Page 1

HP 89 Officejet 잉크 공급 업그레이드 키트
문제 해결 안내서
목차:
HP 89 Officejet 잉크 공급 업그레이드 키트
A. 왜 프린터 펌웨어를 업데이트해야 합니까?
B. 기존 HP 18 또는 HP 88 잉크 카트리지도 계속 사용할 수 있습니까?
C. 업그레이드 키트 설치 후 왜 인쇄 품질이 일정하지 않습니까?
D. 프린트헤드 및 잉크 카트리지에 대한 보다 자세한 정보는 어떻게 얻을 수 있습니까?
E. 펌웨어 업데이트가 완료되었으나 자가 진단 페이지가 인쇄되지 않습니다. 이 자가 진단 페이지를 어떻게
인쇄합니까?
F. 어떻게 자가 진단 페이지를 인쇄합니까?
G. 왜 도구 상자 소프트웨어(Windows) 및 HP 프린터 유틸리티(Mac OS X)에서 HP 89 잉크 카트리지가 아닌
HP 88 잉크 카트리지를 교체용 카트리지로 표시합니까?
H. 하나 이상의 프린트헤드에 결함이 있거나 점검이 필요한 경우(전원 표시등 및 프린트헤드 표시등 중 하나가
깜박거리는 경우) 어떻게 합니까?
I. 왜 HP 웹 사이트에는 HP 88 잉크 카트리지만 표시되고 HP 89 잉크 카트리지는 표시되지 않습니까?
J. 어떻게 인쇄 품질 문제를 해결합니까?
K. HP 89 Officejet 프린트헤드를 어떻게 설치합니까?
저작권 정보
© 2008 Copyright Hewlett-Packard Development Company, L.P.
hewlett-packard 고지 사항
이 문서에 포함된 정보는 별도의 통보 없이 변경될 수 있습니다.
All rights reserved. 저작권법에 의해 허용되는 경우를 제외하고 Hewlett-Packard 의 사전 서면 동의 없이 본 자료를 복제, 개작, 번역할 수
없습니다.
HP 제품과 서비스의 유일한 보증은 그러한 제품과 서비스에 동봉되어 있는 명시적인 보증서에서 설명되어 있습니다. 이곳에서 설명하는
내용을 추가 보증으로 해석해서는 안 됩니다. HP 는 이곳에 포함된 기술적 또는 편집상의 오류나 누락에 대해서는 책임을 지지 않습니다.
통지
Microsoft 및 Windows 는 Microsoft Corporation 의 미국 등록 상표입니다.
Page 2

A. 왜 프린터 펌웨어를 업데이트해야 합니까?
HP 89 Officejet 프린트헤드 및 잉크 카트리지는 HP 89 Officejet 프린터가 출시된 이후에 시중에
판매되었습니다. 따라서 프린터 펌웨어가 이러한 새 인쇄 소모품을 인식하지 못합니다. 그러나
프린터 펌웨어를 업데이트하면 현재 프린터에 사용할 수 있는 모든 인쇄 소모품(HP 89 Officejet
프린트헤드 및 잉크 카트리지 포함)을 인식할 수 있습니다.
B. 기존 HP 18 또는 HP 88 잉크 카트리지도 계속 사용할 수 있습니까?
예, 프린터 펌웨어를 업데이트하고 HP 89 Officejet 프린트헤드를 설치하면 HP 18 및 HP 88 잉크
카트리지를 사용할 수 있습니다. 그러나 이전에 출시된 잉크 카트리지가 모두 소모되면, 잉크도
절감되고 인쇄할 때 문제가 거의 발생하지 않는 HP 89 Officejet 잉크 카트리지를 사용하는 것이
좋습니다.
C. 업그레이드 키트 설치 후 왜 인쇄 품질이 일정하지 않습니까?
HP 89 Officejet 잉크 카트리지를 설치한 후 인쇄 품질이 일정하지 않을 수도 있습니다. 이는
프린터에서 HP 제품이 아닌 잉크가 HP 정품 잉크로 교체되었기 때문에 발생하는 현상입니다.
이러한 변화는 정상적인 것이며 프린터를 계속 사용하다 보면 사라집니다.
인쇄 품질 문제 해결에 대한 자세한 내용은 어떻게 인쇄 품질 문제를 해결합니까?를 참조하십시오.
D. 프린트헤드 및 잉크 카트리지에 대한 보다 자세한 정보는 어떻게
얻을 수 있습니까?
보증에 대한 자세한 내용을 보려면 www.hp.com/go/learnaboutsupplies 를 참조하십시오.
Page 3

E. 펌웨어 업데이트가 완료되었으나 자가 진단 페이지가 인쇄되지
않습니다. 이 자가 진단 페이지를 어떻게 인쇄합니까?
펌웨어를 업데이트했지만 자기 진단 페이지가 인쇄되지 않는 경우 펌웨어 업데이트가 성공적으로
수행되지 않았을 가능성이 있습니다. 자가 진단 페이지 인쇄에 대한 자세한 내용을 보려면 어떻게
자가 진단 페이지를 인쇄합니까?를 참조하십시오.
프린터에서 자가 진단 페이지가 인쇄되면 이 페이지의 “프린터 정보” 아래에 표시된 펌웨어 버전을
확인하십시오.
• 프린터에서 펌웨어가 성공적으로 업데이트된 경우 펌웨어 버전은 gD6M152N 이상으로
표시됩니다.
• 펌웨어 업데이트 과정이 제대로 수행되지 않은 경우 펌웨어 버전은 이전 버전(예: gD6x129x,
gD6x130x, gD6x134x 또는 gD6x145x)으로 표시됩니다. 다음 단계를 따릅니다.
a.
b. 잉크 공급 업그레이드 키트와 함께 제공된 “HP 잉크 공급 업그레이드 키트” 및 “프린터
c. 자가 진단 페이지의 “프린터 정보” 영역에 표시된 펌웨어 버전이 gD6M152N 이상인지
참고: 프린터 펌웨어를 업데이트하는 경우 기존의 HP 88 프린트헤드 및 잉크 카트리지를
(전원 버튼)을 눌러 프린터를 끄고 몇 분 정도 기다린 다음 전원 버튼을 눌러 다시
프린터를 켭니다.
펌웨어 업데이트 지침” 문서에 나열된 단계를 반복합니다. 해당 지침에 제시된 순서에
맞게 단계를 수행해야 합니다.
확인합니다.
사용해야 합니다. 이 HP 88 프린트헤드 또는 잉크 카트리지를 폐기한 경우 가까운 HP
서비스 센터를 방문하여 펌웨어를 업데이트하십시오.
F. 어떻게 자가 진단 페이지를 인쇄합니까?
HP 소프트웨어를 설치한 다음 프린터 제어판 또는 컴퓨터에서 사용 가능한 도구를 통해 자가 진단
페이지를 인쇄할 수 있습니다. 자가 진단 페이지를 인쇄하려면 용지함에 일반 용지를 넣었는지
확인한 다음 아래 제시된 절차 중 하나를 수행하십시오.
참고: 이더넷 또는 무선(802.11) 연결을 사용하여 프린터를 연결한 경우 프린터의 내장 웹
서버(EWS)에서 잉크 카트리지
내용을 보려면 소프트웨어를 설치한 다음 HP 솔루션 센터 소프트웨어(Microsoft®
Windows®) 또는 도움말 뷰어(Mac OS X)에서 제공되는 전자 사용 설명서를 참조하십시오.
정보를 확인할 수도 있습니다. EWS 사용에 대한 자세한
Page 4

프린터 제어판
프린터 제어판에서 (구성 페이지 버튼)을 한 번 누릅니다.
-또는-
(전원 버튼)을 길게 누르고 (취소 버튼)을 한 번 누른 다음 전원 버튼 및 취소 버튼에서 손을
뗍니다.
도구 상자(Windows)
1. 도구 상자 소프트웨어를 엽니다.
• 바탕 화면에서 솔루션 센터 아이콘을 두 번 클릭하고 설정, 인쇄 설정, 프린터 도구 상자를
차례로 클릭합니다.
- 또는 -
• 트레이에서 HP Digital Imaging Monitor (
이름을 가리킨 다음 프린터 도구 상자 디스플레이를 클릭합니다.
2. 서비스 탭을 클릭한 다음 자가 진단 페이지 인쇄를 클릭합니다.
)를 마우스 오른쪽 버튼으로 클릭하고 프린터
프린터 드라이버(Windows)
1. 시작을 클릭하고 설정을 가리킨 다음 프린터 또는 프린터 및 팩스를 클릭합니다.
- 또는 시작, 제어판을 클릭한 다음 프린터를 두 번 클릭합니다.
2. 프린터 아이콘을 마우스 오른쪽 버튼으로 클릭하고 속성이나 문서 기본값 또는 인쇄 기본
설정을 클릭합니다.
3. 일반 탭에서 프린터 환경 설정을 클릭합니다.
4. 기능 탭을 클릭한 다음 프린터 서비스를 클릭합니다.
5. 서비스 탭을 클릭한 다음
자가 진단 페이지 인쇄를 클릭합니다.
HP 프린터 유틸리티(Mac OS X)
1. 도크에서 HP 장치 관리자 아이콘을 클릭합니다.
참고: 아이콘이 도크에 나타나지 않으면 메뉴 모음 오른쪽에 있는 Spotlight 아이콘을 클릭하고
상자에 HP 장치 관리자를 입력한 다음 HP 장치 관리자 항목을 클릭합니다.
2. 프린터 관리를 두 번 클릭합니다.
3. 프린터를 선택한 다음 선택을 클릭합니다.
4. 정보 및 지원 패널에서 장치 정보를 클릭합니다.
5. 구성 페이지 인쇄를 클릭합니다.
Page 5

G. 왜 도구 상자 소프트웨어(Windows) 및 HP 프린터 유틸리티(Mac
OS X)에서 HP 89 잉크 카트리지가 아닌 HP 88 잉크 카트리지를
교체용 카트리지로 표시합니까?
HP 89 Officejet 잉크 카트리지를 설치하더라도 도구 상자 소프트웨어(Windows) 및 HP 프린터
유틸리티(Mac OS)에는 이러한 새 잉크 카트리지가 반영되지 않습니다.
HP 89 잉크 카트리지에 대한 정보를 보려면 자가 진단 페이지를 인쇄하여 “잉크 카트리지 상태”
영역을 확인하십시오. 자가 진단 페이지 인쇄에 대한 자세한 내용은 어떻게 자가 진단 페이지를
인쇄합니까?를 참조하십시오.
Page 6

H. 하나 이상의 프린트헤드에 결함이 있거나 점검이 필요한 경우(전원
표시등 및 프린트헤드 표시등 중 하나가 깜박거리는 경우) 어떻게
합니까?
프린터 또는 HP 소프트웨어에 하나 이상의 프린트헤드에 결함이 있거나 점검이 필요하다는
메시지가 표시되는 경우 다음 단계를 수행하십시오.
1. 다음 단계를 수행하여 프린터의 전원 연결을 차단합니다.
a. 프린터에서 USB 또는 이더넷 케이블을 분리합니다. 무선(802.11) 연결을 사용하는 경우
프린터에서
b.
c. 프린터가 완전히 종료될 때까지 15 초 정도 기다립니다.
d. 콘센트에서 전원 코드를 뽑은 다음 프린터의 플러그를 뽑습니다.
e. 최소 3 분 정도 기다린 다음 전원 코드를 콘센트에 다시 꽂습니다.
참고: 프린터의 플러그를 벽면 전원 콘센트에 직접 꽂습니다.
f. 전원
g. 오류 메시지가 나타나지 않으면 USB 또는 이더넷 케이블을 다시 연결하거나 무선 연결을
참고: 컴퓨터에 프린트헤드 오류 메시지가 나타나면 해당 오류를 해결해야 합니다. 이를
이 단계를 통해 문제가 해결된 경우 10 단계로 이동하십시오. 그래도 문제가 지속되는 경우
2 단계로 이동하십시오.
(전원 버튼)을 눌러 프린터를 끕니다.
전원 공급 장치의 표시등은 녹색이어야 합니다.
코드를 프린터에 꽂은 다음 전원 버튼을 눌러 프린터를 켭니다.
켠 다음 컬러 문서를 인쇄합니다.
해결하려면 보류 중인 인쇄 작업을 삭제하거나 컴퓨터를 다시 시작해야 할 수 있습니다.
이러한 오류
연결을 켠 다음 컬러 문서를 인쇄합니다.
(구성 페이지 버튼)을 5 초 동안 누르면 구성 페이지 표시등이 꺼집니다.
메시지를 해결한 경우 USB 또는 이더넷 케이블을 다시 연결하거나 무선
2. 업그레이드 키트에서 제공한 프린터 펌웨어를 성공적으로 업데이트하고 HP 89 Officejet
프린트헤드를 설치하여 프린터에서 문서를 인쇄할 수 있는 경우 5 단계로 이동합니다. 그렇지
않은 경우 3
3. 컴퓨터에서 프린터의 펌웨어 버전을 확인합니다.
단계로 이동합니다.
Page 7

Windows
a. 시작을 클릭하고 설정을 가리킨 다음 프린터 또는 프린터 및 팩스를 클릭합니다.
- 또는 시작, 제어판을 클릭한 다음 프린터를 두 번 클릭합니다.
b. 프린터 아이콘을 마우스 오른쪽 버튼으로 클릭하고 속성이나 문서 기본값 또는 인쇄 기본
설정을 클릭합니다.
c. 일반 탭에서 프린터 환경 설정을 클릭합니다.
d. 기능 탭을 클릭한 다음 프린터 서비스를 클릭합니다.
e. 정보 탭을 클릭한 다음
하드웨어 정보를 클릭합니다.
Mac OS X
a. 도크에서 HP 장치 관리자 아이콘을 클릭합니다.
참고: 아이콘이 도크에 나타나지 않으면 메뉴 모음 오른쪽에 있는 Spotlight 아이콘을 클릭하고
상자에 HP 장치 관리자를 입력한 다음 HP 장치 관리자 항목을 클릭합니다.
b. 프린터 관리를 두 번 클릭합니다.
c. 프린터를 선택한 다음 선택을 클릭합니다.
d. 정보 및 지원 패널에서 장치 정보를 클릭합니다.
4. 프린터에서 펌웨어가 성공적으로 업데이트된 경우 펌웨어 버전은 gD6M152N 이상으로
표시됩니다
펌웨어 업데이트 과정이 제대로 수행되지 않은 경우 펌웨어 버전은 이전 버전(예: gD6x129x,
gD6x130x, gD6x134x 또는 gD6x145x)으로 표시됩니다. 업그레이드 키트와 함께 제공된
문서의 지침을 따르고 업그레이드 키트와 함께 제공된 CD 를 사용하여 프린터 펌웨어를
업데이트합니다.
참고: 프린터 펌웨어를 업데이트하는 경우 기존의 HP 88 프린트헤드 및 잉크 카트리지를
사용해야 합니다. 이 HP 88 프린트헤드 또는 잉크 카트리지를 폐기한
서비스 센터를 방문하여 펌웨어를 업데이트하십시오.
이 단계를 통해 문제가 해결된 경우 10 단계로 이동하십시오. 그래도 문제가 지속되는 경우
5 단계로 이동하십시오.
5. 펌웨어가 성공적으로 업데이트되어 펌웨어 버전이 gD6M152N 이상으로 표시되는 경우
프린터에서 프린트헤드를 분리한 다음 부착된 레이블에 표시된 버전을 확인합니다.
• 기존의 HP 88 프린트헤드가 여전히 설치되어 있는 경우 이를 새 HP 89 Officejet
프린트헤드로 변경합니다. 자세한
설치합니까?를 참조하십시오.
• 새 HP 89 Officejet 프린트헤드가 설치되어 있는 경우 6 단계로 이동합니다.
.
경우 가까운 HP
내용은 HP 89 Officejet 프린트헤드를 어떻게
6. 프린터에서 USB 또는 이더넷 케이블을 분리합니다. 무선(802.11) 연결을 사용하는 경우
프린터에서
(구성 페이지 버튼)을 5 초 동안 누르면 구성 페이지 표시등이 꺼집니다.
Page 8

7. 보풀이 없는 부드럽고 마른 천으로 프린트헤드 및 프린터의 전기 접촉면을 주의해서
청소합니다.
a. 프린터 전원이 켜져 있는지 확인합니다.
b. 프린터 상단 덮개를 엽니다.
c. OK 버튼을 5 초 동안 계속 누릅니다. 그러면 캐리지가 왼쪽으로 이동하다가 멈춥니다. OK
버튼에서 손을 뗍니다.
d. 잉크 카트리지가 작동을 멈추고 무소음 상태가 될 때까지 기다립니다.
e. 콘센트에서 전원 코드를
참고:
f. 프린트헤드 걸쇠를 들어 올립니다.
(전원 버튼)을 눌러 프린터를 끄지 마십시오. 그럴 경우 인쇄 캐리지가 닿지 않는
부분으로 이동하게 됩니다.
분리합니다.
g. 프린트헤드의 손잡이를 올리고 손잡이를 사용하여 프린트헤드를 슬롯에서 잡아 당깁니다.
h. 보풀이 없는 부드럽고 마른 천으로 프린트헤드의 전기 접촉면에 남아 있는 잉크를
닦습니다.
주의: 전기 접촉면 이외에 다른 부분은 건드리지 마십시오. 프린트헤드 안쪽에 있는
잉크 노즐을 닦으면 프린트헤드가 심각하게 손상될 수 있습니다. 노즐 부분을
만지지 마십시오. 그럴 경우 잉크 노즐이 영구적으로 손상되고 옷감에 잉크
얼룩이 남을 수 있습니다.
Page 9

1. 전기 접촉면 2. 잉크 노즐
i. 보풀이 없는 부드럽고 마른 천으로 닦았지만 그래도 전기 접촉면에 잉크 찌꺼기가 남아
있는 경우 증류수, 여과수, 생수에 적신 깨끗한 면봉을 사용하여 잉크 찌꺼기가 더 이상
남아 있지 않을 때까지 닦습니다.
j. 프린트헤드의 전기 접촉면 청소를 마친 다음 프린트헤드를 종이 또는 페이퍼 타올 위에
둡니다. 잉크 노즐 부분이 용지와 닿지
k. 보풀이 없는 부드럽고 마른 천으로 프린터 내부의 전기 접촉면을 주의해서 청소합니다.
l. 프린터의 전원 코드를 콘센트에 꽂기 전에 전기 접촉면을 최소 5 분 정도 말립니다.
m. 전원 버튼을 눌러 프린터를 켭니다.
n. 프린트헤드를 컬러별 슬롯에 삽입합니다. 프린트헤드를 세게 눌러서 접촉이 잘 이뤄지도록
합니다.
o. 프린트헤드 걸쇠를 앞쪽으로 당기고 걸쇠가 제대로 결합되도록 세게 누릅니다. 걸쇠를
제대로 결합하기 위해서는 약간의 힘을 주어야 합니다.
p. 필요한 경우
q. 프린터 상단 덮개를 닫고 프린터가 프린트헤드를 초기화하고 정렬 페이지를 인쇄하는 동안
기다립니다.
두 번째 프린트헤드에 대해 g-o 단계를 반복합니다.
않도록 위로 향하게 놓아야 합니다.
프린터 제어판 또는 컴퓨터에 오류 메시지가 나타나지 않으면 USB 또는 이더넷 케이블을 다시
연결하거나 무선 연결을 켠 다음 컬러 문서를 인쇄합니다.
참고: 컴퓨터에 프린트헤드 오류 메시지가 나타나면 해당 오류를 해결해야 합니다. 이를
해결하려면 보류 중인 인쇄 작업을 삭제하거나 컴퓨터를 다시 시작해야 할 수 있습니다.
이러한 오류 메시지를 해결한 경우 USB 또는 이더넷 케이블을 다시 연결하거나 무선
연결을 켠 다음 컬러 문서를 인쇄합니다.
이 단계를 통해 문제가 해결된 경우 10 단계로 이동하십시오. 그래도 문제가 지속되는 경우
8 단계로 이동하십시오.
Page 10

8. 프린터에서 USB 또는 이더넷 케이블을 분리합니다. 무선(802.11) 연결을 사용하는 경우
프린터에서
9. 각 프린트헤드를 제거하고 다시 삽입하려면 7 단계를 수행합니다. 7 단계에 나와 있는 청소
절차를 수행할 필요는 없습니다.
프린터 제어판 또는 컴퓨터에 오류 메시지가 나타나지 않으면 USB 또는 이더넷 케이블을 다시
연결하거나 무선 연결을 켠 다음 컬러 문서를 인쇄합니다.
참고: 컴퓨터에 프린트헤드 오류
해결하려면 보류 중인 인쇄 작업을 삭제하거나 컴퓨터를 다시 시작해야 할 수 있습니다.
이러한 오류 메시지를 해결한 경우 USB 또는 이더넷 케이블을 다시 연결하거나 무선
연결을 켠 다음 컬러 문서를 인쇄합니다.
이 단계를 통해 문제가 해결된 경우 10 단계로 이동하십시오. 그래도 문제가 지속되는 경우 HP
지원에 도움을
다음 HP 솔루션 센터 소프트웨어(Windows) 또는 도움말 뷰어(MacOS)에서 제공되는 전자 사용
설명서를 참조하십시오.
10. 용지함에 일반 용지나 A4 용지 또는 레터 크기의 용지를 넣은 다음 아래에 제시된 절차 중
하나를 수행하여 프린트헤드를 정렬합니다.
(구성 페이지 버튼)을 5 초 동안 누르면 구성 페이지 표시등이 꺼집니다.
메시지가 나타나면 해당 오류를 해결해야 합니다. 이를
요청하십시오. HP 지원 문의에 대한 자세한 내용을 보려면 소프트웨어를 설치한
참고: 프린터가 이더넷 또는 무선(802.11) 연결을 사용하여 연결되어 있는
웹 서버(EWS)를 사용하여 프린트헤드를 정렬할 수 있습니다. EWS 사용에 대한 자세한
내용을 보려면 소프트웨어를 설치한 다음 HP 솔루션 센터 소프트웨어(Windows) 또는
도움말 뷰어(MacOS)에서 제공되는 전자 사용 설명서를 참조하십시오.
프린터 제어판
(전원 버튼)을 길게 누르고 (재실행 버튼)을 세 번 누른 다음 전원 버튼에서 손을 뗍니다.
도구 상자(Windows)
1. 도구 상자 소프트웨어를 엽니다.
• 바탕 화면에서 솔루션 센터 아이콘을 두 번 클릭하고 설정, 인쇄 설정, 프린터 도구 상자를
차례로 클릭합니다.
- 또는 -
• 트레이에서 HP Digital Imaging Monitor (
이름을 가리킨 다음 프린터 도구 상자 디스플레이를 클릭합니다.
)를 마우스 오른쪽 버튼으로 클릭하고 프린터
경우 프린터의 내장
2. 서비스 탭을 클릭한 다음 프린트헤드 정렬을 클릭합니다.
Page 11

프린터 드라이버(Windows)
1. 시작을 클릭하고 설정을 가리킨 다음 프린터 또는 프린터 및 팩스를 클릭합니다.
- 또는 시작, 제어판을 클릭한 다음 프린터를 두 번 클릭합니다.
2. 프린터 아이콘을 마우스 오른쪽 버튼으로 클릭하고 속성이나 문서 기본값 또는 인쇄 기본
설정을 클릭합니다.
3. 일반 탭에서 프린터 환경 설정을 클릭합니다.
4. 기능 탭을 클릭한 다음 프린터 서비스를 클릭합니다.
5. 서비스 탭을 클릭한 다음
프린트헤드 정렬을 클릭합니다.
HP 프린터 유틸리티(Mac OS)
1. 도크에서 HP 장치 관리자 아이콘을 클릭합니다.
참고: 아이콘이 도크에 나타나지 않으면 메뉴 모음 오른쪽에 있는 Spotlight 아이콘을 클릭하고
상자에 HP 장치 관리자를 입력한 다음 HP 장치 관리자 항목을 클릭합니다.
2. 프린터 관리를 두 번 클릭합니다.
3. 프린터를 선택한 다음 선택을 클릭합니다.
4. 정보 및 지원 패널에서 정렬을 클릭합니다.
5. 정렬을 클릭합니다.
I. 왜 HP 웹 사이트에는 HP 88 잉크 카트리지만 표시되고 HP 89 잉크
카트리지는 표시되지 않습니까?
HP 잉크 공급 업그레이드 키트와 함께 제공되는 HP 89 Officejet 프린트헤드를 설치한 후 가지고
있는 HP 88 잉크 카트리지를 계속 사용할 수 있습니다.
그러나 HP Sure Supply 웹 사이트에서 온라인으로 소모품을 주문할 경우 HP 89 Officejet 잉크
카트리지가 표시되지 않습니다. HP Sure Supply 웹 사이트에서는 프린터가 보낸 프린터 모델 및
잉크 카트리지 정보를 바탕으로 호환 가능한 잉크 카트리지 정보를 나열합니다. HP 89 Officejet
잉크 카트리지가 설치되지 않은
Officejet 프린트헤드 설치 여부를 확인할 수 없습니다.
경우 HP Sure Supply 웹 사이트에서는 펌웨어 업데이트 및 HP 89
Page 12

J. 어떻게 인쇄 품질 문제를 해결합니까?
HP 89 Officejet 잉크 카트리지를 설치한 후 인쇄 품질이 일정하지 않을 수도 있습니다. 이는
프린터에서 HP 제품이 아닌 잉크가 HP 정품 잉크로 교체되었기 때문에 발생하는 현상입니다.
이러한 변화는 정상적인 것이며 프린터를 계속 사용하다 보면 사라집니다.
그러나 다음 단계를 수행하여 인쇄 품질을 향상시킬 수 있습니다.
1. HP 89 Officejet 프린트헤드 및 잉크 카트리지가 프린터에 설치되었는지 확인합니다.
참고: 현재 HP 89 Officejet
경우 2 단계로 이동하십시오.
자가 진단 페이지를 인쇄한 다음 “프린트헤드 상태” 및 “잉크 카트리지 상태” 영역에서
표시된 프린트헤드 및 잉크 카트리지의 종류를 확인합니다. 자가 진단 페이지 인쇄에 대한
자세한 내용은 어떻게 자가 진단 페이지를 인쇄합니까? 를 참조하십시오.
- 또는 -
프린터에서 프린트헤드를 분리한 다음 프린트헤드의 측면에 부착된 레이블에 인쇄된 번호를
확인합니다.
설치된 프린트헤드가 HP 89 Officejet 프린트헤드인 경우 2 단계로 이동하고 HP 88
프린트헤드인 경우 업그레이드 키트와 함께 제공된 HP 89 Officejet 프린트헤드로 교체합니다.
새 프린트헤드 설치에 대한 자세한 내용은 HP 89 Officejet 프린트헤드를 어떻게
설치합니까?를 참조하십시오.
프린트헤드 및 잉크 카트리지가 프린터에 설치되어 있다고 확신하는
2. 인쇄 품질 진단 페이지를 인쇄하여 인쇄 품질에 영향을 미치는 문제점을 진단합니다. 이
페이지를 통해 인쇄물의 인쇄 품질을 개선하기 위해 유지보수 서비스를 실행할 필요가 있는지
확인할 수 있습니다. 품질 진단 페이지를 인쇄하려면 용지함에 일반 용지나 A4
크기의 용지를 넣은 다음 아래에 제시된 절차 중 하나를 수행합니다.
용지 또는 레터
Page 13

프린터 제어판
(전원 버튼)을 길게 누르고 (취소 버튼)을 일곱 번 누르고 (재실행 버튼)을 두 번
누른 다음 전원 버튼에서 손을 뗍니다.
도구 상자(Windows)
a. 도구 상자 소프트웨어를 엽니다.
• 바탕 화면에서 솔루션 센터 아이콘을 두 번 클릭하고 설정, 인쇄 설정, 프린터 도구
상자를 차례로 클릭합니다.
- 또는 -
• 트레이에서 HP Digital Imaging Monitor (
프린터 이름을 가리킨 다음 프린터 도구 상자 디스플레이를 클릭합니다.
b. 서비스 탭을 클릭한 다음 인쇄 품질 진단 페이지 인쇄를 클릭합니다.
)를 마우스 오른쪽 버튼으로 클릭하고
HP 프린터 유틸리티(Mac OS)
a. 도크에서 HP 장치 관리자 아이콘을 클릭합니다.
참고: 아이콘이 도크에 나타나지 않으면 메뉴 모음 오른쪽에 있는 Spotlight 아이콘을 클릭하고
상자에 HP 장치 관리자를 입력한 다음 HP 장치 관리자 항목을 클릭합니다.
b. 프린터 관리를 두 번 클릭합니다.
c. 프린터를 선택한 다음 선택을 클릭합니다.
d. 정보 및 지원 패널에서 인쇄 품질 진단을 클릭합니다.
e. 인쇄를 클릭합니다.
3. 인쇄 품질 진단 페이지를 살펴보고 필요한
유지관리 작업을 수행합니다.
Page 14

2 테스트 패턴 1: 선이 직선이 아니거나 끊어져 있으면 프린트헤드를 정렬합니다.
이에 대한 지침을 보려면 4단계로 이동합니다.
3 테스트 패턴 2: 가느다란 흰색 선이 컬러인 부분에 걸쳐져 있는 경우에는
프린트헤드를 청소합니다. 이에 대한 지침을 보려면 5단계로 이동합니다.
4 테스트 패턴 3: 화살표가 가리키고 있는 부분에 검은 줄이나 흰색 간격이 있으면
줄바꿈을 보정합니다. 이에
4. 프린트헤드를 정렬하려면 용지함에 일반 용지나 A4 용지 또는 레터 크기의 용지를 넣은 다음
아래에 제시된 절차 중 하나를 수행합니다.
참고: 프린터가 이더넷 또는 무선(802.11) 연결을 사용하여 연결되어 있는 경우 프린터의 내장
웹 서버(EWS)를 사용하여 프린트헤드를 정렬할 수 있습니다. EWS 사용에 대한 자세한
내용을 보려면 소프트웨어를 설치한
도움말 뷰어(MacOS)에서 제공되는 전자 사용 설명서를 참조하십시오.
프린트헤드 정렬 작업이 끝나면 7 단계로 이동합니다.
대한 지침을 보려면 6단계로 이동합니다.
다음 HP 솔루션 센터 소프트웨어(Windows) 또는
Page 15
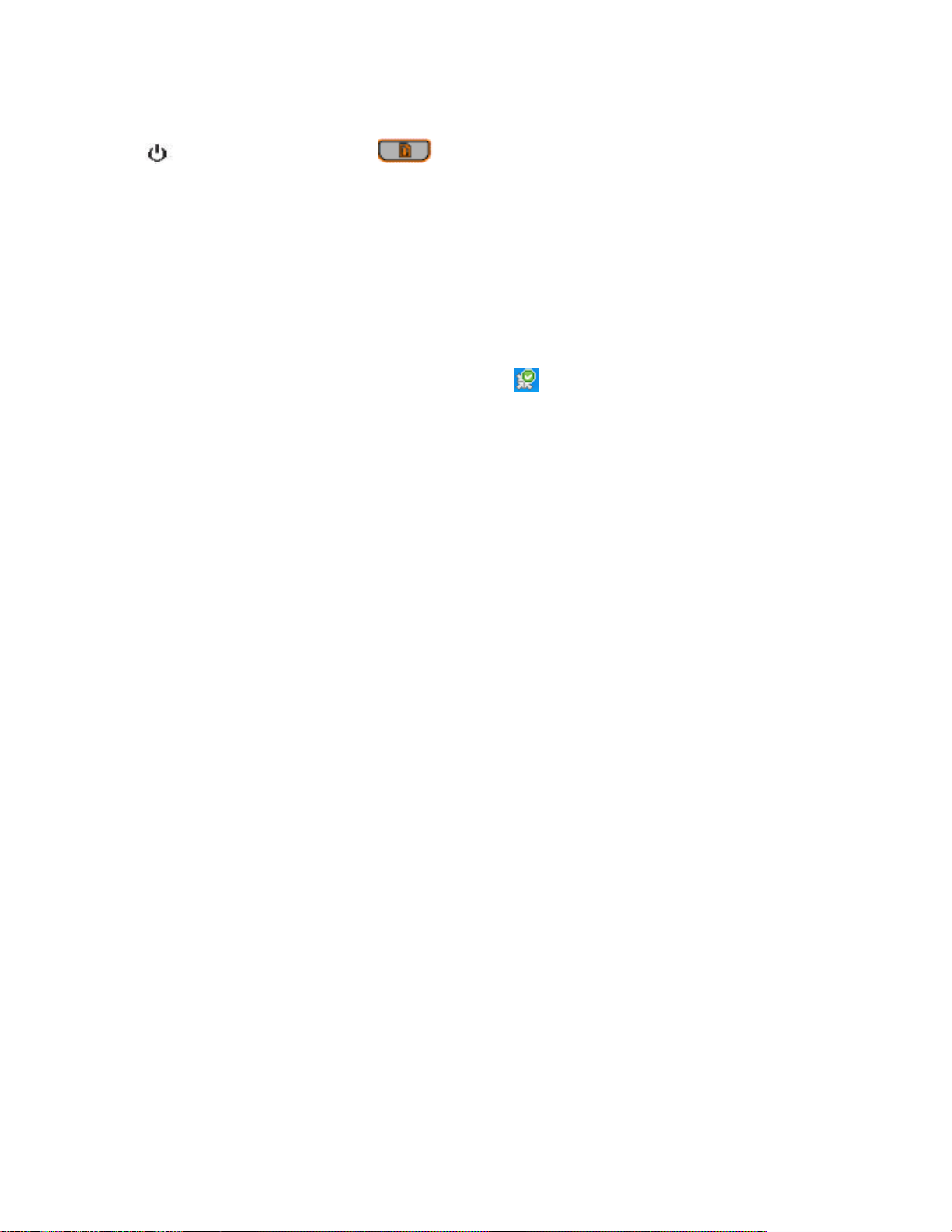
프린터 제어판
(전원 버튼)을 길게 누르고 (재실행 버튼)을 세 번 누른 다음 전원 버튼에서 손을
뗍니다.
도구 상자(Windows)
a. 도구 상자 소프트웨어를 엽니다.
• 바탕 화면에서 솔루션 센터 아이콘을 두 번 클릭하고 설정, 인쇄 설정, 프린터 도구
상자를 차례로 클릭합니다.
- 또는 -
• 트레이에서 HP Digital Imaging Monitor (
프린터 이름을 가리킨 다음 프린터 도구 상자 디스플레이를 클릭합니다
b. 서비스 탭을 클릭한 다음 프린트헤드 정렬을 클릭합니다.
)를 마우스 오른쪽 버튼으로 클릭하고
.
프린터 드라이버(Windows)
a. 시작을 클릭하고 설정을 가리킨 다음 프린터 또는 프린터 및 팩스를 클릭합니다.
- 또는 시작, 제어판을 클릭한 다음 프린터를 두 번 클릭합니다.
b. 프린터 아이콘을 마우스 오른쪽 버튼으로 클릭하고 속성이나 문서 기본값 또는 인쇄 기본
설정을 클릭합니다.
c. 일반 탭에서 프린터 환경 설정을 클릭합니다.
d. 기능 탭을 클릭한 다음 프린터 서비스를 클릭합니다.
e. 서비스 탭을 클릭한 다음
프린트헤드 정렬을 클릭합니다.
HP 프린터 유틸리티(Mac OS)
a. 도크에서 HP 장치 관리자 아이콘을 클릭합니다.
참고: 아이콘이 도크에 나타나지 않으면 메뉴 모음 오른쪽에 있는 Spotlight 아이콘을 클릭하고
상자에 HP 장치 관리자를 입력한 다음 HP 장치 관리자 항목을 클릭합니다.
b. 프린터 관리를 두 번 클릭합니다.
c. 프린터를 선택한 다음 선택을 클릭합니다.
d. 정보 및 지원 패널에서 정렬을 클릭합니다.
e. 정렬을 클릭합니다.
5. 프린트헤드를 청소하려면 용지함에 일반 용지나 A4
아래에 제시된 절차 중 하나를 수행합니다.
용지 또는 레터 크기의 용지를 넣은 다음
Page 16

참고: 프린터가 이더넷 또는 무선(802.11) 연결을 사용하여 연결되어 있는 경우 프린터의 내장
웹 서버(EWS)를 사용하여 프린트헤드를 정렬할 수 있습니다. EWS 사용에 대한 자세한
내용을 보려면 소프트웨어를 설치한 다음 HP 솔루션 센터 소프트웨어(Windows) 또는
도움말 뷰어(MacOS)에서 제공되는 전자 사용 설명서를 참조하십시오.
참고: 프린트헤드를 청소하면 잉크가 소모되므로 필요한 경우에만 청소합니다. 청소 절차는
3.5 분 정도 걸리며 청소하는 동안 일부 소음이 발생할 수도 있습니다.
프린트헤드 청소 작업이 끝나면 7 단계로 이동합니다.
프린터 제어판
(취소 버튼)을 두 번 누르고 (재실행 버튼)을 한 번 누른 다음 (전원 버튼)을
누릅니다.
도구 상자(Windows)
a. 도구 상자 소프트웨어를 엽니다.
• 바탕 화면에서 솔루션 센터 아이콘을 두 번 클릭하고 설정, 인쇄 설정, 프린터 도구
상자를 차례로 클릭합니다.
- 또는 -
• 트레이에서 HP Digital Imaging Monitor (
프린터 이름을 가리킨 다음 프린터 도구 상자 디스플레이를 클릭합니다
b. 서비스 탭을 클릭한 다음 프린트헤드 청소를 클릭합니다.
)를 마우스 오른쪽 버튼으로 클릭하고
.
프린터 드라이버(Windows)
a. 시작을 클릭하고 설정을 가리킨 다음 프린터 또는 프린터 및 팩스를 클릭합니다.
- 또는 -
시작, 제어판을 클릭한 다음 프린터를 두 번 클릭합니다.
b. 프린터 아이콘을 마우스 오른쪽 버튼으로 클릭하고 속성이나 문서 기본값 또는 인쇄 기본
설정을 클릭합니다.
c. 일반 탭에서 프린터 환경 설정을 클릭합니다.
d. 기능 탭을 클릭한 다음 프린터 서비스를 클릭합니다.
e. 서비스 탭을 클릭한 다음
프린트헤드 청소를 클릭합니다.
Page 17

HP 프린터 유틸리티(Mac OS)
a. 도크에서 HP 장치 관리자 아이콘을 클릭합니다.
참고: 아이콘이 도크에 나타나지 않으면 메뉴 모음 오른쪽에 있는 Spotlight 아이콘을 클릭하고
상자에 HP 장치 관리자를 입력한 다음 HP 장치 관리자 항목을 클릭합니다.
b. 프린터 관리를 두 번 클릭합니다.
c. 프린터를 선택한 다음 선택을 클릭합니다.
d. 정보 및 지원 패널에서 프린트헤드 청소를 클릭합니다.
e. 청소를 클릭합니다.
6. 줄바꿈을 보정하려면 용지함에 일반 용지나 A4 용지
제시된 절차 중 하나를 수행합니다.
참고: 프린터가 이더넷 또는 무선(802.11) 연결을 사용하여 연결되어 있는 경우 프린터의 내장
웹 서버(EWS)를 사용하여 프린트헤드를 정렬할 수 있습니다. EWS 사용에 대한 자세한
내용을 보려면 소프트웨어를 설치한 다음 HP 솔루션 센터 소프트웨어(Windows) 또는
도움말 뷰어(MacOS)에서 제공되는 전자 사용 설명서를 참조하십시오.
줄바꿈 보정 작업이 끝나면 7 단계로 이동합니다.
또는 레터 크기의 용지를 넣은 다음 아래에
프린터 제어판
(취소 버튼)을 두 번 누르고 (재실행 버튼)을 한 번 누른 다음 (전원 버튼)을
누릅니다.
도구 상자(Windows)
a. 도구 상자 소프트웨어를 엽니다.
• 바탕 화면에서 솔루션 센터 아이콘을 두 번 클릭하고 설정, 인쇄 설정, 프린터 도구
상자를 차례로 클릭합니다.
- 또는 -
• 트레이에서 HP Digital Imaging Monitor (
프린터 이름을 가리킨 다음 프린터 도구 상자 디스플레이를 클릭합니다.
b. 서비스 탭을 클릭한 다음 줄바꿈 보정을 클릭합니다.
)를 마우스 오른쪽 버튼으로 클릭하고
Page 18

프린터 드라이버(Windows)
a. 시작을 클릭하고 설정을 가리킨 다음 프린터 또는 프린터 및 팩스를 클릭합니다.
- 또는 시작, 제어판을 클릭한 다음 프린터를 두 번 클릭합니다.
b. 프린터 아이콘을 마우스 오른쪽 버튼으로 클릭하고 속성이나 문서 기본값 또는 인쇄 기본
설정을 클릭합니다.
c. 일반 탭에서 프린터 환경 설정을 클릭합니다.
d. 기능 탭을 클릭한 다음 프린터 서비스를 클릭합니다.
e. 서비스 탭을 클릭한 다음
줄바꿈 보정을 클릭합니다.
HP 프린터 유틸리티(Mac OS)
a. 도크에서 HP 장치 관리자 아이콘을 클릭합니다.
참고: 아이콘이 도크에 나타나지 않으면 메뉴 모음 오른쪽에 있는 Spotlight 아이콘을 클릭하고
상자에 HP 장치 관리자를 입력한 다음 HP 장치 관리자 항목을 클릭합니다.
b. 프린터 관리를 두 번 클릭합니다.
c. 프린터를 선택한 다음 선택을 클릭합니다.
d. 정보 및 지원 패널에서 줄바꿈 청소를 클릭합니다.
e. 보정을 클릭합니다.
7. 다른 인쇄 품질 진단 페이지를
해결되지 않으면 두 번째 단계의 프린트헤드 청소를 수행합니다.
참고: 프린트헤드를 청소하면 잉크가 소모되므로 필요한 경우에만 청소합니다. 이 청소 절차를
수행하는 데 10 분 정도 소요됩니다.
(전원 버튼)을 길게 누르고 (취소 버튼)을 두 번 누른 다음 (재실행 버튼)을 두
번 누른 다음 전원 버튼에서 손을 뗍니다.
8. 그래도 인쇄 품질 문제가 지속되는 경우 프린트헤드를 교체해야 합니다. HP 지원에 문의하여
도움을 요청하십시오. HP 지원 문의에 대한 자세한 내용을 보려면 소프트웨어를 설치한 다음
HP 솔루션 센터 소프트웨어(Windows) 또는 도움말 뷰어(MacOS)에서 제공되는 전자 사용
설명서를 참조하십시오.
인쇄하여 살펴보려면 2-3 단계를 반복합니다. 인쇄 품질 문제가
Page 19

K. HP 89 Officejet 프린트헤드를 어떻게 설치합니까?
HP 89 Officejet 프린트헤드를 설치하려면 다음 단계를 수행하십시오.
1. 프린터 상단 덮개를 엽니다.
2. 캐리지가 자동으로 왼쪽으로 이동하지 않으면 캐리지가 왼쪽으로 이동할 때까지
(재실행 버튼)을 길게 누릅니다.
캐리지가 멈출 때까지 기다린 다음 프린터에 전원 코드를 꽂습니다.
3. 프린트헤드 걸쇠를 들어 올립니다.
4. 각 프린트헤드의 손잡이를 올리고 프린트헤드를 슬롯에서 잡아 당깁니다.
참고: HP 잉크젯 소모품 재활용 프로그램은 많은 국가/지역에서 시행되고 있고 중고 잉크
카트리지를 무료로 재활용할 수 있도록 허용합니다. 자세한 내용은 다음 웹
사이트(www.hp.com/hpinfo/globalcitizenship/environment/recycle/)를 참조하십시오.
Page 20

5. HP 89 프린트헤드를 설치하기 전에 프린트헤드의 포장을 뜯지 않은 상태에서 6 번 이상
위아래로 흔들어 줍니다.
6. 프린트헤드의 포장을 떼어낸 다음 오렌지색 보호 캡을 벗겨냅니다.
7. 각 프린트헤드를 색상별 슬롯에 삽입합니다. 프린트헤드를 세게 눌러서 접촉이 잘 이뤄지도록
합니다.
8. 프린트헤드 걸쇠를 앞쪽으로 당기고 눌러 걸쇠가 제대로 결합되도록 합니다. 걸쇠를 결합하기
위해서는 약간의 힘을 주어야 합니다.
Page 21

9. 덮개를 닫습니다.
10. 전원 코드를 연결한 후 프린터를 켭니다.
11. 프린터가 프린트헤드를 초기화하고 정렬 페이지를 인쇄하는 동안 기다립니다. 이 과정은 몇 분
정도 걸립니다.
프린터에서 페이지가 인쇄되지 않으면 직접 프린트헤드를 정렬합니다.
자세한 내용을 보려면 소프트웨어를 설치한 다음 HP 솔루션 센터 소프트웨어(Windows) 또는
도움말 뷰어(MacOS X)에서 제공되는 전자 사용 설명서를 참조하십시오.
12. 정렬 페이지가 인쇄되면 장치가
이상 깜박이지 않습니다.)
대기 상태로 돌아갈 때까지 기다립니다. (전원 표시등이 더
 Loading...
Loading...