HP 880-030NB User Manual [nl]
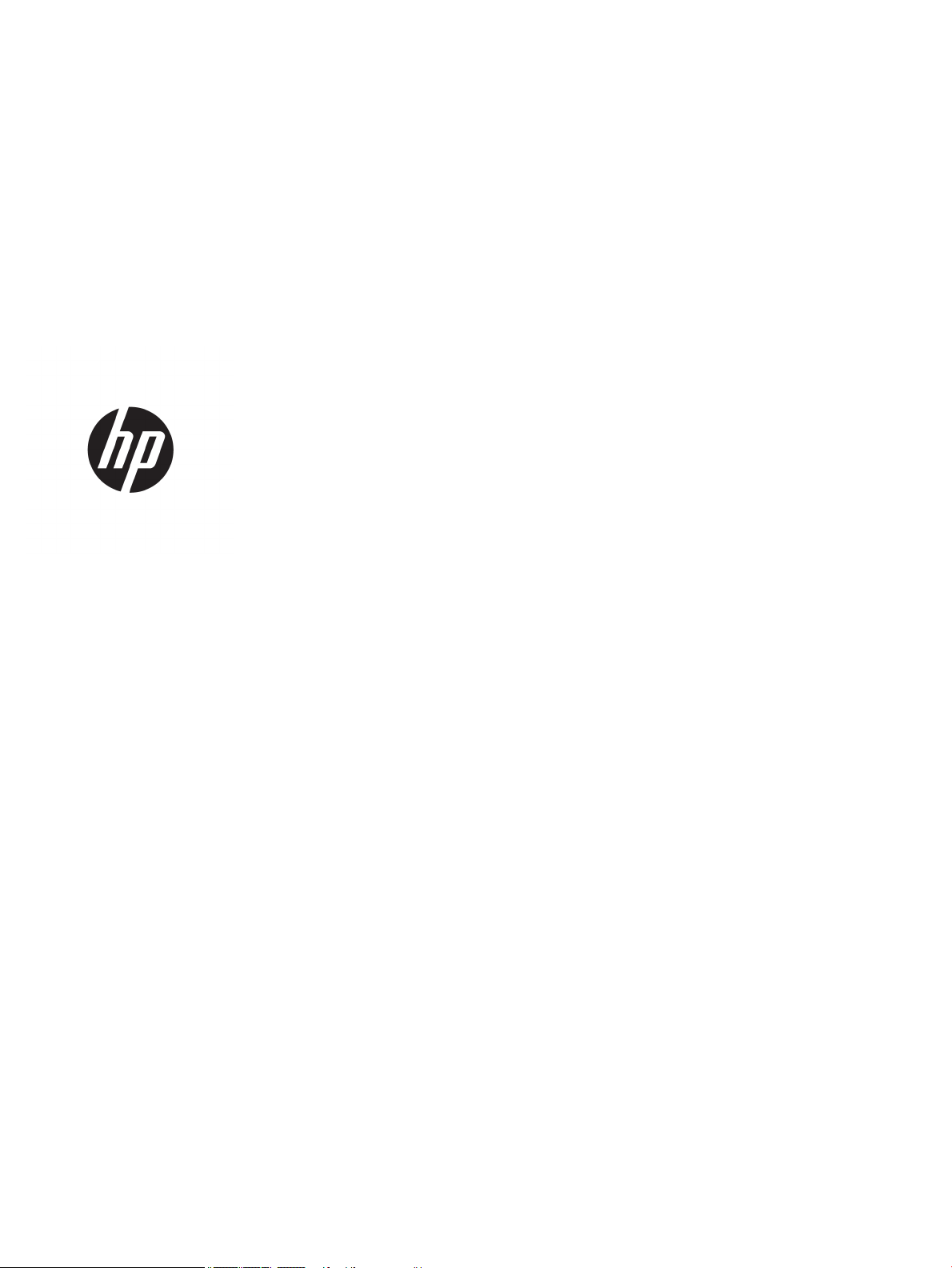
Gebruikershandleiding
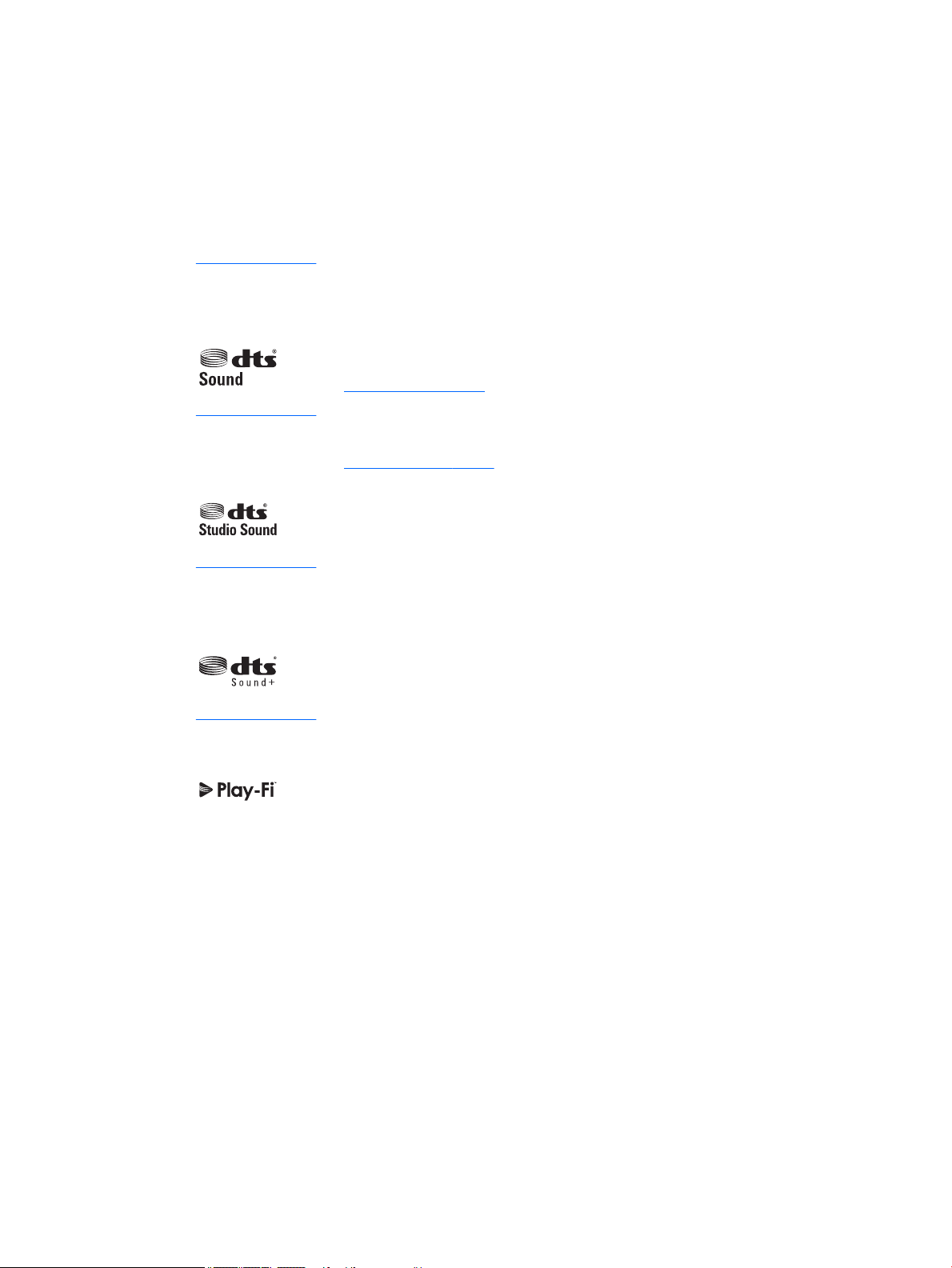
© Copyright 2015, 2017 HP Development
Company, L. P.
Intel, Celeron, Pentium en Thunderbolt zijn
handelsmerken van Intel Corporation in de
Verenigde Staten en andere landen. Windows is
een gedeponeerd handelsmerk of een
handelsmerk van Microsoft Corporation in de
Verenigde Staten en/of andere landen.
Voor DTS-patenten, zie http://patents.dts.com.
Onder licentie van DTS Licensing Limited
gemaakt. DTS, het symbool en DTS en het
symbool samen zijn gedeponeerde
handelsmerken en DTS Sound is een
handelsmerk van DTS, Inc. © DTS, Inc. Alle
rechten voorbehouden .
Voor DTS-patenten, zie http://patents.dts.com.
Onder licentie van DTS Licensing Limited
gemaakt. DTS, het symbool en DTS en het
symbool samen zijn gedeponeerde
handelsmerken en DTS Studio Sound is een
handelsmerk van DTS, Inc. © DTS, Inc. Alle
rechten voorbehouden .
Voor DTS-patenten, zie http://patents.dts.com.
Onder licentie van DTS Licensing Limited
gemaakt. DTS, het symbool en DTS en het
symbool samen zijn gedeponeerde
handelsmerken en DTS Sound+ is een
handelsmerk van DTS, Inc. © DTS, Inc. Alle
Kennisgeving over het product
In deze handleiding worden de voorzieningen
beschreven die voor de meeste producten
beschikbaar zijn. Mogelijk zijn niet alle
voorzieningen op uw computer beschikbaar.
Niet alle functies zijn beschikbaar in alle edities
of versies van Windows. Voor systemen is
mogelijk bijgewerkte en/of afzonderlijk
aangeschafte hardware, stuurprogramma's,
software en/of een BIOS-update vereist om
volledig te kunnen proteren van de
functionaliteit van Windows. Windows 10
wordt automatisch bijgewerkt, dit is altijd
ingeschakeld. De ISP kan kosten berekenen en
in de loop van de tijd kunnen extra eisen van
toepassing zijn voor updates. Ga naar
http://www.microsoft.com voor meer
informatie.
Ga voor de nieuwste gebruikershandleidingen
of handleidingen voor uw product naar
http://www.hp.com/support en selecteer uw
land. Selecteer Mijn product zoeken en volg de
instructies op het scherm.
Softwarevoorwaarden
Door een softwareproduct dat reeds op deze
computer is geïnstalleerd te installeren,
kopiëren, downloaden of anderszins te
gebruiken, stemt u er mee in gebonden te zijn
door de voorwaarden in de HP End User License
Agreement (EULA). Indien u niet akkoord gaat
met deze licentievoorwaarden, kunt u
uitsluitend aanspraak maken op de
mogelijkheid het gehele, ongebruikte product
(hardware en software) binnen 14 dagen te
retourneren, voor een volledige restitutie op
basis van het restitutiebeleid van de
desbetreende verkoper.
Voor aanvullende informatie of om een
volledige vergoeding te vragen van de prijs van
de computer neemt u contact op met uw
verkoper.
rechten voorbehouden .
Voor DTS-patenten, zie http://patents.dts.com.
Onder licentie van DTS Licensing Limited
gemaakt. Play-Fi en het pictogram zijn
handelsmerken van DTS, LLC. © DTS, Inc. Alle
rechten voorbehouden .
De informatie in deze documentatie kan zonder
kennisgeving worden gewijzigd. De enige
garanties voor HP producten en diensten staan
vermeld in de expliciete garantievoorwaarden
bij de betreende producten en diensten. Aan
de informatie in deze handleiding kunnen geen
aanvullende rechten worden ontleend. HP
aanvaardt geen aansprakelijkheid voor
technische fouten, drukfouten of weglatingen
in deze publicatie.
Vijfde editie, mei 2017
Eerste editie: augustus 2015
Onderdeelnummer van document:
823891-335
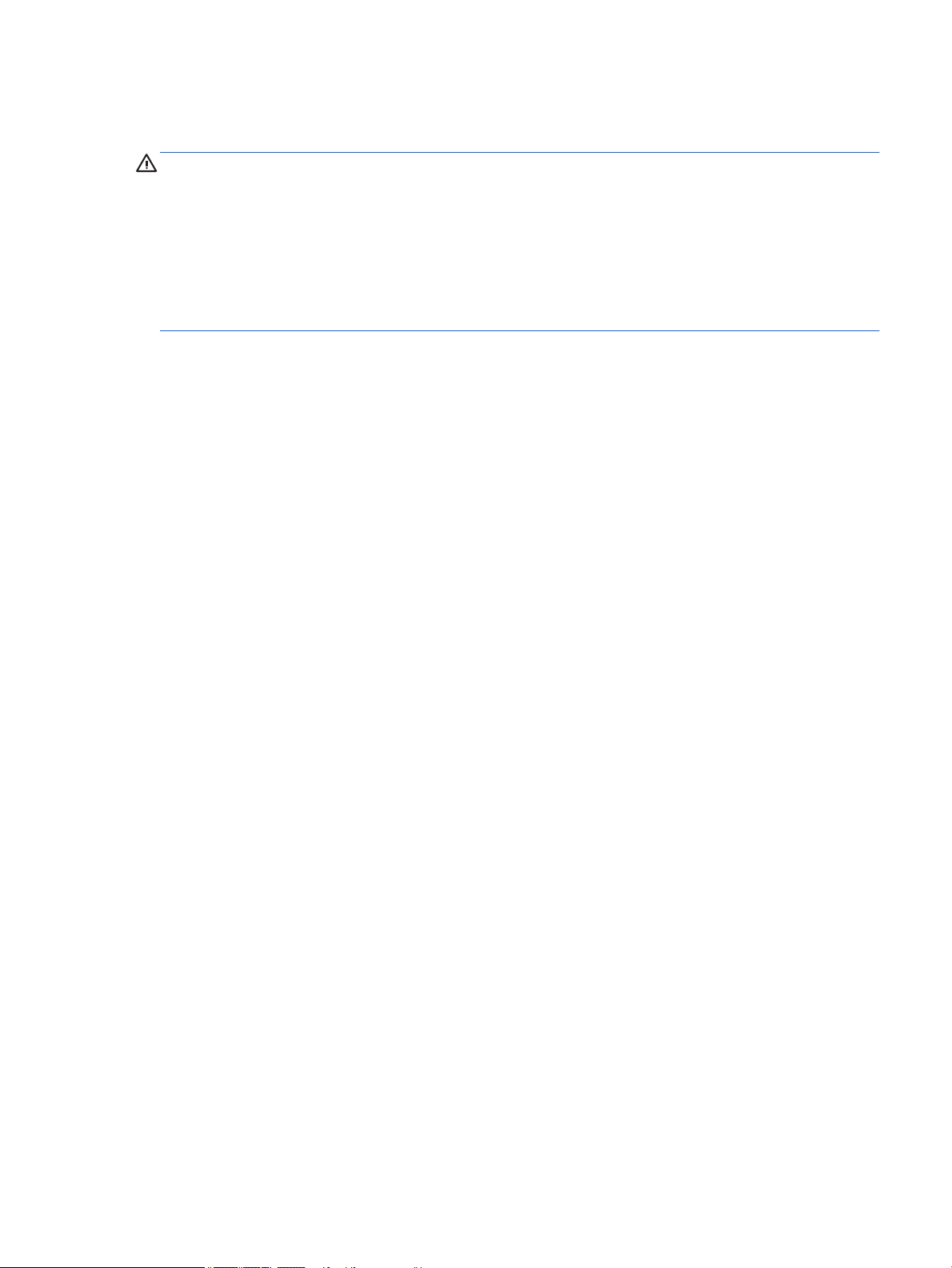
Kennisgeving aangaande de veiligheid
WAARSCHUWING! U kunt het risico van letsel door verbranding of van oververhitting van de computer
beperken door de computer niet op schoot te nemen en de ventilatieopeningen van de computer niet te
blokkeren. Gebruik de computer alleen op een stevige, vlakke ondergrond. Zorg dat de luchtcirculatie niet
wordt geblokkeerd door een voorwerp van hard materiaal (zoals een optionele printer naast de computer) of
een voorwerp van zacht materiaal (zoals een kussen, een kleed of kleding). Zorg er ook voor dat de
netvoedingsadapter tijdens het gebruik niet in contact kan komen met de huid of een voorwerp van zacht
materiaal. De computer en de netvoedingsadapter voldoen aan de temperatuurlimieten voor oppervlakken
die voor de gebruiker toegankelijk zijn, zoals gedenieerd door de International Standard for Safety of
Information Technology Equipment (IEC 60950).
iii
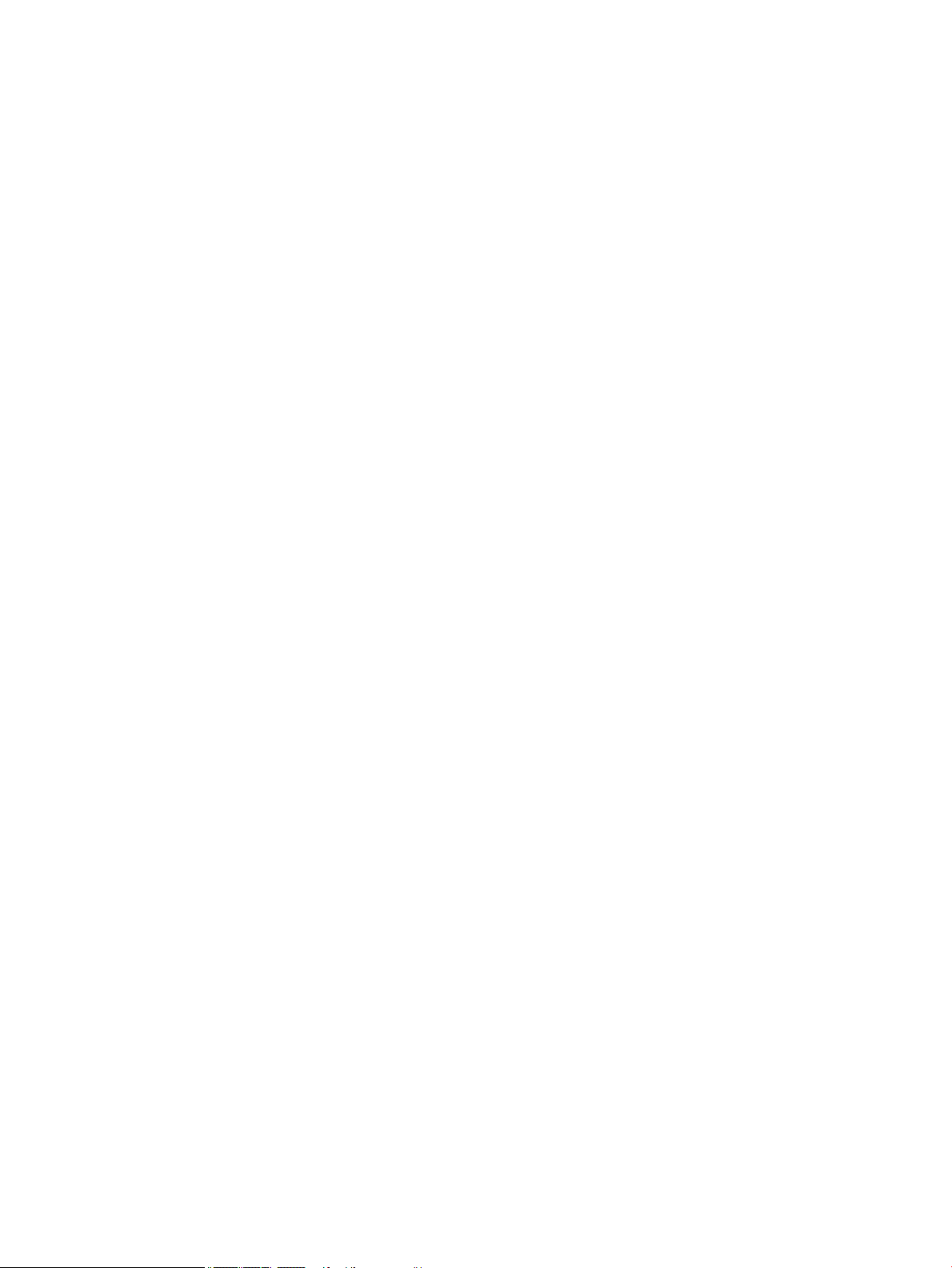
iv Kennisgeving aangaande de veiligheid
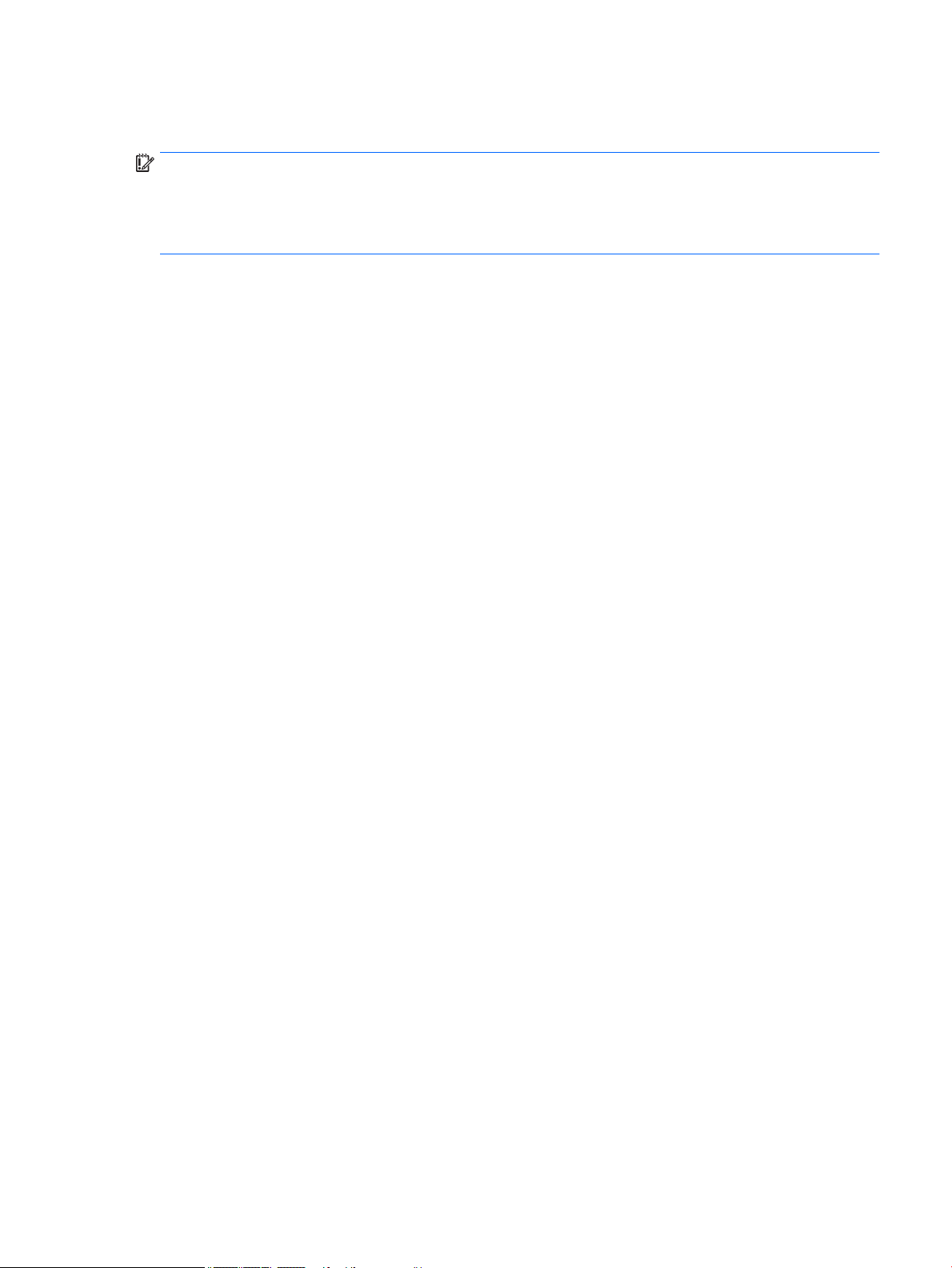
Conguratie-instelling van de processor (alleen bepaalde producten)
BELANGRIJK: Bepaalde producten zijn gecongureerd met een Intel® Pentium® N35xx/N37xx-processor of
een Celeron® N28xx/N29xx/N30xx/N31xx-processor en een Windows®-besturingssysteem. Als uw computer
gecongureerd is zoals hierboven is beschreven, wijzigt u de conguratie-instelling van de processor in
mscong.exe niet van 4 of 2 processoren naar 1 processor. Als u dat wel doet, start uw computer niet
opnieuw op. U moet de fabrieksinstellingen herstellen om de oorspronkelijke instellingen te herstellen.
v
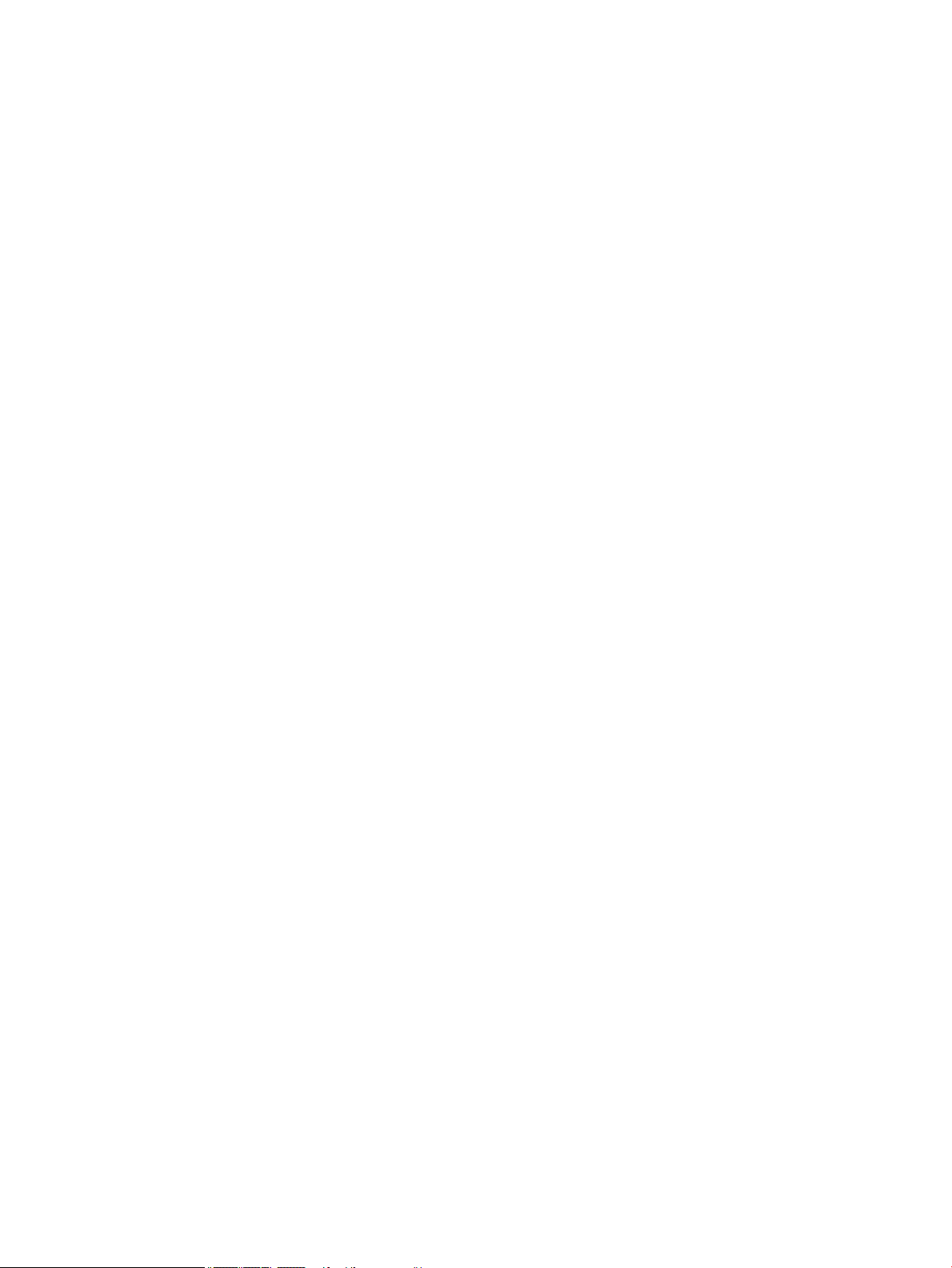
vi Conguratie-instelling van de processor (alleen bepaalde producten)

Inhoudsopgave
1 Informatie opzoeken ..................................................................................................................................... 1
2 Vertrouwd raken met de computer .................................................................................................................. 3
Hardware opzoeken ............................................................................................................................................... 3
Software opzoeken ................................................................................................................................................ 3
De computer installeren ........................................................................................................................................ 3
3 Verbinding maken met een netwerk ................................................................................................................ 6
Verbinding maken met een draadloos netwerk .................................................................................................... 6
Verbinding maken met een bekabeld netwerk (LAN) (alleen bepaalde producten) ............................................. 9
Verbinding maken met uw mobiele apparaat (alleen bepaalde producten) ...................................................... 10
4 Entertainmentvoorzieningen gebruiken ........................................................................................................ 11
De camera gebruiken (alleen bepaalde producten) ............................................................................................ 11
Audio gebruiken ................................................................................................................................................... 11
Video gebruiken ................................................................................................................................................... 12
5 Door het scherm navigeren ........................................................................................................................... 18
Aanraakgebaren gebruiken ................................................................................................................................. 18
Toetsenbord en muis gebruiken .......................................................................................................................... 18
6 Computer en gegevens beveiligen ................................................................................................................. 20
Computer beveiligingsfuncties ............................................................................................................................ 20
7 Probleemoplossing ...................................................................................................................................... 21
Computer start niet ............................................................................................................................................. 21
Voeding ................................................................................................................................................................ 22
Beeldscherm (monitor) (alleen bij bepaalde producten) .................................................................................... 22
Toetsenbord en muis (met kabel) ....................................................................................................................... 23
Toetsenbord en muis (draadloos) ........................................................................................................................ 23
Luidsprekers en geluid ......................................................................................................................................... 23
Toegang tot Internet ............................................................................................................................................ 24
Software probleemoplossing .............................................................................................................................. 25
vii
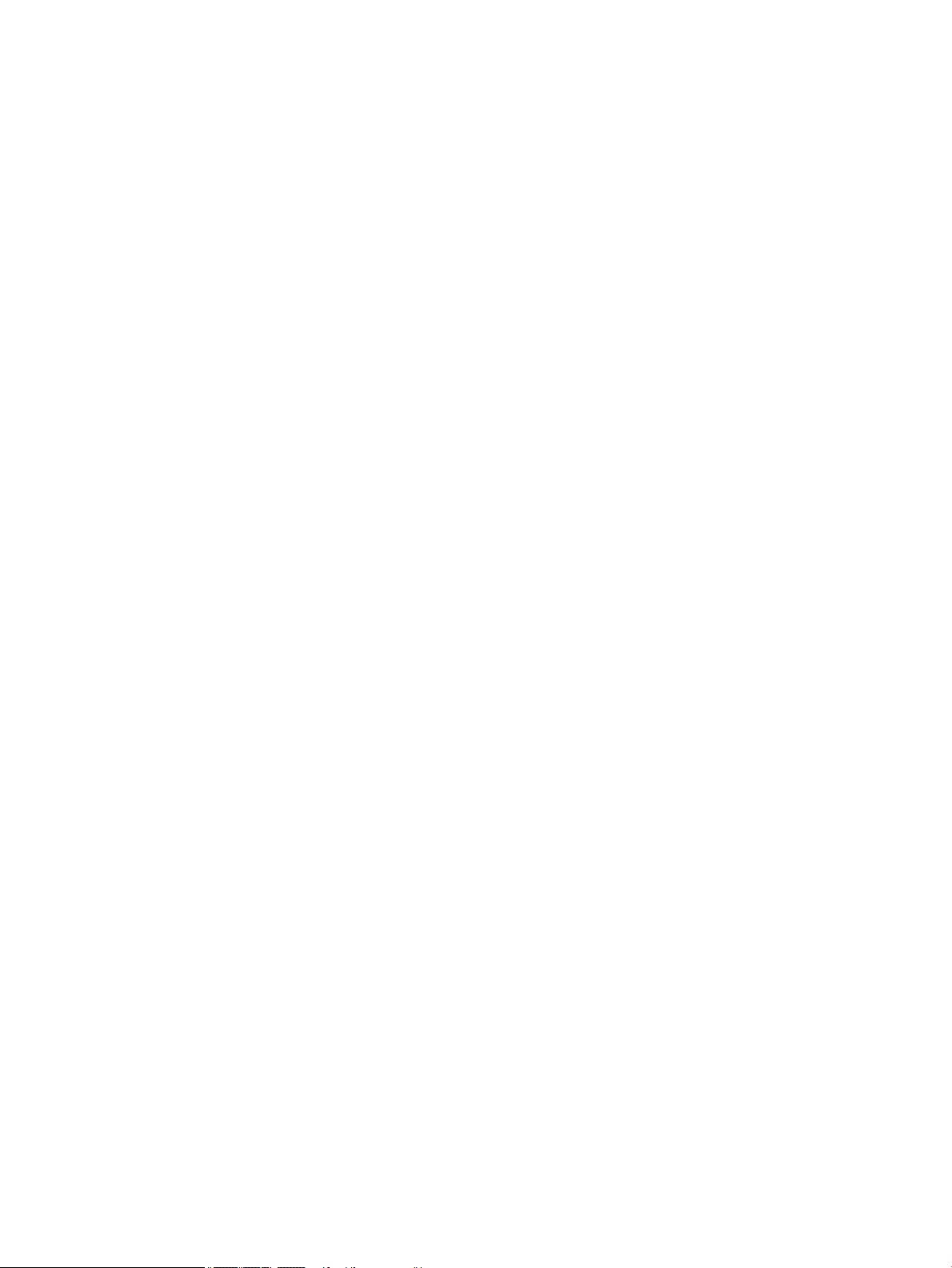
8 Back-ups en herstel ..................................................................................................................................... 27
Terugzetmedia en back-ups maken .................................................................................................................... 27
Hulpprogramma's van Windows gebruiken ........................................................................................................ 28
Herstellen en terugzetten ................................................................................................................................... 29
9 Computer onderhouden ................................................................................................................................ 33
Prestaties verbeteren .......................................................................................................................................... 33
Programma's en stuurprogramma's bijwerken ................................................................................................... 33
Uw computer schoonmaken ................................................................................................................................ 34
Verzenden van uw computer ............................................................................................................................... 34
10 Het gebruik van HP PC Hardware Diagnostics (UEFI) ...................................................................................... 36
HP PC Hardware Diagnostics (UEFI) naar een USB-apparaat downloaden ......................................................... 37
11 Specicaties .............................................................................................................................................. 38
Specicaties ......................................................................................................................................................... 38
12 Elektrostatische ontlading ......................................................................................................................... 39
13 Toegankelijkheid ....................................................................................................................................... 40
Ondersteunde assistieve technologieën (hulpmiddelen voor gehandicapten) .................................................. 40
Contact opnemen met ondersteuning ................................................................................................................ 40
14 Ondersteuningsinformatie ......................................................................................................................... 41
Manieren om hulp te vragen ................................................................................................................................ 41
Hulp vragen .......................................................................................................................................................... 41
Klantenondersteuning voor reparaties ............................................................................................................... 42
Voordat u uw hardware opwaardeert ................................................................................................................. 42
Index ............................................................................................................................................................. 43
viii
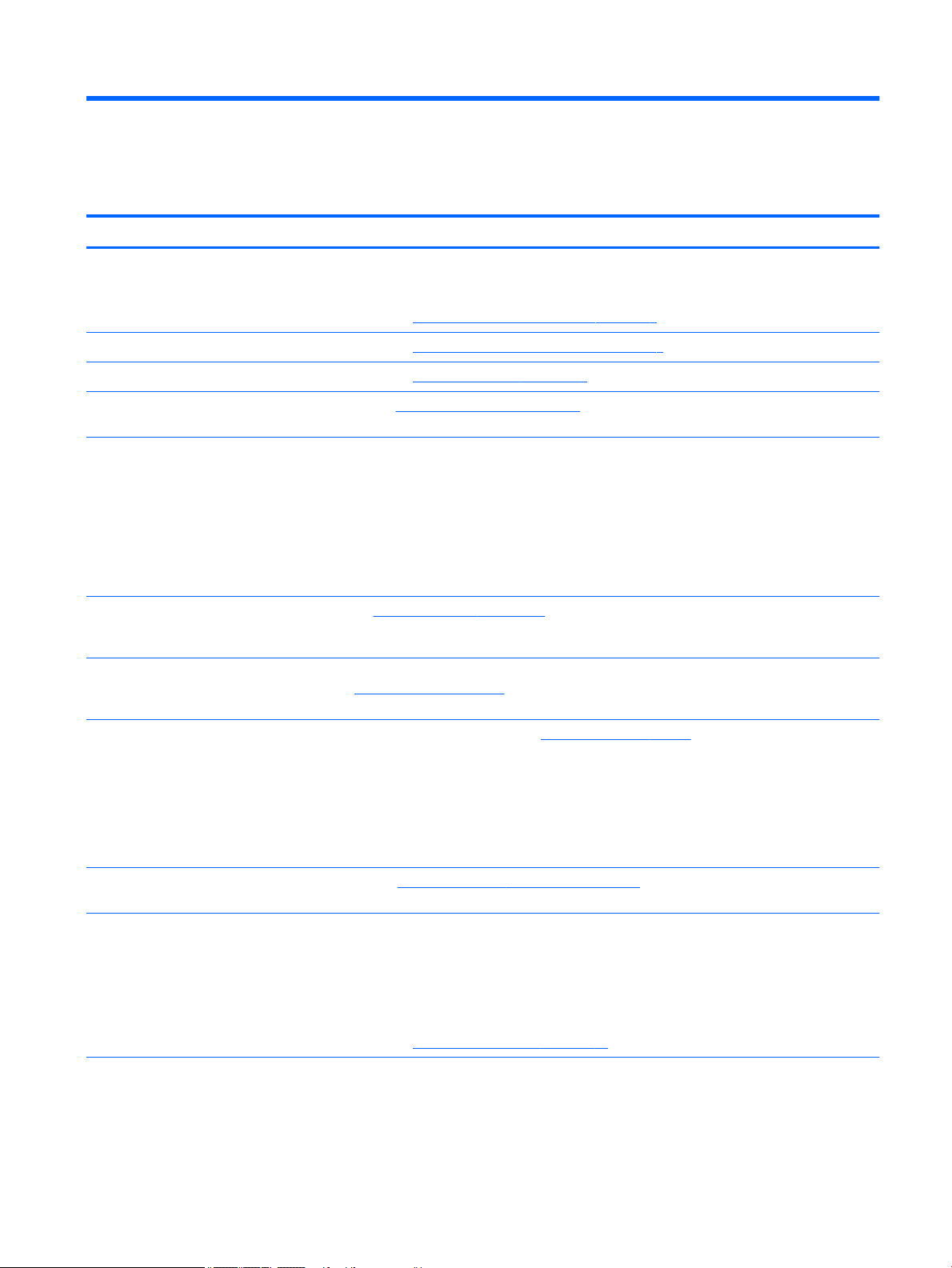
1 Informatie opzoeken
Taken Instructies
●
Uw computer instellen Installatie-instructies of poster Snel aan de slag
– of –
Raadpleeg Vertrouwd raken met de computer op pagina 3.
●
Verbinding maken met het Internet Raadpleeg Verbinding maken met een netwerk op pagina 6.
●
Fabrieksinstellingen herstellen Raadpleeg Back-ups en herstel op pagina 27.
●
Bekijk de hulpvideo's over het gebruiken
van de functies van uw computer
●
Het besturingssysteem Windows® leren
gebruiken.
●
Vind wachtwoordinformatie voor
Windows
●
Vind links naar updates voor
stuurporgramma's
●
Lees veelgestelde vragen
Bezoek http://www.hp.com/supportvideos (alleen in het Engels).
App Aan de slag:
▲ Selecteer de knop Start en selecteer de app Aan de slag.
●
De meest algemene hardware- en
softwareproblemen op de computer
oplossen
●
Elektronische gebruikershandleidingen
en specicaties voor uw computermodel
●
Onderdelen bestellen en extra
ondersteuning bij het oplossen van
problemen
●
Onderdelen van de computer upgraden of
vervangen
●
Maak verbinding met een tv (alleen bij
bepaalde producten)
●
De meest recente informatie en hulp van
de Windows-gemeenschap vinden
●
Onderhoud uw computer HP Support Assistant behoudt de prestaties van uw pc en lost problemen sneller op met
●
Informatie over veiligheid en
voorschriften zoeken
Zie Probleemoplossing op pagina 21.
Ga voor de nieuwste gebruikershandleidingen of handleidingen voor uw product naar
http://www.hp.com/support en selecteer uw land. Selecteer Mijn product zoeken en volg de
instructies op het scherm.
Voor HP ondersteuning gaat u naar http://www.hp.com/support.
Ga naar http://www.hp.com/support/consumer-forum.
geautomatiseerde updates, diagnostische hulpmiddelen en begeleide assistentie.
▲ Typ support in het zoekvak van de taakbalk en selecteer vervolgens de app HP Support
Assistant.
– of –
Raadpleeg Computer onderhouden op pagina 33.
Informatie over voorschriften, veiligheid en milieu
U krijgt als volgt toegang tot dit document:
▲ Selecteer de knop Start, HP Help en ondersteuning en vervolgens HP documentatie.
1
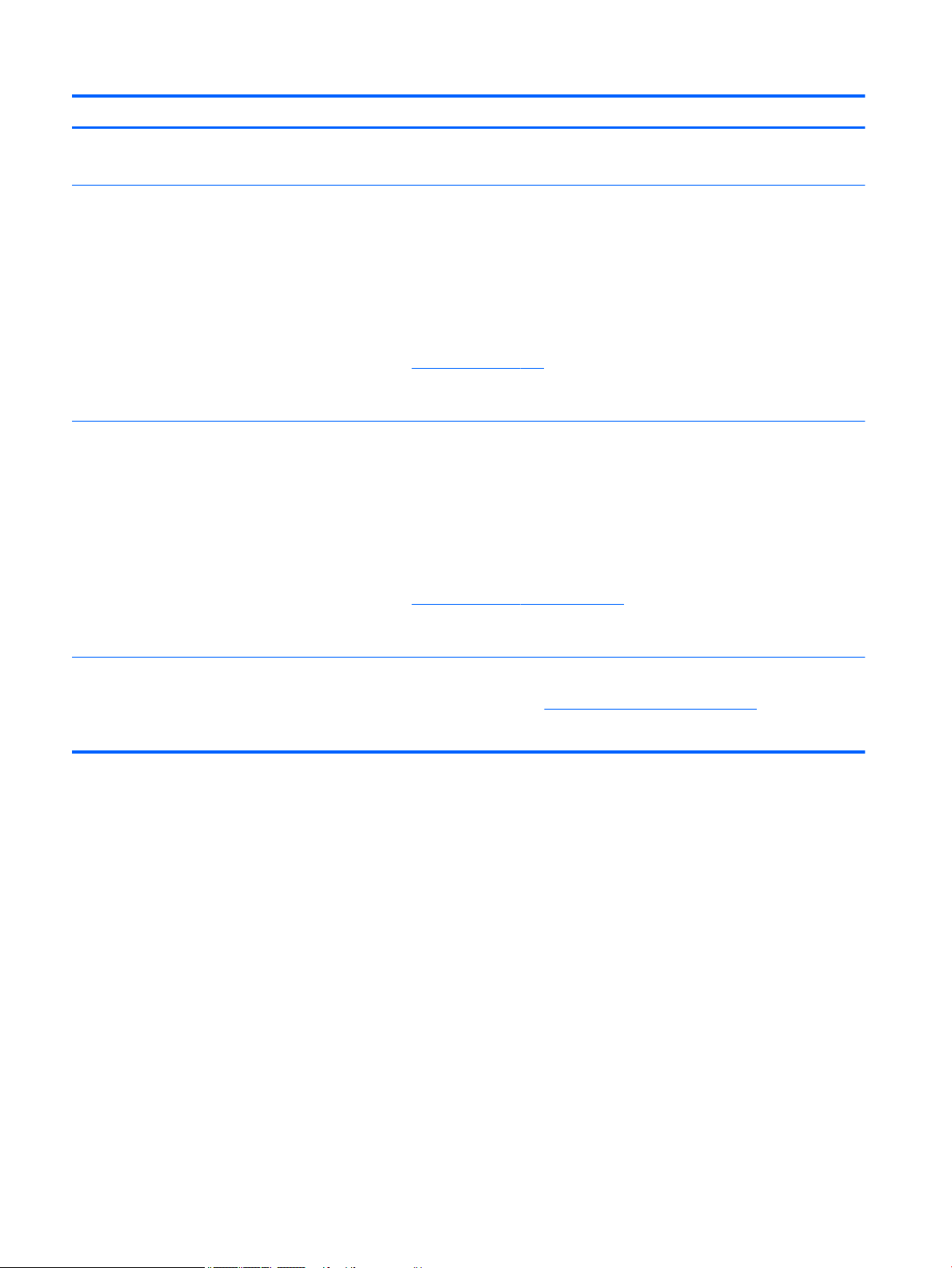
Taken Instructies
– of –
▲ Selecteer de knop Start, selecteer HP en selecteer vervolgens HP documentatie.
●
Vind informatie over ergonomie Handleiding voor veiligheid en comfort
U krijgt als volgt toegang tot deze handleiding:
▲ Selecteer de knop Start, HP Help en ondersteuning en vervolgens HP documentatie.
– of –
▲ Selecteer de knop Start, selecteer HP en selecteer vervolgens HP documentatie.
– of –
▲ Ga naar http://www.hp.com/ergo.
BELANGRIJK: U moet voor toegang tot de nieuwste versie van de gebruikershandleiding
verbonden zijn met internet.
●
Garantiegegevens van de computer Beperkte garantie*
U krijgt als volgt toegang tot dit document:
▲ Selecteer de knop Start, HP Help en ondersteuning en vervolgens HP documentatie.
– of –
▲ Selecteer de knop Start, selecteer HP en selecteer vervolgens HP documentatie.
– of –
▲ Ga naar http://www.hp.com/go/orderdocuments.
BELANGRIJK: U moet voor toegang tot de nieuwste versie van de gebruikershandleiding
verbonden zijn met internet.
*U kunt de aan u verleende HP beperkte garantie vinden in de gebruikershandleidingen van uw product en/of op de cd of dvd die werd meegeleverd in
de doos. In sommige landen of regio's wordt door HP een gedrukte versie van de garantie meegeleverd in de doos. In landen of regio's waar de
garantie niet in gedrukte vorm wordt geleverd, kunt u een gedrukte versie aanvragen via http://www.hp.com/go/orderdocuments. Voor producten
gekocht in Azië en Oceanië kunt u HP aanschrijven op het volgende adres: POD, PO Box 161, Kitchener Road Post Oice, Singapore 912006. Vermeld
de productnaam en uw naam, telefoonnummer en postadres.
2 Hoofdstuk 1 Informatie opzoeken
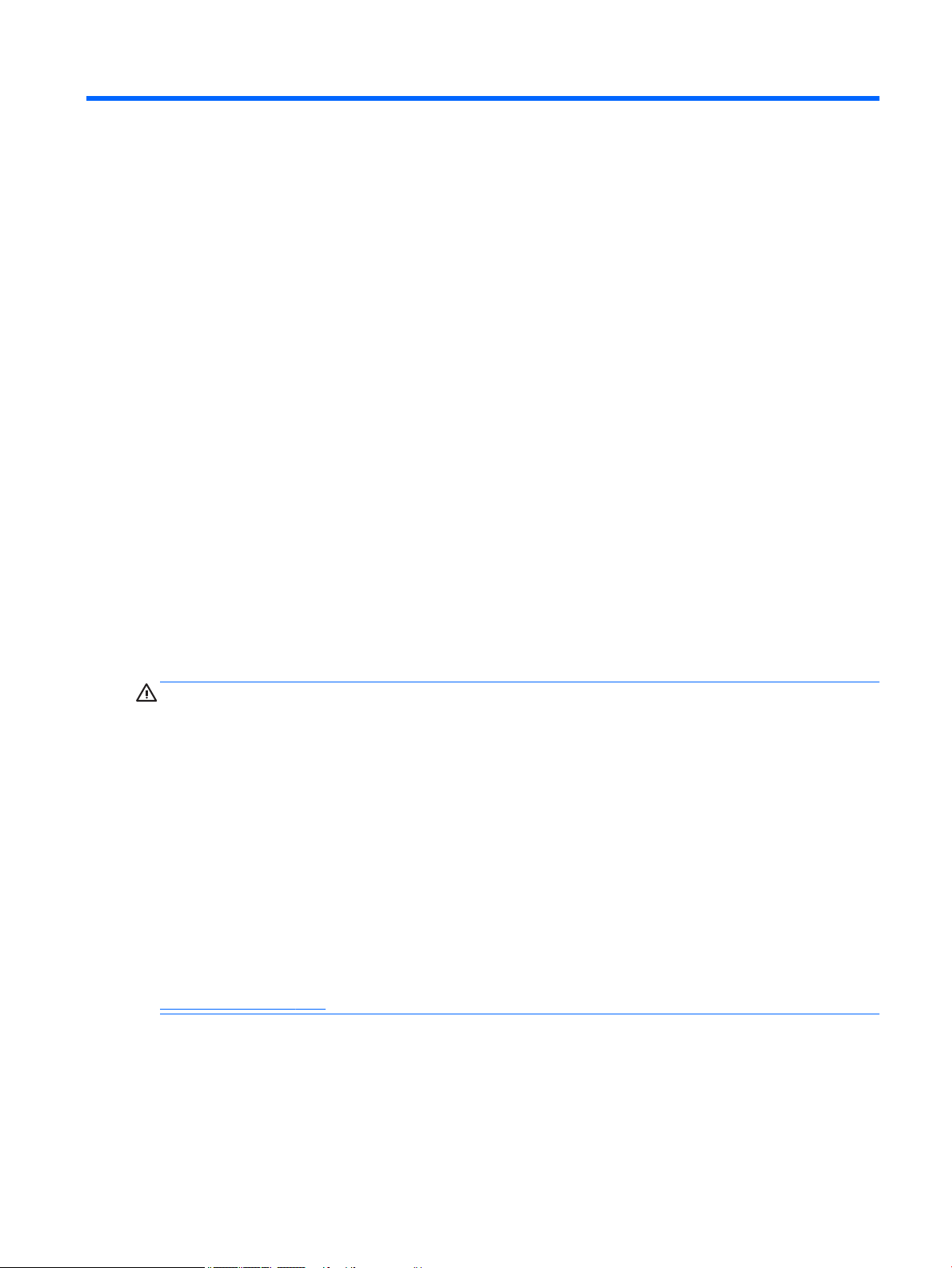
2 Vertrouwd raken met de computer
Hardware opzoeken
Uw computer is voorzien van kwalitatief zeer hoogstaande onderdelen. Dit hoofdstuk biedt informatie over
de onderdelen, waar ze zich bevinden en hoe ze werken.
Ga als volgt te werk om de op uw computer geïnstalleerde hardware weer te geven:
▲
Typ apparaatbeheer in het zoekvak van de taakbalk en selecteer de app Apparaatbeheer.
U ziet een lijst met alle apparaten die op uw computer zijn geïnstalleerd.
Druk voor informatie over de hardwareonderdelen van het systeem en het versienummer van het systeemBIOS op fn+esc (alleen bepaalde producten).
Software opzoeken
Ga als volgt te werk om te zien welke software op uw computer is geïnstalleerd:
▲
Klik op de knop Start.
– of –
Klik met de rechtermuisknop op de knop Start en selecteer vervolgens Apps en onderdelen.
De computer installeren
WAARSCHUWING! Om het risico van elektrische schok of schade aan uw apparaat te verminderen:
●
Plaats de computer op een locatie uit de buurt van water, stof, vocht en roet. Deze factoren kunnen de
temperatuur binnenin uw computer verhogen of brand of electrocutie veroorzaken.
●
Vervang de geaarde stekker van het netsnoer niet. De aardingspen is een belangrijke
veiligheidsvoorziening.
●
Luit het netsnoer aan op een gemakkelijk bereikbaar stopcontact.
●
Sluit de voeding naar het product af door het netsnoer uit het stopcontact te halen. Ter voorkoming van
rechtstreekse blootstelling aan de laserstraal mag de behuizing van het cd- of het dvd-station niet
geopend worden.
●
De voeding is vooraf ingesteld voor het land/de regio waar u de computer hebt aangeschaft. Controleer
bij een verhuizing de spanningseisen op uw nieuwe locatie voordat u de computer aansluit op een
stopcontact.
Lees de Handleiding voor veiligheid en comfort om het risico van ernstig letsel te voorkomen. Raadpleeg
http://www.hp.com/ergo in deze handleiding voor meer informatie.
Hardware opzoeken 3
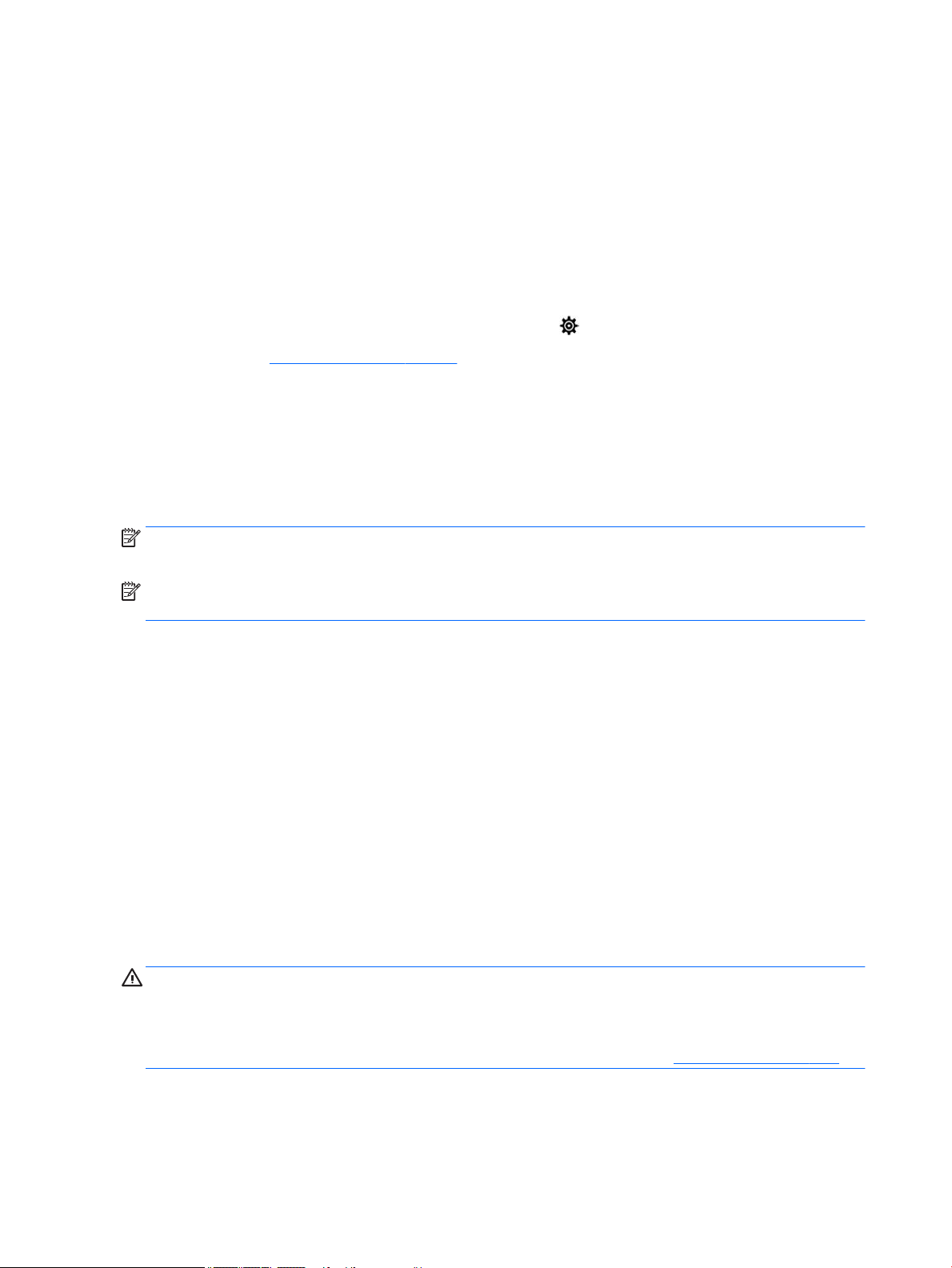
1. Plaats de computer zo dat geen enkele ventilatieopening bedekt is en dat de kabels zich niet in een
doorgang bevinden of waar erop gestapt kan worden of beschadigd doordat er meubels op staan.
2. Wanneer alle netsnoeren van de monitor, computer en accessoires aangesloten zijn op een UPS
(uninterruptible power supply), wordt geadviseerd dat u een stroompiekbescherming gebruikt. Als de
computer een televisietuner heeft of een modem of telefoonverbinding, bescherm de computer dan
door een overspanningsaeider te gebruiken die tevens deze signalen bevat. Sluit de televisiekabel of
de telefoonlijn aan op de overspanningsbeveiliging en sluit dit apparaat vervolgens aan op de computer.
3. Download en installeer updates voor het besturingssysteem.
a. Controleer met welk besturingssysteem en welke besturingssysteemversie uw computer werkt.
Selecteer de knop Start, het pictogram Instellingen , Systeem en vervolgens Over.
b. Ga naar http://www.hp.com/support.
c. Selecteer Mijn product zoeken en volg de instructies op het scherm.
4. Kijk in de doos van de computer voor aanvullende afgedrukte details of updates.
Nadat u de computer hebt gecongureerd, wilt u mogelijk extra programma's of apparaten installeren.
Controleer het besturingssysteem, het geheugen en andere weergegeven vereisten voor deze items voordat
u deze voor uw computer koopt. Volg de aanwijzingen van de softwarefabrikant om de nieuwe software te
installeren.
OPMERKING: Gebruik alleen originele software met een licentie. Het installeren van gekopieerde software
kan illegaal zijn, resulteren in een onstabiele installatie of uw computer met een virus infecteren.
OPMERKING: Een beveiligingsoplossing is ontworpen als ontmoedigingseect, maar het mogelijk diefstal,
slechte behandeling of software-aanvallen niet voorkomen.
De Low Blue Light-modus aanpassen (alleen voor bepaalde producten)
U kunt de blootstelling van uw ogen aan het blauwe licht verminderen door de afgifte van blauw licht vanaf
het scherm te verlagen. HP computers hebben een instelling om de afgifte van blauw licht te verminderen en
een meer ontspannend en minder prikkelend beeld te creëren, zodat u tekst op het scherm beter kunt lezen.
Volg de onderstaande stappen voor het aanpassen van de monitor naar een comfortabele kijklicht.
Voor het aanpassen van de afgifte van blauw licht door de monitor:
1. Open de app HP Display Control.
2. Selecteer de gewenste instelling:
●
Low Blue Light: TUV-gecerticeerd. Vermindert het blauw licht voor een beter kijkgemak
●
Nachtmodus: past de monitor aan naar de laagste blauwlichtuitvoer en vermindert de invloed op
de slaap
●
Lezen: optimaliseert zowel het blauw licht als de helderheid voor binnenshuis
WAARSCHUWING! Lees de Handleiding voor veiligheid en comfort om het risico op ernstig letsel te
beperken. Deze handleiding bevat aanwijzingen voor de optimale inrichting van de werkplek, een goede
houding en gezonde werkgewoonten voor computergebruikers. Bovendien bevat de Handleiding voor
veiligheid en comfort belangrijke veiligheidsinformatie met betrekking tot elektriciteit en de mechanische
werking van de apparatuur. U vindt de Handleiding voor veiligheid en comfort op http://www.hp.com/ergo.
4 Hoofdstuk 2 Vertrouwd raken met de computer
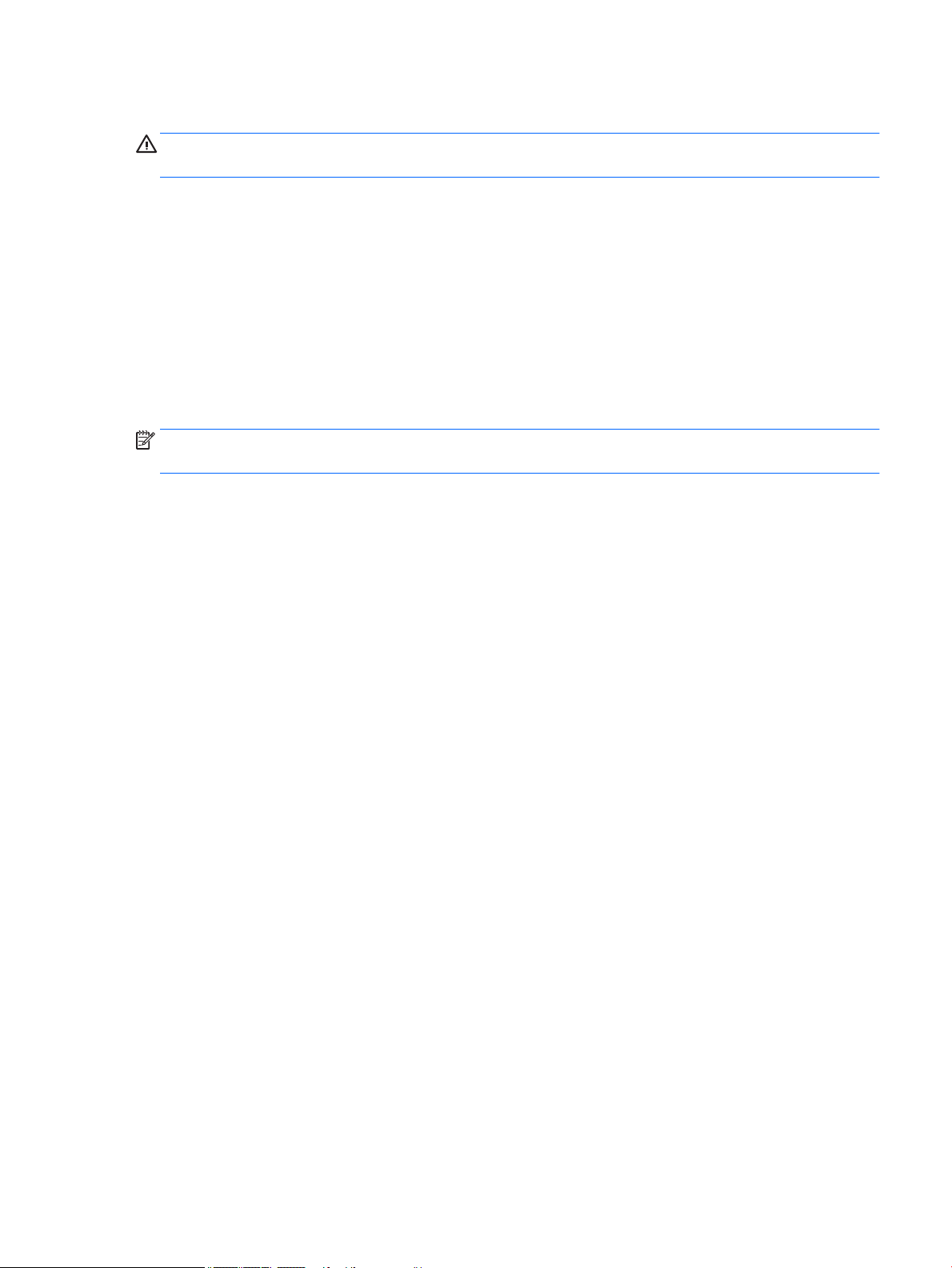
Computer afsluiten (uitschakelen)
VOORZICHTIG: Wanneer u de computer uitschakelt, gaat alle informatie verloren die u niet hebt opgeslagen.
Zorg dat u uw werk opslaat voor u de computer uitschakelt.
Met de opdracht Afsluiten worden alle geopende programma's gesloten, inclusief het besturingssysteem, en
vervolgens het beeldscherm en de computer uitgeschakeld.
Sluit de computer af in de volgende gevallen:
●
Als u toegang wilt tot onderdelen in de computer
●
Wanneer u externe hardware aansluit die niet op een USB- of videopoort of hoofdtelefoon- of
microfooningang kan worden aangesloten
●
Wanneer de computer lange tijd niet wordt gebruikt en de externe voedingsbron wordt losgekoppeld
Hoewel u de computer kunt uitschakelen met de aan-uitknop, wordt u aangeraden om de opdracht Afsluiten
van Windows te gebruiken.
OPMERKING: Als de computer in de slaap- of sluimerstand staat, moet u eerst de slaap- of sluimerstand
beëindigen door kort op de aan-uitknop te drukken.
1. Sla uw werk op en sluit alle geopende programma's af.
2. Selecteer de knop Start, het pictogram Energie en daarna Afsluiten.
Als de computer niet reageert en het niet mogelijk is de hiervoor beschreven afsluitprocedures te gebruiken,
probeert u de volgende noodprocedures in de beschreven volgorde:
●
Druk op ctrl+alt+delete, selecteer het pictogram Energie en selecteer daarna Afsluiten.
●
Druk op de aan-uitknop en houd deze minimaal 10 seconden ingedrukt.
●
Koppel de computer los van de externe voedingsbron.
De computer installeren 5
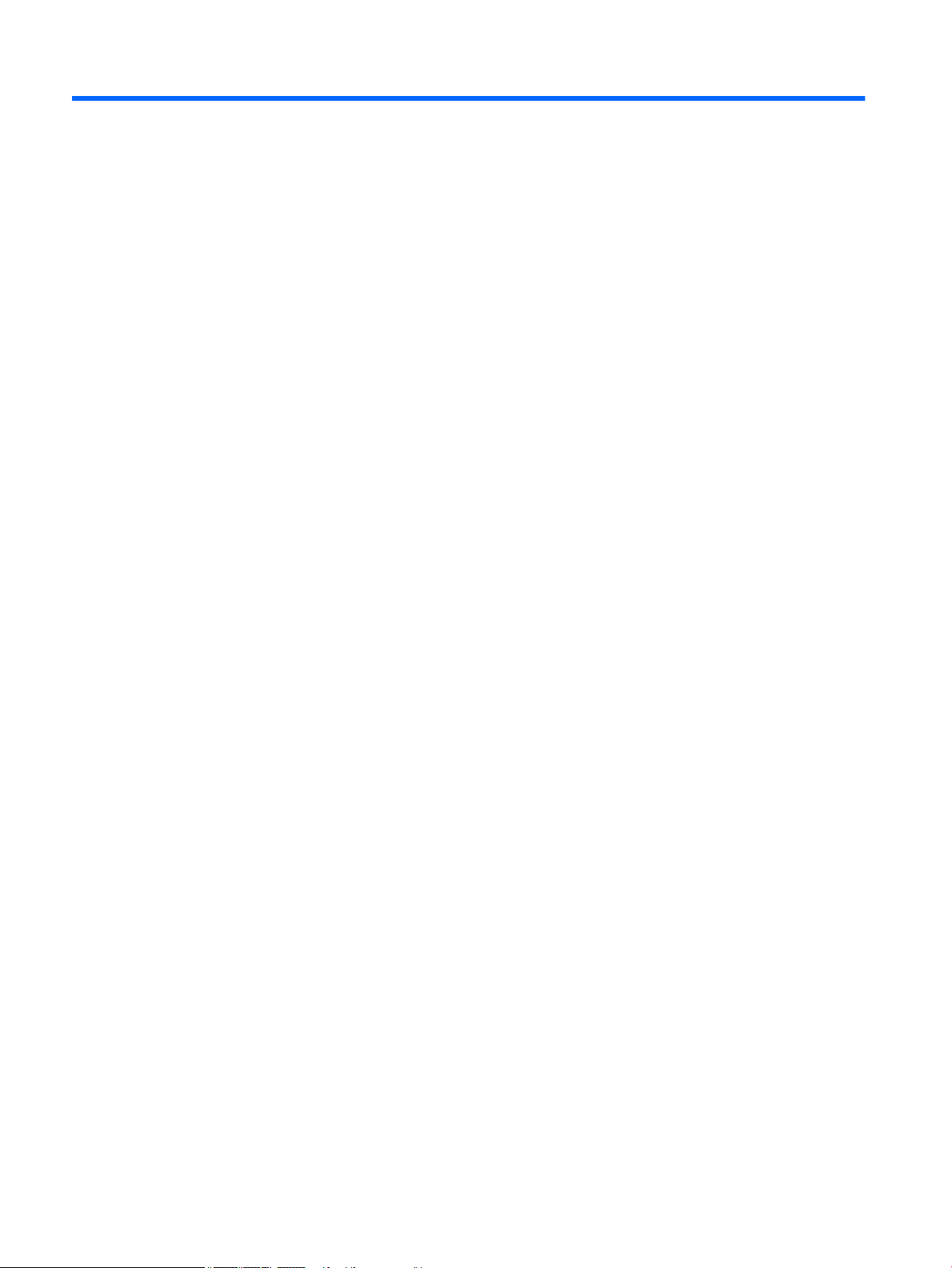
3 Verbinding maken met een netwerk
U kunt de computer meenemen waar u ook naar toe gaat. Maar ook thuis kunt u de wereld verkennen en de
informatie van miljoenen websites ontsluiten met de computer en een bekabelde of draadloze
netwerkverbinding. In dit hoofdstuk vindt u informatie over hoe u met deze wereld in contact komt.
Verbinding maken met een draadloos netwerk
Uw computer beschikt mogelijk over een of meer van de volgende apparaten voor draadloze communicatie:
●
WLAN-apparaat: via dit apparaat maakt u verbinding met draadloze lokale netwerken (ook wel Wi-Finetwerk, draadloos LAN of WLAN genoemd) in bedrijfsruimten, bij u thuis en in openbare ruimten, zoals
vliegvelden, restaurants, cafés, hotels en universiteiten. In een draadloos netwerk communiceert de
computer met een draadloze router of een draadloos toegangspunt.
●
HP module voor mobiel breedband: biedt u een draadloze verbinding via een WWAN (wireless wide-area
network), een veel groter gebied. Aanbieders van mobiele netwerkdiensten zetten basisstations op
(vergelijkbaar met zendmasten voor mobiele telefonie) die dekking bieden in hele regio’s, provincies of
zelfs landen.
●
Bluetooth®-apparaat: een apparaat waarmee u een PAN (personal area network) tot stand kunt
brengen, zodat u verbinding kunt maken met andere apparaten die draadloze communicatie via
Bluetooth ondersteunen, zoals computers, telefoons, printers, headsets, luidsprekers en camera's.
Binnen een PAN communiceert elk apparaat direct met andere apparaten en moeten apparaten zich op
relatief korte afstand (doorgaans 10 meter) van elkaar bevinden.
Voorzieningen voor draadloze communicatie gebruiken
Met een of meer van deze functies kunt u de apparaten voor draadloze communicatie in uw computer regelen:
●
Toets voor de vliegtuigmodus (ook wel de knop of toets voor draadloze communicatie genoemd)
●
Voorzieningen van het besturingssysteem
Toets voor de vliegtuigmodus
De computer bevat mogelijk een toets voor de vliegtuigmodus, een of meer apparaten voor draadloze
communicatie en een of twee lampjes voor draadloze communicatie. Alle apparaten voor draadloze
communicatie op de computer worden in de fabriek ingeschakeld.
Het lampje voor draadloze communicatie geeft niet de status van afzonderlijke apparaten voor draadloze
communicatie aan, maar de status van deze apparaten als groep.
Voorzieningen van het besturingssysteem
Met het Netwerkcentrum kunt u een verbinding of netwerk tot stand brengen, verbinding maken met een
netwerk en netwerkproblemen diagnosticeren en verhelpen.
U gebruikt de voorzieningen van het besturingssysteem als volgt:
1. Typ configuratiescherm in het zoekvak van de taakbalk en selecteer vervolgens
Conguratiescherm.
2. Selecteer Netwerk en internet en selecteer vervolgens Netwerkcentrum.
6 Hoofdstuk 3 Verbinding maken met een netwerk
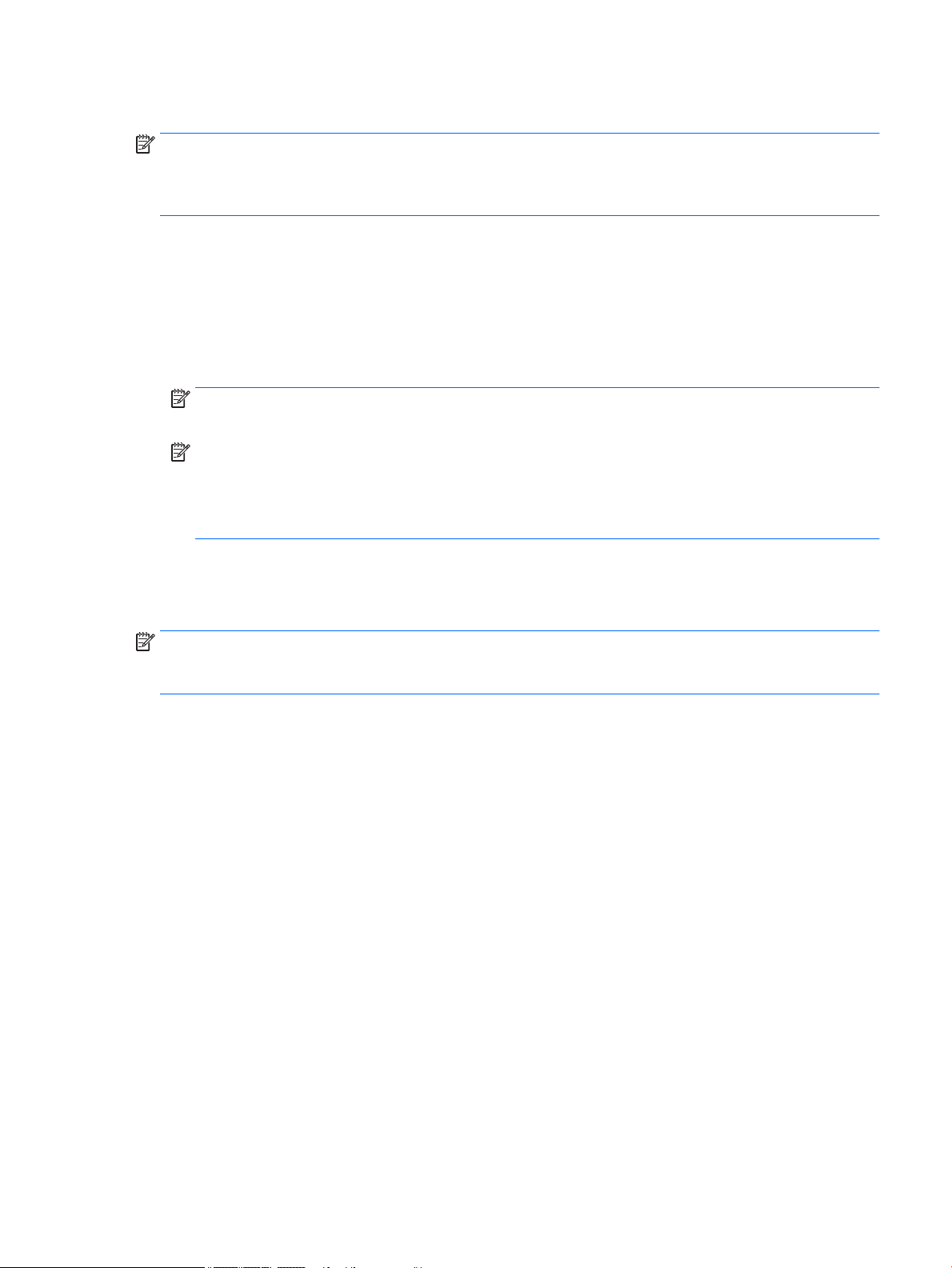
Verbinding maken met een WLAN
OPMERKING: Om thuis internet te gebruiken, opent u een account bij een internetprovider. Neem contact op
met een lokale internetprovider voor het aanschaen van een internetservice en een modem. De
internetprovider helpt u bij het instellen van het modem, het installeren van een netwerkkabel waarmee u de
draadloze router aansluit op het modem, en het testen van de internetservice.
Zo maakt u een verbinding met een draadloos netwerk:
1. Controleer of het WLAN-apparaat is ingeschakeld.
2. Selecteer het pictogram voor de netwerkstatus op de taakbalk en maak verbinding met een van de
beschikbare netwerken.
Als het draadloze netwerk een beveiligd WLAN is, wordt u gevraagd een netwerkbeveiligingscode in te
voeren. Voer de code in en selecteer Volgende om de verbinding tot stand te brengen.
OPMERKING: Als er geen WLAN's worden weergegeven, betekent dit mogelijk dat u zich buiten het
bereik van een draadloze router of toegangspunt bevindt.
OPMERKING: Als u het draadloze netwerk waarmee u verbinding wilt maken niet ziet, klikt u met de
rechtermuisknop op het pictogram voor de netwerkstatus en selecteert u Netwerkcentrum openen.
Selecteer Een nieuwe verbinding of een nieuw netwerk instellen. Er verschijnt een lijst met opties om
handmatig te zoeken naar een netwerk en hier verbinding mee te maken, of om een nieuwe
netwerkverbinding te maken.
3. Volg de instructies op het scherm om de verbinding te voltooien.
Nadat u verbinding hebt gemaakt, selecteert u het pictogram voor de netwerkstatus helemaal rechts op de
taakbalk om de naam en status van de verbinding te controleren.
OPMERKING: Het eectieve bereik (de reikwijdte van de draadloze signalen) varieert al naargelang de
WLAN-implementatie, het merk router en interferentie van andere elektronische apparatuur of vaste
obstakels zoals wanden en vloeren.
Verbinding maken met een draadloos netwerk 7
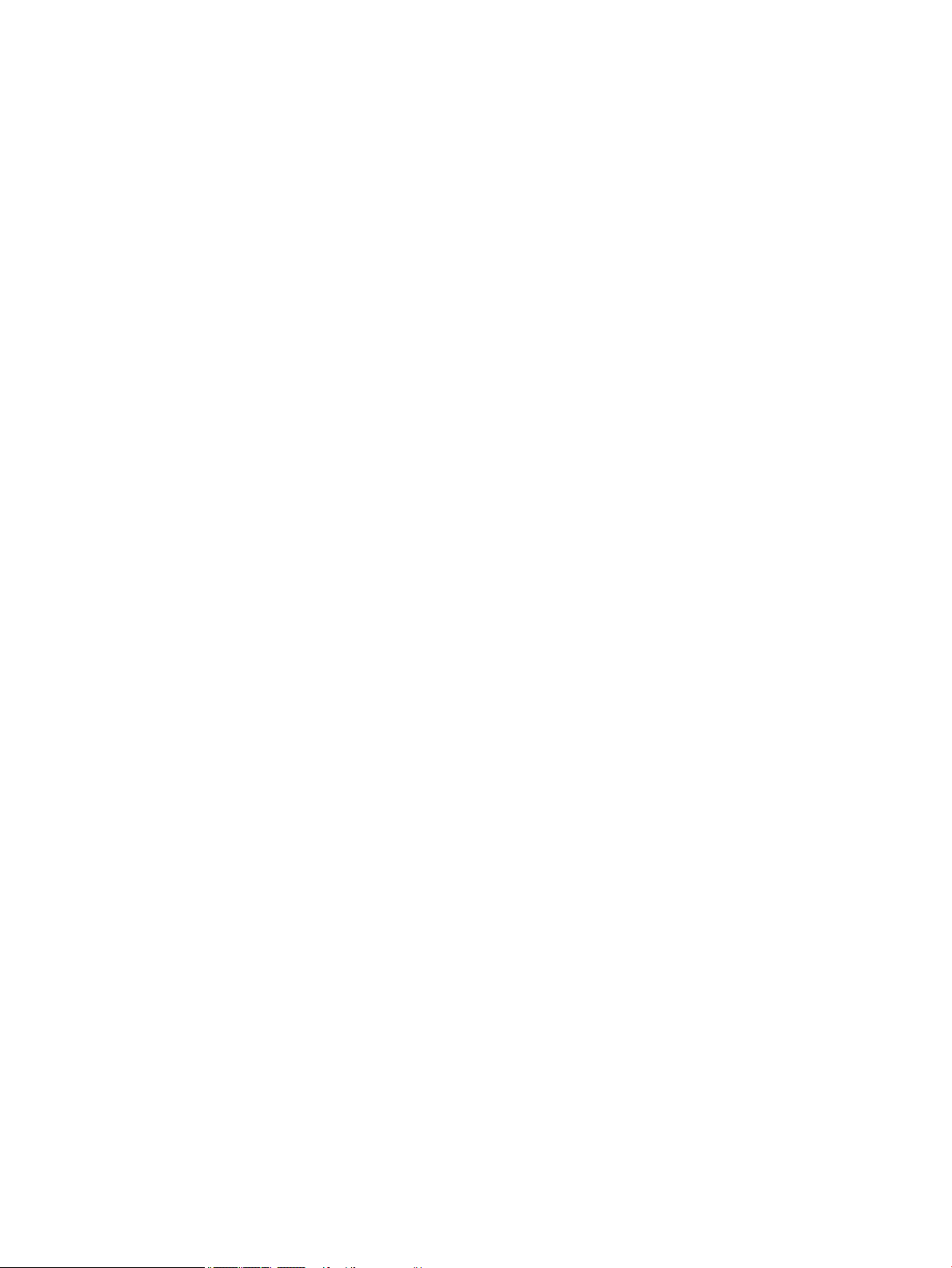
HP Mobiele breedband gebruiken (alleen bepaalde producten)
Uw computer met HP Mobiele breedband heeft ingebouwde ondersteuning voor diensten voor mobiel
breedband. In combinatie met een mobiel netwerk biedt uw nieuwe computer u volledige vrijheid: u kunt
verbinding maken met internet, e-mailen en uw bedrijfsnetwerk bereiken zonder dat u daarvoor een Wi-Fihotspot nodig hebt.
Mogelijk hebt u het IMEI- en/of MEID-nummer van de HP module voor mobiel breedband nodig om de dienst
voor mobiel breedband te activeren. U kunt dit nummer vinden op een label aan de onderkant van de
computer, in de accuruimte, onder de onderhoudsklep of op de achterkant van het beeldscherm.
– of –
U kunt het nummer ook als volgt vinden:
1. Selecteer het pictogram voor de netwerkstatus op de taakbalk.
2. Selecteer Verbindingsinstellingen weergeven.
3. Selecteer het pictogram voor de netwerkstatus in het gedeelte Mobiele breedband.
Sommige aanbieders van mobiele netwerkdiensten vereisen het gebruik van een SIM-kaart (Subscriber
Identity Module). Een SIM-kaart bevat basisgegevens over u, zoals een persoonlijk identicatienummer (PIN),
en over het netwerk. Op sommige computers is een SIM-kaart vooraf geïnstalleerd. Als de SIM-kaart niet
vooraf is geïnstalleerd, wordt deze geleverd bij de documenten voor HP Mobiele breedband of wordt deze
apart geleverd door de aanbieder van de mobiele netwerkdiensten.
Informatie over HP Mobiele breedband en over de manier waarop u de diensten van een aanbieder van
mobiele netwerkdiensten activeert, vindt u in het pakket met informatie over HP Mobiele breedband dat bij de
computer is geleverd.
GPS gebruiken (alleen bepaalde producten)
De computer kan zijn voorzien van een GPS-apparaat (Global Positioning System). GPS-satellieten geven
locatie-, snelheids- en richtinggegevens door aan systemen die met GPS zijn uitgerust.
Als u GPS wilt inschakelen, moet de locatie ingeschakeld zijn bij de instelling Locatie.
1. Typ locatie in het zoekvak van de taakbalk en kies de gewenste optie voor locatie.
2. Volg de instructies op het scherm voor het gebruik van de locatie-instellingen.
Bluetooth-apparaten voor draadloze communicatie gebruiken (alleen bepaalde producten)
Een Bluetooth-apparaat biedt draadloze communicatie binnen een klein bereik, ter vervanging van fysieke
kabelverbindingen waarmee elektronische apparaten vroeger werden aangesloten. Voorbeelden van
dergelijke apparaten zijn:
●
Computers (desktopcomputer, notebookcomputer)
●
Telefoons (mobiele telefoon, draadloze telefoon, smartphone)
●
Weergaveapparaten (printer, camera)
●
Audioapparaten (headset, luidsprekers)
●
Muis
●
Extern toetsenbord
8 Hoofdstuk 3 Verbinding maken met een netwerk
 Loading...
Loading...