Page 1
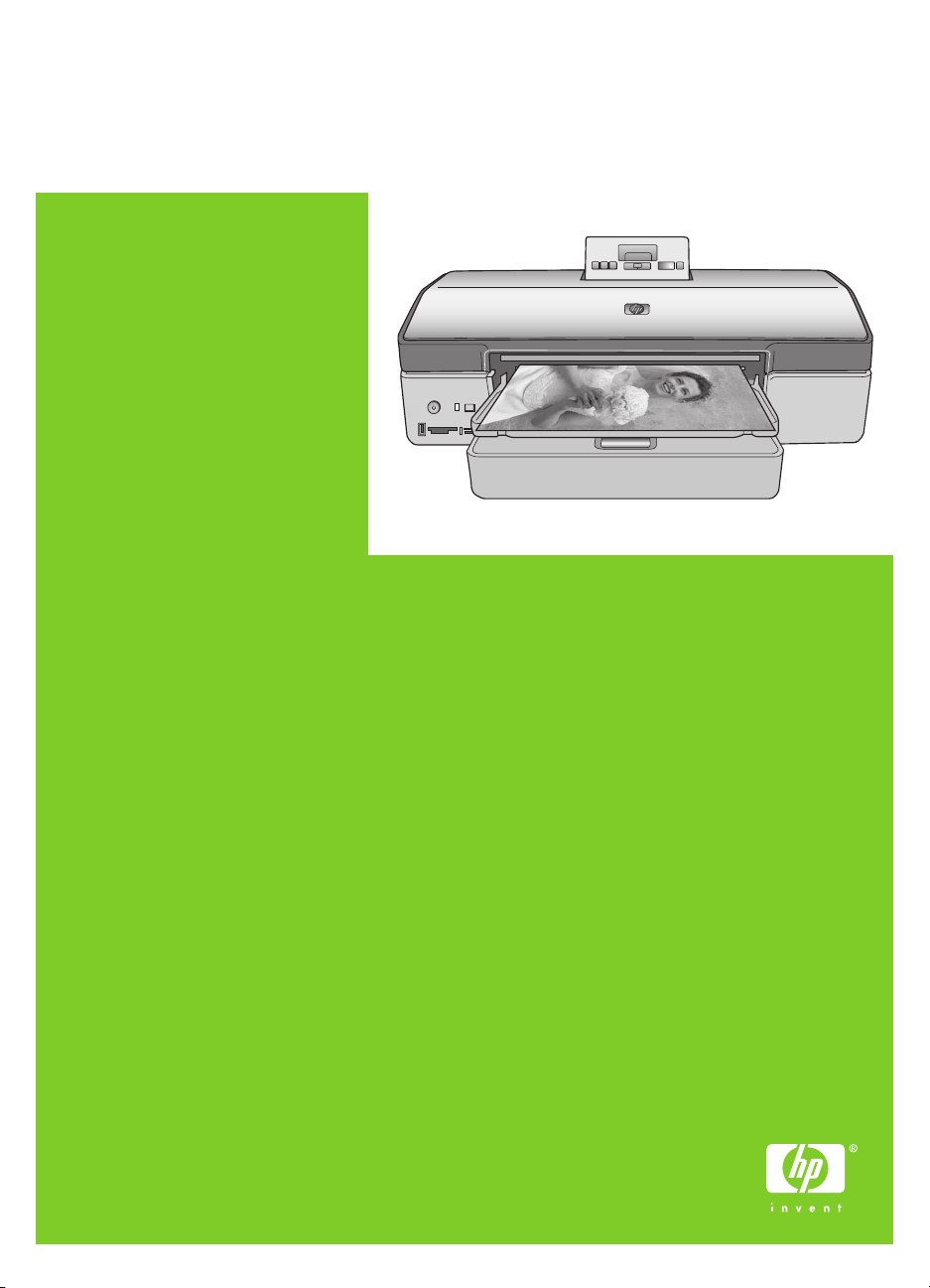
HP Photosmart 8700 series ၸૈӮ
ኤͳ˖
Page 2
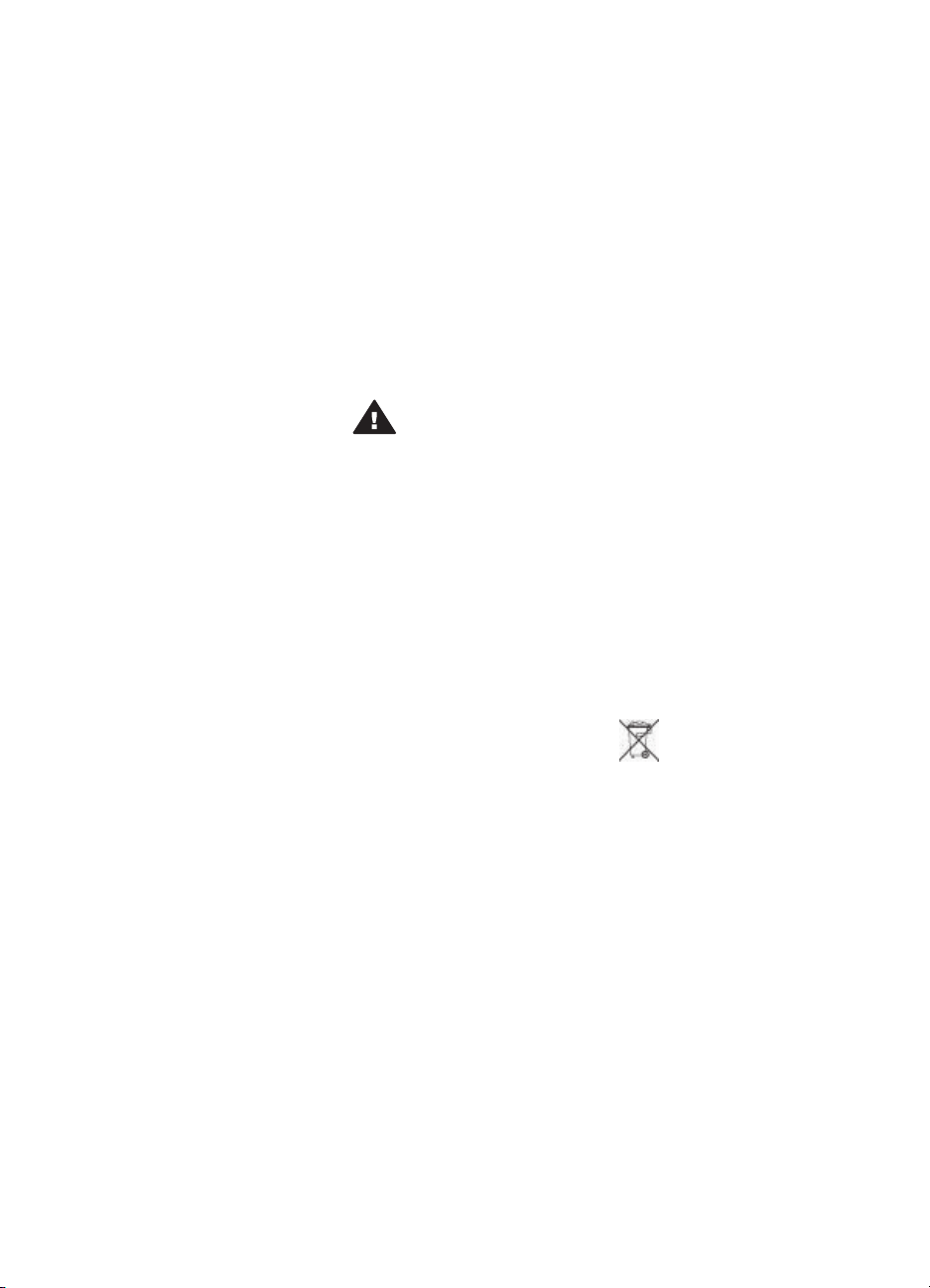
版权和商标
© 版权所有 2005 Hewlett-Packard
Development Company,L.P.。
本文档所含信息如有更改,恕不另行通
知。未经事先书面许可,严禁复制、改
编或翻译本手册,除非版权法许可。
通告
Hewlett-Packard 产品和服务的唯一保
证已在该产品或服务附带的明示保修声
明中列出。此处所包含的任何信息都不
应被理解为附加保证。对于此处所包含
的任何技术、编辑错误或遗漏,
Hewlett-Packard 公司不承担任何责
任。
对于因提供、执行或使用本文档和文档
所描述的程序资料而引起的偶发或继发
损失,Hewlett-Packard 公司不承担任
何责任。
商标
HP、HP 标志和 Photosmart 为
Hewlett-Packard Development
Company, L.P 所有。
Secure Digital ±êÖ¾是 SD
Association 的商标。
Microsoft 和 Windows 是 Microsoft
Corporation 的注册商标。
CompactFlash、CF 和 CF 标志是
CompactFlash Association (CFA) 的商
标。
Memory Stick、Memory Stick Duo、
Memory Stick PRO 和 Memory Stick
PRO Duo 是 Sony Corporation 的商标
或注册商标。
MultiMediaCard 是德国 Infineon
Technologies AG 的商标并许可
MMCA(MultiMediaCard
Association)使用。
Microdrive 是 Hitachi Global Storage
Technologies 的商标。
xD-Picture Card 是 Fuji Photo Film
Co., Ltd.、Toshiba Corporation 和
Olympus Optical Co., Ltd.的商标。
Mac、Mac 标志和 Macintosh 是
Apple Computer, Inc. 的注册商标。
Bluetooth 字样和标志由 Bluetooth
SIG, Inc. 拥有,Hewlett-Packard 使用
这些标记得到了该公司的许可。
PictBridge 和 PictBridge 标志是
Camera & Imaging Products
Association (CIPA) 的商标。
其他品牌及其产品均为其各自拥有者的
商标或注册商标。
打印机的内嵌软件是以 Independent
JPEG Group 的一部分技术成果为基础
的。
本文档中的某些照片的版权由原始所有
人所有。
法定型号识别号 VCVRA-0402
为了便于管理识别,已给本产品分配了
法定型号编号。本产品的法定型号编号
是 VCVRA-0402。该编号不应该与市
场名称(HP Photosmart 8700 series
打印机)或产品号 (Q5745A) 混淆。
安全信息
使用本产品时,请始终遵守安全注意事
项,以减少因火灾或触电引起的伤害。
警告 为了防止火灾或触电危
险,请勿将本产品暴露在雨中
或潮湿的环境中。
●
阅读和了解打印机包装盒中随附
的安装说明中的所有说明。
●
将本装置与电源连接时,请仅使
用带有接地保护的电源插座。如
果不知道插座是否接地,请让合
格的电工进行检查。
●
请留意产品上的所有警告和说明
标识。
●
清洁产品前,请从墙上的插座中
拔下此产品的插头。
●
请勿在靠近水源的地方或身体潮
湿时安装或使用本产品。
●
请在稳定的表面上牢固安装本产
品。
●
将产品安装在受保护的位置,使
人不易踩到或绊到电源线,并且
电源线不会受到损坏。
●
如果产品不能正常工作,请参见
屏幕上“HP Photosmart 打印机
帮助”中的故障排除信息。
●
产品内部没有操作者可维修的部
件。请联系合格的维修人员进行
维修。
●
请在通风良好的环境中使用。
环保声明
Hewlett-Packard 公司致力于提供高质
量的环保产品。
保护环境
打印机的设计具有许多环保属性,可将
对环境的影响降到最低。有关详细信
息,请访问 HP 的环保承诺网站
www.hp.com/hpinfo/globalcitizenship/
environment/。
臭氧制造
本产品不生成明显的臭氧 (O
)。
3
纸张使用
根据 DIN 19309,本产品适合使用再生
纸。
塑料
重量超过 24克(0.88 盎司)的塑料部
件均按照国际标准做了标记,这样做是
为了便于对塑料部件加以识别,以便在
打印机寿命终止时进行回收。
材料安全数据表
可以从 HP 网站 www.hp.com/go/
msds 得到材料安全数据表 (MSDS)。
无法访问互联网的客户应联系 HP 客户
服务中心。
回收计划
HP 在许多国家和地区提供了越来越多
的产品回收和循环使用计划,并与世界
各地的大型电子回收中心结成伙伴关
系。HP 通过再次销售某些最受欢迎的
产品来节约资源。
本 HP 产品在焊料中含有铅,在产品寿
命终止时需要特别处理。
欧洲联盟客户的重要回收信息:为了保
护环境,本产品必须按照法律在其有效
使用寿命后进行回收。下列符号标示本
产品不能丢弃在普通的垃圾箱里。请将
产品退还您就近的授权收集地点以进行
正确的回收/废置。有关一般的退还和
回收 HP 产品的详细信息,请拜访:
www.hp.com/hpinfo/globalcitizenship/
environment/recycle/index.html。
Page 3
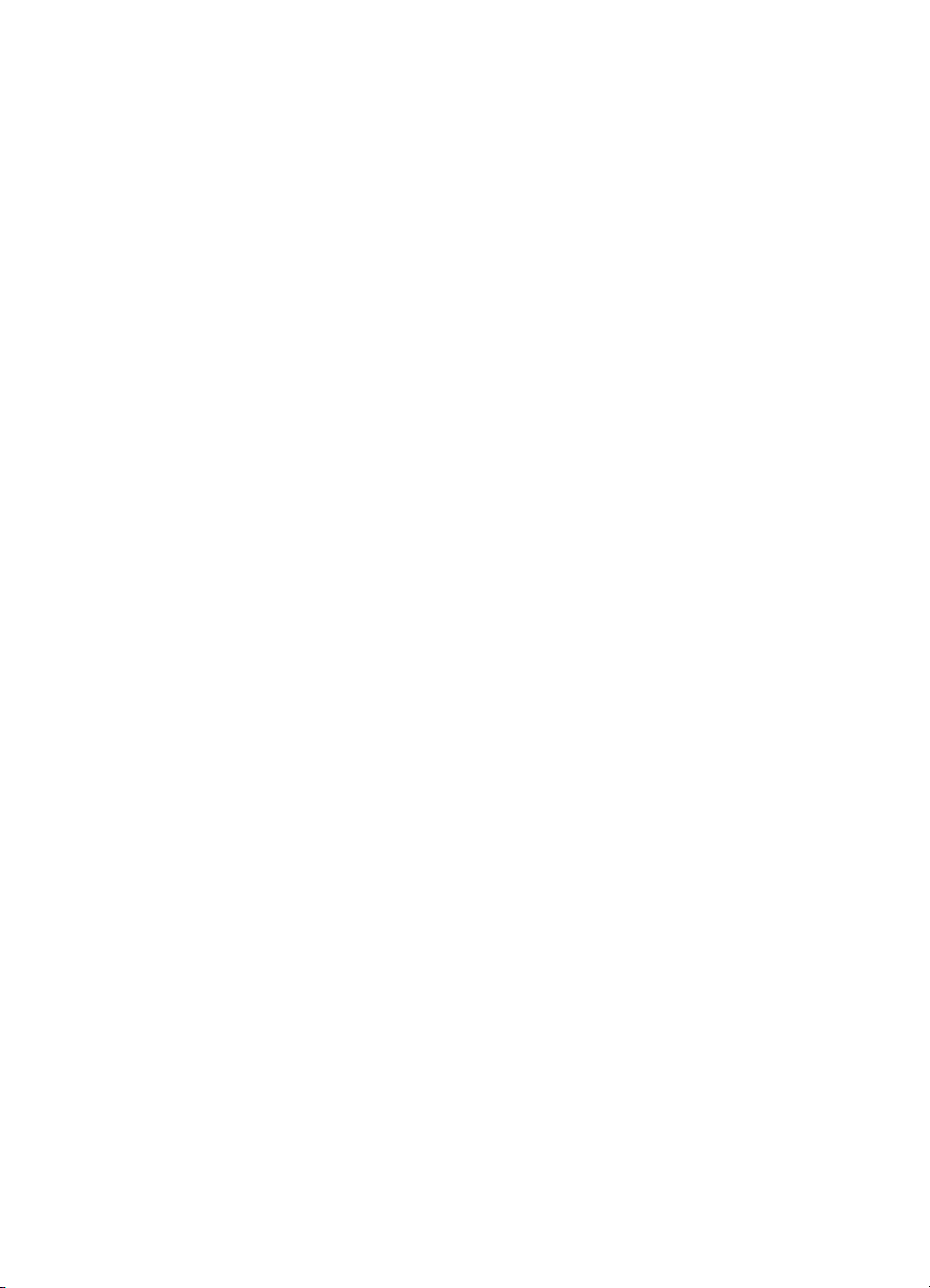
目录
1
欢迎.............................................................................................................3
查找更多信息...............................................................................................4
打印机部件..................................................................................................4
打印机菜单..................................................................................................7
2
准备打印......................................................................................................9
装入纸张......................................................................................................9
选择正确的纸张.....................................................................................9
使用特殊纸张......................................................................................10
装入纸张..............................................................................................11
插入打印墨盒.............................................................................................13
3
从计算机进行的基本打印...........................................................................17
4
使用颜色管理.............................................................................................19
使用基于打印机的颜色管理.......................................................................19
使用基于应用程序的颜色管理...................................................................22
5
探索创意项目.............................................................................................25
大幅面模板................................................................................................25
HP Image Zone.........................................................................................27
从计算机打印无边框照片...........................................................................27
6
在不使用计算机的情形下打印照片............................................................29
连接到其他设备.........................................................................................29
从存储卡打印.............................................................................................30
插入存储卡..........................................................................................31
支持的文件格式............................................................................31
插入存储卡...................................................................................31
从存储卡将照片保存到计算机......................................................32
取出存储卡...................................................................................33
确定要打印的照片...............................................................................33
选择照片布局......................................................................................34
选择要打印的照片...............................................................................36
改进照片质量......................................................................................37
从存储卡执行普通的打印任务.............................................................37
从数码相机打印照片..................................................................................39
使用 PictBridge 相机...........................................................................40
使用 Bluetooth 相机............................................................................40
从其他 Bluetooth 设备打印........................................................................40
7
照顾与维护................................................................................................43
清洁和维护打印机......................................................................................43
清洁打印机外部...................................................................................43
HP Photosmart 8700 series 用户指南
1
Page 4
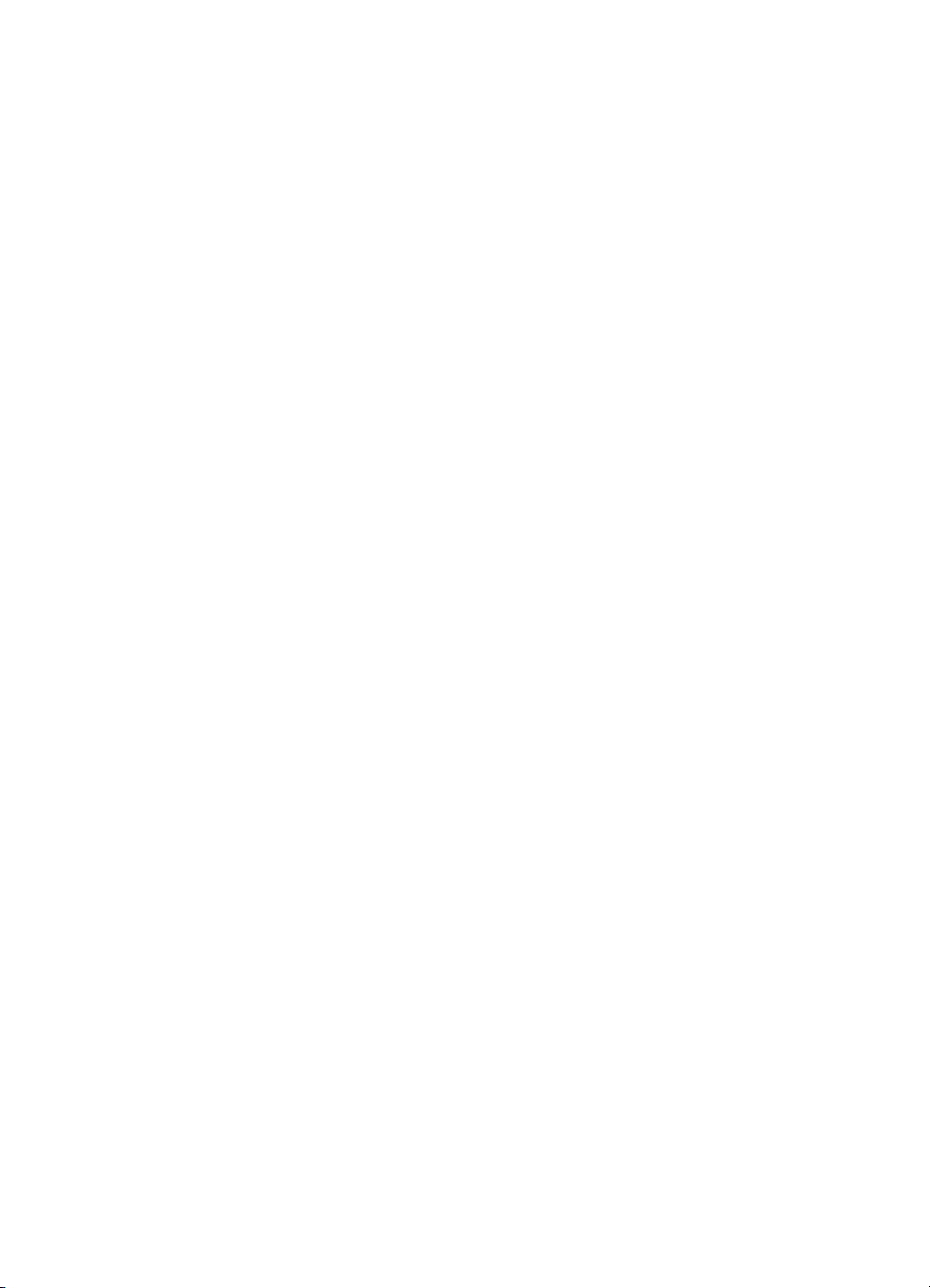
自动清洁打印墨盒...............................................................................43
手动清洁打印墨盒触点........................................................................44
打印测试页..........................................................................................44
校准打印墨盒......................................................................................45
打印样本页..........................................................................................45
更新软件....................................................................................................45
储存打印机................................................................................................46
维护耗材....................................................................................................46
储存照片纸..........................................................................................47
持取照片纸..........................................................................................47
储存打印墨盒......................................................................................47
8
故障排除....................................................................................................49
打印机软件安装问题..................................................................................49
打印机硬件问题.........................................................................................50
打印问题....................................................................................................52
错误信息....................................................................................................55
纸张错误..............................................................................................56
打印墨盒错误......................................................................................57
存储卡错误..........................................................................................59
计算机打印错误...................................................................................61
网络错误..............................................................................................62
9
HP 客户服务中心.......................................................................................63
HP 客户服务中心电话...............................................................................63
致电.....................................................................................................65
退还给 HP 维修服务(仅限北美)............................................................65
附加保修选项.............................................................................................65
a
网络连接....................................................................................................67
网络连接基础(Windows 和 Macintosh).................................................67
互联网连接..........................................................................................68
建议的网络配置...................................................................................68
没有互联网接入的以太网..............................................................68
通过拨号调制解调器访问互联网的以太网....................................68
具有由路由器提供的宽带互联网接入的以太网.............................68
将打印机连接到网络..................................................................................68
将打印机软件安装到 Windows 计算机上...................................................69
将打印机软件安装到 Macintosh 上............................................................70
使用嵌入式 Web 服务器............................................................................72
打印网络配置页.........................................................................................72
b
技术规格....................................................................................................73
系统要求....................................................................................................73
打印机技术规格.........................................................................................74
c
HP 打印机有限保修声明 - 简体中文..........................................................77
索引..................................................................................................................79
2 HP Photosmart 8700 series
Page 5
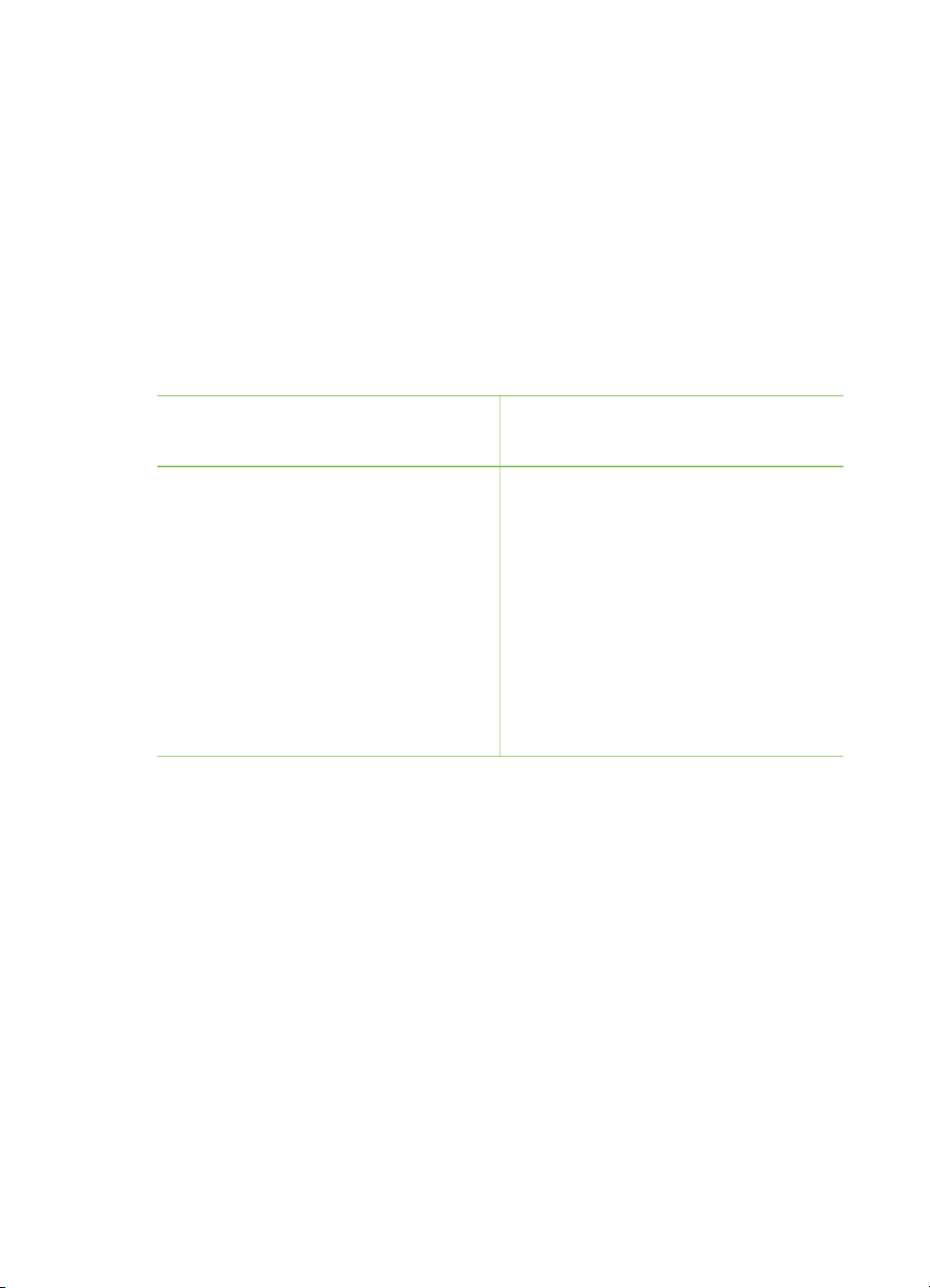
1
欢迎
感谢您购买 HP Photosmart 8700 series 打印机!使用此全新的照片打印机,
您可以打印具有专业水准的彩色和黑白照片,以供销售或长时间展示。
本指南主要提供关于特殊打印任务的细节,包括从计算机打印。有关如何将打
印机连接到计算机或从计算机打印的更多详情,请安装打印机软件然后查阅屏
幕上的 HP Photosmart 打印机帮助。有关安装软件的信息,请参阅打印机包装
盒中随附的安装说明。
HP Photosmart 8700 series 所具备的功能将吸引严格专业摄影师、高级业余摄
影师,以及有创意的家庭用户:
专业和高级业余摄影师
(数码摄影、美术)
●
打开或关闭打印机的颜色管理功
能
●
使用颜色管理功能确保您在计算
机屏幕上所看到的和
HP Photosmart 所打印的照片匹
配
●
将颜色管理功能和专业软件(如
®
Adobe
以制作高质量、专业的打印件
有关详细信息,请参阅使用颜色管
理。
本打印机随附下列文档:
●
快速入门小册子或安装指南:HP Photosmart 8700 series 打印机随附的安
装指南说明如何安装打印机和打印机软件。您随打印机获得的文档将根据
国家/地区而异。
●
用户指南:“HP Photosmart 8700 series 用户指南”是您正在阅读的手
册。本指南说明此款打印机的基本功能,以及如何在不连接计算机的情况
下使用打印机,并包含故障排除信息。
●
HP Photosmart 打印机帮助:屏幕上的“HP Photosmart 打印机帮助”说
明如何与计算机一起使用打印机,并包含软件故障排除信息。
Photoshop®)配合使用
有创意的家庭用户
(剪贴簿、工艺、创意项目)
●
从打印机控制面板或计算机打印
无边框照片
●
在创意项目中使用 HP Image
Zone 软件
●
在剪贴簿中使用特殊的大幅面模
板
有关详细信息,请参阅探索创意项
目。
HP Photosmart 8700 series 用户指南
3
Page 6
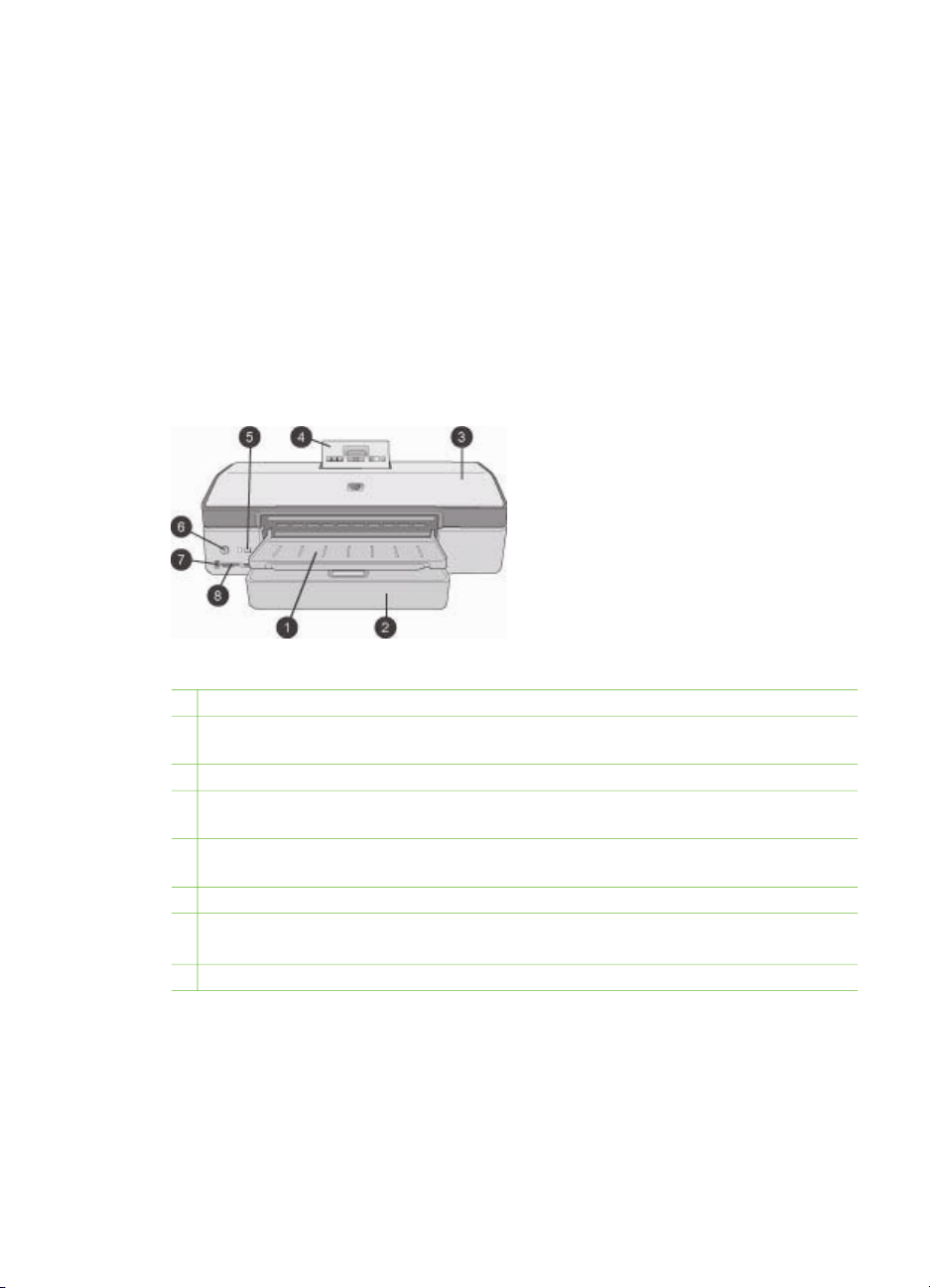
第 1 章
查找更多信息
在计算机上安装了 HP Photosmart 打印机软件后,就可以查看屏幕上
的“HP Photosmart 打印机帮助”:
●
Windows PC:在“开始”菜单中,选择“程序”(在 Windows XP 中,
选择“所有程序”)> “HP” > “Photosmart 320, 370, 7400, 8100, 8400,
8700 series” > “Photosmart Help”(Photosmart 帮助)。
●
Macintosh:在 Finder(查找器)中选择 “Help”(帮助) > “Mac
Help”(Mac 帮助),然后选择 “Library”(库) > “HP Photosmart
Printer Help”(HP Photosmart 打印机帮助)。
打印机部件
打印机前部
1
出纸盘:抬起以便接触主纸盘。
2
主纸盘:可将照片纸、普通纸、投影胶片、信封或其他介质放置在此纸盘中以供打
印使用。
3
顶盖:抬起此盖可看到打印墨盒和打印墨盒保存区,并可清除卡纸。
4
控制面板检修门:向下推然后松开以便接触打印机控制面板和屏幕。面板将会弹
出。
5
取消:按下此按钮可取消选择照片、退出菜单或停止执行您所请求的操作。打印机
控制面板上也具备一个取消按钮。
6
开启:按此按钮可打开打印机电源或将其置于节电模式。
7
相机端口:使用此端口可将 PictBridge™ 数码相机连接到打印机,或插入可选的
HP Bluetooth
8
存储卡插槽:在这里插入存储卡。
4 HP Photosmart 8700 series
®
无线打印机适配器。
Page 7
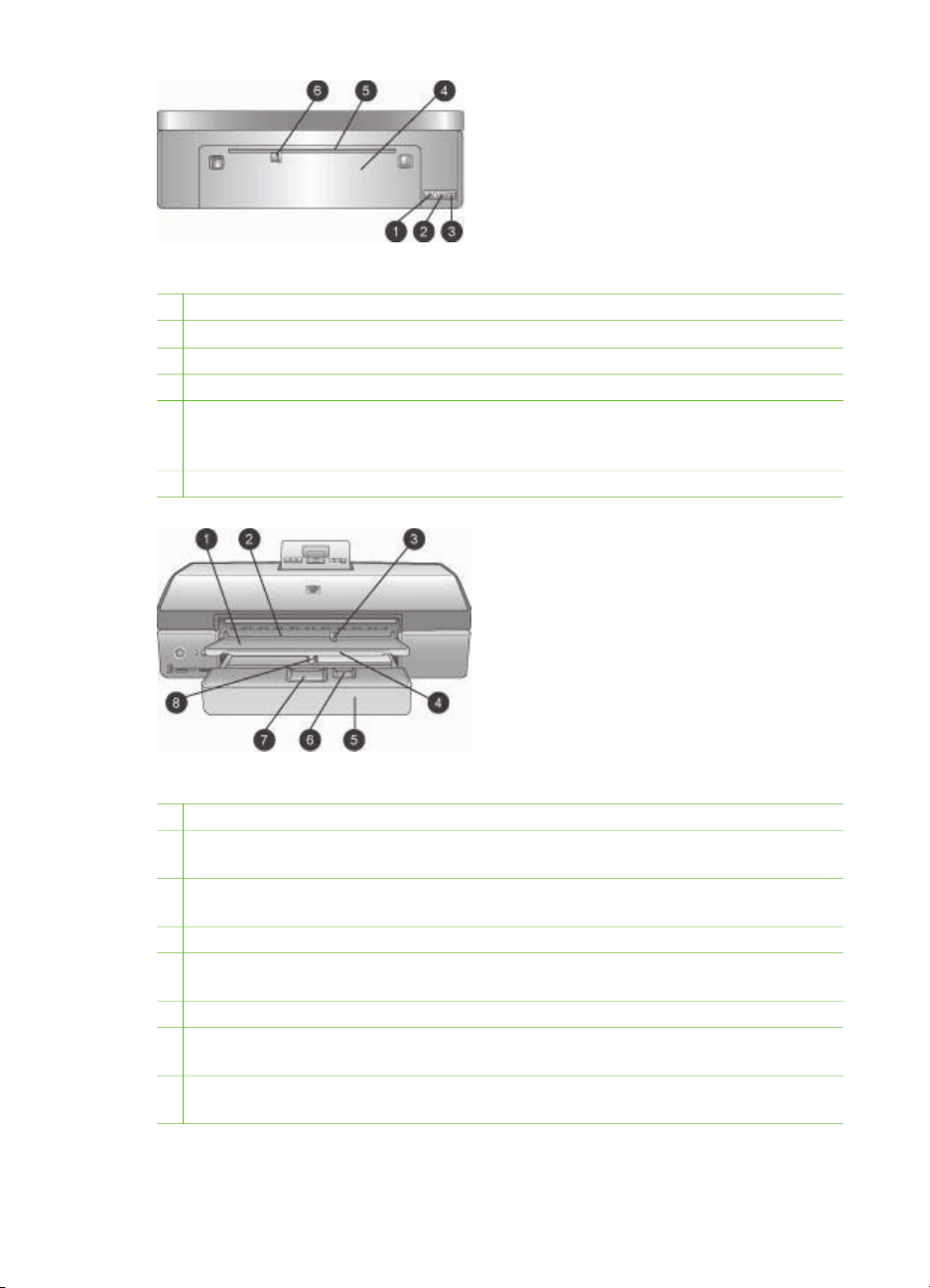
打印机后部
1
以太网端口:使用此端口可将打印机连接到网络。
2
USB 端口:使用此端口可将打印机连接到计算机。
3
电源线接口:使用此端口可连接打印机附带的电源线。
4
后检修门:卸下此检修门可清除卡纸。
5
后方进纸插槽:此纸槽供支持的坚硬纸张介质使用。只有从计算机打印时才能通过
此纸槽打印。后方进纸插槽不支持照片板或条幅纸打印。确保将纸张笔直装入纸
槽,然后调整好导板,以便使纸张不会歪斜。有关详细信息,请参阅装入纸张。
6
后方进纸插槽纸张宽度导板:调整此导板以便使其紧靠后方纸槽中的纸张边缘。
纸盘
1
出纸盘:抬起以便接触主纸盘。
2
前方进纸插槽:当您要略过主纸盘以进行单页打印作业时可将普通纸放置在此处。
对于照片介质,使感光面(光面)朝下放置。打印信封的理想选择。
3
前方进纸插槽纸张宽度导板:调整此导板以便使其紧靠前方进纸插槽中的纸张边
缘。
4
出纸盘延长板:将它拉向您,使出纸盘伸出,以便承接从打印机中送出的纸张。
5
主纸盘:可将照片纸、普通纸、投影胶片、信封或其他介质放置在此纸盘中以供打
印使用。对于照片介质,使感光面(光面)朝下放置。
6
纸张长度导板:延长和调整此导板,使其紧靠主纸盘中的小型介质末端。
7
主纸盘释放杆:按住并将它拉向您即可松开和延长主纸盘。此功能可让您装入通常
不能放入纸盘的大型介质。
8
主纸盘纸张宽度导板:调整此导板以便使其紧靠主纸盘中的纸张边缘。此功能可帮
助预防纸张歪斜。
HP Photosmart 8700 series 用户指南
5
Page 8
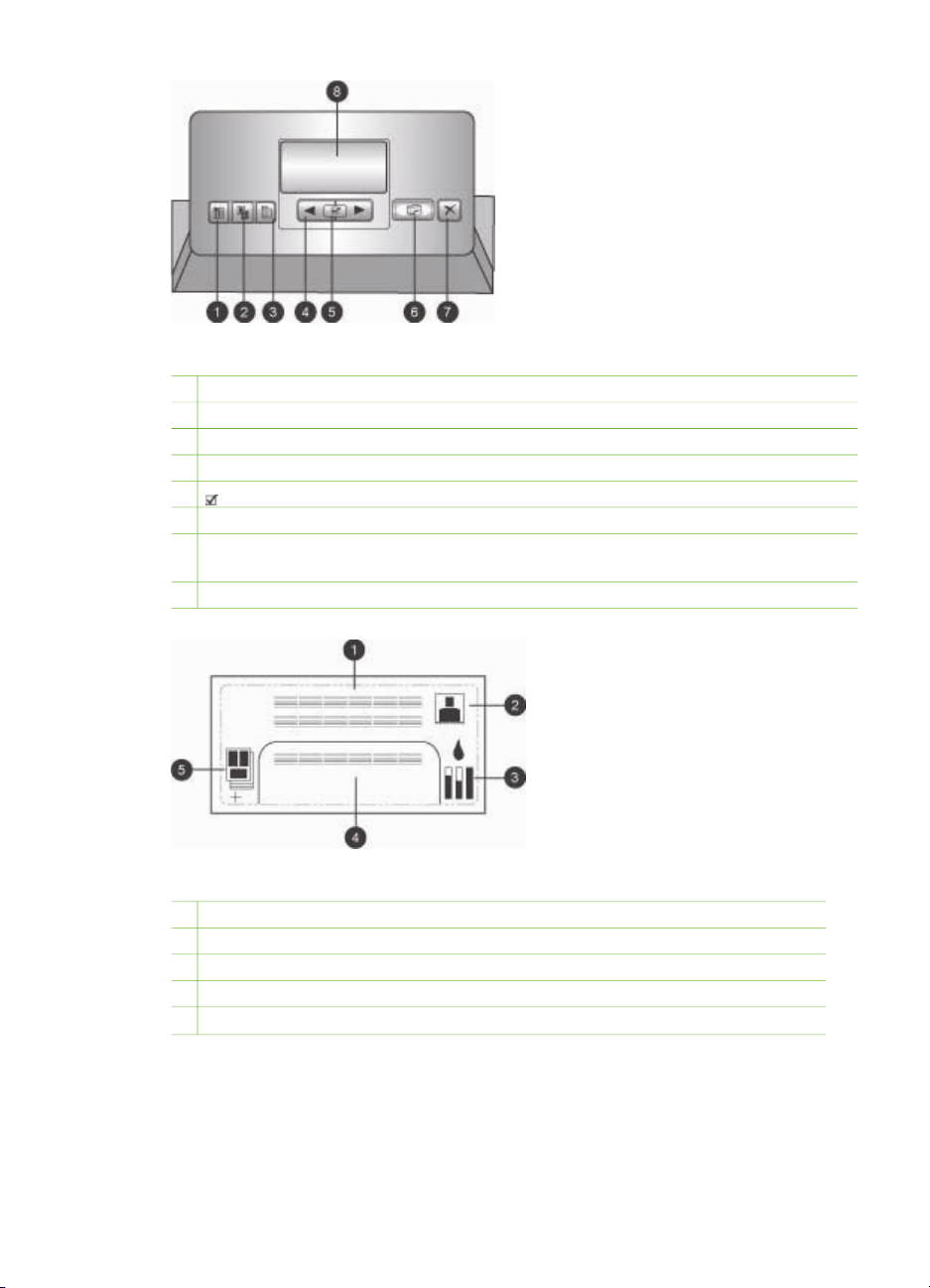
第 1 章
控制面板
1
索引页:按下此按钮可打印存储卡上的照片索引页(缩略表)。
2
布局:按下此按钮可选择照片的打印布局。
3
菜单:按下此按钮可查看打印机菜单。
4
导航箭头:按下此按钮可在菜单选项或照片编号中导航。
5
:按下复选框可选择照片编号或菜单选项。
6
打印:按下此按钮可打印在插入的存储卡上选定的照片。
7
取消:按下此按钮可取消选择照片、退出菜单或停止执行您所请求的操作。在打印
机左前方位于开启按钮右边也具备一个取消按钮。
8
打印机屏幕:使用此屏幕可查看菜单、页面布局、墨水状态和信息。
打印机屏幕
1
信息区:显示打印机信息和菜单。
2
动画:显示打印机活动动画。
3
墨水量:显示打印机中每个墨盒的当前墨水量。
4
选定的照片:显示从打印机控制面板选定要打印的照片索引号。
5
布局/打印作业状态:显示当前照片布局、打印的页数以及所使用的布局位置。
6 HP Photosmart 8700 series
Page 9
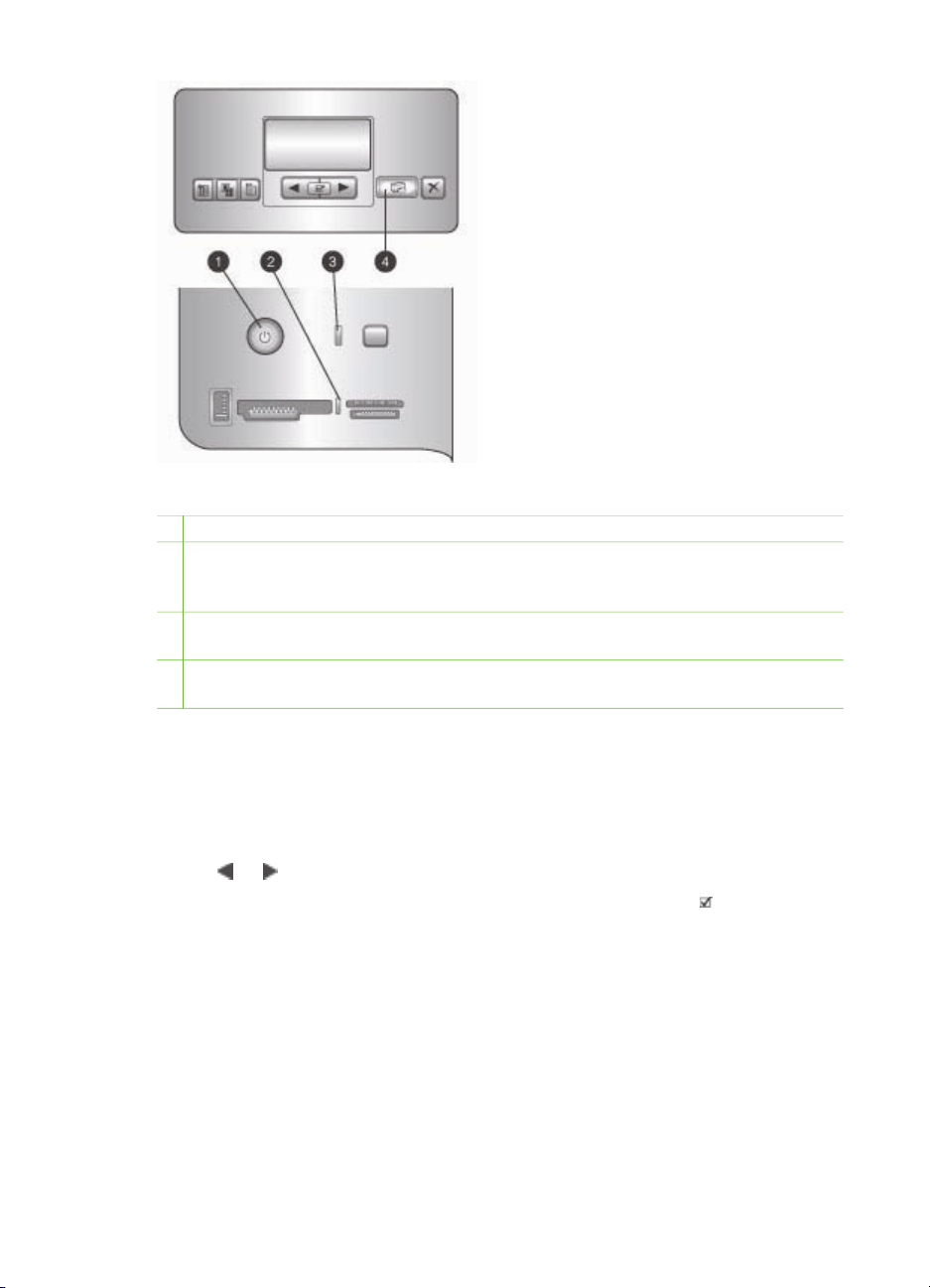
指示灯
1
开启指示灯:打开打印机电源时稳定亮起蓝色,否则保持熄灭。
2
存储卡指示灯:正确插入存储卡时稳定亮起绿色,在打印机访问存储卡时闪烁绿
色,若闪烁红色则表示存储卡出现错误,指示灯将在未插入存储卡或插入超过一张
卡时熄灭。
3
状态指示灯:在打印机忙碌(非进行打印活动)时呈绿色闪烁,出现错误或需要一
些用户操作时呈红色闪烁,出现无法复原的错误时则固定亮起黄色。
4
打印指示灯:在打印机准备好打印时固定亮起蓝色,打印机忙于打印时则显示跳动
蓝色。
打印机菜单
按菜单以访问打印机菜单。
浏览打印机菜单:
●
按
●
旁边出现三角形的任何菜单表示它具有子菜单或选项。 按
或选项。
●
按取消可退出当前菜单。
打印菜单结构
●
打印全部:选择此选项可打印插入打印机的存储卡上的所有照片。
●
日期/时间标记选项
–
–“仅日期”
–“关”(默认)
或 以滚动显示在打印机屏幕上的菜单选项。
可显示子菜单
“日期/时间”
HP Photosmart 8700 series 用户指南
7
Page 10
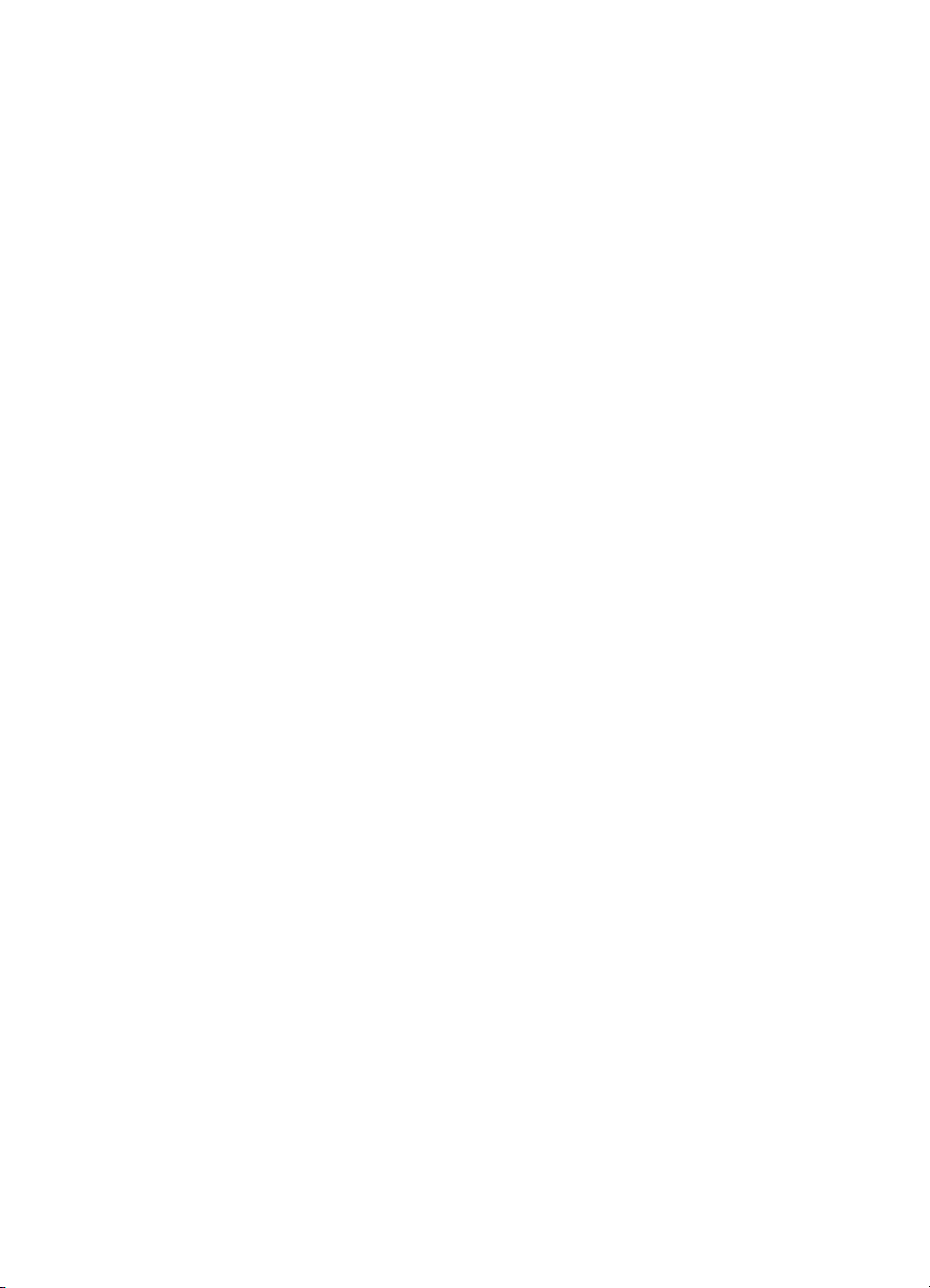
第 1 章
●
SmartFocus:打开以聚焦图像,从而使细节更清晰。
–“开”
–“关”(默认)
●
数字闪光:打开以改进照明和对比度不佳的照片。
–“开”
–“关”(默认)
●
更改打印质量
–“正常”
–“最佳”(默认)
“正常”使用的墨水比“最佳”少,并且仅可应用于当前的打印作业。该
设置随后将自动重置为“最佳”。
●
打印样本页:选择此选项可打印样本页,对检查打印机的打印质量很有帮
助。
●
打印测试页:选择此选项可打印测试页,它包含可帮助排除问题的打印机
信息。
●
网络设置
–
“显示网络 IP 地址”:选择此选项可显示打印机的 IP 地址。
–“打印网络设置页”:选择此选项可打印网络设置页,您可以用它来
排除初始网络设置的网络连接问题。
–“重置网络设置”:选择此选项可将网络设置重置为出厂默认值。
–
“重置 Bluetooth 设置”:选择此选项可将 Bluetooth 设置重置为出
厂默认值。
●
清洁打印墨盒:选择此选项可清洁打印墨盒。完成清洁后,打印机将打印
测试页。如果测试页显示墨盒仍然未清洁,您可以选择再次清洁墨盒。
●
校准打印机:选择此选项可校准打印机。
●
选择纸张设置
–“自动检测”(默认):让打印机自动检测纸张类型和宽度。
–“手动设置”:让用户手动选择纸张类型和宽度。
●
选择语言:选择此选项以指明您要在打印机显示屏上使用的语言。
●
重置所有菜单设置:将所有菜单项重置为出厂设置,除了“选择语言”。
8 HP Photosmart 8700 series
Page 11
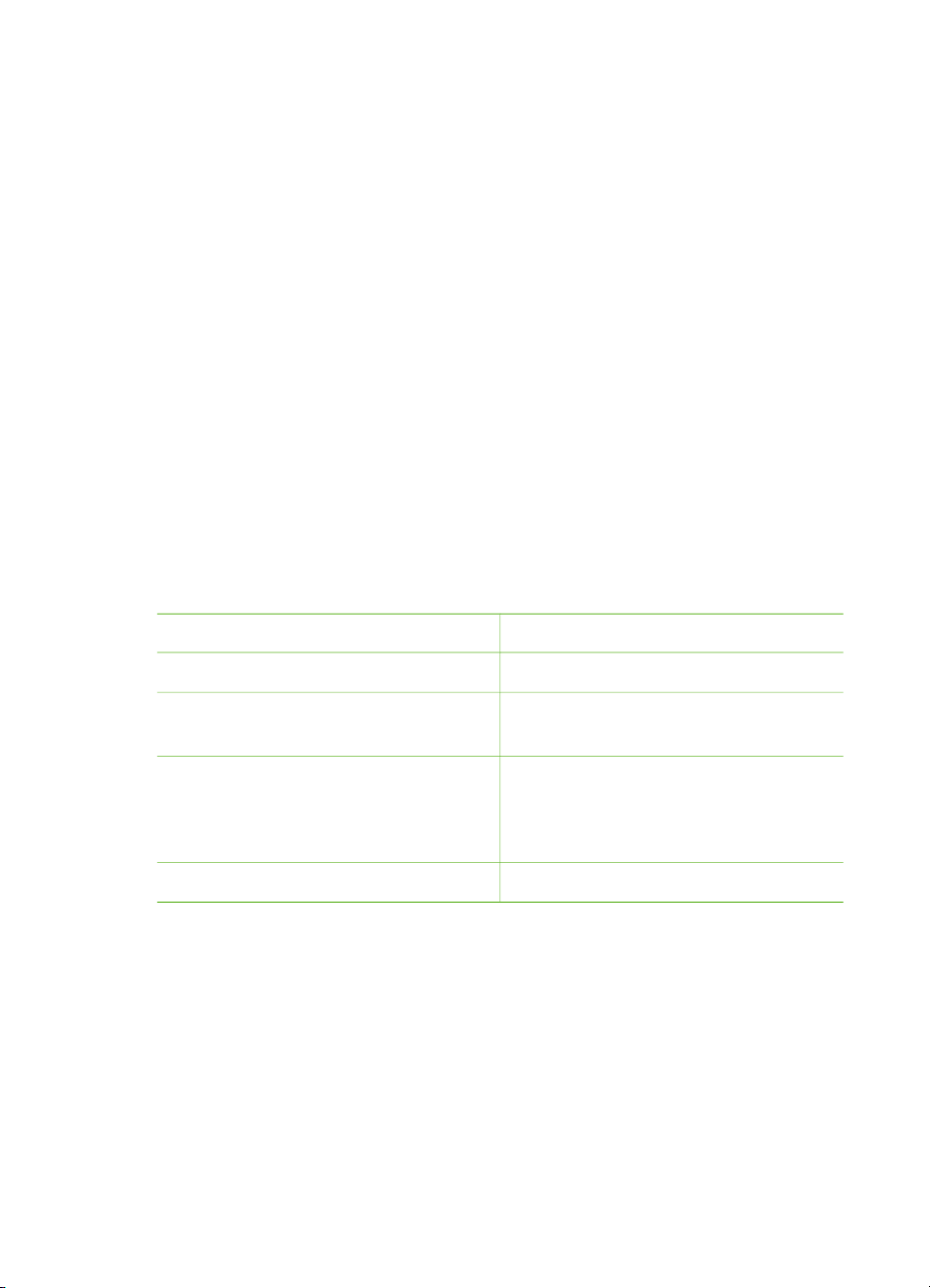
2
准备打印
本章节包含下列信息:
●
装入纸张
●
插入打印墨盒
装入纸张
了解如何为您的打印任务选择正确的纸张,以及如何将纸张装入正确的纸盘中
进行打印。
选择正确的纸张
要获得可用的 HP 喷墨打印纸的列表,或是要购买耗材,请访问:
●
www.hpshopping.com(美国)
●
www.hp.com/go/supplies(欧洲)
●
www.hp.com/jp/supply_inkjet(日本)
●
www.hp.com/paper(亚太地区)
要从打印机获得最佳和最耐久的成果,请选择这些高质量的 HP 照片纸。
要打印
高质量、耐久的打印件和扩印件 HP 超级照片纸
中到高分辨率的图像 - 立即晾干、防
水的非正式照片和商业照片
来自电子邮件和网站的非正式照片 HP 高级照片纸
文本文档、草稿、测试和校准页 HP 高级喷墨纸
使用这种纸张
HP 高级照片纸
HP 照片纸
HP 普通照片纸
HP Photosmart 8700 series 用户指南
9
Page 12

第 2 章
使纸张保持良好状态以便打印:
●
●
●
使用特殊纸张
您的 HP 打印机还可以在多种非 HP 特殊介质上打印。您可以试验以下列出的
一些类型以获得特殊效果:
●
●
●
●
●
●
●
●
●
●
一些介质类型可能不会在所有国家/地区提供。请咨询您当地的介质供应商。
注意 HP 将其照片纸设计为具备防褪色特性,因此您的照片可在多年后
仍然保持鲜明艳丽。有关此主题的更多详细信息,请拜访 HP 网站。请
浏览 www.hp.com/support,然后选择您的国家/地区和您的语言,然后
在产品/名称搜索框中输入 HP Photosmart 8700。按回车然后选择
HP Photosmart 8700 series 打印机。在 “Question or keywords”(问
题或关键字)搜索框中输入耐光或持久,然后按回车。单击您要查阅的
主题。
将照片纸储存在原始包装中,或放入可重新封装的塑料袋中。
将纸张平放于凉爽、干燥的位置。 如果纸张边角卷曲,则将纸张放在一个
塑料袋中并轻轻地朝相反方向弯曲,直到纸张恢复平整。
手持照片纸的边缘以免留下污迹。
注意 HP 建议在主纸盘中使用这些特殊介质,但后方进纸插槽可用于更
坚硬的介质。请查阅 HP 网站 www.hp.com/support 以获得关于使用美
术介质打印的更多详情。
平滑的美术纸
William Turner 纹理表面
德式雕刻
照片碎布
表面平滑的照片碎布
美术水彩
柔和的美术水彩
双面照片碎布
柔软皮革
画廊光泽
警告 请不要使用照片板因为它会损坏打印机。
10 HP Photosmart 8700 series
Page 13

装入纸张
HP Photosmart 8700 series 支持下列纸张尺寸:
支持的纸张尺寸
从计算机打印时 从打印机控制面板打印时
●
从 76 x 127 毫米(3 x 5 英寸)
至 330 x 483 毫米(13 x 19 英
寸)
●
216 毫米(8.5 英寸宽)条幅纸
●
89 x 127 毫米(3.5 x 5 英寸)
●
102 x 152 毫米(4 x 6 英寸)
●
127 x 178 毫米(5 x 7 英寸)
●
203 x 254 毫米(8 x 10 英寸)
●
216 x 279 毫米(8.5 x 11 英寸)
●
279 x 356 毫米(11 x 14 英寸)
●
330 x 483 毫米(13 x 19 英寸)
●
10 x 15 厘米(带或不带裁剪边)
●
13 x 18 厘米
● A3
● A4
● A6
● L
● 2L
● Hagaki
装入纸张的提示:
●
装入纸张前,滑出纸张宽度和长度导板以便为纸张留出空间。装入纸张
后,调节导板使其紧靠纸张的边缘,同时使纸张保持平整。
●
一次只将一种类型和尺寸的纸张装入同个纸盘。
●
装入纸张后,拉出出纸盘延长板以承接打印输出的纸张。这样可防止打印
输出的页面从出纸盘掉落。
参考下表中的说明将具有最常用尺寸的纸张装入打印机。
HP Photosmart 8700 series 用户指南
11
Page 14
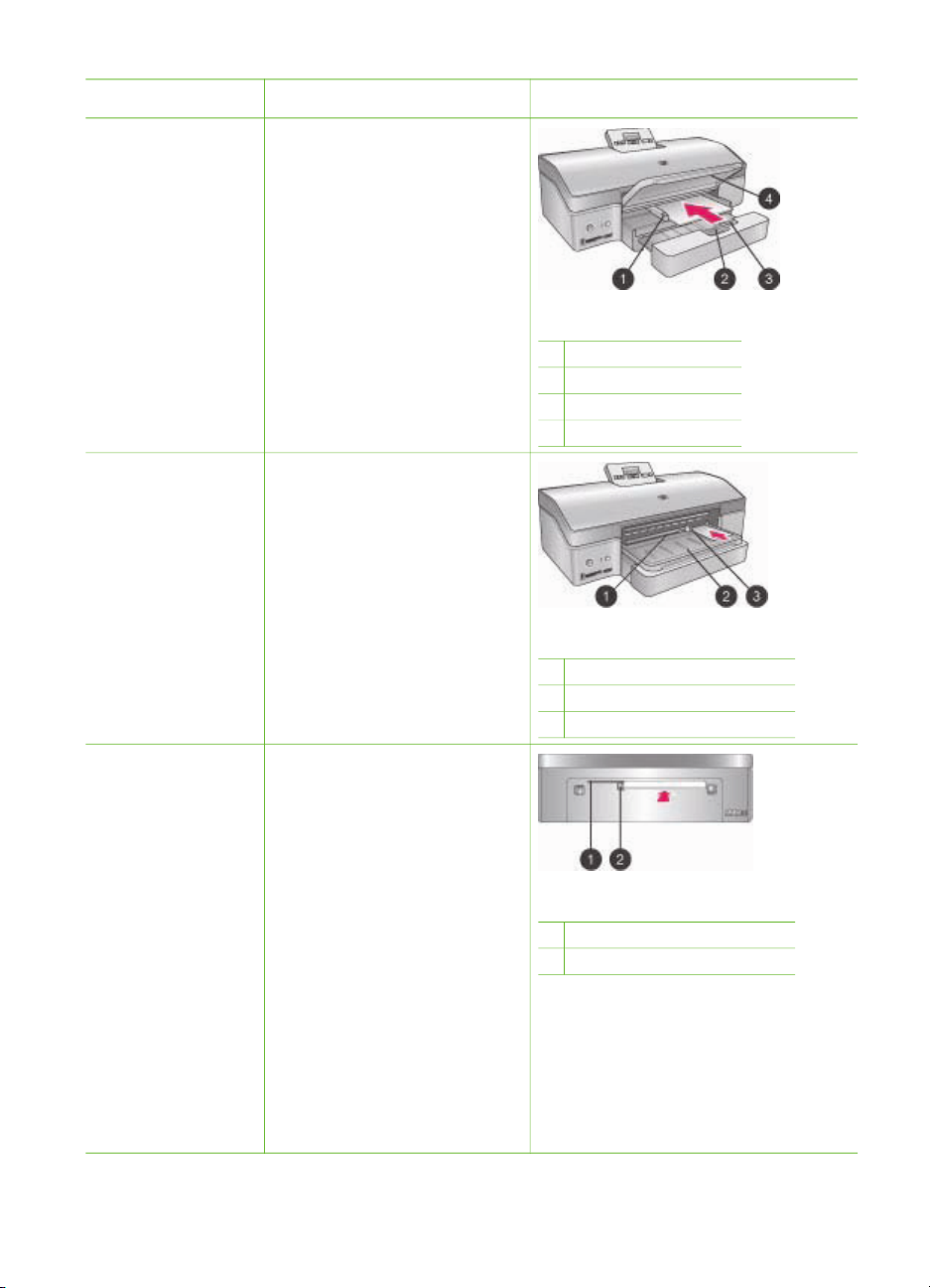
第 2 章
纸张类型 装入方法 装入的纸盘
任何支持的照片或
普通纸介质
任何支持的照片或
普通纸介质 - 打印
信封的理想选择
1.
提起出纸盘 (4)。
2.
打印面朝下装入纸张。
按住主纸盘释放杆 (2) 以
及在必要时拉出纸盘以
便更容易进入。检查以
确定纸叠未高过纸张长
度导板 (3) 的顶部。
3.
若有必要,调整主纸盘
纸张宽度导板。
4.
放下出纸盘 (4)。
1.
将纸张打印面朝下装入
前方进纸插槽 (1)。如果
使用带裁剪边的纸,请
以最后送入裁剪边的方
式放入纸张。
2.
若有必要,调整前方进
纸插槽纸张宽度导板
(3)。
主纸盘
1
主纸盘纸张宽度导板
2
主纸盘释放杆
3
纸张长度导板
4
出纸盘
前方进纸插槽
1
前方进纸插槽
2
出纸盘
3
前方进纸插槽纸张宽度导板
坚硬介质,如:卡
片纸(不支持:相
片板和条幅纸打
印)
1.
将纸张打印面朝上装入
后方进纸插槽 (1)。
2.
若有必要,调整后方进
纸插槽纸张宽度导板
(2)。
提示
●
为了防止卡纸和纸张歪
斜,请在纸槽中一次笔
后方进纸插槽
1
后方进纸插槽
2
后方进纸插槽纸张宽度导板
直装入一张纸张。
●
仅使用坚硬的纸张介
质。
●
不要用于照片板或条幅
纸打印。
●
只有从计算机打印时使
用此纸槽。不设计用于
12 HP Photosmart 8700 series
Page 15
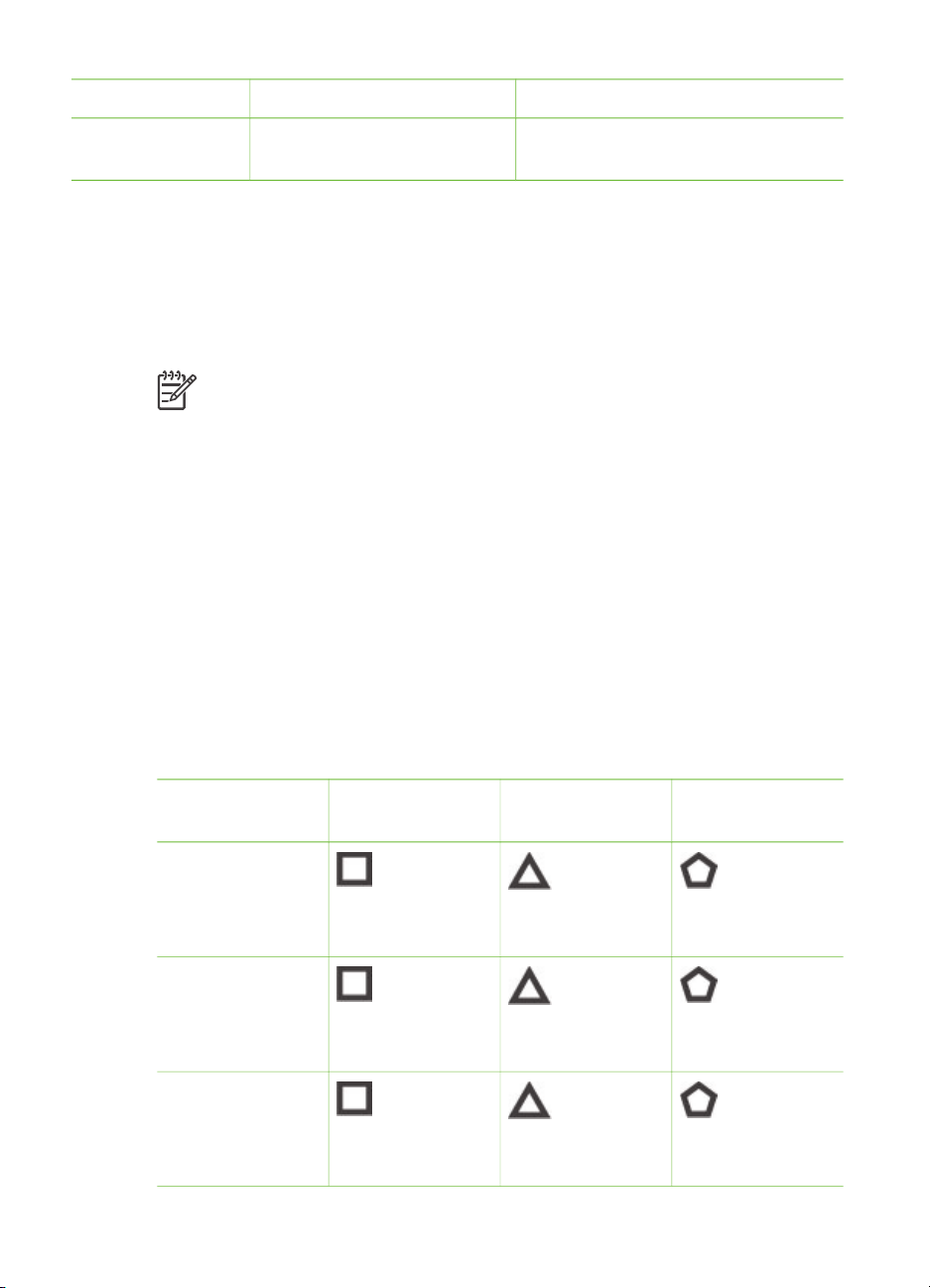
(续)
纸张类型 装入方法 装入的纸盘
从打印机控制面板打
印。
插入打印墨盒
HP Photosmart 8700 series 打印机可以打印彩色和黑白照片,以及文档。HP
提供多种打印墨盒,您可从中选择最适合于您的项目的墨盒。HP Photosmart
8700 series 支持 HP 蓝色照片打印墨盒,可制作具有更鲜艳蓝色和更佳颜色转
移的彩色照片。
注意 印刷版“HP Photosmart 8700 series 使用指南”的封底列出了您
可用于本打印机的墨盒编号。如果您已经多次使用该打印机,您可以在
HP Photosmart 8700 series Toolbox(HP Photosmart 8700 series 工具
箱)中找到墨盒编号。Windows 用户:右击 Windows 任务栏中最右边
的打印机小图标,然后选择 “Open HP Photosmart 8700 series
Toolbox”(打开 HP Photosmart 8700 series 工具箱)。单击“估计墨
水量”选项卡,然后单击 “打印墨盒订购信息”按钮。Macintosh 用
户:在 Dock 中,点按 “HP Image Zone” 。从弹出的 “Settings”(设
置)菜单,选择 “Maintain Printer”(维护打印机) 。点按
“Utilities”(实用程序),然后从弹出的菜单选择 “Supplies”(耗
材) 。
为获得最佳打印效果,HP 建议仅使用 HP 打印墨盒。装入没有在此表中列出
的打印墨盒,可能会使打印机的保修失效。
使用正确的打印墨盒
要打印… 将此打印墨盒插
全彩照片
黑白照片
棕褐色或古董色
照片
HP Photosmart 8700 series 用户指南
入左侧小隔间
HP 蓝色照片
HP 蓝色照片
HP 照片
将此打印墨盒插
入中间的小隔间
HP 三色
HP 三色
HP 三色
将此打印墨盒插
入右侧小隔间
HP 灰色照片
HP 灰色照片
HP 灰色照片
13
Page 16

第 2 章
使用正确的打印墨盒 (续)
要打印… 将此打印墨盒插
入左侧小隔间
文本和彩色线条
绘图
将此打印墨盒插
入中间的小隔间
将此打印墨盒插
入右侧小隔间
HP 照片
HP 三色
HP 黑色
小心 检查所使用的打印墨盒是否正确。另外请注意,HP 建议不要调整
或重新灌注 HP 墨盒。调整或重新灌注 HP 墨盒所导致的损坏不在 HP
保修范围之内。
为获得最佳打印质量,HP 建议在盒上标记的日期之前安装所有零售打印墨
盒。
装入或更换打印墨盒
准备打印机和墨盒
1.
确保您已经从打印机中取出硬纸板并且已打
开电源。
2.
提起打印机的主盖。
3.
撕掉所有墨盒上的粉红色胶带。
撕掉粉红色胶带
请勿触摸墨水喷嘴或铜色触点,也不要将胶带
重新贴到墨盒上。
请勿触摸此处
装入墨盒
1.
更换墨盒时,向下按并向外拉动墨盒小隔间
盖以将其打开,然后将墨盒拉出。
2.
墨盒标签上的符号应与正确的隔间相对应。
3.
标签朝上握住墨盒,将其略向上倾斜地滑入
小隔间,使铜色触点先进入。推动墨盒,直
至其卡入到位。
4.
合上墨盒小隔间盖。
5.
如果需要,请重复前面的步骤安装其他墨
盒。
6.
安装完墨盒后,合上主盖。
14 HP Photosmart 8700 series
Page 17

装入或更换打印墨盒 (续)
要使打印机正常工作,您必须安装全部三个墨
盒。
提示 墨水备份打印模式可以让用户在一个墨盒
出现故障或墨水耗尽的情况下,仍然进行打
印。取出墨盒并合上主盖可进入墨水备份打印
模式。打印机会继续打印,但打印速度较慢且
打印质量不佳。会出现一条信息,提醒您打印
机正处于墨水备份打印模式。尽快更换墨盒。
打印机的闲置屏幕上出现三个显示每个墨盒的
大约墨水量的图标(100%、75%、50%、
25% 和接近用尽)。如果安装的墨盒中有非
HP 原厂墨盒,则将不显示墨水量图标。
每次安装或更换打印墨盒时,都将出现一条信
息,提示您打印校准页。这可确保高质量的打
印输出。
校准墨盒
1.
将纸张装入主纸盘。
2.
按照屏幕上的说明完成墨盒校准。
请参阅校准打印墨盒。
不使用打印墨盒时
HP Photosmart 8700 series 用户指南
任何时候从打印机中取出打印墨盒后,请将其
储存在打印墨盒保护器中。墨盒保护器可防止
墨水变干。不正确地储存打印墨盒会导致墨盒
出现故障。打印墨盒保护器随打印机包装提
供。
➔
要将墨盒插入墨盒保护器,请将其略倾斜地
滑入保护器,然后将它牢固地卡入到位。
将墨盒装入墨盒保护器后,可将它放到顶盖下
方的储存区内。
15
Page 18
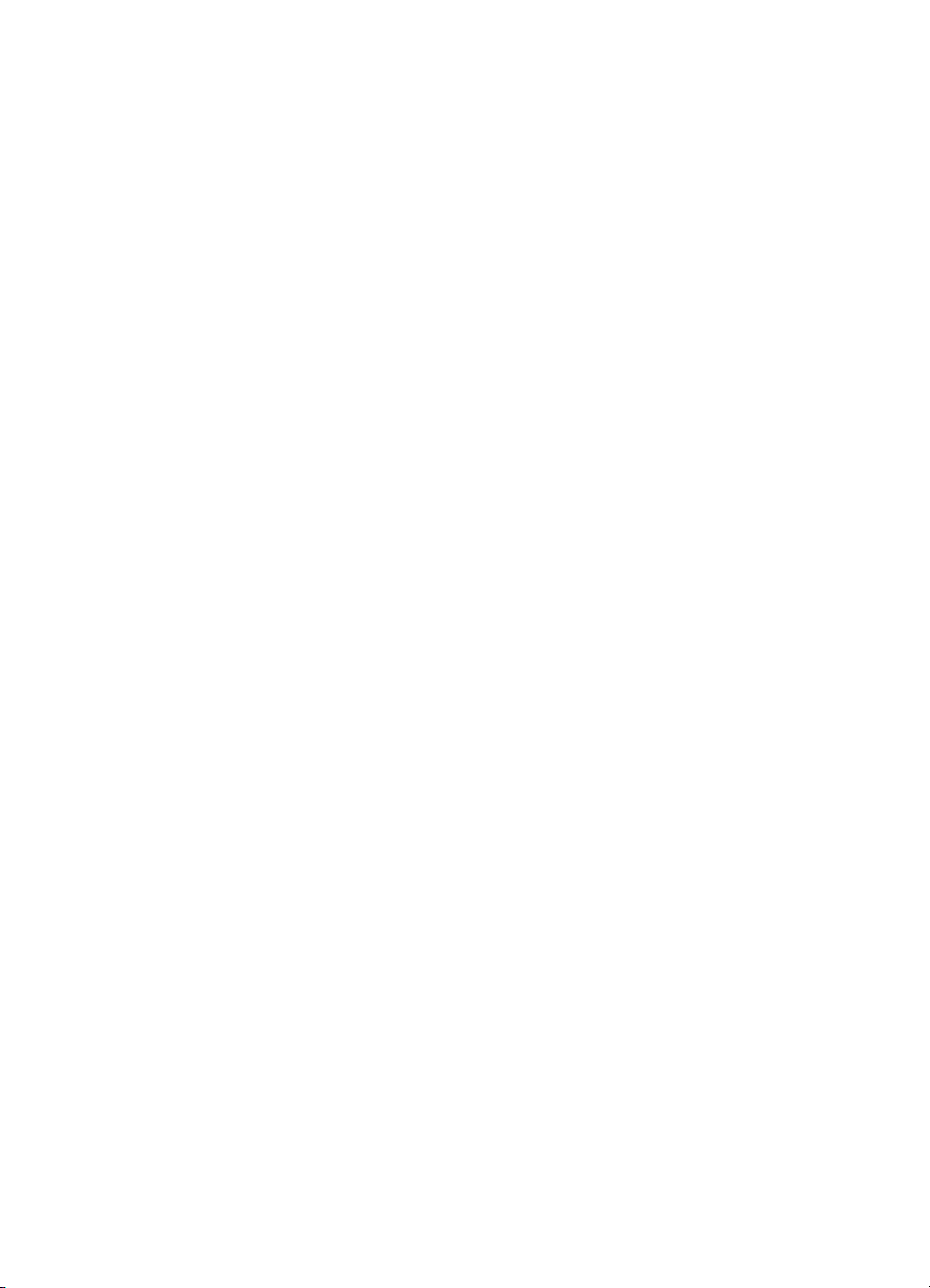
第 2 章
16 HP Photosmart 8700 series
Page 19

3
从计算机进行的基本打印
使用可让您从计算机打印照片的打印机驱动程序软件前,您需要先将照片保存
到计算机上。有关详细信息,请参阅从存储卡将照片保存到计算机。
有关安装打印机驱动程序软件的信息,请参阅打印机包装盒中随附的安装说
明。
应每隔几个月下载一次最新打印机软件更新,以确保具有最新功能和增强性
能。有关详细信息,请参阅更新软件。
打印机驱动程序软件是打印时出现的界面。本章节说明 HP Photosmart 8700
series 在打印驱动程序中可使用的打印质量设置,以及如何为当前的打印作业
选择最适当的设置。
注意 屏幕上的“ HP Photosmart 打印机帮助”提供更多关于从计算机
打印时可用的众多打印设置的信息。要了解如何访问屏幕上的帮助,请
参阅查找更多信息。
要设置打印质量设置
1.
打开“打印”对话框。
如果使用 Windows 计算机
➔
在“打印”对话框中,单击“纸张/质量”选项卡 (Windows 2000/XP)
或在“打印”对话框中,单击“属性”然后单击“纸张/质量”选项卡
(Windows 98)。
如果使用 Macintosh
a.
在 “Copies & Pages”(份数与页数)弹出菜单中,选择 “Paper Type/
Quality”(纸张类型/质量)。
b.
点按 “Paper”(纸张)选项卡。
2.
从“打印质量”(Windows) 或 “Quality”(质量)(Macintosh) 弹出菜单中,
选择一个设置:
–
“快速”:此 300 dpi 设置提供最快的速度和最经济的墨水用量。将它
用于照片或创意项目的校样拷贝。打印件显得颜色较浅。
–
“比正常快”:此 300 dpi 设置提供打印优良质量照片的最快速度。将
它用于照片的校样拷贝。
–
“正常”:此 600 dpi 设置提供打印质量与速度之间的最佳平衡。将它
用于您的最终打印件。
–
“最佳”:此 600 dpi 设置提供高质量与速度之间的最佳平衡,并且使
用 PhotoREt 颜色增强。将它用于高质量的打印输出。
–
“最大 dpi”:此 4800 x 1200 dpi 设置提供可能达到的最高质量打印
件,但需要很长的打印时间和大量的可用磁盘空间。
HP Photosmart 8700 series 用户指南
17
Page 20

第 3 章
要获得 HP 打印驱动程序的详细信息,请执行下列操作:
●
Windows:在“开始”菜单中,选择“程序”(在 Windows XP 中,选
择“所有程序”)> “HP” > “Photosmart 320, 370, 7400, 8100, 8400,
8700 series” > “Photosmart Help”(Photosmart 帮助),然后单击 “HP
Photosmart Printer Help”(HP Photosmart 打印机帮助)。在打印对话框
中,右击任何选项并单击 “What's This?”(这是什么?)框以了解关于该
选项的详细信息。
●
Macintosh:在 Finder(查找器)中选择 “Help”(帮助) > “Mac
Help”(Mac 帮助),然后选择 “Library”(库) > “HP Photosmart
Printer Help”(打印机帮助)。
注意 有关颜色设置的详细信息,请参阅使用颜色管理。
18 HP Photosmart 8700 series
Page 21
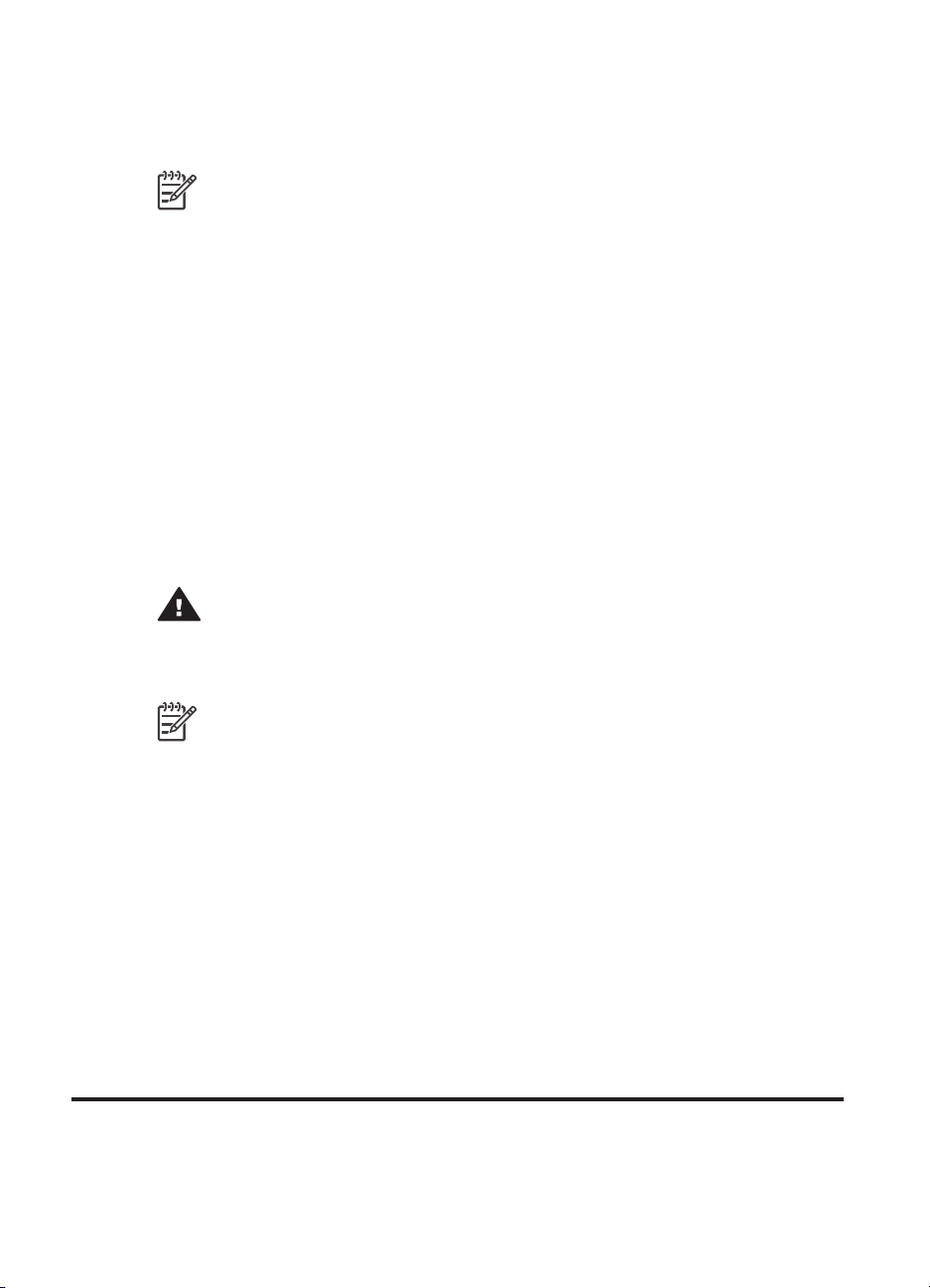
4
使用颜色管理
注意 本章节提供关于将颜色管理与 HP Photosmart 8700 series 配合使
用的一些基本信息。有关此复杂主题的更多详细信息,请拜访 HP 网
站。浏览 www.hp.com/support,然后选择您的国家/地区和您的语言,
然后在产品/名称搜索框中输入 HP Photosmart 8700。按回车然后选择
HP Photosmart 8700 series 打印机。在 “Question or keywords”(问
题或关键字)搜索框中输入颜色管理然后按回车。单击您要查阅的主
题。
在很多情形下,HP Photosmart 8700 series 基于打印机的默认颜色管理都可提
供良好的效果,但如果您需要在工作流程中更大程度的控制颜色管理,请参阅
使用基于应用程序的颜色管理。
颜色管理可以让图像或图形中的颜色准确地在应用程序、操作系统和成像设备
(如:相机、扫描仪、显示器和打印机)之间传递。
1
数码相机、扫描仪和显示器使用 RGB
颜色模式。这两种颜色模式之间的不同可以导致打印出来的照片与您在显示器
上所看到的有很大的差别。
警告 用户可以同时在打印机驱动程序和应用程序(如 Adobe
Photoshop®)中启用颜色管理功能。此双重修正操作会产生差强人意的
效果。仅使用基于打印机或基于应用程序的颜色管理,不要同时使用两
者。
颜色模式,商业计算机则使用 CMYK
®
2
注意 颜色管理是一个复杂的主题,本指南不会提供详细的讨论。
HP Photosmart 8700 series 用户指南会提供一些典型例子,但如果需要
详细信息,请参阅第三方图像编辑软件随附的文档。
使用基于打印机的颜色管理
HP Photosmart 8700 series 提供可简易配置的内置自动颜色管理。基于打印机
的颜色管理可制作令人赏心悦目的效果并且足以满足许多用户的需求。
有关更高级、专业级别形式颜色管理的信息,请参阅使用基于应用程序的颜色
管理。
1
RGB 颜色模式是根据它通过混合红色、绿色和蓝色光来创建颜色的原理而命名。依赖光的技术(显示
器、扫描仪或数码相机)使用此模式。
2
打印工业中使用的 CMYK 颜色模式是以墨水打印到纸张上的光吸收质量为基础。CMYK 代表 cyan(青
色)、magenta(品红色)、yellow(黄色)和 black(黑色),是四种颜色处理打印中所使用的颜色。
HP Photosmart 8700 series 用户指南
19
Page 22
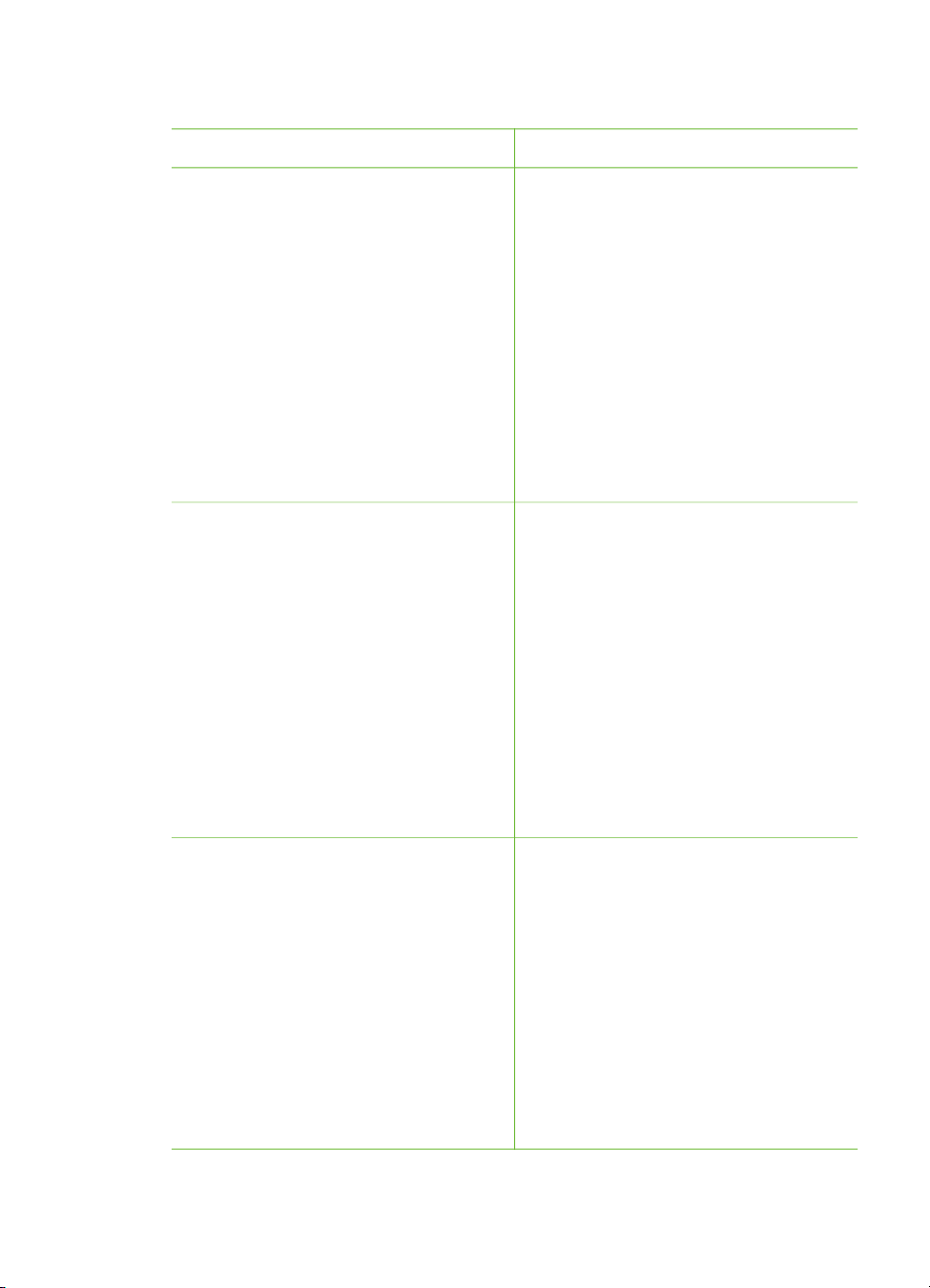
第 4 章
打印机驱动程序颜色模式设置
设置 何时使用
Colorsmart/sRGB
大多数的成像设备,如:显示器、相
机和扫描仪,一般上使用 sRGB。打
印机也被默认设置为 Colorsmart/
sRGB。设置为此模式时,打印机会
将 sRGB 的颜色转换为打印机的墨水
颜色。
提示 如果您也使用 ICC 配置文件和
您的应用程序来管理颜色,请不要将
打印机设置为此模式。这将导致颜色
精度的降低,因为颜色会经过两次转
换 - 先由应用程序然后由打印机。
Adobe RGB 或 Adobe RGB (1998)
您可以将一些成像设备设置为 Adobe
RGB,它是 sRGB 颜色空间的增强版
本,专为高精度数码摄影而开发。设
置为此模式时,打印机会将 Adobe
RGB 的颜色转换为打印机的墨水颜
色。
提示 如果您也使用 ICC 配置文件和
您的应用程序来管理颜色,请不要将
打印机设置为此模式。这将导致颜色
精度的降低,因为颜色会经过两次转
换 - 先由应用程序然后由打印机。
●
当您使用设置为 sRGB 的数码相
机、扫描仪或图像编辑软件时
●
用于最简易、最基本形式的颜色
管理
●
当您不使用 ICC 配置文件时
●
当您的数码相机、扫描仪或图像
编辑软件设置为 Adobe RGB 时
●
用于高质量数码摄影
●
当您不使用 ICC 配置文件时
由应用程序管理 (Windows)
由应用程序管理的颜色 (Mac OS)
设置为此模式时,打印机不会执行任
何颜色管理。
●
当您要使用 ICC 配置文件时
●
当您要使用成像编辑软件(如
Adobe Photoshop)的颜色管理
功能时
●
用于颜色质量的最大级别控制
基于应用程序的颜色管理可以让图像
编辑软件处理从图像颜色空间到打印
机墨水颜色的颜色转换。该转换会在
图像编辑软件中进行。
使用基于应用程序的颜色管理将涉及
同时在打印机驱动程序和您的应用程
序中更改设置,并且需要您所有设备
20 HP Photosmart 8700 series
Page 23
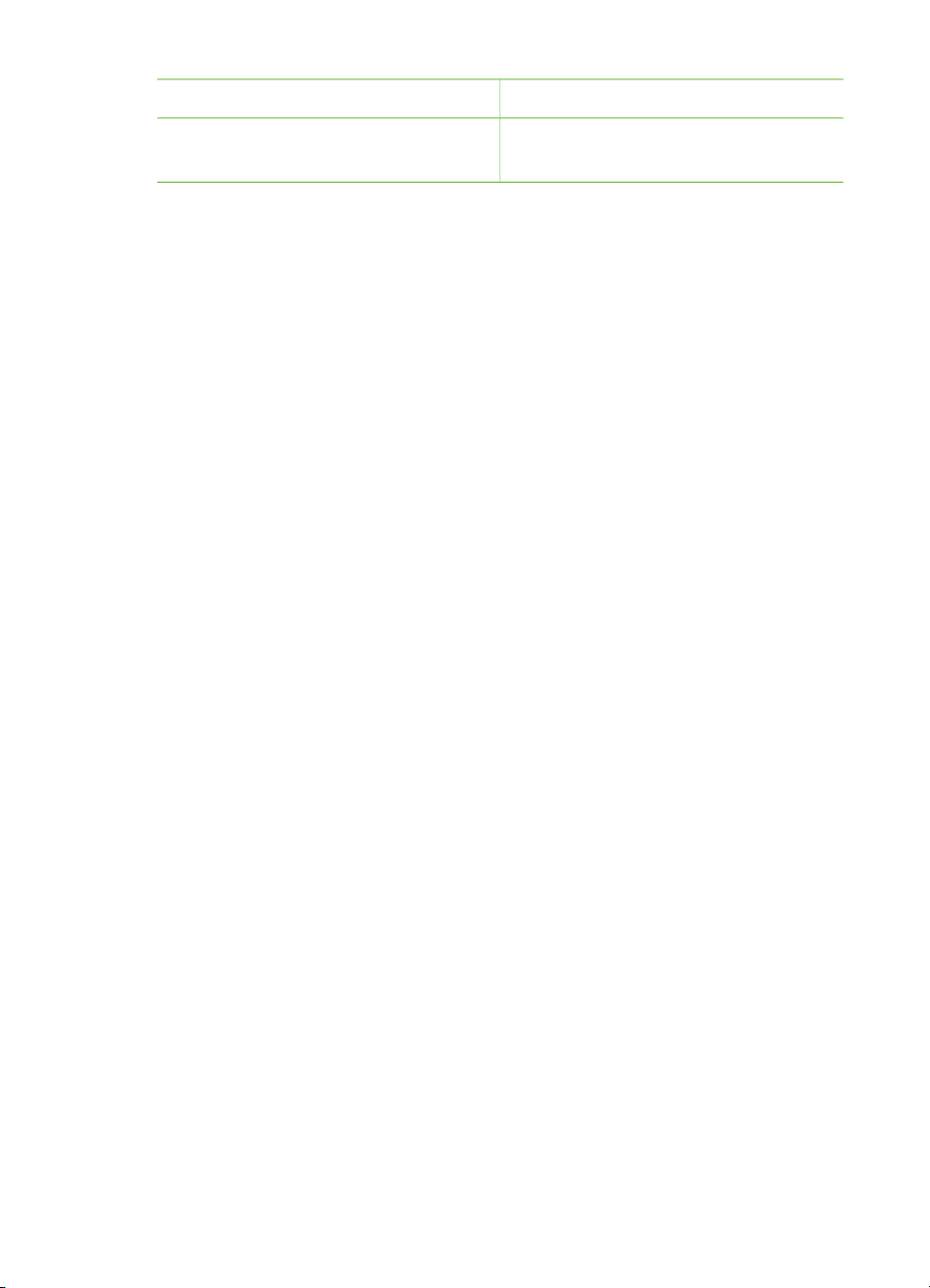
打印机驱动程序颜色模式设置 (续)
设置 何时使用
的 ICC 配置文件。有关详细信息,请
参阅使用基于应用程序的颜色管理。
若要使用 HP Photosmart 8700 series 内置的颜色管理功能进行打印,您将需
要在打印机驱动程序软件和图像编辑软件中更改设置。以下是基于打印机的颜
色管理和 Adobe Photoshop(版本 7 或 CS)配合使用的典型打印作业例子。
要使用基于打印机的颜色管理进行打印
1.
在 Adobe Photoshop 中打开您要打印的文件。
2.
在 Adobe Photoshop 中选择 “File”(文件)> “Print with Preview”(打
印预览)。确定在 “Print with Preview”(打印预览)对话框中选择“显示
更多选项”,然后从弹出菜单选择 “Color Management”(颜色管理)。
3.
在 “Print with Preview”(打印预览)对话框的 “Print Space”(打印空
间)区域中,选择您将在打印驱动程序 (Windows) 中使用的相同 RGB 颜
色空间 。在大多数情形下,它是 sRGB 或 Adobe RGB。在 Macintosh
上,选择 “Printer Color Management”(打印机颜色管理)。
4.
在 “Print with Preview”(打印预览)对话框中点按 “Page Setup”(页面
设置),按照需要来设置当前图像的页面,然后点按“好”。
5.
点按 “Print”(打印)。
如果使用 Windows 计算机
a.
在 “Click”(打印)对话框中单击 “Properties”(属性)。
b.
在 “Properties”(属性)对话框中单击 “Color”(颜色)选项卡。
c.
从 “Print”(打印)对话框中的 “Color management”(颜色管理)弹
出菜单,选择一个颜色模式:
–
Colorsmart/sRGB(默认)
– AdobeRGB
选择您在 Adobe Photoshop “Color Settings”(颜色设置)对话框中
选定为 RGB 工作空间的同个颜色模式。
d.
单击 “Paper/Quality”(纸张/质量)选项卡,从 “Type is”(类型是)
弹出菜单选择需要的纸张类型,然后单击“确定”。
如果使用 Macintosh
a.
在 “Print”(打印)对话框中选择 “Paper Type/Quality”(纸张类型/
质量)。
HP Photosmart 8700 series 用户指南
21
Page 24
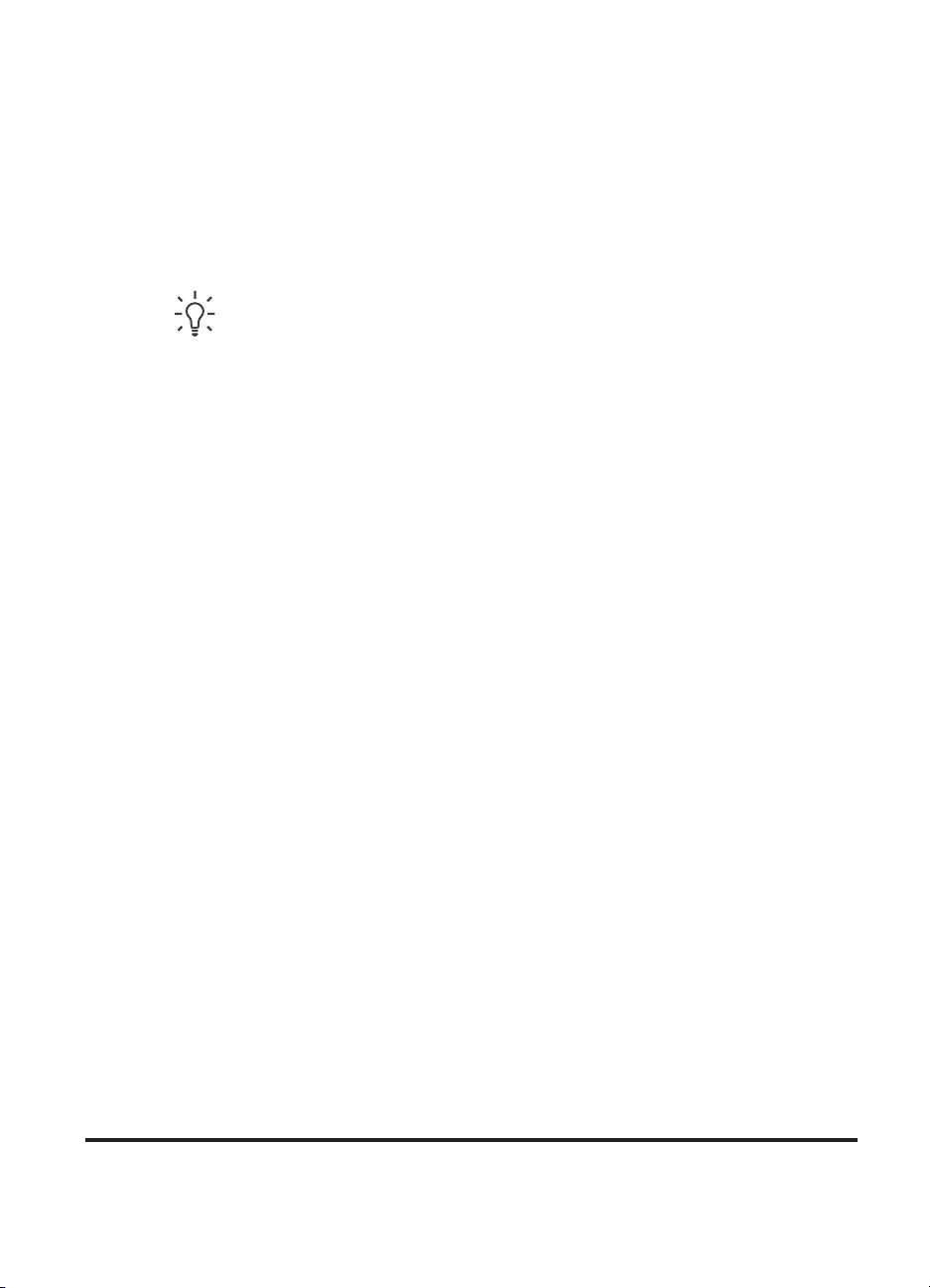
第 4 章
b.
从 “Print”(打印)对话框中的 “Color”(颜色)弹出菜单,选择一个
颜色模式:
– Colorsmart/sRGB
– AdobeRGB
选择您在 Adobe Photoshop “Color Settings”(颜色设置)对话框中
选定为 RGB 工作空间的同个颜色模式。
6.
在 “Print”(打印)对话框中点按“好”以开始打印。
提示 为了在打印黑白照片时获得最佳效果,请确定您有安装 HP 灰色照
片打印墨盒,以及在 “Print”(打印)对话框中选择“在灰度中打印”选
项 (Windows) 或在 “Print”(打印)对话框的 “Color”(颜色)弹出菜
单中选择 “Grayscale”(灰度)选项 (Mac OS)。若要更精细地控制彩色
照片到黑白照片的转换,请使用图像编辑软件来控制转换。
使用基于应用程序的颜色管理
基于应用程序的颜色管理可以比基于打印机的形式提供更杰出的控制,但也包
含更复杂和更多的操作步骤。
有关 HP Photosmart 8700 series 内置基于打印机的颜色管理的信息,请参阅
使用基于打印机的颜色管理。
使用基于应用程序的颜色管理将会涉及:
●
使用设备配置文件:基于应用程序的颜色管理所依赖的文件称为 ICC
配置文件。ICC 配置文件说明设备的颜色空间。您颜色管理系统的软件组
件使用这些配置文件来在每个设备的颜色空间之间转换颜色。
HP Photosmart 8700 series “Typical”(典型)软件安装会自动为打印机
安装 HP ICC 配置文件。
●
“Calibrating the monitor”(校准显示器):显示器会随着时间的增长而展
现出颜色退化,从而影响专业质量打印照片的制作。因此,大多数新显示
器随附的 ICC 配置文件将慢慢变得无效并且不能再准确地反映设备上可用
的颜色空间。每个月至少校准显示器一次以制作自定义的 ICC 配置文件,
是确保您的颜色管理系统能使用显示器上准确定义的可用颜色空间的最佳
方法。您可以使用系统或实用程序软件(如 Adobe Gamma)校准显示
器,但这类校准不能满足专业摄影所要求的高质量水准。专家通常会投资
在包含软件和硬件的校准套件上,该套件可撷取显示器 RGB 环境的当前状
态并将它保存为自定义 ICC 配置文件。显示器校准套件可向
GretagMacBeth、Monaco Systems 和 LaCie,以及其他制造商购买。
若要使用基于应用程序的颜色管理功能来进行打印,您需要在打印机驱动程序
软件和图像编辑软件中更改设置。以下是使用 Adobe Photoshop(版本 7 或
CS)基于应用程序颜色管理的典型打印作业例子。请参阅图像编辑软件随附的
文档,以获得有关使用该产品颜色管理功能的完整说明。
3
设备
3
International Color Consortium(国际颜色协会)。 ICC 启用基于配置文件的颜色管理解决方案。有关详
细信息,请浏览 www.color.org。
22 HP Photosmart 8700 series
Page 25
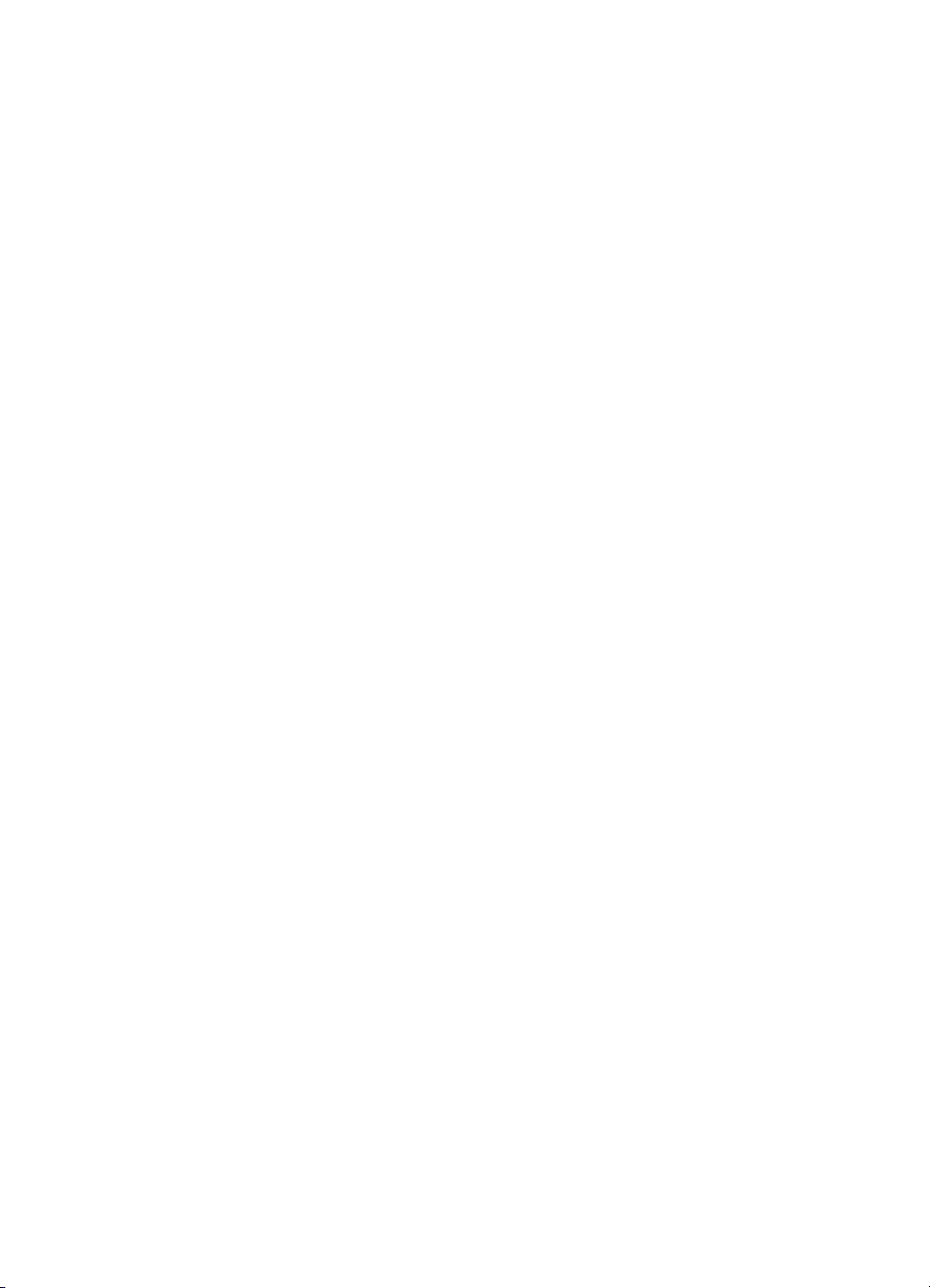
要使用基于应用程序的颜色管理来进行打印
1.
在 Adobe Photoshop 中打开您要打印的照片。
2.
在 Adobe Photoshop 中选择 “File”(文件)> “Print with Preview”(打
印预览)。
3.
确定在 “Print with Preview”(打印预览)对话框中核选“显示更多选
项”,然后从弹出菜单选择 “Color Management”(颜色管理)。
4.
在 “Print with Preview”(打印预览)对话框的 “Print Space”(打印空
间)区域中,为您所使用的纸张和墨水组合选择适当的 HP Photosmart
8700 series 配置文件。
HP Photosmart 打印机软件安装程序会自动为您安装数个配置文件。
5.
从 “Intent”(方式)弹出菜单,选择 “Perceptual”(感觉) 。也建议核
选 “Use Black Point Compensation”(使用黑点补偿)选项。
6.
在 “Print with Preview”(打印预览)对话框中单击 “Page Setup”(页面
设置),按照需要来设置当前图像的页面,然后单击“确定”。
7.
在 “Print with Preview”(打印预览)对话框中单击 “Print”(打印)。
如果使用 Windows 计算机
a.
在 “Print”(打印)对话框中单击 “Properties”(属性)。
b.
在 “Print”(打印)对话框中单击 “Color”(颜色)选项卡。
c.
从 “Print”(打印)对话框中的 “Color Management”(颜色管理)
区,选择“由应用程序管理”,然后单击“确定”。
d.
单击 “Paper/Quality”(纸张/质量)选项卡,从 “Type Is”(类型是)
弹出菜单选择正确的纸张类型,然后单击“确定”。
e.
在 “Print”(打印)对话框中单击“确定”以开始打印。
如果使用 Macintosh
a.
在 “Print”(打印)对话框中选择 “Paper Type/Quality”(纸张类型/
质量)。
b.
从 “Color”(颜色)弹出菜单,选择“由应用程序管理的颜色”。
c.
从 “Paper”(纸张)弹出菜单,选择正确的纸张类型。
8.
在 “Print”(打印)对话框中点按 “Print”(打印)。
HP Photosmart 8700 series 用户指南
23
Page 26

第 4 章
24 HP Photosmart 8700 series
Page 27

5
探索创意项目
打印机随附的 HP Image Zone 软件所提供的工具可让您在创意项目中使用照
片,以及访问可简易与他人分享照片的在线服务 HP Instant Share。有关
HP Image Zone 软件所有功能的详细信息,请参阅屏幕上的“HP Photosmart
打印机帮助”。请参阅查找更多信息。
本章节包含关于下列操作的信息:
●
在剪贴簿和其他项目中使用大幅面模板
●
使用HP Image Zone
●
从计算机打印无边框照片
大幅面模板
大幅面模板包含白色背景和您可以拖放照片的固定图片框。图片框会自动裁剪
照片。您可以调整照片的大小并在图片框中移动它们。
剪贴簿:请浏览“HP 剪贴簿”网站 www.hp.com/go/scrapbooking。它是一个
很好的网站,可让您获取免费的美术下载、布局构思、剪贴簿提示、关于购买
耗材的信息、其他在线剪贴簿资源,等等。该网站仅以英文提供。
注意 在安装打印机软件时您必须选择 “Typical”(典型)选项,否则
HP Image Zone 将不会安装。
模板页面大小
B
B+
A3
A3+
12 x 12 英寸
HP Photosmart 8700 series 用户指南
说明
标准美国/英制尺寸。也称为 Ledger 或 US Legal。
11 x 17 英寸。约 279 x 432 毫米。
标准美国/英制尺寸。也称为 Super B。
13 x 19 英寸。约 330 x 483 毫米。
标准 ISO 尺寸。
297 x 420 毫米。约 11.7 x 16.5 英寸。
标准 ISO 尺寸。也称为 Super A3。
330 x 483 毫米。约 13 x 19 英寸。
标准美国/英制尺寸。也称为 Photo 12 x 12。流行用于剪贴
簿相册。约 305 x 305 毫米。
25
Page 28

第 5 章
要在模板中放置照片
1.
选择一些照片然后将它们放到大幅面模板中。
您可以在模板的图片框中移动照片。
如果使用 Windows 计算机
a.
在“项目”选项卡上,单击 “Album Pages”(相册页)。
b.
在“工作”区域内,单击一个页面大小。
c.
单击一个大幅面模板。
d.
从“我的图像”选项卡选择照片,然后将照片从“选择托盘”拖放到
模板中的其中一个页面框。
如果使用 Macintosh
a.
在 “Dock” 中,点按 “HP Image Zone” 。
b.
点按 “Services”(服务),然后点按 “HP Image Zone” 窗口中的 “HP
Image Print”(HP 图像打印)。
c.
选择一张或多张照片,然后点按 “Open”(打开)。
您可以在稍后通过点按“+”按钮将更多照片添加到 “Drawer”(抽
屉)中。如果 “Drawer”(抽屉)不可见,请点按 “Drawer”(抽屉)
按钮。
d.
从 “Print Style”(打印样式)弹出菜单,选择 “Album Page”(相册
页) 。
e.
按 “Select Template”(选择模板)箭头以选择一个模板。
f.
将每张照片从 “Drawer”(抽屉)拖放到模板中的其中一个图片框。
g.
点按 “Page Setup”(页面设置),从 “Paper Size”(纸张尺寸)弹
出菜单选择一个纸张尺寸,然后点按“好”。
h.
点按 “Print”(打印)。
有关从计算机进行优质打印所使用的最佳打印设置的详细信息,请参阅从计算
机进行的基本打印。
剪贴簿:使用“HP Creative Scrapbook Assistant”(HP 创意剪贴簿助手)软
件为您的剪贴簿制作经验增添新一层的创意和动力。强大的数码工具加上数百
个随附的高质量、定制主题图像,都包含在这个可负担得起和创新的软件中,
使计划、创建、存档、打印和分享您的剪贴簿项目与页面充满无穷乐趣。它是
完美配合 HP Photosmart 8700 series 的全新剪贴簿工具。请浏览“HP 剪贴
簿”网站以了解更多关于此软件的详情:www.hp.com/go/scrapbooking。该软
件和网站仅以英文提供。“HP Creative Scrapbook Assistant”(HP 创意剪贴
簿助手)软件并非在所有国家/地区都提供。
26 HP Photosmart 8700 series
Page 29

HP Image Zone
注意 在安装打印机软件时您必须选择 “Typical”(典型)选项,否则
HP Image Zone 将不会安装。
使用 HP Image Zone 为您的图片增添创意效果:编辑、分享图片,并可创建贺
卡等有趣的项目。要处理照片,需要将照片传输到与打印机连接的计算机。插
入具有照片的存储卡。按照计算机屏幕上的说明将它们保存到您的计算机上。
有关详细信息,请参阅从存储卡将照片保存到计算机。
HP Image Zone 可以让您:
●
在创意项目中使用您的照片,如:剪贴簿相册、贺卡,以及烫印转印。
●
在相册中组织您的照片以及按关键字和日期搜索照片(仅限 Windows)
●
通过添加文字或执行颜色修正来编辑和增强您的照片
●
通过 HP Instant Share 与家人和朋友在线上分享您的照片
有关 HP Image Zone 的详细信息,请浏览屏幕上的“HP Photosmart 打印机
帮助”:
●
Windows:在“开始”菜单中,选择“程序”(在 Windows XP 中,选
择“所有程序”)> “HP” > “Photosmart 320, 370, 7400, 8100, 8400,
8700 series” > “Photosmart Help”(Photosmart 帮助),然后单击 “Use
the HP Image Zone”(使用 HP Image Zone)。
●
Macintosh:在 Finder(查找器)中选择 “Help”(帮助) > “Mac
Help”(Mac 帮助),然后选择 “Library”(库) > “HP Image Zone
Help”(HP Image Zone 帮助)。
从计算机打印无边框照片
从您的计算机打印无边框照片的最快速和最简易的方法是使用 HP Image
Zone。如果您在软件安装过程中选择 “Typical”(典型)安装,即可在您的计
算机上使用 HP Image Zone。
注意 您还可以从其他成像软件执行无边框打印。本章节仅包含从
HP Image Zone 打印无边框照片的说明。
从 Windows 打印无边框照片
1.
将照片纸装入打印机。
2.
打开 HP Image Zone,然后选择要打印的照片。
3.
单击“打印”,然后在 “HP 打印”窗口中单击“快速打印”,如果它尚未
选定的话。
4.
确定已核选 “Borderless sizes only”(仅限无边框尺寸)选项,然后
从“纸张尺寸”弹出菜单选择其中一个尺寸。
5.
在 “Copies of Current Image”(当前图像的份数)中输入份数。
6.
单击“打印”。
HP Photosmart 8700 series 用户指南
27
Page 30

第 5 章
从 Macintosh 打印无边框照片
1.
将照片纸装入打印机。
2.
在 Dock 中,点按 “HP Image Zone” 。
3.
在 HP Image Zone 窗口中连按 “HP Image Print”(HP 图像打印)。
4.
选择要打印的一张或多张照片,然后点按 “Open”(打开)。
5.
从 “Print Style”(打印样式)弹出菜单选择 “Photo Print”(照片打印),
如果它尚未选定的话。
6.
从 “Printer”(打印机)弹出菜单,选择 HP Photosmart 8700 series 打印
机。
7.
从 “Paper Size”(纸张尺寸)菜单,选择无边框纸张尺寸。
8.
确定已核选 “Print Borderless”(打印无边框)选项,然后点按 “Print
Now”(立即打印)。
28 HP Photosmart 8700 series
Page 31

6
在不使用计算机的情形下打印照 片
HP Photosmart 8700 series 打印机可以让您在甚至不需打开计算机的情形下选
择和打印照片。一旦使用打印机包装盒中随附的安装说明来安装打印机后,您
就可以从下列设备打印:
●
存储卡
●
PictBridge 兼容数码相机
●
Bluetooth 设备
连接到其他设备
本打印机提供数种不需要使用计算机的连接类型,如:存储卡、PictBridge 相
机,以及具备 Bluetooth 无线技术的设备。您可通过不同类型的连接完成不同
的工作。
连接类型及所需准备
存储卡
一张存储卡
兼容型数码相机存储卡
将存储卡插入打印机前面的适当存储
卡插槽。
PictBridge
PictBridge 符号
PictBridge 兼容型数码相机和 USB 电
缆。
将相机连接到打印机前面的相机端
口。
用途...
●
直接从存储卡打印到打印机。
●
直接从打印机控制面板快速打印
存储卡上的照片校样。
●
将插入打印机的存储卡上的照片
保存到计算机,您可以在该计算
机上的 HP Image Zone 或其他软
件中增强或组织这些照片。有关
详细信息,请参阅从存储卡将照
片保存到计算机和从存储卡打
印。
从 PictBridge 兼容型数码相机直接打
印到打印机。
有关详细信息,请参阅从数码相机打
印照片和相机随附的文档。
HP Photosmart 8700 series 用户指南
29
Page 32

第 6 章
(续)
连接类型及所需准备
用途...
Bluetooth
HP bt300 Bluetooth® 无线打印机适配器
(型号:Q3395A)
HP bt300 Bluetooth 无线打印机适配
器可插入打印机前面的相机端口,从
而让您可以使用 Bluetooth 无线技术
进行打印。请参阅适配器随附的文档
以及屏幕上的“HP Photosmart 打印
机帮助”以获得相关说明。
从存储卡打印
您可以通过将存储卡插入打印机来打印存储卡上的照片,以及使用打印机控制
面板来查看、选择、增强和打印照片。您也可以直接从存储卡打印相机选定的
照片,即您使用数码相机标记为要打印的照片。
从存储卡打印即快速又简便,且不会消耗相机电池电量。有关插入存储卡的详
细信息,请参阅插入存储卡。
从存储卡打印是简单又容易的。本章节为您说明如何执行下列操作:
●
插入存储卡
●
确定要打印的照片
●
选择照片布局
●
选择照片
●
改进照片质量
●
打印选定的照片
从任何具备 Bluetooth 无线技术的设
备打印到打印机。有关详细信息,请
参阅适配器随附的文档。
该适配器与 Macintosh 不兼容。
30 HP Photosmart 8700 series
Page 33

插入存储卡
使用数码相机拍完照片后,您可以从相机取出存储卡并将其插入打印机以打印
照片或将照片保存到计算机上。打印机可读取下列类型的存储卡:
CompactFlash
Digital
要了解关于将照片从数码相机传输到打印机的其他方法,请参阅连接到其他设
备。
支持的文件格式
打印机可以直接从存储卡识别并打印以下格式的文件:JPEG 和未压缩的
TIFF。如果数码相机以其他文件格式保存照片和视频剪辑,请将这些文件保存
到计算机然后使用软件应用程序进行打印。有关详细信息,请参阅屏幕上
的“HP Photosmart 打印机帮助”。
插入存储卡
™
™
,以及 xD-Picture Card™。
, Memory Sticks, Microdrive™, MultiMediaCard™, Secure
小心 使用任何其他类型的存储卡可能会损坏存储卡和打印机。
存储卡插槽
1
CompactFlash I 和 II ,Microdrive
2 Secure Digital, MultiMediaCard (MMC)
3 Memory Stick
4 xD-Picture Card
查找下表中的存储卡,然后按照相应说明将卡插入打印机。
原则:
●
一次只插入一张存储卡。
●
将存储卡轻轻推入打印机,直到不能停住为止。存储卡不会完全插入打印
机;不要强行插入。
HP Photosmart 8700 series 用户指南
31
Page 34

第 6 章
小心 以其他方式插入存储卡可能会损坏存储卡和打印机。
正确插入存储卡后,存储卡指示灯将闪烁,然后维持稳定的绿色。
小心 请勿在存储卡指示灯闪烁时取出存储卡。有关详细信息,请参阅
取出存储卡。
存储卡
CompactFlash
Memory Stick
Microdrive
如何插入存储卡
●
正面标签朝上,如果标签上有箭头,箭头应指向打印机
●
将具有金属针孔的一边先插入打印机
●
缺角位于左侧
●
金属触点朝下
●
如果使用 Memory Stick Duo
™
Duo
存储卡,请在将卡插入打印机前先连接存储卡随附的
™
或 Memory Stick PRO
适配器。
●
正面标签朝上,如果标签上有箭头,箭头应指向打印机
●
将具有金属针孔的一边先插入打印机
●
缺角位于右侧
●
金属触点朝下
MultiMediaCard
●
缺角位于右侧
●
金属触点朝下
Secure Digital
●
将存储卡弧形的一边指向您
●
金属触点朝下
xD-Picture Card
32 HP Photosmart 8700 series
Page 35
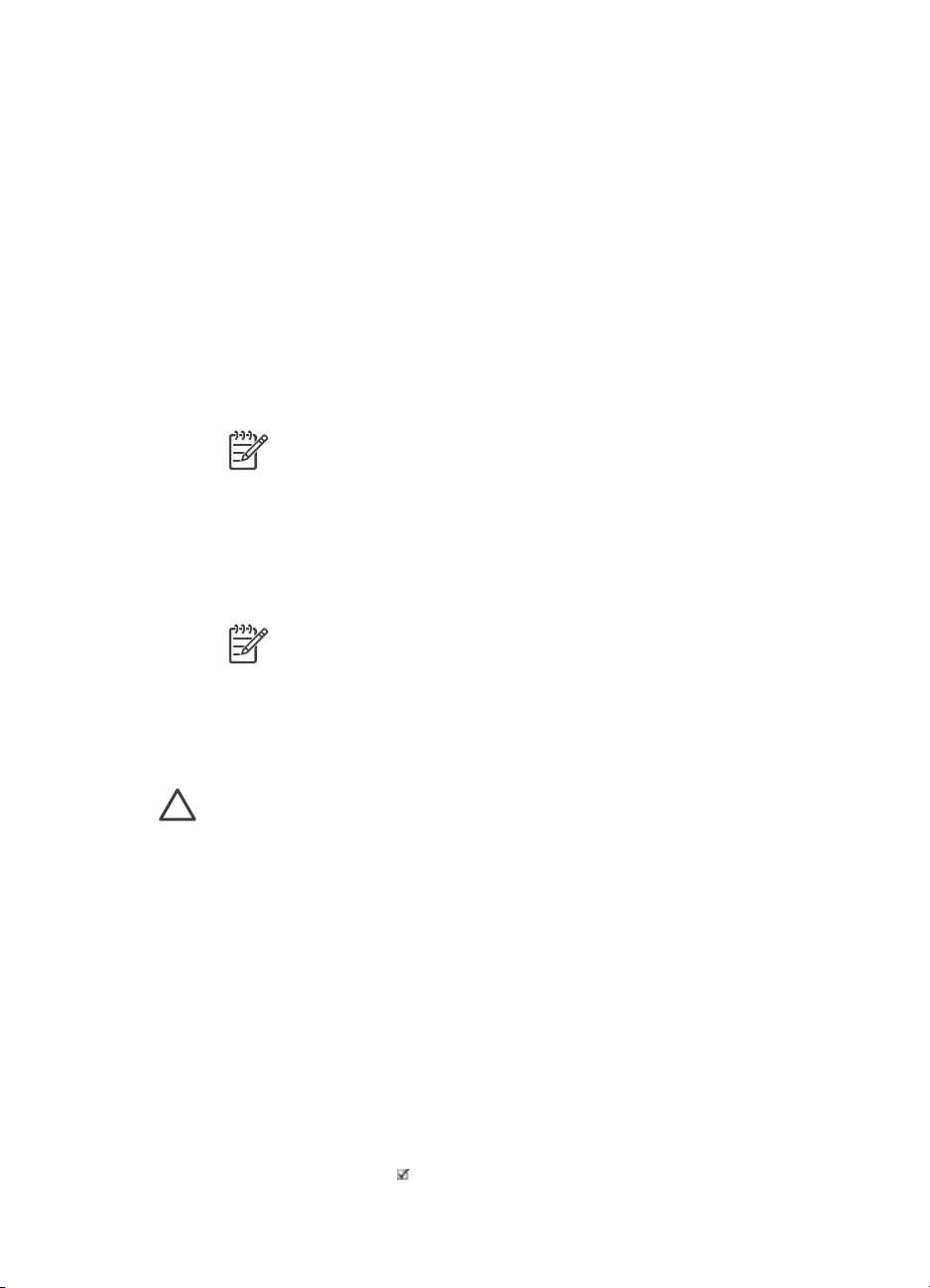
从存储卡将照片保存到计算机
如果您已在打印机和计算机之间建立 USB 连接,您就可以将任何插入打印机
的存储卡上的照片保存到计算机上。您必须将照片保存到计算机上才能够在图
像编辑软件(如 HP Image Zone)中使用这些照片。在安装打印机软件时您必
须选择 “Typical”(典型),否则 HP Image Zone 软件将不会安装到您的计算
机上。
1.
将存储卡插入打印机。
如果使用 Windows 计算机
a.
选择 “Copy pictures to a folder on my computer using Microsoft
Scanner and Camera Wizard”(使用 Microsoft 扫描仪和相机向导将
图片复制到我的计算机上的文件夹)。
b.
按照屏幕上的提示进行操作。
注意 存储卡也会在 Windows 资源管理器中显示为可移动驱动
器。您可以将它打开然后将照片从存储卡拖放到计算机上的任何
位置。
如果使用 Macintosh
a.
等候 iPhoto 启动和读取存储卡上的内容。
b.
点按 “Import”(导入)将卡上的照片保存到您的 Macintosh。
注意 存储卡也会在桌面上显示为一个驱动器图象。您可以将它
打开然后将照片从存储卡拖放到 Macintosh 上的任何位置。
取出存储卡
等存储卡指示灯停止闪烁后,轻轻拉动存储卡,将其从打印机中取出。
小心 请勿在存储卡指示灯闪烁时取出存储卡。指示灯闪烁表明打印机
正在访问存储卡。存储卡被访问时将其取出可能会损坏打印机和存储
卡,或破坏存储卡上的信息。
确定要打印的照片
您可以通过打印照片索引然后使用索引编号选择照片,来确定要从存储卡打印
的照片。
照片索引页可以显示存储卡上多达 2000 张照片的缩略图视图和索引编号。打
印索引页时使用普通纸代替照片纸可以降低成本。
照片索引可能长达几页。
打印照片索引:
1.
插入存储卡。
2.
将几张普通纸装入主纸盘。
3.
按索引页按钮,然后按
HP Photosmart 8700 series 用户指南
。
33
Page 36

第 6 章
选择照片布局
按打印机上的布局可为要打印的照片选择布局。从打印机控制面板选择的所有
照片将以此布局打印。如果您不是使用 “1 photo borderless”(1 张无边框
照片)布局,打印出的照片的实际尺寸将根据打印机中装入的纸张尺寸而有所
不同,如下表所示。
注意 打印机可能会将照片旋转以适合该布局。
布局
1 张无边框照片
每页 1 张照片,有边框
纸张尺寸(照片尺寸)
照片将会填满页面以符合纸张尺寸。
3.5 x 5 英寸(3.25 x 4.75 英寸)
4 x 6 英寸(3.75 x 5.75 英寸)
5 x 7 英寸(4.75 x 6.75 英寸)
8 x 10 英寸(7.75 x 9.75 英寸)
11 x 14 英寸(10.75 x 13.75 英寸)
13 x 19 英寸(12.75 x 18.75 英寸)
8.5 x 11 英寸(8 x 10 英寸)
A6(98.6 x 141.6 毫米)
A4(200 x 250 毫米)
A3(290.6 x 413.5 毫米)
10 x 15 厘米(95.2 x 146 毫米)
13 x 18 厘米(120.6 x 171.4 毫米)
Hagaki(93.6 x 141.6 毫米)
L(82.5 x 120.6 毫米)
3.5 x 5 英寸(2.25 x 3.25 英寸)
4 x 6 英寸(2.75 x 3.75 英寸)
5 x 7 英寸(3.25 x 4.75 英寸)
8 x 10 英寸(4.75 x 6.5 英寸)
每页 2 张照片
8.5 x 11 英寸(5 x 7 英寸)
11 x 14 英寸(6.75 x 9.25 英寸)
34 HP Photosmart 8700 series
Page 37

(续)
布局 纸张尺寸(照片尺寸)
13 x 19 英寸(8 x 10 英寸)
A6(69.2 x 98.6 毫米)
A4(130 x 180 毫米)
A3(204.2 x 272.3 毫米)
10 x 15 厘米(69.2 x 98.6 毫米)
13 x 18 厘米(84.1 x 120.6 毫米)
Hagaki(68 x 93.6 毫米)
L(58.7 x 82.5 毫米)
3.5 x 5 英寸(1.5 x 2.25 英寸)
4 x 6 英寸(1.75 x 2.625 英寸)
5 x 7 英寸(2.25 x 3.375 英寸)
8 x 10 英寸(3.33 x 5 英寸)
每页 3 张照片
8.5 x 11 英寸(4 x 6 英寸)
11 x 14 英寸(5 x 7.5 英寸)
13 x 19 英寸(6 x 9 英寸)
A6(47.7 x 71.5 毫米)
A4(100 x 150 毫米)
A3(139.7 x 209.6 毫米)
10 x 15 厘米(45.7 x 69 毫米)
13 x 18 厘米(58.7 x 88 毫米)
Hagaki(45.2 x 67.8 毫米)
L(39.6 x 59.4 毫米)
每页 4 张照片
HP Photosmart 8700 series 用户指南
3.5 x 5 英寸(1.5 x 2.25 英寸)
4 x 6 英寸(1.75 x 2.5 英寸)
5 x 7 英寸(2.2 x 3.25 英寸)
8 x 10 英寸(3.5 x 4.75 英寸)
8.5 x 11 英寸(3.5 x 5 英寸)
11 x 14 英寸(4.75 x 6.75 英寸)
13 x 19 英寸(5 x 7 英寸)
A6(47.7 x 69.2 毫米)
A4(90 x 130 毫米)
35
Page 38

第 6 章
(续)
布局 纸张尺寸(照片尺寸)
A3(133.4 x 190.5 毫米)
10 x 15 厘米(45.7 x 66 毫米)
13 x 18 厘米(58.7 x 84.1 毫米)
Hagaki(45.2 x 65 毫米)
L(39.6 x 57 毫米)
3.5 x 5 英寸(1 x 1.375 英寸)
4 x 6 英寸(1.125 x 1.5 英寸)
5 x 7 英寸(1.5 x 2 英寸)
8 x 10 英寸(2.25 x 3 英寸)
每页 9 张照片
8.5 x 11 英寸(2.5 x 3.25 英寸)
11 x 14 英寸(3.25 x 4.25 英寸)
13 x 19 英寸(4 x 6 英寸)
A6(30.7 x 40.5 毫米)
A4(64 x 84 毫米)
A3(88.9 x 120.6 毫米)
10 x 15 厘米(29.6 x 39.3 毫米)
13 x 18 厘米(38 x 50.1 毫米)
Hagaki(29 x 38.6 毫米)
L(25.3 x 33.6 毫米)
选择要打印的照片
您可以使用打印机控制面板选择要打印的照片。
如果想要…
选择照片
执行下列步骤
1.
插入存储卡。
2.
按
或 显示您要选择的照片的索引编
号。
3.
按
选择照片。
索引编号会显示在打印机屏幕的选定的照
片区。
4.
要选择更多照片,请重复步骤 2 和 3。
36 HP Photosmart 8700 series
Page 39

(续)
如果想要… 执行下列步骤
取消选择照片
取消选择照片时,打印机将
放弃对该照片的打印设置所
做的更改。
注意 取消选择照片并不会
将这些照片从存储卡删除。
取消选择所有照片
改进照片质量
本打印机可以让您改进任何从存储卡打印的照片的亮度或对比度。这些打印设
置不会改变原始照片。它们只会影响打印。
问题
亮度不佳的照片
1.
按
或 显示您要取消选择的照片。
2.
按取消以取消选择所显示的要进行打印的
照片。
1.
按取消,直到打印机屏幕上出现一则信
息,询问您是否想取消选择所有照片。
2.
按下
。
修正方法
1.
按菜单。
2.
按
直到出现“数字闪光”,然
后按
。
3.
按 直到出现“开”,然后按
。
照片模糊
从存储卡执行普通的打印任务
本章节说明您可能要从存储卡执行的一些最普通的打印任务。
如果想要…
打印无边框照片
您甚至可以在不需连接到计
算机的情形下打印无边框照
片。
开始前,请确保已将存储卡
插入打印机,以及要使用的
HP Photosmart 8700 series 用户指南
1.
按菜单。
2.
按
直到出现
“AutoFocus”(自动对焦),
3.
然后按
按
。
直到出现“开”,然后按
。
请执行下列步骤:
1.
按打印机上的布局直到 “Layout: 1
photo borderless”(布局:1 张无边框
照片)显示在打印机屏幕上。
37
Page 40

第 6 章
(续)
如果想要… 请执行下列步骤:
纸盘中已经装入正确的纸
张。
将用于某个打印作业的打印
质量更改为“正常”
您可以更改照片的打印质量
设置。“最佳”质量为默认
设置,可制作质量最佳的照
片。“正常”质量可节省墨
水并加快打印速度。
打印一张或多张照片
开始前,请确保已将存储卡
插入打印机,以及要使用的
纸盘中已经装入正确的纸
张。
打印存储卡上的所有照片
开始前,请确保已将存储卡
插入打印机,以及要使用的
纸盘中已经装入正确的纸
张。
2.
选择您要打印的一或多张照片。
有关详细信息,请参阅选择要打印的照
片。
3.
按打印。
1.
按菜单。
2.
选择“打印质量”,然后按
3.
选择“正常”,然后按
。
。
执行下一个打印作业后,打印质量将恢复
为“最佳”。
1.
按布局按钮选择照片布局。选择
“Layout: 1 photo borderless”(布
局:1 张无边框照片)以进行无边框打
印。
2.
按
或 显示您要打印的照片的索引编
号,然后按
。您可以重复步骤 1 和 2 来
选择更多照片。
3.
按打印。
1.
按布局按钮选择照片布局。选择
“Layout: 1 photo borderless”(布
局:1 张无边框照片)以进行无边框打
印。
2.
按菜单。
3.
选择“打印全部”,然后按
开始打印存
储卡上的所有照片。
打印一组连续照片
开始前,请确保已将存储卡
插入打印机,以及要使用的
纸盘中已经装入正确的纸
张。
1.
按布局按钮选择照片布局。选择
“Layout: 1 photo borderless”(布
局:1 张无边框照片)以进行无边框打
印。
2.
按
或 直到您要打印的第一张照片显示
在打印机屏幕上,然后按住
3.
按 或 直到您要打印的最后一张照片显
示在打印机屏幕上,然后按
至少两秒。
。
开始打印所选范围内的照片。
从存储卡打印相机选定的照
片
1.
使用数码相机选择要打印的照片。有关详
细信息,请参阅相机随附的文档。
使用数码相机选择要打印的
照片时,相机将创建一
38 HP Photosmart 8700 series
Page 41

(续)
如果想要… 请执行下列步骤:
个“数字打印顺序格式
(DPOF)”文件来标识选定的
照片。打印机可直接从存储
卡读取 DPOF 1.0 和 1.1 文
件。
停止打印 要停止正在进行中的打印作业,请按取消。
从数码相机打印照片
您可以通过使用 USB 电缆将 PictBridge 数码相机直接连接到打印机的相机端
口来打印照片。如果您的数码相机具备 Bluetooth 无线技术,则可以将可选的
HP Bluetooth
打印机。
从数码相机打印时,打印机将使用已在相机上选择的设置。有关详细信息,请
参阅相机随附的文档。
®
无线打印机适配器插入打印机,然后以无线方式将照片发送到
2.
如果使用相机选择了默认照片布局,则按
打印机上的布局按钮以选择照片布局。
如果使用相机选择了默认以外的其他照片
布局,则照片将使用相机选定的布局打印
照片,而不管打印机的设置如何。
3.
装入照片纸。
4.
从数码相机取出存储卡,然后将其插入打
印机。
5.
当打印机屏幕上出现一则信息询问是否要
打印相机选定的照片时,请按
。
将打印使用相机选定的照片。
如果打印机无法在存储卡上找到或读取所有相
机选定的照片,它将打印那些可以读取的照
片。
打印完成后,打印机将删除 DPOF 文件并取消
照片的标记。
HP Photosmart 8700 series 用户指南
39
Page 42

第 6 章
使用 PictBridge 相机
将 PictBridge 相机与打印机配合使用是非常简易快速的。
PictBridge 相机已连接到相机端口
1.
打开 PictBridge 数码相机并选择要打印的照片。
2.
将照片纸装入打印机。
3.
确保相机处于 PictBridge 模式,然后用相机随附的 USB 电缆将它连接到打
印机前面的相机端口。
打印机一旦识别 PictBridge 相机,就会自动打印选定的照片。
使用 Bluetooth 相机
如果您的数码相机具有 Bluetooth 无线技术,则可以购买可选的 HP
®
Bluetooth
1.
2.
无线打印机适配器,并使用 Bluetooth 无线连接来从相机打印。
在打印机中装入照片纸,并检查要使用的照片纸盘是否已装上。
将 HP Bluetooth
®
无线打印机适配器插入打印机前面的相机端口。
当适配器准备好接收数据时,适配器上的指示灯将闪烁。
3.
按照数码相机随附文档中的说明将照片发送到打印机。
从其他 Bluetooth 设备打印
除了数码相机,您还可从其他具有 Bluetooth 无线技术的设备(如 PDA、膝上
型电脑和移动电话)进行打印。有关详细信息,请参阅 连接到其他设备、屏幕
上的“HP Photosmart Photosmart 打印机帮助”,以及具有 Bluetooth 无线技
术的设备的随附文档。
注意 要使用 Bluetooth 连接,所有设备必须安装所需的硬件和软件。此
外,HP Bluetooth
口。该适配器将个别提供。有关详细信息,请参阅适配器随附的文档。
40 HP Photosmart 8700 series
®
无线打印机适配器也必须连接到打印机前面的相机端
Page 43

从任何具备 Bluetooth 无线技术的设备进行打印的基本程序是一样的:
1.
让设备搜索可用的 Bluetooth 打印机。
2.
当打印机显示在设备上时将它选取。
3.
打印。
查阅设备随附的文档以获得详尽说明。
HP Photosmart 8700 series 用户指南
41
Page 44

第 6 章
42 HP Photosmart 8700 series
Page 45

7
照顾与维护
HP Photosmart 8700 series 打印机很少需要维护。遵照本章节所述的指导原
则,可延长打印机及打印耗材的使用寿命,并确保您始终能够打印出高质量的
照片。
清洁和维护打印机
通过完成本节所述的简单步骤,就可以保持打印机和打印墨盒清洁并维护良好
的状态。
清洁打印机外部
1.
关闭打印机,然后从打印机后面断开电源线。
2.
用蘸有少量清水的软布擦拭打印机的外部。
小心 请勿使用任何种类的清洁液。家用清洁剂和洗涤剂会损坏打印机
的表面涂层。请勿清洁打印机内部。防止任何液体进入打印机内部。请
勿润滑支撑打印墨盒底座滑动的金属杆。底座前后移动时发出噪音是正
常现象。
自动清洁打印墨盒
如果在打印出的照片上发现白线或单色条纹,则可能需要清洁打印墨盒。清洁
墨盒会耗费墨水,因此请只在需要时进行清洁。按照本节中的步骤执行自动墨
盒清洁步骤。
1.
按打印机控制面板上的菜单。
2.
选择“清洁墨盒”,然后按
3.
按照打印机屏幕上的说明进行操作,装入纸张以便打印机在墨盒清洁完毕
后可以打印测试页。使用普通纸以节约照片纸。
4.
5.
如果已经使用这一步骤完成了三级清洁,但测试页仍有白色条纹或颜色缺失,
则可能需要清洁打印墨盒的触点。有关详细信息,请参阅手动清洁打印墨盒触
点。
开始清洁打印墨盒。
按
打印机完成墨盒清洁并打印测试页后,会询问 “Continue to second
level cleaning”(是否继续进行第二级清洁)。检查测试页并从下列选项
中进行选择:
–
如果测试页有白色条纹或颜色缺失,则需要再次清洁打印墨盒。选择
继续进行第二级清洁。
–
如果测试页的打印质量看起来不错,选择取消。
您可以清洁墨盒多达三次。清洁次数越多就越彻底,使用的墨水也就越
多。
。
注意 如果墨盒在最近被摔过,可能也会在打印结果中看到白色条纹或
颜色缺失。此问题是暂时性的,在 24 小时之内即可消除。
HP Photosmart 8700 series 用户指南
43
Page 46

第 7 章
手动清洁打印墨盒触点
如果在有很多灰尘的环境中使用打印机,则污垢会在铜色触点上积聚并导致打
印问题。
清洁打印墨盒触点:
1.
准备好清洁触点所需的以下物品:
–
蒸馏水(自来水中包含的杂质可能会损坏打印墨盒)
–
棉签或其他不会粘到打印墨盒上的无绒毛软布
2.
打开打印机的顶盖。
3.
取出打印墨盒,放在纸上,墨水喷嘴面朝上。注意,不要用手指接触铜色
触点或墨水喷嘴面。
小心 请勿将打印墨盒放在打印机外面超过 30 分钟。墨水喷嘴暴露
于空气中超过上述时间就会变干并导致打印问题。
4.
用蒸馏水轻轻润湿棉签,并挤掉棉签上多余的水分。
5.
轻轻地用棉签擦拭铜色触点。
小心 请勿触碰墨水喷嘴面。触碰墨水喷嘴面将导致喷嘴堵塞、墨水
故障以及电气接触不良。
6.
重复步骤 4 和 5,直到干净的棉签上没有墨迹或灰尘。
7.
将打印墨盒装入打印机,然后合上打印机的顶盖。
打印测试页
可以打印测试页来检查打印墨盒的状态。
1.
按打印机控制面板上的菜单。
2.
选择“打印测试页”,然后按
。
测试页包含下列信息:
44 HP Photosmart 8700 series
Page 47

1
2
3
4
校准打印墨盒
首次在打印机中安装打印墨盒时,打印机会自动执行打印机校准以校准墨盒。
但是,如果您打印的照片中颜色不正确,或者如果您在安装新的打印墨盒时校
准页未正确打印,请使用下列步骤手动校准打印机。此程序将校准打印墨盒。
1.
2.
打印样本页
您可以打印样本页来测试打印机的照片打印质量,并确保纸张已正确装入。
1.
2.
3.
更新软件
定期下载最新的打印机软件更新程序,以确保软件拥有最新的功能和改进。可
以访问 www.hp.com/support 或使用“HP 软件更新”来下载打印机软件更新程
序。
图像打印质量。如果打印的测试线条看起来不错,则照片的打印效果应该很好。
墨水喷嘴质量。如果此页上的这些实心条上有白色的条纹,请尝试清洁打印墨盒。
有关详细信息,请参阅自动清洁打印墨盒。
估计的墨水量。此指示器显示打印墨盒中剩余的墨水量。
诊断信息。联系 HP 客户服务中心解决打印问题时请使用本页中的文字信息。
按打印机控制面板上的菜单。
选择“校准打印机”,然后按
。
将纸张装入主纸盘。使用普通纸以节约照片纸。
按打印机控制面板上的菜单。
选择“打印样本页”,然后按
。
注意 您从 HP 网站下载的打印机软件更新程序不能更新 HP Image
Zone 软件。
HP Photosmart 8700 series 用户指南
45
Page 48

第 7 章
下载软件 (Windows)
注意 在使用“HP 软件更新”前,确保已连接到互联网。
1.
从 Windows “开始”菜单中,选择“程序”(在 Windows XP 中,选
择“所有程序”) > “Hewlett-Packard” > “HP 软件更新”。将打开“HP
软件更新”窗口。
2.
单击 “Check Now”(立即查看)。“HP 软件更新”将搜索用于打印机软
件更新的 HP 网站。如果计算机未安装最新版本的打印机软件,“HP 软件
更新”窗口中将出现软件更新程序。
注意 如果计算机安装了最新版本的打印机软件,则“HP 软件更
新”窗口中会出现以下信息:“此时没有可用的软件更新”。
3.
如果有软件更新程序可用,单击软件更新程序旁边的复选框选中该更新程
序。
4.
单击安装。
5.
按照屏幕上的说明完成安装。
下载软件 (Macintosh)
注意 在使用 HP Photosmart Updater(HP Photosmart 更新工具)前,
确保已连接到互联网。
1.
在 Macintosh 的“Finder”(查找器)中,选择 “Go”(转到)>
“Applications”(应用程序)。
2.
选择 “Hewlett-Packard” > “Photosmart” > “HP Photosmart
Updater”(HP Photosmart 更新工具)。
3.
按照屏幕上的说明检查软件更新。
如果使用防火墙,您需要在更新工具中输入代理服务器信息。
储存打印机
打印机在设计上可承受长期或短期闲置。
●
将打印机储存在室内无阳光直射并且不会出现过高或过低温度的地方。
●
如果在一个月或更长时间内没有使用打印机和打印墨盒,在打印前请先清
洁打印墨盒。有关详细信息,请参阅自动清洁打印墨盒。
维护耗材
为从照片纸获得最佳打印效果,请遵守本节中的下列指导原则。
46 HP Photosmart 8700 series
Page 49

储存照片纸
●
●
●
持取照片纸
●
●
储存打印墨盒
储存打印机时,请始终将正在使用的打印墨盒留在打印机中。在关机断电期
间,打印机会将打印墨盒保存在保护罩中。
遵照下列提示进行操作有助于维护 HP 打印墨盒并确保打印质量一致:
●
●
●
将照片纸储存在原始包装中,或放入可重新封装的塑料袋中。
将包好的照片纸放在平坦、凉爽、干燥的表面上。
将不使用的照片纸放回塑料袋中。将纸张留在打印机内或暴露于外界环境
中会使纸张发生卷曲。
请始终手持照片纸的边缘以免留下手印。
如果照片纸边缘卷曲,将纸张放在塑料储存袋中并轻轻地朝相反方向弯
曲,直到纸张恢复平整。
小心 在拔下电源线之前,请确保打印机完成了断电操作过程。此过程
可使打印机能够正确地储存打印墨盒。
从打印机中取出打印墨盒后,请将其存放在打印墨盒保护器中,以防止墨
水变干。有关详细信息,请参阅插入打印墨盒。
将所有不使用的打印墨盒保存在其原始密封包装中,直到需要时才取出
来。请在室温下储存打印墨盒(15–35 摄氏度或 59–95 华氏度)。
准备将打印墨盒安装到打印机之前,不要取下覆盖在墨水喷嘴上的塑料胶
带。如果从打印墨盒上取下了胶带,请勿尝试再将其贴上。重新贴上胶带
会损坏打印墨盒。
HP Photosmart 8700 series 用户指南
47
Page 50

第 7 章
48 HP Photosmart 8700 series
Page 51

8
故障排除
HP Photosmart 打印机在设计上具有可靠易用的特点。本章回答有关打印机使
用以及不使用计算机进行打印的常见问题。它包含有关下列主题的信息:
●
打印机软件安装问题
●
打印机硬件问题
●
打印问题
●
错误信息
有关其他故障排除信息,请参阅:
打印机软件以及从计算机进行打印的故障排除:屏幕上的 HP Photosmart 打印
机帮助。有关查阅屏幕上的“HP Photosmart 打印机帮助”的信息,请参阅查
找更多信息。
打印机软件安装问题
注意 联系 HP 客户服务中心前,请先阅读本章节中的故障排除提示,或
浏览在线支持服务 www.hp.com/support。HP 的支持服务因不同的国家/
地区而有不同的名称。
如果打印机软件无法成功安装或如果打印机和计算机在安装软件后无法正确通
信,请查阅本章节可能的解决方法。
检查打印机和计算机之间的所有电缆连接,并确保您使用最新版本的打印机软
件。
“系统要求”对话框在安装过程中出现
原因 计算机系统的一个组件未符合最低系统要求。
解决方法 将该组件升级到符合最低系统要求,然后重新安装打印机软
件。
计算机无法读取 HP Photosmart 光盘
解决方法 确保光盘没有污垢或刮花。如果其他光盘可以操作而
HP Photosmart 不能,您拥有的可能是一张损坏的光盘。您可以向 HP 客
户服务中心要求一张新的光盘。如果其他光盘不可以操作,您可能需要维
修 CD-ROM 驱动器。
放入光盘后安装软件没有自动启动(仅限 Windows)。
HP Photosmart 8700 series 用户指南
49
Page 52

第 8 章
解决方法 从 Windows “开始”菜单中,选择“运行”。单击“浏
览”,然后导航至您放入 HP Photosmart 光盘的光盘驱动器。双击
“setup.exe” 文件。
“找到新硬件向导”打开但无法识别打印机(仅限 Windows)
原因 您可能在完成软件安装前连接 USB 电缆。
解决方法 拔下 USB 电缆然后重新启动软件安装。在软件安装过程中出
现提示时连接 USB 电缆。
系统要求的检查指出计算机正运行过期的 Internet Explorer 版本(仅限 Windows)
解决方法 在键盘上按 CTRL + SHIFT 然后在“系统要求”对话框中单
击“取消”以略过此障碍和完成软件安装。您必须在安装 HP Photosmart
软件后立刻更新 Internet Explorer,否则 HP 软件将无法正常操作。在更
新 Internet Explorer 后您不需要重新安装 HP 软件。
计算机在软件安装过程中停止响应
原因 可能是由于后台正在运行防毒软件或其他软件程序,因此减慢了安
装进度。
解决方法 等待软件完成文件复制,此过程可能会占用几分钟。如果几分
钟过后,计算机仍没有响应,请重新启动计算机,然后暂停或禁用所有运
行中的防毒软件,并退出其他所有软件程序,再重新安装打印机软件。
打印机硬件问题
注意 1 联系 HP 客户服务中心前,请先阅读本章节中的故障排除提示,
或浏览在线支持服务 www.hp.com/support。HP 的支持服务因不同的国
家/地区而具有不同的名称。
注意 2 如果要用 USB 电缆将打印机连接到计算机,HP 建议所用电缆
的长度不要超过 3 米(10 英尺),以减低潜在的高电磁场所引起的注入
噪声。
“状态”指示灯呈绿色闪烁,但打印机不打印。
解决方法 打印机正在处理信息,请等候它完成。
“状态”指示灯呈黄色或红色闪烁
50 HP Photosmart 8700 series
Page 53

解决方法
●
查看打印机屏幕上的说明。如果打印机上连接有数码相机,请查看相
机屏幕上的说明。如果打印机上连接有计算机,请查看计算机屏幕上
的说明。
●
关闭打印机,然后拔下电源线。等待 10 秒钟,然后再插上电源线。打
开打印机电源。
如果“状态”指示灯仍然呈红色闪烁或保持黄色显示,请浏览
www.hp.com/support 或与 HP 客户服务中心联系。
我关闭打印机后,“状态”指示灯呈黄色短暂闪烁。
解决方法 这是断电过程中的正常现象,它并不表示打印机出现问题。
打印机没有找到我存储在存储卡上的照片。
原因 存储卡可能包含打印机无法直接从该卡读取的文件类型。
解决方法
●
将照片保存到计算机,然后从计算机进行打印。有关详细信息,请参
阅屏幕上的“HP Photosmart 打印机帮助”以及相机随附的文档。
●
下次拍照时,将数码相机设置为以打印机可直接从存储卡读取的文件
类型保存照片。有关所支持的文件格式列表,请参阅打印机技术规
格。有关将数码相机设置为以特定文件格式保存照片的说明,请参阅
相机随附的文档。
如果问题仍然存在,则存储卡可能需要重新格式化。
打印机已插入电源,但无法打开电源。
解决方法
●
打印机可能已吸收了太多的电能。拔掉打印机的电源线。等待大约 10
秒钟,然后再将电源线插入。打开打印机电源。
●
打印机所插入的接线板可能已经关闭电源。打开接线板开关,然后打
开打印机电源。
●
电源线可能损坏。请确定电源线上的绿色指示灯亮起。
打开电源时打印机发出噪音,或一段时间不使用后开始发出噪音。
解决方法 打印机长时间不用后(约 2 周)或其电源中断然后恢复时,可
能发出噪音。这是正常工作。打印机正在执行自动维护程序以确保产生最
佳质量的输出。
HP Photosmart 8700 series 用户指南
51
Page 54

第 8 章
打印问题
当我从控制面板打印时,打印机无法打印无边框照片。
打印速度非常缓慢
注意 联系 HP 客户服务中心前,请先阅读本章节中的故障排除提示,或
浏览在线支持服务 www.hp.com/support。HP 的支持服务因不同的国家/
地区而具有不同的名称。
解决方法 按布局按钮直到显示 “Layout: 1 photo borderless”(布
局:1 张无边框照片),然后尝试再次打印。
原因 您可能正在打印 PDF 文件或包含高分辨率图形或照片的项目 。打
印包含图形或照片的复杂、大型项目要比文本文档来得慢。
解决方法 若有可能,考虑在项目中使用较低分辨率的图形,或在您的工
作流程中允许较长的打印时间。
原因 打印机可能处于“墨水备份打印模式”。打印机会在取出其中一个
打印墨盒后或墨水用完时进入此模式。
解决方法 重新安装缺失的墨盒或更换空的墨盒。
纸张未从主纸盘正确送入打印机。
解决方法
●
纸盘中可能装入了太多纸张。取出一些纸张然后再次尝试打印。
●
纸张导板可能未正确调整。确保纸张宽度和纸张长度导板紧靠纸张边
缘,但不弯曲纸张。
●
两张或多张纸可能粘在一起。从主纸盘取出纸张,展开纸叠以将纸张
分开,然后重新装入纸张并尝试再次打印。
●
如果纸张出现皱褶或弯曲,尝试使用其他纸张。
●
纸张可能太薄或太厚。为了获得最佳效果,请使用 HP 喷墨纸。有关详
细信息,请参阅选择正确的纸张。
打印出的纸张从出纸盘中滑落。
解决方法 请在打印时始终将出纸盘延长板拉出。
打印出的纸张有褶皱或卷曲。
52 HP Photosmart 8700 series
Page 55

解决方法 正在打印的项目使用了大量的墨水。从计算机进行项目打印,
并使用打印机软件降低墨水饱和度。有关详细信息,请参阅屏幕上
的“HP Photosmart 打印机帮助”。
打印出的文档是斜的或者不居中。
解决方法
●
纸张可能没有正确装入。重新装入纸张,确保纸张在主纸盘中方向正
确,并且纸张宽度导板和纸张长度导板紧靠纸张边缘。有关装入纸张
的说明,请参阅装入纸张。
●
打印机可能需要校准。有关详细信息,请参阅校准打印墨盒。
打印的颜色效果不佳。
解决方法
●
您可能没有使用针对该项目的最佳打印墨盒。有关详细信息,请参阅
插入打印墨盒。
●
您可能正在“墨水备份打印模式”下打印。缺失其中一个打印墨盒
时,打印机会进入“墨水备份打印模式”。重新安装缺失的墨盒。
●
墨盒的墨水用完。请将其更换。
●
墨盒的某些墨水喷嘴堵塞。请清洁墨盒。请参阅自动清洁打印墨盒。
●
打印机的颜色管理设置可能未正确设置。有关详细信息,请参阅使用
颜色管理。
打印机不出纸或打印时出现卡纸 。
解决方法
●
打印机可能需要维护。阅读打印机屏幕上的说明。
●
电源可能已关闭,或者连接松动。请确定电源已打开且电源线牢固连
接。
●
主纸盘、前方进纸插槽,或后方进纸插槽中可能未装入任何纸张。检
查纸张是否正确装入。有关装入纸张的说明,请参阅装入纸张。
●
如果打印时出现卡纸,请尝试以下操作:
– 关闭打印机电源,然后拔下电源插头。清除打印机中任何堵塞纸张
通路的纸张。取下后检修门。轻轻地从打印机中取出被卡住的纸
张,然后重新装上后检修门。重新插上打印机的电源插头,然后打
开打印机电源。再次尝试打印。
– 如果打印标签,请确保标签在通过打印机时没有从标签纸上脱落。
条幅纸卡在主纸盘和出纸盘之间。
HP Photosmart 8700 series 用户指南
53
Page 56

第 8 章
解决方法 主纸盘中的条幅纸太多。清除卡纸。
打印机中出来的是空白页。
解决方法
●
检查打印机屏幕上的墨水量图标。更换任何空的打印墨盒。有关详细
信息,请参阅插入打印墨盒。
●
您可能已经开始打印,然后又取消了打印进程。如果在开始打印前取
消了进程,打印机可能已经装入了准备打印的纸张。下次打印时,打
印机会在开始新的打印作业前先退出空白页。
●
您可能在打印机处于仅装有黑色打印墨盒的“墨水备份打印模式”时
进行无边框打印。安装新的墨盒以代替缺失的打印墨盒,或关闭无边
框打印。有关在“墨水备份打印模式”下进行打印的详细信息,请参
阅插入打印墨盒。
无法使用打印机的默认打印设置来打印照片。
解决方法 您可能已经更改了所选定照片的打印设置。应用于个别照片的
打印设置将取代打印机的默认打印设置。通过取消选择个别照片,可以停
止使用应用于该照片的所有打印设置。有关详细信息,请参阅选择要打印
的照片。
准备打印时打印机弹出纸张。
解决方法 日光直射可能会影响自动纸张检测器的正常工作。将打印机从
直射日光下移开。
打印质量差。
解决方法
●
您可能正在“墨水备份打印模式”下打印。缺失其中一个打印墨盒
时,打印机会进入“墨水备份打印模式”。重新安装缺失的墨盒。有
关详细信息,请参阅插入打印墨盒。
●
其中一个打印墨盒中的墨水可能用完。如果一个打印墨盒的墨水不
足,请将其更换。有关详细信息,请参阅插入打印墨盒。
●
使用打印机专用照片纸。为了获得最佳效果,请使用 HP 喷墨打印纸。
●
您可能在错误的纸张面上进行打印。确保打印面朝下将纸张装入。
54 HP Photosmart 8700 series
Page 57

●
您可能在数码相机上选择了低分辨率设置。缩小图像尺寸并尝试再次
打印。为了在以后获得更好的效果,请将数码相机设为较高的照片分
辨率。
●
打印墨盒可能出现问题。请尝试以下操作:
– 取出并重新装入打印墨盒。
– 从打印机的控制面板执行打印墨盒自动清洁步骤。有关详细信息,
请参阅自动清洁打印墨盒。
– 从控制面板校准打印机。有关详细信息,请参阅校准打印墨盒。
– 清洁打印墨盒上的铜色触点。有关详细信息,请参阅手动清洁打印
墨盒触点。
– 如果这些措施都不能解决问题,则请更换打印墨盒。
照片未正确打印
解决方法
●
您可能没有正确地装入照片纸。打印面朝下装入照片纸。
●
照片纸可能没有正确送入打印机。请尝试以下操作:
– 检查是否出现卡纸。
– 将照片纸尽可能深地放入到前方进纸插槽。
– 一次装入一张照片纸。
在数码相机中标记要打印的照片没有打印。
解决方法 某些数码相机可同时在相机的内存和相机的存储卡上标记要打
印的照片。如果您在内存中标记照片,然后又将照片从相机内存转移到存
储卡上,标记不会随之转移。将照片从数码相机内存转移到存储卡后,再
标记要打印的照片。
照片在打印时被裁剪
原因 您将照片从计算机转移到存储卡,将卡插入打印机,然后尝试从打
印机控制面板打印照片。这将导致照片被裁剪或以未预期的方式改变其大
小比例。
解决方法 从计算机打印该照片以预防此类变形。
错误信息
注意 联系 HP 客户服务中心前,请先阅读本章节中的故障排除提示,或
浏览在线支持服务 www.hp.com/support。HP 的支持服务因不同的国家/
地区而具有不同的名称。
HP Photosmart 8700 series 用户指南
55
Page 58

第 8 章
纸张错误
打印机屏幕上出现的错误信息可分为以下几类:
●
纸张错误
●
打印墨盒错误
●
存储卡错误
●
计算机打印错误
●
网络错误
联系 HP 客户服务中心前,请先阅读本章节中的故障排除提示,或浏览在线支
持服务 www.hp.com/support。HP 的支持服务因不同的国家/地区而具有不同的
名称。
错误信息:卡纸。清除卡纸然后按“ ”。
解决方法 关闭打印机电源,然后拔下电源插头。清除打印机中任何堵塞
纸张通路的纸张。取下后检修门。轻轻地从打印机中取出被卡住的纸张,
然后重新装上后检修门。重新插上打印机的电源插头,然后打开打印机电
源。
错误信息:缺纸。装纸然后按“ ”。
解决方法 装入纸张,然后按下 以再次打印。有关装入纸张的说明,请
参阅装入纸张。
错误信息:不支持的媒体尺寸。
解决方法 纸盘中所装入的纸张尺寸不适用于本打印机。按下 ,然后装
入支持的纸张尺寸。有关支持的纸张尺寸列表,请参阅打印机技术规格。
错误信息:自动纸张检测器失效。
解决方法 自动纸张检测器被挡住或已损坏。尝试将打印机移出阳光直射
的位置,然后按下
并再次尝试打印。如果这样做无效,请访问
www.hp.com/support 或与 HP 客户服务中心联系。HP 的支持服务因不同
的国家/地区而具有不同的名称。
错误信息:纸张尺寸不匹配
原因 纸盘中的纸张尺寸不符合选定要打印的照片尺寸。
解决方法 装入符合选定要打印的照片尺寸的纸张尺寸。有关装入纸张的
说明,请参阅装入纸张。
56 HP Photosmart 8700 series
Page 59

打印墨盒错误
联系 HP 客户服务中心前,请先阅读本章节中的故障排除提示,或浏览在线支
持服务 www.hp.com/support。HP 的支持服务因不同的国家/地区而具有不同的
名称。
错误信息:墨盒故障。
错误信息:墨盒失效。更换它,或取出以墨水备份打印模式打印。
错误信息:一个或多个墨盒已失效。卸下所有墨盒。然后重新单独插入每个墨盒,关闭
机盖以检查哪个墨盒已失效。
解决方法 指定的打印墨盒可能太旧或已经损坏。取出墨盒并重新安装。
有关详细信息,请参阅插入打印墨盒。如果这样做无效,请更换墨盒。
解决方法 取出墨盒并重新安装。有关详细信息,请参阅插入打印墨盒。
如果这样做无效,请更换墨盒。您也可以取出损坏的墨盒,并以“墨水备
份打印模式”打印。
解决方法 打印墨盒太旧或已损坏。按照下列步骤测试打印墨盒,检查是
一个还是多个打印墨盒失效:
1.
取出所有打印墨盒。
2.
在相应的打印墨盒底座中重新装入一个打印墨盒。
3.
合上主盖。如果打印机屏幕提示装入的打印墨失效,请将其更换。
4.
取出打印墨盒,然后对未测试的打印墨盒重复步骤 2–3。
错误信息:彩色墨盒不兼容。使用正确的 HP 墨盒。—或者— 照片墨盒不兼容。使用正
确的 HP 墨盒。—或者— 右侧墨盒不兼容。使用正确的 HP 墨盒。
解决方法 您所插入的打印墨盒不适用于本打印机。请使用和打印机兼容
的墨盒来替换该打印墨盒。有关详细信息,请参阅插入打印墨盒。
错误信息:彩色墨盒未正确安装。请将它取出并重新插入。—或者— 照片墨盒未正确安
装。请将它取出并重新插入。—或者— 墨盒未正确安装。请将它取出并重新插入。
解决方法 取出指定的墨盒并重新安装。有关详细信息,请参阅插入打印
墨盒。
错误信息:彩色墨盒缺失。—或者— 照片墨盒缺失。—或者— 墨盒缺失。请安装并将
墨盒完全卡入。
解决方法 使用插入打印墨盒中的说明安装指定的墨盒。
HP Photosmart 8700 series 用户指南
57
Page 60

第 8 章
错误信息:彩色墨盒墨水太少。—或者— 照片墨盒墨水太少。—或者— 墨盒墨水太
少。您可能很快需要将其更换,或将其取出以进入备用墨打印模式。
解决方法 更换指定的墨盒。有关详细信息,请参阅插入打印墨盒。
错误信息:一个或多个墨盒失效。
解决方法 用新的 HP 打印墨盒更换失效的墨盒。有关详细信息,请参阅
插入打印墨盒。
错误信息:One or more cartridges are not compatible.(一个或多个墨盒不兼
容。)
解决方法 一个或多个打印墨盒不是 HP 打印墨盒。用支持的 HP 打印墨
盒替换非 HP 墨盒。有关详细信息,请参阅插入打印墨盒。
错误信息:One or more cartridges are not installed correctly.(一个或多个墨盒未
正确安装。)
解决方法 取出未正确安装的打印墨盒,按照插入打印墨盒中的步骤重新
安装。
错误信息:One or more cartridges are low on ink.(一个或多个墨盒的墨水量不
足。)
解决方法 使用 HP 原厂灌装的新打印墨盒来替换墨水量不足的墨盒。有
关详细信息,请参阅插入打印墨盒。
错误信息:墨盒支架被卡住。
解决方法 墨盒支架通路被阻塞物卡住。打印机不工作时,打印墨盒支架
位于打印墨盒底座的下方。按照下列步骤清除阻塞物:
1.
提起顶盖以便能接触到打印墨盒。
2.
清除卡住墨盒支架通路的阻塞物。
3.
合上顶盖。
4.
错误信息:打印墨盒底座被卡住。清除卡纸然后按“ ”。
按下
按钮继续。
解决方法 按照以下步骤清除打印墨盒底座通路中的任何阻塞物:
1.
提起顶盖以便能接触到打印墨盒。
2.
清除底座通路中的阻塞物。
3.
合上顶盖。
58 HP Photosmart 8700 series
Page 61

错误信息:顶盖打开。
存储卡错误
联系 HP 客户服务中心前,请先阅读本章节中的故障排除提示,或浏览在线支
持服务 www.hp.com/support。HP 的支持服务因不同的国家/地区而具有不同的
名称。
错误信息:缺少一张照片。—或者— 缺少一些照片。
错误信息:访问卡时出错。作业已被取消。参见计算机。按“ ”。—或者— 文件目录
结构已损坏。—或者— 卡可能已损坏。作业已被取消。参见计算机。按“
4.
按下
按钮继续。
当前页面将被弹出,且打印作业将继续打印在下一页可用的纸张上。
解决方法 合上打印机的顶盖。
解决方法 打印机无法读取存储卡上的文件或存储卡上缺少为打印作业指
定的一个或多个文件。尝试使用数码相机,而不是存储卡,来将照片保存
到计算机。如果照片缺失,可能是您不小心从存储卡上删除了该照片。
”。
原因 打印机无法读取存储卡上的数据,无法完成当前的任何打印作业或
保存作业。数据可能已损坏或存储卡可能存在物理问题。
解决方法
●
将文件保存到计算机上,然后从计算机访问它们。
●
如果这样做无效,请使用新存储卡或使用数码相机将存储卡重新格式
化。存储卡上的所有照片将丢失。
●
如果这样做无效,照片文件可能已损坏或者无法读取。联系 HP 客户服
务中心前,请尝试另一张存储卡以确定打印机或存储卡是否有故障。
错误信息:无法打印照片。
原因 为打印作业指定的照片中,有超过 10 张照片可能已损坏、缺失或
为不支持的文件类型。有关支持的文件类型的详细信息,请参阅打印机技
术规格。
HP Photosmart 8700 series 用户指南
59
Page 62

第 8 章
解决方法
●
使用数码相机而不使用存储卡,将照片保存到计算机上。
●
将文件保存到计算机上,然后从计算机打印。
●
打印一张照片索引页并重新选择照片。有关详细信息,请参阅确定要
打印的照片。
错误信息:卡受密码保护。无法访问卡。
解决方法 由于存储卡受密码保护,打印机无法读取存储卡。请执行下列
步骤:
1.
从打印机取出存储卡。
2.
将存储卡插入您最初用来在存储卡上存储密码的设备。
3.
使用用于存储密码的同一个软件取消存储卡上的密码。
4.
取出存储卡并将其重新插入打印机的存储卡插槽。
5.
再次尝试打印。
错误信息:卡被锁定。无法访问卡。
解决方法 请确定存储卡上的锁定开关处于解除锁定位置。
错误信息:卡未完全插入。将卡向前推入少许。
解决方法 打印机可以检测到存储卡但无法读取。将存储卡轻轻推入存储
卡插槽直到停住为止。有关详细信息,请参阅插入存储卡。
错误信息:仅使用 1 张卡。请取出存储卡。
解决方法 打印机同时插入了两张以上不同类型的存储卡,或在插入存储
卡的同时将数码相机连接到相机端口。取出存储卡或断开相机连接,直到
打印机中只插有一张卡或只连接一架相机。
错误信息:卡已经取出。作业已被取消。按“ ”。
解决方法 您在打印机从存储卡打印文件或将文件保存到计算机时,取出
了存储卡。请执行下列步骤:
1.
2.
按钮。
按下
重新插入存储卡并再次打印选定或保存的照片。完成打印或保存作业
之后,才可以将存储卡取出。
为防止将来损坏存储卡,不要在访问存储卡时将其从打印机存储卡插槽中
取出。有关详细信息,请参阅取出存储卡。
60 HP Photosmart 8700 series
Page 63

错误信息:Camera selections (DPOF) file has error.(相机选择 (DPOF) 文件出
错。)
解决方法 打印机无法读取 DPOF 文件,因为存储卡上的数据已损坏或出
现错误。请使用打印机控制面板重新选择照片。有关详细信息,请参阅从
存储卡打印。
错误信息:Some camera-selected photos are not on card.(一些相机选定的照片不
在存储卡上。)
解决方法 一些相机选定的照片缺失或被删除。请尝试以下操作:
●
确认您没有不小心将该照片从存储卡上删除。
●
使用数码相机重新选择照片。
●
打印新的照片索引页,以查看每张照片对应的索引编号。有关详细信
息,请参阅确定要打印的照片。
错误信息:卡上无新照片。
解决方法 存储卡上没有新的照片,或照片已被打印过一次。选择并打印
所需的照片。
错误信息:Cannot display this photo.(无法显示此照片。)
解决方法 存储卡上包含打印机不支持的图像格式,或文件已经损坏。有
关支持的图像格式的列表,请参阅打印机技术规格。使用计算机访问照
片。有关通过计算机访问照片的详细信息,请参阅从计算机进行的基本打
印。
错误信息:Memory card in backwards. The black side should face up.(存储卡插
反了。黑色的一面应当朝上。)
解决方法 存储卡被上下插反了。取出存储卡并将其重新插入,使其金色
触点朝下。有关详细信息,请参阅插入存储卡。
计算机打印错误
联系 HP 客户服务中心前,请先阅读本章节中的故障排除提示,或浏览在线支
持服务 www.hp.com/support。HP 的支持服务因不同的国家/地区而具有不同的
名称。
错误信息:打印机内存已满。作业已被取消。按“ ”。
HP Photosmart 8700 series 用户指南
61
Page 64

第 8 章
网络错误
解决方法 将文件保存到计算机时,打印机遇到问题。请尝试以下操作:
●
要清空打印机内存,先关闭打印机,然后再次打开打印机电源。
●
一次打印较少的照片。
●
将照片保存到计算机上,然后从计算机打印。
●
用存储卡读卡器将文件保存到计算机然后从计算机打印。
错误信息:计算机未连接。要保存照片...请连接计算机。按“ ”。—或者— 通讯错
误。检查计算机连接是否正确。按“
正确。按“
”以继续。—或者— No response from computer.(计算机无响应。)
”。—或者— 未收到数据。检查计算机连接是否
解决方法 打印机无法与计算机取得正常通信。可能是打印机驱动程序不
工作或者电缆松脱。确保 USB 电缆牢固地连接在计算机和打印机背面的
USB 端口上。如果电缆牢固连接,确认打印机软件已经安装。
联系 HP 客户服务中心前,请先阅读本章节中的故障排除提示,或浏览在线支
持服务 www.hp.com/support。HP 的支持服务因不同的国家/地区而具有不同的
名称。也可通过访问打印机的嵌入式 Web 服务器主页找到有关打印机网络连
接的帮助信息。请参阅访问嵌入式 Web 服务器帮助。
错误信息:Network not connected.(网络未连接。)
解决方法 打印机无法找到网络。请确定以太网电缆已正确连接到以太网
端口和网络。如果网络要求使用代理 IP 地址,则需要访问嵌入式 Web 服
务器来设定代理服务器设置。请参阅使用嵌入式 Web 服务器。
62 HP Photosmart 8700 series
Page 65

9
HP 客户服务中心
注意 HP 的支持服务因不同的国家/地区而具有不同的名称。
如果遇到问题,请按以下步骤操作:
1.
检查打印机随附的文档。
–
快速入门小册子或安装指南:HP Photosmart 8700 series 打印机随附
的安装指南说明如何安装打印机和打印机软件。您随打印机获得的文
档将根据国家/地区而异。
–
用户指南:“用户指南”是您正在阅读的手册。本指南说明了此款打
印机的基本功能,以及如何在不连接计算机的情况下使用打印机,并
包含硬件故障排除信息。
–
HP Photosmart 打印机帮助:屏幕上的“HP Photosmart 打印机帮
助”说明如何与计算机一起使用打印机,并包含软件故障排除信息。
2.
如果使用文档中的信息还不能解决问题,请访问 www.hp.com/support 以
执行下列操作:
–
访问在线支持页
–
向 HP 发送电子邮件要求回答您的问题
–
检查软件更新
–
通过“实时聊天”与 HP 技术人员联系
可选择的支持种类和可用性随产品、国家/地区以及语言而异。
3.
仅限于欧洲:与您当地的经销商联系。如果打印机出现硬件故障,需要将
打印机带到购买该打印机的经销商处。在打印机的有限保修期内维修是免
费的。超过保修期后,需要支付维修费用。
4.
如果使用屏幕上的“HP Photosmart 打印机帮助”或 HP 网站无法解决问
题,请拨打您所在国家/地区的 HP 客户服务中心的电话号码。要获得国家/
地区电话号码的列表,请参阅HP 客户服务中心电话。
HP 客户服务中心电话
打印机在保修期内时,您可获得免费的电话支持。有关详细信息,请参阅包装
盒内的保修信息,或访问 www.hp.com/support 查看免费支持的期限。
免费电话支持期满后,您需要支付额外费用以获得 HP 支持。请与 HP 经销商
联系,或拨打您所在国家/地区的支持电话以了解可供选择的支持。
要通过电话接受 HP 支持,请拨打您所在地区的支持电话号码。您需支付电话
公司的标准电话费。
北美:拨打电话 1-800-HP-INVENT (1-800-474-6836)。美国电话支持提供英
语和西班牙语的每周 7 天、每天 24 小时的服务(支持天数或小时数如有更
改,恕不另行通知)。保修期内,此项服务是免费的。过了保修期,可能要收
费。
HP Photosmart 8700 series 用户指南
63
Page 66

第 9 章
西欧:奥地利、比利时、丹麦、西班牙、法国、德国、爱尔兰、意大利、荷
兰、挪威、葡萄牙、芬兰、瑞典、瑞士以及英国的客户应访问 www.hp.com/
support 以获得各自所在国家/地区的电话支持号码。
www.hp.com/support
Support for the following countries/regions is available at www.hp.com/support:
Austria, Belgium, Central America & The Caribbean, Denmark, Spain, France,
Germany, Ireland, Italy, Luxembourg, Netherlands, Norway, Portugal, Finland,
Sweden, Switzerland, and the United Kingdom.
61 56 45 43
Argentina (Buenos Aires)
Argentina
Australia
(out-of-warranty)
Australia
800 171
Brasil (Sao Paulo)
Brasil
Canada
Canada
Chile
Colombia (Bogota)
Colombia
Costa Rica
Česká republika
Ecuador (Andinatel)
Ecuador (Pacifitel)
2 532 5222
El Salvador 800-6160
Guatemala
Magyarország
India
Indonesia
(0) 9 830 4848
Jamaica
(Mississauga Area)
54-11-4708-1600
0-800-555-5000
1300 721 147
1902 910 910
55-11-4004-7751
0-800-709-7751
(905) 206-4663
1-(800)-474-6836
800-360-999
021-3881-4518
800-810-3888
571-606-9191
01-8000-51-4746-8368
0-800-011-1046
261 307 310
1-999-119 ℡
800-711-2884
1-800-225-528 ℡
800-711-2884
+ 30 210 6073603
801 11 22 55 47
800 9 2649
1-800-711-2884
2802 4098
1 382 1111
1 600 44 7737
+62 (21) 350 3408
1-800-711-2884
0570-000511
03-3335-9800
3001
1588-3003
Malaysia
Mexico (Mexico City)
Mexico
22 404747
New Zealand
Nigeria 1 3204 999
Pan ama
Para guay
Per ú
Philippines
Pol ska
Puerto Rico
República Dominicana
România
()
(-)
800 897 1444
Singapore
Slovakia
(International)
South Africa
South Africa (RSA)
Rest Of West Africa
71 89 12 22
Trinidad & Tobago 1-800-711-2884
Türkiye
800 4520
United States
Uruguay 0004-054-177
Venezuela (Caracas)
Venezuela
Viêt Nam
1800 805 405
55-5258-9922
01-800-472-68368
0800 441 147
1-800-711-2884
009 800 54 1 0006
0-800-10111
2 867 3551
22 5666 000
1-877-232-0589
1-800-711-2884
(21) 315 4442
095 7973520
812 3467997
6 272 5300
2 50222444
+ 27 11 2589301
086 0001030
+ 351 213 17 63 80
02-8722-8000
+66 (2) 353 9000
90 216 444 71 71
(380 44) 4903520
1-(800)-474-6836
58-212-278-8666
0-800-474-68368
+84 88234530
64 HP Photosmart 8700 series
Page 67

致电
请使用计算机和打印机旁边的电话致电 HP 客户服务中心。准备提供以下信
息:
●
打印机型号(位于打印机前部)。
●
打印机序列号(位于打印机底部)。
●
计算机操作系统。
●
打印机驱动程序版本:
–
Windows PC:要查看打印机驱动程序版本,右击 Windows 任务栏中
的存储卡图标并选择“关于”。
–
Macintosh:要查看打印机驱动程序版本,请使用 “打印”对话框。
●
打印机屏幕或计算机显示器上显示的信息。
●
对以下问题的回答:
– 您电话中提及的这种情况以前发生过吗?能重现这种情况吗?
– 在此情况发生前后,您是否在计算机上安装了任何新的硬件或软件?
退还给 HP 维修服务(仅限北美)
HP 会安排将您的产品运送到 HP 维修中心。我们将支付往返的运输和保管费
用。此项服务在硬件保修期内是免费的。此服务仅在北美提供。
附加保修选项
打印机的延长服务计划以附加价格提供。请访问 www.hp.com/support,选择
您的国家/地区和语言,然后浏览服务与保修区以获取关于延长服务计划的信
息。
HP Photosmart 8700 series 用户指南
65
Page 68

第 9 章
66 HP Photosmart 8700 series
Page 69

a
网络连接
本章节中的说明介绍如何在以太网(有线)网络中安装 HP Photosmart 8700 series 打
印机。使用有线网络安装,打印机可通过路由器、集线器或交换机与计算机进行通信。
为充分利用全部打印机功能,需要使用宽带互联网接入。
注意 对于 USB 安装,请参阅包装盒中随附的安装说明。
在继续进行本节前,确保已经设置好有线网络。请参阅网络硬件随附的文档。还要确保
已按照包装盒中随附的安装说明安装了打印机。
网络连接基础(Windows 和 Macintosh)
网络连接可使联网的设备(如计算机和打印机)进行相互通信。有线网络或以太网是办
公室和家庭中最常见的网络类型。
打印机自带的网络适配器可支持 10 Mbps 和 100 Mbps 的以太网。要将打印机连接到网
络,需要一条配备 RJ-45 插头的 CAT-5 以太网电缆。此电缆不同于 USB 电缆。您必须
单独购买以太网电缆。它不随打印机提供。
小心 尽管 CAT-5 电缆的 RJ-45 插头与普通电话插头有些相似,但它们是不同
的。切勿使用普通电话线将打印机连接到以太网。这样做会损坏打印机和其他网
络设备。
下图为通过网络集线器、交换机或路由器将打印机与几台计算机联网的示例。电缆或
DSL 调制解调器将集线器和所有联网设备连接到宽带互联网接口。
1
电缆或 DSL 调制解调器将联网设备连接到宽带互联网接口
2
通过以太网电缆将所有设备连接到网络接入设备(集线器、交换机或路由器)
HP Photosmart 8700 series 用户指南
67
Page 70

附录 a
联网的设备通过一个中央设备相互连接。最常见的类型包括:
●
集线器:一种简单、便宜的网络设备,可使几台计算机相互通信或共享一台打印
机。集线器是无源设备。它只提供一条通信通路,使信息在其他设备之间流动。
●
交换机:交换机与集线器类似,但可以检验设备之间发送的信息,并只将信息转发
到合适的设备。它可以减少对网络带宽的占用,并有助于保持网络更有效地运行。
●
路由器:路由器或网关可以连接设备和网络。通常的应用是将网络上的几台家用计
算机连接到互联网。路由器通常还包含内置防火墙,有助于保护家庭网络免受未经
授权的访问。
注意 有关安装和配置网络硬件的特定信息,请参阅硬件随附的文档。
互联网连接
如果通过路由器或网关将网络连接到互联网,建议使用支持动态主机配置协议 (DHCP)
的路由器或网关。支持 DHCP 的网关可以管理保留 IP 地址池,并根据需要来进行动态
分配。请参阅路由器或网关随附的文档。
建议的网络配置
打印机支持以下网络配置。首先确定您的网络配置类型,然后参阅将打印机连接到网络
和将打印机软件安装到 Windows 计算机上或将打印机软件安装到 Macintosh 上以了解
有关将打印机连接到网络,然后再安装软件的说明。
没有互联网接入的以太网
计算机和打印机可通过由集线器连接的简单网络相互进行通信。所有联网设备都不能访
问互联网。
通过拨号调制解调器访问互联网的以太网
计算机和打印机可通过由集线器连接的简单网络相互进行通信。其中一台计算机可通过
调制解调器和拨号帐号连接到互联网。其他联网设备(包括打印机)不能直接访问互联
网。
具有由路由器提供的宽带互联网接入的以太网
打印机连接到一个在用户网络与互联网之间起网关作用的路由器。这是理想的网络配
置。
将打印机连接到网络
要将打印机连接到有线网络,需要以下设备:
●
网络接入设备(如集线器、路由器或带开放端口的交换机)
●
具有 RJ-45 插头的 CAT-5 以太网电缆
注意 1 不应使用以太网电缆将打印机直接连接到计算机。不支持对等网络连
接。
注意 2 按照本节中的说明将打印机连接到网络后,必须安装打印机软件。请参
阅将打印机软件安装到 Windows 计算机上或将打印机软件安装到 Macintosh
上。
将打印机连接到网络
1.
将以太网电缆连接到打印机的背面。
68 HP Photosmart 8700 series
Page 71

打印机背面的以太网连接
2.
将以太网电缆连接到集线器、路由器或交换机上的空闲端口。
将打印机连接到网络后,安装打印机软件。安装软件以后,才可以从计算机进行打印。
●
将打印机软件安装到 Windows 计算机上
●
将打印机软件安装到 Macintosh 上
将打印机软件安装到 Windows 计算机上
注意 按照包装盒中随附的安装说明来安装打印机。
安装时间因可用硬盘空间、计算机处理器速度而异,从 20 分钟 (Windows XP) 到 1 小
时 (Windows 98)不等。开始安装前,确保已使用以太网电缆将打印机连接到网络。
注意 必须按照本节中的说明在每台您要打印到 HP Photosmart 8700 series 打
印机的联网计算机上安装打印机软件 。安装好软件后,打印操作将和通过 USB
连接进行打印相同。
提示 不要使用 Windows “Add Printer”(添加打印机)控制面板实用程序来安
装打印机软件。必须使用 HP 安装程序将打印机正确安装到网络上。
HP Photosmart 8700 series 用户指南
69
Page 72

附录 a
安装打印机软件
1.
打印网络配置页。如果安装程序检测不到打印机,则您可能需要此报告中包含的信
息。
请参阅打印网络配置页。
2.
将 HP Photosmart 打印机软件光盘放入计算机的 CD-ROM 驱动器。
3.
单击 “Next”(下一步)并按照安装程序提供的说明检查和准备系统,然后安装驱
动程序、插件和软件。这需要几分钟。
4.
在 “Connection Type”(连接类型)屏幕,选择 “Through the network”(通过网
络),然后单击 “Next”(下一步)。
当安装程序搜索网络上的打印机时,会出现 “Searching”(正在搜索)屏幕。
如果出现 “Printer Found”(找到打印机)屏幕,请执行以下操作:
a.
检查打印机说明是否正确。(使用配置页核对打印机名称和硬件地址。请参阅
打印网络配置页。)
b.
如果打印机说明正确,则选择 “Yes, install this printer”(是,安装此打印
机),然后单击 “Next”(下一步)。
如果在网络上发现多台打印机,则选择 “HP Photosmart 8700 series” 作为要
配置和安装的设备,然后单击 “Next”(下一步)。如果网络上有多台
HP Photosmart 8700 series 打印机,则使用网络配置页中列出的硬件地址
(MAC) 项来确定要安装的特定 HP Photosmart 8700 series 打印机。
如果出现 Check Cable Connection(检查电缆连接)屏幕,请执行以下操作:
a.
按照屏幕上的说明操作,然后选择 “Specify a printer by address”(通过地址
指定打印机),然后单击 “Next”(下一步)。
b.
在 “Specify Printer”(指定打印机)屏幕中的 “Hardware Address (MAC)
”(硬件地址 (MAC))栏中输入网络配置页中列出的硬件地址 (MAC)。
示例:02bad065cb97
MAC 是 Media Access Control(介质访问控制)的缩写,是一个用于标识网
络上的打印机的硬件地址。
c.
在 “IP Address”(IP 地址)栏中输入网络配置页中列出的 IP 地址,然后单
击 “Next”(下一步)。
示例:169.254.203.151
d.
出现 “Printer Found”(找到打印机)屏幕时,选择 “Yes, install this
printer”(是,安装此打印机),然后单击 “Next”(下一步)。
e.
在 “Confirm Settings”(确认设置)屏幕中,单击 “Next”(下一步)。
f.
按照屏幕说明进行操作。
5.
出现提示时,单击 “Finish”(完成)退出安装。
将打印机软件安装到 Macintosh 上
注意 按照包装盒中随附的安装说明安装打印机。
安装时间因操作系统、可用硬盘驱动器空间、Macintosh 处理器速度的不同而分别需要
3-4 分钟不等。开始安装前,确保已使用以太网电缆将打印机连接到网络。如果已通过
70 HP Photosmart 8700 series
Page 73

USB 连接安装了此打印机,则无需按照这些说明进行网络安装。另请参阅将打印机的
USB 连接改为网络连接。
注意 必须按照本节中的说明在每台您要打印到 HP Photosmart 8700 series 打
印机的联网计算机上安装打印机软件。安装好软件后,打印操作将和打印到使
用 USB 电缆连接的打印机相同。
安装打印机软件
1.
将 HP Photosmart 打印机软件光盘插入 Macintosh CD-ROM 驱动器。
2.
点按桌面上的光盘图象。
3.
点按安装程序图象。
出现 “Authenticate”(验证)对话框。
4.
输入用来管理 Macintosh 的 “Name”(名字)和 “Password”(密码),然后点
按“好”。
5.
按照屏幕说明进行操作。
6.
出现 “HP Photosmart Install”(HP Photosmart 安装)窗口时,选择 “Easy
Install”(简易安装),然后点按 “Install”(安装)。
7.
在 “Select Printer”(选择打印机)窗口中,点按 “Network”(网络)选项卡。安
装程序将搜索网络上的所有打印机。
如果找到打印机,请执行以下操作:
a.
在 “Select Printer”(选择打印机)窗口中选择 HP Photosmart 8700 series 打
印机,然后点按 “Utilities”(实用程序)。
b.
按照屏幕上的说明注册打印机。
如果未找到打印机,请执行以下操作:
a.
打印网络配置页并找到在此页上列出的 IP 地址条目。
b.
确保已通过正确的 CAT-5 以太网电缆将打印机连接到网络。请参阅将打印机
连接到网络。
c.
点按 “Find”(查找),输入 IP 地址,然后点按 “Save”(保存)。
d.
在 “Select Printer”(选择打印机)窗口中选择 HP Photosmart 8700 series 打
印机,然后点按 “Utilities”(实用程序)。
e.
按照屏幕上的说明注册打印机。
注意 某些浏览器可能无法进行在线注册。如果遇到此问题,尝试使用
其他浏览器或略过此步骤。
8.
在 “Print”(打印)对话框中选择打印机。如果列表中没有该打印机,则选择 “Edit
Printer List”(编辑打印机列表)以添加该打印机。
9.
在 “Printer List”(打印机列表)窗口中,点按 “Add”(添加)。
10.
从下拉列表中选择 “Rendezvous”。
11.
从该列表中选择打印机,然后点按 “Add”(添加)。
就这么简单。您已经完成操作!
将打印机的 USB 连接改为网络连接
1.
将打印机连接到网络。请参阅将打印机连接到网络。
2.
打印网络配置页然后查找 IP 地址条目。
3.
打开 Web 浏览器并输入 IP 地址以访问打印机中的嵌入式 Web 服务器。有关嵌入
式 Web 服务器的详细信息,请参阅使用嵌入式 Web 服务器。
HP Photosmart 8700 series 用户指南
71
Page 74

附录 a
4.
点按 “Networking”(网络连接)选项卡。
5.
点按左侧 Applications(应用程序)区域中的 “mDNS”。
6.
在 “mDNS Service Name”(mDNS 服务名称)栏中输入一个唯一名称(最多 63
个字符)。
7.
点按 “Apply”(应用)。
8.
在 “Print”(打印)对话框中选择打印机。如果列表中没有该打印机,则选择 “Edit
Printer List”(编辑打印机列表)以添加该打印机。
9.
在 “Printer List”(打印机列表)窗口中,点按 “Add”(添加)。
10.
从下拉列表中选择 “Rendezvous”。
11.
从该列表中选择打印机,然后点按 “Add”(添加)。
使用嵌入式 Web 服务器
使用打印机中的嵌入式 Web 服务器可以简便地管理联网打印机。使用 Windows 或
Macintosh 计算机中的任何 Web 浏览器,都可以通过网络与打印机通信,以便:
●
检查打印机状态和估计墨水量
●
查看网络统计数据
●
调整打印机网络配置(如指定代理服务器、设置 DNS 名称或手动输入 IP 地址)
●
限制访问配置页
●
订购耗材
●
访问 HP 网站以寻求支持
访问嵌入式 Web 服务器主页
1.
打印网络配置页。请参阅打印网络配置页。
2.
在浏览器的地址栏中输入标在网络配置页上的打印机 IP 地址。
IP 地址示例:10.0.0.81
出现嵌入式 Web 服务器主页。
有关本指南中未涉及的网络术语及嵌入式 Web 服务器的信息,请访问嵌入式 Web 服务
器帮助。
访问嵌入式 Web 服务器帮助
1.
进入嵌入式 Web 服务器主页请参阅访问嵌入式 Web 服务器主页。
2.
单击主页上 “Other Links”(其他链接)区域中的 “Help”(帮助)。
打印网络配置页
可在无需将打印机连接到计算机的情况下,从打印机打印网络配置页。配置页提供了有
关打印机 IP 地址、网络统计数据和其他网络设置的有用信息。还可以在打印机上显示
所选网络设置的摘要。
打印详细的网络配置页
1.
按打印机上的菜单。
2.
3.
72 HP Photosmart 8700 series
直到出现 “Network settings”(网络设置),然后按 。
按
按
直到出现 “Print network settings page”(打印网络设置页),然后按
。
Page 75

b
技术规格
本章节列出安装 HP Photosmart 打印机软件所需的最低系统要求,并提供打印机的部分
技术规格。
系统要求
组件 Windows PC 最低要求 Macintosh 最低要求
操作系统 Microsoft® Windows 98、
2000 Professional、ME、
XP Home 和 XP
Professional
处理器 Intel® Pentium® II(或等同
处理器)或以上
RAM
可用磁盘空间 600 MB(建议使用
视频显示器 800 x 600,16 位或更高 800 x 600,16 位或更高
CD-ROM 驱动器
连接
64 MB(建议使用
256 MB)
2 GB)
4x 4x
USB:Microsoft Windows
98、2000 Professional、
ME、XP Home 和 XP
Professional
以太网:使用以太网端口
PictBridge:使用前面相
机端口
Bluetooth:使用可选 HP
bt300 Bluetooth 无线打印
机适配器
Mac® OS X 10.1.5 到 10.3
G3 或更快
128 MB(建议使用 256
MB)
500 MB
USB:前面端口和后面端
口(Mac OS X 10.1.5 到
10.3)
以太网:使用以太网端口
PictBridge:使用前面相
机端口
浏览器
HP Photosmart 8700 series 用户指南
Microsoft Internet
Explorer 5.5 或更高版本
—
73
Page 76

附录 b
打印机技术规格
类别 技术规格
连接
USB:Microsoft Windows 98、2000
Professional、ME、XP Home 和 XP
Professional;Mac OS X 10.1.5 到 10.3
以太网
尺寸
重量:11.8 公斤(26 磅)
高度:203 毫米(8 英寸)
宽度:643 毫米(25.3 英寸)
深度:398 毫米(15.7 英寸)
操作环境技术规格
操作期间的建议:0–45 摄氏度(32–113 华氏
度),20–80% 相对湿度
操作期间的最大规格:5–40 摄氏度(41–104 华
氏度),5-95% 相对湿度
储存温度范围:-30–65 摄氏度(22–149 华氏度)
图像文件格式 JPEG 基线
TIFF 24 位 RGB 未压缩隔行扫描
TIFF 24 位 YCbCr 未压缩隔行扫描
TIFF 24 位 RGB packbits 隔行扫描
TIFF 8 位灰色未压缩/packbits
TIFF 8 位彩色未压缩/packbits
TIFF 1 位未压缩/packbits/1D Huffman
介质规格
建议的最大长度:483 毫米(19 英寸)
建议的最大宽度:330 毫米(113 英寸)
建议的最大厚度:292 微米(11.5 密耳)
建议的普通纸介质重量:60 到 90 g/m
2
(16 到 24 磅)
建议的照片介质最大重量:280 g/m
2
介质尺寸 从计算机打印时支持的尺寸
76 x 127 毫米至 330 x 483 毫米(3 x 5 英寸至
13 x 19 英寸)
从控制面板打印时支持的尺寸
公制:10 x 15 厘米(带或不带裁剪边)、13 x 18
厘米、A6、A3、A4、L、2L;英制:3.5 x 5 英寸、
4 x 6 英寸(带或不带裁剪边)、4 x 12 英寸、
74 HP Photosmart 8700 series
Page 77

(续)
类别 技术规格
5 x 7 英寸、8 x 10 英寸、8.5 x 11 英寸、11 x 14 英
寸、13 x 19 英寸;其它:Hagaki
介质类型 纸张(照片纸、普通纸和喷墨纸)
信封
投影胶片
标签纸
卡片(索引卡、贺卡、Hagaki 卡、A6、L 尺寸)
烫印转印
存储卡 CompactFlash I 型和 II 型
Microdrive
MultiMediaCard
Secure Digital
Memory Stick
xD-Picture Card
存储卡支持的文件格式 打印:请参阅此表前面列出的图像文件格式。
保存:所有文件格式
纸盘 主纸盘
76 x 127 毫米至 330 x 483 毫米(3 x 5 英寸至
13 x 19 英寸)
前方进纸插槽
10 x 15 厘米(4 x 6 英寸)至 330 x 483 毫米
(13 x 19 英寸)
后方进纸插槽
76 x 127 毫米至 330 x 483 毫米(3 x 5 英寸至
13 x 19 英寸)
出纸盘
所有支持的尺寸
纸盘容量 主纸盘
HP Photosmart 8700 series 用户指南
100 张普通纸
14 个信封
20 - 40 张卡(视厚度而定)
20 张条幅纸
30 张标签纸
25 张照片纸、投影胶片或烫印转印纸
75
Page 78

附录 b
(续)
类别 技术规格
前方进纸插槽
10 张照片纸
后方进纸插槽
1 张厚度达 292 微米(11.5 密耳)的任何介质
出纸盘
50 张普通纸
20 张照片纸、条幅纸或投影胶片
10 张卡片或信封
25 张标签或烫印转印纸
耗电量
打印:29 瓦
闲置:6 瓦
关闭:5 瓦
电源型号
0950-4476, 0957-2105; 100-240 Vac(+/- 10%)
50/60 Hz (+/- 3Hz)
打印墨盒 HP 灰色照片
HP 彩色照片
HP 三色
HP 黑色
HP 蓝色照片
注意 印刷版 “HP Photosmart 8700 series 用户指
南”的封底列出了您可用于本打印机的墨盒编号。
如果您已经多次使用该打印机,您可以在
HP Photosmart 8700 series 工具箱中找到墨盒编
号。有关访问“工具箱”的详细信息,请参阅插入
打印墨盒。
USB 支持 Microsoft Windows 98、2000 Professional、ME、
XP Home 和 XP Professional
Mac OS X 10.1.5 到 10.3
HP 建议 USB 电缆长度不超过 3 米(10 英尺)
网络支持 Microsoft Windows 98、2000 Professional、ME、
XP Home 和 XP Professional
Mac OS X 10.1.5 到 10.3
76 HP Photosmart 8700 series
Page 79

+3ᠧᴎ᳝䰤ֱׂໄᯢㅔԧЁ᭛
+3ѻક ᳝䰤ֱׂᳳ䰤
䕃ӊ
ᠧⲦ Ⳉࠄ+3∈⫼ᅠˈࠄ䖒ⲦϞⱘֱׂ㒧ᴳ᮹ᳳ
䰘ӊ
ᠧᴎೈ⹀ӊ˄䆺㾕ϟ᭛˅ ᑈ
$᳝䰤ֱׂⱘ㣗ೈ
ᚴ᱂+3᳔㒜⫼᠋ֱ䆕ˈϞ䗄ᣛᅮⱘֱׂᳳݙˈϞ䗄ᣛᅮⱘ+3ѻક㞾䌁фП᮹䍋᮴ᴤ᭭ঞᎹ㡎Ϟ
ⱘ㔎䱋DŽ
ᇍѢ䕃ӊѻકˈ+3ⱘ᳝䰤ֱׂҙ䗖⫼Ѣ᮴⊩ᠻ㸠㓪ᣛҸⱘᬙ䱰DŽ+3ϡֱ䆕ѻકᎹᯊϡӮЁᮁ᮴䫭
䇃DŽ
+3ⱘ᳝䰤ֱׂҙ䰤Ѣ⬅ℷᐌՓ⫼ѻક㗠ѻ⫳ⱘ㔎䱋ˈϡ䗖⫼Ѣӏԩ݊Ҫ䯂乬ˈࣙᣀҹϟ㗠ѻ⫳ⱘ䯂
乬˖
Dϡℷ⹂ⱘ㓈ᡸ䇗ᭈ˗
EՓ⫼䴲+3ᦤկᬃᣕⱘ䕃ӊǃҟ䋼ǃ䚼ӊ㗫ᴤ˗
Fѻકᡔᴃ㾘Ḑҹⱘᴵӊϟ᪡˗
G㒣ᥜᴗⱘ䇗ᭈ䇃⫼DŽ
ᇍѢ+3ᠧᴎѻકˈՓ⫼䴲+3Ⲧ䞡ᮄ☠⊼ⱘⲦˈ᮶ϡᕅડᇍᅶ᠋ⱘֱׂгϡᕅડϢᅶ᠋ㅒ䅶ⱘ
ӏԩ+3ᬃᣕড়ৠDŽԚᰃˈབᵰᠧᴎ⬅ѢՓ⫼䴲+3Ⲧ䞡ᮄ☠⊼ⱘⲦ㗠থ⫳ᬙ䱰ᤳണˈ+3㓈
ׂᠧᴎᯊᇚḍԧᬙ䱰ᤳണˈᬊপޚᎹᯊ䌍ᴤ᭭䌍DŽ
བᵰ+3䗖⫼ⱘֱׂᳳݙᬊࠄヺড়+3ֱׂᴵӊⱘӏԩѻકⱘ㔎䱋ⱘ䗮ⶹˈ+3ᇚ㞾㸠އᅮᇍ᳝㔎䱋ⱘѻ
ક䖯㸠㓈ׂᤶDŽ
བᵰ+3᮴⊩䗖ᯊ㓈ׂᤶヺড়+3ֱׂᴵӊⱘ᳝㔎䱋ѻકˈ+3ᇚࠄ㔎䱋䗮ⶹৢⱘড়⧚ᯊ䯈ݙˈ䗔
ಲ䆹ѻકⱘܼ乱䋻ℒDŽ
ᅶ᠋ᇚ᳝㔎䱋ⱘѻક䗔ಲ+3Пࠡˈ+3ϡᡓᢙ㓈ׂǃᤶ䗔ℒⱘНࡵDŽ
ᤶⱘѻકৃ㛑ЎܼᮄѻકⳌᔧѢܼᮄѻકˈࠡᦤᰃᅗⱘࡳ㛑㟇ᇥϢ㹿ᤶⱘѻકⳌᔧDŽ
+3ѻકৃ㛑ࣙᗻ㛑ㄝৠѢᮄ䚼ӊⱘݡࡴᎹ䚼ӊǃ㒘ӊᴤ᭭DŽ
+3ⱘ᳝䰤ֱׂӏԩ䫔ଂֱׂ㣗ೈݙⱘ+3ѻકⱘᆊഄഛ᳝ᬜDŽৃϢᥜᴗⱘ+3᳡ࡵᴎᵘㅒ䅶݊Ҫ
ֱׂ᳡ࡵ˄བ⦄എ᳡ࡵ˅ড়ৠˈ䖭ѯᴎᵘߚᏗ⬅+3ᥜᴗ䖯ষଚ䫔ଂ+3ѻકⱘᆊഄDŽ
%᳝䰤ֱׂ
ᔧഄ⊩ ᕟܕ䆌㣗ೈݙˈ+3ঞ݊ϝᮍկᑨଚˈᇍ᳝݇+3ⱘѻકˈ᮴䆎ᰃҹᯢ⼎咬⼎ⱘᔶᓣˈഛ≵᳝ӏԩ
݊Ҫֱׂᴵӊᑊ⡍߿ໄᯢ≵᳝ӏԩ⫼Ѣ⡍ᅮⳂⱘ䗖䫔ᗻǃ䋼䞣⒵ᛣᑺҹঞ䗖⫼ᗻⱘ咬⼎ֱׂᴵӊDŽ
&䋷ӏ䰤ࠊ
ᔧഄ⊩㾘ܕ䆌ⱘ㣗ೈݙˈᴀֱׂໄᯢЁᦤկⱘ㸹ٓᰃᇍ⫼᠋ⱘଃϔ㸹ٓDŽ
ᔧഄ⊩㾘ܕ䆌ⱘ㣗ೈݙˈ䰸њᴀֱׂໄᯢЁ⡍߿㾘ᅮⱘ䋷ӏˈӏԩᚙމϟˈ᮴䆎ᰃḍড়ৠǃ⇥џ
։ᴗ㸠Ў݊Ҫ⊩ᕟޚ߭ˈ᮴䆎ᰃ৺ⶹѻ⫳ℸ㉏ᤳ༅ⱘৃ㛑ᗻˈ+3݊ϝᮍկᑨଚᇍⳈǃ⡍⅞ǃي
থǃ㒻থⱘᤳ༅ὖϡᡓᢙ䋷ӏDŽ
'ᔧഄ⊩ᕟ
ℸֱׂໄᯢ䌟ќ⫼᠋⡍ᅮⱘ⊩ᕟᴗ߽DŽ⫼᠋䖬ৃ㛑ᢹ᳝݊Ҫᴗ߽ˈԧᚙމ㾚Ꮂ˄㕢˅ǃⳕ˄ࡴᣓ˅
ঞᆊഄ˄Ϫ⬠݊Ҫഄᮍ˅㗠ᓖDŽ
བᵰᴀֱׂໄᯢϢᔧഄ⊩㾘থ⫳Ⳓˈ߭ᑨ㾚ЎᏆׂᬍҹ֓Ϣᔧഄ⊩㾘ֱᣕϔ㟈DŽḍ䖭㉏ᔧഄ⊩㾘ˈᴀ
ֱׂໄᯢЁⱘᶤѯ䋷ӏܡ䰸䰤ࠊৃ㛑ϡ䗖⫼Ѣ⫼᠋DŽ՟བˈ㕢ⱘᶤѯᎲঞ㕢ҹⱘᶤѯᬓᑰ˄ࣙᣀ
ࡴᣓⱘᶤѯⳕ˅ˈৃ㛑Ӯ˖
Dᥦ䰸ᴀֱׂໄᯢЁⱘ䋷ӏܡ䰸䰤ࠊᴵℒᇍ⫼᠋⊩ᅮᴗ߽ⱘ䰤ࠊ˄՟བ㣅˅˗
E䰤ࠊࠊ䗴ଚᅲᮑ䖭⾡䋷ӏܡ䰸䰤ࠊⱘ㛑˗㗙
F䌟ќᅶ᠋䰘ࡴⱘֱׂᴗ߽ˈᣛᅮ咬⼎ֱׂⱘᳳ䰤˄ᇍ䖭⾡咬⼎ֱׂࠊ䗴ଚϡᕫᢦ㒱˅ˈ㗙ϡܕ䆌ࠊ䗴
ଚᇍ咬⼎ֱׂⱘᳳ䰤ࡴҹ䰤ࠊDŽ
䰸䴲᳝⊩ᕟ䆌ৃˈᴀໄᯢЁⱘֱׂᴵℒϡᕫᥦ䰸ǃ䰤ࠊׂᬍ䗖⫼Ѣℸѻક䫔ଂⱘᔎࠊᗻ⊩ᕟᴗ߽ˈ㗠
ᰃᇍ䆹ᴗ߽ⱘ㸹ܙDŽ
ˈ㾚ԩ㗙ЎܜDŽᴀֱׂϡ⎉Ⲫ䞡ᮄ☠⊼ǃݡࡴᎹǃᭈׂǃ
䇃⫼ˈ㹿᪙ᬍⱘ+3∈ѻકDŽ
Page 80

附录 c
78 HP Photosmart 8700 series
Page 81

索引
符号/编号
“HP Creative Scrapbook
Assistant”(HP 创意剪贴簿助
手) 26
A
按钮 6
B
Bluetooth
连接到打印机 29
无线打印机适配器 30
参阅
帮助.
帮助, 屏幕上的 3
帮助,屏幕上的 4
布局
C
CompactFlash 31
菜单, 打印机 7
测试页 44
插入
储存
创意项目
存储卡
存储卡错误 59
错误信息 55
故障排除
大幅面布局模板 25
和照片尺寸 34
存储卡 31
打印机 46
打印墨盒 15, 47
打印墨盒保护器 15
照片纸 46
大幅面模板 25
剪贴簿 25
“HP Creative Scrapbook
Assistant”(HP 创意剪贴
簿助手) 26
插入 31
错误 59
打印自 30
取出 33
支持的类型 31
D
打印
不使用计算机 29
测试页 44
从 Bluetooth 设备 29
从 PictBridge 相机 29
从存储卡 30
从计算机 3, 17
从相机 39
排除问题 52
缩略图 33
照片 30
照片范围 30
照片索引 33
自存储卡 29
打印机
部件 4
菜单 7
储存 46
错误信息 55
技术规格 74
连接 29
清洁 43
文档 3
照顾与维护 43
打印机帮助
查看 4
打印机屏幕 6
打印机软件
更新 45
打印墨盒
参阅
编号.
测试 44
储存 15, 47
更换 14
墨水备份打印模式 15
墨水量, 检查 14
清洁 43
清洁触点 44
校准 45
选择 13
装入 14
打印墨盒保护器 15
打印驱动程序
本指南的封底
建议的设置 17
打印质量
更改 30
大幅面模板 25
灯 7
F
范围
打印 30
参阅
服务中心.
G
更换打印墨盒 14
故障排除
HP 客户服务中心 63
错误信息 55
打印机硬件问题 50
打印问题 52
软件安装 49
指示灯闪烁 50
H
HP Image Zone 27
HP 客户服务中心 63
HP 软件更新 45
黑白照片 13
后方进纸插槽 12
J
JPEG 文件格式 31
计算机
打印自 3, 17
系统要求 73
技术规格 73
剪贴簿
模板 25
将照片保存到计算机 33
K
卡纸 53
控制面板 6
M
Memory Sticks 31
HP 服务中心
HP Photosmart 8700 series 用户指南
79
Page 82

Microdrive 31
MultiMediaCard 31
参阅
墨盒.
墨水备份打印模式 15
墨水量, 检查 14, 44
P
PictBridge 相机
盘
屏幕上的帮助 3
Q
前方进纸插槽 12
清洁
取出存储卡 33
R
regulatory notices 81
软件
S
Secure Digital 31
Sony Memory Sticks.
Memory Sticks
数码相机.
缩略图,打印 33
T
TIFF 文件格式 31
特殊纸张 10
U
USB
W
网络连接
打印墨盒
相机端口 39
出纸盘 5
后方进纸插槽 5
前方进纸插槽 5
主纸盘 5
打印机 43
打印墨盒 43
HP Image Zone 27
打印驱动程序 17
故障排除 49
模板 25
驱动程序 17
参阅
相机
端口 4
技术规格 74
参阅
将打印机连接到网络 68
嵌入式 Web 服务器 72
软件安装 (Mac OS) 70
软件安装 (Windows) 69
网络配置页 72
以太网 67
网络配置页 72
文档, 打印机 3
文件格式, 支持的 31, 74
无边框打印件
从计算机打印 27
无边框照片
从控制面板打印 37
X
xD-Picture Card 31
系统要求 73
相机
Bluetooth 39
PictBridge 39
打印自 39
端口 4
连接到打印机 29
校准打印墨盒 14, 45
校准页 45
Y
颜色管理
ICC 设备配置文件 22
安装 ICC 配置文件 22
基于打印机 19
基于应用程序 22
校准显示器 22
以太网 67
Z
照顾与维护 43
照片
保存到计算机 33
打印 30
打印墨盒, 选择 13
改进质量 37
选择以进行打印 36
支持的文件格式 31, 74
纸盘
主纸盘 12
纸盘, 纸张 4
纸张
保存 9
储存 46
购买和选择 9
技术规格 74
特殊 10
维护 46
纸盘 4
装入 11
质量
打印测试页 44
照片 37
照片纸 46
主纸盘 12
装入
打印墨盒 14
装入纸张
在后方进纸插槽中 12
在前方进纸插槽中 12
在主纸盘中 12
80 HP Photosmart 8700 series
Page 83

Regulatory notices
Hewlett-Packard Company
This device complies with part 15 of the FCC Rules. Operation is subject to the following two conditions:
● This device may not cause harmful interference, and
● This device must accept any interference received, including interference that may cause undesired operation.
Pursuant to Part 15.21 of the FCC Rules, any changes or modifications to this equipment not expressly approved by HewlettPackard Company may cause harmful interference, and void your authority to operate this equipment. Use of a shielded data
cable is required to comply with the Class B limits of Part 15 of the FCC Rules.
For further information, contact: Hewlett-Packard Company, Manager of Corporate Product Regulations, 3000 Hanover
Street, Palo Alto, CA 94304, (650) 857-1501.
Note
This equipment has been tested and found to comply with the limits for a Class B digital device, pursuant to part 15 of the
FCC rules. These limits are designed to provide reasonable protection against harmful interference in a residential
installation. This equipment generates, uses, and can radiate radio frequency energy and, if not installed and used in
accordance with the instructions, can cause harmful interference to radio communications. However, there is no guarantee
that interference will not occur in a particular installation. If this equipment does cause harmful interference to radio or
television reception, which can be determined by turning the equipment off and on, the user is encouraged to try to correct
the interference by one or more of the following measures:
● Reorient or relocate the receiving antenna.
● Increase the separation between the equipment and the receiver.
● Connect the equipment into an outlet on a circuit different from that to which the receiver is connected.
● Consult the dealer or an experienced radio/TV technician for help.
LED indicator statement
The display LEDs meet the requirements of EN 60825-1.
 Loading...
Loading...