Page 1
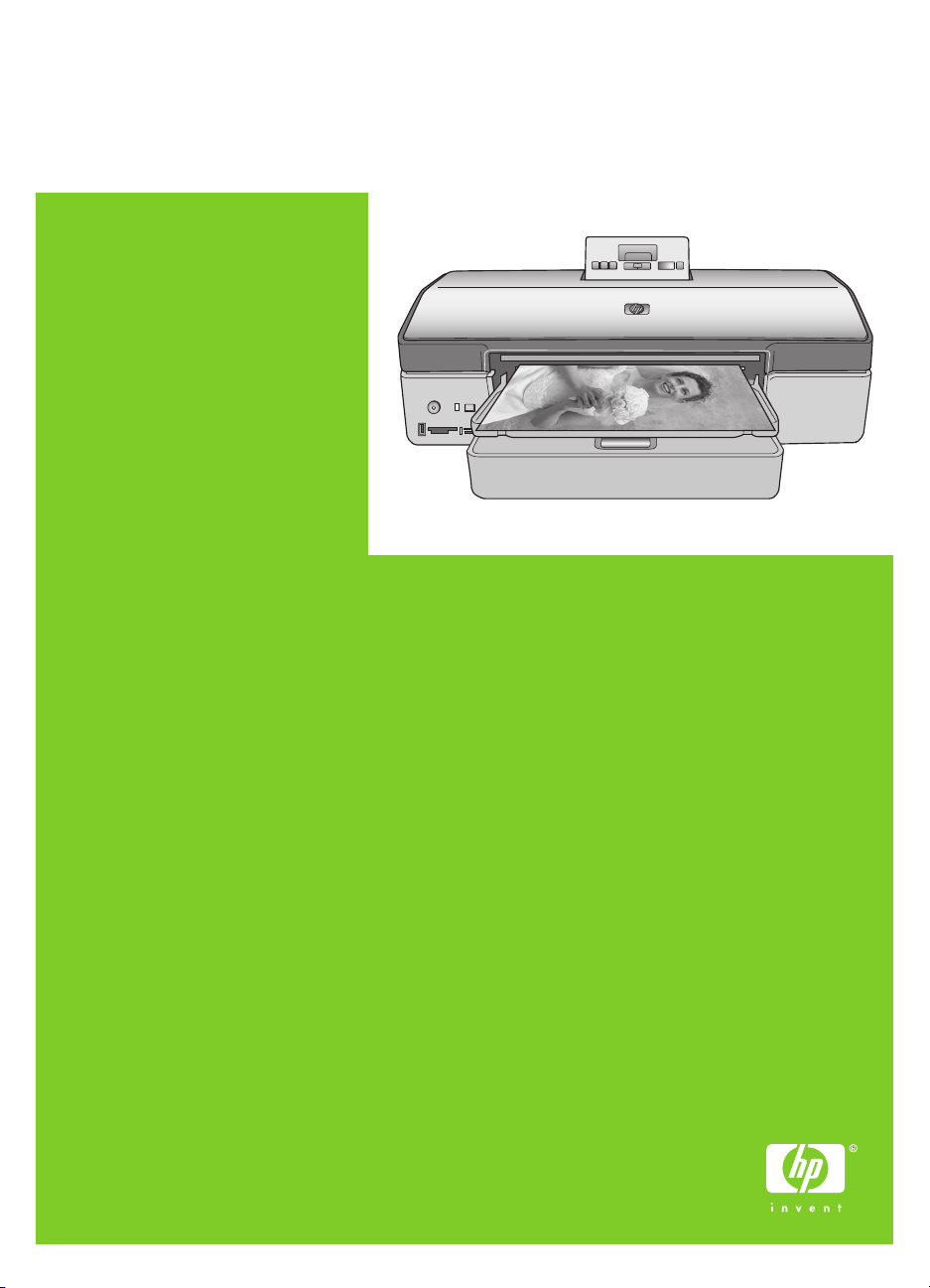
HP Photosmart 8700 series User's Guide
English
Page 2
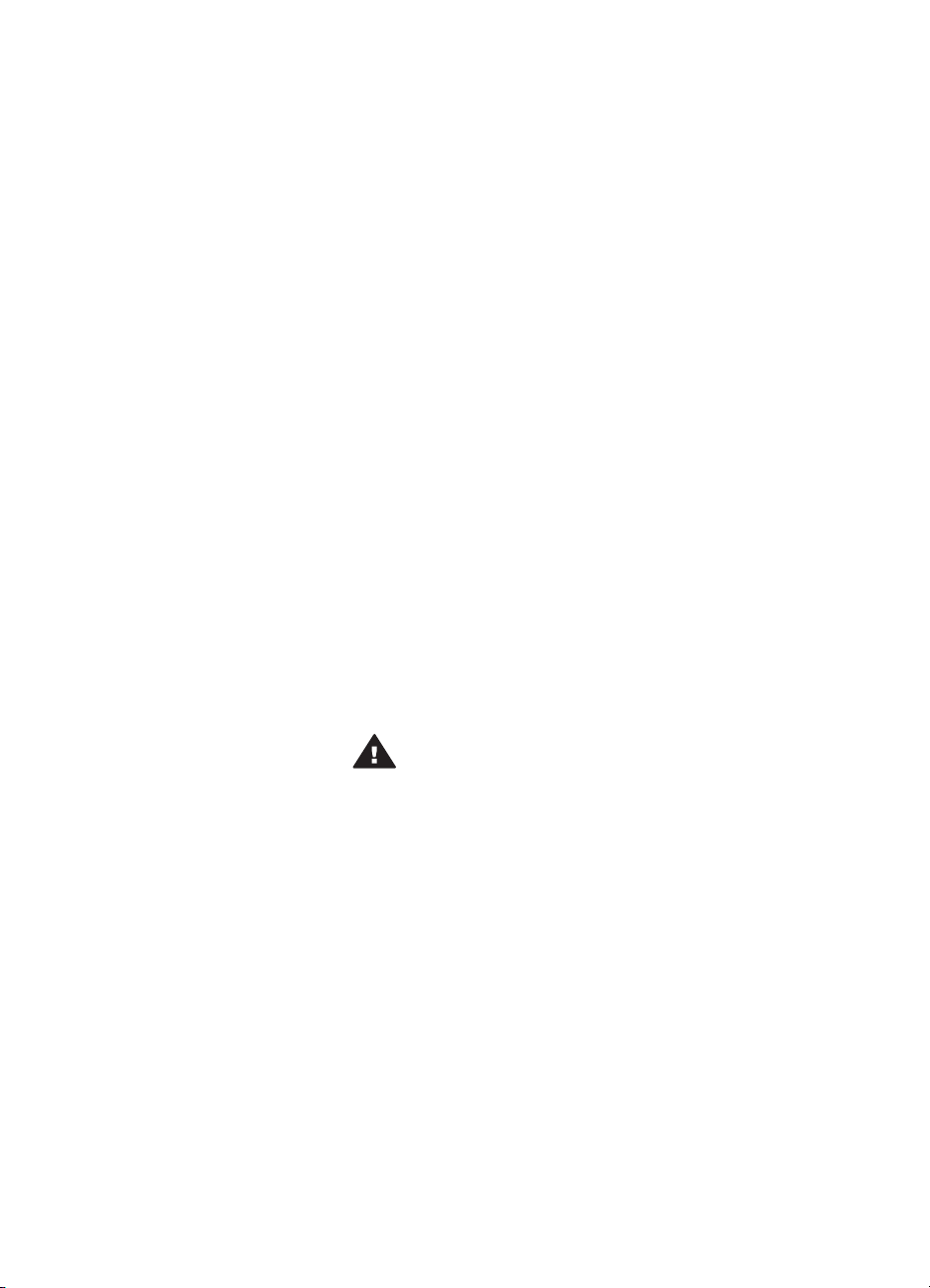
Copyrights and trademarks
© Copyright 2005 Hewlett-Packard
Development Company, L.P.
The information contained herein is
subject to change without notice.
Reproduction, adaptation or
translation without prior written
permission is prohibited, except as
allowed under the copyright laws.
Notice
The only warranties for HP products
and services are set forth in the
express warranty statements
accompanying such products and
services. Nothing herein should be
construed as constituting an
additional warranty. HP shall not be
liable for technical or editorial errors
or omissions contained herein.
The Hewlett-Packard Development
Company, L.P. shall not be liable for
incidental or consequential damages
in connection with, or arising out of
the furnishing, performance, or use of
this document and the program
material which it describes.
Trademarks
HP, the HP logo, and Photosmart are
property of Hewlett-Packard
Development Company, L.P.
The Secure Digital logo is a
trademark of the SD Association.
Microsoft and Windows are registered
trademarks of Microsoft Corporation.
CompactFlash, CF, and the CF logo
are trademarks of the CompactFlash
Association (CFA).
Memory Stick, Memory Stick Duo,
Memory Stick PRO, and Memory
Stick PRO Duo are trademarks or
registered trademarks of Sony
Corporation.
MultiMediaCard is a trademark of
Infineon Technologies AG of
Germany, and is licensed to the
MMCA (MultiMediaCard Association).
Microdrive is a trademark of Hitachi
Global Storage Technologies.
xD-Picture Card is a trademark of Fuji
Photo Film Co., Ltd., Toshiba
Corporation, and Olympus Optical
Co., Ltd.
Mac, the Mac logo, and Macintosh
are registered trademarks of Apple
Computer, Inc.
The Bluetooth word mark and logos
are owned by the Bluetooth SIG, Inc.
and any use of such marks by
Hewlett-Packard Company is under
license.
PictBridge and the PictBridge logo are
trademarks of the Camera & Imaging
Products Association (CIPA).
Other brands and their products are
trademarks or registered trademarks
of their respective holders.
The embedded software in the printer
is based in part on the work of the
Independent JPEG Group.
The copyrights to certain photos
within this document are retained by
the original owners.
Regulatory model
identification number
VCVRA-0402
For regulatory identification purposes,
the product is assigned a Regulatory
Model Number. The Regulatory
Model Number for the product is
VCVRA-0402. This regulatory number
should not be confused with the
marketing name (HP Photosmart
8700 series printer) or product
number (Q5745A).
Safety information
Always follow basic safety
precautions when using this product
to reduce risk of injury from fire or
electric shock.
Warning To prevent fire or
shock hazard, do not expose
this product to rain or any
type of moisture.
● Read and understand all
instructions in the setup
instructions that came in the
box with the printer.
● Use only a grounded electrical
outlet when connecting the unit
to a power source. If you do not
know whether the outlet is
grounded, check with a qualified
electrician.
● Observe all warnings and
instructions marked on the
product.
● Unplug this product from wall
outlets before cleaning.
● Do not install or use this product
near water or when you are wet.
● Install the product securely on a
stable surface.
● Install the product in a protected
location where no one can step
on or trip over the power cord,
and where the power cord will
not be damaged.
● If the product does not operate
normally, see the
troubleshooting information in
the onscreen HP Photosmart
Printer Help.
● There are no operator
serviceable parts inside. Refer
servicing to qualified service
personnel.
● Use in a well-ventilated area.
Environmental statements
Hewlett-Packard Company is
committed to providing quality
products in an environmentally sound
manner.
Protecting the environment
This printer has been designed with
several attributes to minimize impact
on our environment. For more
information, go to HP's Commitment
to the Environment web site at
www.hp.com/hpinfo/globalcitizenship/
environment/.
Ozone production
This product generates no
appreciable ozone gas (O
Paper use
This product is suited for the use of
recycled paper according to DIN
19309.
Plastics
Plastic parts over 24 grams (0.88
ounces) are marked according to
international standards that enhance
the ability to identify plastics for
recycling purposes at the end of the
printer life.
Material safety data sheets
Material Safety Data Sheets (MSDS)
can be obtained from the HP web site
at www.hp.com/go/msds. Customers
without Internet access should
contact HP Customer Care.
Recycling program
HP offers an increasing number of
product return and recycling programs
in many countries, and partners with
some of the largest electronics
recycling centers throughout the
world. HP conserves resources by
).
3
Page 3
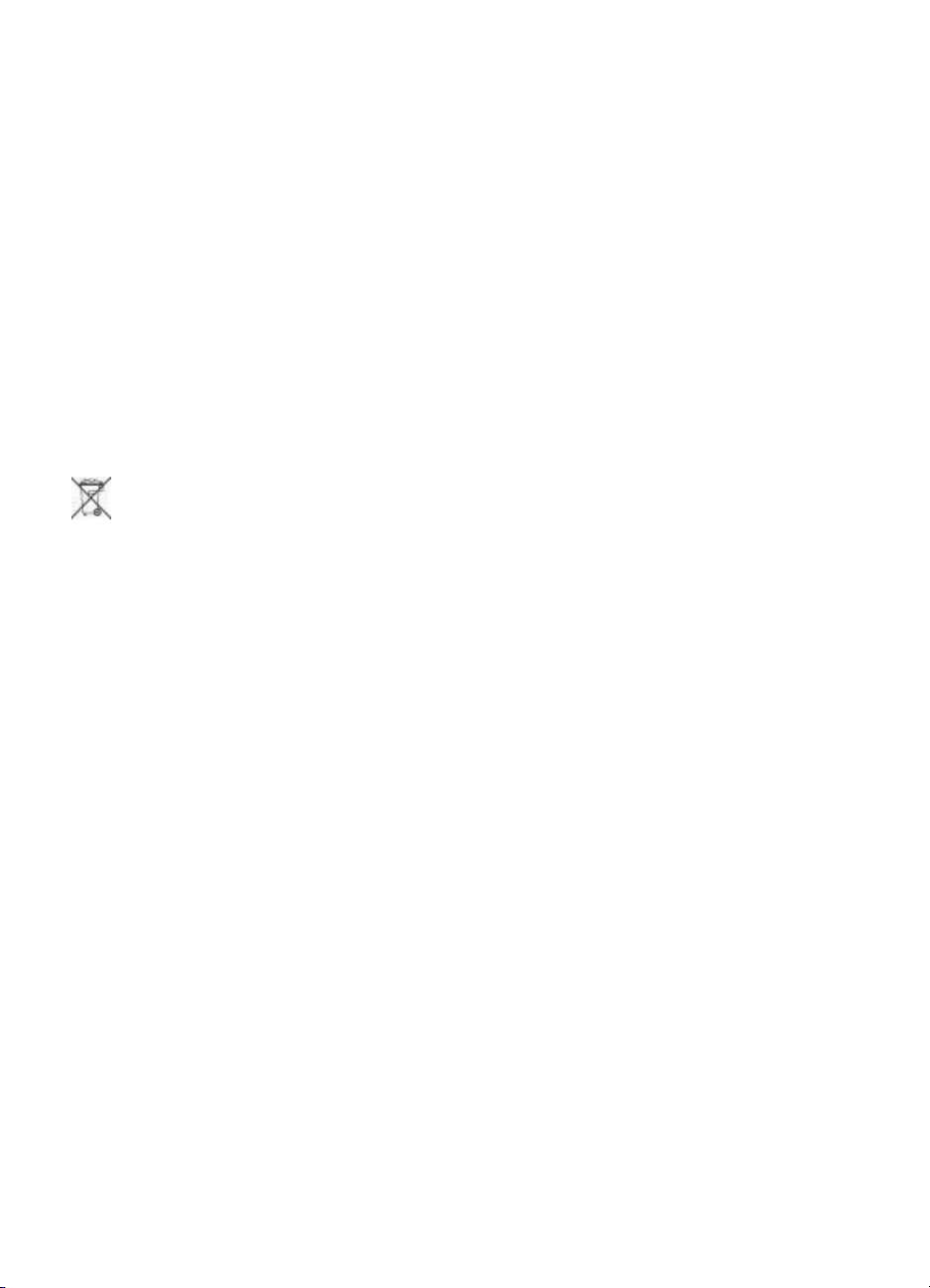
reselling some of its most popular
products.
This HP product contains lead in the
solder, which may require special
handling at the end of its life.
Important recycling information for
our customers in the European
Union: To preserve the environment,
this product must be recycled after its
useful life as required by law. The
symbol below indicates that this
product may not be disposed in the
general trash. Please return the
product for proper recovery/disposal
to the authorized collection location
nearest to you. For more information
regarding return and recycling of HP
products generally, please visit:
www.hp.com/hpinfo/globalcitizenship/
environment/recycle/index.html.
Page 4
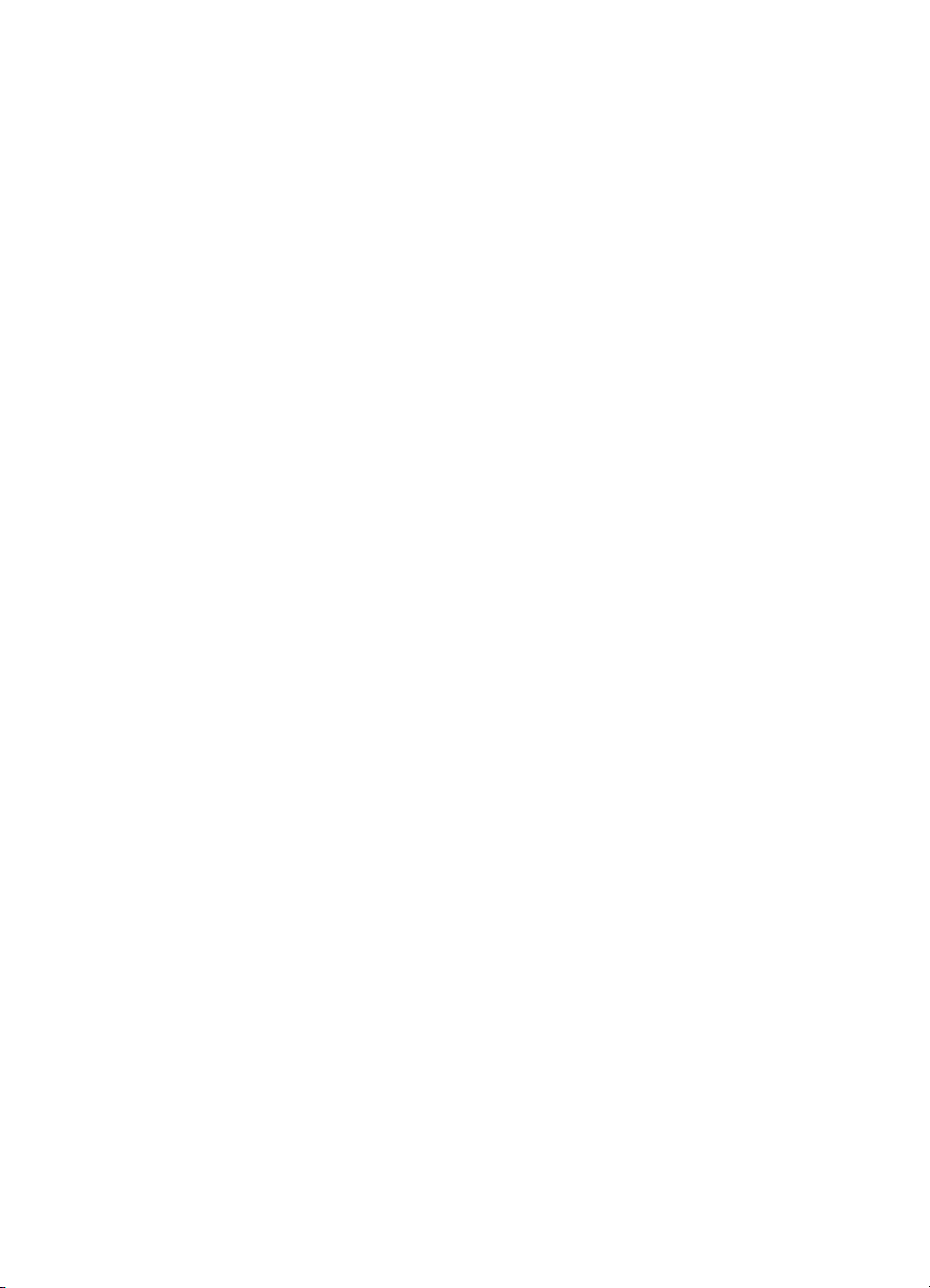
Page 5
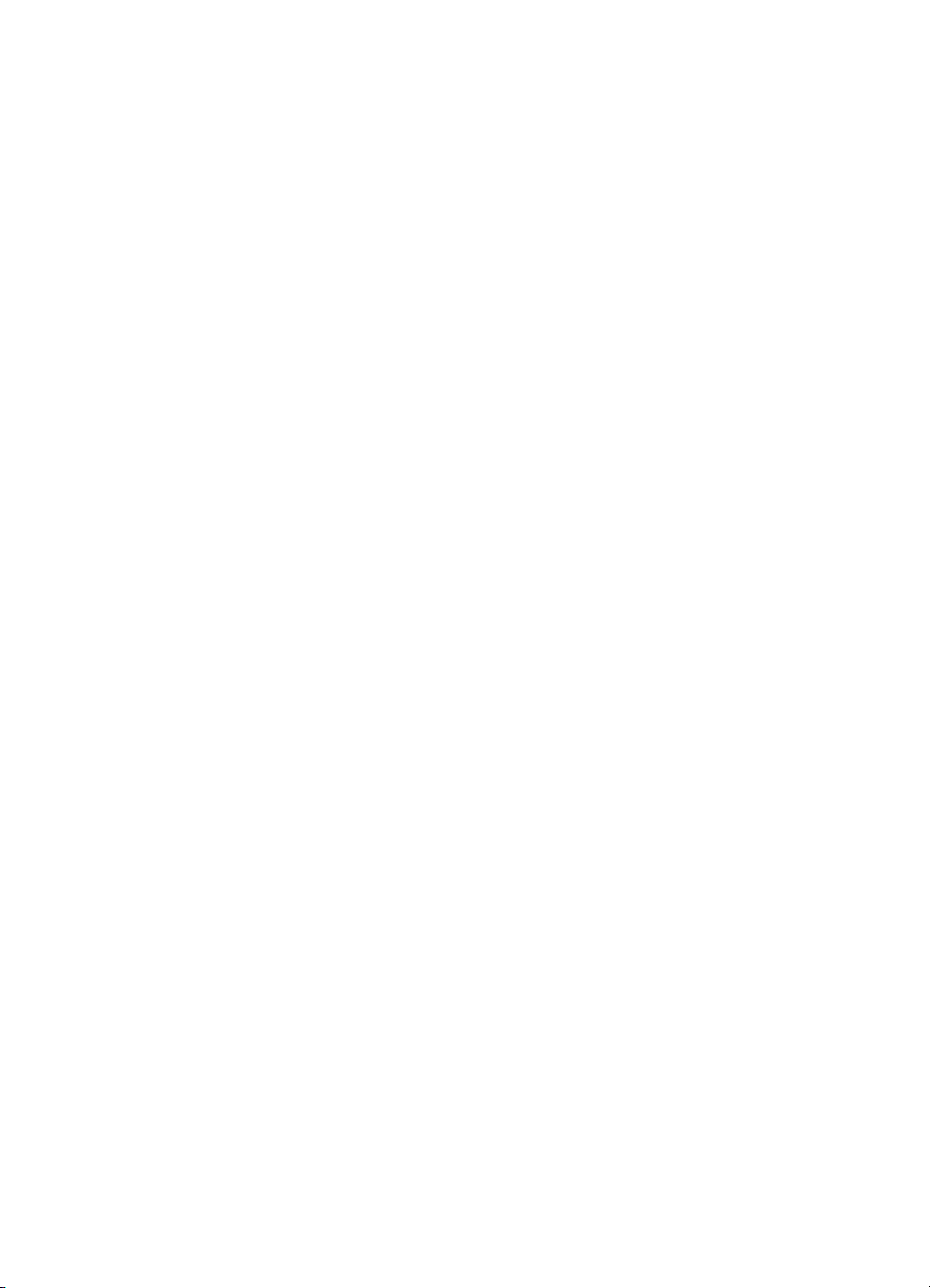
Contents
1 Welcome................................................................................................................3
Finding more information........................................................................................4
Printer parts............................................................................................................4
Printer menu...........................................................................................................7
2 Getting ready to print...........................................................................................9
Loading paper.........................................................................................................9
Choosing the right paper.................................................................................9
Using specialty papers..................................................................................10
Loading your paper........................................................................................ 11
Inserting print cartridges.......................................................................................13
3 Basic printing from a computer........................................................................17
4 Using color management...................................................................................19
Using printer-based color management................................................................19
Using application-based color management.........................................................22
5 Exploring creative projects................................................................................25
The large-format templates...................................................................................25
The HP Image Zone.............................................................................................26
Printing borderless photos from a computer.........................................................27
6 Printing photos without a computer.................................................................29
Connecting to other devices.................................................................................29
Printing photos from a memory card.....................................................................30
Inserting memory cards.................................................................................30
Deciding which photos to print.......................................................................33
Selecting a photo layout................................................................................33
Selecting photos to print................................................................................36
Improving photo quality.................................................................................37
Doing common printing tasks from a memory card.......................................37
Printing photos from a digital camera...................................................................39
Using a PictBridge camera............................................................................39
Using a Bluetooth camera.............................................................................39
Printing from other Bluetooth devices...................................................................40
7 Care and maintenance.......................................................................................41
Cleaning and maintaining the printer....................................................................41
Cleaning the outside of the printer.................................................................41
Automatically cleaning the print cartridges....................................................41
Manually cleaning the print cartridge contacts...............................................42
Printing a test page........................................................................................ 42
Aligning the print cartridges...........................................................................43
Printing a sample page..................................................................................43
Updating the software...........................................................................................43
Storing the printer.................................................................................................44
Supported file formats............................................................................30
Inserting a memory card.........................................................................31
Saving photos to a computer from a memory card.................................32
Removing a memory card......................................................................33
HP Photosmart 8700 series User's Guide 1
Page 6
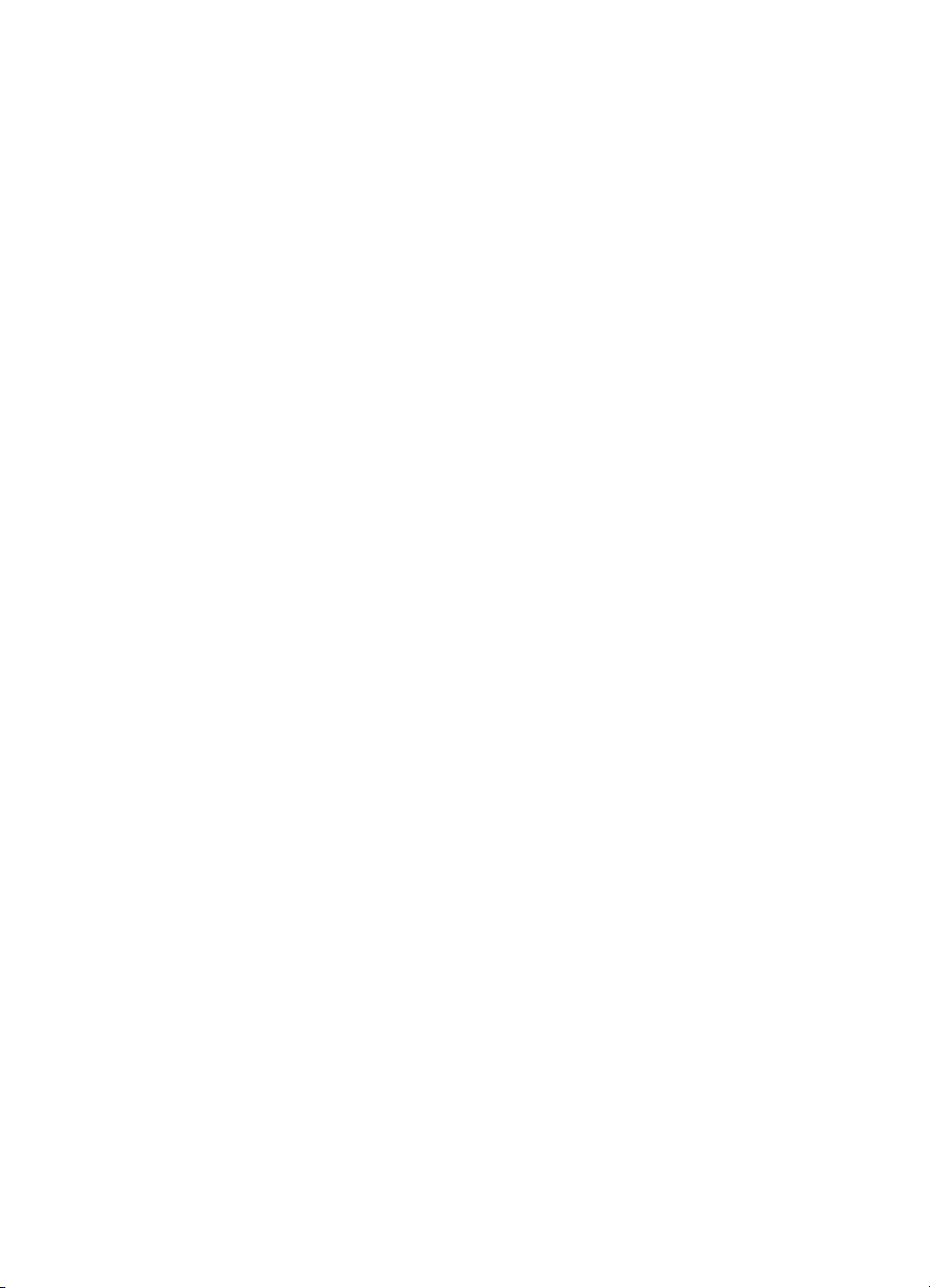
Maintaining the supplies.......................................................................................44
Storing photo paper.......................................................................................45
Handling photo paper....................................................................................45
Storing the print cartridges............................................................................45
8 Troubleshooting.................................................................................................47
Printer software installation problems...................................................................47
Printer hardware problems...................................................................................48
Printing problems..................................................................................................50
Error messages....................................................................................................54
Paper errors..................................................................................................54
Print cartridge errors......................................................................................55
Memory card errors.......................................................................................57
Computer printing errors................................................................................60
Network errors...............................................................................................60
9 HP Customer Care..............................................................................................61
HP Customer Care by phone................................................................................61
Placing a call.................................................................................................64
Return to HP repair service (North America only).................................................64
Additional warranty options...................................................................................64
a Networking..........................................................................................................65
Networking basics (Windows and Macintosh)......................................................65
Internet connection........................................................................................66
Recommended network configurations.........................................................66
Ethernet network without Internet access...............................................66
Ethernet network with Internet access by dial-up modem......................66
Ethernet network with broadband Internet access provided by a
router......................................................................................................66
Connecting the printer to the network...................................................................66
Installing the printer software on a Windows computer......................................... 67
Installing the printer software on a Macintosh.......................................................69
Using the embedded web server..........................................................................70
Printing a network configuration page..................................................................70
b Specifications.....................................................................................................71
System requirements............................................................................................71
Printer specifications............................................................................................71
c HP Warranty........................................................................................................75
Index...........................................................................................................................77
2 HP Photosmart 8700 series
Page 7
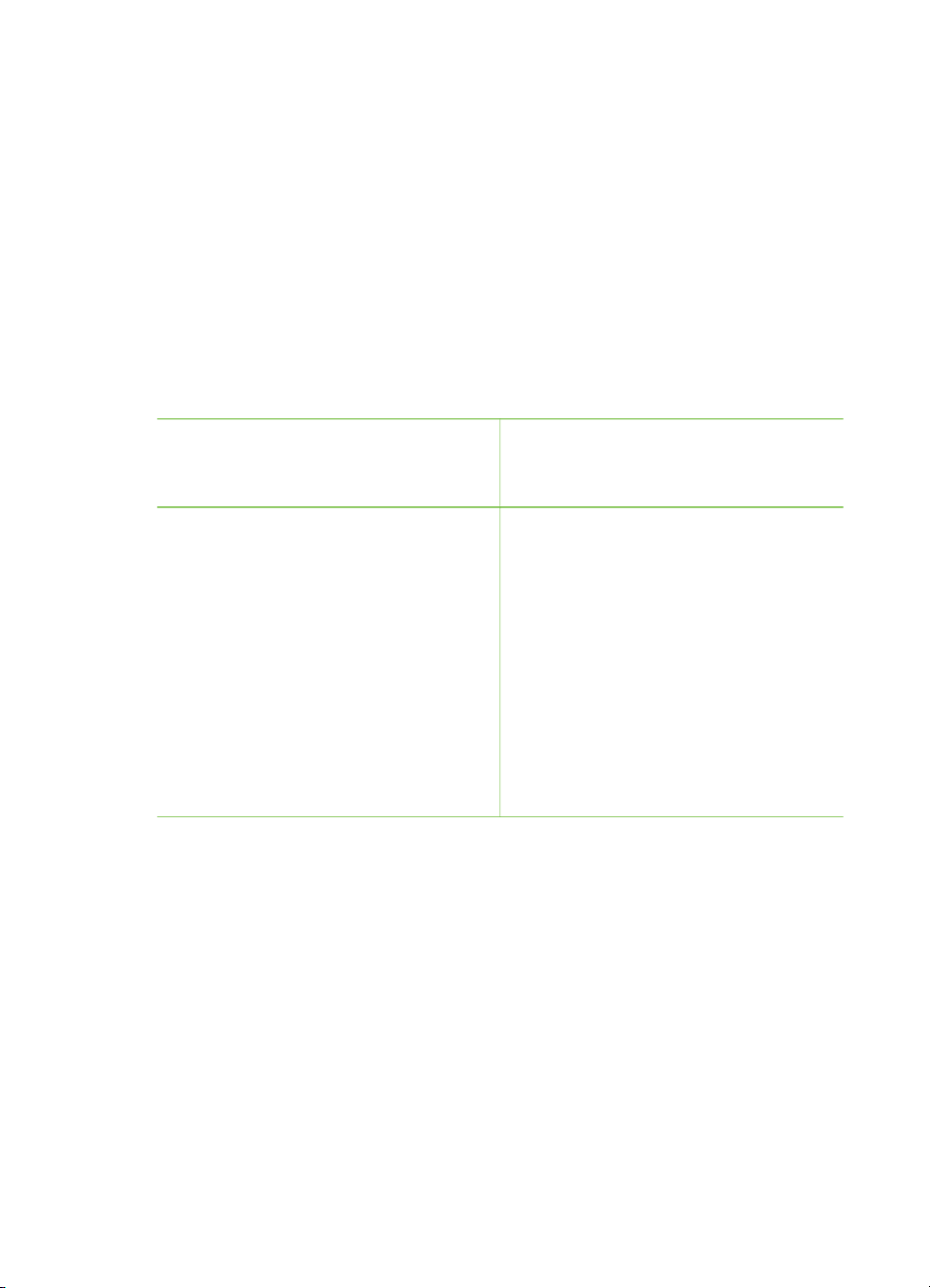
1
Welcome
Thank you for purchasing an HP Photosmart 8700 series printer! With this new photo
printer, you can print professional color and black-and-white photos to sell or display
for generations.
This guide primarily provides details about specific printing tasks, including when
printing from a computer. For more information about connecting the printer to a
computer or printing from a computer, install the printer software and view the
onscreen HP Photosmart Printer Help. For information about installing the software,
see the setup instructions that came in the box with the printer.
The HP Photosmart 8700 series has features that appeal to serious professional and
advanced amateur photographers as well as to creative home users:
Professional and advanced amateur
photographers
(Digital photography, fine arts)
● Turn the color management
features of the printer on or off
● Use color management to ensure
that what you see on the computer
screen matches the photos printed
on the HP Photosmart
● Use the color management features
in concert with professional
software such as Adobe
Photoshop® to produce high-quality,
professional prints
For more information, see Using color
management.
The printer comes with the following documentation:
● Quick Start booklet or Setup Guide: The HP Photosmart 8700 series printer
comes with setup instructions that explain how to set up the printer and install the
printer software. Which document you receive with the printer varies by country/
region.
● User's Guide: The HP Photosmart 8700 series User's Guide is the book you are
reading. This book describes the basic features of the printer, explains how to
use the printer without connecting a computer, and contains troubleshooting
information.
● HP Photosmart Printer Help: The onscreen HP Photosmart Printer Help
describes how to use the printer with a computer and contains software
troubleshooting information.
®
Creative home users
(Scrapbooking, arts and crafts,
creative projects)
● Print borderless photos from the
printer's control panel or from a
computer
● Use the HP Image Zone software
for creative projects
● Use special large-format templates
for use in scrapbooking
For more information, see Exploring
creative projects.
HP Photosmart 8700 series User's Guide 3
Page 8
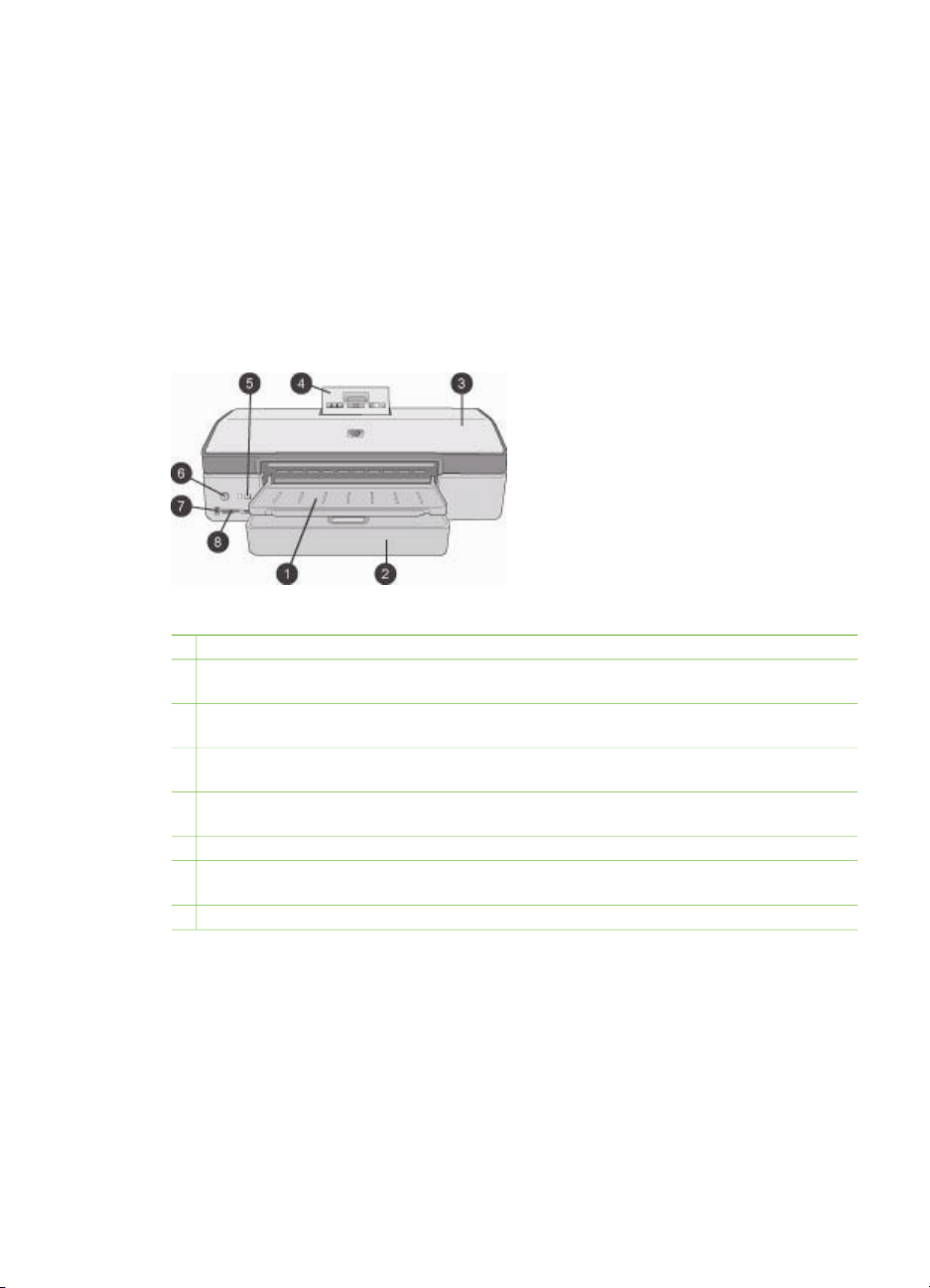
Chapter 1
Finding more information
After you have installed the HP Photosmart printer software on a computer, you can
view the onscreen HP Photosmart Printer Help:
● Windows PC: From the Start menu, select Programs (in Windows XP, select All
Programs) > HP > Photosmart 320, 370, 7400, 8100, 8400, 8700 series >
Photosmart Help.
● Macintosh: Select Help > Mac Help in the Finder, then select Library >
HP Photosmart Printer Help.
Printer parts
Front of printer
1 Out tray: Lift to access the Main tray.
2 Main tray: Place photo paper, plain paper, transparencies, envelopes, or other media in
this tray for printing.
3 Top cover: Lift this cover to access the print cartridges and the print cartridge storage
area, and to clear paper jams.
4 Control panel access door: Push down and release to access the printer control panel
and screen. The panel pops up.
5 Cancel: Press this button to deselect photos, to exit a menu, or to stop an action you have
requested. There is also a Cancel button on the printer control panel.
6 On: Press this button to turn on the printer or put it into power save mode.
7
Camera port: Use this port to connect a PictBridge™ digital camera to the printer, or to
insert the optional HP Bluetooth
8 Memory card slots: Insert memory cards here.
®
wireless printer adapter.
4 HP Photosmart 8700 series
Page 9
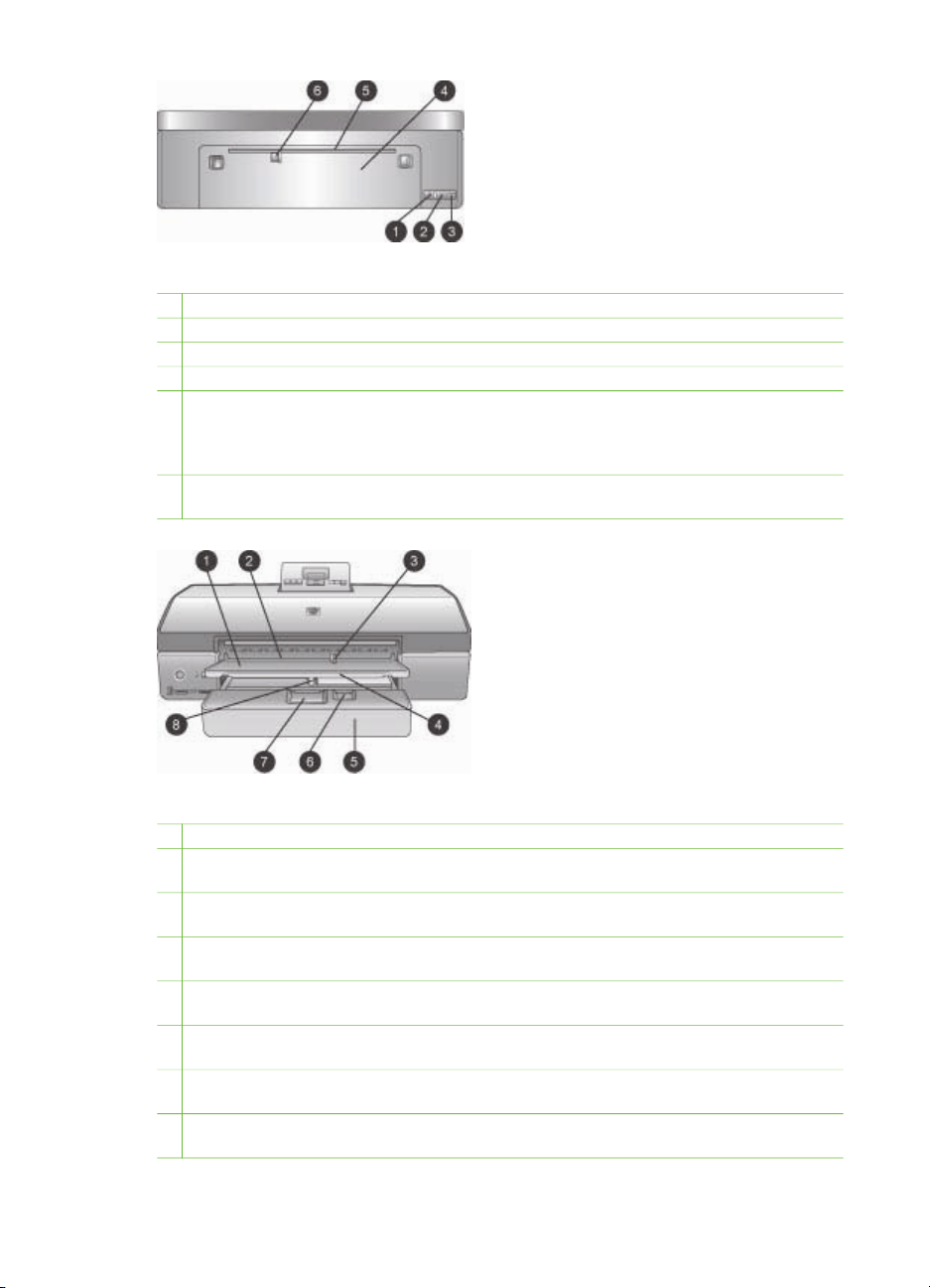
Back of printer
1 Ethernet port: Use this port to connect the printer to a network.
2 USB port: Use this port to connect the printer to a computer.
3 Power cord connection: Use this port to connect the power cord included with the printer.
4 Rear access door: Remove this door to clear paper jams.
5 Rear feed slot: Use this slot for supported stiff stock media. Printing through this slot is
possible only from the computer. The rear feed slot does not support photo board or
banner printing. Be sure to load paper straight into the slot and guide it in so the paper
does not skew. For more information, see Loading your paper.
6 Rear feed slot paper-width guide: Adjust this guide to fit close to the edge of the paper in
the rear paper slot.
Paper trays
1 Out tray: Lift to access the Main tray.
2 Front feed slot: Place paper here when you want to bypass the Main tray for a single print
job. For photo media, have the emulsion (glossy) side down. Ideal for envelopes.
3 Front feed slot paper-width guide: Adjust this guide to fit close to the edge of the paper
in the front feed slot.
4 Out tray extender: Pull it towards you to extend the Out tray to catch the printed paper as
it is ejected from the printer.
5 Main tray: Place photo paper, plain paper, transparencies, envelopes, or other media in
this tray for printing. For photo media, have the emulsion (glossy) side down.
6 Paper-length guide: Extend and adjust this guide to fit close to the end of small media in
the Main tray.
7 Main tray release: Press and pull toward you to release and extend the Main tray. This
lets you load large media that could not normally fit in the tray.
8 Main tray paper-width guide: Adjust this guide to fit close to the edge of the paper in the
Main tray. This helps prevent paper skew.
HP Photosmart 8700 series User's Guide 5
Page 10
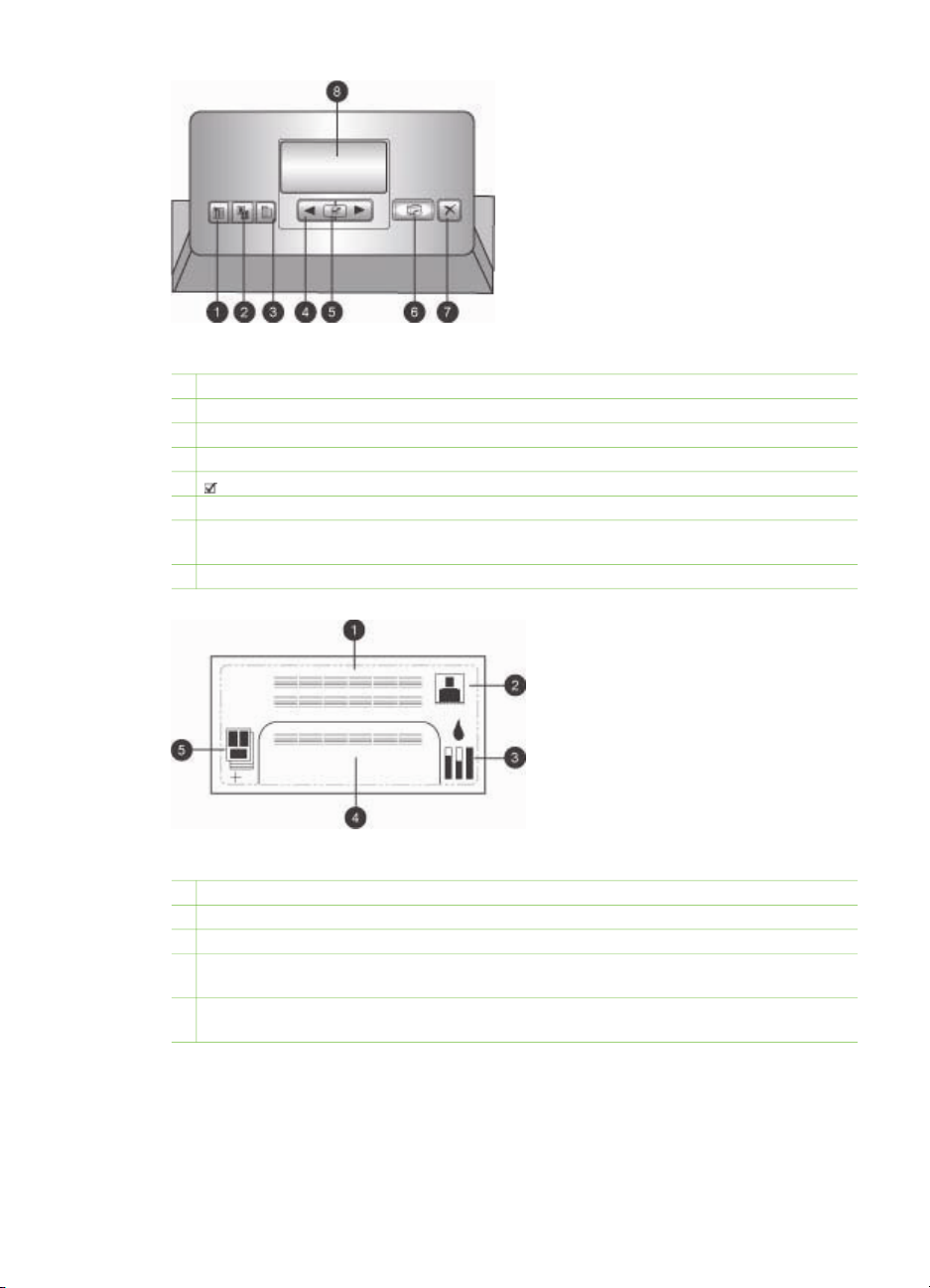
Chapter 1
Control panel
1 Index page: Press to print an index page (contact sheet) of photos on a memory card.
2 Layout: Press to select the print layout for your photos.
3 Menu: Press to view the printer menu.
4 Navigation arrows: Press to navigate through menu options or photo numbers.
5 : Press to select a photo number or menu option.
6 Print: Press to print selected photos from the inserted memory card.
7 Cancel: Press to deselect photos, to exit a menu, or to stop an action you have requested.
There is also a Cancel button on the front left of the printer to the right of the On button.
8 Printer screen: Use this screen to view menus, page layout, ink status, and messages.
Printer screen
1 Messaging area: Displays printer messages and menus.
2 Animations: Displays printer activity animations.
3 Ink level: Displays the current ink level for each cartridge in the printer.
4 Selected photos: Displays the index numbers of photos selected from the printer control
panel for printing.
5 Layout/print job status: Displays the current photo layout, number of pages to print, and
layout slots being used.
6 HP Photosmart 8700 series
Page 11
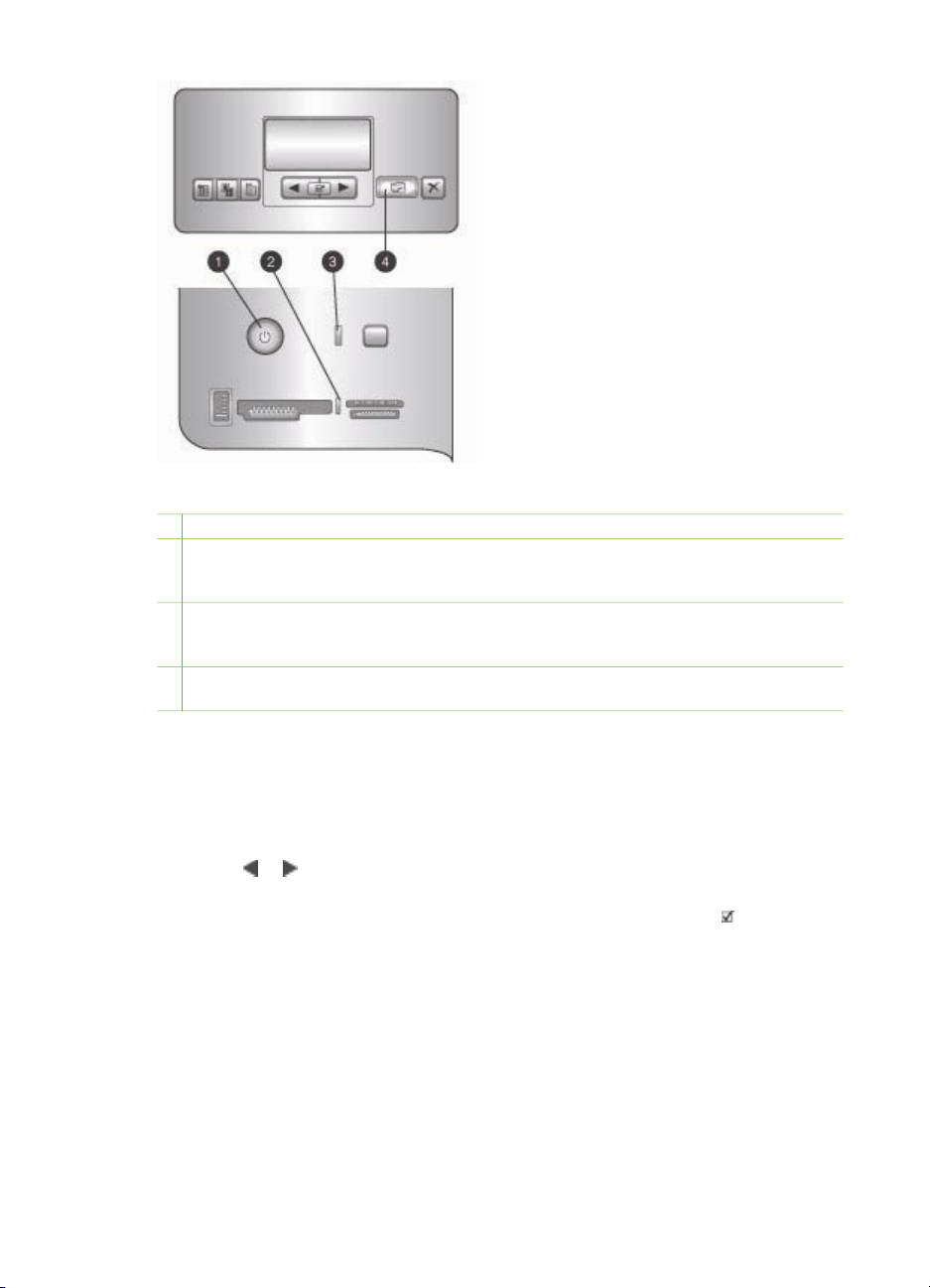
Indicator lights
1 On light: Solid blue if the printer is on, otherwise off.
2 Memory card light: Solid green if a memory card is correctly inserted, flashing green if the
printer is accessing a memory card, flashing red to indicate memory card errors, and off if
no memory card is inserted or more than one card is inserted.
3 Status light: Flashing green if the printer is busy (non-printing activity), flashing red if there
is an error or if some user action is required, solid amber if an nonrecoverable error has
occurred.
4 Print light: Solid blue if the printer is ready to print, pulsing blue if the printer is busy
printing.
Printer menu
Press Menu to access the printer menu.
To navigate the printer menu:
● Press
screen.
● Any menu with a triangle next to it has submenus or options. Press
the submenus or options.
● Press Cancel to exit the current menu.
The print menu structure
● Print all: Select to print all the photos on the memory card inserted in the printer.
● Date/time stamp option
– Date/time
– Date only
– Off (default)
or to scroll through the menus or options displayed on the printer
to display
HP Photosmart 8700 series User's Guide 7
Page 12
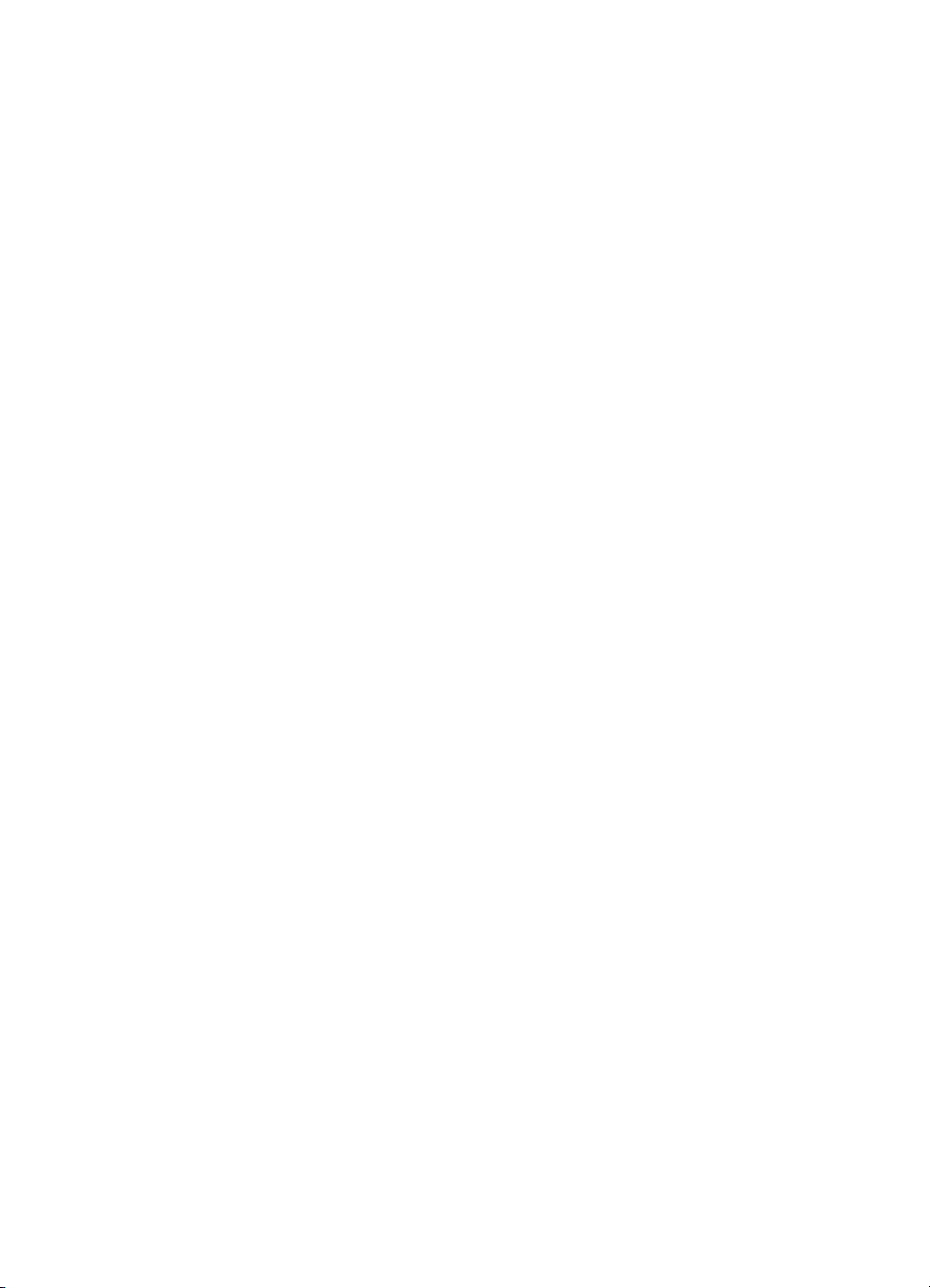
Chapter 1
● SmartFocus: Turn on to focus images for clearer, sharper detail.
– On
– Off (default)
● Digital Flash: Turn on to improve photos with poor lighting and contrast.
– On
– Off (default)
● Change the print quality
– Normal
– Best (default)
Normal uses less ink than Best, and applies only to the current print job. The
setting then automatically resets to Best.
● Print a sample page: Select to print a sample page useful for checking the print
quality of the printer.
● Print a test page: Select to print a test page containing information about the
printer that can help in troubleshooting problems.
● Network settings
– Display network IP address: Select to display the IP address of the printer.
– Print network settings page: Select to print a network configuration page
that you can use for troubleshooting network connections or for the initial
network setup.
– Reset network settings: Select to reset the network settings to the factory
defaults.
– Reset Bluetooth settings: Select to reset the Bluetooth settings to the
factory defaults.
● Clean the print cartridges: Select to clean the print cartridges. After the cleaning
finishes, the printer prints a test page. You have the option to clean the cartridges
again if the test page shows that they are still not clean.
● Calibrate the printer: Select to calibrate the printer.
● Select paper settings
– Auto-detect (default): Lets the printer auto-detect paper type and width.
– Manually set: Lets the user manually select paper type and width.
● Select language: Select to indicate the language you want used on the printer
display.
● Reset all menu settings: Restores factory settings for all menu items except
Select language.
8 HP Photosmart 8700 series
Page 13
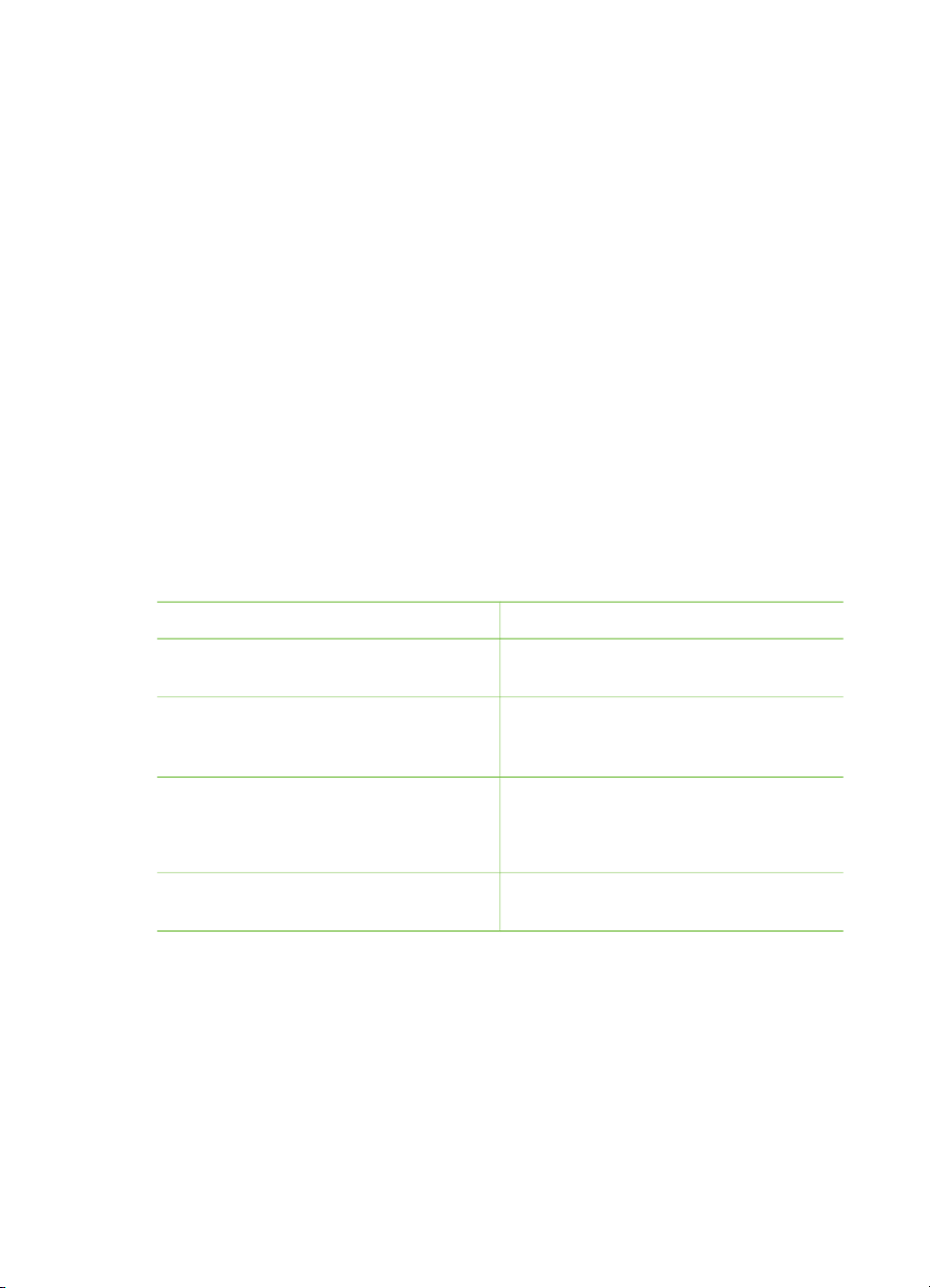
2
Getting ready to print
This section includes information on the following:
● Loading paper
● Inserting print cartridges
Loading paper
Learn how to choose the right paper for your print job and how to load it into the
correct tray for printing.
Choosing the right paper
For a list of available HP inkjet paper, or to purchase supplies, go to:
● www.hpshopping.com (U.S.)
● www.hp.com/go/supplies (Europe)
● www.hp.com/jp/supply_inkjet (Japan)
● www.hp.com/paper (Asia/Pacific)
To get the best and longest-lasting results from the printer, choose from these highquality HP photo papers.
To print
High-quality, long-lasting prints and
enlargements
Medium to high resolution images—
instant-dry, water resistant casual and
business photos
Casual photos from e-mail and the web HP Advanced Photo paper
Text documents, draft versions, test and
alignment pages
Use this paper
HP Premium Plus photo paper
HP Premium photo paper
HP Photo paper
HP Everyday photo paper
HP Premium inkjet paper
HP Photosmart 8700 series User's Guide 9
Page 14
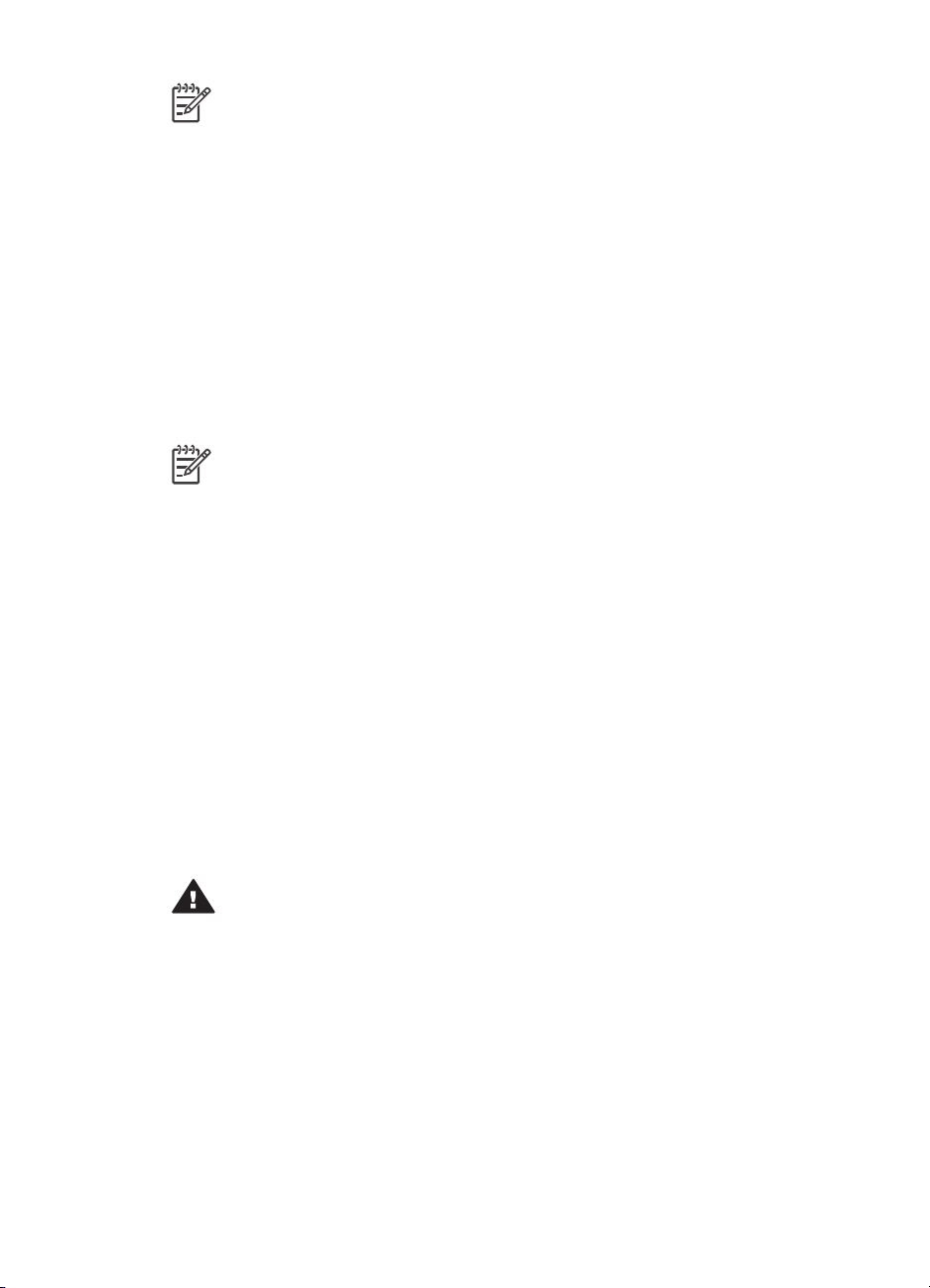
Chapter 2
Note HP designs its photo papers to resist fading so your photos remain
vibrant for years to come. For more detailed information on this subject, visit
the HP web site. Go to www.hp.com/support, select your country/region and
your language, then type HP Photosmart 8700 in the product/name search
box. Press E
the Question or keywords search box enter lightfastness or
permanence and then press E
To keep your paper in good condition for printing:
● Store the photo paper in its original packaging or in a resealable plastic bag.
● Keep the paper flat in a cool, dry place. If the corners curl, place the paper in a
plastic bag and gently bend it in the opposite direction until it lies flat.
● Hold photo paper by the edges to avoid smears.
Using specialty papers
Note HP recommends using the Main tray for these specialty medias, but the
rear feed slot can be used for stiffer medias. Check the HP web site at
www.hp.com/support for more information about printing with fine art media.
Your HP printer also prints on a variety of non-HP specialty media. Experiment with
some of the types listed here for special effects:
● Smooth Fine Art Paper
● William Turner Textured Surface
● German Etching
● Photo Rag
● Photo Rag Smooth Surface
● Fine Art Water Color
● Soft Fine Art Water Color
● Photo Rag Duo
● Soft Suede
● Gallery Gloss
Some media types may not be available in all countries/regions. Check with your local
media provider.
NTER and then select the HP Photosmart 8700 series printer. In
NTER. Click the topic you want to review.
Warning Do not use photo board as it can damage the printer.
10 HP Photosmart 8700 series
Page 15
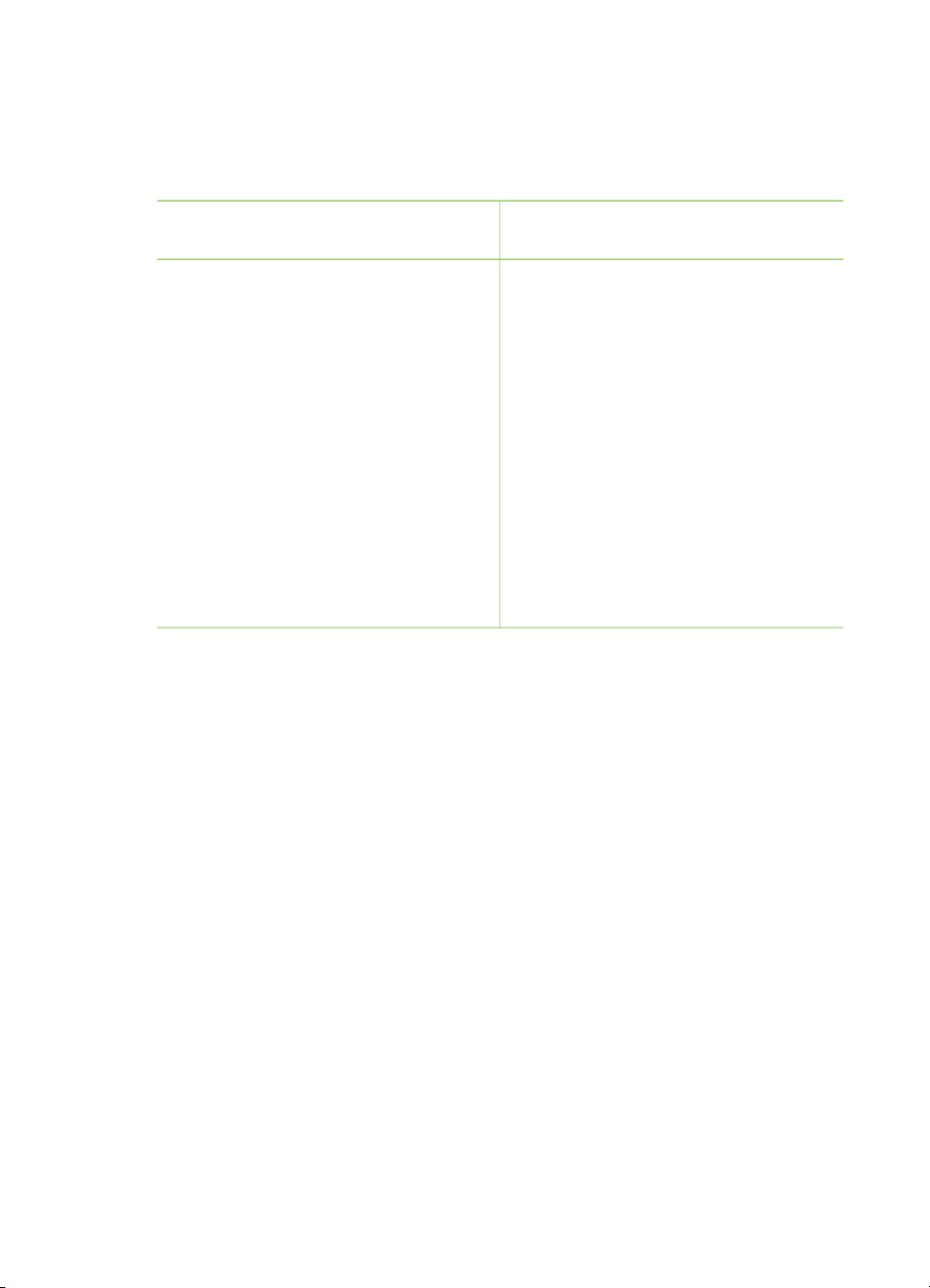
Loading your paper
The HP Photosmart 8700 series supports the following paper sizes:
Supported paper sizes
When printing from a computer
When printing from the printer
control panel
● From 76 x 127 mm (3 x 5 inches)
up to 324 x 476 mm (13 x 19 inches)
● 216 mm (8.5 inch-wide) banner
paper
Paper loading tips:
● Before loading paper, slide out the paper-width and length guides to make room
for the paper. After loading paper, adjust the guides to fit close to the edges of the
paper without bending the paper.
● Load only one type and size of paper at a time in the same tray.
● After loading paper, extend the Out tray extension to hold your printed pages.
This prevents printed pages from dropping off of the Out tray.
Use the directions in the following table to load the most commonly used paper sizes
into the printer.
● 3.5 x 5 inches
● 4 x 6 inches
● 5 x 7 inches
● 8 x 10 inches
● 8.5 x 11 inches
● 11 x 14 inches
● 13 x 19 inches
● 10 x 15 cm (with or without tab)
● 13 x 18 cm
● A3
● A4
● A6
● L
● 2L
● Hagaki
HP Photosmart 8700 series User's Guide 11
Page 16
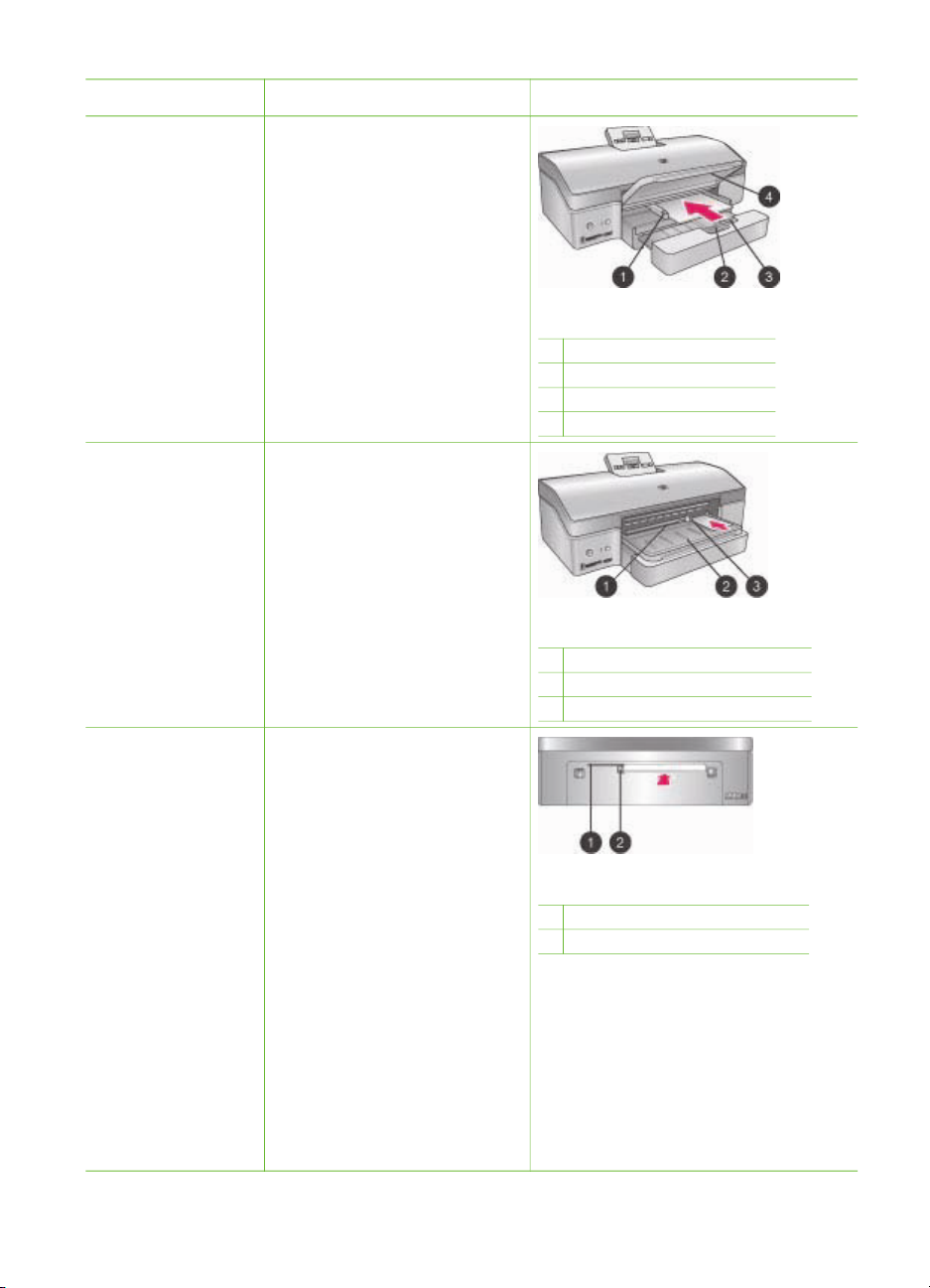
Chapter 2
Paper type How to load Tray to load
Any supported
photo or plain
paper media
Any supported
photo or plain
paper media—ideal
for envelopes
1. Raise the Out tray (4).
2. Load paper print-side
down. Press the Main tray
release (2) and pull out
the tray if needed for
easier access. Check that
the stack of paper is no
higher than the top of the
paper-length guide (3).
3. Adjust the Main tray
paper-width guide (1), as
needed.
4. Lower the Out tray (4).
1. Load paper print-side
down into the front feed
slot (1). If you are using
tabbed paper, insert the
paper so the tab feeds in
last.
2. Adjust the front feed slot
paper-width guide (3), as
needed.
Main tray
1 Main tray paper-width guide
2 Main tray release
3 Paper-length guide
4 Out tray
Front feed slot
1 Front feed slot
2 Out tray
3 Front feed slot paper-width guide
Stiff media, such as
cardstock (Not
supported: photo
board and banner
printing)
1. Load paper print-side up
into the rear feed slot (1).
2. Adjust the rear feed slot
paper-width guide (2), as
needed.
Tips
● To avoid jams and paper
skewing, load one sheet
at a time straight into the
Rear feed slot
1 Rear feed slot
2 Rear feed slot paper-width guide
slot
● Use only stiff stock media
● Do not use for photo
board or banner printing
● Only use this slot when
printing from a computer.
Not for use when printing
from the printer's control
panel.
12 HP Photosmart 8700 series
Page 17
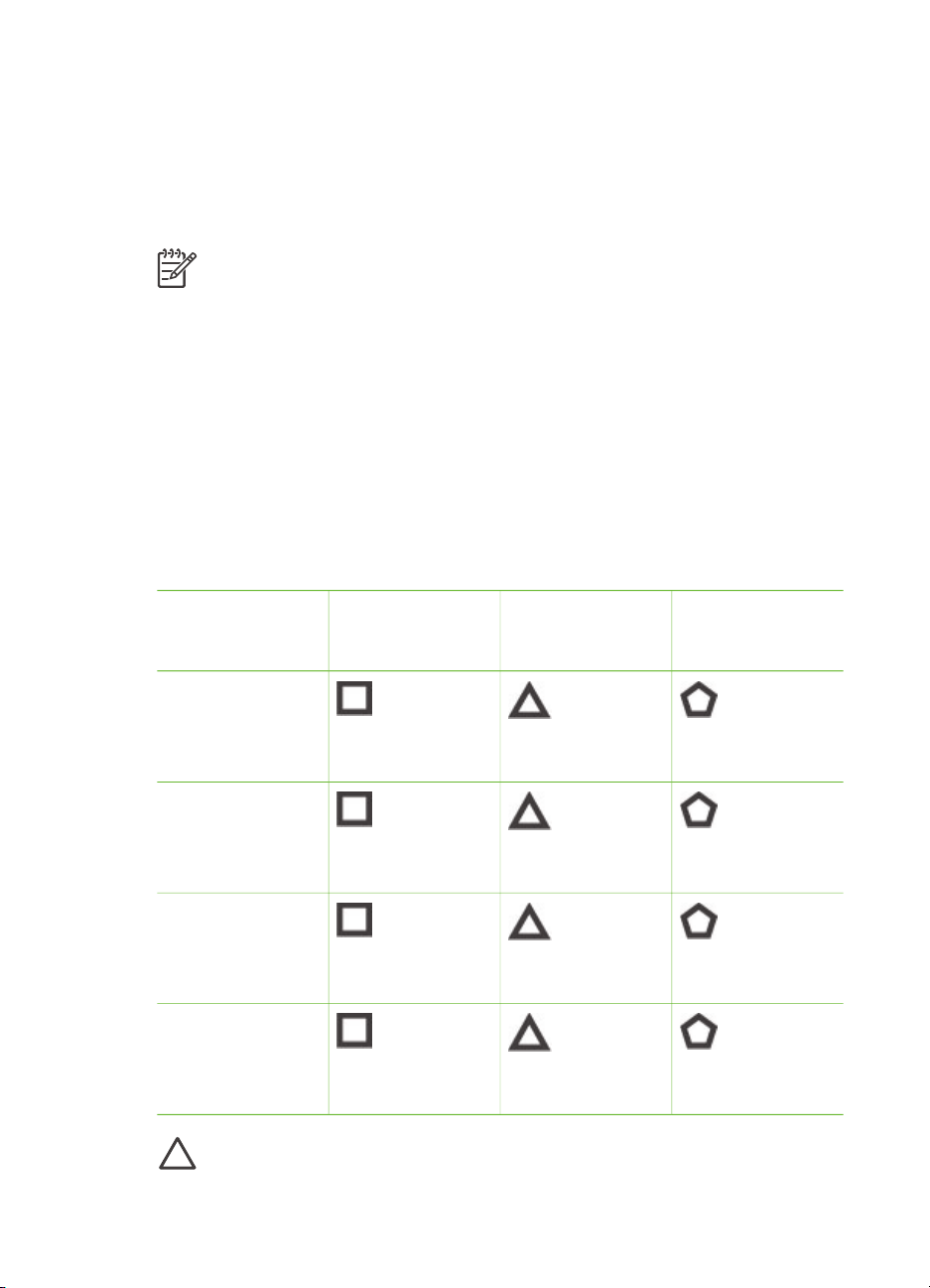
Inserting print cartridges
The HP Photosmart 8700 series printer can print color and black-and-white photos, as
well as documents. HP provides different types of print cartridges so you can choose
the best cartridges for your project. The HP Photosmart 8700 series supports the
HP Blue Photo print cartridge for color prints with richer blues and better color
transitions.
Note The cartridge numbers you can use with this printer appear on the back
cover of the printed HP Photosmart 8700 series User's Guide. If you have
already used the printer several times, you can find the cartridge numbers in
the HP Photosmart 8700 series Toolbox. Windows users: Right-click the
small printer icon on the far right of the Windows taskbar, and select Open
HP Photosmart 8700 series Toolbox. Click the Estimated Ink Level tab and
then click the Print Cartridge Ordering Information button. Macintosh
users: Click HP Image Zone in the Dock. Choose Maintain Printer from the
Settings pop-up menu. Click Utilities, and then choose Supplies from the
pop-up menu.
For optimum printing results, HP recommends using only HP print cartridges. Inserting
a cartridge that is not in this table may invalidate the printer warranty.
Use the correct print cartridges
To print…
Insert this print
cartridge in the
left stall
Insert this print
cartridge in the
middle stall
Insert this print
cartridge in the
right stall
Full-color photos
HP Blue Photo
Black-and-white
photos
HP Blue Photo
Sepia or antique
photos
HP Photo
Text and colored
line drawings
HP Photo
Caution Check that you are using the correct print cartridges. Also, note that
HP does not recommend modifying or refilling HP cartridges. Damage that
HP Photosmart 8700 series User's Guide 13
HP Tri-color
HP Tri-color
HP Tri-color
HP Tri-color
HP Gray Photo
HP Gray Photo
HP Gray Photo
HP Black
Page 18
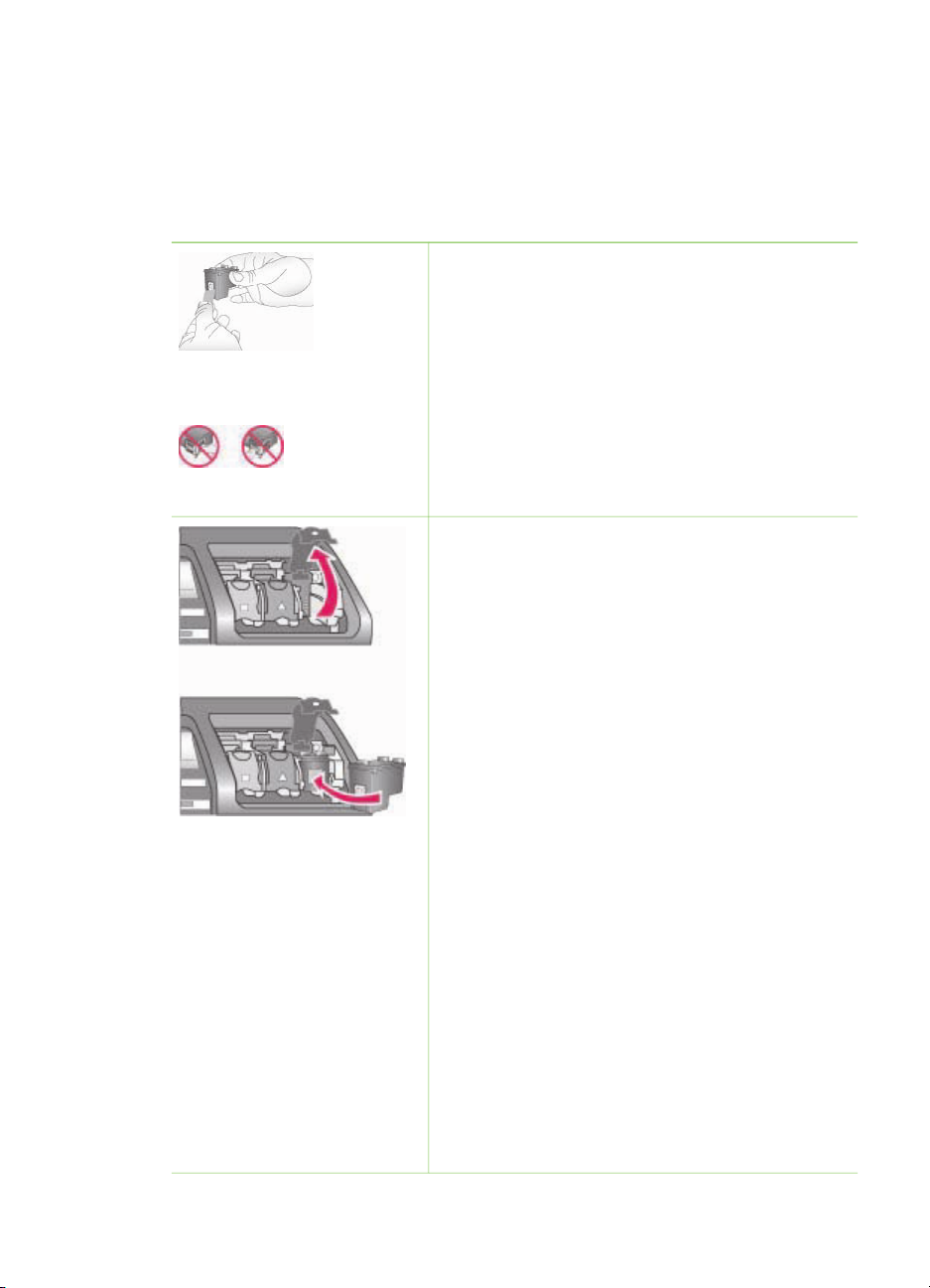
Chapter 2
results from modifying or refilling HP cartridges is not covered by the HP
warranty.
For best print quality, HP recommends that you install all retail print cartridges before
the date stamped on the box.
Insert or replace the print cartridges
Prepare the printer and cartridges
1. Make sure you have removed the cardboard
from inside the printer and the power is on.
2. Lift the main cover of the printer.
3. Remove the bright pink tape from all cartridges.
Remove the pink tape
Do not touch the ink nozzles or the copper-colored
contacts, and do not re-tape the cartridges.
Do not touch here
Insert the cartridges
1. If you are replacing a cartridge, push down and
pull outward on the cartridge stall cover to
open it and then pull the cartridge out.
2. Match the symbol on the cartridge label to the
correct stall.
3. Hold the cartridge with the label on top and
slide it at a slight upward angle into the stall so
the copper-colored contacts go in first. Push
the cartridge until it snaps into place.
4. Close the cartridge stall cover.
5. Repeat the previous steps to install the other
cartridges, if necessary.
6. When you are finished installing cartridges,
close the main cover.
You must install all three cartridges in order for the
printer to work as intended.
Tip Ink-backup printing mode lets you keep
printing even if one of the cartridges fails or runs
out of ink. Remove the cartridge and close the main
cover to enter ink-backup printing mode. The
printer continues to print, but at a slower speed and
with inferior print quality. A message reminds you
that the printer is in ink-backup printing mode.
Replace the cartridge as soon as possible.
The idle screen of the printer displays three icons
showing the approximate ink level for each
14 HP Photosmart 8700 series
Page 19
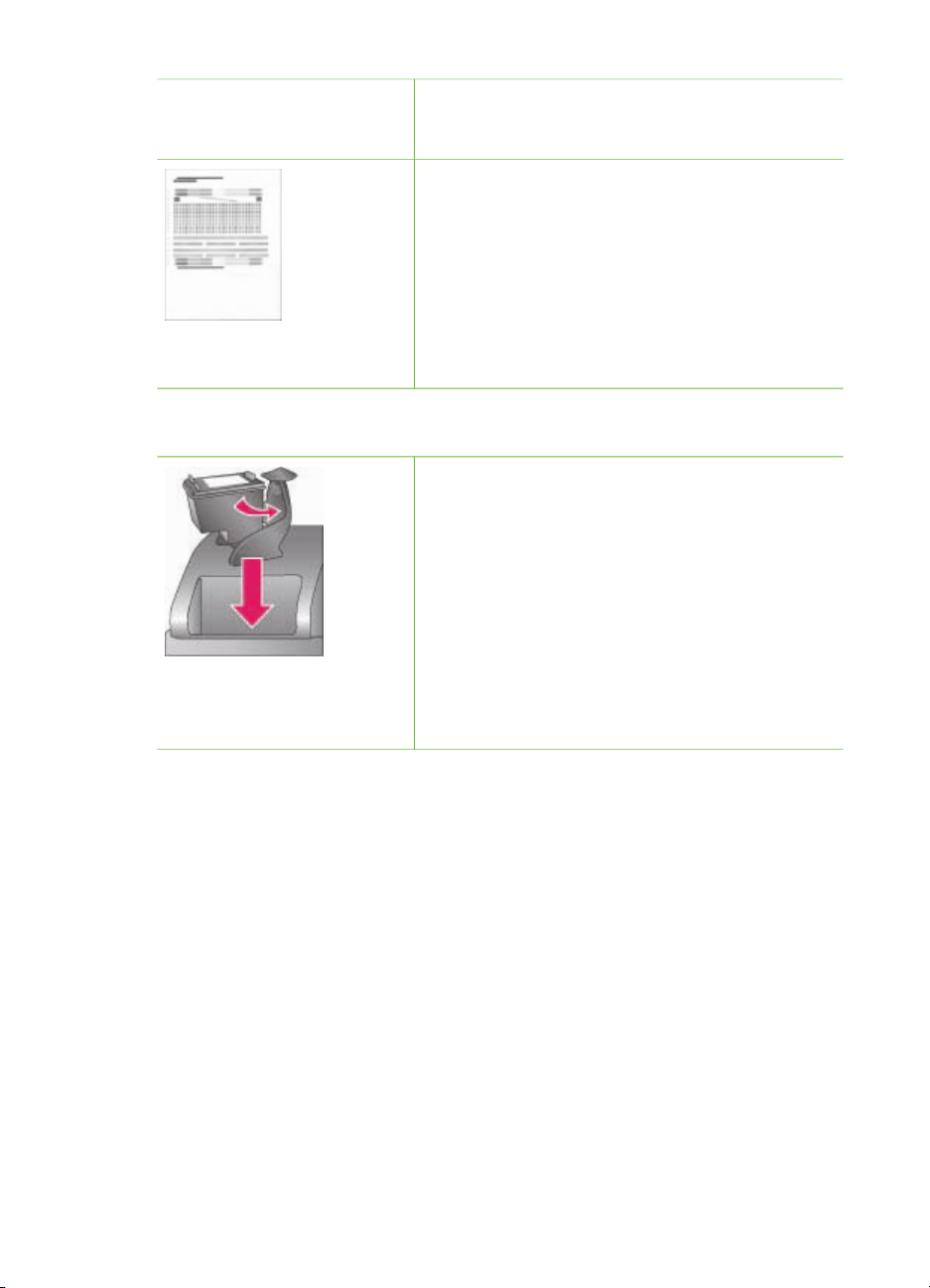
Insert or replace the print cartridges (continued)
cartridge (100%, 75%, 50%, 25%, and nearly
empty). Ink-level icons do not appear if any of the
installed cartridges are not genuine HP cartridges.
Each time you install or replace a print cartridge, a
message prompts you to print an alignment page.
This ensures high-quality prints.
Align the cartridges
1. Load paper in the Main tray.
2. Follow the onscreen instructions to complete
the cartridge alignment.
See Aligning the print cartridges.
When you are not using a print cartridge
Whenever you remove a print cartridge from the
printer, store it in a print cartridge protector. The
cartridge protector keeps the ink from drying out.
Storing the cartridge improperly can cause the
cartridge to malfunction. A print cartridge protector
comes in the box with the printer.
➔
To insert a cartridge into the cartridge
protector, slide the cartridge into the protector
at a slight angle and snap it securely into place.
Once you have inserted a cartridge into the
cartridge protector, place it in the storage area
located under the top cover.
HP Photosmart 8700 series User's Guide 15
Page 20
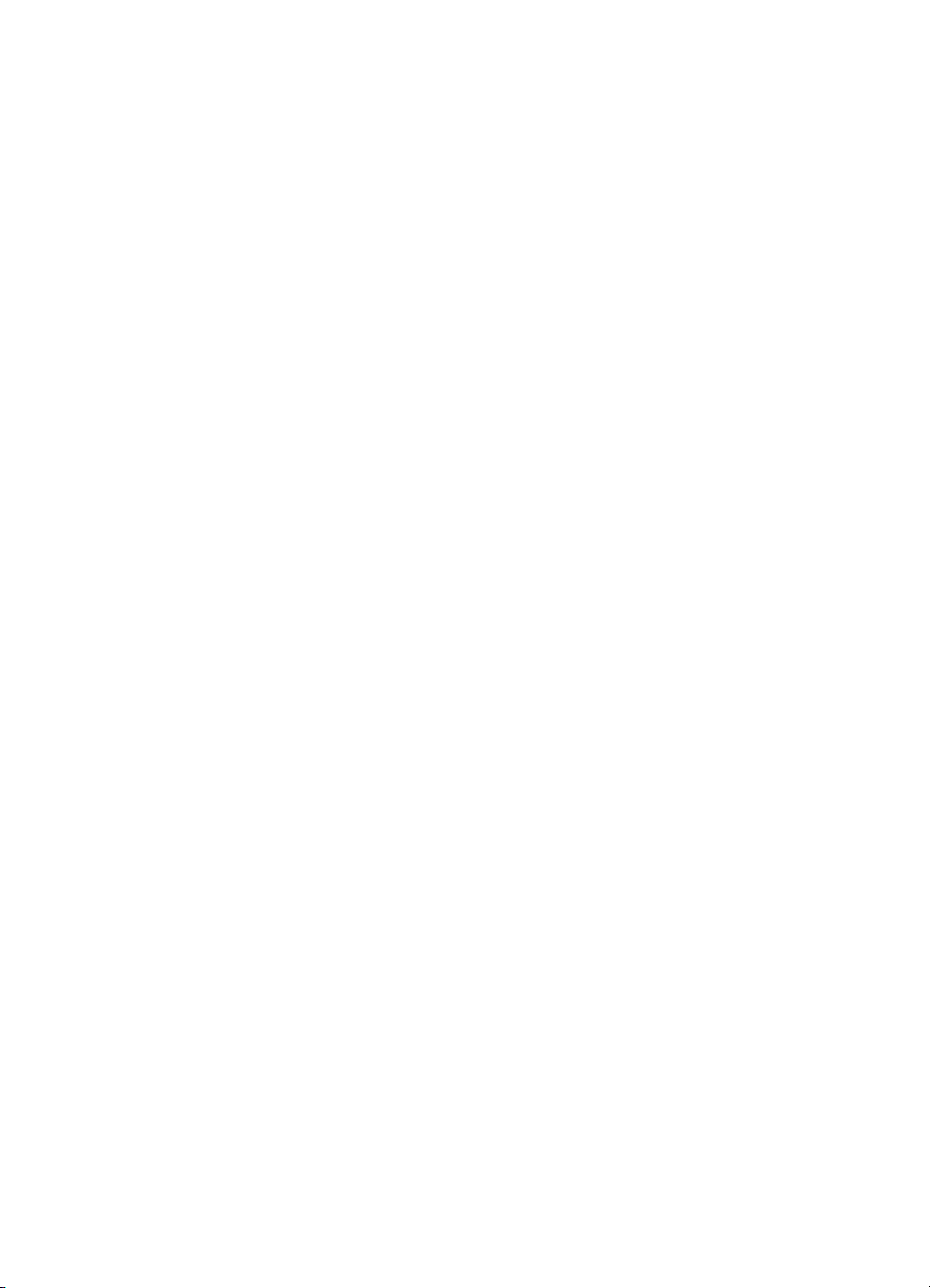
Chapter 2
16 HP Photosmart 8700 series
Page 21
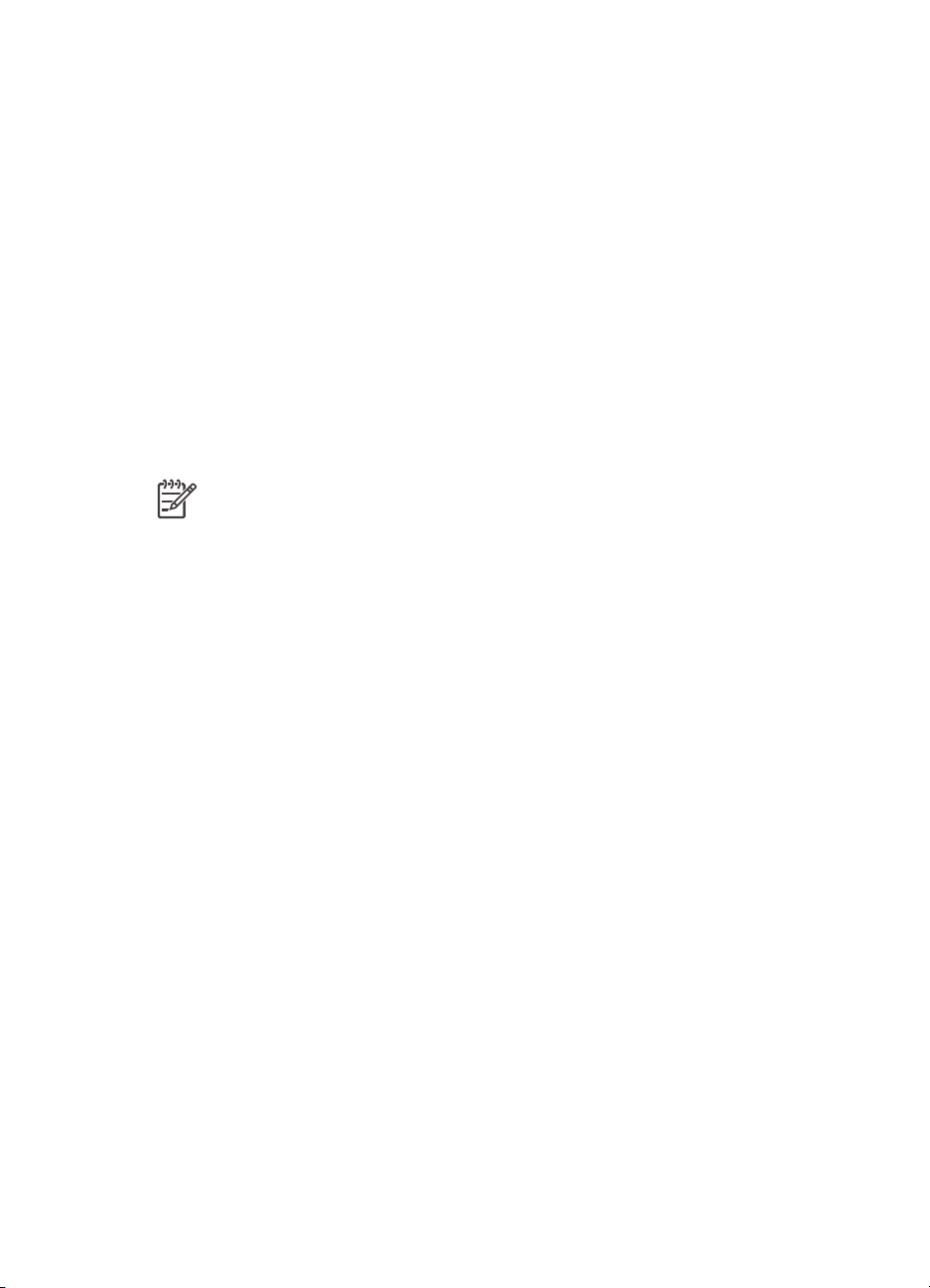
3
Basic printing from a computer
You'll need to save your photos to the computer before you can use them with the
printer driver software that lets you print photos from a computer. For more
information, see Saving photos to a computer from a memory card.
For information on installing the printer driver software, see the setup instructions that
came in the box with the printer.
Be sure to download the latest printer software update every couple of months to
ensure you have the latest features and improvements. For more information, see
Updating the software.
The print driver software is the interface that appears whenever you print. This section
describes the print quality settings available for the HP Photosmart 8700 series in the
print driver and how to select the most appropriate setting for the current print job.
Note The onscreen HP Photosmart Printer Help provides more information
on the many print settings available when you print from a computer. To learn
how to access the onscreen help, see Finding more information.
To set print quality settings
1. Open the Print dialog box.
If you are using a Windows computer
➔
Click the Paper/Quality tab in the Print dialog box (Windows 2000/XP) or
click Properties in the Print dialog box and then click the Paper/Quality tab
(Windows 98).
If you are using a Macintosh
a. Choose Paper Type/Quality in the Copies & Pages pop-up menu.
b. Click the Paper tab.
2. Select a setting from the Print quality (Windows) or Quality (Macintosh) pop-up
menu:
– Fast Draft: This 300 dpi setting provides the fastest speed and the most
economical use of ink. Use it for proof copies of your photo or creative
project. Print outs appear light.
– Fast Normal: This 300 dpi setting provides the fastest speed for good quality
prints. Use it for proof copies of your photos.
– Normal: This 600 dpi setting provides the best balance between print quality
and speed. Use it for your final prints.
– Best: This 600 dpi setting provides the best balance between high quality
and speed, and uses PhotoREt color enhancement. Use it for high quality
prints.
– Maximum dpi: This 4800 x 1200 dpi setting provides the highest quality
prints possible, but requires long print times and a large amount of free disk
space.
HP Photosmart 8700 series User's Guide 17
Page 22
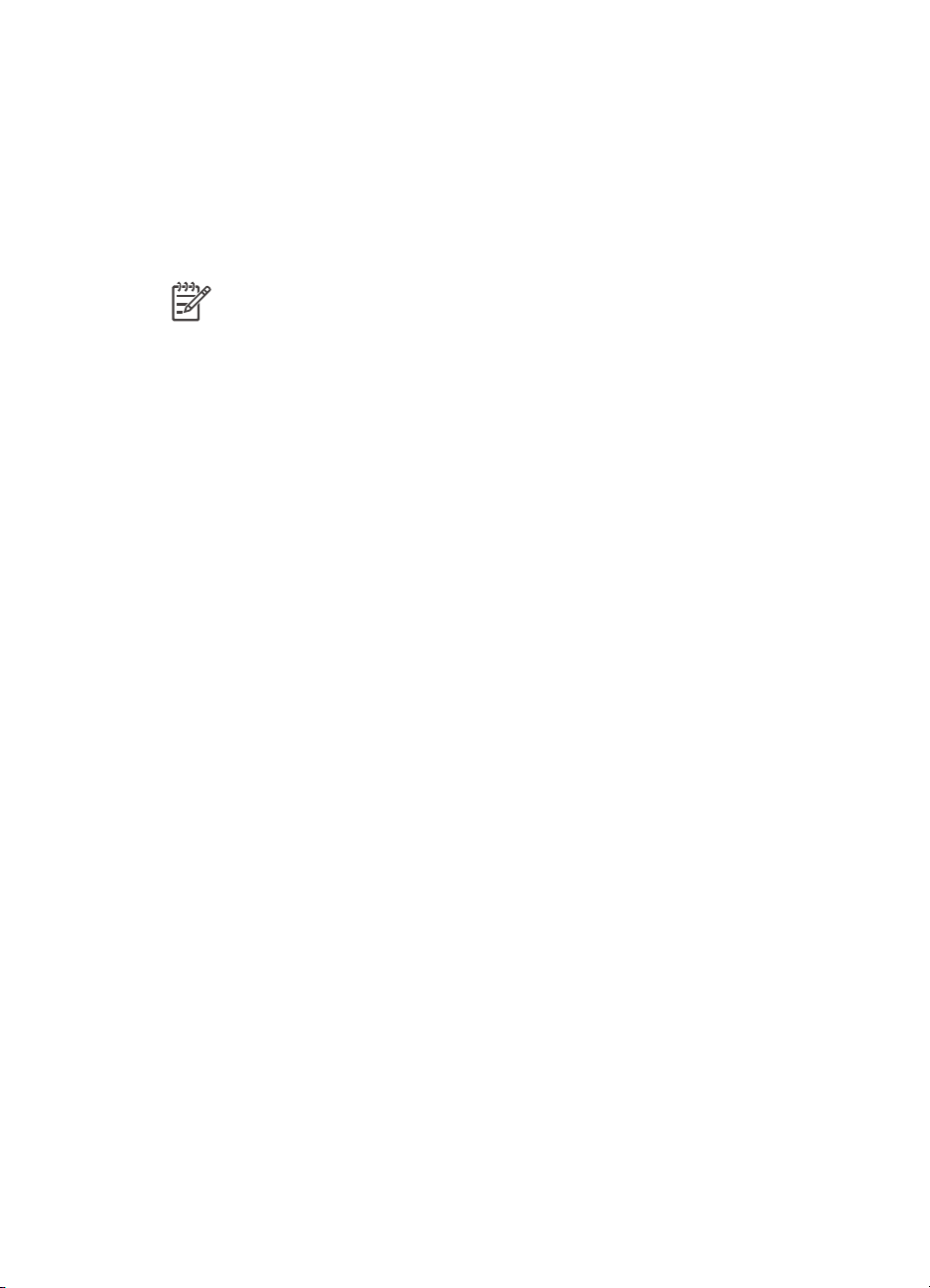
Chapter 3
For more information on the HP print driver, do the following:
● Windows: From the Start menu, select Programs (in Windows XP, select All
Programs) > HP > Photosmart 320, 370, 7400, 8100, 8400, 8700 series >
Photosmart Help, then click HP Photosmart Printer Help. In the print dialog
itself, right-click any option and click the What's This? box to learn more about
that option.
● Macintosh: Select Help > Mac Help in the Finder, then select Library >
HP Photosmart Printer Help.
Note For more information on color settings in the print driver, see Using
color management.
18 HP Photosmart 8700 series
Page 23
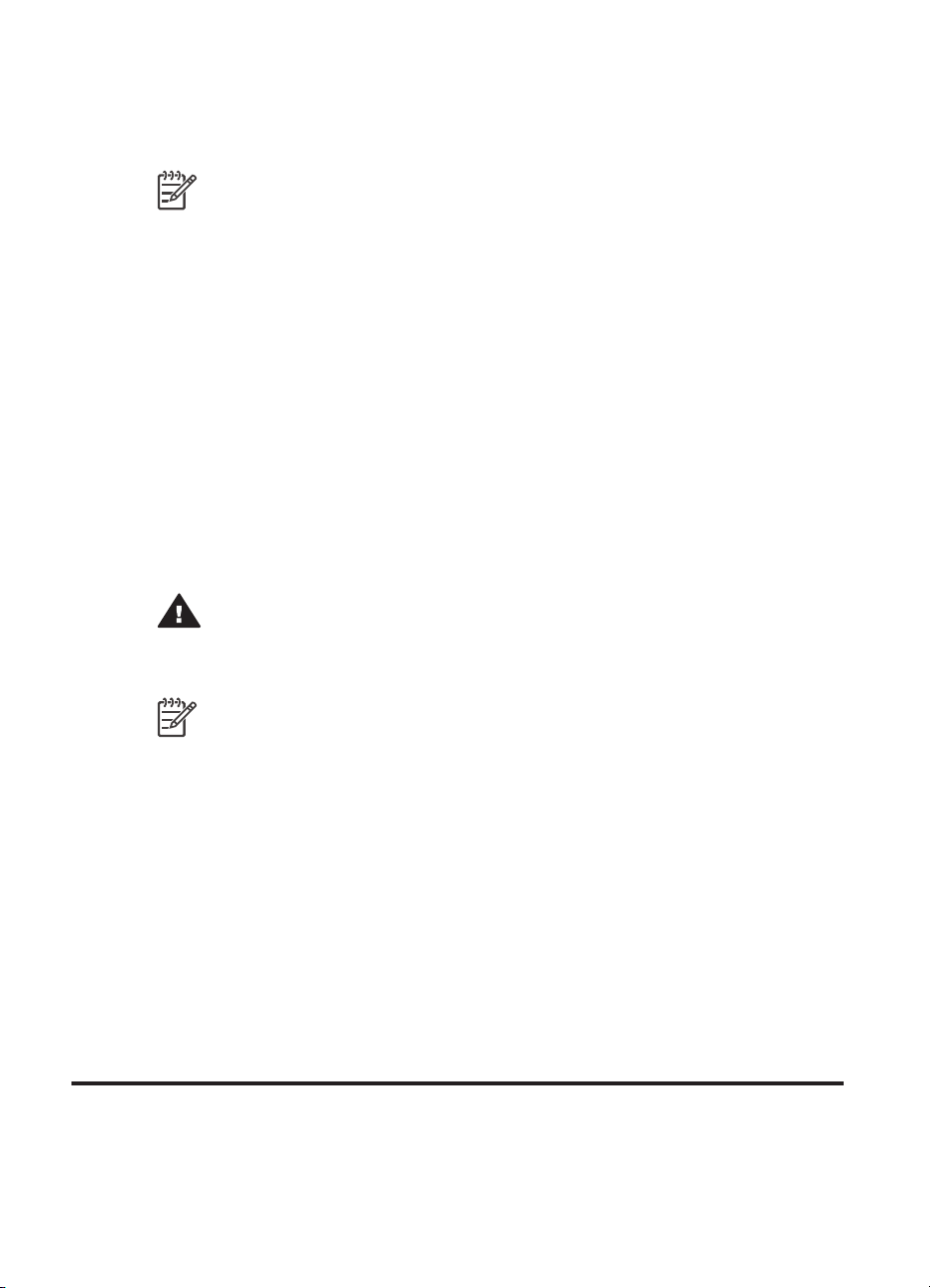
4
Using color management
Note This section provides some basic information about using color
management with the HP Photosmart 8700 series. For more detailed
information on this complex subject, visit the HP web site. Go to www.hp.com/
support, select your country/region and your language, then type
HP Photosmart 8700 in the product/name search box. Press E
then select the HP Photosmart 8700 series printer. In the Question or
keywords search box enter color management and then press E
the topic you want to review.
In many cases, the default printer-based color management of the HP Photosmart
8700 series delivers good results, but if you need to have greater control over color
management in your workflow, see Using application-based color management.
Color management allows the colors in images or graphics to pass accurately
between applications, operating systems, and imaging devices, such as cameras,
scanners, monitors, and printers.
Digital cameras, scanners, and monitors use the RGB
printers use the CMYK
can cause printed photos to look markedly different from what you see on the monitor.
2
color model. The differences between the two color models
1
color model, while commercial
NTER and
NTER. Click
Warning It's possible to have color management features turned on both in
the printer driver and in an application such as Adobe
double correction produces unsatisfactory results. Use either printer-based or
application-based color management, but not both at the same time.
Note Color management is a complex subject and a detailed discussion is
beyond the scope of this user guide. The HP Photosmart 8700 series User
Guide provides a couple of typical examples, but for more information, see the
documentation that came with your third-party image-editing software.
®
Photoshop.® This
Using printer-based color management
The HP Photosmart 8700 series offers built-in automatic color management that's
easy to configure. Printer-based color management produces attractive results and
should be adequate for many users.
For information on a more advanced, professional-level form of color management,
see Using application-based color management.
1 The RGB color model is so-named because it creates colors by mixing red, green, and blue colored
light. Technologies that rely on light (monitors, scanners, or digital cameras) use this model.
2 The CMYK color model used in the printing industry is based on the light-absorbing qualities of ink
printed on paper. CMYK stands for cyan, magenta, yellow, and black, the colors used in four-color
process printing.
HP Photosmart 8700 series User's Guide 19
Page 24
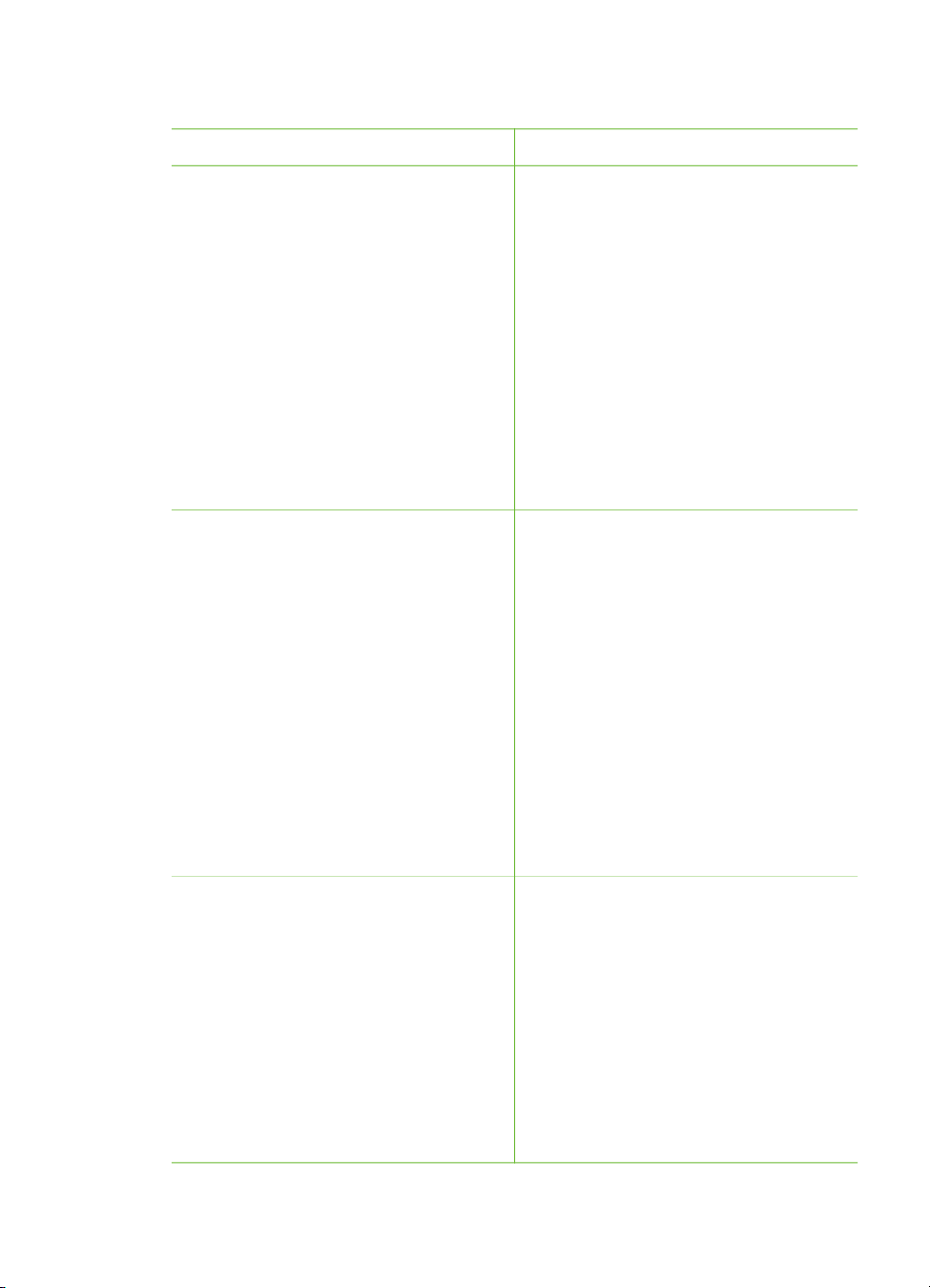
Chapter 4
Printer driver color mode settings
Setting
When to use it
Colorsmart/sRGB
Most imaging devices, such as monitors,
cameras, and scanners, normally use
sRGB. The printer is also set to
Colorsmart/sRGB by default. When set
to this mode, the printer converts colors
from sRGB to the printer's ink colors.
Tip You should not have the printer set
to this mode if you are also using ICC
profiles and your application to manage
color. This can result in decreased color
fidelity since the colors are converted
twice—first by the application and then
by the printer.
Adobe RGB or Adobe RGB (1998)
You can set some imaging devices to
Adobe RGB, an enhanced version of the
sRGB color space, developed for highfidelity digital photography. When set to
this mode, the printer converts colors
from Adobe RGB to the printer's ink
colors.
Tip You should not have the printer set
to this mode if you are also using ICC
profiles and your application to manage
color. This can result in decreased color
fidelity since the colors are converted
twice—first by the application and then
by the printer.
● When your digital camera, scanner,
or image editing software is set to
sRGB
● For the easiest, most basic form of
color management
● When you are not using ICC profiles
● When your digital camera, scanner,
or image editing software is set to
Adobe RGB
● For high-quality digital photography
● When you are not using ICC profiles
Managed by Application (Windows)
Application Managed Colors (Mac OS)
When set to this mode, the printer does
not do any color management.
Application-based color management
lets image editing software handle color
● When you want to use ICC profiles
● When you want to use the color
management features of imaging
editing software, such as Adobe
Photoshop
● For the greatest level of control over
color quality
conversions from image color space to
the printer ink colors. The conversion
takes place in the image-editing software.
Using application-based color
management involves changing settings
20 HP Photosmart 8700 series
Page 25
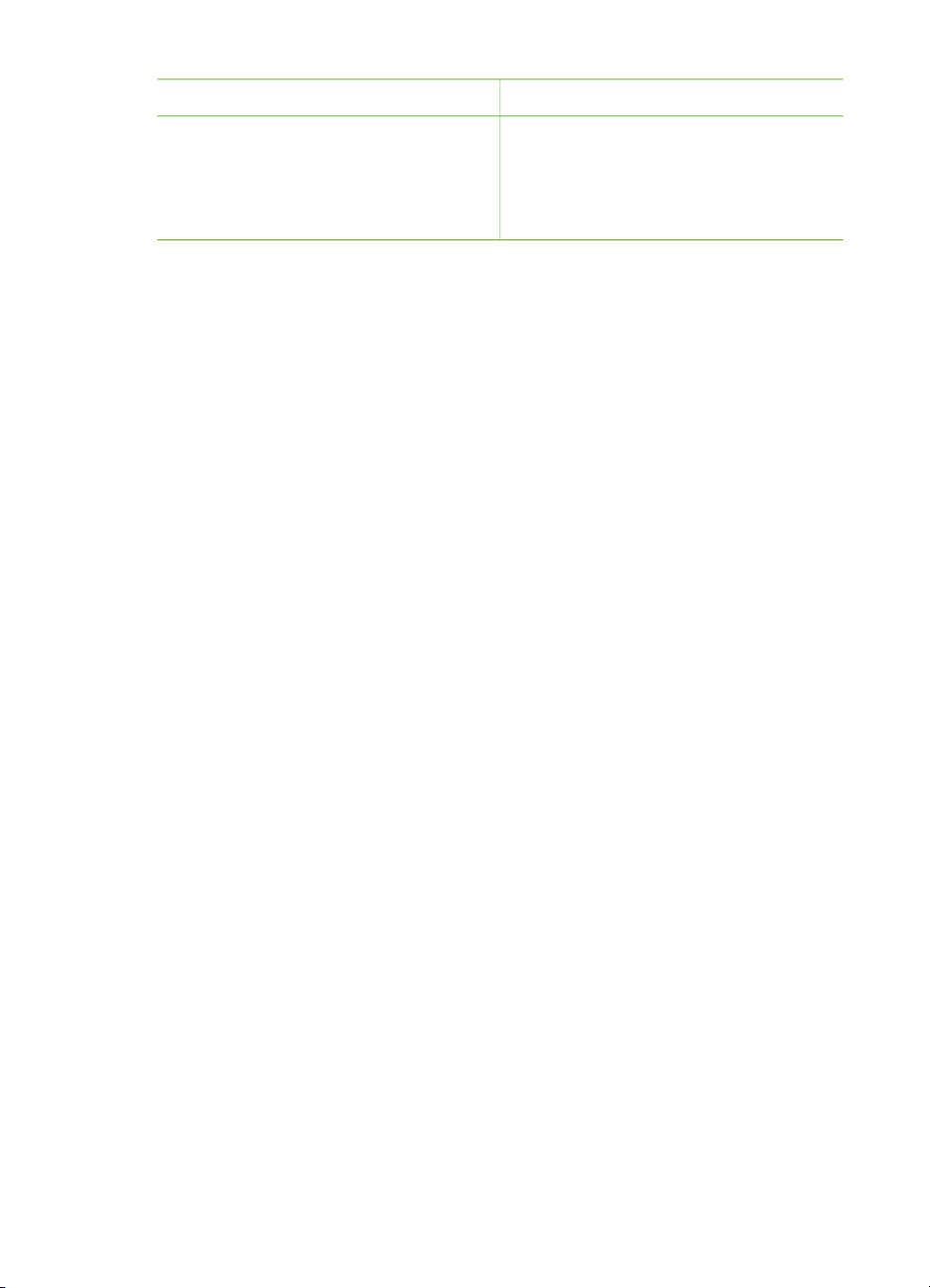
Printer driver color mode settings (continued)
Setting When to use it
both in the printer driver and in your
applications, and requires ICC profiles
for all your devices. For more
information, see Using application-
based color management.
In order to print using the color management features built into the HP Photosmart
8700 series, you have to change settings in the printer driver software and in the
image editing software. Here is one example of a typical print job using printer-based
color management with Adobe Photoshop (version 7 or CS).
To print using printer-based color management
1. Open the file you want to print in Adobe Photoshop.
2. Select File > Print with Preview in Adobe Photoshop. Make sure Show More
Options is selected in the Print with Preview dialog box, then select Color
Management from the pop-up menu.
3. In the Print Space area of the Print with Preview dialog box, select the same
RGB color space setting you intend to use in the print driver (Windows). In most
cases this is sRGB or Adobe RGB. On a Macintosh, choose Printer Color
Management instead.
4. Click Page Setup in the Print with Preview dialog box, set up the page for the
current image, as desired, then click OK.
5. Click Print.
If you are using a Windows computer
a. Click Properties in the Print dialog box.
b. Click the Color tab in the Properties dialog box.
c. Select a color mode from the Color management pop-up menu in the Print
dialog box:
– Colorsmart/sRGB (default)
– AdobeRGB
Select the same color mode you selected as an RGB working space in the
Adobe Photoshop Color Settings dialog box.
d. Click the Paper/Quality tab, select the desired paper type from the Type is
pop-up menu, then click OK.
If you are using a Macintosh
a. Choose Paper Type/Quality in the Print dialog box.
b. Choose a color mode from the Color pop-up menu in the Print dialog box:
– Colorsmart/sRGB
– AdobeRGB
Select the same color mode you selected as an RGB working space in the
Adobe Photoshop Color Settings dialog box.
6. Click OK in the Print dialog box to begin printing.
HP Photosmart 8700 series User's Guide 21
Page 26

Chapter 4
Tip For best results when printing photos in black and white, make sure you
install the HP Gray Photo print cartridge and select the Print in Grayscale
option in the Print dialog box (Windows) or the Grayscale option in the Color
pop-up menu of the Print dialog box (Mac OS). For finer control over the
conversion of color photos to black and white, use image editing software to
control the conversion.
Using application-based color management
Application-based color management offers more sophisticated control than the
printer-based form, but also involves greater complexity and more steps.
For information on the printer-based color management built into the HP Photosmart
8700 series, see Using printer-based color management.
Using application-based color management can involve:
● Using device profiles: Application-based color management relies on files called
● Calibrating the monitor: Monitors exhibit a color degradation over time that can
In order to print using application-based color management features, you have to
change settings in the printer driver software and in the image editing software. Here
is one example of a typical print job using application-based color management in
Adobe Photoshop (version 7 or CS). See the documentation that came with your
image-editing software for complete instructions on using the product's color
management features.
3
ICC
device profiles. An ICC profile describes a device's color space. The
software component of your color management system uses these profiles to
convert colors between each device's color space. The HP Photosmart 8700
series Typical software installation installs HP ICC profiles automatically for the
printer.
interfere with producing professional quality printed photography. As a result, the
ICC profile that comes with most new monitors gradually becomes invalid and no
longer accurately reflects the color space available on the device. Calibrating the
monitor at least once a month to produce a custom ICC profile is the best way to
ensure that the color space available on the monitor is accurately defined for your
color management system. You can calibrate a monitor visually using system or
utility software, such as Adobe Gamma, but this type of calibration does not meet
the high-quality standards expected for professional photography. Professionals
usually invest in a calibration kit consisting of software and a piece of hardware
that captures the current state of the RGB environment on the monitor and saves
it as a custom ICC profile. Monitor calibration kits are available from
GretagMacBeth, Monaco Systems, and LaCie, as well as other manufacturers.
To print using application-based color management
1. Open the photo you want to print in Adobe Photoshop.
2. Select File > Print with Preview in Adobe Photoshop.
3. Make sure Show More Options is checked in the Print with Preview dialog box,
then select Color Management from the pop-up menu.
3 International Color Consortium. ICC enables profile-based color management solutions. For more
information, see www.color.org.
22 HP Photosmart 8700 series
Page 27

4. In the Print Space area of the Print with Preview dialog box, select the
appropriate HP Photosmart 8700 series profile for the paper and ink set you are
using.
The HP Photosmart printer software installer installed several profiles for you
automatically.
5. Select Perceptual from the Intent pop-up menu. Checking the Use Black Point
Compensation option is also recommended.
6. Click Page Setup in the Print with Preview dialog box, set up the page for the
current image, as desired, then click OK.
7. Click Print in the Print with Preview dialog box.
If you are using a Windows computer
a. Click Properties in the Print dialog box.
b. Click the Color tab in the Print dialog box.
c. Select Managed by application from the Color Management area of the
Print dialog box, then click OK.
d. Click the Paper/Quality tab, select an appropriate paper type from the Type
Is pop-up menu, then click OK.
e. Click OK in the Print dialog box to begin printing.
If you are using a Macintosh
a. Choose Paper Type/Quality in the Print dialog box.
b. Choose Application Managed Colors in the Color pop-up menu.
c. Select an appropriate paper type from the Paper pop-up menu.
8. Click Print in the Print dialog box.
HP Photosmart 8700 series User's Guide 23
Page 28

Chapter 4
24 HP Photosmart 8700 series
Page 29

5
Exploring creative projects
The HP Image Zone software that comes with the printer provides tools that make
using photos in creative projects possible, as well as access to HP Instant Share, an
online service that makes sharing photos with others easy. For more information on all
the features of the HP Image Zone software, see the onscreen HP Photosmart Printer
Help. See Finding more information.
Note You must select the Typical option when you install the printer software
or the HP Image Zone will not be installed.
This section contains information about:
● Using large-format templates in scrapbooking and other projects
● Using the HP Image Zone
● Printing borderless photos from a computer
The large-format templates
Large-format templates consist of a plain white background with fixed picture holders
into which you can drag photos. Photos are automatically cropped by the picture
holders. You can resize the photos and move them around within the picture holder.
Scrapbookers: be sure to visit the HP Scrapbooking web site at www.hp.com/go/
scrapbooking. It's a great place to obtain free art downloads, layout ideas,
scrapbooking tips, information about purchasing supplies, other online scrapbooking
resources, and more. The site is available in English only.
Template page
size
B Standard U.S./Imperial size. Also known as Ledger or US Legal.
B+ Standard U.S./Imperial size. Also known as Super B.
A3 Standard ISO size.
A3+ Standard ISO size. Also known as Super A3.
12 x 12 inches Standard U.S./Imperial size. Also known as Photo 12 x 12.
HP Photosmart 8700 series User's Guide 25
Description
11 x 17 inches. Approximately 279 x 432 mm.
13 x 19 inches. Approximately 330 x 483 mm.
297 x 420 mm. Approximately 11.7 x 16.5 inches.
330 x 483 mm. Approximately 13 x 19 inches.
Popular for use in scrapbooking albums. Approximately 305 x
305 mm.
Page 30

Chapter 5
To place photos in a template
1. Select some photos and place them in a large-format template.
You can move a photo around in a template's picture holder.
If you are using a Windows computer
a. In HP Image Zone on the Projects tab, click Album Pages.
b. In the Work area, click a page size.
c. Click a large-format template.
d. Select photos from the My Images tab, then drag each photo from the
Selection Tray into the desired page holder in the template.
If you are using a Macintosh
a. Click HP Image Zone in the Dock.
b. Click Services, then double-click HP Image Print in the HP Image Zone
window.
c. Select one or more photos, then click Open.
You can add additional photos to the Drawer later by clicking the + button. If
the Drawer is not visible, click the Drawer button.
d. Choose Album Page in the Print Style pop-up menu.
e. Press the Select Template arrows to select a template.
f. Drag each photo from the Drawer into the desired picture holder in the
template.
g. Click Page Setup to select a paper size from the Paper Size pop-up menu,
and then click OK.
h. Click Print.
For more information on the best print settings to use for quality printing from a
computer, see Basic printing from a computer.
Scrapbookers: add a new level of creativity and energy to your scrapbooking
experience with HP Creative Scrapbook Assistant software. The powerful digital tools
and hundreds of included high-quality, ready-made theme images in this affordable,
innovative software make it fun to plan, create, archive, print, and share your
scrapbook elements and pages. It’s a new scrapbooking tool that’s the perfect
complement to the HP Photosmart 8700 series. Learn more about this software at the
HP Scrapbooking web site: www.hp.com/go/scrapbooking. The software and web site
are in English only. HP Creative Scrapbook Assistant may not be available in all
countries/regions.
The HP Image Zone
Note You must select the Typical option when you install the printer software
or the HP Image Zone will not be installed.
Use the HP Image Zone to get creative with your pictures: edit them, share them, and
create fun projects such as greeting cards. To work with photos, you need to transfer
them to a computer that you have connected to the printer. Insert a memory card with
26 HP Photosmart 8700 series
Page 31

photos. Follow the instructions on the computer screen to save them to your
computer. For more information, see Saving photos to a computer from a memory card.
The HP Image Zone lets you:
● Use your photos for creative projects, such as scrapbooking albums, greeting
cards, and iron-on transfers
● Organize your photos in albums and search through them by keyword and dates
(Windows only)
● Edit and enhance your photos by adding text or doing color correction
● Share your photos online through HP Instant Share with family and friends
For more information on the HP Image Zone, explore the onscreen HP Photosmart
Printer Help:
● Windows: From the Start menu, select Programs (in Windows XP, select All
Programs) > HP > Photosmart 320, 370, 7400, 8100, 8400, 8700 series >
Photosmart Help, then click Use the HP Image Zone.
● Macintosh: Select Help > Mac Help in the Finder, then select Library >
HP Image Zone Help.
Printing borderless photos from a computer
The quickest and easiest way to print a borderless photo from your computer is by
using the HP Image Zone. The HP Image Zone is available on your computer if you
selected Typical during the software installation.
Note You can also do borderless printing from within other imaging software.
This section only includes instructions for printing borderless photos from the
HP Image Zone.
Printing a borderless photo from Windows
1. Load photo paper in the printer.
2. Open the HP Image Zone, then choose a photo to print.
3. Click Print, then in the HP Print window click Quick Print, if it is not already
selected.
4. Make sure the Borderless sizes only option is checked, then select the desired
size from the Paper Size pop-up menu.
5. Enter the number of copies in Copies of Current Image.
6. Click Print.
Printing a borderless photo from a Macintosh
1. Load photo paper in the printer.
2. Click HP Image Zone in the Dock.
3. Double-click HP Image Print in the HP Image Zone window.
4. Choose one or more photos to print, then click Open.
5. Choose Photo Print from the Print Style pop-up menu, if it is not already chosen.
6. Choose the HP Photosmart 8700 series printer from the Printer pop-up menu.
7. Choose a borderless paper size from the Paper Size menu.
8. Make sure the Print Borderless option is checked, then click Print Now.
HP Photosmart 8700 series User's Guide 27
Page 32

Chapter 5
28 HP Photosmart 8700 series
Page 33

6
Printing photos without a computer
The HP Photosmart 8700 series printer lets you select and print photos without even
turning on the computer. Once you've set up the printer using the setup instructions
that came in the box with the printer, you can print from any of the following:
● Memory card
● PictBridge-compatible digital camera
● Bluetooth device
Connecting to other devices
This printer offers several types of connectivity that do not require a computer, such
as memory cards, PictBridge cameras, and devices with Bluetooth wireless
technology. Each connection type lets you do different things.
Connection type and what you need
Memory cards
A memory card
A compatible digital camera memory card
Insert the memory card into the
appropriate memory card slot on the
front of the printer.
PictBridge
The PictBridge symbol
A PictBridge-compatible digital camera
and a USB cable.
Connect the camera to the camera port
on the front of the printer.
This lets you...
● Print directly from a memory card to
the printer.
● Print quick proofs of photos on a
memory card directly from the
printer control panel.
● Save photos from a memory card
inserted in the printer to a computer
where you can enhance or organize
them in the HP Image Zone or other
software. For more information, see
Saving photos to a computer from a
memory card and Printing photos
from a memory card.
Print directly from a PictBridgecompatible digital camera to the printer.
For more information, see Printing
photos from a digital camera and the
camera documentation.
HP Photosmart 8700 series User's Guide 29
Page 34

Chapter 6
(continued)
Connection type and what you need This lets you...
Bluetooth
Print from any device with Bluetooth
wireless technology to the printer. For
more information, see the
documentation that came with the
adapter.
The adapter is not compatible with the
The HP bt300 Bluetooth® wireless
Macintosh.
printer adapter (Model: Q3395A)
The HP bt300 Bluetooth wireless printer
adapter goes into the camera port on
the front of the printer and lets you use
Bluetooth wireless technology for
printing. See the documentation that
came with the adapter and the onscreen
HP Photosmart Printer Help for
instructions.
Printing photos from a memory card
You can print photos from a memory card by inserting the card into the printer and
using the printer control panel to select, enhance, and print photos. You can also print
camera-selected photos—photos you marked for printing using a digital camera—
directly from a memory card.
Printing from a memory card is quick and easy, and does not drain the digital camera
batteries. For more information on inserting memory cards, see Inserting memory cards.
Printing from a memory card is easy. This section tells you how to do the following:
● Insert a memory card
● Decide which photos to print
● Select a photo layout
● Select photos
● Improve photo quality
● Print the selected photos
Inserting memory cards
After you have taken pictures with a digital camera, you can remove the memory card
from the camera and insert it into the printer to print your photos or save them to a
computer. The printer can read the following types of memory cards: CompactFlash
™
Memory Sticks, Microdrive
, MultiMediaCard™, Secure Digital™, and xD-Picture Card™.
Caution Using any other type of memory card may damage the memory card
and the printer.
To learn about other ways of transferring photos from a digital camera to the printer,
see Connecting to other devices.
30 HP Photosmart 8700 series
™
,
Page 35

Supported file formats
The printer can recognize and print the following file formats directly from the memory
card: JPEG and uncompressed TIFF. If a digital camera saves photos and video clips
in other file formats, save the files to a computer and print them using a software
application. For more information, see the onscreen HP Photosmart Printer Help.
Inserting a memory card
Memory card slots
1 CompactFlash I and II, Microdrive
2 Secure Digital, MultiMediaCard (MMC)
3 Memory Sticks
4 xD-Picture Card
Find the memory card in the following table and use the instructions to insert the card
into the printer.
Guidelines:
● Insert only one memory card at a time.
● Gently push the memory card into the printer until it stops. The memory card
does not insert all the way into the printer; do not try to force it.
Caution Inserting the memory card any other way may damage the card and
the printer.
When the memory card is inserted correctly, the Memory Card light flashes and then
remains solid green.
Caution Do not pull out a memory card while the Memory Card light is
flashing. For more information, see Removing a memory card.
HP Photosmart 8700 series User's Guide 31
Page 36

Chapter 6
Memory card How to insert the memory card
● Front label faces up, and if the label has an arrow, the arrow
points toward the printer
● Edge with metal pinholes goes into the printer first
CompactFlash
● Angled corner is on the left
● Metal contacts face down
●
If you are using a Memory Stick Duo
™
card, attach the adapter that came with the card before
Duo
you insert the card into the printer
Memory Stick
● Front label faces up, and if the label has an arrow, the arrow
points toward the printer
● Edge with metal pinholes goes into the printer first
Microdrive
● Angled corner is on the right
● Metal contacts face down
™
or Memory Stick PRO
MultiMediaCard
● Angled corner is on the right
● Metal contacts face down
Secure Digital
● Curved side of card points toward you
● Metal contacts face down
xD-Picture Card
Saving photos to a computer from a memory card
You can save photos to a computer from any memory card inserted in the printer, if
you have set up a USB connection between the two devices. You'll need to save the
photos to your computer in order to use them in image editing software, such as the
HP Image Zone. You must select Typical when you install the printer software or the
HP Image Zone software will not be installed on your computer.
1. Insert a memory card into the printer.
32 HP Photosmart 8700 series
Page 37

If you are using a Windows computer
a. Select Copy pictures to a folder on my computer using Microsoft
Scanner and Camera Wizard.
b. Follow the onscreen prompts.
Note The memory card also appears in Windows Explorer as a
removable drive. You can open it and drag photos from the card to
any location on your computer.
If you are using a Macintosh
a. Wait for iPhoto to start and read the contents of the memory card.
b. Click Import to save the photos on the card to your Macintosh.
Note The memory card also appears on the desktop as a drive icon.
You can open it and drag photos from the card to any location on
your Macintosh.
Removing a memory card
Wait until the Memory Card light stops flashing, then gently pull the memory card to
remove it from the printer.
Caution Do not pull out a memory card while the Memory Card light is
flashing. A flashing light means that the printer is accessing the memory card.
Removing a memory card while it is being accessed may damage the printer
and the memory card or corrupt the information on the memory card.
Deciding which photos to print
You can decide which photos to print from a memory card by printing a photo index
and using the index numbers to select photos.
A photo index shows thumbnail views and index numbers for up to 2000 photos on a
memory card. When printing an index page, use plain paper instead of photo paper to
cut costs.
A photo index may be several pages long.
To print a photo index:
1. Insert a memory card.
2. Load several sheets of plain paper in the Main tray.
3. Press the Index page button, then press
.
Selecting a photo layout
Press Layout on the printer to select a layout for the photos you want to print. All
photos selected from the printer control panel will print in this layout. If you are not
HP Photosmart 8700 series User's Guide 33
Page 38

Chapter 6
using the 1 photo borderless layout, the actual size of the prints will vary according
to the size of paper you load in the printer, as shown in the following table.
Note The printer may rotate the photos to fit the layout.
Layout
1 photo borderless
1 photo per page, bordered
Paper size (photo size)
The photo fills the page to match the
paper size.
3.5 x 5 inches (3.25 x 4.75 inches)
4 x 6 inches (3.75 x 5.75 inches)
5 x 7 inches (4.75 x 6.75 inches)
8 x 10 inches (7.75 x 9.75 inches)
11 x 14 inches (10.75 x 13.75 inches)
13 x 19 inches (12.75 x 18.75 inches)
8.5 x 11 inches (8 x 10 inches)
A6 (98.6 x 141.6 mm)
A4 (200 x 250 mm)
A3 (290.6 x 413.5 mm)
10 x 15 cm (95.2 x 146 mm)
13 x 18 cm (120.6 x 171.4 mm)
Hagaki (93.6 x 141.6 mm)
L (82.5 x 120.6 mm)
3.5 x 5 inches (2.25 x 3.25 inches)
4 x 6 inches (2.75 x 3.75 inches)
5 x 7 inches (3.25 x 4.75 inches)
8 x 10 inches (4.75 x 6.5 inches)
2 photos per page
8.5 x 11 inches (5 x 7 inches)
11 x 14 inches (6.75 x 9.25 inches)
13 x 19 inches (8 x 10 inches)
A6 (69.2 x 98.6 mm)
A4 (130 x 180 mm)
A3 (204.2 x 272.3 mm)
10 x 15 cm (69.2 x 98.6 mm)
34 HP Photosmart 8700 series
Page 39

(continued)
Layout Paper size (photo size)
13 x 18 cm (84.1 x 120.6 mm)
Hagaki (68 x 93.6 mm)
L (58.7 x 82.5 mm)
3.5 x 5 inches (1.5 x 2.25 inches)
4 x 6 inches (1.75 x 2.625 inches)
5 x 7 inches (2.25 x 3.375 inches)
8 x 10 inches (3.33 x 5 inches)
3 photos per page
8.5 x 11 inches (4 x 6 inches)
11 x 14 inches (5 x 7.5 inches)
13 x 19 inches (6 x 9 inches)
A6 (47.7 x 71.5 mm)
A4 (100 x 150 mm)
A3 (139.7 x 209.6 mm)
10 x 15 cm (45.7 x 69 mm)
13 x 18 cm (58.7 x 88 mm)
Hagaki (45.2 x 67.8 mm)
L (39.6 x 59.4 mm)
4 photos per page
3.5 x 5 inches (1.5 x 2.25 inches)
4 x 6 inches (1.75 x 2.5 inches)
5 x 7 inches (2.2 x 3.25 inches)
8 x 10 inches (3.5 x 4.75 inches)
8.5 x 11 inches (3.5 x 5 inches)
11 x 14 inches (4.75 x 6.75 inches)
13 x 19 inches (5 x 7 inches)
A6 (47.7 x 69.2 mm)
A4 (90 x 130 mm)
A3 (133.4 x 190.5 mm)
10 x 15 cm (45.7 x 66 mm)
13 x 18 cm (58.7 x 84.1 mm)
Hagaki (45.2 x 65 mm)
L (39.6 x 57 mm)
HP Photosmart 8700 series User's Guide 35
Page 40

Chapter 6
(continued)
Layout Paper size (photo size)
9 photos per page
Selecting photos to print
You select the photos you want to print by using the printer control panel.
3.5 x 5 inches (1 x 1.375 inches)
4 x 6 inches (1.125 x 1.5 inches)
5 x 7 inches (1.5 x 2 inches)
8 x 10 inches (2.25 x 3 inches)
8.5 x 11 inches (2.5 x 3.25 inches)
11 x 14 inches (3.25 x 4.25 inches)
13 x 19 inches (4 x 6 inches)
A6 (30.7 x 40.5 mm)
A4 (64 x 84 mm)
A3 (88.9 x 120.6 mm)
10 x 15 cm (29.6 x 39.3 mm)
13 x 18 cm (38 x 50.1 mm)
Hagaki (29 x 38.6 mm)
L (25.3 x 33.6 mm)
If you want to…
Follow these steps
Select a photo 1. Insert a memory card.
2. Press
or to display the index number of
the photo you want to select.
3. Press
to select the photo.
The index number appears in the Selected
photos area of the printer screen.
4. To select additional photos, repeat steps 2
and 3.
Deselect a photo
When you deselect a photo,
the printer discards any
changes you made to the print
1. Press or to display the photo you want to
deselect.
2. Press Cancel to deselect the displayed photo
for printing.
settings for that photo.
Note Deselecting photos
does not delete them from the
memory card.
Deselect all photos 1. Press Cancel until a message appears on the
printer screen asking if you want to deselect
all photos.
2. Press
.
36 HP Photosmart 8700 series
Page 41

Improving photo quality
The printer lets you improve the brightness or contrast of any photo printed from a
memory card. These print settings do not change the original photo. They only affect
printing.
Problem
Photos with poor brightness 1. Press Menu.
Blurred photos 1. Press Menu.
How to correct it
2. Press
3. Press
2. Press
3. Press
Doing common printing tasks from a memory card
This section describes some of the most common printing tasks you might want to do
from a memory card.
If you want to…
Print a borderless photo
You can print borderless
photos without even being
connected to a computer.
Before you begin, make sure
that the memory card is
inserted in the printer and the
paper tray you want to use is
loaded with the correct paper.
Follow these steps:
1. Press Layout on the printer until Layout: 1
photo borderless appears on the printer
screen.
2. Select the photo or photos you want to print.
For more information, see Selecting photos to
print.
3. Press Print.
until Digital Flash
appears, then click
until On appears, then
press
then click
press
.
until AutoFocus appears,
.
until On appears, then
.
.
Change the print quality to
Normal for one print job
You can change the print
quality for photos. Best quality
is the default and produces
the highest quality photos.
Normal quality conserves ink
and prints faster.
Print one or more photos
Before you begin, make sure
that the memory card is
inserted in the printer and the
HP Photosmart 8700 series User's Guide 37
1. Press Menu.
2. Select Print quality, then press
3. Select Normal, then press
Print quality will revert to Best after the next print
job.
1. Press the Layout button to select a photo
layout. Select Layout: 1 photo borderless
for borderless prints.
.
.
Page 42

Chapter 6
(continued)
If you want to… Follow these steps:
paper tray you want to use is
loaded with the correct paper.
Print all photos on the
memory card
Before you begin, make sure
that the memory card is
inserted in the printer and the
paper tray you want to use is
loaded with the correct paper.
Print a continuous range of
photos
Before you begin, make sure
that the memory card is
inserted in the printer and the
paper tray you want to use is
loaded with the correct paper.
Print camera-selected
photos from a memory card
When you select photos for
printing using a digital camera,
the camera creates a Digital
Print Order Format (DPOF) file
that identifies the selected
photos. The printer can read
DPOF 1.0 and 1.1 files directly
from a memory card.
2. Press or to display the index number of
the photo you want to print, then press
. You
can repeat steps 1 and 2 to select more
photos.
3. Press Print.
1. Press the Layout button to select a photo
layout. Select Layout: 1 photo borderless
for borderless prints.
2. Press Menu.
3. Select Print all, then press
to begin printing
all photos on the memory card.
1. Press the Layout button to select a photo
layout. Select Layout: 1 photo borderless
for borderless prints.
2. Press
or until the first photo you want to
print appears on the printer screen, then
press and hold
3. Press
or until the last photo you want to
for at least two seconds.
print appears on the printer screen, then
press
.
The selected range of photos begins printing.
1. Use the digital camera to select the photos
you want to print. For more information, see
the documentation that came with the camera.
2. If you select default as the photo layout with
the camera, press the Layout button on the
printer to select a photo layout.
If you select a photo layout other than default
with the camera, photos print in the cameraselected layout regardless of the printer setting.
3. Load photo paper.
4. Remove the memory card from the digital
camera and insert it into the printer.
5. When a message appears on the printer
screen asking if you want to print the cameraselected photos, press
.
The photos you selected with a camera will
print.
If the printer cannot find or read all of the cameraselected photos on the card, it will print those
photos that it can read.
After printing, the printer deletes the DPOF file and
unmarks the photos.
38 HP Photosmart 8700 series
Page 43

(continued)
If you want to… Follow these steps:
Stop printing To stop a print job in progress, press Cancel.
Printing photos from a digital camera
You can print photos by connecting a PictBridge digital camera directly to the camera
port of the printer with a USB cable. If you have a digital camera with Bluetooth
wireless technology, you can insert the optional HP Bluetooth
adapter in the printer and send photos to the printer wirelessly.
When you print from a digital camera, the printer uses the settings that you selected
on the camera. For more information, see the documentation that came with the
camera.
Using a PictBridge camera
Using a PictBridge camera with the printer is easy and fast.
®
wireless printer
PictBridge camera being connected to camera port
1. Turn on the PictBridge digital camera and select the photos you want to print.
2. Load photo paper in the printer.
3. Make sure the camera is in PictBridge mode, then connect it to the camera port
on the front of the printer using the USB cable that came with the camera.
Once the printer recognizes the PictBridge camera, the selected photos print
automatically.
Using a Bluetooth camera
If you have a digital camera with Bluetooth wireless technology, you can purchase the
optional HP Bluetooth
Bluetooth wireless connection.
1. Load photo paper in the printer and check that the paper tray you want to use is
engaged.
HP Photosmart 8700 series User's Guide 39
®
wireless printer adapter and print from a camera using a
Page 44

Chapter 6
2.
Insert the HP Bluetooth
®
wireless printer adapter into the camera port on the
front of the printer.
The light on the adapter will flash when the adapter is ready to receive data.
3. Follow the instructions in the documentation that came with the digital camera to
send photos to the printer.
Printing from other Bluetooth devices
You can also print from other devices with Bluetooth wireless technology besides
digital cameras, such as PDAs, laptops, and mobile phones. For more information,
see Connecting to other devices, the onscreen HP Photosmart Printer Help, and the
documentation that came with the device with Bluetooth wireless technology.
Note To use Bluetooth connectivity, all devices must have the necessary
hardware and software installed. In addition, an HP Bluetooth
adapter must be connected to the camera port on the front of the printer. The
adapter is available separately. For more information, see the documentation
that came with the adapter.
The basic procedure for printing from any device with Bluetooth wireless technology is
the same:
1. Have the device search for available Bluetooth printers.
2. Select the printer when it appears on the device.
3. Print.
Check the documentation that came with the device for detailed instructions.
®
wireless printer
40 HP Photosmart 8700 series
Page 45

7
Care and maintenance
The HP Photosmart 8700 series printer requires very little maintenance. Follow the
guidelines in this section to extend the life span of the printer and printing supplies,
and to ensure that the photos you print are always of the highest quality.
Cleaning and maintaining the printer
Keep the printer and print cartridges clean and well maintained using the simple
procedures in this section.
Cleaning the outside of the printer
1. Turn off the printer, then disconnect the power cord from the back of the printer.
2. Wipe the outside of the printer with a soft cloth that has been lightly moistened
with water.
Caution Do not use any type of cleaning solution. Household cleaners and
detergents may damage the printer finish. Do not clean the interior of the
printer. Keep all fluids away from the interior. Do not lubricate the metal rod on
which the print cartridge cradle slides. Noise is normal when the cradle moves
back and forth.
Automatically cleaning the print cartridges
If you notice white lines or single-color streaks on the photos you print, the print
cartridges may need to be cleaned. Do not clean the cartridges more often than
necessary, since cleaning uses up ink. Follow the steps in this section to run an
automatic cartridge-cleaning procedure.
1. Press Menu on the printer control panel.
2. Select Clean cartridges, then press
3. Following the directions on the printer screen, load paper so the printer can print
a test page after cleaning the cartridges. Use plain paper to conserve photo paper.
4. Press
5. When the printer finishes cleaning the cartridges and prints a test page, it asks
whether you want to Continue to second level cleaning. Check the test page
and select from the following options:
– If the test page has white streaks or missing colors, the print cartridges need
– If the print quality of the test page looks good, press Cancel.
You can clean the cartridges up to three times. Each successive cleaning is more
thorough and uses more ink.
If you complete all three levels of cleaning using this procedure and you still notice
white streaks or missing colors on the test page, you may need to clean the print
to begin cleaning the print cartridges.
to be cleaned again. Select
.
to continue to a second level cleaning.
HP Photosmart 8700 series User's Guide 41
Page 46

Chapter 7
cartridge contacts. For more information, see Manually cleaning the print cartridge
contacts.
Note If a cartridge has been recently dropped, you may also see white
streaks or missing colors in your prints. This problem is temporary and clears
up within 24 hours.
Manually cleaning the print cartridge contacts
If you use the printer in a dusty environment, debris may accumulate on the coppercolored contacts and cause printing problems.
To clean the print cartridge contacts:
1. Gather the following items to clean the contacts:
– Distilled water (tap water may contain contaminants that can damage the
print cartridge)
– Cotton swabs or other soft, lint-free material that will not stick to the print
cartridge
2. Open the top cover of the printer.
3. Remove the print cartridge and place it on a piece of paper with the ink nozzle
plate facing up. Be careful not to touch the copper-colored contacts or the ink
nozzle plate with your fingers.
Caution Do not leave the print cartridge outside the printer for more than
30 minutes. Ink nozzles exposed to the air longer than this may dry out
and cause printing problems.
4. Lightly moisten a cotton swab with distilled water and squeeze any excess water
from the swab.
5. Gently wipe the copper-colored contacts with the cotton swab.
Caution Do not touch the ink nozzle plate. Touching the ink nozzle plate
will result in clogs, ink failure, and bad electrical connections.
6. Repeat steps 4 and 5 until no ink residue or dust appears on a clean swab.
7. Insert the print cartridge in the printer, then close the top of the printer.
Printing a test page
You can print a test page to check the condition of the print cartridges.
1. Press Menu on the printer control panel.
2. Select Print test page, then press
The test page contains the following information:
42 HP Photosmart 8700 series
.
Page 47

1 Image print quality. If the lined bars look good, photos should print well.
2 Ink nozzle quality. If there are white streaks in the solid bars on this page, try cleaning the
print cartridge. For more information, see Automatically cleaning the print cartridges.
3 Estimated ink level. This indicator shows how much ink is left in the print cartridge.
4 Diagnostic information. Use the text information on this page when working with
HP Customer Care to solve printing problems.
Aligning the print cartridges
The first time you install a print cartridge in the printer, the printer performs a printer
calibration automatically to align the cartridges. However, if colors in the photos you
print are misaligned, or if the alignment page does not print correctly when you install
a new print cartridge, use the following procedure to calibrate the printer manually.
This process aligns the print cartridges.
1. Press Menu on the printer control panel.
2. Select Calibrate the printer, then press
Printing a sample page
You can print a sample page to test the printer photo printing quality and to make sure
the paper is loaded correctly.
1. Load paper in the Main tray. Use plain paper to conserve photo paper.
2. Press Menu on the printer control panel.
3. Select Print a sample page, then press
Updating the software
Download the latest printer software update periodically to ensure you have the latest
features and improvements. You can download printer software updates by going to
www.hp.com/support or by using HP Software Update.
.
.
Note The printer software update that you download from the HP web site
does not update the HP Image Zone software.
HP Photosmart 8700 series User's Guide 43
Page 48

Chapter 7
Downloading the software (Windows)
Note Make sure you are connected to the Internet before you use
HP Software Update.
1. From the Windows Start menu, select Programs (in Windows XP, select All
Programs) > Hewlett-Packard > HP Software Update. The HP Software
Update window opens.
2. Click Check Now. HP Software Update searches the HP web site for printer
software updates. If the computer does not have the most recent version of the
printer software installed, a software update appears in the HP Software Update
window.
Note If the computer has the most recent version of the printer software
installed, the following message appears in the HP Software Update
window: “No updates are available for your system at this time”.
3. If a software update is available, click the checkbox next to the software update to
select it.
4. Click Install.
5. Follow the onscreen instructions to complete the installation.
Downloading the software (Macintosh)
Note Make sure you are connected to the Internet before you use
HP Photosmart Updater.
1. On your Macintosh in the Finder, choose Go > Applications.
2. Choose Hewlett-Packard > Photosmart > HP Photosmart Updater.
3. Follow the onscreen instructions to check for software updates.
If you are behind a firewall, you need to enter the proxy server information in the
updater.
Storing the printer
The printer is built to withstand long or short periods of inactivity.
● Store the printer indoors out of direct sunlight in a place without temperature
extremes.
● If the printer and print cartridges have not been used for one month or more,
clean the print cartridges before printing. For more information, see Automatically
cleaning the print cartridges.
Maintaining the supplies
For best results with photo paper, follow the guidelines in this section.
44 HP Photosmart 8700 series
Page 49

Storing photo paper
● Store the photo paper in its original packaging or in a resealable plastic bag.
● Store the packaged photo paper on a flat, cool, and dry surface.
● Return unused photo paper to the plastic bag. Paper left in the printer or exposed
to the elements may curl.
Handling photo paper
● Always hold photo paper by the edges to avoid fingerprints.
● If the photo paper has curled edges, place it in its plastic storage bag and gently
bend it in the opposite direction of the curl until the paper lies flat.
Storing the print cartridges
When you store the printer, always leave the active print cartridges inside the printer.
The printer stores the print cartridges in a protective cap during the power-down cycle.
Caution Make sure the printer completes its power-down cycle before you
unplug the power cord. This allows the printer to store the print cartridges
properly.
Follow these tips to help maintain HP print cartridges and ensure consistent print
quality:
● When you remove a print cartridge from the printer, store it in a print cartridge
protector to prevent the ink from drying out. For more information, see Inserting
print cartridges.
● Keep all unused print cartridges in their original sealed packages until they are
needed. Store print cartridges at room temperature (15–35 degrees C or 59–95
degrees F).
● Do not remove the plastic tape covering the ink nozzles until you are ready to
install the print cartridge in the printer. If the plastic tape has been removed from
the print cartridge, do not attempt to reattach it. Reattaching the tape damages
the print cartridge.
HP Photosmart 8700 series User's Guide 45
Page 50

Chapter 7
46 HP Photosmart 8700 series
Page 51

8
Troubleshooting
The HP Photosmart printer is designed to be reliable and easy to use. This chapter
answers frequently asked questions about using the printer and printing without a
computer. It contains information about the following topics:
● Printer software installation problems
● Printer hardware problems
● Printing problems
● Error messages
For additional troubleshooting information, see:
Printer software and printing from a computer troubleshooting: The onscreen
HP Photosmart Printer Help. For information about viewing the onscreen
HP Photosmart Printer Help, see Finding more information.
Printer software installation problems
Note Before contacting HP Customer Care, read this section for
troubleshooting tips or go to the online support services at www.hp.com/
support. The name of HP’s support services may vary by country/region.
If the printer software did not install successfully or if the printer and computer are not
communicating properly after software installation, check this section for possible
solutions.
Check all cable connections between the printer and computer, and ensure that you
are using the most recent version of the printer software.
The System Requirements dialog box appears during installation
Cause A component of the computer system does not meet minimum system
requirements.
Solution Upgrade the component to the minimum system requirement and
then reinstall the printer software.
The computer could not read the HP Photosmart CD
Solution Make sure the CD isn’t dirty or scratched. If other CDs work but the
HP Photosmart does not, you may have a damaged CD. You can request a new
CD from HP Customer Care. If other CDs don’t work, you may need to service
the CD-ROM drive.
The installation software does not start automatically when the CD is inserted
(Windows only)
HP Photosmart 8700 series User's Guide 47
Page 52

Chapter 8
Solution From the Windows Start menu, select Run. Click Browse, then
navigate to the CD drive where you inserted the HP Photosmart CD. Double-click
the setup.exe file.
The Found New Hardware Wizard opens but doesn’t recognize the printer
(Windows only)
Cause You may have connected the USB cable before completing the
software installation.
Solution Disconnect the USB cable and restart the software installation.
Connect the USB cable when prompted during software installation.
The system requirements check indicates that the computer is running an
outdated version of Internet Explorer (Windows only)
Solution Press C
Requirements dialog box to bypass the block and complete the software
installation. You must update Internet Explorer immediately after installing the HP
Photosmart software, or the HP software will not work properly. You do not have
to reinstall the HP software after updating Internet Explorer.
The computer stops responding during software installation
Cause Virus protection software or another software program is running in the
background and slowing down the installation process.
Solution Wait while the software finishes copying files; this may take several
minutes. If, after several minutes, the computer is still not responding, restart the
computer, pause or disable any active virus protection software, quit all other
software programs, and then reinstall the printer software.
TRL + SHIFT on the keyboard and click Cancel in the System
Printer hardware problems
Note 1 Before contacting HP Customer Care, read this section for
troubleshooting tips or go to the online support services at www.hp.com/
support. The name of HP’s support services may vary by country/region.
Note 2 If you want to connect the printer to a computer with a USB cable, HP
recommends using a cable of less than 3 meters (10 feet) in length to minimize
injected noise due to potential high electromagnetic fields.
The Status light is flashing green but the printer is not printing
Solution The printer is busy processing information; wait for it to finish.
The Status light is flashing amber or red
48 HP Photosmart 8700 series
Page 53

Solution
● Check the printer screen for instructions. If a digital camera is connected to
the printer, check the camera screen for instructions. If the printer is
connected to a computer, check the computer monitor for instructions.
● Turn off the printer, then unplug its power cord. Wait about 10 seconds, then
plug it in again. Turn on the printer.
If the Status light continues to flash red or stay amber, go to www.hp.com/
support, or contact HP Customer Care.
The Status light flashed amber briefly after I turned the printer off
Solution This is a normal part of the power-down process; it does not indicate
a problem with the printer.
The printer does not find the photos I stored on my memory card
Cause The memory card may contain file types the printer cannot read directly
from the card.
Solution
● Save the photos to a computer, then print them from the computer. For more
information, see the onscreen HP Photosmart Printer Help and the
documentation that came with the camera.
● The next time you take photos, set the digital camera to save them in a file
format the printer can read directly from the memory card. For a list of
supported file formats, see Printer specifications. For instructions on setting
the digital camera to save photos in specific file formats, see the
documentation that came with the camera.
The memory card may need to be reformatted if the problem persists.
The printer is plugged in but will not turn on
Solution
● The printer may have drawn too much power. Unplug the printer's power
cord. Wait about 10 seconds, then plug the cord back in. Turn on the printer.
● The printer may be plugged into a power strip that is turned off. Turn on the
power strip, then turn on the printer.
● The power cord could be defective. Make sure the green light on the power
cord is lit.
The printer makes noises when I turn it on, or starts making noises after sitting
unused for a while
HP Photosmart 8700 series User's Guide 49
Page 54

Chapter 8
Solution The printer may make noises after long periods of inactivity
(approximately 2 weeks) or when its power supply has been interrupted and then
restored. This is normal operation. The printer is performing an automatic
maintenance procedure to ensure it produces the best quality output.
Printing problems
Note Before contacting HP Customer Care, read this section for
troubleshooting tips or go to the online support services at www.hp.com/
support. The name of HP’s support services may vary by country/region.
The printer does not print borderless photos when I print from the control panel
Solution Press the Layout button until Layout: 1 photo borderless appears,
then try to print again.
Printing is very slow
Cause You may be printing a PDF or a project containing high-resolution
graphics or photos. Large, complex projects containing graphics or photos print
slower than text documents.
Solution Consider using lower resolution graphics in the project, if possible, or
allow for longer print times in your workflow.
Cause The printer may be in Ink-Backup Printing Mode. The printer enters this
mode when one of the print cartridges has been removed or is out of ink.
Solution Replace the missing or empty cartridge.
Paper does not feed into the printer correctly from the Main tray
Solution
● There may be too much paper loaded in the tray. Remove some paper and
try printing again.
● The paper guides may not be adjusted correctly. Make sure the paper-width
and paper-length guides fit close to the edges of the paper without bending
the paper.
● Two or more pieces of paper may be sticking together. Remove the paper
from the Main tray, fan the edges of the stack to separate the sheets of
paper, then reload the paper and try printing again.
● If the paper is wrinkled or bent, try using different paper.
● The paper may be too thin or too thick. Use HP inkjet paper for best results.
For more information, see Choosing the right paper.
Printed pages are dropping off of the Out tray
50 HP Photosmart 8700 series
Page 55

Solution Always extend the Out tray extension when you print.
The printout is rippled or curled
Solution The project you are printing uses a larger amount of ink than normal.
Print the project from a computer, and use the printer software to lower the ink
saturation level. See the onscreen HP Photosmart Printer Help for more
information.
The document printed at an angle or is off-center
Solution
● The paper may not be loaded correctly. Reload the paper, making sure it is
correctly oriented in the Main tray and that the paper-width and paper-length
guides fit close to the edges of the paper. For paper-loading instructions, see
Loading your paper.
● The printer may need to be calibrated. For more information, see Aligning the
print cartridges.
Colors are not printing satisfactorily
Solution
● You may not be using the best print cartridges for the project. For more
information, see Inserting print cartridges.
● You may be printing in Ink-Backup Printing Mode. The printer enters InkBackup printing mode when one of the print cartridges is missing. Replace
the missing cartridge.
● A cartridge is out of ink. Replace it.
● Some of the ink nozzles on a cartridge are clogged. Clean the cartridges.
See Automatically cleaning the print cartridges.
● The color management settings of the printer may not be set properly. For
more information, see Using color management.
No page came out of the printer or the paper jammed while printing
Solution
● The printer may need attention. Read the printer screen for instructions.
● The power may be off or there may be a loose connection. Make sure the
power is on and the power cord is securely connected.
HP Photosmart 8700 series User's Guide 51
Page 56

Chapter 8
● You may not have any paper in the Main tray, front feed slot, or rear feed
slot. Check that the paper is loaded correctly. For paper-loading instructions,
see Loading your paper.
● If the paper jammed while printing, try the following:
– Turn off the printer, then unplug it from the power source. Clear the
printer of any paper obstructing the paper path. Remove the rear access
door. Gently remove the jammed paper from the printer, then replace
the rear access door. Plug the printer back in and turn it on. Try printing
again.
– If you were printing labels, make sure a label did not become unglued
from the label sheet while going through the printer.
Banner paper jams between the Main and Out trays
Solution There is too much banner paper in the Main tray. Clear the paper jam.
A blank page came out of the printer
Solution
● Check the ink-level icons on the printer screen. Replace any empty print
cartridges. For more information, see Inserting print cartridges.
● You may have begun printing and then cancelled the process. If you
cancelled the process before printing started, the printer may have already
loaded paper in preparation for printing. The next time you print, the printer
will eject the blank page before starting the new printing project.
● You may be printing in Ink-Backup Printing Mode with only the black print
cartridge installed and borderless printing turned on. Replace the missing
print cartridge with a new one or turn off borderless printing. For more
information about printing in Ink-Backup Printing Mode, see Inserting print
cartridges.
The photo did not print using the printer's default print settings
Solution You may have changed the print settings for the selected photo. Print
settings you apply to an individual photo override the printer's default print
settings. Discard all print settings that have been applied to an individual photo by
deselecting the photo. For more information, see Selecting photos to print.
The printer ejects the paper when preparing to print
Solution Direct sunlight could be interfering with the operation of the automatic
paper sensor. Move the printer out of direct sunlight.
Print quality is poor
52 HP Photosmart 8700 series
Page 57

Solution
● You may be printing in Ink-Backup Printing Mode. The printer enters InkBackup Printing Mode when one of the print cartridges is missing. Replace
the missing cartridge. For more information, see Inserting print cartridges.
● One of the print cartridges may be running out of ink. If a cartridge is running
low on ink, replace it. For more information, see Inserting print cartridges.
● Use photo paper designed for the printer. For best results, use HP inkjet
paper.
● You may be printing on the wrong side of the paper. Make sure the paper is
loaded with the side to be printed facing down.
● You may have selected a low-resolution setting on the digital camera.
Reduce the size of the image and try printing again. For better results in the
future, set the digital camera to a higher photo resolution.
● There may be a problem with a print cartridge. Try the following:
– Remove and then reinsert the print cartridges.
– Run an automatic print cartridge cleaning procedure from the printer
control panel. For more information, see Automatically cleaning the print
cartridges.
– Calibrate the printer from the control panel. For more information, see
Aligning the print cartridges.
– Clean the copper-colored contacts on the print cartridges. For more
information, see Manually cleaning the print cartridge contacts.
– If these solutions do not work, replace the print cartridge(s).
Photos are not printing correctly
Solution
● You may have loaded the photo paper incorrectly. Load the photo paper with
the side to be printed facing down.
● The photo paper may not have fed into the printer correctly. Try the following:
– Check for a paper jam.
– Insert the photo paper as far as it will go into the front feed slot.
– Load one sheet of photo paper at a time.
The photos I marked for printing in the digital camera do not print
Solution Some digital cameras let you mark photos for printing in both the
camera's internal memory and on the memory card. If you mark photos in the
internal memory, and then move photos from the camera's internal memory to the
memory card, the marks do not transfer. Mark photos for printing after you
transfer them from the digital camera's internal memory to the memory card.
The photo is clipped when I print it
Cause You have transferred a photo from your computer to a memory card,
inserted the card into the printer, and then tried to print the photo from the printer
HP Photosmart 8700 series User's Guide 53
Page 58

Chapter 8
control panel. This can cause clipping of the photo or change its size ratio in
unexpected ways.
Solution Print the photo from the computer to avoid this distortion.
Error messages
Note Before contacting HP Customer Care, read this section for
troubleshooting tips or go to the online support services at www.hp.com/
support. The name of HP’s support services may vary by country/region.
Error messages that appear on the printer screen can be divided into the following
types:
● Paper errors
● Print cartridge errors
● Memory card errors
● Computer printing errors
● Network errors
Paper errors
Before contacting HP Customer Care, read this section for troubleshooting tips or go
to the online support services at www.hp.com/support. The name of HP’s support
services may vary by country/region.
Error message: Paper jam. Clear jam then press
Solution Turn off the printer, then unplug it from the power source. Clear the
printer of any paper that may be obstructing the paper path. Remove the rear
access door. Gently remove the jammed paper from the printer, then replace the
rear access door. Plug the printer back in and turn it on.
Error message: Out of paper. Load paper then press .
Solution Load paper, then press
instructions, see Loading your paper.
Error message: Unsupported media size.
Solution The printer cannot use the size of paper loaded in the paper tray.
Press
sizes, see Printer specifications.
Error message: Automatic paper sensor failed.
Solution The automatic paper sensor is obstructed or damaged. Try moving
the printer out of direct sunlight, then press
54 HP Photosmart 8700 series
, then load a supported paper size instead. For a list of supported paper
to print again. For paper-loading
.
and try printing again. If this does
Page 59

not work, go to www.hp.com/support or contact HP Customer Care. The name of
HP’s support services may vary by country/region.
Error message: Paper size mismatch
Cause The size of the paper in the paper tray does not match the photo size
selected to print.
Solution Load a paper size that matches the photo size selected to print. For
paper-loading instructions, see Loading your paper.
Print cartridge errors
Before contacting HP Customer Care, read this section for troubleshooting tips or go
to the online support services at www.hp.com/support. The name of HP’s support
services may vary by country/region.
Error message: Cartridge failed.
Solution The specified print cartridge may be old or damaged. Remove the
cartridge and then reinstall it. For more information, see Inserting print cartridges.
If this does not work, replace the cartridge.
Error message: Cartridge failed. Replace it, or remove it to print using inkbackup printing mode.
Solution Remove the cartridge and then reinstall it. For more information, see
Inserting print cartridges. If this does not work, replace the cartridge. You can
also print in Ink-Backup Printing Mode by removing the damaged cartridge.
Error message: One or more cartridges have failed. Please remove all
cartridges. Reinsert them one at a time, closing the main door each time, to see
which cartridges have failed.
Solution A print cartridge is old or damaged. Follow these steps to test print
cartridges to see if one or more failed:
1. Remove all of the print cartridges.
2. Reinsert one of the print cartridges in its appropriate print cartridge cradle.
3. Close the main door. If the printer screen states that the inserted print
cartridge has failed, replace it.
4. Remove the print cartridge, then repeat steps 2–3 with the untested print
cartridges.
Error message: Color cartridge not compatible. Use appropriate HP cartridge. —
OR— Photo cartridge not compatible. Use appropriate HP cartridge. —OR—
Right cartridge not compatible. Use appropriate HP cartridge.
HP Photosmart 8700 series User's Guide 55
Page 60

Chapter 8
Solution You have inserted a print cartridge that does not work with the
printer. Replace the cartridge with one that is compatible with the printer. For
more information, see Inserting print cartridges.
Error message: Color Cartridge is not installed correctly. Please remove and
reinsert it. —OR— Photo Cartridge is not installed correctly. Please remove and
reinsert it. —OR— Cartridge is not installed correctly. Please remove and
reinsert it.
Solution Remove the specified cartridge and reinstall it. For more information,
see Inserting print cartridges.
Error message: Color Cartridge is missing. —OR— Photo Cartridge is missing.
—OR— Cartridge is missing. Please install and snap cartridge in completely.
Solution Install the specified cartridge using the instructions in Inserting print
cartridges.
Error message: Color Cartridge is low on ink. —OR— Photo Cartridge is low on
ink. —OR— Cartridge is low on ink. You may need to replace it soon, or remove
it to print using ink-backup printing mode.
Solution Replace the specified cartridge. For more information, see Inserting
print cartridges.
Error message: One or more cartridges have failed.
Solution Replace the failed cartridges with new HP print cartridges. For more
information, see Inserting print cartridges.
Error message: One or more cartridges are not compatible.
Solution One or more of the print cartridges are not HP print cartridges.
Replace the non HP cartridges with supported HP print cartridges. For more
information, see Inserting print cartridges.
Error message: One or more cartridges are not installed correctly.
Solution Remove the print cartridges that are not installed correctly and then
reinstall them following the procedures in Inserting print cartridges.
Error message: One or more cartridges are low on ink.
Solution Replace the print cartridges that have low ink levels with new HP
factory-filled print cartridges. For more information, see Inserting print cartridges.
56 HP Photosmart 8700 series
Page 61

Error message: Cartridge service station is stuck.
Solution There is an obstruction blocking the path of the cartridge service
station. The print cartridge service station is located beneath the print cartridge
cradle when the printer is in an inactive state. Follow these steps to clear the
obstruction:
1. Lift the top cover to access the print cartridges.
2. Clear any obstruction blocking the path of the cartridge service station.
3. Close the top cover.
4. Press the
Error message: Print cartridge cradle is stuck. Clear jam then press .
Solution Follow these steps to clear any obstruction in the path of the print
cartridge cradle:
1. Lift the top cover to access the print cartridges.
2. Clear any obstruction in the cradle path.
3. Close the top cover.
4. Press the
The current page will eject and the print job will continue on the next
available sheet of paper.
Error message: Top cover is open.
Solution Close the top cover of the printer.
button to continue.
button to continue.
Memory card errors
Before contacting HP Customer Care, read this section for troubleshooting tips or go
to the online support services at www.hp.com/support. The name of HP’s support
services may vary by country/region.
Error message: Photo is missing. —OR— Some photos are missing.
Solution The printer cannot read the file on the memory card or one or more
files specified for the job are missing from the memory card. Try saving the
photos to the computer using the digital camera rather than the memory card. If a
photo is missing, you may have accidentally deleted the photo from the card.
Error message: Card access error. Job was cancelled. See computer for details.
Press
damaged. Job was cancelled. See computer for details. Press
HP Photosmart 8700 series User's Guide 57
. —OR— File directory structure is corrupted. —OR— Card may be
.
Cause The printer cannot read the data on the memory card and cannot
complete any current print or save jobs. The data may be corrupted or there may
be a physical problem with the memory card.
Page 62

Chapter 8
Solution
● Save the files to the computer and access them from there.
● If this does not work, use a new memory card or reformat the memory card
using the digital camera. Any photos on the memory card will be lost.
● If this does not work, the photo files may be damaged or unreadable. Before
you contact HP Customer Care, try another memory card to determine if it is
the printer or the memory card that is failing.
Error message: Can not print photos.
Cause More than 10 photos specified for a print job may be corrupt, missing,
or are an unsupported file type. For information about supported file types, see
Printer specifications.
Solution
● Save the photos to the computer using the digital camera rather than the
memory card.
● Save the files to the computer and print from the computer.
● Print a photo index page and reselect photos. For more information, see
Deciding which photos to print.
Error message: Card is password protected. Can not access card.
Solution The printer cannot read the memory card because the card is
password-protected. Follow these steps:
1. Remove the memory card from the printer.
2. Insert the memory card in the device you originally used to store the
password on the memory card.
3. Remove the password from the memory card using the same software you
used to store the password.
4. Remove the memory card and reinsert it in the printer memory card slot.
5. Try printing again.
Error message: Card is locked. Can not access card.
Solution Make sure the lock switch on the card is in the unlocked position.
Error message: Card is not fully inserted. Push card in a little more.
Solution The printer can detect the memory card but cannot read it. Push the
memory card gently into the memory card slot until it stops. For more information,
see Inserting a memory card.
Error message: Use only 1 card at a time. Please remove a memory card.
58 HP Photosmart 8700 series
Page 63

Solution The printer has two or more different types of memory cards inserted
simultaneously or a memory card inserted and a digital camera connected to the
camera port at the same time. Remove memory cards or disconnect the camera
until only one card is in the printer or one camera is connected.
Error message: Card was removed. Job was cancelled. Press .
Solution You removed a memory card from the printer while it was busy
printing a file from the card or saving files to the computer. Follow these steps:
1. Press the
button.
2. Reinsert the memory card and print selected photos or saved files again. The
memory card must remain inserted until the print or save job is complete.
To avoid damage to memory cards in the future, do not remove them from the
printer memory card slot while they are being accessed. For more information,
see Removing a memory card.
Error message: Camera selections (DPOF) file has error.
Solution The printer is unable to read a DPOF file due to corrupted data or an
error on the memory card. Use the printer control panel to reselect the photos.
For more information, see Printing photos from a memory card.
Error message: Some camera-selected photos are not on card.
Solution Some camera-selected photos are missing or have been deleted. Try
the following:
● Confirm that you did not accidentally delete the photo from the memory card.
● Reselect the photos again using the digital camera.
● Print a new photo index page to see the index numbers associated with each
photo. For more information, see Deciding which photos to print.
Error message: No new photos on card.
Solution There are no new photos on the memory card, or the photos have
already been printed once. Select and print the desired photos.
Error message: Cannot display this photo.
Solution The memory card contains image formats the printer does not
support or the file is corrupted. For a list of supported image formats, see Printer
specifications. Access photos using the computer. For information about
accessing photos through the computer, see Basic printing from a computer.
Error message: Memory card in backwards. The black side should face up.
HP Photosmart 8700 series User's Guide 59
Page 64

Chapter 8
Solution The memory card has been inserted upside down. Remove the
memory card and reinsert it with the gold contacts facing down. For more
information, see Inserting a memory card.
Computer printing errors
Before contacting HP Customer Care, read this section for troubleshooting tips or go
to the online support services at www.hp.com/support. The name of HP’s support
services may vary by country/region.
Error message: Printer memory is full. Job was cancelled. Press
Solution The printer encountered a problem when saving files to the computer.
Try the following:
● To clear the printer memory, turn the printer off, then turn it on again.
● Print fewer photos at a time.
● Save the photos to the computer and print from there.
● Save the files to the computer using a memory card reader and then print
Error message: Computer is not connected. To save photos...connect printer to
computer. Press
Press
continue. —OR— No response from computer.
Solution The printer cannot communicate properly with the computer. A printer
driver may not be working or a cable may be loose. Make sure the USB cable is
securely attached to both the computer and to the USB port on the back of the
printer. If the cable is secure, verify that the printer software is installed.
Network errors
Before contacting HP Customer Care, read this section for troubleshooting tips or go
to the online support services at www.hp.com/support. The name of HP’s support
services may vary by country/region. You can also find help with networking the
printer by going to the home page of the embedded web server in the printer. See To
access help for the embedded web server.
.
from the computer.
. —OR— Communication error. Check computer connection.
. —OR— Data was not received. Check computer connection. Press to
Error message: Network not connected.
Solution The printer cannot find the network. Make sure the Ethernet cable is
properly connected to the Ethernet port and the network. If your network requires
a proxy IP address, access the embedded web server to set the proxy server
settings. See Using the embedded web server.
60 HP Photosmart 8700 series
Page 65

9
HP Customer Care
Note The name of HP’s support services may vary by country/region.
If you have a problem, follow these steps:
1. Check the documentation that came with the printer.
– Quick Start booklet or Setup Guide: The HP Photosmart 8700 series
printer comes with setup instructions that explain how to set up the printer
and install the printer software. Which document you receive with the printer
varies by country/region.
– User's Guide: The User's Guide is the book you are reading. This book
describes the basic features of the printer, explains how to use the printer
without connecting a computer, and contains hardware troubleshooting
information.
– HP Photosmart Printer Help: The onscreen HP Photosmart Printer Help
describes how to use the printer with a computer and contains software
troubleshooting information.
2. If you are unable to solve the problem using the information in the documentation,
visit www.hp.com/support to do the following:
– Access online support pages
– Send HP an e-mail message for answers to your questions
– Check for software updates
– Connect with an HP technician by using Real Time Chat
Support options and availability vary by product, country/region, and language.
3. For Europe only: Contact your local point of purchase. If the printer has a
hardware failure, you will be asked to bring the printer to where you purchased it.
Service is free during the printer limited warranty period. After the warranty
period, you will be quoted a service charge.
4. If you are unable to solve the problem using the onscreen HP Photosmart Printer
Help or HP web sites, call HP Customer Care using the number for your country/
region. For a list of country/region phone numbers, see HP Customer Care by
phone.
HP Customer Care by phone
While the printer is under warranty, you can obtain free phone support. For more
information, see the warranty information included in the box, or go to www.hp.com/
support to check the duration of your free support.
After the free phone support period, you can obtain help from HP at an additional cost.
Contact your HP dealer or call the support phone number for your country/region for
support options.
To receive HP support by phone, call the appropriate support phone number for your
location. Standard phone company charges apply.
North America: Call 1-800-HP-INVENT (1-800-474-6836). U.S. phone support is
available in both English and Spanish languages 24 hours a day, 7 days a week (days
HP Photosmart 8700 series User's Guide 61
Page 66

Chapter 9
and hours of support may change without notice). This service is free during the
warranty period. A fee may apply outside the warranty period.
Western Europe: Customers in Austria, Belgium, Denmark, Spain, France, Germany,
Ireland, Italy, Netherlands, Norway, Portugal, Finland, Sweden, Switzerland, and the
United Kingdom should go to www.hp.com/support to access phone support numbers
in their country/region.
62 HP Photosmart 8700 series
Page 67

www.hp.com/support
Support for the following countries/regions is available at www.hp.com/support:
Austria, Belgium, Central America & The Caribbean, Denmark, Spain, France,
Germany, Ireland, Italy, Luxembourg, Netherlands, Norway, Portugal, Finland,
Sweden, Switzerland, and the United Kingdom.
61 56 45 43
Argentina (Buenos Aires)
Argentina
Australia
Australia
(out-of-warranty)
800 171
Brasil (Sao Paulo)
Brasil
Canada
Canada
Chile
Colombia (Bogota)
Colombia
Costa Rica
Česká republika
Ecuador (Andinatel)
Ecuador (Pacifitel)
2 532 5222
El Salvador 800-6160
Guatemala
Magyarország
India
Indonesia
(0) 9 830 4848
Jamaica
(Mississauga Area)
54-11-4708-1600
0-800-555-5000
1300 721 147
1902 910 910
55-11-4004-7751
0-800-709-7751
(905) 206-4663
1-(800)-474-6836
800-360-999
021-3881-4518
800-810-3888
571-606-9191
01-8000-51-4746-8368
0-800-011-1046
261 307 310
1-999-119 ℡
800-711-2884
1-800-225-528 ℡
800-711-2884
+ 30 210 6073603
801 11 22 55 47
800 9 2649
1-800-711-2884
2802 4098
1 382 1111
1 600 44 7737
+62 (21) 350 3408
1-800-711-2884
0570-000511
03-3335-9800
3001
1588-3003
Malaysia
Mexico (Mexico City)
Mexico
22 404747
New Zealand
Nigeria 1 3204 999
Pan ama
Para guay
Per ú
Philippines
Pol ska
Puerto Rico
República Dominicana
România
()
(-)
800 897 1444
Singapore
Slovakia
South Africa
(International)
South Africa (RSA)
Rest Of West Africa
71 89 12 22
Trinidad & Tobago 1-800-711-2884
Türkiye
800 4520
United States
Uruguay 0004-054-177
Venezuela (Caracas)
Venezuela
Viêt Nam
1800 805 405
55-5258-9922
01-800-472-68368
0800 441 147
1-800-711-2884
009 800 54 1 0006
0-800-10111
2 867 3551
22 5666 000
1-877-232-0589
1-800-711-2884
(21) 315 4442
095 7973520
812 3467997
6 272 5300
2 50222444
+ 27 11 2589301
086 0001030
+ 351 213 17 63 80
02-8722-8000
+66 (2) 353 9000
90 216 444 71 71
(380 44) 4903520
1-(800)-474-6836
58-212-278-8666
0-800-474-68368
+84 88234530
HP Photosmart 8700 series User's Guide 63
Page 68

Chapter 9
Placing a call
Call HP Customer Care while you are near the computer and printer. Be prepared to
provide the following information:
● Printer model number (located on the front of the printer).
● Printer serial number (located on the bottom of the printer).
● Computer operating system.
● Version of printer driver:
– Windows PC: To see the printer driver version, right-click the memory card
icon in the Windows taskbar and select About.
– Macintosh: To see the printer driver version, use the Print dialog box.
● Messages displayed on the printer screen or on the computer monitor.
● Answers to the following questions:
– Has the situation you are calling about happened before? Can you recreate
the situation?
– Did you install any new hardware or software on the computer around the
time that the situation occurred?
Return to HP repair service (North America only)
HP will arrange to have your product picked up and delivered to an HP Central Repair
Center. We pay for the round-trip shipping and handling. This service is free for the
duration of the hardware warranty period. This service is available in North America
only.
Additional warranty options
Extended service plans are available for the printer at additional costs. Go to
www.hp.com/support, select your country/region and language, then explore the
services and warranty area for information about the extended service plans.
64 HP Photosmart 8700 series
Page 69

a
Networking
The instructions in this section describe how to install the HP Photosmart 8700 series printer in
an ethernet (wired) network. A wired setup allows the printer to communicate to computers
through a router, hub, or switch. Broadband Internet access is required in order to take full
advantage of the printer feature set.
Note For USB installation, see the setup instructions that came in the box.
Before proceeding with this section, make sure you have already set up your wired network. See
the documentation that came with your network hardware. Also make sure you have set up the
printer as described in the setup instructions that came in the box.
Networking basics (Windows and Macintosh)
Networking lets networked devices, such as computers and printers, communicate with each
other. A wired or ethernet network is the most common type of network in offices and in homes.
The network adapter in the printer itself supports both 10 Mbps and 100 Mbps ethernet networks.
To connect the printer to a network, you need a CAT-5 ethernet cable equipped with a RJ-45
plug. This is not the same as a USB cable. You must purchase the Ethernet cable separately. It
is not included with the printer.
Caution Although the RJ-45 plug of a CAT-5 cable resembles a common telephone
plug, it is not the same. Never use a regular phone wire to connect the printer to an
ethernet network. You can damage the printer and other network devices by doing so.
The following illustration shows an example of the printer networked with several computers
through a network hub, switch, or router. A cable or DSL modem links the hub and all the
networked devices to broadband Internet access.
1 Cable or DSL modem connecting the networked devices to broadband Internet access
2 A network access point (hub, switch, or router) into which all the devices are connected through ethernet
cables
HP Photosmart 8700 series User's Guide 65
Page 70

Appendix a
Networked devices connect to each other through a central device. The most common types
include:
● Hubs: A simple, inexpensive network device that lets several computers communicate with
each other or share a common printer. Hubs are passive. They only provide a way for
communication to flow between other devices.
● Switches: Switches are similar to hubs, but can examine the information sent between
devices and forward the information only to the proper device. They can lessen bandwidth
usage on a network and help keep it running more efficiently.
● Routers: Routers or gateways connect both devices and networks. A common use is to
connect several home computers on a network to the Internet. Routers often also include a
built-in firewall that can help protect a home network from unauthorized access.
Note For specific information about setting up and configuring the hardware on your
network, see the documentation that came with the hardware.
Internet connection
If your network is connected to the Internet through a router or gateway, it is recommended that
you use a router or gateway that supports Dynamic Host Configuration Protocol (DHCP). A
gateway with DHCP support manages a pool of reserved IP addresses that it assigns
dynamically as needed. See the documentation that came with the router or gateway.
Recommended network configurations
The following network configurations support the printer. Determine the type of network
configuration you have, then see Connecting the printer to the network and Installing the printer
software on a Windows computer or Installing the printer software on a Macintosh for instructions
on connecting your printer to the network and then installing the software.
Ethernet network without Internet access
The computers and printer communicate with each other, forming a simple network, through a
hub. None of the networked devices has access to the Internet.
Ethernet network with Internet access by dial-up modem
The computers and printer communicate with each other, forming a simple network, through a
hub. One of the computers has access to the Internet through a modem and dial-up account.
None of the other networked devices, including the printer, have direct access to the Internet.
Ethernet network with broadband Internet access provided by a router
The printer is connected to a router that acts as a gateway between the user network and the
Internet. This is the ideal network configuration.
Connecting the printer to the network
To connect the printer to a wired network, you need the following:
● A network access point such as a hub, router, or switch with an open port
● A CAT-5 ethernet cable with RJ-45 plug
Note 1 You should not connect the printer directly to a computer using an ethernet
cable. Peer-to-peer networking is not supported.
Note 2 After you connect the printer to the network as described in this section, you
must install the printer software. See Installing the printer software on a Windows
computer or Installing the printer software on a Macintosh.
66 HP Photosmart 8700 series
Page 71

To connect the printer to the network
1. Connect the ethernet cable to the back of the printer.
Ethernet connection on the back of the printer
2. Connect the ethernet cable to an empty port on the hub, router, or switch.
After you finish connecting the printer to the network, install the printer software. You cannot print
from a computer until you do the software installation.
● Installing the printer software on a Windows computer
● Installing the printer software on a Macintosh
Installing the printer software on a Windows computer
Note Set up the printer as indicated in the setup instructions that came in the box.
Installation time can range from 20 minutes (Windows XP) to 1 hour (Windows 98), the amount
of available hard drive space, and the processor speed of the computer. Make sure you have
HP Photosmart 8700 series User's Guide 67
Page 72

Appendix a
already connected the printer to the network with an ethernet cable before you begin the
installation.
Note The printer software must be installed as described in this section on every
networked computer from which you want to print to the HP Photosmart 8700 series
printer. After the installation, printing is identical to printing through a USB connection.
Tip Do not use the Windows Add Printer control panel utility to install the printer
software. You must use the HP installer to install the printer on a network properly.
To install the printer software
1. Print a network configuration page. You may need the information included in this report if
the installer cannot detect the printer.
See Printing a network configuration page.
2. Insert the HP Photosmart printer software CD into the computer's CD-ROM drive.
3. Click Next and follow the instructions provided by the Installer to check and prepare the
system, and install drivers, plug-ins, and software. This takes several minutes.
4. At the Connection Type screen, select Through the network, then click Next.
The Searching screen appears as the Setup program searches for the printer on the
network.
If the Printer Found screen appears, do this:
a. Verify that the printer description is correct. (Use the configuration page to verify the
printer name and hardware address. See Printing a network configuration page.)
b. If the printer description is correct, select Yes, install this printer, then click Next.
If more than one printer is found on the network, select HP Photosmart 8700 series
as the device to configure and install, then click Next. If you have more than one
HP Photosmart 8700 series printer on your network, use the Hardware Address (MAC)
item listed in the network configuration page to identify the specific HP Photosmart
8700 series printer you want to install.
If the Check Cable Connection screen appears, do this:
a. Follow the onscreen instructions, then select Specify a printer by address, then click
Next.
b. On the Specify Printer screen, enter the Hardware Address (MAC) number listed in
the network configuration page in the Hardware Address (MAC) box.
Example: 02bad065cb97
MAC stands for Media Access Control, a hardware address that identifies the printer
on the network.
c. Enter the IP Address listed in the network configuration page in the IP Address box ,
then click Next.
Example: 169.254.203.151
d. When the Printer Found screen appears, select Yes, install this printer, then click
Next.
e. In the Confirm Settings screen, click Next.
f. Follow the onscreen instructions.
5. When prompted, click Finish to exit the installation.
68 HP Photosmart 8700 series
Page 73

Installing the printer software on a Macintosh
Note Set up the printer as indicated in the setup instructions that came in the box.
Installation time can take 3-4 minutes depending on your operating system, the amount of
available hard drive space, and the processor speed of the Macintosh. Make sure you have
already connected the printer to the network with an ethernet cable before you begin the
installation. If you have already installed this printer on a USB connection, you do not have to
follow these instructions to do a network installation. Instead, see To change a USB connected
printer to a network connection.
Note The printer software must be installed as described in this section on every
networked computer from which you want to print to the HP Photosmart 8700 series
printer. After the installation, printing is identical to printing to a printer connected by a
USB cable.
To install the printer software
1. Insert the HP Photosmart printer software CD into the Macintosh CD-ROM drive.
2. Double-click the CD icon on the desktop.
3. Double-click the Installer icon.
The Authenticate dialog appears.
4. Enter the Name and Password used to administer your Macintosh, then click OK.
5. Follow the onscreen instructions.
6. When the HP Photosmart Install window appears, choose Easy Install, then click Install.
7. In the Select Printer window, click the Network tab. The installer searches for any printers
on the network.
If the printer is found, do this:
a. Select the HP Photosmart 8700 series printer in the Select Printer window, then click
Utilities.
b. Follow the onscreen instructions to register the printer.
If the printer is not found, do this:
a. Print a network configuration page and locate the IP Address entry listed on the page.
b. Make sure the printer is connected by the correct type of CAT-5 ethernet cable to the
network. See Connecting the printer to the network.
c. Click Find, enter the IP Address, then click Save.
d. Select the HP Photosmart 8700 series printer in the Select Printer window, then click
Utilities.
e. Follow the onscreen instructions to register the printer.
Note Some browsers may not work with the online registration. If you
encounter problems, either try another browser or skip this step.
8. Select the printer in the Print dialog box. If the printer does not appear in the list, select Edit
Printer List to add the printer.
9. In the Printer List window, click Add.
10. Select Rendezvous from the drop-down list.
11. Select the printer from the list, then click Add.
That's it. You're done!
To change a USB connected printer to a network connection
1. Connect the printer to the network. See Connecting the printer to the network.
2. Print a network configuration page and locate the IP Address entry.
HP Photosmart 8700 series User's Guide 69
Page 74

Appendix a
3. Open a web browser and enter the IP Address to access the embedded web server in the
printer. For more information on the embedded web server, see Using the embedded web
server.
4. Click the Networking tab.
5. Click mDNS in the Applications area on the left.
6. Enter a unique name (63 characters or less) in the mDNS Service Name box.
7. Click Apply.
8. Select the printer in the Print dialog box. If the printer does not appear in the list, select Edit
Printer List to add the printer.
9. In the Printer List window, click Add.
10. Select Rendezvous from the drop-down list.
11. Select the printer from the list, then click Add.
Using the embedded web server
The embedded web server in the printer provides a simple way to manage the networked printer.
Using any web browser from either a Windows or Macintosh computer, you can communicate
with the printer over the network to:
● Check printer status and estimated ink levels
● View network statistics
● Adjust the printer network configuration such as specifying a proxy server, setting a DNS
name, or manually entering an IP address
● Restrict access to configuration pages
● Order supplies
● Go to the HP web site for support
To access the embedded web server home page
1. Print a network configuration page. See Printing a network configuration page.
2. Enter the printer IP address indicated on the network configuration page into the address
box of your browser.
Example IP address: 10.0.0.81
The home page for the embedded web server appears.
For information about network terms and the embedded web server that is not covered in this
guide, access the embedded web server help.
To access help for the embedded web server
1. Go to the embedded web server home page. See To access the embedded web server
home page.
2. Click Help in the Other Links area of the home page.
Printing a network configuration page
You can print a network configuration page from the printer without even being connected to a
computer. The configuration page provides useful information regarding the printer IP address,
network statistics, and other network settings. You can also display a summary of select network
settings on the printer itself.
To print a detailed network configuration page
1. Press Menu on the printer.
2.
Press
3.
until Network settings appears, then press .
Press
until Print network settings page appears, then press .
70 HP Photosmart 8700 series
Page 75

b
Specifications
This section lists the minimum system requirements for installation of the HP Photosmart printer
software, and provides selected printer specifications.
System requirements
Component Windows PC minimum Macintosh minimum
Operating system
Processor
RAM 64 MB (256 MB
Free disk space 600 MB (2 GB recommended) 500 MB
Video display 800 x 600, 16-bit or higher 800 x 600, 16-bit or higher
CD-ROM drive 4x 4x
Connectivity USB: Microsoft Windows 98,
Browser Microsoft Internet Explorer
Microsoft® Windows 98, 2000
Professional, ME, XP Home,
and XP Professional
Intel® Pentium® II (or
equivalent) or higher
recommended)
2000 Professional, ME, XP
Home, and XP Professional
Ethernet: using the Ethernet
port
PictBridge: using front
camera port
Bluetooth: using optional
HP bt300 Bluetooth wireless
printer adapter
5.5 or later
Mac® OS X 10.1.5 through
10.3
G3 or greater
128 MB (256 MB
recommended)
USB: Front and back ports
(Mac OS X 10.1.5 through
10.3)
Ethernet: using the Ethernet
port
PictBridge: using front
camera port
—
Printer specifications
Category Specifications
Connectivity USB: Microsoft Windows 98, 2000 Professional, ME, XP
Dimensions Weight: 11.8 kg (26 lbs)
HP Photosmart 8700 series User's Guide 71
Home, and XP Professional; Mac OS X 10.1.5 through
10.3
Ethernet
Height: 203 mm (8 inches)
Page 76

Appendix b
(continued)
Category Specifications
Width: 643 mm (25.3 inches)
Depth: 398 mm (15.7 inches)
Environmental specifications Recommended during operation: 0–45° C (32–113° F),
20–80% RH
Maximum during operation: 5–40° C (41–104° F), 5–
95% RH
Storage temperature range: -30–65° C (22–149° F)
Image file formats
JPEG Baseline
TIFF 24-bit RGB uncompressed interleaved
TIFF 24-bit YCbCr uncompressed interleaved
TIFF 24-bit RGB packbits interleaved
TIFF 8-bit gray uncompressed/packbits
TIFF 8-bit palette color uncompressed/packbits
TIFF 1-bit uncompressed/packbits/1D Huffman
Media specifications Recommended maximum length: 483 mm (19 inches)
Recommended maximum width: 330 mm (13 inches)
Recommended maximum thickness: 292 µm (11.5 mil)
Recommended plain paper media weight: 60 to 90 g/m
2
(16 to 24 lb.)
Recommended maximum photo media weight: 280 g/m
Media sizes Supported sizes when printing from a computer
76 x 127 mm to 330 x 483 mm (3 x 5 inches to 13 x 19
inches)
Supported sizes when printing from the control panel
Metric: 10 x 15 cm (with or without tab),13 x 18 cm, A6,
A3, A4, L, 2L; Imperial: 3.5 x 5 inches, 4 x 6 inches (with
or without tab), 4 x 12 inches, 5 x 7 inches, 8 x 10 inches,
8.5 x 11 inches, 11 x 14 inches, 13 x 19 inches; Other:
Hagaki
2
Media types Paper (photo, plain, and inkjet)
Envelopes
Transparencies
Labels
Cards (index, greeting, Hagaki, A6, L-size)
Iron-on transfers
Memory cards CompactFlash Type I and II
Microdrive
MultiMediaCard
72 HP Photosmart 8700 series
Page 77

(continued)
Category Specifications
Secure Digital
Memory Sticks
xD-Picture Card
Memory card-supported file
formats
Paper trays Main tray
Paper tray capacity Main tray
Printing: See Image file formats earlier in table.
Saving: All file formats
76 x 127 mm to 330 x 483 mm (3 x 5 inches to 13 x 19
inches)
Front feed slot
10 x 15 cm (4 x 6 inches) to 330 x 483 mm (13 x 19
inches)
Rear feed slot
76 x 127 mm to 330 x 483 mm (3 x 5 inches to 13 x 19
inches)
Out tray
All supported sizes
100 sheets of plain paper
14 envelopes
20–40 cards (depending on thickness)
20 sheets of banner paper
30 sheets of labels
25 photo paper, transparencies, or iron-on transfers
Front feed slot
10 sheets of photo paper
Rear feed slot
1 sheet of any media up to 292 µm (11.5 mil) thick
Out tray
50 sheets of plain paper
20 sheets of photo paper, banner paper, or transparencies
10 cards or envelopes
25 sheets of labels or iron-on transfers
Power consumption Printing: 29 W
Idle: 6 W
Off: 5 W
Power supply model number
HP Photosmart 8700 series User's Guide 73
0950-4476, 0957-2105; 100-240 Vac (+/-10%) 50/60 Hz (+/-3 Hz)
Page 78

Appendix b
(continued)
Category Specifications
Print cartridges HP Gray Photo
HP Color Photo
HP Tri-color
HP Black
HP Blue Photo
Note The cartridge numbers you can use with this
printer appear on the back cover of the printed
HP Photosmart 8700 series User's Guide. If you have
already used the printer several times, you can find the
cartridge numbers in the HP Photosmart 8700 series
Toolbox. For more information on accessing the Toolbox,
see Inserting print cartridges.
USB support Microsoft Windows 98, 2000 Professional, ME, XP
Home, and XP Professional
Mac OS X 10.1.5 through 10.3
HP recommends that the USB cable be less than 3
meters (10 feet) in length
Network support Microsoft Windows 98, 2000 Professional, ME, XP
Home, and XP Professional
Mac OS X 10.1.5 through 10.3
74 HP Photosmart 8700 series
Page 79

HP printer limited warranty statement
HP product Duration of limited warranty
Software 90 days
Print cartridges Until the HP ink is depleted or the “end of warranty” date printed
on the cartridge has been reached, whichever occurs first. This
Accessories 90 days
Printer peripheral hardware (see the following for details) 1 year
A. Extent of limited warranty
1. Hewlett-Packard (HP) warrants to the end-user customer that the HP products specified above will be free from
defects in materials and workmanship for the duration specified above, which duration begins on the date of purchase
by the customer.
2. For software products, HP's limited warranty applies only to a failure to execute programming instructions. HP does
not warrant that the operation of any product will be uninterrupted or error free.
3. HP's limited warranty covers only those defects that arise as a result of normal use of the product, and does not cover
any other problems, including those that arise as a result of:
a. Improper maintenance or modification;
b. Software, media, parts, or supplies not provided or supported by HP;
c. Operation outside the product's specifications;
d. Unauthorized modification or misuse.
4. For HP printer products, the use of a non-HP ink cartridge or a refilled ink cartridge does not affect either the warranty
to the customer or any HP support contract with the customer. However, if printer failure or damage is attributable to
the use of a non-HP or refilled ink cartridge, HP will charge its standard time and materials charges to service the
printer for the particular failure or damage.
5. If HP receives, during the applicable warranty period, notice of a defect in any product which is covered by HP's
warranty, HP shall either repair or replace the product, at HP's option.
6. If HP is unable to repair or replace, as applicable, a defective product which is covered by HP's warranty, HP shall,
within a reasonable time after being notified of the defect, refund the purchase price for the product.
7. HP shall have no obligation to repair, replace, or refund until the customer returns the defective product to HP.
8. Any replacement product may be either new or like-new, provided that it has functionality at least equal to that of the
product being replaced.
9. HP products may contain remanufactured parts, components, or materials equivalent to new in performance.
10. HP's Limited Warranty Statement is valid in any country where the covered HP product is distributed by HP. Contracts
for additional warranty services, such as on-site service, may be available from any authorized HP service facility in
countries where the product is distributed by HP or by an authorized importer.
B. Limitations of warranty
TO THE EXTENT ALLOWED BY LOCAL LAW, NEITHER HP NOR ITS THIRD PARTY SUPPLIERS MAKES ANY
OTHER WARRANTY OR CONDITION OF ANY KIND, WHETHER EXPRESS OR IMPLIED WARRANTIES OR
CONDITIONS OF MERCHANTABILITY, SATISFACTORY QUALITY, AND FITNESS FOR A PARTICULAR
PURPOSE.
C. Limitations of liability
1. To the extent allowed by local law, the remedies provided in this Warranty Statement are the customer's sole and
exclusive remedies.
2. TO THE EXTENT ALLOWED BY LOCAL LAW, EXCEPT FOR THE OBLIGATIONS SPECIFICALLY SET FORTH IN
THIS WARRANTY STATEMENT, IN NO EVENT SHALL HP OR ITS THIRD PARTY SUPPLIERS BE LIABLE FOR
DIRECT, INDIRECT, SPECIAL, INCIDENTAL, OR CONSEQUENTIAL DAMAGES, WHETHER BASED ON
CONTRACT, TORT, OR ANY OTHER LEGAL THEORY AND WHETHER ADVISED OF THE POSSIBILITY OF
SUCH DAMAGES.
D. Local law
1. This Warranty Statement gives the customer specific legal rights. The customer may also have other rights which vary
from state to state in the United States, from province to province in Canada, and from country to country elsewhere
in the world.
2. To the extent that this Warranty Statement is inconsistent with local law, this Warranty Statement shall be deemed
modified to be consistent with such local law. Under such local law, certain disclaimers and limitations of this Warranty
Statement may not apply to the customer. For example, some states in the United States, as well as some
governments outside the United States (including provinces in Canada), may:
a. Preclude the disclaimers and limitations in this Warranty Statement from limiting the statutory rights of a consumer
(e.g., the United Kingdom);
b. Otherwise restrict the ability of a manufacturer to enforce such disclaimers or limitations; or
c. Grant the customer additional warranty rights, specify the duration of implied warranties which the manufacturer
cannot disclaim, or allow limitations on the duration of implied warranties.
3. THE TERMS IN THIS WARRANTY STATEMENT, EXCEPT TO THE EXTENT LAWFULLY PERMITTED, DO NOT
EXCLUDE, RESTRICT, OR MODIFY, AND ARE IN ADDITION TO, THE MANDATORY STATUTORY RIGHTS
APPLICABLE TO THE SALE OF THE HP PRODUCTS TO SUCH CUSTOMERS.
warranty does not cover HP ink products that have been refilled,
remanufactured, refurbished, misused, or tampered with.
Page 80

Appendix c
76 HP Photosmart 8700 series
Page 81

Index
A
aligning print cartridges 14, 43
alignment page 43
B
black-and-white photos 13
Bluetooth
connecting to printer 29
wireless printer adapter 30
borderless prints
printing from a computer 27
printing from the control
panel 37
buttons 6
C
cameras
Bluetooth 39
connecting to printer 29
PictBridge 39
port 4
printing from 39
care and maintenance 41
cartridges. See print cartridges
cleaning
print cartridges 41
printer 41
color management
application-based 22
calibrating a monitor 22
ICC device profiles 22
installing ICC profiles 22
printer-based 19
CompactFlash 30
computer
printing from 3, 17
system requirements 71
control panel 6
creative projects
HP Creative Scrapbook
Assistant 26
large-format templates 25
scrapbooking 25
customer care. See HP
Customer Care
D
digital cameras. See cameras
documentation, printer 3
E
error messages 54
ethernet 65
F
file formats, supported 31, 72
front feed slot 12
H
help. See troubleshooting
help, onscreen 3, 4
HP Creative Scrapbook
Assistant 26
HP Customer Care 61
HP Image Zone 26
HP Software Update 43
I
ink cartridges. See print
cartridges
ink level, checking 14, 42
ink-backup printing mode 14
inserting
memory cards 31
print cartridges 14
J
JPEG file format 31
L
large-format templates 25
layout
and photo size 33
large-format layout
templates 25
lights 7
loading paper
in front feed slot 12
in Main tray 12
in rear feed slot 12
M
Main tray 12
memory card errors 57
memory cards
errors 57
inserting 31
printing from 30
removing 33
supported types 30
Memory Sticks 30
menu, printer 7
Microdrive 30
MultiMediaCard 30
N
network configuration page 70
networking
connecting printer to
network 66
embedded web server 70
ethernet 65
network configuration
page 70
software installation (Mac
OS) 69
software installation
(Windows) 67
O
onscreen Help 3
P
paper
buying and choosing 9
loading 11
maintaining 9, 44
specialty 10
specifications 71
storing 44
trays 4
paper jams 51
photos
improving quality 37
print cartridges, choosing
13
printing 30
HP Photosmart 8700 series User's Guide 77
Page 82

saving to computer 32
selecting for print 36
supported file formats 31,
72
PictBridge cameras
camera port 39
print cartridge protector 15
print cartridges
aligning 43
choosing 13
cleaning 41
cleaning contacts 42
ink level, checking 14
ink-backup printing mode
14
inserting 14
numbers. See back cover
of this guide
replacing 14
storing 15, 45
testing 42
print driver
recommended settings 17
print quality
changing 30
printer
care and maintenance 41
cleaning 41
connecting 29
documentation 3
error messages 54
menu 7
parts 4
specifications 71
storing 44
Printer Help
viewing 4
printer screen 6
printer software
updating 43
printing
from a computer 17
from BlueTooth device 29
from cameras 39
from computer 3
from memory cards 29, 30
from PictBridge camera 29
photo index 33
photos 30
range of photos 30
test page 42
thumbnails 33
troubleshooting problems
50
without computer 29
Q
quality
photo paper 44
photos 37
printing test page 42
R
range
printing 30
rear feed slot 12
regulatory notices 79
removing memory cards 33
replacing print cartridges 14
S
saving photos to computer 32
scrapbooking
templates 25
Secure Digital 30
software
driver 17
HP Image Zone 26
print driver 17
templates 25
troubleshooting 47
Sony Memory Sticks. See
Memory Sticks
specialty papers 10
specifications 71
storing
photo paper 44
print cartridge protector 15
print cartridges 15, 45
printer 44
system requirements 71
T
test page 42
thumbnails, printing 33
TIFF file format 31
trays
front feed slot 5
Main tray 5, 12
Out tray 5
rear feed slot 5
trays, paper 4
troubleshooting
error messages 54
flashing lights 48
HP Customer Care 61
printer hardware
problems 48
printing problems 50
software installation 47
U
USB
port 4
specifications 71
X
xD-Picture Card 30
78 HP Photosmart 8700 series
Page 83

Regulatory notices
Hewlett-Packard Company
This device complies with part 15 of the FCC Rules. Operation is subject to the following two conditions:
● This device may not cause harmful interference, and
● This device must accept any interference received, including interference that may cause undesired operation.
Pursuant to Part 15.21 of the FCC Rules, any changes or modifications to this equipment not expressly approved by HewlettPackard Company may cause harmful interference, and void your authority to operate this equipment. Use of a shielded data
cable is required to comply with the Class B limits of Part 15 of the FCC Rules.
For further information, contact: Hewlett-Packard Company, Manager of Corporate Product Regulations, 3000 Hanover
Street, Palo Alto, CA 94304, (650) 857-1501.
Note
This equipment has been tested and found to comply with the limits for a Class B digital device, pursuant to part 15 of the
FCC rules. These limits are designed to provide reasonable protection against harmful interference in a residential
installation. This equipment generates, uses, and can radiate radio frequency energy and, if not installed and used in
accordance with the instructions, can cause harmful interference to radio communications. However, there is no guarantee
that interference will not occur in a particular installation. If this equipment does cause harmful interference to radio or
television reception, which can be determined by turning the equipment off and on, the user is encouraged to try to correct
the interference by one or more of the following measures:
● Reorient or relocate the receiving antenna.
● Increase the separation between the equipment and the receiver.
● Connect the equipment into an outlet on a circuit different from that to which the receiver is connected.
● Consult the dealer or an experienced radio/TV technician for help.
LED indicator statement
The display LEDs meet the requirements of EN 60825-1.
 Loading...
Loading...