Page 1
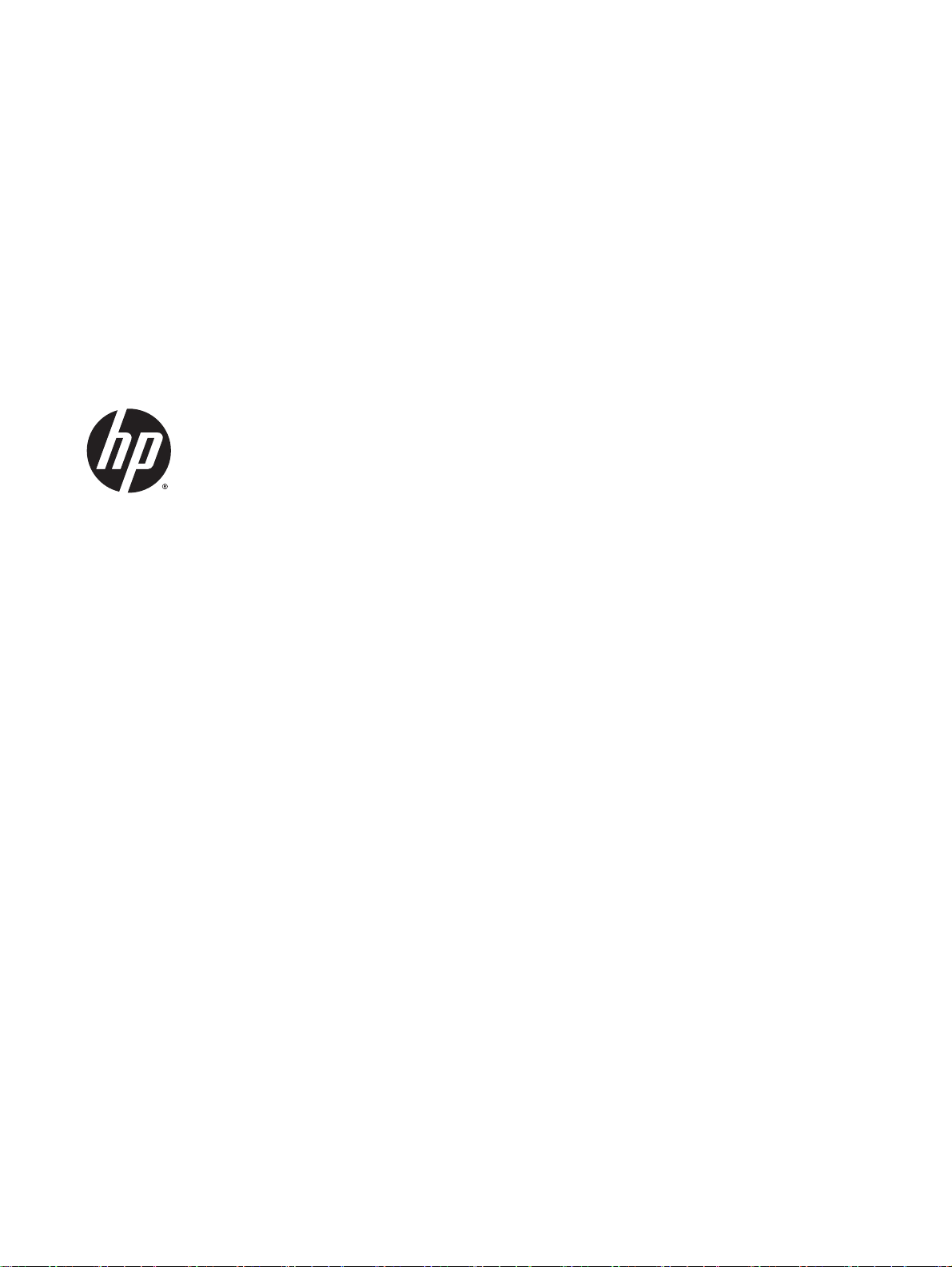
HP Officejet 8040 e-All-in-One series
Page 2
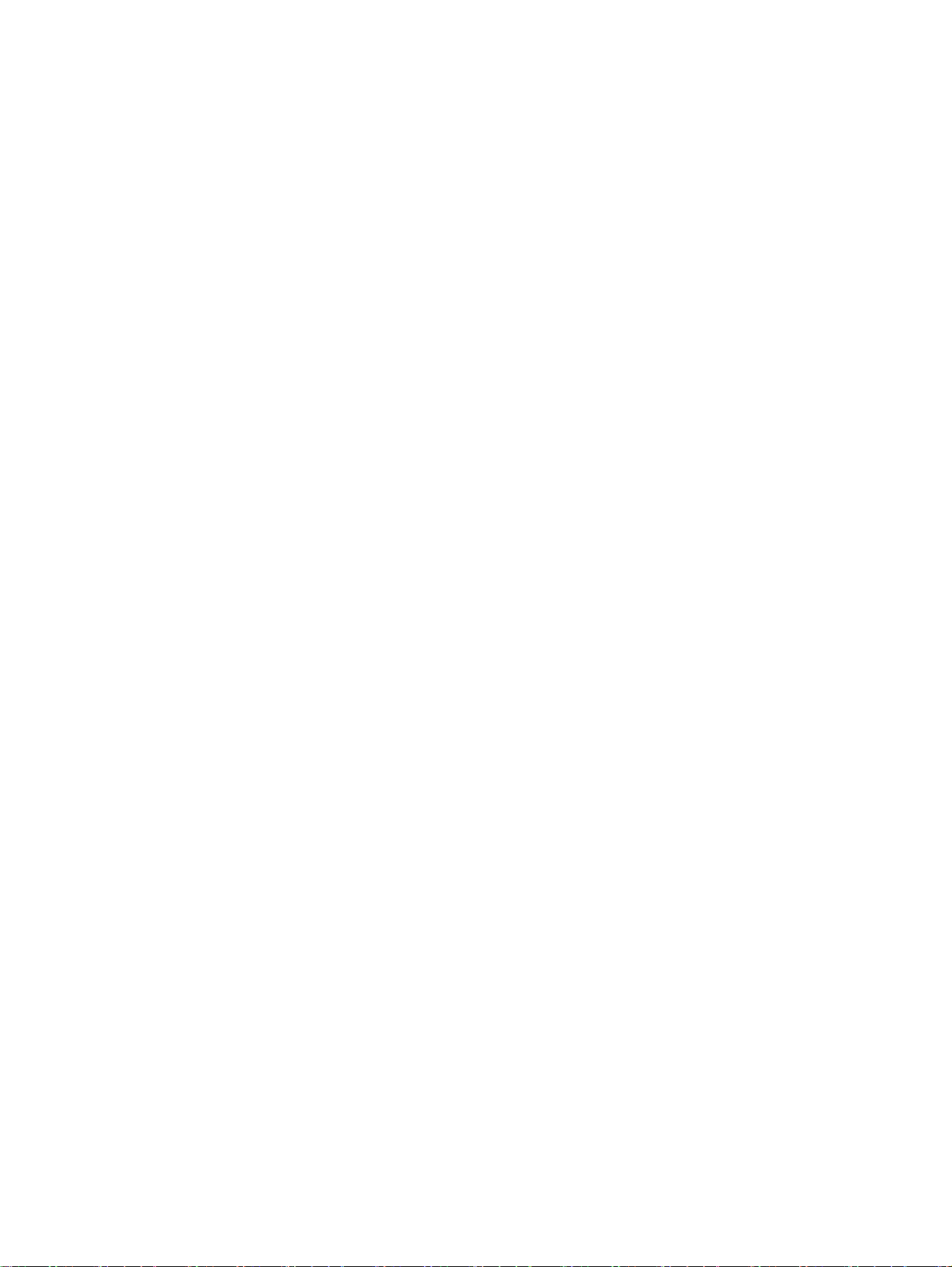
Page 3
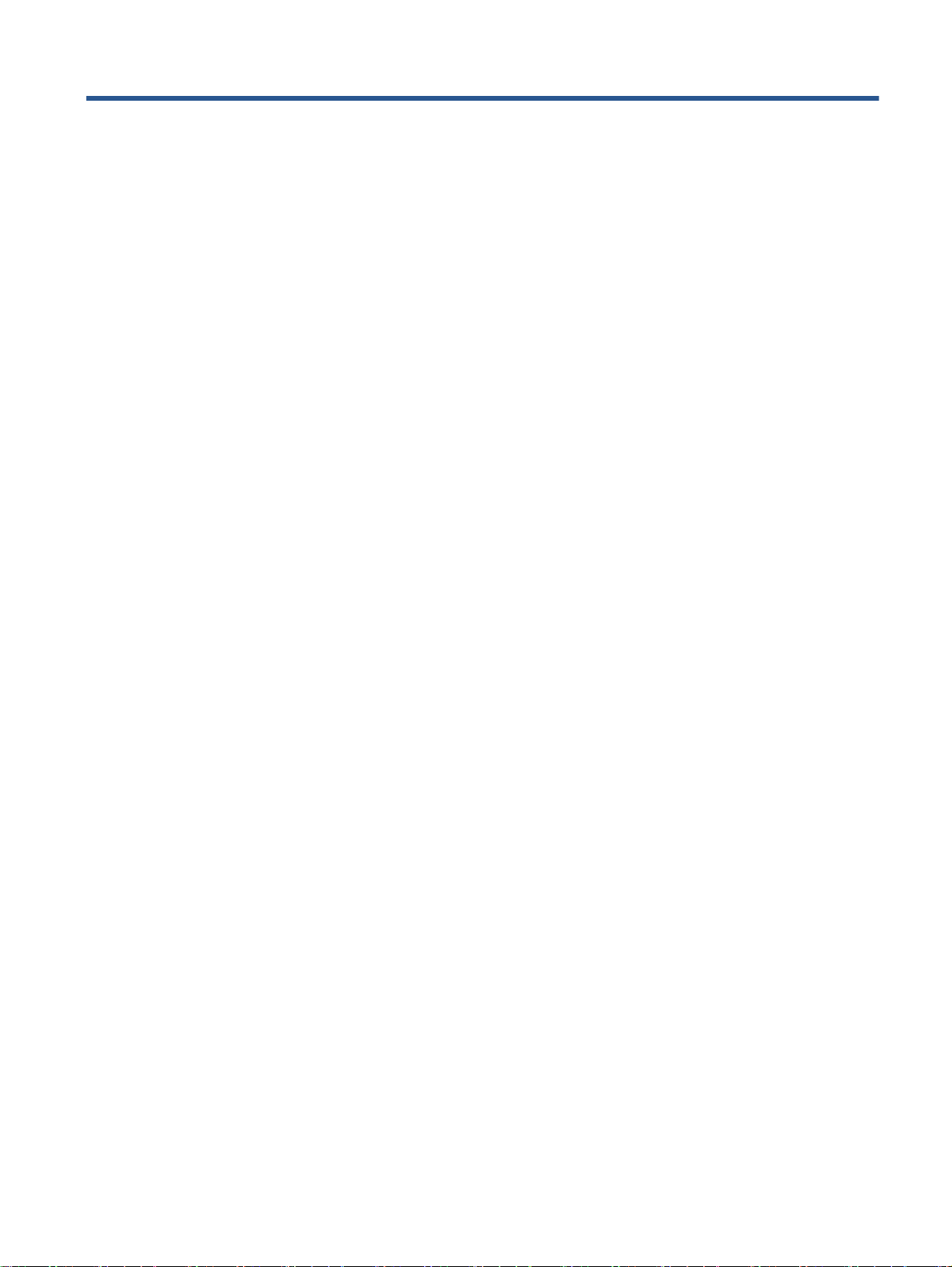
Table of contents
1 How do I? .......................................................................................................................................................... 1
2 Get started ........................................................................................................................................................ 2
Printer parts .......................................................................................................................................... 3
Control panel and status lights ............................................................................................................. 5
Use Neat® on HP Officejet 8040 ......................................................................................................... 8
Paper basics ......................................................................................................................................... 9
Load media ......................................................................................................................................... 12
Load original ....................................................................................................................................... 17
Open the HP printer software (Windows) ........................................................................................... 18
Sleep mode ........................................................................................................................................ 19
Accessibility ........................................................................................................................................ 20
3 Print ................................................................................................................................................................. 21
Print photos ........................................................................................................................................ 22
Print documents ................................................................................................................................. 24
Print on both sides (duplexing) ........................................................................................................... 25
Print using Near Field Communication (NFC) .................................................................................... 26
Print with AirPrint ................................................................................................................................ 27
Print using the maximum dpi .............................................................................................................. 28
Tips for print success ......................................................................................................................... 29
4 Copy and scan ................................................................................................................................................ 31
Copy documents ................................................................................................................................ 32
Scan ................................................................................................................................................... 33
Tips for copy and scan success ......................................................................................................... 38
5 Use Web Services .......................................................................................................................................... 39
What are Web Services? .................................................................................................................... 40
Set up Web Services .......................................................................................................................... 41
Print with HP ePrint ............................................................................................................................ 43
ENWW iii
Page 4
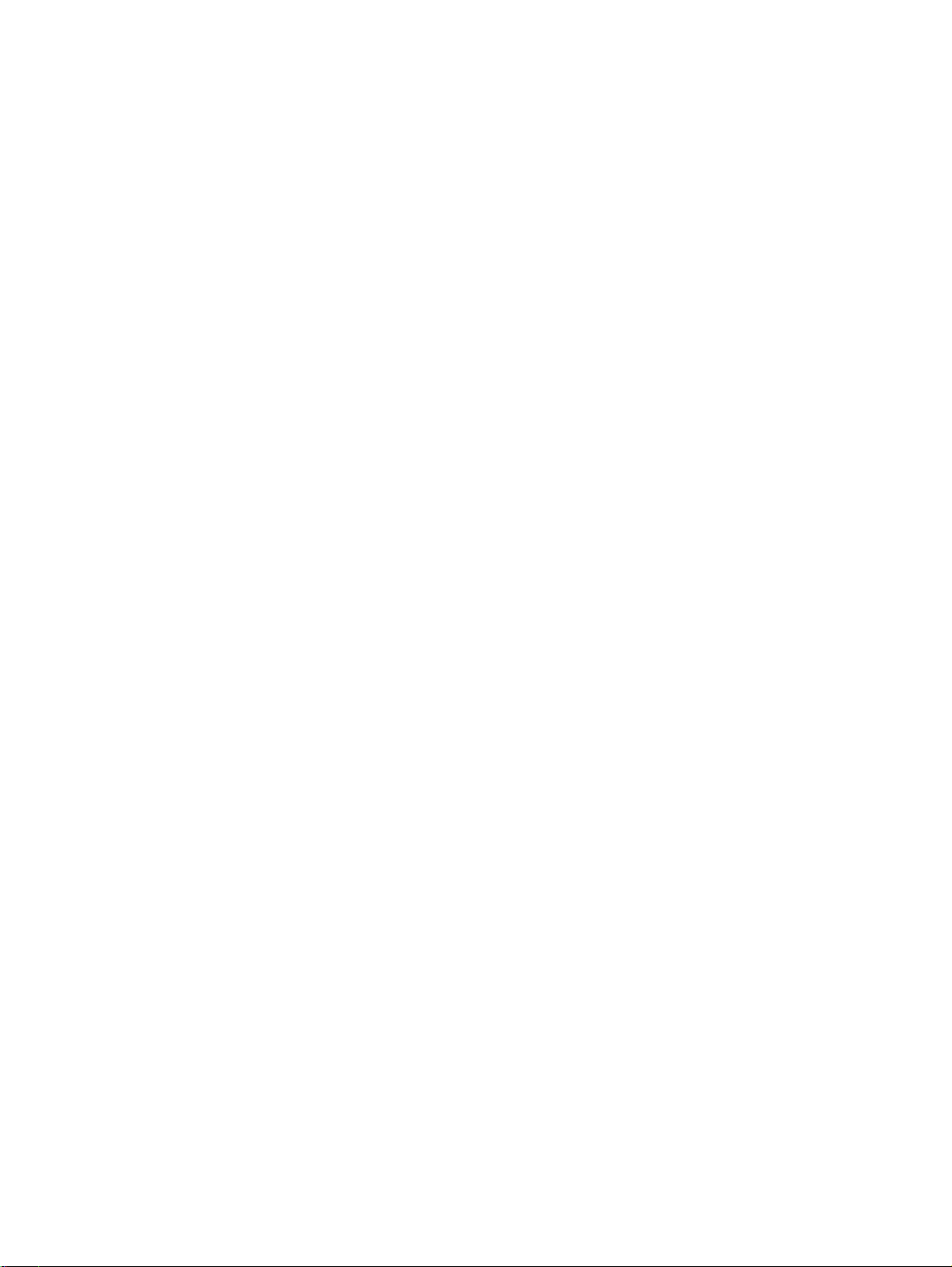
Use HP Printables .............................................................................................................................. 45
Use the HP Connected website ......................................................................................................... 46
Remove Web Services ....................................................................................................................... 47
Tips for using Web Services ............................................................................................................... 48
6 Fax .................................................................................................................................................................. 49
Send a fax .......................................................................................................................................... 50
Receive a fax ...................................................................................................................................... 55
Set up phone book contacts ............................................................................................................... 61
Change fax settings ............................................................................................................................ 64
Fax and digital phone services ........................................................................................................... 68
Fax over Internet Protocol .................................................................................................................. 69
Use reports ......................................................................................................................................... 70
7 Work with cartridges ....................................................................................................................................... 74
Check the estimated ink levels ........................................................................................................... 75
Replace the cartridges ....................................................................................................................... 76
Order ink supplies .............................................................................................................................. 78
Use single-cartridge mode ................................................................................................................. 79
Cartridge warranty information ........................................................................................................... 80
Anonymous usage information storage .............................................................................................. 81
Tips for working with cartridges .......................................................................................................... 82
8 Connect Your Printer ...................................................................................................................................... 83
Set up the printer for wireless communication ................................................................................... 84
Change network settings .................................................................................................................... 90
Advanced printer management tools (for networked printers) ........................................................... 92
Tips for setting up and using a networked printer .............................................................................. 94
9 Solve a problem .............................................................................................................................................. 95
Jams and paper-feed issues .............................................................................................................. 96
Ink cartridge issues .......................................................................................................................... 102
Printing issues .................................................................................................................................. 104
Copy issues ...................................................................................................................................... 112
Scan issues ...................................................................................................................................... 113
Fax issues ........................................................................................................................................ 114
Network and connection issues ........................................................................................................ 124
Printer hardware issues ......................................................................................................
HP support ....................................................................................................................................... 128
.............. 126
iv ENWW
Page 5
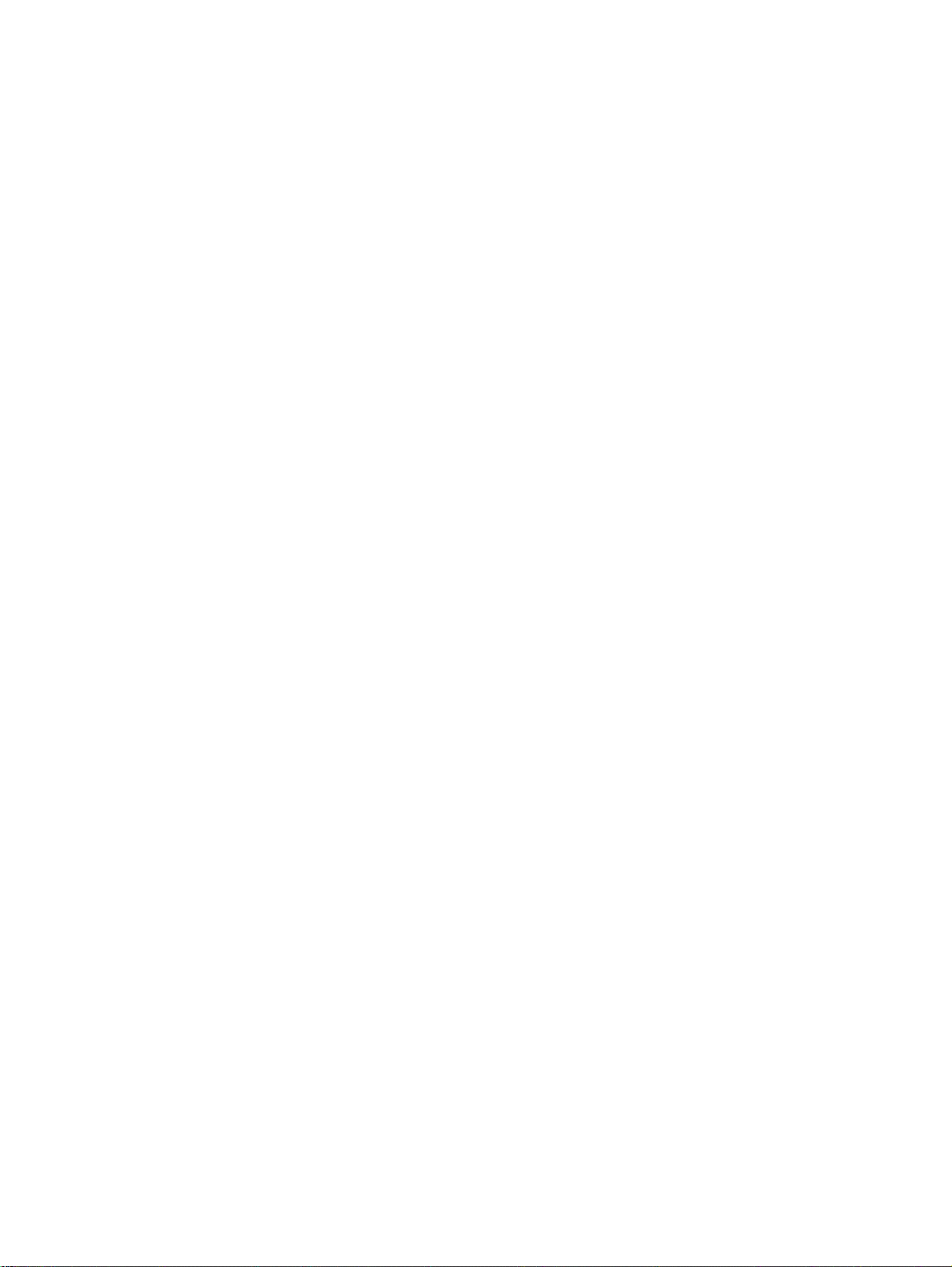
Appendix A Technical information ................................................................................................................... 130
Hewlett-Packard Company notices .................................................................................................. 131
Specifications ................................................................................................................................... 132
Environmental product stewardship program ................................................................................... 134
Regulatory information ..................................................................................................................... 137
Appendix B Additional fax setup ...................................................................................................................... 141
Set up faxing (parallel phone systems) ............................................................................................ 142
Serial-type fax setup ......................................................................................................................... 165
Test fax setup ................................................................................................................................... 166
Appendix C Errors (Windows) .......................................................................................................................... 167
Low on ink ........................................................................................................................................ 168
Very low on ink ................................................................................................................................. 169
Ink cartridge problem ........................................................................................................................ 170
Paper size mismatch ........................................................................................................................ 171
Ink cartridge carriage stalled ............................................................................................................ 172
Paper jam or tray problem ................................................................................................................ 173
Out of paper ..................................................................................................................................... 174
Document failed to print ................................................................................................................... 175
Printer failure .................................................................................................................................... 176
Door open ......................................................................................................................................... 177
Ink cartridge failure ........................................................................................................................... 178
Counterfeit Cartridge Advisory ......................................................................................................... 179
Incompatible ink cartridges ............................................................................................................... 180
Paper too short ................................................................................................................................. 181
Paper too long to auto-duplex .......................................................................................................... 182
Incompatible HP Instant Ink Cartridge .............................................................................................. 183
Used HP Instant Ink Cartridge .......................................................................................................... 184
Please Connect Printer to HP Connected ........................................................................................ 185
Cannot Print ..................................................................................................................................... 186
HP Protected Cartridge Installed ...................................................................................................... 187
Index ................................................................................................................................................................. 188
ENWW v
Page 6
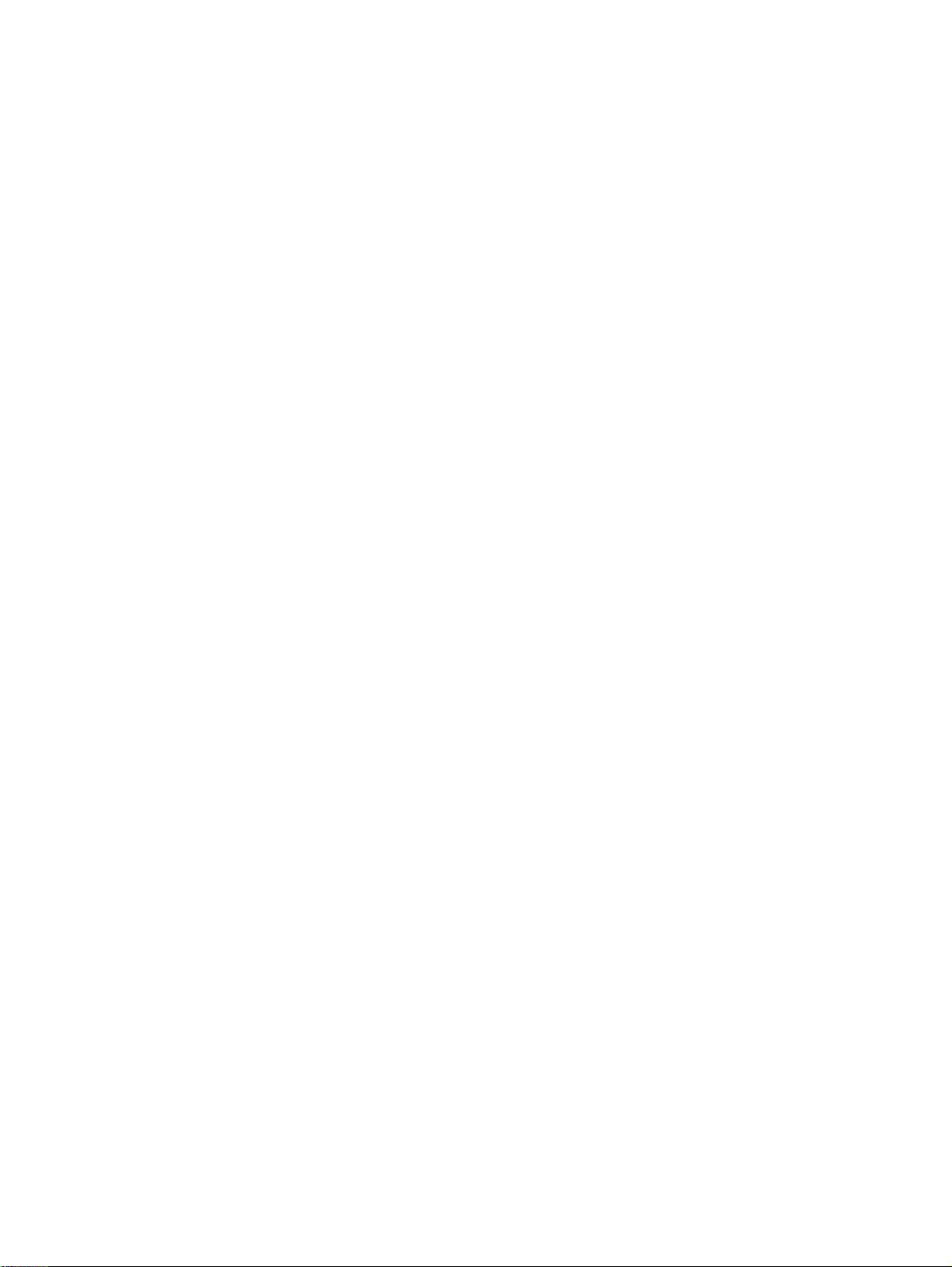
vi ENWW
Page 7
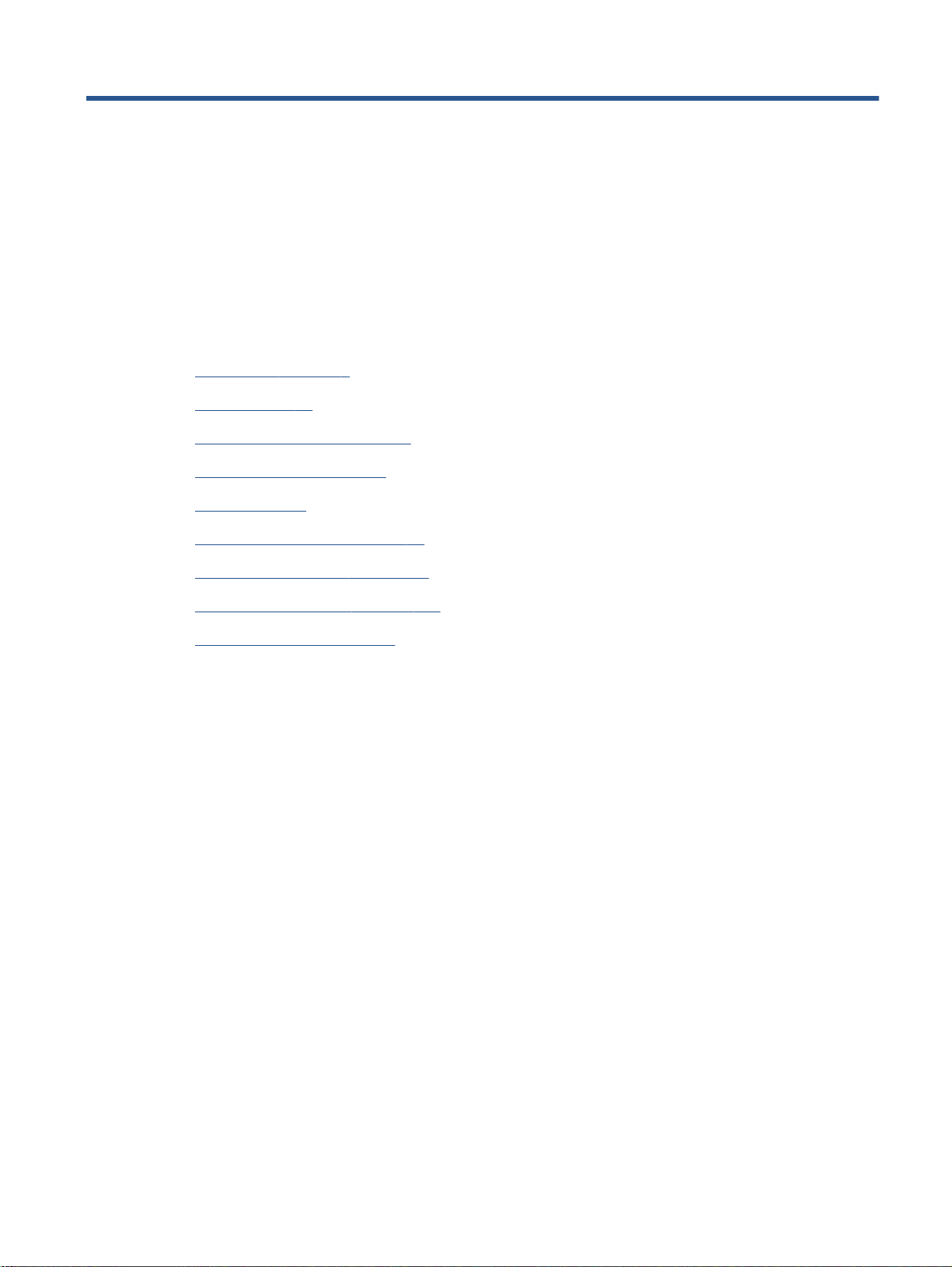
1 How do I?
Learn how to use your HP Officejet 8040 series
Get started on page 2
●
Print on page 21
●
Use Web Services on page 39
●
Copy and scan on page 31
●
Fax on page 49
●
Work with cartridges on page 74
●
Connect Your Printer on page 83
●
Technical information on page 130
●
Solve a problem on page 95
●
ENWW 1
Page 8
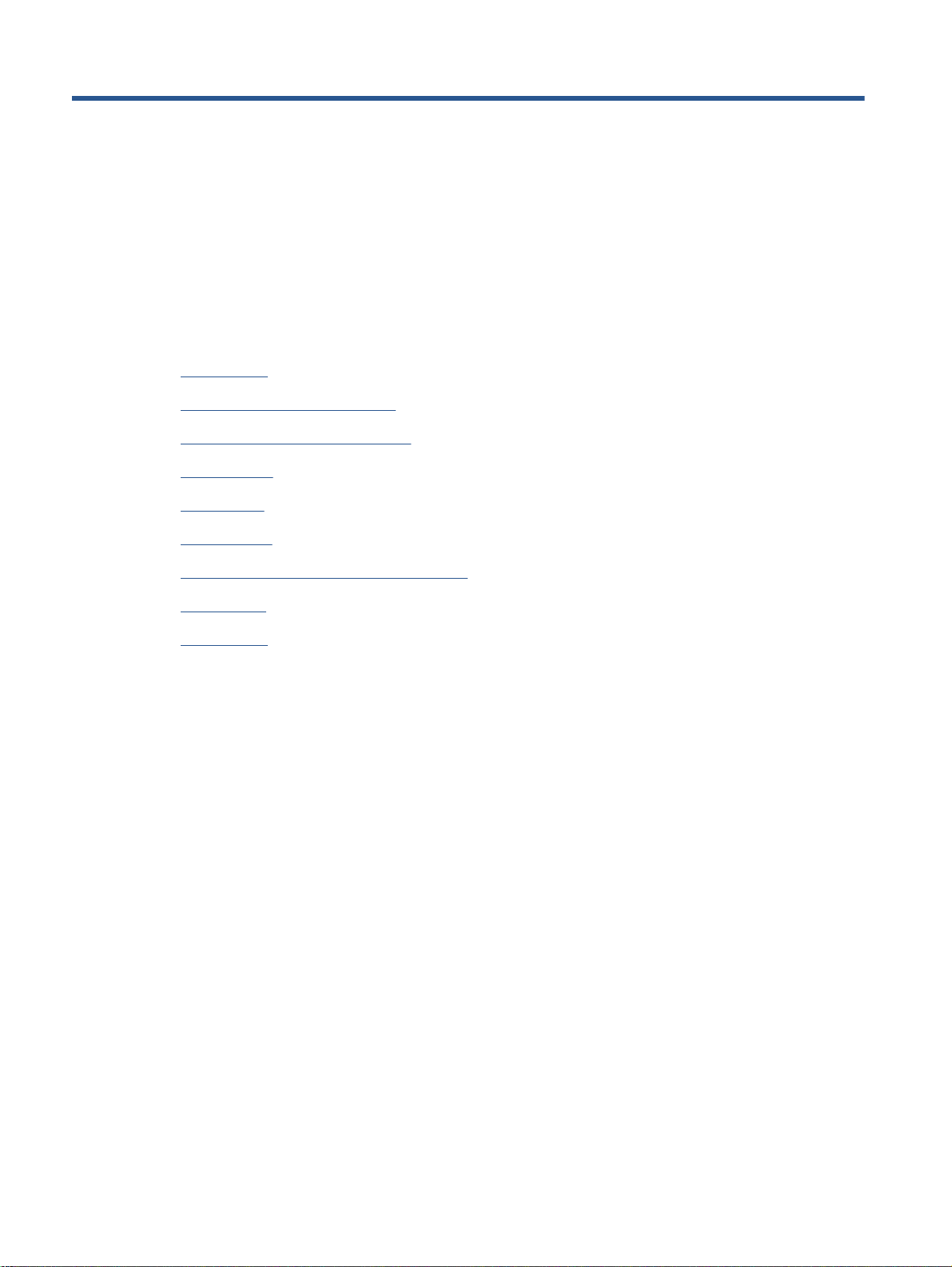
2 Get started
This section contains the following topics:
Printer parts
●
Control panel and status lights
●
Use Neat® on HP Officejet 8040
●
Paper basics
●
Load media
●
Load original
●
Open the HP printer software (Windows)
●
Sleep mode
●
Accessibility
●
2 Chapter 2 Get started ENWW
Page 9
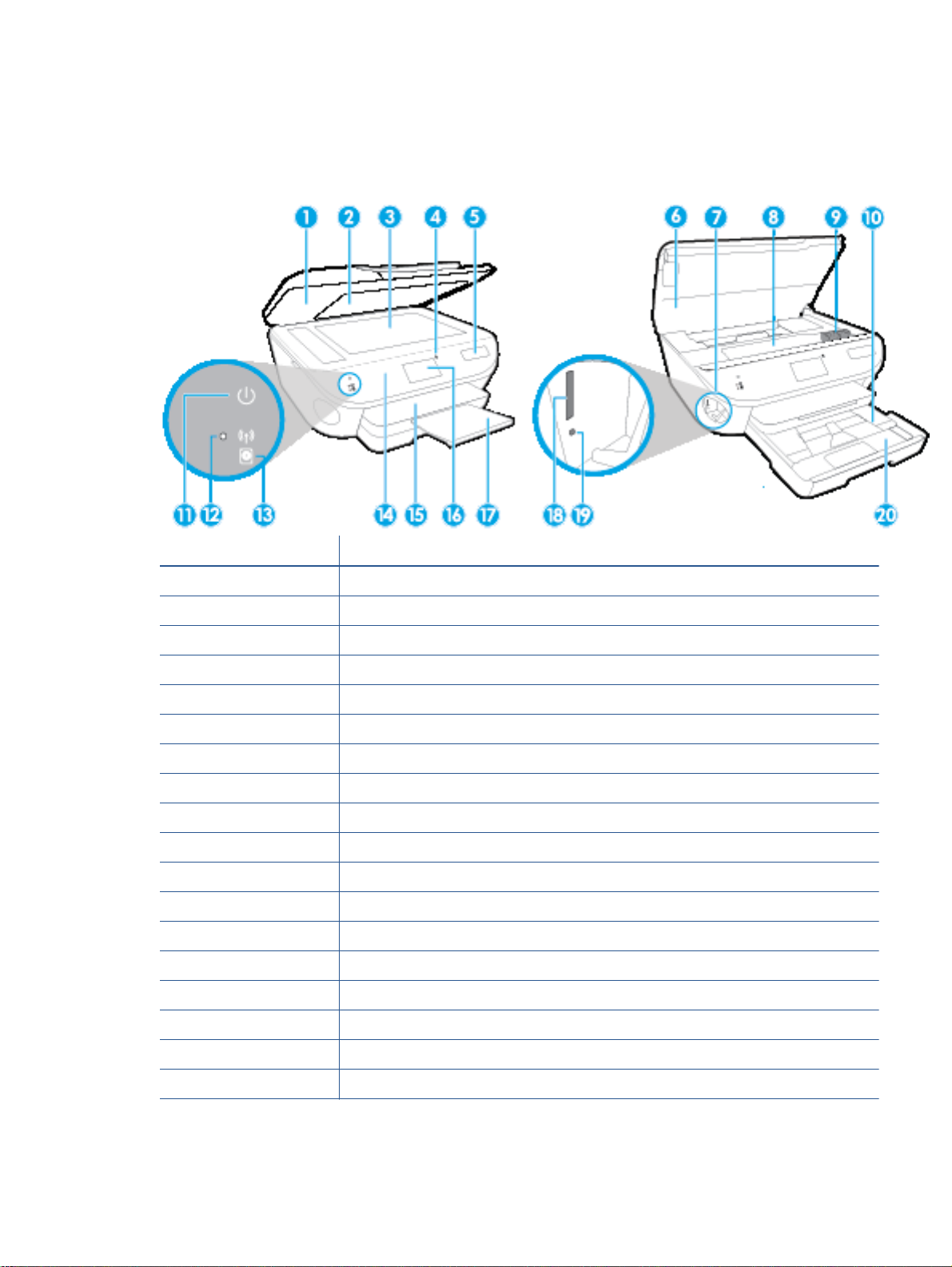
Printer parts
Front view
Figure 2-1 Front and top views of HP Officejet 8040 e-All-in-One series
Feature Description
1 Lid
2 Lid-backing
3 Scanner glass
4 Near Field Communication (NFC) button
5 Printer model name
6 Cartridge access door
7 Memory device area
8 Cartridge access area
9 Ink cartridges
10 Photo tray
11 On button (also referred to as the Power button)
12 Wireless status light
13 HP Officejet 8040 hard drive status light
14 Control panel
15 Output tray
16 Color graphics display (also referred to as the display)
17 Automatic output tray extender (also referred to as the tray extender)
18 Memory card slot
ENWW Printer parts 3
Page 10
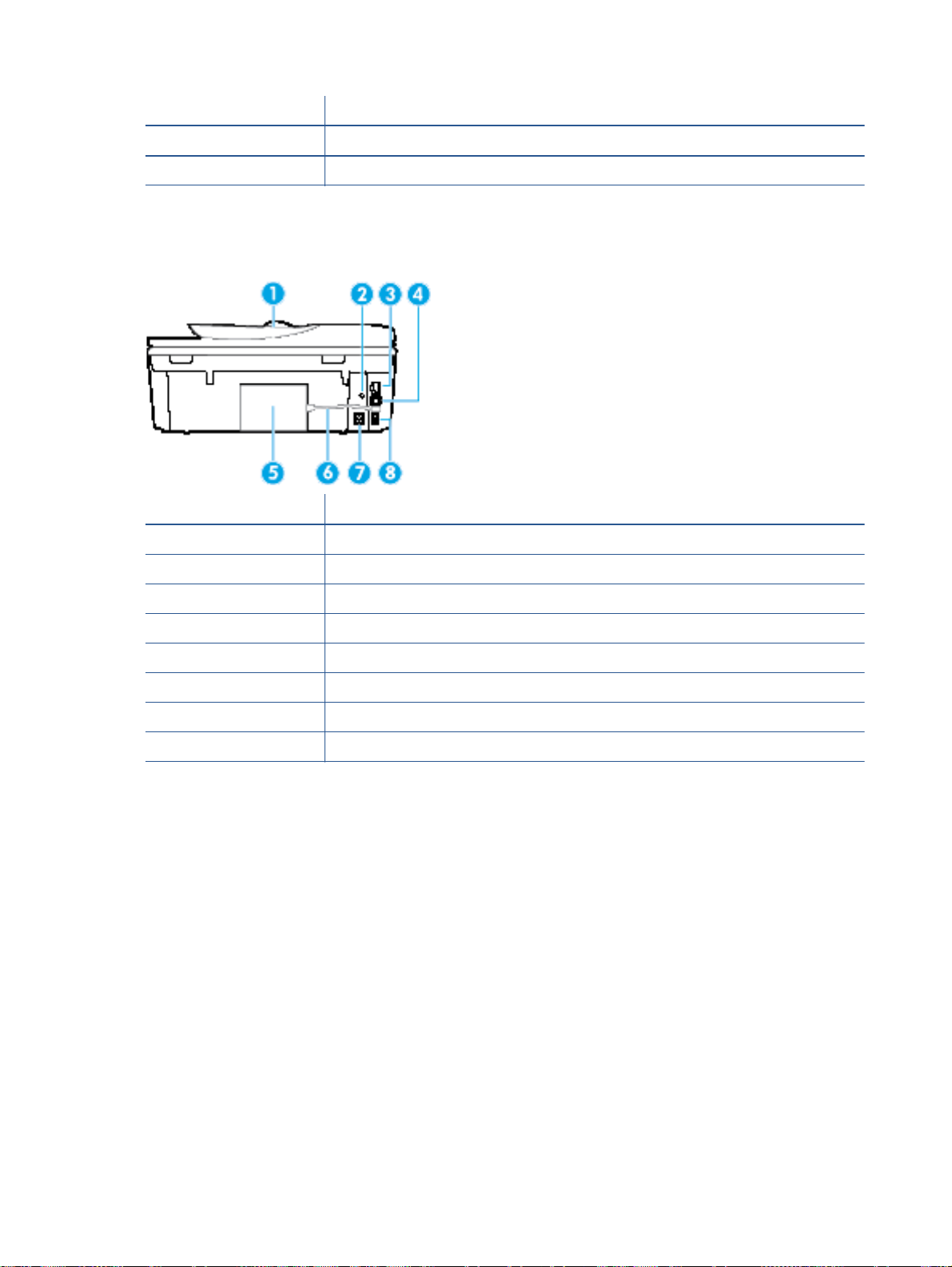
Feature Description
19 Memory device light
20 Paper tray
Back view
Figure 2-2 Rear view of HP Officejet 8040 e-All-in-One series
Feature Description
1 Document feeder
2 Power light. The green light indicates the power cord is installed correctly.
3 Ethernet network port
4 Rear USB port
5 HP Officejet 8040 hard drive
6 HP Officejet 8040 hard drive USB cable
7 Power connection. Use only the power cord supplied by HP.
8 Fax ports: 2-EXT (top) and 1-LINE (bottom)
4 Chapter 2 Get started ENWW
Page 11
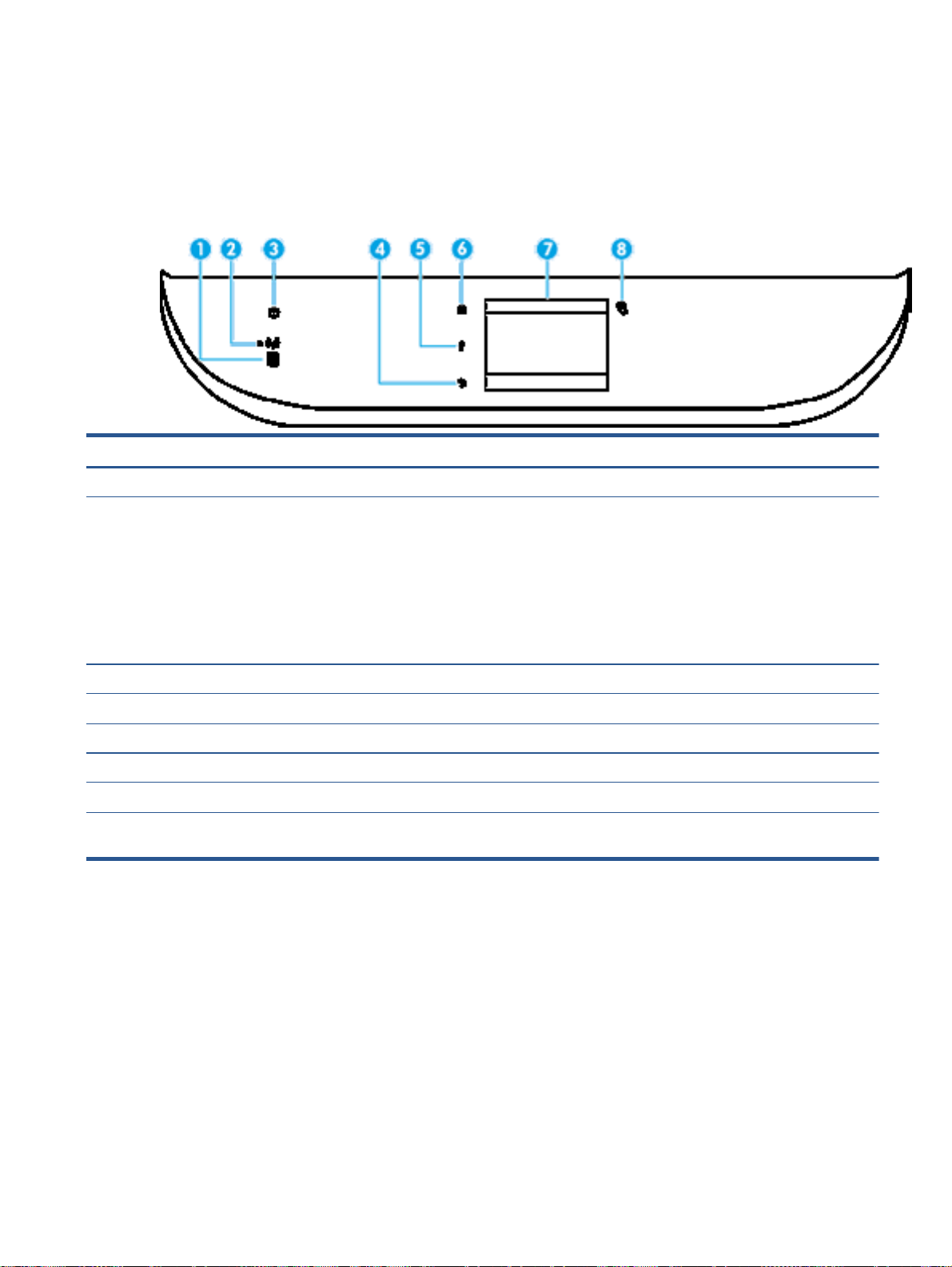
Control panel and status lights
Overview of buttons and lights
The following diagram and related table provides a quick reference to the printer control panel
features.
Label Name and Description
1 HP Officejet 8040 hard drive status light
2 Wireless light: Indicates the status of the printer wireless connection.
Solid blue light indicates that wireless connection has been established and you can print.
●
Slow blinking light indicates that wireless is on, but the printer is not connected to a network. Make sure your
●
printer is within the range of wireless signal.
Fast blinking light indicates wireless error. Refer to the message on the printer display.
●
If wireless is turned off, the wireless light is off and the display screen shows Wireless Off.
●
3On button: Turns the printer on or off.
4 Back button: Returns to the previous screen.
5 Help button: Opens the Help menu for the current operation.
6 Home button: Returns to the Home screen, the screen that is displayed when you first turn on the printer.
7 Control panel display: Touch the screen to select menu options, or scroll through the menu items.
8 Near Field Communication (NFC) button: Indicates the area where you can print documents and images from a mobile
device (such as a smartphone or tablet) by touching the device on the printer.
ENWW Control panel and status lights 5
Page 12
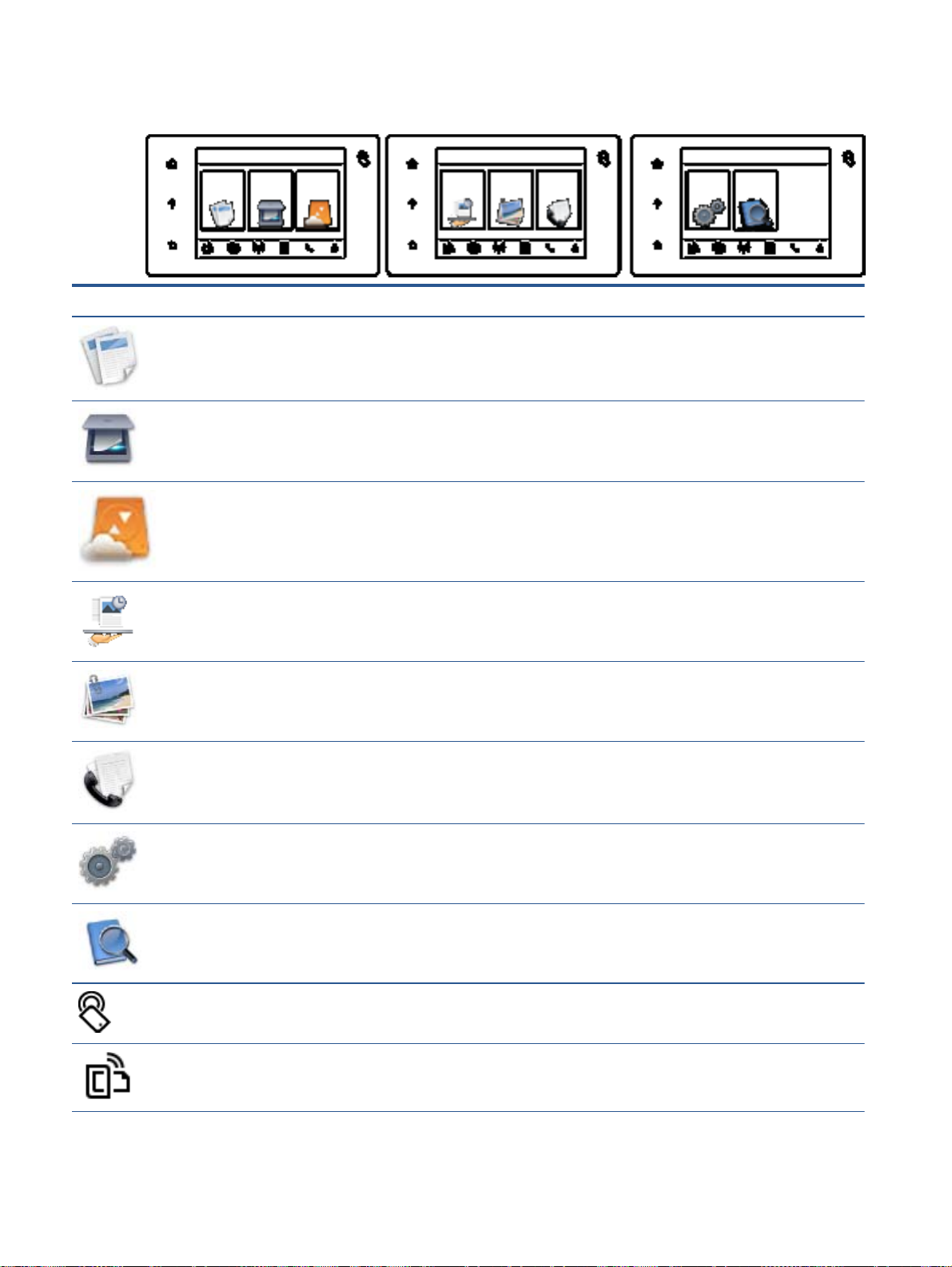
Control panel display icons
Icon Purpose
Copy: Opens the Copy menu where you can select a copy type or change the copy settings.
Scan: Opens the Scan menu where you can select a destination for your scan.
Neat®: Initiates scanning of your receipts, business cards, invoices, and other documents to Neat®, to
easily organize and manage these documents.
HP Printables: Provides a quick and easy way to access and print information from the web, such as
coupons, coloring pages, puzzles, and more.
Photo: Opens the Photo menu where you can view and print photos, or reprint a printed photo.
Fax: Displays a screen where you can send a fax, or change fax settings.
Setup: Opens the Setup menu where you can change preferences and use tools to perform maintenance
functions.
Help: Opens the Help menu where you can view How To videos, printer feature information, and tips.
Near Field Communication (NFC) button: Indicates the area where you can print documents and images
from a mobile device (such as a smartphone or tablet) by touching the device on the printer.
ePrint icon: Opens the Web Services Summary menu, where you can check ePrint status details, change
ePrint settings, or print an Info page.
6 Chapter 2 Get started ENWW
Page 13
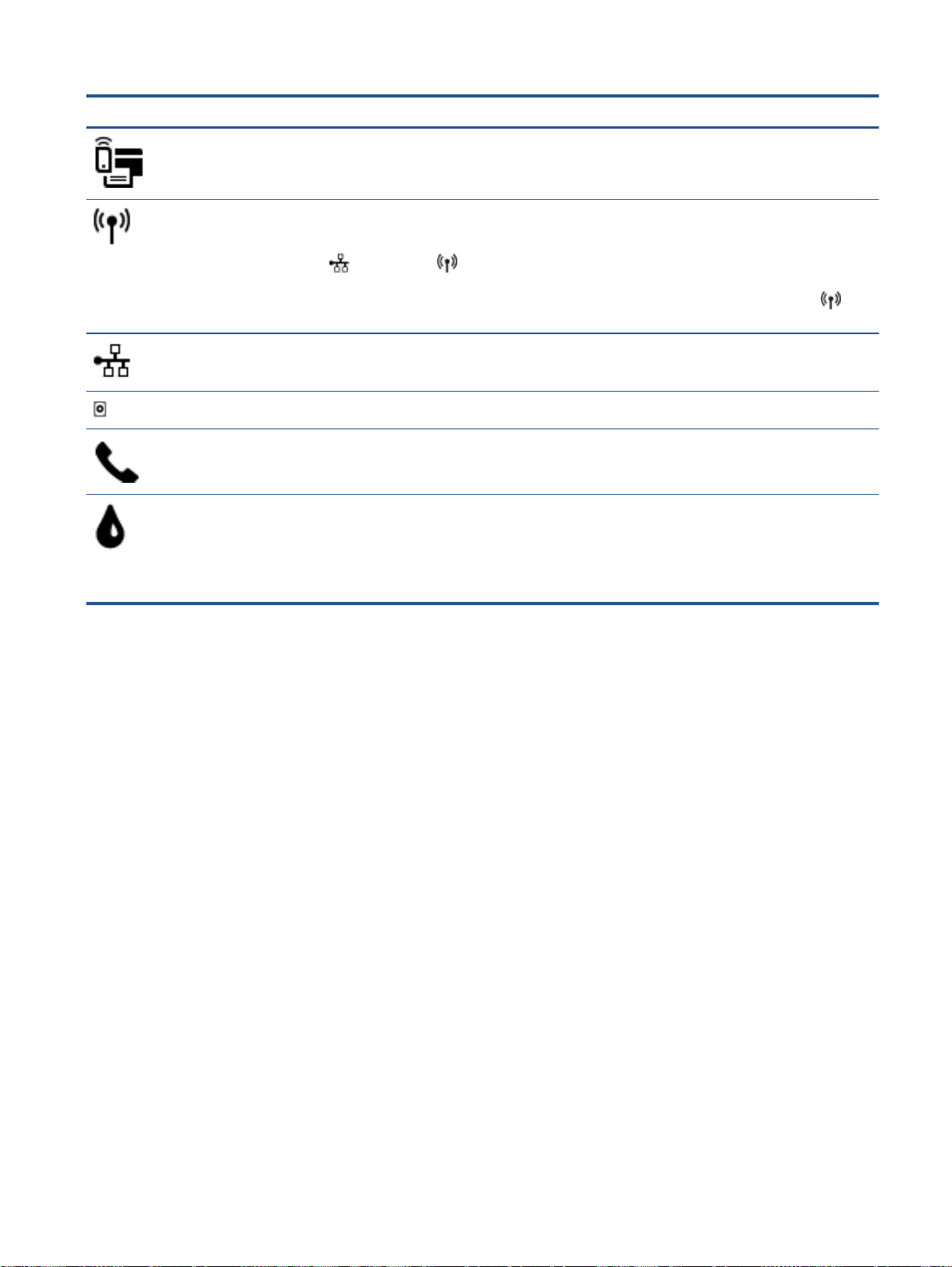
Icon Purpose
Wi-Fi Direct icon: Opens the Wi-Fi Direct menu where you can turn on Wi-Fi Direct, turn off Wi-Fi Direct,
and display the Wi-Fi Direct name and password.
Wireless icon: Opens the Wireless Summary menu where you can check wireless status and change
wireless settings. You can also print a wireless test report, helping diagnose network connection issues.
NOTE:
icon or the wireless icon depends on the way your printer is connected to the network. If the network
connection of the printer has not been set up, by default, the printer control panel display shows
(Wireless).
Ethernet icon: Shows that an Ethernet network connection exists and also provides easy access to the
network status screen.
HP Officejet 8040 hard drive status icon: Displays status information for the Neat® function.
Fax Status icon: Displays status information for the Auto Answer function, fax logs, and the fax sound
volume.
Ink icon: Shows estimated ink levels by cartridge. Displays a warning symbol if the ink level is less than
the minimum expected ink level.
NOTE: Ink level warnings and indicators provide estimates for planning purposes only. When you
receive a low-ink warning message, consider having a replacement cartridge available to avoid possible
printing delays. You do not need to replace cartridges until the print quality becomes unacceptable.
(Ethernet) and (Wireless) will not be displayed at the same time. Showing the Ethernet
ENWW Control panel and status lights 7
Page 14
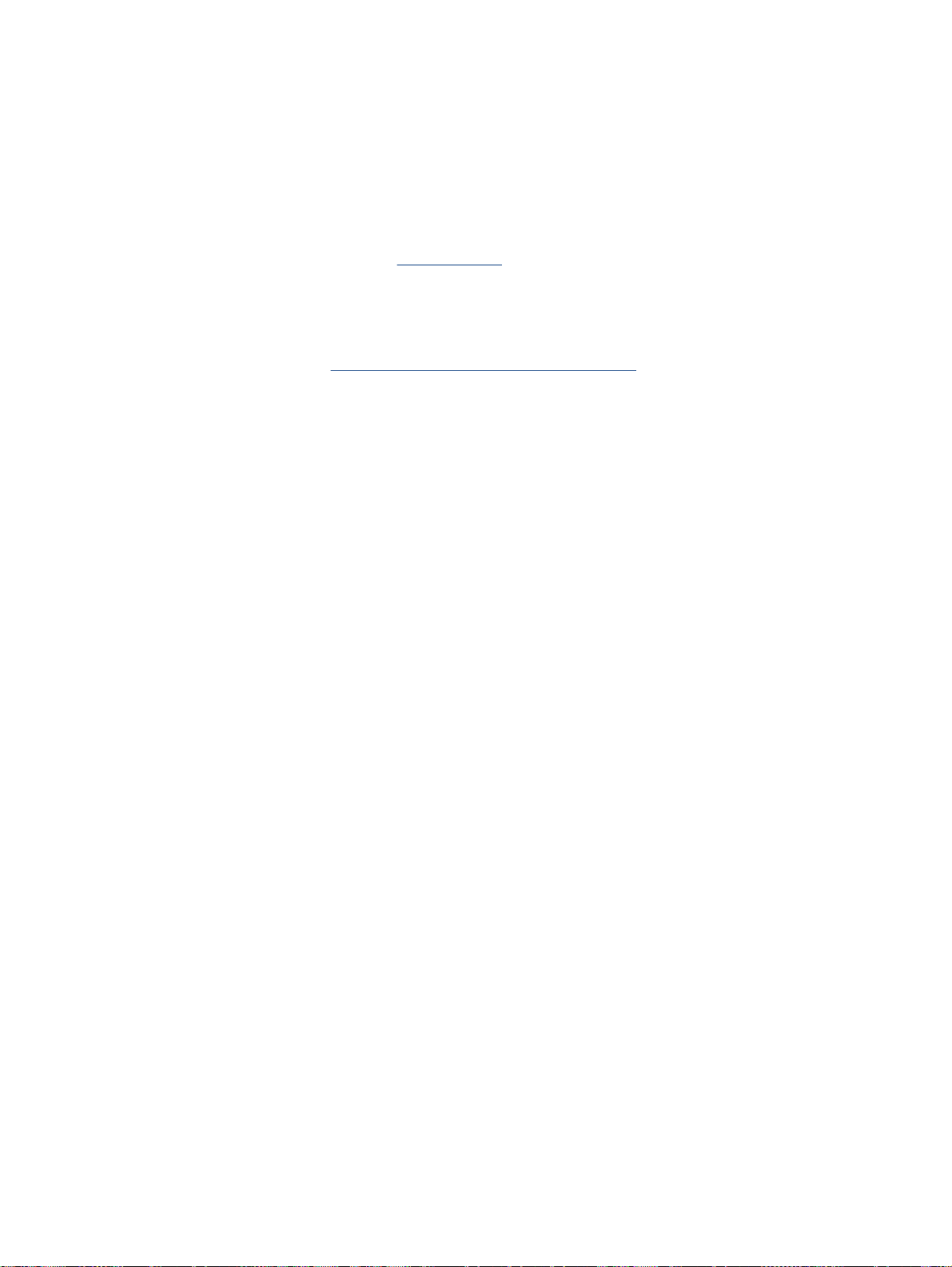
Use Neat® on HP Officejet 8040
The HP Officejet 8040 series printer includes an account and access to the Neat® Digital Filing
System and functionality to scan receipts, business cards, and other documents directly to the Neat®
service. By registering the printer and setting up an HP Connected account, you also setup a Neat®
account to enable scanning directly to your account from the HP Officejet 8040 series.
The Neat® service organizes your scanned information and also provides a variety of other services
to increase your productivity. Go to
All documents in your Neat® account are also stored on the 1TB hard drive that is attached to your
HP Officejet 8040 series. You can add files to your Neat® account by scanning directly from the
printer, using the NeatMobile®, or using a web browser.
www.neat.com for additional information on the Neat® service.
Learn more about Neat®.
Click here to go online for more information.
8 Chapter 2 Get started ENWW
Page 15
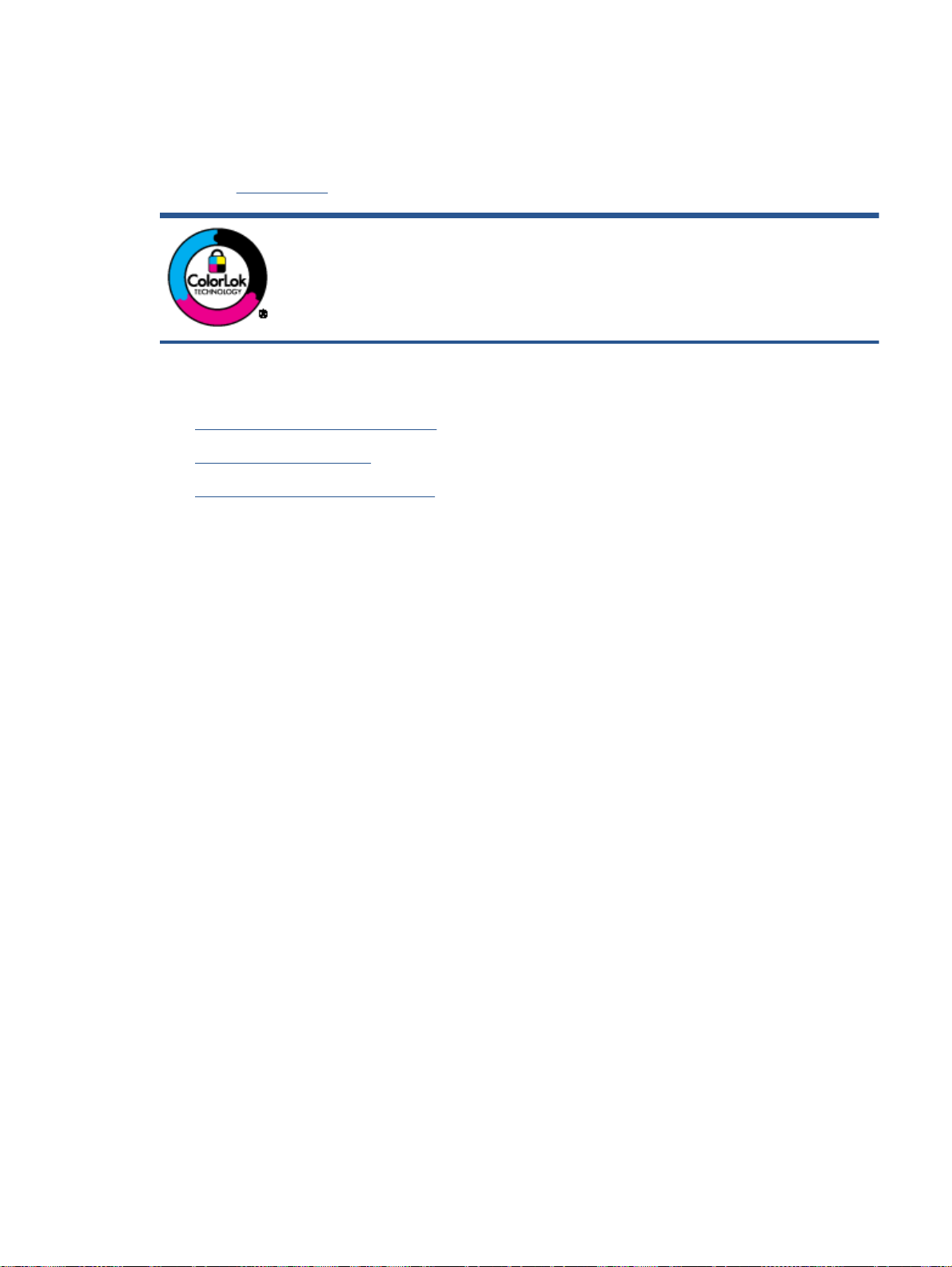
Paper basics
The printer is designed to work well with most types of office paper. It is best to test a variety of print
paper types before buying large quantities. Use HP paper for optimum print quality. Visit the HP
website at
This section contains the following topics:
●
●
●
Recommended papers for printing
If you want the best print quality, HP recommends using HP papers that are specifically designed for
the type of project you are printing.
www.hp.com for more information about HP paper.
HP recommends plain papers with the ColorLok logo for printing everyday
documents. All papers with the ColorLok logo are independently tested to meet high
standards of reliability and print quality, and produce documents with crisp, vivid
color, bolder blacks, and that dry faster than ordinary plain papers. Look for papers
with the ColorLok logo in a variety of weights and sizes from major paper
manufacturers.
Recommended papers for printing
Order HP paper supplies
Tips for selecting and using paper
Depending on your country/region, some of these papers might not be available.
Photo printing
●
●
●
HP Premium Plus Photo Paper
HP Premium Plus Photo Paper is HP’s highest-quality photo paper for your best photos. With
HP Premium Plus Photo Paper, you can print beautiful photos that are instant-dry so you can
share them right off the printer. It is available in several sizes, including A4, 8.5 x 11 inches, 4 x
6 inches (10 x 15 cm), 5 x 7 inches (13 x 18 cm), and 11 x 17 inches (A3), and in two finishes glossy or soft gloss (semi-gloss). Ideal for framing, displaying, or gifting your best photos and
special photo projects. HP Premium Plus Photo Paper delivers exceptional results with
professional quality and durability.
HP Advanced Photo Paper
This thick photo paper features an instant-dry finish for easy handling without smudging. It
resists water, smears, fingerprints, and humidity. Your prints have a look and feel comparable to
a store-processed photo. It is available in several sizes, including A4, 8.5 x 11 inches, 10 x
15 cm (4 x 6 inches), 13 x 18 cm (5 x 7 inches), and two finishes – glossy or soft-gloss (satin
matte). It is acid-free for longer lasting documents.
HP Everyday Photo Paper
Print colorful, everyday snapshots at a low cost, using paper designed for casual photo printing.
This affordable photo paper dries quickly for easy handling. Get sharp, crisp images when you
ENWW Paper basics 9
Page 16
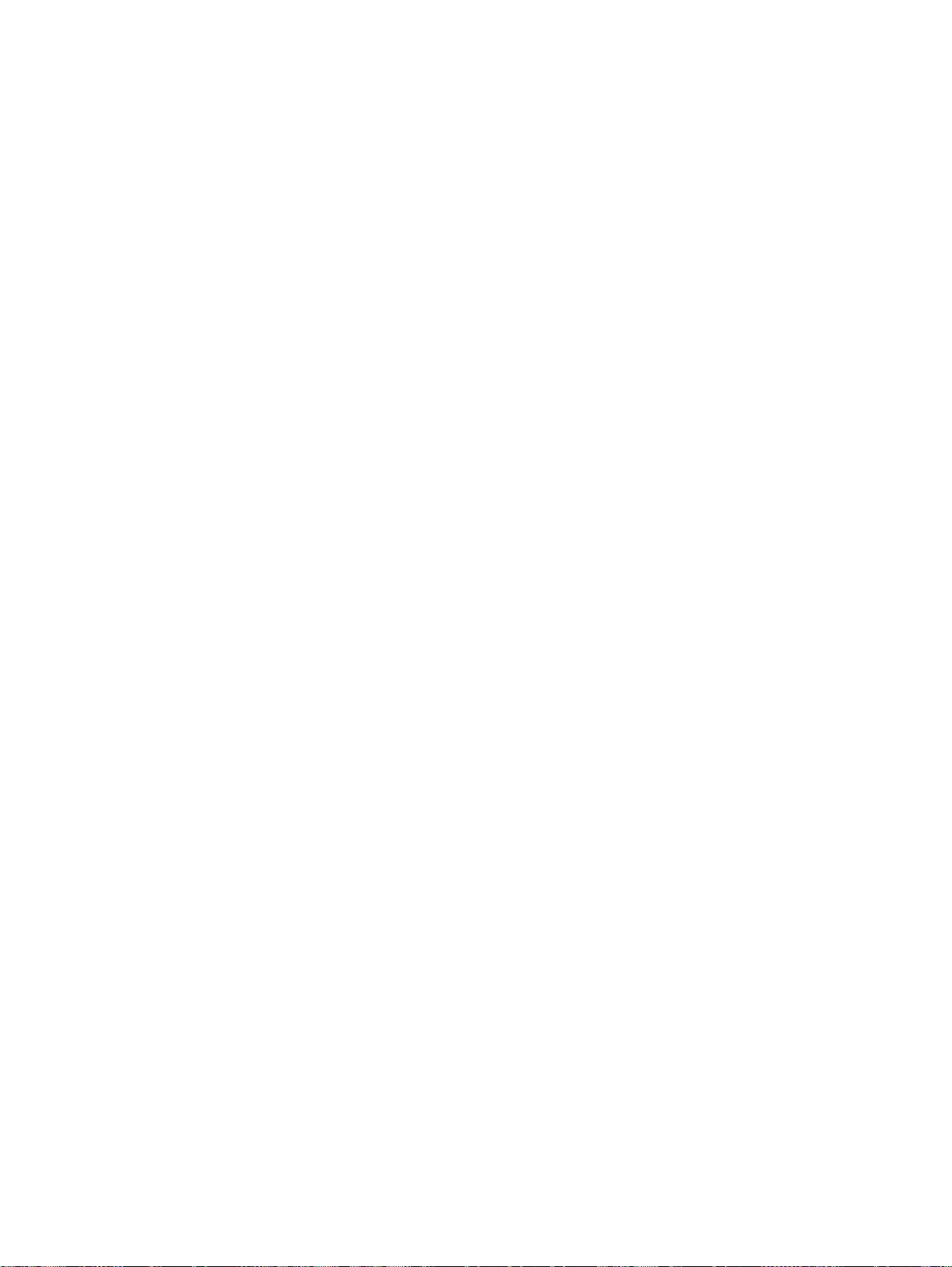
use this paper with any inkjet printer. It is available in glossy finish in several sizes, including A4,
8.5 x 11 inches, and 10 x 15 cm (4 x 6 inches). It is acid-free for longer lasting documents.
HP Photo Value Packs
●
HP Photo Value Packs conveniently package original HP ink cartridges and HP Advanced Photo
Paper to save you time and take the guesswork out of printing affordable, lab-quality photos with
your HP printer. Original HP inks and HP Advanced Photo Paper have been designed to work
together so your photos are long lasting and vivid, print after print. Great for printing out an entire
vacation's worth of photos or multiple prints to share.
Business documents
HP Premium Presentation Paper 120g Matte
●
This paper is a heavy two-sided matte paper perfect for presentation, proposals, reports, and
newsletters. It is heavyweight for an impressive look and feel.
HP Brochure Paper 180g Glossy or HP Professional Paper 180 Glossy
●
These papers are glossy-coated on both sides for two-sided use. They are the perfect choice for
near-photographic reproductions and business graphics for report covers, special presentations,
brochures, mailers, and calendars.
HP Brochure Paper 180g Matte or HP Professional Paper 180 Matt
●
These papers are matte-coated on both sides for two-sided use. They are the perfect choice for
near-photographic reproductions and business graphics for report covers, special presentations,
brochures, mailers, and calendars.
Everyday printing
All the papers listed for everyday printing feature ColorLok Technology for less smearing, bolder
blacks, and vivid colors.
HP Bright White Inkjet Paper
●
HP Bright White Inkjet Paper delivers high-contrast colors and sharp text. It is opaque enough
for two-sided color usage with no show-through, which makes it ideal for newsletters, reports,
and flyers.
HP Printing Paper
●
HP Printing Paper is a high-quality multifunction paper. It produces documents that look and feel
more substantial than documents printed on standard multipurpose or copy paper. It is acid-free
for longer lasting documents.
HP Office Paper
●
HP Office Paper is a high-quality multifunction paper. It is suitable for copies, drafts, memos, and
other everyday documents. It is acid-free for longer lasting documents.
HP Office Recycled Paper
●
HP Office Recycled Paper is a high-quality multifunction paper made with 30% recycled fiber.
10 Chapter 2 Get started ENWW
Page 17
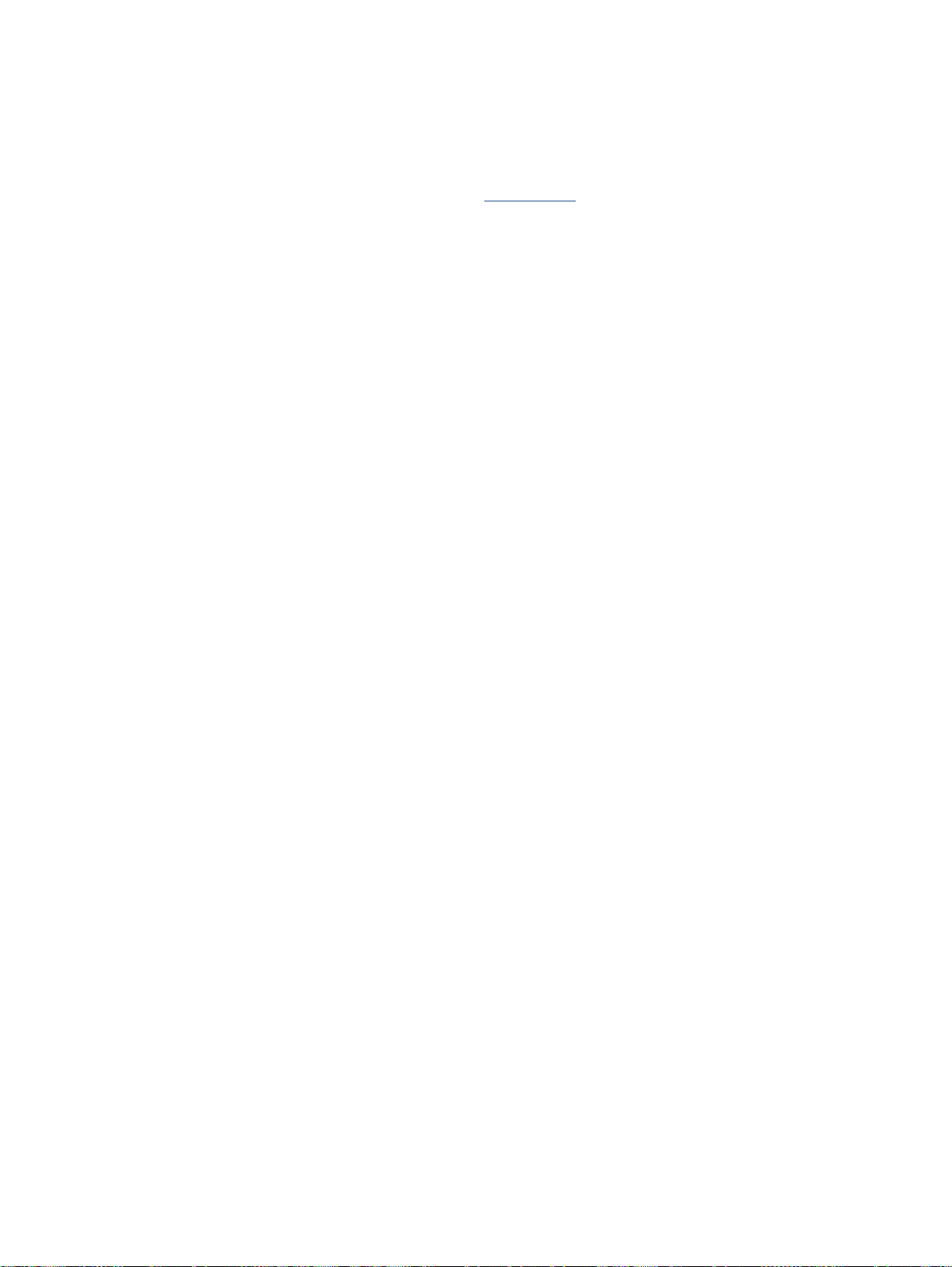
Order HP paper supplies
The printer is designed to work well with most types of office paper. Use HP paper for optimum print
quality.
To order HP papers and other supplies, go to
website are available in English only.
HP recommends plain papers with the ColorLok logo for printing and copying of everyday documents.
All papers with the ColorLok logo are independently tested to meet high standards of reliability and
print quality, and produce documents with crisp, vivid color, bolder blacks and dry faster than ordinary
plain papers. Look for papers with the ColorLok logo in a variety of weights and sizes from major
paper manufacturers.
Tips for selecting and using paper
For the best results, observe the following guidelines.
Load only one type of paper at a time into a tray or document feeder.
●
When loading the tray and document feeder, make sure the paper is loaded correctly.
●
Do not overload the tray or document feeder.
●
To prevent jams, poor print quality, and other printing problems, avoid loading the following
●
paper in the tray or document feeder:
Multipart forms
◦
Media that is damaged, curled, or wrinkled
◦
Media with cutouts or perforations
◦
www.hp.com. At this time, some portions of the HP
Media that is heavily textured, embossed, or does not accept ink well
◦
Media that is too lightweight or stretches easily
◦
Media that contains staples or clips
◦
ENWW Paper basics 11
Page 18
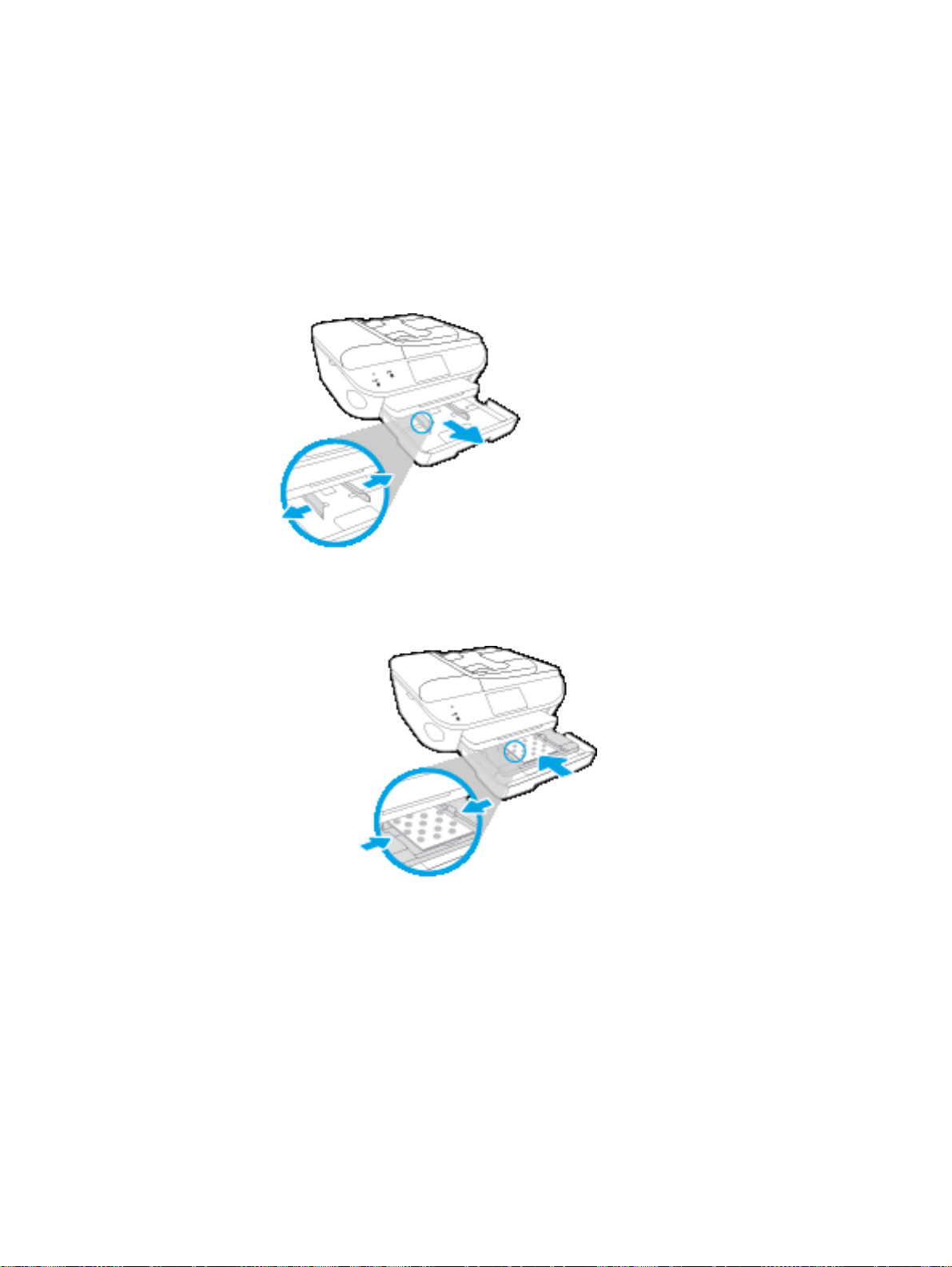
Load media
Select a paper size to continue.
To load small-size paper
1. Pull out the photo tray.
Slide the paper-width guides outward, and then remove any previously loaded media.
If you do not see the photo tray, remove the output tray from the printer.
2. Load paper.
Insert a stack of photo paper into the photo tray print side down.
●
Slide the photo paper forward until it stops.
●
Slide the paper-width guides inward until they stop at the edges of the paper.
●
3. Push the photo tray back in.
4. Change or retain the paper settings on the printer display.
To load full-size paper
1. Pull out the paper tray, slide the paper-width guides outward, and then remove any previously
loaded media.
12 Chapter 2 Get started ENWW
Page 19
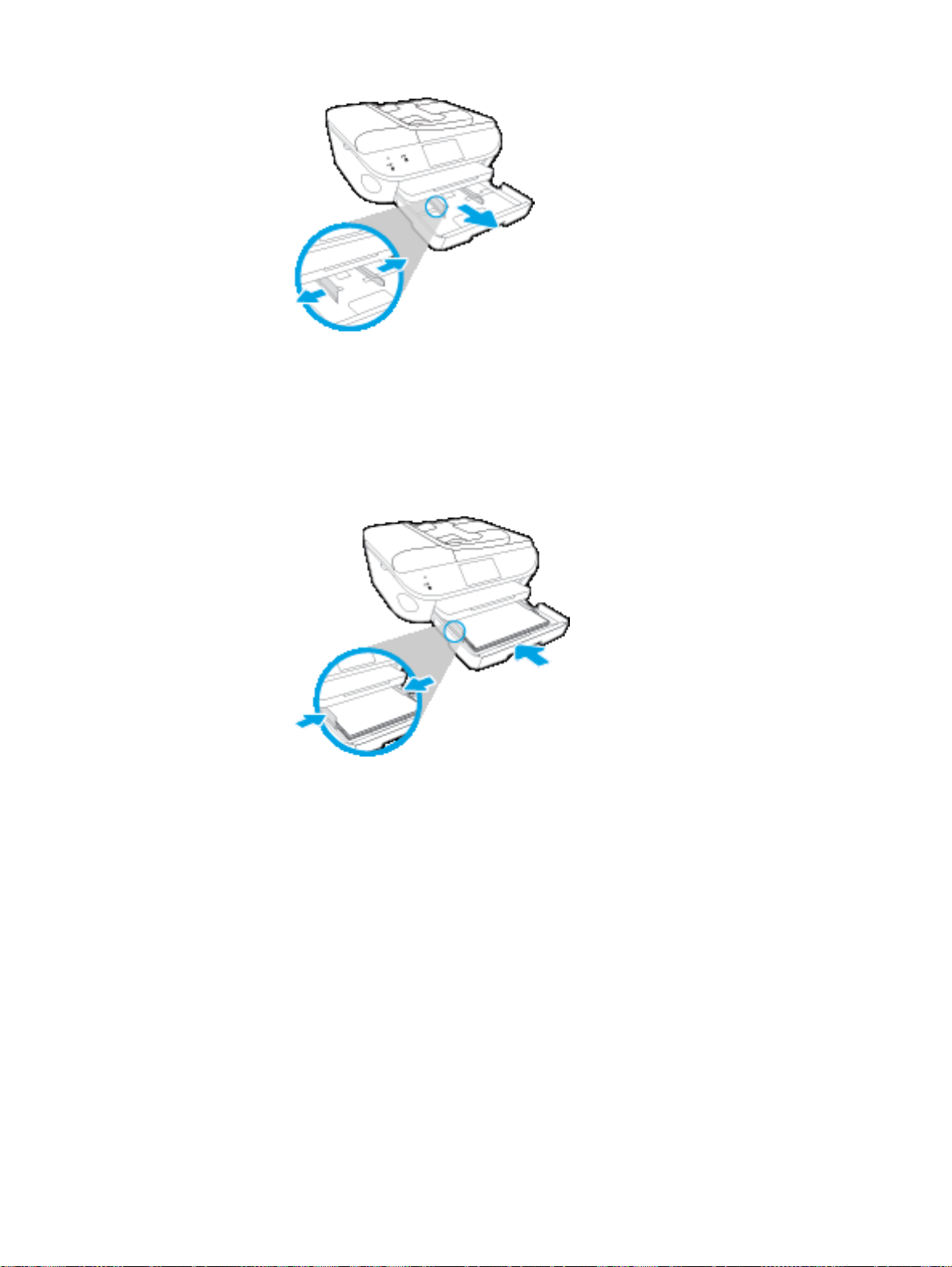
2. Load paper.
Insert a stack of paper into the paper tray with the short edge forward and the print side
●
down.
Slide the paper forward until it stops.
●
Slide the paper-width guides inward until they stop at the edges of the paper.
●
3. Push the paper tray back in.
4. Change or retain the paper settings on the printer display.
To load legal paper
1. Pull out the paper tray, slide the paper-width guides outward, and then remove any previously
loaded media.
ENWW Load media 13
Page 20
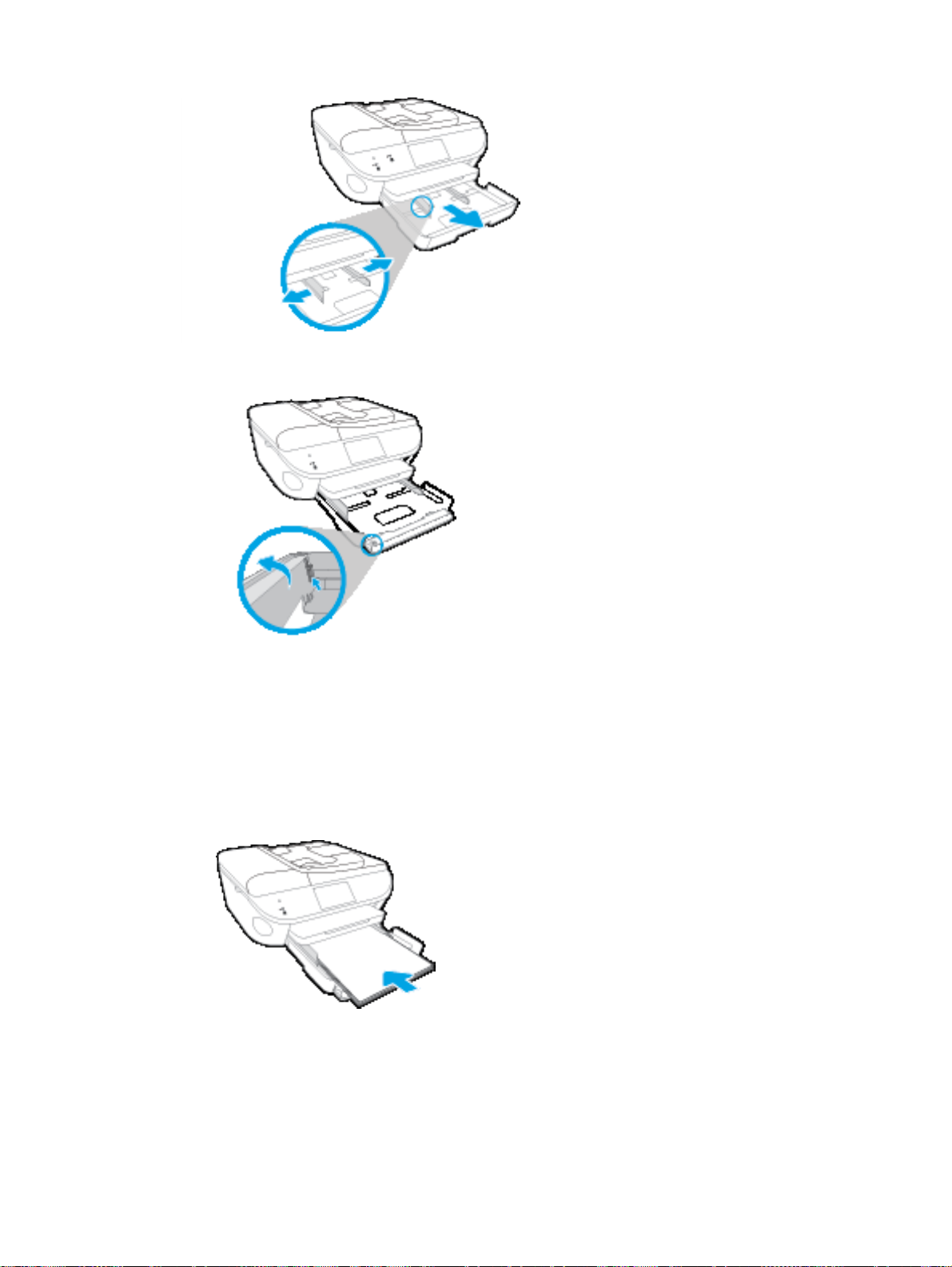
2. Unlock and open the front side of the paper tray.
3. Load paper.
Insert a stack of paper into the paper tray with the short edge forward and the print side
●
down.
Slide the paper forward until it stops.
●
14 Chapter 2 Get started ENWW
Page 21
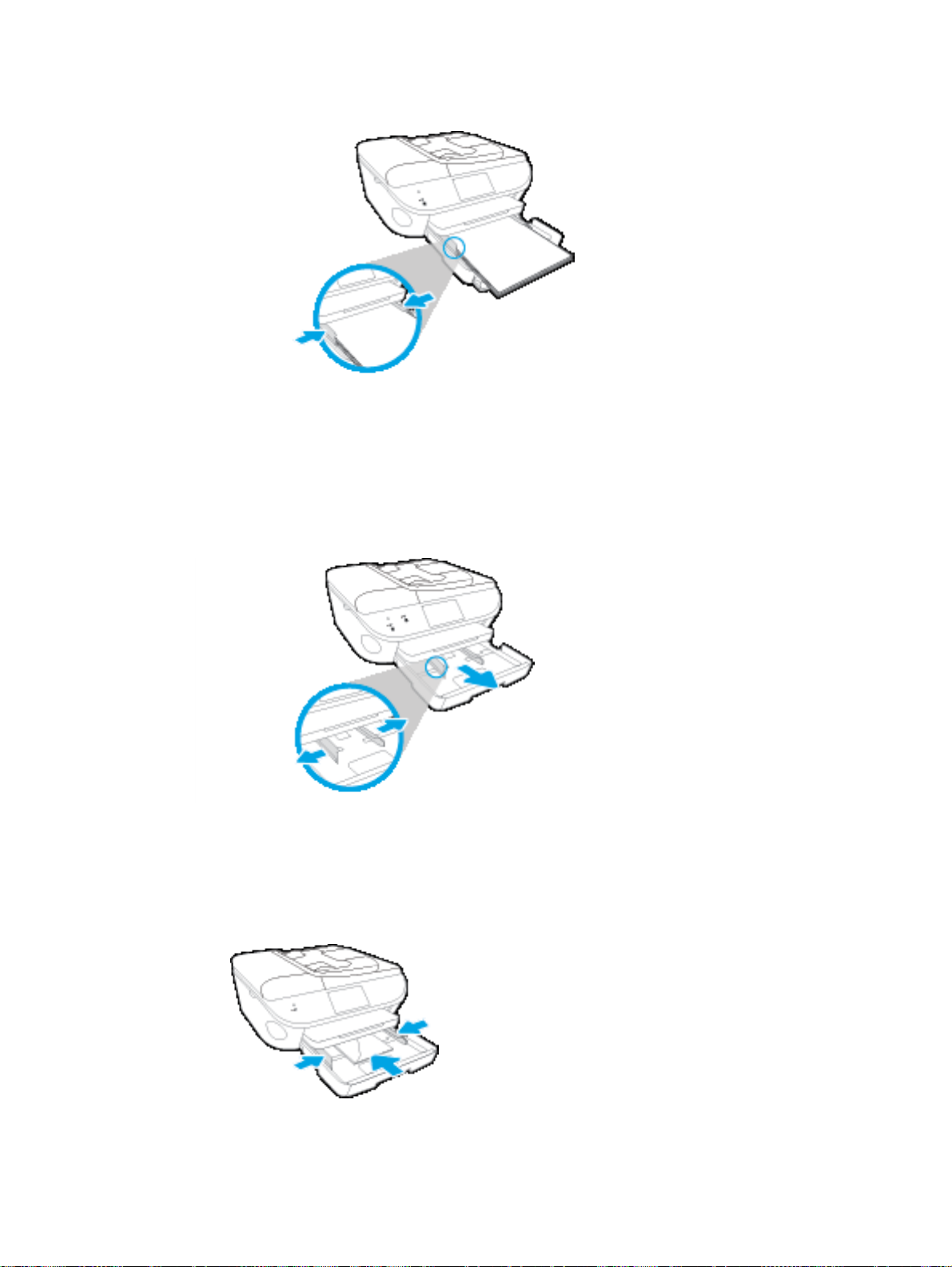
●
4. Push the paper tray back in.
5. Change or retain the paper settings on the printer display.
To load envelopes
1. Pull out the paper tray, slide the paper-width guides outward, and then remove any previously
loaded media.
Slide the paper-width guides inward until they stop at the edges of the paper.
2. Load envelopes
Insert one or more envelopes in the center of the paper tray. The print side should face
●
down. The flap should be on the left side and facing up.
Slide a stack of envelopes inward until it stops.
●
Slide the paper-width guides inward against the stack of envelopes until they stop.
●
ENWW Load media 15
Page 22
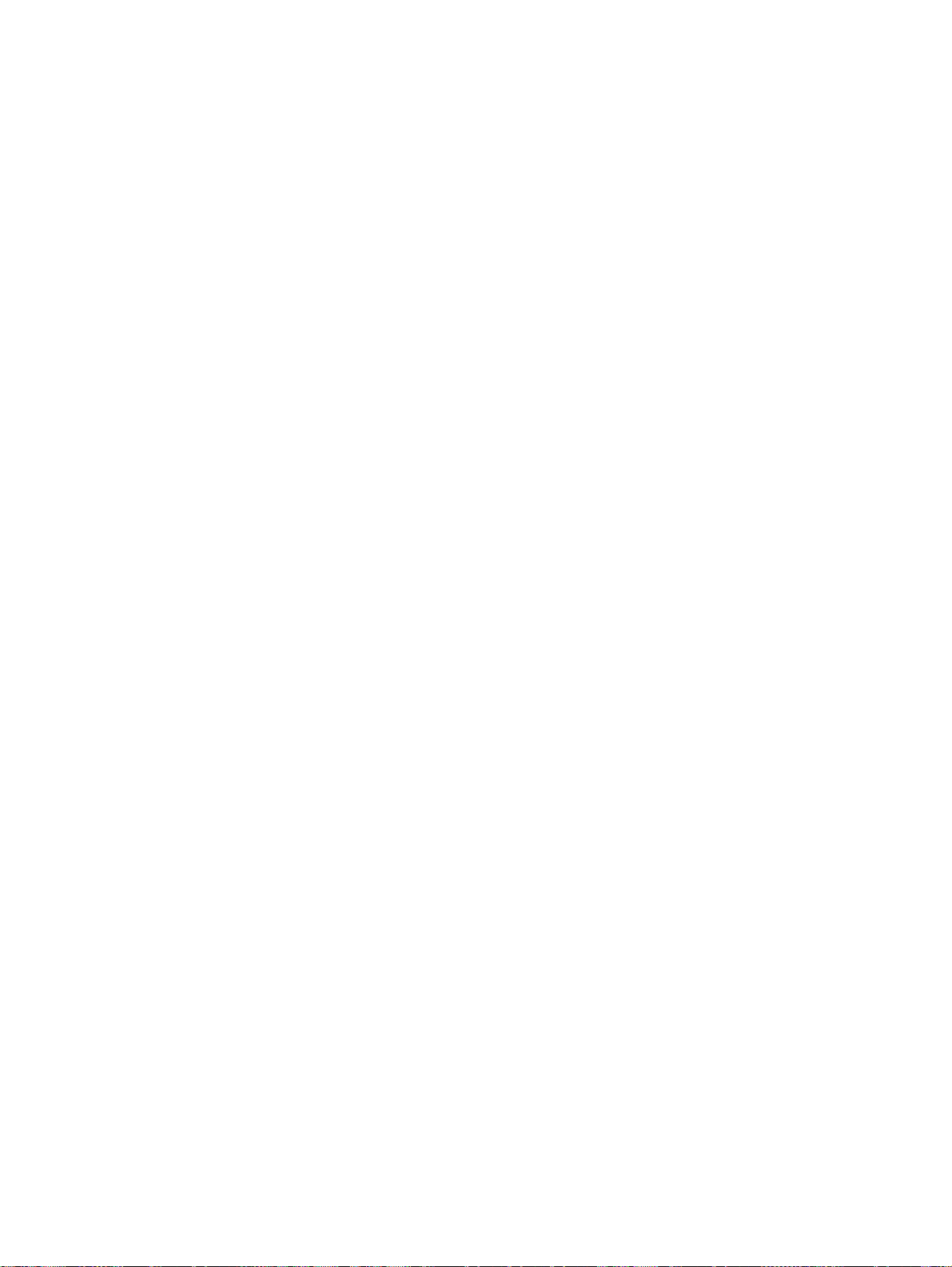
3. Push the paper tray back in.
4. Change or retain the paper settings on the printer display.
16 Chapter 2 Get started ENWW
Page 23
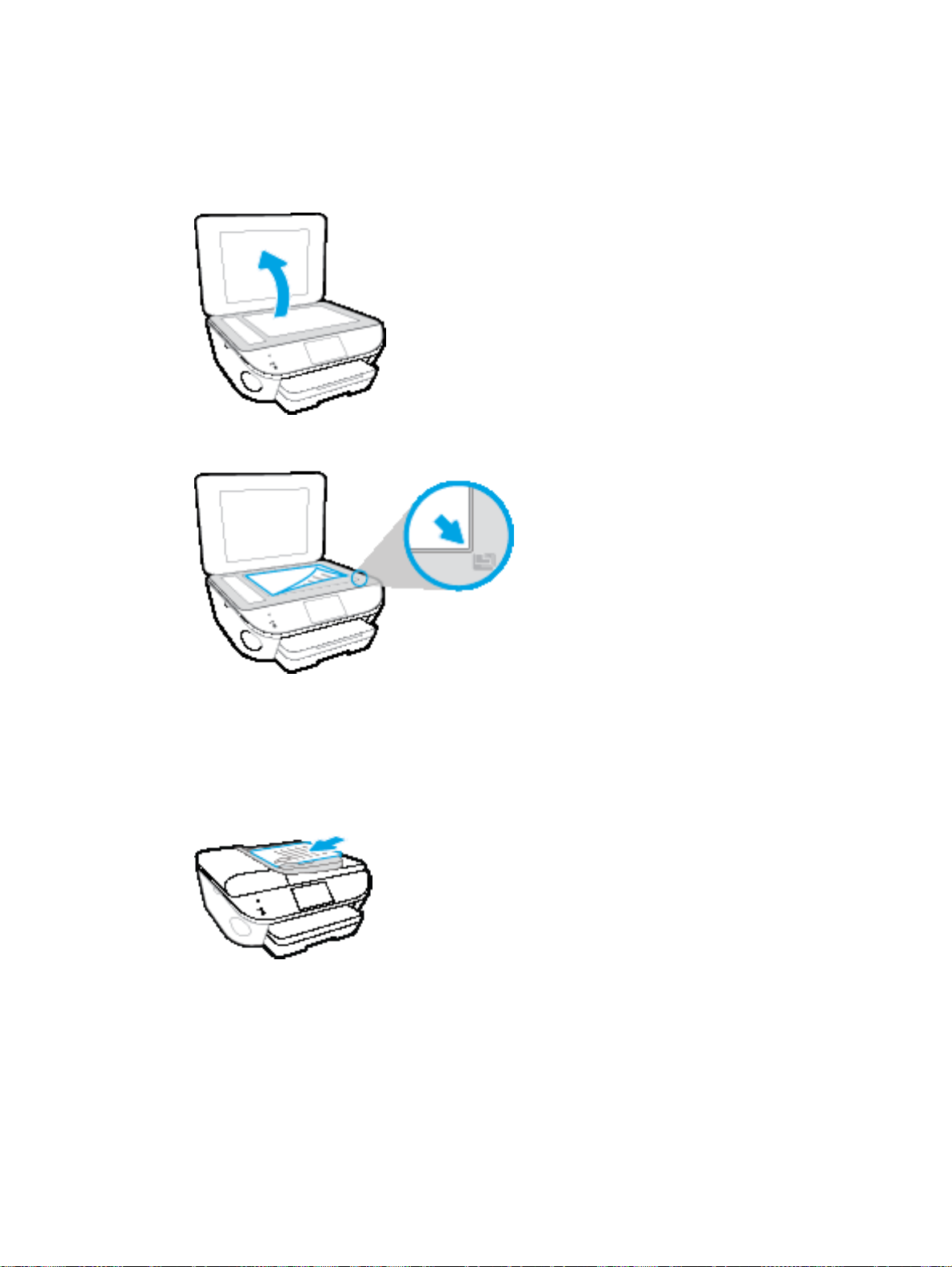
Load original
To load original on the scanner glass
1. Lift the scanner lid.
2. Load the original print side down on the right front corner of the glass.
3. Close the scanner lid.
To load an original in the document feeder
1. Slide paper-width guides outwards.
2. Load original print-side up in the document feeder.
3. Slide paper-width guides inward until they stop at the edge of paper.
ENWW Load original 17
Page 24
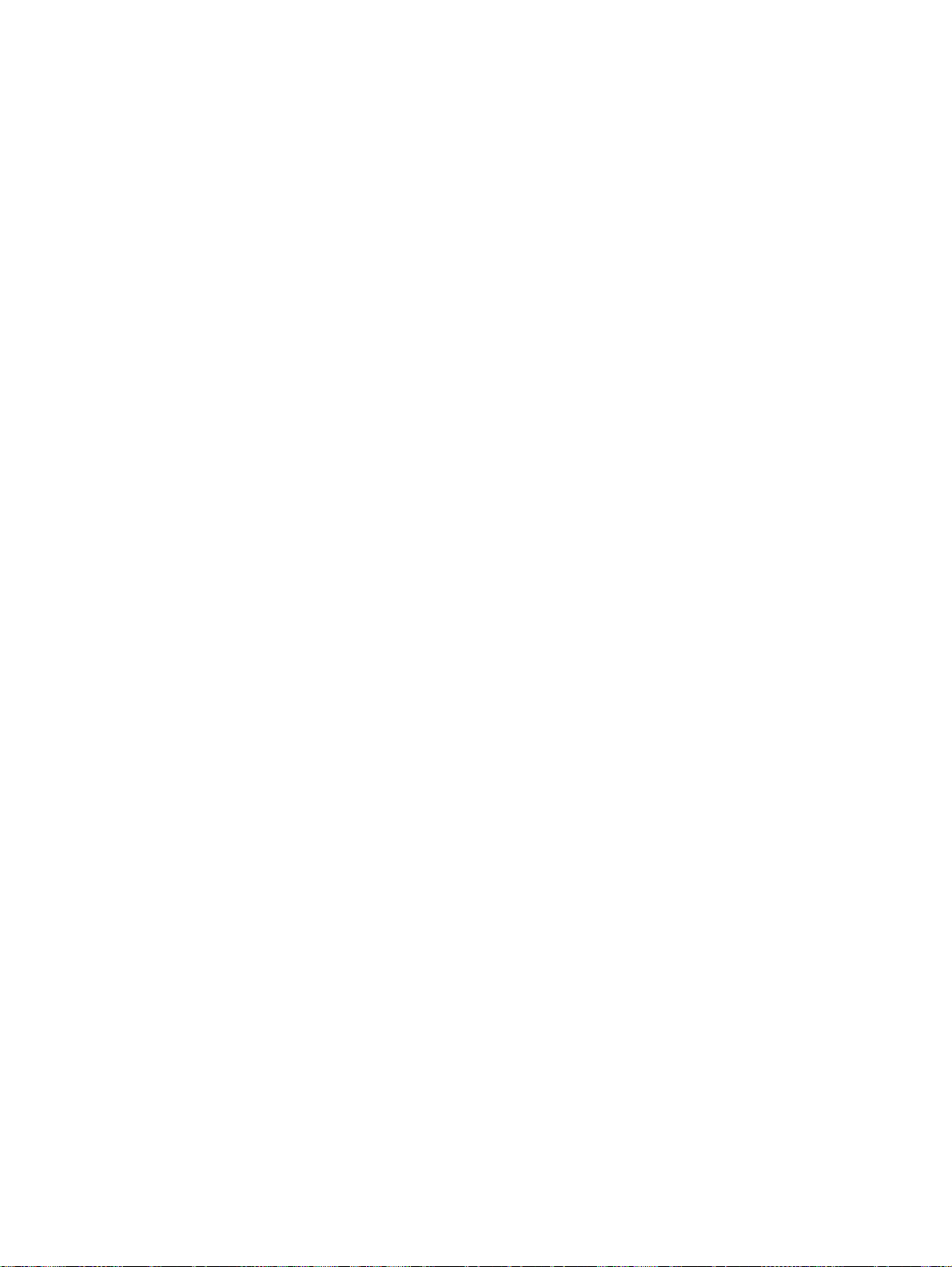
Open the HP printer software (Windows)
After installing the HP printer software, depending on your operating system, do one of the following:
Windows 8.1: Click the down arrow in lower left corner of the Start screen, and then select the
●
printer name.
Windows 8: Right-click an empty area on the Start screen, click All Apps on the app bar, and
●
then select the printer name.
Windows 7, Windows Vista, and Windows XP: From the computer desktop, click Start, select All
●
Programs, click HP, click the folder for the printer, and then select the icon with the printer's
name.
18 Chapter 2 Get started ENWW
Page 25
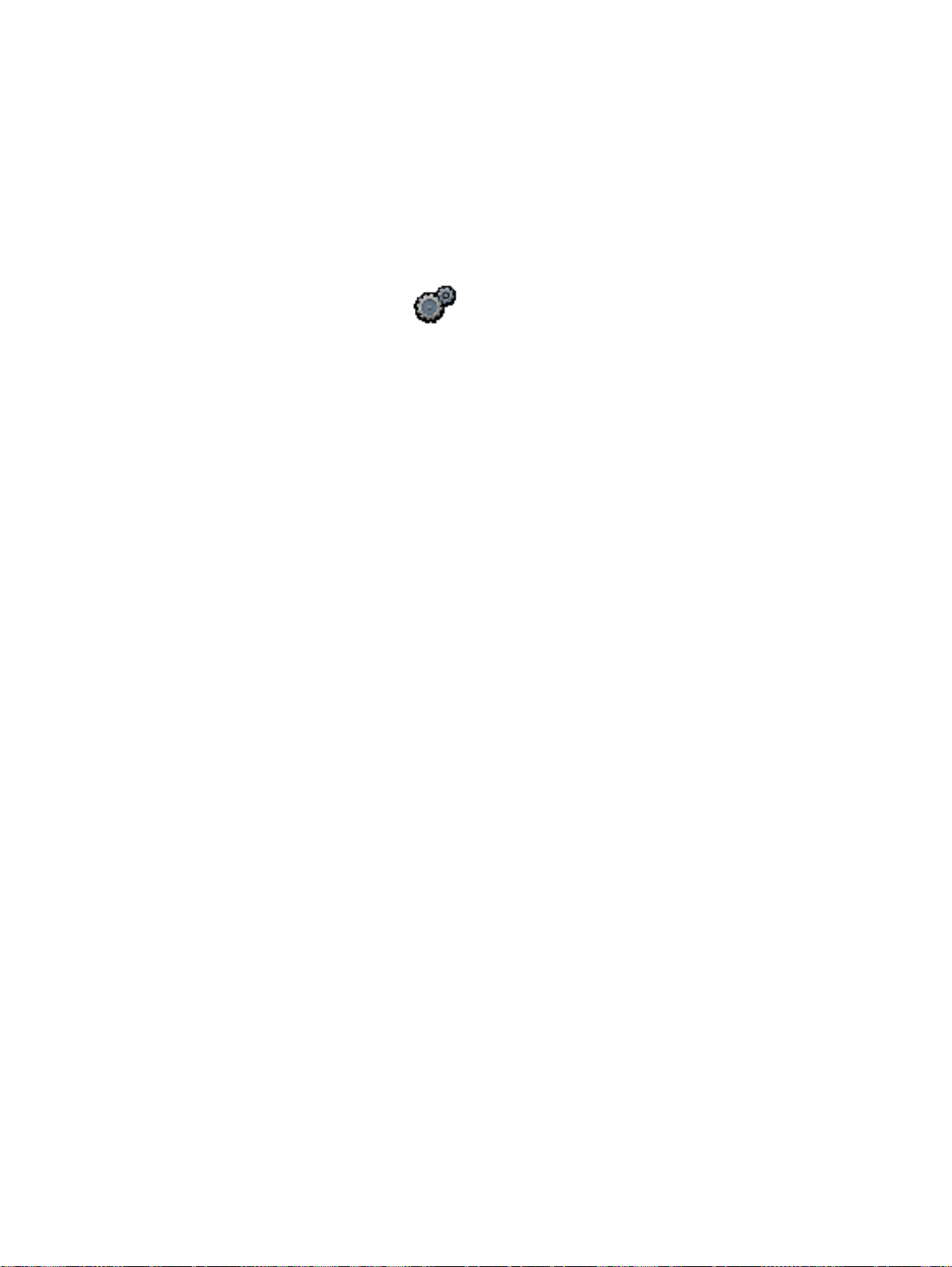
Sleep mode
Power usage is reduced while in the Sleep mode.
●
After initial setup of printer, the printer will enter the Sleep mode after five minutes of inactivity.
●
The time to the Sleep mode can be changed from the control panel.
●
To set the Sleep mode time
1.
From the Home screen, touch
2. Touch Preferences.
3. Scroll through the options, and then touch Sleep Mode.
4. Touch After 5 minutes or After 10 minutes, or After 15 minutes.
(Setup).
ENWW Sleep mode 19
Page 26
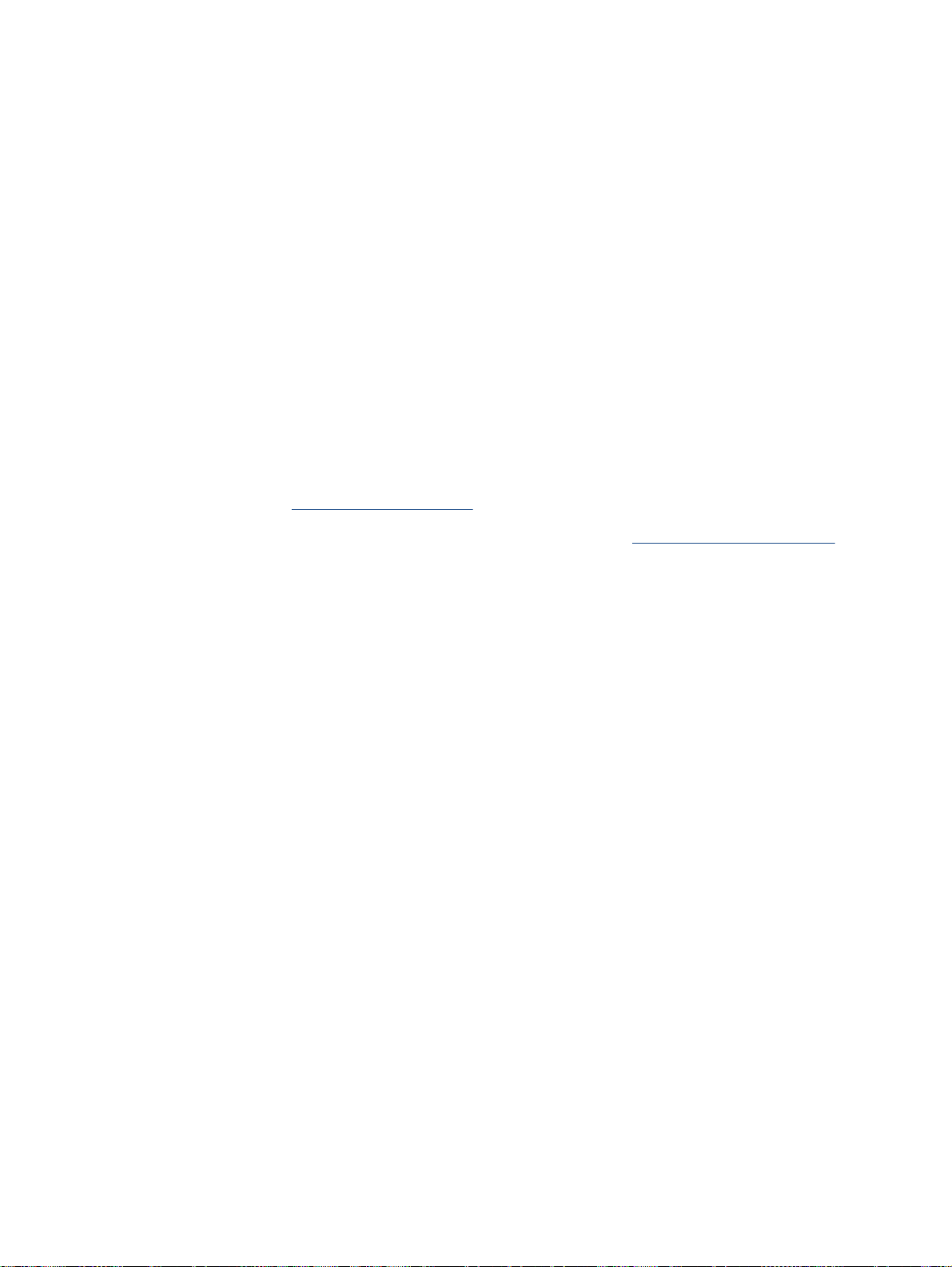
Accessibility
The printer provides a number of features that make it accessible for people with disabilities.
Visual
The HP software provided with the printer is accessible for users with visual impairments or low vision
by using your operating system's accessibility options and features. The software also supports most
assistive technology such as screen readers, Braille readers, and voice-to-text applications. For users
who are color blind, colored buttons and tabs used in the HP software have simple text or icon labels
that convey the appropriate action.
Mobility
For users with mobility impairments, the HP software functions can be executed through keyboard
commands. The HP software also supports Windows accessibility options such as StickyKeys,
ToggleKeys, FilterKeys, and MouseKeys. The printer doors, buttons, paper trays, and paper-width
guides can be operated by users with limited strength and reach.
Support
For more details about the accessibility of this printer and HP's commitment to product accessibility,
visit HP's website at
www.hp.com/accessibility.
For accessibility information for Mac OS X, visit the Apple website at
www.apple.com/accessibility.
20 Chapter 2 Get started ENWW
Page 27
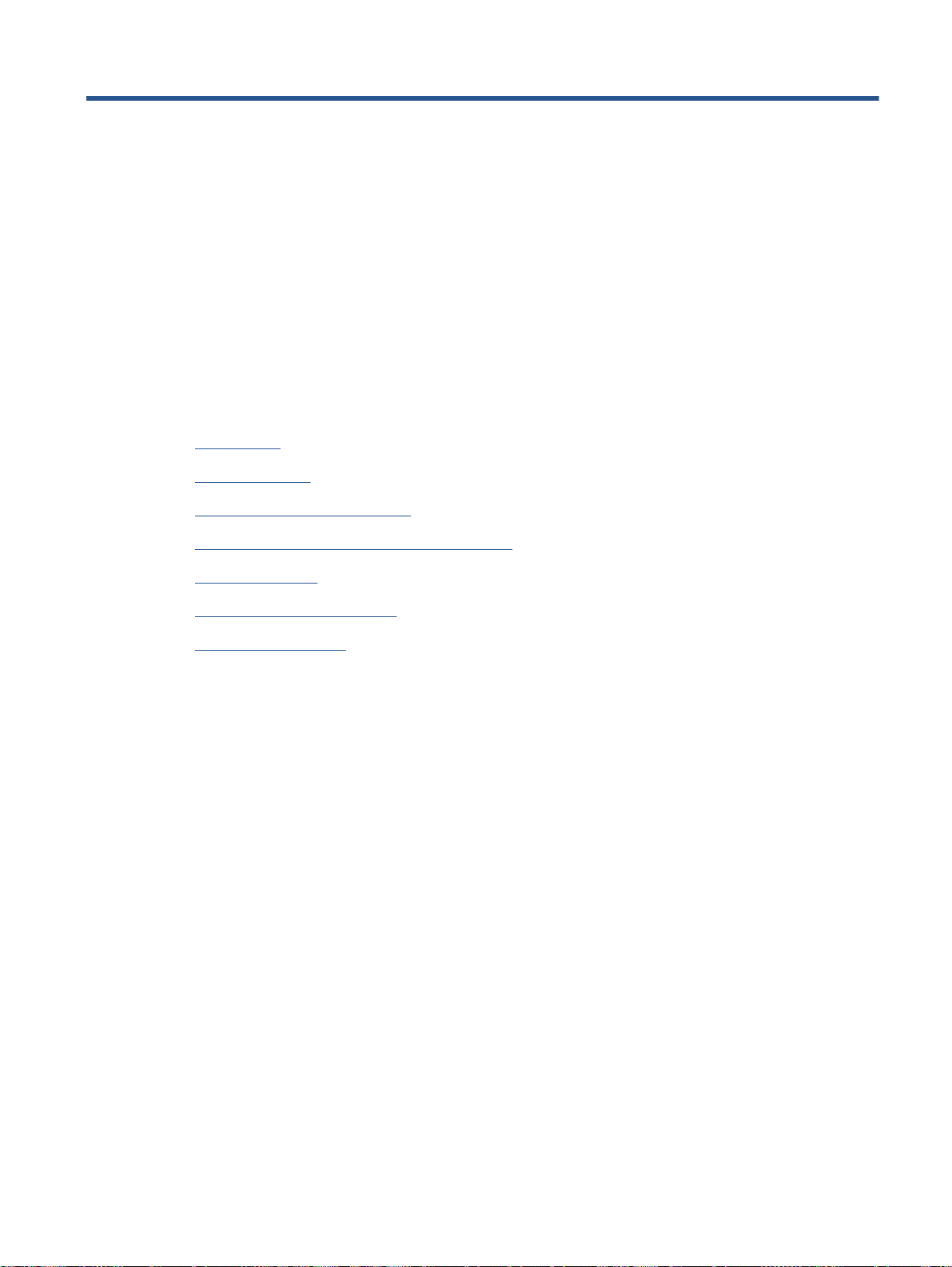
3Print
Most print settings are automatically handled by the software application. Change the settings
manually only when you want to change print quality, print on specific types of paper, or use special
features.
This section contains the following topics:
Print photos
●
Print documents
●
Print on both sides (duplexing)
●
Print using Near Field Communication (NFC)
●
Print with AirPrint
●
Print using the maximum dpi
●
Tips for print success
●
ENWW 21
Page 28
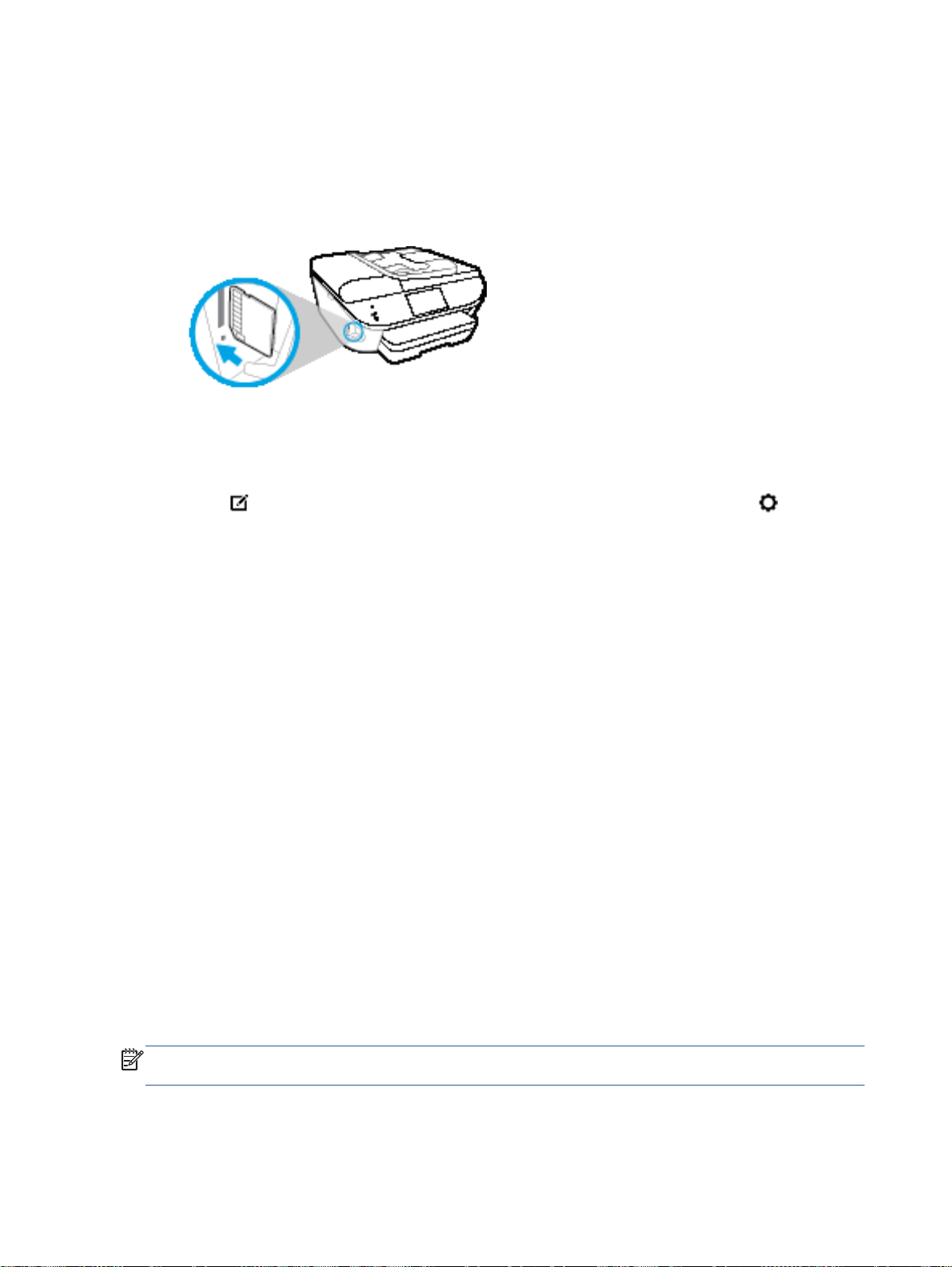
Print photos
Make sure photo paper is loaded into the photo tray.
To print photos from a memory device
1. Insert a memory device into the slot.
2. On the printer display, select a photo that you want to print and touch Continue.
3. Specify the number of photos to print.
4.
Touch
Settings) to use such features as Red Eye Removal or Photo Fix.
5. Touch Continue and preview the selected photo.
(Edit) to change brightness, crop, or rotate the selected photo, or touch (Print
6. Touch Print to begin printing.
To print a photo from the printer software
1. From your software, select Print.
2. Make sure your printer is selected.
3. Click the button that opens the Properties dialog box.
Depending on your software application, this button might be called Properties, Options, Printer
Setup, Printer Properties, Printer, or Preferences.
4. Select the appropriate options.
On the Layout tab, select Portrait or Landscape orientation.
●
On the Paper/Quality tab, select the appropriate paper type from the Media drop-down list
●
in the Tray Selection area, and then select the appropriate print quality in the Quality
Settings area.
Click Advanced to select the appropriate paper size from the Paper Size drop-down list.
●
5. Click OK to return to the Properties dialog box.
6. Click OK, and then click Print or OK in the Print dialog box.
NOTE: After the printing is finished, remove unused photo paper from the photo tray. Store the
photo paper so it does not start to curl, which could reduce the quality of your printout.
22 Chapter 3 Print ENWW
Page 29
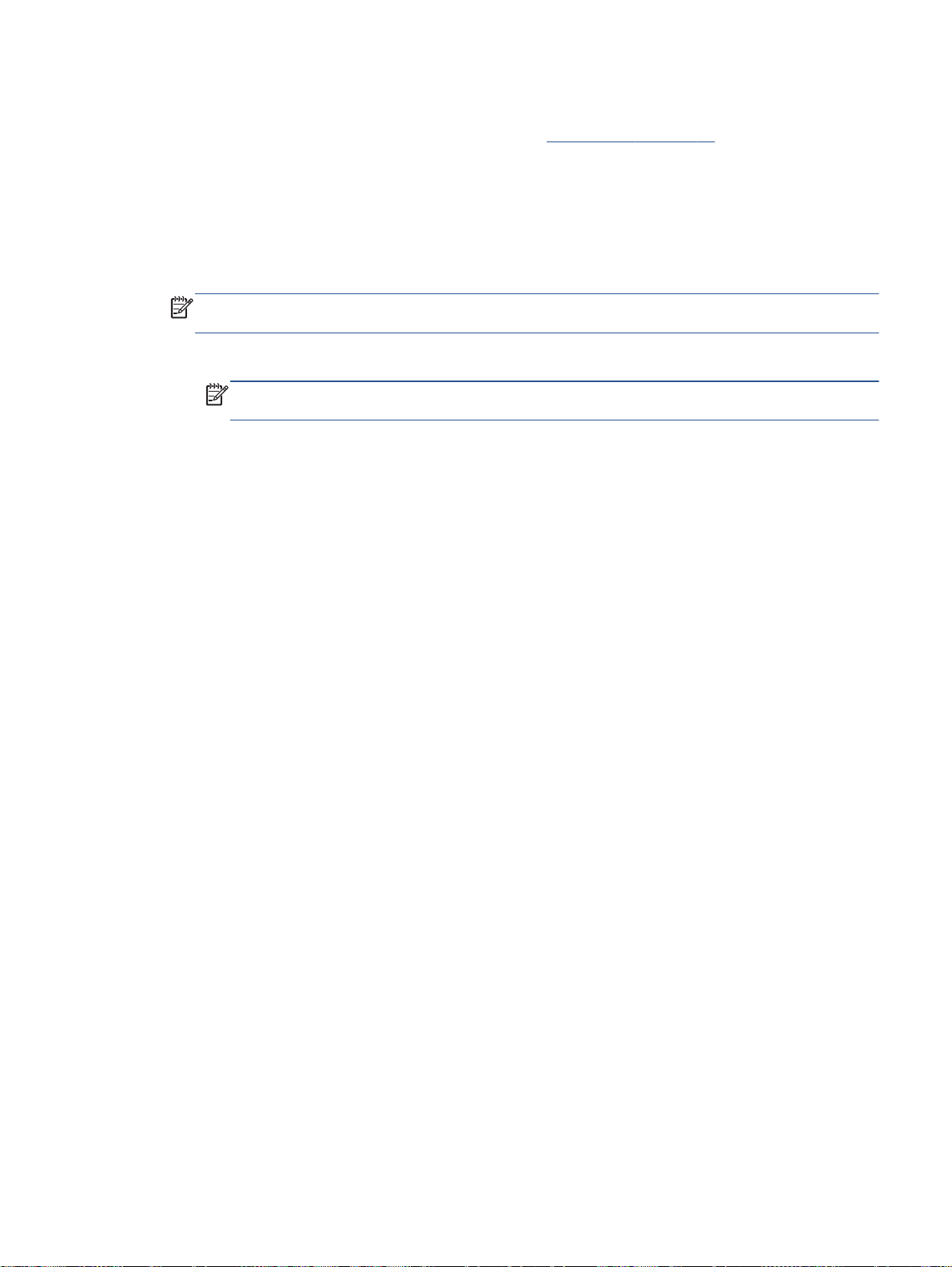
To print a photo from the computer (OS X)
1. Load paper in the tray. For more information, see
Load media on page 12.
2. From the File menu in your software, choose Print.
3. Make sure your printer is selected.
4. Set the print options.
If you do not see options on the Print dialog, click Show Details.
NOTE: The following options are available for a USB connected printer. Locations for the
options can vary from one application to another.
a. Choose the appropriate paper size in the Paper Size pop-up menu.
NOTE: If you change the Paper Size ensure that you have loaded the correct paper and
set the paper size on the printer control panel to match.
b. Select an Orientation.
c. From the pop-up menu, choose Paper Type/Quality, and then choose the following
settings:
Paper Type: The appropriate photo paper type
●
Quality: Best or Maximum dpi
●
Click the Color Options disclosure triangle, and then choose the appropriate Photo Fix
●
option.
Off: applies no changes to the image.
◦
Basic: automatically focuses the image; moderately adjusts image sharpness.
◦
5. Select any other print settings you want, and then click Print.
ENWW Print photos 23
Page 30
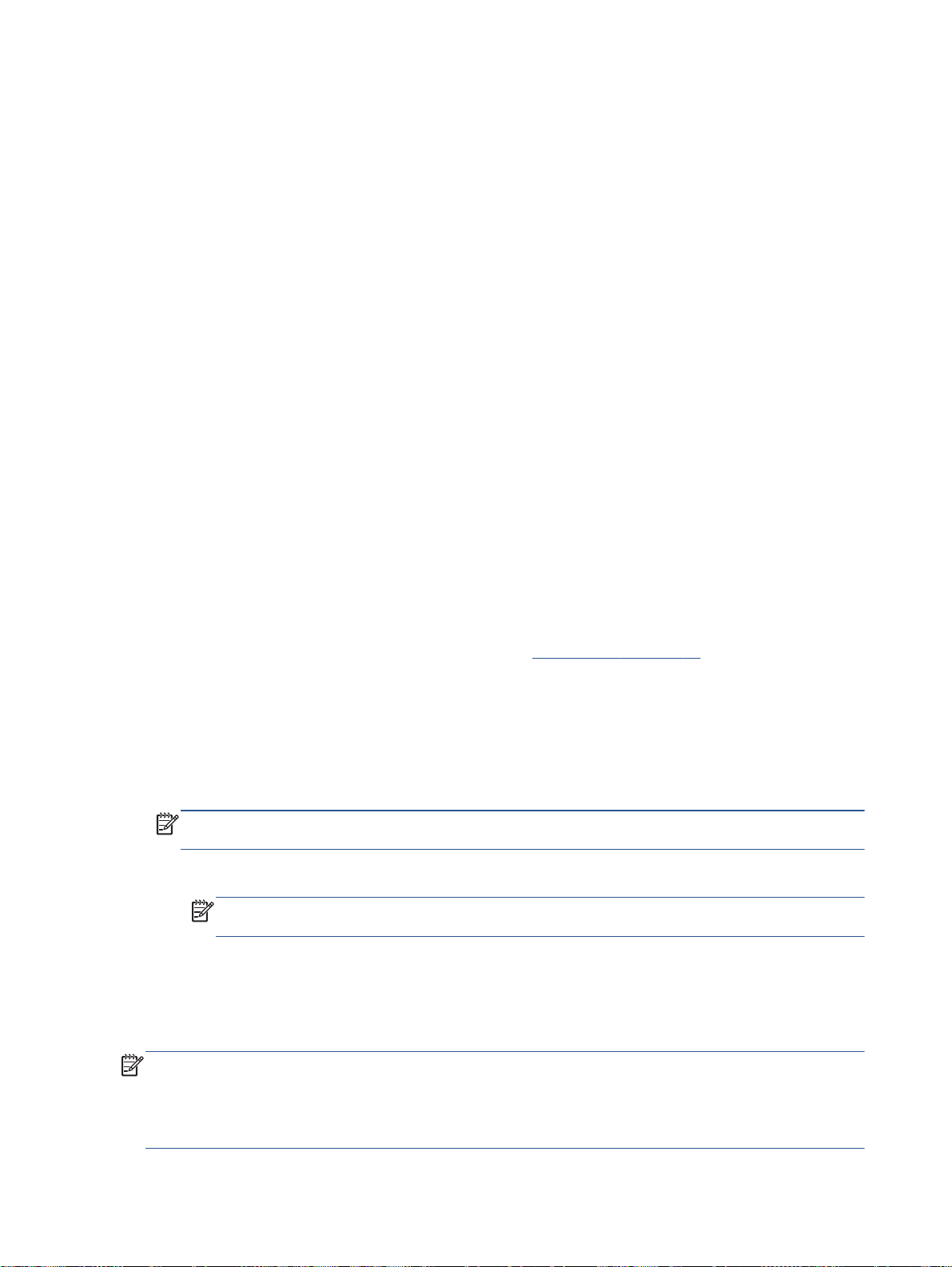
Print documents
Make sure paper is loaded into the paper tray.
To print a document
1. From your software, select Print.
2. Make sure your printer is selected.
3. Click the button that opens the Properties dialog box.
Depending on your software application, this button might be called Properties, Options, Printer
Setup, Printer Properties, Printer, or Preferences.
4. Select the appropriate options.
On the Layout tab, select Portrait or Landscape orientation.
●
On the Paper/Quality tab, select the appropriate paper type from the Media drop-down list
●
in the Tray Selection area, and then select the appropriate print quality in the Quality
Settings area.
Click Advanced to select the appropriate paper size from the Paper Size drop-down list.
●
5. Click OK to close the Properties dialog box.
6. Click Print or OK to begin printing.
To print documents (OS X)
1. Load paper in the tray. For more information, see
2. From the File menu in your software, choose Print.
3. Make sure your printer is selected.
4. Specify the page properties.
If you do not see options on the Print dialog, click Show Details.
NOTE: The following options are available for a USB connected printer. Locations for the
options can vary from one application to another.
Choose the paper size.
●
NOTE: If you change the Paper Size ensure that you have loaded the correct paper and
set the paper size on the printer control panel to match.
Select the orientation.
●
Enter the scaling percentage.
●
5. Click Print.
Load media on page 12.
NOTE: If your printed documents are not aligned within the margins of the paper, make sure that
you have selected the correct language and region. On the printer display, select Settings, and then
select Preferences. Select your language, and then region from the options provided. The correct
language and country/region settings ensure that the printer will have the appropriate default paper
size settings.
24 Chapter 3 Print ENWW
Page 31

Print on both sides (duplexing)
To print on both sides of the page
You can print on both sides of a sheet of paper automatically by using the automatic two-sided
printing mechanism (duplexer).
1. From your software, select Print.
2. Make sure your printer is selected.
3. Click the button that opens the Properties dialog box.
Depending on your software application, this button might be called Properties, Options, Printer
Setup, Printer Properties, Printer, or Preferences.
4. Select the appropriate options.
On the Layout tab, select Portrait or Landscape orientation, and select Flip on Long Edge
●
or Flip on Short Edge from the Print on Both Sides drop-down list.
On the Paper/Quality tab, select the appropriate paper type from the Media drop-down list
●
in the Tray Selection area, and then select the appropriate print quality in the Quality
Settings area.
Click the Advanced button, in the Paper/Output area, select the appropriate paper size from
●
the Paper Size drop-down list.
NOTE: If you change the Paper Size ensure that you have loaded the correct paper and
set the paper size on the printer control panel to match.
5. Click OK to print.
NOTE: After one page of the document has been printed, wait for the printer to reload the
paper automatically to print on the other side. You do not need to take any action.
To print on both sides of the page (OS X)
1. From the File menu in your software, choose Print.
2. In the Print dialog, choose Layout from the pop-up menu.
3. Choose the type of binding you want for your two-sided pages, and then click Print.
ENWW Print on both sides (duplexing) 25
Page 32

Print using Near Field Communication (NFC)
With near field communication (NFC), you can quickly print documents and images from a mobile
device (such as a smartphone or tablet) just by touching the device on the printer. Look for
front of the printer, near the printer control panel, and then touch your mobile device to this area to
print—no additional setup required.
NOTE: This feature is available with some models of the printer.
To use this feature, make sure your mobile device supports NFC and make sure NFC is turned on in
the printer.
on the
26 Chapter 3 Print ENWW
Page 33

Print with AirPrint
Printing using Apple’s AirPrint is supported for iOS 4.2 and Mac OS X 10.7 or later. Use AirPrint to
print wirelessly to the printer from an iPad (iOS 4.2), iPhone (3GS or later), or iPod touch (third
generation or later) in the following mobile applications:
Mail
●
Photos
●
Safari
●
Supported third-party applications, for example Evernote
●
To use AirPrint, ensure the following:
The printer and the Apple device must be connected to the same network as your AirPrint
●
enabled device. For more information about using AirPrint and about which HP products are
compatible with AirPrint, go to
Load paper that matches the paper settings of the printer.
●
www.hp.com/go/mobileprinting.
ENWW Print with AirPrint 27
Page 34

Print using the maximum dpi
Use maximum dots per inch (dpi) mode to print high-quality, sharp images on photo paper.
Printing in maximum dpi takes longer than printing with other settings and requires a large amount of
disk space.
To print in maximum dpi mode
1. From your software, select Print.
2. Make sure your printer is selected.
3. Click the button that opens the Properties dialog box.
Depending on your software application, this button might be called Properties, Options, Printer
Setup, Printer Properties, Printer, or Preferences.
4. Click the Paper/Quality tab.
5. From the Media drop-down list, select the appropriate paper type and print quality.
6. Click the Advanced button.
7. In the Printer Features area, select Yes from the Print in Max DPI drop-down list.
8. Select the appropriate paper size from the Paper Size drop-down list.
9. Click OK to close the advanced options.
10. Confirm Orientation on the Layout tab, and then click OK to print.
To print using maximum dpi (OS X)
1. From the File menu in your software, choose Print.
2. Make sure your printer is selected.
3. Set the print options.
If you do not see options on the Print dialog, click Show Details.
NOTE: The following options are available for a USB connected printer. Locations for the
options can vary from one application to another.
a. Choose the appropriate paper size in the Paper Size pop-up menu.
NOTE: If you change the Paper Size ensure that you have loaded the correct paper and
set the paper size on the printer control panel to match.
b. From the pop-up menu, choose Paper Type/Quality, and then choose the following
settings:
Paper Type: The appropriate paper type
●
Quality: Maximum dpi
●
4. Select any other print settings that you want, and then click Print.
28 Chapter 3 Print ENWW
Page 35

Tips for print success
Use the following tips to print successfully.
Tips for printing from a computer
For more information on printing documents, photos, or envelopes from a computer, use the following
links to operating-system specific instructions.
Learn how to print photos saved on your computer.
●
Learn how to print envelopes from your computer.
●
Tips for ink and paper
Use original HP cartridges. Original HP cartridges are designed for and tested with HP printers
●
to help you produce great results, time after time.
●
Make sure the cartridges have sufficient ink. To view the estimated ink levels, touch
from the Home screen.
To learn more tips about working with cartridges, see
on page 82 for more information.
Load a stack of paper, not just one page. Use clean and flat paper of the same size. Make sure
●
only one type of paper is loaded at a time.
Adjust the paper-width guides in the paper tray to fit snugly against all paper. Make sure the
●
paper-width guides do not bend the paper in the paper tray.
Set the print quality and paper size settings according to the type and size of paper loaded in the
●
paper tray.
Printer settings tips
On the Paper/Quality tab, select the appropriate paper type from the Media drop-down list in the
●
Tray Selection area, and then select the appropriate print quality in the Quality Settings area.
Click here to go online for more information.
Click here to go online for more information.
(Ink)
Tips for working with cartridges
Select the appropriate paper size from the Paper Size drop-down list in the Advanced Options
●
dialog box. Access the Advanced Options dialog box by clicking the Advanced button on the
Layout or Paper/Quality tab.
To change default print settings, click Print, Scan & Fax, and then click Set Preferences in the
●
printer software.
Depending on your operating system, do one of the following to open the printer software:
ENWW Tips for print success 29
Page 36

◦
◦
◦
If you want to print a black and white document using black ink only, click the Advanced button.
●
From the Print in Grayscale drop-down menu, select Black Ink Only, then click the OK button.
Printer settings tips
On the Print dialog, use the Paper Size pop-up menu to select the size of paper loaded in the
●
printer.
On the Print dialog, choose the Paper Type/Quality pop-up menu and select the appropriate
●
paper type and quality.
To print a black and white document using only black ink, choose the Paper Type/Quality from
●
the pop-up menu and choose Grayscale from the Color pop-up menu.
Notes
Windows 8.1: Click the down arrow in lower left corner of the Start screen, and then select
the printer name.
Windows 8: On the Start screen, right-click an empty area on the screen, click All Apps on
the app bar, and then click the icon with the printer's name.
Windows 7, Windows Vista, and Windows XP: From the computer desktop, click Start,
select All Programs, click HP, click HP Officejet 8040 series, and then click HP Officejet
8040 series.
Original HP ink cartridges are designed and tested with HP printers and papers to help you
●
easily produce great results, time after time.
NOTE: HP cannot guarantee the quality or reliability of non-HP supplies. Product service or
repairs required as a result of using a non-HP supply will not be covered under warranty.
If you believe you purchased original HP ink cartridges, go to:
www.hp.com/go/anticounterfeit
Ink level warnings and indicators provide estimates for planning purposes only.
●
NOTE: When you receive a low-ink warning message, consider having a replacement cartridge
available to avoid possible printing delays. You do not need to replace the cartridges until print
quality becomes unacceptable.
Software settings selected in the print driver only apply to printing, they do not apply to copying
●
or scanning.
You can print your document on both sides of the paper.
●
30 Chapter 3 Print ENWW
Page 37

4 Copy and scan
Copy documents
●
Scan
●
Tips for copy and scan success
●
ENWW 31
Page 38

Copy documents
The Copy menu on the printer display allows you to easily select number of copies and color or black
and white for copying on plain paper. You can also easily access advanced settings, such as
changing the paper type and size, adjusting the darkness of the copy, and resizing the copy.
Make a 1-sided copy
1. Load the original print side up into the document feeder, or load the original print side down on
the right front corner of the scanner glass.
2. Specify number of copies and settings.
From the Home screen, touch Copy. Flick to the desired number of copies.
●
If the value for the 2–Sided option is 1:2, touch to select 1:1.
●
●
●
3. Touch Black or Color to start the copy job.
Make a 2-sided copy
1. Load the original print side up into the document feeder, or load the original print side down on
the right front corner of the scanner glass.
2. Specify number of copies and settings.
●
●
●
●
●
3. Touch Black or Color to start the copy job.
Touch
Touch
From the Home screen, touch Copy. Flick to the desired number of copies.
If the value for the 2–Sided option is 1:1, touch to select 1:2.
Touch
is selected.
NOTE: The 2-sided function does not work if the Fit to Page option is selected.
From the Settings screen, specify paper size, paper type, quality, or other settings.
Touch
(Settings) to specify paper size, paper type, quality, or other settings.
(Back) to return to the Copy screen.
(Settings), scroll through the options, and then touch Resize to make sure Actual
(Back) to return to the Copy screen.
4. When prompted, load the second original and touch OK.
32 Chapter 4 Copy and scan ENWW
Page 39

Scan
You can scan documents, photos, and other paper types, and send them to a variety of destinations,
such as a computer or an email recipient.
When scanning documents with the HP printer software, you can scan to a format that can be
searched and edited.
When scanning a borderless original, use the scanner glass and not the document feeder.
NOTE: Some scan functions are only available after you have installed the HP printer software.
Click here to go online for more information.
Scan to a computer
●
Scan to a memory device
●
Scan to Email
●
Scan using Webscan
●
Scan to a computer
Before scanning to a computer, make sure you have already installed the HP recommended printer
software. The printer and computer must be connected and turned on.
In addition, on Windows computers, the printer software must be running prior to scanning.
To enable the scan to a computer feature (Windows)
The scan to a computer feature is enabled by default from the factory. Follow these instructions if the
feature has been disabled, and you wish to enable it again.
1. Open the HP printer software.
2. Go to the Scan section.
3. Select Manage Scan to Computer.
4. Click Enable.
To enable the scan to a computer feature (OS X)
The scan to a computer feature is enabled by default from the factory. Follow these instructions if the
feature has been disabled, and you wish to enable it again.
1. Open HP Utility.
2. Under Scan Settings, click Scan to Computer.
3. Ensure that Enable Scan to Computer is selected.
To scan an original from the printer control panel
1. Load the original print side up into the document feeder, or load the original print side down on
the right front corner of the scanner glass.
2. Touch Scan, and then select Computer.
ENWW Scan 33
Page 40

3. Touch a computer that you want to scan to.
4. Choose the type of scan shortcut you want.
5. Touch Start Scan.
To scan an original from HP printer software (Windows)
1. Load the original print side up into the document feeder, or load the original print side down on
the right front corner of the scanner glass.
2. Click the Print, Scan & Fax tab.
3. In the Scan area, click Scan a Document or Photo.
4. Select the type of scan that you want from the shortcut menu and then click Scan.
NOTE: If Show Scan Preview is selected, you can make adjustments to the scanned image in
the preview screen.
5. Select Save if you want to keep the application open for another scan, or select Done to exit the
application.
6. Click Scan.
After the scan is saved, Windows Explorer opens the directory with the saved scan.
To scan an original from HP printer software (OS X)
1. Open HP Scan.
HP Scan is located in the Applications/Hewlett-Packard folder at the top level of the hard disk.
2. Choose the type of scan profile you want and follow the on-screen instructions.
Scan to a memory device
To scan an original to a memory device from the printer control panel
1. Load the original print side up into the document feeder, or load the original print side down on
the right front corner of the scanner glass.
2. Insert a memory device.
3. Touch Scan, and then select Memory Device.
4. Make changes to scan options, if needed.
5. Touch Start Scan.
34 Chapter 4 Copy and scan ENWW
Page 41

Scan to Email
The Scan-to-Email App is an application that allows you to quickly scan and email photos or
documents to the specified recipients directly from your HP e-All-in-One printer. You can set up your
email addresses, log in to your accounts with the given PIN codes, and then scan and email your
documents.
This section contains the following topics:
Set up Scan to Email
●
Use Scan to Email
●
Change account settings
●
Set up Scan to Email
To set up Scan to Email
1. Touch Scan, and then touch Email.
2. On the Welcome screen, touch Continue.
3. Touch in the Email: box to enter your email address, and then touch Done.
4. Touch Continue.
5. A PIN will be sent to the email address you entered. Touch Continue.
6. Touch the PIN to enter your PIN and then touch Done.
7. Touch Store Email or Auto-login, depending upon how you want the printer to store your login
information.
8. Select your scan type by touching Photo or Document.
9. For photos, select the can settings, and touch Continue.
For documents, continue with the next step.
10. Verify the email information, and touch Continue.
11. Touch Scan to Email.
12. Touch OK when the scan completes, and then touch Yes to send another email, or No to finish.
Use Scan to Email
To use Scan to Email
1. Load the original print side up into the document feeder, or load the original print side down on
the right front corner of the scanner glass.
2. Touch Scan, and then touch Email.
3. On the control panel display, select the account that you want to use, and touch Continue.
NOTE: Select My account is not listed if you do not have an account. You will be prompted to
enter your email address and receive a PIN.
ENWW Scan 35
Page 42

4. If prompted, enter the PIN.
5. Select your scan type by touching Photo or Document.
6. For photos, select the can settings, and touch Continue.
For documents, continue with the next step.
7. To add or remove recipients, touch Modify Recipient(s), and when finished touch Done.
8. Verify the email information and touch Continue.
9. Touch Scan to Email.
10. Touch OK when the scan completes, and then touch Yes to send another email, or No to finish.
Change account settings
To change account settings
1. Touch Scan, and then touch Email.
2. On the control panel display, select the account that you want to change, and touch Modify.
3. Select which setting you want to modify, and follow the onscreen prompts.
Auto-login
●
Store Email
●
Remove from list
●
Change PIN
●
Delete Account
●
Scan using Webscan
Webscan is a feature of the embedded web server that lets you scan photos and documents from
your printer to your computer using a web browser.
This feature is available even if you did not install the printer software on your computer.
NOTE: By default, Webscan is off. You can enable this feature from the EWS.
If you are unable to open Webscan in the EWS, your network administrator might have turned it off.
For more information, contact your network administrator or the person who set up your network.
To enable Webscan
1. Open the embedded web server. For more information, see
on page 93.
2. Click the Settings tab.
Open the embedded Web server
3. In the Security section, click Administrator Settings.
4. Select Webscan to enable Webscan.
5. Click Apply and then click OK.
36 Chapter 4 Copy and scan ENWW
Page 43

To scan using Webscan
Scanning using Webscan offers basic scan options. For additional scan options or functionality, scan
from the HP printer software.
1. Load the original print side up into the document feeder, or load the original print side down on
the right front corner of the scanner glass.
2. Open the embedded web server. For more information, see
Open the embedded Web server
on page 93.
3. Click the Scan tab.
4. Click Webscan in the left pane, change any settings, and then click Start Scan.
ENWW Scan 37
Page 44

Tips for copy and scan success
Use the following tips to copy and scan successfully:
Keep the glass and the back of the lid clean. The scanner interprets anything it detects on the
●
glass as part of the image.
Load your original, print side down, on the right front corner of the glass.
●
To make a large copy of a small original, scan the original into the computer, resize the image in
●
the scanning software, and then print a copy of the enlarged image.
If you want to adjust scan size, output type, scan resolution, or file type, and so on, start scan
●
from the printer software.
To avoid incorrect or missing scanned text, make sure the brightness is set appropriately in the
●
software.
If you want to scan a document with several pages into one file instead of multiple files, start the
●
scan with the printer software instead of selecting Scan from the printer display.
38 Chapter 4 Copy and scan ENWW
Page 45

5 Use Web Services
What are Web Services?
●
Set up Web Services
●
Print with HP ePrint
●
Use HP Printables
●
Use the HP Connected website
●
Remove Web Services
●
Tips for using Web Services
●
ENWW 39
Page 46

What are Web Services?
ePrint
ePrint is a free service from HP that allows you to print to your HP ePrint-enabled printer
●
anytime, from any location. It's as simple as sending an email to the email address assigned to
your printer when you enable Web Services on the printer. No special drivers or software are
needed. If you can send an email, you can print from anywhere, using ePrint.
HP Printables
●
Once you have signed up for an account on HP Connected (
sign in to view your ePrint job status, manage your ePrint printer queue, control who can use
your printer's ePrint email address to print, and get help for ePrint.
HP Printables allow you to easily locate and print preformatted web content, directly from your
printer. You can also scan and store your documents digitally on the Web.
HP Printables provide a wide range of content, from store coupons to family activities, news,
travel, sports, cooking, photos, and many more. You can even view and print your online images
from popular photo sites.
Certain HP Printables also allow you to schedule the delivery of app content to your printer.
Preformatted content designed specifically for your printer means no cut-off text and pictures
and no extra pages with only one line of text. On some printers, you can also choose paper and
print quality settings on the print preview screen.
www.hpconnected.com), you can
40 Chapter 5 Use Web Services ENWW
Page 47

Set up Web Services
Before you set up Web Services, make sure your printer is connected to the Internet using either an
Ethernet or wireless connection.
To set up Web Services, use one of the following methods.
To set up Web Services using the printer control panel
1. From the printer control panel display, touch Setup.
2. Touch Web Services Setup.
3. Touch Accept to accept the Web Services terms of use and enable Web Services.
4. In the Auto Update screen, touch Yes to allow the printer to automatically check for and install
product updates.
NOTE: If a printer update is available, the printer will download and install the update, and then
restart. You will have to repeat the instructions from step 1 to set up ePrint.
NOTE: If prompted for proxy settings and if your network uses proxy settings, follow the on-
screen instructions to set up a proxy server. If you do not have the proxy details, contact your
network administrator or the person who set up the network.
5. When the printer is connected to the server, the printer prints an information page. Follow the
instructions on the information page to finish the setup.
To set up Web Services using the embedded web server
1. Open the EWS. For more information, see
2. Click the Web Services tab.
3. In the Web Services Settings section, click Setup, click Continue, and follow the on-screen
instructions to accept the terms of use.
4. If prompted, choose to allow the printer to check for and install printer updates.
NOTE: If a printer update is available, the printer downloads and installs the update, and then
restarts. Repeat the instructions from step 1 to set up ePrint.
NOTE: If prompted for proxy settings and if your network uses proxy settings, follow the on-
screen instructions to set up a proxy server. If you do not have the proxy details, contact your
network administrator or the person who set up the network.
5. When the printer is connected to the server, the printer prints an information page. Follow the
instructions on the information page to finish the setup.
To set up Web Services using the HP printer software (Windows)
1. Open the HP printer software. For more information, see
(Windows) on page 18.
2. In the window that appears, double-click Print, Scan & Fax and then select Connect Printer to
the Web under Print. The printer's home page (embedded web server) opens.
Open the embedded Web server on page 93.
Open the HP printer software
3. Click the Web Services tab.
ENWW Set up Web Services 41
Page 48

4. In the Web Services Settings section, click Setup, click Continue, and follow the on-screen
instructions to accept the terms of use.
5. If prompted, choose to allow the printer to check for and install printer updates.
NOTE: If a printer update is available, the printer will download and install the update, and then
restart. You will have to repeat the instructions from step 1 to set up ePrint.
NOTE: If prompted for proxy settings and if your network uses proxy settings, follow the on-
screen instructions to set up a proxy server. If you do not have the details, contact your network
administrator or the person who set up the network.
6. When the printer is connected to the server, the printer prints an information page. Follow the
instructions on the information page to finish the setup.
42 Chapter 5 Use Web Services ENWW
Page 49

Print with HP ePrint
HP ePrint is a free service from HP that allows you to print to your HP ePrint-enabled printer
anywhere you can send an email. Just send your documents and photos to the email address
assigned to your printer when you enable Web Services. No additional drivers or software are
needed.
Your printer needs to have a wireless network connection to the Internet. You will not be able to
●
use HP ePrint via a USB connection to a computer.
Attachments might print differently from the way they appear in the software program that
●
created them, depending on the original fonts and layout options used.
Free product updates are provided with HP ePrint. Some updates might be required to enable
●
certain functionality.
Once you have signed up for an account on HP Connected (
to view your ePrint job status, manage your ePrint printer queue, control who can use your printer’s
ePrint email address to print, and get help for ePrint.
Before you can use ePrint, make sure that:
The printer is connected to an active network providing Internet access.
●
Web Services is turned on. If not, you will be prompted to turn it on.
●
To ePrint a document from anywhere
1. Enable Web Services.
a.
From the Home screen, touch the
b. Accept the Terms of Use, and then follow the onscreen instructions to enable Web
Services.
c. Print the ePrint information page, and then follow the instructions on the page to sign up for
an ePrint account.
2. Find your ePrint email address.
a. Touch the ePrint icon on the Home screen. You will see the Web Services Settings menu
on the printer display.
www.hpconnected.com), you can sign in
(ePrint) icon.
b. The printer’s email address appears in the Web Services Settings menu.
3. Email your document to the printer for printing.
a. Create a new email and attach the document to print.
b. Send the email to the printer email address.
The printer prints the attached document.
NOTE: The ePrint server does not accept email print jobs if there are multiple email addresses
included in the "To" or "Cc" fields. Only enter the HP ePrint email address in the "To" field. Do
not enter any additional email addresses in the other fields.
ENWW Print with HP ePrint 43
Page 50

NOTE: The email will be printed once it is received. As with any email, there is no guarantee when
or whether it will be received. You can check the print status on HP Connected
www.hpconnected.com).
(
NOTE: Documents printed with ePrint may appear different from the original. Style, formatting, and
text flow may differ from the original document. For documents that need to be printed with a higher
quality (such as legal documents), we recommend that you print from the software application on your
computer, where you will have more control over what your printout looks like.
Click here to go online for more information.
44 Chapter 5 Use Web Services ENWW
Page 51

Use HP Printables
Print pages from the web, without using a computer, by setting up HP Printables, a free service from
HP. You can print coloring pages, calendars, puzzles, recipes, maps, and more, depending on the
apps available in your country/region.
Touch the Get More icon on the HP Printables screen to connect to the Internet and add more apps.
You need to have Web Services enabled in order to use apps.
Go to the HP Connected website for more information and specific terms and conditions:
www.hpconnected.com.
ENWW Use HP Printables 45
Page 52

Use the HP Connected website
Use HP’s free HP Connected website to set up increased security for HP ePrint, and specify the
email addresses that are allowed to send email to your printer. You can also get product updates,
more apps, and other free services.
Go to the HP Connected website for more information and specific terms and conditions:
www.hpconnected.com.
46 Chapter 5 Use Web Services ENWW
Page 53

Remove Web Services
To remove Web Services
1.
From the printer control panel display, touch
Settings).
2. Touch Remove Web Services.
(ePrint), and then touch (Web Services
ENWW Remove Web Services 47
Page 54

Tips for using Web Services
Use the following tips to print apps and use HP ePrint.
Tips for printing apps and using HP ePrint
Learn how to share your photos online and order prints.
●
information.
Learn about apps for printing recipes, coupons, and other content from the web, simply and
●
easily.
Click here to go online for more information.
Click here to go online for more
48 Chapter 5 Use Web Services ENWW
Page 55

6Fax
You can use the printer to send and receive faxes, including color faxes. You can schedule faxes to
be sent at a later time and set up phone book contacts to send faxes quickly and easily to frequently
used numbers. From the printer control panel, you can also set a number of fax options, such as
resolution and the contrast between lightness and darkness on the faxes you send.
NOTE: Before you begin faxing, make sure you have set up the printer correctly for faxing. You can
verify the fax is set up correctly by running the fax setup test from the printer control panel.
Learn more about fax setup and test,
Send a fax
●
Receive a fax
●
Set up phone book contacts
●
Change fax settings
●
Fax and digital phone services
●
Fax over Internet Protocol
●
Use reports
●
click here to go online for more information.
ENWW 49
Page 56

Send a fax
You can send a fax in a variety of ways, depending on your situation or need.
Send a standard fax
●
Send a standard fax from the computer
●
Send a fax from a phone
●
Send a fax using monitor dialing
●
Send a fax from memory
●
Send a fax to multiple recipients
●
Send a fax in Error Correction Mode
●
Send a standard fax
You can easily send a single- or multiple-page black-and-white or color fax by using the printer
control panel.
NOTE: If you need printed confirmation that your faxes were successfully sent, fax confirmation
must be enabled.
To send a standard fax from the printer control panel
1. Load the original print side up into the document feeder, or load the original print side down on
the right front corner of the scanner glass.
2. From the printer control panel display, touch Fax.
3. Touch Send Now.
4. Enter the fax number by using the keypad.
TIP: To add a pause in the fax number you are entering, touch * repeatedly, until a dash (-)
appears on the display.
5. Touch Black or Color.
If the printer detects an original loaded in the document feeder, it sends the document to the
number you entered.
TIP: If the recipient reports issues with the quality of the fax, try changing the resolution or
contrast of your fax.
Send a standard fax from the computer
You can fax a document directly from your computer without printing it first.
To use this feature, make sure you have installed the HP printer software on your computer, the
printer is connected to a working telephone line, and the fax function is set up and functioning
correctly.
50 Chapter 6 Fax ENWW
Page 57

To send a standard fax from the computer (Windows)
1. Open the document on your computer that you want to fax.
2. On the File menu in your software application, click Print.
3. From the Name list, select the printer that has “fax” in the name.
4. To change settings (such as selecting to send the document as a black fax or a color fax), click
the button that opens the Properties dialog box. Depending on your software application, this
button might be called Properties, Options, Printer Setup, Printer, or Preferences.
5. After you have changed any settings, click OK.
6. Click Print or OK.
7. Enter the fax number and other information for the recipient, change any further settings for the
fax, and then click Send Fax. The printer begins dialing the fax number and faxing the
document.
To send a standard fax from the computer (OS X)
1. Open the document on your computer that you want to fax.
2. From the File menu in your software, click Print.
3. Select the printer that has “(Fax)” in the name.
4. Enter a fax number or a name from your Contacts that already has a fax number entry.
5. When you have finished filling out the fax information, click Fax.
Send a fax from a phone
You can send a fax using your telephone extension. This allows you to talk with the intended recipient
before sending the fax.
To send a fax from an extension phone
1. Load the original print side up into the document feeder, or load the original print side down on
the right front corner of the scanner glass.
2. Dial the number by using the keypad on the phone that is connected to the printer.
If the recipient answers the telephone, inform the recipient that they should receive the fax on
their fax machine after they hear fax tones. If a fax machine answers the call, you will hear fax
tones from the receiving fax machine.
3. From the printer control panel display, touch Fax.
4. Touch Send Fax.
5. When you are ready to send the fax, touch Black or Color.
The telephone is silent while the fax is transmitting. If you want to speak to the recipient after,
remain on the line until the transmission is complete. If you were finished talking to the recipient,
you can hang up the telephone as soon as the fax begins transmitting.
ENWW Send a fax 51
Page 58

Send a fax using monitor dialing
When you send a fax using monitor dialing, you can hear the dial tones, telephone prompts, or other
sounds through the speakers on the printer. This enables you to respond to prompts while dialing, as
well as control the pace of your dialing.
TIP: If you are using a calling card and do not enter your PIN fast enough, the printer might start
sending fax tones too soon and cause your PIN not to be recognized by the calling card service. If
this is the case, you can create a phone book contact to store the PIN for your calling card. For more
information, see
NOTE: Make sure the volume is turned on to hear a dial tone.
To send a fax using monitor dialing from the printer control panel
1. Load the original print side up into the document feeder, or load the original print side down on
the right front corner of the scanner glass.
2. From the printer control panel display, touch Fax.
3. Touch Send Now.
4. Touch Black or Color.
5. When you hear the dial tone, enter the number by using the keypad on the printer control panel.
Set up phone book contacts on page 61.
6. Follow any prompts that might occur.
TIP: If you are using a calling card to send a fax and you have your calling card PIN stored as
a phone book contact, when prompted to enter your PIN, touch
phone book contact where you have your PIN stored.
Your fax is sent when the receiving fax machine answers.
Send a fax from memory
You can scan a black-and-white fax into memory and then send the fax from memory. This feature is
useful if the fax number you are trying to reach is busy or temporarily unavailable. The printer scans
the originals into memory and sends them once it is able to connect to the receiving fax machine.
After the printer scans the pages into memory, you can immediately remove the originals from the
document feeder tray or scanner glass.
NOTE: You can only send a black-and-white fax from memory.
To send a fax from memory
1. Ensure that Scan and Fax Method is turned on.
a. From the printer control panel display, touch Setup.
b. Touch Fax Setup, and then touch Preferences.
(Phone book) to select the
c. Set Scan and Fax Method to on.
2. Load the original print side up into the document feeder, or load the original print side down on
the right front corner of the scanner glass.
52 Chapter 6 Fax ENWW
Page 59

3. From the printer control panel display, touch Fax.
4. Touch Send Now.
5.
Enter the fax number by using the keypad, touch
contact or to select a previously dialed or received number.
6. Touch Black.
The printer sends the fax when the receiving fax machine is available.
Send a fax to multiple recipients
You can send a fax to multiple recipients by creating a group phone book contact made up of two or
more individual recipients.
To send a fax to multiple recipients using group phone book
1. Load the original print side up into the document feeder, or load the original print side down on
the right front corner of the scanner glass.
2. From the printer control panel display, touch Fax.
3. Touch Send Now.
4.
Touch
5.
Touch
6. Touch the name of the group phone book contact.
(Phone book).
(Group Phone Book Contact).
(Phone book) to select a phone book
7. Touch Send Fax.
If the printer detects an original loaded in the document feeder, it sends the document to each
number in the Group Phone Book contact.
TIP: If the recipient reports issues with the quality of the fax, try changing the resolution or
contrast of your fax.
Send a fax in Error Correction Mode
Error Correction Mode (ECM) prevents loss of data due to poor phone lines by detecting errors that
occur during transmission and automatically requesting retransmission of the erroneous portion.
Phone charges are unaffected, or might even be reduced, on good phone lines. On poor phone lines,
ECM increases sending time and phone charges, but sends the data much more reliably. The default
setting is On. Turn ECM off only if it increases phone charges substantially, and if you can accept
poorer quality in exchange for reduced charges.
If you turn ECM off:
The quality and transmission speed of faxes you send and receive are affected.
●
The Fax Speed is automatically set to Medium.
●
You can no longer send or receive faxes in color.
●
ENWW Send a fax 53
Page 60

To change the ECM setting from the control panel
1. From the printer control panel display, touch Setup.
2. Touch Fax Setup.
3. Touch Preferences.
4. Scroll to Error Correction Mode and touch to turn the feature on or off.
54 Chapter 6 Fax ENWW
Page 61

Receive a fax
You can receive faxes automatically or manually. If you turn off the Auto Answer option, you must
receive faxes manually. If you turn on the Auto Answer option (the default setting), the printer
automatically answers incoming calls and receives faxes after the number of rings that are specified
by the Rings to Answer setting. (The default Rings to Answer setting is five rings.)
If you receive a Legal-size or larger fax and the printer is not currently set to use Legal-size paper, the
printer reduces the fax so that it fits on the paper that is loaded. If you have disabled the Automatic
Reduction feature, the printer prints the fax on two pages.
NOTE: If you are copying a document when a fax arrives, the fax is stored in the printer memory
until the copying finishes.
Receive a fax manually
●
Set up backup fax
●
Reprint received faxes from memory
●
Forward faxes to another number
●
Set automatic reduction for incoming faxes
●
Block unwanted fax numbers
●
Receive faxes using HP Digital Fax
●
Receive a fax manually
When you are on the phone, the person you are speaking with can send you a fax while you are still
connected. You can pick up the handset to talk or listen for fax tones.
You can receive faxes manually from a phone that is directly connected to the printer (on the 2-EXT
port).
To receive a fax manually
1. Make sure the printer is turned on and you have paper loaded in the main tray.
2. Remove any originals from the document feeder tray.
3. Set the Rings to Answer setting to a high number to allow you to answer the incoming call before
the printer answers. Or, turn off the Auto Answer setting so that the printer does not
automatically answer incoming calls.
4. If you are currently on the phone with the sender, instruct the sender to press Start on their fax
machine.
5. When you hear fax tones from a sending fax machine, do the following:
a. From the printer control panel display, touch Fax, touch Send and Receive, and then touch
Receive Now.
b. After the printer begins to receive the fax, you can hang up the phone or remain on the line.
The phone line is silent during fax transmission.
ENWW Receive a fax 55
Page 62

Set up backup fax
Depending on your preference and security requirements, you can set up the printer to store all the
faxes it receives, only the faxes it receives while the printer is in an error condition, or none of the
faxes it receives.
To set backup fax from the printer control panel
1. From the printer control panel display, touch Setup.
2. Touch Fax Setup.
3. Touch Preferences.
4. Touch Backup Fax Reception.
5. Touch the required setting.
On The default setting. When Backup fax is On, the printer stores all received faxes in
On Error Only Causes the printer to store faxes in memory only if an error condition exists that prevents
Off Faxes are never stored in memory. For example, you might want to turn off Backup fax for
memory. This enables you to reprint up to 30 of the most recently printed faxes if they are
still saved in memory.
NOTE: When printer memory is low, it overwrites the oldest, printed faxes as it receives
new faxes. If the memory becomes full of unprinted faxes, the printer stops answering
incoming fax calls.
NOTE: If you receive a fax that is too large, such as a very detailed color photo, it might
not be stored in memory due to memory limitations.
the printer from printing the faxes (for example, if the printer runs out of paper). The printer
continues to store incoming faxes as long as there is memory available. (If the memory
becomes full, the printer stops answering incoming fax calls.) When the error condition is
resolved, the faxes stored in memory print automatically, and then they are deleted from
memory.
security purposes. If an error condition occurs that prevents the printer from printing (for
example, the printer runs out of paper), the printer stops answering incoming fax calls.
Reprint received faxes from memory
The received faxes that are not printed out are stored in memory.
NOTE: After the memory becomes full, the printer cannot receive the new fax until you print or
delete the faxes from memory. You might also want to delete the faxes in memory for security or
privacy purposes.
Depending on the sizes of the faxes in memory, you can reprint up to 30 of the most recently printed
faxes, if they are still in memory. For example, you might need to reprint your faxes if you lost the
copy of your last printout.
To reprint faxes in memory from the printer control panel
1. Load paper in the main paper tray.
2. From the printer control panel display, touch Fax.
56 Chapter 6 Fax ENWW
Page 63

3. Touch Reprint and then touch Print All.
The faxes are printed in the reverse order from which they were received with the most recently
received fax printed first, and so on.
4. If you want to stop reprinting the faxes in memory, touch (Cancel).
Forward faxes to another number
You can set up the printer to forward your faxes to another fax number. All faxes are forwarded in
black and white, regardless of how they were originally sent.
HP recommends that you verify the number you are forwarding to is a working fax line. Send a test
fax to make sure the fax machine is able to receive your forwarded faxes.
To forward faxes from the printer control panel
1. From the printer control panel display, touch Setup.
2. Touch Fax Setup.
3. Touch Preferences.
4. Touch Fax Forwarding.
5. Touch On (Print and Forward) to print and forward the fax, or select On (Forward) to forward the
fax.
NOTE: If the printer is not able to forward the fax to the designated fax machine (for example, if
it is not turned on), the printer prints the fax. If you set up the printer to print error reports for
received faxes, it also prints an error report.
6. At the prompt, enter the number of the fax machine intended to receive the forwarded faxes, and
then touch Done. Enter the required information for each of the following prompts: start date,
start time, end date, and end time.
7. Fax forwarding is activated. Touch OK to confirm.
If the printer loses power when fax forwarding is set up, it saves the fax forwarding setting and
phone number. When the power is restored to the printer, the fax forwarding setting is still On.
NOTE: You can cancel fax forwarding by selecting Off from the Fax Forwarding menu.
Set automatic reduction for incoming faxes
The Automatic Reduction setting determines what the printer does if it receives a fax that is too large
for the loaded paper size. This setting is turned on by default, so the image of the incoming fax is
reduced to fit on one page, if possible. If this feature is turned off, information that does not fit on the
first page is printed on a second page. Automatic Reduction is useful when you receive a Legal-size
fax and Letter-size paper is loaded in the main tray.
To set automatic reduction from the printer control panel
1. From the printer control panel display, touch Setup.
2. Touch Fax Setup.
ENWW Receive a fax 57
Page 64

3. Touch Preferences.
4. Touch Automatic Reduction to turn on or off.
Block unwanted fax numbers
If you subscribe to a caller ID service through your phone provider, you can block specific fax
numbers so the printer does not receive faxes received from those numbers. When an incoming fax
call is received, the printer compares the number to the list of junk fax numbers to determine if the call
should be blocked. If the number matches a number in the blocked fax numbers list, the fax is not
received. (The maximum number of fax numbers you can block varies by model.)
NOTE: This feature is not supported in all countries/regions. If it is not supported in your country/
region, Junk Fax Blocking does not appear in the Preferences menu.
NOTE: If no phone numbers are added in the Caller ID list, it is assumed that you are not
subscribed to a Caller ID service.
You can block specific fax numbers by adding them to the junk fax list, unblock these numbers by
removing them from the junk fax list, and print a list of blocked junk fax numbers.
To add a number to the junk fax list
1. From the printer control panel display, touch Setup.
2. Touch Fax Setup.
3. Touch Preferences.
4. Touch Junk Fax Blocking.
5. Touch + (Plus Sign).
6. Do one of the following.
●
To select a fax number to block from the call history list, touch
Manually enter a fax number to block, and touch Add.
●
NOTE: Make sure you enter the fax number as it appears on the control panel display, and not
the fax number that appears on the fax header of the received fax, as these numbers can be
different.
To remove numbers from the junk fax list
If you no longer want to block a fax number, you can remove it from the junk fax list.
1. From the printer control panel display, touch Setup.
2. Touch Fax Setup.
3. Touch Preferences.
4. Touch Junk Fax Blocking.
(Received Call History).
5. Touch the number you want to remove, and then touch Remove.
58 Chapter 6 Fax ENWW
Page 65

To print a junk fax list
1. From the printer control panel display, touch Setup.
2. Touch Fax Setup, and then touch Reports.
3. Touch Print Fax Reports.
4. Touch Junk Fax Report.
5. Touch Print to begin printing.
Receive faxes using HP Digital Fax
You can use HP Digital Fax to automatically receive faxes and save them directly to your computer.
This saves paper and ink.
Received faxes are saved as TIFF (Tagged Image File Format) or PDF (Portable Document Format).
The files are named in the following method: XXXX_YYYYYYYY_ZZZZZZ.tif, where X is the sender's
information, Y is the date, and Z is the time that the fax was received.
NOTE: Fax to Computer is available for receiving black-and-white faxes only. Color faxes will be
printed.
HP Digital Fax requirements
●
Activate HP Digital Fax
●
Modify HP Digital Fax settings
●
HP Digital Fax requirements
The destination folder of the computer must be available at all times. The destination computer
●
must also be awake, faxes will not be saved if the computer is asleep or in hibernate mode.
Paper must be loaded in the input tray.
●
Activate HP Digital Fax
To set up HP Digital Fax (Windows)
1. Open the HP printer software. For more information, see
(Windows) on page 18.
2. Click Print, Scan & Fax and click Digital Fax Setup Wizard.
3. Follow the on-screen instructions.
To set up HP Digital Fax (OS X)
1. Open HP Utility.
Open the HP printer software
HP Utility is located in the Hewlett-Packard folder in the Applications folder at the top level of the
hard disk.
2. Select the printer.
3. Click Digital Fax Archive in the Fax Settings section.
ENWW Receive a fax 59
Page 66

Modify HP Digital Fax settings
You can turn off HP Digital Fax and disable printing faxes from the printer control panel.
To modify settings from the printer control panel
1. From the printer control panel display, touch Setup.
2. Touch Fax Setup.
3. Touch Preferences, and then touch HP Digital Fax.
4. Select the setting that you want to change. You can change the following settings:
Fax Printing: Choose this option to print faxes as they are received. If you turn off printing,
●
color faxes will still print.
Turn Off HP Digital Fax: Choose this option to turn off HP Digital Fax.
●
NOTE: Use the HP printer software on your computer to turn on HP Digital Fax.
To modify settings from the HP printer software (Windows)
1. Open the HP printer software. For more information, see
(Windows) on page 18.
2. Click Print, Scan & Fax and click Digital Fax Setup Wizard.
3. Follow the on-screen instructions.
To modify settings from the HP printer software (OS X)
1. Open HP Utility.
HP Utility is located in the Hewlett-Packard folder in the Applications folder at the top level of the
hard disk.
2. Select the printer.
3. Click Digital Fax Archive in the Fax Settings section.
Turn off HP Digital Fax
1. From the printer control panel display, touch Setup.
2. Touch Fax Setup.
3. Touch Preferences and then touch HP Digital Fax.
4. Touch Turn Off HP Digital Fax.
Open the HP printer software
5. Touch Yes.
60 Chapter 6 Fax ENWW
Page 67

Set up phone book contacts
You can set up frequently used fax numbers as phone book contacts. This lets you quickly dial those
numbers using the printer control panel.
TIP: In addition to creating and managing phone book contacts from the printer control panel, you
can also use tools available on your computer, such as the HP software included with the printer and
the printer EWS. For more information, see
printers) on page 92.
Set up and change phone book contacts
●
Set up and change group phone book contacts
●
Delete phone book contacts
●
Print a list of phone book contacts
●
Set up and change phone book contacts
You can store fax numbers as phone book contacts.
To set up phone book contacts
1. From the printer control panel display, touch Fax.
Advanced printer management tools (for networked
2. Touch Send Now.
3.
Touch
4.
Touch
5.
Touch
6. Touch Name and then type the name of the phone book contact, and then touch Done.
7. Touch Fax Number and type the fax number for the phone book contact, and then touch Done.
NOTE: Be sure to include any pauses or other required numbers, such as an area code, an
access code for numbers outside a PBX system (usually a 9 or 0), or a long-distance prefix.
8. Touch Add.
To change phone book contacts
1. From the printer control panel display, touch Fax.
2. Touch Send Now.
3.
Touch
4.
Touch
(Phone book).
(Phone Book Contact).
(Plus Sign) to add a contact.
(Phone book).
(Phone Book Contact).
5.
Touch
6. Touch the phone book contact that you want to edit.
7. Touch Name and then edit the name of the Phone Book contact, and then touch Done.
ENWW Set up phone book contacts 61
(Edit) to edit a contact.
Page 68

8. Touch Fax Number and edit the fax number for the phone book contact, and then touch Done.
NOTE: Be sure to include any pauses or other required numbers, such as an area code, an
access code for numbers outside a PBX system (usually a 9 or 0), or a long-distance prefix.
9. Touch Done.
Set up and change group phone book contacts
You can store groups of fax numbers as group phone book contacts.
To set up group phone book contacts
NOTE: Before you can create a group phone book contact, you must have already created at least
one phone book contact.
1. From the printer control panel display, touch Fax.
2. Touch Send Now.
3.
Touch
4.
Touch
5.
Touch
6. Touch Name and then type the name of the group, and then touch Done.
7. Touch Number of Members, select the phone book contacts you want to include in this group,
and then touch Select.
8. Touch Create.
To change group phone book contacts
1. From the printer control panel display, touch Fax.
2. Touch Send Now.
3.
Touch
4.
Touch
5.
Touch
6. Touch the group phone book contact that you want to edit.
(Phone book).
(Group Phone Book Contact).
(Plus Sign) to add a group.
(Phone book).
(Group Phone Book Contact).
(Edit) to edit a group.
7. Touch Name and then edit the name of the group phone book contact, and then touch Done.
8. Touch Number of Members.
9.
Deselect the phone book contacts you want to delete from this group, or touch
add a contact to the group.
10. Touch Done.
62 Chapter 6 Fax ENWW
(Plus Sign) to
Page 69

Delete phone book contacts
You can delete phone book contacts or group phone book contacts.
1. From the printer control panel display, touch Fax.
2. Touch Send Now.
3.
Touch
4.
Touch
5.
Touch
6. Touch the name of the phone book contact you want to delete.
7. Touch Delete.
8. Touch Yes to confirm.
(Phone book).
(Phone Book Contact).
(Edit).
Print a list of phone book contacts
You can print a list of your phone book contacts.
1. Load paper in the main paper tray.
2. From the printer control panel, touch Setup.
3. Touch Fax Setup, and then touch Reports.
4. Touch Print Phone Book.
ENWW Set up phone book contacts 63
Page 70

Change fax settings
After completing the steps in the getting started guide that came with the printer, use the following
steps to change the initial settings or to configure other options for faxing.
Configure the fax header
●
Set the answer mode (Auto answer)
●
Set the number of rings before answering
●
Change the answer ring pattern for distinctive ring
●
Set the dial type
●
Set the redial options
●
Set the fax speed
●
Set the fax sound volume
●
Configure the fax header
The fax header prints your name and fax number on the top of every fax you send. HP recommends
that you set up the fax header by using the HP software provided with the printer. You can also set up
the fax header from the printer control panel, as described here.
NOTE: In some countries/regions, the fax header information is a legal requirement.
To set or change the fax header
1. From the printer control panel display, touch Setup.
2. Touch Fax Setup, and then touch Preferences.
3. Touch Fax Header.
4. Enter your personal or company name, and then touch Done.
5. Enter your fax number, and then touch Done.
Set the answer mode (Auto answer)
The answer mode determines whether the printer answers incoming calls.
Turn on the Auto Answer setting if you want the printer to answer faxes automatically. The
●
printer answers all incoming calls and faxes.
Turn off the Auto Answer setting if you want to receive faxes manually. You must be available to
●
respond in person to the incoming fax call or else the printer does not receive faxes.
To set the answer mode
1. From the printer control panel display, touch Setup.
2. Touch Fax Setup, and then touch Preferences.
3. Touch Auto Answer to turn it on or off.
64 Chapter 6 Fax ENWW
Page 71

You may also access this feature by touching (the Fax Status icon) on the Home screen.
Set the number of rings before answering
If you turn on the Auto Answer setting, you can specify how many rings occur before incoming calls
are automatically answered.
The Rings to Answer setting is important if you have an answering machine on the same phone line
as the printer, because you want the answering machine to answer the phone before the printer does.
The number of rings to answer for the printer should be greater than the number of rings to answer
for the answering machine.
For example, set your answering machine to a low number of rings and the printer to answer in the
maximum number of rings. (The maximum number of rings varies by country/region.) In this setup,
the answering machine answers the call and the printer monitors the line. If the printer detects fax
tones, it receives the fax. If the call is a voice call, the answering machine records the incoming
message.
To set the number of rings before answering
1. From the printer control panel display, touch Setup.
2. Touch Fax Setup, and then touch Preferences.
3. Touch Rings to Answer.
4. Touch the number of rings.
5. Touch Done to accept the setting.
Change the answer ring pattern for distinctive ring
Many phone companies offer a distinctive ring feature that allows you to have several phone numbers
on one phone line. When you subscribe to this service, each number is assigned a different ring
pattern. You can set up the printer to answer incoming calls that have a specific ring pattern.
If you connect the printer to a line with distinctive ring, have your telephone company assign one ring
pattern to voice calls and another ring pattern to fax calls. HP recommends that you request double or
triple rings for a fax number. When the printer detects the specified ring pattern, it answers the call
and receives the fax.
TIP: You can also use the Ring Pattern Detection feature in the printer control panel to set
distinctive ring. With this feature, the printer recognizes and records the ring pattern of an incoming
call and, based on this call, automatically determines the distinctive ring pattern assigned by your
telephone company to fax calls.
If you do not have a distinctive ring service, use the default ring pattern, which is All Rings.
NOTE: The printer cannot receive faxes when the main phone number is off the hook.
To change the answer ring pattern for distinctive ring
1. Verify that the printer is set to answer fax calls automatically.
2. From the printer control panel display, touch Setup.
3. Touch Fax Setup, and then select Preferences.
ENWW Change fax settings 65
Page 72

4. Touch Distinctive Ring.
5. A message appears stating that this setting should not be changed unless you have multiple
numbers on the same telephone line. Touch Yes to continue.
6. Do one of the following:
Touch the ring pattern assigned by your telephone company to fax calls.
●
Touch Ring Pattern Detection, and then follow the instructions on the printer control panel.
●
NOTE: If the Ring Pattern Detection feature cannot detect the ring pattern or if you cancel the
feature before it finishes, the ring pattern is automatically set to the default, which is All Rings.
NOTE: If you are using a PBX phone system that has different ring patterns for internal and
external calls, you must call the fax number from an external number.
Set the dial type
Use this procedure to set tone-dialing or pulse-dialing mode. The factory-set default is Tone. Do not
change the setting unless you know that your phone line cannot use tone dialing.
NOTE: The pulse-dialing option is not available in all countries/regions.
To set the dial type
1. From the printer control panel display, touch Setup.
2. Touch Fax Setup, and then touch Preferences.
3. Touch Dial Type.
4. Touch to select Tone Dialing or Pulse Dialing.
Set the redial options
If the printer was unable to send a fax because the receiving fax machine did not answer or was
busy, the printer attempts to redial based on the settings for the redial options. Use the following
procedure to turn the options on or off.
Busy redial: If this option is turned on, the printer redials automatically if it receives a busy signal.
●
The default is On.
No answer redial: If this option is turned on, the printer redials automatically if the receiving fax
●
machine does not answer. The default is Off.
Connection problem redial: If this option is turned on, the printer redials automatically if there has
●
been a problem connecting with the receiving fax machine. Connection problem redial works
only for sending faxes from memory. The default is On.
To set the redial options
1. From the printer control panel display, touch Setup.
2. Touch Fax Setup, and then touch Preferences.
66 Chapter 6 Fax ENWW
Page 73

3. Touch Auto Redial.
4. Touch Busy Redial, or No Answer Redial, or Connection Problem Redial, and then select the
appropriate options.
Set the fax speed
You can set the fax speed used to communicate between your printer and other fax machines when
sending and receiving faxes.
If you use one of the following, setting the fax speed to a slower speed might be required:
An Internet phone service
●
A PBX (private branch exchange) system
●
Fax over Internet Protocol (FoIP)
●
An integrated services digital network (ISDN) service
●
If you experience problems sending and receiving faxes, try using a slower Fax Speed. The following
table provides the available fax speed settings.
Fax speed setting Fax speed
Fast v.34 (33600 baud)
Medium v.17 (14400 baud)
Slow v.29 (9600 baud)
To set the fax speed
1. From the printer control panel display, touch Setup.
2. Touch Fax Setup, and then touch Preferences.
3. Touch Fax Speed.
4. Touch to select an option.
Set the fax sound volume
You can change the volume of fax sounds.
To set the fax sound volume
1. From the printer control panel display, touch Setup.
2. Touch Fax Setup, and then touch Preferences.
3. Touch Volume.
4. Touch to select Soft, Loud, or Off.
ENWW Change fax settings 67
Page 74

Fax and digital phone services
Many telephone companies provide their customers with digital phone services, such as the following:
DSL: A Digital subscriber line (DSL) service through your telephone company. (DSL might be
●
called ADSL in your country/region.)
PBX: A private branch exchange (PBX) phone system.
●
ISDN: An integrated services digital network (ISDN) system.
●
FoIP: A low-cost phone service that allows you to send and receive faxes with your printer by
●
using the Internet. This method is called Fax over Internet Protocol (FoIP).
For more information, see
HP printers are designed specifically for use with traditional analog phone services. If you are in
a digital phone environment (such as DSL/ADSL, PBX, or ISDN), you might need to use digital-toanalog filters or converters when setting up the printer for faxing.
NOTE: HP does not guarantee that the printer will be compatible with all digital service lines or
providers, in all digital environments, or with all digital-to-analog converters. It is always
recommended that you discuss with the telephone company directly for the correct setup options
based on their line services provided.
Fax over Internet Protocol on page 69.
68 Chapter 6 Fax ENWW
Page 75

Fax over Internet Protocol
You might be able to subscribe to a low cost phone service that allows you to send and receive faxes
with your printer by using the Internet. This method is called Fax over Internet Protocol (FoIP).
You probably use a FoIP service (provided by your telephone company) when you:
Dial a special access code along with the fax number.
●
Have an IP converter box that connects to the Internet and provides analog phone ports for the
●
fax connection.
NOTE: You can only send and receive faxes by connecting a phone cord to the port labeled "1-
LINE" on the printer. This means that your connection to the Internet must be done either through
a converter box (which supplies regular analog phone jacks for fax connections) or your telephone
company.
TIP: Support for traditional fax transmission over any Internet protocol telephone systems are often
limited. If you experience problems faxing, try using a slower fax speed or disabling the fax errorcorrection mode (ECM). However, if you turn off ECM, you cannot send and receive color faxes.
For more information about changing the fax speed, see
information about using ECM, see
If you have questions about Internet faxing, contact your Internet faxing services support department
or your local service provider for further assistance.
Send a fax in Error Correction Mode on page 53.
Set the fax speed on page 67. For more
ENWW Fax over Internet Protocol 69
Page 76

Use reports
You can set up the printer to print error reports and confirmation reports automatically for each fax
you send and receive. You can also manually print system reports as required; these reports provide
useful system information about the printer.
By default, the printer is set to print a report only if there is a problem sending or receiving a fax.
A confirmation message that indicates whether a fax was successfully sent appears briefly on the
control panel display after each transaction.
NOTE: If the reports are not legible, you can check the estimated ink levels from the control panel or
the HP software. For more information, see
NOTE: Ink level alerts and indicators provide estimates for planning purposes only. When you
receive a low-ink alert, consider having a replacement cartridge available to avoid possible printing
delays. You do not need to replace the ink cartridges until the print quality becomes unacceptable.
NOTE: Ensure that the cartridges are in good conditions and installed properly. For more
information, see
This section contains the following topics:
Print fax confirmation reports
●
Print fax error reports
●
Print and view the fax log
●
Check the estimated ink levels on page 75.
Work with cartridges on page 74.
Clear the fax log
●
Print the details of the last fax transaction
●
Print a Caller ID Report
●
View the Call History
●
Print fax confirmation reports
You can print a confirmation report either when a fax is sent, or when any fax is sent or received. The
default setting is On (Fax Send). When turned off, a confirmation message appears briefly on the
control panel after each fax is sent or received.
NOTE: You can include an image of the first page of the fax on the Fax Sent Confirmation report if
you select On (Fax Send) or On (Fax Send and Fax Receive), and if you scan the fax to send from
memory or use the Scan and Fax option.
To enable fax confirmation
1. From the printer control panel display, touch Setup.
2. Touch Fax Setup.
3. Touch Reports and touch Fax Confirmation.
4. Touch to select one of the following options.
Off Does not print a fax confirmation report when you send and receive faxes successfully.
70 Chapter 6 Fax ENWW
This is the default setting.
Page 77

On (Fax Send) Prints a fax confirmation report for every fax you send.
On (Fax Receive) Prints a fax confirmation report for every fax you receive.
On (Fax Send and Fax
Receive)
Prints a fax confirmation report for every fax you send and receive.
To include an image of the fax on the report
1. From the printer control panel display, touch Setup.
2. Touch Fax Setup.
3. Touch Reports and touch Fax Confirmation.
4. Touch On (Fax Send) or On (Fax Send and Fax Receive).
5. Touch Fax confirmation with image.
Print fax error reports
You can configure the printer so that it automatically prints a report when there is an error during
transmission or reception.
To set the printer to print fax error reports automatically
1. From the printer control panel display, touch Setup.
2. Touch Fax Setup.
3. Touch Reports and touch Fax Error Report.
4. Touch to select one of the following.
On (Fax Send and Fax
Receive)
Off Does not print any fax error reports.
On (Fax Send) Prints whenever a transmission error occurs. This is the default setting.
On (Fax Receive) Prints whenever a receiving error occurs.
Prints whenever a fax error occurs.
Print and view the fax log
You can print a log of faxes that have been received and sent by the printer.
To print the fax log from the printer control panel
1. From the printer control panel display, touch Setup.
2. Touch Fax Setup, and then touch Reports.
3. Touch Print Fax Reports.
4. Touch Last 30 Transactions Fax Logs.
5. Touch Print to begin printing.
ENWW Use reports 71
Page 78

Clear the fax log
Clearing the fax log also deletes all faxes stored in memory.
To clear the fax log
1. From the printer control panel display, touch Setup.
2. Touch Fax Setup, and then touch Tools.
3. Touch Clear Fax Log.
Print the details of the last fax transaction
The Last Fax Transaction report prints the details of the last fax transaction to occur. Details include
the fax number, number of pages, and the fax status.
To print the Last Fax Transaction report
1. From the printer control panel display, touch Setup.
2. Touch Fax Setup, and then touch Reports.
3. Touch Print Fax Reports.
4. Touch Last Transaction.
5. Touch Print to begin printing.
Print a Caller ID Report
You can print a list of Caller ID fax numbers.
To print a Caller ID History Report
1. From the printer control panel display, touch Setup.
2. Touch Fax Setup, and then touch Reports.
3. Touch Print Fax Reports.
4. Touch Caller ID Report.
5. Touch Print to begin printing.
View the Call History
You can view a list of all the calls placed from the printer.
NOTE: You cannot print the call history.
To view the call history
1. From the printer control panel display, touch Fax.
2. Touch Send Now.
72 Chapter 6 Fax ENWW
Page 79

3.
Touch
(Phone book).
4.
Touch
(Call history).
ENWW Use reports 73
Page 80

7 Work with cartridges
Check the estimated ink levels
●
Replace the cartridges
●
Order ink supplies
●
Use single-cartridge mode
●
Cartridge warranty information
●
Anonymous usage information storage
●
Tips for working with cartridges
●
74 Chapter 7 Work with cartridges ENWW
Page 81

Check the estimated ink levels
To check the estimated ink levels from the printer control panel
▲
From the Home screen, touch the
To check the ink levels from the printer software (Windows)
1. Open the HP printer software.
2. In the printer software, click Estimated Ink Levels.
To check the ink levels from HP Utility
1. Open HP Utility.
HP Utility is located in the Hewlett-Packard folder in the Applications folder at the top level of the
hard disk.
2. Select the HP Officejet 8040 series from the list of devices at the left of the window.
3. Click Supplies Status.
The estimated ink levels appear.
4. Click All Settings to return to the Information and Support pane.
(Ink icon) to display the estimated ink levels.
NOTE: If you have installed a refilled or remanufactured cartridge, or a cartridge that has been used
in another printer, the ink level indicator might be inaccurate or unavailable.
NOTE: Ink level warnings and indicators provide estimates for planning purposes only. When you
receive a low-ink warning message, consider having a replacement cartridge available to avoid
possible printing delays. You do not have to replace the cartridges until the print quality is
unacceptable.
NOTE: Ink from the cartridges is used in the printing process in a number of different ways,
including in the initialization process, which prepares the product and cartridges for printing, and in
printhead servicing, which keeps print nozzles clear and ink flowing smoothly. In addition, some
residual ink is left in the cartridge after it is used. For more information, see
inkusage.
www.hp.com/go/
ENWW Check the estimated ink levels 75
Page 82

Replace the cartridges
To replace the cartridges
1. Check that power is on.
2. Remove the old cartridge.
a. Open the access door.
b. Remove the cartridge from the slot.
3. Insert a new cartridge.
a. Remove the cartridge from packaging.
b. Remove plastic tape using the pull tab.
76 Chapter 7 Work with cartridges ENWW
Page 83

c. Slide the new cartridge in the slot until it clicks.
4. Close the cartridge access door.
NOTE: The HP printer software prompts you to align the ink cartridges when you print a
document after installing a new ink cartridge.
ENWW Replace the cartridges 77
Page 84

Order ink supplies
Before ordering cartridges, locate the correct cartridge number.
Locate the cartridge number on the printer
The cartridge number is located inside the cartridge access door.
▲
Locate the cartridge number in the printer software
1. Depending on your operating system, do one of the following to open the printer software:
Windows 8.1: Click the down arrow in lower left corner of the Start screen, and then select
●
the printer name.
Windows 8: Right-click an empty area on the Start screen, click All Apps on the app bar,
●
and then select the printer name.
Windows 7, Windows Vista, and Windows XP: From the computer desktop, click Start,
●
select All Programs, click HP, click the folder for the printer, and then select the icon with
the printer's name.
2. In the printer software, click Shop, and then click Shop For Supplies Online.
The correct cartridge number appears when you use this link.
To find the print cartridge reorder numbers
1. Open HP Utility.
NOTE: HP Utility is located in the Hewlett-Packard folder in the Applications folder at the top
level of the hard disk.
2. Click Supplies Info.
The print cartridge ordering numbers appear.
3. Click All Settings to return to the Information and Support pane.
To order original HP supplies for the HP Officejet 8040 series, go to
prompted, choose your country/region, and then follow the prompts to find the right cartridges for your
printer.
NOTE: Ordering ink cartridges online is not supported in all countries/regions. If it is not available in
your country/region, you may still view supplies information and print a list for reference when
shopping at a local HP reseller.
www.hp.com/buy/supplies. If
78 Chapter 7 Work with cartridges ENWW
Page 85

Use single-cartridge mode
Use the single-cartridge mode to operate the HP Officejet 8040 series with only one ink cartridge. The
single-cartridge mode is initiated when an ink cartridge is removed from the ink cartridge carriage.
During single-cartridge mode, the printer can copy documents, copy photos, and print jobs from the
computer.
NOTE: When the HP Officejet 8040 series operates in single-cartridge mode, a message is
displayed on the printer display. If the message is displayed and two ink cartridges are installed in the
printer, verify that the protective piece of plastic tape has been removed from each ink cartridge.
When plastic tape covers the ink cartridge contacts, the printer cannot detect that the ink cartridge is
installed.
Exit single-cartridge mode
Install two ink cartridges in the HP Officejet 8040 series to exit single-cartridge mode.
●
ENWW Use single-cartridge mode 79
Page 86

Cartridge warranty information
The HP cartridge warranty is applicable when the cartridge is used in its designated HP printing
device. This warranty does not cover HP ink cartridges that have been refilled, remanufactured,
refurbished, misused, or tampered with.
During the warranty period the cartridge is covered as long as the HP ink is not depleted and the end
of warranty date has not been reached. The end of warranty date, in YYYY/MM format, may be found
on the cartridge as indicated:
For a copy of the HP Limited Warranty Statement for the printer, see the printed documentation that
came with the product.
80 Chapter 7 Work with cartridges ENWW
Page 87

Anonymous usage information storage
The HP cartridges used with this printer contain a memory chip that assists in the operation of the
printer. In addition, this memory chip stores a limited set of anonymous information about the usage
of the printer, which might include the following: the number of pages printed using the cartridge, the
page coverage, frequency of printing, and the printing modes used.
This information helps HP design future printers to meet our customers' printing needs. The data
collected from the cartridge memory chip does not contain information that can be used to identify a
customer or user of the cartridge or their printer.
HP collects a sampling of the memory chips from cartridges returned to HP's free return and recycling
program (HP Planet Partners:
and studied in order to improve future HP printers. HP partners who assist in recycling this cartridge
might have access to this data, as well.
Any third party possessing the cartridge might have access to the anonymous information on the
memory chip. If you prefer to not allow access to this information, you can render the chip inoperable.
However, after you render the memory chip inoperable, the cartridge cannot be used in an HP printer.
If you are concerned about providing this anonymous information, you can make this information
inaccessible by turning off the memory chip's ability to collect the printer's usage information.
To disable the usage information function
1. From the printer control panel, touch Setup.
www.hp.com/recycle). The memory chips from this sampling are read
2. Touch Preferences.
3. Flick to the end of the option list and switch off the Automatically Send Anonymous Data and
Store Anonymous Usage Information options.
NOTE: You can continue to use the cartridge in the HP printer if you turn off the memory chip's
ability to collect the printer's usage information.
ENWW Anonymous usage information storage 81
Page 88

Tips for working with cartridges
Use the following tips to work with cartridges:
To protect the cartridges from drying out, always turn the printer off using the On button, and
●
wait until the On button light goes out.
Do not open or untape cartridges until you are ready to install them. Leaving tape on the
●
cartridges reduces ink evaporation.
Insert the cartridges into the correct slots. Match the color and icon of each cartridge to the color
●
and icon for each slot. Make sure the cartridges snap into place.
Alignment is automatic after new cartridge installation. Alignment can also help later, in cases of
●
blurred or jagged lines. See
When the Estimated Ink Levels screen shows one or both cartridges in a low state, consider
●
getting replacement cartridges to avoid possible printing delays. You do not need to replace the
cartridges until print quality becomes unacceptable. See
more information.
If you remove a cartridge from the printer for any reason, try to replace it again as soon as
●
possible. Outside of the printer, if unprotected, cartridges begin to dry out.
Fix print quality issues on page 107 for more information.
Replace the cartridges on page 76 for
82 Chapter 7 Work with cartridges ENWW
Page 89

8 Connect Your Printer
Additional advanced settings are available from the printer's home page (embedded web server or
EWS). For more information, see
This section contains the following topics:
Set up the printer for wireless communication
●
Change network settings
●
Advanced printer management tools (for networked printers)
●
Tips for setting up and using a networked printer
●
Open the embedded Web server on page 93.
ENWW 83
Page 90

Set up the printer for wireless communication
Before you begin
●
Set up the printer on your wireless network
●
Change the connection type
●
Test the wireless connection
●
Turn on or off the wireless capability of the printer
●
Connect wirelessly to the printer without a router
●
Before you begin
Ensure the following:
The printer is not connected to the network using an Ethernet cable.
●
The wireless network is set up and working properly.
●
The printer and the computers that use the printer are on the same network (subnet).
●
While connecting the printer, you might be prompted to enter the wireless network name (SSID) and
a wireless password.
The wireless network name is the name of your wireless network.
●
The wireless password prevents other people from connecting to your wireless network without
●
your permission. Depending on the level of security required, your wireless network might use
either a WPA passphrase or WEP key.
If you have not changed the network name or the security passkey since setting up your wireless
network, you can sometimes find them on the back or side of the wireless router.
If you cannot find the network name or the security password or cannot remember this information,
see the documentation provided with your computer or with the wireless router. If you still cannot find
this information, contact your network administrator or the person who set up the wireless network.
Set up the printer on your wireless network
Use the Wireless Setup Wizard from the printer control panel display to set up wireless
communication.
NOTE: Before you proceed, go through the list at Before you begin on page 84.
1.
From the printer control panel, touch
2.
Touch
3. Touch Wireless Settings.
(Settings).
(Wireless).
4. Touch Wireless Setup Wizard.
5. Follow the display instructions to complete the setup.
84 Chapter 8 Connect Your Printer ENWW
Page 91

Change the connection type
After you have installed the HP printer software and connected the printer to your computer or to a
network, you can use the software to change the connection type (for example, from a USB
connection to a wireless connection).
NOTE: Connecting an Ethernet cable turns off the wireless capability of the printer.
To change from an Ethernet connection to a wireless connection (Windows)
1. Remove the Ethernet cable from the printer.
2. Open the printer software after the installation.
Run the Wireless Setup Wizard to make the wireless connection.
To change from a USB connection to a wireless network (Windows)
Before you proceed, go through the list at
1. Depending on your operating system, do one of the following:
Windows 8.1: Click the down arrow in lower left corner of the Start screen, select the printer
●
name, and then click Utilities.
Windows 8: Right-click an empty area on the Start screen, click All Apps on the app bar,
●
select the printer name, and then click Utilities.
Windows 7, Windows Vista, and Windows XP: From the computer desktop, click Start,
●
select All Programs, click HP, click the folder of your printer.
2. Click Printer Setup & Software.
3. Select Convert a USB connected printer to wireless. Follow the on-screen instructions.
To change from a USB or Ethernet connection to a wireless connection (OS X)
Before you proceed, go through the list at
1. Connect the printer to your wireless network.
2. Open System Preferences.
3. Depending on your operating system, click Print & Fax, Print, Scan & Fax, or Printers &
Scanners in the Hardware section.
Before you begin on page 84.
Before you begin on page 84.
4. Select your printer in the left pane and click - at the bottom of the list. Do the same for the fax
entry, if there is one for the current connection.
5. Open HP Utility.
HP Utility is located in the Hewlett-Packard folder in the Applications folder at the top level of the
hard disk.
6. Choose Devices > HP Auto Wireless Connect and follow the prompts.
ENWW Set up the printer for wireless communication 85
Page 92

Learn more about how to change from a USB to wireless connection. Click here to go online
for more information. At this time, this website might not be available in all languages.
To change from a wireless connection to a USB or Ethernet connection (Windows)
Connect the USB or Ethernet cable to the printer.
●
To change from a wireless connection to a USB or Ethernet connection (OS X)
Add the printer to the print queue.
1. Open System Preferences.
2. Depending on your operating system, click Print & Fax, Print, Scan & Fax, or Printers &
Scanners in the Hardware section.
3. Select your printer in the left pane and click - at the bottom of the list. Do the same for the fax
entry, if there is one for the current connection.
4. Open HP Utility.
HP Utility is located in the Hewlett-Packard folder in the Applications folder at the top level of the
hard disk.
5. Choose Devices > Setup New Device and follow the prompts.
Test the wireless connection
Print the wireless test report for information about the printer wireless connection. The wireless test
report provides information about the printer status, hardware (MAC) address, and IP address. If the
printer is connected to a network, the test report displays details about the network settings.
To print the wireless test report
1.
From the printer control panel, touch
2. Touch Print Reports
3. Touch Wireless Test Report.
(Wireless), and then touch (Settings).
Turn on or off the wireless capability of the printer
The blue Wireless light on the printer control panel is lit when the wireless capability of the printer is
on.
NOTE: Connecting an Ethernet cable to the printer automatically turns off the wireless capability
and the Wireless light.
1. From the printer control panel, touch Setup and then touch Network Setup.
2. Touch Wireless Settings.
3. Touch Wireless to turn it on or off.
86 Chapter 8 Connect Your Printer ENWW
Page 93

Connect wirelessly to the printer without a router
With Wi-Fi Direct, you can print wirelessly from a computer, smart phone, tablet, or other wirelesscapable device—without connecting to an existing wireless network.
Guidelines for using Wi-Fi Direct
Make sure your computer or mobile device has the necessary software.
●
If you are using a computer, make sure you have installed the printer software provided with the
printer.
If you have not installed the HP printer software on the computer, connect to Wi-Fi Direct first
●
and then install the printer software. Select Wireless when prompted by the printer software for a
connection type.
If you are using a mobile device, make sure you have installed a compatible printing app. For
●
more information about mobile printing, visit
mobile_printing_apps.html.
Make sure Wi-Fi Direct is turned on in the printer and, if necessary, security is enabled.
●
Up to five computers and mobile devices can use the same Wi-Fi Direct connection.
●
Wi-Fi Direct can be used while the printer is also connected either to a computer using a USB
●
cable or to a network using a wireless connection.
www.hp.com/global/us/en/eprint/
Wi-Fi Direct cannot be used to connect a computer, mobile device, or printer to the Internet.
●
To turn on Wi-Fi Direct
Wi-Fi Direct should be turned on by default. If it was turned off, follow the instructions below to turn it
on again.
1.
From the printer control panel, touch
2.
If Status is Off, touch
TIP: You can also turn on Wi-Fi Direct from the EWS. For more information about using the EWS,
Open the embedded Web server on page 93.
see
To print from a wireless-capable mobile device
Make sure you have installed a compatible printing app on your mobile device. For more information,
www.hp.com/global/us/en/eprint/mobile_printing_apps.html.
visit
1. Make sure you have turned on Wi-Fi Direct on the printer.
2. Turn on the Wi-Fi connection on your mobile device. For more information, see the
documentation provided with the mobile device.
NOTE: If your mobile device does not support Wi-Fi, you are not able to use Wi-Fi Direct.
(Wi-Fi Direct Settings) and turn Wi-Fi Direct on.
(Wi-Fi Direct).
3. From the mobile device, connect to a new network. Use the process you normally use to
connect to a new wireless network or hotspot. Choose the Wi-Fi Direct name from the list of
ENWW Set up the printer for wireless communication 87
Page 94

wireless networks shown such as DIRECT-**-HP Officejet-8040 (where ** are the unique
characters to identify your printer).
Enter the Wi-Fi Direct password when prompted.
4. Print your document.
To print from a wireless-capable computer (Windows)
1. Make sure you have turned on Wi-Fi Direct on the printer.
2. Turn on the computer's Wi-Fi connection. For more information, see the documentation provided
with the computer.
NOTE: If your computer does not support Wi-Fi, you are not able to use Wi-Fi Direct.
3. From the computer, connect to a new network. Use the process you normally use to connect to
a new wireless network or hotspot. Choose the Wi-Fi Direct name from the list of wireless
networks shown such as DIRECT-**-HP Officejet-8040 (where ** are the unique characters to
identify your printer and XXXX is the printer model located on the printer).
Enter the Wi-Fi Direct password when prompted.
4. Proceed to step 5 if the printer has been installed and connected to the computer over a wireless
network. If the printer has been installed and connected to your computer with a USB cable,
follow the steps below to install the printer software using the HP Wi-Fi Direct connection.
a. Depending on your operating system, do one of the following:
Windows 8.1: Click the down arrow in lower left corner of the Start screen, select the
●
printer name, and then click Utilities.
Windows 8: Right-click an empty area on the Start screen, click All Apps on the app
●
bar, select the printer name, and then click Utilities.
Windows 7, Windows Vista, and Windows XP: From the computer desktop, click Start,
●
select All Programs, click HP, click the folder of your printer.
b. Click Printer Setup & Software, and then select Connect a new printer.
c. When the Connection Options software screen appears, select Wireless.
Select your HP printer software from the list of detected printers.
d. Follow the on-screen instructions.
5. Print your document.
To print from a wireless-capable computer (OS X)
1. Make sure you have turned on Wi-Fi Direct on the printer.
2. Turn on Wi-Fi on the computer.
For more information, see the documentation provided by Apple.
88 Chapter 8 Connect Your Printer ENWW
Page 95

3. Click the Wi-Fi icon and choose the Wi-Fi Direct name, such as DIRECT-**-HP Officejet-8040
(where ** are the unique characters to identify your printer and XXXX is the printer model
located on the printer).
If Wi-Fi Direct is turned on with security, enter the password when prompted.
4. Add the printer.
a. Open System Preferences.
b. Depending on your operating system, click Print & Fax, Print, Scan & Fax, or Printers &
Scanners in the Hardware section.
c. Click + below the list of printers at the left.
d. Select the printer from the list of detected printers (the word “Bonjour” is listed the right
column beside the printer name), and click Add.
Click here for online troubleshooting for Wi-Fi Direct, or for more help with setting up Wi-Fi
Direct. At this time, this website might not be available in all languages.
ENWW Set up the printer for wireless communication 89
Page 96

Change network settings
From the printer control panel, you can set up and manage your printer wireless connection and
perform a variety of network management tasks. This includes viewing and changing network
settings, restoring network defaults, and turning the wireless function on or off.
CAUTION: Network settings are provided for your convenience. However, unless you are an
advanced user, you should not change some of these settings (such as the link speed, IP settings,
default gateway, and firewall settings).
To print the network configuration page
1. From the printer control panel, touch Setup.
2. Touch Reports and then touch Network Configuration Report.
To set the link speed
You can change the speed at which data is transmitted over the network. The default is Automatic.
1. From the printer control panel, touch Setup and then touch Network Setup.
2. Touch Ethernet Settings.
3. Select Advanced Settings.
4. Touch Link Speed.
5. Touch the appropriate option that matches your network hardware.
To change IP settings
The default IP setting for the IP settings is Automatic, which sets the IP settings automatically. If you
are an advanced user and want to use different settings (such as the IP address, subnet mask, or the
default gateway), you can change them manually.
CAUTION: Be careful when manually assigning an IP address. If you enter an invalid IP address
during the installation, your network components cannot connect with the printer.
1. From the printer control panel, touch Setup and then touch Network Setup.
2. Touch Ethernet Settings or Wireless Settings.
3. Touch Advanced Settings.
4. Touch IP Settings.
5. A message appears warning that changing the IP address removes the printer from the network.
Touch OK to continue.
6. Automatic is selected by default. To change the settings manually, touch Manual, and then enter
the appropriate information for the following settings:
●
IP Address
Subnet Mask
●
90 Chapter 8 Connect Your Printer ENWW
Page 97

Default Gateway
●
DNS Address
●
7. Enter your changes, and then touch Done.
8. Touch OK.
ENWW Change network settings 91
Page 98

Advanced printer management tools (for networked printers)
To view or change some settings, you might need a password.
NOTE: You can open and use the embedded Web server without being connected to the Internet.
However, some features are not available.
This section contains the following topics:
Toolbox (Windows)
●
HP Utility (OS X)
●
Open the embedded Web server
●
About cookies
●
Toolbox (Windows)
The Toolbox provides maintenance information about the printer.
NOTE: The Toolbox can be installed from the HP Software CD if the computer meets the system
requirements. System requirements can be found in the Readme file, which is available on the HP
printer software CD provided with your printer.
To open the Toolbox
1. Depending on your operating system, do one of the following:
Windows 8.1: Click the down arrow in lower left corner of the Start screen, and then select
●
the printer name.
Windows 8: Right-click an empty area on the Start screen, click All Apps on the app bar,
●
and then select the printer name.
Windows 7, Windows Vista, and Windows XP: From the computer desktop, click Start,
●
select All Programs, click HP, click the folder for the printer, and then select the icon with
the printer's name.
2. Click Print, Scan & Fax.
3. Click Maintain Your Printer.
HP Utility (OS X)
HP Utility contains tools to configure print settings, calibrate the printer, order supplies online, and find
website support information.
NOTE: The features available in HP Utility vary depending on the selected printer.
Ink level warnings and indicators provide estimates for planning purposes only. When you receive
a low-ink warning message, consider having a replacement cartridge available to avoid possible
printing delays. You do not need to replace cartridges until the print quality becomes unacceptable.
Double-click HP Utility in the Hewlett-Packard folder in the Applications folder at the top level of the
hard disk.
92 Chapter 8 Connect Your Printer ENWW
Page 99

Open the embedded Web server
You can access the embedded Web server via either the network or Wi-Fi Direct.
To open the embedded Web server via network
NOTE: The printer must be on a network and must have an IP address. The IP address for the
printer can be found by pressing the Wireless icon or by printing a network configuration page.
In a supported Web browser on your computer, type the IP address or hostname that has been
●
assigned to the printer.
For example, if the IP address is 192.168.0.12, type the following address into a Web browser:
http://192.168.0.12.
To open the embedded Web server using Wi-Fi Direct
1.
From the Home screen, touch
2. If the display shows that Wi-Fi Direct is Off, touch Wi-Fi Direct and then switch it on.
3. From your wireless computer, turn wireless on, search for and connect to the Wi-Fi Direct name,
for example: DIRECT-**-HP Officejet-8040 (where ** are the unique characters to identify your
printer). Enter the Wi-Fi Direct password when prompted.
4. In a supported Web browser on your computer, type the following address: http://192.168.223.1.
About cookies
The embedded Web server (EWS) places very small text files (cookies) on your hard drive when you
are browsing. These files let the EWS recognize your computer the next time you visit. For example,
if you have configured the EWS language, a cookie helps remember which language you have
selected so that the next time you access the EWS, the pages are displayed in that language. Some
cookies (such as the cookie that stores customer-specific preferences) are stored on the computer
until you clear them manually.
You can configure your browser to accept all cookies, or you can configure it to alert you every time a
cookie is offered, which allows you to decide which cookies to accept or refuse. You can also use
your browser to remove unwanted cookies.
NOTE: Depending on your printer, if you disable cookies, you also disable one or more of the
following features:
(Wireless) and then touch (Settings).
Starting where you left the application (especially useful when using setup wizards)
●
Remembering the EWS browser language setting
●
Personalizing the EWS Home page
●
For information about how to change your privacy and cookie settings and how to view or delete
cookies, see the documentation available with your Web browser.
ENWW Advanced printer management tools (for networked printers) 93
Page 100

Tips for setting up and using a networked printer
Use the following tips to set up and use a networked printer:
When setting up the wireless networked printer, make sure your wireless router is powered on.
●
The printer searches for wireless routers, then lists the detected network names on the display.
NOTE: If your printer has not been setup with a wireless connection, touch (Wireless) and
then touch
(Settings) on the printer display to start the Wireless Setup Wizard.
●
To check the wireless connection on the printer, touch the
open the Wireless Summary menu. If it shows Wireless Off or Not Connected, touch
(Settings) and then touch Wireless Setup Wizard. Follow the on-screen instructions to set up
your printer wireless connection.
If your computer is connected to a Virtual Private Network (VPN), you need to disconnect from
●
the VPN before you can access any other device on your network, including the printer.
Learn more about configuring your network and the printer for wireless printing.
●
online for more information.
Learn how to find your network security settings.
●
Learn about the Print and Scan Doctor (Windows only) and other troubleshooting tips.
●
to go online for more information.
Learn how to change from a USB to wireless connection.
●
information.
Learn how to work with your firewall and anti-virus programs during printer setup.
●
go online for more information.
Click here to go online for more information.
(Wireless) on the control panel to
Click here to go
Click here to go online for more
Click here to
Click here
94 Chapter 8 Connect Your Printer ENWW
 Loading...
Loading...