Page 1
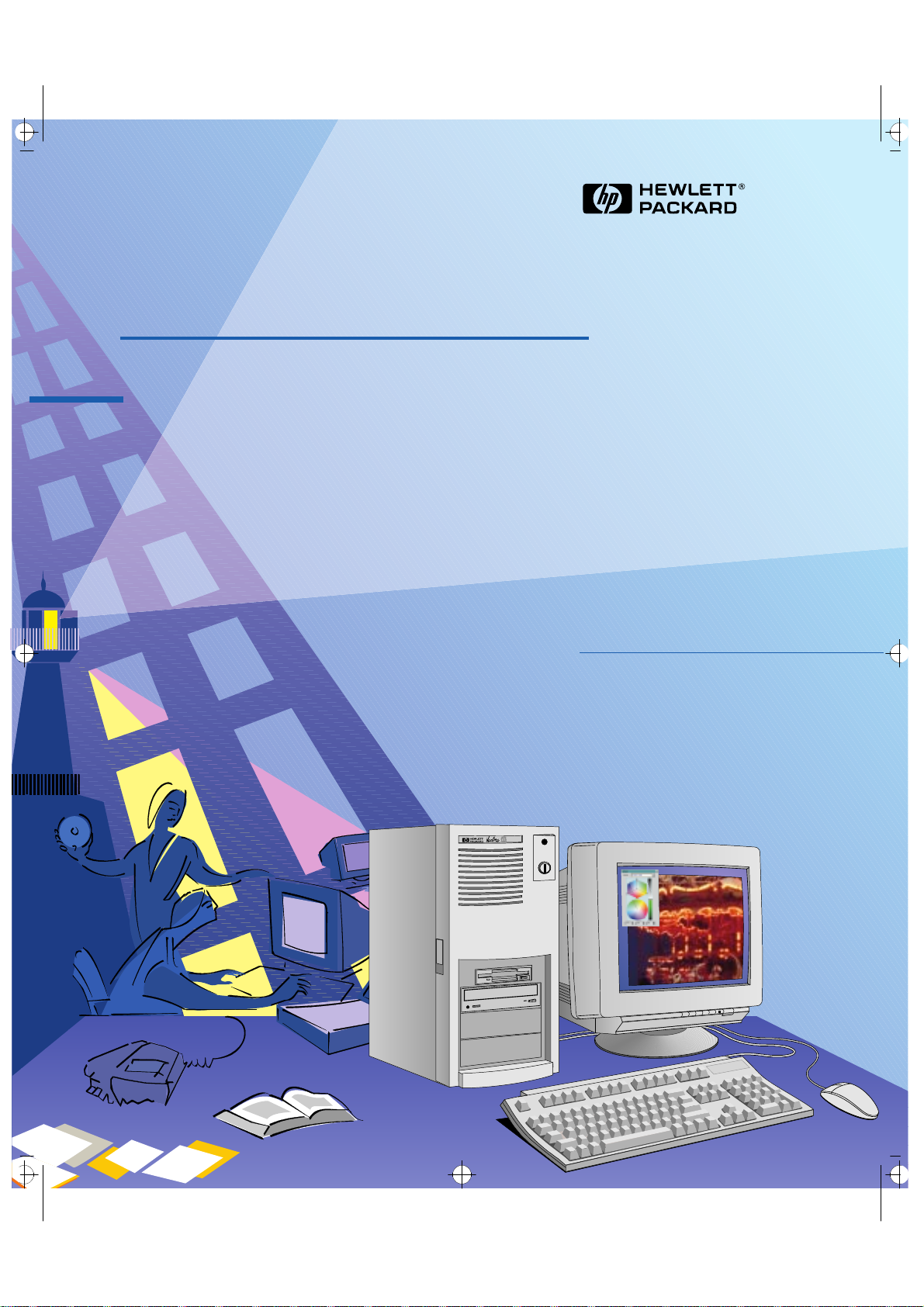
cmt-fcc.fb4 Page 1 Wednesday, May 15, 1996 3:22 PM
User’s Guide
HP Vectra VA
6/xxx
Page 2
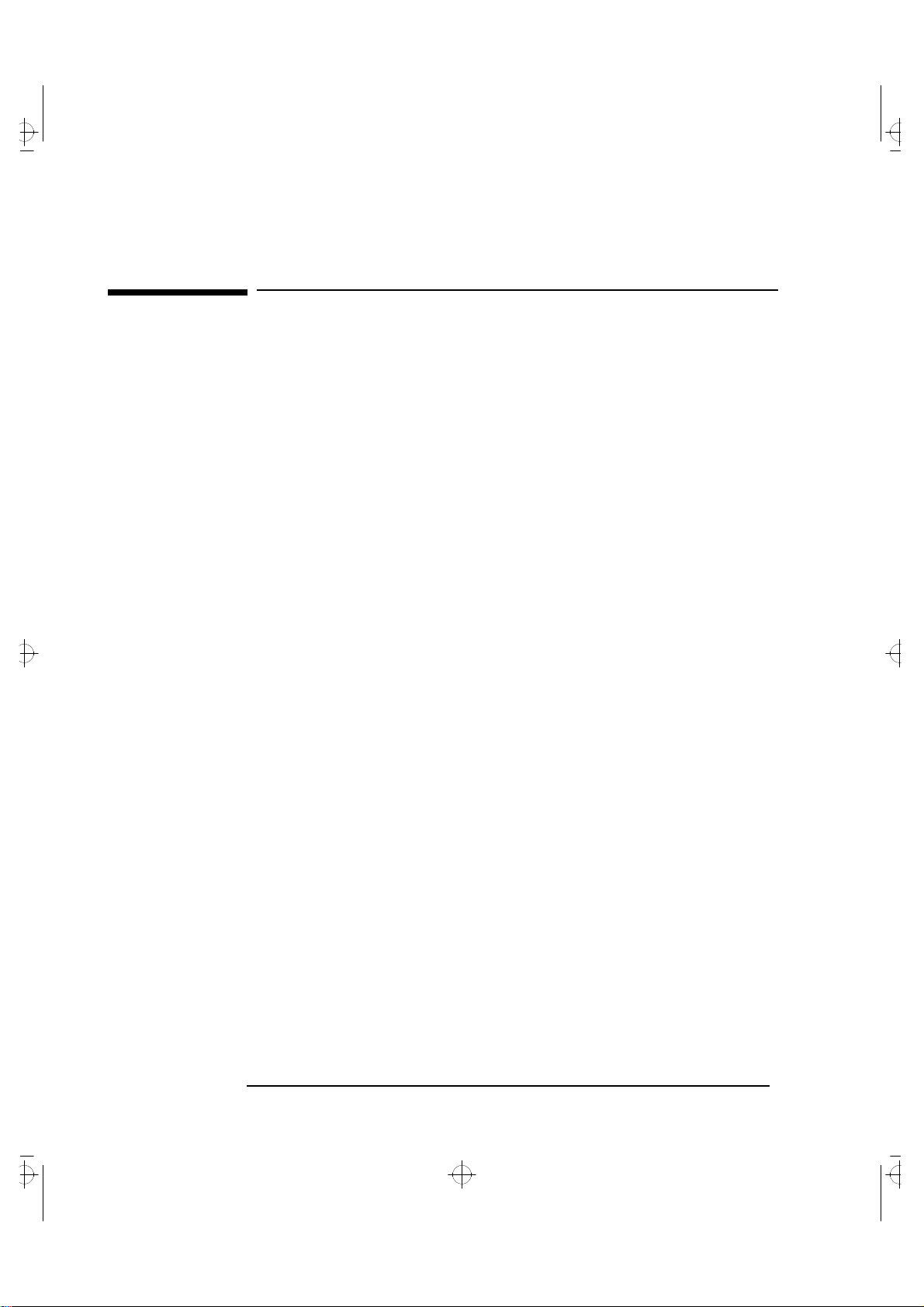
legal.fb4 Page ii Wednesday, May 15, 1996 3:23 PM
Notice
The information contained in this document is subject to change
without notice.
Hewlett-Packard makes no warranty of any kind with regard to this
material, including, but not limited to, the implied warranties of
merchantability and fitness for a particular purpose. Hewlett-Packard
shall not be liable for errors contained herein or for incidental or
consequential damages in connection with the furnishing, performance,
or use of this material.
Hewlett-Packard assumes no responsibility for the use or reliability of
its software on equipment that is not furnished by Hewlett-Packard.
This document contains proprietary information that is protected by
copyright. All rights are reserved. No part of this document may be
photocopied, reproduced, or translated to another language without the
prior written consent of Hewlett-Packard Company.
Centronics
Corporation.
Microsoft
Corporation. Microsoft Windows
Microsoft Corporation.
OS/2 is a registered trademark of International Business Machines
corporation.
Novell
PENTIUM
UNIX
the U.S.A. and other countries.
Hewlett-Packard France
Grenoble Personal Computer Division
Technical Marketing
38053 Grenoble Cedex 9
France
® is a registered trademark of Centronics Data Computer
® and MS-DOS® are registered trademarks of Microsoft
®, and Windows® 95 are products of
® and NetWare® are U.S. registered trademarks of Novell, Inc.
TM
is a trademark of Intel Corporation.
® is a registered trademark of UNIX System Laboratories Inc. in
© 1996 Hewlett-Packard Company
Page 3
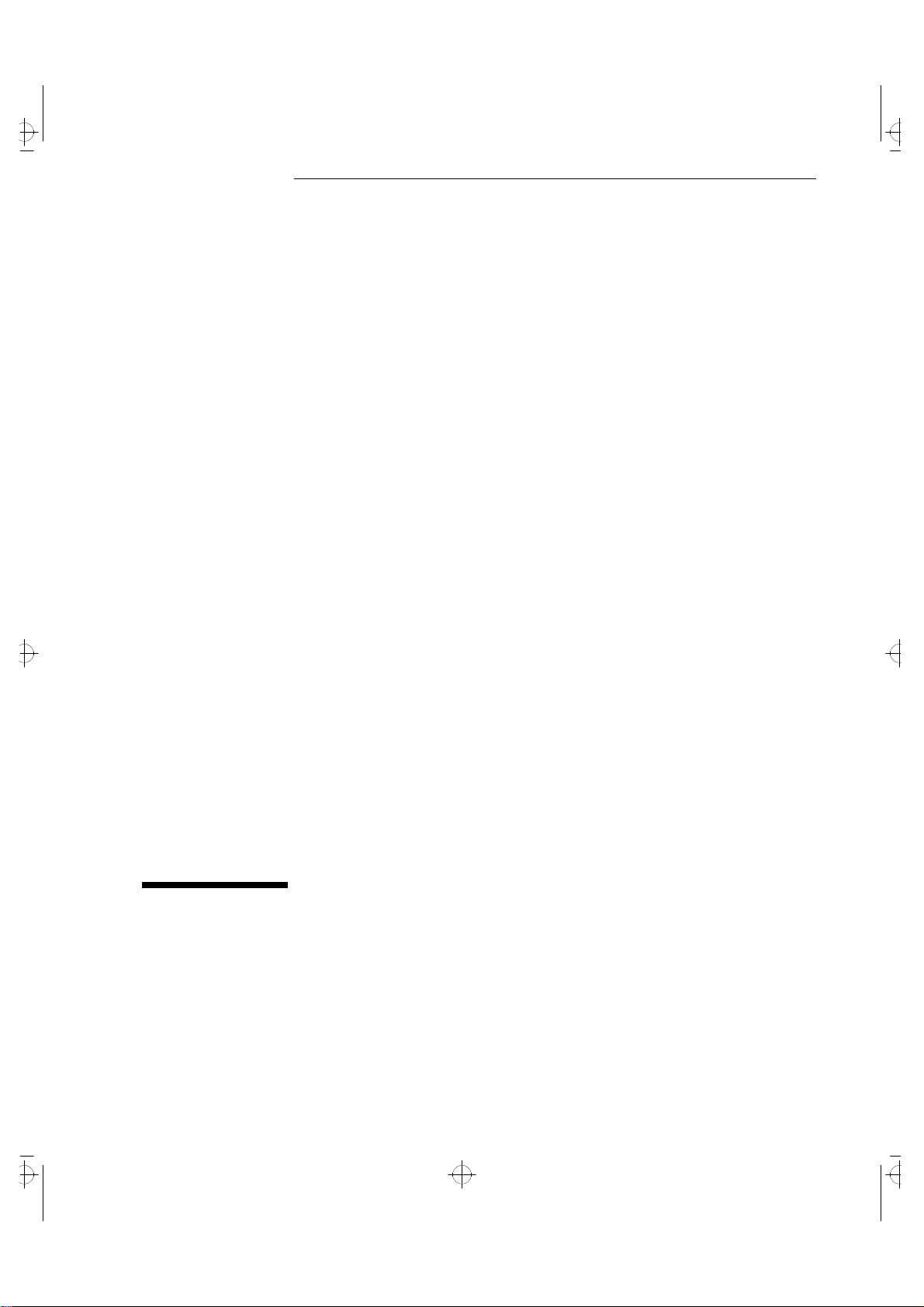
title.fb4 Page iii Wednesday, May 15, 1996 3:24 PM
User’s Guide
Page 4
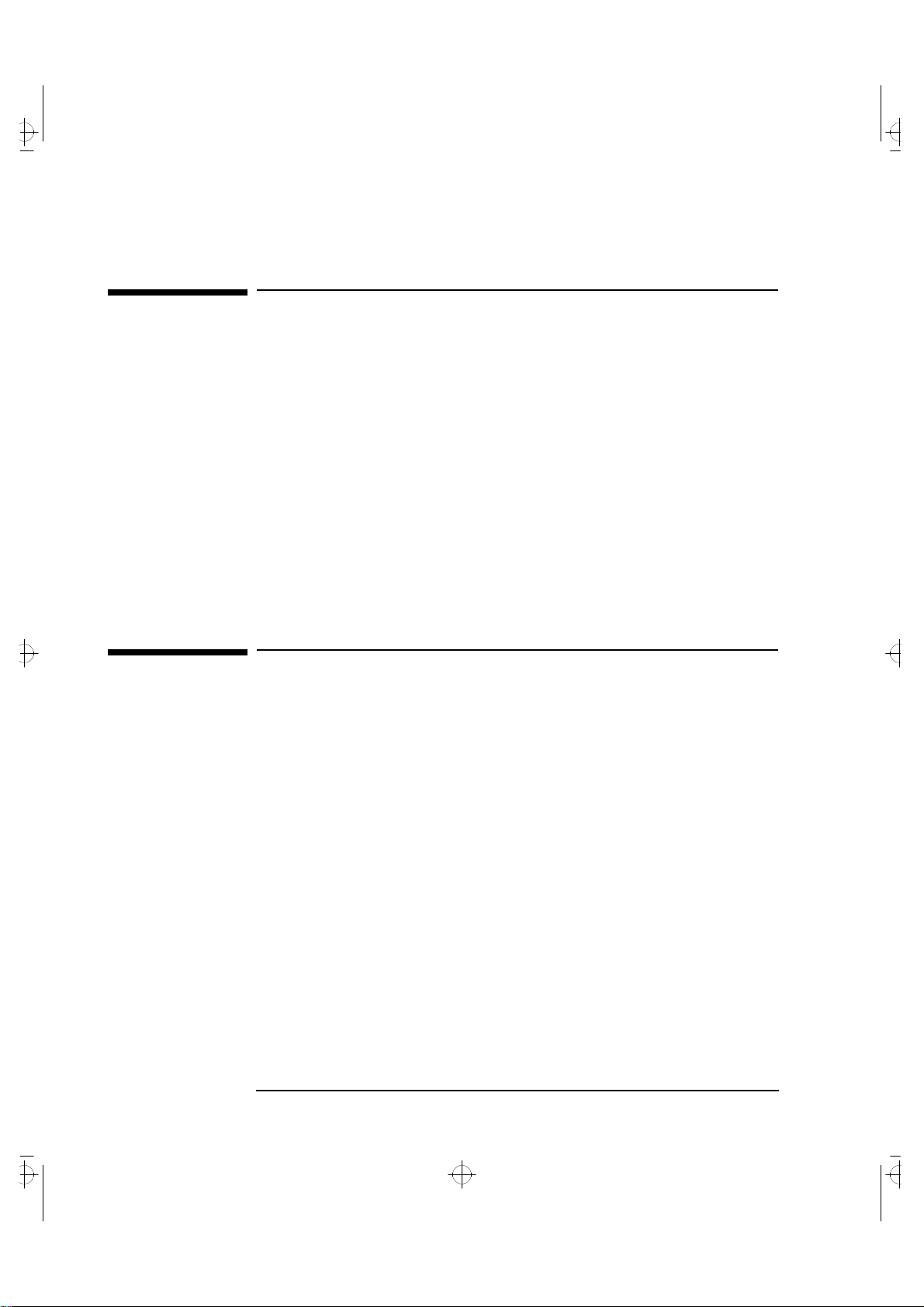
title.fb4 Page iv Wednesday, May 15, 1996 3:24 PM
Important Safety Information
If you have any doubt that you can lift the PC or display safely, do not
try to move it without help.
For your safety, always connect the equipment to a grounded wall
outlet. Always use a power cord with a properly grounded plug, such as
the one provided with this equipment, or one in compliance with your
national regulations. This PC is disconnected from the power by
removing the power cord from the power outlet. This means the PC
must be located close to a power outlet that is easily accessible.
For your safety, never remove the PC’s cover without first removing the
power cord from the power outlet, and any connection to a
telecommunications network. Always replace the cover on the PC
before switching it on again.
Important Ergonomic Information
It is strongly recommended that you read the ergonomic information
before using your PC. This information is contained on the CD-ROM
that comes with your PC.
iv Francais
Page 5
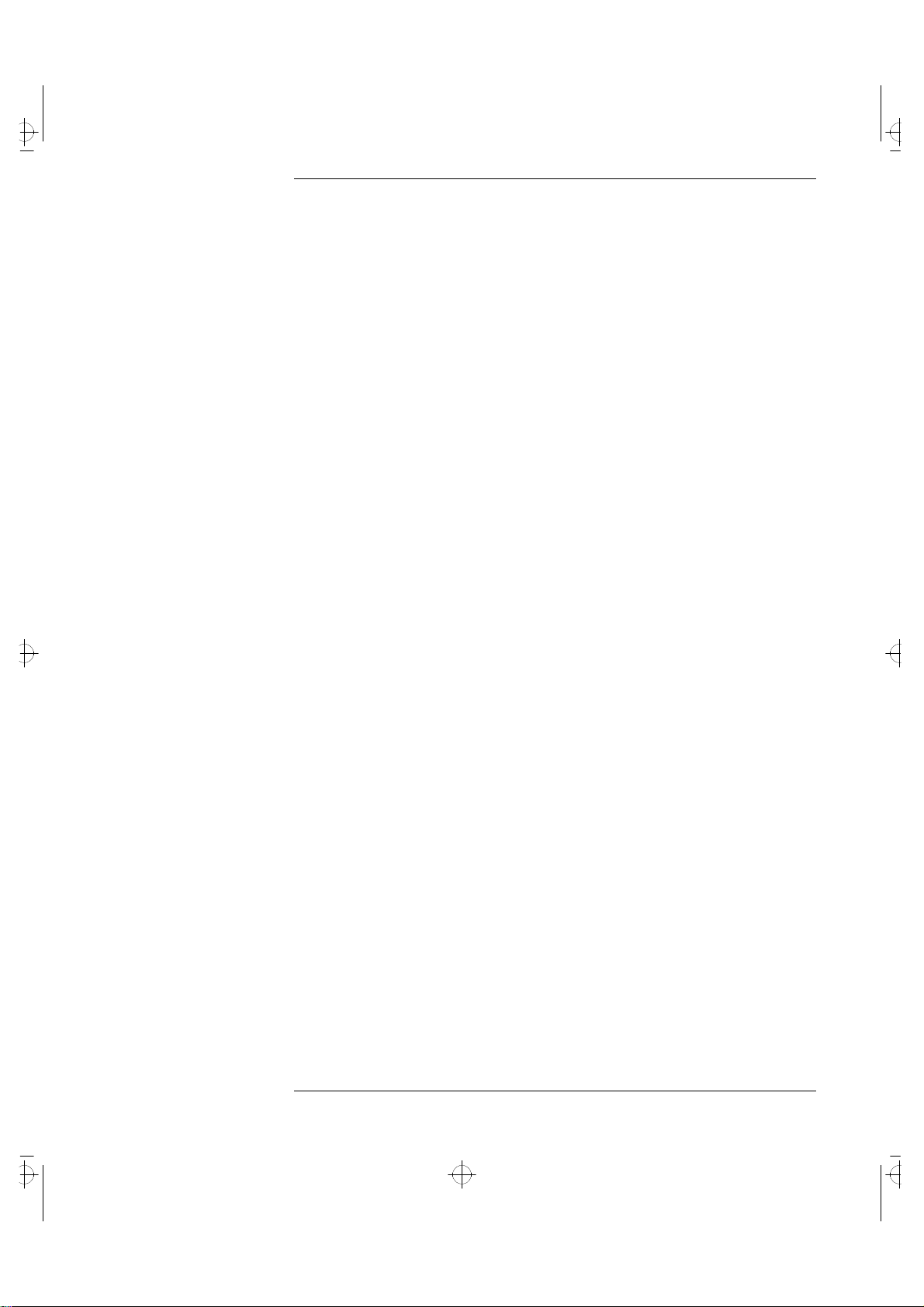
cob-mtus.toc Page v Wednesday, May 15, 1996 3:25 PM
Contents
1 Setting Up and Using Your PC
Unpacking Your PC . . . . . . . . . . . . . . . . . . . . . . . . . . . . . . . . . . . . . . . . . 2
Connecting the Mouse, Keyboard, Display and Printer . . . . . . . . . . . 3
Connecting Audio Accessories . . . . . . . . . . . . . . . . . . . . . . . . . . . . . . . 4
Connecting the Power Cables . . . . . . . . . . . . . . . . . . . . . . . . . . . . . . . . 5
Starting and Stopping Your PC. . . . . . . . . . . . . . . . . . . . . . . . . . . . . . . . 6
Starting Your PC. . . . . . . . . . . . . . . . . . . . . . . . . . . . . . . . . . . . . . . . . . . . . . 6
Stopping Your PC . . . . . . . . . . . . . . . . . . . . . . . . . . . . . . . . . . . . . . . . . . . . . 6
Setting Passwords . . . . . . . . . . . . . . . . . . . . . . . . . . . . . . . . . . . . . . . . . . 7
Setting an Administrator Password . . . . . . . . . . . . . . . . . . . . . . . . . . . . . . 7
Setting a User Password . . . . . . . . . . . . . . . . . . . . . . . . . . . . . . . . . . . . . . . 8
Using Power Management . . . . . . . . . . . . . . . . . . . . . . . . . . . . . . . . . . . 9
Additional Information and Help. . . . . . . . . . . . . . . . . . . . . . . . . . . . . . 9
2 How to Install Accessories In Your PC
Accessories You Can Install . . . . . . . . . . . . . . . . . . . . . . . . . . . . . . . . . 12
Removing and Replacing the Cover . . . . . . . . . . . . . . . . . . . . . . . . . . 13
Removing the Cover. . . . . . . . . . . . . . . . . . . . . . . . . . . . . . . . . . . . . . . . . . 13
Replacing the Cover after Installing Accessories . . . . . . . . . . . . . . . . . . . 13
Removing the Air Flow Guide . . . . . . . . . . . . . . . . . . . . . . . . . . . . . . . 14
English v
Page 6
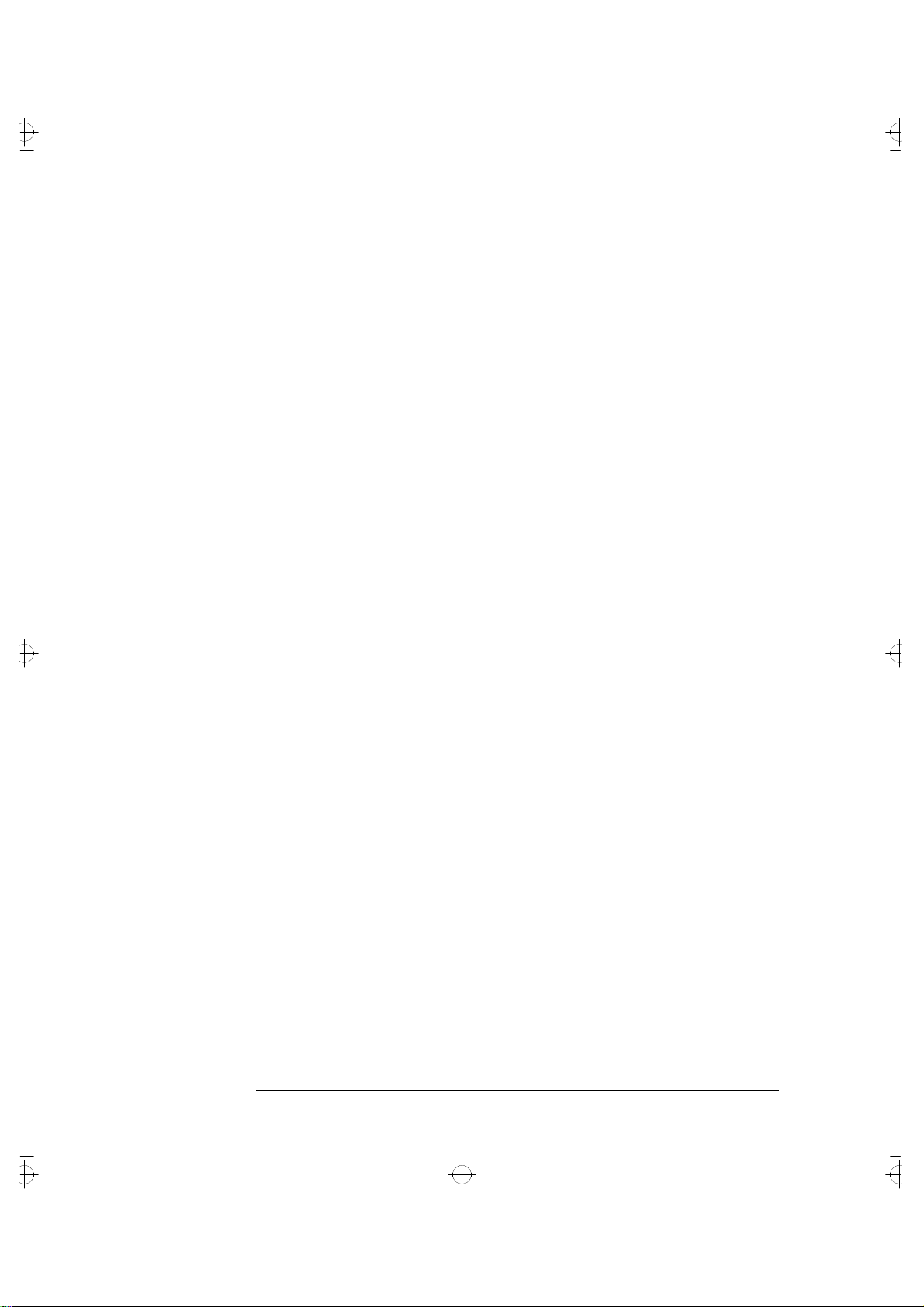
cob-mtus.toc Page vi Wednesday, May 15, 1996 3:25 PM
Installing Memory. . . . . . . . . . . . . . . . . . . . . . . . . . . . . . . . . . . . . . . . . 15
Main Memory Modules . . . . . . . . . . . . . . . . . . . . . . . . . . . . . . . . . . . . . . . 15
Upgrading the MGA Millennium Board Memory . . . . . . . . . . . . . . . . . . . 17
Installing Mass Storage Devices . . . . . . . . . . . . . . . . . . . . . . . . . . . . . 19
Installing an Additional Hard Disk Drive . . . . . . . . . . . . . . . . . . . . . . . . . 22
Installing a Flexible Disk Drive, CD-ROM Drive, or Tape Drive . . . . . . . 24
Installing Accessory Boards . . . . . . . . . . . . . . . . . . . . . . . . . . . . . . . . 26
Configuring Accessory Boards with Plug and Play . . . . . . . . . . . . . . . . . 26
Installing the Board. . . . . . . . . . . . . . . . . . . . . . . . . . . . . . . . . . . . . . . . . . 27
Installing an OverDrive Processor . . . . . . . . . . . . . . . . . . . . . . . . . . . 29
3 Troubleshooting Your PC
Solving Problems . . . . . . . . . . . . . . . . . . . . . . . . . . . . . . . . . . . . . . . . . 32
HP Summary Screen . . . . . . . . . . . . . . . . . . . . . . . . . . . . . . . . . . . . . . 32
If Your PC Does Not Start Properly . . . . . . . . . . . . . . . . . . . . . . . . . . 33
Display is Blank and There Are No Error Messages . . . . . . . . . . . . . . . . 33
If you are Unable to Change any Values in Setup . . . . . . . . . . . . . . . . . . 34
If a POST Error Message is Displayed . . . . . . . . . . . . . . . . . . . . . . . . . . . 35
If Your PC Has a Hardware Problem . . . . . . . . . . . . . . . . . . . . . . . . . 37
If Your Keyboard Does Not Work . . . . . . . . . . . . . . . . . . . . . . . . . . . . . . . 37
Display Does Not Work Properly . . . . . . . . . . . . . . . . . . . . . . . . . . . . . . . 37
If Your Mouse Does Not Work. . . . . . . . . . . . . . . . . . . . . . . . . . . . . . . . . . 39
If Your Printer Does Not Work . . . . . . . . . . . . . . . . . . . . . . . . . . . . . . . . . 39
If the Flexible Disk Drive Does Not Work . . . . . . . . . . . . . . . . . . . . . . . . 40
vi English
Page 7
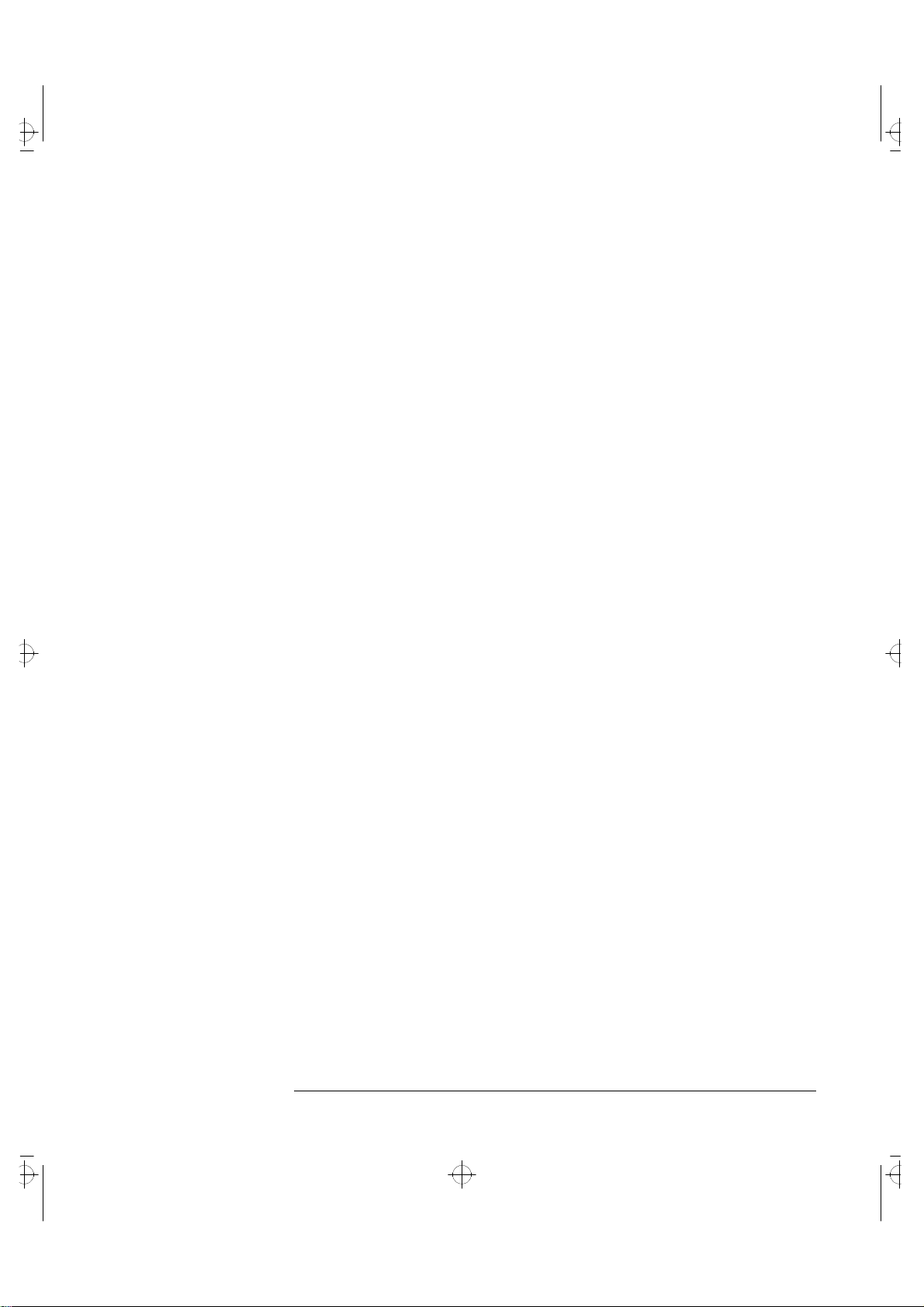
cob-mtus.toc Page vii Wednesday, May 15, 1996 3:25 PM
If the Hard Disk Does Not Work . . . . . . . . . . . . . . . . . . . . . . . . . . . . . . . . 40
If the CD-ROM Drive Has a Problem. . . . . . . . . . . . . . . . . . . . . . . . . . . . . 41
If an Accessory Board Does Not Work . . . . . . . . . . . . . . . . . . . . . . . . . . . 42
If Your PC Has a Software Problem . . . . . . . . . . . . . . . . . . . . . . . . . . 43
If You Have Forgotten Your Password . . . . . . . . . . . . . . . . . . . . . . . . . . . 43
If Your Application Software Does Not Work . . . . . . . . . . . . . . . . . . . . . . 44
If the Date and Time are Incorrect . . . . . . . . . . . . . . . . . . . . . . . . . . . . . . 44
If Your PC Has an Audio Problem . . . . . . . . . . . . . . . . . . . . . . . . . . . . 45
Changing the Battery. . . . . . . . . . . . . . . . . . . . . . . . . . . . . . . . . . . . . . . 47
Technical Information Needed for Troubleshooting. . . . . . . . . . . . . 49
System Board Switches . . . . . . . . . . . . . . . . . . . . . . . . . . . . . . . . . . . . . . . 49
Power Consumption. . . . . . . . . . . . . . . . . . . . . . . . . . . . . . . . . . . . . . . . . . 50
IRQs, DMAs, and I/O Addresses Used by Your PC . . . . . . . . . . . . . . . . . . 51
The HP Summary Screen and Setup Program . . . . . . . . . . . . . . . . . . 52
HP Summary Screen . . . . . . . . . . . . . . . . . . . . . . . . . . . . . . . . . . . . . . . . . 52
Using the HP Setup Program. . . . . . . . . . . . . . . . . . . . . . . . . . . . . . . . . . . 53
4 Hewlett Packard Support and Information Services
Your HP Authorized Reseller . . . . . . . . . . . . . . . . . . . . . . . . . . . . . . . . 58
HP SupportPack. . . . . . . . . . . . . . . . . . . . . . . . . . . . . . . . . . . . . . . . . . . 58
HP Support Assistant CD-ROM . . . . . . . . . . . . . . . . . . . . . . . . . . . . . . 58
Hewlett-Packard Information Services. . . . . . . . . . . . . . . . . . . . . . . . 59
HP Forum on CompuServe . . . . . . . . . . . . . . . . . . . . . . . . . . . . . . . . . . . . 59
English vii
Page 8
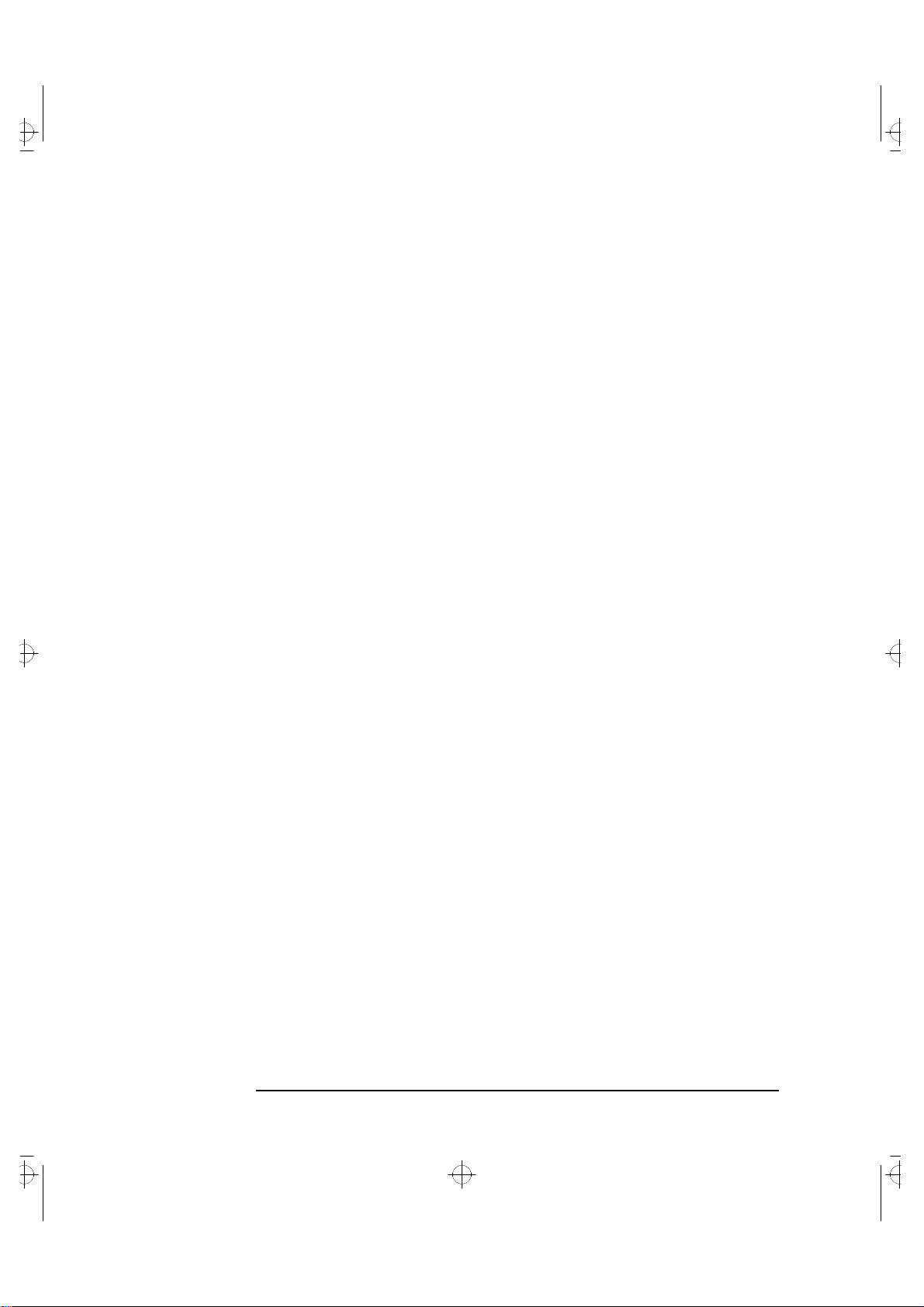
cob-mtus.toc Page viii Wednesday, May 15, 1996 3:25 PM
HP Forum on America Online. . . . . . . . . . . . . . . . . . . . . . . . . . . . . . . . . . 60
HP BBS Library . . . . . . . . . . . . . . . . . . . . . . . . . . . . . . . . . . . . . . . . . . . . . 61
Internet—FTP Library Service. . . . . . . . . . . . . . . . . . . . . . . . . . . . . . . . . 61
Access HP World Wide Web Site. . . . . . . . . . . . . . . . . . . . . . . . . . . . . . . . 61
HP FAXback on Demand—HP FIRST . . . . . . . . . . . . . . . . . . . . . . . . . . . 62
HP Audio Tips (USA only) HP Automated Support Directory. . . . . . . . 62
Ordering Drivers and BIOS on Diskette. . . . . . . . . . . . . . . . . . . . . . . . . . 63
HP Support Services . . . . . . . . . . . . . . . . . . . . . . . . . . . . . . . . . . . . . . 64
Hewlett-Packard Telephone Support. . . . . . . . . . . . . . . . . . . . . . . . . 65
Lifeline Telephone Support (U.S. Only). . . . . . . . . . . . . . . . . . . . . . . 65
HP Network Phone-in Support Service (NPS) . . . . . . . . . . . . . . . . . 66
Hewlett-Packard Marketing Headquarters . . . . . . . . . . . . . . . . . . . . 66
Glossary . . . . . . . . . . . . . . . . . . . . . . . . . . . . . . . . . . . . . . . . . . . 67
Index. . . . . . . . . . . . . . . . . . . . . . . . . . . . . . . . . . . . . . . . . . . . . .69
viii English
Page 9
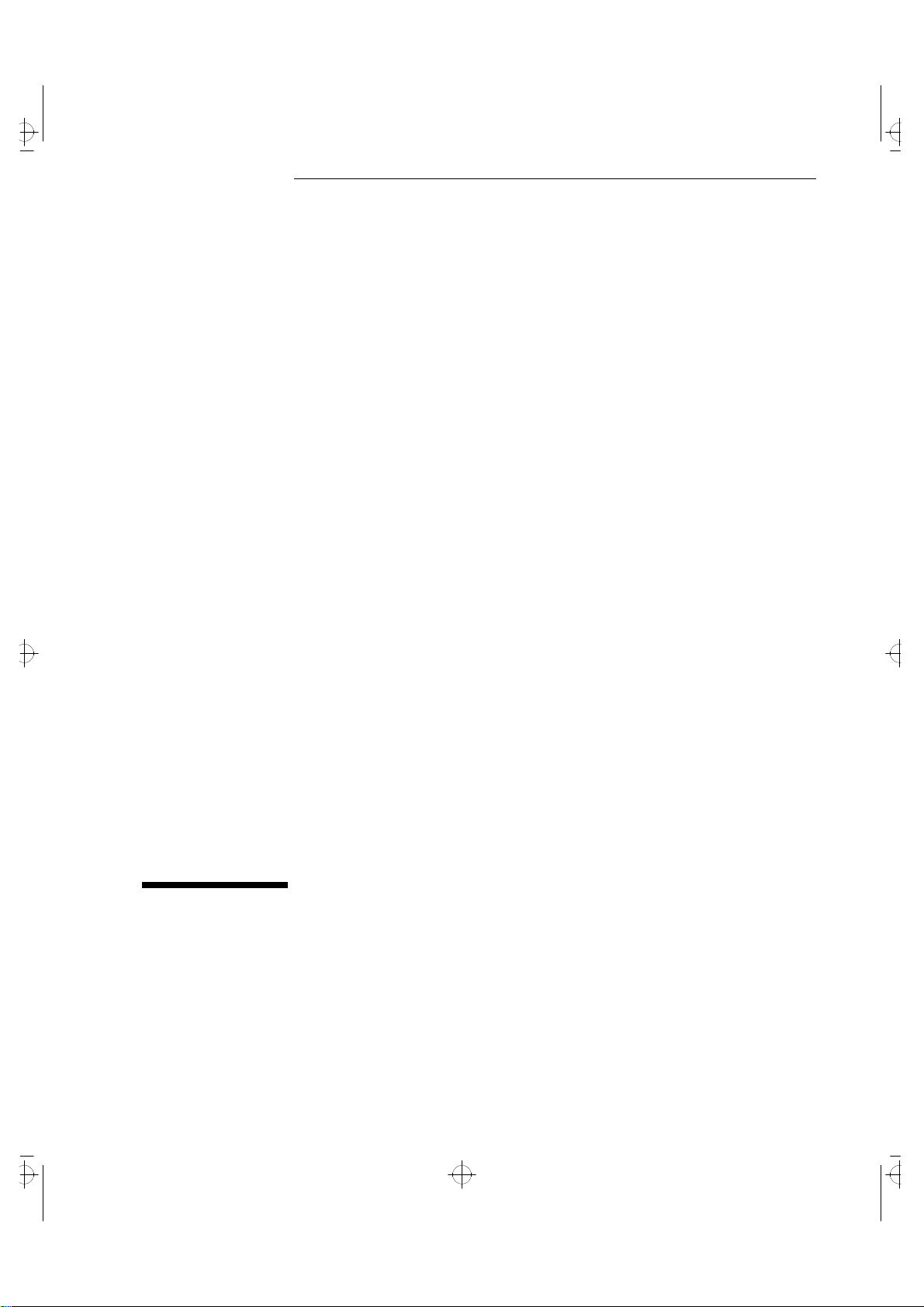
cobra-m1.fb4 Page 1 Wednesday, May 15, 1996 3:26 PM
1
Setting Up and Using Your PC
Page 10
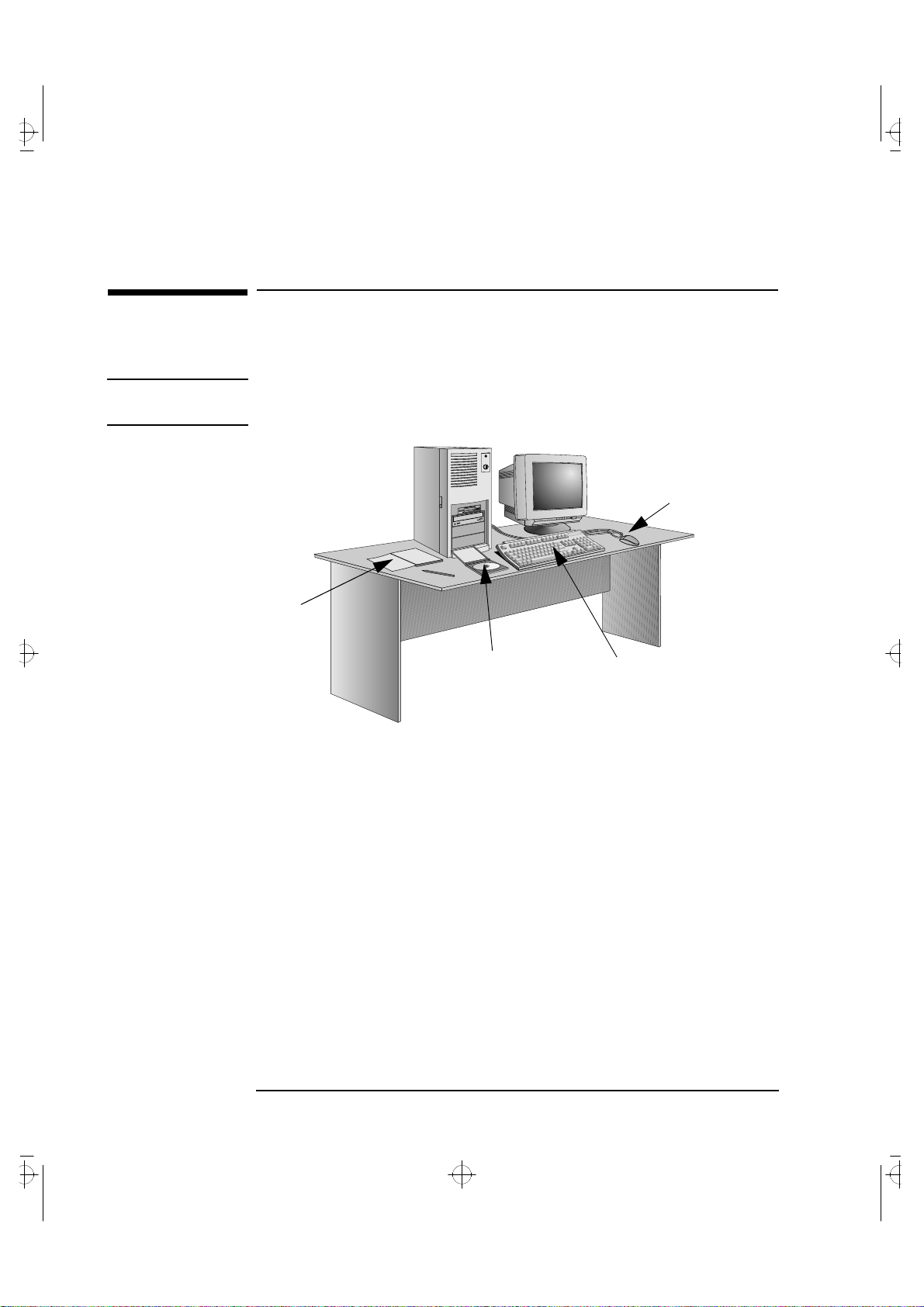
cobra-m1.fb4 Page 2 Wednesday, May 15, 1996 3:26 PM
1 Setting Up and Using Your PC
Unpacking Your PC
Unpacking Your PC
1 When you receive your PC, unpack all the components.
WARNING If you have any doubt that you can lift the PC or display safely, do not
try to move it without help.
Computer
Typical Display
Mouse
Manuals
Two HP CD-ROMs:
Drivers
Documentation
Keyboard
2 Place the PC on a sturdy desk near to easily accessible power outlets,
with enough space for the keyboard, mouse, and any other
accessories.
3 Position the PC so that its rear connectors are easily accessible. (You
can place the PC on the floor instead of on the table, if desired.)
4 Refer to the display’s manual for information about the display.
Operating System Your PC’s operating system is packed separately inside the box that
contains your PC.
Installation Tools No tools are required to set up your PC. However, if you plan to install a
disk drive or an accessory board in your PC, you will need a flat-blade
screwdriver. For further information about installing accessories, refer
to chapter 3, “How to Install Accessories In Your PC”.
2 English
Page 11
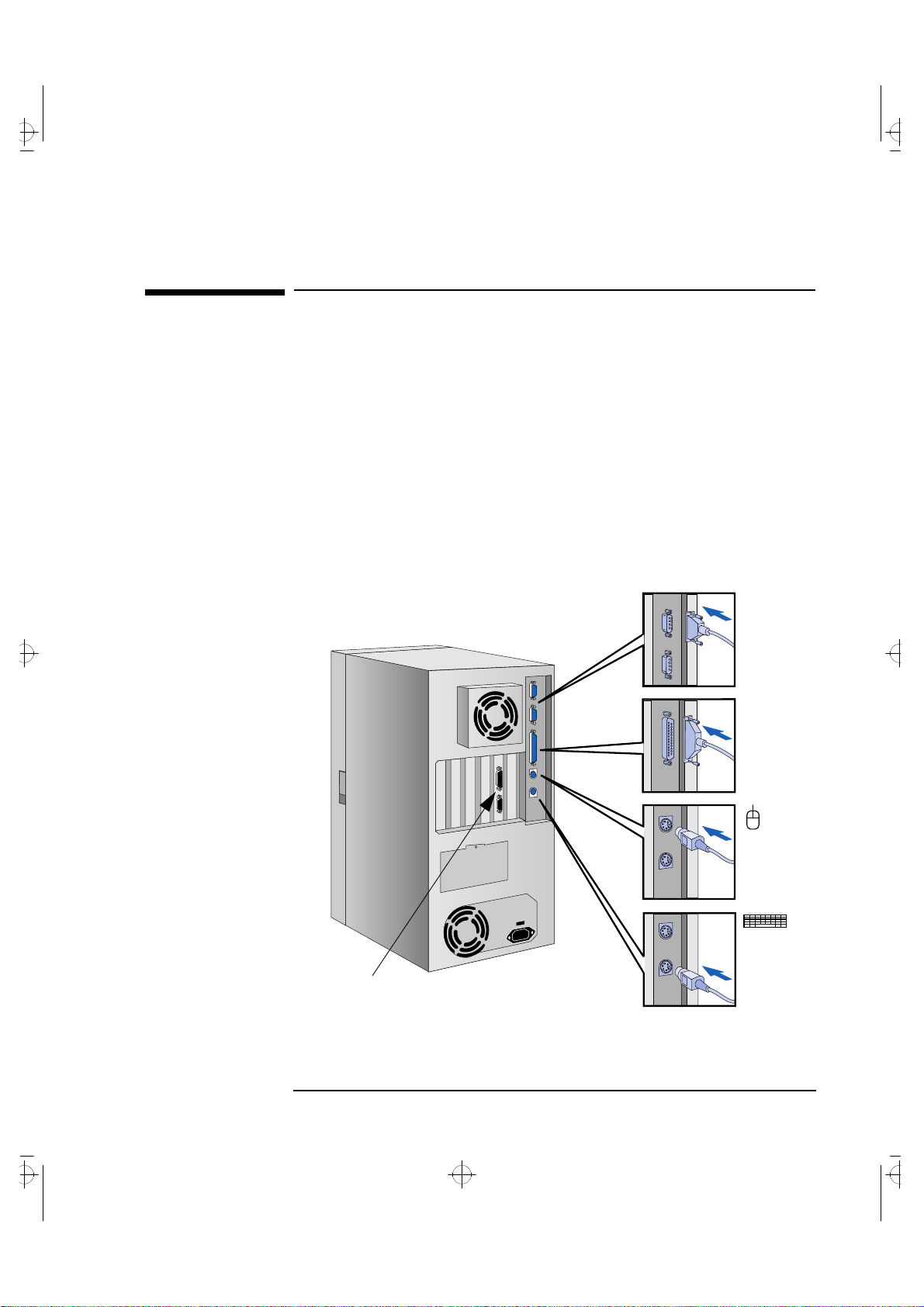
cobra-m1.fb4 Page 3 Wednesday, May 15, 1996 3:26 PM
Connecting the Mouse, Keyboard, Display and Printer
Connect the mouse, keyboard, and display to the back of the computer.
The connectors are shaped to go in one way only. Tighten the
display cable attachment screws.
Connect the printer cable to the back of the computer and tighten the
attachment screws. Use the connector labeled:
• Parallel (25-pin parallel connector) for a parallel device
• Serial A (9-pin serial connector) for a serial device
• Serial B (9-pin serial connector) for a second serial device.
1 Setting Up and Using Your PC
Connecting the Mouse, Keyboard, Display and Printer
MGA Millennium video display
connector
Serial B
Serial A
Parallel
Mouse
Keyboard
English 3
Page 12
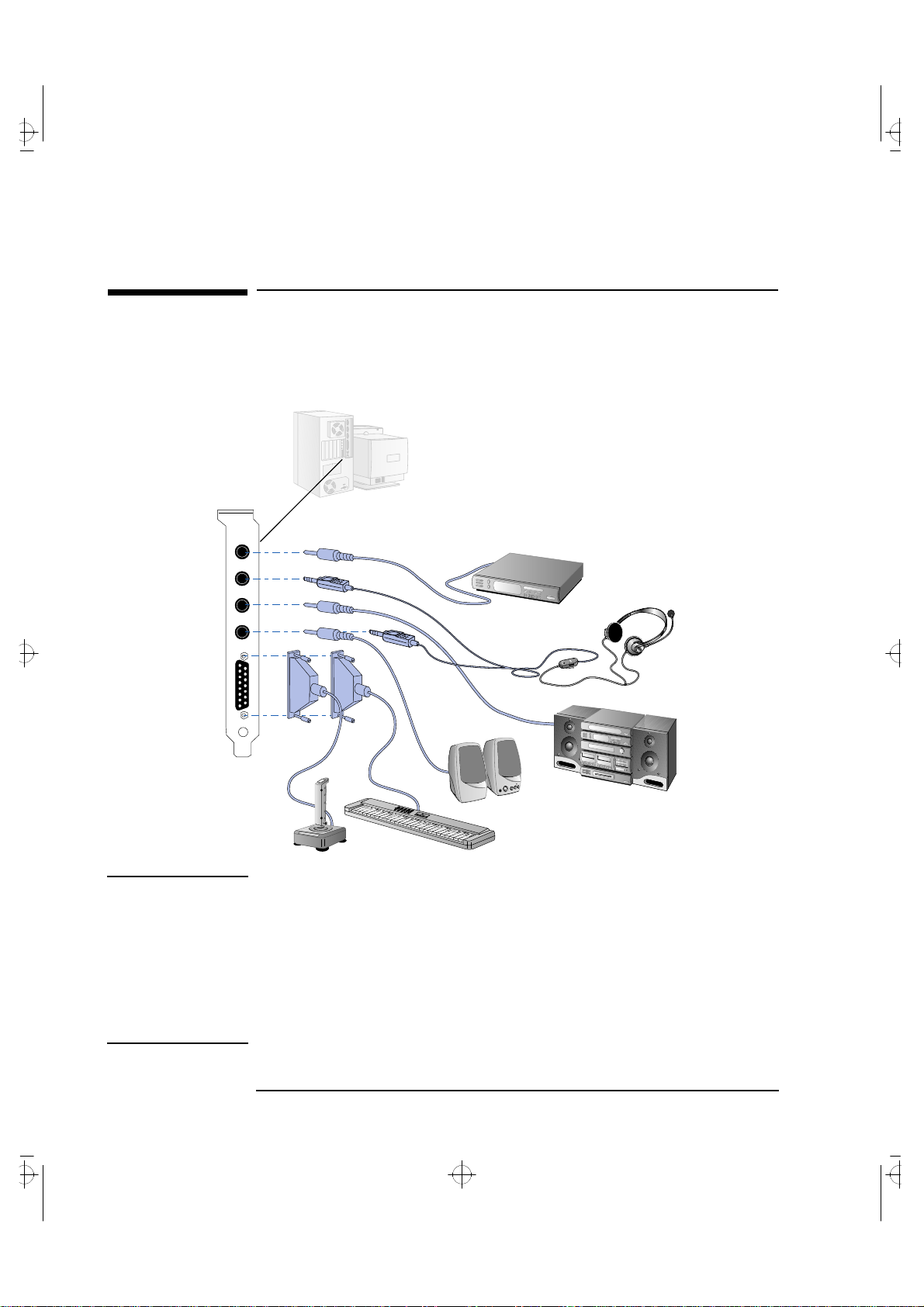
cobra-m1.fb4 Page 4 Wednesday, May 15, 1996 3:26 PM
1 Setting Up and Using Your PC
Connecting Audio Accessories
Connecting Audio Accessories
Your PC has a Headphones jack and a Microphone jack on the rear
panel. An audio Stereo In jack, an audio Stereo Out jack, and a MIDI
interface connector are also located on the rear panel.
NOTE
The internal speaker and the Stereo Out jack on the rear of your PC are
deactivated when you use the Headphones jack.
The internal speaker is deactivated when you use the Stereo Out jack.
LINE IN
MIC IN
The audio accessories shown
here (headphones, microphone,
speakers, and hifi system) are not
supplied with your PC
LINE OUT
SPK OUT
JOYSTICK
WARNING To avoid discomfort from unexpected noise, always turn the volume
down before connecting headphones or speakers.
Listening to loud sounds for prolonged periods may permanently
damage your hearing.
Before putting on headphones, place them around your neck and turn
the volume down. When you put on the headphones, slowly increase
the volume until you find a comfortable listening level, and leave the
volume control in that position.
4 English
Page 13
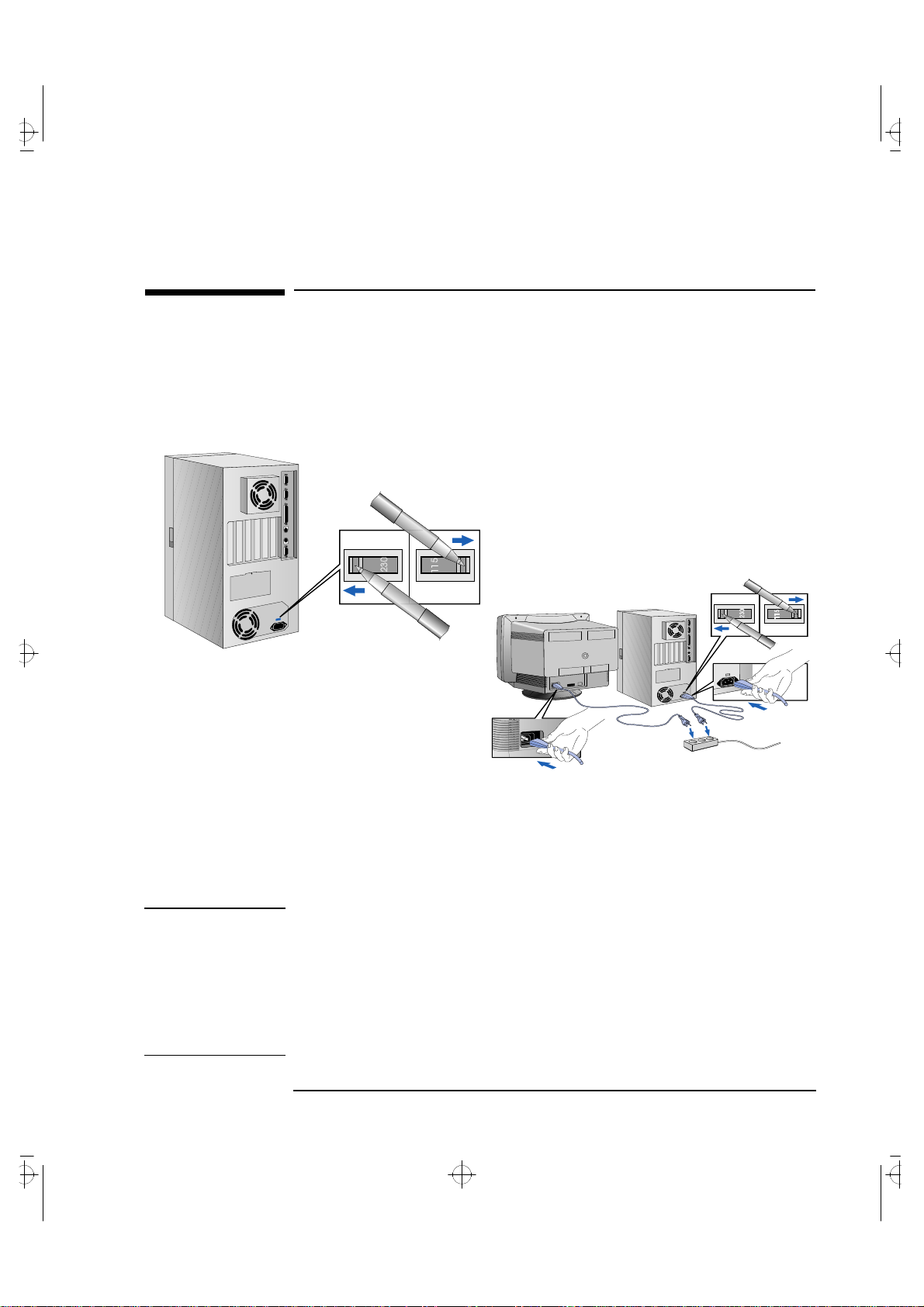
cobra-m1.fb4 Page 5 Wednesday, May 15, 1996 3:26 PM
Connecting the Power Cables
1 Remove the warning label covering the computer’s power connector
at the rear of the computer.
2 Check that the correct voltage is selected for your country. (The
voltage is set during manufacture, and should be already correct.)
1 Setting Up and Using Your PC
Connecting the Power Cables
230
115
230
230
3 Connect the power cables to the display and the computer. (The
connectors are shaped to go in one way only.)
4 Connect the display’s power cable and the computer’s power cable
to grounded outlets.
WARNING For your safety, always connect the equipment to a grounded wall
outlet. Always use a power cable with a properly grounded plug such
as the one provided with this equipment or in compliance with your
national regulations. This PC is disconnected from the power by
removing the power cable from the power outlet. This means the PC
must be located close to a power outlet that is easily accessible. This
PC is as class 1 laser product.
230
115
English 5
Page 14
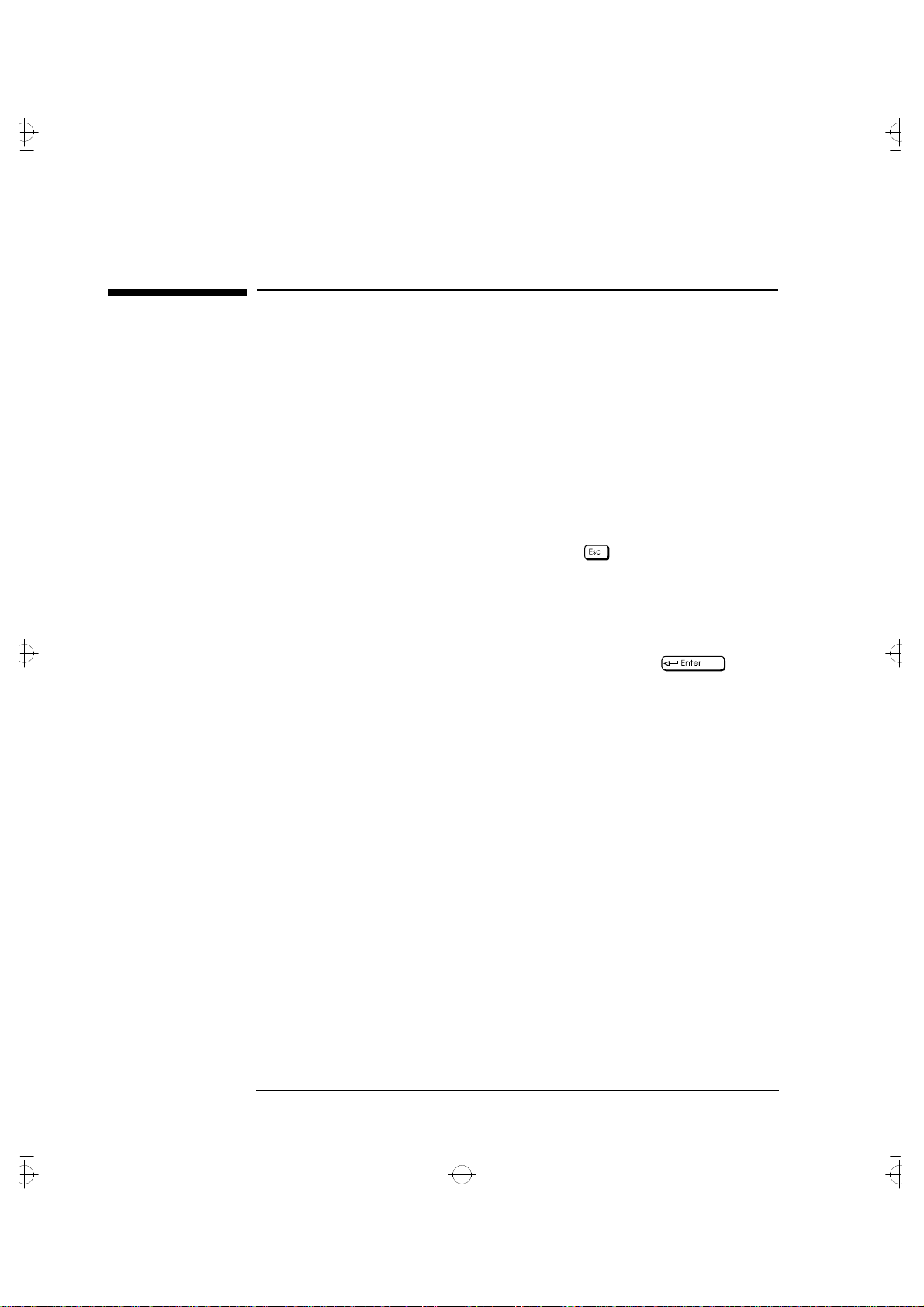
cobra-m1.fb4 Page 6 Wednesday, May 15, 1996 3:26 PM
1 Setting Up and Using Your PC
Starting and Stopping Your PC
Starting and Stopping Your PC
Starting Your PC
1 Before you start your PC, always switch on the display first.
2 Start your PC in one of these ways:
• press the power button on the front panel
• press the space bar.
When you switch on the computer, the computer carries out the
Power-On-Self-Test (POST) while the Vectra logo is displayed. If
you wish to view the POST details, press to get the HP
Summary Screen. If there is an error in the POST, the error will
automatically be displayed.
3 If you have set a password in the PC’s Setup program, the password
prompt displays after the POST has completed. If the Password
prompt is displayed, type your password and press to be
able to use the PC.
Stopping Your PC
To stop the PC, make sure that you have exited all programs and the
operating system (if necessary), and then press the power button on
the control panel.
Refer to the operating system manual for details of how to exit the
operating system.
6 English
Page 15
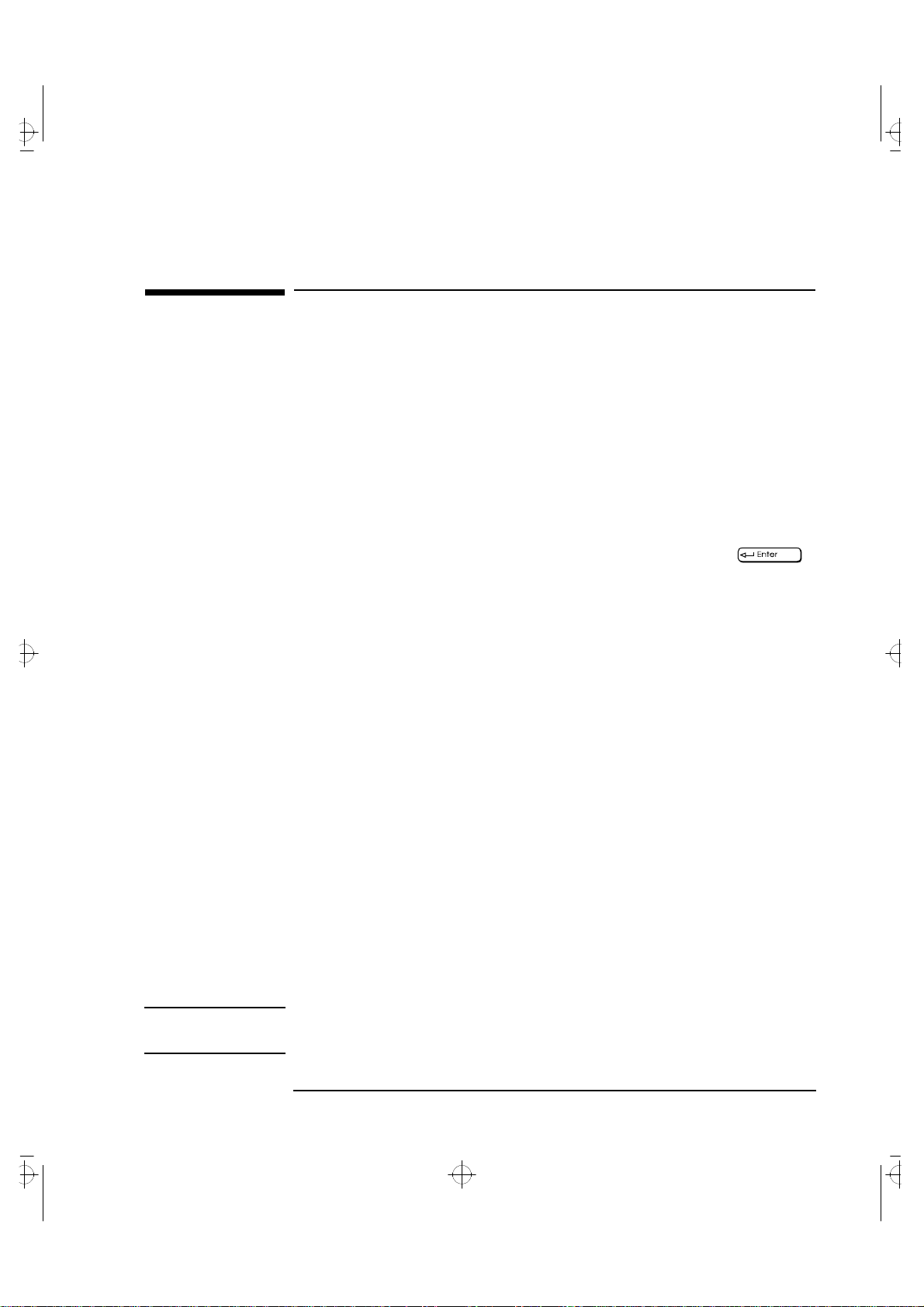
cobra-m1.fb4 Page 7 Wednesday, May 15, 1996 3:26 PM
Setting Passwords
You can set two passwords, the administrator password and the user
password, to provide two levels of protection for your PC. You set both
passwords in the Security menu group of the Setup program.
Setting an Administrator Password
Set the Administrator Password to protect the PC’s configuration in
Setup. An Administrator Password can provide a power-on password
prompt to prevent your PC being started or used in your absence. You
can also use this password to start the PC when the keyboard (and
mouse) are locked—you must type the password and press
to unlock the keyboard (refer to “Power-On Password” in the
Administrator Password Submenu of the Security Menu in the HP
Setup program).
1 Setting Up and Using Your PC
Setting Passwords
If you have set both an Administrator Password and a User Password,
and you enter the Setup program by using the User Password, you will
be restricted in your ability to change setup items. If you enter the
Setup program with an Administrator Password, you will have no
restrictions.
To set an Administrator Password:
1 Start the Setup Program. Refer to "Using the HP Setup Program", on
page 53.
2 Select the Security menu group.
3 Select the “Administrator Password” submenu.
4 Choose the “Set Administrator Password” setup item. You will be
asked to enter your password twice. Be sure to save your changes
before you exit the Setup program.
To remove the password, follow the same procedure as to set a
password, but do not enter anything in the password field. Press return
and then press return a second time to confirm your action.
NOTE If you forget your password, refer to "If You Have Forgotten Your
Password", on page 43.
English 7
Page 16
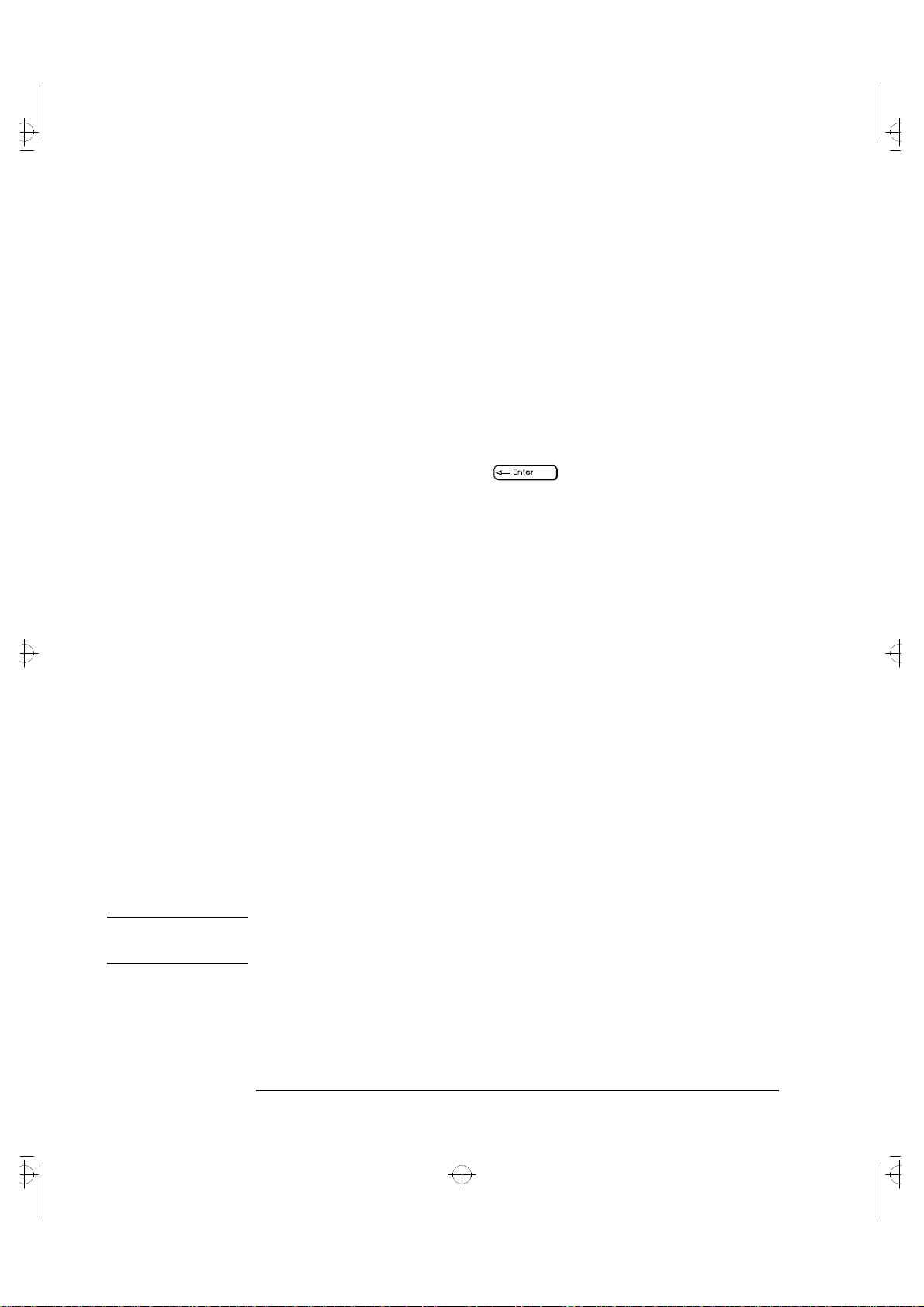
cobra-m1.fb4 Page 8 Wednesday, May 15, 1996 3:26 PM
1 Setting Up and Using Your PC
Setting Passwords
Setting a User Password
A user password can only be set if an Administrator Password has
already been set.
Set a User Password to:
• provide a power-on password prompt to prevent your PC from being
started or used in your absence
• start the PC when the keyboard (and mouse) are locked—you must
type the password and press to unlock the keyboard (refer
to “Power-On Password” in the Administrator Password Submenu of
the Security Menu in the HP Setup program).
If you have set both an Administrator Password and a User Password,
and you enter the Setup program by using the User Password, you will
only be able to change Main setup items. If you enter the Setup
program with an Administrator Password, you will have no restrictions.
To set a User Password:
1 Start the Setup Program. Refer to "Using the HP Setup Program", on
page 53.
2 Select the Security menu group.
3 Select the “User Password” submenu.
4 Choose the “Set User Password” setup item. You will be asked to
enter your password twice. Be sure to save your changes before you
exit the Setup program.
To remove the password, follow the same procedure as to set a
password, but do not enter anything in the password field. Press return
and then press return a second time to confirm your action.
NOTE If you forget your password, refer to "If You Have Forgotten Your
Password", on page 43.
8 English
Page 17
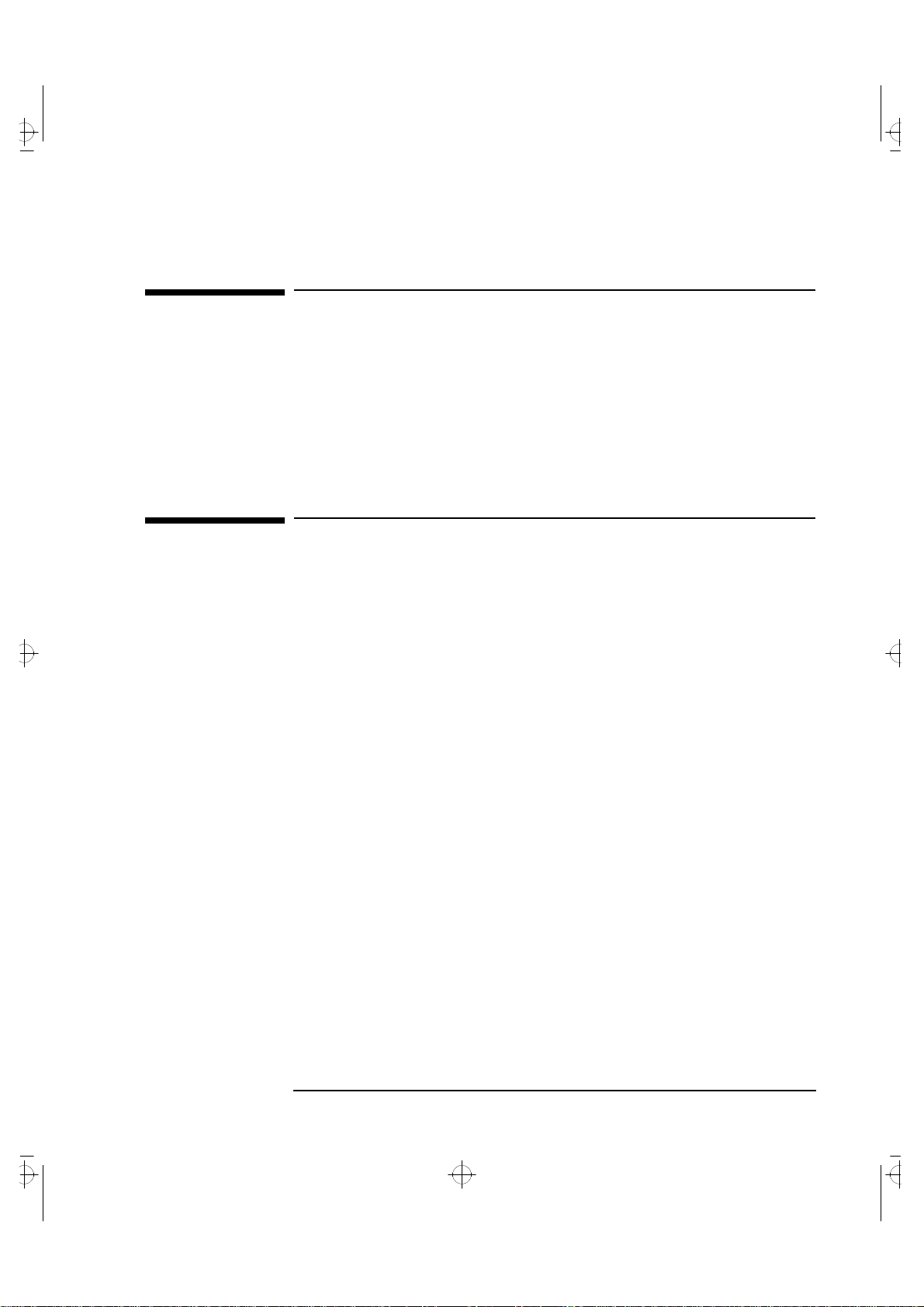
cobra-m1.fb4 Page 9 Wednesday, May 15, 1996 3:26 PM
Using Power Management
Power management enables you to reduce the PC’s power
consumption when you are not using the PC. To configure power
management, to refer to the Power Menu in the HP Setup program.
Refer to your operating system documentation for detailed information
about the capabilities of your operating system to implement power
management.
Additional Information and Help
Additional information about your PC is supplied on a documentation
CD-ROM that comes with your PC. It includes:
1 Setting Up and Using Your PC
Using Power Management
• New features—what is new and special about your PC
• Using your PC—simple, “how-to-use” guidelines about using your PC
• Working in comfort—guidance on ergonomic issues
• Inside your PC—describes the basic parts of your PC, how to
upgrade, and how to optimize performance
• HP support—similar to chapter 4 in this User’s Guide.
English 9
Page 18

cobra-m1.fb4 Page 10 Wednesday, May 15, 1996 3:26 PM
1 Setting Up and Using Your PC
Additional Information and Help
10 English
Page 19
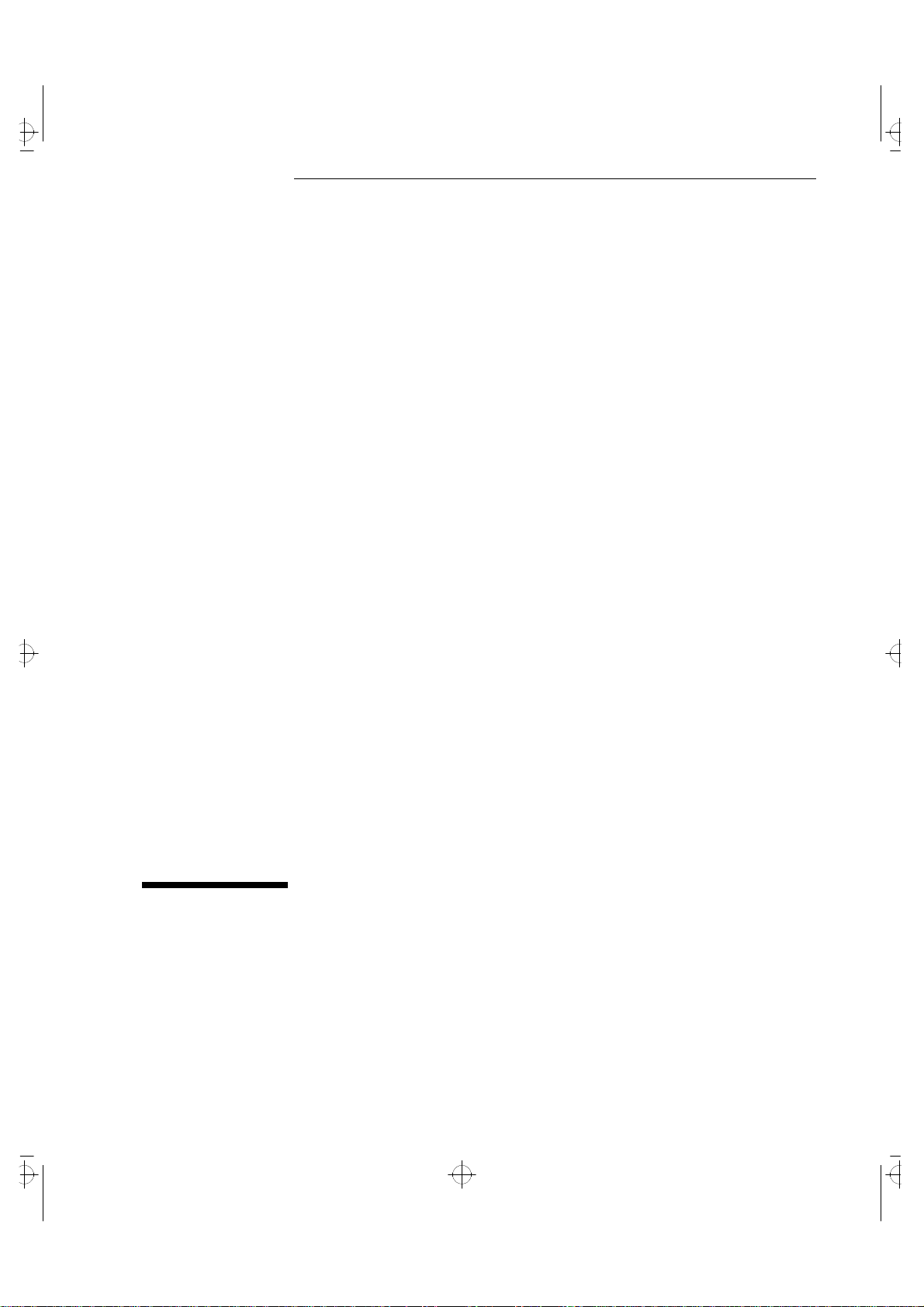
cobra-m2.fb4 Page 11 Wednesday, May 15, 1996 3:28 PM
2
How to Install Accessories In Your PC
This chapter explains how to install accessories, such as extra memory,
accessory boards, and additional disk drives, in your PC.
Page 20
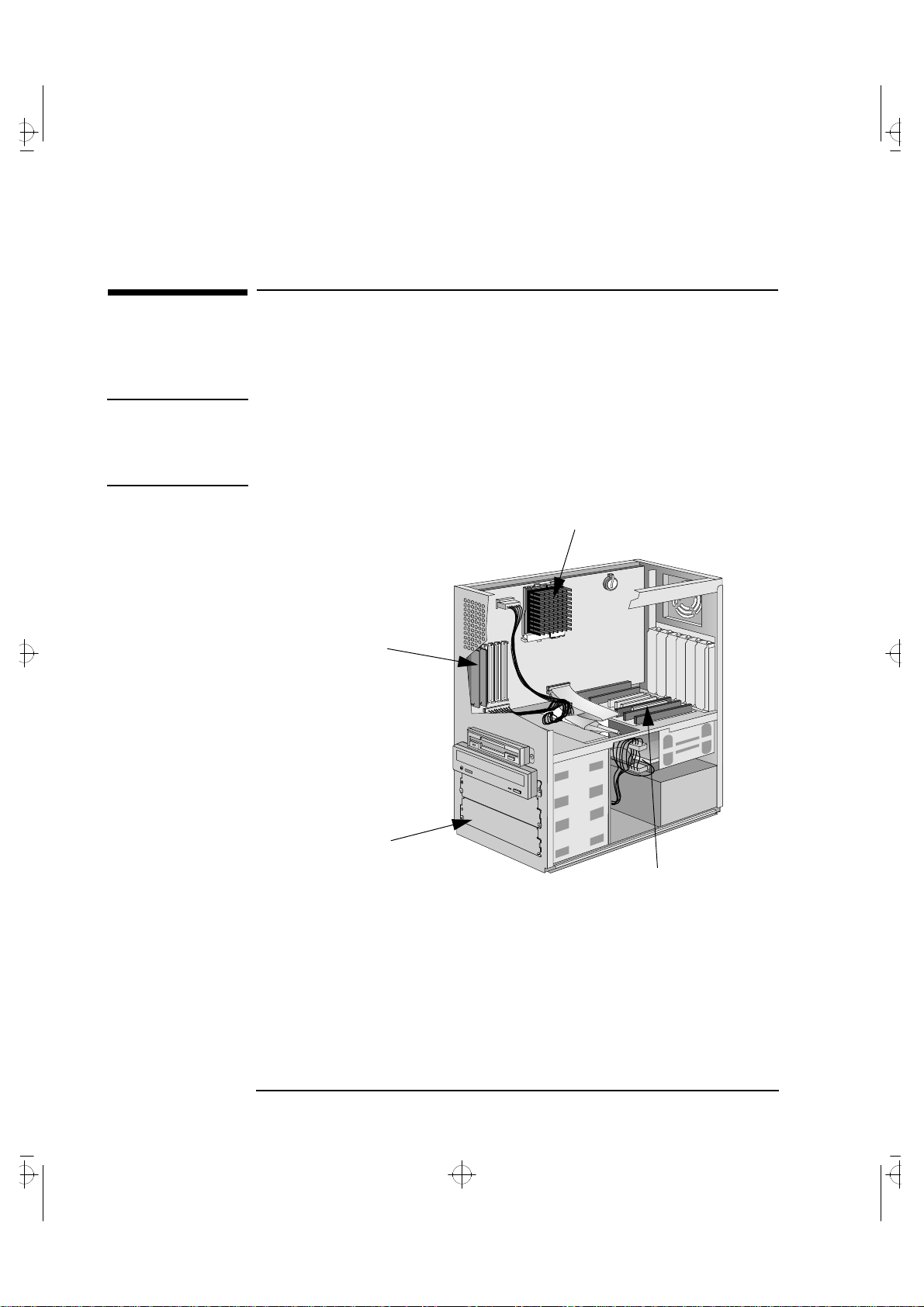
cobra-m2.fb4 Page 12 Wednesday, May 15, 1996 3:28 PM
2 How to Install Accessories In Your PC
Accessories You Can Install
Accessories You Can Install
Please contact your authorized reseller for information about HP
accessory part numbers.
WARNING For your safety, never remove the PC’s cover without first removing
the power cord from the power outlet, and any connection to a
telecommunications network. Always replace the cover on the PC
before switching it on again.
Processor
Main Memory (32-bit EDO, 60 ns)
8 MB kit (2 x 4MB modules)
16 MB kit (2 x 8MB modules)
32 MB kit (2 x 16MB modules)
64 MB kit (2 x 32MB modules)
Pairs of identical modules must be installed.
See “Installing Memory” later in this chapter.
Front-Access Device Shelves
5.25-inch 1.2-MB flexible disk drive
IDE CD-ROM drive
Tape Drive
Accessory Board Slots
For example, for a LAN adapter
(Some slots may come with
pre-installed boards.)
12 English
Page 21
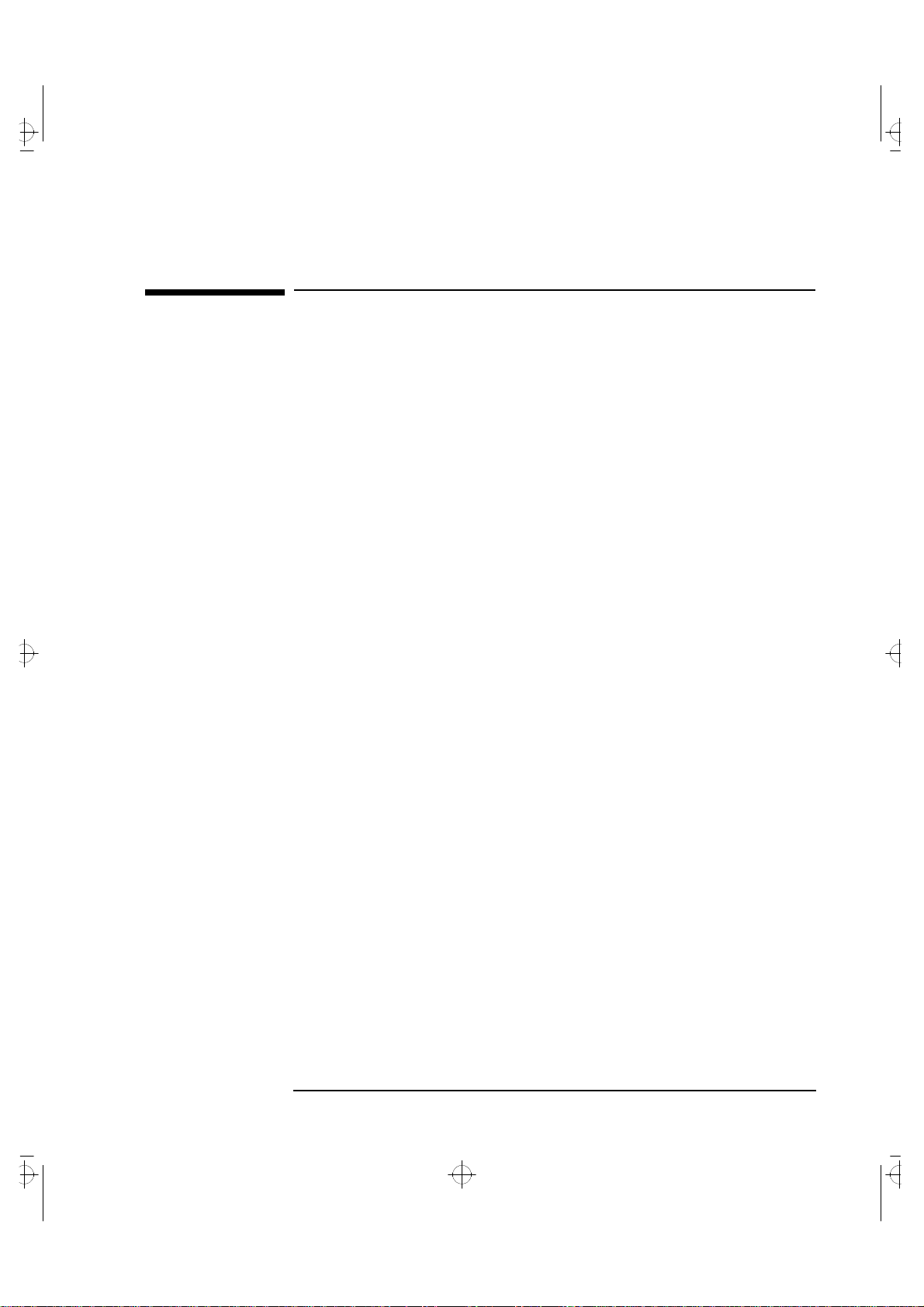
cobra-m2.fb4 Page 13 Wednesday, May 15, 1996 3:28 PM
Removing and Replacing the Cover
Removing the Cover
1 Switch off the display and computer.
2 Disconnect all power cables and any telecommunications cables.
3 If necessary, unlock the cover using the key on the front panel.
4 Lift the two latches on the front sides of the computer upwards. Slide
the cover forwards and off the computer.
Replacing the Cover after Installing Accessories
2 How to Install Accessories In Your PC
Removing and Replacing the Cover
1 Ensure that you have installed all your accessories and that all
internal cables are properly connected and safely routed.
2 Ensure that the two latches on the front sides of the cover are
upwards, and that the lock is unlocked.
3 Slide the cover onto the computer, making sure that the two guides
at the bottom of the case slide into the two rails at the base of the
computer. Firmly slide the cover backwards into position.
4 Lower the two latches on the front sides of the cover.
5 If required, lock the cover using the key provided.
6 Reconnect all the power cables.
English 13
Page 22
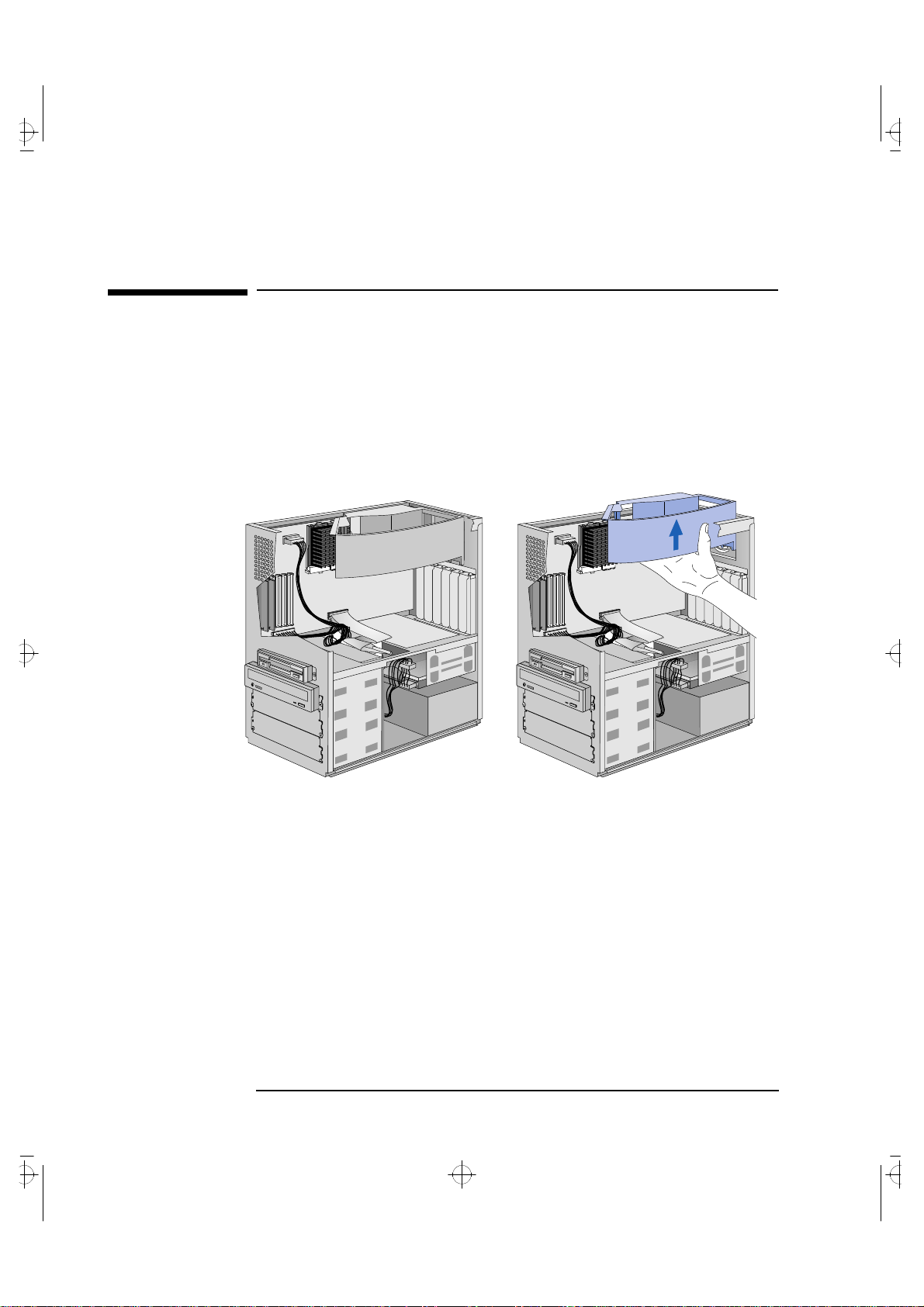
cobra-m2.fb4 Page 14 Wednesday, May 15, 1996 3:28 PM
2 How to Install Accessories In Your PC
Removing the Air Flow Guide
Removing the Air Flow Guide
Your PC has an air flow guide to help reduce the heat of the processor.
You must remove this guide before you can access the processor, the
system board switches, the battery, or any accessory board.
To remove the air flow guide, unclip it from the side of the PC after you
have removed the cover.
14 English
NOTE:
The air flow guide on your PC may be
different from the one shown in this
illustration.
Page 23
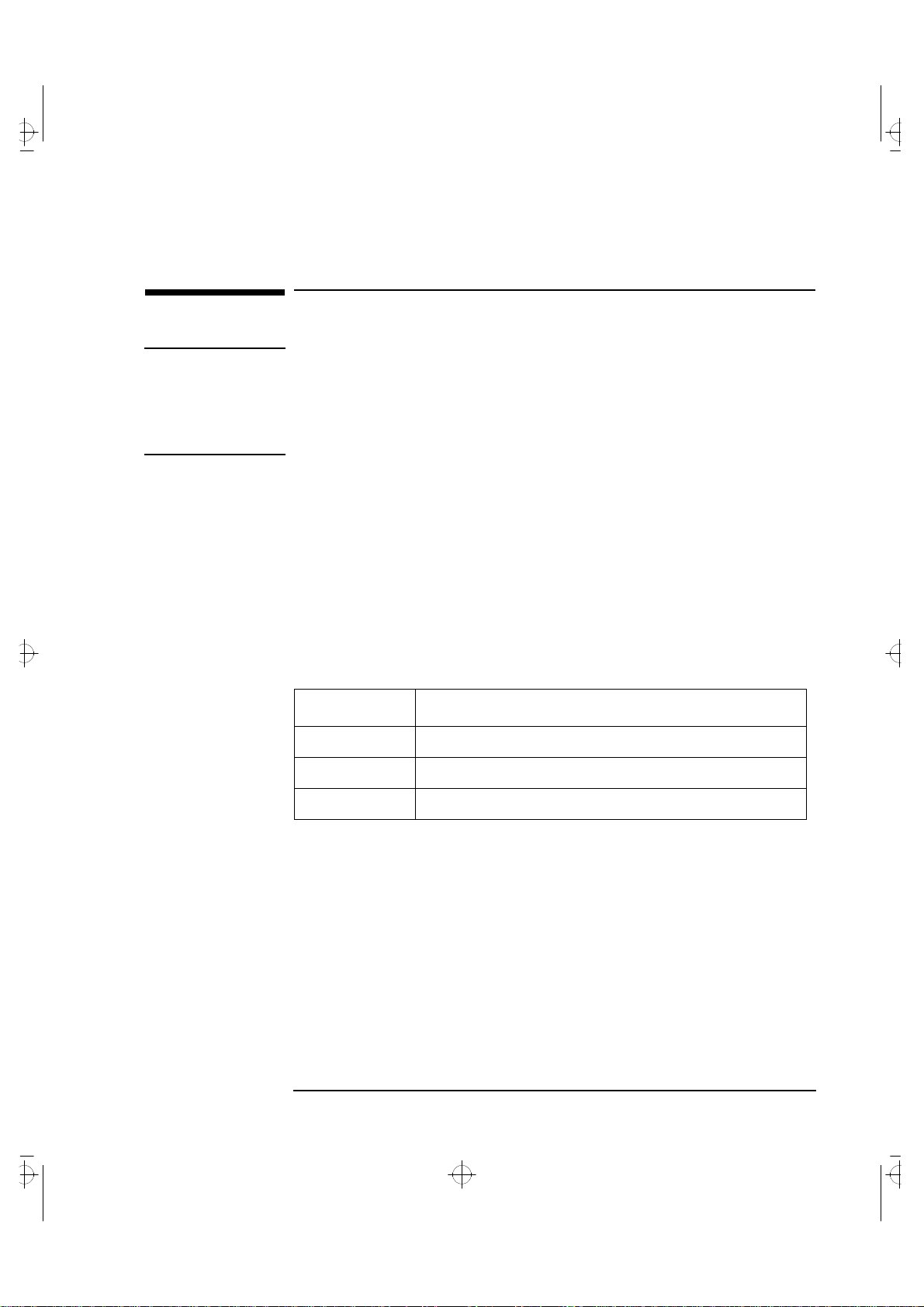
cobra-m2.fb4 Page 15 Wednesday, May 15, 1996 3:28 PM
Installing Memory
CAUTION Static electricity can damage electronic components.
Turn all equipment OFF. Don’t let your clothes touch the accessory.
To equalize the static electricity, rest the accessory bag on top of the PC
while you are removing the accessory from the bag. Handle the
accessory as little as possible and with care.
Main Memory Modules
Your PC is supplied with main memory. If you need more main memory
to run your application software, you can install up to a total of
192 MB (6 x 32 MB).
2 How to Install Accessories In Your PC
Installing Memory
Main memory is available in modules of 4 MB, 8 MB, 16 MB, or 32 MB.
There are three memory “banks”, with each bank requiring two
memory modules. You must install identical modules as pairs in each
bank.
Bank Memory Modules You can Install
A1 and A2 Comes preloaded with either 16 MB (2 x 8 MB) or 32 MB (2 x 16 MB).
B1 and B2 Any pair of identical modules.
C1 and C2 Any pair of identical modules.
To install a main memory module:
1 Disconnect the computer’s power supply cord and any connection to
a telecommunications network.
2 Remove the computer’s cover.
English 15
Page 24
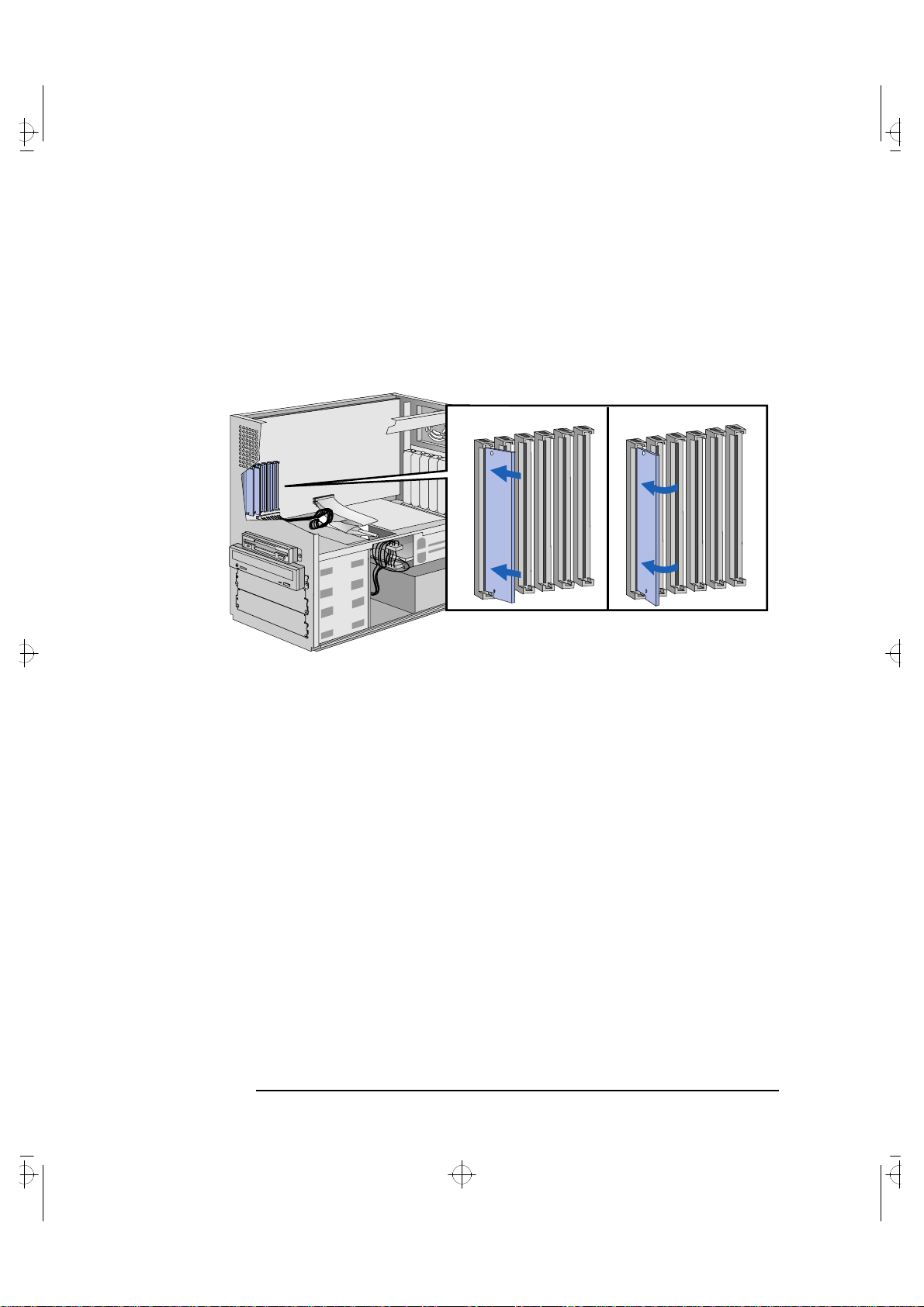
cobra-m2.fb4 Page 16 Wednesday, May 15, 1996 3:28 PM
2 How to Install Accessories In Your PC
Installing Memory
3 Align the memory module with the slot, with the notch on the right
hand side. For each memory module, slide it into the slot at 45°.
Pivot the memory module to a perpendicular position and click into
place.
C2
C1
B2
B1
A2
A1
B1
A2
A1
C2
C1
B2
4 If you need to remove a main memory module, release the retaining
clip and pull the module forward and out of the socket.
5 Install any other accessories before replacing the cover. Reconnect
all cables and power cords.
6 Check the HP Summary Screen to verify the new configuration.
Refer to "HP Summary Screen", on page 52.
16 English
Page 25
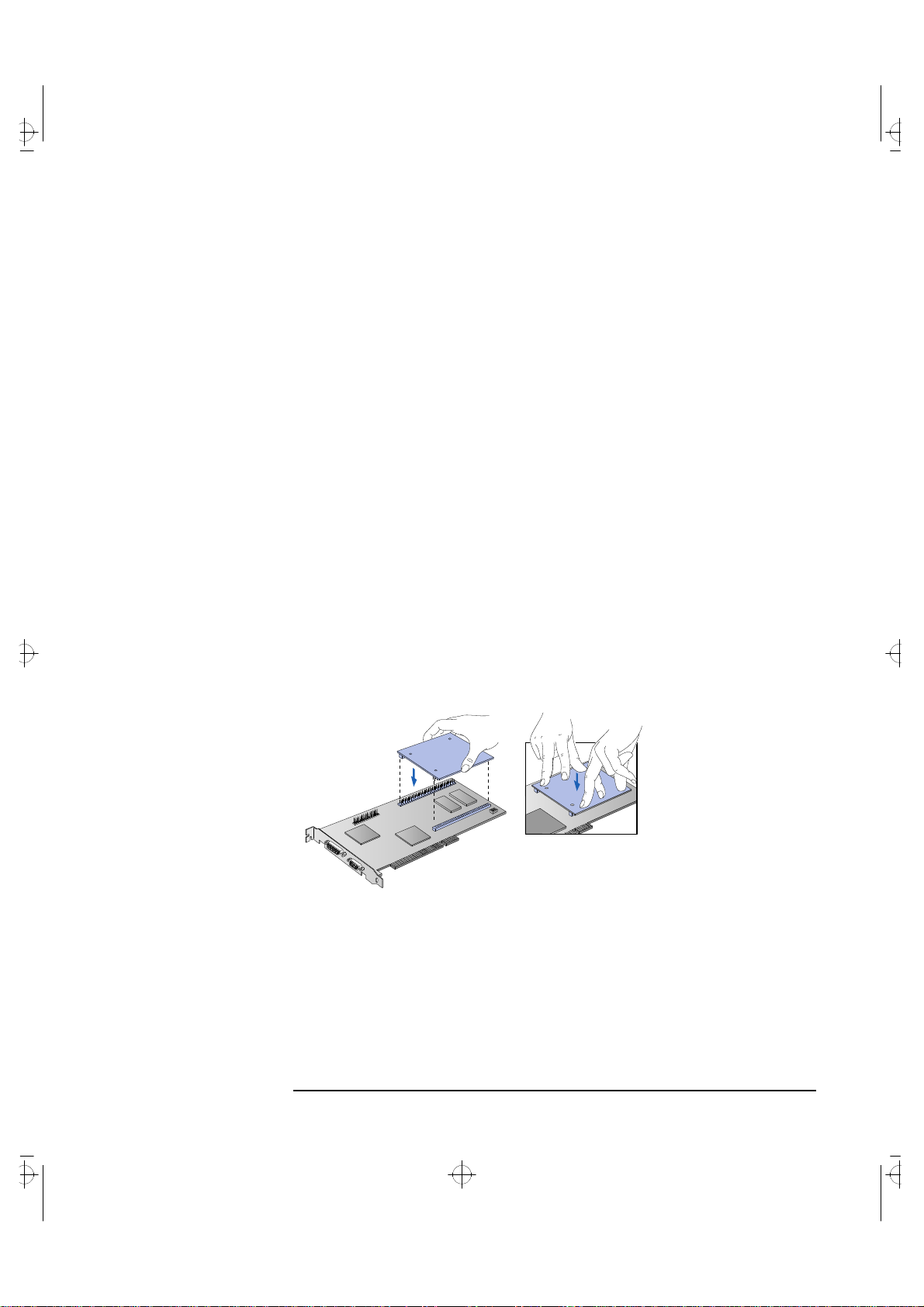
cobra-m2.fb4 Page 17 Wednesday, May 15, 1996 3:28 PM
Upgrading the MGA Millennium Board Memory
1 Switch off the display and computer, and disconnect the power
supply cables and any telecommunications cables. Remove the
computer’s cover.
2 Unscrew and remove the screw securing the MGA Millennium board.
Put the screw to one side. Note which slot the board is in.
3 Carefully remove the board from its slot, holding the board at each
end by its top edge. Do not bend the board. With its components
facing up, place the board on a clean, flat, solid, static-free surface.
Handle the board by its edges.
4 Install the memory module on the video board. Carefully slide the
board back into its slot. Firmly press the board into the socket. Make
sure that the board’s connector engages completely with the socket
and does not touch components on other boards you may have
installed. Secure the board by replacing the screw.
2 How to Install Accessories In Your PC
Installing Memory
Carefully install the video
memory module
English 17
Page 26
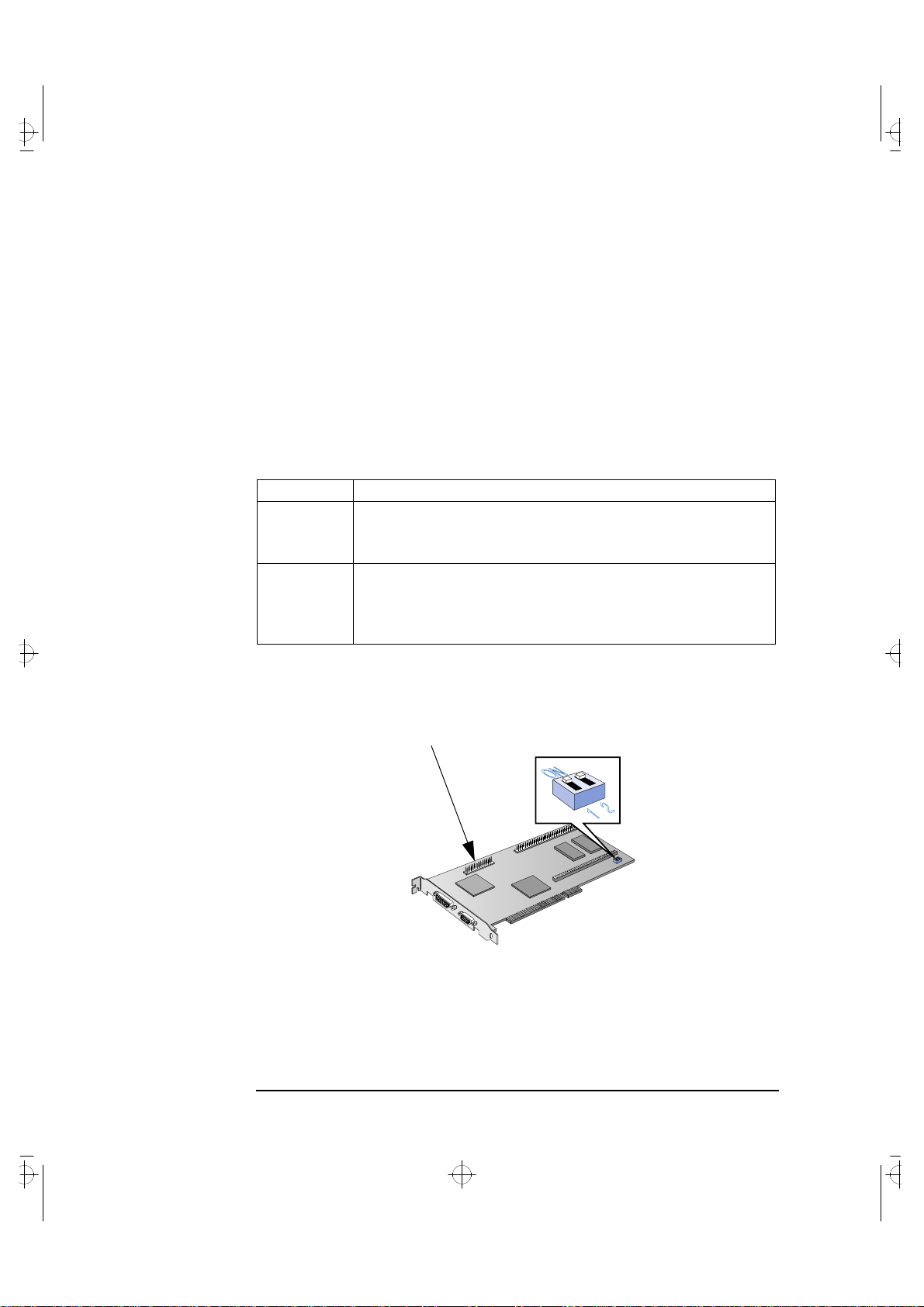
cobra-m2.fb4 Page 18 Wednesday, May 15, 1996 3:28 PM
2 How to Install Accessories In Your PC
Installing Memory
5 Install any other accessories before replacing the cover and
reconnecting the cables.
6 After switching on the PC, change the video resolution and the
number of colors displayed. Alternatively, use utilities supplied with
the operating system. See your operating system documentation and
online help for more information.
Configuration Switches Two configuration switches are on the Matrox video adapter board.
Switch Use Switch Block to:
1 Flash EEPROM Switch for VGA BIOS:
• OFF to prevent Video BIOS upgrades — DEFAULT
• ON to allow Video BIOS upgrades.
2 Enable or disable VGA for single-screen or dual-screen operation (with a second
VGA controller):
• OFF for single-screen operation — DEFAULT
• ON for dual-screen operation (with a second VGA controller).
Contact your HP representative for further information about
upgrading the VGA BIOS.
VESA Connector
ON
12
18 English
Page 27
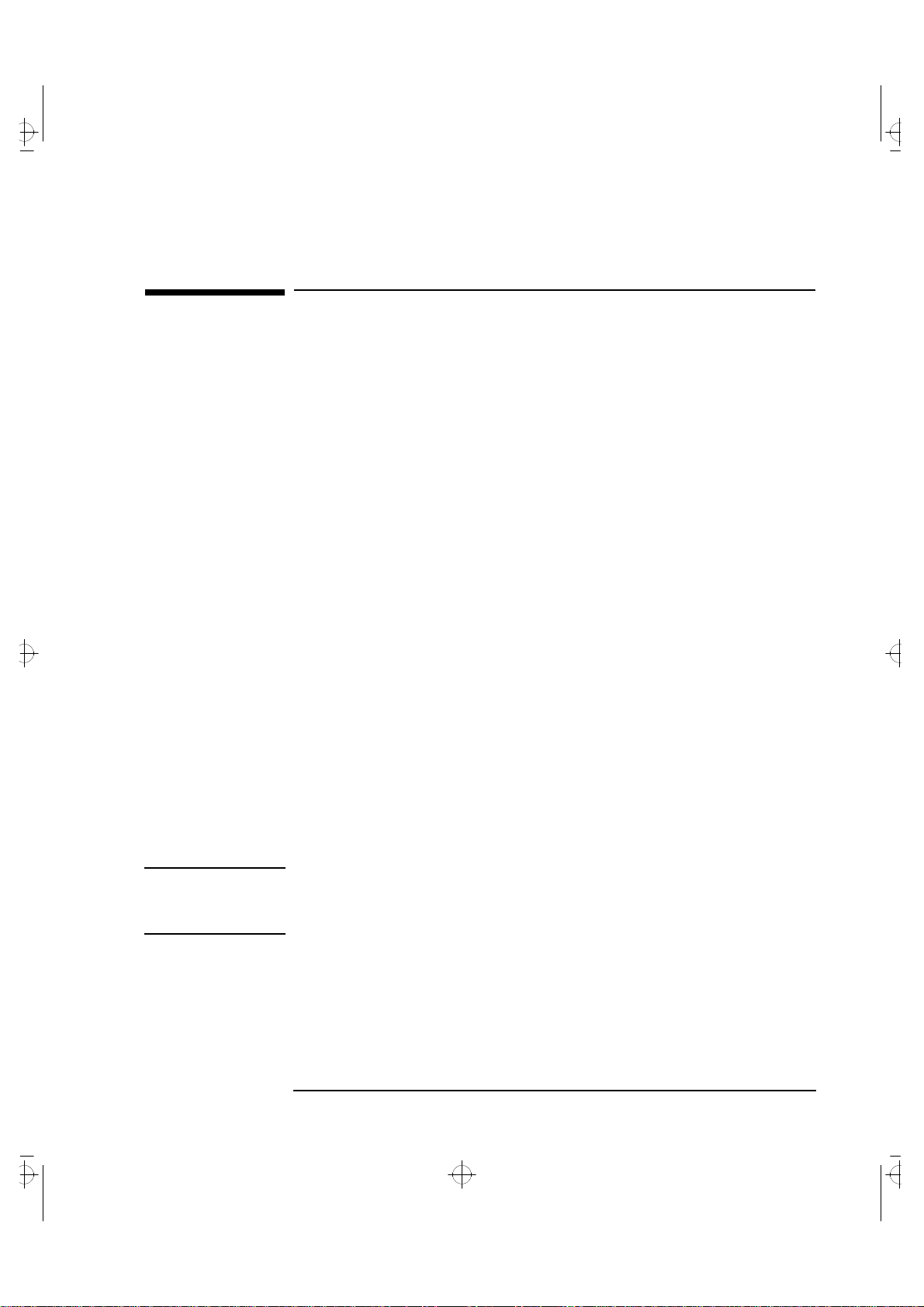
cobra-m2.fb4 Page 19 Wednesday, May 15, 1996 3:28 PM
Installing Mass Storage Devices
If you need to have extra mass storage space for your application
software, you can install additional mass storage devices, such as a
flexible disk drive, hard disk drive, or tape drive.
Your PC already has one hard disk drive installed in the back shelf. You
can install another hard disk drive in the bottom internal shelf, beneath
the existing hard disk drive.
Your PC has a 3.5-inch flexible disk drive and a CD-ROM drive installed
in two front-access device shelves. Two more front-access device
shelves are available to install flexible disk drives, CD-ROM drives, or
tape drives.
2 How to Install Accessories In Your PC
Installing Mass Storage Devices
Your PC has the following cables and connectors on the system board
which may be used by mass storage devices:
• An Enhanced IDE (Integrated Drive Electronics) hard disk drive
cable. This supports up to two IDE hard disk drives, one of which is
already connected. On the system board, this cable’s connector is
labeled “Primary IDE”.
• A second Enhanced IDE drive cable with two connectors. If you
install a CD-ROM drive, or a third hard disk drive, or both, connect it
or them to this cable. On the system board, this cable’s connector is
labeled “Secondary IDE”.
• A flexible disk drive cable. This supports up to two flexible disk
drives, one of which is already connected.
NOTE You can install a non-IDE mass storage device, but this requires an
accessory board and driver software. Contact your authorized reseller
for information.
English 19
Page 28

cobra-m2.fb4 Page 20 Wednesday, May 15, 1996 3:28 PM
2 How to Install Accessories In Your PC
Installing Mass Storage Devices
Internal Connectors If you add a flexible disk drive, hard disk drive, CD-ROM drive, or tape
drive, you need to connect it to power and data cables. The data cables
are shown below:
Connectors for 3.5-inch
Flexible Disk Drive or
Tape Drive
Connector for
5.25-inch
Flexible Disk
Drive
For Bootable Hard Disk Drive
Connectors for Primary
IDE Hard Disk Drives
Connectors for
Secondary IDE Drive
for CD-ROM or Hard
Disk drive
Which Connectors to
Use
There are two different cables for IDE drives:
• The first cable is attached to the connector marked “Primary IDE” on
the system board connector, and has two connectors on the cable.
The first connector must be connected to the bootable (master)
hard disk drive. The second (or slave) connector is for a secondary
hard disk drive.
• The second cable is attached to the connector marked “Secondary
IDE” on the system board, and has two connectors on the cable. The
connectors can be used for either CD-ROM drives or hard disk
drives.
NOTE If you install a hard disk drive and connect it to the same cable to which
the CD-ROM drive is connected, the hard disk drive must be connected
to the middle connector, not the end connector. If you have a CD-ROM
drive currently connected to the middle connector, you must reconnect
the CD-ROM drive to the end connector of the cable, and then attach
the new hard disk drive to the middle connector.
20 English
Page 29

cobra-m2.fb4 Page 21 Wednesday, May 15, 1996 3:28 PM
The following table explains which connectors you should use when
you install additional devices.
Configuration Connections to Data Cables
1 Hard Disk Drive 1. Bootable hard disk drive: First connector, Primary IDE Cable
2 Hard Disk Drives 1. Bootable hard disk drive:
2. Second hard disk drive:
3 Hard Disk Drives 1. Bootable hard disk drive:
2. Second hard disk drive:
3. Third hard disk drive:
4 Hard Disk Drives 1. Bootable hard disk drive:
2. Second hard disk drive:
3. Third hard disk drive:
4. Fourth hard disk drive:
2 How to Install Accessories In Your PC
Installing Mass Storage Devices
First connector, Primary IDE Cable
Second connector, Primary IDE Cable
First connector, Primary IDE Cable
Second connector, Primary IDE Cable
Secondary IDE Drive Cable Connector
First connector, Primary IDE Cable
Second connector, Primary IDE CableCDSecondary IDE Drive Cable Connector
Secondary IDE Drive Cable Connector
NOTE When connecting hard disk drives, note that if the drives are connected
to the same data cable, and the drives operate in different modes (or
speeds), the slower speed will be used. To avoid possible degradation of
disk performance, it is recommended that, whenever possible, hard disk
drives are placed on different cables.
There are two different types of connectors—these are shown below.
Power Cables for
Hard Disk Drives,
Tape Drives, and
CD-ROM Drives
Power Cable for 3.5inch Flexible Disk
Drive
Some of the power connectors will already be connected to devices. If
you install a device that requires a different connector, the connector
converter should be supplied with the device.
English 21
Page 30

cobra-m2.fb4 Page 22 Wednesday, May 15, 1996 3:28 PM
2 How to Install Accessories In Your PC
Installing Mass Storage Devices
Installing an Additional Hard Disk Drive
Refer to the drive’s manuals to see if you must set jumpers or if there is
a special installation procedure to follow. If your new hard disk drive
already has a mounting tray attached, you must remove it before you
can install the drive in your PC.
CAUTION Make sure that you back up your files before you install a hard disk
drive. Refer to your operating system documentation for information on
how to do this.
1 Switch off the display and computer, and disconnect the power
supply cables and any telecommunications cables.
2 Remove the computer’s cover (see page 13).
3 Unscrew the access plate on the rear on the computer.
4 Pass the drive through the shelf.
5 Secure the drive to the box, using the four screws provided with the
drive. Two screws must be inserted in each side. Using screws other
than those provided may cause damage to the device.
Step 3: Unscrew rear access plate.
Step 5: Secure drive to box.
Step 4: Pass drive through shelf.
22 English
Page 31

cobra-m2.fb4 Page 23 Wednesday, May 15, 1996 3:28 PM
6 Resecure the access plate on the rear of the computer.
7 Connect the power and data cables to the rear of the drive, if you
have not done so already. The connectors are shaped to fit one way
only. Use the end connector on the diskette data cable—see
“Internal Connectors” on page 20 for an illustration of the cables and
connectors.
2 How to Install Accessories In Your PC
Installing Mass Storage Devices
Data Cable
Connect the power
and data cables
8 Install any other accessories, before replacing the cover.
Power Cable
English 23
Page 32

cobra-m2.fb4 Page 24 Wednesday, May 15, 1996 3:28 PM
2 How to Install Accessories In Your PC
Installing Mass Storage Devices
Installing a Flexible Disk Drive, CD-ROM Drive, or Tape Drive
WARNING To take care to avoid electric shock and harm to your eyes by laser light
from a CD-ROM drive, do not open the CD-ROM drive enclosure. The
drive should be serviced by authorized service personnel only.
1 Switch off the display and computer, and disconnect the power
supply cables and any telecommunications cables.
2 Remove the computer’s cover (see page 13).
3 If present, remove the small cover plate on the shelf by removing the
two screws and pulling it out.
4 Check that the mounting rails are attached to the device with the
screws provided.
5 Slide the drive completely into the shelf.
6 Connect the power and data cables to the rear of the device (the
connectors are shaped to go in one way only). See “Internal
Connectors” on page 20 for more information about which
connectors to use.
7 Secure the device in position using the screws provided with the
device.
8 To allow access to the device, remove the relevant shelf cover plate
from the cover by pulling the plate from the left and unhinging its
right-hand side. Store it in a safe place.
9 Install any other accessories before replacing the cover.
24 English
Page 33

cobra-m2.fb4 Page 25 Wednesday, May 15, 1996 3:28 PM
To Install a Drive:
2 How to Install Accessories In Your PC
Installing Mass Storage Devices
Step 3: Remove the cover plate (if present).
Step 6: Connect the power and data cables.
Step 5: Slide the drive into the shelf.
Step 7: Secure the device in position.
Step 8: Remove the shelf cover plate
English 25
Page 34

cobra-m2.fb4 Page 26 Wednesday, May 15, 1996 3:28 PM
2 How to Install Accessories In Your PC
Installing Accessory Boards
Installing Accessory Boards
The PC has six accessory board slots with seven connector sockets.
These slots allow you to install upgrade boards as follows:
• Slot 1 (innermost) can be used for a 16-bit ISA or a 32-bit PCI board
(26cm/10.2-inch maximum length)
• Slots 2 and 3 can be used for 32-bit PCI boards
• Slot 4 can be used for a full-length 16-bit ISA or a 32-bit PCI board
• Slots 5 and 6 can be used for full-length 16-bit ISA boards.
CAUTION Static electricity can damage electronic components. Turn all
equipment off. Don’t let your clothes touch the accessory.
To equalize the static electricity, rest the accessory bag on top of the
computer while you are removing the accessory from the bag. Handle
the accessory as little as possible and with care.
Configuring Accessory Boards with Plug and Play
Plug and Play is an industry standard for automatically configuring
your PC's hardware resources and the accessory boards installed in it.
If your operating system supports Plug and Play, your PC has
configurable support for Plug and Play in the BIOS.
All PCI accessory boards are Plug and Play, although not all ISA boards
are. Check the accessory board’s documentation if you are unsure.
When you start your PC after installing an accessory board, the Plug
and Play BIOS automatically detects which hardware resources (IRQs,
DMAs, memory ranges, and I/O addresses) are used by the systembased components.
Configuring non-Plug and Play ISA Accessory Boards
If you install an ISA accessory board that is not Plug and Play you will
need to configure the board before your PC can use it.
Refer to the documentation supplied with the operating system for
details on your operating system’s capabilities and restrictions
concerning how to configure non-Plug and Play accessory boards.
26 English
Page 35

cobra-m2.fb4 Page 27 Wednesday, May 15, 1996 3:28 PM
Installing the Board
1 Switch off the display and computer, and disconnect the power
supply cables and any telecommunications cables. Remove the
computer’s cover.
2 Remove the air flow guide (refer to "Removing the Air Flow Guide",
on page 14).
3 Find a free accessory board slot with the correct type of connector
socket (PCI or ISA). Some boards may have preferred locations, in
which case special installation instructions should be detailed in
their manuals.
4 Unscrew and remove the accessory board slot cover. Store it in a safe
place. If the slot cover is tight, loosen the screws on the adjacent
slots.
2 How to Install Accessories In Your PC
Installing Accessory Boards
Step 4: Unscrew and
remove the accessory
board slot cover.
Step 5: Slide the board into a
free slot.
5 Hold the board vertically with the connector towards the socket.
Slide it into the free slot from which you have just removed the slot
cover. Do not bend the board.
English 27
Page 36

cobra-m2.fb4 Page 28 Wednesday, May 15, 1996 3:28 PM
2 How to Install Accessories In Your PC
Installing Accessory Boards
6 Align the board’s connector with the slot’s socket. Firmly press the
board into the socket. Ensure that the board’s connector engages
completely with the socket and does not touch components on other
boards. The connector is fully in the socket when the board is aligned
with the other slot covers.
7 Secure the board by replacing the slot cover screw.
If you loosened the screws on adjacent slots, tighten them.
8 If you have installed a VESA-standard video adapter board, connect
the accessory board’s cable to the VESA pass-through connector on
the Matrox MGA Millinnium video board.
Step 7: Secure the board.
9 Install any other accessories before replacing the cover and
reconnecting the cables.
28 English
Page 37

cobra-m2.fb4 Page 29 Wednesday, May 15, 1996 3:28 PM
Installing an OverDrive Processor
You can install an Intel OverDriveTM processor in your PC. Contact
your authorized reseller for more details about the availability of the
Intel OverDrive processor for your PC.
1 Disconnect the computer power cords from the power outlets, and
disconnect the PC from any telecommunications network.
2 Remove the computer’s cover.
3 Remove the air flow guide (refer to "Removing the Air Flow Guide",
on page 14).
4 If the heatsink is not directly attached to the processor, unclip and
remove the heatsink. (Be careful not to let the heatsink fall when you
unclip it.)
2 How to Install Accessories In Your PC
Installing an OverDrive Processor
5 Raise the lever on the socket to unlock the processor and lift out the
processor. (Be sure not to let the processor fall when you unlock and
lift it out.)
English 29
Page 38

cobra-m2.fb4 Page 30 Wednesday, May 15, 1996 3:28 PM
2 How to Install Accessories In Your PC
Installing an OverDrive Processor
6 To install the new processor:
a Locate the corner markers:
• on the processor—a dot or notch (“broken” corner)
• on the processor socket—a dot.
b Position the processor over the socket, with it’s corner marker
facing the corner marker on the socket.
c Place the processor into the socket.
d Lower the lever to lock the processor into place.
e Replace the heatsink and fasten the clip, if the heatsink is not
directly attached to the processor.
CAUTION Do not change the system board switches after you install an OverDrive
processor processor.
7 Replace the PC’s cover. Reconnect all cables and power cords.
30 English
Page 39

cobra-m3.fb4 Page 31 Wednesday, May 15, 1996 3:31 PM
3
Troubleshooting Your PC
This chapter can help you solve problems that you may encounter
when using your PC. It also introduces the HP Summary Screen and
the HP Setup Program.
Page 40

cobra-m3.fb4 Page 32 Wednesday, May 15, 1996 3:31 PM
3 Troubleshooting Your PC
Solving Problems
Solving Problems
This chapter can help you solve most problems you might have with
your PC.
If you are unable to solve your problem after following the advice in
this chapter, refer to "Hewlett Packard Support and Information
Services", on page 57.
HP Summary Screen
The HP Summary Screen provides information about your PC’s current
configuration. To view the Summary Screen, press just after your
PC is switched on and while the Vectra Logo appears during the Poweron-Self-Test (POST). Refer also to "HP Summary Screen", on page 52.
32 English
Page 41

cobra-m3.fb4 Page 33 Wednesday, May 15, 1996 3:31 PM
If Your PC Does Not Start Properly
Use this section if your PC does not start properly when you turn it on,
and you experience one of the following symptoms:
• Your PC’s display is blank and there are no error messages.
• You cannot change any values in the Setup program.
• A POST error message is displayed.
Display is Blank and There Are No Error Messages
If your display is blank and there are no error messages when you turn
on your PC, follow this procedure:
3 Troubleshooting Your PC
If Your PC Does Not Start Properly
1 Check external items.
2 Check internal items.
3 Rebuild your PC’s components.
Check External Items Be sure the following external items are functioning properly:
• Check that the computer and display are turned on. (The power light
should be illuminated.)
• Check the display’s contrast and brightness settings.
• Make sure that all cables and power cords are firmly plugged in.
• Make sure the power outlet is working.
English 33
Page 42

cobra-m3.fb4 Page 34 Wednesday, May 15, 1996 3:31 PM
3 Troubleshooting Your PC
If Your PC Does Not Start Properly
Check Internal Items If the PC still does not start properly, follow this procedure to check the
internal items:
1 Turn off the display, the computer, and all external devices.
2 Unplug all power cords and cables, noting their positions. Disconnect
the PC from any telecommunications network.
3 Remove the cover.
4 Check the following items:
Action Reference
Check all internal cables. Ensure they are correctly attached and firmly in place.
Check that the processor is
correctly installed.
Check that the processor speed
switches have been set correctly.
Check that the memory modules
are correctly installed.
Check that accessory boards are
firmly seated in their slots.
Verify that any switches and
jumpers on the accessory boards
are properly set.
Check that the switches on the
system board are properly set.
Refer to “Installing an OverDrive Processor” on page 29.
Refer to “System Board Switches” on page 49.
Refer to “Installing Memory” on page 15.
Refer to “Installing Accessory Boards” on page 26.
Refer to the manuals that came with each board.
Refer to “System Board Switches” on page 49.
Rebuild Your PC’s
Components
5 Replace the cover.
6 Reconnect all cables and power cords.
7 Turn on the display and computer.
If your PC still does not start properly, remove all boards and
accessories, except the hard disk drive. Start the PC. If the PC now
works, add the boards and accessories one at a time to determine which
one is causing the problem.
If you are Unable to Change any Values in Setup
If the Secure Switch on the system board is set to “closed”, you cannot
change any of the values in Setup.
34 English
Page 43

cobra-m3.fb4 Page 35 Wednesday, May 15, 1996 3:31 PM
1 Turn off the display, the computer, and all external devices.
2 Unplug all power cords and cables, noting their positions. Disconnect
the PC from any telecommunications network.
3 Remove the cover.
4 Check the system board switches. Refer to "System Board Switches",
on page 49. Be sure the Secure Switch is set to “open”.
5 Replace the cover.
6 Reconnect all cables and power cords.
7 Turn on the display and computer.
If a POST Error Message is Displayed
The Power-On-System-Test (POST) can detect both an error and a
change to the configuration. In either case, an error code and short
description is displayed. Depending on the kind of error, you will have
one or more of these choices available on screen:
3 Troubleshooting Your PC
If Your PC Does Not Start Properly
• Press to ignore the message and continue.
• Press to run Setup and correct a system configuration error. HP
recommends that you correct the error before proceeding, even if
the PC appears to start successfully.
• Press to accept (validate) the change and update Setup’s
configuration information.
• Press to see more details about the message. After viewing
these details, you will be returned to the original POST display
screen. If the message is actually a change to the configuration you
have made (for example, you have just removed some memory), you
can then press to accept the change and update Setup’s
configuration information. Otherwise, press to ignore the
message and continue, or press to run Setup and correct a
system configuration error. (The number of choices you will have
available are dependent on the kind of error.)
English 35
Page 44

cobra-m3.fb4 Page 36 Wednesday, May 15, 1996 3:31 PM
3 Troubleshooting Your PC
If Your PC Does Not Start Properly
Clearing the PC’s Configuration Memory
If the PC then starts, but POST still persists in reporting an error, clear
the current configuration memory values and reinstall the built-in
default values:
1 Turn off the PC, disconnect the power and cables, and remove the
cover. Disconnect the PC from any telecommunications network.
a Set the system board switch 6 (CMOS STATUS) to CLOSED to
clear the configuration.
b Replace the cover, and reconnect the power cable only.
c Turn on the PC. This will erase the CMOS memory.
d Wait until the PC has started. A message will be displayed similar
to this:
“Configuration has been cleared, set switch 6 to the OPEN
position before rebooting.”
Turn off the PC, disconnect the power cable, and remove the
cover.
e Set the system board switch 6 (CMOS STATUS) on the switch
block to OPEN to re-enable the configuration.
2 Replace the cover, and reconnect the power and cables.
3 Switch on the PC. An error message will be displayed similar to this:
“Incorrect PC configuration”
The PC will stop. Press any key to continue. A “pop-up” screen will
appear stating that the:
“CMOS checksum is invalid.
Default values will be loaded.
Press any key to continue”.
4 Run Setup by pressing . CMOS default values will be
automatically downloaded and saved.
5 Make any other changes you want and press to save the
configuration and exit from Setup.
36 English
Page 45

cobra-m3.fb4 Page 37 Wednesday, May 15, 1996 3:31 PM
If Your PC Has a Hardware Problem
This section describes what to do if you have problems with your
keyboard, display, disk drives, printer, accessory board, or mouse.
If Your Keyboard Does Not Work
• Ensure that the keyboard is correctly connected.
• If you turn on your PC, the operating system boots, the keyboard is
correctly connected, but your keyboard is still not available, the
power-on password may be set to “keyboard locked”. You will need
to enter a password to unlock the keyboard (and mouse). You can
change this setting in the Setup program. Refer to the Power Menu
in the HP Setup program.
3 Troubleshooting Your PC
If Your PC Has a Hardware Problem
Display Does Not Work Properly
If Your Display is Blurred or Unreadable
If you have selected the wrong display, the display screen may become
blurred or unreadable. To correct this problem:
• Select the correct display by refering to the display options section
in the HP-provided online user setup information that came with
your PC.
• Alternatively, select the correct display by using the procedures in
the operating system on your PC. Refer to your PC’s operating
system documentation for details.
English 37
Page 46

cobra-m3.fb4 Page 38 Wednesday, May 15, 1996 3:31 PM
3 Troubleshooting Your PC
If Your PC Has a Hardware Problem
If Nothing is Displayed on the Screen
If nothing is displayed on the screen, but the PC starts and the
keyboard, disk drives, and other peripheral devices seem to operate
properly:
• Make sure that the display is plugged in and switched ON.
• Check that the brightness and contrast controls are properly set.
• Ensure that the display video cable is correctly connected.
• Switch off the display, and unplug it from the power outlet.
Disconnect the video cable and examine the video cable connector
pins. If the pins are bent, carefully straighten them.
• Check that the video upgrade is properly installed if you have one.
• Check that an accessory board doesn’t use the same I/O address as
the integrated video interface (03B0h to 03DFh). Refer to the
manual supplied with the accessory for further information.
• If the display works correctly during the Power-On-Self-Test
(POST), but goes blank when Windows starts, check that you have
enough memory for the video mode you have selected.
• If your screen’s refresh rate is set too high, the screen might be
blank. Check the refresh settings to ensure they are not too high.
Other Display Problems
If the display image is not aligned with the screen, use the display’s
controls to center the image (refer to the display manual for
instructions). If the screens generated by the applications do not
appear to be correct, check the application’s manual to find out which
video standard is required. Also check your display manual to find out
which refresh rate is required. Use Setup, or your operating system’s
procedures, to select the correct refresh rate
38 English
Page 47

cobra-m3.fb4 Page 39 Wednesday, May 15, 1996 3:31 PM
If Your Mouse Does Not Work
• Ensure that the mouse is correctly connected.
• Ensure that the mouse driver supplied with the preloaded software
is installed correctly. (Choose a Logitech® mouse driver.)
• Clean the mouse ball and rollers as shown in the figure below (use a
non-residual contact cleaner).
3 Troubleshooting Your PC
If Your PC Has a Hardware Problem
Cleaning the mouse ball
Cleaning the mouse rollers
If Your Printer Does Not Work
• Make sure the printer’s power switch is ON.
• Verify that the power cord is plugged into the power outlet and the
printer.
• Verify that you have the correct cable for the printer. Make sure that
it is securely connected to the correct connector (port) on the PC
and printer.
• Check that the printer is online.
• Examine the paper feed mechanism for a paper jam.
• Make sure that the printer is configured correctly for the PC and for
the application.
a Ensure the PC’s port has been correctly configured using Setup.
b Make sure the printer is correctly set up in your operating
system’s configuration.
c Ensure the application program’s “print” menu has been correctly
set up. (Refer to the manual supplied with the application
software.)
• Check that the PC’s port is working properly by running another
peripheral connected to the port.
• If you receive an error message, refer to the printer’s manual for help.
English 39
Page 48

cobra-m3.fb4 Page 40 Wednesday, May 15, 1996 3:31 PM
3 Troubleshooting Your PC
If Your PC Has a Hardware Problem
If the Flexible Disk Drive Does Not Work
• Ensure you are using a formatted diskette and it is inserted
correctly.
• Check you are using a diskette that is the right density.
• Check that your flexible disk drive is correctly configured in the
Setup Configuration menu.
• Check the option on the Setup Configuration menu which
enables or disables the on-board flexible disk controller.
• Clean the flexible disk drive using a diskette cleaning kit.
• Check that the flexible disk drive has been enabled in Setup.
• Flexible disk drive (refer to the Hardware Protection Submenu of
the Security Menu in the Setup Program)
• Boot on flexible disk drive (refer to the Start-up Center Submenu
of the Security Menu in the Setup Program)
• Write on flexible disk drives (refer to the Start-up Center
Submenu of the Security Menu in the Setup Program).
• Check that the disk power and data cables are correctly connected.
If the Hard Disk Does Not Work
• Check that the disk power and data cables are correctly connected
(refer to "Internal Connectors", on page 20).
• Check that the hard disk drive has been “enabled” (refer to the
Hardware Protection Submenu of the Security Menu in the Setup
Program). There is also an option in the Setup program that lets you
disable or enable boot on hard disk drive (refer to the Start-up
Center Submenu of the Security Menu in the Setup Program).
• Check that the hard disk drive has been detected (refer to the IDE
Devices Submenu of the Configuration Menu in the Setup Program).
• Check that the on-board Bus IDE is enabled if you are using the
integrated IDE controller (refer to the IDE Devices Submenu of the
Configuration Menu in the Setup Program).
40 English
Page 49

cobra-m3.fb4 Page 41 Wednesday, May 15, 1996 3:31 PM
3 Troubleshooting Your PC
If Your PC Has a Hardware Problem
If the Hard Disk
Activity Light Does
Not Work
If the hard disk activity light does not flicker when the PC is accessing
the hard disk drive:
• Check that the control panel connector is firmly attached to the
system board.
• Check that the disk power and data cables are correctly connected.
NOTE If you are using a hard disk drive with a controller board (a SCSI hard
disk, for example), the activity light does not flicker when the PC is
accessing the hard disk drive
If the CD-ROM Drive Has a Problem
WARNING Be sure to disconnect the power cord and any telecommunication
cables from your computer before you remove the cover to check the
cable connections or jumper settings.
To avoid electric shock and harm to your eyes by laser light, do not
open the CD-ROM drive enclosure. The CD-ROM drive should be
serviced by qualified service personnel only. Do not attempt to make
any adjustment of the unit. This PC is a class 1 laser product.
No Sound from the CD-ROM Drive
If you are having problems with sound when playing a CD:
• Check that the volume control (if present) on the CD-ROM drive
front panel is not set to the minimum.
• Ensure that the disk in the CD-ROM drive is an audio disk and not a
Photo CD or data CD.
• If using headphones or external speakers, check that they are
properly connected.
• Check that the CD audio cable is correctly installed and is connected
to the system board.
CD-ROM Drive is Idle
If the CD-ROM drive does not appear to be working, try accessing the
disk by clicking on the CD-ROM drive icon or drive letter assigned to
the CD-ROM drive by your operating system.
English 41
Page 50

cobra-m3.fb4 Page 42 Wednesday, May 15, 1996 3:31 PM
3 Troubleshooting Your PC
If Your PC Has a Hardware Problem
CD-ROM Drive Does Not Work
• Check that the cables have been properly connected.
• Check that a CD is inserted in the drive.
• Verify that the CD-ROM is declared as “CD” in the Setup program
(refer to the IDE Devices Submenu of the Configuration Menu in the
Setup Program).
• Verify that the Bus IDE Adapters item is set to Both in Setup
(refer to the IDE Devices Submenu of the Configuration Menu in the
Setup Program).
• If you intend to boot on CD-ROM, make sure that this option is
enabled in Setup (refer to the Start-up Center Submenu of the
Security Menu in the Setup Program).
• For further information refer to the CD-ROM documentation.
If an Accessory Board Does Not Work
Carry out the following checks:
• Ensure the board has been firmly installed in the accessory board
slot.
• Check that the accessory board has been correctly configured with
the ISA Configuration Utility if necessary.
• Ensure the board is not using memory, I/O addresses, an IRQ, or
DMA also used by the PC. Refer to "IRQs, DMAs, and I/O Addresses
Used by Your PC", on page 51. Refer to the board’s manual for further
details.
• Check that the PC has been configured correctly in Setup.
• If the problem persists, refer to HP support.
42 English
Page 51

cobra-m3.fb4 Page 43 Wednesday, May 15, 1996 3:31 PM
If Your PC Has a Software Problem
If You Have Forgotten Your Password
❒ If you forget the User Password, but not the Administrator password,
carry out the following procedure:
1 Switch off the PC.
2 Restart the PC. If the keyboard is locked, enter the administrator
password.
3 Wait for
4 Press to start Setup.
5 Enter the Administrator Password to access the Security/User
Password menu.
6 Move to the User Password field and set a new User Password. This
will replace the old password which you had forgotten.
7 Press to save the new Password and exit Setup.
F2=Setup to be displayed.
3 Troubleshooting Your PC
If Your PC Has a Software Problem
❒ If you forget both the User Password and the Administrator
Password:
1 Switch off the PC.
2 Remove the computer’s cover.
3 Set switch 7 on the system board switch block to CLOSED.
4 Switch on the PC and allow it to complete its startup routine.
The message “Passwords have been cleared, power-off
your PC and set switch 7 to open position before
restarting” will be displayed.
5 Switch off the computer.
6 Reset switch 7 to OPEN.
7 Replace the computer’s cover.
8 Switch on the PC and allow it to complete its startup routine.
9 After the Power-On Self-Test has completed, press when
prompted to use Setup.
10 Set new User and System Administrator Passwords.
11 Press to save the new passwords and exit Setup.
English 43
Page 52

cobra-m3.fb4 Page 44 Wednesday, May 15, 1996 3:31 PM
3 Troubleshooting Your PC
If Your PC Has a Software Problem
If Your Application Software Does Not Work
If the PC reports the system is OK and the indicator light over the
power switch is illuminated, but some software won’t run:
• Refer to the operating system and application software manuals.
• If Windows does not run properly, refer to the Windows manual for
guidance.
If the Date and Time are Incorrect
The date and time can be incorrect for the following reasons:
• the time has changed for the seasons
• the PC has been unplugged from the power too long, and the battery
is discharged.
To change the date and time, use your operating system utilities or the
Setup program.
44 English
Page 53

cobra-m3.fb4 Page 45 Wednesday, May 15, 1996 3:31 PM
If Your PC Has an Audio Problem
3 Troubleshooting Your PC
If Your PC Has an Audio Problem
No Sound When
Running Any
Applications
No Output from the 8bit or 16-bit Digitized
Sounds
First, check that the output volume is not set to zero. Use the volume
control on the front panel. Make sure the headphones are not
connected directly to the CD-ROM drive (see the connection
information in chapter 1).
Remember also that plugging the headphones into the front panel cuts
out sound to the internal speaker and to external speakers connected
to the audio Stereo Out jack.
When your PC starts up, the integrated audio interface may have no
IRQ or DMA settings. These settings are initialized by software upon
startup. Your system files may not have the necessary entries. Run the
Setup program to configure the IRQ and DMA settings.
Absence of sound can also be caused by a hardware conflict. Hardware
conflicts occur when two or more peripheral devices compete for the
same signal lines or channels. Conflicts between your audio interface
and another peripheral device might be due to the settings of the I/O
addresses, IRQ channel, or DMA channel. To resolve the conflict,
change the settings either of the audio interface or of any other ISA
accessory in your system.
This might be due to the DMA channel selected. If you hear no output
from both the 8-bit and 16-bit digitized sounds, this might be due to an
interrupt conflict. Use the HP Setup program or your operating
system’s audio control software to change the audio interface’s DMA
channel or IRQ setting.
The Volume is Too Low The computer has two output jacks, Stereo Out on the rear of the
computer and a headphones jack on the front panel, which provide the
same output signal. This is a low-distortion output that cannot drive
(without amplification) low-impedance devices such as speakers. If you
plug devices with a low-impedance (less than 32 ohms) into the Stereo
Out jack or the headphones jack, the volume will be low.
English 45
Page 54

cobra-m3.fb4 Page 46 Wednesday, May 15, 1996 3:31 PM
3 Troubleshooting Your PC
If Your PC Has an Audio Problem
Audio Input from the
Microphone is Too Low,
or No Audio At All
Check that the microphone specifications meet the requirements of the
16-bit sound components. The microphone should be a 600-ohm
dynamic type.
Humming Noise If the power grounding of your audio components is inadequate, a
humming noise may be generated. This may happen if your PC is
connected to a hifi system. Plug all devices into adjacent power outlets
(outlets within 5 cm / 2 inches of each other), or use line filters.
Occasional Crackles
When Playing Back
Sounds
The PC Hangs While
Recording
These crackles are usually the result of your PC being unable to transfer
audio samples within the required time. A solution is to use a lower
sampling rate. Recording and playing back at 22 kHz is less demanding
upon system resources than recording audio at 44 kHz.
Uncompressed digital audio can eventually fill your hard disk. For
example, one minute of stereo sound recorded at a resolution of 44 kHz
will occupy about 10.5 MB. Before recording, check that there is enough
free space on your hard disk.
Data compression can reduce the space required. The A-law and µ-law
hardware compression used by the audio interface enables the
sampling of sound at a resolution of 16-bits, but it generates the same
quantity of data as an 8-bit sample.
46 English
Page 55

cobra-m3.fb4 Page 47 Wednesday, May 15, 1996 3:31 PM
3 Troubleshooting Your PC
Changing the Battery
MS-DOS Games Give
“Not enough memory”
Errors
Many games require a large amount of base memory and may not
execute if many drivers or TSR (Terminate and Stay Resident)
programs are installed. You may solve this problem by loading device
drivers and TSRs into high memory. Refer to your MS-DOS manual for
details of how to do this.
Changing the Battery
WARNING There is a danger of explosion if the battery is incorrectly installed. For
your safety, never attempt to recharge, disassemble, or burn the old
battery. Replace the battery only with the same or equivalent type
recommended by the manufacturer. The battery in this PC is a lithium
battery which does not contain heavy metals, nevertheless, in order to
protect the environment, do not dispose of batteries in household
waste. Please return used batteries to the shop from which you bought
them, or to the dealer from whom you purchased your PC, or to HP, so
that they can either be recycled or disposed of in an environmentally
sound way. Returned used batteries will be accepted free of charge.
You should order replacement battery HP 1420-0356 from your local
Sales and Service office, or the equivalent “CR2032”, which is available
from most local stores.
English 47
Page 56

cobra-m3.fb4 Page 48 Wednesday, May 15, 1996 3:31 PM
3 Troubleshooting Your PC
Changing the Battery
After removing the computer’s cover and the air flow guide:
1 Remove the old battery by sliding it from under the retaining clip
(note the position of the cross).
2 Place the new battery in the battery holder, with the cross in the
same position as the old battery, and ensure that it is properly
seated. Ensure that the clip is in place and holds the battery firmly.
You can also install an external battery (HP part number 1420-0513),
which you can order from your authorized reseller. Install the external
battery as follows:
1 After removing the computer’s cover, connect the external battery
cable to the battery connector on the system board.
2 Mount the external battery on the chasis near the fan, using the self-
adhesive strip supplied.
After installing either a replacement or an external battery, replace the
computer’s cover and run the Setup program to reconfigure the
computer.
48 English
Page 57

cobra-m3.fb4 Page 49 Wednesday, May 15, 1996 3:31 PM
Technical Information Needed for Troubleshooting
System Board Switches
3 Troubleshooting Your PC
Technical Information Needed for Troubleshooting
System Board Switches
Switch Switch function:
1 - 5 Processor speed, see next table
6 Clear setup configuration:
7 Clear Passwords:
8 Keyboard power-on:
9-10 Reserved for test.
Processor
Frequency
180 MHz 60 MHz Closed Open Open Closed Open
200 MHz 66 MHz Open Open Open Closed Open
233 MHz 66 MHz Open Open Open Closed Closed
266 MHz 66 MHz Open Open Closed Open Open
Open = Normal operation (default)
Closed = Clear CMOS
Open = Normal operation (default)
Closed = Clear User and Administrator passwords
Open = disabled
Closed = enabled (default)
Set to Open for normal operation (default setting)
Bus
Frequency
Switch1 Switch 2 Switch 3 Switch 4 Switch 5
OPEN
English 49
Page 58

cobra-m3.fb4 Page 50 Wednesday, May 15, 1996 3:31 PM
3 Troubleshooting Your PC
Technical Information Needed for Troubleshooting
Power Consumption
All measurements are in watts (rms).
Consumption at 115V / 60Hz Consumption at 230V / 50Hz
180 MHz 200 MHz 180 MHz 200 MHz
Off 1.3 1.3 1.4 1.5
Windows NT
HDD Accessories
1. No sleep mode, suspend mode or any APM available under Windows NT.
NOTE When the PC is turned off with the power button on the front panel, the
power consumption falls below 5 Watts, but is not zero. The special
on/off method used by this PC considerably extends the lifetime of the
power supply. To reach zero power consumption in “off” mode, either
unplug the PC from the power outlet or use a power block with a switch.
1
with
55.2 55.5 54.5 54.6
Typical Power Consumption/Availability for ISA Accessory Slots
+5 V 4.5A limit per slot (limited by system board)
+12 V 1.5A limit per slot (limited by system board)
-5 V 0.1A total power limit (limited by power supply)
-12 V 0.3A total power limit (limited by power supply)
Typical Power Consumption/Availability for PCI Accessory Slots
+5 V 4.5A maximum per slot
+12 V 0.5A maximum per slot
-12 V 0.1A maximum per slot
There is a maximum per-slot limit of 25 W between all supply rails.
50 English
Page 59

cobra-m3.fb4 Page 51 Wednesday, May 15, 1996 3:31 PM
IRQs, DMAs, and I/O Addresses Used by Your PC
3 Troubleshooting Your PC
Technical Information Needed for Troubleshooting
IRQs used by PC
The IRQ, DMA, and I/O address
mappings shown here are for a
PC with a basic configuration.
The resources used by your PC
may vary, depending upon
which accessory boards are
bundled with the PC.
DMAs used by PC DMA 0 free
I/O Addresses used by PC 2Eh - 2Fh, integrated I/O controller
IRQ0 system timer
IRQ1 keyboard
IRQ2 system cascade
IRQ3 free if not used for serial port 2
IRQ4 free if not used for serial port 1
IRQ5 free if not used for parallel port 2
IRQ6 flexible disk drive controller
IRQ7 free if not used for parallel port 1
IRQ8 real-time clock
IRQ9 available for PCI devices, if not used by ISA board
IRQ10 available for PCI devices, if not used by ISA board
IRQ11 available for PCI devices, if not used by ISA board
IRQ12 mouse
IRQ13 co-processor
IRQ14 integrated IDE hard disk drive controller
IRQ15 free if not used by second IDE controller
DMA 1 free if not used for parallel port in Setup
DMA 2 flexible disk drive controller
DMA 3 free if not used for parallel port in Setup
DMA 4 used to cascade DMA channels 0-3
DMA 5 free
DMA 6 free
DMA 7 free
96h - 97h, “Little Ben”
E0h - E7h, HP reserved
170h - 177h, 376h IDE secondary channel
1F0h - 1F7h, 3F6h IDE primary channel
278h - 27Fh parallel port 2
2E8h - 2EFh serial port 4
2F8h - 2FFh serial port 2
378h - 37Fh parallel port 1
3B0h - 3DFh integrated video graphics controller
3E8h - 3EFh serial port 3
3F0h - 3F5h, 3F7h integrated flexible disk controller
3F8h - 3FFh serial port 1
496h - 497h HP reserved
678h - 67Dh parallel port if ECP mode is selected
778h - 77Dh parallel port if ECP mode is selected
English 51
Page 60

cobra-m3.fb4 Page 52 Wednesday, May 15, 1996 3:31 PM
3 Troubleshooting Your PC
The HP Summary Screen and Setup Program
The HP Summary Screen and Setup Program
This section introduces the HP Summary Screen and the HP Setup
program. You can use the Summary Screen and the Setup program to
configure your PC and solve configuration problems with your PC
HP Summary Screen
Check your PC’s configuration when you first use the PC and each time
after you install, remove, or upgrade accessories. To check the
configuration:
1 Turn on the display and then the PC. If the PC is already turned on,
save your data and exit all programs, then restart the PC. Consult
your operating system documentation for any special instructions
concerning turning off and then restarting your PC.
2 While the Vectra logo appears on your display, press . This will
take you to the HP Summary Screen. (To go immediately into the
Setup program, and bypass the Summary Screen, press instead
of ). The Summary Screen will appear for only a short time. To
retain the screen indefinitely (until you decide to leave it), press
.
52 English
Page 61

cobra-m3.fb4 Page 53 Wednesday, May 15, 1996 3:31 PM
When you press , the HP Summary Screen, similar to the
following one, will appear:
VA/6xxx - Copyright 1995 Hewlett-Packard - GZ.xx.xx
BIOS Version : GZ.xx.xx PC Serial Number : FR54011111
CPU Date Code : N/A
System RAM : 16 MB COM1 : 3F8H (Serial A)
Bank A : 8 MB (EDO) COM2 : 2F8H (Serial B)
Bank B : None COM3 : None
Bank C : None COM4 : None
Video RAM : 1 MB LPT1 : 378H
System Cache : None LPT2 : None
Video Device :Matrox LPT3 : None
1st IDE Device : HDD 848 MB Flexible Disk A : 1.44 MB
2nd IDE Device : None Flexible Disk B : None
3rd IDE Device : None Display type : Not Available
4th IDE Device : None
ISA PnP : Not Installed PCI Slot #1 : Not Installed
ISA PnP : Not Installed PCI Slot #2 : Not Installed
ISA PnP : Not Installed PCI Slot #3 : Not Installed
3 Troubleshooting Your PC
The HP Summary Screen and Setup Program
PCI Slot #4 : Not Installed
<F1> to continue, <F2> to run Setup, <F10>to power off, <F5> to retain
This screen gives you a summary of the current configuration
settings of your PC.
Using the HP Setup Program
1 Turn on the display and then the PC. If the PC is already turned on,
save your data and exit all programs, then restart the PC. Consult
your operating system documentation for any special instructions
concerning turning off and then restarting your PC.
English 53
Page 62

cobra-m3.fb4 Page 54 Wednesday, May 15, 1996 3:31 PM
3 Troubleshooting Your PC
The HP Summary Screen and Setup Program
2 Press while F2=Setup is displayed at the bottom of the screen.
F2=Setup appears for a short period, during the POST (Power-On-
Self-Test). If you fail to press in time and the start-up process
continues, you will need to restart your PC to go through the POST
again so you can press .
3 A display of the PC’s Setup program will appear, similar to the one
below. Note that “Main” is initially highlighted.
PhoenixBIOS Setup — Copyright 1985-95 Phoenix Technologies Ltd.
Copyright 1995 Hewlett-Packard Rev. GZ.xx.xx
Main Configuration Security Power Exit
Running Windows 95 [No] If you are not running Windows
System Time [13:06:48]
System Date
Key click [On]
Key auto-repeat speed
Delay before auto-repeat [0.5 Second]
Numlock at POWER-ON [On]
[11/16/1995]
[21.8 per Second]
Item-Specific Help
95, the BIOS setup program
will offer you some of the
Windows 95 features and
optimize the use of hardware
resources.
F1 Help
ESC Exit
á
ßà
Select Item F7/F8 Change Values F9 Setup Defaults
â
Select Menu Enter Select > Sub-Menu F10 Previous Values
NOTE In addition to the Exit menu, you can also use the key to save your
settings and exit the Setup program.
54 English
Page 63

cobra-m3.fb4 Page 55 Wednesday, May 15, 1996 3:31 PM
You move through the Setup program by using the following keys:
• The or arrows, and or keys can be
used to select fields in the current menu.
• The key moves to the previous page and the key moves to
the next page in a scrollable menu.
3 Troubleshooting Your PC
The HP Summary Screen and Setup Program
• The key moves to the top item, and the key moves to the
Home
bottom item, of the current menu.
• Within a field selects the next lower value and selects the
next higher value.
• displays a sub-menu for menu items marked with a solid
right arrow .
• or + allows you to exit from a sub-menu.
• The and arrows select menus from the menu bar.
• loads factory-installed default values.
• restores previous values from CMOS.
• or + displays the general help screen.
• exits from the general help screen.
• Use the key to save your settings and exit Setup.
Pressing the or arrow keys while you are on a main menu
screen, will take you to the next menu option. If, however, you are on a
sub-menu screen and you press these arrows, you will stay on that
screen.
Use the and arrow keys to scroll through the items on the
general help screen.
English 55
Page 64

cobra-m3.fb4 Page 56 Wednesday, May 15, 1996 3:31 PM
3 Troubleshooting Your PC
The HP Summary Screen and Setup Program
56 English
Page 65

cobra-m4.fb4 Page 57 Wednesday, May 15, 1996 3:33 PM
4
Hewlett Packard Support and
Information Services
Page 66

cobra-m4.fb4 Page 58 Wednesday, May 15, 1996 3:33 PM
4 Hewlett Packard Support and Information Services
Your HP Authorized Reseller
Your HP Authorized Reseller
HP Authorized Resellers have been trained on HP Vectra equipment
and are familiar with its configuration and environment. Authorized
Resellers can also answer questions regarding non-HP hardware,
software and systems as well as answer queries about usage not
intended for, or not commonly used with the HP Vectra.
HP SupportPack
HP’s three-year SupportPack is available from your local reseller. It
must be purchased within 30 days of purchasing your HP Vectra. The
concept of SupportPack is simple. It allows you to extend your oneyear on-site hardware warranty to a three-year on-site hardware
warranty, offering next day on-site response.
HP Support Assistant CD-ROM
HP Support Assistant is a yearly subscription service on CD-ROM. Each
CD-ROM contains information about Vectra PCs as well as other HP
computing products. The types of information you can find include:
• Product manuals, service and technical reference manuals
• Troubleshooting, installation and configuration information
• Drivers and utilities.
58 English
Page 67

cobra-m4.fb4 Page 59 Wednesday, May 15, 1996 3:33 PM
Subscriptions to HP Support Assistant can be obtained with an order
form which is available from the HP FIRST Faxback system. Request
document number 9025 (US and Asia Pacific) or 19025 (Europe).
Subscriptions can also be obtained by contacting the following
numbers:
Region Phone Number Fax Number
Asia-Pacific +65 740-4477 +65 740-4499
Europe +31 (55) 384279 +31 (55) 434455
Latin America +1 (317) 364-8882 +1 (317) 364-8888
US/Canada 1 (800) 457-1762 +1 (317) 364-8888
Hewlett-Packard Information Services
4 Hewlett Packard Support and Information Services
Hewlett-Packard Information Services
Hewlett Packard Electronic Information Services are available 24 hours
per day, 7 days per week.
HP Forum on CompuServe
The HP Systems Forum on CompuServe is an on-line service,
accessible via modem. This service provides information about your HP
PC, and allows you to communicate with other HP users through an
on-line user forum. HP users share their knowledge and experience
with you.
You can also download the latest versions of drivers, BIOS and software
utilities for HP Vectra PCs.
As a preferred Hewlett Packard customer, you are invited to join
CompuServe at no initial charge.
English 59
Page 68

cobra-m4.fb4 Page 60 Wednesday, May 15, 1996 3:33 PM
4 Hewlett Packard Support and Information Services
Hewlett-Packard Information Services
For the United States and the United Kingdom, call the number shown
below and ask for representative 51. For all other locations, first call
the worldwide number to obtain the number of your local sales office,
then call your local sales office and ask for representative 51.
Country Local Call / Freephone Number Direct Number
United States 1 (800) 848-8199 +1 (614) 529-1349
United Kingdom (0800) 289378 +44 (1272) 760680
Worldwide — +1 (614) 529-1349
CompuServe will send you a free introductory membership
immediately, including information on how to access CompuServe.
If you use the WinCIM graphical interface, choose
menu or click on the
HP and then click on the OK button.
type
GO icon on the Ribbon. In the GO... dialog box,
If you use a command-driven interface, at the CompuServe
GO HP.
type
GO from the Services
! prompt,
HP Forum on America Online
The HP Forum on America Online is an electronic information and
communication service which can be accessed via modem.
To access the HP Forum, in the keyword search menu, type
This will load the HP Home Page directly onto your screen.
In the HP Forum you can ask and answer questions about HP products
and you can also download drivers, software application notes, or
utilities for HP products.
Membership information can be obtained by calling 1(800) 827-6364,
giving the preferred customer number 1118.
HP.
60 English
Page 69

cobra-m4.fb4 Page 61 Wednesday, May 15, 1996 3:33 PM
HP BBS Library
The HP electronic bulletin board library service contains the latest
versions of drivers, BIOS, and utilities, which you can download to your
PC using a modem. Support documentation is also available.
Country Number Baud Rate
United States +1 (208) 344-1691 300, 1200, 2400, 4800, 9600, 14400
United Kingdom +44 (1344) 3600880 up to 14400
Worldwide +1 (208) 344-1691 300, 1200, 2400, 4800, 9600, 14400
Set your modem for no parity, 8 data bits, and 1 stop bit (N, 8, 1).
4 Hewlett Packard Support and Information Services
Hewlett-Packard Information Services
Internet—FTP Library Service
Hewlett-Packard provides a library service which offers the latest
versions of drivers, BIOS and utilities and other information about HP
products. This library service is available if you have FTP access to the
Internet, whatever your location.
Alias ftp-boi.external.hp.com
Name anonymous
Password Enter your E-mail address
Access HP World Wide Web Site
Access HP, HP’s World Wide Web site gives you access to information
about HP, its products, including product data sheets, service and
support information, electronic newsletters and technical tips. You can
also download the latest versions of drivers, BIOS and software
utilities.
World-Wide Web URL http://www.hp.com
English 61
Page 70

cobra-m4.fb4 Page 62 Wednesday, May 15, 1996 3:33 PM
4 Hewlett Packard Support and Information Services
Hewlett-Packard Information Services
HP FAXback on Demand—HP FIRST
HP FIRST is a service where you can select documents, support and
technical information, data sheets and pre-sales information, which are
then faxed to you. To access this service, you can use a touch-tone
phone and have the fax sent to the fax machine of your choice, or use
the handset on your fax machine and dial one of the numbers given
below:
Country/Region Number Access Method
United States/Canada 1 (800) 333-1917 Phone or fax
U.K. (0800) 960271 Phone or fax
Australia +61 (3) 9272-2627 Phone or fax
Singapore + 65 291-7951 Phone or fax
Hong Kong + 852 2506-2422 Phone or fax
New Zealand + 64 (9) 356-6642 Phone or fax
Europe + 31 (20) 681-5792 Phone or fax
Worldwide + 1 (208) 344-4809 Fax
A complete description of Hewlett-Packard electronic services is
provided in document #9020.
HP Audio Tips (USA only) HP Automated Support Directory
HP Audio Tips is an automated system containing recordings which can
direct you to Hewlett Packard support services. Live support is not
available through this service.
Dial 1 (800) 333-1917 and press 3, to access HP Audio Tips.
62 English
Page 71

cobra-m4.fb4 Page 63 Wednesday, May 15, 1996 3:33 PM
Ordering Drivers and BIOS on Diskette
You can order diskettes from HP, with the latest versions of drivers,
BIOS and software utilities. The diskettes will be delivered by mail.
Information for ordering diskettes is set out in the table below:
North and Latin America Europe
4 Hewlett Packard Support and Information Services
Hewlett-Packard Information Services
Phone +1 (970) 339 7009
Monday - Saturday
24 hours per day
Fax +1 (970) 330 7655 Fax +44 (1429) 866000
Mail
US Driver Fulfillment for
Hewlett-Packard
PO Box 1754, Greeley,
Colorado 80632
USA
Australia Asia - Pacific
Phone + 61 (2) 565 6099
Monday - Friday
8.30 a.m. - 5.30 p.m.
Australian Eastern Time
Fax + 61 (2) 519 5631 Fax + 65 740 4499
Mail
Fulfill: Plus Pty Ltd.,
Private Bag 75,
Alexandria NSW
Australia 2015
Phone +44 (1429) 865511
Monday - Friday
8.30 a.m. - 6.00 p.m.
Central European Time
Mail
European Fulfillment for
Hewlett-Packard
c/o StarPak International, Ltd.,
Hartlepool, Cleveland,TS25 2YP
United Kingdom
Phone + 65 740 4477
Monday - Friday
8.30 a.m. - 5.30 p.m.
Singapore Time
Mail
Fulfill: Plus Pte Ltd.,
No 51, Ubi Ave. 3,
Singapore 1440
English 63
Page 72

cobra-m4.fb4 Page 64 Wednesday, May 15, 1996 3:33 PM
4 Hewlett Packard Support and Information Services
HP Support Services
HP Support Services
Hewlett-Packard provides a three year hardware warranty which
includes on-site service during the first year after purchase, and a
return service during the second and third years after purchase.
HP telephone support for your Vectra PC is available during the first
year of your hardware warranty. This service will also provide technical
assistance with the basic configuration and setup of your Vectra PC and
for the pre-loaded operating system.
WARNING The HP telephone support service does NOT provide free telephone
support for PCs configured as network servers. If you do configure
your PC as a network server, you are advised to contact your HP
reseller to purchase a network phone-in support contract, which will
provide you with a fee-based telephone support service.
64 English
Page 73

cobra-m4.fb4 Page 65 Wednesday, May 15, 1996 3:33 PM
Hewlett-Packard Telephone Support
4 Hewlett Packard Support and Information Services
Hewlett-Packard Telephone Support
HP North American
Customer Support
Center
HP European Customer
Support Center
Assistance from the HP North American Customer Support Center is
available during normal business hours.
The number is: +1 (970) 635-1000
Assistance from the HP European Customer Support Center is available
in English, Monday to Friday, 8:30 am to 6:00 pm Central European
time, except Wednesday when the hours are 8.30 am to 4:00 pm.
The number is: +31 (20) 581-3330
Other Regions Contact your reseller who will be able to help you, or direct you to the
appropriate HP telephone support service.
Lifeline Telephone Support (U.S. Only)
Lifeline is a fee-based telephone support program for Vectra PCs
available after the one-year telephone support provided as part of the
hardware warranty has expired.
In the US please call the appropriate number listed below.
Number Method of Payment Charge Type
1 (900) 555-1500 Charged to phone bill per minute rate
1 (800) 999-1148 Charged to credit card Flat fee
English 65
Page 74

cobra-m4.fb4 Page 66 Wednesday, May 15, 1996 3:33 PM
4 Hewlett Packard Support and Information Services
HP Network Phone-in Support Service (NPS)
HP Network Phone-in Support Service (NPS)
The HP Network Phone-in Support Service (NPS) provides fast access
to HP experts in networked Multivendor environments. It can help you:
• resolve complex network problems
• leverage HP’s alliances with leading Network Operating Systems and
Network manufacturers
• support your HP and non-HP products with a single telephone call.
To obtain an HP NPS contract, contact your HP authorized reseller, or
if you are in the US call (800) 437-9140.
Hewlett-Packard Marketing Headquarters
Should you wish to contact Hewlett-Packard, check your local
telephone directory for the HP Sales and Service Office near you. If you
cannot find a convenient HP office, you can write to one of the major
HP Sales and Service Offices or one of the Worldwide Marketing
Headquarters listed here.
ASIA
Far East Sales Region Hdqtrs
Hewlett-Packard Asia Ltd.
22/F Peregrine Tower
Lipp Centre
89 Queensway, Central
Hong Kong
EUROPE
European Operations Hdqtrs
Hewlett-Packard S.A.
150, route du Nant-d’Avril
P.O. Box 1217
Meyrin 2/Geneva
Switzerland
LATIN AMERICA
Hewlett-Packard Latin Am.
Hdqtrs
Monte Pelvoux 111
Lomas de Chapultepec
11000 Mexico D.F.
MIDDLE EAST / AFRICA
Middle East / Central Africa
Sales Hdqtrs
Hewlett-Packard S.A.
Rue de Veyrot 39
CH-1217 Meyrin 1/Geneva
Switzerland
USA
Intercon Operations Hdqtrs
Hewlett-Packard Company
3495 Deer Creek Road
P.O. Box 10495
Palo Alto, CA 94303-0896
USA
CANADA
Hewlett-Packard Ltd.
6877 Goreway Drive
Mississauga
Ontario L4V 1M8
Canada
66 English
Page 75

glossary.fb4 Page 67 Wednesday, May 15, 1996 3:34 PM
Glossary
adapter An accessory board, that
connects to the system board via an
accessory board slot.
BBS Bulletin Board System. A
computer that uses a modem and
software to serve as an information
source for other computers equipped
with a modem. Hewlett-Packard has a
BBS that can be reached at +1 (408)
553-3500.
BIOS Basic Input-Output System.
Software that provides an interface
between the computer hardware and
the operating system.
bus An electrical connection over
which information is transported.
cache A block of high-speed memory
used for the temporary storage of
data.
CD-ROM Compact Disc Read Only
Memory. A mass storage device that
uses compact disc technology. CDs
can store data, but most cannot be
written to.
device driver Software that enables
the computer to interface with a
specific peripheral, such as a printer
or display.
EPA energy star program A
standard for power management
which requires automatic powerdown to less than 30 W.
expansion slot A slot inside the
computer, connected to the system
board, that can be used for accessory
boards.
extended memory Memory which
can be addressed by the processor in
the area of memory above the first
1 MB.
HP Utilities Software provided by
Hewlett-Packard to perform certain
tasks, for example, changing the date
and time.
IDE Integrated Device Electronics.
An interface standard for
communications between the
computer and a hard disk or CD-ROM.
CMOS memory An area of your
computer’s memory whose contents
are preserved when you turn off the
computer. CMOS memory stores
information that must be maintained,
such as your computer’s
configuration.
controller A device that enables
another device (such as a hard disk)
to communicate with the computer.
IRQ Interrupt Request. A signal,
which, when received by the
processor, halts the current process
and allows a different task to be
undertaken.
jumper An electrically-conductive
part that is used to connect two or
more points on a circuit board.
Commonly used to select
configuration options.
English 67
Page 76

glossary.fb4 Page 68 Wednesday, May 15, 1996 3:34 PM
Glossary
mass storage Any device used to
store large amounts of data. Usually
refers to hard disks and tape backup
units.
memory modules Miniature boards
containing memory chips. Used for
increasing the amount of memory
available in the computer.
multimedia Combining static media
(such as text and pictures) with
dynamic data (such as sound, video,
and animation) on the same system.
network server mode A security
feature that prevents unauthorized
use of an input device (like a
keyboard or mouse) while your
computer is running as an unattended
network server.
pixel Picture element. The smallest
addressable spot on the screen.
POST Power-On-Self-Test. A series
of tests your computer performs
when you switch the computer on.
RAM Random Access Memory. This
memory is used to hold programs and
data temporarily.
resolution A measure of the visible
detail on a screen or printout. Screen
resolution is measured in ‘pixels
across’ by ‘pixels down’ by ‘number of
colors’. Printer resolution is measured
in dpi (dots-per-inch).
ROM Read-Only Memory. Computer
memory used to store parts of the
computer’s operating system
permanently. ROM chips can contain
instructions and data.
SCSI Small Computer System
Interface. A high-speed data bus used
for connecting hard disks, tape drives,
and other accessories to your
computer.
SCSI chain Devices connected on a
single SCSI bus.
Setup program Used to inform the
computer about its configuration, for
example the amount of memory
installed. The setup program is stored
in ROM on the system board.
shadow RAM A method of
relocating the system and/or video
BIOS from slower ROM chips to faster
RAM to improve system performance.
SIMM Single In-line Memory
Module. A small board containing
several RAM chips.
terminator A resistor at the end of a
SCSI cable that prevents the signal
from reflecting back along the cable.
video controller A chip or
expansion card which converts
signals in the computer into
displayable signals.
video RAM Memory that enables or
speeds up drawing to the screen or
increases resolution or color options.
68 English
Page 77

Index
A
accessories
installing, 11–??
accessory board
installing, 26
problems, 42
Accessory boards, configuring in Win-
dows 3.11, 26
air flow guide, 14
America Online
HP Forum, 60
audio
connectors, 4
problems, 45
B
BBS library
access numbers, 61
BIOS
obtaining via FTP, 61
obtaining via HP BBS, 61
obtaining via World Wide Web, 61
ordering by mail, 63
updating video BIOS, 18
C
cables
keyboard, 3
CD-ROM drive
installing, 24
CD-ROM drive, does not work, 41
Changing the battery, 47
CompuServe
free introductory membership, 59
HP forum, 59
connecting
display, 3
keyboard, 3
power cables, 5
connectors
audio, 4
headphones, 4
microphone, 4
MIDI, 4
printer, 3
cover
replacing, 13
cover, removing, 13
D
disconnecting from power, iv
display
connecting, 3
DMA Channels
used by the PC, 51
drivers
obtaining via FTP, 61
obtaining via HP BBS, 61
obtaining via World Wide Web, 61
ordering by mail, 63
E
error message, 35
F
flexible disk drive
installing, 24
problems, 40
FTP access to HP, 61
G
glossary, 67
H
hard disk
problems, 40
headphones jack
location of connector, 4
Hewlett-Packard
BBS library, 61
FTP access, 61
information services, 59
marketing headquarters, 66
support and information services, 57
World Wide Web access, 61
HP Forum
on America Online, 60
on CompuServe, 59
I
I/O addresses
used by the PC, 51
IDE drives, 19
installing, 22
replacing, 22
information services, 59
Installing
main memory, 15
memory, 15
installing
accessories, 11–??
accessory boards, 26
CD-ROM drive, 24
flexible disk drive, 24
IDE drives, 22
mass storage devices, 19
printer, 3
processor upgrade, 29
tape drive, 24
Installing memory, 15
Interrupt Request Channels
used by the PC, 51
J
jumper location, 49
K
keyboard
connecting, 3
keyboard, problems, 37
L
LINE IN jack
location of connector, 4
LINE OUT jack
location of connector, 4
M
mass storage devices
connectors, 19
installing, 19
Memory
installing, 15
memory
installing main memory, 15
microphone
location of connector, 4
MIDI
connector, 4
mouse
problems, 39
N
network
telephone support, 66
69
Page 78

Index
P
parallel port
location, 3
password
setting, 7
PC
starting, 6
stopping, 6
PC, unpacking, 2
power
disconnecting from, iv
power cables, connecting, 5
printer
connector, 3
installing, 3
problems, 39
problems
with accessory board, 42
with software, 43
with the audio interface, 45
with the flexible disk drive, 40
with the hard disk, 40
with the printer, 39
processor upgrade
installing, 29
R
removing the cover, 13
replacing
IDE drives, 22
Replacing cover, 13
S
serial port
location, 3
setting
passwords, 7
Setup program, 52
SETUP, can’t change values, 34
software
problems, 43
starting
PC, 6
Starting and Stopping Your PC, 6
stopping
PC, 6
support
by telephone, 65
information services, 57
Network Phone-in Support, 66
Support Assistant
ordering information, 58
switch location, 49
System board, 49
system board, 49
jumper location, 49
switch location, 49
System board, switches, 49
T
tape drive, installing, 24
telephone support
for networks, 66
out of warranty, 65
under warranty, 65
tools required for installation, 2
troubleshooting, 31
U
unpacking the PC, 2
URL
for HP World Wide Web site, 61
V
video board
flash BIOS, 18
W
World Wide Web
access to HP, 61
70
Page 79

bckmttr.fb4 Page 71 Wednesday, May 15, 1996 3:35 PM
Regulatory Information and Warranty
Page 80

bckmttr.fb4 Page 72 Wednesday, May 15, 1996 3:35 PM
Regulatory Information
DECLARATION OF CONFORMITY
according to ISO/IEC Guide 22 and EN 45014
Manufacturer’s Name and Address:
HEWLETT-PACKARD
Boulevard Steve Biko
38090 Villefontaine
FRANCE
Declares that the product:
Conforms to the following Product Specifications:
Supplementary information:
89/336/EEC amended by the directive 93/68/EEC, of the Low Voltage Directive 73/23/EEC, and carries the
CE marking accordingly.
Product Name: Personal Computer
Model Number: HP Vectra VA 6/xxx MT
SAFETY: International: IEC 950: 1991+A1+A2 +A3
Europe: EN 60950: 1992+A1+A2
EN 60825-1994
EMC International: CISPR 22: 1993 Class B
Europe: EN 55022: 1994 Class B
EN 50082-1: 1992
IEC 555-2:1982 + A1:1985 / EN 60555-2:1987
IEC 1000-3-3:1994 / EN 61000-3-3:1995
IEC 801-2: 1992 / prEN 55024-2: 1992 - 4 kV CD, 8 kV AD
IEC 801-3: 1984 / prEN 55024-3: 1991 - 3 V/m
IEC 801-4: 1988 / prEN 55024-4: 1992 - 0.5 kV Signal Lines,
1 kV Power Lines
The product herewith complies with the requirements of the EMC Directive
Grenoble Jean-Marc JULIA
July 1996 Product Quality Manager
français72 français
Page 81

bckmttr.fb4 Page 73 Wednesday, May 15, 1996 3:35 PM
FCC (for USA only)
Federal Communications Commission Radio Frequency Interference Statement
Warning:
This equipment has been tested and found to comply with the limits for a Class B digital device, pursuant to Part
15 of the FCC Rules. These limits are designed to provide reasonable protection against harmful interference in
a residential installation. This equipment generates and uses, and can radiate radio frequency energy and, if not
installed and used in accordance with the instructions, may cause harmful interference to radio
communications. However, there is no guarantee that interference will not occur in a particular installation. If
this equipment does cause harmful interference to radio or television reception, which can be determined by
turning the equipment off and on, the user is encouraged to correct the interference by one or more of the
following measures:
• reorient or relocate the receiving antenna
• increase the separation between the equipment and the receiver
• connect the equipment into an outlet on a circuit different from that to which the receiver is connected
• consult the dealer or an experienced radio/TV technician for help.
Hewlett-Packard’s system certification tests were conducted with HP-supported peripheral devices and HP
shielded cables, such as those you receive with your system. Changes or modifications not expressly approved
by Hewlett-Packard could void the user’s authority to operate the equipment.
Notice for Canada
This Class B digital apparatus meets all requirements of the Canadian Interference-Causing Equipment
Regulations.
Cet appareil numérique de la Class B respecte toutes les exigences du Règlement sur le matériel brouilleur du
Canada.
Safety Warning for the USA and Canada
If the power cord is not supplied with the computer, select the proper power cord according to your local
national electric code.
USA: use a UL listed type SVT or SJT detachable power cord.
Canada: use a CSA certified detachable power cord.
For your safety, never remove the PC’s cover without first removing the power cord and any connection to a
telecommunication network. Always replace the cover before switching on again.
Si le cordon secteur n’est pas livré avec votre ordinateur, utiliser un cordon secteur en accord avec votre code
electrique national.
USA: utiliser un cordon secteur “UL listed”‚ de type SVT ou SJT.
Canada: utiliser un cordon secteur certifié CSA.
Pour votre sécurité, ne jamais retirez le capot de l’ordinateur sans avoir préalablement débranché le cordon
secteur et toute connection à un réseau de télecommunication. N’oubliez pas de replacer le capot avant de
rebrancher le cordon secteur.
Changing a battery
There is a danger of explosion if the battery is incorrectly installed. For your safety, never attempt to recharge,
disassemble or burn the old battery. Replace the battery only with the same or equivalent type recommended by
the manufacturer.The battery in this PC is a lithium battery which does not contain heavy metals, nevertheless,
in order to protect the environment, do not dispose of batteries in household waste. Please return used batteries
to the shop from which you bought them, to the dealer from whom you purchased the PC, or to Hewlett
Packard, so that they can either be recycled or disposed of in an environmentally sound way. Returned used
batteries will be accepted free of charge.
NL
Bij dit apparaat zijn batterijen geleverd. Wanneer deze leeg zijn, moet U ze niet weggooien maar inleveren als
KCA.
Changement de la pile
Il y a danger d’explosion lorsque la pile n’est pas installé correctement. Pour votre sécurité, ne jamais essayer de
recharger, de démonter ou de brûler l’ancienne pile. Remplacer uniquement avec une batterie du même type ou
d’un type équivalent recommandé par HP. La pile dans cet ordinateur est une pile au lithium qui ne contient pas
de métaux lourds, néanmoins, afin de protéger l’environnement, il ne faut pas jeter les piles dans les ordures
ménagères. Il faut les rendre au magasin ou vous les avez achetées, au revendeur où vous avez acheté
l’ordinateur, ou à Hewlett Packard, pour qu’elles soient recyclées ou stockées de manière qui ne nuit pas à
l’environnement. Les piles usées seront acceptées gratuitement.
françaisfrançais 73
Page 82

bckmttr.fb4 Page 74 Wednesday, May 15, 1996 3:35 PM
Notice for the United Kingdom
The HP Vectra PC is approved under approval number NS/G/1234/J/100003 for indirect connection to Public
Telecommunication Systems within the United Kingdom.
Noise Declaration for Germany
Lärmangabe nach Maschinenlärmverordnung - 3 GSGV (Deutschland)
LpA < 70 db am Arbeitsplatz normaler Betrieb nach EN27779: 11.92.
Notice for Japan
Notice for Korea
français74 français
Page 83

bckmttr.fb4 Page 75 Wednesday, May 15, 1996 3:35 PM
HP Hardware Warranty
Important: This is your hardware product warranty statement. Read it carefully.
Warranty terms may be different in your country. If so, your Authorized HP Dealer or
Hewlett-Packard Sales and Service Office can give you details.
Three Year Limited Hardware Warranty
Hewlett-Packard (HP) warrants this hardware product against defects in materials and workmanship for a
period of three years from receipt by the original end-user purchaser.
The three year warranty includes on-site service during the first year of use, and return service provided by an
HP Service Center or a participating Authorized HP Personal Computer Dealer Repair Center, during the second
and third years of use.
If HP receives notice of above defined defects during the warranty period, HP will either, at its option, repair or
replace products which prove to be defective.
Should HP be unable to repair or replace the product within a reasonable amount of time, the customer’s
alternate exclusive remedy shall be a refund of the purchase price upon return of the product.
Limitation of Warranty
The above warranty shall not apply to defects resulting from: misuse; unauthorized modification; operation or
storage outside the environmental specifications for the product; in-transit damage; improper maintenance; or
defects resulting from use of non-HP software, accessories, media, supplies, consumables, or such items not
designed for use with the product.
HP makes no other express warranty, whether written or oral, with respect to this product.
Any implied warranty of merchantability or fitness is limited to the three-year duration of this written warranty.
Some states or provinces do not allow limitations on how long an implied warranty lasts, so the above limitation
or exclusion may not apply to you.
This warranty gives you specific legal rights, and you may also have other rights which vary from state to state,
or province to province.
Limitation of Liability and Remedies
The remedies provided above are the customer’s sole and exclusive remedies.
In no event shall HP be liable for any direct, indirect, special, incidental, or consequential damages, whether
based on warranty, contract, tort, or any other legal theory.
The foregoing limitation of liability shall not apply in the event that any HP product sold hereunder is
determined by a court of competent jurisdiction to be defective and to have directly caused bodily injury, death,
or property damage; provided, that in no event shall HP’s liability for property damage exceed the greater of
$50,000 or the purchase price of the specific product that caused such damage.
Some states or provinces do not allow the exclusion or limitation of incidental or consequential
damages–including lost profit–so the above limitation or exclusion may not apply to you.
Obtaining On-Site Warranty Service
To obtain on-site warranty service, the customer must contact an HP Sales and Service Office (in the US, call
the HP Customer Support Center at (303) 635-1000) or a participating Authorized HP Personal Computer
Dealer Repair Center and arrange for on-site repair of the product. The customer must be prepared to supply
proof of the purchase date.
This warranty is extended worldwide to products purchased from HP or an Authorized HP Personal Computer
Dealer which are reshipped by the original purchaser either for use by the original purchaser or provided as an
incidental part of systems integrated by the original purchaser. Service is provided in the same manner as if the
product was purchased in the country of use and can only be provided in countries where the product is
designed to operate. If the product is not normally sold by HP in the country of use, it must be returned to the
country of purchase for service.
The system processor unit, keyboard, mouse, and Hewlett-Packard accessories inside the system processor
unit–such as video adapters, mass storage devices, and interface controllers–are covered by this warranty.
françaisfrançais 75
Page 84

bckmttr.fb4 Page 76 Wednesday, May 15, 1996 3:35 PM
Customer-replaceable components–such as the keyboard or mouse–may be serviced through expedited part
shipment. In this event, HP will prepay shipping charges, duty, and taxes; provide telephone assistance on
replacement of the component; and pay shipping charges, duty, and taxes for any part that HP asks to be
returned.
HP products external to the system processor unit–such as external storage subsystems, displays, printers, and
other peripherals–are covered by the applicable warranties for those products; HP software is covered by the
HP Software Product Limited Warranty.
On-site visits caused by non-Hewlett-Packard products–whether internal or external to the system processor
unit–are subject to standard per-incident travel and labor charges.
On-site service for this product is restricted or unavailable in certain locations. In HP Excluded Travel
Areas–areas where geographical obstacles, undeveloped roads, or unsuitable public transportation prohibit
routine travel–service is provided on a negotiated basis at extra charge.
Response time for HP on-site service in an HP Service Travel Area is normally next business day (excluding HP
holidays) for HP Travel Zones 1-3 (generally 100 miles or 160 Km from the HP office). Response time is second
business day for Zones 4 and 5 (200 miles, 320 Km); third business day for Zone 6 (300 miles, 480 Km); and
negotiated beyond Zone 6. Worldwide Customer Support Travel information is available from any HP Sales and
Service Office.
Travel restrictions and response time for dealer or distributor service are defined by the participating dealer or
distributor.
Service contracts which provide after-hour or weekend coverage, faster response time, or service in an
Excluded Travel Area are often available from HP, an authorized dealer, or authorized distributor at additional
charge.
Customer Responsibilities
The customer may be required to run HP-supplied diagnostic programs before an on-site visit or replacement
part will be dispatched.
The customer is responsible for the security of its proprietary and confidential information and for maintaining a
procedure external to the products for reconstruction of lost or altered files, data, or programs.
For on-site service, the customer must provide: access to the product; adequate working space and facilities
within a reasonable distance of the product; access to and use of all information and facilities determined
necessary by HP to service the product; and operating supplies and consumables such as the customer would
use during normal operation.
When service is being performed on-site, a representative of the customer must be present at all times. The
customer must state if the product is being used in an environment which poses a potential health hazard to
repair personnel; HP or the servicing dealer may require that the product be maintained by customer personnel
under direct HP or dealer supervision.
Obtaining Return Warranty Service
When return warranty service applies, the product must be returned to a service facility designated by HP.
Customer must enclose a copy of a document proving date of purchase.
The customer shall prepay shipping charges (and shall pay all duty and taxes) for products returned to HP for
warranty service. HP shall pay for return of products to the customer except for products returned to the
customer from another country.
HP products may contain remanufactured parts equivalent to new in performance or may have been subject to
incidental use.
français76 français
Page 85

bckmttr.fb4 Page 77 Wednesday, May 15, 1996 3:35 PM
HP Software Product License Agreement and Software & Product Limited Warranty
The HP Software Product License Agreement and Product Limited Warranty shall govern all Software which is
provided to you, the Customer, as part of the HP computer product. This HP Software Product Agreement and
Product Limited Warranty shall supersede any non-HP software license or warranty terms which may be found
in any documentation or other materials contained in the computer product packaging.
CAREFULLY READ THIS LICENSE AGREEMENT BEFORE PROCEEDING TO OPERATE THIS EQUIPMENT.
RIGHTS IN THE SOFTWARE ARE OFFERED ONLY ON THE CONDITION THAT THE CUSTOMER AGREES TO
ALL TERMS AND CONDITIONS OF THE LICENSE AGREEMENT. PROCEEDING TO OPERATE THE
EQUIPMENT INDICATES YOUR ACCEPTANCE OF THESE TERMS AND CONDITIONS. IF YOU DO NOT
AGREE TO THE LICENSE AGREEMENT, YOU MUST NOW EITHER REMOVE THE SOFTWARE FROM YOUR
HARD DISK DRIVE AND DESTROY THE MASTER DISKETTES, OR RETURN THE COMPLETE COMPUTER
AND SOFTWARE FOR A FULL REFUND.
Software License Agreement
In return for payment of the applicable fee, Hewlett-Packard grants the Customer a license in the software,
subject to the following:
1 USE. Customer may use the software on any one computer. Customer may not network the software or
otherwise use it on more than one computer. Customer may not reverse assemble or decompile the so ftware
unless authorized by law.
2 COPIES AND ADAPTATIONS. Customer may make copies or adaptations of the software (a) for archival
purposes or (b) when copying or adaptation is an essential step in the use of the software with a computer
so long as the copies and adaptations are used in no other manner.
3 OWNERSHIP. Customer agrees that he/she does not have any title or ownership of the software, other than
ownership of the physical media. Customer acknowledges and agrees that the software is copyrighted and
protected under the copyright laws. Customer acknowledges and agrees that the software may have been
developed by a third party soft ware supplier named in the copyright notices included wi th the software, who
shall be authorized to hold the Customer responsible for any copyright infringement or violation of this
Agreement.
4 TRANSFER OF RIGHTS IN SOFTWARE. Customer may transfer rights in the software to a third party only
as part of the transfer of all rights and only if Customer obtains the prior agreement of the third party to be
bound by the terms of this License Agreement. Upon such a transfer, Customer agrees that his/her rights in
the software are terminated and that he/she will either destroy his/her copies and adaptations or deliver
them to the third party.
5 SUBLICENSING AND DISTRIBUTION. Custo mer may not lease, sublicense the software or distribute copies
or adaptations of the software to the public in physical media or by telecommunication without the prior
written consent of Hewlett-Packard.
6 TERMINA TION. Hewlett-Packard may terminate this softw are license for failure to comply with an y of these
terms provided Hewlett-Packard has requested Customer to cure the failure and Customer has failed to do
so within thirty (30) days of such notice.
7 UPDATES AND UPGRADES. Customer agrees that the software does not include updates and upgrades
which may be available from Hewlett-Packard under a separate support agreement.
8 EXPORT CLAUSE. Customer agrees not to export or re-export the software or any copy or adaptation in
violation of the U.S. Export Administration regulations or other applicable regulation.
9 U.S. GOVERNMENT RESTRICTED RIGHTS. Use, duplication, or disclosure by the U.S. Government is
subject to restrictions as set forth in subparagraph (c)(1)(ii) of the Rights in Technical Data and Computer
Software clause in DFARS 252.227-7013. Hewlett-Packard Company, 3000 Hanover Street, Palo Alto, CA
94304 U.S.A. Rights for non-DOD U.S. Government Departments and Agencies are as set forth in FAR
52.227-19(c)(1,2).
(Rev. 0795)
françaisfrançais 77
Page 86

bckmttr.fb4 Page 78 Wednesday, May 15, 1996 3:35 PM
Software Product Limited Warranty
Ninety-Day Limited Software Warranty
HP warrants for a period of NINETY (90) DAYS from the date of the purchase that the software product will
execute its programming instructions when all files are properly installed. HP does not warrant that the
operation of the software will be uninterrupted or error free. In the event that this software product fails to
execute its programming instructions during the w arranty period, Customer’s remedy shall be a refund or repair.
Should HP be unable to replace the media within a reasonable amount of time, Customer’s alternate remedy
shall be a refund of the purchase price upon return of the product and all copies.
Removable Media (If supplied)
HP warrants the removable media, if supplied, upon which this product is recorded to be free from defects in
materials and workmanship under normal use for a period of NINETY (90) DAYS from the date of purchase. In
the event the media proves to be defective during the warranty period, Customer’s remedy shall be to return the
media to HP for replacement. Should HP be unable to replace the media within a reasonable amount of time,
Customer’s alternate remedy shall be a refund of the purchase price upon return of the product and destruction
of all other nonremovable media copies of the software product.
Notice of Warranty Claims
Customer must notify HP in writing of any warranty claim not later than thirty (30) days after the expiration of
the warranty period.
Limitation of Warranty
HP makes no other express warranty, whether written or oral with respect to this product. Any
implied warranty of merchantability or fitness for a particular purpose is limited to the 90-day
duration of this written warranty. Some states or provinces do not allow limitations on how long an
implied warranty lasts, so the above limitation or exclusion may not apply to you.
This warranty gives specific legal rights, and you may also have other rights which vary from state to state, or
province to province.
Limitation of Liability and Remedies
THE REMEDIES PROVIDED ABOVE ARE CUSTOMER’S SOLE AND EXCLUSIVE REMEDIES. IN NO EVENT
SHALL HP BE LIABLE FOR ANY DIRECT, INDIRECT, SPECIAL, INCIDENTAL OR CONSEQUENTIAL
DAMAGES (INCLUDING LOST PROFIT) WHETHER BASED ON WARRANTY, CONTRACT, TORT OR ANY
OTHER LEGAL THEORY. Some states or provinces do not allow the exclusion or limitation of incidental or
consequential damages, so the above limitation or exclusion may not apply to you.
Obtaining Warranty Service
Warranty service may be obtained from the nearest HP sales office or other location indicated in the owner’s
manual or service booklet.
Consumer transactions in Australia and the United Kingdom: The disclaimers and limitations above shall not
apply and shall not affect the statutory rights of a Consumer.
français78 français
Page 87

cobmt-bc.fb4 Page 79 Wednesday, May 15, 1996 3:37 PM
Page 88

cobmt-bc.fb4 Page 80 Wednesday, May 15, 1996 3:37 PM
50%
Part Number
Printed in
D4210-90001
USA 5/96
 Loading...
Loading...