Page 1

6-Port SATA RAID Controller
User Guide
Part number: 377602-003
Third edition: May 2006
Page 2

Legal notices
© Copyright 2004, 2006 Hewlett-Packard Development Company, L.P.
The information contained herein is subject to change without notice. The only warranties for HP products and services are set forth in the
express warranty statements accompanying such products and services. Nothing herein should be construed as constituting an additional
warranty. HP shall not be liable for technical or editorial errors or omissions contained herein.
Audience assumptions
This guide is for the person who installs, administers, and troubleshoots servers. HP assumes you are qualified in the servicing of computer
equipment and trained in recognizing hazards in products with hazards in products with hazardous energy levels.
Part number: 377602-003
Third edition: May 2006
2
Page 3

Contents
1 Board components and features
Controller specifications and attributes........................................................................................................ 4
2 Installation and configuration procedures
Overview of the installation process ........................................................................................................... 5
Installing the controller and drives .............................................................................................................. 5
Preparing the server ............................................................................................................................ 5
Installing the controller board ............................................................................................................... 5
Assigning the boot controller ..................................................................................................................... 7
Creating a bootable array ........................................................................................................................ 7
Appendix A: Electrostatic discharge
Preventing electrostatic discharge............................................................................................................... 9
Grounding methods to prevent electrostatic discharge .................................................................................. 9
Appendix B: Regulatory compliance notices
Federal Communications Commission notice ............................................................................................. 10
FCC rating label ............................................................................................................................... 10
Class A equipment ............................................................................................................................ 10
Class B equipment ............................................................................................................................ 10
Declaration of conformity for products marked with the FCC logo, United States only ................................ 10
Modifications ................................................................................................................................... 11
Cables............................................................................................................................................. 11
Canadian notice (Avis Canadien) ............................................................................................................ 11
European Union regulatory notice ............................................................................................................ 11
BSMI notice........................................................................................................................................... 11
Japanese notice..................................................................................................................................... 12
Korean notices ...................................................................................................................................... 12
Appendix C: Using the RAID Configuration Utility
Creating arrays .....................................................................................................................................13
Managing arrays................................................................................................................................... 14
Viewing array properties ................................................................................................................... 14
Making an array bootable ................................................................................................................. 14
Deleting an array.............................................................................................................................. 14
Managing failover drive assignments................................................................................................... 15
Initializing drives.................................................................................................................................... 15
Rescanning drives .................................................................................................................................. 16
Appendix D: About RAID
Types of volumes and arrays ................................................................................................................... 17
Simple volume .................................................................................................................................. 17
Spanned volume............................................................................................................................... 17
RAID 0 ............................................................................................................................................ 17
RAID 1 ............................................................................................................................................ 18
RAID 5 ............................................................................................................................................ 18
RAID 10 .......................................................................................................................................... 19
RAID 50 .......................................................................................................................................... 20
Glossary
Index
Contents 3
Page 4

1 Board components and features
Figure 1-1 6-Port SATA RAID Controller
1 Internal SATA port 0 3 Flash jumper
2 Internal SATA port 5 4 I2C connector
Controller specifications and attributes
Table 1-1 Controller specifications and attributes
Ambient temperature 0°C to 50°C (forced airflow is recommended, but not required)
Relative humidity 10% to 90%, noncondensing
Altitude Up to 3,000 meters
Ripple and noise 50 mV peak-to-peak (max)
DC voltage 5 V ± 0.5 V
Maximum current 2.1 A at 5 V DC
Form factor Full-height, half length
PCI interface 64-bit, 66-MHz; compatible with 32-bit, 33-MHz slots
PCI compatibility PCI only
On-board cache 64 MB
Number of drives allowed per port 1
Maximum size of logical drive 2 TB
RAID levels supported 0, 1, 5, 10, 50
For a complete list of the controller attributes, see the HP website (http://www.hp.com).
Board components and features 4
Page 5

2 Installation and configuration procedures
Overview of the installation process
1. Install and configure the controller and hard drives. For details, see “Installing the controller and drives” on
page 5.
The maximum supported size of the logical drive on this controller is 2 TB.
NOTE: Select drives of equal capacity and performance. Otherwise, the array tends to be limited in capacity
and performance to that of the smallest and slowest drive.
The rest of the procedure depends on whether the computer has an operating system installed.
• If the computer already has an operating system installed, go to step 4.
• Otherwise, continue with steps 2 and 3.
2. Build a bootable array, as described in “Creating a bootable array” on page 7.
3. Install the controller driver and operating system. The driver is available on the HP website
(http://www.hp.com
Installation in the new server is complete.
4. Install the controller driver. The driver is available on the HP website (http://www.hp.com
for installation are given with the driver.
Installation in the preconfigured server is complete.
), and instructions for installation are given with the driver.
), and instructions
Installing the controller and drives
Preparing the server
1. Back up all data on the server.
2. Close all applications.
3. Power down the server.
CAUTION: In systems that use external data storage, be sure that the server is the first unit to be powered
down and the last to be powered back up. Taking this precaution ensures that the system does not erroneously
mark the drives as failed when the server is powered up.
4. Power down all peripheral devices that are connected to the server.
5. Touch the system chassis so that you are grounded.
6. Unplug the AC power cord from the outlet and then from the server.
7. Disconnect all peripheral devices from the server.
Installing the controller board
WARNING! To reduce the risk of personal injury or damage to the equipment, consult the safety information
and user documentation provided with the server before attempting the installation.
Many servers are capable of providing energy levels that are considered hazardous and are intended to be
serviced only by qualified personnel who have been trained to deal with these hazards. Do not remove
enclosures or attempt to bypass any interlocks that may be provided for the purpose of removing these
hazardous conditions.
1. Open the system cabinet.
2. Select an available PCI slot.
3. Remove the cover from the selected PCI slot.
4. Install the controller in the PCI slot.
5. Secure the controller bracket to the chassis.
6. Attach one end of the I2C cable to the connector on the controller board (1).
Installation and configuration procedures 5
Page 6

7. Attach the other end of the I2C able to the connector on the internal drive cage backplane board (2).
Figure 2-1
8. Install drives in the internal SATA drive bay of the server, if necessary. The 6-Port SATA RAID Controller can
support logical drives of up to 2 TB capacity.
NOTE: To determine the number of drives required for a particular RAID level, see page 17.
9. Use SATA cables (provided with the server or available as a separate kit) to connect the ports on the
controller to the corresponding ports on the server backplane. (To determine the location of the backplane
SATA connector in a particular server model, see the server documentation.)
In HP ProLiant ML350 Generation 4p servers, use two 4x/1x SATA cables as follows:
a. Attach the 4x connector of one cable to the lower backplane port (lower four SATA drives in the cage).
b. Attach the four 1x connectors (labeled P0–P3) at the other end of the cable bundle to ports 0–3 of the
controller.
c. Attach the 4x connector of the other cable to the upper backplane port.
d. Attach the two connectors labeled P0 and P1 to ports 4 and 5 of the controller.
e. Position cables P2 and P3 in the cable bundle from the upper backplane port so that they are out of the
way. In this server model, these two cables are inactive (they are not connected to any drives in the
drive bay).
Figure 2-2
10. Close the computer cabinet.
Installation and configuration procedures 6
Page 7

Assigning the boot controller
NOTE: If the server will contain two or more bootable controllers, read this section. Otherwise, omit this
section.
The 6-Port SATA RAID controller supports bootable drives and arrays. The default setting of the controller and
system setup usually allows you to install and boot from either a hard drive connected to the motherboard, or
from a drive or array connected to the controller.
If you already have an operating system installed on a hard drive connected to the motherboard and you want to
boot a second operating system from the controller:
1. Power up the server.
The server runs the POST sequence and briefly displays an RSBU prompt.
2. At the prompt, press the F9 key to start RSBU.
3. Follow the on-screen instructions to configure the server and set the boot controller order.
4. Save the configuration, and exit from the utility.
5. Restart the server for the new settings to take effect.
For more information about using RSBU, see the HP ROM-Based Setup Utility User Guide or the server setup and
installation guide. These documents are both available on the HP website, http://www.hp.com
Documentation CD supplied in the server kit.
, or on the
Creating a bootable array
NOTE: If you intend to install an operating system on a drive or array connected to the controller, read this
section. Otherwise, begin installing the driver, as described on the website where the driver is located.
To create a bootable array:
1. Install the controller and drives, as described on page 5.
2. Power up the computer.
3. Press Ctrl+A to enter the RAID Configuration Utility.
The first screen shows all installed 6-Port SATA RAID controllers. If more than one controller is displayed,
highlight the boot controller, and then press the Enter key.
4. Press the Enter key to select the array configuration utility.
5. Use the arrow keys to highlight Initialize Drives, and the press the Enter key.
6. Press the Insert key to highlight the drives you want to initialize, and the press the Enter key.
7. Use the arrow keys to highlight a drive that is to be used for the array, and then press the Insert key.
Repeat this step for each drive in the array.
The utility displays the selected drives.
8. Press the Enter key.
A red warning box appears. This is normal.
9. Press the Y key, and then press the Enter key.
The selected drives are initialized, and then the array configuration utility main screen is displayed again.
10. Use the arrow keys to highlight Create Array, and then press the Enter key.
11. Use the arrow keys to highlight one of the previously initialized drives, and press the Insert key. Repeat this
step for each drive in the array. The 6-Port SATA RAID Controller can support logical drives up to 2 TB
capacity.
12. Press the Enter key.
Installation and configuration procedures 7
Page 8

13. On the next screen, respond as follows:
Table 2-1 Entries for array properties
Property line displayed Entry or selection
Array type Select the RAID level, and the press the Enter key.
Array label Type a name, and then press the Enter key.
Array size Press the Enter key, and then press the Enter key again to use the default granularity of GB.
Stripe size Press the Enter key.
Read caching Press the Enter key.
Write caching Press the Enter key.
Create RAID Press the Enter key.
[Done] Press the Enter key.
A Creating Array window appears.
14. Press the Enter key to continue with configuration of the array.
NOTE: You can start using the array immediately. However, performance is reduced until the build
process is complete.
15. Pres the Esc key until the Exit Utility window appears.
16. Highlight Yes, and then press the Enter key.
The system restarts.
The server is now ready for the driver to be installed. For details of the procedure, see the website where the
driver is located.
Installation and configuration procedures 8
Page 9

Appendix A: Electrostatic discharge
Preventing electrostatic discharge
To prevent damaging the system, be aware of the precautions you must follow when setting up the system or
handling parts. A discharge of static electricity from a finger or other conductor may damage system boards or
other static-sensitive devices. This type of damage may reduce the life expectancy of the device.
To prevent electrostatic damage:
• Avoid hand contact by transporting and storing products in static-safe containers.
• Keep electrostatic-sensitive parts in their containers until they arrive at static-free workstations.
• Place parts on a grounded surface before removing them from their containers.
• Avoid touching pins, leads, or circuitry.
• Always be properly grounded when touching a static-sensitive component or assembly.
Grounding methods to prevent electrostatic discharge
Several methods are used for grounding. Use one or more of the following methods when handling or installing
electrostatic-sensitive parts:
• Use a wrist strap connected by a ground cord to a grounded workstation or computer chassis. Wrist straps
with a minimum of 1 megohm ±10 percent resistance in the ground cords. To provide proper ground, wear
the strap snug against the skin.
• Use heel straps, toe straps, or boot straps at standing workstations. Wear the straps on both feet when
standing on conductive floors or dissipating floor mats.
• Use conductive field service tools.
• Use a portable field service kit with a folding static-dissipating work mat.
If you do not have any of the suggested equipment for proper grounding, have an authorized reseller install the
part.
For more information on static electricity or assistance with product installation, contact an authorized reseller.
Appendix A: Electrostatic discharge 9
Page 10

Appendix B: Regulatory compliance notices
Federal Communications Commission notice
Part 15 of the Federal Communications Commission (FCC) Rules and Regulations has established Radio
Frequency (RF) emission limits to provide an interference-free radio frequency spectrum. Many electronic devices,
including computers, generate RF energy incidental to their intended function and are, therefore, covered by
these rules. These rules place computers and related peripheral devices into two classes, A and B, depending
upon their intended installation. Class A devices are those that may reasonably be expected to be installed in a
business or commercial environment. Class B devices are those that may reasonably be expected to be installed
in a residential environment (for example, personal computers). The FCC requires devices in both classes to bear
a label indicating the interference potential of the device as well as additional operating instructions for the user.
FCC rating label
The FCC rating label on the device shows the classification (A or B) of the equipment. Class B devices have an
FCC logo or ID on the label. Class A devices do not have an FCC logo or ID on the label. After you determine
the class of the device, refer to the corresponding statement.
Class A equipment
This equipment has been tested and found to comply with the limits for a Class A digital device, pursuant to
Part 15 of the FCC Rules. These limits are designed to provide reasonable protection against harmful interference
when the equipment is operated in a commercial environment. This equipment generates, uses, and can radiate
radio frequency energy and, if not installed and used in accordance with the instructions, may cause harmful
interference to radio communications. Operation of this equipment in a residential area is likely to cause harmful
interference, in which case the user will be required to correct the interference at personal expense.
Class B equipment
This equipment has been tested and found to comply with the limits for a Class B digital device, pursuant to
Part 15 of the FCC Rules. These limits are designed to provide reasonable protection against harmful interference
in a residential installation. This equipment generates, uses, and can radiate radio frequency energy and, if not
installed and used in accordance with the instructions, may cause harmful interference to radio communications.
However, there is no guarantee that interference will not occur in a particular installation. If this equipment does
cause harmful interference to radio or television reception, which can be determined by turning the equipment off
and on, the user is encouraged to try to correct the interference by one or more of the following measures:
• Reorient or relocate the receiving antenna.
• Increase the separation between the equipment and receiver.
• Connect the equipment into an outlet on a circuit that is different from that to which the receiver is
connected.
• Consult the dealer or an experienced radio or television technician for help.
Declaration of conformity for products marked with the FCC logo, United States only
This device complies with Part 15 of the FCC Rules. Operation is subject to the following two conditions: (1) this
device may not cause harmful interference, and (2) this device must accept any interference received, including
interference that may cause undesired operation.
For questions regarding this product, contact us by mail or telephone:
• Hewlett-Packard Company
P. O. Box 692000, Mail Stop 530113
Houston, Texas 77269-2000
• 1-800-474-6836 (For continuous quality improvement, calls may be recorded or monitored.)
Appendix B: Regulatory compliance notices 10
Page 11

For questions regarding this FCC declaration, contact us by mail or telephone:
• Hewlett-Packard Company
P. O. Box 692000, Mail Stop 510101
Houston, Texas 77269-2000
• 1-281-514-3333
To identify this product, refer to the part, series, or model number found on the product.
Modifications
The FCC requires the user to be notified that any changes or modifications made to this device that are not
expressly approved by Hewlett-Packard Company may void the user’s authority to operate the equipment.
Cables
Connections to this device must be made with shielded cables with metallic RFI/EMI connector hoods in order to
maintain compliance with FCC Rules and Regulations.
Canadian notice (Avis Canadien)
Class A Equipment
This Class A digital apparatus meets all requirements of the Canadian Interference-Causing Equipment
Regulations.
Cet appareil numérique de la classe A respecte toutes les exigences du Règlement sur le matériel brouilleur du
Canada.
Class B Equipment
This Class B digital apparatus meets all requirements of the Canadian Interference-Causing Equipment
Regulations.
Cet appareil numérique de la classe B respecte toutes les exigences du Règlement sur le matériel brouilleur du
Canada.
European Union regulatory notice
This product complies with the following EU Directives:
• Low Voltage Directive 73/23/EEC
• EMC Directive 89/336/EEC
*For a notified body number refer to the product regulatory label.
Compliance with these directives implies conformity to harmonized European standards (European Norms),
which are listed on the EU Declaration of Conformity issued by Hewlett-Packard for this product or product
family.
BSMI notice
Appendix B: Regulatory compliance notices 11
Page 12

Japanese notice
Korean notices
Class A Equipment
Class B Equipment
Appendix B: Regulatory compliance notices 12
Page 13

Appendix C: Using the RAID Configuration Utility
The RAID Configuration Utility is loaded on the controller ROM. The utility is used to create, configure, and
manage arrays, and make arrays bootable. It is also used to initialize and rescan drives.
To run the utility, press Ctrl+A when prompted by the following message during system startup:
Press <Ctrl><A> for Adaptec RAID Configuration Utility
Creating arrays
1. Power down the computer, and then restart it.
NOTE: After you install a 6-Port SATA RAID Controller in a system and power it up, the BIOS could
display a configuration that does not match the existing system configuration. This is normal. Continue to
create an array as described in the following procedure.
2. When the appropriate prompt appears during POST, press Ctrl+A.
3. From the menu, select Array Configuration Utility.
4. From the array configuration utility menu, select Create Array.
5. Browse with the arrow keys to select a channel.
6. Select a drive to be used in the new array, and then press the Insert key. To deselect a drive, highlight the
drive, and then press the Delete key.
The utility displays the largest usable space available for the drive. You can use available space from
multiple drives for the new array.
The maximum size of a logical drive on this controller is 2 TB.
NOTE: Drives containing MS-DOS partitions, drives with no usable space, or drives that are not
initialized appear dimmed and cannot be used in a new array. For information about initializing a drive,
see “Initializing drives” on page 15.
7. Repeat the previous step until you have selected all the drives that are to be used in the array.
8. Press the Enter key.
The Array Properties menu is displayed. This menu displays the types of array that you can create
according to the number of drives that you have assigned to the array. For details of the possible array
types, see “Appendix D: About RAID” on page 17.
9. Select an array type, and then press the Enter key.
10. Type an optional label for the array, and then press the Enter key.
The screen now displays the maximum possible size for the array, based on the size of the partitions that
you selected. This value will be used as the array size by default unless you specify a different setting.
11. Accept the default array size, or type in the size that you want the array to be. If you specify a smaller
array size, the remaining space can be used in other arrays.
12. Select a stripe size.
The allowable stripe sizes are 16, 32, and 64 KB (the default). The default stripe size provides the best
overall performance in most network environments.
13. Specify whether the read and write cache should be enabled for this array.
For optimum performance, enable the cache, unless:
• Your data is highly sensitive
• Your application performs completely random reads (unlikely)
CAUTION: If caching is enabled, data could be lost or corrupted during a power failure.
Appendix C: Using the RAID Configuration Utility 13
Page 14
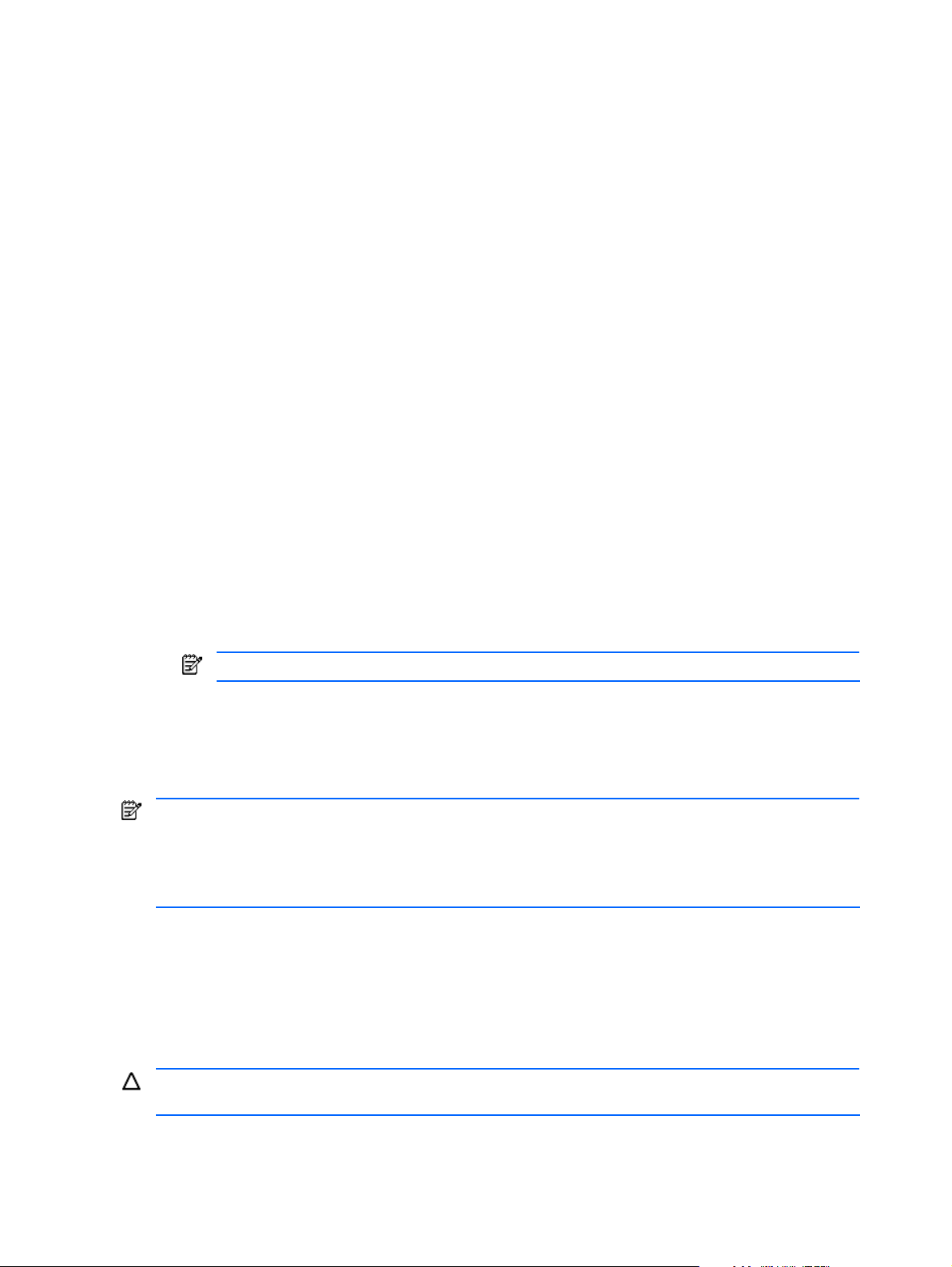
14. Select the method by which you want the array to be created.
• Build/Verify conducts a background initialization on the array. The array is available immediately,
although performance is degraded.
• Quick Init also enables the array to be available immediately, without any ongoing background
controller activity.
• Clear conducts a foreground initialization on the array. All blocks in the array are set to zero, and the
array is not accessible until the task is complete.
15. Select Done.
The array build starts.
Managing arrays
With the Manage Arrays option, you can:
• View array properties
• Make an array bootable
• Delete an array
• Manage failover drive assignments
The procedures for performing each of these tasks are described in the following sections.
Viewing array properties
To view the properties of an array:
1. From the main menu of the array configuration utility, select Manage Arrays, and then press the Enter key.
2. From the List of Arrays dialog box, select the array that you want to view, and then press the Enter key.
3. To view the properties of the physical drives in the array:
• RAID 0, 1, or 5 (Single-Level Arrays)—View the Array Properties dialog box.
• RAID 10 or 50 (Dual-Level Arrays)—Highlight the array member that you want to view, then press the
Enter key to display the second level. Press the Enter key again to display the physical drives associated
with the array.
NOTE: Failed drives are displayed in a different text color.
4. Press the Esc key to return to the previous menu.
Making an array bootable
You can make an array bootable so that the system boots from the array instead of a stand-alone (single) drive.
NOTE:
• The controller always uses the lowest numbered array as its bootable array. If you delete
Array 00, the next lowest numbered array becomes the bootable array.
• You cannot make a non–00 array bootable while the array is in a build/verify or rebuild
process.
1. From the main menu of the array configuration utility, select Manage Arrays, and then press the Enter key.
2. Select the array that you want to make bootable, and then press Ctrl+B.
This changes the number of the selected array to 00, making it the boot array for that controller.
3. Restart the computer.
Deleting an array
CAUTION: When you delete an array, you delete all the data on the array. Before proceeding, back up any
data on the array.
1. From the main menu of the array configuration utility, select Manage Arrays, and then press the Enter key.
2. Select the array that you want to delete, and the press the Delete key.
3. In the Array Properties dialog box, press the Delete key again.
Appendix C: Using the RAID Configuration Utility 14
Page 15

4. Press the Enter key. The following message appears:
Warning!! Deleting will erase all the data from the array. Do you still want
to continue? (Yes/No):
5. Select Yes to delete the array, or No to return to the previous menu.
6. In the Array Properties dialog box, select Delete again, and then press the Enter key.
7. Press the Esc key to return to the previous menu.
Managing failover drive assignments
To assign a hotspare to an array:
1. From the main menu of the array configuration utility, select Manage Arrays, and then press the Enter key.
2. From the List of Arrays dialog box, select the array to which you want to assign a hotspare, and then press
Ctrl+S.
The Hotspare Management for Array dialog box is displayed, which shows the drives that can be assigned
as hotspares.
3. Select a drive, and then press the Insert key to assign the drive as a hotspare.
The specified drive is displayed in the Assigned Hotspares drives list.
4. Press the Enter key to save the hotspare assignment.
5. If you have finished managing hotspares, press Y (for yes) when prompted to return to the main menu.
To remove an assigned hotspare from an array:
1. From the main menu of the array configuration utility, select Manage Arrays, and then press the Enter key.
2. From the List of Arrays dialog box, select the array from which you want to remove the assigned hotspare,
and then press Ctrl+S.
The Hotspare Management for Array dialog box is displayed, which shows drives that can be assigned as
hotspares and drives that are already assigned as hotspares.
3. From the Assigned Hotspares drives list, select the drive to be removed, and then press the Delete key. The
specified drive is displayed in the Select Hotspares drives list.
4. Press the Enter key to save the removed hotspare assignment.
5. If you have finished managing hotspares, press Y (for yes) when prompted to return to the main menu.
Initializing drives
If a correctly installed drive does not appear in the drive selection list for creating a new array, or it appears
grayed out, you must initialize it before you can assign it to an array.
CAUTION:
• During initialization, all data is deleted from the drive. Before proceeding, back up any data
on the drive.
• If the drive is already used in an array, initialization may make the array unusable.
• Do not initialize a drive that is part of a boot array. The boot array is the lowest numbered
array (normally 00) in the List of Arrays dialog box. To determine which drives are associated
with a particular array, see “Viewing array properties” on page 14.
1. Restart the computer.
2. When the appropriate prompt appears, press Ctrl+A to access the RAID Configuration Utility.
3. From the RAID Configuration Utility menu, select Array Configuration Utility.
4. Select Initialize Drives.
5. Browse with the arrow keys to select a channel.
6. Browse with the arrow keys to highlight a drive that you want to initialize, and the press the Insert key.
7. Repeat the previous step until all the drives to be initialized are selected.
8. Press the Enter key.
9. Read the warning message, confirm that you have selected the correct drives to initialize, and then press
the Y key to continue.
Appendix C: Using the RAID Configuration Utility 15
Page 16

Rescanning drives
1. Restart the computer.
2. When the appropriate prompt appears, press Ctrl+A to access the RAID Configuration Utility.
3. From the RAID Configuration Utility menu, select Array Configuration Utility.
4. Select Rescan Drives.
Appendix C: Using the RAID Configuration Utility 16
Page 17

Appendix D: About RAID
A Redundant Array of Independent Disk (RAID) provides better performance and reliability from combinations of
drives than is possible with the same total storage space without RAID. This Appendix describes the various RAID
levels supported by the 6-Port SATA RAID controller.
The following table shows the number of drives needed and supported for the controller according to RAID level.
Table 2 Drive number limits for a given RAID level
Array type Minimum drive number Maximum drive number
RAID 0 2 6
RAID 1 2 2
RAID 5 3 6
RAID 10 4 6
RAID 50 6 6
Types of volumes and arrays
Simple volume
A simple volume consists of a single drive.
Spanned volume
A spanned volume is created by joining, or concatenating, two or more drives. The drives do not have to be of
equal capacity and are connected end-to-end. A spanned volume offers no redundancy and no performance
advantage over a single drive.
RAID 0
A RAID 0 array is created by striping data across two or more drives. This striping scheme creates no
redundancy to protect the data. However, because the drives share load equally, a RAID 0 array has the best
read and write performance of any RAID type.
In the following figure, the Dn labels (D0, D1, and so on) denote consecutive blocks of data.
Figure 3 A RAID 0 array
Appendix D: About RAID 17
Page 18

RAID 1
A RAID 1 array is created by copying, or mirroring, all data from one drive onto a second drive. This mirroring
provides redundancy, ensuring that if one drive fails no data is lost. However, redundancy also means that only
half the total capacity is available.
Figure 4 A RAID 1 array
RAID 5
A RAID 1 array has no write performance advantage over a simple volume configuration, but it has improved
read performance because the drives share read load equally.
This RAID type requires at least three drives. As in a RAID 0 array, data is striped across the drives. In addition,
parity is generated to protect the data in a RAID 5 array and stored separately from data. The controller
generates parity every time data is written to the array, and the parity is distributed in stripes across all drives.
Parity uses a capacity equivalent to one drive. If a drive fails, the contents of the failed drive can be rebuilt from
the data and the parity on the remaining drives.
Using parity minimizes the amount of storage space used to provide redundancy. Because only one drive is used
to store parity, a three-drive array, which is the worst case, uses only one-third of the total capacity for
redundancy. In larger arrays, the fraction of storage space used to provide redundancy decreases
proportionately.
In the following figure, Pn represents the block of parity for the nth stripe of data.
Figure 5 A RAID 5 array
The write performance of a RAID 5 array is limited by the need to generate parity for every write. Read
performance is good because the load is spread equally across all the drives.
Appendix D: About RAID 18
Page 19

RAID 10
This dual-level RAID type is created by using two or more equal-sized RAID 1 arrays to create a RAID 0 array.
Both read and write performance are improved because array striping occurs. However, the performance
improvement requires that additional storage space be used because the arrays are mirrored.
Figure 6 A RAID 10 array
Appendix D: About RAID 19
Page 20

RAID 50
This dual-level RAID type is created by using two or more equal-sized RAID 5 arrays to create a RAID 0 array.
The top level RAID 0 array shares the load among the second-level RAID 5 arrays, improving both read and write
performance. Parity (Pan or Pbn), used in the second level RAID 5 arrays, provides efficient redundancy.
Figure 7 A RAID 50 array
Appendix D: About RAID 20
Page 21

Glossary
activity See task.
array A logical disk created from available space and made up of one or more partitions on one or
more physical disks. Arrays are typically used to provide data redundancy or enhanced I/O
performance. See also container, volume, spanned volume, and RAID signature. Also known
as a container.
array initialization See initialize.
automatic failover See failover drive.
available
space/partition
background
consistency check
bad partition Partition that is in an unknown state.
bootable array Array configured as the boot device.
build Background initialization of a redundant array. The array is accessible throughout. In a RAID
bus See channel.
cache Fast-access memory on the controller that serves as intermediate storage for data that is read
capacity Total usable space available in megabytes or gigabytes.
channel Any path, or bus, used for the transfer of data between storage devices and a RAID controller.
chunk See stripe.
Unused space on an initialized disk from which logical devices (arrays) are created. When an
array is deleted, the space that is used is returned to the available space pool.
Consistency check performed as a background process. See also consistency check command.
1 array, the contents of the primary drive are copied to a secondary drive. See also clear.
from, or written to, drives.
clear Foreground initialization of a fault-tolerant array. A clear operation zeros all blocks of the
array. The array is not accessible until the clear task is complete.
concatenation Joining of physical or logical rives in sequential order.
consistency check
command
container See array.
dead partition See failed.
The controller continuously performs a verification on a redundant array to confirm data
integrity. In the case of RAID 1 or RAID 10 arrays, consistency checks assure that the data
between like blocks match. In the case of a RAID 5 array, consistency checks assure that data
in the stripe and the calculated parity for the stripe match.
Glossary 21
Page 22

degraded A redundant array (for example, a RAID 1 array) in which one or more members have failed.
The data is intact, but redundancy has been compromised. Any further failure would cause the
array to fail and result in data loss.
dirty data Data that has been written to a cache, but which has not been flushed out to its final
destination.
disk A nonremovable platter in a hard drive, or removable media used in a CD drive, floppy disk
drive, or Zip drive. See also disk ID, drive, and hard disk, hard drive.
disk ID Unique disk identifier that consists of the channel number, ID, and LUN (channel:ID:LUN), for
example, 1:04:0. See also channel.
drive Device used for storing data. May contain one or more removable or nonremovable, writable,
or read-only media. See also hard disk, hard drive.
drive LED Indicator light that illuminates during read or write operations.
event Notification or alert from the system, indicating that a change has occurred.
event log File used to maintain information about prior controller activities or errors.
event notification Process for transmitting events.
failed State of a nonredundant array that has suffered a single drive failure, or a redundant array
that has suffered multiple drive failures. A failed array is inaccessible and data is lost.
failed partition A partition that is no longer usable by an array because it is either logically bad and therefore
no longer needed, or physically damaged.
failover drive See hotspare.
fault-tolerant array Refers to an array that can continue to function after a disk drive failure without loss of data.
See also redundant.
foreign disk Disk that has previously been initialized on another SATA RAID controller. The RAID signature
on the disk allows the controller to identify whether or not the disk was initialized on the
controller to which it is currently connected.
free space/partition See available space/partition.
hard disk, hard
drive
hot plug, hot swap To remove a component from a system and install a new component while the power is on
hotspare A hard drive that is present as an array member, but which is not used in day-to-day data
Basic unit of nonvolatile, nonremovable, magnetic storage media. See also drive.
and the system is running.
storage. Instead, it is reserved for use as an automatic replacement drive if any of the other
drives in the array fail. There are two types of hotspares: Global hotspares protect every array
that they have enough capacity to protect, while dedicated hotspares protect only the array to
which they are assigned.
Glossary 22
Page 23

impacted An impacted array is one which has been created, but for some reason the initial build
operation did not complete. All member drives are present and operational, and all data
written to the array is protected. To optimize the array, run a Verify with Fix task.
initialize Process of preparing a disk for use by the controller. When a disk is initialized, the controller
records the RAID signature on the disk.
initialized array An array that is ready for data reads and writes. Arrays can be initialized by build or clear.
legacy disk Disk that contained a valid partition table when connected to the controller. The controller
manages the disk as a legacy disk array where there is a one-to-one logical-to-physical
mapping of array to disk.
logical device Volume comprised of space from one or more physical drives and presented to the operating
system as if it were a single storage unit.
low-level format Process performed by the drive firmware that completely removes the file system from the disk.
mirrored
array/mirroring
monitoring Process of receiving, displaying, and logging system events.
multipartition array Array with multiple operating systems or MS-DOS partitions.
offline array Array that can no longer be accessed.
online capacity
expansion
optimal The state of an array when it is fully operational. For redundant arrays, the entire array is
partition Contiguous area of physical drive that makes up some or all of an array. When an array is
phantom object Object that represents a component that cannot be configured by the controller management
quick init An array initialized using the Quick Init option is available immediately, with no on-going
RAID Redundant Array of Independent Disks (alternative definition: Redundant Array of Inexpensive
See “RAID 1” on page 18.
An array feature that enables you to add new array members at any time without losing any
data.
protected.
created, space is automatically converted into partitions.
software; for example, a missing drive.
background controller activity. All data written to an array that has been quick initialized is
protected.
Disks).
RAID signature The area on each disk reserved for use by the RAID controller.
RAID volume Concatenates two or more arrays of the same type.
rebuild Background regeneration of redundant data on a RAID 1 array.
Glossary 23
Page 24

redundant The ability of an array to maintain operability when one or more hardware failures occur.
RAID 1 array is an example of a redundant array. In the event of a drive failure, redundant
arrays can be restored to normal operation by replacing the failed drive and rebuilding the
array.
rescan Process of updating the current screen to show all currently available resources.
segment Disk drive or portion of a disk drive used to create a logical device. A disk can include RAID
segments and available segments. A RAID segment is part of a logical device; it can be used
by only one logical device at a time. Available segments can be used to define a new logical
device. If the disk is not part of any logical device, the entire disk is an available segment.
serial ATA (SATA) A successor to ATA that uses a serial, instead of parallel, interface.
simple volume A volume made up of disk space from a single disk. It can consist of a single region on a disk
or concatenated, multiple regions of the same disk.
single-level array Array created from one or more partitions. See also volume, spanned volume, RAID signature,
and “RAID 1” on page 18.
spanned volume A simple volume that spans two or more drives.
spare See hotspare.
stripe Contiguous set of data distributed across all the disks in an array. A striped array distributes
data evenly across all members in equal-sized sections called stripes.
stripe size The amount of data in each section of a striped array.
striped array See RAID signature and “RAID 5” on page 18.
task An operation that occurs only on the RAID controller, asynchronous to all other operations; for
example, initializing a disk or verifying an array. Some tasks can take an extended period of
time, particularly if the RAID controller is also performing intensive data I/O while the task is
running.
verify See consistency check command.
volume See simple volume and spanned volume.
Glossary 24
Page 25

Index
B
board components, 4
boot controller, assigning, 7
bootable array, creating, 7
BSMI notice, 11
C
cables, 11
Canadian notice, 11
controller attributes, 4
controller features, 4
controller specifications, 4
D
declaration of conformity, 10
driver, installation of, 8
drives, number of, for a given RAID
level, 17
E
electrostatic discharge, 9
European Union regulatory notice,
11
F
Federal Communications Commission
(FCC) notice, 10
flash jumper, location of, 4
G
grounding methods, 9
I
I2C cable, connecting, 6
I2C connector, location of, 4
J
Japanese notice, 12
K
Korean notices, 12
R
RAID levels supported, 17
regulatory compliance notices, 10
S
SATA cables, connecting, 6
static electricity, 9
Index 25
 Loading...
Loading...