Page 1

Page 2
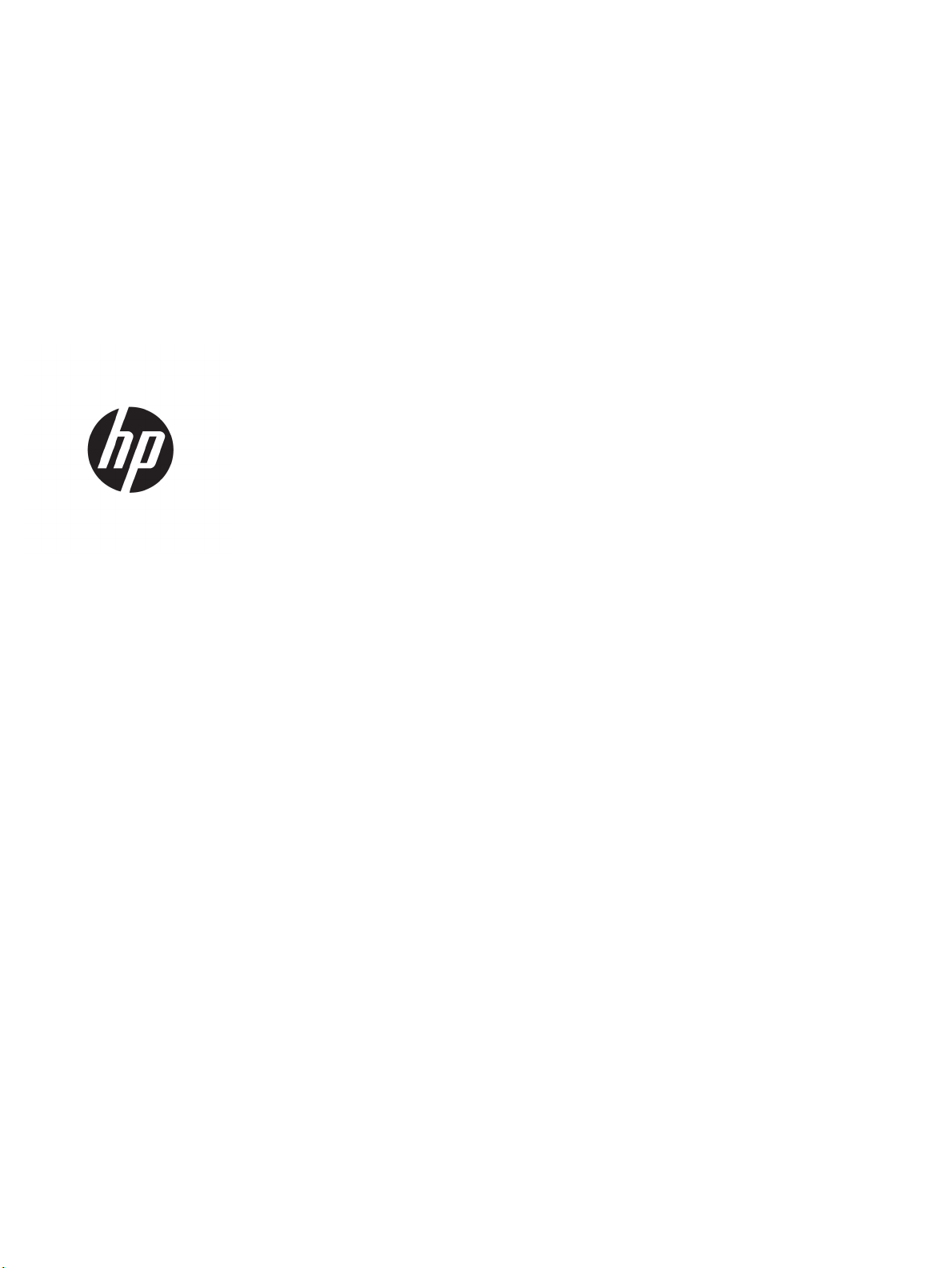
HP OiceJet Pro 6960 All-in-One series
Gebruikershandleiding
Page 3
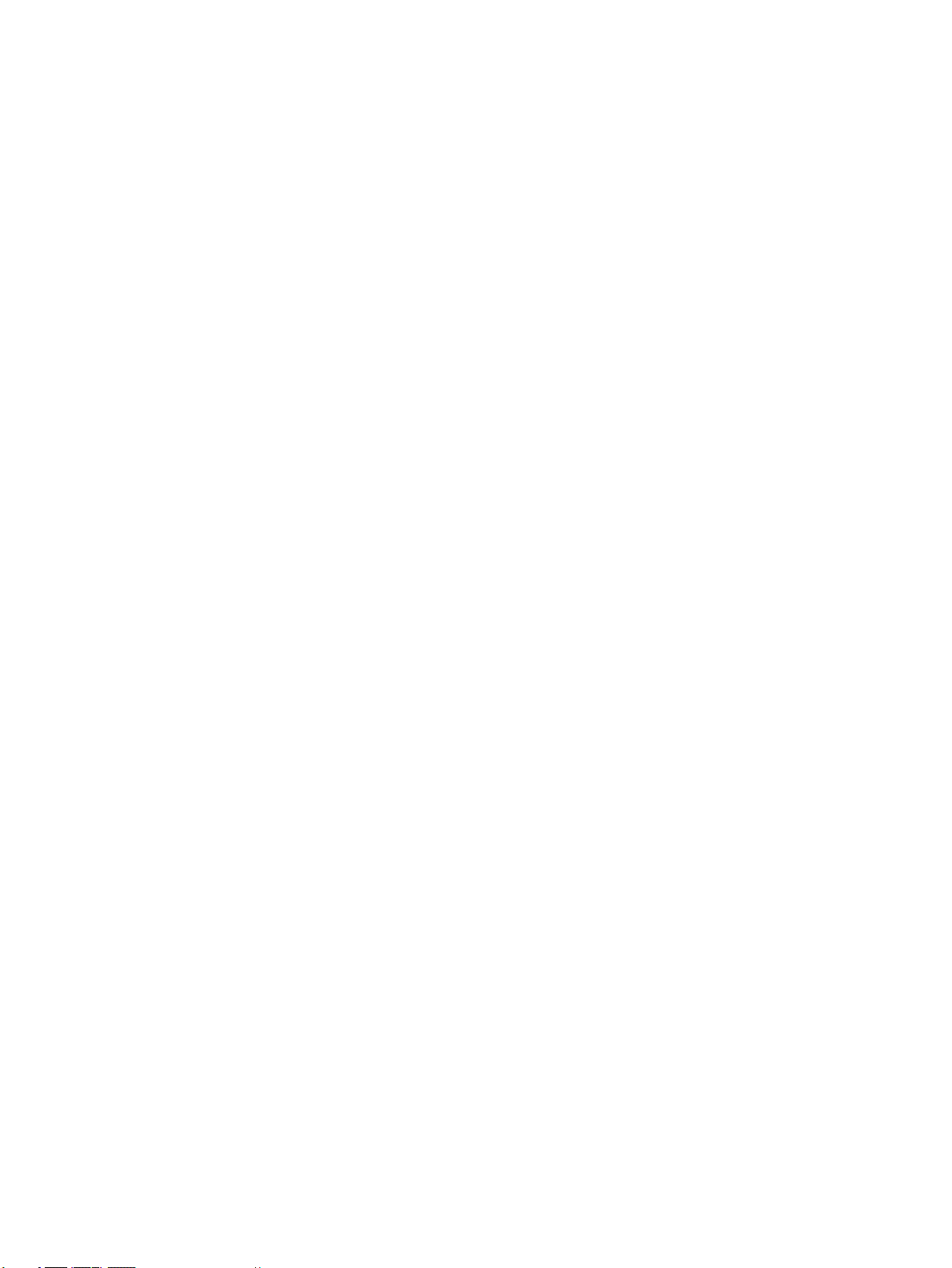
Copyright informatie
© 2016 HP Development Company, L.P.
Editie 1, 7/2016
Kennisgeving van HP Company
De informatie in dit document kan zonder
kennisgeving worden gewijzigd.
Alle rechten voorbehouden. Reproductie,
aanpassing of vertaling van dit materiaal is
verboden zonder voorafgaande schriftelijke
toestemming van HP, met uitzondering van wat
is toegestaan onder de wet op de
auteursrechten.
De enige garanties voor HP-producten en
diensten zijn vermeld in de expliciete
garantieverklaring die de producten en
diensten vergezellen. Geen enkele melding in
dit document kan worden beschouwd als
bijkomende garantie. HP kan niet aansprakelijk
worden gesteld voor technische of redactionele
fouten of weglatingen in dit document.
Dankbetuigingen
Microsoft en Windows zijn gedeponeerde
handelsmerken of handelsmerken van
Microsoft Corporation in de Verenigde Staten
en/of andere landen.
ENERGY STAR en het ENERGY STAR logo zijn
geregistreerde handelsmerken van het United
States Environmental Protection Agency.
Mac, OS X en AirPrint zijn in de Verenigde
Staten en andere landen gedeponeerde
handelsmerken van Apple Inc.
Page 4
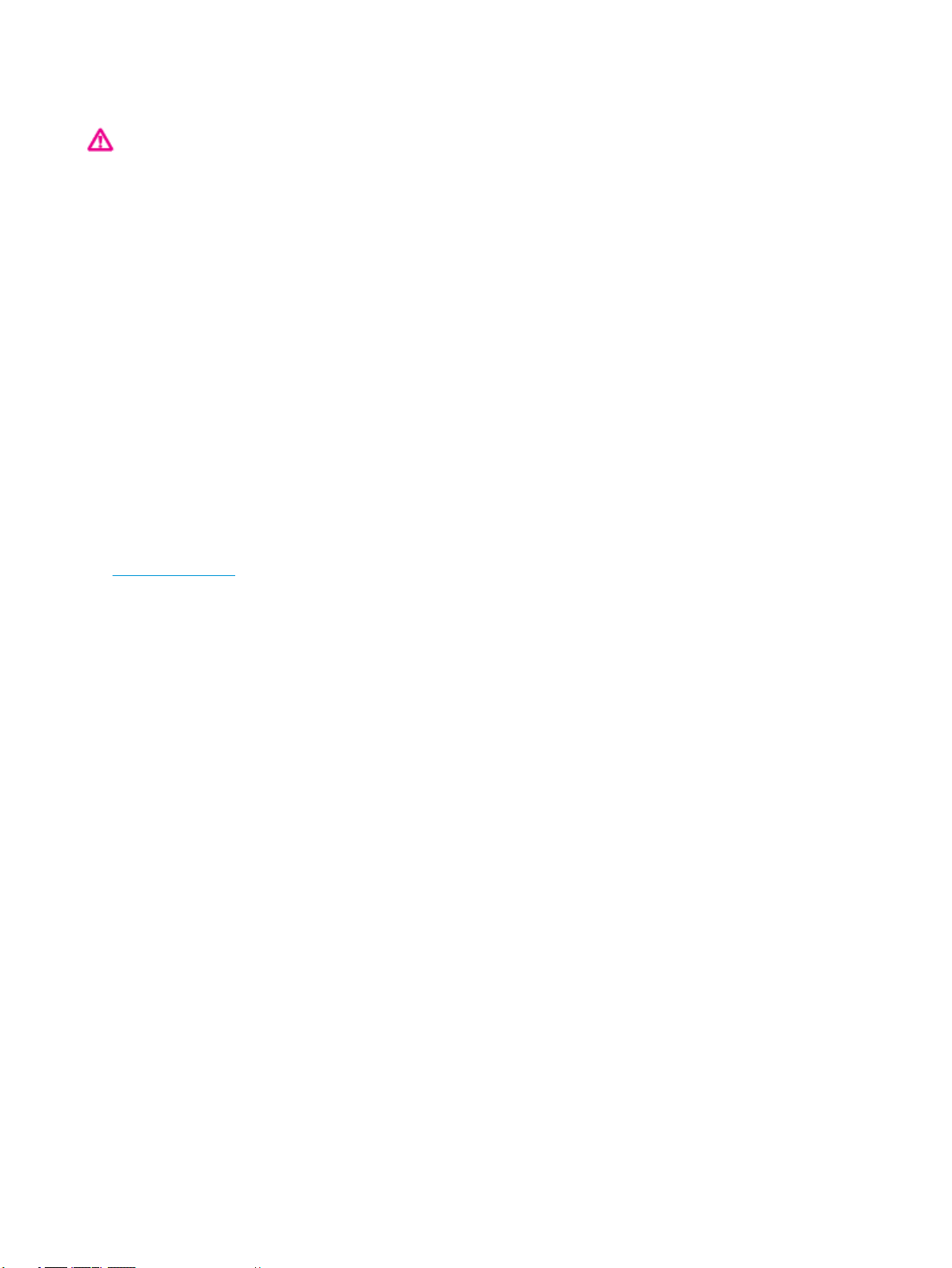
Veiligheidsinformatie
Volg altijd de standaard
veiligheidsvoorschriften bij het gebruik van dit
product. Op deze manier beperkt u het risico
van verwondingen door brand of elektrische
schokken.
- Lees en begrijp alle instructies in de
documentatie bij uw printer.
- Neem alle op dit product vermelde
waarschuwingen en instructies in acht.
- Haal de stekker van het netsnoer uit het
stopcontact voordat u dit product reinigt.
- Plaats of gebruik dit product niet in de buurt
van water of als u nat bent.
- Zorg dat het product stevig op een stabiel
oppervlak staat.
- Zet het product op een veilige plaats waar
niemand op het netsnoer kan trappen of erover
kan struikelen en waar het netsnoer niet kan
worden beschadigd.
- Zie Een probleem oplossen als het product
niet naar behoren werkt.
- U mag zelf geen onderdelen repareren. Voor
reparatie- of onderhoudswerkzaamheden
dient u contact op te nemen met een bevoegd
technicus.
Page 5
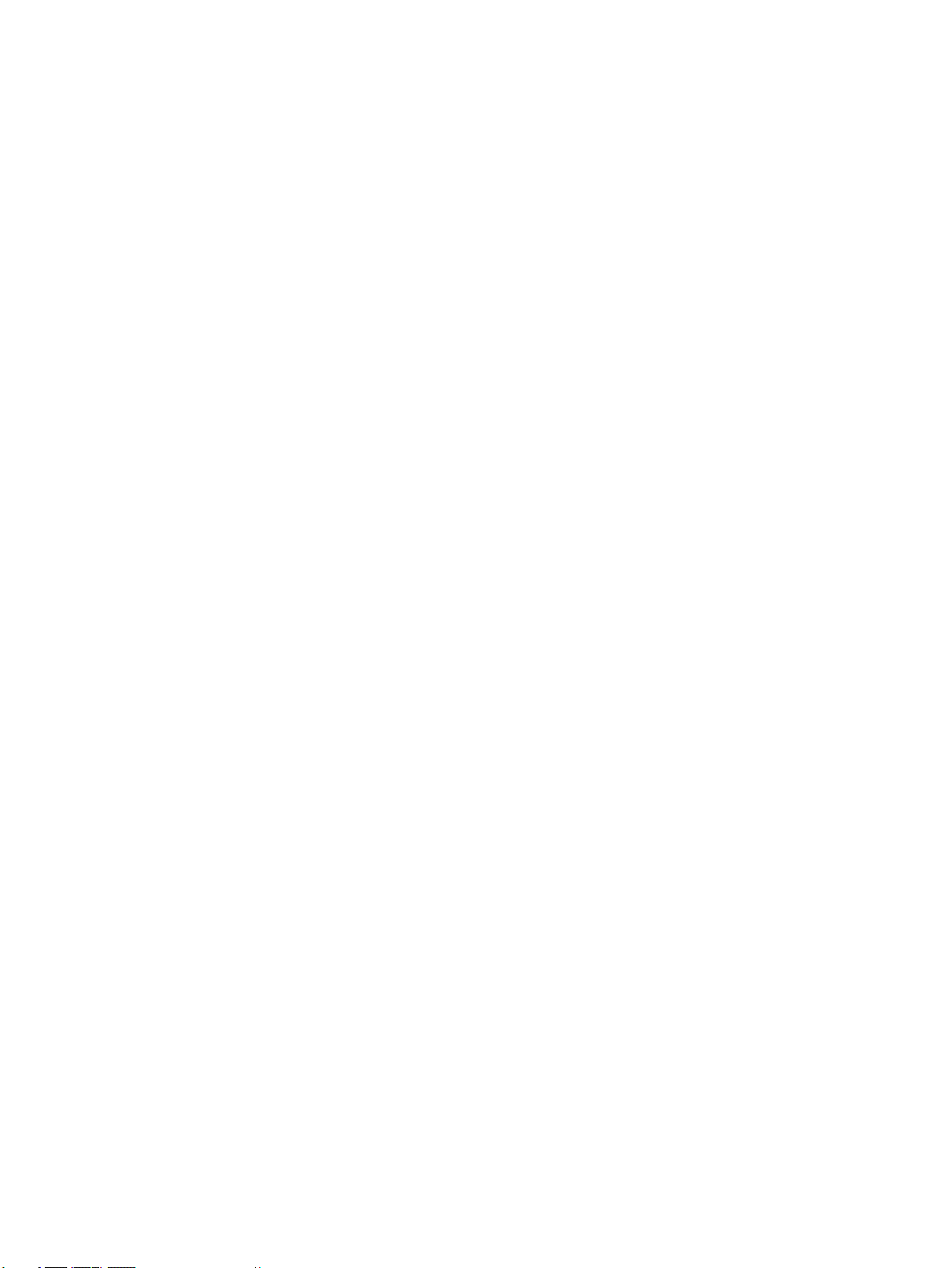
Page 6
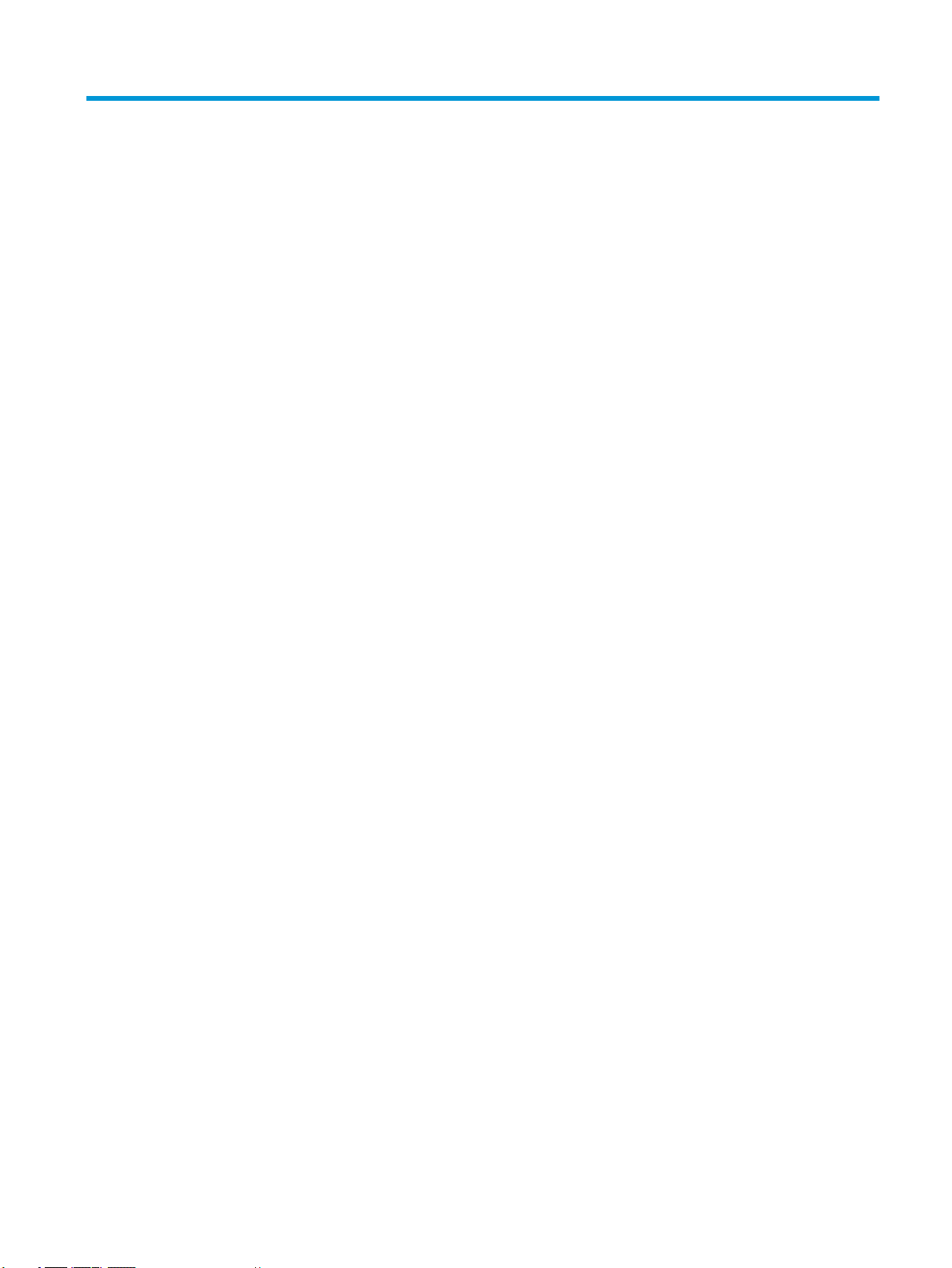
Inhoudsopgave
1 Hoe kan ik? ................................................................................................................................................... 1
2 Aan de slag ................................................................................................................................................... 2
Toegankelijkheid .................................................................................................................................................... 2
HP EcoSolutions (HP en het milieu) ....................................................................................................................... 3
Energiebeheer ..................................................................................................................................... 3
Stille modus ......................................................................................................................................... 4
Printerbenodigdheden optimaliseren ................................................................................................. 5
De onderdelen van de printer kennen ................................................................................................................... 5
Boven- en vooraanzicht ...................................................................................................................... 6
Ruimte voor printerbenodigdheden ................................................................................................... 7
Achteraanzicht ..................................................................................................................................... 7
Het bedieningspaneel van de printer gebruiken ................................................................................................... 8
Overzicht knoppen en lampjes ............................................................................................................ 8
Schermpictogrammen bedieningspaneel ........................................................................................... 8
Functietabbladen ................................................................................................................................ 9
Printerinstellingen wijzigen .............................................................................................................. 10
Snelkoppelingen gebruiken .............................................................................................................. 10
Dashboard ......................................................................................................................................... 10
Elementaire informatie over papier .................................................................................................................... 11
Aanbevolen papiersoorten om af te drukken ................................................................................... 11
HP-papier bestellen ........................................................................................................................... 12
Tips voor de keuze en het gebruik van papier .................................................................................. 12
Plaats papier ........................................................................................................................................................ 13
Een origineel op de glasplaat plaatsen ............................................................................................................... 19
Plaats een origineel in de documentinvoer ........................................................................................................ 20
De printer bijwerken ............................................................................................................................................ 21
Open de HP-printersoftware (Windows) ............................................................................................................. 22
De printer uitschakelen ....................................................................................................................................... 22
3 Afdrukken ................................................................................................................................................... 23
Documenten afdrukken ....................................................................................................................................... 23
Brochures afdrukken ........................................................................................................................................... 24
Afdrukken op enveloppen .................................................................................................................................... 25
Foto's afdrukken .................................................................................................................................................. 26
Afdrukken op speciaal en aangepast papier ....................................................................................................... 27
NLWW v
Page 7
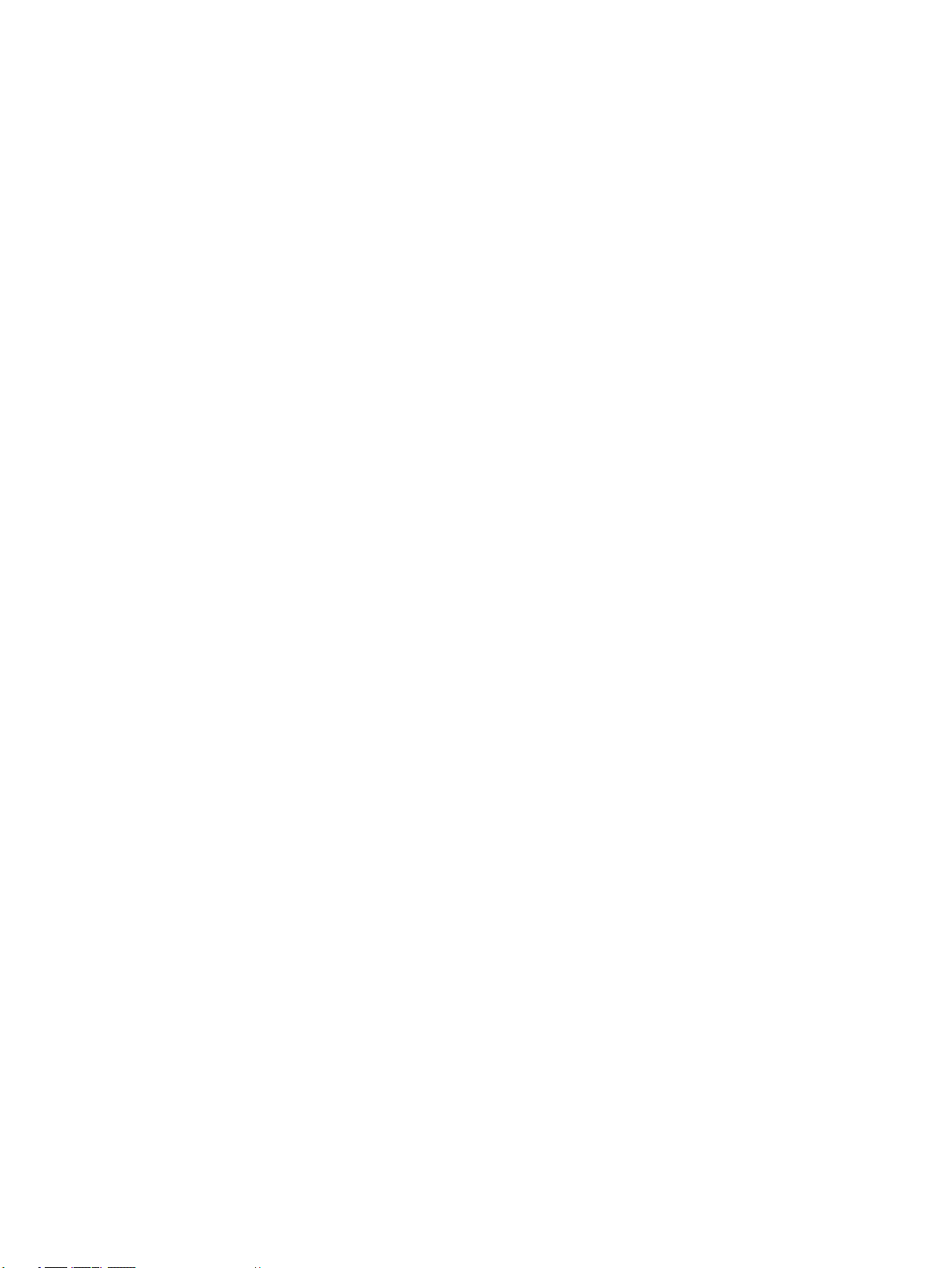
Afdrukken aan beide zijden (dubbelzijdig afdrukken) ........................................................................................ 29
Afdrukken met AirPrint™ ..................................................................................................................................... 30
Tips voor succesvol afdrukken ............................................................................................................................ 30
4 Kopiëren en scannen .................................................................................................................................... 33
Kopiëren ............................................................................................................................................................... 33
Scannen ............................................................................................................................................................... 33
Scannen naar een computer ............................................................................................................. 34
Naar e-mail scannen ......................................................................................................................... 35
Scannen-naar-e-mail instellen ....................................................................................... 35
Een document of foto scannen naar e-mail ................................................................... 36
Accountinstellingen wijzigen .......................................................................................... 36
Scannen met Webscan ...................................................................................................................... 37
Documenten scannen als bewerkbare tekst .................................................................................... 37
Documenten scannen als bewerkbare tekst .................................................................. 38
Richtlijnen voor het scannen van documenten als bewerkbare tekst ........................... 39
Een nieuwe snelkoppeling voor scannen maken (Windows) ............................................................ 39
Scaninstellingen wijzigen (Windows) ................................................................................................ 40
Tips voor geslaagd kopiëren en scannen ............................................................................................................ 41
5 Fax ............................................................................................................................................................. 42
Een faxbericht verzenden .................................................................................................................................... 42
Een standaardfax versturen .............................................................................................................. 42
Een standaardfax vanaf de computer verzenden ............................................................................. 43
Een fax verzenden vanaf een telefoon ............................................................................................. 44
Een faxbericht verzenden met behulp van handsfree kiezen .......................................................... 44
Een fax verzenden met behulp van het printergeheugen ................................................................ 45
Een fax verzenden naar meerdere ontvangers ................................................................................ 45
Een fax verzenden in foutcorrectiemodus ........................................................................................ 46
Een faxbericht ontvangen ................................................................................................................................... 46
Een faxbericht handmatig ontvangen .............................................................................................. 46
Back-upfaxontvangst instellen ......................................................................................................... 47
Ontvangen faxen vanuit het geheugen opnieuw afdrukken ............................................................ 48
Faxen doorsturen naar een ander nummer ...................................................................................... 48
Automatische verkleining voor binnenkomende faxen instellen ..................................................... 49
Ongewenste faxnummers blokkeren ................................................................................................ 49
Faxen ontvangen met HP Digital Fax ................................................................................................ 50
Telefoonboekcontacten instellen ........................................................................................................................ 51
Een telefoonboekcontact maken en bewerken ................................................................................ 51
Een telefoonboekgroep maken en bewerken ................................................................................... 52
Telefoonboekcontacten verwijderen ................................................................................................ 53
vi NLWW
Page 8
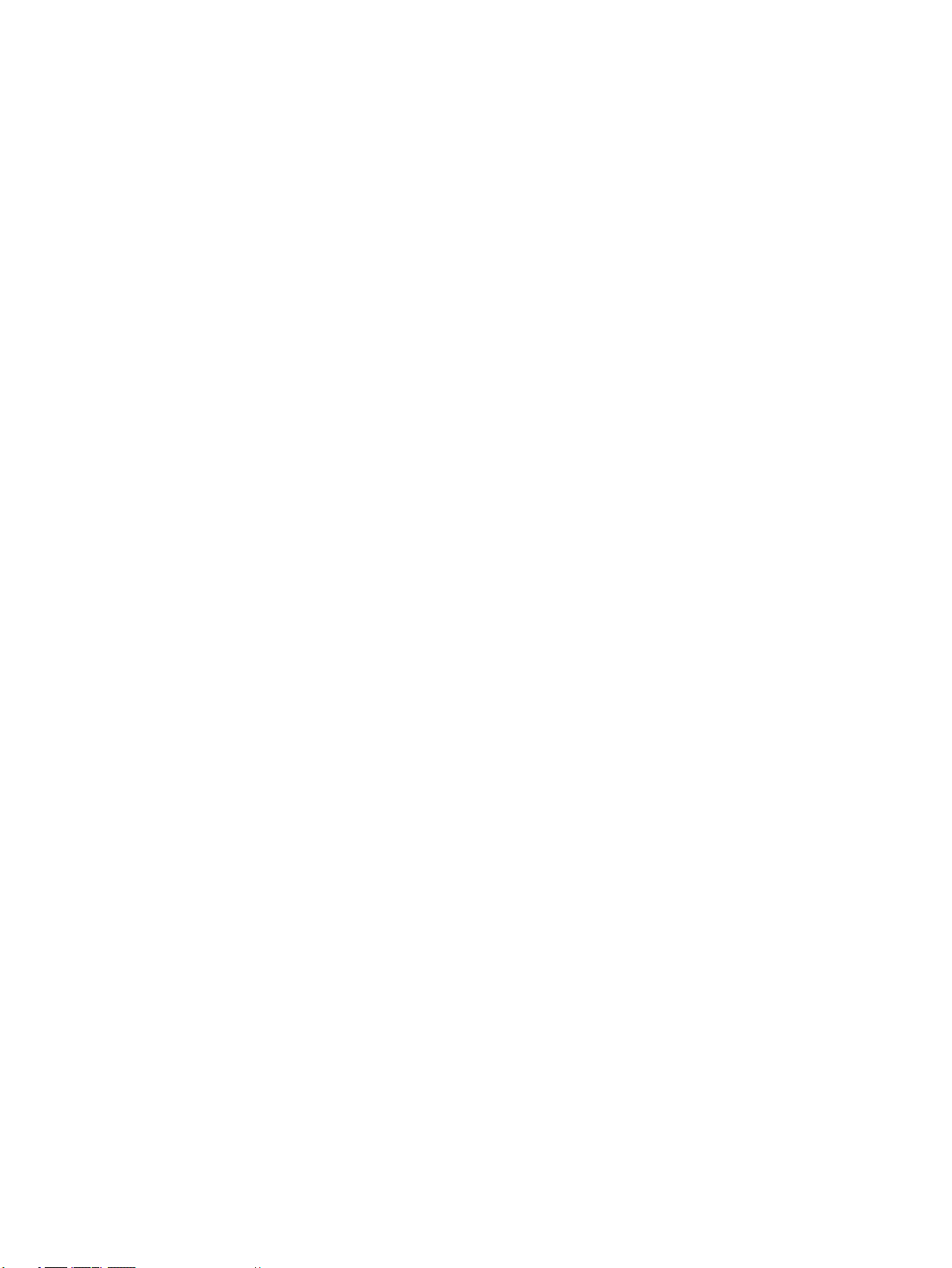
Een lijst met telefoonboekcontacten afdrukken .............................................................................. 53
Faxinstellingen wijzigen ...................................................................................................................................... 53
Het faxkopschrift instellen ................................................................................................................ 54
De antwoordmodus instellen (automatisch antwoorden) ............................................................... 54
Het aantal beltonen voordat er wordt opgenomen instellen ........................................................... 54
Beantwoording belpatroon voor specieke beltonen wijzigen ........................................................ 55
Het kiessysteem instellen ................................................................................................................. 56
Opties opnieuw kiezen instellen ....................................................................................................... 56
De faxsnelheid instellen .................................................................................................................... 56
Het faxgeluidsvolume instellen ........................................................................................................ 57
Faxen en digitale telefoonservices ...................................................................................................................... 57
Fax over voice over Internet Protocol .................................................................................................................. 58
Rapporten gebruiken ........................................................................................................................................... 58
Bevestigingsrapporten voor faxen afdrukken .................................................................................. 59
Foutrapporten voor faxen afdrukken ............................................................................................... 59
Het faxlogboek afdrukken en bekijken ............................................................................................. 60
Het faxlogboek wissen ...................................................................................................................... 60
De details van de laatste faxtransactie afdrukken ........................................................................... 60
Een rapport beller-ID's afdrukken ..................................................................................................... 60
De belgeschiedenis weergeven ......................................................................................................... 61
Bijkomende faxinstallatie .................................................................................................................................... 61
Faxen instellen (parallelle telefoonsystemen) ................................................................................. 61
De juiste faxinstellingen selecteren voor thuis of op kantoor ....................................... 63
Situatie A: Aparte faxlijn (er worden geen gespreksoproepen ontvangen) .................. 64
Situatie B: De printer congureren voor DSL ................................................................. 65
Situatie C: De printer congureren met een PBX-telefoonsysteem of een ISDN-lijn .... 66
Situatie D: Fax met een speciek belsignaal op dezelfde lijn ........................................ 67
Situatie E: Gedeelde telefoon-/faxlijn ............................................................................ 68
Situatie F: Gedeelde gespreks-/faxlijn met voicemail ................................................... 70
Situatie G: Gedeelde faxlijn met computermodem (er komen geen
gespreksoproepen binnen) ............................................................................................. 71
De printer installeren met een computermodem voor inbellen .................. 71
De printer installeren met een DSL/ADSL-computermodem ....................... 72
Situatie H: Gedeelde lijn voor gespreks- en faxoproepen met computermodem ......... 73
Gedeelde gespreks-/faxlijn met computermodem voor inbellen ............... 73
Gedeelde gespreks-/faxlijn met DSL/ADSL-computermodem .................... 75
Situatie I: Gedeelde lijn voor gesprekken/fax met antwoordapparaat ......................... 76
Situatie J: Gedeelde lijn voor zowel gespreks- als faxoproepen, een
computermodem en een antwoordapparaat ................................................................. 78
Gedeelde lijn voor zowel gespreks- als faxoproepen, een
computermodem voor inbellen en een antwoordapparaat ........................ 78
NLWW vii
Page 9
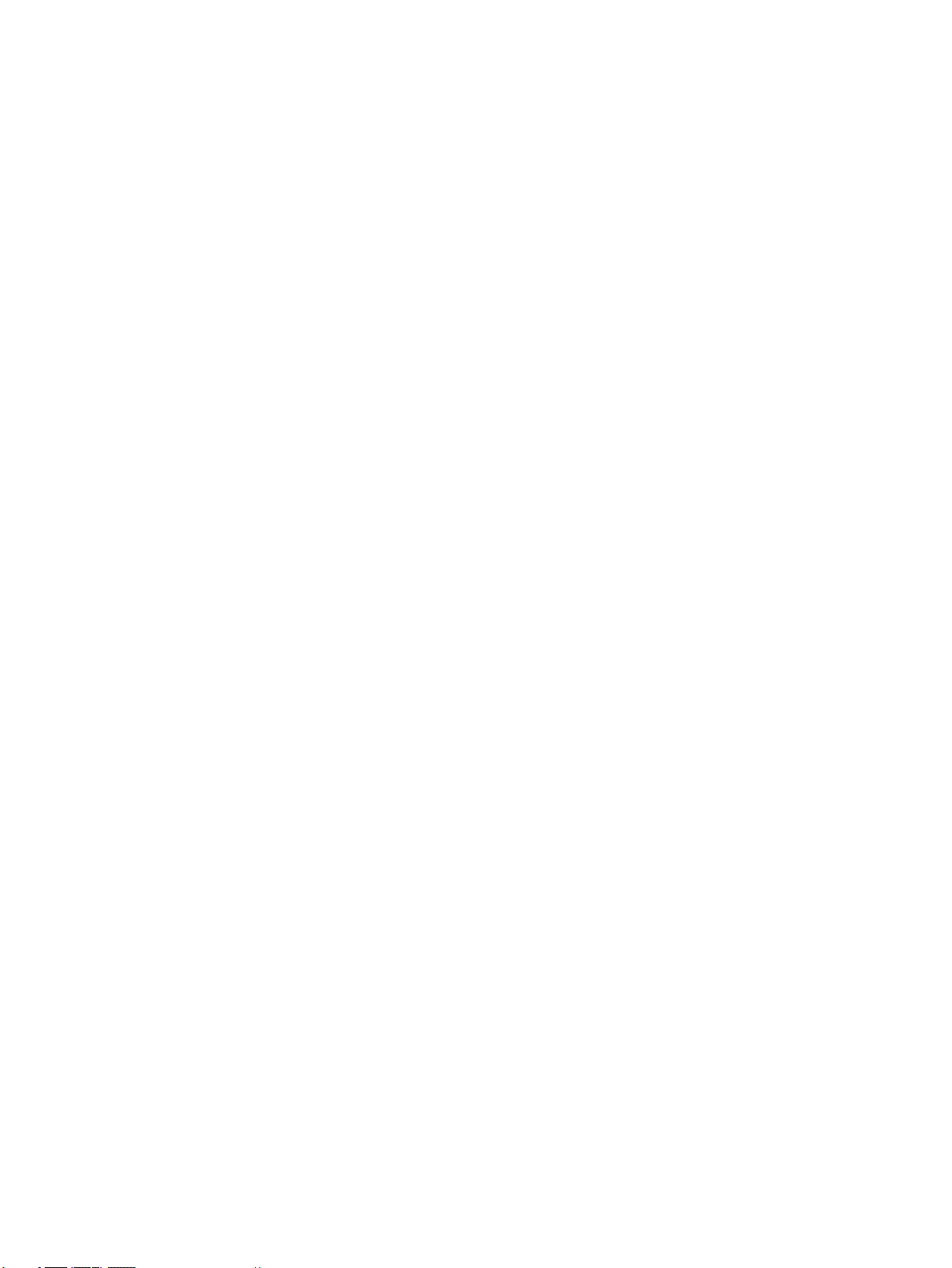
Gedeelde lijn voor zowel gespreks- als faxoproepen, een DSL/ADSL-
modem en een antwoordapparaat .............................................................. 80
Situatie K: Gedeelde lijn voor gespreks- en faxoproepen met een
computermodem voor inbellen en voicemail ................................................................. 82
Seriële faxinstallatie ......................................................................................................................... 83
Test Faxinstallatie ............................................................................................................................. 84
6 Webservices ................................................................................................................................................ 86
Wat zijn webservices? .......................................................................................................................................... 86
Webservices instellen .......................................................................................................................................... 87
Webservices gebruiken ........................................................................................................................................ 88
HP ePrint ............................................................................................................................................ 88
Print-apps .......................................................................................................................................... 89
Webservices verwijderen ..................................................................................................................................... 89
7 Met cartridges werken ................................................................................................................................. 91
Informatie over cartridges en de printkop .......................................................................................................... 91
Geschatte inktniveaus controleren ..................................................................................................................... 92
Vervang de cartridges .......................................................................................................................................... 92
Cartridges bestellen ............................................................................................................................................. 95
Printerbenodigdheden bewaren .......................................................................................................................... 95
Opslag anonieme gebruiksinformatie ................................................................................................................. 95
Garantie-informatie inktcartridge ....................................................................................................................... 96
8 Netwerkinstallatie ...................................................................................................................................... 97
De printer instellen voor draadloze communicatie ............................................................................................. 97
Voordat u begint ................................................................................................................................ 97
De printer instellen op uw draadloos netwerk ................................................................................. 98
De verbindingsmethode wijzigen ..................................................................................................... 98
De draadloze verbinding testen ........................................................................................................ 99
De draadloze functie van de printer in- of uitschakelen .................................................................. 99
De netwerkinstellingen wijzigen ......................................................................................................................... 99
Wi-Fi Direct gebruiken ....................................................................................................................................... 101
9 Hulpprogramma's printerbeheer ................................................................................................................. 104
Werkset (Windows) ............................................................................................................................................ 104
HP-hulpprogramma's (OS X) .............................................................................................................................. 104
Geïntegreerde webserver .................................................................................................................................. 104
Over cookies .................................................................................................................................... 105
De geïntegreerde webserver openen ............................................................................................. 105
viii NLWW
Page 10
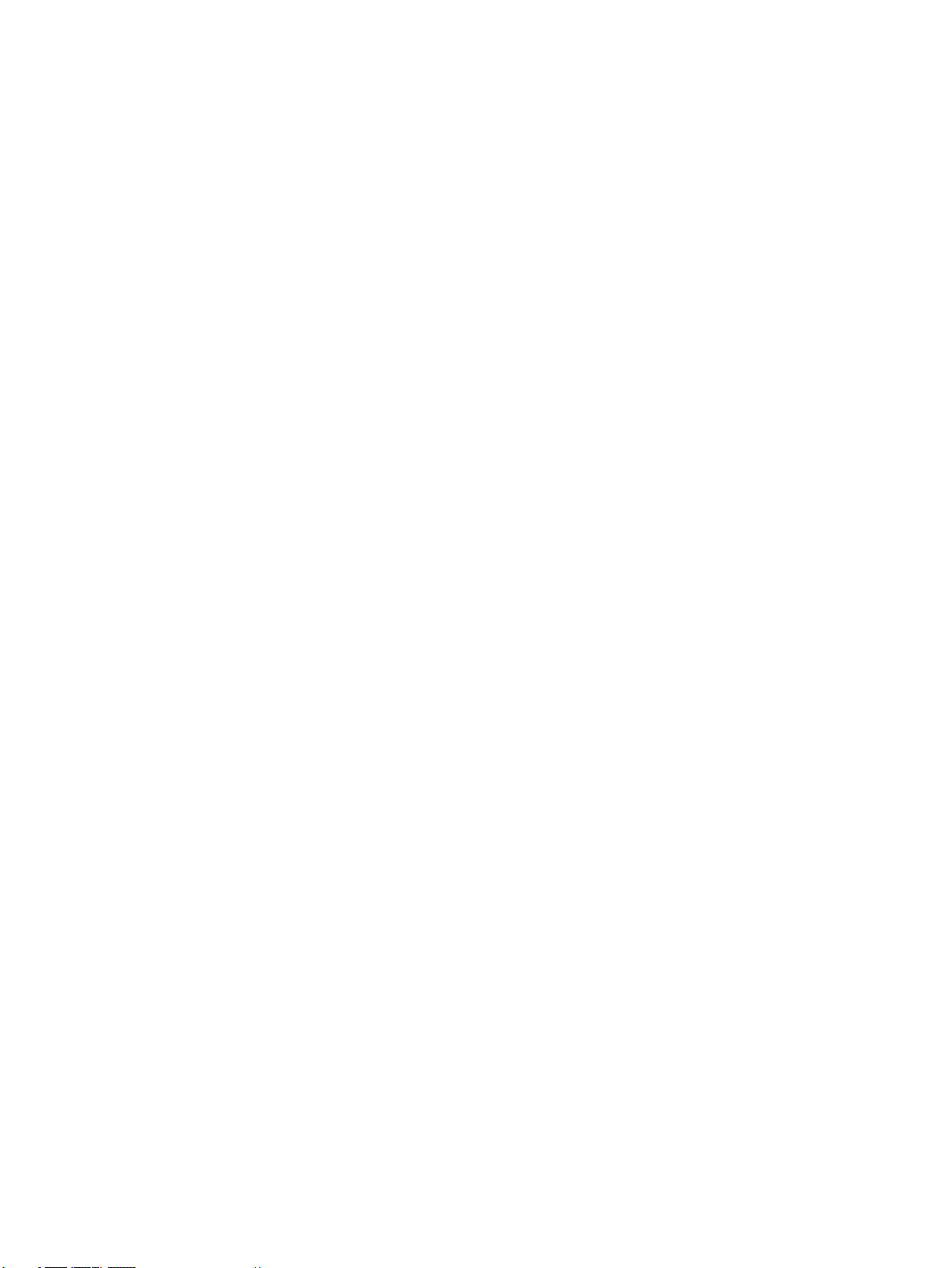
De geïntegreerde webserver kan niet worden geopend ................................................................ 106
10 Een probleem oplossen ............................................................................................................................. 107
Papierstoringen en problemen met papieraanvoer ......................................................................................... 107
Een papierstoring oplossen ............................................................................................................ 107
Lees de algemene instructies in het menu Help om papierstoringen te verwijderen . 107
Verwijder een storing van de wagen met inktcartridges ............................................................... 112
Lees de algemene instructies in het menu Help om een storing van de wagen met
inktcartridges te verwijderen
Ontdek hoe u papierstoringen kunt vermijden ............................................................................... 113
Problemen met de papieraanvoer oplossen .................................................................................. 113
Problemen met afdrukken ................................................................................................................................ 114
Problemen oplossen met pagina's die niet worden afgedrukt (kan niet afdrukken) ..................... 114
Lees de algemene instructies in het menu Help om afdrukproblemen op te lossen .. 114
Problemen met afdrukkwaliteit oplossen ...................................................................................... 119
Lees de algemene instructies in het menu Help om problemen met de
afdrukkwaliteit op te lossen ......................................................................................... 119
Kopieerproblemen ............................................................................................................................................. 122
Scanproblemen .................................................................................................................................................. 123
Faxproblemen .................................................................................................................................................... 123
Voer de faxtest uit ........................................................................................................................... 123
Wat moet u doen als de faxtest is mislukt ..................................................................................... 124
Faxproblemen oplossen .................................................................................................................. 128
Lees de algemene instructies in het menu Help voor specieke faxproblemen ........................... 128
Op het scherm wordt altijd Telefoon van haak weergegeven ...................................... 128
De printer heeft problemen met het verzenden en ontvangen van faxen .................. 128
De printer kan geen faxen ontvangen maar wel verzenden ........................................ 130
De printer kan geen faxen verzenden maar wel ontvangen ........................................ 131
Er worden faxtonen opgenomen op mijn antwoordapparaat ..................................... 131
De computer kan geen faxen ontvangen (HP Digital Fax) ........................................... 132
Netwerk- en verbindingsproblemen ................................................................................................................. 132
Draadloze verbinding herstellen ..................................................................................................... 132
Netwerkinstellingen voor draadloze verbinding vinden ................................................................ 133
Wi-Fi Direct verbinding herstellen .................................................................................................. 133
Ethernet-aansluiting herstellen ..................................................................................................... 134
Hardwareproblemen printer .............................................................................................................................. 134
Vraag hulp van het bedieningspaneel van de printer ....................................................................................... 135
Printerrapporten begrijpen ............................................................................................................................... 135
Statusrapport van de printer .......................................................................................................... 135
Netwerkconguratiepagina ............................................................................................................ 136
Rapport afdrukkwaliteit .................................................................................................................. 136
....................................................................................... 112
NLWW ix
Page 11
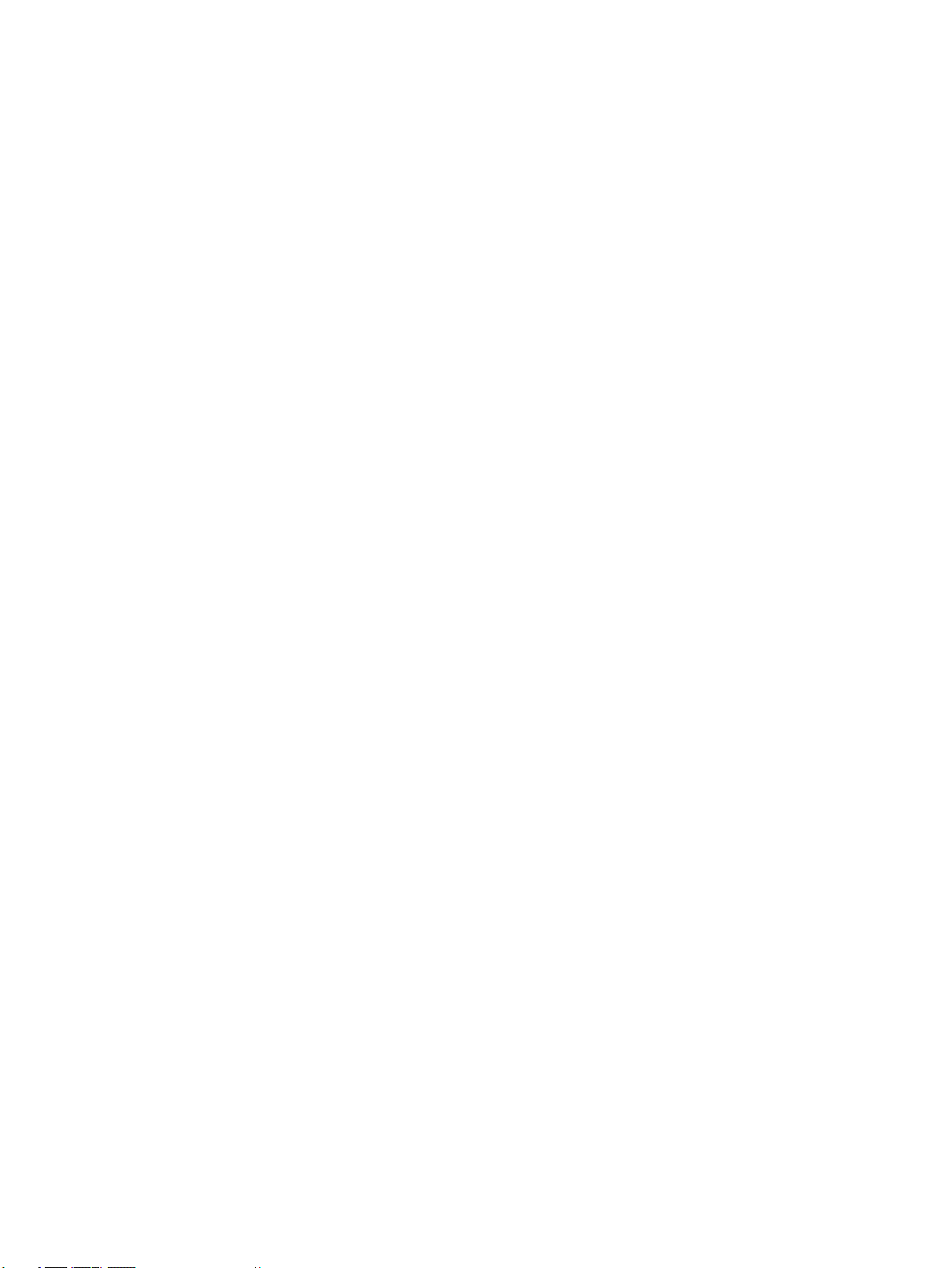
Testrapport draadloze verbinding .................................................................................................. 136
Testrapport webtoegang ................................................................................................................ 136
Problemen oplossen bij gebruik van Webservices ............................................................................................ 136
Onderhoud aan de printer uitvoeren ................................................................................................................. 137
De glasplaat van de scanner reinigen ............................................................................................. 137
De buitenkant reinigen .................................................................................................................... 138
De documentinvoer schoonmaken ................................................................................................. 138
Onherdoud de printkop en cartridges ............................................................................................. 139
De fabrieksinstellingen herstellen .................................................................................................................... 140
HP-ondersteuning ............................................................................................................................................. 141
Bijlage A Technische informatie ..................................................................................................................... 143
Specicaties ....................................................................................................................................................... 143
Wettelijk verplichte informatie ......................................................................................................................... 145
Voorgeschreven identicatienummer van het model .................................................................... 146
FCC-verklaring ................................................................................................................................. 147
Bericht aan gebruikers in Korea ...................................................................................................... 147
VCCI (Klasse B) conformiteitverklaring voor gebruikers in Japan .................................................. 148
Bericht aan gebruikers in Japan over het netsnoer ........................................................................ 148
Verklaring geluidsemissie voor Duitsland ...................................................................................... 148
Verklaring beeldschermwerk voor Duitsland ................................................................................. 148
Bericht aan gebruikers van het Amerikaanse telefoonnetwerk: FCC-vereisten ............................ 149
Bericht aan gebruikers van het Canadese telefoonnetwerk .......................................................... 150
Bericht aan gebruikers van het Duitse telefoonnetwerk ............................................................... 151
Verklaring vaste fax Australië ......................................................................................................... 151
Bericht voor de Europese Unie ........................................................................................................ 151
Producten met draadloze functionaliteit ..................................................................... 151
Verklaring Europees telefoonnetwerk (modem/fax) ................................................... 151
Conformiteitverklaring .................................................................................................................... 153
Wettelijke informatie inzake draadloze producten ........................................................................ 154
Blootstelling aan straling op radiofrequentie .............................................................. 154
Bericht voor gebruikers in Brazilië ............................................................................... 154
Bericht voor gebruikers in Canada ............................................................................... 155
Bericht aan gebruikers in Taiwan ................................................................................. 155
Bericht aan gebruikers in Mexico .................................................................................. 156
Kennisgeving aan gebruikers in Japan ......................................................................... 156
Bericht aan gebruikers in Korea ................................................................................... 156
Programma voor milieubeheer ......................................................................................................................... 156
Eco-Tips ........................................................................................................................................... 157
Verordening (EG) nr. 1275/2008 van de Europese Commissie ...................................................... 157
Papier .............................................................................................................................................. 157
x NLWW
Page 12
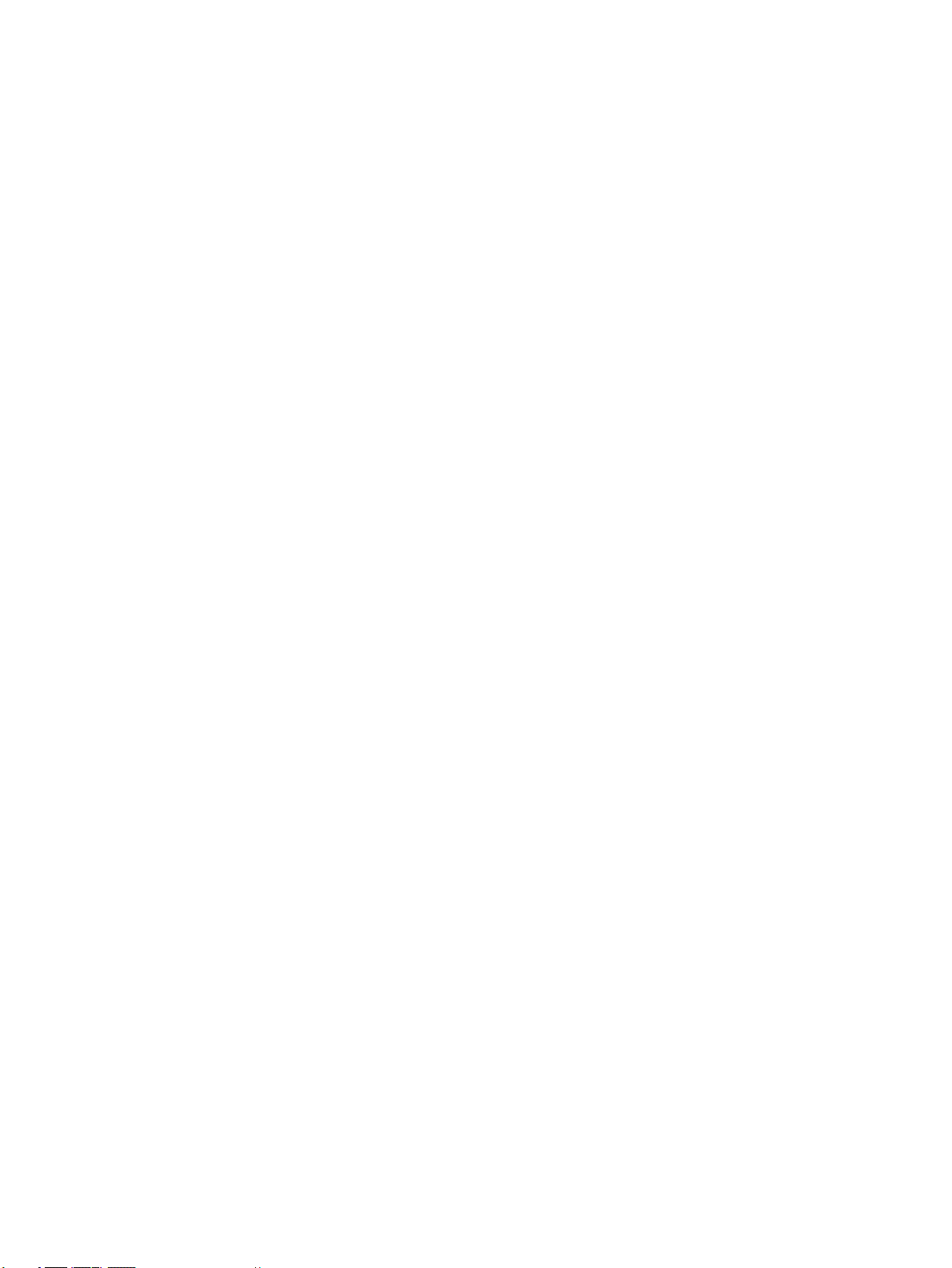
Plastiek ............................................................................................................................................ 157
Veiligheidsinformatiebladen ........................................................................................................... 157
Kringloopprogramma ...................................................................................................................... 157
Recyclingprogramma van HP inkjet-onderdelen ........................................................................... 158
Stroomverbruik ............................................................................................................................... 158
Wegwerpen van afgedankte apparatuur door gebruikers ............................................................. 158
Chemische stoen ........................................................................................................................... 158
Beperking voor gevaarlijke producten (Oekraïne) .......................................................................... 158
Beperking voor gevaarlijke producten (India) ................................................................................ 159
Gebruikersinformatie China SEPA Ecolabel .................................................................................... 159
China energielabel voor printer, fax en kopieermachine ................................................................ 160
The Table of Hazardous Substances/Elements and their Content (China) (tabel van
gevaarlijke stoen/elementen en hun inhoud) .............................................................................. 161
EPEAT ............................................................................................................................................... 161
Afvoer van batterijen in Taiwan ...................................................................................................... 161
California Perchloraat materiaalbericht ......................................................................................... 162
EU-batterijrichtlijn ........................................................................................................................... 163
Batterijmelding voor Brazilië .......................................................................................................... 164
Index ........................................................................................................................................................... 165
NLWW xi
Page 13
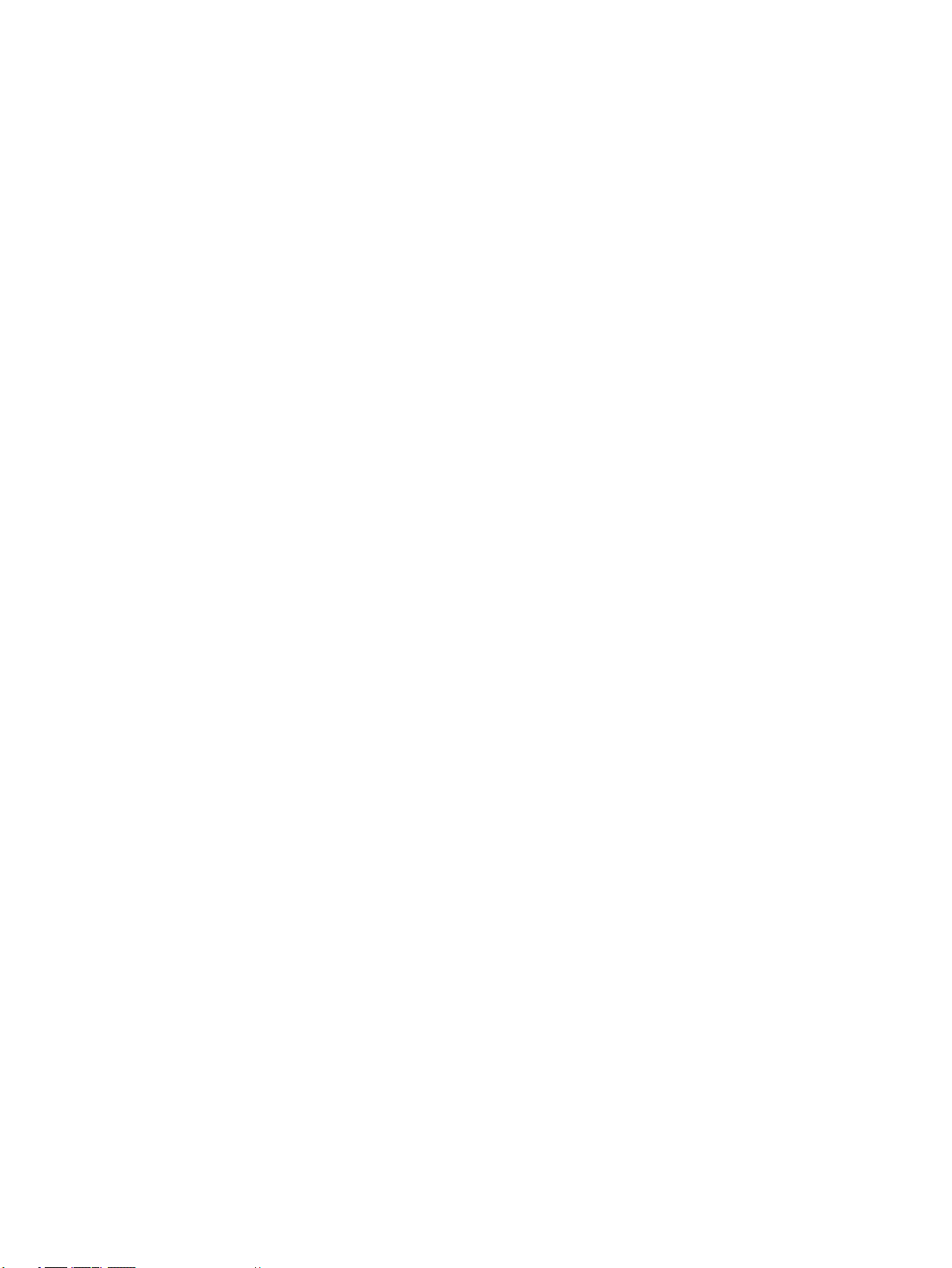
xii NLWW
Page 14
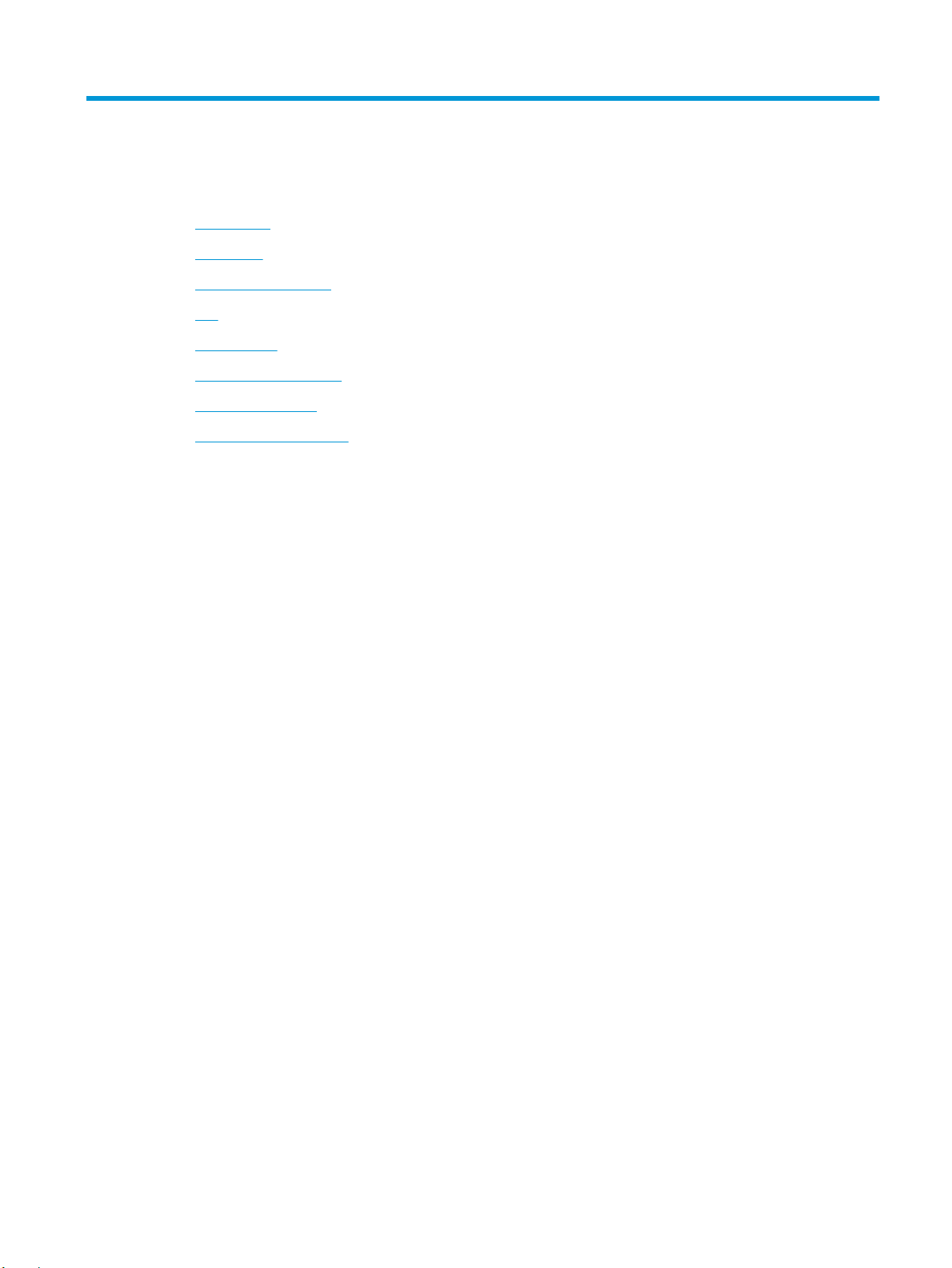
1 Hoe kan ik?
●
Aan de slag
●
Afdrukken
●
Kopiëren en scannen
●
Fax
●
Webservices
●
Met cartridges werken
●
Netwerkinstallatie
●
Een probleem oplossen
NLWW 1
Page 15
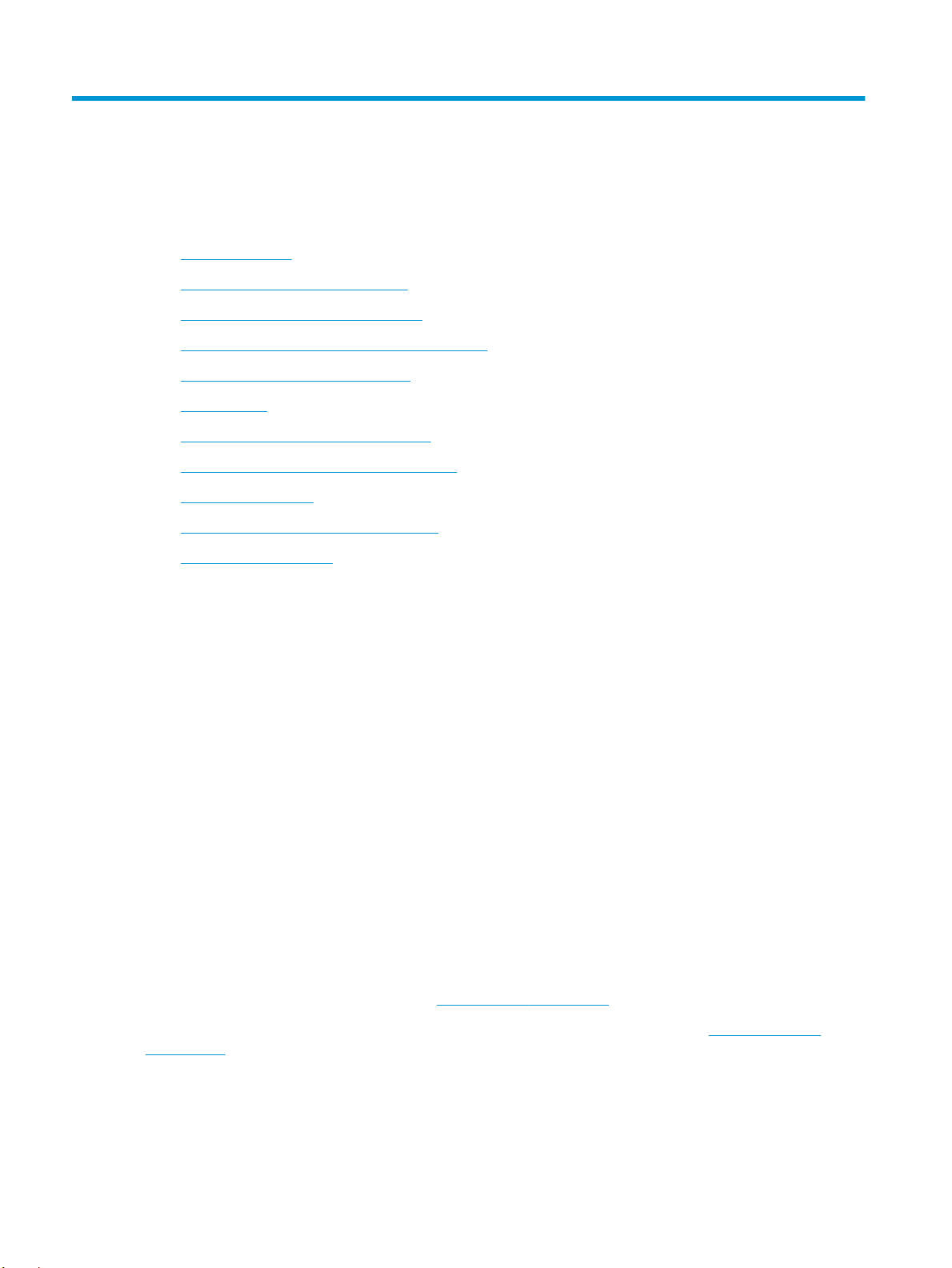
2 Aan de slag
In deze handleiding vindt u informatie over het gebruik van de printer en het oplossen van problemen.
●
Toegankelijkheid
●
HP EcoSolutions (HP en het milieu)
●
De onderdelen van de printer kennen
●
Het bedieningspaneel van de printer gebruiken
●
Elementaire informatie over papier
●
Plaats papier
●
Een origineel op de glasplaat plaatsen
●
Plaats een origineel in de documentinvoer
●
De printer bijwerken
●
Open de HP-printersoftware (Windows)
●
De printer uitschakelen
Toegankelijkheid
De printer beschikt over een aantal functies die de printer toegankelijk maken voor gebruikers met bepaalde
handicaps.
Visuele handicap
De HP-software die bij de printer is geleverd, is geschikt voor gebruikers met een visuele handicap of
verminderd zicht door gebruik van de toegankelijkheidsopties en -functies van uw besturingssysteem. Ook
ondersteunt de software de meeste technologische hulpprogramma's zoals schermlezers, braillelezers en
spraak‑naar‑tekst‑toepassingen. Voor gebruikers die kleurenblind zijn, beschikken de gekleurde knoppen en
tabs in de HP-software over tekstlabels en pictogrammen die de vereiste actie aangeven.
Mobiliteit
Voor gebruikers met mobiliteitsproblemen kunnen de functies van de HP-software worden uitgevoerd via
toetsenbordopdrachten. De HP-software ondersteunt ook de toegankelijkheidsopties van Windows zoals
StickyKeys, ToggleKeys, FilterKeys en MouseKeys. Ook gebruikers met beperkte kracht en een beperkt bereik
kunnen de printerkleppen, knoppen, papierladen en breedtegeleiders voor het papier bedienen.
Ondersteuning
Voor meer informatie over toegankelijkheidsoplossingen voor HP producten gaat u naar de HP
toegankelijkheids- en verouderingswebsite (www.hp.com/accessibility).
Voor informatie over de toegankelijkheid op OS X gaat u naar de website van Apple op www.apple.com/
accessibility.
2 Hoofdstuk 2 Aan de slag NLWW
Page 16
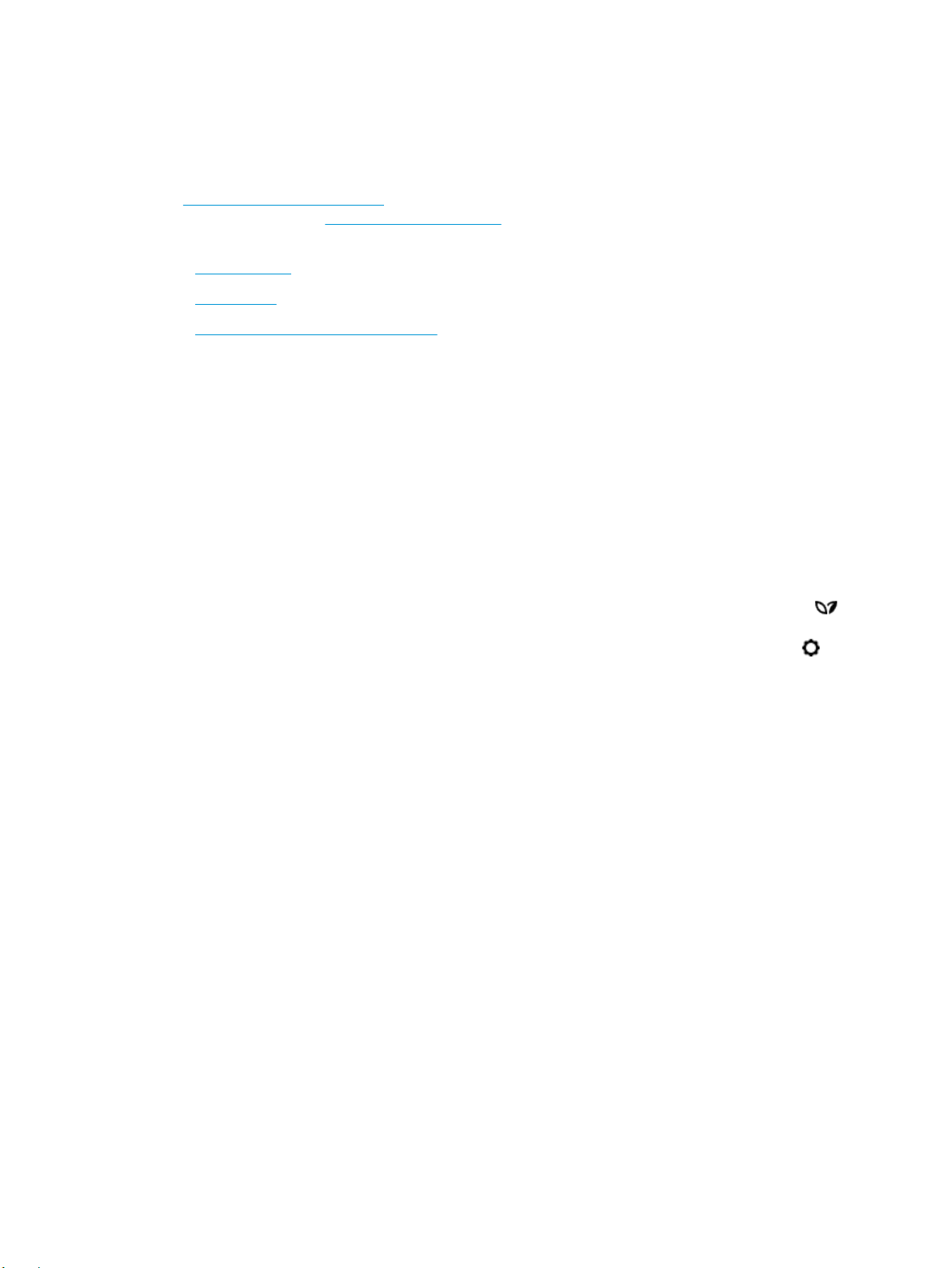
HP EcoSolutions (HP en het milieu)
HP richt zich erop u te helpen bij het optimaliseren van uw ecologische voetafdruk en het mogelijk te maken
voor u om verantwoord af te drukken - zowel thuis, als op kantoor.
Zie Programma voor milieubeheer voor meer informatie over milieurichtlijnen die HP volgt tijdens het
productieproces. Bezoek www.hp.com/ecosolutions voor meer informatie over de milieu-initiatieven die HP
neemt.
●
Energiebeheer
●
Stille modus
●
Printerbenodigdheden optimaliseren
Energiebeheer
Gebruik Slaapstand, Auto Uit en Printer aan/uit instellen om elektriciteit te besparen
Slaapstand
Het stroomverbruik wordt beperkt in Slaapstand. Na oorspronkelijke conguratie van de printer zal deze na
vijf minuten inactiviteit naar Slaapstand gaan.
Auto Uit
Gebruik de volgende instructies om de periode van inactivteit te wijzigen vooraleer de printer in slaapstand
gaat.
1. Ga als volgt te werk vanuit het bedieningspaneel van de printer.
●
Tik of veeg over het tabblad bovenaan het scherm om het dashboard te openen en tik op .
●
Tik of veeg over het tabblad bovenaan het scherm om het dashboard te openen, tik op en tik
vervolgens op Stroombeheer.
2. Druk op Slaapstand en selecteer dan de gewenste optie.
Deze functie schakelt de printer uit na 8 uur inactiviteit om het stroomverbruik te helpen beperken. Auto Uit
zet de printer helemaal uit. U moet dus de aan-knop gebruiken om hem weer aan te zetten.
Als uw printer deze stroombesparingsfunctie ondersteunt, wordt automatische uitschakeling in- of
uitgeschakeld afhankelijk van de printermogelijkheden en de verbindingsopties. Zelfs wanneer Auto Uit is
uitgeschakeld, schakelt de printer na 5 minuten inactiviteit automatisch in Slaapstand om het energieverbruik
te helpen beperken
●
Automatische uitschakeling wordt ingeschakeld als de printer wordt ingeschakeld, als de printer geen
netwerk-, fax- of WiFi Direct-mogelijkheid heeft of deze mogelijkheden niet gebruikt.
●
Auto uit wordt uitgeschakeld als de draadloze of mogelijkheid van de printer is ingeschakeld of als een
printer met draadloze of Wi-Fi Direct mogelijkheid een fax-, USB-, of Ethernet-netwerkverbinding
maakt.
Planning Aan en Uit
Gebruik deze functie om de printer op de geselecteerde dagen automatisch in of uit te schakelen. U kunt
bijvoorbeeld de printer instellen om zichzelf in te schakelen om 8 uur en uit te schakelen om 20 uur van
maandag tot vrijdag. Op deze manier bespaart u energie tijdens de nacht en de weekends.
Gebruik de volgende insructies om de dagen en de tijdstippen voor de in- en uitschakeling in te stellen.
NLWW HP EcoSolutions (HP en het milieu) 3
Page 17
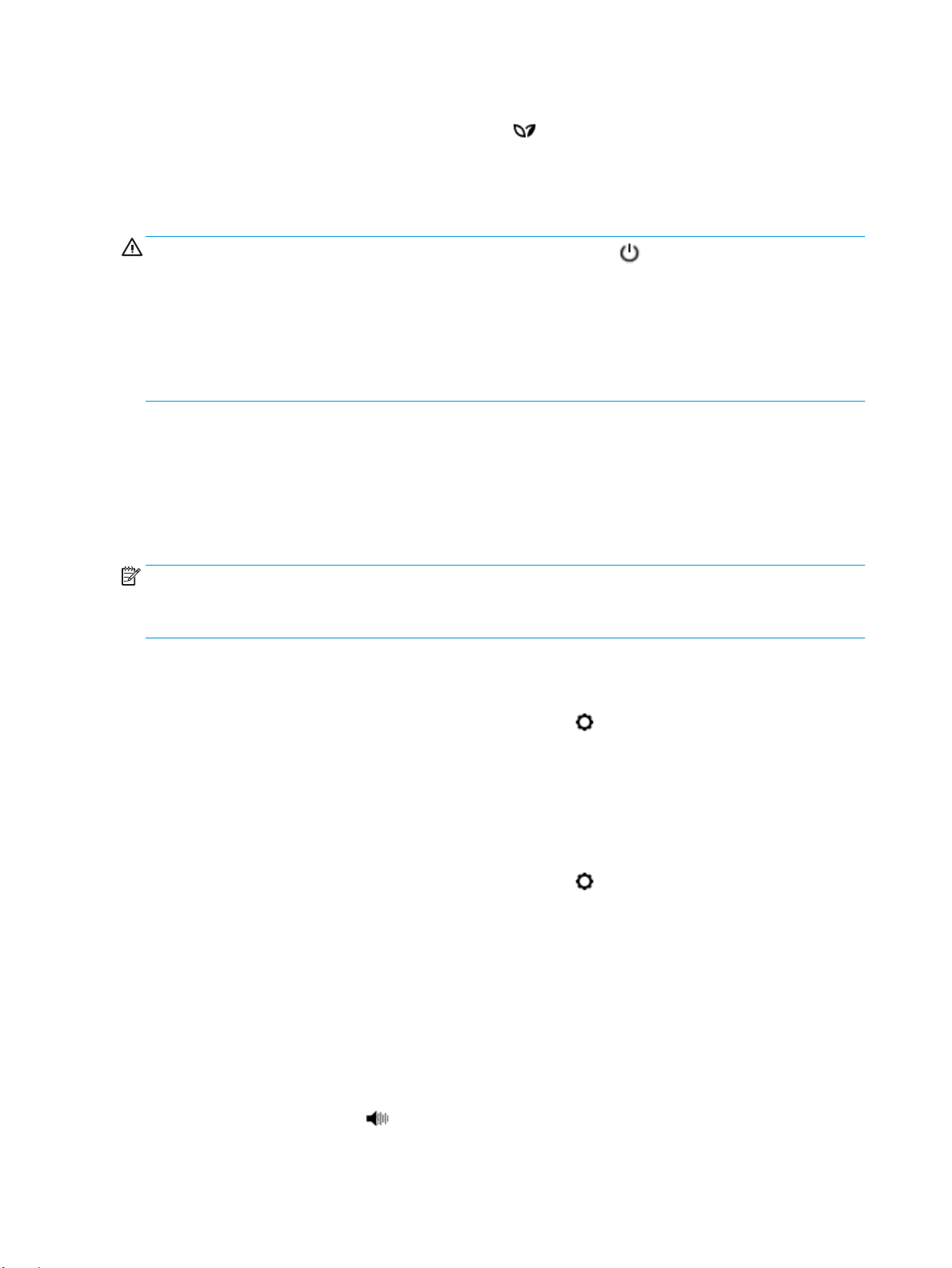
1. Vanuit het bedieningspaneel van de printer tikt u of veegt u in het tabblad bovenaan het scherm naar
2. Druk op Planning printer Aan/Uit.
3. Selecteer de gewenste optie en volg de berichten op het scherm om de dagen en tijdstippen voor de in-
VOORZICHTIG: Schakel de printer altijd correct uit met Instellen uit of (de knop Aan/uit ) vooraan links
op de printer.
Als u de printer verkeerd uitschakelt, wordt de wagen met de cartridges mogelijk niet op de juiste positie
teruggezet. Dit kan problemen met de cartridges en de afdrukkwaliteit veroorzaken.
Schakel de printer nooit uit wanneer er cartridges ontbreken. HP raadt aan om ontbrekende cartridges zo snel
mogelijk te vervangen om problemen met de afdrukkwaliteit, mogelijk extra inktverbruik van de resterende
cartridges of schade aan het inktsysteem te voorkomen.
Stille modus
De stille modus vertraagt het afdrukken om het algemene geluid te verminderen zonder de afdrukkwaliteit te
verminderen. Dit werkt alleen wanneer u op normaal papier afdrukt. Daarnaast wordt de stille modus
uitgeschakeld als u de beste afdrukkwaliteit of presentatie afdrukkwaliteit gebruikt. Schakel de stille modus
in om het geluid van de printer te verminderen. Schakel de stille modus terug uit om terug aan normale
snelheid af te drukken. De stille modus is standaard uitgeschakeld.
beneden om het Dashboard te openen en tikt u op .
en uitschakeling van de printer in te stellen.
OPMERKING: De stille modus werkt niet als u foto's of enveloppen afdrukt.
U kunt een planning maken door te selecteren wanneer de printer in stille modus moet afdrukken. U kunt
bijvoorbeeld instellen dat de printer van 22 u. tot 8 u. in de stille modus werkt.
De stille modus in- of uitschakelen via het bedieningspaneel van de printer
1. Vanuit het bedieningspaneel van de printer tikt u of veegt u in het tabblad bovenaan het scherm naar
beneden om het Dashboard te openen, vervolgens tikt u op ( Installatie ).
2. Raak Stille modus aan.
3. Tik op Uit naast Stille modus om deze in te schakelen.
Een planning voor stille modus maken via het bedieningspaneel van de printer
1. Vanuit het bedieningspaneel van de printer tikt u of veegt u in het tabblad bovenaan het scherm naar
beneden om het Dashboard te openen, vervolgens tikt u op ( Installatie ).
2. Raak Stille modus aan.
3. Tik op Uit naast Stille modus om deze in te schakelen.
4. Druk op Uit naast Planning en verander dan de begin- en eindtijd van de planning.
De stille modus in- of uitschakelen terwijl de printer afdrukt
1. Vanuit het bedieningspaneel van de printer tikt u of veegt u in het tabblad bovenaan het scherm naar
beneden om het Dashboard te openen, vervolgens selecteert u de afdruktaak die momenteel wordt
uitgevoerd.
2.
Tik op het afdrukscherm op (Stille modus) om deze in te schakelen.
4 Hoofdstuk 2 Aan de slag NLWW
Page 18
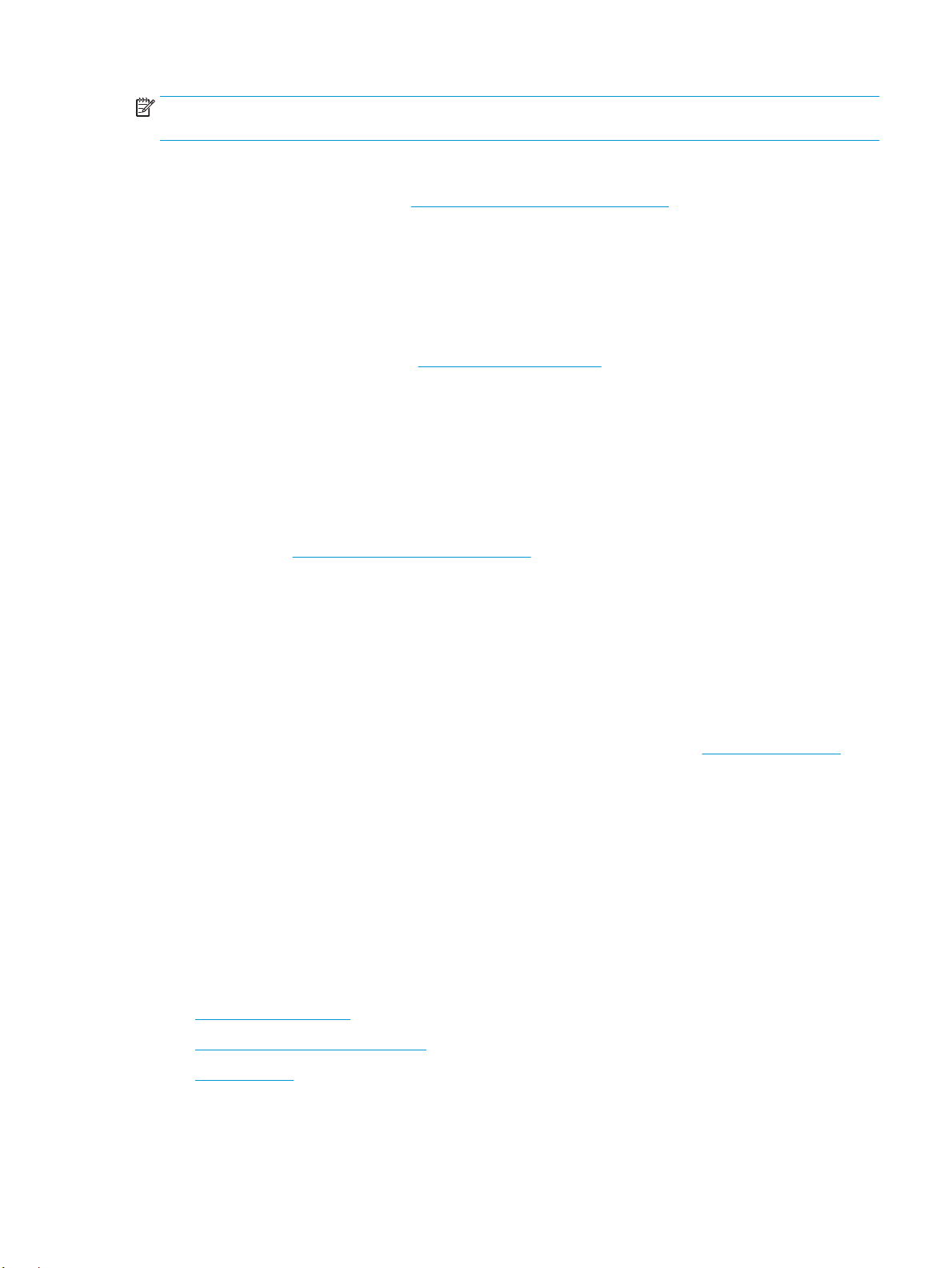
OPMERKING: De stille modus wordt alleen ingeschakeld nadat de huidige pagina is afgedrukt en wordt
alleen gebruikt voor de huidige afdruktaak.
Stille modus in- of uitschakelen via de printersoftware (Windows)
1. Open de HP-printersoftware. Zie Open de HP-printersoftware (Windows) voor meer informatie.
2. Klik op Stille modus .
3. Selecteer Aan of Uit .
4. Klik op Instelling opslaan.
Stille modus in- of uitschakelen via de printersoftware (OS X)
1. Open het HP Hulpprogramma. Zie HP-hulpprogramma's (OS X) voor meer informatie.
2. Selecteer de printer.
3. Klik op Stille modus .
4. Selecteer Aan of Uit .
5. Klik op Nu toepassen.
De stille modus in- of uitschakelen vanaf de geïntegreerde webserver (EWS)
1. Open EWS. Zie De geïntegreerde webserver openen voor meer informatie.
2. Klik in het tabblad Instellingen .
3. In het gedeelte Voorkeuren selecteert u Stille modus en vervolgens Aan of Uit .
4. Klik op Toepassen (Apply).
Printerbenodigdheden optimaliseren
Om te besparen op printerbenodigdheden zoals inkt en papier kunt u het volgende doen:
●
Recycle gebruikte, originele HP inktcartridges via HP Planet Partners. Bezoek www.hp.com/recycle voor
meer informatie.
●
Verlaag het papierverbruik door op beide kanten van het papier af te drukken.
●
Wijzig de afdrukkwaliteit in het printerstuurprogramma naar een conceptinstelling. Conceptinstellingen
verbruiken minder inkt.
●
Maak de printkop niet schoon als het niet nodig is. Dit verspilt inkt en verkort de levensduur van de
cartridges.
De onderdelen van de printer kennen
Dit gedeelte bevat de volgende onderwerpen:
●
Boven- en vooraanzicht
●
Ruimte voor printerbenodigdheden
●
Achteraanzicht
NLWW De onderdelen van de printer kennen 5
Page 19
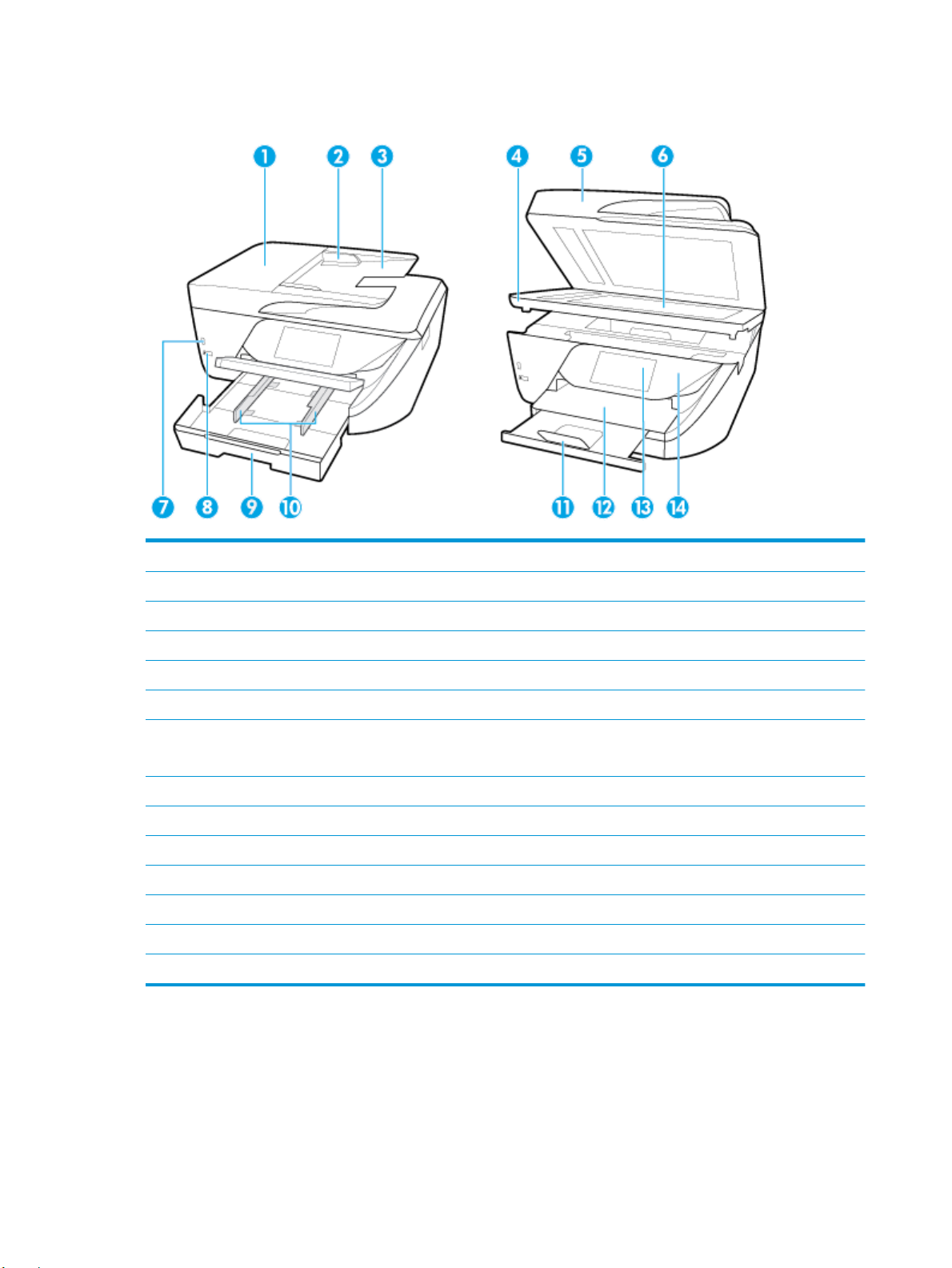
Boven- en vooraanzicht
1 Documentinvoer
2 Papierbreedtegeleiders van de documentinvoer
3 Documentinvoerlade
4 Toegangsklep cartridge
5 Scannerklep
6 Scannerglasplaat
7 USB-poort aan de voorzijde
OPMERKING: Deze functie is beschikbaar voor sommige modellen van de printer.
8 Aan-/uit-knop
9 Invoerlade (ook wel papierlade genoemd)
10 Papierbreedtegeleiders
11 Verlengstuk van de uitvoerlade
12 Uitvoerlade
13 Beeldscherm bedieningspaneel
14 Bedieningspaneel
6 Hoofdstuk 2 Aan de slag NLWW
Page 20
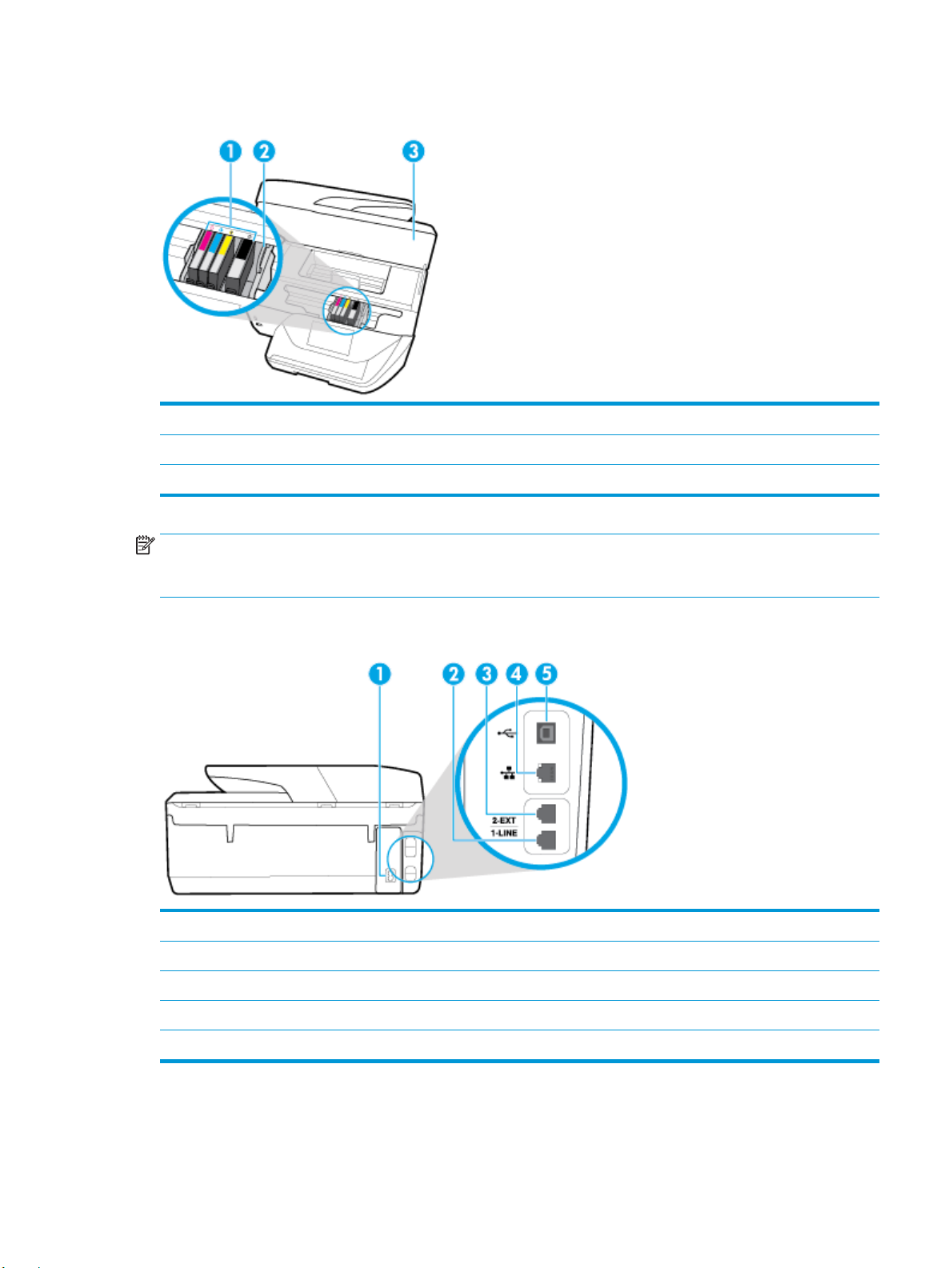
Ruimte voor printerbenodigdheden
1 Cartridges
2 Printkop
3 Toegangsklep cartridge
OPMERKING: De cartridges moeten in de printer blijven om mogelijke problemen met de afdrukkwaliteit of
schade aan de printkop te voorkomen. Verwijder de benodigdheden niet voor langere tijd. Schakel de printer
niet uit wanneer een cartridge ontbreekt.
Achteraanzicht
1 Stroomaansluiting
2 Faxpoort (1-LINE)
3 Faxpoort (2-EXT)
4 Ethernet-netwerkpoort
5 USB (Universal Serial Bus)-poort achteraan
NLWW De onderdelen van de printer kennen 7
Page 21
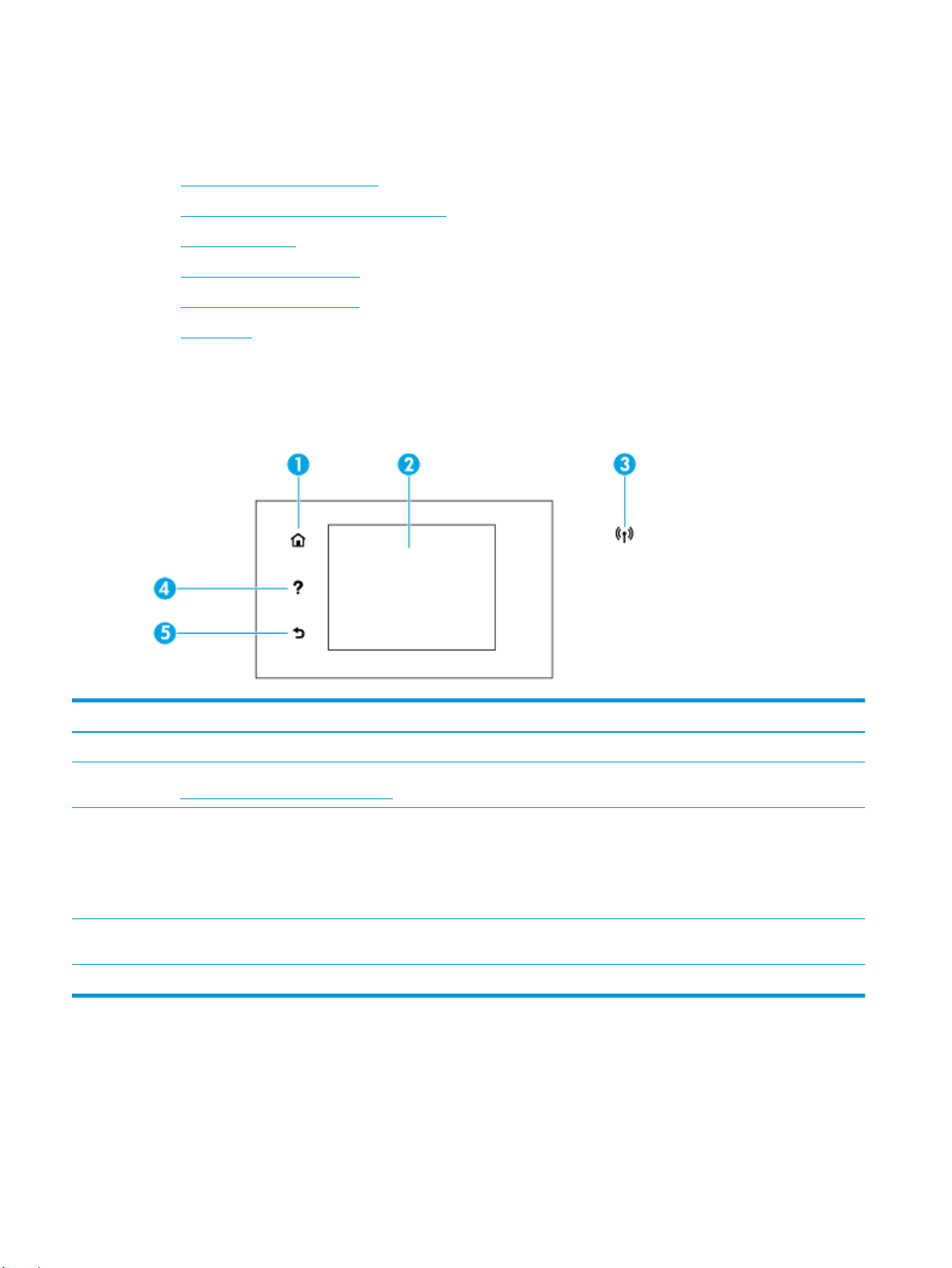
Het bedieningspaneel van de printer gebruiken
Dit gedeelte bevat de volgende onderwerpen:
●
Overzicht knoppen en lampjes
●
Schermpictogrammen bedieningspaneel
●
Functietabbladen
●
Printerinstellingen wijzigen
●
Snelkoppelingen gebruiken
●
Dashboard
Overzicht knoppen en lampjes
In het volgende diagram en de bijbehorende tabel vindt u een kort overzicht van de functies op het
bedieningspaneel van de printer.
Label Naam en beschrijving
1 Home-knop: Hiermee kunt u vanuit alle schermen terugkeren naar het beginscherm.
2 Scherm van bedieningspaneel: Druk op het scherm om menuopties te selecteren of scroll door de menupunten. Zie
Schermpictogrammen bedieningspaneel voor meer informatie over de pictogrammen die op het scherm worden weergegeven.
3 Lampje draadloos: geeft de status van de draadloze verbinding van de printer weer.
●
Een blauw lampje geeft aan dat de draadloze verbinding werd gemaakt en dat u kunt afdrukken.
●
Een knipperend lampje geeft een fout met de draadloze functie aan. Raadpleeg het bericht op het printerbeeldscherm.
●
Het lampje voor draadloze communicatie brandt niet wanneer de draadloze functie is uitgeschakeld.
4 Help-knop: Op het Startscherm wordt hiermee het menu Help geopend en op andere schermen wordt contextuele hulp getoond
als dit beschikbaar is voor de huidige handeling.
5 Terug-knop: Hiermee gaat u terug naar het vorige menu.
Schermpictogrammen bedieningspaneel
Om de pictogrammen te zien, tikt u of veegt u in het tabblad bovenaan het scherm naar beneden om het
Dashboard te openen, vervolgens tikt u op het pictogram.
8 Hoofdstuk 2 Aan de slag NLWW
Page 22
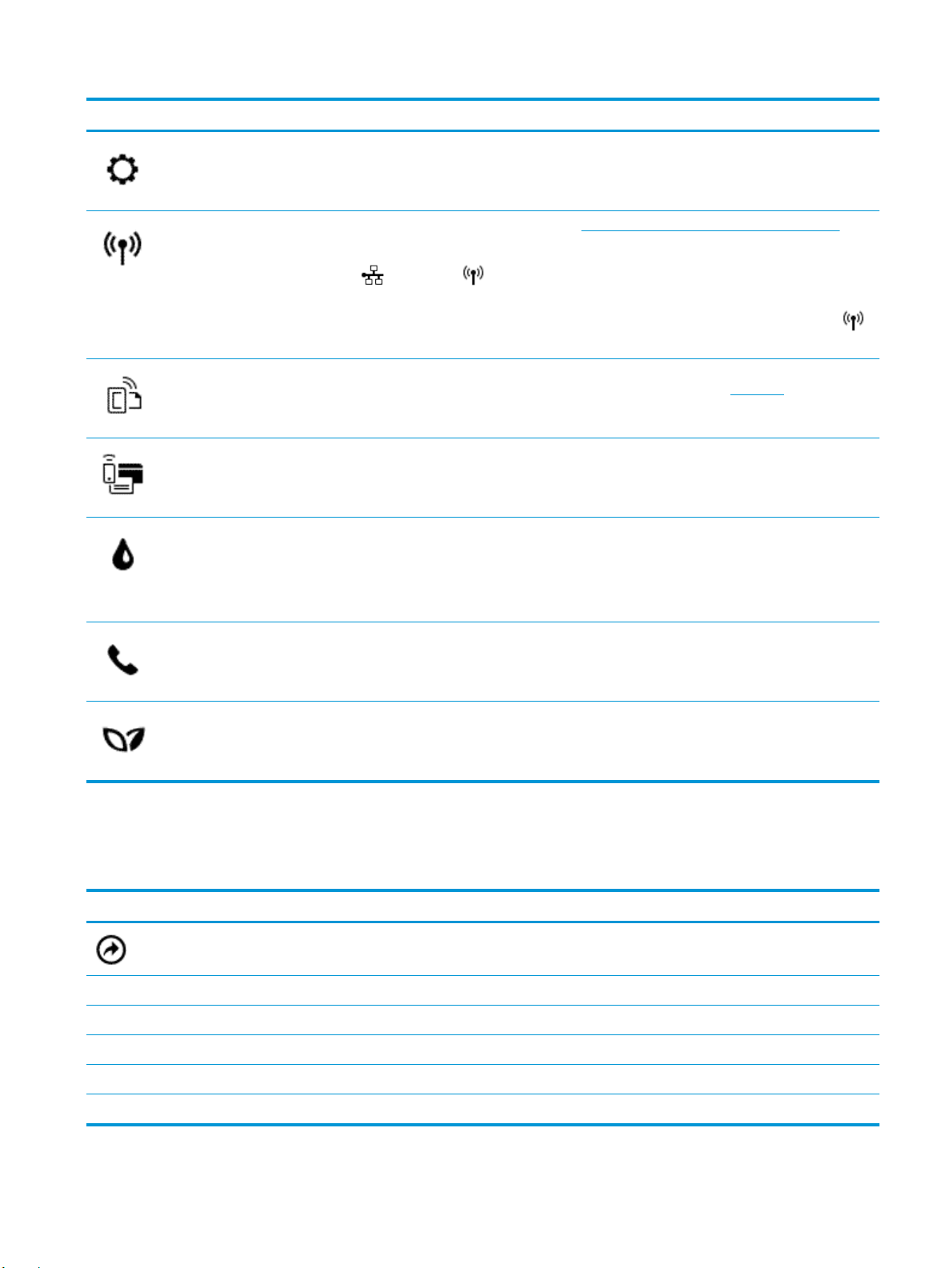
Pictogram Doel
Installatie: Geeft het installatiescherm weer voor het wijzigen van voorkeuren, netwerkinstallatie, de installatie
van Wi-Fi Direct Web Services en andere onderhoudsinstellingen en het genereren van rapporten.
Draadloos: Toont de draadloze status en menuopties. Zie De printer instellen voor draadloze communicatie voor
meer informatie.
OPMERKING: (Ethernet) en (Draadloos) zullen niet tegelijkertijd worden weergegeven. De weergave
van het Ethernet-pictogram hangt af van de manier waarop uw printer is verbonden met het netwerk. Als de
netwerkverbinding van de printer niet werd ingesteld, geeft het bedieningspaneel van de printer standaard
(Draadloos) aan.
HP ePrint: Geeft het menu Samenvatting webservices weer, waar u de ePrint-statusdetails kunt controleren, u
ePrint-instellingen kunt wijzigen of u het e-mailadres van de printer kunt bekijken. Zie HP ePrint voor meer
informatie.
Wi-Fi Direct: Geeft de status, naam en het wachtwoord voor Wi-Fi Direct weer, evenals het aantal verbonden
apparaten. U kunt tevens de instellingen wijzigen en een gids afdrukken.
Inkt: Hiermee geeft u de schatting van het inktniveau weer.
OPMERKING: Waarschuwingen en indicatorlampjes voor het inktniveau bieden uitsluitend schattingen om te
kunnen plannen. Wanneer u een waarschuwing voor een laag inktniveau krijgt, overweeg dan om een
vervangende cartridge klaar te houden om eventuele afdrukvertragingen te vermijden. U hoeft de cartridges pas
te vervangen als de printer hierom vraagt.
Faxstatus: Hiermee geeft u een scherm weer voor de functie Automatisch Antwoorden, faxlogboeken en het
volume van het faxgeluid.
HP EcoSolutions: Hiermee geeft u een scherm weer waarop u enkele omgevingsfuncties van de printer kunt
congureren.
Functietabbladen
Onderaan het scherm bevinden zich functietabbladen .
Functie tabblad Doel
(Snelle methoden)
Kopiëren Document of ID card kopiëren.
Toegang tot snelkoppelingen die u heeft aangemaakt.
Scannen Document of foto naar e-mail, USB-stick, netwerkmap of computer scannen.
Afdrukken Foto of document van USB-stick afdrukken of afdruktaken beheren.
Fax Fax instellen, fax verzenden of niet-ontvange fax opnieuw afdrukken.
Apps Toegang tot de apps voor uw printer.
NLWW Het bedieningspaneel van de printer gebruiken 9
Page 23
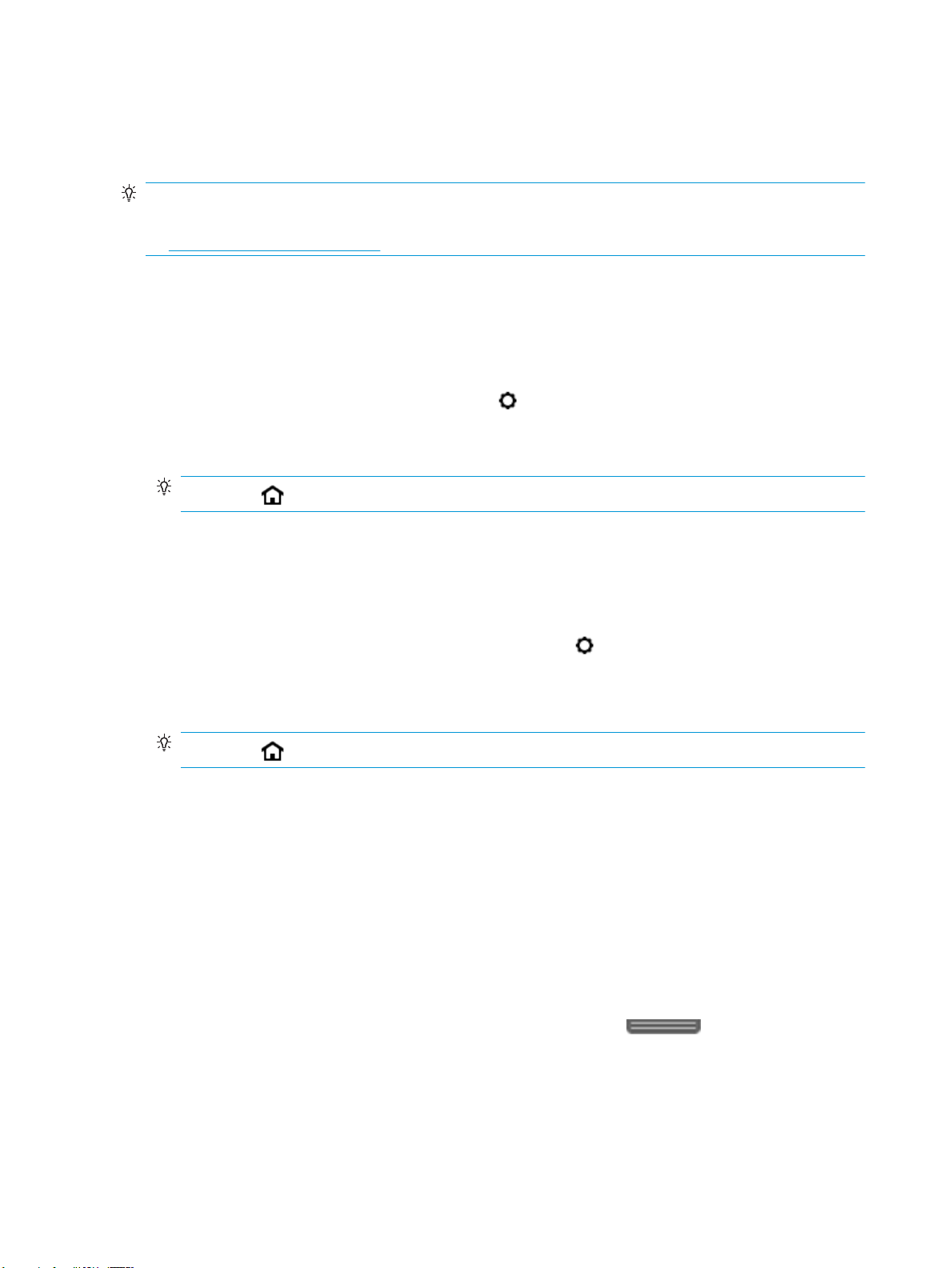
Printerinstellingen wijzigen
Gebruik het bedieningspaneel om de printerfuncties en -instellingen te wijzigen, rapporten af te drukken of
de helpfunctie te openen.
TIP: Als de printer met een computer is verbonden, kunt u de printerinstellingen ook aanpassen via de
hulpprogramma's voor printerbeheer op de computer.
Zie Hulpprogramma's printerbeheer voor informatie over het gebruik van deze hulpprogramma's.
De instellingen voor een functie wijzigen
Het Start scherm van het printerbedieningspaneel toont de beschikbare printerfuncties.
1. Raak het scherm van het bedieningspaneel aan, selecteer een functietabblad en laat uw vinger over het
scherm glijden. Raak dan het pictogram van de gewenste functie aan.
2.
Nadat u een functie hebt geselecteerd, tikt u op ( Instellingen ) en bladert u door de beschikbare
instellingen. Vervolgens raakt u de te wijzigen instelling aan.
3. Volg de opdrachten op het scherm van het bedieningspaneel om de instellingen te wijzigen.
TIP: Raak (Start) aan om terug te keren naar het Start-scherm.
De printerinstellingen wijzigen
Om de printerinstellingen te wijzigen of rapporten af te drukken, gebruikt u de opties die beschikbaar zijn in
het Conguratiemenu:
1. Vanuit het bedieningspaneel van de printer tikt u of veegt u in het tabblad bovenaan het scherm naar
beneden om het Dashboard te openen, vervolgens tikt u op ( Installatie ).
2. Blader door de schermen en raak ze aan.
3. Raak de schermelementen aan om schermen of opties te selecteren.
Raak (Start) aan om terug te keren naar het Start-scherm.
TIP:
Snelkoppelingen gebruiken
Door snelkoppelingen op het bedieningspaneel van de printer te gebruiken kunt u een verzameling van de
taken die u vaak gebruikt aanmaken in de functiemappen.
Zodra snelkoppelingen zijn aangemaakt, kunt u deze openen vanuit het Startscherm of via het tabblad Snelle
methoden.
Dashboard
Met het Dashboard op het bedieningspaneel van de printer kunt u de pictogrammen op het scherm gebruiken,
de status van de printer controleren of de huidige en geplande afdruktaken bekijken en beheren.
Om het Dashboard te openen, tikt of veegt u naar beneden in het tabblad bovenaan het scherm in
het bedieningspaneel.
10 Hoofdstuk 2 Aan de slag NLWW
Page 24
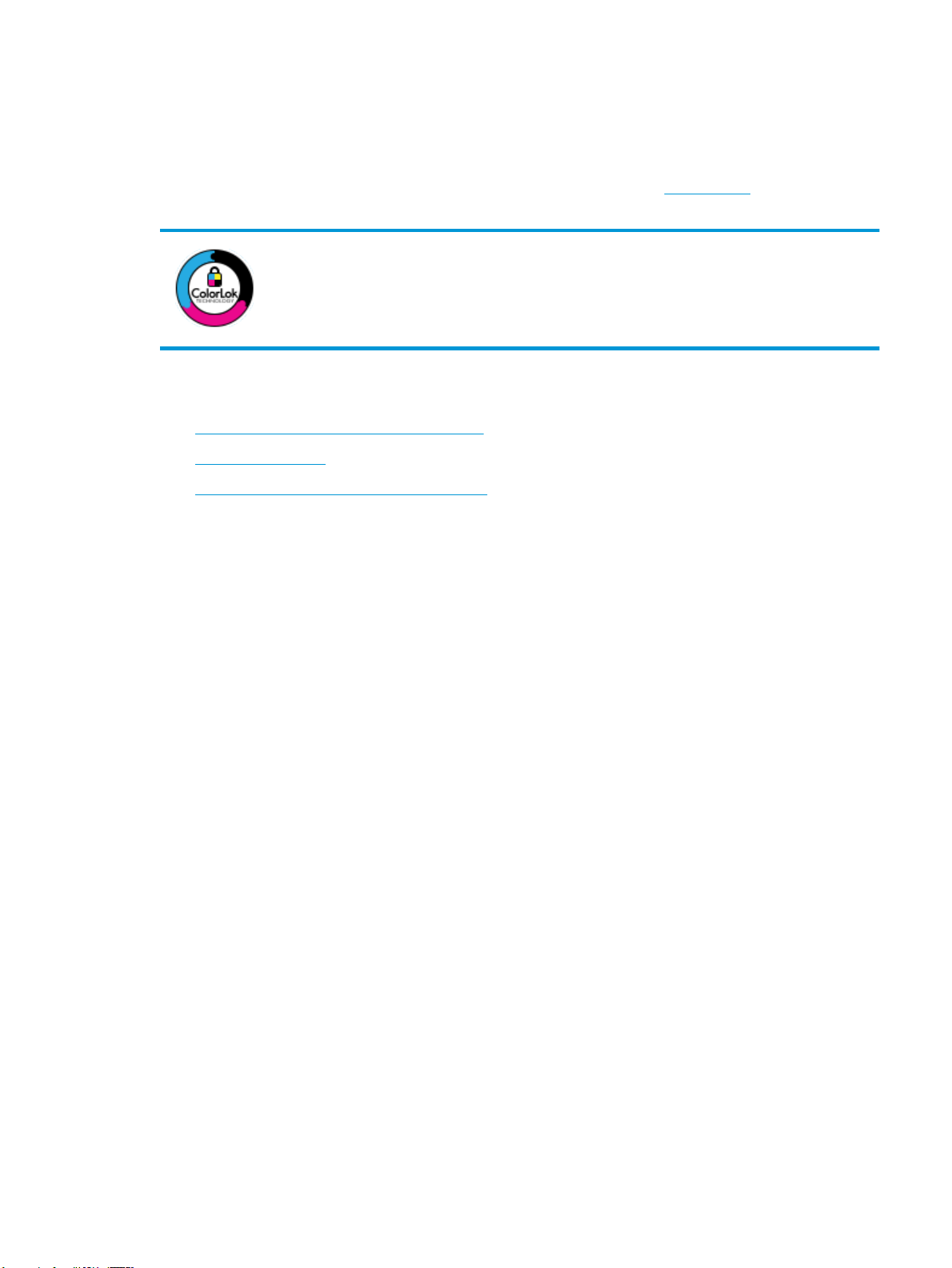
Elementaire informatie over papier
De printer is ontwikkeld voor het correct verwerken van de meeste afdrukmaterialen voor kantoorgebruik. Wij
raden aan om enkele afdrukmaterialen te testen voordat u er grote hoeveelheden van aankoopt. Gebruik HPafdrukmateriaal voor de beste afdrukkwaliteit. Bezoek de website van HP op www.hp.com voor meer
informatie over HP-afdrukmateriaal.
HP beveelt gewoon papier met het ColorLok-logo aan voor het afdrukken van alledaagse
documenten. Alle papiersoorten met het ColorLok-logo werden door derden getest om te
voldoen aan de hoogste maatstaven van betrouwbaarheid en afdrukkwaliteit, en
produceren documenten met heldere, levendige kleuren, donkerder zwart, en droger
sneller dan andere gewone papiersoorten. Zoek naar papier met het ColorLok-logo in
verschillende gewichten en formaten van grote papierfabrikanten.
Dit gedeelte bevat de volgende onderwerpen:
●
Aanbevolen papiersoorten om af te drukken
●
HP-papier bestellen
●
Tips voor de keuze en het gebruik van papier
Aanbevolen papiersoorten om af te drukken
Voor een optimale afdrukkwaliteit adviseren wij u alleen HP-papier te gebruiken dat voor deze bepaalde
afdruktaak is bedoeld.
Het is mogelijk dat in uw land/regio bepaalde papiersoorten niet beschikbaar zijn.
Foto's printen
●
HP Premium Plus fotopapier
HP Premium Plus fotopapier is het beste fotopapier van HP voor de best mogelijke fotokwaliteit. Met HP
Premium Plus fotopapier drukt u de mooiste foto's af die meteen droog zijn. U kunt ze dus meteen na
het afdrukken doorgeven. De printer ondersteunt diverse formaten, waaronder A4, 21,6 x 27,9 cm (8,5 x
11 inch), 10 x 15 cm (4 x 6 inch) en 13 x 18 cm (5 x 7 inch) en in twee afwerkingen - glanzend of licht
glanzend (halfglanzend). Ideaal om in te kaderen, als presentatie of om uw beste foto's en speciale
fotoprojecten uit te delen. HP Premium Plus fotopapier biedt uitzonderlijke, duurzame resultaten van
een professionele kwaliteit.
●
HP Geavanceerd fotopapier
Dit glanzende fotopapier heeft een sneldrogende, veegvaste afwerking. Het papier is bestand tegen
water, vegen, vingerafdrukken en vochtigheid. De foto's die u op deze papiersoort afdrukt, lijken op
foto's die u in een winkel hebt laten afdrukken. Het is verkrijgbaar in diverse formaten, waaronder A4,
8,5 x 11 inch 10 x 15 cm (4 x 6 inch), 13 x 18 cm (5 x 7 inch). Het is zuurvrij voor duurzame documenten.
●
HP Everyday fotopapier
Druk kleurige, alledaagse snapshots goedkoop af, met papier dat is ontworpen voor gewone
fotoafdrukken. Dit voordelige fotopapier droogt snel en is direct te verwerken. Dit papier produceert
scherpe foto's met elke inkjetprinter. Het is verkrijgbaar in glanzende afwerking in diverse formaten,
waaronder A4, 8.5 x 11 inch, 5 x 7 inch en 4 x 6 inch (10 x 15 cm). Het is zuurvrij voor duurzame
documenten.
NLWW Elementaire informatie over papier 11
Page 25
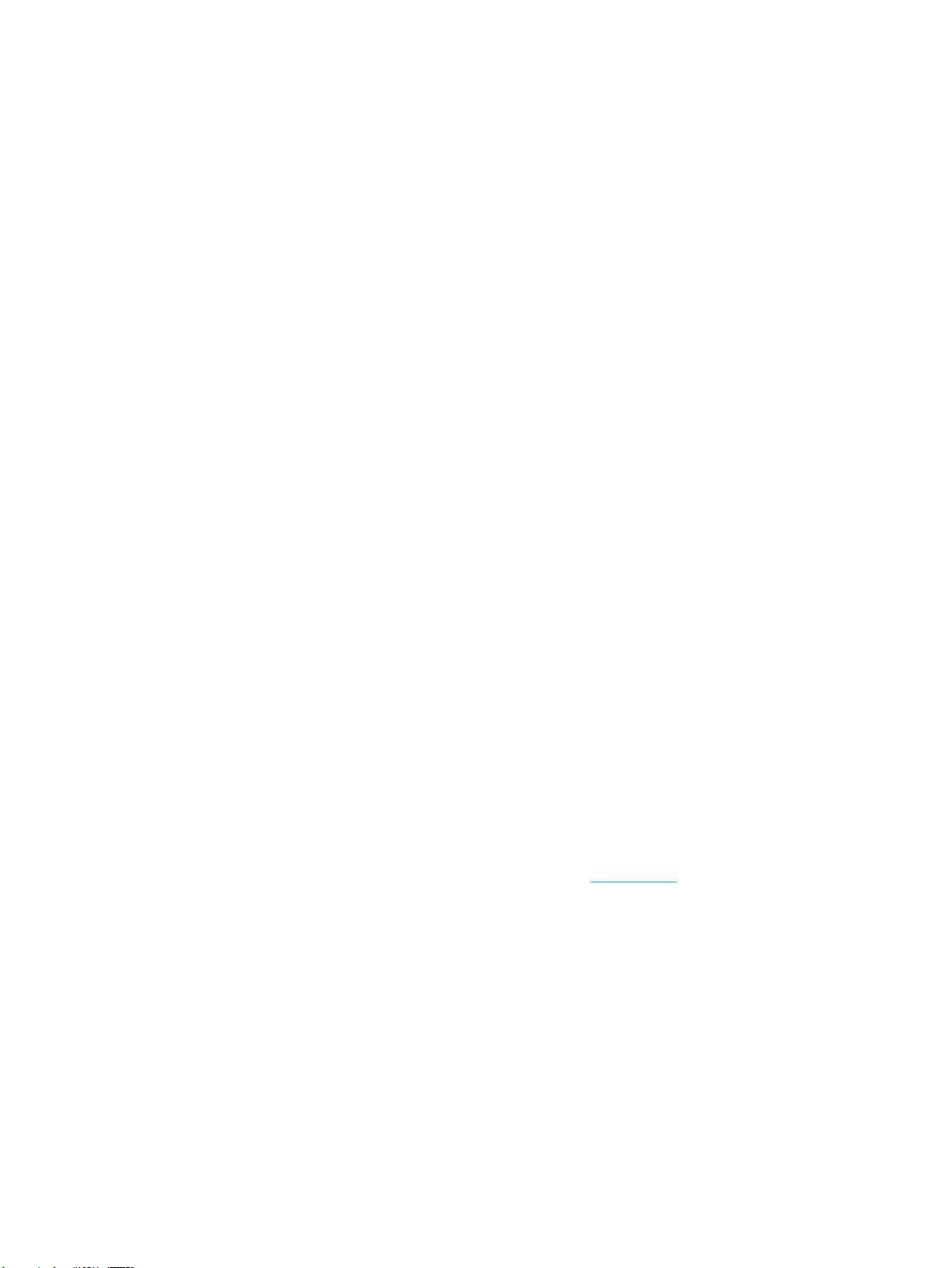
Zakelijke documenten
●
HP Premium presentatiepapier 120 g mat of HP professioneel papier 120 mat
Dit is zwaar dubbelzijdig mat papier, perfect voor presentaties, voorstellen, rapporten en nieuwsbrieven.
Het is extra zwaar voor een indrukwekkende uitstraling.
●
HP brochurepapier 180 g glanzend of HP professioneel papier 180 glanzend
Papier is glanzend gecoat aan twee zijden voor dubbelzijdig afdrukken. Dit papier is een ideale keuze
voor reproducties van fotokwaliteit, omslagen van bedrijfsrapporten, speciale presentaties, brochures,
mailings en kalenders.
●
HP brochurepapier 180 g mat of HP professioneel papier 180 mat
Papier is mat gecoat aan twee zijden voor dubbelzijdig afdrukken. Dit papier is een ideale keuze voor
reproducties van fotokwaliteit, omslagen van bedrijfsrapporten, speciale presentaties, brochures,
mailings en kalenders.
Standaard afdrukken
Alle papieren op de lijst voor de dagelijkse afdrukfunctie ColorLok Technology voor minder vlekken, scherper
zwart en heldere kleuren.
●
HP Helderwit Inkjetpapier
HP Helderwit Inkjetpapier levert contrastrijke kleuren en scherp afgedrukte tekst op. Dit papier is dik
genoeg voor dubbelzijdig afdrukken in kleur, zodat het ideaal is voor nieuwsbrieven, rapporten en
folders.
●
HP -afdrukpapier
HP Printing Paper is multifunctioneel papier van hoge kwaliteit. Hiermee vervaardigt u documenten die
er veel professioneler uitzien dan documenten die op standaardpapier of kopieerpapier zijn afgedrukt.
Het is zuurvrij voor duurzame documenten.
●
HP Oice Paper
HP Oice Paper is multifunctioneel papier van hoge kwaliteit. Het is geschikt voor kopieën, schetsen,
memo's en andere alledaagse documenten. Het is zuurvrij voor duurzame documenten.
HP-papier bestellen
De printer is ontwikkeld voor het correct verwerken van de meeste afdrukmaterialen voor kantoorgebruik.
Gebruik HP-afdrukmateriaal voor de beste afdrukkwaliteit.
Als u papier en andere materialen van HP wilt bestellen, gaat u naar www.hp.com . Momenteel zijn sommige
delen van de website van HP alleen beschikbaar in het Engels.
HP raadt eenvoudig papier met het ColorLok-logo aan voor het afdrukken en kopiëren van alledaagse
documenten. Alle papiersoorten met het ColorLok-logo werden door derden getest om te voldoen aan de
hoogste maatstaven van betrouwbaarheid en afdrukkwaliteit, en produceren documenten met heldere,
levendige kleuren, donkerder zwart, en een kortere droogtijd dan andere gewone papiersoorten. Zoek naar
papier met het ColorLok-logo in verschillende gewichten en formaten van grote papierfabrikanten.
Tips voor de keuze en het gebruik van papier
Voor de beste resultaten moet u zich aan de volgende richtlijnen houden.
12 Hoofdstuk 2 Aan de slag NLWW
Page 26
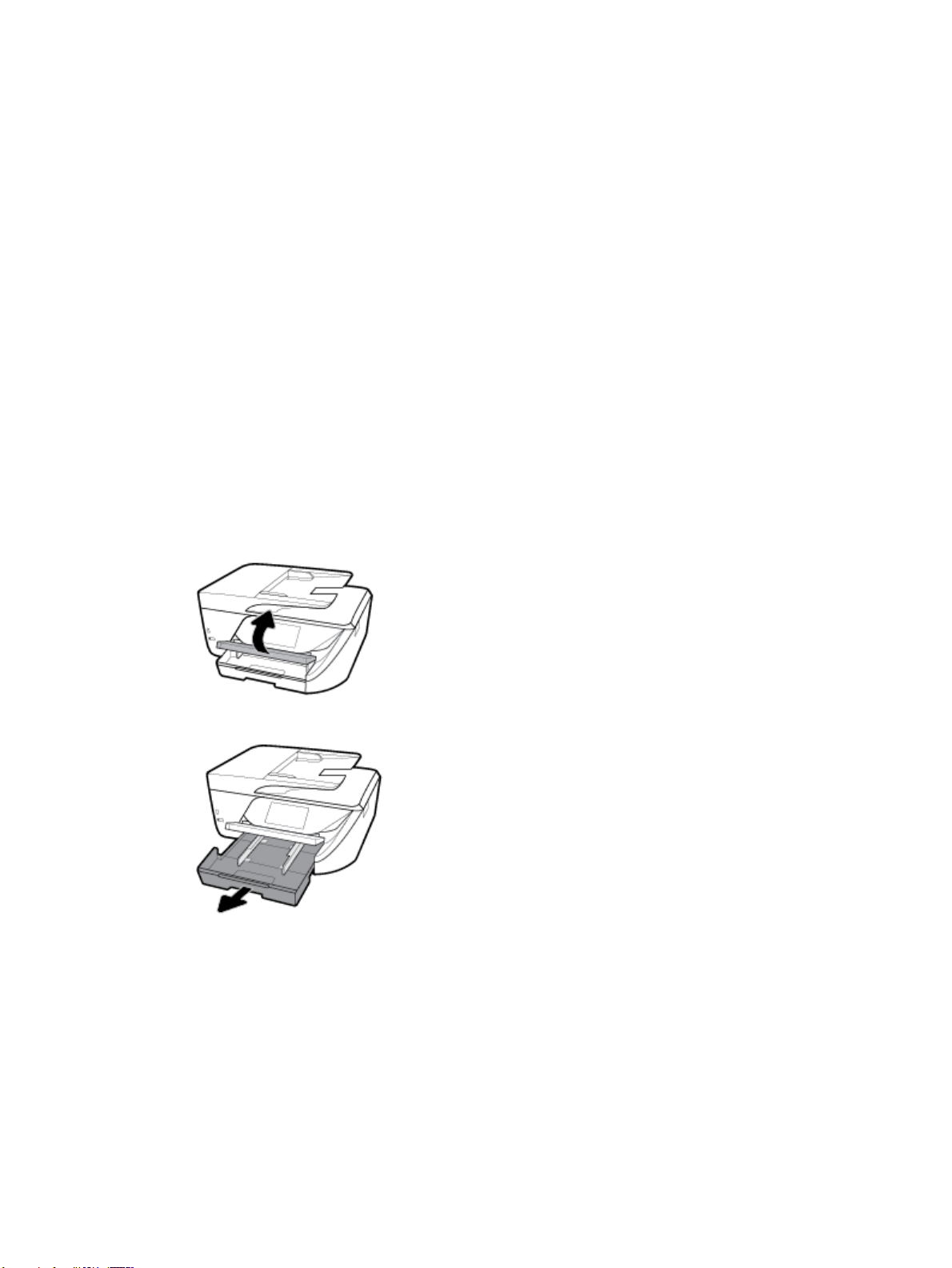
●
Plaats slechts een papiersoort en een maat papier tegelijkertijd in een lade of documentinvoer.
●
Zorg ervoor dat het papier correct is geplaatst als het wordt geplaatst via de invoerlade of de
documentinvoer.
●
Plaats niet te veel papier in de lade of de documentinvoer.
●
Om papierstoringen, een matige afdrukkwaliteit en andere afdrukproblemen te vermijden, kunt u de
volgende papiersoorten beter niet in de lade of de documentinvoer plaatsen:
—
Formulieren die uit meerdere delen bestaan
—
Afdrukmateriaal dat is beschadigd, gekruld of verkreukeld
—
Afdrukmateriaal met inkepingen of perforaties
—
Afdrukmateriaal met een zware textuur of reliëf of afdrukmateriaal dat inkt niet goed absorbeert
—
Afdrukmateriaal dat te dun is of gemakkelijk kan worden uitgerekt
—
Afdrukmateriaal met nietjes of paperclips
Plaats papier
Om papier met standaardformaat te laden
1. Trek de uitvoerlade naar boven.
2. Trek de invoerlade naar buiten om ze te verlengen.
3. Schuif de breedtegeleiders voor het papier zo ver mogelijk naar buiten.
NLWW Plaats papier 13
Page 27
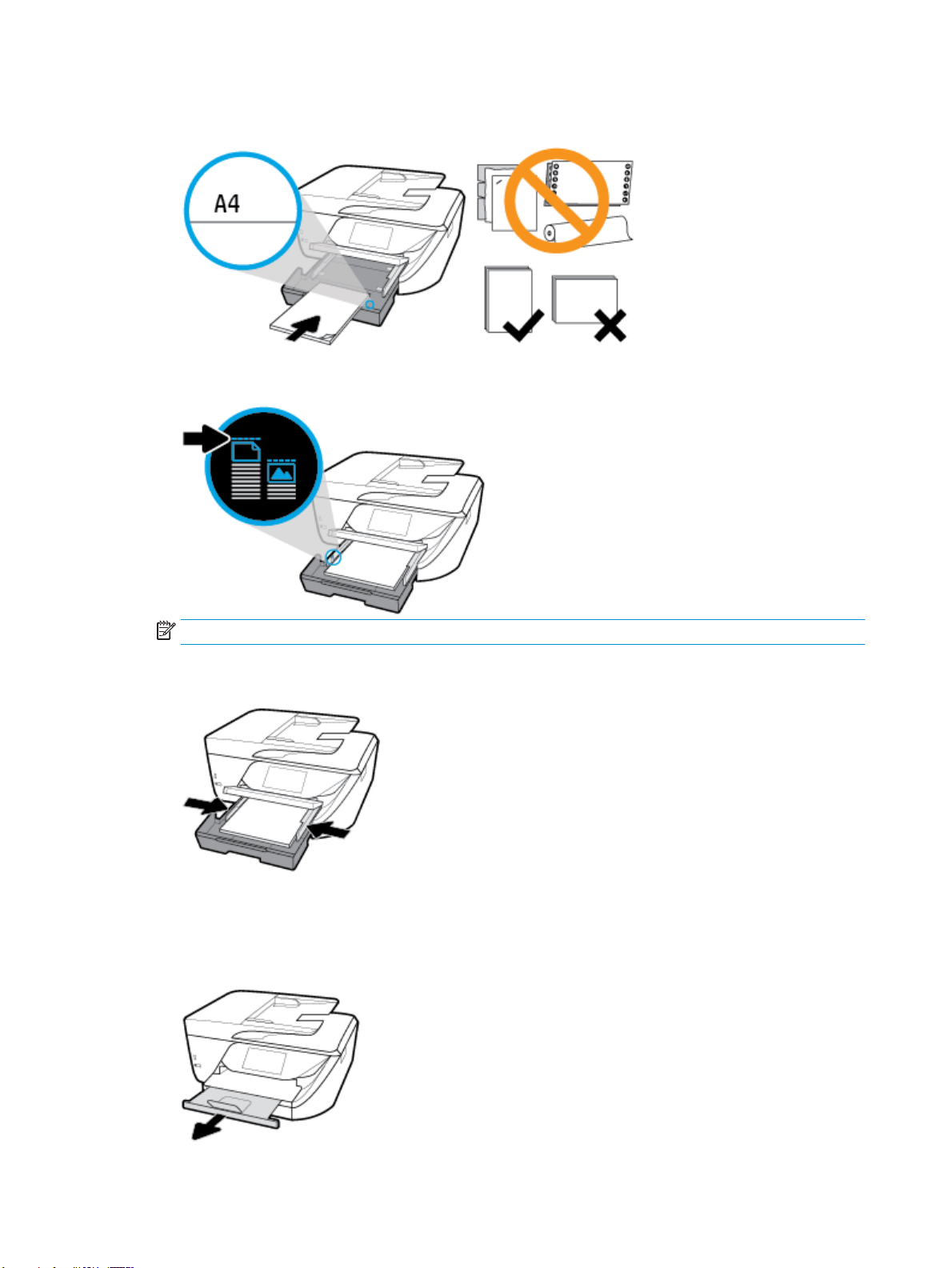
4. Plaats het papier met de afdrukzijde naar beneden in het midden van de lade en schuif het naar voren
totdat het stopt.
Zorg ervoor dat de stapel papier is uitgelijnd met de juiste papierformaatlijnen op de bodem van de
invoerlade en dat hij de stapelhoogtemarkering op de zijkant van de lade niet overschrijdt.
OPMERKING: Vul nooit papier bij terwijl de printer nog aan het afdrukken is.
5. Schuif de papierbreedtegeleiders in de lade tot ze de rand van de stapel papier raken en sluit vervolgens
de lade.
6. Op het scherm van het bedieningspaneel verschijnt een bericht met de herinnering om de
papierinstellingen te wijzigen als u het mediatype of formaat hebt gewijzigd, of om de instellingen te
behouden als u het mediatype hebt behouden.
7. Klap het verlengstuk van de uitvoerlade uit.
14 Hoofdstuk 2 Aan de slag NLWW
Page 28
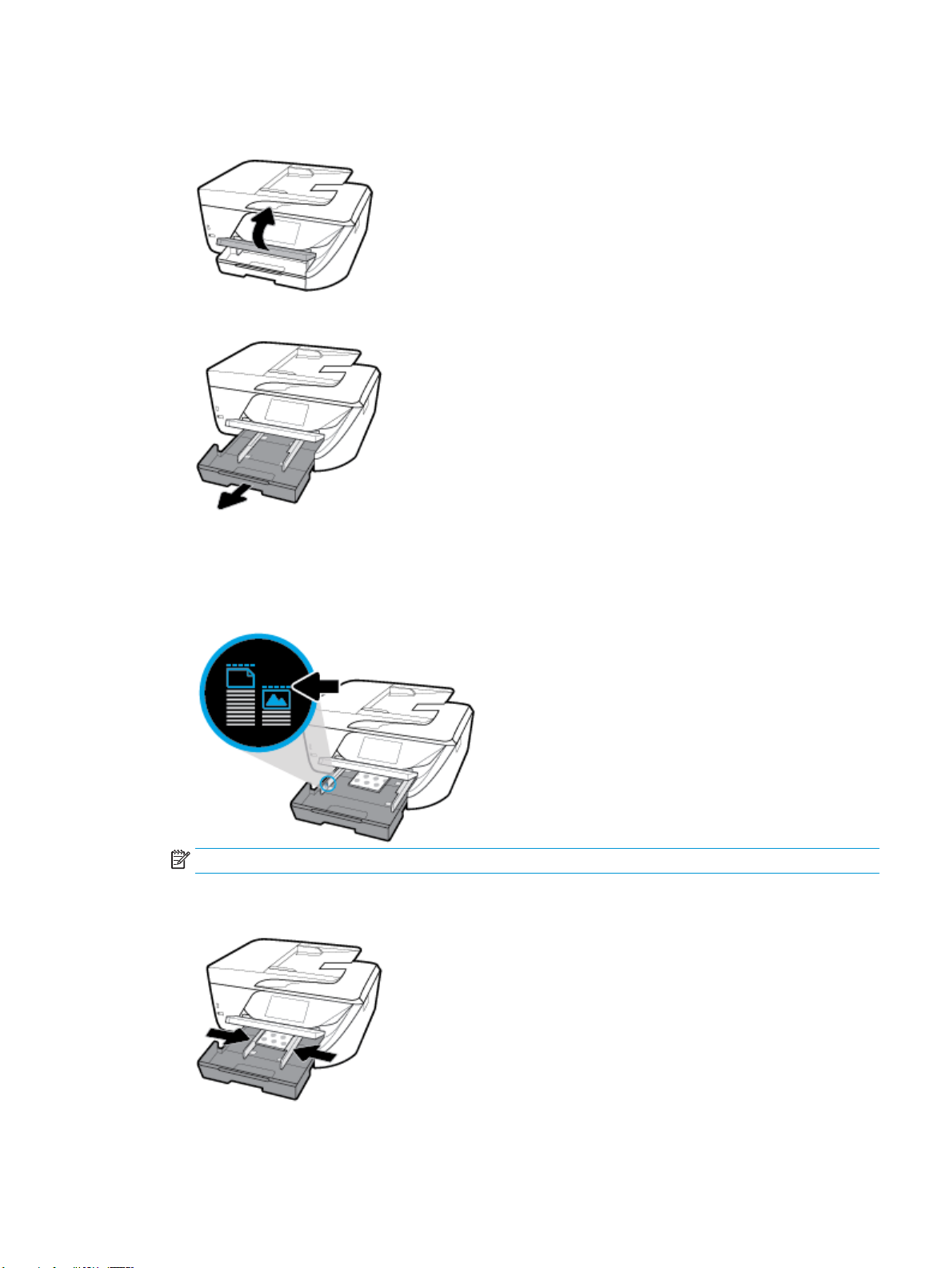
Om kaarten en fotopapier te plaatsen
1. Trek de uitvoerlade naar boven.
2. Trek de invoerlade naar buiten om ze te verlengen.
3. Plaats het papier met de afdrukzijde naar beneden in het midden van de lade en schuif het naar voren
totdat het stopt.
Zorg ervoor dat de stapel papier is uitgelijnd met de juiste papierformaatlijnen op de bodem van de
invoerlade en dat hij de stapelhoogtemarkering op de zijkant van de lade niet overschrijdt.
OPMERKING: Vul nooit papier bij terwijl de printer nog aan het afdrukken is.
4. Schuif de papierbreedtegeleiders in de lade tot ze de rand van de stapel papier raken en sluit vervolgens
de lade.
NLWW Plaats papier 15
Page 29
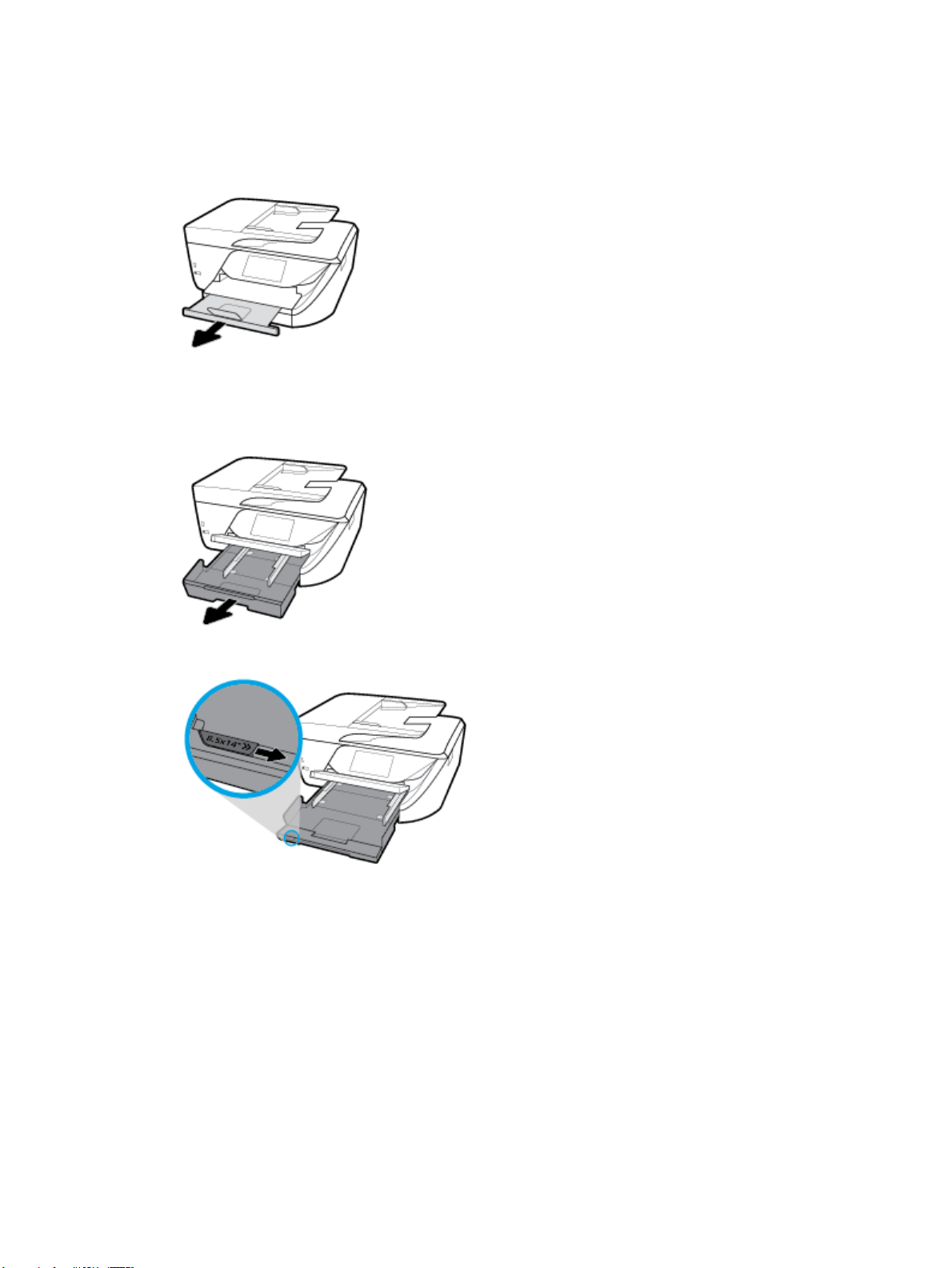
5. Op het scherm van het bedieningspaneel verschijnt een bericht met de herinnering om de
papierinstellingen te wijzigen als u het mediatype of formaat hebt gewijzigd, of om de instellingen te
behouden als u het mediatype hebt behouden.
6. Klap het verlengstuk van de uitvoerlade uit.
Legal-papier plaatsen
1. Trek de papierlade naar buiten, schuif de papierbreedtegeleiders naar buiten en verwijder alle andere
media uit de lade.
2. Ontgrendel en open de voorkant van de papierlade.
3. Plaats papier.
●
Plaats de stapel papier in de papierlade met de korte rand naar voren en de afdrukzijde naar
beneden.
16 Hoofdstuk 2 Aan de slag NLWW
Page 30
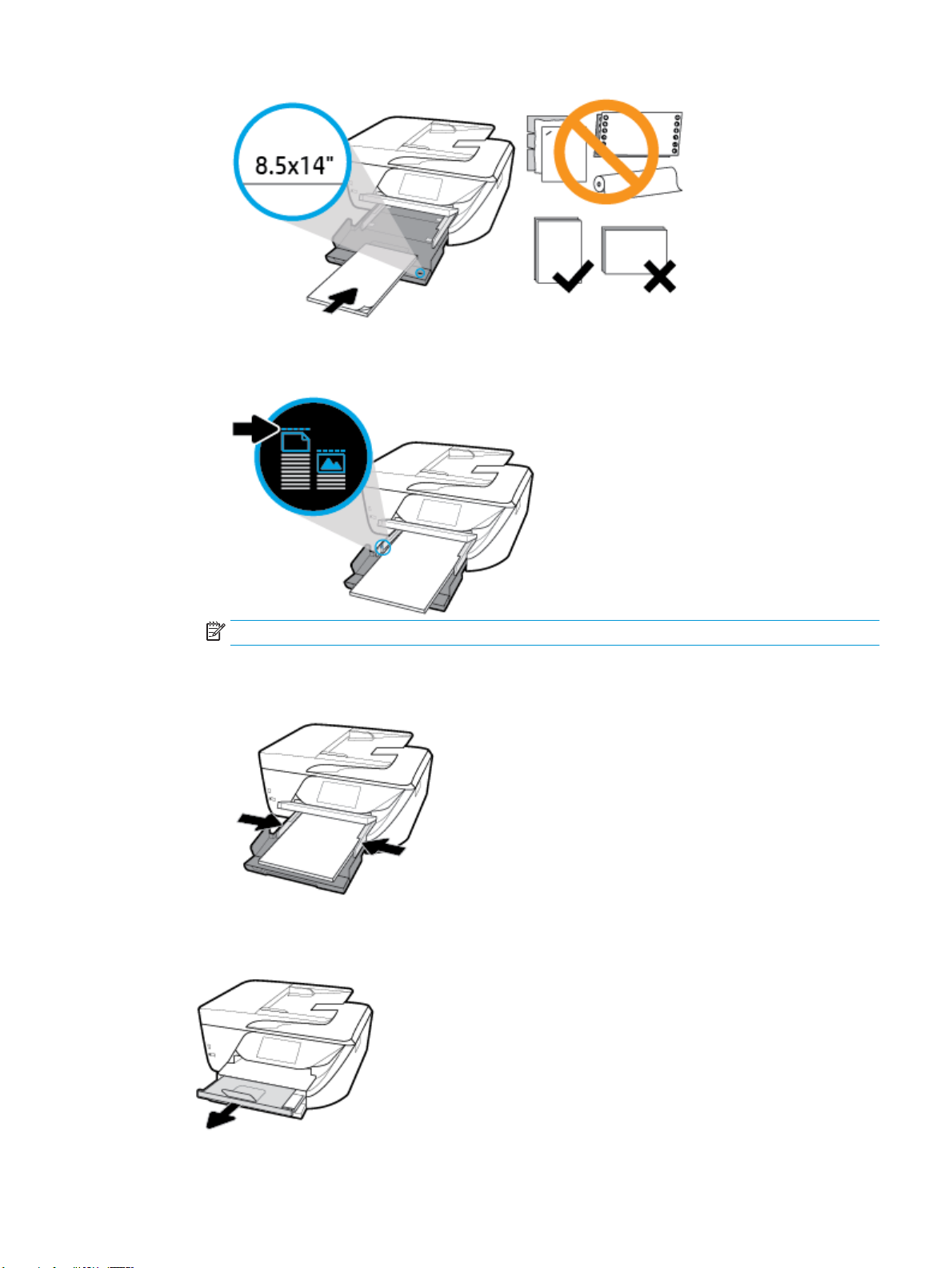
Zorg ervoor dat de stapel papier overeenkomt met de lijnen van het juiste formaat papier op de
voorzijde van de lade. Zorg ervoor dat de stapel papier niet boven de lijnmarkering uitsteekt op de
rand van de lade.
OPMERKING: Vul nooit papier bij terwijl de printer nog aan het afdrukken is.
●
Schuif het papier zo ver mogelijk in de printer.
●
Schuif de papierbreedtegeleiders naar binnen tot deze tegen de rand van het papier aankomen.
4. Druk de papierlade weer naar binnen.
5. Klap het verlengstuk van de uitvoerlade uit.
NLWW Plaats papier 17
Page 31

Om een enveloppe te plaatsen
1. Trek de uitvoerlade naar boven.
2. Trek de invoerlade naar buiten om ze te verlengen.
3. Leg de enveloppen met de gewenste afdrukzijde naar beneden en plaats ze volgens de afbeelding.
Zorg ervoor dat de stapel papier is uitgelijnd met de juiste papierformaatlijnen op de bodem van de
invoerlade en dat hij de stapelhoogtemarkering op de zijkant van de lade niet overschrijdt.
OPMERKING: Vul nooit enveloppen bij terwijl de printer nog aan het afdrukken is.
18 Hoofdstuk 2 Aan de slag NLWW
Page 32

4. Schuif de papierbreedtegeleiders in de lade tot ze de rand van de stapel enveloppen raken en schuif
vervolgens de lade naar binnen om hem te sluiten.
5. Op het scherm van het bedieningspaneel verschijnt een bericht met de herinnering om de
papierinstellingen te wijzigen als u het mediatype of formaat hebt gewijzigd, of om de instellingen te
behouden als u het mediatype hebt behouden.
6. Klap het verlengstuk van de uitvoerlade uit.
Een origineel op de glasplaat plaatsen
U kunt originelen van maximaal Legal-formaat kopiëren, scannen of faxen door ze op de glasplaat te
plaatsen.
OPMERKING: Veel van de speciale functies werken niet juist als de glasplaat en klep niet schoon zijn. Zie
Onderhoud aan de printer uitvoeren voor meer informatie.
OPMERKING: Verwijder alle originelen uit de documentinvoerlade voordat u de klep van de printer optilt.
Een origineel op de glasplaat van de scanner plaatsen
1. Til de scannerklep op.
NLWW Een origineel op de glasplaat plaatsen 19
Page 33

2. Plaats uw origineel met de afdrukzijde naar beneden tot het de rand links achterin van het glas raakt.
TIP: Raadpleeg de gegraveerde geleiders langs de glasplaat voor meer hulp bij het plaatsen van
originelen.
3. Sluit de klep.
Plaats een origineel in de documentinvoer
U kunt een document kopiëren, scannen of faxen door het in de doumentinvoer te plaatsen.
VOORZICHTIG: Plaats geen foto's in de documentinvoer; dit kan uw foto's beschadigen. Gebruik enkel papier
dat door de documentinvoer wordt ondersteund.
OPMERKING: Bepaalde functies, zoals de kopieerfunctie Aanpassen aan pagina , werken niet wanneer u
originelen in de documentinvoer plaatst. Om deze functies te laten werken, moet u uw originelen op de
glasplaat van de scanner plaatsen.
Om een origineel in de documentinvoer te laden
1. Til het verlengstuk van de documentinvoer op.
OPMERKING: Deze functie is beschikbaar voor sommige modellen van de printer.
2. Plaats uw origineel met de bedrukte zijde naar boven in de documentinvoer.
a. Wanneer u een origineel document plaatst in staande afdrukstand, plaats de pagina's dan zo dat
de bovenrand van het document eerst wordt ingevoerd. Wanneer u een origineel document plaatst
in liggende afdrukstand, plaats de pagina's dan zo dat de linkerrand van het document eerst wordt
ingevoerd.
b. Schuif het papier in de documentinvoer tot u een geluid hoort of tot er op het scherm van het
bedieningspaneel een bericht verschijnt dat aangeeft dat de geplaatste pagina's zijn gedetecteerd.
20 Hoofdstuk 2 Aan de slag NLWW
Page 34

TIP: Raadpleeg het diagram in de documentinvoerlade voor hulp bij het plaatsen van originelen in de
documentinvoer.
3. Schuif de breedtegeleiders voor het papier tegen de linker- en rechterrand van het papier.
De printer bijwerken
Normaal controleert de printer automatisch op updates wanneer hij is verbonden met het netwerk en
webservices zijn ingeschakeld.
De printer bijwerken met het bedieningspaneel van de printer
1. Vanaf de bovenkant van het scherm tikt of veegt u in het tabblad naar beneden om het Dashboard te
openen en tikt u op ( Installatie )
2. Raak Printeronderhoud aan.
3. Druk op De printer bijwerken .
4. Tik op Printer nu controleren op updates.
De printer automatisch laten zoeken naar updates
1. Vanuit het bedieningspaneel van de printer tikt of veegt u over het tabblad bovenaan het scherm om het
dashboard te openen en tik op ( Installatie ).
2. Raak Printeronderhoud aan.
3. Raak De printer bijwerken aan.
4. Selecteer Automatisch installeren (aanbevolen) of Aangeven indien beschikbaar.
De printer bijwerken met de embedded web server (EWS)
1. Open EWS.
Zie Geïntegreerde webserver voor meer informatie.
2. Klik op het tabblad Extra.
3. Klik in het gedeelte Printerupdates op Firmware-updates en volg de instructies op het scherm.
OPMERKING: Als er een printerupdate beschikbaar is, zal de printer de update downloaden en installeren en
vervolgens opnieuw opstarten.
NLWW De printer bijwerken 21
Page 35

OPMERKING: Als er u wordt gevraagd naar proxy-instellingen en als uw netwerk proxy-instellingen
gebruikt, volgt u de instructies op het scherm om een proxyserver in te stellen. Als u niet beschikt over de
details, neem dan contact op met uw netwerkbeheerder of de persoon die het netwerk heeft ingesteld.
Open de HP-printersoftware (Windows)
Na het installeren van de HP-printersoftware kunt u, afhankelijk van uw besturingssysteem, het volgende
doen:
●
Windows 10: Klik in het bureaublad op Start, selecteer Alle programma's, klik op HP en selecteer het
pictogram met de printernaam.
●
Windows 8.1: Klik op de pijl naar beneden in de linkerbenedenhoek van het Start-scherm en selecteer
de printernaam.
●
Windows 8: Klik met de rechtermuisknop op een leeg gebied van het Start-scherm en klik op Alle apps
op de app-balk en selecteer de printernaam.
●
Windows 7, Windows Vista en Windows XP: Klik in het bureaublad op Start, selecteer Alle
programma's, klik op HP en klik op de map van de printer. Selecteer dan het pictogram met de
printernaam.
De printer uitschakelen
Druk op (de Aan/uit-knop) om de printer uit te zetten. Wacht tot het lampje uitgaat voor u de stekker
loskoppelt of een wandschakelaar omzet.
VOORZICHTIG: Als u de printer verkeerd uitschakelt, wordt de wagen met de printcartridges mogelijk niet
op de juiste positie teruggezet. Dit kan problemen met de printcartridges en de afdrukkwaliteit veroorzaken.
22 Hoofdstuk 2 Aan de slag NLWW
Page 36

3 Afdrukken
De meeste afdrukinstellingen worden in de software automatisch afgehandeld. Wijzig de instellingen
uitsluitend handmatig indien u de afdrukkwaliteit wilt veranderen, u wilt afdrukken op speciale papiersoorten
of als u speciale functies wilt gebruiken.
TIP: Deze printer bevat HP ePrint , een gratis dienst van HP waarmee u op elk ogenblik en vanaf elke locatie
documenten kunt afdrukken met uw printer voorzien van HP ePrint, zonder extra software of
printerstuurprogramma's. Zie HP ePrint voor meer informatie.
TIP: U kunt deze printer gebruiken om documenten en foto's op uw mobiel toestel (zoals een smartphone of
tablet) af te drukken. Bezoek de website van HP Mobile Printing ( www.hp.com/go/mobileprinting ) voor meer
informatie. Deze website is momenteel nog niet beschikbaar in alle talen).
●
Documenten afdrukken
●
Brochures afdrukken
●
Afdrukken op enveloppen
●
Foto's afdrukken
●
Afdrukken op speciaal en aangepast papier
●
Afdrukken aan beide zijden (dubbelzijdig afdrukken)
●
Afdrukken met AirPrint™
●
Tips voor succesvol afdrukken
Documenten afdrukken
Om documenten af te drukken (Windows)
1. Plaats papier in de invoerlade. Zie Plaats papier voor meer informatie.
2. Selecteer Afdrukken in uw software.
3. Zorg ervoor dat uw printer is geselecteerd.
4. Klik op de knop waarmee u het dialoogvenster Eigenschappen opent.
Afhankelijk van uw softwaretoepassing heeft deze knop de naam Eigenschappen, Opties,
Printerinstellingen, Printereigenschappen, Printer of Voorkeuren.
OPMERKING: Maak de wijzigingen in de HP-software die bij de printer is geleverd om de
afdrukinstellingen voor alle afdruktaken in te stellen. Zie Hulpprogramma's printerbeheer voor meer
informatie over de HP-software.
5. Selecteer de gepaste opties in het tabblad Snekoppeling afdrukken.
Om andere afdrukinstellingen te wijzigen, klikt u op de andere tabbladen.
Voor meer afdruktips, zie Tips voor succesvol afdrukken.
OPMERKING: Als u het Papierformaat wijzigt, zorg er dan voor dat u het correcte papier in de
invoerlade plaatst en dat u het papierformaat op het bedieningspaneel van de printer instelt.
NLWW Documenten afdrukken 23
Page 37

6. Klik op OK om het dialoogvenster Eigenschappen te sluiten.
7. Klik op Afdrukken of OK om het afdrukken te starten.
Om documenten af te drukken (OS X)
1. In het menu Bestand in uw software kiest u Afdrukken.
2. Zorg ervoor dat uw printer is geselecteerd.
3. Stel de afdrukopties in.
Als het gedeelte Opties in het dialoogvenster Afdrukken niet wordt weergegeven, klik dan op Details
weergeven.
●
Kies in het pop-upmenu Papierformaat Het juiste papierformaat.
OPMERKING: Zorg ervoor dat u het juiste papier gebruikt wanneer u het papier vervangt.
●
Selecteer de afdrukstand.
●
Geef het vergrotings- of verkleiningspercentage op.
4. Klik op Afdrukken.
Brochures afdrukken
Om brochures af te drukken (Windows)
1. Plaats papier in de invoerlade. Zie Plaats papier voor meer informatie.
2. Klik op Bestand in het menu Afdrukken van uw softwaretoepassing.
3. Zorg ervoor dat uw printer is geselecteerd.
4. Klik op de knop waarmee u het dialoogvenster Eigenschappen opent om de instellingen te wijzigen.
Afhankelijk van uw softwaretoepassing kan deze knop de volgende naam hebben: Eigenschappen ,
Opties , Printerinstellingen , Printer , of Voorkeuren .
OPMERKING: Maak de wijzigingen in de HP-software die bij de printer is geleverd om de
afdrukinstellingen voor alle afdruktaken in te stellen. Zie Hulpprogramma's printerbeheer voor meer
informatie over de HP-software.
5. Selecteer de gepaste opties in het tabblad Snekoppeling afdrukken.
Om andere afdrukinstellingen te wijzigen, klikt u op de andere tabbladen.
Voor meer afdruktips, zie Tips voor succesvol afdrukken.
OPMERKING: Als u het Papierformaat wijzigt, zorg er dan voor dat u het correcte papier in de
invoerlade plaatst en dat u het papierformaat op het bedieningspaneel van de printer instelt.
6. Klik op OK om het dialoogvenster Eigenschappen te sluiten.
7. Klik op Afdrukken of OK om te beginnen met afdrukken.
Om brochures af te drukken (OS X)
1. In het menu Bestand in uw software kiest u Afdrukken.
2. Zorg ervoor dat uw printer is geselecteerd.
24 Hoofdstuk 3 Afdrukken NLWW
Page 38

3. Stel de afdrukopties in.
Als het gedeelte Opties in het dialoogvenster Afdrukken niet wordt weergegeven, klik dan op Details
weergeven.
a. Kies in het pop-upmenu Papierformaat Het juiste papierformaat.
OPMERKING: Zorg ervoor dat u het juiste papier gebruikt wanneer u het papier vervangt.
b. In het pop-upmenu kiest u Papiersoort/Kwaliteiten vervolgens de optie die de beste kwaliteit of
de maximale dpi biedt.
4. Klik op Afdrukken.
Afdrukken op enveloppen
Vermijd het gebruik van enveloppen met de volgende kenmerken:
●
Zeer gladde afwerking
●
Plakbanden, sluitingen of vensters
●
Dikke, onregelmatige of gekrulde randen
●
Gekreukelde, gescheurde of anderszins beschadigde enveloppen
Zorg ervoor dat de enveloppen die u in de printer plaatst scherp gevouwen zijn.
OPMERKING: Zie voor meer informatie over afdrukken op enveloppen de documentatie van het
softwareprogramma dat u gebruikt.
Enveloppen afdrukken (Windows)
1. Plaats papier in de invoerlade. Zie Plaats papier voor meer informatie.
2. In het menu Bestand van uw software klikt u op Afdrukken.
3. Zorg ervoor dat uw printer is geselecteerd.
4. Klik op de knop waarmee u het dialoogvenster Eigenschappen opent.
Afhankelijk van uw softwaretoepassing heeft deze knop de naam Eigenschappen, Opties,
Printerinstellingen, Printereigenschappen, Printer of Voorkeuren.
OPMERKING: Maak de wijzigingen in de HP-software die bij de printer is geleverd om de
afdrukinstellingen voor alle afdruktaken in te stellen. Zie Hulpprogramma's printerbeheer voor meer
informatie over de HP-software.
5. Selecteer de gepaste opties in het tabblad Snekoppeling afdrukken.
Om andere afdrukinstellingen te wijzigen, klikt u op de andere tabbladen.
Voor meer afdruktips, zie Tips voor succesvol afdrukken.
OPMERKING: Als u het Papierformaat wijzigt, zorg er dan voor dat u het correcte papier in de
invoerlade plaatst en dat u het papierformaat op het bedieningspaneel van de printer instelt.
6. Klik op OK om het dialoogvenster Eigenschappen te sluiten.
7. Klik op Afdrukken of OK om het afdrukken te starten.
NLWW Afdrukken op enveloppen 25
Page 39

Enveloppen afdrukken (OS X)
1. In het menu Bestand in uw software kiest u Afdrukken.
2. Zorg ervoor dat uw printer is geselecteerd.
3. Selecteer het juiste envelopformaat in het pop-upmenu Papierformaat.
Als het gedeelte Opties in het dialoogvenster Afdrukken niet wordt weergegeven, klik dan op Details
weergeven.
OPMERKING: Zorg ervoor dat u het juiste papier gebruikt wanneer u het papier vervangt.
4. In het pop-upmenu kiest u Papiersoort/kwaliteit en controleert u of de instelling papiersoort is
ingesteld op Gewoon papier.
5. Klik op Afdrukken.
Foto's afdrukken
U kunt een foto afdrukken van een computer of een USB-stick.
OPMERKING: Deze functie is beschikbaar voor sommige modellen van de printer.
VOORZICHTIG: Verwijder de USB-stick niet uit de USB-poort van de printer terwijl deze door de printer
wordt gebruikt. Hierdoor kunt u de bestanden op de stick beschadigen. Controleer of het lampje van de USBpoort niet knippert wanneer u de USB-stick verwijdert.
OPMERKING: De printer ondersteunt geen gecodeerde USB-sticks of USB-sticks die het NTFS
bestandsssyteem gebruiken.
Laat ongebruikt fotopapier niet in de invoerlade zitten. Het fotopapier kan omkrullen, waardoor de
afdrukkwaliteit kan verminderen. Fotopapier moet vlak zijn om er goed op te kunnen afdrukken.
TIP: U kunt deze printer gebruiken om documenten en foto's op uw mobiel toestel (zoals een smartphone of
tablet) af te drukken. Bezoek de website van HP Mobile Printing ( www.hp.com/go/mobileprinting ) voor meer
informatie. Deze website is momenteel nog niet beschikbaar in alle talen).
Foto's afdrukken vanaf de computer (Windows)
1. Plaats papier in de invoerlade. Zie Plaats papier voor meer informatie.
2. Selecteer Afdrukken in uw software.
3. Zorg ervoor dat uw printer is geselecteerd.
4. Klik op de knop waarmee u het dialoogvenster Eigenschappen opent.
Afhankelijk van uw softwaretoepassing heeft deze knop de naam Eigenschappen, Opties,
Printerinstellingen, Printereigenschappen, Printer of Voorkeuren.
5. Selecteer de gepaste opties in het tabblad Snekoppeling afdrukken.
Om andere afdrukinstellingen te wijzigen, klikt u op de andere tabbladen.
Voor meer afdruktips, zie Tips voor succesvol afdrukken.
OPMERKING: Als u het Papierformaat wijzigt, zorg er dan voor dat u het correcte papier in de
invoerlade plaatst en dat u het papierformaat op het bedieningspaneel van de printer instelt.
26 Hoofdstuk 3 Afdrukken NLWW
Page 40

6. Klik op OK om het dialoogvenster Eigenschappen te sluiten.
7. Klik op Afdrukken of OK om het afdrukken te starten.
OPMERKING: Na het voltooien van de afdruk moet u ongebruikt fotopapier uit de lade verwijderen. Bewaar
fotopapier zo dat het niet kan omkrullen, dit leidt tot een mindere kwaliteit van de afdrukken.
Foto's afdrukken vanaf de computer (OS X)
1. In het menu Bestand in uw software kiest u Afdrukken.
2. Zorg ervoor dat uw printer is geselecteerd.
3. Stel de afdrukopties in.
Als het gedeelte Opties in het dialoogvenster Afdrukken niet wordt weergegeven, klik dan op Details
weergeven.
●
Kies in het pop-upmenu Papierformaat Het juiste papierformaat.
OPMERKING: Zorg ervoor dat u het juiste papier gebruikt wanneer u het papier vervangt.
●
Selecteer de afdrukstand.
4. Kies uit het pop-upmenu Papiersoort/Kwaliteit en kies vervolgens de volgende instellingen:
●
Papiertype: de juiste soort fotopapier
●
Kwaliteit: Selecteer de optie die de beste kwaliteit of de maximale dpi biedt.
●
Klik op het driehoekje Kleuropties en selecteer dan de juiste Fotoherstel optie.
—
Uit: brengt geen wijzigingen aan de afbeelding.
—
Aan: hiermee wordt het beeld automatisch scherp gesteld; hiermee past u de scherpte van
het beeld enigszins aan.
5. Selecteer desgewenst nog andere afdrukinstellingen en klik op Afdrukken.
Afdrukken op speciaal en aangepast papier
Als uw toepassing een aangepast papierformaat ondersteunt, stelt u het papierformaat eerst in de
toepassing in voordat u het document afdrukt. Zo niet, stelt u het papierformaat in het
printerstuurprogramma in. U moet wellicht de opmaak van bestaande documenten aanpassen om deze
correct te kunnen afdrukken op een aangepast papierformaat.
Om aangepaste formaten in te stellen (Windows)
1. Ga, afhankelijk van het besturingssysteem, op een van de volgende manieren te werk:
●
Windows 10: Klik vanuit het Start-menu van Windows op Alle apps, selecteer Windows systeem
en klik vervolgens op Apparaten, selecteer Apparaten en printers onder het menu Soortgelijke
instellingen. Selecteer de printernaam en selecteer Eigenschappen afdrukserver.
●
Windows 8.1 en Windows 8: Wijs of tik in de rechterbovenhoek van het scherm om de
Emoticonsbalk te openen, klik op het pictogram Instellingen, klik of tik op Conguratiescherm en
klik of tik op Apparaten en printers bekijken. Klik of tik op de printernaam en klik of tik op
Eigenschappen afdrukserver.
●
Windows 7: Klik in het menu Start van Windows op Apparaten en printers. Selecteer de
printernaam en klik op Eigenschappen afdrukserver.
NLWW Afdrukken op speciaal en aangepast papier 27
Page 41

●
Windows Vista: Klik vanuit het Start-menu van Windows op Conguratiescherm en klik
vervolgens op Printers. Klik met de rechtermuisknop op een leeg gebied van het venster Printers
en selecteer Eigenschappen server.
●
Windows XP: Klik vanuit het Start-menu van Windows op Conguratiescherm en klik vervolgens
op Printers en faxen. Klik in het menu Bestand op Servereigenschappen.
2. Selecteer het vakje Een nieuwe vorm maken.
3. Voer de naam van het aangepaste papierformaat in.
4. Voer de afmetingen van het aangepaste papierformaat in het gedeelte Vormbeschrijving (afmetingen).
5. Klik op Vorm opslaan, en vervolgens op Sluiten.
Om op speciaal en aangepast papier af te drukken (Windows)
OPMERKING: Vooraleer u op aangepast papier kunt afdrukken, moet u het aangepaste formaat instellen in
Eigenschappen afdrukserver.
1. Plaats het juiste papier in de invoerlade. Zie Plaats papier voor meer informatie.
2. Klik op Afdrukken in het menu Bestand van uw softwaretoepassing.
3. Zorg ervoor dat uw printer is geselecteerd.
4. Klik op de knop waarmee u het dialoogvenster Eigenschappen opent.
Afhankelijk van uw softwaretoepassing heeft deze knop de naam Eigenschappen, Opties,
Printerinstellingen, Printereigenschappen, Printer of Voorkeuren.
OPMERKING: Maak de wijzigingen in de HP-software die bij de printer is geleverd om de
afdrukinstellingen voor alle afdruktaken in te stellen. Zie Hulpprogramma's printerbeheer voor meer
informatie over de HP-software.
5. Klik in het tabblad Layout of Papier/kwaliteit op de knop Geavanceerd.
6. Selecteer in het tabblad Papier / kwaliteit het aangepaste papierformaat uit de vervolgkeuzelijst
Papierformaat.
OPMERKING: Als u het Papierformaat wijzigt, zorg er dan voor dat u het correcte papier in de
invoerlade plaatst en dat u het papierformaat op het bedieningspaneel van de printer instelt.
7. Selecteer desgewenst nog andere afdrukinstellingen en klik op OK.
8. Klik op Afdrukken of OK om het afdrukken te starten.
Om op speciaal en aangepast papier af te drukken (OS X)
Vooraleer u op aangepast papier kunt afdrukken, moet u het aangepaste formaat instellen in de HP-software.
1. Plaats het juiste papier in de lade.
2. Een nieuw, aangepast papierformaat maken.
a. Klik in het programma van waaruit u wilt afdrukken op Bestand en Afdrukken.
b. Zorg ervoor dat uw printer is geselecteerd.
c. Klik op Speciale papierformaten beheren in het pop-upmenu Papierformaat.
Als het gedeelte Opties in het dialoogvenster Afdrukken niet wordt weergegeven, klik dan op
Details weergeven.
28 Hoofdstuk 3 Afdrukken NLWW
Page 42

d. Klik op + en selecteer het nieuwe onderdeel in de lijst. Typ een naam voor het aangepaste
papierformaat.
e. Voer de lengte en de breedte in van uw aangepaste papier.
f. Klik op Klaar of OK en klik vervolgens op Opslaan.
3. Gebruik het aangepaste papierformaat om af te drukken.
a. Klik op Afdrukken in het menu Bestand van uw softwaretoepassing.
b. Zorg ervoor dat uw printer is geselecteerd.
c. Kies in het pop-upmenu Papierformaat de naam van het juiste papierformaat dat u heeft
aangemaakt.
d. Selecteer desgewenst nog andere afdrukinstellingen en klik op Afdrukken.
OPMERKING: Software en systeemvereisten vindt u in het Leesmij-bestand. Dit bevindt zich op de cd met
HP-printersoftware die bij uw printer werd geleverd.
Afdrukken aan beide zijden (dubbelzijdig afdrukken)
Afdrukken op beide zijden van de pagina (Windows)
1. Plaats papier in de invoerlade. Zie Plaats papier voor meer informatie.
2. Selecteer Afdrukken in uw software.
3. Zorg ervoor dat uw printer is geselecteerd.
4. Klik op de knop waarmee u het dialoogvenster Eigenschappen opent.
Afhankelijk van uw softwaretoepassing heeft deze knop de naam Eigenschappen, Opties,
Printerinstellingen, Printereigenschappen, Printer of Voorkeuren.
OPMERKING: Maak de wijzigingen in de HP-software die bij de printer is geleverd om de
afdrukinstellingen voor alle afdruktaken in te stellen. Zie Hulpprogramma's printerbeheer voor meer
informatie over de HP-software.
5. In het tabblad Snelkoppeling afdrukken selecteert u een snelkoppeling die de instelling Dubbelzijdig
afdrukken ondersteunt. Selecteer een optie uit de vervolgkeuzelijst Dubbelzijdig afdrukken.
Om andere afdrukinstellingen te wijzigen, klikt u op de andere tabbladen.
Voor meer afdruktips, zie Tips voor succesvol afdrukken.
OPMERKING: Als u het Papierformaat wijzigt, zorg er dan voor dat u het correcte papier in de
invoerlade plaatst en dat u het papierformaat op het bedieningspaneel van de printer instelt.
6. Klik op OK om het dialoogvenster Eigenschappen te sluiten.
7. Klik op Afdrukken of OK om het afdrukken te starten.
Afdrukken op beide zijden van de pagina (OS X)
1. In het menu Bestand in uw software kiest u Afdrukken.
2. In het dialoogvenster Afdrukken kiest u in de vervolgkeuzelijst voor Instellingen.
3. Kies hoe u de dubbelzijdige afdrukken wilt binden en klik op Afdrukken.
NLWW Afdrukken aan beide zijden (dubbelzijdig afdrukken) 29
Page 43

Afdrukken met AirPrint™
Afdrukken door middel van AirPrint van Apple wordt ondersteund voor iOS 4.2 en Mac OS X 10.7 of later.
Gebruik AirPrint om draadloos vanaf een iPad (iOS 4.2), iPhone (3GS of later), of iPod touch (derde generatie
of later) af te drukken in de volgende mobiele toepassingen:
●
Mail
●
Foto's
●
Safari
●
Ondersteunde toepassingen van derden, bijvoorbeeld Evernote
Om AirPrint te kunnen gebruiken, moet u voor het volgende zorgen:
●
De printer moet verbonden zijn met hetzelfde netwerk als uw apparaat met AirPrint. Meer informatie
over het gebruik van AirPrint en de HP producten die compatibel zijn met AirPrint is te vinden op de
website van HP mobiel printen op www.hp.com/go/mobileprinting . Als er geen lokale versie van deze
website beschikbaar is in uw taal of voor uw land of regio, wordt u mogelijk doorgestuurd naar een
website in een andere taal of voor een ander land of een andere regio.
●
Laad papier dat overeenstemt met de papierinstellingen van de printer (zie Plaats papier voor meer
informatie). De nauwkeurige instelling van het formaat van het geladen papier zorgt ervoor dat een
mobiel apparaat weet welk papierformaat er wordt afgedrukt.
Tips voor succesvol afdrukken
Software-instellingen geselecteerd in de print driver zijn enkel van toepassing op afdrukken, niet op kopiëren
of scannen.
U kunt uw document op beide zijden van het vel papier afdrukken. Zie Afdrukken aan beide zijden
(dubbelzijdig afdrukken) voor meer informatie.
Inkttips
●
Raadpleeg Problemen met afdrukken voor meer informatie als de afdrukkwaliteit onaanvaardbaar is.
●
Gebruik originele HP-cartridges.
HP-cartridges zijn ontworpen voor en getest op HP-printers en HP-papier, zodat u altijd bent verzekerd
van fantastische resultaten.
OPMERKING: HP kan de kwaliteit of betrouwbaarheid van materiaal dat niet van HP is, niet
garanderen. Onderhoud of herstellingen aan het apparaat die nodig zijn door het gebruik van dergelijk
materiaal, worden niet gedekt door de garantie.
Als u gelooft dat u oorspronkelijke HP-cartridges hebt gekocht, surf dan naar www.hp.com/go/
anticounterfeit.
●
Plaats de zwarte cartridge en de kleurencartridge zoals aangegeven.
Zie Vervang de cartridges voor meer informatie.
●
Controleer de geschatte inktniveau in de cartridges om er zeker van te zijn dat er voldoende inkt is.
Waarschuwingen en indicatorlampjes voor het inktniveau bieden uitsluitend schattingen om te kunnen
plannen.
Zie Geschatte inktniveaus controleren voor meer informatie.
30 Hoofdstuk 3 Afdrukken NLWW
Page 44

OPMERKING: Wanneer u een waarschuwingsbericht voor een laag inktniveau krijgt, overweeg dan om
een vervangcartridge klaar te houden om eventuele afdrukvertragingen te vermijden. U hoeft de
printcartridges niet te vervangen voor de afdrukkwaliteit onaanvaardbaar wordt.
●
Schakel de printer altijd door op de (de Aan/uit-knop) te drukken zodat de printer tijd heeft om de
spuitkoppen te beschermen.
Tips voor het plaatsen van papier
Zie ook Plaats papier voor meer informatie.
●
Zorg ervoor dat het papier correct in de invoerlade is geplaast, en stel de correcte grootte en het
correcte type van het materiaal in. Als u papier in de invoerlade plaatst, wordt u gevraagd de grootte en
het type van het materiaal in te stellen.
●
Plaats een stapel papier (niet slechts een pagina). Al het papier in de stapel moet van hetzelfde formaat
en dezelfde soort zijn om een papierstoring te voorkomen.
●
Plaats het papier met de afdrukzijde naar beneden.
●
Zorg dat het papier plat in de invoerlade ligt en dat de randen niet omgevouwen of gescheurd zijn.
Tips voor printerinstellingen (Windows)
●
Om de standaardinstellingen te wijzigen, klikt u op Afdrukken, scannen en faxen. , en vervolgens op
Voorkeuren instellen in de HP-printersoftware.
Zie Open de HP-printersoftware (Windows) voor meer informatie over het openen van de HPprintersoftware.
●
Om het aantal pagina's per blad te kiezen, selecteert u in het tabblad Indeling van het
printerstuurprogramma de juiste optie in de vervolgkeuzelijst Pagina's per blad.
●
Als de de ligging van de pagina wilt wijzigen selecteert u in het tabblad Layout van het stuurprogramma
van de printer de juiste optie in het deel Ligging.
●
Voor meer afdrukopties klikt u in het tabblad Indeling of Papier/kwaliteit van het
printerstuurprogramma op Geavanceerd om het dialoogvenster Geavanceerde opties te openen.
OPMERKING: De voorbeeldweergave in het tabblad Indeling kan geen voorstelling geven van wat u
hebt geselecteerd in de vervolgkeuzelijsten Indeling pagina's per vel, Brochure, of Paginranden.
—
Afdrukken in grijstinten: Hiermee kunt u documenten in zwart-wit afdrukken en wordt dus alleen
de zwarte inkt gebruikt. Selecteer Alleen zwarte inkt en klik dan op OK.
—
Layout pagina's per vel: Helpt u te bepalen in welke volgorde de pagina's moeten liggen als u het
document afdrukt in meer dan twee pagina's per vel.
—
Afdrukken zonder rand: Selecteer deze optie om foto's zonder rand af te drukken. Niet alle
papiersoorten zijn geschikt voor deze optie. Er verschijnt een waarschuwingspictogram naast de
optie als de gekozen papiersoort in de vervolgkeuzelijst Media niet wordt ondersteund.
—
Lay-out bewaren: Deze functie werkt alleen met dubbelzijdig afdrukken. Als de afbeelding groter
is dan het afdrukbare gebied, selecteer deze functie dan om de grootte van de pagina-inhoud aan
te passen aan de smallere marges, zodat er geen extra pagina's worden afgedrukt.
—
HP Real Life-technologieën: Deze functie maakt afbeeldingen en grasche elementen egaler en
scherper, voor een betere afdrukkwaliteit.
NLWW Tips voor succesvol afdrukken 31
Page 45

—
Brochure: Een document met meerdere pagina's afdrukken als brochure. Hierbij worden twee
pagina's op iedere zijde van het blad geplaatst, dat dan kan worden dichtgevouwen in de helft van
het vel papier. Selecteer een bindingsmethode in de vervolgkeuzelijst en klik vervolgens op OK.
○
Brochure-LinksBinden: De brochure wordt aan de linkerzijde ingebonden. Selecteer deze
optie als u van links naar rechts leest.
○
Brochure-RechtsBinden: De brochure wordt aan de rechterzijde ingebonden. Selecteer deze
optie als u van rechts naar links leest.
—
Paginaranden: Zorgt ervoor dat u randen aan de pagina's toevoegt als u het document in twee of
meer pagina's per blad afdrukt.
●
Om tijd te besparen, kunt u gebruikmaken van afdruksnelkoppelingen met afdrukvoorkeuren. In een
afdruksnelkoppeling worden de opties bewaard die u hebt ingesteld voor een bepaalde afdruktaak,
zodat u al deze opties in één muisklik kunt instellen.
Ga hiervoor naar het tabblad Afdruksnelkoppeling, selecteer een afdruksnelkoppeling en klik dan op
OK.
Om een afdruksnelkoppeling te verwijderen, selecteert u die en klikt u op Verwijderen.
OPMERKING: De standaardsnelkoppelingen kunnen niet worden verwijderd.
Tips voor printerinstellingen (OS X)
●
Gebruik op het dialoogvenster Afdrukken het vervolgkeuzemenu Papierformaat om het formaat te
selecteren van het papier dat in de printer is geplaatst.
●
Kies op het dialoogvenster Afdrukken het pop-upmenu Papiersoort/kwaliteit om de juiste papiersoort
en -kwaliteit te selecteren.
32 Hoofdstuk 3 Afdrukken NLWW
Page 46

4 Kopiëren en scannen
●
Kopiëren
●
Scannen
●
Tips voor geslaagd kopiëren en scannen
Kopiëren
Een document of ID card kopiëren
1. Zorg ervoor dat er papier in de invoerlade is geplaatst. Zie Plaats papier voor meer informatie.
2. Plaats uw origineel met de bedrukte zijde naar beneden op de glasplaat van de scanner of met de
bedrukte zijde naar boven in de documentinvoer.
3. Raak Kopiëren aan op het scherm van het bedieningspaneel van de printer.
4. Selecteer Document , ID Card of Foto.
5. Blader naar links of rechts om het aantal kopieën te selecteren of andere instellingen te wijzigen.
6. Raak Start zwart-wit of Start kleur aan.
Scannen
U kunt documenten, foto's en andere papiersoorten scannen en ze naar diverse bestemmingen zoals een
computer of een e-mailadres sturen.
Bij het scannen van documenten met de HP-printersoftware kunt u scannen naar een formaat waarin kan
worden gezocht en wijzigingen kunnen worden aangebracht.
Bij het scannen van een origineel zonder randen moet u de glasplaat van de scanner gebruiken in plaats van
de documentinvoer.
OPMERKING: Sommige scanfuncties zijn alleen beschikbaar nadat u de HP-software hebt geïnstalleerd.
TIP: Zie Scanproblemen als u problemen hebt met het scannen van documenten.
●
Tik op ( Kopieerinstellingen ) om uw instellingen op te slaan als standaard voor toekomstige
TIP:
taken en tik op Huidige instellingen opslaan.
Scannen naar een computer
●
Naar e-mail scannen
●
Scannen met Webscan
●
Documenten scannen als bewerkbare tekst
●
Een nieuwe snelkoppeling voor scannen maken (Windows)
●
Scaninstellingen wijzigen (Windows)
NLWW Kopiëren 33
Page 47

Scannen naar een computer
Vooraleer u naar een computer scant, moet u ervoor zorgen dat u de HP-printersoftware reeds hebt
geïnstalleerd. De printer en de computer moeten zijn aangesloten en ingeschakeld.
Daarnaast moet, op Windows-computers, de HP-software werken voor u scant.
U kunt de HP-printersoftware gebruiken om documenten in te scannen als bewerkbare tekst. Zie Documenten
scannen als bewerkbare tekst voor meer informatie.
Om de functie Scannen naar een computer in te activeren (Windows)
Als de printer via een USB-verbinding met de computer is verbonden is de functie voor scannen naar de
computer standaard ingeschakeld en kan niet worden uitgeschakeld.
Als u een netwerkverbinding gebruikt, volgt u deze instructies als de functie is gedeactiveerd en u ze opnieuw
wilt activeren.
1. Open de HP-printersoftware. Zie Open de HP-printersoftware (Windows) voor meer informatie.
2. Ga naar het gedeelte Scannen .
3. Klik op Scannen naar computer beheren.
4. Klik op Activeren.
Om de functie Scannen naar een computer in te activeren (OS X)
De functie Scannen naar een computer is in de fabrieksinstellingen geactiveerd. Volg deze instructies als de
functie is gedeactiveerd en u ze opnieuw wilt activeren.
1. Open HP-hulpprogramma.
OPMERKING: U vindt HP-hulpprogramma in de map HP in de map Toepassingen op het hoogste
niveau van de harde schijf.
2. Klik bij Scaninstellingen op Scannen naar computer.
3. Zorg ervoor dat Scannen naar computer activeren is geselecteerd.
Een document of foto naar een bestand (Windows) scannen
1. Plaats uw origineel met de bedrukte zijde naar beneden op de glasplaat van de scanner of met de
bedrukte zijde naar boven in de documentinvoer.
2. Open de HP-printersoftware. Zie Open de HP-printersoftware (Windows) voor meer informatie.
3. Klik in de printersoftware op Een document of foto scannen .
4. Selecteer het type scan dat u wilt en klik dan op Scannen .
●
Kies Opslaan als PDF om het document (of de foto) als pdf-bestand op te slaan.
●
Kies Opslaan als JPEG om het document (of de foto) als afbeeldingsbestand op te slaan.
OPMERKING: Op het eerste scherm kunt u de basisinstellingen controleren en wijzigen. Klik op de
koppeling Meer in de rechterbovenhoek van het dialoogvenster Scannen om de instellingen voor scans
te controleren en te wijzigen.
Zie Scaninstellingen wijzigen (Windows) voor meer informatie.
Als Toon Viewer na scan werd geselecteerd, kunt u in het voorbeeldscherm aanpassingen aan de
gescande afbeelding aanbrengen.
34 Hoofdstuk 4 Kopiëren en scannen NLWW
Page 48

Een origineel scannen vanuit de HP-printersoftware (OS X)
1. Open HP Easy Scan.
HP Easy Scan bevindt zich in de map Toepassingen.
2. Klik op Scannen .
3. Kies het gewenste type scanproel en volg de instructies op het scherm.
Naar e-mail scannen
De Scannen-naar-e-mail-app is een toepassing waarmee u rechtstreeks vanaf uw HP All-in-One printer snel
foto's en documenten kunt scannen en ze naar de opgegeven e-mailadressen kunt sturen. U kunt uw emailaders instellen, inloggen op uw accounts met de gegeven PIN-codes en vervolgens uw documenten
inscannen en e-mailen.
Dit gedeelte bevat de volgende onderwerpen:
●
Scannen-naar-e-mail instellen
●
Een document of foto scannen naar e-mail
●
Accountinstellingen wijzigen
Scannen-naar-e-mail instellen
Om scannen-naar-e-mail instellen
1. Activeer Webservices op de printer. Zie Webservices instellen voor meer informatie.
2. Tik in het Startscherm op Apps en tik dan op de app Scannen naar e-mail.
3. Druk in het scherm Welkom op Doorgaan.
4. Druk in het kadertje E-mail: om uw e-mailadres in te voeren en druk vervolgens op Gereed.
5. Druk op Doorgaan.
6. Er wordt een PIN-code naar het ingevoerde e-mailadres gestuurd. Druk op Doorgaan.
7. Druk op PIN om uw PIN-code in te voeren en druk vervolgens op Gereed.
8. Druk op E-mailadres opslaan of Automatische login, afhankelijk van hoe u wilt dat de printer uw
logingegevens opslaat.
9. Selecteer uw scantype door te drukken op Foto of Document.
10. Voor foto's selecteert u de scaninstellingen en drukt u op Doorgaan.
Voor documenten gaat u verder met de volgende stap.
11. Controleer het e-mailadres en druk op Doorgaan.
12. Raak Naar e-mail scannen aan.
13. Druk op OK als de scan is voltooid en druk vervolgen op Ja om nog een e-mail te sturen of op Nee om af
te sluiten.
NLWW Scannen 35
Page 49

Een document of foto scannen naar e-mail
Een document of foto scannen naar e-mail vanaf het bedieningspaneel
1. Plaats uw origineel met de bedrukte zijde naar beneden op de glasplaat van de scanner of met de
bedrukte zijde naar boven in de documentinvoer.
2. Tik in het Startscherm op Apps en tik dan op de app Scannen naar e-mail.
3. Selecteer op het scherm van het bedieningspaneel de account die u wilt gebruiken en druk op Doorgaan.
OPMERKING: Selecteer Mijn account staat niet in de lijst als u geen account hebt. U wordt gevraagd
om uw e-mailadres in te voeren waarop u een PIN-code zult ontvangen.
4. Voer de pincode in indien dit wordt gevraagd.
5. Selecteer uw scantype door te drukken op Foto of Document.
6. Voor foto's selecteert u de scaninstellingen en drukt u op Doorgaan.
Voor documenten gaat u verder met de volgende stap.
7. Druk op Ontvanger(s) wijzigen om ontvangers toe te voegen of te verwijderen en druk op Gereed als u
klaar bent.
8. Controleer het e-mailadres en druk op Doorgaan.
9. Raak Naar e-mail scannen aan.
10. Druk op OK als de scan is voltooid en druk vervolgen op Ja om nog een e-mail te sturen of op Nee om af
te sluiten.
Een document of foto scannen naar e-mail vanaf de HP-printersoftware (Windows)
1. Plaats uw origineel met de bedrukte zijde naar beneden op de glasplaat van de scanner of met de
bedrukte zijde naar boven in de documentinvoer.
2. Open de HP-printersoftware. Zie Open de HP-printersoftware (Windows) voor meer informatie.
3. Klik in de printersoftware op Een document of foto scannen .
4. Selecteer het gewenste type scan en klik vervolgens op Scannen .
Kies E-mailen als pdf of E-mailen als jpeg om uw e-mailsoftware te openen met het gescande bestand
als bijlage.
OPMERKING: Op het eerste scherm kunt u de basisinstellingen controleren en wijzigen. Klik op de
koppeling Meer in de rechterbovenhoek van het dialoogvenster Scannen om de instellingen voor scans
te controleren en te wijzigen.
Zie Scaninstellingen wijzigen (Windows) voor meer informatie.
Als Toon Viewer na scan werd geselecteerd, kunt u in het voorbeeldscherm aanpassingen aan de
gescande afbeelding aanbrengen.
Accountinstellingen wijzigen
De accountinstellingen wijzigen vanaf het bedieningspaneel van de printer
1. Tik in het Startscherm op Apps en tik dan op de app Scannen naar e-mail.
2. Selecteer het e-mailaccount dat u wilt wijzigen en tik op Wijzigen.
3. Selecteer welke instellingen u wilt wijzigen en volg de berichten op het scherm.
36 Hoofdstuk 4 Kopiëren en scannen NLWW
Page 50

●
Automatische login
●
E-mailadres opslaan
●
Uit lijst verwijderen
●
PIN-code wijzigen
●
Account verwijderen
Scannen met Webscan
Webscan is een functie van de geïntegreerde webserver waarmee u foto's en documenten kunt scannen van
uw printer naar uw computer met een webbrowser.
Deze functie is zelfs beschikbaar als u de printersoftware niet op uw computer hebt geïnstalleerd.
Zie Geïntegreerde webserver voor meer informatie.
OPMERKING: Webscan is standaard uitgeschakeld. U kunt deze functie vanaf de EWS activeren.
Als u Webscan in de EWS niet kunt openen, is dit door uw netwerkbeheerder mogelijk uitgeschakeld. Neem
contact op met uw netwerkbeheerder of met de persoon die uw netwerk heeft ingesteld voor meer
informatie.
Webscan gebruiken
1. Open de geïntegreerde webserver. Raadpleeg Geïntegreerde webserver voor meer informatie.
2. Klik in het tabblad Instellingen .
3. Klik in het gedeelte Beveiliging op Beheerdersinstellingen.
4. Selecteer WebScan vanaf EWS om WebScan in te schakelen.
5. Klik op Toepassen (Apply).
Een scan maken met Webscan
Bij scannen met WebScan zijn de belangrijkste scanopties beschikbaar. Voor meer scanopties of -functies
moet u de HP-printersoftware gebruiken.
1. Plaats uw origineel met de bedrukte zijde naar beneden op de glasplaat van de scanner of met de
bedrukte zijde naar boven in de documentinvoer.
2. Open de geïntegreerde webserver. Raadpleeg Geïntegreerde webserver voor meer informatie.
3. Klik in het tabblad Scannen .
4. Klik in het linkerpaneel op Webscan, wijzig eventueel de instellingen en klik vervolgens op Start
scannen .
TIP: Als u documenten als bewerkbare tekst wilt scannen, moet u de HP-software installeren die bij de
printer is geleverd. Raadpleeg Documenten scannen als bewerkbare tekst voor meer informatie.
Documenten scannen als bewerkbare tekst
U kunt de HP-software gebruiken om tekst in gescande documenten te converteren naar een indeling waarin
u tekst kunt zoeken, kopiëren, plakken en bewerken. Hiermee kunt u brieven, krantenknipsels en vele andere
documenten bewerken.
●
Documenten scannen als bewerkbare tekst
NLWW Scannen 37
Page 51

●
Richtlijnen voor het scannen van documenten als bewerkbare tekst
Documenten scannen als bewerkbare tekst
Gebruik de volgende richtlijnen om documenten te scannen als bewerkbare tekst.
Een document scannen naar bewerkbare tekst (Windows)
U kunt verschillende types afgedrukte documenten scannen naar een formaat waarin u inhoud kunt opzoeken
en bewerken.
Als Opslaan als bewerkbare tekst (OCR) zich niet in de lijst met beschikbare scanopties bevindt, moet u uw
software opnieuw installeren en die optie kiezen.
1. Plaats uw origineel met de bedrukte zijde naar beneden op de glasplaat van de scanner of met de
bedrukte zijde naar boven in de documentinvoer.
2. Open de HP-printersoftware. Zie Open de HP-printersoftware (Windows) voor meer informatie.
3. Klik in de printersoftware op Een document of foto scannen .
4. Selecteer Opslaan als bewerkbare tekst (OCR) en klik op Scannen .
OPMERKING: Op het eerste scherm kunt u de basisinstellingen controleren en wijzigen. Klik op de
koppeling Meer in de rechterbovenhoek van het dialoogvenster Scannen om de instellingen voor scans
te controleren en te wijzigen.
Zie Scaninstellingen wijzigen (Windows) voor meer informatie.
Als Toon Viewer na scan is geselecteerd, kunt u in het voorbeeldscherm aanpassingen aan de gescande
afbeelding aanbrengen.
Documenten scannen als bewerkbare tekst (OS X)
1. Plaats uw origineel met de bedrukte zijde naar beneden op de glasplaat van de scanner of met de
bedrukte zijde naar boven in de documentinvoer.
2. Open HP Scan.
U vindt HP Scan in de map Toepassingen / HP op het hoogste niveau van de harde schijf.
3. Klik op de knop Scannen. Er verschijnt een dialoogvenster waarin om bevestiging wordt gevraagd van
uw scanapparaat en de vooraf ingestelde scaninstellingen.
4. Voer de scan uit aan de hand van de instructies op het scherm.
5. Selecteer als alle pagina's zijn gescand Opslaan uit het menu Bestand. Het dialoogvenster Opslaan
verschijnt.
6. Selecteer het type bewerkbare tekst.
Ik wil… Voer de volgende stappen uit
Alleen de tekst ophalen, zonder enige opmaak uit het originele
document
Tekst ophalen, inclusief een deel van de opmaak van het
originele document
Haal de tekst op en maak ze doorzoekbaar in PDF-readers Selecteer Doorzoekbare PDF in het pop-upmenu Indeling .
Selecteer TXT in het pop-upmenu Indeling .
Selecteer TXT in het pop-upmenu Indeling .
7. Klik op Opslaan.
38 Hoofdstuk 4 Kopiëren en scannen NLWW
Page 52

Richtlijnen voor het scannen van documenten als bewerkbare tekst
Gebruik de volgende richtlijnen om ervoor te zorgen dat de software uw documenten succesvol converteert.
●
Zorg ervoor dat de glasplaat van de scanner of het venster van de documentinvoer schoon is.
Door vegen of stof op de scannerglasplaat of de documentinvoer kan de software het document
mogelijk niet converteren naar bewerkbare tekst
●
Zorg ervoor dat het document juist is geplaatst
Zorg ervoor dat het origineel goed geplaatst is en de markering in de hoek links achterin van de
glasplaat raakt. Zorg ervoor dat het document niet scheef komt te liggen.
●
Zorg ervoor dat de tekst in het document duidelijk is afgedrukt.
Als u het document met succes naar bewerkbare tekst wilt converteren, moet het origineel duidelijk
weergegeven tekst bevatten van hoge kwaliteit.
De volgende omstandigheden kunnen ertoe leiden dat de software het document niet goed kan
converteren:
—
De tekst van het origineel is vaag of het origineel is gekreukeld.
—
De tekst is te klein.
—
De structuur van het document is te complex.
—
De spaties tussen de letters zijn te klein. Hierdoor kunnen in de tekst die door het OCR-programma
is omgezet, tekens ontbreken of tekens worden gecombineerd. De combinatie van de tekens "rn"
kan dan bijvoorbeeld worden weergegeven als "m".
—
De tekst bevindt zich op een gekleurde achtergrond. De afbeeldingen op de voorgrond kunnen te
veel opgaan in een gekleurde achtergrond.
●
Kies het juiste proel.
Selecteer een snelkoppeling of voorinstelling waarmee scannen als bewerkbare tekst mogelijk is. Deze
opties gebruiken scaninstellingen waarmee u een optimale kwaliteit krijgt voor de OCR-scan.
Windows: Gebruik de snelkoppelingen Bewerkbare tekst (OCR) of Opslaan als PDF.
OS X: Gebruik de vooraf ingestelde Documenten met tekst.
●
Sla het bestand op met de juiste indeling.
Als u alleen de tekst uit het document wilt ophalen, zonder enige opmaak uit het oorspronkelijke
document over te nemen, moet u een indeling voor kale tekst selecteren zoals Text (.txt) of TXT.
Als u de tekst wilt ophalen met de opmaak uit het oorspronkelijke documenten, moet u een Rich Text
Format selecteren zoals Rich Text (.rtf) of RTF, of een doorzoekbaar PDF-formaat zoals Doorzoekbare
PDF (.pdf) of Doorzoekbare PDF .
Een nieuwe snelkoppeling voor scannen maken (Windows)
U kunt uw eigen scan-snelkoppeling maken om het scannen te vereenvoudigen. U wilt bijvoorbeeld
regelmatig foto's scannen en opslaan in het formaat png in plaats van jpeg.
1. Plaats uw origineel met de bedrukte zijde naar beneden op de glasplaat van de scanner of met de
bedrukte zijde naar boven in de documentinvoer.
2. Open de HP-printersoftware. Zie Open de HP-printersoftware (Windows) voor meer informatie.
3. Klik in de printersoftware op Een document of foto scannen .
NLWW Scannen 39
Page 53

4. Klik op Nieuwe scansnelkoppeling maken .
5. Voer een beschrijvende naam in, kies een bestaande snelkoppeling waarop u uw nieuwe snelkoppeling
wilt baseren en klik dan op Maken .
Als u bijvoorbeeld een nieuwe snelkoppeling voor foto's maakt, kiest u ofwel Opslaan als JPEG , ofwel E-
mailen als jpeg . Hierdoor komen grasche opties vrij tijdens het scannen.
6. Verander de instellingen voor uw nieuwe snelkoppeling op basis van uw behoeften en klik dan op het
pictogram 'opslaan' rechts van de snelkoppeling.
OPMERKING: Op het eerste scherm kunt u de basisinstellingen controleren en wijzigen. Klik op de
koppeling Meer in de rechterbovenhoek van het dialoogvenster Scannen om de instellingen voor scans
te controleren en te wijzigen.
Zie Scaninstellingen wijzigen (Windows) voor meer informatie.
Scaninstellingen wijzigen (Windows)
U kunt eender welke scaninstelling wijzigen voor een enkel gebruik of u kunt de wijzigingen opslaan om
permanent te gebruiken. Deze instellingen omvatten opties zoals paginagrootte en -oriëntatie, scanresolutie,
contrast en de locatie van de map voor opgeslagen scans.
1. Plaats uw origineel met de bedrukte zijde naar beneden op de glasplaat van de scanner of met de
bedrukte zijde naar boven in de documentinvoer.
2. Open de HP-printersoftware. Zie Open de HP-printersoftware (Windows) voor meer informatie.
3. Klik in de printersoftware op Een document of foto scannen .
4. Klik op de link Meer in de rechterbovenhoek van het dialoogvenster HP Scan.
Het deelvenster met gedetailleerde instellingen verschijnt rechts. De linkse kolom vat de huidige
instellingen voor iedere sectie samen. Met de rechtse kolom kunt u instellingen in het gemarkeerde deel
veranderen.
5. Klik op iedere sectie aan de linkerkant van het deelvenster gedetailleerde instellingen om de instellingen
in die sectie te controleren.
U kunt de meeste instellingen bekijken en veranderen via vervolgkeuzemenu's.
Sommige instellingen bieden meer exibiliteit door een nieuw deelvenster te openen. Dit wordt
aangegeven door een + (plusteken) rechts van de instelling. U moet instellingen in dit deelvenster
aanvaarden of annuleren om terug te gaan naar het deelvenster met gedetailleerde instellingen.
6. Als u klaar bent met het wijzigen van de instellingen, kunt u het volgende doen.
●
Klik op Scannen . U wordt gevraagd om de wijzigingen aan de snelkoppeling op te slaan of te
verwerpen nadat de scan klaar is.
●
Klik op het pictogram 'opslaan' rechts van de snelkoppeling. Hiermee worden de veranderingen in
de snelkoppeling opgeslagen zodat u ze de volgende keer opnieuw kunt gebruiken. Anders zijn de
veranderingen alleen van toepassing op de huidige scan. Klik vervolgens op Scannen .
Meer lezen over de HP Scan software. Klik hier voor meer informatie online. Deze website is momenteel
nog niet beschikbaar in alle talen.
●
Scaninstellingen wijzigen zoals het type afbeeldingsbestand, de scanresolutie en de contrastniveaus.
●
Scannen naar netwerkmappen en cloud drives.
●
Het bekijken van een voorbeeld en het wijzigen van afbeeldingen voorafgaand aan het scannen.
40 Hoofdstuk 4 Kopiëren en scannen NLWW
Page 54

Tips voor geslaagd kopiëren en scannen
Gebruik de volgende tips om geslaagd te kopiëren en scannen.
●
Houd de glasplaat en de achterkant van de klep schoon. De scanner interpreteert alles wat hij op de
glasplaat detecteert als een onderdeel van de afbeelding.
●
Plaats uw origineel met de afdrukzijde naar beneden op de glasplaat van de scanner tot het de rand
links achterin van het glas raakt.
●
Om een grote kopie te maken van een klein origineel, scant u het origineel naar de computer, vergroot u
de afbeelding in de scansoftware en drukt u vervolgens een kopie af van de vergrote afbeelding.
●
Als u het scanformaat, het uitvoertype, de scanresolutie of de bestandsindeling enz. wilt aanpassen,
start u het scannen vanaf de printersoftware.
●
Zorg ervoor dat de helderheid goed is ingesteld in de software, om verkeerde of ontbrekende gescande
tekst te vermijden.
●
Als u een document van meerdere pagina's wilt scannen in een bestand in plaats van in meerdere
bestanden, start u het scannen met de printersoftware in plaats van Scannen vanaf het
printerbeeldscherm.
NLWW Tips voor geslaagd kopiëren en scannen 41
Page 55

5 Fax
U kunt de printer gebruiken voor het verzenden en ontvangen van faxen, inclusief kleurenfaxen. U kunt het
verzenden van faxen op een later tijdstip binnen 24 uur plannen en telefoonboekcontacten instellen om snel
en gemakkelijk faxen te verzenden naar veelgebruikte nummers. Op het bedieningspaneel van de printer kunt
u ook een aantal faxopties instellen, zoals de resolutie en het contrast tussen licht en donker op de faxen die
u verzendt.
OPMERKING: Zorg ervoor dat u de printer correct hebt ingesteld voordat u begint met faxen. U kunt
controleren of de fax correct is ingesteld door de faxinstallatietest vanaf het bedieningspaneel van de printer
uit te voeren.
●
Een faxbericht verzenden
●
Een faxbericht ontvangen
●
Telefoonboekcontacten instellen
●
Faxinstellingen wijzigen
●
Faxen en digitale telefoonservices
●
Fax over voice over Internet Protocol
●
Rapporten gebruiken
●
Bijkomende faxinstallatie
Een faxbericht verzenden
U kunt een fax op verschillende manieren verzenden, afhankelijk van uw situatie of behoefte.
●
Een standaardfax versturen
●
Een standaardfax vanaf de computer verzenden
●
Een fax verzenden vanaf een telefoon
●
Een faxbericht verzenden met behulp van handsfree kiezen
●
Een fax verzenden met behulp van het printergeheugen
●
Een fax verzenden naar meerdere ontvangers
●
Een fax verzenden in foutcorrectiemodus
Een standaardfax versturen
U kunt met het bedieningspaneel van de printer eenvoudig een fax in zwart-wit of in kleuren van een of meer
pagina's verzenden.
OPMERKING: Verzend faxen van één pagina door het origineel op de glasplaat te plaatsen. Verzend faxen
van meerdere pagina's via de documentinvoer.
OPMERKING: Als u een afgedrukte bevestiging wilt van faxberichten die goed zijn verzonden, moet u de
optie faxbevestiging inschakelen.
42 Hoofdstuk 5 Fax NLWW
Page 56

Een standaardfax versturen vanaf het bedieningspaneel van de printer
1. Plaats uw origineel met de bedrukte zijde naar beneden op de glasplaat van de scanner of met de
bedrukte zijde naar boven in de documentinvoer.
2. Raak Fax aan op het scherm van het bedieningspaneel van de printer.
3. Raak Nu versturen aan.
4. Voer het faxnummer in met behulp van het toetsenblok of selecteer het nummer uit het telefoonboek
TIP: Als u een pauze wilt invoegen in het faxnummer dat u invoert, raakt u * herhaaldelijk aan totdat
er een streepje (-) op het scherm verschijnt.
5. Raak Zwart of Kleur aan.
Als de printer een origineel in de documentinvoer detecteert, wordt dit document naar het ingevoerde
nummer gestuurd.
TIP: Als u van de ontvanger te horen krijgt dat de kwaliteit van de door u verzonden fax niet goed is,
kunt u de resolutie of het contrast van uw fax wijzigen.
Een standaardfax vanaf de computer verzenden
U kunt een document rechtstreeks vanaf uw computer faxen zonder het eerst af te drukken.
Om deze functie te gebruiken, moet u ervoor zorgen dat u de HP-printersoftware op uw computer hebt
geïnstalleerd, dat de printer is aangesloten op een werkende telefoonlijn en dat de faxfunctie correct is
ingesteld en correct werkt.
Een standaardfax vanaf de computer verzenden (Windows)
1. Open het document dat u wilt faxen op uw computer.
2. Klik op Afdrukken in het menu Bestand van uw softwaretoepassing.
3. Selecteer in de lijst Naam de printer met het woord “fax” in de naam.
4. Als u instellingen wilt wijzigen (als u bijvoorbeeld het document als zwart-witfax of als kleurenfax wilt
verzenden), klikt u op de knop waarmee het dialoogvenster Eigenschappen wordt geopend. Afhankelijk
van uw softwaretoepassing heeft deze knop de naam Eigenschappen, Opties, Printerinstellingen,
Printer of Voorkeuren.
5. Nadat u instellingen hebt gewijzigd, klikt u op OK.
6. Klik op Afdrukken of OK.
7. Geef het faxnummer en andere informatie voor de bestemmeling op, wijzig eventueel instellingen voor
de fax en klik vervolgens op Fax verzenden. De printer begint het faxnummer te vormen en het
document te faxen.
Om een standaardfax vanaf de computer te verzenden (OS X)
1. Open het document dat u wilt faxen op uw computer.
2. In het menu Bestand van uw software klikt u op Afdrukken.
3. Selecteer de printer met “Fax” in de naam.
4. Voer een faxnummer of een naam van uw Contacten met een faxnummerinvoer in.
5. Als u de faxinformatie hebt ingevuld, klikt u op Fax.
NLWW Een faxbericht verzenden 43
Page 57

Een fax verzenden vanaf een telefoon
U kunt een fax verzenden via uw extra telefoon. Hierdoor kunt u met de toekomstige ontvanger praten
vooraleer u de fax verzendt.
Om een fax via een extra telefoon te verzenden
1. Plaats uw origineel met de bedrukte zijde naar beneden op de glasplaat van de scanner of met de
bedrukte zijde naar boven in de documentinvoer.
2. Kies het nummer met behulp van het toetsenblok op de telefoon die op de printer is aangesloten.
Als de ontvanger de telefoon opneemt, informeer hem dan dat hij na enkele faxtonen een fax zou
moeten ontvangen op zijn faxmachine. Als een faxapparaat de oproep beantwoordt, hoort u de
faxtonen van het ontvangende apparaat.
3. Raak Fax aan op het scherm van het bedieningspaneel van de printer.
4. Raak Nu versturen aan.
5. Druk op Zwart of op Kleur als u klaar bent om de fax te verzenden.
De telefoonlijn is stil terwijl de fax wordt verzonden. Als u nadien nog met de ontvanger wilt spreken,
moet u aan de lijn blijven tot de fax volledig is verzonden. Als uw gesprek met de ontvanger was
afgelopen, kunt u de telefoon ophangen van zodra de fax wordt verzonden.
Een faxbericht verzenden met behulp van handsfree kiezen
Als u een fax verzendt met behulp van handsfree kiezen, kunt u de kiestonen, telefonische aanwijzingen en
andere geluiden horen via de luidsprekers op de printer. Hierdoor kunt u reageren op aanwijzingen tijdens het
kiezen en de kiessnelheid zelf bepalen.
TIP: Indien u een belkaart gebruikt en uw PIN-code niet snel genoeg invoert, kan de printer te snel beginnen
met het sturen van faxtonen en ervoor zorgen dat uw PIN-code niet wordt herkend door de belkaartdienst.
Als dat het geval is, kunt u een contactpersoon maken om de PIN-code voor u belkaart op te slaan.
OPMERKING: Zorg dat het geluid hard genoeg is om de kiestoon te horen.
Een fax verzenden met behulp van handsfree kiezen via het bedieningspaneel van de printer
1. Plaats uw origineel met de bedrukte zijde naar beneden op de glasplaat van de scanner of met de
bedrukte zijde naar boven in de documentinvoer.
2. Raak Fax aan op het scherm van het bedieningspaneel van de printer.
3. Raak Nu versturen aan.
4. Raak Zwart of Kleur aan.
5. Als u de kiestoon hoort, voert u het nummer in met behulp van het toetsenbord op het bedieningspaneel
van de printer.
6. Volg de eventuele aanwijzingen op het scherm.
TIP: Als u een belkaart gebruikt om een fax te verzenden en u uw PIN-code als een
telefoonboekcontact hebt opgeslagen, kunt u, op het moment dat naar uw PIN-code wordt gevraagd, op
( Telefoonboek ) drukken en vervolgens op ( Contact ) om het telefoonboekcontact waaronder
u uw PIN-code hebt opgeslagen, te selecteren.
Uw fax wordt verzonden als het ontvangende faxapparaat reageert.
44 Hoofdstuk 5 Fax NLWW
Page 58

Een fax verzenden met behulp van het printergeheugen
U kunt ook een zwartwitfax scannen naar het geheugen om de fax vervolgens vanuit het geheugen te
verzenden. Deze functie is nuttig als het faxnummer dat u probeert te bereiken, in gesprek is of tijdelijk niet
beschikbaar is. De originelen worden door de printer in het geheugen gescand. Als er een verbinding met het
ontvangende faxapparaat tot stand is gebracht, worden de originelen verzonden. Nadat de printer de pagina's
in het geheugen scant, kunt u de originelen onmiddellijk verwijderen van de documentinvoerlade of de
glasplaat.
OPMERKING: U kunt alleen een zwart-witfax vanuit het geheugen verzenden.
Een faxbericht verzenden met behulp van het printergeheugen
1. Zorg ervoor dat Scan- en faxmethode is ingeschakeld.
a. Druk op het scherm van het bedieningspaneel van de printer op Fax .
b. Druk op Installatie , en vervolgens op Voorkeuren .
c. Tik op Scan- en faxmethode om deze in te schakelen.
2. Plaats uw origineel met de bedrukte zijde naar boven in de documentinvoer.
3. Raak Fax aan op het scherm van het bedieningspaneel van de printer.
4. Raak Nu versturen aan.
5. Voer het faxnummer in met behulp van het toetsenblok.
Of tik op ( Telefoonboek ) en tik vervolgens op ( Contact ), ( Groep ) of
( Oproepgeschiedenis ) om een nummer of groep te selecteren dat u wilt kiezen.
6. Raak Fax verzenden aan.
De printer scant de originelen naar het geheugen en de fax wordt verzonden als het ontvangende
faxapparaat beschikbaar is.
Een fax verzenden naar meerdere ontvangers
U kunt een fax verzenden naar meerdere ontvangers door een telefoonboekgroep te maken die bestaat uit
twee of meerdere individuele ontvangers.
Om een fax naar meerdere ontvangers te verzenden door middel van een telefoonboekgroep
1. Plaats uw origineel met de bedrukte zijde naar beneden op de glasplaat van de scanner of met de
bedrukte zijde naar boven in de documentinvoer.
2. Raak Fax aan op het scherm van het bedieningspaneel van de printer.
3. Raak Nu versturen aan.
4.
Tik op ( Telefoonboek ) en raak vervolgens op ( Groep ).
5. Raak de naam van de computer aan waar u naar wilt verzenden.
6. Raak Fax verzenden aan.
De printer verzendt het document naar alle nummers in de geselecteerde groep.
TIP: Als u van de ontvanger te horen krijgt dat de kwaliteit van de door u verzonden fax niet goed is,
kunt u de resolutie of het contrast van uw fax wijzigen.
NLWW Een faxbericht verzenden 45
Page 59

Een fax verzenden in foutcorrectiemodus
Foutcorrectiemodus (ECM) voorkomt gegevensverlies door slechte telefoonlijnen door fouten te detecteren
die voorkomen tijdens de overdracht en automatisch te verzoeken dat het foute gedeelte opnieuw wordt
overgedragen. De telefoonkosten blijven hetzelfde of nemen zelfs af, op goede telefoonlijnen. Op slechte
telefoonlijnen verhoogt ECM de verzendtijd en telefoonkosten maar wordt het verzenden van de gegevens
veel betrouwbaarder. De standaardinstelling is Aan . Schakel ECM uitsluitend uit als de telefoonkosten sterk
stijgen en als u slechtere kwaliteit in ruil voor lagere kosten kunt accepteren.
Als u ECM uitschakelt:
●
worden de kwaliteit en transmissiesnelheid van verzonden en ontvangen faxen beïnvloed.
●
wordt de Snelheid automatisch ingesteld op Normaal .
●
kunt u geen kleurenfaxen meer verzenden of ontvangen.
De instelling Licht./Donkerder wijzigen vanaf het bedieningspaneel
1. Druk op het scherm van het bedieningspaneel van de printer op Fax .
2. Raak Installatie aan.
3. Raak Voorkeuren aan.
4. Scroll naar Foutcorrectiemodus om aan te raken om de functie in of uit te schakelen.
Een faxbericht ontvangen
U kunt automatisch of handmatig faxen ontvangen. Indien u de optie Automatisch antwoorden uitschakelt,
moet u faxen handmatig ontvangen. Indien u de optie Automatisch antwoorden inschakelt (de
standaardinstelling), dan beantwoordt de printer automatisch inkomende oproepen en worden faxen
ontvangen na het aantal keer overgaan dat is opgegeven via de instelling Hoe vaak overgaan . (De standaard
instelling Hoe vaak overgaan is vijf keer overgaan.)
Als u een faxbericht op papier van Legal-formaat of groter ontvangt, terwijl de printer niet is ingesteld op het
gebruik van dat papierformaat, wordt het faxbericht automatisch verkleind zodat het op het geplaatste
papier past. Als u de functie Automatische verkleining hebt uitgeschakeld, drukt de printer het faxbericht op
twee pagina's af.
OPMERKING: Als u een document aan het kopiëren bent wanneer een fax binnenkomt, wordt de fax
opgeslagen in het printergeheugen totdat het kopiëren is voltooid.
●
Een faxbericht handmatig ontvangen
●
Back-upfaxontvangst instellen
●
Ontvangen faxen vanuit het geheugen opnieuw afdrukken
●
Faxen doorsturen naar een ander nummer
●
Automatische verkleining voor binnenkomende faxen instellen
●
Ongewenste faxnummers blokkeren
●
Faxen ontvangen met HP Digital Fax
Een faxbericht handmatig ontvangen
Als u aan de telefoon bent, kan de persoon met wie u spreekt u een fax sturen terwijl u nog verbonden bent. U
kunt de handset opnemen om te praten of om te luisteren of er faxtonen weerklinken.
46 Hoofdstuk 5 Fax NLWW
Page 60

U kunt manueel faxen ontvangen van een telefoon die rechtstreeks is verbonden met de printer (aan de 2-
EXT-poort).
Een fax handmatig ontvangen
1. Controleer of de printer is ingeschakeld en of er papier in de hoofdlade is geplaatst.
2. Verwijder eventuele originelen uit de documentinvoerlade.
3. Stel de instelling Hoe vaak overgaan in op een hoog getal zodat u eerst de binnenkomende oproepen
kunt beantwoorden voordat de printer de belsignalen gaat beantwoorden. U kunt ook de instelling
Automatisch antwoorden uitschakelen zodat de printer niet automatisch binnenkomende oproepen
beantwoordt.
4. Als u momenteel een gesprek voert met de verzender, zegt u tegen de verzender dat Start moet worden
ingedrukt op hun faxapparaat.
5. Doe het volgende als u faxtonen hoort van een verzendende fax.
a. Druk op het scherm van het bedieningspaneel van de printer op Fax , vervolgens op Verzenden en
ontvangen, en ten slotte op Nu ontvangen.
b. Zodra de printer de fax begint te ontvangen, kunt u de telefoon ophangen of aan de lijn blijven. De
telefoonlijn is tijdens de faxtransmissie stil.
Back-upfaxontvangst instellen
Afhankelijk van uw voorkeuren en beveiligingseisen kunt u de printer instellen om alle ontvangen faxen op te
slaan, alleen de faxen op te slaan die zijn ontvangen terwijl de printer door een fout niet functioneerde of om
geen van de ontvangen faxen op te slaan.
Back-upfaxontvangst vanaf het bedieningspaneel van de printer instellen
1. Druk op het scherm van het bedieningspaneel van de printer op Fax .
2. Raak Installatie aan.
3. Raak Voorkeuren aan.
4. Raak Backup-faxontvangst aan.
5. Raak de vereiste instelling aan:
Aan De standaardinstelling. Als Back-upfaxontvangst Aan is, slaat de printer alle ontvangen
faxberichten op in het geheugen. Hierdoor kunt u tot 30 van de laatst afgedrukte faxen opnieuw
afdrukken, mits deze nog in het geheugen zijn opgeslagen.
OPMERKING: Als het printergeheugen vol is, worden de oudste, afgedrukte faxberichten
overschreven bij ontvangst van nieuwe faxen. Als het geheugen vol raakt met niet-afgedrukte
faxen, stopt de printer met het beantwoorden van inkomende faxoproepen.
OPMERKING: Als u een fax ontvangt die te groot is, bijvoorbeeld een zeer gedetailleerde
kleurenfoto, wordt deze mogelijk niet in het geheugen opgeslagen.
Alleen bij fouten Faxberichten worden alleen in het geheugen van de printer opgeslagen als de printer de
faxberichten door een fout niet kan afdrukken (bijvoorbeeld als het papier in de printer op is). De
printer blijft faxberichten opslaan zolang er geheugen beschikbaar is. Als het geheugen vol raakt,
stopt de printer met het beantwoorden van inkomende faxoproepen. Wanneer de fout is opgelost,
worden de faxen die in het geheugen zijn opgeslagen automatisch afgedrukt en vervolgens uit het
geheugen verwijderd.
Uit Faxberichten worden nooit in het geheugen opgeslagen. Het kan bijvoorbeeld zijn dat u Back-
upfaxontvangst wilt uitschakelen omwille van de veiligheid. Als er een fout optreedt waardoor de
NLWW Een faxbericht ontvangen 47
Page 61

printer niet kan afdrukken (bijvoorbeeld als het papier in de printer op is), stopt de printer met het
beantwoorden van inkomende faxoproepen.
Ontvangen faxen vanuit het geheugen opnieuw afdrukken
Ontvangen faxen die niet worden afgedrukt, worden in het geheugen opgeslagen.
OPMERKING: Als het geheugen vol is, kan de printer geen nieuwe fax ontvangen totdat u de faxen in het
geheugen afdrukt of verwijdert. Het kan ook zijn dat u met het oog op beveiliging of privacy de faxen uit het
geheugen wilt verwijderen.
U kunt 30 van de laatst afgedrukte faxen opnieuw afdrukken, mits deze nog in het geheugen zijn opgeslagen.
Het kan bijvoorbeeld nodig zijn om faxen opnieuw af te drukken als u de vorige afdruk kwijt bent.
Faxen in het geheugen opnieuw afdrukken vanaf het bedieningspaneel van de printer
1. Zorg ervoor dat er papier in de hoofdlade is geplaatst. Raadpleeg Plaats papier voor meer informatie.
2. Raak Fax aan op het scherm van het bedieningspaneel van de printer.
3. Raak Opnieuw afdrukken aan.
De faxen worden afgedrukt in omgekeerde volgorde als die waarin ze zijn ontvangen waarbij de meest
recent ontvangen fax het eerst wordt afgedrukt, enz.
4. Tik op Lijst ontvangen faxberichten.
5. Raak een fax aan om deze te selecteren en raak vervolgens Afdrukken aan.
Raak (Annuleren) aan als u wilt stoppen met het opnieuw afdrukken van de faxen in het geheugen.
Faxen doorsturen naar een ander nummer
U kunt de printer zo instellen dat uw faxen worden doorgestuurd naar een ander faxnummer. Alle faxen
worden in zwart-wit doorgestuurd, ongeacht hoe ze oorspronkelijk werden gestuurd.
Het verdient aanbeveling te controleren of het nummer waarnaar u de fax doorstuurt, een werkende faxlijn is.
Verstuur een testfax zodat u zeker weet dat het faxapparaat de doorgestuurde faxberichten kan ontvangen.
Faxen doorsturen vanaf het bedieningspaneel van de printer
1. Druk op het scherm van het bedieningspaneel van de printer op Fax .
2. Raak Installatie aan.
3. Raak Voorkeuren aan.
4. Raak Fax doorsturen aan.
5. Raak Aan (Afdrukken en doorsturen) aan om de fax af te drukken en door te sturen of selecteer Aan
(Doorsturen) aan om de fax door te sturen.
OPMERKING: Als de printer het faxbericht niet kan doorsturen naar het opgegeven faxapparaat (als dit
bijvoorbeeld is uitgeschakeld), wordt de fax afgedrukt door de printer. Als u de printer instelt op het
afdrukken van foutrapporten voor ontvangen faxen, wordt ook een foutrapport afgedrukt.
48 Hoofdstuk 5 Fax NLWW
Page 62

6. Als u hierom wordt gevraagd, voert u het nummer in van het apparaat waarmee de doorgestuurde faxen
worden ontvangen, en drukt u op Gereed . Voer voor elk van de volgende opdrachten de vereiste
gegevens in: begindatum, begintijd, einddatum en eindtijd.
7. Fax doorsturen is geactiveerd. Raak OK aan om te bevestigen.
Als de printer geen stroom meer krijgt wanneer het doorsturen van faxen wordt ingesteld, slaat de
printer de instelling voor het doorsturen van faxen en het telefoonnummer op. Wanneer de printer weer
stroom krijgt, is de instelling voor het doorsturen van faxen nog steeds Aan .
OPMERKING: U kunt het doorsturen van faxen annuleren door Uit te selecteren in het menu Fax
doorsturen.
Automatische verkleining voor binnenkomende faxen instellen
De instelling Automatische verkleining bepaalt wat de printer doet als er een fax binnenkomt die te groot is
voor het geplaatst papierformaat. Deze instelling is standaard ingeschakeld, zodat de afbeelding van de
binnenkomende fax indien mogelijk wordt verkleind en dus op een pagina past. Als deze functie is
uitgeschakeld, worden de gegevens die niet op de eerste pagina passen, op de volgende pagina afgedrukt.
Automatische verkleining komt van pas als u een fax langer dan A4-/Letter-formaat ontvangt terwijl in de
invoerlade papier van A4-/Letter-formaat is geplaatst.
Automatische verkleining instellen vanaf het bedieningspaneel van de printer
1. Druk op het scherm van het bedieningspaneel van de printer op Fax .
2. Raak Installatie aan.
3. Raak Voorkeuren aan.
4. Scroll naar Automatische verkleining en raak aan om de functie in of uit te schakelen.
Ongewenste faxnummers blokkeren
Als u via uw telefoonaanbieder gebruikmaakt van een service voor nummerherkenning, kunt u bepaalde
faxnummers blokkeren zodat de printer geen faxen meer ontvangt die afkomstig zijn van deze nummers. Bij
een binnenkomende faxoproep vergelijkt de printer het nummer met de ingestelde lijst met ongewenste
faxnummers om vast te stellen of de oproep moet worden geblokkeerd. Als het nummer overeenkomt met
een nummer in de lijst met geblokkeerde nummers, wordt de fax niet ontvangen. (Het maximum aantal
faxnummers dat u kunt blokkeren, verschilt per model.)
OPMERKING: Deze functie wordt niet in alle landen/regio's ondersteund. Als de functie niet wordt
ondersteund in uw land/regio, wordt het item Blokkering van ongewenste faxnummers niet weergegeven in
het menu Voorkeuren .
OPMERKING: Als er geen telefoonnummers in de lijst met beller-ID's staan, wordt verondersteld dat u niet
op een service Beller-ID bent geabonneerd bij de telefoonmaatschappij.
U kunt bepaalde faxnummers blokkeren door ze toe te voegen aan de lijst met ongewenste faxnummers, u
kunt ze deblokkeren door ze uit de lijst met ongewenste faxnummers te verwijderen en u kunt een lijst met
geblokkeerde ongewenste faxnummers afdrukken.
Een nummer toevoegen aan de lijst met ongewenste faxnummers
1. Druk op het scherm van het bedieningspaneel van de printer op Fax .
2. Raak Installatie aan.
3. Raak Voorkeuren aan.
NLWW Een faxbericht ontvangen 49
Page 63

4. Raak Blokkering van ongewenste faxnummers aan.
5.
Druk op (plusteken)
6. Voer een van de volgende bewerkingen uit.
●
Om een te blokkeren faxnummer uit de lijst van de oproepgeschiedenis te selecteren, moet u op
( Oproepgeschiedenis ) drukken.
●
Voer handmatig een te blokkeren faxnummer in en druk op Toevoegen.
OPMERKING: Zorg ervoor dat u het faxnummer invoert zoals het op het scherm van het
bedieningspaneel wordt weergegeven en niet zoals het in het kopschrift van de ontvangen fax wordt
weergegeven. Deze nummers kunnen verschillend zijn.
Om nummers uit de lijst met ongewenste faxnummers te verwijderen
Als u een faxnummer niet langer wilt blokkeren, kunt u het uit de lijst met ongewenste faxnummers
verwijderen.
1. Druk op het scherm van het bedieningspaneel van de printer op Fax .
2. Raak Installatie aan.
3. Raak Voorkeuren aan.
4. Raak Blokkering van ongewenste faxnummers aan.
5. Druk op het nummer dat u wilt verwijderen en druk dan op Verwijderen.
Om een lijst met ongewenste faxnummers af te drukken
1. Druk op het scherm van het bedieningspaneel van de printer op Fax .
2. Druk op Installatie , en vervolgens op Rapporten .
3. Raak Faxrapporten afdrukken aan.
4. Druk op Rapport ongewenste faxen.
5. Raak Afdrukken aan om te beginnen met afdrukken.
Faxen ontvangen met HP Digital Fax
U kunt gebruikmaken van HP Digital Fax om faxen automatisch te ontvangen en ze op uw computer op te
slaan. Dit bespaart papier en inkt.
Ontvangen faxen worden opgeslagen als TIFF- (Tagged Image File Format) of PDF-bestanden (Portable
Document Format).
De bestanden worden als volgt benoemd: XXXX_YYYYYYYY_ZZZZZZ.tif, waar X de zenderinfo, Y de datum en
Z het tijdstip van faxontvangst voorstellen.
OPMERKING: Faxen naar computer is enkel beschikbaar voor het ontvangen van zwart-witfaxen.
Faxberichten in kleur zullen worden afgedrukt.
Vereisten voor HP Digital Fax
●
De doelmap van de computer moet altijd beschikbaar zijn. De faxen worden niet opgeslagen als de
computer in de slaapstand of stand-bymodus staat.
●
Er moet papier in de invoerlade zitten. Raadpleeg Plaats papier voor meer informatie.
50 Hoofdstuk 5 Fax NLWW
Page 64

HP Digital Fax instellen of wijzigen (Windows)
1. Open de HP-printersoftware. Zie Open de HP-printersoftware (Windows) voor meer informatie.
2. Klik op Afdrukken, scannen en faxen. en vervolgens op Wizard digitale faxinstellingen .
3. Volg de instructies op het scherm.
HP Digital Fax instellen of wijzigen (OS X)
1. Open Hulpprogramma's van HP. Raadpleeg HP-hulpprogramma's (OS X) voor meer informatie.
2. Selecteer de printer.
3. Klik op Digitaal Faxarchief in de afdeling faxinstellingen.
HP Digital Fax uitschakelen
1. Druk op het scherm van het bedieningspaneel van de printer op Fax .
2. Raak Installatie aan.
3. Raak Voorkeuren en vervolgens HP Digital Fax aan.
4. Druk op HP Digital Fax uitschakelen.
5. Raak Ja aan.
Telefoonboekcontacten instellen
U kunt veelgebruikte faxnummers instellen als telefoonboekcontacten. Hierdoor kunt u deze nummers snel
kiezen door middel van het bedieningspaneel van de printer.
TIP: Voor het maken en beheren van telefoonboekcontacten kunt u niet alleen het bedieningingspaneel van
de printer gebruiken, u kunt ook gebruikmaken van hulpprogramma's die beschikbaar zijn op u computer,
zoals de HP-software die bij de printer wordt geleverd en de EWS van de printer. Zie Hulpprogramma's
printerbeheer voor meer informatie.
●
Een telefoonboekcontact maken en bewerken
●
Een telefoonboekgroep maken en bewerken
●
Telefoonboekcontacten verwijderen
●
Een lijst met telefoonboekcontacten afdrukken
Een telefoonboekcontact maken en bewerken
U kunt faxnummer opslaan als telefoonboekcontacten.
Om telefoonboekcontacten in te stellen
1. Raak Fax aan op het scherm van het bedieningspaneel van de printer.
2. Raak Nu versturen aan.
3.
Tik op ( Telefoonboek ) en raak vervolgens op ( Contact ).
4.
Druk op (Plusteken) om een contact toe te voegen.
5. Druk op Naam en voer de naam in van het telefoonboekcontact en druk op Gereed .
NLWW Telefoonboekcontacten instellen 51
Page 65

6. Druk op Faxnummer en voer het faxnummer in van het telefoonboekcontact en druk op Gereed .
OPMERKING: Vergeet niet om eventuele pauzes en andere noodzakelijke nummers in te voeren, zoals
het kengetal, een toegangscode voor nummers buiten een PBX-systeem (meestal een 9 of 0) of een
kengetal voor internationaal bellen.
7. Druk op Toevoegen.
Om telefoonboekcontacten te wijzigen
1. Raak Fax aan op het scherm van het bedieningspaneel van de printer.
2. Raak Nu versturen aan.
3.
Tik op ( Telefoonboek ) en raak vervolgens op ( Contact ).
4.
Druk op (Bewerken) om een contact te bewerken.
5. Druk op het telefoonboekcontact dat u wilt bewerken.
6. Druk op Naam en bewerk de naam van het telefoonboekcontact en druk op Gereed .
7. Druk op Faxnummer en bewerk het faxnummer van het telefoonboekcontact en druk op Gereed .
OPMERKING: Vergeet niet om eventuele pauzes en andere noodzakelijke nummers in te voeren, zoals
het kengetal, een toegangscode voor nummers buiten een PBX-systeem (meestal een 9 of 0) of een
kengetal voor internationaal bellen.
8. Raak Gereed aan.
Een telefoonboekgroep maken en bewerken
U kunt meerdere faxnummers opslaan een telefoonboekgroep.
Om telefoonboekgroepen in te stellen
OPMERKING: Vooraleer u een telefoonboekgroep kunt creëren, moet u reeds minstens een
telefoonboekcontact hebben gecreëerd.
1. Raak Fax aan op het scherm van het bedieningspaneel van de printer.
2. Raak Nu versturen aan.
3.
Tik op ( Telefoonboek ) en raak vervolgens op ( Groep ).
4.
Druk op (Plusteken) om een groep toe te voegen.
5. Tik op Naam, voer de naam van de groep en druk dan op Gereed .
6. Druk op Aantal leden, selecteer de telefoonboekcontacten die u aan de groep wilt toevoegen en druk op
Selecteren.
7. Raak Maken aan.
Om telefoonboekgroepen te wijzigen
1. Raak Fax aan op het scherm van het bedieningspaneel van de printer.
2. Raak Nu versturen aan.
52 Hoofdstuk 5 Fax NLWW
Page 66

3.
Tik op ( Telefoonboek ) en raak vervolgens op ( Groep ).
4.
Druk op (Bewerken) om een groep te bewerken.
5. Druk op de telefoonboekgroep die u wilt bewerken.
6. Druk op Naam en bewerk de naam van de telefoonboekgroep en druk op Gereed .
7. Druk op Aantal leden.
8.
Als u een contactpersoon aan de groep wilt toevoegen, tikt u op (plus-teken). Tik op de naam van
een contactpersoon en tik vervolgens op
Als u een contactpersoon uit de groep wilt verwijderen, tikt u op erop om de contactpersoon te
deselecteren.
9. Raak Gereed aan.
Telefoonboekcontacten verwijderen
U kunt telefoonboekcontacten of -groepen verwijderen.
Selecteren.
1. Raak Fax aan op het scherm van het bedieningspaneel van de printer.
2. Raak Nu versturen aan.
3.
Tik op ( Telefoonboek ) en raak vervolgens op ( Contact ).
4.
Druk op (Bewerken).
5. Druk op de naam van het telefoonboekcontact dat u wilt verwijderen.
6. Druk op Verwijderen.
7. Raak Ja aan om uw keuze te bevestigen.
Een lijst met telefoonboekcontacten afdrukken
U kunt een lijst met uw telefoonboekcontacten afdrukken
1. Plaats papier in de lade. Raadpleeg Plaats papier voor meer informatie.
2. Druk op het scherm van het bedieningspaneel van de printer op Fax .
3. Druk op Installatie , en vervolgens op Rapporten .
4. Druk op Telefoonboek afdrukken.
Faxinstellingen wijzigen
Als u de stappen uit de Aan-de-slaggids die bij de printer is geleverd hebt voltooid, kunt u in de volgende
stappen de basisinstellingen wijzigen of andere faxopties congureren.
●
Het faxkopschrift instellen
●
De antwoordmodus instellen (automatisch antwoorden)
●
Het aantal beltonen voordat er wordt opgenomen instellen
●
Beantwoording belpatroon voor specieke beltonen wijzigen
NLWW Faxinstellingen wijzigen 53
Page 67

●
Het kiessysteem instellen
●
Opties opnieuw kiezen instellen
●
De faxsnelheid instellen
●
Het faxgeluidsvolume instellen
Het faxkopschrift instellen
De faxkopregel is de regel tekst met uw naam en faxnummer die wordt afgedrukt boven aan elke fax die u
verstuurt. HP raadt u aan om het kopschrift in te stellen door de HP-software te gebruiken die bij de printer
werd geleverd. U kunt de faxkopregel ook instellen vanaf het bedieningspaneel van de printer, zoals hier
wordt beschreven.
OPMERKING: In sommige landen/regio's is de informatie in het faxkopschrift wettelijk vereist.
Het faxkopschrift instellen of wijzigen
1. Druk op het scherm van het bedieningspaneel van de printer op Fax .
2. Druk op Installatie , en vervolgens op Voorkeuren .
3. Raak Faxkop aan.
4. Geef uw naam of uw bedrijfsnaam op en raak vervolgens Gereed aan.
5. Voer uw faxnummer in en raak vervolgens Gereed aan.
De antwoordmodus instellen (automatisch antwoorden)
De antwoordmodus bepaalt of binnenkomende oproepen door de printer worden beantwoord.
●
Schakel de optie Automatisch antwoorden in als u wilt dat de printer faxen automatisch beantwoordt.
Alle binnenkomende oproepen en faxen worden door de printer beantwoord.
●
Schakel de optie Automatisch antwoorden uit als u faxen handmatig wilt ontvangen. U moet zelf
aanwezig zijn om de binnenkomende faxoproepen te beantwoorden, anders kan de printer geen
faxberichten ontvangen.
De antwoordmodus instellen
1. Druk op het scherm van het bedieningspaneel van de printer op Fax .
2. Druk op Installatie , en vervolgens op Voorkeuren .
3. Raak Automatisch antwoorden aan om in- of uit te schakelen.
U kunt deze functie ook bereiken door te drukken op (de knop Faxstatus) op het Home-scherm.
Het aantal beltonen voordat er wordt opgenomen instellen
Als u de optie Automatisch antwoorden inschakelt, kunt u opgeven na hoeveel belsignalen de
binnenkomende oproep automatisch moet worden beantwoord.
De instelling Hoe vaak overgaan is belangrijk als er een antwoordapparaat is aangesloten op dezelfde
telefoonlijn als de printer omdat het antwoordapparaat de telefoon moet beantwoorden voordat de printer
dat doet. Het aantal belsignalen voor beantwoorden moet voor de printer groter zijn dan voor het
antwoordapparaat.
54 Hoofdstuk 5 Fax NLWW
Page 68

Stel bijvoorbeeld uw antwoordapparaat in om te beantwoorden na een laag aantal belsignalen en stel de
printer in om te antwoorden na het maximale aantal belsignalen. (Het maximum aantal belsignalen varieert
per land/regio.) Bij deze instelling beantwoordt het antwoordapparaat de oproep en bewaakt de printer de
lijn. Als de printer faxsignalen detecteert, zal deze de fax ontvangen. Als de oproep een gespreksoproep
betreft, zal het antwoordapparaat het binnenkomende bericht opnemen.
Het aantal belsignalen voordat er wordt opgenomen instellen
1. Druk op het scherm van het bedieningspaneel van de printer op Fax .
2. Druk op Installatie , en vervolgens op Voorkeuren .
3. Raak Hoe vaak overgaan aan.
4. Tik om het aantal belsignalen te wijzigen.
5. Raak Gereed aan.
Beantwoording belpatroon voor specieke beltonen wijzigen
Veel telefoonmaatschappijen bieden een service aan waarbij abonnees voor één telefoonlijn meerdere
telefoonnummers krijgen toegewezen die elk hun eigen specieke belsignalen hebben. Als u zich op deze
service abonneert, wordt er aan elk telefoonnummer een ander belsignaal toegekend. U kunt de printer
instellen voor het beantwoorden van binnenkomende oproepen die een bepaald belsignaal hebben.
Als u de printer aansluit op een telefoonlijn met specieke belsignalen, moet u de telefoonmaatschappij
verzoeken om twee verschillende belsignalen toe te wijzen aan binnenkomende gespreksoproepen en
faxoproepen. Het is raadzaam om voor een faxnummer dubbele of drievoudige belsignalen aan te vragen. Als
de printer het specieke belpatroon detecteert, zal deze de oproep beantwoorden en de fax ontvangen.
TIP: U kunt ook de functie voor belpatroondetectie op het bedieningspaneel van de printer gebruiken om
een speciek belsignaal in te stellen. Met deze functie herkent de printer het belpatroon van een
binnenkomende oproep en wordt dit belpatroon vastgelegd. Gebaseerd op deze oproep wordt automatisch
het specieke belpatroon bepaald dat door uw telefoonbedrijf aan faxoproepen is toegewezen.
Als deze service niet beschikbaar is, gebruikt u het standaard belsignaal Alle standaard ringen .
OPMERKING: De printer kan geen faxen ontvangen als de hoorn van het toestel met het
hoofdtelefoonnummer van de haak is.
Het belpatroon voor beantwoorden van een speciek belsignaal wijzigen
1. Controleer of de printer is ingesteld om faxoproepen automatisch te beantwoorden.
Zie De antwoordmodus instellen (automatisch antwoorden) voor meer informatie.
2. Druk op het scherm van het bedieningspaneel van de printer op Fax .
3. Druk op Installatie en selecteer vervolgens Voorkeuren .
4. Raak Speciek belsignaal aan.
5. Een bericht wordt weergegeven waarin staat dat deze instelling niet moet worden gewijzigd tenzij u
meerdere nummers op dezelfde telefoonlijn hebt. Druk op Ja aan om verder te gaan.
6. Voer een van de volgende handelingen uit:
●
Tik op een belsignaal, tik vervolgens op Faxwizard en volg dan de wizard.
●
Raak Belpatroondetectie aan en volg de instructies op het bedieningspaneel van de printer.
NLWW Faxinstellingen wijzigen 55
Page 69

OPMERKING: Als de functie Belpatroondetectie het belpatroon niet kan detecteren of als u de functie
annuleert voordat de detectie is voltooid, wordt het belpatroon automatisch ingesteld op de
standaardwaarde, namelijk Alle standaard ringen .
OPMERKING: Indien u een PBX-telefoonsysteem gebruikt met verschillende oproeppatronen voor
interne en externe oproepen, moet u het faxnummer oproepen via een extern nummer.
Het kiessysteem instellen
Stel de toonkeuze- of pulskeuzemodus in met deze procedure. De standaardinstelling is Toon. Wijzig deze
instelling niet tenzij u weet dat uw telefoonlijn niet werkt met toonkeuze.
OPMERKING: De optie pulskeuze is niet beschikbaar in alle landen of regio's.
Het kiessysteem instellen
1. Druk op het scherm van het bedieningspaneel van de printer op Fax .
2. Druk op Installatie , en vervolgens op Voorkeuren .
3. Raak Kiestype aan.
4. Druk om Toon of Pulse te selecteren.
Opties opnieuw kiezen instellen
Als de printer een fax niet kon verzenden omdat het ontvangende faxapparaat niet antwoordde of bezet was,
dan probeert de printer opnieuw te bellen op basis van de instellingen van de optie voor Opnieuw kiezen.
Gebruik de volgende procedure om de opties aan of uit te schakelen.
●
Opnieuw kiezen indien bezet: Als deze optie is ingeschakeld, zendt de printer automatisch opnieuw als
de lijn bezet is. De standaardinstelling is Aan .
●
Opnieuw kiezen zonder antwoord: Als deze optie is ingeschakeld, kiest de printer automatisch opnieuw
wanneer het ontvangende faxapparaat niet antwoordt. De standaardinstelling is Uit .
●
Opnieuw kiezen bij verbindingsprobleem: Als deze optie is ingeschakeld, kiest de printer automatisch
opnieuw als er een probleem is met de verbinding met het ontvangen faxapparaat. Opnieuw kiezen bij
verbindingsprobleem werkt enkel voor de verzending van faxen uit het geheugen. De
standaardinstelling is Aan .
De opties opnieuw bellen instellen
1. Druk op het scherm van het bedieningspaneel van de printer op Fax .
2. Druk op Installatie , en vervolgens op Voorkeuren .
3. Raak Automatisch opnieuw kiezen aan.
4. Raak Opnieuw zenden bij in gesprek , Opnieuw zenden bij geen antwoord of Opnieuw kiezen bij
verbindingsprobleem aan om in of uit te schakelen.
De faxsnelheid instellen
U kunt de gebruikte faxsnelheid instellen voor de communicatie tussen uw printer en overige faxapparaten
tijdens het verzenden en ontvangen van faxberichten.
Als u een van de volgende opties gebruikt, is het wellicht nodig om de faxsnelheid te verlagen:
56 Hoofdstuk 5 Fax NLWW
Page 70

●
Een Internet-telefoonservice
●
Een PBX-systeem (private branch exchange)
●
Fax over Voice over Internet Protocol (VoIP)
●
Een ISDN-service
Als u problemen ondervindt bij het verzenden en ontvangen van faxen, probeer dan een tragere Snelheid . De
volgende tabel biedt de mogelijke faxsnelheden.
Instelling faxsnelheid Faxsnelheid
Snel v.34 (33600 bps)
Normaal v.17 (14400 bps)
Langzaam v.29 (9600 bps)
De faxsnelheid instellen
1. Druk op het scherm van het bedieningspaneel van de printer op Fax .
2. Druk op Installatie , en vervolgens op Voorkeuren .
3. Raak Snelheid aan.
4. Raak de optie aan die u wilt selecteren.
Het faxgeluidsvolume instellen
U kunt het volume van de faxtonen wijzigen.
Het geluidsvolume voor faxen instellen
1. Druk op het scherm van het bedieningspaneel van de printer op Fax .
2. Druk op Installatie , en vervolgens op Voorkeuren .
3. Druk op Faxvolume.
4. Raak Zacht, Hard, of Uit aan om die instelling te selecteren.
U kunt deze functie ook bereiken door te drukken op (de knop Faxstatus) op het Home-scherm.
Faxen en digitale telefoonservices
Veel telefoonbedrijven bieden hun klanten digitale telefoonservices, zoals de volgende services:
●
DSL: U hebt een DSL-service (Digital Subscriber Line) via uw telefoonmaatschappij. (DSL wordt in uw
land/regio mogelijk ADSL genoemd.)
●
PBX: Een PBX-telefoonsysteem (Private Branch eXchange).
●
ISDN: Een ISDN-systeem (Integrated Services Digital Network)
●
VoIP: Een goedkope telefoonservice die u de mogelijkheid biedt faxen met uw printer te ontvangen en te
verzenden via internet. Deze methode wordt Fax over Voice over Internet Protocol (VoIP) genoemd.
Zie Fax over voice over Internet Protocol voor meer informatie.
NLWW Faxen en digitale telefoonservices 57
Page 71

HP-printers zijn speciek ontworpen voor gebruik in combinatie met traditionele analoge telefoonservices. In
een digitale telefoonomgeving (zoals DSL/ADSL, PBX of ISDN) moet u eventueel digitaal-naar-analoog lters
of converters gebruiken bij het instellen van de printer voor faxen.
OPMERKING: HP garandeert niet dat de printer compatibel zal zijn met lijnen of providers voor digitaal
telefoneren in digitale omgevingen of met alle converters voor conversie van digitaal naar analoog. U wordt
aangeraden om in alle gevallen rechtstreeks met het telefoonbedrijf te bespreken wat de juiste conguratie-
opties zijn op basis van de services die het bedrijf levert.
Fax over voice over Internet Protocol
U kunt mogelijk inschrijven op een goedkope telefoonservice waarmee u faxen kunt verzenden en ontvangen
met uw printer via internet. Deze methode wordt Fax op Voice over Internet-protocol (VoIP) genoemd.
Wat volgt zijn indicaties dat u waarschijnlijk een VoIP-service gebruikt.
●
Kies een speciale toegangscode samen met het faxnummer.
●
een IP-converter hebt om verbinding te maken met Internet; deze biedt ook analoge telefoonpoorten
voor de faxlijn.
OPMERKING: U kunt uitsluitend faxen verzenden en ontvangen door een telefoonsnoer aan te sluiten op de
1-LINE-poort op de printer. Dit betekent, dat de verbinding met het Internet tot stand moet worden gebracht
via een converter (die is uitgerust met een gewone analoge telefooningangen voor de fax) of via uw
telefoonmaatschappij.
TIP: De ondersteuning voor traditionele faxverzending via een IP-telefoonsysteem is vaak beperkt. Als u
problemen ondervindt bij het verzenden van faxen, kunt u proberen om de faxsnelheid te verlagen of de
foutcorrectiemodus (ECM, Error Correction Mode) voor het faxen uit te schakelen. Als u de foutcorrectiemodus
echter uitschakelt, kunt u geen faxen in kleur meer verzenden of ontvangen.
Als u vragen hebt over internetfaxen, neem dan contact op met de ondersteuningsafdeling van uw
internetfaxdienst of met uw lokale serviceprovider voor meer begeleiding.
Rapporten gebruiken
U kunt de printer zodanig instellen dat foutrapporten en bevestigingsrapporten automatisch worden
afgedrukt voor elk faxbericht dat u verzendt en ontvangt. U kunt indien gewenst ook handmatig
systeemrapporten afdrukken. Deze rapporten bieden nuttige systeeminformatie over de printer.
Standaard is de printer zodanig ingesteld dat er alleen een rapport wordt afgedrukt als zich een probleem
voordoet bij het verzenden of ontvangen van een fax. Na het verzenden van een faxbericht verschijnt er kort
een bericht op het scherm van het bedieningspaneel met de mededeling dat het faxbericht goed is
verzonden.
OPMERKING: Als de rapporten niet leesbaar zijn, kunt u de geschatte inktniveaus controleren vanuit het
bedieningspaneel of de HP-software. Zie Geschatte inktniveaus controleren voor meer informatie.
OPMERKING: Waarschuwingen en indicatorlampjes voor het inktniveau bieden uitsluitend schattingen om
te kunnen plannen. Wanneer u een waarschuwing voor een laag inktniveau krijgt, overweeg dan om een
vervangende cartridge klaar te houden om eventuele afdrukvertragingen te vermijden. U hoeft de cartridges
niet te vervangen voor de afdrukkwaliteit onaanvaardbaar wordt.
OPMERKING: Controleer of de printkoppen en cartridges in goede staat verkeren en goed zijn geïnstalleerd.
Zie Met cartridges werken voor meer informatie.
Dit gedeelte bevat de volgende onderwerpen:
58 Hoofdstuk 5 Fax NLWW
Page 72

●
Bevestigingsrapporten voor faxen afdrukken
●
Foutrapporten voor faxen afdrukken
●
Het faxlogboek afdrukken en bekijken
●
Het faxlogboek wissen
●
De details van de laatste faxtransactie afdrukken
●
Een rapport beller-ID's afdrukken
●
De belgeschiedenis weergeven
Bevestigingsrapporten voor faxen afdrukken
U kunt een bevestigingsrapport afdrukken als een fax is verzonden of als een fax is verzonden of ontvangen.
De standaardinstelling is Aan (Fax verzonden). Als deze functie is uitgeschakeld, wordt er na elke verzending
of ontvangst van een fax kort een bevestigingsbericht weergegeven op het bedieningspaneel.
Faxbevestiging inschakelen
1. Druk op het scherm van het bedieningspaneel van de printer op Fax .
2. Raak Installatie aan.
3. Raak Rapporten en Faxbevestiging aan.
4. Raak een van de volgende opties aan om te selecteren.
Uit Er wordt geen bevestigingsrapport afgedrukt wanneer u faxen verzendt en ontvangt. Dit is de
standaardinstelling.
Aan (Fax verzenden) Er wordt een bevestigingsrapport afgedrukt voor elke fax die u verzendt.
Aan (Fax ontvangen) Er wordt een bevestigingsrapport afgedrukt voor elke fax die u ontvangt.
Aan (Fax verzenden en
ontvangen)
Er wordt een bevestigingsrapport afgedrukt voor elke fax die u verzendt of ontvangt.
Een faxafbeelding toevoegen aan het rapport
1. Druk op het scherm van het bedieningspaneel van de printer op Fax .
2. Raak Installatie aan.
3. Raak Rapporten en Faxbevestiging aan.
4. Raak Aan (Fax verzenden) of Aan (Fax verzenden en ontvangen) aan.
5. Druk op Faxbevestiging met afbeelding.
Foutrapporten voor faxen afdrukken
U kunt de printer zodanig congureren dat er automatisch een rapport wordt afgedrukt als er tijdens de
transmissie of ontvangst een fout optreedt.
De printer instellen op het automatisch afdrukken van faxfoutrapporten
1. Druk op het scherm van het bedieningspaneel van de printer op Fax .
2. Raak Installatie aan.
NLWW Rapporten gebruiken 59
Page 73

3. Druk op Rapporten en vervolgens op Rapporten faxfouten.
4. Raak een van de volgende aan om te selecteren.
Aan (Fax verzenden en
ontvangen)
Uit Er worden geen faxfoutrapporten afgedrukt.
Aan (Fax verzenden) Afdrukken als er een fout optreedt bij het overbrengen. Dit is de standaardinstelling.
Aan (Fax ontvangen) Afdrukken als er een fout optreedt bij het ontvangen.
Afdrukken als er een fout optreedt bij het faxen.
Het faxlogboek afdrukken en bekijken
U kunt een logboek afdrukken met de faxen die door de printer zijn ontvangen en verzonden.
Het faxlogboek afdrukken vanaf het bedieningspaneel van de printer
1. Druk op het scherm van het bedieningspaneel van de printer op Fax .
2. Druk op Installatie , en vervolgens op Rapporten .
3. Raak Faxrapporten afdrukken aan.
4. Raak Faxrapporten van de laatste 30 transacties aan.
5. Raak Afdrukken aan om te beginnen met afdrukken.
Het faxlogboek wissen
Als u het faxlogboek wist, worden ook alle faxen die in het geheugen zijn opgeslagen, verwijderd.
Het faxlogboek wissen
1. Druk op het scherm van het bedieningspaneel van de printer op Fax .
2. Druk op Installatie , en vervolgens op Extra.
3. Tik op Faxlogboek / geheugen wissen/
De details van de laatste faxtransactie afdrukken
Het rapport Laatste faxtransactie drukt de details af van de laatste faxtransactie. Details zijn onder andere
het faxnummer, het aantal pagina's en de faxstatus.
Het rapport Laatste faxtransactie afdrukken
1. Druk op het scherm van het bedieningspaneel van de printer op Fax .
2. Druk op Installatie , en vervolgens op Rapporten .
3. Raak Faxrapporten afdrukken aan.
4. Druk op Logboek laatste transacties.
5. Raak Afdrukken aan om te beginnen met afdrukken.
Een rapport beller-ID's afdrukken
U kunt een lijst afdrukken met faxnummers die de nummerherkenning heeft herkend
60 Hoofdstuk 5 Fax NLWW
Page 74

Een rapport geschiedenis beller-ID's afdrukken
1. Druk op het scherm van het bedieningspaneel van de printer op Fax .
2. Druk op Installatie , en vervolgens op Rapporten .
3. Raak Faxrapporten afdrukken aan.
4. Raak Rapport Beller-ID's aan.
5. Raak Afdrukken aan om te beginnen met afdrukken.
De belgeschiedenis weergeven
U kunt een lijst bekijken met alle oproepen die vanaf de printer werden gedaan.
OPMERKING: U kunt de oproepgeschiedenis niet afdrukken.
Om de oproepgeschiedenis te bekijken
1. Raak Fax aan op het scherm van het bedieningspaneel van de printer.
2. Raak Nu versturen aan.
3.
Druk op ( Telefoonboek ).
4.
Druk op ( Oproepgeschiedenis ).
Bijkomende faxinstallatie
Nadat u alle stappen uit de Aan-de-slaggids hebt uitgevoerd, kunt u met behulp van de instructies in dit
gedeelte het instellen van de fax voltooien. Houd uw Aan-de-slaggids bij voor later gebruik.
In dit gedeelte leest u hoe u de printer zo kunt instellen dat u een fax kunt verzenden zonder dat er problemen
ontstaan met de reeds aanwezige apparatuur en services die van dezelfde telefoonlijn gebruikmaken als het
apparaat.
TIP: U kunt ook de Wizard voor het instellen van de fax (Windows) of het HP-hulpprogramma (OS X)
gebruiken om snel een aantal belangrijke faxopties in te stellen, zoals de antwoordmodus en de informatie
van de faxkopregelgegevens. U kunt toegang krijgen tot deze tools via de HP-software die u met de printer
hebt geïnstalleerd. Nadat u deze tools hebt uitgevoerd, moet u de procedures in dit deel volgen om de
faxinstallatie te voltooien.
Dit gedeelte bevat de volgende onderwerpen:
●
Faxen instellen (parallelle telefoonsystemen)
●
Seriële faxinstallatie
●
Test Faxinstallatie
Faxen instellen (parallelle telefoonsystemen)
Voordat u begint met het instellen van de printer voor het uitvoeren van faxtaken, moet u vaststellen wat
voor soort telefoonsysteem in uw land/regio wordt gebruikt. De instructies voor het instellen van de fax
verschillen afhankelijk van de vraag of u een serieel of een parallel telefoonsysteem hebt.
●
Als uw land of regio niet in de tabel voorkomt, gebruikt u waarschijnlijk een serieel telefoonsysteem. Als
u een serieel telefoonsysteem gebruikt, kan het type connector op uw gedeelde apparatuur voor
NLWW Bijkomende faxinstallatie 61
Page 75

telefonie (modems, telefoon en antwoordapparaten) niet fysiek worden aangesloten op de 2-EXT-poort
op de printer. In dit geval moet alle apparatuur worden aangesloten op de telefoonaansluiting.
OPMERKING: In sommige landen/regio's waar seriële telefoonsystemen worden gebruikt, is het
telefoonsnoer dat bij de printer is meegeleverd soms voorzien van een extra stekker. Hiermee kunt u
ook andere telecomapparaten op dezelfde telefoonaansluiting aansluiten waarop ook de printer is
aangesloten.
U moet mogelijk het bijgeleverde telefoonsnoer aansluiten op de adapter voor uw land/regio.
●
Als uw land of regio in de tabel voorkomt, hebt u waarschijnlijk een parallel telefoonsysteem. Als u een
parallel telefoonsysteem gebruikt, kunt u gedeelde apparatuur voor telefonie aansluiten op de
telefoonlijn via de poort "2-EXT" aan de achterzijde van de printer.
OPMERKING: Wij raden u in dat geval aan om het apparaat aan te sluiten op de telefoonaansluiting
met het tweeaderige telefoonsnoer dat bij de printer werd geleverd.
Tabel 5-1 Landen/regio's met een parallel telefoonsysteem
Argentinië Australië Brazilië
Canada Chili China
Colombia Griekenland India
Indonesië Ierland Japan
Korea Latijns-Amerika Maleisië
Mexico Filippijnen Polen
Portugal Rusland Saoedi-Arabië
Singapore Spanje Taiwan
Thailand VS Venezuela
Vietnam
Als u niet zeker weet welk type telefoonsysteem u gebruikt (serieel of parallel), kunt u dat navragen bij uw
telefoonmaatschappij.
Dit gedeelte bevat de volgende onderwerpen:
●
De juiste faxinstellingen selecteren voor thuis of op kantoor
●
Situatie A: Aparte faxlijn (er worden geen gespreksoproepen ontvangen)
●
Situatie B: De printer congureren voor DSL
●
Situatie C: De printer congureren met een PBX-telefoonsysteem of een ISDN-lijn
●
Situatie D: Fax met een speciek belsignaal op dezelfde lijn
●
Situatie E: Gedeelde telefoon-/faxlijn
●
Situatie F: Gedeelde gespreks-/faxlijn met voicemail
●
Situatie G: Gedeelde faxlijn met computermodem (er komen geen gespreksoproepen binnen)
●
Situatie H: Gedeelde lijn voor gespreks- en faxoproepen met computermodem
●
Situatie I: Gedeelde lijn voor gesprekken/fax met antwoordapparaat
62 Hoofdstuk 5 Fax NLWW
Page 76

●
Situatie J: Gedeelde lijn voor zowel gespreks- als faxoproepen, een computermodem en een
antwoordapparaat
●
Situatie K: Gedeelde lijn voor gespreks- en faxoproepen met een computermodem voor inbellen en
voicemail
De juiste faxinstellingen selecteren voor thuis of op kantoor
Om goed te faxen, moet u weten welke apparatuur en diensten (indien van toepassing) dezelfde telefoonlijn
delen met de printer. Dit is belangrijk omdat u mogelijk een deel van uw bestaande kantoorapparatuur direct
op de printer moet aansluiten en ook mogelijk faxinstellingen moet wijzigen voordat u goed kunt faxen.
1. Bepaal of uw telefoonsysteem serieel of parallel is.
Zie Faxen instellen (parallelle telefoonsystemen) voor meer informatie.
a. Serieel telefoonsysteem - zie Seriële faxinstallatie.
b. Parallel telefoonsysteem - ga naar stap 2.
2. Selecteer de combinatie van apparatuur en diensten die uw faxlijn deelt.
●
DSL: U hebt een DSL-service (Digital Subscriber Line) via uw telefoonmaatschappij. (DSL wordt in
uw land/regio mogelijk ADSL genoemd.)
●
PBX: Een PBX-telefoonsysteem (Private Branch eXchange).
●
ISDN: Een ISDN-systeem (integrated services digital network).
●
Abonnement op specieke belsignalen: Een abonnement op specieke belsignalen bij uw
telefoonmaatschappij biedt meerdere telefoonnummers met verschillende belpatronen.
●
Gespreksoproepen: Gespreksoproepen worden ontvangen op hetzelfde telefoonnummer dat u
gaat gebruiken voor het ontvangen van faxoproepen met de printer.
●
Computermodem voor inbellen: Een computermodem voor inbellen staat op dezelfde telefoonlijn
als de printer. Als u een van de volgende vragen met Ja beantwoordt, maakt u gebruik van een
computermodem:
—
Kunt u rechtstreeks vanuit computertoepassingen faxberichten verzenden en ontvangen via
een inbelverbinding?
—
Verzendt en ontvangt u e-mailberichten op uw computer via een inbelverbinding?
—
Maakt u verbinding met Internet door middel van een inbelverbinding?
●
Antwoordapparaat: Een antwoordapparaat dat gespreksoproepen beantwoordt op hetzelfde
telefoonnummer dat u ook gebruikt voor het ontvangen van faxoproepen op de printer.
●
Voicemail-service: Een voice-mailservice bij uw telefoonmaatschappij op hetzelfde nummer dat u
gebruikt voor faxoproepen op de printer.
3. Selecteer in volgende tabel de combinatie van apparaten en services die bij u thuis of in uw kantoor
wordt gebruikt. Zoek vervolgens de aanbevolen faxinstelling. Voor elke situatie vindt u in de volgende
gedeelten stapsgewijze instructies.
OPMERKING: Als uw thuis- of kantoorinstallatie in dit gedeelte niet wordt genoemd, stelt u de printer in als
een gewone analoge telefoon. Sluit het ene uiteinde van het telefoonsnoer dat is meegeleverd in de doos aan
op de telefoonaansluiting en het andere uiteinde op de poort met het label 1-LINE achter op de printer. Als u
een ander telefoonsnoer gebruikt, zult u mogelijk problemen ondervinden met het verzenden en ontvangen
van faxen.
U moet mogelijk het bijgeleverde telefoonsnoer aansluiten op de adapter voor uw land/regio.
NLWW Bijkomende faxinstallatie 63
Page 77

Andere apparatuur of diensten die uw faxlijn delen Aanbevolen
DSL PBX Abonnemen
t op
specieke
belsignalen
Situatie A: Aparte faxlijn (er
Situatie B: De printer
Situatie C: De printer
Situatie D: Fax met een
Gespreks
oproepen
Computermode
m voor inbellen
Antwoordappar
aat
Voicemailse
rvice
installatiemethode fax
worden geen
gespreksoproepen
ontvangen)
congureren voor DSL
congureren met een PBX-
telefoonsysteem of een ISDNlijn
speciek belsignaal op
dezelfde lijn
Situatie E: Gedeelde
telefoon-/faxlijn
Situatie F: Gedeelde
gespreks-/faxlijn met
voicemail
Situatie G: Gedeelde faxlijn
met computermodem (er
komen geen
gespreksoproepen binnen)
Situatie H: Gedeelde lijn voor
gespreks- en faxoproepen
met computermodem
Situatie I: Gedeelde lijn voor
gesprekken/fax met
antwoordapparaat
Situatie J: Gedeelde lijn voor
zowel gespreks- als
faxoproepen, een
computermodem en een
antwoordapparaat
Situatie K: Gedeelde lijn voor
gespreks- en faxoproepen
met een computermodem
voor inbellen en voicemail
Situatie A: Aparte faxlijn (er worden geen gespreksoproepen ontvangen)
Als u een aparte telefoonlijn hebt waarop u geen gespreksoproepen ontvangt en er geen andere apparatuur
op deze telefoonlijn is aangesloten, stelt u de printer in zoals in dit deel wordt beschreven.
64 Hoofdstuk 5 Fax NLWW
Page 78

Afbeelding 5-1 Achteraanzicht van de printer
1 Telefoonaansluiting op de wand
2 Gebruik het telefoonsnoer dat bij de printer is geleverd en verbind dit met de 1-LINE-poort.
U moet mogelijk het bijgeleverde telefoonsnoer aansluiten op de adapter voor uw land/regio.
De printer instellen met een aparte faxlijn
1. Sluit het ene uiteinde van het meegeleverde telefoonsnoer aan op de telefoonaansluiting op de wand en
het andere uiteinde op de poort 1-LINE aan de achterkant van de printer.
OPMERKING: U moet mogelijk het bijgeleverde telefoonsnoer aansluiten op de adapter voor uw land/
regio.
Als u het meegeleverde telefoonsnoer niet gebruikt om de printer op de telefoonaansluiting aan te
sluiten, kunt u waarschijnlijk niet goed faxen. Dit speciale telefoonsnoer verschilt van de
telefoonsnoeren die u mogelijk thuis of op kantoor gebruikt.
2. Zet de Automatisch antwoorden -instelling aan.
3. (Optioneel) Zet Hoe vaak overgaan op de laagste instelling (tweemaal overgaan).
4. Voer een faxtest uit.
Wanneer de telefoon overgaat, antwoordt de printer automatisch na het aantal belsignalen dat u hebt
ingesteld met de instelling Hoe vaak overgaan . De printer begint tonen voor het ontvangen van een fax uit te
zenden naar het verzendende faxapparaat en ontvangt de fax.
Situatie B: De printer congureren voor DSL
Als u een DSL-service hebt via uw telefoonmaatschappij en geen apparatuur op de printer aansluit, volg dan
de instructies in dit gedeelte om een DSL-lter aan te sluiten tussen de telefoonaansluiting en de printer. Het
DSL-lter verwijdert het digitale signaal dat de printer kan verstoren, zodat de printer goed kan
communiceren met de telefoonlijn. (DSL wordt in uw land/regio mogelijk ADSL genoemd.)
OPMERKING: Als u over een DSL-lijn beschikt en u geen DSL-lter gebruikt, kunt u met de printer geen
faxberichten verzenden en ontvangen.
NLWW Bijkomende faxinstallatie 65
Page 79

Afbeelding 5-2 Achteraanzicht van de printer
1 Telefoonaansluiting op de wand
2 DSL-lter (of ADSL-lter) en het door de DSL-provider geleverde snoer.
3 Gebruik het telefoonsnoer dat bij de printer is geleverd en verbind dit met de 1-LINE-poort.
U moet mogelijk het bijgeleverde telefoonsnoer aansluiten op de adapter voor uw land/regio.
De printer installeren met een DSL-lijn
1. U kunt een DSL-lter aanschaen bij uw DSL-provider.
2. Gebruik het bij de printer geleverde telefoonsnoer om een verbinding te maken tussen de open poort op
de DSL-lter en de poort met het label 1-LINE op de achterzijde van de printer.
OPMERKING: U moet mogelijk het bijgeleverde telefoonsnoer aansluiten op de adapter voor uw land/
regio.
Als u niet het meegeleverde snoer gebruikt om het DSL-lter aan te sluiten op de printer, kunt u
mogelijk niet goed faxen. Dit speciale telefoonsnoer verschilt van de telefoonsnoeren die u mogelijk
thuis of op kantoor gebruikt.
Aangezien er slechts één telefoonsnoer wordt geleverd, hebt u voor deze installatie mogelijk extra
snoeren nodig.
3. Maak met een extra telefoonsnoer een verbinding van de DSL-lter naar de wandcontactdoos.
4. Voer een faxtest uit.
Als u problemen heeft met het installeren van extra apparatuur op de printer, neem dan contact op met uw
lokale serviceprovider of verkoper voor hulp.
Situatie C: De printer congureren met een PBX-telefoonsysteem of een ISDN-lijn
Als u een PBX- of een ISDN-converter/terminaladapter gebruikt, dient u het volgende te doen:
●
Sluit de printer aan op de poort die voor fax- en telefoongebruik is bedoeld als u een PBX- of een ISDNconverter/terminaladapter gebruikt. Zorg ook dat de adapter zo mogelijk is ingesteld op het juiste
switch-type voor uw land/regio.
66 Hoofdstuk 5 Fax NLWW
Page 80

OPMERKING: Bij sommige ISDN-systemen kunt u de poorten congureren voor specieke
telefoonapparatuur. U kunt bijvoorbeeld een poort toewijzen aan een telefoon en Groep 3-faxapparaat
en een andere voor meerdere doelen. Als u steeds problemen ondervindt wanneer u bent verbonden
met de fax-/telefoonpoort van uw ISDN-converter, kunt u proberen om het apparaat aan te sluiten op de
multifunctionele poort. Die kan gemarkeerd zijn als "multi-combi" of iets dergelijks.
●
Als u gebruik maakt van een telefooncentrale (PBX), stelt u de wisselgesprektoon in op 'uit'.
OPMERKING: Vele digitale PBX-systemen hebben een wachttoon die standaard op "aan" is ingesteld.
De wachttoon verstoort de overdracht van faxen, waardoor u geen faxen kunt verzenden of ontvangen
met de printer. Raadpleeg de documentatie die bij uw PBX-telefoonsysteem is geleverd voor instructie
over hoe u de wachttoon kunt uitschakelen.
●
Als u een PBX-telefooncentrale hebt, draait u het nummer van een buitenlijn voordat u het faxnummer
draait.
●
Zorg ervoor dat u het meegeleverde snoer gebruikt om de verbinding te maken tussen de
telefoonaansluiting en de printer. Anders kunt u mogelijk niet goed faxen. Dit speciale telefoonsnoer
verschilt van de telefoonsnoeren die u mogelijk thuis of op kantoor gebruikt. Indien het meegeleverde
telefoonsnoer te kort is, kunt u een langer tweedradig telefoonsnoer kopen bij uw plaatselijke
elektronicahandel.
U moet mogelijk het bijgeleverde telefoonsnoer aansluiten op de adapter voor uw land/regio.
Als u problemen heeft met het installeren van extra apparatuur op de printer, neem dan contact op met uw
lokale serviceprovider of verkoper voor hulp.
Situatie D: Fax met een speciek belsignaal op dezelfde lijn
Als u een abonnement hebt op de service voor specieke belsignalen (via uw telefoonmaatschappij) en u één
telefoonlijn wilt gebruiken voor verschillende telefoonnummers waarvan elk een ander belpatroon heeft,
stelt u de printer in zoals in dit deel wordt beschreven.
Afbeelding 5-3 Achteraanzicht van de printer
1 Telefoonaansluiting op de wand
2 Gebruik het telefoonsnoer dat bij de printer is geleverd en verbind dit met de 1-LINE-poort.
U moet mogelijk het bijgeleverde telefoonsnoer aansluiten op de adapter voor uw land/regio.
NLWW Bijkomende faxinstallatie 67
Page 81

De printer instellen met een service voor specieke belsignalen
1. Sluit het ene uiteinde van het meegeleverde telefoonsnoer aan op de telefoonaansluiting op de wand en
het andere uiteinde op de poort 1-LINE aan de achterkant van de printer.
OPMERKING: U moet mogelijk het bijgeleverde telefoonsnoer aansluiten op de adapter voor uw land/
regio.
Als u het meegeleverde telefoonsnoer niet gebruikt om de printer op de telefoonaansluiting aan te
sluiten, kunt u waarschijnlijk niet goed faxen. Dit speciale telefoonsnoer verschilt van de
telefoonsnoeren die u mogelijk thuis of op kantoor gebruikt.
2. Zet de Automatisch antwoorden -instelling aan.
3. Wijzig de instelling Speciek belsignaal , zodat deze overeenstemt met het patroon dat de
telefoonmaatschappij aan uw faxnummer heeft toegekend.
OPMERKING: De printer is standaard ingesteld om alle belpatronen te beantwoorden. Als u de
Speciek belsignaal niet instelt in overeenstemming met het belpatroon dat is toegekend aan uw
faxnummer, dan beantwoordt de printer mogelijk zowel telefoonoproepen als faxoproepen of geen van
beiden.
TIP: U kunt ook de functie voor belpatroondetectie op het bedieningspaneel van de printer gebruiken
om een speciek belsignaal in te stellen. Met deze functie herkent de printer het belpatroon van een
binnenkomende oproep en wordt dit belpatroon vastgelegd. Gebaseerd op deze oproep wordt
automatisch het specieke belpatroon bepaald dat door uw telefoonbedrijf aan faxoproepen is
toegewezen. Zie Beantwoording belpatroon voor specieke beltonen wijzigen voor meer informatie.
4. (Optioneel) Zet Hoe vaak overgaan op de laagste instelling (tweemaal overgaan).
5. Voer een faxtest uit.
De printer beantwoordt automatisch inkomende oproepen met het belpatroon dat u hebt geselecteerd (de
instelling Speciek belsignaal ) na het aantal belsignalen dat u hebt geselecteerd (de instelling Hoe vaak
overgaan ). De printer begint tonen voor het ontvangen van een fax uit te zenden naar het verzendende
faxapparaat en ontvangt de fax.
Als u problemen heeft met het installeren van extra apparatuur op de printer, neem dan contact op met uw
lokale serviceprovider of verkoper voor hulp.
Situatie E: Gedeelde telefoon-/faxlijn
Als u zowel gespreks- als faxoproepen op hetzelfde telefoonnummer ontvangt en geen andere
kantoorapparatuur (of voicemail) op deze telefoonlijn is aangesloten, stelt u de printer in zoals in dit deel
wordt beschreven.
68 Hoofdstuk 5 Fax NLWW
Page 82

Afbeelding 5-4 Achteraanzicht van de printer
1 Telefoonaansluiting op de wand
2 Gebruik het telefoonsnoer dat bij de printer is geleverd en verbind dit met de 1-LINE-poort.
U moet mogelijk het bijgeleverde telefoonsnoer aansluiten op de adapter voor uw land/regio.
3 Telefoon (optioneel)
De printer instellen met een gedeelde spraak- en faxlijn
1. Sluit het ene uiteinde van het meegeleverde telefoonsnoer aan op de telefoonaansluiting op de wand en
het andere uiteinde op de poort 1-LINE aan de achterkant van de printer.
OPMERKING: U moet mogelijk het bijgeleverde telefoonsnoer aansluiten op de adapter voor uw land/
regio.
Als u het meegeleverde telefoonsnoer niet gebruikt om de printer op de telefoonaansluiting aan te
sluiten, kunt u waarschijnlijk niet goed faxen. Dit speciale telefoonsnoer verschilt van de
telefoonsnoeren die u mogelijk thuis of op kantoor gebruikt.
2. Voer een van de volgende handelingen uit:
●
Als u een parallel telefoonsysteem hebt, verwijdert u de witte plug van de poort met het label 2EXT achter op de printer en sluit u vervolgens een telefoon aan op deze poort.
●
Als u een serieel telefoonsysteem gebruikt, moet u de telefoon direct op de printerkabel aansluiten
met de seriestekker.
3. Vervolgens moet u bepalen hoe u met de printer faxoproepen wilt beantwoorden: automatisch of
handmatig:
●
Als u instelt dat de printer oproepen automatisch moet beantwoorden, beantwoordt het apparaat
alle binnenkomende oproepen automatisch en ontvangt het faxberichten automatisch. De printer
kan in dit geval geen onderscheid maken tussen fax- en gespreksoproepen. Als u vermoedt dat de
oproep een gespreksoproep is, moet u antwoorden voordat de printer de oproep beantwoordt. Stel
de printer in op automatisch beantwoorden van binnenkomende oproepen door Automatisch
antwoorden in te schakelen.
●
Als u de printer instelt op handmatig antwoorden bij faxen, moet u aanwezig zijn om de
binnenkomende faxoproepen te accepteren, omdat de printer anders geen faxen kan ontvangen.
Stel de printer in op het handmatig beantwoorden van binnenkomende oproepen door
Automatisch antwoorden uit te schakelen.
4. Voer een faxtest uit.
NLWW Bijkomende faxinstallatie 69
Page 83

Als u de telefoon opneemt voordat de printer reageert en u faxtonen hoort van een faxapparaat dat een fax
verzendt, moet u de faxoproep handmatig beantwoorden.
Als u problemen heeft met het installeren van extra apparatuur op de printer, neem dan contact op met uw
lokale serviceprovider of verkoper voor hulp.
Situatie F: Gedeelde gespreks-/faxlijn met voicemail
Als u op hetzelfde telefoonnummer zowel gespreks- als faxoproepen ontvangt en u via uw
telefoonmaatschappij bent geabonneerd op een voicemailservice, stelt u de printer in zoals in dit deel wordt
beschreven.
OPMERKING: Als u een voicemailservice hebt op hetzelfde telefoonnummer dat u voor faxen gebruikt, kunt
u niet automatisch faxen ontvangen. U moet de faxen handmatig ontvangen, wat betekent dat u zelf
aanwezig moet zijn om binnenkomende faxoproepen te beantwoorden. Als u uw faxen liever automatisch
ontvangt, neemt u contact op met uw telefoonmaatschappij voor een abonnement op een service voor
specieke belsignalen of om een aparte telefoonlijn aan te vragen voor het faxen.
Afbeelding 5-5 Achteraanzicht van de printer
1 Telefoonaansluiting op de wand
2 Gebruik het telefoonsnoer dat bij de printer is geleverd en verbind dit met de 1-LINE-poort.
Instellen van de printer met voicemail
1. Sluit het ene uiteinde van het meegeleverde telefoonsnoer aan op de telefoonaansluiting op de wand en
het andere uiteinde op de poort 1-LINE aan de achterkant van de printer.
U moet mogelijk het bijgeleverde telefoonsnoer aansluiten op de adapter voor uw land/regio.
OPMERKING: U moet mogelijk het bijgeleverde telefoonsnoer aansluiten op de adapter voor uw land/
regio.
Als u het meegeleverde telefoonsnoer niet gebruikt om de printer op de telefoonaansluiting aan te
sluiten, kunt u waarschijnlijk niet goed faxen. Dit speciale telefoonsnoer verschilt van de
telefoonsnoeren die u mogelijk thuis of op kantoor gebruikt.
2. Schakel de instelling Automatisch antwoorden uit.
3. Voer een faxtest uit.
U moet mogelijk het bijgeleverde telefoonsnoer aansluiten op de adapter voor uw land/regio.
70 Hoofdstuk 5 Fax NLWW
Page 84

U moet zelf aanwezig moet zijn om binnenkomende faxoproepen te accepteren, anders kan de printer geen
faxen ontvangen. U moet de handmatige fax starten voordat de voicemail opneemt.
Als u problemen heeft met het installeren van extra apparatuur op de printer, neem dan contact op met uw
lokale serviceprovider of verkoper voor hulp.
Situatie G: Gedeelde faxlijn met computermodem (er komen geen gespreksoproepen binnen)
Als u een faxlijn gebruikt waarop geen gespreksoproepen binnenkomen, maar waarop wel een
computermodem is aangesloten, stelt u de printer in zoals in dit gedeelte is beschreven.
OPMERKING: Indien u een inbelmodem hebt op uw computer, deelt deze de telefoonlijn met de printer. U
kunt niet tegelijkertijd uw modem en de printer gebruiken. U kunt bijvoorbeeld niet de printer gebruiken om te
faxen terwijl u de computermodem gebruikt om een e-mailbericht te verzenden of te surfen op internet.
●
De printer installeren met een computermodem voor inbellen
●
De printer installeren met een DSL/ADSL-computermodem
De printer installeren met een computermodem voor inbellen
Als u op dezelfde telefoonlijn faxt en een computermodem voor inbellen hebt, volg dan deze aanwijzingen om
de printer te installeren.
Afbeelding 5-6 Achteraanzicht van de printer
1 Telefoonaansluiting op de wand
2 Gebruik het telefoonsnoer dat bij de printer is geleverd en verbind dit met de 1-LINE-poort.
U moet mogelijk het bijgeleverde telefoonsnoer aansluiten op de adapter voor uw land/regio.
3 Computer met modem
De printer instellen met een computermodem voor inbellen
1. Verwijder de witte plug van de 2-EXT-poort achter op de printer.
2. Zoek het telefoonsnoer dat vanaf de achterzijde van de computer (de computerinbelmodem) is
aangesloten op een telefoonaansluiting. Koppel het snoer los van de telefoonaansluiting en sluit het
uiteinde aan op de 2-EXT-poort aan de achterkant van de printer.
3. Sluit het ene uiteinde van het meegeleverde telefoonsnoer aan op de telefoonaansluiting op de wand en
het andere uiteinde op de poort 1-LINE aan de achterkant van de printer.
NLWW Bijkomende faxinstallatie 71
Page 85

OPMERKING: U moet mogelijk het bijgeleverde telefoonsnoer aansluiten op de adapter voor uw land/
regio.
Als u het meegeleverde telefoonsnoer niet gebruikt om de printer op de telefoonaansluiting aan te
sluiten, kunt u waarschijnlijk niet goed faxen. Dit speciale telefoonsnoer verschilt van de
telefoonsnoeren die u mogelijk thuis of op kantoor gebruikt.
4. Als de software van de pc-modem is ingesteld op het automatisch ontvangen van faxen op de computer,
moet u die instelling uitschakelen.
OPMERKING: Als u de instelling voor automatische faxontvangst niet uitschakelt in de software van
uw modem, kan de printer geen faxen ontvangen.
5. Zet de Automatisch antwoorden -instelling aan.
6. (Optioneel) Zet Hoe vaak overgaan op de laagste instelling (tweemaal overgaan).
7. Voer een faxtest uit.
Wanneer de telefoon overgaat, antwoordt de printer automatisch na het aantal belsignalen dat u hebt
ingesteld met de instelling Hoe vaak overgaan . De printer begint tonen voor het ontvangen van een fax uit te
zenden naar het verzendende faxapparaat en ontvangt de fax.
Als u problemen heeft met het installeren van extra apparatuur op de printer, neem dan contact op met uw
lokale serviceprovider of verkoper voor hulp.
De printer installeren met een DSL/ADSL-computermodem
Als u een DSL-lijn hebt en die gebruikt om te faxen, volg dan deze aanwijzingen om uw fax te installeren.
1 Telefoonaansluiting op de wand
2 Parallelle splitter
3 DSL/ADSL-lter
Sluit een uiteinde van de telefoonaansluiting die bij de printer was meegeleverd aan op de 1-LINEpoort aan de achterkant van de printer. Sluit het andere ruiteinde van het snoer aan op het DSL-/
ADSL-lter.
U moet mogelijk het bijgeleverde telefoonsnoer aansluiten op de adapter voor uw land/regio.
4 Computer
5 DSL/ADSL-computermodem
72 Hoofdstuk 5 Fax NLWW
Page 86

OPMERKING: U moet een parallelle splitter aanschaen. Een parallelle splitter heeft een RJ-11-poort aan
de voorkant en twee RJ-11-poorten aan de achterkant. Gebruik geen telefoonsplitters voor twee lijnen,
seriële splitters of parallelle splitters met twee RJ-11-poorten aan de achterzijde.
Afbeelding 5-7 Voorbeeld van een parallelle splitter
De printer installeren met een DSL/ADSL-computermodem
1. U kunt een DSL-lter aanschaen bij uw DSL-provider.
2. Gebruik het bij de printer geleverde telefoonsnoer om een verbinding te maken tussen de DSL-lter en
de poort met het label 1-LINE op de achterzijde van de printer.
OPMERKING: U moet mogelijk het bijgeleverde telefoonsnoer aansluiten op de adapter voor uw land/
regio.
Als u niet het meegeleverde snoer gebruikt om het DSL-lter aan te sluiten op de achterkant van de
printer, kunt u mogelijk niet goed faxen. Dit speciale telefoonsnoer verschilt van de telefoonsnoeren die
u mogelijk thuis of op kantoor gebruikt.
3. Verbind de DSL-lter met de parallelle splitter.
4. Verbind de DSL-modem met de parallelle splitter.
5. Verbind de parallelle splitter met de wandcontactdoos.
6. Voer een faxtest uit.
Wanneer de telefoon overgaat, antwoordt de printer automatisch na het aantal belsignalen dat u hebt
ingesteld met de instelling Hoe vaak overgaan . De printer begint tonen voor het ontvangen van een fax uit te
zenden naar het verzendende faxapparaat en ontvangt de fax.
Als u problemen heeft met het installeren van extra apparatuur op de printer, neem dan contact op met uw
lokale serviceprovider of verkoper voor hulp.
Situatie H: Gedeelde lijn voor gespreks- en faxoproepen met computermodem
Afhankelijk van het aantal telefoonpoorten op de computer zijn er twee verschillende manieren waarop u de
printer kunt instellen. Controleer voordat u begint of uw computer over één of twee telefoonpoorten beschikt:
●
Gedeelde gespreks-/faxlijn met computermodem voor inbellen
●
Gedeelde gespreks-/faxlijn met DSL/ADSL-computermodem
Gedeelde gespreks-/faxlijn met computermodem voor inbellen
Als u op dezelfde lijn faxt en telefoongesprekken maakt, volg dan deze aanwijzingen voor het installeren van
de fax.
Afhankelijk van het aantal telefoonpoorten op de computer zijn er twee verschillende manieren waarop u de
printer kunt instellen. Controleer voordat u begint of uw computer over één of twee telefoonpoorten beschikt:
OPMERKING: Als uw computer slechts één telefoonpoort heeft, moet u een parallelle splitter (coupler)
aanschaen, zoals in de volgende afbeelding wordt getoond. (Een parallelle splitter heeft een RJ-11-poort
aan de voorkant en twee RJ-11-poorten aan de achterkant. Gebruik geen telefoonsplitters voor twee lijnen,
seriële splitters of parallelle splitters met twee RJ-11-poorten aan de achterzijde.)
NLWW Bijkomende faxinstallatie 73
Page 87

Afbeelding 5-8 Voorbeeld van een parallelle splitter
Afbeelding 5-9 Achteraanzicht van de printer
1 Telefoonaansluiting op de wand
2 Gebruik het telefoonsnoer dat bij de printer is geleverd en verbindt dit met de 1-LINE-poort.
3 Parallelle splitter
4 Computer met modem
5 Telefoon
De printer op dezelfde telefoonlijn instellen als een computer met twee telefoonpoorten
1. Verwijder de witte plug van de 2-EXT-poort achter op de printer.
2. Zoek het telefoonsnoer dat vanaf de achterzijde van de computer (de computerinbelmodem) is
aangesloten op een telefoonaansluiting. Koppel het snoer los van de telefoonaansluiting en sluit het
uiteinde aan op de 2-EXT-poort aan de achterkant van de printer.
3. Sluit een telefoon aan op de telefoonuitgang achter op het computermodem.
4. Sluit het ene uiteinde van het meegeleverde telefoonsnoer aan op de telefoonaansluiting op de wand en
het andere uiteinde op de poort 1-LINE aan de achterkant van de printer.
OPMERKING: U moet mogelijk het bijgeleverde telefoonsnoer aansluiten op de adapter voor uw land/
regio.
Als u het meegeleverde telefoonsnoer niet gebruikt om de printer op de telefoonaansluiting aan te
sluiten, kunt u waarschijnlijk niet goed faxen. Dit speciale telefoonsnoer verschilt van de
telefoonsnoeren die u mogelijk thuis of op kantoor gebruikt.
5. Als de software van de pc-modem is ingesteld op het automatisch ontvangen van faxen op de computer,
moet u die instelling uitschakelen.
OPMERKING: Als u de instelling voor automatische faxontvangst niet uitschakelt in de software van
uw modem, kan de printer geen faxen ontvangen.
6. Vervolgens moet u bepalen hoe u met de printer faxoproepen wilt beantwoorden: automatisch of
handmatig:
74 Hoofdstuk 5 Fax NLWW
Page 88

●
Als u instelt dat de printer oproepen automatisch moet beantwoorden, beantwoordt het apparaat
alle binnenkomende oproepen automatisch en ontvangt het faxberichten automatisch. In dit geval
kan de printer geen onderscheid maken tussen een fax en een gewoon telefoongesprek. Wanneer
u vermoedt dat de oproep een gespreksoproep is, moet u de telefoon opnemen voor de printer de
oproep beantwoordt. Stel de printer in op automatisch beantwoorden van binnenkomende
oproepen door Automatisch antwoorden in te schakelen.
●
Als u de printer instelt op handmatig antwoorden bij faxen, moet u aanwezig zijn om de
binnenkomende faxoproepen te accepteren, omdat de printer anders geen faxen kan ontvangen.
Stel de printer in op het handmatig beantwoorden van binnenkomende oproepen door
Automatisch antwoorden uit te schakelen.
7. Voer een faxtest uit.
Als u de telefoon opneemt voordat de printer reageert en u faxtonen hoort van een faxapparaat dat een fax
verzendt, moet u de faxoproep handmatig beantwoorden.
Als u op uw telefoonlijn gesprekken voert, faxt en een computermodem voor inbellen hebt, volg dan deze
aanwijzingen om de fax te installeren.
Als u problemen heeft met het installeren van extra apparatuur op de printer, neem dan contact op met uw
lokale serviceprovider of verkoper voor hulp.
Gedeelde gespreks-/faxlijn met DSL/ADSL-computermodem
Volg deze instructies als uw computer beschikt over een DSL/ADSL-modem
1 Telefoonaansluiting op de wand
2 Parallelle splitter
3 DSL/ADSL-lter
4 Met het bijgeleverde telefoonsnoer verbindt u de poort 1-LINE aan de achterzijde van de printer.
U moet mogelijk het bijgeleverde telefoonsnoer aansluiten op de adapter voor uw land/regio.
5 DSL/ADSL-modem
6 Computer
7 Telefoon
NLWW Bijkomende faxinstallatie 75
Page 89

OPMERKING: U moet een parallelle splitter aanschaen. Een parallelle splitter heeft een RJ-11-poort aan
de voorkant en twee RJ-11-poorten aan de achterkant. Gebruik geen telefoonsplitters voor twee lijnen,
seriële splitters of parallelle splitters met twee RJ-11-poorten aan de achterzijde.
Afbeelding 5-10 Voorbeeld van een parallelle splitter
De printer installeren met een DSL/ADSL-computermodem
1. U kunt een DSL-lter aanschaen bij uw DSL-provider.
OPMERKING: Telefoons die elders thuis of op kantoor hetzelfde telefoonnummer delen met de DSL-
dienst, moeten met extra DSL-lters zijn verbonden om ruis tijdens telefoongesprekken te voorkomen.
2. Met het bij de printer geleverde telefoonsnoer verbindt u het ene uiteinde met de DSL-lter en het
andere uiteinde met de poort met het label 1-LINE aan de achterzijde van de printer.
OPMERKING: U moet mogelijk het bijgeleverde telefoonsnoer aansluiten op de adapter voor uw land/
regio.
Als u niet het meegeleverde snoer gebruikt om het DSL-lter aan te sluiten op de printer, kunt u
mogelijk niet goed faxen. Dit speciale telefoonsnoer verschilt van de telefoonsnoeren die u mogelijk
thuis of op kantoor gebruikt.
3. Als u een parallel telefoonsysteem hebt, verwijdert u de witte plug van de poort met het label 2-EXT
achter op de printer en sluit u vervolgens een telefoon aan op deze poort.
4. Verbind de DSL-lter met de parallelle splitter.
5. Verbind de DSL-modem met de parallelle splitter.
6. Verbind de parallelle splitter met de wandcontactdoos.
7. Voer een faxtest uit.
Wanneer de telefoon overgaat, antwoordt de printer automatisch na het aantal belsignalen dat u hebt
ingesteld met de instelling Hoe vaak overgaan . De printer begint tonen voor het ontvangen van een fax uit te
zenden naar het verzendende faxapparaat en ontvangt de fax.
Als u problemen heeft met het installeren van extra apparatuur op de printer, neem dan contact op met uw
lokale serviceprovider of verkoper voor hulp.
Situatie I: Gedeelde lijn voor gesprekken/fax met antwoordapparaat
Als u op hetzelfde telefoonnummer zowel gespreks- als faxoproepen ontvangt en u ook een
antwoordapparaat gebruikt dat gespreksoproepen beantwoordt op dit telefoonnummer, stelt u de printer in
zoals in dit deel wordt beschreven.
76 Hoofdstuk 5 Fax NLWW
Page 90

Afbeelding 5-11 Achteraanzicht van de printer
1 Telefoonaansluiting op de wand
2 Met het bijgeleverde telefoonsnoer verbindt u de 1-LINE-poort aan de achterzijde van de printer
U moet mogelijk het bijgeleverde telefoonsnoer aansluiten op de adapter voor uw land/regio.
3 Antwoordapparaat:
4 Telefoon (optioneel)
De printer instellen met een gedeelde spraak- en faxlijn met antwoordapparaat
1. Verwijder de witte plug van de 2-EXT-poort achter op de printer.
2. Koppel het antwoordapparaat los van de telefoonaansluiting en sluit het aan op de poort met het label
2-EXT achter op de printer.
OPMERKING: Als u het antwoordapparaat niet rechtstreeks op de printer aansluit, worden de faxtonen
van een faxapparaat dat een fax verzendt, mogelijk opgenomen door het antwoordapparaat en kunt u
mogelijk geen faxberichten ontvangen met de printer.
3. Sluit het ene uiteinde van het meegeleverde telefoonsnoer aan op de telefoonaansluiting op de wand en
het andere uiteinde op de poort 1-LINE aan de achterkant van de printer.
OPMERKING: U moet mogelijk het bijgeleverde telefoonsnoer aansluiten op de adapter voor uw land/
regio.
Als u het meegeleverde telefoonsnoer niet gebruikt om de printer op de telefoonaansluiting aan te
sluiten, kunt u waarschijnlijk niet goed faxen. Dit speciale telefoonsnoer verschilt van de
telefoonsnoeren die u mogelijk thuis of op kantoor gebruikt.
4. (Optioneel) Als het antwoordapparaat niet is uitgerust met een ingebouwde telefoon, kunt u voor uw
gemak een telefoon op de "OUT"-poort aan de achterkant van het antwoordapparaat aansluiten.
OPMERKING: Als u geen externe telefoon kunt aansluiten op uw antwoordapparaat, kunt u een
parallelle splitter (of verdeelstekker) aanschaen. Hiermee kunnen zowel het antwoordapparaat als de
telefoon op de printer worden aangesloten. Voor deze verbindingen kunt u standaard telefoonsnoeren
gebruiken.
5. Zet de Automatisch antwoorden -instelling aan.
6. Stel het antwoordapparaat in op beantwoorden na een klein aantal belsignalen.
NLWW Bijkomende faxinstallatie 77
Page 91

7. Wijzig de instelling voor Hoe vaak overgaan op de printer in het maximale aantal dat voor de printer
mogelijk is. (Het maximum aantal belsignalen varieert per land/regio.)
8. Voer een faxtest uit.
Als de telefoon overgaat, beantwoordt het antwoordapparaat de oproep na het ingestelde aantal belsignalen.
De door u ingesproken tekst wordt afgespeeld. De printer controleert ondertussen de telefoonlijn en "luistert"
of er in de oproep ook faxtonen te horen zijn. Als er binnenkomende faxtonen worden gedetecteerd, zendt de
faxontvangsttonen uit waarna deze de fax ontvangt. Als er geen faxtonen worden waargenomen, stopt het
apparaat met het controleren van de lijn en kan het antwoordapparaat een bericht opnemen van degene die
belt.
Als u problemen heeft met het installeren van extra apparatuur op de printer, neem dan contact op met uw
lokale serviceprovider of verkoper voor hulp.
Situatie J: Gedeelde lijn voor zowel gespreks- als faxoproepen, een computermodem en een
antwoordapparaat
Als u op hetzelfde telefoonnummer zowel gespreks- als faxoproepen ontvangt en u ook een computermodem
en een antwoordapparaat op deze telefoonlijn hebt aangesloten, stelt u de printer in zoals in dit deel wordt
beschreven.
OPMERKING: Aangezien de computermodem de telefoonlijn deelt met de printer, kunt u de modem en de
printer niet gelijktijdig gebruiken. U kunt bijvoorbeeld niet de printer gebruiken om te faxen terwijl u de
computermodem gebruikt om een e-mailbericht te verzenden of te surfen op internet.
●
Gedeelde lijn voor zowel gespreks- als faxoproepen, een computermodem voor inbellen en een
antwoordapparaat
●
Gedeelde lijn voor zowel gespreks- als faxoproepen, een DSL/ADSL-modem en een antwoordapparaat
Gedeelde lijn voor zowel gespreks- als faxoproepen, een computermodem voor inbellen en een antwoordapparaat
Afhankelijk van het aantal telefoonpoorten op de computer zijn er twee verschillende manieren waarop u de
printer kunt instellen. Controleer voordat u begint of uw computer over één of twee telefoonpoorten beschikt:
OPMERKING: Als uw computer slechts één telefoonpoort heeft, moet u een parallelle splitter (coupler)
aanschaen, zoals in de volgende afbeelding wordt getoond. (Een parallelle splitter heeft een RJ-11-poort
aan de voorkant en twee RJ-11-poorten aan de achterkant. Gebruik geen telefoonsplitters voor twee lijnen,
seriële splitters of parallelle splitters met twee RJ-11-poorten aan de achterzijde.)
Afbeelding 5-12 Voorbeeld van een parallelle splitter
78 Hoofdstuk 5 Fax NLWW
Page 92

Afbeelding 5-13 Achteraanzicht van de printer
1 Telefoonaansluiting op de wand
2 "IN"-telefoonpoort op uw computer
3 "OUT"-telefoonpoort op uw computer
4 Telefoon (optioneel)
5 Antwoordapparaat:
6 Computer met modem
7 Gebruik het telefoonsnoer dat bij de printer is geleverd en verbindt dit met de 1-LINE-poort.
U moet mogelijk het bijgeleverde telefoonsnoer aansluiten op de adapter voor uw land/regio.
De printer op dezelfde telefoonlijn instellen als een computer met twee telefoonpoorten
1. Verwijder de witte plug van de 2-EXT-poort achter op de printer.
2. Zoek het telefoonsnoer dat vanaf de achterzijde van de computer (de computerinbelmodem) is
aangesloten op een telefoonaansluiting. Koppel het snoer los van de telefoonaansluiting en sluit het
uiteinde aan op de 2-EXT-poort aan de achterkant van de printer.
3. Koppel het antwoordapparaat los van de telefoonaansluiting op de wand en sluit het apparaat aan op de
poortuitgang achter op de computer (het computerinbelmodem).
4. Sluit het ene uiteinde van het meegeleverde telefoonsnoer aan op de telefoonaansluiting op de wand en
het andere uiteinde op de poort 1-LINE aan de achterkant van de printer.
OPMERKING: U moet mogelijk het bijgeleverde telefoonsnoer aansluiten op de adapter voor uw land/
regio.
Als u het meegeleverde telefoonsnoer niet gebruikt om de printer op de telefoonaansluiting aan te
sluiten, kunt u waarschijnlijk niet goed faxen. Dit speciale telefoonsnoer verschilt van de
telefoonsnoeren die u mogelijk thuis of op kantoor gebruikt.
5. (Optioneel) Als het antwoordapparaat niet is uitgerust met een ingebouwde telefoon, kunt u voor uw
gemak een telefoon op de "OUT"-poort aan de achterkant van het antwoordapparaat aansluiten.
NLWW Bijkomende faxinstallatie 79
Page 93

OPMERKING: Als u geen externe telefoon kunt aansluiten op uw antwoordapparaat, kunt u een
parallelle splitter (of verdeelstekker) aanschaen. Hiermee kunnen zowel het antwoordapparaat als de
telefoon op de printer worden aangesloten. Voor deze verbindingen kunt u standaard telefoonsnoeren
gebruiken.
6. Als de software van de pc-modem is ingesteld op het automatisch ontvangen van faxen op de computer,
moet u die instelling uitschakelen.
OPMERKING: Als u de instelling voor automatische faxontvangst niet uitschakelt in de software van
uw modem, kan de printer geen faxen ontvangen.
7. Zet de Automatisch antwoorden -instelling aan.
8. Stel het antwoordapparaat in op beantwoorden na een klein aantal belsignalen.
9. Wijzig de instelling Hoe vaak overgaan op de printer en stel het maximale aantal belsignalen in dat door
uw product wordt ondersteund. (Het maximumaantal belsignalen varieert per land/regio.)
10. Voer een faxtest uit.
Als de telefoon overgaat, beantwoordt het antwoordapparaat de oproep na het ingestelde aantal belsignalen.
De door u ingesproken tekst wordt afgespeeld. De printer controleert ondertussen de telefoonlijn en "luistert"
of er in de oproep ook faxtonen te horen zijn. Als er binnenkomende faxtonen worden gedetecteerd, zendt de
faxontvangsttonen uit waarna deze de fax ontvangt. Als er geen faxtonen worden waargenomen, stopt het
apparaat met het controleren van de lijn en kan het antwoordapparaat een bericht opnemen van degene die
belt.
Als u problemen heeft met het installeren van extra apparatuur op de printer, neem dan contact op met uw
lokale serviceprovider of verkoper voor hulp.
Gedeelde lijn voor zowel gespreks- als faxoproepen, een DSL/ADSL-modem en een antwoordapparaat
1 Telefoonaansluiting op de wand
2 Parallelle splitter
3 DSL/ADSL-lter
4 Het bijgeleverde telefoonsnoer is verbonden met de 1-LINE-poort aan de achterzijde van de printer
U moet mogelijk het bijgeleverde telefoonsnoer aansluiten op de adapter voor uw land/regio.
80 Hoofdstuk 5 Fax NLWW
Page 94

5 DSL/ADSL-modem
6 Computer
7 Antwoordapparaat:
8 Telefoon (optioneel)
OPMERKING: U moet een parallelle splitter aanschaen. Een parallelle splitter heeft een RJ-11-poort aan
de voorkant en twee RJ-11-poorten aan de achterkant. Gebruik geen telefoonsplitters voor twee lijnen,
seriële splitters of parallelle splitters met twee RJ-11-poorten aan de achterzijde.
Afbeelding 5-14 Voorbeeld van een parallelle splitter
De printer installeren met een DSL/ADSL-computermodem
1. U kunt een DSL/ADSL-lter aanschaen bij uw DSL/ADSL-provider.
OPMERKING: Telefoons die elders thuis of op kantoor hetzelfde telefoonnummer delen met de DSL/
ADSL-dienst moeten met extra DSL/ADSL-lters zijn verbonden om ruis tijdens telefoongesprekken te
voorkomen.
2. Gebruik het bij de printer geleverde telefoonsnoer om een verbinding te maken tussen de DSL-/ADSL-
lter en de poort met het label 1-LINE op de achterzijde van de printer.
OPMERKING: U moet mogelijk het bijgeleverde telefoonsnoer aansluiten op de adapter voor uw land/
regio.
Als u niet het meegeleverde snoer gebruikt om het DSL-/ADSL-lter aan te sluiten op de printer, kunt u
mogelijk niet goed faxen. Dit speciale telefoonsnoer verschilt van de telefoonsnoeren die u mogelijk
thuis of op kantoor gebruikt.
3. Verbind de DSL/ADSL-lter met de splitter.
4. Koppel het antwoordapparaat los van de wandcontactdoos en sluit het aan op de poort met het label 2-
EXT achter op de printer.
OPMERKING: Als u het antwoordapparaat niet rechtstreeks op de printer aansluit, worden de faxtonen
van een faxapparaat dat een fax verzendt, mogelijk opgenomen door het antwoordapparaat en kunt u
mogelijk geen faxberichten ontvangen met de printer.
5. Verbind de DSL-modem met de parallelle splitter.
6. Verbind de parallelle splitter met de wandcontactdoos.
7. Stel het antwoordapparaat in op beantwoorden na een klein aantal belsignalen.
8. Wijzig de instelling voor Hoe vaak overgaan op de printer in het maximale aantal dat voor de printer
mogelijk is.
OPMERKING: Het maximale aantal belsignalen varieert per land/regio.
9. Voer een faxtest uit.
Als de telefoon overgaat, beantwoordt het antwoordapparaat de oproep na het ingestelde aantal belsignalen.
De door u ingesproken tekst wordt afgespeeld. De printer controleert ondertussen de telefoonlijn en "luistert"
NLWW Bijkomende faxinstallatie 81
Page 95

of er in de oproep ook faxtonen te horen zijn. Als er binnenkomende faxtonen worden gedetecteerd, zendt de
printer faxontvangsttonen uit waarna deze de fax ontvangt. Als er geen faxtonen worden waargenomen,
stopt het apparaat met het controleren van de lijn en kan het antwoordapparaat een bericht opnemen van
degene die belt.
Als u op dezelfde telefoonlijn telefoneert, faxt en een DSL-computermodem hebt, volg dan deze aanwijzingen
om de fax te installeren.
Als u problemen heeft met het installeren van extra apparatuur op de printer, neem dan contact op met uw
lokale serviceprovider of verkoper voor hulp.
Situatie K: Gedeelde lijn voor gespreks- en faxoproepen met een computermodem voor inbellen
en voicemail
Stel de printer in volgens de instructies in dit gedeelte als u op dezelfde lijn gespreks- als faxoproepen
ontvangt, terwijl u tegelijkertijd een computermodem voor inbellen hebt aangesloten en een voicemailservice
van uw telefoonmaatschappij hebt ingesteld.
OPMERKING: U kunt faxen niet automatisch ontvangen als u een voicemailservice hebt op hetzelfde
telefoonnummer dat u voor faxen gebruikt. U moet faxen handmatig ontvangen. Dit betekent dat u zelf
aanwezig moet zijn om binnenkomende faxoproepen te beantwoorden. Als u uw faxen liever automatisch wilt
ontvangen, moet u contact opnemen met uw telefoonmaatschappij om u te abonneren op een service voor
specieke belsignalen of om een aparte telefoonlijn aan te vragen voor het faxen.
Aangezien de computermodem de telefoonlijn deelt met de printer, kunt u de modem en de printer niet
gelijktijdig gebruiken. U kunt bijvoorbeeld niet de printer gebruiken om te faxen terwijl u de computermodem
gebruikt om een e-mailbericht te verzenden of te surfen op internet.
Afhankelijk van het aantal telefoonpoorten op de computer zijn er twee verschillende manieren waarop u de
printer kunt instellen. Controleer voordat u begint of uw computer over één of twee telefoonpoorten beschikt:
●
Als uw computer slechts één telefoonpoort heeft, moet u een parallelle splitter (coupler) aanschaen,
zoals in de volgende afbeelding wordt getoond. (Een parallelle splitter heeft een RJ-11-poort aan de
voorkant en twee RJ-11-poorten aan de achterkant. Gebruik geen telefoonsplitters voor twee lijnen,
seriële splitters of parallelle splitters met twee RJ-11-poorten aan de achterzijde.)
Afbeelding 5-15 Voorbeeld van een parallelle splitter
●
Als de computer is voorzien van twee telefoonpoorten, kunt u de printer als volgt congureren:
Afbeelding 5-16 Achteraanzicht van de printer
82 Hoofdstuk 5 Fax NLWW
Page 96

1 Telefoonaansluiting op de wand
2 Gebruik het telefoonsnoer dat bij de printer is geleverd en verbindt dit met de 1-LINE-poort.
U moet mogelijk het bijgeleverde telefoonsnoer aansluiten op de adapter voor uw land/regio.
3 Computer met modem
4 Telefoon
De printer op dezelfde telefoonlijn instellen als een computer met twee telefoonpoorten
1. Verwijder de witte plug van de 2-EXT-poort achter op de printer.
2. Zoek het telefoonsnoer dat vanaf de achterzijde van de computer (de computerinbelmodem) is
aangesloten op een telefoonaansluiting. Koppel het snoer los van de telefoonaansluiting en sluit het
uiteinde aan op de 2-EXT-poort aan de achterkant van de printer.
3. Sluit een telefoon aan op de telefoonuitgang achter op het computermodem.
4. Sluit het ene uiteinde van het meegeleverde telefoonsnoer aan op de telefoonaansluiting op de wand en
het andere uiteinde op de poort 1-LINE aan de achterkant van de printer.
OPMERKING: U moet mogelijk het bijgeleverde telefoonsnoer aansluiten op de adapter voor uw land/
regio.
Als u het meegeleverde telefoonsnoer niet gebruikt om de printer op de telefoonaansluiting aan te
sluiten, kunt u waarschijnlijk niet goed faxen. Dit speciale telefoonsnoer verschilt van de
telefoonsnoeren die u mogelijk thuis of op kantoor gebruikt.
5. Als de software van de pc-modem is ingesteld op het automatisch ontvangen van faxen op de computer,
moet u die instelling uitschakelen.
OPMERKING: Als u de instelling voor automatische faxontvangst niet uitschakelt in de software van
uw modem, kan de printer geen faxen ontvangen.
6. Schakel de instelling Automatisch antwoorden uit.
7. Voer een faxtest uit.
U moet zelf aanwezig moet zijn om binnenkomende faxoproepen te accepteren, anders kan de printer geen
faxen ontvangen.
Als u problemen heeft met het installeren van extra apparatuur op de printer, neem dan contact op met uw
lokale serviceprovider of verkoper voor hulp.
Seriële faxinstallatie
Raadpleeg de faxconguratiewebsite voor uw land/regio voor informatie over hoe u de printer installeert om
te faxen met een serieel telefoonsysteem.
Oostenrijk
Duitsland www.hp.com/de/faxcong
Zwitserland (Frans) www.hp.com/ch/fr/faxcong
Zwitserland (Duits) www.hp.com/ch/de/faxcong
Verenigd Koninkrijk www.hp.com/uk/faxcong
Finland www.hp./faxcong
www.hp.com/at/faxcong
NLWW Bijkomende faxinstallatie 83
Page 97

Denemarken www.hp.dk/faxcong
Zweden www.hp.se/faxcong
Noorwegen www.hp.no/faxcong
Nederland www.hp.nl/faxcong
België (Nederlands) www.hp.be/nl/faxcong
België (Franstalig) www.hp.be/fr/faxcong
Portugal www.hp.pt/faxcong
Spanje www.hp.es/faxcong
Frankrijk www.hp.com/fr/faxcong
Ierland www.hp.com/ie/faxcong
Italië www.hp.com/it/faxcong
Test Faxinstallatie
U kunt uw faxinstallatie testen om de status van de printer te controleren en om na te gaan of de instellingen
juist zijn om te kunnen faxen. Voer deze test uit nadat u de printer hebt ingesteld voor faxen. De test
controleert het volgende:
●
Test de faxhardware
●
Controleert of het juiste type telefoonsnoer is aangesloten op de printer
●
Controleert of het telefoonsnoer op de juiste poort is aangesloten
●
Aanwezigheid van een kiestoon
●
Controleert op de aanwezigheid van een actieve telefoonlijn
●
Controleert de status van de telefoonlijnverbinding
De printer drukt een rapport af met de testresultaten. Als de test is mislukt, bekijkt u het rapport voor
informatie over het oplossen van het probleem en voert u de test opnieuw uit.
De faxinstellingen testen via het bedieningspaneel van de printer
1. Stel de printer in op faxen volgens uw specieke installatie-instructies voor thuis of op kantoor.
2. Zorg ervoor dat de cartridges zijn geïnstalleerd en dat er papier van normaal formaat in de invoerlade is
geplaatst voor u met de test begint.
3. Vanaf de bovenkant van het scherm tikt of veegt u in het tabblad naar beneden om het Dashboard te
openen en tik vervolgens op ( Installatie )
4. Raak Faxinstellingen aan.
5. Raak Hulpprogramma's aan en vervolgens Faxtest uitvoeren.
De printer geeft de status van de test weer op het scherm en drukt een rapport af.
6. Bekijk het rapport.
84 Hoofdstuk 5 Fax NLWW
Page 98

●
Controleer of de faxinstellingen in het rapport juist zijn als er nog steeds sprake is van problemen
met faxen, terwijl de test is geslaagd. Een ontbrekende of onjuiste faxinstelling kan faxproblemen
veroorzaken.
●
Als de test is mislukt, kunt u in het rapport informatie vinden over het oplossen van de
aangetroen problemen.
NLWW Bijkomende faxinstallatie 85
Page 99

6 Webservices
Dit gedeelte bevat de volgende onderwerpen:
●
Wat zijn webservices?
●
Webservices instellen
●
Webservices gebruiken
●
Webservices verwijderen
Wat zijn webservices?
De printer biedt innovatieve oplossingen voor het web aan waarmee u snel toegang krijgt tot internet,
documenten kunt ophalen en documenten sneller en met minder rompslomp kunt afdrukken... en dat
allemaal zonder een computer te gebruiken.
HP ePrint
Afdrukapps
OPMERKING: Als u deze webfuncties wilt gebruiken, moet de printer met internet verbonden zijn (via een
Ethernet-kabel of draadloze verbinding). U kunt deze webfuncties niet gebruiken indien de printer is
aangesloten met een USB-kabel.
●
HP ePrint is een gratis dienst van HP waarmee u op elk ogenblik en vanaf elke locatie kunt afdrukken op
uw printer waarop HP ePrint is ingeschakeld. Het is zo eenvoudig als een e-mail sturen naar het emailadres dat is toegekend aan uw printer wanneer u Webservices op de printer activeert. Er zijn geen
speciale stuurprogramma's of software nodig. Als u een e-mail kunt versturen, kunt u met HP ePrint
vanaf elke locatie documenten afdrukken.
OPMERKING: U kunt zich inschrijven voor een account op HP Connected ( is mogelijk niet in alle
landen / regio’s beschikbaar), en u aanmelden om de ePrint-instellingen te congureren.
Zodra u zich hebt geregistreerd voor een account op HP Connected (( is mogelijk niet in alle landen /
regio’s beschikbaar)), kunt u zich aanmelden om de HP ePrint -taakstatus te bekijken, uw HP ePrint printerwachtrij te beheren, te controleren wie het e-mailadres van uw HP ePrint -printer mag gebruiken
om af te drukken en hulp mag krijgen voor HP ePrint .
●
Met afdrukapps kunt u gemakkelijk vooraf opgemaakte webinhoud lokaliseren en afdrukken,
rechtstreeks vanaf uw printer. U kunt uw documenten ook digitaal scannen en opslaan op het web.
●
Print apps bieden een waaier van inhoud, van bonnen tot gezinsactiviteiten, nieuws, reizen, sport,
koken, foto's en nog veel meer. U kunt ook online afbeeldingen bekijken en afdrukken vanaf populaire
fotosites.
●
Met bepaalde Print apps kunt u de levering van appinhoud plannen voor uw printer.
●
Vooraf opgemaakte inhoud speciek ontworpen voor uw printer betekent geen tekst of afbeeldingen die
wegvallen en geen extra pagina's met slechts een tekstregel. Op sommige printers kunt u ook de
instellingen van papier en afdrukkwaliteit kiezen op het scherm Afdrukvoorbeeld.
86 Hoofdstuk 6 Webservices NLWW
Page 100

Webservices instellen
Zorg ervoor dat uw printer via Ethernet of draadloos is verbonden met het internet alvorens u webservices
instelt.
Gebruik een van onderstaande methodes om Web services te gebruiken:
Om Webservices te congureren via het bedieningspaneel van de printer
1. Vanaf de bovenkant van het scherm tikt of veegt u in het tabblad naar beneden om het Dashboard te
openen en tik vervolgens op ( Installatie )
2. Raak Instellingen Web Services aan.
3. Druk op Aanvaard om de gebruiksvoorwaarden van de webservices te accepteren en deze in te
schakelen.
4. In het scherm dat verschijnt tikt u op OK om de printer automatisch te laten controleren op
productupdates.
OPMERKING: Als er u wordt gevraagd naar proxy-instellingen en als uw netwerk proxy-instellingen
gebruikt, volgt u de instructies op het scherm om een proxyserver in te stellen. Als u niet beschikt over
de proxydetails, neem dan contact op met uw netwerkbeheerder of de persoon die het netwerk heeft
ingesteld.
5. Als het scherm Opties printerupdate wordt weergegeven selecteert u Automatisch installeren
(aanbevolen) of Aangeven indien beschikbaar.
6. Wanneer de printer is aangesloten op de server, drukt de printer een informatiepagina af. Volg de
instructies op de informatiepagina om de installatie te voltooien.
Om Webservices te congureren via de geïntegreerde webserver
1. Open de geïntegreerde webserver (EWS). Raadpleeg Geïntegreerde webserver voor meer informatie.
2. Klik op de tab Webservices .
3. Klik in het gedeelte Instellingen webservices op Installatie en vervolgens op Doorgaan. Volg de
instructies op het scherm om de gebruiksvoorwaarden te accepteren.
4. Wanneer u dit wordt gevraagd, kiest u ervoor om de printer te laten controleren op updates en deze te
installeren.
OPMERKING: Als er updates beschikbaar zijn, worden deze automatisch gedownload en geïnstalleerd,
en vervolgens start de printer opnieuw op.
OPMERKING: Als er u wordt gevraagd naar proxy-instellingen en als uw netwerk proxy-instellingen
gebruikt, volgt u de instructies op het scherm om een proxyserver in te stellen. Als u niet beschikt over
de proxydetails, neem dan contact op met uw netwerkbeheerder of de persoon die het netwerk heeft
ingesteld.
5. Wanneer de printer is aangesloten op de server, drukt de printer een informatiepagina af. Volg de
instructies op de informatiepagina om de installatie te voltooien.
NLWW Webservices instellen 87
 Loading...
Loading...