Page 1
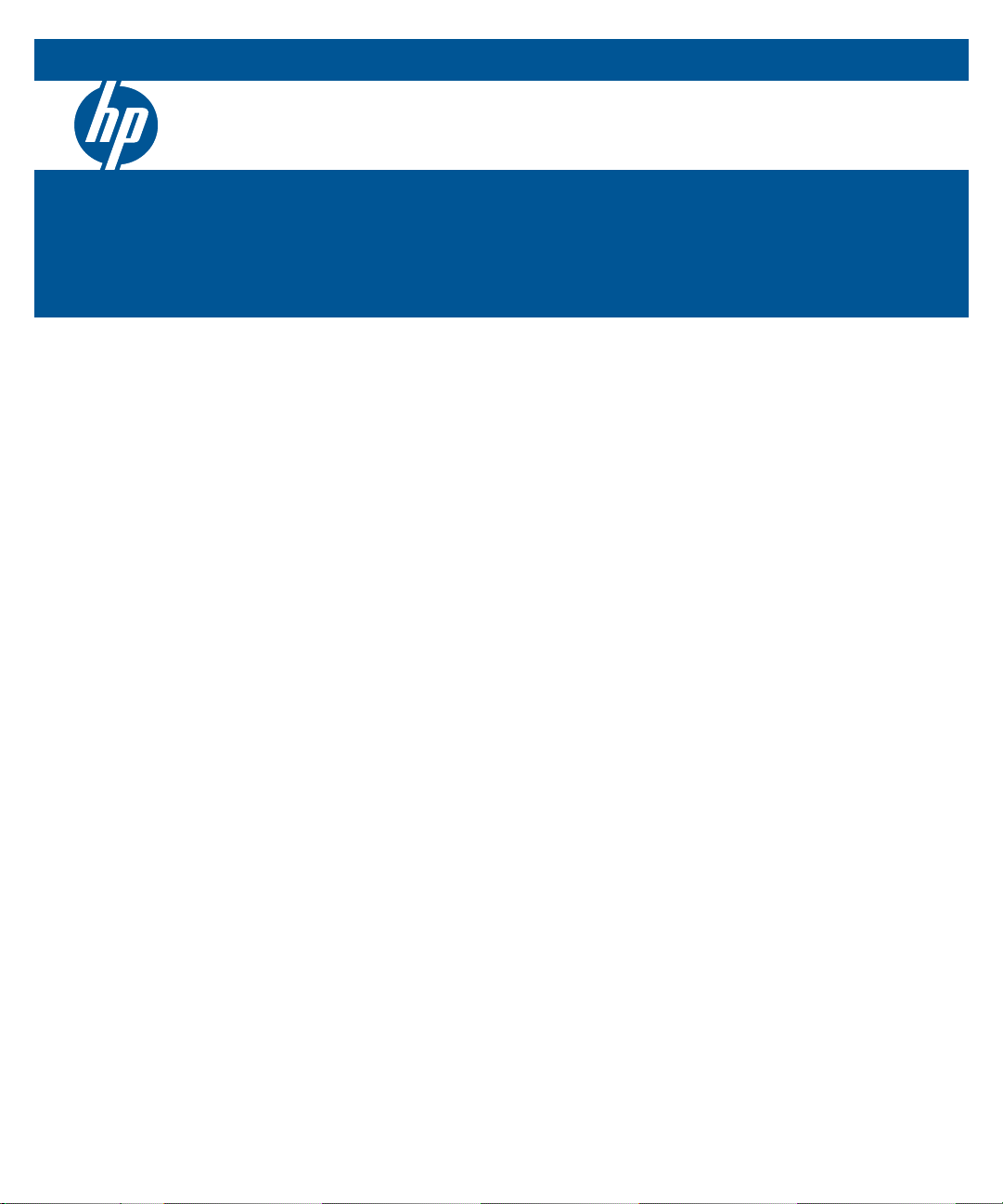
HP Switch Software
HP 3500 HP 3800 HP 2520
HP 3500yl HP 2620 HP 2520G
HP 5400zl HP 2615 HP 2530
HP 6200yl HP 2910
HP 6600 HP 2915
HP 8200zl
November 2012
Basic Operation Guide
Page 2
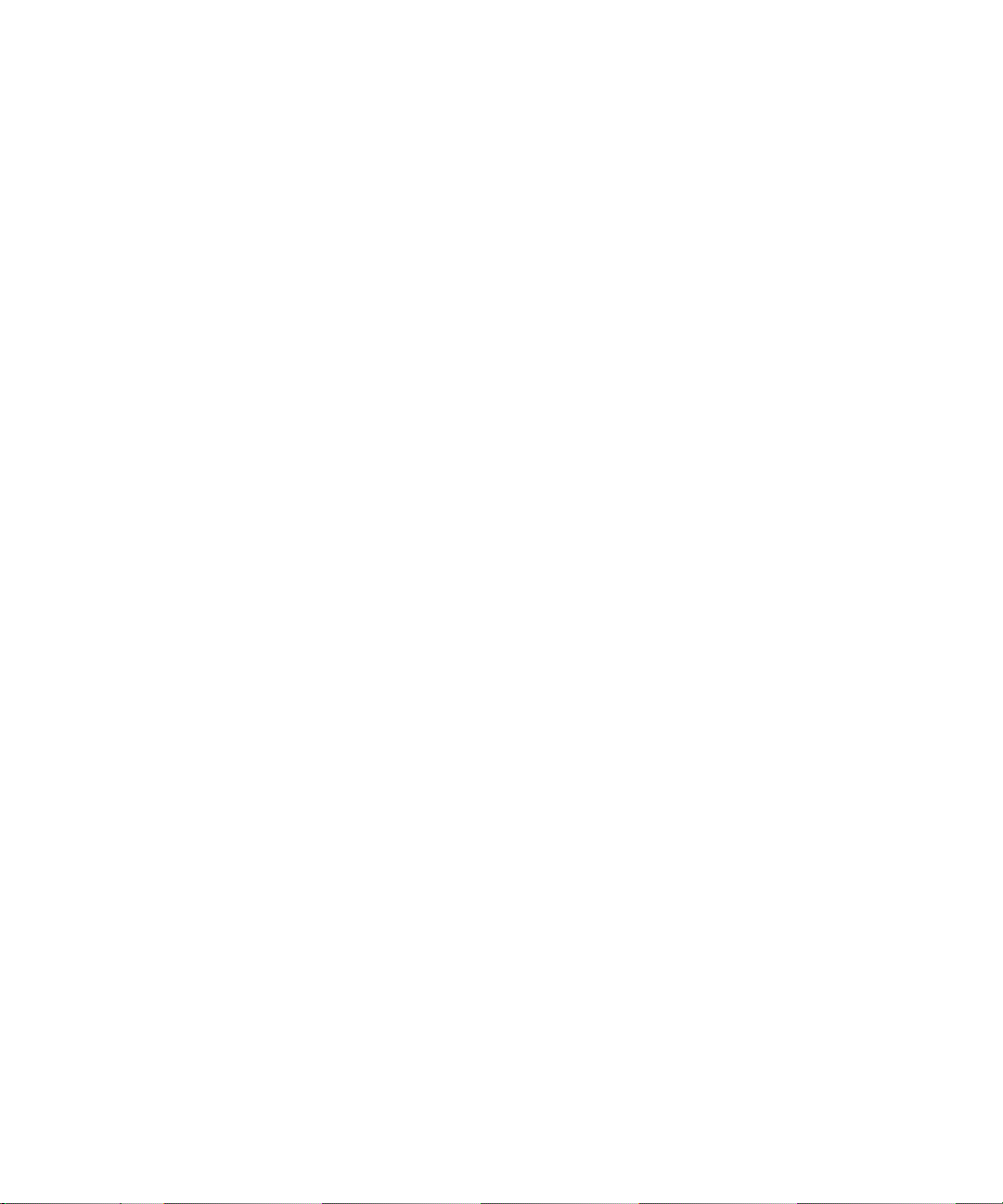
Page 3
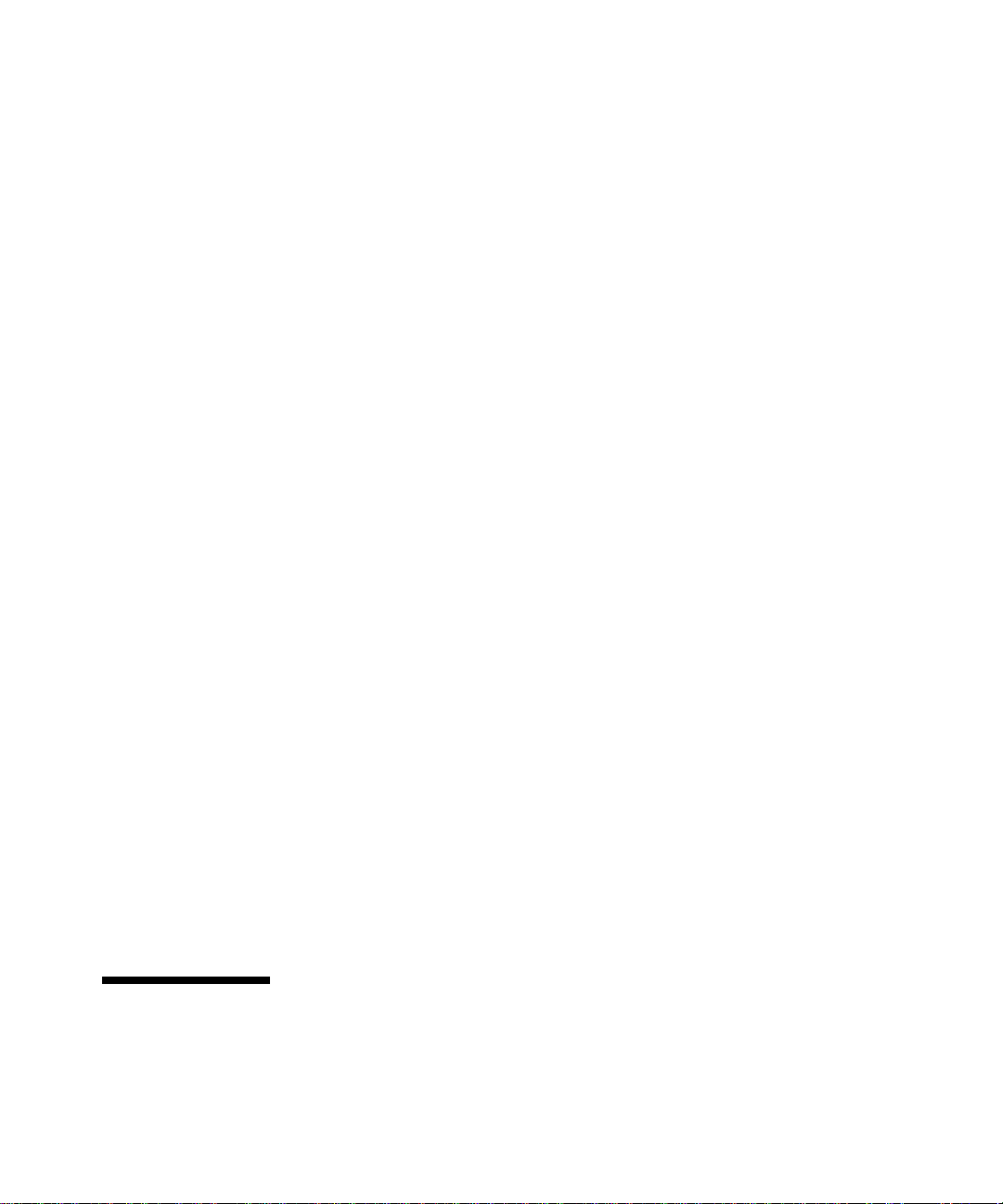
HP Networking
HP 3500 HP 3800 HP 2520
HP 3500yl HP 2620 HP 2520G
HP 5400zl HP 2615 HP 2530
HP 6200yl HP 2910al
HP 6600 HP 2915
HP 8200zl
Basic Operation Guide
November 2012
Page 4
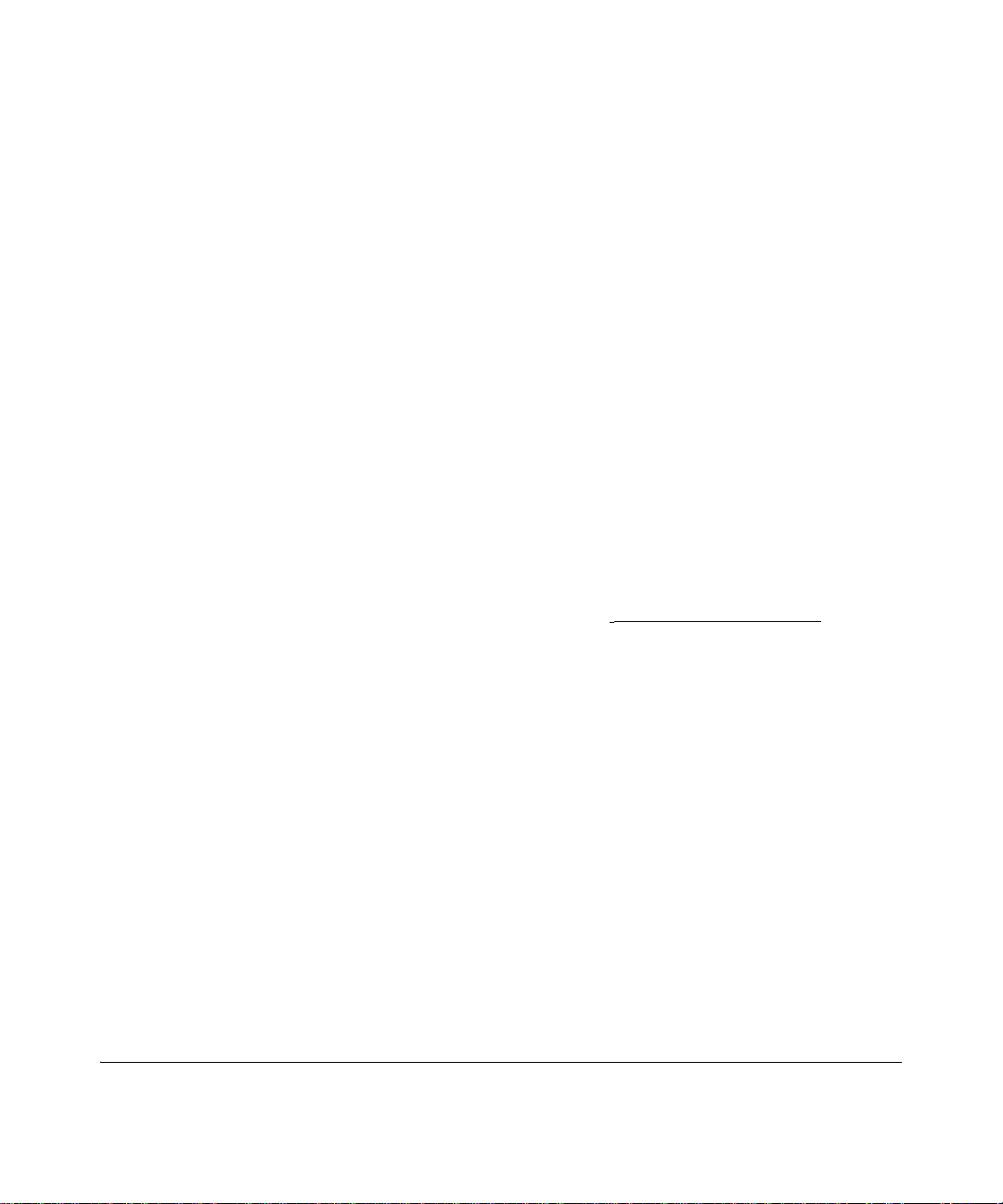
© Copyright 2005–2012 Hewlett-Packard Development Company,
L.P. The information contained herein is subject to change without notice. All Rights Reserved.
This document contains proprietary information, which is
protected by copyright. No part of this document may be
photocopied, reproduced, or translated into another
language without the prior written consent of HewlettPackard.
Publication Number
5998-3892
November 2012
Applicable Products
HP 3500 Switches (J9470A, J9471A, J9472A,
J9473A)
HP 3500yl Switches (J8692A, J8693A)
HP 5400zl Switches (J8697A, J8698A, J9447A,
J9448A)
HP 6200yl Switch (J8992A)
HP 8200zl Switches (J9475A, J8715A/B)
HP 6600 Switches (J9263A, J9264A, J9265A,
J9451A, J9452A)
HP 3800 Switches (J9573A, J9574A, J9575A,
J9576A, J9584A, J9585A, J9586A, J9587A, J9588A)
HP 2620 Switches (J9623A, J9624A, J9625A,
J9626A, J9627A)
HP 2520G Switches (J9298A, J9299A)
HP 2 520 Switches (J9137A, J913 8A )H P
Switch 2530-48G-PoE+ (J9772A)
HP Switch 2530-24G-PoE+ (J9773A)
HP Switch 2530-48G (J9775A)
HP Switch 2530-24G (J9776A)
HP 2615 Switch (J9565A)
HP 2910al Switches (J9145A, J9146A, J9147A
J9148A)
HP 2915 Switch (J9562A)
Disclaimer
The information contained in this document is subject to
change without notice.
HEWLETT-PACKARD COMPANY MAKES NO WARRANTY
OF ANY KIND WITH REGARD TO THIS MATERIAL,
INCLUDING, BUT NOT LIMITED TO, THE IMPLIED
WARRANTIES OF MERCHANTABILITY AND FITNESS
FOR A PARTICULAR PURPOSE. Hewlett-Packard shall not
be liable for errors contained herein or for incidental or
consequential damages in connection with the furnishing,
performance, or use of this material.
The only warranties for HP products and services are set
forth in the express warranty statements accompanying
such products and services. Nothing herein should be
construed as constituting an additional warranty. HP shall
not be liable for technical or editorial errors or omissions
contained herein.
Hewlett-Packard assumes no responsibility for the use or
reliability of its software on equipment that is not furnished
by Hewlett-Packard.
Software End User License Agreement and
Hardware Limited Warranty
For the software end user license agreement and the
hardware limited warranty information for HP Networking
products, visit
www.hp.com/networking/support.
Trademark Credits
Microsoft, Windows, and Microsoft Windows NT are US
registered trademarks of Microsoft Corporation. Java™ is a
US trademark of Sun Microsystems, Inc.
Hewlett-Packard Company
8000 Foothills Boulevard, m/s 5551
Roseville, California 95747-5551
http://www.hp.com/networking/support
Page 5
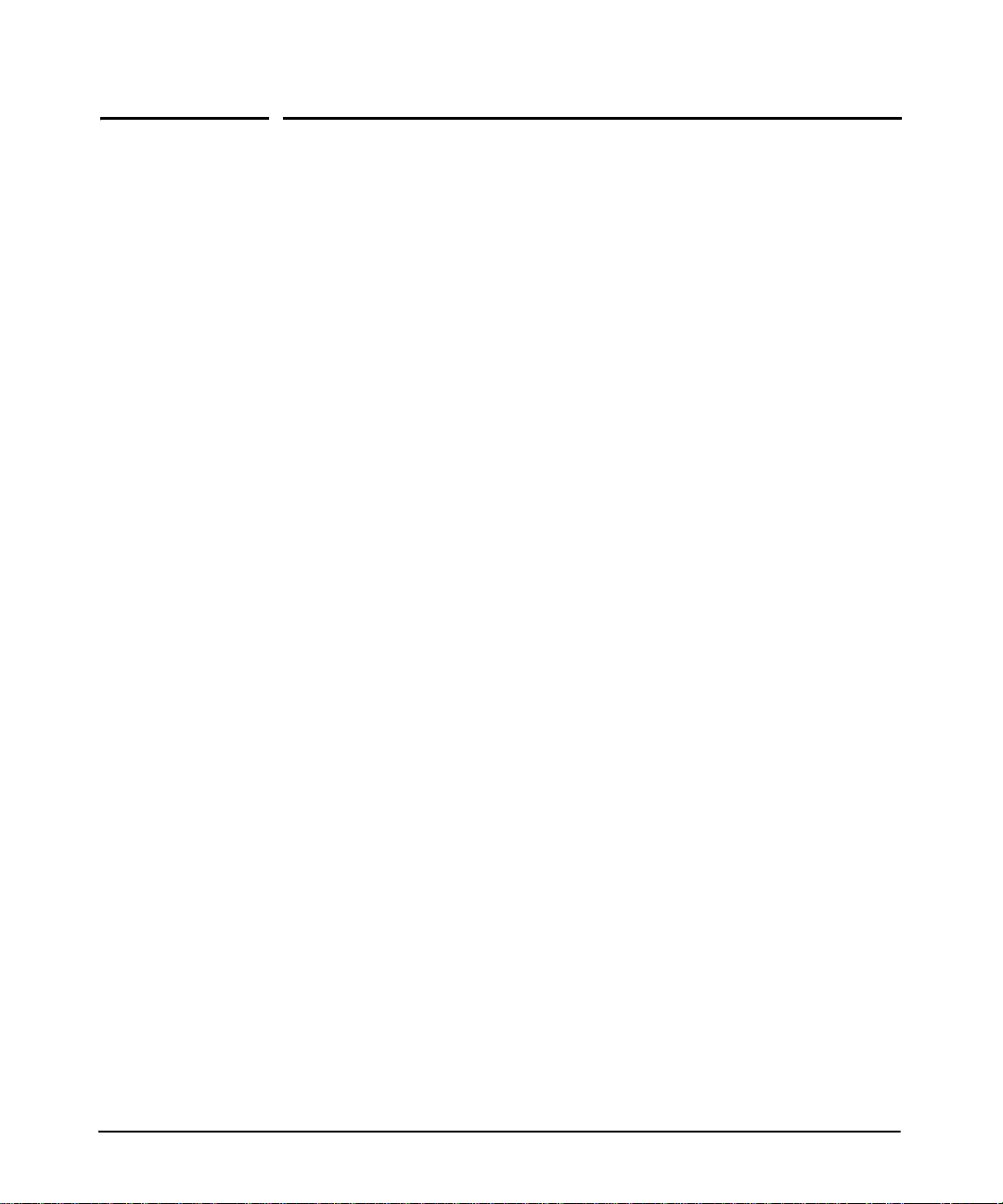
Contents
Product Documentation
About Your Switch Manual Set . . . . . . . . . . . . . . . . . . . . . . . . . . . . . vii
Electronic Publications . . . . . . . . . . . . . . . . . . . . . . . . . . . . . . . . . . . . . . . vii
List of Commands . . . . . . . . . . . . . . . . . . . . . . . . . . . . . . . . . . . . . . . . . . . viii
1 Getting Started
Initial Switch Set-Up . . . . . . . . . . . . . . . . . . . . . . . . . . . . . . . . . . . . . . . . . . 1-1
Recommended Minimal Configuration . . . . . . . . . . . . . . . . . . . . . . . . . . 1-1
Using the Switch Setup Screen . . . . . . . . . . . . . . . . . . . . . . . . . . . . . . . . 1-2
Login Banners . . . . . . . . . . . . . . . . . . . . . . . . . . . . . . . . . . . . . . . . . . . . . . . . . 1-4
Custom Login Banners . . . . . . . . . . . . . . . . . . . . . . . . . . . . . . . . . . . . . . . 1-4
Banner Operation with Telnet, Serial, or SSHv2 Access . . . . . . . . 1-4
Banner Operation with the WebAgent . . . . . . . . . . . . . . . . . . . . . . 1-4
Configuring and Displaying a Non-Default Banner . . . . . . . . . . . . 1-5
Example of Configuring and Displaying a Banner . . . . . . . . . . . . . 1-6
Operating Notes . . . . . . . . . . . . . . . . . . . . . . . . . . . . . . . . . . . . . . . . . 1-8
User-Configurable Banner Message after
Authentication . . . . . . . . . . . . . . . . . . . . . . . . . . . . . . . . . . . . . . . . . . . . . . 1-9
Banner MOTD Command with
Non-Interactive Mode . . . . . . . . . . . . . . . . . . . . . . . . . . . . . . . . . . . . . . . 1-10
2 Using the Menu Interface
Overview . . . . . . . . . . . . . . . . . . . . . . . . . . . . . . . . . . . . . . . . . . . . . . . . . . . . . 2-1
Starting and Ending a Menu Session . . . . . . . . . . . . . . . . . . . . . . . . . . . 2-2
How To Start a Menu Interface Session . . . . . . . . . . . . . . . . . . . . . . . . . 2-3
How To End a Menu Session and Exit from the Console: . . . . . . . . . . 2-4
Main Menu Features . . . . . . . . . . . . . . . . . . . . . . . . . . . . . . . . . . . . . . . . . . 2-6
Screen Structure and Navigation . . . . . . . . . . . . . . . . . . . . . . . . . . . . . . . 2-8
Rebooting the Switch . . . . . . . . . . . . . . . . . . . . . . . . . . . . . . . . . . . . . . . . . 2-11
iii
Page 6
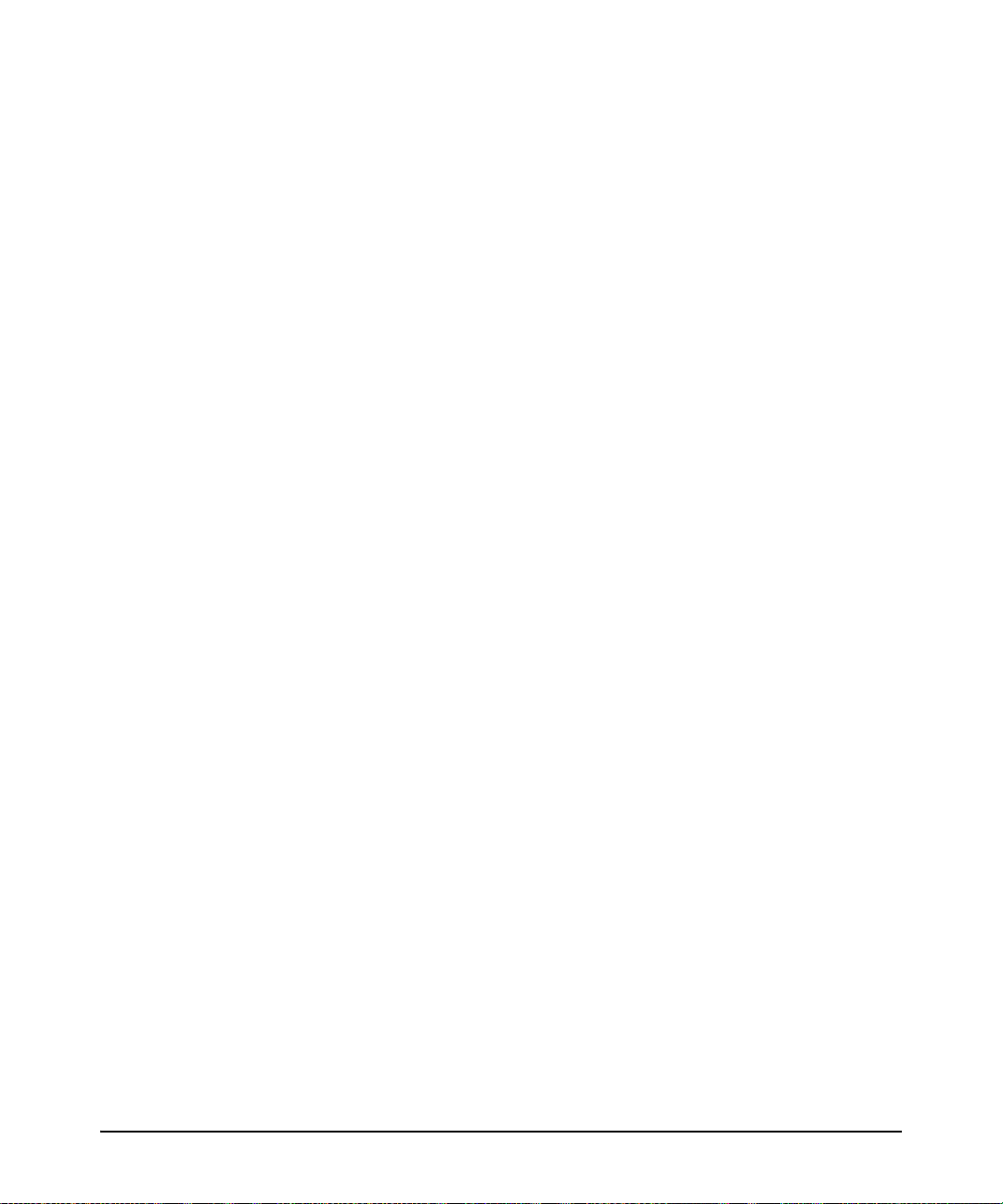
Menu Features List . . . . . . . . . . . . . . . . . . . . . . . . . . . . . . . . . . . . . . . . . . . 2-13
Port-Level Configuration on HP 3800
Switches with Stacking Enabled . . . . . . . . . . . . . . . . . . . . . . . . . . . . . . . 2-13
Where To Go From Here . . . . . . . . . . . . . . . . . . . . . . . . . . . . . . . . . . . . . . 2-14
3 Using the Command Line Interface (CLI)
Overview . . . . . . . . . . . . . . . . . . . . . . . . . . . . . . . . . . . . . . . . . . . . . . . . . . . . . 3-1
Accessing the CLI . . . . . . . . . . . . . . . . . . . . . . . . . . . . . . . . . . . . . . . . . . . . . 3-1
Using the CLI . . . . . . . . . . . . . . . . . . . . . . . . . . . . . . . . . . . . . . . . . . . . . . . . . 3-1
Privilege Levels at Logon . . . . . . . . . . . . . . . . . . . . . . . . . . . . . . . . . . . . . 3-2
Privilege Level Operation . . . . . . . . . . . . . . . . . . . . . . . . . . . . . . . . . . . . . 3-3
Operator Privileges . . . . . . . . . . . . . . . . . . . . . . . . . . . . . . . . . . . . . . 3-3
Manager Privileges . . . . . . . . . . . . . . . . . . . . . . . . . . . . . . . . . . . . . . . 3-4
How To Move Between Levels . . . . . . . . . . . . . . . . . . . . . . . . . . . . . . . . 3-6
Listing Commands and Command Options . . . . . . . . . . . . . . . . . . . . . . 3-7
Listing Commands Available at Any Privilege Level . . . . . . . . . . . 3-7
Listing Command Options . . . . . . . . . . . . . . . . . . . . . . . . . . . . . . . . 3-9
Displaying CLI “Help” . . . . . . . . . . . . . . . . . . . . . . . . . . . . . . . . . . . . . . . 3-10
Configuration Commands and the Context Configuration Modes . . 3-12
Return Message Types with CLI Commands . . . . . . . . . . . . . . . . . . . . 3-16
CLI Interactive Commands . . . . . . . . . . . . . . . . . . . . . . . . . . . . . . . . . . . 3-17
Interactive Commands Requiring Additional Options . . . . . . . . . . . . 3-18
Menu Commands . . . . . . . . . . . . . . . . . . . . . . . . . . . . . . . . . . . . . . . . . . . 3-19
SNMPv3 Special Cases . . . . . . . . . . . . . . . . . . . . . . . . . . . . . . . . . . . . . . 3-19
Banner MOTD Command with Non-Interactive Mode . . . . . . . . . . . . 3-19
CLI Control and Editing . . . . . . . . . . . . . . . . . . . . . . . . . . . . . . . . . . . . . . 3-22
Executing a Prior Command—Redo . . . . . . . . . . . . . . . . . . . . . . . . . . 3-22
Repeating Execution of a Command . . . . . . . . . . . . . . . . . . . . . . . . . . 3-23
Using a Command Alias . . . . . . . . . . . . . . . . . . . . . . . . . . . . . . . . . . . . . 3-24
CLI Shortcut Keystrokes . . . . . . . . . . . . . . . . . . . . . . . . . . . . . . . . . . . . 3-27
Port-Level Configuration on HP 3800
Switches with Stacking Enabled . . . . . . . . . . . . . . . . . . . . . . . . . . . . . . . 3-28
iv
Page 7
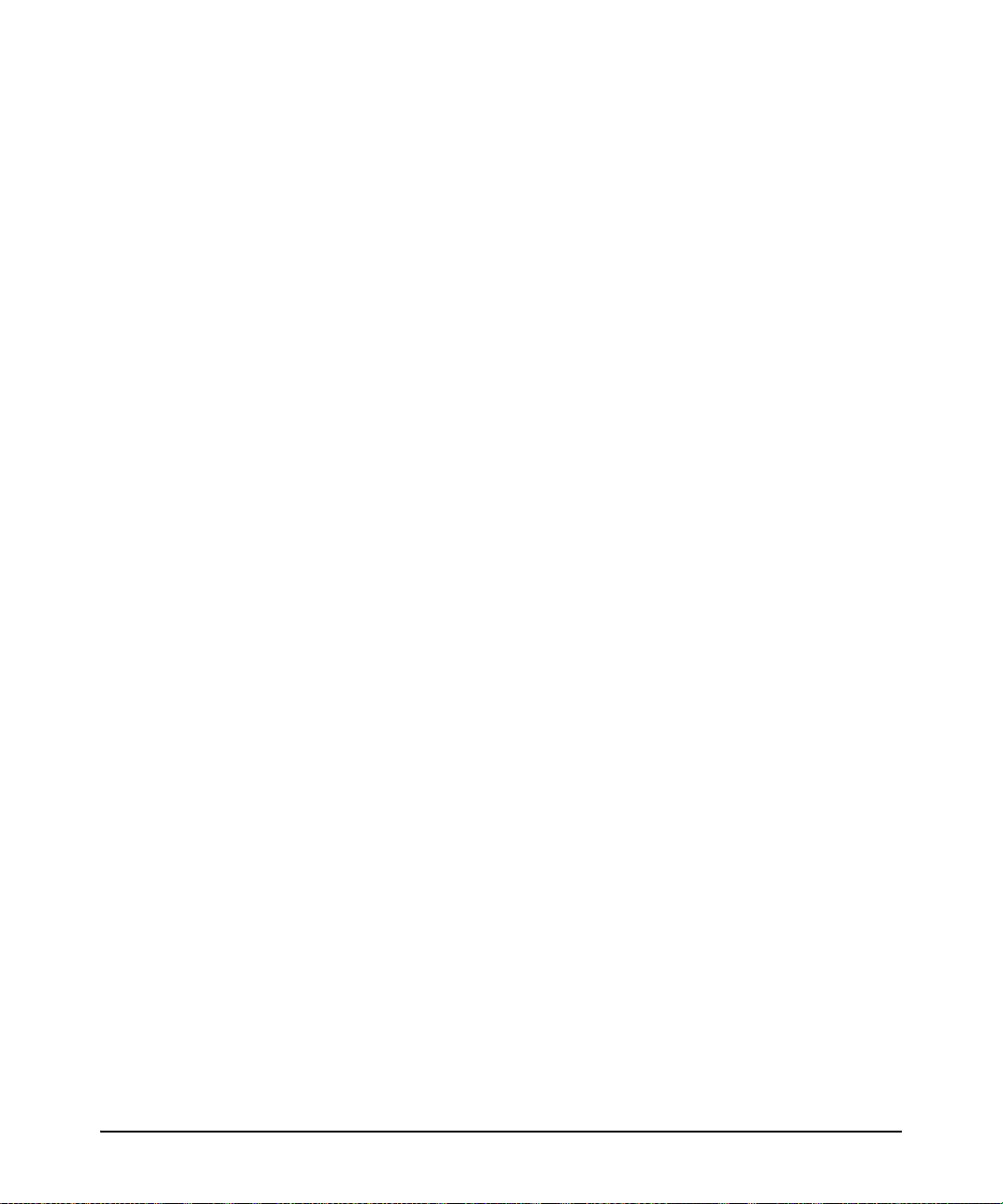
4 Using the HP WebAgent
Overview . . . . . . . . . . . . . . . . . . . . . . . . . . . . . . . . . . . . . . . . . . . . . . . . . . . . . 4-1
General Features . . . . . . . . . . . . . . . . . . . . . . . . . . . . . . . . . . . . . . . . . . . . . . 4-2
Starting the WebAgent . . . . . . . . . . . . . . . . . . . . . . . . . . . . . . . . . . . . . . . . 4-4
Using a Standalone Web Browser from a PC or UNIX Workstation . 4-4
Tasks for Your First WebAgent Session . . . . . . . . . . . . . . . . . . . . . . . . 4-5
Viewing the “First Time Install” Window . . . . . . . . . . . . . . . . . . . . . . . . 4-5
Setting a Username and Password . . . . . . . . . . . . . . . . . . . . . . . . . 4-5
If You Lose the Password . . . . . . . . . . . . . . . . . . . . . . . . . . . . . . . . . 4-6
Online Help for the WebAgent . . . . . . . . . . . . . . . . . . . . . . . . . . . . . . . . . 4-7
Downloading the WebAgent Help to a Local Server . . . . . . . . . . . 4-7
Connecting to the WebAgent from HP PCM+ . . . . . . . . . . . . . . . . . . . . 4-7
5 Switch Memory and Configuration
Overview . . . . . . . . . . . . . . . . . . . . . . . . . . . . . . . . . . . . . . . . . . . . . . . . . . . . . 5-1
Configuration File Management . . . . . . . . . . . . . . . . . . . . . . . . . . . . . . . . 5-1
Using the CLI To Implement Configuration Changes . . . . . . . . . . . . 5-4
Creating a Custom Default Configuration . . . . . . . . . . . . . . . . . . . . . . 5-8
Copying an Existing Configuration File to the Custom Default
Configuration File . . . . . . . . . . . . . . . . . . . . . . . . . . . . . . . . . . . . . . . . . . . 5-9
Copying the Custom Default Config File onto the Switch . . . . . 5-10
Using TFTP . . . . . . . . . . . . . . . . . . . . . . . . . . . . . . . . . . . . . . . . . . . . 5-10
Using XMODEM . . . . . . . . . . . . . . . . . . . . . . . . . . . . . . . . . . . . . . . . 5-10
Using USB . . . . . . . . . . . . . . . . . . . . . . . . . . . . . . . . . . . . . . . . . . . . . 5-11
Copying the Custom Default Config File Off the Switch . . . . . . . . . . 5-11
Using TFTP . . . . . . . . . . . . . . . . . . . . . . . . . . . . . . . . . . . . . . . . . . . . 5-11
Using XMODEM . . . . . . . . . . . . . . . . . . . . . . . . . . . . . . . . . . . . . . . . 5-11
Using USB . . . . . . . . . . . . . . . . . . . . . . . . . . . . . . . . . . . . . . . . . . . . . 5-11
Using SFTP and SCP to Transfer the Custom Configuration . . . . . . 5-12
Erasing a Configuration File . . . . . . . . . . . . . . . . . . . . . . . . . . . . . . . . . 5-13
Displaying the Configuration Files . . . . . . . . . . . . . . . . . . . . . . . . . . . . 5-14
Troubleshooting Custom Default Configuration Files . . . . . . . . . . . . 5-16
v
Page 8
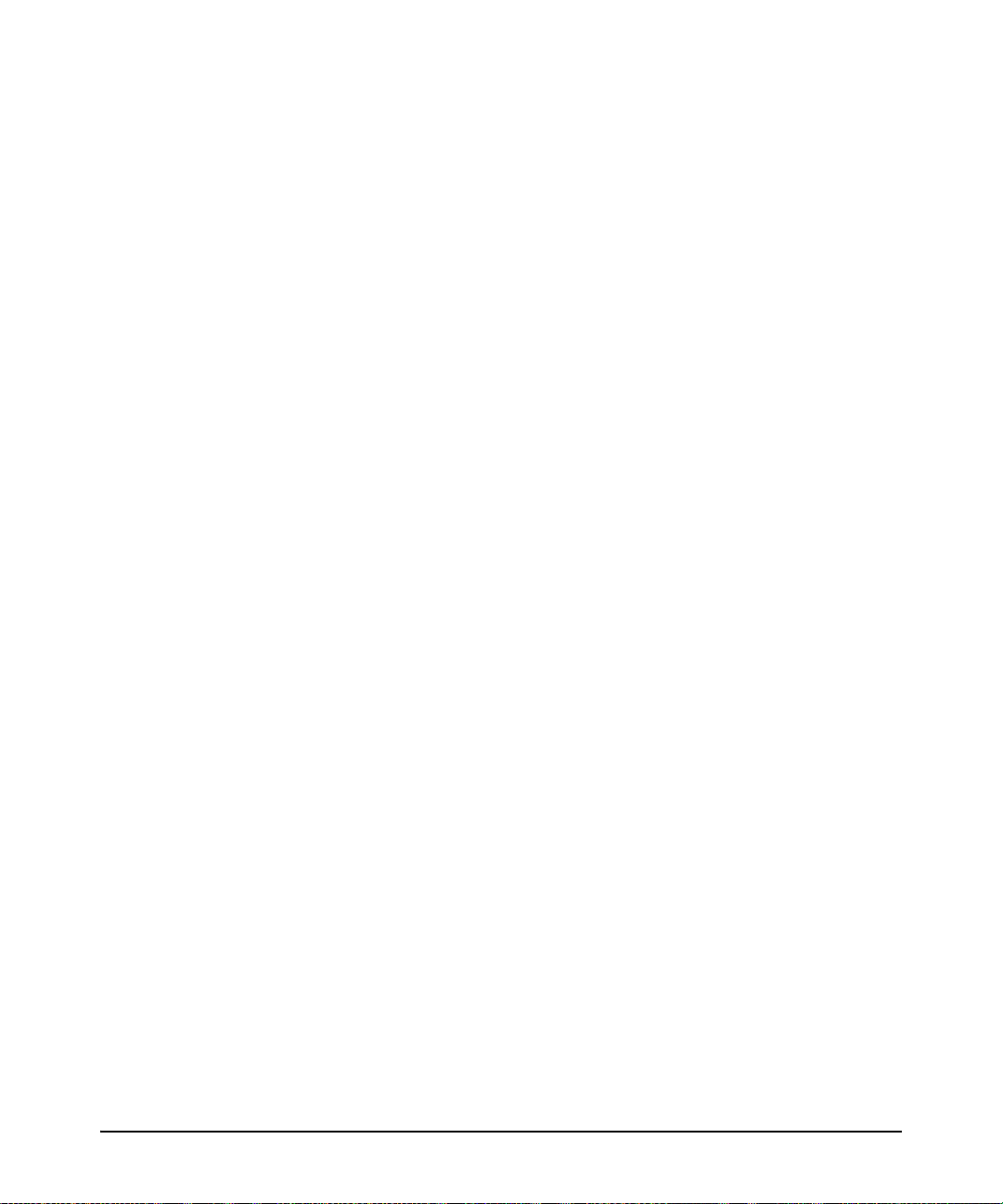
Using the Menu and WebAgent To
Implement Configuration Changes . . . . . . . . . . . . . . . . . . . . . . . . . . . . 5-16
Menu: Implementing Configuration Changes . . . . . . . . . . . . . . . . . . . 5-17
Using Save and Cancel in the Menu Interface . . . . . . . . . . . . . . . 5-17
Rebooting from the Menu Interface . . . . . . . . . . . . . . . . . . . . . . . 5-18
WebAgent: Implementing Configuration Changes . . . . . . . . . . . . . . . 5-19
Using Primary and Secondary Flash Image Options . . . . . . . . . . . . . 5-20
Displaying the Current Flash Image Data . . . . . . . . . . . . . . . . . . . . . . 5-20
Switch Software Downloads . . . . . . . . . . . . . . . . . . . . . . . . . . . . . . . . . 5-22
Local Switch Software Replacement and Removal . . . . . . . . . . . . . . 5-23
Zeroizing the File Storage of the Management Module . . . . . . . . . . . 5-25
Zeroizing from the ROM Console . . . . . . . . . . . . . . . . . . . . . . . . . . 5-26
Zeroizing with HA . . . . . . . . . . . . . . . . . . . . . . . . . . . . . . . . . . . . . . 5-27
Rebooting the Switch . . . . . . . . . . . . . . . . . . . . . . . . . . . . . . . . . . . . . . . 5-27
Operating Notes about Booting . . . . . . . . . . . . . . . . . . . . . . . . . . . 5-27
Boot and Reload Command Comparison . . . . . . . . . . . . . . . . . . . 5-28
Setting the Default Flash . . . . . . . . . . . . . . . . . . . . . . . . . . . . . . . . . 5-29
Booting from the Default Flash (Primary or Secondary) . . . . . . 5-30
Booting from a Specified Flash . . . . . . . . . . . . . . . . . . . . . . . . . . . 5-31
Using Reload . . . . . . . . . . . . . . . . . . . . . . . . . . . . . . . . . . . . . . . . . . . 5-32
Multiple Configuration Files . . . . . . . . . . . . . . . . . . . . . . . . . . . . . . . . . . 5-36
General Operation . . . . . . . . . . . . . . . . . . . . . . . . . . . . . . . . . . . . . . . . . . 5-37
Transitioning to Multiple Configuration Files . . . . . . . . . . . . . . . . . . . 5-39
Listing and Displaying Startup-Config Files . . . . . . . . . . . . . . . . . . . . . 5-40
Viewing the Startup-Config File Status with Multiple
Configuration Enabled . . . . . . . . . . . . . . . . . . . . . . . . . . . . . . . . . . 5-40
Displaying the Content of A Specific Startup-Config File . . . . . . 5-41
Changing or Overriding the Reboot Configuration Policy . . . . . . . . . 5-41
Managing Startup-Config Files in the Switch . . . . . . . . . . . . . . . . . . . 5-43
Renaming an Existing Startup-Config File . . . . . . . . . . . . . . . . . . 5-44
Creating a New Startup-Config File . . . . . . . . . . . . . . . . . . . . . . . . 5-44
Erasing a Startup-Config File . . . . . . . . . . . . . . . . . . . . . . . . . . . . . 5-45
Using the Clear + Reset Button Combination To Reset the
Switch to Its Default Configuration . . . . . . . . . . . . . . . . . . . . . . . . 5-47
Transferring Startup-Config Files To or From a Remote Server . . . . 5-48
TFTP: Copying a Configuration File to a Remote Host . . . . . . . . 5-48
vi
Page 9
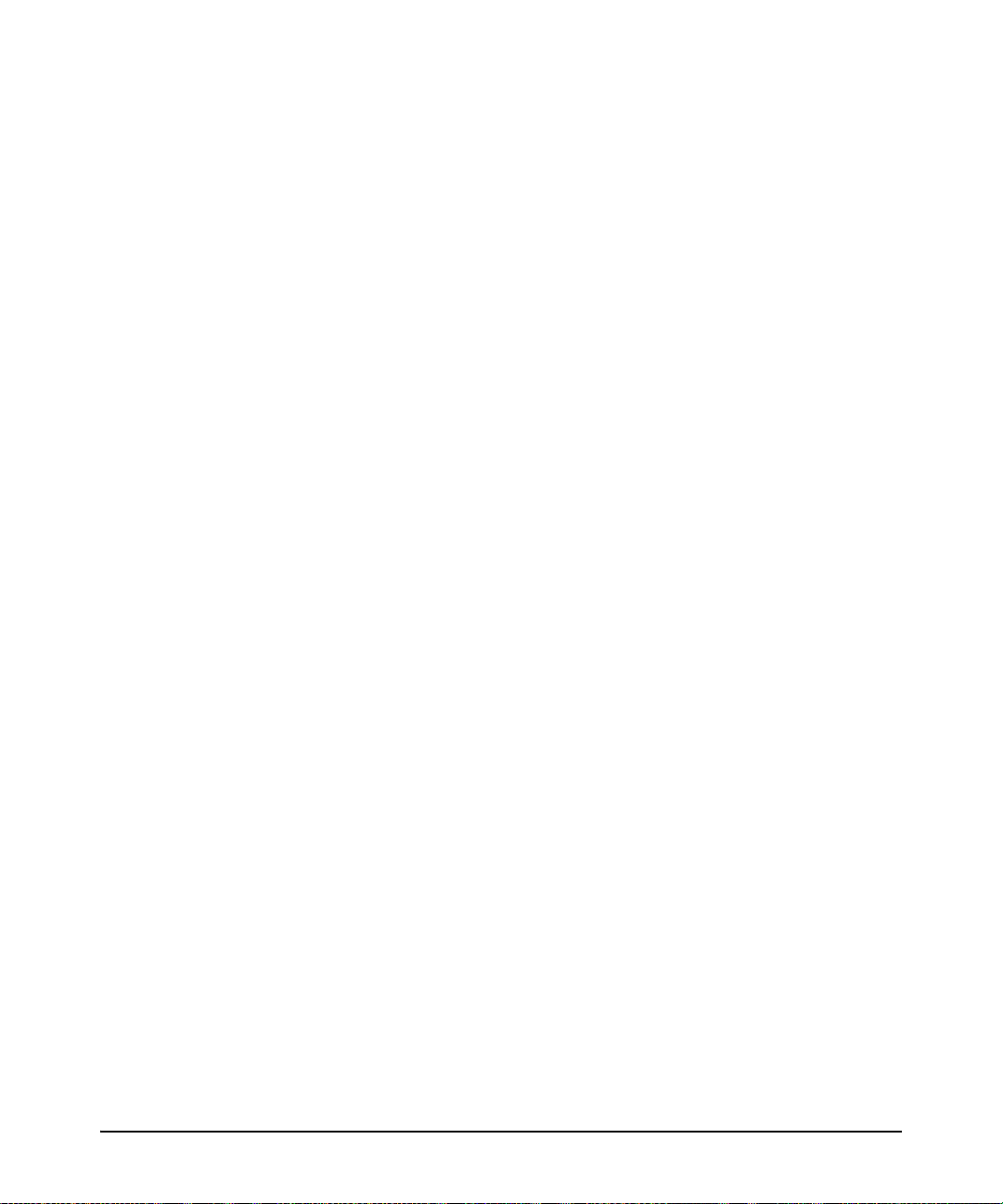
TFTP: Copying a Configuration File from a Remote Host . . . . . 5-49
Xmodem: Copying a Configuration File to a Serially
Connected Host . . . . . . . . . . . . . . . . . . . . . . . . . . . . . . . . . . . . . . . . 5-50
Xmodem: Copying a Configuration from a Serially
Connected Host . . . . . . . . . . . . . . . . . . . . . . . . . . . . . . . . . . . . . . . . 5-50
Operating Notes for Multiple Configuration Files . . . . . . . . . . . . 5-50
Display Configuration of Selected Interface . . . . . . . . . . . . . . . . . . . 5-51
Running Configuration Output . . . . . . . . . . . . . . . . . . . . . . . . . . . . . . . 5-51
Startup Configuration Output . . . . . . . . . . . . . . . . . . . . . . . . . . . . . . . . 5-58
Automatic Configuration Update with DHCP Option 66 . . . . . . . . 5-61
CLI Command . . . . . . . . . . . . . . . . . . . . . . . . . . . . . . . . . . . . . . . . . . . . . 5-61
Possible Scenarios for Updating the Configuration File . . . . . . . . . . 5-62
Operating Notes . . . . . . . . . . . . . . . . . . . . . . . . . . . . . . . . . . . . . . . . . . . . 5-62
Log Messages . . . . . . . . . . . . . . . . . . . . . . . . . . . . . . . . . . . . . . . . . . . . . . 5-63
6 Interface Access and System Information
Interface Access: Console/Serial Link, Web, and Inbound Telnet . 6-1
Modifying the Interface Access . . . . . . . . . . . . . . . . . . . . . . . . . . . . . . . . 6-2
About Terminal Line Width and Length Settings . . . . . . . . . . . . . . 6-2
Listing the Current Console/Serial Link Configuration . . . . . . . . . 6-2
Reconfigure Inbound Telnet Access . . . . . . . . . . . . . . . . . . . . . . . . 6-4
Outbound Telnet to Another Device . . . . . . . . . . . . . . . . . . . . . . . . 6-5
Making Window Size Negotiation Available for a Telnet Session 6-6
Reconfigure WebAgent Access . . . . . . . . . . . . . . . . . . . . . . . . . . . . 6-7
Reconfigure the Console/Serial Link Settings . . . . . . . . . . . . . . . . 6-7
Denying Interface Access by Terminating Remote Management
Sessions . . . . . . . . . . . . . . . . . . . . . . . . . . . . . . . . . . . . . . . . . . . . . . . . . . . . . . 6-9
System Information . . . . . . . . . . . . . . . . . . . . . . . . . . . . . . . . . . . . . . . . . . 6-11
Viewing and Configuring System Information . . . . . . . . . . . . . . . . . . . 6-12
7 Configuring IP Addressing
Overview . . . . . . . . . . . . . . . . . . . . . . . . . . . . . . . . . . . . . . . . . . . . . . . . . . . . . 7-1
IP Configuration . . . . . . . . . . . . . . . . . . . . . . . . . . . . . . . . . . . . . . . . . . . . . . 7-1
Just Want a Quick Start with IP Addressing? . . . . . . . . . . . . . . . . . . . . 7-3
vii
Page 10
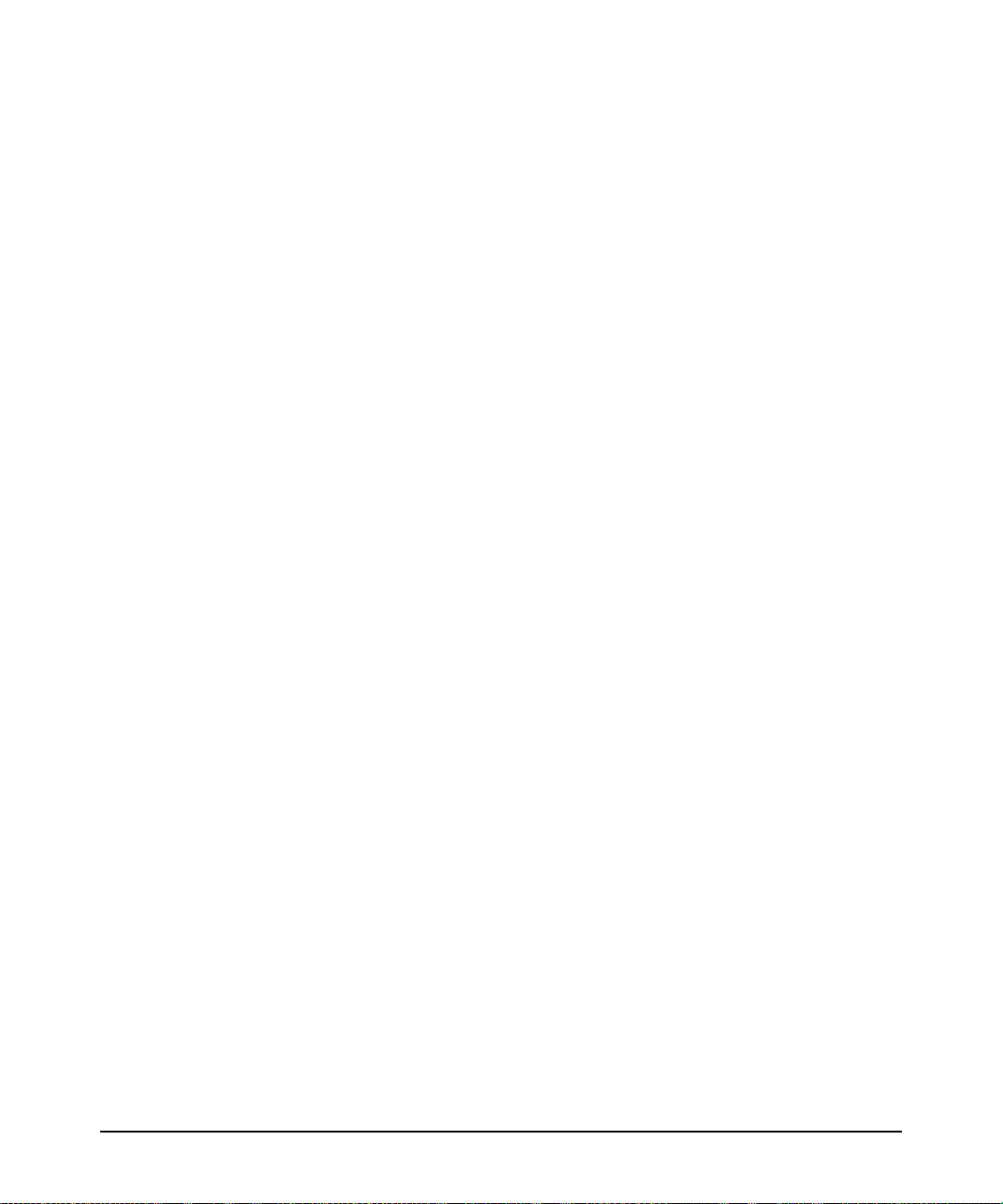
IP Addressing with Multiple VLANs . . . . . . . . . . . . . . . . . . . . . . . . . . . . 7-3
Menu: Configuring IP Address, Gateway, and Time-To-Live (TTL) . . 7-4
CLI: Configuring IP Address, Gateway, and Time-To-Live (TTL) . . . . 7-6
WebAgent: Configuring IP Addressing . . . . . . . . . . . . . . . . . . . . . . . . . 7-11
How IP Addressing Affects Switch Operation . . . . . . . . . . . . . . . . . . . 7-12
DHCP/Bootp Operation . . . . . . . . . . . . . . . . . . . . . . . . . . . . . . . . . . 7-12
Network Preparations for Configuring DHCP/Bootp . . . . . . . . . 7-15
Loopback Interfaces . . . . . . . . . . . . . . . . . . . . . . . . . . . . . . . . . . . . . . . . . . 7-16
Introduction . . . . . . . . . . . . . . . . . . . . . . . . . . . . . . . . . . . . . . . . . . . . . . . 7-16
Configuring a Loopback Interface . . . . . . . . . . . . . . . . . . . . . . . . . . . . 7-17
Displaying Loopback Interface Configurations . . . . . . . . . . . . . . . . . . 7-18
IP Preserve: Retaining VLAN-1 IP
Addressing Across Configuration File Downloads . . . . . . . . . . . . . . 7-21
Operating Rules for IP Preserve . . . . . . . . . . . . . . . . . . . . . . . . . . . . . . 7-21
Enabling IP Preserve . . . . . . . . . . . . . . . . . . . . . . . . . . . . . . . . . . . . . . . . 7-21
Configuring a Single Source IP Address . . . . . . . . . . . . . . . . . . . . . . . 7-25
Overview . . . . . . . . . . . . . . . . . . . . . . . . . . . . . . . . . . . . . . . . . . . . . . . . . . 7-25
Specifying the Source IP Address . . . . . . . . . . . . . . . . . . . . . . . . . . . . . 7-26
The Source IP Selection Policy . . . . . . . . . . . . . . . . . . . . . . . . . . . 7-26
Displaying the Source IP Interface Information . . . . . . . . . . . . . . . . . 7-29
Error Messages . . . . . . . . . . . . . . . . . . . . . . . . . . . . . . . . . . . . . . . . . . . . 7-33
viii
8 Software Management
Downloading Switch Documentation
and Software from the Web . . . . . . . . . . . . . . . . . . . . . . . . . . . . . . . . . . . . 8-1
Viewing or Downloading the Software Manual Set . . . . . . . . . . . . . . . 8-1
Downloading Software Updates for Your Switch . . . . . . . . . . . . . . . . . 8-1
TFTP Download from a Server . . . . . . . . . . . . . . . . . . . . . . . . . . . . 8-2
Xmodem Download From a PC or Unix Workstation . . . . . . . . . . 8-3
Using USB to Download Switch Software . . . . . . . . . . . . . . . . . . . 8-4
Software Signing and Verification . . . . . . . . . . . . . . . . . . . . . . . . . . . . . . 8-5
Using the CLI to Validate or Bypass a Signature Verification . . . 8-6
Saving Configurations While Using the CLI . . . . . . . . . . . . . . . . . . . . . . 8-7
Important: Best Practices for Software Updates . . . . . . . . . . . . . . . . . 8-7
Updating the Switch: Overview . . . . . . . . . . . . . . . . . . . . . . . . . . . . . . . . 8-8
Page 11

Index
Updating the Switch: Detailed Steps . . . . . . . . . . . . . . . . . . . . . . . . 8-9
Rolling Back Switch Software . . . . . . . . . . . . . . . . . . . . . . . . . . . . 8-13
Viewing or Transferring Alternate Configuration Files . . . . . . . . 8-14
ix
Page 12
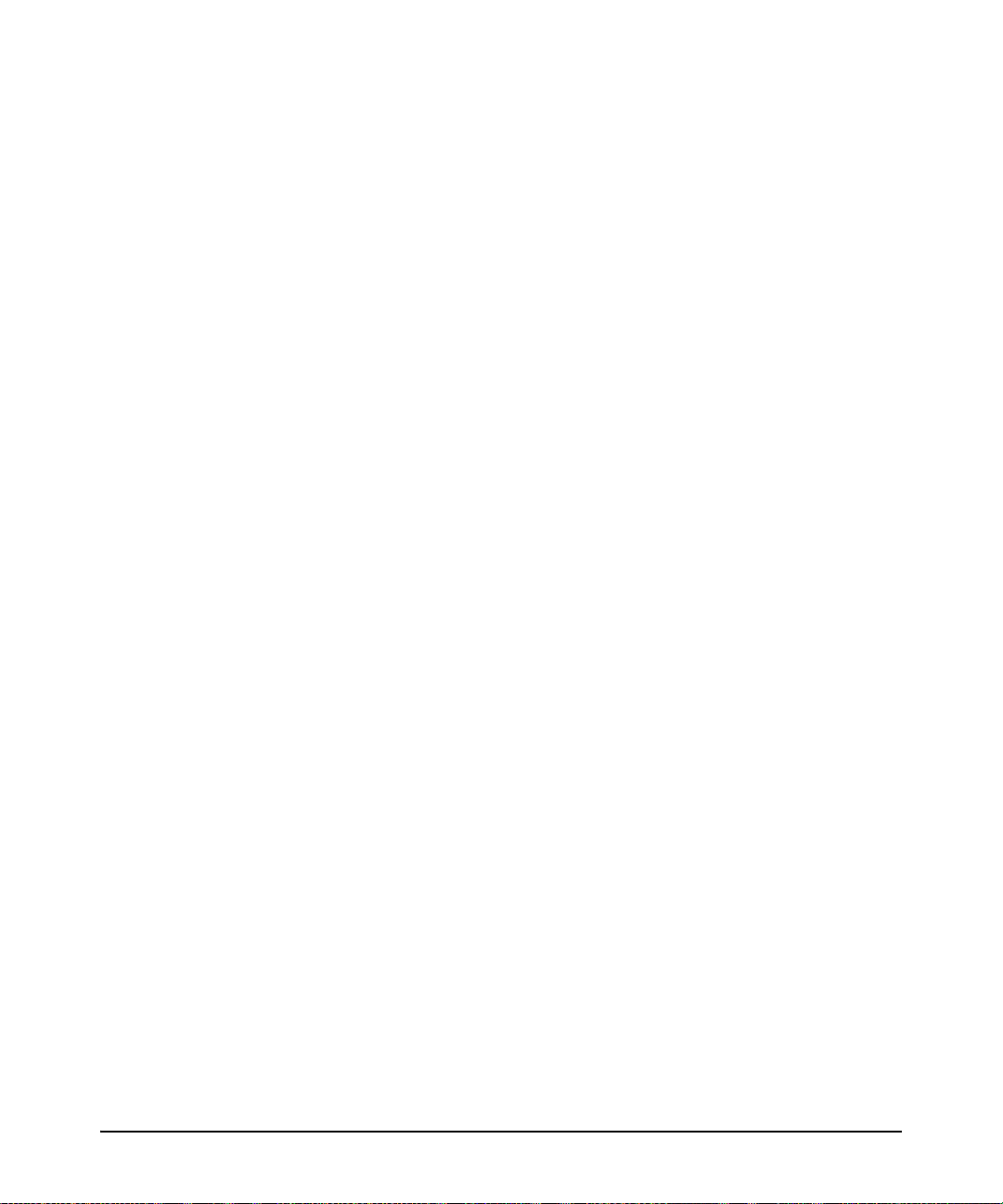
x
Page 13
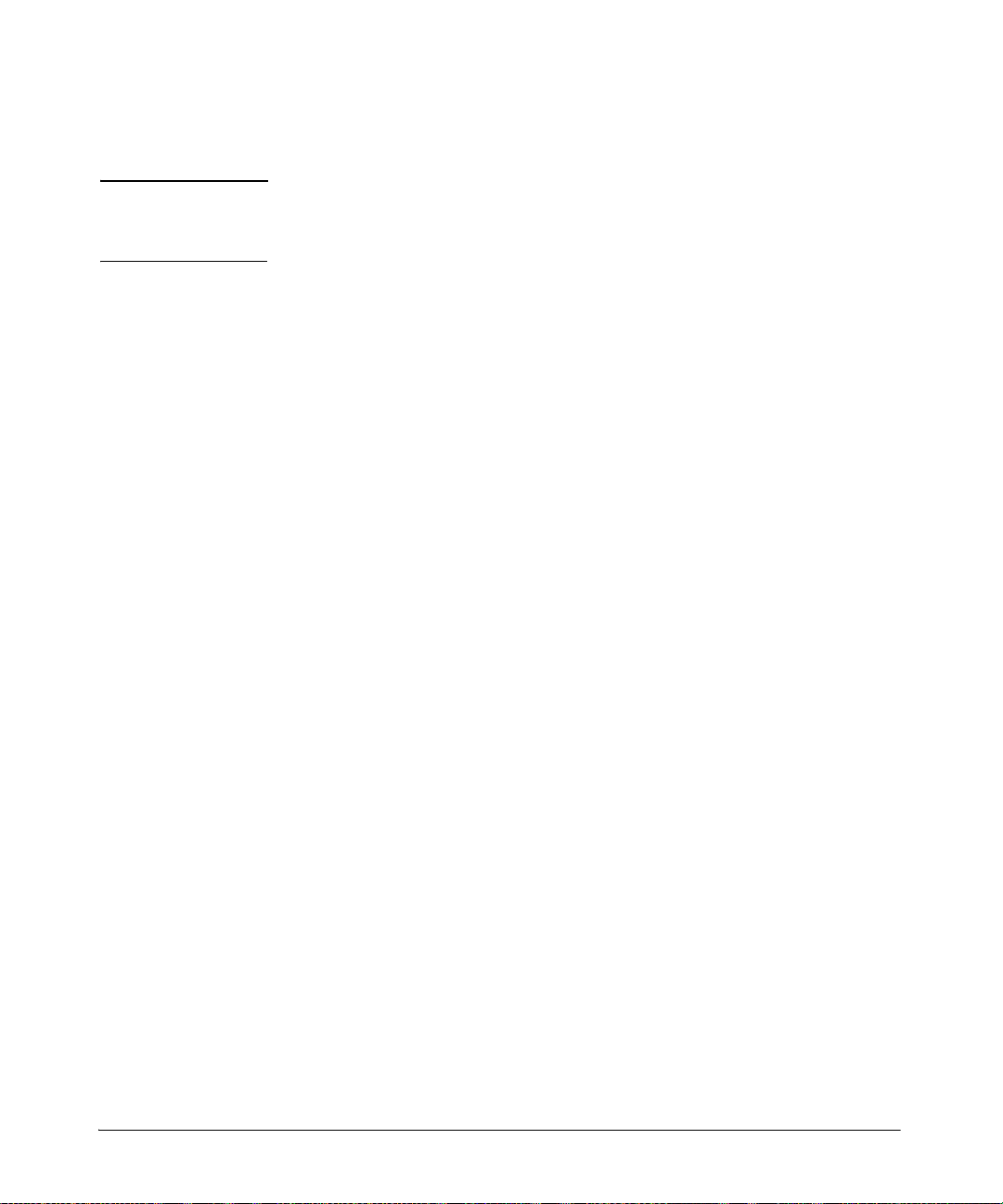
Product Documentation
About Your Switch Manual Set
Note For the latest version of all HP switch documentation, including Release Notes
covering recently added features, please visit the HP Networking web site at
www.hp.com/Networking/support.
Electronic Publications
The latest version of each of the publications listed below is available in PDF
format on the HP Networking web site, as described in the Note at the top of
this page.
■ Installation and Getting Started Guide—Explains how to prepare for
and perform the physical installation and connect the switch to your
network.
■ Basic Operation Guide—Describes how to use the switch interfaces and
introduces basic operations.
■ Management and Configuration Guide—Describes how to configure,
manage, and monitor basic switch operation.
■ Advanced Traffic Management Guide—Explains how to configure traffic
management features such as VLANs, MSTP, QoS, and Meshing.
■ Multicast and Routing Guide—Explains how to configure IGMP, PIM, IP
routing, and VRRP features.
■ Access Security Guide—Explains how to configure access security fea-
tures and user authentication on the switch.
■ IPv6 Configuration Guide—Describes the IPv6 protocol operations that
are supported on the switch.
■ Command Line Interface Reference Guide—Provides a comprehensive
description of CLI commands, syntax, and operations.
■ Comware CLI Commands in ProVision Software—Provides the syntax,
descriptions, and examples of Comware CLI commands that can be
executed in ProVision software. Includes related ProVision software commands.
■ Event Log Message Reference Guide—Provides a comprehensive descrip-
tion of event log messages.
■ Release Notes—Describe new features, fixes, and enhancements that
become available between revisions of the main product guide.
vii
Page 14
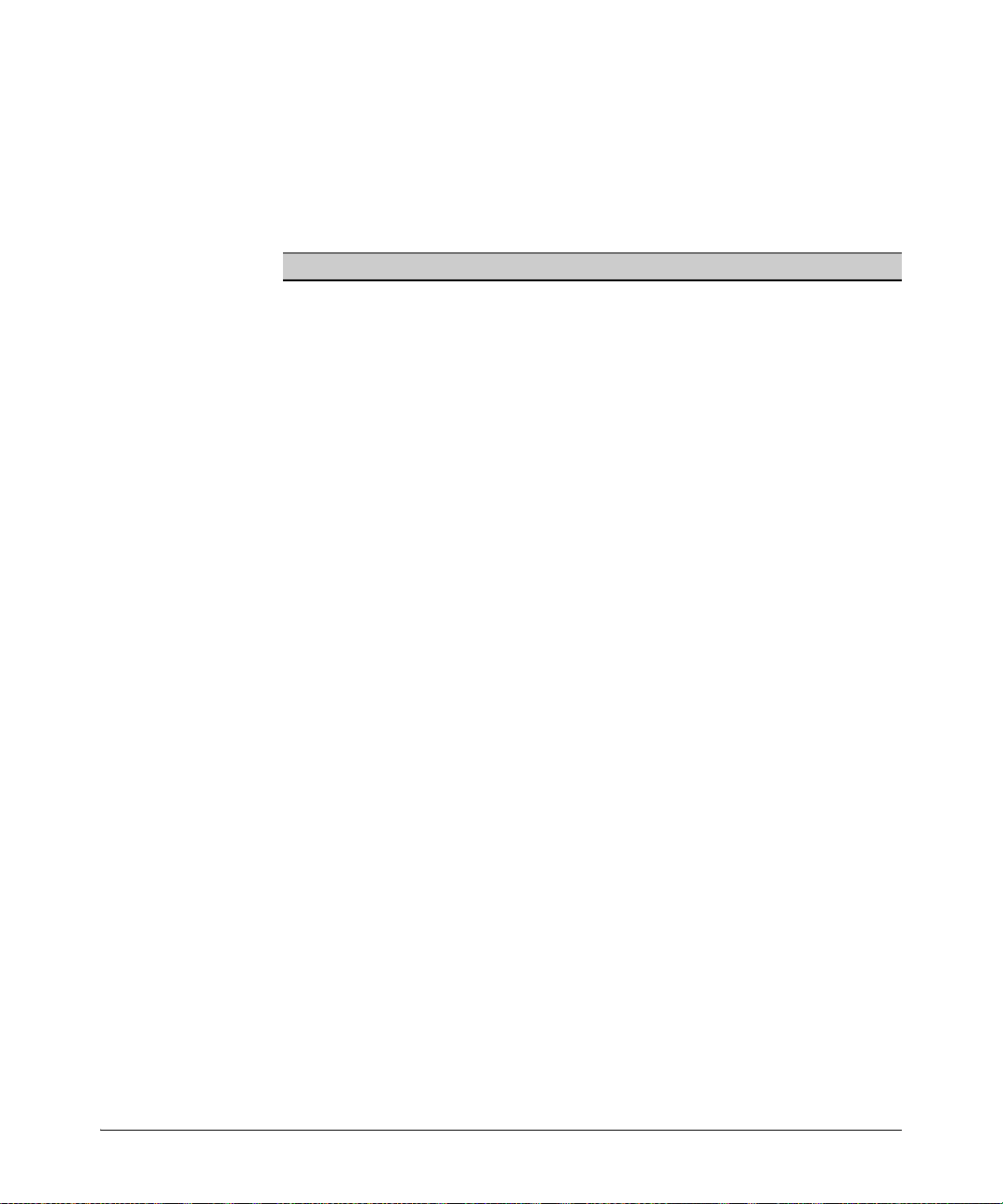
List of Commands
The following table lists the commands found in the Basic Operation Guide.
A few commands are not supported on certain switches.
Command Page
alias 3-24
banner exec 1-9
banner motd 1-5
boot [system flash] 8-11
boot set-default flash 5-30
config 5-4
console 6-7
copy config 5-48
copy flash 5-24
copy tftp config 5-49
copy tftp flash 8-2
copy usb flash 8-4
copy xmodem flash 8-3
dhcp config-file-update 5-61
enable 3-4
end 3-8
erase 5-46
erase flash 5-24
exit 3-5
fastboot 5-32
hostname 6-13
interface loopback <number> 7-17
ip address <ip-addr> <mask-bits> 7-7
ip address <ip-addr>/<mask-length> 7-7
ip address dhcp-bootp 7-8
ip default-gateway <ip-addr> 7-10
ip preserve 7-21
ip source-interface 7-26
ip ttl 7-11
viii
Page 15
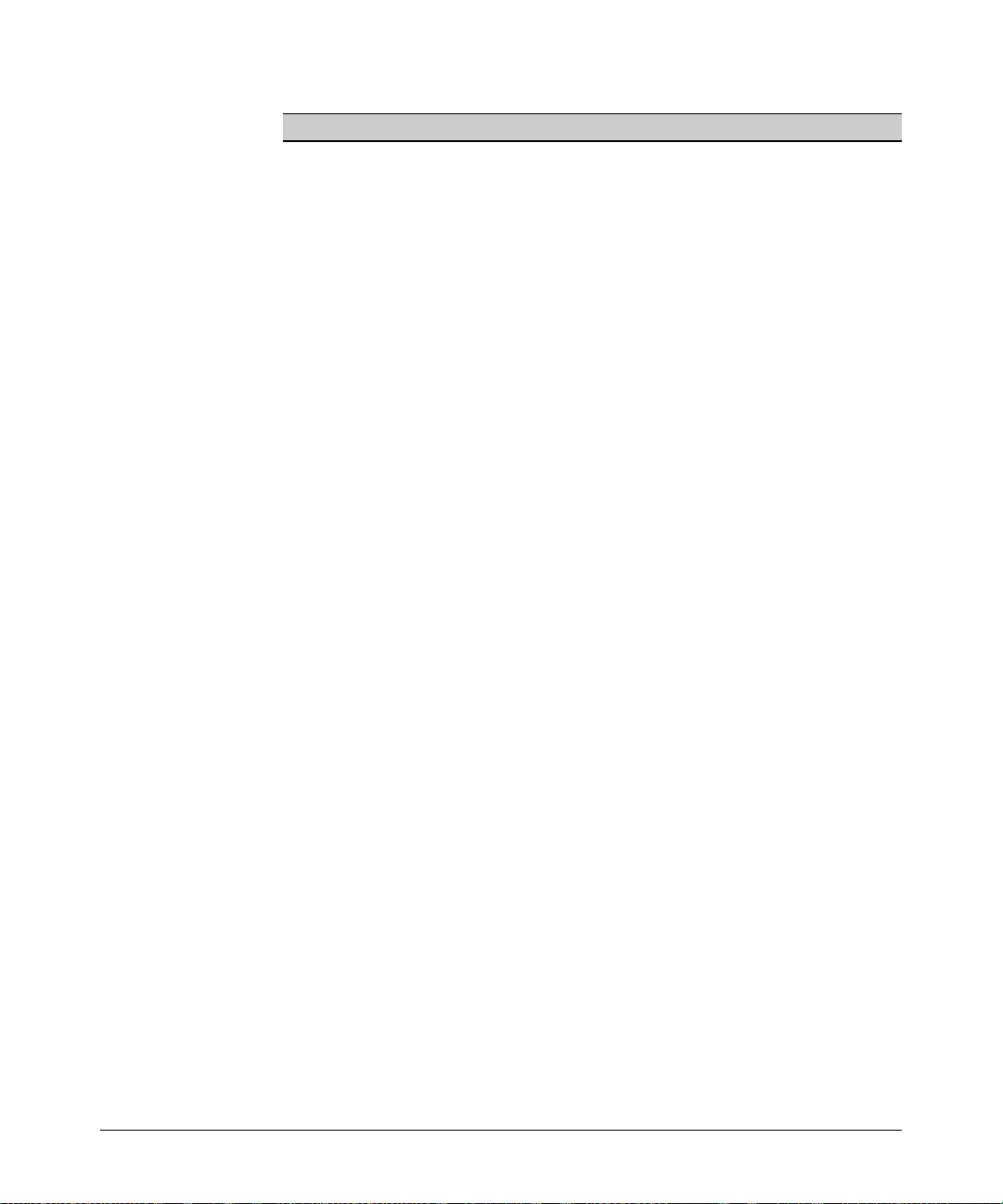
Command Page
kill 6-9
mac-age-time 6-14
menu 2-3
redo 3-22
reload after 5-33
reload at 5-33
rename config 5-44
repeat 3-23
session interactive-mode 3-17
session show-message-type 3-16
show <ip | ipv6> 7-6
show banner 3-20
show config 5-58
show config files 5-40
show config interface 5-58
show config status 5-4
show console 6-2
show flash 8-13
show ip route 7-20
show ip source-interface 7-30
show reload 5-35
show running-config 5-51
show running-config interface 5-51
show session 3-18
show system information 6-12
show version 5-20
snmp -server <contact | location> 6-13
startup-default 5-42
telnet 6-5
telnet-server 6-4
time 6-14
time daylight-time-rule 6-14
time timezone 6-14
vlan 3-4
ix
Page 16
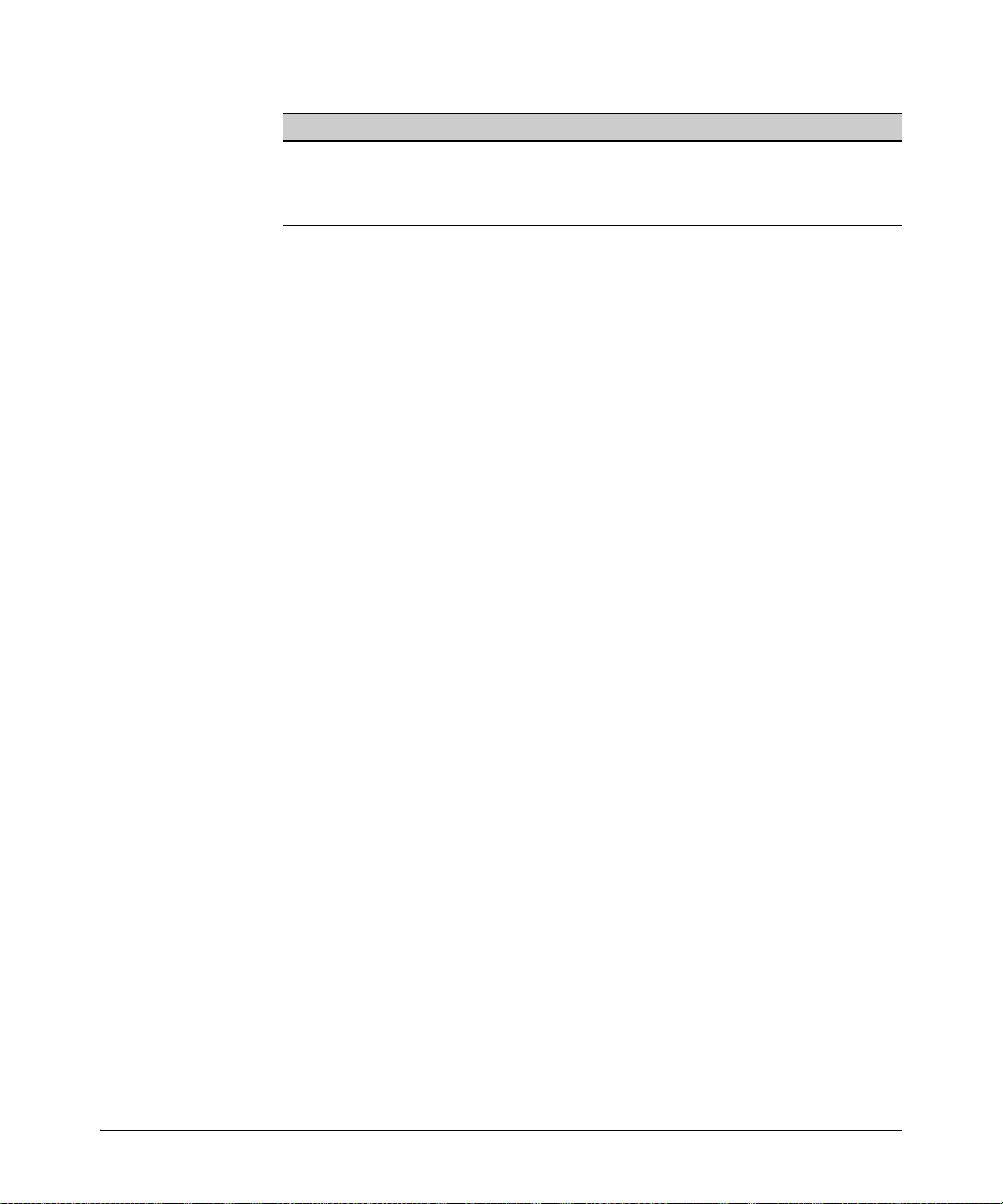
Command Page
web-management 6-7
write memory 5-5
write terminal 5-4
x
Page 17
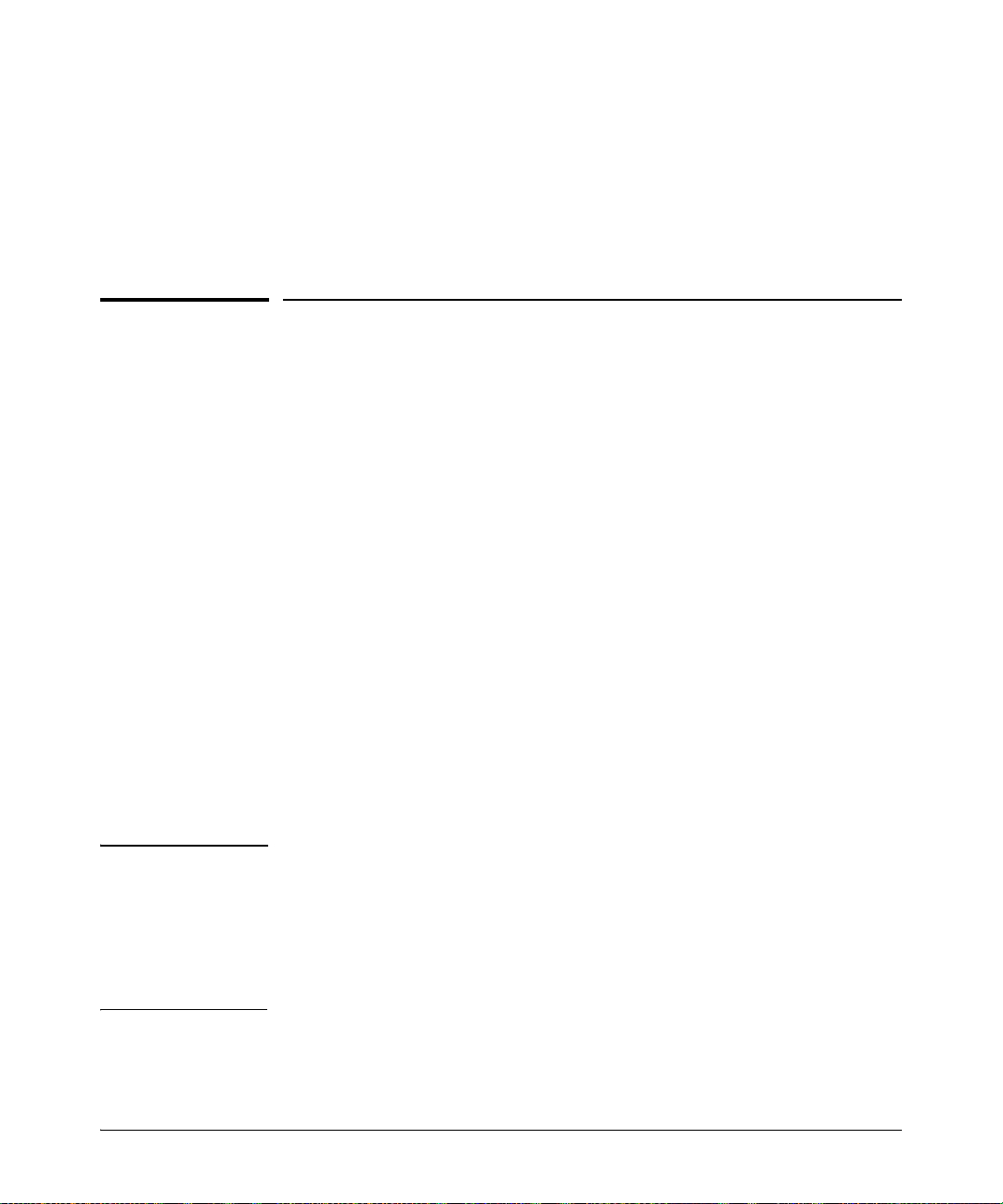
Getting Started
Initial Switch Set-Up
Initial setup includes:
■ setting a Manager password
■ assigning an IP (Internet Protocol) address and subnet mask
■ configuring optional banners
Recommended Minimal Configuration
Getting Started
Initial Switch Set-Up
1
In the factory default configuration, the switch has no IP (Internet Protocol)
address and subnet mask, and no passwords. In this state, it can be managed
only through a direct console connection. To manage the switch through inband (networked) access, you should configure the switch with an IP address
and subnet mask compatible with your network. Also, you should configure
a Manager password to control access privileges from the console and web
browser interface. Other parameters in the Switch Setup screen can be left at
their default settings or you can configure them with values you enter.
For more information on IP addressing, see “Configuring IP Addressing” on
page 7-1.
Note By default, the switch is configured to acquire an IPv4 address configuration
from a DHCP or Bootp server. To use DHCP/Bootp instead of the manual
method described in this chapter, see DHCP/Bootp Operation in the Manage-
ment and Configuration Guide for your switch.
For information on configuring IPv6 addressing, refer to the latest IPv6
Configuration Guide for you switch.
1-1
Page 18
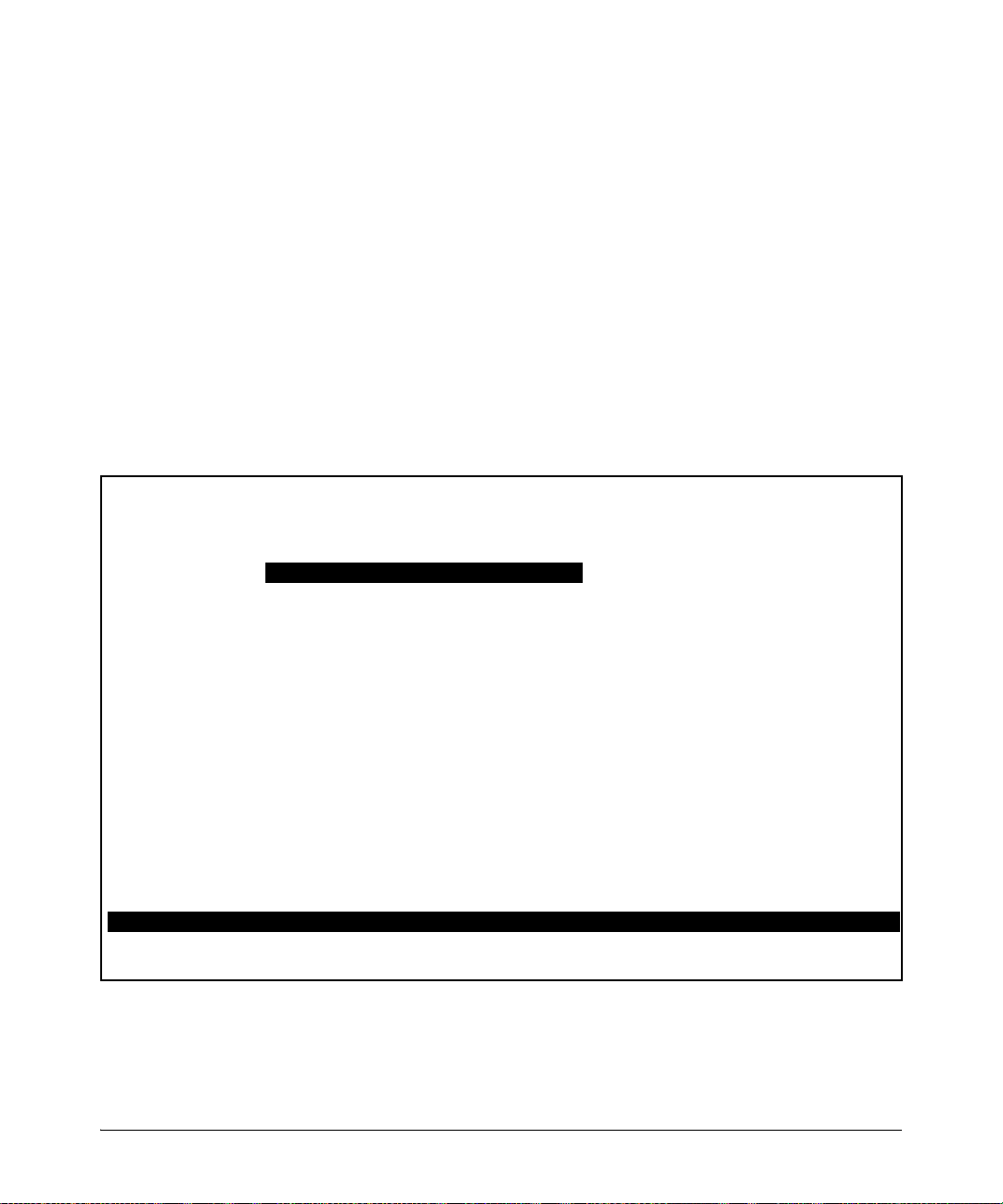
Getting Started
HP Switch
==========================- TELNET - MANAGER MODE -============================
Switch Setup
System Name : HP Switch
System Contact :
Manager Password :
Confirm Password :
Logon Default : CLI Time Zone [0] : 0
Community Name : public Spanning Tree Enabled [No] : No
Default Gateway :
Time Sync Method [None] : TIMEP
TimeP Mode [Disabled] : Disabled
IP Config [Manual] : DHCP/Bootp
IP Address : 127.0.0.1
Subnet Mask : 255.255.255.255
Actions-> Cancel Edit Save Help
Enter System Name - up to 32 characters.
Use arrow keys to change field selection, <Space> to toggle field choices,
and <Enter> to go to Actions.
Initial Switch Set-Up
Using the Switch Setup Screen
The quickest and easiest way to minimally configure the switch for management and password protection is to use a direct console connection to the
switch, start a console session, and access the Switch Setup screen.
1. Using the method described in the Installation and Getting Started
Guide for your switch, connect a terminal device to the switch and display
the switch console command (CLI) prompt (the default display).
The CLI prompt appears displaying the switch model number, for
example:
HP E8200zl#
2. screen. The following illustration is an example of a Setup screen with
default settings. Your screen may vary slightly.
Figure 1-1. Example Switch Setup Screen
3. Use the Tab key to select the Manager Password field and enter a manager
1-2
password of up to 16 characters.
Page 19
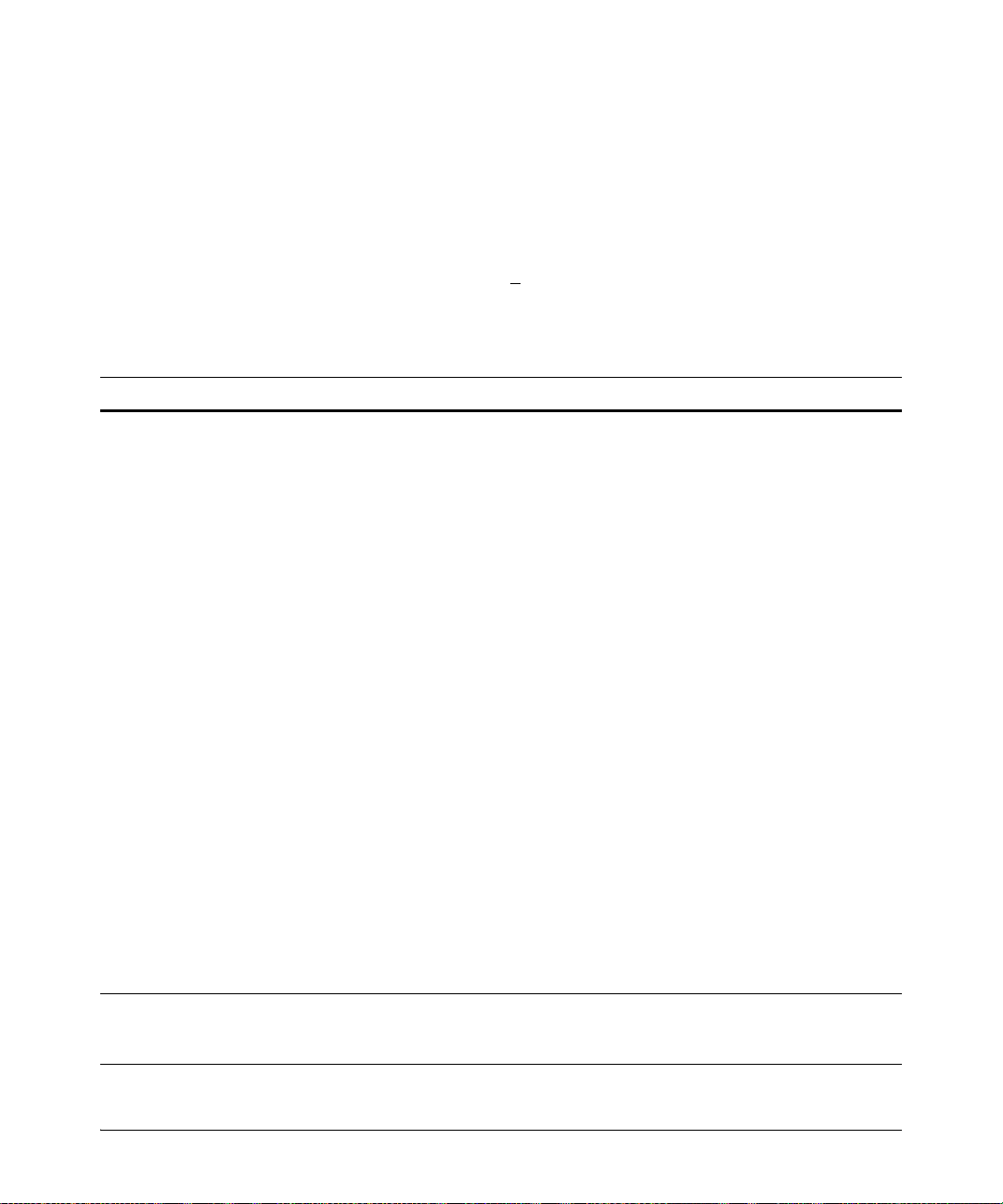
4. Tab to the IP Config (DHCP/Bootp) field and use the Space bar to select the
Manual option.
5. Tab to the IP Address field and enter the IP address that is compatible with
your network.
6. Tab to the Subnet Mask field and enter the subnet mask used for your
network.
7. Press Enter, then S (for S
ave).
Table 1-1. Setup Screen Field Descriptions
Parameter Default
System Name blank Optional; up to 255 characters, including spaces
System Contact blank Optional; up to 255 characters, including spaces
Manager Password blank Recommended; up to 16 characters (no blank spaces)
Getting Started
Initial Switch Set-Up
Logon Default CLI The default setting selects the command line interface for console access.
Time Zone 0 (none) Optional; 1440 to -1440. The number of minutes your location is to the
Community Name public Default setting recommended.
Spanning Tree Enabled No Default setting recommended unless STP is already running on your network
Default Gateway blank Recommended; Enter the IP address of the next-hop gateway node if network
Time Sync Method TimeP Optional; The protocol the switch uses to acquire a time signal. The options
TimeP Mode Disabled Synchronizes the time kept on the switch to the TimeP server.
IP Config DHCP/Bootp Set to Manual unless a DHCP/Bootp server is used on your network to
IP Address xxx.xxx.xxx.xxx Recommended; If you set IP Config to Manual, then enter an IP address
Subnet Mask xxx.xxx.xxx.xxx Recommended; If you entered an IP address, then enter a subnet mask
*The IP address and subnet mask assigned for the switch must be compatible with the IP addressing used in your network.
For more on IPv4 addressing, see “Configuring IP Addressing” on page 7-1. For IPv6 addressing topics, refer to the latest
IPv6 Configuration Guide for your switch.
The alternative is the Menu interface.
West (-) or East (+) of GMT.
or the switch will be used in complex network topologies.
traffic needs to be able to reach off-subnet destinations.
are SNTP and TimeP.
configure IP addressing.
compatible with your network.*
compatible with your network.*
1-3
Page 20
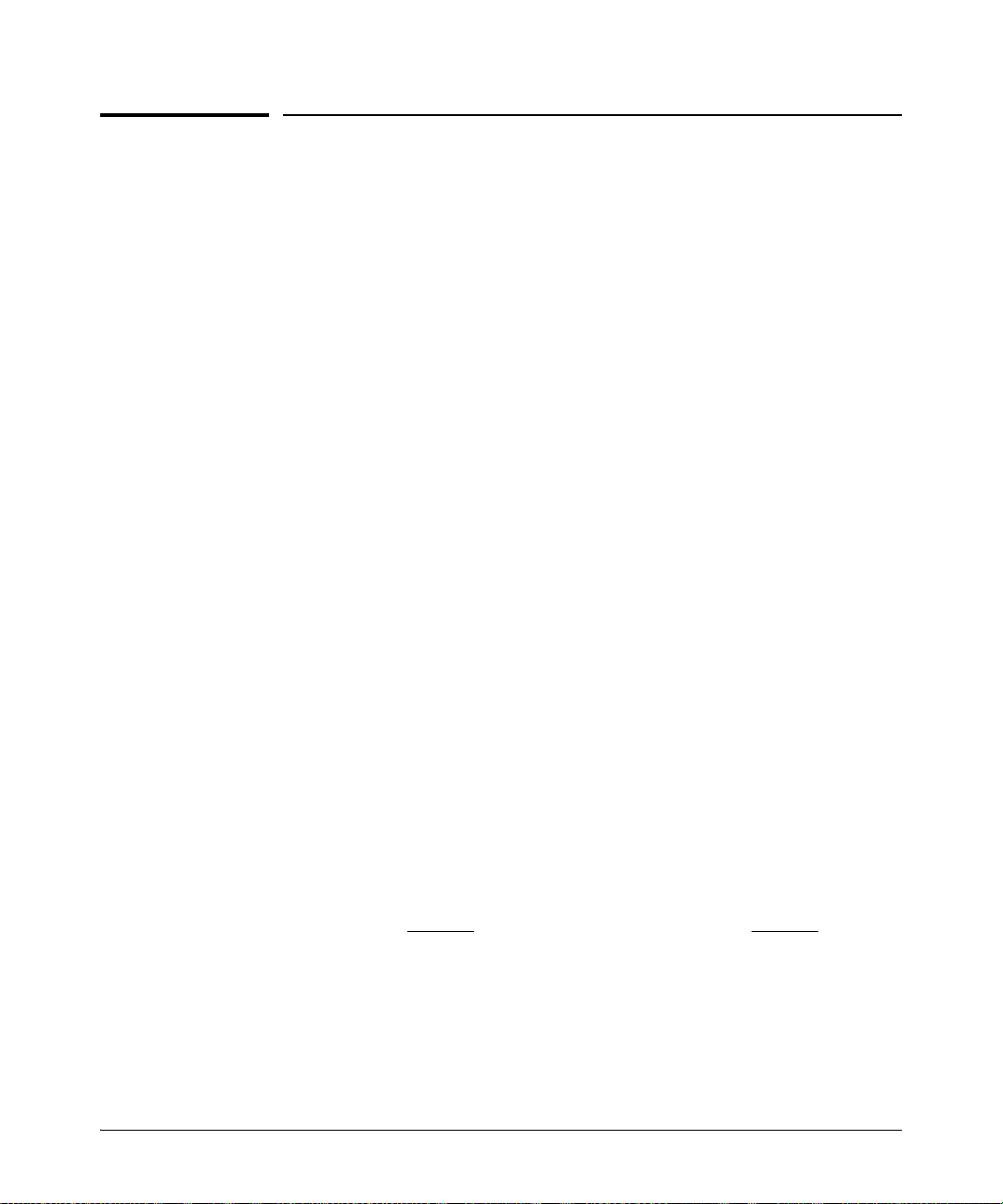
Getting Started
Login Banners
Login Banners
Custom Login Banners
You can now configure the switch to display a login banner of up to 3070
characters when an operator initiates a management session with the switch
through any of the following methods:
■ Telnet
■ serial connection
■ SSHv2
■ WebAgent
The default banner displays product registration information; the copyright
splash is no longer displayed.
If a banner is configured, the banner page is displayed when you access the
WebAgent. The default product registration information is not displayed as
there is already a product registration prompt displayed in the WebAgent.
1-4
Banner Operation with Telnet, Serial, or SSHv2 Access
When a system operator begins a login session, the switch displays the banner
above the prompts for local password and Press any key to continue. Entering
a correct password or, if no password is configured, pressing any key clears
the banner from the CLI and displays the CLI prompt. (Refer to Figure 2-5 on
page 1-6.)
Banner Operation with the WebAgent
When a system operator uses the WebAgent to access the switch, the text of
a non-default banner configured on the switch appears in a dedicated banner
window with a Continue
displays either the Registration page or the switch’s home page. If the banner
feature is disabled or if the switch is using the factory-default banner, then the
banner page does not appear in the WebAgent screen when an operator
initiates a login session with the switch.
link to the next page. Clicking on Continue then
Page 21
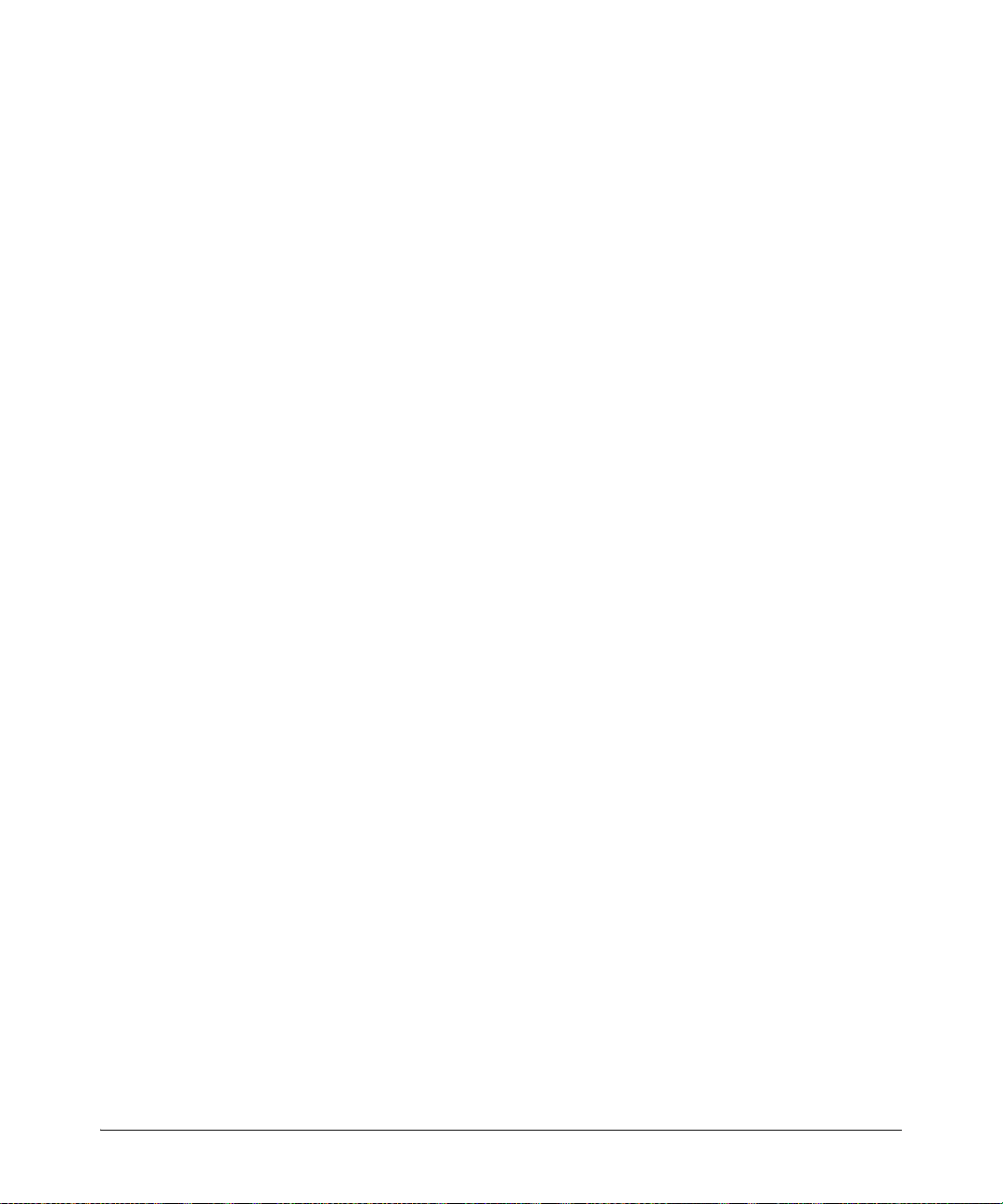
Getting Started
Login Banners
Configuring and Displaying a Non-Default Banner
You can enable or disable banner operation using either the switch’s CLI or
an SNMP application. The steps include:
1. Enable non-default banner operation and define the endpoint delimiter
for the banner.
2. Enter the desired banner text, including any specific line breaks you
want.
3. Enter the endpoint delimiter.
Use show banner motd to display the current banner status.
Syntax: banner motd < delimiter >
no banner motd
This command defines the single character used to terminate the banner text and enables banner text input. You
can use any character except a blank space as a delimiter.
The no form of the command disables the login banner
feature.
< banner-text-string >
The switch allows up to 3070 banner characters,
including blank spaces and CR-LF ([Enter]). (The tilde “
and the delimiter defined by banner motd <delimiter> are
not allowed as part of the banner text.) While entering
banner text, you can backspace to edit the current line
(that is, a line that has not been terminated by a CR-LF.)
However, terminating a line in a banner by entering a
CR-LF prevents any further editing of that line. To edit a
line in a banner entry after terminating the line with a
CR-LF requires entering the delimiter described above
and then re-configuring new banner text.
The banner text string must terminate with the character
defined by banner motd < delimiter >.
Note: In redundant management, the banner is not seen
on the standby module, only the active module.
~“
1-5
Page 22
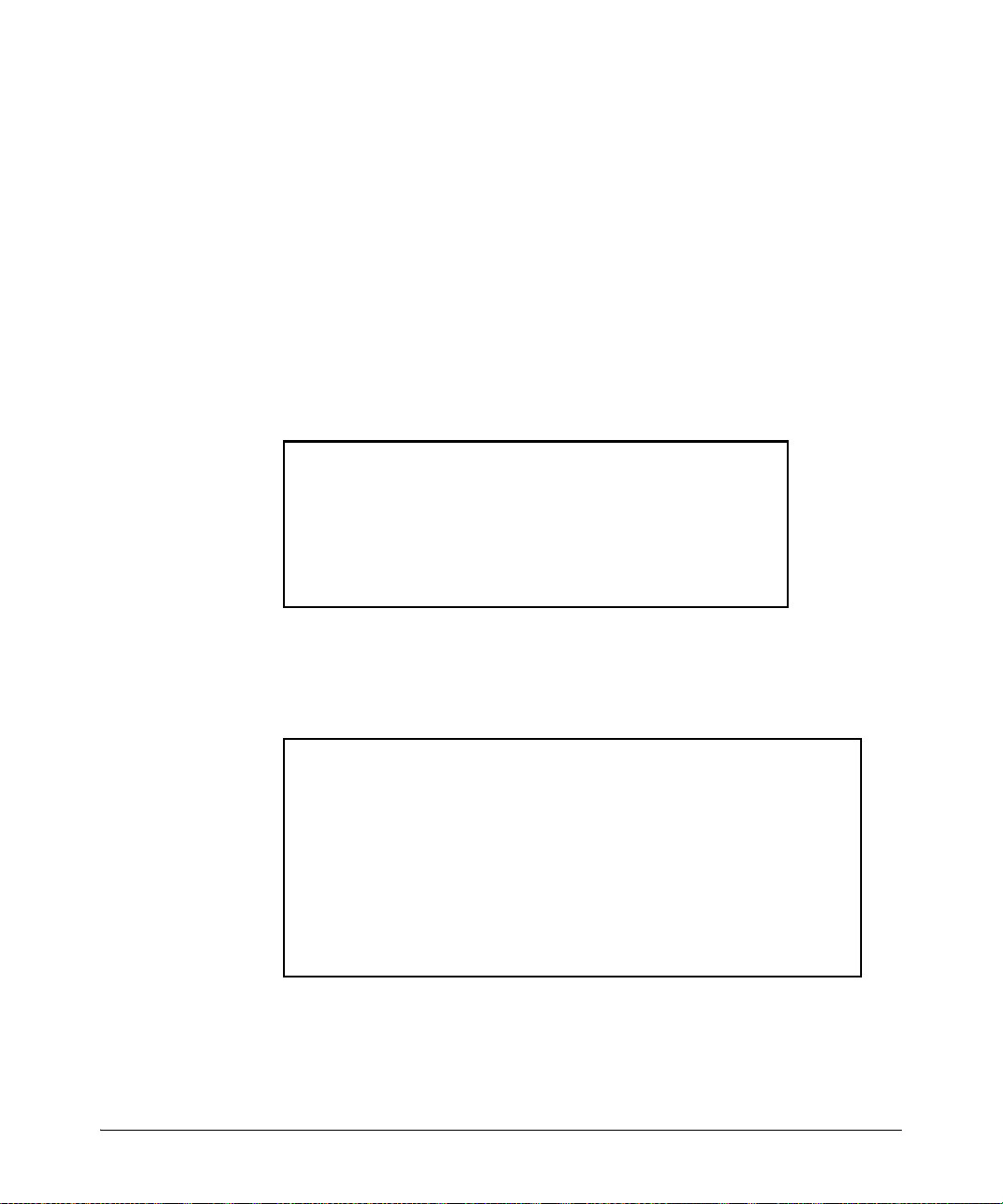
Getting Started
HP Switch(config)# banner motd %
Enter TEXT message. End with the character'%'
This is a private system maintained by the
Allied Widget Corporation.
Unauthorized use of this system can result in
civil and criminal penalties!%
HP Switch(config)# write memory
HP Switch(config)# show banner motd
Banner Information
Banner status: Enabled
Configured Banner:
This is a private system maintained by the
Allied Widget Corporation.
Unauthorized use of this system can result in
civil and criminal penalties!
Login Banners
Example of Configuring and Displaying a Banner
Suppose a system operator wanted to configure the following banner message
on her company’s switches:
This is a private system maintained by the
Allied Widget Corporation.
Unauthorized use of this system can result in
civil and criminal penalties!
In this case, the operator will use the [Enter] key to create line breaks, blank
spaces for line centering, and the % symbol to terminate the banner message.
Figure 1-2. Example of Configuring a Login Banner
To view the current banner configuration, use either the show banner motd or
show running command.
Figure 1-3. Example of show banner motd Output
1-6
Page 23
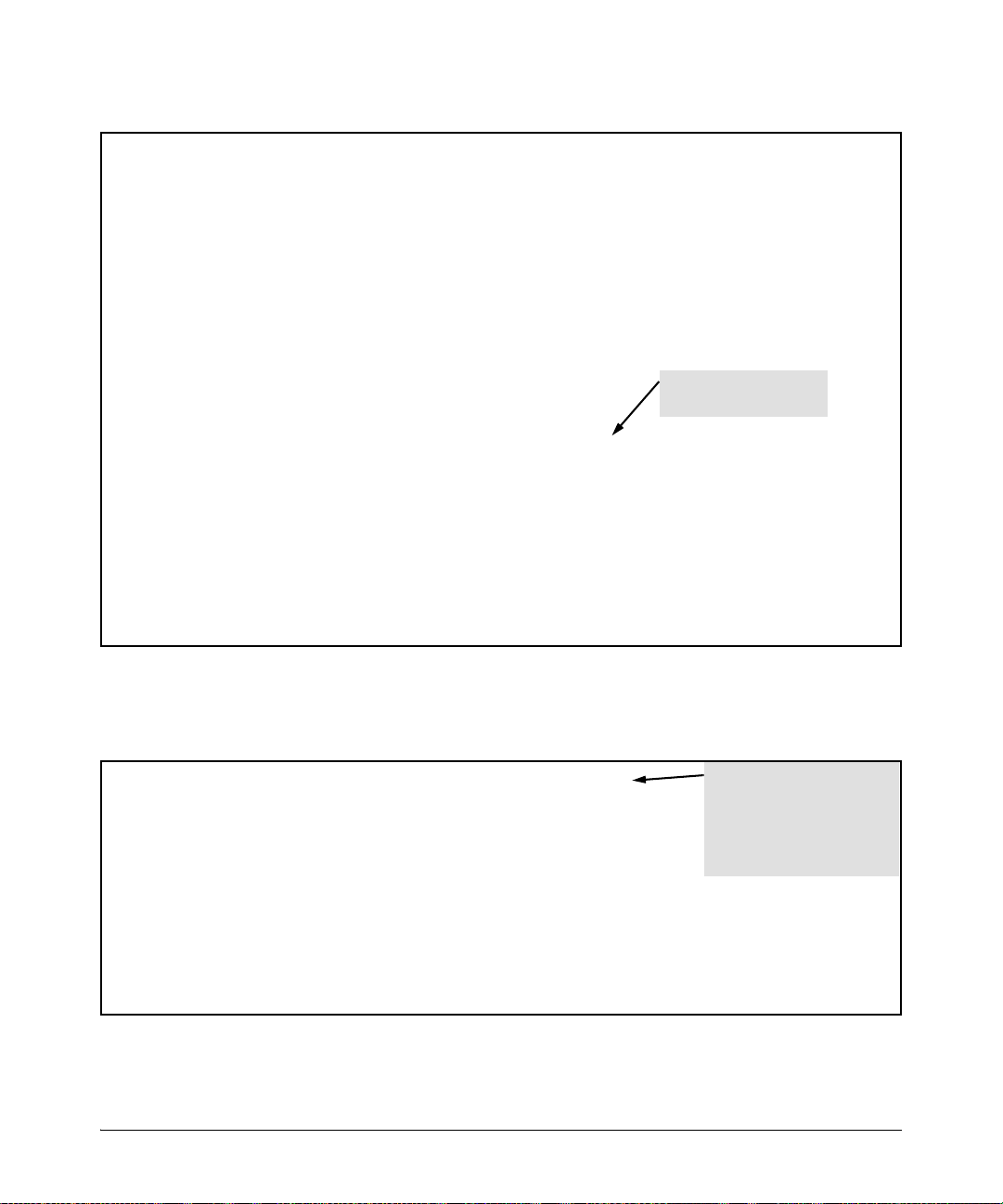
Getting Started
HP Switch(config)# show running
Running configuration:
; J8697A Configuration Editor; Created on release #K.15.05.0001
; Ver #01:01:00
hostname "HP Switch"
module 1 type J8702A
vlan 1
name "DEFAULT_VLAN"
untagged A1-A24
ip address dhcp-bootp
exit
banner motd "This is a private system maintained by the\n Allied Widget
Corporation.\nUnauthorized use of this system can result in\n civil and
criminal penalties!"
password manager
HP Switch(config)#
Shows the current banner
configuration.
This is a private system maintained by the
Allied Widget Corporation.
Unauthorized use of this system can result in
civil and criminal penalties!
Password:
The login screen displays the
configured banner.
Entering a correct password
clears the banner and displays
the CLI prompt.
Login Banners
Figure 1-4. The Current Banner Appears in the Switch’s Running-Config File
The next time someone logs onto the switch’s management CLI, the following
appears:
Figure 1-5. Example of CLI Result of the Login Banner Configuration
1-7
Page 24
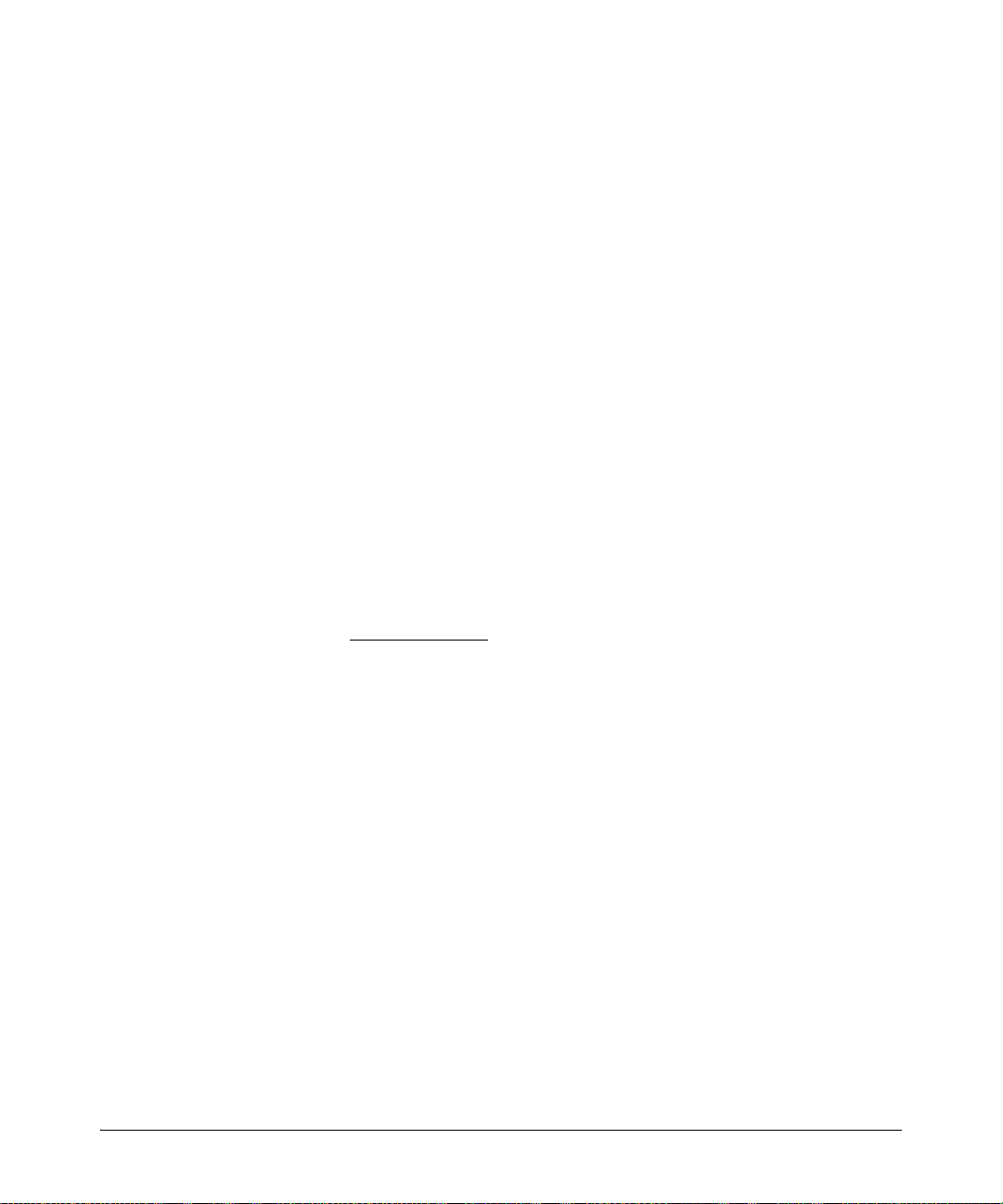
Getting Started
Login Banners
Operating Notes
■ The default banner appears only when the switch is in the factory
default configuration. Using no banner motd deletes the currently
configured banner text and blocks display of the default banner. The
default banner is restored only if the switch is reset to its factorydefault configuration.
■ The switch supports one banner at any time. Configuring a new
banner replaces any former banner configured on the switch.
■ If the switch is configured with ssh version 1 or ssh version 1-or-2,
configuring the banner sets the SSH configuration to ssh version 2
and displays the following message in the CLI:
Warning: SSH version has been set to v2.
■ If a banner is configured, the switch does not allow configuration with
ssh version 1 or ssh version 1-or-2. Attempting to do so produces the
following error message in the CLI:
Banner has to be disabled first.
■ If a banner is enabled on the switch, the WebAgent displays the
following link to the banner page:
1-8
Notice to all users
Page 25
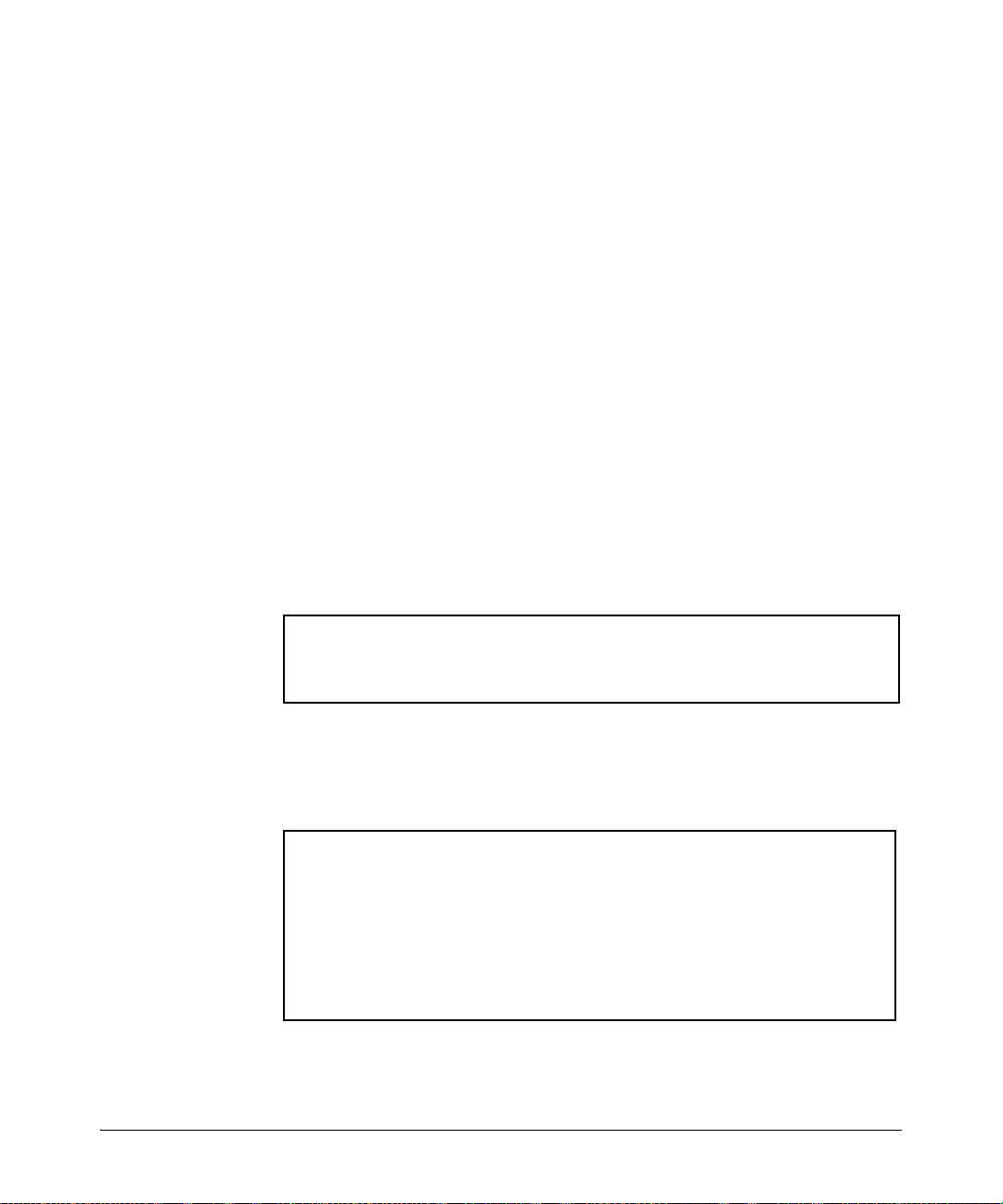
Getting Started
HP Switch(config)# banner exec &
Enter TEXT message. End with the character &
This is Switch A in the language lab &
HP Switch(config)# show banner exec
Banner Information
Banner Status: Enabled
Configured Banner:
This is Switch A in the language lab
Login Banners
User-Configurable Banner Message after Authentication
A text message that has been configured with the banner motd command
displays with the authentication prompt when a user opens a console, telnet,
SSH, or WebAgent session.
The exec option of the banner command allows a user-configurable message
to be displayed after the user has been authenticated. If there is no password
on the switch, the exec banner message displays immediately.
Syntax: [no] banner exec <ASCII-string>
Sets the exec banner text. Text can be multiple lines up to 3070
characters, and can consist of any printable character except
the tilde (~) and the delimiting character.
<ASCII-string>: The text must end with a delimiting character,
which can be any single character except the tilde (~)
character.
The no version of the command removes the banner exec text.
Figure 1-6. Example of the banner exec Command
To display the status and text for the exec banner configuration, use the show
banner exec command.
Figure 1-7. Example Displaying Exec Banner Configuration
1-9
Page 26
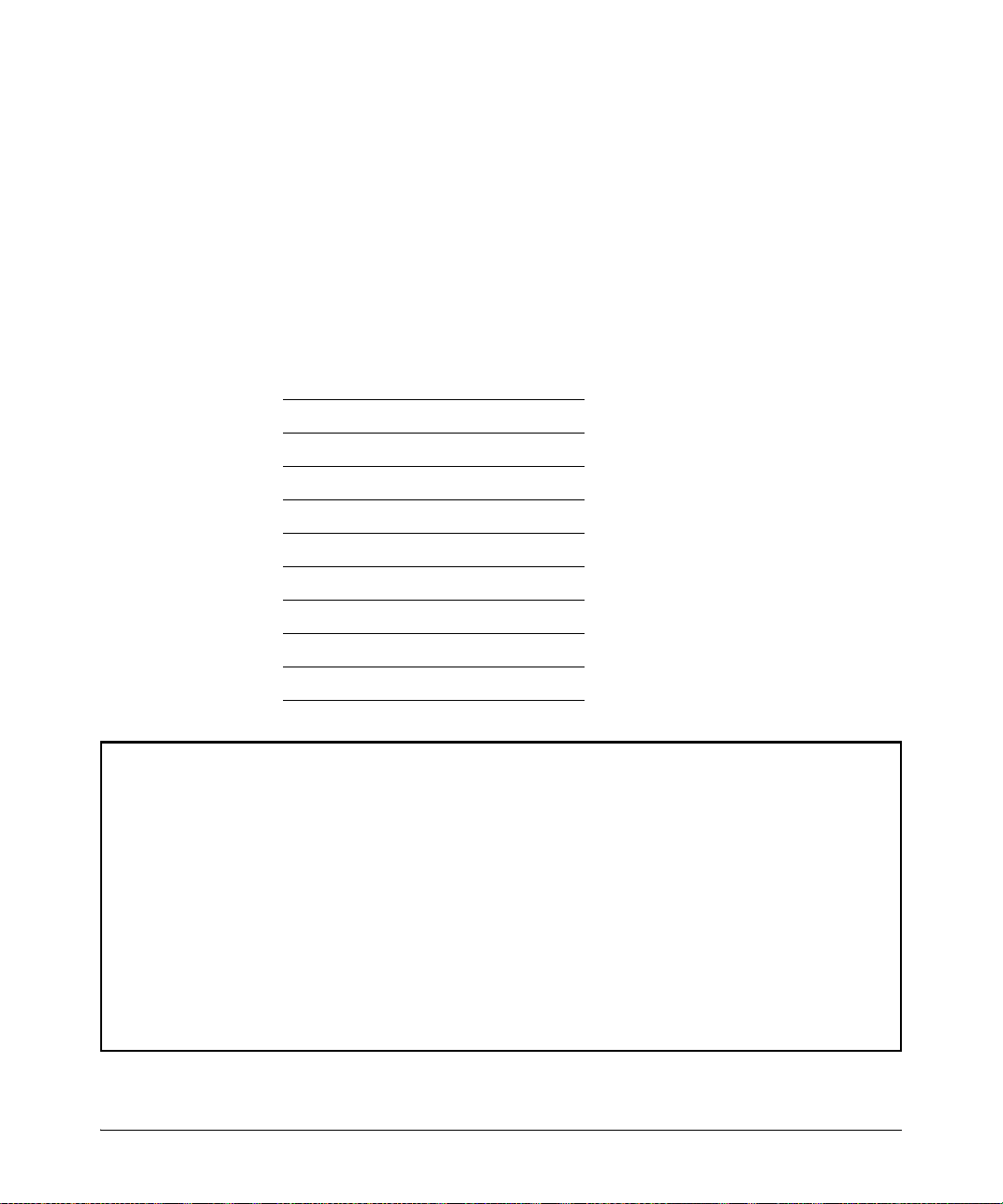
Getting Started
HP Switch(config)# banner motd "You can use the \’banner motd\’ CLI command in
non-interactive mode.\n\n\tThe banner motd command will support escape characters."
HP Switch(config)# show banner motd
Banner Information
Banner status: Enabled
Configured Banner:
You can use the ‘banner motd’ CLI command in non-interactive mode.
The banner motd command will support escape characters.”
Login Banners
Banner MOTD Command with Non-Interactive Mode
The use of escape characters allows the banner motd command to be used in
non-interactive mode for multiple message lines. In non-interactive mode, you
can create a banner message enclosed in double quotes or other delimiter that
uses escape characters within the delimiters. Other existing CLI commands
do not support the escape characters. For more information on interactive
and non-interactive mode, see “CLI Interactive Commands” on page 3-17 in
this guide.
The following escape characters are supported:
\” double q
\’ single quote
\` forward quote
\\ backslash
\f form feed
\n newline
\r carriage return
\t horizontal tab
\v vertical tab
Figure 1-8. Example of Configuring the Banner Message Using Escape Characters Within Double Quote
Delimiters
1-10
Page 27
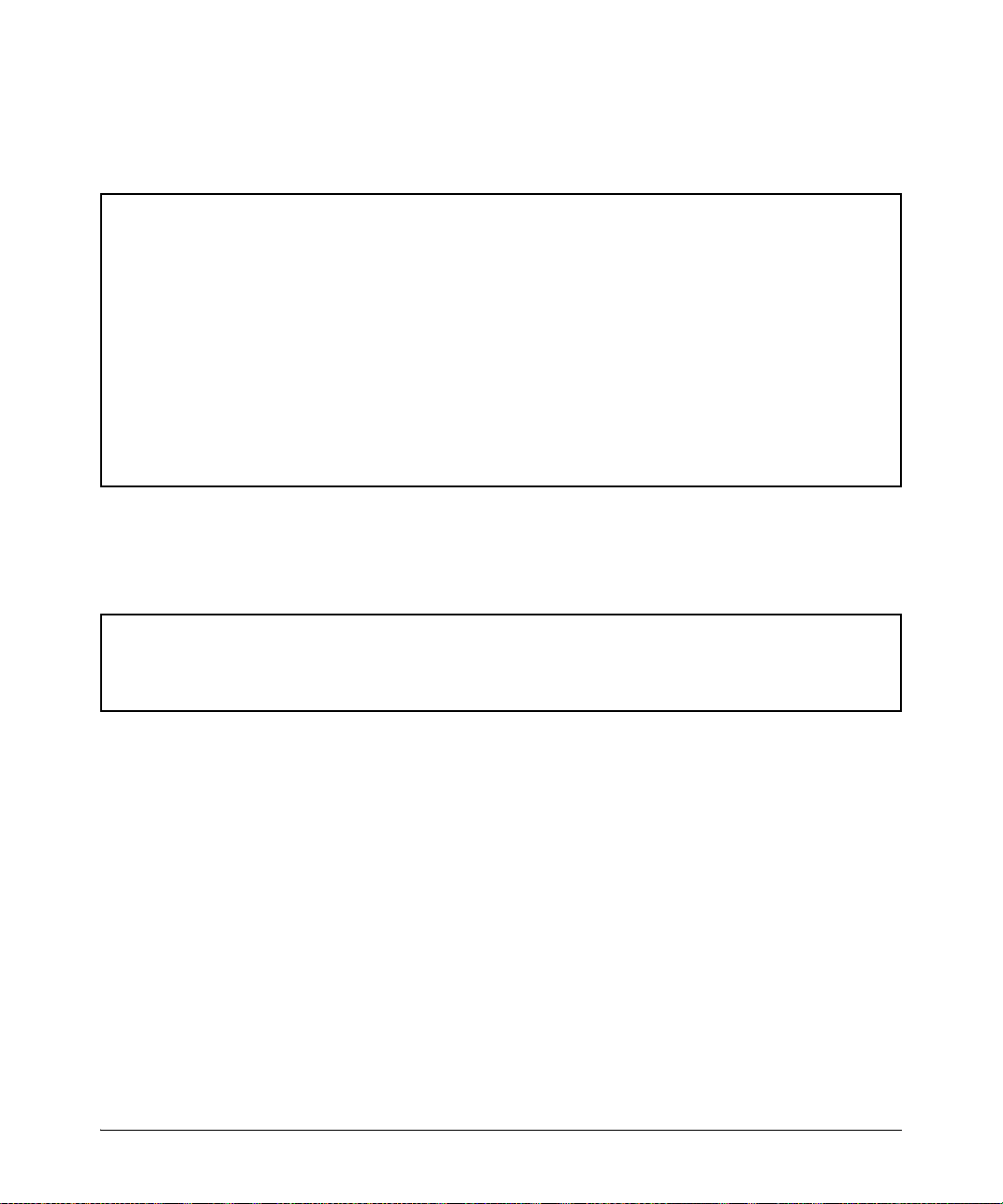
Getting Started
HP Switch(config)# show running-config
Running configuration:
;J8693A Configuration Editor; Created on release #K.15.05.0002
;Ver #01:01:00
hostname ‘HP Switch’
vlan 1
name “DEFAULT_VLAN”
untagged 1-48, a1-a4
ip address dhcp-bootp
exit
banner motd “You can use the \’banner motd\’ CLI command in non-interactive
mode.\n\n\tThe banner motd command will support escape characters."
HP Switch(config)# banner motd #
Ehter TEXT message. End with the character ‘#’
You can use the \’banner motd\’ CLI command in non-interactive mode.\n\n\tThe
banner motd command will support escape characters.#
Login Banners
The running configuration file contains the banner message as entered in the
command line.
Figure 1-9. Example of the Running Config File with Banner MOTD Configured in Non-interactive Mode
You can use a delimiting character other than quotes as well, as shown in
Figure 1-10.
Figure 1-10. Example of Configuring the Banner Message Using an Alternate Delimiter of ‘#’
1-11
Page 28
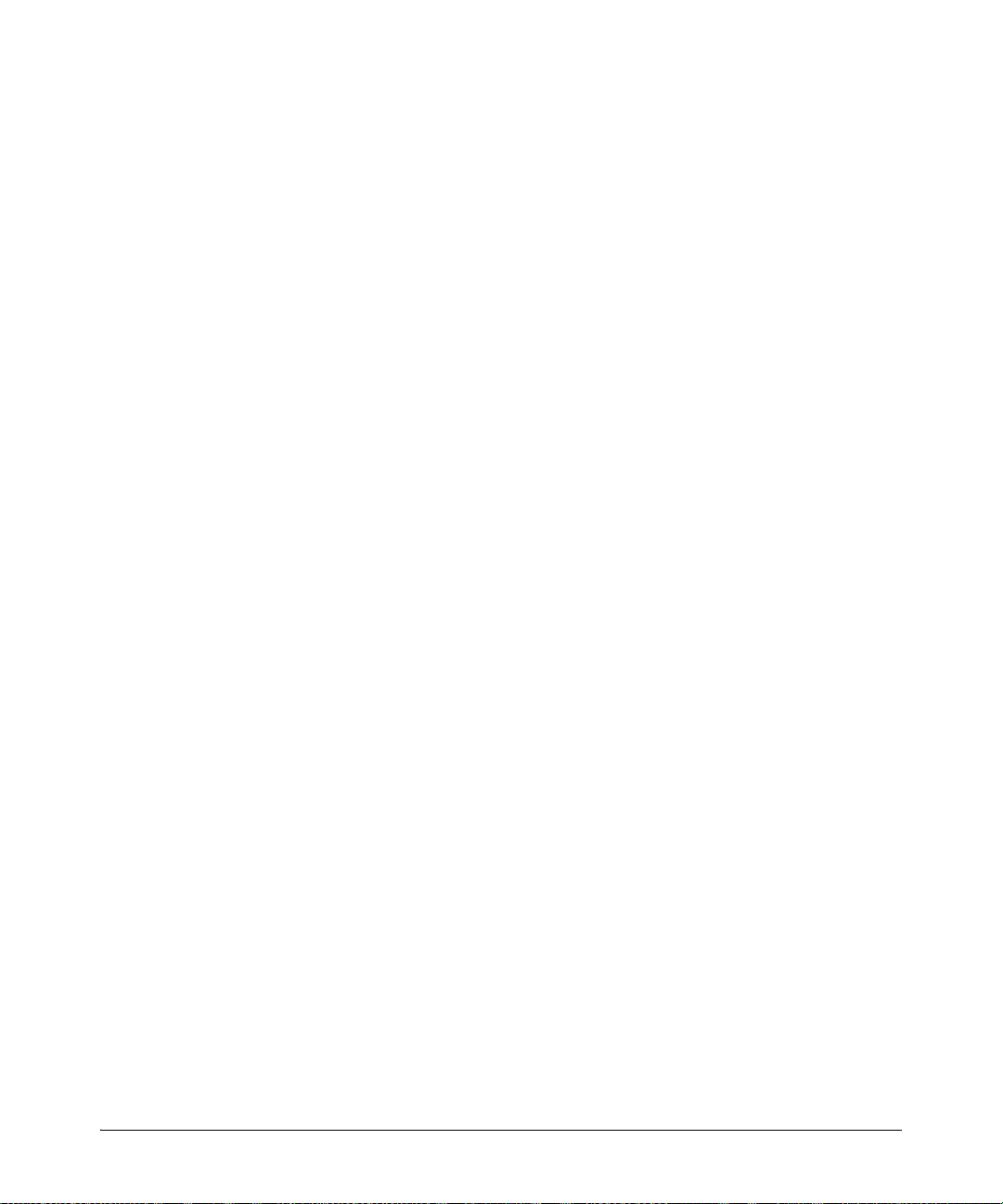
Getting Started
Login Banners
1-12
Page 29
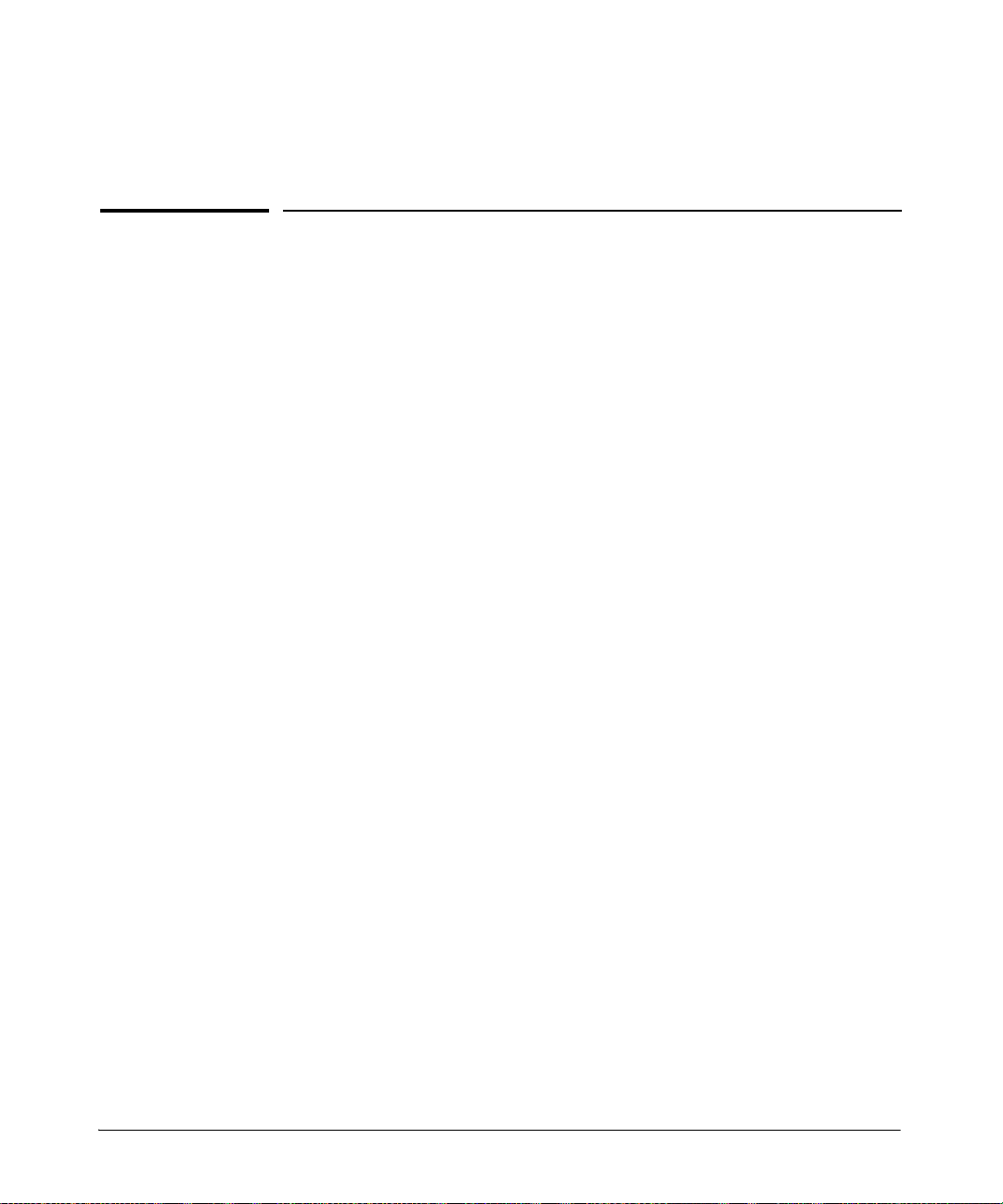
Using the Menu Interface
Overview
This chapter describes the following features:
■ Overview of the Menu Interface (page 2-1)
■ Starting and ending a Menu session (page 2-2)
■ The Main Menu (page 2-6)
■ Screen structure and navigation (page 2-8)
■ Rebooting the switch (page 2-11)
The menu interface operates through the switch console to provide you with
a subset of switch commands in an easy-to-use menu format enabling you to:
■ Perform a “quick configuration” of basic parameters, such as the IP
addressing needed to provide management access through your network
■ Configure these features:
2
• Manager and Operator
passwords
• System parameters
• IP addressing
• Time protocol
•Ports
• Trunk groups
■ View status, counters, and Event Log information
■ Update switch software
■ Reboot the switch
For a detailed list of menu features, see the “Menu Features List” on page 2-13.
Privilege Levels and Password Security. HP strongly recommends that
you configure a Manager password to help prevent unauthorized access to
your network. A Manager password grants full read-write access to the switch.
An Operator password, if configured, grants access to status and counter,
Event Log, and the Operator level in the CLI. After you configure passwords
on the switch and log off of the interface, access to the menu interface (and
• A network monitoring port
• SNMP community names
• IP authorized managers
• VLANs (Virtual LANs) and GVRP
2-1
Page 30
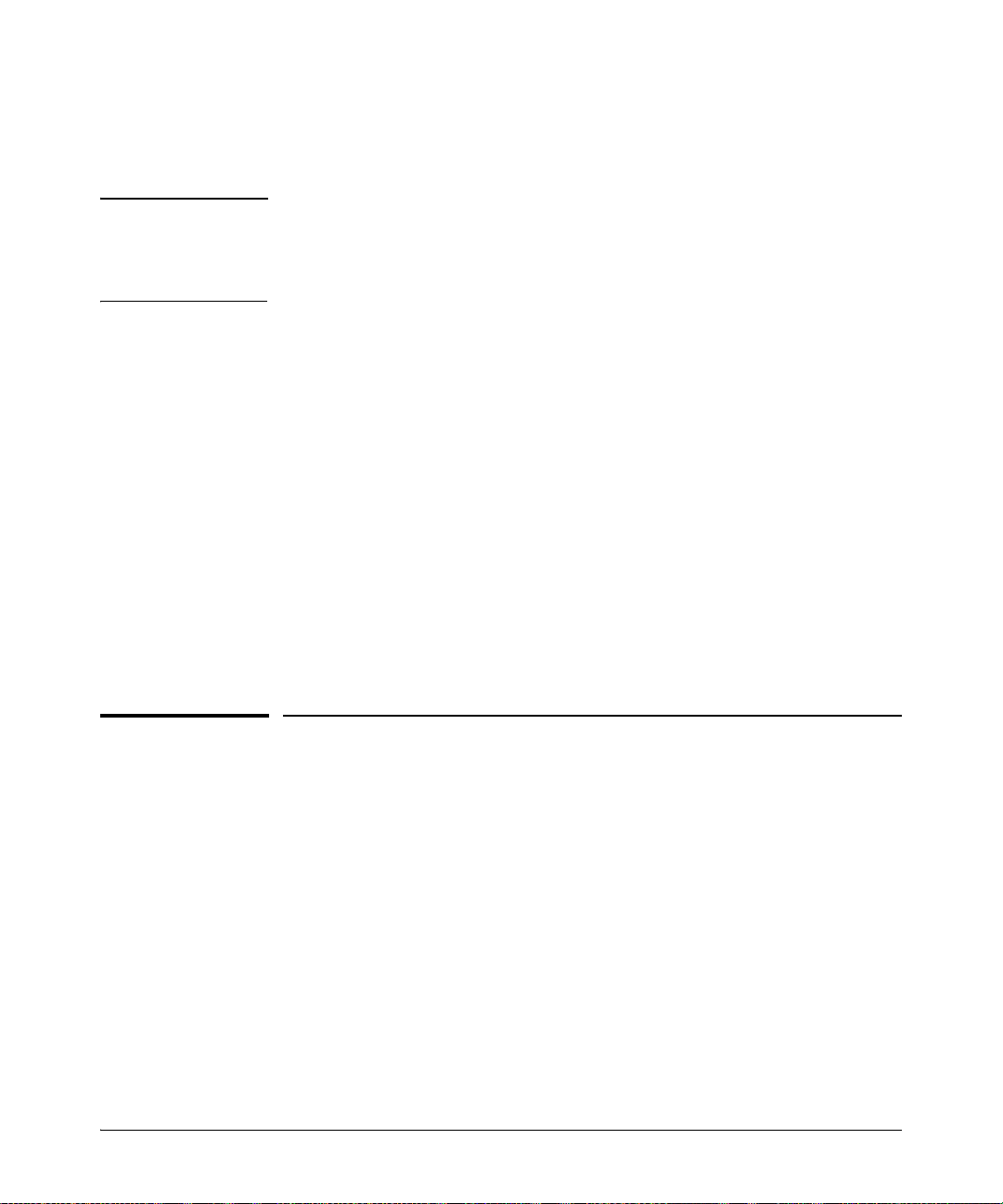
Using the Menu Interface
Starting and Ending a Menu Session
the CLI and web browser interface) will require entry of either the Manager
or Operator password. (If the switch has only a Manager password, then
someone without a password can still gain read-only access.)
Note If the switch has neither a Manager nor an Operator password, anyone
having access to the console interface can operate the console with full
manager privileges. Also, if you configure only an Operator password,
entering the Operator password enables full manager privileges.
For more information on passwords, refer to the Access Security Guide for
your switch.
Menu Interaction with Other Interfaces.
■ The menu interface displays the current running-config parameter set-
tings. You can use the menu interface to save configuration changes made
in the CLI only if the CLI changes are in the running config when you save
changes made in the menu interface. (For more on how switch memory
manages configuration changes, see Chapter 5, “Switch Memory and
Configuration”.)
■ A configuration change made through any switch interface overwrites
earlier changes made through any other interface.
■ The Menu Interface and the CLI (Command Line Interface) both use the
switch console. To enter the menu from the CLI, use the
To enter the CLI from the Menu interface, select
Command Line (CLI) option.)
menu command.
2-2
Starting and Ending a Menu Session
You can access the menu interface using any of the following:
■ A direct serial connection to the switch’s console port, as described in the
installation guide you received with the switch
■ A Telnet connection to the switch console from a networked PC or the
switch’s web browser interface. Telnet requires that an IP address and
subnet mask compatible with your network have already been configured
on the switch.
Page 31

Starting and Ending a Menu Session
Using the Menu Interface
Note This section assumes that either a terminal device is already configured and
connected to the switch (see the Installation and Getting Started Guide
shipped with your switch) or that you have already configured an IP address
on the switch (required for Telnet access).
How To Start a Menu Interface Session
In its factory default configuration, the switch console starts with the CLI
prompt. To use the menu interface with Manager privileges, go to the Manager
level prompt and enter the
1. Use one of these methods to connect to the switch:
• A PC terminal emulator or terminal
•Telnet
2. Do one of the following:
• If you are using Telnet, go to step 3.
• If you are using a PC terminal emulator or a terminal, press
or more times until a prompt appears.
3. When the switch screen appears, do one of the following:
• If a password has been configured, the password prompt appears.
Password: _
menu command.
[Enter] one
Type the Manager password and press
[Enter]. Entering the Manager
password gives you manager-level access to the switch. (Entering the
Operator password gives you operator-level access to the switch.
Refer to the Access Security Guide for your switch.)
• If no password has been configured, the CLI prompt appears. Go to
the next step.
4. When the CLI prompt appears, display the Menu interface by entering the
menu command. For example:
HP Switch# menu
[Enter]
results in the following display:
2-3
Page 32

Using the Menu Interface
Starting and Ending a Menu Session
Figure 2-1. Example of the Main Menu with Manager Privileges
For a description of Main Menu features, see “Main Menu Features” on page
2-6.
Note To configure the switch to start with the menu interface instead of the CLI, go
to the Manager level prompt in the CLI, enter the
resulting display, change the
mation, see the Installation and Getting Started Guide you received with the
switch.
Logon Default parameter to Menu. For more infor-
setup command, and in the
How To End a Menu Session and Exit from the Console:
The method for ending a menu session and exiting from the console depends
on whether, during the session, you made any changes to the switch configuration that require a switch reboot to activate. (Most changes via the menu
interface need only a S
changes needing a reboot are marked with an asterisk (*) next to the configured item in the menu and also next to the Switch Configuration item in the
Main Menu.
2-4
ave, and do not require a switch reboot.) Configuration
Page 33

Starting and Ending a Menu Session
Asterisk indicates a
configuration change
that requires a reboot
to activate.
Using the Menu Interface
Figure 2-2. Example Indication of a Configuration Change Requiring a Reboot
1. In the current session, if you have not made configuration changes that
require a switch reboot to activate, return to the Main Menu and press
[0]
(zero) to log out. Then just exit from the terminal program, turn off the
terminal, or quit the Telnet session.
2. If you have made configuration changes that require a switch reboot—
that is, if an asterisk (*) appears next to a configured item or next to Switch
Configuration in the Main Menu:
a. Return to the Main Menu.
b. Press
[6] to select Reboot Switch and follow the instructions on the
reboot screen.
Rebooting the switch terminates the menu session, and, if you are using
Telnet, disconnects the Telnet session.
(See “Rebooting To Activate Configuration Changes” on page 2-12.)
3. Exit from the terminal program, turn off the terminal, or close the Telnet
application program.
2-5
Page 34

Using the Menu Interface
Main Menu Features
Main Menu Features
2-6
Figure 2-3. The Main Menu View with Manager Privileges
The Main Menu gives you access to these Menu interface features:
■ Status and Counters: Provides access to display screens showing
switch information, port status and counters, and port and VLAN address
tables. (See Appendix B, “Monitoring and Analyzing Switch Operation” in
the Management and Configuration Guide for your switch.)
■ Switch Configuration: Provides access to configuration screens for
displaying and changing the current configuration settings. (See the Contents listing at the front of this manual.) For a listing of features and
parameters configurable through the menu interface, see the “Menu Features List” on page 2-13. For an index of the features covered in the
software manuals for your switch, see the “Software Feature Index” in the
Management and Configuration Guide for your switch.
■ Console Passwords: Provides access to the screen used to set or change
Manager-level and Operator-level passwords, and to delete Manager and
Operator password protection. (Refer to the chapter on configuring usernames and passwords in the Access Security Guide for your switch.)
Page 35

Using the Menu Interface
Main Menu Features
■ Event Log: Enables you to read progress and error messages that are
useful for checking and troubleshooting switch operation. (See Appendix
C, “Using the Event Log for Troubleshooting Switch Problems” in the
Management and Configuration Guide for your switch.)
■ Command Line (CLI): Selects the Command Line Interface at the same
level (Manager or Operator) that you are accessing in the Menu interface.
(Refer to Chapter 3, “Using the Command Line Interface (CLI)”.)
■ Reboot Switch: Performs a “warm” reboot of the switch, which clears
most temporary error conditions, resets the network activity counters to
zero, and resets the system up-time to zero. A reboot is required to activate
a change in the VLAN Support parameter. (See “Rebooting from the Menu
Interface” on page 5-18.)
■ Download OS: Enables you to download a new switch software version
to the switch. (See Appendix A, “File Transfers” in the Management and
Configuration Guide for your switch.)
■ Run Setup: Displays the Switch Setup screen for quickly configuring
basic switch parameters such as IP addressing, default gateway, logon
default interface, and others. (Refer to the Installation and Getting
Started Guide for your switch.)
■ Logout: Closes the Menu interface and console session, and disconnects
Telnet access to the switch. (See “How to End a Menu Session and Exit
from the Console” on page 2-4.)
2-7
Page 36

Using the Menu Interface
Help line
describing the
selected action
or selected
parameter field
Parameter fields
Help describing each of the
items in the parameter fields
Navigation instructions
Actions line
Screen title – identifies
the location within the
menu structure
Screen Structure and Navigation
Screen Structure and Navigation
Menu interface screens include these three elements:
■ Parameter fields and/or read-only information such as statistics
■ Navigation and configuration actions, such as Save, Edit, and Cancel
■ Help line to describe navigation options, individual parameters, and read-
For example, in the following System Information screen:
only data
2-8
Figure 2-4. Elements of the Screen Structure
“Forms” Design. The configuration screens, in particular, operate similarly
to a number of PC applications that use forms for data entry. When you first
enter these screens, you see the current configuration for the item you have
selected. To change the configuration, the basic operation is to:
1. Press
[E] to select the Edit action.
2. Navigate through the screen making all the necessary configuration
changes. (See Table 2-1 on page 2-9.)
3. Press
[Enter] to return to the Actions line. From there you can save the
configuration changes or cancel the changes. Cancel returns the configuration to the values you saw when you first entered the screen.
Page 37

Table 2-1. How To Navigate in the Menu Interface
Task: Actions:
Using the Menu Interface
Screen Structure and Navigation
Execute an action
from the “Actions –>”
list at the bottom of
the screen:
Reconfigure (edit) a
parameter setting or a
field:
Use either of the following methods:
• Use the arrow keys ([<], or [>]) to highlight the action you want
to execute, then press [Enter].
• Press the key corresponding to the capital letter in the action
name. For example, in a configuration menu, press [E] to select
Edit and begin editing parameter values.
1. Select a configuration item, such as System Name. (See figure
2-4.)
2. Press [E] (for E
3. Use [Tab] or the arrow keys ([<], [>], [^], or [v]) to highlight the
item or field.
4. Do one of the following:
– If the parameter has preconfigured values, either use the
Space bar to select a new option or type the first part of your
selection and the rest of the selection appears automatically.
(The help line instructs you to “Select” a value.)
– If there are no preconfigured values, type in a value (the Help
line instructs you to “Enter” a value).
5. If you want to change another parameter value, return to step 3.
6. If you are finished editing parameters in the displayed screen,
press [Enter] to return to the Actions line and do one of the
following:
– To save and activate configuration changes, press [S] (for the
Save action). This saves the changes in the startup
configuration and also implements the change in the
currently running configuration. (See Chapter 5, “Switch
Memory and Configuration”.)
– To exit from the screen without saving any changes that you
have made (or if you have not made changes), press [C] (for
the Cancel action).
Note: In the menu interface, executing Save activates most
parameter changes and saves them in the startup configuration
(or flash) memory, and it is therefore not necessary to reboot the
switch after making these changes. But if an asterisk appears
next to any menu item you reconfigure, the switch will not
activate or save the change for that item until you reboot the
switch. In this case, rebooting should be done after you have
made all desired changes and then returned to the Main Menu.
7. When you finish editing parameters, return to the Main Menu.
8. If necessary, reboot the switch by highlighting Reboot Switch in
the Main Menu and pressing [Enter]. (See the Note, above.)
dit on the Actions line).
Exit from a read-only
screen.
Press [B] (for the Back action).
2-9
Page 38

Using the Menu Interface
Pressing [H] or highlighting Help and
pressing [Enter] displays Help for the
parameters listed in the upper part of
the screen
Highlight on any item in
the Actions line
indicates that the
Actions line is active.
The Help line provides
a brief descriptor of
the highlighted Action
item or parameter.
Screen Structure and Navigation
To get Help on individual parameter descriptions. In most screens
there is a Help option in the Actions line. Whenever any of the items in the
Actions line is highlighted, press
For example:
[H], and a separate help screen is displayed.
2-10
Figure 2-5. Example Showing How To Display Help
To get Help on the actions or data fields in each screen: Use the arrow
keys (
[<], [>], [^], or [v]) to select an action or data field. The help line under the
Actions items describes the currently selected action or data field.
For guidance on how to navigate in a screen: See the instructions provided
at the bottom of the screen, or refer to “Screen Structure and Navigation” on
page 2-8.)
Page 39

Using the Menu Interface
Reboot Switch option
Rebooting the Switch
Rebooting the Switch
Rebooting the switch from the menu interface
■ Terminates all current sessions and performs a reset of the operating
system
■ Activates any menu interface configuration changes that require a reboot
■ Resets statistical counters to zero
(Note that statistical counters can be reset to zero without rebooting the
switch.)
To Reboot the switch, use the Reboot Switch option in the Main Menu. (Note
that Reboot Switch is not available if you log on in Operator mode; that is, if
you enter an Operator password instead of a manager password at the
password prompt.)
Figure 2-6. The Reboot Switch Option in the Main Menu
2-11
Page 40

Using the Menu Interface
Reminder to
reboot the
switch to
activate
configuration
changes.
Asterisk
indicates a
configuration
change that
requires a
reboot in order
to take effect.
Rebooting the Switch
Rebooting To Activate Configuration Changes. Configuration changes
for most parameters in the menu interface become effective as soon as you
save them. However, you must reboot the switch in order to implement a
change in the
Maximum VLANs to support parameter. (To access this parameter, go
to the Main Menu and select:
2. Switch Configuration
8. VLAN Menu
1. VLAN Support.
If you make configuration changes in the menu interface that require a reboot,
the switch displays an asterisk (*) next to the menu item in which the change
has been made. For example, if you change and save the value for the Maximum
VLANs to support parameter, an asterisk appears next to the VLAN Support entry
in the VLAN Menu screen, and also next to the Switch Configuration
entry in
the Main Menu.
Figure 2-7. Indication of a Configuration Change Requiring a Reboot
To activate changes indicated by the asterisk, go to the Main Menu and select
the Reboot Switch option.
Note Executing the write memory command in the CLI does not affect pending
configuration changes indicated by an asterisk in the menu interface. That is,
only a reboot from the menu interface or a boot or reload command from the
CLI will activate a pending configuration change indicated by an asterisk.
2-12
Page 41

Menu Features List
Status and Counters
• General System Information
• Switch Management Address Information
• Port Status
• Port Counters
• Address Table
• Port Address Table
Switch Configuration
• System Information
• Port/Trunk Settings
• Network Monitoring Port
• IP Configuration
• SNMP Community Names
• IP authorized Managers
•VLAN Menu
Console Passwords
Event Log
Command Line (CLI)
Reboot Switch
Download OS (Download Switch Software)
Run Setup
Logout
Using the Menu Interface
Menu Features List
Port-Level Configuration on HP 3800 Switches with Stacking Enabled
When stacking is enabled on an HP 3800 switch, the procedures for configuring specific switch ports are the same as for HP 3800 switches without stacking
enabled. However, the port designations for the ports in the stack are modi-
2-13
Page 42

Using the Menu Interface
Where To Go From Here
fied. That is, each port is identified by its switch’s stack member ID followed
by a slash and then the port number, as it is shown on the switch. For example,
for a switch with stack member ID 3, port 10 on that switch is identified as
port 3/10 for CLI command input and output. Entering a CLI command on an
HP 3800 switch configured for stacking without using the modified port
designation results in the following message:
M odule not present for port or invalid port
For more on this topic, see “Interaction with Other Switch Features” in the
“Stack Management” chapter of the latest Management and Configuration
Guide for HP 3800 switches.
Where To Go From Here
This chapter provides an overview of the menu interface and how to use it.
The following table indicates where to turn for detailed information on how
to use the individual features available through the menu interface.
2-14
Option: Tur n t o :
To use the Run Setup option Refer to the Installation and Getting Started Guide
shipped with the switch.
To view and monitor switch status and
counters
To learn how to configure and use
passwords and other security features
To learn how to use the Event Log Appendix C, “Using the Event Log for
To learn how the CLI operates Chapter 3, “Using the Command Line Interface
To download switch software Appendix A, “File Transfers” in the Management
Appendix B, “Monitoring and Analyzing Switch
Operation” in the Management and Configuration
Guide for your switch.
Refer to the Access Security Guide for your
switch.
Troubleshooting Switch Problems” in the
Management and Configuration Guide for your
switch.
(CLI)”
and Configuration Guide for your switch.
Page 43

Option: Tur n t o :
Using the Menu Interface
Where To Go From Here
For a description of how switch
memory handles configuration
changes
Chapter 5, “Switch Memory and Configuration”
2-15
Page 44

Using the Menu Interface
Where To Go From Here
2-16
Page 45

Using the Command Line Interface (CLI)
Overview
The CLI is a text-based command interface for configuring and monitoring the
switch. The CLI gives you access to the switch’s full set of commands while
providing the same password protection that is used in the web browser
interface (WebAgent) and the menu interface.
Accessing the CLI
Like the menu interface, the CLI is accessed through the switch console, and
in the switch’s factory default state, is the default interface when you start a
console session. You can access the console out-of-band by directly connecting a terminal device to the switch, or in-band by using Telnet either from a
terminal device or through the WebAgent.
3
Also, if you are using the menu interface, you can access the CLI by selecting
the Command Line (CLI) option in the Main Menu.
Using the CLI
The CLI offers these privilege levels to help protect the switch from unauthorized access:
1. Operator
2. Manager
3. Global Configuration
4. Context Configuration
3-1
Page 46

Using the Command Line Interface (CLI)
Password Prompt
Using the CLI
Note CLI commands are not case-sensitive.
When you use the CLI to make a configuration change, the switch writes the
change to the Running-Config file in volatile memory. This allows you to test
your configuration changes before making them permanent. To make changes
permanent, you must use the write memory command to save them to the
Startup-Config file in non-volatile memory. If you reboot the switch without
first using write memory, all changes made since the last reboot or write memory
(whichever is later) will be lost. For more on switch memory and saving
configuration changes, see Chapter 5, “Switch Memory and Configuration”.
Privilege Levels at Logon
Privilege levels control the type of access to the CLI. To implement this
control, you must set at least a Manager password. Without a Manager
password configured, anyone having serial port, Telnet, or web browser
access to the switch can reach all CLI levels. (For more on setting passwords,
refer to the chapter on usernames and passwords in the Access Security Guide
for your switch.)
When you use the CLI to log on to the switch, and passwords are set, you will
be prompted to enter a password. For example:
3-2
Figure 3-1. Example of CLI Log-On Screen with Password(s) Set
In the above case, you will enter the CLI at the level corresponding to the
password you provide (operator or manager).
Page 47

Using the Command Line Interface (CLI)
2. Manager Level
3. Global Configuration
Operator Privileges
Manager Privileges
1. Operator Level
4. Context Configuration Level
If no passwords are set when you log onto the CLI, you will enter at the
Manager level. For example:
HP Switch# _
Using the CLI
Caution HP strongly recommends that you configure a Manager password. If a Man-
ager password is not configured, then the Manager level is not passwordprotected, and anyone having in-band or out-of-band access to the switch may
be able to reach the Manager level and compromise switch and network
security. Note that configuring only an Operator password does not prevent
access to the Manager level by intruders who have the Operator password.
Pressing the Clear button on the front of the switch removes password
protection. For this reason, it is recommended that you protect the switch
from physical access by unauthorized persons. If you are concerned about
switch security and operation, you should install the switch in a secure
location, such as a locked wiring closet.
Privilege Level Operation
Figure 3-2. Access Sequence for Privilege Levels
Operator Privileges
At the Operator level you can examine the current configuration and move
between interfaces without being able to change the configuration. A “>”
character delimits the Operator-level prompt. For example:
HP Switch> _ (Example of the Operator prompt.)
When using enable to move to the Manager level, the switch prompts you for
the Manager password if one has already been configured.
3-3
Page 48

Using the Command Line Interface (CLI)
Using the CLI
Manager Privileges
Manager privileges give you three additional levels of access: Manager, Global
Configuration, and Context Configuration. A “#” character delimits any Manager prompt. For example:
HP Switch#_ Example of the Manager prompt.
■ Manager level: Provides all Operator level privileges plus the ability to
perform system-level actions that do not require saving changes to the
system configuration file. The prompt for the Manager level contains only
the system name and the “#” delimiter, as shown above. To select this
level, enter the enable command at the Operator prompt and enter the
Manager password, when prompted. For example:
HP Switch> enable Enter enable at the Operator prompt.
Password: CLI prompt for the Manager password.
HP Switch# _ The Manager prompt appears after the
■ Global Configuration level: Provides all Operator and Manager level
privileges, and enables you to make configuration changes to any of the
switch’s software features. The prompt for the Global Configuration level
includes the system name and “(config)”. To select this level, enter the
config command at the Manager prompt. For example:
correct Manager password is entered.
3-4
HP Switch# config Enter config at the Manager prompt.
HP Switch(config)#_ The Global Config prompt.
■ Context Configuration level: Provides all Operator and Manager priv-
ileges, and enables you to make configuration changes in a specific
context, such as one or more ports or a VLAN. The prompt for the Context
Configuration level includes the system name and the selected context.
For example:
HP Switch(eth-1)#
HP Switch(vlan-10)#
The Context level is useful, for example, for executing several commands
directed at the same port or VLAN, or if you want to shorten the command
strings for a specific context area. To select this level, enter the specific
context at the Global Configuration level prompt. For example, to select
the context level for an existing VLAN with the VLAN ID of 10, you would
enter the following command and see the indicated result:
HP Switch(config)# vlan 10
HP Switch(vlan-10)#
Page 49

Table 3-1. Privilege Level Hierarchy
Using the Command Line Interface (CLI)
Using the CLI
Privilege
Level
Operator Privilege
Operator Level
Manager Privilege
Manager Level
Example of Prompt and Permitted Operations
HP Switch> show < command >
HP Switch# Perform system-level actions such as
setup
ping < argument >
link-test < argument >
enable
menu
logout
exit
View status and configuration information.
Perform connectivity tests.
Move from the Operator level to the
Manager level.
Move from the CLI interface to the menu
interface.
Exit from the CLI interface and terminate the
console session.
Terminate the current session (same as
logout).
system control, monitoring, and diagnostic
commands, plus any of the Operator-level
commands. For a list of available commands,
enter
? at the prompt.
Global
Configuration
Level
Context
Configuration
Level
HP Switch(config)# Execute configuration commands, plus all
Operator and Manager commands. For a list
of available commands, enter ? at the
prompt.
HP Switch(eth-5)#
HP Switch(vlan-100)#
Execute context-specific configuration
commands, such as a particular VLAN or
switch port. This is useful for shortening the
command strings you type, and for entering
a series of commands for the same context.
For a list of available commands, enter
the prompt.
? at
3-5
Page 50

Using the Command Line Interface (CLI)
Using the CLI
How To Move Between Levels
Change in Levels Example of Prompt, Command, and Result
Operator level
to
Manager level
Manager level
to
Global configuration
level
Global configuration
level
to a
Context configuration
level
Context configuration
level
to another
Context configuration
level
Move from any level
to the preceding level
HP Switch> enable
Password:_
After you enter enable, the Password
prompt appears. After you enter the
Manager password, the system prompt
appears with the # symbol:
HP Switch#_
HP Switch# config
HP Switch(config)#
HP Switch(config)# vlan 10
HP Switch(vlan-10)#
HP Switch(vlan-10)# interface e 3
HP Switch(int-3)#
The CLI accepts “e” as the abbreviated
form of “ethernet”.
HP Switch(int-3)# exit
HP Switch(config)# exit
HP Switch# exit
HP Switch>
3-6
Move from any level
to the Manager level
HP Switch(int-3)# end
HP Switch#
—or—
HP Switch(config)# end
HP Switch#
Moving Between the CLI and the Menu Interface. When moving
between interfaces, the switch retains the current privilege level (Manager or
Operator). That is, if you are at the Operator level in the menu and select the
Command Line Interface (CLI) option from the Main Menu, the CLI prompt
appears at the Operator level.
Changing Parameter Settings. Regardless of which interface is used (CLI,
menu interface, or WebAgent), the most recently configured version of a
parameter setting overrides any earlier settings for that parameter. For exam-
Page 51

Using the Command Line Interface (CLI)
HP Switch> ?
enable
exit
link-test
logout
menu
ping
show
traceroute
HP Switch>
Using the CLI
ple, if you use the menu interface to configure an IP address of “X” for VLAN
1 and later use the CLI to configure a different IP address of “Y” for VLAN 1,
then “Y” replaces “X” as the IP address for VLAN 1 in the running-config file.
If you subsequently execute write memory in the CLI, then the switch also
stores “Y” as the IP address for VLAN 1 in the startup-config file. (For more
on the startup-config and running config files, see Chapter 5, “Switch Memory
and Configuration”.)
Listing Commands and Command Options
At any privilege level you can:
■ List all of the commands available at that level
■ List the options for a specific command
Listing Commands Available at Any Privilege Level
At a given privilege level you can list and execute the commands that level
offers, plus all of the commands available at preceding levels. For example,
at the Operator level, you can list and execute only the Operator level commands. However, at the Manager level, you can list and execute the commands
available at both the Operator and Manager levels.
Type “?” To List Available Commands. 1.Typing the
? symbol lists the
commands you can execute at the current privilege level. For example,
typing ? at the Operator level produces this listing:
Figure 3-3. Example of the Operator Level Command Listing
3-7
Page 52

Using the Command Line Interface (CLI)
HP Switch# ?
boot Reboot the device.
clear Clear table/statistics or authorized client public
keys.
configure Enter the Configuration context.
copy Copy datafiles to/from the switch.
debug Enable/disable debug logging.
end Return to the Manager Exec context.
erase Erase stored data files.
getMIB Retrieve and display the value of the MIB objects
specified.
kill Kill other active console, telnet, or ssh sessions.
licenses Manage premium features.
log Display log events.
print Execute a command and redirect its output to the device
channel for current session.
redo Re-execute a command from history.
redundancy Redundancy configuration for management modules.
reload Warm reboot of the switch.
rename Change the name of the configuration OLDNAME to
NEWNAME.
repeat Repeat execution of a previous command.
services Display parameters for the services module or change
--MORE -- next page: Space, next line: Enter, quit: Control-C
When - - MORE - - appears, use the Space
bar or [Return] to list additional commands.
Using the CLI
Typing ? at the Manager level produces this listing:
Figure 3-4. Example of the Manager-Level Command Listing
When - - MORE - - appears, there are more commands in the listing. To list the
next screenfull of commands, press the Space bar. To list the remaining
commands one-by-one, repeatedly press
Typing ? at the Global Configuration level or the Context Configuration level
produces similar results.
Use
[Tab] To Search for or Complete a Command Word. You can use
[Tab] to help you find CLI commands or to quickly complete the current word
in a command. To do so, type one or more consecutive characters in a
command and then press
[Tab] (with no spaces allowed). For example, at the
Global Configuration level, if you press
CLI displays the available command options that begin with “t”. For example:
HP Switch(config)# t [Tab]
tacacs-server
telnet-server
3-8
[Enter].
[Tab] immediately after typing “t”, the
Page 53

time
timesync
trunk
telnet
terminal
traceroute
HP Switch(config)# t
Using the Command Line Interface (CLI)
Using the CLI
As mentioned above, if you type part of a command word and press
[Tab], the
CLI completes the current word (if you have typed enough of the word for the
CLI to distinguish it from other possibilities), including hyphenated extensions. For example:
HP Switch(config)# port-
[Tab]
HP Switch(config)# port-security _
Pressing
[Tab] after a completed command word lists the further options for
that command.
HP Switch(config)# qos
[Tab]
udp-portSet UDP port based priority.
tcp-portSet TCP port based priority.
device-priorityConfigure device-based priority.
dscp-mapDefine mapping between a DSCP
(Differentiated-Services Codepoint)
value and 802.1p priority.
type-of-serviceConfigure the Type-of-Service
method the device uses to
prioritize IP traffic.
Listing Command Options
You can use the CLI to remind you of the options available for a command by
entering command keywords followed by
to see the command options for configuring the console settings:
?. For example, suppose you want
3-9
Page 54

Using the Command Line Interface (CLI)
HP Switch(config)# console
baud-rate Set the data transmission speed for the device connect
sessions initiated through the Console port.
events Set level of the events displayed in the device's Events
Log.
flow-control Set the Flow Control Method; default is xon-xoff.
inactivity-timer Set the number of minutes of no activity detected on the
Console port before the switch terminates a
communication session.
local-terminal Set type of terminal being used for the current console
or telnet session (default is vt100).
screen-refresh Set refresh time for menu status and counters in
seconds.
terminal Set type of terminal being used for all console and
telnet sessions (default is vt100).
This example displays the command options
for configuring the switch’s console settings.
Using the CLI
Figure 3-5. Example of How To List the Options for a Specific Command
Displaying CLI “Help”
CLI Help provides two types of context-sensitive information:
■ Command list with a brief summary of each command’s purpose
■ Detailed information on how to use individual commands
Displaying Command-List Help.
Syntax: help
Displays a listing of command Help summaries for all
commands available at the current privilege level. That is, at
the Operator level, executing help displays the Help summaries
only for Operator-Level commands. At the Manager level,
executing help displays the Help summaries for both the
Operator and Manager levels, and so on.
3-10
For example, to list the Operator-Level commands with their purposes:
Page 55

Figure 3-6. Example of Context-Sensitive Command-List Help
HP Switch> help
enable Enter the Manager Exec context.
exit Return to the previous context or terminate current
console/telnet session if you are in the Operator
context level.
link-test Test the connection to a MAC address on the LAN
logout Terminate this console/telnet session.
.
.
.
HP Switch(config)# interface help
Usage: [no] interface < [ethernet] PORT-LIST [...] | loopback <num> >
Description: Enter the Interface Configuration Level, or execute one
command for that level. Without optional parameters
specified, the 'interface' command changes the context to
the Interface Configuration Context Level for execution of
configuration changes to the port or ports in the PORT-LIST
or with loopback keywork it will change context to loopback
mode. Use 'interface ?' to get a list of all valid commands.
Displaying Help for an Individual Command.
Syntax: < command-string > help
This option displays Help for any command available at the
current context level.
For example, to list the Help for the interface command in the Global Configuration privilege level:
Using the Command Line Interface (CLI)
Using the CLI
Figure 3-7. Example of How To Display Help for a Specific Command
Note that trying to list the help for an individual command from a privilege
level that does not include that command results in an error message. For
example, trying to list the help for the interface command while at the global
configuration level produces this result:
HP Switch# speed-duplex help
Invalid input: speed-duplex
3-11
Page 56

Using the Command Line Interface (CLI)
Using the CLI
Configuration Commands and the Context Configuration Modes
You can execute any configuration command in the global configuration mode
or in selected context modes. However, using a context mode enables you to
execute context-specific commands faster, with shorter command strings.
The switch offers interface (port or trunk group) and VLAN context configuration modes:
Port or Trunk-Group Context. Includes port- or trunk-specific commands
that apply only to the selected port(s) or trunk group, plus the global configuration, Manager, and Operator commands. The prompt for this mode
includes the identity of the selected port(s):
HP Switch(config)# interface c3-c6
HP Switch(eth-C5-C8)#
HP Switch(config)# interface trk1
HP Switch(eth-Trk1)#
Commands executed at configuration level for entering port and
trk1 static trunk-group contexts, and resulting prompts showing
port or static trunk contexts..
3-12
HP Switch(eth-C5-C8)#
HP Switch(eth-Trk1)#
HP Switch(eth-C5-C8)# ?
HP Switch(eth-C5-C8)# ?
Lists the commands you can use in the port or static trunk context,
plus the Manager, Operator, and context commands you can execute at this level.
Page 57

Using the Command Line Interface (CLI)
HP-Switch(eth-C3-C6)# ?
arp-protect Configure the port as trusted or untrusted.
bandwidth-min Enable/disable and configure guaranteed minimum
bandwidth settings for outgoing traffic on the port(s).
broadcast-limit Set a broadcast traffic percentage limit.
dhcp-snooping Configure the port as trusted or untrusted.
disable Disable port(s).
enable Enable port(s).
energy-efficient-e... Enables or disables EEE on each port in the port list.
flow-control Enable/disable flow control negotiation on the port(s)
during link establishment.
gvrp Set the GVRP timers on the port (hundredths of a
second).
ip Apply the specified access control list to inbound
packets on this INTERFACE list.
ipv6 Configure various IPv6 parameters for the VLAN.
lacp Define whether LACP is enabled on the port, and whether
it is in active or passive mode when enabled.
...
class Create a classifier class and enter the class context.
interface Enter the Interface Configuration Level, or execute one
command for that level.
policy Create a classifier policy and enter the policy
context.
...
In the port context, the first block of commands in the “?”
listing show the context-specific commands that will affect
only ports C3-C6.
The remaining commands in the listing are Manager,
Operator, and context commands.
Using the CLI
Figure 3-8. Context-Specific Commands Affecting Port Context
3-13
Page 58

Using the Command Line Interface (CLI)
Using the CLI
VLAN Context . Includes VLAN-specific commands that apply only to the
selected VLAN, plus Manager and Operator commands. The prompt for this
mode includes the VLAN ID of the selected VLAN. For example, if you had
already configured a VLAN with an ID of 100 in the switch:
HP Switch(config)# vlan 100
Command executed at configuration level to enter VLAN 100 context.
HP Switch(vlan-100)#
Resulting prompt showing VLAN 100 context.
HP Switch(vlan-100)# ?
Lists commands you can use in the VLAN context, plus Manager,
Operator, and context commands you can execute at this level.
3-14
Page 59

Using the Command Line Interface (CLI)
HP Switch(vlan-100)#
connection-rate-fi... Re-enables access to a host or set of hosts that has
been previously blocked by the connection rate filter.
dhcp-snooping
disable Enable/Disable various features on the switch.
forbid Prevent ports from becoming a member of the current
VLAN.
igmp-proxy Associate an IGMP proxy domain with a VLAN.
ip Configure various IP parameters for the VLAN.
ip-recv-mac-address Associates a L3-mac-address with a VLAN.
ipv6 Configure various IPv6 parameters for the VLAN.
jumbo Labels this VLAN as a Jumbo VLAN, allowing you to pass
packets up to 9216 bytes in size.
monitor Define either the VLAN is to be monitored or not.
name Set the VLAN's name.
protocol Set a predefined protocol for the current VLAN.
qos Set VLAN-based priority.
service-policy Apply the QoS/Mirror policy on the vlan.
tagged Assign ports to current VLAN as tagged.
untagged Assign ports to current VLAN as untagged.
voice Labels this VLAN as a Voice VLAN, allowing you to
separate, prioritize, and authenticate voice traffic
moving through your network.
vrrp Enable/disable/configure VRRP operation on the VLAN.
class Create a classifier class and enter the class context.
interface Enter the Interface Configuration Level, or execute one
command for that level.
policy Create a classifier policy and enter the policy
context.
...
In the VLAN context, the first block of commands in the “?” listing show the
commands that will affect only vlan-100.
The remaining commands in the listing are Manager, Operator, and
context commands.
Figure 3-9. Context-Specific Commands Affecting VLAN Context
Using the CLI
3-15
Page 60

Using the Command Line Interface (CLI)
HP Switch(config)# router rip
Error: IP Routing support must be enabled first.
HP Switch(config)# qinq mixed vlan
Warning: This command will reboot the device. Any prior configuration on this
config file will be erased and the device will boot up with a default configuration
for the new qinq mode.
Do you want to continue [y/n]? n
HP Switch(config)# snmp-server mib hpSwitchAuthMIB included
Information: For security reasons, network administrators are encouraged to
disable SNMPv2 before using the MIB.
Return Message Types with CLI Commands
Return Message Types with CLI
Commands
When a CLI command returns a message, that message is now prefixed with
a category describing the type, as follows:
■ Error
■ Warning
■ Information
Syntax: session show-message-type [enable | disable]
When enabled, the CLI return messages are prefixed with
string that indicates the type of message. Entered at the
manager level.
The disable option disables prefixing returned messages for
the session for which this command is executed.
Note: This setting is not saved when the switch is rebooted.
Default: Disabled on all CLI sessions
Figure 3-10. Examples of Message Prefixes
3-16
To determine if message labeling is enabled, enter the show session command.
Page 61

Using the Command Line Interface (CLI)
HP Switch(config)# show session
Show Message Type: Enabled
CLI Interactive Mode: Enabled
HP Switch(config)# no password all
Password protection for all will be deleted, continue [y/n]? y
HP Switch(config)# boot system flash secondary
System will be rebooted from secondary image. Do you want to continue [y/n]? y
Do you want to save current configuration [y/n]? n
Default choice is yes.
Default choice for reboot is yes. Default choice for saving the current configuration is no.
CLI Interactive Commands
Figure 3-11. Example Showing the label cli-return-message Command is Enabled
CLI Interactive Commands
When the CLI interactive command mode is enabled, you must explicitly enter
the choice of yes (y) or no (n) for interactive commands. When interactive
command mode is disabled, the default choice for all command is yes, except
as noted below. The CLI interactive mode command enables or disables
interactive mode for the CLI session.
Syntax: session interactive-mode [enable | disable]
Enables or disables interactive mode for the CLI session.
The disable option disables interactive mode. The default
choice for yes/no interactive commands will be yes except for
commands when there is a prompt to save the config. The
default for that is no.
The default choice for rebooting the switch is yes.
Note: This setting is not saved when the switch is rebooted.
Default: Enabled on all sessions.
Figure 3-12. Example of CLI Interactive Mode When Disabled
3-17
Page 62

Using the Command Line Interface (CLI)
HP Switch(config)# show session
Show Message Type: Enabled
CLI Interactive Mode: Enabled
CLI Interactive Commands
To determine if the CLI interactive mode is enabled or disabled, enter the show
session command.
Figure 3-13. Example Showing CLI Interactive Mode is Enabled
Interactive Commands Requiring Additional Options
Interactive commands that require input other than yes or no are not affected
when CLI interactive mode is disabled. A warning message is displayed when
these commands are executed, for example:
Interactive mode is disabled; This command will be
ignored. Enable cli-interactive-mode to use this
command.
The following commands will issue this warning when interactive mode is
disabled. An alternate way to enter the command (when one is available) is
shown.
Command Non-Interactive Alternate Command
setup mgmt-interfaces No equivalent non-interactive command
aaa port-access supplicant <port-list> secret aaa port-access supplicant <port-list> secret <secret-string>
password manager password manager plaintext <password-string>
password operator password operator plaintext <password-string>
aaa port-access supplicant <port-list> secret aaa port-access supplicant <port-list> secret <secret-string>
crypto host-cert generate self-signed crypto host-cert generate self-signed <start-date> <end-date>
3-18
<CNAME-STR> <ORG-UNIT-STR> <ORGANIZATION-STR>
<CITY-STR> <STATE-STR> <code>
Page 63

Using the Command Line Interface (CLI)
CLI Interactive Commands
Menu Commands
When CLI interactive mode is disabled, all CLI commands that launch the
menu interface will not be affected by the interactive mode. A warning
message is displayed, for example:
HP Switch(config)# menu
Interactive mode is disabled; This command will be
ignored. Enable cli-interactive-mode to use this
command.
Other menu-based commands that will not be affected are:
•setup
• show interfaces display
SNMPv3 Special Cases
The following are special cases when using SNMPv3 with interactive mode.
■ snmpv3 user: In interactive mode, the command snmpv3 user will create
snmpv3 users, even if snmpv3 has not been enabled.
■ snmpv3 enable: When interactive mode is disabled, this command only
enables snmpv3. It does not prompt for an authentication password. When
the command is first executed, a default initial user is created. A message
displays:
User ‘initial’ has been created.
Banner MOTD Command with Non-Interactive Mode
The use of escape characters allows the banner motd command to be used in
non-interactive mode for multiple message lines. In non-interactive mode, you
can create a banner message enclosed in double quotes or other delimiter that
uses escape characters within the delimiters. Other existing CLI commands
do not support the escape characters.
The following escape characters are supported:
\” double q
\’ single quote
\` forward quote
3-19
Page 64

Using the Command Line Interface (CLI)
HP Switch(config)# banner motd "You can use the \’banner motd\’ CLI command in
non-interactive mode.\n\n\tThe banner motd command will support escape characters."
HP Switch(config)# show banner motd
Banner Information
Banner status: Enabled
Configured Banner:
You can use the ‘banner motd’ CLI command in non-interactive mode.
The banner motd command will support escape characters.”
CLI Interactive Commands
\\ backslash
\f form feed
\n newline
\r carriage return
\t horizontal tab
\v vertical tab
Figure 3-14. Example of Configuring the Banner Message Using Escape Characters Within Double Quote
Delimiters
The running configuration file contains the banner message as entered in the
command line.
3-20
Page 65

Using the Command Line Interface (CLI)
HP Switch(config)# show running-config
Running configuration:
;J8693A Configuration Editor; Created on release #K.15.02.xxxx
hostname “HP Switch”
vlan 1
name “DEFAULT_VLAN”
untagged 1-48, a1-a4
ip address dhcp-bootp
exit
banner motd “You can use the \’banner motd\’ CLI command in non-interactive
mode.\n\n\tThe banner motd command will support escape characters."
HP Switch(config)# banner motd #
Enter TEXT message. End with the character ‘#’
You can use the \’banner motd\’ CLI command in non-interactive mode.\n\n\tThe
banner motd command will support escape characters.#
CLI Interactive Commands
Figure 3-15. Example of the Running Config File with Banner MOTD Configured in Non-interactive Mode
You can use a delimiting character other than quotes as well, as shown in
Figure 3-16.
Figure 3-16. Example of Configuring the Banner Message Using an Alternate Delimiter of ‘#’
3-21
Page 66

Using the Command Line Interface (CLI)
HP Switch(config)# show history
2 show arp
1 show flash
HP Switch(config)# redo 2
IP ARP table
IP Address MAC Address Type Port
--------------- ----------------- ------- ----
15.255.128.1 00000c-07ac00 dynamic A11
Executes the show arp command again.
CLI Control and Editing
CLI Control and Editing
Executing a Prior Command—Redo
The redo command executes a prior command in the history list.
Syntax: redo [number | command-str]
Re-executes a command from history. Executes the last
command by default.
number: The position of the command to execute in the history
list. When number is specified, the n
the most recent command in the history is executed.
command-str: When command-str is specified, the most recent
command whose name matches the specified string is
executed.
Figure 3-17. Example of the redo Command
th
command starting from
3-22
Page 67

Using the Command Line Interface (CLI)
CLI Control and Editing
Repeating Execution of a Command
The repeat command executes a previous command in the history list.
Syntax: repeat [cmdlist] [count] [delay]
Repeats execution of a previous command. Repeats the last
command by default until a key is pressed.
cmdlist: If a number or range of numbers is specified, the
command repeats the n
is the position in the history list).
count: Repeats the command for the number of times specified.
delay: The command repeats execution after a delay for the
number of seconds specified.
th
most recent commands (where “n”
For example:
HP Switch(config)# repeat 1-4,7-8,10 count 2 delay 3
3-23
Page 68

Using the Command Line Interface (CLI)
HP Switch(config)# show history
3 show ver
2 show ip
1 show arp
HP Switch(config)# repeat 1-2
IP ARP table
IP Address MAC Address Type Port
--------------- ----------------- ------- ----
15.255.128.1 000000-000000 dynamic
Internet (IP) Service
IP Routing : Disabled
Default Gateway :
Default TTL : 64
Arp Age : 20
Domain Suffix :
DNS server :
VLAN | IP Config IP Address Subnet Mask Proxy ARP
-------------------- + ---------- --------------- --------------- -------- DEFAULT_VLAN | DHCP/Bootp 15.255.131.90 255.255.248.0 No No
Repeats the show arp and show ip commands.
CLI Control and Editing
Figure 3-18. Example of repeat Command Using a Range
Using a Command Alias
3-24
You can create a simple command alias to use in place of a command name
and its options. Choose an alias name that is not an existing CLI command
already. Existing CLI commands are searched before looking for an alias
command; an alias that is identical to an existing command will not be
executed.
The alias command is executed from the current configuration context (operator, manager, or global). If the command that is aliased has to be executed in
the global configuration context, you must execute the alias for that command
in the global configuration context as well. This prevents bypassing the
security in place for a particular context.
Page 69

Using the Command Line Interface (CLI)
CLI Control and Editing
HP recommends that you configure no more than 128 aliases.
Syntax: [no] alias <name> <command>
Creates a shortcut alias name to use in place of a commonly
used command. The alias command is executed from the
current config context.
name: Specifies the new command name to use to simplify
keystrokes and aid memory.
command: Specifies an existing command to be aliased. The
command must be enclosed in quotes.
Use the no form of the command to remove the alias.
For example, if you use the show interface custom command to specify the
output, you can configure an alias for the command to simplify execution. It
is recommended that you use an alias that does not have an existing tab
completion in the CLI. For example, using an alias that starts with “show” or
“int” would complete to “show” and “interface” respectively when you use the
tab completion function.
3-25
Page 70

Using the Command Line Interface (CLI)
HP Switch(config)# show int custom 1-4 port name:4 type vlan intrusion speed
enabled mdi
Status and Counters - Custom Port Status
Intrusion
Port Name Type VLAN Alert Speed Enabled MDI-mode
---- ---------- ---------- ----- --------- ------- ------- ------- 1 Acco 100/1000T 1 No 1000FDx Yes Auto
2 Huma 100/1000T 1 No 1000FDx Yes Auto
3 Deve 100/1000T 1 No 1000FDx Yes Auto
4 Lab1 100/1000T 1 No 1000FDx Yes Auto
HP Switch(config)# alias sic “show int custom 1-4 port name:4 type vlan intrusion
speed enabled mdi”
HP Switch(config)#
HP Switch(config)# sic
Status and Counters - Custom Port Status
Intrusion
Port Name Type VLAN Alert Speed Enabled MDI-mode
---- ---------- ---------- ----- --------- ------- ------- ------- 1 Acco 100/1000T 1 No 1000FDx Yes Auto
2 Huma 100/1000T 1 No 1000FDx Yes Auto
3 Deve 100/1000T 1 No 1000FDx Yes Auto
4 Lab1 100/1000T 1 No 1000FDx Yes Auto
CLI Control and Editing
Figure 3-19. Example of Using the Alias Command with show int custom
Note Remember to enclose the command being aliased in quotes.
Command parameters for the aliased command can be added at the end of the
alias command string. For example:
HP Switch(config)# alias sc “show config”
HP Switch(config)# sc status
To change the command that is aliased, re-execute the alias name with new
3-26
command options. The new options are used when the alias is executed.
To display the alias commands that have been configured, enter the show alias
command.
Page 71

Figure 3-20. Example of Alias Commands and Their Configurations
HP Switch(config)# show alias
Name Command
-------------------- ----------------------------- sc show config
sic show int custom 1-4 port name:4 type vlan intrusion
speed enabled mdi
CLI Shortcut Keystrokes
Keystrokes Function
[Ctrl] [A] Jumps to the first character of the command line.
Using the Command Line Interface (CLI)
CLI Control and Editing
[Ctrl]
[B] or [<]
[Ctrl] [C] Terminates a task and displays the command prompt.
[Ctrl] [D] Deletes the character at the cursor.
[Ctrl] [E] Jumps to the end of the current command line.
[Ctrl]
[F] or [>]
[Ctrl] [K] Deletes from the cursor to the end of the command line.
[L] or [Ctrl] [R]
[Ctrl]
[N] or [v]
[Ctrl]
[P] or [^]
[Ctrl]
[U] or [Ctrl] [X]
[Ctrl]
[Ctrl] [W] Deletes the last word typed.
[Esc] [B] Moves the cursor backward one word.
[Esc] [D] Deletes from the cursor to the end of the word.
[Esc] [F] Moves the cursor forward one word.
[Backspace]
[Spacebar]
Moves the cursor back one character.
Moves the cursor forward one character.
Repeats current command line on a new line.
Enters the next command line in the history buffer.
Enters the previous command line in the history buffer.
Deletes from the cursor to the beginning of the command line.
Deletes the first character to the left of the cursor in the command
line.
Moves the cursor forward one character.
3-27
Page 72

Using the Command Line Interface (CLI)
Port-Level Configuration on HP 3800 Switches with Stacking Enabled
Port-Level Configuration on HP 3800
Switches with Stacking Enabled
When stacking is enabled on an HP 3800 switch, the procedures for configuring specific switch ports are the same as for HP 3800 switches without stacking
enabled. However, the port designations for the ports in the stack are modified. That is, each port is identified by its switch’s stack member ID followed
by a slash and then the port number, as it is shown on the switch. For example,
for a switch with stack member ID 3, port 10 on that switch is identified as
port 3/10 for CLI command input and output. Entering a CLI command on an
HP 3800 switch configured for stacking without using the modified port
designation results in the following message:
M odule not present for port or invalid port
For more on this topic, see “Interaction with Other Switch Features” in the
“Stack Management” chapter of the latest Management and Configuration
Guide for HP 3800 switches.
3-28
Page 73

Using the HP WebAgent
Overview
The HP web browser interface (WebAgent) built into the switch lets you easily
access the switch from a web browser. You can do the following:
■ Optimize your network uptime by using the Alert Log and other diagnostic
tools
■ Make configuration changes to the switch
■ Maintain security by configuring usernames and passwords
■ Monitor the status of system configurations, power management, and
traffic management
This chapter covers the following:
■ General features (page 4-2)
■ Starting the WebAgent (page 4-4)
■ Tasks for your first WebAgent session (page 4-5)
■ Accessing Online Help (page 4-7)
■ Connecting to the WebAgent from HP PCM+ (page 4-7)
4
Note You can disable access to the WebAgent by either executing no web-manage-
ment at the CLI prompt or changing the Web Agent Enabled parameter setting
to No in the menu interface (page 4-4).
For information on operating system, browser, and Java versions for the
switches covered in this guide, go to the HP Networking web site at
www.hp.com/faqs, select your switch (for example, HP Switch 8212zl), and then
scroll to General Product Information.
For users who do not have internet access, you can download and install help
files on the PCM+ server or Web server. For ore information, go to the
Download device help web site at www.hp.com/rnd/device_help/download.htm.
4-1
Page 74

Using the HP WebAgent
General Features
General Features
The WebAgent includes this information:
■ Home
• Quick Setup—Name, contact, IP, and VLAN information
• Status—Information about system uptime, switch addresses and
serial number, VLANs, power, redundancy status, alert log, and utilization statistics
■ System
• Logging—Fault detection, alert log
• SNMP—Community name and access, trap receivers, link status
change
• Updates/Downloads—Configuration files, software images
• Redundancy—Management module status, fabric module status,
failovers
■ Interface
• Port Info/Config—Port table, port properties, port statistics
• PoE—System power status, port table show power usage and LLDP
information, PoE statistics by port
■ VLAN
• VLAN Management—Primary and management VLAN, VLAN table,
VLAN properties
■ Traffic Management
• QoS—Type of service, Quality of service, DSCP policies, DSCP
priority
■ Spanning Tree
• Tree Management—Enabled or disabled
■ Multicast
• IGMP—VLAN information
■ Security
• Device Passwords—Authorized usernames and passwords
• Security Wizard—Set up switch to prevent unauthorized access
• IP Authorization—IP authorized manager addresses, methods, and
levels, IP authorization details
• Port Security—Port security table, security policy information
4-2
Page 75

Using the HP WebAgent
General Features
• Intrusion Log—Details about intrusion events
• SSL—Enabled/disabled for web management; SSL certificate status
■ Troubleshooting
• Ping/Link Test—Ping test details, link test details
• Configuration Report—Running config file information
• Core dump—Management/Interface modules enabled/disabled, list
of core dump files for downloading
• Port Mirroring—Enabled/disabled
Figure 4-1. Example of Status Screen for the WebAgent
4-3
Page 76

Using the HP WebAgent
Starting the WebAgent
Starting the WebAgent
You can start the WebAgent in the following ways:
■ Using a standalone web browser on a network connection from a PC or
UNIX workstation that is directly connected to your network or
connected through remote access to your network
■ Using a network management station running PCM+ on your network
Using a Standalone Web Browser from a PC or UNIX Workstation
This procedure assumes that you are using a compatible web browser and that
the switch is configured with an IP address accessible from your PC or
workstation. (For more on assigning an IP address, refer to “IP Configuration”
on page 7-1.)
1. Ensure that the Java
information on this topic, refer to your browser’s online Help.
2. Use the web browser to access the switch. If your network includes a
Domain Name Server (DNS), your switch’s IP address may have a name
associated with it (for example, switch8212) that you can type in the URL
field instead of the IP address. Using DNS names typically improves
browser performance. Contact your network administrator to enquire
about DNS names associated with your HP switch.
TM
applets are enabled for your browser. For more
4-4
Type the IP address (or DNS name) of the switch in the browser’s URL
field and press
switch5308
10.11.12.195
The Home page of the WebAgent displays in the right pane and a navigation
tree displays in the left pane. You can access all the WebAgent features from
the navigation tree.
[Enter]. (It is not necessary to include http://.)
[Enter] (example of a DNS-type name)
[Enter] (example of an IP address)
Page 77

Tasks for Your First WebAgent Session
Using the HP WebAgent
Tasks for Your First WebAgent Session
Viewing the “First Time Install” Window
When you access the WebAgent for the first time, the Alert log contains a “First
Time Install” alert. This gives you information about first time installations
and provides an immediate opportunity to set passwords for security. You can
also specify a fault detection policy, which determines the types of messages
that will be displayed in the Alert Log.
To view the Alert Log, click on System in the navigation tree, then click on
Logging. Double click on First Time Install in the Alert log. The WebAgent
displays the “First Time Install” window. This window is the launching point
for setting WebAgent passwords for maintaining security, and also setting a
fault detection policy.
You can also use the navigation tree to access these screens:
■ To set WebAgent passwords, select Security > Device Passwords in the
navigation tree.
■ To set the fault detection policy, select Security > Intrusion Log in the
navigation tree.
Setting a Username and Password
You can set a username in the Username field of the password pane. If you do
not want to set a username, then leave the Username field in the password
pane blank.
The manager and operator passwords are used to control access to all switch
interfaces. The password you enter determines the capability you have during
that session:
■ Entering the manager password gives you full read/write/troubleshooting
capabilities
■ Entering the operator password gives you read and limited trouble-
shooting capabilities.
Note that the command prompt and switch console interface use only the
password; you are not prompted for the username.
4-5
Page 78

Using the HP WebAgent
Change button
Tasks for Your First WebAgent Session
Figure 4-2. Example of the Device Passwords Screen
To set the username and password:
1. In the navigation tree, select Security > Device Passwords. The Device
Passwords screen displays.
2. Click on Change on the right side of the screen. The pane expands to allow
you to enter information.
3. Enter a username, password, and access level.
4. Click on Save to save your entries.
Note Passwords assigned in the WebAgent will overwrite previous passwords
assigned in either the WebAgent, the CLI, or the menu interface. The most
recently assigned passwords are the switch’s passwords, regardless of which
interface was used to assign them.
If You Lose the Password
If you lose the passwords, you can clear them by pressing the Clear button
on the front of the switch. This action deletes all password and user name
protection from all of the switch’s interfaces.
4-6
Page 79

Connecting to the WebAgent from HP PCM+
The Clear button is provided for your convenience, but its presence means
that if you are concerned with the security of the switch configuration and
operation, you should make sure the switch is installed in a secure location,
such as a locked wiring closet. (For more information, refer to “Front Panel
Security” in the chapter titled “Configuring Username and Password Security”
in the Access Security Guide for your switch.)
Using the HP WebAgent
Online Help for the WebAgent
Online Help is available for the WebAgent. You can use it by clicking on the
“?” in the upper right corner in any of the WebAgent panes. Context-sensitive
help is provided for the pane you are on.
You can access the WebAgent online help at www.hp.com/device_help.
Downloading the WebAgent Help to a Local Server
To download the WebAgent help files to a local server, go to:
www.hp.com/rnd/device_help/download.htm
Follow the directions on the web page to download the WebAgent help for
your device.
Connecting to the WebAgent from HP
PCM+
To access the WebAgent with HP PCM+:
1. Select the device in the PCM+ navigation tree.
2. Right-click on Device in the navigation tree and select Device Access >
Connect to WebAgent.
4-7
Page 80

Using the HP WebAgent
Connecting to the WebAgent from HP PCM+
Figure 4-3. Example of WebAgent Access from PCM+
4-8
Page 81

Switch Memory and Configuration
Running-Config File
(Controls switch operation. When the switch boots, the
contents of this file are erased and replaced by the
contents of the startup-config file.)
Startup-Config File
(Preserves the most recently saved configuration
through any subsequent reboot.)
Volatile Memory
Flash (Non-Volatile) Memory
CLI configuration
changes are written to
this file. To use the CLI to
save the latest version of
this file to the startupconfig file, you must
execute the write
memory command.
Menu interface configuration changes are simultaneously written to both
of these files.
Overview
This chapter describes:
■ How switch memory manages configuration changes
■ How the CLI implements configuration changes
■ How the menu interface and WebAgent implement configuration changes
■ How the switch provides software options through primary/secondary
flash images
■ How to use the switch’s primary and secondary flash options, including
displaying flash information, booting or restarting the switch, and other
topics
5
Configuration File Management
The switch maintains two configuration files, the running-config file and the
startup-config file.
Figure 5-1. Conceptual Illustration of Switch Memory Operation
5-1
Page 82

Switch Memory and Configuration
Configuration File Management
■ Running Config File: Exists in volatile memory and controls switch
operation. If no configuration changes have been made in the CLI since
the switch was last booted, the running-config file is identical to the
startup-config file.
■ Startup-config File: Exists in flash (non-volatile) memory and is used
to preserve the most recently-saved configuration as the “permanent”
configuration.
Booting the switch replaces the current running-config file with a new running-config file that is an exact copy of the current startup-config file.
Note Any of the following actions boots the switch:
• Executing the boot or the reload command in the CLI
• Executing the boot command in the menu interface
• Pressing the Reset button on the front of the switch
• Removing, then restoring power to the switch
For more on reboots and the switch’s dual-flash images, refer to “Using
Primary and Secondary Flash Image Options” on page 5-20.
Options for Saving a New Configuration. Making one or more changes
to the running-config file creates a new operating configuration. Saving a new
configuration means to overwrite (replace) the current startup-config file with
the current running-config file. This means that if the switch subsequently
reboots for any reason, it will resume operation using the new configuration
instead of the configuration previously defined in the startup-config file. There
are three ways to save a new configuration:
■ In the CLI: Use the write memory command. This overwrites the current
startup-config file with the contents of the current running-config file.
■ In the menu interface: Use the Save command. This overwrites both the
running-config file and the startup-config file with the changes you have
specified in the menu interface screen.
■ In the WebAgent: Click on Save. This overwrites both the running-config
file and the startup-config file with the changes you have specified in the
WebAgent screen.
Note that using the CLI instead of the menu or WebAgent gives you the option
of changing the running configuration without affecting the startup configuration. This allows you to test the change without making it “permanent”.
When you are satisfied that the change is satisfactory, you can make it
permanent by executing the
write memory command. For example, suppose you
use the following command to disable port 5:
5-2
Page 83

Switch Memory and Configuration
Configuration File Management
HP Switch(config)# interface ethernet 5 disable
The above command disables port 5 in the running-config file, but not in the
startup-config file. Port 5 remains disabled only until the switch reboots. If
you want port 5 to remain disabled through the next reboot, use
write memory
to save the current running-config file to the startup-config file in flash
memory.
HP Switch(config)# write memory
If you use the CLI to make a configuration change and then change from the
CLI to the Menu interface without first using write memory to save the change
to the startup-config file, then the switch prompts you to save the change. For
example, if you use the CLI to create VLAN 20, and then select the menu
interface, VLAN 20 is configured in the running-config file, but not in the
startup-config file. In this case you will see:
HP Switch(config)# vlan 20
HP Switch(config)# menu
Do you want to save current configuration [y/n]?
If you type
[Y], the switch overwrites the startup-config file with the running-
config file, and your configuration change(s) will be preserved across reboots.
If you type
[N], your configuration change(s) will remain only in the running-
config file. In this case, if you do not subsequently save the running-config file,
your unsaved configuration changes will be lost if the switch reboots for any
reason.
Storing and Retrieving Configuration Files. You can store or retrieve a
backup copy of the startup-config file on another device. For more
information, see “Transferring Switch Configurations” in Appendix A of the
Management and Configuration Guide for your switch.
USB Autorun. This feature supports the ability to auto execute CLI commands stored on a USB flash drive (for example, to configure the switch,
update software, retrieve diagnostics, etc.). For more information, see “Using
USB to Download Switch Software” in the Management and Configuration
Guide for your switch.
5-3
Page 84

Switch Memory and Configuration
Using the CLI To Implement Configuration Changes
Using the CLI To Implement
Configuration Changes
The CLI offers these capabilities:
■ Access to the full set of switch configuration features
■ The option of testing configuration changes before making them perma-
nent
How To Use the CLI To View the Current Configuration Files. Use
show commands to view the configuration for individual features, such as port
status or Spanning Tree Protocol. However, to view either the entire startupconfig file or the entire running-config file, use the following commands:
■ show config — Displays a listing of the current startup-config file.
■ show running-config — Displays a listing of the current running-config file.
■ write terminal — Displays a listing of the current running-config file.
■ show default-config—Displays a listing of a custom default config file.
■ show config status — Compares the startup-config file to the running-
config file and lists one of the following results:
• If the two configurations are the same you will see:
– Running configuration is the same as the startup
configuration.
• If the two configurations are different, you will see:
– Running configuration has been changed and needs
to be saved.
Note Show config, show running-config, and write terminal commands display the
configuration settings that differ from the switch’s factory-default configuration.
How To Use the CLI To Reconfigure Switch Features. Use this procedure to permanently change the switch configuration (that is, to enter a change
in the startup-config file).
1. Use the appropriate CLI commands to reconfigure the desired switch
parameters. This updates the selected parameters in the running-config
file.
2. Use the appropriate
made the desired changes.
5-4
show commands to verify that you have correctly
Page 85

Using the CLI To Implement Configuration Changes
Switch Memory and Configuration
3. Observe the switch’s performance with the new parameter settings to
verify the effect of your changes.
4. When you are satisfied that you have the correct parameter settings, use
the
write memory command to copy the changes to the startup-config file.
Syntax: write memory
Saves the running configuration file to the startup-config.
The saved configuration becomes the boot-up configuration
of the switch on the next boot.
When using redundant management, saves the running
configuration of the switch to flash on the active management
module. The saved configuration becomes the boot-up
configuration of the switch the next time it is booted. The
saved configuration file is sync’d to the standby management
module.
Note: If the active management module and the standby
management module are running on different operating
systems because the boot set-default command was executed
and then the standby module was rebooted, the write memory
command displays this warning: “Warning: The next reboot
or failover is set to boot from a different software image. These
config changes may be incompatible or not used after a reboot
or failover.”
For example, the default port mode setting is
auto. Suppose that your network
uses Cat 3 wiring and you want to connect the switch to another autosensing
device capable of 100 Mbps operation. Because 100 Mbps over Cat 3 wiring
can introduce transmission problems, the recommended port mode is
auto-10,
which allows the port to negotiate full- or half-duplex, but restricts speed to
10 Mbps. The following command configures port A5 to auto-10 mode in the
running-config file, allowing you to observe performance on the link without
making the mode change permanent.
HP Switch(config)# interface e a5 speed-duplex auto-10
After you are satisfied that the link is operating properly, you can save the
change to the switch’s permanent configuration (the startup-config file) by
executing the following command:
HP Switch(config)# write memory
The new mode (auto-10) on port A5 is now saved in the startup-config file, and
the startup-config and running-config files are identical. If you subsequently
reboot the switch, the auto-10 mode configuration on port A5 will remain
because it is included in the startup-config file.
5-5
Page 86

Switch Memory and Configuration
HP Switch(config)# interface e 1 disable
HP Switch(config)# boot
Device will be rebooted, do you want to continue [y/n]? y
Do you want to save current configuration [y/n]?
Press [Y] to continue the rebooting process.
You wi ll the n s ee t hi s pr om pt .
Disables port 1 in the running configuration, which causes port 1 to block all traffic.
Using the CLI To Implement Configuration Changes
Note Beginning with K.15.01.0031, configuration changes to ports may require up
to 10 seconds to take effect, especially on switches with high CPU utilization.
After a configuration command, perform an appropriate show or show running-
config command to confirm the configuration change. If configuration scripts
are used, the script should be modified either to check for successful completion of the previous command before executing the next command, or to sleep
for 10 seconds after the configuration command is executed.
How To Cancel Changes You Have Made to the Running-Config File.
If you use the CLI to change parameter settings in the running-config file, and
then decide that you don’t want those changes to remain, you can use either
of the following methods to remove them:
■ Manually enter the earlier values you had for the changed settings. (This
is recommended if you want to restore a small number of parameter
settings to their previous boot-up values.)
■ Update the running-config file to match the startup-config file by reboot-
ing the switch. (This is recommended if you want to restore a larger
number of parameter settings to their previous boot-up values.)
If you use the CLI to change a parameter setting, and then execute the
command without first executing the
write memory command to save the
change, the switch prompts you to specify whether to save the changes in the
current running-config file. For example:
Figure 5-2. Boot Prompt for an Unsaved Configuration
The above prompt means that one or more parameter settings in the runningconfig file differ from their counterparts in the startup-config file and you need
to choose which config file to retain and which to discard.
boot
5-6
Page 87

Using the CLI To Implement Configuration Changes
HP Switch(config)# erase startup-config
Configuration will be deleted and device rebooted, continue [y/n]?
■ If you want to update the startup-config file to match the running-config
file, press
[Y] for “yes”. (This means that the changes you entered in the
Switch Memory and Configuration
running-config file will be saved in the startup-config file.)
■ If you want to discard the changes you made to the running-config file so
that it will match the startup-config file, then press
[N] for “no”. (This
means that the switch will discard the changes you entered in the runningconfig file and will update the running-config file to match the startupconfig file.)
Note If you use the CLI to make a change to the running-config file, you should
either use the
a reboot (figure 5-5-2, above) to save the change to the startup-config file. That
is, if you use the CLI to change a parameter setting, but then reboot the switch
from either the CLI or the menu interface without first executing the
memory
command in the CLI, the current startup-config file will replace the
running-config file, and any changes in the running-config file will be lost.
write memory command or select the save option allowed during
write
Using the
Save command in the menu interface does not save a change made
to the running config by the CLI unless you have also made a configuration
change in the menu interface. Also, the menu interface displays the current
running-config values. Thus, where a parameter setting is accessible from both
the CLI and the menu interface, if you change the setting in the CLI, the new
value will appear in the menu interface display for that parameter. However,
as indicated above, unless you also make a configuration change in the
menu interface, only the
write memory command in the CLI will actually save
the change to the startup-config file.
How To Reset the startup-config and running-config Files to the
Factory Default Configuration. This command reboots the switch,
replacing the contents of the current startup-config and running-config files
with the factory-default startup configuration.
Syntax: erase startup-config
For example:
Figure 5-3. Example of erase startup-config Command
Press
[y] to replace the current configuration with the factory default config-
uration and reboot the switch. Press
[n] to retain the current configuration and
prevent a reboot.
5-7
Page 88

Switch Memory and Configuration
Creating a Custom Default Configuration
In a redundant management system, this command erases the startup config
file on both the active and the standby management modules as long as
redundancy has not been disabled. If the standby management module is not
in standby mode or has failed selftest, the startup config file is not erased.
Creating a Custom Default Configuration
Note This feature is not supported on the HP 3800 switches.
The custom default configuration feature provides the ability to initialize a
switch to a different state from the factory default state when you delete the
active configuration file. The factory default configuration is not changed. If
a custom configuration file has been created and the active configuration file
is deleted, the switch will boot up using the custom configuration file.
The feature provides the ability to:
■ Use a customized configuration file as a default configuration file
■ Enable the switch to start up with the specified default configuration
The existence of a custom default configuration file does not affect the results
of loading a remotely stored configuration file onto the switch.
Using a custom default configuration, you can configure the features you want
to be in the default configuration. When the active configuration is deleted
using the erase startup command, the active configuration is removed and the
custom default configuration file will be used upon bootup. The standard
default configuration file remains and is used if there is no custom default
configuration.
Note This feature does not change the system defaults. The custom default config-
uration file is automatically used when the startup configuration file is erased.
It has no effect on what is loaded onto the switch when a remotely stored
configuration file is restored.
5-8
Page 89

Switch Memory and Configuration
HP Switch(config)# spanning-tree
HP Switch(config)# interface 4 flow-control
HP Switch(config)# write memory
HP Switch(config)# copy startup-config default-config
Creating a Custom Default Configuration
The default configuration file can be customized using commands at the CLI
prompt or by copying a configuration file with the desired configuration using
TFTP, USB, or XMODEM copy commands. The existing default configuration
file also can be transferred from the switch using these commands.
To start creating the configuration file to be used as the custom default
configuration file, enter the commands that configure the features desired and
then save the configuration file using the write memory command. An example
is shown in Figure 5-4.
Figure 5-4. Example of Creating a Config File with the Desired Features
This configuration, which enables flow control on interface 4, and also spanning-tree on the switch, is stored in the startup configuration file.
To save this configuration as the custom default configuration, the startup
configuration file is copied to the default configuration file, as shown in Figure
5-5.
Figure 5-5. Example of Copying the Startup Configuration File to the Custom
Default Configuration File
Copying an Existing Configuration File to the Custom Default Configuration File
The switch can have up to 3 different configuration files stored in flash
memory. (For more information about multiple configuration files, see “Multiple Configuration Files” in the Management and Configuration Guide for
your switch.) To copy a configuration file that exists in flash memory to the
custom default configuration file, use this command.
Syntax: copy config < source-filename > default-config
Copies the configuration file specified in <source-filename>
to the custom default configuration file.
5-9
Page 90

Switch Memory and Configuration
HP Switch(config)# copy abc.cfg default-config
HP Switch(config)# copy tftp default-config 10.10.10.1 stored_config.cfg
HP Switch(config)# copy xmodem default-config
Creating a Custom Default Configuration
Figure 5-6. Copying the abc.cfg Config File to the Custom Default Config File
Copying the Custom Default Config File onto the Switch
Using TFTP
To copy a configuration file stored on a TFTP server to the custom default
configuration file, use the copy tftp default-config command.
Syntax: copy tftp default-config <ip-addr> <stored config file name>
Copies the stored configuration file on the TFTP server
specified by <ip-addr> to the custom default configuration
file.
Figure 5-7. Copying a Stored Config File to the Default Config File Using TFTP
Using XMODEM
To copy a configuration file to the custom default configuration file using
XMODEM, use the copy xmodem default-config command.
Syntax: copy xmodem default-config
Copies the configuration file specified by the XMODEM
server device to the custom default configuration file.
Figure 5-8. Copying a Stored Config File to the Custom Default Config File Using
XMODEM
5-10
Page 91

Switch Memory and Configuration
HP Switch# copy usb default-config stored_config.cfg
Creating a Custom Default Configuration
Using USB
To copy a configuration file to the custom default configuration file using USB,
use the copy usb default-config command.
Syntax:
Figure 5-9. Copying a Stored Config File to the Custom Default Config File Using
copy usb default-config <stored config file name>
Copies the stored configuration file on the USB stick to the
custom default configuration file.
USB
Copying the Custom Default Config File Off the Switch
Using TFTP
To transfer a custom default configuration file off the switch using TFTP, enter
the following command.
Syntax:
Using XMODEM
copy default-config tftp <server ip-address> stored_config.cfg
Copies the custom default configuration file to the
stored_config.cfg file on the TFTP server.
To transfer a custom default config file off the switch using XMODEM, enter
the following command.
Syntax:
copy default-config xmodem
Copies the custom default configuration file to the
configuration file specified by the XMODEM server device.
Using USB
To transfer a custom default configuration file off the switch using USB, enter
the following command.
Syntax:
copy default-config usb stored_config.cfg
5-11
Page 92

Switch Memory and Configuration
Creating a Custom Default Configuration
Copies the custom default configuration file to the
stored_config.cfg file on the USB device.
Using SFTP and SCP to Transfer the Custom Configuration
While the switch supports an SSH server with SCP and/or SFTP running on it,
the switch is not an SCP or SFTP client. To transfer the default custom
configuration file to or from the switch, you must connect to the switch’s SSH
server using any SCP or SFTP client. Instead of the actual name of the custom
default configuration file, an alias name of “default-config” is displayed in the
file listings and for get/store functions.
When you use an SCP client to connect to the switch, you must know the name
of the file you wish to get or store. When you use SFTP client to connect to
the switch, you are provided with a list of filenames that can be accessed by
the switch.
Note You must have an SCP/SFTP client implemented in order to execute copy scp
or copy sftp commands on the switch.
The following example shows the output from running puTTY psftp on a remote
PC.
5-12
Page 93

Switch Memory and Configuration
C:\PuTTY> psftp 10.1.243.209
We'd like to keep you up to date about:
* Software feature updates
* New product announcements
* Special events
Please register your product at: www.hp.com
Remote working directory is /
psftp> ls
Listing directory /
drwxr-xr-x 2 J9145A J9145A 0 Jan 01 00:01 cfg
drwxr-xr-x 2 J9145A J9145A 0 Jan 01 00:01 core
drwxr-xr-x 2 J9145A J9145A 0 Jan 01 00:01 log
drwxrwxrwx 2 J9145A J9145A 0 Jan 01 00:01 os
drwxrwxrwx 3 J9145A J9145A 0 Jan 01 00:01 ssh
psftp> ls /cfg
Listing directory /cfg
-rwxrw-r-- 1 J9145A J9145A 1749 Jan 01 00:01 default-config
-rw-r--r-- 1 J9145A J9145A 745 Jan 01 01:19 running-config
-rwxrw-r-- 1 J9145A J9145A 360 Jan 01 01:19 startup-config
psftp>
This is the custom default config.
HP Switch(config)# erase startup-config
Configuration will be deleted, and existing login passwords removed, an d device
rebooted (using the custom default configuration), continue [y/n]?
Creating a Custom Default Configuration
Figure 5-10. Example of Using SFTP
Erasing a Configuration File
If a custom default configuration file exists and the erase startup-config command is executed, the current active configuration is erased and the switch is
Figure 5-11. Example of Erasing the Startup Config File When a Default Custom Config File Exists
booted with the custom default configuration.
If a custom default configuration file does not exist and the erase startupconfig command is executed, the current active configuration is erased and
the switch is booted with the system default configuration.
5-13
Page 94

Switch Memory and Configuration
HP Switch(config)# erase startup-config
Configuration will be deleted, and existing login passwords removed, an d device
rebooted, continue [y/n]?
HP Switch(config)# erase default-config
The custom default configuration will be erased. The “erase startup-config”
command will now use system generated default configuration. Continue [y/n]?
HP Switch(config)# show config files
Configuration files:
id | act pri sec | name
---+-------------+------------------------------ 1 * * | config
2 | secondaryconfig
3 * | Kconfig
==================
A Custom default configuration file exists.
A custom default configuration file exists.
Creating a Custom Default Configuration
Figure 5-12. Example of Erasing the Startup Config File When a Default Custom Config File Does Not Exist
To erase the custom default configuration file, execute the erase default-config
command.
Figure 5-13. Example of Erasing the Custom Default Config File
Displaying the Configuration Files
The show config files command displays the existing configuration files and
indicates that a custom default configuration file exists.
Figure 5-14. Example Output Displaying 3 Configuration Files
Enter the command show default-config to display the custom default config-
Note For the 5400zl, 3800, and 8200zl switches, when the show default-config
5-14
uration.
command is executed in enhanced secure mode the following prompt displays:
Page 95

Switch Memory and Configuration
HP Switch(config)# show default-config
Custom default configuration:
; J8693A Configuration Editor; Created on release #K.15.XX
; Ver #02:0b:ef:e6
hostname “HP Switch”
module 1 type J86xxA
module 2 type J86xxA
vlan 1
name “DEFAULT-VLAN”
untagged 1-24
ip address dhcp-bootp
exit
interface 4
flow-control
exit
snmp-server community “public” unrestricted
spanning-tree
These parameters were configured in
the custom default configuration file.
Creating a Custom Default Configuration
Do you want to show sensitive information (y/n)?
If “Y/y” is entered, the normal command output is displayed on the console.
If “N/n” is entered, all the sensitive information is hidden and will be
displayed as asterisks (“*****”). The default option is “N/n” when interactive
mode is disabled. For more information, see the chapter “Secure Mode
(5400zl, 3800, and 8200zl)” in the Access Security Guide for your switch.
Figure 5-15. Example of Output for Custom Default Configuration File
If a custom default configuration file exists and you erase the current active
config file (using the erase startup-config command), then issue the show
running-config command, the output will display the contents of the custom
default configuration file. The custom default configuration file is loaded upon
bootup. See Figure 5-16.
5-15
Page 96

Switch Memory and Configuration
HP Switch(config)# show running-config
Custom default configuration:
; J8693A Configuration Editor; Created on release #K.15.XX
; Ver #02:0b:ef:e6
hostname “HP Switch”
module 1 type J86xxA
module 2 type J86xxA
vlan 1
name “DEFAULT-VLAN”
untagged 1-24
ip address dhcp-bootp
exit
interface 4
flow-control
exit
snmp-server community “public” unrestricted
spanning-tree
Using the Menu and WebAgent To Implement Configuration Changes
Figure 5-16. Example of Output of Custom Default Config File When Current Active Config File Erased
Troubleshooting Custom Default Configuration Files
■ If the switch won’t boot because of a problem with the custom default
configuration file, the file can be removed using the ROM mode interface.
■ The custom default configuration file cannot be erased using the front
panel buttons on the switch. If the switch can be booted, use the erase
default-config command to remove the custom default configuration file.
Using the Menu and WebAgent To
Implement Configuration Changes
5-16
The menu and WebAgent offer these advantages:
■ Quick, easy menu or window access to a subset of switch configuration
features
Page 97

Using the Menu and WebAgent To Implement Configuration Changes
To save and
implement the
changes for all
parameters in this
screen, press the
[Enter] key, then
press [S] (for S
ave).
To cancel all
changes, press the
[Enter] key, then
press [C] (for C
ancel)
■ Viewing several related configuration parameters in the same screen, with
Switch Memory and Configuration
their default and current settings
■ Immediately changing both the running-config file and the startup-config
file with a single command
Menu: Implementing Configuration Changes
You can use the menu interface to simultaneously save and implement a subset
of switch configuration changes without having to reboot the switch. That is,
when you save a configuration change in the menu interface, you simultaneously change both the running-config file and the startup-config file.
Note The only exception to this operation are two VLAN-related parameter changes
that require a reboot—described under “Rebooting To Activate Configuration
Changes” on page 5-19.
Using Save and Cancel in the Menu Interface
For any configuration screen in the menu interface, the Save command:
1. Implements the changes in the running-config file
2. Saves your changes to the startup-config file
If you decide not to save and implement the changes in the screen, select
Cancel to discard them and continue switch operation with the current operation. For example, suppose you have made the changes shown below in the
System Information screen:
Figure 5-17. Example of Pending Configuration Changes You Can Save or Cancel
5-17
Page 98

Switch Memory and Configuration
Optional Reboot
Switch Command
Using the Menu and WebAgent To Implement Configuration Changes
Note If you reconfigure a parameter in the CLI and then go to the menu interface
without executing a write memory command, those changes are stored only in
the running configuration (even if you execute a Save operation in the menu
interface). If you then execute a switch boot command in the menu interface,
the switch discards the configuration changes made while using the CLI. To
ensure that changes made while using the CLI are saved, execute write memory
in the CLI before rebooting the switch.
Rebooting from the Menu Interface
■ Terminates the current session and performs a reset of the operating
system
■ Activates any configuration changes that require a reboot
■ Resets statistical counters to zero
To Reboot the switch, use the Reboot Switch option in the Main Menu. (Note
that the Reboot Switch option is not available if you log on in Operator mode;
that is, if you enter an Operator password instead of a manager password at
the password prompt.)
5-18
Figure 5-18. The Reboot Switch Option in the Main Menu
Page 99

Using the Menu and WebAgent To Implement Configuration Changes
Reminder to
reboot the switch
to activate
configuration
changes.
Asterisk indicates
a configuration
change that
requires a reboot
in order to take
effect.
Switch Memory and Configuration
Rebooting To Activate Configuration Changes. Configuration changes
for most parameters become effective as soon as you save them. However,
you must reboot the switch in order to implement a change in the Maximum
VLANs to support parameter
.
(To access these parameters, go to the Main menu and select 2. Switch
Configuration, then 8. VLAN Menu, then
1. VLAN Support.)
If configuration changes requiring a reboot have been made, the switch
displays an asterisk (*) next to the menu item in which the change has been
made. For example, if you change and save parameter values for the
VLANs to support
the VLAN Menu screen, and also next to the
parameter, an asterisk appears next to the VLAN Support entry in
Switch Configuration … entry in the
Maximum
Main menu, as shown in Figure 5-19:
Note If you reconfigure a parameter in the CLI and then go to the WebAgent without
Figure 5-19. Indication of a Configuration Change Requiring a Reboot
WebAgent: Implementing Configuration Changes
You can use the WebAgent to simultaneously save and implement a subset of
switch configuration changes without having to reboot the switch. That is,
when you save a configuration change, you simultaneously change both the
running-config file and the startup-config file. For online help with configuring
changes in the WebAgent, click on the “?” in the WebAgent screen.
executing a write memory command, those changes will be saved to the startupconfig file if you click on
Save in the WebAgent.
5-19
Page 100

Switch Memory and Configuration
Using Primary and Secondary Flash Image Options
Using Primary and Secondary Flash
Image Options
The switches covered in this guide feature two flash memory locations for
storing switch software image files:
■ Primary Flash: The default storage for a switch software image.
■ Secondary Flash: The additional storage for either a redundant or an
alternate switch software image.
With the Primary/Secondary flash option you can test a new image in your
system without having to replace a previously existing image. You can also
use the image options for troubleshooting. For example, you can copy a
problem image into Secondary flash for later analysis and place another,
proven image in Primary flash to run your system. The switch can use only
one image at a time.
The following tasks involve primary/secondary flash options:
■ Displaying the current flash image data and determining which switch
software versions are available
■ Switch software downloads
■ Replacing and removing (erasing) a local switch software version
■ System booting
5-20
Displaying the Current Flash Image Data
Use the commands in this section to:
■ Determine whether there are flash images in both primary and secondary
flash
■ Determine whether the images in primary and secondary flash are the
same
■ Identify which switch software version is currently running
Viewing the Currently Active Flash Image Version. This command
identifies the software version on which the switch is currently running, and
whether the active version was booted from the primary or secondary flash
image.
Syntax: show version
 Loading...
Loading...