Page 1
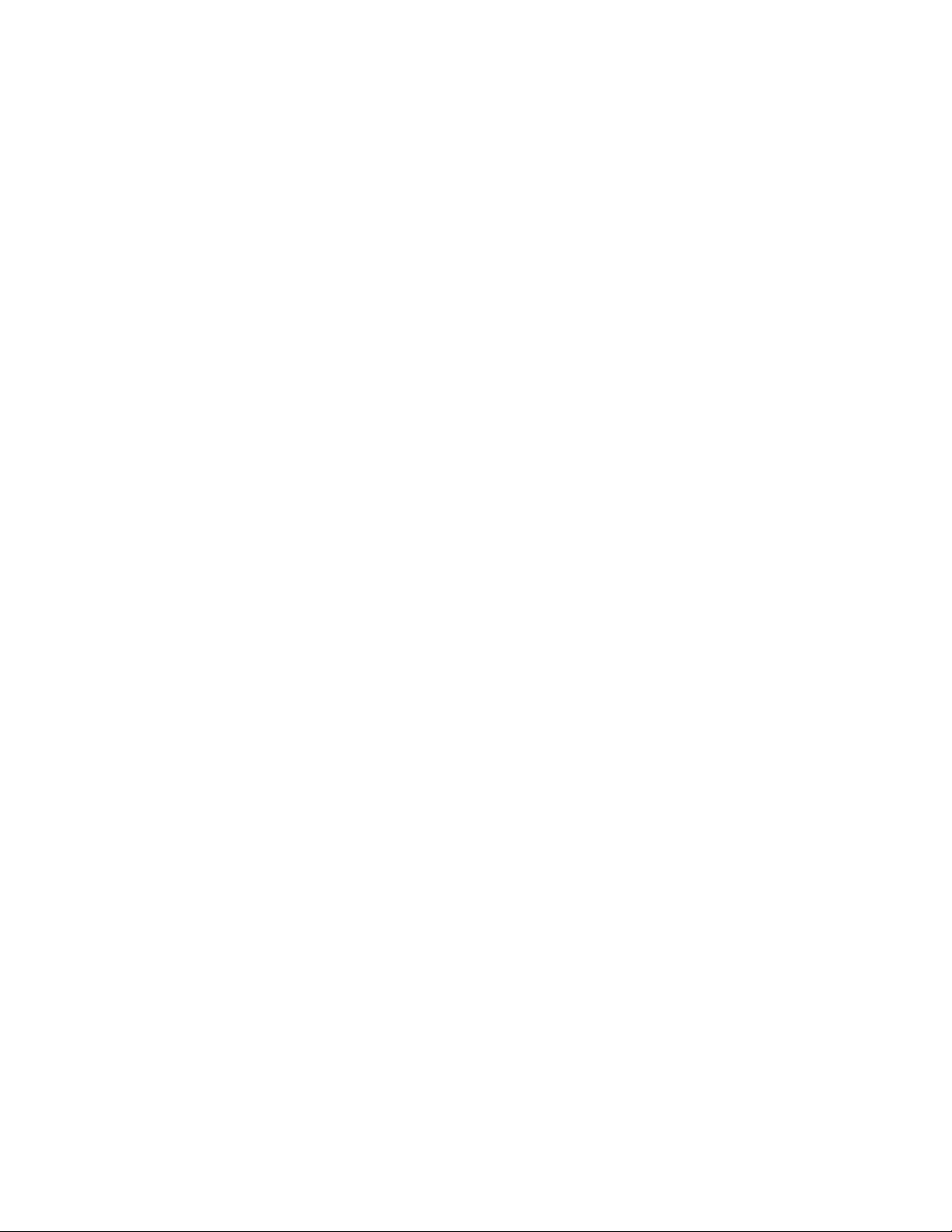
Руководство пользователя
Page 2
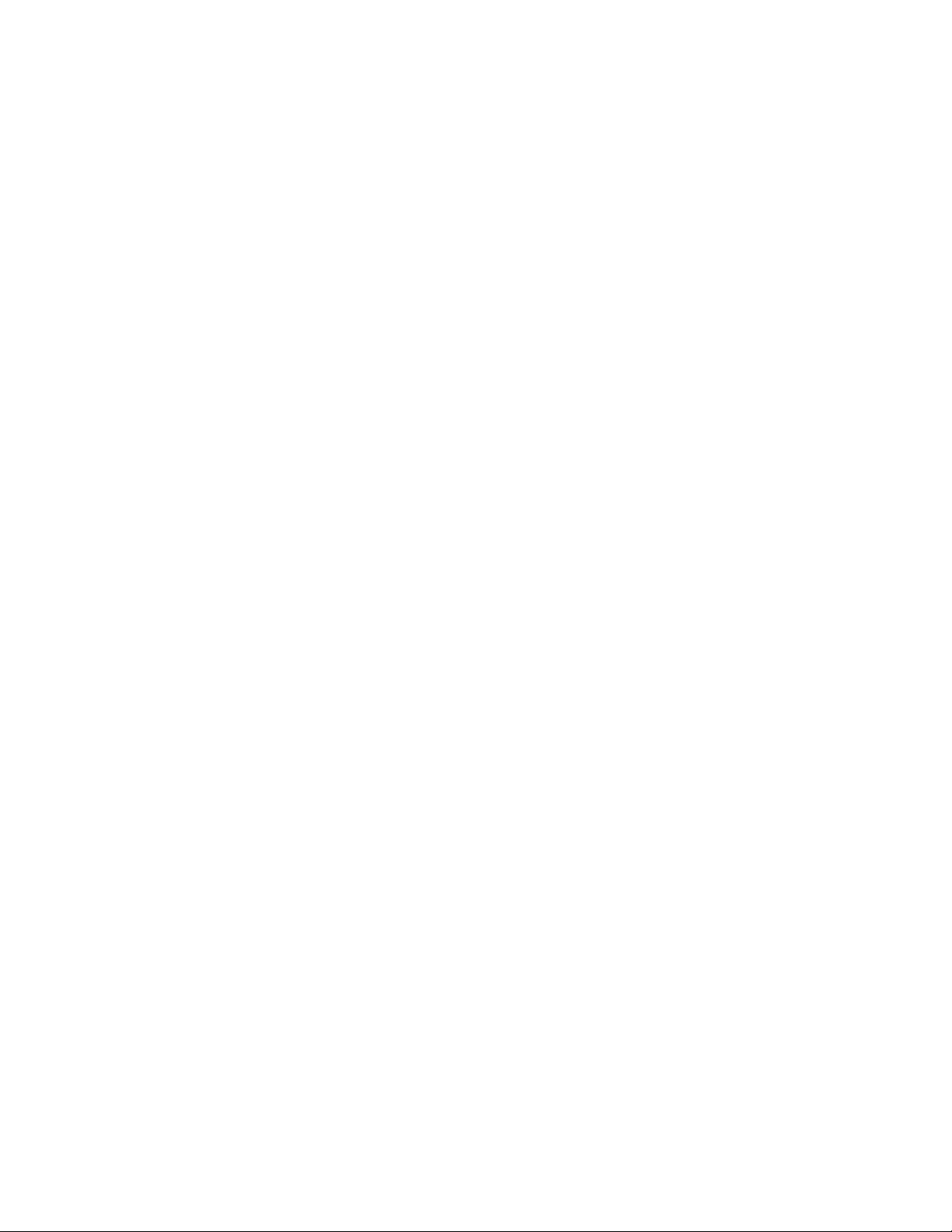
Информация об авторских правах
Компания Hewlett-Packard предоставляет только те гарантии на свои продукты и услуги, которые явно изложены в документации,
сопровождающей соответствующие продукты и услуги. Никакие части данного документа не могут рассматриваться как
предоставление каких-либо дополнительных гарантий. Компания HP не несет ответственности за любые содержащиеся в данном
документе технические или редакторские ошибки или упущения.
Компания HP не несет ответственность за использование или надежность работы данного программного обеспечения на
оборудовании, не поставляемом компанией HP.
В данном документе содержится конфиденциальная информация, авторские права на которую защищены. Никакая часть данного
документа не может быть скопирована, воспроизведена или переведена на другой язык без предварительного письменного
согласия компании HP.
Hewlett-Packard Company
P.O. Box 4010
Cupertino, CA 95015-4010
USA
© Copyright 2009 Hewlett-Packard Development Company, L.P.
Данный продукт включает в себя технологию защиты от несанкционированного копирования, которая, в свою очередь, защищена
патентами США и другими правами на интеллектуальную собственность. Использование данной технологии защиты авторских
прав должно осуществляться с разрешения компании Macrovision. Технология предназначена исключительно для домашнего или
другого использования ограниченным числом лиц, если иное не оговорено компанией Macrovision. Вскрытие технологии и
деассемблирование программы запрещены.
Названия Microsoft и Windows, а также логотип Windows являются товарными знаками или охраняемыми товарными знаками
группы компаний Microsoft в США и/или других странах/регионах.
Wi-Fi CERTIFIED 802.1n основан на проекте 2.0
В проекте 2.0 описана еще не ратифицированная версия стандарта IEEE 802.11n, которая использовалась при тестировании Wi-Fi
Alliance в июне 2007 г.
Спецификации 802.11n WLAN (беспроводной локальной сети) окончательно еще не определены. Если окончательные
спецификации отличаются от предварительных, это может повлиять на возможности взаимодействия этого устройства с прочими
устройствами 802.11n WLAN.
HP поддерживает законное использование технологий. HP не одобряет и не поощряет использование своих продуктов в целях,
запрещенных законом об авторских правах. Сведения, содержащиеся в данном документе, могут быть изменены без
предварительного уведомления.
Page 3
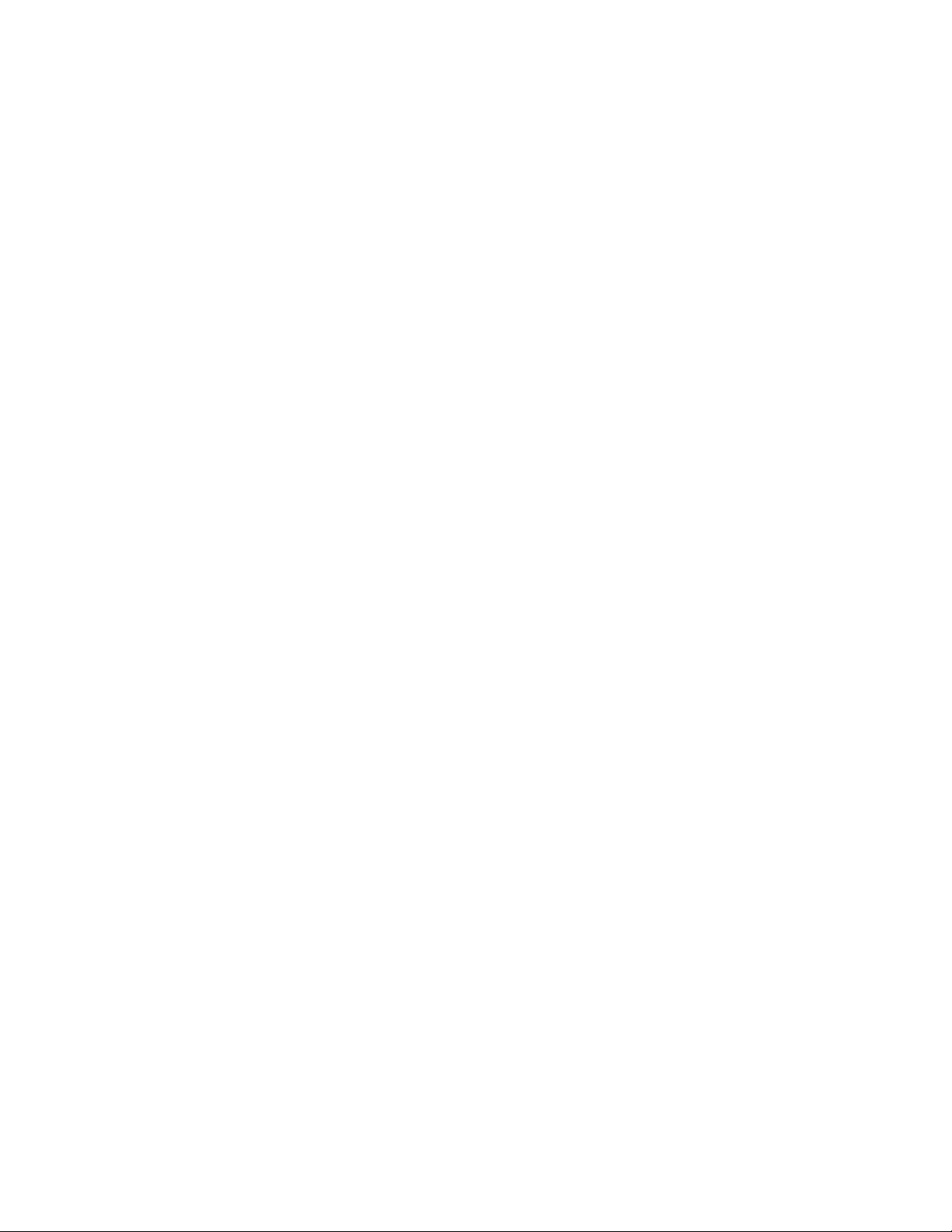
Содержание
Поиск информации о HP TouchSmart............................................................................................. vi
Добро пожаловать! ....................................................................................................1
Характеристики............................................................................................................................ 1
Кабели и дополнительные принадлежности ............................................................................... 2
Вид компьютера HP TouchSmart спереди и справа .....................................................................4
Левая нижняя сторона ПК HP TouchSmart ..................................................................................6
Крышка разъемов....................................................................................................................7
Вид компьютера HP TouchSmart сзади .......................................................................................8
Светодиодные индикаторы активности .......................................................................................9
Подключение источника питания .................................................................................................10
Прокладка кабелей....................................................................................................................11
Подставка для компьютера..........................................................................................................12
Ориентация компьютера .............................................................................................................12
Поворот компьютера ..................................................................................................................13
Беспроводная клавиатура и мышь................................................................................................13
Синхронизация беспроводной клавиатуры и мыши...................................................................14
Внешнее освещение ................................................................................................................... 14
Установка оборудования и программного обеспечения..................................................................15
Определение разрядности системы: 64- или 32-разрядная ........................................................15
Привод оптических дисков ..........................................................................................................15
Подключение к Интернету ..........................................................................................................16
Домашняя беспроводная сеть.................................................................................................. 16
Домашняя проводная сеть.......................................................................................................17
Устройства Bluetooth ................................................................................................................... 18
ТВ-тюнер и Windows Media Center ..............................................................................................18
просмотр и запись ТВ-программ .............................................................................................. 18
Подключение источника ТВ-сигнала к компьютеру ...................................................................18
Использование ТВ-приставки с Windows Media Center (дополнительно)..................................... 19
Мастер установки Windows Media Center............................................................................... 21
Подключение игровой приставки .................................................................................................21
Использование пульта ДУ в игровом режиме ...........................................................................23
Обратный переход от режима ПК к игровому режиму.............................................................. 23
Устранение неполадок игрового режима .................................................................................23
Содержание iii
Page 4
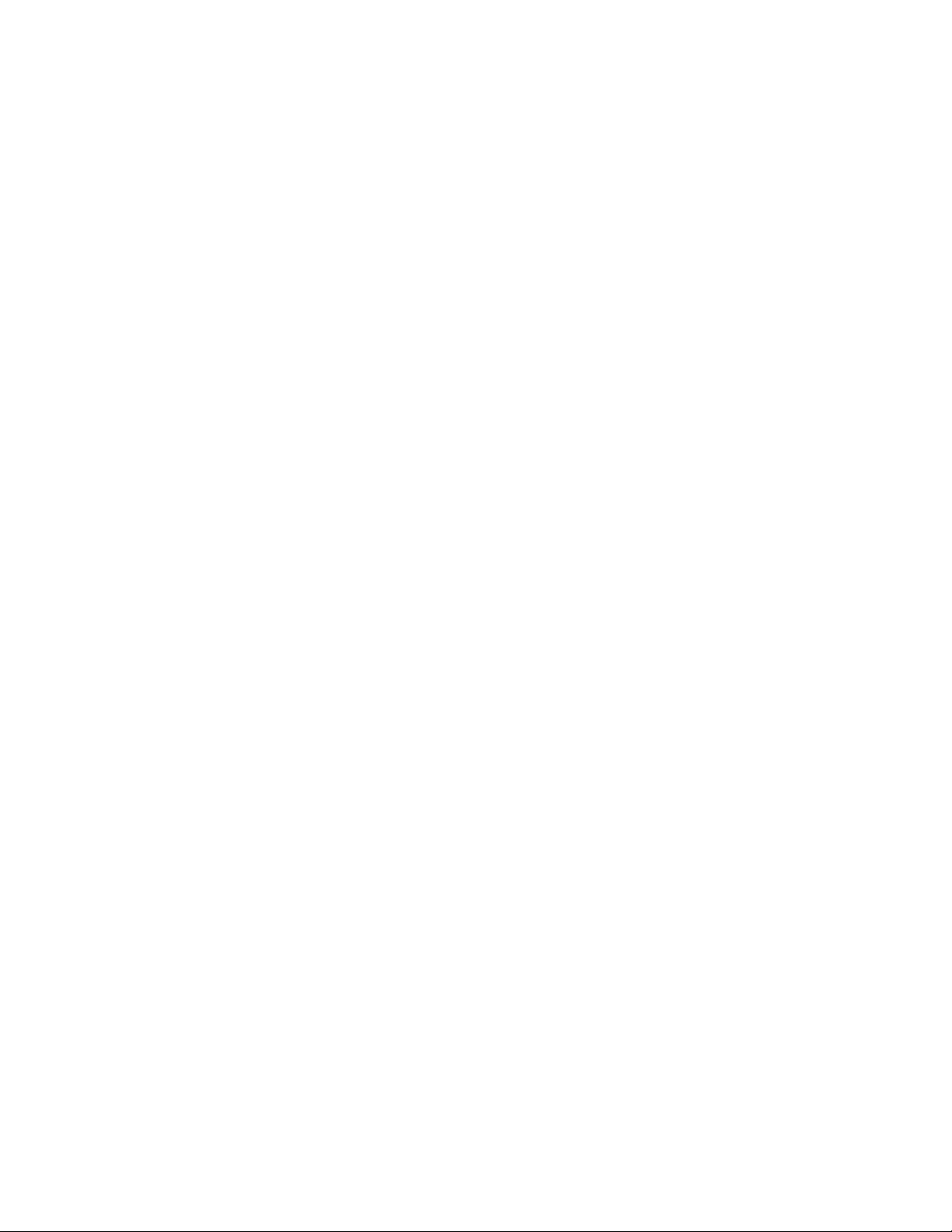
Настройка параметров звука....................................................................................................... 25
Подключение аналоговых колонок .........................................................................................25
Подключение и включение цифровых колонок или аудиоресивера ...........................................25
Громкость динамика............................................................................................................... 26
Настройка звука для Windows Media Center ........................................................................... 27
Наушники.............................................................................................................................27
Микрофоны ..........................................................................................................................27
Гарнитуры.............................................................................................................................27
MP3-плееры .......................................................................................................................... 27
Подключение принтера ..............................................................................................................27
Подключение принтера с параллельным портом ......................................................................28
Параметры питания ....................................................................................................................28
Настройка дисплея..................................................................................................................... 29
Настройка параметров монитора с помощью экранного дисплея ...................................................29
Установка замка безопасности ....................................................................................................30
Очистка экрана компьютера HP TouchSmart.................................................................................30
Безопасное и удобное использование HP TouchSmart....................................................................31
Утилизация оборудования старого компьютера .............................................................................32
Обзор программы.....................................................................................................33
Что представляет собой программное обеспечение HP TouchSmart? ...............................................33
Перемещение в HP TouchSmart....................................................................................................33
Использование касаний вне программы HP TouchSmart................................................................. 35
Фрагменты HP TouchSmart ...........................................................................................................36
Создание новых фрагментов ...................................................................................................36
Добавление фрагмента для избранного веб-сайта.....................................................................37
Просмотр скрытых фрагментов................................................................................................37
Скрытие фрагментов ..............................................................................................................37
Удаление фрагментов.............................................................................................................37
Изменение значков или цветов фрагментов...............................................................................38
Учебные материалы HP TouchSmart .............................................................................................38
Браузер HP TouchSmart .............................................................................................................. 38
Веб-каналы ................................................................................................................................38
HP TouchSmart: фото................................................................................................................... 39
Библиотека фотографий ......................................................................................................... 39
Слайд-шоу............................................................................................................................40
Скрытие фотографий..............................................................................................................40
Создание CD- или DVD-диска с фотографиями .........................................................................40
Полотно HP TouchSmart ..............................................................................................................41
HP TouchSmart: музыка ...............................................................................................................41
Перемещение музыкальных файлов во фрагмент «Музыка» HP TouchSmart.................................41
Перенос композиций из iTunes во фрагмент «Музыка» HP TouchSmart........................................ 42
Альбом ................................................................................................................................. 42
Создание и изменение списков воспроизведения ......................................................................43
Удаление композиций ............................................................................................................43
Создание (запись) CD- или DVD-диска с музыкальными композициями или фотографиями .............44
iv Руководство пользователя (Функции могут отличаться в зависимости от модели)
Page 5
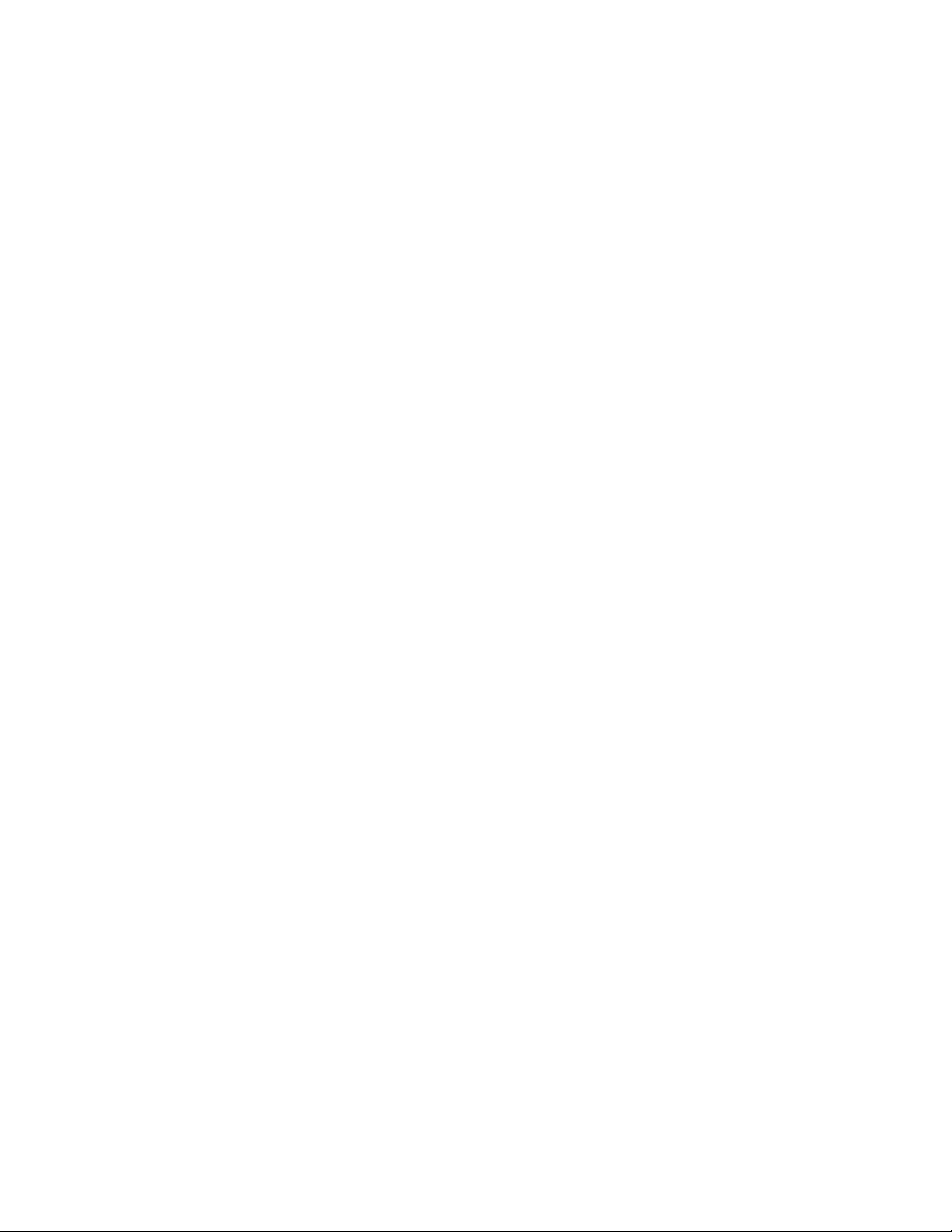
HP TouchSmart: видео .................................................................................................................44
Веб-камера и микрофон .........................................................................................................45
Захват видео и фотоснимков с помощью веб-камеры.................................................................45
Создание видео.....................................................................................................................46
Списки воспроизведения видео ...............................................................................................46
Перенос видеозаписей на компьютер......................................................................................46
Загрузка видеозаписей на веб-сайт YouTube ............................................................................47
Запись домашних фильмов .....................................................................................................47
Видеочаты и конференции......................................................................................................47
HP TouchSmart: темы фильмов ................................................................................................. 48
HP TouchSmart: календарь .......................................................................................................... 48
HP TouchSmart: заметки ..............................................................................................................48
Рукописные и набранные на клавиатуре заметки .....................................................................48
Голосовые заметки .................................................................................................................48
Удаление заметок ..................................................................................................................49
HP TouchSmart: часы ..................................................................................................................49
Прямая ТВ-передача ...................................................................................................................49
Обновление программного обеспечения ......................................................................................49
Таблица кратких сведений о программах ..................................................................................... 49
Пульт дистанционного управления........................................................................... 51
Использование пульта дистанционного управления ....................................................................... 51
Устранение неполадок программного обеспечения и восстановление системы.......55
Устранение неполадок программного обеспечения .......................................................................55
Обзор методов устранения сбоев в работе программного обеспечения ......................................55
Обновление драйверов..........................................................................................................55
Восстановление системы Microsoft ..........................................................................................56
Переустановка программ и драйверов оборудования...............................................................57
Создание дисков с резервными копиями ..................................................................................58
Создание дисков восстановления системы................................................................................58
Восстановление системы .............................................................................................................58
Создание дисков восстановления ............................................................................................ 58
Способы восстановления системы ...........................................................................................59
Дополнительная информация по устранению неполадок ................................................................62
Указатель ..................................................................................................................63
Содержание v
Page 6
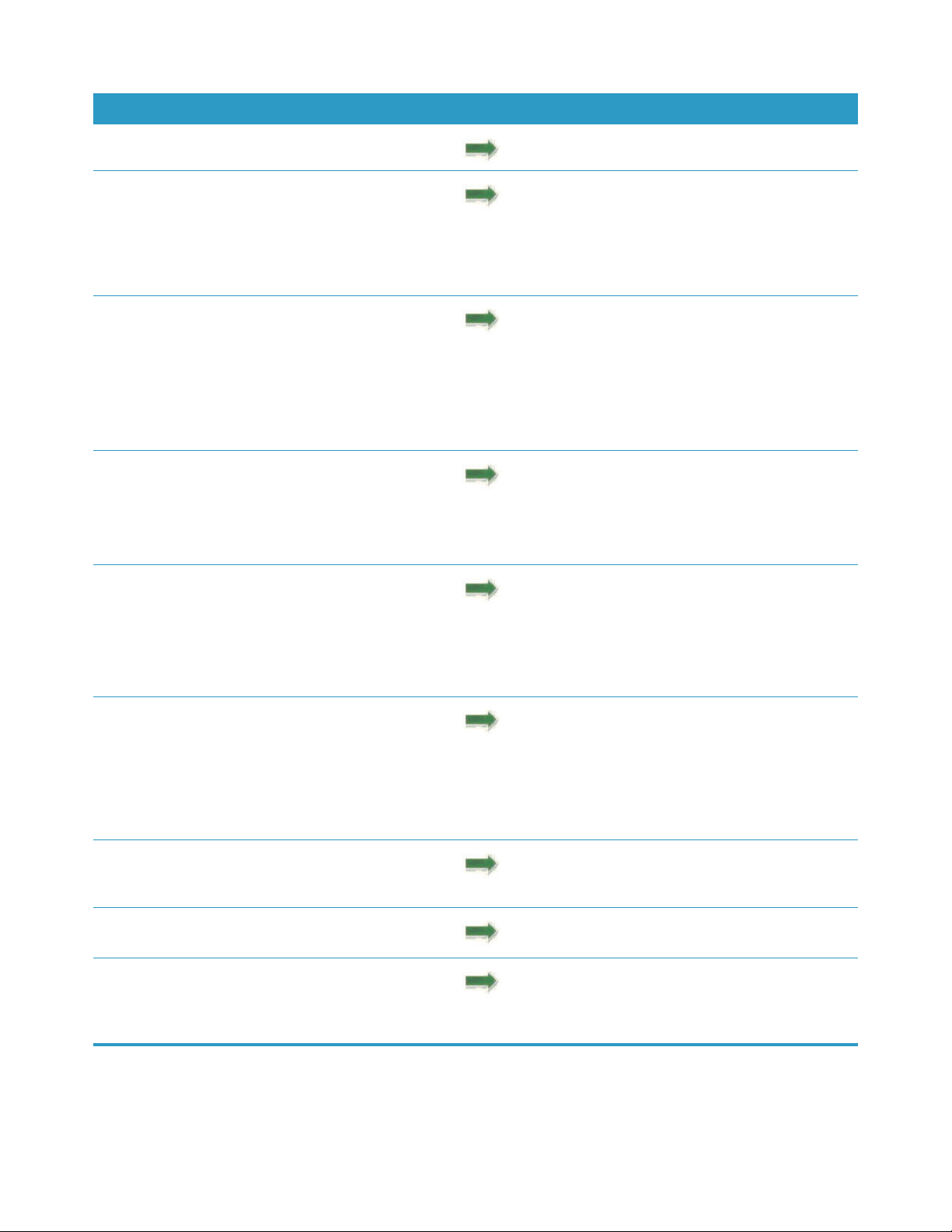
Поиск информации о HP TouchSmart
Тип информации Где найти
Настройка компьютера HP TouchSmart. Плакат с инструкциями по установке
Видео с инструкциями по использованию
функций HP TouchSmart.
Характеристики оборудования.
Подключитесь к Интернету.
HP TouchSmart и другое программное
обеспечение.
Подключение телевизионного сигнала.
Восстановление настроек по умолчанию.
Узнайте об использовании операционной
системы Microsoft
Устранение наиболее часто встречающихся
®
Windows® 7.
проблем с оборудованием и программным
обеспечением.
Получение электронных версий руководств и
характеристик для конкретной модели
компьютера.
Заказ запасных частей и получение
дополнительной информации по
устранению неполадок.
На домашней странице HP TouchSmart
коснитесь фрагмента Учебные материалы,
чтобы его открыть, а затем коснитесь учебного
пособия для просмотра. Или посетите
www.hp.com/supportvideos (только на
английском языке)
Руководство пользователя (данное руководство)
Справка и поддержка
®
Коснитесь кнопки Пуск
на панели задач
Windows, а затем выберите Справка и
поддержка.
Веб-сайт компании HP:
www.hp.com/support
Коснитесь кнопки Пуск, выберите Справка и
поддержка, а затем коснитесь значка
Справка в Интернете.
Обновление или замена компонентов
компьютера.
Поиск информации о гарантии на компьютер.
Получение технической поддержки.
Актуальная информация и помощь
сообщества Windows.
Сведения о подготовке компьютера к
настенному монтажу.
Руководство по обновлению и обслуживанию
Коснитесь кнопки Пуск, выберите Справка и
поддержка, а затем коснитесь значка
Руководства пользователя.
Если нужного руководства нет, посетите
веб-страницу www.hp.com/support
Руководство по получению ограниченной
гарантийной поддержки и осуществлению
возврата
www.hp.com/support/consumerforum
Руководство Подготовка компьютера к
настенному монтажу. Если данного
руководства нет, посетите веб-страницу
www.hp.com/support
vi Руководство пользователя (Функции могут отличаться в зависимости от модели)
Page 7

Характеристики
Добро пожаловать!
HP TouchSmart PC — сенсорный высокопроизводительный компьютер, встроенный в широкоформатный
дисплей
возможности, как настраиваемая веб-камера, устройство для чтения и записи дисков CD/DVD и Blu-ray,
поддержка Bluetooth, внешнее освещение, USB-порты, устройство чтения карт памяти, дисплей
BrightView, поддержка беспроводных сетей 802.11n и высококачественные динамики.
Интерактивный экран делает удобным настенным монтаж ПК HP TouchSmart. Оснащение для
настенного монтажа (не напрямую к стене) компьютера включено в комплект некоторых моделей. Его
можно приобрести отдельно.
С помощью пальцев можно редактировать цифровые фотографии, а также включить воспроизведение
музыкальных композиций или домашнего видео.
*
высокой четкости** с диагональю 58,4 см. Данный тонкий компьютер предлагает такие
***
* Для просмотра записей высокой четкости требуется контент высокой четкости.
** Функции отличаются в зависимости от модели. Приобретенный компьютер может не полностью соответствовать
изображениям и описаниям, представленным в данном руководстве.
*** Доступность монтажного переходника VESA зависит от страны или региона. Для крепления к монтажному
переходнику VESA требуется отдельное оснащение для настенного монтажа.
Добро пожаловать! 1
Page 8
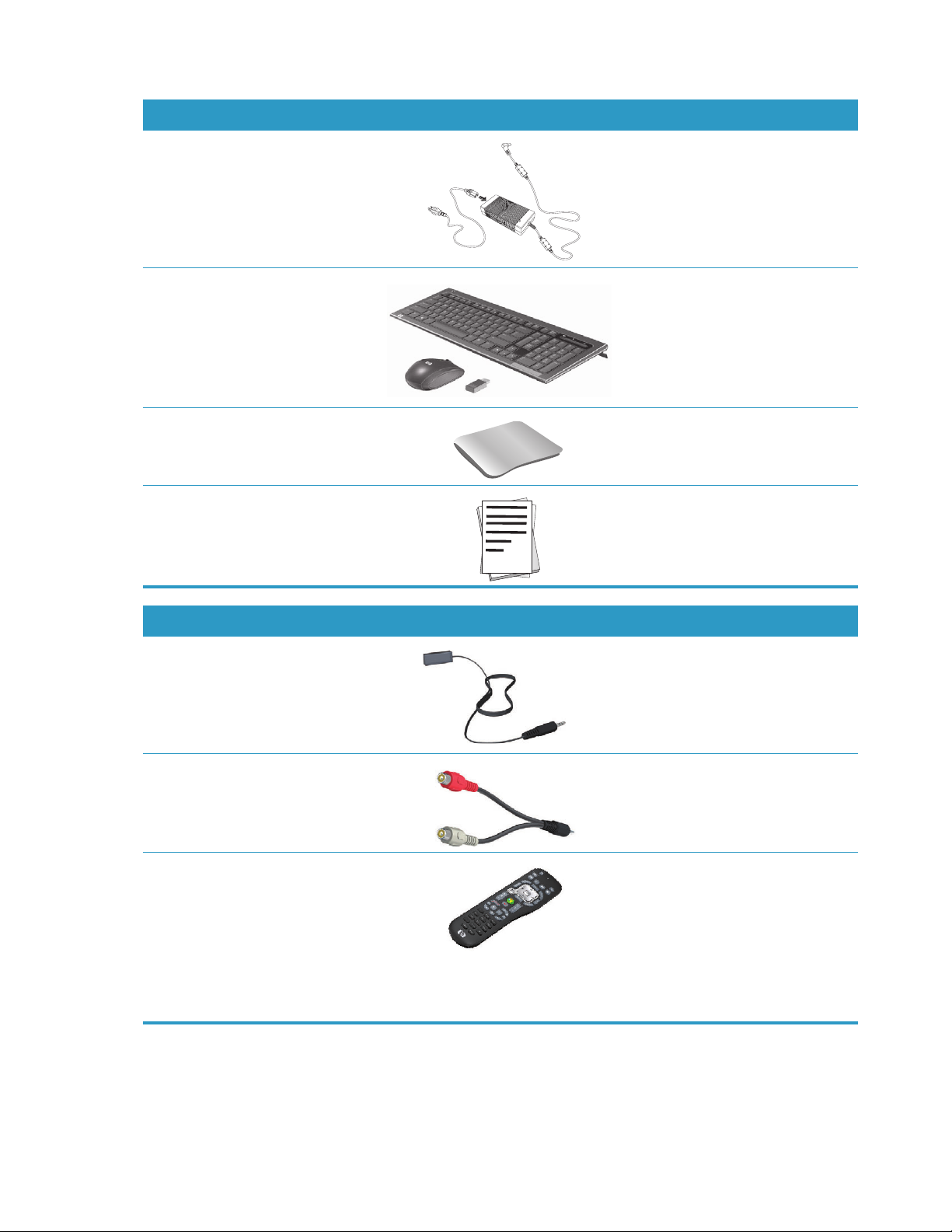
Кабели и дополнительные принадлежности
Комплектация
Кабель питания (две части) Для подключения компьютера к
источнику питания.
Беспроводная клавиатура и
мышь (с установленными
аккумуляторами) и приемник
Для управления некоторыми
приложениями и функциями без
помощи касаний.
Чистящая ткань Для очистки сенсорного
экрана.
Плакат с инструкциями по
установке и документация
Предоставляют инструкции по
настройке компьютера и
использованию его функций.
Компьютеры с ТВтюнерами
Кабель ИК-передатчика Для управления телевизионной
приставкой (кабельное или
спутниковое ТВ) с помощью
пульта дистанционного
управления.
Y-образный комбинированный
кабель для аудио
Пульт дистанционного
управления
2 Руководство пользователя (Функции могут отличаться в зависимости от модели)
Используется вместе с S-Video
для объединения правого и
левого каналов аудио.
Для работы с приложением
Windows Media Center,
некоторыми функциями
сенсорного экрана и игровой
приставкой.
Также включен в комплект
некоторых моделей без
ТВ-тюнера.
Page 9
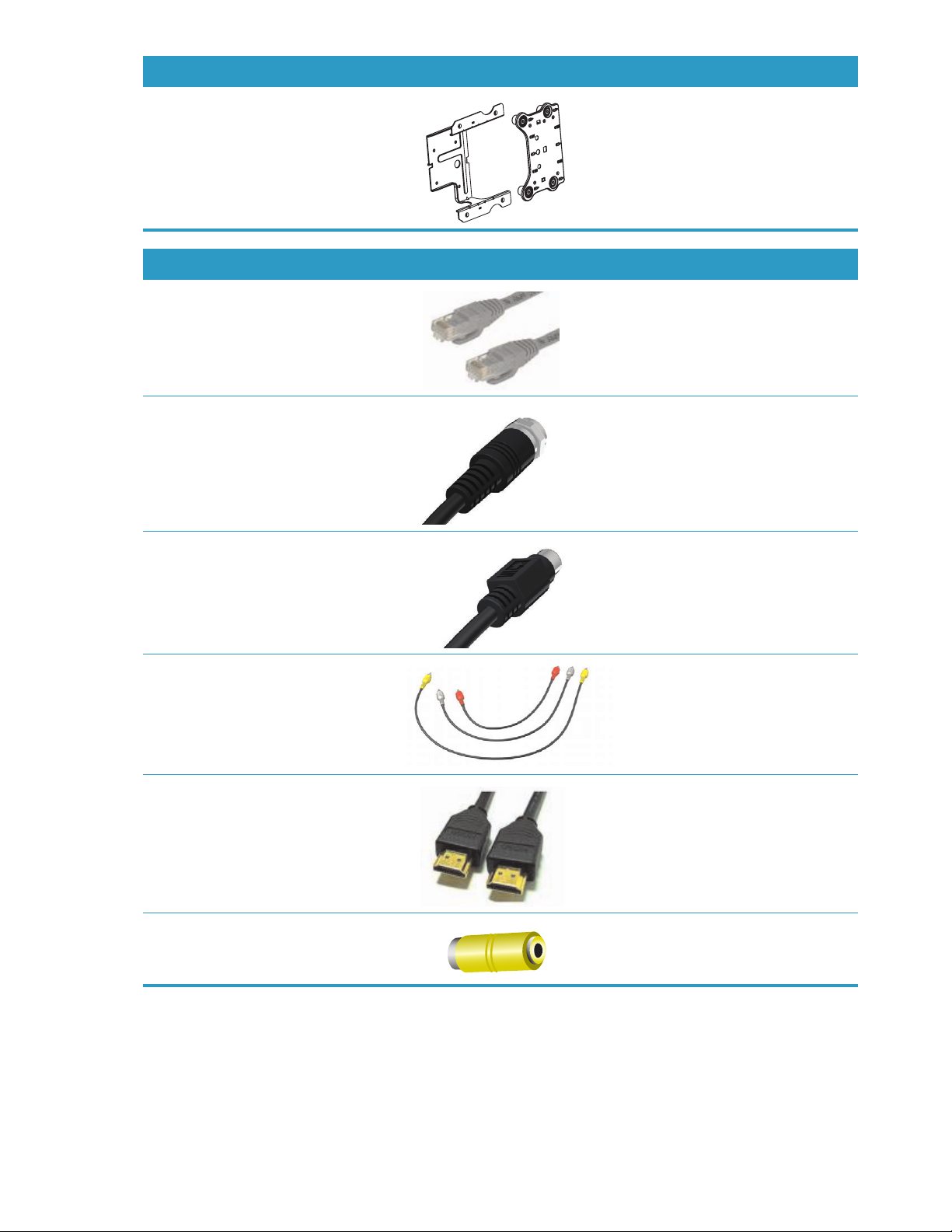
Компьютеры с возможностью настенного монтажа
Узел плоского
переходника VESA
Установленный на задней
стороне компьютера, данный
узел позволяет устанавливать
компьютер с помощью
отдельного оснащения для
настенного монтажа
(не включено).
Кабели и переходники, которые не включены, но могут потребоваться
Кабель Ethernet (LAN) Для проводной сети.
Коаксиальный кабель Для подключения к Интернету
через кабельный модем или
подключения источника
ТВ-сигнала к компьютеру.
Тип разъема может отличаться.
Кабель S-Video Для подключения источника
ТВ-сигнала к компьютеру через
телевизионную приставку.
Комбинированный кабель для
аудио или видео
Для подключения игровой
приставки и источника
ТВ-сигнала через
телевизионную приставку.
Кабель HDMI Для использования игровых или
телевизионных приставок,
поддерживающих HDMI.
Адаптер ТВ-тюнера (полный
видеосигнал к S-Video)
Для подключения источника
ТВ-сигнала к компьютеру через
телевизионную приставку.
Добро пожаловать! 3
Page 10
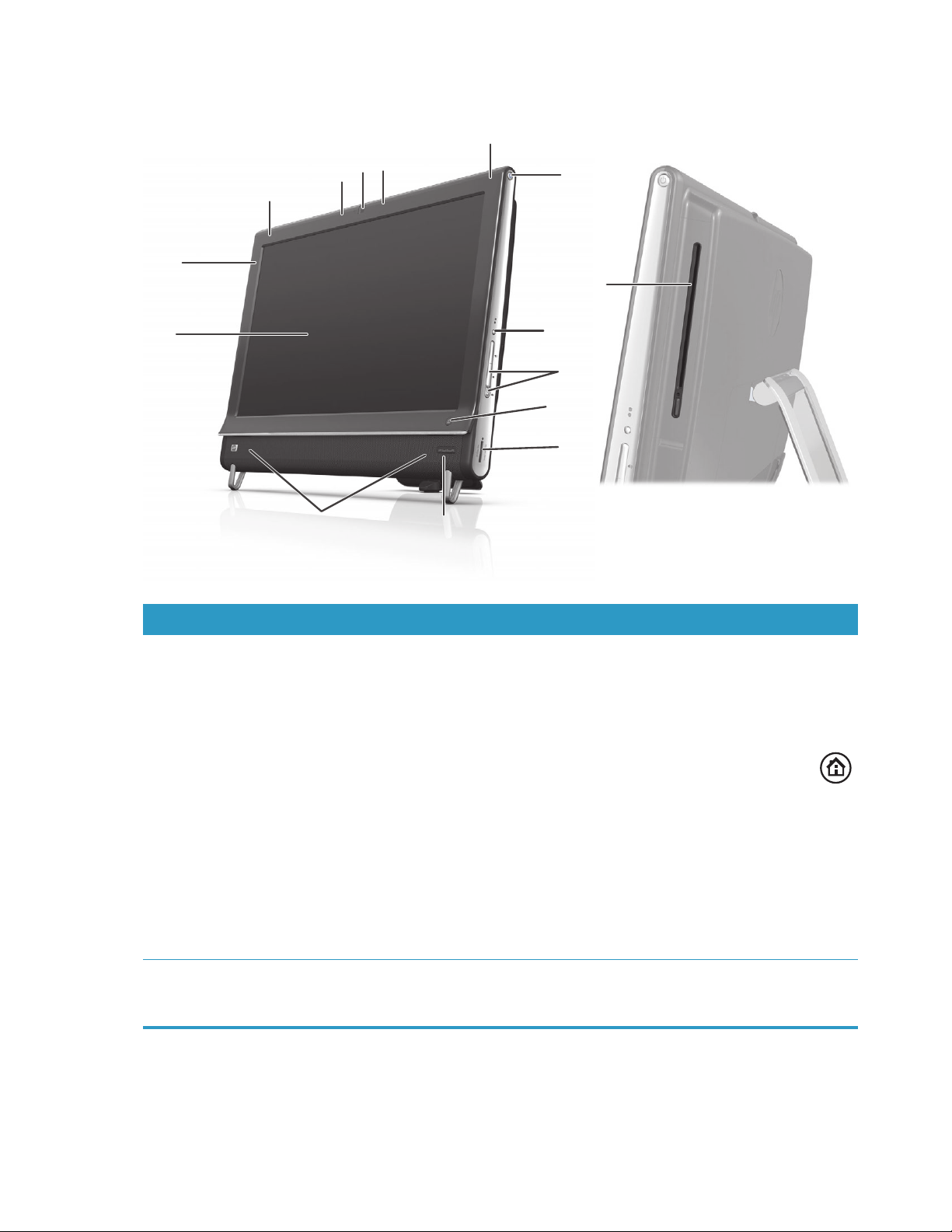
Вид компьютера HP TouchSmart спереди и справа
Функции и конфигурации компьютера зависят от модели
C
E
D
D
C
B
F
M
A
L
Элемент Описание
A Жидкокристаллический
дисплей,
оптимизированный для
сенсорного управления
G
H
I
J
K
Современный широкоформатный дисплей высокой четкости с
диагональю 58,4 см и технологией HP BrightView.* Технология
HP BrightView улучшает контрастность и четкость изображения. Кроме
того, дисплей обеспечивает высокое разрешение 1920 x 1080 и
маленькое время отклика – 5 мс.**
Дисплей оптимизирован под сенсорное управление,
потрясающее своим изяществом. С HP TouchSmart можно
взаимодействовать только с помощью кончиков пальцев.
Стеклянная панель отличается прочностью и восхитительной
чувствительностью. Программное обеспечение HP TouchSmart
поможет ощутить всю простоту управления цифровыми устройствами.
* Для просмотра записей высокой четкости требуется контент высокой четкости.
Записи большинства современных DVD не являются записями высокой четкости.
**Все характеристики представляют собой типичные спецификации,
предоставляемые производителями компонентов оборудования Hewlett-Packard;
фактические характеристики могут отличаться от указанных.
B Bluetooth (только в
отдельных моделях)
4 Руководство пользователя (Функции могут отличаться в зависимости от модели)
Порт Bluetooth используется для соединения с устройствами,
поддерживающими технологию Bluetooth. На рисунке показано
внутреннее расположение порта Bluetooth (внешне порт не виден).
Page 11
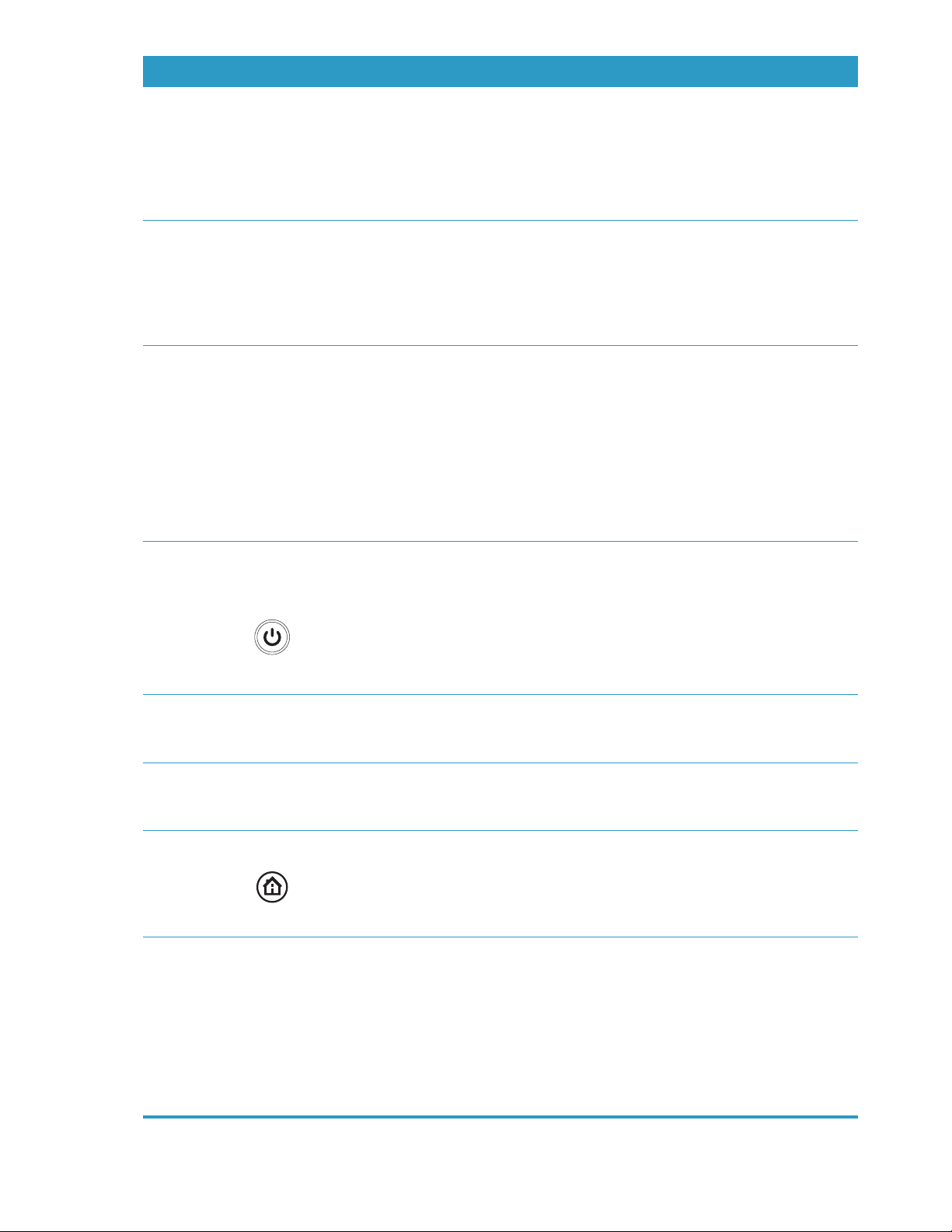
Элемент Описание (продолжение)
C Встроенная
поддержка
беспроводной LAN
(только в отдельных
моделях)
Встроенная поддержка беспроводной LAN используется для
подключения к Интернету через существующую беспроводную сеть.
На рисунке показано внутреннее расположение средств
беспроводной LAN (верхний левый угол, внешне не видны).
Средства беспроводной LAN поддерживают стандарты
IEEE 802.11 b/g/n.
D Набор микрофонов Встроенные цифровые микрофоны служат для записи звука при съемке
веб-камерой и использования совместно с по для чатов или обмена
мгновенными сообщениями при организации сетевых видеочатов.
Микрофон позволяет получить более чистый звук благодаря
фильтрации окружающих шумов. Он предназначен для записи звука
на расстоянии до полутора метров от компьютера.
E Веб-камера Создание видео и фотоснимков для последующего просмотра,
отправки по e-mail и загрузки на сайты обмена видео. Встроенная
веб-камера и микрофон позволяют общаться с друзьями и членами
семи в видеочате.*
Угол обзора веб-камеры регулируется наклоном экрана или
регулировочным рычагом, расположенным сразу за веб-камерой.
Также настраивается степень обрезания изображения камеры,
создавая крупный план своего или включая больше элементов фона.
* Требуется доступ в сеть Интернет.
F Кнопка питания/
перевода в спящий
режим
Кнопка включения/перевода в спящий режим используется для
включения HP TouchSmart или перевода компьютера в спящий режим.
Чтобы выключить компьютер, коснитесь кнопки Пуск, а затем
выберите Завершение работы. Или коснитесь изображения
стрелки рядом с кнопкой Завершение работы, чтобы переключить
пользователей, завершить сеанс, заблокировать, перезапустить
компьютер или перевести его в спящий режим.
G Кнопка меню дисплея
(только для моделей с
Нажмите эту кнопку, чтобы открыть экранный дисплей (OSD), где
можно изменять настройки экрана, такие как яркость и контрастность.
игровой приставкой)
H Элементы управления
громкостью и
Предназначены для повышения или понижения уровня громкости звука
или его отключения.
отключением звука
I Кнопка HP TouchSmart Включает компьютер HP TouchSmart и запускает пакет программного
обеспечения HP TouchSmart. Если компьютер уже включен, нажатие
кнопки запускает приложение HP TouchSmart для быстрого доступа к
музыке, фотографиям, видеозаписям или Интернету. Кнопка
HP TouchSmart не служит для выключения компьютера.
J Устройство чтения карт
памяти
Встроенное устройство чтения карт памяти служит для удобного доступа
к фотографиям и другим файлам, хранящимся на картах памяти.
Поддерживаемые форматы карт памяти: Extreme Digital (xD), Secure
Digital (SD), Secure Digital High-Capacity (SDHC), MultiMediaCard
(MMC), Memory Stick (MS) и Memory Stick Pro (MS-Pro).
Устройство чтения карт памяти также поддерживает подключение
адаптеров для следующих типов карт: Mini SD, RS-MMC, Micro SD,
MS-Duo и MS Pro Duo.
Добро пожаловать! 5
Page 12
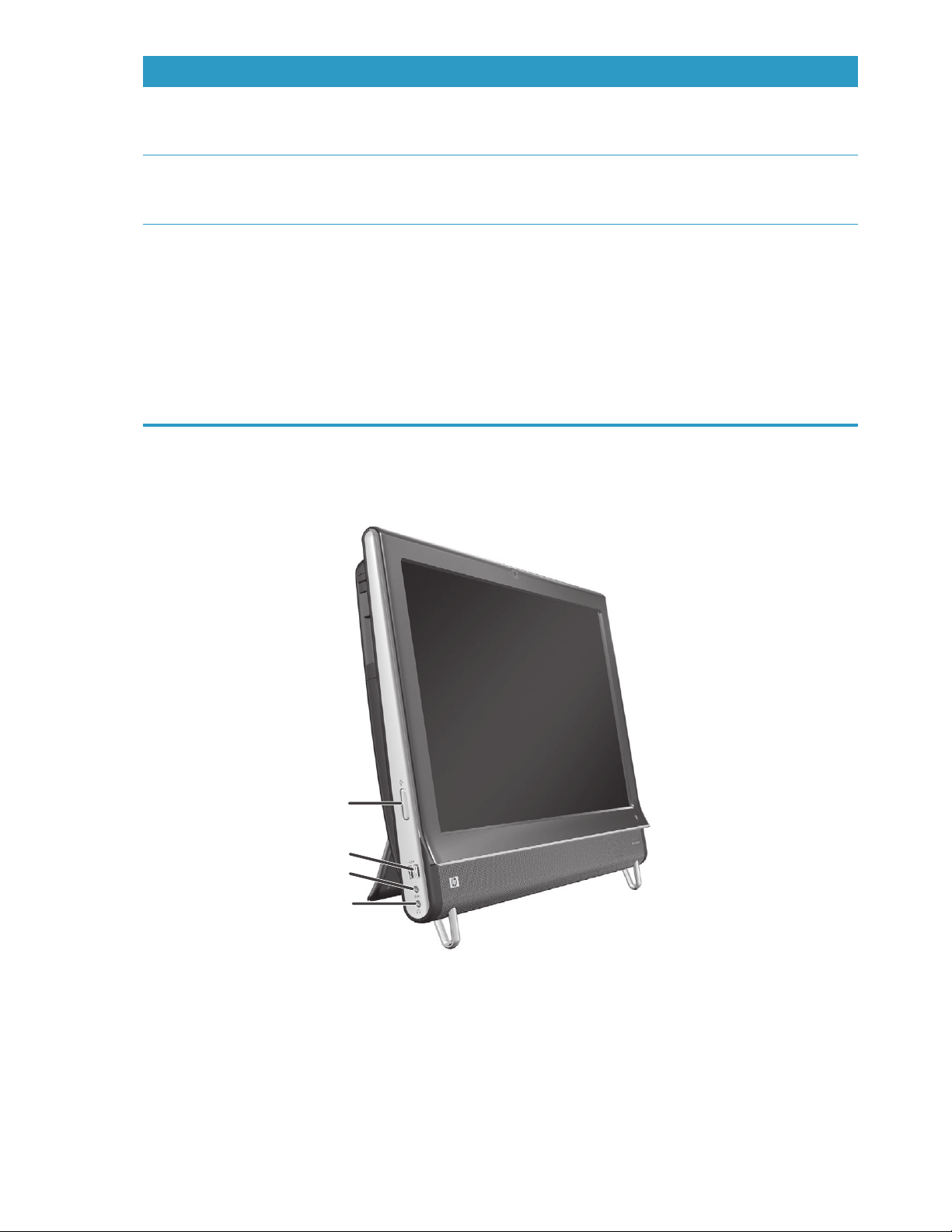
Элемент Описание (продолжение)
K Окно ИК-приемника
(только в некоторых
моделях)
L Встроенные
динамики
M Слот для загрузки
дисковода CD/DVD
(расположен
на задней боковой
панели)
Окно ИК-приемника находится в правом нижнем углу экрана
компьютера. Используется с помощью пульта дистанционного
управления.
Мощные встроенные высококачественные стереодинамики
предназначены для прослушивания музыки, воспроизведения звука при
просмотре домашнего видео или DVD-дисков.
Просмотр любимых дисков DVD или Blu-ray (только для некоторых
моделей) и прослушивание коллекции компакт-дисков. Запись дисков
CD/DVD и Blu-ray.*
Чтение и запись DVD-RAM, CD-R/RW и DVD+/-R/RW.
Чтение и проигрывание CD-ROM, DVD-ROM, CD Audio, DVD+/-R dual
layer (DL), DVD-Video и Video CD.
* Компания HP поддерживает законное использование технологий и не поощряет
использование своих продуктов в целях, отличных от разрешенных законом об
авторском праве.
Левая нижняя сторона ПК HP TouchSmart
Функции и конфигурации компьютера зависят от модели
A
B
C
D
6 Руководство пользователя (Функции могут отличаться в зависимости от модели)
Page 13
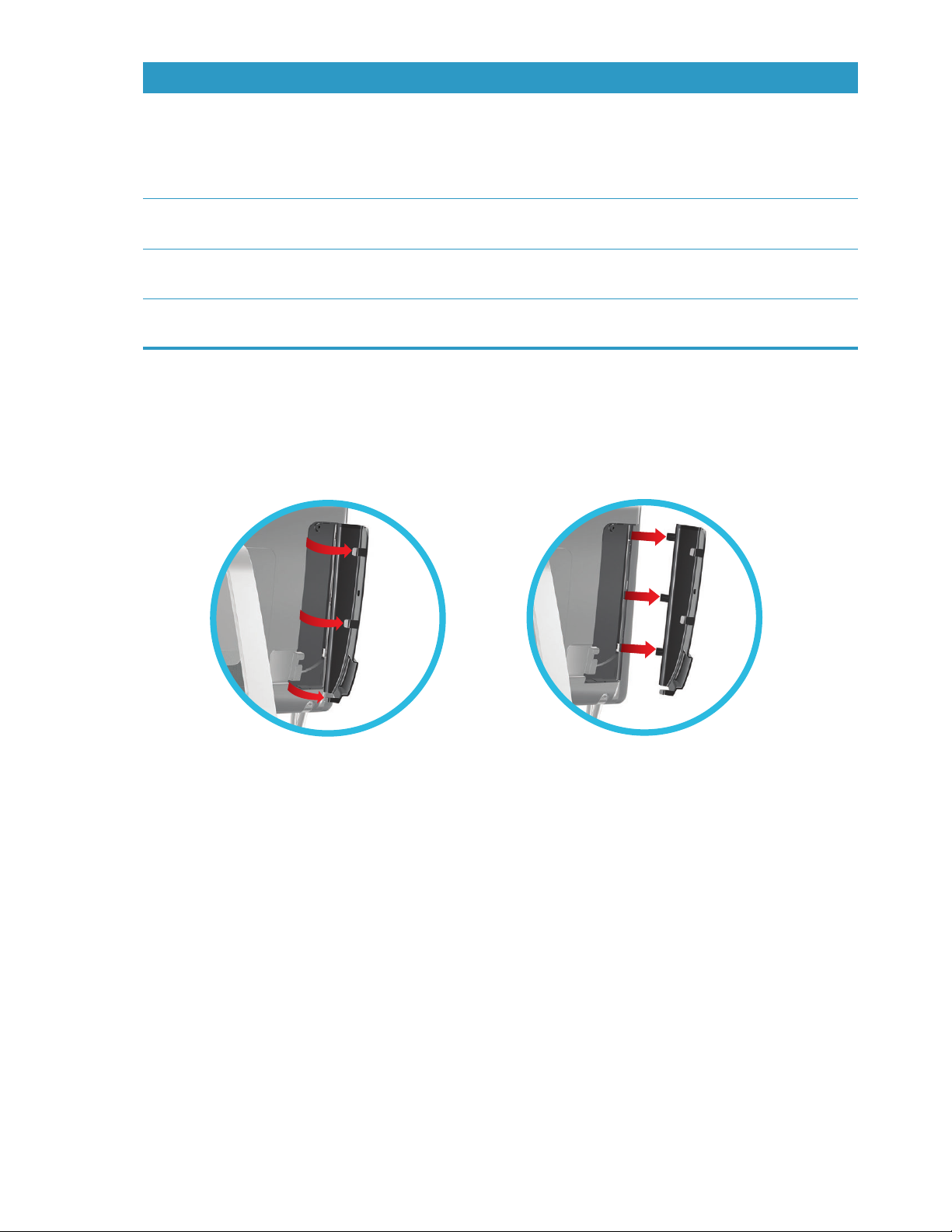
Разъем Функция
A Кнопка внешнего
освещения
(только в
отдельных
моделях)
B USB 2.0 Подключение USB-устройств (USB 2.0), таких как принтеры, внешние
C Линейный
аудиовход
D Наушники К данному порту подключаются наушники для прослушивания музыки, не
При включении внешнего освещения HP TouchSmart вокруг компьютера
образуется приятное глазу свечение. Внешнее освещение по умолчанию
выключено. Включите внешнее освещение, нажав на кнопку внешнего
освещения. Яркость увеличивается повторным нажатием кнопки.
жесткие диски, цифровые камеры и MP3-плееры.
Подключение MP3-плееров и других звуковоспроизводящих устройств.
Данный разъем не предназначен для наушников или микрофона.
причиняя беспокойств окружающим.
Крышка разъемов
Чтобы снять расположенную сзади компьютера крышку разъемов, требуется вставить палец в зазор в
левом нижнем углу крышки (A) и потянуть наружу (B). Чтобы крышку разъемов установить обратно,
необходимо совместить крючки на краю крышки с гнездами на компьютере и давить на нее, пока
крышка не защелкнется.
AB
Добро пожаловать! 7
Page 14
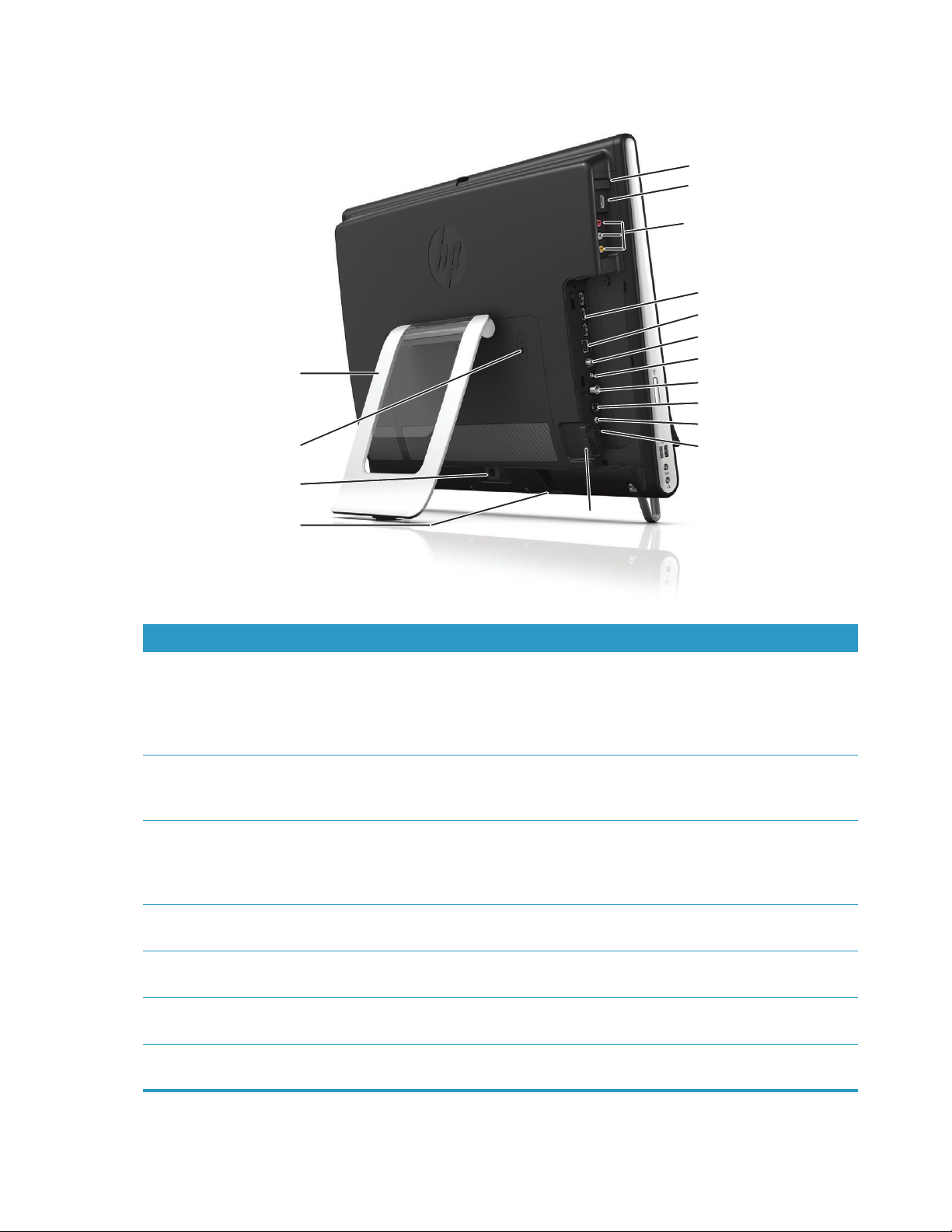
Вид компьютера HP TouchSmart сзади
Функции и конфигурации компьютера зависят от модели
L
M
N
A
B
C
D
E
F
G
H
I
J
K
O
Разъем Функция
A Кнопка выбора
источника аудио/
видео (только для
моделей с игровой
приставкой)
B Порт HDMI (только
для моделей с
игровой приставкой)
C Порты композитного
аудио/видео (только
для моделей с
игровой приставкой)
D Порты USB 2.0 (3) Подключение USB-устройств (USB 2.0), таких как принтеры, внешние
E Gigabit Ethernet LAN
(10/100/1G)
Кнопка находится над портами игровой приставки. Она используется
для выбора источника сигнала: HDMI или композитного аудио/видео
(зависит от подключаемых портов).
К данному порту подключается совместимая с HDMI игровая приставка
(или телевизионная приставка).
К данным портам подключается игровая приставка (или телевизионная
приставка) с разъемами композитного аудио/видео.
жесткие диски, цифровые камеры и MP3-плееры.
Подключение к Интернету через проводную сеть.
P
F Цифровой аудиопорт
(выход SPDIF)
G Линейный
аудиовыход
8 Руководство пользователя (Функции могут отличаться в зависимости от модели)
Подключение системы домашнего кинотеатра или цифровых колонок
объемного звучания. Поддерживаются аудиосистемы 3.1, 4.1 и 5.1.
Подключение внешних акустических систем с конфигурациями 2.0 и 2.1.
Page 15
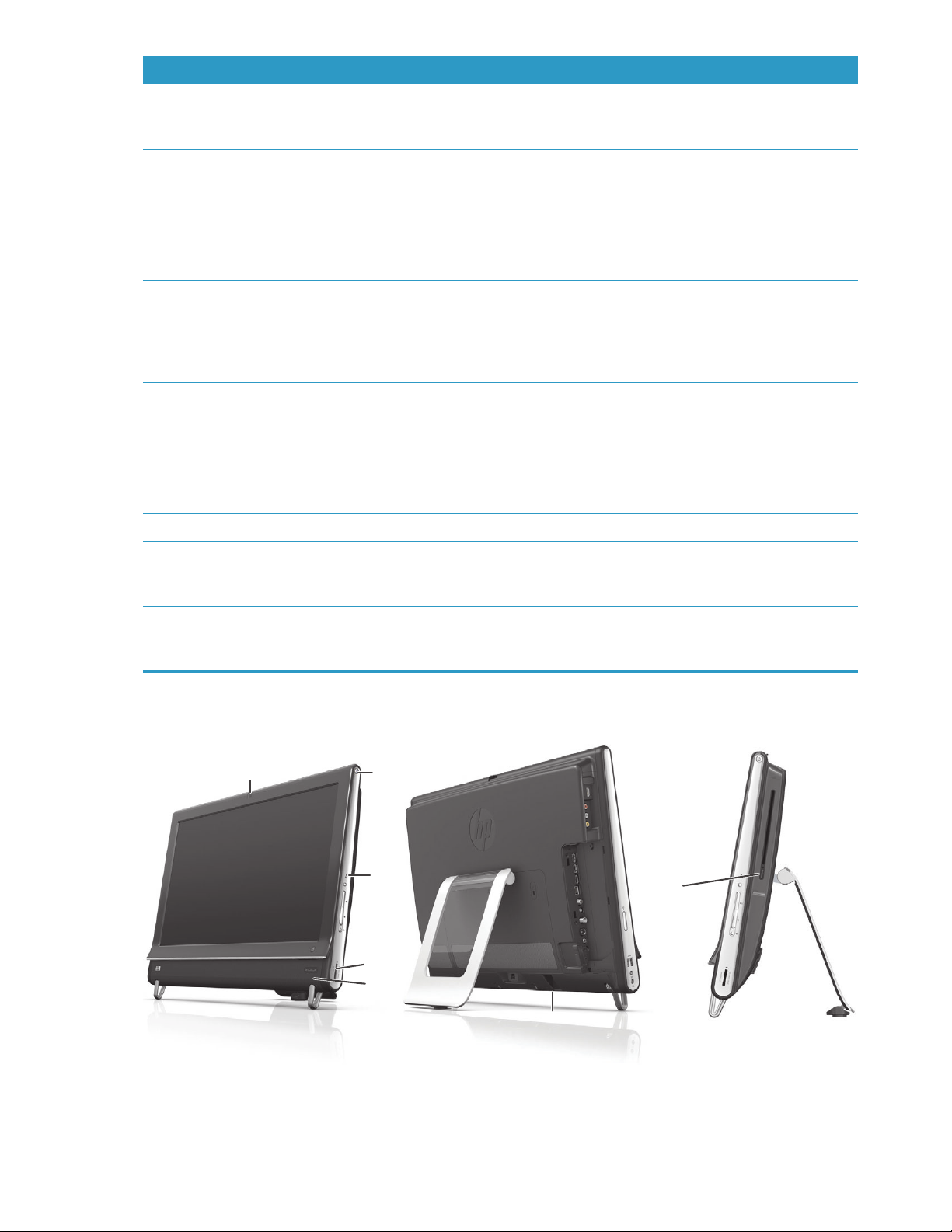
Разъем Функция (продолжение)
H Вход ТВ (только
для моделей с
ТВ-тюнерами)
I Вход S-Video
(только для моделей
с ТВ-тюнерами)
J Вход стерео аудио
(только для моделей
с ТВ-тюнерами)
K ИК-передатчик
(бластер) (только в
отдельных моделях)
L Подставка для
компьютера
M Слот замка
безопасности
N Разъем питания Подключение адаптера источника питания к компьютеру.
Подключение телевизионного сигнала позволяет просматривать,
записывать и приостанавливать прямую ТВ-передачу. Данный входной
разъем ТВ-сигнала предназначен для коаксиального кабеля F.
Захват аналогового видео с видеокамеры или подключение
телевизионной приставки для подачи входного ТВ-сигнала.
Подача аудиосигнала на входной разъем аудио/видео от
телевизионной приставки, цифровой видеокамеры или другого
устройства видеозаписи.
Подключение ИК-приемника телевизионной приставки для приема
сигналов пульта ДУ при просмотре и записи телепрограмм. Если не
используется телевизионная приставка, подключение ИК-приемника не
требуется. Пульт дистанционного управления поставляется только с
отдельными моделями.
Регулируемая подставка предназначена для обеспечения устойчивости и
настройки угла обзора. Подставка допускает регулировку угла наклона
по вертикали в пределах от 5 до 40 градусов.
Данный разъем предназначен для подключения замка безопасности
(продается отдельно), который позволяет защитить компьютер от кражи и
несанкционированного доступа.
O Приемник сигналов
беспроводных
клавиатуры и мыши
P Зажим для кабелей Кабели протягиваются через зажим, затем закрывается крышка
Предустановленный приемник сигналов от беспроводных клавиатуры и
мыши.
разъемов, после чего кабели протягиваются через прорезь в подставке
для компьютера.
Светодиодные индикаторы активности
A
B
C
D
E
G
F
Добро пожаловать! 9
Page 16

Ниже описываются светодиодные индикаторы активности на компьютере HP TouchSmart.
Индикатор Назначение
A Веб-камера Показывает активность веб-камеры.
B Питание Указывает состояние питания: синий — питание включено, а
желтый — режим ожидания.
C Жесткий диск Показывает активность жесткого диска.
D Устройство чтения карт
памяти
E ИК-приемник пульта ДУ
(только в отдельных
моделях)
F Приемник сигналов
беспроводных
клавиатуры и мыши
G Привод оптических
дисков
Показывает активность устройства чтения карт памяти. В момент,
когда индикатор мигает, вынимать карту памяти запрещено.
Если индикатор не горит, это означает, что в устройстве чтения нет
карт памяти. Если индикатор горит не мигая, это означает, что в
устройство вставлена карта памяти, но операции чтения или
записи не производятся. Если индикатор мигает, это означает, что
с картой памяти выполняются операции чтения или записи.
Показывает, что компьютер обрабатывает сигналы пульта ДУ по
переключению между окнами, записи ТВ-программ и выполнению
других операций в Windows Media Center.
Показывает обработку радиосигналов от беспроводных
клавиатуры и мыши. Индикатор находится на задней части
компьютера.
Указывает на использование привода оптических дисков.
Подключение источника питания
Кабель питания подсоединяется к адаптеру переменного тока (внешний источник питания), затем кабель
адаптера переменного тока вставляется в разъем сзади компьютера. Протяните кабель питания через
прорезь в подставке для компьютера и затем подключите к источнику переменного тока через фильтр
или источник бесперебойного питания (UPS).
10 Руководство пользователя (Функции могут отличаться в зависимости от модели)
Page 17
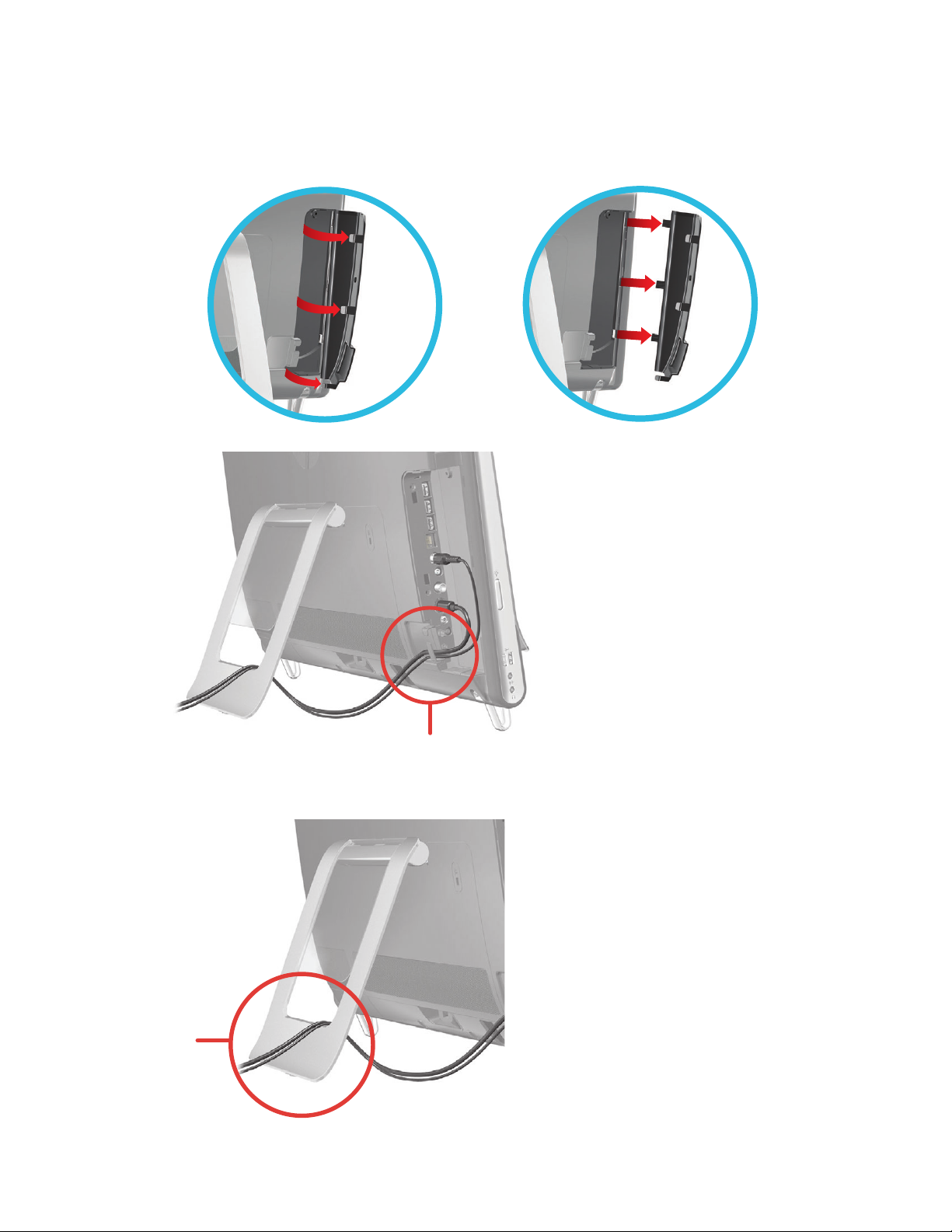
Прокладка кабелей
В компьютере HP TouchSmart есть приспособление для аккуратной прокладки кабелей,
расположенное за задней крышкой разъемов. Для использования этого приспособления требуется
выполнить описанные ниже действия.
1 Снимите расположенную сзади компьютера крышку разъемов, вставив палец в зазор в левом
нижнем углу крышки (A) и потянув ее наружу (B).
AB
2 Протяните кабели через направляющий зажим (C) и выведите сзади компьютера.
C
3 Закрепите обратно крышку разъемов, совместив крючки на краю крышки с гнездами на
компьютере и надавив на нее, пока крышка не защелкнется. Затем протяните кабели через
открытую область между пластмассовой пластиной и нижней частью подставки (D).
D
Добро пожаловать! 11
Page 18
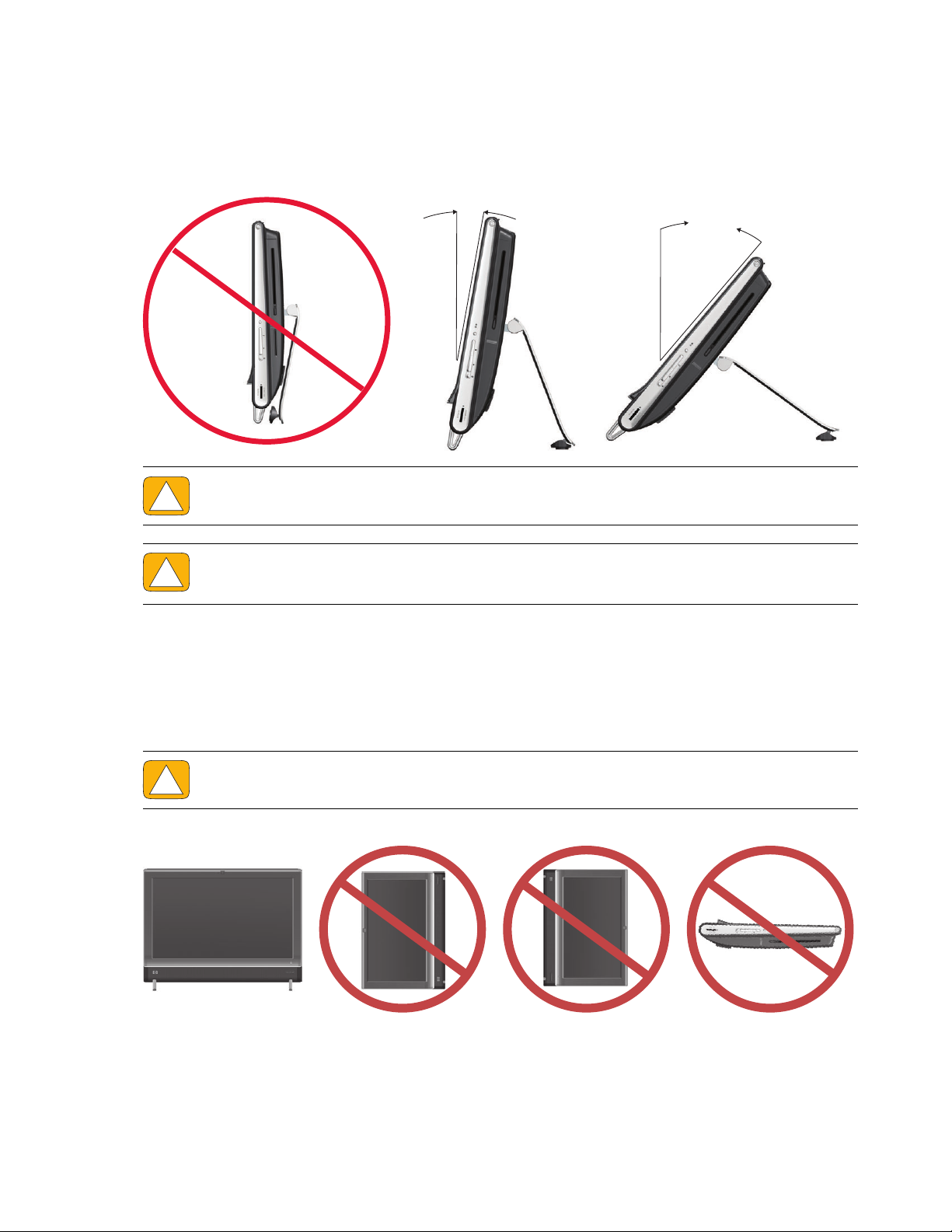
Подставка для компьютера
Компьютер HP TouchSmart поставляется с подставкой, закрепленной сзади компьютера. Чтобы
закрепить подставку для компьютера на столе, потяните нее (раскрывая) до щелчка. Если необходимо
изменить угол компьютера HP TouchSmart, возьмитесь за него с обеих сторон и наклоните (монитор
движется вперед, а подставка остается на месте) на угол в пределах от 5 до 40 градусов от вертикали.
5° мин.
ВНИМАНИЕ! Угол наклона компьютера должен составлять не менее 5 градусов от
вертикали, иначе он может потерять устойчивость и упасть.
40°
макс.
ВНИМАНИЕ! При увеличении угла подставка компьютера остается на месте, а он сам
движется вперед. Требуется соблюдать осторожность, чтобы экран компьютера не вышел
за пределы стола.
Ориентация компьютера
ПК HP TouchSmart предназначен для работы в альбомной ориентации (A). В случае настенного
монтажа у дисплея ПК должна быть альбомная ориентация, а не портретная (B), и он не должен лежать
горизонтально (C).
ВНИМАНИЕ! Размещение ПК в портретной (B) или горизонтальной (C) ориентации может
привести к повреждению компонентов оборудования.
AB B C
12 Руководство пользователя (Функции могут отличаться в зависимости от модели)
Page 19
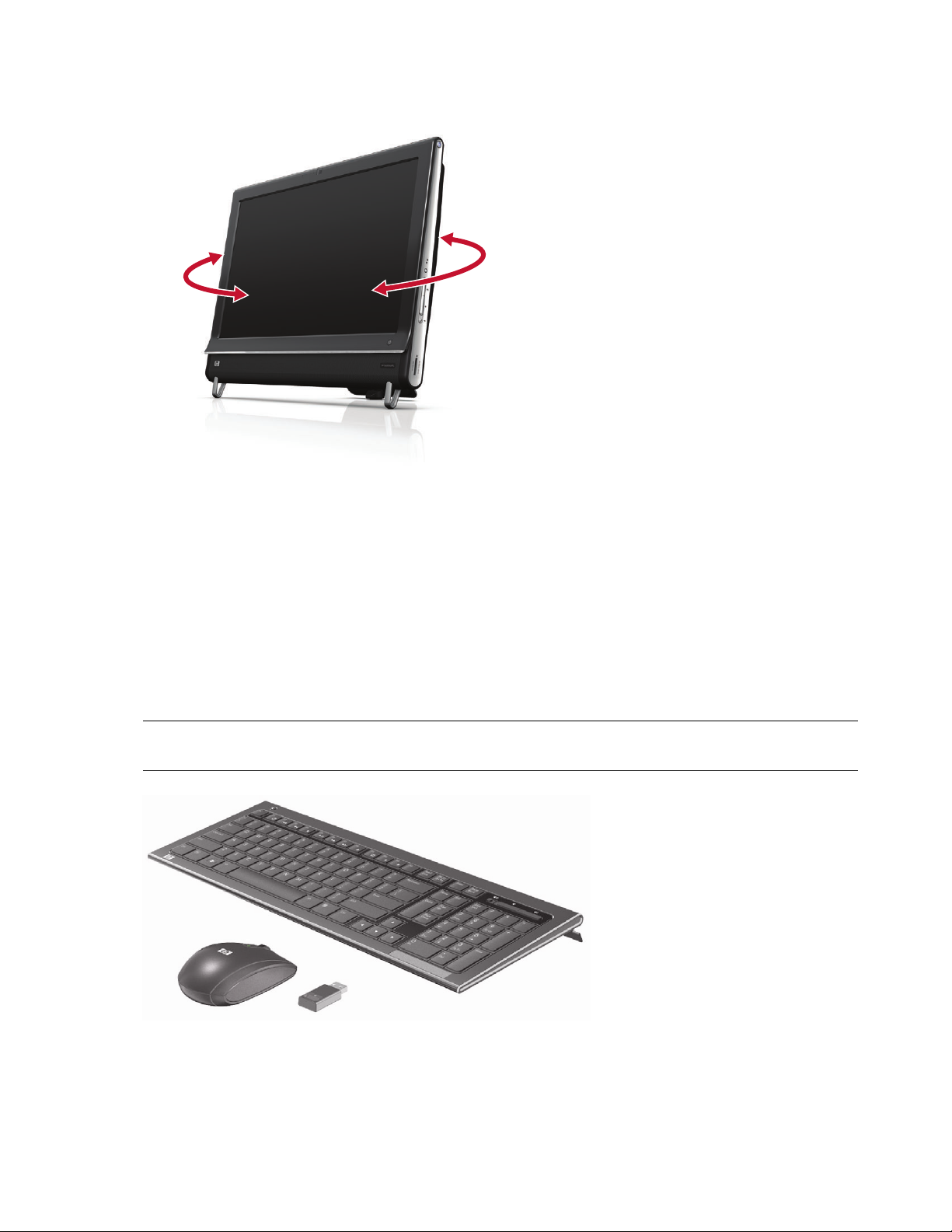
Поворот компьютера
Данный компьютер можно поворачивать в достаточно широком диапазоне углов.
Беспроводная клавиатура и мышь
Установка беспроводной клавиатуры и мыши очень проста. Всего лишь требуется убрать с них язычки
из отсеков элементов питания. Также следует убедиться, что выключатель питания на нижней стороне
мыши находится в положении «On» (включено) (на клавиатуре такого выключателя нет). Затем
включите компьютер. Если имеются проблемы при использовании клавиатуры или мыши, необходимо
выполнить процедуру ручной синхронизации, описанную ниже.
Когда клавиатура не используется, ее можно задвинуть под компьютер. Конкретный продукт может
отличаться от показанного здесь. Приведенный на рисунке беспроводной приемник поставляется
установленным в компьютер.
ВАЖНО! Для увеличения срока службы и производительности аккумулятора мыши не используйте ее
на темной или высокоглянцевой поверхности, а также отключайте питание мыши на время бездействия.
Добро пожаловать! 13
Page 20
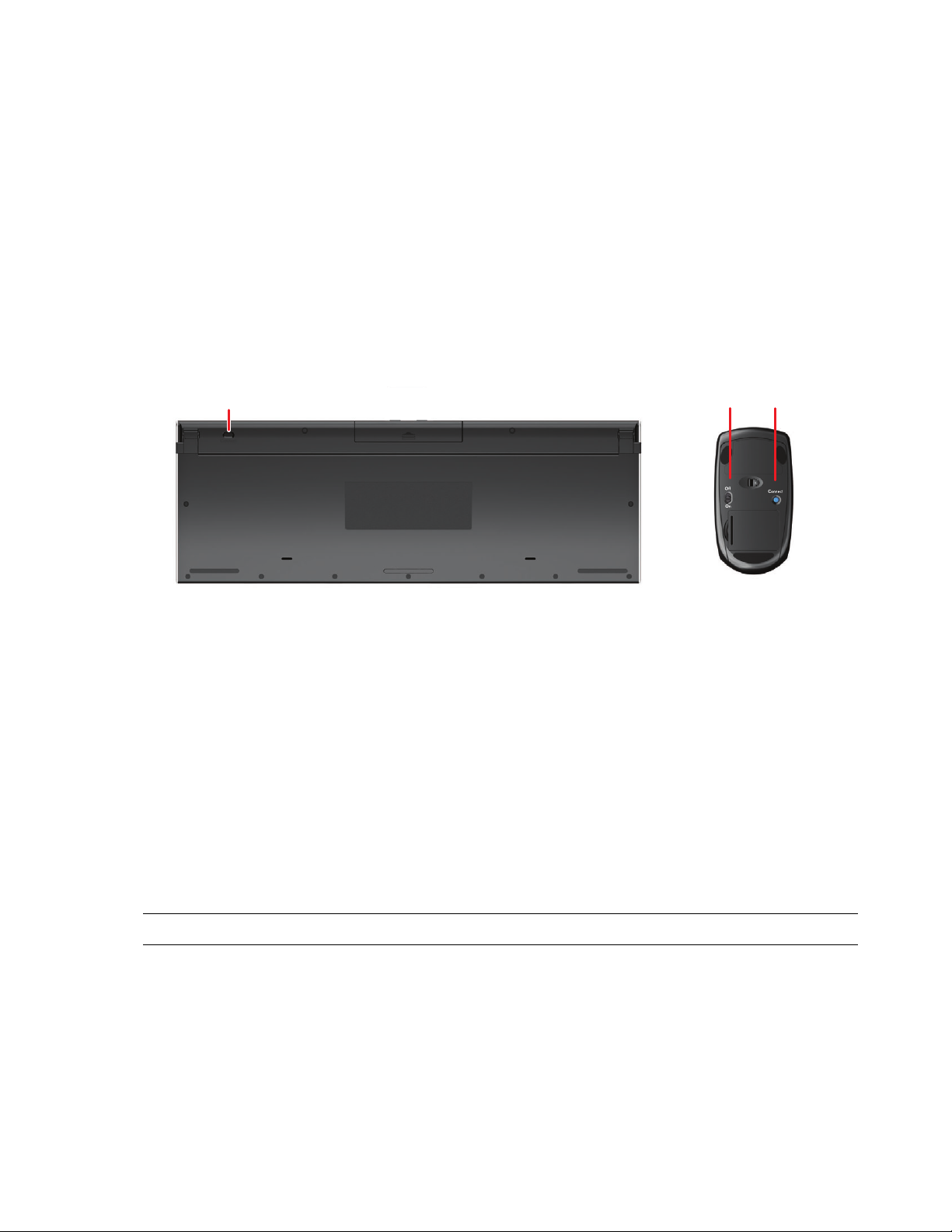
Синхронизация беспроводной клавиатуры и мыши
В целях удобства клавиатура и мышь предварительно синхронизированы для работы с компьютером
HP TouchSmart. Если сначала потянуть за язычки из отсека элементов питания, а затем включить мышь
(B), они должны немедленно начать работать.
Если беспроводная клавиатура или мышь не работают, может потребоваться ручная синхронизация.
Ниже описывается процедура выполнения синхронизации.
Убедитесь, что клавиатура и мышь находятся перед компьютером HP TouchSmart на расстоянии не
более 30 см вне зоны действия помех от других устройств.
Клавиатура. Нажмите и в течение пяти секунд удерживайте кнопку подключения на обратной
стороне клавиатуры (A). Синий индикатор активности беспроводного приемника загорается при
получении команды синхронизации и гаснет после завершения синхронизации.
Мышь. Нажмите и в течение пяти секунд удерживайте кнопку подключения на обратной стороне
мыши (C). Синий индикатор активности беспроводного приемника загорается при получении
команды синхронизации и гаснет после завершения синхронизации.
B
A
C
Если после данной процедуры устройства не заработают, следует извлечь и заново подключить
приемник сигналов беспроводной клавиатуры и мыши на задней панели компьютера и повторить
процедуру синхронизации.
Внешнее освещение
Только некоторые модели
Функция внешнего освещения HP TouchSmart создает приятное глазу белое свечение от основания
компьютера (в некоторых моделях можно менять его цвет). По умолчанию внешнее освещение не
включается вместе с компьютером.
Управление внешним освещением:
Для включения внешнего освещения нажмите кнопку «Внешнее освещение» на левой стороне компьютера.
При многократном нажатии кнопки интенсивность освещения изменяется в следующей
последовательности: слабая, средняя, высокая, выключено и включено.
ПРИМЕЧАНИЕ. При переходе компьютера в спящий режим внешнее освещение автоматически тускнеет.
Чтобы изменить цвет или интенсивность внешнего освещения (только для некоторых моделей), выполните
описанные ниже действия.
1 Коснитесь кнопки Пуск, выберите Все программы, перейдите к меню Приложения HP и
найдите свойство Освещение.
2 Выберите нужный цвет.
3 Измените интенсивность цвета, выбрав верхний или нижний участок цветового спектра или нажав
кнопку «Внешнее освещение» на компьютере.
14 Руководство пользователя (Функции могут отличаться в зависимости от модели)
Page 21
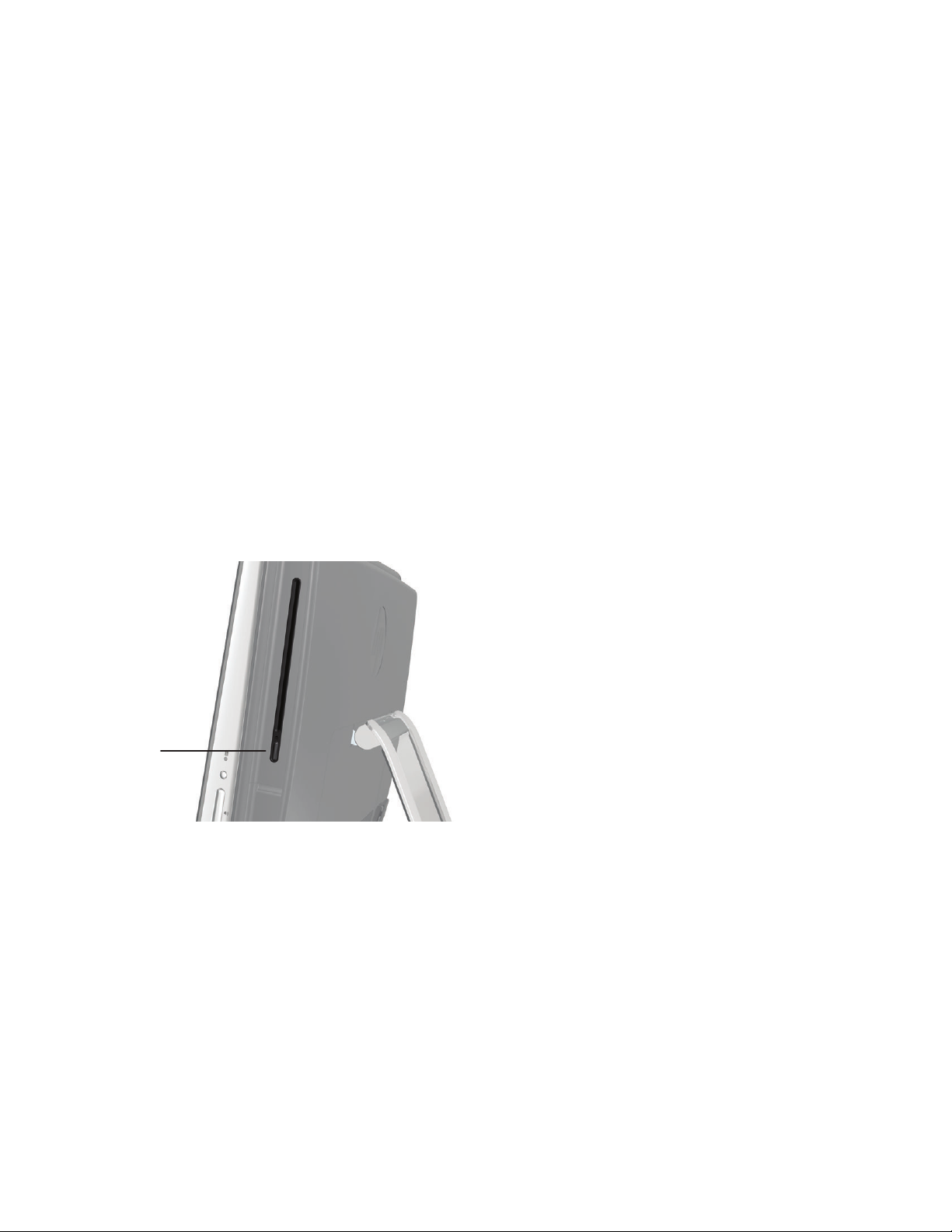
Установка оборудования и программного
обеспечения
Компьютеры HP TouchSmart совместимы не со всем устанавливаемым программным или аппаратным
обеспечением. Требуется убедиться в совместимости своего аппаратного и программного обеспечения
с используемой операционной системой.
Определение разрядности системы: 64 или
32разрядная
1 Коснитесь кнопки Пуск, а затем выберите пункт Cправка и поддержка.
2 Коснитесь Средства устранения неполадок, и затем выберите Сведения о системе.
3 Выберите Нажать здесь для открытия сведений о системе.
4 После отображения сведений о системе просмотрите пункты Операционная система,
Название. Должна отображаться запись (64-разрядная) или (32-разрядная).
Привод оптических дисков
Дисковод CD/DVD-дисков используется для воспроизведения и записи компакт-дисков, DVD-дисков и
дисков Blu-ray (только в отдельных моделях). Тонкий слот дисковода CD/DVD-дисков не оборудован
лотком для дисков. Чтобы вставить диск, поверните его стороной с данными к задней панели
компьютера (лицевая сторона направлена вперед) и плавно вставьте диск в разъем дисковода.
A
Чтобы извлечь диск, убедитесь, что питание компьютера включено, и нажмите кнопку извлечения (A)
сбоку от дисковода. Еще один способ извлечения диска: коснуться кнопки Пуск, Мой компьютер,
нажать, не отпуская (или щелкнуть правой кнопкой мыши), значок дисковода компакт-дисков, а затем в
контекстном меню выбрать команду Извлечь.
Если диск застрял, следует обратиться к Руководству по получению ограниченной гарантийной
поддержки и осуществлению возврата, где указаны номера телефонов службы технической поддержки
компании HP.
Добро пожаловать! 15
Page 22
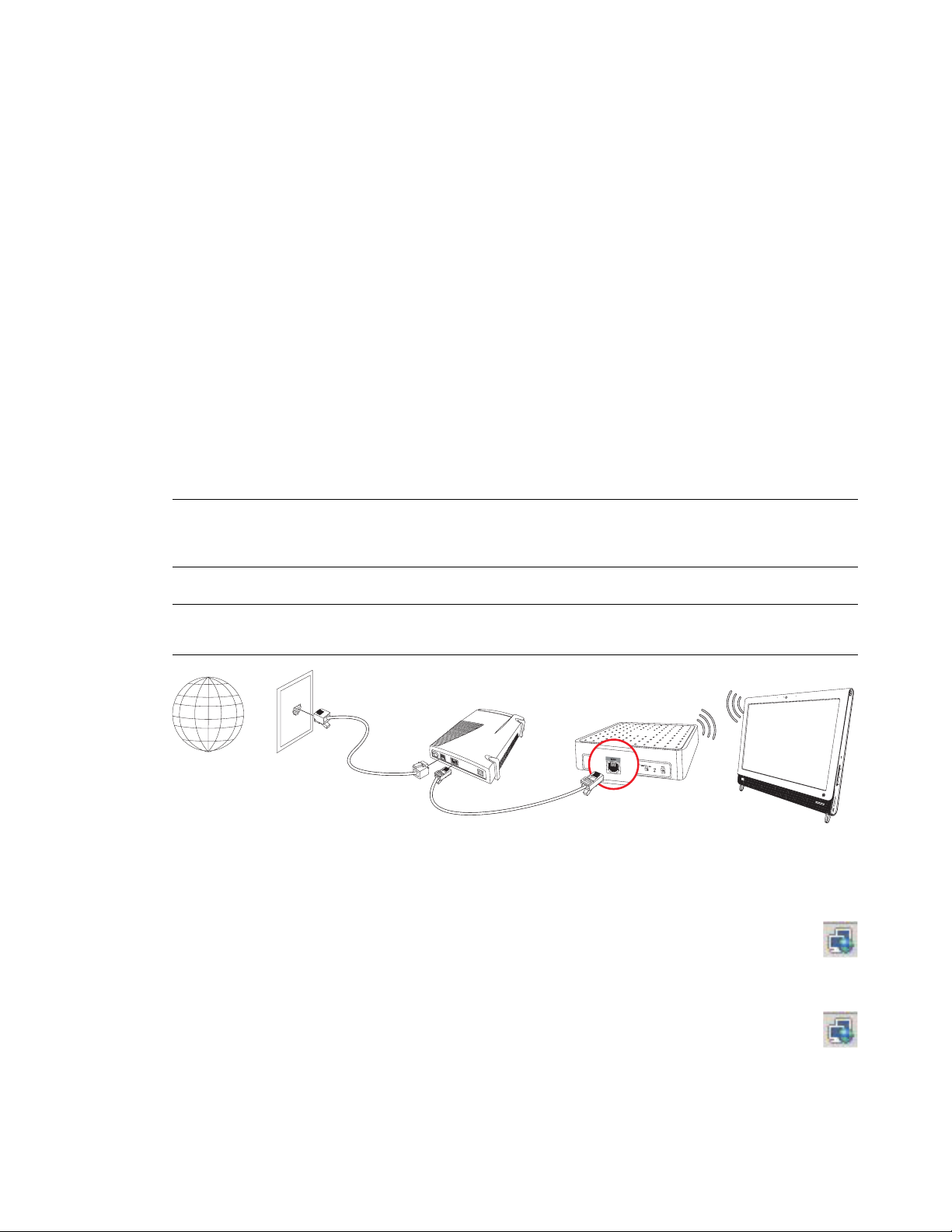
Подключение к Интернету
Компьютер HP TouchSmart поддерживает как беспроводные (только некоторые модели), так и
проводные LAN для подключения компьютера к другим устройствам, таким как принтеры и другие
компьютеры. Обычно для подключения к Интернету используется широкополосный модем
(для цифровой абонентской линии (DSL) или кабельный), требующий отдельной регистрации.
Для поддержки беспроводных LAN компьютер HP TouchSmart оборудован беспроводной
антенной LAN для доступа к беспроводной домашней сети.
Для подключения к проводной LAN кабель Ethernet (приобретается отдельно) вставляется в
соответствующий разъем на задней панели компьютера, а обратный конец кабеля
подключается к выходу сетевого маршрутизатора или широкополосного модема.
Домашняя беспроводная сеть
Требуемые точки беспроводного доступа и услуги Интернета приобретаются отдельно. Число
общедоступных точек беспроводного доступа ограничено.
Ниже перечисляются требования для первоначальной настройки беспроводной сети.
1 Подписаться на высокоскоростной доступ к Интернету у поставщика услуг Интернета (ISP).
2 Приобрести широкополосный модем (DSL или кабельный). Модем может предоставляться провайдером.
3 Приобрести и установить беспроводной маршрутизатор (продается отдельно), если таковой требуется.
ПРИМЕЧАНИЕ. Процедуры установки широкополосного модема и маршрутизатора могут
различаться в зависимости от производителя данного оборудования. При установке следуйте
инструкциям производителя.
4 Подключить компьютер к сети.
ПРИМЕЧАНИЕ. Схема DSL-подключения от телефонной розетки показана на рисунке.
Кабельный модем подключается к настенной розетке с помощью коаксиального кабеля.
CBA
5 Настройка подключения к беспроводной сети на компьютере HP TouchSmart.
a Включите компьютер HP TouchSmart.
b Подключите компьютер HP TouchSmart к беспроводной сети.
Правой кнопкой мыши щелкните значок Сеть на панели задач и выберите Центр
управления сетями и общим доступом. Выберите команду Подключение
к сети. В открывшемся окне выберите сеть и нажмите кнопку Подключить.
Или
Правой кнопкой мыши щелкните значок Сеть на панели задач и выберите Центр
управления сетями и общим доступом. В открывшемся окне выберите
Установка нового подключения или сети и следуйте инструкциям на экране.
c Проверьте беспроводное соединение, открыв в веб-браузере страницу любого веб-сайта.
6 Добавьте к сети необходимые беспроводные устройства (дополнительно).
16 Руководство пользователя (Функции могут отличаться в зависимости от модели)
Page 23

Домашняя проводная сеть
Ниже перечисляются требования для первоначальной настройки проводной сети.
1 Подписаться на высокоскоростной доступ к Интернету у поставщика услуг Интернета (ISP).
2 Приобрести широкополосный модем (DSL или кабельный). Модем может предоставляться
провайдером.
3 Приобрести и установить проводной маршрутизатор (продается отдельно), если таковой требуется.
ПРИМЕЧАНИЕ. Процедуры установки широкополосного модема и маршрутизатора могут
различаться в зависимости от производителя данного оборудования. При установке следуйте
инструкциям производителя.
4 Подключите DSL-кабель (показано на рисунке) или коаксиальный кабель (не показано) от
настенной розетки к модему.
5 Подключите модем к компьютеру через порт Ethernet при помощи кабеля Ethernet. Чтобы
подключить к сети несколько устройств, при помощи кабеля Ethernet подключите к модему
маршрутизатор или концентратор (на рисунке не показан), а компьютер подсоедините к
маршрутизатору при помощи кабеля Ethernet.
Если проводная сеть в доме уже имеется и на стенах установлены разъемы Ethernet, то порт Ethernet
компьютера следует напрямую соединять с разъемами на стене при помощи кабеля Ethernet.
Порт Ethernet на компьютере HP TouchSmart расположен на задней панели компьютера, за
крышкой разъемов.
6 Подключите к проводной сети другие компьютеры или устройства.
a Отключите питание широкополосного модема или маршрутизатора и выключите компьютер
HP TouchSmart, а также компьютеры, которые требуется добавить к сети.
b Для каждого подключаемого компьютера один конец кабеля Ethernet подключите к разъему
LAN, а другой — к свободному разъему Ethernet на маршрутизаторе.
c Включите модем и подождите, пока не завершится процедура загрузки. Включите
маршрутизатор. Затем включите подключенные к сети компьютеры и HP TouchSmart.
d Проверьте соединение с сетью на каждом компьютере, открыв веб-браузер и загрузив в нем
любой веб-сайт.
Добро пожаловать! 17
Page 24

Устройства Bluetooth
Только некоторые модели
В некоторых моделях компьютеров HP TouchSmart допускается использование Bluetooth-соединений.
К таким компьютерам можно подключать любые устройства с поддержкой Bluetooth-технологии.
Устройства Bluetooth создают персональную сеть (PAN) для подключения к другим устройствам
Bluetooth (компьютерам, телефонам, принтерам, гарнитурам, динамикам и камерам). В сети PAN
каждое устройство соединяется с другими устройствами напрямую, при этом они должны находиться
достаточно близко друг к другу.
Для подключения устройства Bluetooth выполните описанные ниже действия.
1 «Активация» устройства Bluetooth (отправляется радиосигнал) описывается в прилагаемых к нему
инструкциях.
2 Нажмите кнопку Пуск, выберите пункт Панель управления, а затем — Оборудование и
звук. Найдите свое устройство Bluetooth и следуйте инструкциям на экране.
3 Если добавляется Bluetooth-принтер, коснитесь кнопки Пуск, выберите пункт Панель
управления, а затем — Оборудование и звук. Коснитесь Принтеры. Коснитесь команды
Добавить принтер.
ТВтюнер и Windows Media Center
Только некоторые модели
Приложение Windows Media Center позволяет просматривать и записывать любимые телепрограммы.
Для доступа к меню и функциям Windows Media Center используются касания, пульт дистанционного
управления, клавиатура и мышь. ТВ-тюнеры и пульты ДУ поставляются не со всеми моделями.
просмотр и запись ТВпрограмм
Ниже предлагается процедура просмотра и записи телепрограмм на компьютере HP TouchSmart.
1 Подключите источник ТВ-сигнала к ТВ-тюнеру компьютера. См. раздел «Подключение источника
ТВ-сигнала к компьютеру» на странице 18.
2 Настройте компьютер на работу с телевизионной приставкой (приобретается отдельно). См. раздел
«Использование ТВ-приставки с Windows Media Center (дополнительно)» на странице 19.
3 С помощью мастера настройки Windows Media Center настройте ТВ-тюнер и программу передач
ТВ. См. раздел «Мастер установки Windows Media Center» на странице 21.
4 Чтобы запустить приложение Windows Media Center для просмотра и записи телепрограмм, пульт
ДУ требуется направить на ИК-приемник, расположенный в нижнем правом углу компьютера
HP TouchSmart. Для получения дополнительной информации по установке и использованию
Windows Media Center посетите страницу www.microsoft.com или коснитесь кнопки Пуск,
выберите Windows Media Center, Задачи, а затем — Дополнительная информация. В
результате выполняется переход на веб-сайт www.windowsmediacenter.com
Подключение источника ТВсигнала к компьютеру
Только некоторые модели
ПРЕДУПРЕЖДЕНИЕ. Перед установкой и подключением компьютера HP TouchSmart к сети
электроснабжения рекомендуется прочитать раздел «Дополнительная информация по
технике безопасности»
осуществлению возврата
Руководства по получению ограниченной гарантийной поддержки и
.
18 Руководство пользователя (Функции могут отличаться в зависимости от модели)
Page 25

Для подачи ТВ-сигнала в компьютере должен быть установлен ТВ-тюнер, который поставляется только с
A
A
некоторыми моделями. Возможно, также потребуется отдельно приобрести дополнительные кабели.
ПРИМЕЧАНИЕ. Доступность сигналов ограничена силой и доступностью исходящего ТВ-сигнала,
расположением и прочими факторами. Могут возникать проблемы с производительностью, которые не
являются дефектом продукта.
ПРЕДУПРЕЖДЕНИЕ. Только для Норвегии и Швеции. Информация о заземлении кабелей
для устройств с ТВтюнером.
Для подключения коаксиального кабеля к источнику ТВсигнала требуется разъединитель
(адаптер) (приобретается отдельно) для ТВтюнера. Использование адаптера для ТВ
тюнера поможет избежать получения травм и повреждения компьютера изза скачков
напряжения в коаксиальной линии.
Коаксиальный кабель телевизионной антенны или поставщика кабельного ТВ подсоединяется к разъему
ТВ-входа (A), расположенному рядом с крышкой разъемов. См. раздел «Вид компьютера
HP TouchSmart сзади» на странице 8.
Использование ТВприставки с Windows Media Center
(дополнительно)
Продается отдельно
Дополнительные сведения см. в документации к телевизионной приставке.
1 Кабель S-Video подключается к входному разъему S-video (A), расположенному на задней панели
компьютера за крышкой разъемов. Другой конец кабеля подсоединяется к телевизионной
приставке.
B
Добро пожаловать! 19
Page 26

Может потребоваться адаптер входов полного видеoсигнала и S-Video (продается отдельно) для
подключения выходного разъема видео приставки к входному разъему S-Video (A).
.
2 При использовании кабеля S-video звуковой кабель подключаются к ТВ-приставке и разъему
линейного аудиовхода (B) на задней панели компьютера. Для объединения левого и правого
(белый и красный) каналов RCA используется Y-образный кабель.
Настройка связи компьютера с телевизионной приставкой
(дополнительно)
Для связи с телевизионной приставкой необходимо настроить соединения компьютера.
Для правильного использования пульта дистанционного управления к компьютеру и ТВ-приставке
требуется подключить кабель ИК-передатчика (бластера).
Кабель ИК-передатчика — воспринимающее сигналы пульта ДУ устройство, подключаемое к
компьютеру и перекрывающее датчик ДУ на ТВ-приставке. При выборе ТВ-каналов в Windows Media
Center пульт ДУ может работать с приставкой.
1 Подключите кабель ИК-передатчика (A) к разъему выхода ИК (D) на задней панели компьютера.
2 Снимите бумагу с клейкой поверхности на конце кабеля (B) и прижмите конец кабеля к окошку
инфракрасного (ИК) датчика (приемника) сигналов ТВ-приставки (C). Для обнаружения окошка
инфракрасного датчика посветите фонариком на пластиковую панель на передней стороне
ТВ-приставки.
20 Руководство пользователя (Функции могут отличаться в зависимости от модели)
Page 27

3 Используя пульт ДУ, направляйте его на переднюю часть компьютера HP TouchSmart (E), а не на
ТВ-приставку.
C
A
D
B
Мастер установки Windows Media Center
Только некоторые модели
1 Коснитесь кнопки Пуск, выберите Все программы, а затем — Windows Media Center.
2 Чтобы завершить настройку ТВ-тюнера и списка телепередач Windows Media Center, следуйте
инструкциям на экране.
Для получения дополнительной информации по установке и использованию Windows Media Center
посетите страницу www.microsoft.com или коснитесь кнопки Пуск, выберите Windows Media
Center, Задачи, а затем — Дополнительная информация.
Подключение игровой приставки
Только некоторые модели
Некоторые модели компьютеров можно использовать в качестве монитора высокого разрешения для
игр. Порты игровой приставки находятся на левой стороне компьютера вверху.
E
К ним подключается игровая приставка. Кабели подключаются к порту HDMI (B) или портам
композитного аудио/видео (C). Затем с помощью кнопки выбора источника аудио/видео (A)
открывается экранный дисплей, чтобы переключиться (многократным нажатием кнопки) к режиму
HDMI, композитному режиму или режиму ПК.
Добро пожаловать! 21
Page 28

При подключении портов игровой приставки система находится в режиме дисплея; возможность записи
A
отсутствует.
.
B
C
ВНИМАНИЕ! Когда система находится в режиме дисплея, компьютер продолжает
работать в фоновом режиме. Клавиатура, мышь и сенсорный экран активны и остаются
доступными для управления компьютером. Перед подключением к портам игровой
приставки рекомендуется сохранить файлы и закрыть все приложения.
Экранный
Элемент
дисплей
Описание
A Кнопка
выбора
источника
аудио/видео
Данная кнопка включает экранный дисплей для
переключения между тремя источниками сигнала.
Режим ПК — режим по умолчанию. Не для игр.
Режим HDMI — режим дисплея для видеоигр и
просмотра телепередач.
Композитный режим — режим дисплея для
видеоигр и просмотра телепередач.
ПРИМЕЧАНИЕ. Если игровая приставка не подключена
или не включена, по умолчанию в качестве источника
выбирается режим ПК.
Кнопка выбора источника аудио/видео на пульте
дистанционного управления действует так же, как и кнопка
выбора источника аудио/видео на левой стороне
компьютера вверху.
B Порт HDMI К данному порту подключается игровая или телевизионная
приставка. Устройства должны быть включены.
После подключения приставки к порту HDMI с помощью
кнопки выбора источника аудио/видео требуется
переключиться в режим HDMI (данное меню появляется на
экране монитора).
C Порты
композитного
аудио/видео
К этим портам подключается игровая или телевизионная
приставка. Устройства должны быть включены.
После подключения приставки к портам композитных
сигналов с помощью кнопки выбора источника аудио/видео
требуется переключиться в режим Композитное аудио/
видео (данное меню появляется на экране монитора).
22 Руководство пользователя (Функции могут отличаться в зависимости от модели)
Page 29

Использование пульта ДУ в игровом режиме
Кнопка выбора источника аудио/видео на пульте ДУ используется для переключения между
тремя режимами: режим ПК, режим HDMI и композитный режим. У этой кнопки та же функция, что и у
кнопки переключения между источниками, расположенной на левой стороне компьютера вверху.
Ниже описываются кнопки, влияющие на режим ПК и в игровом режиме.
A/V — переключение источников (ПК, HDMI, композитный)
Громкость — уровень громкости ПК изменяется так же, как и в игровом режиме
Выключить звук — отключение звука в играх и для ПК
Media Center — автоматический возврат к режиму ПК и запуск приложения Media Center
Питание— возврат системы в режим ПК. Из этого режима систему можно перевести в режим
ожидания или отключить.
Обратный переход от режима ПК к игровому режиму
Ниже описывается процедура обратного перехода от режима ПК к игровому режиму.
Одновременно нажмите клавиши Ctl, Alt и Del на клавиатуре.
Нажмите клавишу перехода в спящий режим на клавиатуре или пульте ДУ.
Нажмите кнопку питания или перехода в спящий режим на компьютере.
Нажмите кнопку Media Center (Пуск) на пульте ДУ.
Нажмите кнопку TouchSmart на компьютере.
Устранение неполадок игрового режима
Проблема Решение
При подключении устройства к
портам игровой приставки
компьютер продолжает
возвращаться в режим ПК.
Проверьте, что устройство и компьютер включены.
Убедитесь, что в экранном меню рядом с требуемым
источником (HDMI или композитное аудио/видео) стоит
флажок.
В случае успешного выбора источника отображается экранный
дисплей, подобный следующему:
Добро пожаловать! 23
Page 30

Проблема Решение (продолжение)
В видеоигре пропадает звук. Звук отключен в системе. Нажмите кнопку увеличения (+)
или уменьшения (–) уровня громкости сбоку компьютера,
чтобы вывести систему из режима отключения звука.
Убедитесь в выборе правильного источника аудиосигнала.
Если подключено устройство, совместимое с HDMI, нажмите
кнопку выбора источника аудио/видео, чтобы включить
экранный дисплей. Затем нажимайте кнопку выбора
источника аудио/видео, пока не будет выбран режим
HDMI. Если подключен источник композитного аудио/
видео, с помощью данной кнопки выберите композитный
источник.
Откройте меню «Параметры звука» в игровом приложении,
чтобы убедиться в выборе правильного выходного формата
звука.
Выберите Цифровое стерео или Аудио PCM. (В ПК
HP TouchSmart не поддерживаются форматы AC3, DTS или
Dolby Digital 5.1.)
Появление следующего экранного предупреждения о звуке
указывает на возникновение одной из описанных ниже
ошибок:
Подключены внешние динамики,
но звук отключен.
a Режим источника аудио/видео — HDMI, но
аудиовыход — Dolby Digital или DTS.
b Режим источника аудио/видео — HDMI, но
аудиосигнал не обнаружен.
При подключении к разъему линейного аудиовыхода любого
устройства (например, наушников или внешних динамиков)
встроенные динамики отключаются. На внешних динамиках
должен быть настроен ненулевой уровень громкости.
24 Руководство пользователя (Функции могут отличаться в зависимости от модели)
Page 31

Настройка параметров звука
Компьютер HP TouchSmart поддерживает следующие типы акустических систем.
Встроенные аналоговые стереодинамики.
Аналоговые активные акустические системы в конфигурациях 2.0 и 2.1.
Цифровые активные акустические системы в конфигурациях 3.1, 4.1 и 5.1.
Аудиоресивер
Наушники
ПРИМЕЧАНИЯ.
Компьютер HP TouchSmart поддерживает только активные акустические системы (со встроенными
усилителями). Активные акустические системы требуют отдельного подключения к источнику
питания.
Использование разъема аудиовхода влияет на выход на внутренние колонки, разъемы
аудиовыхода и наушников. Например, если во время проигрывания музыки через внутренние
колонки к разъему аудиовхода подключить MP3-устройство, звуки накладываются друг на друга.
По умолчанию внутренние громкоговорители включены, а внешние выключены.
Подключение аналоговых колонок
Если используется активная система с конфигурацией 2.0, подключите кабель динамиков к выходному
аудиоразъему, расположенному на задней панели компьютера за крышкой разъемов.
Если используется активная система с конфигурацией 2.1, подключите сабвуфер к выходному
аудиоразъему, расположенному на задней панели компьютера за крышкой разъемов, а затем
подключите к сабвуферу правую и левую колонки. Включите компьютер, а затем — акустическую
систему. Если необходимо, обратитесь к документации, прилагающейся к колонкам.
ПРИМЕЧАНИЕ. При подключении к разъему линейного аудиовыхода любого устройства (например,
наушников или внешних динамиков) встроенные динамики отключаются.
Подключение и включение цифровых колонок или
аудиоресивера
Цифровые колонки в конфигурации 3.1, 4.1 и 5.1 и аудиоресивер подключаются к выходному разъему
SPDIF (оранжевый), расположенному на задней панели компьютера за крышкой разъемов. Ниже
описывается последовательность действий для подключения аудиосистемы или аудиоресивера. Если
необходимо, обратитесь к документации, прилагающейся к аудиосистеме или аудиоресиверу.
ПРИМЕЧАНИЕ. Если подключено устройство SPDIF:
на встроенные динамики можно переключиться без отключения устройства SPDIF;
кнопки увеличения (+) и уменьшения (–) уровня громкости или отключения звука не влияют на
устройство SPDIF; уровень громкости устройства SPDIF регулируется собственными элементами
управления.
Добро пожаловать! 25
Page 32

Для переключения между внутренними колонками и аудиоресивером используется программное
обеспечение Realtek HD Audio Manager, поставляемое в комплекте с компьютером.
1 Коснитесь значка Громкость Realtek HD Audio Manager на панели задач.
2 Коснитесь кнопки Громкость.
3 В области SPDIF выберите кнопку По умолчанию.
4 Настройте звук по своему усмотрению с помощью дополнительных кнопок Realtek.
ПРИМЕЧАНИЕ. Чтобы переключиться обратно на внутренние колонки после включения цифровых
колонок, требуется выбрать кнопку По умолчанию в области «Внутренние динамики». Выключение
внешних колонок не приведет к автоматическому включению внутренних; для активации внутренних
колонок необходимо изменить настройки.
Громкость динамика
Регулировка уровня громкости с помощью кнопок на правой стороне компьютера.
Использование значка «Громкость» на панели задач:
a Нажмите и удерживайте (если используется мышь, щелкните правой кнопкой) значок
Громкость, а затем выберите Открыть микшер громкости. Откроется окно
«Громкость».
b Для регулировки уровня громкости программ HP TouchSmart (Заметки, Музыка и Видео)
требуется настроить уровень громкости динамиков и уровень громкости программы
HP TouchSmart. В микшере пролистайте список вправо до области с уровнями громкости
программного обеспечения.
c Установив необходимый уровень громкости звука, коснитесь кнопки Закрыть (X в верхнем
правом углу), чтобы закрыть окно.
Для регулировки уровня громкости и тестирования звукового баланса цифровых колонок также
можно использовать программу Realtek HD Audio Manager.
a Коснитесь значка Realtek на панели задач.
b Отрегулируйте положение ползунка, который соответствует используемым в системе
настройкам динамика.
ПРИМЕЧАНИЕ. Также в этом окне можно регулировать уровень громкости встроенного микрофона.
26 Руководство пользователя (Функции могут отличаться в зависимости от модели)
Page 33

Настройка звука для Windows Media Center
После установки, подключения и настройки динамиков требуется настроить аудиовыход для Windows
Media Center.
1 Коснитесь кнопки Пуск.
2 Выберите Windows Media Center.
3 Выполните инструкции по настройке звука, а затем коснитесь кнопки Готово.
Наушники
Для использования наушников их требуется подключить к соответствующему разъему на левой стороне
компьютера. При подключении наушников в разъем звук встроенных колонок автоматически
отключается.
Микрофоны
Рядом с веб-камерой на передней панели компьютера HP TouchSmart имеются отверстия для встроенных
микрофонов. Для обеспечения чистоты звука микрофон оснащен фильтром окружающих шумов.
Микрофон следует использовать на расстоянии до одного с половиной метра от компьютера
HP TouchSmart.
Регулировка уровня громкости.
1 Коснитесь значка Громкость Realtek HD Audio Manager на панели задач.
2 Подрегулируйте ползунок.
Гарнитуры
В системе поддерживается использование гарнитур, подключаемых через Bluetooth или USB.
ПРИМЕЧАНИЕ. Использование гарнитуры с двумя разъемами невозможно.
MP3плееры
На левой стороне компьютера есть разъем линейного входа для подключения внешнего
аудипроигрывателя, например MP3-плеера. Для воспроизведения используются внутренние колонки
или подключенная внешняя акустическая система.
Подключение принтера
Принтеры подключаются через USB-разъемы на задней панели компьютера HP TouchSmar. Можно
использовать беспроводной принтер.
ПРИМЕЧАНИЕ. Компьютер HP TouchSmart не поддерживает принтеры, подключаемые к
параллельному (LPT) порту.
Добро пожаловать! 27
Page 34

Подключение принтера с параллельным портом
В HP TouchSmart поддерживается подключение принтеров через USB и беспроводное соединение.
Если у принтера есть параллельный порт, необходимо приобрести USB-адаптер параллельного порта.
Также необходимо загрузить драйвер принтера для Windows 7. Чтобы проверить совместимость своей
операционной системы, посетите веб-страницу www.hp.com/support
Параметры питания
Основные параметры питания помогают сэкономить энергию. Например, компьютер можно настроить
на переход в ждущий или спящий режим по истечении указанного периода бездействия.
Из режима ожидания компьютер «просыпается» или перезагружается быстрее, чем из спящего
режима, но для данных этот режим менее безопасен. Например, если в режиме ожидания произойдет
сбой питания, несохраненные данные будут потеряны.
В спящем режиме (только отдельные модели) компьютер переводится в состояние более глубокого
сна, с большей экономией энергии. В спящем режиме отключается питание всех периферийных
устройств, а все данные сохраняются на жесткий диск. При активации восстанавливается состояние
данных, соответствующее последнему сеансу. Этот процесс занимает больше времени, чем активация
из режима ожидания (но меньше, чем после отключения питания), но этот режим более безопасен для
данных.
Существует несколько способов перевода компьютера в режим ожидания. Это можно сделать с
помощью кнопки питания/перевода в спящий режим на правой стороне компьютера вверху, кнопки
«Sleep» пульта ДУ или одноименной кнопки в левом верхнем углу клавиатуры.
Или
Коснитесь кнопки Пуск, кнопки со стрелкой рядом с кнопкой Завершение работы, а затем
выберите Режим ожидания или Спящий режим.
Для изменения параметров питания компьютера следует выполнить следующие действия.
1 Коснитесь кнопки Пуск, а затем выберите пункт Панель управления.
2 Коснитесь Оборудование и звук.
3 Выберите пункт Параметры питания.
4 Выберите опцию электропитания.
Среди параметров электропитания есть те, которые определяют переход компьютера в режим
ожидания или сна, а также соотношение совокупной экономии электроэнергии и
производительности.
Отключение монитора в целях экономии электроэнергии
Если требуется оставить компьютер на некоторое время, но необходимо, чтобы он продолжал
работать, в целях экономии электроэнергии можно отключить монитор.
Чтобы отключить монитор, одновременно нажмите клавишу функций (Fn) и клавишу F9. Компьютер
продолжит работать.
Снова нажмите клавиши Fn + F9, чтобы включить монитор.
28 Руководство пользователя (Функции могут отличаться в зависимости от модели)
Page 35

Настройка дисплея
Свойства дисплея настраиваются с помощью панели управления.
1 Чтобы настроить экран, коснитесь кнопки Пуск, выберите Панель управления, а затем —
Оформление и персонализация.
2 Выбирая параметры, измените вид рабочего стола.
Можно изменить фон рабочего стола или экранную заставку. Есть параметр для включения или
отключения высокой контрастности, а также различные варианты настройки для слабого зрения и
многое другое.
Изменение яркости экрана с помощью клавиатуры.
Чтобы уменьшить яркость экрана, на клавиатуре одновременно нажмите клавиши Fn и F10.
Чтобы увеличить яркость, одновременно нажмите клавиши Fn и F11.
Выключение монитора с помощью клавиатуры.
Одновременно нажмите клавиши Fn и F9, чтобы выключить монитор, уходя на некоторое время.
Компьютер продолжает работать; эта возможность предназначена для экономии электроэнергии.
Снова нажмите клавиши Fn + F9, чтобы включить монитор.
Настройка параметров монитора с помощью
экранного дисплея
Только для моделей с игровой приставкой
ПК HP TouchSmart с поддержкой игровых приставок оснащены кнопкой экранного дисплея (OSD),
расположенной на правой стороне компьютера прямо над кнопками регулировки уровня громкости.
Расположение см. на рис. «Вид компьютера HP TouchSmart спереди и справа» на странице 4.
1 Нажмите кнопку меню дисплея на правой стороне компьютера.
Откроется экранный дисплей для регулировки яркости, контрастности и соотношений сторон
экрана. Также настраивается работа с текстом, видео и игровым устройством. Кнопка «Сброс»
служит для восстановления настроек по умолчанию.
2 Нажмите кнопку увеличения уровня громкости «+» (под меню OSD на правой стороне
компьютера), чтобы подвинуть меню вверх, или нажмите кнопку уменьшения громкости «–», чтобы
подвинуть меню вверх.
3 После выбора настраиваемой функции нажмите кнопку выключения звука (которая для открытого
меню OSD действует как кнопка выбора).
4 После завершения настройки с помощью кнопок регулировки уровня громкости перейдите к полю
и нажмите кнопку выключения звука, чтобы его выбрать.
Меню OSD закроется.
Добро пожаловать! 29
Page 36

Установка замка безопасности
Замок безопасности (продается отдельно) предназначен для защиты компьютера от кражи и
несанкционированного доступа. Замок безопасности — это устройство с ключом, которое
подключается к компьютеру при помощи кабеля. Один конец кабеля крепится к столу (или другому
стационарному объекту), а другой вставляется в разъем замка безопасности на компьютере.
Закрывается замок безопасности при помощи ключа.
Очистка экрана компьютера HP TouchSmart
Перед очисткой сенсорного экрана компьютер необходимо выключить. При включенном компьютере
сенсорный экран реагирует на нажатия во время очистки, что может привести к потере данных.
Для обеспечения наилучшей чувствительности требуется периодическая очистка экрана компьютера
HP TouchSmart, т. е. удаление различных частиц с краев и поверхности экрана. Для очистки стеклянной
поверхности сенсорного экрана можно использовать протирочную ткань, поставляемую с компьютером
HP TouchSmart. Также для очистки экрана допускается использование мягкой ткани или бумажного
полотенца, увлажненного обычным домашним средством для мытья стекол.
Чтобы обеспечить наилучшую чувствительность экрана, следует содержать его в чистоте и не допускать
попадания на поверхность посторонних частиц. Не допускайте чрезмерного накопления пыли на
сторонах и краях экрана.
Процедура очистки сенсорного экрана.
1 Выключите компьютер. Коснитесь кнопки Пуск, а затем — Завершение работы.
2 Отключите кабель питания от электророзетки.
3 Распылите небольшое количество чистящего средства для стекол на протирочную ткань, идущую в
комплекте с компьютером HP TouchSmart. Также для очистки экрана допускается использование мягкой
ткани или бумажного полотенца, увлажненного обычным домашним средством для мытья стекол.
4 Протрите поверхность и каждый край сенсорного экрана, чтобы не осталось грязи, отпечатков
пальцев и других частиц, которые могут снизить чувствительную способность экрана.
ВНИМАНИЕ! Не распыляйте и не допускайте попадания чистящего средства
непосредственно на экран; распылите чистящее средство на протирочную ткань и только
после этого протрите края и поверхность сенсорного экрана.
При очистке краев или поверхности экрана не используйте абразивные чистящие средства
или материалы, поскольку это может привести к повреждениям сенсорного экрана.
.
30 Руководство пользователя (Функции могут отличаться в зависимости от модели)
Page 37

Безопасное и удобное использование
HP TouchSmart
Прежде чем приступить к работе с компьютером, установите компьютер и организуйте рабочее место
таким образом, чтобы достичь максимального комфорта и производительности. В Руководстве по
безопасности и удобству содержатся важные сведения по эргономике.
Посетите веб-страницу www.hp.com/ergo.
ПРЕДУПРЕЖДЕНИЕ. Чтобы уменьшить риск получения серьезных травм, ознакомьтесь с
Руководством по безопасности и удобству
рабочей станции, а также приведены рекомендации по безопасной работе с
компьютером. В руководстве также изложена техника безопасности при работе с
электрическими и механическими устройствами.
В комнате монитор TouchSmart должен занимать положение с минимальными бликами на экране.
Уменьшения отсвечивания также можно добиться регулировкой наклона монитора.
Экран TouchSmart используется и в качестве устройства ввода, поэтому монитор должен занимать
положение, наиболее удобное для плеч и шеи пользователя.
Пользователь может придвинуть монитор ближе к себе, чтобы его плечи оставались расслабленными
при касании экрана. Во время касания экрана плечи опущены, а верхняя часть руки находится рядом с
телом. Это особенно важно, если экран часто используется для ввода. Монитор можно пододвинуть
ближе к себе, расположив клавиатуру под монитором.
. В нем описывается правильная установка и настройка
Положение монитора должно обеспечивать оптимальное сочетание расслабленности плеч и удобства
положения головы и шеи. Если ощущается дискомфорт в плечах, следует пододвинуть монитор ближе к
себе или уменьшить его высоту, установив на более низкую рабочую поверхность. Если ощущается
дискомфорт в мышцах верхней части спины и шеи, следует увеличить высоту монитора, установив на
более высокую рабочую поверхность.
На этом рисунке показано правильное положение тела и монитора.
Добро пожаловать! 31
Page 38

На этом рисунке показано неправильное использование.
Утилизация оборудования старого компьютера
Приоритетной задачей НР вот уже 20 лет является качественная утилизация электронного мусора.
Если данный компьютер предназначен для замены старого, ненужного ПК, на веб-странице
www.hp.com/go/recycle содержатся сведения о том, как компания HP может помочь избавиться от
своего старого компьютера с минимальными последствиями для окружающей среды.
Утилизация возможна не во всех странах или регионах.
32 Руководство пользователя (Функции могут отличаться в зависимости от модели)
Page 39

Обзор программы
Что представляет собой программное
обеспечение HP TouchSmart?
Программное обеспечение HP TouchSmart поставляется с новым компьютером уже установленным.
HP TouchSmart предназначено для максимально эффективного использования сенсорных функций
нового компьютера. В HP TouchSmart поддерживаются индивидуальные настройки для быстрого
доступа к избранным программам, веб-сайтам и веб-каналам. Начальная страница HP TouchSmart
позволяет быстро, при помощи всего нескольких касаний, просматривать фотографии и видео, а также
воспроизводить музыку или осуществлять поиск в Интернете.
Учебные материалы по TouchSmart см. на веб-сайте www.hp.com/supportvideos (только на
английском языке); на освоение всех функций программы уйдет всего несколько минут.
Доступ к HP TouchSmart из рабочего стола Windows
При первом включении компьютера открывается рабочий стол Windows 7. Чтобы запустить сенсорную
программу HP TouchSmart, нажмите кнопку HP TouchSmart справа в нижней части компьютера.
Или
Дважды коснитесь ярлыка HP TouchSmart на рабочем столе.
Перемещение в HP TouchSmart
Используйте сенсорную или беспроводную клавиатуру и мышь для выбора и отключения элементов в
HP TouchSmart. Здесь показаны дополнительные способы доступа и перемещения по программам
HP TouchSmart.
Действие Описание
Переход на домашнюю
страницу HP TouchSmart
Закрытие или
минимизация
HP TouchSmart
Возврат к предыдущему
окну
Индивидуальная
настройка домашней
страницы HP TouchSmart
Коснитесь иконки Домой для
возврата на домашнюю страницу
HP TouchSmart.
Коснитесь кнопки Закрыть на
домашней странице HP TouchSmart.
Коснитесь кнопки Стрелка назад.
Коснитесь кнопки Настройка на
домашней странице HP TouchSmart.
Обзор программы 33
Page 40

Действие Описание (продолжение)
Элементы управления
музыкой
(воспроизведение, пауза,
следующая дорожка или
предыдущая)
Возврат к рабочему столу
Windows.
Навигация в режиме
прокрутки
Просмотр списка в
режиме фрагментов
Коснитесь элементов управления
воспроизведением музыки,
расположенных в верхней правой
части окна.
Коснитесь значка Windows 7 в
верхнем левом углу, чтобы свернуть
окно HP TouchSmart и перейти к
рабочему столу Microsoft Windows.
Для быстрой прокрутки списка влево,
вправо, вверх или вниз коснитесь
экрана и переместите палец в
требуемом направлении.
Для включения прокрутки требуется
достаточное количество элементов в
списке.
Для перемещения по списку проведите
пальцем вдоль фрагментов, а затем
коснитесь нужного фрагмента, чтобы
его открыть.
Для включения прокрутки требуется
достаточное количество элементов в
списке.
Просмотр элементов в
режиме веера
Перемещение фрагмента
HP TouchSmart
Создание списка
воспроизведения при
помощи перетаскивания.
Режим веера используется для
навигации по музыкальным, фото- и
видеофайлам. В представлениях
библиотеки HP TouchSmart коснитесь
значка Веер в правом нижнем углу,
прокрутите веер влево или вправо, а
затем коснитесь нужного элемента,
чтобы его открыть.
Коснитесь фрагмента и перетащите его
вниз из верхней строки или вверх из
нижней строки, а затем — влево или
вправо, чтобы переместить в новое
место в окне HP TouchSmart.
Коснитесь элемента и сначала
потяните его под прямым углом вверх
или вниз, чтобы переместить в область
списка воспроизведения. При выборе
элемента рядом с ним появляется
значок с изображением диска.
34 Руководство пользователя (Функции могут отличаться в зависимости от модели)
Page 41

Действие Описание (продолжение)
Изменение размера
примечания или
фотографии (включая
полотно) с помощью двух
пальцев
Использование панели
ввода Windows
(экранная клавиатура)
ВНИМАНИЕ! Чтобы избежать повреждений сенсорного экрана HP TouchSmart, не давите
на лицевую панель дисплея и его рамку.
ВНИМАНИЕ! Чтобы обеспечить наилучшую чувствительность экрана, следует содержать
его в чистоте и не допускать попадания на поверхность посторонних частиц. Не
допускайте чрезмерного накопления пыли на всех сторонах экрана.
ВНИМАНИЕ! Как и любое электронное устройство, компьютер HP TouchSmart не должен
находиться рядом с жидкостями, а также в помещениях с большим содержанием пыли,
высокой влажностью и температурой.
Двумя пальцами одновременно
коснитесь фрагмента и разведите их,
чтобы его увеличить.
Сведите два пальца, чтобы уменьшить
фрагмент.
Коснитесь поля для ввода текста,
автоматически появится экранная
клавиатура. При появлении значка
карандаша и блокнота коснитесь его.
Для ввода текста используйте
экранную клавиатуру.
Использование касаний вне программы
HP TouchSmart
Для работы с программным обеспечением и перемещения по рабочему столу Windows используются
сенсорный экран, клавиатура, мышь или пульт ДУ (только с отдельными моделями).
Некоторые задачи, такие как работа с программами HP TouchSmart, работа в сети Интернет или
запуск любимых программ, легче выполнять при помощи сенсорного экрана. Для других задач больше
подходит клавиатура. Пульт дистанционного управления удобен для просмотра и записи телепрограмм
с помощью программы Windows Media Center. В видеоиграх используется пульт дистанционного
управления; сенсорный экран, клавиатура и мышь отключены.
ПРИМЕЧАНИЕ. Программным обеспечением, приобретаемым и устанавливаемым отдельно, также
можно управлять через сенсорный экран, однако некоторыми программами удобнее управлять при
помощи клавиатуры и мыши.
Обзор программы 35
Page 42

Панель ввода для планшетного ПК (экранная клавиатура)
Панель ввода для планшетного ПК (экранная клавиатура) используется для ввода текста. Также
поддерживается распознавание рукописного ввода и преобразование его в машинописный текст.
Чтобы открыть панель ввода, достаточно коснуться поля для ввода текста. Для переключения между
режимами рукописного ввода, касания и инструмента для ввода текста используется значок с
изображением клавиатуры. Если панель ввода недоступна или требуется изменить ее настройки,
коснитесь кнопки Пуск на панели задач, выберите Панель управления, Мобильный ПК, а
затем — Перо и устройства ввода. Установите соответствующий параметр для включения панели
ввода.
Также, чтобы найти панель ввода, коснитесь кнопки Пуск, а затем — Все программы и
Стандартные.
ПРИМЕЧАНИЕ. Функция распознавания рукописного ввода доступна не для всех языков. В таких
случаях для ввода текста используется экранная клавиатура.
Фрагменты HP TouchSmart
В основном окне программы HP TouchSmart отображается ряд крупных фрагментов, а под ним — ряд
мелких. Фрагменты представляют собой ярлыки для доступа к программам, функциям HP TouchSmart
или ссылками на веб-сайты. Область с крупными фрагментами предназначена для часто используемых
программ, а область с мелкими фрагментами — для остальных программ.
Фрагменты можно перемещать пальцем, перетаскивая их вверх за пределы ряда и помещая в нужное
место. При перемещении фрагмент отображается в виде прозрачной картинки. Допускается
перемещение крупных фрагментов в область мелких фрагментов и наоборот.
При перемещении в нижнюю строку фрагментов приложения закрываются, за исключением фрагмента
«Музыка». Для воспроизведения музыки и управления используются значки в правом верхнем углу
экрана.
Создание новых фрагментов
1 Откройте домашнюю страницу HP TouchSmart, щелкнув значок HP TouchSmart.
2 Коснитесь кнопки Настройка.
3 Выберите Создать фрагмент.
4 Выберите Программа HP TouchSmart, коснитесь Программа для Windows или
Вебсайты, а затем — кнопки Следующий.
5 Для отображения списка всех программ в папке «Программы» выберите Выбрать из списка.
6 Выберите программу, которую хотите добавить, и коснитесь ОК.
7 Введите имя фрагмента в поле Имя. Автоматически в данное поле заносится имя программы.
8 Установите флажок Значок, чтобы отобразить значок программы на фрагменте, а затем коснитесь
кнопки OК. Внизу домашней страницы HP TouchSmart появится новый ярлык программы.
9 Коснитесь ОК для возврата на домашнюю страницу HP TouchSmart.
36 Руководство пользователя (Функции могут отличаться в зависимости от модели)
Page 43

Добавление фрагмента для избранного вебсайта
Для увеличения эффективности значки часто посещаемых веб-сайтов рекомендуется добавить в область
крупных фрагментов или в нижнюю область малых фрагментов. Веб-каналы также можно добавить
после подписки на них с веб-сайта.
1 Откройте программное обеспечение HP TouchSmart и коснитесь кнопки Настройка.
2 Выберите Создать фрагмент.
3 Выберите Вебсайты, а затем коснитесь кнопки Следующий.
4 Введите URL-адрес веб-сайта, начинающийся с символов www или равнозначных им (например,
www.hp.com/go/touchsmart). Или выберите в списке команду Выберите, чтобы выбрать веб-сайт
из списка избранного Internet Explorer.
5 Если значок недоступен, флажок настройки отображения значка веб-сайта заблокирован. В этом
случае значок можно выбрать из списка под флажком. Если значок не выбран, на фрагменте будет
отображена уменьшенная копия веб-страницы. Ссылка на веб-сайт отображается в области мелких
фрагментов внизу домашней страницы HP TouchSmart в виде маленького глобуса.
6 Коснитесь ОК, чтобы вернуться на домашнюю страницу HP TouchSmart.
Ссылка на веб-узел будет автоматически отображена в браузере HP TouchSmart.
Просмотр скрытых фрагментов
Порядок просмотра скрытых фрагментов.
1 На домашней странице HP TouchSmart коснитесь кнопки Настройка.
2 В списке фрагментов коснитесь отключенного фрагмента.
3 В поле «Видимость» коснитесь команды Отобразить.
4 Коснитесь кнопки Выполнено, чтобы сохранить изменения и вернуться на домашнюю страницу
HP TouchSmart.
Включенный фрагмент теперь виден.
Скрытие фрагментов
Порядок временного скрытия фрагмента.
1 На домашней странице HP TouchSmart коснитесь кнопки Настройка.
2 В списке фрагментов коснитесь включенного фрагмента.
3 В поле «Видимость» коснитесь команды Скрыть фрагмент в HP TouchSmart.
4 Коснитесь кнопки Выполнено, чтобы сохранить изменения и вернуться на домашнюю страницу
HP TouchSmart.
Выключенный фрагмент стал невидимым.
Удаление фрагментов
1 На домашней странице HP TouchSmart коснитесь кнопки Настройка.
2 Выберите Удалить, а затем коснитесь кнопки Да.
3 Коснитесь Выполнено.
В списке фрагментов будет удален только ярлык. Сама программа не удаляется.
Обзор программы 37
Page 44

Изменение значков или цветов фрагментов
1 На домашней странице HP TouchSmart коснитесь кнопки Настройка.
2 Чтобы выбрать цвет фрагмента или изменить его значок, коснитесь кнопки Изменить и выберите
значок.
3 Коснитесь Выполнено.
Учебные материалы HP TouchSmart
Коснитесь данного фрагмента, чтобы просмотреть новые учебные материалы HP TouchSmart.
Просмотрите основные сведения или в меню найдите тему, о которой хотелось бы больше узнать.
Браузер HP TouchSmart
Доступно не во всех странах и регионах
Браузер HP TouchSmart – простое средство отображения онлайн-контента на домашней странице
HP TouchSmart. Его интерфейс отличается от интерфейса Internet Explorer
практичным. Если данный фрагмент поместить в область крупных фрагментов, изменение содержания
веб-страниц из списка избранного отслеживается автоматически.
Браузером HP TouchSmart поддерживаются только стандартные HTML-страницы. Не поддерживаются
другие форматы отображения, такие как веб-каналы. Для просмотра веб-каналов используйте фрагмент
«Веб-канал HP TouchSmart».
Для активной работы в Интернете и посещения большого количества веб-сайтов с множеством
всплывающих окон и загрузкой файлов используйте Internet Explorer либо другой стандартный
браузер. Требуется подключение к Интернету.
Вебканалы
Доступно не во всех странах и регионах
Веб-канал — более эффективный способ получения информации с веб-сайтов или блогов. Вместо
поиска новостей и новой информации обновления непрерывно поступают в виде так называемого вебканала. Некоторыми веб-каналами распространяются другие типы цифрового контента, включая
изображения, аудиофайлы, видео или обновления, просматриваемые по выбору.
HP TouchSmart включает программу чтения веб-каналов, где можно просмотреть каналы веб-узлов. Для
добавления фрагмента «Веб-канал» требуется добавить новый фрагмент и выбрать Вебканал.
Чтобы подписаться на веб-канал в Internet Explorer, выполните следующие действия.
®
и является более
1 Коснитесь кнопки Пуск, а затем выберите Internet Explorer.
2 Для отображения доступных каналов на веб-странице коснитесь кнопки Вебканалы.
Часто это значок оранжевого цвета.
3 Коснитесь нужного канала.
4 Коснитесь кнопки Подписаться на этот вебканал .
5 Введите название для веб-канала и выберите папку для его сохранения.
6 Коснитесь кнопки Подписаться.
38 Руководство пользователя (Функции могут отличаться в зависимости от модели)
Page 45

7 Для просмотра имеющихся веб-каналов откройте HP TouchSmart и коснитесь фрагмента
Вебканалы.
Если фрагмента веб-канала еще нет, добавьте фрагмент и выберите Вебканал.
8 Коснитесь названия канала, чтобы открыть окно программы просмотра веб-каналов. Если коснуться
кнопки со стрелкой в окне канала, то он откроется в окне Internet Explorer, а не в HP TouchSmart.
После закрытия канала снова откроется окно просмотра списка каналов HP TouchSmart.
Учтите, что веб-каналы потребляют ресурсы. Если во время работы компьютер начинает медленнее
реагировать, можно попытаться выключить веб-каналы.
HP TouchSmart: фото
Фрагмент «Фото» HP TouchSmart позволяет просматривать, редактировать и печатать фотографии, а
также создавать слайд-шоу. Если есть подключение к Интернету и учетная запись Snapfish, можно
загружать фотографии и предоставлять к ним общий доступ. Кнопка «Загрузка» фрагмента «Фото»
TouchSmart служит для связи с веб-сайтом Snapfish. (Snapfish недоступен в некоторых странах/
регионах.)
Для изменения фотографии используются два пальца. Двумя пальцами одновременно коснитесь
фотографии и разведите их, чтобы ее увеличить.
Сведите два пальца, чтобы уменьшить фрагмент.
Чтобы повернуть фотографию, увеличьте ее, коснувшись большим и указательным пальцами центра
фотографии и совершив растягивающее движение. Используйте стрелки поворота, расположенные в
нижней части фотографии. Можно также использовать кнопку поворота на правой панели. При
создании слайд-шоу из своих фотографий добейтесь их правильной ориентации путем вращения.
В HP TouchSmart предоставляется доступ к фотографиям, хранящимся в любом месте жесткого диска.
Во фрагменте «Фото» HP TouchSmart поддерживается формат JPG-файлов.
Библиотека фотографий
Фрагмент «Фото» HP TouchSmart используется для просмотра фотографий, сохраненных на жестком
диске компьютера. Чтобы перенести фотографии с камеры, выполните описанные ниже действия.
1 Выньте карту памяти из камеры и вставьте ее в устройство чтения карт памяти в правой нижней
боковой части компьютера. (Также можно воспользоваться USB-кабелем, поставляемым с камерой,
подсоединив его к камере и USB-порту компьютера).
Окно просмотра HP TouchSmart автоматически сворачивается, и появляется диалоговое окно
Microsoft.
2 Коснитесь Открыть папку для просмотра файлов.
3 Коснитесь кнопки Пуск.
4 Коснитесь Рисунки.
5 Используйте существующую папку или создайте новую, а затем кончиком пальца перетащите в
нее нужные изображения.
6 Вернитесь в окно просмотра HP TouchSmart, коснувшись на панели задач значка с изображением
дома.
7 Откройте фрагмент Фотографии.
8 Коснитесь Папки в верхнем меню и выберите папку, в которую были перенесены фотографии.
9 Просмотрите свои фотографии.
Обзор программы 39
Page 46

Чтобы просмотреть фотографии на карте памяти камеры прямо с домашней страницы HP TouchSmart,
но не загружая их, выполните описанные ниже действия.
1 Коснитесь клавиши со стрелкой назад в левом верхнем углу окна HP TouchSmart.
2 Выберите Съемный диск.
3 Просмотрите фотографии прямо с карты памяти.
Слайдшоу
Дайте название своему слайд-шоу и затем коснитесь Сохранить для сохранения слайд-шоу. Чтобы
создать слайд-шоу, выполните описанные ниже действия.
1 На домашней странице HP TouchSmart коснитесь фрагмента Фото.
2 Выберите исходное местоположение своего слайд-шоу: Даты, Папки, Все фотографии или
Съемный диск.
3 Чтобы в слайд-шоу содержались определенные фотографии, создайте папку только с этими
фотографиями.
4 В нижнем меню коснитесь кнопки Воспроизвести слайдшоу.
При просмотре слайд-шоу экранные элементы управления исчезают. Коснитесь экрана, чтобы они
снова появились.
5 Установите параметры слайд-шоу, нажав кнопку Параметры и сделав нужные настройки.
Параметры фрагмента «Фото» HP TouchSmart позволяют настроить исчезновение или движение
фотографии при переходе к следующей фотографии, а также установить временной интервал
между фотографиями (по умолчанию 5 секунд).
6 Введите имя слайд-шоу в текстовом поле.
7 Коснитесь кнопки Сохранить.
Скрытие фотографий
Некоторые из своих фотографий можно скрыть, чтобы они не отображались во фрагменте «Фото»
HP TouchSmart.
1 На рабочем столе Windows перейдите к фотографии или папке, которая не должна отображаться
во фрагменте «Фото» HP TouchSmart.
2 Правой кнопкой мыши щелкните фотографию и выберите пункт Свойства.
3 Перейдите на вкладку Общие и Свойства, щелкните Скрытый.
Для просмотра скрытых папок в Windows используется следующая процедура.
1 Нажмите кнопку Пуск.
2 Щелкните Панель управления, а затем выберите Оформление и персонализация.
3 Выберите Свойства папки.
4 Перейдите на вкладку Вид.
5 В разделе «Дополнительные параметры» установите флажок Показывать скрытые файлы и
папки, а затем нажмите кнопку ОК.
Создание CD или DVDдиска с фотографиями
См. раздел «Создание (запись) CD- или DVD-диска с музыкальными композициями или фотографиями»
на странице 44.
40 Руководство пользователя (Функции могут отличаться в зависимости от модели)
Page 47

Полотно HP TouchSmart
Фрагмент «Полотно» — это виртуальный интерактивный коллаж. Откройте фрагмент «Полотно» и
создайте коллажи фотографий. Предоставьте общий доступ к коллажам членам своей семьи, создайте
плакат или установите коллаж в качестве фонового рисунка рабочего стола своего компьютера. В
нижней части данного фрагмента коснитесь одной из папок с рисунками. Коснитесь вылетающего меню
и перетащите выбранный рисунок к фрагменту «Полотно», чтобы добавить к коллажу. С помощью двух
пальцев поверните рисунок или измените его размер.
Коснитесь свободной области фрагмента «Полотно» и начертите окружность вокруг нескольких
фотографий. Затем сделайте тег для фотографий. Это эффективный способ создания тега одновременно
для нескольких фотографий.
Коснитесь верхней цветной полосы, чтобы открыть экран для обработки фотографий. После создания
коллажа обязательного его сохраните.
HP TouchSmart: музыка
Фрагмент «Музыка» HP TouchSmart позволяет с легкостью упорядочивать и воспроизводить музыку.
Содержимое музыкальной коллекции доступно для просмотра по альбомам, исполнителям, жанрам,
композициям или спискам воспроизведения. Также можно проигрывать компакт-диски, отображать
названия песен и обложки альбомов, создавать и редактировать списки воспроизведения.
В отличие от других фрагментов HP TouchSmart, если во время воспроизведения музыки фрагмент
«Музыка» перенести в нижнюю строку фрагментов, воспроизведение музыки не прерывается, а кнопки
управления продолжают отображаться.
В HP TouchSmart предоставляется доступ к музыкальным файлам из папки «Музыка» на жестком диске
(для доступа к этой папке требуется нажать кнопку Пуск и затем выбрать Музыка). Если программа
iTunes загружена и есть учетная запись iTunes (не включена), папка iTunes также содержится в этой
папке «Музыка».
Используя кнопку Настройки, выберите доступ к своей музыке либо из папки «Музыка» на жестком
диске, либо из папки «iTunes». Одновременный просмотр обеих библиотек невозможен. Если
программа iTunes не загружена, выбор «iTunes» недоступен.
Во фрагменте «Музыка» HP TouchSmart поддерживаются следующие форматы музыкальных файлов:
.mp3, .wma, .wav, .aac, .m4p и .m4a.
ПРИМЕЧАНИЕ. Чтобы в HP TouchSmart поддерживались файлы форматов .m4p и .m4a, необходимо
установить iTunes (продается отдельно) и создать учетную запись.
Перемещение музыкальных файлов во фрагмент
«Музыка» HP TouchSmart
Сначала сохраните музыкальные файлы на жесткий диск в папке «Музыка».
1 Нажмите кнопку Пуск, а затем выберите пункт Музыка.
2 Перейдите к библиотеке, куда требуется сохранить музыку (папка Музыка или папка iTunes в
папке «Музыка»), и откройте ее.
3 Есть несколько способов сохранения музыкальных файлов в папке «Музыка» или вложенной в нее
«iTunes».
Купите или закачайте бесплатные музыкальные файлы из Интернета.
Перенесите музыку с принадлежащего вам компакт-диска (используя перетаскивание, вырезку
и вставку).
Перенесите музыку из библиотеки на другом компьютере (перенесите музыку на внешний
USB-диск, подсоедините его к компьютеру, а затем перетащите файлы в папку «Музыка»).
Обзор программы 41
Page 48

Затем выберите источник отображения музыкальных файлов фрагментом «Музыка» HP TouchSmart.
4 На домашней странице HP TouchSmart коснитесь Музыка.
5 Коснитесь Параметры, а затем выберите либо Использовать библиотеку мультимедиа
HP TouchSmart (папка «Музыка» на жестком диске), либо Использовать мою библиотеку
iTunes.
Программа iTunes не предустановлена. Для использования iTunes требуется доступ к Интернету,
чтобы загрузить iTunes и создать для нее учетную запись.
Все файлы из выбранной папки музыки отображаются во фрагменте «Музыка» HP TouchSmart.
Перенос композиций из iTunes во фрагмент «Музыка»
HP TouchSmart
Одновременно в HP TouchSmart воспроизводится музыкальная композиция только из одной фонотеки.
Библиотека по умолчанию — фонотека HP TouchSmart. Чтобы получить доступ к композициям из iTunes
(программа не предустановлена, загружается отдельно) и добавить их в свою фонотеку, выполните
описанные ниже действия.
1 Загрузите iTunes на жесткий диск www.apple.com/downloads (требуется доступ к
Интернету).
2 Настройте учетную запись iTunes.
3 Откройте окно «TouchSmart: музыка», выбрав фрагмент Музыка.
4 Коснитесь кнопки Параметры и выберите Использовать мою библиотеку iTunes.
5 Коснитесь кнопки Сохранить.
Альбом
Иногда обложка альбома или другая информация альбома не переносится во время переноса музыки.
В этом случае недостающую информацию альбома можно найти. Для этого необходим доступ в
Интернет.
Чтобы найти обложку альбома, выполните описанные ниже действия.
1 На рабочем столе Windows коснитесь кнопки Пуск (или нажмите ее) и выберите Библиотека
Windows Media или iTunes.
Альбомы должны появиться в библиотеке.
2 Найдите альбом без обложки.
3 Наведите указатель мыши на значок пустого компакт-диска (альбом без обложки) и щелкните
правой кнопкой мыши.
4 В выпадающем меню выберите Найти информацию альбома.
Запрос о поиске альбома отсылается в Интернет.
5 Нажмите кнопку Готово, если альбом идентифицирован, и дождитесь загрузки информации об
альбоме (обложка, дата создания и пр.).
Также можно создать собственную обложку.
1 Найдите в Интернете подходящее изображение и загрузите его на свой жесткий диск.
Можно найти и выбрать исходную обложку компакт-диска.
2 Откройте папку «Музыка» и найдите альбом без обложки.
3 Путем перетаскивания или вырезания и вставки поместите рисунок на значок пустого компакт-диска
в папке «Музыка».
42 Руководство пользователя (Функции могут отличаться в зависимости от модели)
Page 49

Чтобы найти обложку альбома для музыкальных композиций, хранящхся в библиотеке iTunes,
выполните описанные ниже действия.
1 Перейдите в iTunes и зарегистрируйтесь.
2 В меню Дополнительно выберите Найти обложку альбома и следуйте инструкциям.
Создание и изменение списков воспроизведения
Списки воспроизведения формируются при перетаскивании композиций в окно списка
воспроизведения.
1 Откройте HP TouchSmart и выберите фрагмент Музыка.
2 Выберите Альбом, а затем — альбом с композициями, которые требуется добавить.
3 В список воспроизведения справа можно перенести альбом целиком. Либо откройте альбом,
коснувшись его, и затем перетащите нужные композиции в список воспроизведения.
4 Для быстрого добавления нескольких дорожек коснитесь Добавить в список. В результате
рядом с каждой композицией в списке композиций и альбомом в списке альбомов появится зеленый
кружок со знаком «плюс» (+).
5 Коснитесь знака «плюс» (+) рядом с композицией, чтобы добавить ее в список воспроизведения.
Повторяйте данную операцию, пока список не будет завершен.
6 Для изменения порядка композиций в списке воспроизведения перетащите любую позицию списка
в другое место.
7 Чтобы удалить композицию из списка, перетащите ее на значок с изображением корзины.
8 Коснитесь кнопки Сохранить как список воспроизведения.
9 Дайте название списку воспроизведения.
10 Коснитесь кнопки Сохранить.
Список воспроизведения откроется. Вы можете закрыть, удалить или отредактировать его.
ВАЖНО! Убедитесь, что список воспроизведения сохранен.
11 Чтобы после создания и сохранения списка воспроизведения очистить окно списка
воспроизведения, коснитесь команды Очистить все.
ПРИМЕЧАНИЕ. В список воспроизведения можно добавить 500 композиций. При попытке
добавления более 500 композиций появляется следующее сообщение: Максимальное количество
композиций в списке воспроизведения. В этом случае для добавления новых композиций в список
требуется предварительно удалить один или несколько элементов списка. Можно либо удалить
композиции, либо создать новый список воспроизведения.
Удаление композиций
Чтобы удалить композицию из своей фонотеки, откройте папку «Музыка» на жестком диске, в которой
хранятся музыкальные файлы, и удалите выбранную композицию.
Обзор программы 43
Page 50

Создание (запись) CD или DVDдиска с музыкальными
композициями или фотографиями
Для записи или прожига* компакт-диска с композициями требуется программа для записи компактдисков, такая как CyberLink Power2Go или проигрыватель Windows Media, которые можно запустить с
рабочего стола Windows.
Чтобы создать CD- или DVD-диски со своей музыкой или фотографиями, используя программу CyberLink,
выполните описанные ниже действия.
1 Коснитесь кнопки Пуск, выберите Все программы, а затем коснитесь CyberLink DVD Suite
Deluxe.
2 Выберите тип используемого носителя.
3 В области «Выбор источника» перейдите к папке с музыкальными композициями или фотографиями.
4 Чтобы добавить композицию или фотографии, выберите соответствующий файл и щелкните значок
с красным плюсом/добавить (+).
Файл добавится к нижней панели.
5 После добавления к нижней панели хотя бы одного файла на верхней панели значков становится
доступным значок Записать диск. Коснитесь этого значка, если добавлены все файлы, которые
требуется записать.
6 В открывшемся диалоговом окне выберите нужные настройки носителя и нажмите кнопку
Записать.
Если пригодный для записи диск не вставлен, появляется сообщение с предложением это сделать.
7 Вставьте CD или DVD-диск.
Начинается процесс записи.
HP TouchSmart: видео
Фрагмент «Видео» HP TouchSmart используется для создания собственного видео с помощью встроенной
веб-камеры, воспроизведения видео и его загрузки на YouTube (недоступно в некоторых странах/
регионах). Для сервиса YouTube требуется подключение к Интернету.
Фрагмент «Видео» HP TouchSmart также позволяет воспроизводить видео с видеокамеры, загружать его
на YouTube или записывать на CD или DVD-диск для совместного просмотра. Доступно видео,
хранящееся в любом месте жесткого диска.
Фрагментом «Видео» HP TouchSmart поддерживается следующие форматы видеофайлов: .mpg, .mpeg,
dvr-ms, .wmv, .asf, и .avi.
* Компания HP поддерживает законное использование технологий и не поощряет использование своих продуктов в целях,
отличных от разрешенных законом об авторском праве.
44 Руководство пользователя (Функции могут отличаться в зависимости от модели)
Page 51

Вебкамера и микрофон
Встроенная веб-камера и набор микрофонов размещены в верхней панели компьютера. Они
используются для захвата видео, организации видеочатов и конференций с помощью программ обмена
мгновенными сообщениями (которые необходимо загрузить самостоятельно, так как они не входят в
комплект HP TouchSmart).
Веб-камера (A) и микрофоны (B) находятся в верхней центральной части компьютера. Угол обзора вебкамеры регулируется наклоном экрана или с помощью регулировочного рычага веб-камеры (C),
расположенного за веб-камерой. Для оптимальной записи звука его источник должен находиться в
полуметре от компьютера HP TouchSmart.
B
C
A
B
Захват видео и фотоснимков с помощью вебкамеры
HP TouchSmart позволяет записывать видео и создавать снимки. Кнопки «YouTube» используется для
передачи видео.
ПРИМЕЧАНИЕ. Веб-сайт YouTube доступен во всех странах и регионах. Для получения услуг YouTube
требуется подключение к Интернету и создание учетной записи.
Помимо программы HP TouchSmart для захвата видео с веб-камеры и создания снимков также можно
использовать CyberLink YouCam (только для выбранных моделей). CyberLink YouCam позволяет
добавлять спецэффекты к видеофайлам, электронным сообщениям для друзей и загружать видео на
веб-сайт YouTube.
Для использования CyberLink YouCam выполните описанные ниже действия.
Коснитесь кнопки Пуск, выберите Все программы, CyberLink YouCam и затем коснитесь
CyberLink YouCam; после запуска выберите Обучение или коснитесь значка Справка (?) для
доступа к меню «Справка».
Обзор программы 45
Page 52

Создание видео
1 Чтобы получить доступ к веб-камере, коснитесь фрагмента Видео.
2 Внизу окна коснитесь кнопки Вебкамера.
3 На экране открывается окно просмотра, отображающее то, что записано веб-камерой; наклоните
экран или подвиньтесь для более удобного просмотра.
4 Если для настройки требуется время, установите флажок 3секундная задержка. Коснитесь
флажка снова, если параметр требуется отключить.
5 Коснитесь Запись.
6 Когда видео готово, коснитесь Остановить запись. Чтобы просмотреть видео, коснитесь
Воспроизвести видео.
7 На правой стороне экрана коснитесь команды Сохранить или Отменить, чтобы сохранить или
удалить видеозапись.
8 Если коснулись команды Сохранить, коснитесь кнопки Отмена, чтобы отменить работу с
данной функцией веб-камеры.
9 Найдите свое новое видео.
В названии файла отображается дата и время записи.
10 Переименовать файл можно либо в Windows 7, либо во фрагменте «Видео» HP TouchSmart.
Списки воспроизведения видео
Как и в случае музыкальных композиций, для упорядочивания видеофайлов создаются списки
воспроизведения видео.
ПРИМЕЧАНИЕ. Убедитесь, что список воспроизведения сохранен. Сначала дайте ему название,
затем включится кнопка Сохранить.
1 На домашней странице HP TouchSmart коснитесь фрагмента Видео.
2 Внизу экрана коснитесь Создать списки воспроизведения.
3 Откройте папку видео, из которой требуется выбрать видеофайлы для добавления их в список
воспроизведения.
4 Перетащите все необходимые видеофайлы на панель Создать список воспроизведения или
коснитесь значка с зеленым плюсом вверху каждого видеофайла, чтобы добавить его.
5 Чтобы выбрать видео из нескольких папок, коснитесь стрелки «Назад» и выберите еще одну папку.
6 После завершения коснитесь текстового поля внизу панели списка воспроизведения, чтобы его включить.
7 Введите название списка воспроизведения.
8 Коснитесь кнопки Сохранить.
Перенос видеозаписей на компьютер
1 Для переноса видеозаписей на жесткий диск подключите видеокамеру к компьютеру через USB-
разъем и следуйте инструкциям на экране.
Или
Загрузите видео из Интернета.
2 Перенесенные на компьютер видеофайлы можно просмотреть при помощи фрагмента «Видео»
HP TouchSmart.
Фрагмент «Видео» HP TouchSmart позволяет воспроизводить видео, хранящееся в любом месте жесткого
диска.
46 Руководство пользователя (Функции могут отличаться в зависимости от модели)
Page 53

Загрузка видеозаписей на вебсайт YouTube
Веб-сайт YouTube доступен во всех странах и регионах.
Перед загрузкой видеозаписей на веб-сайт YouTube (только отдельные модели) необходимо
зарегистрировать в нем свою учетную запись. Учетную запись можно создать непосредственно из
фрагмента «Видео» HP TouchSmart.
1 Откройте HP TouchSmart и выберите фрагмент Видео.
2 Выберите Даты или Папки.
3 Коснитесь видеозаписи, которую требуется загрузить на веб-сайт YouTube.
4 Коснитесь Загрузка на YouTube.
5 Следуйте инструкциям на экране, чтобы создать учетную запись YouTube, или введите имя и пароль
своей учетной записи YouTube.
6 Чтобы задать имя для видео и завершить процесс загрузки видео на веб-сайт YouTube, следуйте
инструкциям на экране.
Длительность загружаемого на веб-сайт YouTube видео ограничена 10 минутами.
Разрешение веб-камеры — VGA 640 x 480.
Запись домашних фильмов
Для записи видео на диск можно воспользоваться комплектом CyberLink DVD. Коснитесь кнопки Пуск,
Все программы, CyberLink DVD Suite и выберите значок Видео, чтобы запустить программу
записи, а затем коснитесь меню Справка и выберите пункт Справка.
Видеочаты и конференции
Для организации видеочата необходимо иметь подключение к Интернету, а также программное
обеспечение, позволяющее совершать видеовызовы в сети Интернет. Так же как ПО для чатов и
мгновенных сообщений, данное ПО используется для общения с одним или несколькими людьми
одновременно. Данное ПО может потребовать отдельной регистрации и может не включаться в
комплект поставки с HP TouchSmart.
Перед началом видеочата необходимо выполнить описанные ниже действия.
1 Загрузить и создать учетную запись программы мгновенных сообщений или видеозвонков (или
создать учетную запись Windows Live Messenger—MSN Hotmail, MSN Messenger или Passport,
которые не входят в отдельные модели HP TouchSmart). У абонента, которому направлен вызов,
должна быть аналогичная программа для видеозвонков.
2 Откройте программу для видеозвонков (например, Windows Live Messenger).
3 Найдите пункт Настройка аудио и видео, который обычно находится в меню Инструменты
(в Windows Live Messenger найдите меню «Инструменты», нажав кнопку Показать меню).
Кнопка «Показать меню» находится в правом верхнем углу окна. Это небольшой значок с
направленной вниз стрелкой.
4 При появлении запроса нажмите кнопку Следующий и, если нет внешних динамиков, выберите
Динамики SoundMAX Integrated.
5 Настройте уровень громкости и нажмите кнопку Следующий.
6 Выберите микрофон. Если нет внешнего микрофона, выберите Микрофон Realtek Integrated
и нажмите кнопку Следующий.
7 В качестве источника видео укажите HP Webcam и следуйте инструкциям.
8 Нажмите кнопку Готово.
9 Откройте клиент и следуйте инструкциям по организации видеочата.
Обзор программы 47
Page 54

HP TouchSmart: темы фильмов
Возможность «Темы фильмов» фрагмента «Видео» позволяет создавать фильмы, похожие на некоторые
из любимых фильмов. Коснитесь данного фрагмента, чтобы его открыть, и просмотрите доступные
возможности, такие как вид классического черно-белого кино или научно-фантастический вид.
HP TouchSmart: календарь
Фрагмент «Календарь» HP TouchSmart представляет собой календарь мероприятий для всей семьи.
Запланированные события доступны для просмотра и печати.
Фрагмент «Календарь» позволяет импортировать или экспортировать записи о событиях для их
сохранения в стандартном файловом формате (ICS-файл) в любой выбранной папке на жестком диске.
HP TouchSmart: заметки
Фрагмент «Заметки» HP TouchSmart используется для создания текстовых и голосовых заметок при
помощи касаний, клавиатуры, видео, фотографий или записи собственного голоса. Это интересный
способ создания заметок для себя или других пользователей данного компьютера.
Рукописные и набранные на клавиатуре заметки
Заметки записываются с помощью клавиатуры или касания (рукописный ввод). Воспользуйтесь данной
функцией для создания напоминаний для себя и членов семьи.
1 Откройте HP TouchSmart и выберите фрагмент Заметки.
2 Выберите значок Блокнот в нижней части окна.
3 Коснитесь слева значка Бумага, чтобы в открывшемся окне выбрать цвета фона заметки из
расположенного справа списка цветов.
4 Чтобы выбрать способ ввода текста или рисунка, выполните описанные ниже действия.
Коснитесь значка Ручка для создания заметки при помощи пальцев.
Выберите значок ABC для ввода заметки с клавиатуры, а затем нажмите выпадающую стрелку,
чтобы задать шрифт заметки.
Чтобы стереть рукописную заметку и начать ввод заново, выберите значок Ластик.
5 Введите текст, используя выбранный инструмент. При создании заметки допускается использование
нескольких инструментов. К примеру, сначала можно набрать текст с клавиатуры, а затем
дорисовать что-то в той же заметке.
6 Завершив создание заметки, коснитесь Выполнено. Созданная заметка отображается на доске
сводок в фрагменте «Заметки».
Голосовые заметки
1 Откройте HP TouchSmart и выберите фрагмент Заметки.
2 Выберите значок Микрофон в нижней части экрана.
3 Для начала записи короткого сообщения коснитесь кнопки Запись.
4 Для остановки записи сообщения коснитесь кнопки Остановить.
5 Чтобы прослушать сообщение, коснитесь кнопки Воспроизвести.
6 Коснитесь Сохранить или Отмена. Для сохранения заметки коснитесь Выполнено.
48 Руководство пользователя (Функции могут отличаться в зависимости от модели)
Page 55

Удаление заметок
Чтобы удалить заметку, выполните описанные ниже действия.
1 Откройте HP TouchSmart и выберите фрагмент Заметки.
2 Чтобы удалить заметку, коснитесь ее и перетащите на значок с изображением корзины в правом
нижнем углу окна.
3 Коснитесь значка Корзина, чтобы открыть корзину, выберите элементы, которые требуется
удалить, и коснитесь кнопки Удалить выбранное.
4 Коснитесь Выполнено.
Чтобы восстановить заметку (это возможно, только если соответствующий файл не удален из корзины),
выполните описанные ниже действия.
1 Откройте Корзину.
2 Коснитесь заметки, которую требуется восстановить.
3 Нажмите кнопку Восстановить выбранное.
HP TouchSmart: часы
Настройте часы TouchSmart для отображения времени для одного, двух или трех различных часовых
поясов.
Прямая ТВпередача
Только определенные модели. Требуется ТВтюнер.
Прямая ТВ-передача позволяет просматривать передачи местного и кабельного телевидения. В данном
фрагменте содержится электронная программа передач для упрощения поиска телепрограмм. Функция
записи цифрового видео (DVR) используется для записи любимых телепередач.
*
Обновление программного обеспечения
Информацию о новых версиях и возможностях программного обеспечения см. на странице
www.hp.com/go/touchsmart.
Таблица кратких сведений о программах
В дополнение к программному обеспечению HP TouchSmart могут быть установлены описанные ниже
программы. Часть программного обеспечения, перечисленного в таблице, входит в комплект поставки
только некоторых моделей. Это неполный список программного обеспечения, поставляемого с
компьютером.
Для запуска любой из этих программ коснитесь кнопки Пуск, Все программы, выберите папку
программы (например, DVD Play), а затем коснитесь ярлыка программы.
* Доступность сигналов ограничена силой и доступностью исходящего ТВ-сигнала, местоположением и другими
факторами. Возможны проблемы с производительностью, не вызванные дефектами данного продукта.
Обзор программы 49
Page 56

Название
программы
Возможности
DVD Play
CyberLink DVD Suite
CyberLink Power2Go
Воспроизведение DVD видео, CD (VCD) и дисков Blu-ray.
Использование функций масштабирования и панорамы.
Создание закладок при просмотре.
Включает несколько программ, таких как: Power2Go, YouCam (только на
отдельных моделях), LabelPrint и PowerDirector. За более подробной
информацией о возможностях программ следует обращаться к
справочным материалам программ, приведенных в таблице.
Записывать музыкальные файлы и файлы данных.
Копирование музыкального компакт-диска или диска с данными для
использования на компьютере.
Создание собственных компакт-дисков на основе компакт-дисков из
личной коллекции или файлов .wav, .mp3 или .wma. Такие компактдиски можно воспроизводить на домашних или автомобильных
стереосистемах.
Копирование файлов данных и обмен ими.
Создание компакт- или DVD-дисков с архивными копиями файлов
компьютера.
Копирование видеофайлов.
Проверка записанного диска на отсутствие ошибок.
CyberLink YouCam
CyberLink LabelPrint
CyberLink
PowerDirector
HP Advisor
Захват и редактирование видео и фотоснимков с веб-камеры.
Загрузка видеозаписей на сервис YouTube. (Веб-сайт YouTube недоступен
в некоторых странах/регионах).
Создание видеочата.
Обмен видео с друзьями и родственниками.
Печать этикеток для последующей их наклейки на диски.
Создание вкладышей с перечнем композиций для вставки в коробку
компакт-диска.
Запись файлов фильмов для создания видео компакт-дисков и
DVD-дисков, которые можно воспроизводить на некоторых
проигрывателях DVD.
Копирование видеофайлов и обмен ими.
Захват видеофайлов.
Редактирование видеофайлов.
Быстрое упорядочивание сохраненных веб-ссылок на рабочем столе.
Сравнение цен в магазинах с помощью удобной поисковой системы.
Получение программнго обеспечения HP и обновление драйверов.
Получение важных сообщений от компании HP.
Получение доступа к средствам «Работоспособность и Безопасность
ПК», «Справка для ПК».
50 Руководство пользователя (Функции могут отличаться в зависимости от модели)
Page 57

Пульт дистанционного управления
Использование пульта дистанционного
управления
Только некоторые модели
Пульт дистанционного управления работает с Windows Media Center и другим программным
обеспечением. Он помогает перемещаться по элементам ПО и управлять компьютером точно так же,
как пульт дистанционного управления телевизора помогает выбирать различные опции кабельного
телевидения или управлять воспроизведением фильма на проигрывателе DVD-дисков.
Пульт дистанционного управления 51
Page 58

Кнопки пульта дистанционного
управления
1 Вкл/Выкл — перевод компьютера в
спящий режим энергосбережения и выход
из него. Компьютер при этом не
выключается.
Если компьютер функционирует в режиме
игровой приставки, нажатие этой кнопки
вызывает возврат к режиму ПК. В случае
повторного нажатия кнопки компьютер
переводится в спящий режим.
2 Телетекст — включение или выключение
телетекста в режиме прямой ТВ-передачи.
Страница телетекста либо замещает
изображение прямой телепередачи, либо
отображается поверх него. Звук
телепередачи по-прежнему остается.
3 Зеленая — открывается меню телетекста.
4 Красная — открывается меню телетекста.
5 Программа передач — (только для
Windows Media Center) открывается
программа передач ТВ.
6 ТВзаписи — (только для Windows Media
Center) открывается окно ТВ-записи, в
котором отображаются записанные
телепрограммы.
7 Стрелки — перемещение курсора в
целях навигации или выбора действия.
8 Меню DVD — открывается окно
воспроизведения DVD-диска в Windows
Media Center или основное меню
DVD-фильма, если доступно.
9 Назад — возврат к предыдущему окну.
10 i (Дополнительная информация) —
вывод информации о выбранных файлах
мультимедиа и отображение других меню.
11 Пуск — открывается главное меню
Windows Media Center.
В режиме игровой приставки при нажатии
этой кнопки выполняется переход в режим
ПК и открывается Media Center.
12 Громкость — увеличение (+) или
уменьшение (–) уровня громкости. В
режиме игровой приставки также
изменяется уровень громкости ПК.
13 Отключить звук — отключение звука компьютера. При нажатии этой кнопки на экране
отображается слово Mute. Если нажать эту кнопку, когда система функционирует в режиме
игровой приставки, отключается звук компьютера (на экране надпись не появляется).
14 Запись — запись выбранной телепрограммы и сохранение ее на жестком диске.
15 Воспроизведение — воспроизведение выбранного файла мультимедиа.
52 Руководство пользователя (Функции могут отличаться в зависимости от модели)
Page 59

16 Перемотка — перемотка записи назад с тремя скоростями.
17 Переход назад — перемещение по записи назад на 7 секунд, к началу музыкальной дорожки
или раздела DVD-фильма.
18 0–9, *,
на цифровые кнопки выполняется переключение между указанными на кнопке символами.
Нажмите кнопку Ввести, чтобы выбрать символ.
19 Удаление — удаление последнего введенного символа.
20 Световой индикатор — индикатор активности. Этот индикатор указывает на излучение сигнала
пультом дистанционного управления при нажатии кнопки.
21 Кнопка выбора источника A/V — (только для моделей с игровой приставкой) переключение
между тремя источниками: ПК, HDMI и композитное видео, когда система подключена к левым
верхним портам только для отображения.
22 Желтая — открывается меню телетекста.
23 Синяя — открывается меню телетекста.
24 Прямая ТВпередача — (только для Windows Media Center) отображение прямой ТВ-передачи
в полноэкранном представлении. Телепередача прокручивается до конца буфера паузы и
возобновляется воспроизведение прямой ТВ-передачи.
25 ОК — выбор действия или параметра окна, действует как кнопка Ввести.
26 Соотношение — изменение соотношения сторон изображения. Масштаб изображения
увеличивается три раза, затем возвращается полноэкранное соотношение сторон.
27 Показ слайдов — (только для Windows Media Center) воспроизведение всех изображений на
жестком диске в режиме слайд-шоу.
28 Ch+ и Ch– — переключение телевизионных каналов или перемещение по страницам вверх и вниз
в зависимости от доступных вариантов. Переход к следующему разделу DVD-фильма.
., # — ввод текста и цифр в поле поиска или текстовом поле. При многократном нажатии
29 Извлечь — извлечение компакт- или DVD-диска.
30 Пауза — временная остановка воспроизведения звуковых и видеодорожек, а также прямых или
записанных ТВ-передач.
31 Перемотка вперед — перемещение по записи вперед с тремя скоростями.
32 Переход вперед — перемещение по записи вперед на 30 секунд в видеозаписях и прямых
ТВ-передачах, на одну музыкальную дорожку или один раздел DVD-фильма.
33 Стоп — остановка воспроизведения текущего файла мультимедиа.
34 Ввести — выбор действия, меню или параметра окна.
Пульт дистанционного управления 53
Page 60

54 Руководство пользователя (Функции могут отличаться в зависимости от модели)
Page 61

Устранение неполадок программного
обеспечения и восстановление системы
Устранение неполадок программного
обеспечения
В штатном режиме работы компьютера используются возможности операционной системы и
установленных программ. Если из-за сбоев программного обеспечения компьютер перестает работать
или функционирует неправильно, это можно исправить.
Некоторые способы устранения ошибок в работе программного обеспечения так же просты, как
перезагрузка компьютера, а некоторые требуют восстановления системы из файлов на жестком диске.
Обзор методов устранения сбоев в работе программного
обеспечения
Самый эффективный способ устранения сбоев программного обеспечения — перезагрузить компьютер
или выключить его совсем, а потом вновь включить. Если это не помогло, тогда можно попробовать один
из приведенных ниже способов восстановления работоспособности компьютера в случае неполадок
программного обеспечения.
Обновление драйверов (см. следующий раздел «Обновление драйверов»).
Восстановление системы Microsoft (см. раздел «Восстановление системы Microsoft» на
странице 56) — восстанавливается состояние конфигурации компьютера, предшествующее
текущему сбою программного обеспечения.
Переустановка программ и драйверов оборудования (см. раздел «Переустановка программ и
драйверов оборудования» на странице 57) – позволяет выполнить переустановку установленного
производителем программного обеспечения и драйверов оборудования с помощью программы
«Диспетчер восстановления».
Восстановление системы — полное очищение диска и его форматирование с удалением всех
ранее созданных файлов данных и последующей переустановкой операционной системы,
программ и драйверов.
Обновление драйверов
Драйвер — это программа, позволяющая компьютеру взаимодействовать с подключенным устройством,
таким как принтер, жесткий диск, мышь или клавиатура.
Чтобы обновить драйвер или вернуться к предыдущей версии драйвера, если в новой версии эта
проблема не устранена, выполните описанные ниже действия.
1 Нажмите кнопку Пуск.
2 Введите слова Диспетчер устройств в поле «Начать поиск» и щелкните Диспетчер устройств,
чтобы открыть окно «Диспетчера устройств».
3 Щелкните знак плюса (+), чтобы найти тип устройства, которое требуется обновить или вернуть в
прежнее состояние. (Например, дисководы DVD/CD-ROM.)
Устранение неполадок программного обеспечения и восстановление системы 55
Page 62

4 Дважды щелкните соответствующий пункт (например, HP DVD Writer 640b).
5 Перейдите на вкладку Драйвер.
6 Чтобы обновить драйвер, нажмите кнопку Обновить и следуйте инструкциям на экране.
Или
Чтобы вернуться к предыдущей версии драйвера, нажмите кнопку Восстановить драйвер и
следуйте инструкциям на экране.
Восстановление системы Microsoft
Одна из функций Microsoft Windows 7 позволяет вернуть конфигурацию компьютера в состояние,
предшествующее случившемуся программному сбою. Для этого создается точка восстановления —
запись параметров компьютера в определенный момент времени.
Перед установкой новой программы операционная система автоматически создает точку
восстановления. Точки восстановления можно также создавать вручную.
Если произошел сбой, который, как предполагается, мог быть вызван неполадкой программного
обеспечения, установленного на компьютере, используйте функцию восстановления системы после
сбоя, чтобы вернуть состояние компьютера, соответствующее предыдущей точке восстановления.
ПРИМЕЧАНИЕ. Прежде чем использовать средство восстановления системы, всегда выполняйте
процедуру восстановления системы после сбоя.
Чтобы запустить восстановление системы после сбоя, выполните описанные ниже действия.
1 Завершите работу всех открытых программ.
2 Нажмите кнопку Пуск, щелкните правой кнопкой мыши пункт Компьютер, а затем выберите
Свойства.
3 Выберите Защита системы, Восстановление системы и нажмите кнопку Следующий.
4 Следуйте инструкциям на экране.
Чтобы добавить точку восстановления вручную, выполните описанные ниже действия.
1 Завершите работу всех открытых программ.
2 Нажмите кнопку Пуск, щелкните правой кнопкой мыши пункт Компьютер, а затем выберите
Свойства.
3 Выберите Защита системы.
4 В настройках безопасности выберите диск, для которого нужно создать точку восстановления.
5 Нажмите кнопку Создать.
6 Следуйте инструкциям на экране.
Чтобы получить более подробные сведения о программных точках восстановления, выполните
описанные ниже действия.
1 Нажмите кнопку Пуск и выберите Cправка и поддержка.
2 Введите в поле поиска восстановление системы и нажмите клавишу Enter.
56 Руководство пользователя (Функции могут отличаться в зависимости от модели)
Page 63

Переустановка программ и драйверов оборудования
Если драйвер оборудования или программы, установленные производителем, повреждены, их можно
переустановить с помощью программы «Диспетчер восстановления» (только определенные модели).
ПРИМЕЧАНИЕ. Не используйте «Диспетчер восстановления» для переустановки поставляемых вместе
с компьютером программ, записанных на CD- и DVD-диски. Переустанавливайте эти программы
непосредственно с CD- и DVD-дисков.
Перед удалением программы убедитесь, что сможете ее переустановить. Проверьте, доступна ли она
до сих пор в месте, из которого была изначально установлена (например, на диске или в Интернете).
Или найдите программу в списке приложений, которые можно переустановить с помощью диспетчера
восстановления.
Чтобы проверить список устанавливаемых программ в диспетчере восстановления, выполните
описанные ниже действия.
1 Нажмите кнопку Пуск, выберите Все программы, Диспетчер восстановления, а затем
Диспетчер восстановления. Если на экране появляется запрос о продолжении, нажмите
кнопку Да.
2 В списке «Мне нужна быстрая помощь» выберите Переустановка программного
обеспечения.
3 Нажмите кнопку Следующий на экране приветствия.
Откроется список программ. Проверьте, содержится ли в нем требуемая программа.
Чтобы удалить программу, выполните описанные ниже действия.
1 Завершите работу всех открытых приложений и закройте все папки.
2 Удалите неисправное приложение.
a Нажмите кнопку Пуск и выберите пункт Панель управления.
b В группе «Программы» щелкните Удаление программы.
c Выберите программу, подлежащую удалению, и нажмите кнопку Удалить.
d Нажмите кнопку Да, чтобы продолжить процесс удаления.
Чтобы переустановить программу с помощью диспетчера восстановления, выполните описанные ниже
действия.
1 Нажмите кнопку Пуск, выберите Все программы, Диспетчер восстановления, а затем
Диспетчер восстановления.
2 Щелкните Переустановка программного обеспечения.
3 Нажмите кнопку Следующий на экране приветствия.
4 Выберите программу для установки, нажмите кнопку Следующий и следуйте инструкциям на
экране.
5 Завершив переустановку, перезагрузите компьютер.
ПРИМЕЧАНИЕ. Не
восстановления программ и драйверов оборудования обязательно перезагрузите компьютер.
пренебрегайте выполнением последнего шага. По завершении
Устранение неполадок программного обеспечения и восстановление системы 57
Page 64

Создание дисков с резервными копиями
С помощью программного обеспечения для записи CD- и DVD-дисков, установленного на компьютере,
можно создавать диски с резервными копиями важных данных, включая личные файлы, сообщения
электронной почты и закладки на веб-узлы. Также можно переносить данные на внешние жесткие
диски.
Программное обеспечение, применяемое для резервного копирования на диски, должно обладать
функцией проверки записи. С помощью функции проверки записи выполняется проверка точности
копирования данных на диск. Для этого данные на жестком диске сравниваются с данными,
скопированными на диск. В зависимости от того, какое ПО используется для записи дисков, возможно,
понадобится включить эту функцию вручную (обратитесь к программной документации).
Если при записи на диск возникли неполадки, попробуйте использовать другой носитель (другого типа
или марки). Также воспользуйтесь проводником Windows, чтобы просмотреть записанные файлы и
убедиться, что все необходимые данные были переписаны. Чтобы открыть проводник Windows,
щелкните правой кнопкой мыши кнопку Пуск и выберите Проводник.
Создание дисков восстановления системы
Это действие необходимо выполнить единственный раз, пока компьютер работает правильно. Если
впоследствии произойдет сбой в работе компьютера, с помощью дисков восстановления системы можно
вернуть исходные заводские настройки компьютера. Подробности см. в разделе «Создание дисков
восстановления» на странице 58.
Восстановление системы
Средство восстановления системы полностью очищает диск и выполняет его форматирование, удаляя
все ранее созданные файлы данных. Средство восстановления системы выполняет переустановку
операционной системы, программ и драйверов. При этом необходимо переустановить и программное
обеспечение, которое не было установлено на компьютер производителем. К такому ПО относятся
программы на компакт-дисках, поставляемые вместе с компьютером, и программы, установленные
после покупки компьютера.
Для восстановления системы необходимо выбрать один из описанных ниже способов.
Образ восстановления — система восстанавливается из образа восстановления, сохраненного
на жестком диске. Образ восстановления — это файл с копией исходного ПО, установленного на
компьютер производителем. Полную информацию о восстановлении системы из образа
восстановления, хранящегося на жестком диске, см. в разделе «Восстановление системы из меню
«Пуск» операционной системы Windows 7» на странице 60.
ПРИМЕЧАНИЕ. Участок жесткого диска, занятый образом восстановления, не может
использоваться для хранения данных.
Диски восстановления — система восстанавливается с помощью комплекта дисков
восстановления, на которые были записаны файлы с жесткого диска. Создание дисков
восстановления описывается в следующем разделе.
Создание дисков восстановления
Выполните описанную в этом разделе процедуру создания комплекта дисков восстановления из образа
восстановления, хранящегося на жестком диске. В образе восстановления содержатся файлы
операционной системы и программ, предустановленных на компьютер производителем.
Можно создать только один комплект дисков восстановления. Диски восстановления могут быть
использованы только на компьютере, для которого они были созданы.
58 Руководство пользователя (Функции могут отличаться в зависимости от модели)
Page 65

Выбор дисков восстановления
Для создания дисков восстановления в компьютере должен быть установлен дисковод с возможностью
записи DVD-дисков.
Для создания дисков восстановления системы используйте чистые диски DVD+R или DVD-R.
Для создания дисков восстановления нельзя использовать диски DVD+RW, DVD-RW, DVD+RW DL,
DVD-RW DL, DVD+R DL, DVD-R DL или компакт-диски.
Используйте для создания дисков восстановления высококачественные диски. Процесс создания дисков
восстановления подвергается очень строгой проверке. Во время создания дисков восстановления могут
появиться сообщения об ошибках, например Ошибка записи диска или Ошибка проверки диска.
Диски могут быть не приняты, если они содержат дефекты. В этом случае будет предложено вставить
новый чистый диск и повторить попытку. Вполне нормально, что некоторые диски могут быть отклонены.
Количество дисков восстановления в комплекте зависит от модели компьютера (обычно 1-3 DVD-диска).
Программа создания дисков восстановления сообщит конкретное число чистых дисков, необходимых
для создания такого комплекта.
В процессе записи дисков некоторое время уйдет на проверку правильности информации, записанной
на диск. Процесс может быть прерван в любое время. При следующем запуске программа начнет
работу с места остановки.
Процедура создания дисков восстановления
1 Завершите работу всех открытых программ.
2 Нажмите кнопку Пуск, выберите Все программы, Диспетчер восстановления, а затем
Создание дисков восстановления. Если на экране появляется запрос о продолжении,
нажмите кнопку Да.
3 Следуйте инструкциям на экране. Маркируйте каждый диск по мере записи (например, «Диск
восстановления 1», «Диск восстановления 2»).
4 Храните диски восстановления в надежном месте.
Способы восстановления системы
Выполнять восстановление системы следует в описанном ниже порядке.
1 С жесткого диска, из меню «Пуск» операционной системы Windows 7.
2 С жесткого диска, удерживая клавишу F11 нажатой во время загрузки системы.
3 С помощью созданных дисков восстановления.
4 С помощью дисков восстановления, заказанных в службе поддержки HP. Чтобы приобрести диски
восстановления, перейдите по адресу www.hp.com/support и посетите страницу загрузки
программного обеспечения и драйверов для соответствующей модели компьютера.
Устранение неполадок программного обеспечения и восстановление системы 59
Page 66

Восстановление системы из меню «Пуск» операционной системы
Windows 7
Если компьютер работает, и ОС Windows 7 реагирует на действия пользователя, выполните описанные
ниже действия для восстановления системы.
ПРИМЕЧАНИЕ. При восстановлении системы удаляются все данные и программы, созданные или
установленные после приобретения компьютера. Поэтому убедитесь, что на съемном диске создана
резервная копия всех нужных данных.
1 Выключите компьютер.
2 Отключите от компьютера все периферийные устройства, кроме клавиатуры и мыши.
3 Включите компьютер.
4 Нажмите кнопку Пуск, выберите Все программы, Диспетчер восстановления, а затем
Диспетчер восстановления. Если на экране появляется запрос о продолжении, нажмите
кнопку Да.
5 В списке «Мне нужна быстрая помощь» выберите Восстановление системы.
6 Нажмите кнопку Да, а затем — кнопку Следущий.
Начнется перезагрузка компьютера.
ПРИМЕЧАНИЕ. Если система не может обнаружить раздел восстановления, она предложит
вставить диск восстановления. Вставьте диск и переходите к шагу 7, описанному в разделе
«Восстановление системы с пользовательских дисков восстановления» на странице 61.
7 В списке «Мне нужна быстрая помощь» выберите Восстановление системы.
8 Если предлагается создать резервную копию файлов, и это еще не было сделано, нажмите кнопку
Сначала создайте резервную копию файлов (рекомендуется), а затем — кнопку
Следующий. В противном случае выберите Восстановить без создания резервной копии
ваших файлов и нажмите кнопку Следующий.
Начнется восстановление системы. После завершения восстановления системы нажмите кнопку
Готово, чтобы перезагрузить компьютер.
9 Завершите процесс регистрации и подождите, пока на экране не появится рабочий стол.
10 Выключите компьютер, подключите обратно все периферийные устройства и включите компьютер
снова.
Восстановление системы при загрузке
Если ОС Windows 7 не реагирует на действия пользователя, но компьютер работает, для проведения
восстановления системы выполните описанные ниже действия.
ПРИМЕЧАНИЕ. При восстановлении системы удаляются все данные и программы, созданные или
установленные после приобретения компьютера. Поэтому убедитесь, что на съемном диске создана
резервная копия всех нужных данных.
1 Выключите компьютер. Если необходимо, нажмите и удерживайте клавишу включения нажатой до
тех пор, пока компьютер не выключится.
2 Отключите от компьютера все периферийные устройства кроме клавиатуры и мыши.
3 Нажмите кнопку включения, чтобы включить компьютер.
4 Как только появится начальный экран заставки с логотипом компании, нажимайте клавишу F11 на
клавиатуре до тех пор, пока не появится сообщение Загрузка файлов.
60 Руководство пользователя (Функции могут отличаться в зависимости от модели)
Page 67

5 В списке «Мне нужна быстрая помощь» выберите Восстановление системы.
6 Если предлагается создать резервную копию файлов, и это еще не было сделано, нажмите кнопку
Сначала создайте резервную копию файлов (рекомендуется), а затем — кнопку
Следующий. В противном случае выберите Восстановить без создания резервной копии
ваших файлов и нажмите кнопку Следующий.
Начнется восстановление системы. После завершения восстановления системы нажмите кнопку
Готово, чтобы перезагрузить компьютер.
7 Завершите процесс регистрации и подождите, пока на экране не появится рабочий стол.
8 Выключите компьютер, подключите обратно все периферийные устройства и включите компьютер
снова.
Восстановление системы с пользовательских дисков восстановления
В этом разделе описывается восстановление системы с помощью дисков восстановления, сведения о
создании которых приведены в разделе «Создание дисков восстановления» на странице 58.
ПРИМЕЧАНИЕ. При восстановлении системы удаляются все данные и программы, созданные или
установленные после приобретения компьютера. Поэтому убедитесь, что на съемном диске создана
резервная копия всех нужных данных.
Для восстановления системы с помощью дисков восстановления выполните описанные ниже действия.
1 Если компьютер работает, запишите на DVD-диск резервные копии всех файлов данных, которые
необходимо сохранить. По окончании удалите диск с резервными копиями из дисковода.
ВНИМАНИЕ! Все данные на жестком диске будут удалены. Данные не будут потеряны,
если создать их резервную копию.
2 Отключите от компьютера все периферийные устройства, кроме клавиатуры и мыши.
3 Вставьте в лоток соответствующего дисковода DVD-диск восстановления №1 и закройте лоток.
4 Если компьютер работает, нажмите кнопку Пуск на панели задач, кнопку со стрелкой рядом с
кнопкой Завершение работы, а затем кнопку Завершение работы.
Или
Если компьютер не отвечает, нажмите и удерживайте кнопку включения в течение примерно
5 секунд, пока компьютер не выключится.
5 Отключите от компьютера все периферийные устройства, за исключением монитора, клавиатуры и
мыши.
6 Нажмите кнопку включения, чтобы включить компьютер.
Если будет предложен выбор между восстановлением системы с диска или с жесткого диска,
выберите Запустить программу с диска и нажмите кнопку Следующий.
7 В списке «Мне нужна быстрая помощь» выберите Возврат заводских настроек.
8 Если предлагается создать резервную копию файлов, и это еще не было сделано, нажмите кнопку
Сначала создайте резервную копию файлов (рекомендуется), а затем — кнопку
Следующий. В противном случае выберите Восстановить без создания резервной копии
ваших файлов и нажмите кнопку Следующий.
9 Если будет предложено вставить следующий диск восстановления, вставьте его.
10 После завершения работы программы «Диспетчер восстановления» удалите из системы все диски
восстановления.
11 Нажмите кнопку Готово, чтобы перезагрузить компьютер.
Устранение неполадок программного обеспечения и восстановление системы 61
Page 68

Дополнительная информация по устранению
неполадок
Ниже описываются источники дополнительной информации по устранению неполадок.
HP Support Assistant
HP Support Assistant позволяет поддерживать производительность ПК и решать проблемы быстрее
посредством автоматического обновления, встроенной диагностики и пошаговой помощи.
Чтобы открыть программу HP Support Assistant, нажмите кнопку Пуск, выберите меню Все
программы, HP, а затем — HP Support Assistant.
Средства устранения неполадок Windows 7
В системе Windows 7 имеются средства устранения неполадок, позволяющие автоматически
диагностировать и исправлять наиболее распространенные компьютерные неполадки. Чтобы получить
доступ к средствам устранения неполадок Windows 7, выполните описанные ниже действия.
1 Нажмите кнопку Пуск, а затем выберите пункт Панель управления.
2 Выберите пункт Система и безопасность.
3 В Центре управления щелкните Поиск и исправление проблем.
62 Руководство пользователя (Функции могут отличаться в зависимости от модели)
Page 69

Указатель
Числа
32-разрядная система 15
64-разрядная система 15
B
Bluetooth
использование
характеристики антенны 4
18
C
CD
использование дисковода для CD/DVD-дисков
расположение дисковода 6
CyberLink
DVD Suite
LabelPrint 50
Power2Go 50
PowerDirector 50
YouCam 50
50
D
DSL 17
подключение 16
DVD Play 50
15
L
LAN (локальная сеть) 16
Подключение к Интернету 8
характеристики антенны 5
M
MP3-плееры 27
R
Realtek HD Audio Manager
подключение динамиков
чувствительность микрофона 27
26
U
USB
подключение
устройства 7
8
W
Windows Media Center
использование пульта дистанционного управления
мастер установки 21
настройка звука 27
просмотр и запись ТВ-программ 18
51
H
HDMI
порт
22
режим 22
HP TouchSmart
использование программного обеспечения
Кнопка Пуск 5
обновление программного обеспечения 49
открытие 33
очистка сенсорного экрана 30
перемещение 33
поиск информации vi
что собой представляет 33
HP Advisor 50
I
iTunes 42
33
Y
YouTube 47
А
Адаптер S-Video 3, 20
Адаптер переменного тока 10
адаптер, от входа полный видеосигнал к S-Video 20
активные динамики, подключение 25
альбом 42
аудио
Windows Media Center
Разъем линейного входа 7
Разъем линейного выхода 8
устранение неполадок 25
27
Б
беспроводная клавиатура и мышь 13
расположение приемника 9
Указатель 63
Page 70

В
веб-камера
возможности
захват видео и фотоснимков 45
Индикатор 10
использование с микрофоном 45
положение 45
угол обзора 5, 45
видео
YouTube
веб-камера 45
запись 46
настройка видеочата 47
списки воспроизведения 46
видео с инструкциями vi
Внешнее освещение
кнопка
регулировка 14
восстановление конфигурации компьютера 56
Восстановление системы 56
восстановление системы 58
Восстановление системы из архива 56
Входной разъем S-video 9
Входной разъем стерео аудио 9
5
47
7
Г
гарнитуры 27
громкость
Микшер громкости
элементы управления 5
26
Д
динамики 6
возможности 6
подключение цифрового или аудиоресивера 25
регулировка уровня громкости 26
диски восстановления
выбор
59
создание 58
диски восстановления системы, создание 58
диски с резервными копиями, создание 58
Диспетчер восстановления 57
домашняя беспроводная сеть 16
настройка 16
Подключение по LAN 5
домашняя проводная сеть 17
настройка 17
Подключение по LAN 8
драйверы, обновить 55
И
игровая приставка 21
порты ввода 8, 21
устранение неполадок 23
ИК-передатчик
кабель, подключение
подключение кабеля к телевизионной приставке 20
порт 9
ИК-приемник, пульт дистанционного управления 6
20
К
кабель
направляющий зажим
управление 11
Кабель S-Video 3, 19
камера
положение
расстояние от 45
клавиатура и мышь
индикатор приемника
расположение приемника 9
сведения 13
устранение неполадок 14
кнопка
HP TouchSmart
Внешнее освещение 7
выбора источника аудио/видео 22, 23
питание компьютера/спящий режим 5
Кнопка выбора источника аудио/видео 22, 23
Кнопка питания/перевода в спящий режим 5
коаксиальный кабель 16
компакт-диск
запись
композитный
аудио/видео, порты
видеосигнал, адаптер 20
режим 22
композиции, удаление 43
компьютер
индикатор
подключение ИК-передатчика 20
подставка 9
подставка, регулировка угла 12
утилизация старого оборудования 32
контрастность, экран 29
конференции 47
45
44
14
9, 11
10
5
22
Л
локальная сеть (LAN) 16
Ж
Ждущий режим 28
жесткий диск, индикатор 10
З
Замок безопасности 30
замок, безопасность 9, 30
М
микрофоны
диапазон
положение 45
регулировка уровня громкости 27
модернизация оборудования 15
64 Руководство пользователя (Функции могут отличаться в зависимости от модели)
27
Page 71

монитор
контрастность
очистка 30
разрешение 4
формат 1
яркость 29
мышь и клавиатура
расположение приемника
сведения 13
устранение неполадок 14
29
9
Н
наушники
использование
порт 7
27
О
обновление
драйверы
оборудование 15
оборудование
обновления
утилизация 32
оптический привод
Индикатор
расположение 6
освещение, внешнее 14
отладка программного обеспечения 55
очистка монитора 30
55
15
10
П
параметры питания 28
переустановка драйверов 57
переустановка программ 57
Питание, индикатор 10
Поворот
компьютер
подключение
активные динамики
динамики 26
игровая приставка 21
Интернет 16
к сети 16
принтер 27
ТВ 18
ТВ-сигнал 19
подключение к Интернету 16
предупреждения по технике безопасности 31
приемник, беспроводная клавиатура и мышь 10
принтеров
параллельные порты
подключение 27
программное обеспечение
обновление
отладка 55
переустановка 57
13
25
28
49
программы
DVD Play
пульт ДУ
Индикатор ИК-приемника
использование для работы с HP TouchSmart 51
с игровой приставкой 23
50
10
Р
разрешение, монитор 4
разъем адаптера источника питания 9
Разъем ТВ-входа 9
расположение DVD-дисковода 6
расположение дисковода Blu-ray 6
резервное копирование 58
Руководство по безопасности и удобству 31
С
сведения о поддержке vi
сенсорный экран
возможности
доступ и навигация 35
очистка 30
сеть
беспроводная
проводная 8, 17
синдром запястного канала 31
синхронизация клавиатуры и мыши 14
слайд-шоу, создание 40
слот замка безопасности 9, 30
списки воспроизведения
видео
создание 43
Спящий режим 28
4
5, 16
46
Т
ТВ
подключение
тюнер 19
телевизионная приставка
кабель дистанционного передатчика для
подключение к компьютеру 20
с приложением Windows Media Center 20
18
У
удаление фрагментов 37
удобство работы 31
установка маршрутизатора 16, 17
устройство чтения карт памяти
возможности
Индикатор 10
типы карт 5
утилизация оборудования компьютера 32
учебные материалы vi, 38
учебные материалы по поддержке vi, 38
5
20
Указатель 65
Page 72

Ф
Фрагмент «Браузер» 38
фрагмент «Веб-канал» 38
Фрагмент «Видео» 44
Фрагмент «Заметки» 48
голосовые заметки 48
удаление заметки 49
Фрагмент «Календарь» 48
Фрагмент «Музыка» 41
альбом 42
перемещение файлов в библиотеку 41
списки воспроизведения 43
удаление композиций 43
форматы файлов 41
Фрагмент «Полотно» 41
Фрагмент «Темы фильмов» 48
фрагмент «Учебные материалы» 38
Фрагмент «Фото» 39
скрытие фотографий 40
слайд-шоу 40
Фрагмент «Часы» 49
фрагменты 36
добавление веб-ссылки 37
добавление новых 36
изменение значков или цветов 38
просмотр скрытых 37
скрытие 37
удаление 37
функция внешнего освещения 14
Х
хроническое растяжение сухожилий травматического
характера (RSI), см. Руководство по безопасности и
удобству
Ц
цифровой аудиоразъем 8
Ш
шнур питания, подключение 10
Э
экран
яркость
экране
контрастность
очистка 30
экранная клавиатура 36
Экранный дисплей
кнопка
эргономическая безопасность 31
29
29
5
Я
яркость, экран 29
66 Руководство пользователя (Функции могут отличаться в зависимости от модели)
 Loading...
Loading...