Page 1
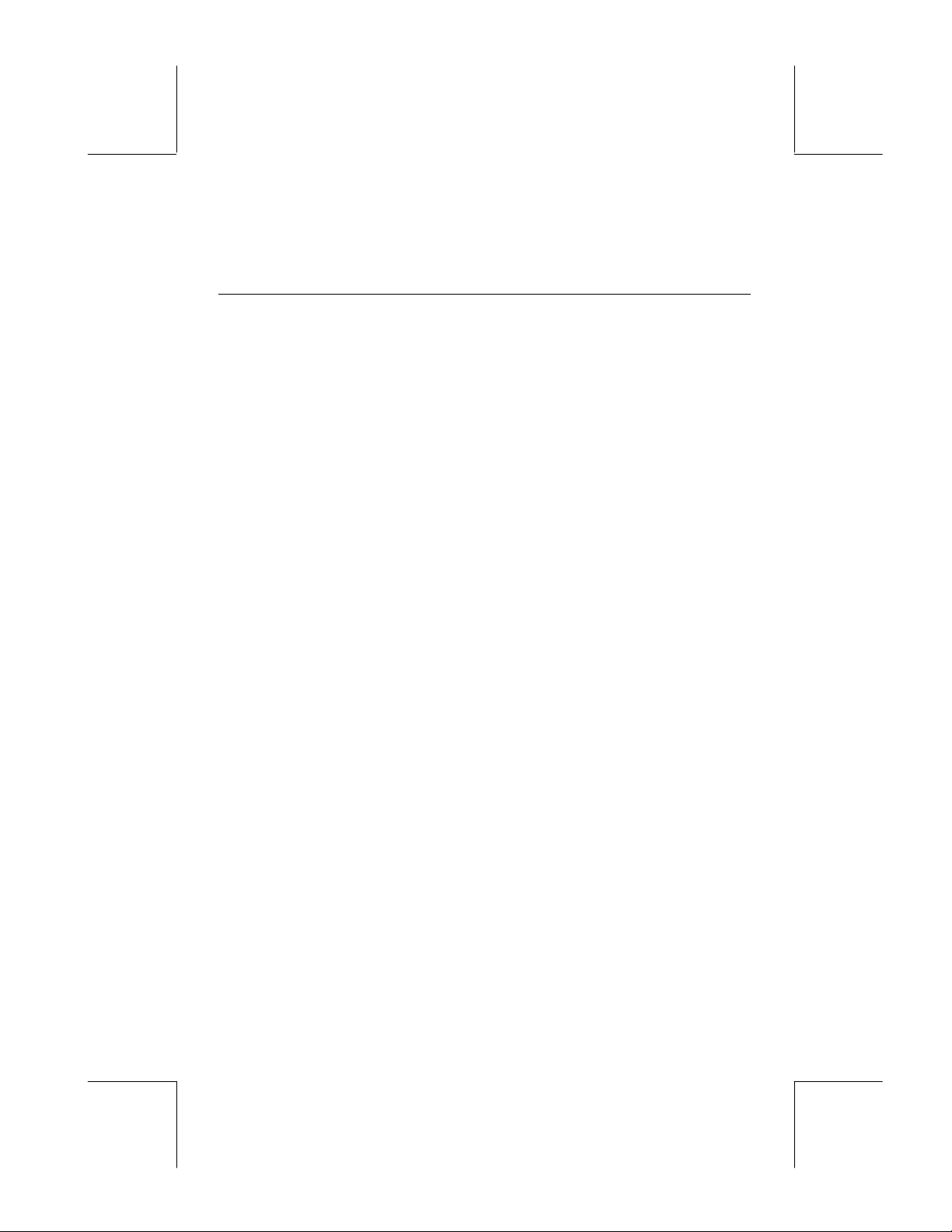
hp 49g+ calculadora gráfica
manual do usuário
H
Edição 2
Número de peça HP F2228-90004
Page 2
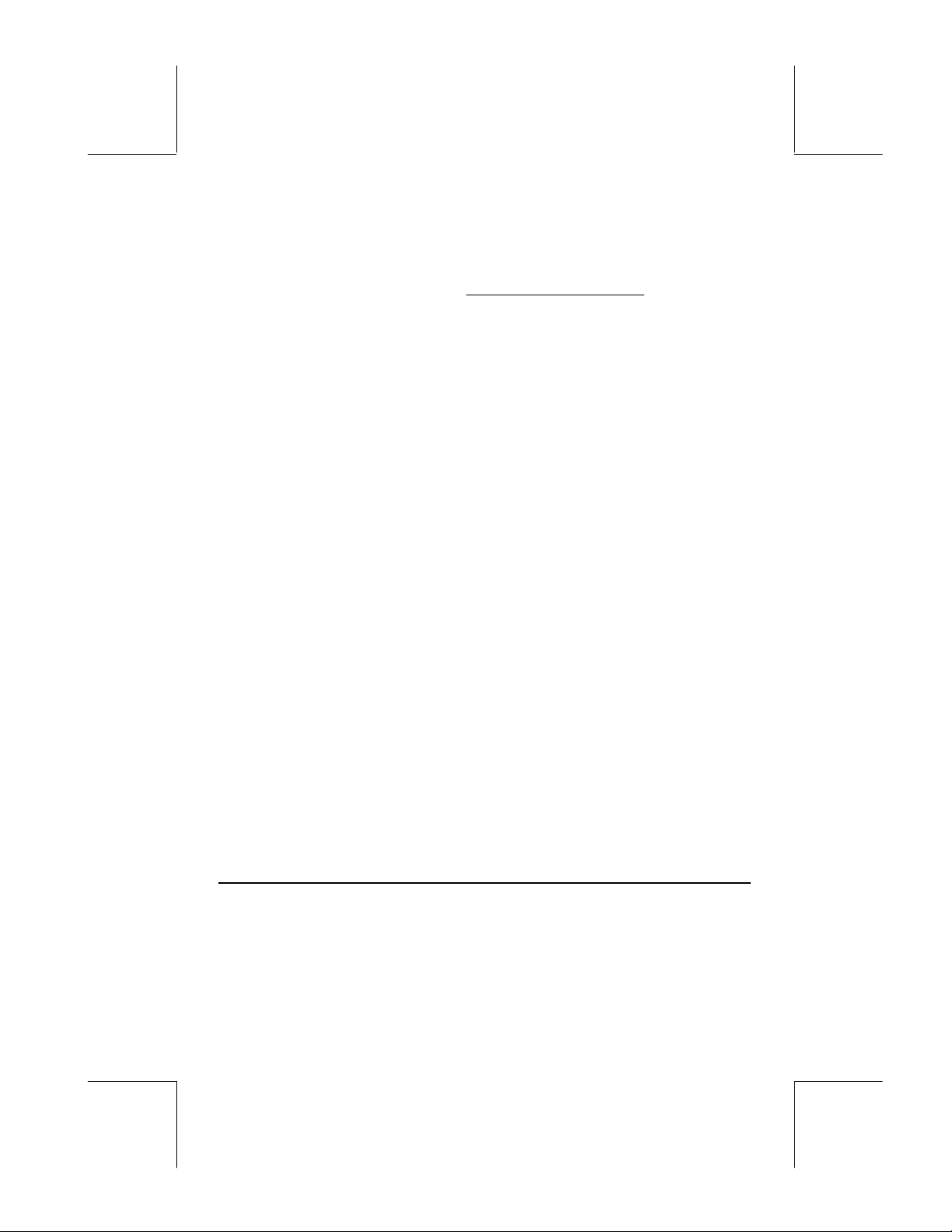
Aviso
REGISTRO SEU PRODUTO EM : www.register.hp.com
ESTE MANUAL E TODOS OS EXEMPLOS CONTIDOS AQUI SÃO
FORNECIDOS “DO JEITO QUE ESTÃO” E ESTÃO SUJEITOS À
MUDANÇAS SEM AVISO PRÉVIO. A COMPAINHA HEWLETTPACKARD NÃO FAZ GARANTIA DE NENHUM TIPO COM RESPEITO
A ESTE MANUAL OU OS EXEMPLOS CONTIDOS AQUI, INCLUINDO,
MAS NÃO SE LIMITANDO ÀS GARANTIAS IMPLÍCITAS DE
COMERCIABILIDADE, NÃO-VIOLAÇÃO E APTIDÃO PARA UM
PROPÓSITO PARTICULAR.
HEWLETT-PACKARD CO. NÃO SERÁ RESPONSÁVEL POR
QUAISQUER ERROS OU POR DANOS ACIDENTAIS OU
CONSEQUENCIAIS RELACIONADOS COM O FORNECIMENTO,
DESEMPENHO, OU USO DESTE MANUAL OU OS EXEMPLOS
CONTIDOS AQUI.
© Copyright 2003 Hewlett-Packard Development Company, L.P.
Reprodução, adaptação, ou tradução deste manual é proibido sem
permissão prévia por escrito de Hewlett-Packard Company, exceto quando
permitido pelas leis de direitos autorais.
Hewlett-Packard Company
4995 Murphy Canyon Rd,
Suite 301
San Diego,CA 92123
Histórico da Tiragem
Edição 2 Dezembro 2003
Page 3
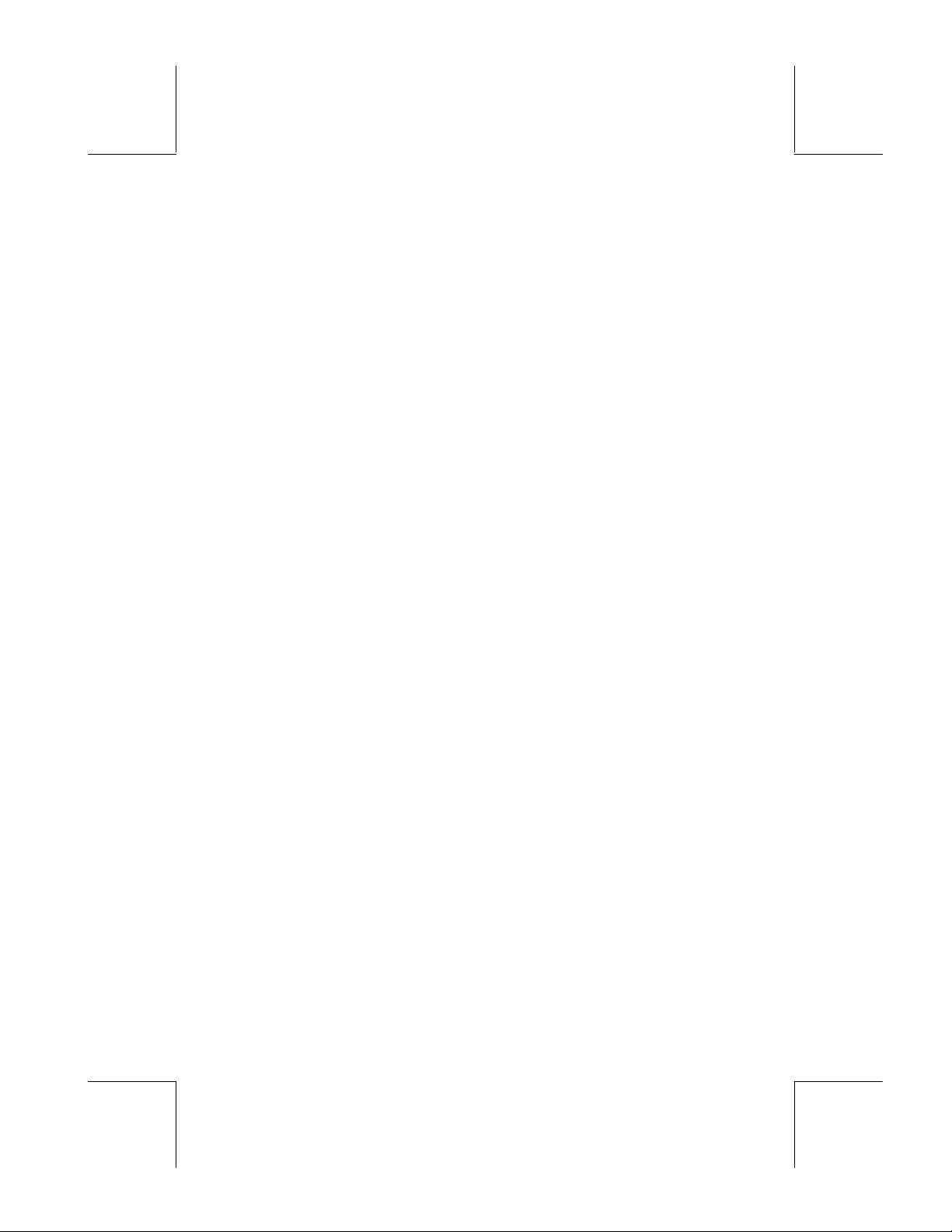
Prefácio
Você tem em suas mãos um computador numérico e simbólico compacto que
facilitará o cálculo e a análise matemática de problemas em uma variedade
de assuntos, da matemática elementar até a engenharia avançada e
disciplinas científicas.
O manual contém exemplos que ilustram o uso das funções e operações
básicas da calculadora. Os capítulos neste manual de Bolso estão
organizados por assunto, em ordem de dificuldade: da configuração dos
modos da calculadora, até os cálculos com números reais e complexos,
operações com listas, vetores e matrizes, gráficos, aplicações de cálculo,
análise vetorial, equações diferenciais, probabilidade e estatística.
Para as operações simbólicas, a calculadora inclui um Sistema Algébrico de
Computador (CAS) poderoso, que permite selecionar diferentes modos de
operação, como por exemplo: números complexos ou reais, nos modos exato
(simbólico) ou aproximado (numérico). O visor pode ser ajustado para
fornecer expressões na forma de texto, que podem ser úteis em trabalhos com
matrizes, vetores, frações, somatórios, derivadas e integrais. Os gráficos de
alta velocidade da calculadora são muito convenientes para gerar quadros
complexos em muito pouco tempo.
Graças à porta infravermelha e ao cabo USB disponíveis com a calculadora,
você poderá conectar-se a outras calculadoras ou computadores. A conexão
em alta velocidade através de infravermelho ou USB permite a troca eficiente
e rápida de programas e dados com outras calculadoras ou computadores. A
calculadora está equipada com uma porta para cartão de memória flash que
facilita o armazenamento e intercâmbio de dados com outros usuários.
Esperamos que esta calculadora torne-se uma companheira fiel para suas
aplicações escolares ou profissionais.
Page 4
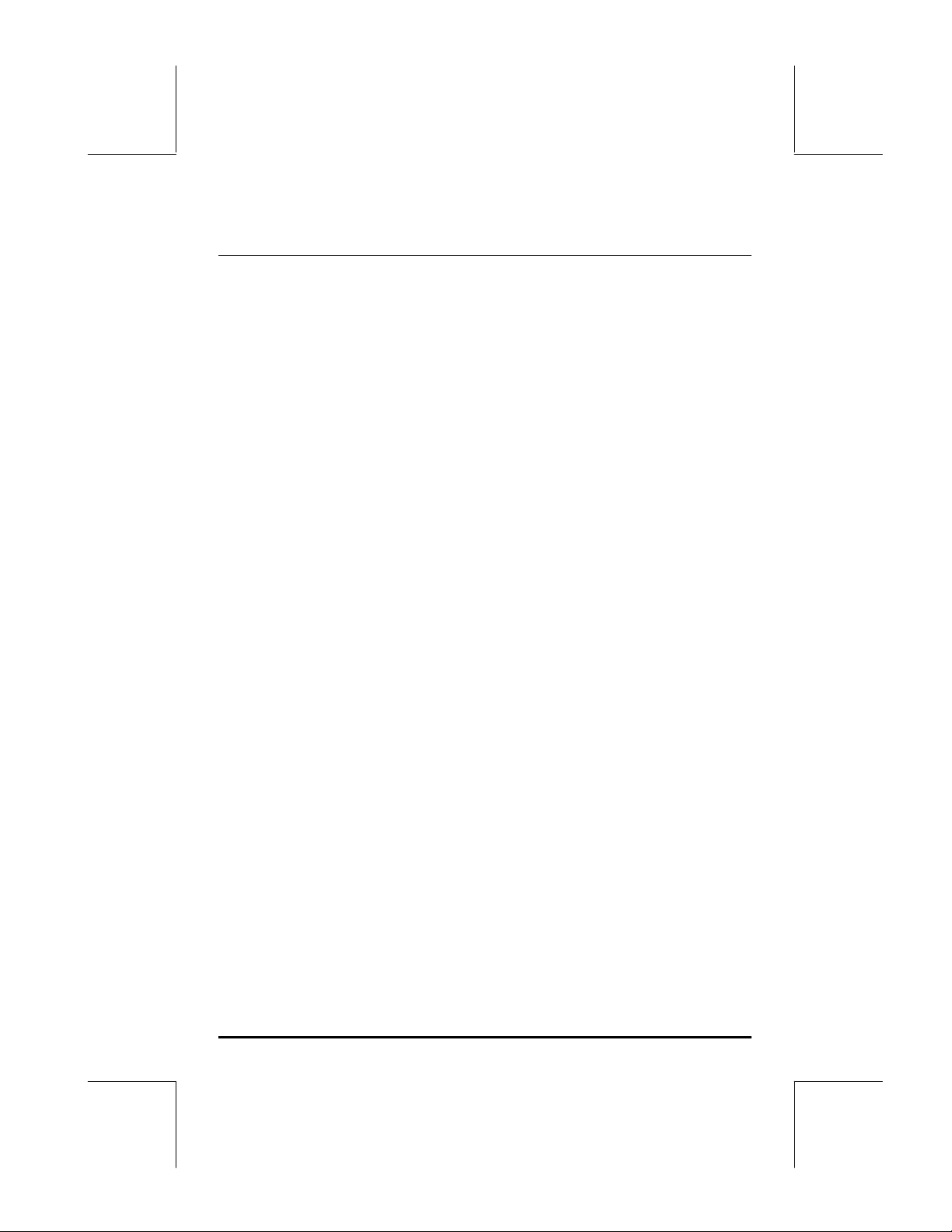
Índice
Capítulo 1 – Introdução
Operações básicas, 1-1
Baterias, 1-1
Ligando e desligando a calculadora, 1-2
Ajustando o contraste do visor, 1-2
Conteúdo do visor da calculadora, 1-3
Menus, 1-3
O menu TOOL(FERRAMENTA), 1-4
Configurando hora e data, 1-4
Apresentando o teclado da calculadora, 1-5
Selecionando os modos de calculadora, 1-6
Modo de operação, 1-7
Formato de número e ponto ou vírgula decimais, 1-11
Formato padrão, 1-11
Formato fixo com decimais, 1-12
Formato científico, 1-13
Formato de engenharia, 1-13
Vírgula ou ponto decimais, 1-14
Medida do ângulo, 1-15
Sistema de coordenadas, 1-16
Selecionar as configurações CAS, 1-16
Explicação das configurações CAS, 1-18
Selecionando os modos de exibição,1-19
Selecionando a fonte do visor, 1-20
Selecionando as propriedades do editor de linha, 1-20
Selecionando as propriedades da pilha, 1-21
Selecionando as propriedades do equation writer (EQW), 1-22
Referências, 1-23
Capítulo 2 – Apresentação da calculadora
Objetos da calculadora, 2-1
Editando as expressões na pilha, 2-1
Criando expressões aritméticas, 2-1
, 1-1
, 2-1
Página TOC-1
Page 5
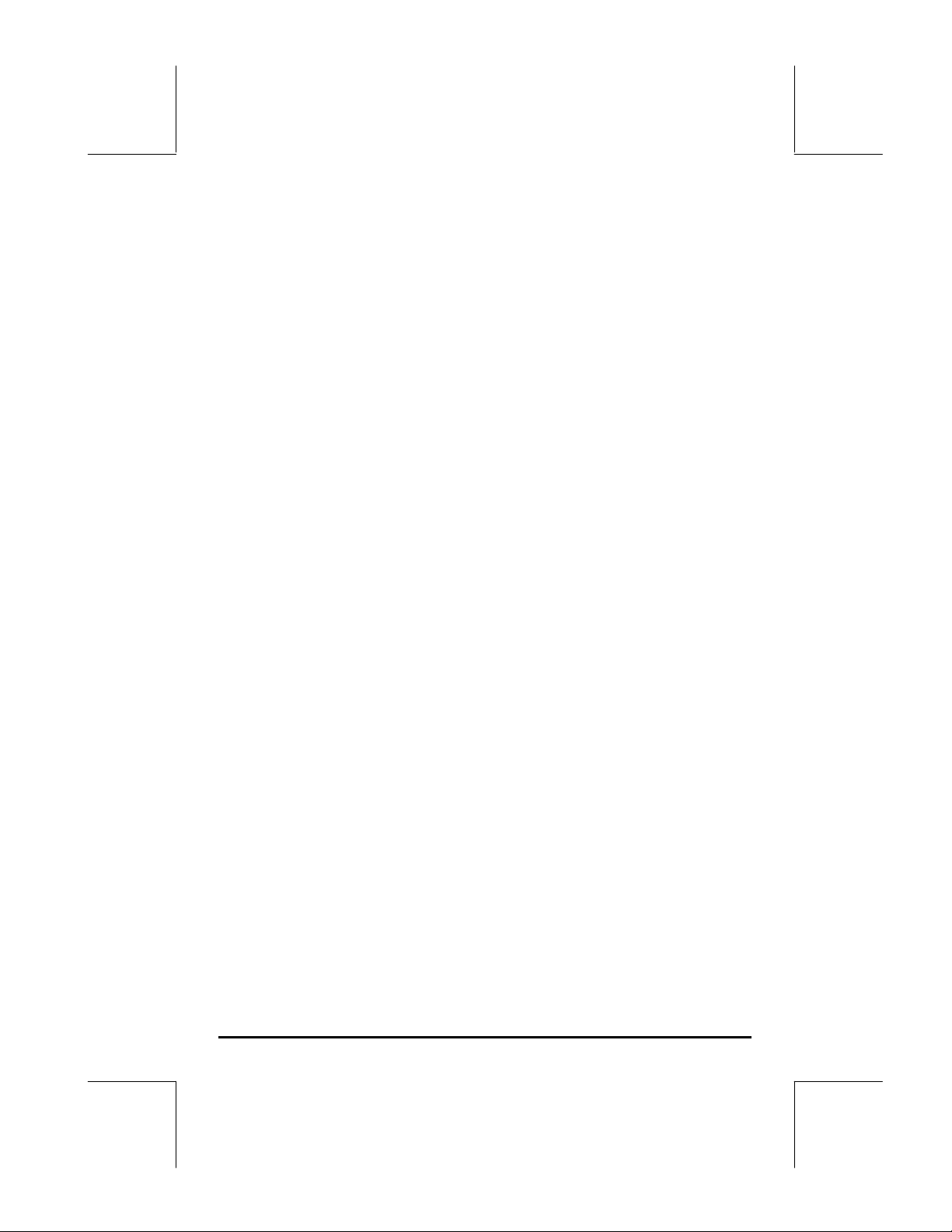
Criando expressões algébricas, 2-4
Usando o Equation Writer (EQW) para criar expressões, 2-5
Criando expressões aritméticas, 2-5
Criando expressões algébricas, 2-8
Organizando dados na calculadora, 2-9
O diretório HOME, 2-9
Subdiretórios, 2-9
Variáveis, 2-10
Digitando os nomes das variáveis, 2-10
Criando variáveis, 2-11
Modo Algébrico, 2-12
Modo RPN, 2-13
Verificando os conteúdos das variáveis, 2-14
Modo Algébrico, 2-14
Modo RPN, 2-14
Use a tecla shift direita‚ seguida pelo item do menu de tecla de
função, 2-15
Listando o conteúdos de todas as variáveis no visor, 2-15
Excluindo variáveis, 2-16
Usando a função PURGE na pilha no modo Algébrico, 2-16
Usando a função PURGE na pilha no modo RPN, 2-17
Funções UNDO e CMD, 2-17
CHOOSE boxes x MENU de tecla de função, 2-17
Referências, 2-20
Capítulo 3 – Cálculos com números reais, 3-1
Exemplos de cálculos com números reais, 3-1
Usando potências de 10 ao inserir dados, 3-4
Funções com números reais no menu MTH, 3-6
Usando os menus da calculadora, 3-6
Funções hiperbólicas e seus inversos, 3-7
Operações com unidades, 3-8
O menu UNITS, 3-9
Unidades disponíveis, 3-11
Anexando as unidades aos números, 3-11
Prefixos de unidades, 3-12
Página TOC-2
Page 6
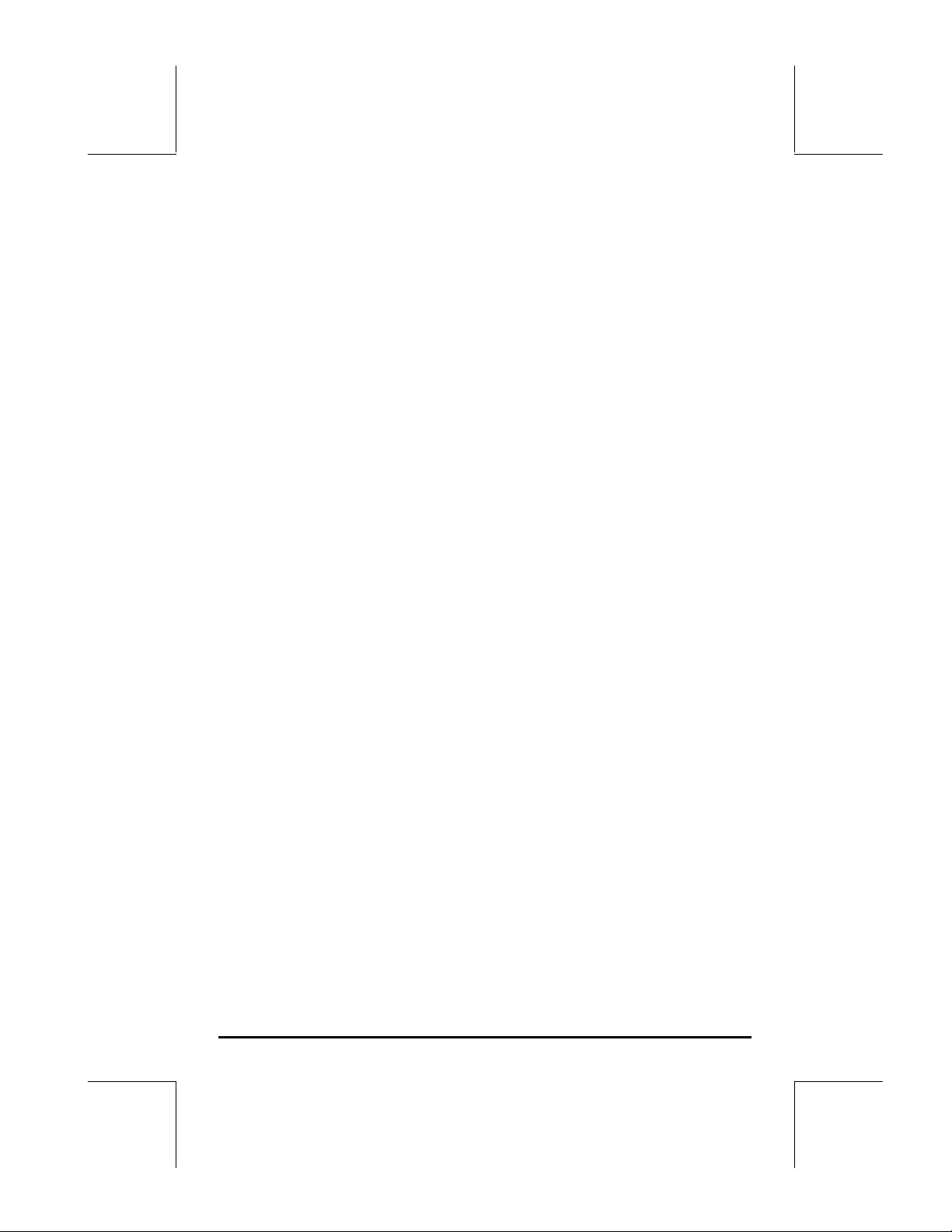
Operações com unidades, 3-13
Conversão de unidades, 3-14
Constantes física na calculadora, 3-15
Definindo e usando funções, 3-17
Referências, 3-19
Capítulo 4 – Cálculos com números complexos
Definições, 4-1
Configurando a calculadora para o modo COMPLEX, 4-1
Inserindo números complexos, 4-2
A representação polar de um número complexo, 4-2
Operações Simples com números complexos, 4-4
Os menus CMPLX, 4-4
Menu CMPLX através do menu MTH, 4-4
Menu CMPLX no teclado, 4-5
Funções aplicadas a números complexos, 4-6
Função DROITE: equação de uma linha reta, 4-7
Referências, 4-7
, 4-1
Capítulo 5 – Operações algébricas e aritméticas, 5-1
Inserindo objetos algébricos, 5-1
Operações simples com objetos algébricos, 5-2
Funções no menu ALG, 5-4
Operações com funções transcendentais, 5-6
Expansão e fatoração usando as funções log-exp, 5-6
Expansão e fatoração usando as funções trigonométricas, 5-6
Funções no menu ARITHMETIC, 5-7
Polinômios, 5-8
A função HORNER, 5-9
A variável VX, 5-9
A função PCOEF, 5-9
A função PROOT , 5-10
As funções QUOT e REMAINDER, 5-10
A função PEVAL , 5-10
Frações, 5-10
A função SIMP2 , 5-11
Página TOC-3
Page 7
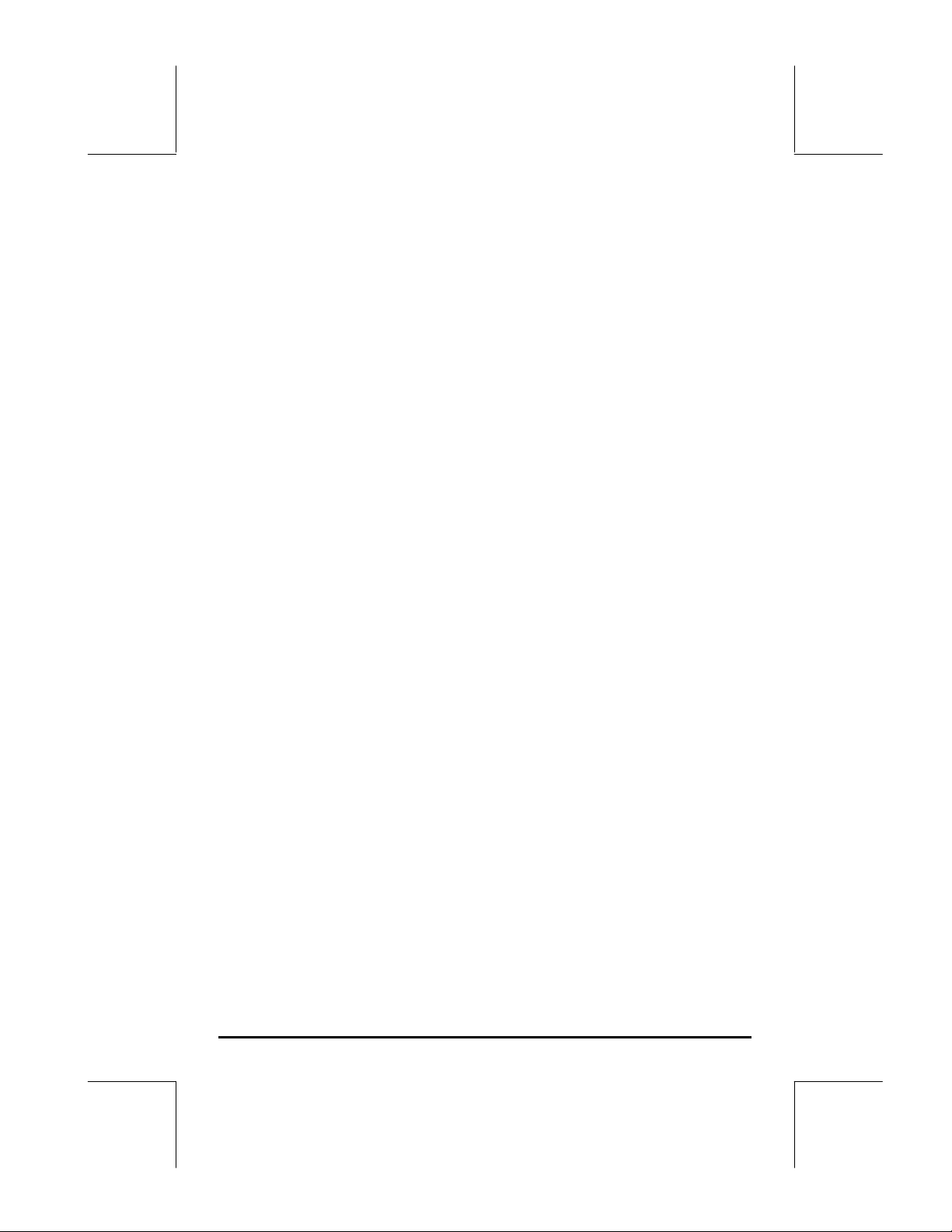
A função PROPFRAC, 5-11
A função PARTFRAC, 5-11
A função FCOEF , 5-12
A função FROOTS, 5-12
Operações passo a passo com polinômios e frações, 5-13
Referências, 5-14
Capítulo 6 –Solucionando equações, 6-1
Solução simbólica de equações algébricas, 6-1
Função ISOL, 6-1
Função SOLVE, 6-2
Função SOLVEVX, 6-4
Função ZEROS, 6-4
Menu Numerical Solver, 6-5
Equações polinomiais, 6-6
Encontrando as soluções de uma equação polinomial, 6-6
Gerando os coeficientes de um polinômio dadas suas raízes, 6-7
Gerando a expressão algébrica de um polinômio, 6-8
Cálculos financeiros, 6-9
Resolvendo equações de uma incógnita usando o NUM.SLV, 6-9
Função STEQ, 6-9
Solucionando equações simultâneas com MSLV, 6-11
Referências, 6-12
Capítulo 7 – Operações com listas
Criando e armazenando listas, 7-1
Operações com listas numéricas, 7-1
Alterarando sinais, 7-1
Adição, subtração, multiplicação e divisão, 7-2
Funções aplicadas a listas, 7-3
Listas de números complexos, 7-4
Listas de objetos algébricos, 7-4
O menu MTH/LIST, 7-5
A função SEQ, 7-6
A função MAP, 7-6
Referências, 7-7
, 7-1
Página TOC-4
Page 8
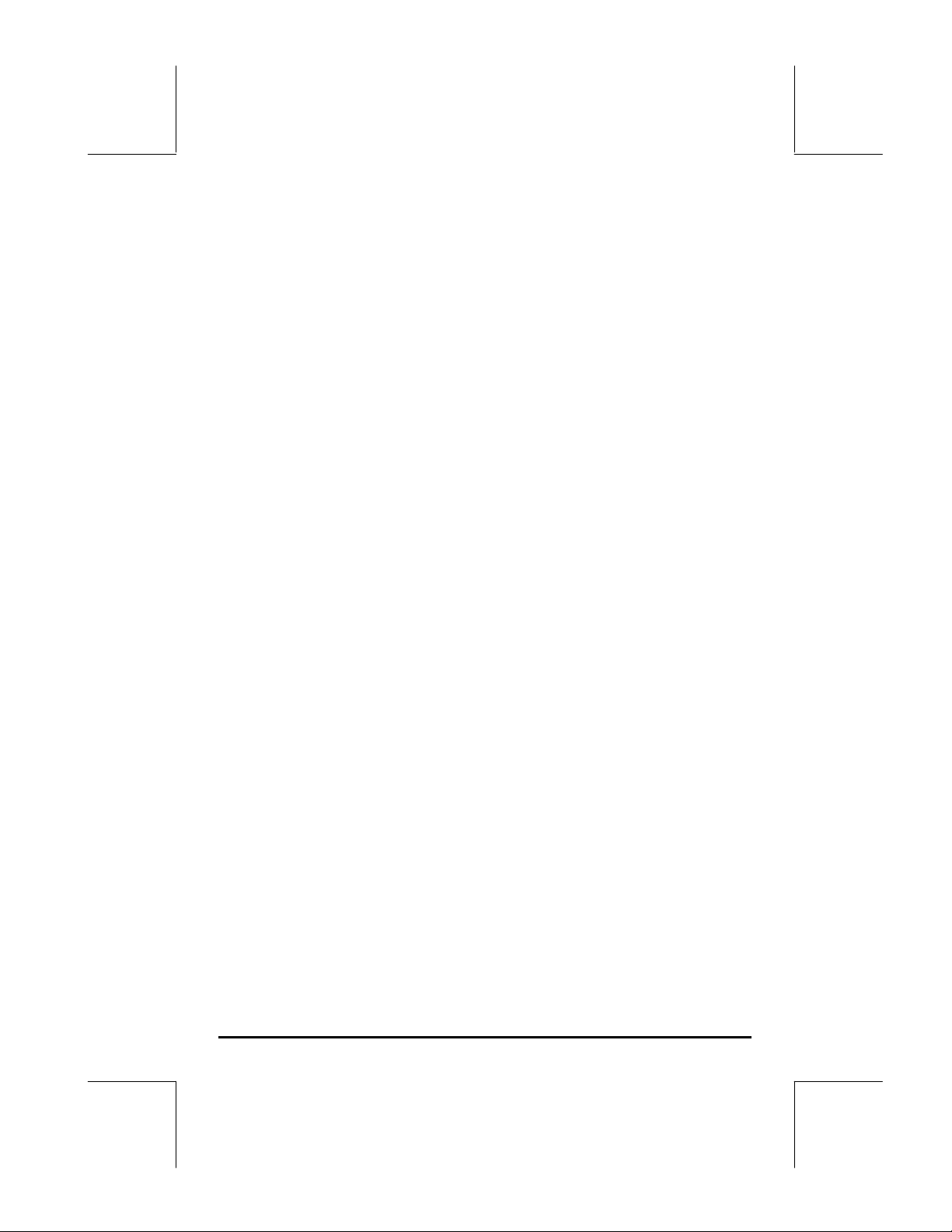
Capítulo 8 – Vetores, 8-1
Inserindo vetores, 8-1
Digitando vetores na pilha, 8-1
Armazenando os vetores em variáveis na pilha, 8-2
Usando o Matrix Writer (MTRW) para inserir vetores, 8-2
Operações simples com vetores, 8-5
Alterando os sinais, 8-5
Adição e subtração, 8-5
Multiplicação e divisão por um escalar, 8-6
Função de valor absoluto, 8-6
O menu MTH/VECTOR, 8-7
Magnitude, 8-7
Produto ponto, 8-7
Produto cruzado, 8-8
Referências, 8-9
Capítulo 9 – Matrizes e álgebra linear, 9-1
Inserindo matrizes na pilha, 9-1
Usando o Matrix Writer, 9-1
Digitando a matriz diretamente na pilha, 9-2
Operações com matrizes, 9-3
Adição e subtração, 9-4
Multiplicação, 9-4
Multiplicação por um escalar, 9-4
Multiplicação matriz-vetor, 9-4
Multiplicação de matrizes, 9-5
Multiplicação termo a termo, 9-5
A matriz identidade, 9-6
A matriz inversa, 9-6
Caracterizando uma matriz (o menu NORM da matriz), 9-7
Função DET, 9-7
Função TRACE, 9-7
Solução de sistemas lineares, 9-8
Usando o solucionador numérico para sistemas lineares, 9-8
Solução com a matriz inversa, 9-10
Página TOC-5
Page 9
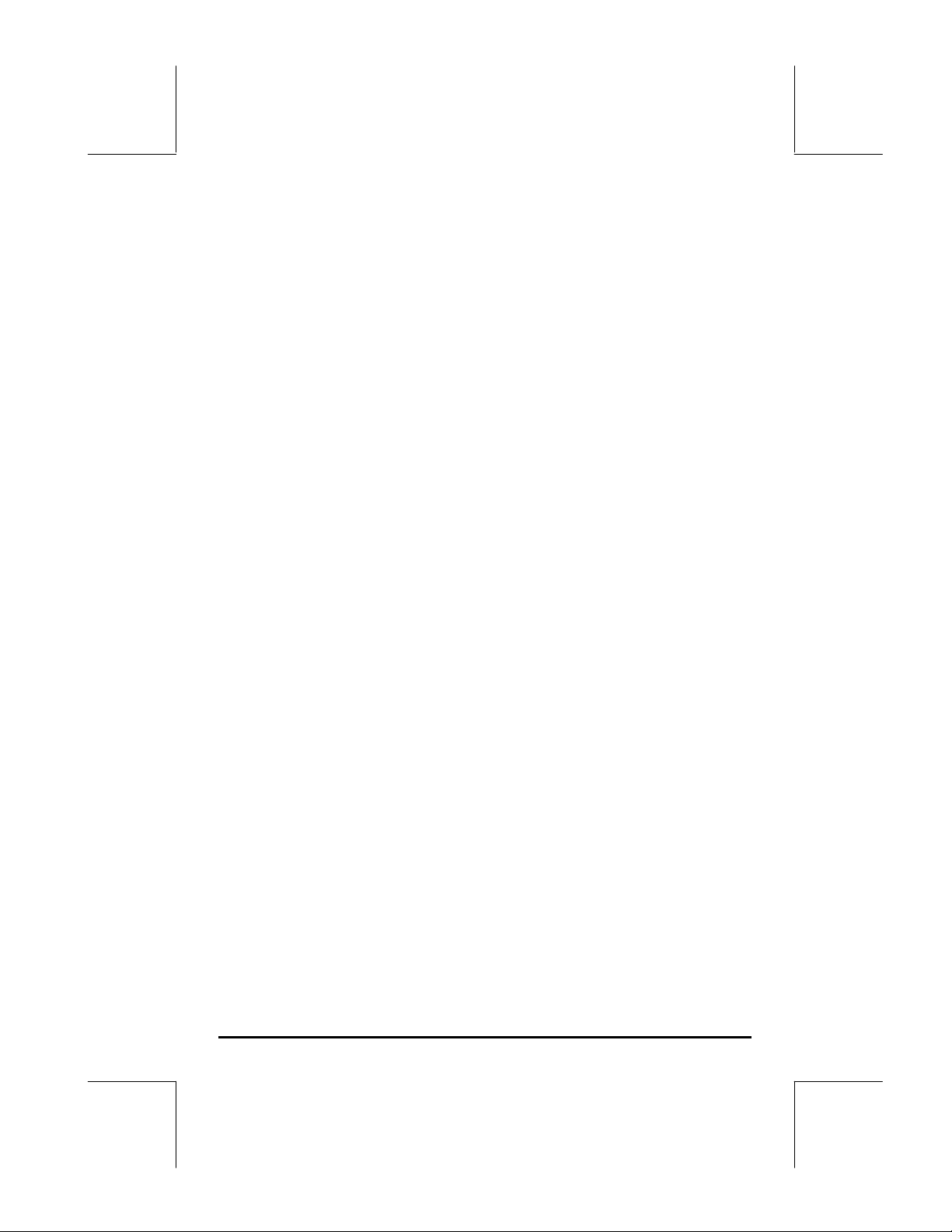
Solução pela "divisão” de matrizes, 9-10
Referências, 9-11
Capítulo 10 – Gráficos, 10-1
As opções gráficas na calculadora, 10-1
Plotando uma expressão da forma y = f(x), 10-2
Gerando uma tabela de valores para uma função, 10-4
Plotagens rápidas em 3D, 10-6
Referências, 10-8
Capítulo 11 – Aplicações em Cálculo
O menu CALC (Cálculus), 11-1
Limites e derivadas, 11-1
Função lim, 11-1
Funções DERIV e DERVX, 11-2
Antiderivadas e integrais, 11-3
Funções INT, INTVX, RISCH, SIGMA e SIGMAVX, 11-3
Integrais definidas, 11-4
Séries infinitas, 11-5
Funções TAYLR, TAYLR0 e SERIES, 11-5
Referências, 11-7
, 11-1
Capítulo 12 – Aplicações em Cálculos com multiplas variáveis, 12-1
Derivadas parciais, 12-1
Integrais múltiplas, 12-2
Referências, 12-2
Capítulo 13 –Aplicações em Análise Vetorial, 13-1
O operador del, 13-1
Gradiente, 13-1
Divergência, 13-2
Rotacional, 13-2
Referências, 13-2
Página TOC-6
Page 10
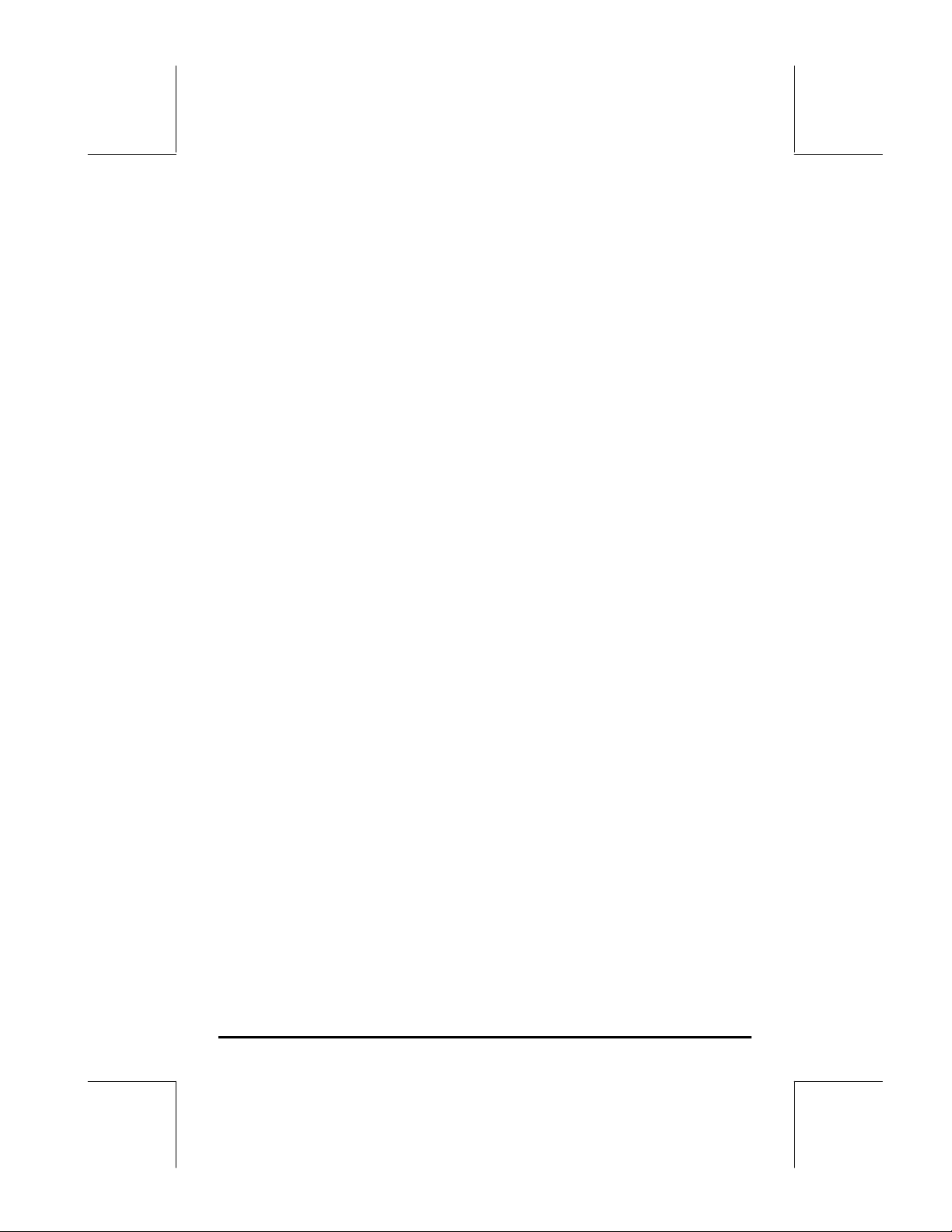
Capítulo 14 – Equações Diferenciais, 14-1
O menu CALC/DIFF, 14-1
Solução para equações lineares e não-lineares, 14-1
Função LDEC, 14-2
Função DESOLVE, 14-3
A variável ODETYPE, 14-4
Transformadas de Laplace, 14-5
A transformada de Laplace e sua inversa na calculadora, 14-5
Série de Fourier, 14-6
Função de FOURIER, 14-6
Série de Fourier para uma função quadrática, 14-7
Referências, 14-8
Capítulo 15 – Distribuições de probabilidade, 15-1
O submenu MTH/PROBABILITY – 1ª parte, 15-1
Fatoriais, combinações e permutações, 15-1
Números aleatórios, 15-2
O submenu MTH/PROB.. –2ª parte, 15-3
A distribuição normal, 15-3
A distribuição de Student, 15-4
A distribuição Qui-quadrada, 15-4
A distribuição F, 15-4
Referências, 15-4
Capítulo 16 – Aplicações estatísticas, 16-1
Inserindo dados, 16-1
Calculando estatísticas de variável única, 16-2
Obtendo as distribuições de freqüência, 16-3
Ajustando os dados para uma função y = f(x), 16-5
Obtendo estatísticas adicionais de resumo, 16-6
Intervalos de confiança, 16-8
Teste de hipóteses, 16-10
Referências, 16-12
Capítulo 17 – Números com Bases Diferentes, 17-1
Página TOC-7
Page 11
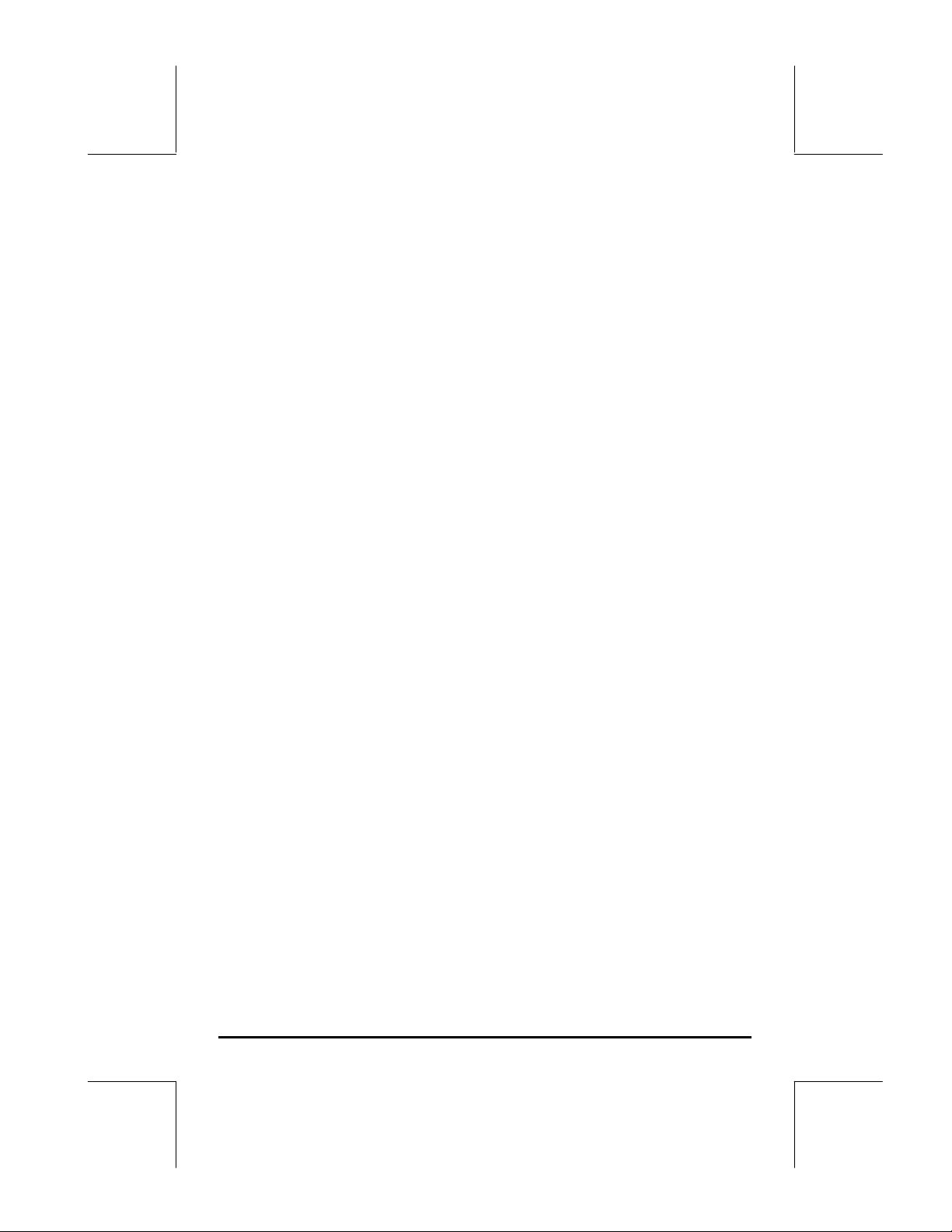
O menu BASE, 17-1
Escrevendo números não-decimais, 17-2
Referências, 17-2
Capítulo 18 – Usando cartões SD, 18-1
Armazenando objetos no cartão SD, 18-1
Restaurando um objeto do cartão SD, 18-2
Excluindo um objeto do cartão SD, 18-2
Garantia Limitada –
Serviço de atendimento ao cliente, G-2
Informações sobre regulamentação, G-4
G-1
Página TOC-8
Page 12
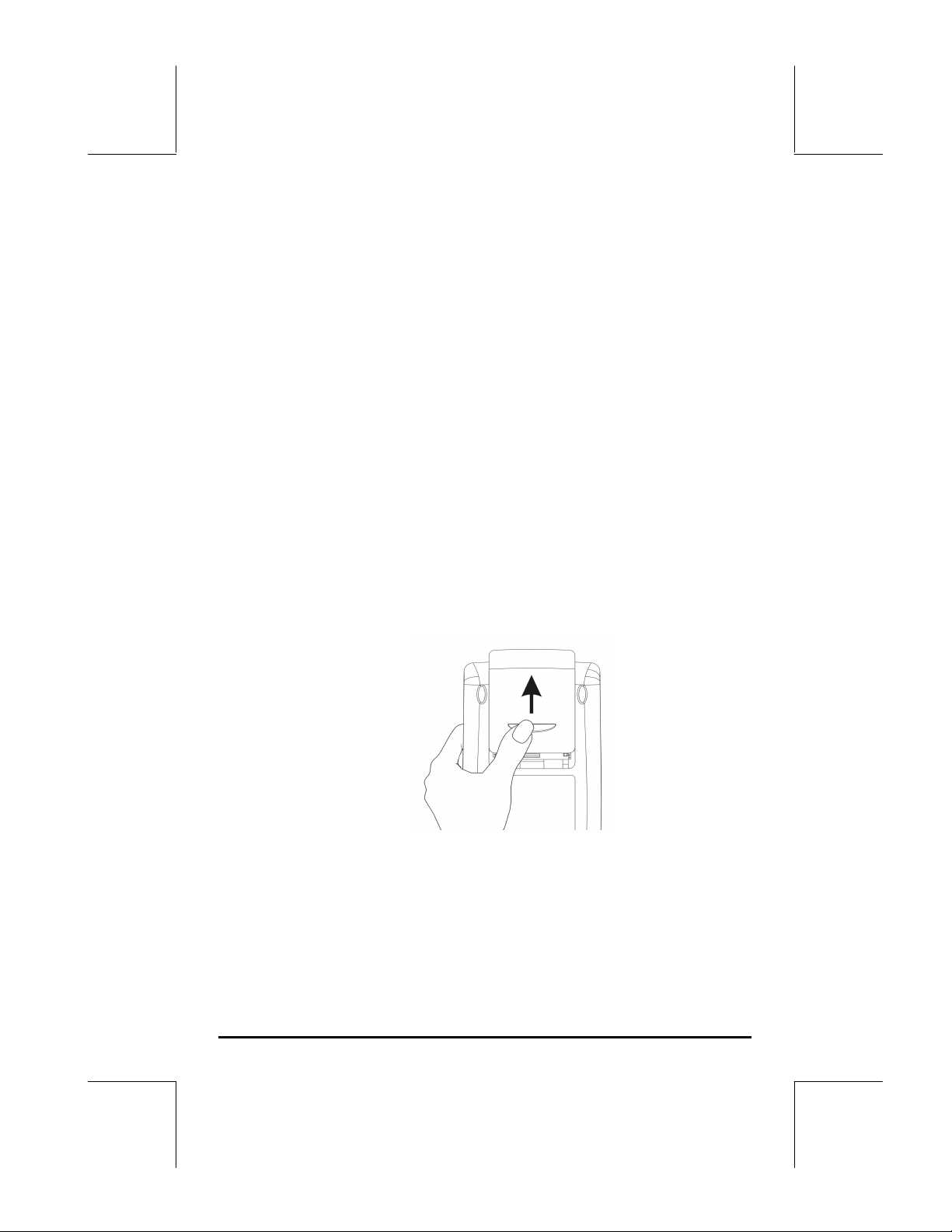
Capítulo 1
Introdução
Este capítulo fornece informações básicas sobre a operação de sua
calculadora. Os exercícios têm por objetivo familiarizá-lo com as operações e
configurações básicas, antes de procederaos cálculos.
Operações básicas
Os seguintes exercícios pretendem dar-lhe uma idéia geral sobre o hardware
de sua calculadora.
Baterias
A calculadora usa 3 baterias AAA(LR03) como alimentação principal e uma
bateria de lítio CR2032 para memória de segurança.
Antes de usar a calculadora, instale as baterias de acordo com o seguinte
procedimento.
Para instalar as baterias
a. Certifique-se de que a calculadora esteja desligada. Deslize a tampa do
compartimento da bateria confome a figura abaixo.
b. Insira 3 baterias AAA(LR03) novas no compartimento principal. Certifique-
se de que cada bateria seja inserida no sentido indicado.
Para instalar as baterias de segurança
a. Certifique-se de que a calculadora esteja desligada. Pressione o prendedor
da tampa. Empurre a tampa no sentido indicado e levante-a.
Página 1-1
Page 13
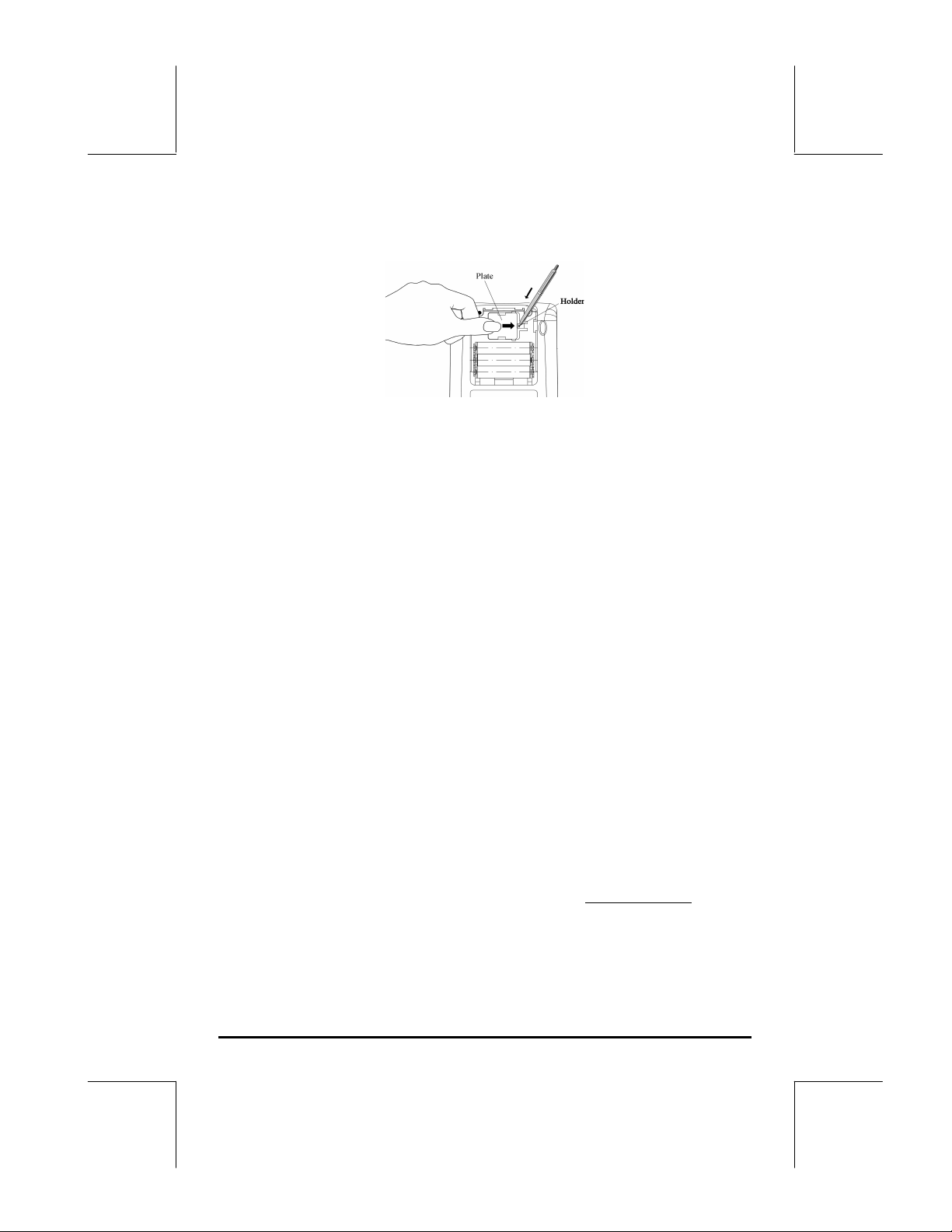
b. Insira uma bateria de lítio CR2032. nova. Certifique-se de que o lado
positivo (+) esteja voltado para cima.
c. Recoloque a tampa e encaixe-a no local original.
Depois de instalar as baterias, pressione [ON] para ligar a alimentação.
Aviso: Quando o ícone de bateria com carga baixa for exibido, é necessário
substituir as baterias logo que possível. Entretanto, evite remover a bateria de
segurança e as baterias principais ao mesmo tempo para evitar perda de
dados.
Ligando e desligando a calculadora
A tecla $ está localizada no canto inferior esquerdo do teclado. Pressionea uma vez para ligar a calculadora. Para desligar a calculadora, pressione a
tecla de deslocamento para a direita @ (primeira tecla da segunda linha
na base do teclado), seguida da tecla $. Observe que a tecla $ possui
um símbolo OFF impresso no canto superior direito como lembrete do
comando OFF.
Ajustando o contraste do visor
Você poderá ajustar o contraste do visor mantendo a tecla $ pressionado,
enquanto pressiona a tecla + ou -.
A combinação da tecla $(manter) + produz um visor mais escuro
A combinação da tecla $(manter) - produz um visor mais claro
.
Página 1-2
Page 14
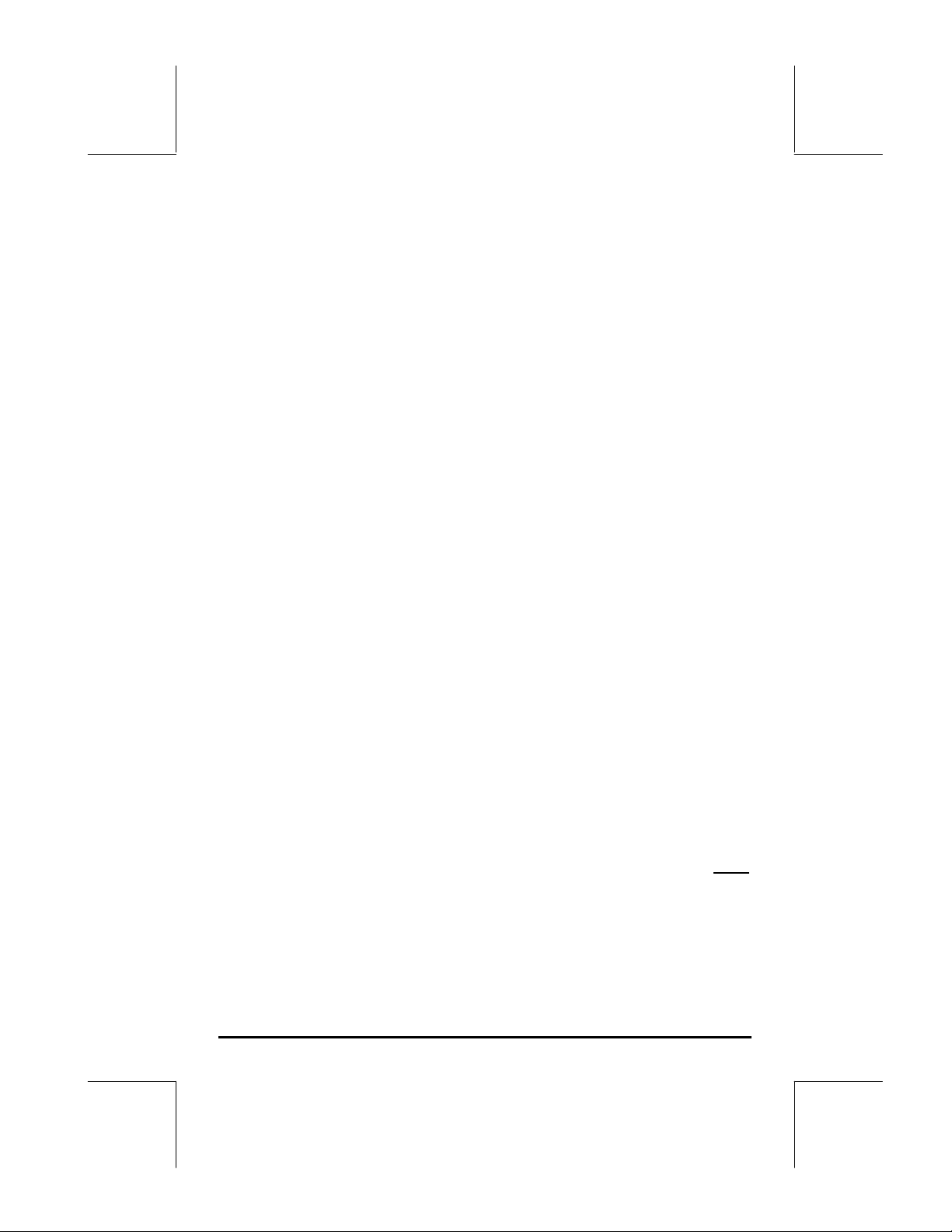
Conteúdo do visor da calculadora
Ligue a calculadora novamente. No topo do visor encontrará duas linhas de
informações que descrevem as configurações da calculadora. A primeira
linha mostrará os caracteres:
RAD XYZ HEX R= 'X'
Para obter detalhes sobre essas especificações, consulte o capítulo 2 do guia
do usuário da calculadora.
A segunda linha mostra os caracteres:
{ HOME }
indicando que o diretório HOME é o diretório atual do arquivo na memória
da calculadora.
Na base do visor aparecerão vários símbolos, a saber,
@EDIT @VIEW @@ RCL @@ @@STO@ !PURGE !CLEAR
associados às seis teclas do menu, F1 até F6:
ABCDEF
Os seis símbolos exibidos na parte inferior do visor serão alterados,
dependendo de qual menu estiver sendo exibido. Mas A sempre estará
associado ao primeiro símbolo exibido, B ao segundo símbolo exibido, e
assim por diante.
Menus
Os seis símbolos associados às teclas A até F fazem parte de um menu
de funções. Dado que a calculadora possui apenas seis teclas, apenas 6
símbolos são exibidos de cada vez. Portanto, um menu pode ter mais de seis
entradas. Cada grupo de 6 entradas é chamado de página do Menu. Para
mover para a próxima página do menu (se estiver disponível), pressione a
Página 1-3
Page 15
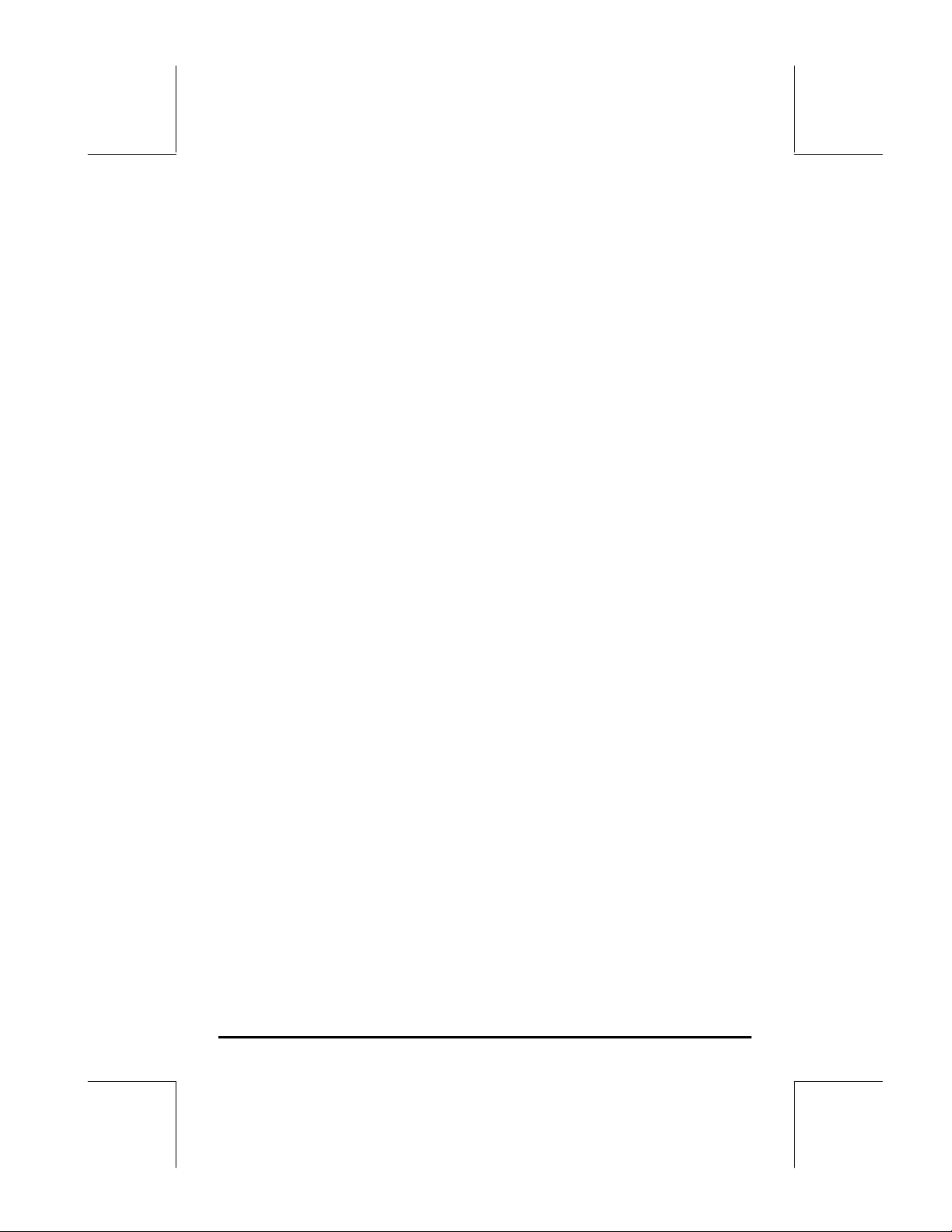
tecla L (menu NeXT). Esta tecla é a terceira da esquerda, na terceira fileira
de teclas do teclado.
O menu TOOL (FERRAMENTA)
As teclas para o menu padrão, conhecido como menu TOOL , são
associadas às operações relacionadas à manipulação de variáveis (consulte
a seção sobre variáveis neste capítulo):
@EDIT A Edita o conteúdo de uma variável (consulte o capítulo 2
neste guia e o capítulo 2 e apêndice L no guia do usuário,
para obter mais informações sobre edição).
@VIEW B Visualiza o conteúdo de uma variável
@RCL@@ C Reproduz o conteúdo de uma variável
@STO@ D Armazena o conteúdo de uma variável
@PURGE E Elimina uma variável
@CLEAR F Limpa o visor ou pilha.
Estas seis funções constituem a primeira página do menu TOOL. Este menu
possui, na verdade, seis entradas dispostas em duas páginas. A segunda
página torna-se disponível ao pressionar-se a tecla L (menu NeXT ). Esta
tecla é a terceira da esquerda, na terceira fileira de teclas no teclado.
Neste caso, apenas as duas primeiras teclas estão associadas aos comandos.
Esses comandos são:
@CASCM A CASCMD: CAS CoMmanD (Comando CAS), usado para
lançar um comando a partir do CAS selecionado da lista
@HELP B o recurso HELP descrevendo os comandos disponíveis na
calculadora.
Ao pressionar-ser a tecla L, aparecerá o menu TOOL original. Outra
forma de recuperar o menu TOOL é pressionar a tecla I (terceira tecla da
esquerda na segunda fileira de teclas do topo do teclado).
Configurando hora e data
Consulte o capítulo 1 no guia do usuário da calculadora para configurar a
hora e a data.
Página 1-4
Page 16
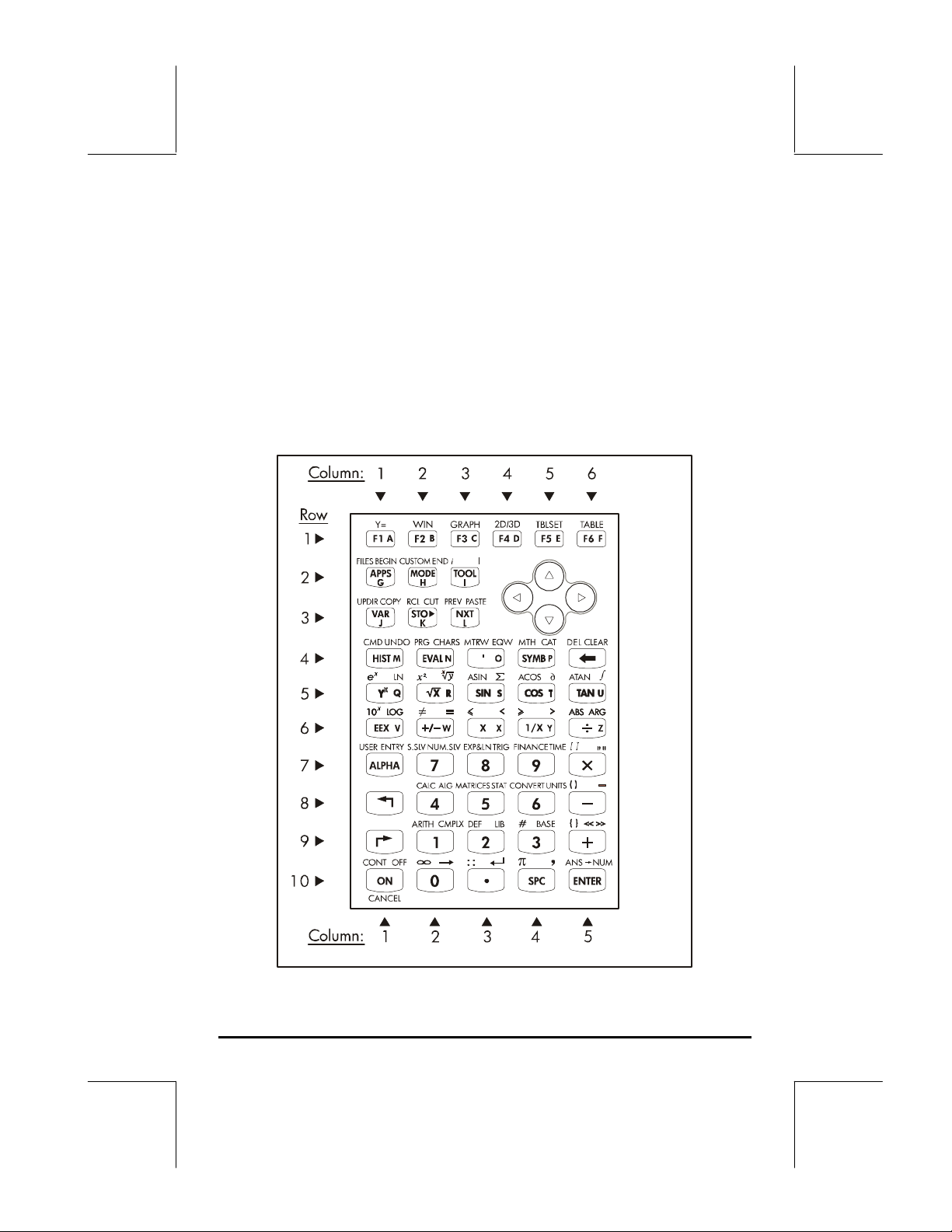
Apresentando o teclado da calculadora
A figura abaixo mostra um diagrama do teclado da calculadora com a
numeração de suas linhas e colunas. Cada tecla possui três, quatro ou cinco
funções. A função principal da tecla corresponde ao símbolo mais
proeminente na tecla. Além disso, a tecla shift esquerda verde, key (8,1), a
tecla shift direita vermelha, key (9,1) e a tecla ALPHA azul, key (7,1), podem
ser combinadas com algumas das outras teclas para ativar as funções
alternativas mostradas no teclado.
Página 1-5
Page 17
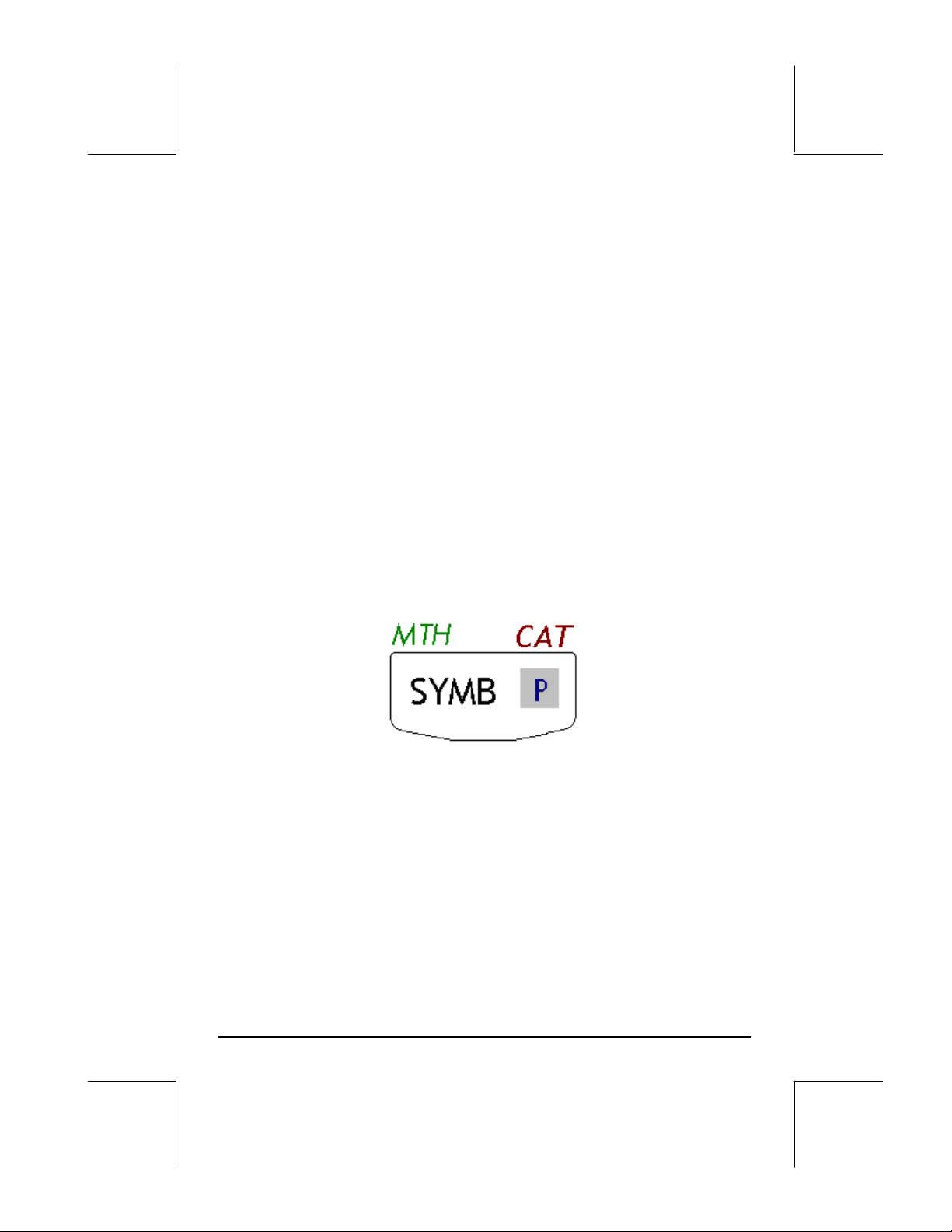
Por exemplo, a tecla P, key(4,4), está associada às seis funções descritas
a seguir:
P Função Principal, para ativar o menu SYMBolic
„´ Função Shift esquerda, para ativar o menu MTH (Matemática)
…N Função Shift direita, para ativar a função CATalog
~p Função ALPHA, para inserir a letra P maiúscula
~„p Função ALPHA, Shift esquerda, para inserir a letra p
minúscula
~…p Função ALPHA, Shift direita, para inserir o símbolo π
Das seis funções associadas à tecla apenas a primeira das quatro são
mostradas no próprio teclado. A figura na próxima página mostra esses
quatro símbolos para a tecla P. Observe que a cor e a posição dos
símbolos na tecla, a saber, SYMB, MTH, CAT e P, indicam qual é a função
principal (SYMB) e qual das outras três funções está associada às teclas shift
esquerda „(MTH), shift direita … (CAT ) e ~ (P).
Para obter informações detalhadas sobre a operação do teclado da
calculadora, consulte o apêndice A do Guia do Usuário.
Selecionando os modos de calculadora
Esta seção presume que até este momente vocêesteja, pelo menos em parte,
familiariazado com o uso de caixas de seleção e de diálogo (se não estiver,
consulte o apêndice A do guia do usuário).
Página 1-6
Page 18
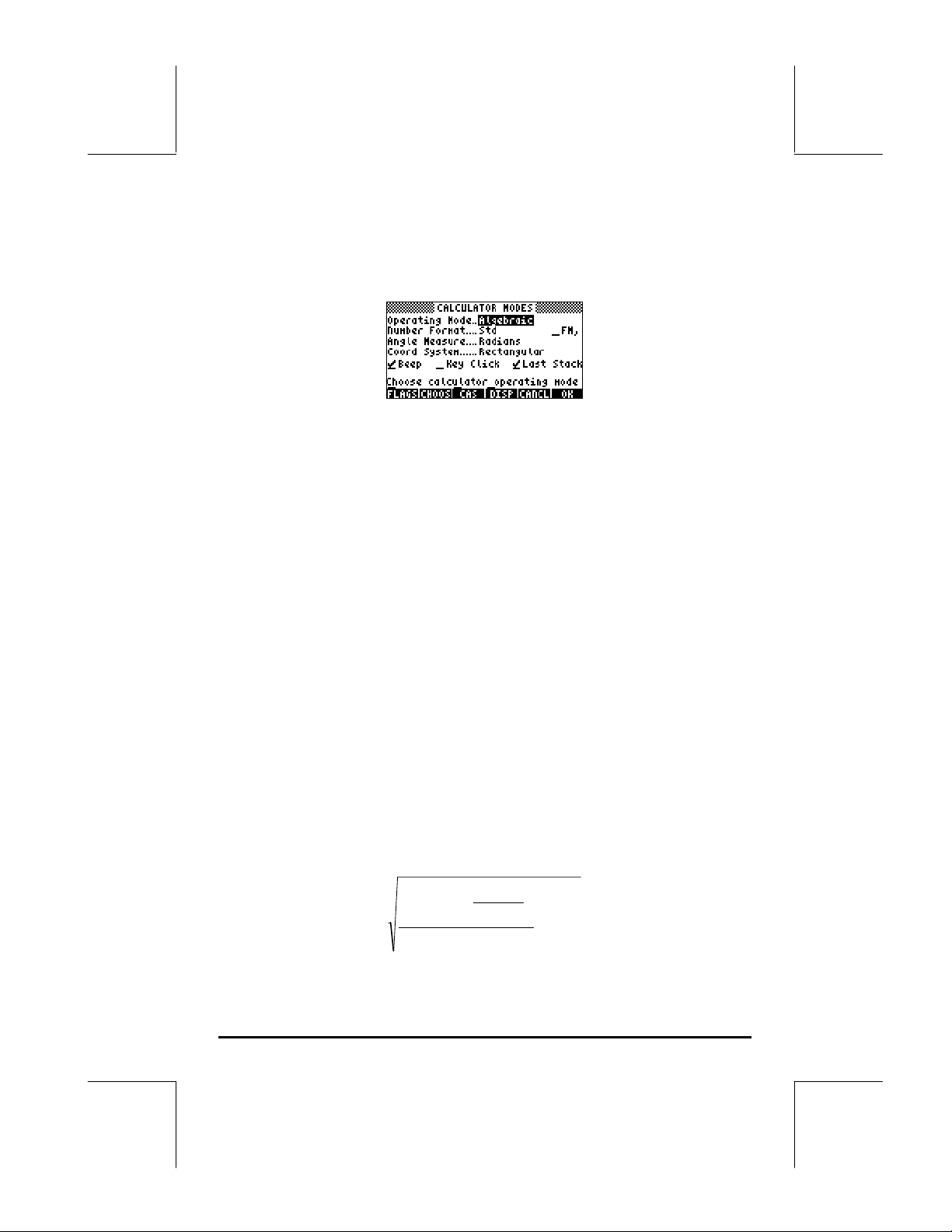
Pressione o botão H (segunda tecla da esquerda na segunda fileira de
teclas a partir do topo) para mostrar o seguinte formulário de entrada dos
CALCULATOR MODES (MODOS DE CALCULADORA):
Pressione a tecla !!@@OK#@ ( F) para retornar ao modo de exibição normal.
Exemplos de seleção de direfentes modos de calculadora são apresentados a
seguir.
Modo de operação
A calculadora oferece dois modos de operação: o modo Algébrico e o modo
Reverse Polish Notation (RPN- notação polonesa invertida). O modo padrão é
o modo Algébrico (conforme indicado na figura acima), contudo, os usuários
das calculadoras HP anteriores podem estar familiarizados com o modo RPN.
Para selecionar um modo de operação, abra primeiro o formulário de
entrada CALCULATOR MODES pressionando o botão H. O campo
Operating Mode será realçado. Selecione o modo de operação Algébrico ou
RPN, usando a tecla \ (segunda da esquerda, na quinta fileira a partir da
basedo teclado) ou pressionando o tecla @CHOOS do menu ( B). Se optar
pela última abordagem, use as teclas com as setas para cima e para
baixo, —˜, para selecionar o modo e pressione a tecla !!@@OK#@ para
completar a operação.
Para ilustrar a diferença entre esses dois modos de operação, calcularemos a
seguinte expressão em ambos os modos:
1
0.50.3
−⋅
3
0.23
0.30.3
⋅
5.2
e+
Página 1-7
Page 19
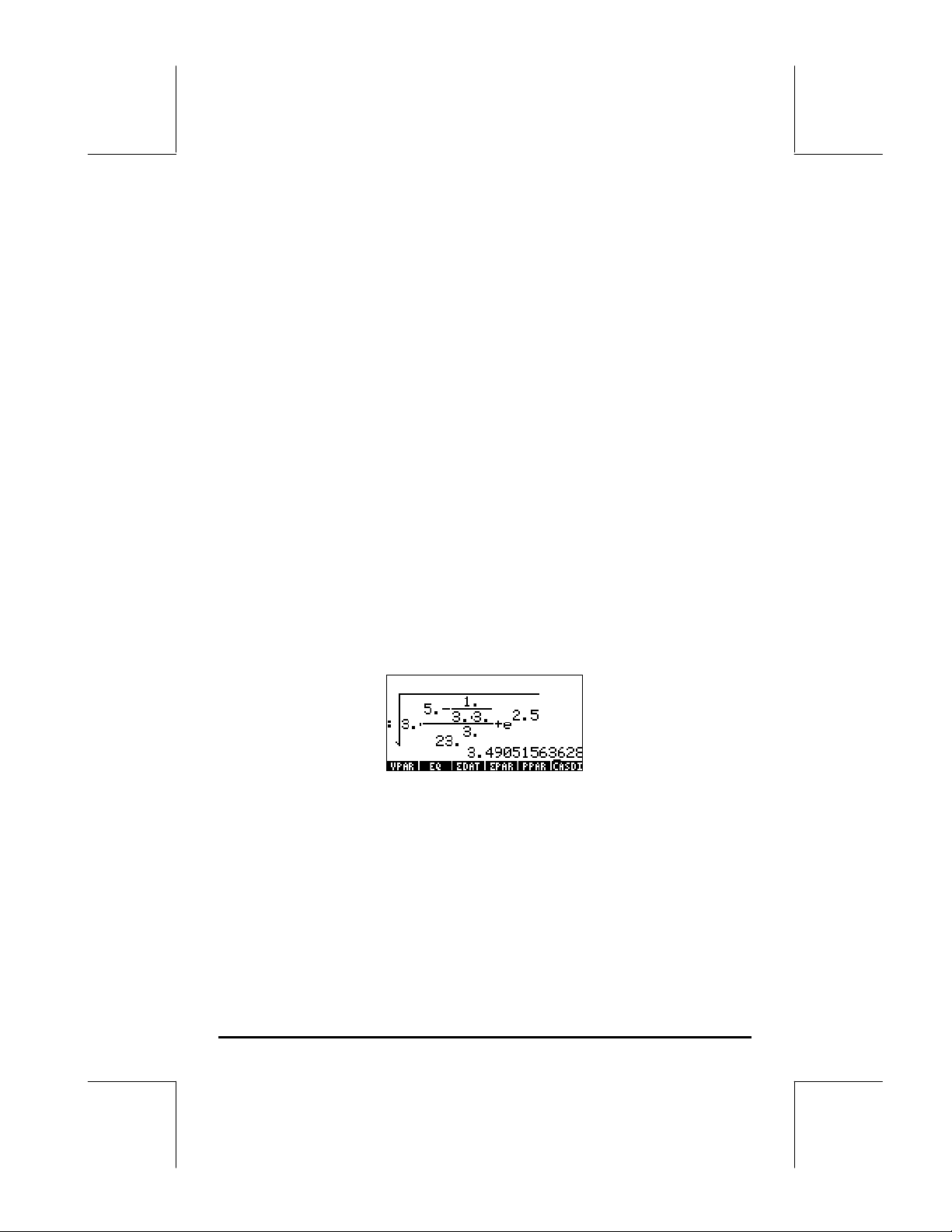
Para digitar essa expressão na calculadora, usaremos primeiro o equation
writer, ‚O. Identifique as seguintes teclas no teclado, além das teclas
numéricas:
!@.#*+-/R
Q¸Ü‚Oš™˜—`
O equation writer é um modo de exibição no qual você pode construir
expressões matemáticas usando notações matemáticas que inclúam frações,
derivadas, integrais, raízes, etc. Para usar o equation writer para escrever a
expressão mostrada acima, use as seguintes teclas:
‚OR3.*!Ü5.-
1./3.*3.
—————
/23.Q3™™+!¸2.5`
Depois de pressionar `a calculadora exibirá a expressão:
√ (3.*(5.-1/(3.*3.))/23.^3+EXP(2.5))
Pressionar `novamente fornecerá o valor seguinte (aceita Aprox., modo
ligado, se solicitado, pressionando !!@@OK#@):
Você também poderá digitar a expressão diretamente no visor sem usar o
equation writer, conforme segue:
R!Ü3.*!Ü5.-
1/3.*3.™
/23.Q3+!¸2.5`
para obter o mesmo resultado.
Página 1-8
Page 20
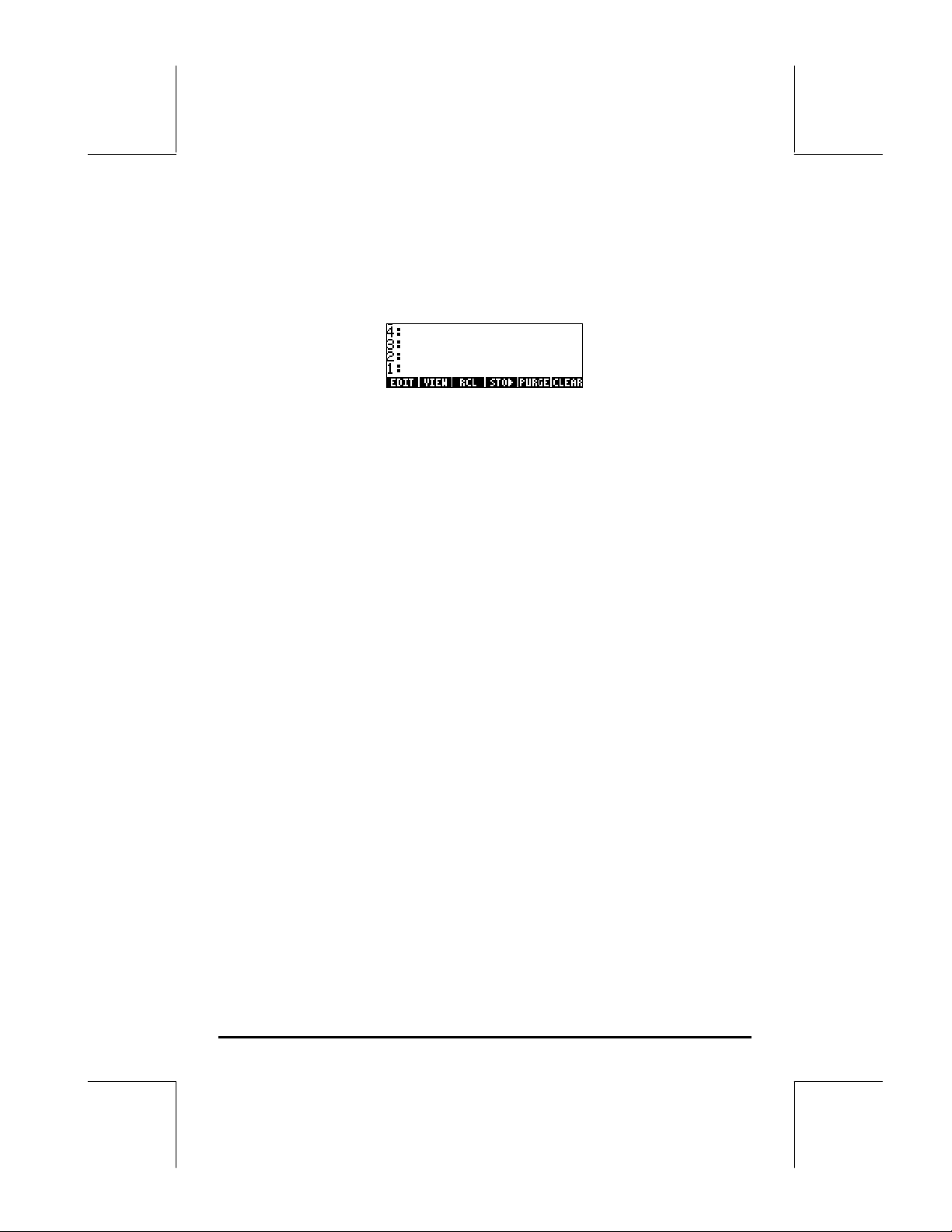
Altere o modo de operação para RPN pressionando primeiro o botão H.
Selecione o modo de operação RPN usando a tecla \ ou ou pressionando
a tecla @CHOOS. Pressione a tecla !!@@OK#@ ( F) para completar a operação. O
visor no modo RPN será como a figura a seguir:
Observe que o visor mostra diversos níveis de saídas marcadas, da base ao
topo, como 1, 2, 3, etc. Isto é chamado de pilha da calculadora. Os
diferentes níveis são chamados de níveis de pilha , ex. nível de pilha 1, nível
de pilha 2, etc.
Basicamente, RPN significa que, em vez de escrever uma operação como 3 +
2, na calculadora usando
3+2`
escrevemos primeiro os operandos na ordem correta e então o operador, ou
seja.,
3`2`+
Ao inserir os operandos, eles ocuparão diferentes níveis de pilha. Inserir
3`coloca o número 3 no nível de pilha 1. Depois, inserir
2`pressiona o 3 para cima ocupando o nível de pilha 2. Finalmente,
pressionando +estamos requisitando que a calculadora aplique o
operador , ou programa, + aos objetos que ocupam os níveis 1 e 2. O
resultado, 5, é então colocado no nível 1.
Tentemos algumas das operações mais simples antes de tentar a expressão
mais complicada usada anteriormente para o modo de operação algébrica:
123/32 123`32/
2
4
4`2Q
3
√(√27) 27`R3@»
Página 1-9
Page 21
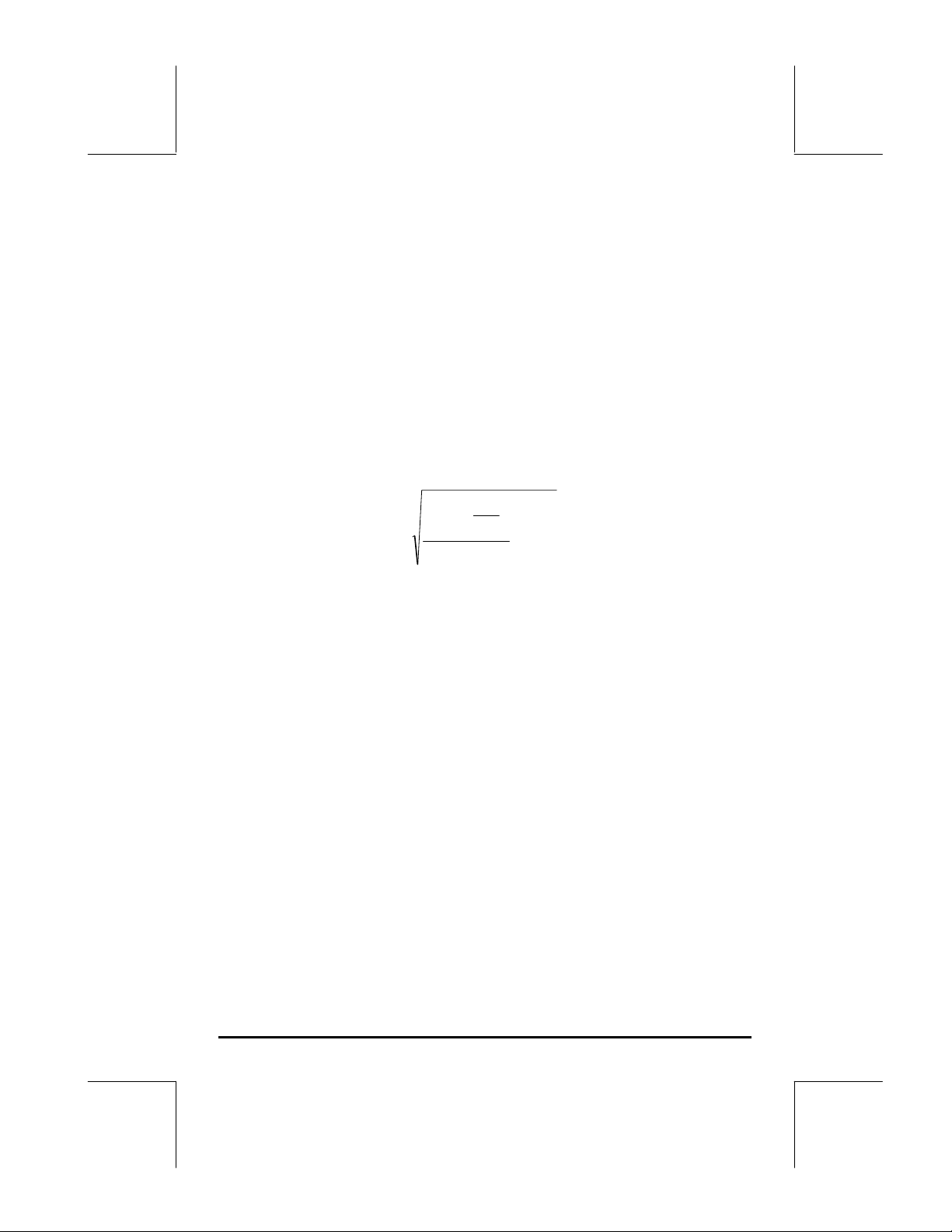
Observe a posição do y e do x nas duas últimas operações. A base na
operação exponencial é y (nível de pilha 2) enquanto o expoente é x (nível
de pilha 1) antes que a tecla Q seja pressionada. De forma similar, na
operação de raiz cúbica, y (nível de pilha 2) é a grandeza abaixo do sinal
de raiz, e x (nível de pilha 1) é a raiz.
Tente o seguinte exercício, o qual envolve 3 fatores: (5 + 3) × 2
5`3`+ Calcula (5 +3) primeiro.
2X Conclui o cálculo.
Tentemos agora a expressão proposta anteriormente:
1
53
23
−⋅
33
⋅
5.2
3
e+
3` Insira 3 no nível 1.
5` Insira 5 no nível 1, 3 move-se para o nível 2.
3` Insira 3 no nível 1, 5 move-se para o nível 2, 3 para
nível 3
3* Coloque 3 e multiplique, 9 aparece no nível 1
Y 1/(3×3), último valor no nível 1; 5 no nível 2; 3 no
nível 3
- 5 - 1/(3×3) , ocupa o nível 1 agora; 3 no nível 2
* 3× (5 - 1/(3×3)), ocupa nível 1 agora.
23` Insira 23 no nível 1, 14,66666 move-se para o nível
2.
3Q Insira 3, calcule 23
/ 3× (5 -1/(3×3)))/23
3
no nível 1. 14,666 no nível. 2.
3
no nível 1.
2.5 Insira 2,5 no nível 1.
!¸ e
2.5
, vai para o nível 1, nível 2 mostra o valor
anterior.
3
+ (3× (5 -1/(3×3)))/23
2.5
e
= 12,18369 no nível. 1.
+
Página 1-10
Page 22
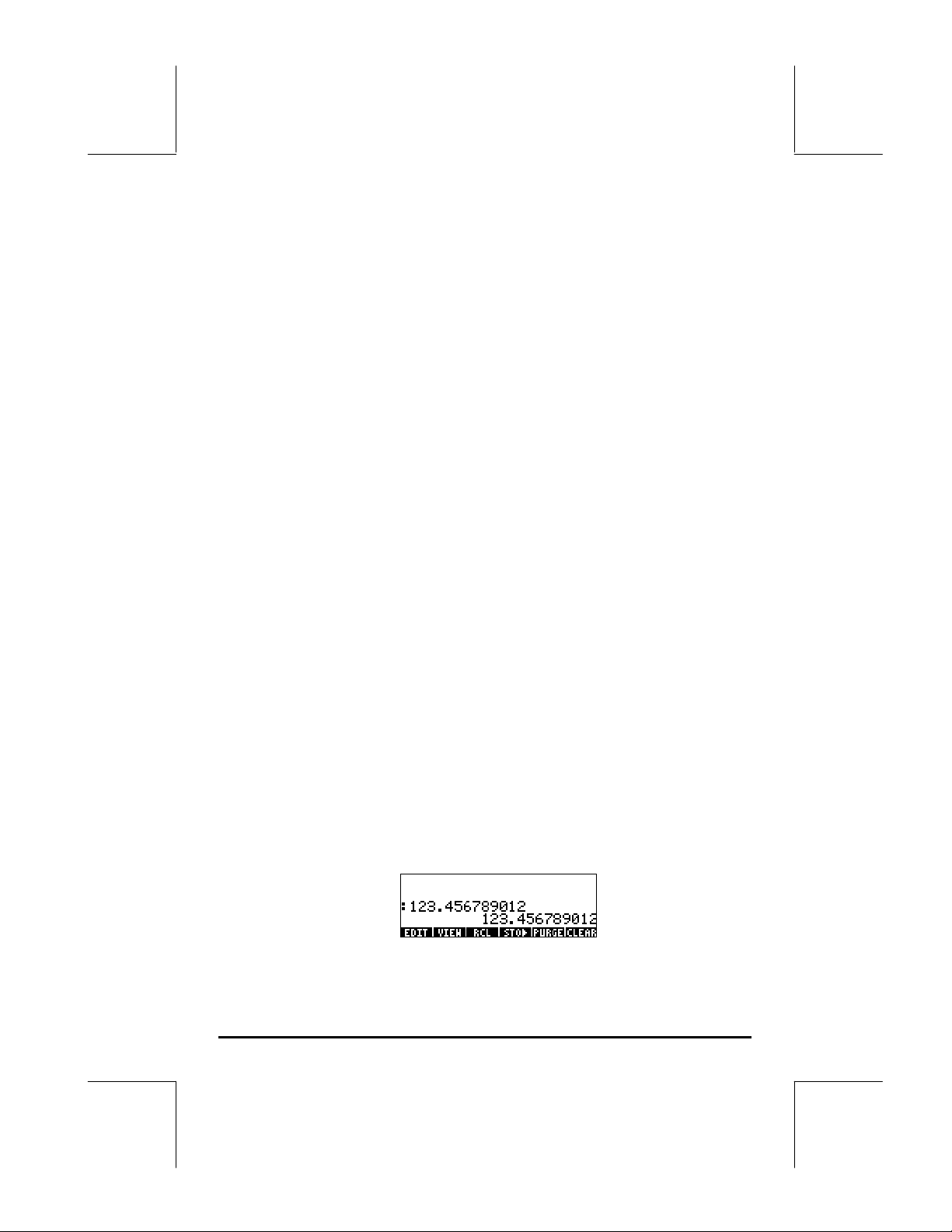
3
R √((3× (5 - 1/(3×3)))/23
2.5
e
) = 3,4905156, em 1.
+
Para selecionar entre os modos de operação ALG ou RPN, você pode
configurar também configurar/limpar o sinalizador do sistema 95 através da
seguinte seqüência de teclado:
H @)FLAGS —„—„—„— @@CHK@@
Formato de número e ponto ou vírgula decimais
Alterar o formato do número permite que você personalize a forma em que
números reais são exibidos pela calculadora. Verá que esta característica é
extremamente útil nas operações com potências de dez ou para limitar o
número de decimais em um resultado.
Para selecionar um modo de operação, abra primeiro o formulário de
entrada CALCULATOR MODES pressionando o botão H. Depois, use a
tecla com a seta para baixo, ˜, para selecionar a opção Number format.
O valor default é Std, ou formato Standard (Padrão). No formato padrão, a
calculadora mostrará os números de ponto de flutuação sem divisão decimal
e com a máxima precisão permitida pela calculadora (12 dígitos
significativos). Para obter mais informações sobre números reais, consulte o
capítulo 2 do guia do usuario. Para ilustrar isto e outros formatos de números
tente os exercícios seguintes:
• Formato padrão:
Este modo é o modo mais usado, pois mostra os números nas notações
mais familiares. Pressione a tecla !!@@OK#@ , com Number format definido
para Std, para retornar ao visor da calculadora. Digite o número
123.4567890123456 (com 16 números de dígitos significativos).
Pressione a tecla `. O número é arredondado para o máximo de 12
dígitos significativos e é exibido conforme segue:
Página 1-11
Page 23
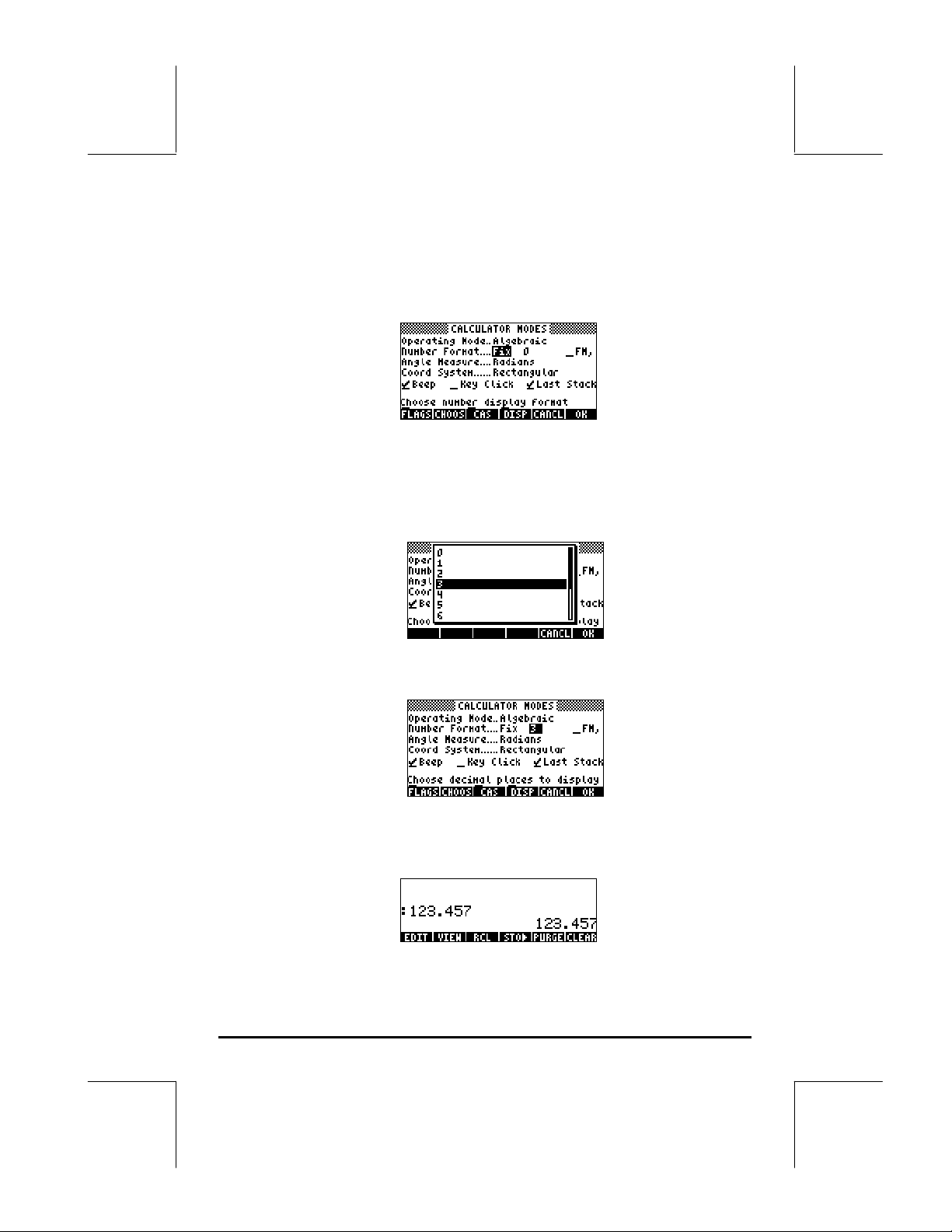
• Formato fixo com decimais: Pressione o botão H. Em seguida, use a tecla com a seta para baixo, ˜, para selecionar a opção Number format. Pressione a tecla @CHOOS ( B) e selecione a opção Fixed com a tecla de seta para baixo ˜.
Pressione a tecla com a seta para a direita, ™, para ressaltar o zero
na frente da opção Fix. Pressione a tecla @CHOOS e, usando as teclas com
as setas para cima e para baixo, —˜ selecione, digamos, 3
decimais.
Pressione a tecla !!@@OK#@ para concluir a seleção:
Pressione a tecla do menu !!@@OK#@ retornar para o visor da calculadora.
O número agora é mostrado como:
Página 1-12
Page 24
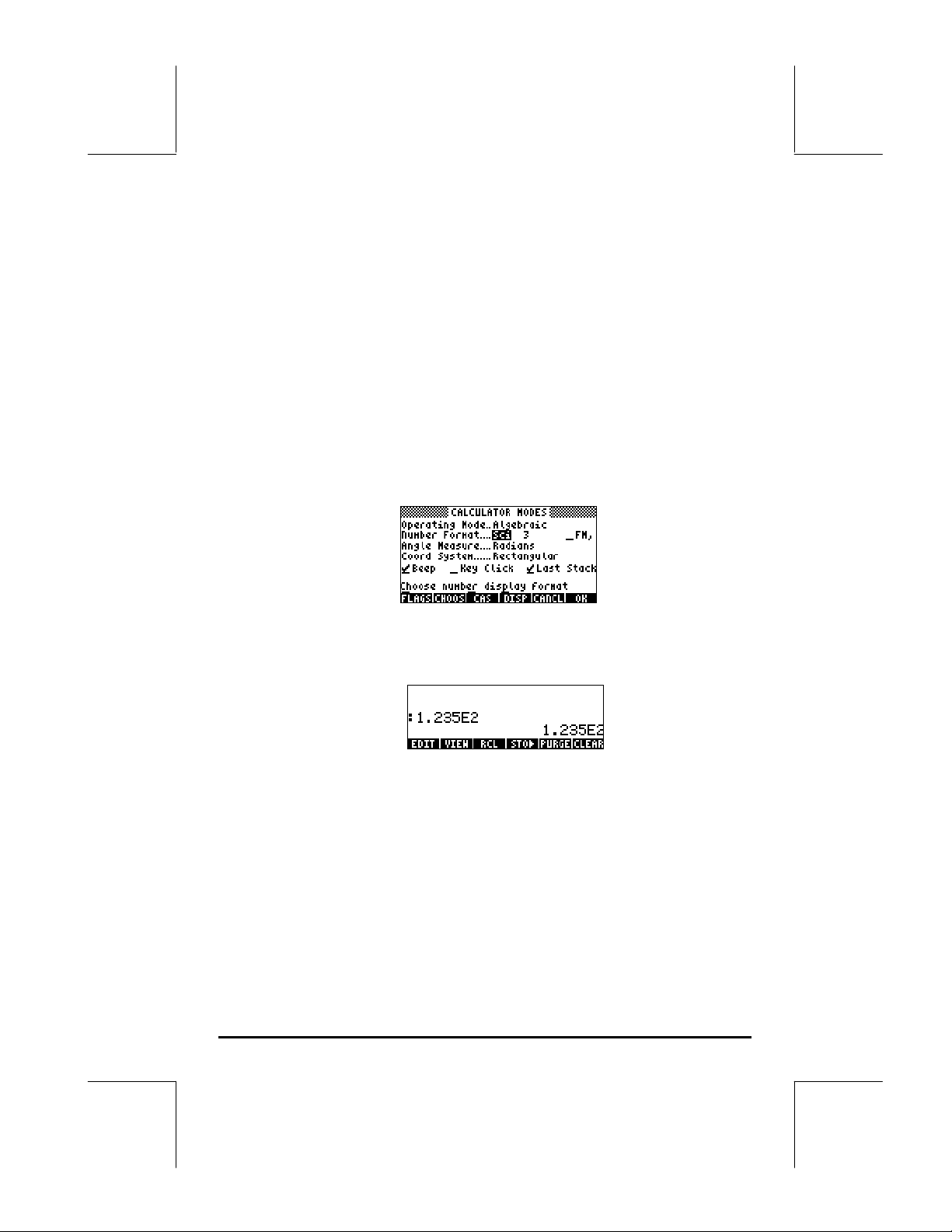
Observe como o número é arredondado, não truncado. Assim, o número
123,4567890123456, para esta configuração, é exibido como
123,457, e não como 123,456, porque o dígito após o dígito após 6 é
> 5.
• Formato científico
Para configurar este formato, comece pressionando o botão H. Depois,
use a tecla com a seta para baixo, ˜, para selecionar a opção
Number format. Pressione a tecla @CHOOS ( B) do menu de tecla de
função e selecione a opção Scientific com a tecla com a seta para baixo
˜. Mantenha o número 3 na frente de Sci. (Esse número poderá ser
alterado da mesma forma que alteramos o número Fixed de decimais no
exemplo acima).
Pressione a tecla !!@@OK#@ retornar para o visor da calculadora. O número
agora é mostrado como:
Esse resultado, 1.23E2, é a versão da notação de potência de dez na
calculadora, ou seja,1,235 × 10
2
. Nessa assim chamada notação
científica, o número 3 na frente do formato de número Sci (mostrado
anteriormente) representa o número de dígitos significativos depois do
ponto decimal. A notação científica inclui sempre um número inteiro,
conforme mostrado acima. Para esse caso, portanto, o número de dígitos
significativos é quatro.
• Formato de engenharia
Página 1-13
Page 25
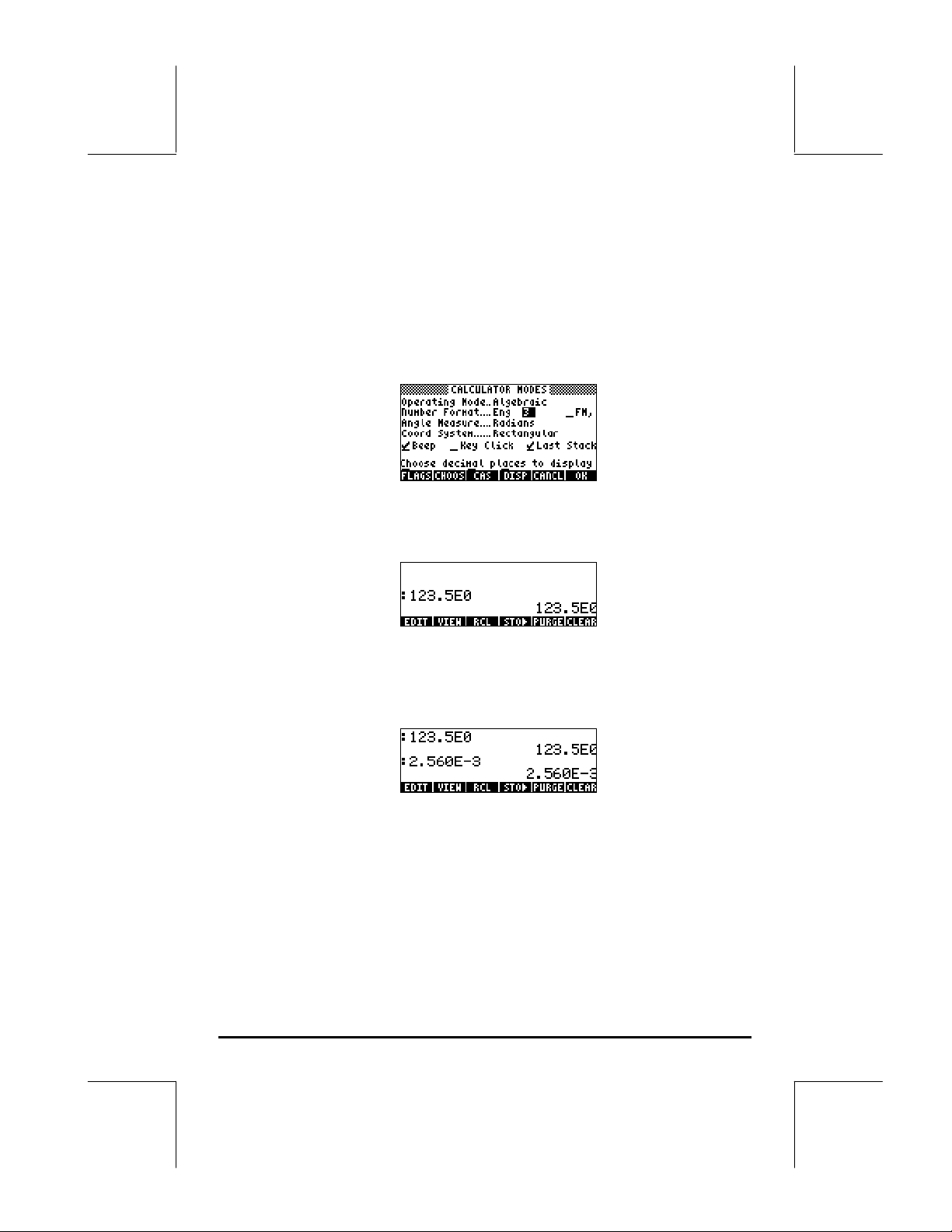
O formato de engenharia é muito similar ao formato científico, exceto
que as potências de dez são múltiplos de três. Para configurar esse
formato, comece pressionando o botão H. Depois, use a tecla com a
seta para baixo, ˜, para selecionar a opção Number format.
Pressione a tecla @CHOOS ( B) e selecione a opção Fixed com a tecla
com a seta para baixo ˜. Mantenha o número 3 na frente do Eng.
(Esse número pode ser alterado da mesma forma que alteramos o número
Fixed de decimais em um exemplo anterior).
Pressione a tecla !!@@OK#@ para etornar ao visor da calculadora. O número
agora é mostrado como:
Dado que esse número possui três dígitos na parte inteira, é mostrado
com quatro dígitos significativos e uma potência de dez igual a zero,
enquanto usa o formato de engenharia. Por exemplo, o número 0,00256,
será mostrado como:
• Vírgula ou ponto decimais
Os pontos decimais nos números com ponto flutuante podem ser
substituídos por vírgula, se o usuário estiver mais familiarizado com tal
notação. Para substituir os pontos por vírgulas, altere a opção FM na tela
de entrada CALCULATOR MODES para vírgulas, conforme segue
(observe que alteramos Number Format para Std):
Página 1-14
Page 26
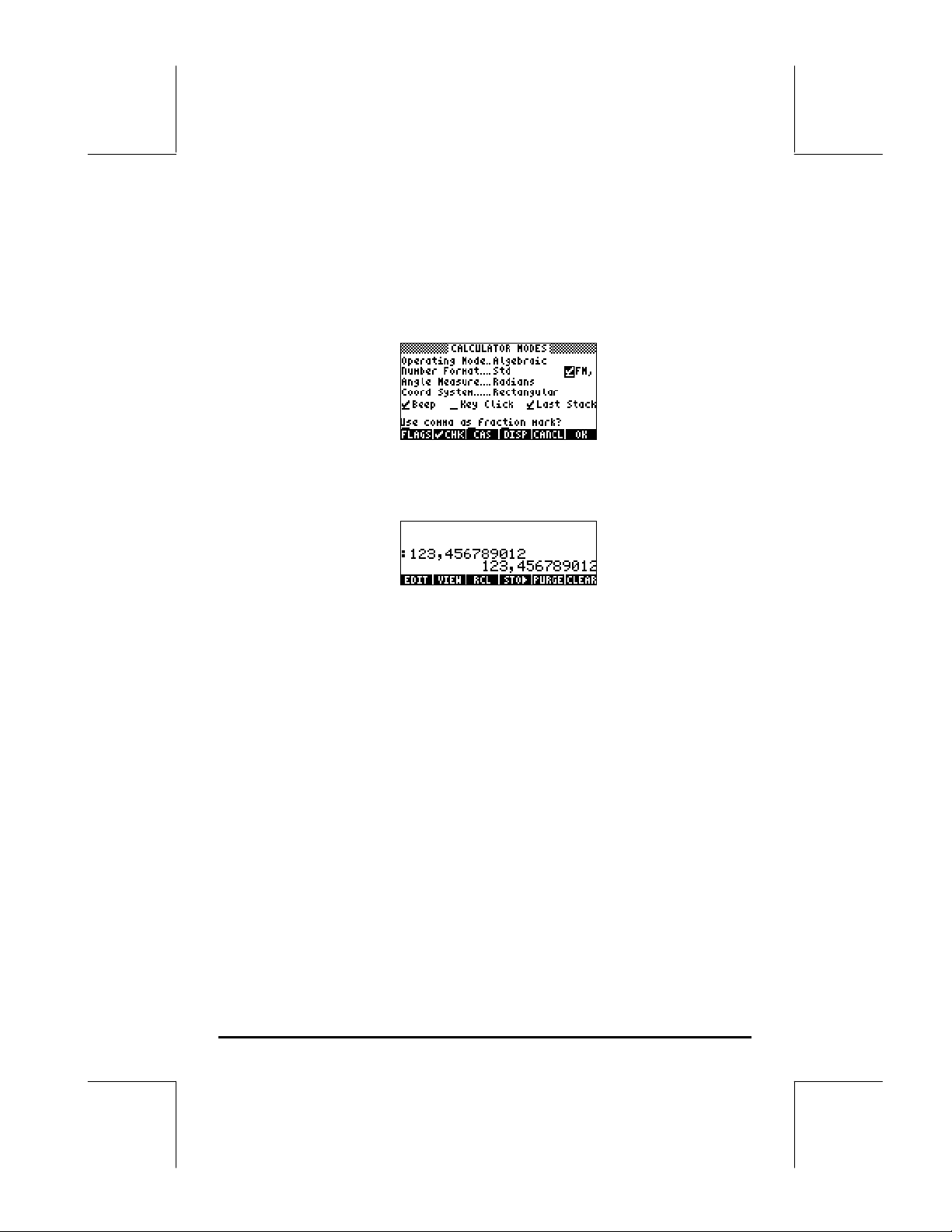
• Pressione o botão H. Em seguida, use a tecla da seta para baixo, ˜,
uma vez e a tecla de seta para a direita, ™,para realçar a opção__FM,.
Para selecionar vírgulas, pressione a tecla @CHK@@ do menu de função(ou
seja. a tecla B). A tela de entrada será como a mostrada abaixo:
• Pressione a tecla !!@@OK#@ para retornar ao visor da calculadora: O número
123.456789012, inserido anteriormente, agora é mostrado como:
Medida do ângulo
As funções trigonométricas, por exemplo, exigem argumentos que
representem os ângulos planos. A calculadora fornece três modos Angle
Measure diferentes para trabalhar com ângulos, a saber:
• Degrees: Existem 360 graus (360
• Radians: Existem 2π radianos (2π
• Grades: Existem 400 gradoss (400
A medida do ângulo afeta as funções trigonométricas como SIN, COS, TAN
e funções associadas.
Para alterar o modo de medida do ângulo, use o seguinte procedimento:
• Pressione o botão H. Em seguida, use a tecla de seta para baixo, ˜,
duas vezes. Selecione o modo Angle Measure usando a tecla \
(segunda da esquerda na quinta fileira a partir da base teclado) ou
o
) numa circunferência completa.
r
) numa circunferência completa.
g
) numa circunferência completa.
Página 1-15
Page 27
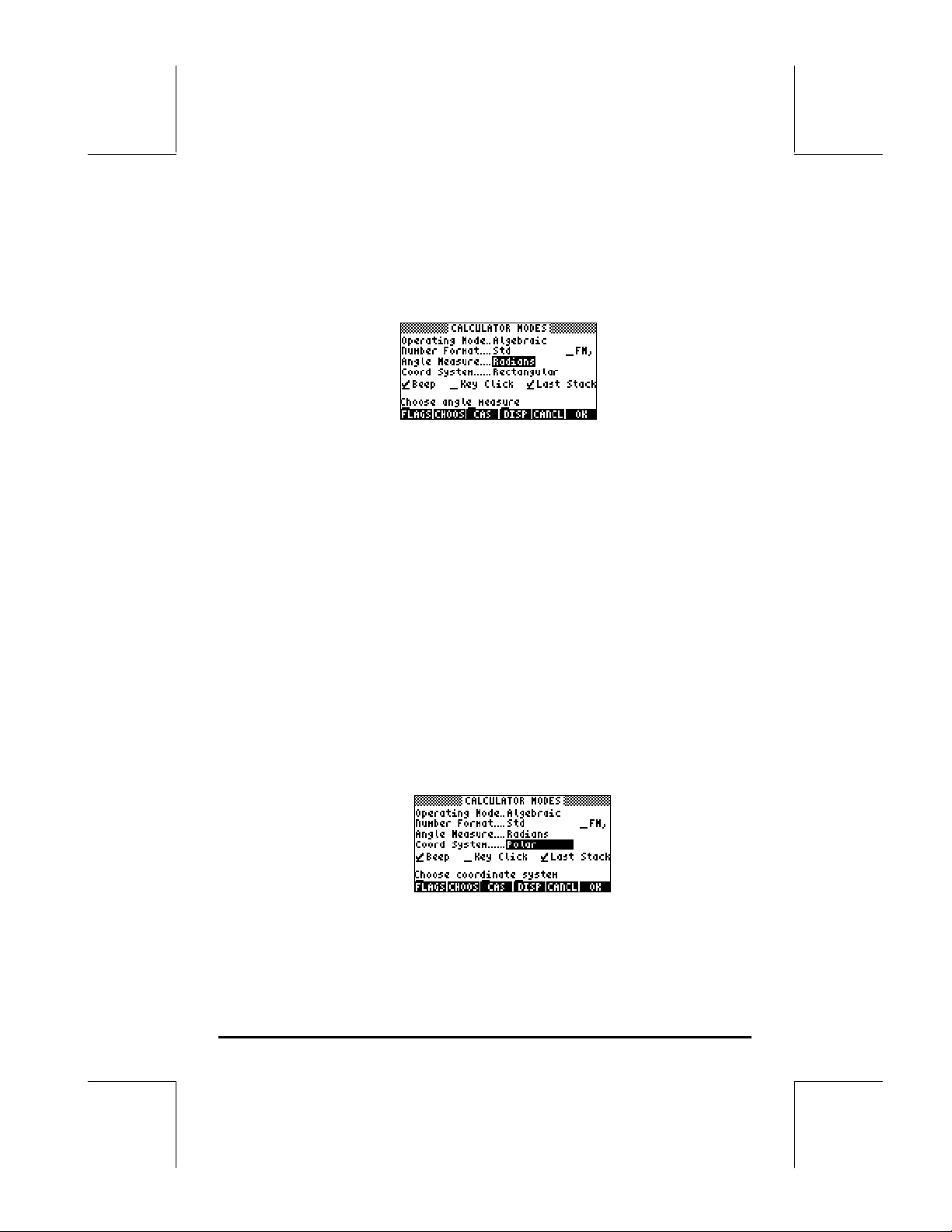
pressionando o tecla virtual de menu @CHOOS ( B). Se optar pela última
abordagem, use as teclas de seta para cima e para baixo, —˜, para
selecionar o modo e pressione !!@@OK#@ ( F) para completar a operação.
Por exemplo, na tela seguinte, o modo Radians é selecionado:
Sistema de coordenadas
A seleção do sistema de coordenadas afeta a forma pela qual os vetores e
números complexos são exibidos e inseridos. Para saber mais sobre os
números e vetores complexos, consulte os capítulos 4 e 8, respectivamente,
neste guia. Existem três sistemas de coordenadas disponíveis na calculadora:
o Retangular (RECT), o Cilíndrico (CYLIN) e o Esférico (SPHERE). Para alterar
o sistema de coordenadas:
• Pressione o botão H. Em seguida, use a tecla com a seta para baixo,
˜, três vezes. Selecione o modo Coord System usando a tecla \
(segunda da esquerda na quinta fileira a partir da base do teclado) ou
pressionando a tecla @CHOOS ( B). Se optar pela última abordagem, use
as teclas de seta para cima e para baixo, —˜, para selecionar o
modo preferido e pressione a tecla !!@@OK#@ (F) para completar a
operação. Por exemplo, na tela seguinte, o modo de coordenada Polar
está selecionado:
Selecionar as configurações CAS
Página 1-16
Page 28
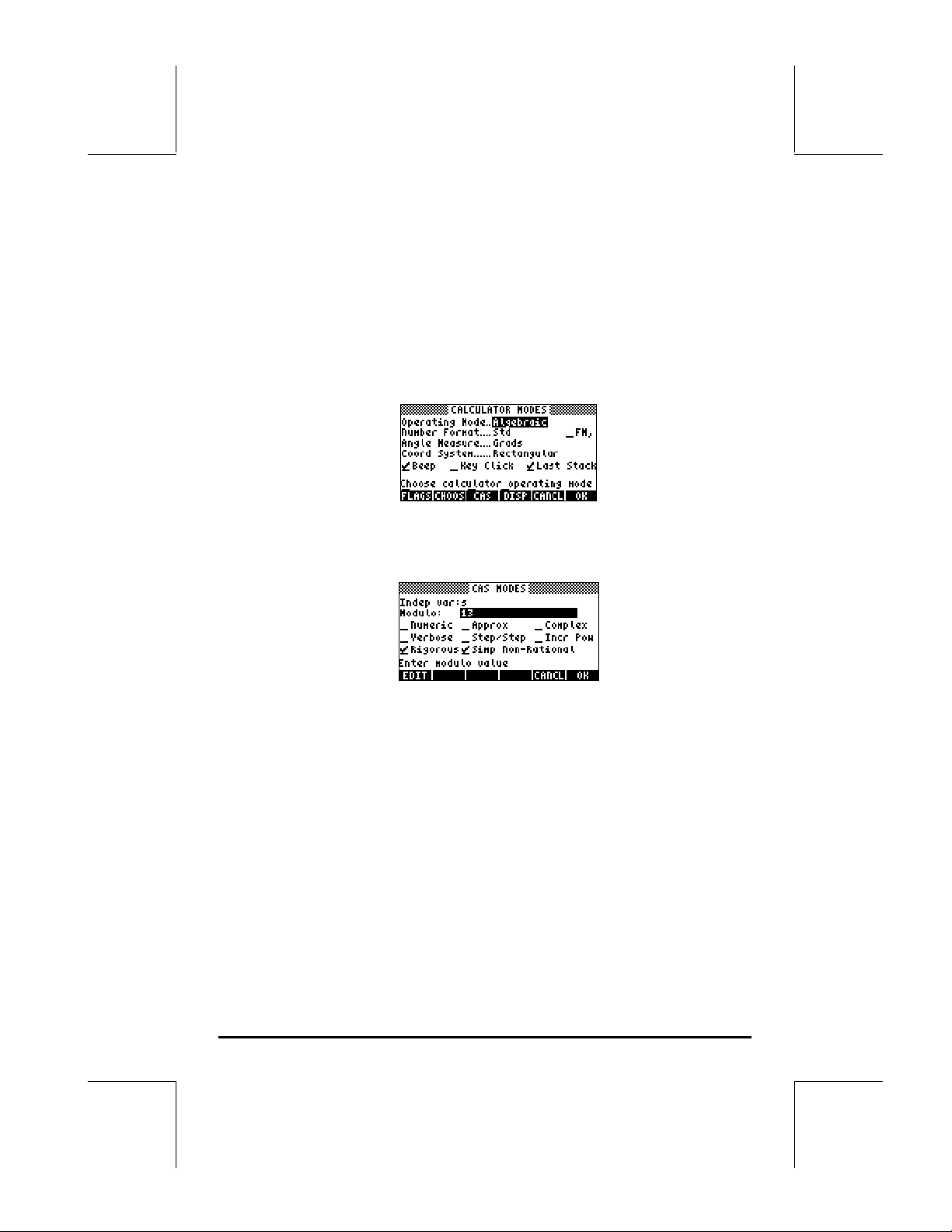
CAS significa Sistema Algébrico do Computador (Computer Algebraic
System). Este é o centro matemático da calculadora onde as operações e
funções matemáticas simbólicas são programadas. O CAS oferece várias
configurações que podem ser ajustadas de acordo com o tipo de operação
exigida. Para consultar as configurações CAS opcionais use o seguinte
procedimento:
• Pressione o botão H para ativar a tela de entrada CALCULATOR
MODES.
• Para alterar as configurações CAS pressione a tecla @@ CAS@@. Os valores
default da configuração CAS são mostrados abaixo:
• Para navegar através das diversas opções na tela de entrada do CAS
MODES, use as teclas com setas: š™˜—.
• Para selecionar ou alterar a seleção de qualquer uma das configurações
mostradas acima, selecione o sublinhado antes da opção de interesse e
alterne a tecla @CHK@@ até que a configuração correta seja alcançada.
Quando uma opção for selecionada, a marca de verificação será
mostrada no sublinhado (p. ex., as opções Rigorous e Simp Non-Rational
acima). As opções desmarcadas não mostrarão nenhuma marca de
verificação sublinhada precendendo as opções de interesse (p.ex., as
opções _Numeric, _Approx, _Complex, _Verbose, _Step/Step, _Incr Pow
acima).
Página 1-17
Page 29
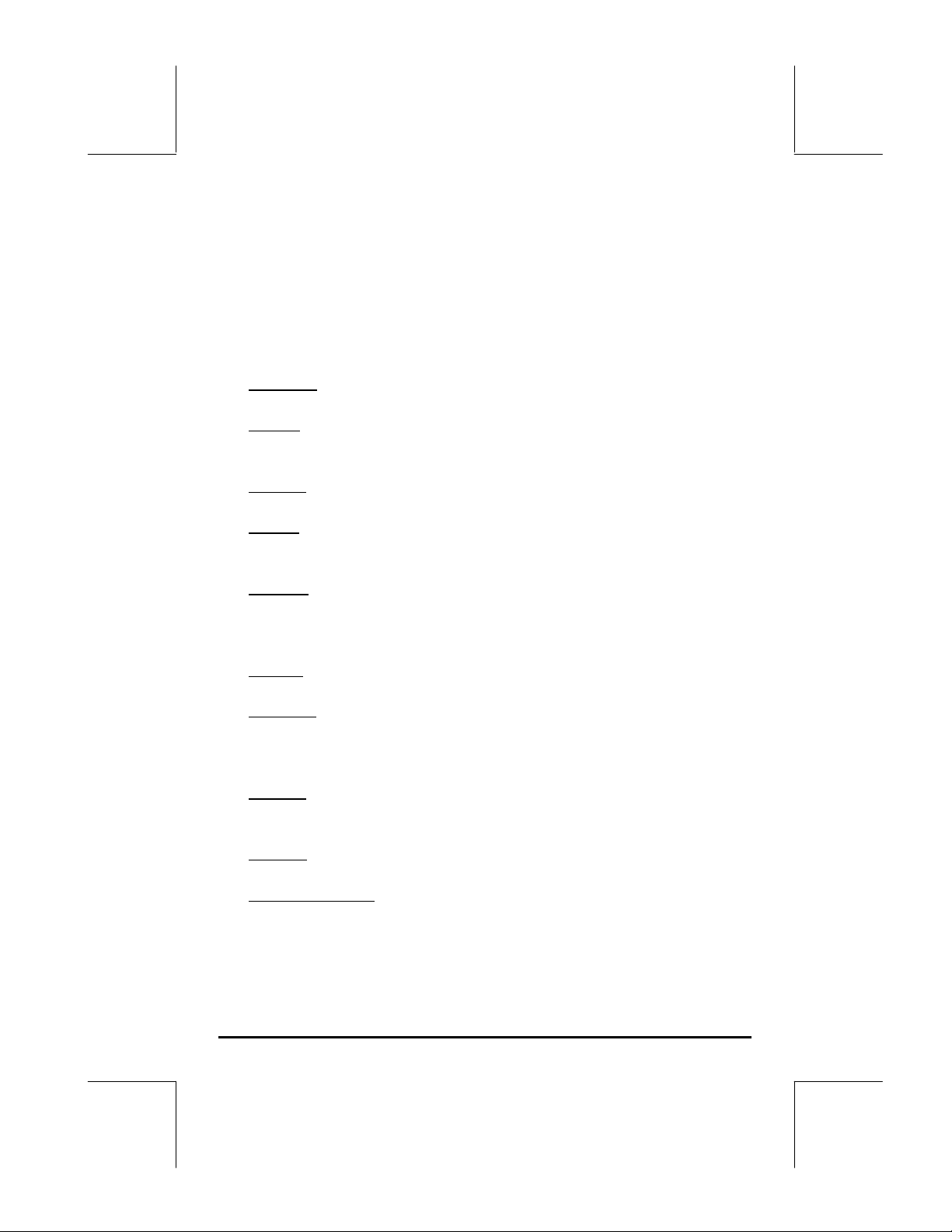
• Depois de selecionar e desmarcar todas as opções que você deseja na
tela de entrada CAS MODES, pressione a tecla @@@OK@@@. Isso lhe fará voltar
à tela de entrada CALCULATOR MODES. Para retornar ao visor normal
da calculadora nesta altura, pressione a tecla @@@OK@@@ novamente.
Explicação das configurações CAS
• Indep. var: A variável independente para os aplicativos CAS.
Tipicamente, VX = ‘X’.
• Modulo
módulo ou módulos do anel aritmético (consulte o capítulo 5 no guia do
usuário da calculadora).
• Numeric
ponto de flutuação ou numérico nos cálculos.
• Approx
resultados numéricos nos cálculos. Se for desmarcado, o CAS está no
modo Exact, que produz resultados simbólicos nos cálculos algébricos.
• Complex
ativas. Se for desmarcar o CAS no modo Real, ex. os cálculos de
números reais são o padrão por definição. Consulte o capítulo 4 para
verificar operações com números complexos.
• Verbose
certas operações CAS.
• Step/Step
para certas operações CAS. Útil para ver etapas intermediárias em
operações de resumos, derivadas, integrais e operações de polinômios
(ex. divisão sintética) e de matriz.
• Incr Pow
termos polinomiais são mostrados na ordem de aumento das potências
da variável independente.
• Rigorous
|X| para X.
• Simp Non-Rational
não racionais tanto quanto possível.
: Para operações na aritmética modular esta variável mantém o
: Se for configurada, a calculadora produz um resultado de
: Se for configurado, o Modo Approximate usado para os
: Se for configurado, as operações complexas de números estão
: Se for configurado, fornece as informações detalhadas em
: Se for configurado, fornece os resultados etapa por etapa
: Aumentar a potência significa que, se for configurada, os
: Se for configurada, não simplifica a função absoluta do valor
: Se for configurada, tentará simplificar as expressões
Página 1-18
Page 30
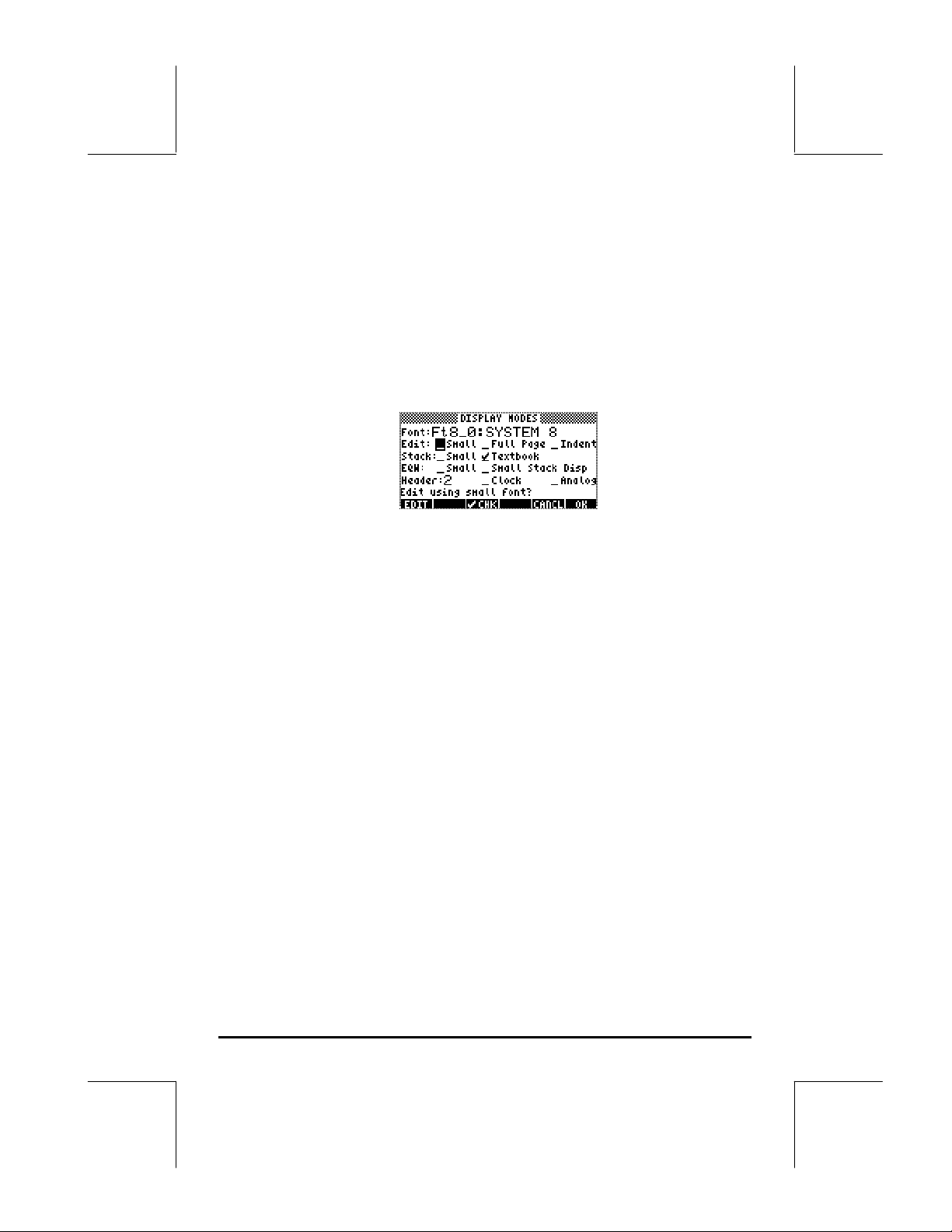
Selecionando os modos de exibição
O visor da calculadora pode ser personalizado com suas preferências
selecionando diferentes modos de exibição. Para ver as configurações de
exibição opcionais, faça o seguinte:
• Pressione o botão H para ativar a tela de entrada CALCULATOR
MODES. Dentro da tela de entrada CALCULATOR MODES, pressione a
tecla @@DISP@ (D) para exibir a tela de entrada DISPLAY MODES.
• Para navegar através de diversas opções na tela de entrada DISPLAY
MODES, use as teclas de setas: š™˜—.
• Para selecionar ou alterar a seleção de qualquer uma das configurações
mostradas acima, selecione o sublinhado antes da opção de interesse e
alterne a tecla @CHK@@ até que a configuração correta seja alcançada.
Quando uma opção for selecionada, a marca de verificação será
mostrada no sublinhado (p.ex., a opção Textbook no Stack: da linha
acima). Opções desmarcadas não mostrarão as marcas de verificação
no sublinhado precedento a opção de interesse (p.ex., a opção _Small,
_Full page, e _Indent no Edit: da linha acima).
• Para selecionar a fonte para exibição, realce o campo na frente da
opção Font: na tela de entrada DISPLAY MODES e use a tecla @CHOOS
(B).
• Depois de selecionar e desmarcar todas as opções que você desejar na
tela de entrada DISPLAY MODES, pressione a tecla @@@OK@@@. Isso o levará
de volta à tela de entrada CALCULATOR MODES. Para retornar ao visor
normal da calculadora nesa altura, pressione a tecla @@@OK@@@ novamente.
Página 1-19
Page 31

Selecionando a fonte do visor
Pressione o botão H para ativar a tela de entrada CALCULATOR MODES.
Dentro da tela de entrada CALCULATOR MODES, pressione o tecla @@DISP@
(D) para exibir a tela de entrada DISPLAY MODES. O campo Font: é
realçado e a opção Ft8_0:system 8 é selecionada. Esse é o valor default da
fonte do visor. Ao pressionar a tecla @CHOOS (B), aparecerá uma lista de
fontes disponíveis do sistema, conforme mostrado abaixo:
As opções disponíveis são três System Fonts padrão (tamanhos 8, 7 e 6) e a
opção Browse... A última permitirá que você navegue na memória da
calculadora para visualizar as fontes adicionais que possa ter criado
(consulte o capítulo 23) ou instalado através de download na calculadora.
Pratique alterando as fontes do visor entre os tamanhos 7 e 6. Pressione a
tecla do menu de função OK para efetuar a seleção. Quando a seleção tiver
sido concluída, pressione a tecla de função @@@OK@@@ para retornar à tela de
entrada CALCULATOR MODES. Para retornar ao visor normal da calculadora
à essa altura, pressione a tecla @@@OK@@@ novamente e veja como o visor da pilha
é alterado para acomodar a fonte diferente.
Selecionando as propriedades do editor de linha
Primeiramente, pressione o botão H para ativar a tela de entrada
CALCULATOR MODES. Dentro da tela de entrada CALCULATOR MODES,
pressione o tecla @@DISP@ (D) para exibir a tela de entrada DISPLAY MODES.
Pressione a tecla com a seta para baixo, ˜, uma vez para ir para a linha
Edit. Esta linha mostra três propriedades que podem ser alteradas. Quando
essas propriedades são selecionadas (marcadas), os seguintes efeitos são
ativados.
_Small Altera o tamanho da fonte para pequeno
Página 1-20
Page 32

_Full page Permite que você coloque o cursor depois do final
da linha.
_Indent Avanço automático do cursor ao introduzir mudança
de linha
Instruções para uso do editor de linha são apresentadas no capítulo 2 do
guia do usuário.
Selecionando as propriedades da pilha
Pressione o botão H para ativar a tela de entrada CALCULATOR MODES.
Dentro do formulário de entrada CALCULATOR MODES, pressione o tecla
@@DISP@ (D) para exibir a tela de entrada DISPLAY MODES. Pressione a tecla
com a seta para baixo, ˜, uma vez para obter a linha Edit. Esta linha
mostra três propriedades que podem ser alteradas. Quando essas
propriedades são selecionadas (marcadas) os seguintes efeitos são ativados.
_Small Altera o tamanho da fonte para pequeno. Isso maximiza o
volume de informações exibidas no visor. Observe que esta
selecção substitui a seleção de fonte para a exibição da
pilha.
_Textbook Exibe as expressões matemáticas na notação matemática
gráfica.
Para ilustrar essas configurações, tanto no modo RPN como no modo
algébrico, use o equation writer para digitar a seguinte integral definitiva:
‚O…Á0™„虄¸\x™x`
No modo algébrico, a tela a seguir mostra os resultados dessas teclas
pressionadas quando nem _Small nem _Textbook estão selecionados:
Página 1-21
Page 33

Com apenas a opção _Small marcada, o visor exibe o seguinte:
Com a opção _Textbook selecionada (valor default), independente se a
opção _Small for selecionada ou não, o visor mostra o seguinte resultado:
Selecionando as propriedades do equation writer (EQW)
Primeiramente, pressione o botão H para ativar a tela de entrada
CALCULATOR MODES. Dentro da tela de entrada CALCULATOR MODES,
pressione o tecla @@DISP@ (D) para exibir a tela de entrada DISPLAY MODES.
Pressione a tecla com a seta para baixo, ˜, três vezes, para obter a linha
EQW (Equation Writer). Esta linha mostra duas propriedades que podem ser
alteradas. Quando estas propriedades são selecionadas (marcadas), os
seguintes efeitos são ativados.
_Small Altera o tamanho da fonte para pequeno (small) ao
usar o equation editor.
_Small Stack Disp Mostra a fonte pequena na pilha depois de usar o
equation editor.
Instruções detalhadas sobre o uso do equation editor (EQW) são apresentas
neste guia.
∞
−
Para ver um exemplo da integral
_Small Stack Disp na linha EQW da tela de entrada DISPLAY MODES exibe
o seguinte:
X
dXe
∫
0
, apresentada acima, selecionar
Página 1-22
Page 34

Referências
Referências adicionais sobre os assuntos mencionados neste capítulo podem
ser encontradas no Capítulo 1 e no Apêndice C do guia do usuário da
calculadora.
Página 1-23
Page 35

Capítulo 2
Apresentação da calculadora
Neste capítulo apresentamos uma série de operações básicas da calculadora
incluindo o uso do Equation Writer e a manipulação de objetos de dados na
calculadora. Estude os exemplos neste capítulo para ter uma boa idéia da
capacidade da calculadora para aplicações futuras.
Objetos da calculadora
Alguns dos objetos mais usados são: reais (números reais, escritos com um
ponto decimal, p. ex, -0.0023, 3.56), inteiros (números inteiros, escritos sem
um ponto decimal, p. ex., 1232, -123212123), números complexos (escritos
como um par ordenado, p. ex., (3,-2)), listas, etc. Os objetos da calculadora
são descritos nos Capítulos 2 e 24, no Guia do Usuário da calculadora.
Editando as expressões na pilha
Nesta seção apresentamos exemplos de edição de expressões diretamente no
visor ou pilha da calculadora.
Criando expressões aritméticas
Para este exemplo, selecionamos o modo de operação Algébrico e um
formato Fix com 3 decimais para o visor. Vamos agora inserir a expressão
aritmética:
0.1
0.1
+
0.5
⋅
Para inserir esta expressão, pressione as seguintes teclas:
5.*„Ü1.+1/7.5™/
„ÜR3.-2.Q3
A expressão resultante é: 5*(1+1/7.5)/( ƒ3-2^3).
5.7
3
0.20.3
−
Página 2-1
Page 36

Pressione ` para obter a expressão no visor, como segue:
Observe que, se seu CAS for configurado para EXACT (consulte Apêndice C
no Guia do Usuário) e você inserir sua expressão usando os números inteiros
para os valores inteiros, o resultado é uma grandeza simbólica, p. ex.,
5*„Ü1+1/7.5™/
„ÜR3-2Q3
Antes de produzir um resultado, você será solicitado a mudar para o modo
Approximate. Aceite a alteração para obter o seguinte resultado (mostrado
no modo Fix com três casas decimais – consulte o Capítulo 1):
Neste caso, quando a expressão for inserida diretamente na pilha, logo que
pressionar `, a calculadora tentará calcular um valor para a expressão.
Entretanto, se a expressão for inserida entre aspas, a calculadora reproduzirá
a expressão tal como foi inserida. Por exemplo:
³5*„Ü1+1/7.5™/
„ÜR3-2Q3`
O resultado será mostrado como segue:
Página 2-2
Page 37

Para solucionar a expressão podemos usar a função EVAL, como segue:
µ„î`
Se o CAS for definido para Exact, você será solicitado a aprovar a alteração
das configurações CAS para Approx. Logo que isto for feito, você obterá o
mesmo resultado de antes.
Uma forma alternativa de solucionar a expressão inserida anteriormente entre
aspas é usando a opção …ï.
Vamos inserir agora a expressão usada acima quando a calculadora for
definida para o modo de operação RPN. Definimos também o CAS para
Exact e o visor para Textbook. As teclas usadas para inserir a expressão
entre aspas são as mesmas usadas anteriormente, ou seja:
³5*„Ü1+1/7.5™/
„ÜR3-2Q3`
Resultando em
Pressione ` novamente para manter duas cópias da expressão disponíveis
na pilha para cálculo. Calculamos primeiro a expressão usando a função
EVAL e a seguir usando a função NUM: µ.
Página 2-3
Page 38

Esta expressão é semi-simbólica no sentido de que existem componentes de
ponto flutuante para o resultado, como também uma √3. Depois, alternamos
os locais na pilha (usando ™) e calculamos usando a função NUM, ou
seja, ™…ï.
Este último resultado é puramente numérico, de forma que os dois resultados
na pilha, embora representem a mesma expressão, parecem diferentes.
Para verificar se não são, subtraímos os dois valores e calculamos esta
diferença usando a função EVAL: -µ. O resultado é zero (0.).
Para obter informações adicionais sobre a edição de expressões aritméticas
no visor ou na pilha, consulte o Capítulo 2 no guia do usuário da calculadora.
Criando expressões algébricas
As expressões algébricas incluem não apenas números, mas também nomes
de variáveis. Como exemplo, vamos inserir a seguinte expressão algébrica:
L212
Definimos o modo de operação da calculadora para Algébrico, o CAS para
Exact e o visor para Textbook. Para inserir esta expressão algébrica
pressionamos as seguintes teclas:
³2*~l*R„Ü1+~„x/~r™/
„ Ü ~r+~„y™+2*~l/~„b
Pressione ` para obter o seguinte resultado:
x
+
R
yR
+
L
+
b
Página 2-4
Page 39

A forma de inserção desta expressão, com a calculadora definida no modo
RPN, é exatamente a mesma deste exercício, feito no modo Algébrico.
Para obter informações adicionais sobre a edição de expressões algébricas
no visor ou na pilha, consulte o Capítulo 2 no Guia do Usuário da
calculadora.
Usando o Equation Writer (EQW) para criar expressões
O Equation Writer é uma ferramenta poderosa que não apenas permite que
você insira ou visualize uma equação, mas também permite que você
modifique e trabalhe/aplique funções em toda a equação ou em parte dela.
O Equation Writer é iniciado pressionando-se a combinação de teclas ‚
O (a terceira tecla na quarta fileira da parte superior do teclado). A tela
resultante é a seguinte. Pressione L para visualizar a segunda página do
menu:
Os seis ítens do menu de tecla de função para o Equation Writer ativa as
funções EDIT, CURS, BIG, EVAL, FACTOR, SIMPLIFY, CMDS e HELP.
Informações detalhadas sobre estas funções são fornecidas no Capítulo 3 do
Guia do Usuário da calculadora.
Criando expressões aritméticas
O ato de Inserir expressões aritméticas no Equation Writer é muito similar ao
de inserir uma expressão aritmética entre aspas na pilha: A principal
diferença é que no Equation Writer as expressões produzidas são escritas no
estilo “textbook” em vez de um estilo de entrada linear. Por exemplo, tente
pressionar as seguintes teclas na tela do Equation Writer:
5/5+2
O resultado é a expressão
Página 2-5
Page 40

O cursor é mostrado como uma tecla para a esquerda. O cursor indica o
local atual de edição. Por exemplo, para o cursor no local indicado acima,
digite agora:
*„Ü5+1/3
A expressão editada é similar à seguinte:
Suponha que você deseje substituir o valor entre parênteses no denominador
(ou seja, 5+1/3) por (5+π
para excluir a expressão atual 1/3 e então substituímos esta fração por π
2
/2). Primeiro, usamos a tecla de exclusão (ƒ)
2
/2,
como segue:
ƒƒƒ„ìQ2
Quando chegarmos a este ponto, a tela será similar à seguinte:
Para inserir o denominador 2 na expressão, precisamos realçar a expressão
2
π
inteira. Fazemos isso pressionando a tecla com a seta para a direita (™)
uma vez. Nesta altura, pressionamos as seguintes teclas:
Página 2-6
Page 41

/2
A expressão editada é agora similar à seguinte:
Suponha que agora você queira adicionar a fração 1/3 a toda esta
expressão, ou seja, você quer inserir a expressão:
5
π
+⋅+
5(25
1
+
2
3
)
2
Primeiramente, precisamos realçar inteiramente o primeiro termo usando a
tecla da seta para a direita ( ™) ou a seta para cima (—), repetidamente,
até que a expressão inteira seja realçada, ou seja, sete vezes, produzindo:
OBSERVAÇÃO: Alternativamente, da posição original do cursor (para a
direita de 2 no denominador de π2/2), podemos pressionar a combinação
de teclas ‚—, interpretada como (‚ ‘ ).
Assim que a expressão for realçada conforme mostrado acima, digite
+1/3 para adicionar a fração 1/3. Resultando em:
Página 2-7
Page 42

Criando expressões algébricas
Uma expressão algébrica é muito similar a uma expressão aritmética, exceto
pelo fato de que as letras dos alfabetos latino e grego podem ser incluídas.
O processo de criação de uma expressão algébrica, portanto, segue a
mesma idéia de criar uma expressão aritmética, exceto pelo fato de que
também se usa o teclado alfabético..
Como ilustração do uso do Equation Writer para inserir uma equação
algébrica, usaremos o seguinte exemplo. Suponha que desejemos inserir a
expressão:
∆⋅+
2
−
µ
λ
⋅+
LNe
3
Pressione as seguintes teclas:
2 / R3 ™™* ~‚n + „¸\ ~‚m
™™*‚¹ ~„x + 2 * ~‚m * ~‚c
~„y ——— / ~‚t Q1/3
Isto resulta no seguinte:
2
µ
yx
θ
3/1
Neste exemplo usamos diversas letras latinas em minúsculo, p. ex.,
(~„x), diversas letras gregas, p. ex., λ (~‚n), e até uma
combinação de letras gregas e latinas, a saber, ∆y (~‚c
Página 2-8
Page 43

~„y). Lembre-se de que para inserir letra latina em minúsculo, é
necessário usar a combinação: ~„ seguida pela letra que você deseja
inserir. Além disso, você pode sempre copiar os caracteres especiais usando
o menu CHARS (…±) se você não memorizar a combinação de teclas
pressionadas que a produziu. Uma lista de combinações de teclas
~‚ mais usadas está relacionada no Apêndice D do guia do usuário.
Para obter informações adicionais sobre edição, avaliação, fatoração e
simplificação de expressões algébricas, consulte o Capítulo 2 do guia do
usuário da calculadora.
Organizando dados na calculadora
Você pode organizar dados na calculadora armazenando as variáveis numa
árvore de diretório. A base da árvore de diretórios da calculadora é o
diretório HOME descrito a seguir.
O diretório HOME
Para ir ao diretório HOME, pressione a função UPDIR („§),repetindo
conforme necessário, até que a especificação {HOME} seja mostrada na
segunda linha do cabeçalho do visor. Alternativamente, use „ (mantendo
pressionado) §. Para este exemplo, o diretório HOME contém somente o
CASDIR. Ao pressionar-se J serão mostradas as variáveis no menu de
tecla de função:
Subdiretórios
Para armazenar dados em uma árvore de diretório bem organizado você
pode desejar criar os subdiretórios sob o diretório HOME e mais
subdiretórios dentro de subdiretórios, numa hierarquia de diretórios similar à
de pastas nos computadores modernos. Os subdiretórios receberão nomes
que podem refletir os
Página 2-9
Page 44

conteúdos de cada subdiretório ou qualquer nome arbitrário que você
resolver dar. Para obter detalhes sobre a manipulação de diretórios,
consulte o Capítulo 2 do guia do usuário da calculadora.
Variáveis
As variáveis são similares aos arquivos em um disco rígido de computador.
Uma variável pode armazenar um objeto (valores numéricos, expressões
algébricas, listas, vetores, matrizes, programas, etc). As variáveis são
chamadas pelos seus nomes, que podem ser qualquer combinação de
caracteres alfabéticos ou numéricos, iniciando com uma letra (latina ou
grega). Alguns caracteres não-alfabéticos, tais como uma seta (→) podem
ser usados em um nome de variável, se combinado com um caractere
alfabético. Assim, ‘→A’ é um nome válido de variável, mas ‘→’ não é. Entre
exemplos válidos de nomes de variáveis estão: ‘A’, ‘B’, ‘a’, ‘b’, ‘α’, ‘β’, ‘A1’,
‘AB12’, ‘A12’, ’Vel’, ’Z0’, ’z1’, etc.
Uma variável não pode ter o mesmo nome de uma função da calculadora.
Os nomes das variáveis da calculadora reservados são os seguintes:
ALRMDAT, CST, EQ, EXPR, IERR, IOPAR, MAXR, MINR, PICT, PPAR, PRTPAR,
VPAR, ZPAR, der_, e, i, n1,n2, …, s1, s2, …, ΣDAT, ΣPAR, π, ∞
As variáveis podem ser organizadas em subdiretórios (consulte o Capítulo 2
no Guia do Usuário da calculadora).
Digitando os nomes das variáveis
Para nomear as varáveis, você terá que digitar a série de letras de uma vez,
que pode ou não ser combinada com números. Para digitar séries de
caracteres você pode bloquear o teclado alfabético como segue:
~~ bloqueia o teclado alfabético em maiúsculas. Quando bloqueado
desta forma, ao pressionar-se „ antes de uma tecla de letra produz
minúsculas, enquanto que ao pressionar-se a tecla ‚ ao mesmo tempo que
a tecla da letra produz um caractere especial. Se o teclado alfabético já
está bloqueado em maísculas e deseja-se bloqueá-lo em minúsculas, digite
„~
Página 2-10
Page 45

Digite ~~„~ para bloquear o teclado alfabético em minúsculas.
Quando bloqueado desta forma, pressionar „ antes da tecla de letra para
produzir uma letra em maiúscula. Para desbloquear em minúsculas,
pressione „~
Para desbloquear o teclado bloqueado para maiúsculas, pressione ~
Tente executar os seguintes exercícios:
³~~math`
³~~m„a„t„h`
³~~m„~at„h`
O visor da calculadora mostrará o seguinte (o lado esquerdo está no modo
Algébrico e o lado direito no modo RPN):
Criando variáveis
A forma mais simples de criar uma variável é usando K. Os exemplos
seguintes são usados para armazenar as variáveis relacionadas na tabela a
seguir (pressione J se necessário, para ver o menu de variáveis):
Nome Conteúdo Tipo
α
A12 3×105 real
Q ‘r/(m+r)' algébrico
R [3,2,1] vetor
z1 3+5i complexo
p1 « → r 'π*r^2' » programa
-0.25 real
Página 2-11
Page 46

• Modo Algébrico
Para armazenar o valor de –0.25 na variável α:
0.25\ K ~‚a. Nesta altura, a tela será
similar à seguinte:
Pressione ` para criar a variável. A variável é agora mostrada
como um item do menu de tecla de função:
A seguir estão as teclas necessárias para inserir as variáveis restantes:
A12: 3V5K~a12`
Q: ³~„r/„Ü
~„m+~„r™™K~q`
R: „Ô3‚í2‚í1™K~r`
z1: 3+5*„¥ K~„z1` (Aceitar a
alteração para o modo Complex, se solicitado).
p1: ‚å‚é~„r³„ì*
~„rQ2™™™K~„p1`..
A tela, nesta altura, é similar à seguinte:
Página 2-12
Page 47

Você verá seis das sete variáveis listadas na parte inferior do visor:
p1, z1, R, Q, A12, α.
• Modo RPN (Use H\@@OK@@ para mudar para o modo RPN). Use as seguintes teclas para armazenar o valor de –0.25 na variável α:
0.25\` ~‚a`. A tela, nesta altura, é
similar à seguinte:
Esta expressão significa que o valor –0.25 está pronto para ser
armazenado em α. Pressione K para criar a variável. A variável
é agora mostrada como um item do menu de tecla de função:
Para inserir o valor 3×10
5
em A12, podemos usar uma versão mais
curta do procedimento: 3V5³~a12` K
Aqui está uma forma de inserir o conteúdo de Q.
Q: ³~„r/„Ü
~„m+~„r™™³~q` K
Para inserir o valor de R, podemos usar uma versão ainda mais curta
do procedimento:
Página 2-13
Page 48

R: „Ô3#2#1™³K
Observe que para separar os elementos de um vetor no modo RPN
podemos usar a tecla de espaço (#), em vez da vírgula
(‚í ), que foi usada acima no modo Algébrico.
z1: ³3+5*„¥ ³~„z1 K
p1: ‚å‚é~„r³„ì*
~„rQ2™™™³ ~„p1™` K.
A tela, nesta altura, é similar à seguinte:
Você verá seis das sete variáveis listadas na parte inferior do visor:
p1, z1, R, Q, A12, α.
Verificando o conteúdo das variáveis
A forma mais simples de verificar um conteúdo de variável é pressionando-se
o item do menu de tecla de função para a variável. Por exemplo, para as
variáveis listadas acima, pressione as seguintes teclas para ver os conteúdos
das variáveis:
Modo Algébrico
Digite estas teclas: J@@z1@@ ` @@@R@@ `@@@Q@@@ `. A tela, nesta altura, é
similar à seguinte:
Modo RPN
Página 2-14
Page 49

No modo RPN, é necessário apenas pressionar o item do menu de tecla de
função correspondente para obter o conteúdo da variável numérica ou
algébrica. Para o caso em estudo, podemos tentar observar as variáveis z1,
R, Q, A12, α, criadas acima, como segue:
J@@z1@@ @@@R@@ @@@Q@@ @@A12@@ @@ª@@
A tela, nesta altura, é similar à seguinte:
Use a tecla shift direita‚ seguida pelo item do menu de tecla de função.
Este acesso para visualizar os conteúdos de uma variável funciona da mesma
forma em ambos os modos, Algébrico e RPN. Tente os seguintes exemplos
em ambos os modos:
J‚@@p1@@ ‚ @@z1@@ ‚ @@@R@@ ‚@@@Q@@ ‚ @@A12@@
Isto produz as seguintes telas (modo Algébrico à esquerda, RPN à direita)
Observe que desta vez o conteúdo do programa p1 é listado no visor. Para
ver as variáveis restantes neste diretório, use:
@@@ª@@ L ‚ @@@A@@
Listando os conteúdos de todas as variáveis no visor
Use a combinação de teclas ‚˜ para listar os conteúdos de todas as
variáveis no visor. Por exemplo:
Página 2-15
Page 50

Pressione $ para retornar ao visor normal da calculadora.
Excluindo variáveis
A forma mais simples de excluir as variáveis é usando a função PURGE. Esta
função pode ser acessada diretamente usando o menu TOOLS (I) ou
usando o menu FILES „¡@@OK@@ .
Usando a função PURGE (Apagar) na pilha no modo Algébrico
Nossa lista de variáveis contém as variáveis p1, z1, Q, R, e α. Usaremos o
comando PURGE para excluir a variável p1. Pressione I @PURGE@ J@@p1@@
`. O visor mostrará agora a variável p1 removida:
Você pode agora usar o comando PURGE para apagar mais do que uma
variável colocando seus nomes em uma lista no argumento do PURGE. Por
exemplo, se quisermos agora apagar as variáveis R e Q, simultaneamente,
podemos tentar o seguinte exercício. Pressione:
I @PURGE@ „ä³ J@@@R!@@ ™‚í ³ J@@@Q!@@
Nesta altura, a tela mostrará o seguinte comando pronto para ser executado:
Para terminar de excluir as variáveis, pressione `. O visor mostrará
agora as variáveis restantes:
Página 2-16
Page 51

Usando a função PURGE na pilha no modo RPN
Presumindo que a lista de variáveis contenha as variáveis p1, z1, Q, R, e α,
usaremos o comando PURGE para excluir a variável p1. Pressione ³@@p1@@
` I @PURGE@. O visor mostrará agora a variável p1 removida:
Para excluir duas variáveis simultaneamente, digamos as variáveis R e Q,
primeiro crie uma lista (no modo RPN, não é necessário separar os elementos
da lista por vírgulas como no modo Algébrico):
J „ä³ @@@R!@@ ™ ³ @@@Q!@@ `
Depois, pressione I@PURGE@ para apagar as variáveis.
Informações adicionais sobre a manipulação da variáveis estão disponíveis
no Capítulo 2 do guia do usuário da calculadora.
Funções UNDO e CMD
As funções UNDO e CMD são úteis para recuperar os comandos recentes ou
para reverter uma operação se for cometido um erro. Estas funções estão
associadas à tecla HIST: UNDO resulta da seqüência de teclas ‚¯,
enquanto o CMD resulta da seqüência de teclas „®.
CHOOSE boxes x MENU de tecla de função
Em alguns exercícios apresentados neste capítulo vimos menus com listas de
comando exibidas na tela. Estas listas de menu são chamadas de Menus de
lista de opções (CHOOSE boxes). Aqui indicamos a maneira de mudar de
Página 2-17
Page 52

menu de lista de opções para menu de tecla de função (Soft Menu) e viceversa, através de um exercício.
Embora não seja aplicado a um exemplo específico, o presente exercício
mostra as duas opções para os menus na calculadora (menu de lista de
opções e menu de tecla de função). Neste exercício, para acessarmos o
comando ORDER com o objetivo de reordenar as variáveis em um diretório,
usamos, no modo ALG.
„°˜ Mostre a lista de opções PROG e selecione
MEMORY
@@OK@@ ˜˜˜˜ Mostre a lista de opções MEMORY e selecione
DIRECTORY
@@OK@@ —— Mostre a lista de opções DIRECTORY e selecione
ORDER
@@OK@@ ative o comando ORDER
Página 2-18
Page 53

Existe uma forma alternativa para acessar estas listas de opções como teclas
de funções, definindo o sinalizador de sistema117. (Para obter informações
sobre Sinalizadores. consulte os Capítulos 2 e 24 no guia do usuário da
calculadora). Para definir este sinalizador tente o seguinte:
H @FLAGS! ———————
A tela mostra o sinalizador 117 (CHOOSE boxes, ou menu de lista de
opções) não definido, conforme mostrado aqui:
Pressione a tecla @CHK@@ para definir o sinalizador 117 para soft MENU (ou
menu de tecla de função). A tela refletirá esta alteração:
Pressione @@OK@@ duas vezes para retornar ao visor normal da calculadora.
Agora, tentaremos encontrar o comando ORDER usando as teclas similares
àquelas usadas acima, ou seja, começaremos com „°. Observe que
em vez de uma lista de opções, obtemos os items do menu de tecla de função
com as diferentes opções no menu PROG, ou seja,
Pressione B para selecionar o item do menu MEMORY ()@@MEM@@). A tela
mostra agora:
Página 2-19
Page 54

Pressione E para selecionar o item do menu DIRECTORY ()@@DIR@@)
O comando ORDER não é mostrado nesta tela. Para encontrá-lo usamos a
tecla L:
Para ativar o comando ORDER pressionamos a tecla C(@ORDER).
Referências
Para obter informações adicionais sobre inserção e manipulação de
expressões no visor ou no Equation Writer, consulte o Capítulo 2 do guia do
usuário da calculadora. Para as configurações do CAS (Sistema Algébrico
do Computador), consulte o Apêndice C no guia do usuário da calculadora.
Para obter informações sobre Sinalizadores, consulte o Capítulo 24 do guia
do usuário da calculadora.
Página 2-20
Page 55

Capítulo 3
Cálculos com números reais
Este capítulo demonstra o uso da calculadora para operações e funções
relacionadas aos números reais. O usuário deve estar familiarizado com o
teclado para identificar as funções disponíveis (p. ex.: SIN, COS, TAN, etc.).
Além disso, pressupõe-se que o leitor saiba como alterar o sistema de
operação da calculadora (capítulo 1), usar os menus e caixas de seleção
(capítulo 1) e realizar operações com variáveis (Capítulo 2).
Exemplos de cálculos com números reais
Para fazer cálculos com números reais é preferível definir o CAS para modo
Real (em oposição a Complex). O modo Exact é o modo padrão para a
maioria das operações. Portanto, talvez você deseje começar seus cálculos
com este modo.
Algumas operações com números reais são ilustradas a seguir:
• Use a tecla \ para alterar o sinal de um número.
Por exemplo, no modo ALG, \2.5`.
No modo RPN, p. ex., 2.5\.
• Use a tecla Y para calcular o inverso de um número.
Por exemplo, no modo ALG, Y2`.
No modo RPN, use 4`Y.
• Para adição, subtração, multiplicação e divisão, use a tecla de
operação adequada, a saber, + - * /.
Exemplos no modo ALG:
3.7 + 5.2 `
6.3 - 8.5 `
4.2 * 2.5 `
2.3 / 4.5 `
Exemplos no modo RPN:
Página 3-1
Page 56

3.7` 5.2 +
6.3` 8.5 -
4.2` 2.5 *
2.3` 4.5 /
Alternativamente, no modo RPN, você pode separar os operandos
com um espaço (#) antes de pressionar a tecla de operação.
Exemplos:
3.7#5.2 +
6.3#8.5 -
4.2#2.5 *
2.3#4.5 /
• Os parênteses („Ü) podem ser usados para operações de
grupo, como também para incluir argumentos de funções.
No modo ALG:
„Ü5+3.2™/„Ü7-
2.2`
No modo RPN, você não precisa dos parênteses, o cálculo é feito
diretamente na pilha:
5`3.2`+7`2.2`-/
No modo RPN, a digitação da expressão entre aspas permitirá que
você insira a expressão da mesma forma que no modo algébrico:
³„Ü5+3.2™/
„Ü7-2.2`µ
Para ambos os modos, ALG e RPN, usando o Equation Writer:
‚O5+3.2™/7-2.2
A expressão pode ser solucionada dentro do Equation Writer,
utilizando
Página 3-2
Page 57

————@EVAL@ ou ‚—@EVAL@
• A função de valor absoluto,ABS, está disponível através de „Ê.
Exemplo no modo ALG:
„Ê \2.32`
Exemplo no modo RPN.
2.32\„Ê
• A função quadrada, SQ, está disponível através de „º.
Exemplo no modo ALG:
„º\2.3`
Exemplo no modo RPN:
2.3\„º
A função raiz quadrada √, está disponível através da tecla R. Ao
calcular na pilha no modo ALG, insira a função antes do argumento,
p. ex.:
R123.4`
No modo RPN, insira o número primeiro, depois a função, p. ex.:
123.4R
• A função potência, ^, está disponível através da tecla Q. Ao
calcular na pilha no modo ALG, insira a base (y) seguida pela tecla
Q e então o expoente (x), p. ex.:
5.2Q1.25`
No modo RPN, insira o número primeiro, depois a função, p. ex:.
5.2`1.25Q
Página 3-3
Page 58

• A função raiz, XROOT(y,x), está disponível através da combinação
de teclas ‚». Ao calcular na pilha no modo ALG, insira a
função XROOT seguida pelos argumentos (y,x), separados por
vírgulas, p. ex.:
‚»3‚í 27`
No modo RPN, insira primeiro o argumento y, depois x e, finalmente,
a função, p. ex.:
27`3‚»
• Logaritmos de base 10 são calculados pela combinação de teclas
‚Ã (função LOG) enquanto sua função inversa (ALOG ou antilogaritmo) é calculada usando „Â. No modo ALG, a função é
inserida antes do argumento:
‚Ã2.45`
‚Â2.45`
No modo RPN, o argumento é inserido antes da função
2.45 ‚Ã
2.3\ „Â
Usando potências de 10 ao inserir dados
Potências de dez, ou seja, números na forma -4.5×10-2, etc., são inseridos
usando a tecla V. Por exemplo, no modo ALG:
\4.5V\2`
Ou no modo RPN:
4.5\V2\`
• Os logaritmos naturais são calculados usando-se ‚¹ (função
LN), enquanto a função exponencial (EXP) é calculada usando-se
„¸.No modo ALG, a função é inserida antes do argumento:
Página 3-4
Page 59

‚¹2.45`
„¸\2.3`
No modo RPN, o argumento é inserido antes da função.
2.45` ‚¹
2.3\` „¸
• Três funções trigonométricas estão disponíveis prontamente no
teclado: seno (S), coseno (T) e tangente (U). Os argumentos
destas funções são ângulos em graus, radianos ou grados. Os
exemplos a seguir usam ângulos em graus (DEG):
No modo ALG:
S30`
T45`
U135`
No modo RPN:
30S
45T
135U
• As funções trigonométricas inversas disponíveis no teclado são o
arcoseno („¼), arco-coseno („¾) e arcotangente
(„À). As respostas destas funções serão dadas na medida
selecionada de ângulo (DEG, RAD, GRD). Alguns exemplos são
mostrados a seguir:
No modo ALG:
„¼0.25`
„¾0.85`
„À1.35`
No modo RPN:
0.25„¼
0.85„¾
1.35„À
Página 3-5
Page 60

Todas as funções descritas acima, a saber, ABS, SQ, √, ^, XROOT, LOG,
ALOG, LN, EXP, SIN, COS, TAN, ASIN, ACOS, ATAN, podem ser
combinadas com as operações fundamentais (+-*/) para formar
expressões mais complexas. O Equation Writer, cujas operações são
descritas no Capítulo 2, é ideal para a construção de tais expressões,
independente do modo de operação da calculadora.
Funções com números reais no menu MTH
O menu MTH („´) inclui diversas funções matemáticas na maioria
aplicáveis aos reais. Com a configuração padrão de CHOOSE boxes para
o sinalizador de sistema 117 (consulte o Capítulo 2), o menu MTH mostra as
seguintes funções:
As funções são agrupadas pelo tipo de argumento (1. vetores, 2. matrizes, 3.
listas, 7. probabilidade, 9. complexos) ou pelo tipo de função (4. hiperbólica,
5. real, 6. base, 8. fft). Contém também uma entrada para as constantes
matemáticas disponíveis na calculadora, entrada 10.
Em geral, esteja atendo quanto ao número e ordem dos argumentos
necessários para cada função e lembre-se que, no modo ALG você deve
selecionar primeiro a função e depois inserir o argumento, enquanto que no
modo RPN, você deve inserir o argumento na pilha primeiro e depois
selecionar a função.
Usando os menus da calculadora:
1. Descreveremos em detalhes o uso do menu 4. HYPERBOLIC.. nesta seção
com o intuito de descrever de modo geral a operação dos menus da
calculadora. Observe com cuidado o processo para selecionar
diferentes opções.
Página 3-6
Page 61

2. Para selecionar rapidamente as opções numeradas na lista de menu (ou
CHOOSE box), pressione apenas o número para a opção no teclado.
Por exemplo, para selecionar a opção 4. HYPERBOLIC.. no menu MTH,
pressione apenas 4.
Funções hiperbólicas e seus inversos
Ao selecionar-se a Opção 4. HYPERBOLIC.. , no menu MTH e pressionar-se
@@OK@@, é produzido o menu da função hiperbólica:
Por exemplo, no modo ALG, a seqüência de teclas para calcular, digamos,
tanh(2.5), é a seguinte:
„´4 @@OK@@ 5 @@OK@@ 2.5`
No modo RPN, as teclas para fazer este cálculo são as seguintes:
2.5`„´4 @@OK@@ 5 @@OK@@
A operação mostrada acima presume que você está usando a configuração
padrão para o sinalizador de sistema 117 (CHOOSE boxes). Se alterou a
configuração deste sinalizador (consulte o Capítulo 2) para SOFT menu, o
menu MTH será mostrado como segue (lado esquerdo no modo ALG, lado
direito no modo RPN):
Pressionar L para mostrar as opções restantes:
Página 3-7
Page 62

Assim, para selecionar, por exemplo, o menu de funções hiperbólicas, com
este formato de menu pressione )@@HYP@ para produzir:
Finalmente, para selecionar, por exemplo, a função tangente hiperbólica
(tanh), pressione apenas @@TANH@.
Observação: Para ver as opções adicionais nestes menus, pressione a tecla
L ou a sequência de teclas „«.
Por exemplo, para calcular tanh(2.5), no modo ALG, quando usar SOFT
menus em vez de CHOOSE boxes, siga este procedimento:
„´@@HYP@ @@TANH@ 2.5`
No modo RPN, o mesmo valor é calculado usando:
2.5`„´)@@HYP@ @@TANH@
Como um exercício de aplicações das funções hiperbólicas, verifique os
valores seguintes:
SINH (2.5) = 6.05020.. ASINH(2.0) = 1.4436…
COSH (2.5) = 6.13228.. ACOSH (2.0) = 1.3169…
TANH(2.5) = 0.98661.. ATANH(0.2) = 0.2027…
EXPM(2.0) = 6.38905…. LNP1(1.0) = 0.69314….
Operações com unidades
Página 3-8
Page 63

Os números na calculadora podem ter unidades associadas a eles. Assim, é
possível calcular resultados envolvendo um sistema consistente de unidades e
produzir um resultado com a combinação apropriada de unidades.
O menu UNITS
O menu Units é ativado pela combinação de teclas ‚Û(associadas com
a tecla 6). Com o sinalizador do sistema 117 configure para CHOOSE
boxes, o resultado é o seguinte menu:
Opção 1. Tools.. contém funções usadas para operar sobre as unidades
(discutidas mais tarde). Opções de 2. Length. até 17.Viscosity.. contém
menus com várias unidades para cada uma das grandezas descritas. Por
exemplo, selecionando-se a opção 8. Force são mostrados os seguintes
menus de unidade:
O usuário reconhecerá a maioria destas unidades (alguns, p. ex., dina, não
são usados freqüentemente hoje em dia) de suas aulas de física: N =
newtons, dyn = dinas, gf = gramas-força (para distingüir de grama-massa ou
Página 3-9
Page 64

apenas grama, uma unidade de massa), kip = quilo-libra (1000 libras), lbf =
libra-força (para distinguir da libra, unidade de massa), pdl = libra.
Para anexar um objeto de unidade a um número, o número deve ser seguido
de um sinal de sublinhado. Assim a força de 5 N será inserida como 5_N.
Para operações abrangentes com unidades, o menu SOFT fornece uma forma
mais conveniente de anexar as unidades. Altere o sinalizador do sistema 117
para menus SOFT (consulte o Capítulo 2) e use a combinação de teclas
‚Û para obter os seguintes menus. Pressione L para mudar para a
próxima página do menu.
Ao pressionar-se a tecla de função correta será aberto o submenu das
unidades para esta seleção em particular. Por exemplo, para o submenu
@)SPEED, as seguintes unidades estão disponíveis:
Pressionando a tecla de função @)UNITS o levará de volta para o menu UNITS.
Lembre-se de que você pode sempre listar todos os símbolos dos menus no
visor usando ‚˜, p. ex., para o conjunto @)ENRG de unidades os seguintes
símbolos serão listados:
Página 3-10
Page 65

Observação: Use a tecla L ou a sequência de teclas „«para
navegar através dos menus.
Unidades disponíveis
Para obter uma lista completa de unidades, consulte o Capítulo 3 no Guia do
Usuário da calculadora.
Anexando as unidades aos números
Para anexar um objeto de unidade a um número, o número deve ser seguido
por um sinal de sublinhado (‚Ý, tecla(8,5)). Assim a força de 5 N será
inserida como 5_N.
Aqui está a seqüência de etapas para inserir este número no modo ALG, o
sinalizador do sistema 117 configurado para CHOOSE boxes:
5‚Ý ‚Û 8@@OK@@ @@OK@@ `
Observação: Se esquecer o sublinhado, o resultado é a expressão 5*N,
onde N aqui representa um nome possível de variável e não Newtons.
Para inserir este mesmo valor com a calculadora no modo RPN, use as
seguintes teclas:
5‚Û8@@OK@@ @@OK@@
Observe que o sublinhado é inserido automaticamente quando o modo RPN
estiver ativo.
Página 3-11
Page 66

As seqüências de teclas para inserir as unidades quando a opção SOFT
menu estiver selecionada, em ambos os modos RPN e ALG, são ilustradas a
seguir. Por exemplo, no modo ALG, para inserir o valor 5_N use:
5‚Ý ‚ÛL @)@FORCE @ @@N@@ `
A mesma grandeza, inserida no modo RPN usa a seguinte seqüência de
teclas:
5‚ÛL @)@FORCE @ @@N@@
Observação: Você pode inserir uma grandeza com unidades digitando o
sublinhado e as unidades com a tecla ~, p. ex., 5‚Ý~n
produzirá a entrada: 5_N
Prefixos de unidades
Você pode inserir os prefixos para as unidades de acordo com a seguinte
tabela de prefixos do sistema SI: A abreviação do prefixo é mostrada
primeiro, seguida de seu nome e pelo expoente x no fator 10
x
correspondente a cada prefixo:
____________________________________________________
Prefixo Nome x Prefixo Nome x
____________________________________________________
Y yotta +24 d deci -1
Z zetta +21 c centi -2
E exa +18 m milli -3
P peta +15 µ micro -6
T tera +12 n nano -9
G giga +9 p pico -12
M mega +6 f femto -15
k,K kilo +3 a atto -18
h,H hecto +2 z zepto -21
D(*) deka +1 y yocto -24
_____________________________________________________
Página 3-12
Page 67

(*) No sistema SI, este prefixo é da em vez de D. Entretando, use D para
deka na calculadora.
Para inserir esses prefixos, digite apenas o prefixo usando o teclado ~.
Por exemplo, para inserir 123 pm (1 picômetro), use:
123‚Ý~„p~„m
Ao usar UBASE para (digite o nome) converter para a unidade default (1 m)
o resultado é:
Operações com unidades
Aqui estão alguns exemplos de cálculos usando o modo de operação ALG.
Observe que, ao multiplicar ou dividir as grandezas com unidades, é
necessário incluir cada valor com suas unidades entre parênteses). Assim,
para inserir, por exemplo, o produto 12.5m × 5.2 jd, digite-o assim
(12.5_m)*(5.2_jd) `:
que resulta em 65_(m⋅jd). Para converter para unidades do sistema SI, use a
função UBASE (encontre-a usando o catálogo de comandos, ‚ N):
Página 3-13
Page 68

Observação: Lembre-se de que a variável ANS(1) está disponível através da
combinação de teclas „î(associada com a tecla `).
Para calcular uma divisão, digamos, 3250 mi / 50 h, insira-a como
(3250_mi)/(50_h) `
que transformada nas unidades SI com a função UBASE, produz:
Adição e subtração podem ser feitas, no modo ALG, sem utilizar os
parênteses, p. ex., 5 m + 3200 mm, pode ser inserido apenas como
5_m + 3200_mm `.
Expressões mais complicadas exigem o uso de parênteses, p. ex.,
(12_mm)*(1_cm^2)/(2_s) `:
Cálculos na pilha no modo RPN, não requerem que você inclua os diferentes
termos nos parênteses, p. ex.,
12 @@@m@@@ 1.5 @@yd@@ *
3250 @@mi@@ 50 @@@h@@@ /
Estas operações produzem o seguinte resultado:
Conversão de unidades
O menu UNITS contém um submenu TOOLS que oferece as seguintes funções:
CONVERT(x,y): converte do objeto de unidade x para a unidade de
objeto y
Página 3-14
Page 69

UBASE(x): converte objeto de unidade x em unidades SI
UVAL(x): extrai o valor da unidade de objeto x
UFACT(x,y): fatora uma unidade x do objeto de unidade y
UNIT(x,y): combina o valor de x com unidades de y
Exemplos da função CONVERT são mostrados abaixo. Exemplos de outras
funções UNIT/TOOLS estão disponíveis no Capítulo 3 do guia do usuário da
calculadora.
Por exemplo, para converter 33 watts para BTUs, use uma das seguintes
entradas:
CONVERT(33_W,1_hp) `
CONVERT(33_W,11_hp) `
Constantes físicas na calculadora
As constantes físicas da calculadora estão contidas em constants library
(biblioteca de constantes) ativadas com o comando CONLIB. Para ativar
este comando você pode simplesmente digitá-lo na pilha:
~~conlib` ou você pode selecionar o comando CONLIB do
catálogo de comandos, como segue: Primeiro, abra o catálogo usando:
‚N~c. Depois, use as teclas com setas para cima e para
baixo —˜ para selecionar CONLIB. Finalmente, pressione a tecla de
função F(@@OK@@). Pressione `, se necessário. Use as setas para cima e
para baixo (—˜) para navegar através da lista de constantes na sua
calculadora.
As teclas de função correspondentes à tela CONSTANTS LIBRARY incluem as
seguintes funções:
SI quando selecionado, os valores das constantes são
mostrados em unidades SI (*)
ENGL quando selecionado, os valores das constantes são
mostrados em unidades inglesas (*)
UNIT quando selecionado, as constantes são mostradas com as
unidades anexadas (*)
Página 3-15
Page 70

VALUE quando selecionado, as constantes são mostradas sem
unidades
STK copia valores (com ou sem unidades) para a pilha
QUIT sai da biblioteca de constantes
(*) Ativada apenas se a opção VALUE estiver selecionada.
Este é o modo com que a parte superior da tela CONSTANTS LIBRARY se
parece quando a opção VALUE é selecionada (unidades no sistema SI):
Para ver os valores das constantes no sistema inglês (ou Imperial), pressione a
opção @ENGL:
Se desmarcarmos a opção UNITS (pressione @UNITS ) apenas os valores são
mostrados (Unidades inglesas selecionadas neste caso):
Para copiar os valores de Vm para a pilha, selecione o nome da variável e
pressione !²STK, e depois pressione @QUIT@. Para a calculadora definida para
ALG, a tela parecerá desta forma:
Página 3-16
Page 71

O visor mostra o que é chamado de valor identificado, Vm:359.0394.
Aqui, Vm, é o identificador deste resultado. Qualquer operação aritmética
com este número ignorará o identificador. Tente, por exemplo:
‚¹2*„î `
que produz:
A mesma operação no modo RPN exigirá as seguintes teclas (depois do valor
de Vm ser extraído da biblioteca de constantes):
2`*‚¹
Definindo e usando funções
Os usuários podem definir suas próprias funções usando o comando DEFINE
disponível através da sequência de teclas „à (associada com a tecla
2). A função deve ser inserida no seguinte formato:
Nome_da função(arguments) = expressão_contendo_argumentos
Por exemplo, podemos definir uma função simples
H(x) = ln(x+1) + exp(-x)
Suponha que você precisa solucionar esta função para um número de valores
discretos e, portanto, você deseja pressionar um único botão e obter o
resultado desejado sem ter que digitar a expressão no lado direito para cada
valor separado. No exemplo seguinte, presumimos que você definiu sua
calculadora para o modo ALG. Insira a seguinte seqüência de teclas:
„à³~h„Ü~„x™‚Å
Página 3-17
Page 72

‚¹~„x+1™+„¸~„x`
O visor deverá ser similar a este:
Pressione a tecla J e perceberá que existe uma nova variável no seu menu
de teclas de função (@@@H@@). Para ver o conteúdo desta variável pressione
‚@@@H@@. O visor mostrará agora:
Assim, a variável H contém um programa definido por:
<< x ‘LN(x+1) + EXP(x)’ >>
Este é um programa simples na linguagem de programação default da HP
48G série e também incorporado à série HP 49 G. Esta linguagem de
programação é chamada de UserRPL (Consulte os Capítulos 20 e 21 no Guia
do Usuário da calculadora). O programa mostrado acima é relativamente
simples e consiste de duas partes, contidas entre os recipientes do programa
<< >>:
• Entrada: x x
• Processo ‘LN(x+1) + EXP(x) ‘
Isto deve ser interpretado como se dissesse: insira um valor que é
temporariamente atribuído ao nome x (mencionado como uma varável local),
solucione a expressão entre aspas que contém esta variável local e mostre a
solução da expressão.
Página 3-18
Page 73

Para ativar a função no modo ALG, digite o nome da função seguida pelo
argumento entre parênteses, p. ex., @@@H@@@ „Ü2`. Alguns exemplos
são mostrados a seguir:
No modo RPN, para ativar a função insira o argumento primeiro, depois
pressione a tecla de função correspondente ao nome da variável @@@H@@@ . Por
exemplo, você poderia tentar: 2`@@@H@@@ . Os outros exemplos mostrados
acima podem ser inseridos usando: 1.2`@@@H@@@ ,
2`/3`@@@H@@@ .
Referências
Informações adicionais sobre operações com números reais com a
calculadora estão descritos no capítulo 3 do guia do usuário.
Página 3-19
Page 74

Capítulo 4
Cálculos com números complexos
Este capítulo mostra exemplos de cálculos e aplicações de funções para
números complexos.
Definições
Um número complexo z é escrito como z = x + iy, (forma cartesiana) onde x
e y são números reais e i é a unidade imaginária definida por i
número tem uma parte real, x = Re(z) e uma parte imaginária, y = Im(z). A
θ
forma polar de um número complexo é z = re
22
|z| =
yx + é o módulo do número complexo z e θ = Arg(z) =
i
= r⋅cosθ + i r⋅sinθ, onde r =
arctan(y/x) é o argumento do número complexo z. O conjugado complexo
θ
de um número complexo z = x + iy = re
θ
de z, –z = -x-iy = - re
i
, pode ser visto como a reflexão de z sobre a origem.
i
, éz = x – iy = re
2
= -1. O
θ
-i
. O negativo
Configurando a calculadora para modo COMPLEX
Para trabalhar com números complexos, selecione o modo complexo de CAS:
H)@@CAS@ ˜˜™@CHK@@
O modo COMPLEX será selecionado se a tela CAS MODES mostrar a opção
_Complex marcada, ou seja,
Pressione @@OK@@ duas vezes para retornar à pilha.
Página 4-1
Page 75

Inserindo números complexos
Os números complexos podem ser inseridos na calculadora em uma das duas
representações cartesianas, a saber, x+iy ou (x,y). Os resultados na
calculadora serão mostrados no formado par ordenado, ou seja (x,y). Por
exemplo, com a calculadora no modo ALG, o número complexo (3.5,-1.2), é
inserido como:
„Ü3.5‚í\1.2`
Um número complexo pode também ser inserido na forma x+iy. Por exemplo,
no modo ALG, 3.5-1.2i é inserido como (aceita alteração de modo) :
3.5 -1.2*„¥`
No modo RPN, estes números serão inseridos pressionando-se as seguintes
teclas:
„Ü3.5‚í1.2\`
(Observe que a tecla de alteração de sinal é inserida depois do número 1.2,
na ordem oposta ao do exercício no modo ALG) e
³3.5 -1.2*„¥`
(Observe que é necessário inserir um apóstrofo antes de digitar o número
3.5-1.2i no modo RPN).
Para inserir a unidade de número imaginário digite: „¥(a tecla I).
A representação polar de um número complexo
A representação polar do número complexo 3.5-1.2i, inserida acima, é
obtida alterando o sistema de coordenadas para cilíndrico ou polar (usando
a função CYLIN). Você pode encontrar esta função no catálogo (‚N).
Você também poderá alternar a coordenada para POLAR usando a tecla
H. Alternando para coordenada polar com a medida angular em radianos,
produz o resultado:
Página 4-2
Page 76

O resultado mostrado acima representa uma magnitude, 3.7, e um ângulo de
0.33029…. O símbolo do ângulo (∠) é mostrado na frente da medida do
ângulo.
Retorne para as coordenadas retangulares ou cartesianas usando a função
RECT (disponível no catálogo, ‚N). Um número complexo na
θ
representação polar é escrito como z = r⋅e
i
. Você pode inserir este número
complexo na calculadora usando um par ordenado da forma (r, ∠θ). O
símbolo do ângulo (∠) pode ser inserido como ~‚6. Por exemplo, o
número complexo z = 5.2e
1.5i
, pode ser inserido conforme a seguir (as
imagens mostram a pilha RPN antes e depois de inserir o número):
Dado que o sistema da calculadora é definido para retangular (ou
cartesiano), a calculadora converte automaticamente o número inserido para
coordenadas cartesianas, p. ex., x = r cos θ, y = r sin θ, resultando, neste
caso, em (0.3678…, 5.18…).
Por outro lado, se o sistema de coordenada for definido para coordenadas
cilíndricas (use CYLIN), a inserção um número complexo (x,y), onde x e y são
números reais, produzirá uma representação polar. Por exemplo, nas
coordenadas cilíndricas, insira o número (3.,2.). A figura abaixo mostra a
pilha RPN, antes e depois de inserir este número:
Página 4-3
Page 77

Operações Simples com números complexos
Números complexos podem ser combinados usando as quatro operações
fundamentais (+-*/). O resultado segue as normas da álgebra
com a ressalva de que i
similares àquelas com números reais. Por exemplo, com a calculadora no
modo ALG e o CAS configurado para Complex, tente as seguintes operações:
2
= -1. As operações com números complexos são
(3+5i) + (6-3i) = (9,2);
(5-2i) - (3+4i) = (2,-6)
(3-i)(2-4i) = (2,-14);
(5-2i)/(3+4i) = (0.28,-1.04)
1/(3+4i) = (0.12, -0.16) ;
-(5-3i) = -5 + 3i
OS menus CMPLX
Existem dois menus CMPLX (números CoMPLeXos) disponíveis nesta
calculadora. Um está disponível através do menu MTH (apresentado no
Capítulo 3) e outro diretamente no teclado (‚ß). Os dois menus CMPLX
são apresentados a seguir.
Menu CMPLX através do menu MTH
Presumindo que o sinalizador do sistema 117 esteja configurado para
CHOOSE boxes (consulte o capítulo 2), o submenu CMPLX dentro do menu
MTH será acessado usando: „´9 @@OK@@ . As funções disponíveis são
as seguintes:
O primeiro menu (opções de 1 a 6) mostra as seguintes funções:
Página 4-4
Page 78

RE(z) : Parte real de um número complexo
IM(z) : Parte imaginária de um número complexo
C→R(z) : Separa um número complexo em suas partes real e imaginária
R→C(x,y) : Forma o número complexo (x,y) dos números reais x e y
ABS(z) : Calcula a magnitude de um número complexo.
ARG(z) : Calcula o argumento de um número complexo.
SIGN(z) : Calcula um número complexo de magnitude unitária como z/|z|.
NEG(z) : Altera o sinal de z
CONJ(z) : Produz o conjugado complexo de z
Exemplos das aplicações destas funções são mostradas a seguir em
coordenadas RECT. Lembre-se que, para o modo ALG, a função deve
preceder o argumento, enquanto no modo RPN você insere o argumento
primeiro e depois seleciona a função. Alem disso, lembre-se de que você
pode obter estas funções como símbolos do menu de tecla de funções
alterando as configurações do sinalizador do sistema 117 (consulte o
capítulo 2).
Menu CMPLX no teclado
O segundo menu CMPLX é acessível usando a tecla shift direita associada
com a tecla 1, p. ex., ‚ß. Com o sinalizador do sistema 117
configurado para CHOOSE boxes, o menu CMPLX do teclado aparece como
as telas a seguir:
Página 4-5
Page 79

O menu resultante inclui algumas das funções já introduzidas na seção
anterior, a saber, ARG, ABS, CONJ, IM, NEG, RE e SIGN. Inclui também a
função i que tem a mesma finalidade que a combinação de teclas „¥.
Funções aplicadas a números complexos
Muitas das funções baseadas no teclado e nas funções do menu MTH
definidas no capítulo 3 para os números reais (p. ex.: SQ,LN, e
podem ser aplicadas aos números complexos. O resultado é outro número
complexo, como ilustrado nos seguintes exemplos.
x
, etc.),
Observação: Ao usar as funções trigonométricas e seus inversos com os
números complexos os argumentos não são mais ângulos. Portanto, a medida
Página 4-6
Page 80

angular selecionada para a calculadora não tem validade nestas funções
com argumentos complexos.
Função DROITE: equação de uma linha reta
A função DROITE tem como argumento dois números complexos, digamos,
x
+iy e x2+iy2, e retorna a equação da linha reta, digamos, y = a+bx, que
1
contém os pontos (x
e B(6,2) pode ser encontrada como segue (exemplo no modo Algébrico):
A função DROITE é encontrada no catálogo de comandos (‚N). Se a
calculadora estiver em modo APPROX, o resultado será Y = 5.*(X-5.)-3.
) e (x2,y2). Por exemplo, a linha entre os pontos A(5,-3)
1,y1
Referências
Informações adicionais sobre operações com números complexos podem ser
obtidas no Capítulo 4 do guia do usuário da calculadora.
Página 4-7
Page 81

Capítulo 5
Operações algébricas e aritméticas
Um objeto algébrico é qualquer número, nome de variável ou expressão
algébrica que possa sofrer operações, manipulações e combinações de
acordo com as normas algébricas. Exemplos de objetos algébricos são
descritos a seguir:
• Um número: 12.3, 15.2_m, ‘π’, ‘e’, ‘i’
• Um nome de variável: ‘a’, ‘ux’, ‘width’, etc.
• Uma expressão: ‘p*D^2/4’,’f*(L/D)*(V^2/(2*g))’,
• Uma equação: ‘p*V=n*R*T’, ‘Q=(Cu/n)*A(y)*R(y)^(2/3)*√So’
Inserindo objetos algébricos
Os objetos algébricos podem ser criados digitando-se o objeto entre aspas
simples diretamente no nível 1 da pilha usando-se o Equation Writer [EQW].
Por exemplo, para inserir o objeto algébrico ‘π*D^2/4’ diretamente no nível
1 da pilha use:
³„ì*~dQ2/4`
Um objeto algébrico pode também ser construído no Equation Writer e
depois enviado à pilha ou manipulado no próprio Equation Writer. A
operação do Equation Writer foi descrita no capítulo 2. Como exercício,
construa o seguinte objeto algébrico no Equation Writer:
Pagina 5-1
Page 82

Depois de construir o objeto, pressione ` para exibi-lo na pilha (modos
ALG e RPN mostrados abaixo):
Operações simples com objetos algébricos
Os objetos algébricos podem ser adicionados, subtraídos, multiplicados e
divididos (exceto por zero), elevados a uma potência e usados como
argumentos por várias funções-padrão (exponencial, logarítmica,
trigonométrica, hiperbólica, etc), como se fossem números reais ou complexos.
Para demonstrar as operações básicas com os objetos algébricos, criaremos
alguns objetos, digamos ‘π*R^2’ e ‘g*t^2/4’ que serão armazenados nas
variáveis A1 e A2 (consulte o capítulo 2 para aprender como criar variáveis
e armazenar valores nelas). Aqui estão as teclas para armazenar a variável
A1 no modo ALG.
³„ì*~rQ2™K ~a1 `
resultando em:
As teclas correspondentes ao modo RPN são:
„ì~r`2Qx ~a1 K
Depois de armazenar a variável A2 e pressionar a tecla, a tela mostrará a
variável como segue:
Pagina 5-2
Page 83

No modo ALG, as seguintes teclas mostrarão uma série de operações com os
objetos algébricos contidos nas variáveis @@A1@@ e @@A2@@ (pressione J para
recuperar o menu de variáveis):
@@A1@@ + @@A2@@ ` @@A1@@ - @@A2@@ `
@@A1@@ * @@A2@@ ` @@A1@@ / @@A2@@ `
‚¹@@A1@@ „¸v @@A2@@
@@A1@ ` @@A2@@ + @@A1@@ ` @@A2@@ -
@@A1@@ ` @@A2@@ * @@A1@@ ` @@A2@@ /
Pagina 5-3
Page 84

@@A1@@ ` ‚¹ @@A2@@ ` „¸
Funções no menu ALG
O menu ALG (Algébrico) está disponível através da sequência de teclas
‚× (associadas com a tecla 4). Com o sinalizador do sistema 117
configurado para CHOOSE boxes, o menu ALG mostra as seguintes funções:
Em vez de listar a descrição de cada função neste Guia, o usuário está
convidado a buscar a descrição usando a ajuda da calculadora: I L
@)HELP@ ` . Para localizar uma função em particular, digite a primeira letra
desta função. Por exemplo, para a função COLLECT digitamos ~c, depois
usamos as teclas com as setas para cima e para baixo, —˜, para
localizar COLLECT dentro da janela de ajuda.
Para concluir a operação pressione @@OK@@. Aqui está o visor de ajuda para a
função COLLECT:
Observamos que, na parte inferior do visor, a linha See: EXPAND FACTOR
sugere ligações com outras entradas de ajuda, as funções EXPAND e
FACTOR. Para passar diretamente para estas entradas, pressione a tecla
virtual @SEE1! para EXPAND e @SEE2! para FACTOR. Pressionando @SEE1!, por
exemplo, mostra a seguinte informação para EXPAND, enquanto @SEE2! mostra
a informação para FACTOR:
Pagina 5-4
Page 85

Copie os exemplos fornecidos na sua pilha pressionando @ECHO!. Por exemplo,
para a entrada EXPAND mostrada acima, pressione a tecla de função @ECHO!
para copiar o seguinte exemplo na pilha (pressione ` para executar o
comando):
Assim, deixamos para o usuário explorar as aplicações das funções no menu
ALG. Esta é a lista de comandos:
Por exemplo, para a função SUBST, encontramos a seguinte CAS entrada
da ajuda:
Observação: Lembre-se de que, para usar essas ou quaisquer outras
funções no modo RPN, é necessário inserir o argumento primeiro e
depois a função. Por exemplo, TEXPAND, no modo RPN será definifo
como:
Pagina 5-5
Page 86

Nesta altura, selecione a função TEXPAND do menu ALG (ou diretamente
do catálogo ‚N), para concluir a operação.
³„¸+~x+~y`
Operações com funções transcendentais
A calculadora oferece diversas funções que podem ser usadas para substituir
as expressões contendo as funções logarítmicas e exponenciais („Ð),
como também as funções trigonométricas (‚Ñ).
Expansão e fatoração usando as funções log-exp
A seqüência de teclas „Ð produz o seguinte menu:
Informações e exemplos destes comandos estão disponíveis na ajuda da
calculadora. Por exemplo, a descrição de EXPLN é mostrada no lado
esquerdo e o exemplo da ajuda é mostrado a direita:
Expansão e fatoração usando as funções trigonométricas
O menu TRIG, acessado usando ‚Ñ, mostra as seguintes funções:
Pagina 5-6
Page 87

Estas funções permitem simplificar as expressões substituindo algumas
categorias de funções trigonométricas por outras. Por exemplo, a função
ACOS2S permite substituir a função arccosine (acos(x)) por sua expressão em
termos de arcsine (asin(x)).
A descrição desses comandos e exemplos de suas aplicações estão
disponíveis na ajuda da calculadora (IL@HELP). O usuário está
convidado a explorar essa ajuda para encontrar as informações sobre os
comandos do menu TRIG.
Funções no menu ARITHMETIC
O menu ARITHMETIC é iniciado através da combinação de teclas „Û
(associada à tecla 1). Com o sinalizador do sistema 117 configurado
para CHOOSE boxes, „Þ, o resultado é o seguinte menu:
Desta lista de menu, as opções de 5 a 9 (DIVIS, FACTORS, LGCD,
PROPFRAC, SIMP2) correspondem às funções comuns que se aplicam a
números inteiros ou a polinômios. As opções restantes (1. INTEGER, 2.
Pagina 5-7
Page 88

POLYNOMIAL, 3. MODULO e 4. PERMUTATION) são, na verdade,
submenus de funções que se aplicam a objetos matemáticos específicos.
Quando o sinalizador do sistema 117 for configurado para SOFT menus,
o menu ARITHMETIC („Þ) produzirá:
A seguir, apresentamos as entradas da ajuda para as funções FACTORS e
SIMP2 no menu ARITHMETIC:
FACTORS: SIMP2:
As funções associadas aos submenus ARITHMETIC: INTEGER, POLYNOMIAL,
MODULO e PERMUTATION são apresentadas em detalhe no Capítulo 5 do
guia do usuário da calculadora. As seções a seguir mostram algumas
aplicações para polinômios e frações.
Polinômios
Polinômios são expressões algébricas que consistem em um ou mais termos
contendo potências decrescentes de uma dada variável. Por exemplo,
‘X^3+2*X^2-3*X+2’ é um polinômio de terceira ordem em X, ao passo que
‘SIN(X)^2-2’ é um polinômio de segunda ordem em SIN(X). As funções
COLLECT e EXPAND podem ser usadas com polinômios, como anteriormente
mostrado. Outras aplicações de funções polinomiais são apresentadas a
seguir:
Pagina 5-8
Page 89

A função HORNER
A função HORNER („Þ, POLYNOMIAL, HORNER) produz a divisão
Horner ou divisão sintética de um polinômio P(X) pelo fator (X-a), ou seja,
HORNER(P(X),a) = {Q(X), a, P(a)}, onde P(X) = Q(X)(X-a)+P(a). Por exemplo,
HORNER(‘X^3+2*X^2-3*X+1’,2) = {X^2+4*X+5 2 11}
3
i.e., X
+2X2-3X+1 = (X2+4X+5)(X-2)+11. Também,
HORNER(‘X^6-1’,-5)=
{ X^5-5*X^4+25*X^3-125*X^2+625*X-3125 -5 15624}
6
ou seja, X
-1 = (X5-5*X4+25X3-125X2+625X-3125)(X+5)+15624.
A variável VX
A maior parte dos exemplos com polinômios acima foi escrita usando a
variável X. Isto porque uma variável chamada VX existe no diretório da
calculadora {HOME CASDIR} que aceita, como padrão, o valor de ‘X’. Este é
o nome da variável independente para as aplicações algébricas e de cálculo.
Evite usar a variável VX nos seus programas ou equações, para não ficar
confuso com a VX do CAS. Para obter informações adicionais sobre a
variável do CAS, consulte o Apêndice C no guia do usuário da calculadora.
A função PCOEF
Dado um conjunto que contém as raízes de um polinômio, a função PCOEF
gera uma série de combinações contendo os coeficientes do polinômio
correspondente. Os coeficientes correspondem a ordem decrescente da
variável independente. Por exemplo:
PCOEF([-2, –1, 0 ,1, 1, 2]) = [1. –1. –5. 5. 4. –4. 0.],
que representa o polinômio X
6-X5
-5X4+5X3+4X2-4X.
Pagina 5-9
Page 90

A função PROOT
Dada uma série contendo os coeficientes de um polinômio, na ordem
decrescente, a função PROOT fornece as raízes do polinômio. Exemplo, para
2
X
+5X+6 =0, PROOT([1,–5,6]) = [2. 3.].
As funções QUOT e REMAINDER
As funções QUOT e REMAINDER fornecem, respectivamente, o coeficiente
Q(X) e o resto R(X), resultantes da divisão de dois polinômios, P
Em outras palavras,s eles fornecem os valores de Q(X) e R(X) de P
Q(X) + R(X)/P
Assim podemos escrever: (X
Observação: você poderia obter o último resultado usando PARTFRAC:
(X). Por exemplo:
2
QUOT(‘X^3-2*X+2’, ‘X-1’) = ‘X^2+X-1’
REMAINDER(‘X^3-2*X+2’, ‘X-1’) = 1.
3
-2X+2)/(X-1) = X2+X-1 + 1/(X-1).
PARTFRAC(‘(X^3-2*X+2)/(X-1)’) = ‘X^2+X-1 + 1/(X-1)’.
(X) e P2(X).
1
(X)/P2(X) =
1
A função PEVAL
A função PEVAL (Polynomial EVALuation) pode ser usada para solucionar um
polinômio
p(x) = a
⋅xn+a
n
dado um conjunto de coeficientes [a
resultado é a solução p(x
). A função PEVAL não está disponível no menu
0
ARITHMETIC, em seu lugar use o Menu CALC/DERIV&INTEG. Exemplo:
PEVAL([1,5,6,1],5) = 281.
Informações adicionais sobre aplicações das funções polinomiais são
apresentadas no Capítulo 5 do guia do usuário da calculadora.
n-1
⋅x
+ …+ a2⋅x2+a1⋅x+ a0,
n-1
, a
, … a2, a1, a0] e um valor de x0. O
n
n-1
Frações
As frações podem ser expandidas e fatoradas usando-se as funções EXPAND
e FACTOR, do menu ALG (‚×). Por exemplo:
Pagina 5-10
Page 91

EXPAND(‘(1+X)^3/((X-1)(X+3))’) = ‘(X^3+3*X^2+3*X+1)/(X^2+2*X-3)’
EXPAND(‘(X^2*(X+Y)/(2*X-X^2)^2’) = ‘(X+Y)/(X^2-4*X+4)’
FACTOR(‘(3*X^3-2*X^2)/(X^2-5*X+6)’) = ‘X^2*(3*X-2)/((X-2)*(X-3))’
FACTOR(‘(X^3-9*X)/(X^2-5*X+6)’ ) = ‘X*(X+3)/(X-2)’
A função SIMP2
A função SIMP2 no menu ARITHMETIC considera como argumentos dois
números ou polinômios, representando o numerador e o denominador de
uma fração racional, e retorna o numerador e o denominador simplificados.
Por exemplo:
SIMP2(‘X^3-1’,’X^2-4*X+3’) = { ‘X^2+X+1’,‘X-3’}
A função PROPFRAC
A função PROPFRAC converte uma fração racional em uma fração “própria”,
ou seja, uma parte inteira adicionada a uma parte fracionária, se tal
decomposição for possível. Por exemplo:
PROPFRAC(‘5/4’) = ‘1+1/4’
PROPFRAC(‘(x^2+1)/x^2’) = ‘1+1/x^2’
A função PARTFRAC
A função PARTFRAC decompõe uma fração racional nas frações parciais que
produzem a fração original. Por exemplo:
PARTFRAC(‘(2*X^6-14*X^5+29*X^4-37*X^3+41*X^2-16*X+5)/(X^57*X^4+11*X^3-7*X^2+10*X)’) =
‘2*X+(1/2/(X-2)+5/(X-5)+1/2/X+X/(X^2+1))’
Pagina 5-11
Page 92

A função FCOEF
A função FCOEF, disponível através do menu ARITHMETIC/POLYNOMIAL, é
usada para obter uma fração racional, dadas as raízes e pólos da fração.
Observação: Se a fração racional for dada como F(X) = N(X)/D(X), as
raízes da fração resultam da solução da equação N(X) = 0, enquanto os
pólos resultam da solução da equação D(X) = 0.
A entrada para a função é um vetor que lista as raízes seguidas pela
multiplicidade (ou seja, quantas vezes uma dada raiz é repetida) e os pólos
seguidos pela multiplicidade representados por um número negativo. Por
exemplo, se quisermos criar uma fração tendo raízes: 2 com multiplicidade 1,
0 com multiplicidade de 3 e -5 com a multiplicidade 2 e pólos: 1 com
multiplicidade 2 e –3 com multiplicidade 5, use:
FCOEF([2,1,0,3,–5,2,1,-2,-3,-5]) = ‘(X--5)^2*X^3*(X-2)/(X--3)^5*(X-1)^2’
Se você pressionar µ„î(ou, simplesmente µ no modo RPN) você
irá obter:
‘(X^6+8*X^5+5*X^4-50*X^3)/(X^7+13*X^6+61*X^5+105*X^4-45*X^3297*X62-81*X+243)’
A função FROOTS
A função FROOTS, do menu ARITHMETIC/POLYNOMIAL, obtém as raízes e
pólos de uma fração. Como exemplo, ao aplicar a função FROOTS ao
resultado produzido acima, obteremos: [1 –2. –3 –5. 0 3. 2 1. –5 2.]. O
resultado mostra os pólos seguidos de sua multiplicidade como um número
negativo e as raízes seguidas de sua multiplicidade como um número positivo.
Neste caso, os pólos são (1, -3) com multiplicidades (2, 5) respectivamente e
as raízes são (0, 2, -5) com multiplicidades (3, 1, 2), respectivamente.
Outro exemplo é: FROOTS(‘(X^2-5*X+6)/(X^5-X^2)’) = [0 –2. 1 –1. 3 1. 2
1.], ou seja, pólos = 0 (2), 1(1) e raízes = 3(1), 2(1). Se tivesse sido
selecionado o modo Complex, então os resultados seriam:
Pagina 5-12
Page 93

[0 –2. 1 –1. ‘-((1+i*√3)/2’ –1. ‘-((1-i*√3)/2’ –1.)
Operações passo a passo com polinômios e frações
Ao configurar os modos CAS para Step/step a calculadora mostrará as
simplificações de frações ou operações com polinômios da forma passo a
passo. Isso é muito útil para visualizar os passos de uma divisão sintética. O
exemplo da divisão
23
2
−
X
é mostrado em detalhe no Apêndice C do Guia do Usuário da calculadora.
O seguinte exemplo mostra uma divisão sintética mais longa (DIV2 está
disponível no menu ARITH/POLYNOMIAL):
9
1
−
X
2
−
X
235
−+−
XXX
1
Pagina 5-13
Page 94

Referências
Informações, definições e exemplos adicionais de operações algébricas e
aritméticas são apresentados no Capítulo 5 do guia do usuário da
calculadora.
Pagina 5-14
Page 95

Capítulo 6
Solucionando equações
Associados à tecla 7 existem dois menus de funções de solução de
equações, o Symbolic SoLVer („Î) para soluções simbólicas e o
NUMerical SoLVer (‚Ï) para soluções numéricas. A seguir,
apresentamos algumas das funções contidas nesses menus.
Solução simbólica de equações algébricas
Aqui descrevemos algumas das funções do menu Symbolic Solver. Ative o
menu usando a combinação de teclas „Î. Com o sinalizador do
sistema 117 configurado para CHOOSE boxes, a seguinte lista será
apresentada:
As funções ISOL e SOLVE podem ser usadas para encontrar qualquer
incógnita em uma equação polinomial. A função SOLVEVX resolve equações
polinomiais onde a incógnita é o VX da variável CAS default (tipicamente
configurado para ‘X’). Finalmente, a função ZEROS fornece os zeros, ou
raízes, de um polinômio.
Função ISOL:
A função ISOL(Equação, variável) encontrará a(s) solução(ões) para Equação
isolando uma variável. Por exemplo, com a calculadora configurada no
modo ALG, para isolar t na equação at
3
-bt = 0, podemos usar o seguinte:
Página 6-1
Page 96

Ao usar o modo RPN, a solução é conseguida inserindo-se a equação na
pilha, seguida da variável, antes de inserir a função ISOL. Logo antes da
execução da função ISOL, a pilha RPN deve ser similar à figura da esquerda.
Depois de aplicar ISOL, o resultado é mostrado na figura da direita:
O primeiro argumento da função ISOL pode ser uma expressão, conforme
mostrado acima, ou uma equação. Por exemplo, no modo ALG, tente:
Observação: Para digitar o sinal de igual (=) na equação, use ‚Å
(associado à tecla \).
O mesmo problema pode ser resolvido no modo RPN, conforme ilustrado
abaixo (as figuras mostram a pilha RPN antes e depois da aplicação da
função ISOL):
Função SOLVE
A função SOLVE usa a mesma sintaxe da função ISOL, exceto que SOLVE
também pode ser usada para resolver um conjunto de equações polinomiais.
O recurso auxiliar de inserção da função SOLVE, com a solução para a
equação X^4 – 1 = 3 , é mostrado a seguir:
Página 6-2
Page 97

Os seguintes exemplos mostram o uso da função SOLVE nos modos ALG e
RPN (Use o modo Complex no CAS):
A tela mostrada acima exibe duas soluções. Na primeira, β
SOLVE não encontra uma solução { }. Na segunda, β
4
4
-5β =125,
- 5β = 6, SOLVE
encontra quatro soluções, mostradas na última linha de resultado. A última
solução não é visível porque o resultado ocupa mais caracteres do que a
largura do visor da calculadora. Entretanto, você poderá visualizar todas as
soluções usando a seta para baixo (˜), que ativa o editor de linha (esta
operação pode ser usada para acessar qualquer linha de resultado mais
larga do que o visor da calculadora):
As telas RPN correspondentes a esses dois exemplos, antes e depois da
aplicação da função SOLVE, são mostradas a seguir:
Página 6-3
Page 98

Função SOLVEVX
A função SOLVEVX resolve uma equação utilizando a variável CAS default
indicada pela variável reservada VX. Por definição, esta variável está
configurada para ‘X’. Exemplos, usando o modo ALG com VX = ‘X’, são
mostrados abaixo:
No primeiro caso SOLVEVX não encontrou soluções. No segundo, SOLVEVX
encontrou somente uma solução, X = 2.
As seguintes telas mostram a pilha RPN para resolver os dois exemplos
mostrados acima (antes e depois da aplicação de SOLVEVX):
Função ZEROS
A função ZEROS encontra as soluções de uma equação polinomial, sem
mostrar suas multiplicidades. A função requer como entrada a expressão da
Página 6-4
Page 99

equação e o nome da variável a ser isolada. Exemplos no modo ALG são
mostrados a seguir:
Para usar a função ZEROS no modo RPN, entre primeiro com a expressão
polinomial, depois com a variável a ser isolada e então com a função ZEROS.
As seguintes telas mostram a pilha RPN antes e depois da aplicação da
função ZEROS para os dois exemplos acima (Use o modo Complex no CAS):
As funções do Symbolic Solver apresentadas até aqui produzem soluções
para as equações racionais (principalmente, equações polinomiais). Se a
equação a ser resolvida tiver todos os coeficientes numéricos, uma solução
numérica é possível utilizando os recursos do Numerical Solver da
calculadora.
Menu Numerical Solver
A calculadora oferece um ambiente muito poderoso para a solução de
equações algébricas ou transcendentes. Para acessar este ambiente iniciamos
o solucionador numérico (NUM.SLV) usando a combinação de teclas
‚Ï. Será apresentado um menu suspenso com as seguintes opções:
Página 6-5
Page 100

A seguir, descrevemos as aplicações dos itens: 3. Solve poly.., 5. Solve
finance, e 1. Solve equation, nesta ordem. O Apêndice 1-A, no Guia do
Usuário, contém as instruções sobre como usar as telas de entrada com
exemplos para as aplicações do solucionador numérico. O item 6. MSLV
(Multiple equation SoLVer -Solucionador de múltiplas equações) será
apresentado mais adiante Página 6-10.
Observações:
1. Sempre que for possível encontrar um valor nas aplicações do NUM.SLV,
o valor encontrado será colocado na pilha. Isto é útil nos casos em que se
desejamanter este valor disponível para outras operações.
2. Uma ou mais variáveis serão criadas a cada vez que alguns dos
aplicativos do menu NUM.SLV forem ativados.
Equações polinomiais
Ao usar a opção Resolver poly… no ambiente SOLVE da calculadora você
poderá:
(1) encontrar as soluções para uma equação polinomial.
(2) obter os coeficientes do polinômio conhecendo suas raízes e
(3) obter a expressão algébrica de um polinômio como uma função de X.
Encontrando as soluções de uma equação polinomial
Uma equação polinomial é uma equação da forma: a
+ a
= 0. Por exemplo, para resolver a equação: 3s4 + 2s3 - s + 1 = 0.
0
xn + a
n
Queremos colocar os coeficientes da equação num vetor: [3,2,0,-1,1]. Para
resolver esta equação polinomial usando a calculadora, tente o seguinte:
‚Ϙ˜@@OK@@ Selecione Solve poly…
n-1
n-1
x
+ …+ a1x
Página 6-6
 Loading...
Loading...