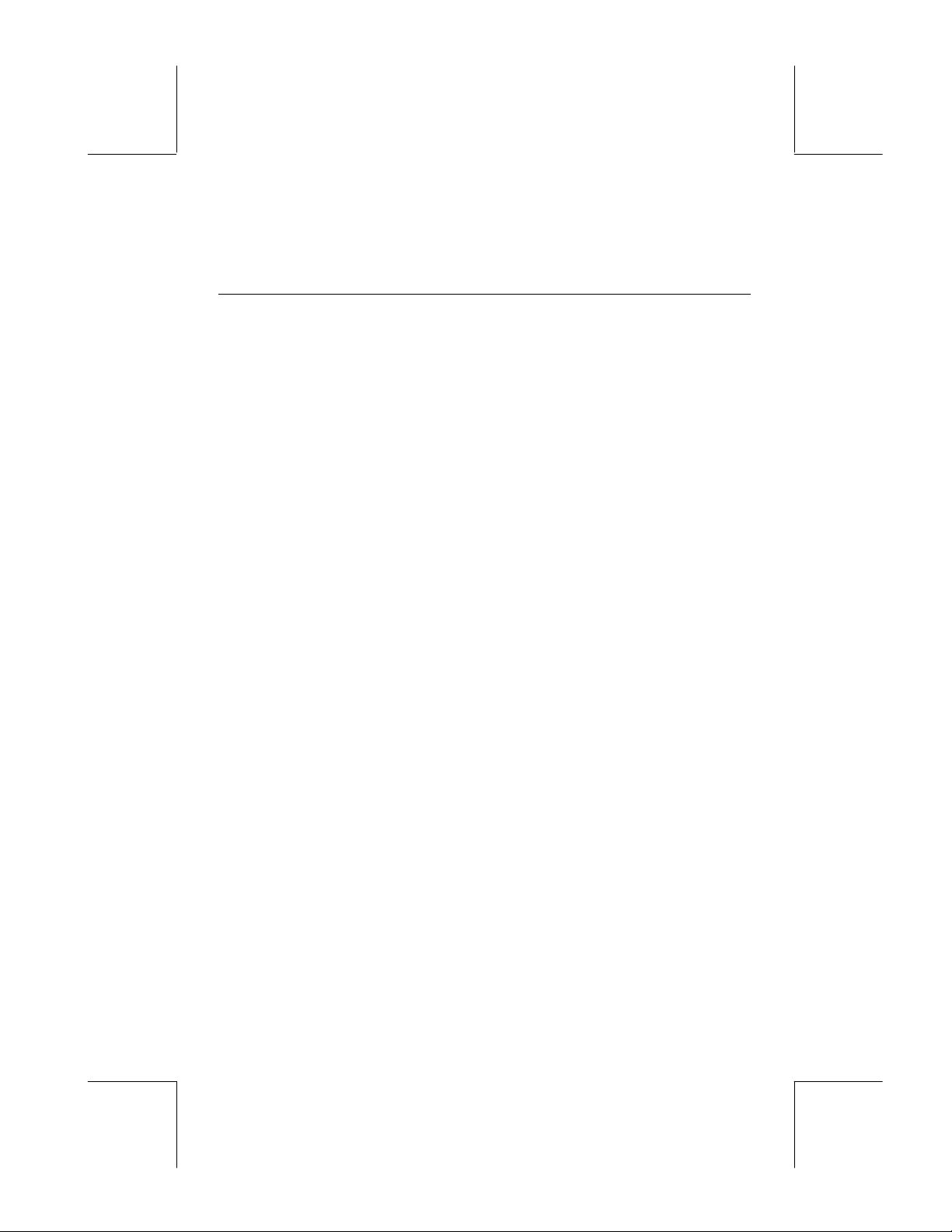
hp 49g+ grafikfähiger Taschenrechner
Benutzerhandbuch
H
2. Ausgabe
HP Artikel-Nr. F2228-90002
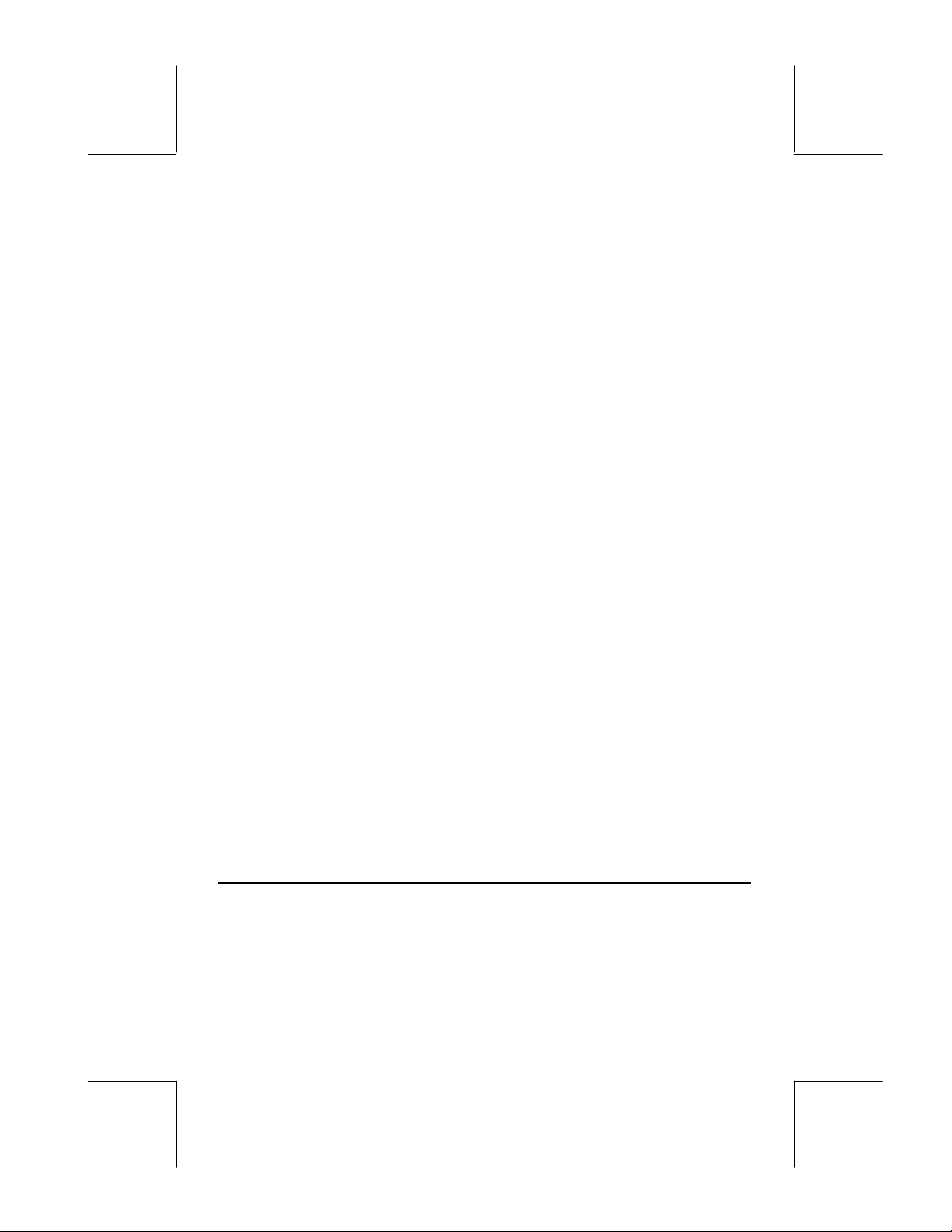
Hinweis
REGISTRIEREN Sie IHRES PRODUKT AN : www.register.hp.com
FÜR DIESES HANDBUCH UND ALLE DARIN ENTHALTENEN
BEISPIELE WIRD KEINE GEWÄHR ÜBERNOMMEN. ÄNDERUNGEN
SIND VORBEHALTEN. HEWLETT–PACKARD ÜBERNIMMT WEDER
AUSDRÜCKLICH NOCH STILLSCHWEIGEND IRGENDWELCHE
HAFTUNG FÜR DIE IN DIESEM HANDBUCH ENTHALTENEN
INFORMATIONEN EINSCHLIESSLICH, ABER NICHT BESCHRÄNKT
AUF DIE FUNKTIONSFÄHIGKEIT DES GERÄTS NOCH DESSEN
NICHTVERLETZUNG EIGNUNG FÜR EINEN BESTIMMTEN ZWECK.
HEWLETT–PACKARD HAFTET NICHT FÜR DIREKTE ODER INDIREKTE
SCHÄDEN IM ZUSAMMENHANG MIT ODER ALS FOLGE DER
LIEFERUNG, BENUTZUNG ODER LEISTUNG DER PROGRAMME
ODER DER VERWENDUNG DIESES HANDBUCHS UND DER DARIN
ENTHALTENEN BEISPIELE.
© Copyright 2003 Hewlett-Packard Development Company, L.P.
Die Vervielfältigung, Adaptierung oder Übersetzung dieses Handbuchs ist,
wenn sie nicht durch die Urheberrechtsgesetze zulässig sind, ohne die
vorherige schriftliche Genehmigung von Hewlett–Packard untersagt.
Hewlett-Packard Company
4995 Murphy Canyon Rd,
Suite 301
San Diego,CA 92123
Druckgeschichte
2. Ausgabe Dez. 2003
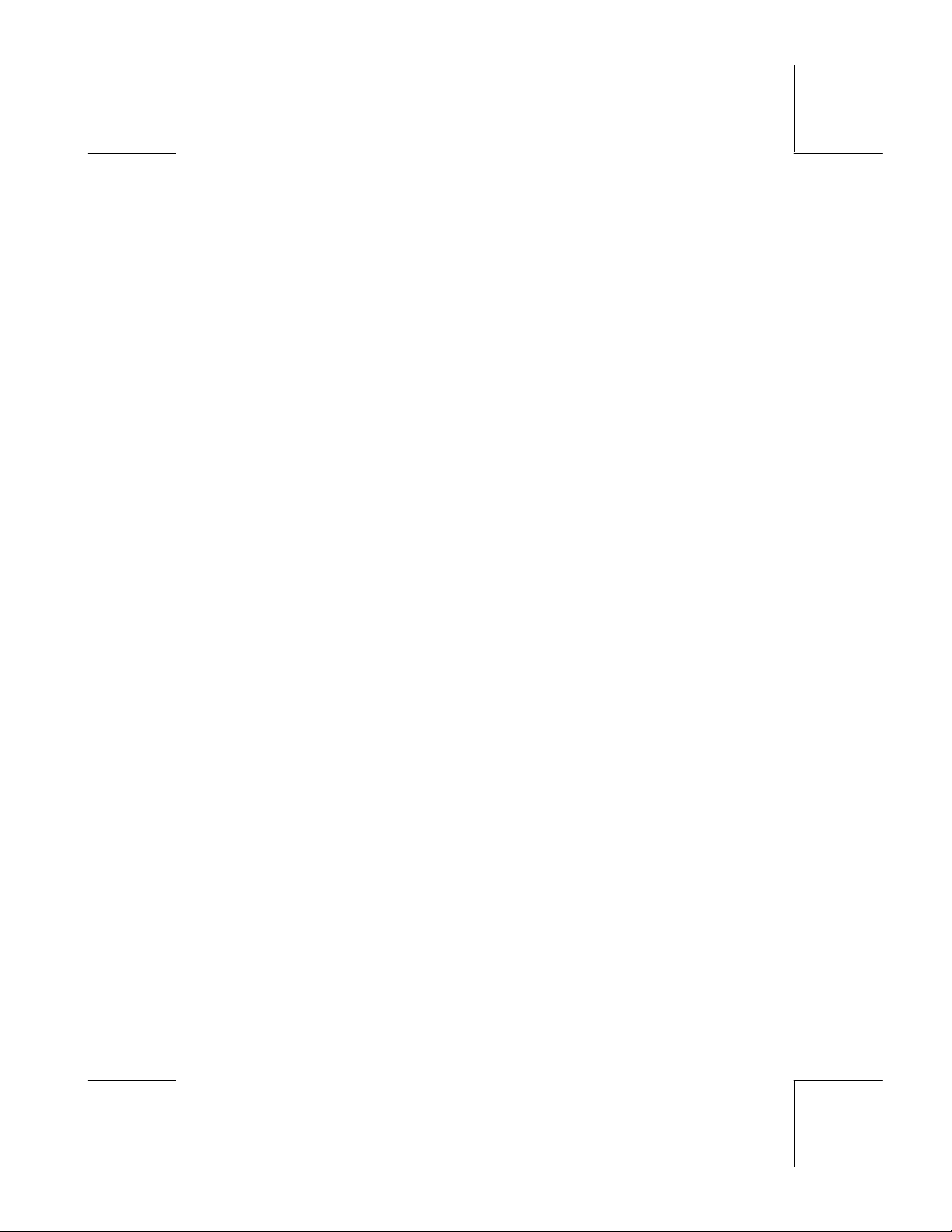
Vorwort
Sie haben einen kompakten Computer für numerische und symbolische
Anwendungen erworben, der die Berechnung und mathematische Analyse von
Problemen in zahlreichen Bereichen unterstützt, von elementarer Mathematik bis
zu fortgeschrittenen technischen und wissenschaftlichen Themen.
Die Anleitung enthält Beispiele, die die grundlegenden Funktionen und
Operationen des Taschenrechners veranschaulichen. Die Kapitel dieser
Bedienungsanleitung sind nach Schwierigkeitsstufe themenbezogen geordnet:
vom Einstellen der Modi des Taschenrechners über die Berechnung reeller und
komplexer Zahlen, Operationen mit Listen, Vektoren und Matrizen bis zu
Anwendungen der Infinitesimalrechnung, Vektorrechnung,
Differenzialgleichungen, Wahrscheinlichkeitsrechnung und Statistik.
Für Operationen mit Symbolen enthält der Rechner ein leistungsstarkes
computergestütztes algebraisches System (CAS), das Ihnen die Auswahl
unterschiedlicher Betriebsmodi ermöglicht, z. B. komplexe Zahlen oder reelle
Zahlen und exakter (symbolischer) Modus oder Näherungsmodus (numerischer
Modus). Die Anzeige kann so eingestellt werden, dass Ausdrücke wie in einem
Texteditor eingegeben werden können. Dies bietet sich für die Arbeit mit
Matrizen, Vektoren, Brüchen, Additionen, Ableitungen und Integrale an. Die
schnellen Grafikfunktionen des Taschenrechners ermöglichen ein komfortables
Erstellen komplexer Abbildungen in sehr kurzer Zeit.
Mithilfe der Infrarotschnittstelle und des für den Taschenrechner verfügbaren
USB-Kabels können Sie diesen mit anderen Taschenrechnern oder Computern
verbinden. Die Hochgeschwindigkeitsverbindung über Infrarot oder USB
ermöglicht den schnellen und effizienten Austausch von Programmen und Daten
mit anderen Taschenrechnern oder Computern. Der Taschenrechner enthält eine
Flash-Speicherkarte für das Speichern von Daten und ihren Austausch mit
anderen Benutzern.
Wir hoffen, dass Ihnen der Taschenrechner ein zuverlässiger Begleiter für Ihre
schulischen oder beruflichen Anwendungen sein wird.
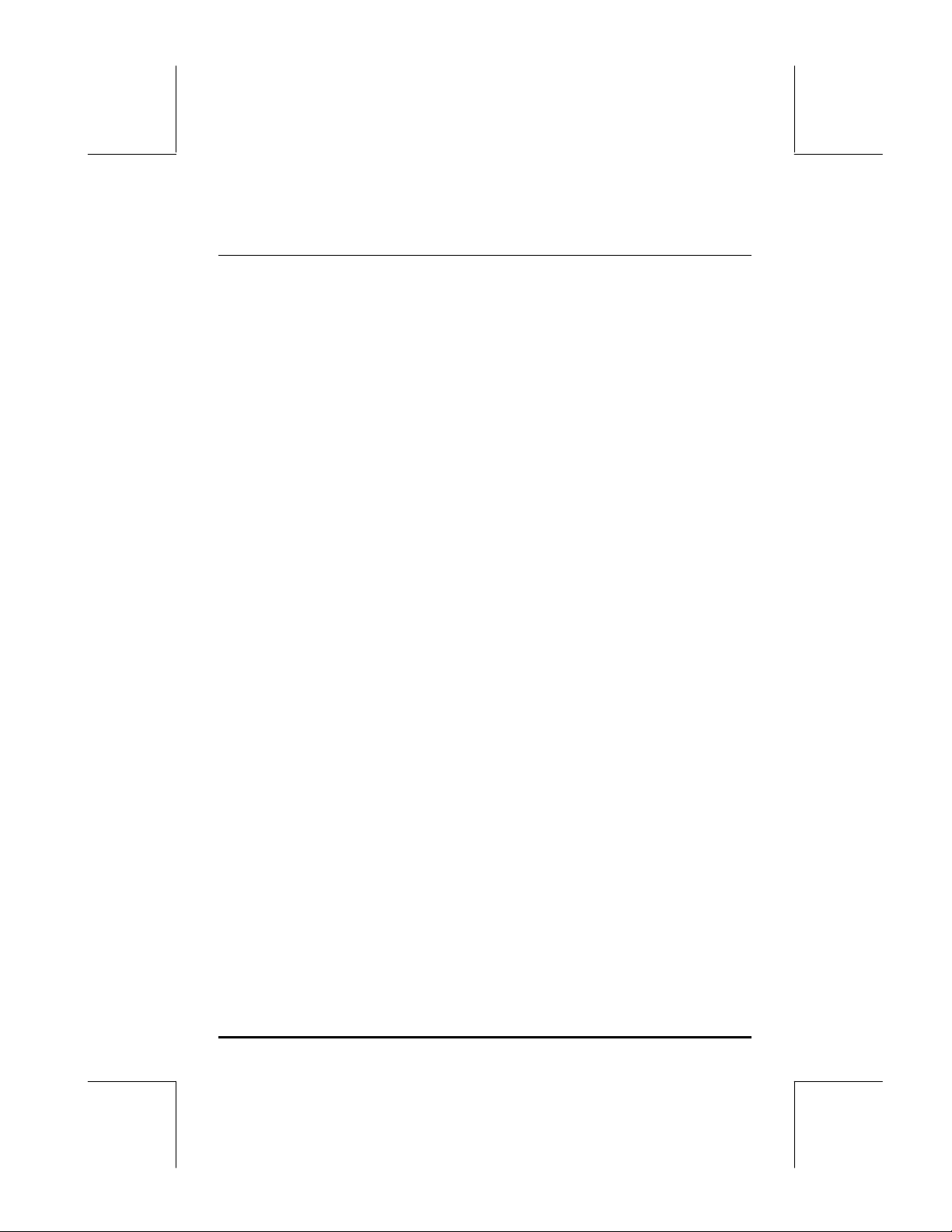
Inhaltsverzeichnis
Kapitel 1 – Einführung, 1-1
Grundlegende Operationen, 1-1
Batterien, 1-1
Ein- und Ausschalten des Taschenrechners, 1-2
Einstellen des Displaykontrastes, 1-2
Inhalt des Taschenrechnerdisplays, 1-3
Menüs, 1-3
Das Menü TOOL, 1-4
Einstellen von Datum und Uhrzeit, 1-4
Einführung in die Tastatur des Taschenrechners, 1-5
Auswählen der Taschenrechnermodi, 1-7
Betriebsmodus, 1-7
Zahlenformat und Dezimalpunkt oder -komma, 1-11
Standardformat, 1-12
Festes Format für Dezimalzahlen, 1-12
Wissenschaftliches Format, 1-13
Technisches Format, 1-14
Dezimalkomma und Dezimalpunkt, 1-15
Winkelmaß, 1-16
Koordinatensystem, 1-17
Auswählen der CAS-Einstellungen, 1-18
Erklärung der CAS-Einstellungen, 1-19
Auswählen der verschiedenen Display-Modi, 1-20
Auswählen der Schriftart für die Anzeige, 1-21
Auswählen der Eigenschaften des Zeileneditors, 1-22
Auswählen der Eigenschaften des Stacks, 1-22
Auswählen der Eigenschaften für den EquationWriter (EQW), 1-23
Weitere Informationen, 1-24
Kapitel 2 – Einführung in den Taschenrechner, 2-1
Objekte des Taschenrechners, 2-1
Bearbeiten der Ausdrücke im Stack, 2-1
Erstellen von arithmetischen Ausdrücken, 2-1
Seite TOC-1
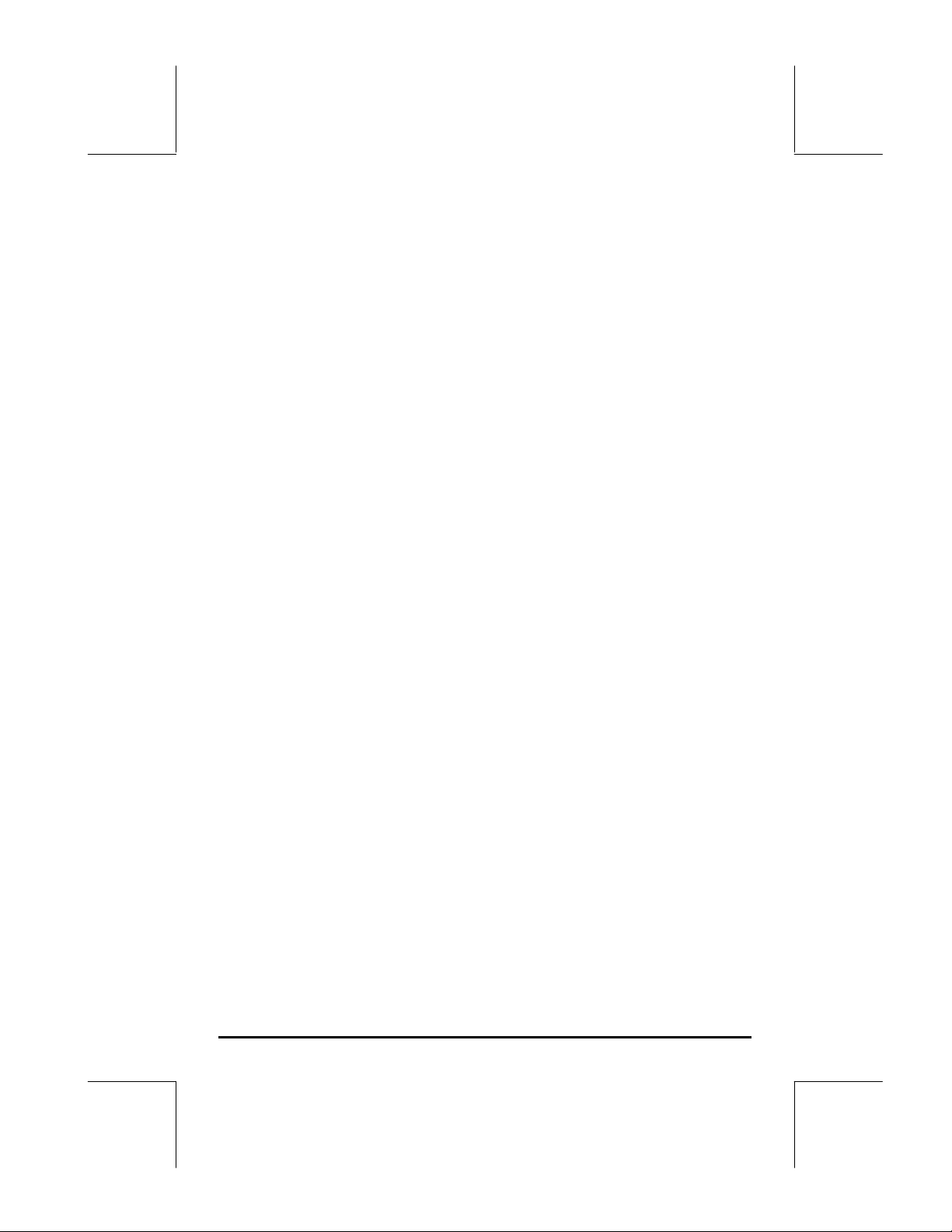
Erstellen von algebraischen Ausdrücken, 2-4
Verwenden des EquationWriters (EQW) zum Erstellen von Ausdrücken, 2-5
Erstellen von arithmetischen Ausdrücken, 2-5
Erstellen von algebraischen Ausdrücken, 2-8
Strukturieren der Daten im Taschenrechner, 2-9
Das Verzeichnis HOME, 2-9
Unterverzeichnisse, 2-10
Variablen, 2-10
Eingeben von Variablennamen, 2-11
Erstellen von Variablen, 2-12
Algebraischer Modus, 2-12
RPN-Modus, 2-13
Überprüfen des Inhalts von Variablen, 2-15
Algebraischer Modus, 2-15
RPN-Modus, 2-15
Drücken der Nach-Rechts-Taste und anschließend der
entsprechenden Softmenütastenbeschriftungen, 2-15
Auflisten des Inhalts aller Variablen auf dem Bildschirm, 2-16
Löschen von Variablen, 2-16
Verwenden der Funktion PURGE im Stack im algebraischen
Modus, 2-16
Anwenden der Funktion PURGE im Stack im RPN-Modus, 2-17
Die Funktionen UNDO und CMD, 2-18
CHOOSE boxes und Soft MENU, 2-18
Weitere Informationen, 2-21
Kapitel 3 – Berechnungen mit reellen Zahlen, 3-1
Beispiele für Berechnungen mit reellen Zahlen, 3-1
Verwenden von Zehnerpotenzen bei der Dateneingabe, 3-5
Funktionen mit reellen Zahlen im Menü MTH, 3-6
Verwenden der Menüs des Taschenrechners, 3-7
Hyperbolische Funktionen und ihre Inversen, 3-7
Operationen mit Einheiten, 3-9
Das Menü UNITS, 3-9
Verfügbare Einheiten, 3-11
Zuordnen von Einheiten zu Zahlen, 3-11
Seite TOC-2
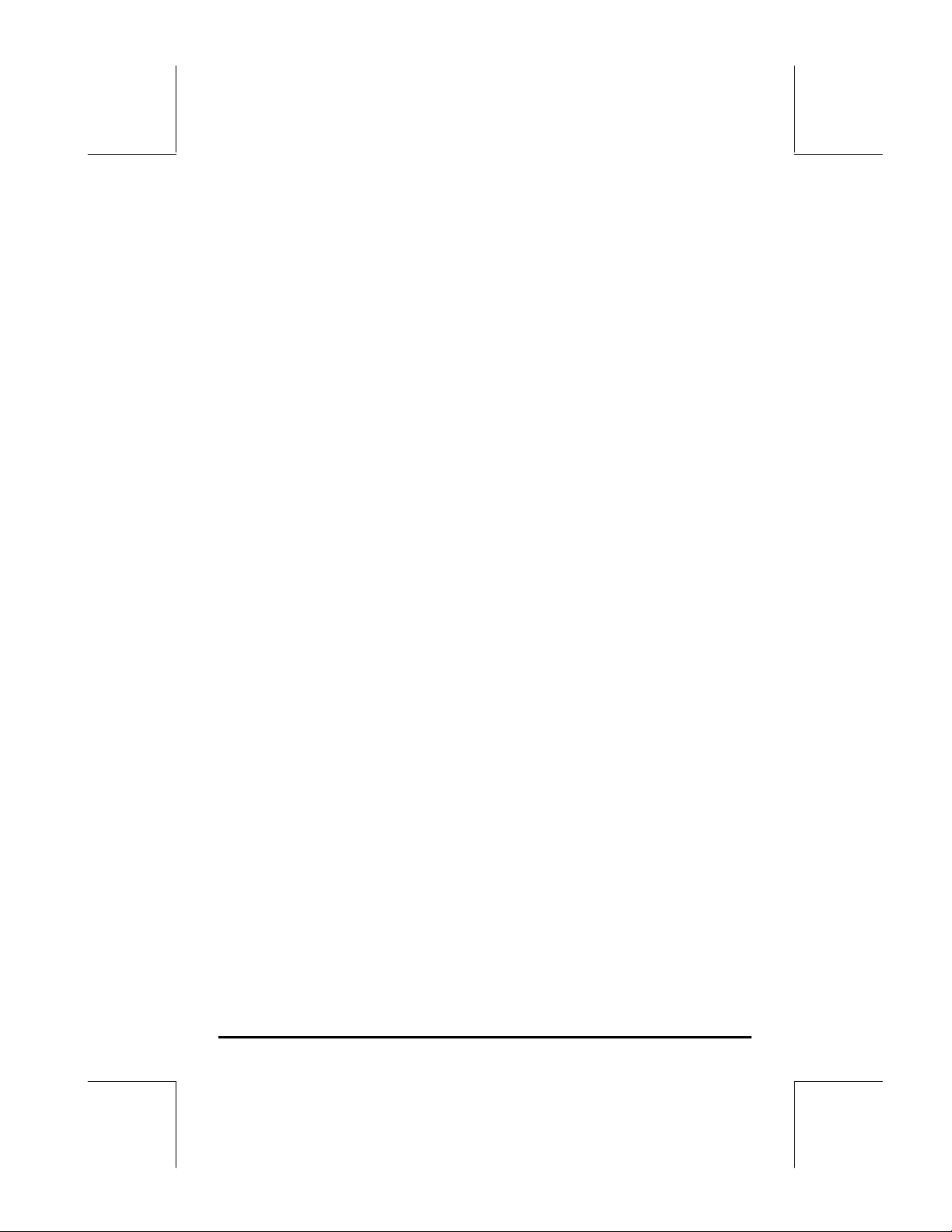
Vorzeichen für Einheiten , 3-12
Operationen mit Einheiten, 3-13
Konvertierung von Einheiten , 3-15
Physikalische Konstanten im Taschenrechner, 3-15
Definieren und Verwenden von Funktionen, 3-18
Weitere Informationen, 3-19
Kapitel 4 – Berechnungen mit komplexen Zahlen, 4-1
Definitionen, 4-1
Einstellen des Modus COMPLEX am Taschenrechner, 4-1
Eingeben von komplexen Zahlen, 4-2
Polare Darstellung von komplexen Zahlen, 4-2
Einfache Operationen mit komplexen Zahlen, 4-4
Die CMPLX-Menüs, 4-4
Menü CMPLX über das Menü MTH, 4-4
Menü CMPLX auf der Tastatur, 4-6
Auf komplexe Zahlen angewendete Funktionen, 4-6
Funktion DROITE: Gleichung einer Geraden, 4-7
Weitere Informationen, 4-7
Kaptitel 5 – Algebraische und arithmetische Operationen, 5-1
Eingabe von algebraischen Objekten, 5-1
Einfache Operationen mit algebraischen Objekten, 5-2
Funktionen im Menü ALG, 5-4
Operationen mit transzendenten Funktionen, 5-6
Erweitern und faktorisieren mit Hilfe der log-exp Funktionen, 5-6
Erweitern und faktorisieren anhand trigonometrischer Funktionen, 5-6
Funktionen im Menü ARITHMETIC, 5-7
Polynome, 5-8
Funktion HORNER, 5-9
Variable VX, 5-9
Funktion PCOEF, 5-9
Funktion PROOT, 5-10
Funktionen QUOT und REMAINDER, 5-10
Funktion PEVAL, 5-10
Seite TOC-3
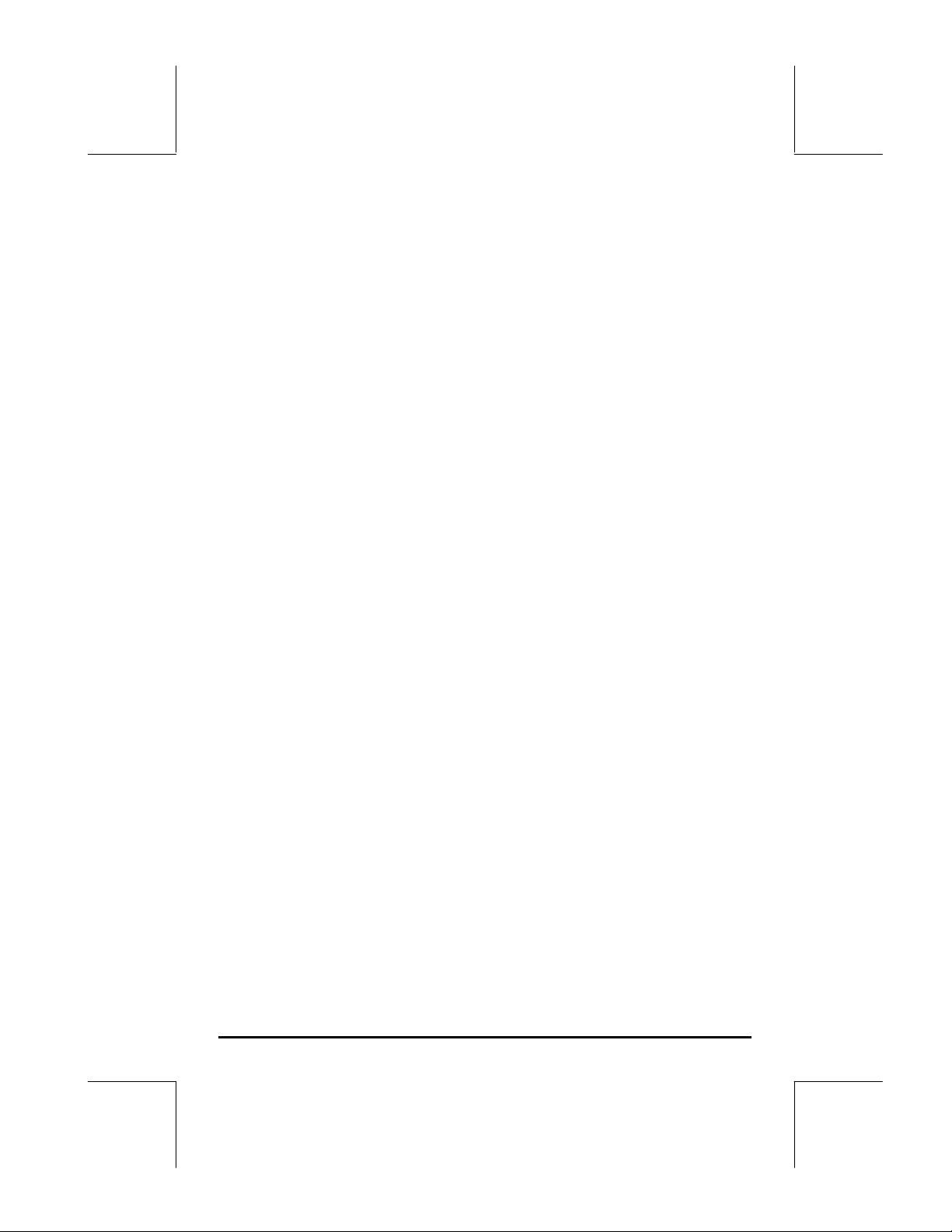
Brüche, 5-11
Funktion SIMP2, 5-11
Funktion PROPFRAC, 5-11
Funktion PARTFRAC, 5-11
Funktion FCOEF, 5-12
Funktion FROOTS, 5-12
Step-by-Step Operationen mit Polynomen und Brüchen, 5-13
Weitere Informationen, 5-14
Kapitel 6 – Lösung für Gleichungen, 6-1
Symbolische Lösung algebraischer Gleichungen, 6-1
Funktion ISOL, 6-1
Funktion SOLVE, 6-3
Funktion SOLVEVX, 6-4
Funktion ZEROS, 6-5
Menü numerischer Löser (Numerical solver), 6-6
Polynomgleichungen, 6-6
Lösungen einer Polynomgleichung finden, 6-7
Erzeugen von Polynom-Koeffizienten, wenn die Nullstellen des
Polynoms bekannt sind, 6-8
Erstellen eines algebraischen Ausdrucks für das Polynom, 6-8
Finanzmathematische Berechnungen, 6-9
Lösen von Gleichungen mit einer Unbekannten über NUM.SLV, 6-10
Funktion STEQ, 6-10
Lösung von Simultansystemen mit MSLV, 6-11
Weitere Informationen, 6-13
Kapitel 7 –Operationen mit Listen, 7-1
Erstellen und speichern von Listen, 7-1
Operationen mit Zahlenlisten, 7-1
Änderung des Vorzeichens, 7-1
Addition, Subtraktion, Multiplikation, Division, 7-2
Auf Listen anwendbare Funktionen, 7-3
Listen von komplexen Zahlen, 7-4
Listen von algebraischen Objekten, 7-4
Das Menü MTH/LIST, 7-5
Seite TOC-4
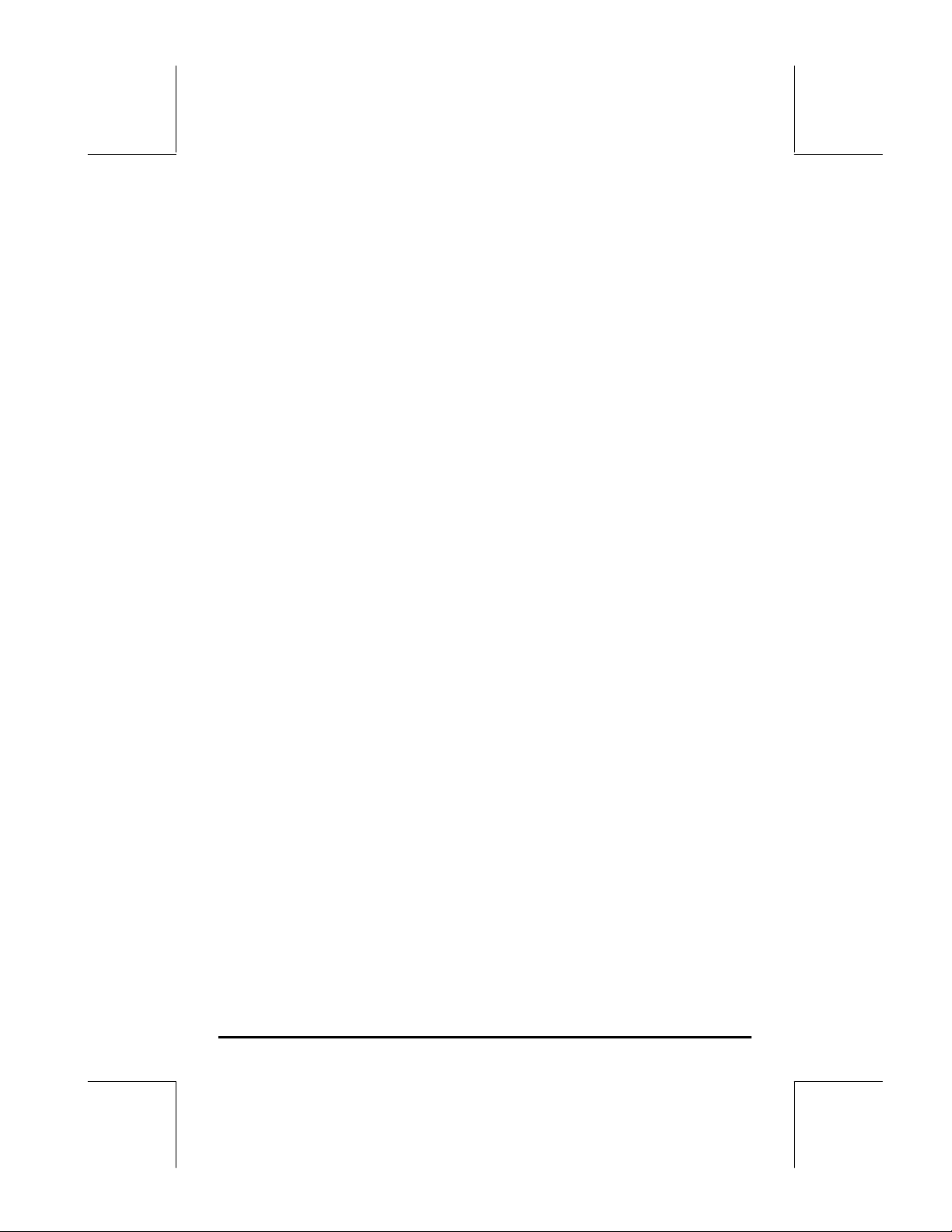
Die Funktion SEQ, 7-6
Die Funktion MAP, 7-6
Weitere Informationen, 7-7
Kapitel 8 – Vektoren, 8-1
Eingabe von Vektoren, 8-1
Eingebe von Vektoren in den Stack, 8-1
Speichern von Vektoren in Variablen im Stack, 8-2
Eingabe von Vektoren mit Hilfe des MatrixWriters (MTRW), 8-2
Einfache Operationen mit Vektoren, 8-5
Änderung des Vorzeichens, 8-6
Addition, Subtraktion, 8-6
Multiplikation und Division mit einem Skalar, 8-6
Funktion Absolutbetrag, 8-7
Das Menü MTH/VECTOR, 8-7
Magnitude (Betrag), 8-7
Skalarprodukt, 8-8
Kreuzprodukt, 8-8
Weitere Informationen, 8-9
Kapitel 9 – Matrizen und lineare Algebra, 9-1
Eingaben von Matrizen in den Stack, 9-1
Verwendung des MatrixWriters , 9-1
Die Matrix direkt in den Stack eingeben, 9-2
Operationen mit Matrizen, 9-3
Addition und Subtraktion, 9-4
Multiplikation, 9-4
Multiplikation mit einem Skalar, 9-4
Matrix-Vektor Multiplikation, 9-5
Matrix Multiplikation, 9-5
Glied-für-Glied Multiplikation, 9-6
Die Identitätsmatrix, 9-6
Die Umkehrmatrix, 9-6
Charakterisieren einer Matrix (Das Matrixmenü NORM), 9-7
Funktion DET, 9-7
Funktion TRACE, 9-7
Seite TOC-5
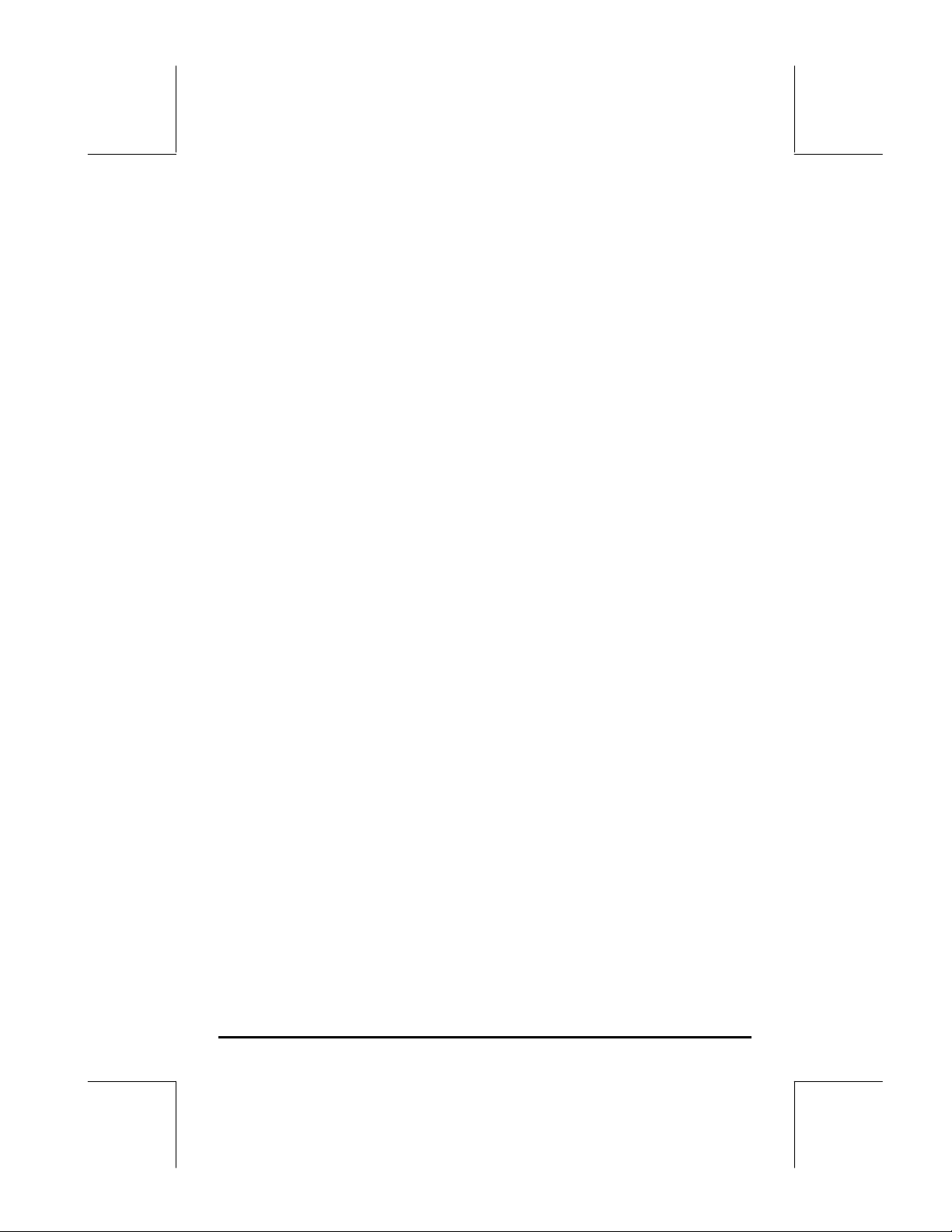
Lösungen für lineare Systeme, 9-8
Verwendung des numerischen Lösers für lineare Systeme, 9-8
Lösung mit der Umkehrmatrix, 9-10
Lösung durch "dividieren" der Matrix, 9-11
Weitere Informationen, 9-11
Kapitel 10 – Grafiken, 10-1
Grafikoptionen des Rechners, 10-1
Plotten eines Ausdrucks y= f(x), 10-2
Erstellen einer Wertetabelle für eine Funktion, 10-4
Schnelle 3D Plots, 10-6
Weitere Informationen, 10-9
Kapitel 11 – Analysis-Anwendungen, 11-1
Das Menü CALC (Calculus), 11-1
Grenzwerte und Ableitungsfunktionen, 11-1
Funktion lim, 11-2
Funktionen DERIV und DERVX, 11-2
Stammfunktionen und Integrale, 11-3
Funktionen INT, INTVX, RISCH, SIGMA und SIGMAVX, 11-3
Bestimmte Integrale, 11-4
Unendliche Reihen, 11-5
Funktionen TAYLR, TAYLR0 und SERIES, 11-5
Weitere Informationen, 11-7
Kapitel 12 –Multivariate Analysis-Anwendungen, 12-1
Partielle Ableitungen, 12-1
Mehrfachintegrale, 12-2
Weitere Informationen, 12-3
Kapitel 13 –Anwendungen der Vektorrechnung, 13-1
Der del-Operator, 13-1
Gradient, 13-1
Divergenz, 13-2
Rotation, 13-2
Seite TOC-6
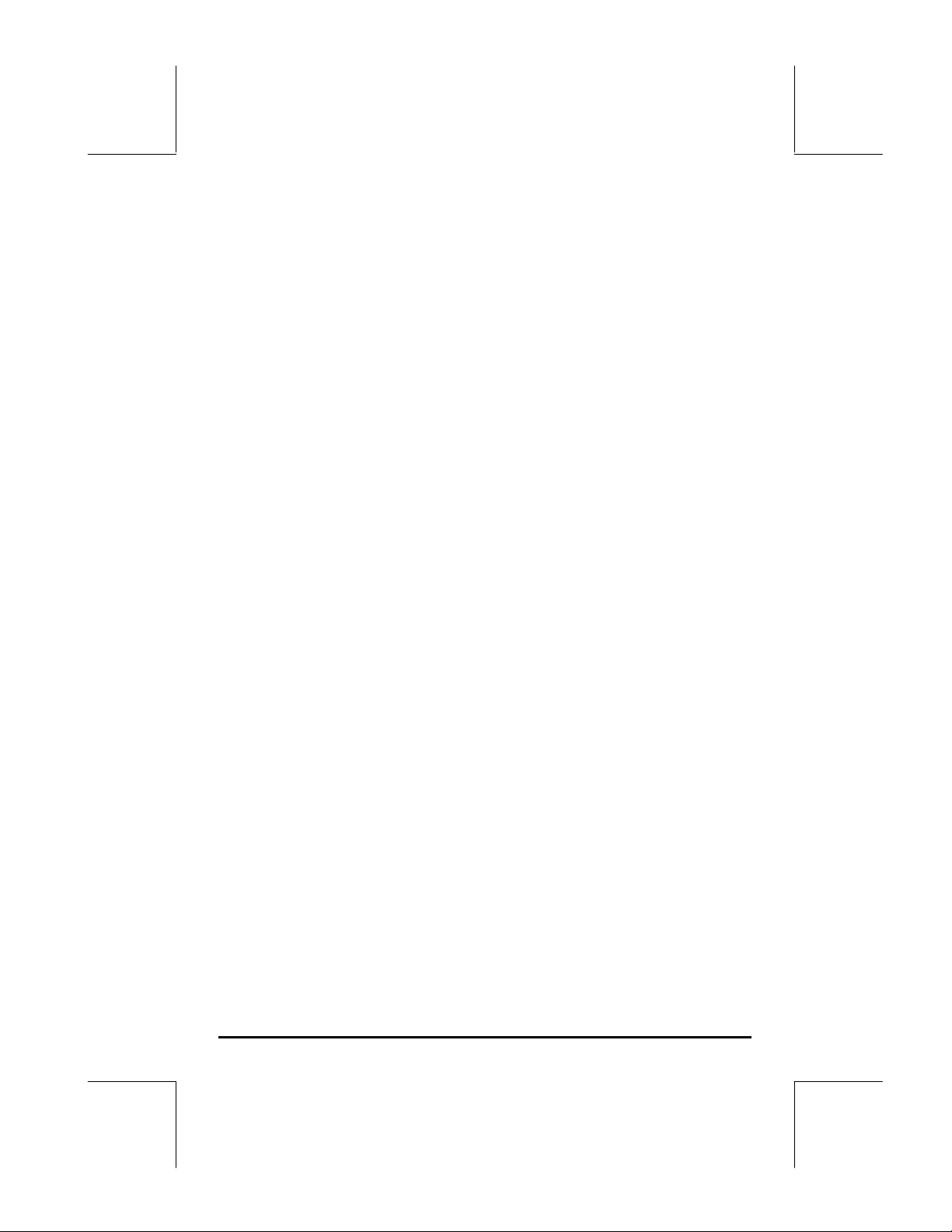
Weitere Informationen, 13-3
Kapitel 14 – Differentialgleichungen, 14-1
Das Menü CALC/DIFF, 14-1
Lösung für lineare und nichtlineare Gleichungen, 14-1
Die Funktion LDEC, 14-2
Die Funktion DESOLVE, 14-3
Die Variable ODETYPE, 14-4
Laplace-Transformationen, 14-5
Laplace-Transformation und Inverse im Rechner, 14-5
Fouriersche Reihe, 14-6
Funktion FOURIER, 14-7
Fouriersche Reihe für eine quadratische Funktion, 14-7
Weitere Informationen, 14-8
Kaptitel 15 – Wahrscheinlichkeitsverteilungen, 15-1
Das Untermenü MTH/PROBABILITY.. – Teil 1, 15-1
Fakultäten, Kombinationen und Permutationen, 15-1
Zufallszahlen, 15-2
Das Menü MTH/PROBABILITY.. – Teil 2, 15-3
Die Normalverteilung, 15-3
Die Studentsche t-Verteilung, 15-4
Die Chi-Quadrat-Verteilung, 15-4
Die F-Verteilung, 15-4
Weitere Informationen, 15-5
Kapitel 16 – Statistische Anwendungen, 16-1
Dateneingabe, 16-1
Berechnen von univariaten Statistiken, 16-2
Ermitteln von Häufigkeitsverteilungen, 16-3
Daten an eine Funktion y=f(x) angleichen(Regression), 16-5
Ermitteln von zusätzlichen Summenstatistiken, 16-6
Konfidenzintervalle, 16-7
Testen von Hypothesen, 16-10
Weitere Informationen, 16-12
Seite TOC-7
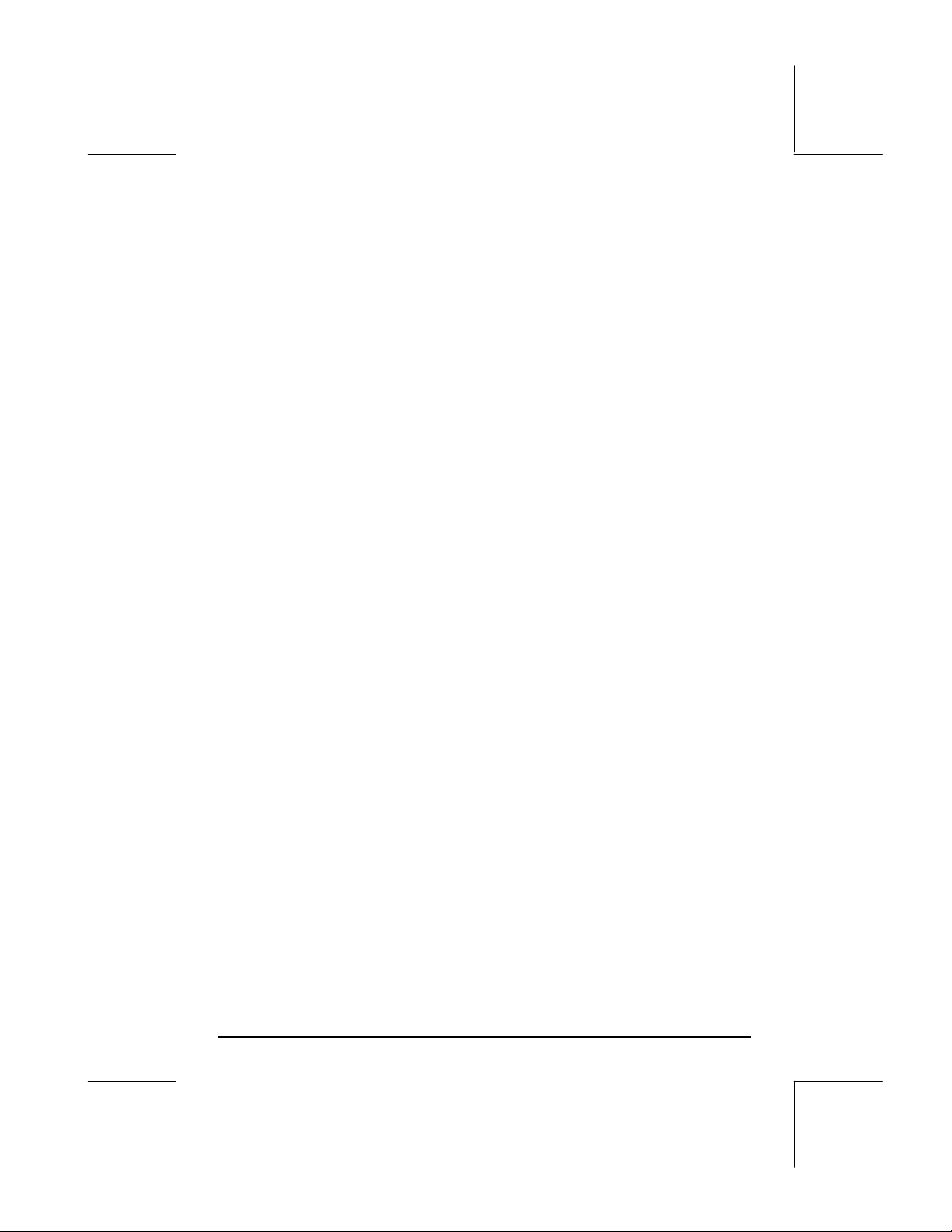
Kapitel 17 – Zahlen mit unterschiedlicher Basis, 17-1
Das Menü BASE, 17-1
Schreiben nichtdezimaler Zahlen, 17-1
Weitere Informationen, 17-2
Kapitel 18 –Verwenden von SD-Karten, 18-1
Speichern von Objekten auf der SD-Karte, 18-1
Laden eines Objekts von der SD-Karte, 18-2
Löschen eines Objekts von der SD-Karte, 18-2
Beschränkte Garantie – G-1
Service, G-3
Hinweise und Bestimmungen, G-4
Seite TOC-8
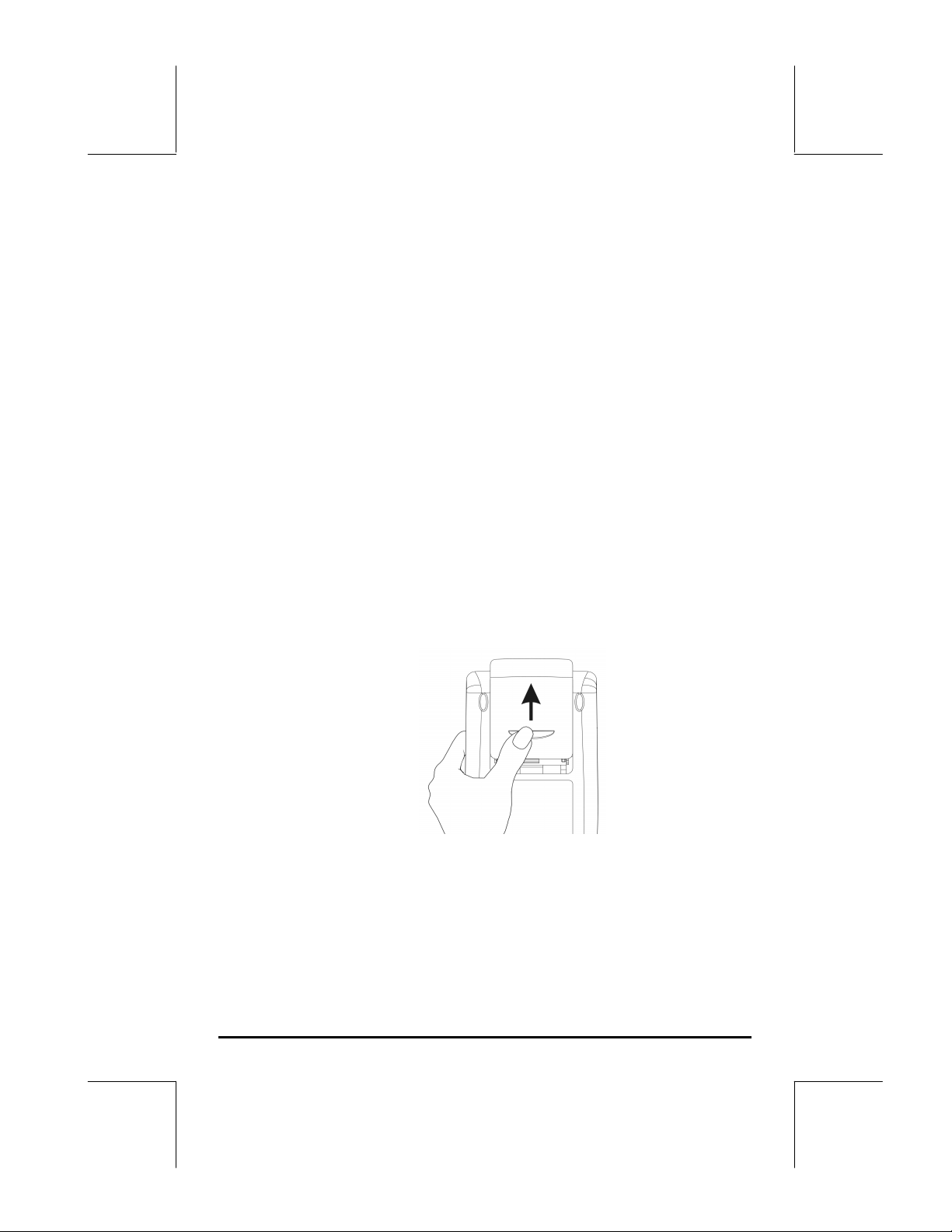
Kapitel 1
Einführung
Dieses Kapitel soll Grundkenntnisse zur Bedienung Ihres Taschenrechners
vermitteln. Die Übungen dienen dazu, Sie mit der grundlegenden Bedienung
und den wichtigsten Einstellungen des Taschenrechners vertraut zu machen,
bevor Sie mit den eigentlichen Berechnungen beginnen.
Grundlegende Operationen
Die folgenden Übungen sind dazu gedacht, Sie mit der Hardware des
Taschenrechners vertraut zu machen.
Batterien
Für den Taschenrechner werden 3 AAA(LR03)-Batterien zur
Hauptstromversorgung und eine CR2032 Lithiumbatterie für das Sichern des
Speichers benötigt.
Bevor Sie den Taschenrechner in Betrieb nehmen, setzen Sie die Batterien wie
folgt ein:
So installieren Sie die Hauptbatterien
a. Stellen Sie sicher, daß der Rechner ausgeschaltet ist. Schieben Sie die
Abdeckung des Batteriefachs wie abgebildet nach oben.
b. Legen Sie 3 neue AAA(LR03)-Batterien in das Hauptfach. Stellen Sie sicher,
dass jede Batterie in der angegebenen Richtung eingelegt wird.
So installieren Sie die Batterie für das Backup des Speichers
a. Stellen Sie sicher, daß der Rechner ausgeschaltet ist. Drücken Sie die
Halterung nach unten. Schieben Sie den Deckel in die angegebene
Richtung, und heben Sie ihn an.
Seite 1-1
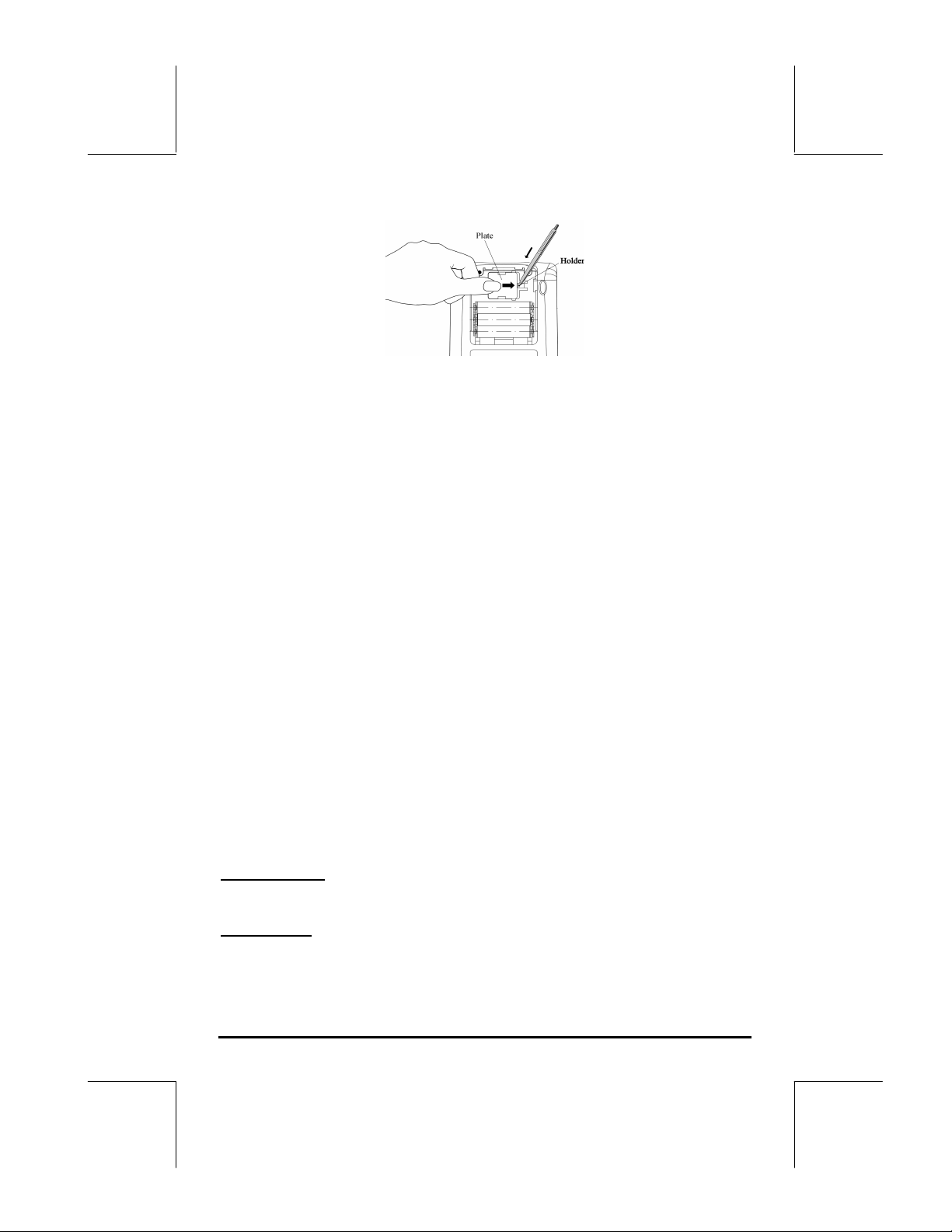
b. Setzen Sie eine neue CR2032-Lithiumbatterie ein. Stellen Sie sicher, dass
die positive (+) Seite nach oben zeigt.
c. Setzen Sie den Deckel wieder ein, und schieben Sie ihn an die
ursprüngliche Position.
Nachdem Sie die Batterien installiert haben, drücken Sie [ON], um den
Taschenrechner einzuschalten.
Warnung: Sobald das Symbol für eine niedrige Batterieladung angezeigt
wird, müssen Sie die Batterien so schnell wie möglich austauschen. Wechseln
Sie jedoch , um einen Datenverlust zu vermeiden,nicht die Backup-Batterie
und die Hauptbatterien gleichzeitig aus.
Ein- und Ausschalten des Taschenrechners
Die Taste $ befindet sich auf der Tastatur links unten. Drücken Sie diese
Taste einmal, um den Taschenrechner einzuschalten. Um den Taschenrechner
auszuschalten, drücken Sie die rote Nach-Rechts-Taste @ (die erste Taste in
der zweiten Reihe von unten) und anschließend die Taste $. Beachten Sie,
dass sich in der rechten oberen Ecke der Taste $ eine rote Markierung OFF
als Hinweis auf den Befehl OFF befindet.
Einstellen des Displaykontrastes
Der Displaykontrast kann mit den Tasten + und - bei gleichzeitig
gedrückter Taste $ eingestellt werden.
Durch gleichzeitiges Drücken der Tasten $ (Hold) und + wird das
Display dunkler
Durch gleichzeitiges Drücken der Tasten $ (Hold) und - wird das
Display heller
eingestellt.
eingestellt.
Seite 1-2
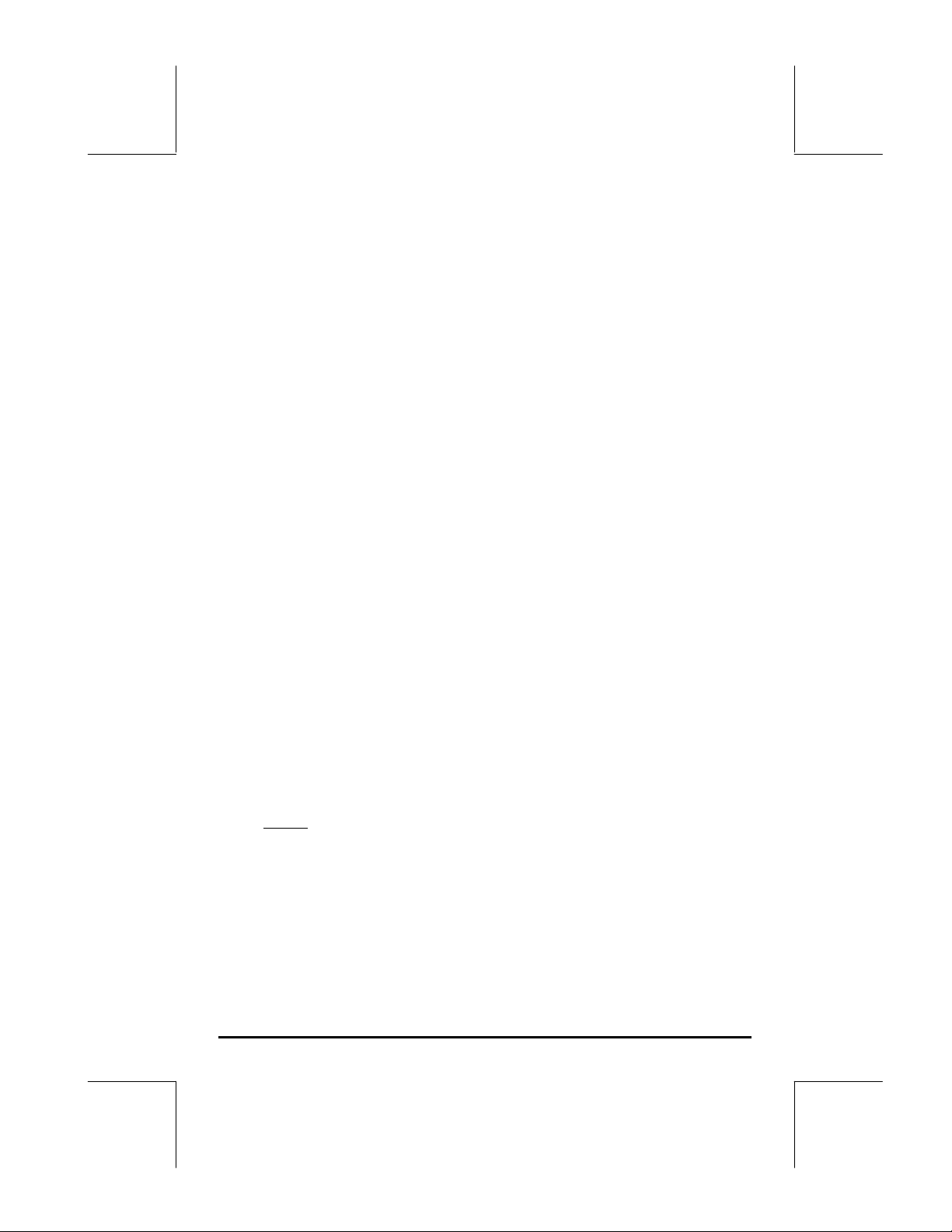
Inhalt des Taschenrechnerdisplays
Schalten Sie den Taschenrechner erneut ein. Im oberen Teil des Displays
werden zwei Zeilen mit den Einstellungen des Taschenrechners angezeigt. Die
erste Zeile enthält folgende Zeichen:
RAD XYZ HEX R= 'X'
Informationen über die Bedeutung dieser Angaben erhalten Sie in Kapitel 2
der Bedienungsanleitung.
In der zweiten Zeile werden die Zeichen
{ HOME }
angezeigt, die das Verzeichnis HOME als aktuelles Verzeichnis für die
Dateien im Speicher des Taschenrechners ausweisen.
Am unteren Rand des Displays befinden sich die Beschriftungen
@EDIT @VIEW @@ RCL @@ @@STO@ ! PURGE !CLEAR
Diese sind den Softmenütasten F1 bis F6 zugeordnet:
A
B
C
D
E
A
B
C
Die sechs Beschriftungen am unteren Rand des Bildschirms ändern sich je
nach angezeigtem Menü. Doch die Softmenütaste A ist stets der ersten
angezeigten Beschriftung zugeordnet, B der zweiten Beschriftung usw.
D
E
F
F
Menüs
Die sechs den Tasten A bis F zugeordneten Beschriftungen sind Teil
eines Menüs
insgesamt 6 Softmenütasten besitzt, werden jeweils nur 6 Beschriftungen auf
einmal angezeigt. Ein Menü kann jedoch mehr als sechs Einträge besitzen.
Eine Gruppe von 6 Einträgen wird als Menüseite bezeichnet. Um zur nächsten
Menüseite zu gelangen (falls vorhanden), drücken Sie die Taste L (NeXT =
nächstes Menü). Auf der Tastatur ist dies die dritte Taste von links in der
dritten Reihe der Tastatur.
mit unterschiedlichen Funktionen. Da der Taschenrechner nur
Seite 1-3
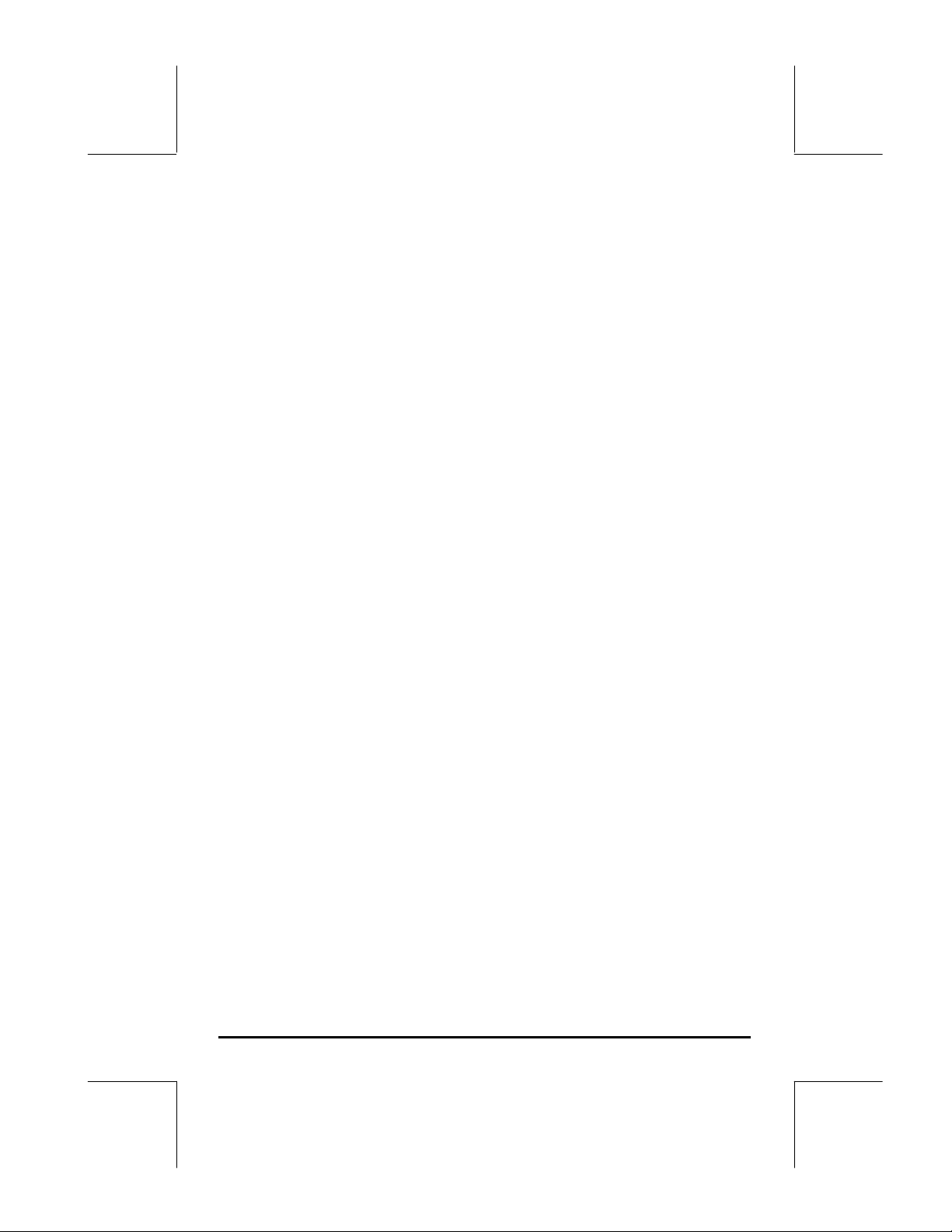
Das Menü TOOL
Die Softmenütasten für das Standardmenu, das als Menü TOOL bezeichnet
wird, sind den Operationen zum Ändern von Variablen zugeordnet (siehe
den Abschnitt über Variablen in diesem Kapitel):
@EDIT A EDIT (Bearbeiten) des Inhalts einer Variablen (weitere
Informationen über das Bearbeiten finden Sie in Kapitel 2
dieses Handbuchs und in Kapitel 2 und Anhang L des
Bedienungsanleitung)
@VIEW B VIEW (Anzeigen) des Inhalts von Variablen
@@ RCL @@ C ReCaLl (Abrufen) des Inhalts von Variablen
@@STO@ D STOre (Speichern) des Inhalts von Variablen
PURGE E PURGE (Löschen) einer Variablen
CLEAR F CLEAR (Löschen) des Displays oder Stacks
Diese sechs Funktionen bilden die erste Seite des Menüs TOOL. Eigentlich
besitzt dieses Menü acht Einträge, aufgeteilt auf zwei Seiten. Die zweite Seite
ist verfügbar, wenn Sie die Taste L (NeXT = nächstes Menü) drücken. Dies
ist die dritte Taste von links in der dritten Reihe der Tastatur.
In diesem Fall sind nur den ersten beiden Softmenütasten Befehle zugeordnet.
Diese Befehle lauten sind:
@CASCM A CASCMD: Der Befehl CAS CoMmanD, der verwendet wird,
um einen Befehl aus dem CAS-Modul durch Auswahl aus
einer Liste zu starten
@HELP B HELP: Die Hilfefunktion, in der die im Taschenrechner
vorhandenen Befehle beschrieben sind
Wenn Sie die Taste L drücken, wird das ursprüngliche Menü TOOL wieder
angezeigt. Eine weitere Möglichkeit, zum Menü TOOL zurückzukehren,
besteht im Drücken der Taste I (die dritte Taste von links in der zweiten
Reihe von oben der Tastatur).
Einstellen von Datum und Uhrzeit
Informationen über das Einstellen von Uhrzeit und Datum finden Sie in Kapitel
1 der Bedienungsanleitung für den Taschenrechner.
Seite 1-4
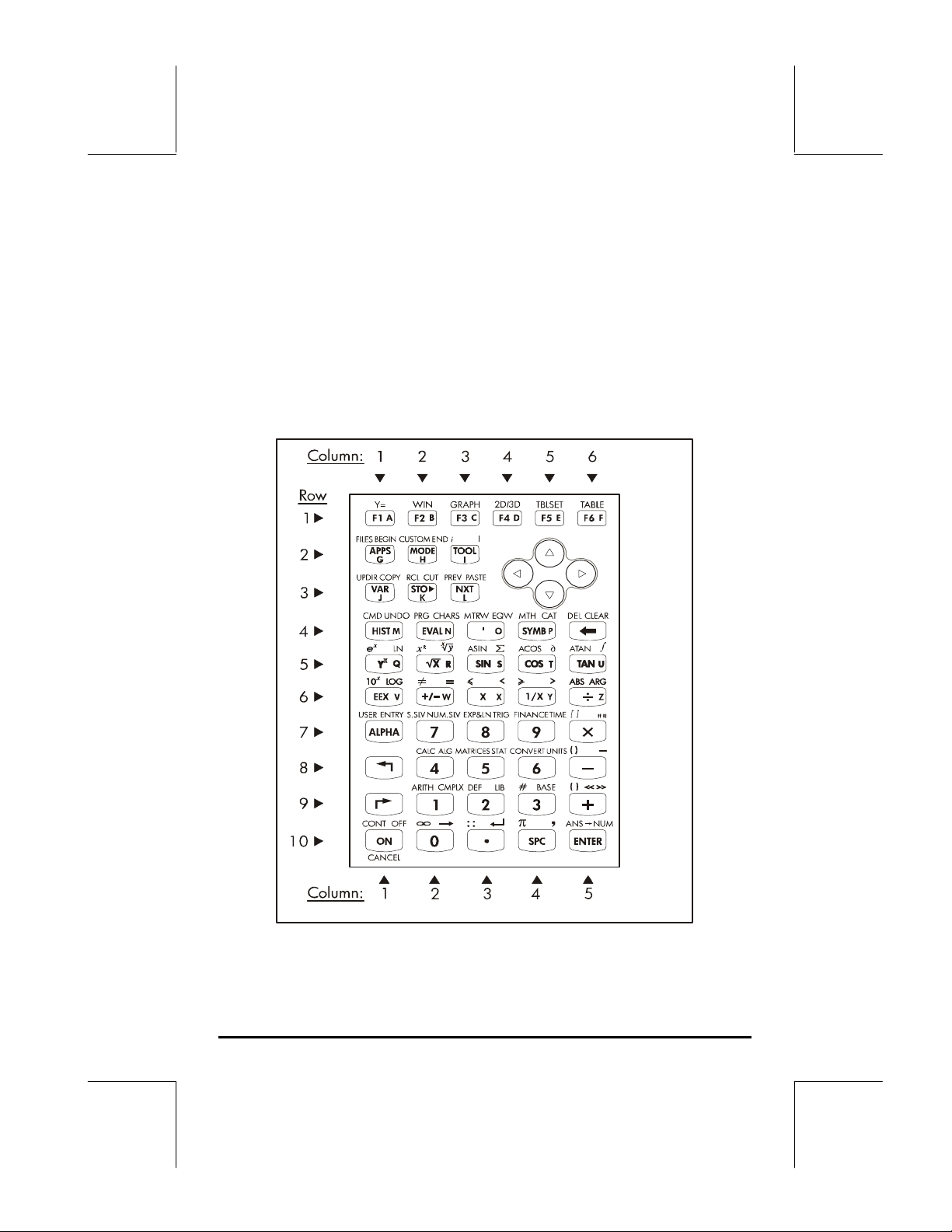
Einführung in die Tastatur des Taschenrechners
In der folgenden Abbildung ist die Tastatur des Taschenrechners mit
nummerierten Zeilen und Spalten dargestellt. Jede Taste besitzt drei, vier oder
fünf Funktionen. Die Hauptfunktion der Taste entspricht der auf der Taste
hervorgehobenen Beschriftung. Außerdem können die grüne Nach-Links-Taste,
Taste (8,1), die rote Nach-Rechts-Taste, Taste (9,1), und die blaue ALPHATaste, Taste (7,1), mit anderen Tasten kombiniert werden, um die auf der
Tastatur angezeigten alternativen Funktionen zu aktivieren.
Seite 1-5
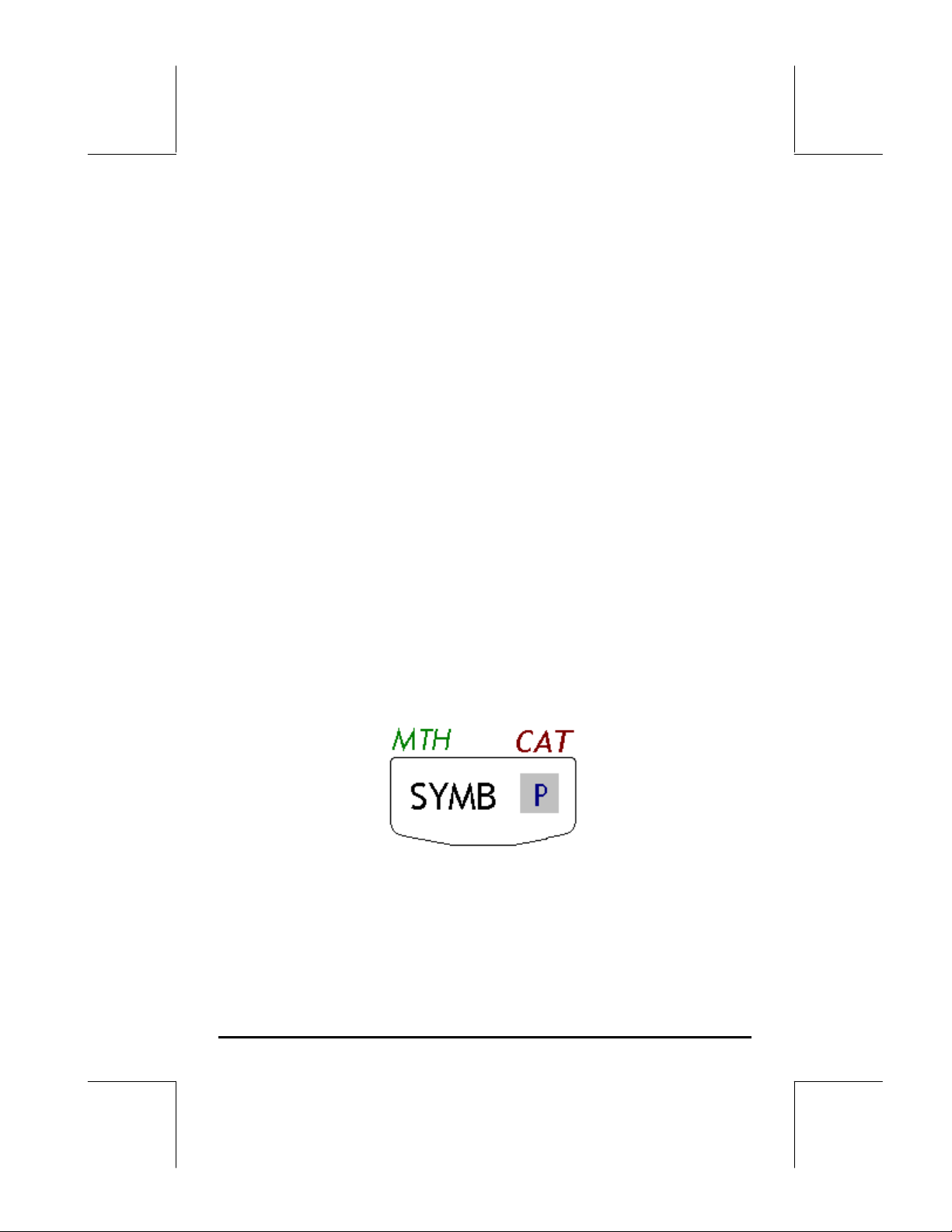
Beispielsweise sind der Taste P, Taste (4,4), die folgenden sechs
Funktionen zugeordnet:
P Hauptfunktion zum Starten des Menüs SYMB (SYMBolic)
„´ Tastenkombination mit Nach-Links-Taste zum Starten des
Menüs MTH (Mathematik)
…N Tastenkombination mit Nach-Rechts-Taste zum Starten der
Funktion CATalog (Katalog)
~p Tastenkombination mit ALPHA-Taste zum Einfügen des
Großbuchstabens P
~„p Kombination von ALPHA- und Nach-Links-Taste zum Einfügen
des Kleinbuchstabens p
~…p Kombination von ALPHA- und Nach-Rechts-Taste zum
Einfügen des Symbols π
Von den sechs dieser Taste zugeordneten Funktionen werden nur die ersten
vier auf der Tastatur selbst angezeigt. Die Abbildung auf der nächsten Seite
enthält diese vier Beschriftungen für die Taste P. Beachten Sie, dass durch
Farbe und Position der Beschriftungen auf der Taste, und zwar SYMB, MTH,
CAT und P, bestimmt wird, bei welcher Funktion es sich um die Hauptfunktion
(SYMB) handelt und welche der drei weiteren Funktionen der jeweiligen
Tastenkombination zugeordnet ist: Nach-Links-Taste „(MTH), Nach-RechtsTaste …(CAT ) und ~ (P).
Ausführliche Informationen über die Verwendung der Tastatur des
Taschenrechners finden Sie in Anhang B der Bedienungsanleitung für den
Taschenrechner.
Seite 1-6
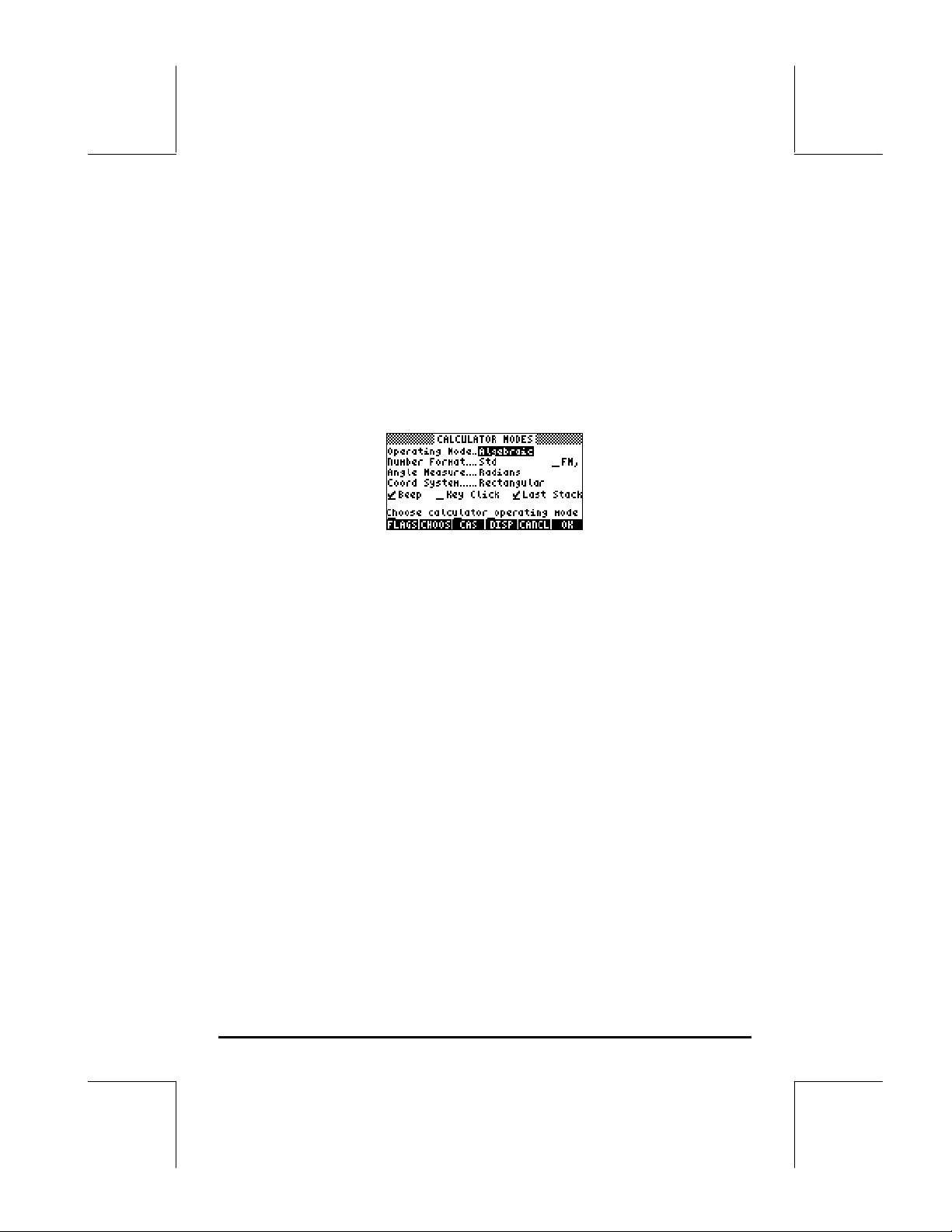
Auswählen der Taschenrechnermodi
In diesem Abschnitt wird vorausgesetzt, dass Sie nun zumindest grob mit der
Verwendung von Auswahl- und Dialogfeldern vertraut sind (wenn dies nicht
der Fall ist, schauen Sie bitte in Anhang A der Bedienungsanleitung für den
Taschenrechner nach).
Drücken Sie die Taste H (zweite Taste von links in der zweiten Reihe von
oben), um die folgende Eingabemaske CALCULATOR MODES
(Taschenrechner-Modi) anzuzeigen:
Drücken Sie die Softmenütaste !!@@OK#@ ( F) , um zum normalen Display
zurückzukehren. Es folgen einige Beispiele für das Auswählen verschiedener
Taschenrechnermodi.
Betriebsmodus
Der Taschenrechner bietet zwei verschiedene Betriebsmodi: den Modus
Algebraic (algebraisch) und den Modus Reverse Polish Notation (RPN).
(umgekehrte polnische Notation) Der Modus Algebraic ist der Standardmodus
(wie in der obigen Abbildung gezeigt), doch Anwender früherer
Taschenrechner von HP sind eventuell mit dem RPN-Modus besser vertraut.
Um einen Betriebsmodus auszuwählen, rufen Sie zunächst die Eingabemaske
CALCULATOR MODES auf, indem Sie die Taste H drücken. Das Feld
Operating Mode (Betriebsmodus) wird hervorgehoben. Wählen Sie nun den
Modus Algebraic oder RPN, indem Sie die Taste \ (zweite Taste von links
in der fünften Reihe von unten) oder die Softmenütaste @CHOOS ( B) drücken.
Wenn Sie die letzte Methode wählen, verwenden Sie die Nach-Unten- und
Nach-Oben-Taste —˜ zur Auswahl des entsprechenden Modus und
drücken anschließend die Softmenütaste !!@@OK#@ , um den Vorgang
abzuschließen.
Seite 1-7
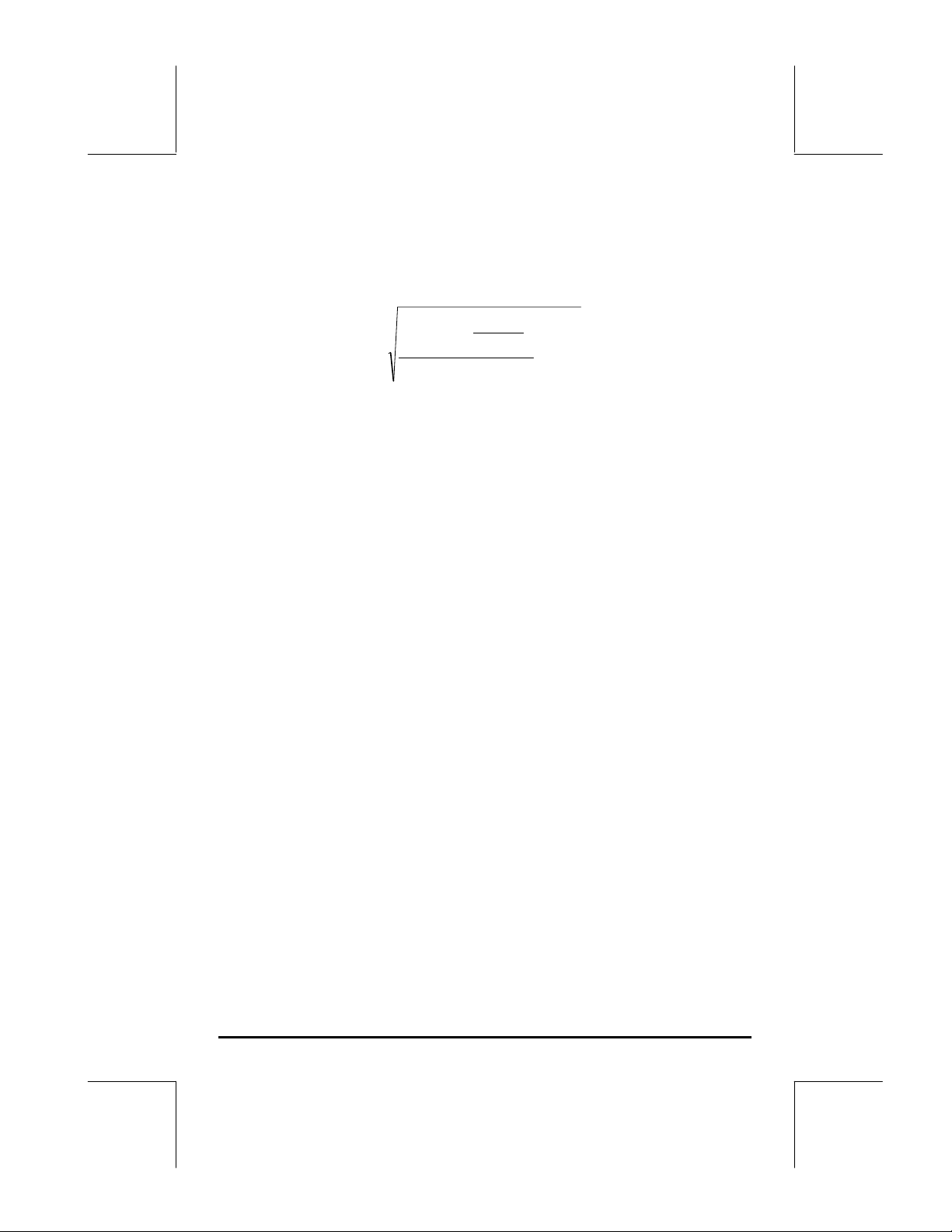
Um den Unterschied zwischen diesen beiden Betriebsmodi zu
veranschaulichen, berechen wir den folgenden Ausdruck in beiden Modi:
1
0.50.3
−⋅
3
0.23
Um diesen Ausdruck in den Taschenrechner einzugeben, verwenden wir
zunächst den EquationWriter ‚O. Beachten Sie außer den numerischen
Tasten die folgenden Tasten auf der Tastatur:
!@.#*+-/R
Q¸Ü‚Oš™˜—`
Beim EquationWriter handelt es sich um einen Anzeigemodus, in dem Sie
mathematische Ausdrücke unter Verwendung einer expliziten mathematischen
Notation, z. B. mit Brüchen, Ableitungen, Integralen, Wurzeln usw., erstellen
können. Verwenden Sie zur Eingabe des oben angegebenen Ausdrucks mit
dem EquationWriter folgende Tastenkombinationen:
‚OR3.*!Ü5.-
1./3.*3.
—————
/23.Q3™™+!¸2.5`
Nach Drücken der Taste ` wird folgender Ausdruck angezeigt:
√ (3.*(5.-1/(3.*3.))/23.^3+EXP(2.5))
Durch erneutes Drücken von ` wird folgender Wert ausgegeben
(akzeptieren Sie im Fall einer entsprechenden Meldung die Aktivierung des
Modus Approx. (Rundungswerte), indem Sie !!@@OK#@ drücken):
0.30.3
⋅
5.2
e+
Seite 1-8
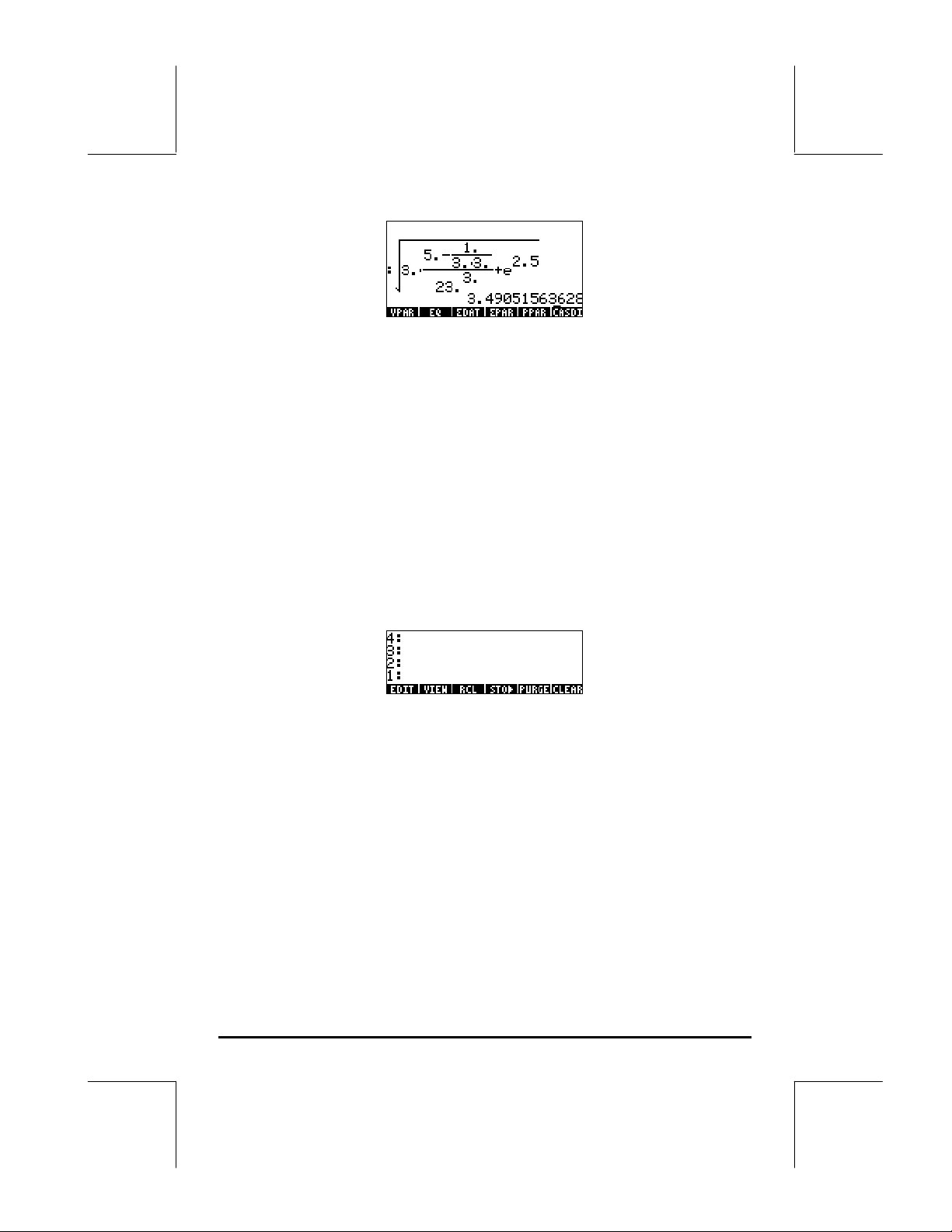
Sie können den Ausdruck aber auch ohne den EquationWriter wie folgt direkt
eingeben:
R!Ü3.*!Ü5.-
1/3.*3.™
/23.Q3+!¸2.5`
Sie erhalten das gleiche Ergebnis.
Ändern Sie nun den Modus in RPN, indem Sie zunächst die Taste H
drücken. Wählen Sie den RPN-Modus entweder mit der Taste \ oder durch
Drücken der Softmenütaste @CHOOS. Drücken Sie die Softmenütaste !!@@OK#@ ( F),
um den Vorgang abzuschließen. Im RPN-Modus wird das Display wie folgt
dargestellt:
Beachten Sie, dass das Display unterschiedliche Ausgabeebenen aufweist, die
von unten nach oben mit 1, 2, 3 usw. beschriftet sind. Dies wird als Stack des
Taschenrechners bezeichnet. Die verschiedenen Ebenen werden als Stack-
Ebenen bezeichnet, also Stack-Ebene 1, Stack-Ebene 2 usw.
Im Grunde bedeutet RPN nur, dass eine Operation, z. B. 3 + 2, nicht mit
3+2`
in den Taschenrechner eingegeben wird, sondern dass zuerst die Operanden
in der richtigen Reihenfolge und anschließend der Operator wie folgt
eingegeben werden:
Seite 1-9
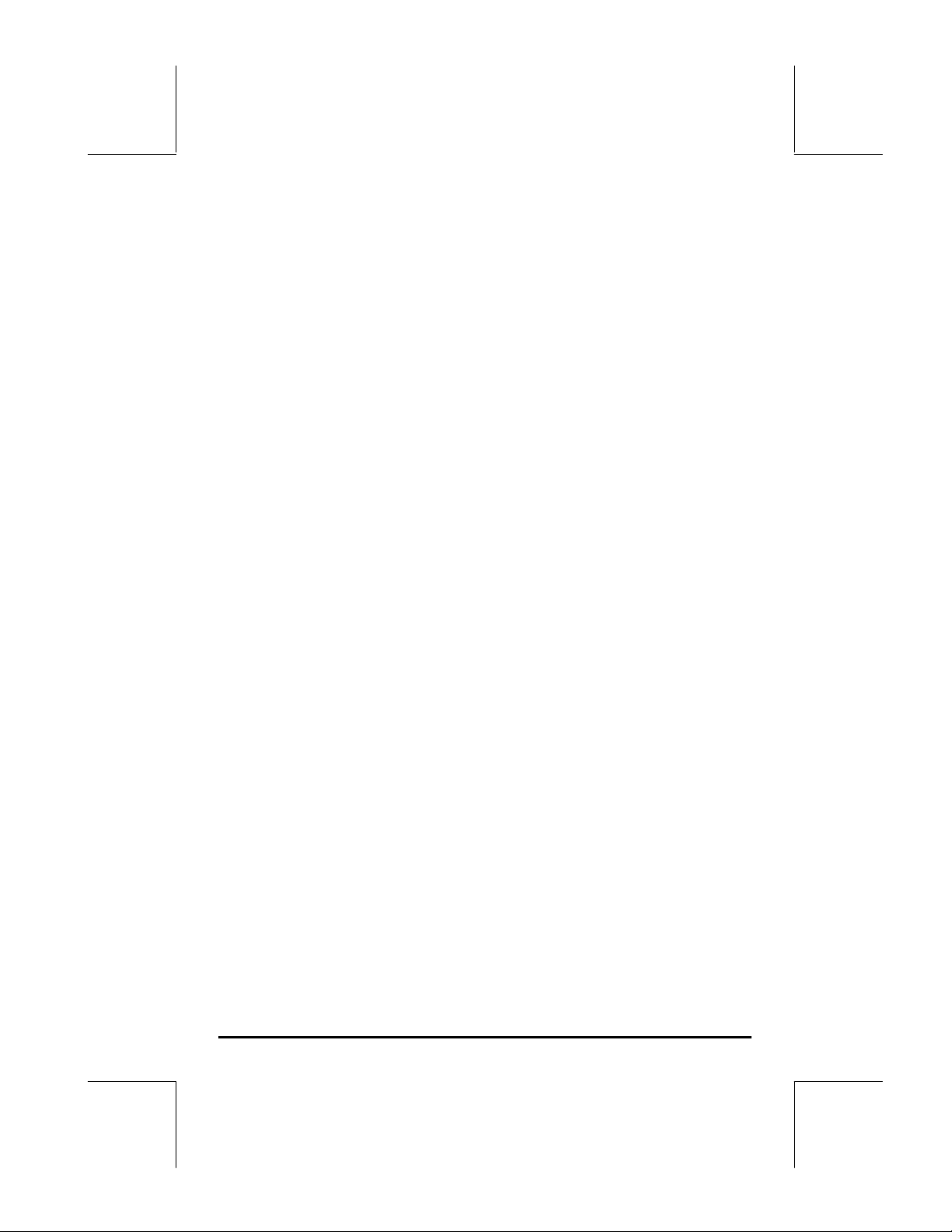
3`2`+
Wenn Sie die Operanden eingeben, befinden sich diese auf
unterschiedlichen Ebenen des Stacks. Durch die Eingabe von 3` wird
die Zahl 3 auf Stack-Ebene 1 abgelegt. Durch die anschließende Eingabe von
2` wird die Zahl 3 eine Stack-Ebene nach oben in Stack-Ebene 2
verschoben. Wenn Sie schließlich die Taste + drücken, wird der
Taschenrechner angewiesen, den Operator bzw. das Programm + auf die
Objekte auf Stack-Ebene 1 und 2 anzuwenden. Das Ergebnis 5 wird dann auf
Stack-Ebene 1 platziert.
Wir führen zunächst einige weitere einfache Operationen durch, bevor wir
uns dem komplizierteren Ausdruck zuwenden, der zuvor für den
algebraischen Modus verwendet wurde:
123/32 123`32/
2
4
4`2Q
3
√(√27) 27`R3@»
Beachten Sie die Position von y und x in den letzten beiden Operationen.
Bevor die Taste Q gedrückt wird, ist y die Basis der Exponentialoperation
(Stack-Ebene 2), während der Exponent x (Stack-Ebene 1) ist. Analog hierzu
ist in der Quadratwurzeloperation y (Stack-Ebene 2) die Zahl unter dem
Wurzelzeichen, und x (Stack-Ebene 1) stellt die Wurzel dar.
Probieren Sie folgendes Beispiel mit 3 Faktoren aus: (5 + 3) × 2
5`3`+ Berechnet zunächst (5 + 3).
2X Schließt die Berechnung ab.
Berechnen wir nun den weiter oben dargestellten Ausdruck:
Seite 1-10
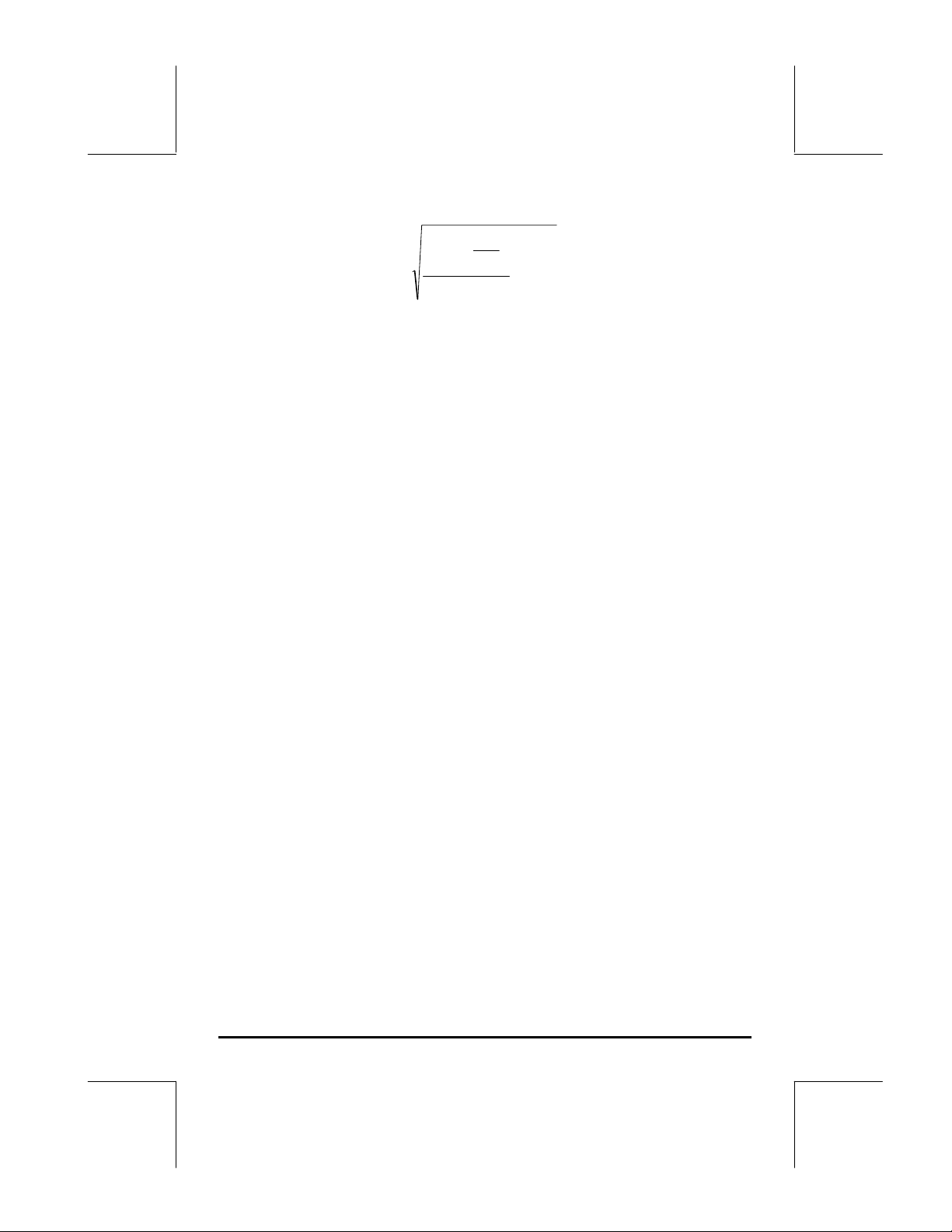
1
53
23
−⋅
33
⋅
5.2
3
e+
3` Geben Sie 3 in Ebene 1 ein
5` Geben Sie 5 in Ebene 1 ein. 3 wird in Ebene 2 zwei
verschoben
3` Geben Sie 3 in Ebene 1 ein. 5 wird in Ebene 2 und
3 in Ebene 3 verschoben
3* Geben Sie 3 und das Multiplikationszeichen ein. 9
wird in Ebene 1 angezeigt
Y 1/(3x3), letzter Wert auf Ebene 1; 5 auf Ebene 2, 3
auf Ebene 3
- 5 - 1/(3×3) belegt nun Ebene 1. 3 ist auf Ebene 2
* 3× (5 - 1/(3×3)) belegt nun Ebene 1.
23` Geben Sie 23 auf Ebene 1 ein. 14,66666 wird in
Ebene 2 verschoben.
3Q Geben Sie 3 ein, berechnen Sie 23
3
auf Ebene 1.
14,666 befindet sich auf Ebene 2.
/ (3× (5-1/(3×3)))/23
3
auf Ebene 1
2.5 Geben Sie 2,5 in Ebene 1 ein
!¸ e
2,5
ist auf Ebene 1, auf Ebene 2 wird der
vorangegangene Wert angezeigt.
3
+ (3× (5 - 1/(3×3)))/23
R √((3× (5 - 1/(3×3)))/23
2,5
e
= 12,18369, in Ebene 1.
+
3
2,5
e
) = 3,4905156, in
+
Ebene 1.
Um zwischen den Modi ALG und RPN zu wählen, können Sie auch
Systemflag 95 mit folgender Tastenfolge setzen/löschen:
H @)FLAGS —„—„—„— @@CHK@@
Zahlenformat und Dezimalpunkt oder -komma
Durch das Ändern des Zahlenformats können Sie die Anzeige reeller Zahlen
im Taschenrechner anpassen. Sie werden diese Funktion bei Operationen mit
Seite 1-11
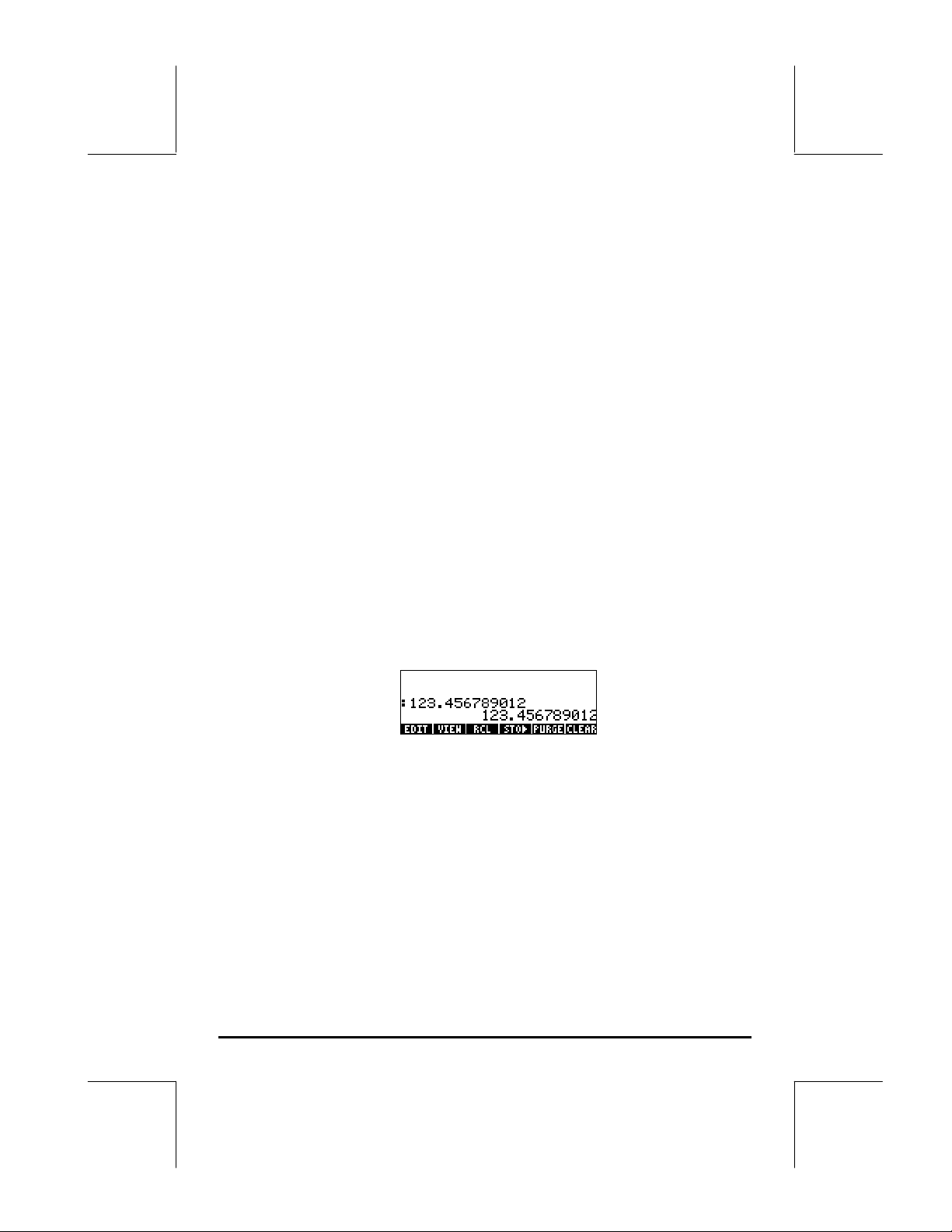
Zehnerpotenzen oder zum Begrenzen der Dezimalstellen in einem Ergebnis
äußerst nützlich finden.
Um ein Zahlenformat auszuwählen, öffnen Sie zunächst die Eingabemaske
CALCULATOR MODES durch Drücken der Taste H. Verwenden Sie
anschließend die Nach-Unten-Taste ˜, um die Option Number format
(Zahlenformat) auszuwählen. Der Standardwert ist Std order Standardformat.
Im Standardformat werden Fließkommazahlen ohne feste Dezimalstelle und
mit der maximalen Genauigkeit des Taschenrechners (12 signifikante Stellen)
angezeigt. Weitere Informationen über reelle Zahlen finden Sie in Kapitel 2
dieser Bedienungsanleitung. Berechnen Sie zur Veranschaulichung dieses und
weiterer Zahlenformate die folgenden Übungsbeispiele:
• Standardformat:
Dies ist der am häufigsten verwendete Modus, da in diesem die Zahlen in
der vertrautesten Notation angezeigt werden. Drücken Sie die
Softmenütaste !!@@OK#@ , wobei Number format (Zahlenformat) auf Std gesetzt
ist, um zum Display des Taschenrechners zurückzukehren. Geben Sie die
Zahl 123,4567890123456 (mit 16 signifikanten Stellen) ein. Drücken
Sie die Taste `. Die Zahl wird auf die maximalen 12 signifikanten
Stellen gerundet und wie folgt angezeigt:
• Festes Format für Dezimalzahlen:
Drücken Sie die Taste H. Verwenden Sie anschließend die Nach-UntenTaste ˜, um die Option Number format auszuwählen. Drücken Sie die
Softmenütaste @CHOOS ( B), und wählen Sie mit der Nach-Unten-Taste
˜ die Option Fix aus.
Seite 1-12
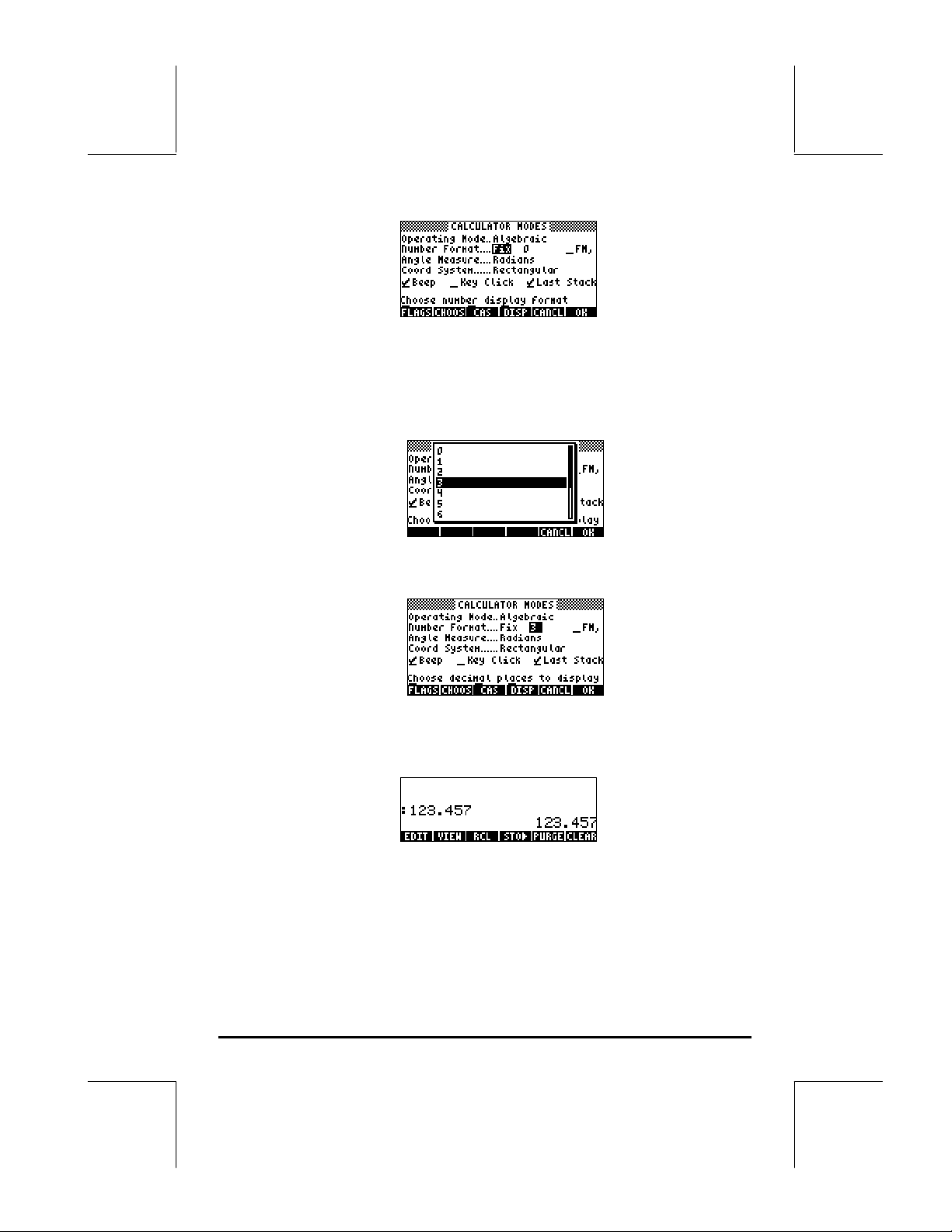
Drücken Sie die Nach-Rechts-Taste ™, um die Null vor der Option Fix
hervorzuheben. Drücken Sie anschließend die Softmenütaste @CHOOS und
wählen Sie mit der Nach-Oben- und Nach-Unten-Taste —˜ 3
Dezimalstellen aus.
Drücken Sie die Softmenütaste !!@@OK#@ , um die Auswahl abzuschließen:
Drücken Sie die Softmenütaste !!@@OK#@ , um zum Display des
Taschenrechners zurückzukehren. Die Zahl wird nun wie folgt angezeigt:
Beachten Sie, dass die Zahl gerundet und nicht abgeschnitten ist. Somit
wird die Zahl 123,4567890123456 in dieser Einstellung als 123,457
und nicht als 123,456 angezeigt, da die Ziffer nach 6 > 5 ist.
• Wissenschaftliches Format
Seite 1-13
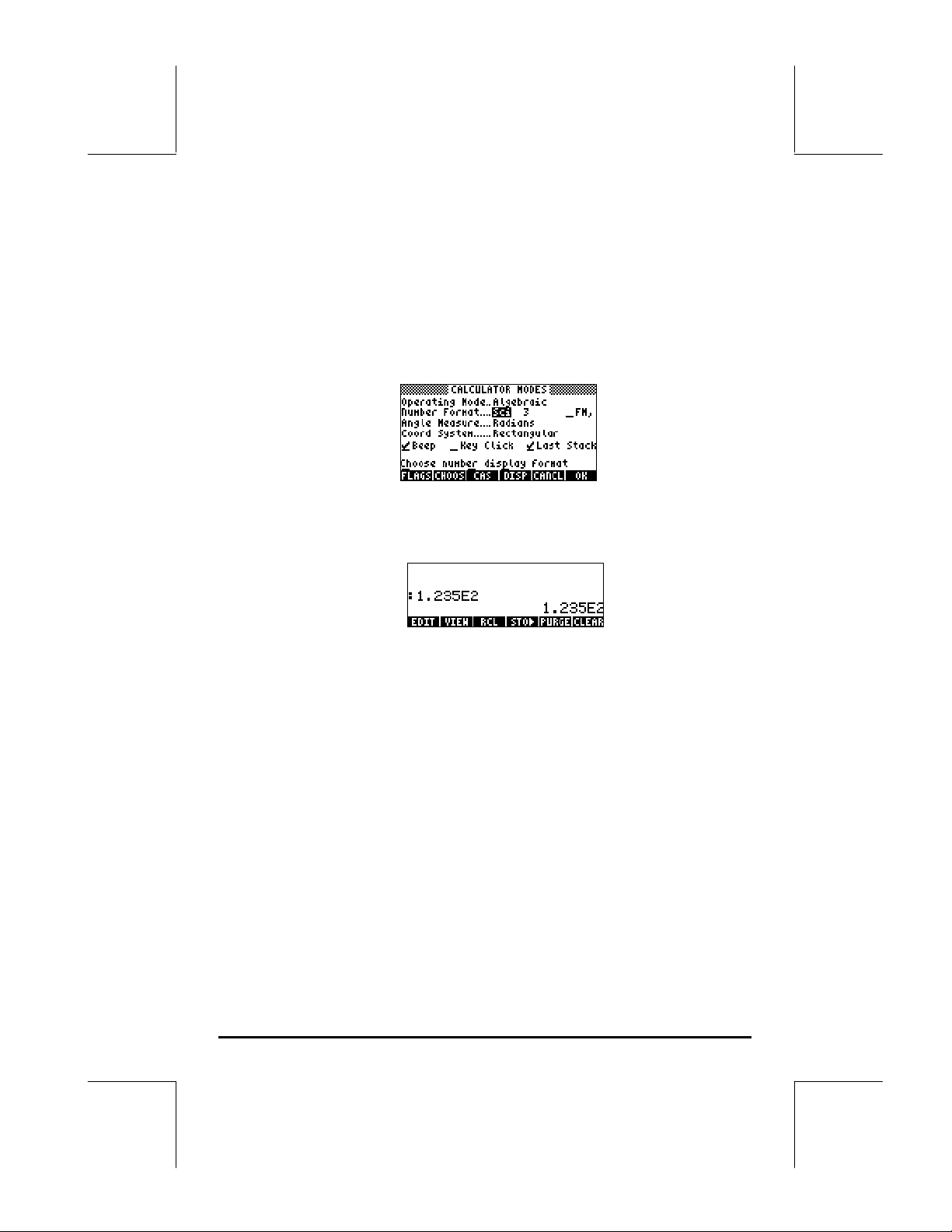
Zum Einstellen dieses Formates drücken Sie zunächst die Taste H.
Verwenden Sie anschließend die Nach-Unten-Taste ˜, um die Option
Number format auszuwählen. Drücken Sie die Softmenütaste @CHOOS
( B), und wählen Sie mit der Nach-Unten-Taste ˜ die Option
Scientific (wissenschaftlich) aus. Belassen Sie die Zahl 3 vor Sci . (Diese
Zahl kann auf dieselbe Weise geändert werden, wie wir die feste Anzahl
von Dezimalstellen im vorherigen Beispiel geändert haben.)
Drücken Sie die Softmenütaste !!@@OK#@ , um zum Display des
Taschenrechners zurückzukehren. Die Zahl wird nun wie folgt angezeigt:
Bei dem Ergebnis 1,23E2 handelt es sich um die Darstellung des
Taschenrechners von Zehnerpotenzen, d. h. 1,235 × 10
2
. In dieser so
genannten wissenschaftlichen Notation stellt die Sci vorangestellte Ziffer 3
(wie vorher gezeigt) die Anzahl der signifikanten Stellen nach dem
Komma dar. Die wissenschaftliche Darstellung umfasst immer eine
Ganzzahl, wie oben gezeigt. Deshalb ist in diesem Fall die Anzahl der
signifikanten Stellen vier.
• Technisches Format
Das technische Format ähnelt sehr dem wissenschaftlichen Format, mit der
Ausnahme, dass die Zehnerpotenzen ein Vielfaches von drei sind. Zum
Einstellen dieses Formates, drücken Sie die Taste H. Verwenden Sie
anschließend die Nach-Unten-Taste ˜, um die Option Number format
(Zahlenformat) auszuwählen. Drücken Sie die Softmenütaste @CHOOS (B),
und wählen Sie mit der Nach-Unten-Taste ˜ die Option Engineering
Seite 1-14
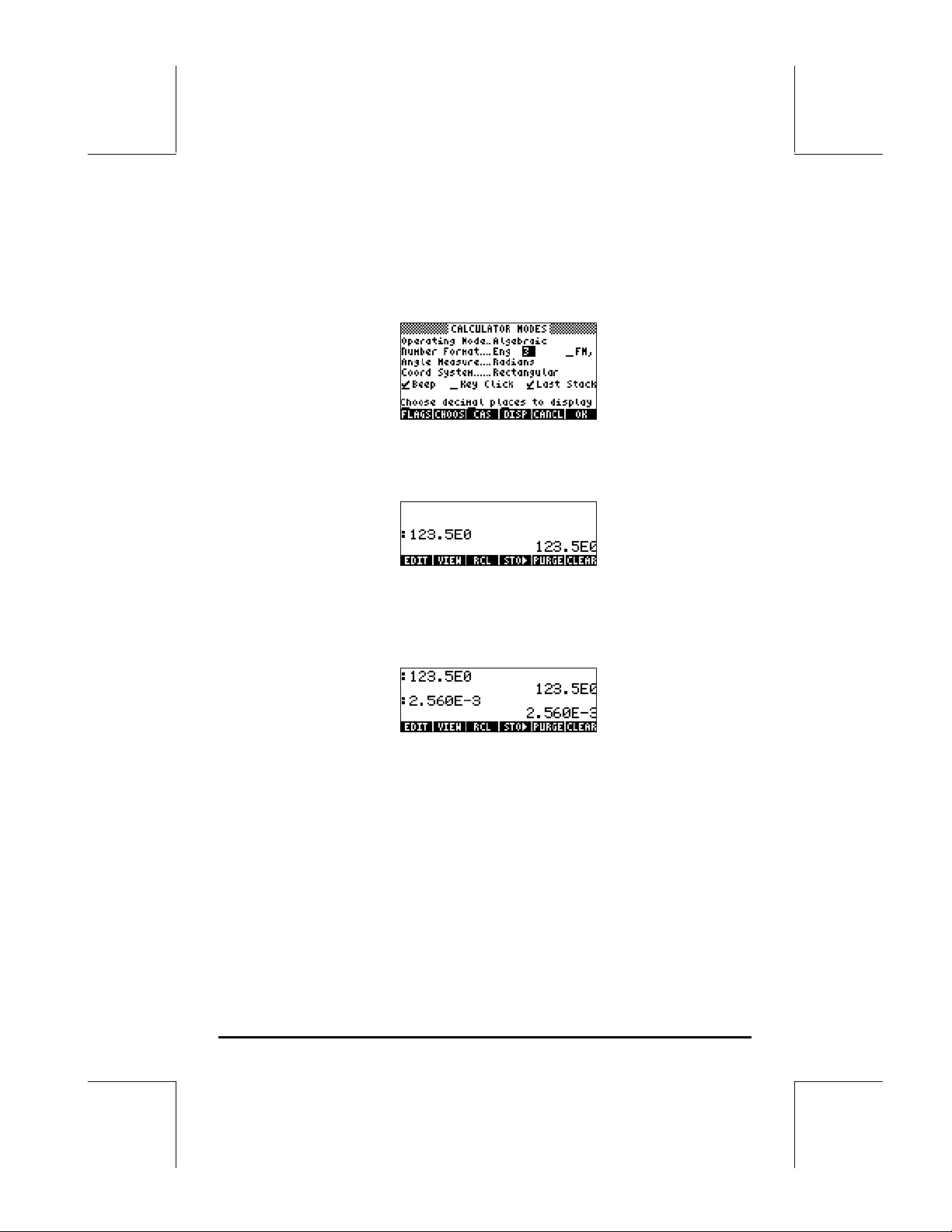
(technisch) aus. Behalten Sie die Zahl 3 vor Eng bei. (Diese Zahl kann auf
dieselbe Weise geändert werden, wie wir dies im Zahlenformat Fixed mit
den Dezimalstellen in einem vorangegangenen Beispiel durchgeführt
haben.)
Drücken Sie die Softmenütaste !!@@OK#@ , um zum Display des
Taschenrechners zurückzukehren. Die Zahl wird nun wie folgt angezeigt:
Da diese Zahl drei Ziffern vor dem Komma enthält, wird sie im
technischen Format mit vier signifikanten Stellen und der Zehnerpotenz
Null angegeben. Daher wird beispielsweise die Zahl 0,00256 wie unten
angezeigt:
• Dezimalkomma und Dezimalpunkt
Dezimalpunkte in Gleitkommazahlen können durch ein Komma ersetzt
werden, wenn der Benutzer mit dieser Notation besser vertraut ist. Um
Dezimalpunkte durch Kommas zu ersetzen, ändern Sie in der
Eingabemaske CALCULATOR MODES die Option FM wie folgt in
Kommas (beachten Sie, dass wir das Zahlenformat in Std geändert
haben):
• Drücken Sie die Taste H. Drücken Sie anschließend einmal die Nach-
Unten-Taste ˜, und die Nach-Rechts-Taste ™, um die Option __FM
Seite 1-15
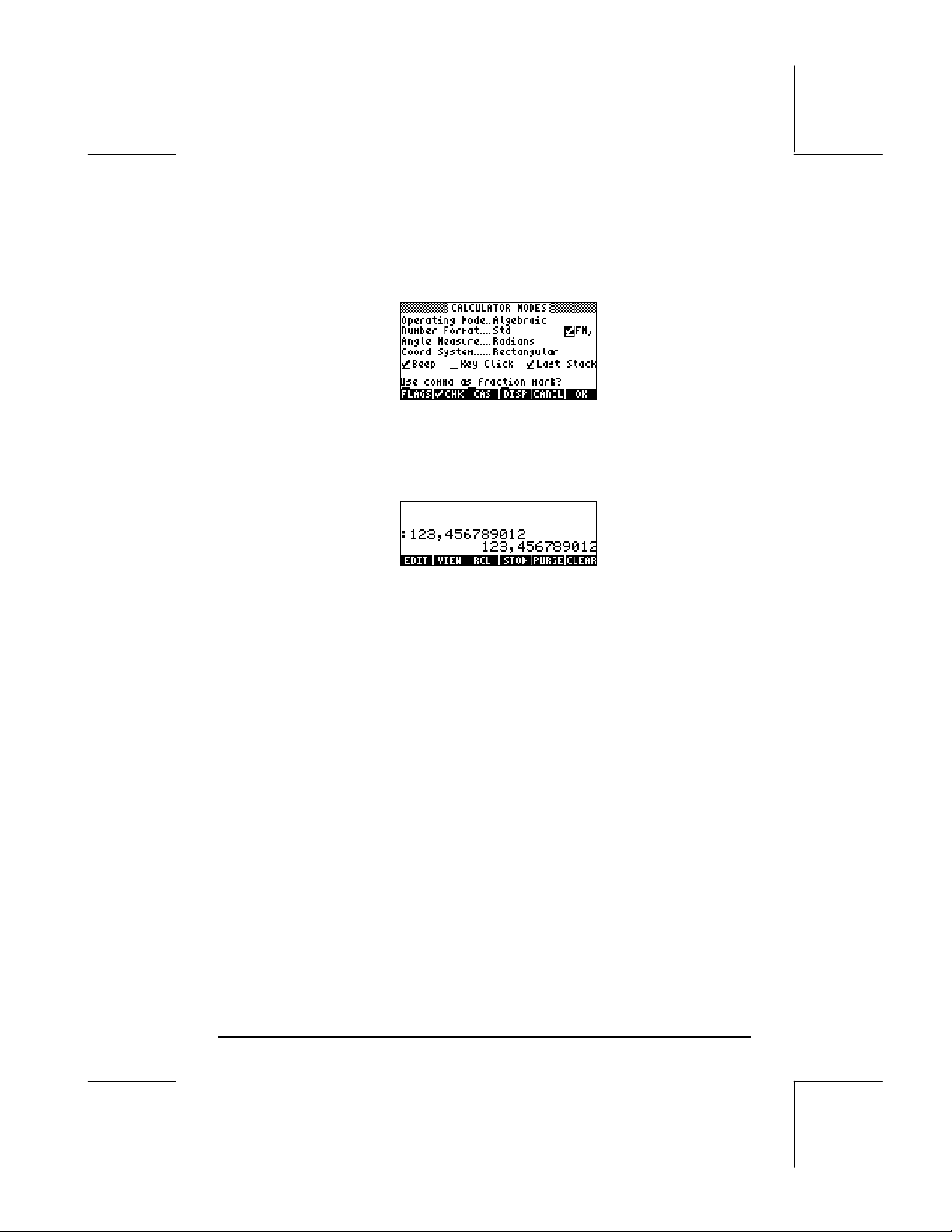
zu markieren. Um Kommas auszuwählen, drücken Sie die
Softmenütaste @CHK@@ (d. h. die Taste B). Die Eingabemaske wird wie
folgt aussehen:
• Drücken Sie die Softmenütaste !!@@OK#@ , um zum Display des
Taschenrechners zurückzukehren. Die Zahl 123,4567890123456, die
Sie bereits zuvor eingegeben haben, wird nun wie folgt angezeigt:
Winkelmaß
Trigonometrische Funktionen erfordern beispielsweise Argumente, die
Flächenwinkel darstellen. Der Taschenrechner enthält drei Angle MeasureModi (Winkelmaß) zum Arbeiten mit Winkeln, und zwar:
• Degrees: 360 Grad (360
• Radians: 2π-Radianten (2π
• Grades: 400 Zentesimalgrad (400
Kreisumfang.
Das Winkelmaß wirkt sich auf die trigonometrischen Funktionen wie SIN,
COS, TAN und damit verbundene Funktionen aus.
Um den Winkelmaßmodus zu ändern, gehen Sie wie folgt vor:
• Drücken Sie die Taste H. Drücken Sie anschließend zweimal die Nach-
Unten-Taste ˜. Wählen Sie nun den Angle Measure-Modus entweder
durch Drücken der Taste \ (zweite Taste von links in der fünften Reihe
von unten) oder durch Drücken der Softmenütaste @CHOOS ( B) aus.
o
) ergeben einen vollständigen Kreisumfang.
r
) ergeben einen vollständigen Kreisumfang.
g
) ergeben einen vollständigen
Seite 1-16
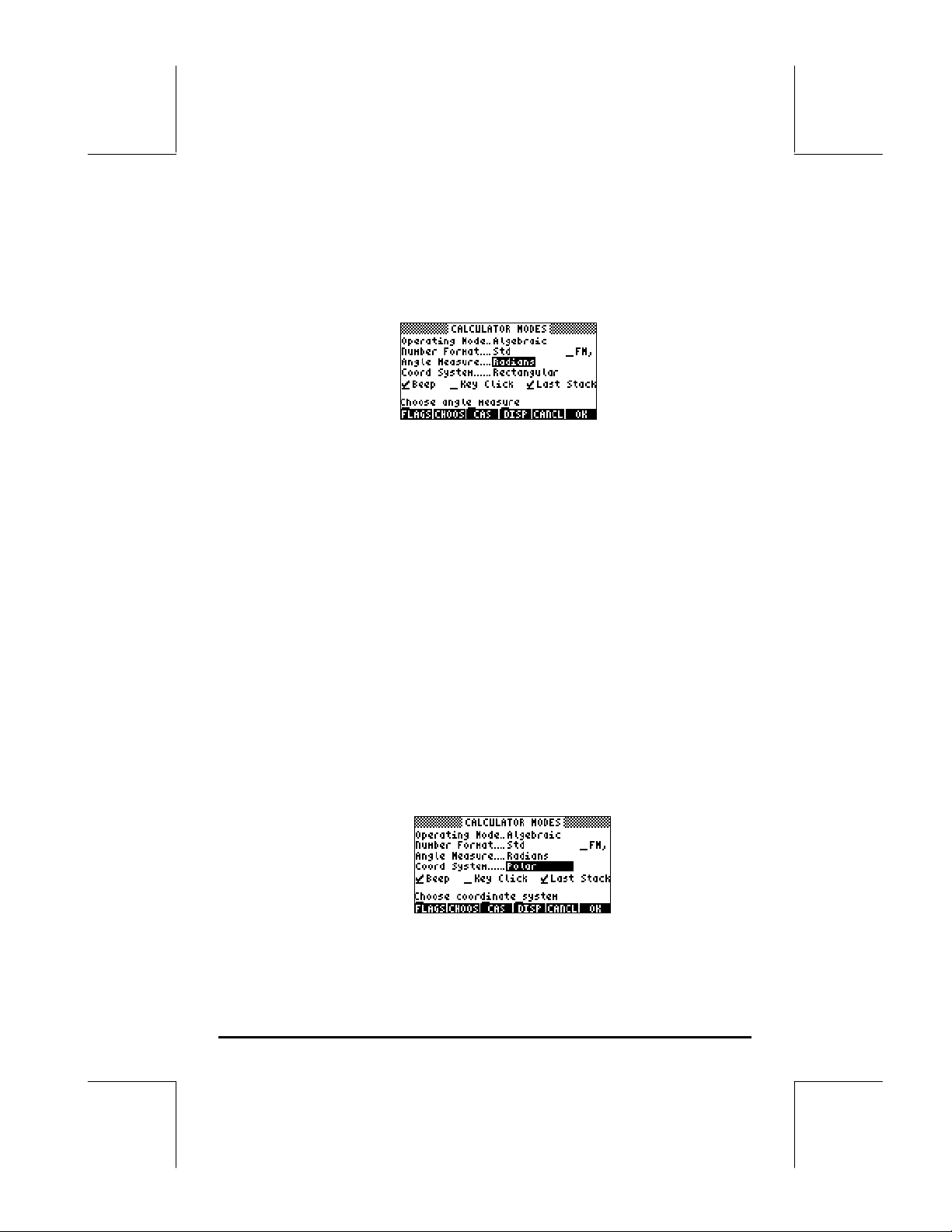
Verwenden Sie bei der zweiten Methode die Nach-Unten- und NachOben-Taste —˜ zur Auswahl des gewünschten Modus, und drücken
Sie anschließend die Softmenütaste !!@@OK#@ ( F), um den Vorgang
abzuschließen. Im folgenden Beispiel ist der Modus Radians ausgewählt:
Koordinatensystem
Das Koordinatensystem wirkt sich auf die Darstellung von Vektoren und
komplexen Zahlen aus. Weitere Informationen über komplexe Zahlen und
Vektoren finden Sie in Kapitel 4 bzw. 8 dieser Anleitung. Im Taschenrechner
stehen drei Koordinatensysteme zur Verfügung: Rechtwinklig (RECT),
zylindrisch (CYLIN) und sphärisch (SPHERE). So ändern Sie das
Koordinatensystem:
• Drücken Sie die Taste H. Drücken Sie anschließend dreimal die Nach-
Unten-Taste ˜. Wählen Sie nun den Modus Coord System aus, indem
Sie die Taste \ (zweite Taste von links in der fünften Reihe von unten)
oder die Softmenütaste @CHOOS ( B) drücken. Verwenden Sie bei der
zweiten Methode die Nach-Unten- und Nach-Oben-Taste —˜ zur
Auswahl des gewünschten Modus, und drücken Sie anschließend die
Softmenütaste !!@@OK#@ ( F), um den Vorgang abzuschließen. Auf dem
unten abgebildeten Bildschirm ist beispielsweise der Koordinatenmodus
Polar ausgewählt:
Seite 1-17
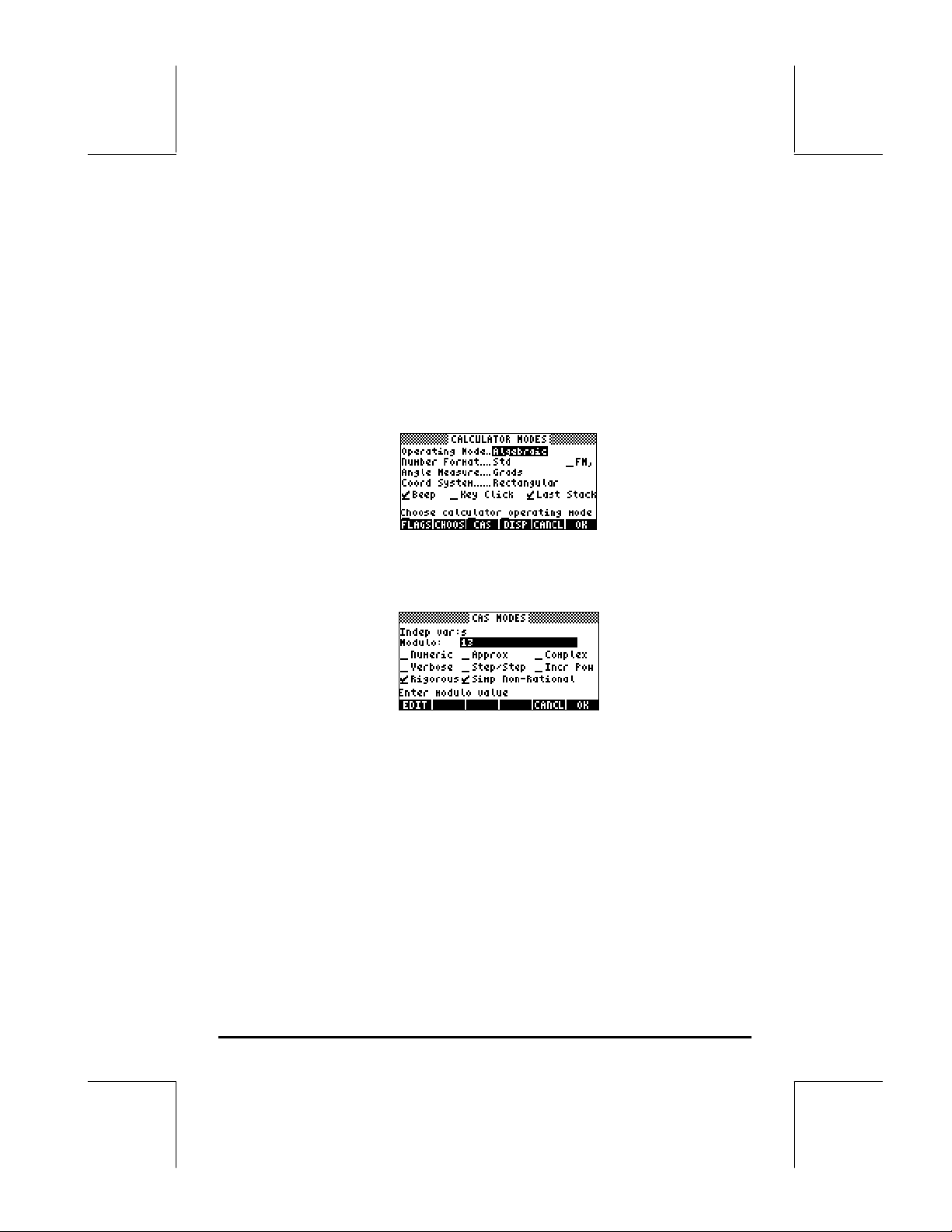
Auswählen der CAS-Einstellungen
CAS steht für Computer Algebraic System (algebraisches Computersystem).
Dies ist das mathematische Herzstück des Taschenrechners, in dem die
Operationen mit mathematischen Symbolen und Funktionen programmiert sind.
Das CAS-Modul bietet eine Reihe von Einstellungen, die an die Art der
gewünschten Operation angepasst werden können. So zeigen Sie die
optionalen CAS-Einstellungen an:
• Drücken Sie die Taste H, um die Eingabemaske CALCULATOR MODES
aufzurufen.
• Um die CAS-Einstellungen zu ändern, drücken Sie die Softmenütaste
@@ CAS@@. Die Standardwerte der CAS-Einstellungen sind unten dargestellt:
• Um zwischen den einzelnen Optionen der Eingabemaske CAS MODES
zu navigieren, verwenden Sie die Pfeiltasten: š™˜—.
• Um eine der obigen Einstellungen auszuwählen oder die Auswahl
aufzuheben, wählen Sie zuerst den Unterstrich vor der gewünschten
Option aus und verwenden die Softmenütaste @CHK@@, bis die gewünschte
Einstellung vorgenommen wurde. Sobald eine Option ausgewählt wurde,
wird über dem Unterstrich ein Häkchen angezeigt (im obigen Beispiel bei
den Optionen Rigorous und Simp Non-Rational). Nicht ausgewählte
Optionen weisen kein Häkchen über dem Unterstrich vor der Option auf
Seite 1-18
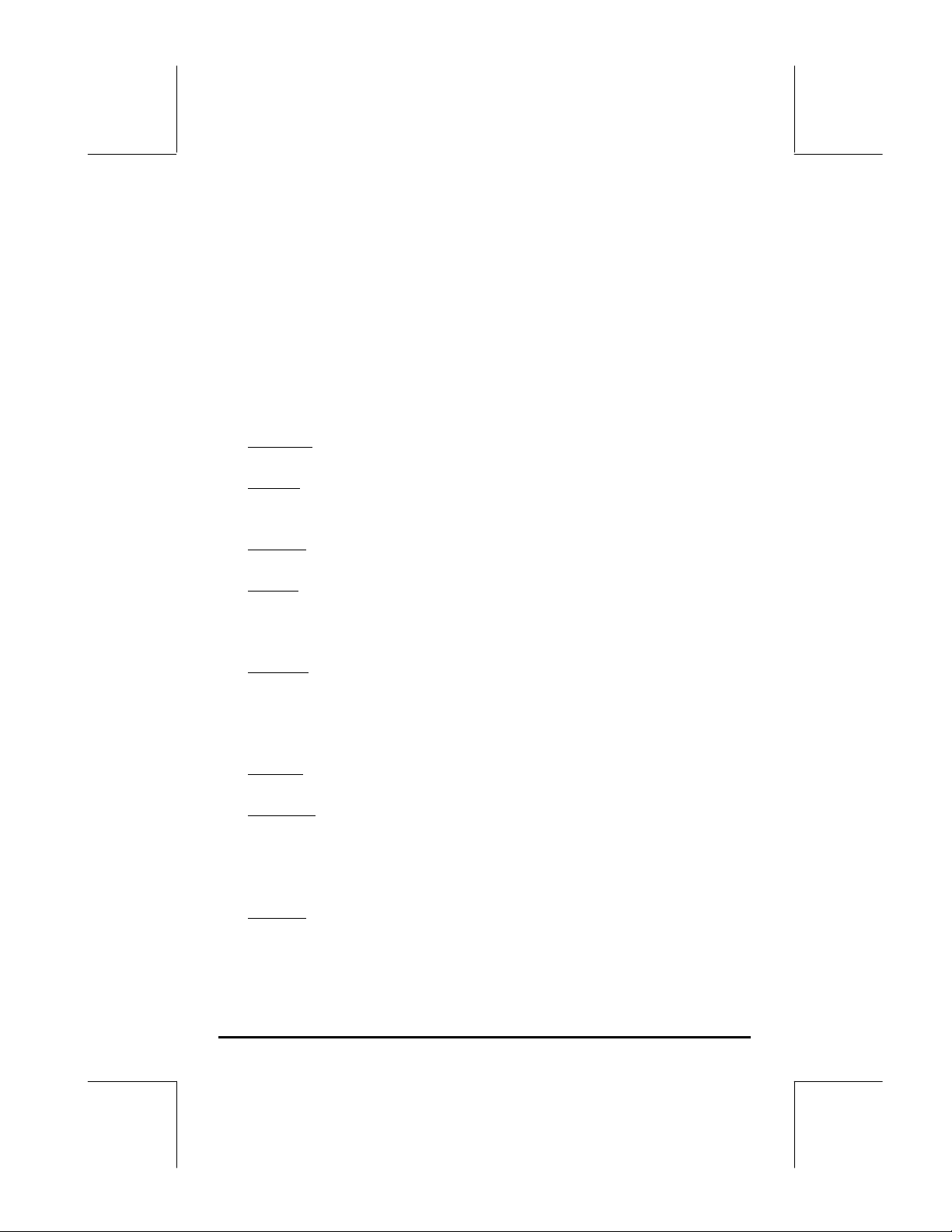
• (im obigen Beispiel die Optionen _Numeric, _Approx, _Complex,
_Verbose, _Step/Step, _Incr Pow in der Zeile Edit).
• Nachdem Sie in der Eingabemaske CAS MODES alle gewünschten
Optionen ausgewählt (bzw. die Auswahl aufgehoben) haben, drücken
Sie die Softmenütaste @@@OK@@@. Damit kehren Sie zur Eingabemaske
CALCULATOR MODES zurück. Um an dieser Stelle zum normalen Display
des Taschenrechners zurückzukehren, drücken Sie erneut die Taste @@@OK@@@ .
Erklärung der CAS-Einstellungen
• Indep var: Die unabhängige Variable für CAS-Anwendungen.
Normalerweise VX = ‘X’.
• Modulo
den Modulo-Wert des arithmetischen Ringes (siehe Kapitel 5 im
Bedienungsanleitung für den Taschenrechner).
• Numeric
ein Ergebnis im numerischen oder Fließkommaformat.
• Approx
numerische Ergebnisse verwendet. Wenn nicht ausgewählt, ist das CASModul im Modus Exact, in dem in Berechnungen symbolische Ergebnisse
ausgegeben werden.
• Complex
aktiviert. Wenn nicht ausgewählt, ist das CAS-Modul im Modus Real, d.
h., in der Standardeinstellung erfolgen Berechnungen mit reellen Zahlen.
Informationen über Berechnungen mit komplexen Zahlen finden Sie in
Kapitel 4.
• Verbose
ausführliche Information bereitgestellt.
• Step/Step
Berechnungen schrittweise angezeigt. Dies bietet sich zum Anzeigen der
Zwischenschritte in Summenberechnungen, Ableitungen, Integralen,
Polynomoperationen (z. B. bei der Polynomdivision durch Linearfaktoren)
und Matrixoperationen an.
• Incr Pow
aufsteigender Reihenfolge der Potenzen unabhängiger Variablen
angezeigt.
: Für Operationen der modularen Arithmetik enthält diese Variable
: Wenn festgelegt, erzeugt der Taschenrechner bei Berechnungen
: Wenn festgelegt, werden für Berechnungen im Näherungsmodus
: Wenn festgelegt, sind Berechnungen mit komplexen Zahlen
: Wenn festgelegt, werden bei bestimmten CAS-Operationen
: Wenn festgelegt, werden die Ergebnisse für bestimmte CAS-
: Wenn festgelegt, werden die Faktoren des Polynoms in
Seite 1-19

• Rigorous: Wenn festgelegt, vereinfacht der Taschenrechner nicht die
Funktion für den Absolutbetrag |X| durch X.
• Simp Non-Rational
irrationale Ausdrücke so weit wie möglich zu vereinfachen.
: Wenn festgelegt, versucht der Taschenrechner,
Auswählen der verschiedenen Display-Modi
Durch die Auswahl der einzelnen Anzeigemodi kann das Display des
Taschenrechners Ihren Wünschen angepasst werden. So zeigen Sie die
möglichen Display-Einstellungen an:
• Drücken Sie die Taste H
zu aktivieren. Drücken Sie in der Eingabemaske CALCULATOR MODES
die Softmenütaste @@DISP@ (D), um die Eingabemaske DISPLAY MODES
anzuzeigen.
• Verwenden Sie die Pfeiltasten š™˜—, um zwischen den
einzelnen Optionen der Eingabemaske DISPLAY MODES zu navigieren.
• Um eine der obigen Einstellungen, die ein Häkchen erfordern,
auszuwählen oder die Auswahl aufzuheben, markieren Sie zunächst den
Unterstrich vor der gewünschten Option, und betätigen Sie die
Softmenütaste @CHK@@, bis die gewünschte Einstellung erreicht ist. Sobald
eine Option ausgewählt wurde, wird über dem Unterstrich ein Häkchen
angezeigt (im obigen Beispiel in der Zeile Stack die Option Textbook ).
Nicht ausgewählte Optionen weisen kein Häkchen über dem Unterstrich
vor der betreffenden Option auf (z. B. die Optionen _Small, _Full page
und _Indent in der Zeile bei Edit:).
, um die Eingabemaske CALCULATOR MODES
Seite 1-20

• Um die Schriftart für das Display auszuwählen, markieren Sie das Feld
vor der Option Font: in der Eingabemaske DISPLAY MODES, und
verwenden Sie die Softmenütaste @CHOOS ( B).
• Nachdem Sie in der Eingabemaske DISPLAY MODES alle gewünschten
Optionen ausgewählt (bzw. die Auswahl aufgehoben) haben, drücken
Sie die Softmenütaste @@@OK@@@. Damit kehren Sie zur Eingabemaske
CALCULATOR MODES zurück. Um an dieser Stelle zum normalen Display
des Taschenrechners zurückzukehren, drücken Sie erneut die Taste @@@OK@@@ .
Auswählen der Schriftart für die Anzeige
Drücken Sie zunächst die Taste H
MODES aufzurufen. Drücken Sie in der Eingabemaske CALCULATOR MODES
die Softmenütaste @@DISP@ (D), um die Eingabemaske DISPLAY MODES
anzuzeigen. Das Feld Font: ist markiert und die Option Ft8_0:system 8 ist
ausgewählt. Dies ist der Standardwert für die Anzeigeschriftart Wenn Sie die
Softmenütaste @CHOOS (B) drücken, wird eine Liste aller im System
vorhandenen Schriftarten angezeigt, wie unten dargestellt:
, um die Eingabemaske CALCULATOR
Zur Auswahl stehen die drei Standardschriftarten System Fonts (Größe 8, 7
und 6) und Browse (Suchen). Mit dieser Option können Sie den Speicher des
Taschenrechners nach weiteren Schriftarten durchsuchen, die Sie eventuell
selbst erstellt oder auf den Taschenrechner heruntergeladen haben.
Üben Sie das Ändern der Schriftart in die Schriftgrößen 7 und 6. Drücken Sie
die Softmenütaste OK, um die Auswahl zu übernehmen. Nachdem Sie eine
Schriftart ausgewählt haben, drücken Sie die Softmenütaste @@@OK@@@, um zur
Eingabemaske CALCULATOR MODES zurückzukehren. Um an dieser Stelle
zum normalen Display des Taschenrechners zurückzukehren, drücken Sie die
Seite 1-21

Softmenütaste @@@OK@@@ erneut, und beachten Sie, wie sich die Anzeige des
Stacks entsprechend der neuen Schriftart ändert.
Auswählen der Eigenschaften des Zeileneditors
Drücken Sie zunächst die Taste H, um die Eingabemaske CALCULATOR
MODES zu aktivieren. Drücken Sie in der Eingabemaske CALCULATOR
MODES die Softmenütaste @@DISP@ (D), um die Eingabemaske DISPLAY
MODES anzuzeigen. Drücken Sie einmal die Nach-Unten-Taste ˜, um zur
Zeile Edit zu gelangen. Diese Zeile weist drei Eigenschaften auf, die geändert
werden können. Wenn diese Eigenschaften ausgewählt (mit einem Häkchen
versehen) sind, sind folgende Effekte aktiviert:
_Small Die Schriftgröße wird verkleinert
_Full page Ermöglicht das Verschieben des Cursors an das
Zeilenende
_Indent Automatischer Zeileneinzug des Cursors, wenn eine
Zeilenumbruch erfolgt
Anweisungen zur Verwendung des Zeileneditors finden Sie in Kapitel 2 des
Bedienungsanleitung.
Auswählen der Eigenschaften des Stacks
Drücken Sie zunächst die Taste ,H um die Eingabemaske CALCULATOR
MODES zu aktivieren. Drücken Sie in der Eingabemaske CALCULATOR
MODES die Softmenütaste @@DISP@ (D), um die Eingabemaske DISPLAY
MODES anzuzeigen Drücken Sie einmal die Nach-Unten-Taste ˜, um zur
Zeile Stack zu gelangen.Diese Zeile weist zwei Eigenschaften auf, die
geändert werden können. Wenn diese Eigenschaften ausgewählt (mit einem
Häkchen versehen) sind, sind folgende Effekte aktiviert:
_Small Die Schriftart wird verkleinert. Hierdurch wird der Umfang
der auf dem Bildschirm angezeigten Informationen erhöht.
Beachten Sie, dass durch diese Auswahl die Auswahl für die
Anzeige der Schriftart des Stacks aufgehoben wird.
Seite 1-22

_Textbook Zeigt mathematische Ausdrücke in grafischer mathematischer
Notation an.
Um diese Einstellungen zu veranschaulichen, geben Sie im EquationWriter im
algebraischen oder RPN-Modus das folgende bestimmte Integral ein:
‚O… Á0™„虄¸\x™x`
Wenn weder _Small noch _Textbook ausgewählt ist, wird diese Eingabe im
algebraischen Modus wie folgt dargestellt:
Wenn nur die Option _Small ausgewählt ist, wird die Eingabe wie folgt
dargestellt:
Wenn jedoch die Option _Textbook ausgewählt (Standardwert) ist, wird die
Eingabe unabhängig davon, ob die Option _
Small ausgewählt ist, wie folgt
dargestellt:
Auswählen der Eigenschaften für den EquationWriter (EQW)
Drücken Sie zunächst die Taste H, um die Eingabemaske CALCULATOR
MODES zu aktivieren. Drücken Sie in der Eingabemaske CALCULATOR
MODES die Softmenütaste @@DISP@ (D), um die Eingabemaske DISPLAY
MODES anzuzeigen. Drücken Sie dreimal die Nach-Unten-Taste ˜, um zur
Seite 1-23

Zeile EQW (EquationWriter = Gleichungseditor) zu gelangen. Diese Zeile
weist zwei Eigenschaften auf, die geändert werden können. Wenn diese
Eigenschaften ausgewählt (mit einem Häkchen versehen) sind, sind folgende
Effekte aktiviert:
_Small Verkleinert die Schriftart während der Verwendung
des Gleichungseditors
_Small Stack Disp Zeigt nach der Verwendung des Gleichungseditors
eine kleine Schriftart im Stack an
Ausführliche Anweisungen zur Verwendung des Gleichungseditors (EQW)
finden Sie in diesem Handbuch an anderer Stelle.
∞
X
−
dXe
Wenn für das oben als Beispiel dargestellte Integral
Eingabemaske DISPLAY MODES in der Zeile EQW die Option _Small Stack
Disp ausgewählt wird, wird die Eingabe wie folgt dargestellt:
∫
0
in der
Weitere Informationen
Weitere Informationen über die in diesem Kapitel behandelten Themen finden
Sie in Kapitel 1 und Anhang C des Bedienungsanleitung für den
Taschenrechner.
Seite 1-24

Kapitel 2
Einführung in den Taschenrechner
In diesem Kapitel wird eine Anzahl von Basisoperationen des Rechners
erläutert, einschließlich der Anwendung des EquationWriters und der
Manipulation von Datenobjekten im Rechner. Studieren Sie die Beispiele in
diesem Kapitel genau, um die Möglichkeiten des Rechners für zukünftige
Anwendungen genau zu begreifen.
Objekte des Taschenrechners
Einige der am häufigsten verwendeten Objekte sind: reals (reelle Zahlen,
dargestellt mit Dezimalzeichen, z. B. -0,0023, 3,56), integers (Ganzzahlen,
ohne Dezimalzeichen, z. B. 1232, -123212123), complex numbers
(komplexe Zahlen, als geordnete Paare dargestellt, (z. B. 3,-2)), lists (Listen)
usw. Eine Beschreibung der Objekte des Taschenrechners finden Sie in den
Kapiteln 2 und 24 der Bedienungsanleitung.
Bearbeiten der Ausdrücke im Stack
Dieser Abschnitt enthält Beispiele für das Bearbeiten von Ausdrücken direkt im
Display oder im Stack des Taschenrechners.
Erstellen von arithmetischen Ausdrücken
Für dieses Beispiel verwenden wir den algebraischen Modus und ein festes
(Fix)Format mit 3 Dezimalstellen für das Display. Wir geben den folgenden
arithmetischen Ausdruck ein:
0.1
0.1
+
0.5
⋅
Um diesen Ausdruck einzugeben, verwenden Sie folgende Tastenkombination:
5.*„Ü1.+1/7.5™/
„ÜR3.-2.Q3
5.7
3
0.20.3
−
Seite 2-1

Der fertige Ausdruck lautet: 5*(1+1/7,5)/( ƒ3-2^3).
Drücken Sie die Taste `, um den Ausdruck wie folgt anzuzeigen:
Beachten Sie, dass bei der Einstellung EXACT des CAS-Moduls (siehe Anhang
C in der Bedienungsanleitung) und der Eingabe von Ganzzahlen das
Ergebnis als Formel angezeigt wird, z. B.:
5*„Ü1+1/7.5™/
„ÜR3-2Q3
Bevor ein Ergebnis ausgegeben wird, werden Sie gebeten, den Modus in
Approx (Rundungswerte) zu ändern. Übernehmen Sie die Änderung, um
folgendes Ergebnis zu erhalten (angezeigt im Dezimalmodus Fix mit drei
Dezimalstellen – siehe Kapitel 1):
Wenn in diesem Fall der Ausdruck direkt in den Stack eingegeben wird,
versucht der Taschenrechner einen Wert zu berechnen, sobald Sie die Taste
` drücken. Wird der Ausdruck aber in Apostrophe eingegeben, gibt der
Taschenrechner den Wert entsprechend der Eingabe aus. Beispiel:
³5*„Ü1+1/7.5™/
„ÜR3-2Q3`
Das Ergebnis wird wie folgt angezeigt:
Seite 2-2

Um den Ausdruck zu berechnen, können wir die Funktion EVAL wie folgt
verwenden:
µ„î`
Wenn das CAS-Modul auf Exact gesetzt ist, werden Sie gebeten, das Ändern
der CAS-Einstellung in Approx zu bestätigen. Wenn dies erfolgt ist, erhalten
Sie das gleiche Ergebnis wie zuvor.
Eine andere Möglichkeit zur Berechnung des zuvor in Anführungszeichen
eingegebenen Ausdrucks ist die Verwendung der Option …ï.
Wir geben nun den oben verwendeten Ausdruck ein, während der
Taschenrechner im RPN-Modus ist. Wir setzen das CAS-Modul auf Exact das
Display auf Textbook und das Zahlenformat auf Standard. Die
Tastenkombination zur Eingabe des Ausdrucks zwischen Anführungszeichen
ist die gleiche wie zuvor, d. h.
³5*„Ü1+1/7.5™/
„ÜR3-2Q3`
Dies ergibt die folgende Ausgabe:
Seite 2-3

Drücken Sie die Taste ` erneut, um zwei Kopien des Ausdrucks fur die
Berechnung im Stack zu behalten. Zunächst berechnen wir den Ausdruck mit
der Funktion EVAL und anschließend mit der Funktion NUM: µ.
Dieser Ausdruck ist semi-symbolisch, da das Ergebnis sowohl
Fließkommakomponenten als auch√3 enthält. Anschließend verwenden wir
eine andere Position [mit ™]im Stack und führen die Berechnung mit der
Funktion NUM, d. h., ™ …ï durch.
Das letzte Ergebnis ist rein numerisch, so dass die Ergebnisse im Stack
unterschiedlich aussehen, obwohl sie den gleichen Ausdruck darstellen. Um
sicherzustellen, dass die beiden Ergebnisse gleich sind, subtrahieren wir den
einen Wert vom anderen und berechnen diese Differenz mit der Funktion
EVAL: -µ. Das Ergebnis ist Null (0).
Weitere Informationen über das Bearbeiten arithmetischer Ausdrücke im
Display oder Stack finden Sie in Kapitel 2 der Bedienungsanleitung.
Erstellen von algebraischen Ausdrücken
Algebraische Ausdrücke enthalten nicht nur Zahlen, sondern auch Namen von
Variablen. Als Beispiel geben wir folgenden algebraischen Ausdruck ein:
L212
Wir setzen den Betriebsmodus des Taschenrechners auf Algebraic, CAS auf
Exact und das Display auf Textbook. Um diesen algebraischen Ausdruck
einzugeben, verwenden wir folgende Tastenkombination:
³2*~l*R„Ü1+~„x/~r™/„
Ü ~r+~„y™+2*~l/~„b
Drücken Sie `, um folgendes Ergebnis zu erhalten:
x
+
R
yR
+
L
+
b
Seite 2-4

Die Eingabe dieses Ausdrucks im RPN-Modus ist mit dieser Übung im Modus
Algebraic identisch.
Weitere Informationen über die Bearbeitung algebraischer Ausdrücke im
Display oder Stack finden Sie in Kapitel 2 der Bedienungsanleitung.
Verwenden des EquationWriters (EQW) zum Erstellen
von Ausdrücken
Der EquationWriter ist ein äußerst leistungsstarkes Werkzeug, mit dem Sie nicht
nur Gleichungen eingeben und anzeigen, sondern auch Funktionen ändern und
auf einen Teil der Gleichung oder die ganze Gleichung anwenden können.
Der EquationWriter wird durch Drücken der Tastenkombination ‚O
aufgerufen (die dritte Taste in der vierten Reihe von oben). Das Display wird
anschließend wie folgt dargestellt. Drücken Sie die Taste L, um die zweite
Menüseite anzuzeigen.
Mit den sechs Softmenütasten für den EquationWriter werden die Funktionen
EDIT, CURS, BIG, EVAL, FACTOR, SIMPLIFY, CMDS und HELP aktiviert.
Ausführliche Informationen über diese Funktionen finden Sie in Kapitel 3 der
Bedienungsanleitung.
Erstellen von arithmetischen Ausdrücken
Die Eingabe von arithmetischen Ausdrücken in den EquationWriter ist fast mit
der Eingabe von arithmetischen Ausdrücken in Anführungszeichen in den
Seite 2-5

Stack identisch. Der Hauptunterschied besteht darin, dass die in den
EquationWriter eingegebenen Ausdrücke wie im Stil von „textbook“ und nicht
wie im Zeileneditor eingegeben werden. Probieren Sie beispielsweise die
Eingabe folgender Tastenkombination auf dem Bildschirm des
EquationWriters aus: 5/5+2
Das Ergebnis ist der Ausdruck
Der Cursor wird als ein nach links gerichteter Pfeil angezeigt. Der Cursor
zeigt die derzeitige Bearbeitungsposition an. Geben Sie beispielsweise an
der oben abgebildeten Cursorposition Folgendes ein:
*„Ü5+1/3
Der bearbeitete Ausdruck wird wie folgt dargestellt:
Angenommen, Sie möchten den in Klammern stehenden Ausdruck im Nenner
ändern, also (5+1/3) durch (5+π
2
/2) ersetzen. Zunächst verwenden wir die
Löschtaste (ƒ), um den Ausdruck 1/3 zu löschen, und ersetzen
anschließend diesen Bruch durch π
2
/2:
ƒƒƒ„ìQ2
Nun wird das Display wie folgt dargestellt:
Seite 2-6

Um den Nenner 2 in den Ausdruck einzufügen, müssen wir den gesamten
Ausdruck π
An dieser Stelle fügen wir folgende Tastenkombination ein:
Der Ausdruck wird nun wie folgt dargestellt:
2
markieren. Hierzu drücken wir einmal die Nach-Rechts-Taste (™).
/2
Angenommen, Sie möchten dem gesamten Ausdruck den Bruch 1/3
hinzufügen, d. h., Sie möchten folgenden Ausdruck eingeben:
5
π
5(25
+⋅+
1
+
2
3
)
2
Zunächst müssen wir den gesamten ersten Ausdruck markieren. Dazu
verwenden wir wiederholt die Nach-Rechts-Taste (™) oder der Nach-ObenTaste (—), bis der gesamte Ausdruck markiert ist, also siebenmal. Das
Ergebnis sieht wie folgt aus:
Seite 2-7

Anmerkung: Stattdessen können wir auch, ausgehend von der
ursprünglichen Cursorposition (rechts von der 2 im Nenner von π2/2), die
Tastenkombination ‚— verwenden, die als (‚ ‘ ) interpretiert wird.
Sobald der Ausdruck wie oben dargestellt markiert ist, geben Sie
+1/3 ein, um den Bruch 1/3 hinzuzufügen. Das Ergebnis sieht
wie folgt aus:
Erstellen von algebraischen Ausdrücken
Ein algebraischer Ausdruck ähnelt einem arithmetischen Ausdruck, mit dem
Unterschied, dass lateinische oder griechische Buchstaben enthalten sein
können. Algebraische Ausdrücke werden wie arithmetische Ausdrücke erstellt,
mit der Ausnahme, dass auch eine alphabetische Tastatur verwendet wird.
Wir veranschaulichen die Verwendung des EquationWriters zum Eingeben
eines algebraischen Ausdrucks mit dem nachstehenden Beispiel.
Angenommen, wir möchten folgenden Ausdruck eingeben:
∆⋅+
2
−
µ
λ
⋅+
LNe
3
Verwenden Sie dazu folgende Tastenkombination:
2 / R3 ™™* ~‚n + „¸\ ~‚m
™™*‚¹ ~„x + 2 * ~‚m * ~‚c
~„y ——— / ~‚t Q1/3
Dies ergibt die folgende Ausgabe:
2
µ
yx
θ
3/1
Seite 2-8

In diesem Beispiel haben wir mehrere lateinische Kleinbuchstaben verwendet,
z. B. x (~„x), mehrere griechische Buchstaben, z. B. λ (~‚n),
aber auch eine Kombination aus lateinischen und griechischen Buchstaben,
nämlich ∆y (~‚c~„y). Beachten Sie, dass Sie die
Tastenkombination ~„, gefolgt vom einzugebenden Buchstaben,
verwenden müssen, um einen lateinischen Kleinbuchstaben einzugeben. Sie
können stattdessen auch stets mithilfe des Menüs CHARS (…±)
Sonderzeichen eingeben, wenn Sie die erforderliche Tastenkombination nicht
auswendig lernen möchten. In Anhang D der Bedienungsanleitung finden Sie
eine Auflistung häufig verwendeter Tastenkombinationen mit ~….
Weitere Informationen über das Ändern, Berechnen, Faktorisieren und
Vereinfachen von algebraischen Ausdrücken finden Sie in Kapitel 2 der
Bedienungsanleitung.
Strukturieren der Daten im Taschenrechner
Sie können Daten im Taschenrechner strukturieren, indem Sie Variablen in
einem Verzeichnisbaum speichern. Die Basis des Verzeichnisbaums des
Taschenrechners ist das Verzeichnis HOME, das im Anschluss beschrieben
wird.
Das Verzeichnis HOME
Um das Verzeichnis HOME aufzurufen, drücken Sie die Funktion UPDIR
(„§), und wiederholen Sie diesen Vorgang ggf., bis in der zweiten Zeile
des Displays {HOME} angezeigt wird. Stattdessen können Sie auch „
(gedrückt halten) § verwenden. In diesem Beispiel enthält das Verzeichnis
HOME nur das Verzeichnis CASDIR. Durch Drücken der Taste J werden
die Variablen auf den Softmenütasten angezeigt:
Seite 2-9

Unterverzeichnisse
Um Ihre Daten in einem gut strukturierten Verzeichnisbaum zu speichern,
können Sie im Verzeichnis HOME Unterverzeichnisse anlegen und weitere
Unterverzeichnisse in diesen Unterverzeichnissen, so dass Sie eine mit
Verzeichnissen moderner Computer vergleichbare Hierarchie erstellen. Die
Namen der Unterverzeichnisse sollten Aufschluss über ihren Inhalt geben, Sie
können aber auch willkürliche Namen verwenden. Weitere Informationen
über das Bearbeiten von Verzeichnissen finden Sie in Kapitel 2 der
Bedienungsanleitung.
Variablen
Variablen sind mit Dateien auf der Festplatte eines Computers vergleichbar. In
einer Variablen wird ein einziges Objekt gespeichert (numerische Werte,
algebraische Ausdrücke, Listen, Vektoren, Matrizen, Programme usw.).
Variablen werden über ihre Namen aufgerufen, die aus einer beliebigen
Kombination von Buchstaben und Zahlen bestehen können, doch das erste
Zeichen muss ein Buchstabe (lateinisch oder griechisch) sein. Einige
nichtalphabetische Zeichen, z. B. der Pfeil (→), können im Variablennamen
verwendet werden, wenn sie mit einem alphabetischen Zeichen kombiniert
werden. Somit ist ‘→A’ ein gültiger Name für eine Variable, ‘→’ hingegen
nicht. Gültige Variablennamen sind beispielsweise ‘A’, ‘B’, ‘a’, ‘b’, ‘α’, ‘β’,
‘A1’, ‘AB12’, ‘A12’,’Vel’,’Z0’,’z1’ usw.
Variablen dürfen nicht denselben Namen wie eine Funktion des
Taschenrechners besitzen. Einige der reservierten Variablennamen des
Taschenrechners lauten: ALRMDAT, CST, EQ, EXPR, IERR, IOPAR, MAXR,
MINR, PICT, PPAR, PRTPAR, VPAR, ZPAR, der_, e, i, n1,n2, …, s1, s2, …,
ΣDAT, ΣPAR, π, ∞
Variablen können in Unterverzeichnissen angeordnet werden (siehe Kapitel 2
der Bedienungsanleitung).
Seite 2-10

Eingeben von Variablennamen
Um Namen für Variablen festzulegen, müssen Sie eine Buchstabenfolge auf
einmal eingeben, die mit Zahlen kombiniert werden kann. Um
Buchstabenfolgen einzugeben, arretieren Sie die alphabetische Tastatur wie
folgt:
~~ arretiert die Großschreibung für die alphabetische Tastatur. Wenn
die Tastatur auf diese Weise arretiert ist, können Sie Kleinbuchstaben
eingeben, indem Sie die Taste „ vor Eingabe des Buchstabens drücken.
Durch Drücken der Taste ‚ vor Eingabe des Buchstabens geben Sie
Sonderzeichen ein. Wenn die Großschreibung für die alphabetische Tastatur
bereits arretiert ist, können Sie mit der Tastenkombination „~ die
Kleinschreibung arretieren.
~~„~ arretiert die Kleinschreibung für die alphabetische Tastatur.
Wenn die Tastatur auf diese Weise arretiert ist, können Sie Großbuchstaben
eingeben, indem Sie die Taste „ vor Eingabe des Buchstabens drücken.
Um die Arretierung der Kleinschreibung aufzuheben, drücken Sie „~.
Um die Arretierung der Großschreibung aufzuheben, drücken Sie ~.
Führen Sie folgende Übungen durch:
³~~math`
³~~m„a„t„h`
³~~m„~at„h`
Auf dem Bildschirm des Taschenrechners wird Folgendes angezeigt (links
Modus Algebraic, rechts RPN-Modus):
Seite 2-11

Erstellen von Variablen
Variablen werden am einfachsten mit der Taste K erstellt. In den folgenden
Beispielen werden die in der Tabelle unten aufgelisteten Variablen gespeichert
(Drücken Sie ggf. die Taste J, um das Variablenmenü anzuzeigen):
Name Inhalt Typ
α
A12 3×105 reell
Q ‘r/(m+r)' algebraisch
R [3,2,1] Vektor
z1 3+5i komplex
p1 « → r 'π*r^2' » Programm
• Algebraischer Modus
Um den Wert -0,25 in einer Variablen α zu speichern:
0.25\ K ~‚a. An dieser Stelle sieht das
Display wie folgt aus:
-0.25 reell
Drücken Sie `, um die Variable zu erstellen. Der Variablenname
wird nun als Softmenütastenbeschriftung angezeigt:
Im Folgenden werden die Tastenkombinationen zur Eingabe der
restlichen Variablen dargestellt:
Seite 2-12

A12: 3V5K~a12`
Q: ³~„r/„Ü
~„m+~„r™™K~q`
R: „Ô3‚í2‚í1™K~r`
z1: 3+5*„¥ K~„z1` (Bestätigen
Sie im Fall einer entsprechenden Meldung das Wechseln in den
Modus Complex).
p1: ‚å‚é~„r³„ì*
~„rQ2™™™K~„p1`..
An dieser Stelle sieht das Display wie folgt aus:
Sechs der sieben Variablen werden um unteren Rand des Bildschirms
angezeigt: p1, z1, R, Q, A12, α.
• RPN-Modus
(Drücken Sie H\@@OK@@, um in den RPN-Modus zu wechseln).
Drücken Sie folgende Tastenkombination, um den Wert -0,25 in einer
Variablen α zu speichern: 0.25\` ~‚a`.
An dieser Stelle sieht das Display wie folgt aus:
Dieser Ausdruck bedeutet, dass der Wert -0,25 in α gespeichert
werden kann. Drücken Sie die Taste K, um die Variable zu
Seite 2-13

erstellen. Der Variablenname wird nun als Softmenütastenbeschriftung
angezeigt.
Zur Eingabe des Wertes 3×10
5
in die Variable A12 kann auch ein
kürzeres Verfahren verwendet werden:
3V5³~a12` K
Es folgt eine Methode zur Eingabe des Inhalts von Q:
Q: ³~„r/„Ü
~„m+~„r™™³~q` K
Zur Eingabe eines Wertes für R kann auch ein noch kürzeres
Verfahren verwendet werden:
R: „Ô3#2#1™³K
Beachten Sie, dass im RPN-Modus die Elemente eines Vektors durch
die Leertaste (#) und nicht durch das im algebraischen Modus
verwendete Komma (‚í ) getrennt werden.
z1: ³3+5*„¥ ³~„z1 K
p1: ‚å‚é~„r³„ì*
~„rQ2™™™³ ~„p1™ ` K.
An dieser Stelle sieht das Display wie folgt aus:
Sechs der sieben Variablen werden um unteren Rand des Bildschirms
angezeigt: p1, z1, R, Q, A12, α.
Seite 2-14

Überprüfen des Inhalts von Variablen
Der Inhalt einer Variablen wird am einfachsten durch Drücken der
Softmenütastenbeschriftung für diese Variable angezeigt. Für die oben
aufgelisteten Variablen können Sie beispielsweise die folgenden Tasten
drücken, um den Inhalt der Variablen anzuzeigen:
Algebraischer Modus
Drücken Sie die Tastenkombination: J@@z1@@ ` @@@R@@ `@@@Q@@@ `. An
dieser Stelle sieht der Bildschirm wie folgt aus:
RPN-Modus Im RPN-Modus müssen Sie nur die entsprechende Softmenütaste drücken, um den Inhalt einer numerischen oder algebraischen Variablen abzurufen. Im vorliegenden Fall können wir den Inhalt der oben erstellten Variablen z1, R, Q, A12, α, wie folgt anzeigen: J@@z1@@ @@@R@@ @@@Q@@ @@A12@@ @@ª@@
An dieser Stelle sieht das Display wie folgt aus:
Drücken der Nach-Rechts-Taste und anschließend der entsprechenden
Softmenütastenbeschriftungen
Diese Methode zum Anzeigen des Variableninhalts ist im algebraischen und
RPN-Modus identisch. Führen Sie die folgenden Beispiele in beiden Modi aus:
J‚@@p1@@ ‚ @@z1@@ ‚ @@@R@@ ‚@@@Q@@ ‚ @@A12@@
Seite 2-15

Nach obiger Eingabe sieht der Bildschirm wie folgt aus (algebraischer Modus
links und RPN-Modus rechts):
Beachten Sie, dass in diesem Fall der Inhalt des Programms p1 angezeigt
wird. Um die noch verbleibenden Variablen in diesem Verzeichnis
anzuzeigen, gehen Sie folgendermaßen vor:
@@@ª@@ L ‚ @@@A@@
Auflisten des Inhalts aller Variablen auf dem Bildschirm
Verwenden Sie die Tastenkombination ‚˜ um den Inhalt aller Variablen
auf dem Bildschirm aufzulisten. Beispiel:
Drücken Sie die Taste $, um zum normalen Display des Taschenrechners
zurückzukehren.
Löschen von Variablen
Variablen werden am einfachsten mit der Funktion PURGE gelöscht. Auf diese
Funktion wird direkt über das Menü TOOLS (I) oder das Menü FILES
„¡@@OK@@ zugegriffen.
Verwenden der Funktion PURGE im Stack im algebraischen Modus
Unsere Variablenliste enthält die Variablen p1, z1, Q, R und α. Wir löschen
die Variable p1 mit dem Befehl PURGE. Drücken Sie I @PURGE@ J@@p1@@
Seite 2-16

`. Auf dem Bildschirm wird nun angezeigt, dass Variable p1 entfernt
wurde:
Mit dem Befehl PURGE können Sie mehrere Variablen löschen, indem Sie
deren Namen in einer Liste in das Argument von PURGE einfügen. Wenn wir
beispielsweise die Variablen R und Q gleichzeitig löschen möchten, können
wir folgendes Verfahren verwenden. Geben Sie ein:
I @PURGE@ „ä³ J@@@R!@@ ™‚í ³ J@@@Q!@@
Auf dem Bildschirm wird nun folgender Befehl angezeigt, der ausgeführt
werden kann:
Um den Löschvorgang für die Variable abzuschließen, drücken Sie `. Auf
dem Bildschirm werden nun die restlichen Variablen angezeigt:
Anwenden der Funktion PURGE im Stack im RPN-Modus
Angenommen, unsere Liste enthält die Variablen p1, z1, Q, R und α. Wir
verwenden den Befehl PURGE, um die Variable p1 zu löschen. Drücken Sie
³@@p1@@ ` I @PURGE@. Auf dem Bildschirm wird nun angezeigt, dass
Variable p1 entfernt wurde.
Seite 2-17

Um zwei Variablen gleichzeitig zu löschen, z. B. die Variablen R und Q,
erstellen Sie zunächst eine Liste (im RPN-Modus müssen die Elemente der Liste
nicht wie im algebraischen Modus durch Kommas getrennt werden):
J „ä³ @@@R!@@ ™³ @@@Q!@@ `
Drücken Sie anschließend I@PURGE@ , um die Variablen zu löschen.
Weitere Informationen über das Bearbeiten von Variablen finden Sie in
Kapitel 2 der Bedienungsanleitung.
Die Funktionen UNDO und CMD
Die Verwendung der Funktionen UNDO und CMD bietet sich an, wenn Sie
kürzlich gelöschte Befehle wiederherstellen oder im Fall eines Fehlers eine
Operation rückgängig machen möchten. Diese Funktionen sind der Taste HIST
zugeordnet: UNDO wird durch die Tastenkombination ‚¯ aufgerufen,
während CMD durch die Tastenkombination „® aufgerufen wird.
CHOOSE boxes und Soft MENU
In einigen Beispielen dieses Kapitels wurden Menülisten mit Befehlen auf dem
Bildschirm angezeigt. Diese Menülisten werden als CHOOSE boxes
(Auswahlfelder) bezeichnet. Im Folgenden wird anhand eines Beispiels das
Wechseln zwischen CHOOSE boxes und Soft MENU veranschaulicht.
Wenn auch nicht auf ein bestimmtes Beispiel bezogen, enthält die vorliegende
Übung die beiden Optionen für Menüs im Taschenrechner (CHOOSE boxes
und Soft MENU). In diesem Beispiel wenden wir den Befehl ORDER an, um
die Variablen in einem Verzeichnis neu anzuordnen, im ALG-Modus:
„°˜ Menüliste PROG anzeigen und MEMORY auswählen
Seite 2-18

@@OK@@ ˜˜˜˜ Menüliste MEMORY anzeigen und DIRECTORY
auswählen
@@OK@@ —— Menüliste DIRECTORY anzeigen und ORDER
auswählen
@@OK@@ Befehl ORDER aktivieren
Eine andere Methode für den Zugriff auf diese Menüs über die Tasten von
Soft MENU steht zur Verfügung,wenn das Systemflag 117 gesetzt ist.
(Weitere Informationen über Flags finden Sie in Kapitel 2 und 24 der
Bedienungsanleitung.) Um dieses Flag zu setzen, geben Sie Folgendes ein:
H @FLAGS! ———————
Auf dem Bildschirm ist Flag 117 nicht gesetzt (CHOOSE boxes):
Drücken Sie die Softmenütaste @CHK@@ um Flag 117 auf Soft MENU zu setzen.
Auf dem Bildschirm wird diese Änderung angezeigt:
Seite 2-19

Drücken Sie die Taste @@OK@@ zweimal, um zum normalen Display des
Taschenrechners zurückzukehren.
Nun versuchen wir, den Befehl ORDER mit einer ähnlichen Eingabe wie der
oben verwendeten aufzurufen, d. h., wir beginnen mit „°. Beachten Sie,
dass anstelle einer Menüliste Softmenütastenbeschriftungen mit den
verschiedenen Optionen für das Menü PROG angezeigt werden, d. h
Drücken Sie B, um das Softmenü MEMORY ()@@MEM@@) auszuwählen. Das
Display enthält nun folgende Elemente:
Drücken Sie E, um das Softmenü DIRECTORY ()@@DIR@@) auszuwählen.
Der Befehl ORDER wird auf diesem Bildschirm nicht angezeigt. Wir suchen
ihn mithilfe der Taste L:
Seite 2-20

Um den Befehl ORDER zu aktivieren, drücken wir die Softmenütaste C
(@ORDER).
Weitere Informationen
Weitere Informationen über die Eingabe und Bearbeitung von Ausdrücken im
Display oder im EquationWriter finden Sie in Kapitel 2 des
Bedienungsanleitung. Informationen über die Einstellungen des CAS-Moduls
(Computer Algebraic System, algebraisches Computersystem) finden Sie im
Anhang C der Bedienungsanleitung. Weitere Informationen über Flags finden
Sie in Kapitel 24 der Bedienungsanleitung.
Seite 2-21

Kapitel 3 Berechnungen mit reellen Zahlen
In diesem Kapitel wird die Verwendung des Taschenrechners für Operationen
und Funktionen im Zusammenhang mit reellen Zahlen erläutert. Der Benutzer
sollte mit der Tastatur vertraut sein, um bestimmte über die Tastatur verfügbare
Funktionen erkennen zu können (z. B. SIN, COS, TAN usw.). Es wird auch
vorausgesetzt, dass der Benutzer weiß, wie der Betriebsmodus des
Taschenrechners geändert (Kapitel 1), Menüs verwendet und Felder ausgewählt
(Kapitel 1) werden und wie mit Variablen gearbeitet wird (Kapitel 2).
Beispiele für Berechnungen mit reellen Zahlen
Um Berechnungen mit reellen Zahlen durchzuführen, sollte das CAS-Modul auf
den Modus Real (und nicht Complex) gesetzt sein. Der Modus Exact ist der
Standardmodus für die meisten Berechnungen. Deshalb sollten Sie die
Berechnungen in diesem Modus beginnen.
Im Folgenden werden einige Operationen mit reellen Zahlen veranschaulicht:
• Verwenden Sie die Taste \, um das Vorzeichen einer Zahl zu
ändern.
Beispiel für den ALG-Modus: \2.5`
Beispiel für den RPN-Modus: 2.5\
• Verwenden Sie die Taste Y, um den Kehrwert einer Zahl zu
berechnen.
Beispiel für den ALG-Modus: Y2`.
Beispiel für den RPN-Modus: 4`Y.
• Verwenden Sie für Addition, Subtraktion, Multiplikation und Division
die jeweils entsprechende Operatortaste, und zwar + - *
/.
Beispiele für den ALG-Modus:
3.7 + 5.2 `
6.3 - 8.5 `
Seite 3-1

4.2 * 2.5 `
2.3 / 4.5 `
Beispiele für den RPN-Modus:
3.7` 5.2 +
6.3` 8.5 -
4.2` 2.5 *
2.3` 4.5 /
Im RPN-Modus können Sie stattdessen auch die Operanden durch ein
Leerzeichen (#) trennen, bevor Sie die Operatortaste drücken.
Beispiele:
3.7#5.2 +
6.3#8.5 -
4.2#2.5 *
2.3#4.5 /
• Mit Klammern („Ü) können Sie Operationen in Gruppen
zusammenfassen oder auch Funktionsargumente einschließen.
Im ALG-Modus:
„Ü5+3.2™/„Ü7-
2.2`
Im RPN-Modus sind Klammern nicht erforderlich, die Berechnung
erfolgt direkt im Stack:
5`3.2`+7`2.2`-/
Wenn Sie im RPN-Modus den Ausdruck in einfachen Apostrophen,
können Sie ihn wie im algebraischen Modus eingeben:
³„Ü5+3.2™/
„Ü7-2.2`µ
Sowohl im ALG-Modus als auch im RPN-Modus kann der
EquationWriter verwendet werden:
Seite 3-2

‚O5+3.2™/7-2.2
Der Ausdruck kann im EquationWriter berechnet werden, indem Sie
Folgendes eingeben:
————@EVAL@ oder, ‚—@EVAL@
• Die Funktion für den Absolutbetrag ABS kann über „Ê
aufgerufen werden.
Beispiel für den ALG-Modus:
„Ê \2.32`
Beispiel für den RPN-Modus:
2.32\„Ê
• Die Quadratfunktion SQ kann über „º aufgerufen werden.
Beispiel für den ALG-Modus:
„º\2.3`
Beispiel für den RPN-Modus:
2.3\„º
Die Quadratwurzelfunktion √ kann über die Taste R aufgerufen
werden. Bei Stack-Berechnungen im ALG-Modus geben Sie die
Funktion vor dem Argument ein, z. B.:
R123.4`
Im RPN-Modus geben Sie zuerst die Zahl und dann die Funktion ein,
z. B.:
123.4R
Seite 3-3

• Die Potenzfunktion ^ wird über die Taste Q aufgerufen. Bei Stack-
Berechnungen im ALG-Modus geben Sie die Basis (y) ein, drücken
anschließend die Taste Q, und geben dann den Exponenten (x) ein,
z. B.:
5.2Q1.25`
• Im RPN-Modus geben Sie zuerst die Zahl und dann die Funktion ein,
z. B.:
5.2`1.25Q
• Die Wurzelfunktion XROOT(y,x) kann über die Tastenkombination
‚» aufgerufen werden. Bei Stack-Berechnungen im ALG-Modus
geben Sie die Funktion XROOT und anschließend die Argumente (y,x)
durch Komma getrennt ein, z. B.:
‚»3‚í 27`
Im RPN-Modus geben Sie zunächst das Argument y, dann x und
anschließend den Funktionsaufruf ein, z. B.:
27`3‚»
• Logarithmen mit der Basis 10 werden mit der Tastenkombination
‚Ã (Funktion LOG) berechnet, während die Umkehrfunktion
(ALOG oder Antilogarithmus) mit der Tastenkombination „Â
berechnet wird. Im ALG-Modus wird die Funktion vor dem Argument
eingegeben:
‚Ã2.45`
„Â\2.3`
Im RPN-Modus wird das Argument vor der Funktion eingegeben:
2.45 ‚Ã
2.3\ „Â
Seite 3-4

Verwenden von Zehnerpotenzen bei der Dateneingabe
Zehnerpotenzen, d. h. Zahlen im Format –4,5×10-2 usw., werden mit der
Taste V eingegeben. Beispiel für den ALG-Modus:
\4.5V\2`
Oder im RPN-Modus:
4.5\V2\`
• Natürliche Logarithmen werden mit ‚¹ (Funktion LN) berechnet,
während die Exponentialfunktion (EXP) mit „¸ berechnet wird.
Im ALG-Modus wird die Funktion vor dem Argument eingegeben:
‚¹2.45`
„¸\2.3`
Im RPN-Modus wird das Argument vor der Funktion eingegeben:
2.45` ‚¹
2.3\` „¸
• Drei trigonometrische Funktionen können einfach über die Tastatur
aufgerufen werden: Sinus (S), Cosinus (T) und Tangens (U).
Argumente dieser Funktionen sind Winkel in Grad, Zentesimalgrad
oder im Bogenmaß. In den folgenden Beispielen werden die Winkel
in Grad (DEG) angegeben:
Im ALG-Modus:
S30`
T45`
U135`
Im RPN-Modus:
30S
45T
135U
• Die über die Tastatur verfügbaren inversen trigonometrischen
Funktionen sind Arcussinus („¼), Arcuscosinus („¾), und
Seite 3-5

Arcustangens („À). Das Ergebnis dieser Funktionen wird im
gewählten Winkelmaß (DEG, RAD, GRD) ausgegeben. Einige
Beispiele sind nächst gezeigt:
Im ALG-Modus:
„¼0.25`
„¾0.85`
„À1.35`
Im RPN-Modus:
0.25„¼
0.85„¾
1.35„À
Alle oben aufgeführten Funktionen, und zwar ABS, SQ, √, ^, XROOT, LOG,
ALOG, LN, EXP, SIN, COS, TAN, ASIN, ACOS, ATAN, können mit den
grundlegenden Operationen (+-*/) kombiniert werden, um
komplexere Ausdrücke zu erstellen. Der EquationWriter, dessen Operationen
in Kapitel 2 beschrieben wurden, ist für diese Ausdrücke unabhängig vom
Betriebsmodus des Taschenrechners hervorragend geeignet.
Funktionen mit reellen Zahlen im Menü MTH
Das Menü MTH („´) enthält eine Reihe von mathematischen Funktionen,
die zum Großteil für reelle Zahlen geeignet sind. Mit der Standardeinstellung
CHOOSE Boxes für Systemflag 117 (siehe Kapitel 2) enthält das Menü MTH
folgende Funktionen:
Die Funktionen sind nach Argumenttyp angeordnet ( 1. Vektoren, 2. Matrizen,
3. Listen, 7. Wahrscheinlichkeit, 9. komplexe Zahlen) oder nach Funktionstyp
(4. hyperbolisch, 5. reell, 6. Basis, 8. schnelle Fourier-Transformationen, FFT).
Das Menü enthält auch einen Eintrag für die im Taschenrechner verfügbaren
mathematischen Konstanten (Eintrag 10).
Seite 3-6

Im Allgemeinen sollten Sie die Anzahl und Anordnung der für jede Funktion
erforderlichen Argumente beachten und in Erinnerung behalten, dass im ALGModus zunächst die Funktion und dann das Argument eingegeben wird,
während im RPN-Modus erst das Argument in den Stack eingegeben und
anschließend die Funktion ausgewählt wird.
Verwenden der Menüs des Taschenrechners:
1. In diesem Abschnitt beschreiben wir ausführlich die Verwendung des
Menüs 4. HYPERBOLIC, um die allgemeine Funktionsweise der
Taschenrechnermenüs zu erläutern. Beachten Sie insbesondere die
Vorgehensweise beim Auswählen unterschiedlicher Optionen.
2. Um die nummerierten Optionen der Menüliste (oder des CHOOSE box)
schnell auswählen zu können, drücken Sie einfach die Taste für die
Nummer der gewünschten Option. Um beispielsweise im Menü MTH die
Option 4. HYPERBOLIC.. auszuwählen, drücken Sie einfach die Taste
4.
Hyperbolische Funktionen und ihre Inversen
Um das Menü für hyperbolische Funktionen aufzurufen, wählen Sie im Menü
MTH die Option 4. HYPERBOLIC.. aus und drücken anschließend die Taste
@@OK@@.
Um beispielsweise im ALG-Modus die Funktion tanh(2,5) zu berechnen,
geben Sie Folgendes ein:
„´4 @@OK@@ 5 @@OK@@ 2.5`
Im RPN-Modus ist für diese Berechnung folgende Eingabe erforderlich:
Seite 3-7

2.5`„´4 @@OK@@ 5 @@OK@@
Die oben dargestellten Operationen setzen voraus, dass Sie die
Standardeinstellung für Systemflag 117 (CHOOSE boxes) verwenden. Wenn
Sie die Einstellung dieses Flags in Soft MENU (siehe Kapitel 2) geändert
haben, wird das Menü MTH wie folgt angezeigt (links ALG-Modus, rechts
RPN-Modus):
Wenn Sie die Taste L drücken, werden die restlichen Optionen angezeigt:
Um z. B. das Menü für die hyperbolischen Funktionen in diesem Menüformat
auszuwählen, drücken Sie die Taste )@@HYP@ , folgender Bildschirm erscheint:
Um abschließend z.B. den Tangens hyperbolicus (atanh) auszuwählen,
drücken Sie einfach @@TANH@.
Anmerkung: Um weitere Optionen dieser Softmenüs anzuzeigen, drücken
Sie die Taste L oder die Tastenkombination „«.
Um z. B. tanh(2,5) im ALG-Modus zu berechnen, wenn statt CHOOSE boxes
die Einstellung Soft MENU verwendet wird, geben Sie Folgendes ein:
„´@@HYP@ @@TANH@ 2.5`
Seite 3-8

Denselben Wert berechnen Sie im RPN-Modus wie folgt:
2.5`„´)@@HYP@ @@TANH@
Überprüfen Sie zum Üben der Anwendung hyperbolischer Funktionen die
folgenden Werte:
SINH (2.5) = 6.05020.. ASINH (2.0) = 1.4436…
COSH (2.5) = 6.13228.. ACOSH (2.0) = 1.3169…
TANH (2.5) = 0.98661.. ATANH (0.2) = 0.2027…
EXPM (2.0) = 6.38905…. LNP1 (1.0) = 0.69314….
Operationen mit Einheiten
Den Zahlen des Taschenrechners können unterschiedliche Einheiten
zugeordnet sein. Daher können Sie Ergebnisse mit einem konsistenten System
von Einheiten berechnen und die Ergebnisse mit der entsprechenden
Kombination von Einheiten ausgeben lassen.
Das Menü UNITS
Das Menü UNITS wird über die Tastenkombination ‚Û (der Taste 6
zugeordnet) aufgerufen. Wenn das Systemflag 117 auf CHOOSE boxes
gesetzt ist, wird das folgende Menü angezeigt:
Seite 3-9

Option 1. Tools.. enthält Funktionen für Operationen mit Einheiten
(Erläuterung weiter unten). Die Optionen 2. Length. (Länge). bis 17.Viscosity
(Viskosität).. enthalten Menüs mit einer Reihe von Einheiten für jede der
beschriebenen Größen. Wenn Sie beispielsweise das Menü 8. Force (Kraft)..
auswählen, wird das folgende Menü für Einheiten angezeigt:
Sie werden die meisten Einheiten (einige Einheiten, z. B. Dyne, werden heute
nur noch selten verwendet) aus dem Physikunterricht kennen: N = Newton,
dyn = Dyne, gf = Gramm – Kraft (zur Unterscheidung von Gramm-Masse oder
einfach Gramm als Einheit für Masse), kip = Kilopound (1000 engl. Pound),
lbf = Pound – Kraft (zur Unterscheidung von Pound – Masse), pdl = Poundal.
Um einer Zahl eine Einheit zuzuordnen, muss auf diese Zahl ein Unterstrich
folgen. Somit wird eine Kraft von 5 N als 5_N eingegeben.
Für ausführliche Berechnungen mit Einheiten bieten die Optionen von Soft
MENU eine komfortablere Methode zum Zuordnen von Einheiten. Ändern Sie
das Systemflag 117 in Soft MENU (siehe Kapitel 2), und verwenden Sie die
Tastenkombination ‚Û, um folgende Menüs aufzurufen. Drücken Sie die
Taste L, um zur nächsten Menüseite zu navigieren.
Seite 3-10

Wenn Sie die entsprechende Softmenütaste drücken, wird ein Untermenü für
die Einheiten zu dieser Auswahl angezeigt. Beispielsweise sind für das
Untermenü @)SPEED folgende Einheiten verfügbar:
Wenn Sie die Softmenütaste @)UNITS drücken, kehren Sie zum Menü UNITS
zurück.
Beachten Sie, dass Sie mit ‚˜ jederzeit die vollständige Liste der
Menüeinträge auf dem Bildschirm anzeigen können. Beispielsweise werden
für die mithilfe von @)ENRG aufgerufene Gruppe von Einheiten folgende Einträge
aufgelistet:
Anmerkung: Verwenden Sie die Taste L oder die Tastenkombination
„«, um in den einzelnen Menüs zu navigieren.
Verfügbare Einheiten
Eine vollständige Liste der verfügbaren Einheiten finden Sie in Kapitel 3 der
Bedienungsanleitng.
Zuordnen von Einheiten zu Zahlen
Um einer Zahl eine Einheit zuzuordnen, muss auf die Zahl ein Unterstrich
folgen (‚Ý, Taste(8,5)). Somit wird eine Kraft von 5 N als 5_N
eingegeben.
Seite 3-11

Dies ist die Tastenkombination, die im ALG-Modus mit Systemflag 117 auf
CHOOSE boxes gesetzt eingegeben werden muss:
5‚Ý ‚Û 8@@OK@@ @@OK@@ `
Anmerkung: Wenn Sie den Unterstrich auslassen, ist das Ergebnis der
Ausdruck 5*N, wobei N einen möglichen Variablennamen, nicht aber die
Einheit Newton darstellt.
Verwenden Sie folgende Eingabe, um dieselbe Größe im RPN-Modus
einzugeben:
5‚Û8@@OK@@ @@OK@@
Beachten Sie dabei, dass bei aktiviertem RPN-Modus der Unterstrich
automatisch eingefügt wird.
Im Folgenden wird die Eingabe von Einheiten bei ausgewählter Option Soft
MENU im ALG- und im RPN-Modus dargestellt: Im ALG-Modus geben Sie
beispielweise die Größe 5_N wie folgt ein:
5‚Ý ‚ÛL @)@FORCE @ @@N@@ `
Für dieselbe Größe wird im RPN-Modus folgende Eingabe verwendet:
5‚ÛL @)@FORCE @ @@N@@
Anmerkung: Sie können einen Ausdruck mit Einheiten eingeben, indem Sie
den Unterstrich und die Einheiten mit der Taste ~ eingeben. Beispielsweise
ergibt 5‚Ý~n den Eintrag 5_N.
Vorzeichen für Einheiten
Vorzeichen für Einheiten können Sie entsprechend der folgenden Tabelle aus
dem SI-System eingeben. In der ersten Spalte ist die Abkürzung des
Vorzeichens aufgeführt, anschließend der Name, gefolgt vom Exponenten x
im Faktor 10
x
, der dem jeweiligen Vorzeichen entspricht:
Seite 3-12

____________________________________________________
Vorzeichen Name x Vorzeichen Name x
____________________________________________________
Y Zotta +24 d Dezi -1
Z Zetta +21 c Centi -2
E Exa +18 m Milli -3
P Peta +15 µ Mikro -6
T Tera +12 n Nano -9
G Giga +9 p Piko -12
M Mega +6 f Femto -15
k,K Kilo +3 a Atto -18
h,H Hekto +2 z Zepto -21
D(*) Deka +1 y Yocto -24
_____________________________________________________
(*) Im SI-System lautet dieses Vorzeichen da und nicht D. Verwenden Sie
jedoch am Taschenrechner für Deka das D.
Um diese Vorzeichen einzugeben, tippen Sie einfach das Vorzeichen mit der
Taste ~ ein. Um z. B. 123 pm (Picometer) einzugeben, verwenden Sie
folgende Eingabe:
123‚Ý~„p~„m
Mit UBASE (geben Sie den Namen ein) wandeln Sie das Ergebnis in die
Standardeinheit (1 m) um:
Operationen mit Einheiten
Es folgen einige Rechenbeispiele im ALG-Modus. Beachten Sie, dass bei der
Multiplikation und Division von Größen mit Einheiten jede Größe zusammen
mit der zugehörigen Einheit eingeklammert werden muss. Um beispielsweise
Seite 3-13

das Produkt 12,5 m × 5,2 yd einzugeben, muss daher Ihre Eingabe
(12,5_m)*(5,2_yd) `lauten:
Diese wird dann als 65_(m⋅yd) angezeigt. Zur Umwandelung in Einheiten des
SI-Systems, verwenden Sie die Funktion UBASE (die Sie im Befehlskatalog
über ‚N finden):
Anmerkung: Beachten Sie, dass die Variable ANS(1) über die
Tastenkombination „î (der Taste ` zugeordnet) aufgerufen wird.
Um eine Division durchzuführen, z. B. 3250 mi / 50 h, geben Sie
(3250_mi)/(50_h) `
ein. Die Umwandlung in SI-Einheiten mit der Funktion UBASE ergibt Folgendes:
Die Addition und Subtraktion kann im ALG-Modus ohne Klammern
durchgeführt werden, z. B. kann 5 m + 3200 mm einfach wie folgt
eingegeben werden:
5_m + 3200_mm `.
Kompliziertere Ausdrücke erfordern jedoch Klammern, z. B.
(12_mm)*(1_cm^2)/(2_s) `:
Seite 3-14

Bei Stack-Berechnungen im RPN-Modus müssen die einzelnen Ausdrücke nicht
in Klammern eingeschlossen werden. Beispiel:
12 @@@m@@@ 1.5 @@yd@@ *
3250 @@mi@@ 50 @@@h@@@ /
Diese Operationen ergeben folgende Ausgabe:
Konvertierung von Einheiten
Das Menü UNITS enthält das Untermenü TOOLS, das folgende Funktionen
enthält:
CONVERT(x,y): konvertiert Einheit der Objektes x in die Einheit von y
UBASE(x): konvertiert Einheit von Objekt x in SI-Einheiten
UVAL(x): extrahiert den Wert von Objekt x
UFACT(x,y): trennt eine Einheit x vom Objekt y ab
UNIT(x,y): kombiniert den Wert von x mit der Einheit von y
Beispiele für die Funktion CONVERT sind unten dargestellt. Beispiele für die
anderen Funktionen von UNIT/TOOLS finden Sie in Kapitel 3 der
Bedienungsanleitung.
Um beispielsweise 33 Watt in BTUs (British Thermal Unit) umzuwandeln,
können Sie einen der beiden Einträge verwenden:
CONVERT(33_W,1_hp) `
CONVERT(33_W,11_hp) `
Physikalische Konstanten im Taschenrechner
Die physikalischen Konstanten des Taschenrechners befinden sich in der
constants library (Konstantenbibliothek), die mit dem Befehl CONLIB
aufgerufen wird. Um diesen Befehl zu starten, können Sie einfach
~~conlib` in den Stack eingeben, oder wählen Sie im
Seite 3-15

Befehlskatalog den Befehl CONLIB wie folgt aus: Rufen Sie zunächst den
Katalog mit ‚N~c auf. Verwenden Sie dann die Nach-Unten- und
Nach-Oben-Tasten —˜, um CONLIB auszuwählen. Drücken Sie
schließlich die Softmenütaste F(@@OK@@). Drücken Sie erforderlichenfalls `.
Verwenden Sie die Nach-Unten- und Nach-Oben-Tasten (—˜) zur
Navigation in der Konstantenliste des Taschenrechners.
Die Softmenütasten für den Bildschirm CONSTANTS LIBRARY umfassen
folgende Funktionen:
SI wenn ausgewählt, werden die Werte der Konstanten in SI-
Einheiten angezeigt
ENGL wenn ausgewählt, werden die Werte der Konstanten in
traditionellen britischen Maßeinheiten angezeigt
UNIT wenn ausgewählt, werden die Konstanten mit den
zugeordneten Einheiten angezeigt
VALUE wenn ausgewählt, werden die Konstanten ohne Einheiten
angezeigt
STK kopiert den Wert (mit oder ohne Einheiten) in den Stack
QUIT schließt die Anzeige der Konstantenbibliothek
(*) nur aktiviert, wenn die Option VALUE ausgewählt wurde.
Der oberste Abschnitt des Bildschirms CONSTANTS LIBRARY sieht wie folgt
aus, wenn die Option VALUE ausgewählt wurde (Einheiten im SI-System):
Um die Werte der Konstanten in traditionellen britischen Maßeinheiten
anzuzeigen, drücken Sie die Option @ENGL :
Seite 3-16

Wenn die Auswahl der Option UNITS aufgehoben wird (drücken Sie @UNITS),
werden nur die Werte angezeigt (in diesem Fall wurden traditionelle britische
Maßeinheiten ausgewählt):
Um den Wert von Vm in den Stack zu kopieren, wählen Sie den
Variablennamen aus, und drücken Sie zunächst die Taste !²STK und
anschließend @QUIT@. Wenn sich der Taschenrechner im ALG-Modus befindet,
sieht der Bildschirm wie folgt aus:
Der Bildschirm weist einen so genannten gekennzeichneten Wert (tagged
value) auf, Vm:359.0394. In diesem Fall ist Vm die Kennzeichnung (tag)
des Ergebnisses. Bei jeder arithmetischen Operation mit dieser Zahl wird das
Tag ignoriert. Geben Sie beispielsweise
‚¹2*„î `
ein. Sie erhalten folgendes Ergebnis:
Für die gleiche Operation im RPN-Modus ist die folgende Eingabe erforderlich
(nachdem der Wert von Vm aus der Konstantenbibliothek abgerufen wurde):
Seite 3-17

2`*‚¹
Definieren und Verwenden von Funktionen
Benutzer können mit dem Befehl DEFINE, der über die Tastenkombination
„à aufgerufen wird (der Taste 2 zugeordnet), eigene Funktionen
definieren. Die Funktion muss im folgenden Format eingegeben werden:
Funktionsname(Argumente) = Ausdruck_mit_den_Argumenten
So können wir z. B. eine einfache Funktion definieren:
H(x) = ln(x+1) + exp(-x)
Angenommen, Sie müssen diese Funktion für eine Zahl von diskreten Werten
berechnen und möchten daher nur eine einzige Taste verwenden, um das
gewünschte Ergebnis zu erhalten, ohne für jeden einzelnen Wert den
Ausdruck auf der rechten Seite einzugeben. Im folgenden Beispiel wird
vorausgesetzt, dass sich der Taschenrechner im ALG-Modus befindet. Geben
Sie folgende Tastenkombinationen ein:
„à³~h„Ü~„x™‚Å
‚¹~„x+1™+„¸~„x`
Auf dem Bildschirm wird Folgendes angezeigt:
Drücken Sie die Taste J, und Sie werden feststellen, dass die Softmenü
taste (@@@H@@) eine neue Variable enthält. Um den Inhalt dieser Variablen
anzuzeigen, drücken Sie ‚@@@H@@. Auf dem Bildschirm wird nun Folgendes
angezeigt:
Seite 3-18

Somit enthält die Variable H ein Programm, das durch folgenden Ausdruck
definiert ist:
<< x ‘LN(x+1) + EXP(x)’ >>
Dies ist ein einfaches Programm in der Standard-Programmiersprache der HP
48 G-Serie, die auch in der HP 49 G-Serie enthalten ist. Diese
Programmiersprache heißt UserRPL (siehe Kapitel 20 und 21 des
Bedienungsanleitung für den Taschenrechner). Das oben dargestellte
Programm ist relativ einfach und besteht aus zwei Teilen, die sich zwischen
den Programm-Containern << >> befinden:
• Eingabe: x x
• Verarbeitung: ‘LN(x+1) + EXP(x) ‘
Dies wird so interpretiert: Trage einen Wert ein, der temporär dem Namen x
(als lokale Variable bezeichnet) zugeordnet wird, berechne den Ausdruck
zwischen den Anführungszeichen, der die lokale Variable enthält, und zeige
den berechneten Ausdruck an.
Um die Funktion im ALG-Modus aufzurufen, geben Sie den Namen der
Funktion ein, gefolgt vom Argument in Klammern, z. B. @@@H@@@ „Ü2`.
Es folgen einige Beispiele:
Im RPN-Modus müssen Sie zum Aufrufen der Funktion zunächst das Argument
eingeben und dann die dem Variablennamen entsprechende Softmenütaste
@@@H@@@ drücken. Sie können z. B. 2`@@@H@@@ eingeben. Die anderen oben
aufgeführten Beispiele können wie folgt eingegeben werden:
1.2`@@@H@@@ , 2`3/@@@H@@@ .
Weitere Informationen
Weitere Informationen über Operationen des Taschenrechners mit reellen
Zahlen finden Sie in Kapitel 3 des Bedienungsanleitung.
Seite 3-19

Kapitel 4 Berechnungen mit komplexen Zahlen
Dieses Kapitel enthält Beispiele zum Rechnen mit und Anwenden von
Funktionen au komplexe Zahlen.
Definitionen
Eine komplexe Zahl z wird als z = x + iy, (Kartesische Form) angegeben,
wobei x und y reelle Zahlen sind und i die imaginäre Einheit, definiert durch
2
i
= -1, darstellt. Die Zahl hat einen reellen Teil x = Re(z) und einen
imaginären Teil y = Im(z). Die polare Form einer komplexen Zahl lautet z = re
22
r⋅cosθ + i r⋅sinθ, wobei r = |z| =
yx + den Betrag der komplexen Zahl z
θ
i
=
und θ = Arg(z) = arctan(y/x) das Argument der komplexen Zahl z darstellt.
θ
Die konjugiert komplexe Zahl einer komplexen Zahl z = x + iy = re
x – iy = re
θ
-i
. Der negative Wert von z, –z = -x-iy = - re
θ
i
, kann als
i
istz =
Spiegelung von z am Ursprung betrachtet werden.
Einstellen des Modus COMPLEX am Taschenrechner
Zum Arbeiten mit komplexen Zahlen wählen Sie den CAS-Modus COMPLEX
aus:
H)@@CAS@ ˜˜™ @CHK@@
Der Modus COMPLEX ist ausgewählt, wenn auf dem Bildschirm CAS MODES
die Option _Complex mit einem Häkchen versehen ist:
Drücken Sie zweimal @@OK@@, um zum Stack zurückzukehren.
Seite 4-1

Eingeben von komplexen Zahlen
Komplexe Zahlen können in einer der beiden Kartesischen Darstellungsarten
in den Taschenrechner eingegeben werden, entweder mit x+iy oder (x,y). Die
Ergebnisse des Taschenrechners werden als geordnete Paare dargestellt, d. h.
(x,y). Im ALG-Modus wird beispielsweise die komplexe Zahl (3,5; -1,2) wie
folgt eingegeben:
„Ü3.5‚í\1.2`
Eine komplexe Zahl kann aber auch als x+iy eingegeben werden. Im ALGModus wird 3,5-1,2i beispielsweise wie folgt eingegeben(Modusänderungen
übernehmen):
3.5 -1.2*„„¥`
Im RPN-Modus können diese Zahlen mit folgenden Tastenkombinationen
eingegeben werden:
„Ü3.5‚í1.2\`
(Beachten Sie, dass die Taste zum Ändern des Vorzeichens nach der Zahl 1,2
eingegeben wird, also in der umgekehrten Reihenfolge wie im Beispiel für den
ALG-Modus) und
³3.5 -1.2*„„¥`
(Beachten Sie, dass im RPN-Modus vor Eingabe der Zahl 3,5-1,2i ein
Hochkomma eingegeben werden muss.)
Um die imaginäre Einheit der Zahl einzugeben, verwenden Sie „¥ (die
Taste l).
Polare Darstellung von komplexen Zahlen
Sie erhalten die polare Darstellung der oben verwendeten komplexen Zahl
3,5-1,2i, indem Sie das Koordinatensystem von zylindrisch in polar ändern
(mit der Funktion CYLIN). Sie finden diese Funktion im Katalog (‚N). Sie
können auch mithilfe von H das Koordinatensystem in POLAR ändern. Nach
Seite 4-2

dem Einstellen des polaren Koordinatensystems und Ändern des Winkelmaßes
in Bogenmaß (RAD) erhalten Sie folgendes Ergebnis:
Das oben dargestellte Ergebnis weist den Betrag 3,7 und den Winkel
0,33029... auf. Das Winkelsymbol (∠) wird vor dem Winkelmaß angezeigt.
Wechseln Sie wieder zur Darstellung in kartesischen bzw. rechtwinkligen
Koordinaten, indem Sie die Funktion RECT verwenden (im Katalog ‚N
θ
verfügbar). In der polaren Darstellung wird eine komplexe Zahl als z = r⋅e
i
angegeben. Sie können diese komplexe Zahl als komplexes Paar der Form (r,
∠θ) in den Taschenrechner eingeben. Das Winkelsymbol (∠) kann als
~‚6 eingegeben werden. Beispielsweise kann die komplexe Zahl z
= 5,2e
1,5i
wie folgt eingegeben werden (die Abbildungen stellen den RPN
Stack vor und nach Eingabe der Zahl dar):
Da das Koordinatensystem auf rechtwinklige (bzw. kartesische) Darstellung
eingestellt ist, wandelt der Taschenrechner die eingegeben Zahl automatisch
in kartesische Koordinaten um, d. h. x = r cos θ, y = r sin θ, in diesem Fall mit
dem Ergebnis (0,3678…, 5,18…).
Wenn andererseits das zylindrische Koordinatensystem eingestellt ist (über die
Funktion CYLIN), erhalten Sie bei der Eingabe einer komplexen Zahl (x,y),
wobei x und y reelle Zahlen sind, eine polare Darstellung. Geben Sie z. B.
bei der Verwendung zylindrischer Koordinaten die Zahl (3.,2.) ein. In der
folgenden Abbildung ist der RPN-Stack vor und nach Eingabe dieser Zahl
dargestellt:
Seite 4-3

Einfache Operationen mit komplexen Zahlen
Komplexe Zahlen können mit den vier Grundrechenarten (+-*/)
kombiniert werden. Die Ergebnisse werden nach algebraischen Regeln
berechnet, mit der Ausnahme, dass i
Zahlen sind mit Operationen mit reellen Zahlen vergleichbar. Führen Sie mit
dem Taschenrechner im ALG-Modus und der CAS-Einstellung Complex die
folgenden Operationen durch:
(5-2i)/(3+4i) = (0,28;-1,04)
1/(3+4i) = (0,12; -0,16);
2
= -1 ist. Operationen mit komplexen
(3+5i) + (6-3i) = (9;2);
(5-2i) - (3+4i) = (2;-6)
(3-i)(2-4i) = (2;-14);
-(5-3i) = -5 + 3i
Die CMPLX-Menüs
Im Taschenrechner stehen zwei CMPLX-Menüs (CoMPLeXe Zahlen) zur
Verfügung. Ein Menü kann über das Menü MTH (in Kapitel 3 vorgestellt) und
das andere direkt über die Tastatur (‚ß) aufgerufen werden. Im
Folgenden werden die beiden CMPLX-Menüs vor vorgestellt.
Menü CMPLX über das Menü MTH
Wenn das Systemflag 117 auf CHOOSE boxes (siehe Kapitel 2) gesetzt ist,
wird das Untermenü CMPLX im Menü MTH wie folgt aufgerufen: „´9
@@OK@@. Folgende Funktionen sind verfügbar:
Seite 4-4

Der erste Abschnitt des Menüs (Optionen 1 bis 6) weist folgende Funktionen
auf:
RE(z) : Realteil einer komplexen Zahl
IM(z) : Imaginärteil einer komplexen Zahl
C→R(z) : teilt eine komplexe Zahl in ihre reellen und imaginären
Komponenten auf
R→C(x,y) : Bildet die komplexe Zahl (x,y) aus den reellen Zahlen x und y
ABS(z) : Berechnet den Betrag einer komplexen Zahl.
ARG(z) : Berechnet das Argument einer komplexen Zahl.
SIGN(z) : Berechnet eine komplexe Zahl mit Einheitsbetrag als z/|z|.
NEG(z) : Ändert das Vorzeichen von z
CONJ(z) : Erzeugt die konjugiert komplexe Zahl von z
Im Folgenden finden Sie Anwendungsbeispiele dieser Funktionen mit RECTKoordinaten. Beachten Sie, dass im ALG-Modus das Argument der Funktion
vorangestellt werden muss, während im RPN-Modus erst das Argument
eingegeben und dann die Funktion ausgewählt wird. Beachten Sie auch, dass
Sie diese Funktionen über die Softmenütasten aufrufen können, indem Sie die
Einstellung des Systemflags 117 ändern (siehe Kapitel 2).
Seite 4-5

Menü CMPLX auf der Tastatur
Ein zweites Menü CMPLX kann über die Tastatur aufgerufen werden, indem
Sie die Nach-Rechts-Taste zusammen mit der Taste 1 verwenden, also
‚ß. Wenn das Systemflag 117 auf CHOOSE boxes gesetzt ist, wird
das Menü CMPLX wie folgt angezeigt:
Dieses Menü enthält einige bereits im vorangegangenen Abschnitt vorgestellte
Funktionen, und zwar ARG, ABS, CONJ, IM, NEG, RE und SIGN. Weiterhin
enthält es auch die Funktion i, die der Tastenkombination „¥ entspricht.
Auf komplexe Zahlen angewendete Funktionen
Viele Tastaturfunktionen und Funktionen des Menüs MTH, die in Kapitel 3 für
reelle Zahlen definiert wurden (z. B. SQ, ,LN, e
komplexe Zahlen angewendet werden. Das Ergebnis ist eine weitere
komplexe Zahl, wie in den folgenden Beispielen dargestellt.
x
, usw.) können auch auf
Seite 4-6

Anmerkung: Wenn Sie trigonometrische Funktionen und deren Inverse mit
komplexen Zahlen verwenden, sind die Argumente keine Winkel mehr.
Deshalb hat das für den Taschenrechner ausgewählte Winkelmaß bei der
Berechnung dieser Funktionen mit komplexen Argumenten keine Auswirkung.
Funktion DROITE: Gleichung einer Geraden
Die Funktion DROITE akzeptiert als Argument zwei komplexe Zahlen, z. B.
+iy1 und x2+iy2, und gibt die Gleichung einer Geraden zurück, z. B. y =
x
1
a+bx, die die Punkte (x
zwischen den Punkten A(5,-3) und B(6,2) wie folgt ermittelt werden (Beispiel
im algebraischen Modus):
) und (x2,y2) enthält. Beispielsweise kann die Linie
1,y1
Die Funktion DROITE wird über den Befehlskatalog (‚N) aufgerufen.
Wenn der Taschenrechner im Modus APPROX ist, lautet das Ergebnis Y =
5.*(X-5.)-3.
Weitere Informationen
Weitere Informationen über Operationen mit komplexen Zahlen finden Sie in
Kapitel 4 des Bedienungsanleitung.
Seite 4-7

Kapitel 5 Algebraische und arithmetische Operationen
Ein algebraisches Objekt , oder einfach, Algebraik, kann jede Zahl, Variable
oder jeder algebraische Ausdruck sein, der nach den Regeln der Algebra
berechnet, manipuliert oder kombiniert werden kann. Beispiele von
algebraischen Objekten sind:
• Eine Zahl: 12,3, 15,2_m, ‘π’, ‘e’, ‘i’
• Der Name einer Variablen: ‘a’, ‘ux’, ‘width’, usw.
• Ein Ausdruck: ‘p*D^2/4’,’f*(L/D)*(V^2/(2*g))’,
• Eine Gleichung: ‘p*V = n*R*T’, ‘Q=(Cu/n)*A(y)*R(y)^(2/3)*√So’
Eingabe von algebraischen Objekten
Algebraische Objekte können mit Hilfe von einfachen Anführungszeichen (')
direkt in den Stack, Ebene 1 oder über den EquationWriter [EQW]
eingegeben werden. Hier ein Beispiel wie Sie das algebraische Objekt
‘π*D^2/4’ direkt in den Stack, Ebene 1 eingeben können:
³„ì*~dQ2/4`
Ein algebraisches Objekt kann auch mit dem EquationWriter erzeugt und
dann in den Stack verschoben oder im EquationWriter selbst berechnet
werden. Die Handhabung des EquationWriters wurde in Kapitel 2
beschrieben. Als Übung erstellen Sie folgendes algebraisches Objekt im
EquationWriter:
Seite 5-1

Nachdem Sie das Objekt erzeugt haben, drücken Sie `um dieses im Stack
anzuzeigen (nachfolgend im ALG und RPN Modus dargestellt)
Einfache Operationen mit algebraischen Objekten
Algebraische Objekte können, genau wie jede reelle oder komplexe Zahl
addiert, subtrahiert, multipliziert, dividiert (ausgenommen durch Null),
potenziert und als Argumente für eine Reihe von Standardfunktionen
(exponential, logarithmisch, trigonometrisch, hyperbolisch usw.) verwendet
werden. Um die Grundoperationen mit algebraischen Objekten zu
veranschaulichen, erstellen wir einige Objekte, sagen wir ‘π*R^2’ and
‘g*t^2/4’ und speichern diese in den Variablen A1 und A2 (siehe Kapitel 2,
zum Erstellen von Variablen und Speichern von Werten in denselben).
Nachfolgend die Tastenfolge um die Variable A1 im ALG-Modus zu speichern:
³„ì*~rQ2™ K ~a1 `
Das Resultat sieht dann so aus:
Die Tastenfolge für den RPN-Modus sieht so aus:
„ì~r`2Qx ~a1 K
Nachdem Sie nun die Variable A2 gespeichert und die Taste gedrückt haben,
erscheinen die Variablen in der Anzeige wie folgt:
Seite 5-2

Im ALG-Modus zeigen die folgenden Tastenkombinationen eine Anzahl von
Operationen mit den algebraischen Objekten, die in den Variablen @@A1@@ und
@@A2@@ enthalten sind (drücken Sie J, um zum Variablen-Menü
zurückzukehren)
@@A1@@ + @@A2@@ ` @@A1@@ - @@A2@@ `
@@A1@@ * @@A2@@ ` @@A1@@ / @@A2@@ `
‚¹@@A1@@ „¸@@A2@@
Zum gleichen Ergebnis kommen Sie, wenn Sie im RPN-Modus die
nachstehenden Tastenfolgen verwenden:
@@A1@ ` @@A2@@ + @@A1@@ ` @@A2@@ -
Seite 5-3

@@A1@@ ` @@A2@@ * @@A1@@ ` @@A2@@ /
@@A1@@ ` ‚¹ @@A2@@ ` „¸
Funktionen im Menü ALG
Das Menü ALG (algebraisch) erreicht man über die Tastenfolge ‚× (der
Taste 4 zugeordnet). Mit dem Systemflag 117 auf CHOOSE boxes
gesetzt, zeigt das Menü ALG folgende Funktionen an:
Wir wollen hier keine Beschreibung jeder einzelnen Funktion auflisten,
sondern empfehlen dem Anwender, sich diese mit der Hilfefunktion des
Rechners selbst anzeigen zu lassen: I L @)HELP@ ` . Um eine bestimmte
Funktion auszuwählen, geben Sie den ersten Buchstaben der Funktion ein.
Geben Sie beispielsweise für die Funktion COLLECT, ~c ein und
verwenden Sie anschließend die Pfeiltasten —˜, um COLLECT im
Hilfefenster zu lokalisieren.
Um den Vorgang abzuschließen, drücken Sie auf @@OK@@. Nachfolgend die
Hilfeansicht für die Funktion COLLECT:
Am unteren Rand der Anzeige bemerken wir nun die Zeile „See: EXPAND
FACTOR“, welche uns auf andere Hilfe-Einträge zu den Funktionen EXPAND
und FACTOR hinweist. Um direkt zu diesen Einträgen zu gelangen, drücken
Sie die Funktionstaste @SEE1! für EXPAND und @SEE2! für FACTOR. Wenn Sie
Seite 5-4

z.B. @SEE1! drücken, erhalten Sie folgende Informationen zu EXPAND, drücken
Sie auf @SEE2! erhalten Sie Informationen zur Funktion FACTOR:
Kopieren Sie die bereitgestellten Beispiele, durch Drücken der Taste @ECHO! in
den Stack. Um z.B. das Beispiel für den obigen Eintrag zu EXPAND in den
Stack zu kopieren, drücken Sie die Funktionstaste @ECHO! (drücken Sie `, um
den Befehl auszuführen):
Nun, überlassen wir es dem Benutzer die Anwendung dieser Funktionen im
ALG Menü selbst zu ergründen. Dies ist eine Liste der Befehle:
Für die Funktion SUBST, z.B. finden wir den folgenden CAS Hilfeeintrag:
Anmerkung: Merken Sie sich: im RPN-Modus, muss das jeweilige
Argument der Funktion vorangestellt werden, erst dann wird die Funktion
Seite 5-5

selbst ausgewählt. Beispielsweise müssen Sie für TEXPAND im RPN-Modus
wie folgt vorgehen:
³„¸+~x+~y`
Wählen Sie an dieser Stelle die Funktion TEXPAND aus dem Menü ALG
(oder direkt aus dem Katalog ‚N), um die Operation
abzuschließen.
Operationen mit transzendenten Funktionen
Der Rechner bietet eine Anzahl von Funktionen, welche Ausdrücke, die
logarithmische oder Exponentialfunktionen („Ð), aber auch
trigonometrische Funktionen (‚Ñ) enthalten, ersetzen können.
Erweitern und faktorisieren mit Hilfe der log-exp Funktionen
Mit „Ð erhalten Sie nachfolgendes Menü:
Informationen und Beispiele zu diesen Befehlen erhalten Sie über die Hilfe des
Rechners. Als Beispiel wird die Beschreibung EXPLN auf der linken Seite und
das Beispiel dazu aus dem Hilfeeintrag auf der rechten Seite angezeigt:
Erweitern und faktorisieren anhand trigonometrischer Funktionen
Seite 5-6

Das Menü TRIG wird über die Tastenkombination ‚Ñ aufgerufen und
enthält folgende Funktionen:
Mit Hilfe dieser Funktionen können Ausdrücke, durch Austauschen einer
bestimmten trigonometrischen Kategorie mit einer anderen, vereinfacht
werden. So z.B. erlaubt die Funktion ACOS2S das Ersetzen der Funktion
Arcuscosinus (acos(x)) ,indem sie mithilfe des Arcussinus (asin(x)) in anderer
Form dargestellt wird.
Beschreibungen dieser Befehle und Beispiele, sowie Beispiele zu deren
Anwendung finden Sie über die Hilfefunktion des Rechners (IL@HELP).
Der Anwender wird dazu aufgefordert diese Hilfe nach Informationen zu den
Befehlen im Menü TRIG zu durchsuchen.
Funktionen im Menü ARITHMETIC
Das ARITHMETIC-Menü wird über die Tastenkombination „Þ (der Taste
1 zugeordnet) gestartet. Ist das Systemflag 117 auf CHOOSE boxes
gesetzt, erscheint über „Þ das nachfolgende Menü:
Seite 5-7

Die Optionen 5 bis 9 (DIVIS, FACTORS, LGCD, PROPFRAC, SIMP2) aus
dieser Liste, entsprechen den allgemeinen Funktionen für Ganzzahlen und
Polynome. Die verbliebenen Optionen (1. INTEGER, 2. POLYNOMIAL,
3. MODULO, und 4. PERMUTATION) sind eigentlich Untermenüs mit
Funktionen, welche bestimmten mathematischen Objekten zugeordnet sind.
Wenn das Systemflag 117 auf SOFT menus steht, erscheint im
ARITHMETIC-Menü („Þ) folgende Anzeige:
Nachfolgend sind die Hilfe-Einträge für die Funktionen FACTORS und SIMP2
im ARITHMETIC Menü dargestellt:
FACTORS: SIMP2:
Die den Untermenüs von ARITHMETIC zugeordneten Funktionen INTEGER,
POLYNOMIAL, MODULO und PERMUTATION werden in Kapitel 5 der
Bedienungsanleitung detailliert vorgestellt. Die folgenden Abschnitte enthalten
einige Anwendungen für Polynome und Brüche.
Polynome
Polynome sind algebraische Ausdrücke, die aus einem oder mehreren
Gliedern in abfallender Höhe der Potenz einer gegebenen Variablen bestehen.
So z.B. ist ‘X^3+2*X^2-3*X+2’ ein Polynom dritten Grades in X, während
‘SIN(X)^2-2’ ein Polynom zweiten Grades in SIN(X) darstellt. Die bereits
dargestellten Funktionen COLLECT und EXPAND können für Polynome
verwendet werden. Weitere Anwendungen von Polynomfunktionen werden im
Folgenden vorgestellt:
Seite 5-8

Funktion HORNER
Die Funktion HORNER („Þ, POLYNOMIAL, HORNER) erzeugt die
Horner oder synthetische Division eines Polynoms P(X) mit dem Faktor (X-a),
d.h. HORNER(P(X),a) = {Q(X), a, P(a)} wobei P(X) = Q(X)(X-a)+P(a) ist. So
zum Beispiel:
HORNER(‘X^3+2*X^2-3*X+1’,2) = {X^2+4*X+5 2 11}
d. h., X
3
+2X2-3X+1 = (X2+4X+5)(X-2)+11. Auch,
HORNER(‘X^6-1’,-5)=
{ X^5-5*X^4+25*X^3-125*X^2+625*X-3125 -5 15624}
d.h., X
6
-1 = (X5-5*X4+25X3-125X2+625X-3125)(X+5)+15624.
Variable VX
Für die meisten der oben dargestellten Beispielpolynome wurde die Variable X
verwendet. Der Grund hierfür ist, dass im Verzeichnis {HOME CASDIR} des
Taschenrechners eine Variable VX vorhanden ist, die standardmäßig den
Wert von ‘X’ annimmt. Dies ist der bevorzugte Name für die unabhängige
Variable in algebraischen und Analysis Anwendungen. Vermeiden Sie in
Ihren Programmen oder Gleichungen eine Variable VX zu benennen, um
diese nicht mit der CAS Variablen VX zu verwechseln. Zusätzliche
Informationen zur CAS Variablen finden Sie in Anhang C der
Bedienungsanleitung.
Funktion PCOEF
Haben Sie ein Array, welches die Nullstellen eines Polynoms enthält, erzeugt
die Funktion PCOEF ein Array mit den Koeffizienten des entsprechenden
Polynoms. Die Koeffizienten entsprechen der abfallenden Reihenfolge der
unabhängigen Variablen. So zum Beispiel:
PCOEF([-2, –1, 0 ,1, 1, 2]) = [1. –1. –5. 5. 4. –4. 0.],
Seite 5-9

welches das Polynom X
6-X5
-5X4+5X3+4X2-4X darstellt.
Funktion PROOT
Bei einem Array, das die Koeffizienten eines Polynoms in abfallender
Reihenfolge enthält, stellt die Funktion PROOT die Nullstellen dieses Polynoms
bereit. Bespiel, aus dem Polynom X
2
+5X+6 =0 erhalten Sie über PROOT([1,–
5,6]) = [2. 3.].
Funktionen QUOT und REMAINDER
Die Funktionen QUOT und REMAINDER stellen, den Quotienten Q(X) bzw.
den Rest R(X) bereit, der sich aus der Division der Polynome P
ergibt. Mit anderen Worten erhalten Sie die Werte Q(X) und R(X) aus
P
(X)/P2(X) = Q(X) + R(X)/P2(X) So zum Beispiel:
1
QUOT(‘X^3-2*X+2’, ‘X-1’) = ‘X^2+X-1’
REMAINDER(‘X^3-2*X+2’, ‘X-1’) = 1.
So können wir schreiben: (X
Anmerkung: Das letzte Ergebnis können Sie auch durch die Funktion
PARTFRAC erhalten:
PARTFRAC(‘(X^3-2*X+2)/(X-1)’) = ‘X^2+X-1 + 1/(X-1)’.
3
-2X+2)/(X-1) = X2+X-1 + 1/(X-1).
(X) und P2(X)
1
Funktion PEVAL
Die Funktion PEVAL (EVALuation (Auswertung) eines Polynoms) wird dazu
verwendet ein Polynom auszuwerten,
p(x) = a
⋅xn+a
n
wobei das Array der Koeffizienten [a
gegeben sein müssen. Das Ergebnis ist die Auswertung p(x
PEVAL steht im Menü ARITHMETIC nicht zur Verfügung. Verwenden Sie
stattdessen das Menü CALC/DERIV&INTEG. Beispiel: PEVAL([1,5,6,1],5) = 281.
Zusätzliche Anwendungen von Polynom Funktionen finden Sie in Kapitel 5 der
Bedienungsanleitung.
n-1
⋅x
+ …+ a2⋅x2+a1⋅x+ a0,
n-1
, a
, … a2, a1, a0] und ein Wert x0
n
n-1
). Die Funktion
0
Seite 5-10

Brüche
Brüche können mit den Funktionen EXPAND und FACTOR aus dem ALG Menü
(‚×), erweitert bzw. faktorisiert werden. So zum Beispiel:
EXPAND(‘(1+X)^3/((X-1)*(X+3))’) = ‘(X^3+3*X^2+3*X+1)/(X^2+2*X-3)’
EXPAND(‘(X^2*(X+Y)/(2*X-X^2)^2’) = ‘(X+Y)/(X^2-4*X+4)’
FACTOR(‘(3*X^3-2*X^2)/(X^2-5*X+6)’) = ‘X^2*(3*X-2)/((X-2)*(X-3))’
FACTOR(‘(X^3-9*X)/(X^2-5*X+6)’ ) = ‘X*(X+3)/(X-2)’
Funktion SIMP2
Die Funktion SIMP2 (im ARITHMETIC-Menü) benötigt als Argumente zwei
Zahlen eines Polynoms, die den Zähler und den Nenner eines rationalen
Bruches darstellen und gibt den vereinfachten Zähler und Nenner zurück.
Zum Beispiel:
Funktion PROPFRAC
Die Funktion PROPFRAC wandelt einen rationalen in einen echten Bruch um,
d.h. zieht den ganzzahligen Anteil aus dem Bruch, falls eine derartige
Zerlegung möglich ist. Zum Beispiel:
Funktion PARTFRAC
Die Funktion PARTFRAC zerlegt einen rationalen Bruch in Teilbrüche, die
zusammen den ursprünglichen Bruch bilden. Zum Beispiel:
PARTFRAC(‘(2*X^6-14*X^5+29*X^4-37*X^3+41*X^2-16*X+5)/(X^57*X^4+11*X^3-7*X^2+10*X)’) =
SIMP2(‘X^3-1’,’X^2-4*X+3’) = { ‘X^2+X+1’,‘X-3’}
PROPFRAC(‘5/4’) = ‘1+1/4’
PROPFRAC(‘(x^2+1)/x^2’) = ‘1+1/x^2’
Seite 5-11

‘2*X+(1/2/(X-2)+5/(X-5)+1/2/X+X/(X^2+1))’
Funktion FCOEF
Mit Hilfe der Funktion FCOEF, die über das Menü ARITHMETIC
/POLYNOMIAL aufgerufen werden kann, erhält man einen rationalen Bruch,
wenn dessen NullstellenWurzeln und Polstellen bekannt sind.
Anmerkung: Angenommen wir haben den rationalen Bruch F(X) =
N(X)/D(X), dann werden die Nullstellen des Bruches über die Gleichung N(X)
= 0 und die Polstellen über die Gleichung D(X) = 0 errechnet.
Die Eingabe für die Funktion ist ein Vektor der die Nullstellen, gefolgt von
deren Vielfachheit (d.h. wie oft kommt eine Nullstelle vor) und die Polstellen
gefolgt von deren Vielfachheit als negative Zahl. Wenn wir z.B. einen Bruch
mit den Nullstellen 2, Vielfachheit 1, 0 Vielfachheit 3,und -5 mit Vielfachheit 2,
sowie den Polstellen 1, Vielfachheit 2, und -3, Vielfachheit 5, erzeugen wollen,
verwenden wir:
FCOEF ([2,1,0,3,–5,2,1,-2,-3,-5]) = ‘(X--5)^2*X^3*(X-2)/(X--3)^5*(X-1)^2’
Wenn Sie µ„ î(oder einfach µ im RPN-Modell) drücken, wird
Folgendes angezeigt:
‘(X^6+8*X^5+5*X^4-50*X^3)/(X^7+13*X^6+61*X^5+105*X^4-45*X^3297*X62-81*X+243)’
Funktion FROOTS
Mit der Funktion FROOTS im Menü ARITHMETIC/POLYNOMIAL erhalten Sie
beispielsweise die Null- und Polstellen eines Bruches. Wenn Sie beispielsweise
die Funktion FROOTS auf das oben erzielte Ergebnis anwenden, erhalten Sie:
[1 –2. –3 –5. 0 3. 2 1. –5 2.]. Das Ergebnis zeigt Pole gefolgt von deren
Vielfachheit als negative Zahl und Nullstellen gefolgt von deren Vielfachheit
als positive Zahl. In diesem Fall sind das die Pole (1, -3) mit zugehöriger
Vielfachheit (2,5) und die Nullstellen (0, 2, -5) mit zugehöriger Vielfachheit (3,
1, 2).
Seite 5-12

Ein weiteres Beispiel: FROOTS(‘(X^2-5*X+6)/(X^5-X^2)’) = [0 –2. 1 –1. 3 1.
2 1.], d. h. Polstellen = 0 (2), 1(1) und Nullstellen = 3(1), 2(1). Wenn der
Modus Complex ausgewählt wurde, lautet das Ergebnis:
[0 –2. 1 –1. ‘-((1+i*√3)/2)’ –1. ‘-((1-i*√3)/2)’ –1].
Step-by-Step Operationen mit Polynomen und Brüchen
Stellen Sie den CAS-Modus auf Step/step, zeigt der Rechner die
Vereinfachungen von Brüchen oder Polynomoperationen schrittweise an. Dies
ist sehr nützlich, um die Schritte einer Horner-Division zu sehen. Eine genaue
Beschreibung einer derartigen Division
23
2
−
X
wird in Anhang C der Bedienungsanleitung aufgezeigt. Im folgenden Beispiel
wird eine umfangreichere Polynomdivision veranschaulicht (DIV2 kann über
das Menü ARITH/POLYNOMIAL aufgerufen werden):
9
−
X
2
−
X
235
−+−
XXX
1
1
Seite 5-13

Weitere Informationen
Zusätzliche Informationen, Definitionen und Beispiele von algebraischen und
arithmetischen Operationen finden Sie in Kapitel 5 der Bedienungsanleitung.
Seite 5-14

Kapitel 6
Lösung für Gleichungen
Der Taste 7 sind zwei Gleichungs-Lösungs-Menüs zugeordnet, der
symbolische SOLVer (Löser) („Î) und der NUMerische SoLVer (Löser)
(‚Ï). Nachfolgend werden einige Funktionen aus diesen Menüs
beschrieben.
Symbolische Lösung algebraischer Gleichungen
Nachfolgend werden einige Funktionen aus dem Menü Symbolic Solver
(symbolischer Löser) beschrieben. Aktivieren Sie das Menü über die
Tastenkombination „Î. Mit dem Systemflag 117 auf CHOOSE boxes
gesetzt, werden folgende Menü-Einträge aufgelistet:
Die Funktionen ISOL und SOLVE können zur Lösung der Unbekannten in einer
Polynom-Gleichung verwendet werden. Die Funktion SOLVEX löst eine
Polynomgleichung, in welcher die Standard CAS Variable VX (standardmäßig
'X') die Unbekannte ist. Abschließend gibe es noch die Funktion ZEROS,
welche Nullen eines ein Polynoms bereitstellt.
Funktion ISOL
Mit der Funktion ISOL (Gleichung, Variable) erhalten Sie dieLösung(en) für
Gleichung durch Isolierung der Variablen. Um beispielsweise t in der
Gleichung at
wie folgt vorgehen:
3
-bt = 0, mit dem Rechner im ALG-Modus, zu finden, können wir
Seite 6-1

Im RPN-Modus erhalten wir das gleiche Ergebnis, wenn wir die Gleichung,
gefolgt von der Variablen, in den Stack schreiben und anschließend die
Funktion ISOL eingeben. Bevor Sie die Funktion ISOL ausführen, sollte die
Anzeige im RPN-Modus wie in der Abbildung auf der linken Seite aussehen.
Nachdem Sie die Funktion ISOL ausgeführt haben, sieht lhre Anzeige so wie
in der rechten Abbildung aus:
Das erste Argument in ISOL kann ein Ausdruck – wie oben aufgeführt – oder
eine Gleichung sein. Versuchen Sie z.B. im ALG-Modus:
Anmerkung: Um das Gleichheitszeichen (=) in einer Gleichung zu schreiben,
verwenden Sie die Tastenfolge ‚Å (der Taste \ zugeordnet).
Das gleiche Problem kann im RPN-Modus, wie unten dargestellt gelöst werden
(Abbildungen zeigen den RPN-Stack vor und nachdem die Funktion ISOL
angewendet wurde):
Seite 6-2

Funktion SOLVE
Die Funktion SOLVE hat die gleiche Syntax wie die Funktion ISOL, nur dass
SOLVE auch zur Lösung einer Gruppe von Polynom-Gleichungen verwendet
werden kann. Untenstehend sehen Sie den Hilfetext für die Funktion SOLVE,
mit der Lösung der Gleichung X^4 – 1 = 3:
Nachfolgende Beispiele zeigen die Funktion SOLVE im ALG und RPN-Modus
(Verwenden Sie im CAS den Modus COMPLEX):
Die obige Abbildung zeigt zwei Lösungen. In der ersten, β
SOLVE keine Lösungen { }. In der zweiten Abbildung hingegen, β
4
-5β =125 findet
4
- 5β = 6,
findet SOLVE gleich vier Lösungen, welche in der letzten Ausgabezeile
angegeben sind. Die letzte Lösung ist nicht sichtbar, weil die Anzahl der
Buchstaben der Lösung größer als die Breite des Displays ist. Sie können
aber alle Lösungen, mit Hilfe der Pfeiltaste (˜) ansehen, welche von einer
Zeile des Zeileneditors in die andere umschaltet (dieser Vorgang kann
jederzeit benutzt werden, wenn die Ausgabezeile länger als die Breite des
Rechner-Displays ist):
Seite 6-3

Die entsprechenden Anzeigen im RPN-Modus für diese beiden Beispiele,
jeweils vor und nach der Anwendung der Funktion SOLVE, sind nachstehend
zu sehen:
Funktion SOLVEVX
Die Funktion SOLVEVX löst eine Gleichung für die Standard CAS-Variable in
der reservierten Variablen VX. Standardmäßig ist der Wert dieser Variablen
auf 'X' gesetzt. Nachfolgend finden sich einige Beispiele, im ALG-Modus mit
VX = 'X':
Im ersten Fall konnte SOLVEVX keine Lösung finden. Im zweiten Fall, hat
SOLVEVX eine einzige Lösung gefunden, X = 2.
Nachfolgend die Anzeigen der beiden Beispiele im RPN Stack (vor und nach
Anwendung der Funktion SOLVEVX):
Seite 6-4
 Loading...
Loading...