Page 1
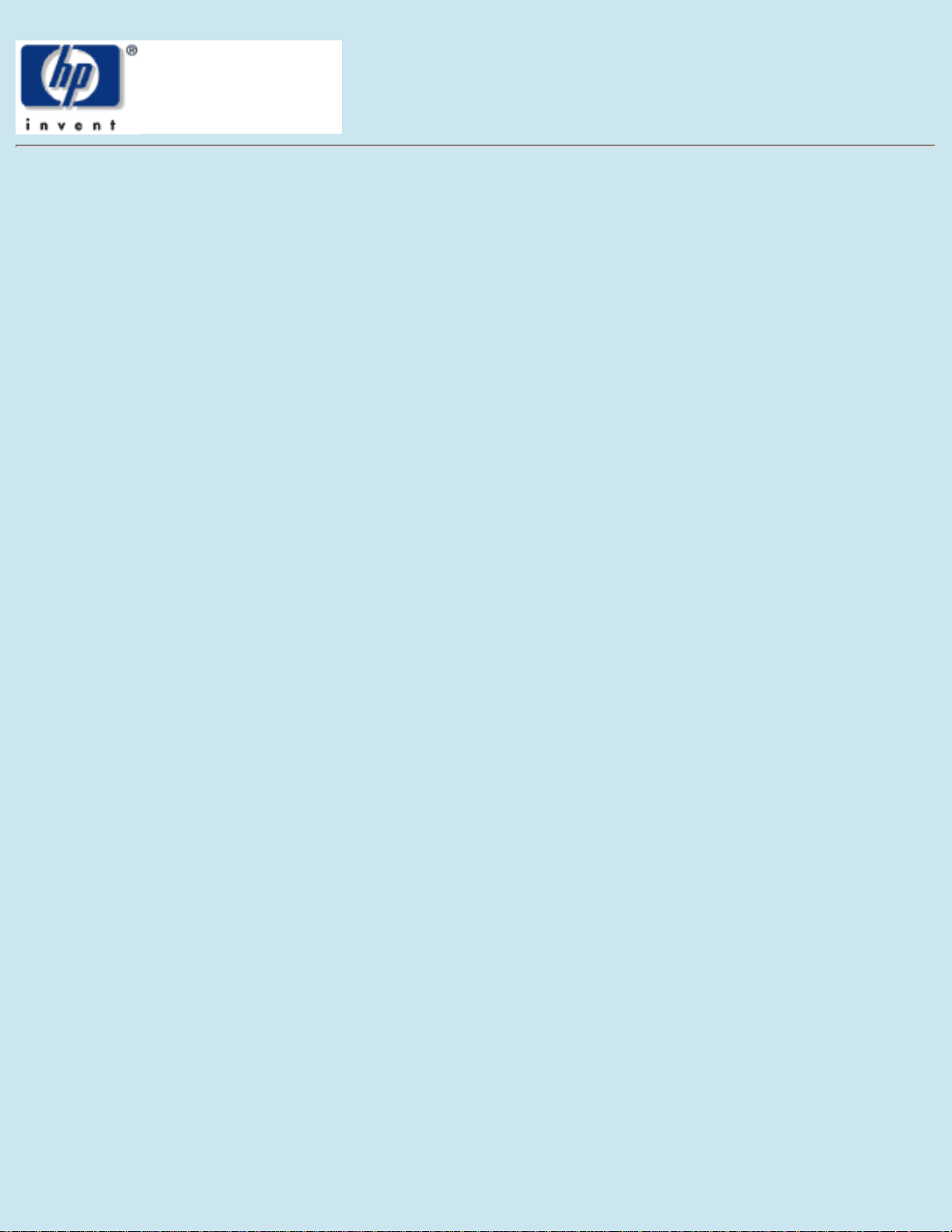
HP Print Server
Warranty and Regulations
Appliance 4250
User's Guide
Click a title to view a topic.
Home
General Information
Product Overview
Product Specifications
Setting the Date and Time
Initial Set Up
Getting Started
Installing Printers on Clients
Front Panel
Hardware Installation
Web Interface
Networking
TCP/IP and DNS Settings
Microsoft Network Settings
LPD Printing
SNMP Settings
Print Shares and Drivers
Managing Print Shares
Installing Print Shares
Managing Printer Drivers
Security
Microsoft NT Authentication
Administrators
LPD
Front Panel Password
SSL Certificate
Maintenance
Backup, Restore, Upgrade, and Reboot
Troubleshooting
System Summary Page
Diagnostics Page
Event Log
Event Log Messages
System Messages
Troubleshooting Tips
Questions
Support
Contacting HP
Page 2

HP Print Server Appliance Documentation for Firmware Version 2.5.x
© 1999-2004 Hewlett-Packard Company
Page 3

Product Overview
Links within this page:
Product Introduction
Operation and Management
Product Description
Compatibility with HP Print Servers
Compatibility with Other (Non-HP) Print Servers
Product Updates
Links to related pages:
Technical Specifications
Product Introduction
Figure 1: The HP Print Server PSA 4250
The HP Print Server Appliance 4250 is a state-of-the-art device for managing and monitoring printing over a
network. It is a network device that has been designed to provide a quick and easy way to add print capacity
without affecting the general purpose server. It has several distinct advantages over conventional network printing
configurations which can result in improved performance in both printing and file access. These advantages are
discussed below.
Microsoft NT domain security, also known as Microsoft NT Authentication and Authority, is a feature that allows
Page 4
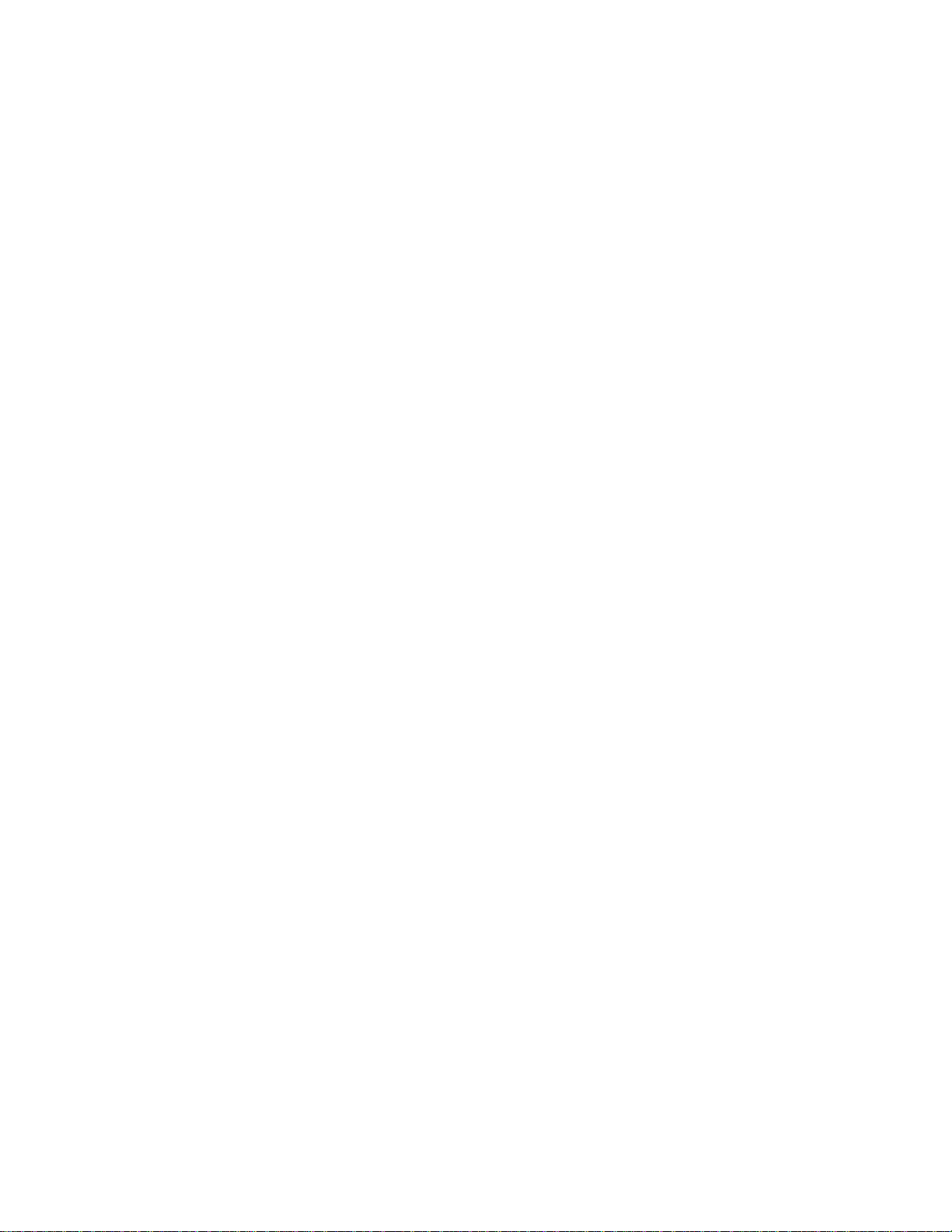
administrators to easily authorize or restrict print administration and services to specific groups or users by using
their existing user name and password of the NT 4.0 domain. An NT domain is a logical grouping of network servers
and other computers that share a common security and user account for each user. Users log on to the domain, not
to individual servers in the domain.
Installing printers on each client computer is required in order for clients to be able to print using the PSA. With the
Microsoft Point and Print technology, printers are added to the PSA and associated with a factory-installed driver or
a driver already associated with a printer. Clients can be easily set up with access to that printer and its driver
without having to install the driver again.
In a typical network, general purpose servers manage both the printing tasks and the file/application serving. The
PSA handles the spooling and network traffic associated with printing, reducing the workload on the general
purpose server.
When printing takes place at remote offices or other locations distant from the servers, the speed of printing can be
degraded. A PSA installed in a remote office can dramatically increase printing performance by eliminating the need
for print requests to travel from the remote office to the central site and back to a remote office printer.
An additional benefit is that if general purpose file/application servers go down, remote office users can still print
many jobs directly, using the PSA.
Operation and Management
Once the PSA is configured, virtually no management tasks are required. However, system administrators can
monitor print activity, manage the printers, or alter the configuration of the PSA from anywhere on the network
using the PSA's web-based graphical user interface and a supported browser, or by using Web Jetadmin.
Web Jetadmin plug-ins have been designed to configure and manage multiple PSAs. The Web Jetadmin plug-ins for
PSA firmware version 2.4.x. are dependent on Web Jetadmin (version 7.2). The Web Jetadmin plug-ins provide LAN
administrators and IT managers a single tool to manage their printing environment. The plug-ins provide the
following management capabilities for the PSA:
● Automated migration of printers from Microsoft Windows servers
● Automated migration of existing printer connections on Microsoft Windows clients
● Auto-discovery of PSAs
● Batch configuration of most settings
● Remote print path creation
● Remote management of printer drivers
● Central device status reporting
● Scheduled batch firmware upgrades
● Scheduled backup/restore of configuration settings
Product Description
The PSA contains a large disk drive for spooling print jobs from clients. Print jobs are stored on the disk drive. The
number of print jobs is only limited by the disk space available on the PSA.
The PSA provides web-accessible printer management and configuration and spools print jobs from the following
clients:
● Microsoft Windows 95
● Microsoft Windows 98
● Microsoft Windows 2000
Page 5
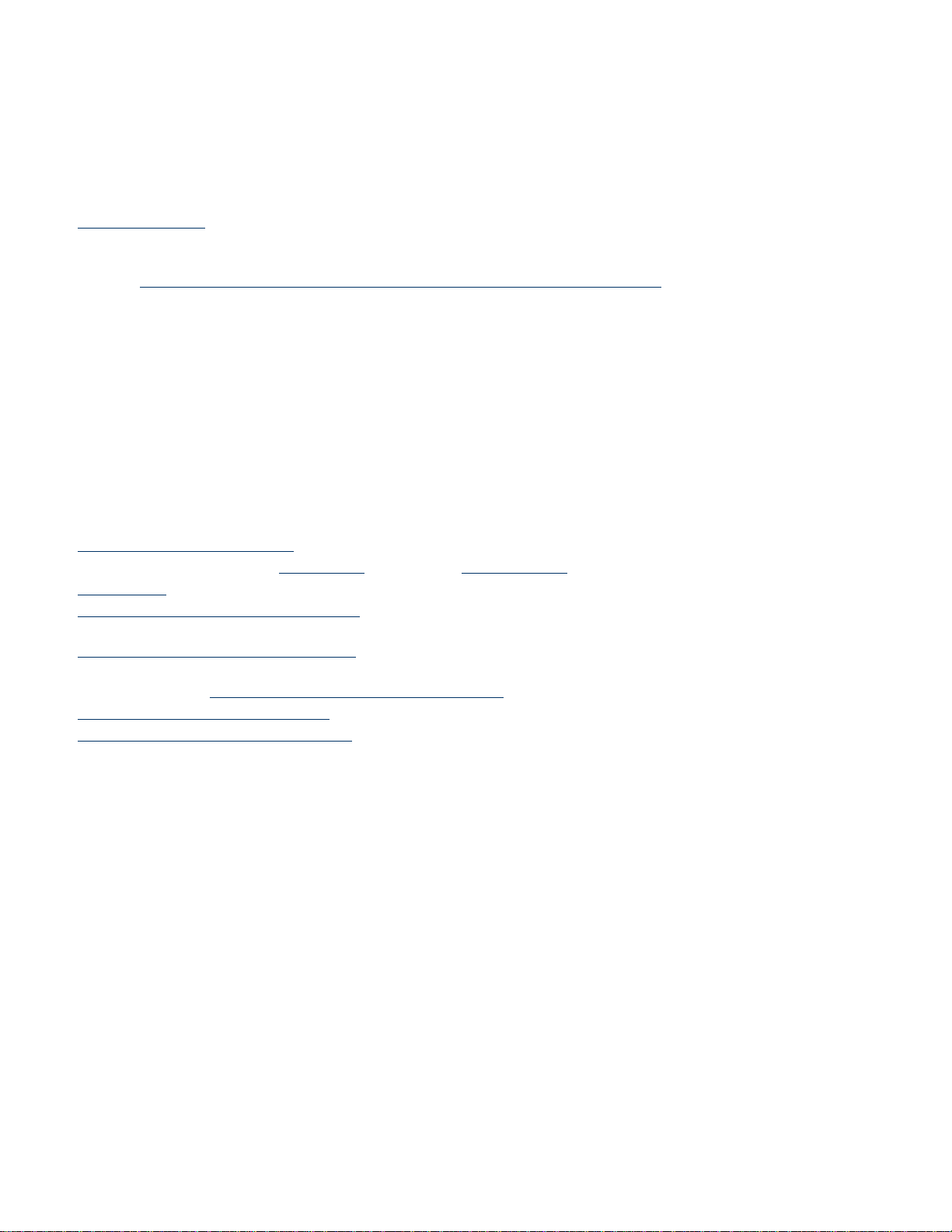
● Microsoft Windows NT
● Microsoft Windows ME
● Microsoft Windows XP
● UNIX
Following are some main features of the PSA:
● Off-loads spooling from a UNIX or Windows NT server
● Easy installation
● Easy management
❍ Centralized management using Web Jetadmin
❍ Can be managed from any supported web browser on the network
❍ Virtually no management required once installed
● Supports APC uninterruptible power supplies (UPSs) (simple or basic signaling protocol)
● Increases performance of general purpose servers
● Remote management using Web Jetadmin
● Supports SNMP v1, v2c, and v3
● Provides data privacy, data integrity, and server authentication using Secure Sockets Layer (SSL v2/v3) and
Transport Layer Security (TLS v1)
● Easy replication of configuration and printer drivers across PSAs
● Reduces network traffic
● Seamless integration into Microsoft networking environment (security, authentication, authorization, and
active directory)
● Transparent to client users
● Easy to pre-configure before shipping to a remote office
● Web configuration interface
● Password security on the front panel and for the web interface
● Upgradable
● Front panel LCD display and keypad
● 10/100Base-TX Ethernet network interface
● Microsoft networking (SMB over IP)
● Support for native Microsoft client printing tools
● Compatible with Microsoft's Point and Print technology (automatic driver download from the PSA to clients)
● Windows NT Domain integration
● Line Printer Daemon (LPD) support for UNIX clients
Compatibility with HP Print Servers
The PSA will work with any HP print server with firmware version x.03 and above.
Compatibility with Other (Non-HP) Print Servers
Any print server that supports LPD should work with the PSA. The proper LPD remote queue name for the print
server might have to be known. Many print servers will work without specifying a remote queue name (use the
default HP PRINT SERVER setting); however, some require a special string in order to work. The LPD remote queue
name can be obtained from the print server vendor.
Product Updates
When new firmware or other device-specific support information is available for the PSA, the PSA can be notified
automatically. On the TCP/IP and DNS page, a field Check for print server PSA firmware updates during
each web login can be checked to enable this feature. If this is checked and new firmware or support information
is available, the picture of the PSA image on the Overview page in the web interface will change.
Page 6
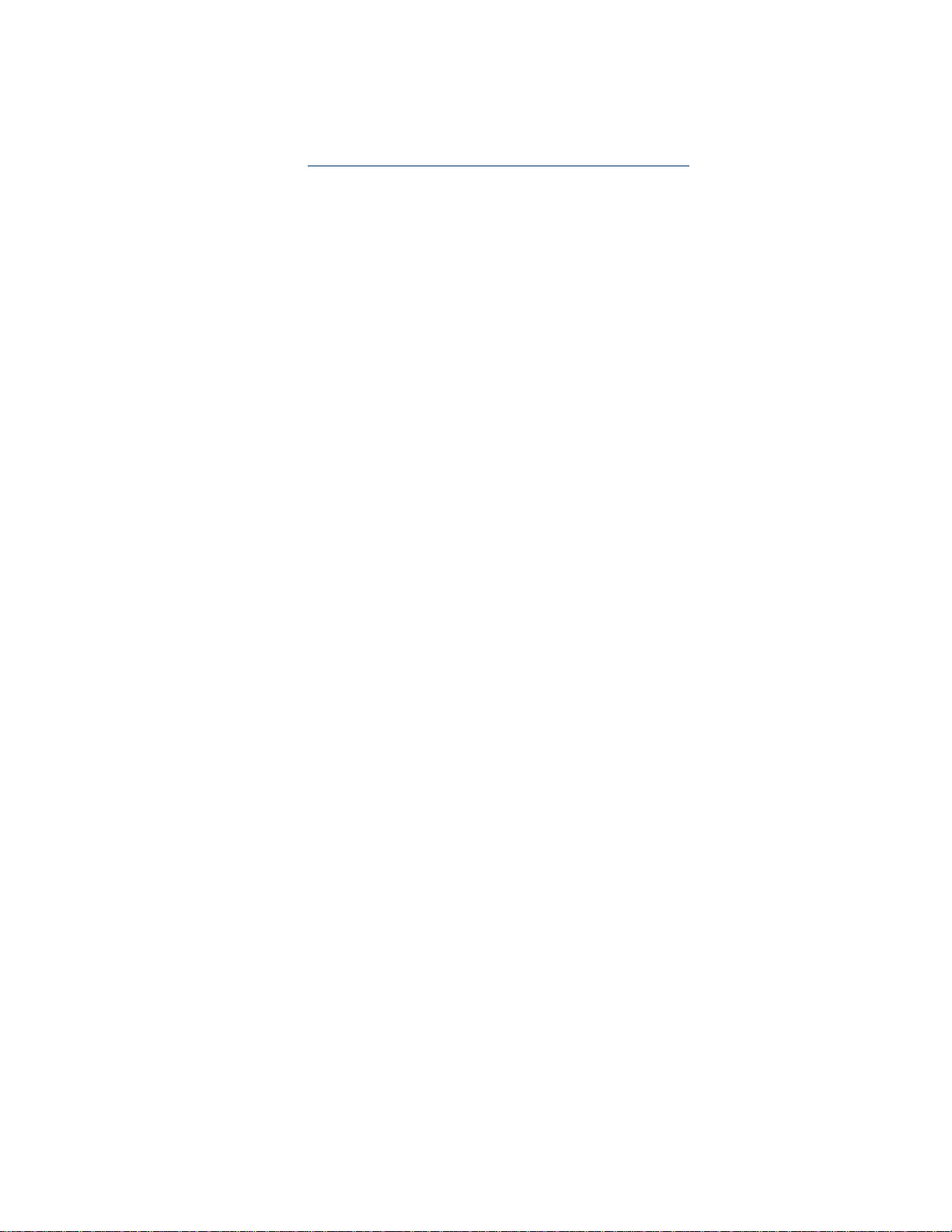
This feature is enabled by default and can be disabled by unchecking this box. Each time an image is retrieved, it is
logged like any other visit to HP's website. In addition, each request includes the serial number of the requesting
unit. HP uses this to provide support information relative to the specific unit. No personally identifiable information
such as user name, email address, or physical address is gathered as part of this process. HP does monitor web
logs in order to understand our customers and improve our products. All web transactions are subject to HP's
privacy policy which can be found at:http://www.hp.com/country/us/eng/privacy.htm.
Page 7

Product Specifications
Links within this page:
Model Number
System Requirements
Language Options and Power Cord Requirements
Supported Clients
Supported Printers
Supported Web Browsers
What Ships in the Box
Security Features
Physical Specifications
Electrical Specifications
Environmental Specifications
Safety Certifications
Figure 1: The HP Print Server Appliance 4250 (J7941)
Model Number
Product Model number
HP Print Server PSA 4250 J7941A
Page 8
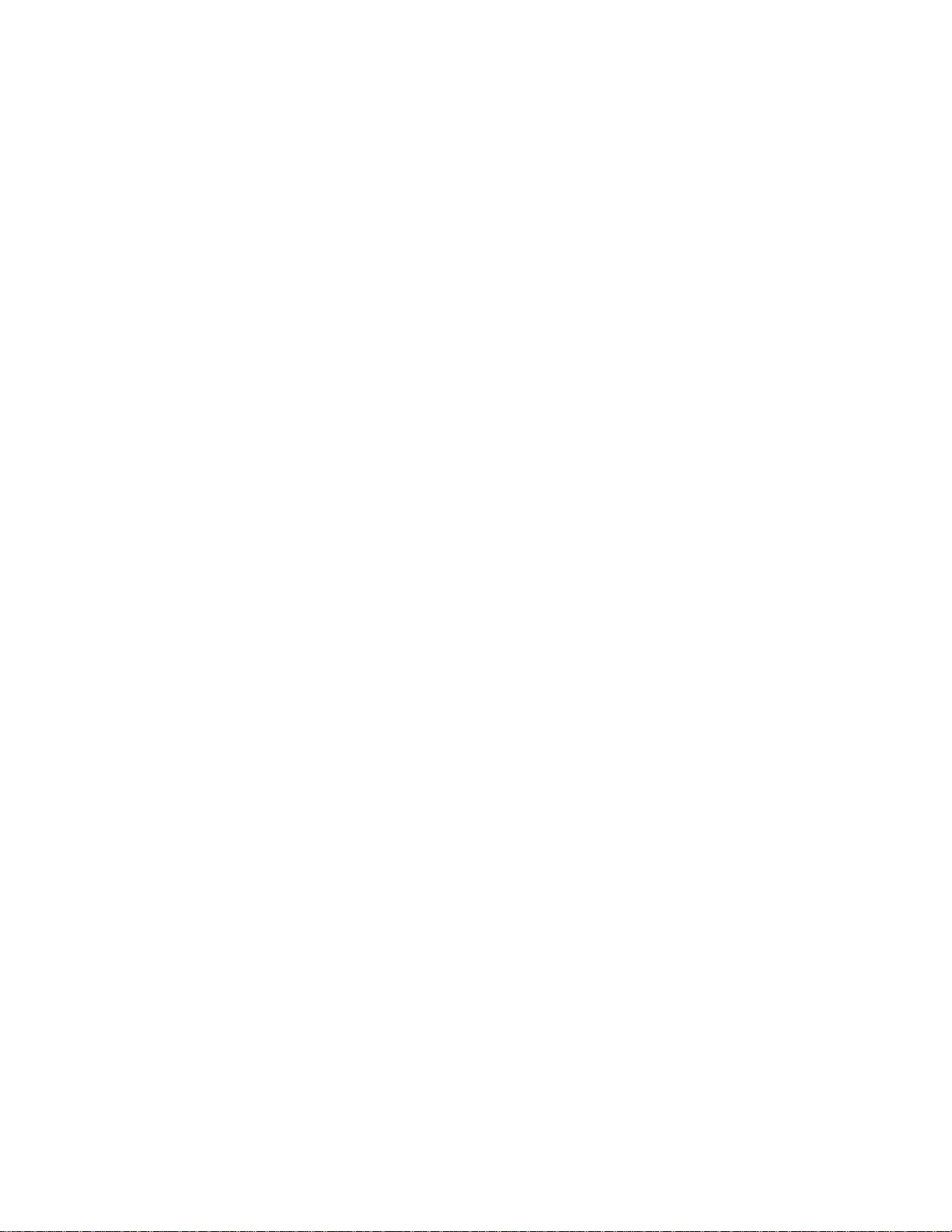
System Requirements
The computer printing to the PSA must be running TCP/IP and have Microsoft Windows 95, 98, NT, 2000, ME, XP, or other
operating systems running LPD.
Language Options and Power Cord Requirements
The following localization options are available for the power cord. The power cord must be be a standard IEC-320 female
power cord, terminated by a male plug appropriate for the country/region of use.
Country/Region Option Code Power Cord
U.S.
Canada (excluding Quebec)
Argentina AKY 8121-0766
Brazil AKY 8121-0670
Chile AKY 8121-0765
Europe, including:
Austria
Belgium
Finland
France
Germany
Italy
Netherlands
Norway
Portugal
Spain
Sweden
ABA 8120-6805
401 8120-6802
Denmark ACE 8120-6806
Switzerland AR8 8120-6807
United Kingdom
Singapore
South Africa ACQ 8120-6808
ACC 8120-0550
Page 9
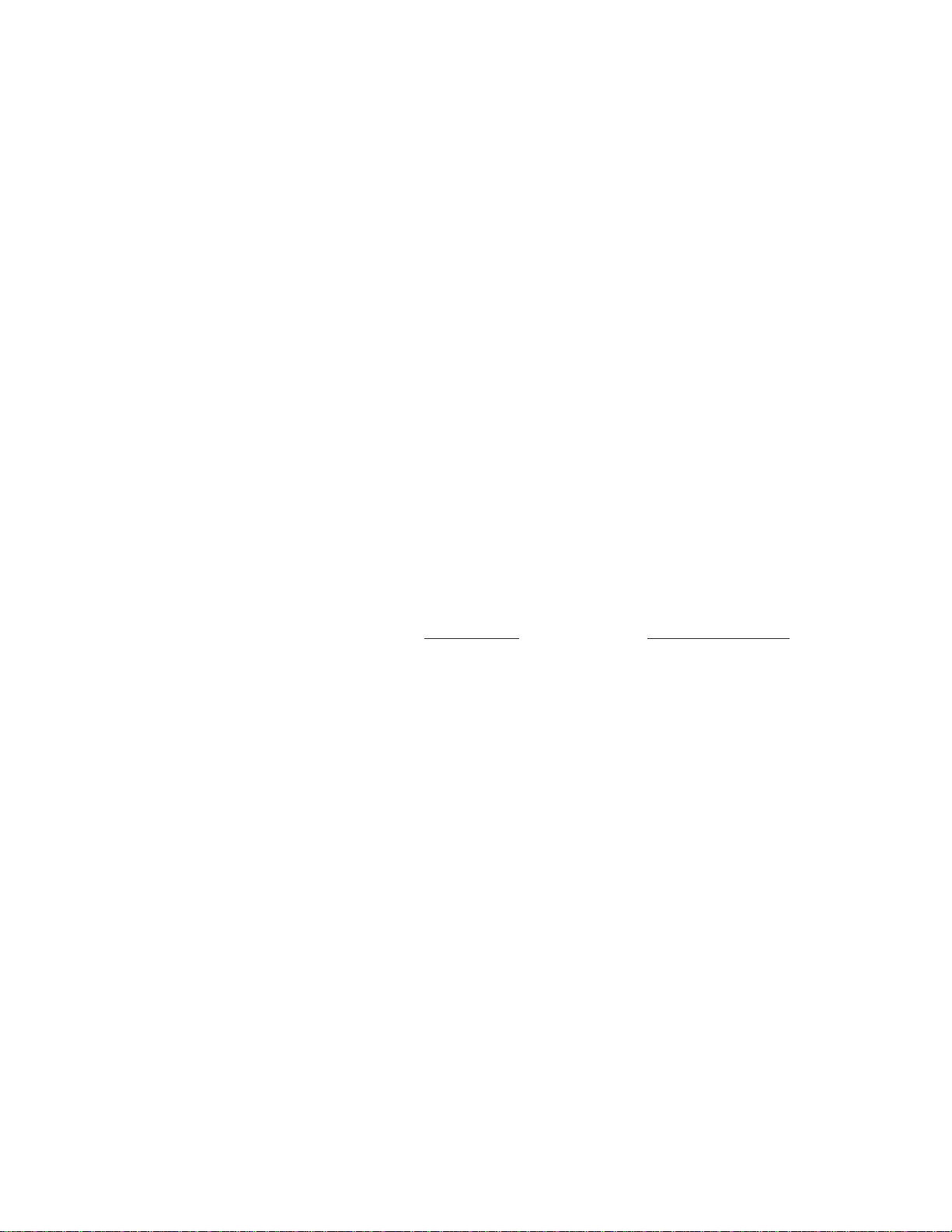
Australia
ABG 8120-6810
New Zealand
Hong Kong SAR AB5 8120-0550
Supported Clients
Clients are networked PCs that submit print jobs to the PSA. The PSA can accept print jobs from the following clients:
● Windows 95
● Windows 98
● Windows NT 4.0
● Windows 2000
● Windows ME
● Windows XP
● Any RFC 1179-compliant LPD client including (not all LPD implementations are RFC 1179-compliant):
❍ HP-UX 10.x and above
❍ Solaris
❍ Linux
Note: The Microsoft Point and Print feature for Windows NT and Windows 2000 is only supported on an x86 PC.
The PSA provides easy, consistent PSA management for multiple PSAs simultaneously. An SNMP agent provides network
device information to monitor, configure, and control networked systems. It provides SNMP clients a method of
communicating with PSAs for administration over a network. Operations in SNMP are limited to retrieving and modifying
management information values and reporting events. SNMP v1, v2c, and v3 are supported for the 2.4.x firmware. An SNMP
MIB defining the PSA's SNMP interface is available from
www.hp.com or by contacting HP's support center.
Supported Printers
Any printer or print server that supports the LPD protocol should work with the PSA.
Supported Web Browsers
The following web browsers are supported:
● Netscape Navigator 6.0 or greater
● Microsoft (R) Internet Explorer 5.5 or greater
What Ships in the Box
The following are included in the box:
1. HP Print Server Appliance 4250 (J7941)
2. 3 Quick Start Posters (English/Spanish (5990-4778), French/German (5990-4779), and Italian/Portuguese (5990-
4780))
3. Documentation CD-ROM (5069-4434 for the CD and sleeve, and 5011-4598 for the CD)
4. Rackmount Kit (5069-4433)
5. Power cable
Page 10
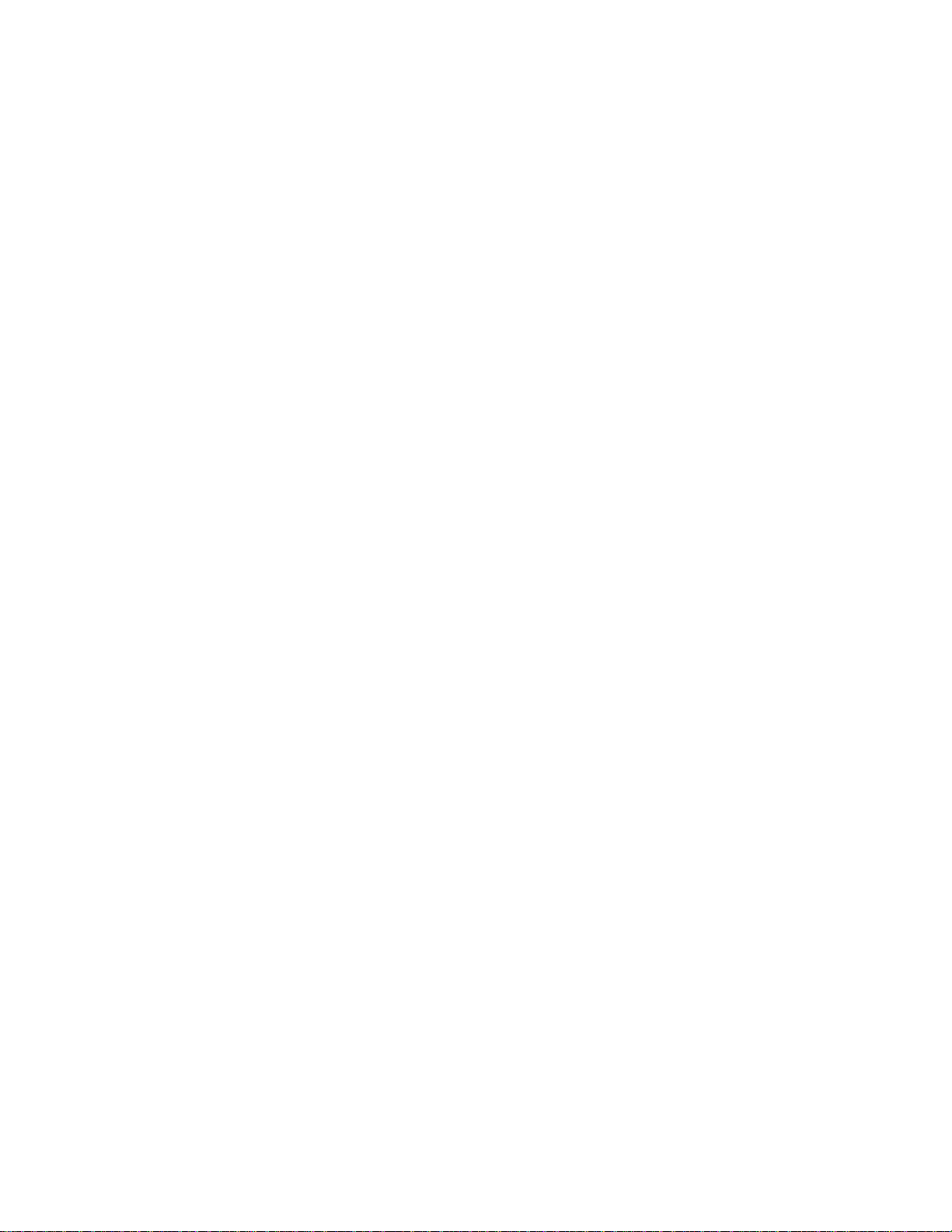
The PSA has a front panel password to prevent unauthorized front panel configuration. It also has a web administrator name
and password, which are required to configure the device or manage printers (the default user name is admin and the
default password is admin). Additional web administrator accounts can be added.
The existing user account information of the NT 4.0 domain (name and password) is used; users or groups of users can be
authorized to print through the PSA without requiring the creation of user accounts and passwords on the PSA.
For NT Domain networks, administrators can easily restrict print administration and services to specific groups or users. Valid
access levels are:
● Print (print, pause, and delete your own print jobs)
● Manage Documents (print, pause, and delete other user's print jobs)
● Full Control (print, pause, and delete other user's print jobs; delete printers; and change security settings using
native NT tools)
● No Access
Physical Specifications
Attribute Specification
Dimensions 441 millimeters (mm) (17.4 inches) W x 323 mm (12.7 inches) D x 63 mm (2.5
inches) H
Weight 4.6 kilograms (10.1 pounds)
Temperature Operating: +5 degrees Celsius (C) to +40 degrees C (41 degrees Fahrenheit (F)
to 104 degrees F)
Non-operating: -40 degrees C to +70 degrees C (-40 degrees F to 158 degrees F)
Network connection RJ-45
Serial port DB-9 (supports all APC uninterruptible power supplies with a Simple Signaling
cable (APC part # 940-0020B))
Acoustic noise 52 dB
Minimum Hard Drive 10 Gigabytes
Minimum Processor Speed 300 Megahertz
Recommended Number of Printers
Supported
50
Largest Spoolable File Size 2 Gigabytes
Security Features
Page 11
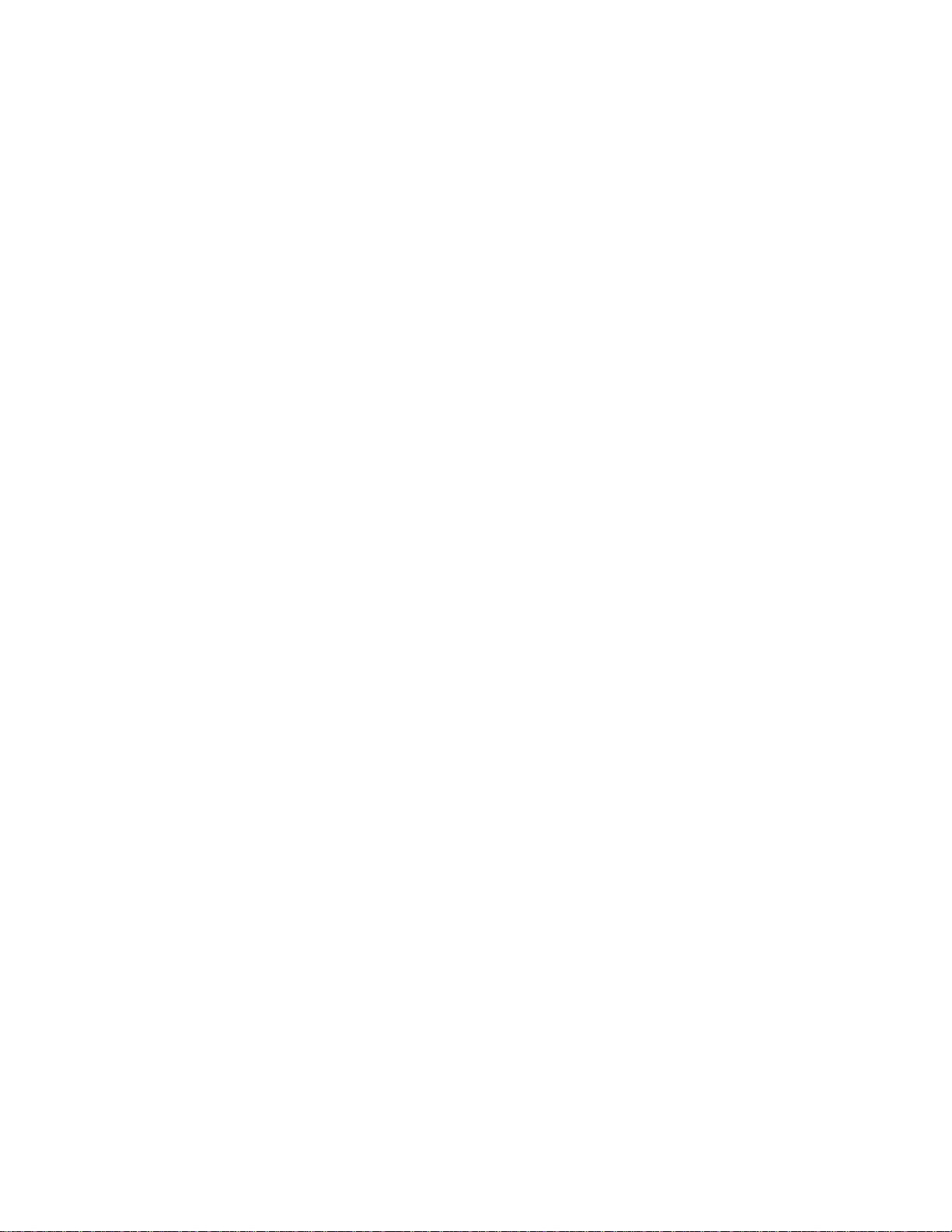
Minimum Spooling Capacity 7 Gigabytes
Electrical Specifications
Attribute Specification
Power requirements 120/240 VAC at 50/60 Hz
Power consumption 100-127 V ~ 1000mA
200-240 V ~ 750mA
Power connection IEC-320
Environmental Specifications
Attribute Specification
Relative humidity 80 percent at 40 degrees C (104 degrees F)
Temperature (Operating) +5 degrees Celsius (C) (41 degrees Fahrenheit (F)) to +40 degrees
Celsius (104 degrees F)
(Non-operating) -40 degrees Celsius (-38 degrees F) to +70 degrees Celsius (158
degrees F)
Safety Certifications
Products comply with:
● IEC 950: (1991)+A1,A2,A3,A4/EN60950 (1992)+A1,A2,A3,A4
● UL 1950
● CSA 950
● NOM-019-SCFI-1994
Page 12
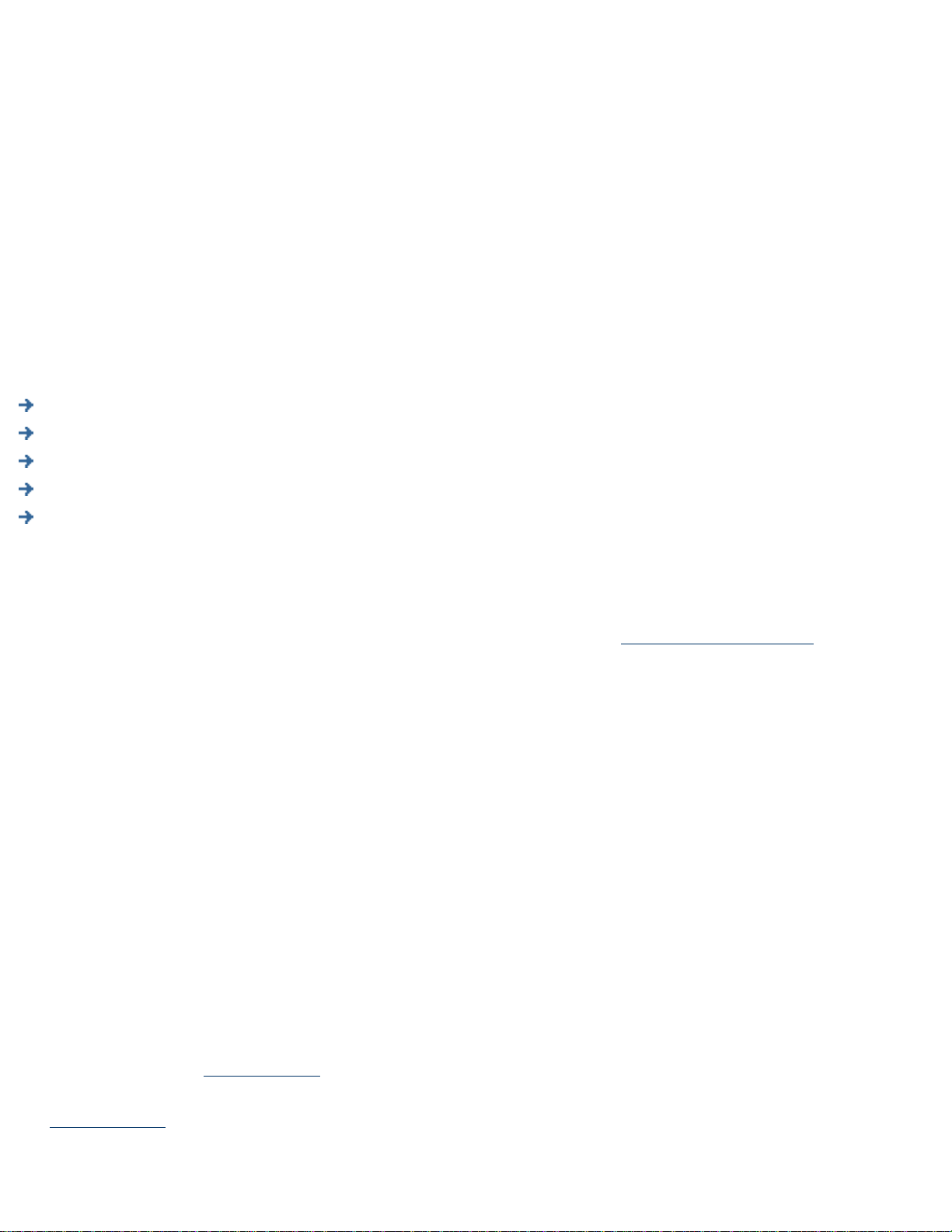
Web Interface for the PSA
Links within this page:
Supported Web Browsers
Accessing the Web Interface
Menu
Overview Page
Changing the Date and Time
The PSA contains a web server. The web server allows administrators to manage the configuration of the PSA,
review the status of the device, and view print jobs from your web browser.
This page explains what can be configured through this interface and how to access the web interface on the PSA.
Supported Web Browsers
The following web browsers are supported:
● Netscape Navigator 6.0 or greater
● Microsoft (R) Internet Explorer 5.5 or greater
Accessing the Web Interface
Follow these steps to access the web interface:
1. Open the web browser.
2. In the Location field (Netscape Navigator) or Address field (Microsoft Internet Explorer), enter the IP
address of the PSA, as displayed on the front panel liquid-crystal display (LCD) (for example:
http://10.1.2.3).
Or, type the DNS name of the PSA (if the DNS server has been configured with the correct name entry).
3. Type the administrator name and password. (The default is "admin" for the user name and "admin" for the
password.) The Overview page is displayed with the menu on the left.
The Overview page displays general information about the PSA.
Page 13
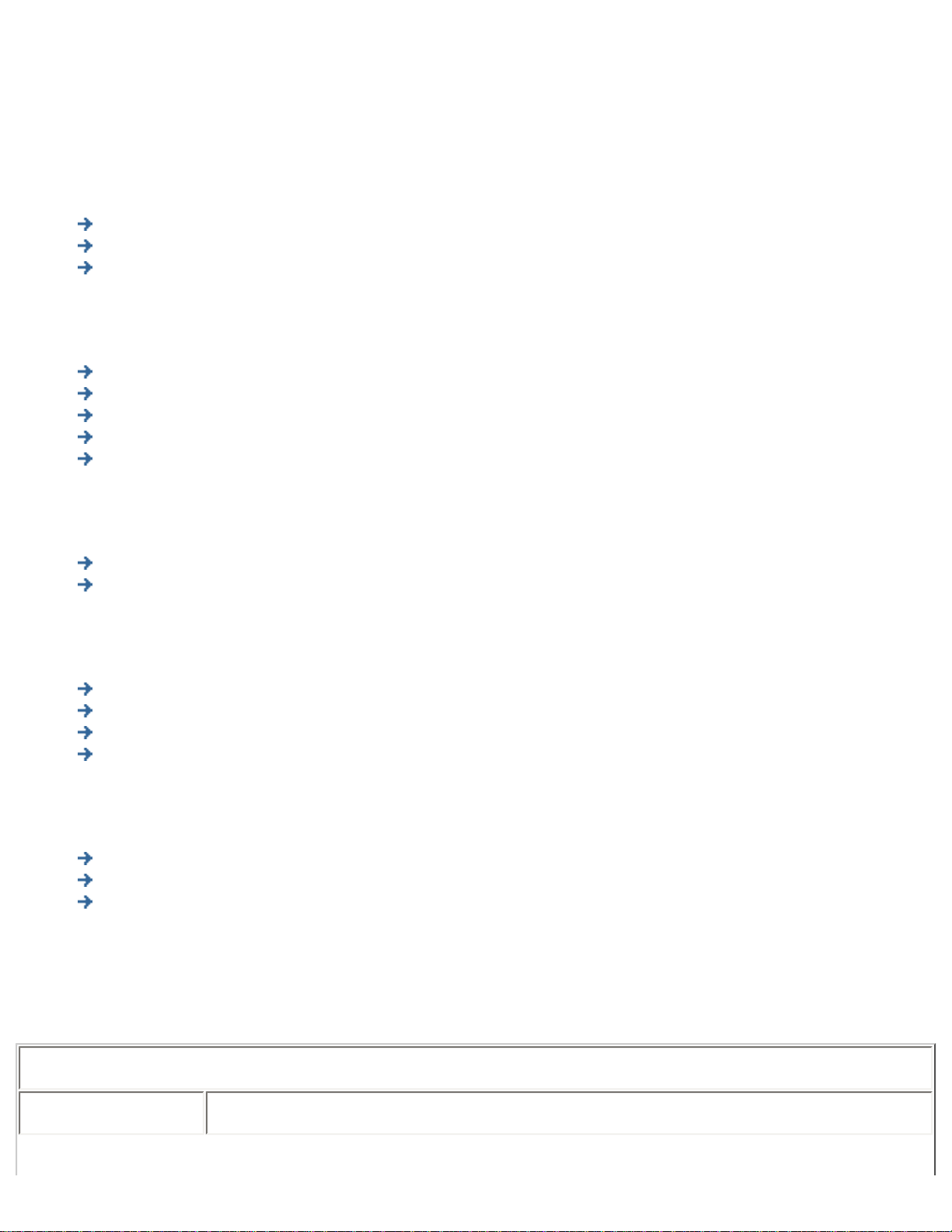
Menu
The menu is always displayed on the left side of the displayed page in the web interface. Click on any of the
following topics listed on the menu for more information:
Print Services
Overview
Print Shares
Driver Management
Networking
Date and Time
TCP/IP and DNS
Microsoft Network
LPD Settings
SNMP
Security
Administrators
SSL Certificate
Maintenance
Backup
Restore
Upgrade
Restart
Diagnostics
System Summary
Diagnostic Report
Event Log
Overview Page
The following information is displayed on the Overview page:
Overview Page
Field Name Description
Page 14
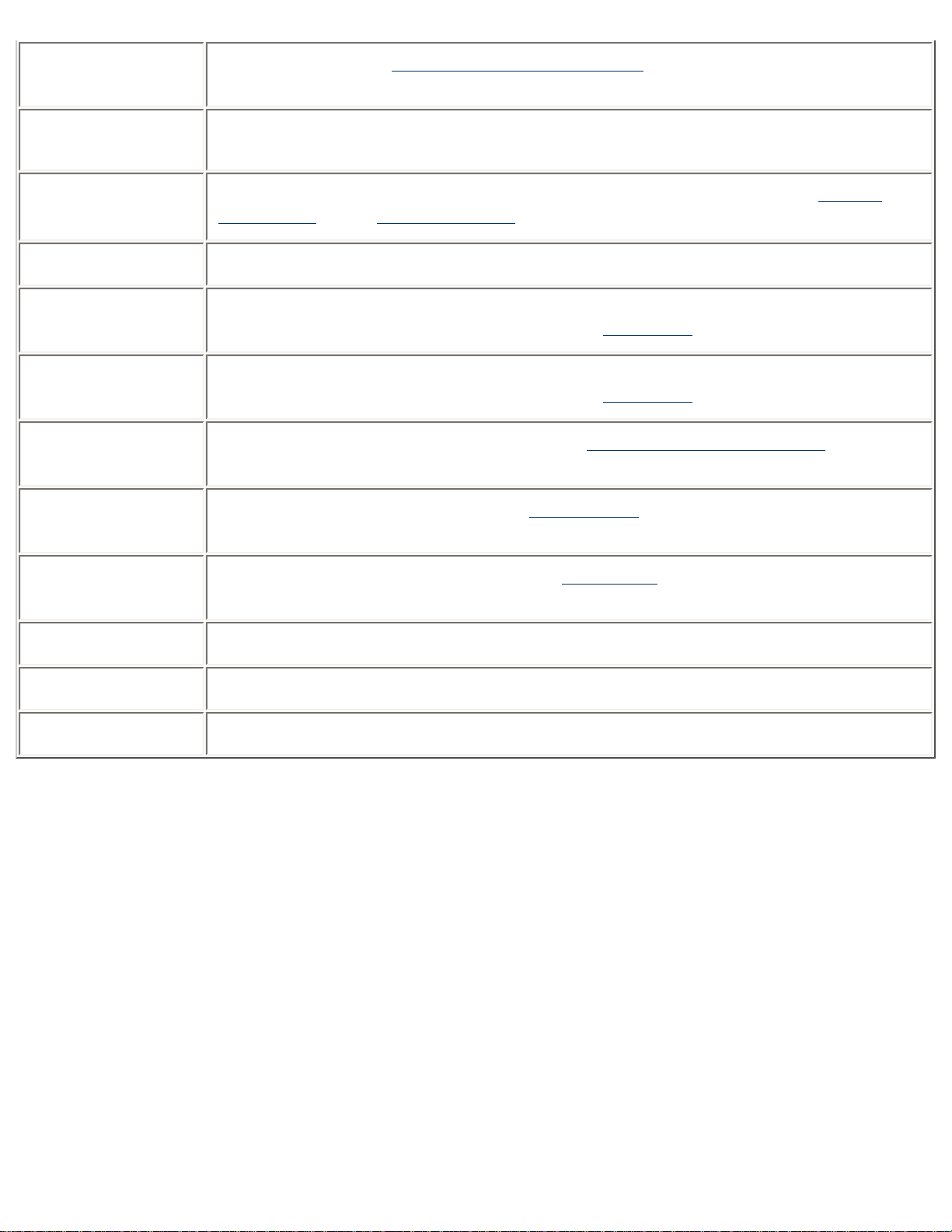
Print Server Name
Name as typed in the Print Server Appliance Name field on the Microsoft Network
Settings page (in the web interface under Networking).
Appliance Status
System Load
Disk Usage
DNS Servers
WINS Servers
Microsoft Domain
DNS Domain
IP Address
Status of this PSA. If a backup, restore, or upgrade is in process, shows the current
state of that operation.
Shows how heavily the PSA has been used in the past 15 minutes. (See the System
Load section on the Diagnostic Report for more information.)
Percentage of disk space used on the PSA.
Lists the number of configured DNS servers that are reachable across the network. This
value is updated every ten minutes or whenever Diagnostics are run.
Lists the number of configured WNS servers that are reachable across the network. This
value is updated every ten minutes or whenever Diagnostics are run.
If Domain Mode is enabled on the PSA (on the Microsoft Network Settings page) ,
this displays the name of the domain it is a member of and its status.
The DNS Domain name as typed in the DNS Domain field on the TCP/IP and DNS page
(in the web interface under Networking).
The IP address for the PSA as typed on the IP Address field on the TCP/IP and DNS
page (in the web interface under Networking).
Ethernet Address
Serial Number
Firmware revision
The PSA's IEEE Ethernet (802.3) Link Level MAC (Media Access Control) address.
Serial number for the PSA.
Firmware revision number currently on the PSA.
Page 15
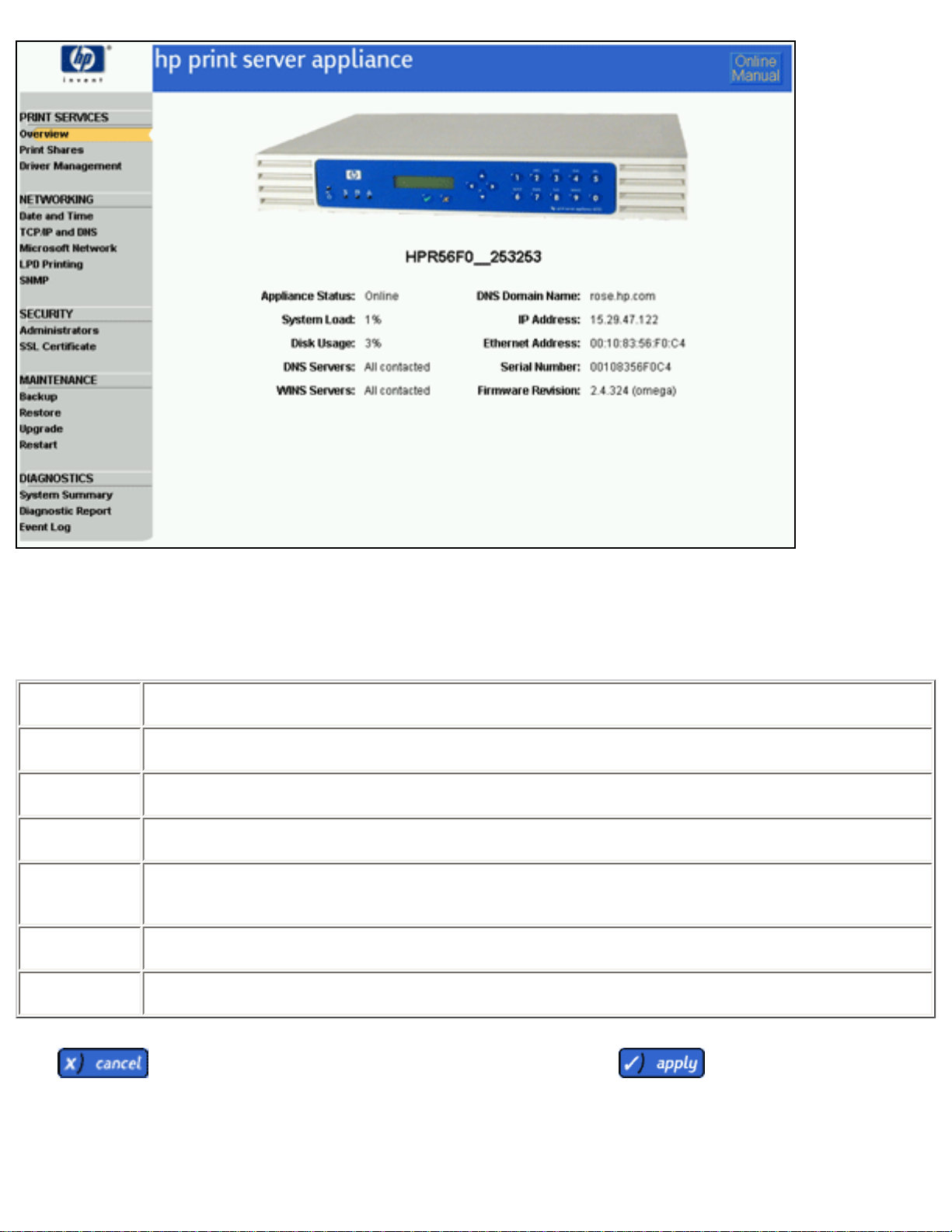
Changing the Date and Time
Use the Date and Time Settings page to set the date and time of the PSA.
Field Name Description
Day
Month
Year
Time
AM/PM
Time Zone
Click to keep the time and date at their previous values, or click to set the date and time.
Type the day of the month numerically (for example: "01" or "20").
Type the month (for example: "01", "02", and so on).
Type the four-digit year (for example, "2003").
Type the time in the format: hh:mm:ss. The seconds and leading zeroes may be omitted (for
example: "5:35" and "12:00:00").
Use the drop-down box to select AM or PM. The 24-hour time format is not supported.
Select the appropriate time zone from the drop-down box.
Page 16
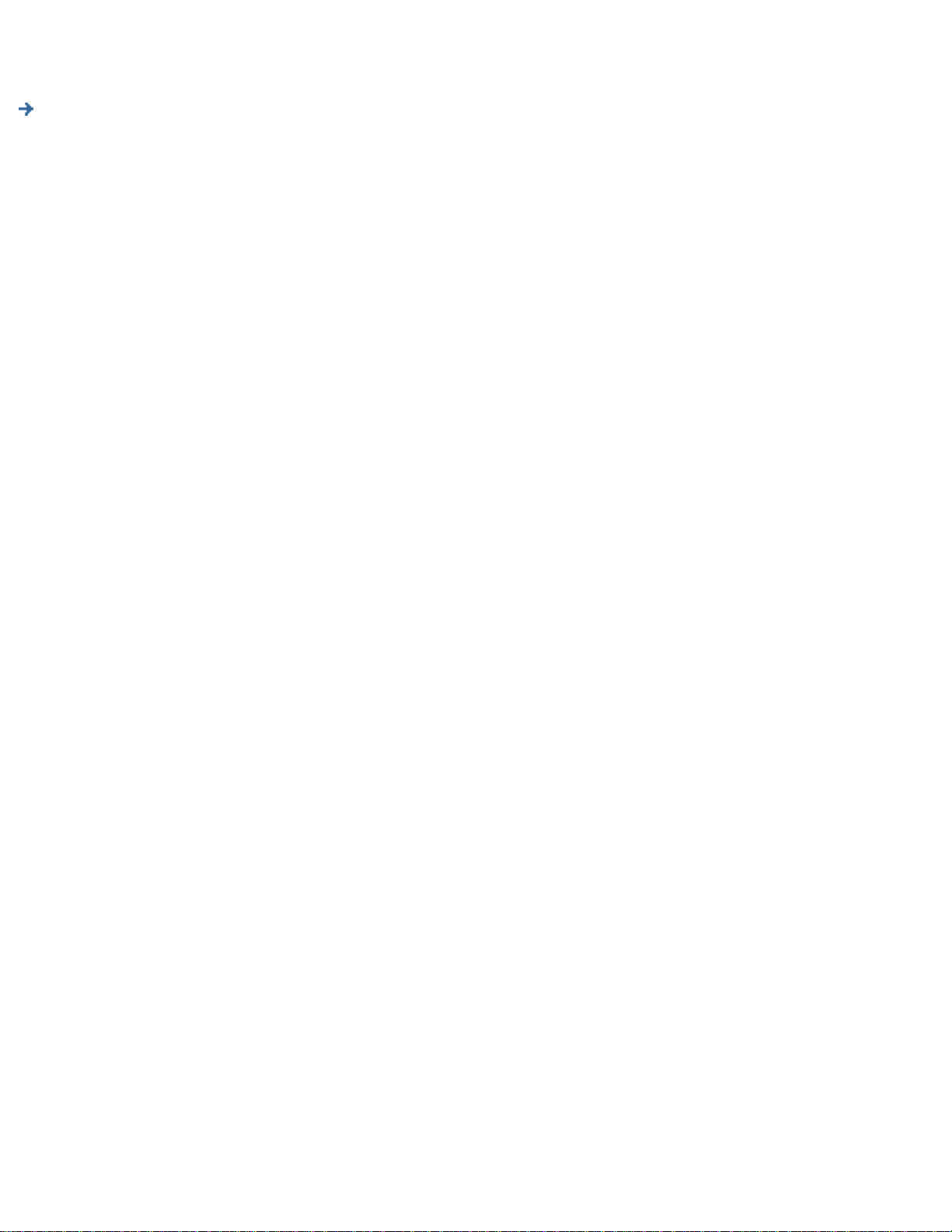
Links to related pages:
System Messages for Date and Time
Page 17
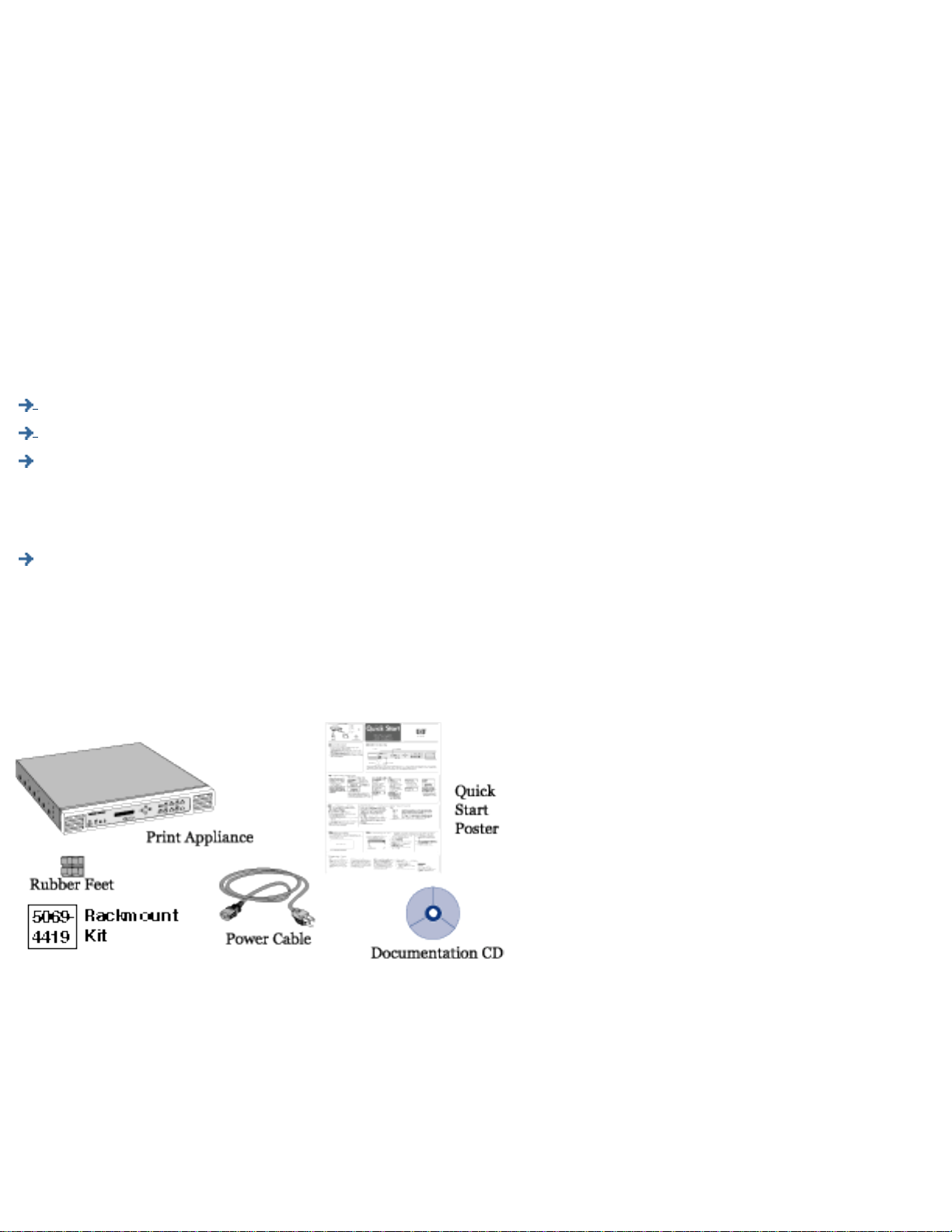
Getting Started
Links within this document:
What Ships in the Box
Steps for Installation and Configuration
Hardware Installation
Links to related documents:
Troubleshooting the Appliance
What Ships in the Box
The following items ship with PSA. If something is missing from the box, please contact the HP Dealer or Reseller
where the PSA was purchased.
Figure 1: Contents of the box
Steps for Installation and Configuration
To install the PSA, complete these steps:
1. Unpack the PSA, and make sure the six items are included in the box.
Page 18
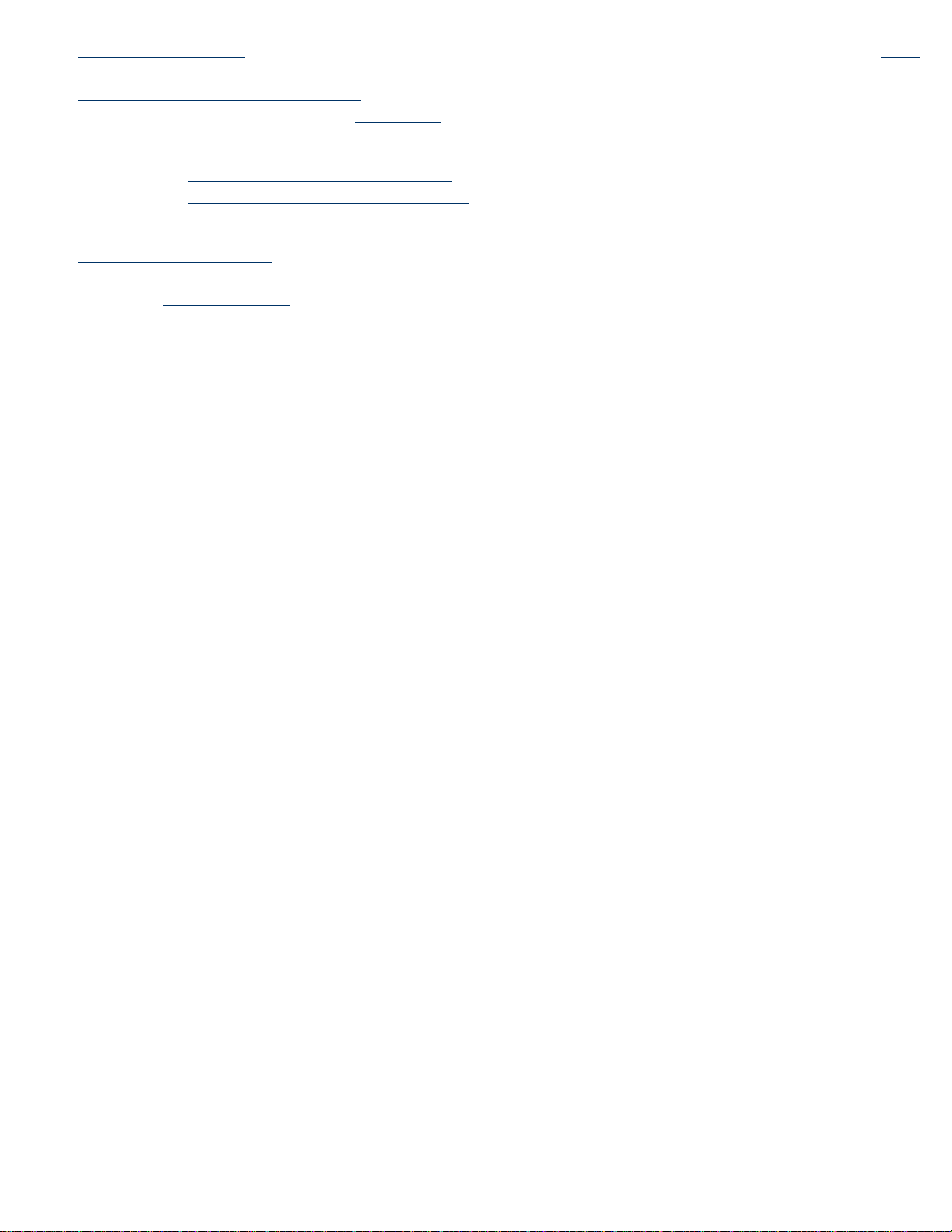
2. Attach its rubber feet for desktop, rack shelf, or under-printer installation. For rackmount installation, click
here.
3. Connect the cables and components.
4. Configure the IP settings using the front panel (for the first time). The IP address can be changed through
the web interface if desired.
5. Access the web interface.
6. Complete the TCP/IP and DNS Settings page (on the menu under Networking).
7. Complete the Microsoft Network Settings page (on the menu under Networking) to identify the WINS
server address and the Windows NT domain or workgroup. For NT Domain security, complete the other
fields on this page.
8. Install printers on clients.
9. Back up the settings.
10. Be sure to register the PSA (http://www.hp.com/go/printappliance_registration).
Page 19
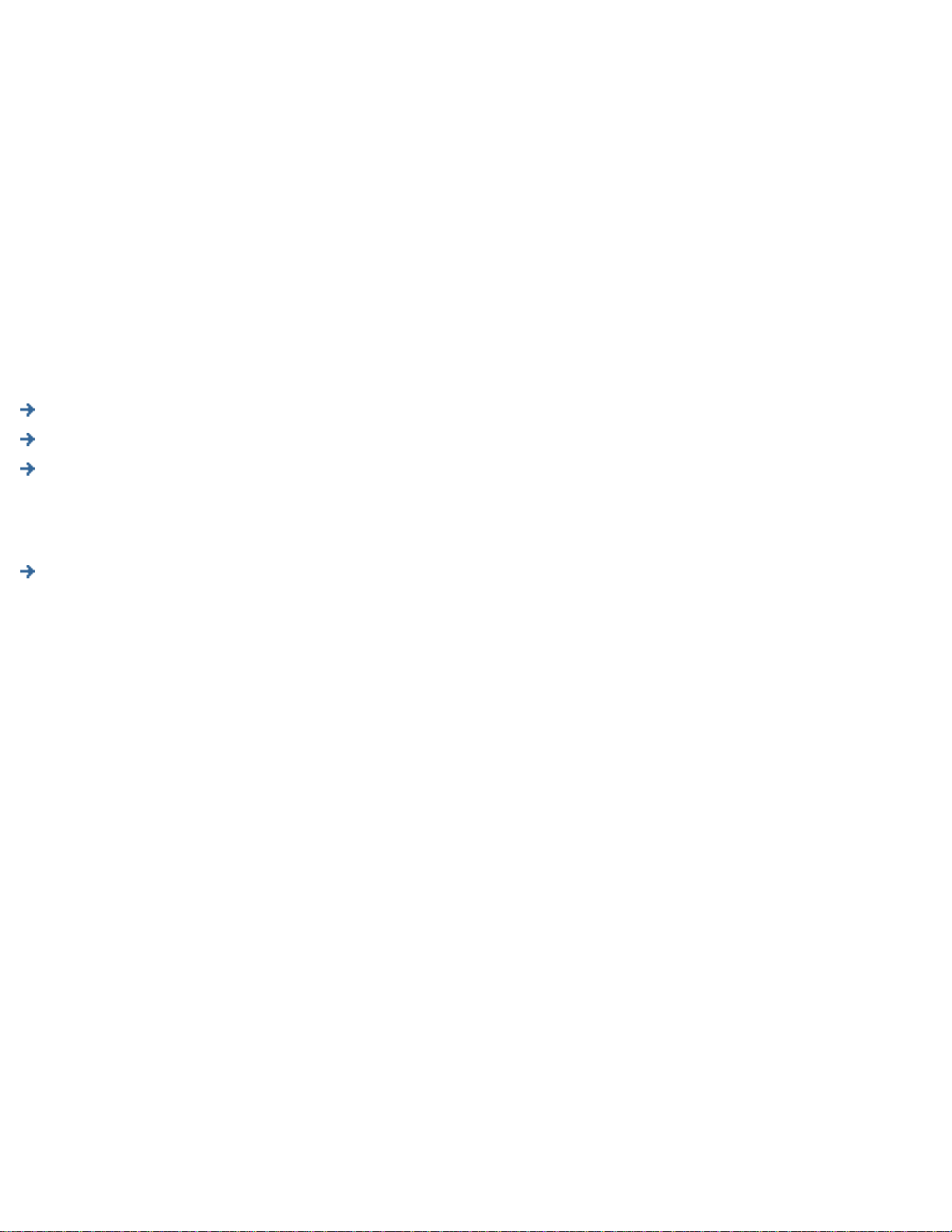
Installing Printers on Clients
Links within this document:
Installing Printers on Microsoft Clients (the Microsoft Point and Print feature)
Bypassing Point and Print
Configuring Printing for UNIX Clients
Links to related documents:
Troubleshooting the Appliance
Installing printers on each client computer is required in order for clients to be able to print using the PSA.
Note: Hewlett-Packard recommends verifying installation with one client computer before configuring more clients.
This will confirm operation. It is easier to troubleshoot settings on one client computer than on many.
Installing Printers on Microsoft Clients (the Microsoft Point and Print feature)
Use one of the following procedures to install printers on each client computer (this feature is only supported on an
x86 PC running Microsoft Windows 9x, ME, NT, 2K, or XP). Before you begin, check the following:
● The PSA is installed on the network and properly configured.
● Each client workstation is connected to the network.
● The printers are set up and turned on.
For Windows 9x, ME, NT, and 2K:
1. On the client workstation, click Tools in Microsoft's Explorer and select Find… Computer. Type the name
or IP address of the PSA. Or, find the PSA in the Network Neighborhood.
2. Open the Printers folder.
3. Right-click on the printer to install.
4. Select Install from the drop-down menu.
5. For Windows NT, 2000, and XP clients, driver installation is complete. For Windows 95, 98, and ME clients, a
wizard will ask several things (for example, Do you want to print from DOS, and so forth.).
Or:
Page 20
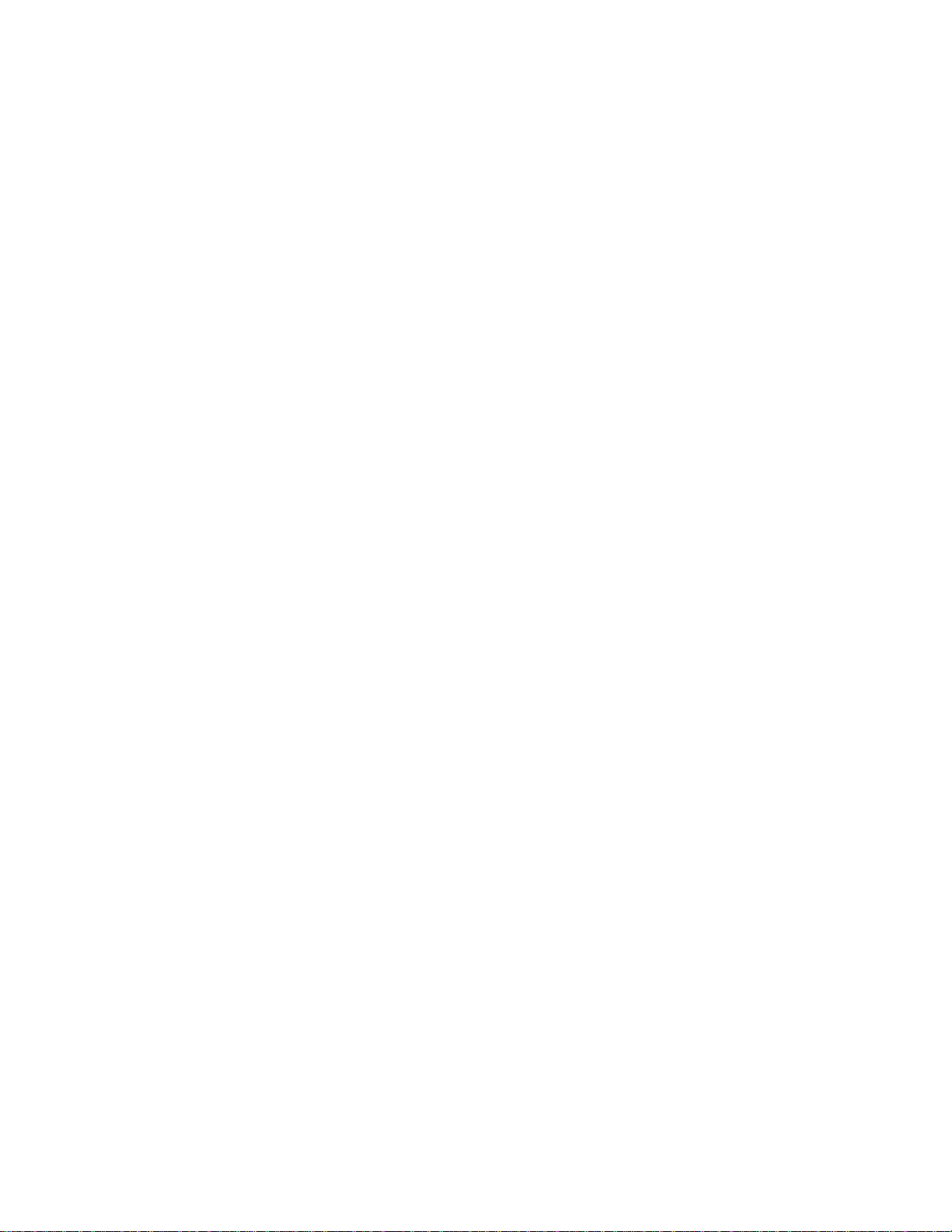
1. On the client workstation, click Start-->Settings-->Printers.
2. Double-click the Add Printer icon.
3. Select the Network print server radio button.
4. Select the PSA and printer from the list box. Or, type the Universal Naming Convention (UNC) path (for
example: "\\spooler1\printer1"). See Microsoft documentation for more information about UNC. Click OK.
5. Answer subsequent questions to complete the driver installation.
For Windows XP:
1. On the client workstation, click Start and then choose My Computer. Under Other Places, click My
Network Places. Now click Search on the toolbar and type the name or IP address of the PSA.
2. Double-click the PSA that was found. This will expand into a list of printers available on the PSA.
3. Right-click on the printer and click Connect to install. The printer should now be in the printers and faxes
folder.
Or:
1. On the client workstation, click Start and then choose Printers and Faxes.
2. Under Printer Tasks select Add a printer.Double-click the Add Printer icon.
3. Select the Network print server radio button.
4. Select the Connect to this printer radio button and type the Universal Naming Convention (UNC) path (for
example: "\\spooler1\printer1"). See Microsoft documentation for more information about UNC. Click Next.
5. Answer subsequent questions to complete the driver installation.
Bypassing Point and Print
Installing printers on each client computer is required in order for clients to be able to print using the PSA. With the
Microsoft Point and Print technology, when a printer is added to a client, an associated driver is automatically
installed on the client also. This helps make printer installation easy. However, the driver associated with a given
printer can only be managed at an administrator level, so changes to that driver such as enabling duplex or
changing the driver itself will be reflected on all Windows NT, 2K, and XP clients using that printer; only one driver
can be associated with a given printer.
In order to bypass this functionality, clients can install a local printer that uses a local port to print through the PSA.
Note: This requires the client to install a driver locally. Because the installed printer is viewed by the computer as a
local printer, it will not receive job status feedback from the PSA. For example, if the printer on the PSA has been
paused, the client printer will not reflect this and it may look like a job was printed when it was not.
To install a local printer with local driver that prints through the PSA, follow the following steps.
For Windows 2000 and XP Clients:
1. Start the Add Printer wizard (in Windows 2000 or XP).
2. Click Next.
3. On the Local or Network Printer screen, select Local printer and then click Next.
Note: On this screen, make sure Automatically detect and install any Plug and Play printer is not
selected.
4. On the Select the Printer Port screen, select Create a new port and then select Local Port as the
Type. Click Next.
5. On the Port Name screen, type the UNC name for the printer in the following format and click OK:
Page 21
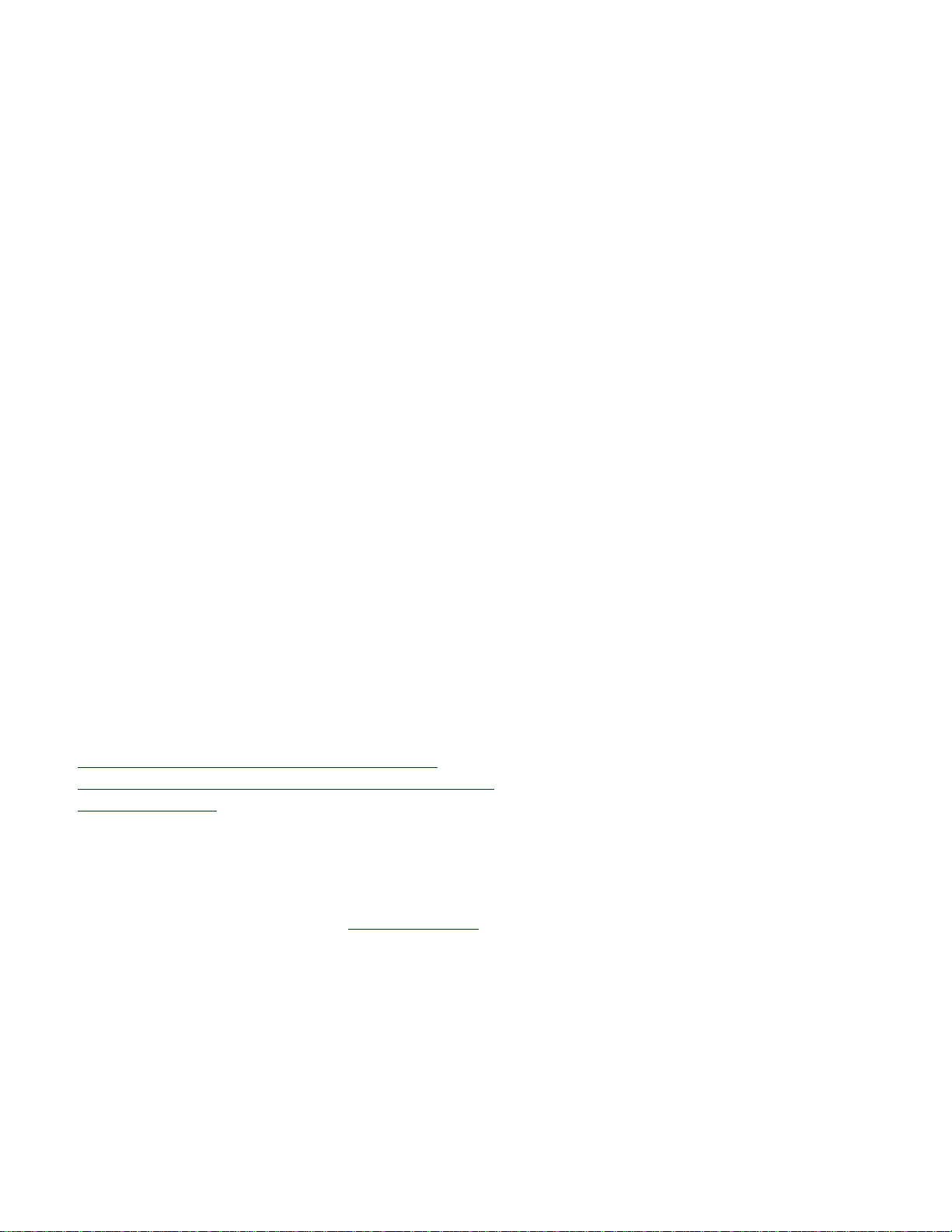
\\<psa_name>\<printer_name> (where "psa_name" is the name of the PSA and "printer_name" is the
name of the printer)
6. On the screen showing printer manufacturers and printers, select a printer driver and then click Next.
7. On the Name Your Printer screen, specify a printer name and then click Next.
8. On the Printer Sharing screen, select Do not share this printer and then click Next.
9. On the Print Test Page screen, click Next.
10. Click Finish.
For Windows NT Clients:
Note: Before you begin, make sure you have Microsoft's Service Pack 6a (or greater) installed on the client(s).
1. Start the Add Printer wizard (in Windows NT).
2. Select My Computer and click Next.
3. On the screen showing available ports, click on the Add Port button.
4. On the Printer Ports screen, select Local Port and then click New Port.
5. On the Port Name screen, type the UNC name for the printer in the following format and click OK:
\\<psa_name>\<printer_name> (where "psa_name" is the name of the PSA and "printer_name" is the
name of the printer)
6. Click OK.
7. On the Printer Ports screen, click Close.
8. On the screen showing available ports, select your newly created port and click Next.
9. On the screen showing printer manufacturers and printers, select a printer driver and then click Next.
10. On the screen asking for a printer name, enter your printer name and click Next.
11. On the screen referring to printer sharing, select Not Shared and click Next.
12. Click Finish.
Configuring Printing for UNIX Clients
The following topics are discussed in the section:
● configuring print queues for BSD-like systems
● configuring print queues using SAM (HP-UX systems)
● printing a test file
A print queue must be set up for each printer or printer personality (text, PCL, or PostScript) used.
If printing text documents from UNIX clients to an HP Jetdirect print server, a special queue must be configured on
the PSA. First add the printer through the Print Share page in the web interface. On the Identify Printer page, for
connectivity select Other and then specify the Remote Queue Name. For the remote queue name on the target
printer, TEXT must be specified (or TEXT2, TEXT3 for multi-port Jetdirect print servers). This must be done even
though the target printer is an HP Jetdirect device. Use the normal print queue when printing jobs that have been
formatted with a printer-specific page description language such as PDL (like PostScript) or PCL.
Configuring Print Queues for BSD-like Systems
If the printer supports automatic language switching, the application may select the printer language using
commands embedded in the print data.
Make sure users know the printer names for the printers, since they will have to enter those names on the
Page 22
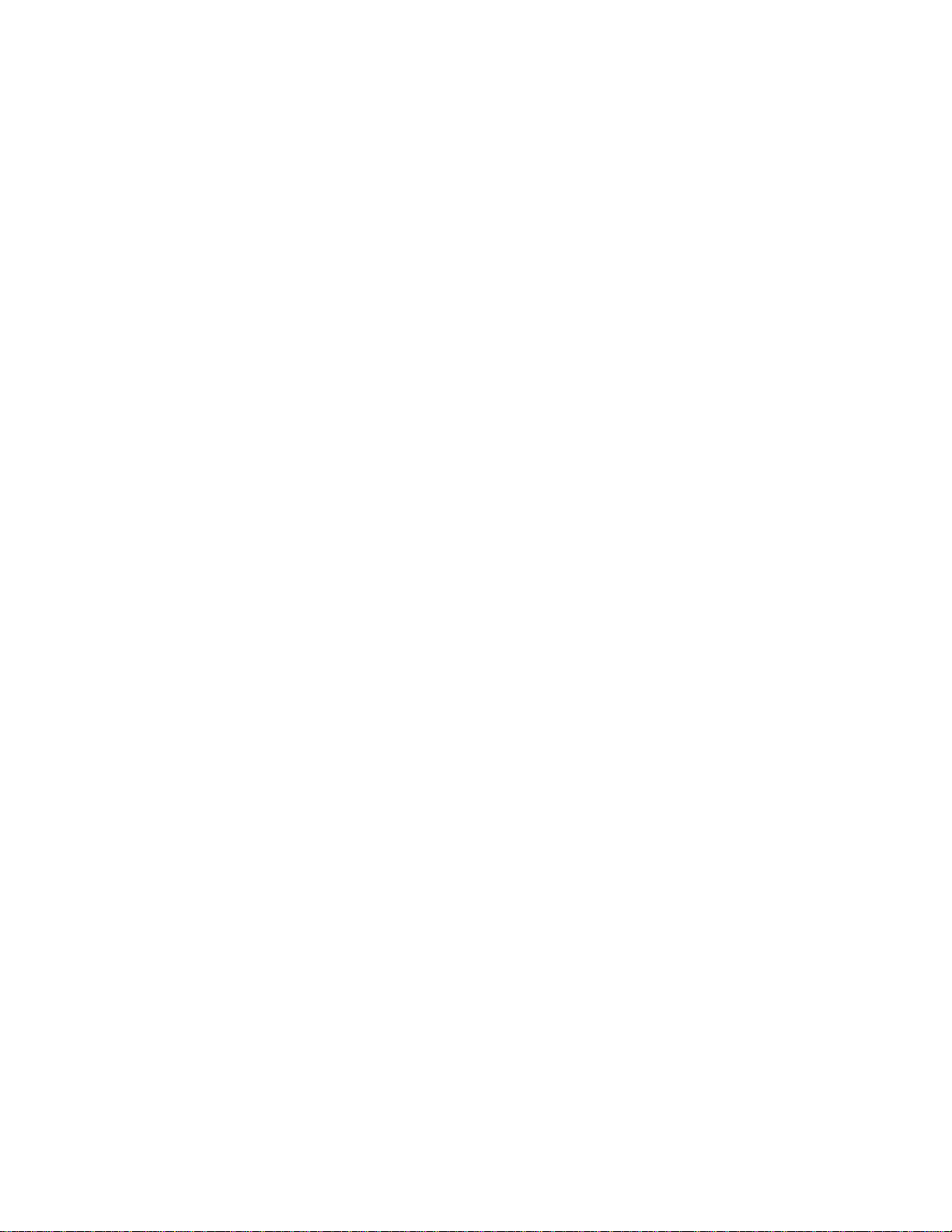
command line for printing.
Following is an example of configuring print queues for BSD-like systems (for example, Linux):
1. Edit the /etc/printcap file to include the following entries:
printer_name:\
:lp=:\
:rm=print_appliance_name:\
:rp=remote_printername_argument:\ (this should be the same as the printer name on the
appliance)
:lf=/var/spool/lpd/error_log_filename:\
:sd=/var/spool/lpd/printername:\
:sh:
where printer_name is the name of the printer on the local computer. , print_appliance_name identifies
the printer on the network, and remote_printername_argument is the print queue designation on the
appliance.
For more information on printcap, see the printcap man page in the UNIX documentation.
2. Create the spooling directory by making the following entries. As the root user, enter:
cd /var/spool/lpd
mkdir printername
chown root printername
chgrp lp printername
chmod 755 printername
where printername is the name of the printer on the local computer.
Configuring Print Queues Using SAM (HP-UX Systems)
On HP-UX systems, the SAM utility can be used to configure remote print queues for printing.
Before the SAM program is executed, select an IP address for the appliance and set up an entry in the /etc/hosts
file on the system running HP-UX. (This is not required if DNS is configured.)
1. Start the SAM utility as a super user.
2. Select Printers/Plotters from the Peripheral Devices menu.
3. Select LP Spooler.
4. Select Printers/Plotters from the Printers/Plotters menu.
5. Select Action from the top menu and then select Add Remote Printer or Plotter.
6. Complete the Add Remote Printer/Plotter screen.
❍ The Printer Name field should be the local printer name.
❍ Be sure to check the box Remote Printer is on a BSD System.
7. Click OK.
8. Select Exit from the List menu.
9. Exit SAM.
Printing a Test File
To verify that the printer and PSA connections are correct, print a test file.
Page 23
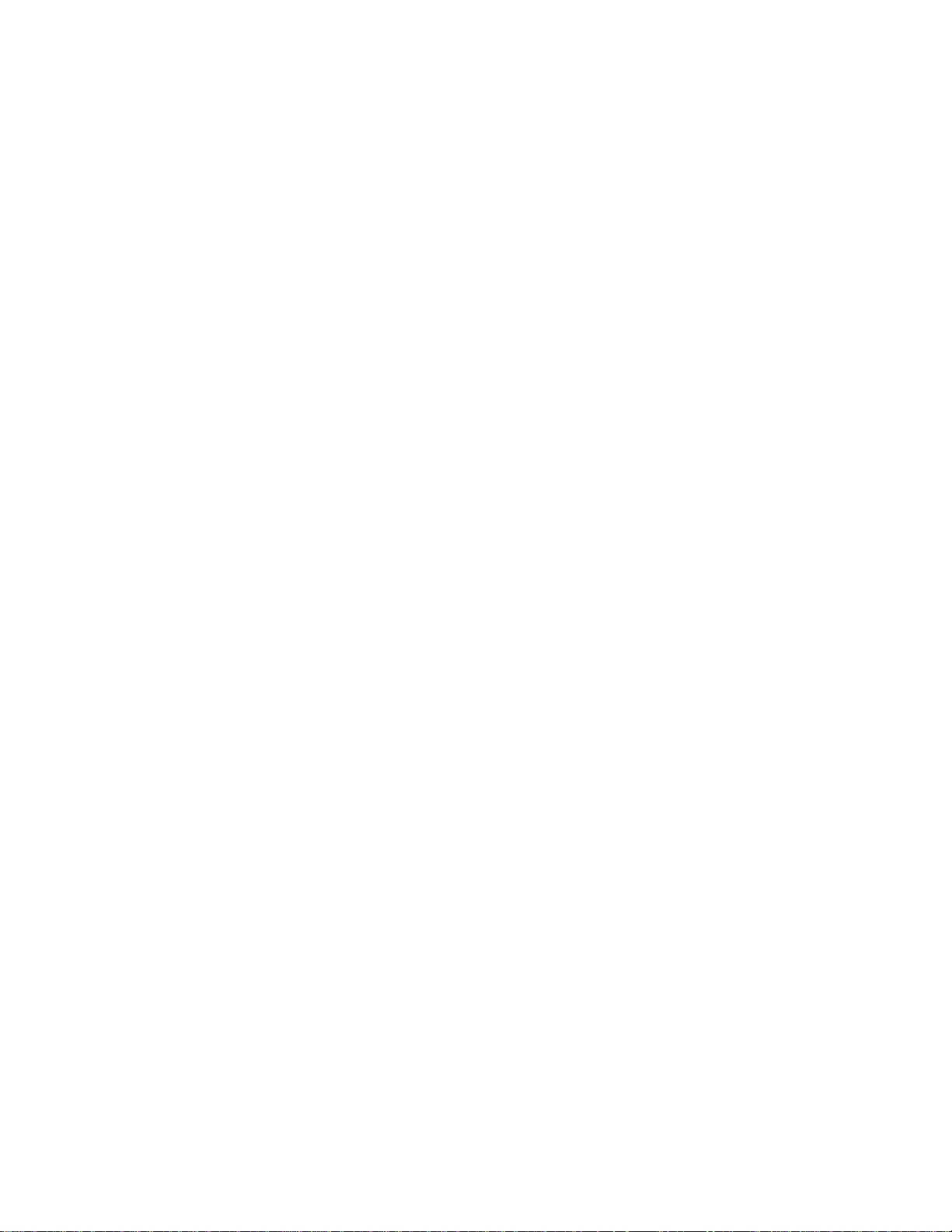
1. At the UNIX prompt type:
lp -dprintername file_name
or on a BSD-like system:
lpr -Pprintername file_name
where printername is the name of the printer as added to the appliance, and file_name is the file to be
printed.
2. To get print queue status, type the following at the prompt:
lpstat printername
or on a BSD-like system:
lpq -Pprintername
where printername is the designated printer.
Example: lpq -Pappliance1
Page 24
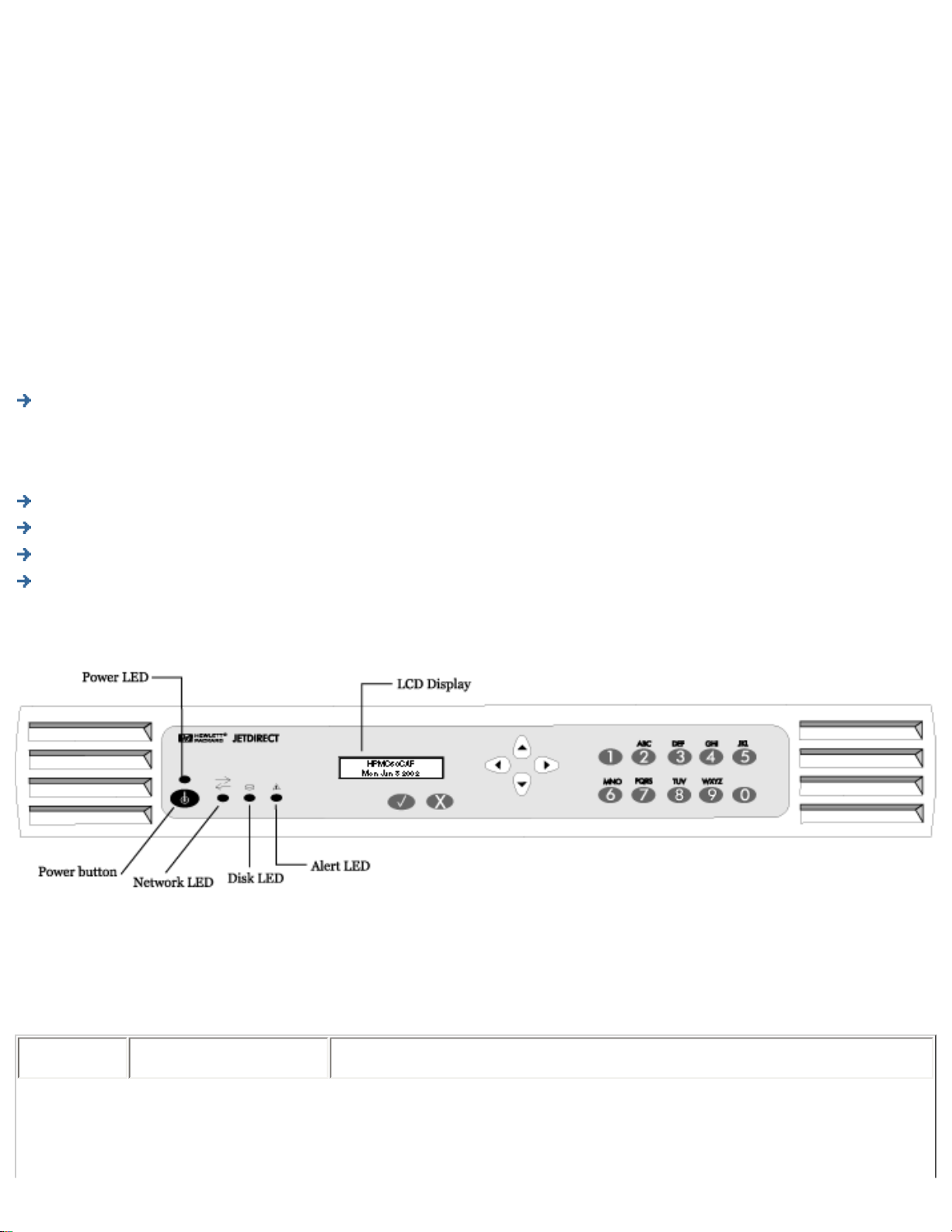
Front Panel
Links to related pages:
Troubleshooting the PSA
The following activities can be performed from the front panel:
Start Up or Shut Down the PSA
Configure the IP Address for the PSA
Configure the Link Speed and Duplex Mode for the PSA
Set or Change the Front Panel Password
The front panel on the HP Print Server Appliance 4250 has the following components:
LEDs
There are four indicator lights (LEDs) on the front of the PSA. Understanding how the lights function is important for
proper operation of the PSA. This page describes normal and problem LED status displays.
LED LED Name Description
Page 25
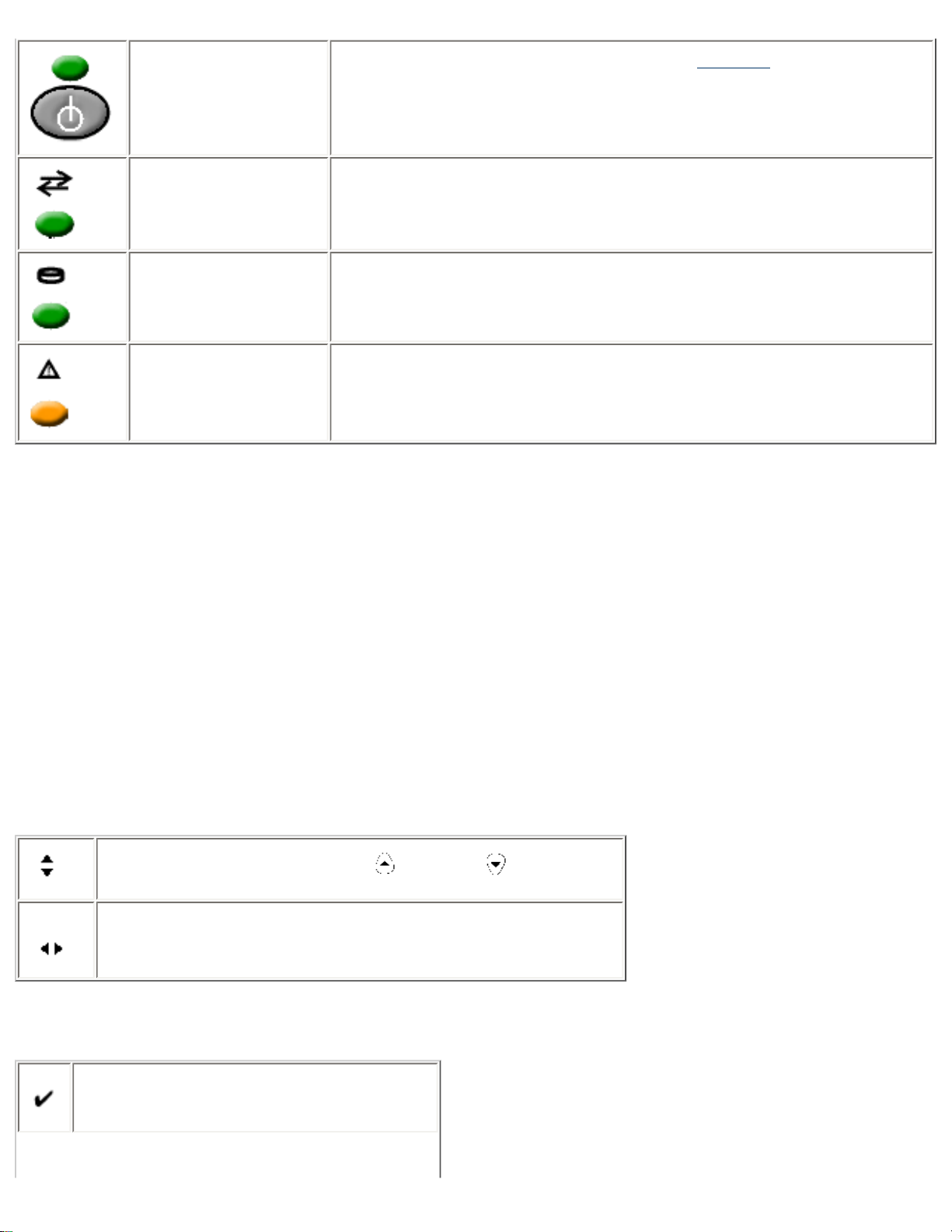
Power LED
ON when power is supplied to the PSA and it is turned on.
Network Activity LED
Disk Activity LED
Alert LED
LIT when there is a connection between the PSA and other network devices.
BLINKS when there is network activity between the PSA and other network
devices.
ON when there is disk activity on the PSA.
OFF during normal operations (ON during bootup and shutdown).
Power Button - Starting Up and Shutting Down the PSA
Press the Power button to power up the PSA. The bootup process begins. When the device is powered on, the Power LED
is lit. To turn off the PSA, press the Power button and wait for about 20 seconds for the PSA to power down. The PSA
performs an orderly shutdown.
If print jobs are printing when the PSA is powered down, the print jobs will not be completed. Jobs waiting to be printed
will resume printing when the PSA is fully booted. If the PSA loses power unexpectedly and is not powered down, spooled
print jobs that had not yet begun printing or print jobs that were in the middle of printing will resume printing when
power is restored and the PSA is powered up again. If, however, the integrity of the PSA or print jobs are compromised,
print jobs that were not spooled would have to be resent.
Front Panel Display
The LCD display has two rows of 16 characters or spaces. It is used to display the status of the PSA and to display
configuration information entered at the front panel. The following arrow buttons are displayed on the front panel:
Indicates that the menu can scroll. scrolls up, scrolls down.
Indicates that choices can be toggled through.
Enter and Cancel Buttons
Enter. Accept changes or begin an operation.
Page 26
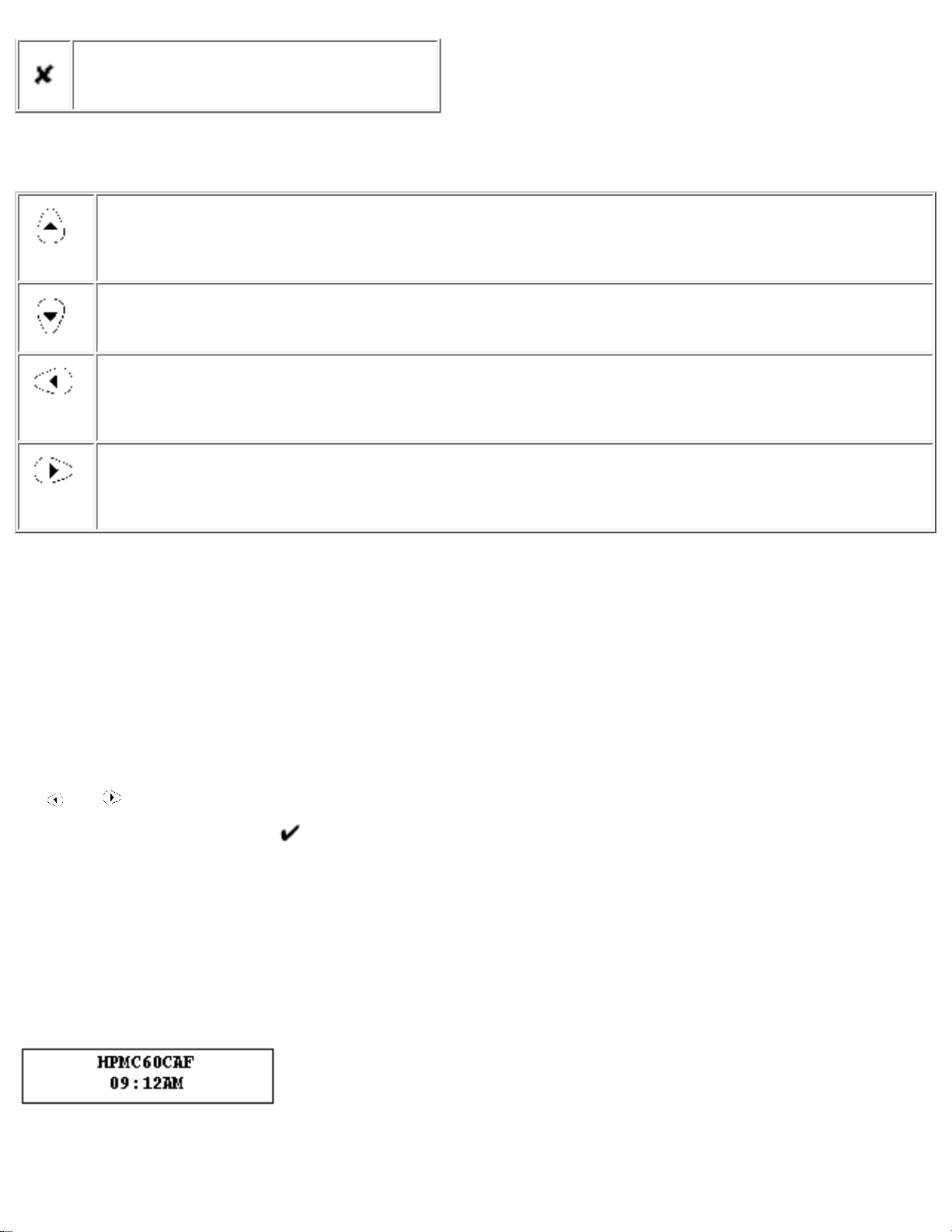
Cancel changes or end an operation.
Direction Buttons
Up. Press this button to return to the previous menu item or step of a procedure. If Enter hasn't been
pressed, changes will not be applied.
Down. Press this button to advance to the next menu item or step of a procedure.
Left. When there is a choice of options (as indicated in the front panel display), press this button to toggle
backward through the choices.
Right. When there is a choice of options (as indicated in the front panel display), press this button to toggle
forward through the choices.
Numeric Keypad
The numeric keypad has buttons for the numbers 0-9. Above the keys are letters of the alphabet, like the keypad on a
telephone.
Use the numeric keypad to enter numeric values, such as IP address, subnet mask, and so forth, when configuring the
PSA. The letters above the keys can be useful as a mnemonic aid when entering the device's password.
Making Entries
Use and on the front panel to move the cursor in the front panel display. Enter only numbers from the keypad.
When the entry is complete, press
.
Messages on the Front Panel
When the PSA is powered up, it executes a series of self tests. It then displays a series of messages, including "Booting...
Configuring... Validating... Extracting... Formatting..." etc.
When the startup process is complete, the PSA displays a repeating series of normal operating messages.
The first line of the display shows the PSA name which can be entered from the web interface during configuration (on the
Page 27
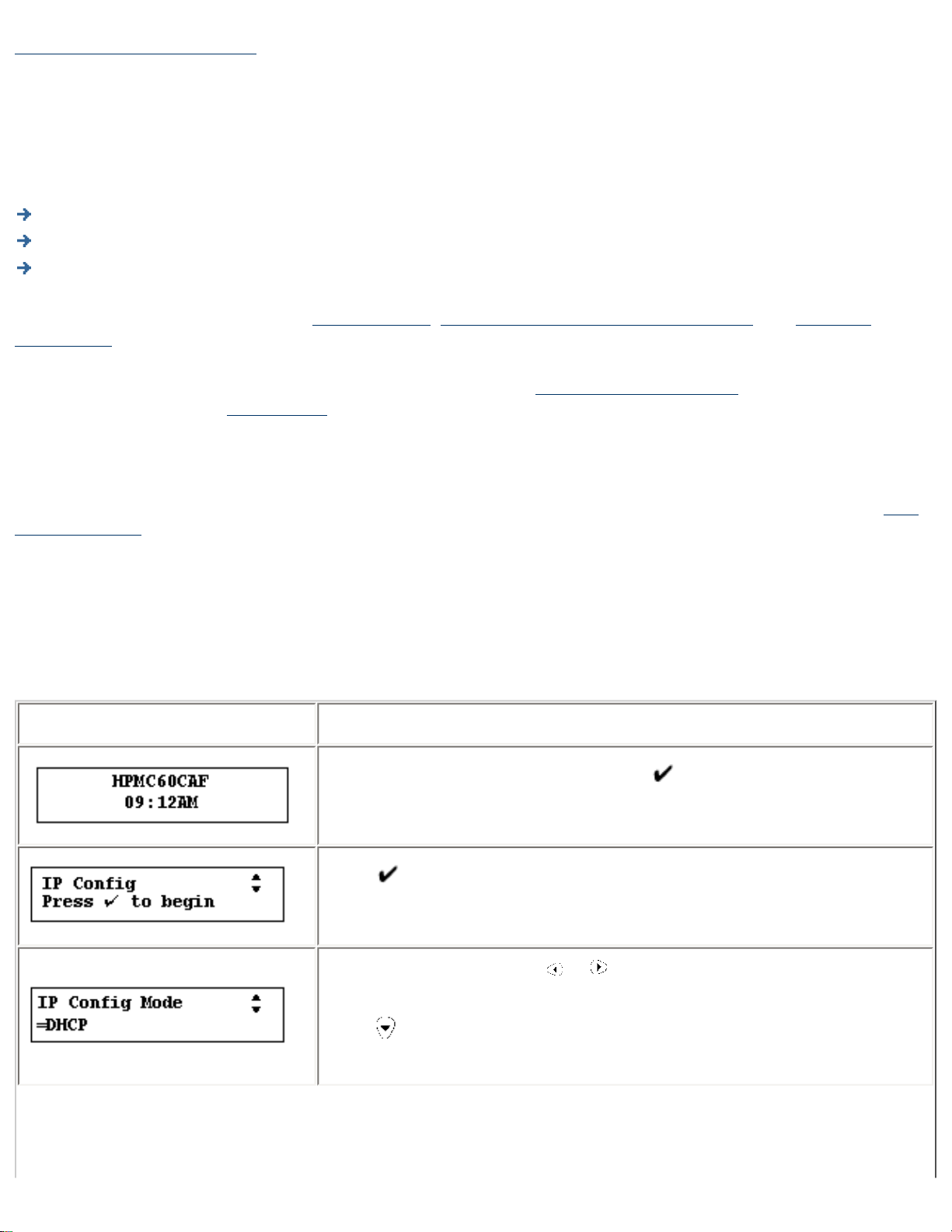
Microsoft Network Settings page). If the name is not typed in the web interface, the default name, based on the device's
MAC address, is displayed.
The second line of the display shows date, time, IP address, and firmware version in a repeating sequence.
Starting Front Panel Operation
Configure the IP Address for the PSA
Configure the Link Speed and Duplex Mode for the PSA
Set or Change the Front Panel Password
There are three front panel operations: IP configuration, link speed and duplex mode configuration, and password
configuration
Use the web interface to further configure the PSA. Refer back to the Getting Started procedures, or refer directly to
information about using the
web interface to further configure the device.
Configuring the IP Address Using the Front Panel
These procedures explain how to configure an Internet Protocol (IP) address on the PSA using the front panel. (The TCP/
IP and DNS page in the web interface can also be used to do the same.) Configuring the IP address allows the PSA to
route print tasks properly.
If the network does not use Dynamic Host Configuration Protocol (DHCP), use the front panel of the PSA to manually
enter the IP address, subnet mask, and default gateway.
Configuring the IP Address
Display Action
To begin configuring the IP address, press once.
Press again.
Select the mode by pressing or to toggle between Manual and DHCP.
Press to continue.
Page 28
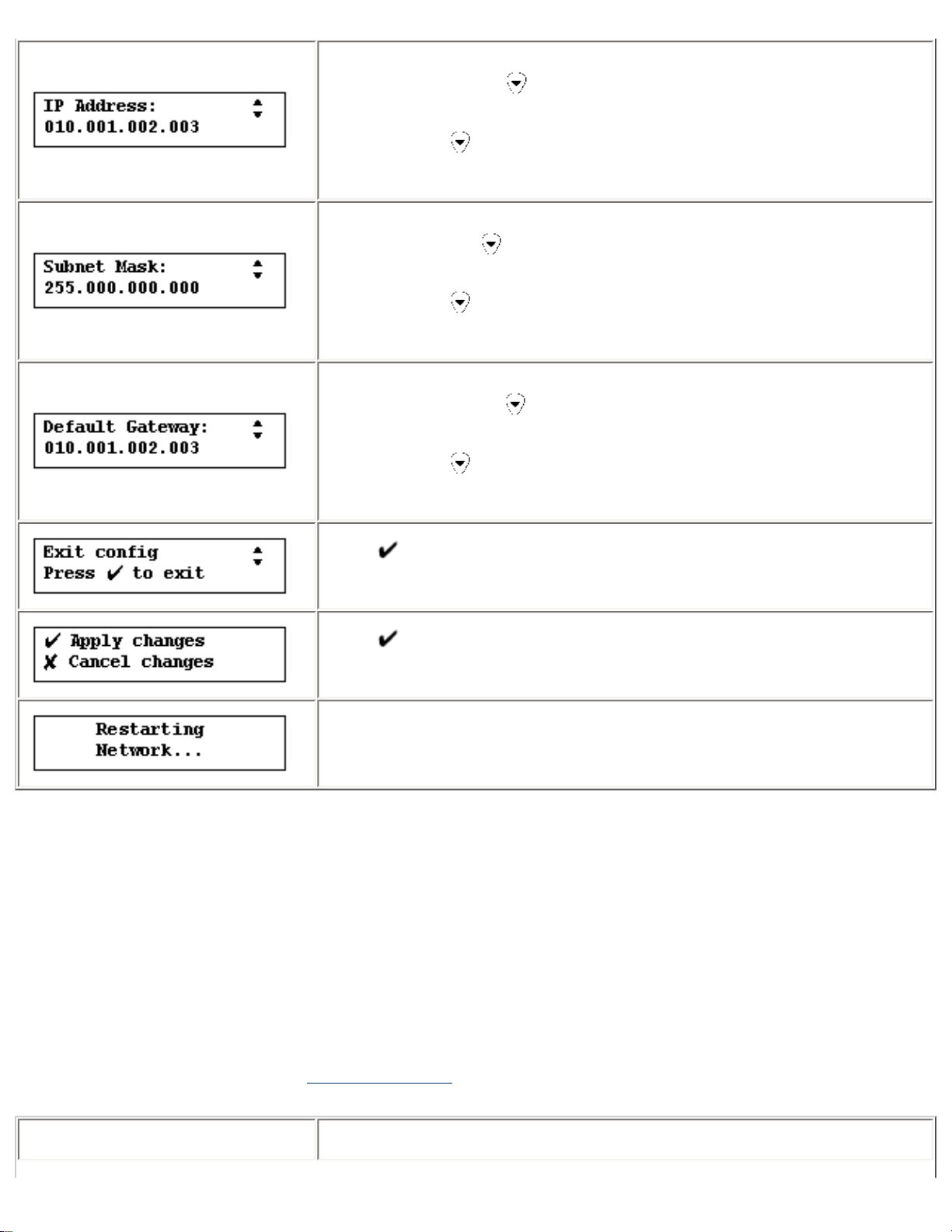
If Manual: Use the number buttons on the front panel of the PSA to enter the
IP address. Then press
.
If DHCP: Press to continue.
If Manual: Use the number buttons on the front panel of the PSA to enter the
subnet mask. Press
.
If DHCP: Press to continue.
If Manual: Use the numbers on the front panel of the PSA to enter the
default gateway. Press
.
If DHCP: Press to continue.
Press .
Press .
After a moment, the PSA will resume displaying normal operating messages if
the IP address is valid.
Configuring the Link Speed and Duplex Mode Using the Front Panel
These procedures explain how to configure the link speed (100 Mbps or 10 Mbps) and the duplex mode (full or half) for
the PSA using the front panel. This can be done manually or the settings can be automatically detected (which is the
default). The link speed is the speed at which the PSA communicates over the network. The speed is expressed in
megabits per second and is either 10 or 100. The duplex mode defines whether data can be sent at the same time it is
received:
● Full duplex: data can flow both directions at the same time
● Half duplex: data can only flow one way at a time and any attempt to do both at the same time creates a
collision.
The current setting is displayed on the System Summary page (under Maintenance in the web interface).
Display Action
Page 29
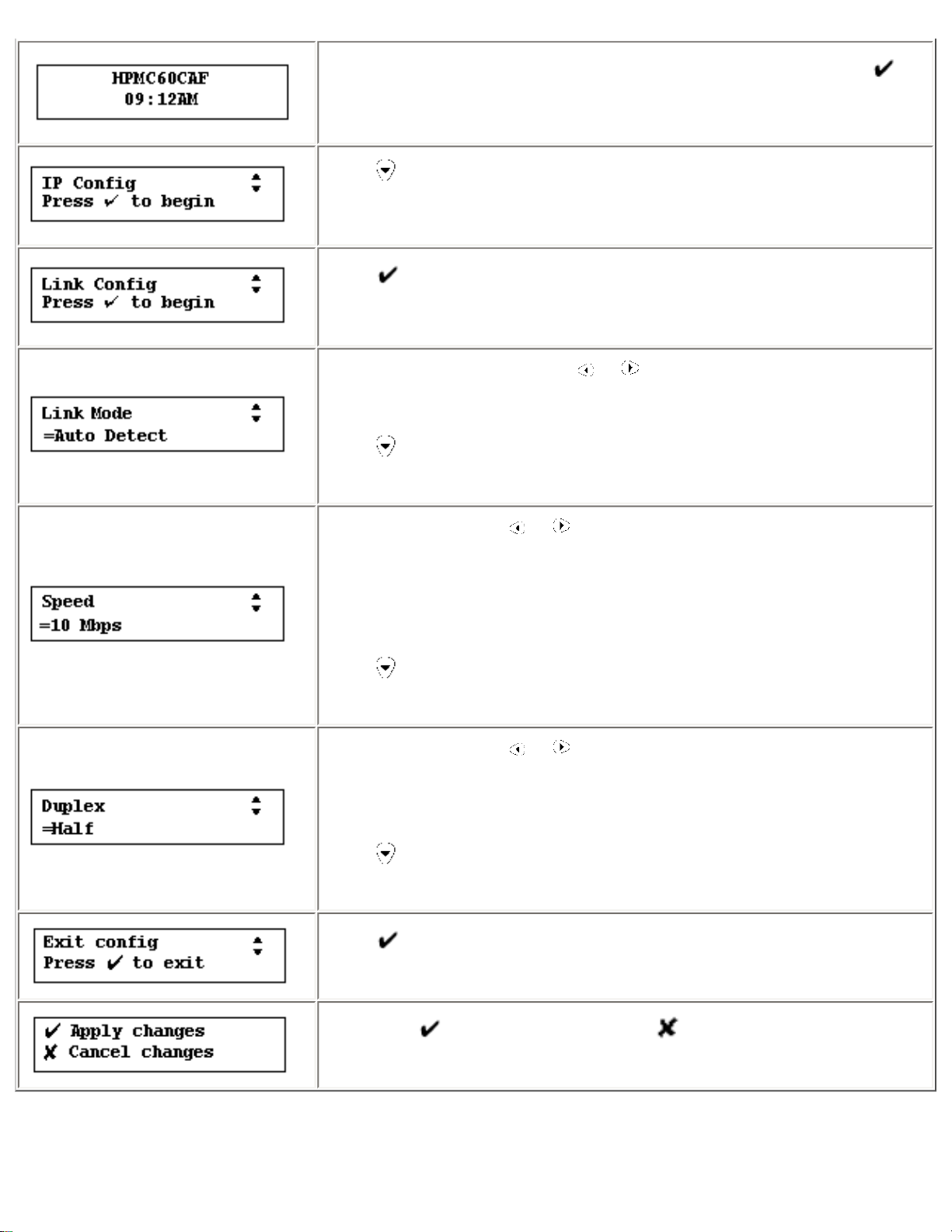
To begin configuring the link speed and duplex mode for the PSA, press
once.
Press to skip the IP configuration and to go to the Link Speed and Duplex
Mode configuration.
Press .
Select the link mode by pressing or to toggle between Manual and
Auto Detect.
Press to being configuring the link speed.
If Manual mode: Press or to select the link speed (10 Mbps or 100
Mbps).
If Auto Detect mode: The detected setting is displayed (10 Mbps or
100Mbps).
Press to begin configuring the duplex mode.
If Manual mode: Press or to select the duplex mode (Half or Full).
If Auto Detect mode: The detected duplex mode is displayed (Half or Full).
Press to continue.
Press .
Then press to apply changes, or press to cancel the changes.
Setting or Changing the Front Panel Password
Page 30
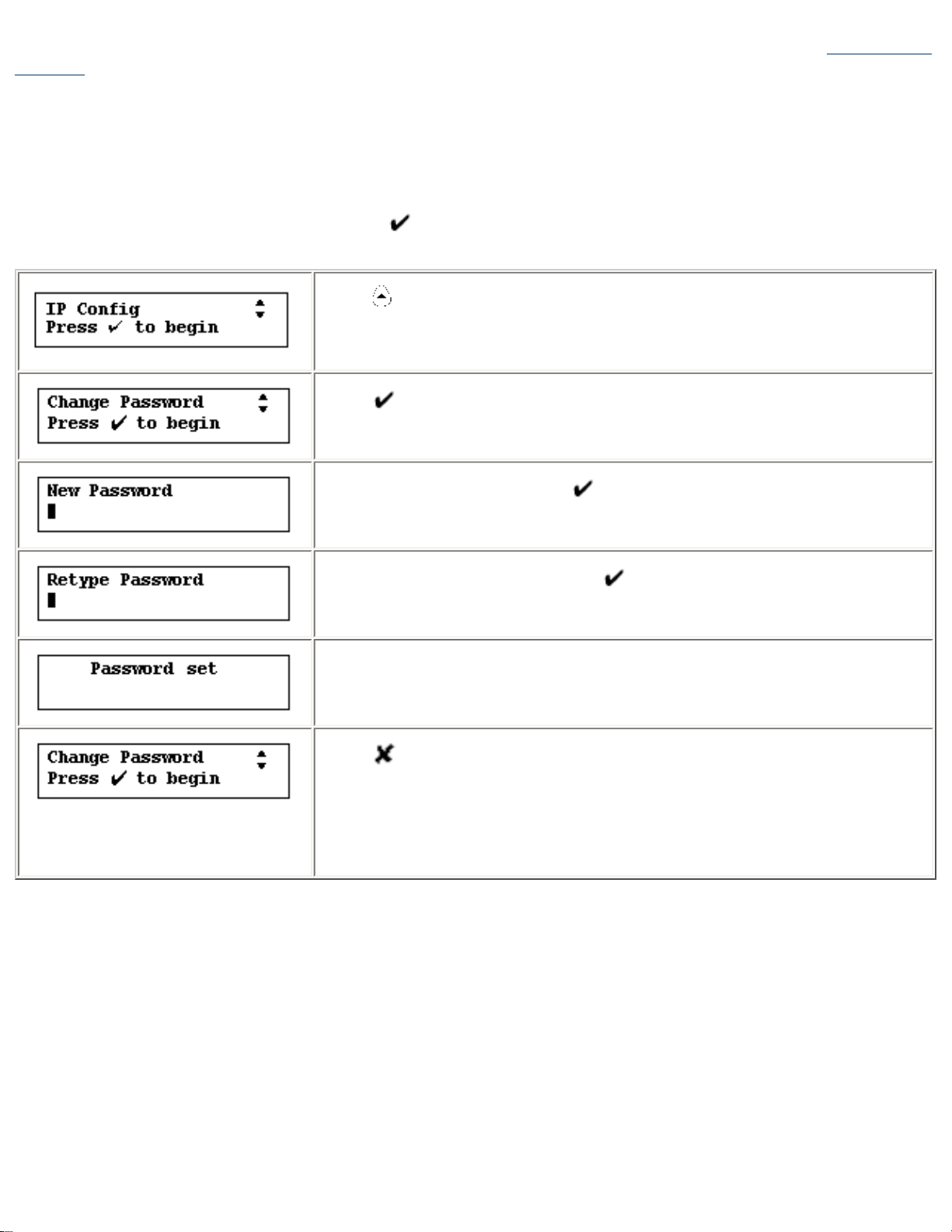
There are two types of passwords that can be set for the PSA: a front panel password (one per PSA) and an administrator
password (can be multiple accounts, but there must be at least one), which enables access to the web interface to
manage the PSA. The front panel password is discussed in this section.
There is no front panel password until it is set. This password limits access to front panel functions. A password will
prevent unauthorized configuration changes. After the front panel password is set, it must be entered before future
configuration tasks can be performed at the front panel display.
To set or change the front panel password, press once. The following messages are displayed:
Press
Press .
Type a new password and press .
Retype the new password and press .
The front panel displays this message briefly.
Press to end the operation and the device will return to the display of
normal operating messages.
Or, after a moment, it will display normal operating messages.
Page 31

Hardware Installation
Links within this document:
Desktop/Rack Shelf/Under-Printer Installation
Rackmount Installation
Cable Connections
Troubleshooting the Appliance
Links to related documents:
Troubleshooting the Appliance
This document explains how to connect the components of the appliance. When installing the hardware for the
appliance, be certain to carefully follow all instructions to ensure the proper connection and function of the
appliance.
Desktop/Rack Shelf/Under-Printer Installation
Use the following procedure to perform the desktop/rack shelf/under-printer installation:
CAUTION: For under-printer installation, the appliance can support printers that weigh up to 60 pounds.
Do not place heavier printers on the appliance.
1. Turn the appliance so it rests on its top.
2. The appliance ships with a set of four self-adhesive rubber "feet" on a paper backing sheet. Remove each
foot from the paper backing. Install each foot on the bottom of the appliance in the indentation provided.
Press each foot firmly into place.
3. Turn the appliance over so it rests on its rubber feet.
4. Locate the appliance for easy access to a power source and network connection. It may be located on any
solid surface, in a rack shelf, or under a printer.
5. Connect cables.
Rackmount Installation
The appliance may be rack-mounted into industry-standard instrument/computer racks. The appliance is shipped
with a pair of rack-mount brackets with four screws. There are also four screws for mounting the brackets to the
appliance in the rack.
The appliance requires 1.5 rack units (RU) of vertical space. It does not require rails for rack mounting.
Page 32

Note: The rackmount installation should be performed by an experienced individual, using appropriate tools, and
exercising appropriate safety precautions.
Use the following procedure to perform the rackmount installation:
1. Attach the rackmount brackets to the sides of the appliance.
2. Position the appliance in the rack.
3. Install the appliance into the rack. Use all of the provided screws in both vertical rails of the rack.
Caution: To prevent unstable mounting of the appliance, Hewlett-Packard recommends using two screws
per bracket.
4. Now the cables should be connected.
Cable Connections
Use the following steps to connect the cables:
1. DB-9 Serial Port (supports all APC uninterruptible power supplies with a Simple Signaling cable (APC
part # 940-0020B))
2. RJ-45 Network Jack
3. Power Receptacle
1. Connect a twisted pair network cable (not included) with an RJ-45 connector to the RJ-45 jack on the back
of the appliance (see Figure 1, number 2).
2. Connect the other end of the network cable to a network port.
3. If using an APC uninterruptible power supply (UPS), connect a Simple Signaling cable from the UPS to the
DB-9 serial port on the back of the appliance.
Note: The Simple Signaling cable is not included with the appliance or with the APC UPS. This cable can be
ordered from APC (APC part # 940-0020B).
4. Connect the power cable to the power receptacle on the back of the appliance.
Note: Make certain that air flow is not restricted around the back of the unit.
5. Connect the other end of the power cable to a power source. If a UPS is being used, connect the power
cable to the UPS.
Page 33

6. Turn on the appliance by pressing the Power button on the front panel.
For initial installation, the IP address for the appliance can now be configured. Refer back to the Getting Started
procedures, or refer directly to information about configuring IP addresses.
Page 34

TCP/IP and DNS Settings
Links within this page:
TCP/IP and DNS Settings
Configuring the PSA Using the Web Interface
Links to related pages:
Related System Messages
Troubleshooting the PSA
TCP/IP and DNS Settings
The TCP/IP and DNS Settings page is accessible under Networking on the menu in the web interface. On this
page, administrators can configure:
● the IP address
● subnet mask
● gateway
● Primary Domain Name Server (DNS) address
● Secondary Domain Name Server (DNS) address
● DNS Domain Name
Page 35

screen to change
Field Name Description
Obtain an IP address automatically using DHCP
Manually specify IP information
IP address
Subnet Mask
Select this option for the PSA to be automatically
configured using Dynamic Host Configuration Protocol
(DHCP). Ensure that a valid DHCP server and address
leases are available. If DHCP was chosen, the IP
address, subnet mask, and default gateway will be
automatically configured.
Select this option to manually specify the IP address
information for the PSA. Each field must be entered
manually.
Enter an IP address without leading zeroes (for
example: "10.1.2.3").
Enter a subnet mask (for example: "255.0.0.0").
Page 36

Default Gateway
Enter the IP address of the default gateway used to
access other networks or subnets. This enables the
PSA to communicate with devices (such as printers and
PCs) on different subnets.
If a gateway is not available, or if the address of the
gateway is unknown, enter the same IP address used
for the PSA, or leave this field blank (or empty).
Primary Domain Name Server (DNS) Address
Secondary Domain Name Server (DNS) Address
DNS Domain Name
The DNS enables network resources (such as PCs and
printers) to be specified by their friendly names instead
of their IP addresses. In order to use this functionality,
specify the primary DNS server by its IP address, not
by its friendly name. Once the primary DNS is
specified, use friendly names across other
configuration areas of the PSA (such as the queue
configuration screen). If the network does not have a
DNS, leave this field blank (or empty).
If the primary DNS is unavailable, this server will be
contacted. Specify the secondary DNS server by its IP
address, not by its friendly name. After this is server
specified, use friendly names across other
configuration areas of the PSA (such as the queue
configuration screen). If the network does not have a
DNS, leave this field blank (or empty).
The DNS domain name. For example, a server named
mail.hp.com (hp.com is the DNS name and mail is the
host name).
The domain name must match standard naming
conventions. The name must be alphanumeric. It may
also contain dashes ( - ) (for example : mycompany.
com).
If the network does not have a DNS domain name,
"defaultdomain" is entered as the default.
Check for Print Server PSA firmware updates
during each web login
The Overview page can display new information
regarding the PSA if this box is checked.
Configuring the PSA Using the Web Interface
1. At a workstation, access the web browser.
2. Log on to the PSA as an administrator (The default is "admin" for the user name and "admin" for the
password.)
3. Complete the TCP/IP and DNS Settings page. See the description of the fields (above) for more
information.
4. Click .
After this screen has been completed, complete the Microsoft Networking Settings page to identify the WINS server
address and the Windows NT domain or workgroup. For the Windows NT domain security feature, complete the
other fields on that page.
Page 37

Microsoft Network Settings
Links within this page:
Microsoft Network Settings Page
Microsoft Domain Authentication Features
Adding the PSA to a Domain
Enabling and Disabling Microsoft Domain Authentication
Granting Printer Access or Authority to Users and Groups
Administrator Accounts for the Appliance
Links to related pages:
Troubleshooting the Appliance
Related System Messages
Microsoft Network Settings Page
The Microsoft Network Settings page is accessible from the menu (under Networking in the web interface). On
this page, administrators can:
● change the name of the PSA.
● identify the primary and secondary WINS server addresses.
● identify the Windows domain or workgroup.
● enable Microsoft Domain authentication.
Microsoft Network Settings Page
Field Name Description
Page 38

Print Server
Appliance
Name
Type a name for the PSA. The PSA name will be displayed:
● In the Network Neighborhood and in My Network Places on each client workstation.
Both are visible from Microsoft Windows Explorer.
● On the Overview page in the web interface for the PSA.
● On the front panel of the PSA.
If the network uses DNS to identify network resources, this name should match the DNS
name.
The PSA name can contain up to 15 alphanumeric characters. It may also contain hyphens
( - ) and underscores (_). (This name cannot begin with a hyphen (-), but it can have a
hyphen within the name. The hyphen cannot be the first character because the PSA name is
also used as a host name, and the hyphen character is not allowed as the first character in a
host name.)
Primary
WINS Server
Address
Secondary
WINS Server
Address
Windows
Domain or
Workgroup
Enable
Domain
Authentication
(Windows Internet Name Server) Enables network resources (such as PCs and printers) to
be specified by their friendly names instead of their IP addresses. In order to use this
functionality, specify the primary WINS server by its IP address, not by its friendly name.
Once the primary WINS server is specified, use friendly names across other configuration
areas of the PSA (such as the queue configuration screen).
If the network does not have a WINS server configured, leave this field (and the next field)
blank. Without a WINS server configured, Windows 95, 98, and ME clients may be unable to
print to a PSA located on a different subnet. Domain integration may behave unpredictably
if this field is blank.
If the primary WINS server is unavailable, this secondary server will be contacted. Specify
the secondary WINS server by its IP address, not by its friendly name.
If the network does not have a WINS server configured, leave this field blank (or empty).
Specify the Windows domain or workgroup (NT, 2K, or Windows Server 2003) to which this
PSA belongs. The PSA will appear under this name in Network Neighborhood.
Check this box to enable domain security for the PSA (for NT, 2K, or Windows Server 2003).
Uncheck the box to disable domain security. (The default is disabled.)
Automatically
Discover
Domain
Controllers
Manually
Specify
Domain
Controllers
Domain
Controller
Select this to automatically discover the domain controller for the domain or workgroup as
specified above in the Windows Domain or Workgroup field (for NT, 2K, or Windows
Server 2003) .
Select this to manually specify the domain controllers for NT, 2K, or Windows Server 2003.
Type the domain controller's name or IP address to be added to the list of Configured
Domain Controllers; click
to add it to the list.
Page 39

Specified
Domain
Controllers
List of specified domain controllers to use for user name and password validation. The PSA
will try to communicate with the first domain controller in the list. If the PSA cannot
communicate with the first one, it will then try the second domain controller in the list, and
so forth. If none of the domain controllers in the list are successfully contacted, the PSA will
attempt to automatically discover a domain controller. Click or to
reorder the domain controller names in the list. Click to take a domain
controller off the list. (This is only valid when in manual mode.)
Domain
Membership
Status
Create an
account for
this device in
the domain
Domain
Administrator
Name
Domain
Administrator
Password
The current status of the PSA's membership in the domain (for NT, 2K, or Windows Server
2003).
Check this to create a new computer account for the PSA in the domain; then enter the
domain administrator user name and password below.
Note: A WINS server must be specified in the WINS Server Addressfield on this page.
A valid administrator's name as stored on the Domain Controller.
A valid administrator's password as stored on the Domain Controller.
Page 40

To complete the Microsoft Network Settings page, follow these steps:
1. At a workstation, access the web browser and type the IP address for the PSA.
2. Log on to the PSA as an administrator. (The default user name is "admin" and the default password is
"admin".)
3. Under Networking on the menu, select Microsoft Network. (See the description of the fields above for
more information.)
4. Complete the Print Appliance Name field.
5. Complete the Primary WINS Server Address field.
6. Complete the Secondary WINS Server Address field.
7. Complete the Windows Domain or Workgroup field.
8. If the security feature for Windows authentication and authority is being used, complete the other fields on
this page.
9. Click . The network will be restarted with the new settings.
Note: Hewlett-Packard recommends backing up the settings after this page is completed.
Microsoft Windows Domain Authentication Features
Page 41

A domain is a logical grouping of network servers and other computers that share a common security and user
account for each user. Users log on to the domain, not to individual servers in the domain. Microsoft domain
security is a feature that allows administrators to easily authorize or restrict print administration and services to
specific groups or users by using their existing user name and password of the domain.
The domain security feature provides the following features:
● Seamless integration for the print client user (the native tools for printing and managing personal
documents work the same as they do with Microsoft spoolers).
● Assignment of permissions are on a per-printer basis.
● Disabling and enabling domain security and authority without losing configuration information.
● Setting or changing permissions using the web interface or native tools.
● Specifying selected groups that can have one of the following four permission levels for each printer, using
native tools:
❍ Print (print, pause, and delete your own print jobs)
❍ Manage Documents (pause and delete other user's print jobs)
❍ Full Control (print, pause, and delete other user's print jobs, delete printers, and change security
settings)
❍ No Access
❍ Special Access (for some Windows 2000 and XP print permissions that do not map directly to the
above four permission levels)
Adding the PSA to a Domain
There are two ways to add the PSA to a domain:
● Complete the fields on the Microsoft Network Settings page. Type the PSA name and then, at a
minimum, select the box for Create account for this device in the domain and complete Domain
Administrator Name and Domain Administrator Password.
OR
● Create a machine account on the domain controller using Server Manager. A machine account must be
created before the PSA can join the specified domain.
Note: This method must be used if a WINS Server was not specified on the Microsoft Network Settings
page.
1. Log on to the server as an administrator.
2. Add the PSA to the domain using the Server Manager.
3. Log on to the PSA as PSA Administrator using the PSA's web interface. (The default user name is
"admin" and the default password is "admin".)
4. Set the domain name on the Microsoft Network Settings page by completing the Windows
Domain or Workgroup field.
5. Enable Domain Authentication by checking the box Enable Domain Authentication.
6. Click .
Enabling and Disabling Microsoft Domain Security
The administrator can, at any time, turn on or off domain security. If domain security is on and the PSA cannot
communicate with the domain controller over the network, users will not be able to print using the PSA. The
administrator can turn off domain security, which would enable users to continue printing although no security will
be enforced. To disable domain security, access the Microsoft Network Settings page, and make sure the box for
Enable Domain Authentication" is not checked.
"
Page 42

With Domain authentication disabled, local administrator accounts must be used to manage the PSA and access the
web interface because all domain administrator accounts will be disabled by this action as well.
Granting Printer Access or Authority to Users and Groups
On Security page for a specific print share, assign domain users and/or groups appropriate access for that print
share. The Account(s) to Add to List box (on the left) contains all of the group or user names within the selected
domain. Select from this list to grant access to the print share and click
. After the account has been
granted access, its name will be moved from the Account(s) to Add to List box to the Current Account(s) in
List box.
By default, every user on the PSA has print access to any newly created print share.
Administrator Accounts for the PSA
There are two types of administrator accounts on the PSA:
● Local Administrator Accounts - user names and passwords are stored on the PSA and are not
synchronized with any domain accounts.
● Domain Administrator Accounts - user names and passwords are synchronized with domain accounts.
If domain authentication is enabled on the Microsoft Network Settings page, both local and domain administrator
accounts can be added to the PSA.
If domain authentication is not enabled on the Microsoft Network Settings page, only local administrator
accounts can be added to the PSA.
Page 43

LPD
Links within this page:
LPD Printing
Configuring LPD Printing
Links to related pages:
System Messages for LPD Printing
Troubleshooting the PSA
Configuring Printing for UNIX Clients
This feature enables the Line Printer Daemon (LPD) protocol (sometimes referred to as "BSD compatible" network
printing) to spool and control print jobs on the PSA from any RFC 1179-compliant LPD client including:
● HP-UX 10.x and above
● Solaris
● Linux
● AIX 4.3 and above
Note: Not all LPD implementations are RFC 1179-compliant.
LPD print jobs are visible to Windows clients, but Windows users cannot manage (pause, resume, restart or cancel)
them unless that user has the appropriate administrative rights on the PSA.
Both UNIX and Windows clients can simultaneously print to the same printer regardless of whether a printer driver
has been associated with the printer.
As a default, LPD printing is enabled for all hosts. Administrators can restrict printing to a certain set of hosts, if
desired.
Note: The PSA does not process control files for printing options such as number of copies. Instead it will pass this
information straight through to the target device and the target device may choose to handle or ignore these
options.
LPD Printing
Page 44

On the LPD Settings page, the administrator can enable or disable LPD printing.
LPD Settings Page
Field Name Description
Disable LPD printing
Enable LPD printing from ALL hosts
Enable LPD printing from specified hosts
Host Name or IP Address
Specified LPD Hosts
Disables LPD printing and print job management from any and
all hosts.
Enables LPD printing and print job management from any and
all hosts (default).
Enables LPD printing and print job management from the hosts
typed in the Host Names list on this screen. If this is selected,
the fully qualified domain name or IP address of each computer
system using LPD must be typed. (Without the fully qualified
name, this will not work.)
Type the host name or IP address to be added to the Specified
Hosts list. This field is only active when Enable LPD printing
from specified hosts is selected. For example, host name.
domain.com or 1.160.10.240.
Host names permitted to print and manage print jobs using
LPD. This field is active only when Enable LPD printing from
specified hosts is selected.
Page 45

Configuring LPD Printing
To enable or disable LPD printing, follow these steps:
1. In the web interface, click LPD Printing (on the menu under Networking).
2. Complete the fields as described above.
Page 46

SNMP Settings
Links within this page:
SNMP and the PSA
SNMP Traps
SNMPv3
Configuring SNMP Settings
Links to related pages:
Related System Messages
Troubleshooting the PSA
SNMP and the PSA
The SNMP agent supports MIB II (Management Information Base II), Host Resources MIB (portions), its own MIB,
called the HP-PRINT-SPOOLER-APPLIANCE-MIB, SNMPv3, and SNMPv2 Traps.
Note: For a copy of the HP-PRINT-SPOOLER-APPLIANCE-MIB, check http://www.hp.com.
SNMP Traps
Users can register for traps using the following, as outlined in RFC#2573:
● snmpTargetAddrTable
● snmpNotifyTable
● snmpTargetParamsTable
Registering for traps through the tables can be difficult; it is recommended that only administrators familiar with the
tables register for traps in this manner. A simple interface to the tables was added to the PSA's interface.
Registering for Traps
The SNMP Settings page is displayed when SNMP is selected (on the menu under Networking).
Page 47

SNMP Settings Page
Field Name Description
Enable SNMPv3
User Name
Authentication Key
Privacy Key
Engine ID
SNMP Traps: IP Address
SNMP Traps: Community Name
SNMP Traps: Port
Select this to enable SNMPv3. User account information will be saved and
restored during a firmware upgrade.
User name must be between 2 and 32 characters long.
Must be 32 characters long. Can be numbers 0-9 or characters a-f or A-F.
Can be numbers 0-9 or characters a-f or A-F.
SNMP v3 engine's administratively unique identifier; used solely for
identification, not for addressing.
Type the IP address of where the trap is being sent.
Type a community name for the trap packet. ("Public" is a common
community name.)
Specify the port number. (Most SNMP agents receive traps on port 162)
To register for traps, follow these steps:
Page 48

1. At a workstation, access the web browser and type the IP address for the PSA.
2. Log on to the PSA as an administrator. (The default user name is "admin" and the default password is
"admin".)
3. Under Networking on the menu, select SNMP. (See the description of the fields above for more
information.)
4. In IP Address, type the IP address for where the trap is to be sent.
5. In Community Name, type a community name for the trap packet. "Public" is a commonly used
community name.
6. In Port, specify the port number. Most SNMP agents receive traps on port 162.
7. Click to complete the registration process. The SNMP agent is shut down and restarted. This
causes a trap to be sent out:
1: coldStart 1.3.6.1.6.3.1.1.5.1.
Trap Testing
The OID snmpTrapTest (1.3.6.1.4.1.11.2.46.2.1.10.4) will cause a trap to be sent to each registered host when set
to an integer value. For example, if an SNMP set is done on 1.3.6.1.4.1.11.2.46.2.1.10.4.0 with a value of 15, each
registered host will receive the trap TrapTest (1.3.6.1.4.1.11.2.46.2.2.0.100).
Trap Format
The PSA can generate three different traps:
● coldStart
STATUS: current
DESCRIPTION: A coldStart trap signifies that the SNMPv2 entity, acting in an agent role, is reinitializing
itself and that its configuration may have been altered.
::= { snmpTraps 1 }
● trapTest
OBJECTS: {snmpTrapTest}
STATUS: current
DESCRIPTION: When a set is done on trapTest this notification will be sent out.
::= { psaEventV2 100 }
● logEventCriticalAlert
OBJECTS: { logCriticalCategory, logCriticalID, logCriticalMessageNumeric, logCriticalMessageString }
STATUS: current
DESCRIPTION: When a new critical entry is added to the logTable a notification of this type will be sent to
all entities registered for this notification.
::= { psaEventV2 1 }
This trap corresponds to critical entries in the
❍ Cannot communicate with any domain controllers. Domain name:
❍ Cannot communicate with any WINS servers.
❍ Cannot communicate with any DNS servers.
❍ Cannot connect to printer-connection refused by printer.
❍ Cannot print due to problem at the printer.
❍ Critically high disk utilization - disk utilization is at 90-100% of capacity. If this log is added to the
event log the following trap will be sent.
Event Log. Six different events have been defined as critical:
logEventCriticalAlert notification received
Community: public
Bindings (6)
#1: sysUpTime.0 0 days 00h:00m:32s.52th
#2: snmpTrapOID.0 logEventCriticalAlert
Page 49

#3: logCriticalCategory administrative(3)
#4: logCriticalID 110
#5: logCriticalMessageNumeric NULL
#6: logCriticalMessageString Critically high disk utilization - disk utilization is at 90-100% of
capacity.
SNMPv3
The SNMPv3 RFCs do not specify a mechanism for creating the initial SNMPv3 account. The initial account creation
is left to the developer. Users can create the initial account and add it to the PSA using one of two methods: using
the web interface (covered in this document) or using SNMP (intended for use by other applications and not covered
in this document).
SNMPv3 security relies upon the creation of two separate keys: one for encryption and the other for authentication.
The keys are hex strings. To make hex strings easy to remember, two different algorithms for turning passwords
into keys were defined for use: HMAC-MD5-96 and HMAC-SHA-96. Once the key is generated from the passwords,
the key can be localized to a specific SNMP agent by combining the key with the SNMP agent's engine ID and then
by running a hashing algorithm on the combined pair. The following flowchart illustrates this.
Page 50

Initial Account Creation Through the PSA's Web Interface
Using the PSA's web interface, users can create an SNMPv3 account by supplying a user name, an authentication
key, and a privacy key. The PSA will except either a localized or non-localized key, but not a password. This was
done by design to maintain backward compatibility with other JetDirect products. How a user determines whether to
use a localized or non-localized key largely depends upon the SNMP application that will be used to communicate
with the PSA. If an SNMP application that is highly configurable such as "Mg-Soft Mib Browser" is being used, then a
user can use a non-localized key. However, if the user is using a less configurable tool, such as the net-SNMP tools,
the user may have to type a localized key that was generated from a password.
Note: A valid key is 32-characters long and only contains the characters 0-9, a-f, and/or A-F.
Initial Account Creation Using Passwords
Since the PSA only accepts authentication keys, users must first convert their password to a key. Follow these steps
to convert a password to a key:
Page 51

1. Start the application KeyChange.exe that is supplied on the CD shipped with the PSA.
2. Create the Authentication Key:
a. In New Passphrase, type the password. Use the engine ID you wish to communicate with (on the
SNMP Settings page in the web interface under Networking). Do not include the beginning "0x" which
indicates the value is given in hexadecimal.
b. Click Update New Key. This value, excluding "0x", is the authentication key. Copy this key (omitting the
"0X") and paste it into the Authentication Key field on the
PSA's web interface under Networking).
3. Create the Privacy Key:
a. In New Passphrase, type the password. Use the engine ID you wish to communicate with(on the SNMP
Settings page in the web interface under Networking). Do not include the beginning "0x" which indicates
the value is given in hexadecimal.
b. Click Update New Key. This value, excluding "0x", is the privacy key. Copy this key (omitting the "0X")
and paste it into the Privacy Key field on the
interface under Networking).
SNMP Settings page (on the menu in the PSA's web
SNMP Settings page (on the menu in the
4. Click .
Removing the SNMPv3 Account
To remove the SNMPv3 account, uncheck the Enable SNMPv3 box and click . This will destroy all
SNMPv3 accounts that have been created including accounts that were cloned from the original. It is also important
to note that the SNMP agent's engine ID will change each time the SNMPv3 account is deleted.
Page 52

Print Shares
Links within this page:
Print Shares Option
Adding a Print Share
Deleting a Print Share
Viewing and Managing Print Jobs
Print Share Properties
Print Share Security
Printer Drivers
Printer Driver Management
Adding New Drivers to the PSA
Security Warning When Adding New Drivers
Links to related pages:
Installing Printers on Clients
Related System Messages
Troubleshooting the PSA
Print Shares Option
After Print Shares is selected from the menu (in the web interface under Print Services), the Print Share List
page is displayed. On this page, administrators can:
● view and manage print jobs
● add print shares
● modify existing print shares
● delete a print share (and all of its jobs)
Print Share List Page
Page 53

Field
Names
Description
Share
Name
Status
Name of the print share as typed in the Print Share Name field on the Add Print Share page
in the web interface. This name is displayed in Network Neighborhood or in My Network Places
as an available print share configured on the PSA. The print share name can be up to 79
characters long, including alphanumeric characters and the following special characters: _ - . ?.
(Print share names longer than 12 characters might cause problems with Windows 9x and ME
or MS-DOS clients. Various LPD implementations might also have length restrictions.)
Status of the print share:
● Active
● Cannot be contacted (The printer cannot be found. It does not respond to a network
query or ping.)
● Connected
● Disabled
● Door open
● Error
● Error-Printer Unknown
● Low paper
● Low toner
● LPD not supported
● No paper
● No toner
● Offline
● Online
● Paper jam
● Paused
● Service required
● Unknown state
Jobs
Properties
Driver
Security
Number of print jobs waiting to be printed on the corresponding print share.
Displays the Properties page. Use this page to:
● display and/or modify the properties of a selected print share, including the print
share's name, IP address, or description.
● pause and resume printing from the print share.
● print a test page.
Displays the Driver page on which the driver for the print share can be viewed or changed.
Displays the Security page.
Page 54

Delete
(Print Share)
To delete a print share from the PSA, follow these steps:
1. Find the print share to delete from the PSA and click on that same line.
2. The message, "Are you sure you want to delete the print share and all of its print
jobs?" is displayed.
3. Click . The selected print share and all of its print jobs will be deleted.
Adding a Print Share to the PSA
While there is no fixed limit on the number of print shares that can be attached to the PSA, many factors impact
performance in your environment and create an effective limit for your environment and use model. Factors that
impact performance include the number of users printing through the PSA, how frequently the users print, whether
NT Domain security is enabled, the size of the jobs being printed, the types of jobs being printed (for example, color
print jobs), the speed of your printer(s), and how many print shares are installed on the PSA.
Both UNIX and Windows clients can simultaneously print to the same print share. UNIX clients ignore any Windows
driver selections.
The following postscript printer drivers for Windows 9x and NT are factory-installed. These drivers, and any others
that have been added to the PSA, can be associated with a print share on the PSA. The HP LaserJet 4 has both the
postscript and PCL drivers installed; the default is the PCL driver.
Page 55

Note: When upgrading to 2.5.x, drivers that were installed prior to the upgrade will be available.
HP Business Inkjet Printers
HP Business Inkjet 2280 series printers HP Business Inkjet 3000 series printers
HP Color LaserJet Printers
HP Color LaserJet 2500 series printers HP Color LaserJet 5500 series printers
HP Color LaserJet 4500 series printers HP Color LaserJet 8500 series printers
HP Color LaserJet 4550 series printers HP Color LaserJet 8550 series printers
HP Color LaserJet 4600 series printers
HP LaserJet Printers
HP LaserJet 4 series printers HP LaserJet 4050 series printers
HP LaserJet 4/4M Plus printer HP LaserJet 4100 series printers
HP LaserJet 4Si printer HP LaserJet 4200 series printers
HP LaserJet 4V printer HP LaserJet 4300 series printers
HP LaserJet 5/5M series printers HP LaserJet 5000 series printers
HP LaserJet 5Si series printers HP LaserJet 5100 series printers
HP LaserJet 6P/6MP series printers HP LaserJet 8000 series printers
HP LaserJet 2100 series printers HP LaserJet 8100 series printers
HP LaserJet 3300 series printers HP LaserJet 8150 series printers
HP LaserJet 4000 series printers HP LaserJet 9000 series printers
To add a print share, see the next section.
Note: If Domain Authentication is enabled (on the Microsoft Network Settings page), the administrator must
either have a local account on the PSA with the same user name and password as their domain account, or a
domain account for the administrator must be added to the PSA. If Domain Authentication is not enabled, the
administrator logged onto the PC must have a local administrator account with the same name and password as
their domain account.
Adding a Printer to the PSA, or Using the Add Print Share Wizard
Page 56

While there is no fixed limit on the number of printers that can be attached to the PSA, many factors impact
performance in your environment and create an effective limit for your environment and use model. Factors that
impact performance include the number of users printing through the PSA, how frequently the users print, whether
NT Domain security is enabled, the size of the jobs being printed, the types of jobs being printed (for example, color
print jobs), and how many printers are installed on the PSA.
Both UNIX and Windows clients can simultaneously print to the same printer. UNIX clients ignore any Windows
driver selections.
Numerous printer drivers are factory-installed. Click here to see a list of those drivers.
To add a printer, follow these steps:
Note: If Domain Authentication is not enabled (on the Microsoft Networking Settings page), the administrator
logged onto the PC must have a local administrator account with the same name and password as their domain
account. If Domain Authentication is enabled, the administrator must either have a local account on the PSA with
the same user name and password as their domain account, or a domain account for the administrator must be
added to the PSA.
1. Select Print Shares (in the web interface under Print Services).
2. Click . The Add Print Share wizard will be launched.
❍ Add Print Share (Step 1 of 3): Type the IP address or hostname and the network connection for
the print share being added.
Add Print Share (Step 1 of 3) Page
Field Names Description
IP Address or Hostname DNS name or IP address of the network printer that will be
servicing the print jobs in this queue (for example, hpprinter.
mycomputer.com or 192.0.0.192) . In order to use the DNS
name, a DNS server address must be configured on the PSA in
the TCP/IP and DNS Settings page.
The name must be alphanumeric and can contain hyphens ( - )
and periods (.).
Printer Network Connection: ■ HP Jetdirect internal card or single-port external box:
Select this if the printer has an internal HP Jetdirect print
server card, or is connected to an external single-port
HP Jetdirect print server.
■ HP Jetdirect 3-port external box: Some external HP print
servers support more than one printer (for example, the
HP Jetdirect 500X). For these cases, choose which port
the printer is connected to.
■ Other print server: Select this option if the target print
server is not an HP Jetdirect print server. Many print
servers will work with the default selections of HewlettPackard Jetdirect Print Server selected. If, however, the
print jobs do not appear on the printer, select this option
and complete Remote Queue Name with the remote
queue name recommended by the print server
manufacturer. This field is case-sensitive. Refer to the
lpr or UNIX printing section of the print server manual.
(For example, Xerox printers use a remote queue name
Page 57

of "LP" (and not "lp") while other manufacturer of print
servers or systems administrators may choose different
names. )
❍ Add Print Share (Step 2 of 3): Type the print share name and description.
Add Print Share (Step 2 of 3) Page
Field Names Description
Print Share
Name
The print share name is displayed in Network Neighborhood or in My
Network Places as a print share configured on the PSA.
It can be up to 79 characters long, including alphanumeric characters and
the following special characters: _ - + , .
(Print share names longer than 12 characters might cause problems with
Windows 9x and ME or MS-DOS clients. Various LPD implementations might
also have length restrictions.)
Print Share
Description of the print share.
Description
(optional)
Page 58

Hide this
print share in
Network
Neighborhood
and My
Network
Places
Select this option to hide this print share's name in Network Neighborhood
or in My Network Places for clients. (This does not prevent the print share
from being used, just from being displayed in Network Neighborhood or in
My Network Places.)
Print a
banner page
with each
print job
Select this option to insert a banner page at the beginning of each print job.
(The contents of the banner page are not configurable.)
❍ Add Print Share (Step 3 of 3) :
Add Print Share (Step 3 of 3) Page
Field
Description
Names
Client
Printer
Driver
Displays all printer drivers currently installed on the PSA, and highlights the
driver currently associated with the specified printer. To change the driver for the
printer, highlight a different driver and click . Or, add a new driver by
clicking on this page.
Page 59

Client
Side
Rendering
Do not select this option unless you are having problems with your W2K drivers
working properly. Symptoms include trouble with:
■ N-up (printing multiple pages in a reduced format on one page)
■ booklet style (format the print job into a printed booklet)
■ watermark (print a watermark on each page of the document)
■ ZoomSmart (scales a letter-sized/A4 document or poster to tabloid/A3,
or vice versa)
■ back-to-front (prints the document in reverse order)
■ rotate 180 degrees (rotates the document layout but not the paper)
If you are having problems with any of these features, first update the firmware.
If the problem persists, reinstall the driver and select the "Use client side
rendering with this driver" checkbox when selecting the driver to use with the
print share. The problem should then be resolved.
Select the printer driver for the print share being added. The Print Share List will be displayed. If
the driver is displayed in the Client Printer Driver field, click
.
To use the CSR compatible driver for 2K and XP clients only, click on Use client side rendering
with this driver.
Note: NT clients will not be able to use this print share if a CSR driver is attached to this share.
If the printer driver for the print share is not displayed in the drop-down list on this page, click
Page 60

. A security warning is displayed. Click Yes to continue and then follow the steps to
add the printer driver and associate it with the print share just added.
Note: After the PSA has been configured and drivers have been associated with print shares, the configuration
should be
backed up.
Note: Having Windows 2000/XP versions and NT versions of drivers with the same names installed on a PSA can
result in the loss of printer settings and functionality (e.g., inability to print in landscape mode or loss of
watermarks). To eliminate this risk of lost printer functionality, HP recommends two workarounds:
1. Install and distribute only NT printer drivers on the PSA for all of the NT, 2K, and XP clients; or
2. If print shares for both driver versions are required, create a separate share for each driver type on
separate PSAs. This only affects NT and 2K/XP printer drivers and not 9X drivers. 9X drivers can still be
installed along with NT or 2000/XP drivers.
For more information, please refer to the white papers on client migration from NT to 2K/XP clients (http://www.hp.
com/go/psa_whitepapers).
Viewing and Managing Print Jobs
Use the Print Jobs page to view the jobs for a selected print share:
Print Jobs Page
Field Names Description
File Name
Status
Name of the file(s) or print job(s) for this print share.
Status of the print job:
● Printing: currently printing on the print share.
● Paused: user paused the print job.
● Spooling: job is being spooled to the PSA by a client.
● Queued: job is queued and is waiting to be printed.
● Unknown: error occurred; unknown status (the user should delete the print job with
this status).
User
Name of the client user who submitted each print job.
Date
Size
Delete
Date the print job was sent.
Size of the print job (in bytes).
Delete this specific print job.
Page 61

To manage print jobs for a print share, follow these steps:
1. Select Print Shares (in the web interface under Print Services). The Print Share List page is displayed.
2. Find the appropriate print share and click in the Jobs column for that print share. The Print Jobs page is
displayed.
3. To delete a print job, click on the line for the print job. Or click to delete all jobs
(as displayed) for the print share.
4. Click refresh to update the page or click to return to the Print Share List page.
Print Share Properties
The Print Share Properties page is displayed when Properties is selected for a specific print share on the Print
Share List page. Use the Properties page to:
● display and/or modify the properties of a selected print share, including the print share's name, printer's IP
address, or description
● pause and resume printing from the print share
● print a test page
Properties Page
Field Names Description
Page 62

Print Share Description (optional) Description of the print share.
Hide this print share in Network
Neighborhood or My Network Places
Print a banner page with each print job
Pause printing from this print share
Printer IP Address or host name
Printer Network Connector
Select this to hide this print share's name in Network
Neighborhood or in My Network Places for clients. (This does not
prevent the print share from being used, just from being
displayed in Network Neighborhood or in My Network Places.)
Select this to print a banner page preceding every print job.
(The contents of the banner page are not configurable.)
Check this box to pause printing from this print share. To
resume printing from this print share, clear this box.
IP address or host name of the printer that will be servicing the
print jobs in this queue. This may be the DNS name or the IP
address of the network printer (for example,
hpprint share.mycomputer.com or 192.0.0.192) . In order to
use the DNS name, a DNS server address must be configured on
the PSA in the Microsoft Network Settings page (in the web
interface under Print Services).
The name must be alphanumeric and can contain hyphens ( - ).
● HP Jetdirect internal card or single-port external box:
Select this if the printer has an internal HP Jetdirect print
server card, or is connected to an external single-port
HP Jetdirect print server.
● HP Jetdirect 3-port external box: Some external HP print
servers support more than one printer (for example, the
HP Jetdirect 500X). For these cases, choose the port to
which the printer is connected.
● Other print server: Select this option if the target print
server is not an HP Jetdirect print server. Many print
servers will work well with the default selections of
Hewlett-Packard Jetdirect Print Server. If, however, the
print jobs do not appear on the printer, select this option
and complete Remote Queue Name with the remote
queue name recommended by the print server
manufacturer. Refer to the lpr or UNIX printing section
of the print server manual. (For example, Xerox printers
use a remote queue name of "LP".)
Page 63

To make any changes to this page, follow these steps.
1. Select Print Share (in the web interface under Print Services).
2. Click for the print share.
3. If desired, make any changes to the print share's properties.
4. If desired, click to print a test page.
5. Click . The Print Share List page is displayed again.
Printer Driver Page
The Driver page is displayed when Drivers is selected for a specific print share on the Print Share List page.
The Drivers page displays all printer drivers that are installed on the PSA. A different printer driver can be selected
in the list of installed drivers for the specified print share. (See also
name is displayed at the top of the Drivers page. This is the name of the print share as typed in the Print Share
Name field on the Add Print Share page in the web interface. This name is displayed in Network Neighborhood or
in My Network Places as an available print share configured on the PSA.
Printer Driver Management.) The print share
Field Name Description
Drivers Page
Page 64

Client Printer Driver
Displays all printer drivers added to the PSA, and highlights the driver currently
associated with the specified print share. To change the driver for the print share,
highlight a different driver and click .
Client Side Rendering
Do not select this option unless you are having problems with your W2K drivers
working properly. Symptoms include trouble with:
● N-up (printing multiple pages in a reduced format on one page)
● booklet style (format the print job into a printed booklet)
● watermark (print a watermark on each page of the document)
● ZoomSmart (scales a letter-sized/A4 document or poster to tabloid/A3, or
vice versa)
● back-to-front (prints the document in reverse order)
● rotate 180 degrees (rotates the document layout but not the paper)
If you are having problems with any of these features, first update the firmware. If
the problem persists, reinstall the driver and select "Client side rendering" on this
page. The problem should then be resolved.
Print Share Security Page
The Print Share Security page is displayed when Security is selected for a specific print share on the Print
Share List page. The Print Share Security page shows print share security information if NT Domain security is
enabled (an NT domain is specified on the
Note: Microsoft Windows 2000 and XP permissions that do not map directly to the four access levels of Windows NT
(Print, Manage, Full Control, and No Access) appear as "Special Access".
Microsoft Network Settings page).
Page 65

Field Name Description
Print Share Security Page
Type account name
Select accounts from
Domain Members
Select Access Type
Type the account name in the format Domain\Accountname.
This drop-down list contains names of the primary domain and all trusted
domains. Select one from which to select accounts.
Shows all of the NT groups on the domain specified in the above field. To show
users also, click .
Highlight the group or user and click . The user or group will be
added to the list shown under Current Account(s) in List with the level of
access indicated in parentheses.
(To highlight multiple groups/users, use the Control or Shift key.)
Note: If the domain has its anonymous enumeration of SAM accounts security
policy set to "disabled", the web interface will ask for a user name and password
so it can retrieve the group or user list. The name and password is not saved on
the PSA, so subsequent requests for browse lists will ask for the name and
password again.
Lists possible access rights that can be assigned to users and/or groups. Highlight
the desired access level and it will be applied to any accounts added when clicking
. Valid access types are:
Current Accounts in List
● Print (print, pause, and delete your own print jobs)
● Manage Documents (print, pause, and delete other user's print jobs)
● Full Control (print, pause, and delete other user's print jobs, delete print
shares, and change security settings (using native NT tools))
● No Access (the user will be denied access even if permitted access under
another entry)
● Special Access (for some Windows 2000 and XP permissions that do not
map directly to the above four permission levels)
Lists all groups and/or users with their access rights.
Page 66

Printer Driver Management
Links within this page:
Driver Name Mismatch
Security Warning When Adding New Drivers
Links to related pages:
System Messages for Driver Management
Printer drivers are factory-installed, or they might already be loaded from a previously-added printer. All printer
drivers added to the PSA are displayed on the Driver Management page. Drivers can also be initialized or deleted
on this page.
Note: Client-side rendering (CSR) drivers and Windows 2000 drivers can be initialized, enabled, and disabled
separately. However, these drivers are installed and deleted at the same time.
Note: Drivers for Microsoft Windows NT 4.0 usually work with both Windows 2000 and Windows XP. Consequently,
many vendors will label a driver as Windows 2000 or XP when the driver conforms to the NT 4.0 driver specification.
As a result, any of the following can occur.
● Windows 2000 drivers can show up as Windows NT or Windows 2000 drivers.
Page 67

● Windows NT drivers show up as Windows NT drivers.
● Windows XP drivers show up as Windows NT or Windows 2000 drivers.
Note: Having Windows 2000/XP versions and NT versions of drivers with the same names installed on a PSA can
result in the loss of printer settings and functionality (e.g., inability to print in landscape mode or loss of
watermarks). To eliminate this risk of lost printer functionality, HP recommends two workarounds:
1. Install and distribute only NT printer drivers on the PSA for all of the NT, 2K, and XP clients; or
2. If print shares for both driver versions are required, create a separate share for each driver type on
separate PSAs. This only affects NT and 2K/XP printer drivers and not 9X drivers. 9X drivers can still be
installed along with NT or 2000/XP drivers.
For more information, please refer to the white papers on client migration from NT to 2K/XP clients (http://www.hp.
com/go/psa_whitepapers).
Driver Management Page
Field Name Description
Shows installed printer drivers
for
Printer Drivers
Specify an operating system to display printer drivers for that operating
system only. Or, select All Operating Systems to display all printer
drivers installed on the PSA.
List the printer drivers for the operating system specified above, or lists
all printer drivers if All Operating Systems is chosen.
Each driver can have only one name (the same as in the .ini file)
regardless of the number or type of printers associated with it.
If a driver is displayed in blue and preceded with a "~" (tilde), that
driver has been disabled either by the user (to prevent it from being
used) or by the system (in the case that it failed to initialize during its
installation). When a driver is disabled, it can be associated with a
printer but will not be downloaded to a client PC for point and print. (The
user will be prompted to install a driver locally.) When a client connects
to a print share with a disabled driver, it receives the name of the driver
to install and a prompt requesting that the driver be installed.
If the administrator enables the driver, it will be available to clients
through point and print if the client connects to a print share associated
with that driver.
To enable a driver:
● If the driver was disabled by the user, click . The
driver can now be downloaded to a client's PC for point and print.
● If the driver had been disabled by the system due to a failure
during driver initialization, the administrator cannot enable this
driver until it is successfully initialized. (A failure might be
attributed to file corruption.) To initialize the driver, first try
installing the printer again. When asked for a printer driver,
consider using a different source for the printer driver in case the
original file was corrupted. If a driver is disabled by the system,
it must be installed again for it to be enabled (use the
Add Driver
wizard to install the driver again.)
Page 68

If the driver persistently fails to initialize then the printer created
can still be used, but when clients connect to that printer they
will be prompted to install the driver files for that driver locally.
The end user will be required to provide driver files for a driver
whose name matches the name of the driver associated with the
printer on the PSA.
Note: Having Windows 2000/XP versions and NT versions of drivers with
the same names installed on a PSA can result in the loss of printer
settings and functionality (e.g., inability to print in landscape mode or
loss of watermarks). To eliminate this risk of lost printer functionality,
HP recommends two workarounds:
1. Install and distribute only NT printer drivers on the PSA for all of
the NT, 2K, and XP clients; or
2. If print shares for both driver versions are required, create a
separate share for each driver type on separate PSAs. This only
affects NT and 2K/XP printer drivers and not 9X drivers. 9X
drivers can still be installed along with NT or 2000/XP drivers.
For more information, please refer to the white papers on client
migration from NT to 2K/XP clients (http://www.hp.com/go/
psa_whitepapers).
Client side rendering
To initialize or reset drivers that are already installed on the PSA,
highlight the driver and click Initialize.
Client side rendering (CSR) is a process built into a new architecture of
printer drivers for 2K and XP clients called Unidriver. If the printer driver
you are installing is a Unidriver and you are having problems with any if
the following advanced printing features then use the CSR version of the
printer driver to see if it resolves your printing problems.
● N-up (printing multiple pages in a reduced format on one page)
● booklet style (format the print job into a printed booklet)
● watermark (print a watermark on each page of the document)
● ZoomSmart (scales a letter-sized/A4 document or poster to
tabloid/A3, or vice versa)
● back-to-front (prints the document in reverse order)
● rotate 180 degrees (rotates the document layout but not the
paper)
To see client side rendering drivers, select this option.
Note: Print queues using the CSR driver are not compatible with NT
clients.
Page 69

1. To access the Driver Management page, select Driver Management (in the web interface under Print
Services).
2. Select the operating system for the driver(s) to be viewed or deleted (or select All Operating Systems).
The corresponding drivers are displayed in the Printer Drivers list box.
3. If desired, highlight the printer driver to delete, enable, initialize, or disable and click the corresponding
button.
Note: The HP LaserJet 4 printer driver can never be deleted.
4. Then click the appropriate button on the right.
If adding a driver, a security warning is displayed. Click Yes to continue and then the Add Printer Driver
wizard is displayed.
Adding New Drivers to the PSA, or Using the Add Driver Wizard
Links within this page:
Adding a New Printer Driver
Links to related pages:
System Messages for Driver Management
Printer drivers are factory-installed, or they might already be loaded from a previously-added printer. While these
will cover many needs, other drivers may be required. This section discusses the procedure for adding drivers to the
Page 70

PSA.
Note: After the PSA has been configured and drivers have been associated with printers, the configuration should
be
backed up.
Adding a New Printer Driver
To add a driver to the PSA, click on the Driver Management page. The New Printer Driver (Step 1
of 3) page is displayed. This page can also be accessed by clicking
on the Add Print Share (Step 3
of 3) page.
Note: Before drivers can be initialized, Java Scripting must be enabled (in Internet Explorer, under: Internet
Options-->Security (tab)-->Custom Level (button)-->Scripting-->Scripting of Java Applets (subheading). If a Java
virtual machine is not installed in the browser, refer to Sun Microsystem's web site or to Microsoft's web site for
information about downloading one.
● New Printer Driver (Step 1 of 3):
New Printer Driver (Step 1 of 3)
Field Name Description
Driver setup information file
Type the path for the printer driver, or click the Browse button.
Note: An XP, 2K, or NT driver must be added before a 9x driver can
be added.
Supported operating system
Specify the operating system for the driver being added.
Note: The driver's operating system specified must never be newer
than the operating system of the PC you are working from. For
example, if you are working from an NT system, you can only add NT
and 9x drivers. If you are working from an XP system, you can add
XP, 2K, NT, and 9x drivers.
Page 71

● New Printer Driver page (Step 2 of 3):
New Printer Driver (Step 2 of 3)
Field Name Description
Drivers
Highlight the driver to install and click .
Note: An XP, 2K, or NT driver must be added before a 9x driver can be added.
Page 72

● New Printer Driver page (Step 3 of 3):
New Printer Driver (Step 3 of 3)
Field Name Description
Install a driver
Select additional printer drivers to install. Additional printer drivers can be installed
for the client OS or any previous version of the OS. For example, if the client OS is
XP, drivers for 2K, NT, or 9x can be installed. If the client OS is NT, only drivers for
NT and 9x can be installed.
Page 73

If no duplicate drivers were found during installation, the Installing Printer Drivers page is displayed. If,
during installation, a duplicate driver has been found, you can either replace or keep the existing one.
Installing Printer Drivers page
While the drivers selected are being installed and initialized, this screen displays the status of each step. If a
driver has two versions being added (one for client side rendering), then these messages will appear twice.
The final status indicates the status of the driver for the client OS. If the driver you are installing is a
Unidriver, you will see the file copy screen appear twice and initialize screen appear only once; this is
normal operation. If initialization fails, the driver is displayed on the
This means that driver cannot be downloaded to client PCs for point and print. To try initializing the driver
again, you must add the driver again through the
Driver Management page.
Driver Management page as disabled.
Page 74

After the final status is displayed, click OK.
Driver Name Mismatch
When installing drivers for multiple operating systems, it is possible that the driver names do not match. Several
scenarios and suggestions are possible:
Scenario Resolution
Windows 2000 and XP drivers will
not have the same name as a
Windows NT driver
Windows 2000 and XP or NT
drivers does not have the same
name as a Windows 9x driver
Note: Having Windows 2000/XP versions and NT versions of drivers with the same names installed on a PSA can
result in the loss of printer settings and functionality (e.g., inability to print in landscape mode or loss of
watermarks). To eliminate this risk of lost printer functionality, HP recommends two workarounds:
1. Install and distribute only NT printer drivers on the PSA for all of the NT, 2K, and XP clients; or
2. If print shares for both driver versions are required, create a separate share for each driver type on
separate PSAs. This only affects NT and 2K/XP printer drivers and not 9X drivers. 9X drivers can still be
installed along with NT or 2000/XP drivers.
For more information, please refer to the white papers on client migration from NT to 2K/XP clients (http://www.hp.
com/go/psa_whitepapers).
Add the same printer to the PSA twice: once with the Windows NT driver.
Then add the printer again (with a different name) with a Windows 2000 or
XP driver.
The PSA displays the Driver Name Mismatch dialog; you will then be able to
install the Windows 9x driver using the Windows 2000/XP or the NT as the
display name. This will allow the 9x drivers to become point-and-print capable.
Security Warning When Adding New Drivers
In order to add new printer drivers to the PSA, either through the Add Print Share wizard or through the Driver
Management page, executable files must be copied through the web browser onto the client PC.
The following security warning is displayed and must be accepted for these executable files to be downloaded.
These files will be used to initialize printer drivers, which is an integral part of adding printer drivers to the PSA. If
you choose not to accept this security warning, you will not be able to add printer drivers.
Page 75

Page 76

Configuring the Administrator Account
Links within this page:
Administrator Accounts
Local Administrator Accounts
Adding a Local Administrator Account
Deleting a Local Administrator Account
Changing the Password for an Existing Local Administrator Account
Domain Administrator Accounts
Adding a Domain Administrator Account
Single Sign-on (SSO)
Basic Authentication
Configuring Internet Explorer
Links to related pages:
Related System Messages
Troubleshooting the PSA
Administrator Accounts
Use the Administrators page to change passwords or add account names for local and domain administrator
accounts. There can be multiple administrator accounts for the PSA, but all accounts have the same privileges.
There must always be at least one local administrator account on the PSA.
Note: The administrator account names and passwords are not related to the front panel password of the PSA,
which is set and changed through the
Caution: If all local administrator passwords are forgotten, the only way to gain access to the PSA through a local
administrator account is to
defaults, all configuration information will be lost including network settings and printers, and the PSA will possibly
revert to a previous version of the firmware.
To access the Administrators page, follow these steps:
reset the PSA to factory defaults (using the front panel). After the PSA is reset to factory
front panel.
Page 77

1. Log on to the web interface. (The default is "admin" for the user name and "admin" for the password.)
2. On the menu under Security, click Administrators. The Administrators page is displayed:
Administrators Page
Page Field
Names
Local
Administrators
Domain
Administrators
Description
Lists all local administrator accounts added to the PSA. Local accounts are stored on the
PSA and are independent from domain accounts.
Lists all domain administrator accounts added to the PSA.
Local Administrator Accounts
There must always be at least one local administrator account on the PSA. When an administrator accesses the PSA
using a local account, an administrator name and password must be supplied for the PSA. (This user name and
password are passed over the network in cleartext; HP recommends accessing the PSA over SSL (HTTPS) to protect
the confidentiality of information like passwords.) Local administrator accounts can be
passwords can be changed through the Administrators page.
Note: In order to use NT native tools without NT domain authentication enabled (on the Microsoft Network Settings
page), the administrator logged onto the PC must have a local administrator account with the same name and
password as the domain account.
added, deleted, or their
Adding a Local Administrator Account
New Local Administrator
Page Field Names Description
Administrator Name
Type the new administrator name (must be unique for the PSA). The administrator
name is case-sensitive and can contain up to 20 alphanumeric characters and/or the
following special characters:
~ ` ! @ $ % ^ ( ) - _ { } .
Page 78

Password
Type the password. The password is case-sensitive and can contain up to 14
alphanumeric characters and/or the following special characters:
~ ` ! $ % ^ ( ) - _ { } .
Note: The PSA will accept a null or blank password.
Confirm Password
In addition to the default local administrator account, other administrator accounts can be to the PSA. To add an
administrator account, follow these steps:
1. Log on to the web interface.
2. On the menu under Security, click Administrators. The Administrators page is displayed.
3. Click under the list of local administrators. The New Local Administrator page is displayed.
4. Complete the fields as described below.
5. Click . The message "Administrator Account Added" is displayed.
Type the password again to confirm it (if there is a password). Then click to
add this administrator to the PSA.
Page 79

Deleting a Local Administrator Account
Administrator accounts can be deleted from the PSA, but there always must be at least one administrator account
remaining on the PSA. Follow these steps to delete an administrator account:
1. Log on to the web interface.
2. On the menu under Security, click Administrators. The Administrators page is displayed.
3. Highlight the local administrator account to delete.
4. Click to delete the administrator account. (If this is the only administrator account, it cannot be
deleted.)
Changing the Password for an Existing Local Administrator Account
The password for an existing local administrator account can be changed through the the Administrators page.
Follow these steps to change a password for an administrator account:
1. Log on to the web interface.
2. On the menu under Security, click Administrators. The Administrators page is displayed.
3. Highlight the local administrator account for which the password is changing.
4. Click . The Local Administrator Password page is displayed.
5. Type the new password in the New Password field.
6. Repeat the password in the Confirm New Password field.
7. Click . The Administrators page will be displayed.
Once the administrator account name and password have been changed, the current browser session is no longer
authenticated and you will be prompted to re-enter your password. Re-connect to the PSA, using the new
administrator account name and password.
Note: Local administrator accounts on the PSA cannot be renamed. If necessary, delete the local account and then
add it with its new administrator name.
Local Administrator Password
Page Field Names Description
Administrator Name
Password
Displays the administrator name.
Type the password. The password is case-sensitive and can contain alphanumeric
characters and the following special characters:
~ ` ! @ $ % ^ ( ) - _ { } .
Note: The PSA will accept a null or blank password.
Page 80

Confirm Password
Type the password again to confirm it (if there is a password). Then click to
add this administrator to the PSA.
Domain Administrator Accounts
If Domain Authentication is enabled on the Microsoft Network Settings page, administrators can be identified by
their Microsoft domain account. A list of domain user or group accounts can be configured in the PSA. This list is
similar to the entries in the Administrators group of a Windows member server.
When administrators access the PSA, they can provide their domain identity (see Single Sign-On below). If the
name provided matches an entry in the Domain Administrators list, or if they are a member of a domain group in
the list, they will be allowed access to the PSA management interface.
Note: When there is a Local Administrator account name that is the same as an account name in the Domain
Administrators list, the PSA will first attempt to authenticate the domain account first (see
Authentication below). If the password given does not match the domain account, the PSA will perform Basic
Authentication with the local administrator account.
Single Sign-On and Basic
Adding a Domain Administrator Account
To add a domain administrator account, follow these steps:
Page 81

1. Log on to the web interface.
2. On the menu under Security, click Administrators. The Administrators page is displayed.
3. Click under the list of domain administrators. The Administrator-Add Domain Accounts
page is displayed.
4. Complete the fields as described below.
5. Click . The message "Administrator Account Added" is displayed.
Admin Accounts - Domain Accounts Page
Field Name Description
Type Account Name
Select Account(s) from
Domain Members
Accounts to add as Administrators
Type the account name for the domain in the format Domain
\Accountname.
The drop-down list contains names of the primary domain and all
trusted domains.
Shows all of the members in the domain specified in the above field.
To show users also, click .
(To highlight multiple groups/users, use the Control or Shift key.)
Lists all groups and/or users with administrator rights for the PSA.
Page 82

Note: If the Domain Controller is not available, administrators can use their local account.
When browsing for domain accounts from the Select Account(s) from list of domains, the PSA may ask for a user
name and password. The reason is the domain's security policy requires a trusted user account to connect to the
domain controller to retrieve the account list. A machine account (i.e. the PSA's) is not sufficient when the domain
is configured to protect enumeration of users and groups account information.
Single Sign-On (SSO)
Single Sign-On allows an administrator, using Internet Explorer, to access the PSA without prompting for an
account name and password. The PSA will request the browser to provide credentials given when the administrator
logged into the Windows workstation. The following scenarios could occur:
1. When an administrator is using Internet Explorer and the URL specified for the PSA is within the browser’s
local intranet zone, the browser will automatically send the credentials used to log into the Windows
workstation.
❍ If the credentials are successfully authenticated with a domain controller and the administrators are
also authorized to access the PSA's web interface, then the requested page will be served to the
browser. Administrators are authorized if their domain account is listed in the PSA Domain
Administrators list.
❍ If the credentials are not authenticated with a domain controller or the administrator's account is
not authorized to access the PSA, the PSA will prompt for another account name and password (see
Basic Authentication).
2. If the PSA administrator is using Internet Explorer but the URL used to access the PSA is not within the local
intranet, then the administrator will be prompted for account name and password. In this case, the security
prompt given to the administrator will have three fields and the information entered here will be encrypted
before being passed to the PSA (the screen shown is for Microsoft Windows NT 4.x; this screen might vary
depending on your operating system).
After the name, password, and domain or entered the process is as (1) above.
3. If the administrator is not using Internet Explorer the browser will use the ‘Basic Authentication’ protocol.
Basic Authentication
Page 83

If an administrator uses a browser other than Internet Explorer, SSO will not be supported; the browser will
communicate with the PSA through Basic security and all security information will be passed to the PSA in cleartext.
The administrator will be prompted with a Basic security password prompt having two fields and can then either
choose to use a local administrator account user name and password, or specify a domain user name and password
where the user name includes the domain name (for example, domainname\user name). In the latter case, a user
with a domain administrator account on the PSA can access the web interface through a Basic security prompt
without having a local administrator account. (However, this user name and password are passed in cleartext.) (The
screen shown is for Microsoft Windows NT 4.x; this screen might vary depending on your operating system.)
Configuring Internet Explorer
By default, URLs (including IP addresses) with periods in the name (for example, http//www.hp.com and
http://10.0.0.1) or URLs that go through a proxy server are not included in a browser's local intranet. An
administrator can view or change their local intranet settings in the Internet Options page under the Security tab
by selecting Local Intranet and clicking on the Sites button.
In order to have SSO work with IP addresses, the proxy must be bypassed for that IP address; type the IP address
under Tools-->Options-->Connections-->Proxy Server-->Advanced-->Exceptions. Also, under Security-->Sites,
select Include all sites that bypass the proxy server.
Page 84

SSL
Links within this page:
SSL Certificates
SSL Certificate Page
Viewing the SSL Certificate
Requesting a New Certificate
Self-Signed Certificate
Installing a Certificate from a Certificate Authority
Links to related pages:
Related System Messages
Troubleshooting the PSA
SSL Certificates
SSL/TLS secures the PSA's web interface by providing data privacy, data integrity, and server authentication. SSL/
TLS (Secure Sockets Layer (SSL v2/v3) and Transport Layer Security (TLS v1)) is based upon the exchange of
certificates that are used to validate a public key. These public keys are then used to generate a shared secret key
that is used for encryption and decryption. Encrypting the data before it is sent out over the network and decrypting
the data when it has been retrieved from the network provides data privacy.
SSL/TLS is always enabled on the PSA. By default, a certificate is automatically created and installed on the PSA. To
create a newer certificate on the PSA, the administrator must provide data to create a key pair and certificate. The
PSA's web interface always listens on the secure data channel (Port 443, HTTPS) and on the unsecure data channel
(Port 80). All transactions between the web browser and the PSA's web interface requiring security take place on
this secure port.
SSL Certificate Page
The SSL Certificate page is displayed when SSL Certificate is selected (on the menu under Security).
SSL Certificate Page
Page 85

Field Names Description
Installed
Certificate
Type
New
Certificate
Status
Encryption
strength
Encrypt all
web
communication
Type of certificate installed (self-signed or CA signed).
Status of the certificate (installed or pending).
Low, Medium, or High.
Select this to redirect all communication through a secure port (HTTPS).
To view the certificate, click on the SSL Certificate page.
To change the encryption strength or to encrypt web communication, follow these steps:
1. At a workstation, access the web browser and type the IP address for the PSA.
2. Log on to the PSA as an administrator. (The default user name is "admin" and the default password is
"admin".)
Page 86

3. Under Security on the menu, select SSL Certificate. (See the description of the fields above for more
information.)
4. Click on the Encryption strength drop-down list and select the cipher value for the certificate (Low
(default), Medium, or High).
5. To redirect all communication through a secure port (HTTPS), check Encrypt all web communication.
6. Click .
Viewing the SSL Certificate
The View Certificate page is displayed after is clicked on the SSL Certificate page.
View Certificate Page
Field Names Description
Common Name
Organization
Organizational
Unit
Validity Period
Cipher Value Cipher value of the certificate (low, medium, or high).
Locality (City)
State/
Province
Country/
Region
Fully qualified domain name or IP Address of the PSA. Used to identify the device HPX595.
rose.hp.com.
Full legal name of your company.
Specific department or division within your organization.
Length of time (in days) for validity of the certificate.
City in which your organization is physically located.
State or province (up to 68 characters).
Two-character ISO country code.
Page 87

Requesting a New Certificate
The New Certificate page is displayed after is clicked on the SSL Certificate page. There are two
options for a new certificate:
● Create a self-signed Certificate.
● Request a signed certificate from a Certificate Authority.
Page 88

Creating a Self-Signed Certificate
To create a new self-signed certificate, select the radio button for this option on the New Certificate page and click
. The Self-Signed Certificate page is displayed.
Self-Signed Certificate Page
Field Names Description
Common Name
Organization
Organizational
Unit
Validity Start
Date
Validity Period
(Days)
Fully qualified domain name or IP Address of the PSA. Used to identify the device HPX595.
rose.hp.com.
Full legal name of your company.
Specific department or division within your organization.
The start date for the validity of the certificate.
Validity period for the certificate, in days. (The default is 365 days.)
Page 89

To create a new self-signed certificate, follow these steps:
1. At a workstation, access the web browser and type the IP address for the PSA.
2. Log on to the PSA as an administrator. (The default user name is "admin" and the default password is
"admin".)
3. Under Security on the menu, select SSL Certificate. (See the description of the fields above for more
information.)
4. Click .
5. Select the radio button for a self-signed certificate and click .
6. Complete the validity start date for the certificate.
7. Complete the validity period for the certificate.
8. Click .
Requesting a Signed Certificate from a Certificate Authority
To request a signed certificate from a Certificate Authority, select the radio button for this option on the New
Certificate page and click
Field Names Description
. The Request Signed Certificate page is displayed.
Request Signed Certificate Page
Page 90

Common Name
Fully qualified domain name or IP Address of the PSA. Used to identify the device HPX595.
rose.hp.com.
Organization
Organizational
Unit
Locality (City)
State/
Province
Country/
Region
Full legal name of your company.
Specific department or division within your organization.
City in which your organization is physically located.
State or province (up to 68 characters).
Two-character ISO country code.
To request a signed certificate from a Certificate Authority, follow these steps:
1. At a workstation, access the web browser and type the IP address for the PSA.
2. Log on to the PSA as an administrator. (The default user name is "admin" and the default password is
"admin".)
3. Under Security on the menu, select SSL Certificate. (See the description of the fields above for more
information.)
4. Click .
5. Select the radio button for a certificate from a Certificate Authority and click .
Page 91

6. Complete the fields on the Request Signed Certificate page (as described above).
7. Click . The Certificate Request in PEM Encoding page is displayed.
8. Follow the instructions on the page and click .
Installing a Certificate from a Certificate Authority
After the signed certificate has been received from the Certificate Authority, follow these steps to install it:
1. At a workstation, access the web browser and type the IP address for the PSA.
2. Log on to the PSA as an administrator. (The default user name is "admin" and the default password is
"admin".)
3. Under Security on the menu, select SSL Certificate. (See the description of the fields above for more
information.)
4. Click . The Install Certificate page is displayed.
Page 92

5. Cut and paste the text from the signed certificate into the text box displayed.
6. Click . The web interface will restart and the new certificate will be valid.
Page 93

Backing Up, Restoring, Reseting, Rebooting, and Upgrading the PSA
Links within this page:
Backing Up Network Settings and Printer Information
Restoring Network Settings and Printer Information (Using the Web Interface)
Resetting the PSA to Factory Defaults (Using the Front Panel)
Rebooting (or Restarting) the PSA
Upgrading the Firmware on the PSA
Links to related pages:
Troubleshooting the PSA
Related System Messages
Backing Up Network Settings and Printer Information
Saving the configuration parameters makes it easy to restore those parameters if the PSA must be replaced or if its
configuration values are accidentally changed or lost. Use the Backup page to save the following configuration
parameters:
● administrator account user names and passwords
● network settings
● printer information
● printer drivers
Use the following procedure to save the configuration parameters:
1. On the menu under Maintenance, select Backup.
2. Click to begin the process. A File Download window appears.
3. At the next screen, click Save This File to Disk and then click . A Save As dialog box appears.
4. Choose a file name, drive, and directory to hold the saved configuration.
5. Click . The saved configuration is in binary format and cannot be edited using a text editor.
Page 94

Now that there is a backup file for the PSA, settings can be restored if required (see the next section).
Note: If the PSA is joined to a domain, the domain password for the domain controller is included in the backup
file. When that PSA backup file is
restored, it might be necessary to join the PSA to that domain again because the
password might have changed since the backup file was created.
Restoring Network Settings and Printer Information (Web Interface)
If configuration values have been accidentally changed or lost, a previously saved copy of the configuration
parameters can be restored to the PSA. This technique can also be used to replace a PSA. A copy of the
configuration parameters is saved while the PSA's settings and files are being backed up.
Use the following procedure to restore backup settings:
1. On the menu under Maintenance, select Restore.
2. Select the settings to restore:
❍ Administrator Accounts (restores all administrator accounts previously added and saved in the
backup of the PSA)
❍ PSA Network Settings (restores all PSA address and name information)
❍ Printers and Printer Client Drivers: (restores all printer definitions and factory-installed drivers plus
any added to the PSA for
Microsoft's Point and Print feature)
3. Type the full path and file name of the saved configuration in the Configuration File field. Or, click
Browse to locate and select the file.
4. Click to begin the restore process.
-or-
Click
to return to the Restore page without restoring the configurations.
5. The Restore Configuration Successful window appears. Click .
System Messages for Restoring the Settings on the PSA
Resetting the PSA to Factory Defaults (Front Panel)
Once the PSA is configured, the configuration settings are retained in memory unless they are manually reset to
factory defaults through the front panel of the PSA. This procedure will reset the PSA to its factory defaults. All
configuration information will be lost, including network settings, queues, and any firmware upgrades. The
administrator account name and password will be reset to factory defaults.
Note: If the PSA is reset to factory defaults, factory-installed drivers will be restored. All other settings (including
network configuration, administrator settings, printers, and user-added drivers) will be lost.
1. Make sure queues are empty and no printing activity is taking place.
2. Press the Power button on the front panel of the PSA to turn it off.
CAUTION: To prevent possible file corruption on the PSA, do not simply disconnect the power
cord.
Page 95

3. Turn on the PSA again by pressing the Power button.
4. During the restart sequence, when the front panel display reads Configuring, press . The following
message is displayed:
5. Press to reset the PSA to its factory defaults. Press to cancel the restart process and retain all
current configuration information. The PSA will then finish restarting.
If
was pressed and the factory default settings are being restored, the following message will be
displayed during restart:
System Messages for Restarting the PSA
Restarting (or Rebooting) the PSA
Use the Restart feature to reboot the PSA. Before restarting the PSA, read the following:
● The restart process will take from three to six minutes. During this time, the PSA is not available for use
and the connection to this browser session may be lost.
● Any print jobs actively being spooled from client users to the PSA will probably be lost and must be
reprinted.
● Any print jobs currently spooled on the PSA will be retained.
● Any print jobs currently being de-spooled from the PSA to the printers may be restarted (automatically)
once the PSA is ready to function.
Follow these steps to restart the PSA:
1. On the menu under Maintenance, click Restart.
2. Click to begin the reboot process.
Upgrading the Firmware on the PSA
Before installing an upgrade, save the current configuration of the PSA using the Backup feature. One firmware
version 2.3.x (and not earlier versions) can be upgraded to firmware version 2.4.x.
CAUTION: This information should be automatically saved on the PSA, but if a catastrophic event occurs during the
upgrade (for example, a power failure), it is possible that the configuration may be lost. This step is precautionary.
Note: If migrating to firmware version 2.4.x, printers that had been added to earlier firmware versions (2.3.x or
before) need to be associated with their driver again. To do this easily, go to the Print Shares page and click
Page 96

Drivers for that print share. In the drop-down list, select any other driver and click . Then, select the
original driver and click
Use the following procedure to install an upgrade:
1. Download the firmware image (*.hp) from the HP support website and save it on a local hard drive or CD
(http://www.hp.com/cposupport). The exact file location will be needed for step 3.
2. Access the PSA's web interface and click Upgrade (on the menu under Maintenance).
3. On the Upgrade page, type the complete path to the firmware image on the local hard drive (for example,
"C:\TEMP\UPGRADE.HP") or click Browse to find the firmware image downloaded in step 2.
4. Click to upload the upgrade file to the PSA.
5. After the upgrade has completed, the Overview page is displayed.
again.
Page 97

System Summary
Links to related pages:
Troubleshooting the PSA
Viewing and Printing the System Summary Page From the Web Interface
This page explains how to view and print the PSA System Summary from the web interface. PSA settings are shown on the
System Summary page. To access this page, select System Summary (in the web interface under Diagnostics). This page
can be printed using the print function of the browser.
The System Summary page has the following sections:
General Information on the System Summary Page
TCP/IP Network Configuration Information
Microsoft Network Configuration Information
SNMP Configuration Information
SNMP Traps Information
Administrators Information
SSL Configuration Information
LPD Configuration Information
Print Shares Information
Installed Printer Drivers Information
To refresh this page, click .
General Information on the System Summary Page
Parameter Description
Model Name HP Print Server PSA 4250.
Model Number Model number of the PSA.
Ethernet Address Ethernet address of the PSA.
Page 98

Current Firmware Revision Current version of firmware running on this PSA.
Base (Factory) Firmware Revision Version of firmware that the PSA would be rolled back to if it was reset to
factory defaults.
Patches Applied Lists any patches that have been applied to the PSA.
BIOS Version Version of the BIOS on the device.
Manufacturing Date Code Manufacturing information for use by the factory.
Serial Number Serial number of this unit.
Hard Drive Information Hard drive's identifier code.
Operating System Restored Date and time of last restore of the operating system.
Data Area Restored Date and time of last restore of the data area.
Spool Area Restored Date and time of last restore of the spool area.
TCP/IP Network Configuration Information
Parameter Description
IP Configuration Mode How this unit was configured (manual or DHCP).
Current IP Address IP address of this PSA.
Current Subnet Mask IP subnet mask of this PSA.
Default Gateway Default gateway of this PSA.
Page 99

Primary Domain Name Server (DNS)
Address
IP address of the primary DNS server.
Secondary Domain Name Server (DNS)
Address
DNS Domain Name Name of the IP domain to which this PSA belongs.
Auto-negotiate Network link mode (enabled or disabled), speed (10T or 100T), and duplex
IP address of the secondary DNS server.
(full or half).
Microsoft Network Configuration Information
Parameter Description
Print Server Appliance Name Name of the PSA.
Windows Domain or Workgroup Microsoft (R) domain or workgroup to which this PSA belongs.
Primary WINS Server Address IP address of the primary WINS server.
Secondary WINS Server Address IP address of the secondary WINS server.
Domain Authentication Status of domain authentication (checked is enabled or "on").
Domain Controller Auto Discovery Status of auto discovery (checked is enabled or "on").
Specified Domain Controllers List of domain controllers.
SNMP Configuration Information
Parameter Description
SNMPv1/v2 Enables and disables SNMPv1/v2.
Page 100

SNMPv1/v2 Read and Write access Allows SNMPv1/v2 read and write access.
SNMPv1/v2 Read-only access Allows SNMPv1/v2 read-only access.
SNMPv3 Enables and disables SNMPv3 access.
SNMPv3 User Name SNMPv3 account name.
SNMPv3 Authentication Key Authentication Key for SNMPv3 account.
SNMPv3 Privacy Key Privacy Key for SNMPv3 account.
SNMP Traps Information
Parameter Description
IP Address IP address of the trap recipient.
Community Name Community Name that will be used in the traps packet (not the PSA's
SNMP community name).
Port Number of the port where the trap will be sent (typically 162).
Administrators
Parameter Description
Local Administrators Names of the local administrators.
DomainAdministrators Names of the domain administrators.
SSL Configuration Information
 Loading...
Loading...