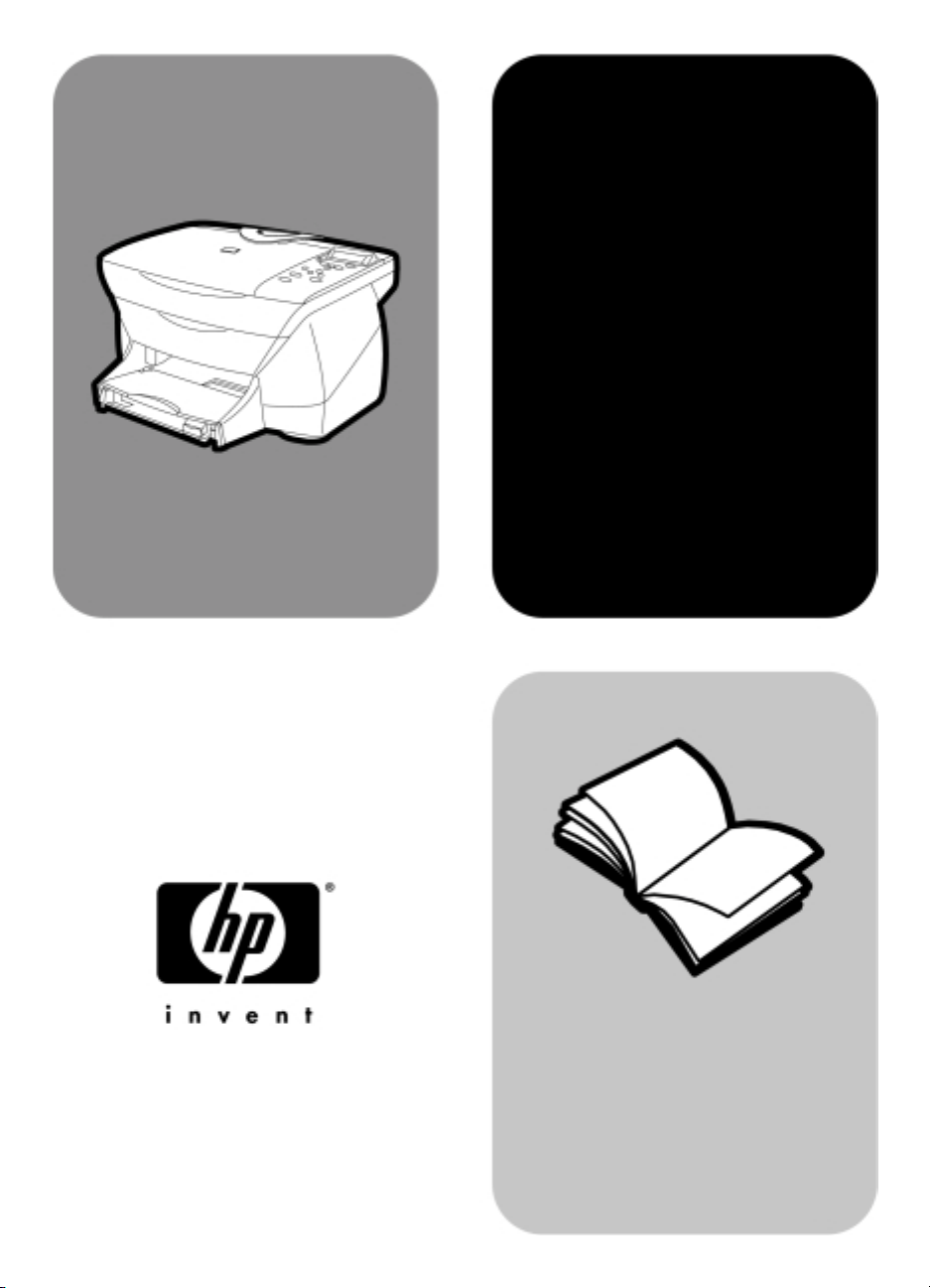
HP Digital Copier 310
Grundlagen
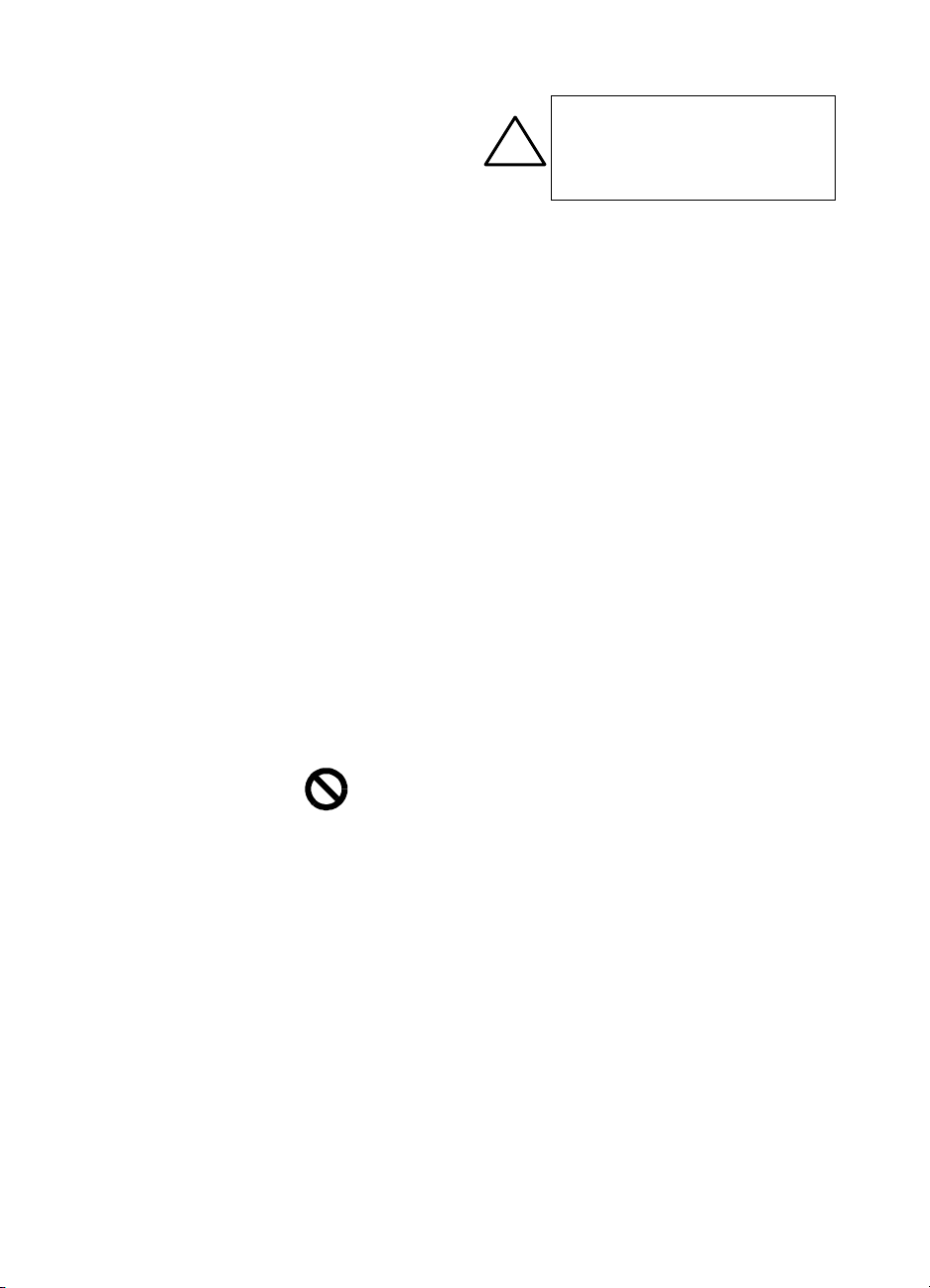
Hinweis
©Copyright Hewlett-Packard Company
2002
Alle Rechte vorbehalten. Ohne vorherige
schriftliche Genehmigung von HewlettPackard Company darf dieses Dokument
weder vollständig noch in Auszügen fotokopiert, in anderer Form vervielfältigt
oder in eine andere Sprache übersetzt
werden.
Artikelnr.: C8431-90103
Printed in USA, Mexico, Germany, or
Singapore
Änderungen der Informationen in diesem
Dokument bleiben vorbehalten. Daraus
keine Verpflichtungen seitens HewlettPackard Company abgeleitet werden.
Hewlett-Packard haftet nicht für
Fehler in diesem Dokument. Ferner lehnt Hewlett-Packard alle
Gewährleistungen hinsichtlich
dieses Materials ab, unabhängig
davon, ob sie ausdrücklich oder
stillschweigend gewährt worden
sind, einschließlich, aber nicht
beschränkt auf Gewährleistungen für handelsübliche Qualität
und Eignung für einen bestimmten Zweck. Hewlett-Packard Company
haftet nicht für direkte oder indirekte
Schäden, die in Zusammenhang mit oder
aus der Lieferung, Leistung oder Nutzung
dieses Dokuments und dem Programmmaterial, das es beschreibt, entstehen.
Hinweis: Hinweise zu Bestimmungen
finden Sie im Kapitel “Technische Infor-
mationen”.
Das Kopieren der folgenden Dokumente
ist in vielen Ländern verboten. In Zweifelsfällen holen Sie zuvor rechtlichen Rat
ein.
• Dokumente und Unterlagen staatlicher Stellen:
- Reisepässe
- Einreise-/Ausreisedokumente
- Wehrdienstunterlagen
- Personalausweise oder Abzeichen
• Wertzeichen:
- Briefmarken
- Nahrungsmittelgutscheine
• Auf staatliche Einrichtungen ausgestellte Schecks bzw. gezogene
Wechsel
• Banknoten, Reiseschecks oder
Zahlungsanweisungen
• Einlagezertifikate
• Urheberrechtlich geschützte Unterlagen
Sicherheitshinweise
WARNUNG
Zur Vermeidung von Brand- oder Elektroschockgefahren sollten Sie dieses Gerät
!
weder Regen noch sonstiger Feuchtigkeit
aussetzen.
Befolgen Sie bei Verwendung dieses
Geräts stets die grundlegenden Sicherheitsvorkehrungen, um die Verletzungsgefahr durch Brand oder Stromschlag
auf ein Minimum zu reduzieren.
WARNUNG: Elektroschockgefahr
1 Lesen Sie sämtliche Hinweise in den
Einrichtungsanweisungen aufmerksam durch.
2 Verwenden Sie ausschließlich eine
geerdete Steckdose für den Netzanschluss des Geräts. Falls Sie nicht
wissen, ob die Steckdose geerdet
ist, lassen Sie diese von einem qualifizierten Elektriker prüfen.
3 Beachten Sie sämtliche auf dem
Gerät angebrachten Warnhinweise
und Anweisungen.
4 Ziehen Sie vor dem Reinigen des
Geräts den Netzstecker.
5 Installieren oder verwenden Sie die-
ses Gerät nicht in der Nähe von
Wasser bzw. wenn Sie durchnässt
sind.
6 Stellen Sie das Gerät auf einer stabi-
len und sicheren Unterlage auf.
7 Installieren Sie das Gerät an einem
geschützten Ort, um zu vermeiden,
dass Personen auf das Kabel treten
oder darüber stolpern und dass das
Kabel beschädigt wird.
8 Falls das Gerät nicht einwandfrei
arbeitet, sehen Sie in der OnlineHilfe zur Fehlerbehebung nach.
9 Das Gerät enthält keine Teile, die
vom Bediener gewartet werden können. Übertragen Sie die Wartung
qualifiziertem Service-Personal.
10 Verwenden Sie das Gerät in einem
gut belüfteten Raum.
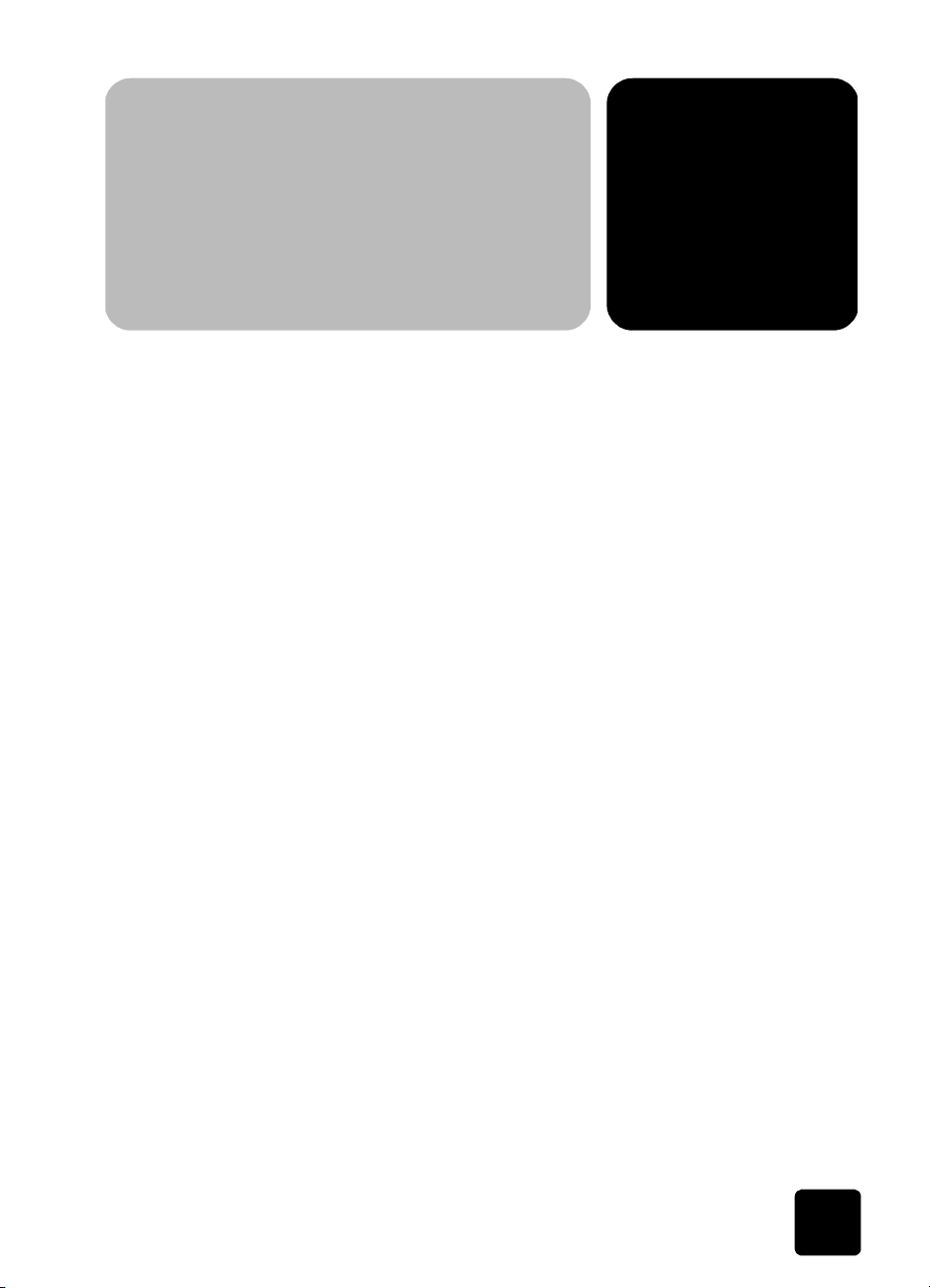
Inhaltsverzeichnis
1 Vorderes Bedienfeld und Menüs . . . . . . . . . . . . . . . . . . . . . 1
Vorderes Bedienfeld. . . . . . . . . . . . . . . . . . . . . . . . . . . . . . . . . . . . . 1
Optionen zur Taste “Digital kopieren” . . . . . . . . . . . . . . . . . . . . . . . . 2
Papiertypoptionen . . . . . . . . . . . . . . . . . . . . . . . . . . . . . . . . . . . . . . 3
Verkleinerungs-/Vergrößerungsoptionen. . . . . . . . . . . . . . . . . . . . . . . 3
Menüoptionen. . . . . . . . . . . . . . . . . . . . . . . . . . . . . . . . . . . . . . . . . 4
Optionen zur Kopierkonfiguration . . . . . . . . . . . . . . . . . . . . . . . . . . . 5
2 Einlegen von Originalen und von Papier . . . . . . . . . . . . . . . 7
Positionieren von Originalen auf dem Scannerglas . . . . . . . . . . . . . . . 7
Legen Sie in das Zufuhrfach Papier im Format Letter oder A4 ein. . . . . . 8
Tipps zum Einlegen bestimmter Papiertypen . . . . . . . . . . . . . . . . . 10
Einstellen des Papiertyps. . . . . . . . . . . . . . . . . . . . . . . . . . . . . . . . . 11
Empfohlene Papiertypeinstellungen . . . . . . . . . . . . . . . . . . . . . . . 11
Einstellen des Papiertyps . . . . . . . . . . . . . . . . . . . . . . . . . . . . . . 11
Vermeiden von Papierstaus. . . . . . . . . . . . . . . . . . . . . . . . . . . . . . . 12
3 Verwenden der Kopierfunktionen . . . . . . . . . . . . . . . . . . . 13
Anfertigen von Kopien . . . . . . . . . . . . . . . . . . . . . . . . . . . . . . . . . . 13
Kopierenstarten. . . . . . . . . . . . . . . . . . . . . . . . . . . . . . . . . . . . . 13
Einstellen der Kopienanzahl . . . . . . . . . . . . . . . . . . . . . . . . . . . . 14
Anhalten des Kopierauftrags. . . . . . . . . . . . . . . . . . . . . . . . . . . . 14
Einstellungen als Standardwerte speichern . . . . . . . . . . . . . . . . . . . . 14
Ändern des Kopierformats. . . . . . . . . . . . . . . . . . . . . . . . . . . . . . . . 14
Verkleinern oder Vergrößern einer Kopie auf einen bestimmten
Prozentwert . . . . . . . . . . . . . . . . . . . . . . . . . . . . . . . . . . . . . . . 14
Automatische Anpassung von Kopien . . . . . . . . . . . . . . . . . . . . . 15
Anpassen von Kopien. . . . . . . . . . . . . . . . . . . . . . . . . . . . . . . . . . . 15
Ändern der Kopiergeschwindigkeit oder -qualität . . . . . . . . . . . . . 15
Aufhellen/Abdunkeln einer Kopie . . . . . . . . . . . . . . . . . . . . . . . . 16
Inhaltsverzeichnis
i
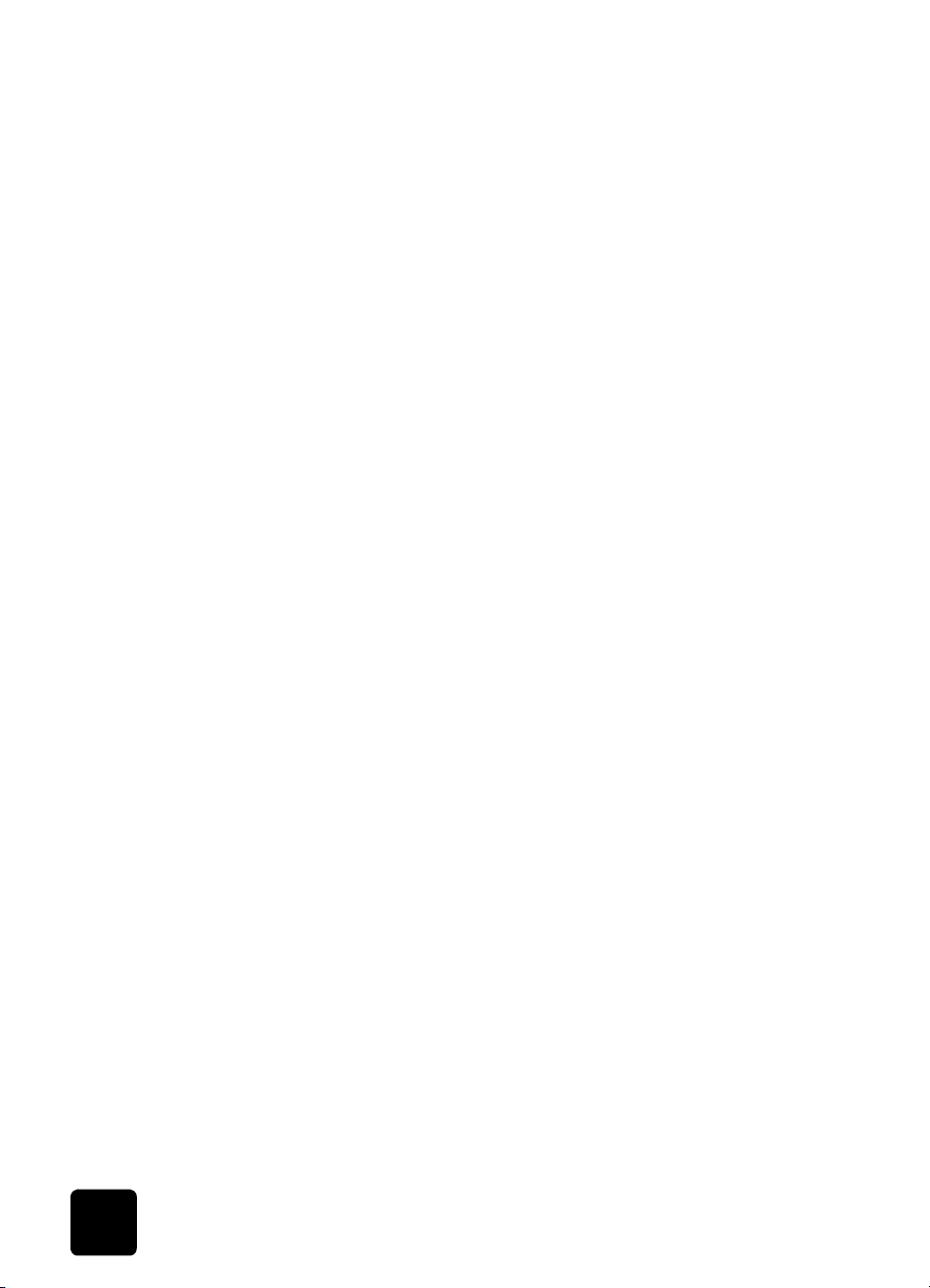
HP Digital Copier 310
Verwenden von Optimierungen . . . . . . . . . . . . . . . . . . . . . . . . . 16
Ändern der Farbintensität. . . . . . . . . . . . . . . . . . . . . . . . . . . . . . 17
Erstellen spezieller Kopien . . . . . . . . . . . . . . . . . . . . . . . . . . . . . . . 17
Anpassen an die Seitengröße. . . . . . . . . . . . . . . . . . . . . . . . . . . 17
Kopieren eines Fotos . . . . . . . . . . . . . . . . . . . . . . . . . . . . . . . . . 18
Drucken von mehreren Kopien auf einer Seite. . . . . . . . . . . . . . . . 18
Spiegeln eines Bilds . . . . . . . . . . . . . . . . . . . . . . . . . . . . . . . . . 19
Bedrucken von Transferfolien zum Aufbügeln . . . . . . . . . . . . . . . . 19
Verschieben der Seitenränder. . . . . . . . . . . . . . . . . . . . . . . . . . . 20
Erstellen eines Posters . . . . . . . . . . . . . . . . . . . . . . . . . . . . . . . . 21
4 Warten Ihres HP Digital Copiers . . . . . . . . . . . . . . . . . . . . .23
Drucken eines Selbsttestberichts. . . . . . . . . . . . . . . . . . . . . . . . . . . . 23
Reinigen des Vorlagenglases . . . . . . . . . . . . . . . . . . . . . . . . . . . . . 23
Reinigen der Dokumentenverstärkung. . . . . . . . . . . . . . . . . . . . . . . . 24
Reinigen der Außenseite. . . . . . . . . . . . . . . . . . . . . . . . . . . . . . . . . 24
Tauschen Sie die Druckpatronen aus . . . . . . . . . . . . . . . . . . . . . . . . 24
Ausrichten der Druckpatronen. . . . . . . . . . . . . . . . . . . . . . . . . . . 26
Reinigen der Druckpatronen. . . . . . . . . . . . . . . . . . . . . . . . . . . . 27
Reinigen der Druckpatronenkontakte . . . . . . . . . . . . . . . . . . . . . . 27
Beheben von Papierstaus . . . . . . . . . . . . . . . . . . . . . . . . . . . . . . . . 29
Tipps zur Vermeidung von Papierstaus. . . . . . . . . . . . . . . . . . . . . 30
Wiederherstellen werkseitiger Standardeinstellungen . . . . . . . . . . . . . 30
Ändern der Länder- oder Spracheinstellung für das Bedienfeld . . . . . . 30
Einstellen der Zeit für den Energiesparmodus . . . . . . . . . . . . . . . . . . 31
5 Fehlerbehebung. . . . . . . . . . . . . . . . . . . . . . . . . . . . . . . . .33
Keine oder nur noch wenig Tinte in der Druckpatrone . . . . . . . . . . . . 33
Druckpatronenfehler. . . . . . . . . . . . . . . . . . . . . . . . . . . . . . . . . . . . 33
Druckpatrone fehlt oder falsche Druckpatrone eingesetzt . . . . . . . . . . 34
Ausrichten der Druckpatronen erforderlich . . . . . . . . . . . . . . . . . . . . 34
Papier aus dem Zufuhrfach kann nicht geladen werden . . . . . . . . . . . 34
Fehler bei Papierformatangabe . . . . . . . . . . . . . . . . . . . . . . . . . . . . 34
Druckkopf ist stehengeblieben . . . . . . . . . . . . . . . . . . . . . . . . . . . . . 35
Trocknen der Tinte. . . . . . . . . . . . . . . . . . . . . . . . . . . . . . . . . . . . . 35
Kein Papier. . . . . . . . . . . . . . . . . . . . . . . . . . . . . . . . . . . . . . . . . . 35
Papierstau oder Zuführungsfehler beim Scannen . . . . . . . . . . . . . . . . 36
HP Digital Copier im werkseitigen Modus. . . . . . . . . . . . . . . . . . . . . 36
Initialisieren des HP Digital Copiers . . . . . . . . . . . . . . . . . . . . . . . . . 36
Scannerfehler . . . . . . . . . . . . . . . . . . . . . . . . . . . . . . . . . . . . . . . . 36
Fehler beim Ausschalten . . . . . . . . . . . . . . . . . . . . . . . . . . . . . . . . . 36
Fehler im Druckwerk . . . . . . . . . . . . . . . . . . . . . . . . . . . . . . . . . . . 36
ii
Inhaltsverzeichnis
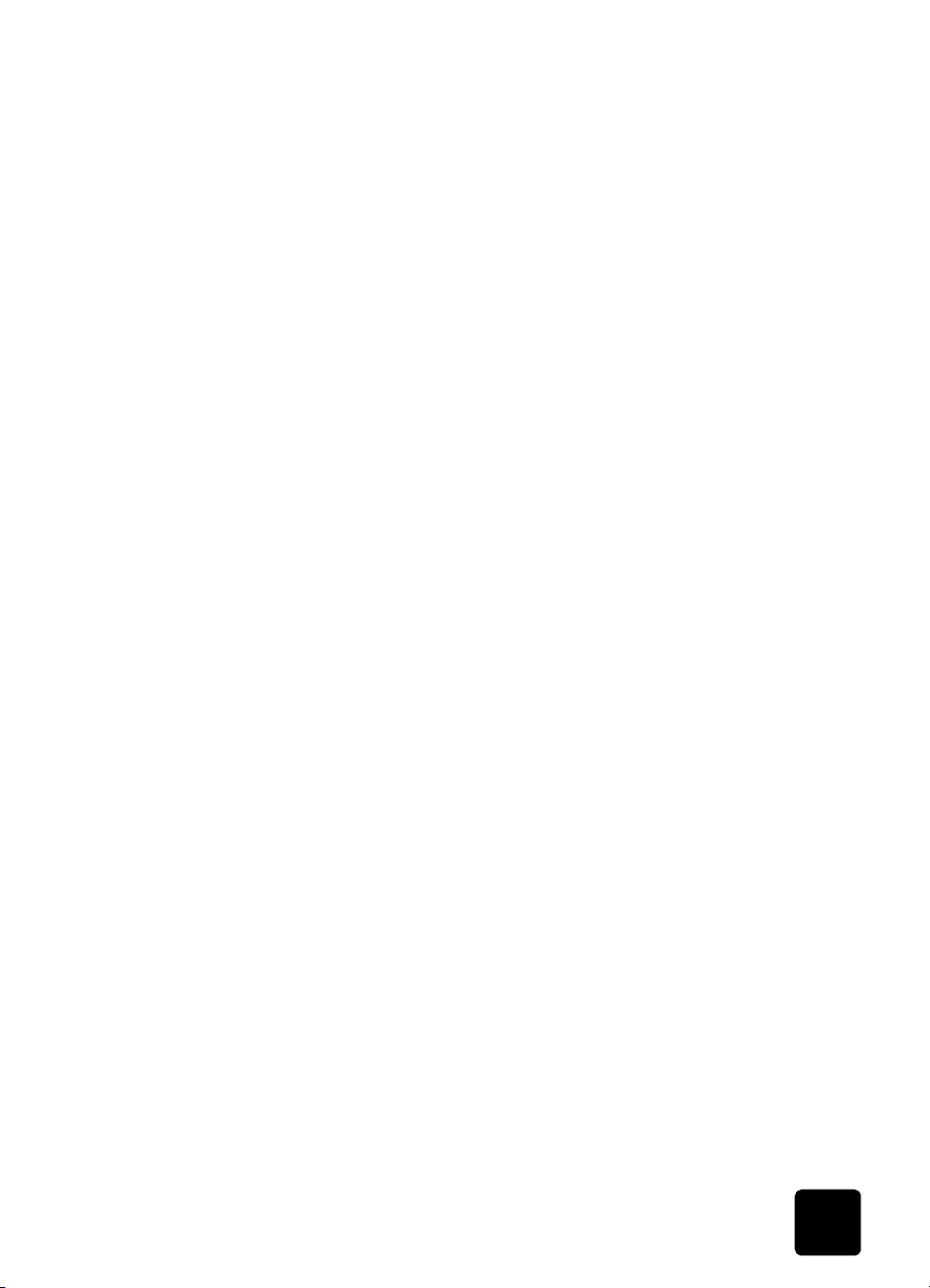
HP Digital Copier 310
Der HP Digital Copier ist belegt. . . . . . . . . . . . . . . . . . . . . . . . . . . . 37
Beim Starten eines Kopierauftrags geschieht nichts. . . . . . . . . . . . . . . 37
Teile des Originals werden nicht ausgegeben oder sind abgeschnitten. 38
Probleme beim Kopieren eines grauen oder pastellfarbigen Originals . 38
Die Tinte füllt Text oder Grafiken nicht vollständig aus . . . . . . . . . . . . 39
Kopien sind verblasst, die Farben sind zu matt, oder in der Kopie
treten Muster auf . . . . . . . . . . . . . . . . . . . . . . . . . . . . . . . . . . . . . . 39
Die Kopien sind zu hell oder zu dunkel. . . . . . . . . . . . . . . . . . . . . . . 40
Die digitalen Kopierfunktionen stehen nicht zur Verfügung . . . . . . . . . 40
Der HP Digital Copier kann nicht mit einem Computer verbunden
werden. . . . . . . . . . . . . . . . . . . . . . . . . . . . . . . . . . . . . . . . . . . . . 41
6 Anfordern von Hilfe oder Nutzen der HP Support-Services . 43
Wo finden Sie Hilfe? . . . . . . . . . . . . . . . . . . . . . . . . . . . . . . . . . . . 43
Abrufen von Support- und anderen Informationen aus dem Internet . . . 43
HP Kundendienst . . . . . . . . . . . . . . . . . . . . . . . . . . . . . . . . . . . . . . 43
Vorbereiten des Geräts für den Versand . . . . . . . . . . . . . . . . . . . 44
Anrufen des Kundendienstes während der Gewährleistungsfrist
(in den USA) . . . . . . . . . . . . . . . . . . . . . . . . . . . . . . . . . . . . . . 45
Anrufen des Kundendienstes nach Ablauf der Gewährleistungszeit
(in den USA) . . . . . . . . . . . . . . . . . . . . . . . . . . . . . . . . . . . . . . 45
Weltweite Support-Anrufe . . . . . . . . . . . . . . . . . . . . . . . . . . . . . 45
Anruf in Australien nach der Gewährleistungsfrist . . . . . . . . . . . . . 47
HP Distribution Center . . . . . . . . . . . . . . . . . . . . . . . . . . . . . . . . . . 48
7 Technische Informationen . . . . . . . . . . . . . . . . . . . . . . . . . 49
Kopierspezifikationen. . . . . . . . . . . . . . . . . . . . . . . . . . . . . . . . . . . 49
Randspezifikationen. . . . . . . . . . . . . . . . . . . . . . . . . . . . . . . . . . . . 50
Papierspezifikationen. . . . . . . . . . . . . . . . . . . . . . . . . . . . . . . . . . . 50
Papierkapazitäten. . . . . . . . . . . . . . . . . . . . . . . . . . . . . . . . . . . 50
Papierformate. . . . . . . . . . . . . . . . . . . . . . . . . . . . . . . . . . . . . . 50
Abmessungen und Gewicht. . . . . . . . . . . . . . . . . . . . . . . . . . . . . . . 50
Netzversorgung. . . . . . . . . . . . . . . . . . . . . . . . . . . . . . . . . . . . . . . 50
Umgebungsbedingungen . . . . . . . . . . . . . . . . . . . . . . . . . . . . . . . . 51
Zusätzliche Spezifikationen. . . . . . . . . . . . . . . . . . . . . . . . . . . . . . . 51
Bestellen von Druckpatronen . . . . . . . . . . . . . . . . . . . . . . . . . . . . . . 51
Umweltschutzprogramm . . . . . . . . . . . . . . . . . . . . . . . . . . . . . . . . . 51
Umweltschutz . . . . . . . . . . . . . . . . . . . . . . . . . . . . . . . . . . . . . . 51
Ozon-Ausstoß. . . . . . . . . . . . . . . . . . . . . . . . . . . . . . . . . . . . . . 51
Energieverbrauch . . . . . . . . . . . . . . . . . . . . . . . . . . . . . . . . . . . 51
Papierverbrauch . . . . . . . . . . . . . . . . . . . . . . . . . . . . . . . . . . . . 52
Kunststoffe . . . . . . . . . . . . . . . . . . . . . . . . . . . . . . . . . . . . . . . . 52
iii
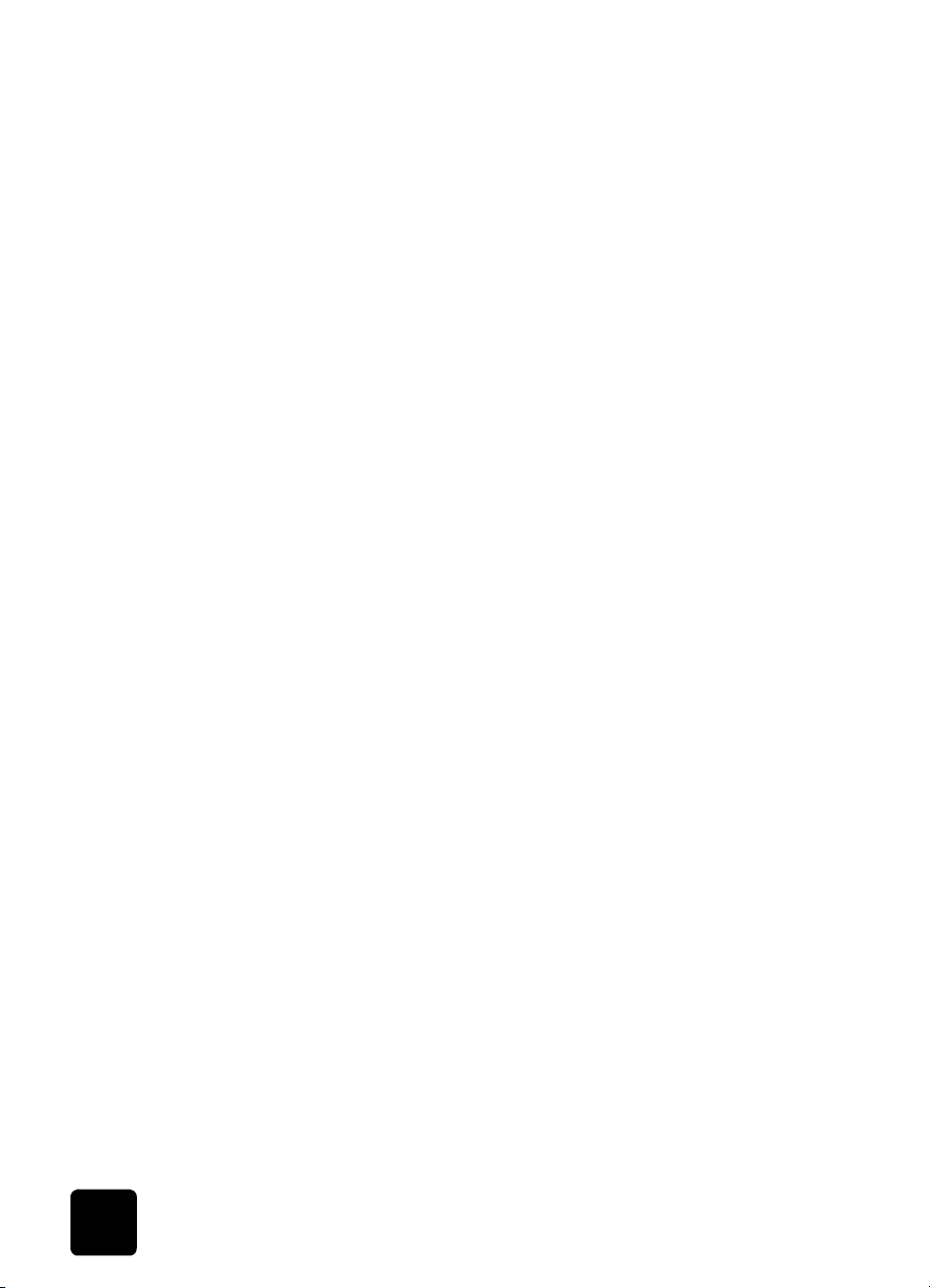
HP Digital Copier 310
Datenblätter zur Materialsicherheit . . . . . . . . . . . . . . . . . . . . . . . .52
Recyclingprogramm . . . . . . . . . . . . . . . . . . . . . . . . . . . . . . . . . .52
Hinweise zu Bestimmungen. . . . . . . . . . . . . . . . . . . . . . . . . . . . . . . .52
FCC statement . . . . . . . . . . . . . . . . . . . . . . . . . . . . . . . . . . . . . .52
Doc Statement / Déclaration de Conformité (Canada). . . . . . . . . . 53
Geräuschemission. . . . . . . . . . . . . . . . . . . . . . . . . . . . . . . . . . . 53
VCCI-2 (Japan) . . . . . . . . . . . . . . . . . . . . . . . . . . . . . . . . . . . . . 53
Declaration of Conformity. . . . . . . . . . . . . . . . . . . . . . . . . . . . . . . . 54
8 Gewährleistungsinformationen . . . . . . . . . . . . . . . . . . . . . .55
Weltweite beschränkte Gewährleistung von Hewlett-Packard
für HP Digital Copier 310. . . . . . . . . . . . . . . . . . . . . . . . . . . . . . . . 55
Erweiterung der beschränkten Gewährleistung . . . . . . . . . . . . . . . 55
Gewährleistungsausschlüsse. . . . . . . . . . . . . . . . . . . . . . . . . . . . 56
Haftungsausschlüsse . . . . . . . . . . . . . . . . . . . . . . . . . . . . . . . . . 56
Lokale Gesetzgebung . . . . . . . . . . . . . . . . . . . . . . . . . . . . . . . . 56
Index. . . . . . . . . . . . . . . . . . . . . . . . . . . . . . . . . . . . . . . . .59
iv
Inhaltsverzeichnis
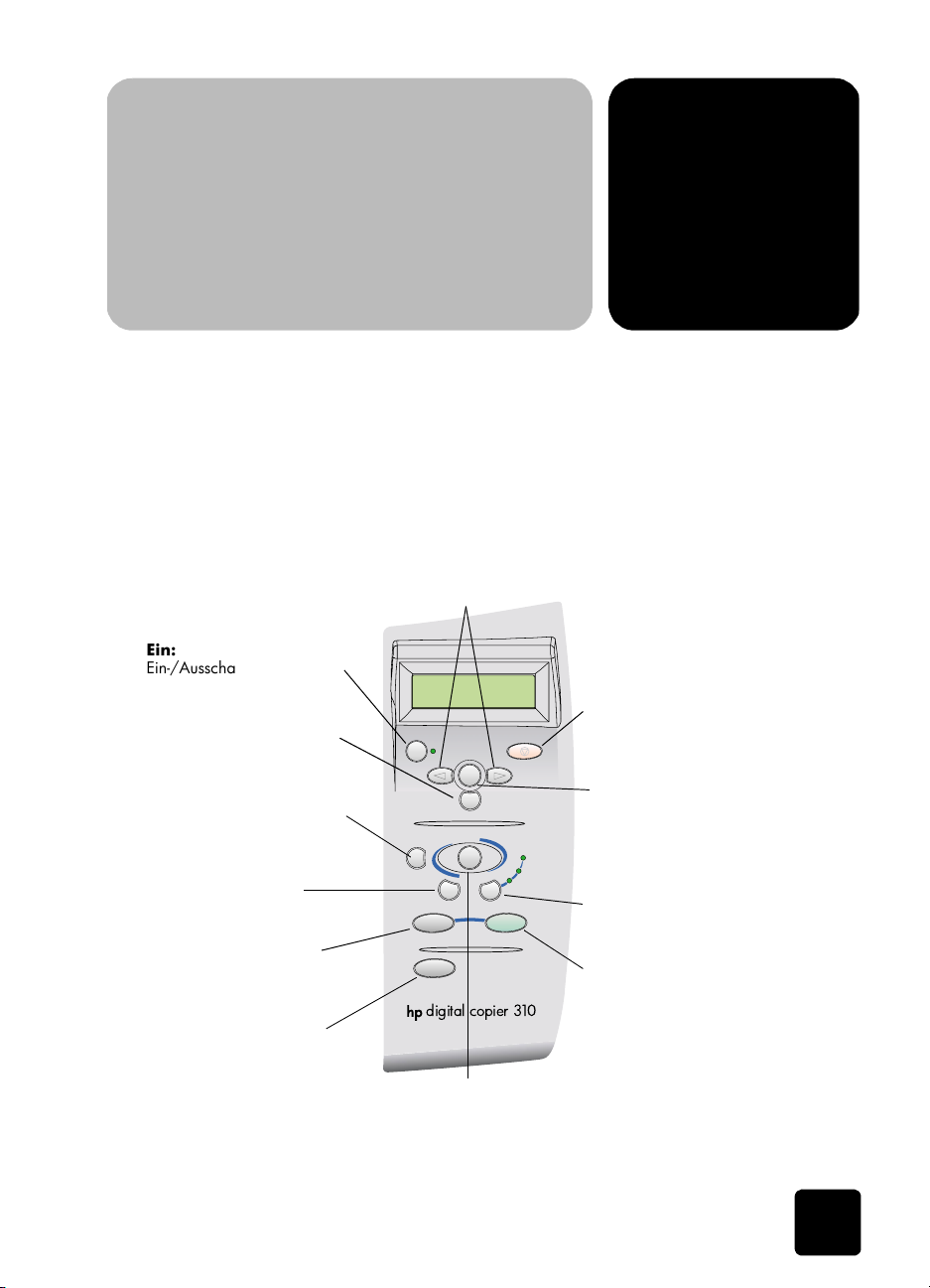
Vorderes Bedienfeld
feil
und Menüs
Sie können Ihren Kopierer über die Tasten und Menüs im vorderen Bedienfeld steuern.
Vorderes Bedienfeld
tasten:
P
Blättern durch die Menüeinstellungen. Wird auch zum Hin- und Herblättern zwischen der Kopienzahl, Papiertypen und Einstellungen zum
digitalen Kopieren verwendet.
Ein:
Ein-/Ausschalten des Geräts.
Eingeben:
Auswählen oder Speichern
einer angezeigten Einstellung.
Anzahl der Kopien:
Auswahl der Anzahl von Kopien
für einen Kopierauftrag. Hierzu
können auch die Pfeiltasten verwendet werden.
1
Abbrechen:
Anhalten eines Auftrags, Verlassen
des Menüs oder Verlassen der
Tasteneinstellungen.
Menü:
Zugriff auf verschiedene Optionen
für die Kopierkonfiguration,
Scannen, Berichte und Wartung.
Papiertyp:
Auswahl des Papiertyps
Schwarz:
Starten eines Kopiervorgangs in
Schwarzweiß
Verkleinern/Vergrößern:
Einstellen eines Prozentwerts für
Vergrößerungen oder Verkleinerungen.
Vorderes Bedienfeld
Qualität:
Auswahl der Geschwindigkeit
und Qualität für einen Kopierauftrag.
Farbe:
Starten eines Kopiervor-
digital copier 310
Digital kopieren: Auswahl von Verkleinerungs-/Vergrößerungsoptionen und der Anzahl von Objekten auf einer Seite.
gangs in Farbe.
1
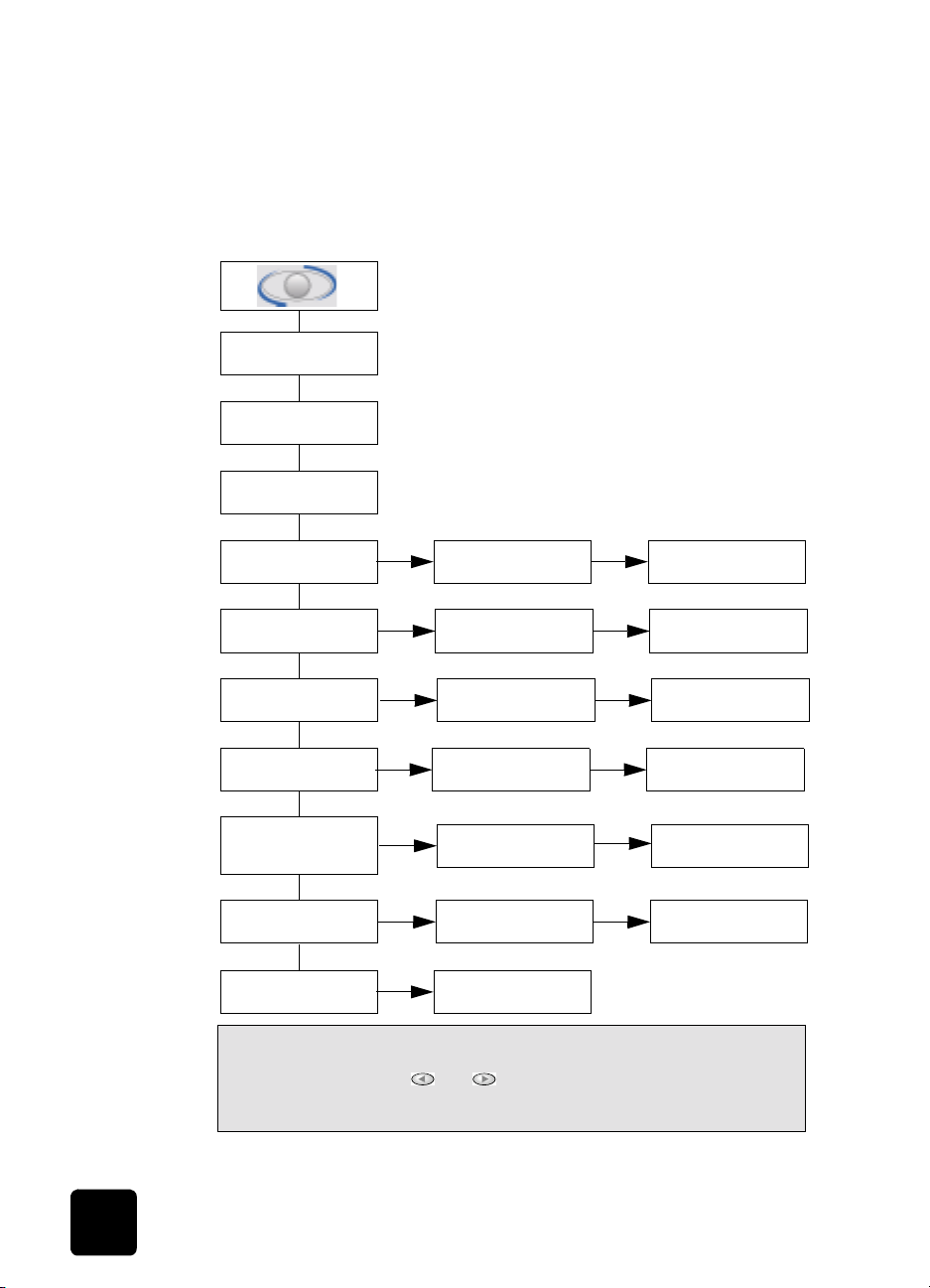
HP Digital Copier 310
Optionen zur Taste “Digital kopieren”
Auf dieses Menü können Sie durch Drücken der Taste Digital kopieren
zugreifen. Das tatsächliche Format (beispielsweise 5 x 7 Zoll oder
13 x 19 cm) variiert je nach dem bei der Installation ausgewähltem Land.
.
!
"#$
%#&$
#'$
()#%$
(#$
*+*#(+$
Drücken Sie die Taste
Drücken Sie die Taste
,
*!
,
*!
,
!
,
!
,
-!
Digital kopieren
Eingeben
, um die angezeigte Einstellung auszuwählen.
, um die Menüoptionen anzuzeigen.
,
!
,
!
,
!
,
!
,
!
Verwenden Sie die Tasten und , um die Anzahl der Bilder pro Seite, die
Anzahl von Posterseiten und den benutzerdefinierten Prozentwert auszuwählen.
Drücken Sie die Taste
Eingeben
, um die angezeigte Menge auszuwählen.
2
Vorderes Bedienfeld und Menüs
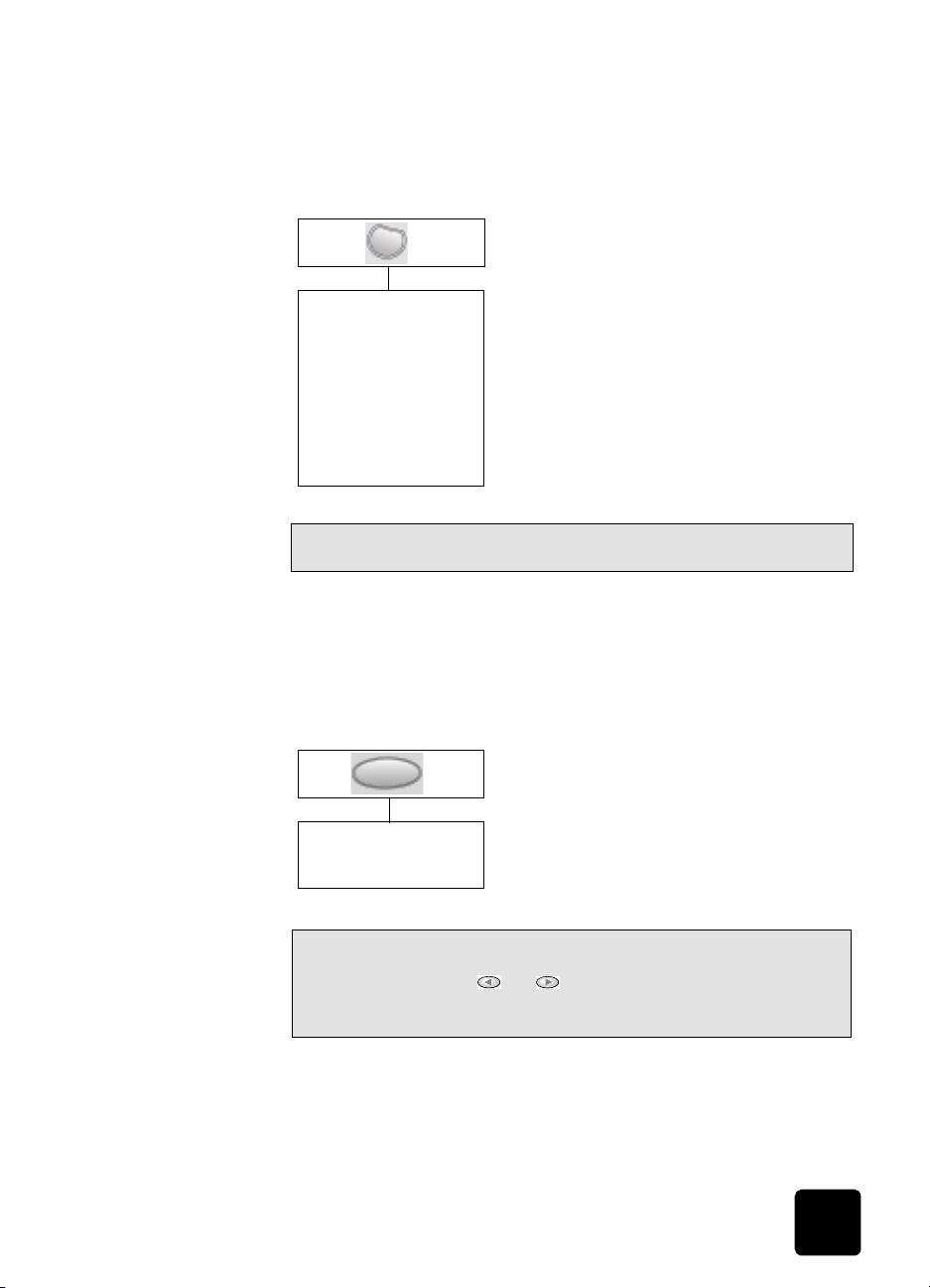
Papiertypoptionen
Auf dieses Menü können Sie durch Drücken der Taste Papiertyp zugreifen.
Normalpapier
Foto pap. Qual
Foto pap. Glanz
Foto pap. Matt
Premium Inkjet
Broschüre Glanz
Broschüre Matt
Aufbügelfolie
Transparentf.
Drücken Sie die Taste Papiertyp, um die Menüoptionen anzuzeigen.
Drücken Sie die Taste
Eingeben
, um die angezeigte Einstellung auszuwählen.
Verkleinerungs-/Vergrößerungsoptionen
HP Digital Copier 310
Papiertypoptionen
Auf dieses Menü können Sie durch Drücken der Taste Verkleinern/Vergrößern zugreifen.
Größe festlegen
<- 100 ->
Drücken Sie die Taste
zeigen.
Verwenden Sie die Tasten und , um den benutzerdefinierten Prozentwert
auszuwählen.
Drücken Sie die Taste
Verkleinern/Vergrößern
Eingeben
, um die angezeigte Einstellung auszuwählen.
, um die Menüoptionen anzu-
3
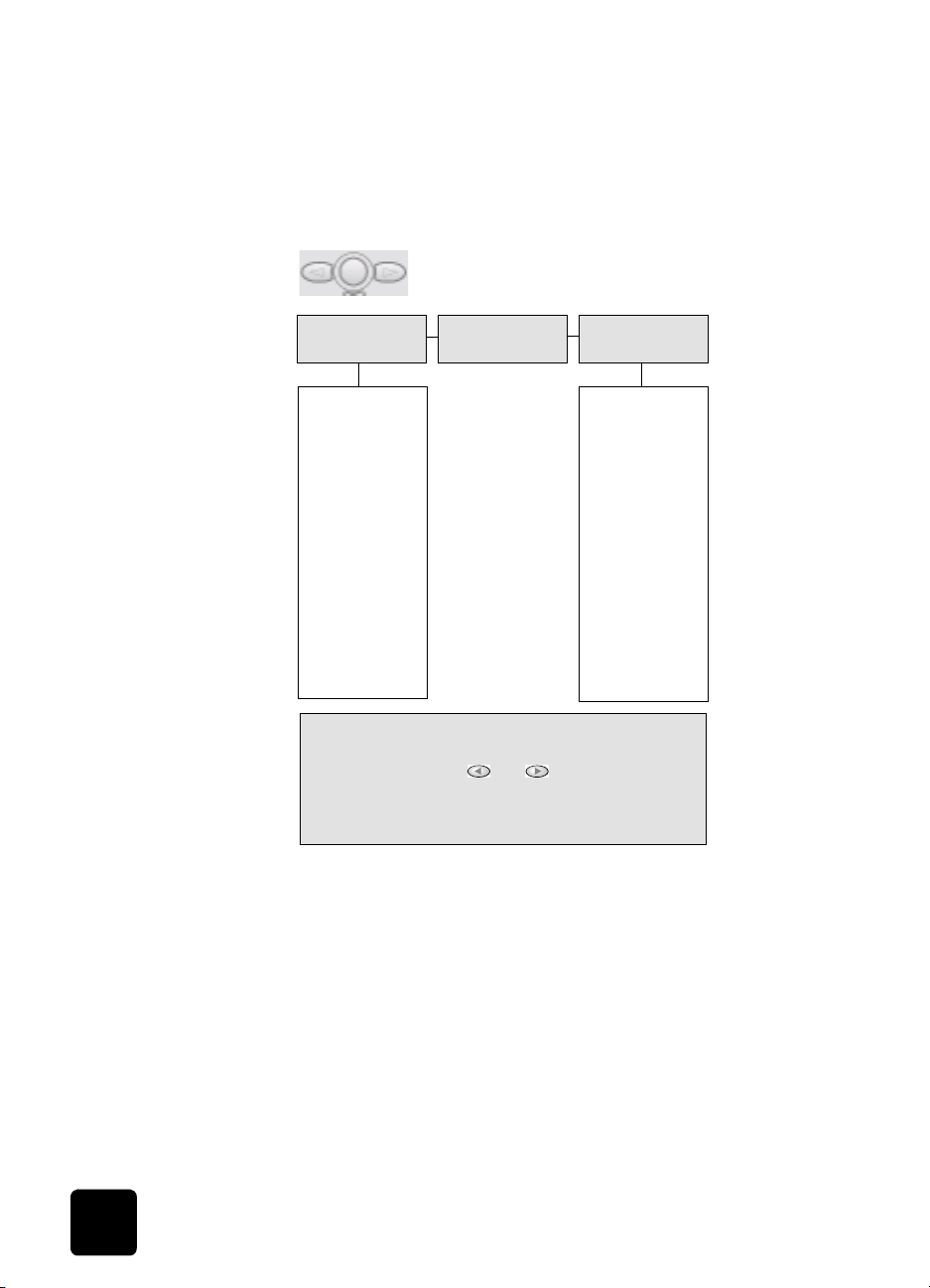
HP Digital Copier 310
Menüoptionen
Über die Taste “Menü” können Sie auf folgende Menü und Optionen
zugreifen.
Kopierkonfiguration
Heller/Dunkler
Papierformat
Optimierung
Rand verschieben
Spiegelmodus
Farbintensität
Kopierstandards
einstellen
Drücken Sie die Taste
zeigen.
Drücken Sie die Tasten und , um zur gewünschten
Einstellung zu blättern.
Drücken Sie die Taste Eingeben, um die angezeigte Ein-
stellung auszuwählen.
Selbsttestber.
drucken
, um die Menüoptionen anzu-
Menü
Wartung
Druckpatronen
reinigen
Patronen
ausrichten
Werksstandard
wiederherstellen
Zeit einstellen
für E.-Sparmodus
Land/Sprache
einstellen
4
Vorderes Bedienfeld und Menüs
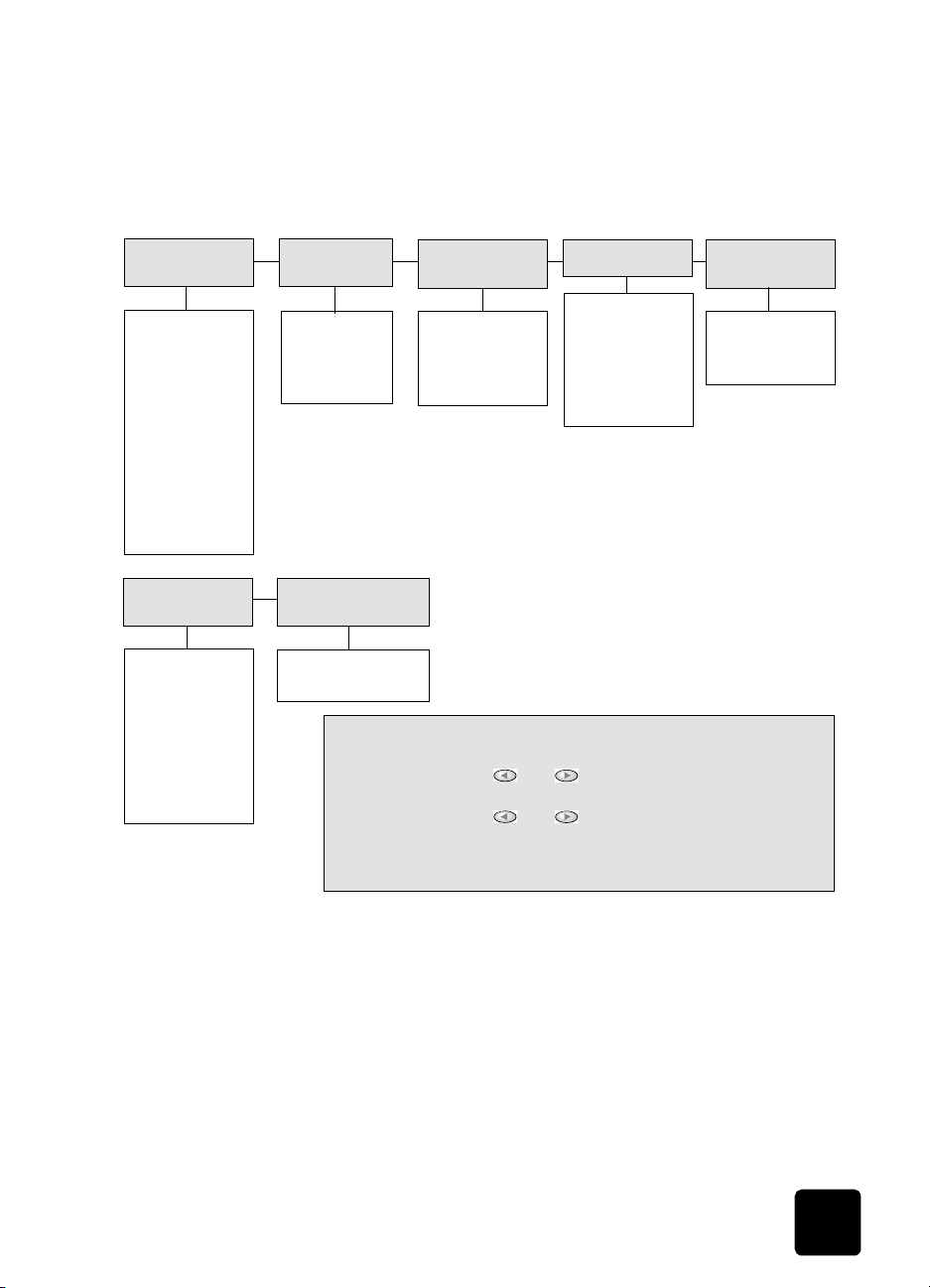
Optionen zur Kopierkonfiguration
Über das Menü “Kopierkonfiguration” stehen folgende Optionen zur Verfügung.
HP Digital Copier 310
Heller/
Dunkler
< oooo●oooo >
< ooooO
< ooooOo
< ooooOoo
< ooooOooo
<
●
< o
< oo
< ooo
ooo >
●
oo >
●
o >
●
●
oooOoooo >
ooOoooo >
●
oOoooo >
●
Ooooo >
●
Farbintensität
< ooo●ooo >
< oooO
< oooOo
< oooOoo
<
< o
< oo
●
ooOooo >
●
oOooo >
●
Oooo >
●
oo >
o >
●
●
>
Papierformat
Letter
A4
>
Kopierstandards
einstellen
Nein
Ja
Optimierung
Text
Foto
Kein
Drücken Sie die Taste
Rand verschieben
oo >
< oo
●
< ooO
o >
●
< ooOo
●
oOoo >
<
●
< o
Ooo >
●
Menü, um die Option “Kopierkonfiguration”
>
Spiegelmodus
Ein
Aus
anzuzeigen. Drücken Sie anschließend die Taste Eingeben.
Drücken Sie die Tasten und , um zur gewünschten Option zu
blättern. Drücken Sie anschließend die Taste Eingeben.
Drücken Sie die Tasten und , um zur gewünschten Einstellung
zu blättern.
Drücken Sie die Taste Eingeben, um die angezeigte Einstellung auszuwählen.
Optionen zur Kopierkonfiguration
5
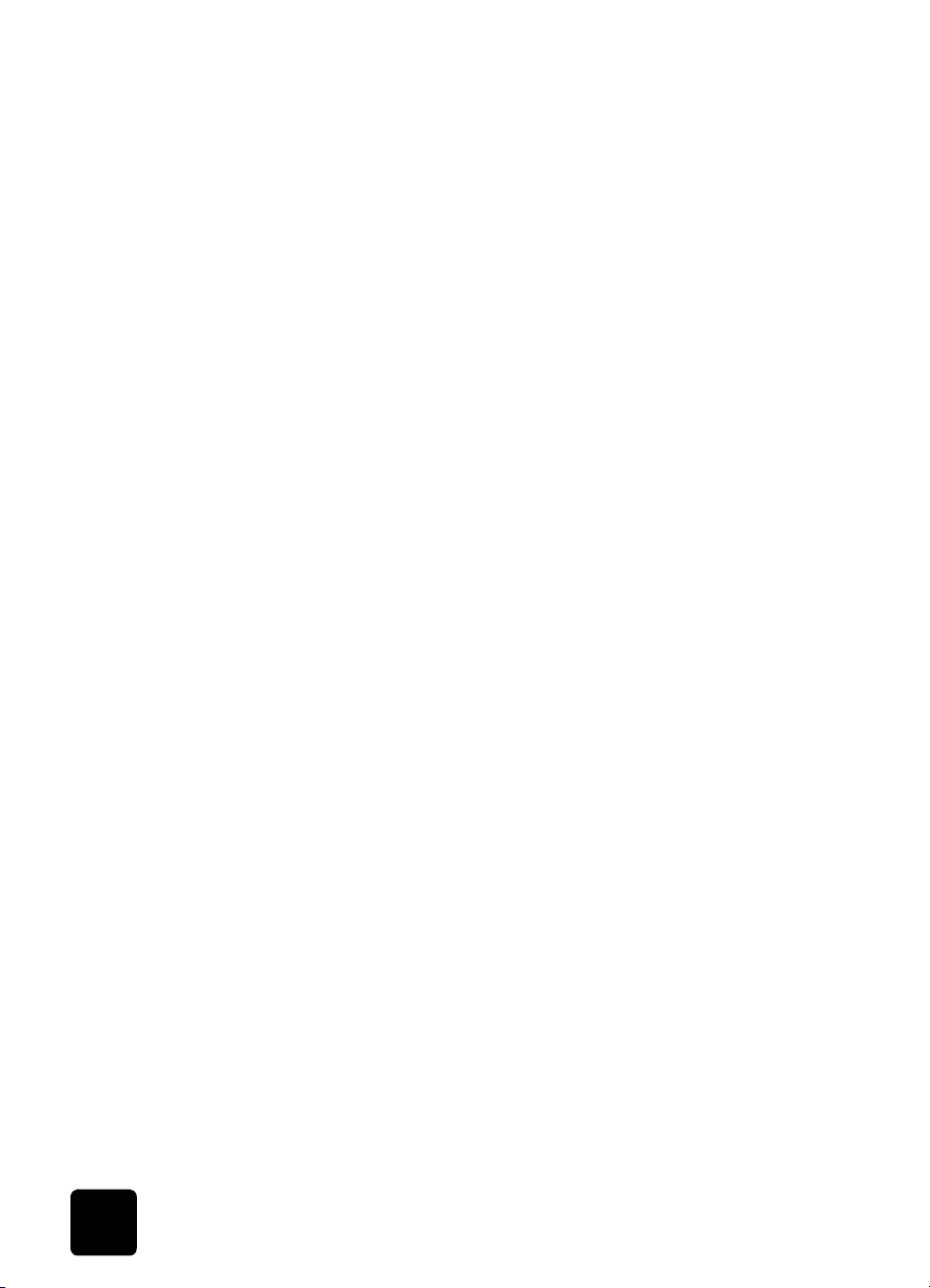
HP Digital Copier 310
6
Vorderes Bedienfeld und Menüs
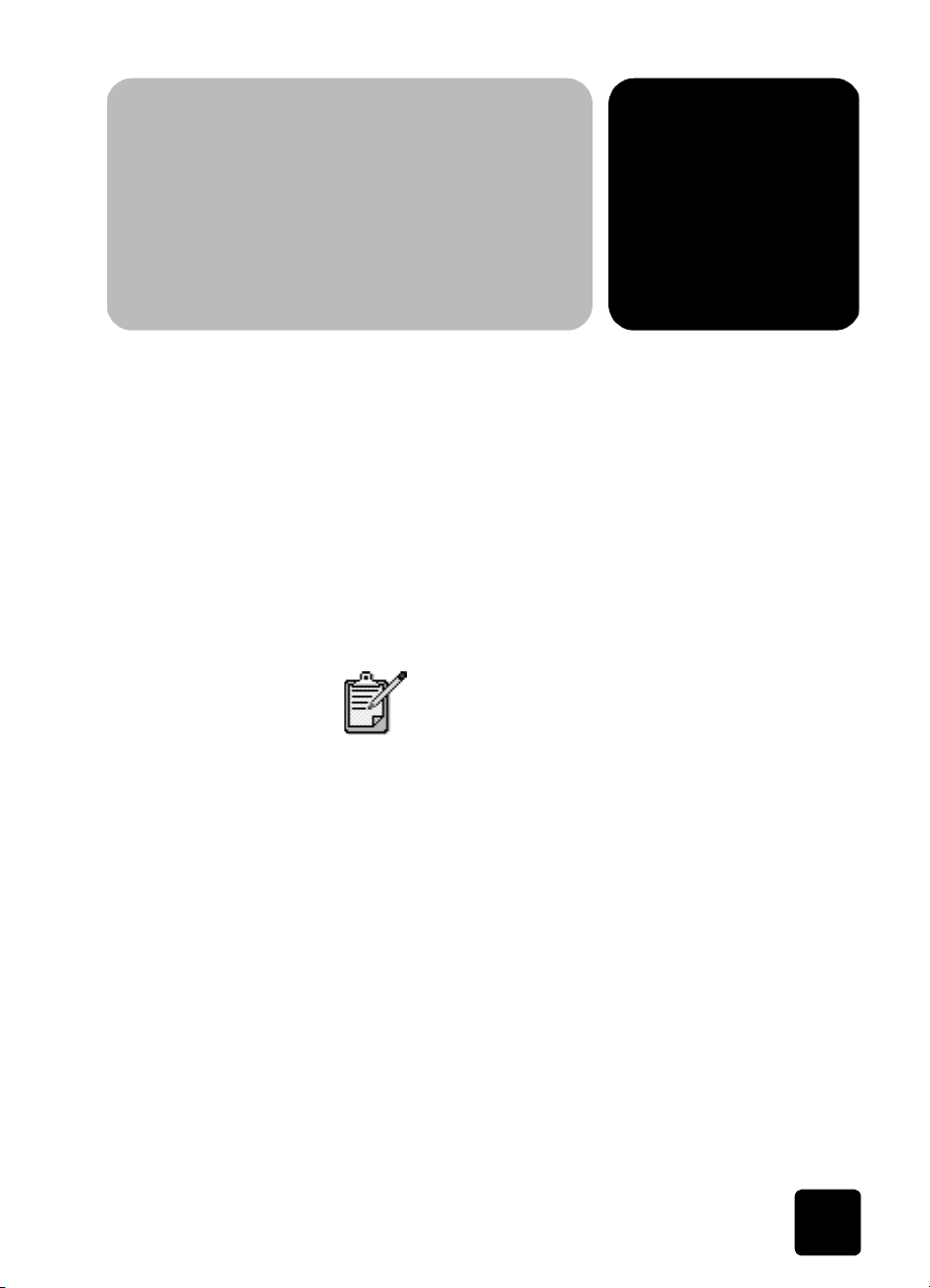
Einlegen von
Originalen und von
Papier
Sie können zum Kopieren eine Vielzahl von Transparentfolien- und Papiertypen mit verschiedenen Gewichten und Formaten verwenden. Es ist jedoch
wichtig, das richtige Papier zu verwenden und darauf zu achten, dass
dieses nicht beschädigt ist.
Positionieren von Originalen auf dem Scannerglas
Sie können ein beliebiges Original kopieren, indem Sie dieses auf dem
Vorlagenglas platzieren.
Heben Sie die Abdeckung an, und vergewissern Sie sich, dass das
1
Vorlagenglas sauber ist.
Viele der Kopierfunktionen unter Welche Größe?
unterhalb von Digital kopieren werden nicht korrekt
ausgeführt, wenn das Vorlagenglas verschmutzt ist.
Weitere Informationen finden Sie unter Reinigen des
Vorlagenglases auf Seite 23.
2
Platzieren Sie das Original mit der bedruckten Seite nach unten in der
2
rechten unteren Ecke des Vorlagenglases, so dass die Seiten des Originals die rechte und die vordere Kante berühren.
Bei Verwendung der Funktion “Digitalkopie” muss das Original unbedingt in der rechten unteren Ecke anliegen.
Wenn Sie eine Transparentfolie kopieren möchten (d. h. den Aufdruck auf einer Transparentfolie), sollten Sie ein weißes Blatt Papier
auf die Folie legen.
Positionieren von Originalen auf dem Scannerglas
7
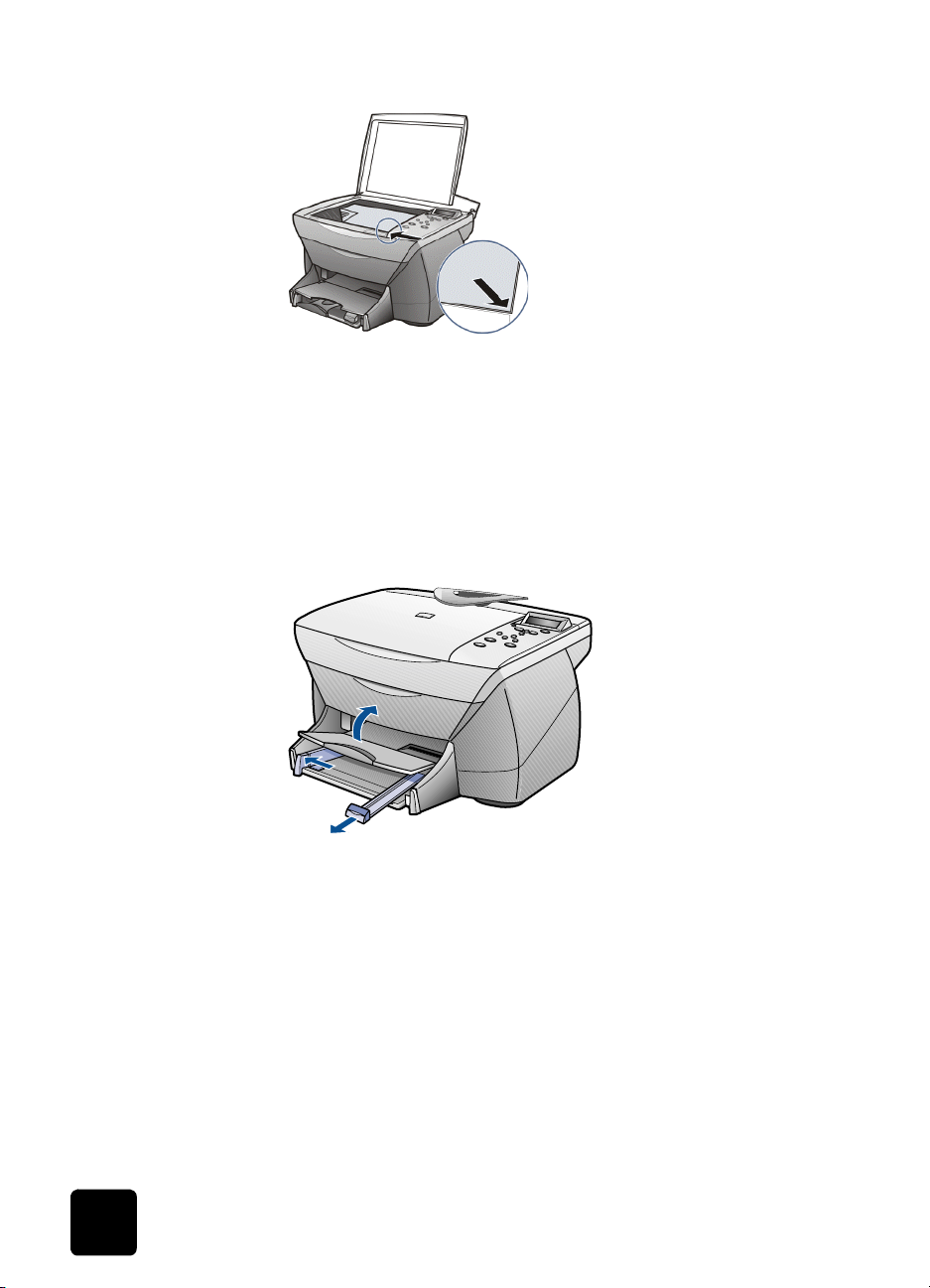
HP Digital Copier 310
Obere
Kante des
Originals
Schließen Sie die Abdeckung.
3
Legen Sie in das Zufuhrfach Papier im Format Letter oder A4 ein
Die besten Ergebnisse erzielen Sie, wenn Sie vor jedem Papiertyp- oder
Papierformatwechsel die Papiereinstellungen ändern. Weitere Informationen finden Sie unter Einstellen des Papiertyps auf Seite 11.
Schieben Sie die quer- und längsseitigen Papierführungen ganz nach
1
außen.
Richten Sie den Papierstapel auf einer ebenen Fläche aus, damit alle
2
Seiten genau aufeinander liegen, und überprüfen Sie anschließend
Folgendes:
– Stellen Sie sicher, dass das Papier nicht eingerissen, verschmutzt
oder verknittert ist und dass die Kanten nicht gewellt oder geknickt
sind.
– Stellen Sie sicher, dass das Papier im Stapel dasselbe Format auf-
weist und demselben Typ angehört. Bei Fotopapier ist dies nicht
erforderlich.
8
Einlegen von Originalen und von Papier
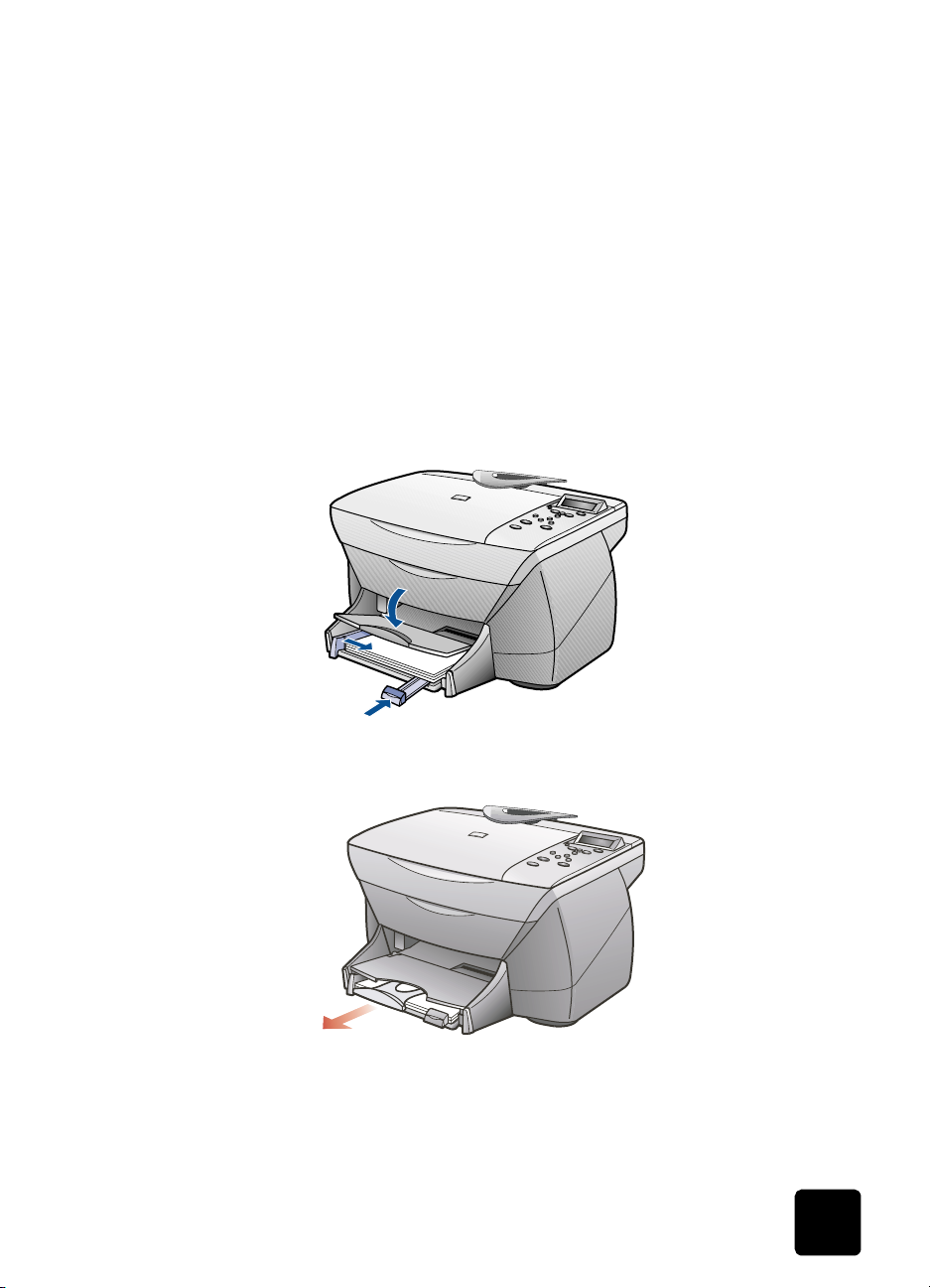
HP Digital Copier 310
Klappen Sie das Ausgabefach nach oben, und schieben Sie das
3
Papier bis zum Anschlag in das Zufuhrfach. Die zu bedruckende Seite
muss nach unten und der eventuell vorhandene Briefkopf muss nach
vorn weisen.
Tipp! Das Ausgabefach ist abnehmbar. Treten beim Einlegen des Papiers Probleme auf, ziehen Sie das Ausgabefach heraus, und setzen Sie dieses nach dem Einlegen des
Papiers wieder ein.
Schieben Sie die quer- und längsseitigen Papierführungen bis an die
4
Papierkanten heran, und vergewissern Sie sich, dass der Papierstapel
flach im Zufuhrfach liegt und unter den Papierbegrenzer der längsseitigen Papierführung passt.
Legen Sie nicht zuviel Papier in das Zufuhrfach ein, da dadurch
Papierstaus verursacht werden können.
Ziehen Sie die Verlängerung für das Ausgabefach ganz heraus,
5
damit kein bedrucktes Papier aus dem Fach fallen kann.
Legen Sie in das Zufuhrfach Papier im Format Letter oder A4 ein
9
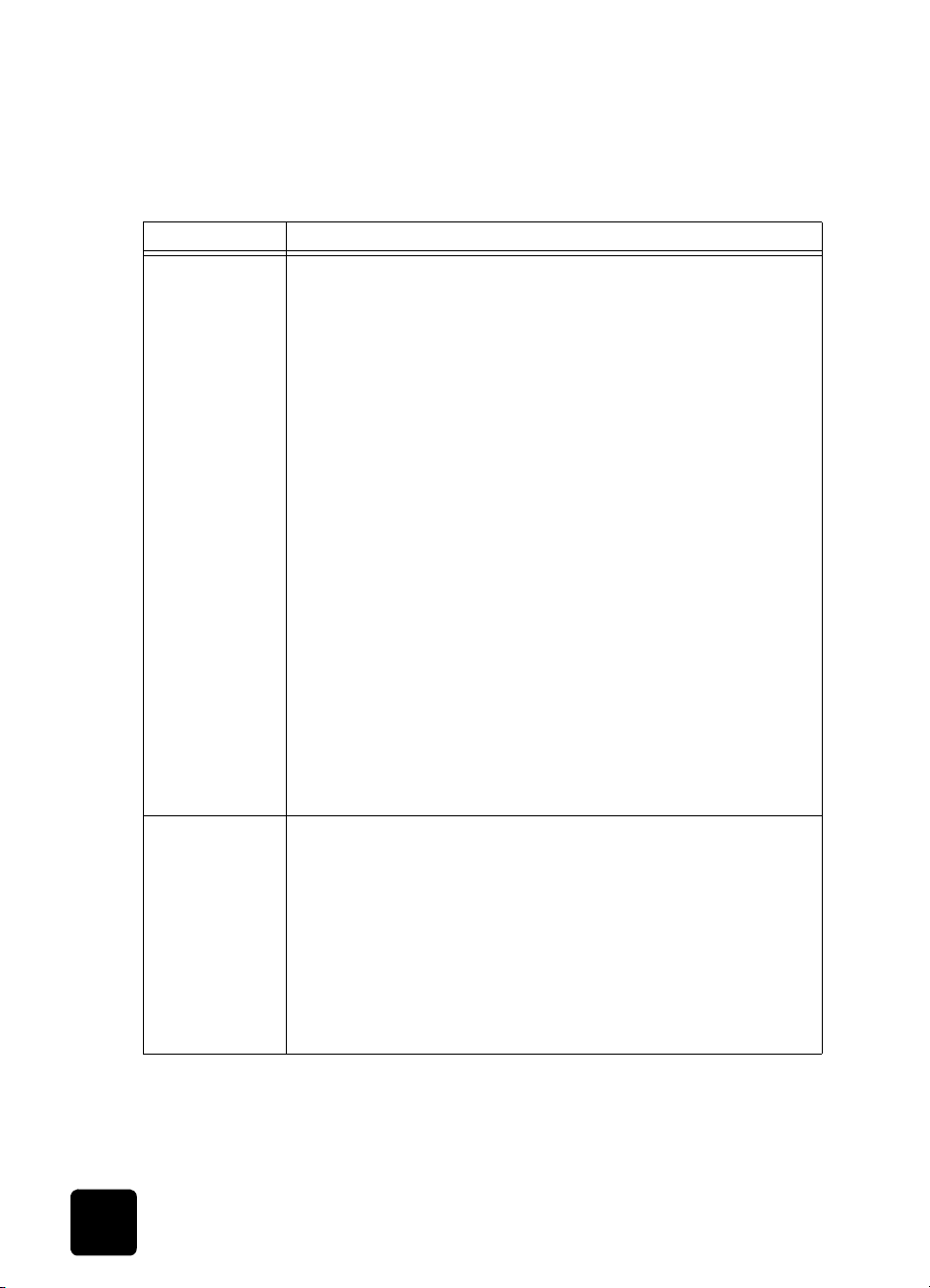
HP Digital Copier 310
Tipps zum Einlegen bestimmter Papiertypen
Papier Tipps
HP Papiere
Etiketten
Die folgende Tabelle enthält Richtlinien zum Einlegen bestimmter Papierund Folientypen. Die besten Ergebnisse erzielen Sie, wenn Sie vor jedem
Papiertyp- und Papierformatwechsel die Papiereinstellungen ändern. Weitere Informationen finden Sie unter Einstellen des Papiertyps auf Seite 11.
• HP Premium Papier: Suchen Sie den grauen Pfeil auf der nicht zu
bedruckenden Seite des Papiers, und legen Sie das Papier so ein,
dass der Pfeil oben liegt.
• HP Premium Fotopapier oder Premium Plus Fotopapier: Legen Sie
das Papier mit der glänzenden Seite (Druckseite) nach unten ein.
Legen Sie zunächst mindestens fünf Blatt Normalpapier in das
Zufuhrfach ein, und legen Sie dann das Fotopapier auf das Normalpapier.
• HP Premium Transparentfolien: Legen Sie die Folie mit dem
weißen Transparentstreifen zuerst ein, so dass die Pfeile und das
HP Logo oben liegen.
• HP Aufbügelfolie: Die Aufbügelfolie muss vor der Verwendung
vollständig geglättet werden. Legen Sie keine gewellten Folien
ein. (Aufbügelfolien müssen bis kurz vor der Verwendung in der
verschlossenen Originalverpackung aufbewahrt werden, damit
sie sich nicht wellen können.) Legen Sie manuell immer nur jeweils
eine Folie mit der unbedruckten Seite nach unten (bzw. dem
blauen Streifen nach oben) ein.
• HP Grußkarten, hochglänzende Grußkarten oder gemusterte
Grußkarten: Schieben Sie einen kleinen Stapel HP Grußkarten mit
der zu bedruckenden Seite nach unten bis zum Anschlag in das
Zufuhrfach.
• HP Inkjet-Sticker: Legen Sie die Blätter mit der Druckseite (Aufkleberseite) nach unten in das Zufuhrfach ein.
• Verwenden Sie stets Etikettenbögen im Format Letter oder A4 für
HP Inkjet Produkte (beispielsweise Avery Inkjet-Etiketten). Stellen
Sie außerdem sicher, dass die Etiketten nicht älter als zwei Jahre
sind.
• Fächern Sie den Etikettenstapel auf, um sicherzustellen, dass die
Seiten nicht aneinander kleben.
• Legen Sie einen Stapel Etikettenblätter mit der zu bedruckenden
Seite nach unten in das Zufuhrfach ein, und verwenden Sie dabei
Normalpapier als Grundlage. Legen Sie die Etikettenbögen
blattweise ein.
nicht
10
Einlegen von Originalen und von Papier
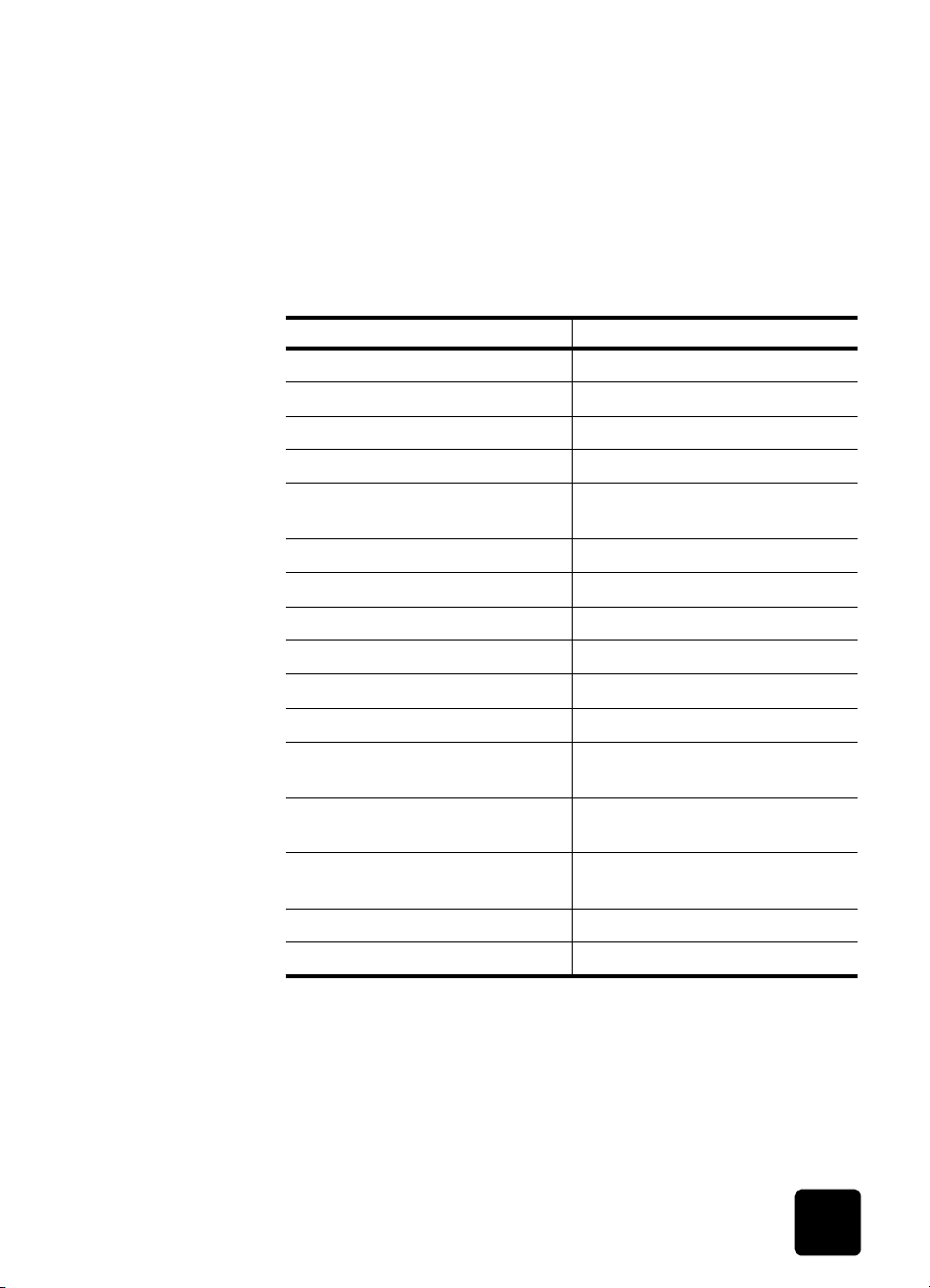
Einstellen des Papiertyps
Nachdem Sie Papier oder Folie in das Gerät eingelegt haben, stellen Sie
den Papiertyp ein. Ändern Sie diese Einstellung jedes Mal, wenn Sie den
Papier- oder Folientyp wechseln.
HP Digital Copier 310
Empfohlene
Papiertypeinstellungen
Verwenden Sie für die jeweiligen Papiertypen die nachfolgend aufgeführten Einstellungen.
Typ Einstellung
Kopierpapier oder Briefkopfpapier Normalpapier
Hochweißes HP Inkjet Papier Normalpapier
HP Fotopapier, hochglänzend Foto pap. Glanz
HP Fotopapier, matt Foto pap. Matt
HP Photo Plus Fotopapier, hochglänzend
HP Photo Plus Fotopapier, matt Foto pap. Qual.
HP Premium Fotopapier Foto pap. Qual.
HP Fotopapier Foto pap. Qual.
HP Aufbügelfolie Aufbügelfolie
HP Premium Inkjet Papier Premium Inkjet
Schweres HP Premium Inkjet Papier Premium Inkjet
Anderes Papier für Tintenstrahldrucker
HP Premium Inkjet Broschürenpapier (hochglänzend)
HP Premium Inkjet Broschürenpapier (matt)
Foto pap. Qual.
Premium Inkjet
Broschüre Glanz
Broschüre Matt
Einstellen des Papiertyps
Einstellen des Papiertyps
HP Premium Transparentfolien Transparentf.
Andere Transparentfolien Transparentf.
Drücken Sie im vorderen Bedienfeld wiederholt die Taste Papiertyp,
1
bis der entsprechende Papiertyp angezeigt wird.
Drücken Sie die Taste Eingeben, um das angezeigte Papierformat
2
auszuwählen.
11
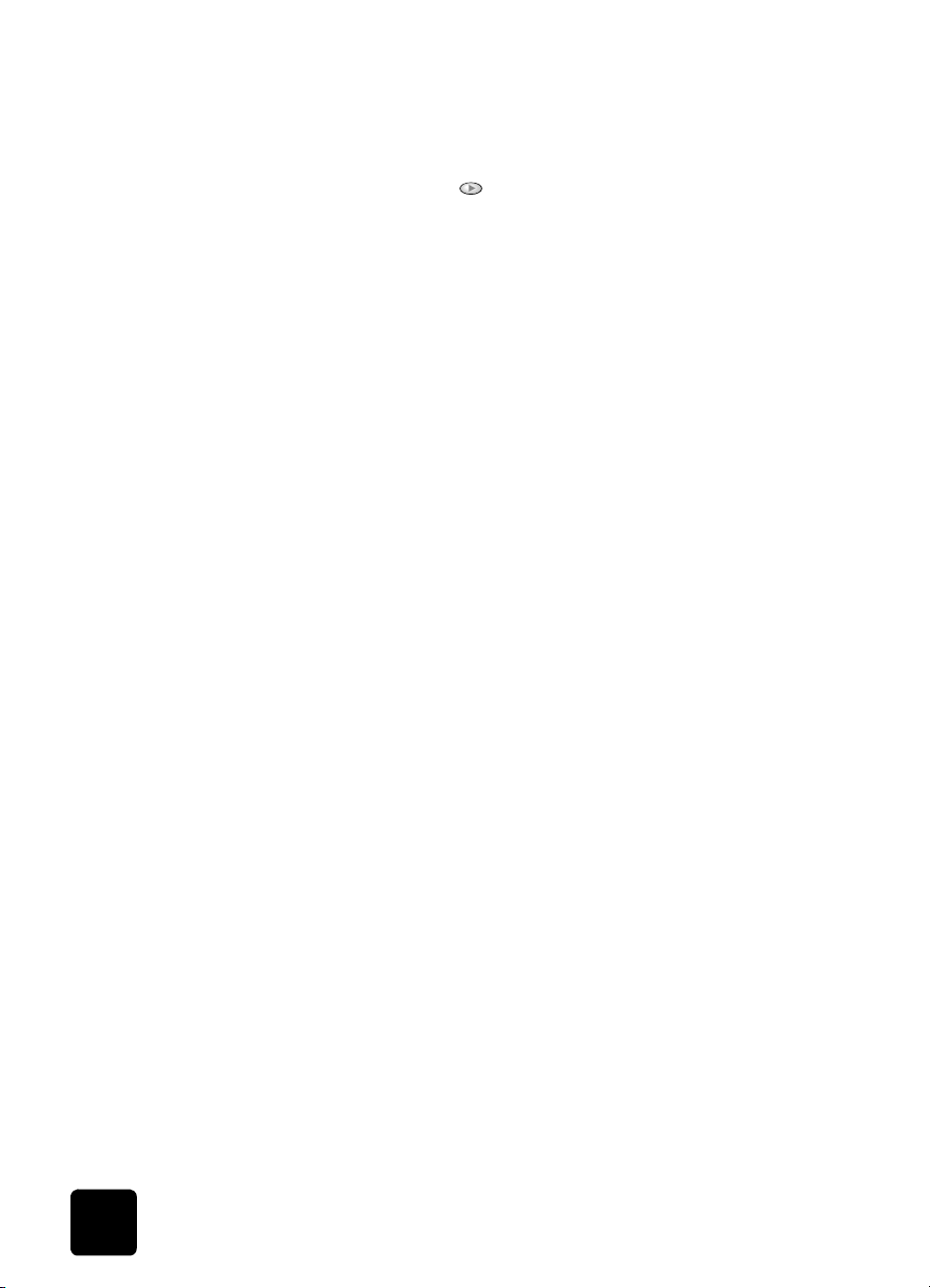
HP Digital Copier 310
Wenn Sie den Papiertyp dauerhaft speichern möchten, drücken Sie
3
die Taste Menü, bis die Option Kopierkonfiguration erscheint.
Drücken Sie anschließend die Taste Eingeben.
Drücken Sie die Taste , bis Kopierstandards einstellen angezeigt
4
wird. Drücken Sie anschließend die Taste Eingeben.
Eine Meldung bestätigt, dass die Einstellungen als Standards gespei-
chert werden.
Vermeiden von Papierstaus
Um Papierstaus zu vermeiden, entleeren Sie das Ausgabefach regelmäßig.
Die Kapazität des Ausgabefachs hängt vom verwendeten Papiertyp und
vom Tintenverbrauch ab. Weitere Informationen zur Kapazität des Ausgabefachs finden Sie im Abschnitt Papierkapazitäten auf Seite 50.
Informationen zum Beheben von Papierstaus finden Sie im Abschnitt
Beheben von Papierstaus auf Seite 29.
12
Einlegen von Originalen und von Papier
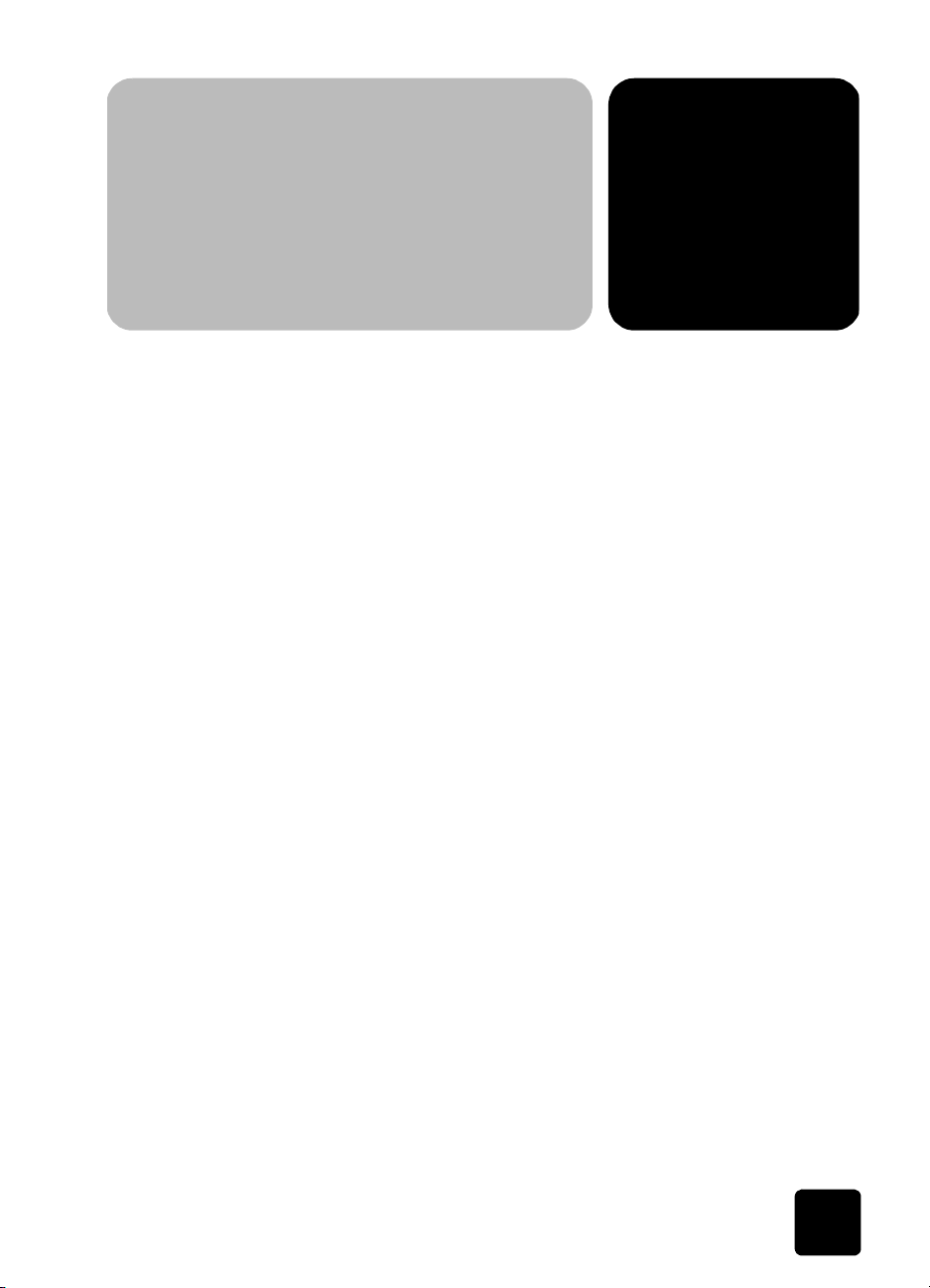
Verwenden der
Kopierfunktionen
Mit Ihrem HP Digital Copier haben Sie folgende Möglichkeiten:
• Das Herstellen von qualitativ hochwertigen Farb- sowie Schwarzweißkopien auf unterschiedlichen Papierarten und -formaten, einschließlich Aufbügelfolien.
– Das Verändern der Größe der Kopie zwischen 25 % und 400 %
– Das Anfertigen hellerer oder dunklerer Kopien, die Einstellung der
– Die Verwendung der digitalen Kopierfunktionen zur Vergrößerung
Anfertigen von Kopien
Alle über das Bedienfeld gewählten Kopiereinstellungen werden
Minuten
diese nicht als Standardeinstellungen speichern. Weitere Informationen
finden Sie unter Einstellungen als Standardwerte speichern auf Seite 14.
3
der ursprünglichen Größe.
Farbintensität, die Auswahl der Anzahl von Kopien und die Festlegung der Qualität der erstellten Kopien.
eines Urlaubsfotos (oder eines anderen Bildes) auf Postergröße,
das Herstellen von Fotos in Brieftaschengröße für andere Familienmitglieder, das Erstellen qualitativ hochwertiger Kopien von Fotos
auf speziellem Fotopapier oder das Kopieren eines Berichts auf
Transparentfolie für eine Kundenpräsentation.
zwei
nach der Ausgabe des Kopierauftrags zurückgesetzt, sofern Sie
Kopierenstarten 1
Anfertigen von Kopien
Legen Sie geeignetes Papier in das Zufuhrfach ein. Führen Sie die folgenden Schritte aus, um einen Kopierauftrag vom Gerät aus zu
starten. Wenn Sie andere Medien als Normalpapier verwenden,
drücken Sie die Taste Papiertyp, bis der entsprechende Typ angezeigt
wird.
Weitere Informationen finden Sie unter Legen Sie in das Zufuhrfach
Papier im Format Letter oder A4 ein auf Seite 8.
Legen Sie das Original ein.
2
Weitere Informationen finden Sie unter Positionieren von Originalen
auf dem Scannerglas auf Seite 7.
13
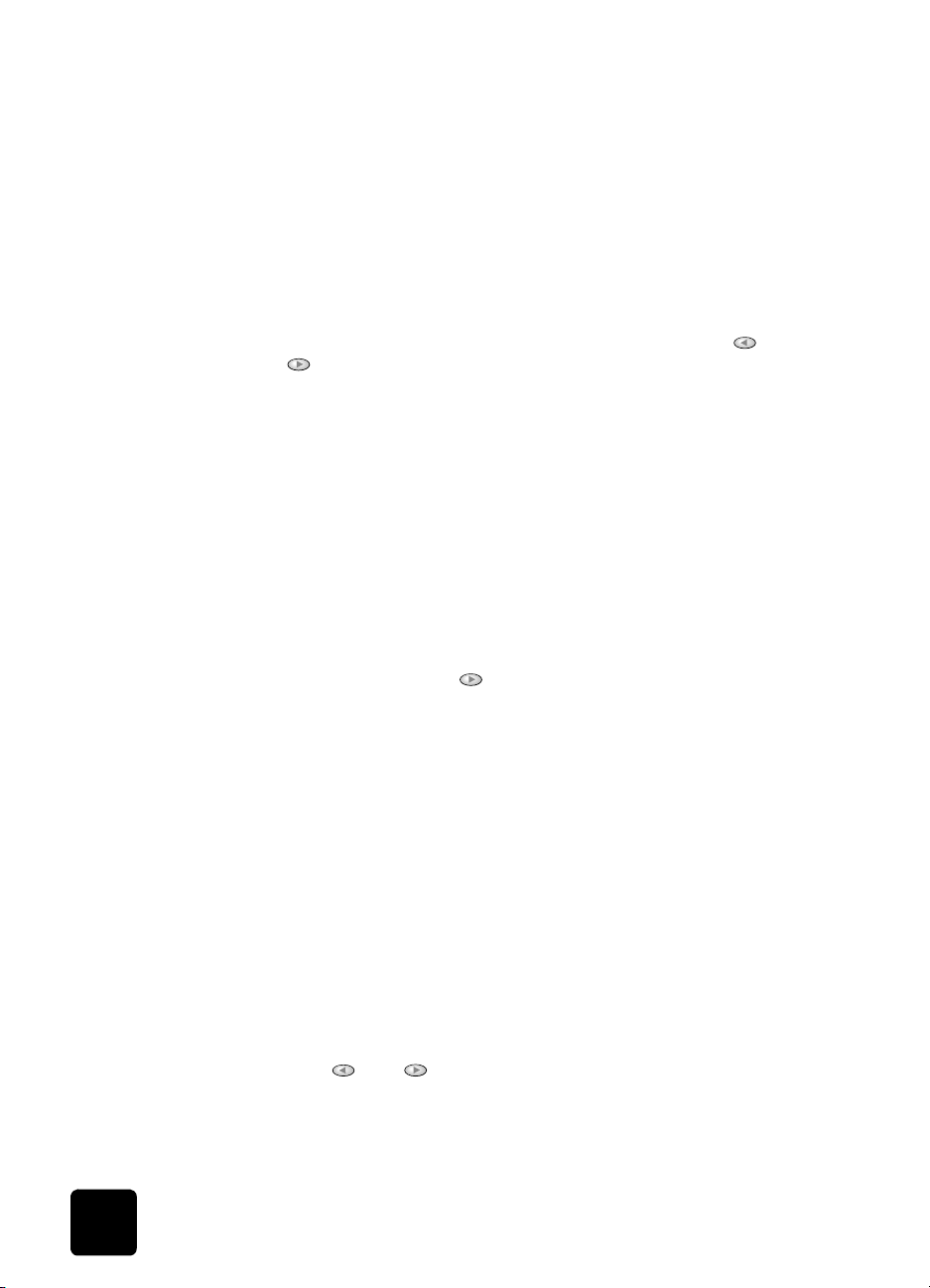
HP Digital Copier 310
Stellen Sie die gewünschte Kopienanzahl ein. Weitere Anweisungen
3
finden Sie unter Einstellen der Kopienanzahl auf Seite 14.
Ändern Sie ggf. andere Einstellungen, beispielsweise die Optionen
4
für digitale Kopien.
Drücken Sie die Taste Schwarz oder Farbe.
5
Einstellen der Kopienanzahl
Anhalten des Kopierauftrags
Sie können die Kopienanzahl mit einer der folgenden Methoden einstellen.
! Drücken Sie die Taste Anzahl der Kopien, bis die gewünschte Kopi-
enanzahl erscheint.
! Wird die Kopienanzahl angezeigt, drücken Sie die Taste oder
, bis die gewünschte Kopienanzahl erscheint.
Sie können einen Kopierauftrag anhalten.
! Drücken Sie im Bedienfeld die Taste Abbrechen.
Einstellungen als Standardwerte speichern
Auf den folgenden Seiten wird erläutert, wie Sie verschiedene Kopiereinstellungen ändern können. Wenn Sie eine dieser Einstellungen als Standardeinstellungen übernehmen möchten, gehen Sie wie nachfolgend
beschrieben vor.
Drücken Sie die Taste Menü, bis die Option Kopierkonfiguration
1
erscheint. Drücken Sie anschließend die Taste Eingeben.
Drücken Sie die Taste , bis Kopierstandards einstellen angezeigt
2
wird, und drücken Sie dann die Taste Eingeben.
Eine Meldung bestätigt, dass die Einstellungen als Standards gespei-
chert werden.
Ändern des Kopierformats
Verkleinern oder
Vergrößern
einer Kopie auf
einen
bestimmten
Prozentwert
14
Sie können die Kopie einer Vorlage verkleinern oder vergrößern, indem Sie
vordefinierte Einstellungen verwenden oder einen Prozentsatz für die Verkleinerung bzw. Vergrößerung auswählen.
Sie können die Kopie einer Vorlage verkleinern oder vergrößern, indem Sie
einen Prozentsatz für die Verkleinerung bzw. Vergrößerung auswählen.
Diese Einstellung steht über die Taste Verkleinern/Vergrößern zur Verfügung. Alternativ dazu können Sie auch eine angepasste Einstellung für 100
% verwenden, nachdem Sie die Taste Digital kopieren gedrückt haben.
Drücken Sie die Taste Verkleinern/Vergrößern und anschließend die
1
Taste oder , um in den Prozentwerten zur gewünschten Einstellung zu blättern.
Verwenden der Kopierfunktionen
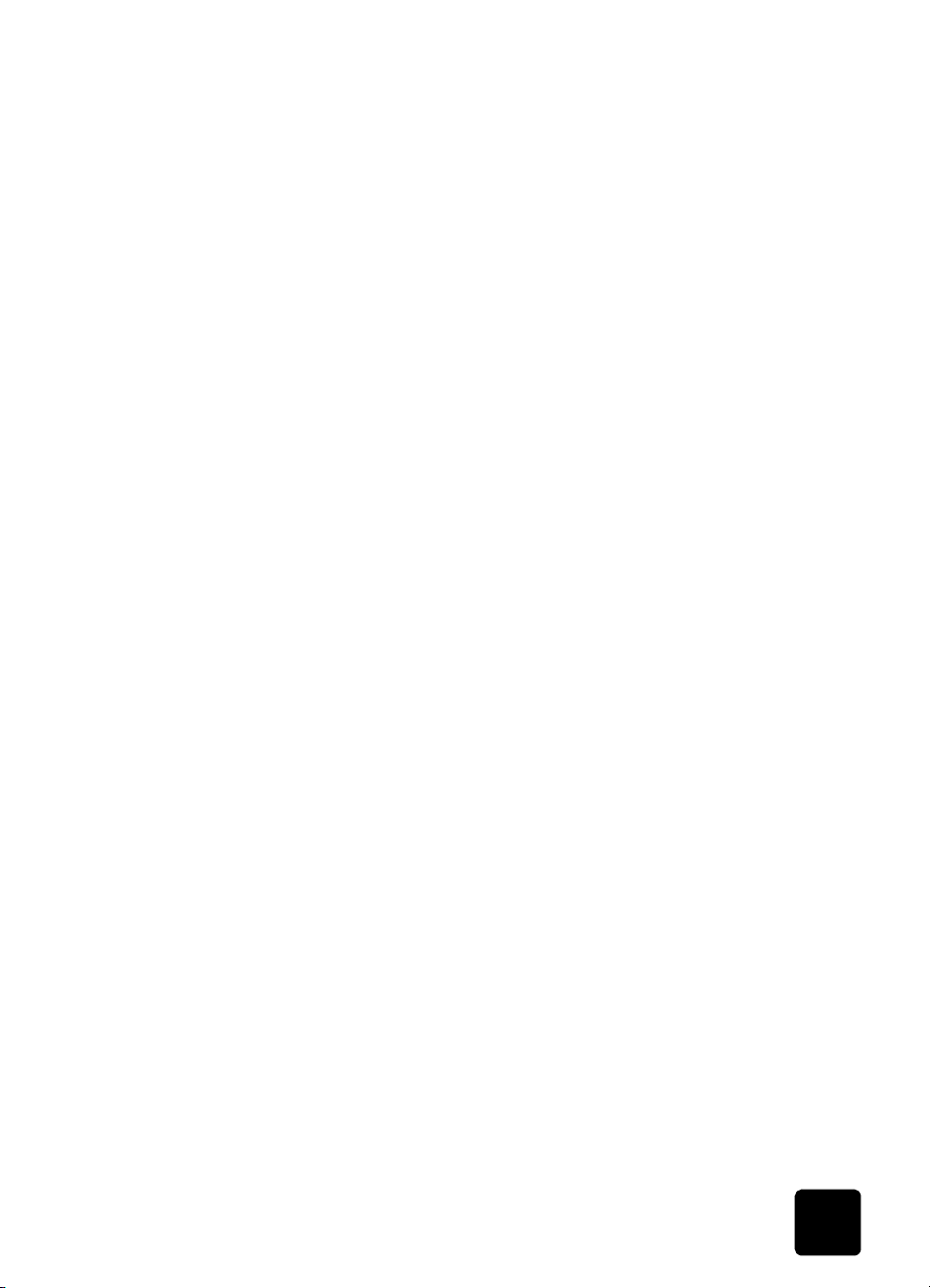
HP Digital Copier 310
Drücken Sie die Taste Eingeben, um die gewünschte Größe auszu-
2
wählen.
Drücken Sie die Taste Schwarz oder Farbe.
3
Automatische Anpassung von Kopien
Verwenden Sie die Option An Seite anpassen, um sicherzustellen, dass der
gesamte Inhalt des Originals auf der Kopie erscheint. Verwenden Sie diese
Einstellung auch dann, wenn Sie ein kleines Original auf eine ganze Seite
vergrößern möchten.
Tipp! Stellen Sie sicher, dass das Scannerglas sauber ist und
dass das Original in der rechten unteren Ecke des Glases
platziert wurde.
Drücken Sie die Taste Digital kopieren, bis die Option An Seite anp.
1
erscheint.
Drücken Sie die Taste Eingeben.
2
Nehmen Sie die übrigen Änderungen vor, und drücken Sie anschlie-
3
ßend die Taste Schwarz oder Farbe.
Anpassen von Kopien
Sie können die Qualität, die Geschwindigkeit, die Helligkeit und die Farbintensität Ihrer Kopien einstellen. Außerdem können Sie Einstellungen zur
Verbesserung von schwarzem Text oder Fotos mit hellen Farben.
Ändern der
Kopiergeschwindigkeit
oder -qualität
Das Gerät verfügt über drei Qualitätsoptionen für die Kopiergeschwindigkeit und -qualität.
• Hoch erzeugt die höchste Qualität für alle Papiertypen und vermeidet die Bildung von Streifen, die manchmal in Volltonbereichen
auftreten können. In der Einstellung “Hoch” werden die Kopieren
etwas langsamer erzeugt als in den anderen Einstellungen.
• Normal liefert eine hohe Qualität und ist für die meisten Druckaufträge empfehlenswert. Die für alle Papiertypen empfohlene Einstellung
lautet “Normal”. In dieser Einstellung werden die Kopien schneller
erzeugt als in der Einstellung “Hoch”.
• In der Einstellung Schnell werden die Kopien schneller erzeugt als in
der Einstellung “Normal”. Der Text erscheint in einer mit der Einstellung “Normal” vergleichbaren Qualität, die Qualität der Abbildungen könnte möglicherweise etwas geringer sein. Außerdem verlängert die Einstellung “Schnell” die Lebensdauer der Druckpatrone,
da weniger Tinte verbraucht wird.
! Drücken Sie die Taste für die Druckqualität, bis die Leuchte neben der
gewünschten Einstellung aufleuchtet.
Anpassen von Kopien
15
 Loading...
Loading...