Page 1
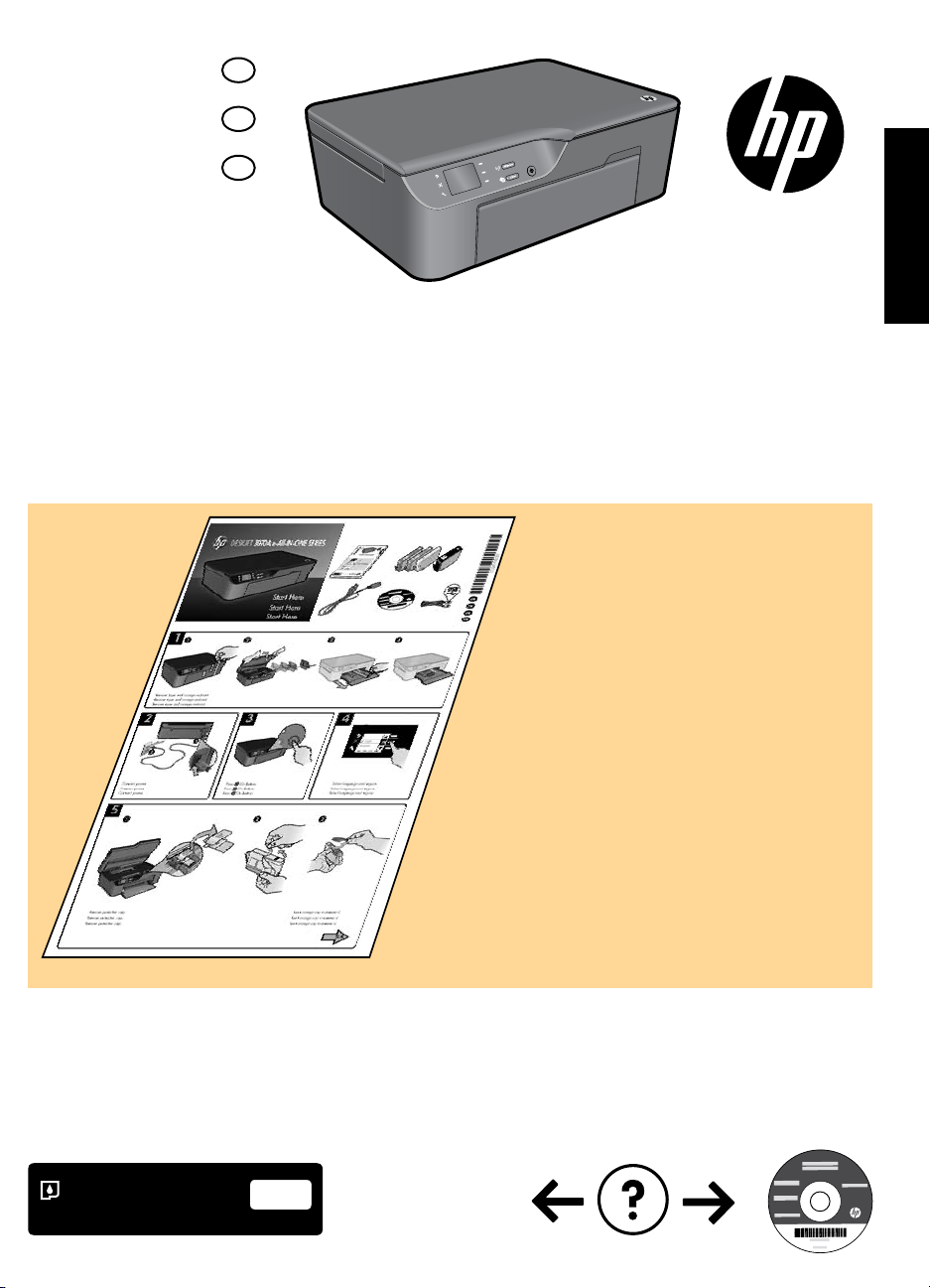
EN
RU
HE
*CQ191-90047*
Printed in [English]
© 2010 Hewlett-Packard Development Company, L.P.
CQ191-90047
HP DESKJET 3070A e-ALL-IN-ONE SERIES
*CQ191-90047*
Start by following the setup
instructions in the setup poster.
English
Cyan, Magenta, Yellow,
and Black Cartridges
178
www.hp.com/support
Page 2
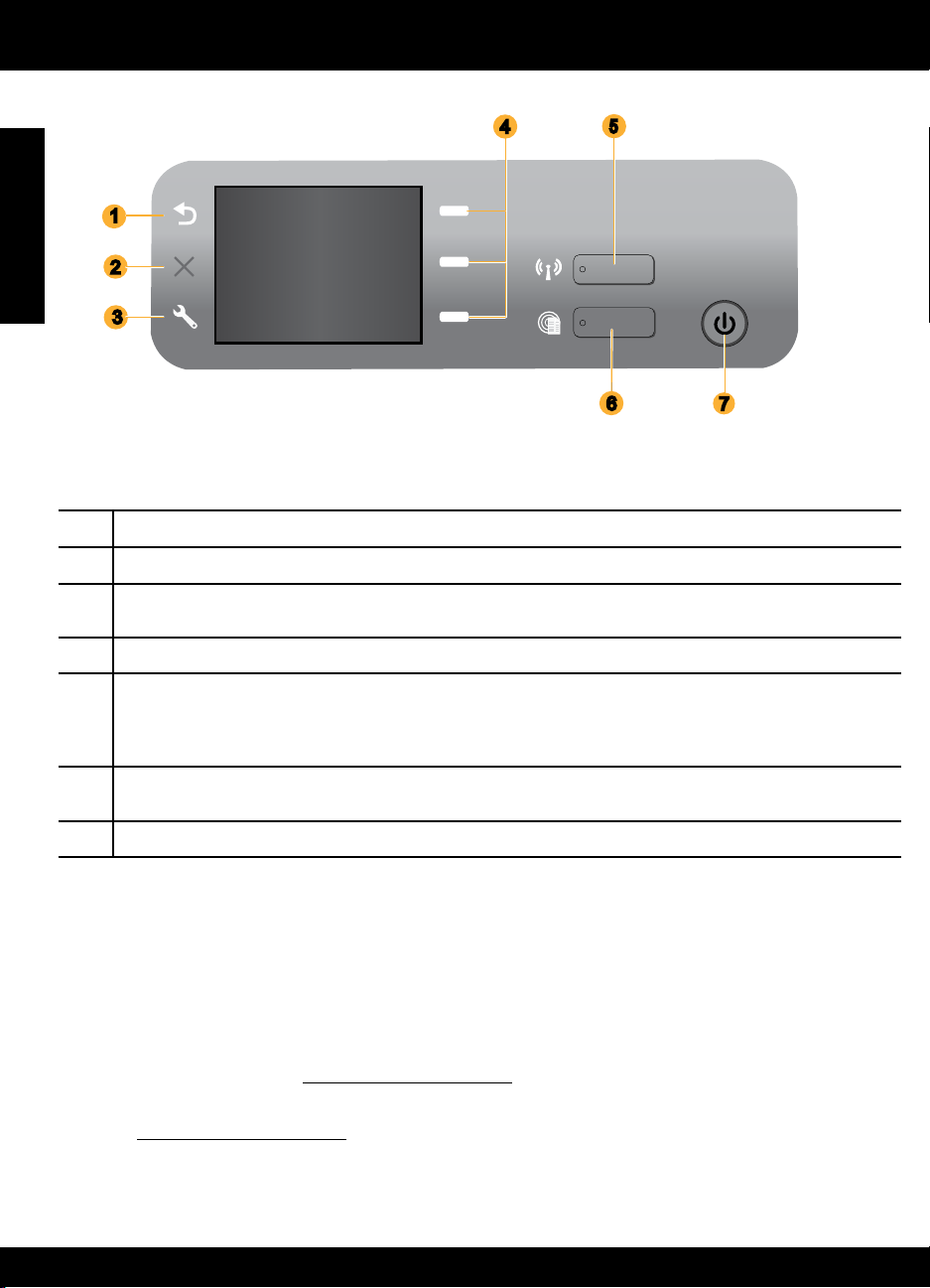
Control panel
English
1
Back: Returns to the previous screen.
Cancel: Stops the current operation, restores default settings.
2
Setup: Opens the Setup menu where you can check estimated ink levels, change Auto Power-Off setting,
3
perform maintenance tasks, and set language and region settings.
Wireless
ePrint
7
4
Selection buttons: Use buttons to select menu items on the printer display.
Wireless status light and button: Blue light indicates wireless connection. Blinking light indicates that wireless is
5
on, but the printer is not connected to a network. Pressing button opens wireless menu. Use the wireless menu
to print network configuration and test pages, view wireless signal strength, establish a Wi-Fi Protected Setup
(WPS) connection, and more.
ePrint light and button: White light indicates ePrint is connected. ePrint allows you to send images or documents
6
through an email address to the printer.
7
On button
ePrint
ePrint is a free HP service that provides a safe and easy way to print by sending an email to your printer’s email
address. If you can send an email, you can use ePrint!
• To use ePrint your printer must be connected to the internet on a wired or wireless network.
• If you did not enable ePrint when you first installed your printer software, press the ePrint button on the control panel
to enable ePrint, and then follow the instructions on the printer display.
• When you enable ePrint you will need to agree to the terms of use for web services. See the document “TERMS
AND CONDITIONS for HP ePRINT, Print apps and ePrintCenter for HP web-connected printers” included in the
printer box and on the web at www.hp.com/go/ePrintCenter.
• If you have enabled ePrint, press the ePrint button on the control panel to view your printer email address, ePrint
status, check and manage product updates, and more.
• Go to www.hp.com/go/ePrintCenter to learn more about ePrint and register your printer.
2
Page 3
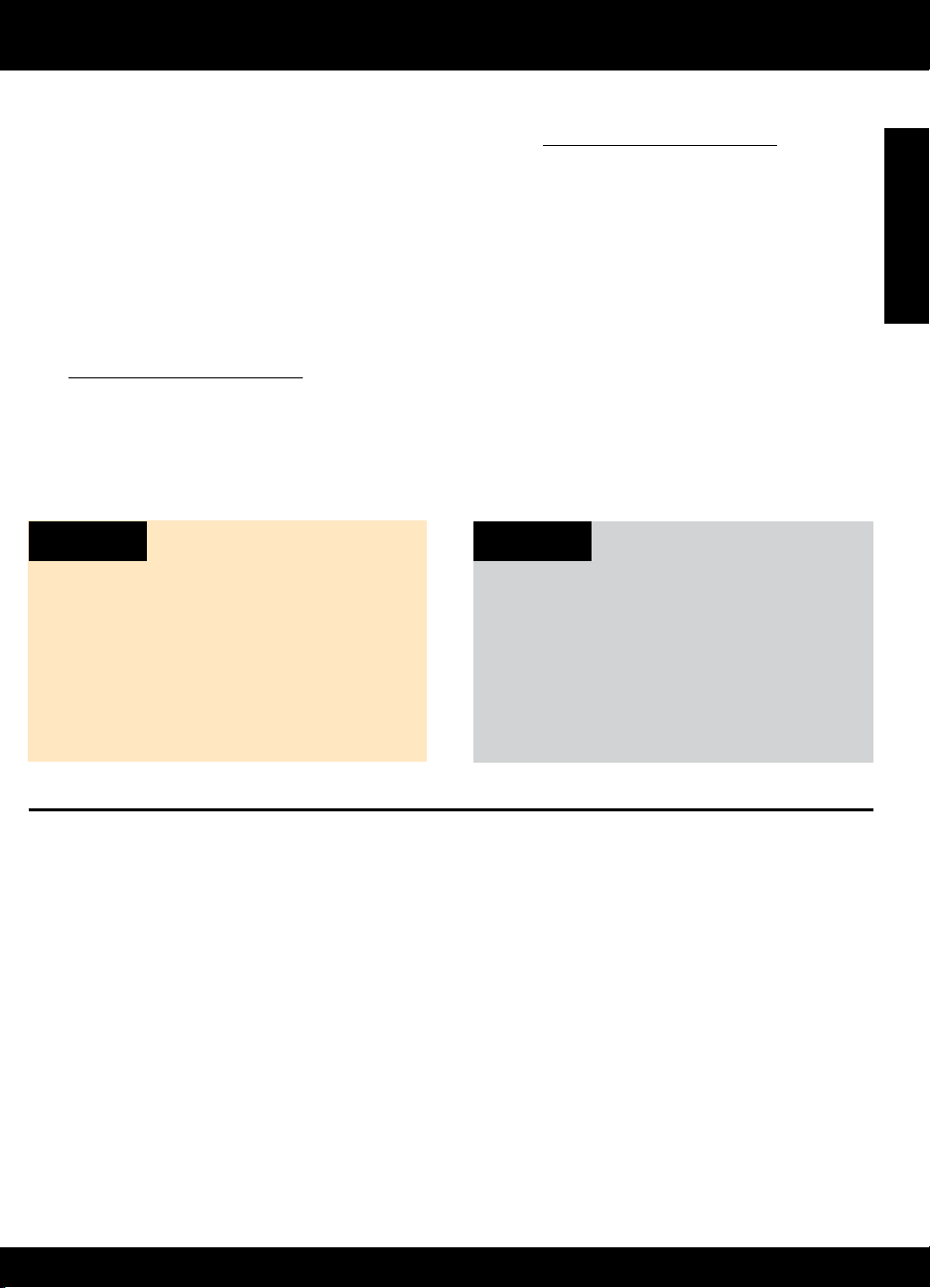
About wireless networking
Learn about wireless printing
For the most complete, up-to-date information about wireless printing, go to www.hp.com/go/wirelessprinting.
Auto Wireless Connect (for computers connected wirelessly
to a network)
Auto Wireless Connect will automatically configure the printer with your wireless network settings. Follow the setup poster
and the printer display to set up the printer hardware, and then insert the printer software CD. The software will guide you
through the software installation. If the Auto Wireless Connect method does not apply for your configuration or operating
system, the software will guide you through another wireless installation method. For more wireless installation information,
go to www.hp.com/go/wirelessprinting.
Change from a USB connection to a wireless connection
If you first install the HP Deskjet with a USB connection, you can later change it to a wireless network connection.
Windows Mac
1. From the computer’s start menu, select All
Programs or Programs, and then select HP.
2. Select HP Deskjet 3070A series.
3. Select Printer Setup & Software Selection.
4. Select Convert a USB connected printer to wireless.
Follow the onscreen instructions.
Use HP Setup Assistant in Applications/HewlettPackard/Device Utilities to change the software
connection to wireless for this printer.
English
Connect to additional computers on a network
You can share the HP Deskjet with other computers which are also connected to your home network. If the HP Deskjet is
already connected to your home network and installed on a network computer, for each additional computer you only
need to install the HP Deskjet software. During the software installation, the software will automatically discover the HP
Deskjet over the network. Since the HP Deskjet is already connected to your network, you do not need to configure it
again when installing the HP Deskjet software on additional computers.
3
Page 4
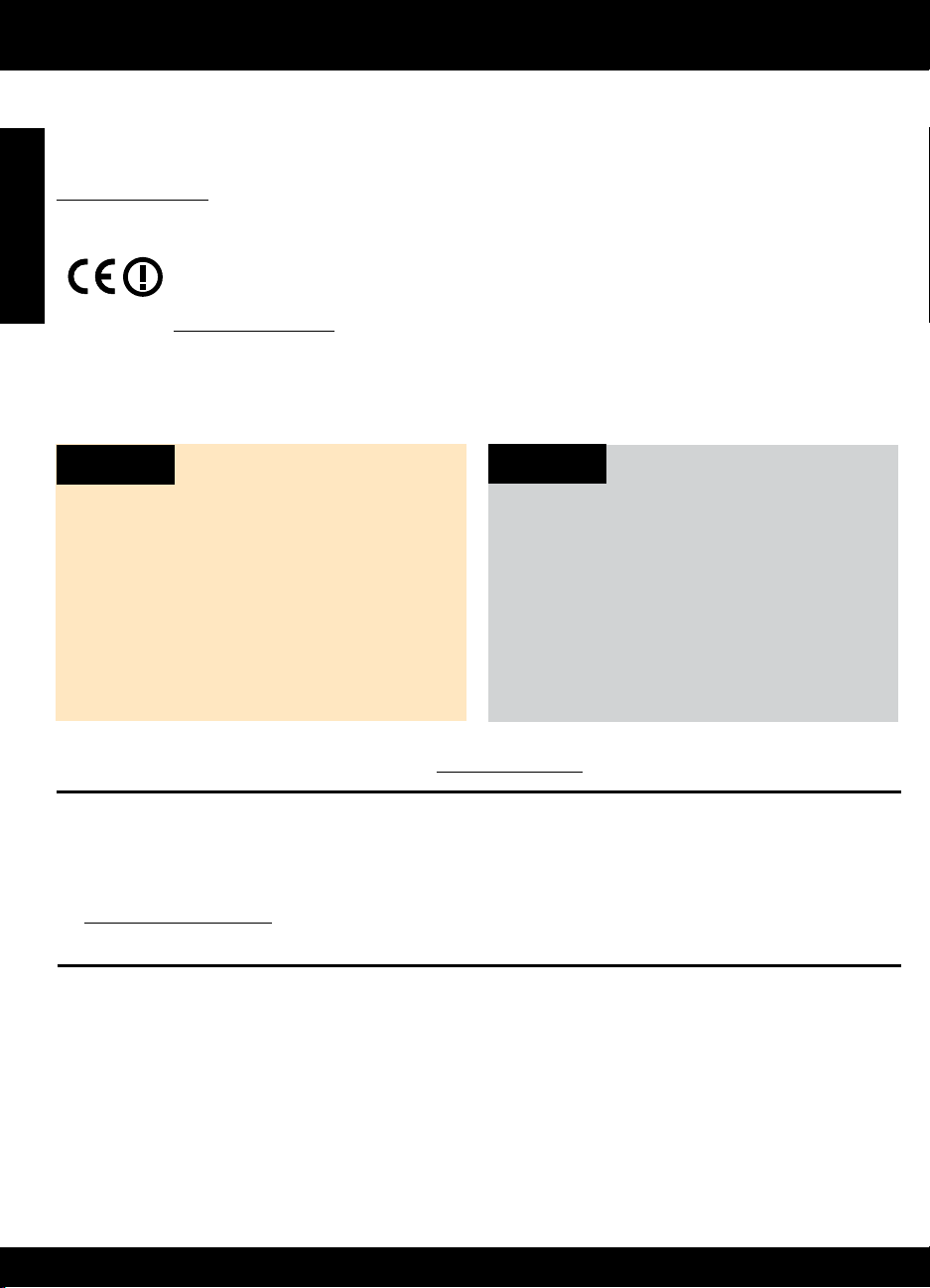
Find more information
For setup information, see the setup poster. All other product information can be found in the electronic Help and Readme.
The electronic Help is automatically installed during printer software installation. Electronic Help includes instructions on
product features and troubleshooting. It also provides product specifications, legal notices, environmental, regulatory, and
support information. The Readme file contains HP support contact information, operating system requirements, and the
most recent updates to your product information. For computers without a CD/DVD drive, please go to
English
www.hp.com/support to download and install the printer software.
To find the European Union Regulatory Notice statement and compliance information, go to the
electronic Help, click Appendix > Technical information > Regulatory notices > European Union
Regulatory Notice or click Technical information > Regulatory notices > European Union Regulatory
Notice. The Declaration of Conformity for this product is available at the following web address:
www.hp.eu/certificates.
Install electronic Help
To install the electronic Help, insert the software CD in your computer and follow the onscreen instructions.
If you have installed the software as a web download, the electronic Help is already installed along with the software.
Windows
Find electronic Help
After software installation, click Start > All Programs >
HP > HP Deskjet 3070A series
Find Readme
Insert software CD. On software CD locate ReadMe.chm.
Click ReadMe.chm to open and then select ReadMe in
your language.
Register your HP Deskjet
Get quicker service and support alerts by registering at www.register.hp.com.
>
Help.
Mac
Find electronic Help
From Help, choose Mac Help. In the Help Viewer, click
and hold the Home button, and then choose the Help
for your device.
Find Readme
Insert the software CD, and then double-click the Read
Me folder located at the top-level of the software CD.
Ink usage
Note: Ink from the cartridges is used in the printing process in a number of different ways, including in the initialization
process, which prepares the device and cartridges for printing, and in printhead servicing, which keeps print nozzles
clear and ink flowing smoothly. In addition, some residual ink is left in the cartridge after it is used. For more information
see www.hp.com/go/inkusage.
Power specifications:
CQ191-60017
Input voltage: 100-240Vac (+/- 10%)
Input frequency: 50/60Hz (+/- 3Hz)
Note: Use only with the power cord supplied by HP.
CQ191-60018
Input voltage: 200-240Vac (+/- 10%)
Input frequency: 50/60Hz (+/- 3Hz)
4
Page 5
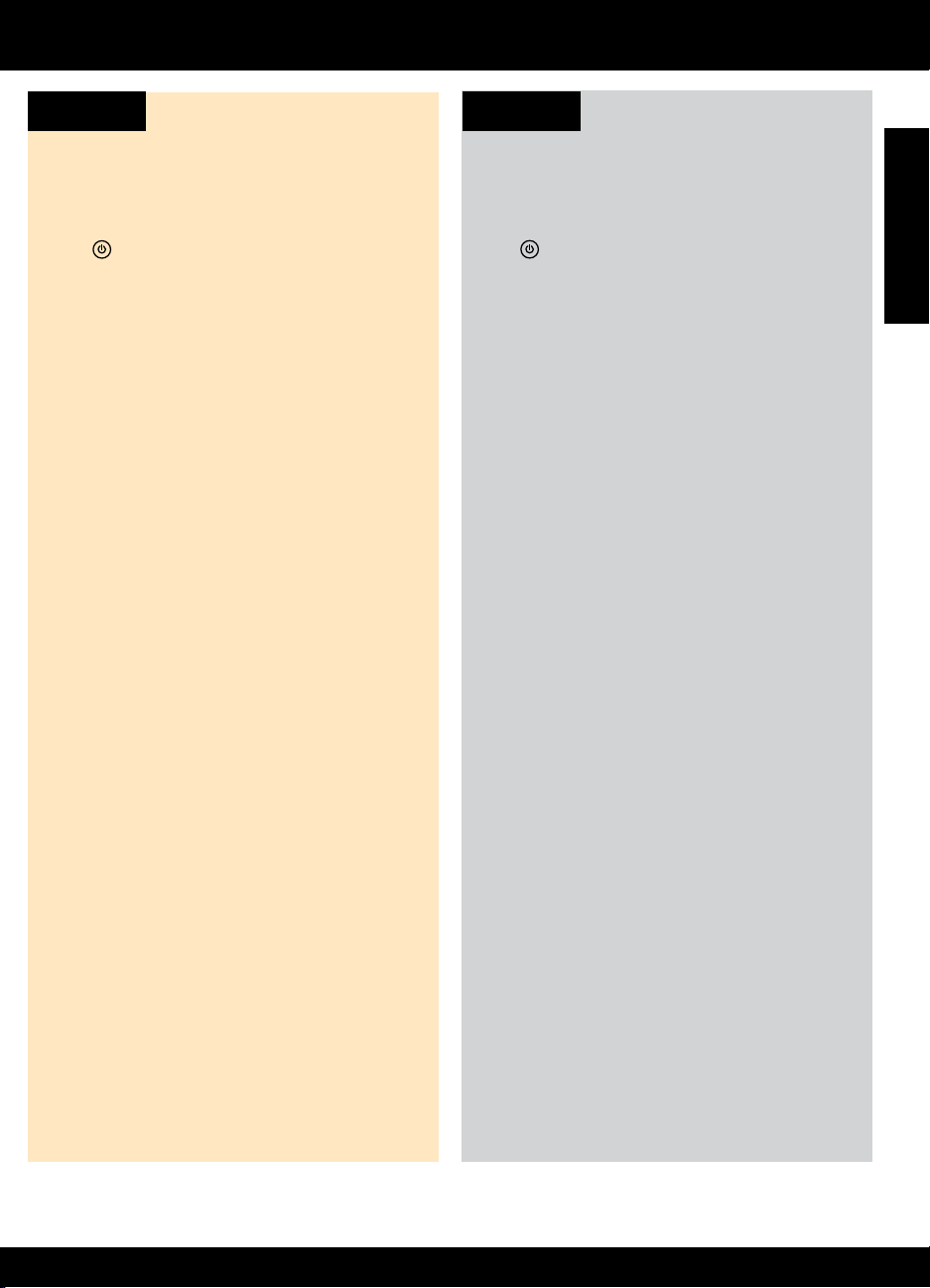
Basic troubleshooting
Windows Mac
If you are unable to print a test page:
1. If your printer is connected directly to your computer
with a USB cable, make sure the cable connections
are secure.
2. Make sure the printer is powered on.
The
[On button] will be lit green.
Make sure the printer is set as your default printing
device:
1. Windows 7
Devices and Printers.
2. Windows Vista
Start, click Control Panel, and then click Printer.
3. Windows XP
click Control Panel, and then click Printers and Faxes.
Make sure that your printer has a check mark in the
circle next to it. If your printer is not selected as the
default printer, right-click the printer icon and choose Set
as Default Printer from the menu.
If your printer is connected directly to your computer with
a USB cable and the Windows software installation fails:
1. Remove the CD from the computer’s CD/DVD
drive, and then disconnect the USB cable from the
computer.
2. Restart the computer.
3. Insert the printer software CD in the computer’s
CD/DVD drive, then follow the onscreen instructions
to install the printer software. Do not connect the USB
cable until you are told to do so.
4. After the installation finishes, restart the computer.
Windows XP, and Windows Vista are U.S. registered
trademarks of Microsoft Corporation. Windows 7 is
either a registered trademark or trademark of Microsoft
Corporation in the United States and/or other countries.
®
: From the Windows Start menu, click
®
: On the Windows taskbar, click
®
: On the Windows taskbar, click Start,
If you are unable to print a test page:
1. If your printer is connected to your computer with
a USB cable, make sure the cable connections are
secure.
2. Make sure the printer is powered on.
The
Check your print queue:
1. In System Preferences, click Print & Fax.
2. Click the Open Print Queue button.
3. Click a print job to select it.
4. Use the following buttons to manage the print job:
- Delete: Cancel the selected print job.
- Resume: Continue a paused print job.
5. If you made any changes, try to print again.
Restart and reset:
1. Restart the computer.
2. Reset the printer.
a. Turn off the printer and unplug the power cord.
b. Wait a minute, then plug the power cord back in
and turn on the printer.
If you are still unable to print, uninstall and reinstall the
software:
Note: The uninstaller removes all of the HP software
components that are specific to the device. The
uninstaller does not remove components that are shared
by other products or programs.
To uninstall the software:
1. Disconnect the HP product from your computer.
2. Open the Applications: Hewlett-Packard folder.
3. Double-click HP Uninstaller. Follow the onscreen
instructions.
To install the software:
1. Connect the USB cable.
2. Insert the HP software CD into your computer’s
CD/DVD drive.
3. On the desktop, open the CD and then double-click
HP Installer.
4. Follow the onscreen and the printed setup instructions
that came with the HP product.
[On button] will be lit green.
English
5
Page 6
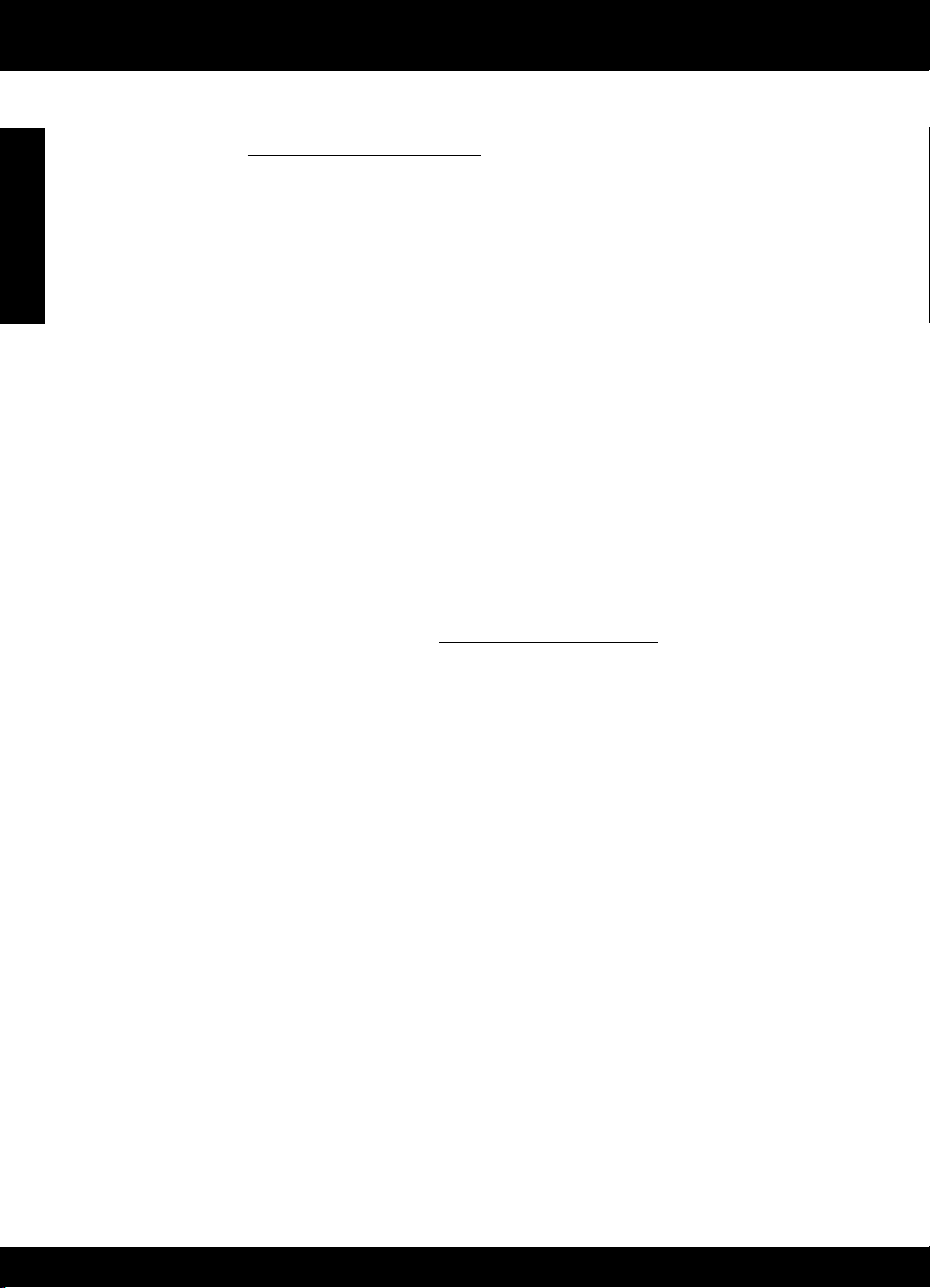
Wireless network troubleshooting
The printer cannot be found during software installation
If the HP software is unable to find your printer on your wireless network during software installation, go to the HP
Wireless Printing Center at www.hp.com/go/wirelessprinting for troubleshooting help. The Wireless Printing Center has a
Network Diagnostic Utility (for Windows only) that can help diagnose and solve your wireless printing problems. You can
English
also try the following troubleshooting steps.
Wireless connections
1: Determine if the product is connected to the network by pressing the Wireless button. If the printer has been idle, you
may need to press the wireless button twice to display the wireless menu.
If the printer is connected, you will see the IP address (for example, 192.168.0.3) on the printer display. If the printer is
not connected, you will see Not Connected on the printer display. From the printer display, select Print Reports, then select
Wireless Test or Configuration to print the reports. The wireless network test report will display the diagnostic results for
the status of the wireless network, wireless signal strength, detected networks, and more. The network configuration page
will display the network status, host name, network name, and more.
2: If you determined in Step 1 that the product is not connected to a network and this is the first time you are installing the
software, insert the printer software CD and then follow the onscreen instructions.
If the device is unable to join your network, check for these common issues:
• You might have picked the wrong network or typed in your network name (SSID) incorrectly. Check and make sure that
you enter the same SSID as the computer is using.
•
You might have typed in your wireless password (WPA passphrase or WEP key) incorrectly (if you are using encryption)
Note: If the network name or the wireless password are not found automatically during installation, and if you don’t
know them, you can download an application from www.hp.com/go/networksetup that might help you locate them.
This application works for only Windows Internet Explorer and is only available in English.
• You might have a router problem. Try restarting both the product and the router by turning off the power for each of
them, and then on again.
.
6
Page 7
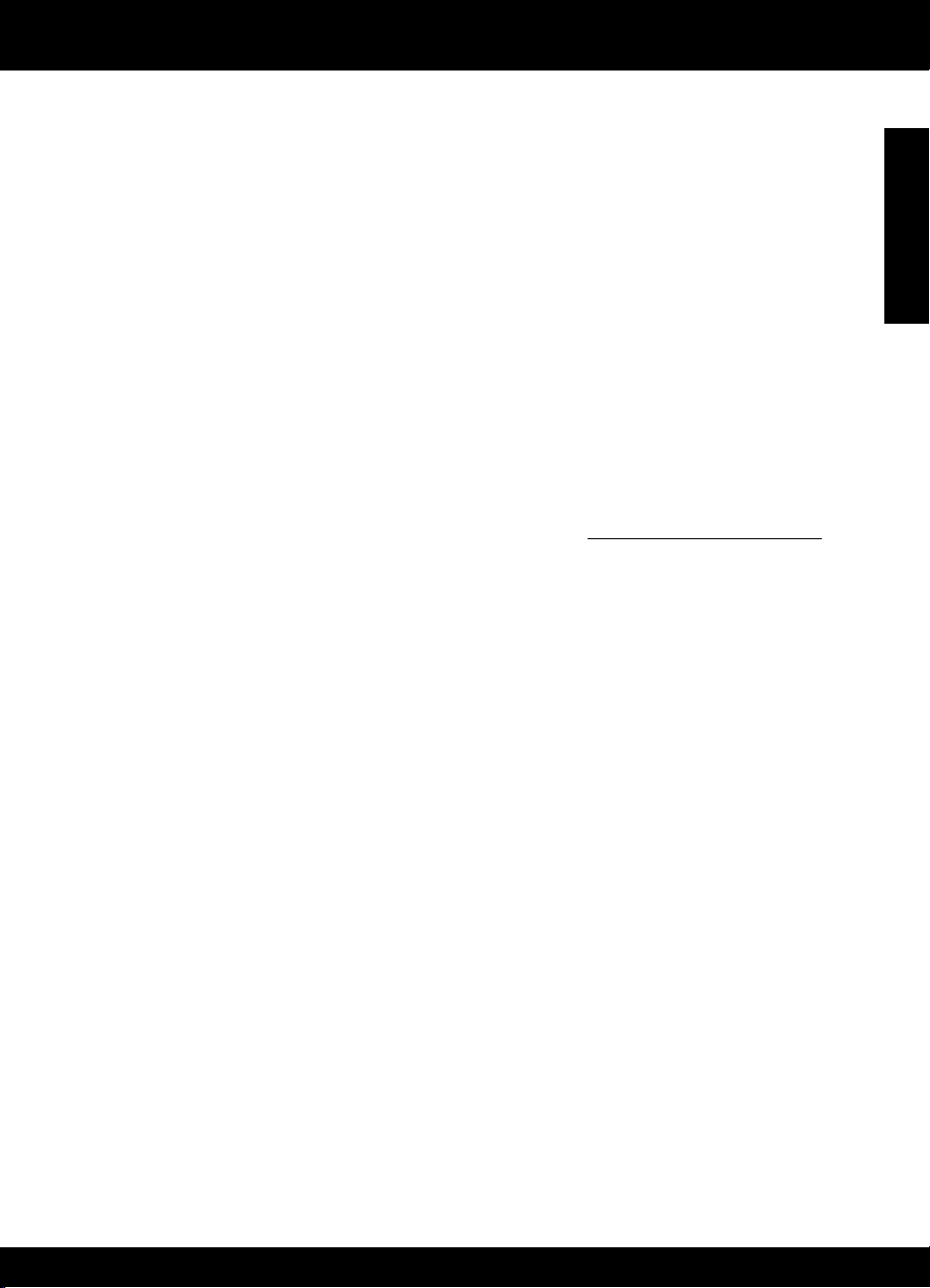
Wireless network troubleshooting
3: Check for and resolve the following possible conditions:
• Your computer might not be connected to your network. Make sure that the computer is connected to the same network
to which the HP Deskjet is connected. If you are connected wirelessly, for example, it is possible that your computer is
connected to a neighbor’s network by mistake.
•
Your computer might be connected to a Virtual Private Network (VPN). Temporarily disable the VPN before proceeding
with the installation. Being connected to a VPN is like being on a different network; you will need to disconnect the
VPN to access the product over the home network
• Security software might be causing problems. Security software installed on your computer is designed to protect your
computer against threats that can come from outside your home network. A security software suite can contain different
types of software such as an anti-virus, anti-spyware, firewall and child protection applications. Firewalls can block
communication between devices connected on the home network and can cause problems when using devices like
network printers and scanners. A quick troubleshooting technique is to disable your firewall and check if the problem
goes away.
Problems that you might see include:
- The printer cannot be found over the network when installing the printer software.
- You suddenly cannot print to the printer even though you could the day before.
- The printer shows that it is OFFLINE in the printer and faxes folder.
- The software shows the printer status is “disconnected“ even though the printer is connected to the network.
- If you have an All-in-One, some functions work, like print, and others don’t, like scan.
• Sometimes, cycling the power will recover a network communication issue. Turn off the router, printer, and computer,
and then turn them back on in this order: router first, then the printer, and finally the computer.
If you are still having wireless printing problems go to the Wireless Print Center at www.hp.com/go/wirelessprinting.
The Wireless Printing Center has a Network Diagnostic Utility (for Windows only) that can help diagnose and solve your
wireless printing problems.
Tips for using security software:
• If your firewall has a setting called trusted zone, use it when your computer is connected to your home network.
• Keep your firewall up to date. Many security software vendors provide updates which correct known issues.
• If your firewall has a setting to not show alert messages, you should disable it. When installing the HP software and
using the HP printer, you may see alert messages from your firewall software. You should allow any HP software which
causes an alert. The alert message may provide options to allow, permit, or unblock. Also, if the alert has a remember
this action or create a rule for this selection, make sure and select it. This is how the firewall learns what can be trusted
on your home network.
.
English
7
Page 8
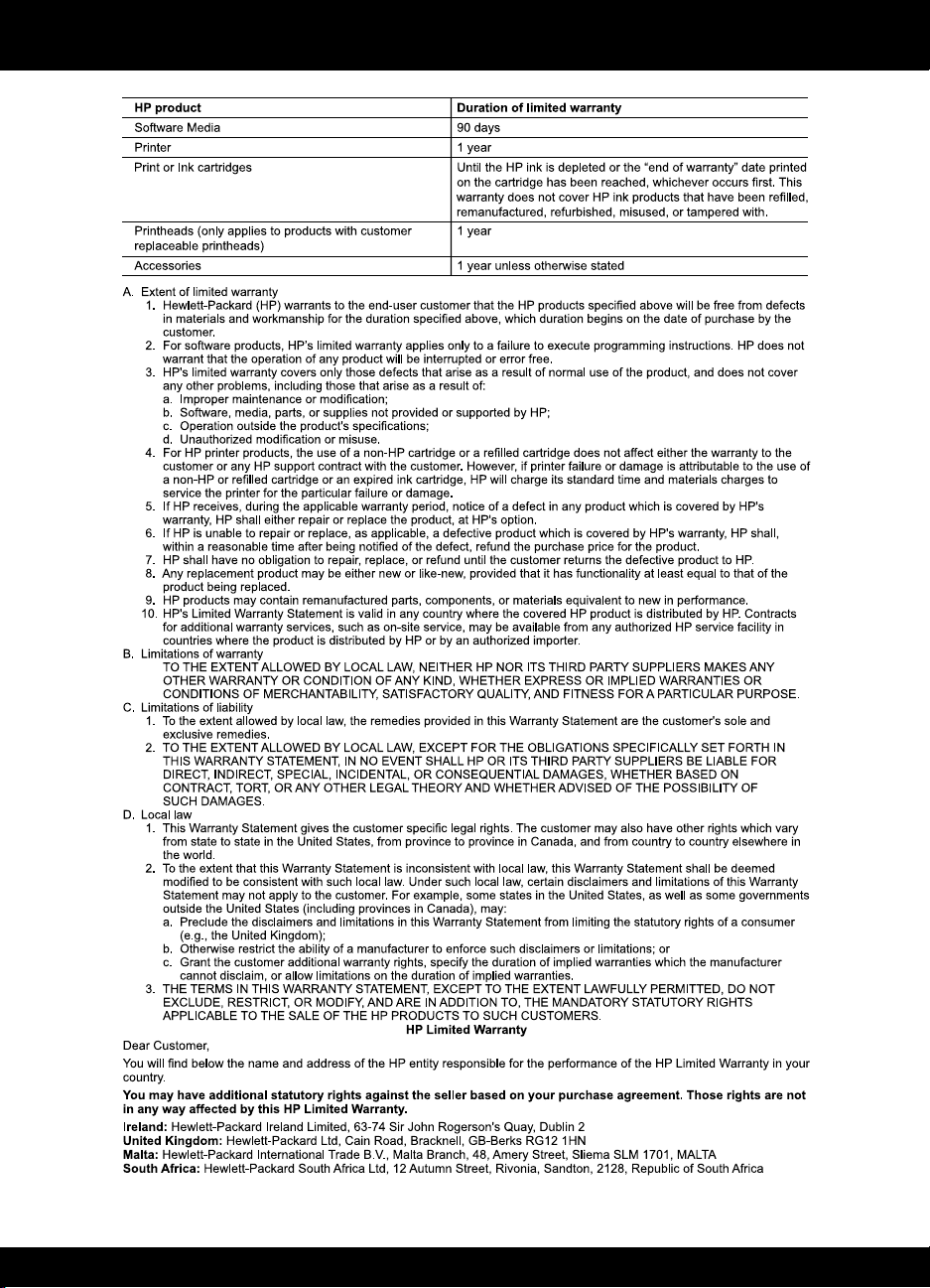
HP printer limited warranty statement
Page 9

HP DESKJET 3070A e-ALL-IN-ONE SERIES
Начните работу с выполнения
инструкций, которые содержит
прилагаемый постер по настройке.
Русский
Картриджи с голубыми,
пурпурными, желтыми и
черными чернилами
178
www.hp.com/support
Page 10

Панель управления
Русский
Назад. Позволяет вернуться на предыдущий экран.
1
Отмена. Останавливает текущие операции, восстанавливает параметры по умолчанию.
2
Настройка. Открывает меню Настройка, в котором можно проверить приблизительный уровень чернил,
3
изменить параметры автоотключения, выполнить задачи по обслуживанию, выбрать язык и регион.
Wireless
ePrint
7
4
Кнопки выбора. Используйте эти кнопки для выбора пунктов меню на дисплее принтера.
Беспроводное подключение (индикатор состояния и кнопка). Светится синим светом, когда включена беспроводная связь. Если
5
индикатор мигает, беспроводная связь включена, но принтер не подключен к сети. При нажатии этой кнопки открывается
меню беспроводной связи. С помощью меню беспроводной связи можно напечатать страницу конфигурации сети и тестовую
страницу, узнать уровень сигнала беспроводной сети, установить подключение Wi-Fi Protected Setup (WPS) и многое другое.
Кнопка и индикатор ePrint. Если индикатор светится белым светом, служба ePrint подключена. ePrint
6
позволяет отправлять изображения и документы на принтер по электронной почте.
7
Кнопка Вкл
ePrint
Служба ePrint — это бесплатная служба HP, которая предоставляет простой и безопасный способ печати
посредством отправки электронного сообщения на адрес электронной почты принтера. Если документ можно
отправить по электронной почте, его можно напечатать с помощью ePrint.
• Для использования ePrint принтер должен быть подключен к Интернету по проводной или беспроводной сети.
• Если служба ePrint не была включена изначально во время установки программного обеспечения принтера, нажмите
кнопку
ePrint
на панели управления, чтобы включить ePrint, а затем следуйте инструкциям на дисплее принтера
• Для включения службы ePrint необходимо принять условия использования веб-служб. Ознакомьтесь с документом
«УСЛОВИЯ ИСПОЛЬЗОВАНИЯ HP ePRINT, приложений печати и ePrintCenter для принтеров HP, подключенных
к Интернету», который входит в комплект поставки принтера или доступен на веб-сайте по адресу:
www.hp.com/go/ePrintCenter.
• Если служба ePrint включена, используйте кнопку ePrint на панели управления для просмотра адреса
электронной почты принтера и состояния ePrint, проверки наличия обновлений и управления ими, а также для
выполнения других действий.
• Для получения дополнительной информации о службе ePrint и регистрации принтера перейдите по адресу:
www.hp.com/go/ePrintCenter.
.
10
Page 11

Работа в беспроводной сети
Подробнее о беспроводной печати
Самую полную и самую последнюю информацию о беспроводной печати см. по адресу:
www.hp.com/go/wirelessprinting.
Автоматическое беспроводное подключение
(для компьютеров, подключенных к беспроводной сети)
Функция автоматического беспроводного подключения настраивает принтер автоматически в соответствии с
заданными параметрами беспроводной сети. Следуйте инструкциям в постере по настройке и на дисплее принтера
для настройки компонентов принтера, а затем установите компакт-диск с программным обеспечением принтера.
Программа установки поможет установить программное обеспечение. Если автоматическое беспроводное
подключение не подходит для имеющейся конфигурации или операционной системы, программа поможет установить
беспроводную связь другим способом. Дополнительные сведения о настройке беспроводного подключения см. по
адресу: www.hp.com/go/wirelessprinting.
Переход с USB-соединения на подключение по
беспроводной сети
Если устройство HP Deskjet первоначально было подключено к порту USB, впоследствии его можно подключить к
беспроводной сети.
Windows Mac
1.
В меню «Пуск» на компьютере выберите Все
программы или Программы, а затем щелкните HP
2. Выберите HP Deskjet 3070A series.
3. Выберите Настройка принтера и выбор
программного обеспечения.
4.
Выберите Изменить USB-подключение принтера на
беспроводное. Следуйте инструкциям на экране
.
.
Чтобы изменить подключение принтера на
беспроводное, используйте Помощник настройки HP
(Applications/Hewlett-Packard/Device Utilities).
Подключение к другим компьютерам в сети
Устройство HP Deskjet можно совместно использовать с другими компьютерами, подключенными к домашней сети.
Если устройство HP Deskjet уже подключено к домашней сети и установлено на сетевом компьютере, то для каждого
дополнительного компьютера необходимо установить только программное обеспечение HP Deskjet. В процессе
установки программное обеспечение автоматически определит устройство HP Deskjet в сети. Так как устройство HP
Deskjet уже подключено к сети, не требуется настраивать его снова при установке программного обеспечения HP
Deskjet на дополнительных компьютерах.
Русский
11
Page 12

Источники дополнительной информации
Информацию о настройке см. в прилагаемом постере. Остальные сведения об устройстве приведены в электронной
справке и файле Readme. Электронная справка автоматически устанавливается вместе с программным обеспечением
принтера. Электронная справка содержит инструкции по использованию устройства и устранению неполадок. В
ней также приведены технические характеристики устройства, информация об охране окружающей среды и другая
нормативная информация, а также сведения о поддержке. Файл Readme содержит сведения об обращении в службу
поддержки HP, требования к операционной системе, а также самую последнюю информацию об устройстве. Если
компьютер не имеет дисковода компакт-дисков или дисков DVD, перейдите по адресу www.hp.com/support для
загрузки и установки программного обеспечения принтера.
Чтобы найти информацию о соответствии стандартам и нормам Европейского Союза, откройте электронную
справку, выберите Приложение > Техническая информация > Соответствие нормам > Уведомление
о соответствии нормам Европейского Союза или выберите Техническая информация > Соответствие
нормам > Уведомление о соответствии нормам Европейского Союза. Декларация соответствия для
Русский
Установка электронной справки
Для установки электронной справки вставьте компакт-диск с программным обеспечением в компьютер и следуйте
инструкциям на экране.
Если установленное программное обеспечение было загружено из Интернета, электронная справка уже установлена
вместе с программным обеспечением.
данного устройства доступна по адресу: www.hp.eu/certificates.
Windows
Поиск электронной справки
После установки программного обеспечения выберите
Пуск > Все программы > HP > HP Deskjet 3070A series >
Справка.
Поиск файла Readme
Вставьте компакт-диск с программным обеспечением.
На компакт-диске с программным обеспечением
найдите файл ReadMe.chm. Щелкните файл
чтобы открыть его, а затем выберите нужный язык.
Регистрация HP Deskjet
Для получения более быстрого обслуживания и уведомлений службы поддержки зарегистрируйте устройство по
адресу: www.register.hp.com.
ReadMe.chm
,
Mac
Поиск электронной справки
В меню Справка выберите Справка Mac. В окне
Просмотр справки щелкните и удерживайте кнопку
«Начало», а затем выберите справку для нужного
устройства.
Поиск файла Readme
Вставьте компакт-диск с программным обеспечением и
дважды щелкните папку «Read Me», расположенную в
папке верхнего уровня на этом компакт-диске.
Использование чернил
Примечание. Чернила в картриджах используются при выполнении принтером различных процедур, в том числе
в процессе инициализации (для подготовки устройства и картриджей к печати) и при обслуживании печатающей
головки (для очистки сопел и обеспечения равномерной подачи чернил). Кроме того, после использования
картриджа в нем остается небольшое количество чернил. Дополнительные сведения см. по адресу:
www.hp.com/go/inkusage.
Характеристики питания
CQ191-60017
Входное напряжение: 100–240 В~ (+/- 10%)
Входная частота: 50/60 Гц (+/- 3 Гц)
Примечание. Используйте только кабель питания HP.
CQ191-60018
Входное напряжение: 200–240 В~ (+/- 10%)
Входная частота: 50/60 Гц (+/- 3 Гц)
12
Page 13

Устранение основных неполадок
Windows Mac
Если не удается напечатать тестовую страницу,
выполните следующее.
1. Если принтер подключен к компьютеру
непосредственно с помощью кабеля USB, убедитесь,
что разъемы кабеля надежно подсоединены.
2. Убедитесь, что принтер включен.
Кнопка
Убедитесь, что принтер используется в качестве
устройства печати по умолчанию.
1. Windows 7
Устройства и принтеры.
2. Windows Vista
выберите Пуск, Панель управления, затем
щелкните Принтеры.
3. Windows XP
Пуск и выберите Панель управления, а затем
Принтеры и факсы.
Убедитесь, что рядом с названием принтера имеется
кружок с пометкой. Если принтер не выбран в
качестве принтера по умолчанию, щелкните его
значок правой кнопкой мыши и выберите в меню
параметр Использовать по умолчанию.
Если принтер подключен к компьютеру
непосредственно с помощью кабеля USB и
произошел сбой во время установки программного
обеспечения Windows, выполните указанные ниже
действия.
1. Извлеките компакт-диск из дисковода компактдисков или дисков DVD на компьютере и
отсоедините от компьютера кабель USB.
2. Перезагрузите компьютер.
3. Вставьте компакт-диск с программным обеспечением
принтера в дисковод компакт-дисков или дисков
DVD на компьютере и следуйте инструкциям на
экране для установки программного обеспечения
принтера. Не подсоединяйте кабель USB до
появления соответствующего приглашения.
4. После завершения установки перезагрузите
компьютер.
Windows XP и Windows Vista являются охраняемыми
в США товарными знаками Microsoft Corporation.
Windows 7 является охраняемым товарным знаком или
товарным знаком Microsoft Corporation в США и/или
других странах.
[Вкл] должна светиться зеленым светом.
®
. В меню Пуск Windows выберите
®
. На панели задач Windows
®
. На панели задач Windows щелкните
Если не удается напечатать тестовую страницу,
выполните следующее.
1. Если принтер подключен к компьютеру с помощью кабеля
USB, убедитесь, что разъемы кабеля надежно подсоединены
2. Убедитесь, что принтер включен.
Кнопка
Проверьте очередь печати.
1.
В окне Системные параметры щелкните Печать и факс
2. Нажмите кнопку Открыть очередь печати.
3. Щелкните задание печати, чтобы выбрать его.
4. Для управления заданием печати используйте
следующие кнопки.
- Удалить. Отмена выбранного задания печати.
-
Возобновить. Продолжение приостановленного задания печати
5.
Если были сделаны какие-либо изменения, повторите печать
Выполните перезагрузку и сброс.
1. Перезагрузите компьютер.
2. Выполните сброс принтера.
а. Выключите принтер и отсоедините кабель питания
б. Подождите некоторое время, затем снова
подсоедините кабель питания и включите принтер.
Если печать по-прежнему недоступна, удалите и
снова установите программное обеспечение.
Примечание. Программа удаления удаляет
все компоненты программного обеспечения HP,
относящиеся к данному устройству. Программа
удаления не удаляет компоненты, которые
используются другими устройствами или программами.
Чтобы удалить программное обеспечение,
выполните указанные ниже действия.
1. Отсоедините устройство HP от компьютера.
2.
Откройте папку Applications (Приложения): Hewlett-Packard
3. Дважды щелкните Удаление программ HP.
Следуйте инструкциям на экране.
Чтобы установить программное обеспечение,
выполните указанные ниже действия.
1. Подсоедините кабель USB.
2.
Вставьте компакт-диск с программным обеспечением
HP
компьютере.
3. На рабочем столе откройте окно компакт-диска и
дважды щелкните Программа установки HP.
4. Следуйте инструкциям на экране и печатным
инструкциям по настройке, которые прилагаются к
устройству HP.
[Вкл] должна светиться зеленым светом.
.
в дисковод компакт-дисков или дисков DVD на
.
.
.
.
.
Русский
13
Page 14

Устранение неполадок беспроводной сети
Не удается обнаружить принтер во время установки программного обеспечения
Если во время установки программного обеспечения HP не удается обнаружить принтер в беспроводной сети,
перейдите в центр беспроводной печати HP по адресу www.hp.com/go/wirelessprinting для получения информации об
устранении неполадок. В центре беспроводной печати можно получить доступ к программе диагностики сети (только
для Windows), которая предназначена для выявления и решения проблем беспроводной печати. Для устранения
неполадок можно также выполнить следующие действия.
Беспроводные подключения
1. Чтобы определить, подключено ли устройство к сети, нажмите кнопку беспроводной связи. Если принтер находится
в режиме ожидания, возможно, для отображения меню беспроводной связи потребуется дважды нажать кнопку
беспроводной связи.
Если принтер подключен, на дисплее будет показан IP-адрес (например, 192.168.0.3). Если принтер не подключен,
на дисплее появится надпись Не подключено. На дисплее принтера выберите Печать отчетов, затем Тест беспров.
Русский
или Конфигурация, чтобы напечатать отчеты. В отчете о тестировании беспроводной сети будут указаны результаты
диагностики состояния беспроводной сети, уровень беспроводного сигнала, обнаруженные сети и другие сведения. На
странице конфигурации сети будет указано состояние сети, имя узла, имя сети и другие сведения.
2. Если при выполнении шага 1 было определено, что устройство не подключено к сети, то при первой установке
программного обеспечения необходимо вставить компакт-диск с программным обеспечением и следовать инструкциям
на экране.
Если не удается подключить устройство к сети, проверьте следующее.
• Возможно, была выбрана неправильная сеть или указано неправильное имя сети (SSID). Убедитесь, что было
указано используемое компьютером имя сети SSID.
• Возможно, был неправильно указан пароль беспроводной сети (ключ WEP или парольная фраза WPA) (если
используется шифрование).
Примечание. Если имя сети или пароль беспроводной сети не обнаружены автоматически во время установки и
сведения о них отсутствуют, загрузите приложение, которое может помочь в их обнаружении, по адресу:
www.hp.com/go/networksetup. Эта программа работает только с Windows Internet Explorer и доступна только на
английском языке.
• Возможно, возникла проблема с маршрутизатором. Попробуйте перезапустить устройство и маршрутизатор. Для
этого выключите и включите их снова.
14
Page 15

Устранение неполадок беспроводной сети
3. Проверьте и устраните следующие возможные условия.
• Возможно, компьютер не подключен к сети. Убедитесь, что компьютер и устройство HP Deskjet подключены
к одной сети. Например, при использовании беспроводного подключения компьютер может быть по ошибке
подключен к соседней сети.
• Возможно, компьютер подключен к виртуальной частной сети (VPN). Перед установкой временно отключите
виртуальную частную сеть. Подключение к виртуальной частной сети аналогично подключению к другой сети. Для
доступа к устройству по домашней сети необходимо отключиться от виртуальной частной сети.
• Возможно, неполадки возникают из-за программы обеспечения безопасности. Программа обеспечения
безопасности, установленная на компьютере, создана для защиты компьютера от возможных угроз за пределами
домашней сети. Набор программ обеспечения безопасности может содержать приложения различного типа,
например антивирусные и антишпионские программы, брандмауэр и приложения для ограничения доступа детей.
Брандмауэры могут блокировать связь между устройствами, подключенными к домашней сети, и вызывать проблемы
при использовании сетевых принтеров и сканеров. Метод быстрого устранения неполадок состоит в отключении
брандмауэра и проверке наличия проблемы.
Могут возникать следующие проблемы.
- При установке программного обеспечения невозможно обнаружить принтер в сети.
- Невозможно напечатать страницу, хотя до этого печать была успешной.
- Принтер имеет состояние ОТСОЕДИНЕН в папке Принтеры и факсы.
- Программное обеспечение отображает состояние принтера «Отключен», хотя принтер подключен к сети.
- Если используется многофункциональное устройство All-in-One, работают не все функции (например, функция
печати работает, а функция сканирования недоступна).
• Иногда выключение и включение питания позволяет решить проблему с обменом данными по сети. Выключите
маршрутизатор, принтер и компьютер, а затем включите их в следующем порядке: сначала маршрутизатор, потом
принтер, а затем компьютер.
Если проблемы с беспроводной печатью остаются, перейдите в центр беспроводной печати по адресу:
www.hp.com/go/wirelessprinting. В центре беспроводной печати можно получить доступ к программе диагностики
сети (только для Windows), которая предназначена для выявления и решения проблем беспроводной печати.
Русский
Советы по использованию программ обеспечения безопасности.
• Если брандмауэр имеет параметр
• Используйте самую последнюю версию брандмауэра. Многие поставщики программ обеспечения безопасности
предоставляют обновления, исправляющие известные проблемы.
• Если брандмауэр имеет параметр не отображать предупреждения, отключите его. При установке программного
обеспечения HP и использовании принтера HP брандмауэр может отображать предупреждения об опасности.
Необходимо разрешить использование любого программного обеспечения HP, для которого отображаются
предупреждения. Предупреждение может иметь следующие параметры: допустить, разрешить или
разблокировать. Кроме того, если предупреждение содержит параметр запомнить действие или создать правило,
необходимо выбрать этот параметр. Таким образом брандмауэр запоминает действия, которым можно доверять в
домашней сети.
доверенные зоны, используйте его при подключении компьютера к домашней сети
.
15
Page 16

Ограниченная гарантия на принтер HP
Page 17

HP תספדמ לש תלבגומ תוירחא תרהצה
Page 18

תיטוחלאה תשרב תויעב ןורתפ
:ןתוא רותפו תואבה תוירשפאה תויעבה תא קודב :
.ןכשה לש תשרל תועטב רבוחמ ךתושרבש בשחמה יכ ןכתיי ,המגודל ,יטוחלא
רצומל תשגל ידכ VPN -ה תא קתנל ךילע היהי ;תרחא תשרל רוביחל המוד ) VPN( תילאוטריו תיטרפ תשרל רוביחה .הנקתהב ךישמתש
שא תמוח ,תולגור-יטנא ,סוריו-יטנא ימושיי ןוגכ תונכות לש םינוש םיגוס ליכהל היושע החטבא תונכות לש הכרע .תיתיבה תשרל ץוחמ
שומיש תעב תויעבל םורגל תולולעו תיתיבה תשרב םירבוחמה םינקתה ןיב תרושקתה תא םוסחל תולוכי שא תומוח .םידלי רובע הנגהו
.תרתפנ היעבה םא קודבל ןכמ רחאלו שאה תמוח תא תיבשהל איה הריהמ תויעב ןורתפ תקינכט .תשרב םיקרוסו תוספדמ ןוגכ םינקתהב
.תספדמה תנכות תנקתה תעב תשרב תספדמה תא רתאל ןתינ אל -
.לומתא תאז תושעל תחלצה םא םג תספדמה תועצמאב סיפדהל ןתינ אל עתפל -
.םיסקפו תוספדמ הייקיתב תנווקמ אלכ תגצומ תספדמה -
.תשרל תרבוחמ תספדמהש ףא ”קתונמ”כ הנכותב גצומ תספדמה בצמ -
.תולעופ אל ,הקירס ןוגכ ,תורחא תויצקנופו תולעופ ,הספדה ןוגכ ,תומיוסמ תויצקנופ , All-in-One ךתושרב םא -
.בשחמה ףוסבלו תספדמה ןכמ רחאל ,הליחת בתנה
זכרמ .www.hp.com/go/wirelessprinting תבותכב תיטוחלאה הספדהה זכרמל רובע ,תיטוחלא הספדהב תויעבב לקתנ ןיידע התא םא
תויעב ןורתפו ןוחבאב עייסל הלוכיש )דבלב Windows רובע( Network Diagnostic Utility תורישה תינכות תא ללוכ תיטוחלאה הספדהה
תירבע
תעדוה .הארתה הרובע תגצומש HP תנכות לכ רשפאל ךילע .הארתה תועדוה גיצת ךתושרבש שאה תמוח תנכותש ןכתיי , HP תספדמב
רוצ וא וז הלועפ רוכז הריחב תורשפא תללוכ הארתהה םא ,ןכ ומכ .המיסח לטב וא רתה ,רשפא תויורשפאה תא קפסל היושע הארתהה
.תיתיבה תשרב חוטבל ןתינ המב תדמול שאה תמוח הז ןפואב .הב רוחבל דפקה ,וז הלועפ רובע ללכ
.תיתיבה תשרה תועצמאב
:ןוגכ תויעבב לקתיהל לולע התא
.תיטוחלא הספדהב
:החטבא תונכותב שומישל תוצע
3
• ןפואב רבוחמ התא םא . HP Deskjet -ה רבוחמ הילאש תשר התואל רבוחמ בשחמהש אדו .תשרל רבוחמ וניא ךלש בשחמהש ןכתיי
• ינפל ינמז ןפואב ) VPN( תילאוטריוה תיטרפה תשרה תא לטב .) VPN( תילאוטריו תיטרפ תשרל רבוחמ ךתושרבש בשחמהש ןכתיי
• עיגהל םילוכיש םימויא ינפמ בשחמה לע ןגהל תננכותמ בשחמב תנקתומה החטבאה תנכות .תויעבל תמרוג החטבאה תנכותש ןכתיי
• :הז רדסב שדחמ םתוא לעפה ןכמ רחאלו ,בשחמהו תספדמה ,בתנה תא הבכ .תשרה תרושקתב תויעב תרתופ שדחמ הלעפה ,םיתעל
• .תיתיבה תשרל רבוחמ בשחמה רשאכ הב שמתשה ,חוטב רוזא תארקנש הרדגה תללוכ ךתושרבש שאה תמוח םא
• .תועודי תויעבל םינוקית םיליכמה םינוכדע םיקפסמ החטבא תונכות לש םיבר םיקפס .ךתושרבש שאה תמוח תא ןכדעל דפקה
• שומיש תעבו HP תנכות תנקתה תעב .התוא תיבשהל ךילע ,הארתה תועדוה גיצהל אל הרדגה תללוכ ךתושרבש שאה תמוח םא
23
Page 19

תיטוחלאה תשרב תויעב ןורתפ
הנכותה תנקתה ךלהמב תספדמה תא רתאל ןתינ אל
לש תיטוחלאה הספדהה זכרמ לא רובע ,הנכותה תנקתה ךלהמב תיטוחלאה תשרב תספדמה תא רתאל החילצמ הניא HP תנכות םא
תורישה תינכות תא ללוכ תיטוחלאה הספדהה זכרמ .תויעב ןורתפב הרזע תלבקל www.hp.com/go/wirelessprinting תבותכב HP
תוסנל ךתורשפאב ,ןכ ומכ .תיטוחלא הספדהב תויעב ןורתפו ןוחבאב עייסל הלוכיש )דבלב Windows רובע( Network Diagnostic Utility
.תויעב ןורתפל םיאבה םיבלשה תא
םייטוחלא םירוביח
לע ץוחלל ךילע היהיש ןכתיי ,תוליעפ רסוח לש בצמב התיה תספדמה םא .’טוחלא‘ ןצחלה לע הציחל ידי-לע תשרל רבוחמ רצומה םא עבק :
.טוחלאה טירפת תא גיצהל ידכ םיימעפ טוחלאה ןצחל
העדוהה תא הארת ,תרבוחמ הניא תספדמה םא .תספדמה תגוצתב ) 192.168.0.3 ,המגודל( IP-ה תבותכ תא הארת ,תרבוחמ תספדמה םא
חוד .תוחוד סיפדהל ידכ הרוצת וא טוחלא תקידב רחב ןכמ רחאלו תוחוד תספדה רחב ,תספדמה תגוצת ךותמ .תספדמה תגוצתב רבוחמ אל
תרוצת ףד .דועו תוהוזמ תותשר ,טוחלאה תוא תמצוע ,תיטוחלאה תשרה בצמ לש ןוחבאה תואצות תא גיצי תיטוחלאה תשרה לש הקידבה
.דועו תשרה םש ,חראמה םש ,תשרה בצמ תא גיצי תשרה
1
רחאלו תספדמה תנכות רוטילקת תא סנכה ,רצומה תא ןיקתמ התאש הנושארה םעפה וזו תשרל רבוחמ וניא רצומהש 1 בלשב תעבק םא :2
.ךסמה יבג-לעש תוארוהה יפל לעפ ןכמ
:תואבה תוצופנה תויעבה תא קודב ,ךלש תשרל רבחתהל חילצמ אל ןקתהה םא
.בשחמה
רתאהמ םושייה תא דירוהל ךתורשפאב ,םהמ עדוי ךניאו ,הנקתהה ךלהמב תיטמוטוא ואצמנ אל טוחלאה תמסיס וא תשרה םש םא :הרעה
תילגנאב ןימזו Windows Internet Explorer-ב קר דבוע הז םושיי .םתוא רתאל ךל עייסל לוכיש www.hp.com/go/networksetup
.דבלב
• שמתשמ ובש SSID ותוא תא תנזהש אדו .יוגש ןפואב ) SSID( ךלש תשרה םש תא תדלקה וא המיאתמ אלה תשרב תרחבש ןכתיי
• .)הנפצהב שמתשמ התא םא( יוגש ןפואב ) WEP חתפמ וא WPA המסיס טפשמ( טוחלאה תמסיס תא תדלקהש ןכתיי
תירבע
• .שדחמ םתלעפהו םירצומה ינש יוביכ ידי-לע בתנה תאו רצומה תא שדחמ ליעפהל הסנ .בתנב היעב ךל שיש ןכתיי
22
Page 20

:ןויסינ ףד סיפדהל ךתורשפאב ןיא םא
.םיחטבואמ לבכה ירוביחש
.קוריב ריאי ]יוביכ/הלעפה[
ןצחלה
תויסיסב תויעב ןורתפ
WindowsMac
:ןויסינ ףד סיפדהל ךתורשפאב ןיא םא
1 . אדו , USB לבכ תועצמאב בשחמל תרבוחמ תספדמה םא
.םיחטבואמ לבכה ירוביחש אדו
2 ..תלעפומ תספדמהש אדו
.קוריב ריאי ]יוביכ/הלעפה[
1 . , USB לבכ תועצמאב בשחמל תורישי תרבוחמ תספדמה םא
2 . .תלעפומ תספדמהש אדו
ןצחלה
:הספדהה רות תא קודב
.הרחבנש הספדהה תדובע לוטיבל :Delete -
.הקספוהש הספדה תדובע ךשמהל :Resume -
:סופיאו שדחמ הלעפה
תא לעפהו חתמה לבכ תא בוש רבח ןכמ רחאלו הקד ןתמה .ב
תירבע
הנכותה תנקתה תא רסה ,סיפדהל ךתורשפאב ןיא ןיידע םא
HP תנכות יביכר לכ תא הריסמ הנקתהה תרסהל הנכותה :הרעה
הריסמ אל הנקתהה תרסהל הנכותה .ןקתהל םייפיצפס םניהש
.חתמה לבכ תא קתנו תספדמה תא הבכ .א
:שדחמ התוא ןקתהו
.תורחא תוינכותל וא םירחא םירצומל םיפתושמה םיביכר
:הנכותה תנקתה תרסהל
.ךסמה יבג-לעש תוארוהל
.תספדמה
:הספדהל לדחמה תרירב ןקתהכ תרדגומ תספדמהש אדו
1 . .Print & Fax לע ץחל ,System Preferences ךותמ
2 . .Open Print Queue ןצחלה לע ץחל
3 . .הב רוחבל ידכ הספדה תדובע לע ץחל
.תספדמ לע ץחל ןכמ רחאלו הרקבה חול לע ץחל ,לחתה לע
4 . :הספדהה תדובע לוהינל םיאבה םינצחלב רזעיה
תוספדמ לע ץחל ןכמ רחאלו ,הרקבה חול לע ץחל ,לחתה
5 . .שדחמ סיפדהל הסנ ,םייוניש תכרע םא
תספדמה דילש לוגיעה ךותב תרוקיב ןמיס עיפומש אדו
תרירב תספדמכ הרחבנ אל ךתושרבש תספדמה םא .ךתושרבש
תורשפאב רחבו תספדמה למס לע תינמי הציחל ץחל ,לדחמה
1 . .בשחמה תא שדחמ לעפה
2 ..תספדמה תא ספא
1 ..בשחמהמ HP לש רצומה תא קתנ
2 ..Applications: Hewlett-Packard הייקיתה תא חתפ
3 . םאתהב לעפ .HP Uninstaller לע הלופכ הציחל ץחל
USB לבכ תועצמאב בשחמל תורישי תרבוחמ תספדמה םא
תויחנהל םאתהב לעפ ןכמ רחאל ,בשחמב DVD/םירוטילקתה
רבחת לא .תספדמה תנכות תא ןיקתהל ידכ ךסמה יבג-לעש
םימושר םיירחסמ םינמיס םה Windows Vista-ו Windows XP
ןמיס אוה Windows 7 . Microsoft Corporation לש ב”הראב
Microsoft Corporation לש ירחסמ ןמיס וא םושר ירחסמ
.תוספדמו םינקתה לע ץחל , Windows
.טירפתה ךותמ לדחמ תרירב תספדמכ עבק
:תלשכנ Windows תנכות לש הנקתההו
.בשחמהמ USB-ה לבכ תא קתנ ןכמ רחאלו
.תאז תושעל הייחנה לבקתש דע USB-ה לבכ תא
.םירחא םירוזא/תונידמב וא/ו ב”הראב
.םיסקפו
®
1 . הלעפהה תכרעמב לחתה טירפתמ :Windows 7
®
2 . ץחל ,Windows לש תומישמה תרושב : Windows Vista
®
3 . לע ץחל ,Windows לש תומישמה תרושב :Windows XP
1 . בשחמה לש DVD/םירוטילקתה ןנוכמ רוטילקתה תא אצוה
2 ..בשחמה תא שדחמ לעפה
3 . ןנוכל תספדמה תנכות לש רוטילקתה תא סנכה
4 ..בשחמה תא שדחמ לעפה ,הנקתהה םויס רחאל
:הנכותה תנקתהל
.בשחמה לש DVD/םירוטילקתה
.HP Installer לע הלופכ
.ךתושרבש HP לש רצומל תופרוצמה
1 .. USB-ה לבכ תא רבח
2 . ןנוכל HP לש הנכותה רוטילקת תא סנכה
3 . הציחל ץחל ןכמ רחאלו רוטילקתה תא חתפ ,הדובעה ןחלושב
4 . הנקתהה תוארוה יפלו ךסמה יבג-לעש תוארוהה יפל לעפ
21
Page 21

ףסונ עדימ רותיא
.םיינורטקלאה Readme-ה ץבוקבו הרזעב אוצמל ןתינ רצומה תודוא ףסונה עדימה לכ תא .הנקתהה רטסופב ןייע ,הנקתה תודוא עדימ תלבקל
רצומה ינייפאמל עגונב תוארוה תללוכ תינורטקלאה הרזעה .תספדמה תנכות תנקתה ךלהמב יטמוטוא ןפואב תנקתומ תינורטקלאה הרזעה
עדימ ליכמ Readme-ה ץבוק .הכימתו הניקת ,הביבסה תוכיא תודוא עדימ ,תויטפשמ תועדוה ,רצומ יטרפמ םג תקפסמ איה .תויעב ןורתפו
אלל םיבשחמ רובע .ךתושרבש רצומה עדימל רתויב םישידחה םינוכדעה תאו הלעפהה תכרעמ תושירד ,HP לש הכימת תלבקל היינפ תודוא
ץחל ,תינורטקלאה הרזעה לא רובע ,תומיאת אשונב עדימו יפוריאה דוחיאה לש הניקת תעדוה אשונב הרהצהה שופיחל
>
הניקת תועדוה > ינכט עדימ לע ץחל וא יפוריאה דוחיאה לש הניקת תעדוה > הניקת תועדוה > ינכט עדימ > חפסנ לע
:אבה טנרטניאה רתאב הנימז הז רצומ רובע תומיאתה תרהצה .יפוריאה דוחיאה לש הניקת תעדוה
.ךסמה יבג-לעש תוארוהל םאתהב לעפו בשחמל הנכותה רוטילקת תא סנכה ,תינורטקלאה הרזעה תא ןיקתהל ידכ
.תספדמה תנכות תא ןיקתהלו דירוהל ידכ www.hp.com/support תבותכב רקב , CD/DVD ןנוכ
.www.hp.eu/certicates
תינורטקלאה הרזעה תנקתה
.הנכותה םע דחי תנקתומ רבכ תינורטקלאה הרזעה ,טנרטניאהמ הדרוהכ הנכותה תא תנקתה םא
Mac
תינורטקלאה הרזעה רותיא
תוכשוממ ץחל , Help Viewer-ב . Mac Help רחב , Help ךותמ
ןקתהה רובע הרזעה תא רחב ןכמ רחאלו Home ןצחלה לע
.ךתושרבש
Readme רותיא
הלופכ הציחל ץחל ןכמ רחאלו ,הנכותה רוטילקת תא סנכה
רוטילקת לש הנוילעה המרב תאצמנה Read Me תייקית לע
.הנכותה
.www.register.hp.com רתאב המשרה ידי-לע רתוי תוריהמ הכימתו תוריש תוארתה לבק
תינורטקלאה הרזעה רותיא
> HP
> תוינכותה לכ > לחתה לע ץחל ,הנכותה תנקתה רחאל
ץבוקה תא רתא ,הנכותה רוטילקתב .הנכותה רוטילקת תא סנכה
רחאלו ותוא חותפל ידכ ReadMe.chm לע ץחל . ReadMe.chm
.הרזע
>
HP Deskjet 3070A series
.ךלש הפשב ReadMe תא רחב ןכמ
ךתושרבש HP Deskjet םושיר
Windows
Readme רותיא
וידב שומיש
תוינסחמה תאו ןקתהה תא ןיכמה ,לוחתאה ךילהתב תוברל ,םיכרד רפסמב הספדהה ךילהת תעב תוינסחמהמ וידב שומיש השענ :הרעה
לש תויראש תינסחמב תורתונ ,ףסונב .קלח ןפואב םורזי וידהשו םייקנ ויהי הספדהה ירירחש תרמושה ,הספדהה ישאר תקוזחתבו ,הספדהל
.www.hp.com/go/inkusage תבותכב רקב ,ףסונ עדימ תלבקל .הב שומישה רחאל ויד
:חתמ יטרפמ
CQ191-60018
) +/- 10% ( AC טלוו 200-240 :הסינכ חתמ
)ץרה +/- 3( ץרה 50/60 :הסינכ רדת
) +/- 10% ( AC טלוו 100-240 :הסינכ חתמ
)ץרה +/- 3( ץרה 50/60 :הסינכ רדת
.HP ידי לע קפוסמה חתמה לבכב קר שמתשה :הרעה
CQ191-60017
תירבע
20
Page 22

תיטוחלא תשרב הדובע תודוא
תיטוחלא הספדה לע דמל
.www.hp.com/go/wirelessprinting תבותכב רקב ,תיטוחלא הספדה לע רתויב ינכדעהו אלמה עדימה תלבקל
רוביחב תשרל םירבוחמה םיבשחמ רובע( יטמוטוא יטוחלא רוביח
)יטוחלא
תגוצתו הנקתהה רטסופב תוארוהל םאתהב לעפ .ךלש תיטוחלאה תשרה תורדגה תא יטמוטוא ןפואב תספדמב רידגי יטמוטוא יטוחלא רוביח
.הנכותה תנקתה יבלשב ךתוא ךירדת הנכותה .תספדמה תנכות רוטילקת תא סנכה ןכמ רחאלו ,תספדמה תרמוח תא ןיקתהל ידכ תספדמה
יפל ךתוא ךירדת הנכותה ,ךתושרבש הלעפהה תכרעמ לע וא ךלש בשחמה תרוצת לע הלח הניא יטמוטואה יטוחלאה רוביחה תטיש םא
.www.hp.com/go/wirelessprinting תבותכב רקב ,תיטוחלא הנקתה לע ףסונ עדימ תלבקל .תרחא תיטוחלא הנקתה תטיש
יטוחלא רוביחל USB רוביחמ רבעמ
.תיטוחלא תשר רוביחל ותוא ףילחהל רתוי רחואמ לכות , USB רוביח םע HP Deskjet -ה תא הליחת ןיקתת םא
WindowsMac
תירבע
Applications/ תחת HP Setup Assistant-ב שמתשה
הנכותה רוביח תפלחהל Hewlett-Packard/Device Utilities
.וז תספדמ רובע יטוחלא רוביחל
.HP רחב ןכמ רחאלו
.ךסמה יבג-לעש תוארוהל םאתהב לעפ
תשרב םיפסונ םיבשחמל רוביח
תשרל רבוחמ רבכ HP Deskjet-ה םא .ךלש תיתיבה תשרל םה םג םירבוחמש םירחא םיבשחמ םע HP Deskjet תא ףתשל ךתורשפאב
הלגת הנכותה ,הנכותה תנקתה ךלהמב . HP Deskjet תנכות תא ןיקתהל קר ךילע ףסונ בשחמ לכב ,תשרב בשחמב ןקתומו ךלש תיתיבה
HP תנכות תנקתה תעב בוש התוא רידגהל ךרוצ ןיא ,תשרל רבוחמ רבכ HP Deskjet-הש רחאמ .תשרב HP Deskjet-ה תא יטמוטוא ןפואב
.םיפסונ םיבשחמב Deskjet
1 . ,תוינכות וא תוינכותה לכ רחב בשחמב ’לחתה‘ טירפתמ
2 . .HP Deskjet 3070A series רחב
3 ..תונכות תריחבו תספדמ תרדגה רחב
4 . .תספדמה לש יטוחלא רוביחל USB רוביח תרמה רחב
19
Page 23

Wireless
ePrint
הרקבה חול
7
.םדוקה ךסמל הרזחל :םדוקה
.לדחמה תרירב תורדגה רוזחש ,תיחכונה הלועפה תריצעל :לוטיב
,יטמוטואה יוביכה תורדגה תא תונשל ,םירעושמה וידה יסלפמ תא קודבל ךתורשפאב ובש תורדגה טירפת תחיתפל :תורדגה
.רוזא/הנידמו הפש תורדגה עובקלו הקוזחת תומישמ עצבל
.תספדמה תגוצתב טירפתה יטירפ תריחבל םינצחלב שמתשה :הריחב ינצחל
ךא ,לעופ טוחלאה יכ תנייצמ תבהבהמ תירונ .לעופ יטוחלאה רוביחה יכ תנייצמ לוחכב תקלוד תירונ :טוחלא בצמ תירונו ןצחל
לש םיפד תספדהל ’טוחלא‘ טירפתב שמתשה .טוחלאה טירפת תא תחתופ ןצחלה לע הציחל .תשרל תרבוחמ הניא תספדמה
.דועו ,) WPS( Wi-Fi ידי-לע תנגומ הרדגה םע רוביח תריציל ,טוחלאה תוא תמצוע תגצהל ,תשרה תקידבו תשרה תרוצת
םיכמסמ וא תונומת תספדמל חולשל ךל רשפאמ ePrint .רבוחמ ePrint יכ תנייצמ ןבלב תקלוד תירונ :ePrint ןצחלו תירונ
.ינורטקלא ראוד תבותכ תועצמאב
יוביכ/הלעפה ןצחל
1
2
3
4
5
6
7
ePrint
לש ינורטקלאה ראודה תבותכל ינורטקלא ראוד תחילש ידי-לע הספדהל הלקו החוטב ךרד קפסמה HP לש םולשת אלל תוריש וניה ePrint
תבותכב טנרטניאב םג עיפומו תספדמה תזיראל ףרוצמה ” HP לש טנרטניאל תורבוחמ תוספדמל ePrintCenter-ו הספדה ימושיי
!ePrint-ב שמתשהל לוכי התא ,ינורטקלא ראוד חולשל לוכי התא םא .תספדמה
.תספדמה תגוצת יבג-לעש תויחנהל םאתהב לעפ ןכמ רחאלו ,ePrint
.www.hp.com/go/ePrintCenter
.דועו ,רצומה ינוכדע לש לוהינו שופיחל
תירבע
• .תיטוחלא וא תיווק תשרב טנרטניאל תרבוחמ תויהל תספדמה לע ,ePrint-ב שמתשהל ידכ
• תא ליעפהל ידכ הרקבה חולב ePrint ןצחל לע ץחל ,תספדמה תנכות לש הנושארה הנקתהה ךלהמב ePrint תא תלעפה אל םא
• ,HP ePRINT רובע תוינתהו םיאנת“ ךמסמב ןייע .טנרטניאה יתוריש רובע שומישה יאנתל םיכסהל ךילע היהי ePrint תא ליעפתשכ
• ,ePrint סוטטס לשו תספדמה לש ינורטקלאה ראודה תבותכ לש הגצהל הרקבה חולב ePrint ןצחל לע ץחל ,ePrint תא תלעפה םא
• .ךלש תספדמה תא םושרלו ePrint לע םיפסונ םיטרפ לבקל ידכ www.hp.com/go/ePrintCenter תבותכב רקב
18
Page 24

HP DESKJET 3070A e-ALL-IN-ONE SERIES
תירבע
תויחנה עוציב תועצמאב לחתה
.הנקתהה רטסופב הנקתהה
www.hp.com/support
178
,ןאיצ עבצב תוינסחמ
רוחשו בוהצ ,הטנגמ
 Loading...
Loading...