Page 1
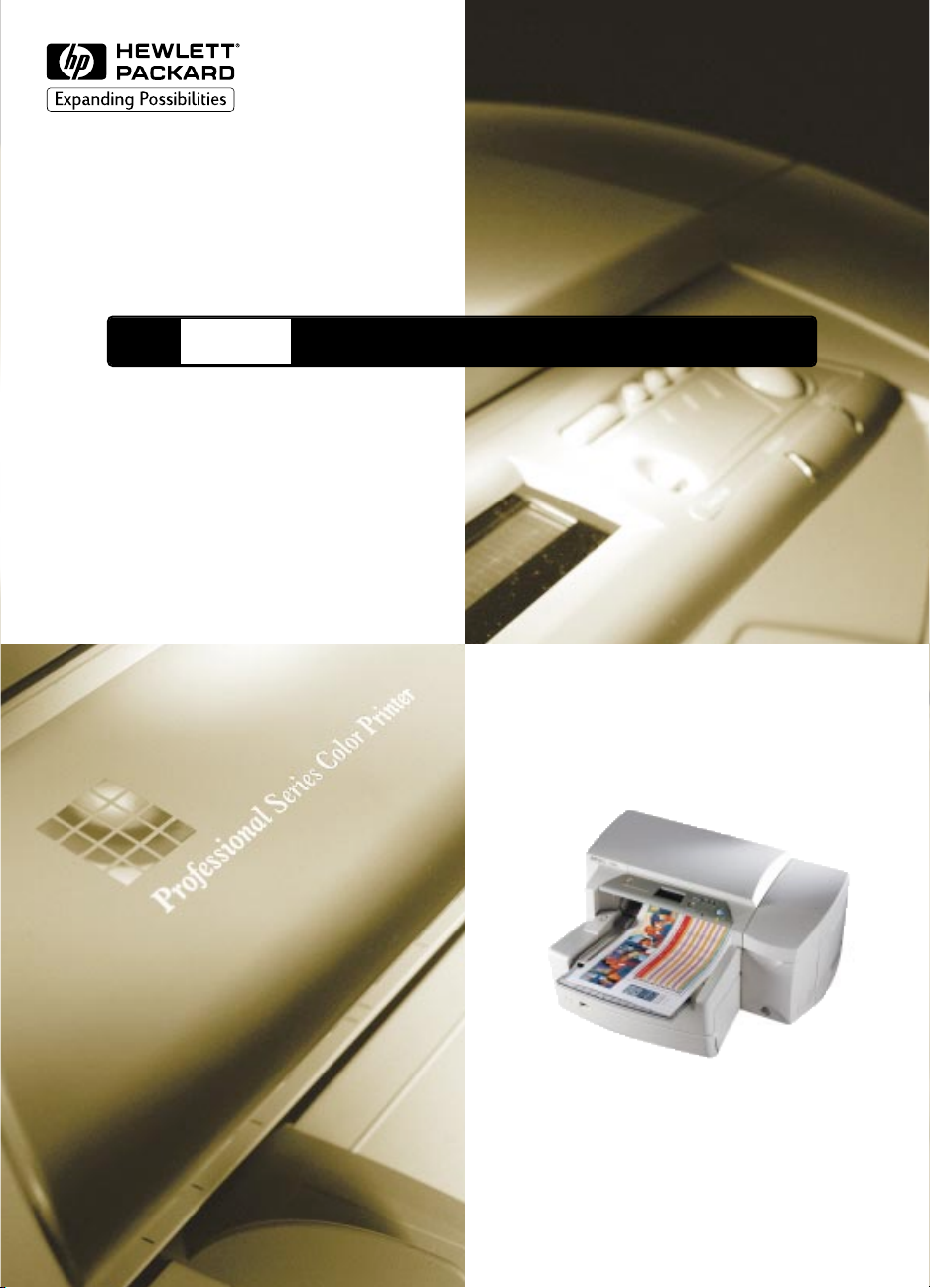
HP
2500C
Professional Series Color Printer
MANUAL DO UTILIZADOR
Page 2
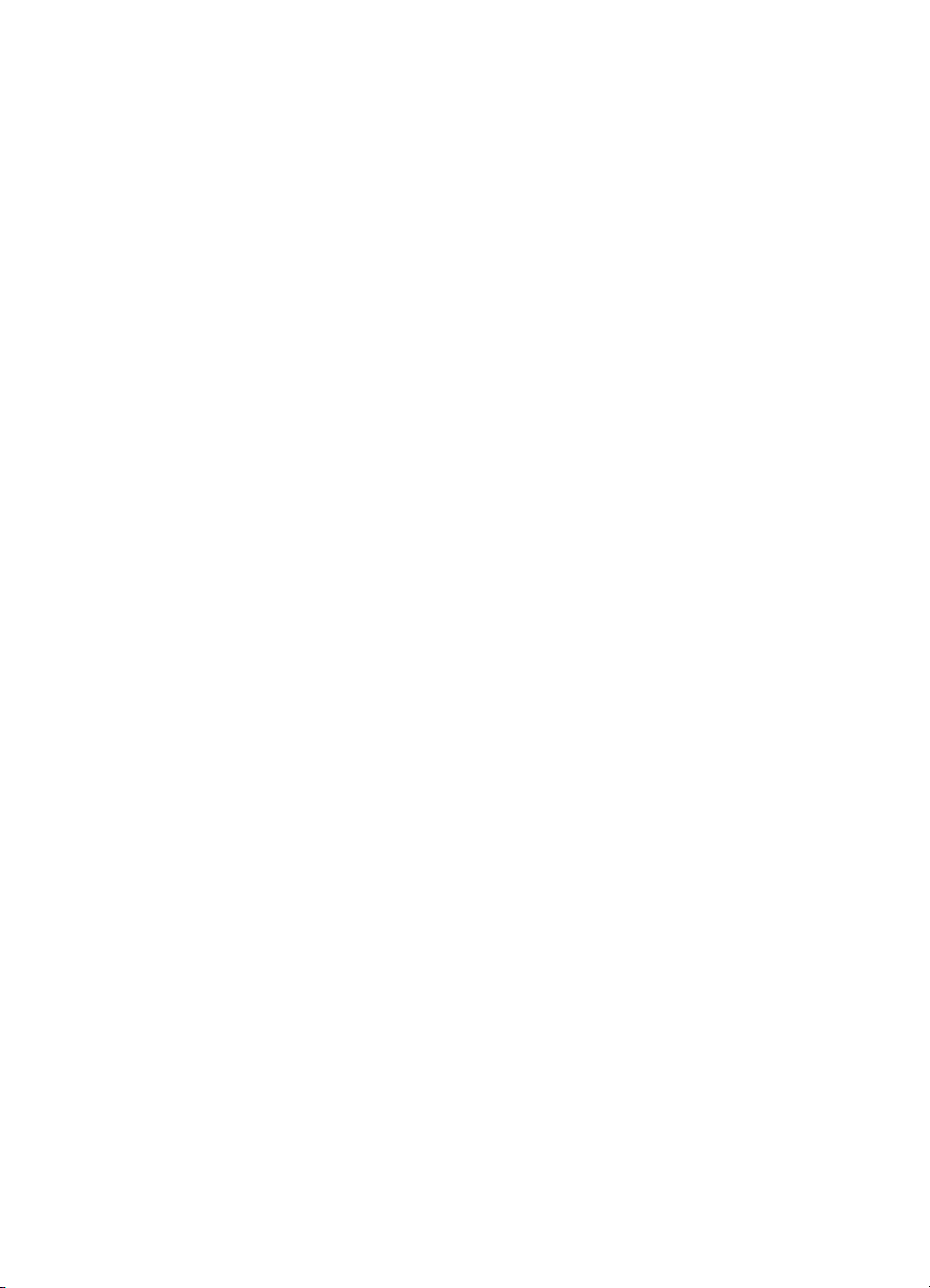
Marcas Comerciais e Registadas
HP ColorSmart II, HP PhotoREt II e HP ZoomSmart Scaling Technology são
marcas comerciais da Hewlett-Packard Company.
Microsoft é uma marca registada da Microsoft Corporation, nos Estados
Unidos.
Windows é uma marca comercial da Microsoft Corporation.
Adobe é uma marca registada da Adobe Systems Incorporated, nos Estados
Unidos.
PostScript é uma marca comercial da Adobe Systems Incorporated
Aviso
As informações contidas neste documento estão sujeitas a alterações, sem
qualquer aviso prévio.
A Hewlett-Packard rejeita qualquer tipo de garantia relativamente a este
material, incluindo, mas não se limitando, as garantias implícitas de
comerciabilidade e adequação a um objectivo específico.
A Hewlett-Packard não deve ser considerada responsável por quaisquer erros
aqui contidos ou por quaisquer danos incidentais ou consequenciais
relacionados com o fornecimento, desempenho ou utilização deste material.
Este documento não pode ser fotocopiado, reproduzido ou traduzido para
outro idioma sem a autorização prévia, por escrito, da Hewlett-Packard
Company.
Page 3
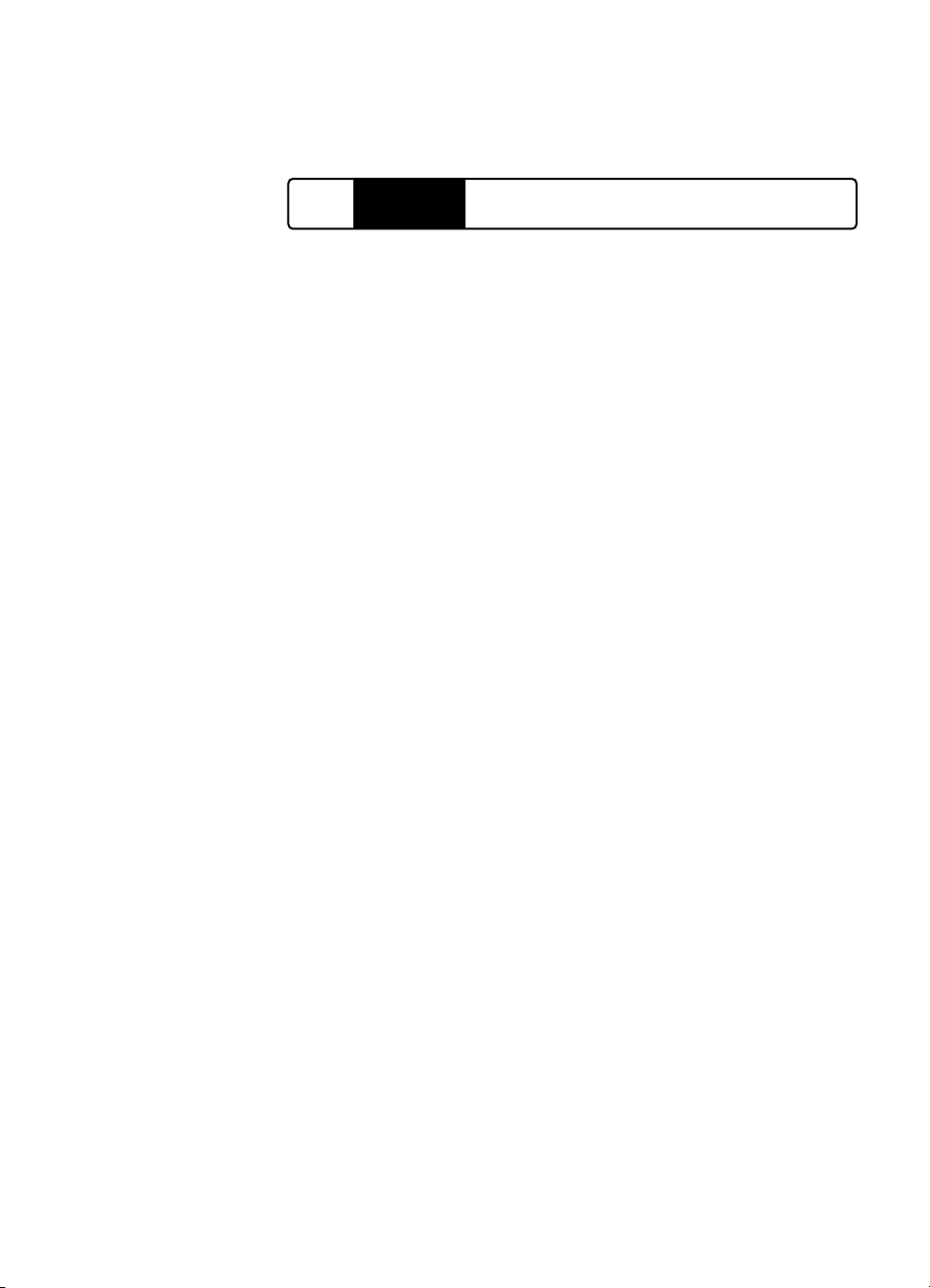
HP
ÍNDICE
2500C
Informações Básicas sobre a Impressora 1
Descrição Geral 1
Requisitos do Sistema 1
Características e Vantagens da Impressora 1
Componentes e Localizações da Impressora 2
Esquema do Painel de Controlo 2
Teclas do Painel de Controlo 3
Indicadores Luminosos (LEDs) 3
Tarefas de Impressão Básicas 4
Descrição Geral 4
Colocar Papel nos Tabuleiros 4
Colocar Tipos de Papel Utilizados com Frequência no Tabuleiro 2 5
Colocar Tipos de Papel Utilizados com Frequência no Tabuleiro 3 6
Colocar Papel no Tabuleiro 1 7
Colocar Papel no Alimentador Manual Posterior 8
Supervisionar e Substituir os Cartuchos de Tinta 8
Substituir as Cabeças de Impressão 9
Utilizar o Software da Impressora HP 2500C Series 10
Componentes de Software da Impressora PCL 10
Alterar Definições da Impressora 11
Utilizar a Impressora numa Rede 11
Manutenção da Impressora 12
Limpar as Cabeças de Impressão 12
Alinhar as Cabeças de Impressão 12
Calibrar a Cor 13
Índice
Resolução de Problemas 13
Sugestões Gerais para a Resolução de Problemas 13
Função de Resolução de Problemas na Toolbox 14
Para utilizar a função de resolução de problemas na Toolbox
da Impressora HP 2500C Series, em Windows 95, 98 e NT 4.0: 14
Para utilizar a função de resolução de problemas da
Toolbox da Impressora HP 2500C Series, em Windows 3.1x 14
A Impressora não Imprime 15
Página em Branco ou Parcialmente Impressa 15
Má Qualidade de Impressão ou Impressão de Fraca Qualidade 16
Texto ou Gráficos Cortados 16
Impressão Sem Nexo 17
Remover Papel Encravado 17
Diagnósticos da Cabeça de Impressão 18
Page 4
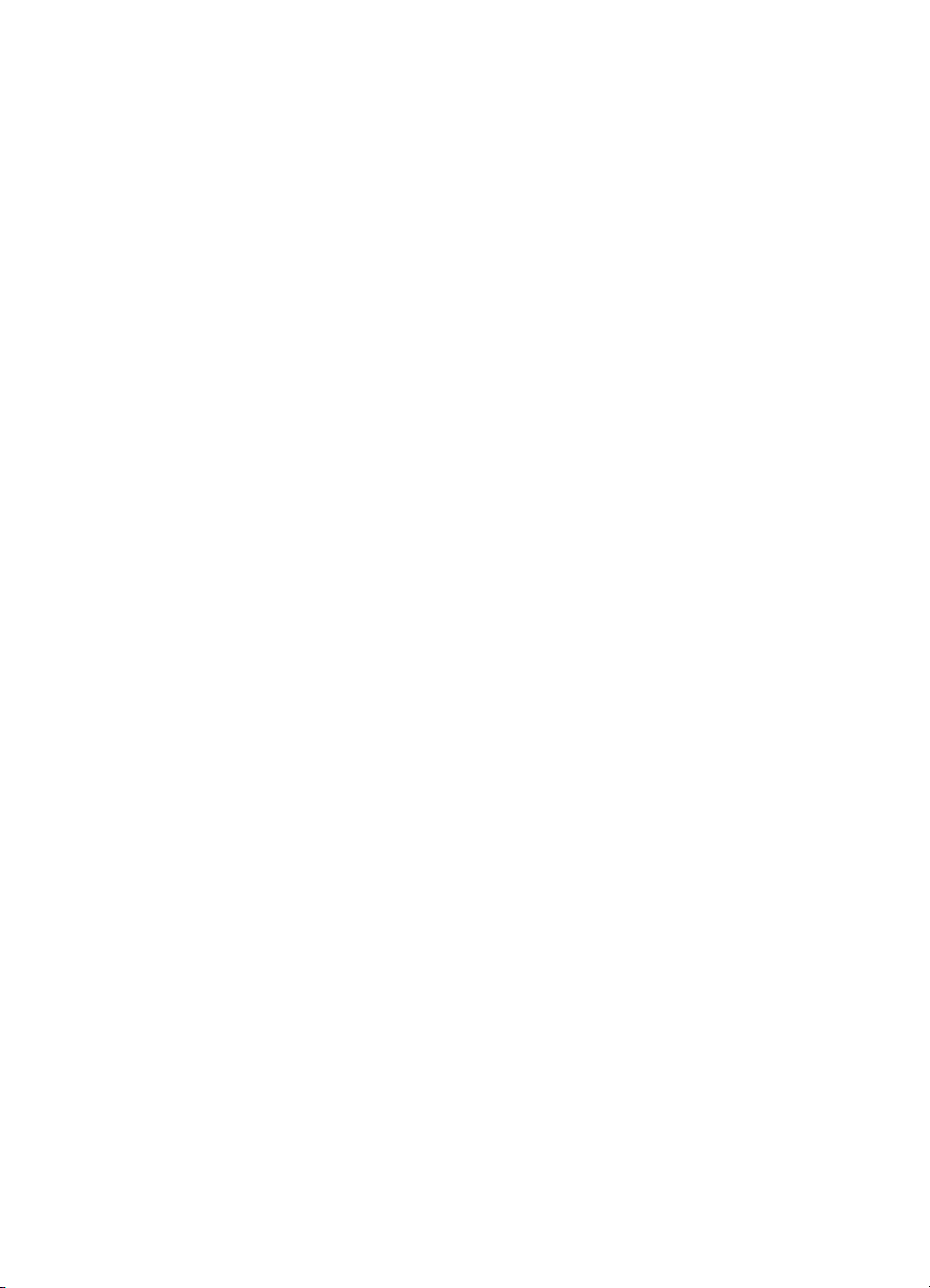
Apêndice A - Menus do Painel de Controlo 19
Descrição Geral 19
MENU TRATAMENTO DO PAPEL 20
MENU DIAGNÓSTICOS 21
MENU INFORMAÇÃO 21
MENU AUTO TESTE 22
MENU QUALIDADE DA IMPRESSÃO 22
MENU IMPRESSÃO 23
MENU ES 24
MENU REDEFINIÇÕES 24
MENU CONFIGURAÇÃO 25
MENU ESM 25
MENU POSTSCRIPT (só para impressora HP 2500CM
ou com Kit de Actualização PostScript) 25
Apêndice B - Mensagens da Impressora 26
Apêndice C - Margens de Impressão Mínimas 29
Apêndice D - Teste de Diagnóstico 30
Apêndice E - Apoio ao Cliente 31
Page 5
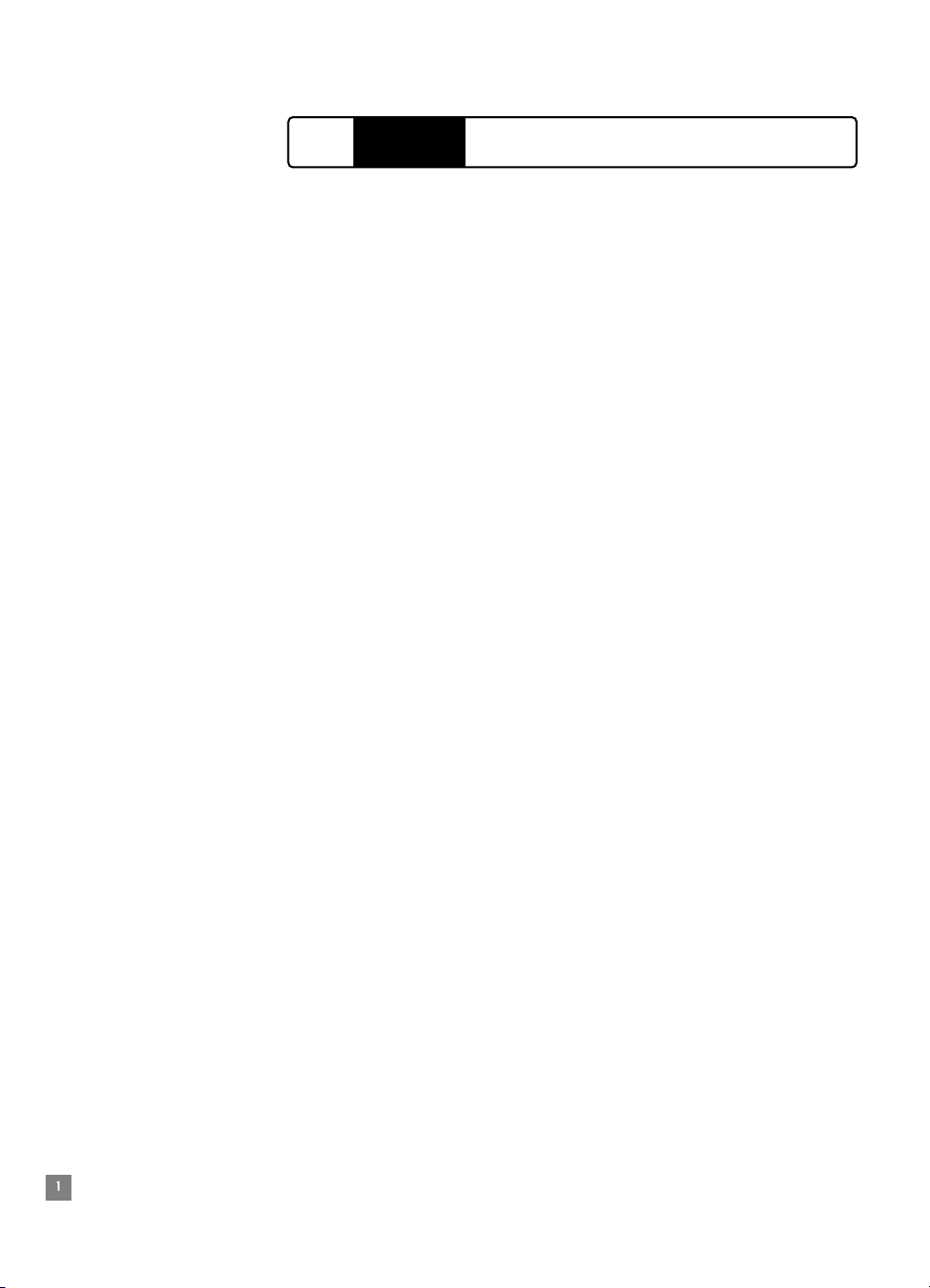
HP
1
2500C
Descrição Geral
Parabéns por ter adquirido uma Impressora a Cores HP 2500C/CM Professional
Series. Para obter instruções de instalação, consulte o Setup Poster e o Manual de
Introdução fornecidos com a impressora.
Depois de a impressora estar instalada e pronta para ser utilizada, dedique alguns
instantes para se familiarizar com ela. Este capítulo inclui o seguinte:
• Requisitos do sistema
• Características e vantagens da impressora
• Componentes e localizações da impressora
• Esquema do Painel de Controlo
• Teclas do Painel de Controlo
• Indicadores Luminosos (LEDs)
Requisitos do Sistema
Please ensure that you have the following computer setup:
Mínimo: Windows 3.1x: 486DX-66, 8Mb RAM
Recomendado: Windows 3.1x: Pentium 150/166, 16 Mb RAM
Informações Básicas sobre a Impressora
Windows 95/98: 486DX-100, 8Mb RAM
Windows NT 4.0/5.0: 486DX-100, 16Mb RAM
Macintosh System 7.5.3 ou posterior: 68040 – 8Mb RAM
Windows 95/98, Pentium 150/166, 16 Mb RAM
Windows NT 4.0, Pentium 150/166, 32Mb RAM
Macintosh System 8 ou posterior: Power PC – 16Mb RAM
50MB de Espaço Livre em Disco para impressão nas
dimensões 11x17 ou A3.
Pode ser necessário mais espaço em disco para ficheiros
com grande quantidade de gráficos.
Características e Vantagens da Impressora
Integração Uniforme de Grupos de Trabalho com Funções de Rede Robustas
• A Impressora a Cores HP 2500C/CM suporta todos os sistemas e
protocolos principais de funcionamento em rede.
• Fácil instalação e configuração com HP JetAdmin e WebJetAdmin.
• Suporta Adobe PostScript 3 para portabilidade de documentos real,
expansível até 76 Mb, se necessário. Esta função está disponível na
impressora HP 2500CM ou se tiver instalado o Kit de Actualização
PostScript opcional.
• Painel de Controlo de fácil utilização (constituído pelo LCD e Painel
de Teclas) para uma fácil configuração da impressora e intervenção
MIS reduzida.
Page 6
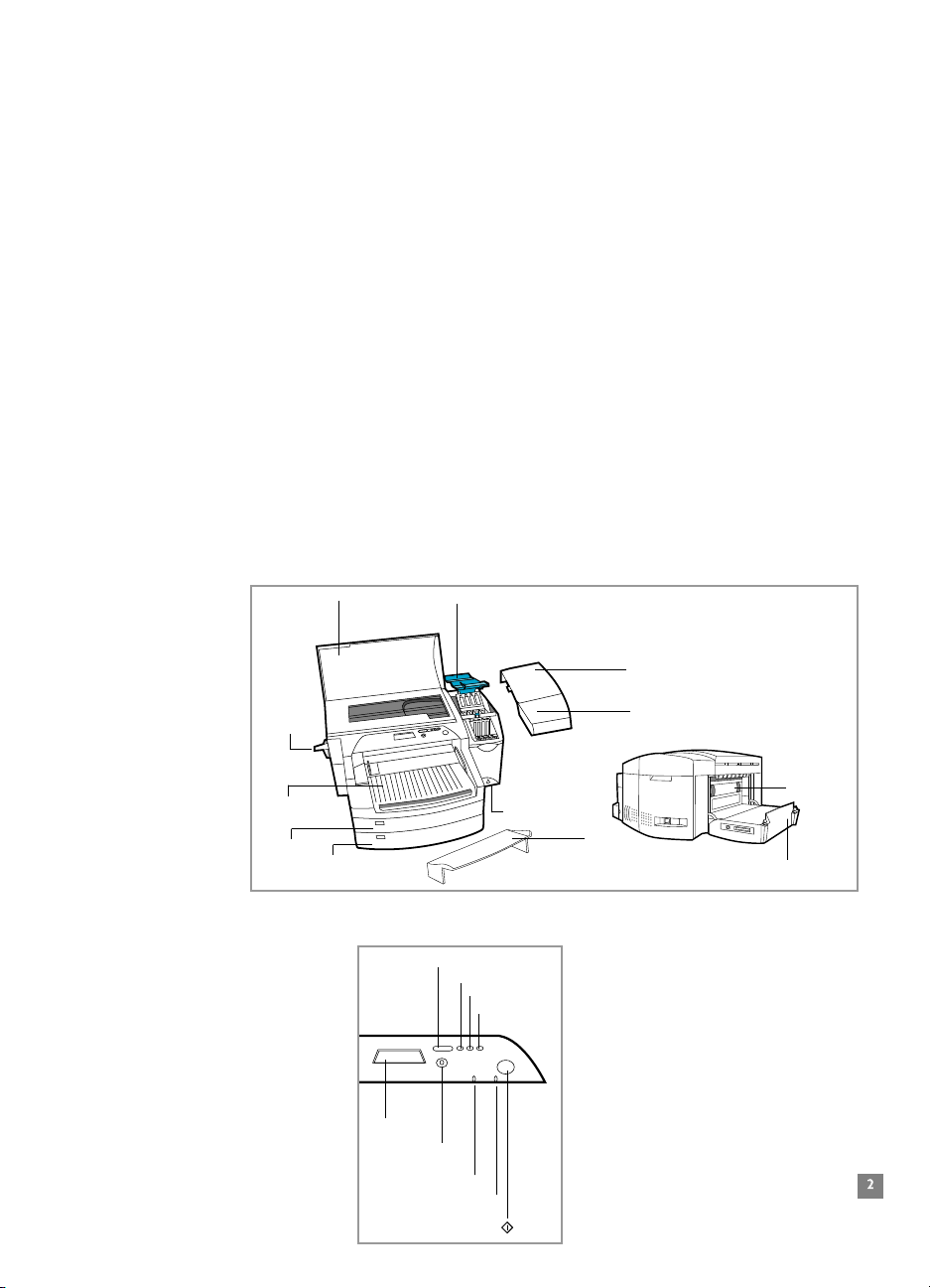
Baixo Custo e Elevada Velocidade com o novo Modular Ink Delivery System
2
(MIDS) da HP.
• Novas cabeças de impressão de meia polegadas imprimem faixas maiores
o que se traduz num aumento da velocidade de até 9 ppm a preto, 7 ppm
a cores.
• O novo Modular Ink Delivery System da HP comunica com um chip
inteligente, incorporado em cada uma das cabeças de impressão e
cartucho de tinta, para controlar o tempo de vida útil da cabeça de
impressão e níveis de tinta, respectivamente.
• A impressão a cores torna-se mais acessível, com diminuição do custo
por página.
Excede as Expectativas de Cores do Grupo de Trabalho com o HP PhototREt II
(até 13”x19”)
• A tecnologia PhotoREt II utiliza o tamanho mais pequeno de gota de tinta
para criar mais tonalidades de uma cor, transições suaves entre tons e um
resultado mais nítido em todos os tipos de papel.
• Imprime até 13”x19” / A3 se necessário.
Componentes e Localizações da Impressora
Botão de
Papel
Tabuleiro 1/
Tabuleiro de Saída
Tabuleiro 2
Tabuleiro 3
Tampa Superior
Fecho da Cabeça
de Impressão
Interruptor de
Alimentação
Esquema do Painel de Controlo
Botão Menu
Botão Item
Botão Valor
Botão
Seleccionar
Painel LCD
Botão Cancelar
Trabalho
Atenção (Vermelho)
Pronta (Verde)
(Go)
Tampa de Acesso à
Cabeça de Impressão
Porta de Acesso à
Cabeça de Impressão
Tampa de Tabuleiro
Expandido
Painel Posterior
Tampa de
Acesso Posterior
Page 7
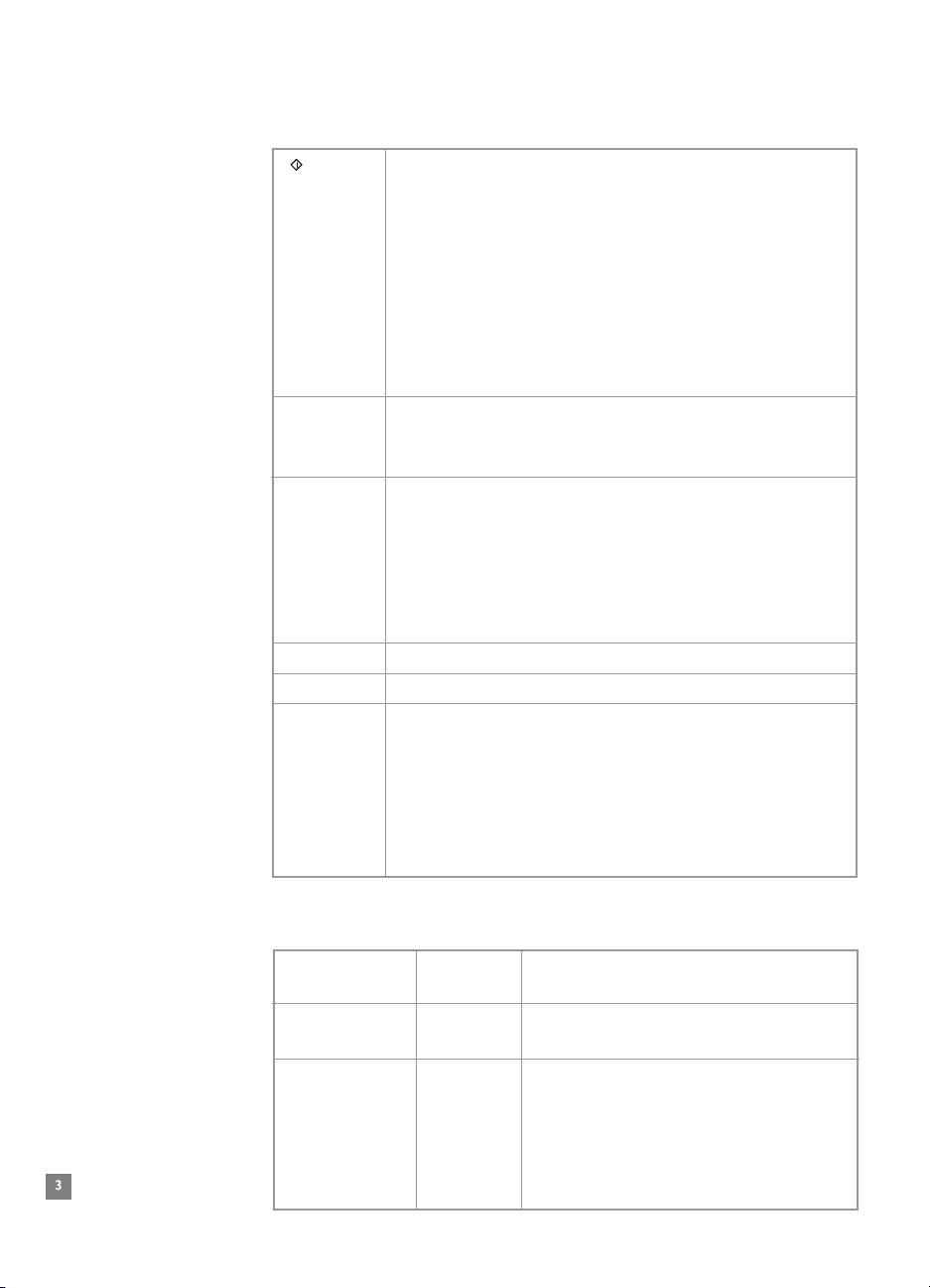
Teclas do Painel de Controlo
3
(Iniciar) • Coloca a impressora em linha ou fora de linha.
• Permite à impressora retomar a impressão depois de ter estado for a de
linha. Limpa a maior parte das mensagens da impressora e coloca-a
em linha.
• Permite à impressora continuar a impressão com uma mensagem de
aviso como, por exemplo, TAB x CARREGADO [TIPO] [FORMATO] ou
TAMANHO PAPEL INESPERADO.
• Sai dos menus do Painel do Controlo. (Para guardar uma definição
seleccionada do Painel de Controlo, prima primeiro o botão [Seleccionar].)
• Apresenta códigos de erro irrecuperáveis.
[Cancelar Cancela o trabalho de impressão em processamento. O tempo do
trabalho] cancelamento depende do tamanho do trabalho de impressão. (Prima só
uma vez.)
[Menu] Apresenta os menus do Painel de Controlo. Para imprimir um mapa de
menus a partir do Painel de Controlo:
1. Prima [Menu] até visualizar MENU AUTO TESTE.
2. Prima [Item] até visualizar IMPR MAPA MENU.
3. Prima [Seleccionar] para imprimir o mapa de menus.
Para obter informações sobre cada um dos itens dos menus, consulte
o Apêndice A - Menus do Painel de Controlo.
[Item] Apresenta os itens do menu seleccionado.
[Valor] Apresenta os valores dos itens do menu seleccionado.
[Seleccionar] • Guarda o valor seleccionado para esse item. É apresentado um
asterisco (*) junto da selecção, indicando que se trata do novo valor
pré-definido. Os valores pré-definidos mantêm-se quando a impressora
é desligada ou reinicializada, a menos que sejam repostos todos os
valores do fabricante a partir do menu [REDEFINIÇÕES].
• Imprime a página de informações da impressora a partir do Painel
de Controlo.
Indicadores Luminosos (LEDs)
Existem dois indicadores luminosos ou LEDs na impressora:
INDICADORES COR FUNÇÃO
LUMINOSOS
LED Pronta Verde Acende-se quando a impressora está a imprimir
em estado normal OU quando está em linha.
LED Atenção Vermelho Fica intermitente quando a impressora apresenta
um estado de erro OU necessita de qualquer
operação por parte do utilizador. Para mais
informações, consulte a secção Resolução de
Problemas.
Tarefas de Impressão Básicas
Page 8
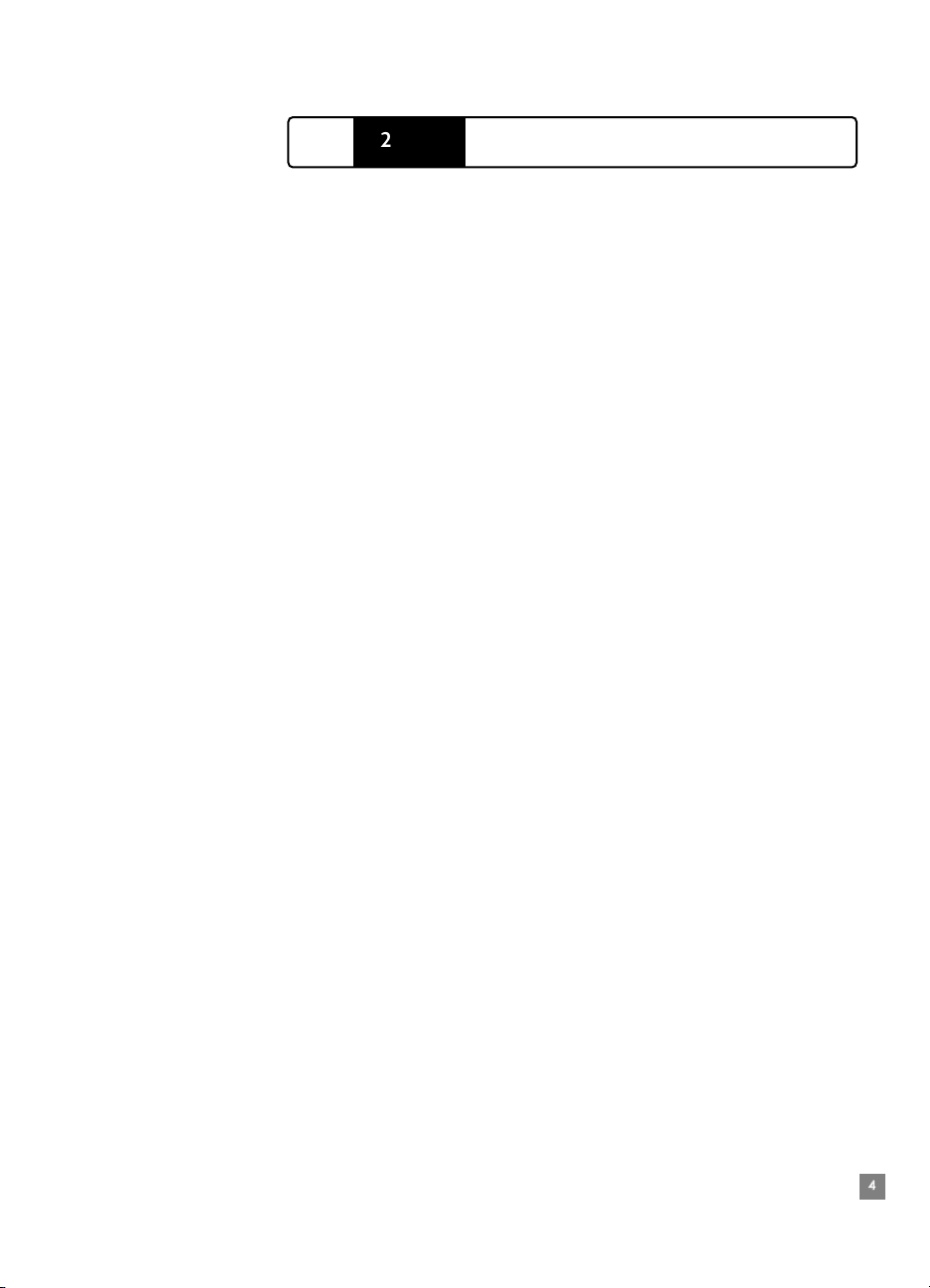
4
HP
2500C
Descrição Geral
Este capítulo inclui informações sobra tarefas de impressão básicas, tais como:
• Colocar Papel nos Tabuleiros
• Supervisionar e Substituir os Cartuchos de Tinta
• Substituir as Cabeças de Impressão
• Utilizar o Software da Impressora HP 2500C Series
• Utilizar a Impressora numa Rede
Colocar Papel nos Tabuleiros
A Impressora a Cores HP 2500C/CM Professional Series possui 3 tabuleiros de
papel e 1 Alimentador Manual Posterior para requisitos de papel superiores.
Tabuleiro 1 - Este tabuleiro funciona como um tabuleiro de alimentação múltipla.
Tem uma capacidade máxima de 10 folhas de papel. Este tabuleiro deve ser
utilizado para os tipos de formatos de papel utilizados com menos frequência.
Tabuleiro 2 - Este tabuleiro tem uma capacidade máxima de 150 folhas de papel.
É aconselhável para papel utilizado com frequência.
Tabuleiro 3 - Este tabuleiro tem uma capacidade máxima de 250 folhas de papel.
É aconselhável para papel utilizado com frequência.
Tarefas de Impressão Básica
Alimentador Manual Posterior - O Alimentador Manual Posterior possibilita
um sistema de alimentação directa para impressões em papel mais espesso
(até 0,3 mm), tais como cartão ou etiquetas, sem dobrar o papel. Este alimentador
permite imprimir apenas 1 folha de cada vez.
Page 9
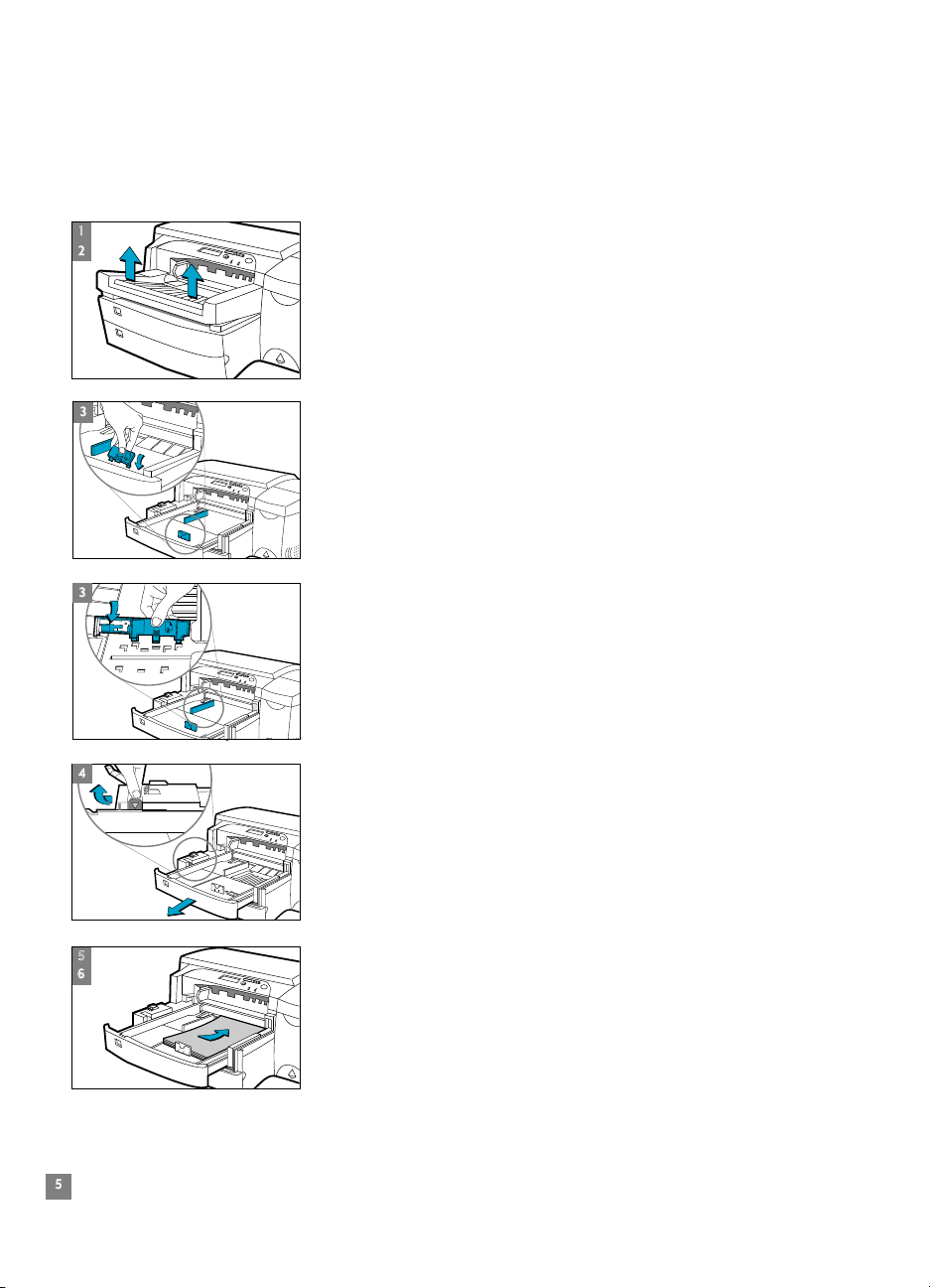
Colocar Tipos de Papel Utilizados com Frequência no Tabuleiro 2
5
2
1
3
2
2
3
5
6
4
Nota: O Tabuleiro 2 tem uma capacidade máxima de 150 folhas de papel e suporta formatos
de papel tais como Letter, A4, Legal, B4, A3, 11”x17”, 13”x19” e 330x483mm.
1. Remova o Tabuleiro 1.
2. Se desejar alterar a definição do formato de papel especificado para o
tabuleiro, avance para o passo 3. Se desejar colocar papel utilizando a
definição de tabuleiro existente, avance para o passo 5.
3. Ajuste as Guias de Comprimento e Largura de Papel às ranhuras. As marcas de
formato de papel estão assinaladas junto das respectivas ranhuras.
4. Se pretender utilizar os formatos de papel B4, A3, 11”x17”, 13”x19” e 330x483mm,
solte o bloqueio do tabuleiro, puxe este último e volte a prender o referido
bloqueio. Se estiver a utilizar os formatos de papel Letter, A4 ou Legal,
verifique se o tabuleiro não está expandido. Se estiver, solte o respectivo
bloqueio, empurre o tabuleiro para dentro e volte a prender o referido bloqueio.
5. Coloque papel na impressora, com o lado que deverá ser impresso voltado
para baixo.
6. Bata no lado esquerdo do maço de folhas, de modo que este fique ajustado à
direita do tabuleiro.
Page 10
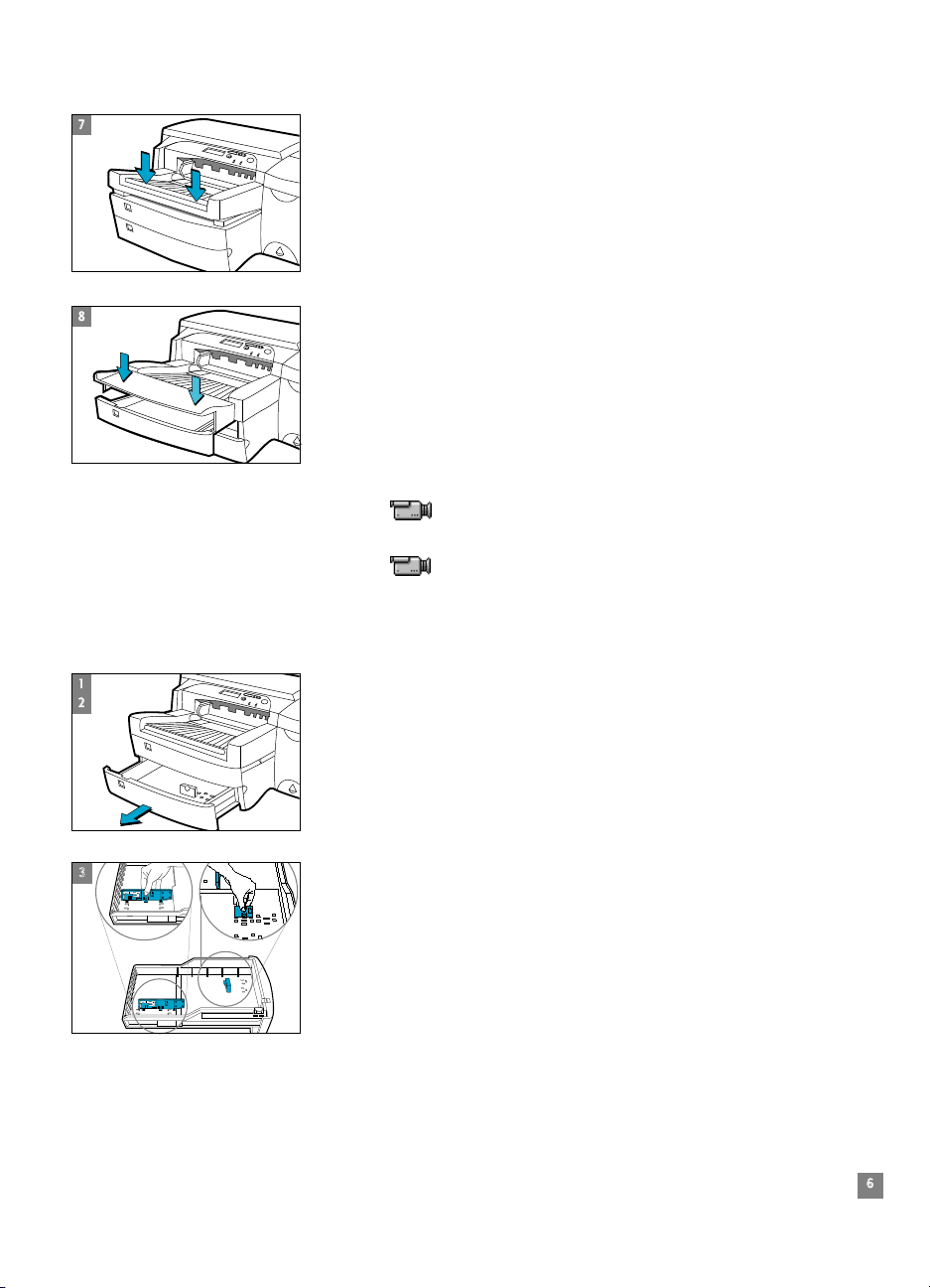
7
8
3
3
3
1
2
6
7. Volte a instalar o Tabuleiro 1.
8. Se o Tabuleiro 2 estiver expandido, coloque a Tampa do Tabuleiro Expandido
sobre este.
9. Se desejar colocar tipos de papel diferentes, prima [Menu] no Painel de
Controlo até ser apresentada a opção MENU TRATAMENTO DO PAPEL.
10. Prima [Item] para seleccionar TIPO TABULEIR 2 =
11. Prima [Valor] para seleccionar o tipo de papel colocado no tabuleiro e prima
[Seleccionar].
Faça clique aqui para visualizar um “video-clip” dos passos necessários para
colocar papel Letter, A4 ou Legal no Tabuleiro 2.
Faça clique aqui para visualizar um “video-clip” dos passos necessários para
colocar papel B4, A3, 11”x17”, 13”x19” ou 330x483 mm no Tabuleiro 2.
Colocar Tipos de Papel Utilizados com Frequência no Tabuleiro 3
1. Segure o Tabuleiro 3 por ambas as extremidades e puxe-o para fora da
impressora.
2. Se desejar alterar o formato de papel especificado para o tabuleiro, avance
para o passo 3. Se desejar colocar papel no tabuleiro, utilizando a definição
actual, avance para o passo 5.
3. Ajuste as Guias de Comprimento e Largura de Papel às ranhuras. As marcas de
formato de papel estão assinaladas junto das respectivas ranhuras.
A3
3
Page 11
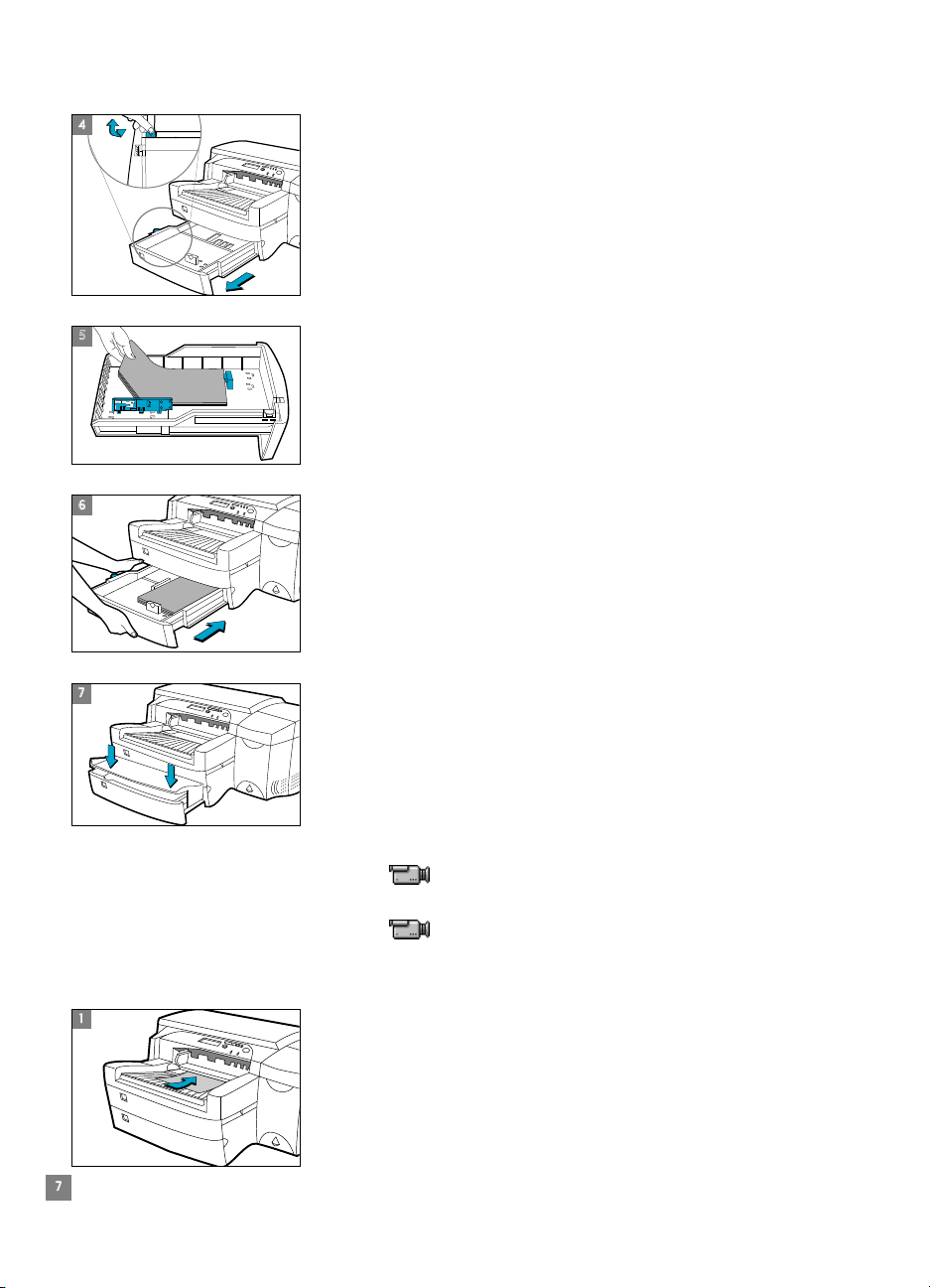
7
4
5
6
7
1
4. Se pretender utilizar os formatos de papel B4, A3, 11”x17”, 13”x19” e
330x483mm, solte o bloqueio do tabuleiro, puxe este último e volte a prender
o referido bloqueio. Se pretender utilizar os formatos de papel Letter, A4 ou
Legal, verifique se o tabuleiro não está expandido. Se estiver, solte o
respectivo bloqueio, empurre o tabuleiro para dentro e volte a prender o
referido bloqueio.
5. Coloque o papel, alinhando primeiro a respectiva extremidade com a guia de
Comprimento de Papel. Bata na outra extremidade do maço de folhas, de
modo a que este fique devidamente colocado.
A3
3
6. Volte a instalar o Tabuleiro 3 na impressora.
7. Se o Tabuleiro 3 estiver expandido, coloque a Tampa do Tabuleiro Expandido
sobre este.
8. Se desejar colocar tipos de papel diferentes, prima [Menu] no Painel de
Controlo até ser apresentada a opção MENU TRATAMENTO DO PAPEL.
9. Prima [Item] para seleccionar TIPO TABULEIR 3 =
10. Prima [Valor] para seleccionar o tipo de papel colocado no tabuleiro e prima
[Seleccionar].
Faça clique aqui para visualizar um “video-clip” do procedimento de
colocação de papel Letter, A4 ou Legal.
Faça clique aqui para visualizar um “video-clip” do procedimento de
colocação de papel B4, A3, 11”x17”, 13”x19” ou 330x483 mm.
Colocar Papel no Tabuleiro 1
1. Configure o controlador de modo a que o papel seja retirado do Tabuleiro 1 e
imprima o documento.
Para mais informações sobre como configurar as definições da impressora, consulte a
secção Alterar Definições da Impressora.
2. Depois de enviar o trabalho de impressão para a impressora, o painel LCD
apresentará a mensagem “TAB 1 CARREGADO [TIPO] [FORMATO]” em que
[TIPO] e [FORMATO] correspondem ao tipo e formato de papel especificados
no controlador da impressora, respectivamente.
3. Desloque a guia de largura de papel para a posição mais saliente.
Page 12
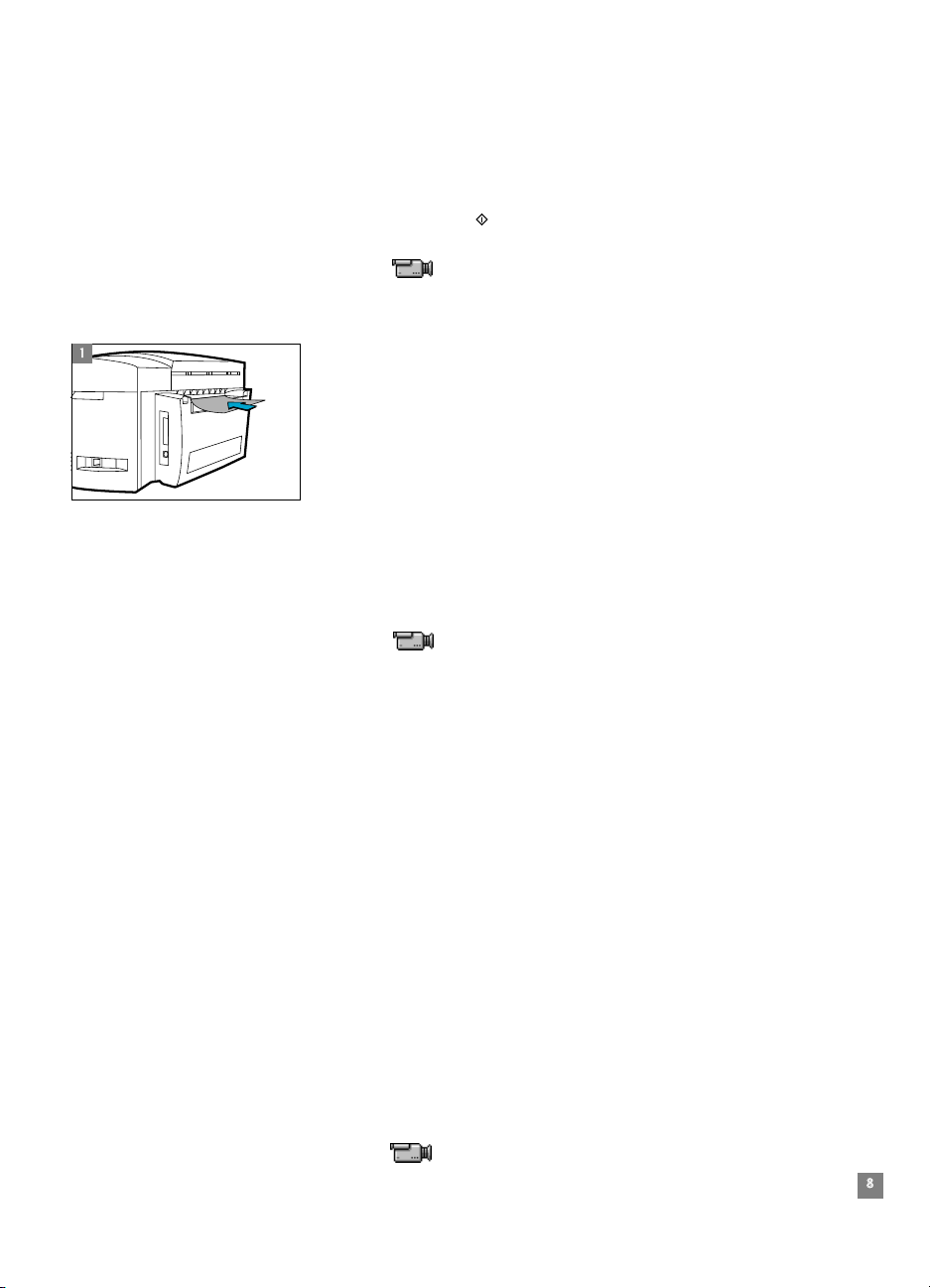
4. Introduza, no máximo, 10 folhas de papel, alinhadas à direita do Tabuleiro 1,
1
8
com o lado que deverá ser impresso voltado para baixo.
5. Desloque a guia de largura de papel até esta ficar imóvel, na extremidade
do papel.
6. Prima o botão para iniciar a impressão.
Faça clique aqui para visualizar um “video-clip” do procedimento anterior.
Colocar Papel no Alimentador Manual Posterior
1. Configure o controlador de modo a que o papel seja retirado do Alimentador
Manual Posterior e imprima o documento.
configurar as definições da impressora, consulte a secção Alterar Definições da Impressora.
Para mais informações sobre como
2. Depois de enviar o trabalho de impressão para a impressora, o painel LCD
apresentará a mensagem “CARGA MÍN ALIM [TIPO] [FORMATO]” em que [TIPO]
e [FORMATO] correspondem ao tipo e formato de papel especificados no
controlador da impressora, respectivamente.
3. Introduza o papel no Alimentador Manual Posterior, localizado no painel
posterior da impressora, certificando-se de que a extremidade da folha fica
ajustada com a marca de alinhamento existente na parte esquerda da ranhura.
Solte o papel só depois de a impressora o prender.
Faça clique aqui para visualizar um “video-clip” do procedimento anterior.
Supervisionar e Substituir os Cartuchos de Tinta
A impressora supervisiona e apresenta a quantidade de tinta existente em cada
cartucho de tinta no Painel LCD. Quando a tinta de um determinado cartucho de
tinta está prestes a acabar, é apresentada uma mensagem de aviso no Painel LCD.
Nesta altura, o cartucho de tinta ainda contém tinta suficiente para mais alguns
trabalhos de impressão. Contudo, é aconselhável preparar um cartucho de tinta de
substituição assim que for apresentada esta mensagem de aviso.
Quando a tinta de um determinado cartucho de tinta tiver acabado, o LCD
apresenta a mensagem [SEM TINTA X, SUBST CART TINTA] (em que X representa a
cor do cartucho). Quando for apresentada esta mensagem, não poderá imprimir
até substituir o cartucho correspondente.
Para isso, proceda do seguinte modo:
1. Abra a Tampa dos Cartuchos de Tinta.
2. Remova o cartucho de tinta da embalagem e introduza-o no respectivo
compartimento, assinalado com a cor.
3. Certifique-se de que o cartucho de tinta está devidamente encaixado.
Faça clique aqui para visualizar um “video-clip” do procedimento anterior.
Page 13

Nota:
9
1
6
4
8
9
7
5
3
2
Utilize apenas cartuchos de tinta HP Nº 10. A utilização de cartuchos incompatíveis pode
danificar o complexo sistema de impressão, podendo resultar numa diminuição da qualidade
de impressão e mesmo em danos na impressora. A HP não oferece quaisquer garantias sobre
cartuchos não HP nem assume qualquer responsabilidade por danos na impressora
resultantes da utilização de cartuchos não HP. Para mais informações sobre Consumíveis HP,
consulte o Manual de Introdução.
Substituir as Cabeças de Impressão
Se as cabeças de impressão apresentarem defeitos, a impressora apresenta uma
mensagem de erro e não poderá imprimir a partir da impressora. Se tal acontecer,
substitua a cabeça de impressão.
de Problemas.
1. Certifique-se de que a impressora está ligada.
2. Abra a Tampa dos Cartuchos de Tinta.
3. Segure nas extremidades da Tampa de Acesso à Cabeça de Impressão,
Para mais informações, consulte a secção Resolução
levante-a com firmeza até ficar aberta e remova-a da impressora. Poderá ter
de exercer alguma força para abrir a tampa.
4. Liberte o fecho da cabeça de impressão puxando-o na sua direcção. Uma
vez liberto, levante e empurre o trinco na direcção da parte posterior da
impressora.
5. Remova a cabeça de impressão defeituosa do respectivo compartimento.
6. Retire a nova cabeça de impressão da embalagem.
7. Remova a fita de protecção da cabeça de impressão.
8. Introduza a nova cabeça de impressão no respectivo compartimento,
assinalado com a cor correspondente.
9. Pressione a cabeça de impressão com firmeza.
Page 14

10
11
12
10
10. Feche o trinco da cabeça de impressão. Certifique-se de que o gancho do
trinco da cabeça de impressão encaixa no bloqueio do carro. Poderá ter de
exercer alguma força para fechar o trinco da cabeça de impressão.
11. Assegure-se de que a Tampa dos Cartuchos de Tinta está levantada. Alinhe as
saliências da tampa com as da impressora.
12. Baixe a tampa até esta encaixar no devido lugar.
13. Feche a Tampa dos Cartuchos de Tinta.
Faça clique aqui para visualizar um “video-clip” do procedimento anterior.
Utilizar o Software da Impressora HP 2500C Series
A impressora a cores HP 2500C Series é fornecida com 2 softwares de impressão
que tornam a impressão a partir de programas baseados em Windows mais rápida
e fácil que nunca. O software de impressão de Windows está disponível nas
impressoras HP 2500C e HP 2500CM. O software de impressão PostScript está
disponível na impressora HP 2500CM e no Kit de Actualização PostScript.
Componentes de Software da Impressora PCL
O software da impressora HP 2500C inclui os seguintes componentes
• Toolbox faculta acesso a todas as informações necessárias para a utilização
da impressora. Também faculta informações de estado da impressora tais
como, trabalho de impressão actual e definições de impressão actuais, para
além da possibilidade de cancelar o trabalho de impressão.
• Uninstaller proporciona um modo fácil e eficaz de desinstalar o software da
impressora e remover todas as entradas relativas ao software da impressora
a partir do registo Windows.
• Access HP Web Site proporciona ligações a localizações HP na Web,
relativas às informações mais recentes sobre o software de impressora,
produto e suporte.
• WebReg é um utilitário que lhe permite registar a impressora na Internet.
Este registo permite-lhe receber informações acerca de actualizações de
software e novos produtos HP.
Page 15

Alterar Definições da Impressora
11
Seleccionar a Impressora
Para utilizar a impressora a cores HP 2500C Series, certifique-se de que esta se
encontra seleccionada como impressora pré-definida.
Em Windows 95, 98 ou NT 4.0:
1. Faça clique em Iniciar, seleccione Definições e, em seguida, Impressoras.
2. Faça clique no ícone Impressora HP 2500C Series para o seleccionar.
3. No menu Ficheiro, seleccione Predefinir e, em seguida, feche a janela.
Em Windows 3.1
1. No Gestor de Programas, abra o grupo de programas Principal.
2. Faça duplo clique em Painel de Controlo para o abrir e, em seguida, faça
duplo clique em Impressoras.
3. Seleccione a Impressora HP 2500C Series a partir da lista de Impressoras
Instaladas e, em seguida, faça clique em Impressora Predefinida.
4. Faça clique em Fechar para sair do Painel de Controlo.
Alterar Opções de Impressão
A caixa de diálogo Definições de Impressão HP 2500C permite-lhe seleccionar
opções de impressão como o tipo de papel e qualidade da impressão, não
facultadas pela aplicação de software.
Pode alterar as definições de impressão dos documentos actuais a partir do
programa de software. Este procedimento varia em função do programa de
software que estiver a utilizar.
1. Seleccione Imprimir, Configurar Impressão ou Configuração da Impressora
no menu Ficheiro.
2. Faça clique em Impressora, Configurar, Opções ou Propriedades,
dependendo da aplicação de software.
3a. Se fizer clique em Impressora no passo 2, terá que fazer clique em Opções
e, em seguida, em Configurar.
3b. Se fizer clique em Configurar, ser-lhe-á apresentada imediatamente a caixa
de diálogo Definições de Impressão HP 2500C, ou será necessário fazer
clique em Opções.
3c. Se fizer clique em Opções, será necessário fazer clique em Configurar.
3d. Se fizer clique em Propriedades, ser-lhe-á apresentada imediatamente
a caixa de diálogo Definições de Impressão HP 2500C.
4. Altere as definições na caixa de diálogo Definições de Impressão HP 2500C.
Utilizar a Impressora numa Rede
A Impressora a Cores HP 2500C Professional Series possui uma ranhura para
instalar um dos servidores de impressão suportados HP JetDirect MIO.
Nota:
• Para mais informações acerca da preparação para o Ano 2000 da solução de impressão
em rede, consulte o Manual de Funcionamento em Rede.
• Para obter a lista de Servidores de Impressão HP JetDirect MIO suportados, consulte a
nossa localização na Web, em www.hp.com/go/hp2500.
Page 16

HP
12
2500C
Esta secção contém informações sobre os utilitários de manutenção da impressora.
São eles:
• Limpar as Cabeças de Impressão
• Alinhar as Cabeças de Impressão
• Calibrar a Cor
Limpar as Cabeças de Impressão
Sempre que notar uma diminuição da qualidade de impressão, é aconselhável
executar o utilitário “Limpar Cabeças de Impressão” a partir da Toolbox do
computador ou do Painel de Controlo. Faça clique no Separador Manutenção da
Toolbox, se desejar proceder à limpeza das cabeças de impressão a partir da Toolbox.
O utilitário “Limpar Cabeças de Impressão” é composto por 3 níveis de limpeza.
Cada um dos níveis de limpeza utiliza uma determinada quantidade de tinta para
limpar as cabeças de impressão. É aconselhável começar pelo Nível 1, antes de
avançar para os outros níveis. O Nível 3 é o mais demorado e é também o que
utiliza maior quantidade de tinta.
Para executar o utilitário “Limpar Cabeças de Impressão” utilizando o Painel de
Controlo:
1. Prima [Menu] até ser apresentada a opção MENU DIAGNÓSTICOS.
2. Prima [Item] para seleccionar LIMP CABEÇA IMPRE: 1, 2 ou 3.
3. Prima [Seleccionar] para limpar as cabeças de impressão.
Manutenção da Impressora
Alinhar as Cabeças de Impressão
Embora o utilizador possa não detectar um desalinhamento, é aconselhável
executar o utilitário “Alinhar Cabeças de Impressão” sempre que for apresentada
no LCD a mensagem “CABEÇAS IMPR NÃO ALINHADAS”. Este procedimento
garante a mais elevada qualidade de impressão.
As cabeças de impressão podem ser alinhadas a partir da Toolbox ou do Painel de
Controlo. Se desejar alinhar as cabeças de impressão utilizando a Toolbox,
consulte o Separador Manutenção, na Toolbox.
Para executar o utilitário “Alinhar Cabeças de Impressão” utilizando o Painel de
Controlo:
1. Prima [Menu] até ser apresentada a opção MENU DIAGNÓSTICOS.
2. Prima [Item] até ser apresentada a opção ALINHAR CABEÇAS IMPR.
3. Prima [Seleccionar].
4. A impressora irá imprimir uma página com 5 conjuntos de padrões de
alinhamento.
5. Em cada conjunto (A, B, C, D ou E), seleccione o par de linhas mais alinhado
(mais recto) (1, 2, 3, 4 ou 5).
6. Introduza os números correspondentes no Painel de Controlo, premindo [Valor].
7. Depois de especificar um valor para um conjunto, prima [Item] para se
deslocar para o seguinte.
Page 17

8. Quando terminar a introdução dos valores, prima [Seleccionar].
13
9. A impressora irá imprimir uma página de confirmação, composta por 2
quadrados e uma cruz.
10. Na página de confirmação, verifique se as linhas dos quadrados e da cruz
estão alinhadas.
11. Se a página de confirmação não apresentar um resultado satisfatório, realinhe
as cabeças de impressão.
Calibrar a Cor
Se as cores dos documentos apresentarem predominância de amarelo, magenta
ou azul, deve executar o utilitário “Calibrar Cor” para equilibrar as cores. Não é
aconselhável calibrar a cor se a predominância de cor não for visível.
Para executar o utilitário “Calibrar Cor”:
1. Faça duplo clique no ícone Toolbox, no ambiente de trabalho do computador.
2. Faça clique no separador Manutenção.
3. Faça clique em Calibrar Cor e siga as instruções apresentadas no ecrã.
HP
TIPO ERRO LCD EXEMPLO FUNÇÃO
Recuperável Fora de linha, Para obter informações sobre a resolução
Não Recuperável CÓDIGO DE ERRO: É provável que o equipamento da
2500C
Este capítulo apresenta as diferentes ferramentas de resolução de problemas, bem
como os passos necessários para o ajudar do diagnóstico e resolução da maior
parte dos problemas da impressora.
Sugestões Gerais para a Resolução de Problemas
1. Verifique o Painel LCD da impressora. Se o Painel LCD da impressora
apresentar uma Mensagem de erro recuperável, consulte o Apêndice B -
Mensagens da Impressora para obter instruções para a resolução do
problema.
NÍVEL BAIXO NO destes erros, consulte o Manual de Consulta
TINTEIRO, etc. Rápida HP 2500C.
XXXX impressora esteja avariado. Desligue a
2. Verifique os LEDs na Impressora. Se o LED vermelho estiver intermitente,
significa que a impressora se encontra em estado de erro ou é necessária
acção por parte do utilizador. Se ambos os LEDs estiverem intermitentes,
a impressora encontra-se num estado de erro não recuperável.
Resolução de Problemas
impressora e volte a ligá-la. Se a mensagem
persistir, contacte a HP.
Page 18

Erro Não Recuperável
14
Se o Painel LCD apresentar uma mensagem de erro não recuperável ou se a
impressora se encontrar num estado de erro não recuperável, proceda do seguinte
modo:
1. Desligue a impressora premindo o botão de Alimentação. Remova todos
os cabos e aguarde cerca de 10 segundos. Volte a ligar os cabos e ligue a
alimentação da impressora.
2. Se ao ligar a impressora esta recuperar do estado de erro, é apresentada a
mensagem “PRONTA” no Painel LCD.
3. Certifique-se de que foram removidas as fitas de protecção dos bicos
de tinta e contactos eléctricos de todas as cabeças de impressão.
Para informações sobre como remover as tapes, consulte a secção Substituir as
Cabeças de Impressão.
4. Se o erro persistir, contacte a HP. Prepare as seguintes informações:
• o modelo
• o número de série da impressora (Encontra este número sob a Tampa
Superior bem como no painel posterior da impressora.)
• o número do código de erro
Função de Resolução de Problemas na Toolbox
Se ocorrer um problema de impressão, pode utilizar a função de resolução de
problemas em linha incluída na Toolbox da Impressora HP 2500C Series. Na
Toolbox, faça clique no separador Resolução de Problemas. As informações de
resolução de problemas contidas na Toolbox da HP 2500C Series foram
concebidas para o ajudar a diagnosticar e solucionar a maior parte dos problemas
de impressão que podem ocorrer.
Para utilizar a função de resolução de problemas na Toolbox da Impressora
HP 2500C Series, em Windows 95, 98 e NT 4.0:
1. Faça duplo clique no ícone Toolbox da Impressora HP 2500C Series, no
ambiente de trabalho do computador ou faça clique em Iniciar, seleccione
Programas e, em seguida, o grupo de programas HP 2500C Series.
2. Faça clique no separador Resolução de Problemas e, em seguida, siga as
instruções apresentadas no ecrã do computador.
Para utilizar a função de resolução de problemas da Toolbox da Impressora
HP 2500C Series, em Windows 3.1x
1. Faça duplo clique no ícone Toolbox da Impressora HP 2500C Series, no
grupo de programas Impressora HP 2500C Series.
2. Faça clique no separador Resolução de Problemas e, em seguida, siga as
instruções apresentadas no ecrã do computador.
Page 19

A seguir é apresentado um resumo das sugestões para resolução de problemas da
15
Toolbox:
A Impressora não Imprime
• Verifique a alimentação
Certifique-se de que o cabo de alimentação está devidamente ligado à
impressora e a uma tomada com corrente, e que a impressora está ligada.
O LED verde Pronta deve estar aceso e o LCD deve apresentar “PRONTA”.
• Verifique a configuração da impressora
Certifique-se de que a impressora HP 2500C Series está seleccionada como
impressora actual ou predefinida.
Consulte a secção Seleccionar a Impressora.
• Verifique a selecção da porta da impressora
Certifique-se de que está seleccionada a porta correcta e que a impressora
está devidamente ligada à impressora. Se a impressora estiver ligada a uma
caixa de comutação, verifique se seleccionou o comutador adequado. Se a
impressora estiver numa rede, verifique se está ligado à porta correcta.
• Imprima uma Página de Diagnóstico
A impressão de uma Página de Diagnóstico permite verificar se a impressora
está a funcionar correctamente. Para imprimir a página de diagnóstico:
1. Prima [Menu] até ser apresentada a opção MENU AUTO TESTE.
2. Prima [Item] até ser apresentada a opção IMPR PÁG DIAGN.
3. Prima [Seleccionar] para imprimir a página de diagnóstico.
• Verifique a configuração da rede
Se a impressora for partilhada numa rede, certifique-se de que se encontra
devidamente configurada no ambiente de rede. Consulte o Manual de Impressão
em Rede, bem como a documentação fornecida pelos serviços da rede.
• Verifique se se trata de um problema na alimentação do papel
Certifique-se de que o papel está colocado correctamente nos tabuleiros e
que não existe papel encravado na impressora. Verifique o Painel LCD da
impressora apresenta mensagens de encravamento de papel.
Colocar Papel.
Consulte a secção
Se existir papel encravado na impressora, consulte a secção Remover Papel
Encravado.
Página em Branco ou Parcialmente Impressa
• Verifique se a cabeça de impressão possui a fita de protecção
As novas cabeças de impressão são fornecidas com uma fita de protecção
que cobre os bicos. Certifique-se de que a fita protectora foi retirada da cabeça
de impressão.
• Verifique a configuração da impressora
Certifique-se de que a impressora HP 2500C Series está seleccionada como
impressora actual ou predefinida.
Consulte a secção Seleccionar a Impressora.
Page 20

• Tabuleiro 3 retirado durante a impressão
16
Se retirar o Tabuleiro 3 da impressora quando esta estiver a imprimir, o
trabalho será cancelado e a página ejectada. Antes de retirar o tabuleiro,
aguarde a impressão e ejecção da página.
Má Qualidade de Impressão ou Impressão de Fraca Qualidade
• Verifique a definição da qualidade de impressão
Verifique a definição de impressora seleccionada para este trabalho de
impressão no software de impressão. Uma vez que a definição do modo
EconoFast imprime mais rapidamente e utiliza menos tinta, é possível que o
texto ou as cores pareçam desvanecidos. Seleccione Normal ou Qualidade de
Impressão Superior na caixa de diálogo de definições de impressão HP.
Consulte “Alterar definições de impressão”, no separador “Como?” da Toolbox
da Impressora HP 2500C Series.
• Verifique a definição do tipo de papel
Se pretender imprimir em acetatos ou outros tipos de papel especiais,
seleccione o tipo correspondente na caixa de diálogo de definições de
impressão HP.
Consulte “Imprimir em vários tipos e formatos de papel” no separador
“Como?” na Toolbox da Impressora HP 2500C Series.
• Limpe as cabeças de impressão
Sempre que a qualidade de impressão diminuir, é aconselhável limpar as
cabeças de impressão.
de Impressão.
Para obter instruções, consulte a secção Limpar as Cabeças
Texto ou Gráficos Cortados
• Verifique as definições das margens
Se o texto ou gráficos aparecerem cortados nas extremidades da página,
certifique-se de que as definições das margens do documento não excedem
a área de impressão da impressora.
impressora para os vários formatos de papel suportados, consulte o Apêndice C Margens de Impressão Mínimas.
Para obter informações sobre as margens da
• Verifique a orientação da página
A orientação de página seleccionada pode não ser a correcta para o documento
que está a imprimir. Verifique as definições de impressão e volte a tentar
imprimir.
• Tabuleiro 3 retirado durante a impressão.
Se retirar o Tabuleiro 3 da impressora quando esta estiver a imprimir, o
trabalho será cancelado e a página ejectada. Antes de retirar o tabuleiro,
aguarde a impressão e ejecção da página.
Page 21

Impressão Sem Nexo
17
1
2
• Verifique a ligação do cabo
Certifique-se de que os cabos da impressora e/ou rede estão devidamente
ligados à impressora. Se estiver a utilizar um cabo paralelo, certifique-se de
que este também se encontra devidamente ligado ao computador.
• Verifique a configuração da impressora
Certifique-se de que a impressora HP 2500C Series está seleccionada como
impressora actual ou predefinida.
Consulte a secção Seleccionar a Impressora.
• Verifique o ficheiro do documento
O documento pode estar danificado. Tente imprimir outro ficheiro a partir da
mesma aplicação de software.
• Desactive a comunicação bidireccional ou interrompa a partilha da porta
da impressora com outro dispositivo
É possível que este problema seja causado por um conflito entre a impressora
e outros dispositivos que partilhem a mesma porta, tais como zip drives ou
scanners.
Em Windows 3.1, não partilhe a porta da impressora com outro dispositivo.
Em Windows 95, 98 ou NT 4.0, desactive a impressão bidireccional.
Remover Papel Encravado
Se existir papel encravado na impressora, proceda do seguinte modo:
1. Retire todo o papel colocado nos tabuleiros 1, 2 e 3. Puxe o papel que estiver
encravado.
2. Levante a Tampa Superior e retire o papel encravado.
Page 22

3
3
4
18
3. Se não conseguir retirar o papel encravado, levante a pega localizada no
Botão de Papel, puxe o referido botão e rode-o, para remover o papel.
4. Se o LCD continuar a indicar a existência de papel encravado, abra a Tampa
de Acesso Posterior, na parte de trás da impressora, levantando os dois fechos
correspondentes.
5. Remova o Painel Posterior, premindo os dois trincos.
6. Remova o papel eventualmente encravado no interior.
7. Volte a colocar o Painel Posterior, certificando-se de que este fica devidamente
instalado.
8. Feche a Tampa de Acesso Posterior e ligue a impressora.
Faça clique aqui para visualizar um “video-clip” do procedimento anterior.
Sugestões para Evitar Encravamento do Papel
• Certifique-se de que nada bloqueia o percurso do papel.
• Não sobrecarregue os tabuleiros. O Tabuleiro 1 tem uma capacidade máxima
de 10 folhas de papel; o Tabuleiro 2 tem uma capacidade máxima de 150
folhas de papel e o Tabuleiro 3 tem uma capacidade máxima de 250 folhas
de papel.
• Coloque o papel correctamente.
• Não utilize papel dobrado ou amarrotado.
Diagnósticos da Cabeça de Impressão
Se o Painel LCD apresentar a mensagem “DIAG CABEÇA IMPR PRIMA ”, significa
que uma ou mais cabeças de impressão podem estar defeituosas. Terá que
diagnosticar qual a cabeça de impressão defeituosa antes de continuar a imprimir.
Este processo requer a remoção e reinserção de uma cabeça de impressão de cada
vez, para que a impressora possa testar o funcionamento de cada cabeça de
impressão. É necessário inserir as cabeças de impressão na sequência preto, ciano,
magenta e amarelo.
Page 23

Para diagnosticar a cabeça de impressão defeituosa:
19
1. Abra a Tampa de Acesso à Cabeça de Impressão e liberte o fecho da cabeça
de impressão.
2. Remova as cabeças de impressão ciano, magenta e amarelo, e feche a Tampa
de Acesso à Cabeça de Impressão.
3. O Painel LCD apresenta a mensagem “A DETECTAR...” enquanto verifica a
cabeça de impressão.
4. Se for apresentada a mensagem “CAB IMPR B DEFEIT, PRIMA ”, significa que
a cabeça de impressão preta está defeituosa. Neste caso, prima o botão .
Remova a Tampa de Acesso à Cabeça de Impressão e substitua a cabeça de
impressão por uma nova cabeça de impressão preta. Aperte o fecho da cabeça
de impressão e feche a Tampa de Acesso à Cabeça de Impressão para verificar
se a nova cabeça de impressão está a funcionar.
Se for apresentada a mensagem “CABEÇA IMPR B OK, PRIMA ”, significa que
a cabeça de impressão preta está a funcionar. Prima o botão , remova a
Tampa de Acesso à Cabeça de Impressão e volte a instalar a cabeça de
impressão preta.
5. Siga a sequência indicada no passo 4 para verificar o funcionamento de todas
as cabeças de impressão.
6. A sequência termina quando tiver diagnosticado todas as cabeças de
impressão e todas estiverem a funcionar.
HP
2500C
Descrição Geral
Pode executar a maior parte das tarefas de impressão habituais a partir do
computador, através do software de impressão. Trata-se do modo mais adequado
para definir a configuração da impressora. Consulte os ficheiros de Ajuda
associados ao software de impressão ou, para mais informações,
Impressão do Windows.
Também pode definir a impressora alterando as definições no Painel de Controlo
da impressora.
A tabela abaixo apresenta a lista dos itens de Menu e possíveis valores de
configuração da impressora. Podem ser apresentados itens de menu adicionais no
Painel de Controlo, dependendo dos módulos de equipamento actualmente
instalados na impressora.
Apêndice A - Menus do Painel de Controlo
consulte a secção
Page 24

20
Menu Tratamento Do Papel
Item Valores Explicação
TIPO TABULEIR 2 = COMUM Define o valor correspondente ao tipo de papel
COMUM HP INKJET/HEAVY actualmente colocado no Tabuleiro 2.
HP PHOTO
TRNSPRNCY/IRON COMUM: Papel Comum
RAPID TRNSPRNCY HP INKJET/HEAVY: HP Premium Inkjet Paper ou
HP Premium Inkjet Heavyweight Paper
HP PHOTO: HP Premium Photo Paper
TRNSPRNCY/IRON: HP Premium Transparency
Film ou HP Iron-on T-shirt Transfer
RAPID TRNSPRNCY: HP Premium Inkjet
Rapid-Dry Transparencies.
Nota: Não é aconselhável a colocação da seguinte
combinação de tipos de papel no Tabuleiro 2 e
Tabuleiro 3, em simultâneo:
• HP Premium Inkjet Paper e HP Premium Inkjet
Heavyweight Paper
• HP Premium Transparency Film e HP Iron-on T-shirt
Transfer
TIPO TABULEIR 3 = COMUM Define o valor correspondente ao tipo de papel
COMUM HP INKJET/HEAVY actualmente colocado no Tabuleiro 3.
HP PHOTO
TRNSPRNCY/IRON
RAPID TRNSPRNCY COMUM: Papel Comum
HP INKJET/HEAVY: HP Premium Inkjet Paper ou
HP Premium Inkjet Heavyweight Paper
HP PHOTO: HP Premium Photo Paper
TRNSPRNCY/IRON: HP Premium Transparency
Film ou HP Iron-on T-shirt Transfer
Nota: Não é aconselhável a colocação da seguinte
combinação de tipos de papel no Tabuleiro 2 e
Tabuleiro 3, em simultâneo:
• HP Premium Inkjet Paper e HP Premium Inkjet
Heavyweight Paper
• HP Premium Transparency Film e HP Iron-on T-shirt
Transfer
Page 25

21
Menu Diagnósticos
Item Explicação
ALINHAR CABEÇAS Este item alinha as cabeças de impressão para assegurar uma impressão de
IMPR qualidade superior.
de Impressão.
Para mais informações, consulte a secção Alinhar as Cabeças
LIMP CABEÇA IMPR: Este item limpa as cabeças de impressão. O Nível 1 é o nível básico e deve
NÍVEL 1 ser executado primeiro.
Cabeças de Impressão.
Para mais informações, consulte a secção Limpar as
LIMP CABEÇA IMPR: Este item limpa as cabeças de impressão. O Nível 2 é mais profundo do que
NÍVEL 2 o Nível 1, mas só deve ser executado se a limpeza de Nível 1 não solucionar
o problema de qualidade da impressão.
Limpar as Cabeças de Impressão.
Para mais informações, consulte a secção
LIMP CABEÇA IMPR: Este item limpa as cabeças de impressão. O Nível 3 é mais profundo, mas só
NÍVEL 3 deve ser executado se a limpeza de Nível 2 não solucionar o problema de
qualidade da impressão, uma vez que consome mais tinta.
informações, consulte a secção Limpar as Cabeças de Impressão.
Para mais
REAL TEST PERC Este item executa o teste do percurso do papel no Tabuleiro 2. Quando
PAPEL TAB 2 seleccionado, a impressora recolhe papel do Tabuleiro 2 até todo o papel
ter sido ejectado.
REAL TEST PERC Este item executa o teste do percurso do papel no Tabuleiro 3. Quando
PAPEL TAB 3 seleccionado, a impressora recolhe papel do Tabuleiro 3 até todo o papel ter
sido ejectado.
REAL TEST PERC Este item executa o teste do percurso do papel no Tabuleiro 1. Quando
PAPEL TAB 1 seleccionado, a impressora recolhe papel do Tabuleiro 1 até todo o papel ter
sido ejectado.
Menu Informação
Item Explicação
VERIF NÍVEL DE TINTA Este item apresenta a quantidade de tinta existente em cada cartucho de tinta.
VER FW BASE Este item apresenta a versão firmware da impressora.
VER FW PS Este item apresenta a versão firmware PostScript da impressora.
VER FW ESM Este item apresenta a versão firmware do servidor de impressão ESM.
VERIFICAR TAMANHO Este item apresenta o total de RAM instalada na impressora.
TOTAL DA RAM
ID DE SERVIÇO Este item apresenta o Número de ID de Serviço da impressora. Este número
é necessário quando pede auxílio ao Customer Care Center (Centro de Apoio
a Clientes) da HP.
Page 26

22
Menu Auto Teste
Item Explicação
IMPR MAPA MENU O Mapa de Menus apresenta o esquema dos itens de menus do Painel de
Controlo.
IMPR LISTA LT PS A Lista de Fontes PS apresenta todas as fontes PS actualmente disponíveis
para a impressora.
IMPR PÁG DIAGN A Página de Diagnóstico apresenta informações gerais acerca da impressora
e parâmetros de rede actuais.
IMPR PÁG DIAGN A Página de Diagnóstico Expandida apresenta informações acerca da
EXPAND impressora úteis para a resolução de problemas.
Menu Qualidade Da Impressão
Item Valores Explicação
QUALIDADE IMPR= NORMAL NORMAL: O modo Normal resulta numa
NORMAL ECONOFAST impressão de alta qualidade e é a definição
MELHOR recomendada, em termos de rapidez e qualidade.
O modo Normal é a definição assumida para a
maior parte dos tipos de papel.
ECONOFAST: Impressão com qualidade de
rascunho. O modo EconoFast imprime mais
rapidamente que o modo Normal e apresenta
resultados semelhantes. A utilização do modo
EconoFast diminui a frequência de substituição
dos cartuchos de tinta, uma vez que utiliza menos
tinta. A impressão em modo EconoFast só está
disponível ao seleccionar papel comum ou
acetato como tipo de papel.
MELHOR: Impressão de qualidade superior.
O modo Melhor proporciona a melhor qualidade
de impressão em todos os tipos de papel e
elimina o efeito de faixas que por vezes ocorre em
áreas compactas. Contudo, na maior parte dos
documentos, o modo Melhor imprime mais
lentamente do que o modo Normal.
Page 27

Menu Impressão
23
Item Valores Explicação
PAPEL=LETTER LETTER Define o formato do papel
LEGAL
13X19
A4
A3
11X17
JISB4
ORIENTAÇÃO= VERTICAL Determina orientação de impressão predefinida
VERTICAL HORIZONTAL na página.
Nota: É preferível definir a orientação da página a
partir do controlador da impressora ou aplicação de
software.
COLOC RC EM AL= NÃO Seleccione SIM para colocar um retorno de carro
SIM a cada avanço de linha encontrado em trabalhos
PCL compatíveis com inversão (texto puro,
sem controlo do trabalho). Alguns ambientes
indicam uma nova linha utilizando apenas o
código de controlo de avanço de linha. Esta
opção permite ao utilizador colocar o retorno de
carro necessário em cada avanço de linha.
Page 28

24
Menu Es
Item Valores Explicação
INTVL ENTR TRAB=15 5 a 300 Seleccione o período de tempo (em segundos)
que a impressora aguarda, durante um trabalho
de impressão, antes de o terminar. Quando os
dados de um trabalho de impressão não são
enviados na sua totalidade para a impressora,
a impressora aguarda o número de segundos
especificado. Após esse período de tempo,
aborta o trabalho e inicia o processamento do
trabalho de impressão seguinte. Prima [Valor]
uma vez para alterar a definição a incrementos
de 1 ou prima [Valor] sem soltar, para percorrer
os valores.
INTVL SAÍDA TRAB=15 0 a 300 Seleccione o período de tempo (em segundos)
que a impressora aguarda o trabalho de
impressão seguinte antes de mudar para outra
porta. Especialmente útil quando a impressora
se encontra ligada a 2 portas diferentes, tais
como a porta paralelo e a porta de rede.
Prima [Valor] uma vez para alterar a definição a
incrementos de 1 ou prima [Valor] sem soltar,
para percorrer os valores.
INTVL CANAL E/S=120 0 a 300 Seleccione o período de tempo (em segundos)
TIMEOUT=120 em que a impressora recebe dados de uma porta,
antes de mudar para a porta seguinte. Quando a
impressora se encontra ligada a portas diferentes,
com dados a serem enviados em simultâneo
destas portas, a impressora consegue comutar
entre portas a fim de atribuir prioridade
semelhante aos trabalhos enviados a partir de
todas as portas.
Prima [Valor] uma vez para alterar a definição a
incrementos de 1 ou prima [Valor] sem soltar,
para percorrer os valores.
Menu Redefinições
Item Explicação
REPOR DEFINIÇÕES Este item executa uma simples reposição da maior parte das definições
DE FÁBRICA (predefinidas) de fábrica. Este item também limpa o buffer de entrada da
E/S activa.
REDEFINIR CANAIS Este item executa uma simples redefinição e limpa os buffers de entrada e
E/S ACTIVOS saída (só para as E/Ss activas).
REDEFINIR TODOS Este item executa uma simples redefinição e limpa os buffers de entrada e
OS CANAIS E/S saída de todas as E/Ss.
REDEFINIR ESM Este item redefine o servidor de impressão ESM e repõe a maior parte das
P/ DEFINI FÁBRICA definições (predefinidas) de fábrica.
Page 29

25
Menu Configuração
Item Valores Explicação
PERSONALIDADE= AUTO Seleccione a linguagem da impressora
AUTO PCL predefinida (personalidade). Os valores possíveis
PS são determinados pelas linguagens válidas
instaladas na impressora. Por exemplo, se tiver
instalado o módulo PS, poderá seleccionar entre
AUTO, PCL ou PS.
Normalmente, não deve alterar a linguagem da
impressora (o valor assumido é AUTO). Se alterar
este valor para uma determinada linguagem
de impressora, a impressora não comuta
automaticamente de uma linguagem para outra,
a menos que sejam enviados comandos de
software específicos para a impressora.
Menu Esm
O servidor de impressão ESM instalado controla este menu e varia em conformidade. Para mais
informações, consulte a documentação fornecida com o servidor de impressão.
MENU POSTSCRIPT (só para impressora HP 2500CM ou com Kit de Actualização PostScript)
Item Valores Explicação
IMPR ERROS PS= DESLIGADO Seleccione LIGADO para imprimir a página de
DESLIGADO LIGADO erros de PS quando ocorrem erros de PS.
RECUP ENCRAV= AUTO Determina o comportamento da impressora
AUTO LIGADO quando ocorre encravamento de papel.
DESLIGADO
AUTO: A impressora selecciona automaticamente
o modo melhor para recuperação de
encravamento de papel (normalmente LIGADO).
É o valor predefinido.
LIGADO: A impressora volta a imprimir as
páginas automaticamente depois de solucionado
o encravamento de papel.
DESLIGADO: A impressora não volta a imprimir
as páginas após um encravamento de papel.
O desempenho da impressão pode aumentar
com esta definição.
Nº CÓPIAS=1 1 a 99 Defina o número predefinido de cópias,
seleccionando qualquer número entre 1 e 99.
Prima [Valor] uma vez para alterar a definição a
incrementos de 1 ou prima [Valor] sem soltar,
para percorrer os valores.
Page 30

26
HP
Nota: Os parêntesis rectos na coluna da Mensagem indicam variáveis.
Mensagem Explicação Solução
FORA DE LINHA A impressora está for a de Prima para colocar a impressora em linha.
A CANCELAR TRAB A impressora está a cancelar
SEM TINTA [COR], Um dos cartuchos de tinta Substitua o cartucho apropriado.
SUBST CART TINTA (preto, ciano, magenta ou
CART [COR] DEFEIT, Um dos cartuchos de tinta Substitua o cartucho apropriado.
SUBSTITUIR (preto, ciano, magenta ou
SEM CARTUCHO Um dos cartuchos de tinta Introduza o cartucho apropriado.
[COR], INSERIR (preto, ciano, magenta ou
CABEÇA IMPR Uma das cabeças de Substitua a cabeça de impressão apropriada.
[COR] DEFEIT, SUBST impressão (preto, ciano,
SEM CABEÇA IMPR Uma das cabeças de Introduza a cabeça de impressão apropriada.
[COR], INSERIR impressão (preto, ciano,
TAMPA ACESSO CAB A Tampa de Acesso à Feche a tampa para retomar a impressão.
IMPR ABERTA Cabeça de Impressão está
TAMPA SUP ABERTA A Tampa Superior está aberta. Feche a tampa e prima para retomar a
CONGEST PAPEL, A impressora tem papel Abra a Tampa Superior para remover papel.
ABRA TAMPA SUP encravado. Quando terminar, feche a Tampa Superior
CONGEST CARR, O Carro está encravado. Abra a Tampa Superior para limpar a
ABRA TAMPA SUP obstrução. Quando terminar, feche a Tampa
CONGEST CARR, O Carro está encravado. Abra a Tampa de Acesso à Cabeça de
ABRA TAMPA ACSS Impressão para remover a obstrução. Quando
2500C
linha.
o actual trabalho de impressão.
amarelo) está sem tinta.
amarelo) está defeituoso.
amarelo) está em falta.
magenta ou amarelo) está
defeituosa.
magenta ou amarelo) está
em falta.
aberta.
Apêndice B - Mensagens da Impressora
impressão.
e prima para retomar a impressão.
Superior e prima para retomar a impressão.
terminar, feche a Tampa de Acesso à Cabeça
Principal e alinhe as cabeças de impressão.
Page 31

27
S/ PAINEL POST E O lado esquerdo do Painel Abra a Tampa de Acesso Posterior e
Posterior não foi devidamente certifique-se de que o lado esquerdo do
inserido. painel está devidamente instalado.
S/ PAINEL POST D O lado direito do Painel Abra a Tampa de Acesso Posterior e
Posterior não foi devidamente certifique-se de que o lado direito do painel
inserido. está devidamente instalado.
TAB 2 SEM GUIA Uma das Guias de Papel do Volte a introduzir a Guia de papel no
PAPEL Tabuleiro 2 foi removida. Tabuleiro 2.
TAB 3 ABERTO OU O Tabuleiro 3 está aberto ou Certifique-se de que ambas as Guias de
SEM GUIA uma das respectivas Guias de papel estão devidamente instaladas e que
Papel foi removida. o Tabuleiro 3 está inserido na impressora.
CARGA MÍN ALIM Escolheu imprimir a partir do Coloque o tipo e formato de papel
[TIPO] [FORMATO] Tabuleiro 1. especificado no Painel LCD e prima para
continuar a imprimir.
TAB [NÚMERO] O tabuleiro especificado Coloque o formato e tipo de papel para o
VAZIO, ABAST E está vazio. qual este tabuleiro foi configurado. Para
PRIMA alterar a definição de formato do papel
deste tabuleiro, consulte a secção Colocar
Papel.
PRIMA P/ CONT Para continuar a tarefa actual,
prima o botão .
SUPORTE NO TAB 1, O papel colocado no Remova o papel do Tabuleiro 1e prima o
RETIRE Tabuleiro 1 pode não ser do botão para retomar a impressão.
tipo ou formato especificado
no trabalho de impressão Para imprimir a partir do Tabuleiro 1, defina
actual. o controlador para retirar papel do
Tabuleiro 1 e envie o trabalho de impressão
antes de colocar papel no Tabuleiro 1.
TIPO INCOR SUPOR O tipo de papel detectado Pode optar por colocar o papel adequado
[ACÇÃO] pela impressora não é o ou imprimir no papel existente. Também
tipo especificado nas pode cancelar o trabalho de impressão
definições de impressão. actual premindo o botão [Cancelar
Impressão].
TAMANHO PAPEL O formato de papel Volte a colocar o papel correcto no tabuleiro
INESPERADO especificado é diferente do e imprima novamente.
formato de papel no tabuleiro
de entrada seleccionado.
A impressão foi truncada para
se ajustar ao papel colocado
na impressora. Podem ter sido
perdidos dados.
Page 32

28
CABEÇAS IMPR NÃO As cabeças de impressão Alinhe as cabeças de impressão.
ALINHADAS não foram alinhadas. Para obter instruções, consulte Alinhar as
Para uma melhor qualidade Cabeças de Impressão.
de impressão, alinhe as
cabeças de impressão antes
do próximo trabalho de
impressão.
CART TINTA [COR] Foi detectado um cartucho Substitua por cartuchos de tinta HP.
NÃO APROVADO de cor não HP. A HP não
P/ HP oferece garantias sobre
cartuchos não HP. A utilização
de cartuchos não compatíveis
pode danificar o complexo
sistema de impressão,
podendo resultar numa
redução da qualidade de
impressão ou ainda em
danos na impressora.
CART [COR] QS Um dos cartuchos de tinta Prepare-se para substituir o cartucho de tinta
ACABAR (preto, ciano, magenta ou com a cor mencionada.
amarelo) está prestes a
terminar a tinta. Para obter
uma qualidade óptima, não
deve utilizar cartuchos sem
tinta.
NÍVEL BAIXO NO Um dos cartuchos de tinta Prepare-se para substituir o cartucho de tinta
TINTEIRO [COR] (preto, ciano, magenta ou com a cor mencionada.
amarelo) tem pouca tinta.
Pode continuar a imprimir
com este cartucho até
terminar completamente
a tinta.
Page 33

HP
29
Formato do Papel Margem Margem Margem Margem
US Letter 0.25” 0.25” 0.117” 0.5”
6.35mm 6.35mm 2.97mm 12.7mm
11” 17” 0.26” 0.26” 0.117” 0.5”
A4 0.113” 0.113” 0.117” 0.5”
A3 0.205” 0.205” 0.117” 0.5”
B4 0.205” 0.205” 0.117” 0.5”
Legal 0.25” 0.25” 0.117” 0.5”
Executive 0.252” 0.252” 0.117” 0.5”
A5 0.127” 0.127” 0.117” 0.5”
B5 0.128” 0.128” 0.117” 0.5”
Cartão 4”x6” 0.133” 0.133” 0.117” 0.5”
Cartão 5”x8” 0.127” 0.127” 0.117” 0.5”
Cartão A6 0.133” 0.133” 0.117” 0.5”
13”x19” 0.207” 0.207” 0.117” 0.5”
Relatório 0.203” 0.203” 0.117” 0.5”
Personaliz
(4”x5.83” to 13”x19”) ou
(100x148mm a 0.137” 0.137” 0.117” 0.5”
330.2x482.6mm) 3.48mm 3.48mm 2.97mm 12.7mm
2500C
A tabela seguinte apresenta as margens mínimas da impressora para os diferentes
formatos de papel suportados. Estas margens baseiam-se na orientação vertical.
Esquerda Direita Superior Inferior
6.6mm 6.6mm 2.97mm 12.7mm
2.87mm 2.87mm 2.97mm 12.7mm
5.2mm 5.2mm 2.97mm 12.7mm
5.2mm 5.2mm 2.97mm 12.7mm
6.25mm 6.25mm 2.97mm 12.7mm
6.4mm 6.4mm 2.97mm 12.7mm
3.2mm 3.2mm 2.97mm 12.7mm
3.23mm 3.23mm 2.97mm 12.7mm
3.38mm 3.38mm 2.97mm 12.7mm
3.2mm 3.2mm 2.97mm 12.7mm
3.38mm 3.38mm 2.97mm 12.7mm
5.26mm 5.26mm 2.97mm 12.7mm
5.25mm 5.25mm 2.97mm 12.7mm
Apêndice C - Margens de Impressão Mínimas
Page 34

HP
30
2500C
A página do Teste de Diagnóstico é uma ferramenta valiosa na resolução de
problemas. Ajuda a verificar se a impressora está a funcionar.
Para imprimir um Teste de Diagnóstico:
1. Prima [Menu] até ser apresentada a opção MENU AUTO TESTE
2. Prima [Item] até ser apresentada a opção IMPR PÁG DIAGN.
3. Prima [Seleccionar] para imprimir a página de diagnóstico.
O aspecto do Teste de Diagnóstico é o seguinte:
Apêndice D - Teste de Diagnóstico
Page 35

31
A página de Teste de Diagnóstico está dividida em quatro secções:
Item Descrição
1 Printer Information (Informações da Impressora), apresenta
informações gerais acerca da impressora, tais como o número da
versão de Firmware, Modelo e ID de Serviço.
2 Built-in Bitmap Fonts (Fontes do Mapa de Bits Incorporadas)
apresenta o tipo de fontes da impressora. Diferentes das fontes
TrueType instaladas no computador.
3 Printhead Information (Informações sobre Cabeças de Impressão)
controla e apresenta o estado da cabeça de impressão. Se estas barras
forem devidamente impressas, significa que as cabeças de impressão
estão a funcionar correctamente.
4 Ink Cartridge Information (Informações sobre Cartuchos de Tinta)
apresenta a quantidade de tinta existente em cada um dos cartuchos
de tinta.
HP
2500C
HP FIRST
HP FIRST é um serviço automático de obtenção de informações via fax que fornece
informações técnicas por fax, 24 horas por dia e sem qualquer encargo. Contacte o
HP FIRST através dos seguintes números de telefone:
Nos Estados Unidos e Canadá (800) 333-1917
Para clientes na Europa:
Reino Unido 0800 96 02 71
Para assistência em inglês, Fora do Reino Unido + 31 20 681 5792
Áustria 0600 8128
Bélgica (Holandês) 0800 11906
Bélgica (Francês) 0800 17043
Dinamarca 800 10453
Finlândia 800 13134
França 0800 905900
Alemanha 0130 810061
Itália 1678 59020
Noruega 800 11 319
Portugal 05 05 31 33 42
Espanha 900 993123
Suécia 020 795743
Suiça (França) 0800 551 526
Suiça (Alemanha) 0800 551 527
Holanda 0800 022 2420
Apêndice E - Apoio ao Cliente
Page 36

Para clientes na Ásia-Pacífico
32
Austrália 613 9272 2627
China 86 10 6564 5735
Hong Kong 2506 2422
Índia 9111 622 6420
Indonésia 21-352 2044
Coreia 822 769 0543
Malásia 03 298 2478
Nova Zelândia 64 09 356 6642
Filipinas (65) 275 7251
Singapura 275 7251
Taiwan (02) 719 5589
Tailândia 662 661 3511
Pode contactar o Customer Care Center (Centro de Apoio a Clientes) da HP através
dos seguintes números de telefone:
Nos Estados Unidos (208) 323-2551
No Canadá (905) 206-4663
Na América Latina
Argentina (541) 787 4061/69
Brasil 55 11 709 1444
Chile 562 800 360999
Cidade do México 01-800-22147000/1-800-9052900
México - Guadalajara (525) 264 2075
México - Monterey 91800 22147
Venezuela 582 239 5664
Na Europa
África/Médio Oriente 41 22/780 71 11
Áustria 0660 6386
Bélgica (Holandês) 02 6268806
Bélgica (Francês) 02 6268807
República Checa 42 (2) 471 7327
Dinamarca 3929 4099
Finlândia 203 47288
França 01 43 62 34 34
Alemanha 180 5258 143
Grécia 0168 96 411
Hungria 36 (1) 252 4505
Irlanda 01662 5525
Itália 02 264 10350
Noruega 22 11 6299
Polónia 48 22 37 50 65
Portugal 01 441 7199
Rússia 7095 923 50 01
Page 37

Espanha 902 321 123
33
Suécia 08 619 2170
Suíça 0848 80 11 11
Holanda 020 606 8751
Turquia 90 1 224 59 25
Reino Unido 0171 512 5202
Na Ásia-Pacífico
Austrália (61-3) 9272-8000
China 86 10 6564 5959
Hong Kong 800 96 7729
Índia 9111 682 6035
Indonésia 21 350 3408
Coreia (82-2) 3270-0700
Malásia 03 295 2566
Nova Zelândia 09 356-6640
Filipinas 2 867 3551
Singapura 272 5300
Taiwan 866-2-7170055
Tailândia 02 661 4011
Vietname 8823 4530
Page 38

©Copyright 1998
Hewlett-Packard Company
450 Alexandra Road
Singapore 119960
Singapore.
http://www.hp.com/go/hp2500
 Loading...
Loading...