Page 1

BRUKERHÅNDBOK
2500C/C+/CM
HP
Professional Series Color Printer
Page 2
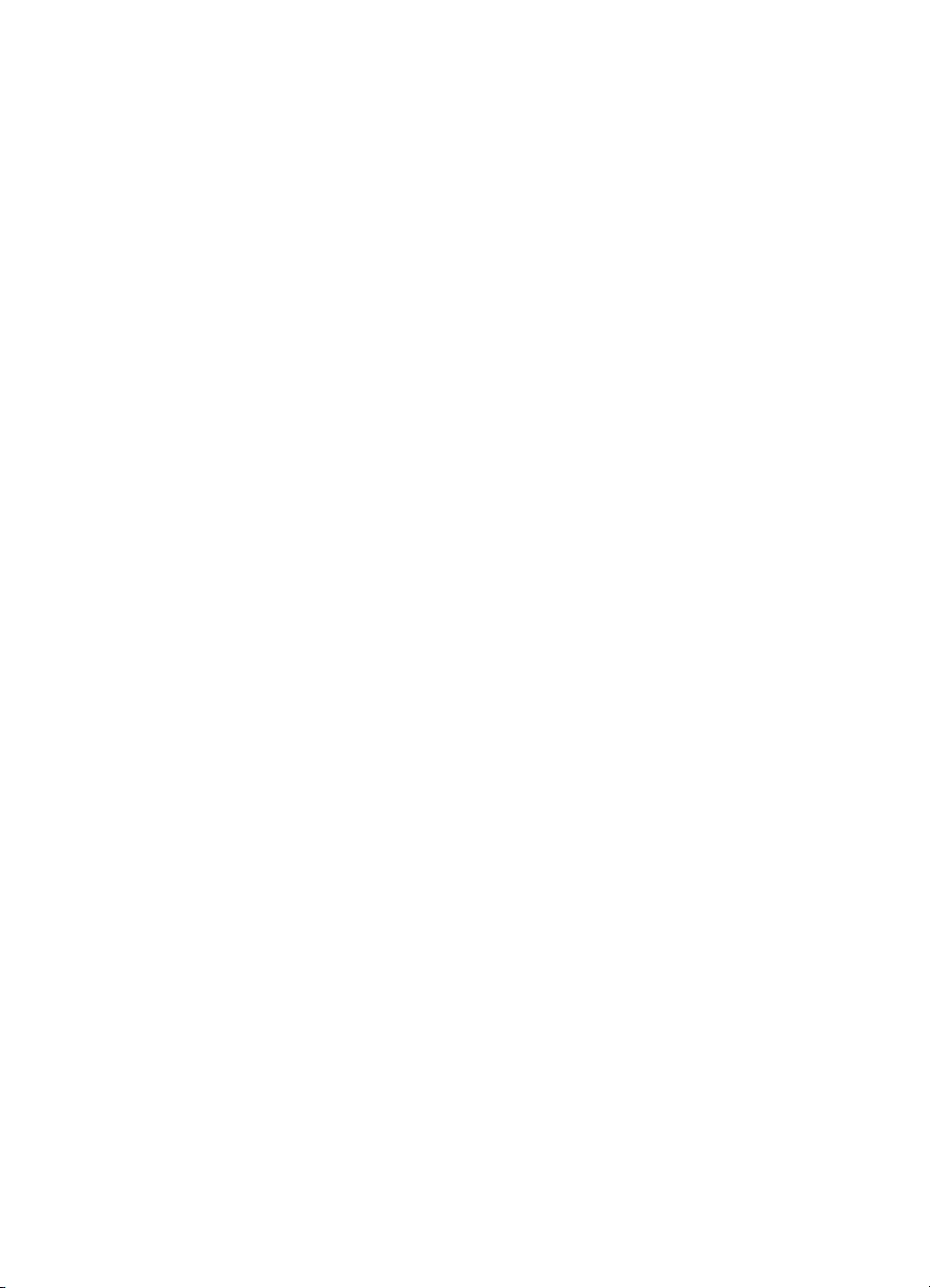
Varemerker
HP ColorSmart II, HP PhotoREt II og HP ZoomSmart Scaling Technology er
varemerker for Hewlett-Packard Company.
Microsoft er et registrert varemerke for Microsoft Corporation i USA.
Windows er et varemerke for Microsoft Corporation.
Adobe er et registrert varemerke for Adobe Systems Incorporated i USA.
PostScript 3 er et varemerke for Adobe Systems Incorporated.
Merknader
Informasjonen i dette dokumentet kan endres uten varsel.
Hewlett-Packard fraskriver seg ethvert garantiansvar når det gjelder dette
materialet, herunder, men ikke begrenset til, eventuelle stilltiende garantier
om salgbarhet og anvendelighet for særskilte formål.
Hewlett-Packard er i dette materialet ikke ansvarlig for eventuelle feil,
tilfeldige skader eller følgeskader i forbindelse med levering, ytelse eller
bruk av materialet.
Det er ulovlig å kopiere, reprodusere og oversette hele eller deler av dette
dokumentet; med mindre Hewlett-Packard har gitt skriftlig tillatelse til dette
på forhånd.
2. Utgave – Juni 1999
©Copyright 1999 Hewlett-Packard Company
450 Alexandra Road
Singapore 119960
Singapore
Page 3
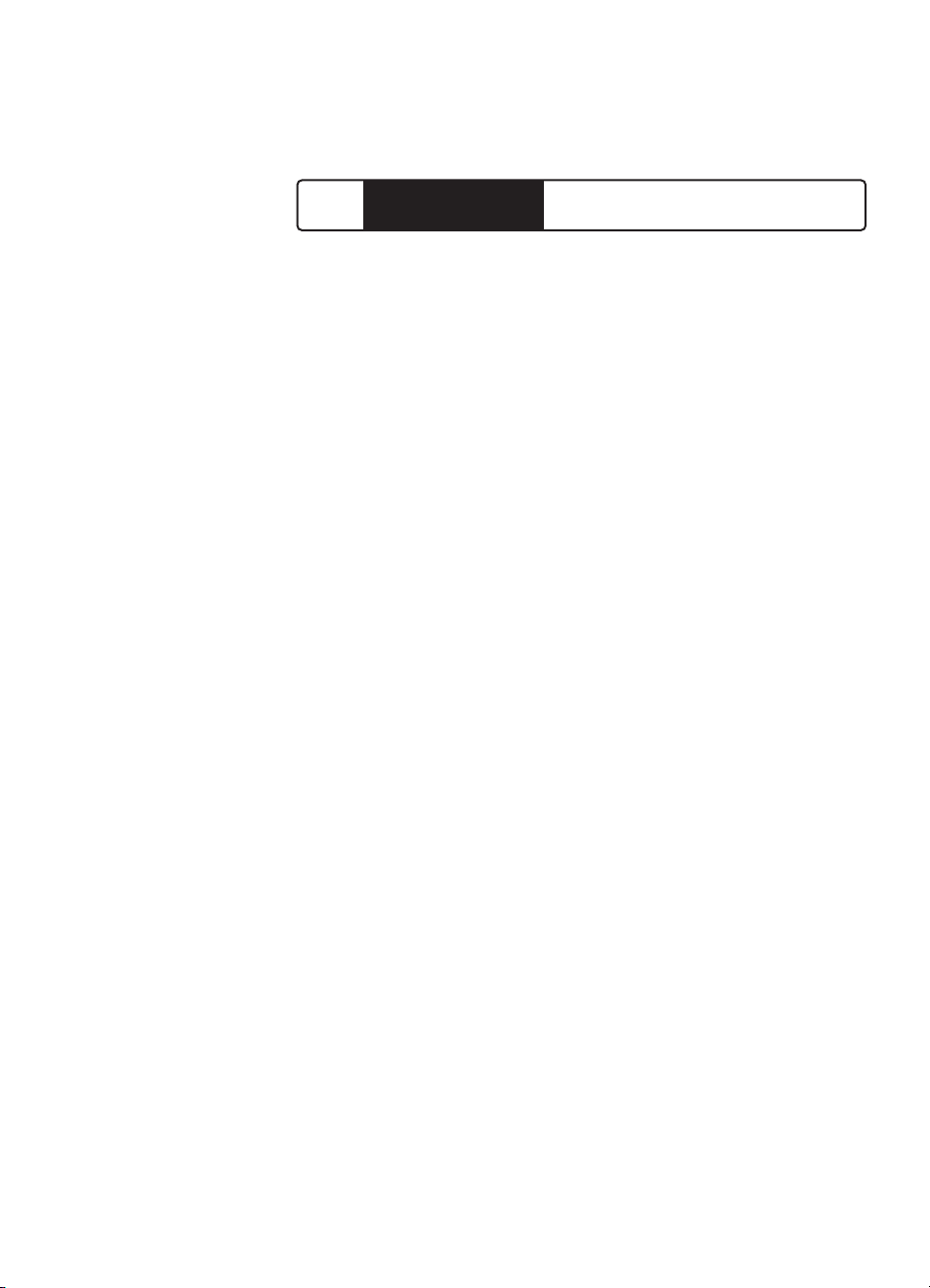
INNHOLD
Grunnleggende om skriveren
Systemkrav 1
Skriverens egenskaper og fordeler 1
Deler og steder på skriveren 2
Kontrollpanelet 2
Knapper på kontrollpanelet 3
LED-indikatorer 3
Installering
Trinn 1 - Pakk ut skriveren 4
Trinn 2 - Fjern all tape fra skriveren 5
Trinn 3 - Koble til ledningene 5
Trinn 4 - Velge språk for LCD-panelet 6
Trinn 5 - Installer blekkpatroner 7
Trinn 6 - Installer skrivehoder 8
Trinn 7 - Legg papir i skuff 2 9
Trinn 8 - Legg papir i skuff 3 11
Trinn 9 - Juster skrivehoder 12
Trinn 10 - Installer skriverprogramvaren 13
Alminnelige utskriftsoppgaver
Legge inn papir 15
Legge inn utskriftsmateriale i skuff 1 15
Legge inn utskriftsmateriale i bakre enhet for manuell mating 16
Holde øye med og bytte blekkpatroner 16
Bytte skrivehoder 17
Bruke skriverprogramvaren for HP 2500C-serieskriveren 18
PCL-komponenter til skriverprogramvaren 18
Endre utskriftsinnstillinger 19
Endre utskriftsalternativer 19
Bruke skriveren i et nettverk 19
Skrive ut med spesialfunksjoner og alternativer 19
Vedlikeholde skriveren
Rense skrivehoder 21
Justere skrivehoder 21
Kalibrere farger 22
2500C/C+/CM
HP
Innhold
Page 4
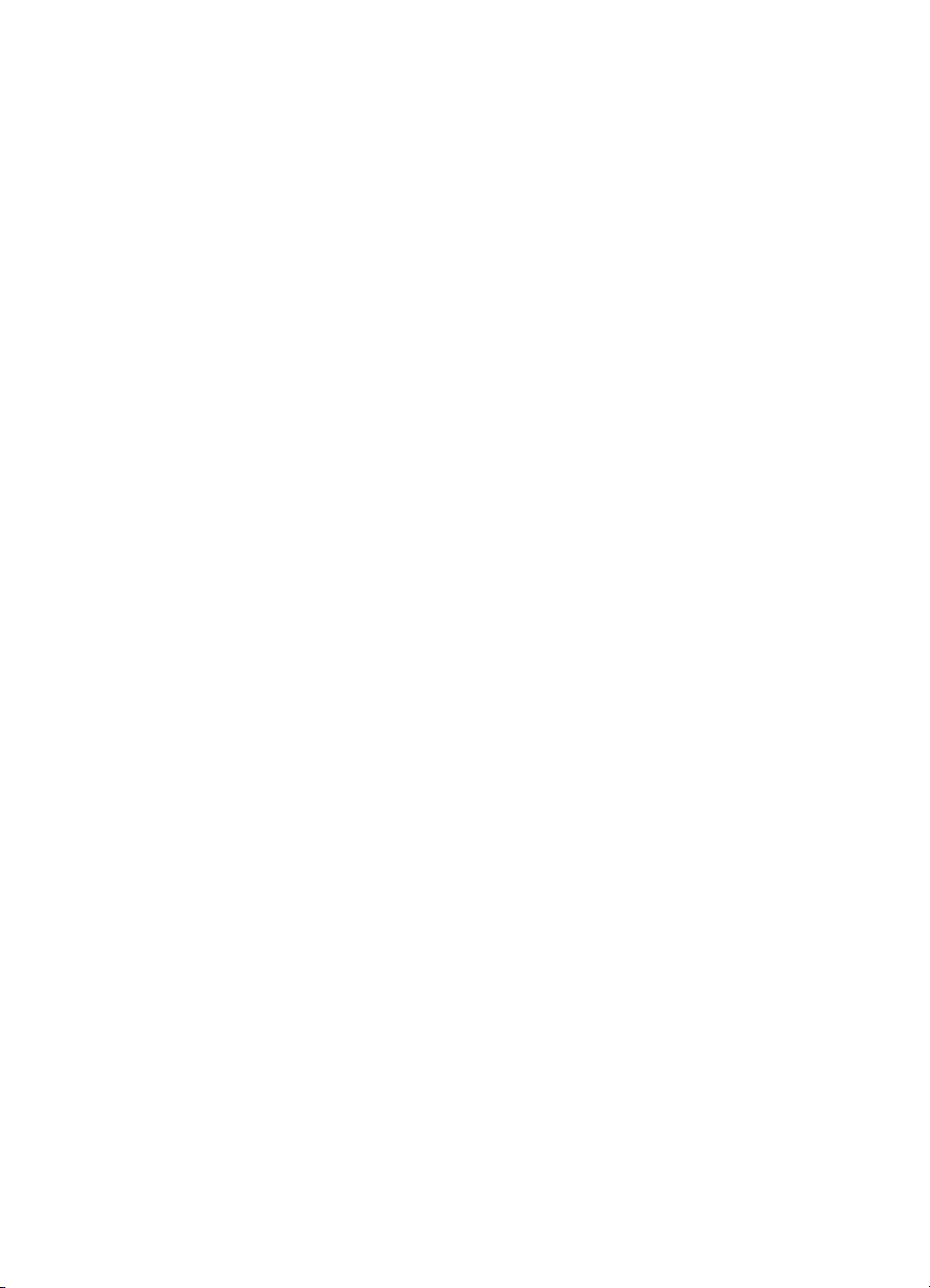
Installere PostScript-modulen 22
Installere tilleggsminne 25
LCD-meldinger
Kontrollpanelmenyer 27
Oversikt 27
Papirhåndtering-Menyen 28
Diagnose-Menyen 29
Informasjon-Menyen 29
Selvtest-Menyen 30
Utskriftskval.-Menyen 30
Utskrift-Menyen 31
IU-Menyen 32
Tilbakestill-Menyen 32
Konfigurasjon-Menyen 33
MIO-Menyen 33
PostScript-Menyen 33
Forstå skrivermeldinger 34
Feilsøking
Generelle feilsøkingsråd 37
Ikke-gjenopprettelige feil 38
Feilsøkingsfunksjon i verktøyboksen 38
Slik bruker du feilsøkingsfunksjonen i verktøyboksen for
HP 2500C-serieskriveren når du bruker Windows 95, 98
eller NT 4.0 38
Slik bruker du feilsøkingsfunksjonen i verktøyboksen for
HP 2500C-serieskriveren når du bruker Windows 3.1x: 38
Skriveren skriver ikke ut 39
Sidene som skrives ut er delvis tomme eller helt tomme 39
Dårlig utskriftskvalitet 40
Tekst eller grafikk er kuttet av 40
Ugyldig utskriftsdata 41
Fjerne fastkjørt papir 41
Hvordan unngå papirstopp 42
Skrivehodediagnose 42
Forstå diagnosesiden 44
Kundestøtte 45
Varer og tilbehør fra HP 48
Skriverspesifikasjoner 50
Minsteverdier for marger 54
HPs garanti og ansvarsbetingelser 55
Konformitetserklaering 58
Regler og forskrifter 59
Page 5
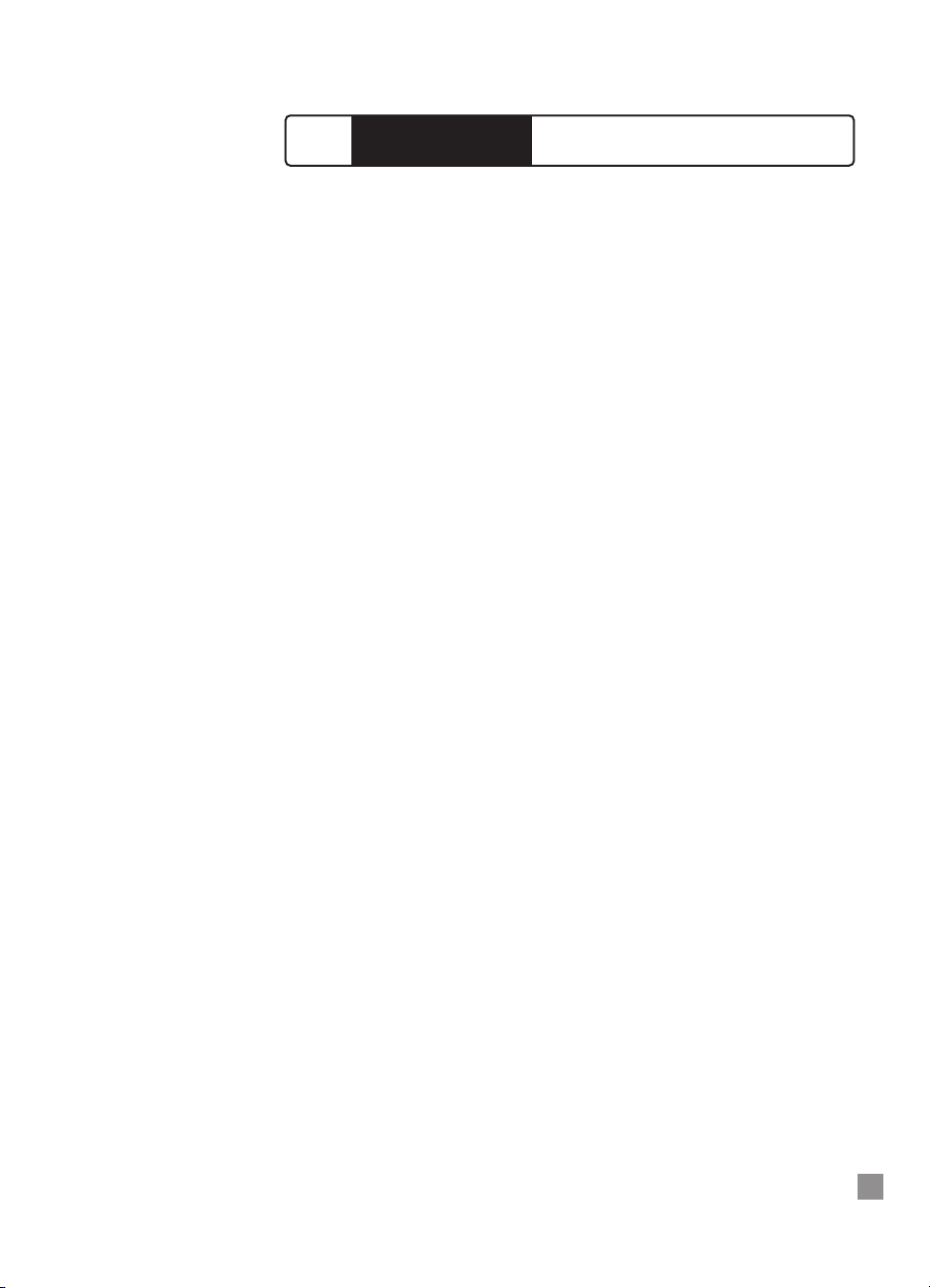
1
Gratulerer med kjøpet avfargeskriveren HP 2500C/C+/CM Professional Series.
Systemkrav
Minimum: Windows 3.1x: 486DX-66, 8 MB RAM
Windows 95/98: 486DX-100, 8 MB RAM
Windows NT 4.0/5.0: 486DX-100, 16 MB RAM
Macintosh System 7.5.3 eller senere: 68040, 8 MB RAM
Anbefalt: Windows 3.1x: Pentium 150/166, 16 MB RAM
Windows 95/98, Pentium 150/166, 16 MB RAM
Windows NT 4.0, Pentium 150/166, 32 MB RAM
Macintosh System 8 eller senere: Power PC, 16 MB RAM
50 MB ledig plass på harddisken for utskrift på 11 x 17
tommers (279 x 432 mm) eller A3-format.
Grafikkintensive filer kan trenge mer harddiskplass.
Skriverens egenskaper og fordeler
Problemfri arbeidsgruppeintegrering med kraftige nettverksfunksjoner
• Fargeskriveren HP 2500C/C+/CM støtter alle vanlige
nettverksoperativsystemer og protokoller.
• Enkel installering, konfigurering og styring av nettverksutskrift med
HP JetAdmin og WebJetAdmin.
• HP 2500CM-skriveren støtter Adobe PostScript 3 som gir ekte
dokumentutveksling
• Brukervennlig LCD- og knappepanel gjør det enkelt å konfigurere
skriveren, sjekke status og feilmeldinger, og reduserer MIS-innblanding.
2500C/C+/CM
HP
Grunnleggende om skriveren
Page 6
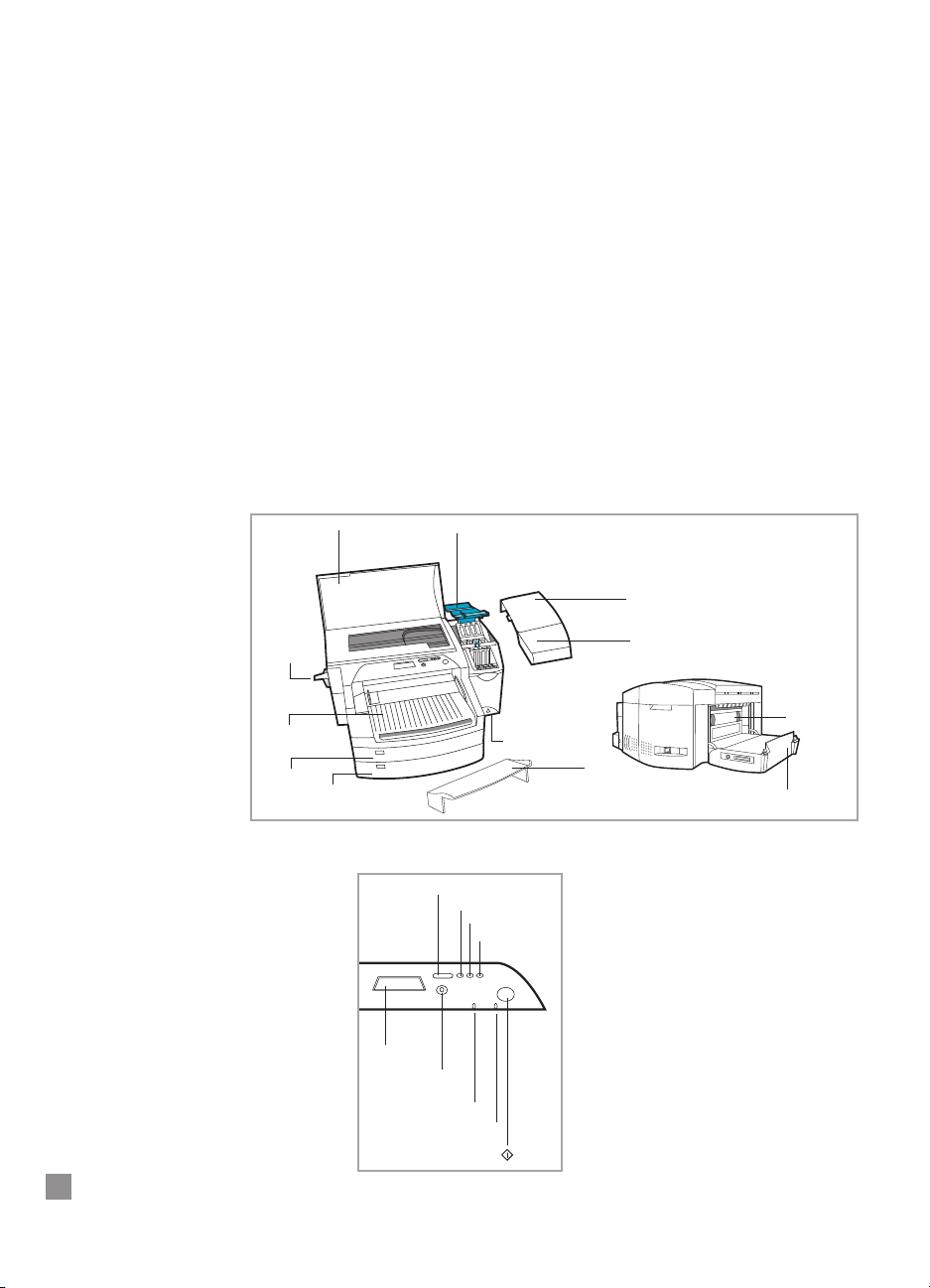
2
Betydelige kostnadsbesparelser og høyere hastighet med HPs nye modulære
blekkfordelingssystem (MIDS).
• De nye skrivehodene på mindre enn 1,3 cm gir høyere hastighet, inntil 11
ppm svart og 9 ppm farge.
• HPs nye modulære blekkfordelingssystem kommuniserer med en smart
brikke som er innebygd i hvert skrivehode og hver blekkpatron for å
overvåke skrivehodenes brukstid og blekknivå.
• Betydeligere lavere kostnad per side ved fargeutskrifter.
HP PhototREt II (inntil 13x19 tommer) gir bedre fargekvalitet enn forventet
• PhotoREt II bruker den minste størrelsen på blekkdråpene til å gi flere
fargenyanser, jevnere overgang mellom dem og skarpere bilder på alle
typer utskriftsmateriale.
• Skriver ut på 13x19 tommers papir (330 x 482 mm) / A3 oversize når du
ønsker det.
Deler og steder på skriveren
Øvre deksel
Skrivehodelås
Av/på-knapp
Skuff 3
Skuff 2
Papirhåndtak
Tilgangsdeksel for
skrivehode
Dør til tilgangsdeksel
Bakre
tilgangsdeksel
Bakre panel
Skuff 1/
Utskuff
Deksel for utvidet skuff
LCD-panel
Meny-knapp
Element-knapp
Verdi-knapp
Velg-knapp
Jobb
Avbryt-knapp
Merk (rød)
Klar (grønn)
(Go)
Kontrollpanelet
Page 7
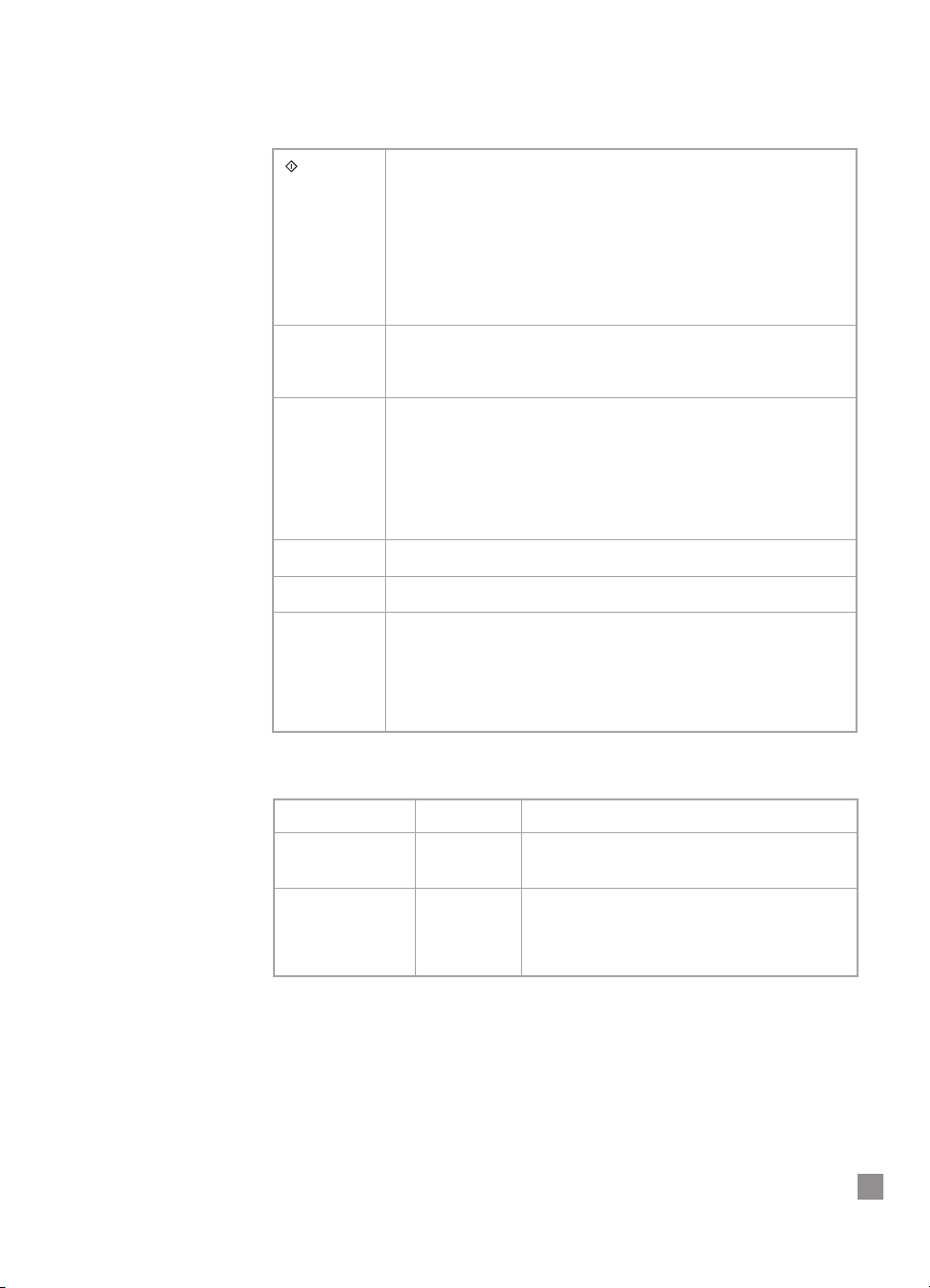
3
(Klar) • Aktiverer (On-line) eller deaktiverer skriveren.
• Gjør at skriveren gjenopptar utskriften etter at den har vært deaktivert.
Fjerner skrivermeldinger og aktiverer skriveren.
• Gjør at skriveren fortsetter å skrive når det vises en varselsmelding som
for eksempel LASTING, SKUFF x [TYPE] [STR.] eller UVENTET
PAPIRSTØRRELSE.
• Avslutter kontrollpanelmenyene. (Hvis du vil lagre en valgt
kontrollpanelinnstilling, trykker du først på [Velg]-knappen.)
• Viser feilkoder som ikke kan gjenopprettes.
[Jobb Avbryt] Avbryter utskriftsjobber som behandles av skriveren. Tiden det tar å
avbryte en jobb, er avhengig av størrelsen på utskriftsjobben. (Trykk bare
én gang.)
[Meny] Blar gjennom menyene til kontrollpanelet. Slik skriver du ut et menykart
fra kontrollpanelet:
1. Trykk på [Meny] til SELVTEST-MENYEN vises.
2. Trykk på [Element] til SKRIV UT MENYKART vises.
3. Trykk på [Velg] for å skrive ut menykartet.
Hvis du vil ha mer informasjon om funksjoner på menykartet, se avsnittet
LCD-meldinger.
[Element] Blar gjennom elementene på den valgte menyen.
[Verdi] Blar gjennom elementverdiene på den valgte menyen.
[Velg] • Lagrer den valgte verdien for et element. En stjerne (*) ved siden av et
valg betyr at verdien er en ny standardverdi. Standardverdiene blir ikke
slettet hvis skriveren slås av eller tilbakestilles, med mindre du har
valgt Tilbakestill til fabrikkinnstillinger fra [TILBAKESTILL]-menyen.
• Skriver ut den valgte skriverinformasjonssiden fra kontrollpanelet.
LED-indikatorer
Det finnes 2 lysdioder på skriveren:
LED-INDIKATORER FARGE FUNKSJON
Klar Grønt Det lyser grønt når skriveren skriver ut i vanlig
modus, eller når skriveren er aktivert.
Merk Rødt Det blinker rødt hvis det har oppstått en feil, eller
hvis skriveren trenger tilsyn. Hvis du vil ha mer
informasjon, se feilsøkingsavsnittet.
Knapper på kontrollpanelet
Page 8
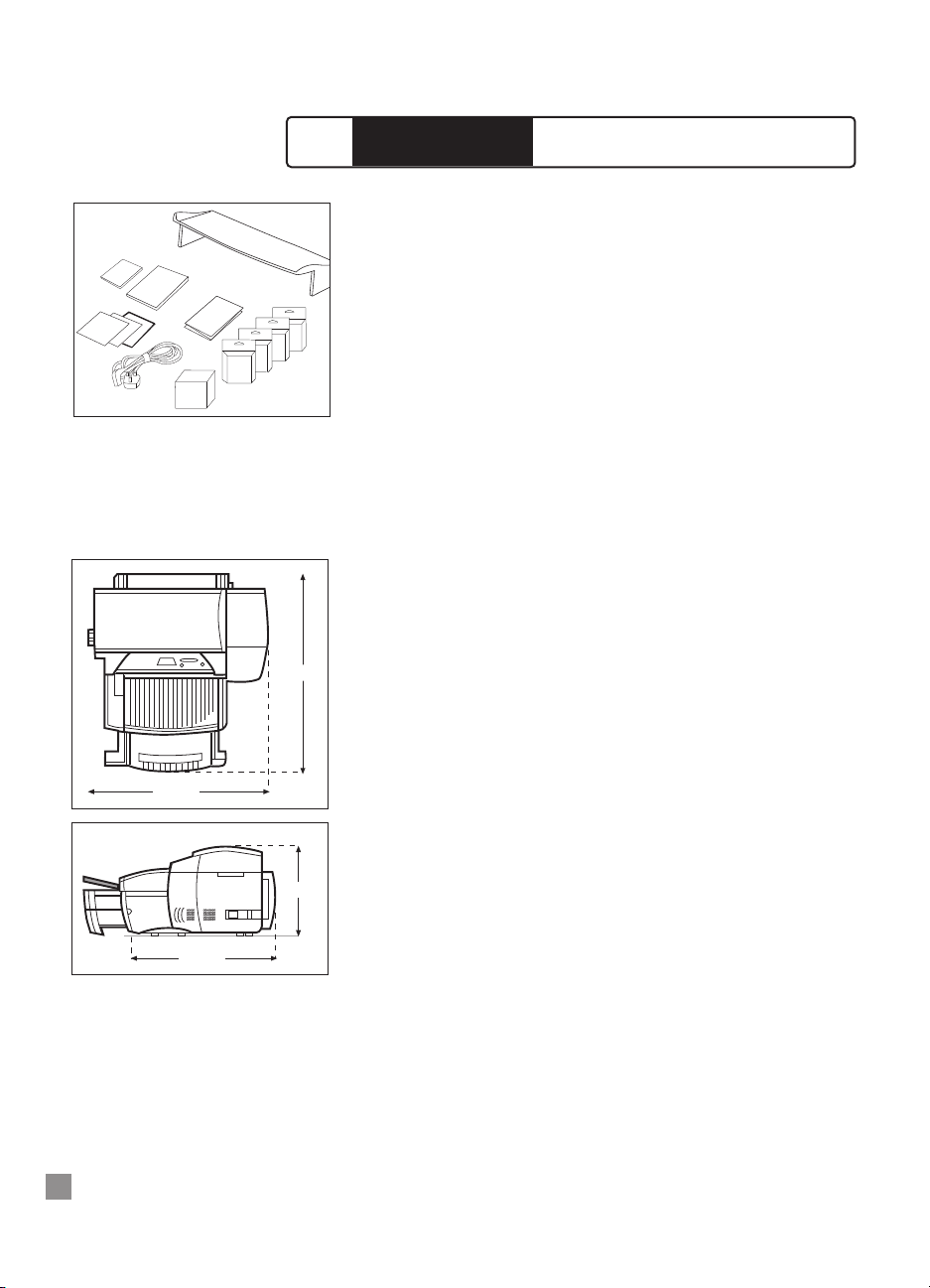
4
1. Kontroller at følgende deler følger med skriveren:
a. Strømledning
b. Fire HP nr. 10 blekkpatroner
(svart, cyan, magenta og gul)
c. Fire HP nr. 10 skrivehoder
(svart, cyan, magenta og gul)
d. Deksel for utvidet skuff
e. Installasjonsplakat
f. Installasjonsveiledning
g. Håndboken Funksjonsoversikt
h. CDen Start-CD
i. CDen HP JetDirect CD (gjelder bare for skriveren HP 2500CM)
j. PCL 5Ce CD (standard med HP2500C+, Og for Europa,
standard med HP 2500C/CM)
2. Plasser skriveren riktig.
Plasseringskrav for skriveren er:
• Stabil, vannrett overflate
• Tilstrekkelig plass rundt skriveren
• God romventilasjon
• Unngå direkte sollys eller kjemikalier, inklusive amoniakk-baserte
rengjøringsmidler
• Passende strømforsyning
• Stabile forhold, ingen plutselige endringer i temperatur og fuktighet
• Relativ fuktighet: 20% til 80%
• Romtemperatur: 15 til 35°C
745 mm
685 mm
532 mm
337 mm
a
b
c
d
g
f
h, i, j
e
2500C/C+/CM
HP
Trinn 1 - Pakk ut skriveren
Page 9
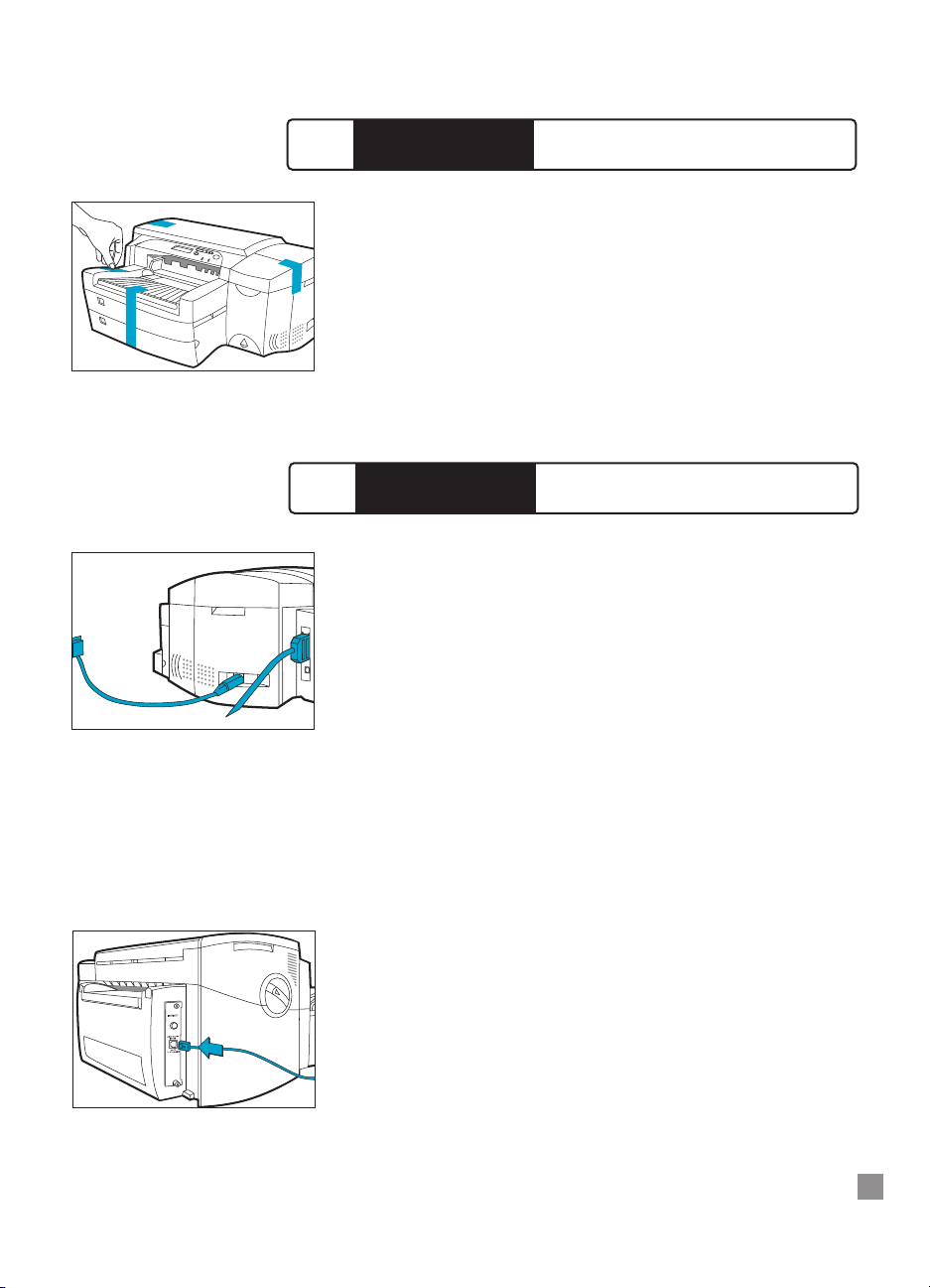
5
1. Fjern de fire tapebitene som sikrer skriveren. Åpne det øvre dekselet og fjern
den femte tapebiten fra innsiden av skriveren.
1. Kontroller at skriveren er slått av.
2. Sett den ene kontakten på strømledningen fast i strømkontakten på
skriveren.
3. Sett den andre kontakten på strømledningen inn i en strømførende kontakt.
Koble skriveren direkte til datamaskinen:
1. Koble skriverenden av parallellkabelen til parallellutgangen på skriveren.
2. Fest begge klypene i sporene på kontakten.
3. Koble skriverenden av parallellutgangen til datamaskinen og fest skruene på
kontakten.
HP 2500CM Professional Series-fargeskriveren leveres med en innebygd
HP JetDirect utskriftsserver.
Hvis du vil koble HP 2500CM-skriveren til nettverket, setter du nettverkskabelen i
nettverksutgangen på utskriftsserveren. Du finner mer informasjon om
konfigurering av skriveren i et nettverksmiljø i nettverkshåndboken som er
tilgjengelig på HP 2500C/C+/CM Start-CD.
2500C/C+/CM
HP
Trinn 3 - Koble til ledningene
2500C/C+/CM
HP
Trinn 2 - Fjern all tape fra skriveren
Page 10
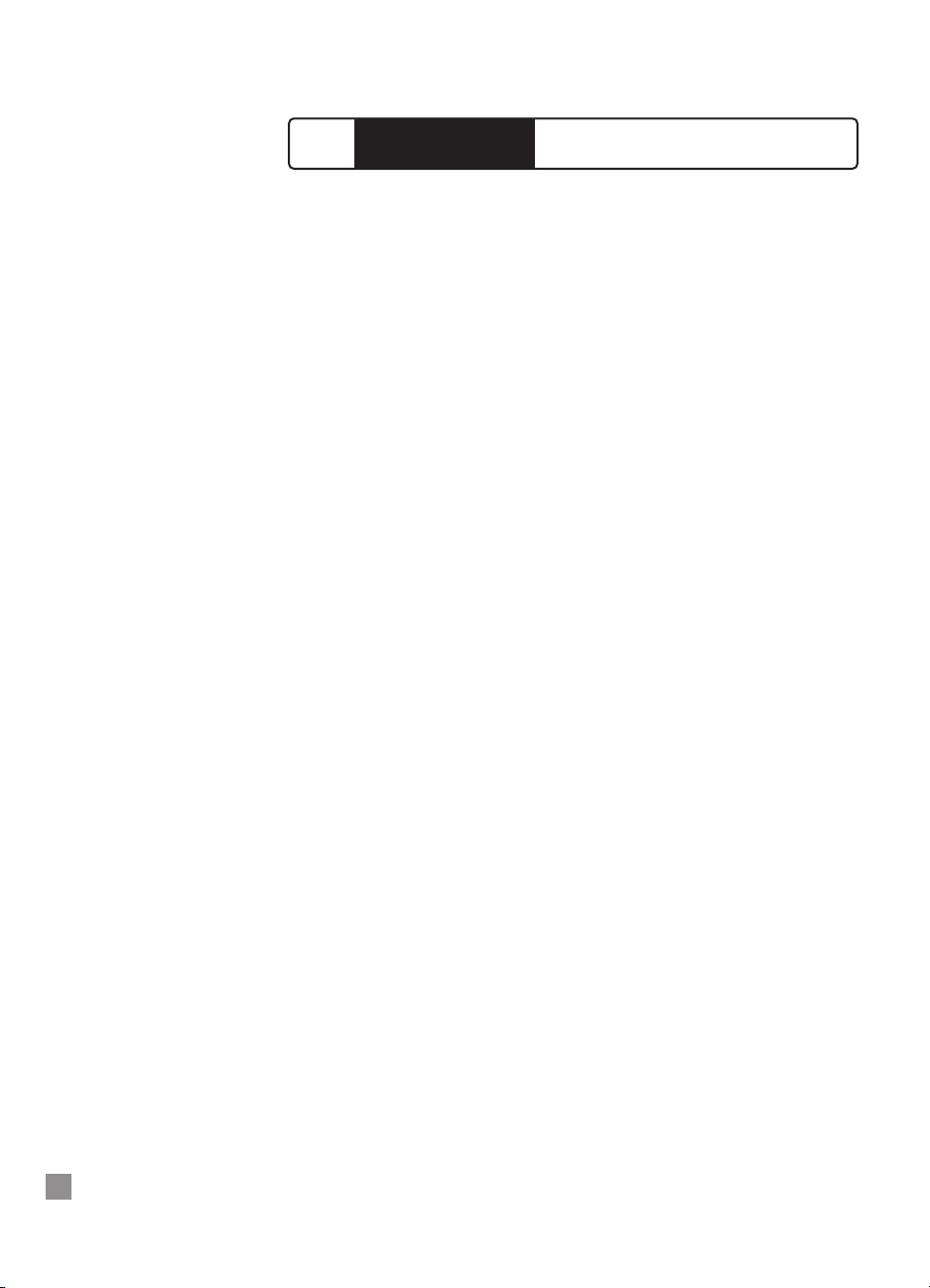
6
Du kan angi at LCD-panelet skal vise skrivermeldinger på ett av språkene nedenfor:
• Engelsk • Norsk
• Tysk • Finsk
• Fransk • Svensk
• Nederlandsk • Dansk
• Portugisisk • Polsk
• Italiensk • Tsjekkisk
• Spansk • Russisk
Gjør slik:
1. Kontroller at skriveren er slått av.
2. Trykk på, og hold nede [Meny] og slå på skriveren.
3. Hold fortsatt nede [Meny] til LCD viser «LANG = X»
(der «X» er gjeldende språkinnstilling).
4. Trykk på [Verdi] for å rulle gjennom listen over språk.
5. Trykk på [Velg] for å velge og bekrefte språkvalget.
2500C/C+/CM
HP
Trinn 4 - Angi språk for LCD-panelet
Page 11
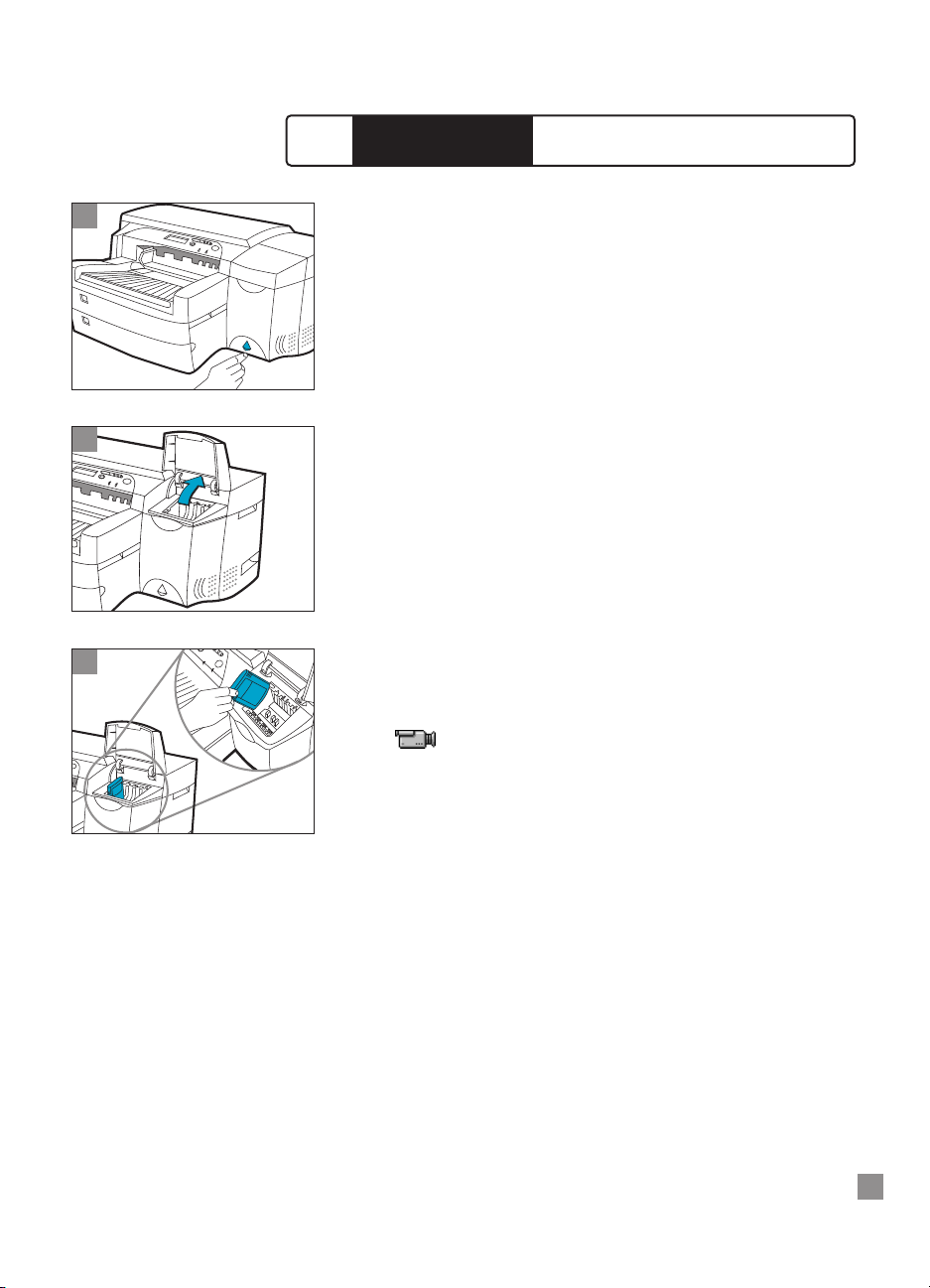
3
1
7
1. Trykk på av/på-knappen for å slå på skriveren.
2. Åpne blekkpatrondekselet ved å løfte det.
3. Fjern alle de fire blekkpattronene fra innpakningen, og sett hver blekkpatron
inn i riktig åpning som er angitt med en fargekode. Kontroller at hver
blekkpatron er trykt ned og på plass.
Klikk her hvis du vil se et videoklipp av fremgangsmåten ovenfor.
2
2500C/C+/CM
HP
Trinn 5 - Installer blekkpatroner
Page 12
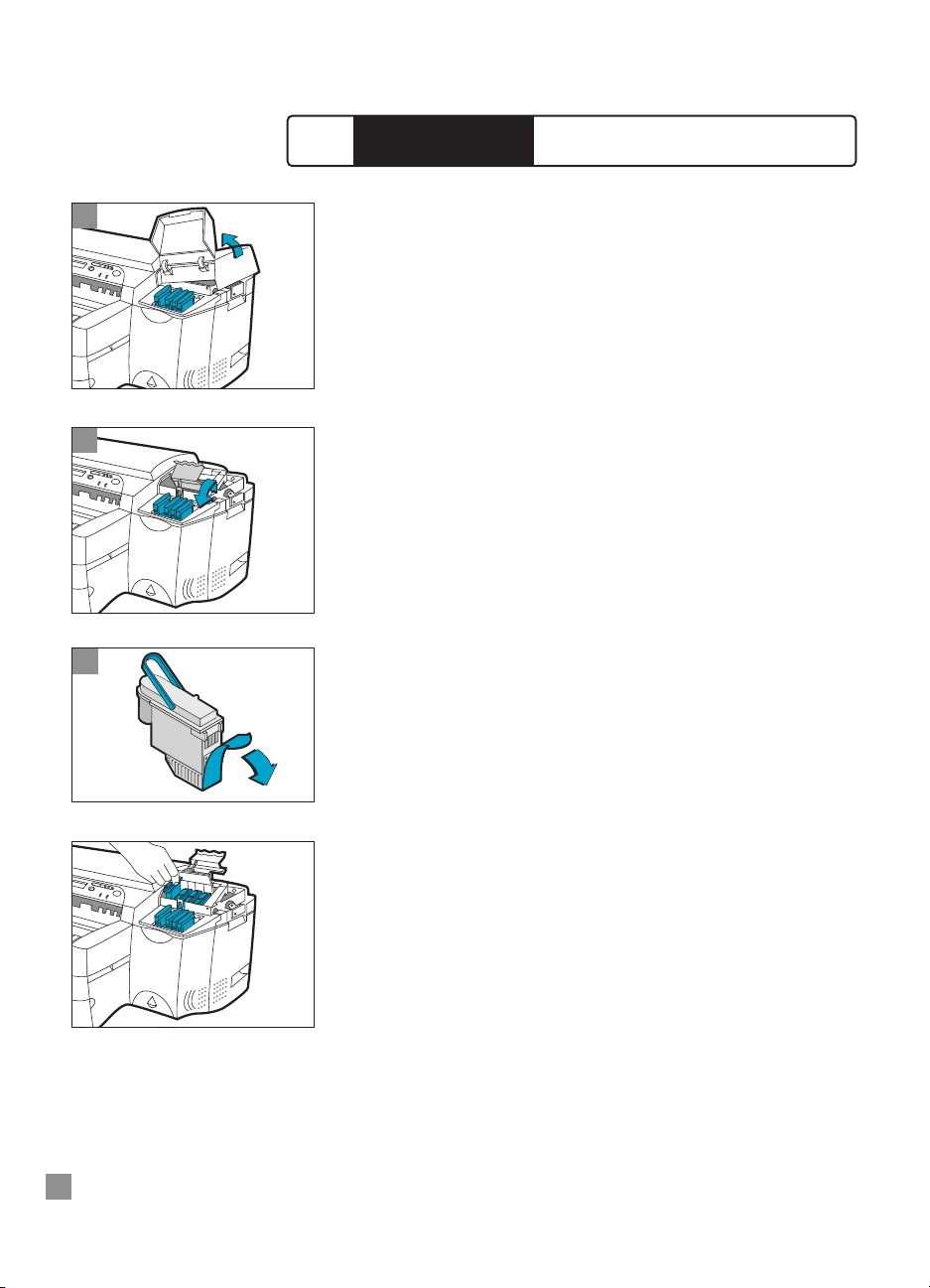
3
8
1. Kontroller at blekkpatrondekselet er åpnet. Ta tak i sidene på
tilgangsdekselet for skrivehoder, dra opp til låsen slipper og fjern det helt fra
skriveren. Det kan hende at du må bruke en del kraft på å åpne dekselet.
Merk: Hvis holderen ikke vises under dekselet, betyr det at tapen som beskytter
holderen ikke er fjernet. Åpne det øvre dekselet og fjern tapen som sikrer holderen. Slå
deretter av skriveren, og slå den på igjen.
2. Kontroller at skriveren er slått PÅ.
Holderen vil flytte seg litt. Åpne den lilla låsen for skrivehoder ved å løfte
den bakfra. Dra låsen forover og ned for å løsne kroken fra den lilla
vognlåsen. Deretter løfter og skyver du låsen mot baksiden av skriveren.
3. Pakk ut skrivehodene.
Fjern beskyttelsestapen fra hvert skrivehode.
Sett inn hvert skrivehode i sin egen, fargekodede kontakt.
Trykk skrivehodene helt ned og på plass.
1
2
2500C/C+/CM
HP
Trinn 6 - Installer skrivehoder
Page 13
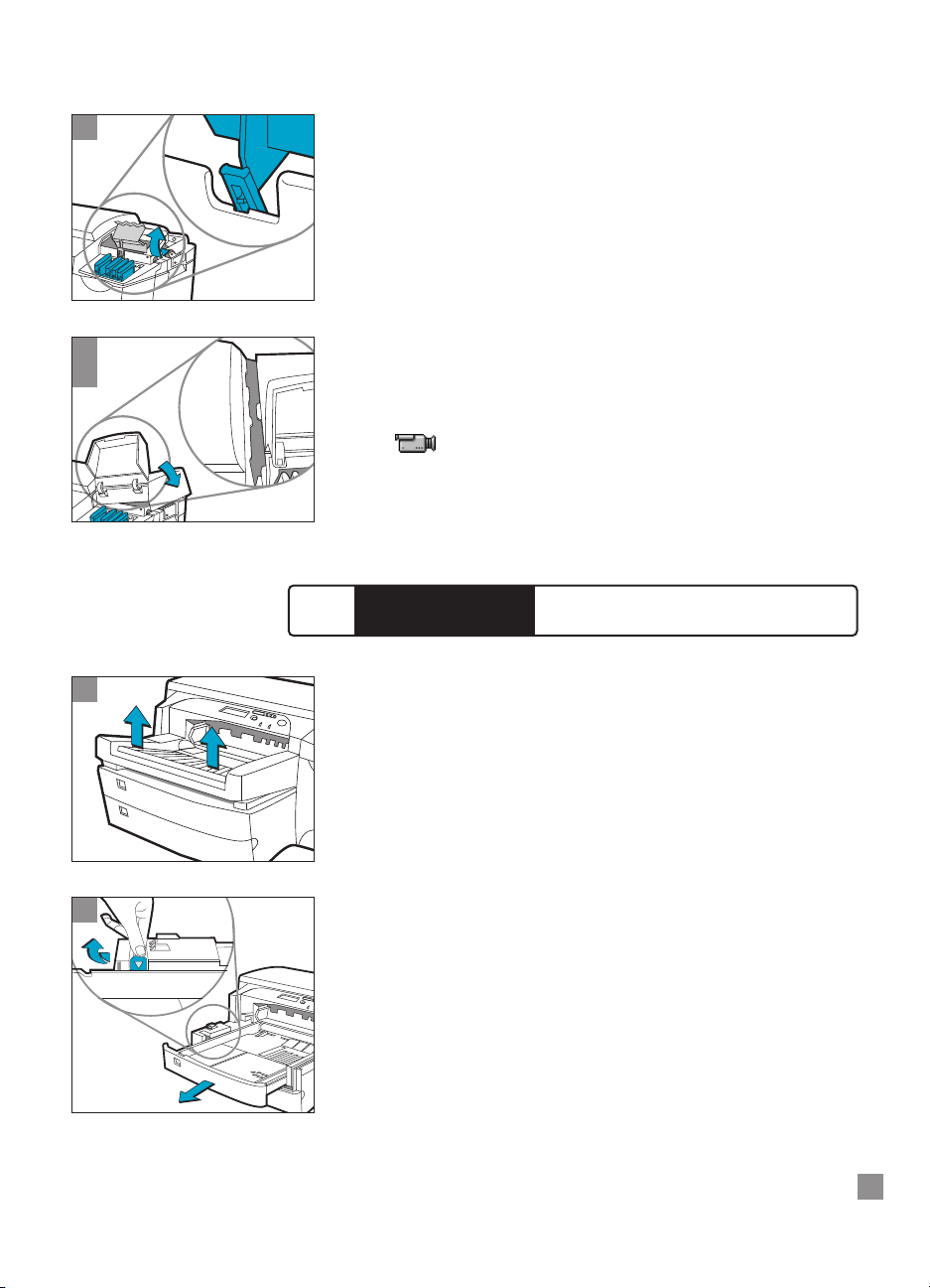
1
5
6
4
9
4. Lukk skrivehodelåsen. Pass på at kroken på låsen festes i vognlåsen.
Merk: Det kan hende at du må bruke en del kraft på å lukke skrivehodelåsen.
5. Kontroller at blekkpatrondekselet er løftet opp. Juster tappene på dekselet
med tappene på skriveren.
6. Senk dekselet og trykk det på plass.
7. Lukk blekkpatrondekselet.
Klikk her hvis du vil se et videoklipp av fremgangsmåten ovenfor.
Merk: Skuff 2 er en fast skuff. Du må fjerne skuff 1 for å få tilgang til skuff 2. Skuff 2 er laget
for å kunne inneholde opptil 150 ark, og du kan bruke papirstørrelser som A4, Letter,
Legal, B4, A3, 11 x 17 tommer (279 x 431 mm) eller 13 x 19 tommer (330 x 483 mm).
1. Ta ut skuff 1 og sett den til side.
2. Hvis du legger inn papirstørrelser som B4, B3, 11 x 17 tommer eller
330 x 483mm, må du låse opp skufflåsen, utvide skuffen og låse den igjen.
2
2500C/C+/CM
HP
Trinn 7 - Legg papir i skuff 2
Page 14
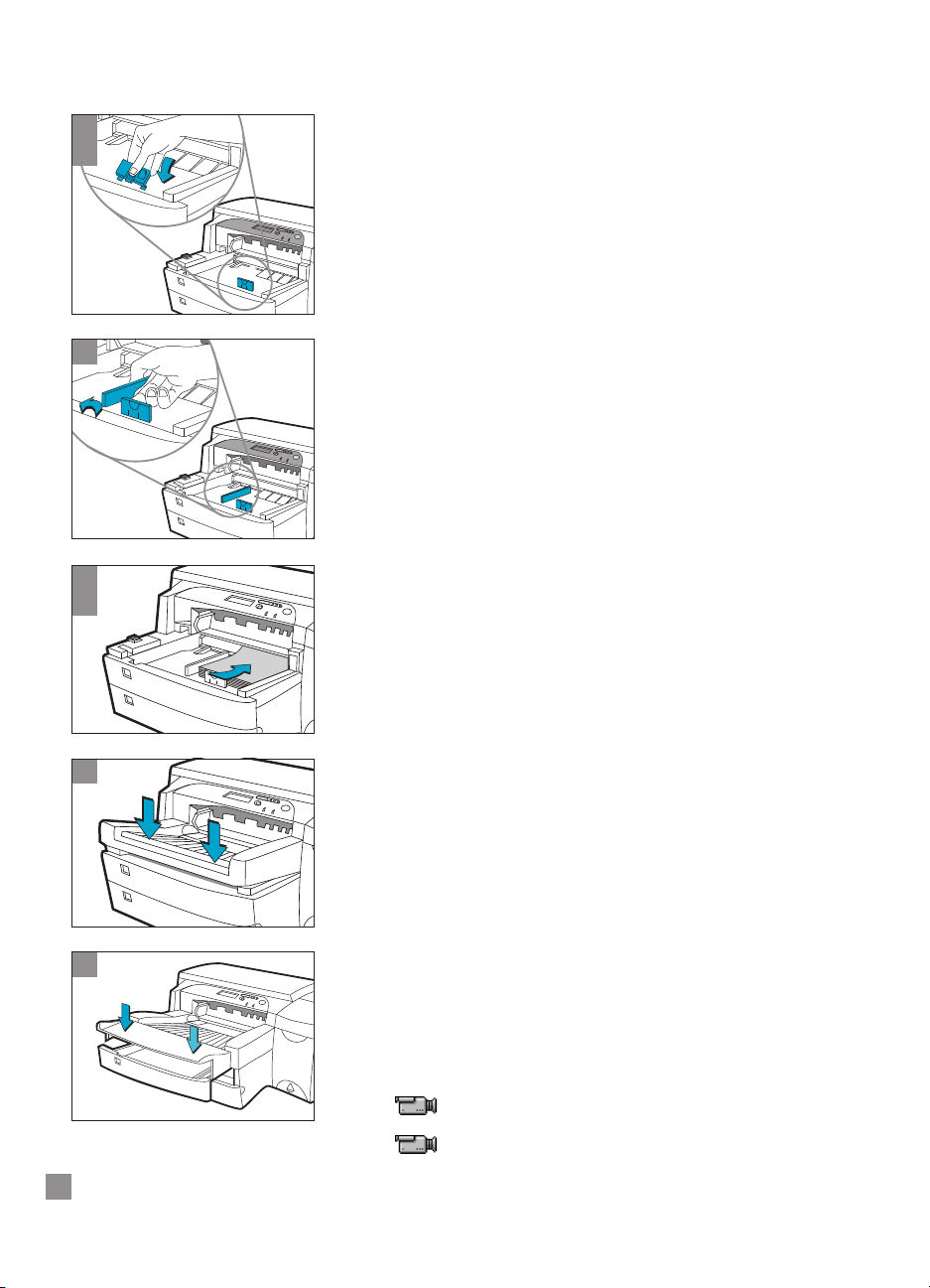
3. Pakk ut skinnene for papirlengde og -bredde.
4. Sett skinnen for papirlengde inn i sporet for den papirstørrelsen du vil legge
i skuffen.
5. Sett skinnen for papirbredde inn i sporet for den papirstørrelsen du vil legge
i skuffen.
6. Legg i papiret med skrivesiden vendt ned.
7. Slå med fingrene mot venstre side av papirbunken slik at alle arkene justeres
mot høyre side av skuffen.
8. Sett skuff 1 tilbake på plass.
9. Hvis skuff 2 er utvidet, plasserer du dekselet for den utvidede skuffen over
skuffen.
10. Trykk på [Meny] på kontrollpanelet til PAPIRHÅNDTERING-MENYEN vises.
11. Trykk på [Element] for å velge SKUFF 2 TYPE=.
12. Trykk på [Verdi] for å velge medietypen som er lastet inn i skuffen, og trykk
på [Velg].
Klikk her hvis du vil se et videoklipp av hvordan du legger inn papir
i størrelsene A4, Letter eller Legal i skuff 2.
Klikk her hvis du vil se et videoklipp av hvordan du legger inn papir
i størrelsene B4, A3, 297x450 mm, 330x482 mm eller 330x483 mm
i skuff 2.
9
8
6
7
10
5
2
3
4
Page 15
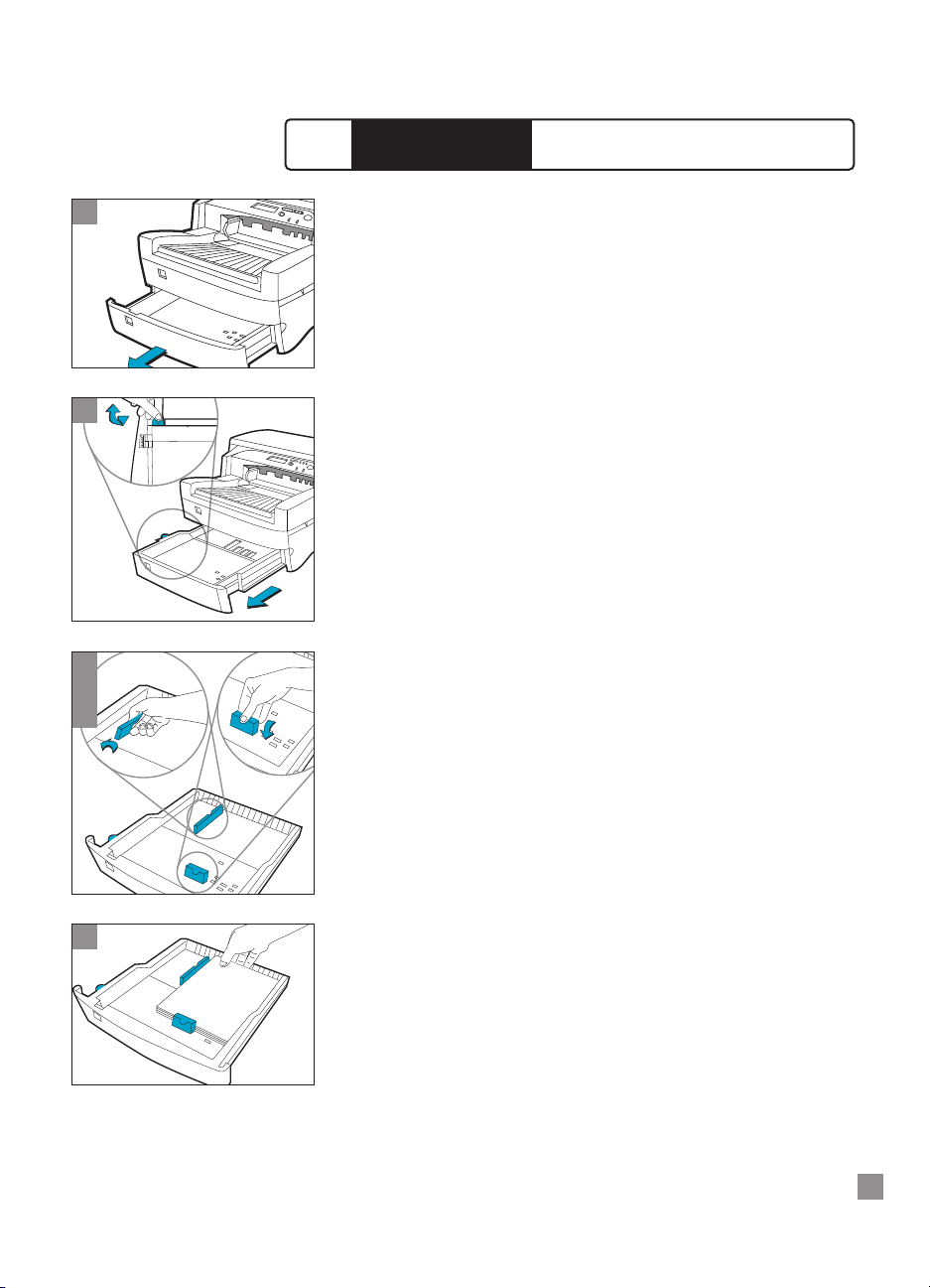
6
1
11
Merk: Skuff 3 er laget for å kunne ta opptil 250 ark papir og kan ta papirformater som Letter,
A4, Legal, B4, A3, 11 x 17 tommer (279 x 431 mm) eller 13 x 19 tommer (330 x 483 mm).
1. Ta tak i sidene på skuff 3 og dra den ut av skriveren.
2. Hvis du legger inn papirformater som B4, A3 11 x 17 tommer og
330 x 483mm, må du låse opp skufflåsen, utvide skuffen og låse den igjen.
3. Pakk ut skinnene for papirlengde og -bredde.
4. Sett styreskinnen for lengde inn i sporet for den papirstørrelsen du vil legge i
skuffen.
5. Sett styreskinnen for bredde inn i sporet for den papirstørrelsen du vil legge i
skuffen.
6. Legg i papiret ved å justere kante på papiret langs styreskinnen for lengde
først. Klapp mot den andre enden av bunken for å sikre at papiret ligger
riktig. Slå med fingrene mot venstre side av papirbunken slik at alle arkene
justeres mot høyre side av skuffen.
2
3
4
5
2500C/C+/CM
HP
Trinn 8 - Legg papir i skuff 3
Page 16
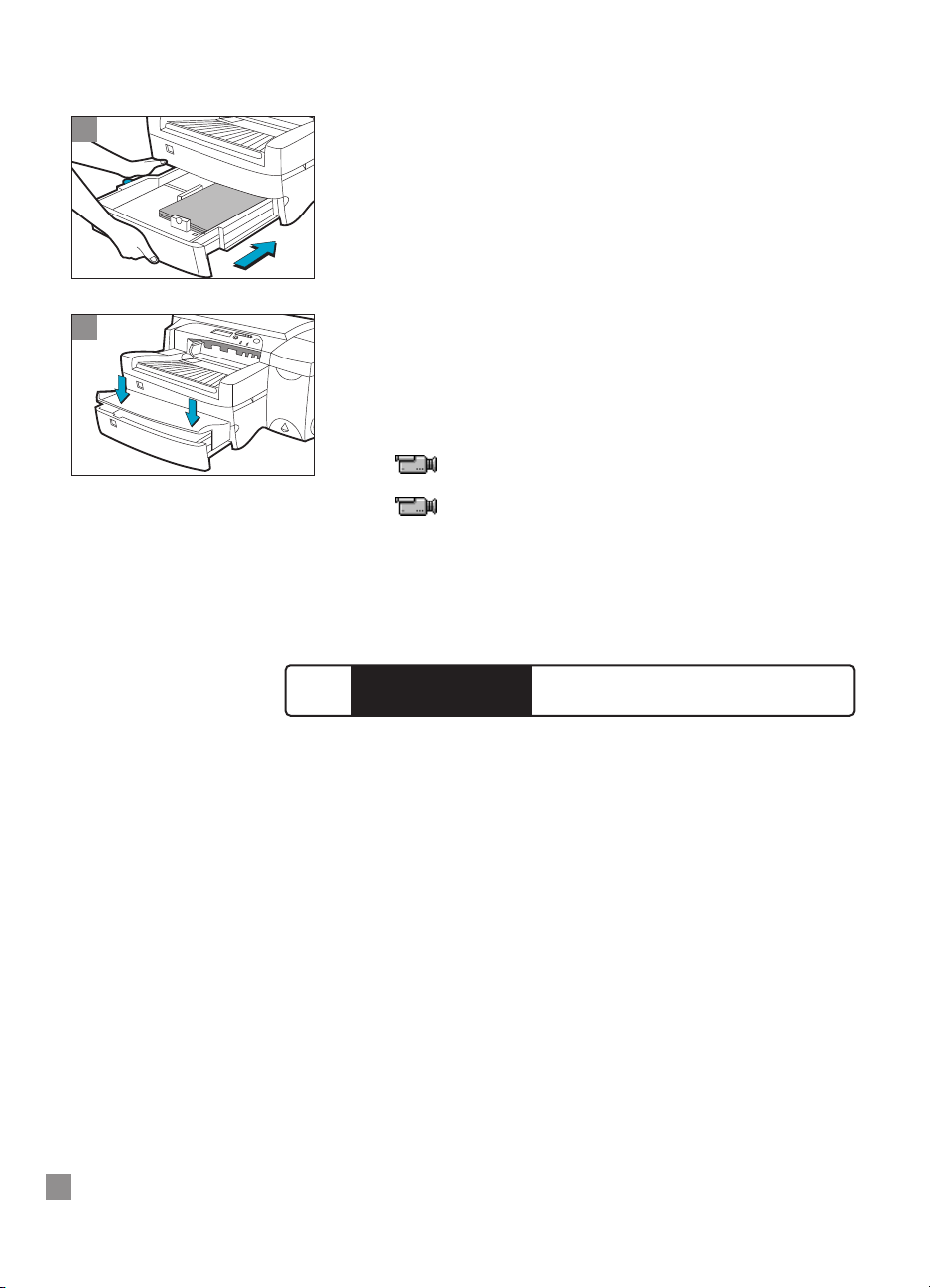
7. Sett skuff 3 tilbake i skriveren.
8. Hvis skuff 3 er utvidet, plasserer du dekselet for den utvidede skuffen over
skuffen.
9. Trykk på [Meny] på kontrollpanelet til PAPIRHÅNDTERING-MENYEN vises.
10. Trykk på [Element] for å velge SKUFF 3TYPE=.
11. Trykk på [Verdi] for å velge medietypen som er lastet inn i skuffen, og trykk
på [Velg].
Klikk her hvis du vil se et videoklipp av hvordan du legger inn papir i
størrelsene A4, Letter eller Legal.
Klikk her hvis du vil se et videoklipp av hvordan du legger inn papir i
størrelsene B4, A3, 297x450 mm, 330x482 mm eller 330x483 mm.
8
12
1. Trykk på [Meny] til DIAGNOSE-MENYEN vises.
2. Trykk på [Element] til JUSTER SKRIVEHODER vises.
3. Trykk på [Velg]
4. Skriveren skriver ut en side med 5 sett justeringsmønstre.
5. Velg det best justerte (retteste) paret linjer (1, 2, 3, 4 eller 5) i hvert sett (A, B, C,
D eller E).
6. Skriv inn de korresponderende tallene på kontrollpanelet ved å trykke på
[Verdi].
7. Trykk på [Element] når du har skrevet inn en verdi for et sett, for å flytte til
neste.
8. Trykk på [Velg] når du er ferdig med å skrive inn verdiene.
9. Skriveren skriver ut en bekreftelsesside som består av to kvadrat og ett kors.
10. Kontroller bekreftelsessiden for å se om linjene på kvadratene og korset er
justert.
11. Juster skrivehodene på nytt hvis bekreftelsessiden ikke er tilfredsstillende.
7
2500C/C+/CM
HP
Trinn 9 - Juster skrivehoder
Page 17
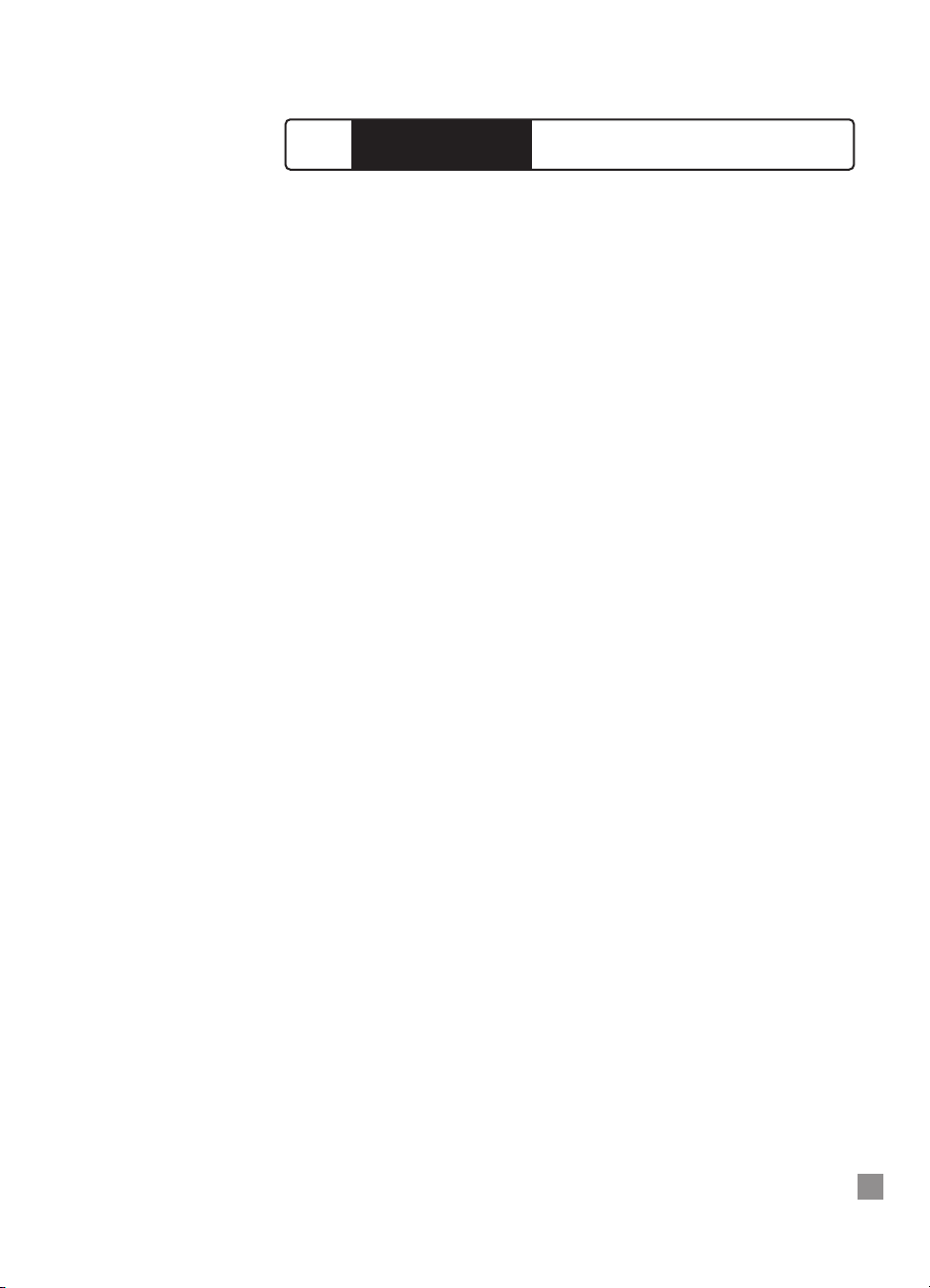
Før du kan bruke skriveren, må du installere programvaren for den. For å installere
skriveren trenger du minst 8 MB RAM, og du må ha Microsoft Windows 3.1x, 95 eller
98 installert på datamaskinen.
Hvis du skal installere skriverprogramvaren under Windows NT 4.0, trenger du
minst 16 MB RAM, og Windows NT 4.0 må være installert på datamaskinen.
Installere PCL 3-skriverprogramvaren fra CDen Start-CD på en PC
Merk: Start-CDen inneholder et verktøy som kan brukes til å kopiere programvaren for
HP 2500C/C+/CM til 3,5-tommers høytetthetsdisketter, eller kopiere filer til en server. Ved
hjelp av dette verktøyet kan du bruke disketter til å installere programmet på maskiner uten
CD-ROM-stasjon.
1. Start Microsoft Windows og pass på at ingen andre Windows-programmer er
åpne.
2. Sett inn Start-CDen i CD-ROM-stasjonen. Installasjonsprogrammet starter
automatisk.
3. Klikk på
skriverdriveralternativet og deretter på Install på CD-menyen for å
installere skriverprogramvaren, eller
Download (laste ned) for å laste ned
skriverprogramvaren enten til en harddisk, nettverksstasjon eller disketter.
Hvis installasjonen ikke kjøres automatisk, følger du instruksjonene nedenfor.
Installere PCL 3-skriverprogramvare fra disketter (eller fra Start-CD hvis
installasjonsprogrammet ikke kjøres automatisk)
1. Start Microsoft Windows og pass på at ingen andre Windows-programmer er
åpne.
2. Sett inn Disk 1 i diskettstasjonen på datamaskinen (eller CDen i CD-ROMstasjonen).
3. Velg
Fil, Kjør i Windows 3.1, eller Start, Kjør i Windows 95/98/NT 4.0.
4. I kommandolinjeboksen skriver du følgende:
• For diskettinstallasjon: Skriv inn stasjonsbokstaven for diskettstasjonen,
etterfulgt av
:\SETUP (for eksempel a:\setup).
• For CD-installasjon: Skriv inn stasjonsbokstaven for CD-ROM-stasjonen,
etterfulgt av
:\INSTALL (for eksempel d:\install).
5. Fullfør installeringen ved å følge instruksjonene som vises på skjermen.
Tilpasse skriverprogramvaren
Du kan velge å tilpasse skriverprogramvaren slik at bestemte elementer eller
funksjoner, for eksempel Verktøyboks eller toveisutskrift, deaktiveres neste gang
du installerer skriverprogramvaren. Denne funksjonen er nyttig hvis du vil installere
en tilpasset konfigurasjon på flere datamaskiner i et nettverk.
13
2500C/C+/CM
HP
Trinn 10 - Installer skriverprogramvaren
Page 18
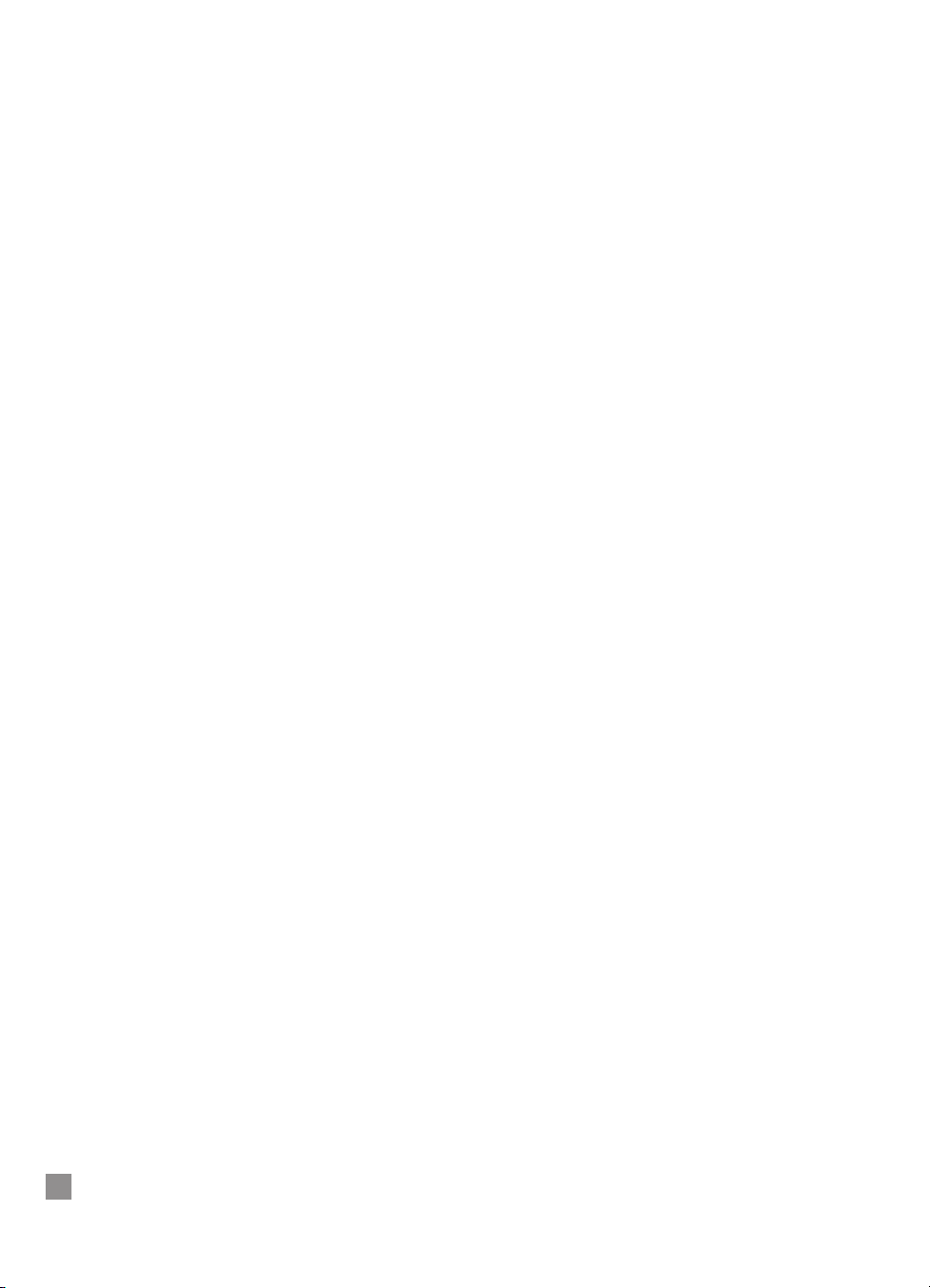
Gjør slik:
1. Last ned skriverprogramvaren. Under nedlastingen blir du spurt om du
ønsker å tilpasse skriverprogramvaren. Hvis du velger å ikke gjøre det, kan du
kjøre installeringskonfigurasjonsverktøyet senere ved å dobbeltklikke på
HPINSCFG.EXE-ikonet i driverkatalogen på Start-CDen.
2. Velg de alternativene du vil installere.
3. Klikk på OK.
4. Skriverprogramvaren blir installert i henhold til denne konfigurasjonen neste
gang du kjører SETUP.EXE.
Installere PCL 5Ce skriverprogramvare fra PCL 5Ce CD til en PC
1. Start Microsoft Windows og forsikre deg om at ingen andre
programmer er i gang.
2. Sett PCL5ce CD-en inn i CD-ROM-stasjonen.
3. Velg
Skrivere i Kontrollpanelet
4.
Windows 3.1: Klikk Legg til, velg Installer ny eller oppdatert skriver
og klikk Installer.
Windows 95/NT 4.0: Dobbeltklikk på Legg til skriver-ikonet.
5. Velg INF-filen for skriverdriver på CD-en,
<
språk>/<operativsystem>/disk1.
6. Følg instruksjonene på skjermen for å fullføre installeringen.
Installere PostScript-skriverprogramvare på en PC
Merk: PostScript-skriverprogramvaren er tilgjengelig når du kjøper en HP 2500CM-skriver
eller HP 2500C PostScript upgrade kit. Du finner mer informasjon under Varer og tilbehør fra
HP.
1. Start Microsoft Windows, og kontroller at ingen andre Windows-programmer
kjøres.
2. Sett inn CDen
PostScript CD i CD-ROM-stasjonen.
3. Velg
Fil, Kjør i Windows 3.1 eller velg Start, Kjør i Windows 95/98/NT4.0.
4. Skriv inn bokstaven for datamaskinens CD-ROM-stasjon i dialogboksen for
kommandolinjen, etterfulgt av
: \INSTALL (for eksempel d:\install).
5. Følg instruksjonene som vises på skjermen for å fullføre instruksjonene.
14
Page 19
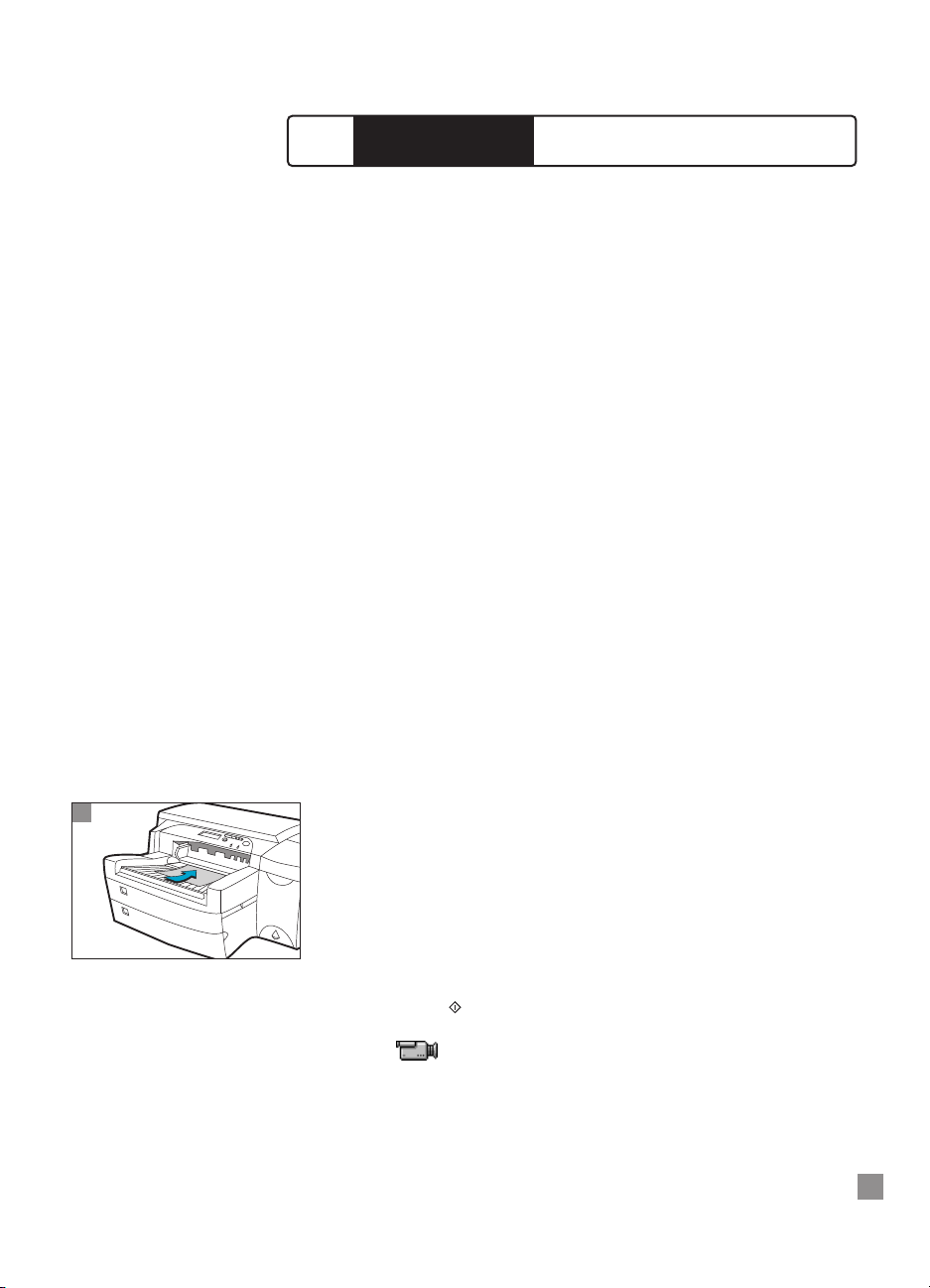
1
15
Legge inn papir
Fargeskriveren i HP 2500C/C+/CM Professional-serien har 3 papirskuffer og 1
bakre, manuell matingsenhet som gir bedre muligheter for papirhåndtering.
Skuff 1 – Denne skuffen kan inneholde opptil 10 ark med papir. Det anbefales at
du bruker denne skuffen til utskriftsmateriale som du bruker sjelden.
Skuff 2 – Denne skuffen kan inneholde opptil 150 ark med papir. Det anbefales at
du bruker denne skuffen til papir som du bruker ofte.
Du finner informasjon om hvordan du legger inn papir i skuff 2, under trinn 7.
Skuff 3 – Denne skuffen kan inneholde opptil 250 ark med papir. Det anbefales at
du bruker denne skuffen til papir som du bruker hele tiden.
Du finner informasjon om hvordan du legger inn papir i skuff 3, under trinn 8
Bakre, manuell matingsenhet – Den bakre enheten for manuell mating er
utformet for å gi en rett papirbane for utskrift på tykkere utskriftsmateriale (opptil
0,3 mm), for eksempel kartong eller etiketter, uten at det bøyes. Denne papirbanen
tillater bare utskrift av ett ark om gangen.
Legge inn utskriftsmateriale i skuff 1
1. Still inn skriverprogramvaren slik at papiret mates fra skuff 1, og skriv ut
dokumentet.
Hvis du vil ha mer informasjon om hvordan du angir utskriftsinnstillinger, se avsnittet
som beskriver hvordan du endrer utskriftsinnstillinger.
2. Når du har sendt utskriftsjobben til skriveren, vil LCD-panelet vise meldingen
"LASTING, SKUFF 1 [TYPE] [STR]", hvor [TYPE] og [STR] er type og størrelse på
utskriftsmaterialet slik de er angitt i programvaren.
3. Sett inn utskriftsmaterialet i den bakre enheten for manuell mating på
baksiden av skriveren, og pass på at kanten av arket ligger i linje med
justeringsmerket på venstre side av åpningen. Vent til skriveren tar tak i
utskriftsmaterialet før du slipper det.
4. Skyv styreskinnen for bredde helt til den ytterste posisjonen.Legg inn opptil
10 ark med papir langs høyre kant av skuff 1 til de stopper, med
utskriftssiden ned.
5. Skyv styreskinnen for bredde mot papiret til den stopper mot papirkanten.
6. Trykk på -knappen for å skrive ut.
Klikk her hvis du vil se et videoklipp av fremgangsmåten ovenfor.
2500C/C+/CM
HP
Alminnelige utskriftsoppgaver
Page 20
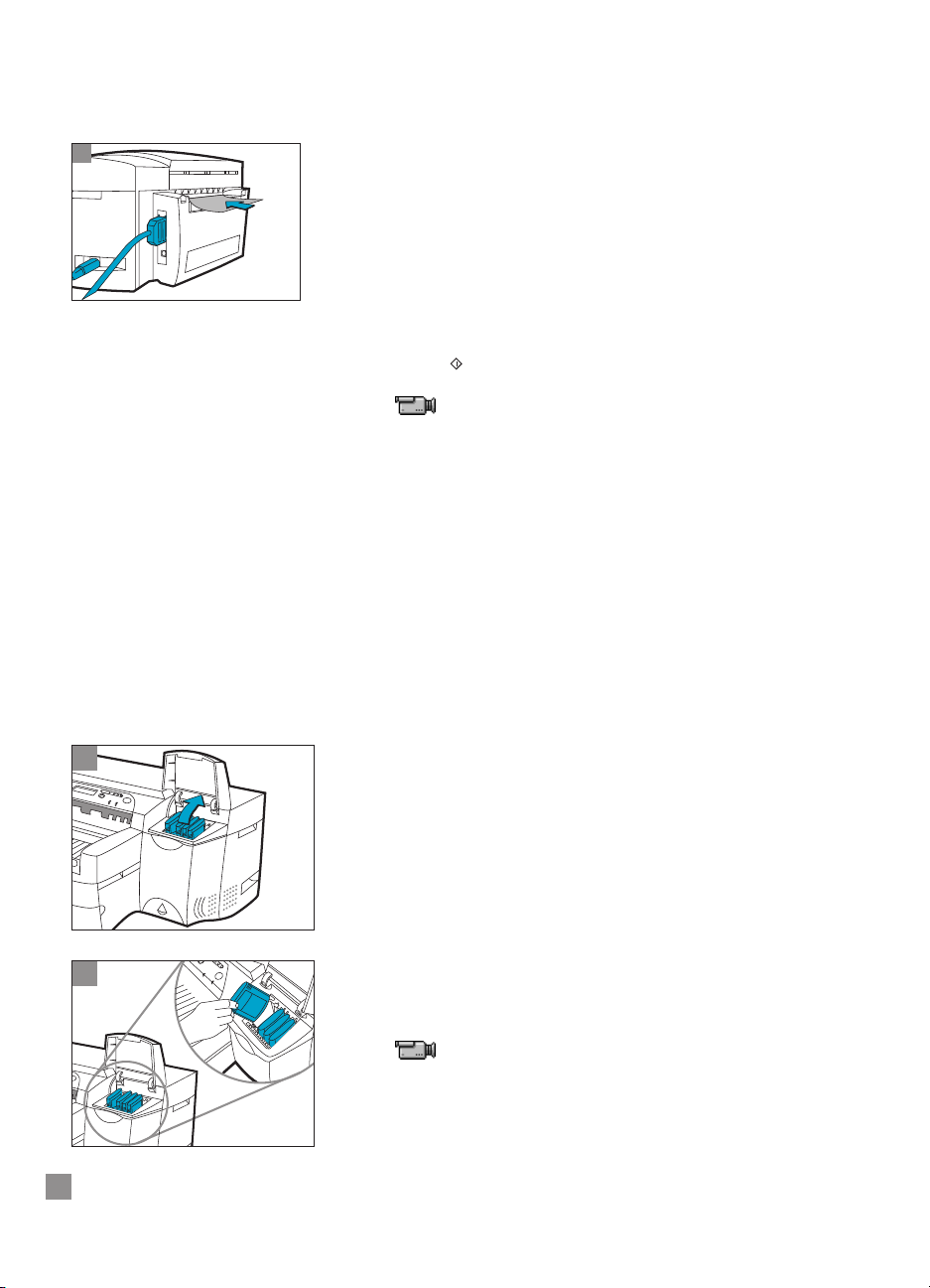
2
16
Legge inn utskriftsmateriale i bakre enhet for manuell mating
1. Ställ in drivrutinen att hämta papper från den manuella bakre matningen
och skriva ut ditt dokument.
Hvis du vil ha mer informasjon om hvordan du angir utskriftsinnstillinger, se avsnittet
som beskriver hvordan du endrer utskriftsinnstillinger.
2. Når du har sendt utskriftsjobben til skriveren, vil LCD-panelet vise meldingen
"MANUELL MATING [TYPE] [STR]", hvor [TYPE] og [STR] er type og størrelse på
utskriftsmaterialet slik de er angitt i programvaren.
3. Sett inn utskriftsmaterialet i den bakre enheten for manuell mating på
baksiden av skriveren, og pass på at kanten av arket ligger i linje med
justeringsmerket på venstre side av åpningen. Vent til skriveren tar tak i
utskriftsmaterialet før du slipper det.
4. Trykk på -knappen for å starte utskriften.
Klikk her hvis du vil se et videoklipp av fremgangsmåten ovenfor.
Holde øye med og bytte blekkpatroner
Skriverenovervåker og viser hvor mye blekk som er igjen i hver blekkpatron. Når
blekket i en patron nesten er brukt opp, vises en advarsel på LCD-panelet. Når
denne advarselen vises, vil patronen fremdeles inneholde nok blekk til å skrive ut
noen få jobber til. Det anbefales imidlertid at du skaffer og har tilgjengelig en ny
patron når denne meldingen vises.
Når en blekkpatron er helt tom for blekk, viser LCD-panelet meldingen [TOMT FOR
X-BLEKK, SKIFT PATRON] (der X viser til fargen). Hvis dette skjer, kan du ikke
fortsette å skrive før blekkpatronen er skiftet.
Gjør dette:
1. Løft opp for å åpne blekkpatrondekselet.
2. Ta ut blekkpatronen av emballasjen, og sett den inn på den tilsvarende
fargekodede plassen.
3. Trykk blekkpatronen ned og på plass.
Klikk her hvis du vil se et videoklipp av fremgangsmåten ovenfor.
Merk:
Bruk bare originale Nr. 10 HP blekkpatroner. Bruk av inkompatible blekkpatroner kan
forstyrre det intrikate utskriftssystemet og kan føre til dårligere utskriftskvalitet og i verste fall
gi skader på skriveren. HPs garanti gjelder ikke blekkpatroner fra andre leverandører. Den
dekker heller ikke skader på skriveren som skyldes bruk av patroner fra andre leverandører.
Du finner mer informasjon om ekstrautstyr fra HP på side 47..
1
1
Page 21

6
7
17
Bytte skrivehoder
Hvis det er feil ved skrivehodene, viser skriveren en feilmelding og stopper
utskriften.. Når dette skjer, må du bytte skrivehode.
Hvis du vil ha mer informasjon, se
under Feilsøking.
1. Kontroller at skriveren er slått på.
2. Åpne blekkpatrondekselet.
3. Ta tak i sidene på tilgangsdekselet for skrivehoder, og dra opp til låsen
slipper, og fjern det helt fra skriveren. Det kan hende at du må bruke en del
kraft på å åpne dekselet.
4. Åpne låsen for skrivehoder ved å dra den mot deg for å løsne kroken.
Deretter løfter og skyver du låsen mot baksiden av skriveren.
5. Ta ut det ødelagte skrivehodet ved å løfte det ut av kontakten.
6. Ta det nye skrivehodet ut av emballasjen.
7. Fjern beskyttelsestapen fra skrivehodet.
8 Sett det nye skrivehodet inn i den fargekodede åpningen.
9. Trykk skrivehodet skikkelig på plass.
4
8
9
5
1
3
2
Page 22

11
12
10
18
10. Lukk skrivehodelåsen. Pass på at kroken på låsen festes i vognlåsen. Det kan
hende at du må bruke en del kraft på å lukke skrivehodelåsen.
11. Kontroller at blekkpatrondekselet er løftet opp. Juster tappene på dekselet
med tappene på skriveren.
12. Senk dekselet og trykk det på plass.
13. Lukk blekkpatrondekselet.
14. Juster skrivehodene.
Se Trinn 9 - Juster skrivehoder.
Klikk her hvis du vil se et videoklipp av fremgangsmåten ovenfor.
Bruke skriverprogramvaren for HP 2500C-serieskriveren
Fargeskriveren i HP 2500C-serien leveres med to skriverprogrammer. Disse gjør det
enklere og raskere å skrive ut fra Windows-baserte programmer . PCL-driveren-er
tilgjengelig for både HP 2500C-, 2500C+ - og HP 2500CM-skriveren. PostScriptdriveren er tilgjengelig når du kjøper HP 2500CM-skriveren i tillegg til at den
finnes i
HP 2500C PostScript Upgrade Kit.
PCL-komponenter til skriverprogramvaren
HP 2500C-skriverdriveren leveres med følgende komponenter:
•
Verktøyboks-programmet gir deg tilgang til all informasjonen du trenger
når du bruker skriveren. Det gir deg også statusinformasjon om skriveren,
f.eks. informasjon om gjeldende utskriftsjobb, utskriftsinnstillinger og
muligheter til å avbryte utskriftsjobben.
•
Avinstallereren inneholder enkle funksjoner som gjør at du kan fjerne
den installerte skriverprogramvaren og alle oppføringer som viser til
programvaren i Windows-registret.
•
HPs område på World Wide Web inneholder koblinger til HPs
webområder, der du finner informasjon om den nyeste
skriverprogramvaren, brukerstøtte og annen produktinformasjon.
•
WebReg er et registreringsverktøy som gjør at du kan registrere skriveren
din via Internett. Når du registrerer skriveren, har du rett til å motta
informasjon om programvareoppgraderinger og fremtidige HP-produkter.
Page 23

19
Endre utskriftsinnstillinger
Velge skriver
Når du skal bruke fargeskriveren i HP 2500C-serien, må du kontrollere at den er
valgt som standard skriver.
Gjør dette hvis du bruker Windows 95, 98 eller NT 4.0:
1. Klikk på
Start, velg Innstillinger og deretter Skrivere.
2. Klikk på ikonet for
HP 2500C-skriveren, og merk den.
3. Velg
Angi som standard på Fil-menyen. Lukk deretter vinduet.
Gjør dette hvis du bruker Windows 3.1
1. I
Programbehandling åpner du Hovedgruppe.
2. Dobbeltklikk på
Kontrollpanel for å åpne det. Klikk deretter på Skrivere.
3. Merk serieskriveren
HP 2500C i listen over Installerte skrivere. Klikk på
Definer som standardskriver.
4. Klikk på
Lukk, og gå ut av kontrollpanelet.
Endre utskriftsalternativer
Iutskriftsinnstillingsdialogboksen for HP 2500C kan du velge alternativer som ikke
finnes i programvaren, for eksempel papirtype eller utskriftskvalitet.
Du kan endre utskriftsinnstillingene for de gjeldende dokumentene fra
programvaren. Fremgangsmåten avhenger av hvilken programvare du bruker.
1. Velg enten
Skriv ut eller Skriveroppsett på Fil-menyen.
2. Klikk på
Skriver, Oppsett, Alternativer eller Egenskaper, avhengig av
hvilken programvare du bruker.
3a. Hvis du klikket på
Skriver i trinn 2, må du klikke på Alternativer og
deretter
Oppsett.
3b. Hvis du klikket på
Oppsett, får du enten frem utskriftsinnstillingene for
HP 2500C direkte, eller du må klikke på
Alternativer.
3c. Hvis du klikket på
Alternativer, må du klikke på Oppsett.
3d.Hvis du klikket på
Egenskaper, vises utskriftsinnstillingene for HP 2500C
direkte.
4. Endre innstillingene i dialogboksen HP 2500C-utskriftsinnstillinger.
Bruke skriveren i et nettverk
Fargeskriveren i HP 2500C/C+ Professional-serien har et spor hvor du kan
installere en av de støttede HP JetDirect MIO-utskriftsserverne.
Merk:
• Du finner en liste over hvilke HP JetDirect MIO-utskriftsservere som støttes, på vårt
Web-område på adressen www.hp.com/go/hp2500
Skrive ut med spesialfunksjoner og alternativer
Ved å bruke PCL-skriverdriveren for HP 2500C-serien kan du skrive ut spennende
og virkningsfulle dokumenter på en enkel måte. Driveren inneholder funksjoner og
alternativer som gjør at du kan lage profesjonelle dokumenter som Direct Mail,
brosjyrer, store regneark, nyhetsbrev og ekstra store plakater fra skrivebordet.
Page 24

HP ZoomSmart skaleringsteknologi
Gjør at du kan forstørre eller forminske utskriften automatisk.
Vannmerke
Gjør at du kan lage lys tekst som legger seg "bak" hovedteksten i dokumentet.
Teksten vises svakt på utskriften og ligner på vannmerker som ofte finnes på
eksklusivt papir.
Speilbilde
Gjør at du kan skrive ut et invertert bilde av siden.
Utskrift av sideramme
Gjør at du kan skrive ut stiplede linjer på kantene av siden for beskjæring eller
merking.
Plakat
Gjør at du kan forstørre siden og skrive ut deler av den på flere ark som deretter
kan settes sammen til en stor plakat. Du kan også bruke denne funksjonen til å
skrive ut dokumenter i C- eller A-2-format på 2 ark med formatet 11 x 17 tommer
eller A3 ved å velge 1x2-alternativet.
Flygeblad (handouts)
Gjør det mulig å skrive ut 2, 4 eller 8 dokumentsider på ett ark.
Brosjyre
Gjør det mulig å skrive ut 2 dokumentsider på et større ark og omorganisere sidene
slik at utskriften kan brettes i to for å få et hefte.
Tosidig utskrift
Gjør at du kan skrive ut på begge sidene på arket.
Slik velger du en spesialfunksjon:
1. Klikk på kategorien Funksjoner i utskriftsinnstillingene. Se Endre
utskriftsinnstillinger.
2. Velg ønsket funksjon eller alternativ. Du kan bare velge én funksjon om
gangen og en kombinasjon av alternativer.
Merk: Klikk på Hjelp hvis du ønsker forklaringer og beskrivelser av de ulike
funksjonene og alternativene.
3. Endre utskriftsinnstillingen som er nødvendig, og fortsett å skrive ut.
Merk: Du finner mer informasjon om disse spesialfunksjonene under emnene
«Skrive ut med spesialfunksjoner» i kategorien «Hvordan skal jeg?» i HP 2500Cverktøyboksen på datamaskinens skrivebord.
20
Page 25

21
Denne delen inneholder informasjon om funksjoner som brukes til å vedlikeholde
skriveren, for eksempel:
• Rense skrivehodene
• Justere skrivehodene
• Kalibrere farger
Rense skrivehoder
Hver gang utskriftskvaliteten reduseres merkbart, kan det være lurt å bruke
funksjonen «Rens skrivehodene» via HP 2500C-verktøyboksen på datamaskinen
eller fra skriverens kontrollpanel.
Sekategorien Vedlikehold i verktøyboksen hvis du vil
rense skrivehodene derfra.
Funksjonen «Rens skrivehodene» inneholder tre rensenivåer. Hvert nivå bruker litt
blekk til å rengjøre skrivehodene. Det anbefales at du begynner med nivå 1 før du
går videre til de neste nivåene. Vær oppmerksom på at nivå 3 tar lengst tid og
bruker mest blekk.
Slik starter du funksjonen «Rens skrivehodene» fra kontrollpanelet:
1. Trykk på [Meny] til DIAGNOSE-MENYEN vises.
2. Trykk på [Element] for å velge RENGJØR S.HODE: NIVÅ 1, 2 eller 3.
3. Trykk på [Velg] for å rengjøre skrivehodene.
Justere skrivehoder
Selv om du ikke legger merke til feiljusteringer, anbefales det at du bruker
funksjonen «Juster skrivehodene» hver gang LCD-panelet viser meldingen
"SKRIVEHODER IKKE JUSTERT". Dette sikrer best mulig utskriftskvalitet.
Du kan justere skrivehodene enten fra verktøyboksen eller fra kontrollpanelet. Se
kategorien Vedlikehold i verktøyboksen hvis du vil justere skrivehodene derfra.
Slik starter du funksjonen «Juster skrivehodene» fra kontrollpanelet:
1. Trykk på [Meny] til DIAGNOSE-MENYEN vises.
2. Trykk på [Element] til JUSTER S.HODER vises.
3. Trykk på [Velg].
4. Skriveren skriver ut en side med 5 sett med justeringsmønstre.
5. I hvert sett (A, B, C, D eller E) velger du det best justerte (retteste) linjeparet (1, 2,
3, 4 eller 5).
6. Skriv inn de tilsvarende numrene i kontrollpanelet ved å trykke på [Verdi].
7. Når du har angitt en verdi for et sett, trykker du på [Element] for å gå videre til
neste.
2500C/C+/CM
HP
Vedlikeholde skriveren
Page 26

1
22
8. Når du er ferdig med å angi verdier, trykker du på [Velg].
9. Skriveren skriver ut en bekreftelsesside som inneholder to kvadrater og et kors.
10. Kontroller at linjene i kvadratene og korset på bekreftelsessiden er riktig justert.
11. Juster skrivehodene på nytt hvis bekreftelsessiden ikke er nøyaktig nok.
Kalibrere farger
Hvis fargene i dokumentene dine har forskjøvet seg mot gult, magenta eller blått,
bruker du funksjonen «Kalibrer farge» for å få bedre fargebalanse. Det anbefales
ikke å kalibrere farger hvis ikke forskyvningene er synlige.
Slik starter du funksjonen «Kalibrer farge»:
1. Dobbeltklikk på ikonet til HP 2500C-verktøyboksen på datamaskinens
skrivebord.
2. Klikk på kategorien Vedlikehold.
3. Klikk på
Kalibrer farge, og følg instruksjonene på skjermen.
Fargeskriveren HP 2500CM leveres med en forhåndsinstallert PostScript-modul.
HP 2500C/C+-fargeskriveren kan oppgraderes til en PostScript-skriver ved å
installere HP 2500C PostScript Upgrade Kit.
Se Varer og tilbehør fra HP.
PostScript-utskrift og minnekrav
HP 2500C-fargeskriveren har 4 MB minne installert. Etter at du har installert
PostScript-modulen, vil du få et tillegg på 8 MB med minne.
Gjør slik:
1. Ta på deg det antistatiske armbåndet og fest den andre enden til et jordet
metallstykke
Merk: Hvis du ikke gjør dette, kan det oppstå skade på skriveren eller minnemodulen.
2500C/C+/CM
HP
Installere PostScript-modulen
Page 27

6
5
4
3
2
2. Slå skriveren av og fjern alle kabler på baksiden av skriveren.
3. Løft opp de to bakre dørlåsene for å åpne bakdekselet.
4. Løsne de fire skruene på metallpanelet for å fjerne det.
5. Ta ut PostScript-modulen fra pakken. IKKE berør kontaktpunktene i metall.
6. Plasser PostScript-modulen slik det er vist på tegningen, og sett den inn i
spor 1 eller 2.
23
Page 28

11
10
9
8
7. Skyv inn PostScript-modulen til de to klemmene smetter på plass.
8. Løft plastklaffen, plasser metallpanelet på bakdekselet og stram skruene.
9. Koble til alle kablene på nytt bak på skriveren og slå den på.
10. Kontroller installasjonen av PostScript 3-modulen ved å velge PostScriptfastvareversjonen på informasjonsmenyen på panelet.
11. Den installerte PostScript-fastvareversjonen vises på LCD-panelet.
24
7
PS FW VER
X.X.X
Page 29

3
2
1
7
Hvis PostScript-modulen er installert i skriveren, kan du installere opptil 64 MB
med tilleggsminne. Se avsnittet Varer og tilbehør.
Gjør dette:
1. Ta på deg det antistatiske armbåndet og fest den andre enden til et jordet
metallstykke.
Merk: Hvis du ikke gjør dette, kan det oppstå skade på skriveren eller minnemodulen.
2. Slå skriveren av og fjern alle kabler på baksiden av skriveren.
3. Løft opp de to bakre dørlåsene for å åpne bakdekselet.
25
2500C/CM
Pr
ofessional Series Color Printer
HP
PostScript CD
12. Installer PostScript-programvaren fra CDen som fulgte med produktet. Følg
installeringsveiledningen på CD-omslaget.
2500C/C+/CM
HP
Installere tilleggsminne
Page 30

8
7
5
6
4
4. Løsne de fire skruene på metallpanelet for å fjerne det.
5. Sett inn SIMM-modulen i spor 3 eller 4 i 45 graders vinkel.
6. Roter den øverste delen av SIMM-modulen til den står rett opp og klikkes på
plass.
7. Løft plastklaffen, plasser metallpanelet på bakdekselet og stram skruene.
8. Koble til alle kablene på nytt bak på skriveren og slå den på.
9. Trykk på [Meny] til informasjonsmenyen vises. Trykk på [Element] til
KONTROLLER TOTAL RAM-STR. vises, og trykk på [Velg]. LCD-displayet bør
vise totalt installert minne
26
Page 31

27
Kontrollpanelmenyer
Oversikt
Du kan utføre de fleste alminnelige utskriftsoppgaver fra datamaskinen ved hjelp
av skriverdriveren. Dette er den mest praktiske måten å endre innstillinger for
skriveren på. Se hjelpefilene til skriverprogramvaren, eller, hvis du vil ha mer
informasjon,
se under utskrift i Hjelp for Windows.
Du kan også endre utskriftsinnstillingene fra skriverens kontrollpanel.
I den neste tabellen vises alle menyelementer og mulige installasjonsverdier for
skriveren. Andre menyelementer kan vises på kontrollpanelet, avhengig av hvilke
maskinvaremoduler som er installert i skriveren.
2500C/C+/CM
HP
LCD-meldinger
Page 32

28
Element
TYPE SKUFF 2 =
PLAIN
TYPE SKUFF 3 =
PLAIN
Verdier
PLAIN
HP INKJET/HEAVY
HP PHOTO
TRNSPRNCY/IRON
RAPID TRNSPRNCY
PLAIN
HP INKJET/HEAVY
HP PHOTO
TRNSPRNCY/IRON
RAPID TRNSPRNCY
Forklaring
Sett verdien slik at den stemmer overens med
papirtypen som for øyeblikket ligger i skuff 2.
PLAIN: Vanlig papir
HP INKJET/HEAVY: HP Premium Inkjet eller HP
Premium Inkjet Heavyweight papir
HP PHOTO: HP Premium fotopapir
TRNSPRNCY/IRON: HP Premium transparentfilm
eller HP Iron-on T-shirt Transfer
RAPID TRNSPRNCY: HP Premium Inkjet RapidDry transparenter
Merk:
Det anbefales ikke å legge følgende kombinasjon
av papirtyper i skuff 2 og 3 samtidig:
• HP Premium Inkjet og HP Premium Inkjet
Heavyweight papir
• HP Premium transparentfilm og HP Iron-on Tshirt Transfer
Sett verdien slik at den stemmer overens med
papirtypen som for øyeblikket ligger i skuff 3.
PLAIN: Vanlig papir
HP INKJET/HEAVY: HP Premium Inkjet eller HP
Premium Inkjet Heavyweight papir
HP PHOTO: HP Premium fotopapir
TRNSPRNCY/IRON: HP Premium transparentfilm
eller HP Iron-on T-shirt Transfer
RAPID TRNSPRNCY: HP Premium Inkjet RapidDry transparenter
Merk:
Det anbefales ikke å legge følgende kombinasjon
av papirtyper i skuff 2 og 3 samtidig:
• HP Premium Inkjet og HP Premium Inkjet
Heavyweight papir
• HP Premium transparentfilm og HP Iron-on Tshirt Transfer
Papirhåndtering-Menyen
Page 33

Forklaring
Dette elementet viser hvor mye blekk som er igjen i hver blekkpatron.
Dette elementet viser fastvareversjonen for skriveren.
Dette elementet viser PostScript-fastvareversjonen for skriveren.
Dette elementet viser MIO-fastvareversjonen for skriveren.
Dette elementet viser samlet mengde RAM som er installert i skriveren.
Dette elementet viser skriverens identifikasjonsnummer for service. Du må ha
dette nummeret tilgjengelig når du ringer HP Customer Care Center for
kundestøtte.
Element
JUSTER S.HODER
RENGJØR S.HODE:
NIVÅ 1
RENGJØR S.HODE:
NIVÅ 2
RENGJØR S.HODE:
NIVÅ 3
UTFØR SKUFF 2
PAPIRBANETEST
UTFØR SKUFF 3
PAPIRBANETEST
UTFØR SKUFF 1
PAPIRBANETEST
Forklaring
Dette elementet justerer skrivehodene for å sikre utskrift av best mulig
kvalitet.
Hvis du vil ha mer informasjon, se under Justere skrivehoder.
Dette elementet rengjør skrivehodene. Nivå 1 er det grunnleggende nivået,
og bør utføres først.
Hvis du vil ha mer informasjon, se under Rense skrivehoder.
Dette elementet rengjør skrivehodene. Nivå 2 er grundigere enn nivå 1, men
bør bare utføres når rengjøring på nivå 1 ikke løser problemene med
utskriftskvaliteten.
Hvis du vil ha mer informasjon, se under Rense skrivehoder.
Dette elementet rengjør skrivehodene. Nivå 3 er det grundigste, men bør
bare utføres når rengjøring på nivå 2 ikke løser problemene med
utskriftskvaliteten, fordi det brukes mye mer blekk på nivå 3.
Hvis du vil ha mer
informasjon, se under Rense skrivehoder.
Dette elementet utfører en papirbanetest for skuff 2. Når dette elementet
velges, vil skriveren ta papir fra skuff 2 til alt papiret er ute av skriveren.
Dette elementet utfører en papirbanetest for skuff 3. Når dette elementet
velges, vil skriveren ta papir fra skuff 3 til alt papiret er ute av skriveren.
Dette elementet utfører en papirbanetest for skuff 1. Når dette elementet
velges, vil skriveren ta papir fra skuff 1 til alt papiret er ute av skriveren.
29
Diagnose-Menyen
Element
KONTROLLER
BLEKKNIVÅ
BASE
FASTVAREVERSJON
PS
FASTVAREVERSJON
MIO
FASTVAREVERSJON
KONTROLLER TOTAL
RAM-STR.
SERVICE-ID
Informasjon-Menyen
Page 34

Element
SKRIV UT MENYKART
SKRIV UT PSSKRIFTLISTE
SKRIV UT
DIAGNOSESIDE
SKRIV UT EKSTRA
DIAGNOSESIDE
Forklaring
Menykartet viser hvordan menyelementene på kontrollpanelet er satt opp.
PS-skriftlisten viser alle PostScript-skrifter som for øyeblikket er
tilgjengelige på skriveren.
Diagnosesiden viser generell informasjon om skriveren, samt gjeldende
nettverksparametere.
Den ekstra diagnosesiden viser skriverinformasjon som er nyttig ved
feilsøking.
30
Element
UTSKRIFTSKVAL.=
NORMAL
Verdier
NORMAL
ECONOFAST
BEST
Forklaring
NORMAL: I normalmodus gir skriveren utskrifter
av høy kvalitet. Dette er den anbefalte
innstillingen for både hastighet og kvalitet.
Normalmodus er standardinnstillingen for de
fleste papirtyper.
ECONOFAST: Utskrift i kladdekvalitet. I
EconoFast-modus går utskriften raskere enn i
normalmodus, og kvaliteten er sammenlignbar.
Når du bruker EconoFast, bruker du også mindre
blekk slik at du ikke må bytte patroner så ofte.
EconoFast-utskrift er bare tilgjengelig for vanlig
papir og transparenter.
BEST: Utskrift med meget høy kvalitet. Bestmodus gir den høyeste utskriftskvaliteten på alle
typer papir. Best-modus skriver imidlertid ut de
fleste dokumenter saktere enn normalmodus.
Utskriftskval.-Menyen
Selvtest-Menyen
Page 35

31
Element
PAPIR=
LETTER
PAPIRRETNING=
STÅENDE
LEGG VOGNRETUR
TIL LF=
NEI
Verdier
LETTER
LEGAL
13X19
A4
A3
11X17
JISB4
STÅENDE
LIGGENDE
NEI
JA
Forklaring
Angi papirstørrelse.
Angi standardretning på utskriftssidene.
Merk:
Det er bedre å angi papirretning fra
skriverprogramvaren eller programmet du skriver ut
fra.
Velg JA hvis du vil legge en vognretur til hvert
linjeskift som blir funnet i bakoverkompatible
PCL-jobber (ren tekst, ingen jobbkontroll).
Enkelte miljøer viser en ny linje med bare
kontrollkoden for linjeskift. Med dette
alternativet kan brukerne legge til den påkrevde
vognreturen på hvert linjeskift.
Utskrift-Menyen
Page 36

32
Element
TIDSAVBRUDD
INNJOBB =15
TIDSAVBRUDD
UTJOBB =15
TIDSAVBRUDD
I/U_KANAL =
120
Verdier
5 til 300
0 til 300
0 til 300
Forklaring
Velg hvor lang tid (i sekunder) skriveren skal
vente under en utskriftsjobb før den avsluttes.
Når dataene fra en utskriftsjobb ikke blir sendt til
skriveren i fullstendig form, vil skriveren vente
det angitte antallet sekunder. Etter det vil jobben
bli avbrutt, og skriveren går videre til neste
utskriftsjobb.
Trykk på [Verdi] én gang hvis du vil endre
innstillingen med 1, eller hold [Verdi] nede hvis
du vil rulle.
Velg hvor lang tid (i sekunder) skriveren skal
vente på neste utskriftsjobb før den bytter til en
annen port. Dette er spesielt nyttig når skriveren
er koblet til to forskjellige porter, for eksempel
en parallellport og en nettverksport.
Trykk på [Verdi] én gang hvis du vil endre
innstillingen med 1, eller hold [Verdi] nede hvis
du vil rulle.
Velg hvor lang tid (i sekunder) skriveren skal
motta data fra en port før den bytter til neste
port. Når skriveren er koblet til forskjellige
porter, og data sendes samtidig fra begge
portene, vil skriveren kunne veksle mellom dem,
slik at jobber fra alle porter får samme prioritet.
Trykk på [Verdi] én gang hvis du vil endre
innstillingen med 1, eller hold [Verdi] nede hvis
du vil rulle.
IU-Menyen
Element
TILBAKESTILL TIL
FABRIKKINSTILL.
TILBAKESTILL AKTIV
I/U-KANAL
TILBAKESTILL AKTIV
I/U-KANAL
TILBAKESTILL MIO TIL
FAB.INNST.
Forklaring
Dette elementet utfører en enkel tilbakestilling og gjenoppretter de fleste
av fabrikkinnstillingene (standardene). I tillegg tømmes inndatabufferen for
den aktive I/U-kanalen.
Dette elementet utfører en enkel tilbakestilling og tømmer inn- og
utdatabufrene (bare for de aktive I/U-kanalene).
Dette elementet utfører en enkel tilbakestilling og tømmer inn- og
utdatabufrene for alle I/U-kanaler.
Dette elementet tilbakestiller MIO-utskriftsserveren og gjenoppretter de
fleste fabrikkinnstillingene (standardene).
Tilbakestill-Menyen
Page 37

33
MIO-Menyen
Den MIO-utskriftsserveren som er installert, styrer denne menyen, som varierer tilsvarende. Se
dokumentasjonen som følger med utskriftsserveren hvis du vil ha mer informasjon.
Element
IDENTIFISERING=
AUTO
Verdier
AUTO
PCL
PS
PCL 5
HPCGL 2
Forklaring
Velg standard skriverspråk (identifisering). Mulige
verdier bestemmes av hvilke gyldige språk som er
installert på skriveren. Hvis du har PS-modulen
(PostScript) installert, kan du for eksempel velge
mellom AUTO, PCL og PS. På samme måte vil du
hvis du har installert PCL 5-modulen, kunne velge
PCL 5, PCL, AUTO eller HPCGL2.
Vanligvis bør du ikke endre skriverspråk
(standardinnstillingen er AUTO). Hvis du bytter til
ett bestemt skriverspråk, vil ikke skriveren
automatisk bytte fra ett språk til et annet med
mindre spesielle programkommandoer sendes til
skriveren.
Konfigurasjon-Menyen
Element
SKRIV UT PS-FEIL =
AV
SKRIV UT PCL-FEIL =
AV (bare for PCL 5)
NY UTSKRIFT =
AUTO
EKSEMPLARER=
1
LAGRE RESSURS=AV
(bare for PCL 5)
Verdier
AV
PÅ
AV
PÅ
AUTO
PÅ
AV
1 til 99
AV
PÅ
Forklaring
Velg PÅ hvis du vil skrive ut PS-feilsiden når det
oppstår PS-feil.
Velg PÅ hvis du vil skrive ut PCL5C-feilsiden når det
oppstår PCL 5-feil.
Angi hvordan skriveren skal reagere når det sitter
fast papir i den.
AUTO: Skriveren velger automatisk den beste
modusen for opphenting når papir sitter fast
(vanligvis PÅ).
Dette er standardinnstillingen.
PÅ: Skriveren skriver automatisk sidene på nytt etter
at papiret som satt fast, er fjernet.
AV: Skriveren skriver ikke ut sidene på nytt etter at
papir er fjernet. Utskriftsytelsen kan bli bedre med
denne innstillingen.
Angi en standard for hvor mange eksemplarer du
vil skrive ut, ved å velge et tall mellom 1 og 99.
Trykk på [Verdi] én gang hvis du vil endre
innstillingen med 1, eller hold [Verdi] nede hvis du
vil rulle.
Nedlastede PCL5C-objekter går tapt når tolkeren
avslutter.
Nedlastede PCL5C-objekter blir lagret mellom de
aktive tolker-øktene. Når tolkeren starter, blir forrige
tilstand for tolkeren gjenopprettet.
PostScript-Menyen (bare for HP 2500CM eller med HP 2500C PostScript Upgrade Kit)
Page 38

34
MELDING
FRAKOBLET
AVBRYTER JOBB
TOMT FOR [FARGE]BLEKK, SKIFT
PATRON
[FARGE]-PATRON
DEFEKT,
SKIFT
[FARGE]-PATRON
MANGLER,
SETT I
[FARGE]-S.HODE
DEFEKT,
SKIFT
[FARGE]-S.HODE
MANGLER,
SETT I
S.HODETS DEKSEL
ÅPENT
Ø. DEKSEL ÅPENT
PAPIRSTOPP,
ÅPNE Ø. DEKSEL
RETURSTOPP,
ÅPNE Ø. DEKSEL
RETURSTOPP,
ÅPNE TILG.
FORKLARING
Skriveren er ikke aktiv.
Skriveren avbryter
gjeldende utskriftsjobb.
Én av blekkpatronene (svart,
cyan, magenta eller gul) er
tom for blekk.
Det har oppstått en feil med
én av blekkpatronene (svart,
cyan, magenta eller gul).
Én av blekkpatronene (svart,
cyan, magenta eller gul)
mangler.
Det har oppstått en feil ved
ett av skrivehodene (svart,
cyan, magenta eller gul).
Ett av skrivehodene (svart,
cyan, magenta eller gul)
mangler.
Tilgangsdekselet for
skrivehode er åpent.
Det øvre dekselet er åpent.
Det sitter fast papir i
skriveren.
Vognen sitter fast.
Vognen sitter fast.
LØSNING
Trykk på for å aktivere skriveren.
Bytt ut den aktuelle patronen.
Bytt ut den aktuelle patronen.
Sett inn den aktuelle patronen.
Bytt ut det aktuelle skrivehodet.
Sett inn det aktuelle skrivehodet
Lukk dekselet for å gjenoppta utskriften.
Lukk dekselet, og trykk på for å
gjenoppta utskriften.
Åpne det øvre dekselet for å fjerne papiret.
Når du er ferdig, lukker du dekselet og
trykker på for å gjenoppta utskriften.
Åpne det øvre dekselet for å fjerne
hindringen.
Når du er ferdig, lukker du dekselet og
trykker på for å gjenoppta utskriften.
Åpne tilgangsdekselet for skrivehode for å
fjerne hindringen. Når du er ferdig, lukker du
dekselet og justerer skrivehodene.
Forstå skrivermeldinger
Merk: [ ] i meldingskolonnen angir variabler.
Page 39

35
V. BAKPANEL TOMT
H. BAKPANEL TOMT
STYRESKINNE
SKUFF 2 FJERNET
SKUFF 3 ÅPEN EL.
SKINNE FJERNET
MANUELL MATING
[TYPE] [STR.]
SKUFF [NR.] TOM,
LEGG I OG TRYKK
BRUKE [TYPE] [STR]
I STEDET?
TRYKK FOR Å
FORTSETTE
MEDIA I SKUFF 1,
FJERN
Venstre side av det bakre
panelet er ikke riktig satt inn.
Høyre side av det bakre
panelet er ikke riktig satt inn.
Én av styreskinnene i skuff 2
er fjernet.
Skuff 3 er enten åpen eller
mangler én av styreskinnene.
Du har valgt å skrive ut fra
bakre manuelle matingsenhet.
Den angitte skuffen er tom.
Det valgte utskriftsmaterialet
er ikke i samsvar med skuff 2
og 3. Du har enten trykt på
[VERDI] eller uten å legge
inn utskriftsmaterialet i skuff 1.
Trykk på -knappen for å
fortsette med gjeldende
oppgave.
Det er mulig at
utskriftsmaterialet i skuff 1 ikke
er riktig i henhold til det som
er angitt for denne jobben.
Åpne bakdekselet, og kontroller at den
venstre siden av panelet er riktig satt inn.
Åpne bakdekselet, og kontroller at den
høyre siden av panelet er riktig satt inn.
Sett styreskinnen tilbake på plass i skuff 2.
Kontroller at begge styreskinnene er på
plass, og at skuff 3 er riktig satt inn i
skriveren.
Last inn papir av den typen og størrelsen
som er angitt på LCD-panelet, og trykk
på for å fortsette utskriften.
Last inn papir av den typen og størrelsen
som skuffen er innstilt til. Hvis du vil endre
innstillingen for papirstørrelse for denne
skuffen,
se under "Legge inn papir".
Trykk på for å skrive ut eller [VERDI] for
å velge andre alternativer.
Fjern utskriftsmaterialet i skuff 1, og trykk
på -knappen for å gjenoppta utskriften.
Hvis du vil skrive ut fra skuff 1, stiller du inn
driveren til å plukke fra skuff 1 og sender
utskriftsjobben før du legger inn
utskriftsmateriale i skuff 1.
Page 40

36
FEIL MEDIETYPE,
[HANDLING]
UVENTET
PAPIRSTØRRELSE
SKRIVEHODER IKKE
JUSTERT
IKKE HP [FARGE]PATRON
[FARGE]-PATRON
UTLØPER SNART
[FARGE]SKRIVEHODE
UTLØPER SNART
LITE [FARGE]-BLEKK
Typen utskriftsmateriale som
skriveren har funnet, er ikke
den samme som den du har
angitt i utskriftsinnstillingene.
Den angitte papirstørrelsen er
forskjellig fra papirstørrelsen i
innskuffen. Utskriften ble
avkuttet for å få plass på
papiret i skriveren. Noe av
utskriften kan ha gått tapt.
Skrivehodene er ikke justert.
Du oppnår bedre
utskriftskvalitet hvis du
justerer skrivehodene før den
neste utskriftsjobben.
Det er funnet en blekkpatron
som ikke er av merket HP. HP
gir ingen garantier ved bruk
av patroner som ikke er fra HP.
Bruk av inkompatible patroner
kan forstyrre det intrikate
utskriftssystemet og muligvis
resultere i dårlig
utskriftskvalitet og til og med
skader på skriveren.
Én av blekkpatronene (svart,
cyan, magenta eller gul) har
nesten gått ut. For best mulig
utskriftskvalitet anbefales det
å ikke bruke utgåtte
blekkpatroner.
Ett av skrivehodene (svart,
cyan, magenta eller gul)
utløper snart For best mulig
utskriftskvalitet anbefales det
å ikke bruke utgåtte
skrivehoder.
Én av blekkpatronene (svart,
cyan, magenta eller gul) har
lite blekk igjen. Du kan
fortsette å skrive ut med
patronen til den er helt tom.
Du vil kanskje enten legge inn riktig
utskriftsmateriale eller velge å skrive ut på
det materialet du har. Du kan også
avbryte gjeldende utskriftsjobb ved å
trykke på knappen [Avbryt utskrift].
Sett i riktig type papir i skuffen, og skriv ut
på nytt.
Juster skrivehodene.
Hvis du vil ha
instruksjoner om hvordan du gjør dette, se
avsnittet Justere skrivehoder.
Bruk originale HP-blekkpatroner.
Vær forberedt på å bytte den angitte
blekkpatronen.
Forbered deg på å bytte ut det angitte
skrivehodet.
Vær forberedt på å bytte den angitte
blekkpatronen.
Page 41

37
De neste avsnittene beskriver de ulike feilsøkingsverktøyene og hva du kan gjøre
for å løse vanlige problemer med skriveren.
Generelle feilsøkingsråd
1. Kontroller LCD-panelet på skriveren. Hvis panelet viser en feil som kan
rettes, kan du slå opp i
Forstå skrivermeldinger som inneholder informasjon
om hvordan du løser problemet.
2. Kontroller LED-indikatorene på skriveren. Hvis den røde indikatoren
blinker, betyr det at det har oppstått en feil på skriveren som må rettes.
Hvis begge LED-indikatorene blinker, har det oppstått en ikkegjenopprettelig feil.
LCD-FEILTYPE
Gjenopprettelig feil
Ikke gjenopprettelig
feil
EKSEMPEL
Frakoblet,
LITE BLEKK, osv.
FEILKODE: XXXX
FUNKSJON
Avsnittet "Forstå skrivermeldinger"
inneholder informasjon om hvordan du
retter slike feil.
Det er mulig at det har oppstått et
maskinvareproblem. Slå av skriveren, vent i
noen sekunder og slå den på igjen. Hvis
meldingen vises på nytt, må du kontakte HP
SNU OG SETT INN
SD [NR] I SKUFF
[NR]
SETT INN IGJEN
[NR] SD I SKUFF
[NR]
Skriveren er ferdig med å
skrive ut én side av et tosidig
dokument. Legg inn sidene på
nytt for å fortsette utskriften.
Skriveren er ferdig med å
skrive ut én side av et tosidig
dokument. Legg inn sidene på
nytt for å fortsette utskriften.
Fjern det angitte antall sider fra skuff 1,
vend sidene og legg dem inn i den angitte
skuffen med skriftsiden ned. Trykk på
for å fortsette utskriften. Du kan angi at
skriveren skal bruke papir fra skuff 1 ved å
legge inn riktig papir i skuff 1 og trykke
på .
Fjern det angitte antall sider fra skuff 1, og
legg dem inn i den angitte skuffen med
skriftsiden ned. Trykk på for å fortsette
utskriften. Du kan angi at skriveren skal
bruke papir fra skuff 1 ved å legge inn
riktig papir i skuff 1 og trykke på .
2500C/C+/CM
HP
Feilsøking
Page 42

38
Ikke-gjenopprettelige feil
Hvis LCD-panelet viser en ikke-gjenopprettelig feil, eller hvis det har oppstått en
ikke-gjenopprettelig feil på skriveren:
1. Slå av skriveren ved å trykke på På/av-knappen. Fjern alle kabler, og vent
i omtrent 10 sekunder. Koble til kablene på nytt, og slå på skriveren.
2. Hvis skriveren slås på og feilen rettes, bør meldingen «KLAR» vises på
LCD-panelet.
3. Kontroller at tapen som dekker blekkdysene og elektriske kontakter på
alle skrivehodene, er fjernet.
Du finner mer informasjon om hvordan du fjerner tapen, i avsnittet Bytte
skrivehoder.
4. Hvis feilen vedvarer, anbefaler vi at du kontakter HP og ber om hjelp.
Vennligst ha følgende informasjon klar:
• modell
• skriverens serienummer (som du finner under det øvre dekselet og på
baksiden av skriveren)
• nummeret på feilkoden
Feilsøkingsfunksjon i verktøyboksen
Hvis det oppstår en utskriftsfeil, kan du bruke den elektroniske
feilsøkingsfunksjonen som er innebygd i verktøyboksen til HP 2500Cserieskriveren. Klikk på kategorien Feilsøking i verktøyboksen.
Feilsøkingsinformasjonen er utformet slik at den skal hjelpe deg med å finne og
løse de fleste utskriftsproblemer.
Slik bruker du feilsøkingsfunksjonen i verktøyboksen for HP 2500Cserieskriveren når du bruker Windows 95, 98 eller NT 4.0:
1. Dobbeltklikk på verktøyboksikonet for HP 2500C-serieskriveren på
datamaskinens skrivebord, eller klikk på Start, velg Programmer,
programgruppen HP 2500C og deretter HP 2500C-verktøyboksen.
2. Klikk på kategorien Feilsøking, og følg instruksjonene på skjermen.
Slik bruker du feilsøkingsfunksjonen i verktøyboksen for HP 2500Cserieskriveren når du bruker Windows 3.1x:
1. Dobbeltklikk på verktøyboksikonet for HP 2500C-serieskriveren i
programgruppen til HP 2500C-serieskriveren.
2. Klikk på kategorien Feilsøking, og følg instruksjonene på skjermen.
Page 43

De neste avsnittene inneholder en oversikt over feilsøkingstipsene som finnes i
verktøyboksen.
Skriveren skriver ikke ut
• Kontroller strømforsyningen
Kontroller at strømledningen er koblet riktig til skriveren og til en
veggkontakt som fungerer, samt at skriveren er slått PÅ. Den grønne LEDindikatoren bør lyse og LCD-panelet bør vise ordet «KLAR».
• Kontroller skriverinstallasjonen
Kontroller at HP 2500C-serieskriveren er valgt som gjeldende
standardskriver.
• Kontroller den valgte skriverutgangen
Kontroller at riktig utgang er valgt, og at skriveren er tilkoblet på riktig måte.
Hvis skriveren er koblet til en omkoblingsboks, kontrollerer du at du har
valgt riktig bryter. Hvis skriveren er på et nettverk, må du kontrollere at den
er tilordnet riktig port.
• Skriv ut en diagnoseside
Skriv ut en diagnoseside for å kontrollere om skriveren fungerer på riktig
måte. Gjør dette:
1. Trykk på [Meny] til SELVTEST-MENYEN vises.
2. Trykk på [Element] til SKRIV UT DIAGNOSESIDE vises.
3. Trykk på [Velg] for å skrive ut diagnosesiden.
• Kontroller nettverksinstallasjonen
Hvis skriveren deles i et nettverk, må du kontrollere at den er installert på
riktig måte i nettverksmiljøet. Slå opp i nettverkshåndboken eller i
dokumentasjonen som ble levert av forhandleren din.
• Kontroller om det har oppstått et papirmatingsproblem
Kontroller at papiret mates på riktig måte i skuffene, og at papiret ikke har
kjørt seg fast i skriveren. Sjekk om LCD-panelet viser meldinger om fastkjørt
papir.
Se avsnittet Legge inn papir.
Hvis det har satt seg fast papir i skriveren, se avsnittet Fjerne fastkjørt papir.
Sidene som skrives ut er delvis tomme eller helt tomme
• Kontroller at tapen er fjernet fra skrivehodet
Nye skrivehoder leveres med en beskyttende tape som dekker dysene.
Kontroller at tapen som dekker hvert skrivehode, er fjernet.
• Kontroller skriverinstallasjonen
Kontroller at HP 2500C-serieskriveren er valgt som gjeldende
standardskriver.
39
Page 44

40
• Kontroller skuff 3 under utskrift
Hvis skuff 3 trekkes ut av skriveren under utskrift, avbrytes jobben og siden
mates ut. Vent til siden er skrevet og matet ut av skriveren før du fjerner
skuffen.
Dårlig utskriftskvalitet
• Kontroller innstillingen for utskriftskvalitet
Kontroller utskriftsinnstillingen som er valgt for denne utskriftsjobben i
skriverprogramvaren. Selv om innstillingen EconoFast gir raskere utskrift og
bruker lite blekk, kan den gi falmet tekst eller farger. Velg Normal eller Best
for å få den beste utskriftskvaliteten i HPs utskriftsformatdialogboks.
Se «Endre utskriftsinnstillinger» i kategorien «Hvordan skal jeg?» i verktøyboksen for
HP 2500C-serieskriveren.
• Kontroller papirtype
Når du skriver ut på transparenter eller andre spesielle utskriftsmaterialer,
velger du den tilsvarende medietypen i HPs dialogboksHP-dialogboks for
utskriftsinnstillinger.
Se «Skriv ut på ulike papirtyper, størrelser og konvolutter» i kategoren «Hvordan skal
jeg?» i verktøyboksen for HP 2500C-serieskriveren.
• RenseRens skrivehoder
Hvis utskriftskvaliteten blir merkbart dårligere, bør du rense skrivehodene. Se
avsnittet Rense skrivehoder hvis du ønsker mer informasjon.
Tekst eller grafikk er kuttet av
• Kontroller marginnstillinger
Hvis tekst eller grafikk kuttes av i kantene på siden, må du kontrollere at
marginnstillingene for dokumentet ikke overskrider det utskrivbare området
til skriveren.
Du finner mer informasjon om marginnstillinger i informasjonen om de
ulike papirstørrelsene som støttes, i avsnittet Minsteverdier for marger.
• Kontroller sideretning
Det er mulig at du har valgt feil sideretning for dokumentet du skriver ut.
Kontroller innstillingen, og prøv å skrive ut på nytt.
• Kontroller skuff 3 under utskrift
Hvis skuff 3 trekkes ut av skriveren under utskrift, avbrytes jobben og siden
mates ut. Vent til siden er skrevet og matet ut av skriveren før du fjerner
skuffen.
Page 45

Ugyldig utskriftsdata
• Kontroller at kablene er koblet på riktig måte
Kontroller at skriver- og/eller nettverkskablene er koblet på riktig måte til
skriveren. Hvis du bruker en parallellkabel, må du kontrollere at den er
koblet på riktig måte til datamaskinen.
• Kontroller skriverinstallasjonen
Kontroller at HP 2500C-serieskriveren er valgt som gjeldende
standardskriver.
• Kontroller dokumentfil
Det er mulig at dokumentet er ødelagt. Prøv å skrive ut en annen fil fra den
samme programvaren.
• Deaktiver toveiskommunikasjon, eller stopp deling av skriverutgangen
med en annen enhet
En mulig årsak til dette problemet er at det har oppstått en konflikt mellom
skriveren og andre enheter som deler utgangen, for eksempel zip-stasjoner
eller skannere.
Hvis du bruker Windows 3.1, må du ikke dele skriverutgangen med en annen
enhet.
Hvis du bruker Windows 95, 98 eller NT 4.0, deaktiverer du
toveiskommunikasjonen.
Fjerne fastkjørt papir
Hvis det sitter fast papir i skriveren, kan du fjerne det slik:
1. Fjern alt utskriftsmateriale fra skuffene 1, 2 og 3. Trekk ut eventuelt synlig
papir.
2. Løft det øvre dekselet, og dra ut papir som sitter fast.
41
1
2
Page 46

3
3
42
3. Hvis du ikke får løs papiret, drar du ut håndtaket på papirholderen, drar
holderen ut fra skriveren og roterer den slik at papiret løsner.
4. Hvis LCD-panelet fremdeles viser at det sitter fast papir, går du til baksiden
av skriveren og senker det bakre tilgangsdekselet ved å løfte de to
hengslene på det.
5. Fjern det bakre panelet ved å trykke de to låsemekanismene innover.
6. Dra ut eventuelt papir som sitter fast innenfor.
7. Sett tilbake det bakre panelet, og se til at det sitter helt på plass.
8. Lukk det bakre tilgangsdekselet, og slå på skriveren.
Klikk her hvis du vil se et videoklipp av fremgangsmåten ovenfor.
Hvordan unngå papirstopp
• Kontroller at det ikke finnes noe som blokkerer papirbanene.
• Ikke legg for mye papir i skuffene. Skuff 1 kan inneholde inntil 10 ark, skuff 2
inntil 150 ark og skuff 3 inntil 250 ark.
• Legg inn papiret på riktig måte.
• Ikke bruk papir som er bøyd eller krøllete.
Skrivehodediagnose
Hvis LCD-panelet viser meldingen «S.HODE-DIAGNOSE TRYKK , betyr det at det
har oppstått en feil i én eller flere av skrivehodene. Du må kjøre en diagnosetest
for å finne feilen og deretter bytte ut det defekte skrivehodet før du kan fortsette å
skrive ut.
Denne prosessen krever at du fjerner alle skrivehodene og deretter setter inn ett
skrivehode om gangen, i rekkefølgen: svart, cyan, magenta og gul.
4
Page 47

43
Slik søker du etter feil:
1. Åpne tilgangsdekselet til skrivehodet og frigjør låsen på skrivehodet.
2. Fjern skrivehodene cyan-, magenta- og det gule skrivehodet, og lukk
tilgangsdekselet til skrivehodet.
3 LCD-panelet viser meldingen «SØKER…» når det kontrollerer skrivehodet.
4. Hvis meldingen «B-S.HODE DEFEKT TRYKK » vises, betyr det at det svarte
skrivehodet er defekt. I så fall trykker du på -knappen. Fjern
tilgangsdekselet til skrivehodet og erstatt skrivehodet med et nytt svart
skrivehode. Fest skrivehodelåsen, og lukk tilgangsdekselet for å kontrollere
at det nye skrivehodet fungerer.
Hvis meldingen«B-S.HODE OK TRYKK » vises, betyr det at det svarte
skrivehodet fungerer på riktig måte.
5. Følg rekkefølgen i punkt 4 og kontroller at hvert av skrivehodene fungerer
riktig.
6. Bytt ut skrivehodet som ikke fungerer, med et nytt skrivehode.
Page 48

44
Diagnosetesten er et nyttig feilsøkingsverktøy. Den hjelper deg med å kontrollere
om skriveren fungerer.
Slik skriver du ut diagnosesiden:
1. Trykk på [Meny] til SELVTEST-MENYEN vises.
2. Trykk på [Element] til SKRIV UT DIAGNOSESIDE vises.
3. Trykk på [Velg] for å skrive ut diagnosesiden.
Diagnosetesten ser slik ut:
2500C/C+/CM
HP
Forstå diagnosesiden
Page 49

45
HP FIRST
HP FIRST er en automatisk faksinnhentingstjeneste hvor du kan få gratis teknisk
informasjon på faks 24 timer i døgnet. Du kan ringe HP FIRST på følgende
telefonnumre.
For USA og Canada (800) 333-1917
For kunder i Europa:
Storbritannia 0800 96 02 71
For støtte på engelsk utenfor Storbritannia +31 20 681 5792
Belgia (flamsk) 0800 11906
Belgia (fransk) 0800 17043
Danmark 800 10453
Finland 800 13134
Frankrike 0800 905900
Italia 1678 59020
Nederland 0800 022 2420
Norge 800 11 319
Portugal 05 05 31 33 42
Spania 900 993123
Sveits (fransk) 0800 551 526
Sveits (tysk) 0800 551 527
Sverige 020 795743
Tyskland 0130 810061
Østerrike 0600 8128
Element Beskrivelse
1 Skriverinformasjon viser generell skriverinformasjon, for
eksempel versjonsnummer for fastvare, modell og service-ID.
2 Innebygde punktbeskrevne fonter viser typen fonter som er
residente i skriveren. Disse er forskjellige fra TrueType-fontene
som er installert på datamaskinen.
3 Skrivehodeinformasjon overvåker og viser tilstanden til
skrivehodet. Hvis disse strekene skrives ut på riktig måte, viser
den at skrivehodene fungerer tilfredsstillende.
4 Blekkpatroninformasjon viser mengden blekk som er igjen i
hver blekkpatron.
Diagnosesiden består av fire deler:
2500C/C+/CM
HP
Kundestøtte
Page 50

46
For kunder i Øst-Asia og Stillehavsområdet
Australia 613 9272 2627
Filippinene (65) 275 7251
Hong Kong 2506 2422
India 9111 622 6420
Indonesia 21-352 2044
Kina 86 10 6564 5735
Korea 822 769 0543
Malaysia 03 298 2478
New Zealand 64 09 356 6642
Singapore 275 7251
Taiwan (02) 719 5589
Thailand 662 661 3511
HPs telefonstøtte
I garantiperioden kan du få støtte fra HP Customer Care Center.
Før du ringer, bør du finne frem følgende informasjon, slik at du kan hjelpe
representant for Customer Care Center:
Hva er serienummeret på skriveren din? (se under toppdekselet og på baksiden av
skriveren.)
Hvilken skrivermodell har du?
HP 2500C
HP 2500CM
Hvilket merke og hvilken modell er datamaskinen din?
Hvilken versjon av skriverprogramvaren bruker du, og hvilken driver har du valgt?
(se tittellinjen i verktøyboksen for HP 2500C.)
Kjør verktøyboksprogrammet for HP 2500C ved å dobbeltklikke på ikonet i
programgruppen i Windows 3.1x eller på skrivebordet i Windows 95/98/NT 4.0.
Velg kategorien Vedlikehold, og velg deretter «Vise systeminformasjon». Ha denne
informasjonen tilgjengelig når du ringer kundestøtte.
Page 51

47
Du kan nå HP Customer Care Center på alle følgende telefonnumre.
For USA (208) 323-2551
For Canada (905)206-4663
For Latin-Amerika
Argentina (541) 787 4061/69
Brasil 55 11 709 1444
Chile 562 800 360999
Mexico by 01-800-22147000/1-800-9052900
Mexico Guadalajara (525) 264 2075
Mexico Monterey 91800 22147
Venezuela 582 239 5664
For Europa
Afrika/Midtøsten 41 22/780 71 11
Belgia (flamsk) 02 6268806
Belgia (fransk) 02 6268807
Danmark 3929 4099
Finland 203 47288
Frankrike 01 43 62 34 34
Hellas 0168 96 411
Irland 01662 5525
Italia 02 264 10350
Nederland 020 606 8751
Norge 22 11 6299
Polen 48 22 37 50 65
Portugal 01 441 7199
Russland 7095 923 50 01
Spania 902 321 123
Storbritannia 0171 512 5202
Sveits 0848 80 11 11
Sverige 08 619 2170
Tsjekkia 42 (2) 471 7327
Tyrkia 90 1 224 59 25
Tyskland 180 5258 143
Ungarn 36 (1) 252 4505
Østerrike 0660 6386
For Øst-Asia og Stillehavsområdet
Australia (61-3) 9272-8000
Filippinene 2 867 3551
Hong Kong 800 96 7729
India 9111 682 6035
Indonesia 21 350 3408
Kina 86 10 6564 5959
Korea (82-2) 3270-0700
Malaysia 03 295 2566
New Zealand 09 356-6640
Singapore 272 5300
Taiwan 866-2-7170055
Thailand 02 661 4011
Vietnam 8823 4530
Page 52

48
Nummer Beskrivelse
Ekstrautstyr
C3289A HP2500C Adobe Postscript 3 Upgrade Kit
C2950A IEEE 1284-kompatibel parallellkabel 2 m
C2951A IEEE 1284-kompatibel parallellkabel 3 m
C3390A HP 64 MB (2 x 32MB) 60ns EDO SIMM
C3391A HP 16 MB (1 x 16MB) 60ns EDO SIMM
C3392A HP 32 MB (1 x 32MB) 60ns EDO SIMM
Kort for HP JetDirect MIO utskriftsserver
Skrivehoder
C4800A HP Svart nr.10 skrivehode
C4801A HP Cyan nr.10 skrivehode
C4802A HP Magenta nr.10 skrivehode
C4803A HP Gul nr.10 skrivehode
Blekkpatroner
C4844A HP nr.10 Stor Svart blekkpatron
C4841A HP nr.10 Cyan blekkpatron
C4842A HP nr.10 Gul blekkpatron
C4843A HP nr.10 Magenta blekkpatron
HP Bright White Inkjet-papir
C1857A US B-størrelse, 200 ark: 11 x 17 tommer
C1858A A3, 200 ark: 297 x 420 mm
C1824A US Letter, 500 ark: 8,5 x 11 tommer
C1825A A4, 500 ark: 210 x 297 mm
HP Premium Inkjet-papir
C1855A US B-størrelse, 100 ark: 11 x 17 tommer
C1856A A3, 100 ark: 297 x 420 mm
51634Y US Letter, 200 ark: 8,5 x 11 tommer
51634Z A4, 200 ark: 210 x 297 mm
HP Premium Inkjet Heavyweight-papir
C1852A US Letter, 100 ark: 8,5 x 11 tommer
C1853A A4, 100 ark: 210 x 297 mm
2500C/C+/CM
HP
Varer og tilbehør fra HP
Page 53

HP Premium Photo-papir
C6058A US B-størrelse, 100 ark: 11 x 17 tommer
C6059A A3, 20 ark: 297 x 420 mm
C6039A US Letter, 15 ark: 8,5 x 11 tommer
C6040A A4 (europeisk), 15 ark: 210 x 297 mm
C6043A A4 (asiatisk), 15 ark: 210 x 297 mm
HP Premium Transparency Film
C3834A U.S. Letter, 50 ark
C3834A US Letter, 50 ark: 8,5 x 11 tommer
C3828A US Letter, 20 ark: 8,5 x 11 tommer
C3835A A4, 50 ark: 210 x 297 mm
C3832A A4, 20 ark: 210 x 297 mm
HP Premium Inkjet Rapid-Dry Transparencies
C6051A US Letter, 50 ark: 8,5 x 11 tommer
C6053A A4, 50 ark: 210 x 297 mm
HP Iron-On T-Shirt Transfers
C6049A US Letter, 10 ark: 8,5 x 11 tommer
C6050A A4, 10 ark: 210 x 297 mm
HP Greeting Card-papir
C1812A US Letter, 20 ark, 20 konvolutter
C6042A A4, 20 ark, 20 konvolutter
HP etiketter (HP White Labels)
92296A 1” x 2 5/8” adresseetiketter
92296B 1 1/3” x 4” adresseetiketter
92296C 1” x 4” adresseetiketter
92296D 2” x 4” forsendelsesetiketter
92296E 3 1/3” x 4” forsendelsesetiketter
92296F 1/2” x 1 3/4” returadresseetiketter
92296K 8 1/2” x 11” hvite fullsideetiketter
92296L 99,1 x 38,1 mm adresseetiketter
92296M 99,1 x 33,8 mm adresseetiketter
92296N 63,5 x 38,1 mm adresseetiketter
92296P 100 x 51 mm adresseetiketter
92296R 199,6 x 289 mm, fullsideetiketter
C4296A 99,1 x 67,7 mm, pekkeetiketter
C4297A 63,5 x 46,6 mm adresseetiketter
49
Page 54

50
2500C/C+/CM
HP
Skriverspesifikasjoner
Utskriftsmetode Termisk inkjet-utskrift på vanlig papir (ett og ett ark)
Utskriftshastighet
1
Svart tekst Letter / A4 11 x 17 / A3
svart
Econofast-modus 11 ppm 7 ppm
Normal-modus 9 ppm 5 ppm
Best-modus 7.5 ppm 4.5 ppm
Utskriftshastighet
1
Fargemarkeringer Letter / A4 11 x 17/ A3
farger
Econofast-modus 9 ppm 5,5 ppm
Normal-modus 6,5 ppm 3.,5 ppm
Best-modus 5,5 ppm 2,5 ppm
Blandet tekst og grafikk Letter / A4 11 x 17 / A3
Econofast-modus 9 ppm 6 ppm
Normal-modus 3 ppm 2 ppm
Best-modus 1,5 ppm 1 ppm
Fullsidige fargemarkeringer Letter / A4 11 x 17 / A3
Econofast-modus 2,5 ppm 1,7 ppm
Normal-modus 1,2 ppm 0,7 ppm
Best-modus 0,4 ppm 0,3 ppm
1
Omtrentlige tall. Nøyaktig hastighet er avhengig av
systemkonfigurasjon, programvare og dokumentets kompleksitet
Svartoppløsning Opptil 600x600 dpi
Fargeoppløsning PhotoREt II for fotokvalitet
Dyser i skrivehode 304 svart, 912 farge (304 per fargeskrivehode)
Kommandospråk HP PCL 3 Enhanced
for skriver HP
PCL 5Ce (standard med HP2500C+, Og for Europa,
standard med HP 2500C/CM)
Adobe®PostScript®3™(bare med HP 2500CM)
Skrifttyper 9 innebyggede punktgrafikk-skrifttyper i utvalgte størrelser
HP FontSmart v2.5 (110 TrueType-skrifter for Windows) (Støtte for Eurosymbol tilgjengelig for alle skrifter)
HP FontSmart programvare gir brukervennlig skrifthåndtering
136 PostScript-skrifter med Adobe PostScript 3 (Euro-symbol støttet for
Symbol-skriften)
Minne HP 2500C
4 MB standard-RAM
12 MB standard-RAM (
for Europa)
HP 2500C+
12 MB standard-RAM
To 72-pins SIMM-spor for minneutvidelse (EDO, 60ns)
opp til totalt 76MB.
Page 55

51
Minneutvidelse HP 2500CM
20 MB standard-RAM
To 72-pinners SIMM-spor for ekstra minneutvidelse (EDO, 60ns)
på opptil 76 MB
Oppgradering for SIMM-minne gjelder bare for PostScript og PCL 5Ce,
og må skje i trinn på 16MB
Tilkoblingsmuligheter/ HP 2500C & HP 2500C+
Nettverksstyring
Nettverkskapabel skriver for DOS- og Windows-miljøer
HP PCL 3 Windows driverstøtte for Windows NT 4.0, Windows 3.1x/95/98
Mulighet for PCL5Ce (
PCL 5Ce standard med HP2500C+,
Og for Europa, standard med HP 2500C/CM)
Centronics parallelt grensesnitt, IEEE 1284-samsvar
Ett nettverksgrensesnittspor til valgfrie HP MIO-utskriftsservere med
støtte for Novell Netware, Microsoft LAN Manager, Windows for
Workgroups, Windows NT og IBM LAN Server
HP 2500CM
Nettverksklar skriver for DOS- og Windows og Macintosh-miljøer
HP PCL 3 Windows driverstøtte for Windows NT 4.0, Windows 3.1x/95/98,
Mulighet for PCL5Ce (
PCL 5Ce standard med HP2500C+,
Og for Europa, standard med HP 2500C/CM)
Centronics parallelt grensesnitt, IEEE 1284-funksjonstestet
Utskriftsserver med støtte for Novell Netware Microsoft LAN Manager,
Windows for Workgroups, Windows NT, IBM LAN Server og Unix-miljøet
Støtter nettverksprotokollene IPX/SPX, TCP/IP, DLC/LLC og NetBEUI
Adobe PostScript 3-drivere for Windows og Macintosh*
Automatisk veksling mellom språk og porter.
HP JetAdmin skriverbehandlingsprogramvare gir en enkel installering og
konfigurering av skriveren. De siste versjonene er tilgjengelige på HPs
webområde: (http://www.hp.com/go/jetadmin)
HP WebJetAdmin skriverbehandlingsprogramvare er tilgjengelig på HPs
webområde (http://www.hp.com/go/webjetadmin) gjør det enklere å
installere, konfigurere og styre skriveren fra en felles webleser.
*Macintosh PostScript-støtte vil gjøres tilgjengelig til PostScript-brukere
som en gratis oppgradering sommeren 1999
Papirstørrelser Minste bredde: 76,2 mm (4 in.) x 127,0 mm (6 in.)
Største bredde: 330 mm (13 in.) x 483 mm (19 in.)
Maksimalt PCL: 320 x 470 mm (på 330 x 482 mm papir) på 13 x 19 tommers
utskriftsområde materiale PostScript: 289,56 mm (11,4 tommer) x 441,96 mm (17,4
tommer) eller 302,26 mm (11,9 tommer) x 426,72 (16,8 tommer)
på 13 x19tommers materiale
Page 56

52
Papirformater, -typer og - Standard innkapasitet på 400 ark gjennom to skuffer (Skuff 2 & 3) med
håndteringsmetoder som en kapasitet på henholdsvis 150 ark og 250 ark
støttes Standard utkapasitet på 150 ark (med oppsiden opp)
Manuell arkmating på baksiden av enheten – enkeltark eller kort
Innebyggete sensorer for papirformater forhindrer at det skrives ut på
papir av feil størrelse
Innebygde papirfølere for mediestørrelse forhindrer utskrift på feil
materialformat
Skuff 1 (Inn- / Ut-skuff)
Ark / Etiketter : opp til 10 60 til 135 g/m2(16 til 36 lb. Bond)
Kartong : opp til 4 110 til 200 g/m
2
(110 lb. maks. for
kartotekkort)
Brukere anbefales å bruke manuell arkmating på baksiden av enheten
hvis papiret er så tykt at det ikke mates
Papirformater som støttes:
Alle ileggsbaner håndterer standard mediestørrelser (slik det er angitt
på side 19) på opptil 330x482 (Super A3)
I tillegg håndterer Skuff 1 og den bakre, manuelle matingsenheten
størrelser helt ned i 101,6 mm x 152,4 mm til 330 x 483 mm.
Papirformater som støttes:
Papir: Alle standard papirformater fra 4" x 6" (101,6 mm x 152,4
mm) til 13" x 19". (330 mm x 483 mm)
Transparenter: U.S. Letter 8.5 x 11 tommer., Europeisk A4, 210 x 297 mm
Kort: kartotekkort (USA) 4" x 6", kartotekkort 5" x 8", europeisk A5-
kort 148,5 x 210 mm, europeisk A6 105 x 148,5 mm, postkort 100 x
148 mm støttes bare via skuff 1 og manuell arkmating på baksiden
av enheten
Etiketter: U.S. Labels, 8.5 x 11 tommer.; Europeisk A4-etikettark,
210 x 297 mm
Skuff 2 (Øverste skuff)
Ark / Etiketter : opp til 150 60 til 135 g/m2(16 til 36 lb. Bond)
Kartong : opp til 60 110 til 200 g/m
2
(110 lb. maks. for
kartotekkort)
Papirformater som støttes:
Paper: U.S. Super B 13 x 19 in., U.S. Tabloid 11 x 17 in., U.S. Legal 8,5 x 14
in., U.S. Letter 8,5 x 11 in., European Super A3 330 mm x 483 mm,
European A3 297 x 420 mm, European A4 210 x 297 mm, European B4
257 x 364 mm
Transparenter: U.S. Letter 8.5 x 11 tommer., Europeisk A4, 210 x 297 mm
Etiketter: U.S. Labels, 8.5 x 11 tommer.; Europeisk A4-etikettark,
210 x 297 mm
Page 57

53
Papirformater, -typer og - Skuff 3 (Nedre skuff)
håndteringsmetoder som
Ark : opp til 250 60 til 135 g/m2(16 til 36 lb. Bond)
støttes
Papirformater som støttes:
Papir: Super B (USA) 13" x 19", Tabloid (USA) 11" x 17", Legal (USA) 8,5" x
14", Letter (USA) 8,5" x 11", europeisk Super A3 330 mm x 483 mm,
europeisk A3 297 x 420 mm, europeisk A4 210 x 297 mm,
europeisk B4 257 x 364 mm
Transparenter: U.S. Letter 8.5 x 11 tommer., Europeisk A4, 210 x 297 mm
Etiketter: U.S. Labels, 8.5 x 11 tommer.; Europeisk A4-etikettark,
210 x 297 mm
Manuell mating på baksiden av enhet
Papir, transparenter, etiketter eller kort opp til 0,3mm tykkelse (0,012")
eller omtrent 200 g/m
2
(110 lb. maks. for kartotekkort)
Papirformater som støttes:
Alle papirformater fra 4" x 6" (101,6mm x 152,4mm) til 13" x 19" in.
(330mm x 483mm). Papirtyper som støttes, er de samme som for skuff 1
Anbefalt Alle ileggsbaner håndterer følgende papirtykkelser, og bakre manuell
materialtykkelse mating med den rette papirbanen kan håndtere materiale med en
tykkelse på opptil 0,3 mm
Papir 60 til 135 g/m
2
Kort: 110 til 200 g/m
2
Rett papirbane opptil 0,3 mm tykkelse eller 220 g/m
2
Smarte Innebygde funksjoner i skriverprogramvaren:
programfunksjoner HP ZoomSmart skaleringsteknologi, Plakat, Flygeblad (N-opp-utskrift),
Speilbilde, Vannmerke, Forhåndsvisning, Quick Sets, LaserJetmargemulering, 2-sidet utskrift, brosjyre
Kontrollpanel Intuitiv drift og fullstendige, brukervennlige meldinger
Tolinjers LCD-panel og 2 LED-paneler
Knapper: (Start), Jobb Avbryt, Meny, Element, Verdi, Velg
Indikatorer: Merk, Klar
Meldinger kan vises på 14 språk: engelsk, fransk, italiensk, tysk, spansk,
portugisisk, nederlandsk, norsk, finsk, svensk, dansk, polsk, tsjekkisk og
russisk
Driftsmiljø Driftstemperatur: 5° til 40°C (41° til 104°F)
Anbefalte driftsforhold: 15° til 35°C (59° til 95°F)
Lagringstemperatur: -40° til 60°C (-4° til 140°F)
Relativ fuktighet: 20 til 80% RH ikke-kondenserende
Støynivå i henhold til ISO 9614-1: Lydstyrke, LwAm 62 db(A)
Page 58

54
Strømforsyning Innebygd universal strømforsyningsenhet
Strømbehov Spenning inn: 100 - 240 AC (±10%), 50/60 Hz (±3 Hz)
Strømforbruk Mindre enn 2 W når avslått, 8 W maksimum i hvilestilling, 35 W
gjennomsnitt ved utskrift, 65 W ved utskrift
Dimensjoner Med papirskuffene lukket
685 mm B x 610 mm D x 337 mm H
Med papirskuffene maksimalt utvidet
685 mm B x 745 mm D x 337 mm H
Plasskrav
685 mm B x 532 D
Vekt 26,5 kg uten blekkpatroner og skrivehoder
27,0 kg med blekkpatroner og skrivehoder
Pålitelighet og 12 000 sider/måned
beregnet bruk
Systemkrav
Minimum: Windows 3.1x: 486DX-66, 8 MB RAM
Windows 95/98: 486DX-100, 8 MB RAM
Windows NT 4.0: 486DX-100, 16 MB RAM
Macintosh System 7.5.3: 680, 8 MB RAM
Anbefalt: Windows 3.1x: Pentium 150/166, 16 MB RAM
Windows 95/98, Pentium 150/166, 16 MB RAM
Windows NT 4.0 Pentium 150/166, 32 MB RAM
Macintosh System 8 eller senere: Power PC, 16 MB RAM
50MB ledig harddiskplass for utskrift i 279 x 432 eller A3.
Grafikkintensive filer kan kreve mer diskplass.
Garanti 1 år
År 2000 problematikken Skriverne i HP 2500C-serien er testet for år 2000-problematikken.
Produktsertifisering Sikkerhetssertifisering: CCIB (Kina), CSA (Canada), PSB (Singapore), UL
HP 2500C/CM (USA), NOM-1-NYCE ( Mexico), TUV-GS (Tyskland), SABS (Sør-Afrika),
JUN (Korea), LS (Litauen), EEI (Estland), CE (Den europeiske union), B
mark (Polen), GOST (Russland)
EMI-sertifisering: FCC klasse B når brukt med en dataenhet av klasse
A/B (USA), ICES-003 (Canada), CTICK (Australia & New Zealand), VCCI
(Japan), CE (EU), B mark (Polen), GOST (Russland), BCIQ (Taiwan), RRL
(Korea)
Pantone-kalibrert
Produktsertifikater Sikkerhetssertifisering: CSA (Canada), UL (USA), NOM-1-NYCE ( Mexico)
HP 2500C+ EMI-sertifisering FCC Title FCC Title 47 CFR Part 15 Class B (USA),
ICES-003 (Canada)
Page 59

55
Tabellen nedenfor angir minsteverdier for marger for de ulike papirstørrelsene når du
bruker PCL-driveren. Legg merke til at disse margene er basert på stående retning.
Papirstørrelse Venstre marg Høyre marg Toppmarg Bunnmarg
US Letter 0.25” 0.25” 0.117” 0.5”
6.35mm 6.35mm 2.97mm 12.7mm
11” x 17” 0.26” 0.26” 0.117” 0.5”
6.6mm 6.6mm 2.97mm 12.7mm
A4 0.133” 0.133” 0.117” 0.5”
3.38mm 3.38mm 2.97mm 12.7mm
A3 0.205” 0.205” 0.117” 0.5”
5.2mm 5.2mm 2.97mm 12.7mm
B4 0.205” 0.205” 0.117” 0.5”
5.2mm 5.2mm 2.97mm 12.7mm
Legal 0.25” 0.25” 0.117” 0.5”
6.25mm 6.25mm 2.97mm 12.7mm
Executive 0.252” 0.252” 0.117” 0.5”
6.4mm 6.4mm 2.97mm 12.7mm
A5 0.127” 0.127” 0.117” 0.5”
3.2mm 3.2mm 2.97mm 12.7mm
B5 0.128” 0.128” 0.117” 0.5”
3.23mm 3.23mm 2.97mm 12.7mm
4” x 6” Index Card 0.133” 0.133” 0.117” 0.5”
3.38mm 3.38mm 2.97mm 12.7mm
5” x 8” Index Card 0.127” 0.127” 0.117” 0.5”
3.2mm 3.2mm 2.97mm 12.7mm
A6 Card 0.133” 0.133” 0.117” 0.5”
3.38mm 3.38mm 2.97mm 12.7mm
13” x 19” 0.207” 0.207” 0.117” 0.5”
5.26mm 5.26mm 2.97mm 12.7mm
Statement 0.203” 0.203” 0.117” 0.5”
5.25mm 5.25mm 2.97mm 12.7mm
Custom
(3.94” x 5.83” to 13” x 19”)
or (100 x 148mm to 0.137” 0.137” 0.117” 0.5”
330 x 483mm) 3.48mm 3.48mm 2.97mm 12.7mm
2500C/C+/CM
HP
Minsteverdier for marger
Page 60

56
Merk:
Hvis du skriver ut med PostScript-driveren, gjelder de samme minimumsverdiene for marger
som for PCL-driveren, bortsett fra disse verdiene:
HP-produkt Garantitid
Programvare 90 dager
Blekkpatroner 90 dager
Skrivehoder 1 år
Skriver og tilhørende HP-maskinvare 1 år
A Garantibetingelser
1. Hewlett-Packard (HP) garanterer overfor sluttbrukeren/kunden at HPproduktene som er angitt ovenfor, er uten mangler i materialer og
arbeidsutførelse i garantitiden. Garantien begynner å løpe fra og
med kjøpsdatoen. Kunden må legge fram kvittering som bekrefter
kjøpsdato.
2. Når det gjelder programvareprodukter, gjelder HPs garanti bare når
programmet ikke kan kjøres i henhold til instruksjonene. HP
garanterer ikke at bruken av et produkt går uavbrutt eller er feilfritt.
3. HPs garanti dekker bare mangler som oppstår som resultat av
normal bruk av produktet, og gjelder således ikke:
a. ved feilaktig eller utilstrekkelig vedlikehold eller modifisering;
b. programvare, grensesnitt, utskriftsmateriale, deler eller tilbehør
som ikke er anskaffet fra eller støttet av HP; eller
c. bruk utenfor produktets spesifikasjoner.
4. Når det gjelder HPs skriverprodukter, har bruk av en blekkpatron
som ikke er fra HP eller en etterfylt blekkpatron, ingen innvirkning
verken på garantien til kunden eller en eventuell støttekontrakt som
HP måtte ha med kunden. Hvis skriverfeil eller -skade imidlertid er
forårsaket av bruk av en blekkpatron som ikke er fra HP eller en
etterfylt blekkpatron, vil HP belaste kunden med standard arbeidstid
og materialer for å yte service på skriveren for den bestemte feilen
eller skaden.
Papirstørrelse Venstre marg Høyre marg Toppmarg Bunnmarg
13” x 19” 0.8” 0.8” 0.8” 0.8”
20.32mm 20.32mm 20.32mm 20.32mm
330 x 483mm 0.55” 0.55” 1.1” 1.1”
13.97mm 13.97mm 27.94mm 27.94mm
Custom 0.137” 0.137” 0.117” 0.5”
3.48mm 3.48mm 2.97mm 2.97mm
2500C/C+/CM
HP
HPs garanti og ansvarsbetingelser
Page 61

57
5. Hvis HP i løpet av gjeldende garantiperiode mottar melding om
mangel i programvare, utskriftsmateriale eller blekkpatroner som
dekkes av HPs garanti, vil HP erstatte det mangelfulle produktet.
Hvis HP i løpet av gjeldende garantiperiode mottar melding om
mangel i maskinvare som er dekket av HPs garanti, vil HP etter eget
skjønn enten reparere eller erstatte det mangelfulle produktet.
6. Hvis HP, uansett grunn, er ute av stand til å reparere eller erstatte et
mangelfullt produkt som er dekket av HPs garanti, vil HP, innen
rimelig tid etter å ha mottatt meldingen om mangelen, refundere
kjøpsprisen for produktet.
7. HP er ikke forpliktet til å reparere, erstatte eller refundere før kunden
returnerer det mangelfulle produktet til HP.
8 Eventuelle erstatningsprodukter kan være enten nye eller som nye,
forutsatt at funksjonaliteten er minst like god som for produktet det
erstatter.
9. HPs garanti er gyldig i alle land der HP distribuerer angjeldende HPprodukter, med unntak av følgende land og regioner: Midt-Østen,
Afrika, Argentina, Brasil, Mexico, Venezuela og Frankrikes oversjøiske
territorier. I unntakslandene gjelder garantien kun i det land
produktet ble innkjøpt. Kontrakter for ekstra garantitjenester, f.eks.
service på stedet, er tilgjengelige fra godkjente HP-servicekontorer
der produktet distribueres av HP eller en godkjent importør.
10 I den grad det er tillatt i henhold til lokal lovgivning, gir verken HP
eller HPs tredjepartsleverandører andre garantier eller vilkår av noe
slag, verken uttrykkelig eller underforstått, for angjeldende HPprodukter, herunder særskilte underforståtte garantier eller vilkår for
salgbarhet, tilfredsstillende kvalitet og egnethet for et bestemt
formål.
Page 62

58
B. Ansvarsbegrensninger
1. I den grad det er tillatt i henhold til lokal lovgivning og med unntak
av forpliktelsene som er spesifisert i denne garantien, er HP eller HPs
tredjepartsleverandører ikke under noen omstendigheter ansvarlige
for direkte, indirekte, spesielle eller tilfeldige skader eller
følgeskader, uansett om kravene er basert på kontrakt, sivil
søksmålsgrunn eller annen juridisk teori, og uansett om man hadde
fått melding om muligheten for slik skadeserstatning.
C. Lovgivning
1. Disse garantier og ansvarsbetingelser skal være underlagt og tolkes i
samsvar med norsk lov.
Page 63

59
2500C/C+/CM
HP
Konformitetserklæring
DECLARATION OF CONFORMITY
according to ISO/IEC Guide 22 and EN 45014
Manufacturer's Name: Hewlett-Packard Singapore (Pte) Ltd
Manufacturer's Address: Asia Hardcopy Manufacturing Operation
20 Gul Way, Singapore 629196
declares, that the product
Product Name: HP2500C, HP2500Cse, HP2500Cxi, HP2500C+, HP2500CM*
Model Number: C2684A/B, C2686A, C2687A, C2685A/B
Product Options: All
conforms to the following Product Specifications:
Safety: IEC 950: 1991 + A1 + A2 + A3 + A4/ EN 60950: 1992 + A1 + A2 + A3 + A4
IEC825-1: 1993 / EN 60825-1:1994 class I for LEDs
EMC: CISPR 22: 1993 Class B / EN 55022: 1994 Class B
CISPR 22: 1993 Class A / EN 55022: 1994 Class A*
EN 50082-1: 1992
IEC 801-2: 1991 / prEN 55024-2: 1992, 4kV CD, 8kV AD
IEC 801-3: 1984 / prEN 55024-3: 1991, 3 V/m
IEC 801-4: 1988 / prEN 55024-4: 1992, 0.5kV Signal Lines, 1kV Power Lines
IEC 1000-3-2: 1995 / EN61000-3-2: 1995
IEC 1000-3-3: 1994 / EN61000-3-3: 1995
FCC Title 47 CFR, Part 15 Class B / VCCI-2
FCC Title 47 CFR, Part 15 Class A / VCCI-1*
AS / NZS 3548: 1995/ ICES-003, Issue 2
Supplementary Information:
(1) The product herewith complies with the requirements of the Low Voltage Directive 73/23/EEC
and the EMC Directive 89/336/EEC, and carries the CE Marking accordingly.
(2) The product was tested in a typical configuration with Hewlett Packard personal computer systems.
(3)This Device complies with Part 15 of the FCC Rules. Operation is subject to the following two
conditions: (1) this device may not cause harmful interference, and (2) this device must accept
any interference received, including interference that may cause undesired operation.
*This printer contains Local Area Network (LAN) options. When the interface cable is attached
to either of the IEEE802.3 connectors, the printer meets the requirements of CISPR 22: 1993 Class
A /EN 55022: 1994 Class A
Singapore, May 1999 Chan Kum Yew, Quality Manager
Australia Contact: Product Regulations Manager, Hewlett-Packard Australia Ltd, 31-41 Joseph Street,
Blackburn,Victoria 3130, Australia
European Contact: Your Local Hewlett-Packard Sales and Service Office or Hewlett-Packard Gmbh, Department
HQ-TRE / Standards Europe, Herrenberger Straße 130, D-71034 Böblingen (FAX: +49-7031-14-3143)
USA Contact: Corporate Product Regulations Manager, Hewlett-Packard Company, 3000 Hanover Street,
Palo Alto, CA 94304 (Phone: 415-857-1501)
Page 64

60
Strømledningen
Strømledningen kan ikke repareres. Hvis den ikke fungerer, må den kastes eller
sendes tilbake til forhandleren.
LED-klassifisering
Strømforbruk
Sikkerhetsinformasjon
Du må alltid følge de grunnleggende sikkerhetsreglene når
du bruker dette produktet for å redusere risikoen for ulykker
som brann eller elektrisk støt.
1. Les og forstå instruksjonene i brukerhåndboken.
2. Bruk bare et jordet strømuttak når du kobler dette produktet til en strømkilde.
Hvis du ikke vet om kontakten er jordet, må du undersøke hos en autorisert
elektriker..
3. Trekk ut ledninger fra veggkontakter før du rengjør dette produktet.
4. Ikke installer eller bruk dette produktet i nærheten av vann eller når du er våt.
5. Installer dette produktet på et sikkert og stabilt underlag.
6. Installer dette produktet på et sikkert sted der ingen tråkker på eller
kommer nær ledningen slik at den blir skadet.
7. Hvis dette produktet ikke fungerer på riktig måte, kan du slå opp i
feilsøkingskapitlet i brukerhåndboken.
Energy Star is a US registered service
mark of United States Environmental
Proctection Agency
ADVARSEL
2500C/C+/CM
HP
Regler og forskrifter
Page 65

61
FCC Regulations
This equipment has been tested and found to comply with the
specifications of Part 15 of the FCC rules. These limits are designed to
provide reasonable protection against harmful interference in a residential
installation. This equipment generates, uses, and can radiate radio
frequency energy, and if not installed and used in accordance with the
instructions, may cause harmful interference to radio communications.
However, there is no guarantee that interference will not occur in a
particular installation. If this equipment does cause harmful interference to
radio or television reception, which can be determined by turning the
equipment off and on, the user is encouraged to try to correct the
interference by one or more of the following measures:
• Reorient or relocate receiving antenna.
• Increase separation between equipment and receiver.
• Connect equipment to an outlet on a circuit different from that to
which the receive is connected.
• Consult your dealer or an experienced radio/TV technician.
Page 66

©Copyright 1999
Hewlett-Packard Company
450 Alexandra Road
Singapore 119960
Singapore.
http://www.hp.com/go/hp2500
 Loading...
Loading...