Page 1
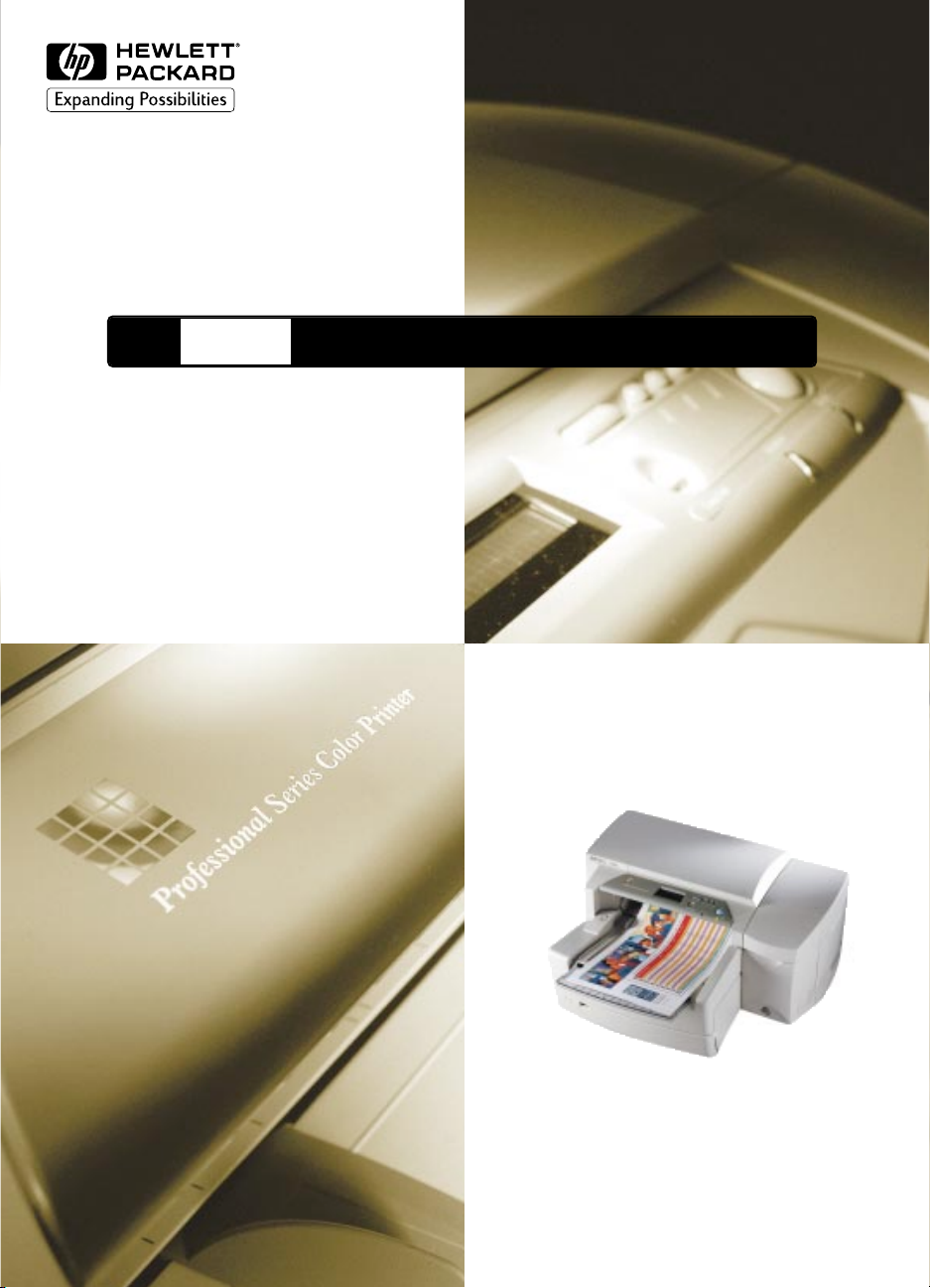
HP
2500C
Professional Series Color Printer
BENUTZERHANDBUCH
Page 2
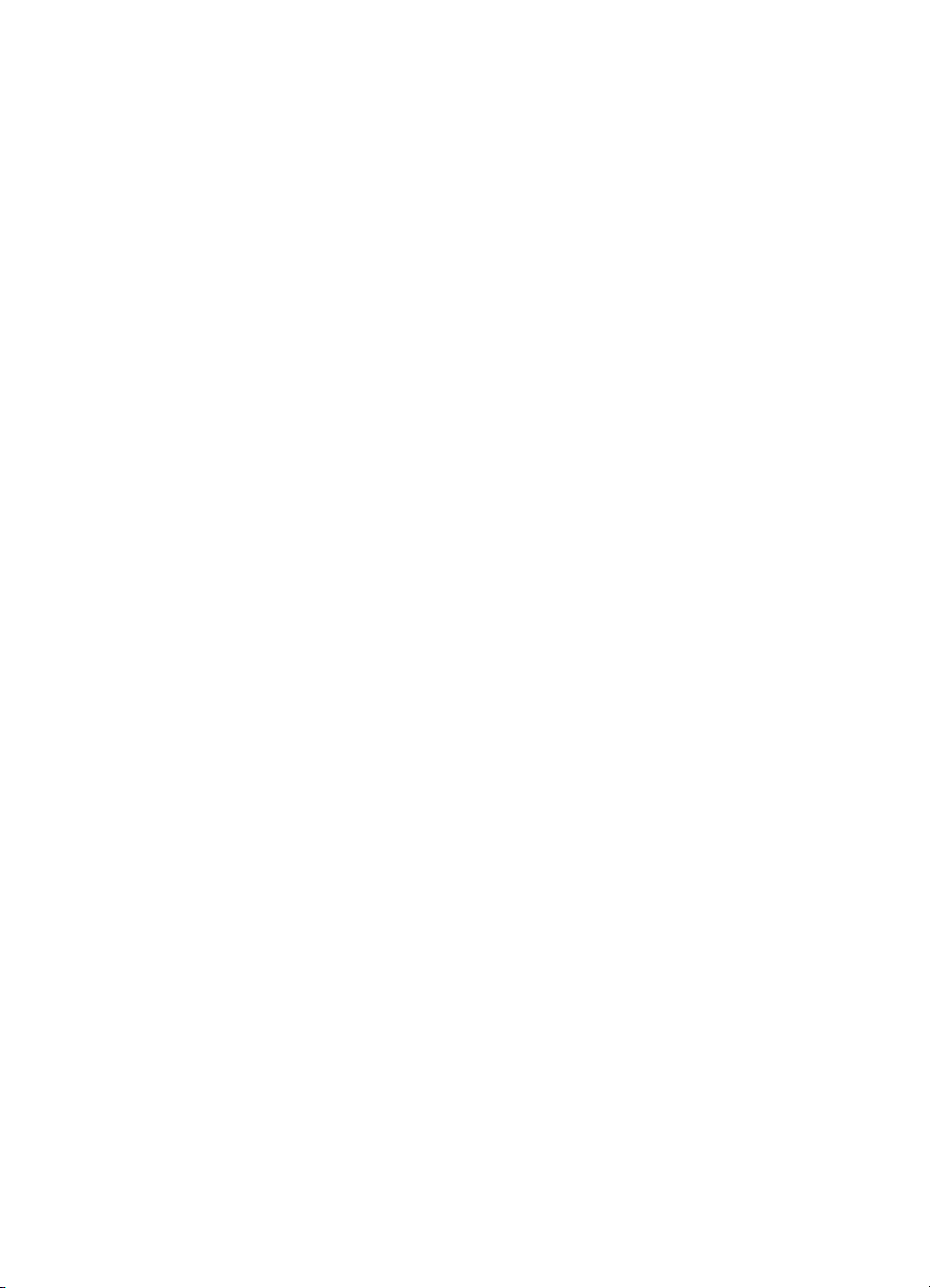
Warenzeichen
HP ColorSmart II, HP PhotoREt II und HP ZoomSmart Scaling
Technology sind Warenzeichen der Hewlett-Packard Company.
Microsoft ist ein in den USA eingetragenes Warenzeichen der
Microsoft Corporation.
Windows ist ein Warenzeichen der Microsoft Corporation.
Adobe ist ein in den USA eingetragenes Warenzeichen von Adobe
Systems Incorporated.
PostScript ist ein Warenzeichen von Adobe Systems Incorporated.
Mitteilungen
Änderungen in dieser Veröffentlichung sind ohne vorherige Ankündigung
vorbehalten.
Hewlett-Packard erteilt keine Garantien auf dieses Material sowie keine
gesetzlichen Garantien auf handelsübliche Qualität und Eignung für einen
bestimmten Zweck.
Hewlett-Packard übernimmt keine Haftung für in diesem Material
enthaltene Fehler oder für Neben- oder Folgeschäden im Zusammenhang
mit der Bereitstellung, Ausführung oder Benutzung dieses Materials.
Die vollständige oder auszugsweise Vervielfältigung, Bearbeitung oder
Übersetzung ohne vorherige schriftliche Genehmigung der Hewlett-Packard
Company ist verboten.
Page 3
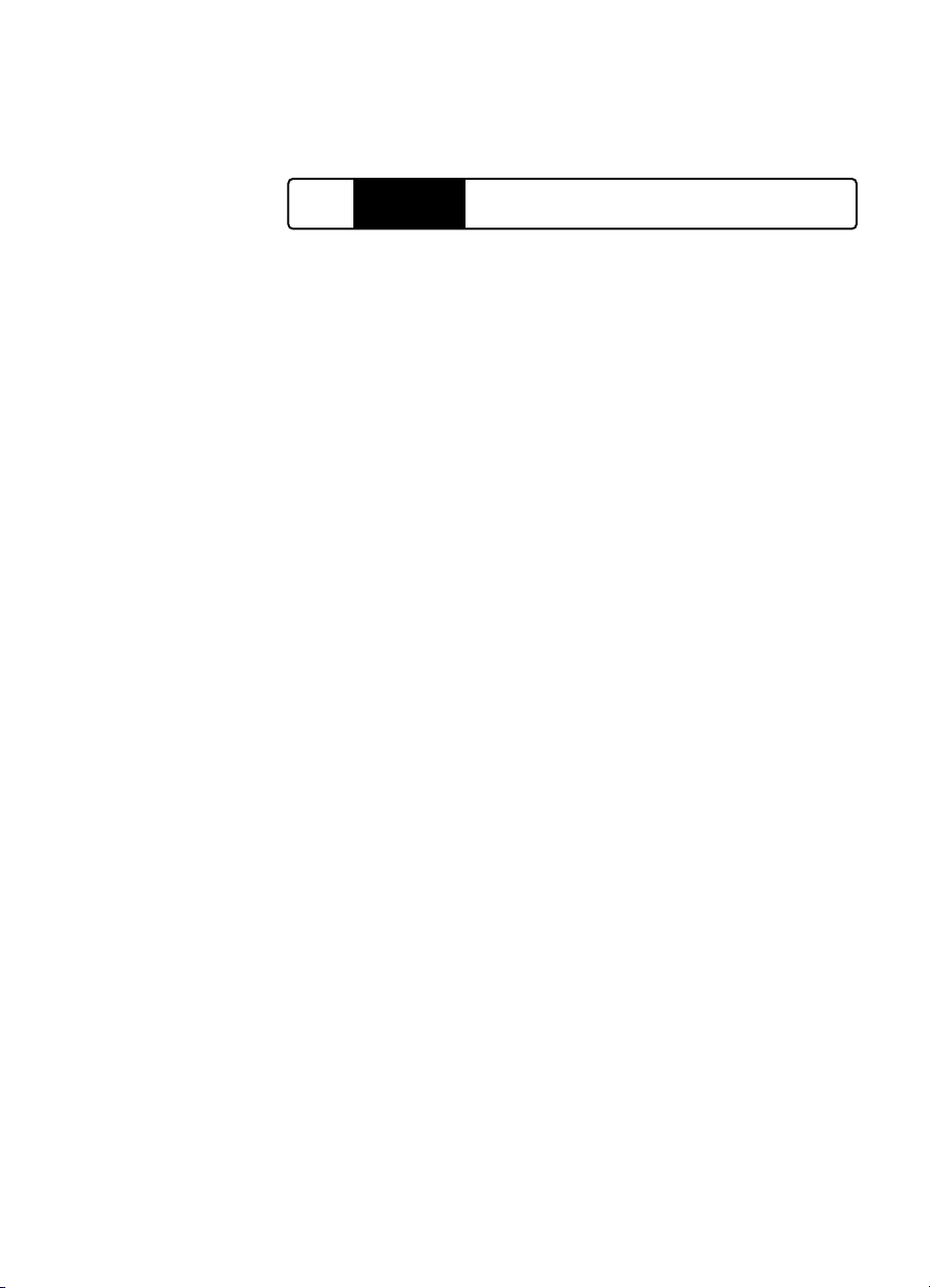
HP
2500C
Druckerspezifikationen 1
Übersicht 1
Systemanforderungen 1
Funktionen und Vorzüge des Druckers 1
Die Druckerteile 2
Menüeinteilung des Bedienfeldes 2
Bedienfeldtasten 3
LEDs 3
Allgemeine Informationen zur Bedienung des Druckers 4
Übersicht 4
Laden der Papierfächer 4
Häufig verwendete Druckmedien in Fach 2 einlegen 5
Häufig verwendete Druckmedien in Fach 3 einlegen 6
Papier in Fach 1 einlegen 7
Papier in die manuelle Zufuhr an der Rückseite einlegen 8
Tintenpatronen kontrollieren und ersetzen 8
Druckköpfe ersetzen 9
Die Software für den HP 2500 Series Printer verwenden 10
Komponenten der PCL-Druckersoftware 10
Druckereinstellungen ändern 11
Den Drucker in einem Netzwerk einsetzen 11
Druckerwartung 12
Druckköpfe reinigen 12
Druckköpfe ausrichten 12
Farbe kalibrieren 13
Inhaltsangabe
Fehlersuche 13
Allgemeine Tips für die Fehlersuche 13
Die Funktion Fehlersuche in der Toolbox 14
Die Funktion Fehlersuche in der Toolbox des HP 2500C
Series Printer unter Windows 95, 98 und NT 4.0 benutzen: 14
Die Funktion Fehlersuche in der Toolbox des HP 2500C
Series Printer unter Windows 3.1x benutzen: 14
Drucker druckt nicht 15
Es wurde eine leere oder teilweise leere Seite gedruckt 15
Schlechte Druckqualität 16
INHALTSANGABE
Text oder Grafiken werden abgeschnitten 16
Der Drucker druckt Unsinn 17
Beheben von Papierstaus Druckkopfdiagnose 17
Page 4
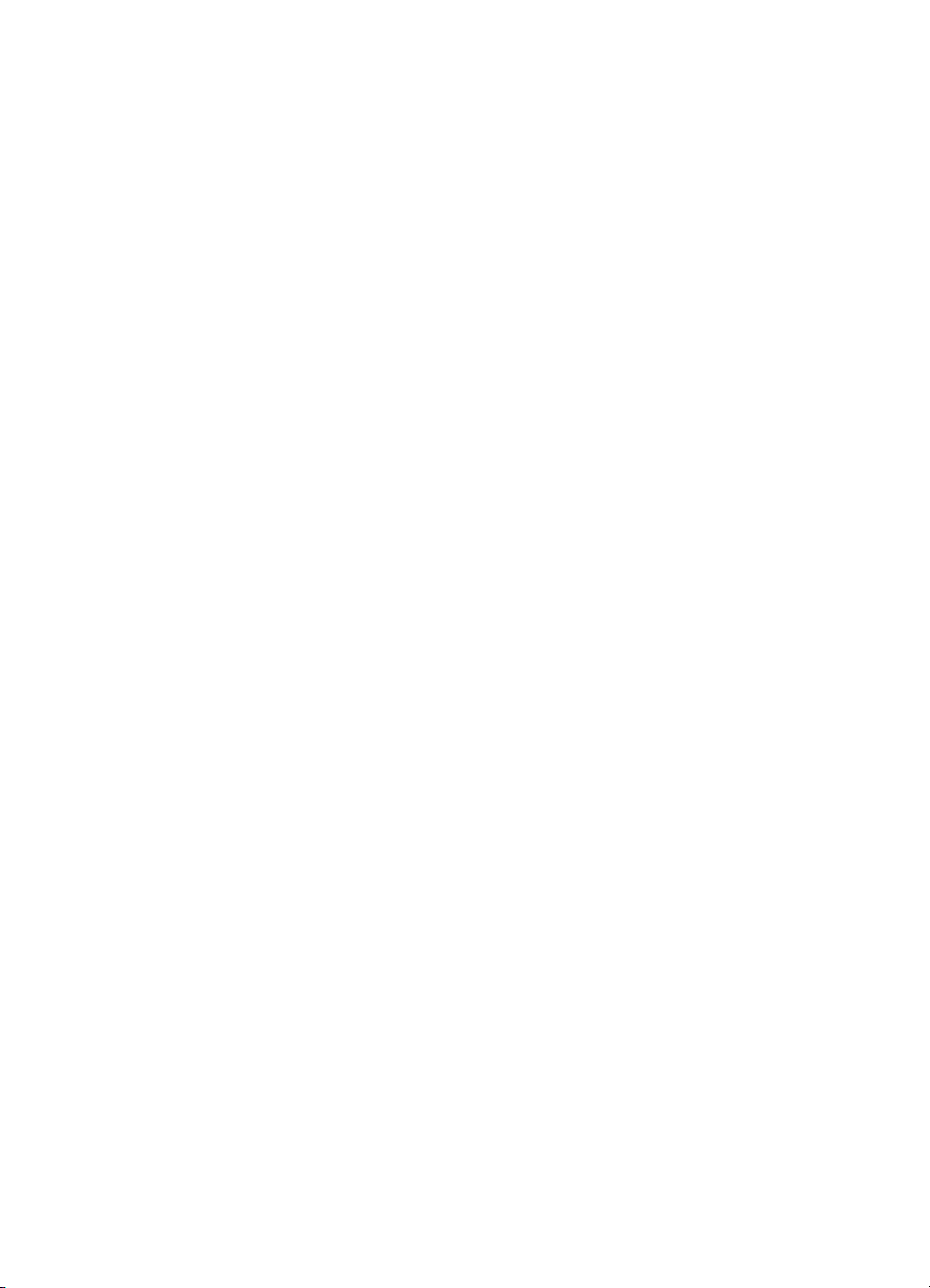
Anhang A - Bedienfeldmenüs 19
Übersicht 19
PAPIERZUFÜHRUNGS-MENÜ 20
DIAGNOSTIK-MENÜ 21
INFORMATIONS-MENÜ 21
SELBSTTEST-MENÜ 22
DRUCKQUALITÄTS-MENÜ 22
DRUCK-MENÜ 23
E/A-MENÜ 24
RÜCKSETZUNGS-MENÜ 24
KONFIGURATIONS-MENÜ 25
MEA-MENÜ 25
POSTSCRIPT-MENÜ (nur für HP 2500CM Drucker oder
Modelle mit PostScript Upgrade-Kit) 25
Anhang B - Erklärung der Druckermeldungen 26
Anhang C - Mindestrandeinstellungens 29
Anhang D - Erklärung des Diagnostik-Tests 30
Anhang E - Kundenunterstützung 31
Page 5
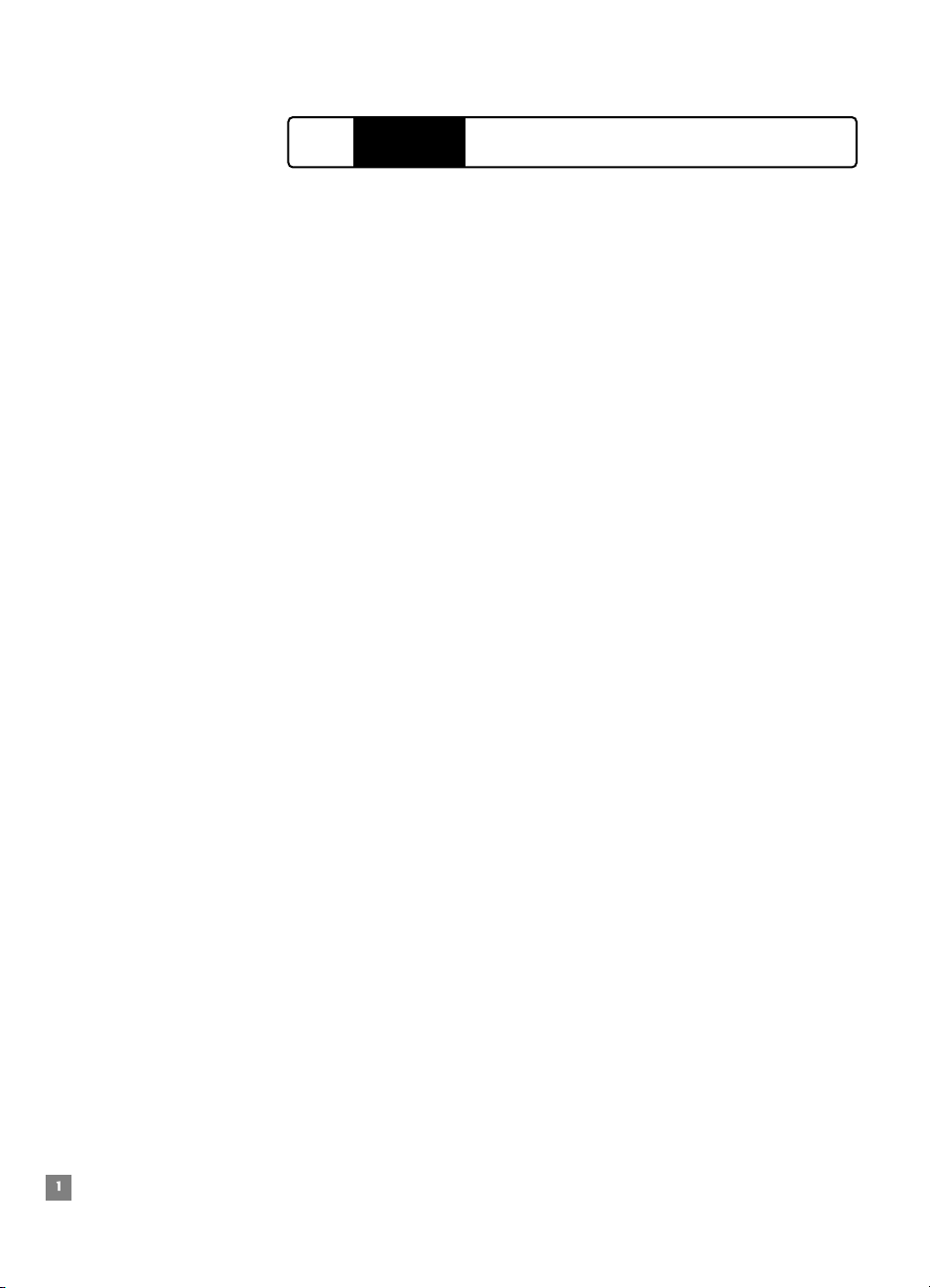
HP
1
2500C
Übersicht
Herzlichen Glückwunsch zum Kauf Ihres HP 2500C/CM Professional Series
Color Printer. Hinweise zur Einrichtung des Druckers finden Sie auf dem
Installationsposter und im Leitfaden zur Inbetriebnahme im Karton.
Nachdem der Drucker eingerichtet wurde und einsatzbereit ist, sollten Sie sich ein
wenig Zeit nehmen, um sich mit dem Drucker vertraut zu machen. Dieses Kapitel
behandelt folgende Themen:
• Systemanforderungen
• Funktionen und Vorzüge des Druckers
• Druckerteile
• Menüeinteilung des Bedienfeldes
• Bedienfeldtasten
• LEDs
Systemanforderungen
Please ensure that you have the following computer setup:
Mindestvoraussetzungen: Windows 3.1x: 486DX-66, 8 MB RAM
Druckerspezifikationen
Windows 95/98: 486DX-100, 8 MB RAM
Windows NT 4.0/5.0: 486DX-100, 16 MB RAM
Macintosh System 7.5.3 oder höher: 68040 - 8 MB RAM
Empfehlung: Windows 3.1x: Pentium 150/166, 16 MB RAM
Windows 95/98: Pentium 150/166, 16 MB RAM
Windows NT 4.0, Pentium 150/166, 32 MB RAM
Macintosh System 8 oder höher: Power PC - 16 MB RAM
50 MB freier Festplattenspeicher zum Drucken der
Formate 279 x 432 oder A3. Für kom plexere grafische
Dateien benötigen Sie möglicherweise mehr
Festplattenspeicher.
Funktionen und Vorzüge des Druckers
Nahtlose Integration in Arbeitsgruppen dank hervorragender Netzwerkeinrichtungen
• Der HP 2500C/CM Color Printer unterstützt alle führenden
Netzwerkbetriebssysteme und -protokolle.
• Der Drucker läßt sich mit HP JetAdmin und WebJetAdmin einfach
einrichten und konfigurieren.
• Der Drucker unterstützt Adobe PostScript 3 zur Gewährleistung wirklicher
Übertragbarkeit von Dokumenten. Der Speicher
kann bei Bedarf auf 76 MB erweitert werden. Diese Möglichkeit steht beim
HP 2500CM Drucker oder nach Installation des optionalen PostScript
Upgrade-Kit zur Verfügung.
• Das benutzerfreundliche Bedienfeld (LCD und Tastenfeld) ermöglicht eine
einfache Druckerkonfiguration und verringert die Intervention von
Managementinformationssystemen.
Page 6
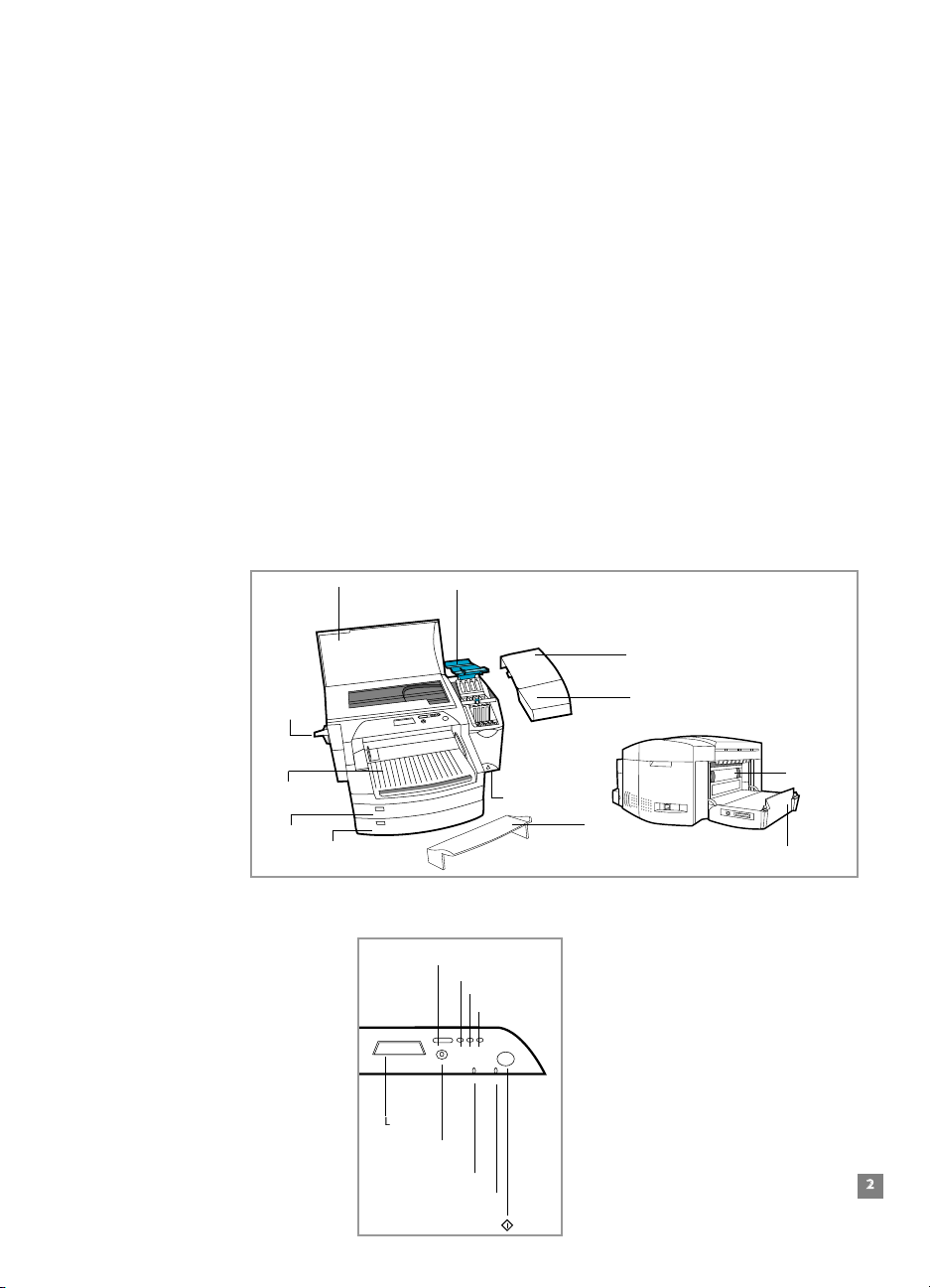
Erhebliche Kosteneinsparungen und höhere Geschwindigkeit dank HP’s neuen
2
modularen Tintenabgabesystems (MIDS).
• Die neuen ca. 13 mm großen Druckköpfe erfassen eine größere
Oberfläche, so daß wesentlich schneller gedruckt werden kann:
bis zu 9 ppm in Schwarz-Weiß und 7 ppm in Farbe.
• HP’s neues modulares Tintenabgabesystem kommuniziert mit einem
intelligenten Chip, der in jedem Druckkopf und in jeder Tintenpatrone
eingebaut ist und die Lebensdauer des Druckkopfes und den
Tintenfüllstand überwacht.
• Der Farbdruck wird aufgrund des geringen Seitenpreises immer
erschwinglicher.
Dank HP PhototREt II (bis 279 mm x 432 mm) übertreffen Arbeitsgruppen Ihre
Farb-Erwartungen
• PhotoREt II verwendet die kleinstmöglichen Tintentropfen, wodurch auf
allen Papiertypen mehr Farbnuancen möglich sind, Farbtöne fließender
ineinander übergehen und ein schärferer Druck erzielt wird.
• Druckt bei Bedarf auf extra großem A3-Format (279 mm x 432 mm).
Die Druckerteile
Papierregler
Fach 1/
Ausgabefach
Fach 2
Obere Abdeckung
Fach 3
Druckkopfverriegelung
Menüeinteilung des Bedienfeldes
Menü (Taste)
Option (Taste)
Wert (Taste)
Auswählen
LCDAnzeige
Auftrag
abbrechen (Taste)
Achtung (Rot)
Bereit (Grün)
(Start)
Netzschalter
(Taste)
Druckkopfabdeckung
Druckkopfklappe
Abdeckung für das
verlängerte Fach
Rückwand
Hintere
Abdeckung
Page 7
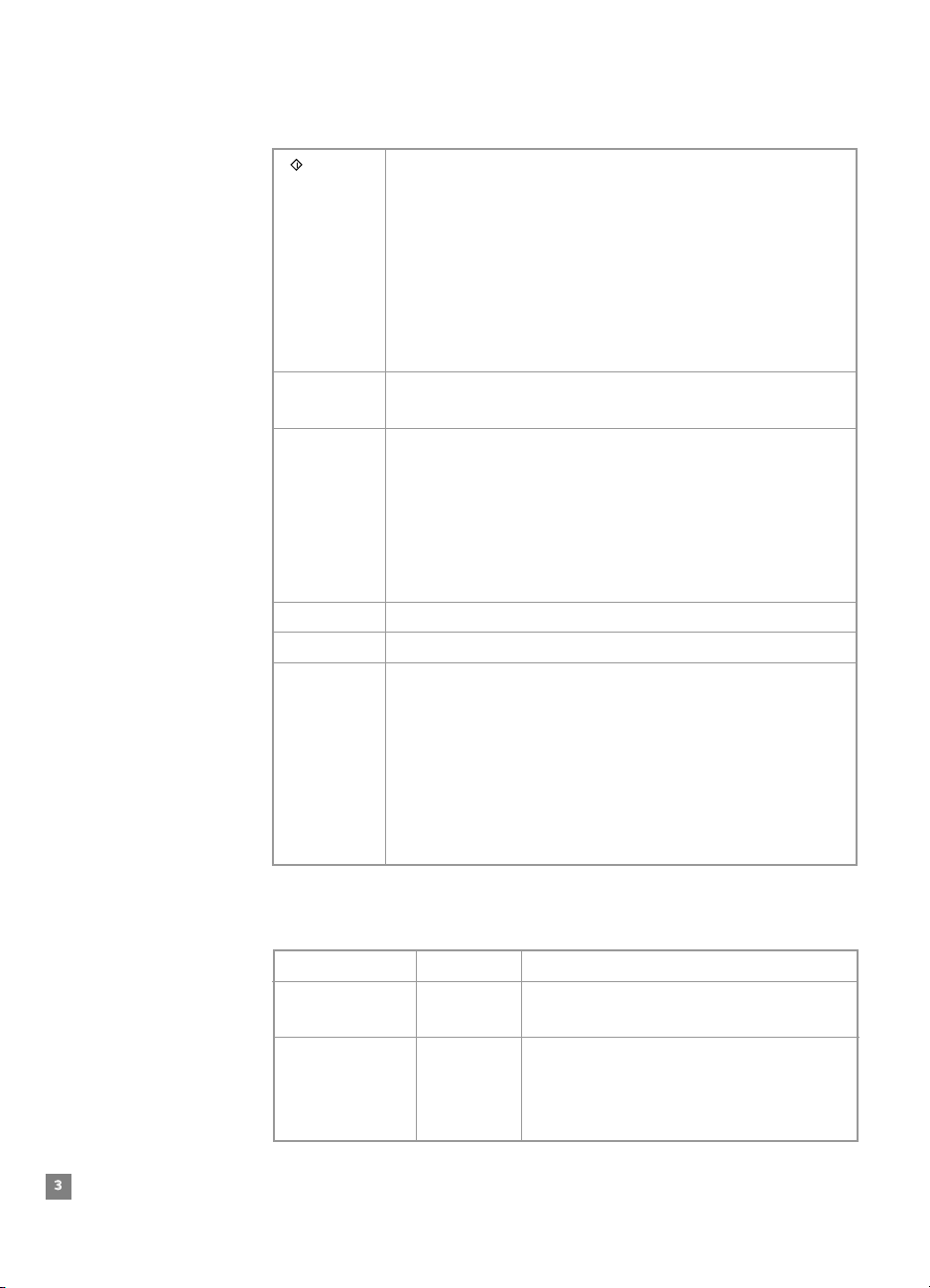
Bedienfeldtasten
3
(Start) • Den Drucker online oder offline schalten.
• Drucken fortsetzen, nachdem der Drucker offline war. Die meisten
Druckermeldungen löschen und den Drucker wieder online schalten.
• Drucken fortsetzen, nachdem eine Warnmeldung wie FACH x LADEN [TYP]
[GRÖSSE] oder UNERWARTETE PAPIERGRÖSSE angezeigt wurde.
• Die Menüs des Bedienfeldes abschließen. (Wenn Sie eine gewählte
Bedienfeldeinstellung speichern wollen, müssen Sie zuerst auf
[Auswählen] drücken.)
• Nicht wiederherstellbare Fehlercodes anzeigen.
[Auftrag Den Druckauftrag abbrechen, den der Drucker gerade verarbeitet. Die
abbrechen] Abbruchdauer hängt von der Größe des Druckauftrags ab (nur einmal drücken.)
[Menü] Die Bedienfeldmenüs durchsuchen. Vom Bedienfeld aus eine Menüstruktur
drucken:
1. Drücken Sie auf [Menü], bis SELBSTTEST-MENÜ erscheint.
2. Drücken Sie auf [Option], bis MENÜSTRUKTUR DRUCKEN erscheint.
3. Drücken Sie auf [Auswählen], um die Menüstruktur zu drucken.
Informationen über alle einzelnen Menüoptionen finden Sie in Anhang A Menüeinteilung des Bedienfeldes.
[Option] Die ausgewählten Menüoptionen durchsuchen.
[Wert] Die ausgewählten Werte der Menüoptionen durchsuchen.
[Auswählen] • Den ausgewählten Wert für die Option speichern. Neben dem
ausgewählten Wert erscheint ein Sternchen (*) zum Zeichen dafür, daß
dies die neue Standardeinstellung ist. Standardeinstellungen bleiben
auch dann erhalten, wenn der Drucker ausgeschaltet oder zurückgesetzt
wird, es sei denn, Sie set zen den Drucker im RÜCKSETZUNGS-MENÜ
auf die Werkseinstellungen zurück.
• Die ausgewählte Seite mit Druckerinformationen vom Bedienfeld
aus drucken.
LEDs
Auf dem Drucker befinden sich zwei LEDs:
LED-ANZEIGEN FARBE FUNKTION
LED “Bereit” Grün Diese LED leuchtet, wenn der Drucker im
Normalmodus druckt ODER wenn er online ist.
LED “Achtung” Rot Diese LED blinkt, wenn ein Fehler aufgetreten ist
ODER wenn der Benutzer eingreifen muß.
Weitere Informationen finden Sie im Abschnitt
“Fehlersuche”.
Page 8
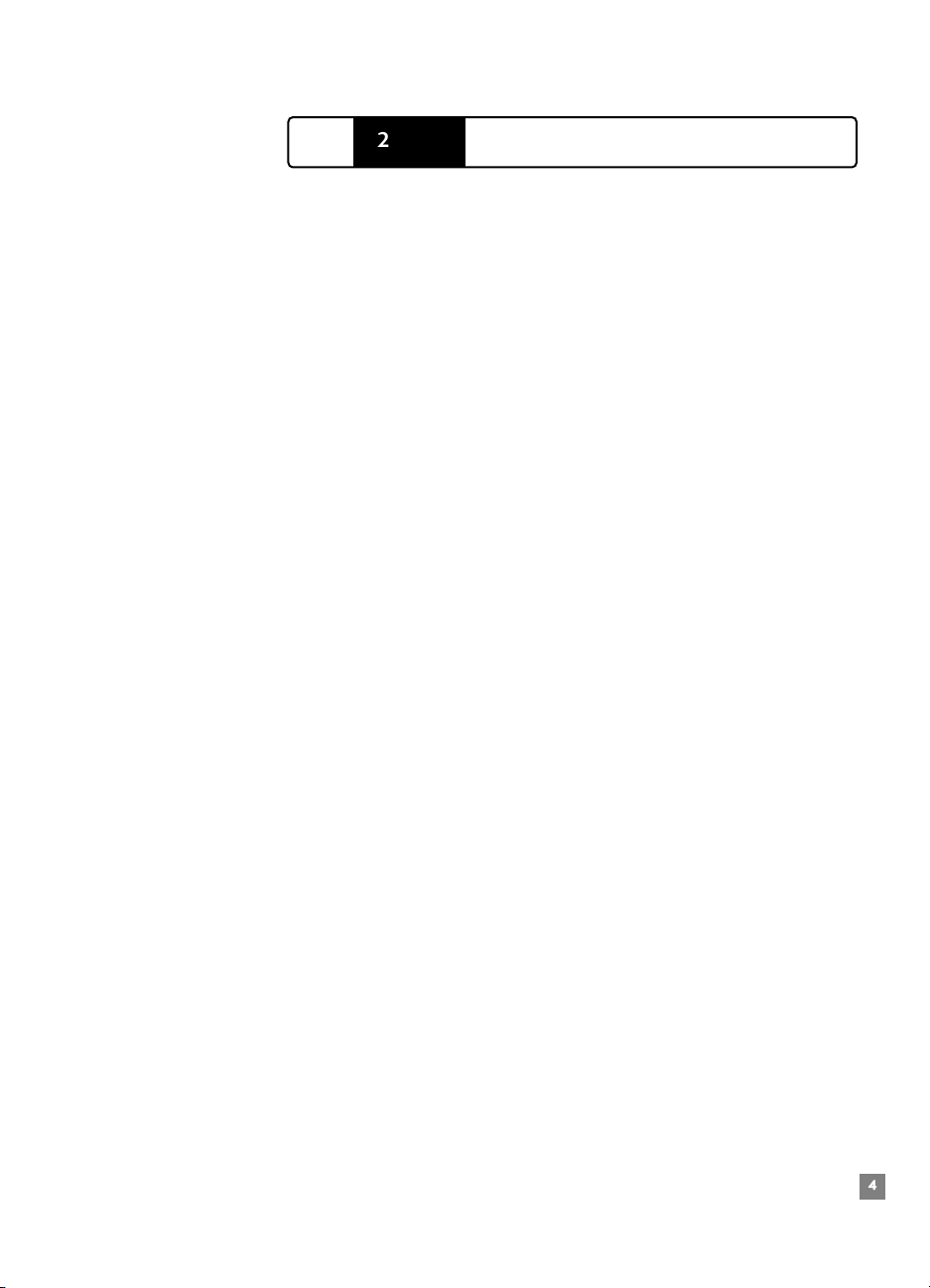
4
HP
2500C
Übersicht
Dieses Kapitel enthält allgemeine Informationen über die Bedienung des Druckers,
beispielsweise:
• Laden der Papierfächer
• Tintenpatronen kontrollieren und ersetzen
• Druckköpfe ersetzen
• Die Software für den HP 2500C Series Printer verwenden
• Den Drucker in einem Netzwerk einsetzen
Laden der Papierfächer
Der HP 2500C/CM Professional Series Color Printer hat 3 Papierfächer und
1 manuelle Zufuhr an der Rückseite und verfügt damit über hervorragende
Papierzuführungseinrichtungen.
Fach 1 - Dieses Fach dient als manuelle Zufuhr und kann bis zu 10 Blatt Papier
enthalten. Es kann bis zu 10 Blatt Papier enthalten. Dieses Fach kann am besten für
selten verwendete Druckmedientypen und -formate benutzt werden.
Fach 2 - Dieses Fach kann bis zu 150 Blatt Papier enthalten. Benutzen Sie dieses
Fach vorzugsweise für häufig verwendetes Papier.
Fach 3 - Dieses Fach kann bis zu 250 Blatt Papier enthalten. Benutzen Sie dieses
Fach vorzugsweise für häufig verwendetes Papier. Benutzen Sie dieses Fach
vorzugsweise für häufig verwendetes Papier.
Allgemeine Informationen zur Bedienung des Druckers
Manuelle Zufuhr an der Rückseite - Die manuelle Zufuhr an der Rückseite dient
zum Bedrucken dickerer Druckmedien (bis 0,3 mm) wie Karton oder Etiketten.
Die Medien werden auf einem geraden Papierpfad durch den Drucker geführt und
werden somit nicht gebogen. Mit diesem Einzugspfad kann jeweils nur 1 Blatt
bedruckt werden.
Page 9
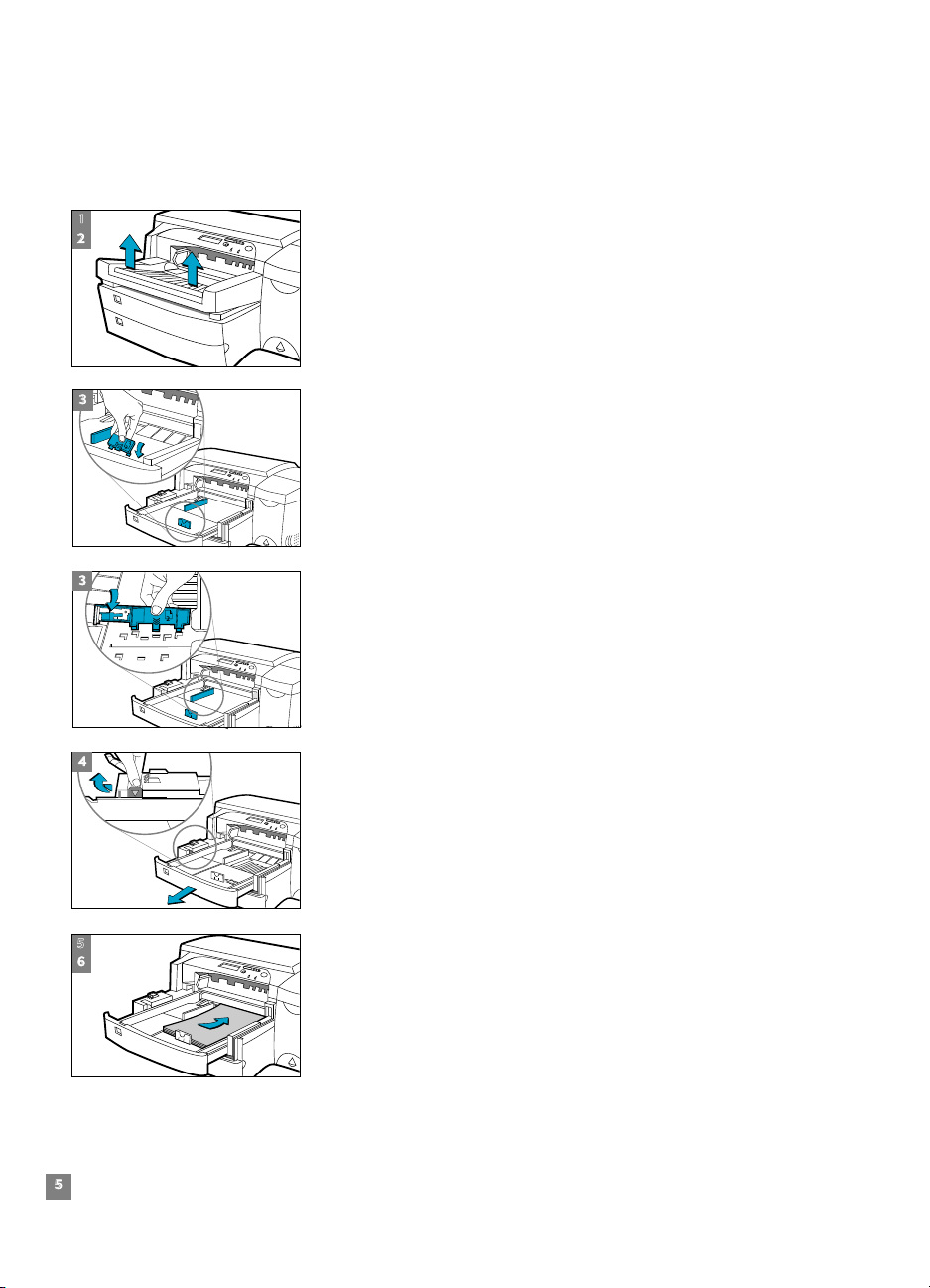
Häufig verwendete Druckmedien in Fach 2 einlegen
5
2
1
3
2
2
3
5
6
4
Hinweis: Hinweis: Fach 2 kann bis zu 150 Blatt Papier enthalten und eignet sich für folgende
Formate: Letter, A4, Legal, B4, A3, 279 x 432 mm und 330 x 483 mm.
1. Entfernen Sie Fach 1.
2. Wenn Sie die Einstellung des Papierformats für das Fach ändern möchten,
fahren Sie bei Schritt 3 fort. Wenn Sie Papier in das Fach einlegen möchten,
ohne die Einstellung zu ändern, fahren Sie bei Schritt 5 fort.
3. Lassen Sie die Papier-Längsführung und Querführung in die gewünschte
Position einrasten. Die Papierformatmarkierungen befinden sich neben den
jeweiligen Schlitzen.
4. Wenn Sie Papierformate wie B4, A3, 279 x 432 mm oder 330 x 483 mm
einlegen wollen, müssen Sie zuerst das Fach entriegeln, dann das Fach
verlängern und anschließend das Fach wieder verriegeln. Wenn Sie
Papierformate wie Letter, A4 und Legal einlegen wollen, müssen Sie
überprüfen, ob das Fach verlängert ist. Wenn dies der Fall ist, müssen Sie das
Fach entriegeln, einschieben und anschließend wieder verriegeln.
5. Legen Sie das Papier ein, und zwar mit der zu bedruckenden Seite nach unten.
6. Klopfen Sie gegen die linke Seite des Papierstapels, damit der Stapel bündig
an der rechten Seite des Faches anliegt.
Page 10
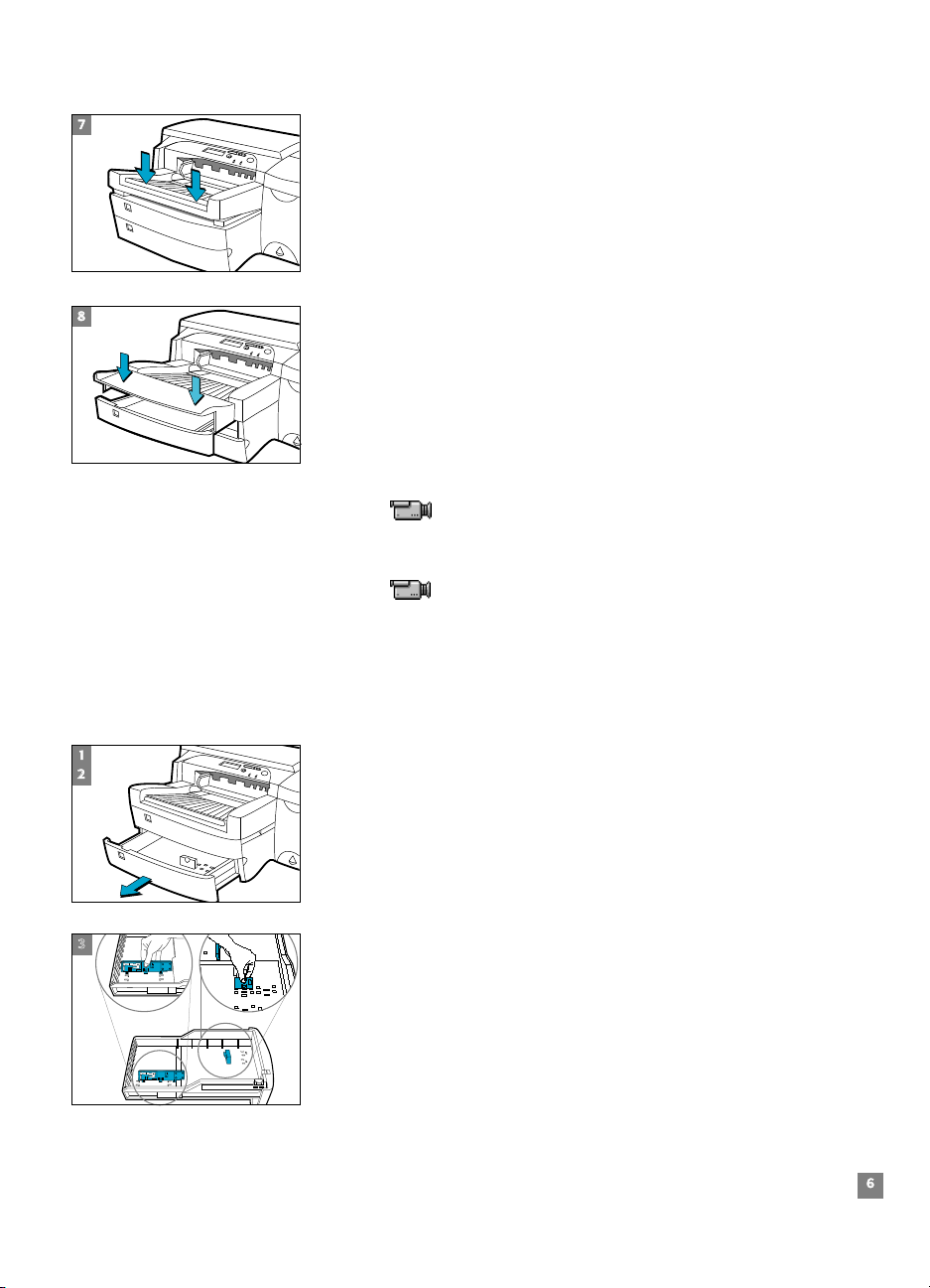
7
8
3
3
3
1
2
6
7. Bringen Sie Fach 1 wieder an.
8. Falls Fach 2 verlängert wurde, müssen Sie die Abdeckung für das verlängerte
Fach anbringen.
9. Wenn Sie einen anderen Druckmedientyp einlegen wollen, drücken Sie auf
dem Bedienfeld auf [Menü], bis PAPIERZUFÜHRUNGS-MENÜ erscheint.
10. Drücken Sie auf [Option] und wählen Sie FACH 2 TYP =.
11. Drücken Sie auf [Wert], um den Druckmedientyp, den Sie in das Fach eingelegt
haben, zu wählen und drücken Sie anschließend auf [Auswählen].
Wenn Sie dieses Symbol anklicken, sehen Sie einen Videoclip über
die erforderlichen Schritte beim Einlegen der Papierformate Letter,
A4 oder Legal in Fach 2.
Wenn Sie dieses Symbol anklicken, sehen Sie einen Videoclip über
die erforderlichen Schritte beim Einlegen der Papierformate B4, A3,
279 mm x 432 mm oder 330 mm x 483 mm in Fach 2.
Häufig verwendete Druckmedien in Fach 3 einlegen
1. Halten Sie die Seiten von Fach 3 fest und ziehen Sie es aus dem Drucker.
2. Wenn Sie das für das Fach eingestellte Papierformat ändern möchten, fahren
Sie bei Schritt 3 fort. Wenn Sie Papier in das Fach einlegen möchten, ohne die
Einstellung zu ändern, fahren Sie bei Schritt 5 fort.
3. Lassen Sie die Papier-Längsführung und Querführung in die gewünschte
Position einrasten. Die Papierformatmarkierungen befinden sich neben den
jeweiligen Schlitzen.
A3
3
Page 11
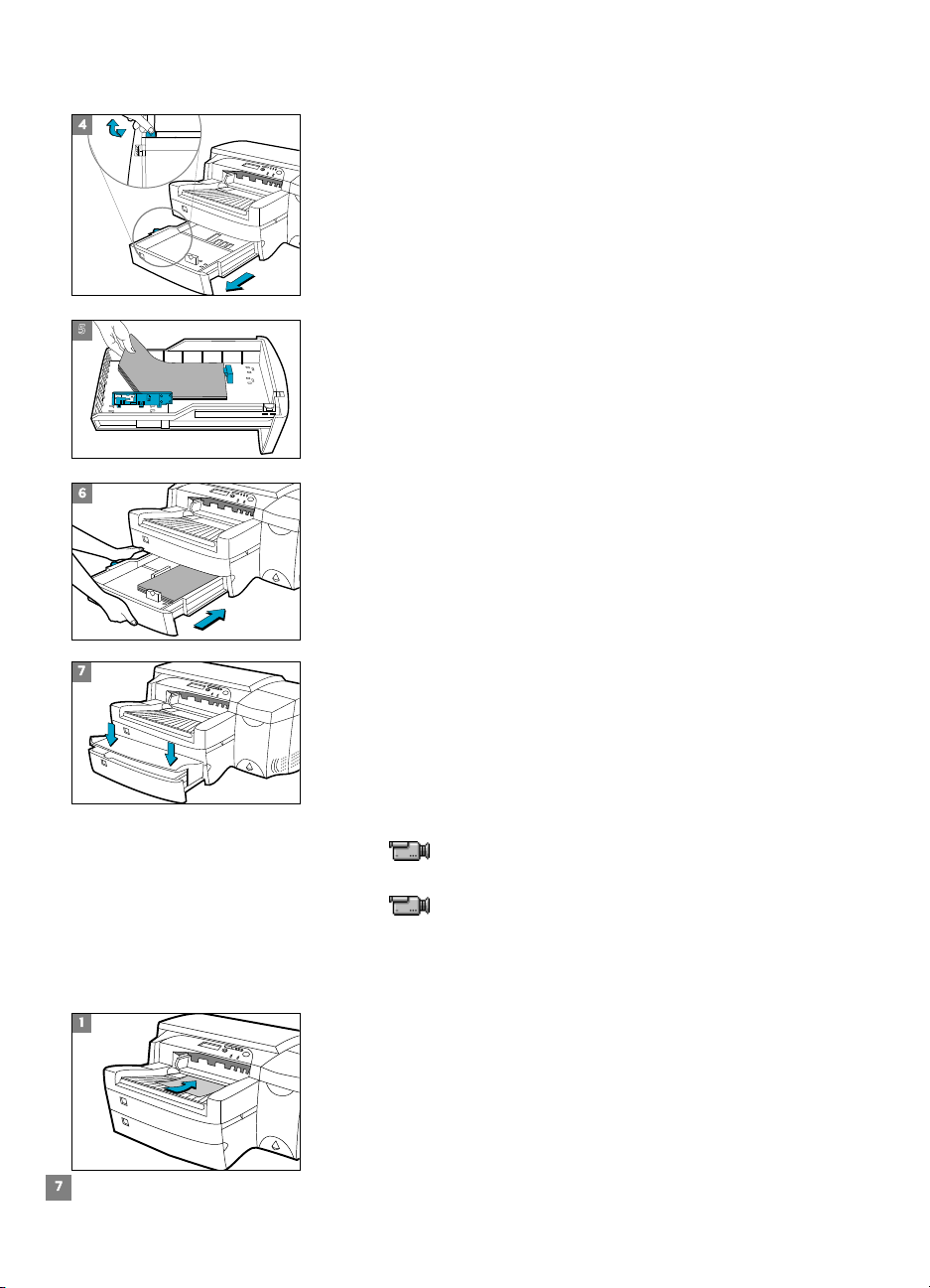
7
4
5
6
7
1
4. Wenn Sie Papierformate wie B4, A3, 279 x 432 mm oder 330 x 483 mm
einlegen wollen, müssen Sie zuerst das Fach entriegeln, dann das Fach
verlängern und anschließend das Fach wieder verriegeln. Wenn Sie
Papierformate wie Letter, A4 und Legal einlegen wollen, müssen Sie
überprüfen, ob das Fach verlängert ist. Wenn dies der Fall ist, müssen Sie das
Fach entriegeln, einschieben und anschließend wieder verriegeln.
5. Legen Sie das Papier ein, indem Sie den Rand zuerst an der PapierLängsführung anlegen. Klopfen Sie anschließend gegen den anderen Rand
des Stapels, damit der Papierstapel ordnungsgemäß eingelegt wird.
A3
3
6. Bringen Sie Fach 3 wieder an.
7. Falls Fach 3 verlängert wurde, müssen Sie die Abdeckung für das verlängerte
Fach anbringen.
8. Wenn Sie einen anderen Druckmedientyp einlegen wollen, drücken Sie auf
dem Bedienfeld auf [Menü], bis PAPIERZUFÜHRUNGS-MENÜ erscheint.
9. Drücken Sie auf [Option] und wählen Sie FACH 3 TYP =.
10. Drücken Sie auf [Wert], um den Druckmedientyp, den Sie in das Fach eingelegt
haben, zu wählen und drücken Sie anschließend auf [Auswählen].
Wenn Sie dieses Symbol anklicken, sehen Sie einen Videoclip über
das Einlegen der Papierformate Letter, A4 oder Legal.
Wenn Sie dieses Symbol anklicken, sehen Sie einen Videoclip über
das Einlegen der Papierformate B4, A3, 279 mm x 432 mm oder
330 mm x 483 mm.
Papier in Fach 1 einlegen
1. Stellen Sie den Treiber so ein, daß das Papier in Fach 1 benutzt wird, und
drucken Sie Ihr Dokument.
Weitere Informationen zur Änderung der Druckeinstellungen finden Sie in dem Abschnitt
“Druckeinstellungen ändern”.
2. Nachdem Sie den Druckauftrag an den Drucker gesendet haben, erscheint auf
dem LCD-Feld die Meldung “ FACH 1 LADEN [TYP] [GRÖSSE]”. [TYP] und
[GRÖSSE] sind der im Druckertreiber angegebene Druckmedientyp und das
angegebene Druckmedienformat.
3. Schieben Sie die Papier-Querführung in die äußere Position.
Page 12
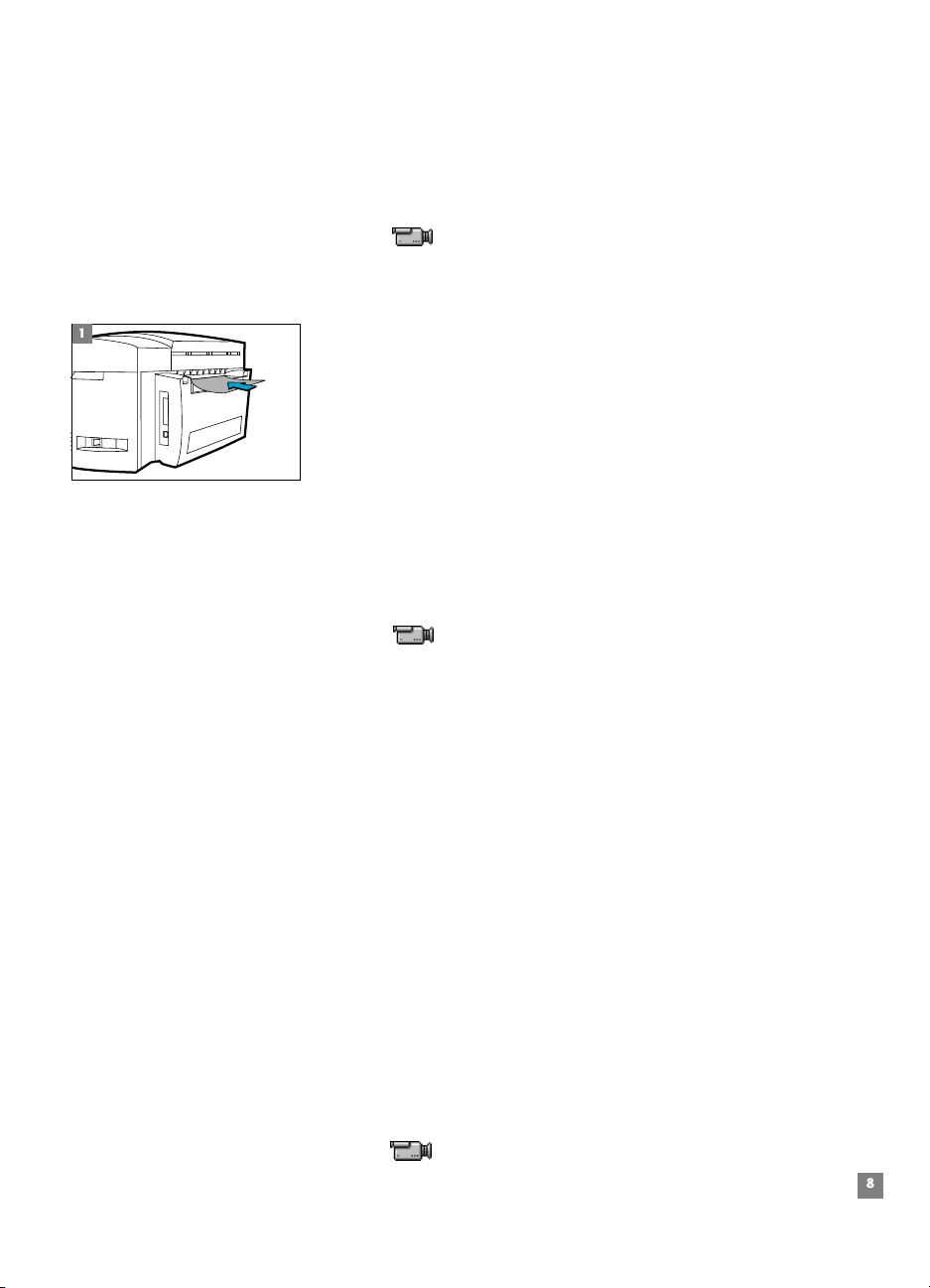
4. Legen Sie höchstens 10 Blatt Papier an die rechte Seite von Fach 1 an, und zwar
1
8
mit der zu bedruckenden Seite nach unten.
5. Schieben Sie die Papier-Querführung gegen den Papierrand.
6. Drücken die Taste {}, um das Dokument zu drucken.
Wenn Sie dieses Symbol anklicken, sehen Sie einen Videoclip, in dem das
oben beschriebene Verfahren demonstriert wird.
Papier in die manuelle Zufuhr an der Rückseite einlegen
1. Stellen Sie den Treiber so ein, daß das Papier in der manuelle Zufuhr an der
Rückseite benutzt wird, und drucken Sie Ihr Dokument.
Weitere Informationen zur Änderung der Druckeinstellungen finden Sie in dem Abschnitt
“Druckeinstellungen ändern”.
2. Nachdem Sie den Druckauftrag an den Drucker gesendet haben, erscheint auf
dem LCD-Feld die Meldung “MNL ZUFUHR LADEN [TYP] [GRÖSSE]”. [TYP] und
[GRÖSSE] sind der im Druckertreiber angegebene Druckmedientyp und das
angegebene Druckmedienformat.
3. Legen Sie die Druckmedien in die manuelle Zufuhr an der Rückseite des
Druckers ein und achten Sie darauf, daß der Rand des Blattes parallel zur
Ausrichtungsmarkierung an der linken Seite des Schlitzes läuft. Lassen Sie die
Druckmedien erst los, wenn der Drucker die Druckmedien einzieht.
Wenn Sie dieses Symbol anklicken, sehen Sie einen Videoclip, in dem das
oben beschriebene Verfahren demonstriert wird.
Tintenpatronen kontrollieren und ersetzen
Die LCD-Anzeige des Druckers überwacht und zeigt den Tintenfüllstand in der
jeweiligen Tintenpatrone an. Wenn die Tinte in der jeweiligen Tintenpatrone fast
verbraucht ist, erscheint ein entsprechender Warnhinweis auf der LCD-Anzeige.
Zu diesem Zeitpunkt hat die Tintenpatrone noch genügend Tinte für einige weitere
Druckaufträge. Wir empfehlen Ihnen dennoch, eine neue Tintenpatrone
bereitzuhalten, sobald dieser Warnhinweis erscheint.
Wenn die Tinte einer bestimmten Tintenpatrone vollständig verbraucht ist, erscheint
auf der Anzeige die Meldung [X TINTE LEER PATRONE ERSETZEN] (X steht für die
Farbe der Tintenpatrone). Wenn dies geschieht, können Sie erst dann wieder
drucken, wenn die entsprechende Tintenpatrone ersetzt wurde.
Gehen Sie dabei folgendermaßen vor:
1. Heben Sie die Tintenpatronenabdeckung an.
2. Nehmen Sie die Tintenpatrone aus der Verpackung und setzen Sie sie in den
vorgesehenen Schlitz ein (beachten Sie die Farbmarkierung).
3. Drücken Sie die Tintenpatrone fest nach unten.
Wenn Sie dieses Symbol anklicken, sehen Sie einen Videoclip, in dem das
oben beschriebene Verfahren demonstriert wird.
Page 13

Hinweis:
9
1
6
8
9
7
4
5
3
2
Verwenden Sie ausschließlich Original-HP-Tintenpatronen Nr. 10. Die Verwendung
inkompatibler Tintenpatronen kann Störungen im komplizierten Drucksystem verursachen.
Dies kann zu schlechterer Druckqualität und sogar zur Beschädigung des Druckers führen.
HP übernimmt keine Garantie für Tintenpatronen von Fremdanbietern oder Schäden, die durch
die Verwendung von Tintenpatronen von Fremdanbietern verursacht werden.. Weitere
Informationen über HP-Zubehör finden Sie in dem Leitfaden zur Inbetriebnahme.
Druckköpfe ersetzen
Wenn ein Druckkopf defekt ist, erscheint eine Fehlermeldung auf dem Drucker
und können Sie nicht mit dem Drucker drucken. In diesem Fall müssen Sie den
Druckkopf ersetzen.
1. Achten Sie darauf, daß der Drucker eingeschaltet ist.
2. Öffnen Sie die Tintenpatronenabdeckung.
3. Halten Sie die Druckkopfabdeckung an der Seite fest, ziehen Sie sie kraftvoll
Weitere Informationen finden Sie im Abschnitt “Fehlersuche”.
hoch und entfernen Sie die Abdeckung aus dem Drucker. Das Öffnen der
Abdeckung erfordert eine gewisse Kraftanstrengung.
4. Öffnen Sie die Druckkopfverriegelung, indem Sie sie zu sich hin ziehen.
Schieben Sie die Verriegelung anschließend nach hinten.
5. Entfernen Sie den defekten Druckkopf aus dem Sockel.
6. Nehmen Sie den neuen Druckkopf aus der Verpackung.
7. Entfernen Sie den Schutzstreifen vom Druckkopf.
8. Setzen Sie den neuen Druckkopf in den vorgesehenen Sockel ein (beachten
Sie die Farbmarkierung).
9. Drücken Sie den Druckkopf fest in den Sockel.
Page 14
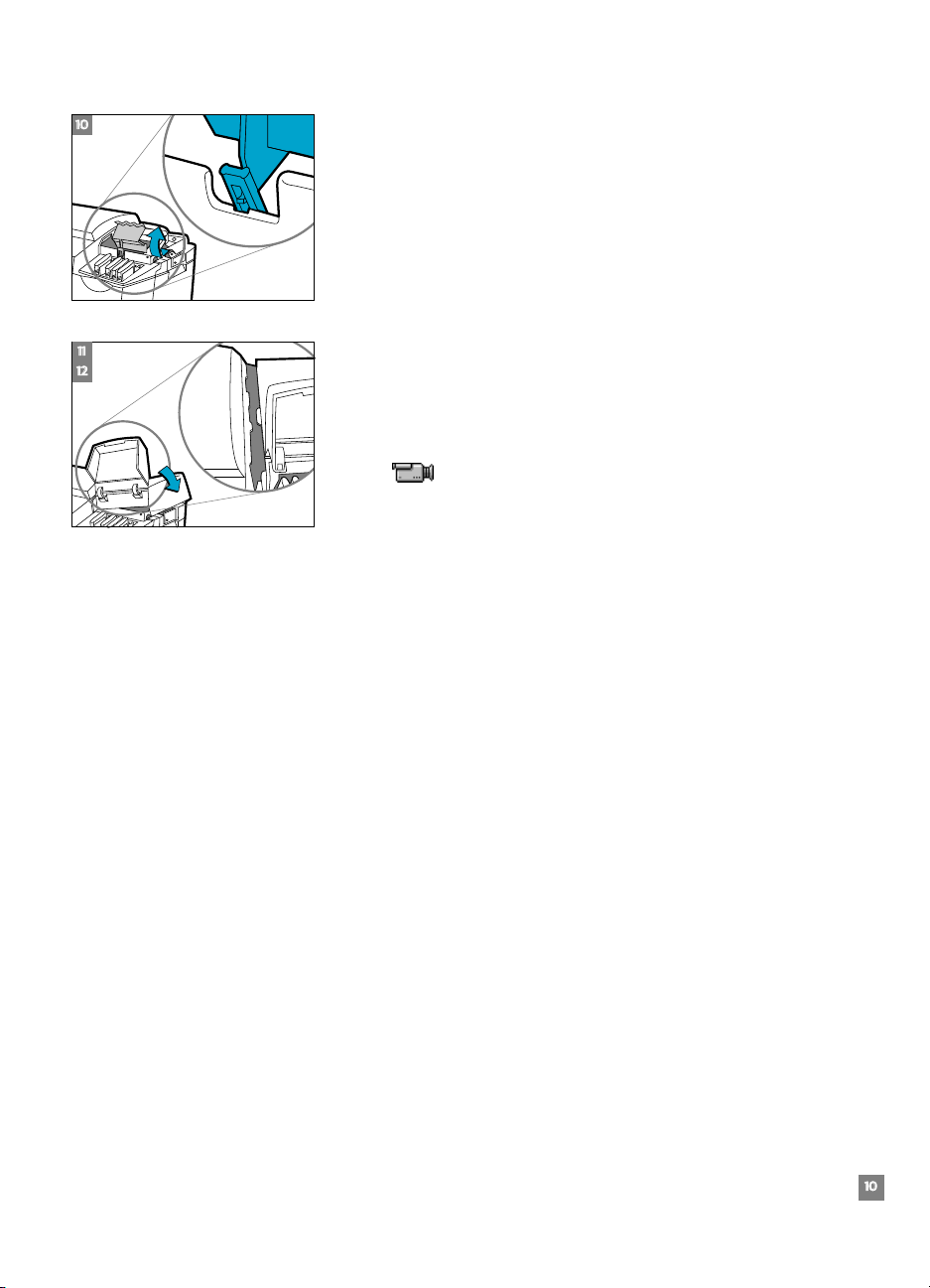
10
11
12
10
10. Schließen Sie die Druckkopfverriegelung. Achten Sie darauf, daß die Lasche
der Druckkopfverriegelung auf der Wagenverriegelung einrastet. Das
Schließen der Druckkopfverriegelung erfordert eine gewisse Kraftanstrengung.
11. Achten Sie darauf, daß die Tintenpatronenabdeckung geöffnet ist. Richten Sie
die Laschen der Abdeckung an den Laschen des Druckers aus.
12. Lassen Sie die Abdeckung herab und lassen Sie sie einrasten.
13. Schließen Sie die Tintenpatronenabdeckung.
Wenn Sie dieses Symbol anklicken, sehen Sie einen Videoclip, in dem das
oben beschriebene Verfahren demonstriert wird.
Die Software für den HP 2500 Series Printer verwenden
Der HP 2500C Series Color Printer wird mit zwei Druckertreibern geliefert, mit
denen Sie schneller und einfacher von Windows-Anwendungen aus drucken
können. Der Windows-Treiber ist sowohl im HP 2500C als auch im HP 2500CM
verfügbar. Der PostScript-Treiber ist im HP 2500CM und im PostScript
Upgrade-Kit verfügbar.
Komponenten der PCL-Druckersoftware
Der HP 2500C-Druckertreiber wird mit folgenden Komponenten geliefert:
• Mit der Toolbox haben Sie Zugriff auf alle Informationen, die Sie für die
Benutzung des Drucker benötigen. Außerdem bietet die Toolbox
Informationen über den Druckerstatus, z.B. den aktuellen Druckauftrag
und die aktuellen Druckereinstellungen, und die Möglichkeit, den
Druckvorgang abzubrechen.
• Mit dem Deinstallationsprogramm können Sie die Druckersoftware einfach
und schnell deinstallieren und alle Einträge in bezug auf den Drucker aus dem
Windows-Register entfernen.
• Zugang zur HP-Website bietet Verbindungen mit HP-Websites mit
Informationen über die aktuellste Druckersoftware, Produkte und
Unterstützung.
• WebReg ist ein Internet-Registrierungsprogramm, mit dem Sie den Drucker
über das Internet registrieren lassen können. Die Registrierung berechtigt Sie
zum Erhalt aktueller Informationen über Software-Upgrades und künftige
HP-Produkte.
Page 15

Druckereinstellungen ändern
11
Drucker auswählen
Wenn Sie den HP 2500C Series Color Printer benutzen wollen, müssen Sie ihn als
Standarddrucker installieren.
In Windows 95, 98 oder NT 4.0:
1. Wählen Sie im Start-Menü Einstellungen und klicken Sie auf Drucker.
2. Klicken Sie auf das Symbol HP 2500C Series Printer.
3. Wählen Sie im Datei-Menü Als Standarddrucker definieren und schließen
Sie anschließend das Drucker-Fenster.
In Windows 3.1
1. Öffnen Sie die Hauptgruppe im Programm-Manager.
2. Doppelklicken Sie in der Systemsteuerung auf das Symbol Drucker.
3. Wählen Sie den HP 2500C Series Printer aus der Liste der Installierten
Drucker und klicken Sie die Schaltfläche Als Standarddrucker an.
4. Klicken Sie auf Schließen, um das Dialogfenster Drucker zu schließen und
verlassen Sie die Systemsteuerung.
Druckoptionen ändern
Im Dialogfenster HP 2500C-Druckeinstellungen können Sie Druckoptionen
auswählen, beispielsweise den Papiertyp und die Druckqualität, wenn die
Anwendung, mit der Sie arbeiten, nicht diese Möglichkeit bietet..
Die Druckeinstellungen für das aktuelle Dokument können Sie in der Anwendung
ändern. Das entsprechende Verfahren richtet sich nach der Anwendung, mit der Sie
arbeiten.
1. Wählen Sie Drucken, Druckeinrichtung oder Druckereinrichtung im Menü Datei.
2. Klicken Sie auf Drucker, Einrichtung, Optionen oder Eigenschaften. Die zu
wählende Option richtet sich nach der Anwendung, mit der Sie arbeiten.
3a. Wenn Sie Drucker in Schritt 2 wählen, müssen Sie anschließend Optionen
und danach Einrichtung wählen.
3b. Wenn Sie Einrichtung wählen, gibt es zwei Möglichkeiten: Entweder
erscheint das Dialogfenster HP 2500C-Druckeinstellungen unmittelbar,
oder Sie müssen zuerst auf Optionen klicken.
3c. Wenn Sie Optionen wählen, müssen Sie anschließend auf Einrichtung klicken.
3d. Wenn Sie Eigenschaften wählen, erscheint unmittelbar das Dialogfenster
HP 2500C-Druckeinstellungen.
4. Ändern Sie die Druckeinstellungen im Dialogfenster HP 2500CDruckeinstellungen.
Den Drucker in einem Netzwerk einsetzen
Der HP 2500C Professional Series Color Printer hat einen Steckplatz, in den Sie bei
Bedarf einen unterstützten HP JetDirect-MEA-Druckserver installieren können.
Hinweis:
• Weitere Informationen über die Millennium-Tauglichkeit und das Drucken über ein
Netzwerk finden Sie im Netzwerkhandbuch.
• Eine Liste der unterstützten HP JetDirect-MEA-Druckserver finden Sie auf unserer
Website: www.hp.com/go/hp2500.
Page 16

HP
12
2500C
Dieses Kapitel enthält Informationen über die Hilfsprogramme für die
Druckerwartung. Es stehen folgende Programme zur Verfügung:
• Druckköpfe reinigen
• Druckköpfe ausrichten
• Farbe kalibrieren
Druckköpfe reinigen
Wenn sich die Druckqualität merkbar verschlechtert, sollten Sie das
Dienstprogramm “Druckköpfe reinigen” über die Toolbox des Computers oder vom
Bedienfeld aus durchführen. Im ersten Fall verwenden Sie die Registerkarte
Wartung der Toolbox.
Das Dienstprogramm “Druckköpfe reinigen” besteht aus 3 Reinigungsebenen. Auf
jeder Ebene wird eine bestimmte Menge Tinte zur Reinigung der Druckköpfe
benutzt. Wir empfehlen Ihnen, mit Ebene 1 zu beginnen, bevor Sie mit den nächsten
Ebene fortfahren. Beachten Sie bitte, daß Ebene 3 am zeitaufwendigsten ist und die
größte Tintenmenge verbraucht.
Ausführung des Dienstprogrammes “Druckköpfe reinigen” vom Bedienfeld aus:
1. Drücken Sie auf [Menü], bis DIAGNOSTIK-MENÜ erscheint.
2. Drücken Sie auf [Option], um DRUCKK. SÄUBERN: EBENE 1, 2 oder 3 zu wählen.
3. Drücken Sie auf [Auswählen], um die Druckköpfe zu reinigen.
Druckerwartung
Druckköpfe ausrichten
Obwohl Sie wahrscheinlich nicht feststellen können, daß die Druckköpfe nicht mehr
richtig ausgerichtet sind, sollten Sie das Dienstprogramm “Druckköpfe ausrichten”
ausführen, wenn auf dem LCD-Feld die Meldung “DRUCKK. NICHT AUGERICHTET”
erscheint. Auf diese Weise ist eine optimale Druckqualität gewährleistet.
Sie können die Druckköpfe entweder über die Toolbox oder vom Bedienfeld aus
ausrichten. Im ersten Fall verwenden Sie die Registerkarte Wartung der Toolbox.
Ausführung des Dienstprogrammes “Druckköpfe ausrichten” vom Bedienfeld aus:
1. Drücken Sie auf [Menü], bis DIAGNOSTIK-MENÜ erscheint.
2. Drücken Sie auf [Option], bis DRUCKKÖPFE AUSRICHTEN erscheint.
3. Drücken Sie auf [Auswählen].
4. Der Drucker druckt eine Seite mit 5 Gruppen von Ausrichtungsmustern.
5. Wählen Sie aus jeder Gruppe (A, B, C, D oder E) das am besten ausgerichtete
(geradlinigste) Linienpaar (1, 2, 3, 4 oder 5) aus.
6. Geben Sie die entsprechenden Zahlen auf dem Bedienfeld ein, indem Sie auf
[Wert] drücken.
7. Nachdem Sie einen Wert für eine Gruppe eingegeben haben, können Sie zum
nächsten Wert gelangen, indem Sie auf [Option] drücken.
Page 17

8. Drücken Sie auf [Auswählen], wenn Sie alle Werte eingegeben haben.
13
9. Zur Bestätigung wird eine Seite mit zwei Quadraten und einem Kreuz gedruckt.
10. Überprüfen Sie, ob die Linien des Quadrats und des Kreuzes ordnungsgemäß
ausgerichtet sind.
11. Richten Sie die Druckköpfe erneut aus, falls diese Seite nicht zufriedenstellend ist.
Farbe kalibrieren
Wenn sich die Farbtöne in den gedruckten Dokumenten nach Gelb, Magentarot
oder Blau verschieben, sollten Sie das Dienstprogramm “Farbe kalibrieren”
ausführen und so das Gleichgewicht der Farbtöne wiederherstellen. Sie sollten die
Farbe nur dann kalibrieren, wenn Sie deutliche Verschiebungen in den Farbtönen
feststellen.
Ausführung des Dienstprogrammes “Farbe kalibrieren”:
1. Doppelklicken Sie auf das Symbol Toolbox auf dem Desktop.
2. Klicken Sie die Registerkarte Wartung an.
3. Klicken Sie Farbe kalibrieren an und folgen Sie den Anweisungen auf dem
Bildschirm.
HP
FEHLERTYP AUF BEISPIEL FUNKTION
LCD-ANZEIGE
Wiederherstellbar Offline, Hinweise für die Behebung derartiger
Nicht FEHLERCODE: Der Drucker hat möglicherweise ein
wiederherstellbar XXXX Hardware-Problem. Schalten Sie den
2500C
In diesem Kapitel werden verschiedene Hilfsmittel und Verfahren zur Feststellung
und Behebung der am häufigsten vorkommenden Druckerprobleme beschrieben.
Allgemeine Tips für die Fehlersuche
1. Kontrollieren Sie die LCD-Anzeige des Druckers. Wenn die LCD-Anzeige
einen nicht wiederherstellbaren Fehler meldet, müssen Sie Anhang B -
Erklärung der Druckermeldungen zu Rate ziehen, wo Sie weitere
Anweisungen für die Behebung des Problems finden.
PATRONE FAST Fehler finden Sie in der HP 2500C
LEER usw. Kurzübersicht.
2. Kontrollieren Sie die LEDs auf dem Drucker. Wenn die rote LED blinkt, ist
ein Fehler aufgetreten oder muß der Benutzer eingreifen. Wenn beide LEDs
blinken, ist ein nicht wiederherstellbarer Fehler aufgetreten.
Fehlersuche
Drucker aus und anschließend wieder ein.
Wenn die Meldung erneut erscheint,
wenden Sie sich bitte an HP.
Page 18

Nicht wiederherstellbare Fehler
14
Wenn die LCD-Anzeige einen nicht wiederherstellbaren Fehler meldet oder wenn
ein nicht wiederherstellbarer Fehler auftritt:
1. Schalten Sie den Drucker mit dem Netzschalter aus. Entfernen Sie alle
Kabel und warten Sie ungefähr 10 Sekunden. Schließen Sie die Kabel
wieder an und schalten Sie den Drucker ein.
2. Wenn der Drucker eingeschaltet ist und der Fehler behoben wurde,
erscheint auf der LCD-Anzeige die Meldung “BEREIT”.
3. Überzeugen Sie sich davon, daß die Klebestreifen, die die
Tintenstrahldüsen und die elektrischen Kontakte abdecken, von sämtlichen
Druckköpfen entfernt wurden.
Informationen über die Entfernung der Klebestreifen finden Sie in dem Abschnitt
“Druckköpfe ersetzen”.
4. Wenn sich der Fehler nicht beheben läßt, können Sie telefonische
Unterstützung bei HP anfordern. Bitte halten Sie folgende Informationen
bereit:
•
das Modell
•
die Seriennummer (diese Nummer befindet sich unter der oberen
Abdeckung und auf der Rückseite des Druckers)
•
die Nummer des Fehlercodes
Die Funktion Fehlersuche in der Toolbox
Wenn ein Druckproblem auftritt, können Sie die Online-Funktion Fehlersuche in der
Toolbox des HP 2500C Series Printer benutzen. Klicken Sie in der Toolbox auf die
Registerkarte Fehlersuche. Die Informationen über die Behebung von Problemen in
der Toolbox des HP 2500C Series helfen Ihnen bei der Feststellung und Behebung
der am häufigsten vorkommenden Druckprobleme.
Die Funktion Fehlersuche in der Toolbox des HP 2500C Series Printer unter
Windows 95, 98 und NT 4.0 benutzen:
1. Doppelklicken Sie auf das Symbol HP 2500C Series Printer-Toolbox auf
dem Desktop des Computers oder wählen Sie im Start-Menü Programme
und wählen Sie anschließend die Programmgruppe HP 2500C Series.
2. Klicken Sie auf die Registerkarte Fehlersuche und folgen Sie den
Anweisungen auf dem Bildschirm.
Die Funktion Fehlersuche in der Toolbox des HP 2500C Series Printer unter
Windows 3.1x benutzen:
1. Doppelklicken Sie auf das Symbol HP 2500C Series Printer-Toolbox in der
Programmgruppe HP 2500C Series Printer.
2. Klicken Sie die Registerkarte Fehlersuche an und folgen Sie den
Anweisungen auf dem Bildschirm.
Page 19

Es folgt eine Übersicht über die Tips für die Fehlersuche, die in der Toolbox
15
angegeben werden:
Drucker druckt nicht
• Kontrollieren Sie die Stromversorgung
Überzeugen Sie sich davon, daß das Netzkabel ordnungsgemäß am Drucker
und an einer funktionierenden Wandsteckdose angeschlossen ist und daß der
Drucker eingeschaltet ist. Die grüne LED “Bereit” muß leuchten und die
LCD-Anzeige muß die Meldung “BEREIT” anzeigen.
• Kontrollieren Sie die Druckereinrichtung
Kontrollieren Sie, ob der HP 2500C Series Printer als aktiver Drucker oder als
Standarddrucker gewählt wurde.
“Drucker auswählen”.
Weitere Informationen finden Sie im Abschnitt
• Kontrollieren Sie den gewählten Druckeranschluß
Überzeugen Sie sich davon, daß der richtige Anschluß gewählt wurde und
daß der Anschluß ordnungsgemäß mit dem Drucker verbunden ist. Falls der
Drucker an einen Schaltkasten angeschlossen ist, sollten Sie kontrollieren Sie,
ob der Schalter in der richtigen Stellung steht. Falls der Drucker in einem
Netzwerk arbeitet, müssen Sie kontrollieren, ob der Drucker mit dem richtigen
Anschluß verbunden ist.
• Drucken Sie eine Diagnostik-Seite
Wenn Sie eine Diagnostik-Seite drucken, können Sie kontrollieren, ob der
Drucker ordnungsgemäß funktioniert. Drucken einer Diagnostik-Seite:
1. Drücken Sie auf [Menü], bis SELBSTTEST-MENÜ erscheint.
2. Drücken Sie auf [Option], bis DIAGNOSTIK-SEITE DRUCKEN erscheint.
3. Drücken Sie auf [Auswählen], um die Diagnostik-Seite zu drucken.
• Kontrollieren Sie die Netzwerkeinrichtung
Wenn der Drucker in einem Netzwerk freigegeben wurde, müssen Sie
kontrollieren, ob er ordnungsgemäß in der Netzwerkumgebung eingerichtet
wurde. Weitere Informationen finden Sie im Netzwerkhandbuch und in der
Dokumentation des Netzwerklieferanten.
• Kontrollieren Sie, ob ein Problem mit dem Papiereinzug vorliegt
Überzeugen Sie sich davon, daß das Papier richtig in die Fächer eingelegt
wurde und daß kein Papierstau vorliegt. Kontrollieren Sie, ob die LCD-Anzeige
einen Papierstau meldet.
der Papierfächer”.
Weitere Informationen finden Sie in dem Abschnitt “Laden
Falls ein Papierstau vorliegt, ziehen Sie bitte den Abschnitt “Beheben von
Papierstaus” zu Rate.
Es wurde eine leere oder teilweise leere Seite gedruckt
• Kontrollieren Sie, ob sich Klebestreifen auf den Druckköpfen befinden
Neue Druckköpfe haben einen Klebestreifen zum Schutz der Tintenstrahldüsen.
Kontrollieren Sie, ob die Klebestreifen von sämtlichen Druckköpfen entfernt
wurden.
• Kontrollieren Sie die Druckereinrichtung
Kontrollieren Sie, ob der HP 2500C Series Printer als aktiver Drucker oder als
Standarddrucker gewählt wurde.
“Drucker auswählen”.
Weitere Informationen finden Sie im Abschnitt
Page 20

• Kontrollieren Sie, ob Fach 3 während des Druckens herausgezogen wurde.
16
Wenn Fach 3 während des Druckens aus dem Drucker herausgezogen wird,
wird der Druckauftrag abgebrochen und wird die Seite ausgegeben. Warten Sie
mit der Entfernung des Faches, bis der Drucker die Seite gedruckt und
ausgegeben hat.
Schlechte Druckqualität
• Kontrollieren Sie die Einstellungen der Druckqualität
Kontrollieren Sie im Druckertreiber, welche Einstellung für diesen Druckauftrag
gewählt wurde. Obwohl im EconoFast-Modus schneller gedruckt und weniger
Tinte verbraucht wird, ist es bei dieser Einstellung möglich, daß der Text
schwächer gedruckt wird und die Farben blasser sind. Wählen Sie den
Normalmodus oder den Beste-Modus im Dialogfenster HP-Druckeinstellungen.
Siehe “Ändern der Druckeinstellungen” auf der Registerkarte “So wird’s
gemacht” in der Toolbox des HP 2500C Series Printer.
• Kontrollieren Sie die Einstellungen des Papiertyps
Wenn Sie Transparentfolien oder andere spezielle Druckmedien bedrucken,
müssen Sie die entsprechenden Druckmedien im Dialogfenster
HP-Druckeinstellungen wählen.
Siehe “Bedrucken versch. Papiertypen und -formate” auf der Registerkarte
“So wird’s gemacht” in der Toolbox des HP 2500C Series Printer.
• Reinigen Sie die Druckköpfe
Wenn sich die Druckqualität verschlechtert, sollten Sie die Druckköpfe
reinigen.
Entsprechende Anweisungen finden Sie in dem Abschnitt “Druckköpfe
reinigen”.
Text oder Grafiken werden abgeschnitten
• Kontrollieren Sie die Randeinstellungen
Wenn der Text oder Grafiken am Seitenrand abgeschnitten werden, müssen
Sie kontrollieren, ob die Ränder, die für das Dokument eingestellt wurden,
den bedruckbaren Bereich der Seite überschreiten.
Seitenränder für die verschiedenen unterstützten Papierformate finden Sie in Anhang C Mindestrandeinstellungen.
Weitere Informationen über die
• Kontrollieren Sie das Format der Seite
Möglicherweise haben Sie für das Dokument das falsche Format gewählt.
Kontrollieren Sie die Druckeinstellungen und drucken Sie erneut.
• Kontrollieren Sie, ob Fach 3 während des Druckens herausgezogen wurde.
Wenn Fach 3 während des Druckens aus dem Drucker herausgezogen wird,
wird der Druckauftrag abgebrochen und wird die Seite ausgegeben. Warten Sie
mit der Entfernung des Faches, bis der Drucker die Seite gedruckt und
ausgegeben.
Page 21

Der Drucker druckt Unsinn
17
1
2
• Kontrollieren Sie die Kabelanschlüsse
Kontrollieren Sie, ob die Drucker- und/oder Netzwerkkabel ordnungsgemäß
am Drucker angeschlossen sind. Wenn Sie ein Parallelkabel benutzen, müssen
Sie ebenfalls kontrollieren, ob es ordnungsgemäß am Computer
angeschlossen ist.
• Kontrollieren Sie die Druckereinrichtung
Kontrollieren Sie, ob der HP 2500C Series Printer als aktiver Drucker oder als
Standarddrucker gewählt wurde.
“Drucker auswählen”.
Weitere Informationen finden Sie in dem Abschnitt
• Kontrollieren Sie die Datei, in dem das Dokument gespeichert wurde
Das Dokument ist möglicherweise beschädigt. Versuchen Sie, mit derselben
Anwendung ein anderes Dokument zu drucken.
• Schalten Sie die bidirektionale Kommunikation aus oder beenden Sie die
Druckeranschlußfreigabe für ein anderes Gerät
Dieses Problem kann auftreten, wenn ein Konflikt zwischen dem Drucker und
einem anderen Gerät besteht, das denselben Anschluß benutzt, beispielsweise
einem ZIP-Laufwerk oder einem Scanner.
Wenn Sie Windows 3.1 benutzen, sollten Sie den Druckeranschluß nicht für ein
anderes Gerät freigeben.
Wenn Sie Windows 95, 98 oder NT 4.0 benutzen, müssen Sie die Funktion für
das bidirektionale Drucken ausschalten.
Beheben von Papierstaus
Ein im Drucker entstandener Papierstau läßt sich mit Hilfe der folgenden
Anweisungen beheben:
1. Entfernen Sie alle Druckmedien aus den Fächern 1, 2 und 3. Ziehen Sie
sämtliches Papier, das offensichtlich im Drucker festsitzt, heraus.
2. Heben Sie die obere Abdeckung an und ziehen Sie das festsitzende Papier
heraus.
Page 22

3
3
4
18
3. Falls es Ihnen nicht gelingt, das festsitzende Papier zu entfernen, können Sie
den Hebel des Papierreglers herausziehen, den Regler selbst herausziehen und
ihn anschließend drehen, um so das Papier zu entfernen.
4. Wenn das LCD-Feld noch immer einen Papierstau anzeigt, müssen Sie die
hintere Abdeckung an der Rückseite des Druckers öffnen, indem Sie die beiden
Verriegelungslaschen der Abdeckung anheben.
5. Entfernen Sie die Rückwand, indem Sie die beiden Arretierungen nach innen
drücken.
6. Ziehen Sie das festsitzende Papier heraus.
7. Bringen Sie die Rückwand wieder an und achten Sie darauf, daß sie
ordnungsgemäß einrastet.
8. Schließen Sie die hintere Abdeckung und schalten Sie den Drucker ein.
Wenn Sie dieses Symbol anklicken, sehen Sie einen Videoclip, in dem das
oben beschriebene Verfahren demonstriert wird.
Tips zur Vermeidung von Papierstaus
• Achten Sie darauf, daß die Einzugspfade nicht blockiert werden.
• Legen Sie nicht zu viel Papier in die Fächer. Fach 1 kann höchstens 10 Blatt
Papier enthalten, Fach 2 höchstens 150 Blatt und Fach 3 höchstens 250 Blatt.
• Legen Sie das Papier ordnungsgemäß ein.
• Benutzen Sie kein aufgerolltes oder verknicktes Papier.
Druckkopfdiagnose
Wenn auf der LCD-Anzeige die Meldung “DRUCKK. DIAGNOSE DRÜCKEN”
erscheint, bedeutet dies, daß ein oder mehrere Druckköpfe möglicherweise nicht
ordnungsgemäß funktionieren. Sie müssen feststellen, welcher Druckkopf defekt ist
und ihn anschließend ersetzen, bevor Sie wieder drucken können.
Zu diesem Zweck müssen Sie immer drei Druckköpfe gleichzeitig entfernen und
wieder einsetzen, damit der Drucker jeden einzelnen Druckkopf prüfen kann.
Beachten Sie dabei, daß die Druckköpfe in der Reihenfolge Schwarz, Cyanblau,
Magentarot und Gelb eingesetzt werden müssen.
Page 23

Den defekten Druckkopf ausfindig machen:
19
1. Öffnen Sie die Druckkopfabdeckung und entriegeln Sie die
Druckkopfverriegelung.
2. Entfernen Sie die Druckköpfe Cyanblau, Magentarot und Gelb und schließen
Sie die Druckkopfabdeckung.
3. Während der Kontrolle des Druckkopfes erscheint auf der LCD-Anzeige die
Meldung “ERKENNUNG...”.
4. Wenn die Meldung “B DRUCKK DEFEKT DRÜCKEN” erscheint, bedeutet
dies, daß der schwarze Druckkopf defekt ist. Wenn dies der Fall ist, drücken Sie
auf . Entfernen Sie die Druckkopfabdeckung und ersetzen Sie den schwarzen
Druckkopf. Kontrollieren Sie, ob der neue Druckkopf ordnungsgemäß
funktioniert, indem Sie die Druckkopfverriegelung verriegeln und die
Druckkopfabdeckung schließen.
Falls die Meldung “B DRUCKKOPF OK DRÜCKEN” erscheint, bedeutet dies,
daß der schwarze Druckkopf funktioniert. Drücken Sie auf , entfernen Sie die
Druckkopfabdeckung und setzen Sie den schwarzen Druckkopf wieder ein.
5. Führen Sie das in Schritt 4 beschriebene Verfahren für alle Druckköpfe durch.
6. Das Verfahren ist abgeschlossen, wenn alle Druckköpfe kontrolliert wurden
und wenn festgestellt wurde, daß sie ordnungsgemäß funktionieren.
HP
2500C
Übersicht
Sie können die am häufigsten vorkommenden Druckaufgaben über den
Druckertreiber vom Computer aus durchführen. Dies ist zugleich die praktischste
Form der Druckereinstellung. Ziehen Sie ebenfalls die entsprechenden Hilfedateien
der Druckersoftware zu Rate.
unter Windows”.
Sie können den Drucker ebenfalls einstellen, indem Sie die Einstellungen auf dem
Bedienfeld des Druckers ändern.
In der anschließenden Tabelle werden alle Menüoptionen und möglichen
Einrichtungswerte des Druckers aufgeführt. Je nachdem, ob die einzelnen
Hardware-Module im Drucker installiert sind, können auf dem Bedienfeld
zusätzliche Menü-Optionen erscheinen.
Anhang A - Bedienfeldmenüs
Weitere Informationen finden Sie in dem Abschnitt “Drucken
Page 24

20
PAPIERZUFÜHRUNGS-MENÜ
Option Werte Erklärung
FACH 2 TYP=NORMAL NORMAL Mit dieser Option stellen Sie den Wert ein,
HP INKJET/SCHWER der dem Papiertyp in Fach 2 entspricht.
HP FOTO
TRANSPARENTF./BÜGEL NORMAL: Normales Papier
RAPID TRANSPARENTF. HP INKJET/SCHWER: HP Premium Inkjetpapier
oder HP Premium Heavyweight Inkjetpapier
HP FOTO: HP Premium Fotopapier
TRANSPARENTF./BÜGEL: HP Premium
Transparentfolie oder HP-Transferpapier zum
Aufbügeln
RAPID TRANSPARENTF.: HP Premium Inkjet
Rapid-Dry Transparentfolie.
Hinweis: Vermeiden Sie es, folgende
Papiertypkombinationen gleichzeitig in Fach 2 und
Fach 3 einzulegen:
•
HP Premium Inkjetpapier und HP Premium
Heavyweight Inkjetpapier
•
HP Premium Transparentfolie und HP-Transferpapier
zum Aufbügeln
FACH 3 TYP=NORMAL NORMAL Mit dieser Option stellen Sie den Wert ein,
HP INKJET/SCHWER der dem Papiertyp in Fach 3 entspricht.
HP FOTO
TRANSPARENTF./BÜGEL
RAPID TRANSPARENTF. NORMAL: Normales Papier
HP INKJET/HEAVY: HP Premium Inkjetpapier
oder HP Premium Heavyweight Inkjetpapier
HP FOTO: HP Premium Fotopapier
TRANSPARENTF./BÜGEL: HP Premium
Transparentfolie oder HP-Transferpapier zum
Aufbügeln
RAPID TRANSPARENTF.: HP Premium Inkjet
Rapid-Dry Transparentfolien.
Hinweis: Vermeiden Sie es, folgende
Papiertypkombinationen gleichzeitig in Fach 2 und
Fach 3 einzulegen:
•
HP Premium Inkjetpapier und HP Premium
Heavyweight Inkjetpapier
•
HP Premium Transparentfolie und HP-Transferpapier
zum Aufbügeln
Page 25

21
DIAGNOSTIK-MENÜ
Option Erklärung
DRUCKKÖPFE Mit dieser Option können Sie zur Erzielung einer optimalen Druckqualität
AUSRICHTEN die Druckköpfe ausrichten.
“Druckköpfe ausrichten”.
Weitere Informationen finden Sie im Abschnitt
DRUCKK. SÄUBERN: Mit dieser Option können Sie die Druckköpfe reinigen. Ebene 1 ist die
EBENE 1 Basisebene und muß zuerst durchgeführt werden.
Sie im Abschnitt “Druckköpfe reinigen”.
Weitere Informationen finden
DRUCKK. SÄUBERN: Mit dieser Option können Sie die Druckköpfe reinigen. Ebene 2 reinigt
EBENE 2 gründlicher als Ebene 1, sie sollte jedoch nur dann durchgeführt werden,
wenn die Reinigung auf Ebene 1 nicht zu einer besseren Druckqualität führt.
Weitere Informationen finden Sie im Abschnitt “Druckköpfe reinigen”.
DRUCKK. SÄUBERN: Mit dieser Option können Sie die Druckköpfe reinigen. Ebene 3 reinigt am
EBENE 3 gründlichsten, sie sollte jedoch nur dann durchgeführt werden, wenn die
Reinigung auf Ebene 2 nicht zu einer besseren Druckqualität führt. Ebene 3
verbraucht die größte Tintenmenge.
“Druckköpfe reinigen”.
Weitere Informationen finden Sie im Abschnitt
FACH 2 Mit dieser Option können Sie einen Einzugspfadtest für Fach 2 durchführen.
EINZUGSPFADTEST Wenn Sie diese Option wählen, wird der Drucker so lange Papier aus Fach 2
AUSF. einziehen, bis das Fach leer ist.
FACH 3 Mit dieser Option können Sie einen Einzugspfadtest für Fach 3 durchführen.
EINZUGSPFADTEST Wenn Sie diese Option wählen, wird der Drucker so lange Papier aus Fach 3
AUSF. einziehen, bis das Fach leer ist.
FACH 1 Mit dieser Option können Sie einen Einzugspfadtest für Fach 1 durchführen.
EINZUGSPFADTEST Wenn Sie diese Option wählen, wird der Drucker so lange Papier aus Fach 1
AUSF. einziehen, bis das Fach leer ist.
INFORMATIONS-MENÜ
Option Erklärung
TINTENFÜLLSTAND Wenn Sie diese Option wählen, wird angezeigt, wieviel Tinte sich noch in jeder
PRÜFEN Tintenpatrone befindet.
BASE FIRMWARE Wenn Sie diese Option wählen, wird die Firmware-Version des Druckers
VERSION angezeigt.
PS FIRMWARE Wenn Sie diese Option wählen, wird die PostScript-Firmware-Version des
VERSION Druckers angezeigt.
MEA FIRMWARE Wenn Sie diese Option wählen, wird die Firmware-Version des
VERSION MEA-Druckservers angezeigt
GESAMTE Wenn Sie diese Option wählen, wird die Größe des im Drucker installierten
RAM-GRÖSSE PRÜFEN RAM angezeigt.
SERVICE-ID Wenn Sie diese Option wählen, wird die Wartungskennummer des Druckers
angezeigt. Sie benötigen diese Nummer, wenn Sie telefonische Unterstützung
beim HP-Kundendienstzentrum anfordern.
Page 26

22
SELBSTTEST-MENÜ
Option Erklärung
MENÜSTRUKTUR In der Menüstruktur wird die Einteilung der Menü-Optionen auf dem
DRUCKEN Bedienfeld dargestellt.
PS-SCHRIFTEN-LISTE Die PS-Schriften-Liste zeigt alle PS-Schriften, die dem Drucker derzeit zur
DRUCKEN Verfügung stehen.
DIAGNOSTIK-SEITE Auf der Diagnostik-Seite werden allgemeine Druckerinformationen und
DRUCKEN aktuelle Netzwerkparameter angezeigt.
ERW. DIAGNOSTIK- Auf der erweiterten Diagnostik-Seite werden Druckerinformationen angezeigt,
SEITE DRUCKEN die bei der Fehlersuche nützlich sein können.
DRUCKQUALITÄTS-MENÜ
Option Werte Erklärung
DRUCKQUALITÄT= NORMAL NORMAL: Im Normalmodus werden qualitativ
NORMAL ECONOFAST hochwertige Ausdrucke erzeugt. Dies ist die
BESTE empfohlene Einstellung für Geschwindigkeit
und Qualität. Der Normalmodus ist die
Standardeinstellung für die meisten Papiertypen.
ECONOFAST: Entwurfsqualität. Im EconoFastModus wird schneller als im Normalmodus
gedruckt. Die Druckqualität ist vergleichbar.
Wenn Sie den EconFast-Modus benutzen, wird
weniger Tinte verbraucht und brauchen Sie die
Tintenpatronen somit nicht so häufig zu ersetzen.
Das Drucken im EconoFast-Modus ist nur möglich,
wenn Sie als Papiertyp normales Papier oder
Transparentfolie wählen.
BESTE: Höchste Druckqualität. Im Beste-Modus
wird für alle Papiertypen die höchste
Druckqualität erzeugt. Außerdem tritt kein
Streifeneffekt auf, wie dies in vollständig gefüllten
Flächen manchmal der Fall sein kann. Im BesteModus werden die meisten Dokumente jedoch
langsamer als im Normalmodus gedruckt.
Page 27

DRUCK-MENÜ
23
Option Werte Erklärung
PAPIER=LETTER LETTER Mit dieser Option stellen Sie das Papierformat ein
LEGAL
13X19
A4
A3
11X17
JIS B4
FORMAT=HOCH HOCH Mit dieser Option bestimmen Sie das
QUER Standardformat.
Hinweis: Sie können das Seitenformat am besten vom
Druckertreiber oder von der Anwendung aus einstellen.
CR NACH LF=NEIN NEIN Wählen Sie JA, wenn Sie einen Wagenrücklauf
JA nach jedem Zeilenvorschub hinzufügen wollen,
der in PCL-Aufgaben vorkommt, die aus
einer älteren PCL-Version stammen (reiner
Text, keine Jobsteuerung). In manchen
Umgebungen wird für eine neue Zeile nur das
Zeilenvorschubsteuerzeichen verwendet. Diese
Option ermöglicht es dem Benutzer, den
erforderlichen Wagenrücklauf nach jedem
Zeilenvorschub hinzuzufügen.
Page 28

24
E/A-MENÜ
Option Werte Erklärung
ZEITLIMIT EING.=15 5 bis 300 Mit dieser Option können Sie einstellen
(in Sekunden), wie lange der Drucker während
eines Druckauftrags warten muß, bevor der
Druckauftrag beendet wird. Wenn nicht alle
Daten des Druckauftrags beim Drucker eintreffen,
wird der Drucker für die Dauer der eingestellten
Sekunden warten. Falls die Daten nicht mehr
eintreffen, wird der Druckauftrag abgebrochen
und mit der Verarbeitung des nächsten
Druckauftrags begonnen. Drücken Sie einmal
auf [Wert], wenn Sie die Zahl der Sekunden in
Schritten von 1 Sekunde erhöhen wollen oder
halten Sie [Wert] eingedrückt, wenn Sie die Werte
schnell durchsuchen wollen.
ZEITLIMIT AUSG.=15 0 bis 300 Mit dieser Option können Sie einstellen (in
Sekunden), wie lange der Drucker auf den
nächsten Druckauftrag warten muß, bevor er auf
einen anderen Anschluß umschaltet. Diese
Einstellung ist wichtig, wenn der Drucker an
zwei verschiedenen Anschlüssen angeschlossen
ist (z.B. den Parallelanschluß und den
Netzwerkanschluß). Drücken Sie einmal auf
[Wert], wenn Sie die Zahl der Sekunden in
Schritten von 1 Sekunde erhöhen wollen oder
halten Sie [Wert] eingedrückt, wenn Sie die Werte
schnell durchsuchen wollen.
ZEITL. E/A-KAN.=120 0 bis 300 Mit dieser Option können Sie einstellen (in
Sekunden), wie lange der Drucker Daten von
einem Anschluß erhält, bevor er auf den
nächsten Anschluß umschaltet. Wenn der Drucker
an mehreren Anschlüssen angeschlossen ist und
von diesen Anschlüssen aus gleichzeitig Daten
zum Drucker verschickt werden, kann der Drucker
zwischen diesen Anschlüssen umschalten und
erhalten die Druckaufträge dieselbe Priorität.
Drücken Sie einmal auf [Wert], wenn Sie die Zahl
der Sekunden in Schritten von 1 Sekunde
erhöhen wollen oder halten Sie [Wert] eingedrückt,
wenn Sie die Werte schnell durchsuchen wollen.
RÜCKSETZUNGS-MENÜ
Option Erklärung
AUF WERKSEINST. Mit dieser Option können Sie die meisten aktuellen Einstellungen rückgängig
ZURÜCKSETZEN machen und durch die (Standard-) Werkseinstellungen ersetzen. Mit dieser
Option wird außerdem der aktuelle E/A-Eingabespeicher entleert.
ZURÜCKSETZEN AKT. Mit dieser Option werden die Anfangswerte zurückgesetzt Mit dieser Option
E/A-KANAL und die Eingabe- und Ausgabespeicher entleert (nur für aktive E/A).
ALLE E/A-KANÄLE werden die Anfangswerte zurückgesetzt und alle E/A-Eingabe- und
ZURÜCKSETZEN Ausgabespeicher entleert.
MEA AUF Mit dieser Option können Sie die meisten aktuellen Einstellungen des
WERKSEINSTELL. MEA-Druckservers rückgängig machen und durch die (Standard-)
SETZEN Werkseinstellungen ersetzen.
Page 29

25
KONFIGURATIONS-MENÜ
Option Werte Erklärung
SPRACHSTEUER.= AUTOM. Wählen Sie die Standard-Druckersprache
AUTOM. PCL (Sprachsteuerung).
PS Die Wahlmöglichkeiten richten sich nach den
Sprachen, die im Drucker installiert sind. Wenn
Sie z.B. das PS-Modul installiert haben, können
Sie AUTOM., PCL oder PS wählen.
Unter normalen Umständen sollten Sie
die Druckersprache nicht ändern (die
Standardeinstellung ist AUTOM.). Wenn Sie eine
andere Druckersprache wählen, bedeutet dies
nicht, daß der Drucker automatisch auf diese
Sprache umschaltet. Dies geschieht nur, wenn
spezielle Software-Befehle zum Drucker
geschickt werden.
MEA-MENÜ
Die Optionen in diesem Menü richten sich nach dem installierten MEA-Druckserver. Weitere Informationen
finden Sie in der Dokumentation des Druckservers.
POSTSCRIPT-MENÜ (nur für HP 2500CM Drucker oder Modelle mit PostScript Upgrade-Kit)
Option Werte Erklärung
PS-FEHLERDRUCK= AUS Wählen Sie EIN, wenn Sie die PS-Fehlerseite
AUS EIN drucken wollen, falls PS-Fehler auftreten.
STAUBEHEBUNG= AUTOM. Mit dieser Option können Sie einstellen, was der
AUTOM. EIN Drucker tun muß, wenn ein Papierstau auftritt.
AUS
AUTOM.: Der Drucker wählt automatisch
den besten Modus zur Behebung des
Papierstaus (normalerweise EIN). Dies ist die
Standardeinstellung.
EIN: Der Drucker druckt die Seiten nach der
Behebung eines Papierstaus automatisch erneut
aus.
AUS: Der Drucker druckt die Seiten nach der
Behebung des Papierstaus nicht erneut aus. Diese
Einstellung kann die Druckleistung verbessern.
KOPIEN=1 1 bis 99 Stellen Sie die Standardzahl der Kopien ein,
indem Sie einen Wert zwischen 1 und 99
eingeben. Drücken Sie einmal auf [Wert], wenn
Sie die Zahl der Kopien in Schritten von 1 Kopie
erhöhen wollen oder halten Sie [Wert]
eingedrückt, wenn Sie die Werte schnell
durchsuchen wollen.
Page 30

26
HP
Hinweis: Variablen werden in der Spalte “Meldung” in Klammern angegeben.
MELDUNG ERKLÄRUNG BEHEBUNG
OFF LINE Der Drucker ist offline. Drücken Sie , um den Drucker online zu
DRUCKABBRUCH Der Drucker bricht den
[FARBE] TINTE LEER Eine der Tintenpatronen Ersetzen Sie die entsprechende Tintenpatrone.
PATRONE ERSETZEN (Schwarz, Cyanblau
[FARBE] PATRONE Eine der Tintenpatronen Ersetzen Sie die entsprechende Tintenpatrone.
DEFEKT BITTE (Schwarz, Cyanblau
ERSETZEN Magentarot oder Gelb) ist
[FARBE] PATRONE Eine der Tintenpatronen Installieren Sie die entsprechende
FEHLT BITTE (Schwarz, Cyanblau Tintenpatrone.
EINSETZEN Magentarot oder Gelb) fehlt.
[FARBE] DRUCKK. Einer der Druckköpfe (Schwarz, Ersetzen Sie den entsprechenden Druckkopf.
DEFEKT BITTE Cyanblau Magentarot oder
ERSETZEN Gelb) ist defekt.
[FARBE] DRUCKK. Einer der Druckköpfe Installieren Sie den entsprechenden
FEHLT BITTE (Schwarz, Cyanblau Druckkopf.
EINSETZEN Magentarot oder Gelb) fehlt.
DRUCKKOPF- Die Druckkopfabdeckung Schließen Sie die Druckkopfabdeckung, um
ABDECKUNG OFFEN ist offen. den Druck fortzusetzen.
OBERE ABDECKUNG Die obere Abdeckung Schließen Sie die Abdeckung und drücken
OFFEN ist offen. Sie auf , um den Druck fortzusetzen.
PAPIERST., OBERE Im Drucker ist ein Papierstau Öffnen Sie die obere Abdeckung und
ABDECKUNG ÖFFNEN entstanden. entfernen Sie das Papier Schließen Sie
WAGENSTAU, OBERE Der Wagen wird blockiert. Öffnen Sie die obere Abdeckung und
ABDECKUNG ÖFFNEN entfernen Sie das Hindernis. Schließen Sie
WAGENSTAU Der Wagen wird blockiert. Öffnen Sie die Druckkopfabdeckung und
ABDECKUNG ÖFFNEN entfernen Sie das Hindernis. Schließen Sie
2500C
aktuellen Druckauftrag ab.
Magentarot oder Gelb) hat
keine Tinte mehr.
defekt.
Anhang B - Erklärung der Druckermeldungen
schalten.
anschließend die obere Abdeckung und
drücken Sie auf , um den Druck fortzusetzen.
anschließend die obere Abdeckung und
drücken Sie auf , um den Druck fortzusetzen.
anschließend die Druckkopfabdeckung und
richten Sie die Druckköpfe aus.
Page 31

27
LINKE RÜCKWAND Die linke Seite der Rückwand Öffnen Sie die hintere Abdeckung und
AUF wurde nicht ordnungsgemäß installieren Sie die linke Seite der Wand
installiert. ordnungsgemäß.
RECHTE RÜCKWAND Die rechte Seite der Rückwand Öffnen Sie die hintere Abdeckung und
AUF wurde nicht ordnungsgemäß installieren Sie die rechte Seite der Wand
installiert. ordnungsgemäß.
FACH 2 PAPIER- Eine der Papierführungen in Installieren Sie die Papierführung wieder
FÜHRUNG ENTFERNT Fach 2 wurde entfernt. in Fach 2.
FACH 3 OFFEN OD. Fach 3 ist entweder offen oder Gewährleisten Sie, daß beide Papierführungen
PAPIERFÜH. ENTF. eine der Papierführungen ordnungsgemäß installiert sind und daß
wurde entfernt. sich Fach 3 im Drucker befindet.
MNL ZUFUHR LADEN Sie wollen von Fach 1 aus Legen Sie den auf dem LCD-Feld
[TYP] [GRÖSSE] drucken. angegebenen Papiertyp und das
angegebene Papierformat ein und drücken
Sie auf , um den Druck fortzusetzen.
FACH [NUMMER] Das angegebene Fach ist leer. Legen Sie das für dieses Fach eingestellte
LEER LADEN, Papierformat und den eingestellten
DRÜCK. Papiertyp ein. Hinweise zur Änderung der
Papierformateinstellung dieses Faches
finden Sie in dem Abschnitt “Laden der
Papierfächer”.
DRÜCKEN, UM Drücken Sie auf die Taste ,
FORTZUFAHREN um den aktuellen Druckauftrag
fortzusetzen.
MEDIEN IN FACH 1 In Fach 1 befinden sich Nehmen Sie die Druckmedien aus Fach 1
BITTE ENTFERNEN Druckmedien, die und drücken Sie auf Taste , um den Druck
möglicherweise nicht mit dem fortzusetzen.
im aktuellen Druckauftrag
angegebenen Papiertyp Wenn Sie dennoch von Fach 1 aus drucken
oder-format übereinstimmen. möchten, müssen Sie dies im Treiber
einstellen und den Druckauftrag senden,
bevor Sie Druckmedien in Fach 1 einlegen.
FALSCHER MEDIENT, Der vom Drucker festgestellte Sie können entweder die richtigen
[MASSNAHME] Druckmedientyp stimmt Druckmedien einlegen oder auf den
nicht mit dem in den vorhandenen Druckmedien drucken. Sie
Druckeinstellungen können außerdem den aktuellen
angegebenen Typ überein. Druckauftrag abbrechen, indem Sie auf die
Taste [Druck abbrechen] drücken.
UNERWARTETE Das angegebene Papierformat Legen Sie das richtige Druckmedium in das
PAPIERGRÖSSE weicht von dem Papierformat Fach ein und drucken Sie erneut.
in dem gewählten Zufuhrfach
ab. Die Druckausgabe wurde
abgeschnitten. Ein Teil der
Ausgabe kann verloren
gegangen sein.
Page 32
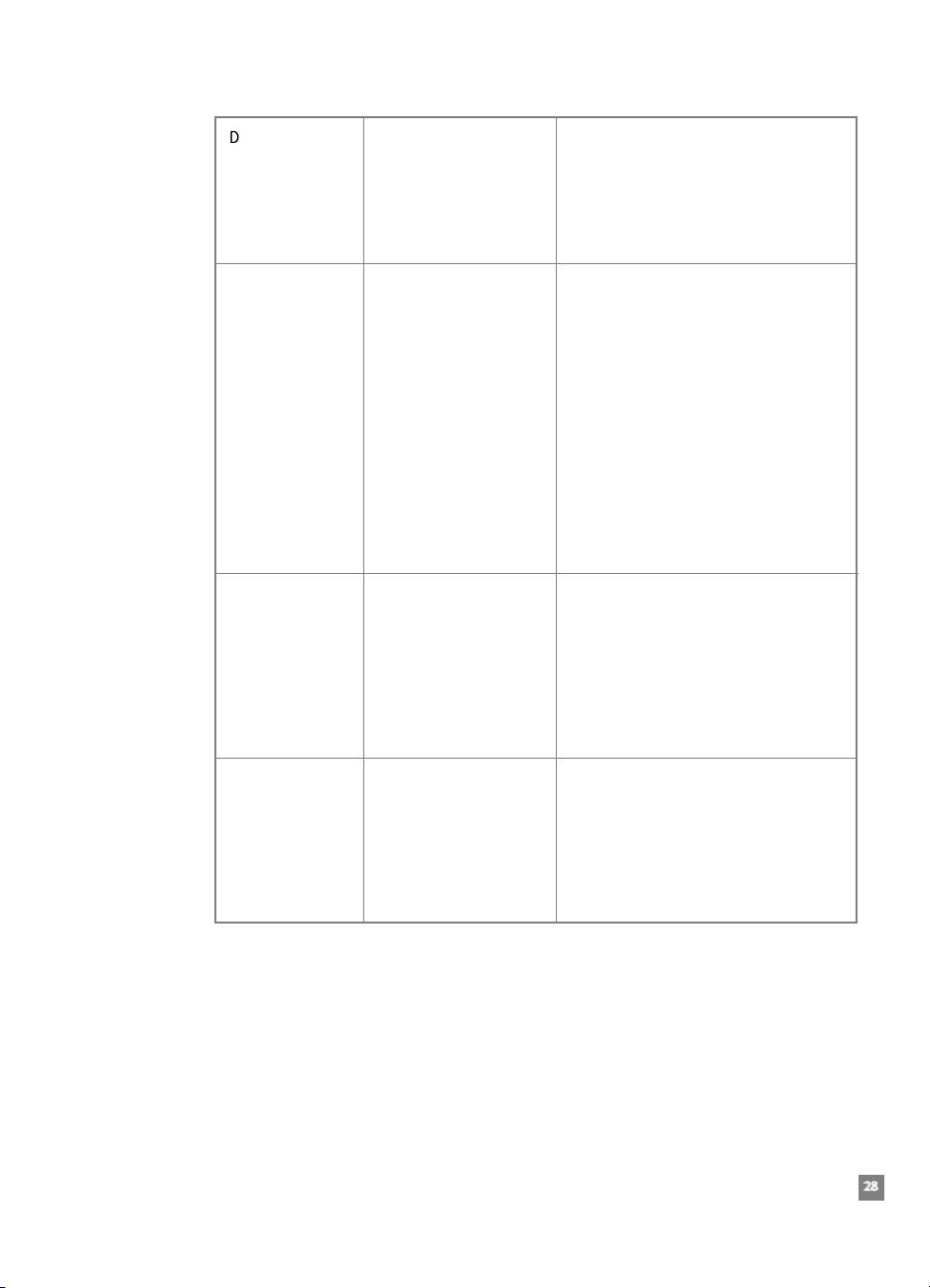
28
DRUCKK. NICHT Die Druckköpfe wurden nicht Richten Sie die Druckköpfe aus. Hinweise
AUSGERICHTET ausgerichtet. Zur Erzielung zur Ausrichtung der Druckköpfe finden Sie
der besten Druckqualität im Abschnitt “Druckköpfe ausrichten”.
müssen Sie die Druckköpfe
vor dem nächsten
Druckauftrag ausrichten.
KEINE HP [FARBE] Eine Farb-Tintenpatrone von Verwenden Sie ausschließlich OriginalPATRONE einem Fremdanbieter wurde HP-Tintenpatronen.
festgestellt. HP übernimmt
keine Garantie für
Tintenpatronen von
Fremdanbietern. Die
Verwendung inkompatibler
Tintenpatronen kann
Störungen im komplizierten
Drucksystem verursachen.
Dies kann zu schlechterer
Druckqualität und sogar
zur Beschädigung des
Druckers führen.
[FARBE] PATRONE Das Verfallsdatum für eine Die entsprechende Farbtintenpatrone muß
FAST VERFALLEN der Tintenpatronen (Schwarz, demnächst ersetzt werden.
Cyanblau, Magentarot oder
Gelb) ist fast erreicht. Zur
Gewährleistung einer
optimalen Druckqualität
sollten Sie keine verfallenen
Tintenpatronen verwenden.
[FARBE] PATRONE Eine der Tintenpatronen Die entsprechende Farbtintenpatrone muß
FAST LEER (Schwarz, Cyanblau, demnächst ersetzt werden.
Magentarot oder Gelb) hat
fast keine Tinte mehr. Sie
können so lange mit dieser
Tintenpatrone weiterdrucken,
bis sie vollständig leer ist.
Page 33

HP
29
Papierformat Linker Rand Rechter Rand Oberer Rand Unterer Rand
US Letter 0,25” 0,25” 0,117” 0,5”
279 x 432 mm 0,26” 0,26” 0,117” 0,5”
A4 0,113” 0,113” 0,117” 0,5”
A3 0,205” 0,205” 0,117” 0,5”
B4 0,205” 0,205” 0,117” 0,5”
Legal 0,25” 0,25” 0,117” 0,5”
Executive 0,252” 0,252” 0,117” 0,5”
A5 0,127” 0,127” 0,117” 0,5”
B5 0,128” 0,128” 0,117” 0,5”
Index Card 101 mm x 152 mm 0,133” 0,133” 0,117” 0,5”
Index Card 101 mm x 203 mm 0,127” 0,127” 0,117” 0,5”
A6 Card 0,133” 0,133” 0,117” 0,5”
330 mm x 483 mm 0,207” 0,207” 0,117” 0,5”
Statement 0,203” 0,203” 0,117” 0,5”
Sonderformat
(100 mm x 148 mm tot 0,137” 0,137” 0,117” 0,5”
330,2 x 482,6 mm) 3,48 mm 3,48 mm 2,97 mm 12,7 mm
2500C
Im Anschluß finden Sie eine Übersicht über die Mindestrandeinstellungen für die
verschiedenen unterstützten Papierformate. Diese Angaben beruhen auf dem
Format “Hoch”.
6,35 mm 6,35 mm 2,97 mm 12,7 mm
6,6 mm 6,6 mm 2,97 mm 12,7 mm
2,87 mm 2,87 mm 2,97 mm 12,7 mm
5,2 mm 5,2 mm 2,97 mm 12,7 mm
5,2 mm 5,2 mm 2,97 mm 12,7 mm
6,25 mm 6,25 mm 2,97 mm 12,7 mm
6,4 mm 6,4 mm 2,97 mm 12,7 mm
3,2 mm 3,2 mm 2,97 mm 12,7 mm
3,23 mm 3,23 mm 2,97 mm 12,7 mm
3,38 mm 3,38 mm 2,97 mm 12,7 mm
3,2 mm 3,2 mm 2,97 mm 12,7 mm
3,38 mm 3,38 mm 2,97 mm 12,7 mm
5,26 mm 5,26 mm 2,97 mm 12,7 mm
5,25 mm 5,25 mm 2,97 mm 12,7 mm
Anhang C - Mindestrandeinstellungen
Page 34

Die Diagnostik-Seite ist ein wertvolles Hilfsmittel bei der Fehlersuche. Anhand
dieser Seite können Sie feststellen, ob der Drucker ordnungsgemäß funktioniert.
Drucken einer Diagnostik-Seite:
1. Drücken Sie auf [Menü], bis SELBSTTEST-MENÜ erscheint.
2. Drücken Sie auf [Option], bis DIAGNOSTIK-SEITE DRUCKEN erscheint.
3. Drücken Sie auf [Auswählen], um die Diagnostik-Seite zu drucken.
So sieht die Diagnostik-Seite aus:
2500C
HP
Anhang D - Erklärung des Diagnostik-Tests
3300
Page 35

31
Die Diagnostik-Seite ist in vier Abschnitte unterteilt:
Option Beschreibung
1 Druckerinformationen enthält allgemeine Informationen über den
Drucker, beispielsweise die Firmware-Versionsnummer, das Modell
und die Wartungskennummer.
2 Eingebaute Bitmap-Schriften enthält die im Drucker installierten
residenten Schriften. Dabei handelt es sich um andere Schriften als
die TrueType-Schriften, die im Computer installiert sind.
3 Druckkopfinformationen überwacht den Druckkopfstatus und zeigt
ihn an. Wenn diese Balken richtig gedruckt werden, funktionieren die
Druckköpfe ordnungsgemäß.
4 Tintenpatroneninformationen zeigt an, wieviel Tinte sich noch in jeder
einzelnen Tintenpatrone befindet.
HP
2500C
HP FIRST
HP FIRST ist ein automatisiertes Informationssystem mit Faxabruf, mit dem Sie rund
um die Uhr (24-Stunden-Service) kostenlos technische Informationen per Fax
anfordern können. Sie erreichen HP FIRST unter folgenden Telefonnummern:
Für die USA und Kanada (800) 333-1917
Für Kunden in Europa:
Vereinigtes Königreich 0800 96 02 71
Für Unterstützung in englischer Sprache
außerhalb des Vereinigten Königreiches + 31 20 681 5792
Österreich 0600 8128
Belgien (Niederländisch) 0800 11906
Belgien (Französisch) 0800 17043
Dänemark 800 10453
Finnland 800 13134
Frankreich 0800 905900
Deutschland 0130 810061
Italien 1678 59020
Norwegen 800 11 319
Portugal 05 05 31 33 42
Spanien 900 993123
Schweden 020 795743
Schweiz (Französisch) 0800 551 526
Schweiz (Deutsch) 0800 551 527
Niederlande 0800 022 2420
Anhang E - Kundenunterstützung
Page 36

Für Kunden in Asien und Ozeanien:
32
Australien 613 9272 2627
China 86 10 6564 5735
Hongkong 2506 2422
Indien 9111 622 6420
Indonesien 21-352 2044
Korea 822 769 0543
Malaysia 03 298 2478
Neuseeland 64 09 356 6642
Philippinen (65) 275 7251
Singapur 275 7251
Taiwan (02) 719 5589
Thailand 662 661 3511
Das HP-Kundendienstzentrum kann unter folgenden Rufnummern erreicht werden:
Für die USA (208) 323-2551
Für Kanada (905) 206-4663
Für Lateinamerika
Argentinien (541) 787 4061/69
Brasilien 55 11 709 1444
Chile 562 800 360999
Mexico city 01-800-22147000/1-800-9052900
Mexico Guadalajara (525) 264 2075
Mexico Monterey 91800 22147
Venezuela 582 239 5664
Für Europa:
Afrika/Naher Osten 41 22/780 71 11
Österreich 0660 6386
Belgien (Niederländisch) 02 6268806
Belgien (Französisch) 02 6268807
Tschechische Republik 42 (2) 471 7327
Dänemark 3929 4099
Finnland 203 47288
Frankreich 01 43 62 34 34
Deutschland 180 5258 143
Griechenland 0168 96 411
Ungarn 36 (1) 252 4505
Irland 01662 5525
Italien 02 264 10350
Norwegen 22 11 6299
Polen 48 22 37 50 65
Portugal 01 441 7199
Rußland 7095 923 50 01
Page 37

Spanien 902 321 123
33
Schweden 08 619 2170
Schweiz 0848 80 11 11
Niederlande 020 606 8751
Türkei 90 1 224 59 25
Vereinigtes Königreich 0171 512 5202
Für Asien und Ozeanien
Australien (61-3) 9272-8000
China 86 10 6564 5959
Hongkong 800 96 7729
Indien 9111 682 6035
Indonesien 21 350 3408
Korea (82-2) 3270-0700
Malaysia 03 295 2566
Neuseeland 09 356-6640
Philippinen 2 867 3551
Singapur 272 5300
Taiwan 866-2-7170055
Thailand 02 661 4011
Vietnam 8823 4530
Page 38

©Copyright 1998
Hewlett-Packard Company
450 Alexandra Road
Singapore 119960
Singapore.
http://www.hp.com/go/hp2500
 Loading...
Loading...