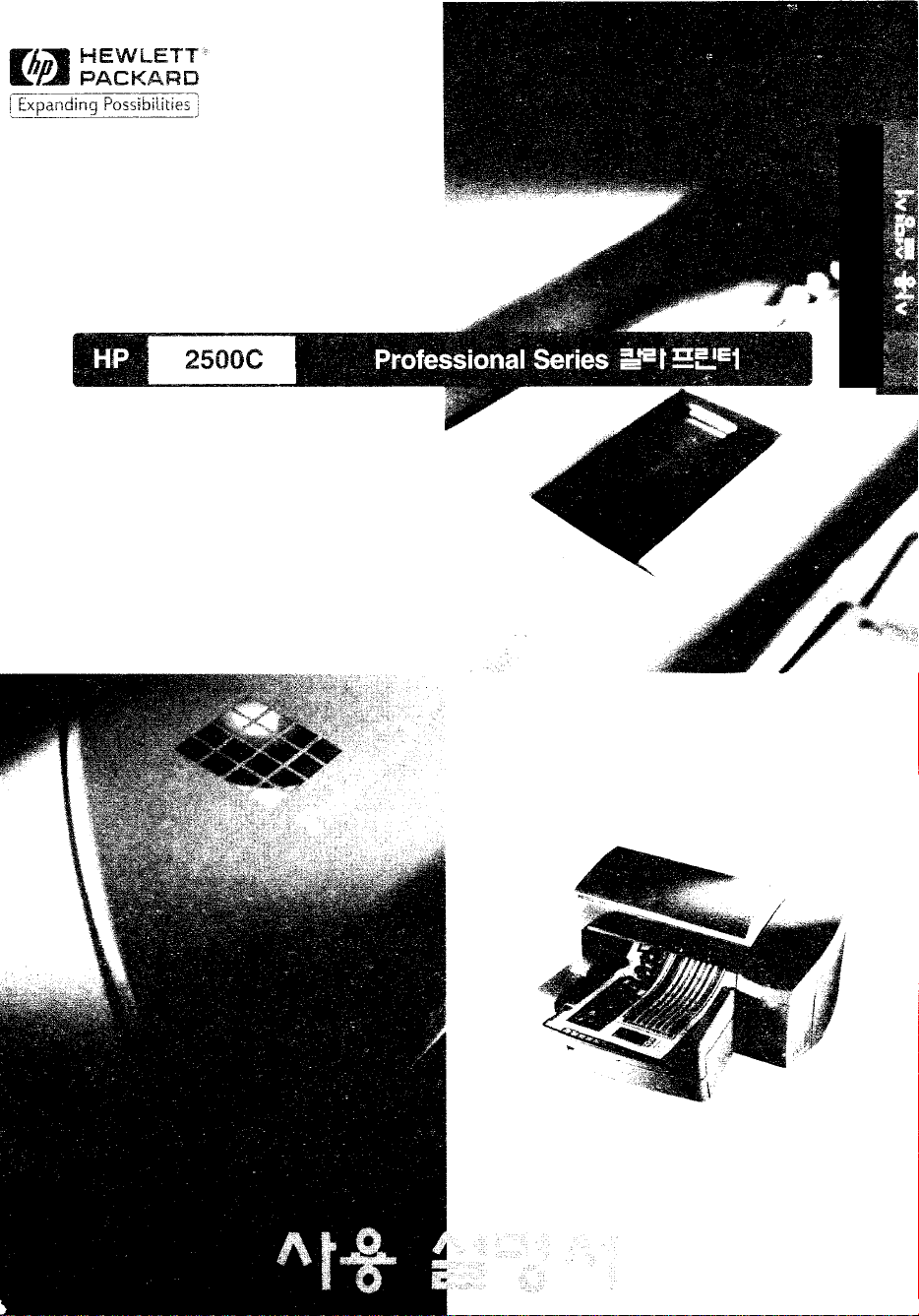
사사용용 설설명명서서
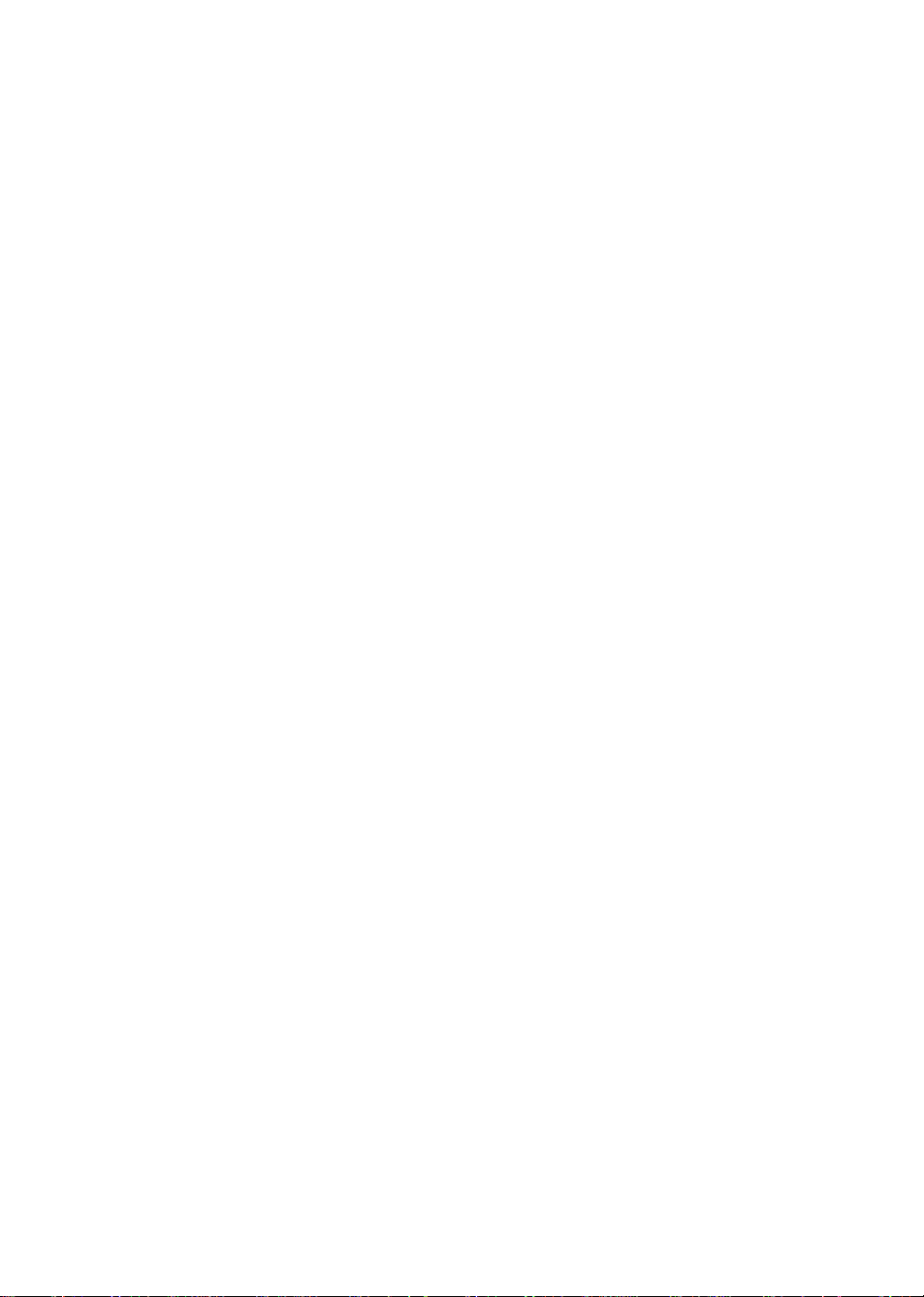
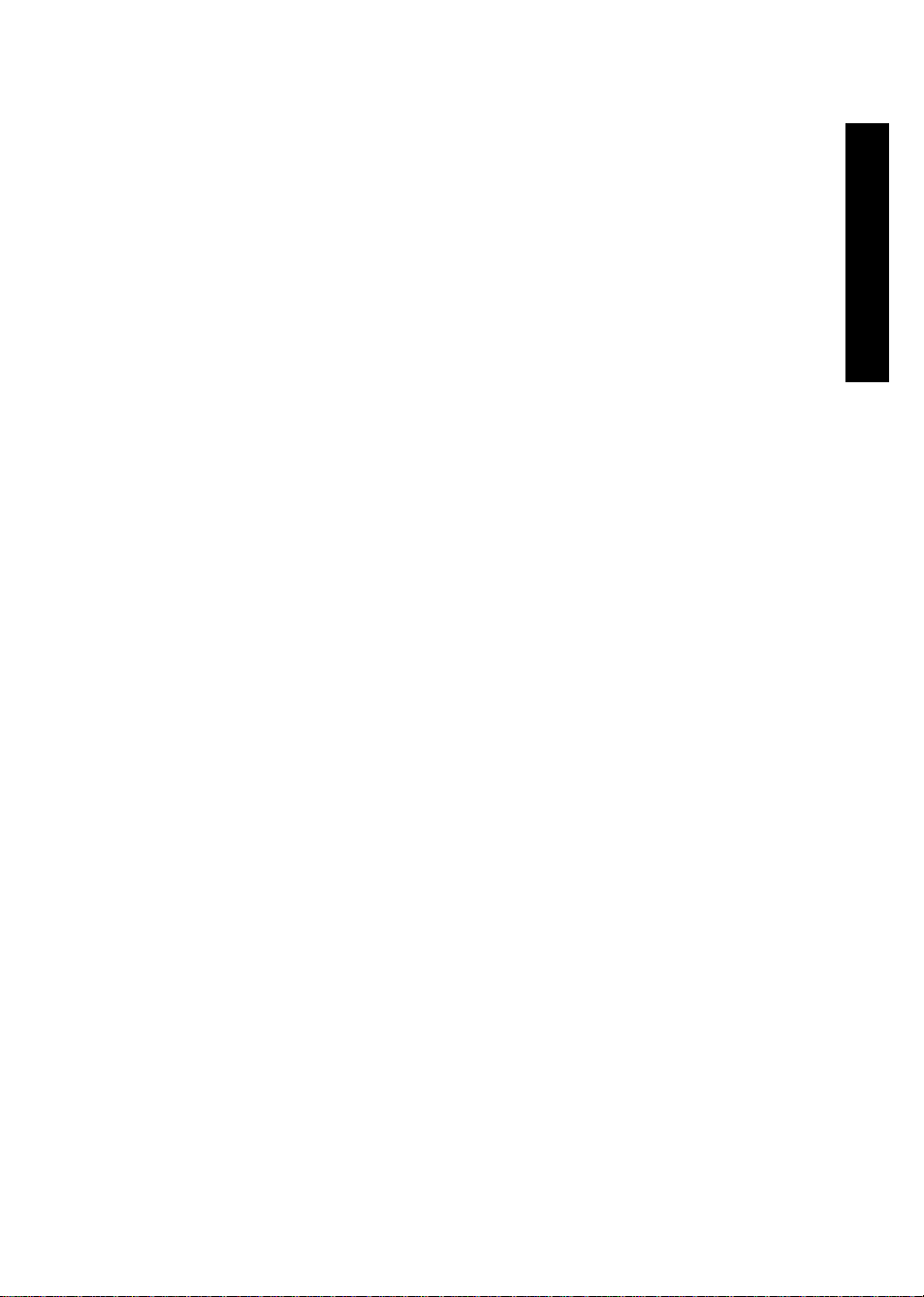
사사용용 설설명명서서
상상표표 표표기기
HP ColorSmart Ⅱ, HP PhotoREt Ⅱ, HP ZoomSmart
Scaling Technology는 휴렛팩커드의상표입니다.
Microsoft는Microsoft Corporation의 미국 등록 상표입니다.
Windows는 Microsoft Corporation의 상표입니다.
Adobe는 Adobe Systems Incorporated의alrnr 등록 상표입니다.
PostScript 3은 Adobe Systems Incoporated의 상표입니다.
참참고고
문서에 포함된 내용은 별도으 통보 없이 변경될수 있습니다.
휴렛팩커드는 본 문서의 상업화 및 특정 용도의 적합성 여부 등에
대한 암묵적 보증을 비롯한 어떤한 보증도 하지 않습니다.
휴렛팩커드는 본 문서의 제공, 활용,사용등과 관련한 어떠한 오류
나 우연적 또는 결과적 손해에 대한 책임을지지 않습니다.
본 문서의 어떠한 부분도 휴렛팩커드의 서면 동의 없이는 복사,재
발행,다른 언어로의 번역 등을 할 수 없습니다.
초초판판 -- 11999999년년66월월
ⓒ Copyright 1999 by Hewlett-Packard Company
450 Alexandra Road
Singapore 119960
Singapore
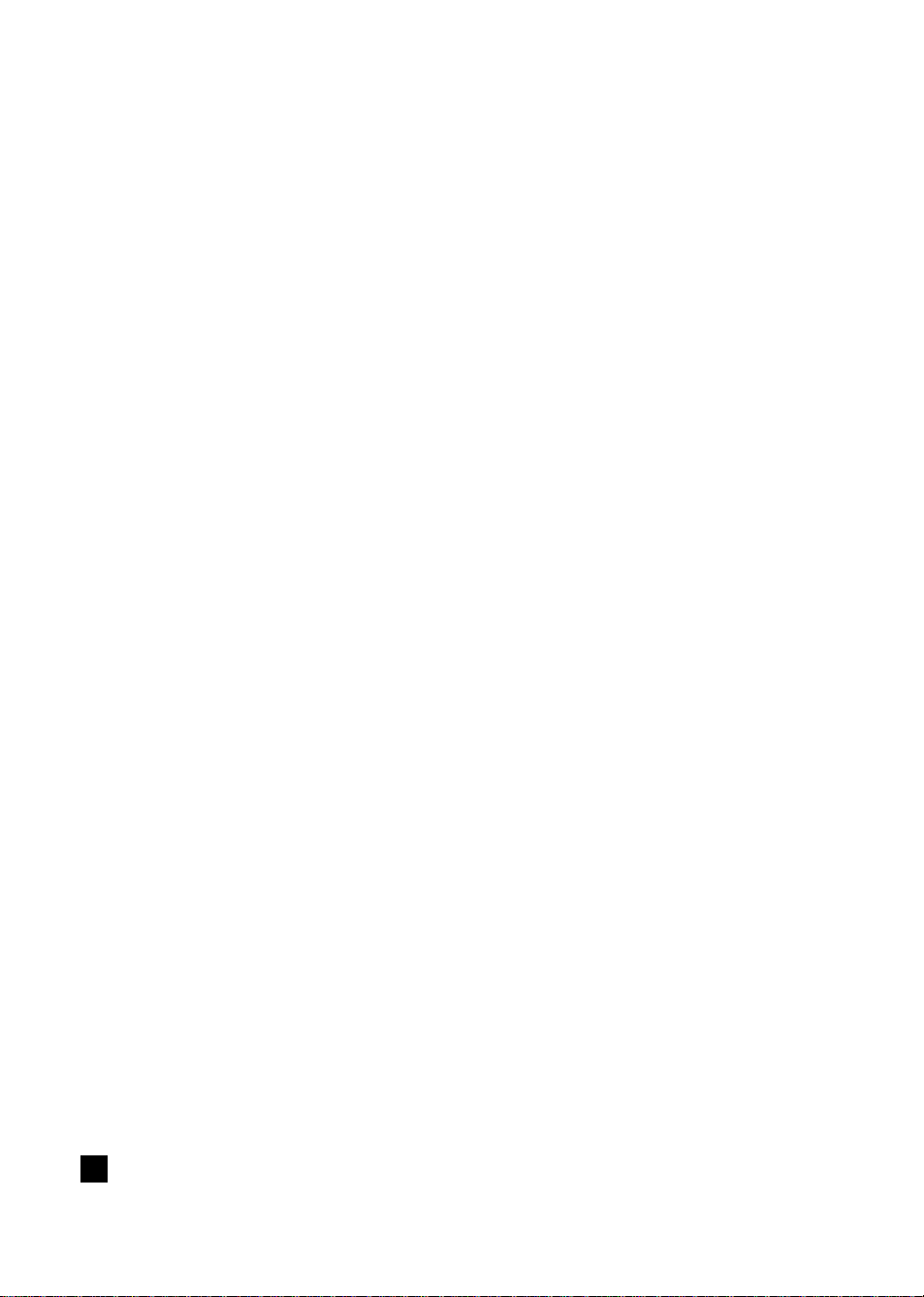
44
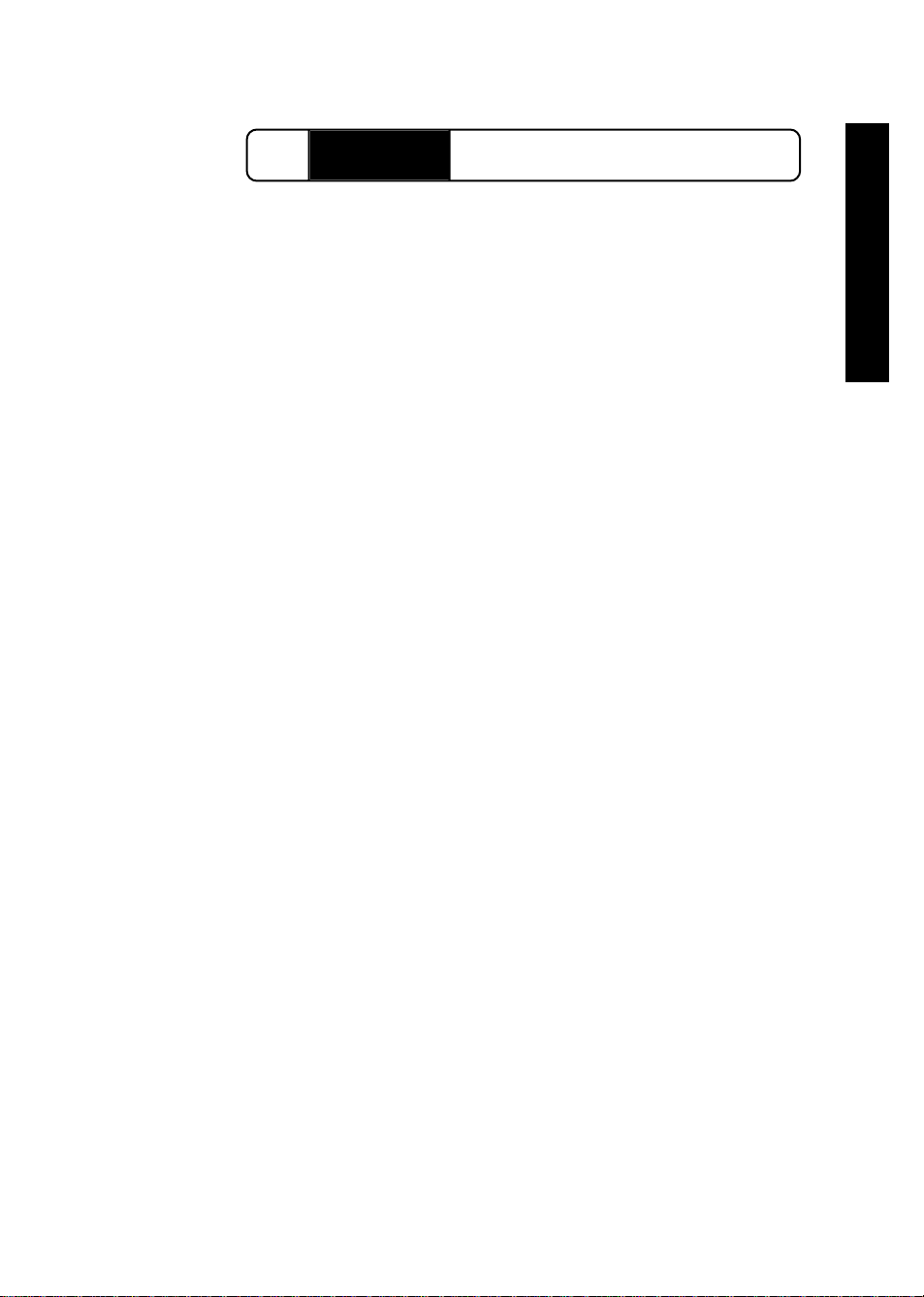
목목 차차
사사용용 설설명명서서
프프린린터터 기기본본 정정보보
시스템 요구사항 1
프린터 기능 및 장점 1
프린터 각 부 명칭 2
제어판 구조 2
제어판 단추 3
LED 3
설설치치
단계 1 - 프린터 설치준비 4
단계 2 - 프린터 보호 테이프 제거 5
단계 3 - 케이블 연결 5
단계 4 - LCD언어 설정 6
단계 5 - 잉크 카트리지 설치 7
단계 6 - 프린트 헤드 설치 8
단계 7 - 용지함 2에 용지 급지 9
단계 8 - 용지함 3에 용지 급지 11
단계 9 - 프린트 헤드 정렬 12
단계 10- 프린터 소프트웨어 설치 13
기기본본 인인쇄쇄작작업업
용지급지 15
용지함 1에 급지 15
후면 수동 공급 슬롯에 급지 16
잉크 카트리지 모니터 및 교체 16
프린트 헤드 정렬 17
HP 2500C Series 프린터 소프트웨어 사용 18
PCL 프린터 소프트웨어 구성 요소 18
인쇄설정 변경 19
인쇄 옵션 변경 19
네트워크에서 프린터 사용 19
특수 기능 및 옵션 인쇄 19
프프린린터터 유유지지보보수수
프린트 헤드 청소 21
프린트 헤드 정렬 21
색상보정 22
HHPP 22550000CC 목목 차차
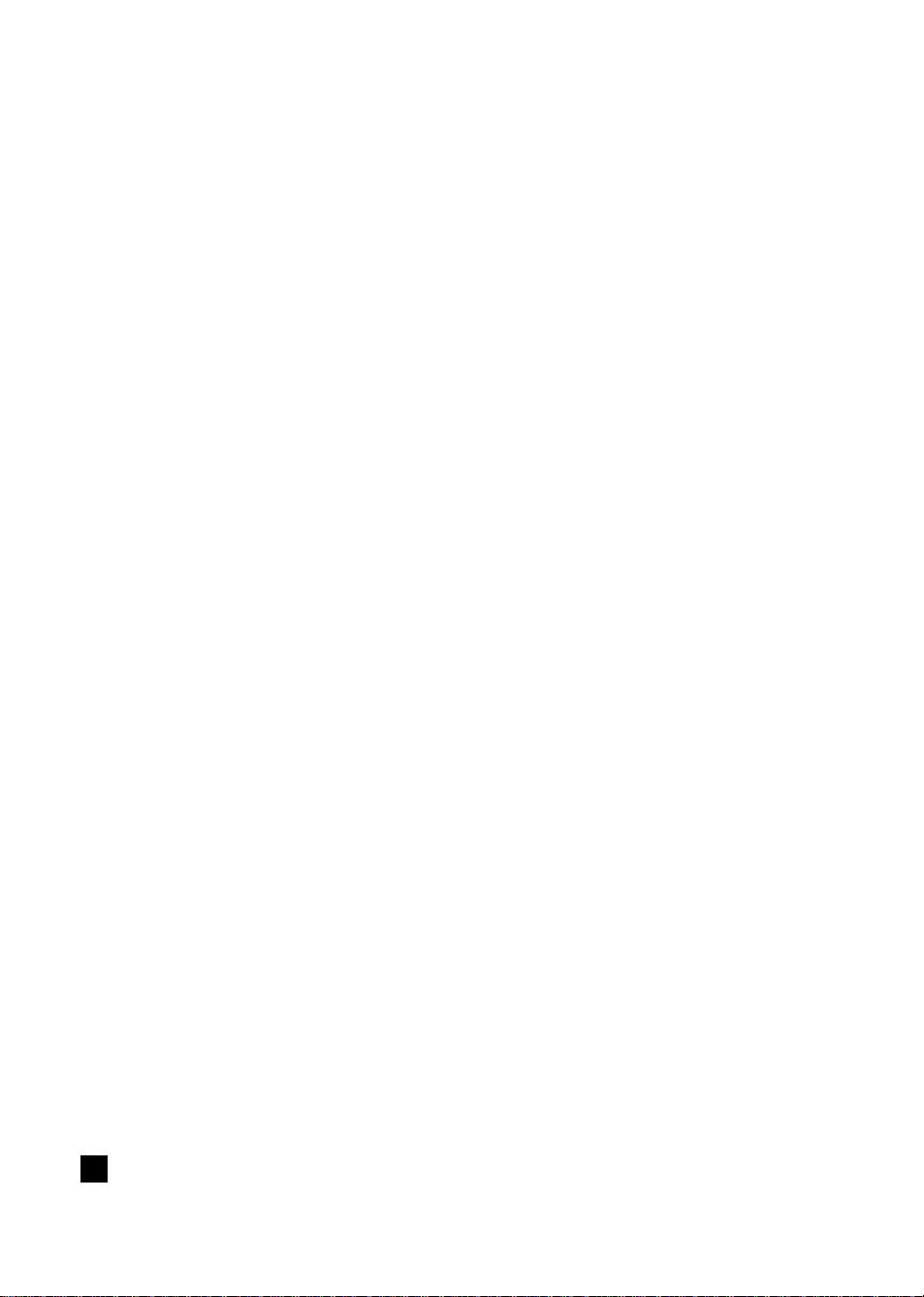
66
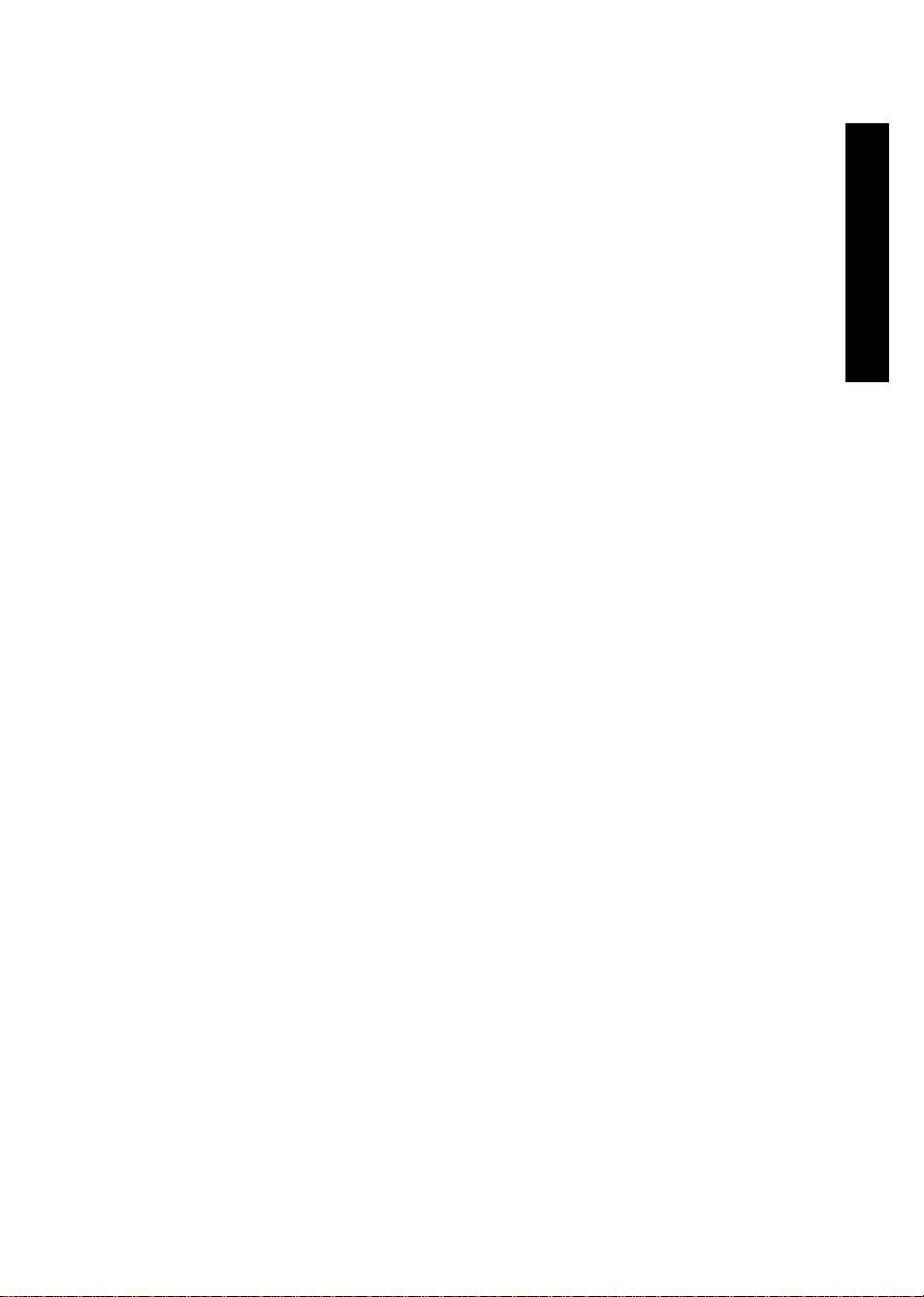
사사용용 설설명명서서
PPoossttSSccrriipptt 모모듈듈설설치치 2222
추추가가메메모모리리설설치치 2255
LLCCDD 메메시시지지
제어판 메뉴 27
개요 27
용지 취급 메뉴 28
진단메뉴 29
정보 메뉴 29
자체검사 메뉴 30
인쇄품질 메뉴 30
인쇄메뉴 31
IO메뉴 32
초기화메뉴 32
구성메뉴 33
MIO메뉴 33
PostScript메뉴 33
프린터 메시지 이해 34
문문제제해해결결
일반적인 문제해결 정보 37
복구 불가능한 오류 38
도구상자의 문제 해결 기능 38
windows95/98NT4.0에서 HP 2500C Series
도구상자의 문제 해결 기능 사용 38
windows3.1x의 HP 2500C 시리즈
도구상자의 문제해결기능사용 38
프린터에서 인쇄가 되지 않을 경우 39
부분적으로 인쇄도거나 백지가 출력될 경우 39
인쇄 품질이 좋지 않을경우 40
글자나 그래픽이 잘릴 경우 40
출력물을 알아볼수 없을 경우 41
용지 걸림제거 41
용지 걸림방지 도움말 42
프린트 헤드 진단 42
진진단단페페이이지지 이이해해 4444
고고객객지지원원 4455
HHPP 소소모모품품 및및 보보조조장장치치 4488
HHPP 프프린린터터 사사양양 5500
최최소소 인인쇄쇄 여여백백 5555
휴휴렛렛팩팩커커드드 제제한한 보보증증 조조항항 5566
제제품품표표기기 사사항항 5599
법법규규 정정보보 6600
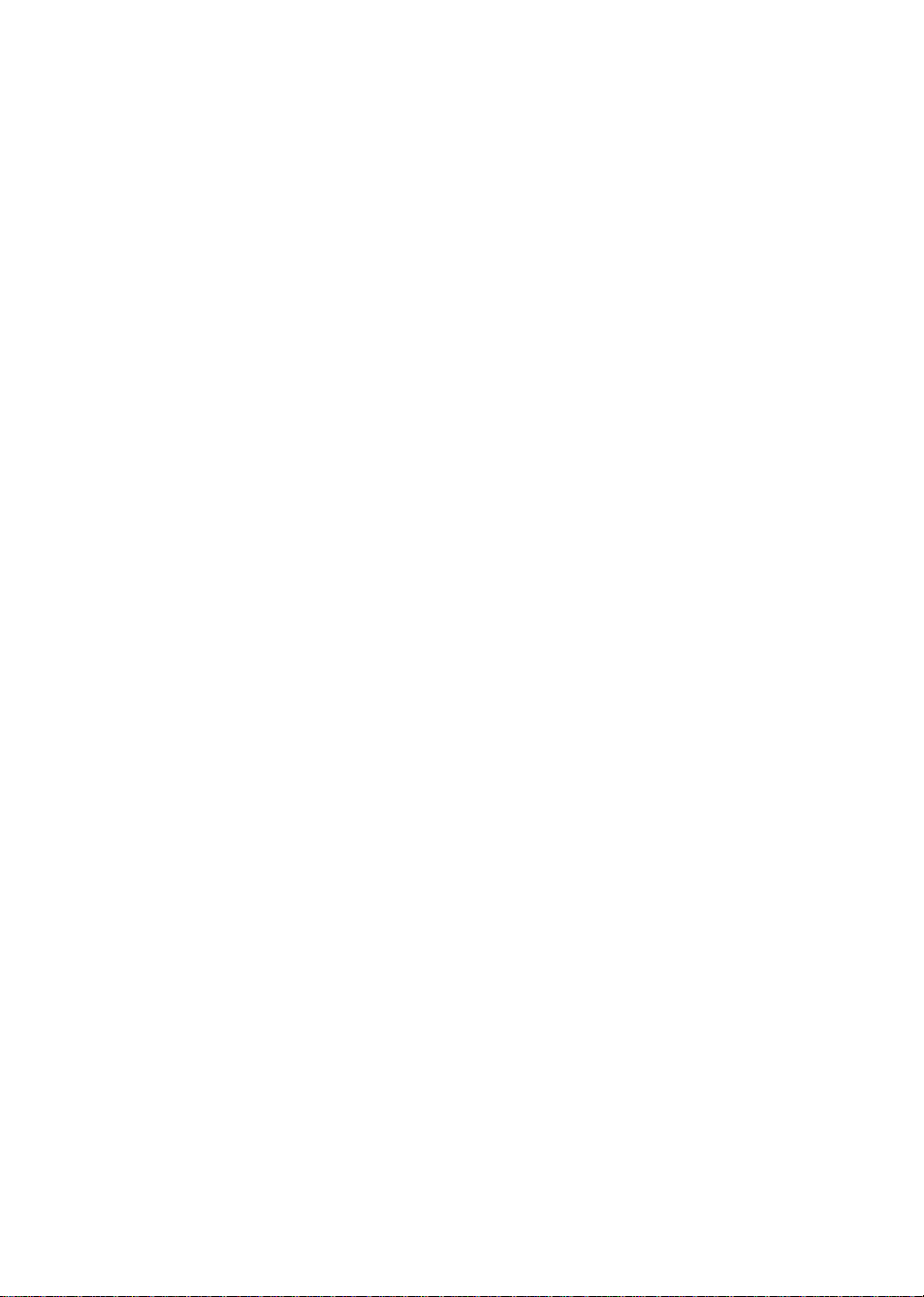
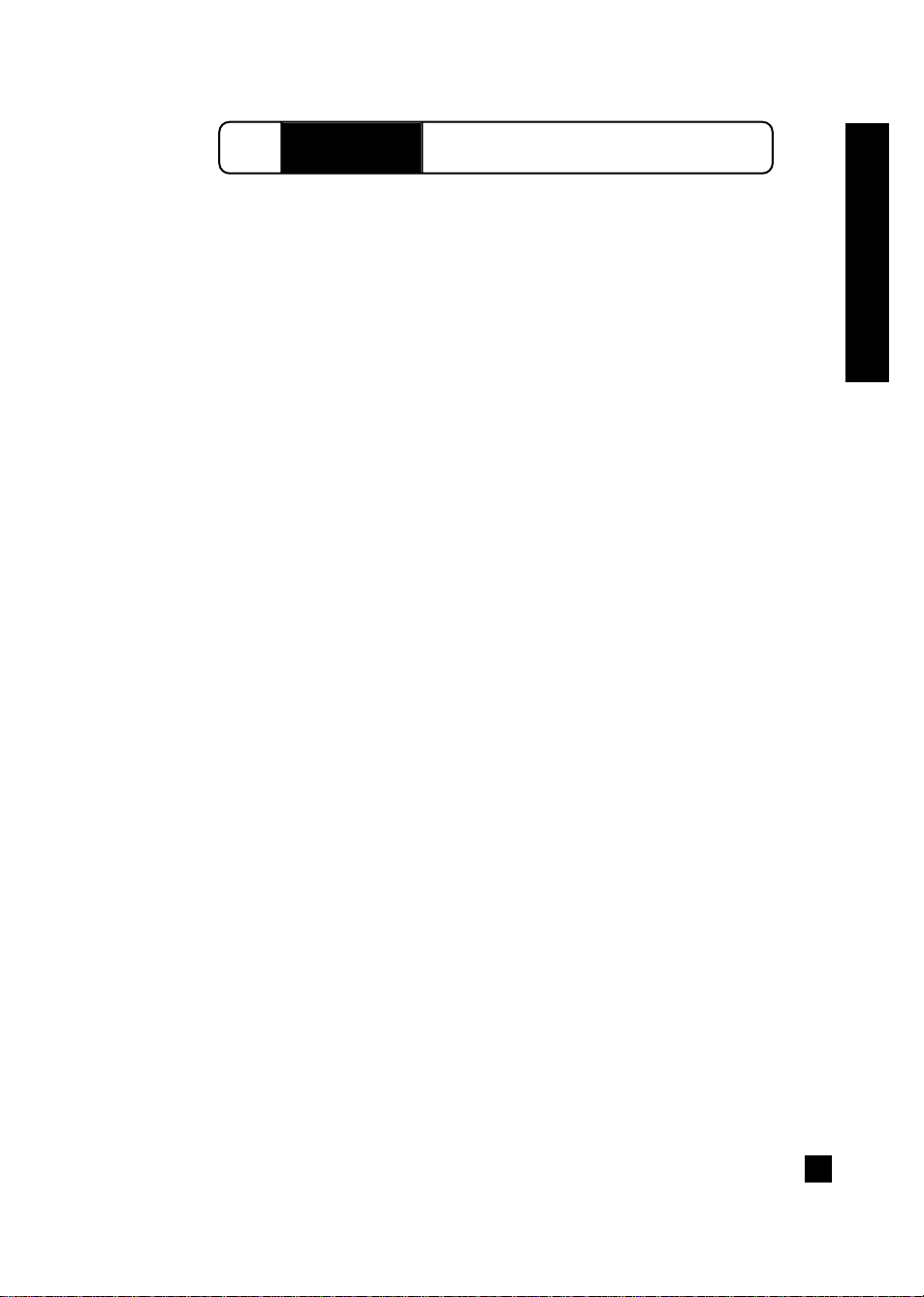
사사용용 설설명명서서
11
HP 2500C Professional Series 칼라 프린터를 구입해 주셔서 감사
합니다.
시스템 요구 사항
다음은 시스템 기본 요구 사항입니다
.
최소 : Windows 3.1x: 486DX-66, 8MB RAM
Windows 95/98:486DX-100, 8MB RAM
Windows NT4.0/5.0: 486DX-100,16MB RAM
Windows System 7.5.3 이상:68040,8MB RAM
권장: Windows 3.1x:Pentium 150/166,16MB RAM
Windows 95/98, Pentium 150/166,16MB RAM
Windows NT 4.0 Pentium150/166,32MB RAM
Macintosh System 8 이상: Power PC, 16MB RAM
11X17인치 또는 A3크기를 인쇄하는데 필요한 50MB의
하드 디스크공간
그래픽의 많은 파일은 디스크 공간이 더 필요합니다.
프린터 기능 및 장점
완전한 네트워크 기능으로 작업그룹 통합
•HP 2500C 칼라 프린터는 모든 주요 네트워크 운영 체제와 프
로토콜을 지원합니다.
•HP Jet Admin과 WebJetAdmin으로 프린터 설정, 구성 및 네트
워크 인쇄 관리가 용이 합니다.
•사용자 중심의 LCD와 제어판 단추를 통해 프린터 구성이 간편
하고 상태 및 오류 메시지를 이해하기 쉬우며 시스템 정보 관리
가 용이합니다.
HHPP 22550000CC 프프린린터터기기본본 정정보보
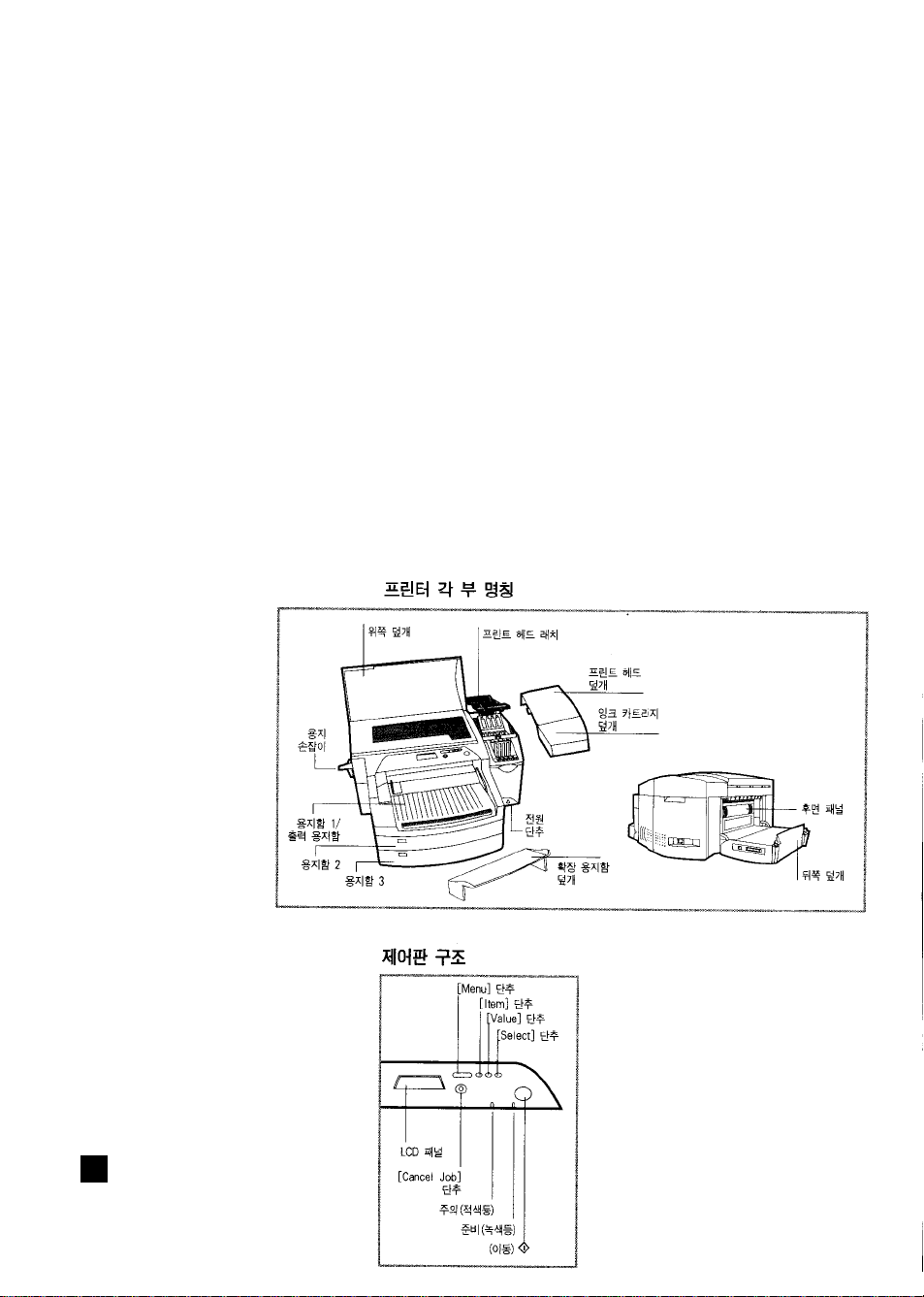
HP의 새로운 모듈화 잉크 전달 시스템 (MIDS-Modular Ink
Delivery System)으로 비용 절감과 속도향상
•새로운 1/2인치 크기의 프린트 헤드를 사용하여 더 넓게 인쇄
함으로써 흑백은 최대 11.8ppm,칼라는 최대 9ppm의 인쇄속도
향상을 이루었습니다.
•HP의 새로운 모듈화 잉크 전달 시스템은 각 프린트 헤드와 잉
크 카트리지에 내장된 스마트 칩(smart chip)과 통신함으로 써
남은 잉크량과 프린트 헤드 수명을 바로 알 수 있습니다.
•페이지당 칼라 인쇄 비용을 줄여 칼라 인쇄 부담이 줄었습니다.
HP PhotoREt Ⅱ 기술로 작업그룹에도 적합(최대 13X19인치)
•PhotoREt Ⅱ는 매우 작은 잉크 입자를 사용하여 다양한 색상
표현과 더욱 자연스러운 색조 연출이 가능하며, 어떤 용지에서
도 선명한 인쇄를 할 수 있습니다.
•최대 13*19인치/A3크기의 용지 인쇄가 가능합니다.
22
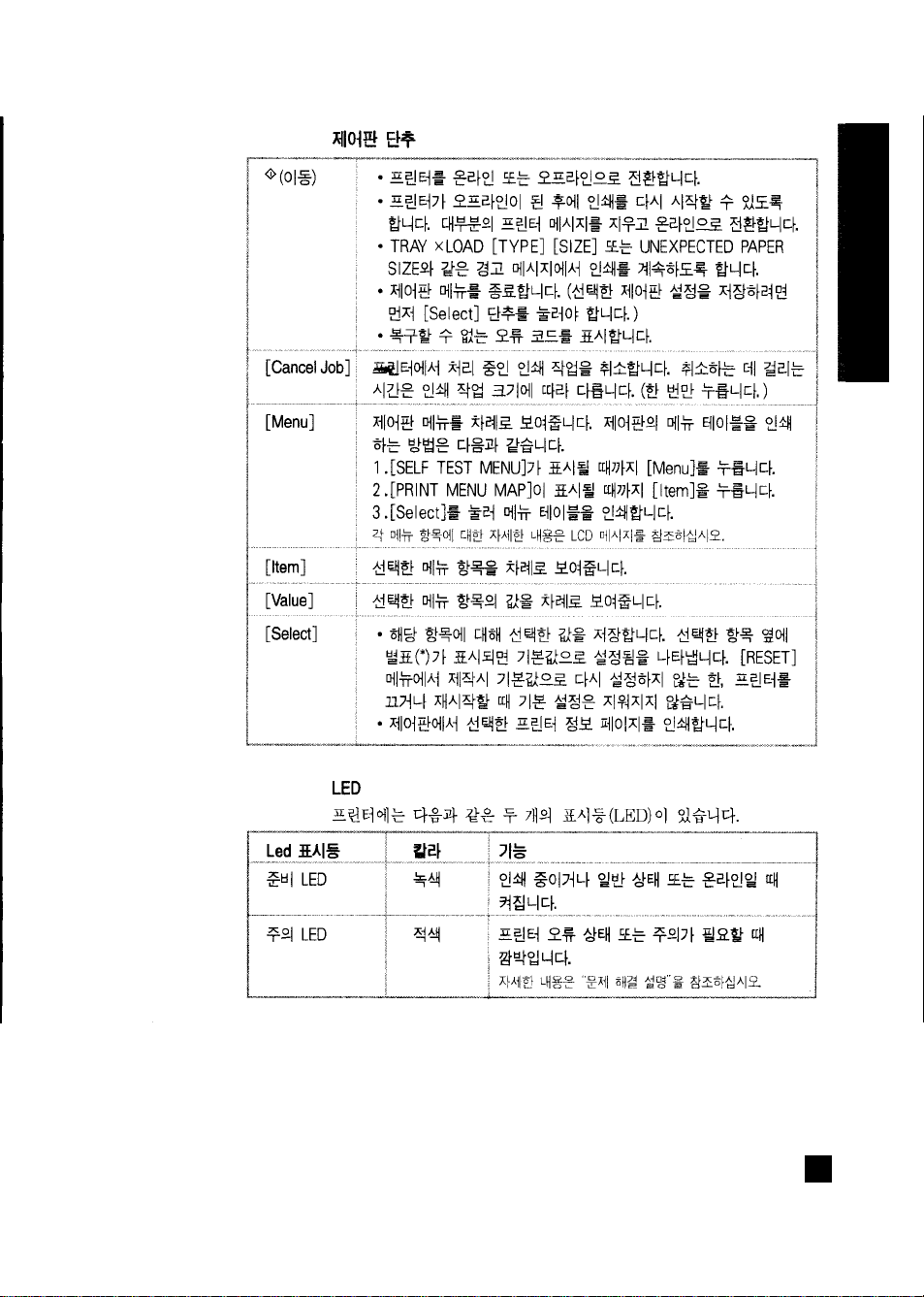
사사용용 설설명명서서
33
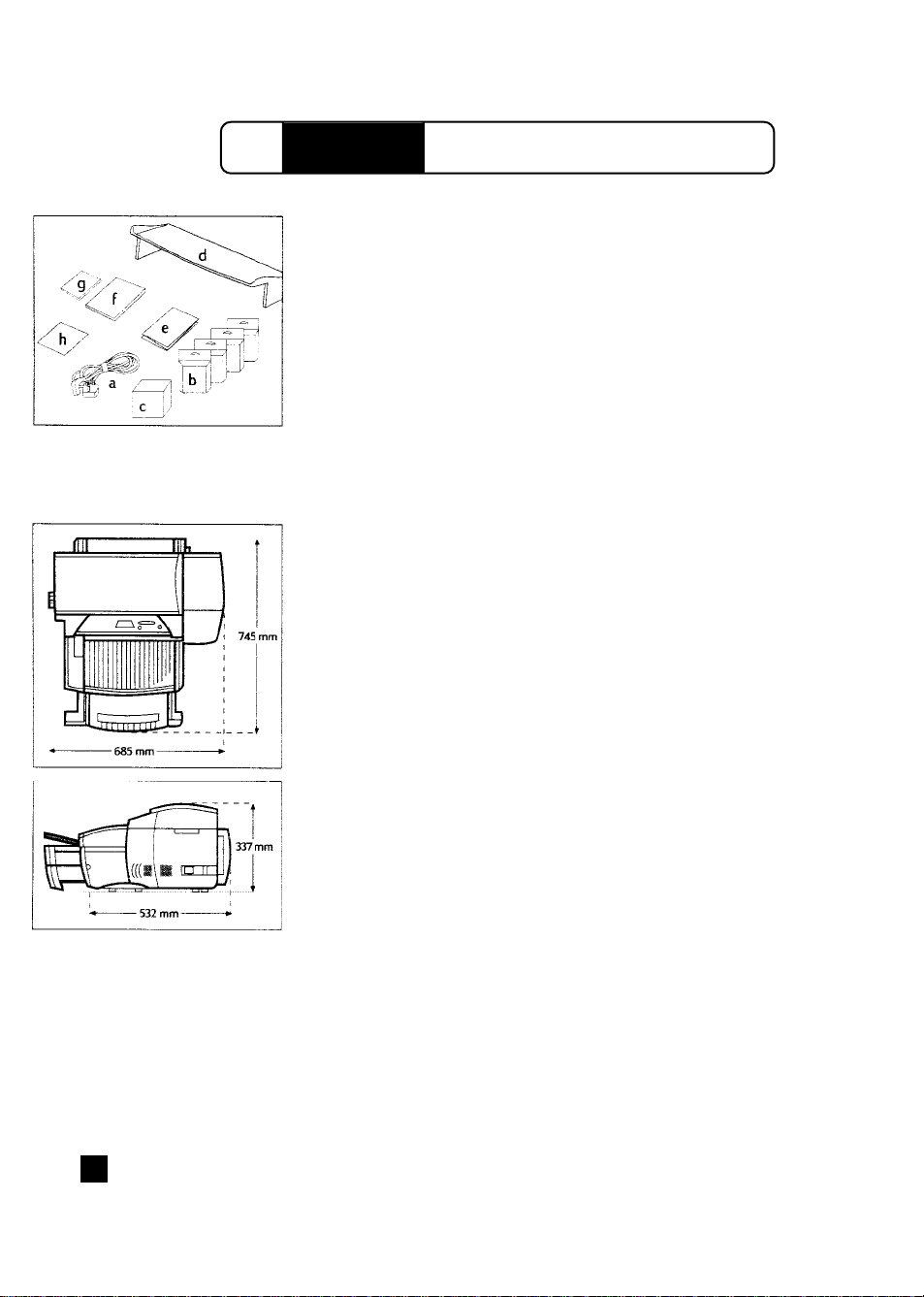
1. 다음 부품이 포함되어 있는지 확인합니다.
a. 전원코드
b. 4개의 HP No. 10의 잉크 카트리지(검정색,하늘색,진홍색,노
란색)
d. 확장 용지함 덮개
e. 설치 포스터
f. 시작 설명서
g. 퀵 가이드
h. Starter CD
2. 프린터의 설치 장소를 준비합니다.
프린터 설치 장소를 정할 때는 다음 사항을 고려해야 합니다.
•견고하고 수평인 곳
•프린터 주위의 여유 공간
•통풍이 잘되는 곳
•직사 광선이 없고 암모니아 세척제와 같은 화학약품에 노출되
지 않는곳
•전원 연결이 가능한 곳
•안정적 환경-갑작스러운 온도나 습도 변화가 없는 곳
•상대 습도가 20-80%인곳
•섭씨 15-35℃의 실내 온도 (59-95°F)
44
HHPP 22550000CC 단단계계11--프프린린터터 설설치치 준준비비
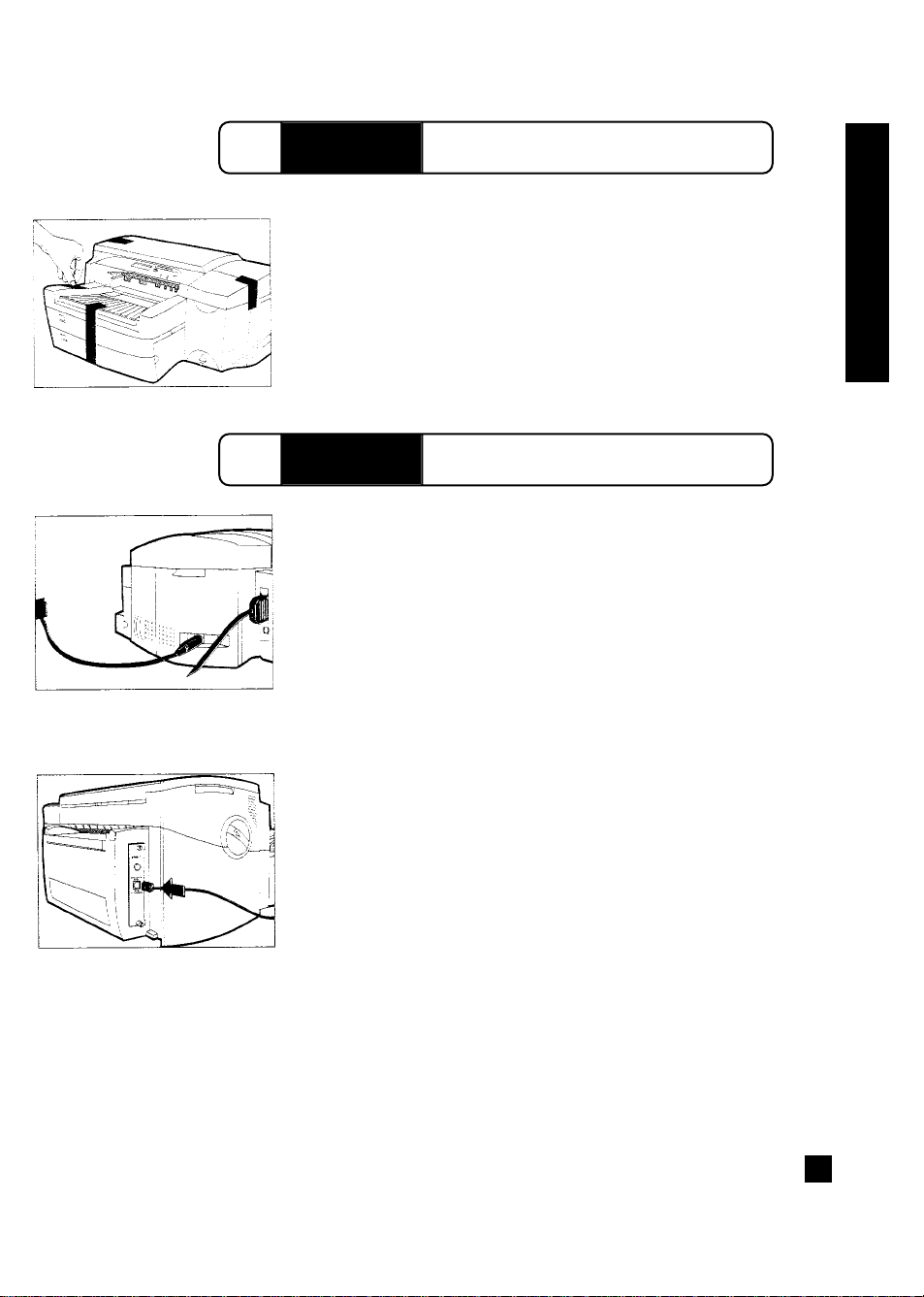
사사용용 설설명명서서
55
1. 프린터를 보호하는 4개의 테이프를 제거합니다. 위쪽 덮개를 열
고 프린터 안쪽의 테이프도 제거 합니다.
1. 컴퓨터가 꺼져 있는지 확인합니다.
2. 전원 커넥터를 프린터의 전원 소켓에 제대로 연결합니다.
3. 전원 플러크를 콘센트에 연결합니다.
프린터를 컴퓨터에 직접 연결하는 방법은 다음과 같습니다.
1. 프린터쪽 병렬 케이블을 프린터의 병렬 포트에 정확히 연결합니
다.
2. 두 개의 클립을 커넥터에 끼웁니다.
3. 컴퓨터쪽 병렬 포트를 컴퓨터에 연결한 다음 커넥티의 나사를 조
입니다.
HHPP 22550000CC 단단계계22--프프린린터터 보보호호테테이이프프 제제거거
HHPP 22550000CC 단단계계33--케케이이블블 연연결결
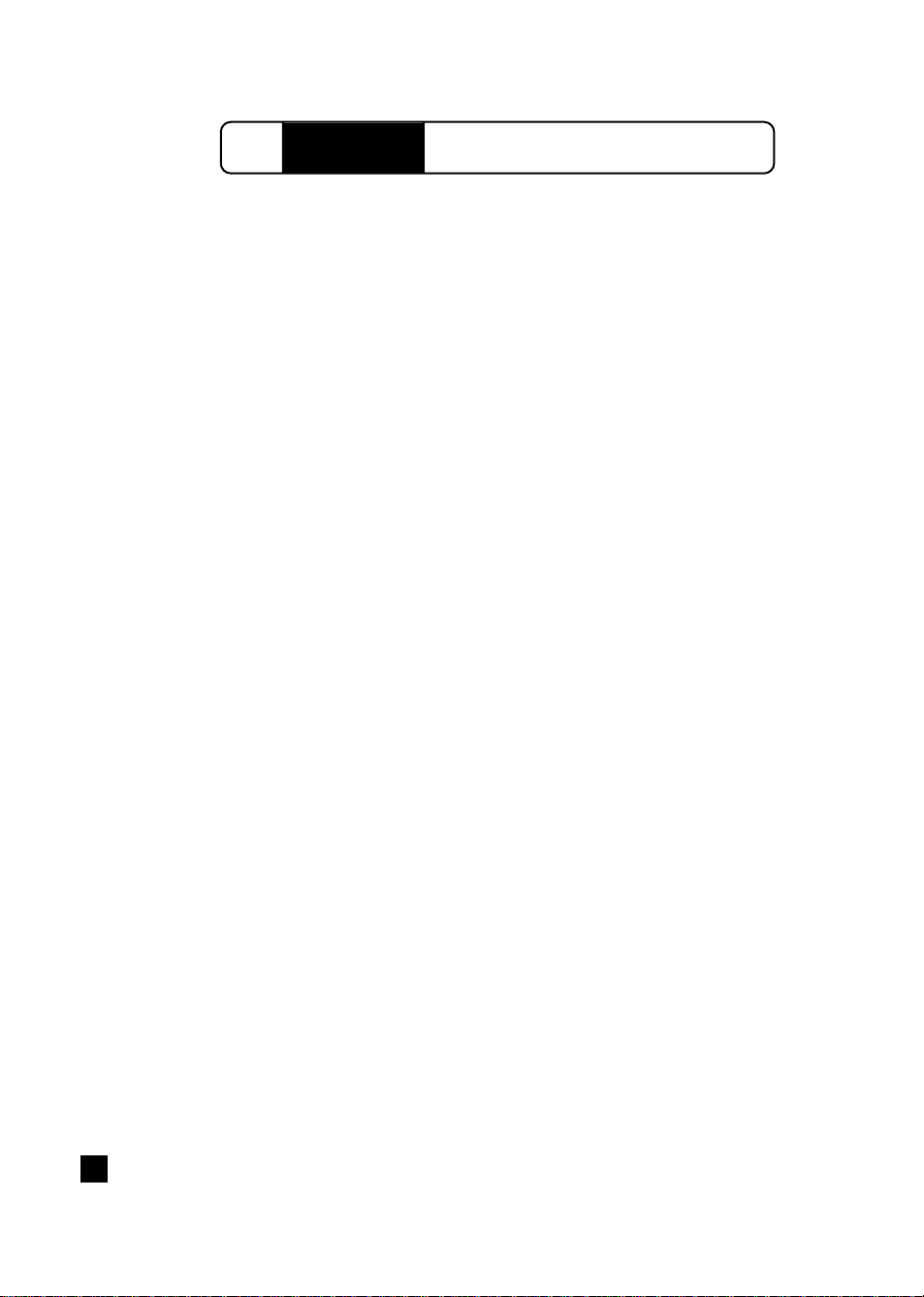
LCD 패널에 표시할 수 있는 프린터 메시지 언어는 다음과 같습니
다.
영어 노르웨이어
독일어 핀란드어
프랑스어 스웨덴어
네덜란드어 덴마크어
포르투칼어 폴란드어
이탈리아어 체코어
스페인어 러시아어
언어 설정 방법은 다음과 같습니다.
1. 프린터가 꺼져 있는지 확인합니다.
2. (Menu)를 누른 채 프린터를 켭니다.
2. (Menu)를 누른 상태에서 LCD에 “LANG = X”(X는 현재 언어
설정)가 표시될때까지 기다립니다.
4. (Value)를 눌러 언어 목록에서 사용할 언어을 찾습니다.
5. (Select)를 눌러 선택한 언어를 저장합니다.
66
HHPP 22550000CC 단단계계44--LLCCDD 언언어어설설정정
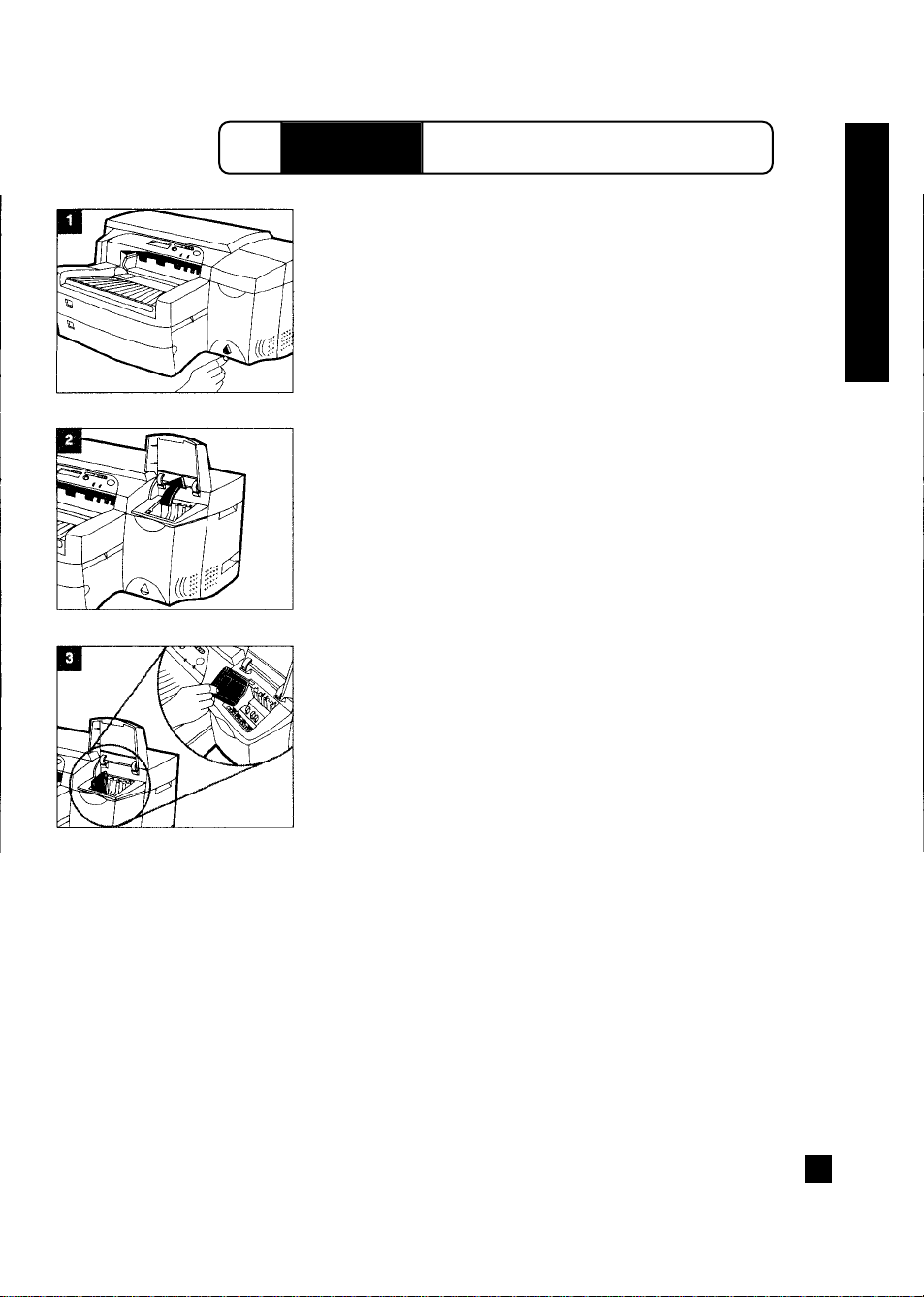
사사용용 설설명명서서
77
1.(Power) 단추를 눌러 프린터를 켭니다.
2. 잉크 카트리지 덮개를 위로 엽니다.
3. 4개의 잉크 카트리지 포장을 푼 다음, 각 잉크 카트리지를 해당
색상이 표시된 슬롯에 넣습니다. 모든 카트리지를 색상에 맞게
장착했는지 확인합니다.
HHPP 22550000CC 단단계계55--잉잉크크카카트트리리지지 설설치치
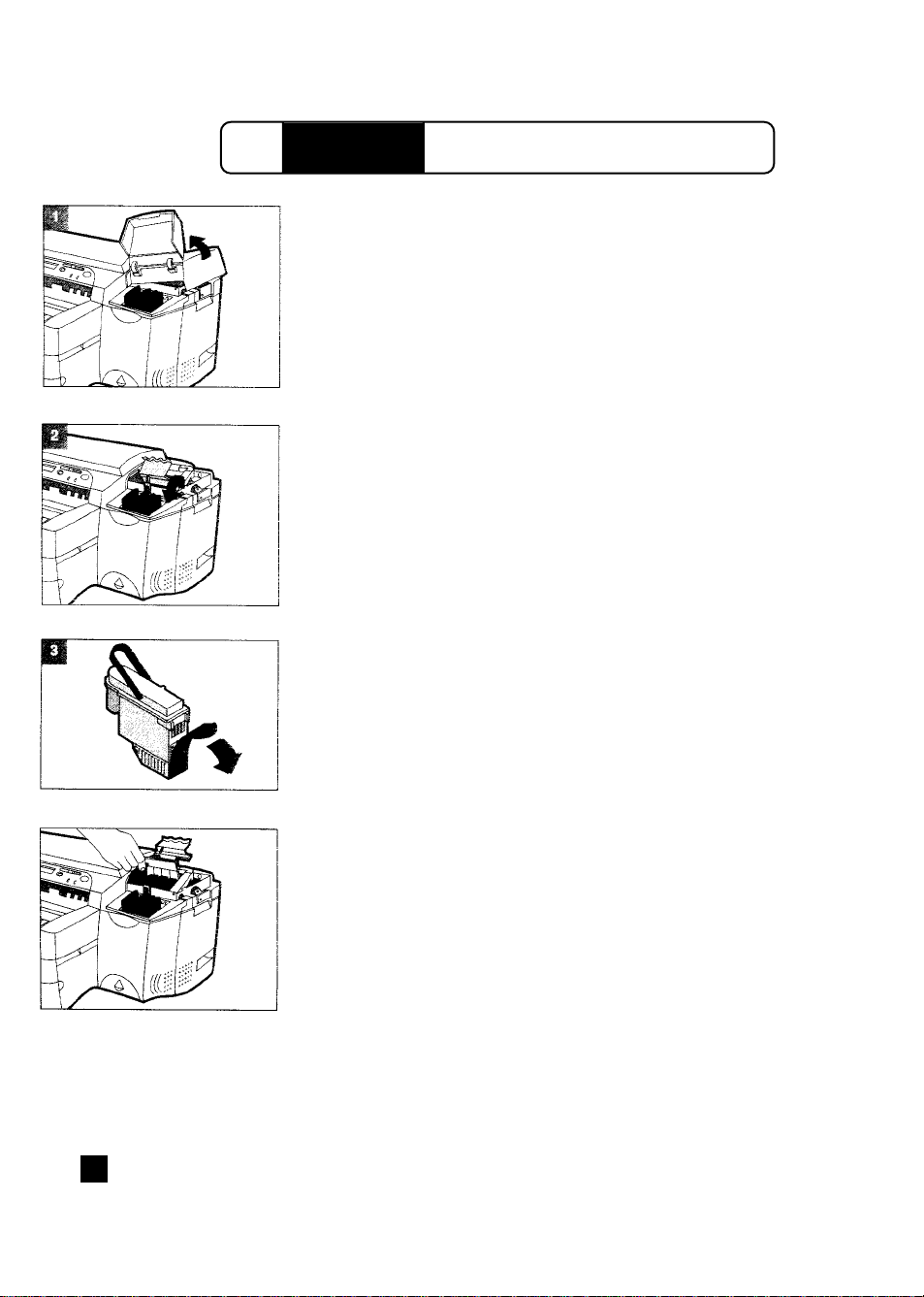
1. 잉크 카트리지 덮개가 열려 있는지 확인합니다. 프린트 헤드 덮
개의 옆을 잡고 위로 당겨 프린터에서 떼어냅니다. 덮개를 여는
데는 약간의 힘이 필료합니다.
참
고: 덮개 밑에 키트리지함이 없으면 카트리지함 보호 테이프가 제거되지 않
은 것입니다. 위쪽 덮개를 열고 카트리지함 보호용 테이프를 제거한 다음 프
린터를 끄고 다시 켭니다.
2 프린터를 켭니다
카트리지함이 약간 이동될 것입니다. 보라색 프린트 헤드 래치
의 뒤쪽을 위로 올려 엽니다. 래치를 앞으로 당긴 후 밑으로 내려
보라색 캐리지 잠금 장치에서 래치 고리를 푼 다음, 위로 올려 프
린터 뒤쪽으로 밉니다.
3. 프린트 헤드이 포장을 풉니다
프린트 헤드의 보호용 테이프를 제거합니다.
프린트 헤드를 해당 색상이 표시된 소켓에 넣습니다
프린트 헤드를 눌러 완전히 장착합니다.
88
HHPP 22550000CC 단단계계66--프프린린터터 헤헤드드 설설치치
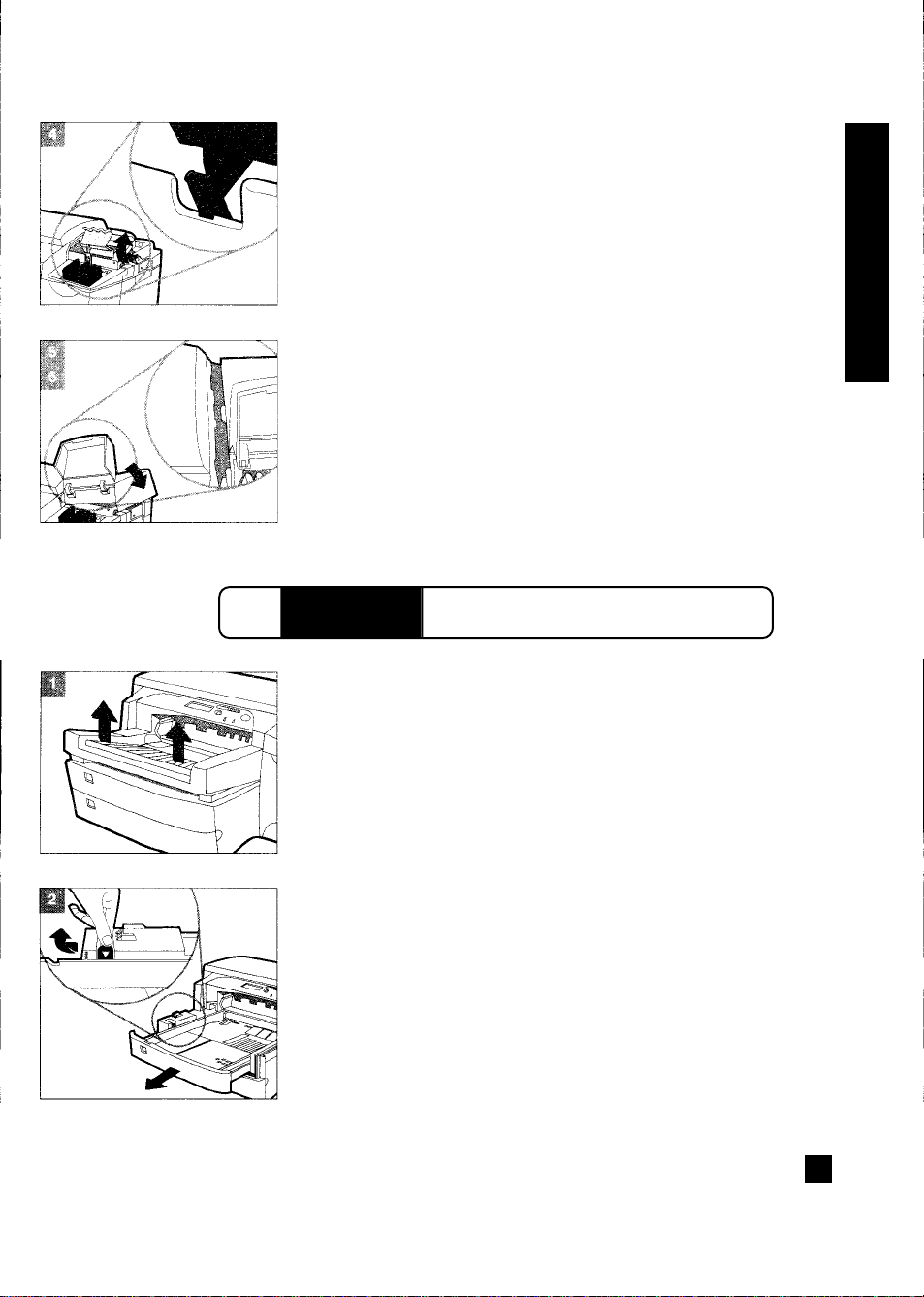
사사용용 설설명명서서
99
4. 프린트 헤드 래치를 닫습니다. 프린트 헤드 래치의 고리가 캐리
지 잠금 장치에 걸려 있는지 확인 합니다
참고: 프린트 헤드 래치를 닫는 데는 약간의 힘이 필요합니다.
5. 잉크카트리지 덮개가 열려 있는지 확인합니다. 덮개의 탭을 프린
터의 탭에 맞게 정렬 합니다
6.덮개를 아래로 내려 닫습니다.
7. 잉크 카트리지 덮개를 닫습니다.
참고: 용지함 2는 용지함입니다. 용지함 1을 분히해야 용지함 2를 사용할수
있습니다. 용지함 2에는 최대 150장의 용지를 급지할 수 있으며 A4,리
갈,B4,A3,11X17인치 13*19인치 330*483mm와 같은 크기의 용지를 사용할
수있습니다,
1. 용지함 1을 분리하여 옆에 놓습니다.
2. B4,A3,11*17인치,330*483mm 크기의 용지를 급지할 경우에는
용지함 잠금 장치를 풀고 용지함을 확장한 후 다시 잠급니다.
HHPP 22550000CC 단단계계77--용용지지함함 22에에 용용지지급급지지
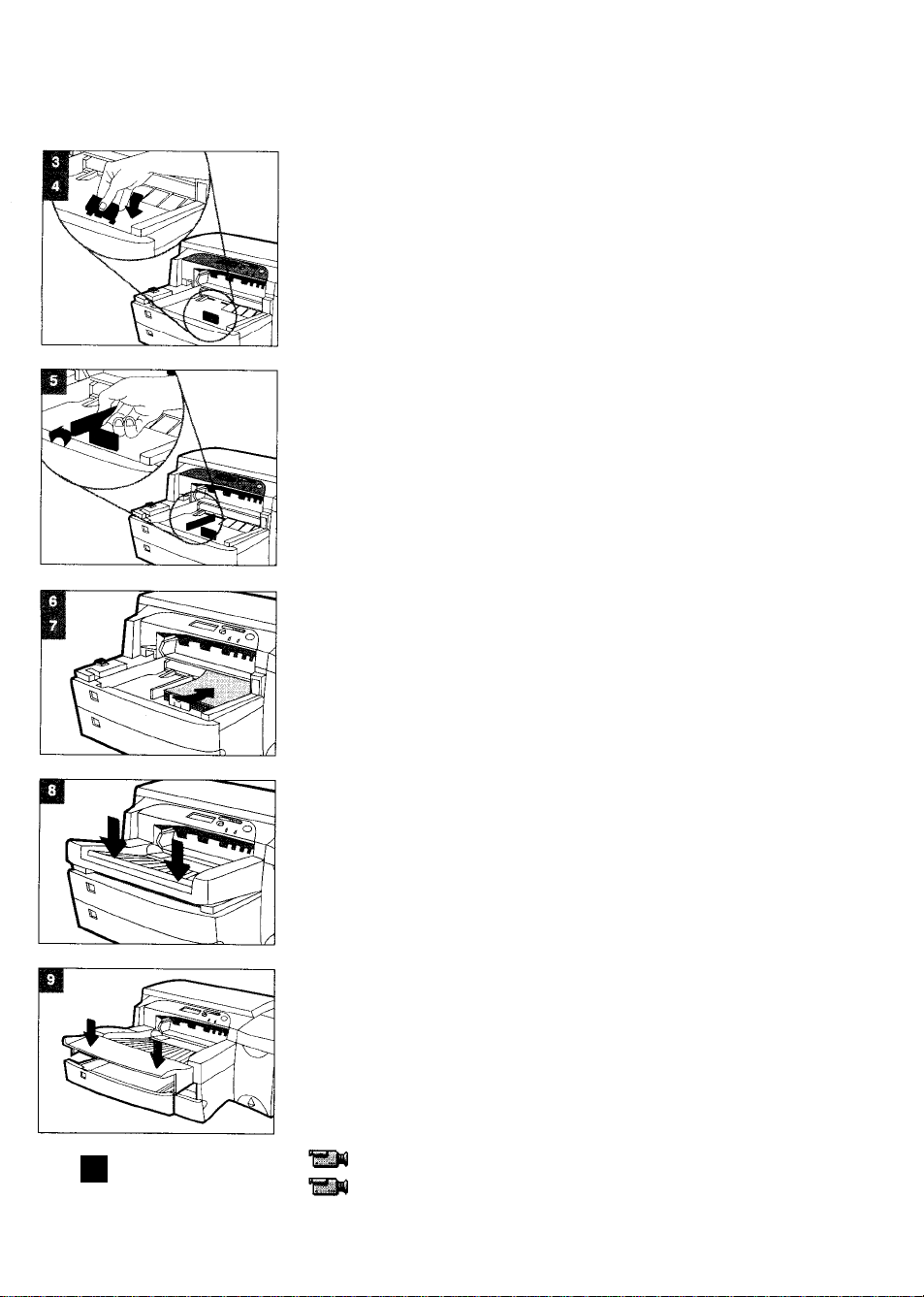
3. 용지 길이와 너비 조정대의 포장을 풉니다.
4. 용지 길이 조정대를 급지할 용지 길이에 맞는 슬롯에 삽입합니
다.
5. 용지 너비 조정대를 급지할 용지 너비에 맞는 슬롯에 삽입합니
다.
6. 인쇄할 면이 아래로 향하도록 용지를 프린터에 넣습니다.
7. 용지의 왼쪽을 두드려 용지함의 오른쪽에 맞춥니다.
8. 용지함 1을 다시 삽입합니다.
9. 용지함 2가 확장되어 있으면 확장 용지함 덮개를 덮습니다.
10. (PAPER HANDLING MENU)가 표시될 때까지 제어판의
(MENU)를 누릅니다.
11.(Item)을 눌러 (TRAY 2 TYPE=)을 선택합니다.
12. (Value)를 눌러 용지함에 급지한 용지 종류를 선택한 후
(Select)를 누릅니다.
레터 A4, 리갈 용지 급지 방법을 동영상으로 보려면 여기를 누릅니다.
B4,A3,11X17인치, 13*19인치,330*483mm 용지 급지 방법을 동영
상으로 보려면 여기를 누릅니다.
1100
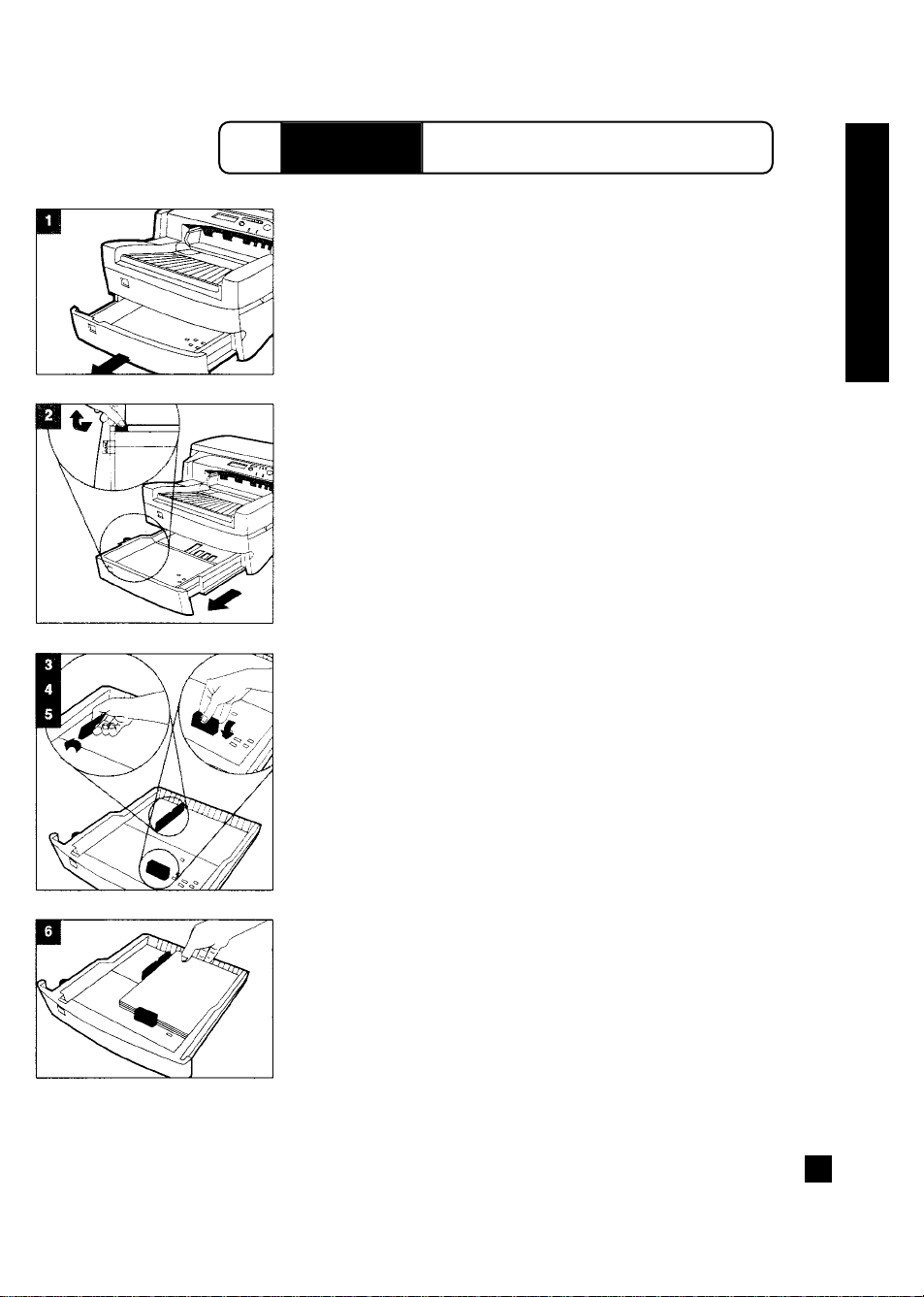
사사용용 설설명명서서
1111
참고: 용지함 3에는 최대 250장의 용지를 급지할 수 있으며 레터 A4,리
갈,B4,A3,11*17인치, 13*19인치,330*480mm와 같은 크기의 용지를 사용할
수있습니다.
1. 용지함 3을 프린터에서 꺼냅니다.
2. B4,A3,11*17인치,330*483mm 크기의 용지를 급지할 경우에는
용지함 잠금 장치를 풀고 용지함을 확장한 후 다시 잠급니다.
3. 용지 길이와 너비 조정대의 포장을 풉니다.
4. 용지 길이 조정대를 굽지할 용지 길이에 맞는 슬롯에 삽입합니
다.
5. 용지 너비 조정대를 급지할 DYDW 너비에 맞는 슬롯에 삽입합
니다.
6. 먼저 용지 길이 조정대에 맞게 용지를 넣습니다, 용지의 아래쪽
끝을 두드려 제대로 넣어졌는지 확인합니다. 용지의 왼쪽을 두드
려 용지함의 오른쪽에 맞춥니다.
HHPP 22550000CC 단단계계88--용용지지함함 33에에 용용지지급급지지
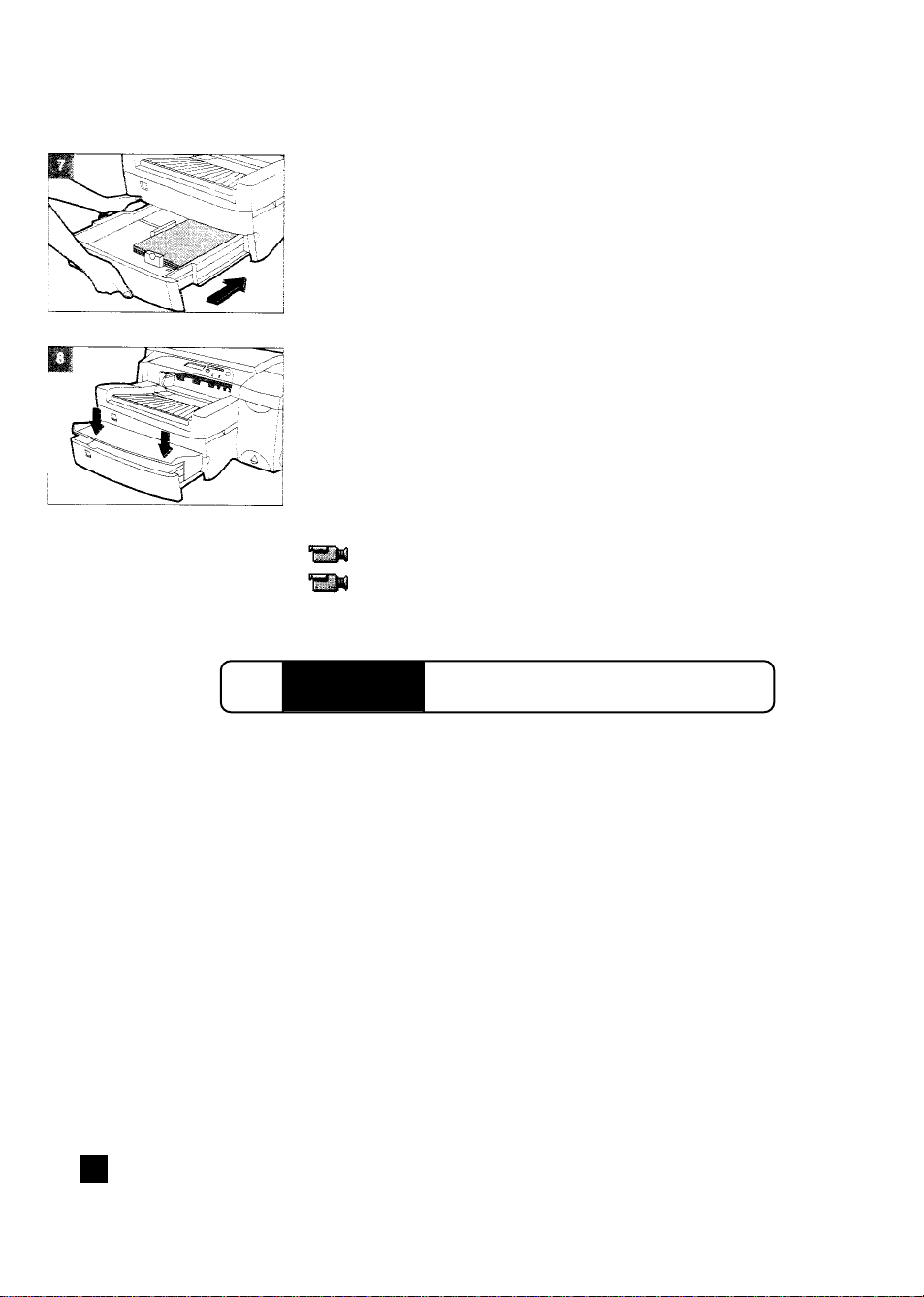
7. 용지함을 3을 프린터에 다시 삽입합니다.
8. 용지함 3이 확정되어 있으면 확장 용지함 덮개를 덮습니다
9. (PAPER HANDLING MENU)가 표시될 때까지 제어판의
(MENU)를 누릅니다.
10. (ITEM)을 눌러 (TRAY 3 TYPE=)을 선택합니다
11. (Value)를 눌러 용지함에 급지한 용지 종류를 선택한 후
(Select)를 누릅니다.
레터 A4, 리갈 용지 급지 방법을 동영상으로 보려면 여기를 누릅니다.
B4,A3,11X17인치, 13*19인치,330*483mm 용지 급지 방법을 동영
상으로 보려면 여기를 누릅니다.
1. (DLAGNOSTICS MENU)가 표시될 때까지 (MENU)를누릅니
다.
2. (ALIGN PRNT-HDS)가 표시될 까지 (Item)을 누릅니다.
3. (Select)를 누릅니다.
4. 5세트의 정렬 패턴이 한 장에 인쇄됩니다.
5. 각 세트 (A,B,C,D,E)에서 가장 잘 정렬된 (직선)한 쌍의 선
(1,2,3,4,5)을 선택합니다
6. (Value)를 눌러 해당 번호를 제어판에 입력합니다.
7. 세트 값을 입력한 후 (Item)을 눌러 다음 세트로 이동합니다.
8. 5개의 세트 값을 입력한 후 (Select)를 누릅니다
9. 두 개의 사각형과 한 개의 십자 모양으로 구성된 확인 페이지가
인쇄됩니다.
10. 확인 페이지에 인쇄된 사각형과 십자 모양이 제대로 정렬되었
는지 확인합니다.
11. 확인 페이지가 만족스럽지 않을 경우 프린트 헤드를 다시 정렬
합니다.
1122
HHPP 22550000CC 단단계계99--프프린린트트 헤헤드드 정정렬렬
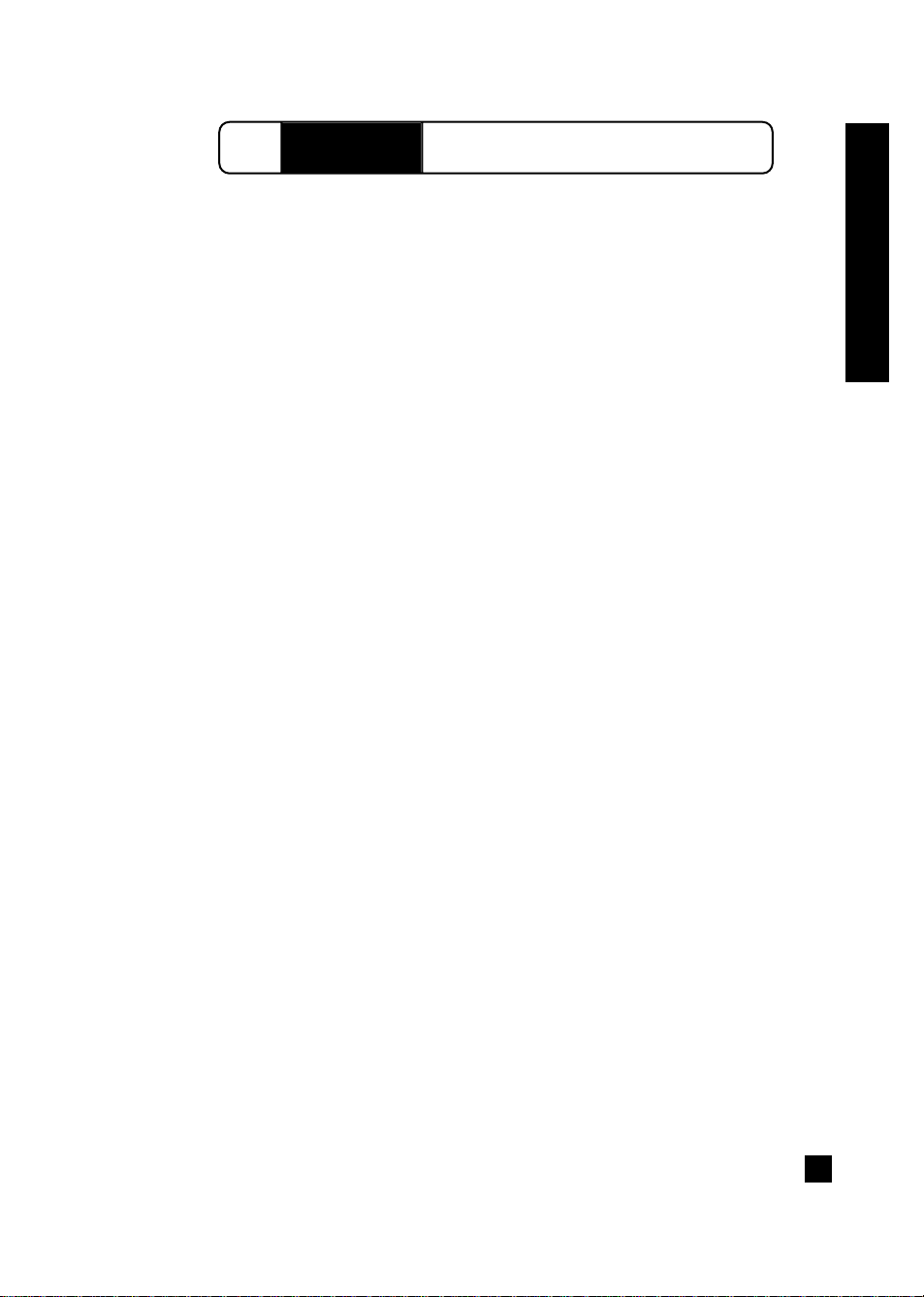
사사용용 설설명명서서
1133
프린터를 사용하기 전에 프린터 소프트웨어를 먼저 설치해야 합니다.
프린터 소프트웨어를 설치하려면 8MB 이상의 RAM과 Microsoft
Windown 3.1x/95/98이 설치되어 있어야 합니다.
Windown NT 4.0에 프린터 소프트웨어를 설치하려면 16MB 이상의
RAM과 Windows NT 4.0이 설치되어 있어야 합니다.
Starter CD에서 PCL 프린터 소프트웨어 설치
참고: Starter CD에는 HP 25000C 소프트웨어를 서버나 3.5인치 플로
피 디스켓으로 쉽게 복사할 수 있는 유틸리티가 포함되어 있어, CDROM 드라이브가 없는 시스템에도 소프트웨서를 설치할 수 있습니다.
1. Microsoft Windows를 시작한 후 다른 Windows 응용 프로그램이
실행 중인지 확인합니다.
2. Strater CD를 CD-ROM 드라이브에 넣습니다. 설치 프로그램이 자
동으로 실행됩니다.
3. CD 메뉴의 [Printer Drive] 옵셥에서 [Install]을 누러 프린터 소프
트웨어를 설치하거나 [Download]를 눌러 프린터 소프트웨어를 하
드 디스크, 네트워크 드라이브, 플로피 디스켓 등으로 복사합니다.
설치 프로그램이 자동으로 실행되지 않으면 다음 지시를 따릅니다.
플로피 디스켓에서 PCL 프린터 소프트웨어 설치(Starter CD에서 설
치 프로그램이 자동으로 실행되지 않을 경우)
1. Micrsoft Windows를 시작한 후 다른 Windows 응용 프로그램이 실
행 중인지 확인합니다.
2. 디스크 1을 플로피 드라이브에 넣습니다. (또는,CD를 CO-ROM 드
라이브에 넣습니다)
3. Windows 3.1에서는 [파일]과 [실행]을, Windows 95/98/NT4.0에
서는 [시작]과 [실행]을 차례로 선택합니다.
4. 명령 입력란에 다음을 입력합니다.
플로피 디스켓으로 설치하는 경우, 플로피 디스크 드라이브 문자와
:/SETUP을 입력합니다. (예, a:/setup). CD로 설치하는 경우, CDROM드라이브 문자와 :/INSTALL을 입력합니다. (예, d:/install)
5. 화면의 지시에 따라 설치를 완료합니다.
프린터 소프트웨어 사용자 정의
나중에 프린터 소프트웨어를 설치할 때 도구상자 및 양방향 인쇄와 같
은 특정 항목이나 기능을 사용하지 못하도록 프린터 소프트웨어를 사
용자 정의할 수 있습니다. 이러한 기능은 네트워크 상의 여러 컴퓨터에
사용자가 정의한 구성 요소를 설치할 경우에 유용합니다.
HHPP 22550000CC 단단계계1100--프프린린터터 소소프프트트웨웨어어 설설치치
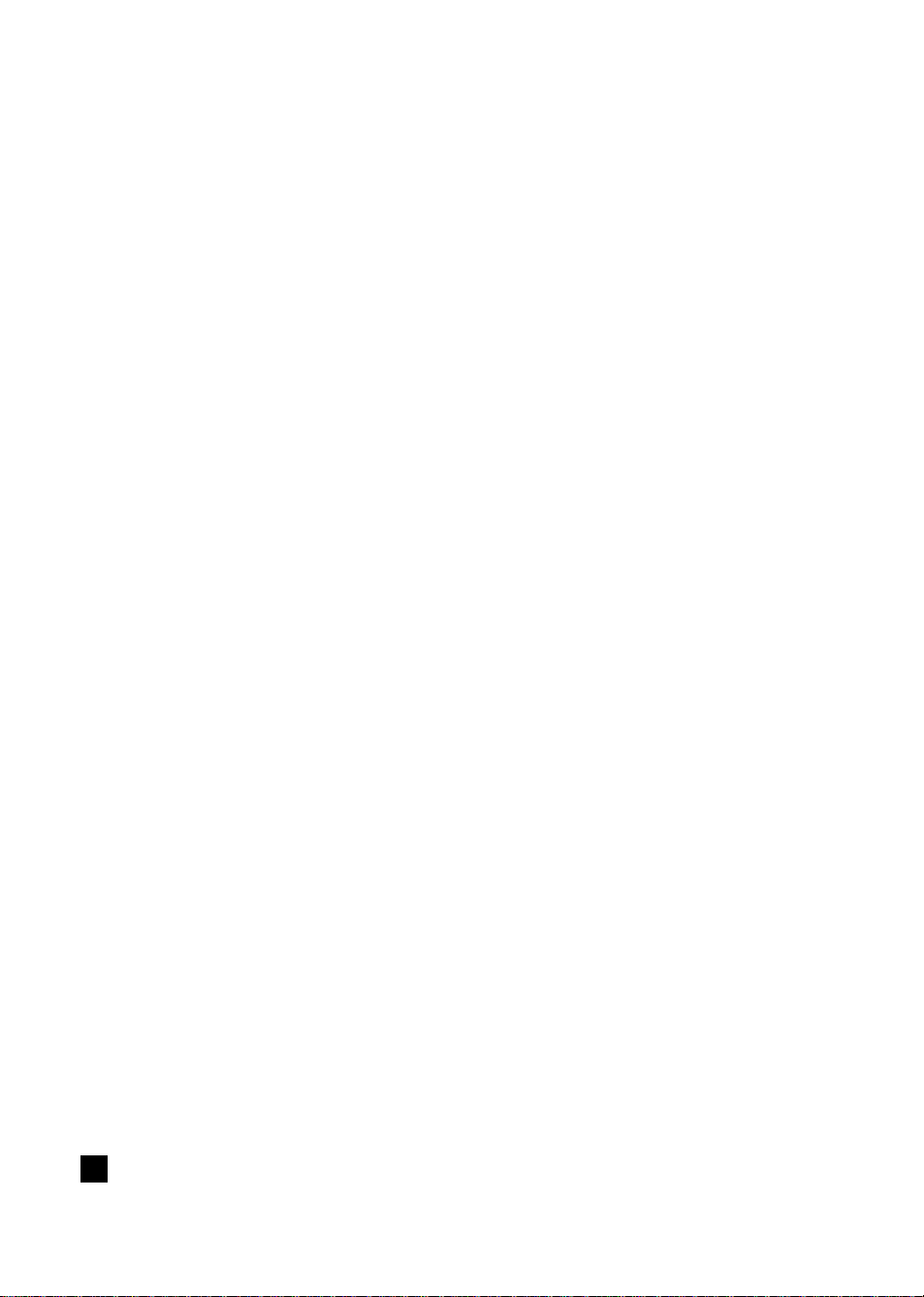
사용자 정의 설정 방법
1. 프린터 소프트웨어를 다운로드(복사)합니다. 다운로드하는 동안
프린터 소프트웨어를 사용자 정의할 것인지 묻는 대화상자가 나타
납니다. 선택하지 않을 경우, 나중에 Starter CD의 드라이버 디렉토
리에 있는 [HPINSCFG.EXE] 아이콘을 두 번 눌러 [Installer
Configuration Utility]를 실행하여 사용자 정의 설정을 할 수 있습
니다.
2. 설치할 옵션을 선택합니다.
3. [확인]을 누릅니다.
4. 다음에 [SETUP.EXE]를 실행할 때는 이 구성에 따라 프린터 소
프트웨어가 설치됩니다.
PostScript 프린터 소프트웨어 설치
참고: HP 2500C PostScript 업그레이드 키트를 구입하면 PostScript 프린터
소프트웨어를 사용할수 있습니다. 자세한 내용은“HP 소모품 및 보조 장치”
를 참조하십시오.
1. Microsoft Windows를 시작한 후 다른 Windows 응용 프로그램
이 실행 중인지 확인합니다.
2. PostScript CD를 CD-ROM 드라이브에 넣습니다.
3. Windows 3.1에 서는 [파일 ]과 [실행 ]을, Windows
95/98/NT4.0에서는 [시작]과 [실행]을 차례로 선택합니다.
4. 명령 입력란에 CD-ROM드라이브 문자와 /INSTALL을 입력합
니다. (예, d:/install).
5. 화면의 지시에 따라 설치를 완료합니다.
1144
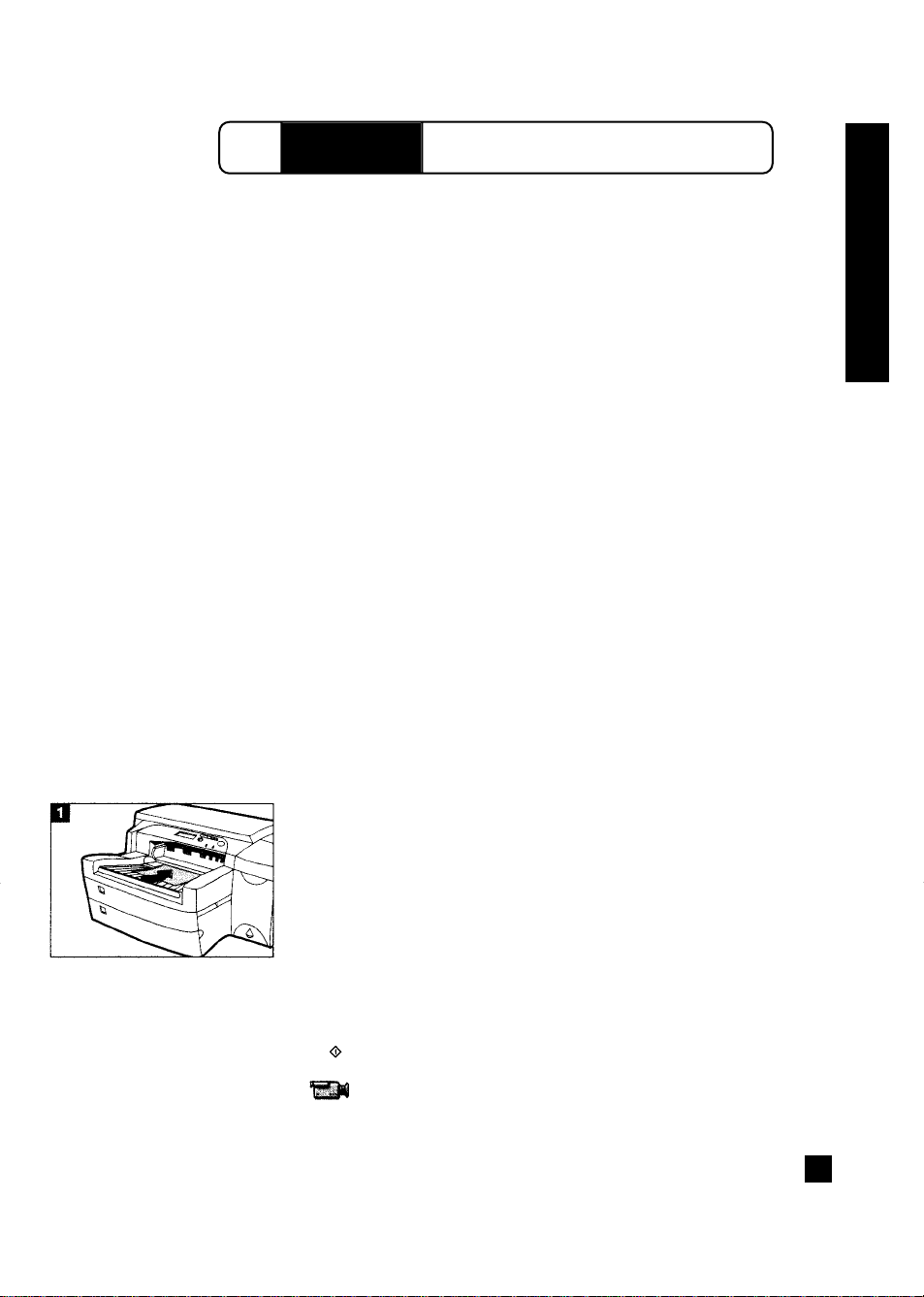
사사용용 설설명명서서
1155
용지 급지
HP 2500C Professionsal Series 칼라 프린터는 3개의 용지함고 1
개으 후면 수동 공급 슬로을 사용하기 때문에 용지 처리 능력이 뛰
어납니다.
용지함1-용지를 10매까지 급지할 수 있습니다. 자주 사용하지 않
는 종류와 크기의 용지에 인쇄할 경우 사용합니다.
용지함-2 용지를 150매까지 급지할 수 있습니다. 일반 용지에 인
쇄 할 경우 사용합니다.
용지함 2에 급지하는 방법은“설치”의 단계 7을 참조하십시오
용지함-3 용지를 250매까지 굽지할 수 있습니다. 일반 용지에 인
쇄하 경우 사용합니다,
용지함 3에 급지하는 방법은“설치”의 단계 8을 참조하십시오
후면 수동 공급 슬롯 - 후면 수동 공급 슬롯은 카트나 라벨 등의 두
꺼운 용지 (최대0.3mm)를 구겨지지 않게 인쇄하기 위해 용지 경로
가 직선으로 되어 있습니다, 수동 공급 슬롯에는 한번에1 장만 인쇄
할 수있습니다,
용지함 1에 급지
1. 용지함 1에 급지된 용지에 인쇄하도록 프린터 소프트웨어를 설
정합니다.
자세한 인쇄 설정 방법은 인쇄설정변경을 참소하십시오
2. 인쇄 작업을 프린터로 전송하면 LCD 패널에 TRAY 1 LOAD
(TYPE) (SIZE)와 같은 메시지가 표시됩니다. (여기서(TYPE)과
(SIZE)는 프린터 소프트웨어에 지정된 용지 종류와 크기입니다
3. 용지 너비 조정대를 최대로 늘립니다.
4. 용지함 1의 오른쪽 면을 따라 최대 10장의 용지를 인쇄할 면이
아래로 향하도록 밀어 넣습니다.
5. 용지 너비 조정대를 용지으 가장자리에 맞춥니다.
6. 단추를 눌러 인쇄를 시작합니다.
급지 방법을 동영상으로 보려면 여기를 누릅니다.
HHPP 22550000CC 기기본본인인쇄쇄작작업업
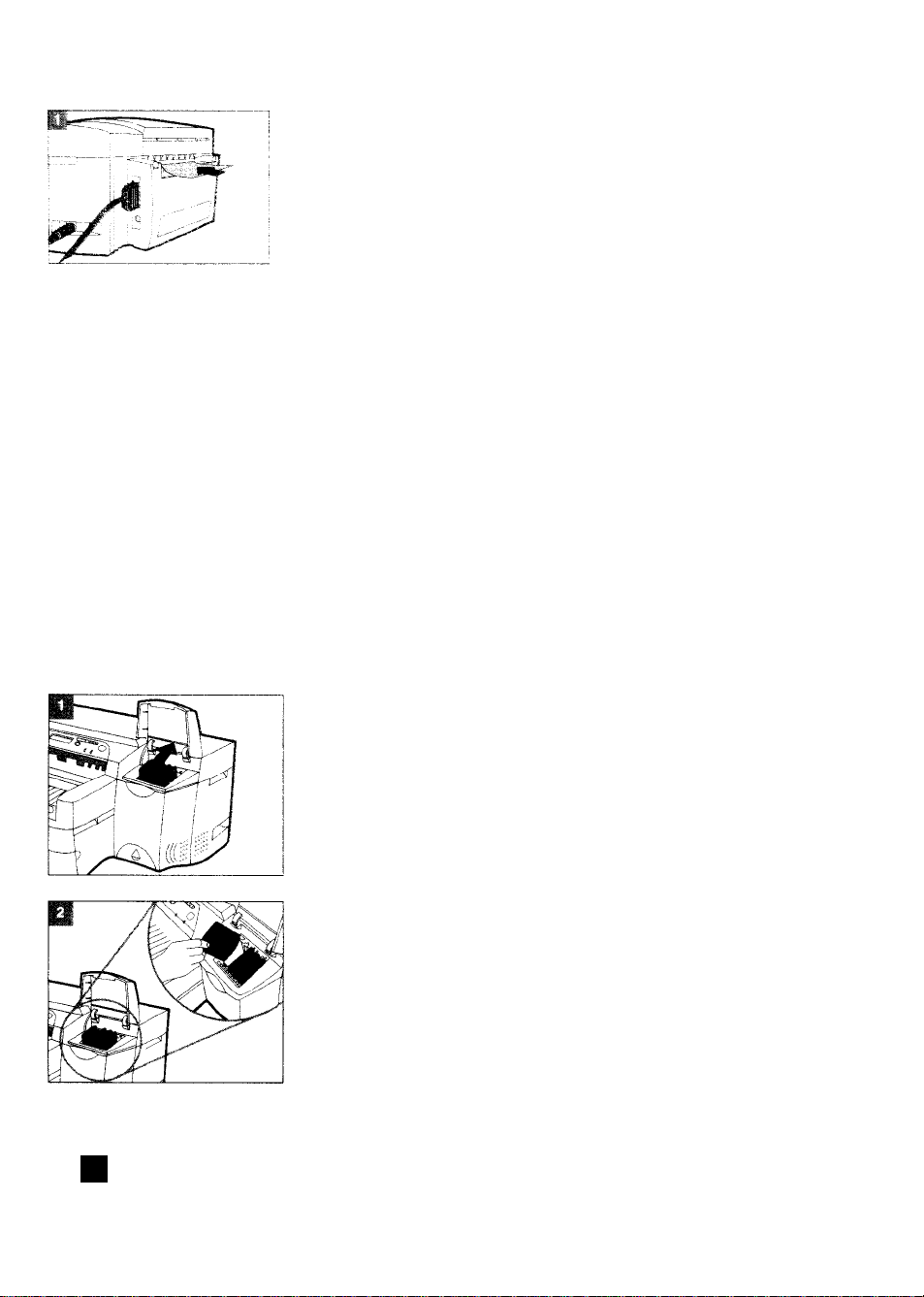
후면 수동 공급 슬롯에 급지
1. 후면 수동 공급 슬롯을 통애 인쇄하도록 프린터 소프트웨를 설정
합니다
자세한 인쇄 설정 밥은은 인쇄설정 변경을 참조하십시오
2. 인쇄 작업을 프린터로 전송하면 LCD 패널에 MNL FEED
LOAD(TYPE) (SIZE)와 같은 메시지가 표시됩니다. (여기서
TYPE)과 SIZE는 프린터 소프트웨어에 지정된 용지 종류와 크
기입니다
3. 용지를 프린터의 후면 수동 공급 슬롯에 넣습니다. 이 때 용지 가
장자리를 슬롯 왼쪽면의 기준 선에 맞춥니다.린터에 용지가 약간
들어가도록 합니다
4. 단추를 눌러 인쇄를 시작합니다.
잉크 카트리지 모니터 및 교체
프린터에서는 잉크 카트리지에 남은 잉크량을 모니터해서 LCD에
표시합니다. 잉크 카트리지의 잉크가 부족하면 LCD패널에 경고 메
시지가 표시됩니다잉크 카트리지에는 몇 장을 더 인쇄할 분량의 잉
크가 아직 남아 있지 만 경고 메시지가 표시되면 교체할 카트리지
를 준비하는 것이 좋습니다
특정 잉크 카트리지의 잉크가 완전히 소모되면 LCD에는 (X INK
OUT,REPLACE CART)와 같은 메시지가 표시됩니다.(여기서 X
는 카트리지의 색상입니다) 이 메시기자 표시되면 해당 카트리지
를 교체할 때까지 인쇄할 수 없습니다.
교체방법
1. 잉크 카트리지 덮개를 위로 엽니다,
2. 잉크 카트리지의 포장을 풀고 해당 색상이 표시된 슬롯에 삽입합
니다.
3. 잉크 카트리지를 완전히 장착합니다.
카트리지 교체방법을 동영상으로 보려면 여기를 누릅니다.
1166
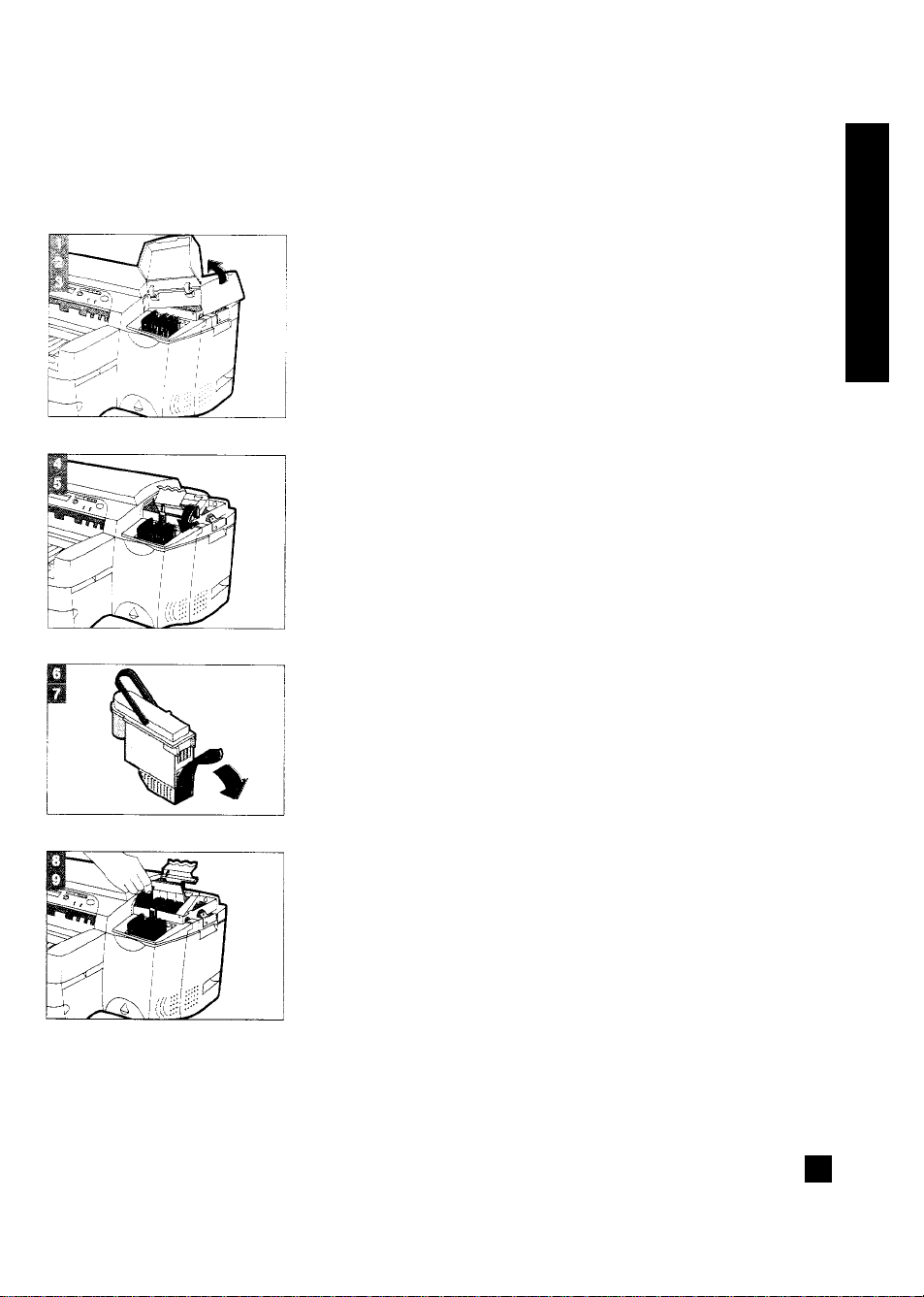
사사용용 설설명명서서
1177
프린트 헤드 교체
프린트 헤드에 결함이 있으면 프린터에 오류 메시지가 표시되고 인
쇄가 중지됩니다. 이런 경우 프린트 헤들를 교체해야 합니다.
자세한 내용은 문제핵ㄹ 참조하십시오
1. 프린터가 켜져 있는지 확인합니다.
2. 잉크 카트리지 덮개를 엽니다
3. 프린트 헤드 덮개의 옆을 잡고 위로 당겨 프린터에서 덮개를 떼
어 냅니다. 덮개를 여는 데는 약간으 힘이 필료합니다.
4. 프린트 헤드 래치를 앞으로 당겨 고리를 풉니다. 고리가 풀리면
래치를 프린터 뒤쪽으로 젖힙니다.
5. 손상된 프린트 헤드를 소켓에서 꺼냅니다
6. 프린트헤드의 포장을 풉니다
7. 프린트 헤드의 보호용 테이프를 제거합니다
8. 프린트 헤드의 해당 색상이 표시된 슬롯에 넣습니다
9. 프린트 헤드를 완전히 장착합니다.
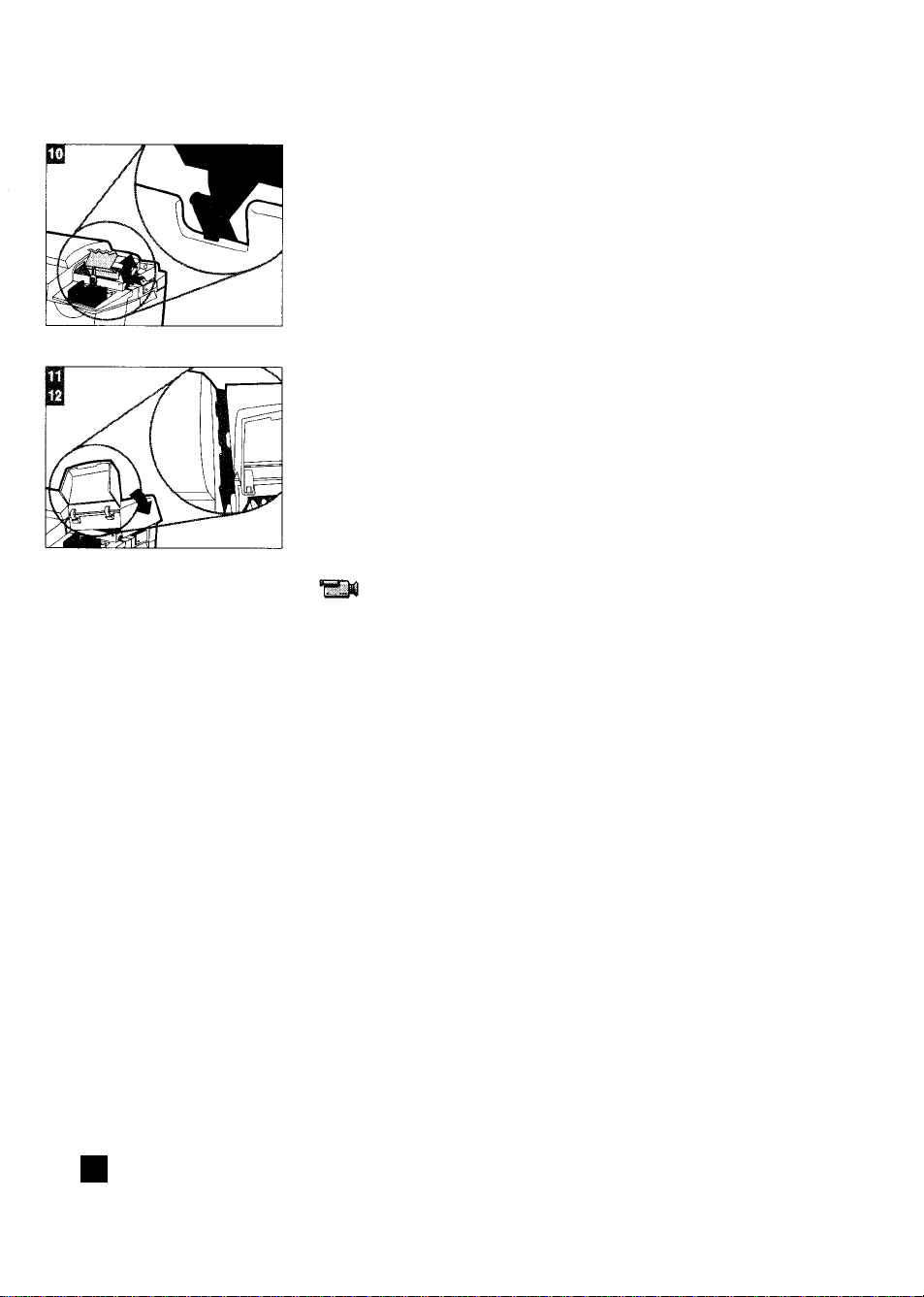
10. 프린트 헤드 래치를 닫습니다. 프린트 헤드 래치의 고리가 캐리
지 잠금 장치에 걸려 있는지 확이합니다/ 프린트 헤드 래치를
닫는 데는 약간의 힘이 필요 합니다.
11. 잉크 카트리지 덮개가 열려 있는지 확인합니다. 덮개의 탭을 프
린터의 탭에 맞게 정렬합니다
12. 덮개를 아래로 내려 닫습니다
13 잉크 카트리지 덮개를 닫습니다.
14. 프린트 헤드를 정렬합니다. 12페이지 단계 9(프린트헤드정렬)
를 참조하십시오
프린트 헤드 교체 방법을 동영상으로 보려면 여기를 누릅니다.
HP 2500C Series 프린터 소프트웨어 사용
HP 2500c Series칼라 프린터는 Windows 프로그램에서 인쇄를
더 쉽고 빠르게 할 수 있도록 2개의 프린터 소프트웨어를 제공 합
니다. PCL 드라이버는 HP2500C 프린터에 포함되어 있습니다.
PostScript 드라이버는 HP 2500C 프린터와 HP2500C PostScript
업그레이크키트에 포함되어 있습니다.
PCL 프린터 소프트웨어 구성 요소
HP 2500C 프린터 드라이버에 포함된 구성 요소는 다음과 같습니
다.
•도구상자 프로그램을 사용하면 프린터 사용에 필요한 모든 정
보나 현재 인쇄 작업 현재 인쇄 설정과 같은 프린터 상태 정보
를 얻을 수 있고 인쇄 작업을 취소할 수도 있습니다.
•설치 해제기를 사용하면 프린터 소프트웨어를 쉽고 효율적으
로 삭제할 수 있으며, 프린터 소프트웨어에 포함된 모든 항목
을 windows 레지스트리로부터 삭제할 수 있습니다.
•HP 웹 사이트 접속은 최신 프린터를 등록할 수 있는 인터넷 등
록 유틸리티입니다. 등록하면 소프트웨어 업그레이드와 향후
HP 제품에 대한 최신 정보를 받을 수 있습니다.
1188
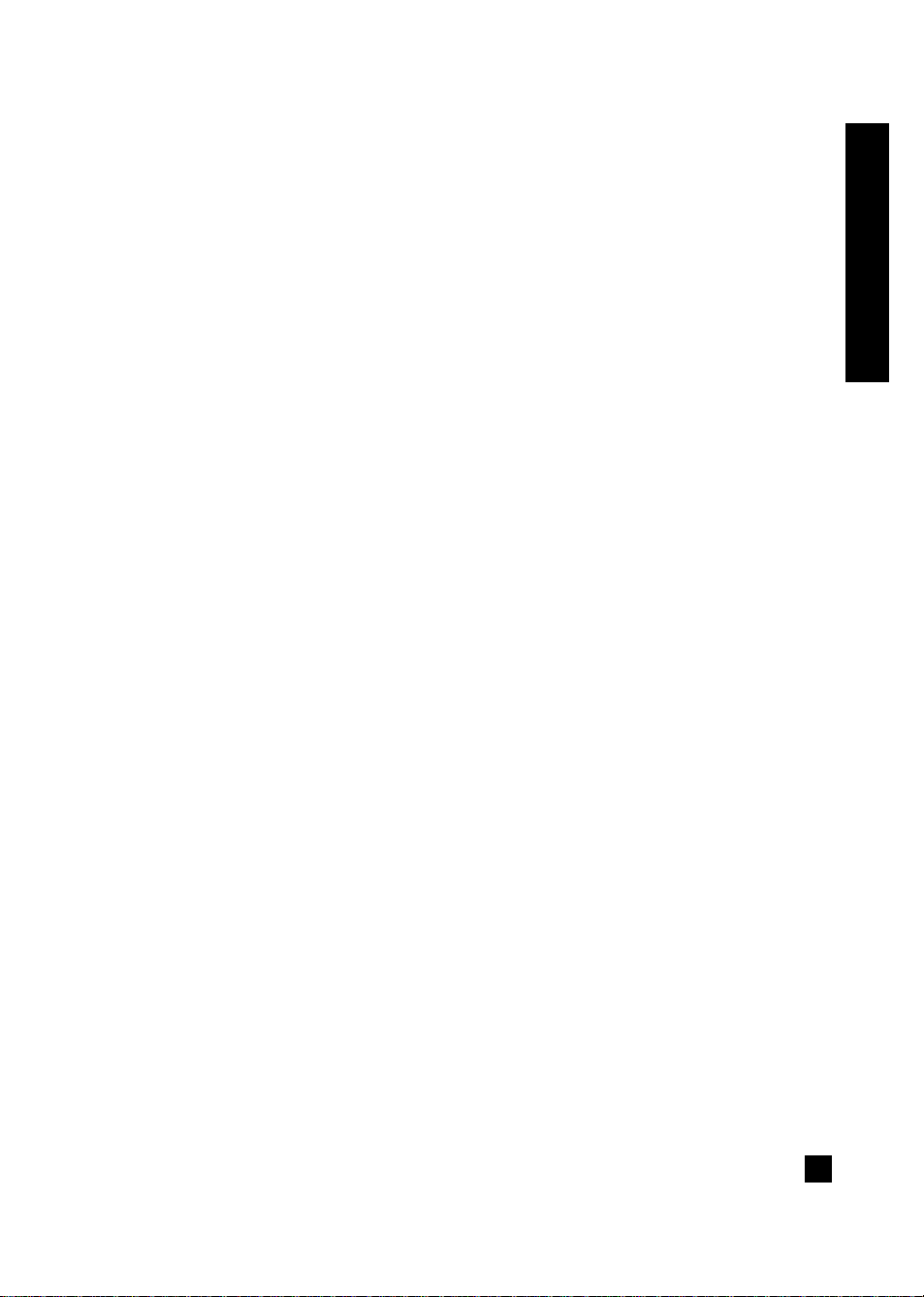
사사용용 설설명명서서
1199
인쇄 설정 변경
프린터 선택
HP 2500 Series 프린터를 사용하려면 기본 프린터로 선택되어 있어
야 합니다.
Windows 95,98, NT 4.0의 경우
1. [시작]을 누르고 [설정]과 [프린터]를 차례로 선택합니다.
2. [HP 2500C Series 프린터] 아이콘을 선택합니다.
3. [파일] 메뉴에서 [기본 프린터로 설정]을 선택하고 창을 닫습니다.
Windows 3.1의 경우
1. [프로그램 관리자]에서 [기본] 프로그램 그룹을 엽니다.
2. [제어판]을 연 다음 [프린터]를 두 번 누릅니다.
3. [설치된 프린터]목록에서 [HP 2500C Series 프린터]를 선택한 다
음 [기본 프린터로 설정]을 누릅니다.
4. [닫기]를 눌러 [제어판]을 종료합니다.
인쇄 옵션 변경
HP 2500C 인쇄 설정 대화 상자에서는 소프트웨어 응용 프로그램에서
제공되지 않는 용지 종류 및 인쇄 품질 등의 인쇄 옵션을 설정할 수 있
습니다.
소프트웨어 프로그램에서도 현재 문서에 대한 인쇄 설정을 변경할 수
있습니다. 이 절차는 사용하는 소프트웨어 프로그램에 따라 다를 수 있
습니다.
1. [파일] 메뉴에서 [인쇄], [인쇄설정], 또는 [프린터 설정]을 선택합
니다.
2. 소프트웨어 응용 프로그램에 따라 [프린터], [설정], [옵션], [등록
정보] 중 하나를 누릅니다.
3a. [프린터]를 누를 경우, [옵션]과 [설정]을 차례로 누릅니다.
3b. [설정]을 누를 경우, HP인쇄 설정 대화 상자가 바로 표시되거나 또
는 [옵션]을 눌러야 합니다.
3c. [옵션]을 누를 경우, [설정]을 누릅니다.
3d. [등록정보]를 누를 경우, HP 2500C 인쇄 설정 대화 상자가 표시
됩니다.
4. HP 2500C 인쇄 설정 대화 상자에서 설정을 변경합니다.
네트워크에서 프린터 사용
HP 2500C Professional Series 칼라 프린터에는 지원되는 HP 2500C
JetDirect MIO 프린트 서버 중 하나를 설치할 수 있는 슬롯이 있습니
다.
참고: 지원되는JetDirect MIO 인쇄 서버목록은웹 사이트(www.hp.com/go/hp2500)를참조하십시오.
특수 기능 및 옵션 인쇄
HP 2500C Series PCL 프린터 드라이버를 사용하면 흥미롭고 화려한
문서를 쉽게 작성할 수 있습니다. 광고 우편물, 브로셔, 대형 스프레스
시트, 홍보물, 초대형 포스터 등 전문가 수준의 문서를 데스크탑에서
작성할 수 있습니다.
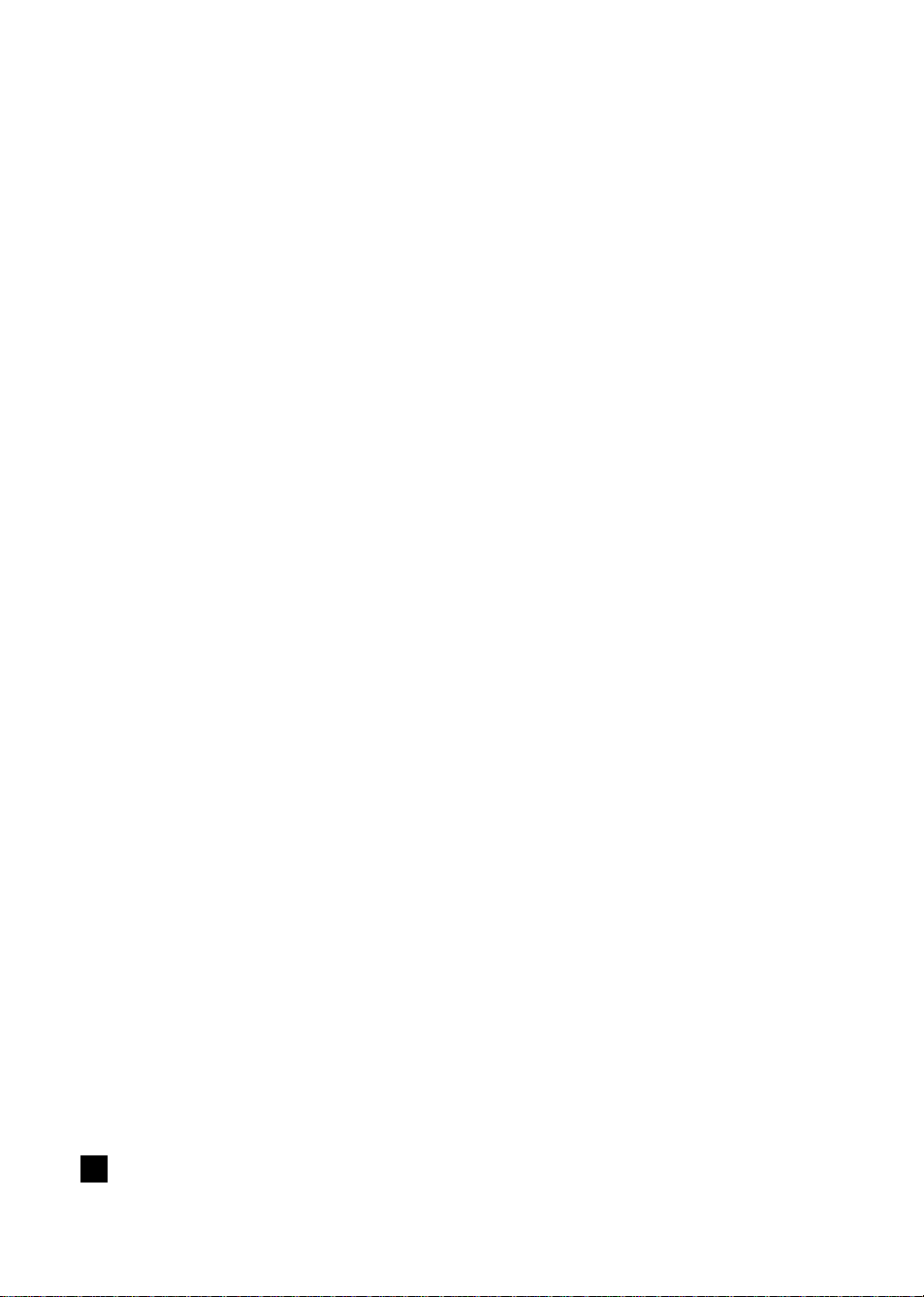
HP ZoomSmart 기능
출력물을 자동으로 확대 또는 축소할 수 있습니다.
워터마크
문서 기본 텍스트의“배경”에 흐린 색의 텍스트를 나타나게 할 수 있습
니다. 인쇄하면 고급 편지지의 투명한 무늬처럼 텍스트가 흐릿하게 나
타납니다.
대칭 이미지
좌우가 뒤바뀌도록 이미지를 인쇄할 수 있습니다.
페이지 경계선 인쇄
잘라내거나 표시하기 위해 문서 외곽에 점선을 인쇄할 수 있습니다.
나눠찍기
페이지를 확대한 다음 일부분씩 여러 페이지에 인쇄하여 대형 포스터
를 만들 수 있습니다. 이 기능을 사용하면 C 또는 A-2 크기의 문서를
2장의 11*17인치 또는 A3 크기의 용지에 인쇄할 수 있습니다.
모아찍기
2, 4, 8페이지를 하나의 용지에 모아서 인쇄할 수 있습니다.
소책자
2페이지를 한 장에 인쇄하고 반으로 접어 소책자 형식으로 만들 수 있
습니다.
양면 인쇄
양면 인쇄를 할 수 있습니다.
특수 기능 선택
1. 인쇄 설정에서 [기능] 탭을 누릅니다. “인쇄설정변경”을 참조하십
시오.
2. 필요한 기능이나 옵션을 선택합니다. 기능은 한 번에 하나를 선택할
수 있고, 옵션은 여러 개를 선택할 수 있습니다.
참고: 여러 기능과 옵션에 대한 자세한 내용을 보려면 [도움말]을 누
르십시오.
3. 필요한 인쇄 설정을 변경하고 인쇄합니다.
참고: 특수 기능 사용 인쇄에 대한 자세한 내용은 컴퓨터 바탕화면의
HP 2500C Series 도구상자에서“사용방법”탭에 있는“특별 기능으
로인쇄”를 참조하십시오.
2200
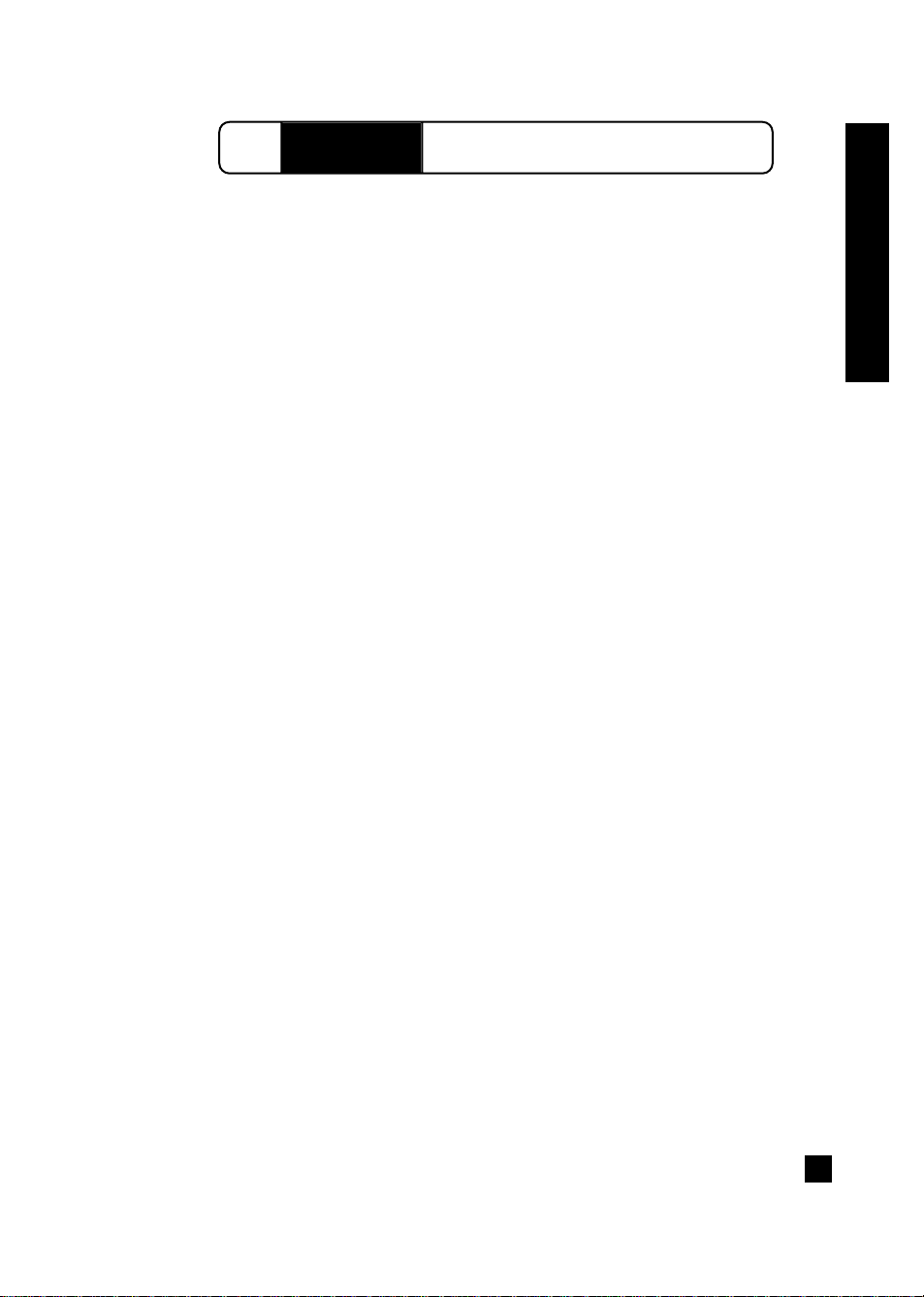
사사용용 설설명명서서
2211
여기서는 프린터 유지보수 유틸리티에 대한 정보를 다룹니다.
프린트 헤드 청소
프린트 헤드 정렬
색상 보정
프린터 헤드 청소
인쇄 품질이 눈에 띄게 나빠진 경우에는 HP 2500C 도구상자 또는 프
린터 제어판에서“프린트 헤드 청소”유틸리티를 수행하는 것이 좋습
니다. 도구상자에서 프린트 헤드를 청소하려면 도구상자의 [유지보수]
탭을 누릅니다.
“프린트 헤드 청소”유틸리티의 청소 절차는 3단계로 구성되어 있습니
다. 프린트 헤드 청소의 각 단계에는 약간의 잉크가 소모됩니다. 단계
1부터 시작해서 다음 단계로 진행하는 것이 좋습니다. 단계 3에서 시
작과 잉크가 가장 많이 소모됩니다.
프린터 제어판에서“프린트 헤드 청소” 유틸리티를 수행하는 방법은
다음과 같습니다.
1. [DIAGNOSTICS MENU]가 표시될 때까지 [Menu]를 누릅니다.
2. [Item]을 눌러 [CLEAN PRNT-HDS SEVEL 1] 또는 2와 3을 선
택합니다.
3. [Select]를 눌러 프린트 헤드를 청소합니다.
프린트 헤드 정렬
출력물의 정렬 상태가 좋지 못해도 외관상으로는 잘 구별할 수는 없습
니다.LCD 패널에“PRNT-HDS NOT ALIGNED”라는 메시지가 나타
나면 정렬 상태가 좋지 못한 것이므로“프린트 헤드 정렬” 유틸리티를
수행하는 것이 좋습니다. 그러면 가능한 최상의 인쇄 품질을 얻을 수
있습니다.
도구상자 또는 프린터 제어판에서 프린트 헤드를 정렬할 수 있습니다.
도구상자에서 프린트 헤드를 정렬하려면 도구상자의 [유지보수] 탭을
누릅니다.
프린터 제어판에서“프린터 헤드 정렬” 유틸리티를 수행하는 방법은
다음과 같습니다.
1. [DIAGNOSTICS MENU]가 표시될 때까지 [Menu]를 누릅니다.
2. [ALIGN PRNT-HDS]가 표시될 때까지 [Item]을 누릅니다.
3. [Select]를 누릅니다.
4. 5세트의 정렬 패턴이 한 장에 인쇄됩니다.
5. 각 세트(A, B, C, D, E) 중에서 가장 잘 정렬된 (직선) 한 쌍의 선 (1,
2, 3, 3, 5)을 선택합니다.
6. [Value]를 눌러 해당 번호를 제어판에 입력합니다.
7. 세트 값을 입력한 후 [Item]을 눌러 다음 세트로 이동합니다.
HHPP 22550000CC 프프린린터터유유지지보보수수

8. 5개의 세트 값을 입력한 후 [Select]를 누릅니다.
9. 두 개의 사각형과 한 개의 십자 모양으로 구성된 확인 페이지가 인
쇄됩니다.
10. 확인 페이지에 인쇄된 사각형과 십자 모양이 제대로 정렬되었는지
확인합니다.
11. 확인 페이지가 만족스럽지 않을 경우 프린트 헤드를 다시 정렬합
니다.
색상 보정
문서에 인쇄된 색조가 노랑, 진홍, 파랑으로 바뀌었으면“색상 보정”
유틸리티를 수행하여 색조를 맞춥니다. 색조 변경이 심하지 않은 경우
색상 보정을 하지 않는 것이 좋습니다.
“색상 보정”유틸리티를 수행하는 방법은 다음과 같습니다.
1. 컴퓨터 바탕화면에서 [HP 2500C 도구상자] 아이콘을 두 번 누릅니
다.
2. [유지보수] 탭을 누릅니다.
3. [색상 보정]을 누르고 화면의 지시를 따릅니다.
HP 2500C 칼라 프린터에 HP 2500C PostScript 업그레이드 키트를
설치하면 PostScript 프린터로도 사용할 수 있습니다.
“소모품 및 보조 장치”를 참조하십시오.
PostScript 인쇄 메모리 요구 사항
HP 2500C 칼라 프린터에는 4MB의 메모리가 설치되어 있으며
PostScript 모듈을 설치하면 8MB의 메모리가 추가됩니다.
1. 정전기 방지 테이프를 손목에 감고 다른 쪽 끝을 접지된 금속판에
연결합니다.
참고: 이렇게 하지 않으면 프린터나 메모리 모듈이 손상될 수 있습니다.
2222
HHPP 22550000CC PPoossttSSccrriipptt 모모듈듈설설치치

사사용용 설설명명서서
2233
2. 프린터의 전원을 끈 다음 프린터 뒤쪽의 모든 케이블을 제거합니다.
3. 두 개의 뒤쪽 덮개 래치를 위로 올려 덮개를 엽니다.
4. 네 개의 나사를 금속판으로 부터 제거한 다음 금속판을 엽니다.
5. PostScript 3 모듈의 포장을 풉니다. 금속 연결 부분을 만지지 마십
시오.
6. PostScript 3 모듈을 그림과 같이 슬롯 1 또는 2에 삽입합니다.

7. 두 개의 클립이 맞물릴 때까지 PostScript 3 모듈을 밀어 넣습니다.
8. 플라스틱 판을 약간 들어 올려 금속판을 뒤쪽 덮개 위에 올려 놓은
다음 나사를 조입니다.
9. 모든 케이블을 프린터 뒤에 다시 연결하고 프린터 전원을 켭니다.
10. PostScript 3 모듈이 제대로 설치되었는지 확인하려면 프린터 제
어판의 정보 메뉴에서 [PostScript Firmware Version] 옵션을 선
택합니다.
11. 설치된 PostScript 펨웨어 버전이 LCD 패널에 표시됩니다.
2244

사사용용 설설명명서서
2255
12. 포함된 CD에서 PostScript 3 소프트웨어를 설치합니다. 설치 방법
은 CD 케이스 뒷면을 참조하십시오.
PostScript 모듈이 설치되어 최대 64MB의 메모리를 추가로 설치할 수
있습니다. “소모품 및 보조장치”를 참조하십시오.
추가 메모리를 설치하는 방법은 다음과 같습니다.
1. 정전기 방지 테이프를 손목에 감고 다른 쪽을 끝을 접지된 금속판에
연결합니다.
참고: 이렇게 하지 않으면 프린터나 메모리 모듈이 손상될 수 있습니다.
2. 프린터의 전원을 끈 다음 프린터 뒤쪽의 모든 케이블을 제거합니다.
3. 두 개의 뒤쪽 덮개 래치를 위로 올려 덮개를 엽니다.
HHPP 22550000CC 추추가가 메메모모리리 설설치치

4. 네 개의 나사를 금속판으로부터 제거한 다음 금속판을 엽니다.
5. SIMM(Single Inline Memory Module)을 슬롯 3 또는 4에 45도로
기울여 삽입합니다.
6. SIMM세워 직각이 되도록 완전히 장착합니다.
7. 플라스틱 덮개를 열고 금속판을 뒤쪽 덮개 위에 올려 놓은 다음 나
사를 조입니다.
8. 모든 케이블을 프린터 뒤에 다시 연결한 다음 프린터 전원을 켭니
다.
9. [INFORMATION MENU]가 표시될 때까지 [Menu]를 누릅니다.
[CHECK TOTAL RAM SIZE]가 표시될 때까지 [Item]을 누른후
[Select]를 누릅니다. 설치된 총 메모리량이 LCD에 표시됩니다.
2266

사사용용 설설명명서서
2277
제어판 메뉴
개요
컴퓨터에 설치된 프린터 드라이버를 사용하여 일반적인 인쇄 작업을
할 수 있으며, 프린터 설정을 변경할 수 있는 가장 쉬운 방법입니다. 자
세한 내용은 프린터 소트웨어와 관련된 도움말 파일이나“Windows
인쇄”를 참조하십시오.
프린터의 제어판을 통해 프린터 설정을 변경할 수도 있습니다.
다음 표는 프린터의 [Menu] 항목 및 선택 가능한 값을 나타낸 것입니
다 프린터에 설치된 하드웨어 모듈에 따라 제어판에 메뉴 항목이 추가
로 표시될 수도 있습니다.
HHPP 22550000CC LLCCDD 메메시시지지

2288

사사용용 설설명명서서
2299

3300

사사용용 설설명명서서
3311

3322

사사용용 설설명명서서
3333

3344
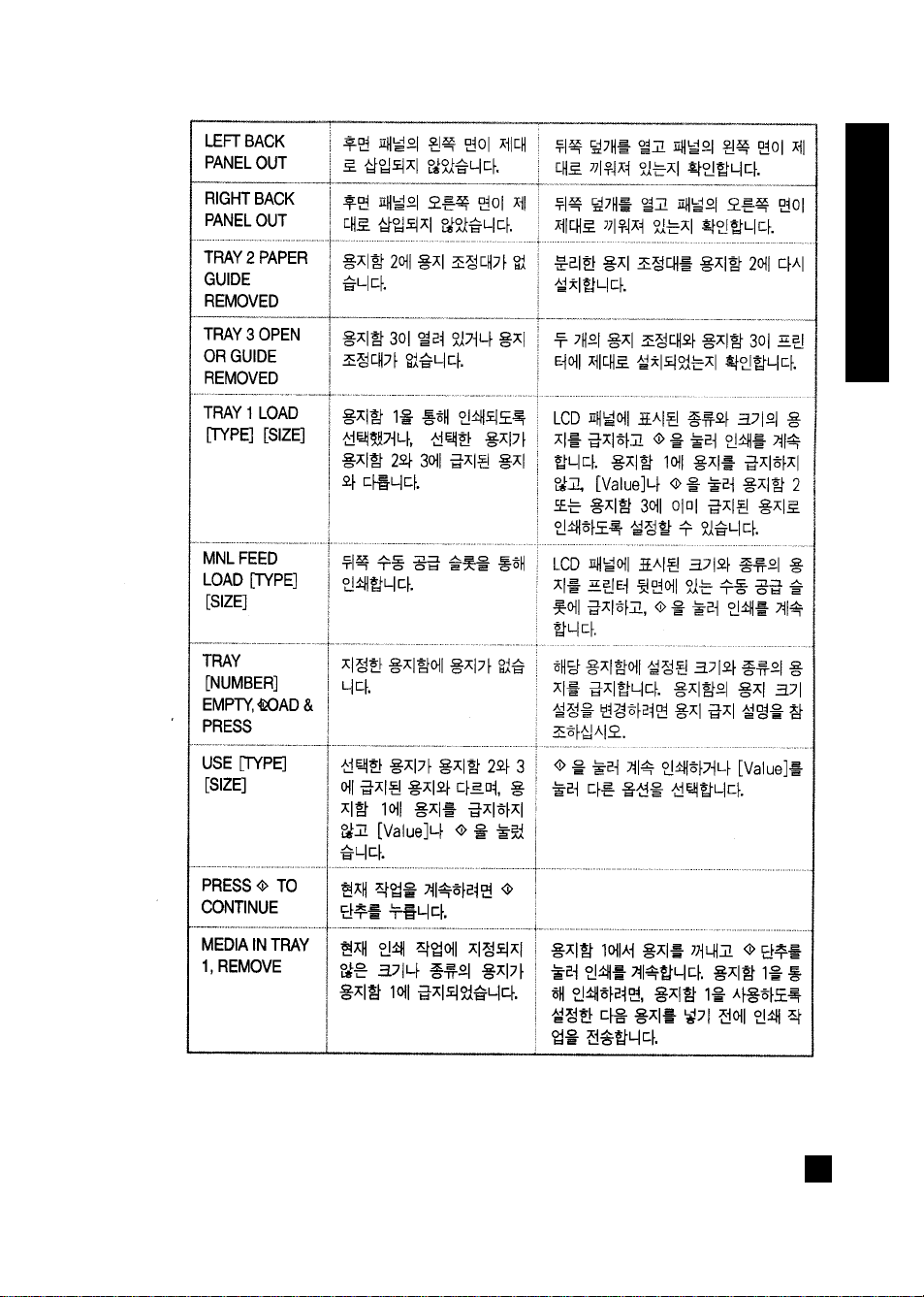
사사용용 설설명명서서
3355
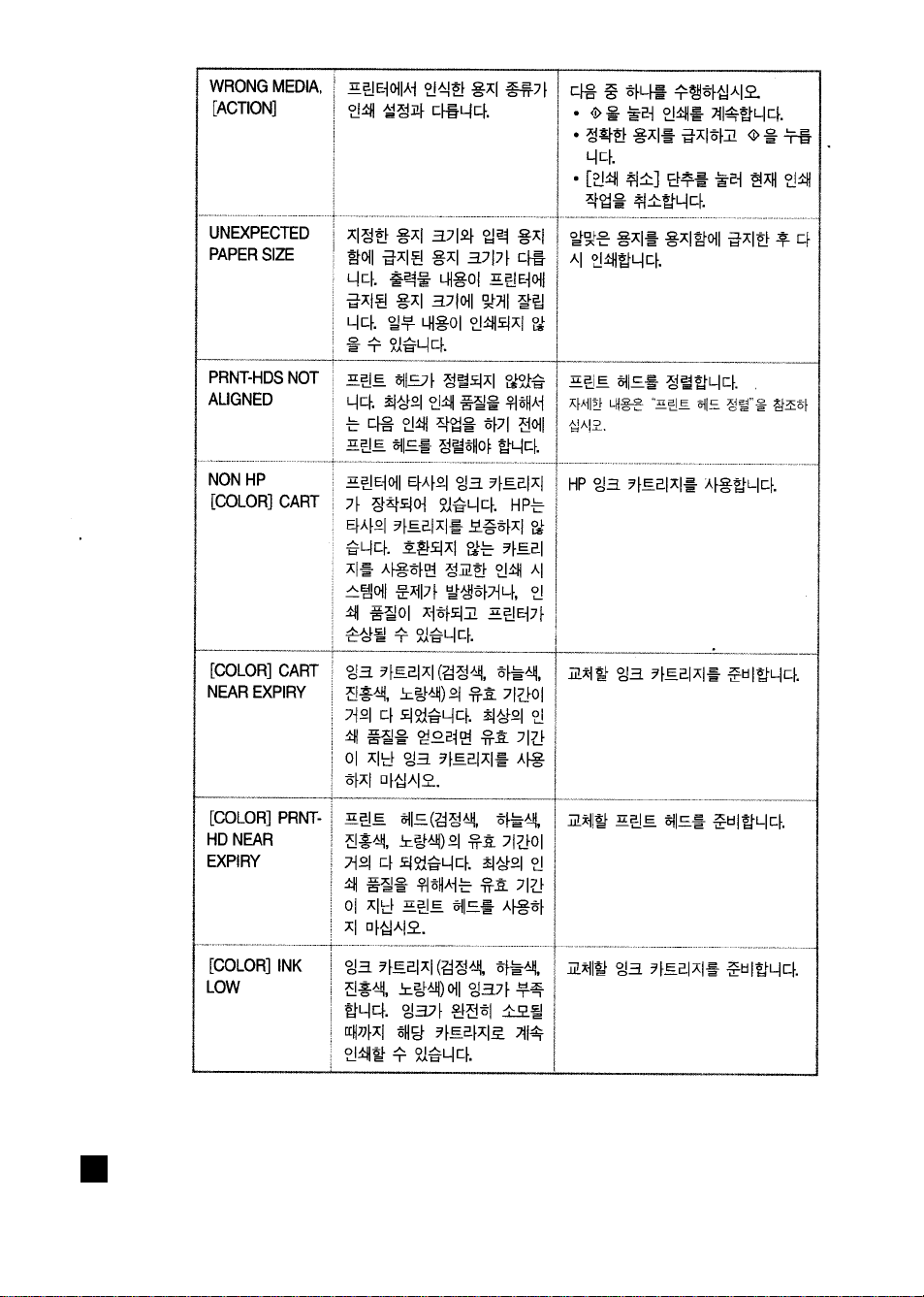
3366

사사용용 설설명명서서
3377
여기서는 대부분의 프린터 문제들을 진단하고 해결할 수 있는 방법과
도구에 대해 설명합니다.
일반적인 문제 해결 정보
1. 프린터의 LCD 패널을 확인합니다. 프린터의 LCD 패널에 복구 가능
한 오류 메시지가 나타날 때는“프린터 메시지 이해”를 참조하십시
오.
2. 프린터의 LED 표시등을 확인합니다. 빨간색 LED가 깜빡이면 프린
터에 오류가 발생했거나 주의가 필요함을 나타냅니다. 2개의 LED
가 깜빡이면 프린터에 복구 불가능한 오류가 발생했음을 나타냅니
다.
HHPP 22550000CC 문문제제 해해결결

복구 불가능한 오류
다음은 LCD 패널에 복구 불가능한 오류 메시지가 나타나거나 프린터
에 복구 불가능한 오류가 발생했을 경우의 해결 방법입니다.
1. 전원 단추를 눌러 프린터를 끕니다. 모든 케이블을 분리한 후 10초
동안 기다립니다. 케이블을 다시 연결한 다음 프린터를 켭니다.
2. 프린터가 켜지고 오류가 해결되면 LCD 패널에 [READY] 메시지가
나타납니다.
3. 잉크 노즐을 덮고 있는 테이프와 모든 프린트 헤드의 전기적인 혼선
이 제거되었는지 확인합니다.
자세한 내용은“프린트 헤드 교체”의 테이프 제거 부분을 참조하십시오.
4. 오류가 지속될 경우 HP 지원 센터에 문의하십시오.
지원을 받으려면 다음 정보가 필요합니다.
모델명
프린터 일련 번호
오류 코드 번호
도구상자의 문제 해결 기능
인쇄 문제가 발생하면 HP 2500C Series 도구상자에 있는 온라인 문
제 해결 기능을 사용할 수 있습니다. 도구상자에서 [문제 해결] 탭을
누릅니다. HP 2500C Series 도구상자의 문제 해결 정보를 보고, 발생
가능한 대부분의 인쇄 문제를 진단하고 해결할 수 있습니다.
Windows 95/98/NT 4.0에서 HP 2500C Series 도구상자의 문제 해결
기능 사용
1. HP 2500C Series 도구상자 아이콘을 두 번 누르거나 [시작], [프로
그램], [HP 2500C Series] 프로그램 그룹을 차례로 선택하여 [HP
2500C 도구상자]를 누릅니다.
2. [문제 해결] 탭을 누른 다음 컴퓨터 화면의 지시를 따릅니다.
Windows 3.1x에서 HP 2500C Series 도구상자의 문제 해결 기능 사
용
1. [HP 2500C Series] 프로그램 그룹에서 [HP 2500C 도구상자]를
두 번 누릅니다.
2. [문제 해결] 탭을 누른 다음 컴퓨터 화면의 지시를 따릅니다.
3388

사사용용 설설명명서서
3399
다음은 도구상자에 있는 문제 해결 정보를 요약한 것입니다.
프린터에서 인쇄가 되지 않을 경우
•전원을 확인합니다.
전원 코드가 콘센트와 프린터에 제대로 연결되어 있고, 프린터에서 전
원이 들어와 있는지 확인합니다. 녹색 준비 LED에 불이 켜지고, LCD
에“READY”가 나타나야 합니다.
•프린터 설정을 확인합니다.
HP 2500C Series 프린터가 현재 프린터 또는 기본 프린터로 선택되
었는지 확인합니다.
•선택된 프린터 포드를 확인합니다.
포드가 바르게 선택되어 있고 프린터가 컴퓨터에 제대로 연결되어 있
는지 확인합니다. 프린터가 스위치 상자에 연결되어 있다면, 정확한 스
위치 상자가 선택되어 있는지 확인합니다. 네트워크에서 프린터를 사
용한다면, 정확한 포드에 연결되어 있는지 확인합니다.
•진단 페이지를 인쇄합니다.
프린터가 제대로 작동하고 있다면 진단 페이지에서 확인할 수 있습니
다. 진단 페이지 인쇄 방법은 다음과 같습니다.
1. [SELF TEST MENU]가 표시될 때까지 [Menu]를 누릅니다.
2. [PRINT DIAGNOSTIC PAGE]가 표시될 때까지 [Item]을 누릅니다.
3. [Select]를 눌러 진단 페이지를 인쇄합니다.
•네트워크 설정을 확인합니다.
프린터를 네트워크에서 공유하고 있다면, 네트워크 환경이 제대로 설
정되어 있는지 확인합니다. 네트워크 설명서를 참조하십시오.
•급지 상태를 확인합니다.
용지가 용지함에 제대로 급지되어 있고, 프린터에서 용지 걸림이 발생
하지 않았는지 확인합니다. 프린터의 LCD 패널에 용지 걸림 메시지가
표시되었는지 확인합니다. “용지 급지”를 참조하십시오.
프린터에 용지 걸림이 발생한 경우“용지 걸림 제거”를 참조하십시오.
부분적으로 인쇄되거나 백지가 출력될 경우
•프린트 헤드의 테이프를 확인합니다.
새 프린트 헤드에는 노즐을 덮고 있는 보호 테이프가 있습니다. 각 프
린트 헤드에 덮혀 있는 보호 테이프가 제거되었는지 확인합니다.
•프린터 설정을 확인합니다.
HP 2500C Series 프린터가 현재 프린터 또는 프린터로 선택되었는지
확인합니다.

•인쇄 중에 용지함 3이 열렸습니다.
인쇄하는 도중에 용지함 3이 앞으로 나오 있으면 작업이 취소되고 용
지가 배출됩니다. 인쇄가 끝나고 배출될 때까지 기다린 다음 용지함을
분리합니다.
인쇄 품질이 좋지 않을 경우
•인쇄 풀질 설정을 확인합니다.
프린터 소프트웨어에서 현재 인쇄 작업에 대한 프린터 설정을 확인합
니다. 절약 모드에서는 인쇄 속도가 빠르고 잉크 소모가 적지만, 글자
가 흐리게 나오거나 색상이 선명하지 못할 수 있습니다. HP 인쇄 설정
대화상자에서 일반이나 고품질을 선택합니다.
HP 2500C Series 프린터 도구상자의 [사용 방법] 탭에서“여러 가지
용지 종류와 크기로 인쇄”를 참조하십시오.
•프린터 헤드를 청소합니다.
인쇄 품질이 떨어지면 프린트 헤드를 청소하는 것이 좋습니다.
자세한 내용은“프린트 헤드 청소”를 참조하십시오.
글자나 그래픽이 잘릴 경우
•여백 설정을 확인합니다.
글자나 그래픽이 페이지의 가장자리에서 잘릴 경우, 문서의 여백 설정
에서 인쇄 가능 영역을 초과하지 않았는지 확인합니다. 여러 용지 크기
에 대한 프린터 여백 설정 방법은“최소 인쇄 여백”을 참조하십시오.
•용지 방향을 확인합니다.
선택한 용지 방향이 인쇄하는 문서에 적절한지 않을 수 있습니다.
인쇄 설정을 확인하고 다시 인쇄합니다.
•인쇄 중에 용지함 3이 열렸습니다.
인쇄하는 도중 용지함 3이 앞으로 나와 있으면 작업이 취소되고 용지
가 배출됩니다. 인쇄가 끝나고 배출될 때까지 기다린 다음 용지함을 분
리합니다.
4400

사사용용 설설명명서서
4411
출력물을 알아볼 수 없을 경우
•케이블 연결을 확인합니다.
프린터나 네트워크 케이블이 프린터에 제대로 연결되었는지 확인합니
다. 병렬 케이블을 사용할 경우, 컴퓨터에 제대로 연결되었는지 확인합
니다.
•프린터 설정을 확인합니다.
HP 2500C Series 프린터가 현재 프린터 또는 기본 프린터로 선택되
었는지 확인합니다.
•문서 파일을 확인합니다.
문서가 손상되었을 수도 있습니다. 동일한 소프트웨어 응용 프로그램
에서 다른 파일을 인쇄해 봅니다.
•양방향 통신이나 다른 장치와의 프린터 포트 공유를 중지합니다.
프린터와 ZIP 드라이브나 스캐너 등과 같이 포트를 공유하는 장치사이
에 충돌이 일어날 수 있습니다.
Windows 3.1을 사용할 경우, 다른 장치와 프린터 포트 공유를 해제합
니다.
Windows 95/98/NT 4.0을 사용할 경우, 양 향 인쇄를 중지합니다.
용지 걸림 제거
용지가 프린터에 걸리면 다음 방법에 따라 용지 걸림을 해결합니다.
1. 용지함 1, 2, 3,에서 모든 용지를 꺼내고 걸려 있는 용지를 모두 제거
합니다.
2. 위쪽 덮개를 열고 걸려있는 용지를 제거합니다.

3. 용지 걸림을 해결할 수 없으면 용지 손잡이를 잡아 당긴 후 돌려서
용지를 제거합니다.
4. LCD 패널에 용지 걸림 표시가 계속 나타나면 두 개의 뒤쪽 덮개 래
치를 위로 올린 후 뒤쪽 덮개를 내립니다.
5. 두 개의 걸쇠를 안쪽으로 밀어 뒤쪽 패널을 분리합니다.
6. 내부에 걸린 용지를 제거합니다.
7. 패널을 다시 조립한 후 제대로 부착되었는지 확인합니다.
8. 뒤쪽 덮개를 닫고 프린터를 켭니다.
용지 걸림 제거 방법을 동영상으로 보려면 여기를 누릅니다.
용지 걸림 방지 도움말
•급지경로에 방해물이 없는지 확인하십시오.
•용지함에 너무 많은 용지를 급지하지 마십시오. 용지함 1에는 10매,
•용지함2에는 150매, 용지함 3에는 250매까지 급지할 수 있습니다.
•용지를정확하게 급지하십시오.
•구겨지거나접힌 용지는 사용하지 마십시오.
프린트 헤드 진단
LCD 패널에“PRNT-HD DIAG PRESS “가 나타나면, 프린트 헤드가
잘못된 것입니다. 인쇄를 계속하기 전에 프린트 헤드의 이상 유무를 진
단하고 교체해야 합니다.
우선 모든 프린트 헤드를 빼내어 검정색, 하늘색, 진홍색, 노랑색 순서
로 한 번에 하나의 프린트 헤드를 다시 넣습니다.
4422

사사용용 설설명명서서
4433
다음은 프린트 헤드의 이상 유무를 진단하는 방법입니다.
1. 프린트 헤드 덮개를 열고 프린트 헤드 래치를 풉니다.
2. 하늘색, 진홍색, 노랑색 프린트 헤드를 빼내고 프린트 헤드 덮개를
닫습니다.
3. 프린트 헤드를 점검할 때 LCD 패널에는“DETECTING. . .”이라 는
메시지가 표시됩니다.
4. “B PRNT-HD FAULTY, PRESS “ 라는 메시지가 표시되면 검정
색 프린트 헤드가 잘못된 것입니다. 메시지가 나타난 경우 단추를
누릅니다.
프린트 헤드 덮개를 열고 검정색 프린트 헤드를 새 것으로 교체합니
다. 프린트 헤드 래치를 조인 다음 프린트 헤드 덮개를 닫고, 새 프
린트 헤드가 제대로 작동하는지 검사합니다.
검정색 프린트 헤드가 정상이면“B PRNT-HD OK, PRESS “라는
메시지가 표시됩니다.
5. 나머지 프린트 헤드에 대해서도 단계 4와 같은 메시지가 표시되는
지 점검합니다.
6. 이와 같은 방법으로 이상이 있는 프린트 헤드를 찾아 새 것으로 교
체합니다.

진단 테스트 페이지는 문제 해결에 유용한 도구로 프린터가 제대로 작
동하지 있는지 점검할 수 있습니다.
진단 테스트 페이지 인쇄 방법
1. [SELF TEST MENU]가 표시될 때까지 [Menu]를 누릅니다.
2. [PRINT DIAGNOSTIC PAGE]가 표시될 때까지 [Item]을 누릅니
다.
3. [Select]를 눌러 진단 페이지를 인쇄합니다.
진단 테스트 페이지는 다음과 같습니다.
4444
HHPP 22550000CC 진진단단페페이이지지 이이해해

사사용용 설설명명서서
4455
진단 테스트 페이지는 네 부분으로 구성됩니다.
HP FIRST
HP FIRST는 하루 24시간 팩스로 기술 정보를 무료로 제공해 주는 팩
스 지원 서비스입니다. HP FIRST의 전화 번호는 다음과 같습니다.

4466

사사용용 설설명명서서
4477

4488
HHPP 22550000CC HHPP 소소모모품품 및및보보조조장장치치

사사용용 설설명명서서
4499

5500
HHPP 22550000CC HHPP 프프린린터터 사사양양

사사용용 설설명명서서
5511

5522

사사용용 설설명명서서
5533

5544

사사용용 설설명명서서
5555
다음은 PCL드라이버에서 설정할 수 있는 여러크기의 용지에 대하 최
소 인쇄 여백을 나타낸 것입니다. 다음은 세로 방향 인쇄 기준입니다.
HHPP 22550000CC 최최소소 인인쇄쇄 여여백백

HP제품 제한보증기간
소프트웨어 90일
잉크카트리지 90일
프린터 헤드 1년
프린터 2년.
A. 제한보증범위
1. 휴렛팩커드(HP)는 일반 사용자가 제품을 구입한 날로부터 정해진
기간동안 HP 제품이 재료와 기술에 있어 결함이 없음을 보증합니
다. 고객은 구입일을 증명할 수 있는 문서를 보관할 책임이 있습니
다.
2. 소프트웨어 제품의 경우, HP의 제한 보증은 프로그래밍 명령을 실
행할 수 없을 경우에만 적용됩니다. HP는 제품이 작동중에 중단되
지 않거나 오류가 발생하지 않음을 보증하지 않습니다.
3. HP의 제한 보증은 제품을 정상적으로 사용하여 발생한 결함에 대해
서만 적용되며 다음의 경우에는 적용되지 않습니다.
a. 부적절하거나 부정확한 유지보수 또는 수정
b. HP에서 지원하지 않는 소프트웨어, 인터페이스, 용지, 부품, 또는
소모품
c. 제품 사양에서 벗어난 작동
4. HP 프린터 제품의 경우 HP 제품이 아닌 잉크 카트리지나 잉크를 다
시 채운 잉크 카트리지를 사용하더라도 고객 보증이나 고객과의 HP
지원계약에 영향을 미치지 않습니다. 그렇지만 프린터의 고장이나
손상이 HP 제품이 아닌 잉크 카트리지를 사용하거나 잉크를 다시
채운 카트리지의 사용으로 인해 발생한 경우, HP는 프린터의 특정
한 고장이나 손상을 수리하는 표준 시간 및 재료 비용을 부과합니
다.
5566
HHPP 22550000CC 휴휴렛렛팩팩커커드드 제제한한 보보증증 조조항항

사사용용 설설명명서서
5577
5. 보증 기간 중에 HP가 보증 범위에 적용되는 소프트웨어, 용지, 또는
잉크 카트리지 제품에 대한 결함이 있음을 통지 받으면 HP는 결함
있는 제품을 교환해 줍니다. 보증 기간 중에 HP가 보증 범위에 적용
되는 하드웨어 제품의 결함이 있음을 통지 받으면 HP는 선택적으로
제품을 수리하거나 교환해 줍니다.
6. HP의 보증 범위에 적용되는 결함 잇는 제품을 HP에서 수리할 수 없
거나 교환해 줄 수 없으면 결함을 통지 받은 후 합당한 시간 안에 제
품의 구입가를 환불해 줍니다.
7. HP는 고객이 결함 있는 제품을 HP에 반품하기 전에는 수리, 교체,
또는 환불해야 할 의무가 없습니다.
8. 교환해 주는 제품은 신품이거나 적어도 교체할 제품과 동일한 기능
을 가진 신품과 같은 제품입니다.
9. HP 제한 보증은 HP가 HP 제품을 유통시키는 모든 국가에서 유효
합니다. 다만, 중동, 아프리가, 아르헨티나, 브라질, 멕시코, 베네수엘
라 및 프랑스의“외무성(Departements D’Outre-Mer)”의경우보
증은 구입국에서만 유효합니다. 현장 서비스 같은 추가 보증 서비스
에 대한 계약은 HP나 공인 수입업체가 유통하는 국가에서 승인 받
은 HPTJQLTM 기관을 통해 이루어질 수 있습니다.
B. 보증의 제한
1. 지역벌이 허용하는 범위내에서 HP나 제3의 공급업체는 HP 제품과
관련해서 명시적이든 묵시적이든 어떠한 종류의 보증도 하지 않습
니다. 특히 상업성, 만족스러운 품질 및 특정 목적에의 적합성에 대
한 묵시적 보증을 부인합니다.
C. 책임의 제한
1. 지역벌이 허용하는 범위내에서 본 보증 조항에 규정된 구제수단이
고객의 유일한 구제수단입니다.
2. 지역법이 허용하는 범위내에서 HP나 제3의 공급업체는 이 보증조
항에 특별히 명시한 책임을 제외하고는 어떠한 경우에도, 계약, 불
법 행위 또는 다른 어떤 법적 이론에 기초하는지에 관계없이 그리고
그러한 손해의 가능성을 알고 있었는지 여부에 관계없이, 직접 손해,
간접 손해, 특별 손해, 부수적 손해 또는 파생적 손해에 해하여 책임
을 지지 않습니다.

D. 지역법
1. 이 보증 조항은 고객에게 특정한 법적 권리를 부여합니다. 고객은
미국에서는 주마다, 캐나다에서는 지방마다, 그리고 전 세계 국가마
다 다른 권리를 가질 수 있습니다.
2. 이 보증 조항중 지역법과 일치하지 않는 부분은 지역법과 일치하도
록 수정된 것으로 간주합니다. 지역법에 따라 제한 보증 조항의 부
인 및 제한이 고객에게 적용되지 않을 수도 있습니다. 예를 들어, 미
국 내의 일부 주와 미국 이와의 일부 국가(캐나다 지방 포함)에서는
다음 사항이 적용될 수 있습니다.
a. 이 보증 조항의 부인 및 제한에 의하여 고객의 법적 권리를 제한
하는 것을 못하게 합니다(예: 영국).
b. 그렇지 않으면 그러한 부인이나 제한을 실행할 수 있는 제조업체
의 능력을 제한합니다.
c. 고객에게 추가 보증 권리를 부여하거나 제조업체가 부인할 수 없
는 묵시적 보증의 기간을 명시하거나, 묵시적 보증의 기간에 대한
제한을 허용하지 않습니다.
3. 호주나 뉴질랜드에서의 고객 거래의 경우 본 보증 조항의 내용은,
법적으로 허용되는 범위는 제외하고, 고객에 대한 , HP 제품의 판매
에 대하여 적용될 수 있는 강행법규상의 권리를 배제하거나 제한하
거나 또는 수정하지 않습니다.
5588

사사용용 설설명명서서
5599
HHPP 22550000CC 제제품품 표표기기 사사항항

전원 코드
전원 코드는 수리할 수 없습니다. 전원 코드에 결함이 있는 겨우 폐기
하거나 판매업자에게 반품합니다.
LED 표시등 구분
에너지 소비
안정 정보
본 제품을 사용할 때는 화재나 전기 충격의 위험을 방지하
기 위해 기본적인 조치를 따라야 합니다.
1. 사용 설명서의 지시 사항을 숙지하십시오.
2. 프린터를 전원에 연결할 때는 접지된 콘센트만을 사용해야 합니다.
접지된 콘센트인지 알 수 없을 때는 전기 기술자에게 문의하십시오.
3. 프린터에 표시된 모든 주의 사항과 지시 사항을 따르십시오.
4. 청소할 때는 콘센트에서 전원 케이블을 뽑으십시오.
5. 몸에 물이 묻은 채로 프린터를 사용해서 안되며 물 있는 곳에 설치
하지 마십시오.
6 안정되고 튼튼한 바닥에 프린터를 설치하십시오.
7. 케이블이 밟히거나 손상될 수 있는 곳에 설치하지 마십시오.
8. 프린터가 정상적으로 작동하지 않으면 사용설명서의“문제 해결”을
참조 하십시오.
6600
HHPP 22550000CC 법법규규정정보보
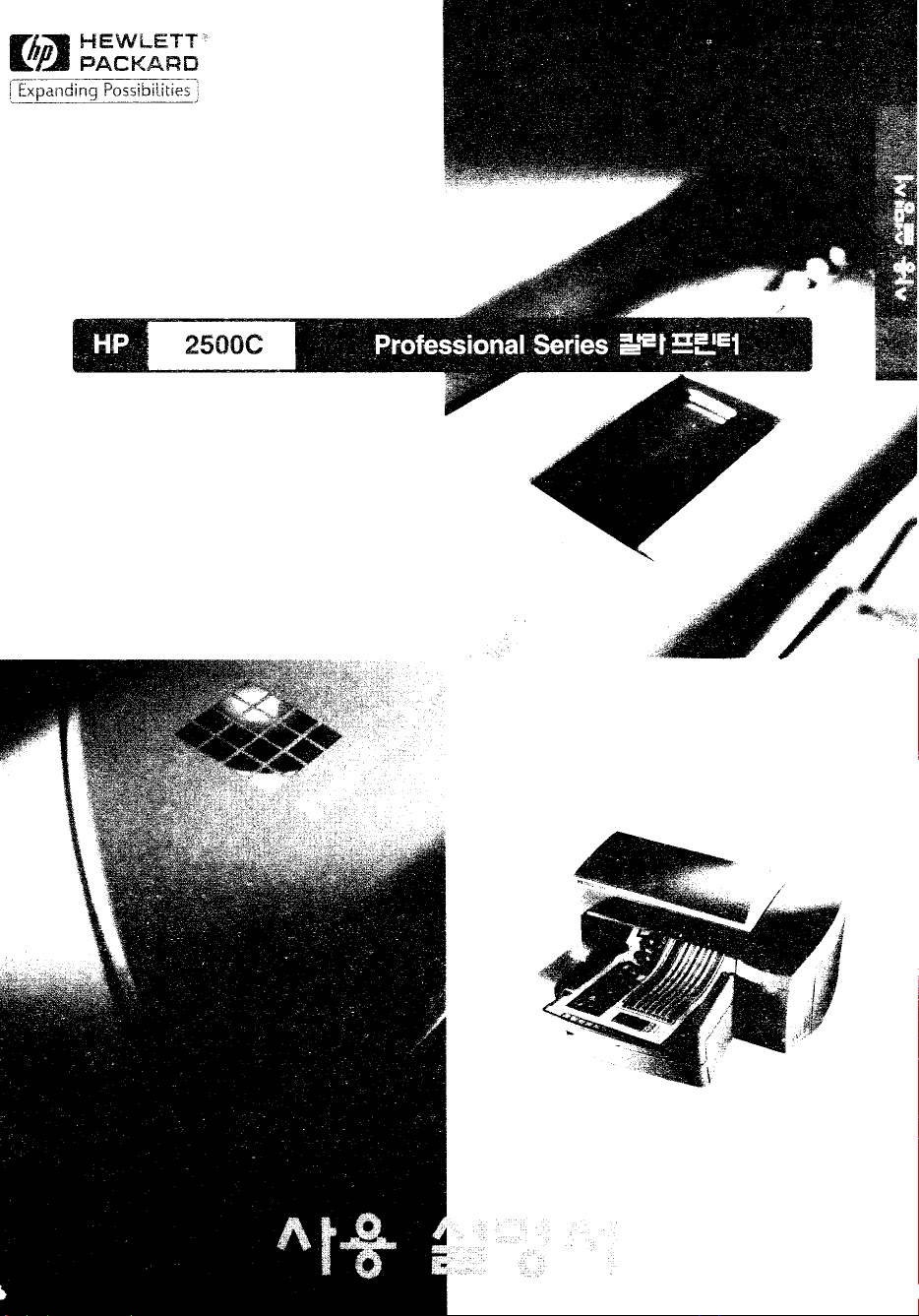


사사용용 설설명명서서
상표 표기
HP ColorSmart II, HP PhotoREt II, HP ZoomSmart Scaling
Technology는 휴렛팩커드의 상표입니다.
Microsoft는 Microsoft Corporation의 미국 등록 상표입니다.
Windows는 Microsoft Corporation의 상표입니다.
Adobe는 Adobe Systems Incorporated의 미국 등록 상표입니다.
PostScript 3은 Adobe Systems Incorporated의 상표입니다.
NetWare 및 Novell은 Corporation의 등록 상표입니다.
참고
문서에 포함된 내용은 별도의 통보 없이 변경될 수 있습니다.
휴렛팩커드는 본 문서의 상업화 및 특정 용도의 정합성 여부 등에 대한
암묵적 보증을 비롯한 어떠한 보증도 하지 않습니다.
휴렛팩커드는 본 문서의 제공, 활용, 사용 등과 관련한 어떠한 오류나
우연적 또는 결과적 손해에 대한 책임을 지지 않습니다.
본 문서의 어떠한 부분도 휴렛팩커드의 서면 동의 없이는 복사, 재발
행, 다른 언어로의 번역 등을 할 수 없습니다.
초판 - 1996년 6월
Copyright 1999 by Hewlett-Packard Company
450 Alexandra Road
Singapore 119960
Singapore

6644

네네트트워워크크 설설명명서서


네네트트워워크크 설설명명서서
11

22

네네트트워워크크 설설명명서서
33

44

네네트트워워크크 설설명명서서
55

66

네네트트워워크크 설설명명서서
77

88

네네트트워워크크 설설명명서서
99

1100

네네트트워워크크 설설명명서서
1111

1122

네네트트워워크크 설설명명서서
1133

1144

네네트트워워크크 설설명명서서
1155

1166

네네트트워워크크 설설명명서서
1177

1188

네네트트워워크크 설설명명서서
1199
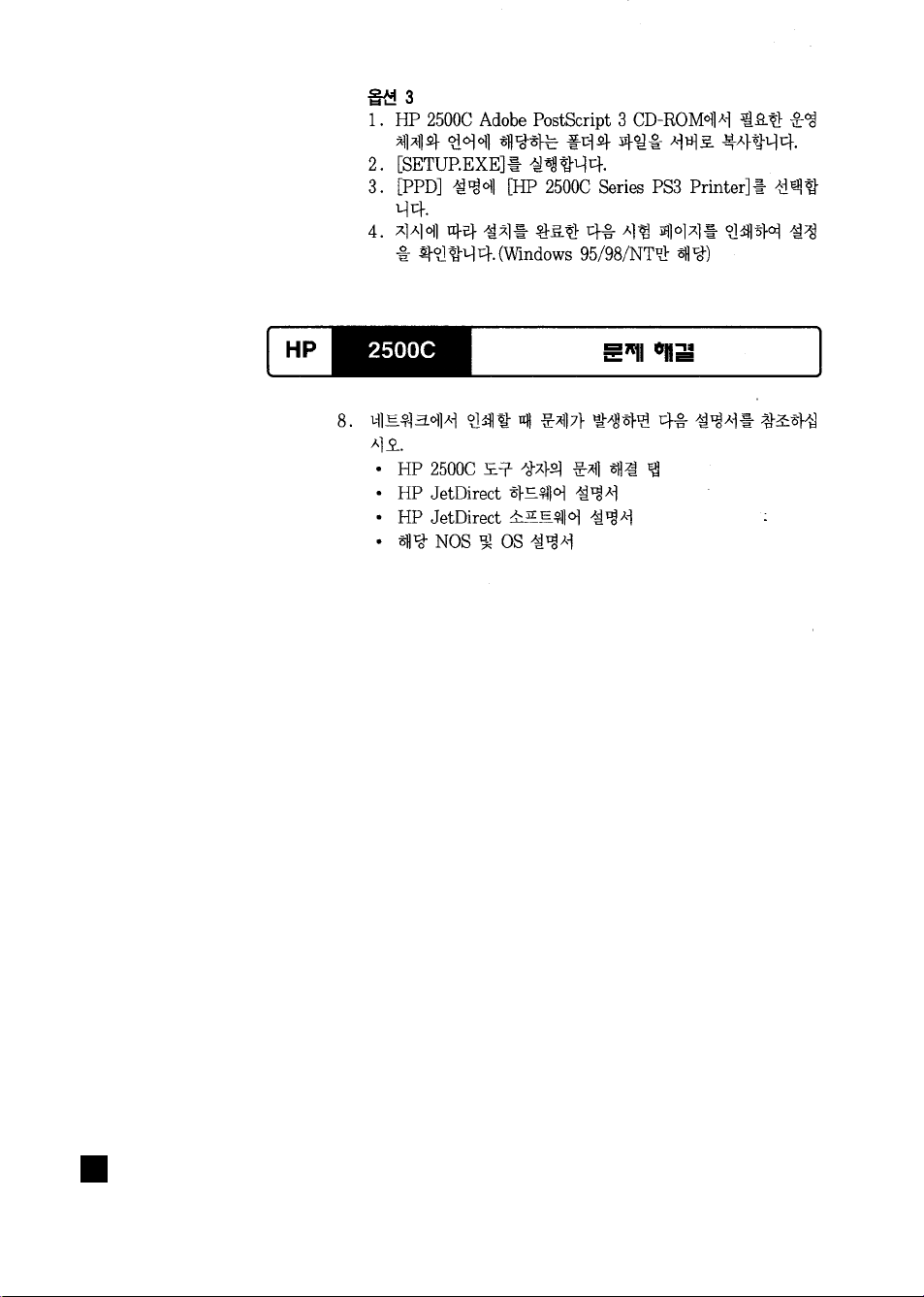
2200

네네트트워워크크 설설명명서서
2211

2222
 Loading...
Loading...