Hp 2101NW User Manual [ru]
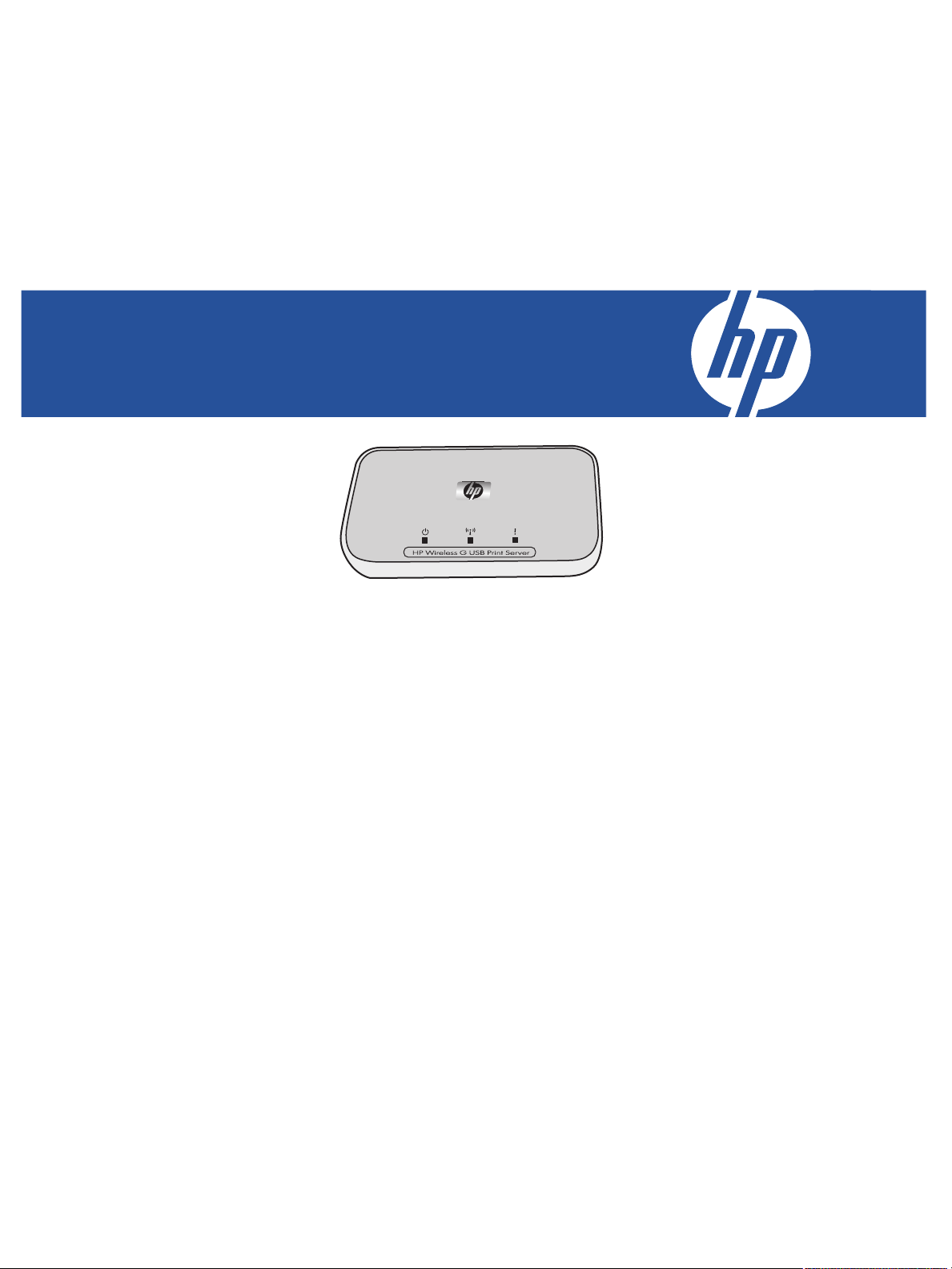
Беспроводной сервер печати HP 2101nw Wireless G USB
Руководство пользователя
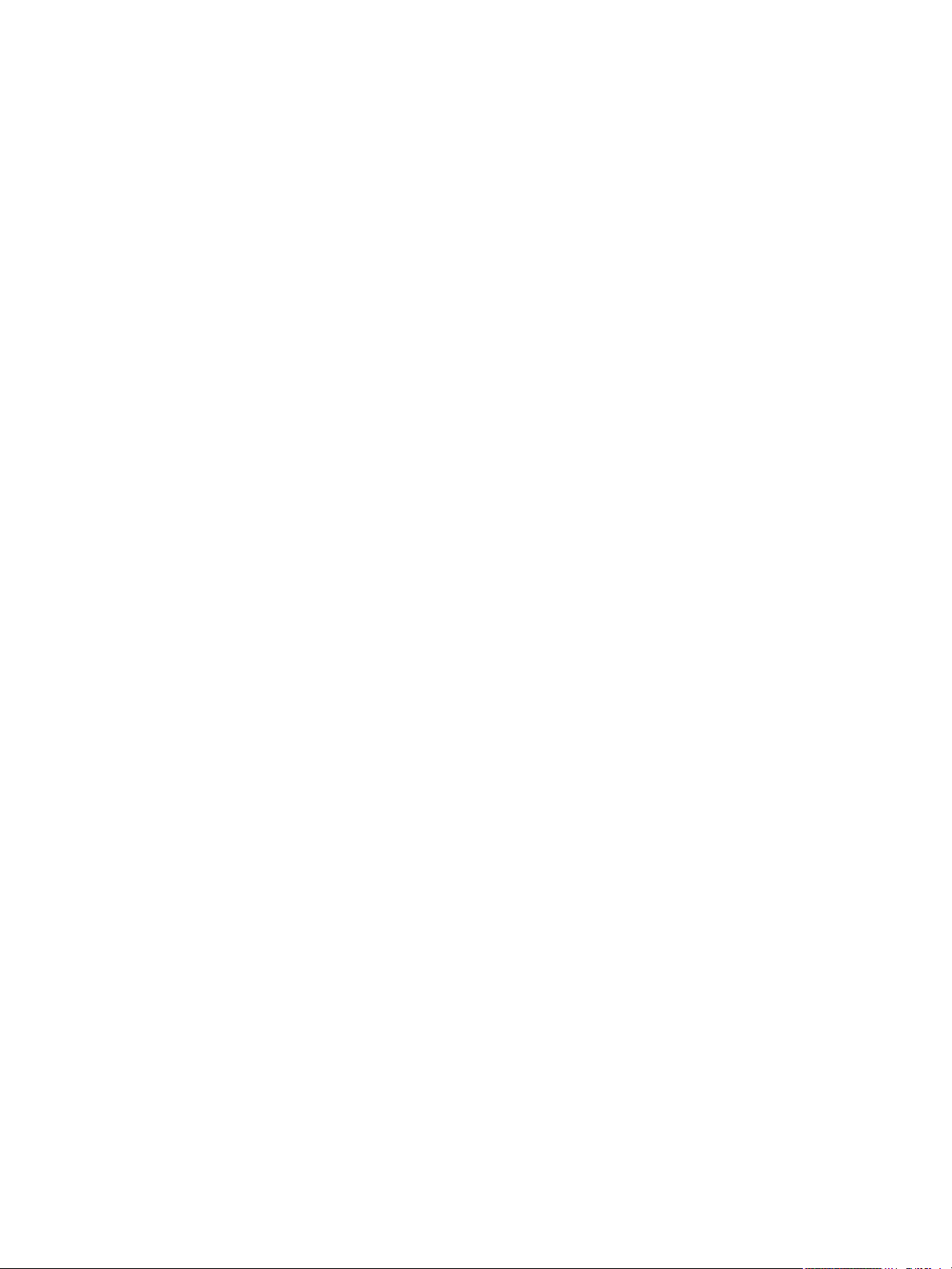
© Copyright 2008 Hewlett-Packard Development Company, L.P.
Уведомления от компании HewlettPackard
Сведения, содержащиеся в настоящем документе, могут быть изменены без предварительного уведомления.
Все права защищены. Воспроизведение, адаптация и перевод настоящего материала без предварительного разрешения компании
Hewlett-Packard запрещены, за исключением случаев, предусмотренных законодательством об авторском праве.
Единственными гарантиями на изделия и услуги HP являются явные гарантийные положения, прилагаемые к таким изделиям и услугам.
Никакие сведения, содержащиеся в настоящем документе, не должны рассматриваться в качестве дополнительных гарантий.
Компания HP не несет ответственность за технические или редакторские ошибки или опечатки, содержащиеся в настоящем документе.
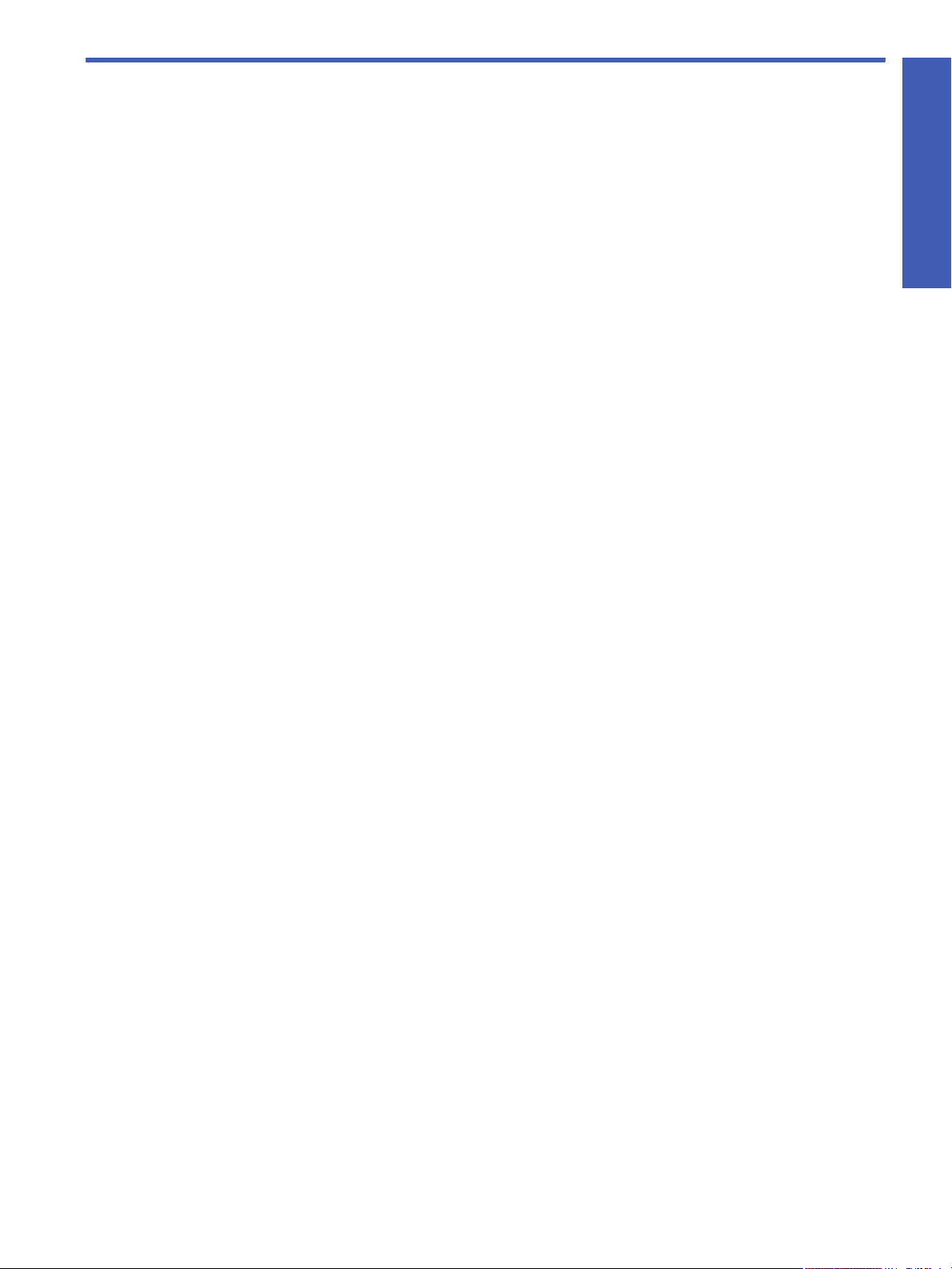
Содержание
1 Добро пожаловать!
Содержимое упаковки. . . . . . . . . . . . . . . . . . . . . . . . . . . . . . . . . . . . . . . . . . . . . . . . . . . . . . . . . . . . . . . . . . . . . 5
Индикаторы и порты сервера печати. . . . . . . . . . . . . . . . . . . . . . . . . . . . . . . . . . . . . . . . . . . . . . . . . . . . . . . . 6
2 Установка сервера печати
Подключение к существующей беспроводной сети . . . . . . . . . . . . . . . . . . . . . . . . . . . . . . . . . . . . . . . . . . . . . . . . 7
Windows. . . . . . . . . . . . . . . . . . . . . . . . . . . . . . . . . . . . . . . . . . . . . . . . . . . . . . . . . . . . . . . . . . . . . . . . . . . . 7
Установка программного обеспечения для сервера печати . . . . . . . . . . . . . . . . . . . . . . . . . . . . . 7
Установка программного обеспечения принтера и подключение к принтеру . . . . . . . . . . . . . . . . . 7
Mac . . . . . . . . . . . . . . . . . . . . . . . . . . . . . . . . . . . . . . . . . . . . . . . . . . . . . . . . . . . . . . . . . . . . . . . . . . . . . . . 8
Установка программного обеспечения для сервера печати . . . . . . . . . . . . . . . . . . . . . . . . . . . . . 8
Установка программного обеспечения принтера и подключение к принтеру . . . . . . . . . . . . . . . . . 8
Подключение к принтеру с помощью диспетчера подключений . . . . . . . . . . . . . . . . . . . . . . . . . . . . . . . . . . . . . . . 9
Windows. . . . . . . . . . . . . . . . . . . . . . . . . . . . . . . . . . . . . . . . . . . . . . . . . . . . . . . . . . . . . . . . . . . . . . . . . . . . 9
Mac . . . . . . . . . . . . . . . . . . . . . . . . . . . . . . . . . . . . . . . . . . . . . . . . . . . . . . . . . . . . . . . . . . . . . . . . . . . . . . . 9
Подключение непосредственно к компьютеру, если сети нет. . . . . . . . . . . . . . . . . . . . . . . . . . . . . . . . . . . . . . . . . 10
Windows. . . . . . . . . . . . . . . . . . . . . . . . . . . . . . . . . . . . . . . . . . . . . . . . . . . . . . . . . . . . . . . . . . . . . . . . . . . 10
Установка программного обеспечения для сервера печати . . . . . . . . . . . . . . . . . . . . . . . . . . . . 10
Установка программного обеспечения принтера и подключение к принтеру . . . . . . . . . . . . . . . . 11
Mac . . . . . . . . . . . . . . . . . . . . . . . . . . . . . . . . . . . . . . . . . . . . . . . . . . . . . . . . . . . . . . . . . . . . . . . . . . . . . . 11
Установка программного обеспечения для сервера печати . . . . . . . . . . . . . . . . . . . . . . . . . . . . 11
Установка программного обеспечения принтера и подключение к принтеру . . . . . . . . . . . . . . . . 12
Содержание
3 Использование сервера печати
Использование Диспетчера подключений . . . . . . . . . . . . . . . . . . . . . . . . . . . . . . . . . . . . . . . . . . . . . . . . . . . . . . 13
Доступ к Диспетчеру подключений . . . . . . . . . . . . . . . . . . . . . . . . . . . . . . . . . . . . . . . . . . . . . . . . . . . . . . . . 13
Значки Диспетчера подключений . . . . . . . . . . . . . . . . . . . . . . . . . . . . . . . . . . . . . . . . . . . . . . . . . . . . . . . . . 13
Отмена задания печати . . . . . . . . . . . . . . . . . . . . . . . . . . . . . . . . . . . . . . . . . . . . . . . . . . . . . . . . . . . . . . . . 13
Изменение принтеров. . . . . . . . . . . . . . . . . . . . . . . . . . . . . . . . . . . . . . . . . . . . . . . . . . . . . . . . . . . . . . . . . . 14
Перезапуск Диспетчера подключений. . . . . . . . . . . . . . . . . . . . . . . . . . . . . . . . . . . . . . . . . . . . . . . . . . . . . . 14
Использование Расширенной установки . . . . . . . . . . . . . . . . . . . . . . . . . . . . . . . . . . . . . . . . . . . . . . . . . . . . . . . 15
4 Устранение неполадок
Невозможно обнаружить сервер печати во время установки. . . . . . . . . . . . . . . . . . . . . . . . . . . . 17
Печать выполняется из большинства приложений, но программное обеспечение HP (HP Director
или HP Solution Center) не работает (не выполняет сканирование или не читает карты памяти) . . . 17
Установка завершена, но печать по-прежнему не выполняется . . . . . . . . . . . . . . . . . . . . . . . . . . 18
5 Техническая информация
Технические характеристики . . . . . . . . . . . . . . . . . . . . . . . . . . . . . . . . . . . . . . . . . . . . . . . . . . . . . . . . . . . . . . . 19
Программа защиты окружающей среды . . . . . . . . . . . . . . . . . . . . . . . . . . . . . . . . . . . . . . . . . . . . . . . . . . . . . . . 19
Защита окружающей среды . . . . . . . . . . . . . . . . . . . . . . . . . . . . . . . . . . . . . . . . . . . . . . . . . . . . . . . . . . . . . 19
Пластмассы. . . . . . . . . . . . . . . . . . . . . . . . . . . . . . . . . . . . . . . . . . . . . . . . . . . . . . . . . . . . . . . . . . . . . . . . . 19
Таблицы данных по безопасности материалов . . . . . . . . . . . . . . . . . . . . . . . . . . . . . . . . . . . . . . . . . . . . . . . . 19
Программа утилизации оборудования . . . . . . . . . . . . . . . . . . . . . . . . . . . . . . . . . . . . . . . . . . . . . . . . . . . . . . 19
Ограниченная гарантия . . . . . . . . . . . . . . . . . . . . . . . . . . . . . . . . . . . . . . . . . . . . . . . . . . . . . . . . . . . . . . . . . . . 20
Нормативное регулирование . . . . . . . . . . . . . . . . . . . . . . . . . . . . . . . . . . . . . . . . . . . . . . . . . . . . . . . . . . . . . . . 21
Утилизация неисправного бытового оборудования в Европейском Союзе . . . . . . . . . . . . . . . . . . . . . . . . . . . . . 21
Нормативный идентификационный номер модели . . . . . . . . . . . . . . . . . . . . . . . . . . . . . . . . . . . . . . . . . . . . . . 21
Заявление FCC . . . . . . . . . . . . . . . . . . . . . . . . . . . . . . . . . . . . . . . . . . . . . . . . . . . . . . . . . . . . . . . . . . . . . . 21
Уведомление для пользователей в Бразилии . . . . . . . . . . . . . . . . . . . . . . . . . . . . . . . . . . . . . . . . . . . . . . . . . . 21
Уведомление для пользователей в Аргентине . . . . . . . . . . . . . . . . . . . . . . . . . . . . . . . . . . . . . . . . . . . . . . . . . 22
Уведомление для пользователей в Индонезии . . . . . . . . . . . . . . . . . . . . . . . . . . . . . . . . . . . . . . . . . . . . . . . . . 22
Уведомление для пользователей в Корее . . . . . . . . . . . . . . . . . . . . . . . . . . . . . . . . . . . . . . . . . . . . . . . . . . . . 22
Уведомление для пользователей в Японии. . . . . . . . . . . . . . . . . . . . . . . . . . . . . . . . . . . . . . . . . . . . . . . . . . . . 22
Уведомление для пользователей в Мексике. . . . . . . . . . . . . . . . . . . . . . . . . . . . . . . . . . . . . . . . . . . . . . . . . . . 22
Уведомление для пользователей в Пакистане . . . . . . . . . . . . . . . . . . . . . . . . . . . . . . . . . . . . . . . . . . . . . . . . . 22
Уведомление для пользователей в России . . . . . . . . . . . . . . . . . . . . . . . . . . . . . . . . . . . . . . . . . . . . . . . . . . . . 22
Содержание
3
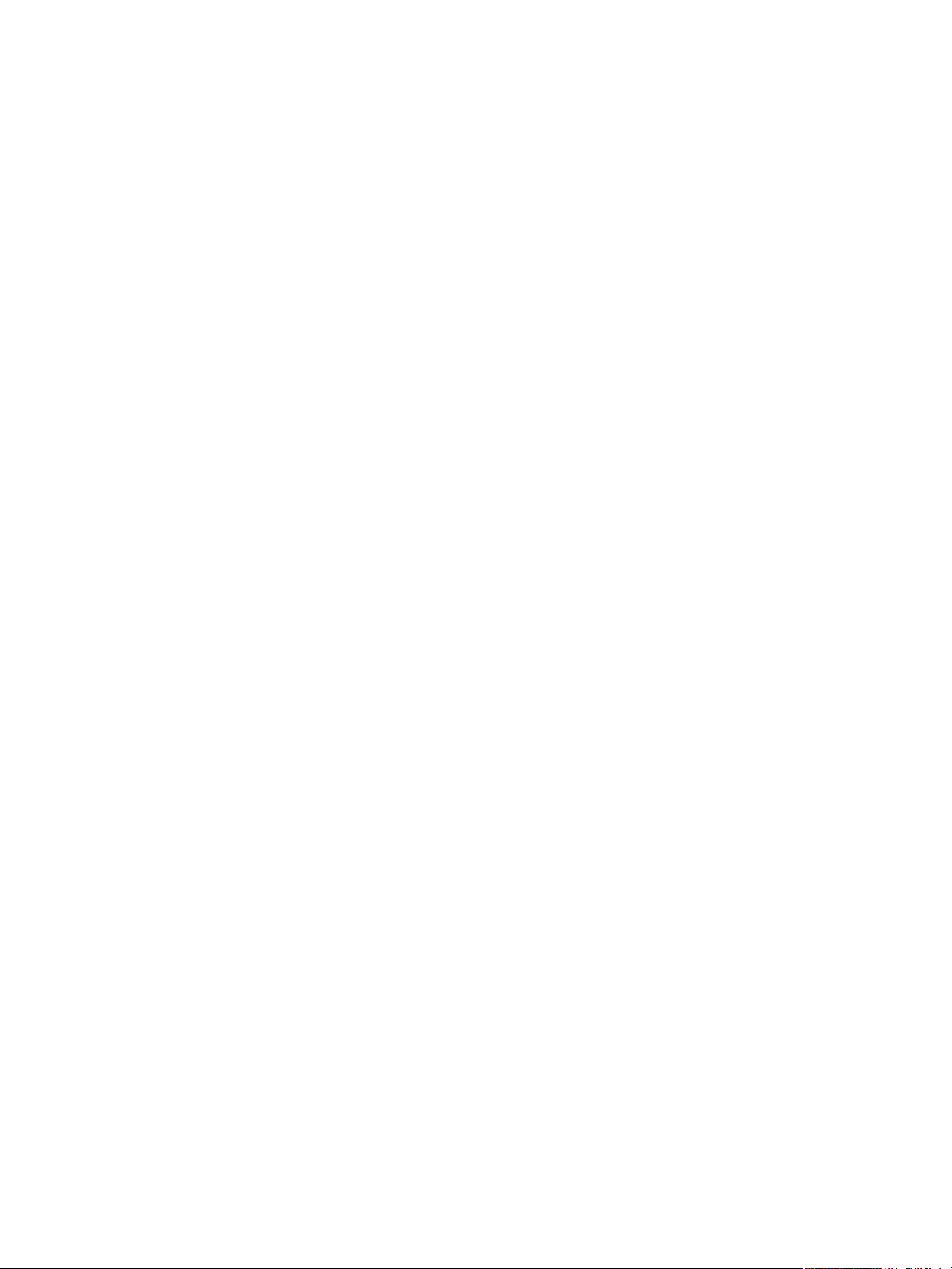
Уведомление для пользователей в Сингапуре . . . . . . . . . . . . . . . . . . . . . . . . . . . . . . . . . . . . . . . . . . . . . . . . . 23
Уведомление для пользователей в Южной Африке . . . . . . . . . . . . . . . . . . . . . . . . . . . . . . . . . . . . . . . . . . . . . 23
Уведомление для пользователей в США . . . . . . . . . . . . . . . . . . . . . . . . . . . . . . . . . . . . . . . . . . . . . . . . . . . . . 23
Уведомление для пользователей в Канаде. . . . . . . . . . . . . . . . . . . . . . . . . . . . . . . . . . . . . . . . . . . . . . . . . . . . 23
Уведомление о нормативном регулировании беспроводной связи на территории Европейского Союза . . . . . . . . 24
Уведомление для пользователей в Тайване . . . . . . . . . . . . . . . . . . . . . . . . . . . . . . . . . . . . . . . . . . . . . . . . . . . 24
Уведомление для пользователей в Китае. . . . . . . . . . . . . . . . . . . . . . . . . . . . . . . . . . . . . . . . . . . . . . . . . . . . . . . . 25
Декларация о соответствии . . . . . . . . . . . . . . . . . . . . . . . . . . . . . . . . . . . . . . . . . . . . . . . . . . . . . . . . . . . . . . . . . 26
4Содержание
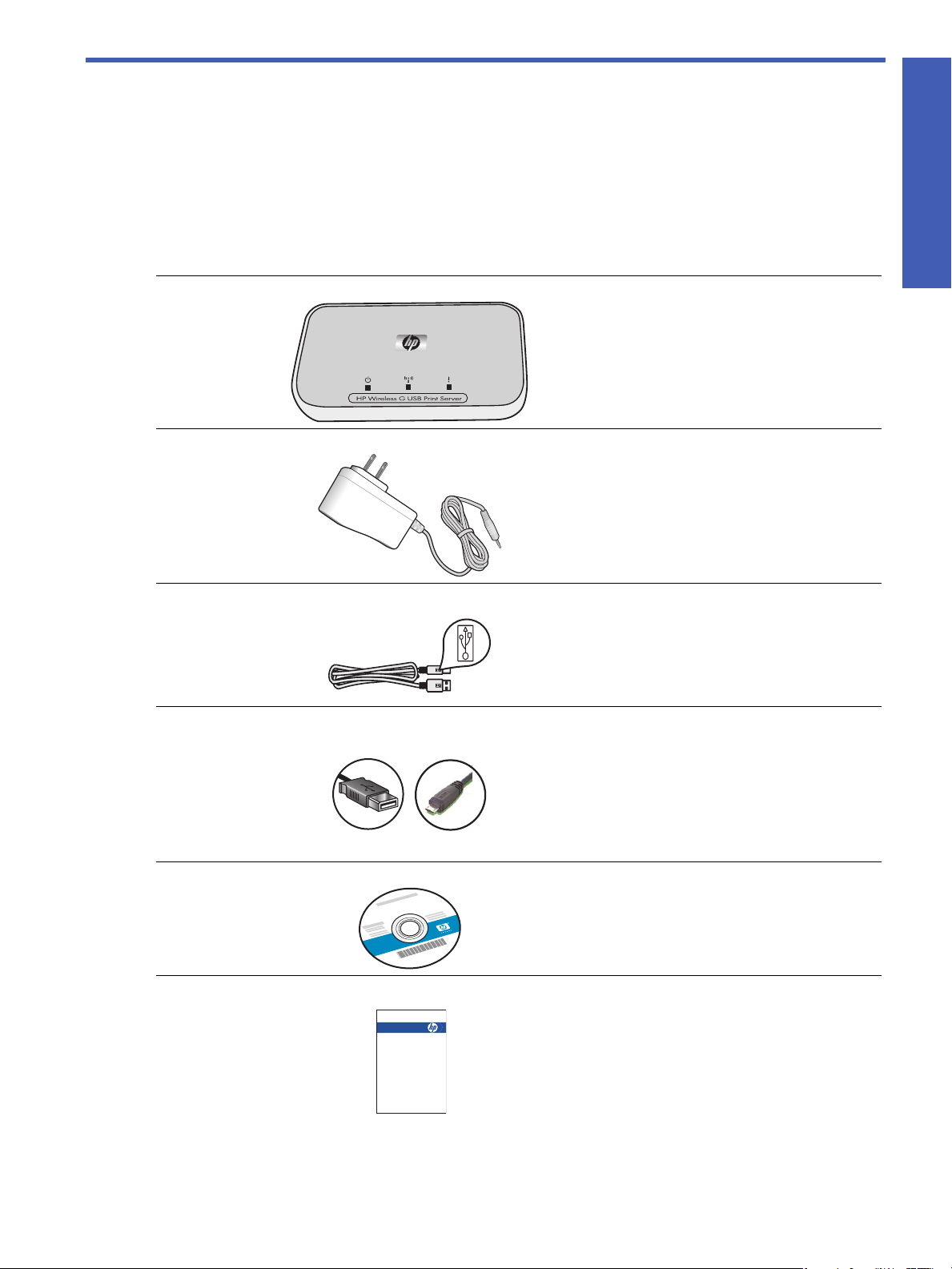
1 Добро пожаловать!
Поздравляем вас с приобретением сервера печати Wireless G USB. Сервер печати представляет собой простой
и эффективный инструмент беспроводного соединения с принтерами и многофункциональными устройствами HP.
Используя принтеры, поддерживаемые HP, сервер печати позволяет печатать, а с помощью многофункциональных
устройств выполнять печать, сканирование и отправлять по факсу документы (при условии, что ваше устройство
поддерживает эту функцию).
Содержимое упаковки
В состав сервера печати Wireless G входят следующие компоненты.
1 Сервер печати
2 Шнур питания для сервера
печати
Добро пожаловать!
HP Lorem Ipsum Dolar
Start Here!
Démarrer ici
Iniziare da qui
Erste Schritte
Empiece en este punto
Comece aqui!
Begin hier!
Rozpocznij tutaj!
Начните отсюда!
⬅ℸᓔྟʽ
겑녆
เริ่มต้นใช้งาน
ࠌشԵΜ
3 USB-кабель для сервера
печати
4 Кабель Micro USB для
установки
5 Компакт-диск с
программным
обеспечением сервера
печати
6 Руководство по установке
Содержимое упаковки
5
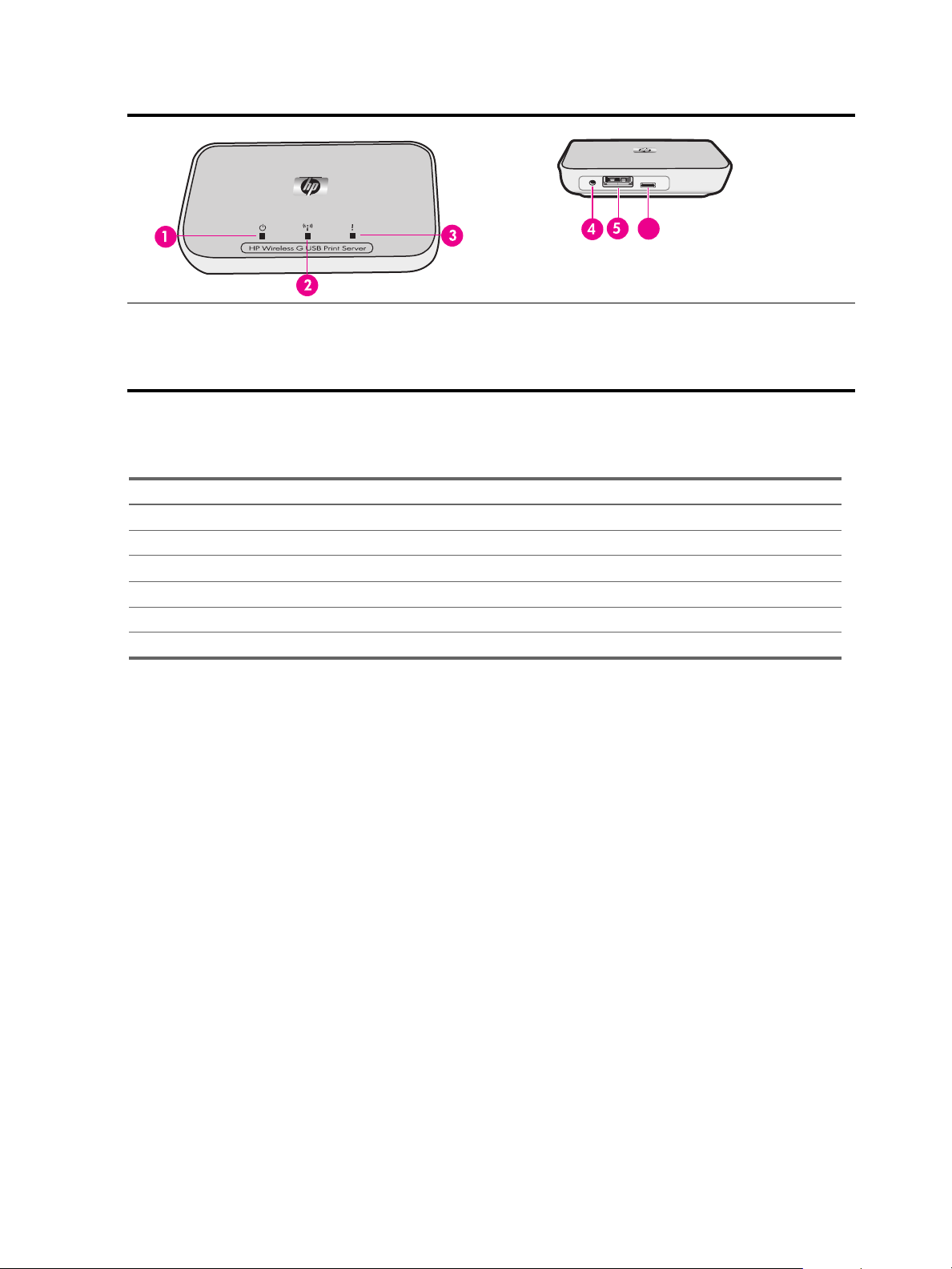
Индикаторы и порты сервера печати
6
1 Индикатор питания (зеленый)
2 Индикатор беспроводной связи (синий)
3 Индикатор внимания (желтый)
4 Разъем питания
5 USB-порт
6 Порт Micro USB для кабеля установки
Различные состояния сигналов индикаторов нужно интерпретировать следующим образом.
Питание Беспроводное соединение Внимание
Питание выкл. Выкл. Выкл. Выкл.
Питание вкл. Вкл. Выкл. Выкл.
Готово Вкл. Вкл. Выкл.
Передача данных Вкл. Мигает Выкл.
Принтер не подключен Вкл. Вкл. Мигает
Ошибка Вкл. Вкл. или Выкл. Вкл.
Добро пожаловать!6
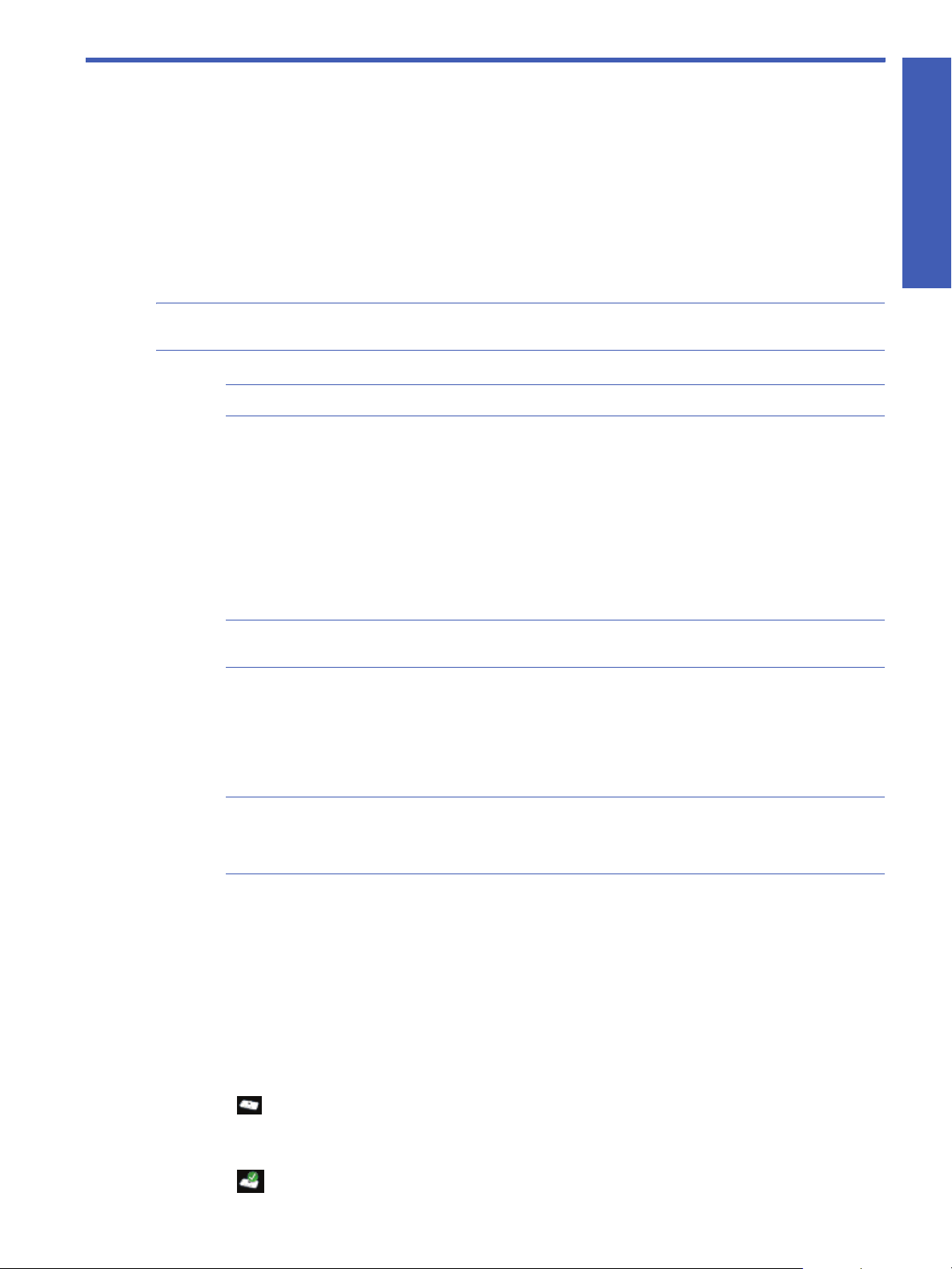
2 Установка сервера печати
В случае утраты руководства по установке можно воспользоваться данными инструкциями для установки сервера
печати. Во время первоначальной установки потребуется создать временное соединение между сервером печати
и компьютером с помощью кабеля Micro USB для установки.
Подключение к существующей беспроводной сети
Если у вас уже есть беспроводная сеть, следуйте этим инструкциям для подключения принтера к беспроводной сети
с помощью сервера печати Wireless USB.
Windows
Установка программного обеспечения для сервера печати
ВАЖНО! Не следует подсоединять сервер печати к принтеру, пока программное обеспечение не выдаст
соответствующее указание.
1. Убедитесь, что компьютер подсоединен к сети.
СОВЕТ. Для простоты установки подключите компьютер к сети с помощью беспроводного соединения.
2. Закройте все другие программы, в особенности такие программы HP, как HP Solution Center, Toolbox или
HP Director.
3. Вставьте компакт-диск с программным обеспечением сервера печати.
4. Щелкните Установить, чтобы установить программное обеспечение.
Следуйте указаниям на экране.
5. Когда на экране появится указание подключить сервер печати к компьютеру, используйте для подключения
кабель установки с разъемом Micro USB.
6. Подсоедините шнур питания для сервера печати.
Через несколько секунд компьютер распознает сервер печати, и можно будет щелкнуть кнопку Далее.
7. Следуйте инструкциям на экране.
Установка сервера печати 2
ПРИМЕЧАНИЕ. Может потребоваться SSID и пароль для беспроводной сети. При необходимости
получите их у того, кто настроил вам сеть.
8. После получения указания программы отключите кабель для установки от сервера печати и компьютера
и щелкните кнопку Далее.
9. Подсоедините сервер печати к принтеру с помощью обычного USB-кабеля.
10. Убедитесь, что сервер печати и принтер включены.
Через несколько секунд компьютер распознает принтер, и можно будет щелкнуть кнопку Далее.
11 . Щелкните Готово для завершения установки.
СОВЕТ. Не снимайте флажок в поле "Для получения наилучших результатов предоставляйте
пользователям полный доступ к принтеру". Если этот флажок снят, перезапуск принтера в случае
приостановки его работы из-за отсутствия бумаги или наличия других неполадок сможет выполнить
только администратор.
Установка программного обеспечения принтера и подключение к принтеру
Если программное обеспечение принтера уже установлено на компьютере, перейдите к разделу "Подключение
к принтеру с помощью диспетчера подключений" на стр. 9.
Если необходимо установить программное обеспечение принтера, выполните последующие указания.
1. Оставьте принтер подключенным к серверу печати.
2. Вставьте компакт-диск с программным обеспечением принтера или запустите процесс установки
загруженного драйвера.
3. После получения запроса программы о подключении USB-кабеля выполните следующие действия:
a. Щелкните правой кнопкой мыши значок Диспетчера соединений на панели задач (в правом нижнем
углу экрана).
b. Выберите Подключить.
При успешном подключении значок изменится.
Подключение к существующей беспроводной сети
7
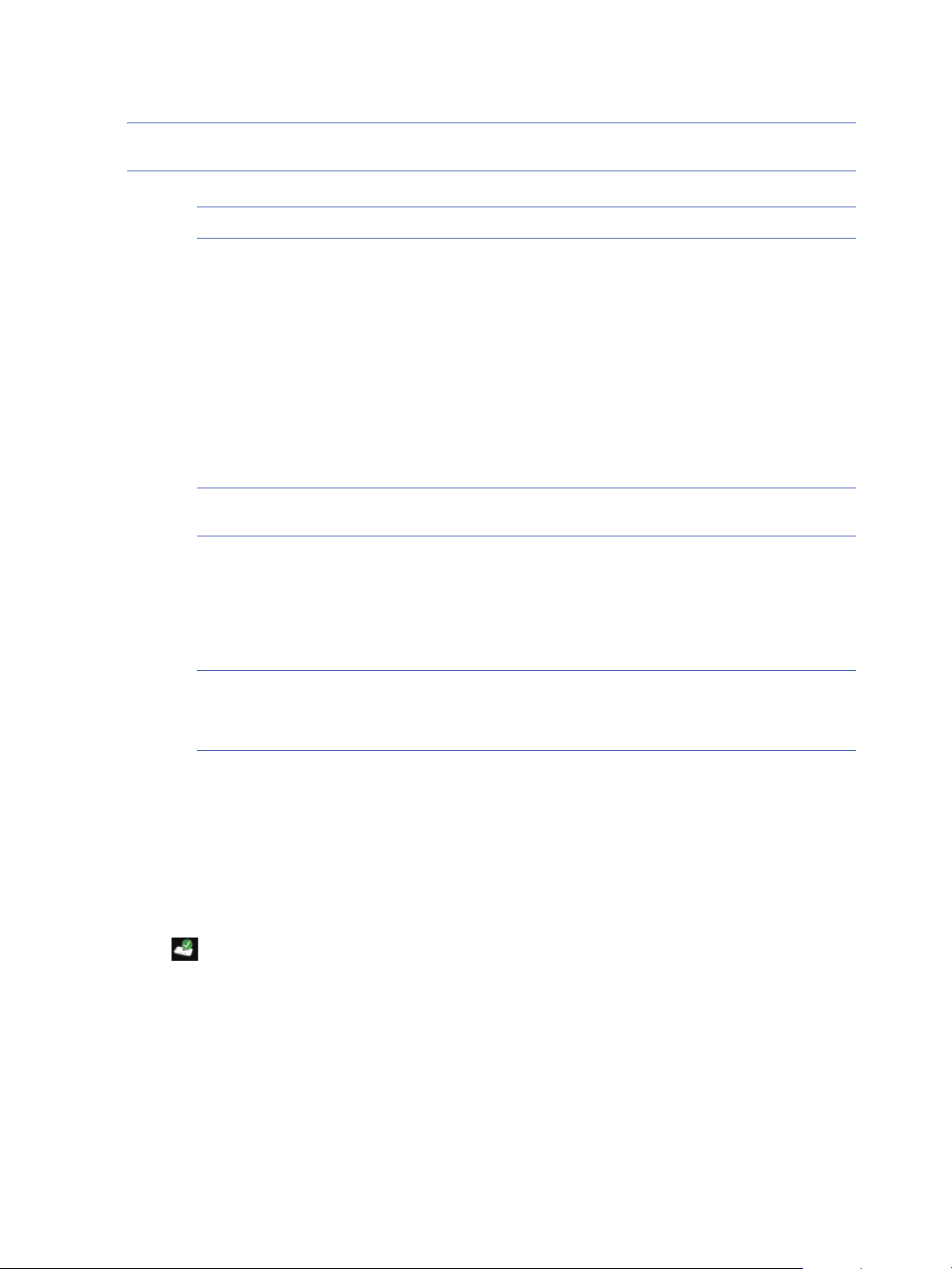
Mac
Установка программного обеспечения для сервера печати
ВАЖНО! Не следует подсоединять сервер печати к принтеру, пока программное обеспечение не выдаст
соответствующее указание.
1. Убедитесь, что компьютер подсоединен к сети.
СОВЕТ. Для простоты установки подключите Mac к сети с помощью беспроводного соединения.
2. Закройте все другие программы, в особенности такие программы HP, как Photosmart Studio, Device Manager
или HP Director.
3. Вставьте компакт-диск с программным обеспечением сервера печати.
4. Для установки программного обеспечения откройте компакт-диск и дважды щелкните программу установки HP.
Следуйте указаниям на экране.
5. Если появится пустой экран "Выбор принтера", отметьте флажок Моего устройства нет в списке и щелкните
Далее.
6. Когда на экране появится указание подключить сервер печати к компьютеру Mac, используйте для
подключения кабель установки с разъемом Micro USB.
7. Подсоедините шнур питания для сервера печати.
Через несколько секунд компьютер распознает сервер печати, и можно будет щелкнуть кнопку Далее.
8. Следуйте инструкциям на экране.
ПРИМЕЧАНИЕ. Может потребоваться SSID и пароль для беспроводной сети. При необходимости
получите их у того, кто настроил вам сеть.
9. После получения указания программы отключите кабель для установки от сервера печати и компьютера
и щелкните кнопку Далее.
10. Подсоедините сервер печати к принтеру с помощью обычного USB-кабеля.
11 . Убедитесь, что сервер печати и принтер включены.
Через несколько секунд компьютер распознает принтер, и можно будет щелкнуть кнопку Далее.
12 . Щелкните Готово для завершения установки.
СОВЕТ. Не снимайте флажок в поле "Для получения наилучших результатов предоставляйте
пользователям полный доступ к принтеру". Если этот флажок снят, перезапуск принтера в случае
приостановки его работы из-за отсутствия бумаги или наличия других неполадок сможет выполнить
только администратор.
Установка программного обеспечения принтера и подключение к принтеру
Если программное обеспечение принтера уже установлено на компьютере, перейдите к разделу "Подключение
к принтеру с помощью диспетчера подключений" на стр. 9.
Если необходимо установить программное обеспечение принтера, выполните последующие указания.
Оставьте принтер подключенным к серверу печати.
1. Убедитесь, что принтер подключен к сети. На значке Диспетчера соединений на панели Dock появится
зеленая галочка, как показано ниже.
2. Открыв компакт-диск с программным обеспечением или загруженный драйвер, дважды щелкните программу
установки HP.
Следуйте инструкциям на экране.
Установка сервера печати8
 Loading...
Loading...