Hp 2101NW User Manual [pl]
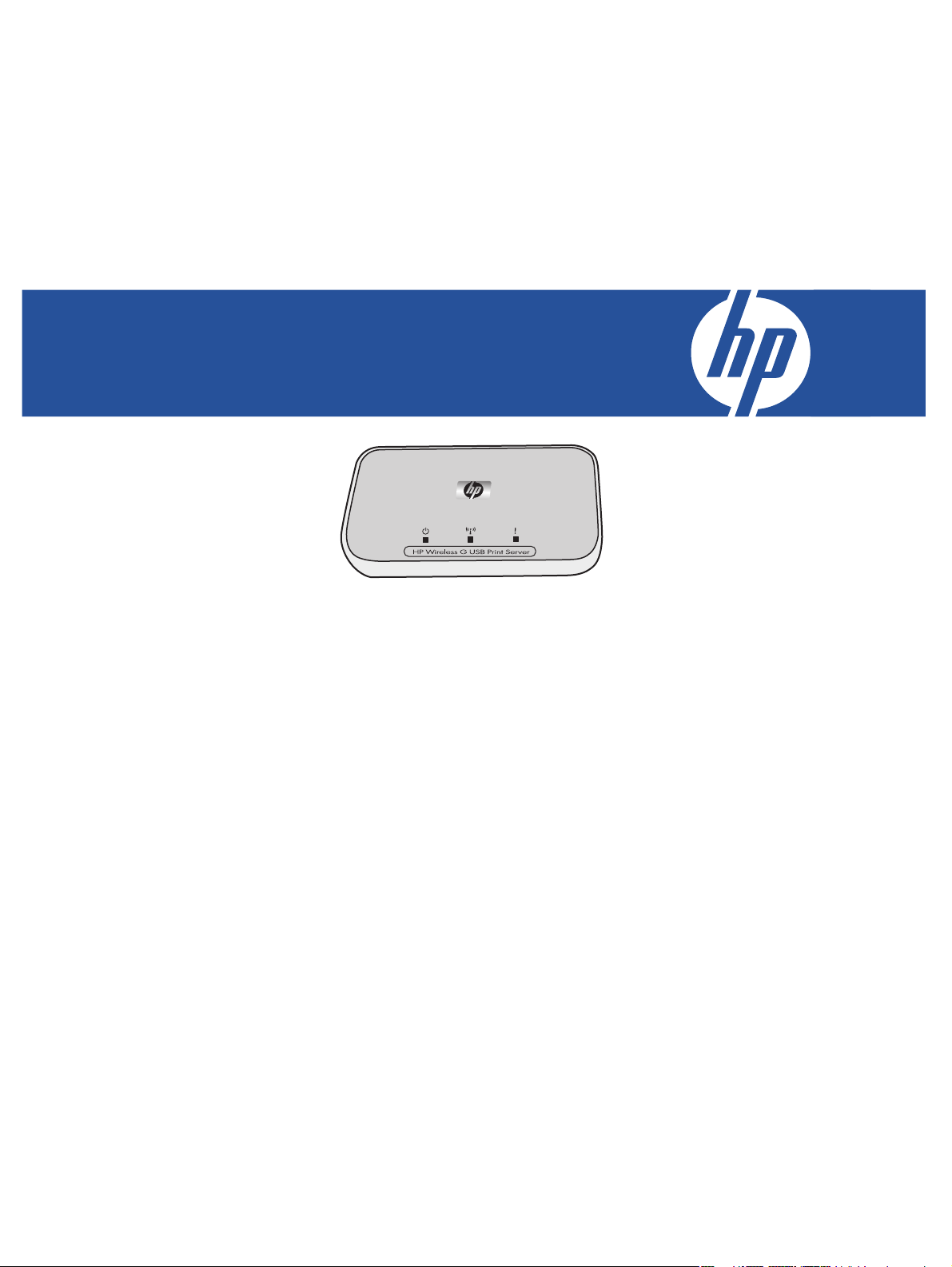
Bezprzewodowy serwer druku HP 2101nw G USB
Podręcznik użytkownika
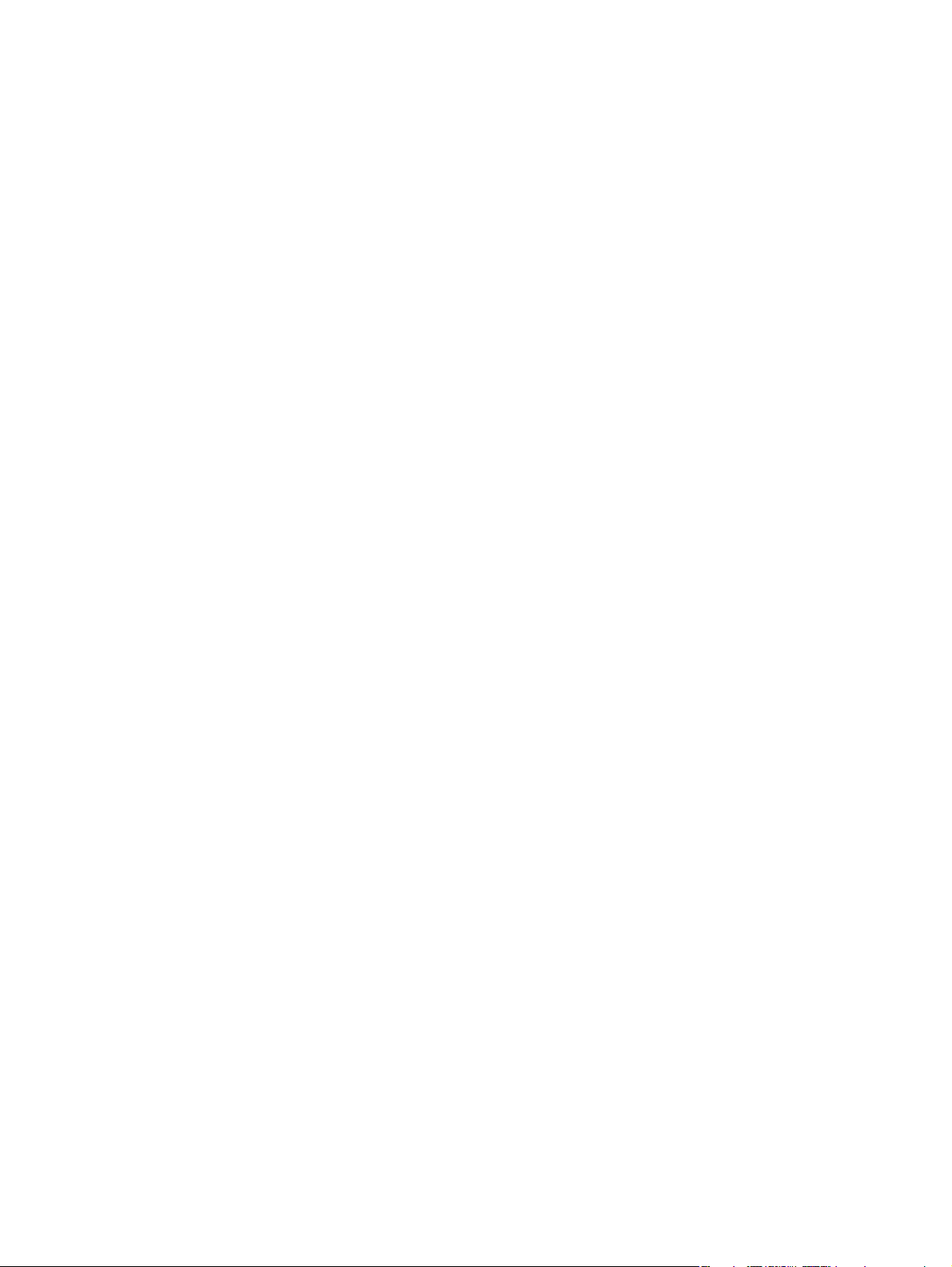
© Copyright 2008 Hewlett-Packard Development Company, L.P.
Uwagi firmy Hewlett-Packard
Informacje zawarte w niniejszym dokumencie mogą ulec zmianie bez uprzedzenia.
Wszelkie prawa zastrzeżone. Kopiowanie, adaptacja lub tłumaczenie niniejszego materiału bez wcześniejszej pisemnej zgody firmy
Hewlett-Packard jest zabronione, za wyjątkiem przypadków dopuszczonych przez prawa autorskie.
Gwarancje produktów i usług HP zostały zawarte wyłącznie w wyraźnym oświadczeniu gwarancyjnym, dostarczanym z produktami
i usługami HP. Żaden zapis niniejszego dokumentu nie może być interpretowany jako udzielenie dodatkowych gwarancji. Firma HP nie
ponosi odpowiedzialności za błędy techniczne, redakcyjne lub przeoczenia występujące w niniejszym dokumencie.
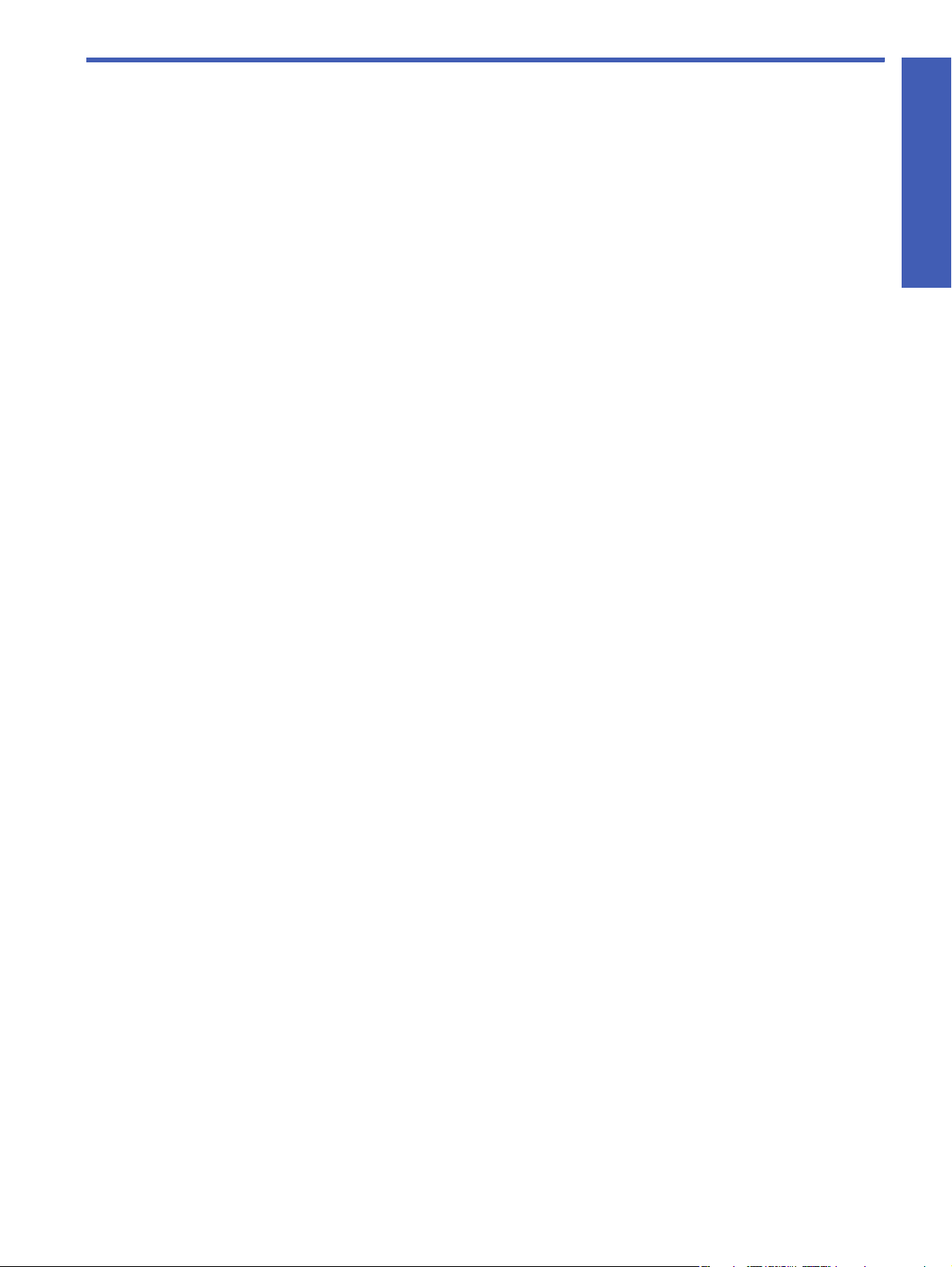
Spis treści
1Witamy
Zawartość opakowania . . . . . . . . . . . . . . . . . . . . . . . . . . . . . . . . . . . . . . . . . . . . . . . . . . . . . . . . . . . . . . . . . . . . 5
Kontrolki i porty na serwerze druku. . . . . . . . . . . . . . . . . . . . . . . . . . . . . . . . . . . . . . . . . . . . . . . . . . . . . . . . . . 6
2 Skonfiguruj serwer druku
Podłącz do istniejącej sieci bezprzewodowej . . . . . . . . . . . . . . . . . . . . . . . . . . . . . . . . . . . . . . . . . . . . . . . . . . . . . 7
Windows. . . . . . . . . . . . . . . . . . . . . . . . . . . . . . . . . . . . . . . . . . . . . . . . . . . . . . . . . . . . . . . . . . . . . . . . . . . . 7
Zainstaluj oprogramowanie serwera druku . . . . . . . . . . . . . . . . . . . . . . . . . . . . . . . . . . . . . . . . . 7
Zainstaluj oprogramowanie drukarki i podłącz do drukarki . . . . . . . . . . . . . . . . . . . . . . . . . . . . . . 7
Macintosh . . . . . . . . . . . . . . . . . . . . . . . . . . . . . . . . . . . . . . . . . . . . . . . . . . . . . . . . . . . . . . . . . . . . . . . . . . . 8
Zainstaluj oprogramowanie serwera druku . . . . . . . . . . . . . . . . . . . . . . . . . . . . . . . . . . . . . . . . . 8
Zainstaluj oprogramowanie drukarki i podłącz do drukarki . . . . . . . . . . . . . . . . . . . . . . . . . . . . . . 8
Podłącz drukarkę za pomocą Menedżera połączeń. . . . . . . . . . . . . . . . . . . . . . . . . . . . . . . . . . . . . . . . . . . . . . . . . 9
Windows. . . . . . . . . . . . . . . . . . . . . . . . . . . . . . . . . . . . . . . . . . . . . . . . . . . . . . . . . . . . . . . . . . . . . . . . . . . . 9
Macintosh . . . . . . . . . . . . . . . . . . . . . . . . . . . . . . . . . . . . . . . . . . . . . . . . . . . . . . . . . . . . . . . . . . . . . . . . . . . 9
Podłącz bezpośrednio do komputera bez istniejącej sieci . . . . . . . . . . . . . . . . . . . . . . . . . . . . . . . . . . . . . . . . . . . . 10
Windows. . . . . . . . . . . . . . . . . . . . . . . . . . . . . . . . . . . . . . . . . . . . . . . . . . . . . . . . . . . . . . . . . . . . . . . . . . . 10
Zainstaluj oprogramowanie serwera druku . . . . . . . . . . . . . . . . . . . . . . . . . . . . . . . . . . . . . . . . 10
Zainstaluj oprogramowanie drukarki i podłącz do drukarki . . . . . . . . . . . . . . . . . . . . . . . . . . . . . 10
Macintosh . . . . . . . . . . . . . . . . . . . . . . . . . . . . . . . . . . . . . . . . . . . . . . . . . . . . . . . . . . . . . . . . . . . . . . . . . . 11
Zainstaluj oprogramowanie serwera druku . . . . . . . . . . . . . . . . . . . . . . . . . . . . . . . . . . . . . . . . 11
Zainstaluj oprogramowanie drukarki i podłącz do drukarki . . . . . . . . . . . . . . . . . . . . . . . . . . . . . 11
Spis treści
3 Korzystanie z serwera druku
Używanie programu Menedżer połączeń . . . . . . . . . . . . . . . . . . . . . . . . . . . . . . . . . . . . . . . . . . . . . . . . . . . . . . . 13
Dostęp do Menedżera połączeń. . . . . . . . . . . . . . . . . . . . . . . . . . . . . . . . . . . . . . . . . . . . . . . . . . . . . . . . . . . 13
Ikony Menedżera połączeń . . . . . . . . . . . . . . . . . . . . . . . . . . . . . . . . . . . . . . . . . . . . . . . . . . . . . . . . . . . . . . 13
Anulowanie zadania drukowania. . . . . . . . . . . . . . . . . . . . . . . . . . . . . . . . . . . . . . . . . . . . . . . . . . . . . . . . . . 13
Zmiana drukarek . . . . . . . . . . . . . . . . . . . . . . . . . . . . . . . . . . . . . . . . . . . . . . . . . . . . . . . . . . . . . . . . . . . . . 14
Ponowne uruchamianie programu Menedżer połączeń . . . . . . . . . . . . . . . . . . . . . . . . . . . . . . . . . . . . . . . . . . . 14
Ustawienia zaawansowane. . . . . . . . . . . . . . . . . . . . . . . . . . . . . . . . . . . . . . . . . . . . . . . . . . . . . . . . . . . . . . . . . 15
4 Rozwiązywanie problemów
Nie można wykryć serwera druku podczas instalacji. . . . . . . . . . . . . . . . . . . . . . . . . . . . . . . . . . 17
Można drukować w większości aplikacji, ale oprogramowanie firmy HP (HP Director lub
HP Solution Center) nie działa (nie można skanować dokumentów ani odczytywać kart pamięci) . . 17
Instalacja została ukończona, ale nadal nie można drukować . . . . . . . . . . . . . . . . . . . . . . . . . . . 18
5 Informacje techniczne
Specyfikacje . . . . . . . . . . . . . . . . . . . . . . . . . . . . . . . . . . . . . . . . . . . . . . . . . . . . . . . . . . . . . . . . . . . . . . . . . . . 19
Program ochrony środowiska . . . . . . . . . . . . . . . . . . . . . . . . . . . . . . . . . . . . . . . . . . . . . . . . . . . . . . . . . . . . . . . 19
Ochrona środowiska. . . . . . . . . . . . . . . . . . . . . . . . . . . . . . . . . . . . . . . . . . . . . . . . . . . . . . . . . . . . . . . . . . . 19
Tworzywa sztuczne. . . . . . . . . . . . . . . . . . . . . . . . . . . . . . . . . . . . . . . . . . . . . . . . . . . . . . . . . . . . . . . . . . . . 19
Karty charakterystyki materiałów . . . . . . . . . . . . . . . . . . . . . . . . . . . . . . . . . . . . . . . . . . . . . . . . . . . . . . . . . . 19
Program recyklingu sprzętu . . . . . . . . . . . . . . . . . . . . . . . . . . . . . . . . . . . . . . . . . . . . . . . . . . . . . . . . . . . . . . 19
Oświadczenie o ograniczonej gwarancji . . . . . . . . . . . . . . . . . . . . . . . . . . . . . . . . . . . . . . . . . . . . . . . . . . . . . . . 20
Informacje prawne . . . . . . . . . . . . . . . . . . . . . . . . . . . . . . . . . . . . . . . . . . . . . . . . . . . . . . . . . . . . . . . . . . . . . . . 21
Utylizacja zużytego sprzętu przez użytkowników domowych w Unii Europejskiej. . . . . . . . . . . . . . . . . . . . . . . . . 21
Numer identyfikacyjny modelu związany z przepisami . . . . . . . . . . . . . . . . . . . . . . . . . . . . . . . . . . . . . . . . . . . 21
Oświadczenie FCC. . . . . . . . . . . . . . . . . . . . . . . . . . . . . . . . . . . . . . . . . . . . . . . . . . . . . . . . . . . . . . . . . . . . 21
uwagi dla użytkowników w Brazylii . . . . . . . . . . . . . . . . . . . . . . . . . . . . . . . . . . . . . . . . . . . . . . . . . . . . . . . . 21
Uwagi dla użytkowników w Argentynie. . . . . . . . . . . . . . . . . . . . . . . . . . . . . . . . . . . . . . . . . . . . . . . . . . . . . . 22
Uwagi dla użytkowników w Indonezji . . . . . . . . . . . . . . . . . . . . . . . . . . . . . . . . . . . . . . . . . . . . . . . . . . . . . . . 22
Uwagi dla użytkowników w Korei. . . . . . . . . . . . . . . . . . . . . . . . . . . . . . . . . . . . . . . . . . . . . . . . . . . . . . . . . . 22
Uwagi dla użytkowników w Japonii . . . . . . . . . . . . . . . . . . . . . . . . . . . . . . . . . . . . . . . . . . . . . . . . . . . . . . . . 22
Uwagi dla użytkowników w Meksyku . . . . . . . . . . . . . . . . . . . . . . . . . . . . . . . . . . . . . . . . . . . . . . . . . . . . . . . 22
Uwagi dla użytkowników w Pakistanie . . . . . . . . . . . . . . . . . . . . . . . . . . . . . . . . . . . . . . . . . . . . . . . . . . . . . . 22
Uwagi dla użytkowników w Rosji . . . . . . . . . . . . . . . . . . . . . . . . . . . . . . . . . . . . . . . . . . . . . . . . . . . . . . . . . . 22
Spis treści
3
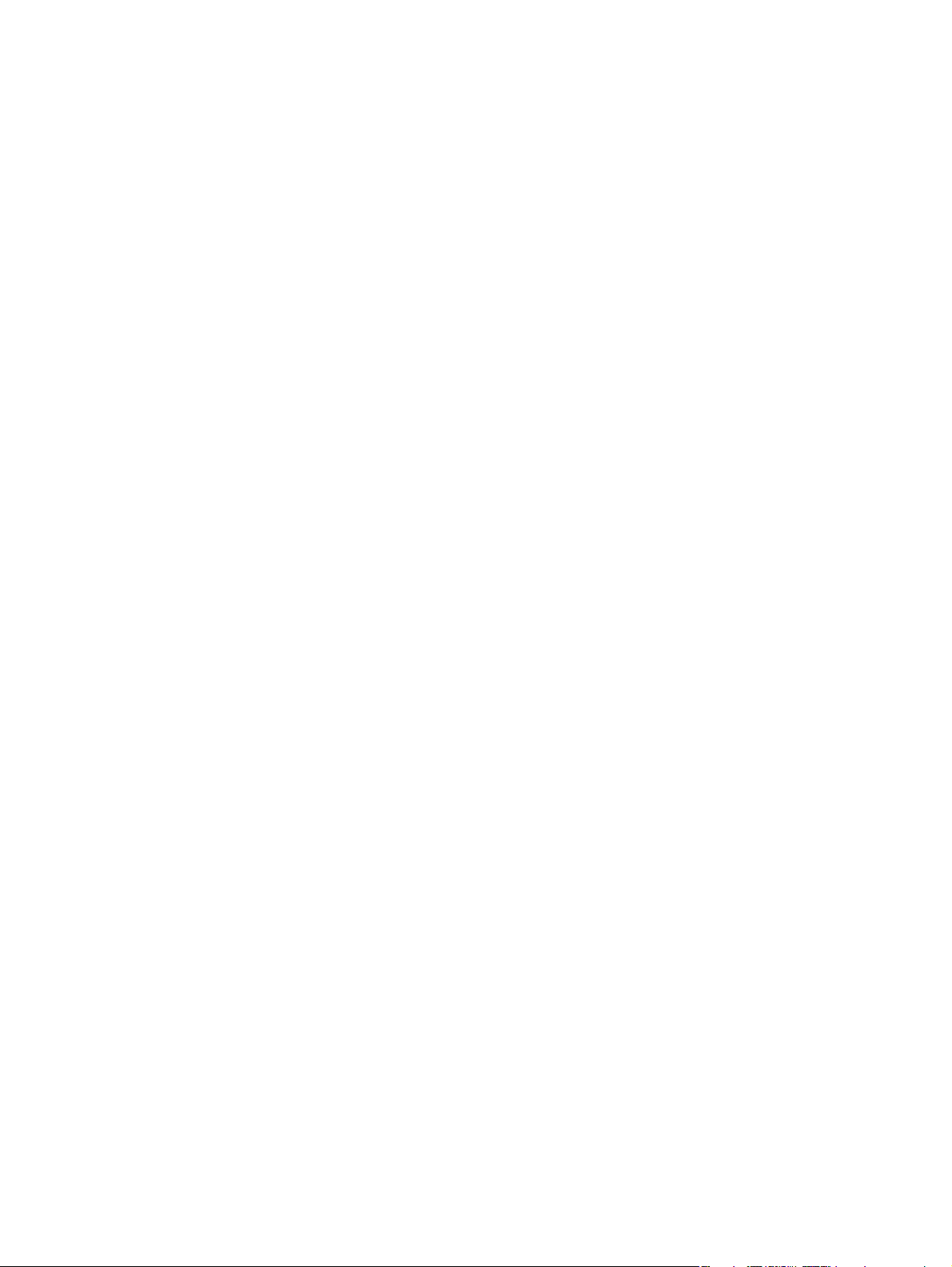
Uwagi dla użytkowników w Singapurze . . . . . . . . . . . . . . . . . . . . . . . . . . . . . . . . . . . . . . . . . . . . . . . . . . . . . 23
Uwagi dla użytkowników w Afryce Południowej . . . . . . . . . . . . . . . . . . . . . . . . . . . . . . . . . . . . . . . . . . . . . . . . 23
Uwagi dla użytkowników w Stanach Zjednoczonych. . . . . . . . . . . . . . . . . . . . . . . . . . . . . . . . . . . . . . . . . . . . . 23
Uwagi dla użytkowników w Kanadzie. . . . . . . . . . . . . . . . . . . . . . . . . . . . . . . . . . . . . . . . . . . . . . . . . . . . . . . 23
Uwagi prawne dla użytkowników z Unii Europejskiej . . . . . . . . . . . . . . . . . . . . . . . . . . . . . . . . . . . . . . . . . . . . 24
Uwagi dla użytkowników w Tajwanie . . . . . . . . . . . . . . . . . . . . . . . . . . . . . . . . . . . . . . . . . . . . . . . . . . . . . . . 24
Uwagi dla użytkowników w Chinach . . . . . . . . . . . . . . . . . . . . . . . . . . . . . . . . . . . . . . . . . . . . . . . . . . . . . . . . . . 25
Deklaracja zgodności . . . . . . . . . . . . . . . . . . . . . . . . . . . . . . . . . . . . . . . . . . . . . . . . . . . . . . . . . . . . . . . . . . . . . 26
4 Spis treści
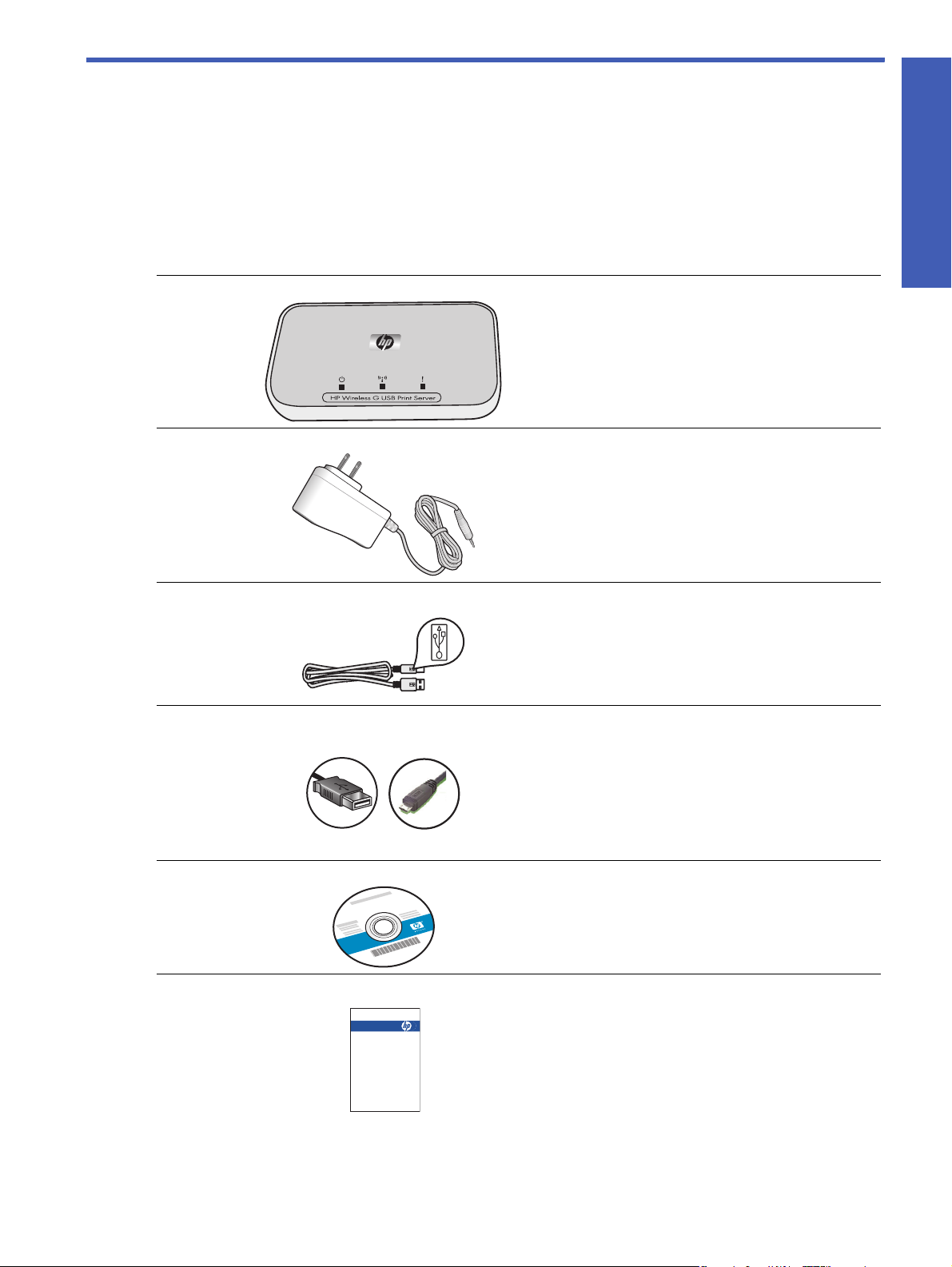
1Witamy
Gratulujemy zakupu bezprzewodowego serwera druku G USB. Serwer druku jest prostym i wydajnym rozwiązaniem
umożliwiającym wykorzystanie sieci bezprzewodowej do połączenia z drukarką lub urządzeniem wielofunkcyjnym.
Z serwera druku można korzystać w obsługiwanych drukarkach firmy HP, a przy użyciu urządzeń wielofunkcyjnych
(All-in-One) można drukować, skanować, kopiować i faksować dokumenty (o ile dany model urządzenia ma funkcję
faksowania).
Zawartość opakowania
Bezprzewodowy serwer druku G składa się z następujących elementów.
1 Serwer druku
2 Przewód zasilający do serwera druku
Witamy
HP Lorem Ipsum Dolar
Start Here!
Démarrer ici
Iniziare da qui
Erste Schritte
Empiece en este punto
Comece aqui!
Begin hier!
Rozpocznij tutaj!
Начните отсюда!
⬅ℸᓔྟʽ
겑녆
เริ่มต้นใช้งาน
ࠌشԵΜ
3 Przewód USB do serwera druku
4 Przewód micro USB do konfiguracji
5 Oprogramowanie na płycie CD
do serwera druku
6 Podręcznik instalacji
Zawartość opakowania
5
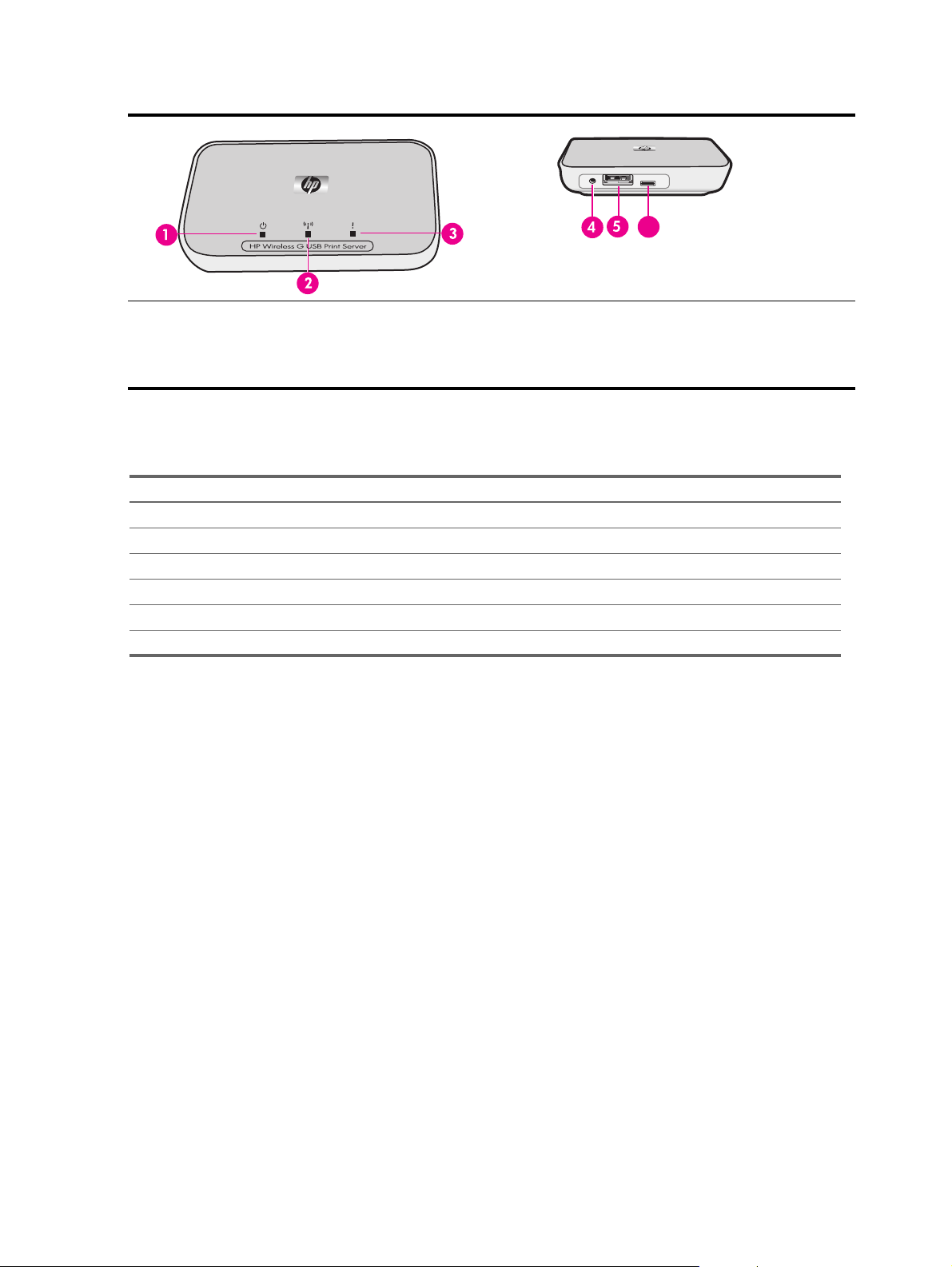
Kontrolki i porty na serwerze druku
6
1 Kontrolka zasilania (zielona)
2 Kontrolka połączenia bezprzewodowego (niebieska)
3 Kontrolka ostrzeżenia (pomarańczowa)
4 Złącze zasilania
5 Port USB
6 Port micro USB do przewodu konfiguracyjnego
Znaczenia kombinacji kontrolek przedstawiono poniżej.
Zasilanie Sieć bezprzewodowa Uwaga
Brak zasilania Nie świeci Nie świeci Nie świeci
Zasilanie włączone Świeci Nie świeci Nie świeci
Gotowy Świeci Świeci Nie świeci
Transmisja danych Świeci Miga Nie świeci
Brak podłączonej drukarki Świeci Świeci Miga
Błąd Świeci Włączona lub wyłączona Świeci
Witamy6
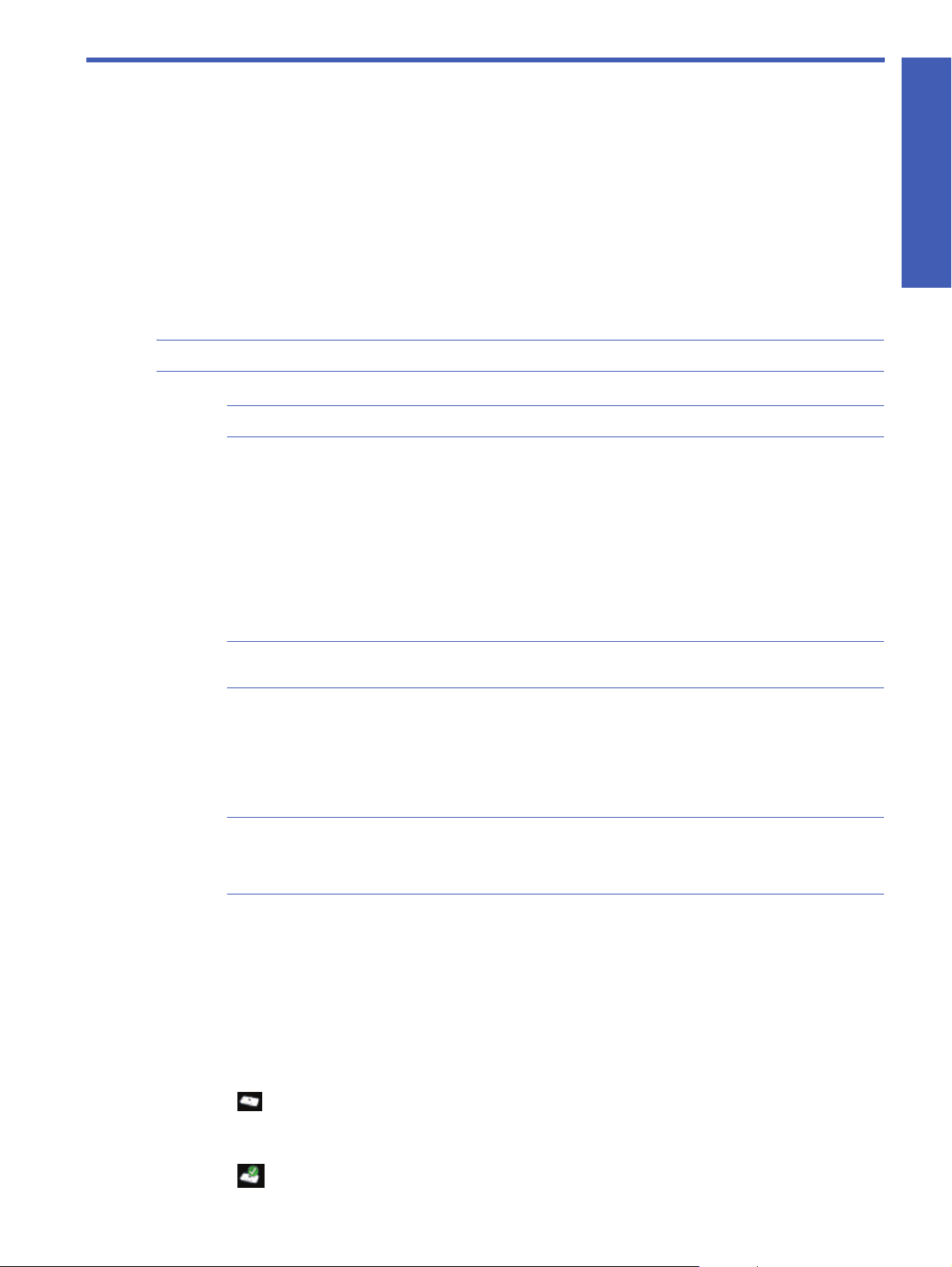
2 Skonfiguruj serwer druku
Jeśli Podręcznik instalacji został zagubiony, instalację serwera druku można wykonać, postępując zgodnie z
poniższymi instrukcjami. Podczas pierwszej instalacji utworzone zostanie tymczasowe połączenie między serwerem
druku a komputerem za pomocą przewodu konfiguracyjnego micro-USB.
Podłącz do istniejącej sieci bezprzewodowej
Jeśli już posiadasz sieć bezprzewodową, użyj tych instrukcji do podłączenia drukarki do sieci bezprzewodowej za
pomocą bezprzewodowego serwera druku USB.
Windows
Zainstaluj oprogramowanie serwera druku
WAŻNE: Nie podłączaj serwera druku do drukarki, zanim nie zostanie wyświetlona taka instrukcja w oprogramowaniu.
1. Podłącz komputer do sieci.
WSKAZÓWKA: Aby uprościć konfigurację, podłącz komputer do sieci bezprzewodowej.
2. Zamknij wszystkie inne programy, a szczególnie programy firmy HP, takie jak HP Solution Center, Toolbox czy
HP Director.
3. Włóż płytę CD bezprzewodowego serwera druku.
4. Kliknij przycisk Instaluj, aby zainstalować oprogramowanie.
Wykonaj polecenia wyświetlone na ekranie.
5. Kiedy na ekranie pojawi się komunikat „Podłącz serwer druku do komputera”, użyj przewodu konfiguracyjnego
ze złączem micro-USB, aby połączyć serwer druku z komputerem.
6. Podłącz przewód zasilający serwera druku.
Po kilku sekundach komputer rozpozna serwer druku. Kliknij wówczas przycisk Dalej.
7. Wykonaj polecenia wyświetlone na ekranie.
Skonfiguruj serwer druku 2
UWAGA: Może okazać się niezbędne podanie SSID oraz hasła dla sieci. Jeśli to konieczne, uzyskaj te
dane od osoby, która skonfigurowała twoją sieć.
8. Po wyświetleniu takiego polecenia odłącz przewód konfiguracyjny od serwera druku i komputera, po czym
kliknij przycisk Dalej.
9. Podłącz serwer druku do drukarki, korzystając ze standardowego przewodu USB.
10. Sprawdź, czy drukarka i serwer druku są włączone.
Po kilku sekundach komputer rozpozna drukarkę. Kliknij wówczas przycisk Dalej.
11 . Kliknij przycisk Zakończ, aby zakończyć instalację.
WSKAZÓWKA: Pozostaw zaznaczone pole „For best results, allow all users full printer access.” (W celu
uzyskania najlepszych efektów zezwalaj wszystkim użytkownikom na pełny dostęp.). Jeśli to pole nie
będzie zaznaczone, tylko administrator będzie mógł zrestartować drukarkę, gdy przestanie działać z
powodu braku papieru itp.
Zainstaluj oprogramowanie drukarki i podłącz do drukarki
Jeśli oprogramowanie drukarki jest już zainstalowane na tym komputerze, przejdź do punktu „Podłącz drukarkę za
pomocą Menedżera połączeń” na stronie 9.
Jeśli musisz zainstalować oprogramowanie drukarki, wykonaj następujące kroki.
1. Pozostaw drukarkę podłączoną do serwera druku.
2. Włóż płytę CD z oprogramowaniem drukarki, aby uruchomić instalację pobranego sterownika.
3. Kiedy zostanie wyświetlony monit z prośbą o podłączenie kabla USB, wykonaj następujące czynności:
a. Kliknij prawym przyciskiem myszy ikonę menedżera połączeń na pasku zadań (w lewym dolnym rogu ekranu).
b. Wybierz opcję Połącz.
Ikona zmieni się, aby poinformować o udanym połączeniu.
Podłącz do istniejącej sieci bezprzewodowej
7
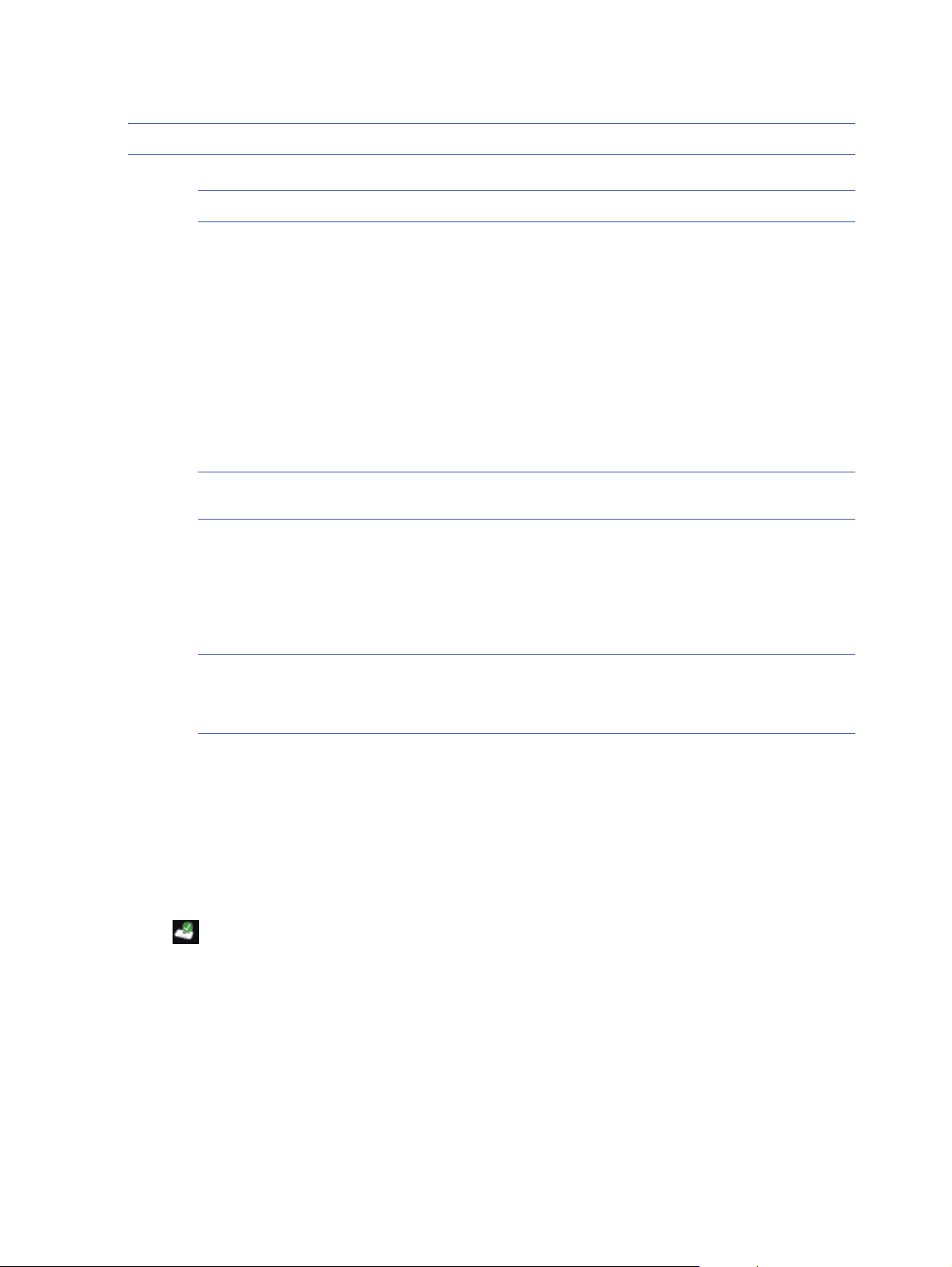
Macintosh
Zainstaluj oprogramowanie serwera druku
WAŻNE: Nie podłączaj serwera druku do drukarki, zanim nie zostanie wyświetlona taka instrukcja w oprogramowaniu.
1. Podłącz komputer do sieci.
WSKAZÓWKA: Aby uprościć konfigurację, podłącz komputer Mac do sieci bezprzewodowej.
2. Zamknij wszystkie inne programy, a szczególnie programy firmy HP, np. HP Photosmart Studio, Device Manager
czy HP Director.
3. Włóż płytę CD bezprzewodowego serwera druku.
4. Otwórz napęd CD i kliknij dwukrotnie instalatora HP, aby zainstalować oprogramowanie.
Wykonaj polecenia wyświetlone na ekranie.
5. Jeśli pojawi się pusty ekran „Wybierz drukarkę”, zaznacz pole Mojego urządzenia nie ma na liście i kliknij
przycisk Dalej.
6. Kiedy na ekranie pojawi się komunikat „Podłącz serwer druku do komputera”, użyj przewodu konfiguracyjnego
ze złączem micro-USB, aby połączyć serwer druku z komputerem Mac.
7. Podłącz przewód zasilający serwera druku.
Po kilku sekundach komputer rozpozna serwer druku. Kliknij wówczas przycisk Dalej.
8. Wykonaj polecenia wyświetlone na ekranie.
UWAGA: Może okazać się niezbędne podanie SSID oraz hasła dla sieci. Jeśli to konieczne, uzyskaj te
dane od osoby, która skonfigurowała twoją sieć.
9. Po wyświetleniu takiego polecenia odłącz przewód konfiguracyjny od serwera druku i komputera, po czym
kliknij przycisk Dalej.
10. Podłącz serwer druku do drukarki, korzystając ze standardowego przewodu USB.
11 . Sprawdź, czy drukarka i serwer druku są włączone.
Po kilku sekundach komputer rozpozna drukarkę. Kliknij wówczas przycisk Dalej.
12 . Kliknij przycisk Zakończ, aby zakończyć instalację.
WSKAZÓWKA: Pozostaw zaznaczone pole „For best results, allow all users full printer access.”
(W celu uzyskania najlepszych efektów zezwalaj wszystkim użytkownikom na pełny dostęp.) Jeśli to pole
nie będzie zaznaczone, tylko administrator będzie mógł zrestartować drukarkę, gdy przestanie działać
z powodu braku papieru itp.
Zainstaluj oprogramowanie drukarki i podłącz do drukarki
Jeśli oprogramowanie drukarki jest już zainstalowane na tym komputerze, przejdź do punktu „Podłącz drukarkę za
pomocą Menedżera połączeń” na stronie 9.
Jeśli musisz zainstalować oprogramowanie drukarki, wykonaj następujące kroki.
Pozostaw drukarkę podłączoną do serwera druku.
1. Podłącz drukarkę do sieci. Ikona Menedżera połączeń w Zasobniku będzie oznaczona zielonym znacznikiem,
jak pokazano poniżej.
2. Kliknij dwukrotnie instalatora HP na płycie z oprogramowaniem drukarki lub w pobranym sterowniku.
Wykonaj polecenia wyświetlone na ekranie.
Skonfiguruj serwer druku8
 Loading...
Loading...