Hp 2101NW User Manual [de]
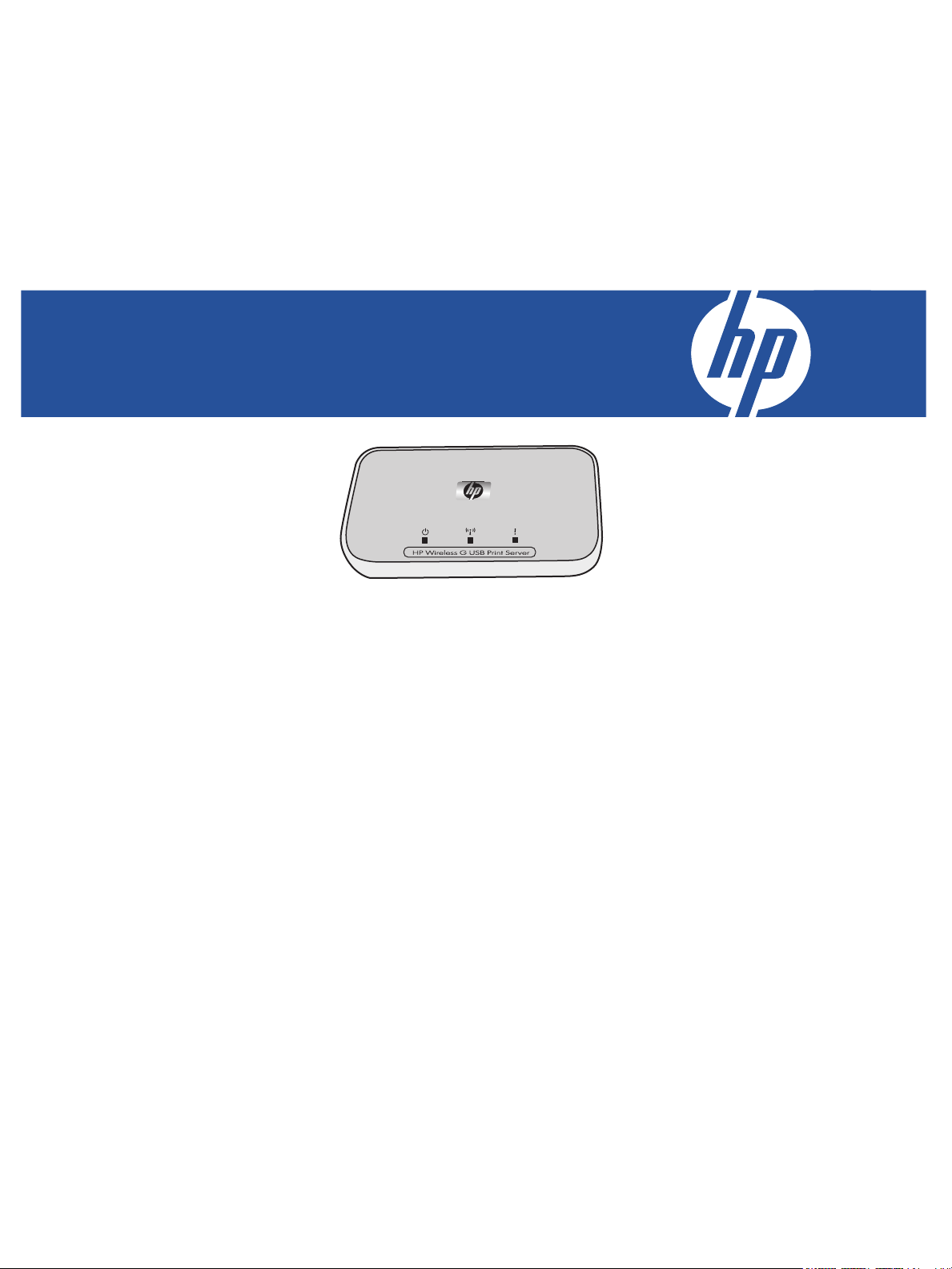
HP 2101nw Wireless G USB-Druckerserver
Handbuch „Verwendung“
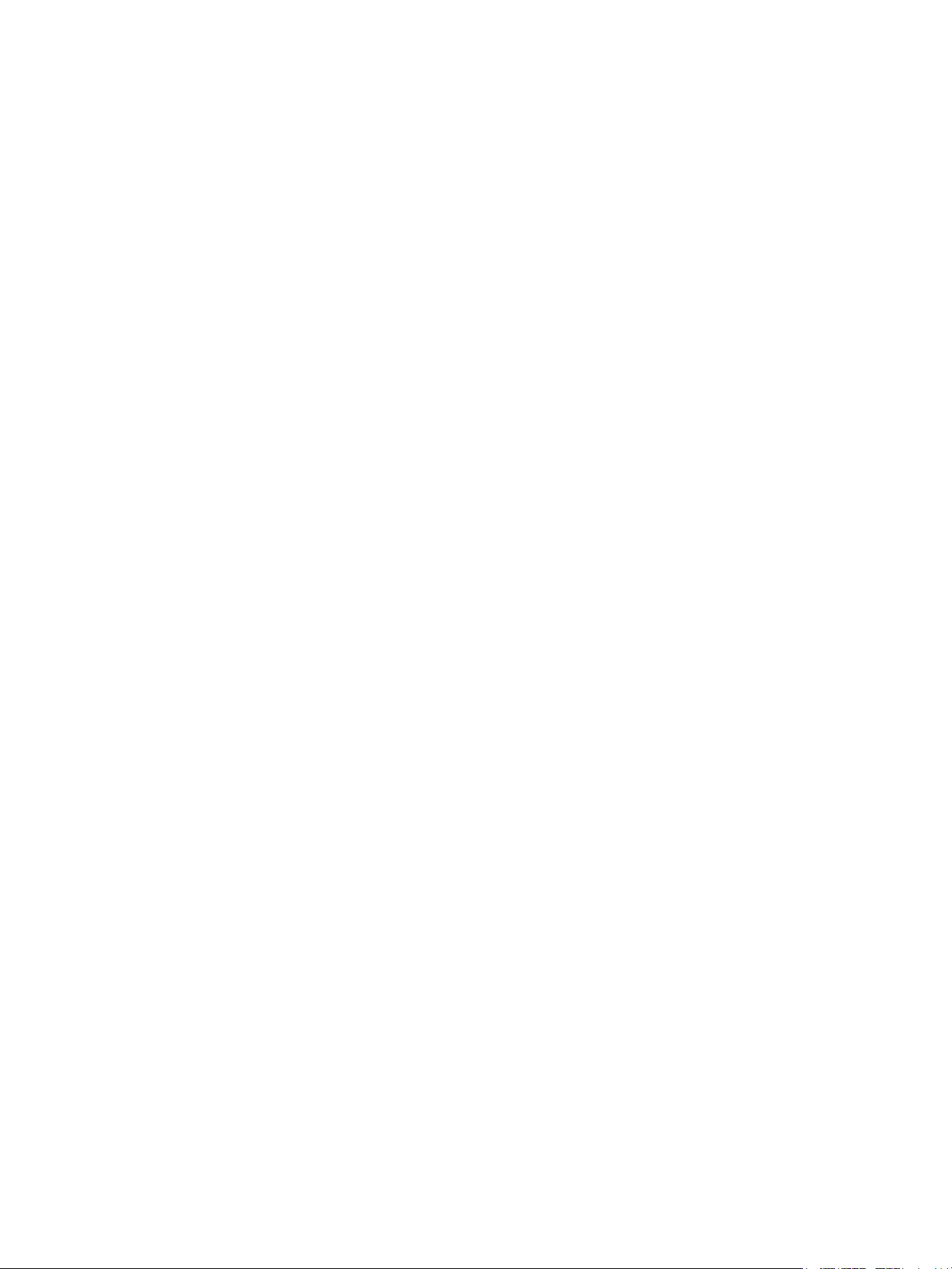
© Copyright 2008 Hewlett-Packard Development Company, L.P.
Hinweise von Hewlett-Packard
Die in diesem Dokument enthaltenen Informationen können jederzeit ohne Vorankündigung geändert werden.
Alle Rechte vorbehalten. Die Vervielfältigung, Adaption oder Übersetzung ohne vorherige schriftliche Genehmigung ist untersagt, es sei denn,
sie findet im Rahmen der Urheberrechtsgesetze statt.
Die Garantien für Produkte und Dienstleistungen von HP sind in den ausdrücklichen Garantieerklärungen im Lieferumfang der jeweiligen
Produkte und Dienstleistungen niedergelegt. Die in diesem Dokument enthaltenen Informationen sind nicht als Versprechen für weitere
Garantien auszulegen. HP übernimmt keine Haftung für technische oder redaktionelle Fehler oder Auslassungen in diesem Dokument.
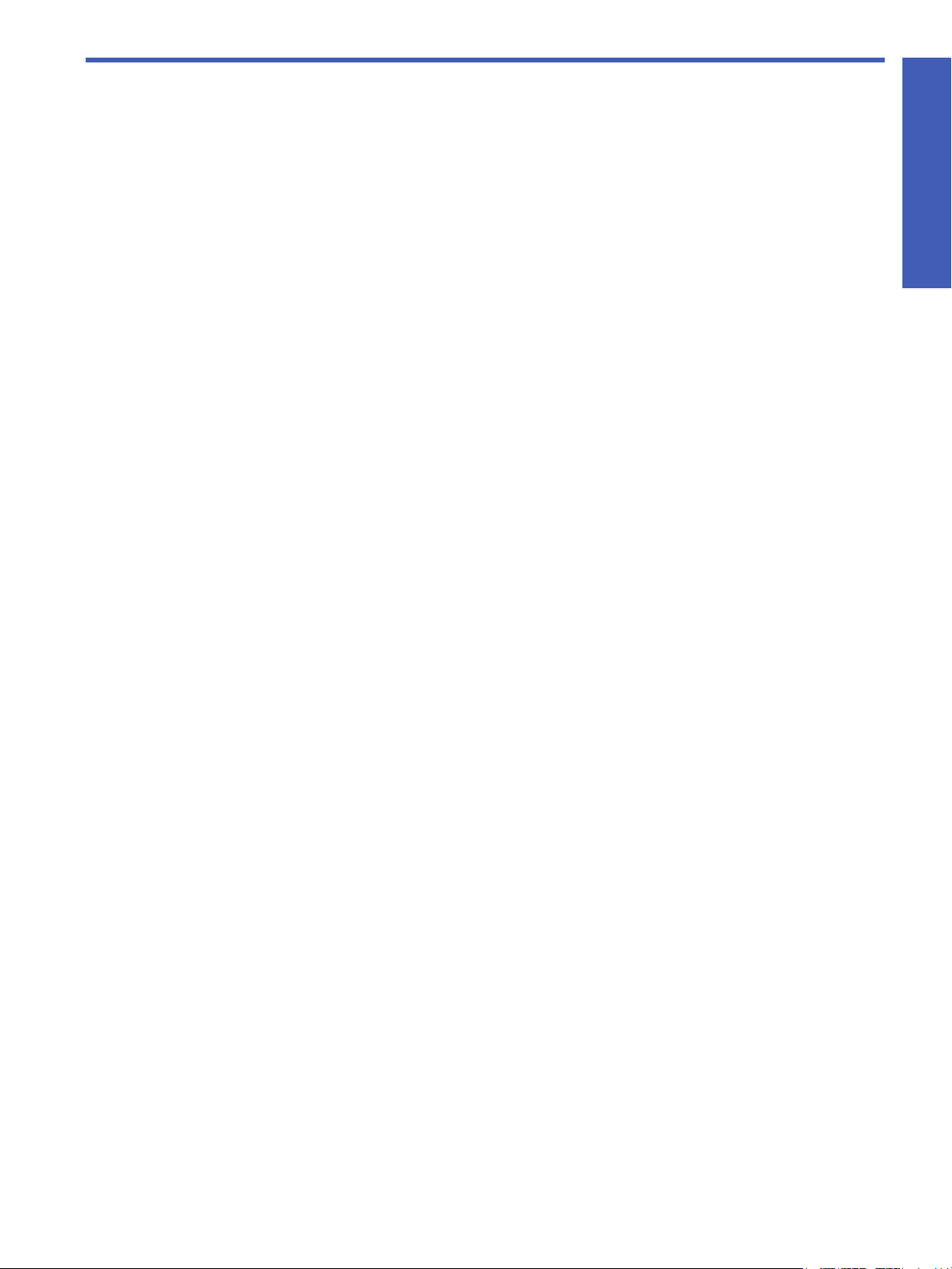
Inhalt
1Willkommen
Verpackungsinhalt . . . . . . . . . . . . . . . . . . . . . . . . . . . . . . . . . . . . . . . . . . . . . . . . . . . . . . . . . . . . . . . . . . . . . . . . 5
LED-Anzeigen und Anschlüsse des Druckerservers . . . . . . . . . . . . . . . . . . . . . . . . . . . . . . . . . . . . . . . . . . . . . . . . 6
2 Druckerserver einrichten
Drucker zu einem bestehenden Wireless-Netzwerk hinzufügen . . . . . . . . . . . . . . . . . . . . . . . . . . . . . . . . . . . . . . . . . 7
Windows. . . . . . . . . . . . . . . . . . . . . . . . . . . . . . . . . . . . . . . . . . . . . . . . . . . . . . . . . . . . . . . . . . . . . . . . . . . . 7
Druckerserver-Software installieren . . . . . . . . . . . . . . . . . . . . . . . . . . . . . . . . . . . . . . . . . . . . . . . 7
Druckersoftware installieren und Verbindung zum Drucker herstellen . . . . . . . . . . . . . . . . . . . . . . . . 7
Mac . . . . . . . . . . . . . . . . . . . . . . . . . . . . . . . . . . . . . . . . . . . . . . . . . . . . . . . . . . . . . . . . . . . . . . . . . . . . . . . 8
Druckerserver-Software installieren . . . . . . . . . . . . . . . . . . . . . . . . . . . . . . . . . . . . . . . . . . . . . . . 8
Druckersoftware installieren und Verbindung zum Drucker herstellen . . . . . . . . . . . . . . . . . . . . . . . . 8
Herstellen einer Druckerverbindung über den Verbindungsmanager . . . . . . . . . . . . . . . . . . . . . . . . . . . . . . . . . . . . . . 9
Windows. . . . . . . . . . . . . . . . . . . . . . . . . . . . . . . . . . . . . . . . . . . . . . . . . . . . . . . . . . . . . . . . . . . . . . . . . . . . 9
Mac . . . . . . . . . . . . . . . . . . . . . . . . . . . . . . . . . . . . . . . . . . . . . . . . . . . . . . . . . . . . . . . . . . . . . . . . . . . . . . . 9
Ohne vorhandenes Netzwerk direkt mit dem Computer verbinden . . . . . . . . . . . . . . . . . . . . . . . . . . . . . . . . . . . . . . . 9
Windows. . . . . . . . . . . . . . . . . . . . . . . . . . . . . . . . . . . . . . . . . . . . . . . . . . . . . . . . . . . . . . . . . . . . . . . . . . . . 9
Druckerserver-Software installieren . . . . . . . . . . . . . . . . . . . . . . . . . . . . . . . . . . . . . . . . . . . . . . . 9
Druckersoftware installieren und Verbindung zum Drucker herstellen . . . . . . . . . . . . . . . . . . . . . . . 10
Mac . . . . . . . . . . . . . . . . . . . . . . . . . . . . . . . . . . . . . . . . . . . . . . . . . . . . . . . . . . . . . . . . . . . . . . . . . . . . . . 10
Druckerserver-Software installieren . . . . . . . . . . . . . . . . . . . . . . . . . . . . . . . . . . . . . . . . . . . . . . 10
Druckersoftware installieren und Verbindung zum Drucker herstellen . . . . . . . . . . . . . . . . . . . . . . . 11
Inhalt
3 Druckerserver verwenden
Verwenden des Verbindungsmanagers . . . . . . . . . . . . . . . . . . . . . . . . . . . . . . . . . . . . . . . . . . . . . . . . . . . . . . . . . 13
Verbindungsmanager aufrufen . . . . . . . . . . . . . . . . . . . . . . . . . . . . . . . . . . . . . . . . . . . . . . . . . . . . . . . . . . . . 13
Symbole für den Verbindungsmanager . . . . . . . . . . . . . . . . . . . . . . . . . . . . . . . . . . . . . . . . . . . . . . . . . . . . . . 13
Druckauftrag abbrechen. . . . . . . . . . . . . . . . . . . . . . . . . . . . . . . . . . . . . . . . . . . . . . . . . . . . . . . . . . . . . . . . . 13
Drucker wechseln . . . . . . . . . . . . . . . . . . . . . . . . . . . . . . . . . . . . . . . . . . . . . . . . . . . . . . . . . . . . . . . . . . . . . 14
Verbindungsmanager neu starten . . . . . . . . . . . . . . . . . . . . . . . . . . . . . . . . . . . . . . . . . . . . . . . . . . . . . . . . . . 14
Erweiterte Einrichtung verwenden. . . . . . . . . . . . . . . . . . . . . . . . . . . . . . . . . . . . . . . . . . . . . . . . . . . . . . . . . . . . . 14
4 Fehlerbehebung
Druckerserver wird bei der Installation nicht erkannt.. . . . . . . . . . . . . . . . . . . . . . . . . . . . . . . . . . 17
Das Drucken ist über einen Großteil der Softwareanwendungen möglich, die HP Software
(HP Director oder HP Solution Center) funktioniert jedoch nicht.
(Scannen oder Lesen von Speicherkarten nicht möglich.) . . . . . . . . . . . . . . . . . . . . . . . . . . . . . . . 17
Die Installation ist abgeschlossen, jedoch ist das Drucken weiterhin nicht möglich. . . . . . . . . . . . . . 18
5 Technische Informationen
Spezifikationen . . . . . . . . . . . . . . . . . . . . . . . . . . . . . . . . . . . . . . . . . . . . . . . . . . . . . . . . . . . . . . . . . . . . . . . . . 19
Programm zur umweltfreundlichen Produktherstellung . . . . . . . . . . . . . . . . . . . . . . . . . . . . . . . . . . . . . . . . . . . . . . . 19
Umweltschutz . . . . . . . . . . . . . . . . . . . . . . . . . . . . . . . . . . . . . . . . . . . . . . . . . . . . . . . . . . . . . . . . . . . . . . . . 19
Kunststoff . . . . . . . . . . . . . . . . . . . . . . . . . . . . . . . . . . . . . . . . . . . . . . . . . . . . . . . . . . . . . . . . . . . . . . . . . . . 19
Datenblätter zur Materialsicherheit . . . . . . . . . . . . . . . . . . . . . . . . . . . . . . . . . . . . . . . . . . . . . . . . . . . . . . . . . 19
Hardware-Recyclingprogramm . . . . . . . . . . . . . . . . . . . . . . . . . . . . . . . . . . . . . . . . . . . . . . . . . . . . . . . . . . . . 19
Beschränkte Garantie – Erklärung . . . . . . . . . . . . . . . . . . . . . . . . . . . . . . . . . . . . . . . . . . . . . . . . . . . . . . . . . . . . 20
Rechtliche Bestimmungen . . . . . . . . . . . . . . . . . . . . . . . . . . . . . . . . . . . . . . . . . . . . . . . . . . . . . . . . . . . . . . . . . . 21
Entsorgung von Elektrogeräten durch Benutzer in privaten Haushalten in der EU. . . . . . . . . . . . . . . . . . . . . . . . . . 21
Identifikationsnummer des Normenmodells. . . . . . . . . . . . . . . . . . . . . . . . . . . . . . . . . . . . . . . . . . . . . . . . . . . . 21
FCC-Erklärung . . . . . . . . . . . . . . . . . . . . . . . . . . . . . . . . . . . . . . . . . . . . . . . . . . . . . . . . . . . . . . . . . . . . . . . 21
Hinweis für Benutzer in Brasilien. . . . . . . . . . . . . . . . . . . . . . . . . . . . . . . . . . . . . . . . . . . . . . . . . . . . . . . . . . . 22
Hinweis für Benutzer in Argentinien . . . . . . . . . . . . . . . . . . . . . . . . . . . . . . . . . . . . . . . . . . . . . . . . . . . . . . . . 22
Hinweis für Benutzer in Indonesien . . . . . . . . . . . . . . . . . . . . . . . . . . . . . . . . . . . . . . . . . . . . . . . . . . . . . . . . . 22
Hinweis für Benutzer in Korea . . . . . . . . . . . . . . . . . . . . . . . . . . . . . . . . . . . . . . . . . . . . . . . . . . . . . . . . . . . . 22
Hinweis für Benutzer in Japan . . . . . . . . . . . . . . . . . . . . . . . . . . . . . . . . . . . . . . . . . . . . . . . . . . . . . . . . . . . . 22
Hinweis für Benutzer in Mexiko . . . . . . . . . . . . . . . . . . . . . . . . . . . . . . . . . . . . . . . . . . . . . . . . . . . . . . . . . . . 22
Hinweis für Benutzer in Pakistan . . . . . . . . . . . . . . . . . . . . . . . . . . . . . . . . . . . . . . . . . . . . . . . . . . . . . . . . . . . 22
Inhalt
3
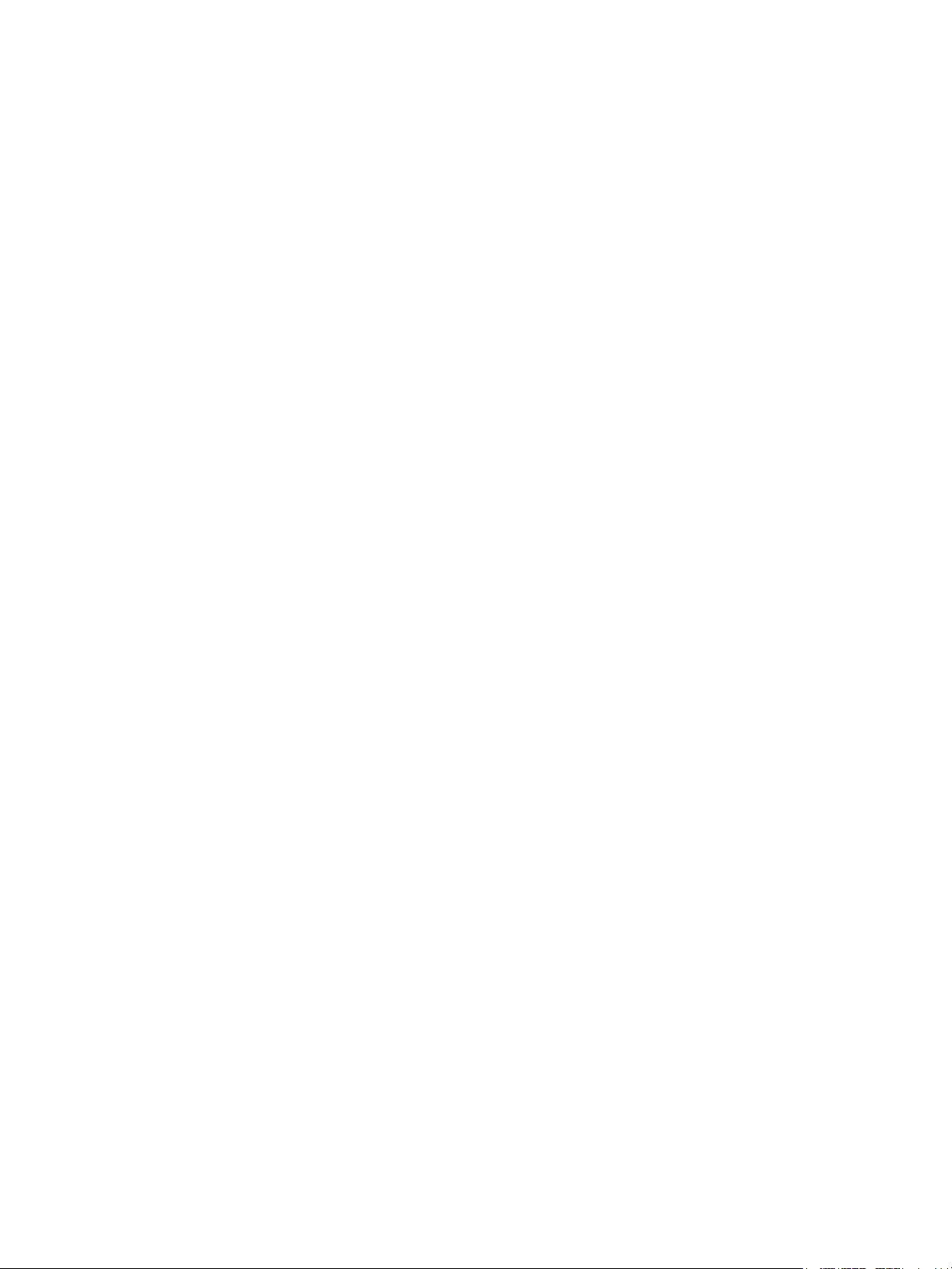
Hinweis für Benutzer in Russland. . . . . . . . . . . . . . . . . . . . . . . . . . . . . . . . . . . . . . . . . . . . . . . . . . . . . . . . . . . 23
Hinweis für Benutzer in Singapur . . . . . . . . . . . . . . . . . . . . . . . . . . . . . . . . . . . . . . . . . . . . . . . . . . . . . . . . . . 23
Hinweis für Benutzer in Südafrika . . . . . . . . . . . . . . . . . . . . . . . . . . . . . . . . . . . . . . . . . . . . . . . . . . . . . . . . . . 23
Hinweis für Benutzer in den USA. . . . . . . . . . . . . . . . . . . . . . . . . . . . . . . . . . . . . . . . . . . . . . . . . . . . . . . . . . . 23
Hinweis für Benutzer in Kanada . . . . . . . . . . . . . . . . . . . . . . . . . . . . . . . . . . . . . . . . . . . . . . . . . . . . . . . . . . . 23
Rechtliche Bestimmungen für die EU. . . . . . . . . . . . . . . . . . . . . . . . . . . . . . . . . . . . . . . . . . . . . . . . . . . . . . . . . 24
Hinweis für Benutzer in Taiwan. . . . . . . . . . . . . . . . . . . . . . . . . . . . . . . . . . . . . . . . . . . . . . . . . . . . . . . . . . . . 24
Hinweis für Benutzer in China . . . . . . . . . . . . . . . . . . . . . . . . . . . . . . . . . . . . . . . . . . . . . . . . . . . . . . . . . . . . . . . 25
Konformitätserklärung . . . . . . . . . . . . . . . . . . . . . . . . . . . . . . . . . . . . . . . . . . . . . . . . . . . . . . . . . . . . . . . . . . . . . 26
4Inhalt
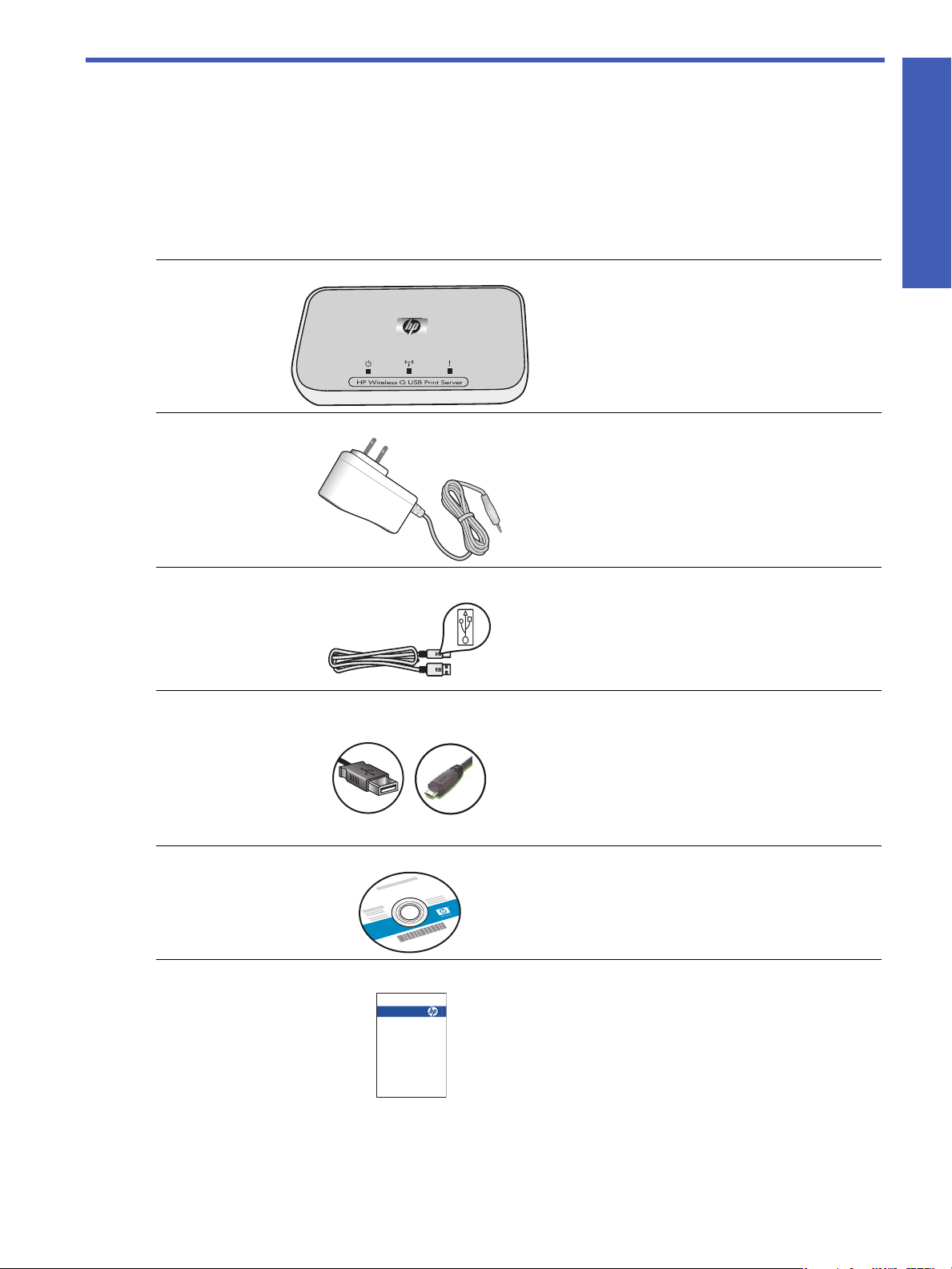
1 Willkommen
Herzlichen Glückwunsch zum Erwerb Ihres Wireless G USB-Druckerservers! Der Druckerserver wurde als einfache und
effiziente Möglichkeit zum drahtlosen Anschluss eines HP Druckers oder All-in-One-Geräts entwickelt. Bei unterstützten
HP Druckern können Sie den Druckerserver zum Drucken und bei All-in-One-Geräten zum Drucken, Scannen und
Senden von Faxnachrichten (sofern Ihr Gerät über eine Faxfunktion verfügt) verwenden.
Verpackungsinhalt
Zum Lieferumfang des Wireless G-Druckerservers gehören folgende Komponenten:
1 Druckerserver
2 Netzkabel für Druckerserver
3 USB-Kabel für Druckerserver
4 Micro-USB-Kabel für das
Setup
Willkommen
HP Lorem Ipsum Dolar
Start Here!
Démarrer ici
Iniziare da qui
Erste Schritte
Empiece en este punto
Comece aqui!
Begin hier!
Rozpocznij tutaj!
Начните отсюда!
⬅ℸᓔྟʽ
겑녆
เริ่มต้นใช้งาน
ࠌشԵΜ
5 CD mit der Druckerserver-
Software
6 Einrichtungsanleitung
Verpackungsinhalt
5
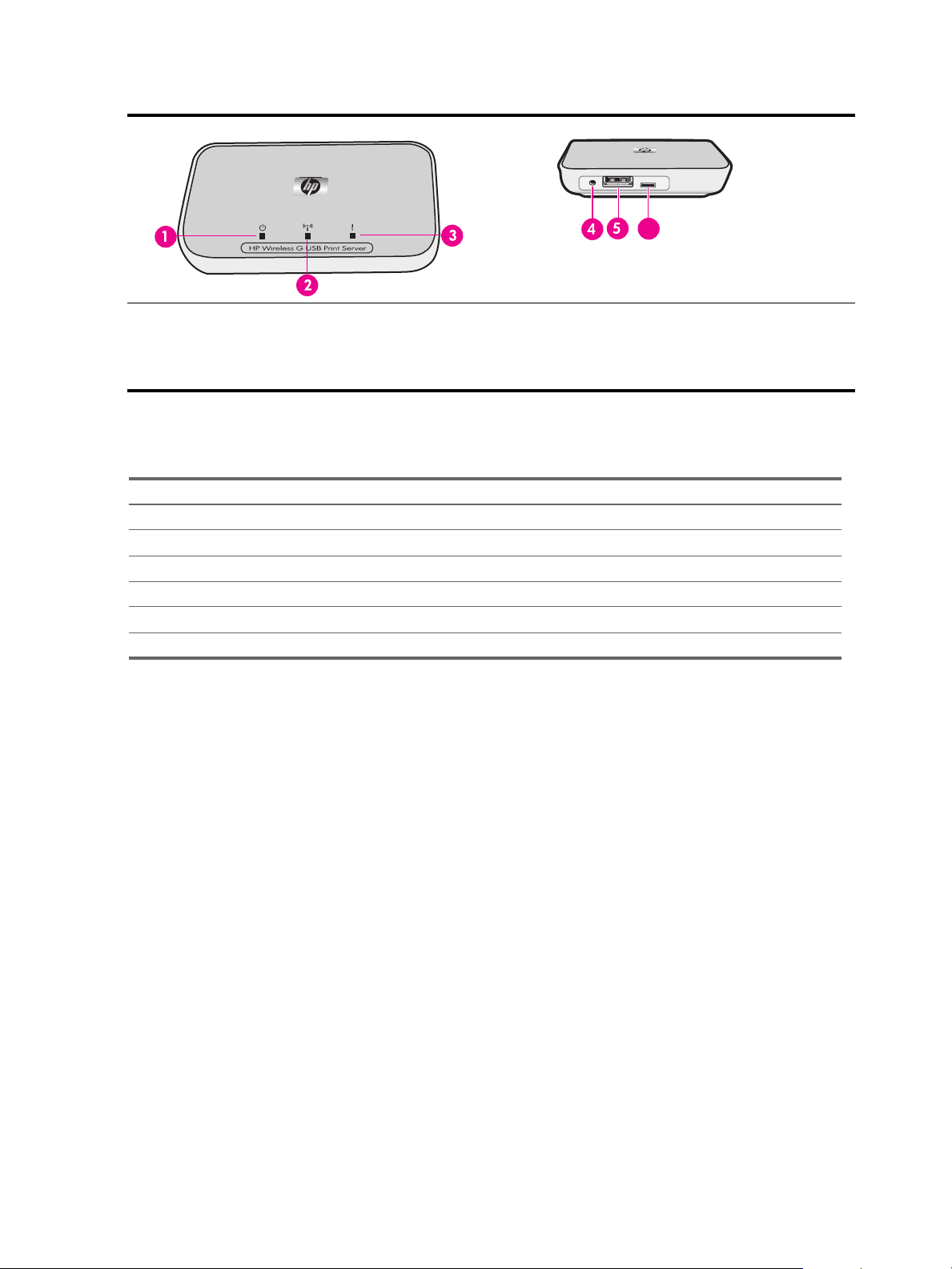
LED-Anzeigen und Anschlüsse des Druckerservers
6
1 LED-Anzeige zur Stromversorgung (Grün)
2 LED-Anzeige für drahtlose Verbindung (Blau)
3 Achtung-LED (Gelb)
4 Buchse für Netzstecker
5 USB-Anschluss
6 Micro-USB-Anschluss für das Setup-Kabel
Die LED-Anzeigen haben folgende Bedeutung:
Stromversorgung Drahtlose Verbindung Achtung
Ausschalten Aus Aus Aus
Einschalten Ein Aus Aus
Bereit Ein Ein Aus
Datenübertragung Ein Blinkt Aus
Kein Drucker angeschlossen Ein Ein Blinkt
Fehler Ein Ein oder Aus Ein
Willkommen6
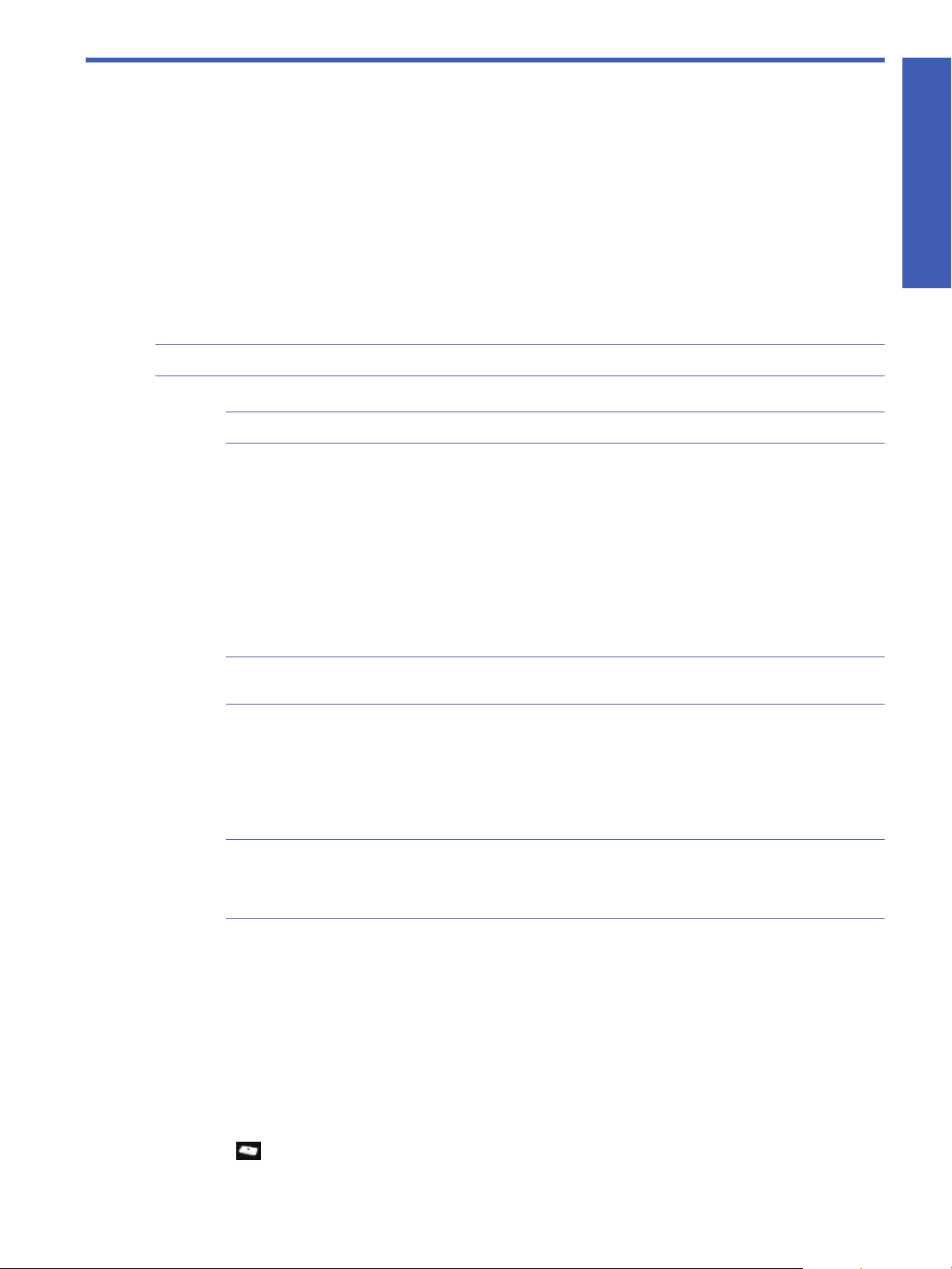
2 Druckerserver einrichten
Falls Sie Ihre Einrichtungsanleitung verlegt haben, können Sie den Druckerserver zunächst mit Hilfe der vorliegenden
Anweisungen installieren. Bei der Erstinstallation stellen Sie über das Micro-USB-Setup-Kabel eine temporäre Verbindung
zwischen dem Druckerserver und dem Computer her.
Drucker zu einem bestehenden Wireless-Netzwerk hinzufügen
Wenn Sie bereits über ein Wireless-Netzwerk verfügen, gehen Sie wie folgt vor, um Ihren Drucker mit dem WirelessNetzwerk über den Wireless USB-Druckerserver zu verbinden.
Windows
Druckerserver-Software installieren
WICHTIG: Verbinden Sie den Druckerserver erst dann mit dem Drucker, wenn die Software Sie dazu auffordert.
1. Stellen Sie sicher, dass der Computer mit dem Netzwerk verbunden ist.
TIPP: Am einfachsten ist die Einrichtung, wenn Sie Ihren PC drahtlos mit dem Netzwerk verbinden.
2. Schließen Sie alle anderen Programme, insbesondere sämtliche HP Software wie HP Solution Center, Toolbox
oder HP Director.
3. Legen Sie die CD für den Wireless-Druckerserver ein.
4. Klicken Sie zum Installieren der Software auf die Installationsschaltfläche.
Folgen Sie den Anweisungen auf dem Bildschirm.
5. Wenn Sie aufgefordert werden, den Druckerserver mit dem PC zu verbinden, verwenden Sie dazu das Setup-
Kabel mit dem Micro-USB-Stecker.
6. Schließen Sie das Netzkabel des Druckerservers an.
Nach einigen Sekunden erkennt der Computer den Druckerserver, klicken Sie dann auf Weiter.
7. Folgen Sie den Anweisungen auf dem Bildschirm.
Druckerserver einrichten
HINWEIS: Möglicherweise benötigen Sie die SSID und das Kennwort für Ihr Netzwerk. Erfragen Sie diese
gegebenenfalls bei der Person, die Ihr Netzwerk eingerichtet hat.
8. Entfernen Sie das Setup-Kabel zwischen Druckerserver und Computer, wenn die Software Sie dazu auffordert,
und klicken Sie auf Weiter.
9. Stellen Sie mit dem USB-Standardkabel eine Verbindung zwischen dem Druckerserver und dem Drucker her.
10. Stellen Sie sicher, dass sowohl der Drucker als auch der Druckerserver eingeschaltet sind.
Nach einigen Sekunden erkennt der Computer den Drucker, klicken Sie dann auf Weiter.
11 . Klicken Sie auf Beenden, um die Installation abzuschließen.
TIPP: Stellen Sie sicher, dass das Kontrollkästchen aktiviert ist, das allen Benutzern einen uneingeschränkten
Zugriff auf den Drucker ermöglicht. Wenn dieses Kontrollkästchen deaktiviert ist, kann nur ein Administrator
den Drucker neu starten, falls dieser infolge von fehlendem Papier oder aus einem anderen Grund
angehalten wurde.
Druckersoftware installieren und Verbindung zum Drucker herstellen
Wenn die Druckersoftware auf diesem Computer bereits installiert ist, fahren Sie mit dem Abschnitt „Herstellen einer
Druckerverbindung über den Verbindungsmanager“ auf Seite 9 fort.
Muss die Druckersoftware installiert werden, folgen Sie den unten stehenden Anweisungen.
1. Lassen Sie die Verbindung zwischen Drucker und Druckerserver bestehen.
2. Legen Sie die Druckersoftware-CD ein, oder starten Sie die Installation des heruntergeladenen Treibers.
3. Wenn Sie zum Anschluss des USB-Kabels aufgefordert werden, führen Sie die folgenden Schritte aus:
a. Klicken Sie in der Taskleiste (rechts unten im Bildschirm) mit der rechten Maustaste auf das Symbol für den
Verbindungsmanager.
Drucker zu einem bestehenden Wireless-Netzwerk hinzufügen
7
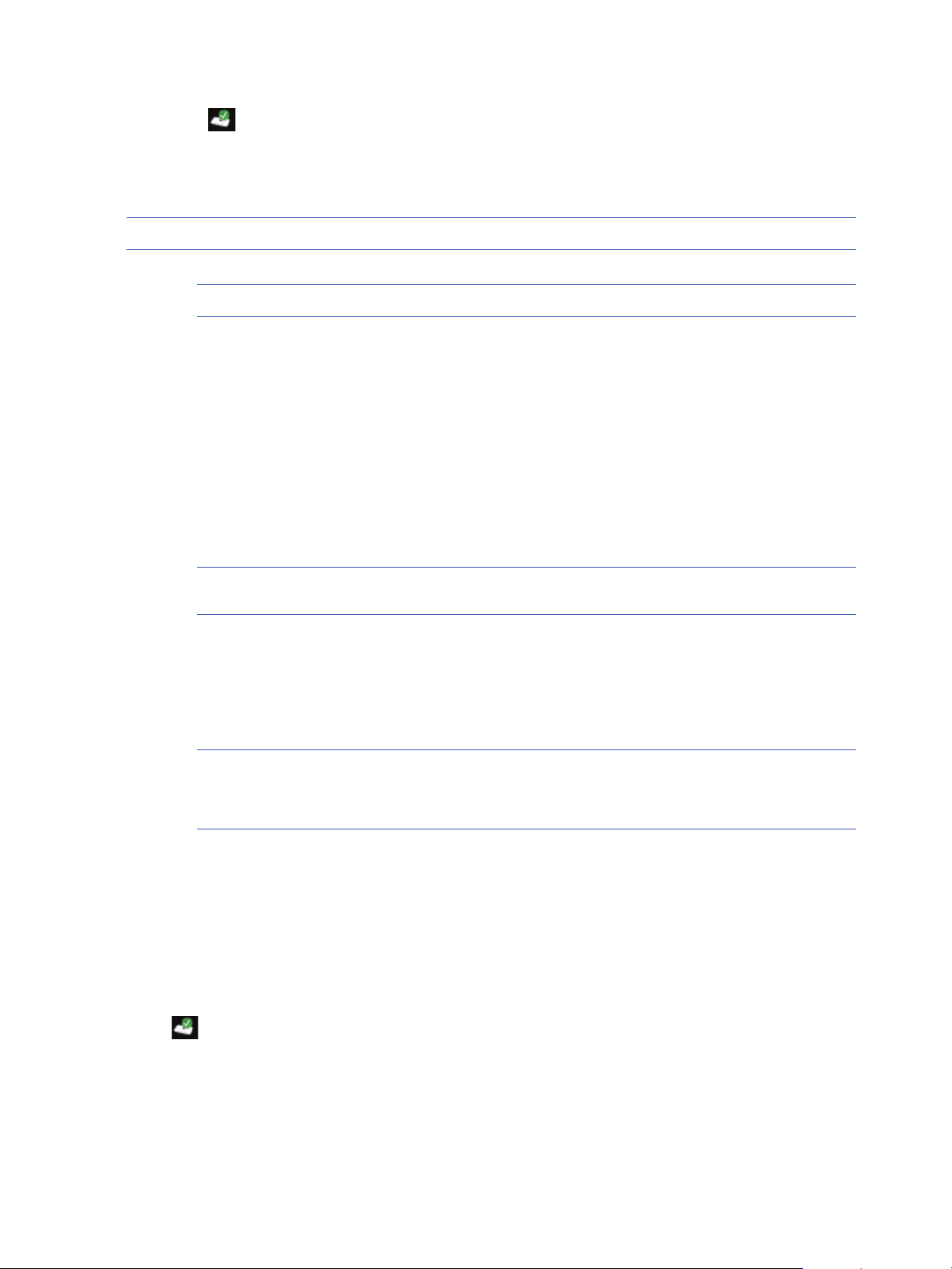
b. Wählen Sie Verbinden aus.
Bei erfolgter Verbindung ändert sich das Symbol wie folgt:
Mac
Druckerserver-Software installieren
WICHTIG: Verbinden Sie den Druckerserver erst dann mit dem Drucker, wenn die Software Sie dazu auffordert.
1. Stellen Sie sicher, dass der Computer mit dem Netzwerk verbunden ist.
TIPP: Am einfachsten ist die Einrichtung, wenn Sie Ihren Mac drahtlos mit dem Netzwerk verbinden.
2. Schließen Sie alle anderen Programme, insbesondere sämtliche HP Software wie HP Photosmart Studio,
HP Director und den Geräte-Manager.
3. Legen Sie die CD für den Wireless-Druckerserver ein.
4. Öffnen Sie die CD, und doppelklicken Sie auf das HP Installationsprogramm, um die Software zu installieren.
Folgen Sie den Anweisungen auf dem Bildschirm.
5. Falls ein leerer Bildschirm mit der Aufforderung „Drucker auswählen“ angezeigt wird, aktivieren Sie das
Kontrollkästchen Mein Gerät wird nicht aufgeführt, und klicken Sie auf Weiter.
6. Wenn Sie aufgefordert werden, den Druckerserver mit dem PC zu verbinden, verwenden Sie dazu das Setup-
Kabel mit dem Micro-USB-Stecker.
7. Schließen Sie das Netzkabel des Druckerservers an.
Nach einigen Sekunden erkennt der Computer den Druckerserver, klicken Sie dann auf Weiter.
8. Folgen Sie den Anweisungen auf dem Bildschirm.
HINWEIS: Möglicherweise benötigen Sie die SSID und das Kennwort für Ihr Netzwerk. Erfragen Sie diese
gegebenenfalls bei der Person, die Ihr Netzwerk eingerichtet hat.
9. Entfernen Sie das Setup-Kabel zwischen Druckerserver und Computer, wenn die Software Sie dazu auffordert,
und klicken Sie auf Weiter.
10. Stellen Sie mit dem USB-Standardkabel eine Verbindung zwischen dem Druckerserver und dem Drucker her.
11 . Stellen Sie sicher, dass sowohl der Drucker als auch der Druckerserver eingeschaltet sind.
Nach einigen Sekunden erkennt der Computer den Drucker, klicken Sie dann auf Weiter.
12 . Klicken Sie auf Beenden, um die Installation abzuschließen.
TIPP: Stellen Sie sicher, dass das Kontrollkästchen aktiviert ist, das allen Benutzern einen uneingeschränkten
Zugriff auf den Drucker ermöglicht. Wenn dieses Kontrollkästchen deaktiviert ist, kann nur ein Administrator
den Drucker neu starten, falls dieser infolge von fehlendem Papier oder aus einem anderen Grund
angehalten wurde.
Druckersoftware installieren und Verbindung zum Drucker herstellen
Wenn die Druckersoftware auf diesem Computer bereits installiert ist, fahren Sie mit dem Abschnitt „Herstellen einer
Druckerverbindung über den Verbindungsmanager“ auf Seite 9 fort.
Muss die Druckersoftware installiert werden, folgen Sie den unten stehenden Anweisungen.
Lassen Sie die Verbindung zwischen Drucker und Druckerserver bestehen.
1. Stellen Sie sicher, dass der Drucker mit dem Netzwerk verbunden ist. Das Symbol für den Verbindungsmanager
weist (wie unten abgebildet) ein grünes Häkchen auf.
2. Doppelklicken Sie auf der CD mit der Druckersoftware oder dem heruntergeladenen Treiber auf das
HP Installationsprogramm.
Folgen Sie den Anweisungen auf dem Bildschirm.
Druckerserver einrichten8
 Loading...
Loading...