Page 1
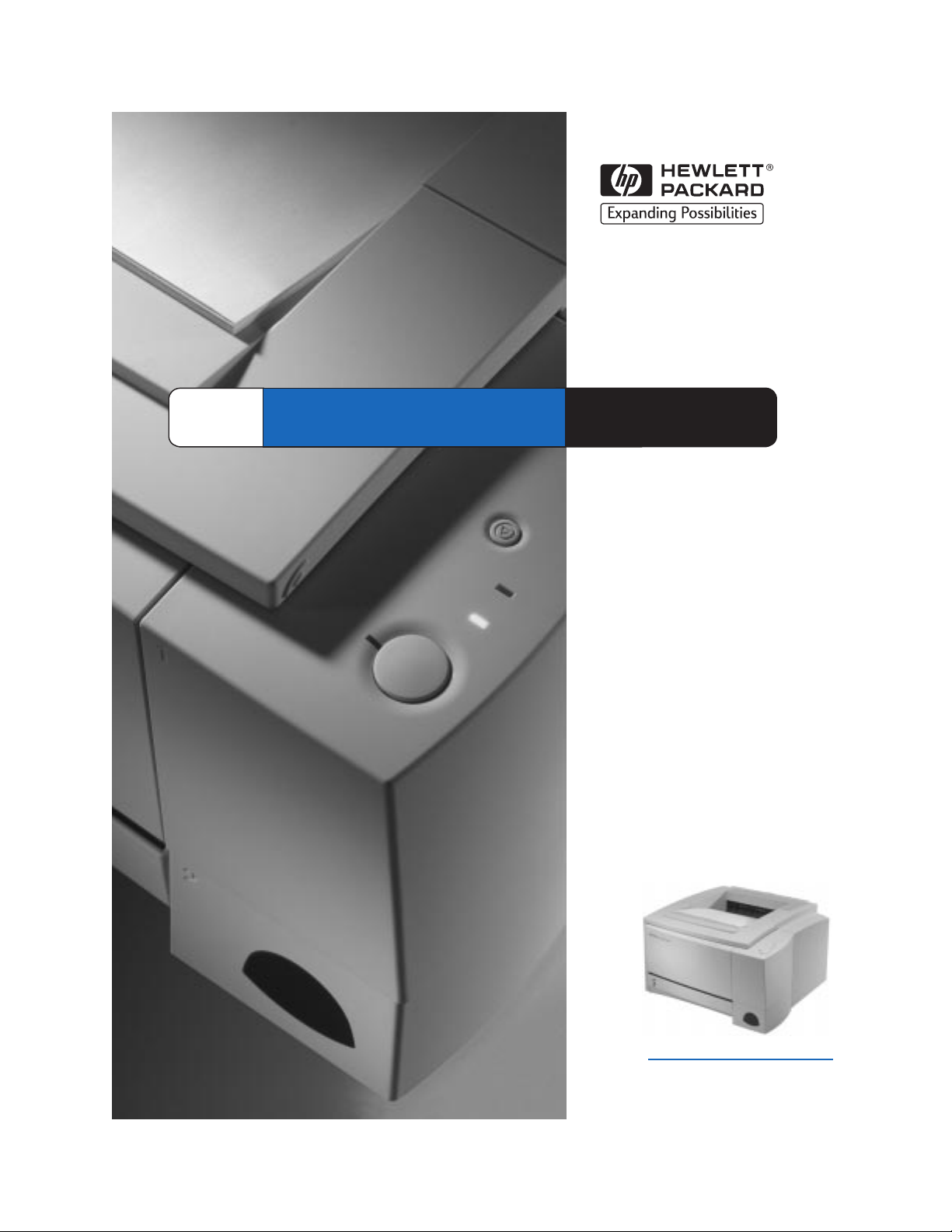
HP
LaserJet 2100
2100M
2100TN
Printers
User
Guide
Page 2

Page 3

HP LaserJet 2100, 2100 M, and
2100 TN Printers
User Guide _________________
Page 4

© Copyright Hewlett-Packard
Company 1998
All Rights Reserved.
Reproduction, adaptation, or
translation without prior written
permission is prohibited, except
as allowed under the copyright
laws.
Publication number:
C4170-90901
First Edition, November 1998
Warranty
The information contained in
this document is subject to
change without notice.
Hewlett-Packard makes no
warranty of any kind with
respect to this information.
HEWLETT-PACKARD
SPECIFICALLY DISCLAIMS
THE IMPLIED WARRANTY OF
MERCHANTABILITY AND
FITNESS FOR A PARTICULAR
PURPOSE.
Hewlett-Packard shall not be
liable for any direct, indirect,
incidental, consequential, or
other damage alleged in
connection with the furnishing or
use of this information.
Trademark Credits
®
Adobe
, Acrobat®, PostScript®,
and Adobe Photoshop
®
are
trademarks of Adobe Systems
Incorporated which may be
registered in certain
jurisdictions.
®
, Monotype®, and Times
Arial
New Roman
®
are U.S.
registered trademarks of the
Monotype Corporation.
™
CompuServe
is a U.S.
trademark of CompuServe, Inc.
™
Helvetica
and Times Roman
, Palatino™, Times™,
™
are
trademarks of Linotype AG and/
or its subsidiaries in the U.S.
and other countries.
®
Microsoft
Windows
, MS Windows,
®
, and Windows NT®
are U.S. registered trademarks
of Microsoft Corporation.
®
LaserWriter
is a registered
trademark of Apple Computer,
Inc.
™
TrueType
is a U.S. trademark
of Apple Computer, Inc.
NERGY STAR
E
®
is a U.S.
registered service mark of the
U.S. EPA.
Hewlett-Packard Company
11311 Chinden Boulevard
Boise, Idaho 83714 U.S.A.
Page 5

HP Suppor t
Online Services:
access to information over your
modem, we suggest these
services:
for 24-hour
Obtaining software
utilities, drivers, and
electronic Information
for U.S. and Canada:
For Asia-Pacific
countries:
For Australia, New
Zealand, and India:
For European English:
HP direct ordering for
accessories or supplies:
HP Support Assistant
compact disc:
World Wide W eb URL - Printer drivers, updated HP printer software ,
plus product and support information may be obtained from the
following URLs:
in the U.S. http://www.hp.com
in Europe http://www2.hp.com
Printer drivers may be obtained from the following sites:
in Japan ftp://www.jpn.hp.com/drivers/
in Korea http://www.hp.co.kr
in Taiwan http://www.hp.com.tw
or the local driver website http://www.dds.com.tw
America Online - America Online/Bertelsmann is available in the
U.S., F r ance, Germany, and U . K. - Printer drivers, updated HP printer
software, and support documentation to help answer your questions
about HP products are available. Use Keyword HP to start your tour
or call 1-800-827-6364 preferred customer # 1118 to subscribe. In
Europe, call the appropriate number below:
Austria 0222 58 58 485
France ++353 1 704 90 00
Germany 0180 531 31 64
Switzerland 0848 80 10 11
United Kingdom 0800 279 1234
CompuServe - Printer drivers, updated HP printer software, and
interactive sharing of technical information with other members is
available on CompuServe’s “HP User’s forums” (GO HP), or call
1-800-524-3388 and ask for representative #51 to subscribe.
(CompuServe is also available in the U.K., France, Belgium,
Switzerland, Germany, and Austria.)
Phone:
(805) 257-5565
Fax:
(805) 257-6866
Contact Mentor Media at (65) 740-4477 (Hong Kong, Indonesia,
Philippines, Malaysia, or Singapore). For Korea, call (82) (2)
3270-0805 or (82) (2) 3270-0893.
For Australia and New Zealand, call (61) (2) 565-6099.
For India, call (91) (11) 682-6035.
For U.K., call (44) (142) 986-5511. For Ireland and outside U.K.,
call (44) (142) 986-5511.
Call 1-800-538-8787 (U.S.) or 1-800-387-3154 (Canada).
This support tool offers a comprehensive online information system
designed to provide technical and product information on HP
products. To subscribe to this quarterly service in the U.S. or Canada,
call 1-800-457-1762. In Hong Kong, Indonesia, Malaysia, or
Singapore, call Mentor Media at (65) 740-4477.
Mail:
Hewlett-Packard Co.
P.O. Box 1754
Greeley, CO 80632
U.S.A.
EN
iii
Page 6

HP Support (continued)
HP Service Information:
HP Service Agreements:
HP FIRST:
troubleshooting tips for your HP product. Call from any touch tone phone and request up to three
documents per call. These documents will be sent to the fax of your choice.
Australia +61 (0) 3 9272 2627 Korea +82 (0) 02 769 0543
Austria 0660-8218 Malaysia +60 (0) 3 298 2478
Belgium (Dutch) 0800 1 1906 Netherlands 0800-0222420
Belgium (French) 0800 1 7043 New Zealand +64 (0) 09 356 6642
Canada 1-800-333-1917 Norway 800-11319
China +86 (0) 10 6505 5280 Portugal 05 05 313342
Denmark 800-10453 Philippines +65 275 7251
English (outside of U.K.) +31 20 681 5792 Singapore +65 275 7251
Finland 800-13134 Spain 900-993123
France 0800-905900 Sweden 020-79-5743
Germany 0130-810061 Switzerland (German) 0800-551527
Hong Kong 852-2506-2422 Switzerland (French) 0800-551526
Hungary (36) (1) 252-4647 Taiwan (886) (2) 719-5589
India +91 (0) 11 682 6031 Thailand +66 (0) 2 661 3511
Indonesia +62 (0) 21 352 2044 United Kingdom 0800-960271
Italy 1678-59020 United States 1-800-333-1917
Japan +81 (0) 3 3335 8622
HP FIRST Fax will deliver detailed troubleshooting information on common software and
To locate HP-Authorized Dealers, call 1-800-243-9816 (U.S.) or
1-800-387-3867 (Canada).
Call 1-800-835-4747 (U.S.) or 1-800-268-1221 (Canada).
Extended Service 1-800-446-0522
iv
EN
Page 7

Customer Support Worldwide
Customer Support and Product
Repair Assistance for the U.S. and
Canada:
(Refer to the service and support
Call (1) (208) 323-2551 Monday through Friday from 6
am to 10 pm, Saturday 9 am to 4 pm (Mountain Time)
free of charge during the warranty period. Howev er, your
standard long-distance phone charges still apply. Have
your system nearby and your serial number ready when
calling.
chapter of this user guide for
additional product repair
information.)
If you know your printer needs repair, call
1-800-243-9816 to locate your nearest HP-Authorized
service provider, or call 208-223-2551 for HP centralized
service dispatch.
Post-warranty telephone assistance is available to
answer your product questions. Call (1) (900) 555-1500
($2.50* per minute, U.S. only) or call 1-800-999-1148
($25* per call, Visa or MasterCard, U.S. and Canada)
Monday through Friday from 7 am to 6 pm and Saturday
from 9 am to 3 pm (Mountain Time).
when you connect with a support technician. *Prices
subject to change.
Charges begin only
European Customer Support Center Language and In-Country Options
Available
Open Monday through Friday 8:30–18:00 CET
HP provides a free telephone support service during the warranty period. By calling a telephone number
listed below, you will be connected to a responsive team waiting to help you. If you require support after
your warranty has expired, y ou can receiv e support for a f ee through the same telephone number. The fee
is charged on a per-incident basis. When calling HP, have the following information ready: product name
and serial number, date of purchase, and description of the problem.
English
Dutch
French
Ireland: (353) (1) 662-5525
U.K.: (44) (171) 512-5202
International: (44) (171)
512-5202
Belgium: (32) (2) 626-8806
Netherlands: (31) (20)
606-8751
France: (33) (01) 43-62-3434
Belgium: (32) (2) 626-8807
Switzerland: (41) (84) 880-1111
German
Norwegian
Danish
Finnish
Swedish
Italian
Spanish
Portuguese
Germany: (49) (180) 525-8143
Austria: (43) (1) 0660-6386
Norway: (47) 2211-6299
Denmark: (45) 3929-4099
Finland: (358) (9) 0203-47288
Sweden: (46) (8) 619-2170
Italy: (39) (2) 264-10350
Spain: (34) (90) 232-1123
Portugal: (351) (1) 441-7199
EN
v
Page 8

Customer Support Worldwide (continued)
In-country support numbers:
product repair services, or if your country is not listed below, see “Worldwide Sales and Service Offices.”
Argentina 787-8080 Japan (81) (3) 3335-8333
Australia (61) (3) 272-8000 Malaysia (60) (3) 295-2566
Brazil 022-829-6612 Mexico (Mexico City) 01 800-22147
Canada (1) (208) 323-2551 Mexico (outside
China (86) (10) 65053888-5959 New Zealand (64) (9) 356-6640
Chile 800-360999 Philippines (63) (2) 894-1451
Czech
Republic
Greece (30) (1) 689-6411 Portugal (351) (1) 301-7330
Hong Kong (852) 800-96-7729 Russia (7) (95) 923-5001
Hungary (36) (1) 343-0310 Singapore (65) 272-5300
India (91) (11) 682-6035 Taiwan (886) (02) 717-0055
Indonesia (62) (21) 350-3408 Turkey (90) (1) 224-5925
Korea (82) (2) 3270-0700
Korea outside
Seoul, call
(42) (2) 471-7321 Poland (48) (22) 37-5065
(91) (11) 682-6069 Thailand +66 (0) 2 661-4011
(82) (080) 999-0700
If you require support after your warranty has expired, additional
01 800-90529
Mexico City)
vi
EN
Page 9

Contents
1 Printer Basics
Getting to Know the Printer. . . . . . . . . . . . . . . . . . . . . . . . . . . . . . . . 1
Printer Features. . . . . . . . . . . . . . . . . . . . . . . . . . . . . . . . . . . . . . . . . 2
Printer Software. . . . . . . . . . . . . . . . . . . . . . . . . . . . . . . . . . . . . . . . . 4
Windows Installation. . . . . . . . . . . . . . . . . . . . . . . . . . . . . . . . . . 5
Software for Windows. . . . . . . . . . . . . . . . . . . . . . . . . . . . . . . . . 6
HP JetSend (CD-ROM - Windows 9x/NT 4.0 only). . . . . . . . . . . 9
Macintosh Installation . . . . . . . . . . . . . . . . . . . . . . . . . . . . . . . . 10
Software For Macintosh Computers . . . . . . . . . . . . . . . . . . . . . 11
DOS Installation . . . . . . . . . . . . . . . . . . . . . . . . . . . . . . . . . . . . 12
Using the Remote Control Panel . . . . . . . . . . . . . . . . . . . . . . . 12
Software Installation Tips . . . . . . . . . . . . . . . . . . . . . . . . . . . . . 13
Control Panel. . . . . . . . . . . . . . . . . . . . . . . . . . . . . . . . . . . . . . . . . . 15
Button Usage . . . . . . . . . . . . . . . . . . . . . . . . . . . . . . . . . . . . . . 15
Light Patterns . . . . . . . . . . . . . . . . . . . . . . . . . . . . . . . . . . . . . . 16
Control Panel Light Messages . . . . . . . . . . . . . . . . . . . . . . . . . 16
Startup . . . . . . . . . . . . . . . . . . . . . . . . . . . . . . . . . . . . . . . . . . . 16
Ready . . . . . . . . . . . . . . . . . . . . . . . . . . . . . . . . . . . . . . . . . . . . 16
Processing . . . . . . . . . . . . . . . . . . . . . . . . . . . . . . . . . . . . . . . . 17
Data . . . . . . . . . . . . . . . . . . . . . . . . . . . . . . . . . . . . . . . . . . . . . 17
Manual Feed with Pause . . . . . . . . . . . . . . . . . . . . . . . . . . . . . 17
Paper Out . . . . . . . . . . . . . . . . . . . . . . . . . . . . . . . . . . . . . . . . . 18
Paper Out (requested tray). . . . . . . . . . . . . . . . . . . . . . . . . . . . 18
Attention . . . . . . . . . . . . . . . . . . . . . . . . . . . . . . . . . . . . . . . . . . 18
Continuable Error . . . . . . . . . . . . . . . . . . . . . . . . . . . . . . . . . . . 19
Service Error. . . . . . . . . . . . . . . . . . . . . . . . . . . . . . . . . . . . . . . 19
Accessory Error . . . . . . . . . . . . . . . . . . . . . . . . . . . . . . . . . . . . 19
Printing with the Infrared Port (Wireless Printing) . . . . . . . . . . . . . . 20
Printing Instructions . . . . . . . . . . . . . . . . . . . . . . . . . . . . . . . . . 21
Interface Ports. . . . . . . . . . . . . . . . . . . . . . . . . . . . . . . . . . . . . . . . . 22
Accessories and Ordering Information . . . . . . . . . . . . . . . . . . . . . . 23
EN
2 Printing Tasks
Overview . . . . . . . . . . . . . . . . . . . . . . . . . . . . . . . . . . . . . . . . . . . . . 27
Preparing for Printing . . . . . . . . . . . . . . . . . . . . . . . . . . . . . . . . . . . 28
Purchasing Paper and Other Media . . . . . . . . . . . . . . . . . . . . . 28
Media Input Options . . . . . . . . . . . . . . . . . . . . . . . . . . . . . . . . . . . . 29
Tray 1 Media Sizes. . . . . . . . . . . . . . . . . . . . . . . . . . . . . . . . . . 29
Tray 2 and Optional Tray 3 Paper Sizes. . . . . . . . . . . . . . . . . . 30
Loading Media into Tray 1. . . . . . . . . . . . . . . . . . . . . . . . . . . . . . . . 31
vii
Page 10

Reloading Media into Tray 2 or Optional Tray 3 . . . . . . . . . . . . . . . 32
Changing Paper Size in Tray 2 or Optional Tray 3 . . . . . . . . . . . . . 33
Printing Tasks . . . . . . . . . . . . . . . . . . . . . . . . . . . . . . . . . . . . . . . . . 35
Printing on Envelopes. . . . . . . . . . . . . . . . . . . . . . . . . . . . . . . . 35
Printing on Labels. . . . . . . . . . . . . . . . . . . . . . . . . . . . . . . . . . . 37
Printing on Transparencies. . . . . . . . . . . . . . . . . . . . . . . . . . . . 38
Printing on Custom-Sized Media or Cardstock. . . . . . . . . . . . . 39
Printing on Both Sides of Media (Manual Duplexing) . . . . . . . . 40
Printing on Special Media. . . . . . . . . . . . . . . . . . . . . . . . . . . . . 42
Canceling a Print Job . . . . . . . . . . . . . . . . . . . . . . . . . . . . . . . . . . . 43
Software Tasks . . . . . . . . . . . . . . . . . . . . . . . . . . . . . . . . . . . . . . . . 44
Accessing the Printer Driver . . . . . . . . . . . . . . . . . . . . . . . . . . . 44
Using the Printer Driver Help . . . . . . . . . . . . . . . . . . . . . . . . . . 45
Creating and Using Watermarks. . . . . . . . . . . . . . . . . . . . . . . . 46
Printing Multiple Pages on One Sheet of Paper (N-up Printing)50
Setting a Custom Paper Size . . . . . . . . . . . . . . . . . . . . . . . . . . 52
Creating and Using Quick Sets. . . . . . . . . . . . . . . . . . . . . . . . . 54
Using EconoMode. . . . . . . . . . . . . . . . . . . . . . . . . . . . . . . . . . . 56
Choosing Print Quality Settings . . . . . . . . . . . . . . . . . . . . . . . . 58
Using Reduce/Enlarge Options. . . . . . . . . . . . . . . . . . . . . . . . . 60
Selecting a Paper Source. . . . . . . . . . . . . . . . . . . . . . . . . . . . . 62
Using REt . . . . . . . . . . . . . . . . . . . . . . . . . . . . . . . . . . . . . . . . . 63
Restoring Default Printer Driver Settings . . . . . . . . . . . . . . . . . 65
Printing on Different Paper for the First Page. . . . . . . . . . . . . . 66
Tray Locking . . . . . . . . . . . . . . . . . . . . . . . . . . . . . . . . . . . . . . . 68
viii
3 Printer Tips and Maintenance
Overview . . . . . . . . . . . . . . . . . . . . . . . . . . . . . . . . . . . . . . . . . . . . . 69
Managing the UltraPrecise Toner Cartridge . . . . . . . . . . . . . . . . . . 70
HP Policy on Non-HP Toner Cartridges . . . . . . . . . . . . . . . . . . 70
Toner Cartridge Storage. . . . . . . . . . . . . . . . . . . . . . . . . . . . . . 70
Toner Cartridge Life Expectancy . . . . . . . . . . . . . . . . . . . . . . . 70
Recycling Toner Cartridges . . . . . . . . . . . . . . . . . . . . . . . . . . . 70
Redistributing the Toner . . . . . . . . . . . . . . . . . . . . . . . . . . . . . . . . . 71
Cleaning the Printer. . . . . . . . . . . . . . . . . . . . . . . . . . . . . . . . . . . . . 73
Using the Printer Cleaning Processes . . . . . . . . . . . . . . . . . . . 73
Starting the Cleaning Process . . . . . . . . . . . . . . . . . . . . . . . . . 74
Internal Cleaning Procedure. . . . . . . . . . . . . . . . . . . . . . . . . . . 75
4 Problem Solving
Overview . . . . . . . . . . . . . . . . . . . . . . . . . . . . . . . . . . . . . . . . . . . . . 77
Troubleshooting Checklist. . . . . . . . . . . . . . . . . . . . . . . . . . . . . . . . 78
Troubleshooting General Printing Problems . . . . . . . . . . . . . . . . . . 80
Printing Special Pages . . . . . . . . . . . . . . . . . . . . . . . . . . . . . . . . . . 84
Demo Page. . . . . . . . . . . . . . . . . . . . . . . . . . . . . . . . . . . . . . . . 84
Configuration Page. . . . . . . . . . . . . . . . . . . . . . . . . . . . . . . . . . 84
EN
Page 11

Cleaning Process . . . . . . . . . . . . . . . . . . . . . . . . . . . . . . . . . . . 84
Font List . . . . . . . . . . . . . . . . . . . . . . . . . . . . . . . . . . . . . . . . . . 84
Clearing Paper Jams. . . . . . . . . . . . . . . . . . . . . . . . . . . . . . . . . . . . 85
Paper Jam: Toner Cartridge Area. . . . . . . . . . . . . . . . . . . . . . . 86
Paper Jam: Tray 2 or Optional Tray 3 Paper Feed Area . . . . . 88
Paper Jam: Output Areas . . . . . . . . . . . . . . . . . . . . . . . . . . . . . 89
Paper Jam: Removing Torn Pieces of Paper . . . . . . . . . . . . . . 90
Solving Print Quality Problems . . . . . . . . . . . . . . . . . . . . . . . . . . . . 91
Print Quality Checklist. . . . . . . . . . . . . . . . . . . . . . . . . . . . . . . . 91
Image Defect Examples . . . . . . . . . . . . . . . . . . . . . . . . . . . . . . 92
Infrared Printing Problems. . . . . . . . . . . . . . . . . . . . . . . . . . . . . . . . 97
Troubleshooting Error Messages . . . . . . . . . . . . . . . . . . . . . . . . . . 99
Paper Out . . . . . . . . . . . . . . . . . . . . . . . . . . . . . . . . . . . . . . . . . 99
Attention . . . . . . . . . . . . . . . . . . . . . . . . . . . . . . . . . . . . . . . . . 100
Continuable Error . . . . . . . . . . . . . . . . . . . . . . . . . . . . . . . . . . 100
Service Error. . . . . . . . . . . . . . . . . . . . . . . . . . . . . . . . . . . . . . 101
Accessory Error . . . . . . . . . . . . . . . . . . . . . . . . . . . . . . . . . . . 101
Secondary Light Patterns . . . . . . . . . . . . . . . . . . . . . . . . . . . . . . . 102
Network Problems. . . . . . . . . . . . . . . . . . . . . . . . . . . . . . . . . . . . . 107
Common Windows Problems . . . . . . . . . . . . . . . . . . . . . . . . . . . . 108
Common Macintosh Problems . . . . . . . . . . . . . . . . . . . . . . . . . . . 110
Selecting an Alternate PPD . . . . . . . . . . . . . . . . . . . . . . . . . . 113
Troubleshooting PS Errors . . . . . . . . . . . . . . . . . . . . . . . . . . . . . . 114
5 Service and Support
Availability . . . . . . . . . . . . . . . . . . . . . . . . . . . . . . . . . . . . . . . . . . . 117
HP Express Exchange . . . . . . . . . . . . . . . . . . . . . . . . . . . . . . . . . 117
Guidelines for Repacking the Printer. . . . . . . . . . . . . . . . . . . . . . . 118
Service Information Form . . . . . . . . . . . . . . . . . . . . . . . . . . . . . . . 119
HP Maintenance Agreements . . . . . . . . . . . . . . . . . . . . . . . . . . . . 120
On-Site Service Agreements . . . . . . . . . . . . . . . . . . . . . . . . . 120
Hewlett-Packard Limited Warranty Statement . . . . . . . . . . . . . . . 121
Limited Warranty for Toner Cartridge Life. . . . . . . . . . . . . . . . . . . 123
Worldwide Sales and Service Offices . . . . . . . . . . . . . . . . . . . . . . 124
Appendix A Specifications
Printer Specifications. . . . . . . . . . . . . . . . . . . . . . . . . . . . . . . . . . . 129
FCC Regulations. . . . . . . . . . . . . . . . . . . . . . . . . . . . . . . . . . . . . . 131
Environmental Product Stewardship Program . . . . . . . . . . . . . . . 132
Protecting the Environment. . . . . . . . . . . . . . . . . . . . . . . . . . . 132
Material Safety Data Sheet. . . . . . . . . . . . . . . . . . . . . . . . . . . 134
Regulatory Statements . . . . . . . . . . . . . . . . . . . . . . . . . . . . . . . . . 135
Declaration of Conformity . . . . . . . . . . . . . . . . . . . . . . . . . . . . 135
Laser Safety Statement . . . . . . . . . . . . . . . . . . . . . . . . . . . . . 136
Canadian DOC Regulations . . . . . . . . . . . . . . . . . . . . . . . . . . 136
LED Safety . . . . . . . . . . . . . . . . . . . . . . . . . . . . . . . . . . . . . . . 136
EN
ix
Page 12

VCCI Statement (Japan). . . . . . . . . . . . . . . . . . . . . . . . . . . . . 137
Korean EMI Statement . . . . . . . . . . . . . . . . . . . . . . . . . . . . . . 137
Laser Statement for Finland . . . . . . . . . . . . . . . . . . . . . . . . . . 137
Appendix B Media Specifications
Overview . . . . . . . . . . . . . . . . . . . . . . . . . . . . . . . . . . . . . . . . . . . . 139
Supported Sizes of Paper . . . . . . . . . . . . . . . . . . . . . . . . . . . . . . . 140
Guidelines for Using Paper . . . . . . . . . . . . . . . . . . . . . . . . . . . . . . 142
Paper Specifications. . . . . . . . . . . . . . . . . . . . . . . . . . . . . . . . 143
Printing and Paper Storage Environment . . . . . . . . . . . . . . . . . . . 144
Envelopes . . . . . . . . . . . . . . . . . . . . . . . . . . . . . . . . . . . . . . . . . . . 145
Envelopes with Double Side Seams. . . . . . . . . . . . . . . . . . . . 146
Envelopes with Adhesive Strips or Flaps . . . . . . . . . . . . . . . . 146
Envelope Margins. . . . . . . . . . . . . . . . . . . . . . . . . . . . . . . . . . 147
Envelope Storage . . . . . . . . . . . . . . . . . . . . . . . . . . . . . . . . . . 147
Labels . . . . . . . . . . . . . . . . . . . . . . . . . . . . . . . . . . . . . . . . . . . . . . 148
Label Construction . . . . . . . . . . . . . . . . . . . . . . . . . . . . . . . . . 148
Transparencies . . . . . . . . . . . . . . . . . . . . . . . . . . . . . . . . . . . . . . . 149
Appendix C Printer Memory and Expansion
Overview . . . . . . . . . . . . . . . . . . . . . . . . . . . . . . . . . . . . . . . . . . . . 151
Printer Memory . . . . . . . . . . . . . . . . . . . . . . . . . . . . . . . . . . . . . . . 152
Installing Memory . . . . . . . . . . . . . . . . . . . . . . . . . . . . . . . . . . . . . 153
Checking Memory Installation. . . . . . . . . . . . . . . . . . . . . . . . . . . . 155
Installing an HP JetDirect EIO Card . . . . . . . . . . . . . . . . . . . . . . . 156
x
Appendix D Printer Commands
Overview . . . . . . . . . . . . . . . . . . . . . . . . . . . . . . . . . . . . . . . . . . . . 157
Understanding PCL Printer Command Syntax . . . . . . . . . . . . 158
Combining Escape Sequences. . . . . . . . . . . . . . . . . . . . . . . . 160
Entering Escape Characters. . . . . . . . . . . . . . . . . . . . . . . . . . 160
Selecting PCL Fonts. . . . . . . . . . . . . . . . . . . . . . . . . . . . . . . . 161
Index
EN
Page 13

1
Printer Basics
Getting to Know the Printer
This chapter provides information in the following areas:
l Printer Features
l Printer Software
l Control Panel
l Printing with the Infrared Port (Wireless Printing)
l Interface Ports
l Accessories and Ordering Information
EN
Chapter 1 Printer Basics 1
Page 14

Printer Features
Fast Print
Speed
Excellent Print
Quality
Flexible Paper
Handling
Expandability
l
10 pages-per-minute printing (with Intel 80960JD RISC-based
formatter).
l
True 1200 x 1200 dots per inch (dpi) text and graphics.
l
Resolution Enhancement technology (REt) adjusts the size and
placement of each dot on the page to produce smooth angles,
curves, and edges (600 dpi only).
l
Adjustable settings to optimize print quality.
l
The HP UltraPrecise toner cartridge has a finer toner formulation
which provides sharper text and graphics
l
Adjustable Tray 1 for letterhead, envelopes, labels, transparencies,
custom-sized media, postcards, and heavy paper. See “Loading
Media into Tray 1” on page 31.
l
Adjustable Tray 2 or an optional 250-Sheet Input Tray (Tray 3) for
standard sizes of paper. See “Reloading Media into Tray 2 or
Optional Tray 3” on page 32.
l
Two output bins: select either the top output bin or the rear output
bin for the most convenient output location.
l
Straight-through paper path capability from Tray 1 to the rear output
bin.
l
Optional Tray 3 with a 250-sheet capacity to increase the time
before it is necessary to add paper.
l
Enhanced Input Output (EIO) cards. See “Interface Ports” on page
22.
l
Dual In-line memory module (DIMM) slots for adding memory.
l
PostScriptTM Level 2 Emulation (PS) DIMM adds PS printing.
Factory installed on the 2100 M and 2100 TN.
PCL Printer
Language and Fonts
l
Fast printing performance, built-in Intellifont and TrueType scaling
technologies, built-in HP-GL/2 vector graphics, and advanced
imaging capabilities are benefits of the PCL 6 printer language.
This also includes 45 scalable TrueType fonts and one bitmapped
Line Printer Font.
PS Language and
Fonts
l
The HP LaserJet 2100 M and 2100 TN printers include the HP PS
Level 2 printer language emulation with 35 built-in PS language
fonts.
2 Chapter 1 Printer Basics
EN
Page 15
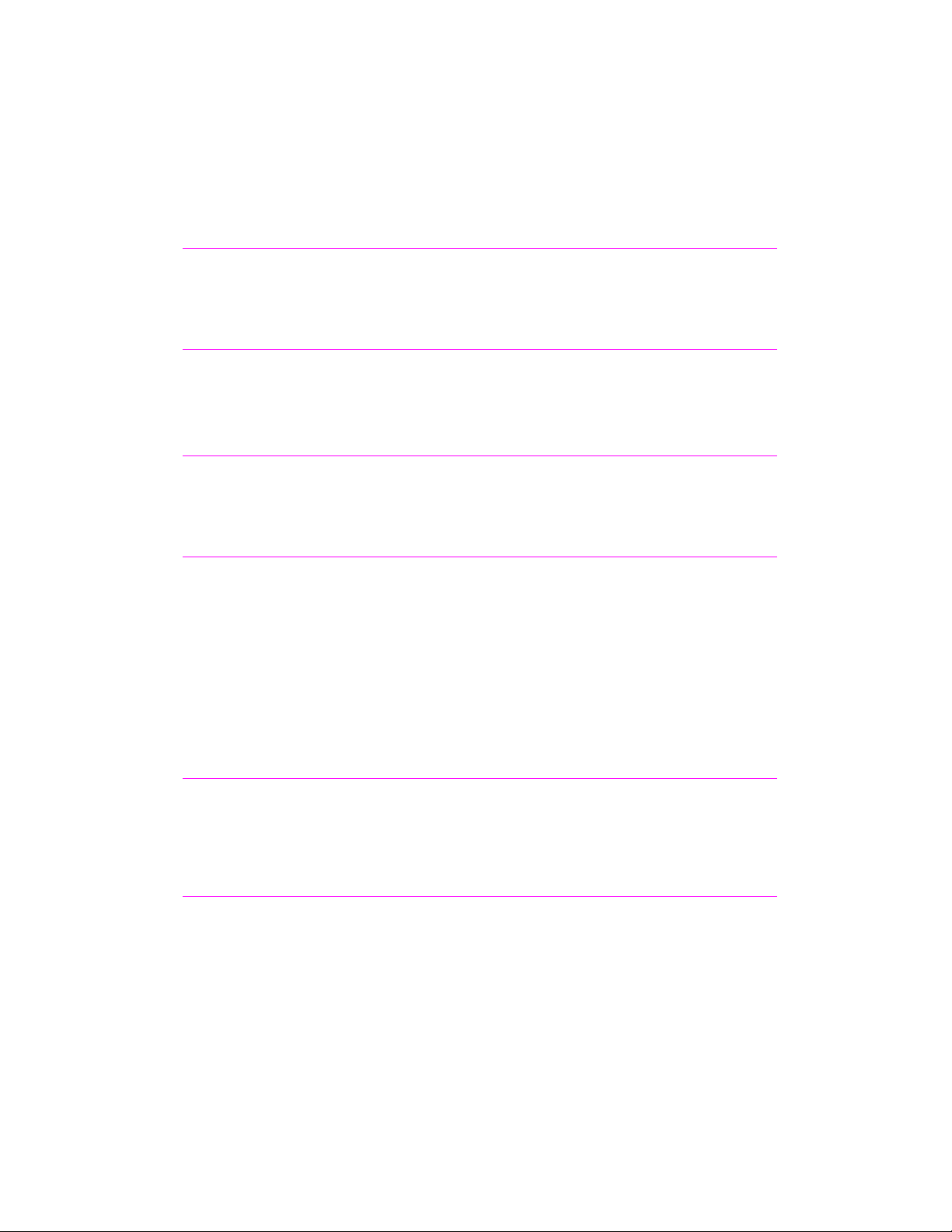
Automatic Language
Switching
l
When optional printer languages (such as PS emulation) are
installed, the printer automatically determines and switches to the
appropriate language for the print job.
Wireless Infrared
Printing
Interface Connections
Networking
Enhanced Memory
and Memory
Expansion
l
Fast infrared (IR) printing when printing from an IrDA-compliant
device, such as a laptop, notebook computer, or a Personal Digital
Assistant (PDA).
l
JetSend IR enabled devices can also use the IR port.
l
Bidirectional ECP type-B parallel port (IEEE-1284 compliant)
l
LocalTalk port
l
EIO Slot
l
Wireless Infrared port (IrDA compliant)
l
The printer provides an EIO Slot for HP JetDirect 600 N print
servers for fast and easy connectivity.
l
Use in Workgroups to provide flexibility, fast printing through the
network, and remote management.
l
The HP LaserJet 2100 printer comes with 4 MB of memory and can
be expanded to 52 MB with the three available memory (DIMM)
slots. Most documents can be printed using the standard amount of
printer memory through the aid of Memor y Enhancement
technology (MEt). MEt automatically compresses data, virtually
doubling the printer’s memory and allowing more complex printing
with available memory.
l
The HP LaserJet 2100 M and 2100 TN printers come with 8 MB of
memory and can be expanded to 40 MB with the two available
memory (DIMM) slots. The third slot is used for the HP PS
language DIMM.
Energy Savings
Economical Printing
EN
l
The printer automatically conserves electricity by substantially
reducing power consumption when not printing.
l
As an E
determined that this product meets E
NERGY STAR
partner, Hewlett-Packard Company has
NERGY STAR
guidelines for
energy efficiency.
l
EconoMode (600 dpi only), manual duplexing, and N-up printing let
you save paper, toner, and time.
l
For tips on reducing the amount of paper use or extending the lif e of
the toner cartridge, see “Printing Tasks” starting on page 35.
Chapter 1 Printer Basics 3
Page 16

Printer Software
The printer comes with helpful software including printer drivers and
optional software. The printer drivers (Windows) and PPDs
(Macintosh and Windows) provided must be installed to take full
advantage of the printer’s features.
This section provides information in the following areas:
l Printer Software Installation Instructions
l Overview of Printing System Components
l Printer Software Installation Tips
Once you have followed the installation instructions and loaded the
software, refer to the printer software tasks on page 44 on how to get
the most out of your printer.
Note HP software is not available in all languages.
Check the ReadMe file provided on the compact disc or floppy disk f or
additional software included and supported languages. The most
recent drivers, additional drivers, and other softw are are available from
the Internet and other sources. If you do not have access to the Internet,
see the HP Support pages at the front of this user guide to obtain the
most recent software.
The HP LaserJet 2100 Series printer comes with drivers for the
following platforms and operating environments. Find your operating
system and follow the instructions to start the installation.
l “Windows Installation” on page 5
l “Macintosh Installation” on page 10 (HP LaserJet 2100 M)
l “DOS Installation” on page 12
4 Chapter 1 Printer Basics
EN
Page 17

Windows Installation
1. Run the install program by follo wing the instructions for your
Windows version.
Windows Version To start installation:
Windows 9x/NT 4.0 a. Place compact disc in the CD-ROM drive.
Install will start automatically.
b. Follow the on-screen instructions.
If the CD-ROM drive does not automatically
run:
Select Run from the Start menu, and type
x:\setup in the Open box (where x is the
drive letter for the CD-ROM drive). Then
follow the remaining installation instructions.
Windows 3.x a. Place the compact disc in the CD-ROM
drive.
b. From the File menu, select Run.
c. Type x:\setup (where x is the drive letter
of your CD-ROM drive).
d. Follow the on-screen instructions.
Note If you don’t have a CD-ROM drive, see page 13 for instructions.
2. Select installation type. The installer provides three options
for software installation.
• Typical (recommended method): This option loads printer
drivers, screen fonts, HP FontSmart, an uninstaller, and a
configuration utility that will allow you to control all printing
aspects.
• Minimal (for laptops and minimal installation): This option
loads only the required printer driver and screen fonts.
• Custom (for experienced users and network administrators):
This option allows you to choose which components will be
installed. The installation program will prompt you to select the
software items you wish to install. You must install at least one
printer driver to use your printer.
EN
Chapter 1 Printer Basics 5
Page 18

3. Register your printer with HP.
If you have access to the World Wide Web, please take a moment to
complete the registration for your HP LaserJet 2100 at the following
website:
http://www.hp.com/go/lj2100_register
This will help Hewlett-Packard better provide support for your printer.
After registering, you will have the option to receiv e v aluable b usiness
tools. Hewlett-Packard will not contact you or send you information
unless you explicitly approve it during the registration process. You
may also register with the reply card included with your printer.
Software for Windows
Printer Drivers
Printer drivers access the printer’s features and allo w the computer to
communicate with the printer. Choose a printer driver based on the
way you use the printer.
l Use the PCL 6 driver to take full advantage of the printer’s
features. Unless complete backward compatibility with previous
PCL drivers or older printers is necessary, the PCL 6 driver is
recommended.
l Use the PCL 5e driver if you need print results to look consistent
with those from older HP LaserJet printers. Certain features are
not available in this driv er . (Do not use the PCL 5e driver provided
with this printer with older printers.)
l Use the PS driver for compatibility with PS needs. Certain printer
features are not available in this driver.
If your printer has PS capabilities, the printer automatically switches
between PS emulation and PCL printer languages depending on the
driver you have selected.
Each printer driver has help screens that can be activated from the
Help button, the F1 key, or a question mark symbol in the upper right
corner of the printer driver (depending on the Windows operating
system used). These help screens give detailed information about the
specific driver. Printer driver help is separate from the software
application help.
6 Chapter 1 Printer Basics
EN
Page 19

Note For driver only or OEM setup, see the Readme on the installation CD.
HP FontSmart
Access HP FontSmart from the HP LaserJet folder or through the
Start menu. HP FontSmart is a font management utility (for Windows
only) which does the following:
l Installs, uninstalls, and deletes fonts.
l Manages fonts inside a single window by allowing you to drag-
and-drop.
l Shows the matching screen fonts for the internal fonts in the
printer.
HP LaserJet Configuration Utility
(Windows 9x/NT 4.0 only)
The HP LaserJet configuration utility manages printer default settings.
It allows you to access many of the printer’s features, including:
l Printing PCL and PS test, font, and demo pages.
l Selecting page setup defaults.
l Choosing custom settings, such as reprint or tray locking.
l Setting resource options, such as IO buffering.
EN
HP JetAdmin
HP JetAdmin is designed to be used primarily by network
administrators who are responsible for installing, configuring,
troubleshooting, and maintaining printers and other devices on the
network. Users may also use the status messages reported by
HP JetAdmin to perform common troubleshooting (paper jams, paper
out, etc.) and to confirm the current status of the printer on the
network. HP JetAdmin can be accessed by clicking the Start button,
pointing to Settings, and then clicking Control Panel in Windows 9x
and Windows NT 4.0, or from the HP JetAdmin Utilities program
group folder in Windows 3.x. Use HP JetAdmin to do the following:
l Install, configure, and manage printers on a network that are
connected with a HP JetDirect 600 N print server.
l Perform in-depth diagnostics on the printer and network.
The HP JetAdmin software works on the following network systems:
l Windows NT l Windows 9x
l SunOS* l Novell NetWare
(CD-ROM only)
Chapter 1 Printer Basics 7
Page 20

l Windows NT l Windows 9x
l HP-UX* l Solaris*
l Windows 3.x (Requires
l OS/2*
Novell NetWare Server)
*The software for these systems is not included on the compact disc
with the printer, but is available from the Internet. If you do not have
access to the Internet, see the HP Support pages at the front of this
user guide to obtain this software.
Note Network Administrators: If the printer is attached to a network, before
you can print, the printer must be configured for that network using
HP JetAdmin or similar network software.
8 Chapter 1 Printer Basics
EN
Page 21

HP JetSend
HP JetSend is a new technology from Hewlett-Packard that allows
devices to communicate with each other simply and directly. HP
JetSend is built into your printer, allowing it to receive information
from any JetSend-enabled sending device anywhere on your
network, whether in the same office, or at a remote location. Your
printer also has infrared capabilities, allowing it to receive inf ormation
from any JetSend- enabled infrared device. Examples of JetSend
sending devices include PC's or laptops running JetSend software, or
scanners with JetSend built in. JetSend uses simple IP addressing
between networked devices, and "Point and shoot" between infrared
devices.
Visit the JetSend web site (www.jetsend.hp.com) for additional
information on JetSend and JetSend software for the PC. JetSend
allows you to exchange intra-company documents directly between
PCs and between PCs and any JetSend-enabled printer, without the
problems of incompatible software applications or versions. JetSend
software will allow your colleagues to create documents on their PCs
and send copies directly to this printer without any device-specific
drivers or configuration difficulties.
You can visit the JetSend web site to learn which other devices are
available to communicate easily and directly with your JetSendenabled printer.
(CD-ROM - Windows 9x/NT 4.0 only)
EN
How the JetSend Communications Technology Works
Networked Devices
To use the JetSend capability between networked devices (1) print a
configuration page to find your JetSend IP address and (2) give your
address to anyone who wishes to send information to your printer via
JetSend.
From a JetSend sending device, a person only needs to enter the IP
address of the printer and press "send."
Infrared Devices
To use the JetSend infrared capability, simply (1) line up the infrared
sensors between the sending and receiving devices, and (2) choose
the "send" option on the sending device.
The devices, because they have JetSend in them, will automatically
negotiate the best possible outcome.
HP JetSend Software is not currently available for the Macintosh.
Chapter 1 Printer Basics 9
Page 22
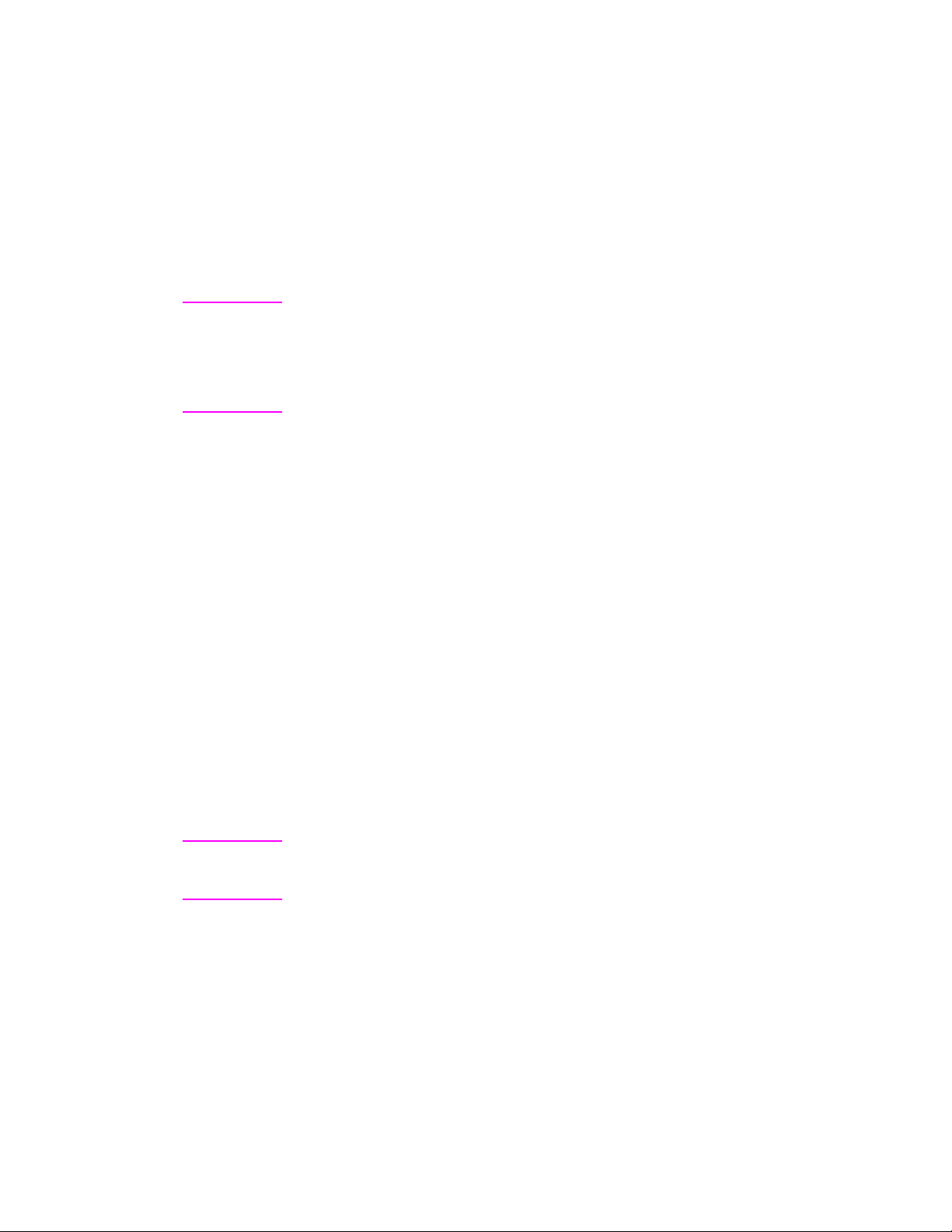
Macintosh Installation
1. Run the install program by placing the compact disc in the
CD-ROM drive. The installation window will appear on the
desktop. Select the correct language and double-click the
installer icon.
Note Virus protection must be turned off prior to starting the installation
program.
The compact disc contains software for many international locales.
Once you select the installation language and double-click Install in the
desired language, the installation screen will appear in that language.
2. Select installation type. The installer provides two options
for software installation.
• Typical (recommended method): This option loads the PPD,
screen fonts, and a utility that controls all printing aspects.
• Custom (for experienced users and network administrators):
This option allows you to choose which components will be
installed. The installation program will prompt you to select the
software items you wish to install.
3. Register your printer with HP.
If you have access to the World Wide Web, please take a moment to
complete the registration for your HP LaserJet 2100 at the following
website:
http://www.hp.com/go/lj2100_register
This will help Hewlett-Packard better provide support for your printer.
After registering, you will have the option to receiv e v aluable b usiness
tools. Hewlett-Packard will not contact you or send you information
unless you explicitly approve it during the registration process. You
may also register with the reply card included with your printer.
Note The Apple LaserWriter 8 driver must be installed to use the PPD. To
make best use of the features of the printer, use the version of the
LaserWriter driver included on the CD.
10 Chapter 1 Printer Basics
EN
Page 23

Software For Macintosh Computers
PostScript Printer Description Files (PPDs)
PPDs, in combination with the LaserWriter driver, access the printer
features and allow the computer to communicate with the printer. An
installation program for the PPDs, LaserWriter driver, and other
software is provided on the compact disc.
HP LaserJet Utility
HP LaserJet Utility allows control over features that are not available
in the driver. The illustrated screens make selecting printer features
from the Macintosh computer easier than ever. Use the HP LaserJet
Utility to do the following:
l Name the printer, assign it to a zone on the network, download
files and fonts, and change most of the printer settings.
l Set a password for the printer.
l From the computer, lock out functions on the printer to prevent
unauthorized access.
EN
Chapter 1 Printer Basics 11
Page 24

DOS Installation
DOS Remote Control Panel
1. Place the compact disc in the CD-ROM drive.
2. From the DOS prompt, type x: (where x is the drive letter of
the CD-ROM drive), and press Enter.
3. Change to the appropriate language directory
(for example: cd\english).
4. Type install and press Enter.
If DOS applications are going to be used with the printer and the DOS
Remote Control Panel was
needs to be modified to prevent communication timeout errors. To
modify the AUTOEXEC.BAT file, use any DOS editor, or any wordprocessing program that edits ASCII text files, and follow the
instructions below.
For DOS versions 4.0 and later, add:
MODE LPT1:,,B
For DOS versions earlier than 4.0, add:
MODE LPT1:,,P
not
installed, the AUTOEXEC.BAT file
Note The preceding examples assume you are using printer port LPT1. If
you are using LPT2 or LPT3, replace LPT1 in the preceding examples
with the appropriate printer port number.
Using the Remote Control Panel
The Remote Control Panel (RCP) enables you to change printer
settings if the DOS software application does not support the printer
feature you want to use. To start the RCP from DOS, follow these
steps:
1. Make sure that the RCP is in the computer’ s path statement. This
can be checked by typing PATH at a DOS prompt at the root
directory and pressing Enter. If the Remote Control Panel
directory is not in the path statement, change to the default
directory C:\HPLJUTIL.
2. At the DOS prompt, type RCP and press Enter.
3. For additional information, select Help.
12 Chapter 1 Printer Basics
EN
Page 25

Software Installation Tips
I do not have a CD-ROM drive.
If you have access to another computer with a CD-ROM drive, you
can use the MakeDisk utility in Windows to create the disks you need
for the installation. Follow the first step of the installation instructions,
and choose MakeDisk to create the disks.
If you have internet access, y ou can do wnload driv ers from the World
Wide Web or HP’s FTP servers. The driver web page is:
http://www.software.hp.com
For non-U .S . customers only: Use the floppy disk(s) supplied with the
printer to install the software.
If you do not have disks , see “HP Support” in the front of this guide for
ordering information.
How do I access printer features?
Some printer features, such as custom paper sizes and page
orientation, may be available through your application settings. Use
application settings, if available, because they override printer driver
settings.
EN
Access advanced printer features through your printer driver. See
“Software Tasks” on page 44 for instructions on using specific printer
driver features.
What additional drivers and software upgrades are
available to me?
The latest printer drivers and printing software for HP LaserJet
printers are available on the World Wide Web
(http://www.software.hp.com). Check the “Readme” file for additional
release information.
Chapter 1 Printer Basics 13
Page 26

What other software is available to me?
See “Printer Software” on page 4 for descriptions of the optional
printing system software available for installation.
Note Check the ReadMe file provided on the compact disc for additional
software included and supported languages. The most recent drivers,
additional drivers, and other software are available from the Internet
and other sources. If you do not have access to the Internet, see the
HP Support pages at the front of this user guide to obtain the most
recent software.
How do I remove the printing software?
In Windows, after installation, the Uninstall icon in the HP LaserJet
program group allows you to select and remove any or all of the
Windows HP printing system components.
Starting the Uninstaller:
1. In the HP LaserJet Program Group, double-click the Uninstall
icon.
2. Click Next.
3. Select the HP printing system components you want to uninstall.
4. Click OK.
5. Follow the prompts.
14 Chapter 1 Printer Basics
EN
Page 27

Control Panel
Job Cancel
Button
Attention Light
Ready Light
Go Light and
Button
Button Usage
!
The printer has two buttons: JOB C
ANCEL
and GO.
Job Cancel
Press JOB C
control panel lights will cycle while the print job is cleared from both
the printer and the computer, and then return to ready. This may take
some time, depending on the size of the print job.
l If J
OB CANCEL
There is no undo function.
l If J
OB CANCEL
status lights will cycle, but nothing else will happen.
to cancel a job the printer is currently printing. The
ANCEL
is accidentally pushed, the job must be reprinted.
is pushed when the printer is idle, the top panel
Go
l Press G
unprinted data is still in the printer.
l Press G
l Press G
state.
to resume printing when the printer is paused or when
O
to clear some printer errors.
O
to print a demo page. The printer must be in the ready
O
EN
Chapter 1 Printer Basics 15
Page 28

Light Patterns
OnOff Blinking
Light patterns provide both status and error messages. The lights can
be in any one of the following states:
Control Panel Light Messages
The following control panel messages indicate various conditions of
the printer in preparation for , or during, printing. If the Attention light is
on, the printer is experiencing an error. See “Troubleshooting Error
Messages” on page 99.
Startup
The Go, Ready, and Attention lights cycle one after another.
The buttons have no effect until the printer is ready.
Ready
The Ready light is on and the printer is ready to print.
No action is needed.
Pressing the G
16 Chapter 1 Printer Basics
Button will print a demo page.
O
EN
Page 29

Processing
The printer is receiving or processing data.
Pressing JOB C
print as the printer clears the print job. The printer will return to the
ready state after the job has been canceled.
cancels the current job. One or two pages may
ANCEL
Data
The Ready light is blinking and the Go light is on.
Data is in the printer memory waiting to be printed. Pressing the GO
button prints from Tray 1 or from another tray if Tray 1 is empty and
the paper size is supported in the other Tray.
Pressing the J
printer returns to ready.
OB CANCEL
button cancels the current job and the
Manual Feed with Pause
The Go light is blinking. Pressing the Go button prints from Tray 1 or
from another tray if Tray 1 is empty.
Pressing the J
printer returns to ready.
OB CANCEL
button cancels the current job and the
EN
Chapter 1 Printer Basics 17
Page 30

Paper Out
The attention light is on.
The printer is out of paper. The attention light will stay on until paper is
added.
Pressing the G
or JOB C
O
button has no effect.
ANCEL
Paper Out (requested tray)
The GO light is on.
The requested tray is out of paper . Adding paper to the requested tr ay
causes the printer to start the print job from that tray.
Pressing the G
Pressing the JOB C
button prints from another tray.
O
button cancels the current job.
ANCEL
Attention
The printer requires attention for one of the following circumstances:
l door open
l toner cartridge missing
l paper jam
Pressing the G
paper jam.
button causes the printer to attempt to clear the
O
18 Chapter 1 Printer Basics
EN
Page 31

Continuable Error
Pressing the GO button causes the printer to attempt to recover from
the error and print whatever it can. If the recov ery is unsuccessful, the
printer will return to the continuable error state. See “Continuable
Error” on page 100.
Service Error
The printer has experienced an error and cannot recover. All of the
lights are on. See “Service Error” on page 101.
Accessory Error
The printer has experienced an error and cannot recover. All of the
lights are blinking in unison. See “Accessory Error” on page 101.
EN
Chapter 1 Printer Basics 19
Page 32

Printing with the Infrared Port (Wireless Printing)
IR Status Light
IR Port
The infrared (IR) port is located on the lower right corner of the
printer. This port is compliant with the specifications determined by
the Infrared Data Association (IrDA). On the right side of the IR port is
a status light that indicates when the port is active. The IR port
transmits data at speeds of up to 4 MB per second. When the IR
connection is established, the IR status light comes on. If the
connection is broken, or when the print job is complete, the IR status
light goes off.
To use the IR port, you need the following:
l A computer or Personal Digital Assistant (PDA) equipped with an
IrDA-compliant IR port.
l An infrared port driver that allows printing from the computer to
the printer using the IR port and the IrDA communication
protocol.
l A printer driver to generate data that the printer can print.
Note Check with your hardware or operating system manufacturer for the
correct port driver.
20 Chapter 1 Printer Basics
EN
Page 33

Printing Instructions
1 Meter
(3 Feet)
15°
1. Make sure the printer is in ready state (Ready light on).
2. Align an IrDA-compliant computer within 1 meter (3 f eet) of the IR
port. Ensure that the ports are facing each other with no more
than a 15° angle to either the left and right or above and below.
Send the print job from the computer. The IR status light will turn
on when the connection has been made.
EN
Chapter 1 Printer Basics 21
Page 34

Interface Ports
LocalTalk port
RJ-45 port
Parallel port
(IEEE-1284)
The HP LaserJet 2100 and the 2100 M printers include two interface
ports: an IEEE-1284 parallel and a LocalTalk port.
The HP LaserJet 2100 TN printer also includes an HP JetDirect
600 N print server card that includes a 10Base-T (RJ-45) port.
22 Chapter 1 Printer Basics
EN
Page 35

Accessories and Ordering Information
The following list of accessories was current at the time of printing.
Ordering information and availability of the accessories may change
during the life of the printers.
Accessories
Option Description or Use Part Number
Toner Cartridge
Toner cartridge UltraPrecise toner cartridge
Pallet Quantity
Memory and Language
Memory upgrades The HP LaserJet 2100 printer comes
with 4 MB of memory and can be
expanded to 52 MB with the 3 available
memory (DIMM) slots.
The HP LaserJet 2100 M and 2100 TN
printers come with 8 MB of memory and
can be expanded to 40 M1B with the 2
available memory (DIMM) slots.
HP PS DIMM The PS DIMM includes 4 MB of
memory. This comes installed in the
HP LaserJet 2100 M and 2100 TN
printers.
C4096A
C4097A
4 MB C4135A
8 MB C4136A
16 MB C4137A
C3098A
EN
Chapter 1 Printer Basics 23
Page 36

Accessories (continued)
Option Description or Use Part Number
Cable and Interface Accessories
HP JetDirect 600 N EIO Print
servers
Parallel Cables (IEEE-1284) A=host computer connector (A-type)
LocalTalk Network Kit for
Macintosh
Serial printer cable for
Macintosh
Ethernet (10Base-T)
Ethernet (10Base-T,10Base2 LocalTalk)
TokenRing (RJ-45 and DB9)
Fast Ethernet (10/100Base-TX, RJ-45)
B=large printer connector (B-type)
Connect to a LocalTalk Network 92215N
Connect to a Macintosh computer 92215S
Paper Handling Accessories
250-Sheet Input Tray (Tray 3)
and
Feeder Unit
Tray 2 or optional Tray 3
replacement
Tray (for Letter, Executive, Legal, A4,
A5, B5 (ISO), B5 (JIS), and 8.5 by 13
inch paper sizes)
The optional Tray 3 comes with the
2100 TN printer.
Tray (for Letter, Executive, Legal, A4,
A5, B5 (ISO), B5 (JIS), and 8.5 by 13
inch paper sizes)
J3110A
J3111A
J3112A
J3113A
2 Meter A to B C2950A
3 Meter A to B C2951A
C4793A
RG5-4137
Media Accessories
HP Multi-purpose Paper HP brand paper for a variety of uses
(1 box of 10 reams, 500 sheets each).
To order a sample, in the U.S. call
1-800-471-4701.
HP LaserJet Paper Premium HP brand paper for use with
HP LaserJet printers (1 box of 10
reams, 500 sheets each). To order a
sample, in the U.S. call
1-800-471-4701.
24 Chapter 1 Printer Basics
HPM1120
HPJ1124
EN
Page 37

Accessories (continued)
Option Description or Use Part Number
HP LaserJet Labels Letter (8.5 by 11 in.) white labels
Letter (8.5 by 11 in.) clear labels
A4 (210 by 297 mm) white labels
A4 (210 by 297 mm) clear labels
Transparency Film Letter (8.5 by 11 in.) transparency film
A4 (210 by 297 mm) transparency film
Call an authorized HP dealer for
label sizes and availability.
92296T
92296U
Supplementary Documentation
HP LaserJet Printer Family
Paper Specification Guide
HP LaserJet 2100, 2100 M,
and 2100 TN Printers User
Guide
To order HP LaserJet accessories and options see the “Worldwide Sales and Service Offices” on page
124 for authorized HP dealers.
A guide to using paper and other print
media with HP LaserJet printers
An additional copy of this user guide C4170-90901
5040-9092
EN
Chapter 1 Printer Basics 25
Page 38

26 Chapter 1 Printer Basics
EN
Page 39

2
Printing Tasks
Overview
This chapter explains your printing options and gives common
printing tasks:
l Preparing for Printing
l Media Input Options
l Loading Media into Tray 1
l Reloading Media into Tray 2 or Optional Tray 3
l Changing Paper Size in Tray 2 or Optional Tray 3
l Printing Tasks
l Canceling a Print Job
l Software Tasks
EN
Chapter 2 Printing Tasks 27
Page 40

Preparing for Printing
Purchasing Paper and Other Media
HP LaserJet printers produce excellent print quality documents. You
can print on a variety of print media, such as paper (including up to
100% recycled fiber content paper), envelopes, labels, overhead
transparencies, and custom-sized media. Properties such as weight,
grain, and moisture content are important factors affecting printer
performance and output quality.
To achieve the best possible print quality, use only high-quality,
copier-grade paper. See Appendix B for more detailed media
specifications.
Note Alwa ys test a sample of paper before purchasing large quantities.
Your paper supplier should understand the requirements specified in
HP LaserJet Printer Family Paper Specification Guide
the
“Supplementary Documentation” on page 25.
. See
28 Chapter 2 Printing Tasks
EN
Page 41

Media Input Options
Tray 2
Tray 1
Optional Tray 3
The printer comes with two paper trays. By default, the printer draws
first from Tray 1. If Tray 1 is empty, the printer draws from Tray 2 (or
optional Tray 3 if it is installed).
Tray 1 Media Sizes
EN
Tray 1 adjusts for sizes from 76 by 127 mm (3 by 5 in.) to a legal-size
sheet, 216 by 356 mm (8.5 by 14 in.). Tray 1 should be used when
printing:
l Envelopes (see page 35)
l Labels (see page 37)
l Transparencies (see page 38)
l Custom-sized media or cardstock (see page 39)
l Postcards (see page 39)
Chapter 2 Printing Tasks 29
Page 42

Tray 2 and Optional Tray 3 Paper Sizes
Tray 2 and optional Tray 3 have settings for the following paper sizes:
l A4
l A5
l B5 (ISO and JIS)
l Letter
l Legal
l Executive
l 8.5 by 13 in.
See “Changing Paper Size in Tray 2 or Optional Tray 3” on page 33 to
change the paper size. See “Supported Sizes of Paper” on page 140
for specific dimensions.
CAUTION Use only paper from T ra y 2 or optional Tray 3. Other types of printable
media may jam if printed from Tray 2 or optional Tray 3.
30 Chapter 2 Printing Tasks
EN
Page 43

Loading Media into Tray 1
1
2
3
4
Tray 1 (multi-purpose) holds up to 100
sheets of paper or up to 10 envelopes.
1 Open Tray 1 by pulling the front
cover down.
2 Slide out the plastic tray e xtender. If
the media being loaded is longer
than 229 mm (9 in.), also flip open
the tray extender.
3 Slide the paper width guides slightly
wider than the media.
4 Place media into the tray (short-
edge in, print-side up). The media
should be centered between the
paper width guides and under the
tabs on the paper width guides.
5 Slide the paper width guides inward
until they lightly touch the media
stack on both sides without bending
it. Make sure the media fits under
the tabs on the paper width guides.
Note
Do not add media to Tray 1 while the
printer is printing. This could cause a
paper jam.
EN
For preprinted material, see “Letterhead
or Preprinted Forms Orientation” on
page 42.
5
Chapter 2 Printing Tasks 31
Page 44

Reloading Media into Tray 2 or Optional Tray 3
1 Pull the desired tray out of the
1
2
3
printer.
2 Push down on the metal paper lift
plate to lock it in place.
3 Add the media and make sure it is
flat in the tray at all four corners.
Keep the media below the height
tabs on the paper length guide in
the rear of the tray.
4 Slide the tray back into the printer.
Note
Whenever you remove a tray from the
printer, always push down the metal
paper lift plate before you put it back.
The metal paper lift plate releases and
lifts the paper up when you push the tray
into the printer.
4
32 Chapter 2 Printing Tasks
EN
Page 45

Changing Paper Size in Tray 2 or Optional Tray 3
Pull the desired tray out of the
1
1
printer and remove any paper.
Press on the blue tab on the rear
2
paper length guide to adjust for the
paper length.
Adjust the paper length guide so the
3
pointer matches the desired paper
size.
2
3
4
4 Move the side width guides outward
as far as possible.
Push down on the metal lift plate to
5
lock it in place.
Continued on next page.
EN
5
Chapter 2 Printing Tasks 33
Page 46

6
7
8
6 Load up to 250 sheets into the
paper tray. Make sure the paper is
flat in the tray at all four corners.
Keep the media below the height
tabs on the paper length guide in
the rear of the tray.
7 Move the paper width guides inward
so they touch the media on each
side. The paper width guides will
click into place for all sizes
supported by the tray.
8 Slide the tray back into the printer.
34 Chapter 2 Printing Tasks
EN
Page 47

Printing Tasks
1
2
3
Printing on Envelopes
CAUTION
Before you load envelopes in Tray 1,
make sure they are undamaged and are
not stuck together. Never use envelopes
with clasps, snaps, windows, coated
linings, self-stick adhesives, or other
synthetic materials. See Appendix B for
media specifications.
1 Open Tray 1 by pulling the front
cover down.
2 Open the rear output bin by pulling
down on the top section of the bin.
Slide out the extender until it
extends fully.
Note
Using the rear output bin reduces
envelope curl.
3 Slide the width guides on Tray 1
outward slightly wider than the
media.
EN
Continued on next page.
Chapter 2 Printing Tasks 35
Page 48

4
5
4 Place the envelopes into the tray
short-edge in, print-side up. The
stamp end must enter the printer
first.
5 Slide the width guides inward until
they lightly touch the enve lope stack
without bending it. The envelopes
should be centered between the
paper guides and under the tabs on
the paper width guides.
Note
If the envelope has a flap on the short
edge, this edge must enter the printer
first.
You may experience some paper jams
when using any media with a length less
178 mm (7 in.). This may be caused by
paper that has been effected by
environmental conditions. Fo r optimum
performance, make sure you are storing
and handling the paper correctly. Please
refer to “Printing and Paper Storage
Environment” on page 144. Using media
from another manufacturer may also
help.
36 Chapter 2 Printing Tasks
EN
Page 49

Printing on Labels
Label Orientation
(Print-side up, top in)
Only use labels recommended for laser printers, such as HP LaserJet
labels. See “Labels” on page 148 for specifications.
l Print labels from Tray 1.
l Load labels print-side up.
l Use the rear output tray for labels.
l Remove label sheet from the output bin as they are printed to
prevent them from sticking together.
l Do not use labels that are separating from the backing sheet or
are wrinkled or damaged in any way.
l Do not use label sheets with the backing sheet exposed or
partially used label sheets.
l Do not feed a sheet of labels through the printer more than once.
The adhesive backing is designed for one pass through the
printer.
CAUTION If a sheet of labels becomes jammed in the printer, remove the toner
cartridge and then see “Clearing Paper Jams” on page 85 to remove
the jammed labels.
EN
Chapter 2 Printing Tasks 37
Page 50

Printing on Transparencies
Only use transparencies recommended for use in laser printers, such
as HP transparency film. Ordering information is located on page 25.
Appendix B lists transparency specifications on page 149.
l Print transparencies from Tray 1.
l Use the top output tray to reduce curling (this is for
transparencies only; for other media use rear output tray to
reduce curling).
l To prevent transparencies from sticking together, remove any
transparencies in the output tray as they are printed.
l Place transparencies on a flat surface after removing them from
the printer.
38 Chapter 2 Printing Tasks
EN
Page 51

Printing on Custom-Sized Media or Cardstock
Postcards , 3 by 5 in. (inde x) cards, and other custom-siz ed media can
be printed from Tray 1. The minimum media size is 76 by 127 mm
(3 by 5 in.) and the maximum media size is 216 by 356 mm (8.5 by
14 in.).
Note
You may experience some paper jams when using any media with a
length less 178 mm (7 in.). This may be caused by paper that has been
effected by en vironmental conditions. For optimum performance, mak e
sure you are storing and handling the paper correctly. Please refer to
“Printing and Paper Storage Environment” on page 144. Using media
from another manufacturer may also help.
Custom-Sized Media and Cardstock Guidelines:
l Always insert the short-edge first into T ra y 1. If you w ant to print in
landscape mode, make this selection through your software.
Inserting paper long-edge first may cause a paper jam.
l Use the rear output tray to reduce curl.
l Do not print on media smaller than 76 mm wide (3 in.) or 127 mm
(5 in.) long.
l Set margins at least 6.4 mm (.25 in.) away from the edges of the
media in the software application.
EN
See Appendix B starting on page 139 for media specifications.
Chapter 2 Printing Tasks 39
Page 52

Printing on Both Sides of Media
(Manual Duplexing)
l Print the first side of the media as you would normally.
l Print the second side from Tray 1, making sure the printed side is
facing down with the top-edge toward the printer.
l The PS Windows 9x and the Windows NT 4.0 printer driver as
well as some software applications include “odd pages” and
“even pages” printing. To use this option, flip down the rear output
bin so that the paper will be stacked in the correct order. Print the
even pages first as you would normally. Next, put the stack with
the blank side up, top-edge to ward the printer in Tray 1. Close the
rear bin and print the odd pages.
Note When the second side is printing, you may experience a higher
frequency of paper misfeeds, paper jams, and multi-feeds. Using the
rear output bin may reduce these problems. The print quality may be
different on the second side of the media.
40 Chapter 2 Printing Tasks
EN
Page 53

Long and Short Edge Manual Duplexing
There are two ways to manually duplex, long edge or short edge
binding. Long edge manual duplexing prints your document on both
sides of the page with the binding on the long edge. Short edge
duplexing prints the page with the binding on the short edge.
Long edge binding: Print the second side from Tray 1, making sure
the printed side is facing down with the top-edge toward the printer.
Short edge binding: Print the second side from Tray 1, making sure
the printed side is facing down with the bottom-edge toward the
printer.
EN
Chapter 2 Printing Tasks 41
Page 54

Printing on Special Media
Letterhead or Preprinted Forms Orientation
Tray 1 letterhead orientation: print-side up, top-edge toward the
printer.
Tray 2 or optional Tray 3 letterhead orientation: print-side down,
top-edge toward you.
42 Chapter 2 Printing Tasks
EN
Page 55

Canceling a Print Job
A print job can be stopped from a software application, a print queue,
or the JOB C
l If the printer has not started printing, first try to cancel the job
within the software application that sent the print job.
l If the print job is waiting in a print queue or print spooler such as
the Print Manager in Windows 3.1 or Print Monitor in Mac, delete
the job there.
l If the print job is already printing, press the printer J
button. The printer will finish printing any pages that are already
moving through the printer and delete the rest of the print job.
If the control panel status lights continue to cycle after a job has been
canceled the computer is still sending the job to the printer. Either
delete the job from the print queue or wait until the computer has
finished sending data. The printer will return to Ready (Go light on).
Job Cancel Tips
ANCEL
button.
OB CANCEL
Pressing JOB C
cancels only the current job in the printer. If
ANCEL
more than one print job is in printer memory, JOB C
pressed once for each job.
ANCEL
must be
EN
Chapter 2 Printing Tasks 43
Page 56

Software Tasks
This section lists the common printing tasks that are controlled
through the printer software. Some printer drivers do not support all
printer features. Use the PCL 6 printer driver to take full advantage of
all the printer’s features, including:
l Watermarks l Quick Sets
l Custom Paper Size l Custom Print Quality Settings
l EconoMode l Selecting Paper Source
l Reduce/Enlarge l Restoring Defaults
l Resolution Enhancement
technology (REt)
Accessing the Printer Driver
After installation, you can access the printer driver through the
operating system or from your software application. Although access
to the printer driver from your software applications may vary, the
printer driver is usually accessed from the File menu.
l Printing Multiple Pages on
One Sheet of paper (N-up
printing)
Note The method f or accessing a printer driver is the same, no matter which
printer driver you are using.
44 Chapter 2 Printing Tasks
EN
Page 57

Accessing the Driver
Operating System
Temporarily Change
Settings (from a software
application)
Change Default Settings
(across all applications)
Windows 9x/NT 4.0 From the File menu, click Print, and
then click Properties. (The actual
steps can vary; this is the most
common method.)
Windows 3.x From the File menu, click Print, click
Printers, and then click Options.
(The actual steps can vary; this is
the most common method.)
Macintosh
LaserWriter 8.3
Macintosh
LaserWriter 8.4 and higher
From the File menu, select Print,
and click Options.
From the File menu, select Print.
Click the pop-up for options you
wish to change.
Using the Printer Driver Help
Click the Start button, point to
Settings, and then click Printers.
Right-click the printer icon, and
choose Properties. Many of the
features in NT 4.0 printer drivers are
also located on the Document
Defaults menu.
From the Windows control panel,
double-click Printers, highlight the
printer, and click Setup.
From the File menu, select Print,
and click Options. Click Save to
save your changes.
From the File menu, select Print.
Click the pop-up for options you
wish to change. Click Save to save
your changes.
EN
Each printer driver has help screens that can be activated from the
Help button in the printer driver. These help screens give detailed
information about the specific driver being used. Printer driver help is
separate from the software application help.
Chapter 2 Printing Tasks 45
Page 58

Creating and Using Watermarks
The Watermark options allow you to specify that text be placed
“underneath” (in the background) of an existing document. For
example, you may want to have large gray letters reading “draft” or
“confidential” placed diagonally across the first page or all pages of a
document.
Note W atermarks are available only with the HP PCL 6 (Windows), Windows
NT 4.0 PS, and LaserWriter printer drivers.
Watermarks
Printer Driver Procedure
PCL 6
(Windows 3.1/9x)
To use an existing watermark
1. Access the printer driver.
2. From the Effects tab, click the Watermarks drop-down
list.
3. Click the desired watermark.
4. Click First Page Only, if desired.
5. Click OK.
To create or edit a watermark
1. Access the printer driver.
2. From the Effects tab, click Edit.
3. In the Watermark Details window, select the
watermark you want to edit, or click New.
4. Select the desired watermark options.
5. Click OK.
6. From the Effects tab, click First Page Only, if desired.
7. Click OK.
To stop printing the watermark, click “none” in the
Watermarks drop-down list.
46 Chapter 2 Printing Tasks
EN
Page 59

Watermarks (continued)
Printer Driver Procedure
PCL 6
(Windows NT 4.0)
To use an existing watermark
1. Click the Start button, point to Settings, then click
Printers. Right-click the printer icon and choose
Document Defaults.
2. From the Effects tab, click the Watermarks drop-down
list.
3. Click the desired watermark.
4. Click First Page Only, if desired.
5. Click OK.
To stop printing the watermark, click “none” in the
Watermarks drop-down list.
To create or edit a watermark
If you are running the printer driver from the server, you
need administrator rights to save new watermarks.
1. Click the Start button, point to Settings, then click
Printers. Right-click the printer icon and choose
Document Defaults.
2. From the Effects tab, click Edit.
3. In the Watermark Details window, select the
watermark you want to edit, or click New.
4. Select the desired watermark options.
5. Click OK.
6. From the Effects tab, click First Page Only, if desired.
7. Click OK.
To stop printing the watermark, click “none” in the
Watermarks drop-down list.
EN
Chapter 2 Printing Tasks 47
Page 60

Watermarks (continued)
Printer Driver Procedure
Windows NT 4.0 PS To use an existing watermark
1. Access the printer driver.
2. From the Advanced tab , clic k Document Options , then
Printer Features to expand their subentries.
3. Click on each desired Watermark option (Watermark,
Watermark Font, Watermark Size, Watermark Angle,
Watermark Style, and Print Watermark) and select the
desired setting for each option.
4. Click OK.
To stop printing the watermark, click Watermark and select
“none” in the Change ‘Watermark’ Setting box.
The Windows NT 4.0 PS printer driver does not support
user-defined watermarks. If you want to create a
watermark, use the HP PCL 6 printer driver.
Windows 9x PS To use an existing watermark
1. Access the printer driver.
2. From the Device Options tab, click on each desired
Watermark option (Watermark, Watermark Font,
Watermark Size, Watermark Angle, Watermark Style,
and Print Watermark) and select the desired setting
for each option.
3. Click OK.
To stop printing the watermark, click Watermark and select
“none” in the Change ‘Watermark’ Setting box.
The Windows 9x PS printer driver does not support userdefined watermarks. If you want to create a watermark, use
the HP PCL 6 printer driver.
Macintosh
LaserWriter 8.3
48 Chapter 2 Printing Tasks
1. Select Page Setup from the File menu.
2. Select Options.
3. Click the pop-up for each desired watermark option
and select the desired setting.
4. Click OK.
To stop printing watermarks, select “None” or “Printer’s
default” from the Watermark/Overlay pop-up.
EN
Page 61

Watermarks (continued)
Printer Driver Procedure
Macintosh
LaserWriter 8.4 and
higher
1. Select Page Setup from the File menu.
2. Click the pop-up and select Watermark/Overlay.
3. Click on each desired watermark option and select the
desired setting. To use your own text, type text in the
custom text box.
4. Click print.
To stop printing watermarks, select “None” in the layer
option.
EN
Chapter 2 Printing Tasks 49
Page 62

Printing Multiple Pages on One Sheet of P aper
(N-up Printing)
You can select the number of pages you want to print on a single
sheet of paper. If you choose to print more than one page per sheet,
the pages will appear decreased in size and arranged on the sheet.
You can specify up to 9 pages.
N-up Printing
Printer Driver Procedure
PCL 6
(Windows 3.1/9x)
PCL 6
(Windows NT 4.0)
Windows 9x PS
1. Access the printer driver.
2. From the Finishing tab, click Pages per Sheet.
3. Enter the number of pages you want to print per sheet
(1, 2, 4, or 9).
4. Click Print Page Borders if you want to print a border
around each page on the sheet. Print Page Borders is
enabled only if Pages per Sheet is set to 2, 4, or 9.
5. Click OK.
1. Access the printer driver.
2. From the Finishing tab, click Pages per Sheet.
3. Enter the number of pages you want to print per sheet
(1, 2, 4, or 9).
4. Click Print Page Borders if you want to print a border
around each page on the sheet. Print Page Borders is
enabled only if Pages per Sheet is set to 2, 4, or 9.
5. Click OK.
1. Access the printer driver.
2. From the Paper tab, click 1-, 2-, or 4-up.
3. Click OK.
50 Chapter 2 Printing Tasks
EN
Page 63

N-up Printing (continued)
Printer Driver Procedure
Windows NT 4.0 PS 1. Access the printer driver.
2. From the Advanced tab , clic k Document Options , then
Printer Features to expand their subentries.
3. Click Pages per Sheet.
4. Select the desired option (1, 2, 4, 6, 9, or 16) in the
Change ‘Pages per Sheet’ Setting box.
Select the Pages per Sheet orientation to match the
orientation of your document. For example, a landscape
presentation printed at 4 pages per sheet would use the 4
(Landscape) Pages per Sheet setting.
5. Click OK.
Macintosh
LaserWriter 8.3
Macintosh
LaserWriter 8.4 and
higher
1. Select Page Setup from the File menu.
2. Select Layout.
3. Select the desired option (1, 2, or 4).
4. Click OK.
1. Select Print from the File menu.
2. Select Layout.
3. Select the desired option (1, 2, 4, 6, 9, or 16).
4. Click OK.
EN
Chapter 2 Printing Tasks 51
Page 64

Setting a Custom Paper Size
Use the Custom Paper feature to print on paper sizes other than
standard sizes.
Custom Paper Size
Printer Driver Procedure
PCL 6
(Windows 3.1/9x)
Windows NT 4.0
1. Access the printer driver.
2. From the Paper tab, click Custom.
3. From the Custom Paper Size window, type the name
of the custom paper size.
4. Click the desired unit of measure (millimeters or
inches).
If you enter a size that is too small or too large, the driver
will automatically adjust the size for you.
5. Enter the custom paper size length and width.
6. Click OK.
You can save up to five custom paper sizes for reuse.
The Windows NT printer drivers do not support custom
paper sizes. You may access custom sizes through the
operating system.
1. Click the Start button, point to Settings, then click
Printers.
2. From the File menu, click Server Properties.
3. From the Forms tab, click Create New Form.
4. Set the custom paper size and margins.
5. Click OK.
52 Chapter 2 Printing Tasks
EN
Page 65

Custom Paper Size (continued)
Printer Driver Procedure
Windows 9x PS 1. Access the printer driver.
2. From the Paper tab, scroll to the right of the Paper
Size box and click Custom Page.
3. Click the Custom button.
4. From the Custom-Defined Size window, type the
name of the custom paper size.
5. Click the desired unit of measure (millimeters or
inches).
6. Enter the custom paper size length and width.
7. Click OK.
You can save up to three custom paper sizes for reuse.
Macintosh
LaserWriter 8.3
Macintosh
LaserWriter 8.4
Macintosh
LaserWriter 8.5 and
higher
1. Select Page Setup from the File menu.
2. Select Custom.
3. Click the paper image to select the paper size.
The 8.4 version does not support this option. Use the 8.3
version to use custom paper sizes, or check with Apple for
updated drivers.
1. Select Page Setup from the File menu.
2. Select Custom page Sizes from the Page attributes
pop-up.
3. Select New to create custom page sizes or select Edit
for existing custom pages.
4. Click OK.
EN
Chapter 2 Printing Tasks 53
Page 66

Creating and Using Quick Sets
Quick Sets allow you to save the current driver settings (for example,
page orientation, n-up printing or paper source) for reuse. For
convenience, Quick Sets can be selected and saved from most
printer driver tabs. You can also restore printer driver default settings
by selecting Defaults from the Quick Sets drop-down list.
Note Quick Sets are available only with the HP PCL 6 printer driver for
Windows.
Quick Sets
Printer Driver Procedure
PCL 6
(Windows 3.1/9x)
Creating Quick Sets
1. Access the printer driver.
2. Select the desired print settings.
3. In the Quick Sets box, type a name for the selected
settings (for example “Quarterly Report” or “My
Project Status”).
4. Click Save.
5. When you save Quick Sets, all current driver settings
are saved. The printer driver will now remember these
settings.
6. Click OK.
Using Quick Sets
1. Access the printer driver.
2. Select the desired item from the Quick Sets dropdown list.
3. Click OK. The printer is now set to print according to
the settings in the Quick Sets you selected.
54 Chapter 2 Printing Tasks
EN
Page 67

Quick Sets (continued)
Printer Driver Procedure
PCL 6
(Windows NT 4.0)
Creating Quick Sets
If you are running the printer driver from the server, you
need administrator rights to save new Quick Sets.
1. Click the Start button, point to Settings, then click
Printers. Right-click the printer icon and choose
Document Defaults. You can save Quick Sets from
any tab.
2. Select the desired print settings.
3. In the Quick Sets box, type a name for the selected
settings (for example “Quarterly Report” or “My
Project Status”).
4. Click Save. When you save Quick Sets, all current
driver settings are saved. The printer driver will now
remember these settings.
5. Click OK.
Using Quick Sets
1. Access the printer driver.
2. Select the desired item from the Quick Sets dropdown list.
3. Click OK.
EN
Chapter 2 Printing Tasks 55
Page 68

Using EconoMode
EconoMode (Save Toner) allows the printer to use less toner on each
page. Selecting this option will extend the life of your toner cartridge
and reduce your cost per page, but will reduce print quality. This
setting is not available with 1200 dpi settings.
EconoMode
Printer Driver Procedure
PCL 6
(Windows 3.1/9x)
PCL 6
(Windows NT 4.0)
Windows 9x PS
Windows NT 4.0 PS
1. Access the printer driver.
2. From the Finishing tab, click EconoMode (Save
Toner). If the box is checked, EconoMode is enabled.
If the box is empty, EconoMode is disabled.
3. Click OK.
1. Click the Start button, point to Settings, then click
Printers. Right-click the printer icon and choose
Document Defaults.
2. From the Finishing tab, click EconoMode (Save
Toner). If the box is checked, EconoMode is enabled.
If the box is empty, EconoMode is disabled.
3. Click OK.
1. Access the printer driver.
2. From the Device Options tab, click EconoMode.
3. Select the desired EconoMode option in the Change
Setting in EconoMode drop-down list.
4. Click OK.
1. Access the printer driver.
2. From the Advanced tab , clic k Document Options , then
Printer Features to expand their subentries.
3. Click EconoMode.
4. Select the desired EconoMode option in the Change
‘EconoMode’ Setting box.
5. Click OK.
56 Chapter 2 Printing Tasks
EN
Page 69

EconoMode (continued)
Printer Driver Procedure
Macintosh
LaserWriter 8.3
Macintosh
LaserWriter 8.4 and
higher
1. Select Print from the File menu.
2. Click Options.
3. Select the desired EconoMode setting.
4. Click OK.
1. Select Print from the File menu.
2. Click the popup for print options and select Imaging
Options.
3. In the Imaging Options dialog, select the desired
EconoMode setting.
4. Click Print.
EN
Chapter 2 Printing Tasks 57
Page 70

Choosing Print Quality Settings
The printer’s default print quality setting is Best Quality, which uses
1200 dpi to provide the best combination of print speed and print
quality. If you need advanced print quality, you can choose custom
settings.
Resolution Options:
l Best Quality (default) - 1200 dpi for the best print quality.
l Faster Printing - 600 dpi, alternate resolution for complex
graphics or faster output.
l Custom - Allows you to specify print quality settings.
Note Changing resolution may change the formatting of your text.
Choosing Print Quality Settings
Printer Driver Procedure
PCL 6
(Windows 3.1/9x)
PCL 6
(Windows NT 4.0)
Windows 9x PS
1. Access the printer driver.
2. From the Finishing tab, click Custom, then Details.
3. In the Print Quality Details window, select the desired
resolution setting.
4. Click OK.
1. Click the Start button, point to Settings, then click
Printers. Right-click the printer icon and choose
Document Defaults.
2. From the Finishing tab, click Custom, then Details.
3. In the Print Quality Details window, select the desired
resolution setting.
4. Click OK.
1. Access the printer driver.
2. From the Graphics tab, select the desired resolution
setting.
3. Click OK.
58 Chapter 2 Printing Tasks
EN
Page 71

Choosing Print Quality Settings (continued)
Printer Driver Procedure
Windows NT 4.0 PS 1. Access the printer driver.
2. From the Advanced tab, click Graphics to expand its
subentries.
3. Click Resolution.
4. Select the desired Resolution option in the Change
‘Resolution’ Setting box. (1200 is the same as best
quality in the PCL 6 printer driver.)
5. Click OK.
Macintosh
LaserWriter 8.3
Macintosh
LaserWriter 8.4 and
higher
1. Select Print from the File menu.
2. Click Options.
3. In the Print Options dialog, select the desired Print
Resolution setting.
4. Click OK.
1. Select Print from the File menu.
2. Click the pop-up for print options and select
Resolution Options.
3. In the Resolution Options dialog box, select the
desired setting.
4. Click Print.
EN
Chapter 2 Printing Tasks 59
Page 72

Using Reduce/Enlarge Options
Reduce/Enlarge options allow you to scale your document to a
percent of its normal size. You can also choose to scale your
document to fit on letter- or A4-size paper.
Reduce/Enlarge
Printer Driver Procedure
PCL 6
(Windows 3.1/9x)
PCL 6
(Windows NT 4.0)
Windows 9x PS To reduce or enlarge your document
1. Access the printer driver.
2. From the Effects tab, type the percentage by which
you want to reduce or enlarge your document or click
Fit to Letter Size or click Fit to A4 Size.
3. Click OK.
1. Click the Start button, point to Settings, then click
Printers. Right-click the printer icon and choose
Document Defaults.
2. From the Effects tab, type the percentage by which
you want to reduce or enlarge your document.
3. Click OK.
1. Access the printer driver.
2. From the Graphics tab, type the percentage by which
you want to reduce or enlarge your document in the
Scaling box.
3. Click OK.
To fit your document to letter- or A4-size paper
1. Access the printer driver.
2. From the Device Options tab, click Fit to Page.
3. Select the desired Fit to Page option in the Change
Setting for: drop-down list.
4. Click OK.
60 Chapter 2 Printing Tasks
EN
Page 73

Reduce/Enlarge (continued)
Printer Driver Procedure
Windows NT 4.0 PS To reduce or enlarge your document
1. Access the printer driver.
2. From the Advanced tab, click Graphics to expand its
subentries.
3. Click Scaling.
4. Type the percentage by which you want to reduce or
enlarge your document in the Change ‘Scaling’
Setting box.
5. Click OK.
To fit your document to letter- or A4-size paper
This setting works for all paper sizes in the Windows NT 4.0
PS printer driver.
1. Access the printer driver.
2. From the Advanced tab , clic k Document Options , then
Printer Features to expand their subentries.
3. Click Fit to Page.
4. Select the desired option in the Change ‘Fit to Page’
Setting box.
5. Click OK.
EN
Macintosh
LaserWriter 8.3
Macintosh
LaserWriter 8.4 and
higher
1. Select Page Setup from the File menu.
2. Select Reduce/Enlarge.
3. Select the desired settings.
4. Click OK.
1. Select Page Setup from the File menu.
2. Select Scale.
3. Select the desired settings.
4. Click OK.
Chapter 2 Printing Tasks 61
Page 74

Selecting a Paper Source
If your application supports printing paper by source, make the
selections from your application. Application settings override printer
driver settings.
Selecting Paper Source
Printer Driver Procedure
PCL 6
(Windows 3.1/9x)
PCL 6
(Windows NT 4.0)
Windows 9x PS
Windows NT 4.0 PS
Macintosh
LaserWriter 8.3
1. Access the printer driver.
2. From the Paper tab, select the desired Source of
paper.
3. Click OK.
1. Click the Start button, point to Settings, then click
Printers. Right-click the printer icon and choose
Document Defaults.
2. From the Paper tab, select the desired Source of
paper.
3. Click OK.
1. Access the printer driver.
2. From the Paper tab, select the desired Paper Source
option in the Paper Source drop-down list.
3. Click OK.
1. Access the printer driver.
2. From the Page Setup tab, select the desired paper
source from the Paper Source drop-down list.
3. Click OK.
1. Select Print from the File menu.
2. Choose paper source.
3. Select the desired selection.
4. Click OK.
Macintosh
LaserWriter 8.4 and
higher
62 Chapter 2 Printing Tasks
1. Select Print from the File menu.
2. Click the Paper Source pop-up.
3. Select the desired source.
4. Click Print.
EN
Page 75

Using REt
When REt (Resolution Enhancement technology) is on, it refines the
print quality of characters by smoothing out jagged edges that can
occur on the angles and curves of a printed image. Choose Off if
graphics, particularly scanned images, are not printing clearly.
Note
REt is disabled when 1200 dpi settings are selected.
REt
Printer Driver Procedure
PCL 6
(Windows 3.1/9x)
PCL 6
(Windows NT 4.0)
Windows NT 4.0 PS 1. Access the printer driver.
1. Access the printer driver.
2. From the Finishing tab, click Custom, then Details.
3. In the Print Quality Details window, select the REt
desired option (On or Off).
4. Click OK.
1. Click the Start button, point to Settings, then click
Printers. Right-click the printer icon and choose
Document Defaults.
2. From the Finishing tab, click Custom, then Details.
3. In the Print Quality Details window, select the REt
desired option (On or Off).
4. Click OK.
2. From the Advanced tab , clic k Document Options , then
Printer Features to expand their subentries.
3. Click Resolution Enhancement.
4. Select the desired Resolution Enhancement option in
the Change ‘Resolution Enhancement’ Setting box.
5. Click OK.
EN
Chapter 2 Printing Tasks 63
Page 76

REt (continued)
Printer Driver Procedure
Windows 9x PS
Macintosh
LaserWriter 8.3
Macintosh
LaserWriter 8.4 and
higher
1. Access the printer driver.
2. From the Device Options tab, select the desired
Resolution Enhancement option from the Printer
Features drop-down list.
3. Select the desired Resolution Enhancement option in
the Change setting for ‘Resolution Enhancement’
drop-down list.
4. Click OK.
1. Select Print from the File menu.
2. Click Options.
3. In the Print Options dialog, select the desired
Resolution Enhancement setting.
4. Click OK.
1. Select Print from the File menu.
2. Click the pop-up for print options and select
Resolution Options.
3. In the Resolution Options dialog box, select the
desired Resolution Enhancement setting.
4. Click Print.
64 Chapter 2 Printing Tasks
EN
Page 77

Restoring Default Printer Driver Settings
Restoring Defaults
Printer Driver Procedure
PCL 6
(Windows 3.1/9x)
PCL 6
(Windows NT 4.0)
Windows 9x PS 1. Access the printer driver.
Windows NT 4.0 PS The Windows NT 4.0 PS printer driver invokes default
Macintosh
LaserWriter 8.3
Macintosh
LaserWriter 8.4 and
higher
1. Access the printer driver.
2. In the Quick Sets box, click Defaults
1. Click the Start button, point to Settings, then click
Printers. Right-click the printer icon and choose
Document Defaults.
2. In the Quick Sets box, click Defaults
2. Click the Restore Defaults button for each tab where
you want to restore default settings.
settings when an application is started. To restore default
printer settings without restarting your application, select
another printer driver, then select the Windows NT 4.0 PS
printer driver.
To restore default printer driver settings, delete the
“LaserWriter 8 Prefs” file in the Preferences folder in the
System folder.
1. Open the Preferences folder.
2. Open the Printing Prefs folder.
3. Open the Parsed PPD folder.
4. In the Parsed PPD Folder, delete the file with the
same name as the printer. For example, for a printer
called HP LaserJet 2100 M, delete the file
HP LaserJet 2100 M.PPD in the following path:
HD:System Folder:Preferences:Printing Prefs:Parsed
PPD Folder:HP LaserJet 2100 M
EN
Chapter 2 Printing Tasks 65
Page 78

Printing on Different Paper for the First Page
Note Printing on different paper for the first page of a print job is available
only with the HP PCL 6 printer and Macintosh LaserWriter driver.
Some applications may also have this feature. Check with the
application’s help file.
Printing on Different Paper for the First Page
Printer Driver Procedure
PCL 6
(Windows 3.1/9x)
PCL 6
(Windows NT 4.0)
1. Access the printer driver.
2. From the Paper tab, select the desired paper for the
first page of your print job.
3. Click Use different paper for first page.
4. Click the Other Pages tab.
5. Select the desired paper source for the other pages of
your print job.
1. Click the Start button, point to Settings, then click
Printers. Right-click the printer icon and choose
Document Defaults.
2. From the Paper tab, select the desired paper for the
first page of your print job.
3. Click Use different paper for first page.
4. Click the Other Pages tab.
5. Select the desired paper source for the other pages of
your print job.
66 Chapter 2 Printing Tasks
EN
Page 79

Printing on Different Paper for the First Page (continued)
Printer Driver Procedure
Macintosh
LaserWriter 8.3
Macintosh
LaserWriter 8.4 and
higher
1. Select Print from the File menu.
2. Select First From and then select the desired tray for
the first page from the pop-up menu.
3. Select the tray for the rest of the job from the
Remaining From pop-up menu.
1. Select Print from the File menu.
2. Select First Page From and then select the desired
tray for the first page from the pop-up menu.
3. Select the tray for the rest of the job from the
Remaining From pop-up menu.
Note The paper size for all pages of the print job must be the same in the
driver.
EN
Chapter 2 Printing Tasks 67
Page 80

Tray Locking
Tray Locking is a feature that allows you to “lock” a tray so that the
only time the printer will draw from that tray is when it is specifically
requested. This is useful when you want to put special paper in a tra y,
such as letterhead. For example, if you are using “First Available
Tray,” for the paper source and you lock Tray 1, the printer will only
draw from the remaining trays, either Tray 2 or optional Tray 3, if it is
installed. You can still print from the locked tray, but you must specify
the source.
Note The feature will not allow you to lock all the trays. One tray must be
“unlocked.”
Tray Locking
Printer Utility Procedure
Windows
Macintosh
1. Run the HP LaserJet configuration utility or JetAdmin.
2. From the Custom tab, select the tray you wish to lock.
1. Run the HP LaserJet Utility.
2. From the Settings Panel, select Input Trays.
3. Click on the tray you want to lock.
68 Chapter 2 Printing Tasks
EN
Page 81

Printer Tips and
3
Maintenance
Overview
This chapter provides suggestions for high-quality and economical
printing. It also lists special maintenance tasks for the toner cartridge
and the printer.
l Managing the UltraPrecise Toner Cartridge
l Redistributing the Toner
l Cleaning the Printer
l Using the Printer Cleaning Processes
EN
Chapter 3 Printer Tips and Maintenance 69
Page 82

Managing the UltraPrecise Toner Cartridge
HP Policy on Non-HP Toner Cartridges
Hewlett-Packard Company cannot recommend use of non-HP toner
cartridges, either new, refilled, or remanufactured. Because they are
not HP products, HP cannot influence their design or control their
quality.
Toner Cartridge Storage
Do not remove the toner cartridge from its package until you are
ready to use it. The shelf life of a cartridge in an unopened package is
approximately 2.5 years. The shelf life of a cartridge in an opened
package is approximately 6 months.
CAUTION To prevent damage to the toner cartridge, do not expose it to light for
more than a few minutes.
Toner Cartridge Life Expectancy
The life of the toner cartridge depends on the amount of toner that
print jobs require. When printing text at 5% coverage , an HP LaserJet
2100 toner cartridge lasts an average of 5,000 pages. This assumes
the print density is set to 3 and EconoMode is off. (These are the
default settings.)
Recycling Toner Cartridges
To install a new HP toner cartridge and recycle the used cartridge,
follow the instructions included in the new toner cartridge box.
See “HP Toner Cartridges” on page 133.
70 Chapter 3 Printer Tips and Maintenance
EN
Page 83

Redistributing the Toner
1
2
3
When toner is low, faded or light areas
may appear on a printed page. You may
be able to temporarily improve print
quality by redistributing the toner. The
following procedure may allow you to
finish the current print job before
replacing the toner cartridge.
1 Open the top cover.
2 Remove the toner cartridge from
the printer.
WARNING!
Avoid reaching too far into the printer.
The adjacent fusing area may be hot!
CAUTION
To prevent damage, do not expose the
toner cartridge to light for more than a
few minutes.
Rotate the toner cartridge and
3
gently shake from side to side to
redistribute the toner. (Do not tip the
cartridge on end, or it might leak.)
EN
Continued on next page.
Chapter 3 Printer Tips and Maintenance 71
Page 84

4
Note
If toner gets on your clothing, wipe it off
with a dry cloth and wash clothing in cold
water. (Hot water sets toner into fabric.)
4 Reinsert the toner cartridge into the
printer and close the top cover.
If the print remains light, install a new
toner cartridge. (Follow the instructions
provided with the new toner cartridge.)
72 Chapter 3 Printer Tips and Maintenance
EN
Page 85

Cleaning the Printer
To maintain print quality, follow the cleaning procedures on the
following pages every time the toner cartridge is changed or
whenever print quality problems occur. As much as possible, keep the
printer free from dust and debris.
l Clean the outside of the printer with a lightly water-dampened
cloth.
l Clean the inside with a dry, lint-free cloth.
CAUTION Do not use ammonia-based cleaners on or around the printer. While
cleaning the printer, be careful not to touch the transf er roller (located
underneath the toner cartridge). Skin oils on the roller can cause print
quality problems.
Using the Printer Cleaning Processes
During the printing process, paper, toner and dust particles can
accumulate inside the printer. Over time, this buildup can cause print
quality problems such as toner specks or smearing. This printer has
two cleaning modes that can correct and prevent these types of
problems.
Note In order for the engine cleaning page to work properly, print the page
on copier-grade paper, not bond or rough paper.
Engine Cleaning
This process uses copier-grade paper from Tray 2 to remove dust and
toner from the paper path. Use this process if you are experiencing
toner specks or dots on printouts. This process will provide a blank
page which should be discarded. See “Starting the Cleaning Process”
on page 74.
Toner Cartridge Cleaning
This process cleans the drum inside the toner cartridge. Use this
process if you are experiencing blurred, faded or smeared printouts.
This process will take about 10 minutes. See “Starting the Cleaning
Process” on page 74.
EN
Chapter 3 Printer Tips and Maintenance 73
Page 86

Note Make sure the toner cartridge is not empty when using the toner
cartridge cleaning. A near empty toner cartridge may also cause print
defects. This 10-minute process consumes toner and if used often can
reduce toner cartridge life.
Starting the Cleaning Process
1. Make sure the printer is turned on and in the ready state. Make
sure there is paper loaded in Tray 2.
2. Press and hold the Go and Job Cancel buttons until all lights
flash. This will take about 10 seconds. Release the buttons when
the lights flash.
3. For engine cleaning, press the Go button,
or
for cartridge cleaning, press the Job Cancel button.
4. Discard the blank page produced from the engine cleaning
process.
Note The cartridge cleaning process takes about 10 minutes. To stop the
toner cartridge cleaning process, turn the printer off.
74 Chapter 3 Printer Tips and Maintenance
EN
Page 87

Internal Cleaning Procedure
1
2
3
Over time, particles of toner and paper
will begin to accumulate inside the
printer. This may cause print quality
problems during printing. Cleaning the
printer will eliminate or reduce these
problems.
WARNING!
Before cleaning the printer, turn the
printer off and unplug the power cable.
1 Open the top cover.
2 Remove the toner cartridge.
CAUTION
To prevent damage, do not expose the
toner cartridge to light for more than a
few minutes . Place a piece of paper ov er
the top of the toner cartridge to shield it
while it is out of the printer.
3 With a dry, lint-free cloth, wipe any
residue from the paper path area
and the toner cartridge cavity.
EN
4
4 Replace the toner cartridge and
close the top cover. Plug in the
power cable, and turn the printer
on.
Chapter 3 Printer Tips and Maintenance 75
Page 88

76 Chapter 3 Printer Tips and Maintenance
EN
Page 89

4
Problem Solving
Overview
This chapter helps you troubleshoot printer problems in the following
areas:
l Troubleshooting Checklist
l Troubleshooting General Printing Problems
l Printing Special Pages
l Clearing Paper Jams
l Solving Print Quality Problems
l Infrared Printing Problems
l Troubleshooting Error Messages
l Secondary Light Patterns
l Network Problems
l Common Windows Problems
l Common Macintosh Problems
l Troubleshooting PS Errors
EN
Chapter 4 Problem Solving 77
Page 90

Troubleshooting Checklist
If the printer is not responding properly, complete the following
checklist in order. If the printer does not pass a step, follow the
corresponding troubleshooting suggestions.
Troubleshooting Checklist
Make sure the printer
Ready light is on.
Press G
demo page to verify
that the printer is
feeding paper correctly.
Check the demo page
to see if it printed
correctly.
O
to print a
If no lights are on, check the power cord
connections. Check the power switch. Check the
power source by plugging into another outlet.
If other lights are on, go to “Troubleshooting Error
Messages” on page 99.
If a demo page does not print, check the paper
supply in Tray 2 or Tray 3.
If the page jams in the printer, go to “Clearing Paper
Jams” on page 85.
If the printer prints, but you get an error message, go
to “Troubleshooting Error Messages” on page 99.
If there is a print quality problem, go to “Solving Print
Quality Problems” on page 91.
78 Chapter 4 Problem Solving
EN
Page 91

Troubleshooting Checklist (continued)
Print a short document
from a software
application to verify the
computer and printer
are connected and are
communicating
correctly.
If completing the
checklist did not
diagnose the problem
with the printer, check
the following
troubleshooting
sections:
If the page does not print, check the cable
connection between the printer and computer. Make
sure you are using the proper cable.
Check the print queue or print spooler (print monitor
in Mac) to see if the printer has been paused.
Check the software application to make sure you are
using the proper printer driver and port.
If the page is interrupted during printing, go to
“Troubleshooting General Printing Problems” on
page 80.
“Troubleshooting General Printing Problems” on
page 80
“Infrared Printing Problems” on page 97
“Troubleshooting Error Messages” on page 99
“Secondary Light Patterns” on page 102
“Network Problems” on page 107
“Common Windows Problems” on page 108
“Common Macintosh Problems” on page 110
“Troubleshooting PS Errors” on page 114
EN
Chapter 4 Problem Solving 79
Page 92

Troubleshooting General Printing Problems
Troubleshooting General Printing Problems
Symptom Possible Cause Solution
Printer selects media from the
wrong tray.
Print job is extremely slow. The job may be very complex.
Pages print, but are totally
blank.
The tray selection in the
software application may be
incorrect.
The maximum speed of 10
pages per minute cannot be
exceeded even when more
memory is added.
The sealing tape may still be in
the toner cartridge.
For many software
applications, the paper tray
selection is found under the
Page Setup menu within the
application.
Remove any media in other
trays to make the printer select
from the desired tray.
For Macintosh, use the
LaserJet Utility to change the
priority of the tray.
Reduce the complexity of the
page or try adjusting the print
quality settings. If this problem
occurs frequently , add memory
to the printer.
Remove the toner cartridge
and pull out the sealing tape.
Re-install the toner cartridge.
Check the printer by pressing
GO
to print a demo page.
The file may have blank
pages.
80 Chapter 4 Problem Solving
Check file to make sure that it
does not contain blank pages.
EN
Page 93

Troubleshooting General Printing Problems (continued)
Symptom Possible Cause Solution
The printer prints, but the text
is wrong, garbled, or
incomplete.
The parallel cable is loose or
defective.
The printer is on a network or
sharing device and is not
receiving a clear signal.
The wrong driver was selected
in the software.
The software application is
malfunctioning.
Disconnect the parallel cable
and reconnect it. T ry a print job
you know works. If possible,
attach the cable and printer to
another computer and try a
print job that you know works.
Finally, try a new IEEE-1284
compliant cable or a LocalTalk
cable (Mac).
Disconnect the printer from
the network and attach it
directly to a computer with a
parallel cable. Print a job that
you know works. If it prints
properly, check with your
network administrator.
Check the software’s printer
selection menu to make sure
that the HP LaserJet 2100 is
selected.
Try printing a job from another
application.
The printer does not respond
when “print” is selected in the
software.
EN
The operating system is
malfunctioning.
The printer may be in manual
feed mode (Go Light Blinking).
If printing from Windows (any
version), exit to a DOS prompt
and verify functionality with the
following command: At a
C:\prompt, type
then press enter. (This
assumes you are connected to
LPT1). If the Go light comes
on, press the Go button to
print and eject the page.
Add paper to Tray 1 and press
and release the Go button.
Dir LPT1
Chapter 4 Problem Solving 81
Page 94

Troubleshooting General Printing Problems (continued)
Symptom Possible Cause Solution
The parallel cable between the
computer and the printer is not
connected properly.
The parallel cable is defective. If possible, attach the cable to
The wrong printer was
selected in the software.
. The software for the printer is
not configured for the printer
port.
Disconnect and reconnect the
parallel cable.
another computer and print a
job you know works. You may
also try using a different
parallel cable (IEEE-1284
Compliant) or LocalTalk cable
(Mac).
Check the software printer
selection menu to make sure
that the HP LaserJet 2100 is
selected.
Check the software’s printer
selection menu to make sure it
is accessing the correct port. If
the computer has more than
one parallel port, make sure
the printer is attached to the
correct one.
The printer is on a network
and is not receiving a signal.
The printer is not receiving
power.
82 Chapter 4 Problem Solving
Disconnect the printer from
the network and attach it
directly to a computer with a
parallel cable. Print a job you
know works. If it prints
properly, check with your
network administrator.
If no lights are on, check the
power cord connections.
Check the power switch.
Check the power source.
EN
Page 95

Troubleshooting General Printing Problems (continued)
Symptom Possible Cause Solution
The printer does not respond
when “print” is selected in the
software.
The Attention light stays on. The printer is out of paper. Add paper to the printer.
The Attention light is blinking The top cover of the printer is
The printer is malfunctioning. Check the lights on the printer
to determine if the printer is
indicating an error.
Paper trays are installed
incorrectly.
open.
The toner cartridge is missing
or not installed correctly.
There is a paper jam in the
printer.
Make sure that Tray 2 or
optional Tray 3 are pushed in
all the way.
Close the top cover securely.
Make sure the toner cartridge
is installed. Try removing the
cartridge and re-installing it.
See “Clearing Paper Jams” on
page 85.
EN
Chapter 4 Problem Solving 83
Page 96

Printing Special Pages
There are special pages within the memory of the printer that will help
you to diagnose and learn about problems with your printer.
Demo Page
To print the demo page, press the GO button when the printer is
ready.
Configuration Page
The configuration page lists many of the current settings and
properties of the printer. To print the configuration page, press and
release the G
printer is ready. If you have an EIO card installed, a second page will
print listing all of the EIO information.
Cleaning Process
The printer has two cleaning processes, Engine and Toner Cartridge
cleaning. These clean internal areas including the paper path and the
toner cartridge. The Engine cleaning process produces a blank page
that should be discarded. See “Using the Printer Cleaning Processes”
on page 73.
and JOB C
O
buttons simultaneously when the
ANCEL
Font List
To print a font list, use either HP FontSmart (Windows) or the
HP LaserJet Utility (Macintosh).
84 Chapter 4 Problem Solving
EN
Page 97

Clearing Paper Jams
Occasionally, paper can become jammed during a print job. Some of
the causes include:
l Paper trays loaded improperly or overfilled.
l Tray 2 or optional Tray 3 is removed during a print job.
l Top cover is opened during a print job.
l Media that does not meet HP specifications is used. See “Media
Specifications” on page 139.
l Media that is outside of the supported size range is used. See
“Media Specifications” on page 139.
Find and remove the jammed paper using the instructions on the
following pages. If the location of the paper jam is not obvious, look
first in the toner cartridge area.
Paper jams can occur at three locations:
l Tray 2 or optional Tray 3 paper feed area.
l Toner cartridge area.
l Output areas.
Note Loose toner may remain in the printer after a paper jam. This should
clear after a few sheets have printed. See “Loose Toner” on page 94.
EN
Chapter 4 Problem Solving 85
Page 98

1
2
3
Paper Jam: Toner
Cartridge Area
1 Open the top cover.
CAUTION
Paper jams in this area may result in
loose toner on the page. If you get any
toner on your clothes, wash them in cold
water because hot water will set the
toner into the fabric.
2 Remove the toner cartridge.
CAUTION
To prevent damage, do not expose the
toner cartridge to light for more than a
few minutes . Place a piece of paper ov er
the top of the toner cartridge to shield it
while it is out of the printer.
3 Carefully lift up the registration
plate. If the leading edge of the
paper is visible, gently pull the
paper toward the rear of the printer
to remove it from the printer.
86 Chapter 4 Problem Solving
Continued on next page.
EN
Page 99

4
Note
If the paper is too difficult to remove or
has already entered the output area,
remove the jam as described for the
output areas on page 89.
When the jammed paper has been
4
removed, gently flip down the
registration plate. Replace the toner
cartridge and shut the top cover.
Note
If the toner cartridge is difficult to reinstall, make sure the registration plate
has been flipped back down into
position.
If the Attention light does not go out,
there is still jammed paper inside the
printer. Check the paper feed or output
areas.
EN
Chapter 4 Problem Solving 87
Page 100

1
2
4
3
Paper Jam: Tray 2 or
Optional T ra y 3 Paper Feed
Area
Note
If paper has entered the toner cartridge
area, follow the instructions on page 86.
It is easier to remove paper from the
toner cartridge area than the paper feed
area.
1 Slide out Tray 2 to expose the
jammed paper.
2 Remove any misfed paper by
pulling it out by the visible edge.
Make sure that all of the paper is
aligned in the tray. If Tray 3 is
installed, remove any misfed paper
and make sure that all of the paper
is aligned in that tray.
3 If the paper is jammed in the paper
feed area and cannot be accessed
from the toner cartridge area, grasp
the paper and carefully pull it free
from the printer.
88 Chapter 4 Problem Solving
4 Push the paper down to lock the
metal paper lift plate into place and
slide the tray back into the printer.
Note
If the Attention light does not go out,
there is still jammed paper inside the
printer. Check the toner cartridge and
rear output areas for paper jams.
EN
 Loading...
Loading...