Page 1

HP 20b Business Consultant
Financial Calculator Manual
For free training, visit www.hp.com/go/calctraining
HP part number: F2219-90201
First edition: August 2008
Page 2
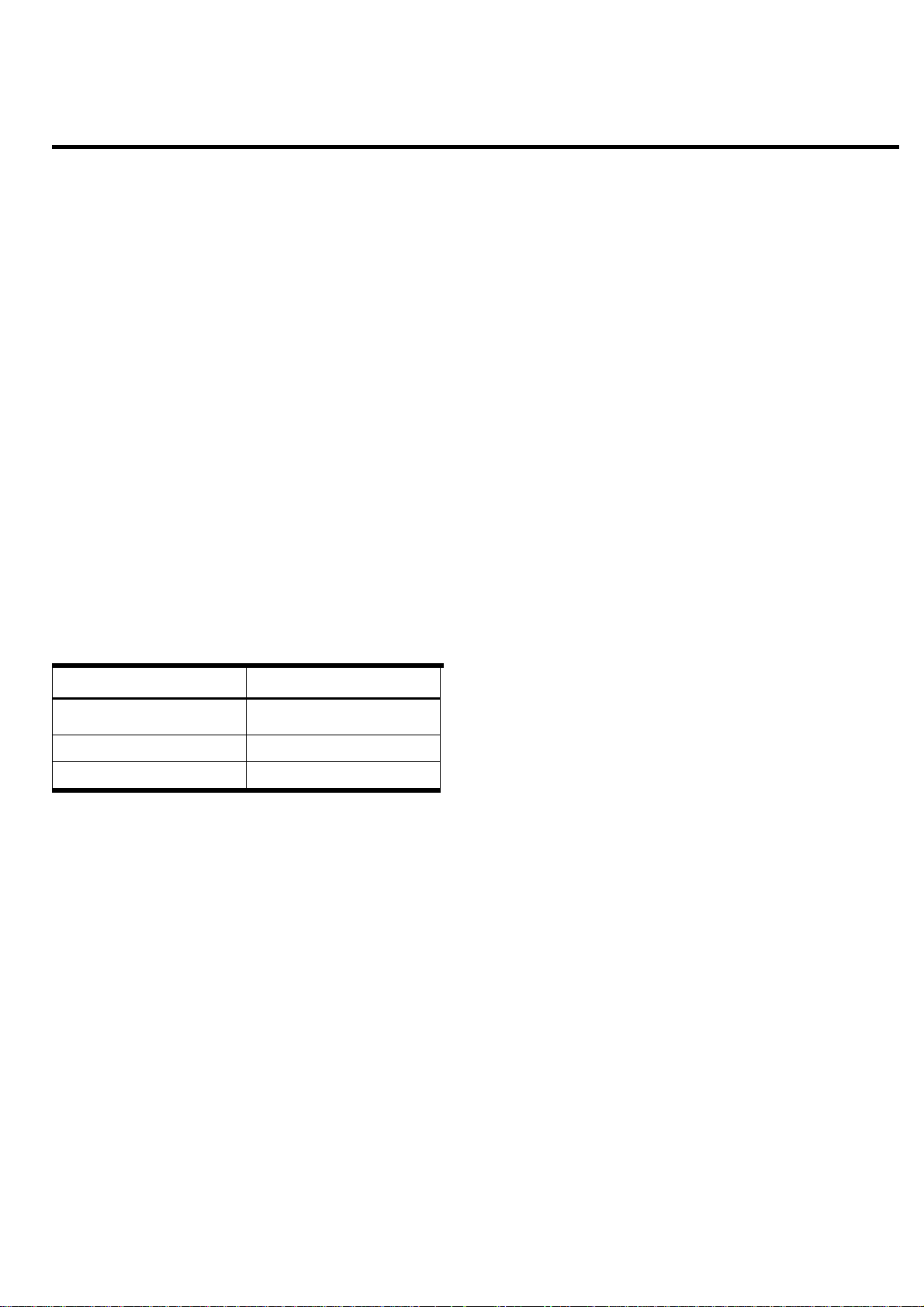
Legal Notices
Legal Notices
This manual and any examples contained herein are provided “as is” and are subject to change without notice. Hewlett-Packard
Company makes no warranty of any kind with regard to this manual, including, but not limited to, the implied warranties of
merchantability, non-infringement and fitness for a particular purpose.
Hewlett-Packard Company shall not be liable for any errors or for incidental or consequential damages in connection with the
furnishing, performance, or use of this manual or the examples contained herein.
Copyright © 2008 Hewlett-Packard Development Company, L.P.
Reproduction, adaptation, or translation of this manual is prohibited without prior written permission of Hewlett-Packard
Company, except as allowed under the copyright laws.
Hewlett-Packard Company
16399 West Bernardo Drive
MS 8-600
San Diego, CA 92127-1899
USA
Revision History
Revision History
Revision Date
Edition 1, v. 12 August 7, 2008
2
Page 3

Contents
Legal Notices
Revision History..................................................................................................................2
HP 20b Business Consultant Keyboard
Keyboard Map Legend .......................................................................................................6
1 Basic Features
Welcome to the HP 20b Financial Calculator.....................................................................7
Turning the Calculator On and Off......................................................................................7
Selecting a Language.........................................................................................................7
Adjusting the Display Contrast............................................................................................7
Cursor.................................................................................................................................7
Two Line Display ................................................................................................................8
The Mode Menu: Setting Preferences................................................................................8
Changing the Calculation Mode........................................................................................10
Key Presses and the Secondary Function : Key..........................................................11
Annunciators.....................................................................................................................11
The I Key ..................................................................................................................12
The = Key......................................................................................................................12
Using the I and = Keys..........................................................................................12
Editing and Clearing Entries.............................................................................................13
The On/CE O Key ..........................................................................................................13
The Reset :x Menu ....................................................................................................13
Notes about Special Menus..............................................................................................13
Memory and the Memory Menu........................................................................................13
Accessing Menus and Menu Maps...................................................................................14
Contents
2 Mathematical Calculations
Mathematical Functions....................................................................................................16
Number Entry and Display................................................................................................16
Chain Mode ......................................................................................................................17
Algebraic Mode.................................................................................................................17
Reverse Polish Notation (RPN) Mode..............................................................................18
The RPN Stack.................................................................................................................18
Last Number.....................................................................................................................19
One-Number Functions and the Math Menu ....................................................................22
The Math :s Menu.....................................................................................................23
The Probability Sub-menu ................................................................................................25
3
Page 4
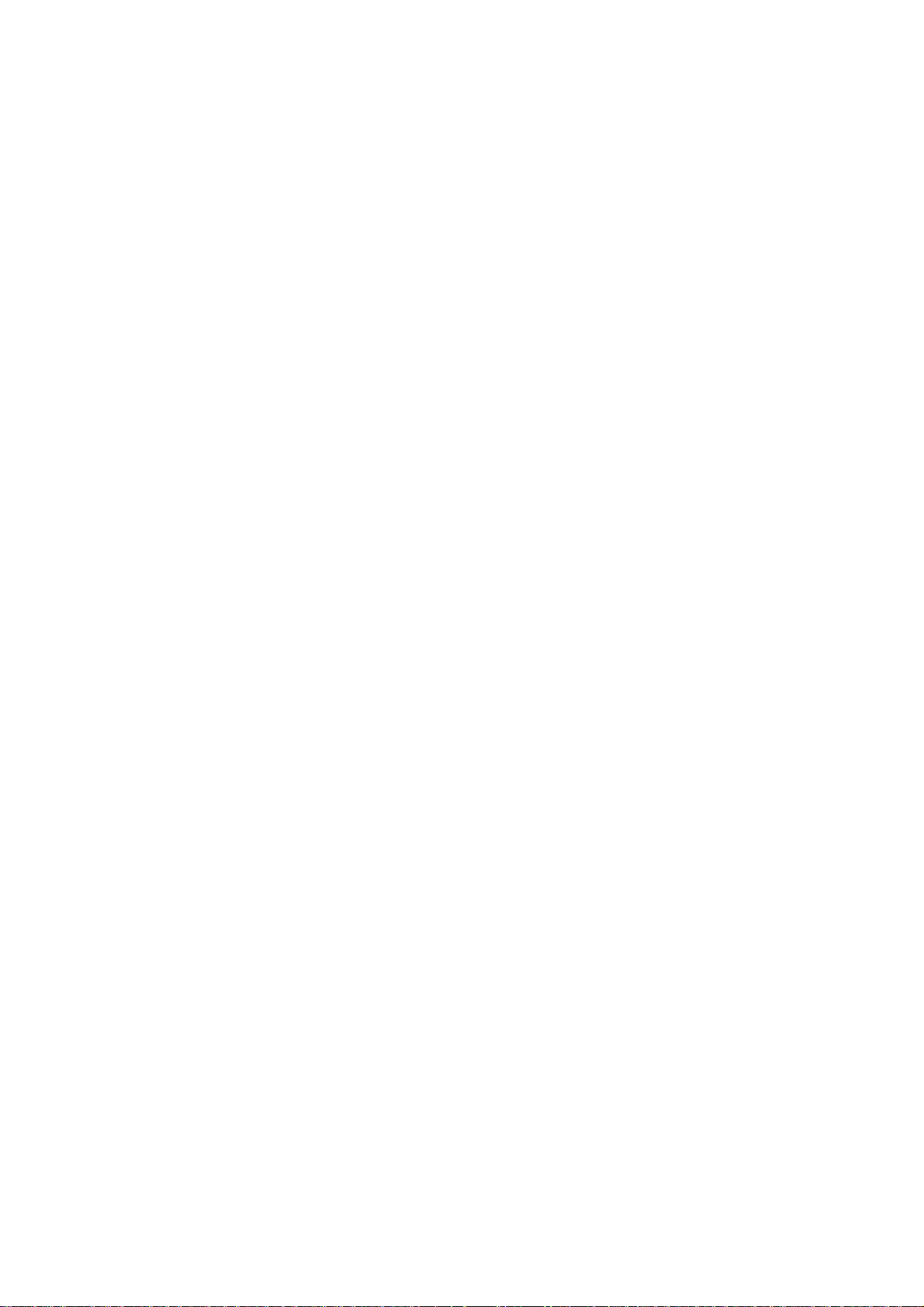
Two-Number Functions ....................................................................................................26
Storing and Recalling Numbers........................................................................................27
Recall Arithmetic...............................................................................................................28
Storing and Recalling with Time Value of Money (TVM) Keys.........................................28
Recalling a Menu Item Value in a Menu...........................................................................28
Rounding Numbers...........................................................................................................28
Percentages......................................................................................................................28
3 Time Value of Money
Time Value of Money (TVM) Keys....................................................................................30
Calculating Payments on a Loan ................................................................................32
Amortization......................................................................................................................33
Creating an Amortization Schedule ............................................................................34
Interest Conversion Menu.................................................................................................35
Using the Interest Conversion Menu...........................................................................35
Canadian Mortgages: TVM Canada .................................................................................36
Canadian Mortgage Example .....................................................................................38
Contents
4 Cash Flows
Cash Flow Example..........................................................................................................40
Analyzing Cash Flows.................................................................................................42
Editing Cash Flows.....................................................................................................44
Sample Cash Flow Diagrams ...........................................................................................45
5 Bonds
The Bond Menu................................................................................................................46
Bond Calculation Example..........................................................................................47
6 Date Calculation
The Date Calculation Menu..............................................................................................49
Date Calculation Example...........................................................................................49
7 Break-even
The Break-even Menu......................................................................................................51
Break-even Example...................................................................................................51
8 Business Problems
The Percent Calculation Menu .........................................................................................53
Percent Calculation Examples....................................................................................54
9 Depreciation
The Depreciation Menu ....................................................................................................56
Depreciation Example.................................................................................................58
10 Statistical Operations
The Data and Stats Menus...............................................................................................61
4
Page 5
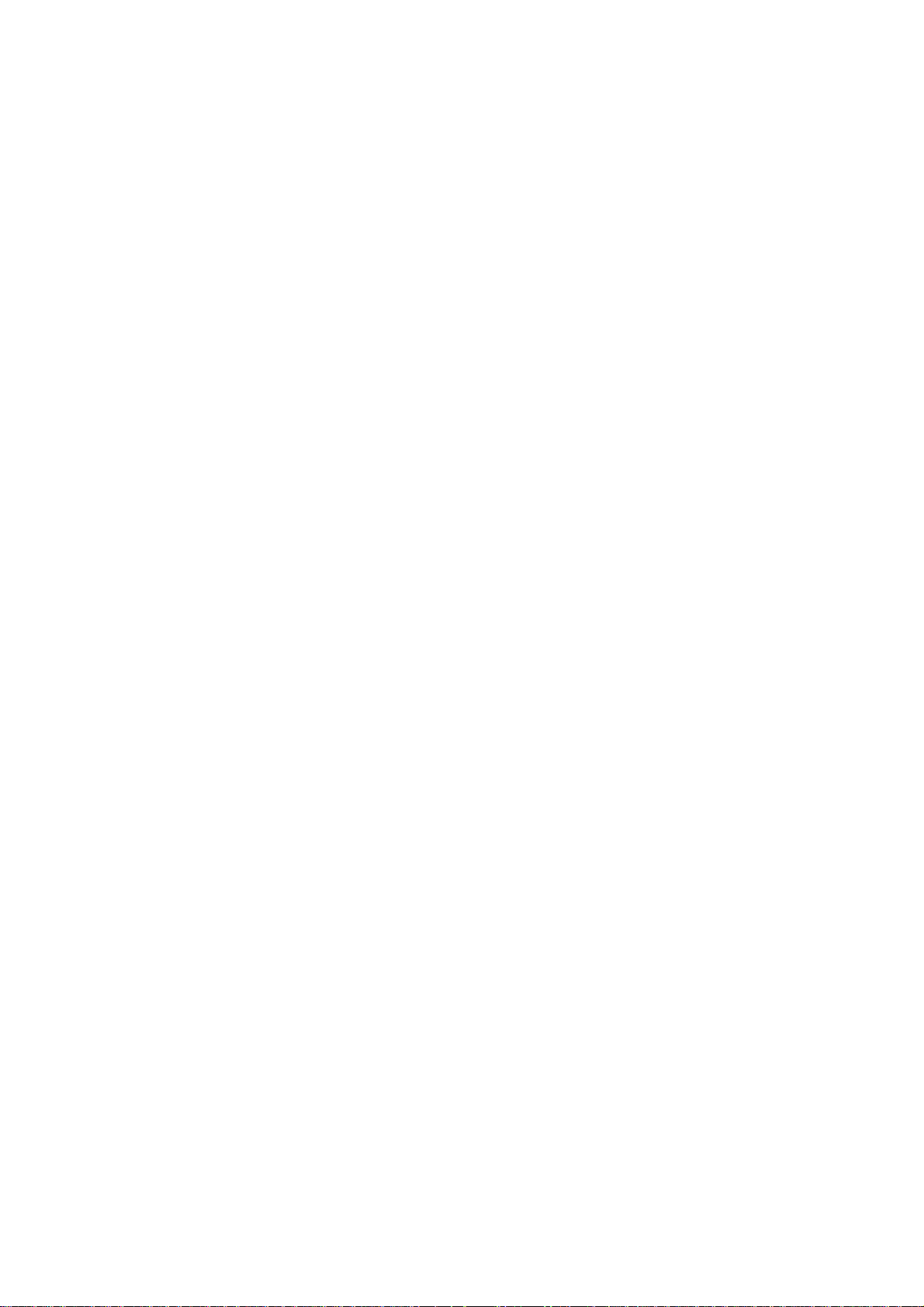
Statistics Example.......................................................................................................63
11 Errors
Error Messages and Calculator Status.............................................................................65
12 Warranty, Regulatory, and Contact Information
Replacing the Batteries.....................................................................................................67
HP Limited Hardware Warranty and Customer Care........................................................67
Customer Care .................................................................................................................68
Product Regulatory & Environment Information ...............................................................71
Index
Contents
5
Page 6

HP 20b Business Consultant Keyboard
HP 20b Business Consultant Keyboard
Keyboard Map Legend
No. Feature Chapter(s) No. Feature Chapter(s)
1 Time Value of Money keys 3 16 Annunciator display area 1
2 Cash Flows, IRR, and NPV
menus
3 Data and Statistics menus 9 14 % key and Percent
4 Input key 1 13 Store and Recall 2
5 Memory menu 1 12 Break-even menu 6
6 Up/Insert and Down/Delete
keys
7 Secondary function key 1 10 Math Menu 2
8 On/Off and clear entry key 1 9 Mathematical function keys 2
4 15 Amortization and Depreciation
menus
Calculation menu
1 11 Backspace key and Reset
menu
6
3,8
2,6
1
Page 7

Basic Features
1 Basic Features
Welcome to the HP 20b Financial Calculator
This manual is designed to familiarize you with the many features of your new 20b Financial Calculator. It includes menu
maps, example problems and solutions with key presses, screen shots, and examples of cash flow diagrams. There are also
sections which list the error messages and explain how RPN works. Refer to the section titled,
various topics. If you need more information about your calculator, or about calculator operation and features, please refer to
the training materials available at: www.hp.com/go/calctraining.
Turning the Calculator On and Off
To turn on your calculator, press O. To turn it off, press :a.
Contents
for quick access to
Turning the calculator off does not erase any data. The calculator automatically turns itself off after approximately five minutes
to conserve energy. If you see the low battery symbol () in the display, replace the batteries. See Chapter 12
Regulatory, and Contact Information
for instructions on replacing the batteries.
, Warranty,
Selecting a Language
English is the default language for messages displayed on the screen. To select a language other than English:
1. Press :u to access the Mode menu.
2. Press < repeatedly until
3. Press Iuntil the desired language is displayed. The displayed language is the active setting.
4. Press O to return to the default calculator screen.
For more information on accessing menus and changing calculator settings, refer to the sections below titled,
Menu: Setting Preferences
, and
English
Accessing Menus and Menu Maps
displays on the screen.
FIX
displays on the top line of the screen.
.
The Mode
Adjusting the Display Contrast
To adjust the contrast of the display, press and hold O while pressing the + or - keys. Each press of the + or
- keys slightly increases or decreases the contrast of the display.
Cursor
When you enter a number, the cursor (_) blinks in the display and indicates you are in
7
number entry
mode.
Page 8

Basic Features
Two Line Display
There are two lines in the display screen as shown in Figure 1.
Figure 1 Display Screen
The top line of the screen displays operation status, operator symbols, annunciators, and abbreviations of the registers,
variables, and menu names. Throughout this manual, this line is referred to as the
The bottom line displays numbers you have entered, or results. Throughout this manual, this line is referred to as the
line
.
When no operations have been entered and no operations are pending, the bottom line of the screen displays
of the calculator is referred to as the
default calculator screen
.
top line
. In Figure 1,
SIN
is on the top line.
0.00
bottom
. This state
The Mode Menu: Setting Preferences
The Mode menu allows you to customize the calculator. To access the Mode menu, press :u. Press < or >
repeatedly to scroll through the menu starting with
Once an item is displayed, press I to cycle through the other options for that setting. To exit the Mode menu, press
O. Table 1-1 lists the items in the Mode menu
FIX=2
.
(the number of digits displayed to the right of the decimal point).
8
Page 9
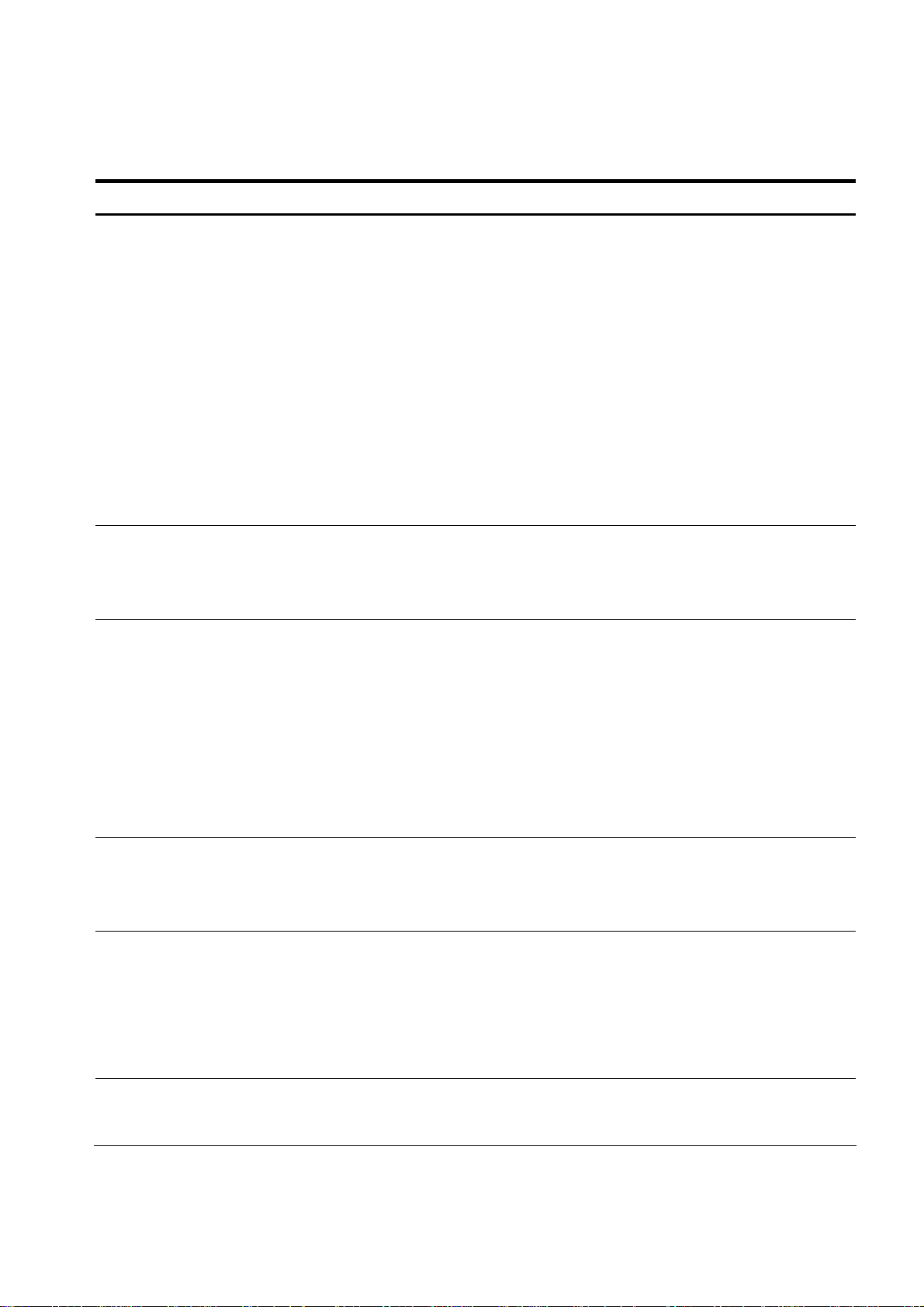
Basic Features
Table 1-1 Mode Menu Settings
Setting (top line) Description
FIX= 2 Display precision (number of digits displayed to the right of the decimal point).
Default is2.
Key in the number of digits you want and press I, or press = until the number of digits
you want is displayed.
The display precision can be any number from 0-11. If you specify -1, the calculator displays
numbers with the most appropriate number of digits after the decimal point.
If you find you need to change the
1 Press : and release it. Check that the secondary function indicator is displayed.
2 Press : again, and, without releasing it, press a key, 0through 9 that corresponds
to the desired
press . instead of a numbered key, FIX=-1 is selected.
Degree or Radian Angular mode in degrees or radians for trigonometric functions.
Date:
mm.ddyyyy or
dd.mmyyyy
Default is
Pressing I toggles between these options.
Format for dates. December 3, 2010 is entered as
dd.mmyyyy
Default is
Pressing I toggles between these options.
Note that when a date is displayed, a number between1and7also displays at the right of the
screen. This number indicates the day of the week corresponding to that date. Monday is1, and
Sunday is7.
Note: in 360-day calendar mode (Cal.360), days of the week are displayed only if the date is valid.
Degree
mm.ddyyyy
FIX
setting. FIX settings for 10 and 11 are not available using this shortcut. If you
.
format. Note the (.) in both formats separating the first and second groups.
format.
FIX
setting often, use the following shortcut:
12.032010inmm.ddyyyy
format, or
3.122010
in
1.23 or 1,23 Selects point or comma as decimal separator.
1000.00, 1,000.00,
1000,00 or 1.000,00
Default is decimal point,
Pressing I toggles between these options.
Selects thousands separator.
Default is none,
Pressing I toggles between these options.
Note: the 1000.00 and 1,000.00 options are only available if the decimal separator is set for point
1000.00
1.23
(.); 1000,00 and 1.000,00 are available only if the decimal separator is set for comma (,).
Chain, Algebraic, or
RPN
Calculation mode. For more information, refer to Chapter 2,
Pressing I cycles through these options.
9
Mathematical Calculations
.
Page 10
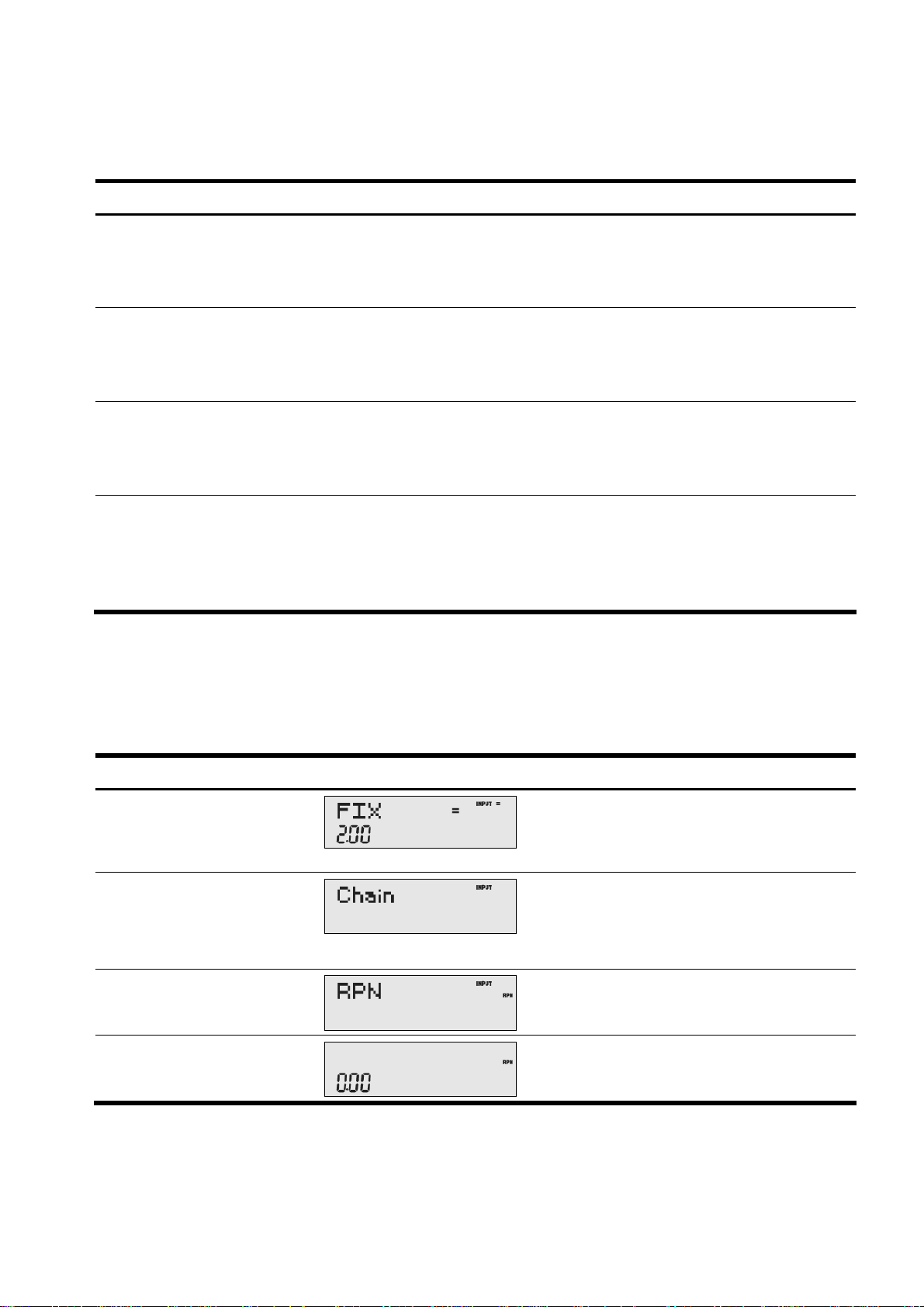
Table 1-1 Mode Menu Settings
Setting (top line) Description
Basic Features
English, Français,
Deutch, or Español
Actual or
Cal.360
Annual or Semiannual Bond type.
TVM Standard or TVM
Canada
Language setting for the messages displayed on the screen.
Default is
Pressing I cycles through these options.
Calendar options for bonds and date calculations.
Default is
Pressing I toggles between these options.
Default is
Pressing I toggles between these options.
Activate or deactivate the compounding per year (C/YR) option in time value of money (TVM)
calculations. This option is primarily used for Canadian mortgage calculations. For more
information, refer to the section titled,
Pressing I toggles between these options.
English
Actual
Annual
.
.
.
Changing the Calculation Mode
Canadian Mortgages: TVM Canada
in Chapter 3.
After viewing the default settings, suppose you want to change the calculation mode from Chain to RPN. See Table 1-2.
Table 1-2 Changing the Calculation Mode
Keys Display Description
:u
<<<<
Opens the Mode menu, starting with first setting
option,
FIX
, the number of digits displayed to the right
of the decimal point.
Scrolls to the current setting for the calculation mode,
Chain
.
<
(Press five times)
II
(Press two times)
O
Selects
RPN
Exits the Mode menu and returns you to the default
calculator screen.
RPN
as the active setting. Note the small
annunciator to the right.
10
Page 11

Basic Features
Key Presses and the Secondary Function : Key
To execute the function associated with a key, press and release the desired key. Most of the 20b's keys have two functions:
the primary function and the secondary function. The primary function is printed on the top of the key. The secondary function
is printed on the bevel of the key. See Figure 2.
Primary
Function
R
Secondary
(shifted) Function
Figure 2 Primary and Secondary Key Functions
To activate the secondary function of a key, press and release : followed by the key with the desired secondary function
printed on the bevel. Unlike the shift key on a typewriter or computer keyboard, it is not necessary to press and hold :
while pressing another key.
When : is active, the down arrow annunciator appears on screen, indicating that the next key pressed will execute the
secondary function of the key. To cancel an accidental press of :, simply press : a second time.
In this manual, commands using the secondary key functions are represented by the secondary function key symbol, :,
followed by the key with the secondary function. For example, to execute sine,press :p. Note how the
the key is highlighted, while the7is grayed out. This highlighting focuses on the function of the key that will be activated in a
given command, and it is used throughout the manual to make the examples easier to follow. Key commands for example
problems are provided throughout the text and in tables. Key symbols are placed in the order they are to be pressed, from left
to right.
SIN
portion of
Annunciators
Annunciators are symbols that appear in the display as messages, or after certain keys or key combinations have been
pressed. Annunciators are special symbols indicating a specific status in the calculator. Figure 3 illustrates the annunciator
symbols in the display.
11
Page 12
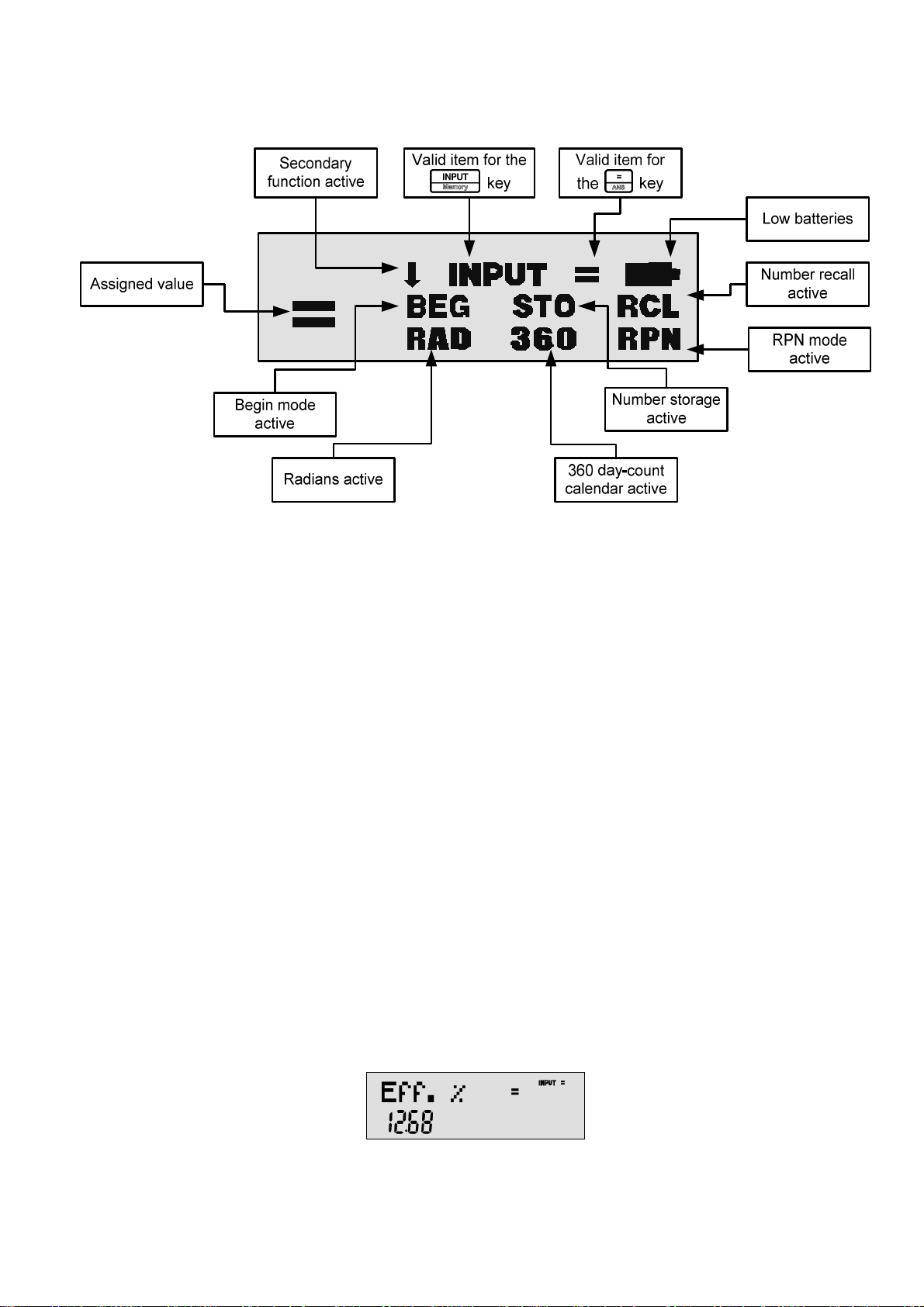
Figure 3 Annunciator Symbols in the Screen Display
Basic Features
The I Key
The I key is used to input values for variables and execute menu items.
The I key is also used in Reverse Polish Notation (RPN) mode to enter a number on the stack or duplicate it.
The = Key
The = key is used at the end of a mathematical operation to calculate the final result. For example, 1+2=
returns a final result of3.
The = key, when pressed outside of a mathematical operation, also allows you to request a calculation for the value of an
item. This request only applies to items that can be calculated.
Using the I and = Keys
Suppose you wanted to calculate the effective interest rate for a 12% nominal interest rate with 12 payments per year in the
Interest Conversion (IConv) menu. To open the IConv menu, press :&.
current value assigned to the nominal interest rate is displayed on the bottom line. With this screen displayed, press
12I to input a new value for the nominal rate. Press < followed by = to calculate the value for the
effective rate. See Figure 4.
Nom %=
displays on the top line, and the
12
Figure 4
Page 13
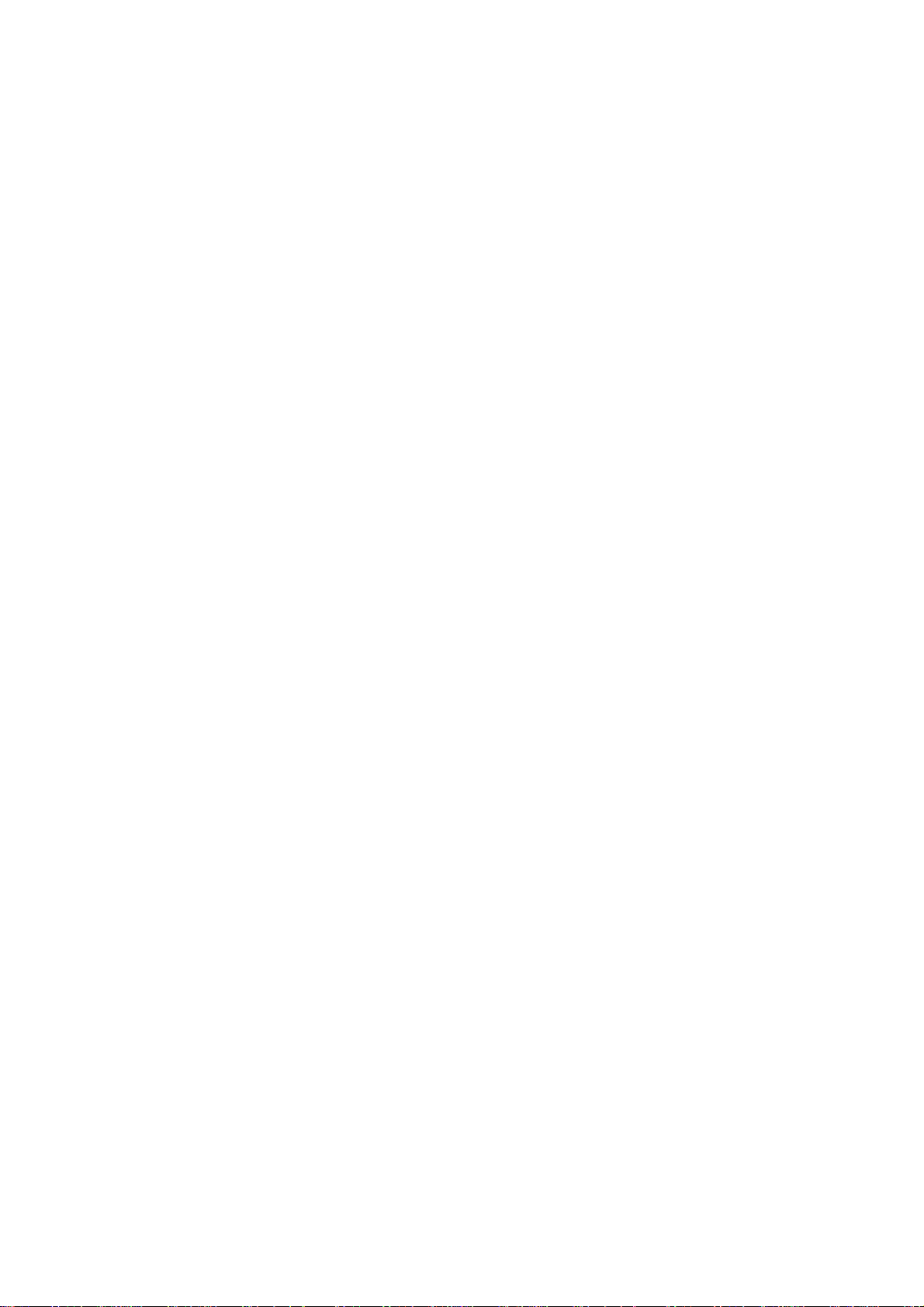
Basic Features
When an item for which the = key is valid displays, the small annunciator (=) is displayed on the top line at the right of the
screen. Do not confuse this small annunciator (=) with the larger annunciator (=) found to the right of a variable.
When an item for which the I key is valid displays, the INPUT annunciator is displayed on the top line at the right of
the screen.
Editing and Clearing Entries
The On/CE O Key
Pressing O one time cancels current number entries, mathematical operations, or a menu selection, in that order.
Pressing O repeatedly when performing multiple operations cancels one operation at a time, from the latest to the earliest.
The Reset :x Menu
The Reset menu allows you to reset some, or all, of the menu items, variables, and registers to their default values.
To open the Reset menu, press :x.
specific item. To validate a choice and reset the selected items, press I. Press O to cancel. If you select the
command to reset the cash flow (
choice. At the
While working within a specific menu, pressing :x takes you directly to the item of the Reset menu that allows you to
reset that specific menu. For example, if you are working in the Bond menu and you wish to reset all your entries in the Bond
menu, with any item of the Bond menu displayed, press :x.
Del. All?,Del. Data?
Cash Flow
, and
TVM
), statistics (
Del. CF?
displays on the top line. Press < or > repeatedly to scroll to a
Stats
), or all values (
prompts, press I again to confirm the reset, or O to cancel.
Bond
All
) items, you will be prompted to confirm your
displays on screen. At this prompt, pressing
I resets the Bond menu and returns you to the last item you were working with in the Bond menu.
Notes about Special Menus
The Mode, Memory, Math and Reset menus are special menus; if you were working in a menu prior to entering one of these
special menus, pressing Oto exit them returns you to your previous menu,. This feature allows you to work in two or more
menus simultaneously without having to exit a menu.
Memory and the Memory Menu
The Memory menu contains the following items: memories 1-9 (
Memory
memory 1 (
When a memory item is displayed, you can enter a new number and modify the value of the memory by pressing I.
. To enter the menu, press :t. Press < or > repeatedly to scroll through the items starting with
Mem 1
).
13
Mem 1-9
) and 0 (
Mem 0),Cash Flow
, Statistics (
Stats
), and
Page 14
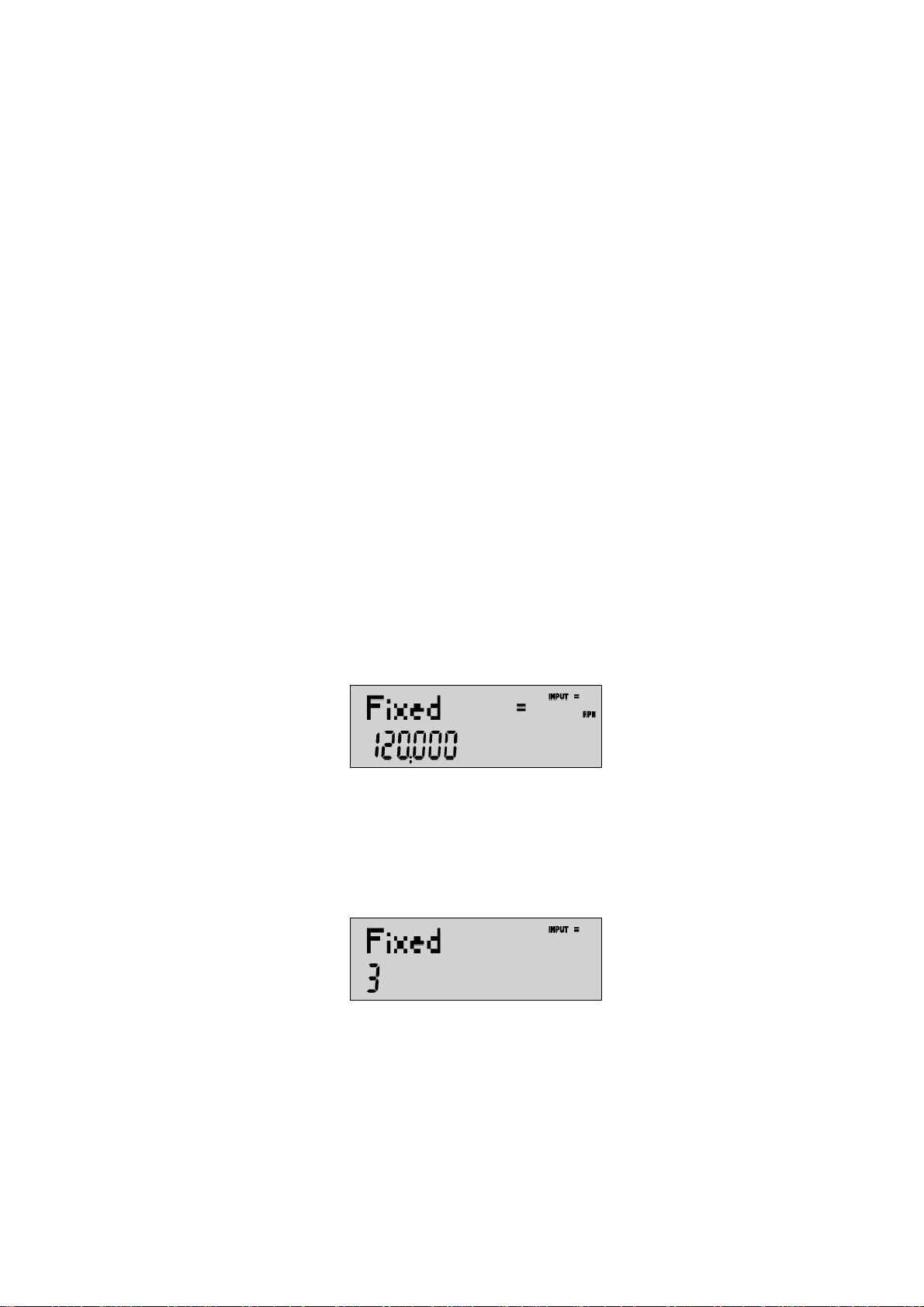
Basic Features
For more information about storing and recalling numbers, refer to the section titled,
Chapter 2.
The Cash Flow and Statistics menus share the same memory and are limited to a combined total of 50 memory slots. The
number displayed with
displayed, a number also appears on the bottom line. This number indicates the number of memory slots used by the menu.
Pressing I with this number displayed resets the memory of the displayed menu item and erases all entered data.
Since entering data in these menus can represent a significant amount of work, you will be asked to confirm your choice. At
the
Del.Data?orDel.CF?
Memory
refers to the number of remaining memory slots. When the cash flow or statistics items are
prompts, press I to confirm, or O to cancel.
Storing and Recalling Numbers
in
Accessing Menus and Menu Maps
Many of the calculator's functions are located within menus. To access a menu, press the key, or secondary-function-keycombination, for the menu in which you wish to work. To exit a menu, press O.
For example, to access the Break-even menu, press :!. Once opened, you can scroll through the items in the menu
by pressing <or> repeatedly. When you arrive at the last item in a menu, pressing < returns you to the first item.
Similarly, pressing > one time on the first menu item scrolls to the last item in the menu.
Most items consist of two parts: a name and an associated number. For example, the
(Figure 7) displays as shown in Figure 5.
Figure 5
The large (=) annunciator shows that the value assigned to
displayed by pressing 1+2= for example,
annunciator is now turned off, indicating the3is not the value assigned to
At this point, to return to the display of the
Fixed
menu item shown in Figure 5, press O.
Fixedis120,000
Fixed
is still selected as the current item, but the large (=)
Figure 6
. If you perform a calculation with this item
Fixed
(see Figure 6).
Fixed
item in the Break-even menu
Some menus have sub-menus. If an item represents a sub-menu, pressing I with that menu item displayed opens the
sub-menu.
14
Page 15
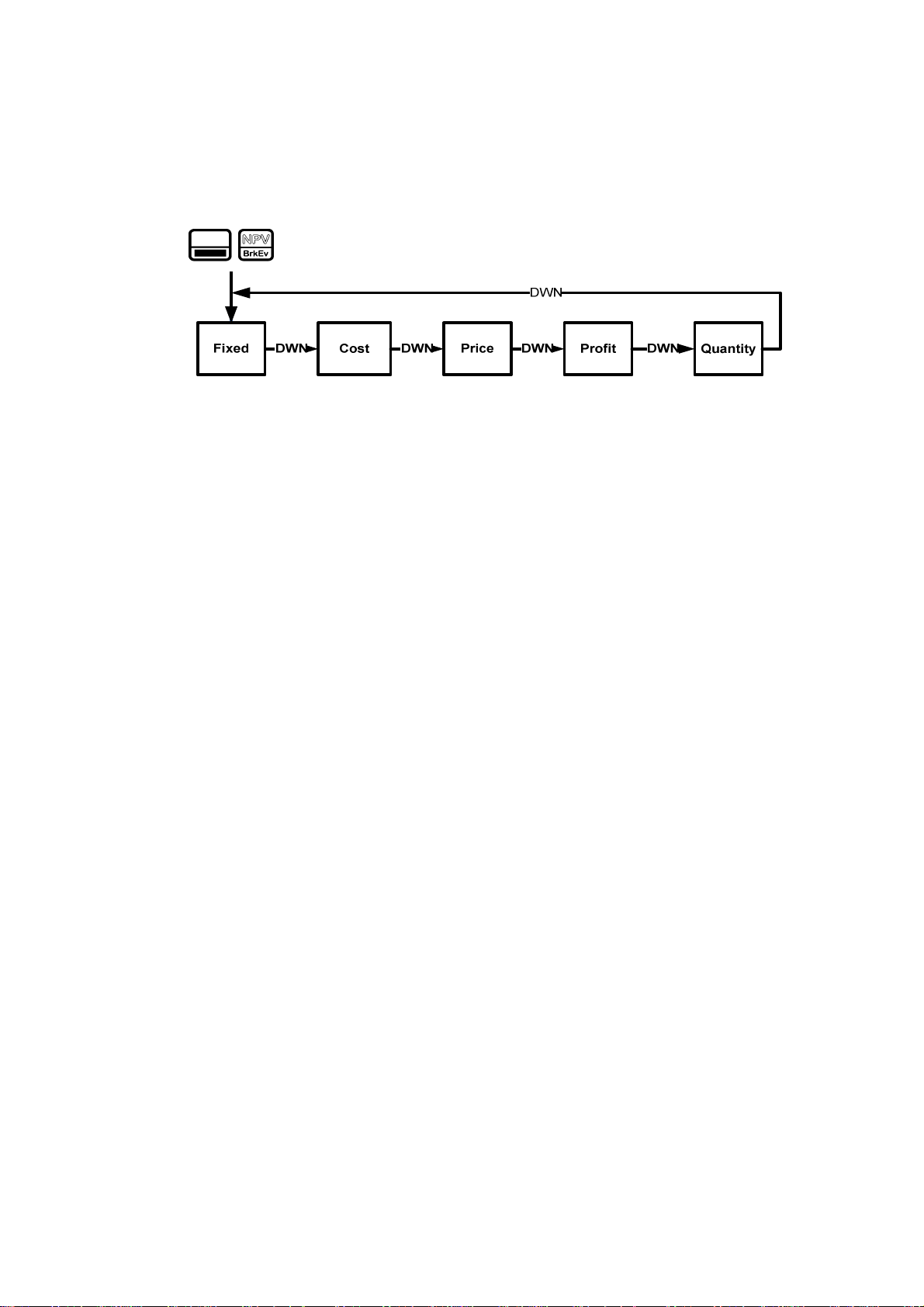
Basic Features
In this manual, diagrams called
through the menus used for that section. For an example of a menu map, see Figure 7.
There are four types of menu items:
1. Read/write. Read/write menu items, such as
because when they are selected, both the
indicate that entering a number and pressing I will store the entered number in the displayed menu item.
Pressing = (outside of a mathematical operation) calculates the value for that item based on available data.
2. Read-only. Read-only items such as Internal Rate of Return (
Menu Maps
Figure 7 The Menu Map for the Break-even Menu
are included at the beginning of each section to assist you with navigating
Fixed
in the Break-even menu shown above, are easily recognizable,
INPUT
and small (=) annunciators are lit. When lit, these annunciators
IRR%
) in the IRR menu are display-only; they are
calculated values computed internally by the calculator.
3. Write-only. Write-only items, such as investment interest rate (
similar to read/write items in that the
number and pressing I stores that number in that menu item. However, the = key does not calculate a
value for that item.
4. Special items. Special items, such as the
the items of the Percent Calculation (%calc ) menu perform an action when I is pressed. Depending on the
menu, this action can be the selection of a sub-menu (%calc menu), changing a mode or setting (Mode menu), or
erasing data (Reset menu).
INPUT
annunciator is lit when these items are selected, indicating that entering a
Degree/Radian
Inv. I%
option in the Mode menu, the items of the Reset menu, and
) in the Net Present Value (NPV) menu, are
15
Page 16
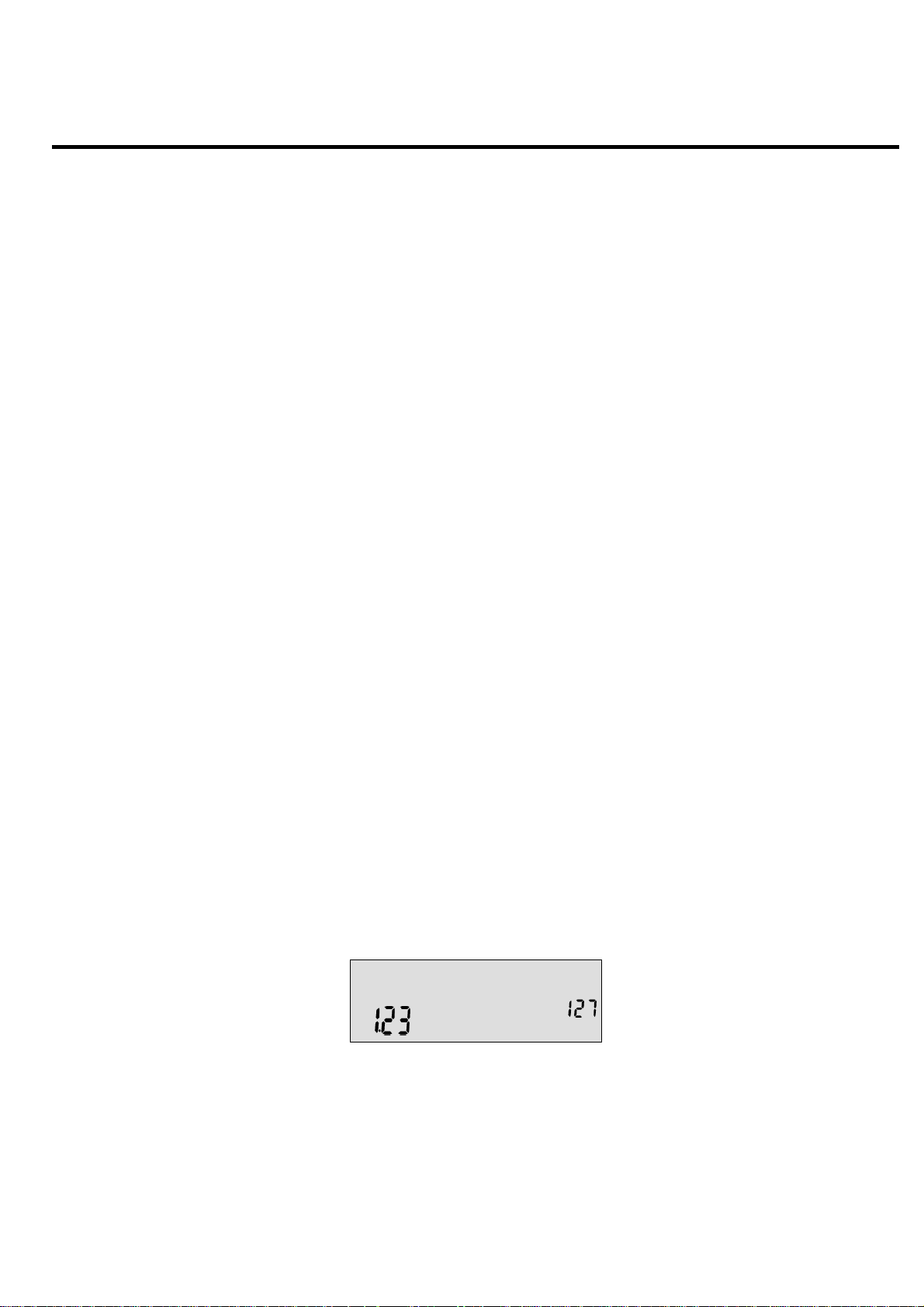
2 Mathematical Calculations
Mathematical Functions
Mathematical functions are located:
On keys, such as, +-*/, etc.
On shifted, or secondary functions, such as, :p
In the Math menu, :s
Number Entry and Display
Mathematical Calculations
Numbers are entered by pressing:
Numbered keys, 0-9
The decimal point .
The } key
The :w keys
To correct a number entry, press the backspace key, {. Each press of { erases the last digit or symbol you entered.
To enter a number in the display, press the number digits successively. A number can have up to 12 digits.
To change the sign of a number from positive to negative, press }.
Use scientific notation to enter very large and very small numbers. For example, to enter the number
notation, first enter the mantissa (
The exponent must have a value between -499 and +499.
1.23 )
and then press :w and enter the number (
127 )
representing the exponent.
127
1023.1
in scientific
Figure 1 Scientific Notation in FIX=2 Mode
16
Page 17

Mathematical Calculations
Chain Mode
Calculations in Chain mode are interpreted in the order in which they are entered. For example, entering the following
numbers and operations as written from left to right 1+2*3= returns9. See Figure 2.
Figure 2 Calculation in Chain Mode
Note: if you press an operator key, +-*/, after =, the calculation is continued using the currently
displayed value.
In Chain mode, if you wish to override the left to right order of entry, use parentheses () to prioritize operations.
For example, to calculate
multiplication operation. See Table 2-1 below.
Table 2-1 Simple Arithmetic Calculations in Chain Mode
Keys Display Description
1+
321 , you may enter the problem as written from left to right, with parentheses to prioritize the
Sets operational priority, inputs numbers, and
multiplies 2 and 3.
(2*3)
=
Adds 1 to 6 and returns
the final result.
7.00
on the bottom line as
Algebraic Mode
To set the calculator in Algebraic mode, refer to the section titled,
In Algebraic mode, multiplication and division have a higher priority than addition and subtraction. For example, in Algebraic
mode, pressing 1+2*3= returns a result of
of
9.00.
The Mode Menu: Setting Preferences
7.00
. In Chain mode, the same key presses return a result
in Chapter 1
.
In Algebraic mode, operations between two numbers have the following priority:
Highest priority: the power function (yx)
Second priority: combinations and permutations
Third priority: multiplication and division
Lowest priority: addition and subtraction
17
Page 18
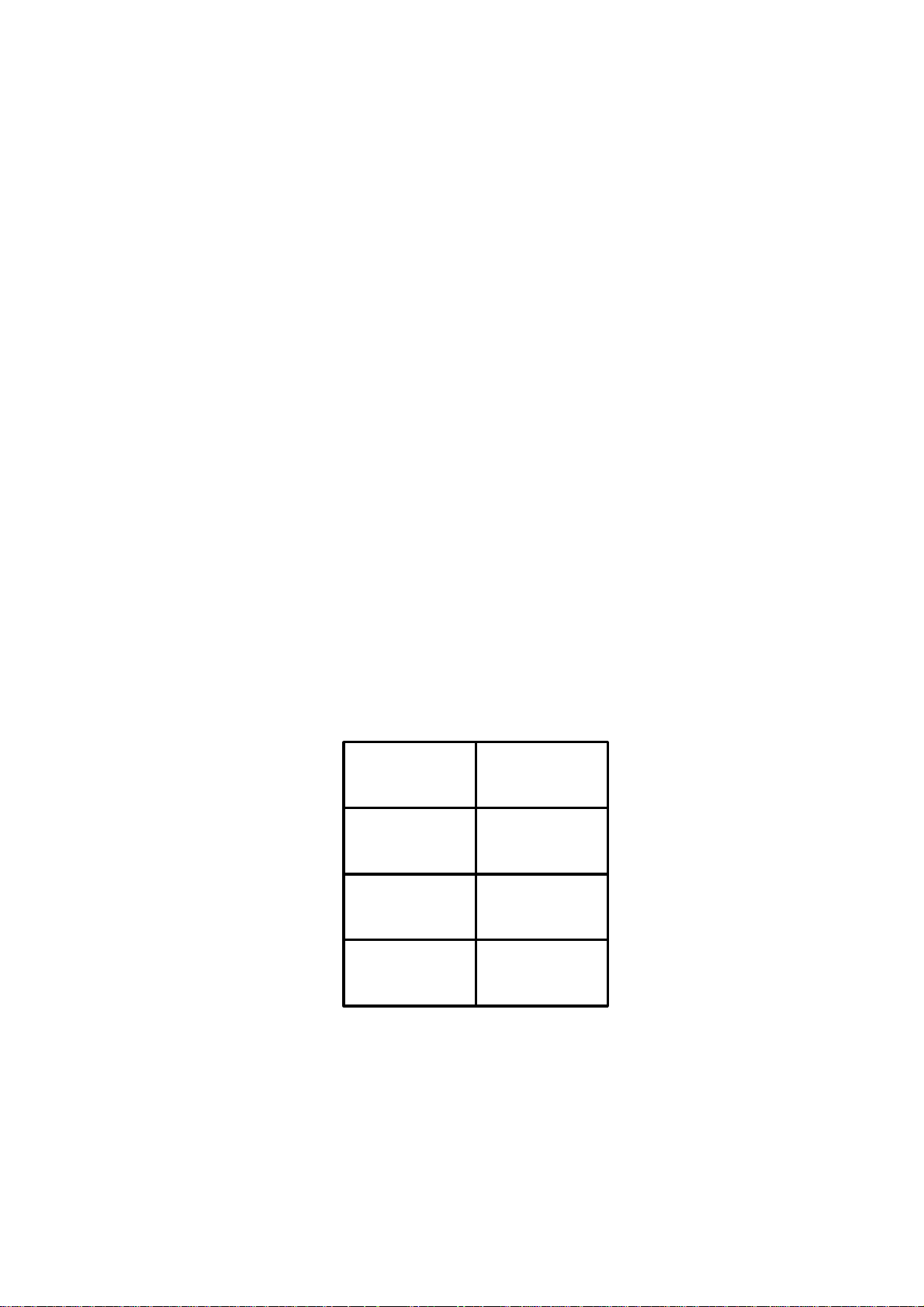
For example, key in 1+ 2 x 5 nPr22in Algebraic mode by pressing:
1+2*5:b2:m=. The result is 241.
Mathematical Calculations
Note: the calculator is limited to 12 pending operations. An operation is
the result of an operation of higher priority.
pending
when it is waiting for the input of a number or
Reverse Polish Notation (RPN) Mode
To set the calculator in RPN mode, refer to the section titled,
mode, numbers are entered first, separated by pressing I or =, followed by an operation key.
Note: pressing I or = is optional after entering a number, if the next key pressed is an operation.
Each time you press an operation or function key in RPN, the answer is calculated immediately and displayed. For example,
suppose you wanted to add two numbers in RPN, 1 and 2. Press 1I2+. The result,
and displayed immediately on the bottom line along with the (+) symbol on the top line.
Note: in RPN mode, when you are in a menu for which I or = are valid, pressing these keys enters the number,
but it also performs the action associated with the key for the menu item, which is generally saving the number in the variable
or calculating the item's value.
The Mode Menu: Setting Preferences
in Chapter 1.In RPN
3.00
, is calculated
The RPN Stack
RPN works by placing numbers in storage registers called the
are stacked on top of one another. See Figure 3.
Stack Level 4
Stack Level 3
Stack Level 2 41
Stack Level 1
Figure 3 The RPN Stack
In Figure 3, the stack contains four numbers, 23, 41, 12, and -15. Each level (1-4) contains one number. When a number is
typed and entered into the stack by pressing I, this new number is "pushed" into level one of the stack, and each
number already in the stack moves up one level. The number in Level 4,
stack
. The RPN stack has four levels numbered 1-4. The levels
-15
12
23
-15
, is pushed out and is lost.
18
Page 19
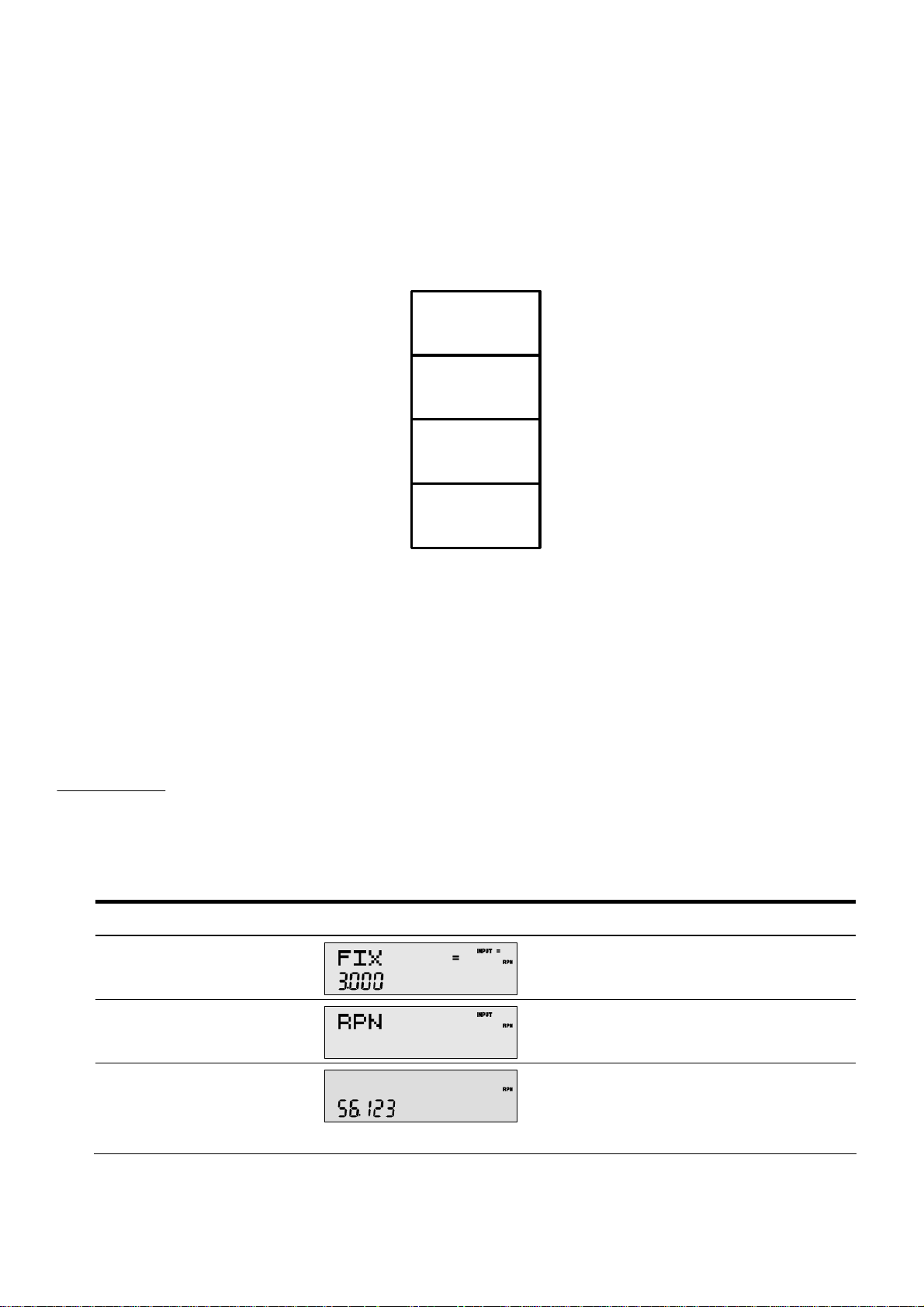
Mathematical Calculations
When an operation is performed on the stack, addition (+) for instance, the calculator "pops" or moves the two numbers
from the bottom levels (Levels 1 and 2) out of the stack, performs the operation, and "pushes" the results back into the stack.
With the numbers entered into the stack as shown in Figure 3, pressing + changes the stack as shown in Figure 4. Note
that when the numbers are "popped" out to add 23 and 41, Level 4 of the stack remains unchanged.
-15
-15
12
64
Figure 4 The RPN Stack of Figure 3 after the Addition Operation
Last Number
Each time you perform a mathematical operation, the content of Level 1 of the stack is saved. Pressing :d recalls that
number. This functionality can be used to undo an erroneous key press, or if you want to reuse a number, such as 56.123 in
the expression:
123.5623.1
123.56
See Table 2-2 for an example using the
Table 2-2 Last Number
Keys Display Description
:u3I
<<<<<
last number
function.
Sets
FIX=
Selects
to 3.000
RPN
as the operating mode.
II
O1c23
Inputs 1.23 and 56.123
I56c1
23
19
Page 20
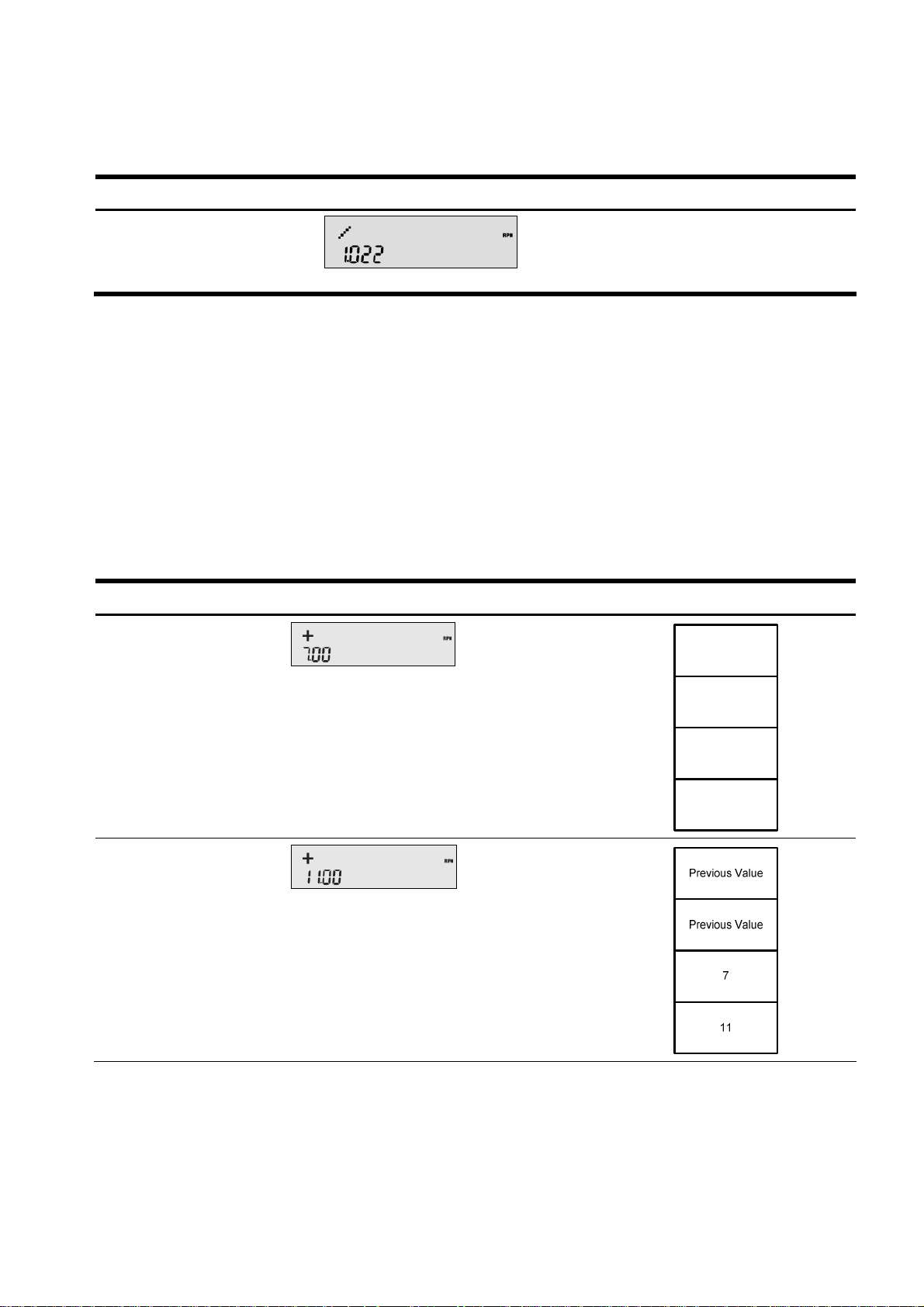
Table 2-2 Last Number
Keys Display Description
Mathematical Calculations
+:d/
For more complex problems requiring two or more operations, you do not need to enter parentheses to set operational priority.
Key in numbers and operations inside the parentheses first, followed by those outside of the parentheses. If a problem has
more than one set of parentheses, start by working with the operations and numbers in the innermost parentheses and work
out. For example, calculate:
Adds 1.23 and 56.123, then divides the sum by the
last number, 56.123. Returns results in the selected
display format.
6543
One way to calculate this problem is to key in the numbers and operations within the parentheses first, followed by the
operation outside of the parentheses. See Table 2-3.
Table 2-3 Simple Arithmetic Calculations in RPN Mode
Keys Display Description RPN Stack
3I4+
Inputs the numbers and the
operation in the first set of
parentheses. Intermediate
results are displayed. Note
the (+) and (RPN)
annunciators.
Previous Value
Previous Value
Previous Value
5I6+
7
Inputs the numbers and the
operation in the second set of
parentheses. Intermediate
results are displayed. Note
the (+) annunciator.
20
Page 21
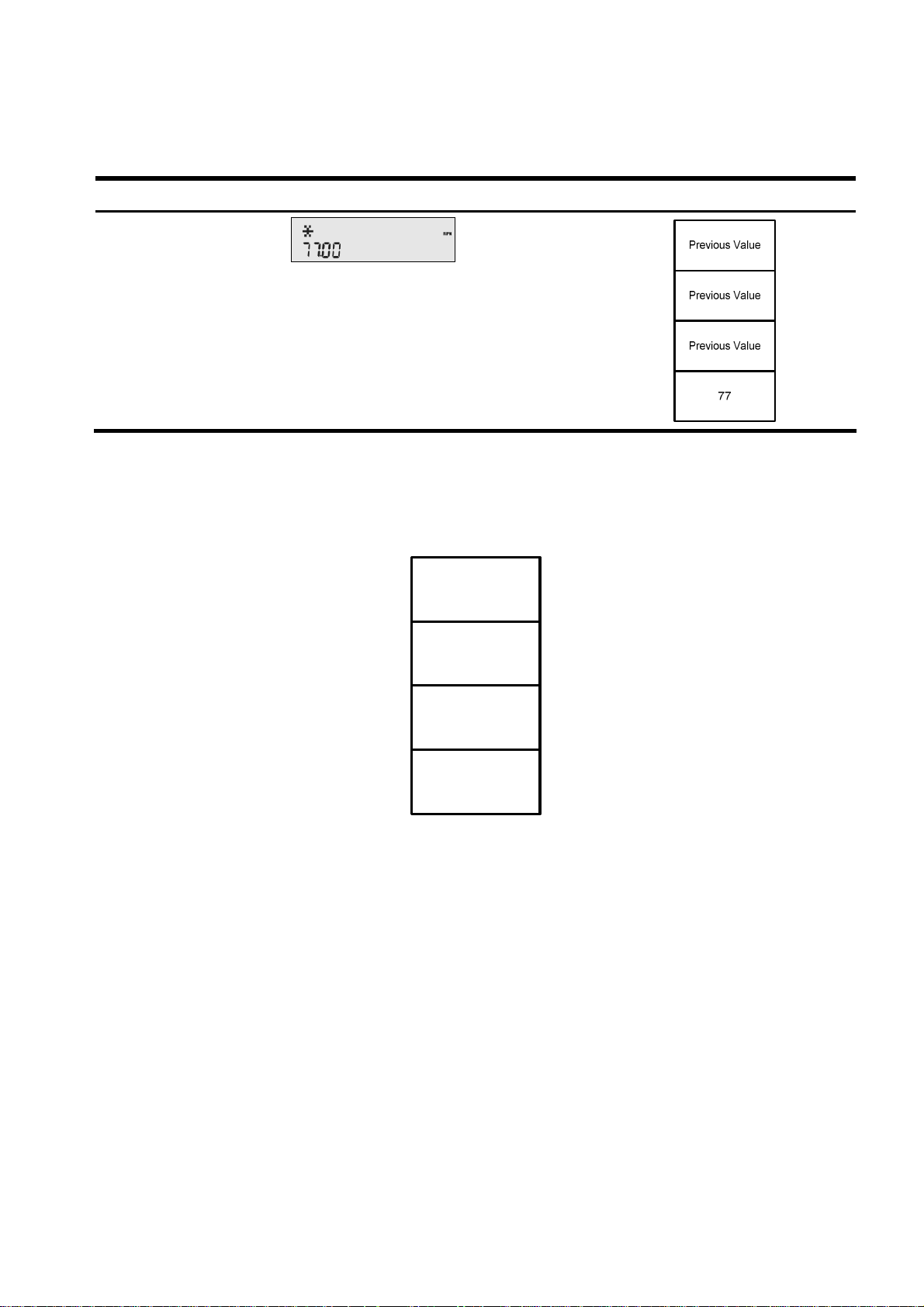
Mathematical Calculations
Table 2-3 Simple Arithmetic Calculations in RPN Mode
Keys Display Description RPN Stack
*
Pressing I or = when you are not entering a number duplicates the number on Level 1. That is, the number on
Level 1 is pushed on the stack, making Levels 1 and 2 equal. In the example above, pressing I after * duplicates
77
on the stack, making Levels 1 and 2 equal. See Figure 5.
Previous Value
Previous Value
Finishes the operation and
displays the results.
77
77
Figure 5 Duplicating a Number on the Stack
In RPN, the parentheses keys () manipulate the stack. Pressing ( performs a
causes the stack to
number in Level 3 moves down to Level 2, the number in Level 4 moves down to Level 3, and the number in Level 1 moves
up to Level 4. The ( key has a small down arrow on it as a reminder of the roll down feature. With the numbers entered
into the stack shown in the left column in Figure 6, pressing ( performs the roll down of the stack shown in the right
column.
roll
towards the bottom of the stack, during which the number in Level 2 moves down to Level 1, the
roll down
of the stack. A roll down
21
Page 22
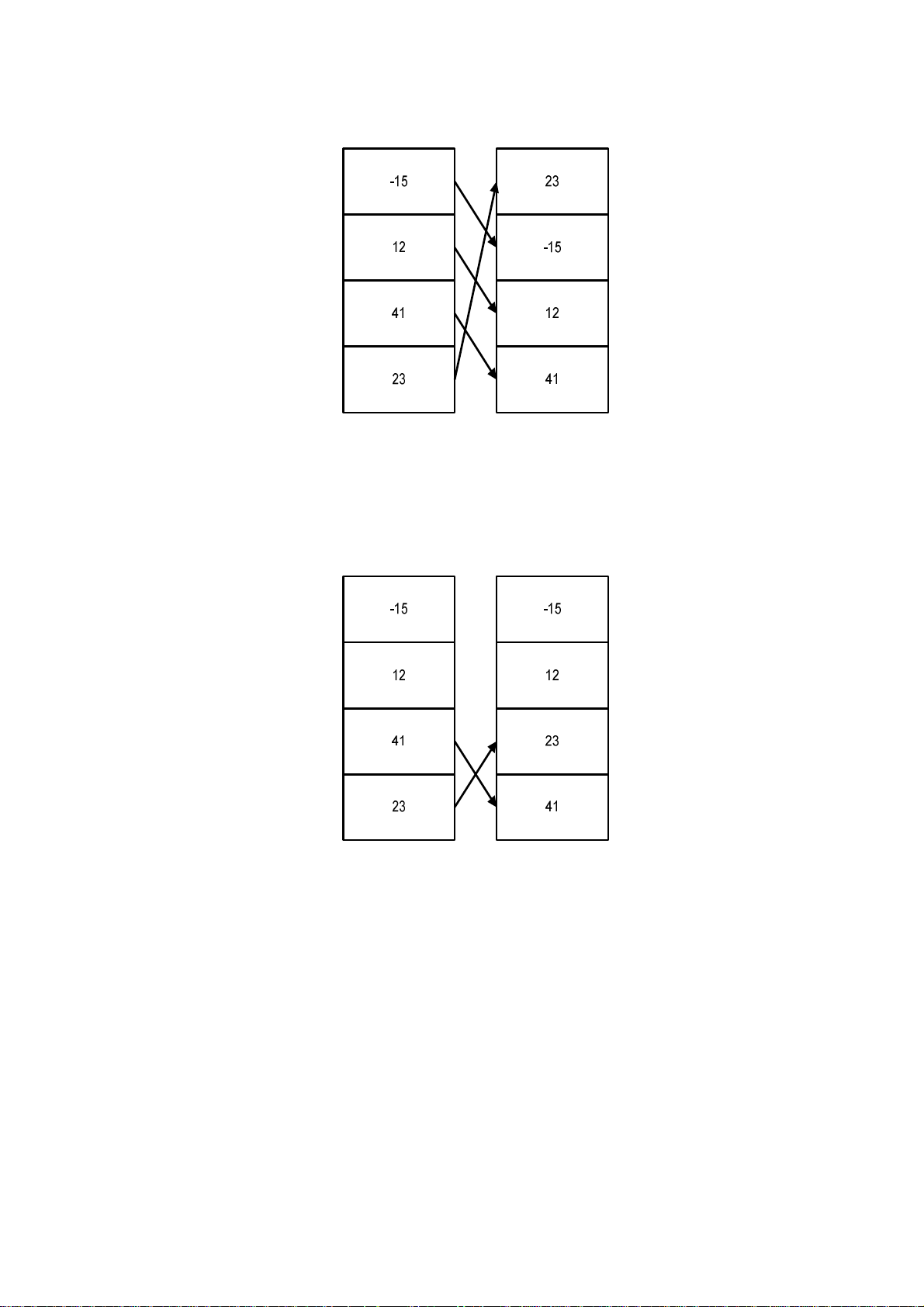
Mathematical Calculations
Figure 6 The RPN Stack and the Roll Down Operation
Pressing ) performs a
a small symbol on it as a reminder of the swap feature. With the numbers entered into the stack shown in the left column in
Figure 7, pressing ) performs a swap to the stack as shown in the right column.
Note: when no menu is selected, the < key performs the same function as the ( key. The > key performs the
inverse operation called,
swap
. A swap operation exchanges the numbers on Levels 1 and 2 of the stack. The ) key has
Figure 7 The RPN Stack and the Swap Operation
roll up
.
One-Number Functions and the Math Menu
The key presses for the one-number mathematical functions listed in Table 2-4 below apply to all modes, Chain, Algebraic,
and RPN. To execute one-number functions, with a number displayed, press the key or key combination corresponding to the
operation you wish to execute. The result is displayed on the bottom line.
22
Page 23

Mathematical Calculations
For example, to calculate6, press 6:n. The result of
bottom line. The square root symbol ( )appears on the top line.
Note: before doing any trigonometric calculations in the Math menu, check whether the angle mode is set for degrees
(
Degrees
more information on the Mode menu and calculator settings, refer to the section titled,
in Chapter 1
Table 2-4 lists one-number functions along with their corresponding keys.
) or radians (
.
Table 2-4 Shifted Function Mathematical Operations
Keys Description
:p
:q
:r
:k
Radians
). You will need to change the setting if the active mode is not what your problem requires. For
Calculates sine.
Calculates cosine.
Calculates tangent.
Calculates natural log.
2.45
is calculated immediately and displayed on the
The Mode Menu: Setting Preferences
:l
:m
:n
:f
:g
:h
:i
:d
:e
Calculates natural exponent to the power ofx.
Calculates square ofx.
Calculates square root.
Executes the
Calculates factorial ofx(where -253 <x≤ 253). The Gamma function is used to calculate x! for
non-integers or negative numbers.
Calculatesyto thexpower.
Calculates the reciprocal.
In Chain or Algebraic mode, recalls the result of the last operation. In RPN mode, returns the
content of the
Roundsxinternally to the number specified by the display format.
The Math :s Menu
Random
Last Number
function. Returns a random number in the range 0 < x <1.
variable.
There are additional functions available in the Math menu. To open the Math menu, press :s. See Figure 8 for the
menu map of the Math menu.
23
Page 24

Mathematical Calculations
Figure 8 The Menu Map for the Math Menu
Press < to scroll through the menu items, starting with
Trigonometry.
The
Trigonometry, Hyperbolic,
and
Probability
have sub-menus. Press I with these items displayed to access the functions within the sub menus.
Press O to cancel the Math menu and return to current work. Press :s to return to the top of the Math menu.
For an example using the math menu to calculate Sin-1(0.5), see Table 2-5.
items
24
Page 25

Table 2-5 Math Menu Example
Keys Display Description
Mathematical Calculations
.5I
Enters 0.5 and opens the Math menu starting with
Trigonometry
.
:s
I<
I or =
In the Math menu,PIdoes not
menu to execute a function, and continue calculating with your original operation without losing your work.
perform
calculations; it enters
Selects the
Note the value for Sin-1is calculated immediately and
displayed.
Validates the result.
PI for
calculations. You may start an operation, use the Math
Trigonometry
sub-menu and scrolls to Sin-1.
The Probability Sub-menu
Lower Tail Normal Distribution (LTND) calculates the probability for a normally distributed, random variable to be less than the
input.
Inverse Lower Tail Normal Distribution (LTND-1) is the inverse function for LTND; it calculates the value (V) for which the
probability of a normally distributed, random variable to be less than V is the given input. Student, Inverse Student, Chi2,
Inverse Chi2, F-Distribution and Inverse F-Distribution perform similar operations for Student, Chi2, and F-Distributions.
Student, Chi2, and F-Distribution and their inverse operations are special cases, as they require more than one number as
input. Student and Chi2require (N), the number of degrees of freedom, and F-Distribution requires (N1) and (N2), two degrees
of freedom.
To perform Student and Chi2operations or their inverse:
1. Enter the number of degree(s) of freedom by typing the number and pressing I or =.
2. Type the number for which you want to calculate the probability, or, for the inverse, the probability for which
you want the number.
3. Navigate to the appropriate function in the Probability sub-menu of the Math menu.
To perform F-Distribution operations or their inverse:
1. Enter the two degrees of freedom by typing each number followed by I or =.
25
Page 26

Mathematical Calculations
2. Type the number for which you want to calculate the probability, or, for the inverse, the probability for which
you want the number.
3. Navigate to the appropriate function in the Probability sub-menu of the Math menu.
Table 2-6 Probability Example
Keys Display Description
10I
Enters 10 degrees of freedom and the number for which
probability is to be calculated. Opens theMath menu.
8I
:s
<<I
Selects the
<<<<
I or =
Table 2-7 Inverse Probability Example
Keys Display Description
10I
Validates the result.
Enters 10 degrees of freedom and the probability. Opens
the Math menu.
0.37
Probability
menu item and scrolls to Chi2.
12I
:s
<<I
Selects the
Probability
menu item. Scrolls to Chi
<<<<
<
I or =
Validates the result.
Two-Number Functions
Apart from +-*/, the three additional two-number functions accessible on the keyboard are:
x
Y
26
2-1
.
Page 27

nCr
nPr
x
Y
is the power function,
number of permutations ofnitems takenrat a time.
Combination=
nCr
stands for the number of combinations ofnitems takenrat a time, and
!
n
!!
rnr
Mathematical Calculations
nPr
stands for the
Permutation=
Perform calculations with these functions in the same way you would perform calculations with +-/ and *,
but press : to access the secondary function key. For example, to calculate 153:
1. Press 15.
2. Press :h.
3. Press 3=. The results are shown Figure 9.
In RPN mode, key in the numbers first, followed by I, then press the function key. For example, for the power function
example above, in RPN press: 15I3:h.
n
!!rn
Figure 9
Storing and Recalling Numbers
The calculator has ten memories available for use during calculations. These memories are numbered from 1-9 and 0. To
store a number in a memory, press :$, followed by the key representing the memory number. To recall a number
stored in a memory, press L followed by the key representing the memory number. You can use the store and recall
functions for these memories any time a number is displayed, or when you wish to enter a number.
For example, to store15in memory 1, press 15:$1.
To recall the number in memory 1, press L1.
You can also perform operations to numbers stored in memories. For example, press 5:$2 to store5in
memory 2. To add12to the value of memory 2, press 12:$+2. Later on, during a calculation, you can
27
Page 28

Mathematical Calculations
press L2 to recall memory 2. Note how the new current value stored in memory 2 is17, (5 +12). +-* and
/ are valid mathematical operations for memories.
To view the stored values in memories 1-9 and 0, press :t, followed by < or > repeatedly to scroll
through each memory starting with memory 1 (
memory by selecting the memory and typing a number followed by the t key.
Mem 1
). Note that in the Memory menu, you can change the value of any
Recall Arithmetic
In RPN, typing 12L+2 adds the value of memory 2 to the first level of the stack, but it will not modify the
stored value of memory 2. This is useful, as it "saves" one stack level. You can also use -* and / after L.
To perform the same operation in Algebraic and Chain modes, press 12+L2=.
Storing and Recalling with Time Value of Money (TVM) Keys
To store the current number in the Time Value of Money (TVM) variables, press :$ followed by the desired TVM key.
To recall the stored value of a TVM variable, press L followed by the key of the desired TVM variable. Note: pressing L
does not calculate the variable; it recalls the current value.
Recalling a Menu Item Value in a Menu
In a menu, you can recall the current value of a menu item. For example, open the Interest Conversion menu (IConv) by
pressing :&. With
when you need to insert the contents of a menu item into an algebraic operation.
Nom.%
displayed, pressing 2*L= recalls the nominal rate. This feature is useful
Rounding Numbers
All calculations are performed internally with 15-digit precision and are rounded to 12 digits when returning the results. In
certain instances, calculations are performed internally with greater than 15-digit precision.
When displayed, a number is further rounded to the number of digits after the decimal point set by the
menu. The default setting is two digits to the right of the decimal point. For more information, refer to the section titled,
Mode Menu: Setting Preferences
Note: the
FIX
setting only affects the display; it does not affect the actual numbers.
in Chapter 1
.
FIX
item in the Mode
The
Percentages
In Algebraic or Chain modes, pressing % divides a number by 100. For example, pressing 25% returns
0.25.
28
Page 29

Mathematical Calculations
To find a percentage of a given number, enter the number and multiply it by the desired percentage, followed by =. For
example, to find 25% of 200, press 200*25%= to return a result of50.
To add or subtract a percentage of a number, enter the first number, followed by + or - and the percentage followed
by %. Finish your calculation with =. For example, to add 10% to 50, press 50+10%= to
return a result of55.
In RPN mode, the % key calculatesx% of the number on Level 2 of the stack, whenxis the number on Level 1 of the
stack. It does not modify the number on Level 2 of the stack, and thus allows you to perform addition or subtraction after
pressing % to add or subtractx% from the number.
For example, 200I25% returns50, but
returns
150
, or 200-25%.
200
is still on Level 2 of the stack, and pressing -
29
Page 30

Time Value of Money
3 Time Value of Money
The examples in the following sections are calculated with the Mode menu preferences in their default settings, unless
otherwise noted. For more information about basic features and setting preferences, see Chapter 1
, Basic Features
.
Time Value of Money (TVM) Keys
Cash flow diagrams are useful tools for analyzing financial situations, as they help you identify the TVM functions needed to
resolve your problem.
A cash flow diagram is a drawing with a set of vertical arrows arranged on a horizontal line. The horizontal line represents the
period of time from the beginning of the financing to the end. The vertical arrows represent the money or cash flows at certain
times throughout the period. The arrows' length is proportional to the cash flow amount each arrow represents; a longer arrow
indicates a larger amount, a shorter arrow, a smaller amount. Each arrow's position on the line represents the time at which
the cash flow occurs. The orientation of the arrow, up or down, represents the "direction" of the cash flow: up for money
received, down for money paid out. See Figure 1.
30
Page 31

Time Value of Money
Figure 1 Cash Flow Diagram Example with Corresponding TVM Keys
The TVM functions of the calculator can solve problems with at least one cash flow, and problems in which all the cash flows,
except the first and last, are of the same value. To solve other types of cash flows, refer to the section below titled,
Mortgages: TVM Canada
Figure 1 illustrates a cash flow diagram and how the data in the diagram corresponds to the TVM keys. For a complete list of
keys used for TVM problems, along with their descriptions, see Table 3-1.
, or Chapter 4,
Cash Flows
.
31
Canadian
Page 32
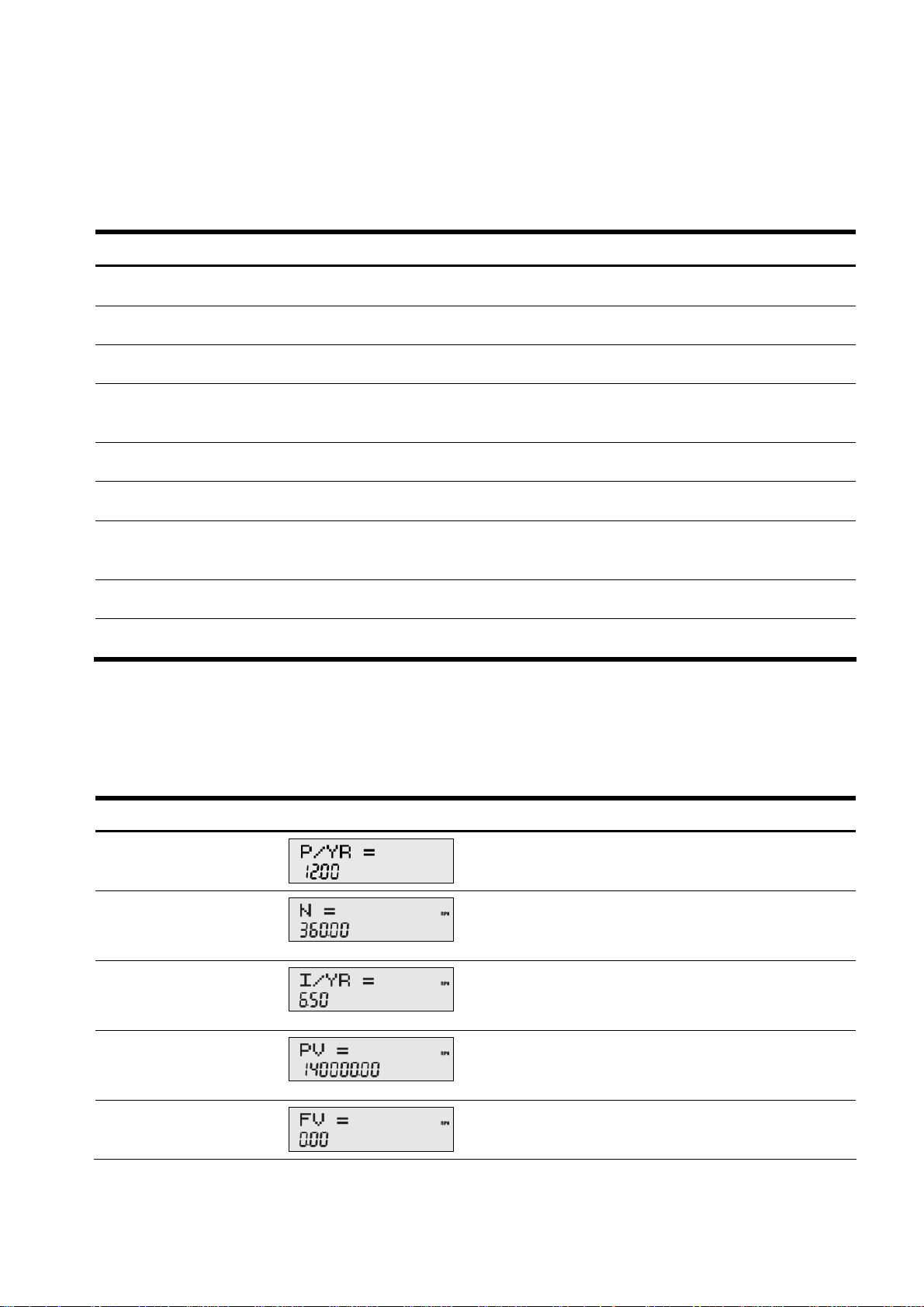
Time Value of Money
To save values for the TVM variables, enter the desired number, followed by the corresponding TVM key. To calculate an
unknown value, enter all known values and press the key of the item you want solved.
Table 3-1 TVM Keys
Keys Description
N
^
Y
V
M
[
F
?
]
Stores or calculates the number of payments or compounding periods.
Multiplies a value by the number of payments per year and stores as N
Stores or calculates the nominal, annual interest rate.
Stores or calculates the present value (PV). To a lender or borrower, PV is the amount of a loan;
to an investor, PV is the initial investment. PV always occurs at the beginning of the first period.
Stores or calculates the amount of each periodic payment.
Stores the number of payments or compounding periods per year.
Stores or calculates the future value (FV), a final cash flow. FV always occurs at the end of the
last compounding period.
Sets Begin mode (Beg). Payments occur at the beginning of each compounding period.
Sets End mode (End). Payments occur at the end of each compounding period.
.
Calculating Payments on a Loan
You borrow 140,000.00 for 30 years (360 months) at 6.5% annual interest, compounded monthly. What is your monthly
payment to the lender? Note: at the end of the 30 years, you expect to have a zero balance (FV=0).
Table 3-2 TVM Example
Keys Display Description
12:[
360
Inputs12as the number of payments per year, or
compounding periods per year.
Inputs
360
N
Inputs
6.5
6.5%
Y
1400
Inputs the present value of the loan at the time of the first
payment. This value is positive (+); it is money you receive.
00V
0F
32
Inputs0as the future value of the loan (the remaining
balance).
as the number of payments over 30 years.
as the nominal interest rate percentage per year.
Page 33
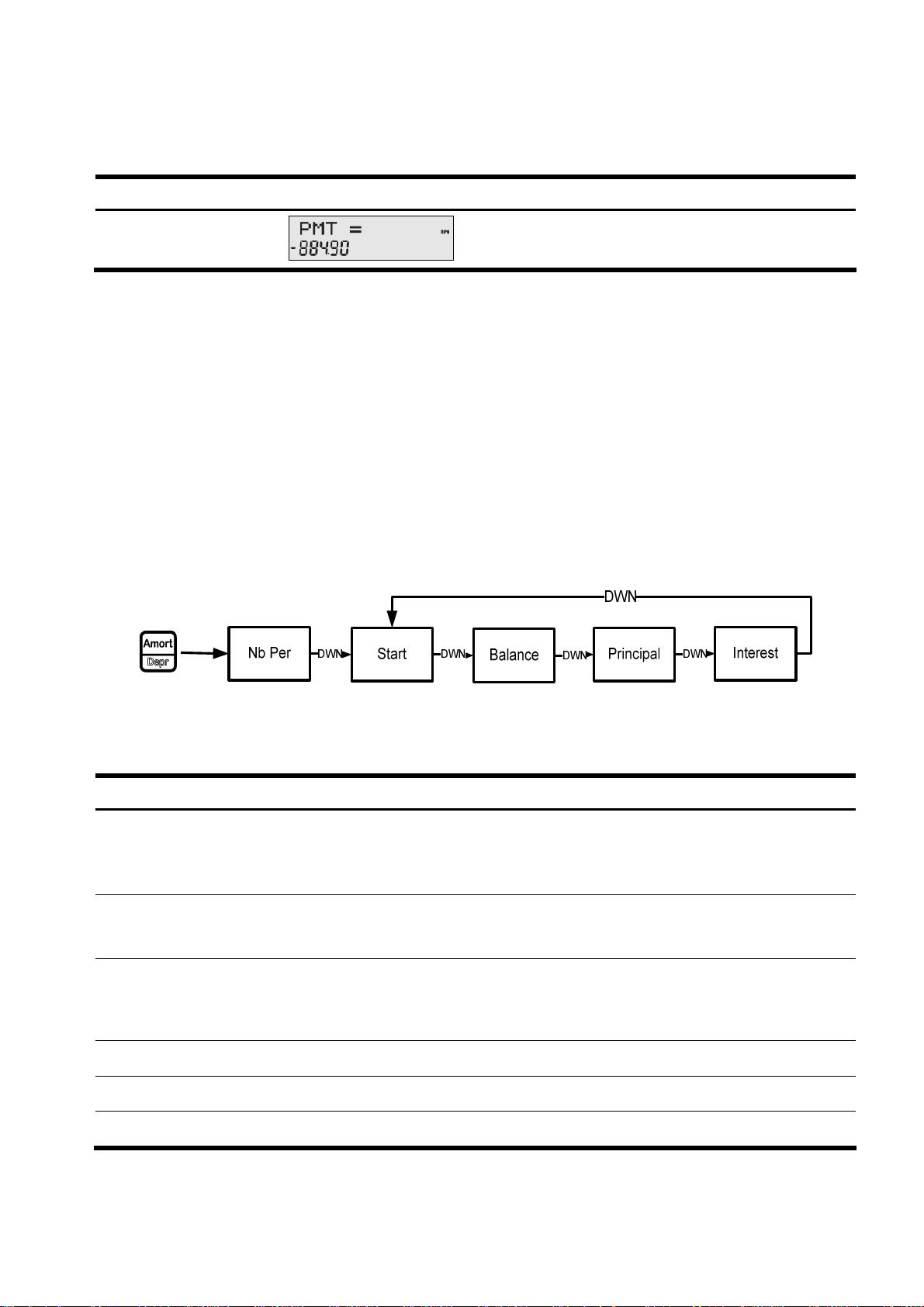
Table 3-2 TVM Example
Keys Display Description
Time Value of Money
M
To reset the TVM variables to their default values, with any TVM variable displayed press :x. Press < or >
repeatedly until
TVM
displays. Press I to reset the TVM values,or pressO tocancel.
Returns the monthly payment. This result is negative (-); it is
money you pay out.
Amortization
Refer to Figure 2 for a menu map of the Amortization menu (Amort). Table 3-3 lists the keys and variables of the Amortization
menu. To open the menu, press A. The Amortization menu calculations are based on values stored in the following TVM
registers: N, Y, V, M and [.
To enter values for the TVM variables, enter a number followed by the corresponding key.
For an amortization example, see Table 3-4.
Figure 2 The Menu Map for the Amortization Menu
Table 3-3 Amortization Menu Items
Menu Item/Key Description
A
Nb Period Number of periods to group together in the amortization calculation. The default value is
Start Period on which to start amortization. Default is1. If you want to amortize for the second
Balance The loan balance at the end of the assigned amortized period.
Principal Amount of the loan payment applied to the principal at the end of the amortized period.
Interest Amount of the loan payment applied to the interest at the end of the amortized period.
Opens the Amortization menu
the number of payments per year defined by the [ key.
year with 12 payments per year, enter13(the second year starts at the 13thpayment
with 12 payments per year).
.
33
Page 34

Time Value of Money
Enter the values for the TVM keys for the example below. Press A followed by < or > to view the amortization
schedule.
Creating an Amortization Schedule
You borrow 140,000.00 for 360 months at 10% interest. Create an amortization schedule for the loan. How much interest
did you pay for the first year? What is the balance of your loan after the first year? See Table 3-4. The example below is
shown with RPN as the active operating mode.
Table 3-4 Amortization Example
Keys Display Description
Inputs
12 as
12:
the number of payments per year.
[
Inputs
360
30:
payments for the 30-year loan.
(30 times 12 payments per year) as the number of
^
10Y
1400
00V
0F
M
A
<
<
<
Inputs10as the interest rate percentage per year.
Inputs the value of the loan at the time of the first payment.
Inputs0as the future value of the loan (zero balance).
Calculates the monthly payment.
Displays the number of periods to group together in the
amortization schedule. Default is the current value of P/YR.
Displays the first period of the group of periods to amortize.
Displays the current balance remaining after the first year.
Displays the current amount of the principal applied towards
the loan for the first year.
<
<
34
Displays the amount of interest paid on the loan for the first
year. The amount of your payments applied towards interest
for the first year is about 14,000.00.
Displays the first payment in the next period to amortize (the
second year). Note that the calculator automatically updates
Start
to the next group of periods to amortize.
Page 35

Time Value of Money
To reset the menu items to their default values, with any item of the Amortization menu displayed press :x. With TVM
displayed, press I. At the TVM Reset prompt, press I to reset, or O to cancel.
Interest Conversion Menu
Figure 3 The Menu Map for the Interest Conversion Menu
To open the Interest Conversion menu (IConv) press :&.
Table 3-5 Interest Conversion Menu Items
Item Description
Nom.% Nominal interest rate: the stated annual interest rate
compounded as represented by
compounded monthly (
Eff.% Effective annual interest rate taking compounding into
account.
C/YR Compounding periods per year. Default is12.
P/YR=12
P/YR
, such as 18%
).
Using the Interest Conversion Menu
Find the effective rate of a 36.5% nominal rate compounded daily. See Table 3-6. See Figure 3 for help with navigating
through the menu.
Table 3-6 Interest Rate Conversion Example
Keys Display Description
:&
Opens the IConv menu, starting with the current value of the
nominal percentage rate.
36.
5I
>
35
Inputs
36.5
as the nominal percentage rate.
Scrolls to compounding periods per year,
is12.
C/YR
. Default value
Page 36

Table 3-6 Interest Rate Conversion Example
Keys Display Description
Time Value of Money
365
I
>=
Note: C/YR is the same number as P/YR in TVM calculations, since most interest calculations are based on the same number
of payments and compounding periods per year, and interest rate conversions are commonly linked to a subsequent TVM
calculation. This feature is provided for your convenience, but this means modifying one number also modifies the other. If
your TVM problem requires different values for P/YR and C/YR, refer to the section below titled,
Canada
The IConv menu permits you to solve for C/YR, but the result is not always a positive integer. TVM calculations, however,
require C/YR to be an integer larger than zero. If you attempt to perform a TVM calculation without a valid value for C/YR or
P/YR, an invalid P/YR error (ER: Invalid P/YR) will occur.
If you set C/YR to0, the resulting interest conversions are calculated assuming a continuous compounding. As stated above,
0
performing TVM calculations.
.
is not a valid value for P/YR or C/YR when used in TVM calculations, and you will have to reset it to a valid value before
Inputs
365
as the value for the number of compounding
periods per year.
Scrolls to the variable for the effective rate and calculates it. A
36.5% nominal rate compounded daily equals an effective
rate of 44.03%.
Canadian Mortgages: TVM
To reset the menu items to their default values, with any item of the Interest Conversion menu displayed press :x.
With IConv displayed, press I to reset, or O to cancel. To exit the menu, press O once again.
Canadian Mortgages: TVM Canada
Figure 4 The Menu Map for the P/YR Menu
In Canada, interest rates for mortgages are, by law, given as a nominal interest rate, compounded twice yearly. This means
that the compounding period for the per-period interest rate calculation differs from the compounding period used to calculate
the nominal rate.
By default, the HP 20b performs calculations assuming that the number of compounding periods always equals the number of
payments per year. You can, however, enable the
number of compounding periods per year. For more information, refer to Chapter 1,
TVM Canada
option in the Mode menu, which enables you to select the
Basic Features
.
36
Page 37

With
TVM Canada
Time Value of Money
enabled in the Mode menu, the following TVM features change:
1. The P/YR key,:[, now opens a menu with two items, P/YR and C/YR, in which you can specify the
number of payments and compounding periods per year. Press < or > to scroll through the menu. See
Figure 4.
2. To change the value of an item, with the item displayed, enter the number desired followed by I.
3. In the Interest Conversion menu, the C/YR item has the same value as the C/YR item in the P/YR menu, and
C/YR and no longer affects P/YR.
4. Note, however, if you now change the value of P/YR, the calculator automatically sets C/YR so it equals your
new value assigned to P/YR. This means that if you modify P/YR, you also need to modify C/YR, if P/YR and
C/YR are different values in your TVM problem.
37
Page 38

Time Value of Money
Canadian Mortgage Example
Calculate the monthly payment for a 25-year (N=300) Canadian mortgage valued at 350,000.00, if the nominal interest rate is
6.0%, compounded twice yearly (C/YR=2) with 12 payments per year (P/YR).
Table 3-7 Canadian Mortgage Example
Keys Display Description
:u
>I
O
:[12
I<2
I
O300N
6Y350
00V
M
To reset the menu, press :x. With
Opens the Mode menu, starting with the current
(number of digits to the right of the decimal point).
Scrolls to TVM mode and sets mode to
Returns to default calculator screen.
Opens P/YR menu. Inputs 12 for P/YR and 2 for C/YR.
Exits menu and inputs values for N, I/YR, and PV.
Calculates the monthly payment as required by the example.
TVM
displayed, press I. At the
TVM Reset
FIX
value
TVM Canada
prompt, press I to
.
reset, or O to cancel. To exit the menu, press O once again. With the menu set to its default settings, P/YR and C/YR
are both set to 12 payments/compounding periods per year.
38
Page 39

4 Cash Flows
Cash Flows
Figure 1 Cash Flow Diagram
In the calculator, a cash flow list is a set of numbered pairs,
pair represents one or more cash flows in a cash flow diagram. As with TVM problems, it helps to sketch a cash flow diagram
as a first step in solving cash flow problems. For some examples of cash flow diagrams, see Figure 3 at the end of this
chapter.
CF(n)
represents the monetary value of the cash flow;
flow. By default,
multiple times, using
in the calculator.
To enter a cash flow list, press C to open the cash flow menu.
For each cash flow item, first enter the monetary value followed by I, then enter the number of occurrences followed
by I.
If a cash flow occurs once, you do not need to type 1I. Simply press I or < as1is the default.
#CF(n)
#CF(n)
is equal to1, as most cash flows occur only once. However, in cases where a cash flow is repeated
instead of entering the cash flow value multiple times saves calculation time and memory space
#CF(n)
39
CF(n)
and
#CF(n)
, wherenis the index of the cash flow list. Each
represents the number of consecutive occurrences of that cash
Page 40

Cash Flows
To erase a cash flow list, with any cash flow displayed press :x. The number of cash flows in the list is displayed on
the bottom line, along with
Cash Flow=
. At this prompt, press I. You will be asked to confirm your choice. Either press
I to confirm the reset, or O to cancel.
Table 4-1 lists the keys used for cash flow problems. For a cash flow example, see Table 4-2.
Table 4-1 Cash Flow Keys
Key Description
C
I
><
o
j
RP
Opens the cash flow list.
Inputs new values for variables in the cash flow list, the Net
Present Value (NPV) menu, and the Internal Rate of Return (IRR)
menu.
Scrolls up and down.
Inserts cash flows into a cash flow list.
Removes cash flows from a cash flow list.
Opens the Internal Rate of Return (IRR) and Net Present Value
(NPV) menus.
Cash Flow Example
After an initial investment of 80,000.00, cash flow (0), you expect returns over the next five years as follows:
Cash Flow
Number
1 5,000.00 1
2 4,500.00 1
3 0.00 1
4 4,000.00 1
5 5,000.00 5
6 115,000.00 1
Given this information, calculate the total of the cash flows and the internal rate of return (IRR) of the investment.
Calculate net present value (NPV) and net future value (NFV), assuming an annual investment interest rate of 10.5%. See
Figure 1 for the cash flow diagram and Table 4-2 for how to enter the cash flows. The example is shown with RPN as the
active operating mode.
Cash Flow Amount Occurrences
40
Page 41

Table 4-2 Cash Flow Example
Keys Display Description
Cash Flows
C
8000
0}I
I
5000I
I
4500I
I
Opens the cash flow list.
Inputs
-80000
as the monetary value of the initial
cash flow. Note: the sign of the cash outflow is
negative.
Accepts1as the number of occurrences for CF(0).
Displays the current monetary value of CF(1).
Inputs
5000
as the monetary value of CF(1).
Displays the current value,1, for the number of times
CF(1) occurs.
Accepts1as the number of occurrences for CF(1).
Displays the current monetary value of CF(2).
Inputs
4500
as the monetary value of CF(2).
Displays the current value,1, for the number of times
CF(2) occurs.
Accepts1as the number of occurrences for CF(2).
Displays the current monetary value of CF(3).
I
I
4000I
I
5000I
5I
Accepts0as the monetary value of CF(3). Displays
the current value,1, for the number of times CF(3)
occurs.
Accepts1as the number of occurrences for CF(3).
Displays the current monetary value of CF(4).
Inputs
4000
as the monetary value of CF(4).
Displays the current value,1, for the number of times
CF(4) occurs.
Accepts1as the number of occurrences for CF(4).
Displays the current monetary value of CF(5).
Inputs
5000
as the monetary value of CF(5).
Displays the current value,1, for the number of times
CF(5) occurs.
Inputs5for the number of occurrences for CF(5).
Displays the current monetary value of CF(6).
41
Page 42

Table 4-2 Cash Flow Example
Keys Display Description
Inputs
115000
I
115000
Displays the current value,1, for the number of times
CF(6) occurs.
Cash Flows
as the monetary value of CF(6).
I
Accepts1as the number of occurrences for CF(6).
Analyzing Cash Flows
The various functions used to analyze cash flows are located in the NPV P and IRR R menus. If you press R orP
before entering cash flows, you will be redirected to the cash flow menu to enter values into the cash flow list. The menu maps
for the IRR and NPV menus are shown in Figure 2. Table 4-3 describes the items within these menus.
Figure 2 The Menu Map for the NPV and IRR Menus
42
Page 43

Cash Flows
Table 4-3 NPV and IRR Menu Items
Item Description
Inv. I% Investment or discount rate. Enter the investment rate or discount rate for the cash
flow followed by I.
Net PV Net present value. Shows the value of the cash flows at the time of the initial cash
flow, discounting the future cash flows by the value set for
Net FV Net future value. Shows the value of the cash flows at the time of the last cash flow,
discounting the earlier cash flows by the value set for
Net US Net uniform series. Shows the per-period payment of a regular, periodic cash flow of
equivalent present value to the cash flow list.
Payback Payback. Shows the number of periods for the investment to return value.
Discounted Payback Discounted Payback. Shows the number of periods required for the investment to
return value if the cash flows are discounted using the value set in
Inv. I%.
Inv. I%.
Inv. I%.
Total The sum of all the cash flows, equivalent to NPV if Inv. I% is0.
#CF/Yr The number of cash flows per year. The default is1.
IRR% Internal rate of return. This is the discount rate for the cash flow that returns a Net
Present Value of0.
See Table 4-4 for an example of the NPV and IRR functions using the cash flow example in Table 4-2.
Table 4-4 NPV and IRR Example
Keys Display Description
P
10.
Opens the NPV menu.
Inputs
10.5
for investment rate.
5I
<
<
Displays the NPV of the cash flow with the given Inv. I%.
Displays the NFV of the cash flow with the given Inv. I%.
<
Displays the Net US of the cash flow with the given interest
rate.
43
Page 44

Table 4-4 NPV and IRR Example
Keys Display Description
Cash Flows
<
<<
R
Displays the number of periods required for the cash flow to
repay the investment.
Scrolls to the totalvalue of the cash flow.
Displays the IRR for the cash flow.
Editing Cash Flows
In the cash flow list, you can view and modify the current monetary value of a specific cash flow, or cash flows. Press < or
> repeatedly to scroll through the list. To modify the displayed entry, type a new number and press I. For
example, to change the current monetary value of the cash flow three,
CF(3)=
You can also modify the number of occurrences of a cash flow in the same manner with
displayed, press 200 followed by I.
CF(3)
, in the example in Table 4-2 from0to
#CF(n)
displayed. Pressing
200
, with
:j with a cash flow displayed erases the displayed cash flow. Pressing :o inserts a cash flow into the list
before the displayed cash flow.
44
Page 45

Sample Cash Flow Diagrams
Cash Flows
Figure 3 Sample Cash Flow Diagrams
45
Page 46
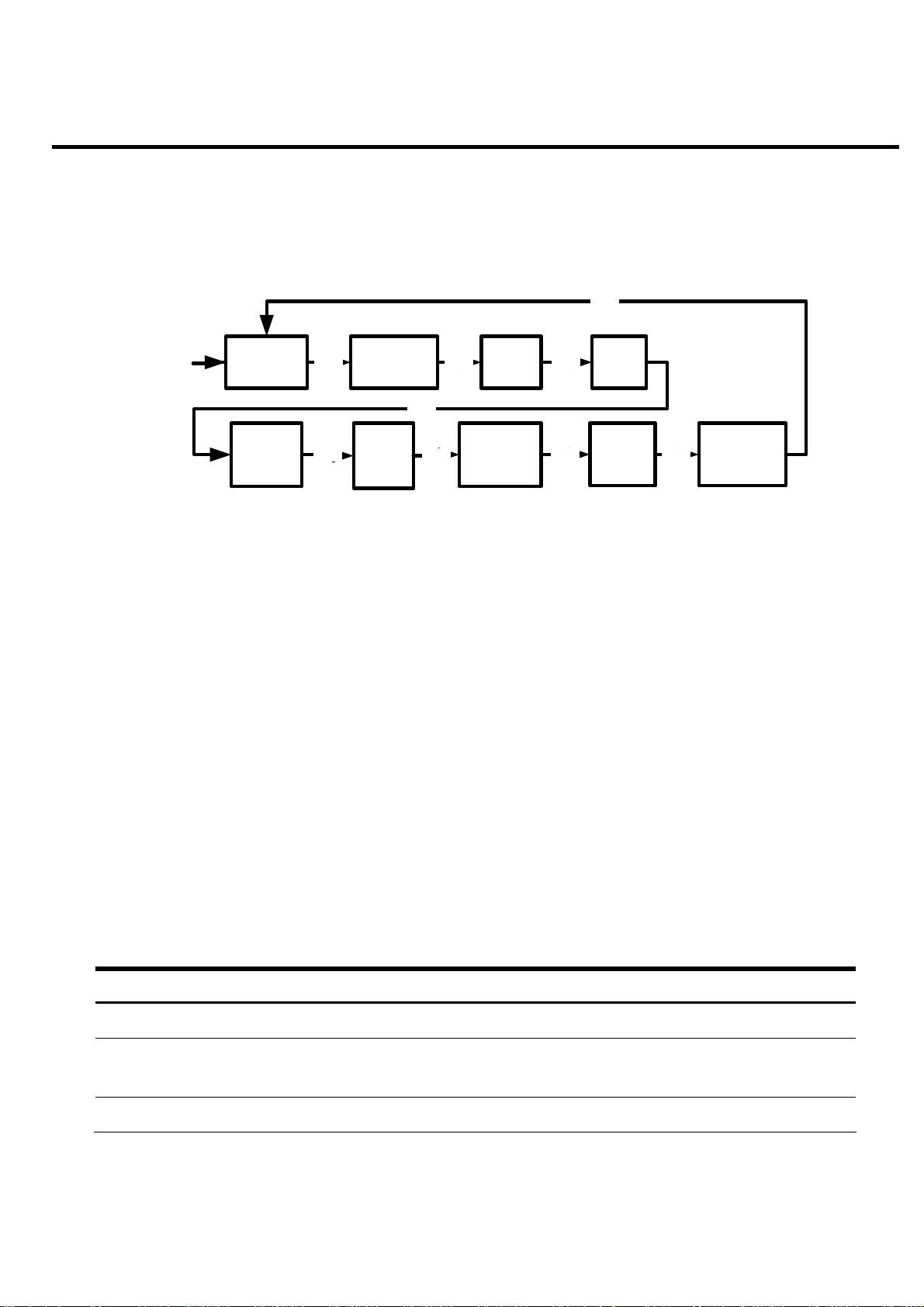
5 Bonds
Bonds
DWN
B
Set.Date Mat.Date CPN% Call
Yield%
DWN DWN DWN
DWN
DWN
Price
Figure 1 The Menu Map for the Bond Menu
DWN
Accrued
DWN
Actual/
Cal.360
DWN
Annual/
Semi-
annual
The Bond Menu
Before you enter the Bond menu, be sure to verify the date format is set appropriately for your problem. The default setting is
mm.ddyyyy
schedules may be set from either the Mode menu or the Bond menu. For more information on setting the preferences in the
Mode menu, see the section titled,
To open the Bond menu, press B.
, but it can be set for
dd.mmyyyy
The Mode Menu: Setting Preferences
. Bond day counts (360/365) and annual or semiannual coupon payment
in Chapter 1
.
Press < or > repeatedly to scroll through the items shown in Figure 1.
To change the value of the displayed item, key in a number or a date and press I. Once you have entered all known
data, press < or > repeatedly to scroll to an unknown item, and press = to calculate it.
Table 5-1 lists the items in the Bond menu.
Table 5-1 Bond Menu Items
Variable Description
Settlement Date Settlement date. Displays the current settlement date. Note: input only.
Maturity Date Maturity date or call date. The call date must coincide with a coupon date.
Displays the current maturity. Note: input only.
CPN% Coupon rate stored as an annual %. Note: input only.
46
Page 47

Bonds
Table 5-1 Bond Menu Items
Variable Description
Call Call value. Default is set for a call price per 100.00 face value. A bond at maturity
has a call value of 100% of its face value. Note: input only.
Yield% Yield% to maturity or yield% to call date for given price. Note: input/output.
Price Price per 100.00 face value for a given yield. Note: input/output.
Accrued Interest accrued from the last coupon or payment date until the settlement date for
a given yield. Note: this item is Read-only.
Actual/Cal.360 Actual (365-day calendar) or Cal.360 (30-day month/360-day year calendar).
Press I to toggle between these options.
Annual/Semiannual
Bond coupon (payment) frequency. Press I to toggle between these
options.
Bond Calculation Example
What price should you pay on April 28, 2010 for a 6.75% U.S. Treasury bond maturing on June 4, 2020, if you want a
yield of 4.75%? Assume the bond is calculated on a semiannual coupon payment on an actual/actual basis. See Table 5-
2. The example below is shown with RPN as the active operating mode.
Table 5-2 Bond Calculation Example
Key Display Description
B
>
I
<4.28
Opens the Bond menu.
Scrolls to bond coupon (payment) frequency.
Selects semiannual coupon payment, as required by the
example.
Inputs April 28, 2010 for the settlement date (
format).
mm.ddyyyy
2010
I
<6.04
2020
I
<6.75
I
47
Inputs June 4, 2020 for the maturity date.
Inputs
6.75%
for the value for
CPN%
.
Page 48

Table 5-2 Bond Calculation Example
Key Display Description
Bonds
<
Displays current call value. Default is
requires another value, key in the number followed by
100
. Note: if
I.
Inputs
4.75%
for
Yield%
<4.75
.
I
<=
:$1
<
+L1=
To reset the menu items to their default values, with any item of the Bond menu displayed press :x. With
Calculates the current value for
Stores
115.89
in memory 1.
Displays the current value for accrued interest.
Returns the result for total price (value of price + value
of accrued interest). The net price you should pay for the
bond is 118.58.
Price
.
Call
Bond
displayed, press I to reset the menu, or O to cancel. Press O again to exit the menu.
48
Page 49

Date Calculation
6 Date Calculation
Figure 1 The Menu Map for the Date Calculation Menu
The Date Calculation Menu
The Date Calculation menu is used to calculate the number of days between two dates, or a second date given a number of
days from an initial, or final date. To open the Date Calculation menu, press :@. Press < or > repeatedly to
scroll through the items shown in Figure 1. Before you enter dates, verify the date is set in the format required for your
problem. Date and calendar formats may be set in the Mode menu. For more information on setting the preferences in the
Mode Menu, see the section titled,
To change the value of a displayed item, key in a number or a date and press I. Once you have entered all known
data, press < or > repeatedly to scroll to the unknown item and press = to calculate it.
The Mode Menu: Setting Preferences
in Chapter 1
.
Date Calculation Example
How many days remain in the 2010 fiscal year if today's date is June 4, 2010? Assume the fiscal year ends on October
31st, and you wish to calculate the actual number of days (Actual).
Table 6-1 Date Calculation Example
Key Display Description
:@
6.04
Opens the Date Calculation menu. Note:2in the right of
the display represents the day of the week.2represents
Tuesday.
Inputs the starting date in the selected format.
2010
I
49
Page 50

Table 6-1 Date Calculation Example
Key Display Description
Date Calculation
<10.3
Inputs the ending date in the selected format.
12010
I
<=
To reset the menu items to their default values, with any item of the Date menu displayed press :x. With
displayed, press I to reset the menu, or O to cancel. Press O again to exit the menu.
Calculates the number of actual days between the
starting and ending dates.
Date
50
Page 51

Break-even
7 Break-even
Figure 1 The Menu Map for the Break-even Menu
The Break-even Menu
To open the Break-even menu, press :!. To change the value of the displayed item, key in a number and press
I. Once you have entered all known data, press < or > repeatedly to scroll to the unknown item and press
= to calculate it.
The break-even function allows you to study problems involving a profit, when a quantity of items, with a cost to manufacture
and a fixed price to develop and market, is sold at a given price. See Figure 1.
Break-even Example
The sale price of an item is 300.00, the cost is 250.00, and the fixed cost is 150,000.00. How many units would have to be
sold to make a profit of 10,000.00?
Table 7-1 Break-even Example
Keys Display Description
:!
1500
Opens the Break-even menu starting with the current
value for fixed costs.
Inputs
150,000.00
for fixed cost
.
00I
<250
for variable cost per unit
.
Inputs
250.00
I
<300
for price
.
Inputs
300.00
I
<1000
00I
51
Inputs
10,000.00
for profit.
Page 52

Table 7-1 Break-even Example
Keys Display Description
Break-even
<=
To reset the menu items to their default values, with any item of the Break-even menu displayed press :x. With
BrkEven
displayed, press I to reset the menu, or O to cancel. Press O again to exit the menu.
Calculates the current value for the unknown item. 3200
units would have to be sold to return a profit of
10,000.00.
52
Page 53

8 Business Problems
Business Problems
Figure 1 The Menu Map for the Percent Calculation (%calc) Menu
The Percent Calculation Menu
Press :# to open the menu. There are four items in this menu: markup as a percentage of cost (
as a percentage of price (
items allow you to access sub-menus. Press < or > repeatedly to scroll to the desired sub-menu, then press I
to open it. See Figure 1.
To change the value of a displayed item, key in a number and press I. Once you have entered all known data, press
Mkup. %P),
part as a percentage of total (
Part%Tot.
), and percent change (
< or > repeatedly to scroll to the unknown item and press = to calculate it.
To return to the percent calculation menu, from anywhere within the menu or sub-menus, press :#.
To exit the menu, press O
53
Mkup. %C
%Change
), markup
). These
Page 54

Business Problems
Note: for business problems, margin is based on price; markup is based on cost. The examples below are shown with RPN as
the active operating mode.
Percent Calculation Examples
See Tables 8-1 through 8-4 for examples of calculations in the %calc menu.
1. Find the markup on an item if the cost price is $15.00 and the selling price is $22.00. See Table 8-1.
Table 8-1 Markup Example
Keys Display Description
:#
I
15I
<22I
<=
2. Find the percent change between 20 and 35 with no compounding.
Table 8-2 Percent Change Example
Keys Display Description
:#
Opens the %calc menu
Opens the
Inputs15for
Inputs22for
Calculates the value of
Opens the %calc menu
Mkup.%C
Cost
.
Price
.
.
sub-menu.
Mkup.%C
.
for the given data.
<<<
I
20I
<35I
<=
54
Scrolls to
Opens the
Inputs20for
Inputs35for
Calculates the current value of
data.
%Change
%Change
Old
.
New
.
sub-menu.
.
%Change
for the given
Page 55

Business Problems
Note: although the example in Table 8-2 calls for no compounding, you may specify the number of compounding periods used
in calculations with the
Nb Period
item in the
%Change
sub-menu.
Nb Period
is the number of compounding periods used in
calculations between the old value and new value. The default is1, but to change the setting, key in a number with
displayed, followed by I.
After calculating the example above with no compounding, say, for example, you wish to calculate the percent change over
six compounding periods:
Table 8-3 Percent Change Example with Compounding
Keys Display Description
<6I
>=
3. What is 30% of 80?
Table 8-4 Part % of Total Example
The current value of
Inputs 6 for the number of compounding periods.
Calculates the percent change between the old value
and the new value over six compounding periods.
%Change
for the given data.
Nb Period
Keys Display Description
:#
<<
I
80I
<30I
<=
To reset the menu items to their default values, with any item of the %calc menu displayed press :x. Press > or
< to scroll until
%Calc
displays and press Ito reset the menu, or O to cancel. Press O to exit the menu.
Opens the %calc menu
Scrolls to the
Opens the
Inputs80for
Inputs30for
Calculates the value of
Part %Total
Part as %Total
Total
Part.
.
.
menu item.
sub-menu.
Part%Total
for the given data.
55
Page 56

9 Depreciation
Depreciation
Figure 1 The Menu Map for the Depreciation Menu
The Depreciation Menu
Press :\ to open the Depreciation menu. To select a depreciation method, press I repeatedly. See Figure 1.
Input the values required for the calculation:
Asset life
Starting date or month of the deprecation
Cost and salvage values
Declining balance factor (DecBal and DBXover only)
The first year for which you want to view the depreciation schedule
Scroll through the items of the sub-menu for the selected depreciation method by pressing < or > repeatedly. To
change the value of the displayed item, key in a number and press I. For the
actual date, depending on the type of depreciation selected. Press < repeatedly to view the depreciation schedule.
56
Start
item, enter either a number or an
Page 57

Depreciation
Note: pressing < on the last item of a sub-menu returns you to the Year item, not to the top of the sub-menu (see Figure
1). By scrolling through all the items of a sub-menu, you incrementally advance the Year item. This allows you to see the
depreciation schedule for the next year without additional entries.
Brief descriptions of the methods used to calculate depreciation are provided in Table 9-1. Table 9-2 describes the items
found in the depreciation sub-menus. For an example calculating depreciation using the straight-line method, see Table 9-3.
Table 9-1 Depreciation Methods
Depreciation Method Description
Sline
SOYD
DecBal
DBXover
French SL
Amort F
Straight line is a method of calculating depreciation presuming an asset loses a certain
percentage of its value annually at an amount evenly distributed throughout its useful life.
Sum-of-the-years' digits is an accelerated depreciation method.
In SOYD, the depreciation in yearYis (Life-Y+1)/SOY/100% of the asset, where
the sum-of-the-years for the asset, or, for an asset with a 5-year life, 5+4+3+2+1=15.
Declining balance is an accelerated depreciation method that presumes an asset will
lose the majority of its value during the first few years of its useful life.
Declining balance crossover is an accelerated depreciation method that presumes an
asset will lose the majority of its value in the first few years of its useful life, but that it will
revert to a consistent depreciation during the latter part of its life, which is then calculated
using the straight line method.
Straight line French. This method of depreciation is similar to the Straight line method,
except an actual calendar date in the selected format is entered in for
when the asset was first placed into service.
French amortization. This method is an accelerated depreciation method with a
crossover to the French Straight Line method.
Start
SOY
to indicate
is
Table 9-2 Depreciation Menu Items
Item Description
Life The expected useful life of the asset in years.
Start
Cost The depreciable cost of the asset at acquisition.
Start
refers to the date or month in which the asset is first placed into
service. Depending on the type of depreciation, this can be the month
(1-12), or, in the case of French Straight-line and Amort F, the actual
date in the selected format. Note: for non-French depreciations, if the
asset were placed into service in the middle of March, for example,
you would enter
3.5
for
Start
.
57
Page 58

Depreciation
Table 9-2 Depreciation Menu Items
Item Description
Salvage The salvage value of the asset at the end of its useful life.
Factor The declining balance factor as a percentage. This is used for
declining balance and declining balance crossover methods only.
Year Year for which you want to calculate the depreciation.
Depreciation Depreciation in the given year.
R.Book Value Remaining book value at the end of the given year.
R.Depreciable Value Remaining depreciable value at the end of the given year.
Depreciation Example
A metalworking machine, purchased for 10,000.00, is to be depreciated over five years. Its salvage value is estimated at
500.00. Using the straight-line method, find the depreciation and remaining depreciable value for each of the first two
years of the machine's life. See Table 9-3.
Table 9-3 Straight Line Depreciation Example
Key Display Description
:\
<5I
<
<1000
Opens the Depreciation menu starting with the straight
line method.
Inputs5for the useful life.
Displays the current value of
default value. For this example, this value remains
unchanged, since the depreciation of the machine starts
January 1st(
Inputs
10,000.00
0I
Inputs
<500
500.00
I
<
Year for which to calculate the depreciation.
the default value. To calculate for a year other than1,
Start.1
1.00
).
for the cost of the item
for the salvage value of the item
(January) is the
.
.
Year 1
is
<
type a number and press I.
Depreciation of the asset in year one.
58
Page 59

Table 9-3 Straight Line Depreciation Example
Key Display Description
Depreciation
<
<
<
<
<
<
To reset the menu items to their default values, with any item of the Depreciation menu displayed press :x. With
Depreciation
displayed, press I to reset the menu, or O to cancel. Press O to exit the menu.
Remaining book value after year one.
Remaining depreciable value after year one.
The next year for which to calculate the depreciation. To
calculate for a year other than2, type a number and
press I.
Depreciation of the asset in year two.
Remaining book value after year two.
Remaining depreciable value after year two.
59
Page 60

10 Statistical Operations
Statistical Operations
Figure 1 The Menu Maps for the Data and Statistics Menus
60
Page 61

Statistical Operations
The Data and Stats Menus
Statistics analysis functions are located in the Data and Statistics menus accessible with the :yand:z keys.
See Figure 1 for assistance with navigating through the menus.
Press :y to open the Data menu. In this menu, enter a list ofxvalues for one-variable statistics, a list of pairs, (x, F)
for weighted, one-variable statistics, a list of numbersxfor one-variable statistics, or a list of pairs, (x, y) for two-variable
statistics. To enter data, key in a number and press I.
Press :z to analyze the data. If you attempt to open the Statistics (Stats) menu before entering data, you will be
redirected to the Data menu. When opened, the Stats menu displays
repeatedly to select the type of statistical operations desired, two-variable, (
weighted (
After selecting the type of statistical operation you want, select a sub-menu by pressing < or >, and press I to
open it. Once in a sub-menu, press < or > repeatedly to view the results. To return from the sub-menu to the Statistics
menu, press :z.
Note: in one-variable modes, there are no items foryand the
Pressing I with the
types of regression lines. See Figure 1. To select a specific type of regression line in the
1 Weight
).
Predictions
Predictions
sub-menu displayed opens a sub-menu, in which you can choose among six different
2 Vars
for two-variable statistics. Press I
2 Vars),
sub-menu is not available.
one-variable,
Predictions
(1 Var
), or one-variable
sub-menu, press
I to cycle through the options. Note: if you press =, the calculator automatically selects the curve that is the best
fit for your data.
Once you select a regression line, press < to see the regression line parameters and perform predictions.
61
Page 62
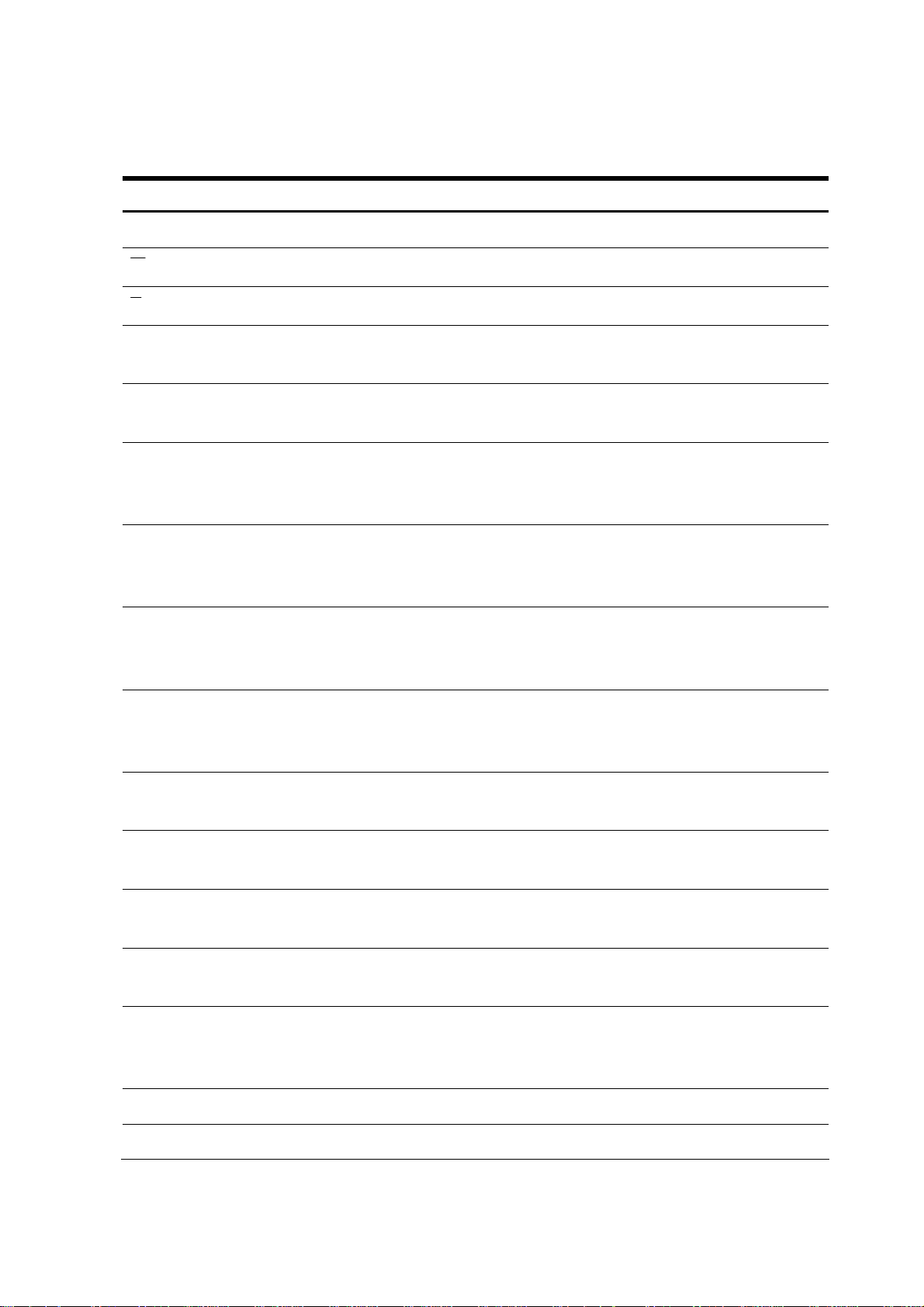
Table 10-1 The Statistics Menu Items
X
Y
Menu Item Description
Statistical Operations
Nb Item
Mean
Mean
X Std. Dev Standard deviation for X: a measure of how dispersed the x data values are
Y Std. Dev Standard deviation for Y: a measure of how dispersed the y data values are
X Population Dev Population Standard deviation for X: a measure of how dispersed the X data
Y Population Dev Population Standard deviation for Y: a measure of how dispersed the y data
S.E.SamP.X Sample error for X: a measure of how dispersed the X data values are about
Number of items.
Average of X values.
Average of Y values.
about the mean.
about the mean.
values are about the mean, assuming the data constitutes a complete set of
data.
values are about the mean, assuming the data constitutes a complete set of
data.
the mean sample standard deviation, assuming the data is a sampling of a
larger, more complete data set.
S.E.SamP.Y Sample error for Y: a measure of how dispersed the Y data values are about
the mean sample standard deviation, assuming the data is a sampling of a
larger, more complete data set.
Pred X Predicts X for a given hypothetical value of Y, based upon the model calculated
to fit the data.
Pred Y Predicts Y for a given hypothetical value of X, based upon the model calculated
to fit the data.
a Theacoefficient for the chosen regression model, which is the slope for a linear
model.
b Thebcoefficient for the chosen regression model, which is the y-intercept for a
linear model.
Correlation The correlation coefficient for the given (x, y) data. The correlation coefficient is
a number in the range -1 through 1 that measures how closely the calculated
line fits the data.
Covariance A measure of how much two variables change in relation to one another.
Sigma X The sum of the x values.
62
Page 63

Table 10-1 The Statistics Menu Items
Menu Item Description
Sigma Y The sum of the y values.
Statistical Operations
Sigma X
Sigma Y
Sigma XY The sum of the products of the x and y values.
2
2
The sum of the squares of the x values.
The sum of the squares for the y values.
Statistics Example
Sales for the last five months are represented by the pairs of values shown below, with the month number as x, and the
sales values as y. Enter these into the Data menu. Using the Statistics menu for Predictions, predict sales for month
seven. What is the linear regression line? What is the sum of all the y values? See Tables 10-2 and 10-3.
Table 10-2 Months and Sales
Month Sales Values
1 150
2 165
3 160
4 175
5 170
Table 10-3 Statistics Example
Keys Display Description
:y
1I1
Opens Data menu.
Inputs values for X(1) and Y(1).
50I
2I1
Inputs values for X(2) and Y(2).
65I
3I1
Inputs values for X(3) and Y(3).
60I
4I1
Inputs values for X(4) and Y(4).
75I
63
Page 64

Table 10-3 Statistics Example
Keys Display Description
Statistical Operations
5I1
70I
:z
<I
<<
:z<<
I
<7I
<=
Inputs values for X(5) and Y(5).
Opens Stats menu.
Opens Descriptive sub-menu.
Displays averagey.
Opens Predictions sub-menu. Note: this example
performs calculations based on a linear
(a*X+b)regression line.
Inputs7as the
Calculates
Prediction X
Prediction Y
value (month 7).
value (sales at month 7).
<
<
<
:z<<
Displays value fora: the slope of the regression
line.
Displays current value forb: the y-intercept of the
regression line.
Displays value for
Opens
Sums
values (Sigma Y).
Correlation
sub-menu. Displays the sum of all y
.
<I<
To reset the menu items to their default values, with any item of the Data or Statistics menus displayed press :x. At
the prompt,
Stats
, press I. Confirm your choice by pressing I.
64
Page 65

11 Errors
Error Messages and Calculator Status
Table 11-1 Error Messages
Error Message Status
ER: Underflow The calculation generated an underflow (result of 0).
ER: x/0 Division by zero.
ER: 0/0 Zero divided by zero.
Errors
ER: ∞*0
ER: ∞/∞
ER: √/ (x<0)
ER: LN (0) LN of 0.
ER: LN (x<0) LN of a negative number.
ER: ATrig(|x|>1) ASIN or ACOS of a number for which the absolute
ER: 1^∞
ER: (x<0)^∞
ER: ∞^0
ER: ∞^(Frac)
ER: (x<0)^(Frac) Attempted calculation of (-x) ^ (non-integer y).
ER: Out of Bounds Input out of bounds.
Infinite multiplied by zero.
Infinite divided by infinite.
Square root of a negative number.
value is > 1.
Attempted calculation of 1^+/-Infinite.
Attempted calculation of the infinite power of a
negative number.
Attempted calculation of +/-∞^0.
Attempted calculation of +/-∞^ (non-integer y).
ER: Invalid P/YR Returned by TVM functions if payments per year are
invalid (<0 or non-integer).
ER: Invalid Input Returned if arguments are invalid for any reason.
ER: Invalid I% Returned by finance functions if I is ≤ 100%.
ER: No Solution Returned when there is no solution to the problem.
ER: Many or No Solutions Returned if there is no solution, or more than one
solution to the problem.
65
Page 66

Errors
Table 11-1 Error Messages
Error Message Status
ER: Many Solutions Returned when there are many solutions to the
problem.
ER: Invalid N Returned by TVM/Amort if N is invalid.
ER: User Abort Returned by long functions if user stops the calculation
prior to completion.
ER: ∞ Result
ER: Insufficient Data Returned by statistics functions if there is insufficient
ER: No Payback Returned by payback function if there is no payback on
ER: Unique solution to IRR Not Found Returned if IRR tries to calculate a solution but cannot
ER: Stack Stack overflow when performing calculations with more
ER: Parenthesis: An error linked to use of parentheses: unmatched, too
ER: Insufficient Memory Insufficient memory to complete the operation.
ER: No Solution Found No solution found.
Returned if the result is infinite.
data for analysis.
this problem.
find it. User should supply a new guess…
than 12 pending operations.
many, etc.
66
Page 67

Warranty, Regulatory, and Contact Information
12 Warranty, Regulatory, and Contact Information
Replacing the Batteries
Use only fresh batteries. Do not use rechargeable batteries. The calculator takes two, 3-volt CR2032 lithium batteries. To
install a new battery:
1. With the calculator turned off, slide the back cover off.
2. Remove one of the old batteries and replace it with a new battery with the positive polarity symbol facing outward.
3. Remove the second battery and replace it with a new battery with the positive polarity symbol facing outward.
4. Replace the back cover.
Warning! There is danger of explosion if the battery is incorrectly replaced. Replace only with the same or equivalent type
recommended by the manufacturer. Dispose of used batteries according to the manufacturer's instructions. Do not mutilate,
puncture, or dispose of batteries in fire. The batteries can burst or explode, releasing hazardous chemicals.
HP Limited Hardware Warranty and Customer Care
This HP Limited Warranty gives you, the end-user customer, express limited warranty rights from HP, the manufacturer. Please refer to
HP’s Web site for an extensive description of your limited warranty entitlements. In addition, you may also have other legal rights under
applicable local law or special written agreement with HP.
Limited Hardware Warranty Period
Duration: 12 months total (may vary by region, please visit www.hp.com/support for latest information)
General Terms
HP warrants to you, the end-user customer, that HP hardware, accessories and supplies will be free from defects in materials and
workmanship after the date of purchase, for the period specified above. If HP receives notice of such defects during the warranty period, HP
will, at its option, either repair or replace products which prove to be defective. Replacement products may be either new or like-new.
HP warrants to you that HP software will not fail to execute its programming instructions after the date of purchase, for the period specified
above, due to defects in material and workmanship when properly installed and used. If HP receives notice of such defects during the
warranty period, HP will replace software media which does not execute its programming instructions due to such defects.
HP does not warrant that the operation of HP products will be uninterrupted or error free. If HP is unable, within a reasonable time, to repair
or replace any product to a condition as warranted, you will be entitled to a refund of the purchase price upon prompt return of the product
with proof of purchase.
HP products may contain remanufactured parts equivalent to new in performance or may have been subject to incidental use.
Warranty does not apply to defects resulting from (a) improper or inadequate maintenance or calibration, (b) software, interfacing, parts or
supplies not supplied byHP, (c) unauthorized modification or misuse, (d) operation outside of the published environmental specifications for
the product, or (e) improper site preparation or maintenance.
HP MAKES NO OTHER EXPRESS WARRANTY OR CONDITION WHETHER WRITTEN OR ORAL. TO THE EXTENT ALLOWED BY
LOCAL LAW, ANY IMPLIED WARRANTY OR CONDITION OF MERCHANTABILITY, SATISFACTORY QUALITY, OR FITNESS FOR A
PARTICULAR PURPOSE IS LIMITED TO THE DURATION OF THE EXPRESS WARRANTY SET FORTH ABOVE. Some countries, states
or provinces do not allow limitations on the duration of an implied warranty, so the above limitation or exclusion might not apply to you. This
warranty gives you specific legal rights and you might also have other rights that varyfrom country to country, state to state, or province to
province.
TO THE EXTENT ALLOWED BY LOCAL LAW, THE REMEDIES IN THIS WARRANTY STATEMENT ARE YOUR SOLE AND EXCLUSIVE
REMEDIES. EXCEPT AS INDICATED ABOVE, IN NO EVENT WILL HP OR ITS SUPPLIERS BE LIABLE FOR LOSS OF DATA OR FOR
DIRECT, SPECIAL, INCIDENTAL, CONSEQUENTIAL (INCLUDING LOST PROFIT OR DATA), OR OTHER DAMAGE, WHETHER BASED
IN CONTRACT, TORT, OR OTHERWISE. Some countries, States or provinces do not allow the exclusion or limitation of incidental or
consequential damages, so the above limitation or exclusion may not apply to you.
The only warranties for HP products and services are set forth in the express warranty statements accompanying such products and
services. HP shall not be liable for technical or editorial errors or omissions contained herein.
FOR CONSUMER TRANSACTIONS IN AUSTRALIA AND NEW ZEALAND: THE WARRANTY TERMS CONTAINED IN THIS
STATEMENT, EXCEPT TO THE EXTENT LAWFULLY PERMITTED, DO NOT EXCLUDE, RESTRICT OR MODIFY AND ARE IN
ADDITION TO THE MANDATORY STATUTORY RIGHTS APPLICABLE TO THE SALE OF THIS PRODUCT TO YOU.
67
Page 68

Warranty, Regulatory, and Contact Information
Customer Care
In addition to the one year hardware warranty your HP calculator also comes with one year of technical support. If you need
assistance, HP customer care can be reached by either email or telephone. Before calling please locate the call center
nearest you from the list below. Have your proof of purchase and calculator serial number ready when you call.
Telephone numbers are subject to change, and local and national telephone rates may apply. For more support information,
please visit the web at: www.hp.com/support.
Contact Information
Table 12-1 Contact Information
Country/Region Contact
Africa (English) www.hp.com/support
Afrique (français) www.hp.com/support
Argentina 0-800-555-5000
Australia 1300-551-664
Belgique (français) 02 620 00 85
Belgium (English) 02 620 00 86
Bolivia 800-100-193
Brasil 0-800-709-7751
Canada 800-HP-INVENT
Caribbean 1-800-711-2884
Česká republikaik 296 335 612
Chile 800-360-999
China 中国
Colombia 01-8000-51-4746-8368
Costa Rica 0-800-011-0524
Denmark 82 33 28 44
010-68002397
Deutschland 069 9530 7103
Ecuador 800-711-2884
El Salvador 800-6160
España 913753382
France 01 4993 9006
68
Page 69

Table 12-1 Contact Information
Country/Region Contact
Greece Ελλάδα 210 969 6421
Guatemala 1-800-999-5105
Honduras 800-711-2884
Warranty, Regulatory, and Contact Information
Hong Kong 香港特別行政區
India www.hp.com/support/india
Indonesia +65 6100 6682
Ireland 01 605 0356
Italia 02 754 19 782
Japan 日本
Korea 한국
Magyarország www.hp.com/support
Malaysia +65 6100 6682
México 01-800-474-68368
Middle East International www.hp.com/support
Netherland 020 654 5301
852 2833-1111
81-3-6666-9925
www.hp.com/support/korea
New Zealand 0800-551-664
Nicaragua 1-800-711-2884
Norwegen 23500027
Österreich 01 360 277 1203
Panamá 001-800-711-2884
Paraguay (009) 800-541-0006
Perú 0-800-10111
Philippines +65 6100 6682
Polska www.hp.com/support
Portugal 021 318 0093
69
Page 70

Table 12-1 Contact Information
Country/Region Contact
Puerto Rico 1-877 232 0589
Russia Россия 495 228 3050
Schweiz (Deutsch) 01 439 5358
Singapore 6100 6682
South Africa 0800980410
Warranty, Regulatory, and Contact Information
South Korea 한국
Suisse (français) 022 827 8780
Suomi 09 8171 0281
Sverige 08 5199 2065
Svizzera (italiano) 022 567 5308
Türkiye www.hp.com/support
Taiwan 臺灣
Thailand ไทย
United Kingdom 0207 458 0161
United States 800-HP INVENT
Uruguay 0004-054-177
Venezuela 0-800-474-68368
2-561-2700
+852 28052563
+65 6100 6682
Viêt Nam +65 6100 6682
70
Page 71

Warranty, Regulatory, and Contact Information
Product Regulatory & Environment Information
Federal Communications Commission Notice
This equipment has been tested and found to comply with the limits for a Class B digital device, pursuant to Part 15 of the FCC Rules. These
limits are designed to provide reasonable protection against harmful interference in a residential installation. This equipment generates, uses,
and can radiate radio frequency energy and, if not installed and used in accordance with the instructions, may cause harmful interference to
radio communications. However, there is no guarantee that interference will not occur in a particular installation. If this equipment does cause
harmful interference to radio or television reception, which can be determined by turning the equipment off and on, the user is encouraged to
try to correct the interference by one or more of the following measures:
Reorient or relocate the receiving antenna.
Increase the separation between the equipment and the receiver.
Connect the equipment into an outlet on a circuit different from that to which the receiver is connected.
Consult the dealer or an experienced radio or television technician for help.
Modifications
The FCC requires the user to be notified that any changes or modifications made to this device that are not expressly approved by HewlettPackard Company may void the user’s authority to operate the equipment.
Declaration of Conformity for products Marked with FCC Logo, United States Only
This device complies with Part 15 of the FCC Rules. Operation is subject to the following two conditions: (1) this device may not cause harmful
interference, and (2) this device must accept any interference received, including interference that may cause undesired operation.
If you have questions about the product that are not related to this declaration, write to
Hewlett-Packard Company
P.O. Box 692000, Mail Stop 530113
Houston, TX 77269-2000
For questions regarding this FCC declaration, write to
Hewlett-Packard Company
P.O. Box 692000, Mail Stop 510101
Houston, TX 77269-2000
or call HP at 281-514-3333
To identify your product, refer to the part, series, or model number located on the product.
Canadian Notice
This Class B digital apparatus meets all requirements of the Canadian Interference-Causing Equipment Regulations.
Avis Canadien
Cet appareil numérique de la classe B respecte toutes les exigences du Règlement sur le matériel brouilleur du Canada.
European Union Regulatory Notice
This product complies with the following EU Directives:
Low Voltage Directive 2006/95/EC
EMC Directive 2004/108/EC
Compliance with these directives implies conformity to applicable harmonized European standards (European Norms) which are listed on the
EU Declaration of Conformity issued by Hewlett-Packard for this product or product family.
71
Page 72

Warranty, Regulatory, and Contact Information
This symbol on the product or on its packaging indicates that this product just not
be disposed
of with your other
This compliance is indicated by the following conformity marking placed on the product:
xxxx*
This marking is valid for non-Telecom
products and EU harmonized Telecom
products (e.g. Bluetooth).
Hewlett-Packard GmbH, HQ-TRE, Herrenberger Srasse 140, 71034 Boeblingen, Germany
Japanese Notice
Perchlorate Material - special handling may apply
This calculator's Memory Backup battery may contain perchlorate and may require special handling when recycled or disposed in California.
Disposal of Waste Equipment by Users in Private Household in the European Union
household waste. Instead, it is your responsibility to dispose of your waste equipment by handing it over to a
designated collection point for the recycling of waste electrical and electronic equipment. The separate collection
and recycling of your waste equipment at the time of disposal will help to conserve natural resources and ensure
that it is recycled in a manner that protects human health and the environment. For more information about where
you can drop off your waste equipment for recycling, please contact your local city office, your household waste
disposal service or the shop where you purchased the product.
This marking is valid for EU non-harmonized
Telecom products .
*Notified body number (used only if applicable refer to the product label)
Chemical Substances
HP is committed to providing our customers with information about the chemical substances in our products as needed to comply with legal
requirements such as REACH (Regulation EC No 1907/2006 of the European Parliament and the Council). A chemical information report for
this product can be found at: http://www.hp.com/go/reach
72
Page 73

Warranty, Regulatory, and Contact Information
产品中有毒有害物质或元素的名称及含量
根据中国《电子信息产品污染控制管理办法》
有毒有害物质或元素
部件名称
铅 (Pb) 汞 (Hg) 镉 (Cd) 六价铬 (Cr(VI))
PCA X O O O O O
多溴联苯 (PBB)
多溴二苯醚
(PBDE)
外觀殼子/字鍵
O:表示该有毒有害物质在该部件所有均质材料中的含量均在SJ/T11363-2006 标准规定的限量要求以下。
X:表示该有毒有害物质至少在该部件的某一均质材料中的含量超出SJ/T11363-2006 标准规定的限量要求。
表中标有“X” 的所有部件都符合欧盟RoHS法规
“欧洲议会和欧盟理事会2003年1月27日关于电子电器设备中限制使用某些有害物质的2002/95/EC号指令”
注:环保使用期限的参考标识取决于产品正常工作的温度和湿度等条件
O O O O O O
73
Page 74

Index
Index
!
!: key, 23
%
% change, 53
% yield, 47
=
=: key, 12
A
a: slope, 62
absolute value. See Math menu
Algebraic mode, 17
amortization: Amort key, 33; example,
34; menu items, 33
annual: bond, 47
annunciators, 11
ANS. See last number
B
b: y-intercept, 62
backspace key, 16
balance: amortization, 33
begin mode: Beg key, 32
bond: annual, semiannual, 10; example,
47; key, 46; menu items, 46
bonds, 46
bottom line: display, 8
break-even: BrkEv key, 51; example, 51
business problems, 53; percent
calculation examples, 54
C
calculation mode: Chain, Algebraic, and
RPN, 10
calendar: Actual, Cal.360, 10
call value, 47
Canada TVM example, 38
Canadian TVM, 36
cash flow: example, 40; keys, 40;
sample diagrams, 45
cash flows, 39; analyzing, 42; editing,
44; number per year, 43
Chain mode, 17
Chi, 25
clearing. See: Reset menu
compounding periods: N key, 32
compounding periods per year: P/YR
key, 32
Compounding, per year, 35
contents, 3
contrast, 7
correlation, 61, 62
cosine: COS key, 23
cost: depreciation, 58; fixed. See break-
even; variable per unit. See break-
even
coupon rate, 46
covariance, 61, 62
CshFl key. See cash flow
cursor, 7
D
Data key. See Statistics
data menu, 61
date: actual, 47; maturity, 46;
settlement, 46
Date 1. See Date calculation
Date 2. See Date calculation
date calculation: Date key, 49; example,
49
date format, 9
days between. See Date calculation
decimal point, 9
decimal separator: point or comma, 9
default calculator screen, 8
degrees, 9
delete: DEL key, 44
delete key, 44
deleting. See Reset menu
depreciation, 56; Depr key, 56; example,
58; methods, 56
descriptive: sub menu. See Statistics
menu
discounted payback, 43
display, 7; two lines, 8
down arrow key. See scroll
E
EEX key. See scientific notation
end mode: End key, 32
error messages, 65
F
factor: declining balance. See
depreciation
factorial: ! key, 23
F-distribution, 25
Fix: display precision. See Mode menu
function: one-number, 22
functions: two-number, 26
future value: FV key, 32
I
IConv key. See interest conversion
INPUT: key, 12
insert: INS key, 44
interest: accrued. See bonds; towards
loan payment. See amortization
interest conversion: example, 35
interest rate: effective, 35; nominal, 35;
nominal, I/YR key, 32
inverse tail normal distribution, 25
IRR: key, 42
K
key: highlighting, 11; presses, 11;
primary function, 11; secondary
function, 11
keyboard map, 6
L
language: selection, 7
last number, 19; ANS key, 19
life. See depreciation
line: regression, 61
log: LN key. See Math menu
logarithmic functions, 23
lower tail normal distribution, 25
M
markup: as cost, 53; as price, 53
math: Math key, 23
math functions, 16
Math menu: Absolute value, 24;
Hyperbolic, 24; Log, 24; Probability,
24; Trigonometry, 24
mean, 61
memory, 13; key, 13
menu: Amortization, 33; Bond, 46;
Break-even, 51; Cash Flow, 39; Date
Calculation, 49; Depreciation, 56;
Interest Conversion, 35; IRR, 42;
Math, 22; Memory, 13; Mode, 8; NPV,
42; Payment per year, 36; Percent
Calculation, 53; Reset, 13; Statistics,
60; TVM, 30; TVM Canada, 36
menu item value: recalling, 28
menus: items, types of, 15; maps, 14;
special, 13; sub-menus, opening, 14
mode menu: key, 7
74
Page 75

Index
N
N key, 32
natural exponent: e to the power of x
key, 23
nCr, 27
negative numbers, 16
net future value, 43
net present value, 43
net uniform series, 43
nPr, 27
NPV: key, 42
NPV, IRR: menu items, 43
number entry, 16
number period: compounding, 55
number periods: amortization, 33
numbers: rounding, 28; storingand
recalling, 27
O
off: calculator off, 7
Off: key, 7
on: calculator on, 7
On: key, 7
P
P/YR: key, 32
parentheses: use in Chain mode, 17
parentheses (swap and rolldown): keys
in RPN, 21
payback, 43
percent calculation: % calc key, 53
percentage: % key, 28
percentage of total, 53
percentages: simple, 28
periodic payment: PMT key, 32
PI. See Math Menu
population, 61
power functions, 23
Predictions: sub-menu. See Statistics
present value: PV key, 32
price: break-even, 51; face value. See
bonds; percent calculation, 54
principal, 33
probability, 25
product: x and yvalues, 63
profit, 51
Q
quantity: break-even, 52
R
radians, 9
random function: RAND key, 23
recall arithmetic, 28
recalling numbers: RCL key, 27
reciprocal: 1/x key, 23
regression line, 61
remaining book value, 58
remaining depreciable value, 58
Reset: key, 13
roll down. See RPN
rounding numbers: RND key, 23
RPN: Reverse Polish Notation, 18
RPN stack, 18
S
S.E. SamP.X and Y,61
salvage: depreciation, 58
scientific notation: EEX key, 16
scroll: up and down arrow keys, 8
semiannual: bond, 47
Sigma X,Y, 61
sign: positive, negative key, 16
sine: SIN key, 23
slope, 61
square of x: key, 23
square root key, 23
standard deviation, 61
start: amortization period, 33
start date: depreciation, 58
statistics: menu items, 62; one-variable,
61; one-variable weighted, 61; Stats
key, 61; two-variable, 61
statistics example, 63
stats menu, 61
storing numbers: STO key, 27
student, 25
sums: sub-menu. See Statistics
swap. See RPN
symbol: battery, 7
T
tangent: TAN key, 23
thousands separator, 9
time value of money: keys, 32
top line: display, 8
total: cash flows, 43
TVM: example, 32; storing and recalling
numbers, 28
U
up arrow key. See scroll
X
x: Sigma, 62; square of Sigma x, 63;
times payment per year, xP/YR key,
32
x mean, 62
x mean sample, 62
x population Std. Dev., 62
x prediction, 62
x standard deviation, 62
Y
y: Sigma, 63; square of Sigma y, 63
y mean, 62
y mean sample, 62
y population Std. Dev., 62
y prediction, 62
y standard deviation, 62
y to the x power, 23
y-intercept, 61
75
 Loading...
Loading...