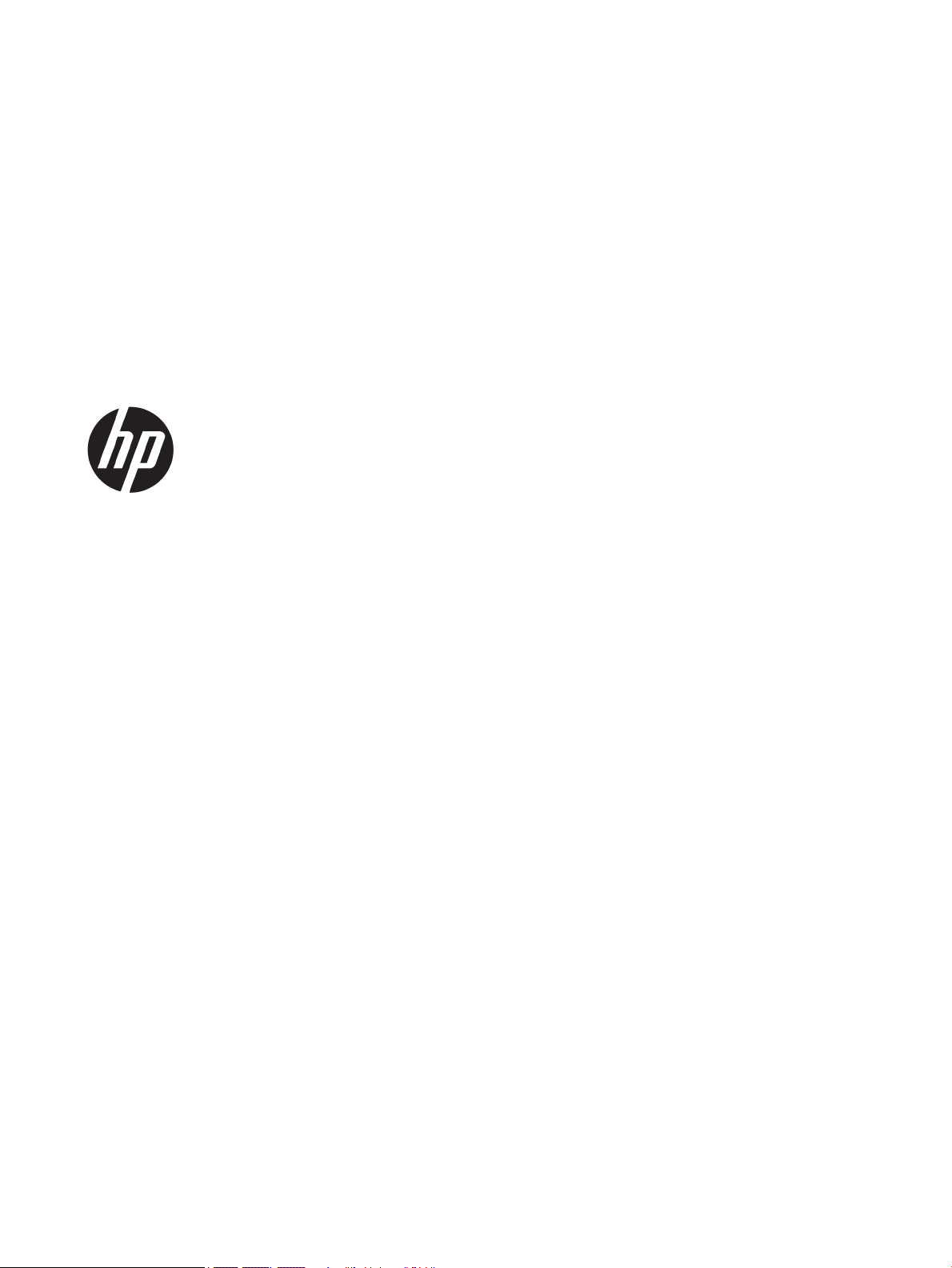
Manuel de l'utilisateur
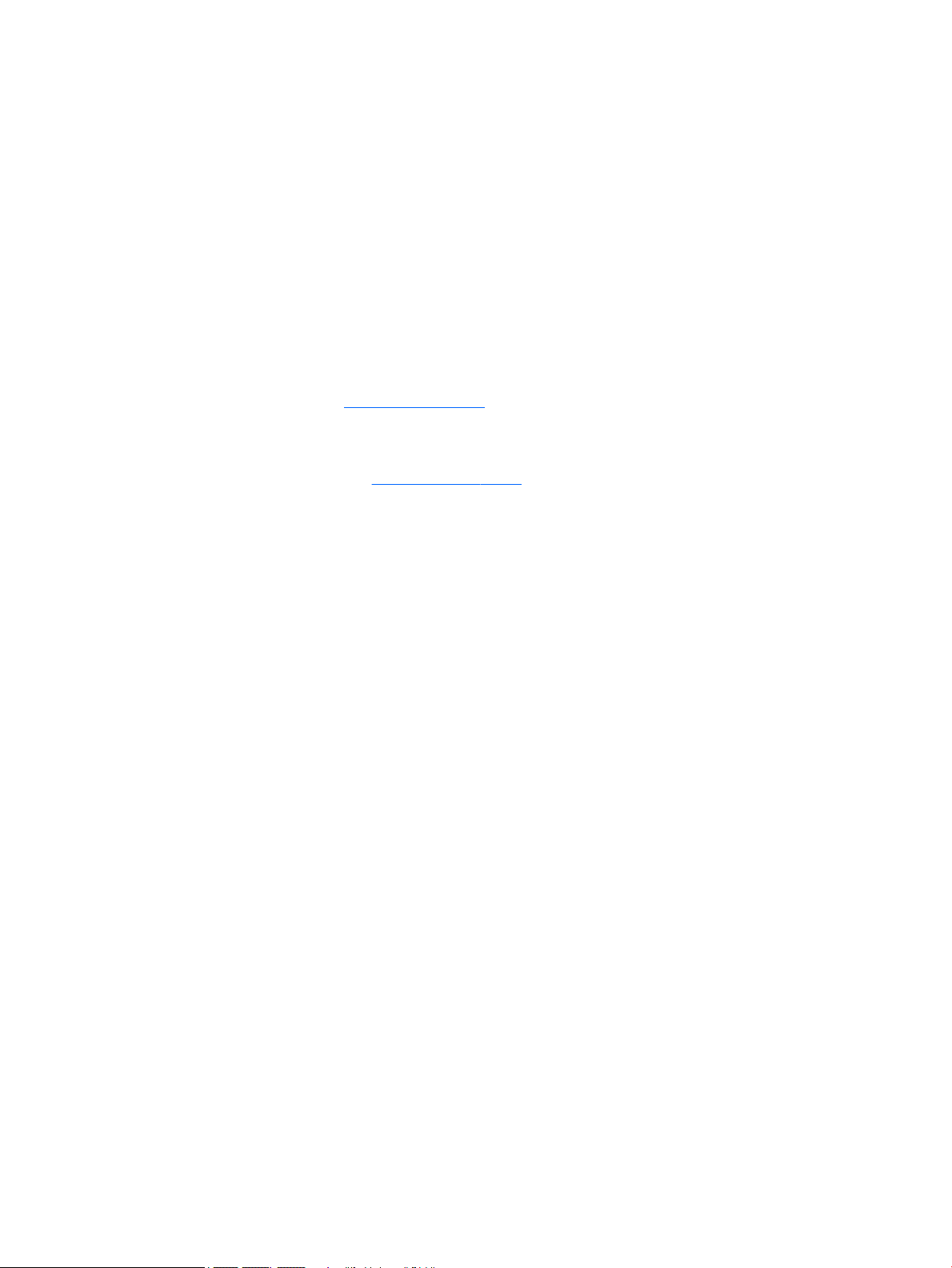
© Copyright 2016 HP Development Company,
L.P.
Bluetooth est une marque détenue par son
propriétaire et utilisée sous licence par HP Inc.
Intel est une marque déposée d'Intel
Corporation aux États-Unis et dans d'autres
pays. Windows est une marque commerciale
déposée ou une marque commerciale de
Microsoft Corporation aux États-Unis et/ou
dans d'autres pays.
Les informations contenues dans ce document
peuvent être modiées sans préavis. Les
garanties relatives aux produits et aux services
HP sont décrites dans les déclarations de
garantie limitée expresse qui les
accompagnent. Aucun élément du présent
document ne peut être interprété comme
constituant une garantie supplémentaire. HP
ne saurait être tenu pour responsable des
erreurs ou omissions de nature technique ou
rédactionnelle qui pourraient subsister dans le
présent document.
Première édition : avril 2016
Référence du document : 855134-051
Informations sur le produit
Ce manuel décrit les fonctions communes à la
plupart des produits. Cependant, certaines
fonctions peuvent ne pas être disponibles sur
votre ordinateur.
Toutes les fonctionnalités ne sont pas
disponibles dans toutes les éditions ou
versions de Windows. Ce système peut
nécessiter du matériel, des pilotes, des
logiciels ou un BIOS mis à niveau et/ou achetés
séparément, an de proter pleinement des
fonctionnalités de Windows. Windows 10 est
mis à jour automatiquement et est toujours
activé. Des frais ISP sont susceptibles de
s'appliquer et au l du temps, des exigences
supplémentaires peuvent s'appliquer aux
mises à jour. Reportez-vous au site
http://www.microsoft.com pour plus de
détails.
Pour accéder aux derniers manuels ou guides
de l'utilisateur de votre produit, rendez-vous
sur s http://www.hp.com/support et
sélectionnez votre pays. Sélectionnez
Rechercher votre produit, puis suivez les
instructions à l'écran.
Conditions d'utilisation du logiciel
En installant, copiant, téléchargeant ou
utilisant tout logiciel préinstallé sur cet
ordinateur, vous reconnaissez être lié par les
termes du contrat de licence utilisateur nal
(CLUF) HP. Si vous êtes en désaccord avec les
termes de ce contrat, votre seul recours
consiste à retourner le produit non utilisé dans
sa totalité (matériel et logiciels) sous 14 jours
pour un remboursement intégral
conformément à la politique en matière de
remboursement de votre vendeur.
Pour obtenir plus d'informations ou pour
demander un remboursement intégral du prix
de l'ordinateur, prenez contact avec votre
vendeur.
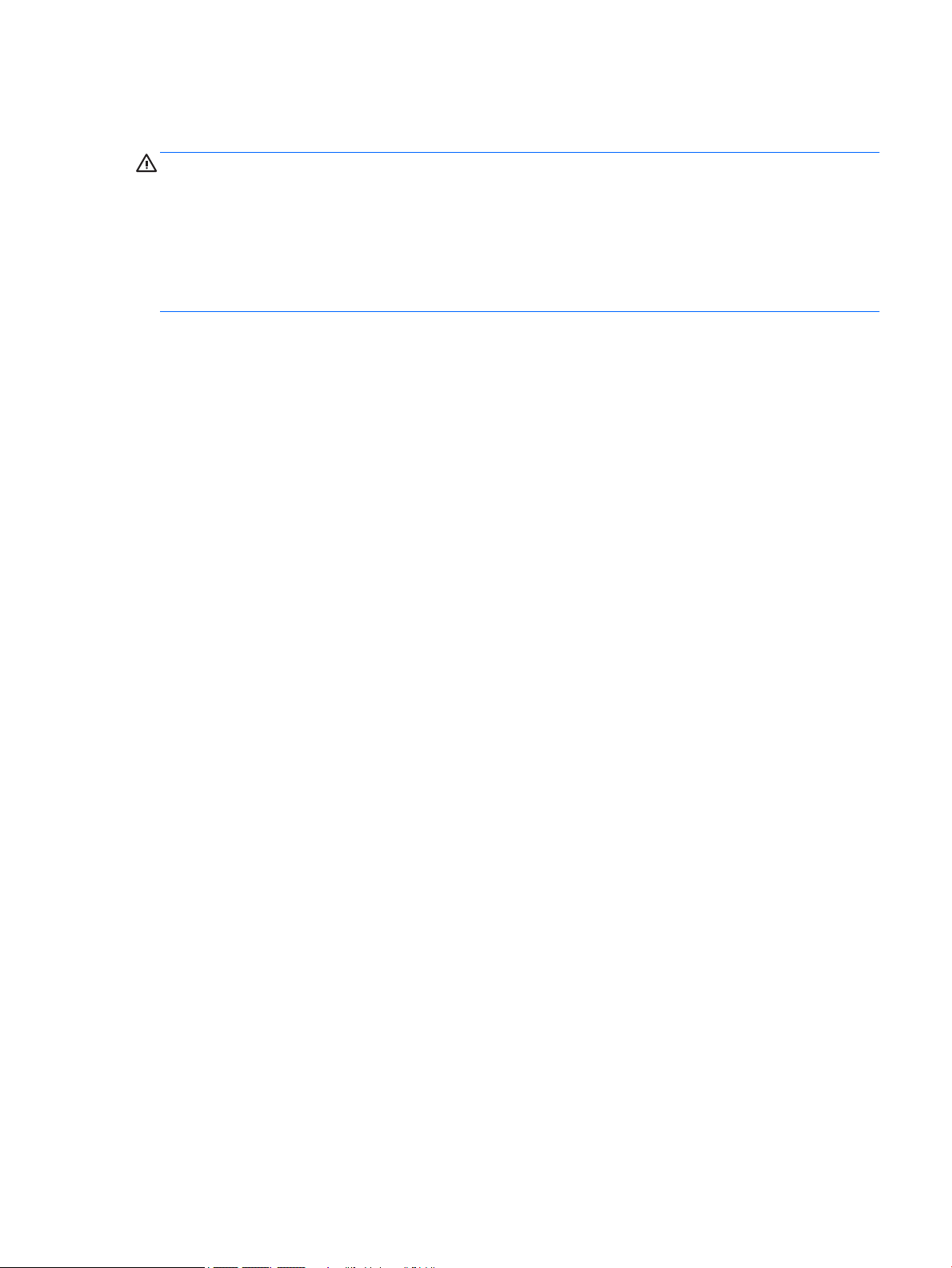
Notice d'avertissement relative à la sécurité
AVERTISSEMENT ! Pour éviter tout risque de blessure associée à la chaleur ou de surchaue de l'ordinateur,
ne placez pas ce dernier sur vos genoux et n'obstruez pas ses ouvertures d'aération. Utilisez toujours
l'ordinateur sur une surface plane et rigide. La ventilation ne doit pas être entravée par des éléments rigides,
tels qu'une imprimante, ni par des éléments souples, tels que des coussins, du tissu ou un tapis épais. Par
ailleurs, ne mettez pas en contact l'adaptateur secteur avec la peau ou des éléments souples, tels que des
coussins, du tissu ou un tapis, pendant le fonctionnement de l'appareil. L'ordinateur et l'adaptateur secteur
sont conformes aux limites de température de surface accessible à l'utilisateur, dénies par la norme
internationale sur la sécurité du matériel informatique (CEI 60950-1).
iii
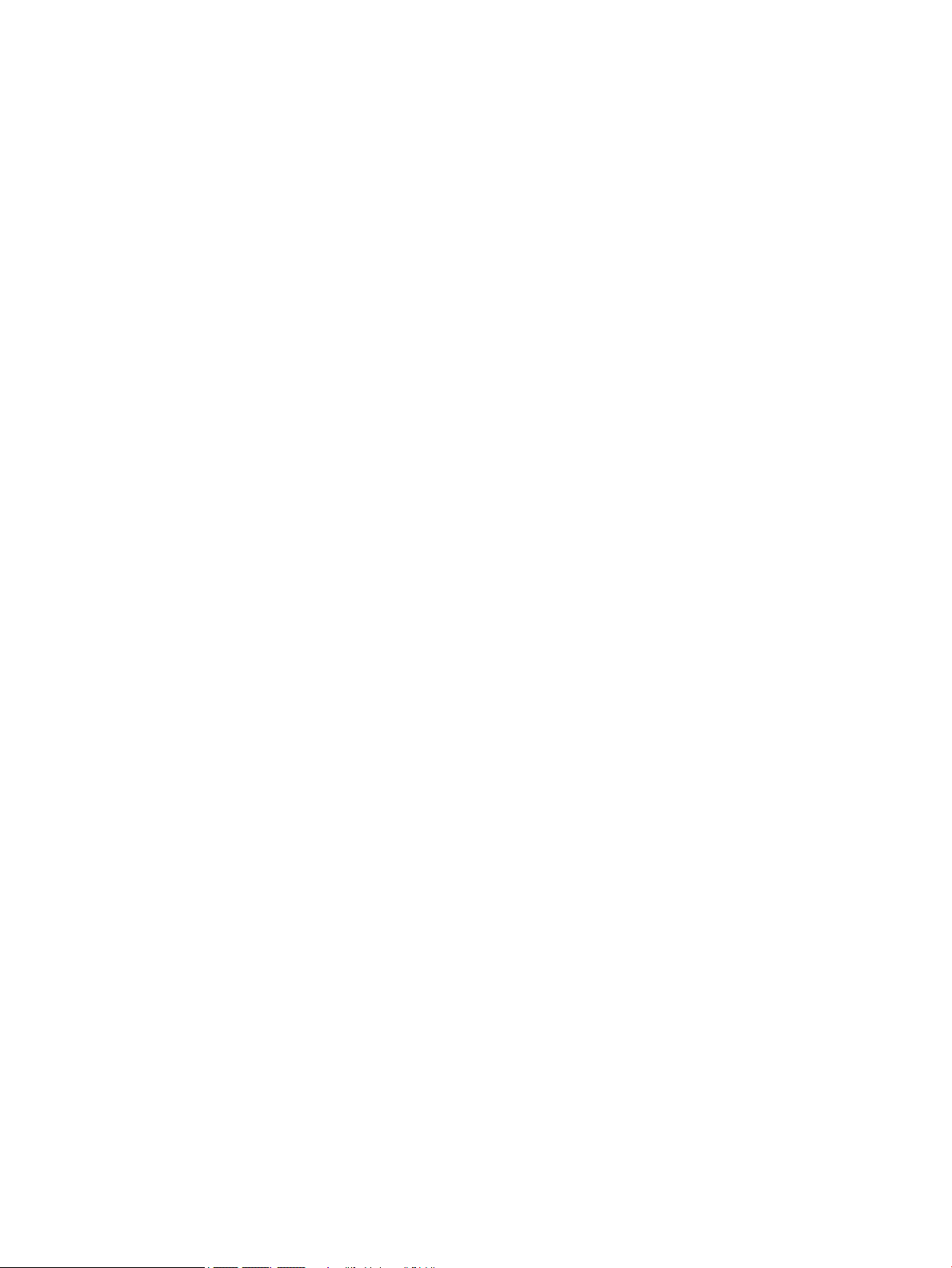
iv Notice d'avertissement relative à la sécurité
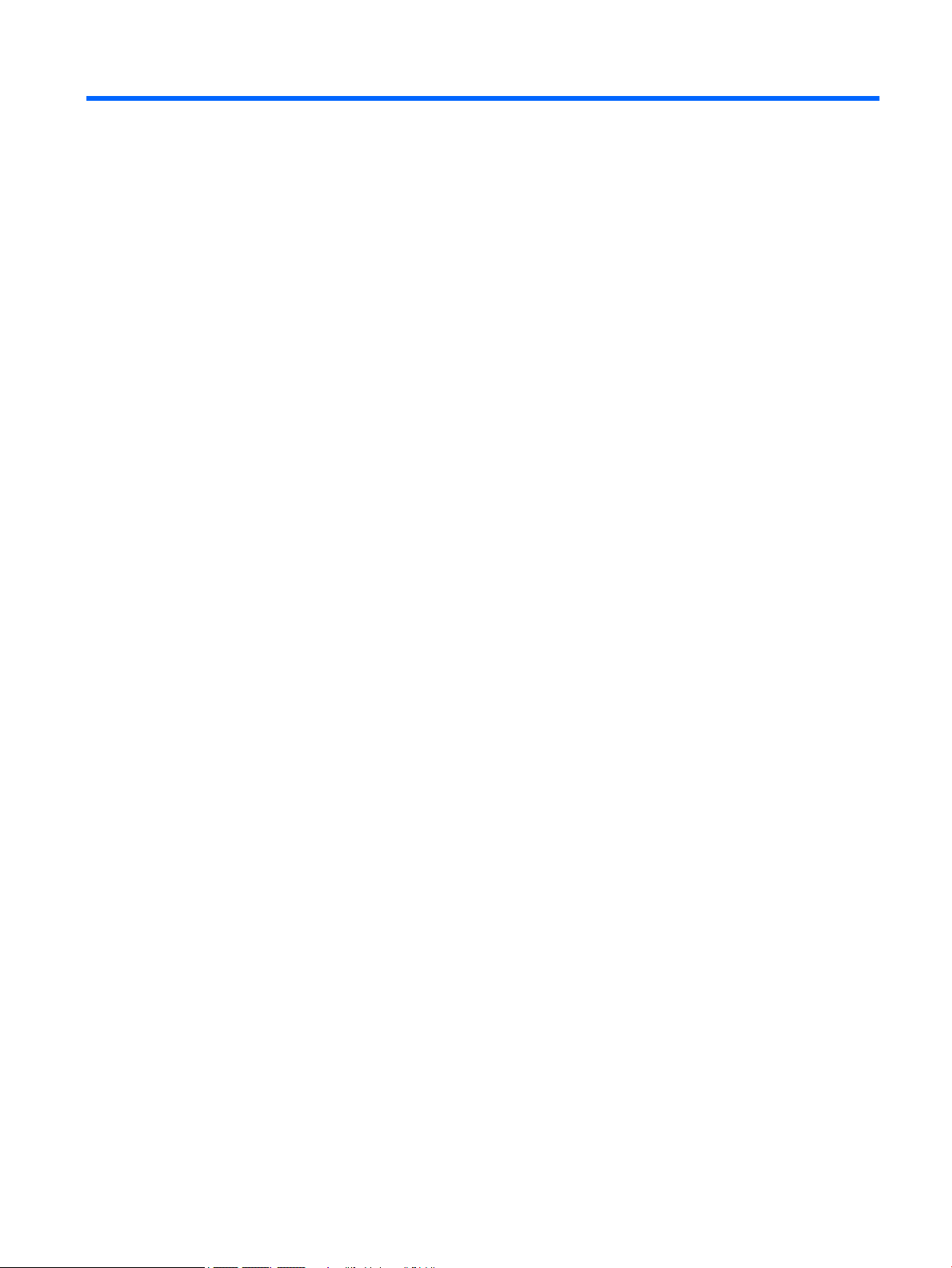
Sommaire
1 Premiers pas ................................................................................................................................................. 1
Visite de la boutique HP Apps Store ...................................................................................................................... 1
Recommandations ................................................................................................................................................. 1
Autres ressources HP ............................................................................................................................................. 2
2 Découverte de votre ordinateur ...................................................................................................................... 4
Localisation du matériel ........................................................................................................................................ 4
Localisation des logiciels ....................................................................................................................................... 4
Côté droit ................................................................................................................................................................ 5
Côté gauche ........................................................................................................................................................... 6
Écran ...................................................................................................................................................................... 7
Partie supérieure ................................................................................................................................................... 9
Pavé tactile .......................................................................................................................................... 9
Voyants .............................................................................................................................................. 10
Bouton et haut-parleurs ................................................................................................................... 11
Touches .............................................................................................................................................. 12
Utilisation des touches d'action ........................................................................................................ 13
Partie inférieure ................................................................................................................................................... 14
Partie arrière ........................................................................................................................................................ 15
Étiquettes ............................................................................................................................................................ 15
3 Connexion à un réseau ................................................................................................................................. 17
Connexion à un réseau sans l ............................................................................................................................ 17
Utilisation des commandes des périphériques sans l .................................................................... 17
Touche mode Avion ......................................................................................................... 17
Commandes du système d'exploitation ......................................................................... 18
Connexion à un réseau WLAN ............................................................................................................ 19
Utilisation du module HP Mobile Broadband (certains produits uniquement) ................................ 19
Utilisation du GPS (certains produits uniquement) .......................................................................... 20
Utilisation de périphériques sans l Bluetooth (certains produits uniquement) ............................. 20
Connexion de périphériques USB ................................................................................... 20
Connexion à un réseau laire : LAN (certains produits uniquement) ................................................................. 21
Partage des données et des unités et accès aux logiciels .................................................................................. 22
4 Utilisation des fonctions de divertissement ................................................................................................... 23
Utilisation de la caméra ....................................................................................................................................... 23
v
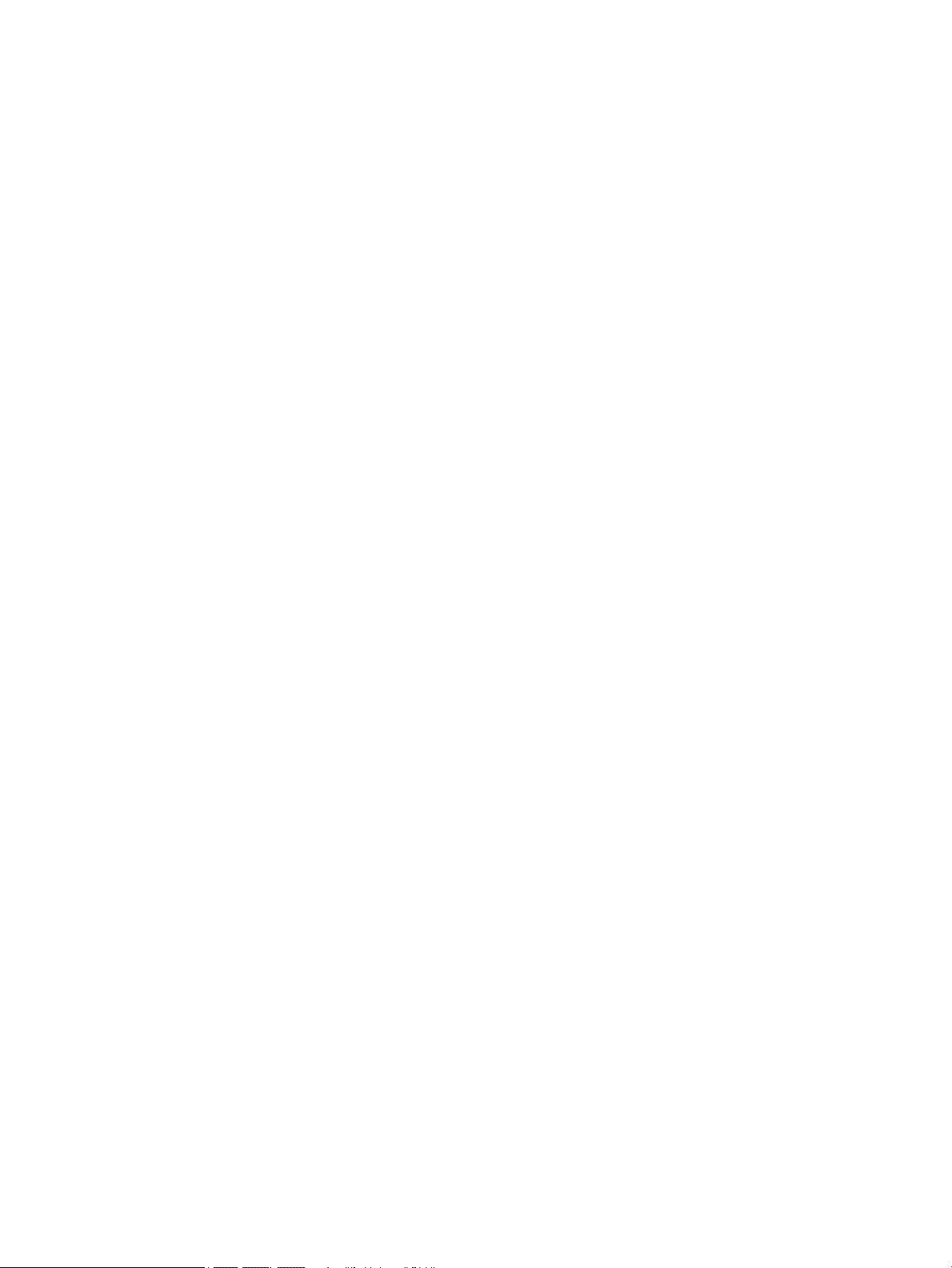
Utilisation des fonctions audio ............................................................................................................................ 23
Connexion de haut-parleurs ............................................................................................................. 23
Connexion d'un casque ...................................................................................................................... 24
Connexion d'écouteurs ...................................................................................................................... 24
Utilisation des paramètres de son .................................................................................................... 24
Utilisation de la vidéo .......................................................................................................................................... 25
Connexion de périphériques vidéo à l'aide d'un câble HDMI (certains produits uniquement) ......... 25
Conguration d'un périphérique audio HDMI ................................................................. 26
Détection et connexion des écrans sans l compatibles Miracast (certains produits
uniquement) ...................................................................................................................................... 26
Détection et connexion des écrans compatibles Intel WiDi (certains produits uniquement) .......... 26
5 Navigation dans l'écran ................................................................................................................................ 27
Utilisation des mouvements de l'écran tactile et du pavé tactile ....................................................................... 27
Pression ............................................................................................................................................. 27
Zoom avec pincement à deux doigts ................................................................................................ 28
Délement à deux doigts (pavé tactile uniquement) ....................................................................... 28
Pression à deux doigts (pavé tactile uniquement) ........................................................................... 28
Pression à quatre doigts (pavé tactile uniquement) ........................................................................ 29
Balayage à trois doigts (Pavé tactile uniquement) ........................................................................... 29
Délement à un doigt (écran tactile uniquement) ........................................................................... 30
Utilisation du clavier et d'une souris en option ................................................................................................... 30
Utilisation du clavier à l'écran (écran tactile uniquement) ............................................................... 30
Utilisation du pavé numérique intégré ................................................................................................................ 31
6 Gestion de l'alimentation ............................................................................................................................. 32
Activation et sortie des modes veille et veille prolongée ................................................................................... 32
Activation et sortie manuelle du mode veille ................................................................................... 32
Activation et sortie du mode veille prolongée manuellement (certains produits uniquement) ..... 33
Dénition d'une protection par mot de passe lors de la sortie du mode veille ou veille
prolongée .......................................................................................................................................... 33
Utilisation de la jauge d'alimentation et des paramètres d'alimentation .......................................................... 34
Fonctionnement sur batterie .............................................................................................................................. 34
Batterie remplaçable par l'utilisateur ............................................................................................... 34
Recherche d'informations sur la batterie ......................................................................................... 36
Économie d'énergie de la batterie ..................................................................................................... 37
Identication des niveaux bas de batterie ........................................................................................ 37
Résolution d'un niveau bas de batterie ............................................................................................ 38
Résolution d'un niveau bas de batterie lorsqu'une source d'alimentation externe
est disponible .................................................................................................................. 38
vi
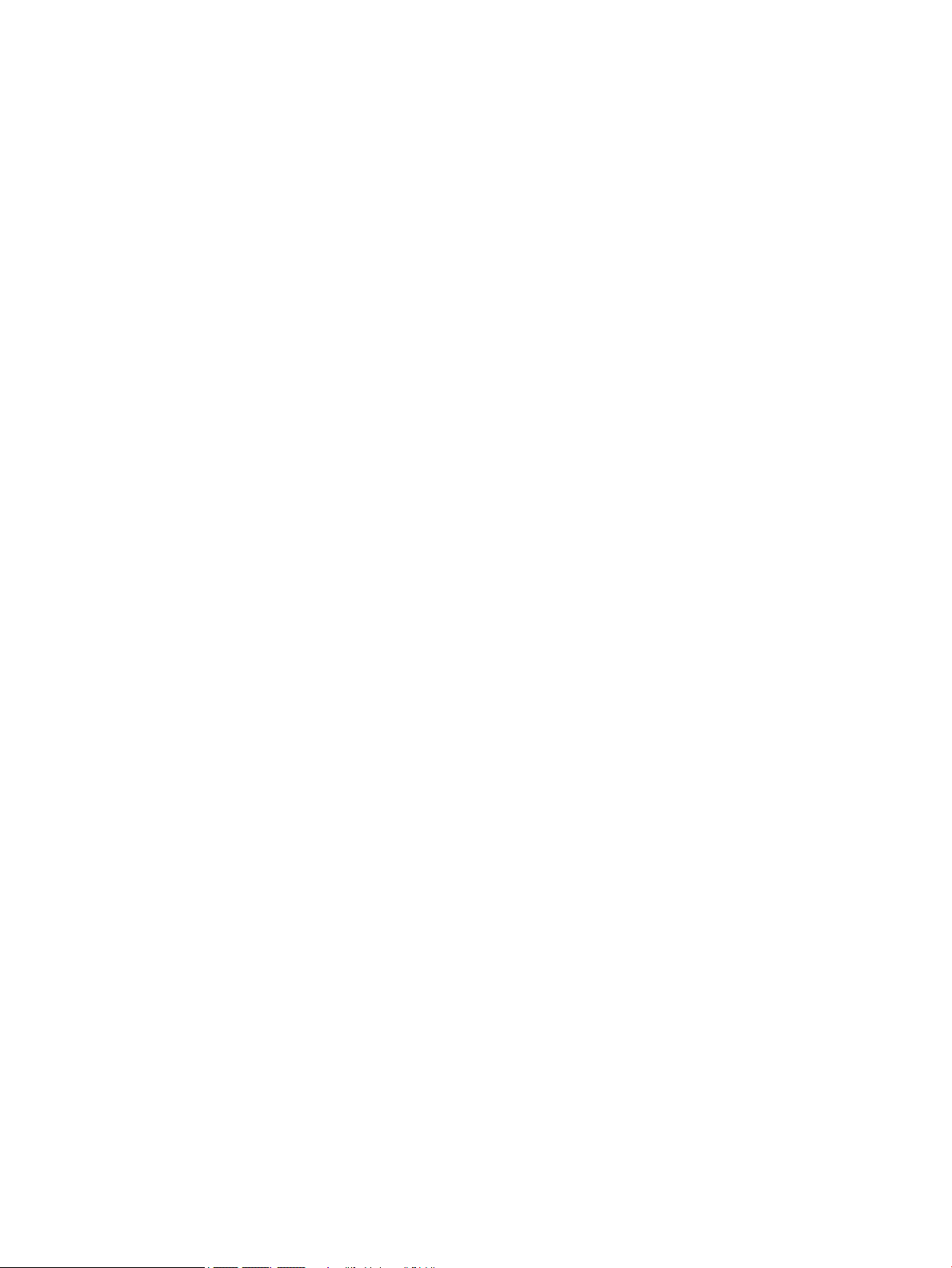
Résolution d'un niveau bas de batterie lorsqu'aucune source d'alimentation n'est
disponible ........................................................................................................................ 38
Résolution d'un niveau bas de batterie lorsque l'ordinateur ne peut pas quitter le
mode veille prolongée .................................................................................................... 38
Stockage d'une batterie remplaçable par l'utilisateur ..................................................................... 38
Mise au rebut d'une batterie remplaçable par l'utilisateur .............................................................. 38
Fonctionnement sur l'alimentation secteur ........................................................................................................ 38
Résolution des problèmes d'alimentation ........................................................................................ 39
Arrêt (ou mise hors tension) de l'ordinateur ....................................................................................................... 40
7 Protection de l'ordinateur ............................................................................................................................ 41
Amélioration des performances .......................................................................................................................... 41
Utilisation du défragmenteur de disque ........................................................................................... 41
Utilisation du nettoyage de disque ................................................................................................... 41
Utilisation de HP 3D DriveGuard (certains produits uniquement) .................................................... 41
Identication de l'état de HP 3D DriveGuard .................................................................. 42
Mise à jour des programmes et des pilotes ......................................................................................................... 42
Nettoyage de votre ordinateur ............................................................................................................................ 42
Procédures de nettoyage .................................................................................................................. 43
Nettoyage de l'écran ....................................................................................................... 43
Nettoyage du capot ou des parties latérales ................................................................. 43
Nettoyage du pavé tactile, du clavier ou de la souris (certains produits
uniquement) .................................................................................................................... 43
Déplacement avec votre ordinateur ou transport .............................................................................................. 44
8 Protection de votre ordinateur et de vos informations .................................................................................... 45
Utilisation de mots de passe ............................................................................................................................... 45
Dénition de mots de passe Windows .............................................................................................. 46
Dénition de mots de passe dans Setup Utility (BIOS) ..................................................................... 46
Utilisation de Windows Hello (certains produits uniquement) ........................................................................... 47
Utilisation d'un logiciel de sécurité sur Internet ................................................................................................. 47
Utilisation d'un logiciel antivirus ....................................................................................................... 47
Utilisation d'un logiciel de pare-feu .................................................................................................. 47
Installation de mises à jour logicielles ................................................................................................................ 48
Utilisation de HP Touchpoint Manager (certains produits uniquement) ............................................................ 48
Protection de votre réseau sans l ...................................................................................................................... 48
Sauvegarde des applications logicielles et des données .................................................................................... 48
Utilisation d'un câble antivol en option (certains produits uniquement) ........................................................... 48
9 Utilisation de Setup Utility (BIOS) ................................................................................................................. 49
Démarrage de Setup Utility (BIOS) ...................................................................................................................... 49
vii
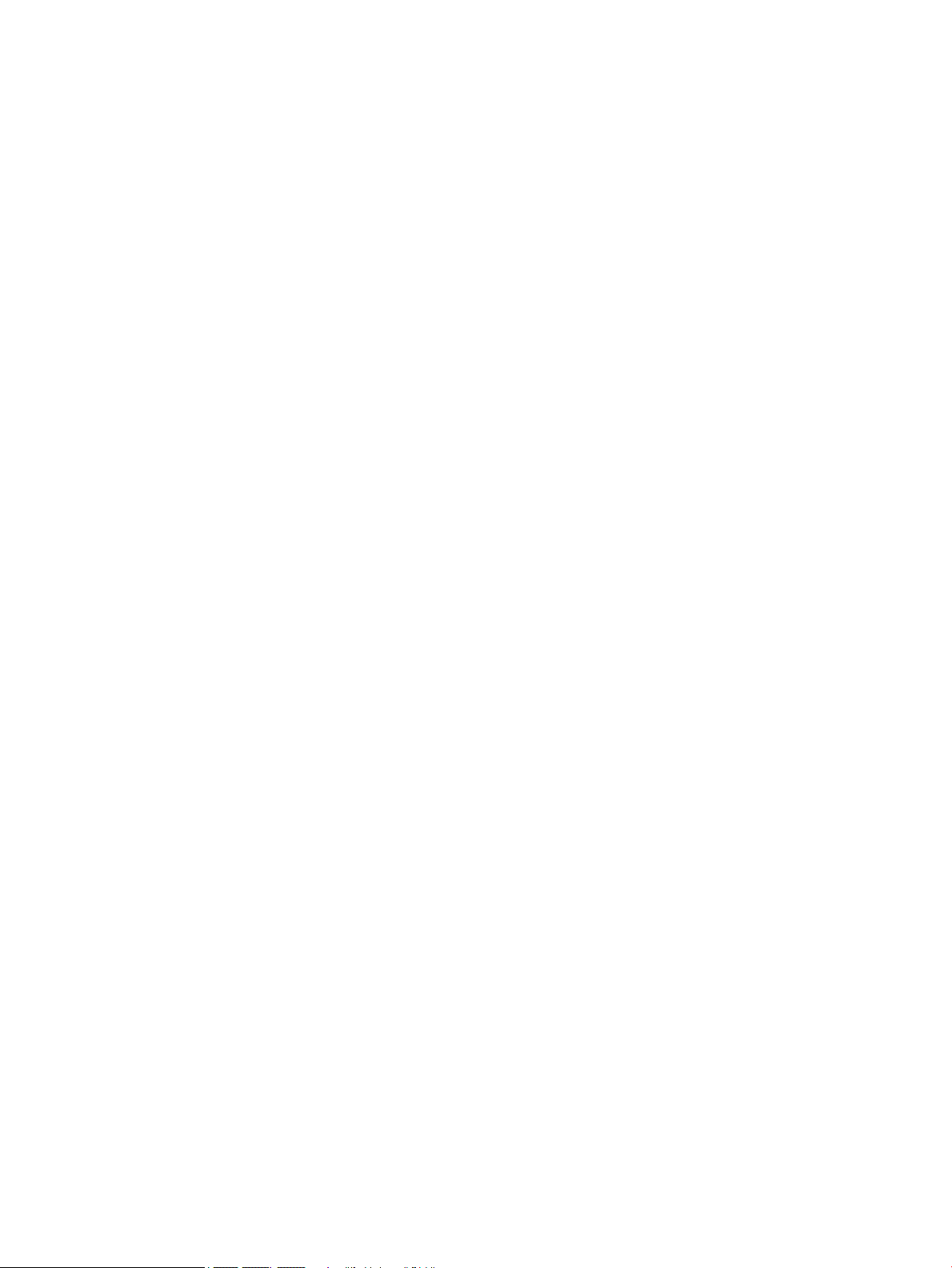
Mise à jour de Setup Utility (BIOS) ....................................................................................................................... 49
Identication de la version du BIOS .................................................................................................. 49
Téléchargement d'une mise à jour du BIOS ...................................................................................... 50
10 Utilisation de l'interface UEFI de diagnostic matériel de PC HP ....................................................................... 52
Téléchargement de l'interface UEFI de diagnostic matériel de PC HP sur un périphérique USB ........................ 52
11 Sauvegarde, restauration et récupération ................................................................................................... 54
Création de supports de restauration et de sauvegardes .................................................................................. 54
Création de supports HP Recovery (certains produits uniquement) ................................................ 54
Utilisation des outils Windows ............................................................................................................................ 56
Restauration ........................................................................................................................................................ 56
Restauration à l'aide de HP Recovery Manager ................................................................................ 56
Ce que vous devez savoir avant de démarrer ................................................................. 57
Utilisation de la partition HP Recovery (certains produits uniquement) ....................... 57
Utilisation du support HP Recovery pour la restauration .............................................. 58
Modication de l'ordre d'amorçage de l'ordinateur ........................................................ 58
Retrait de la partition HP Recovery (certains produits uniquement) ............................. 59
12 Caractéristiques techniques ....................................................................................................................... 60
Courant d'entrée .................................................................................................................................................. 60
Environnement d'exploitation ............................................................................................................................. 61
13 Électricité statique .................................................................................................................................... 62
14 Accessibilité .............................................................................................................................................. 63
Technologies d'assistance prises en charge ........................................................................................................ 63
Contact du support .............................................................................................................................................. 63
Index ............................................................................................................................................................. 64
viii
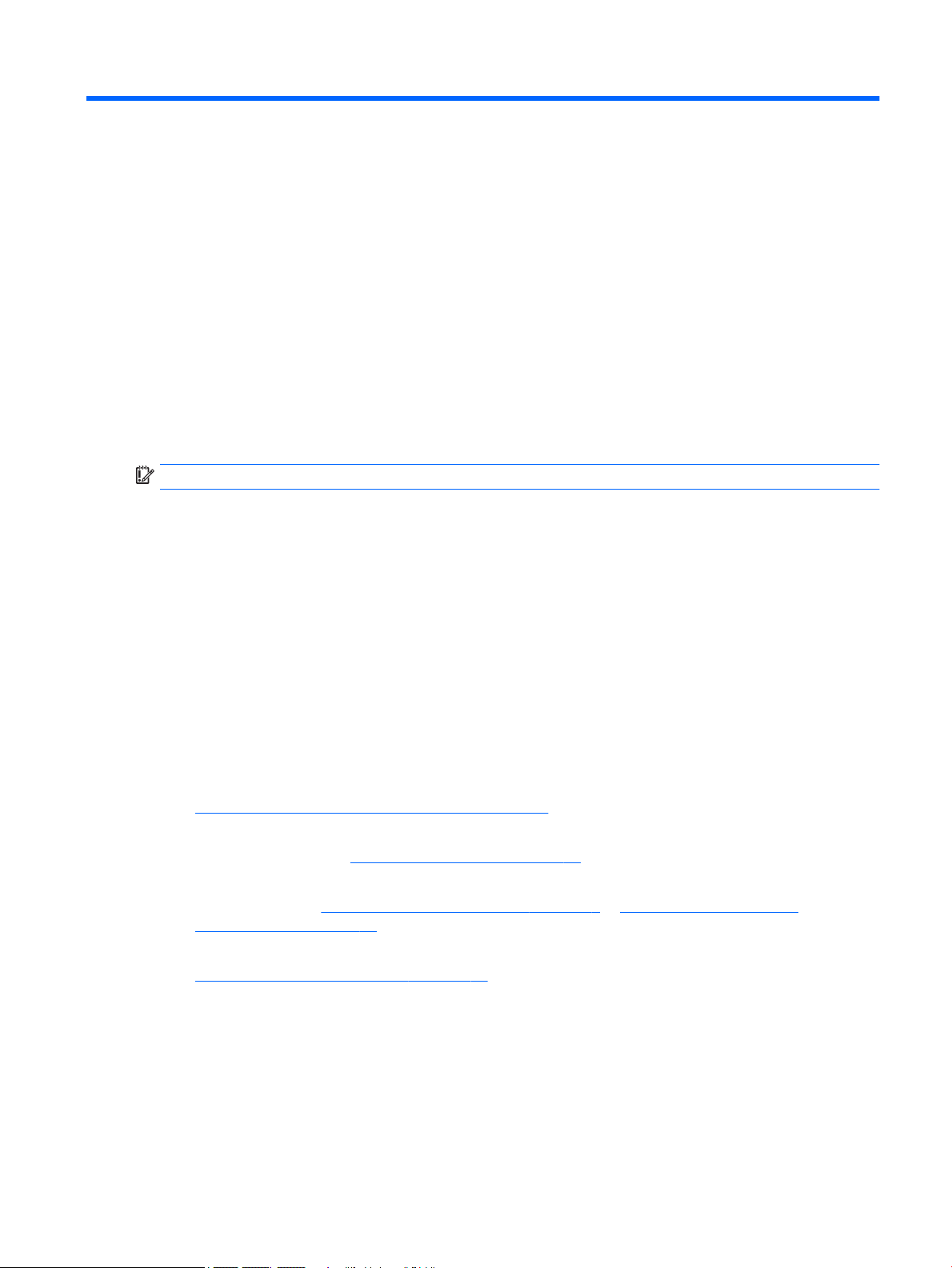
1 Premiers pas
Cet ordinateur est un outil puissant, qui a été conçu pour vous orir une expérience de travail et de
divertissement hors du commun. Lisez ce chapitre et découvrez les meilleures pratiques à adopter après
l'installation de votre ordinateur, les activités amusantes que vous pouvez pratiquer avec votre ordinateur et
l'emplacement de ressources HP supplémentaires.
Visite de la boutique HP Apps Store
La boutique HP Apps Store ore un large choix d'applications populaires de jeu, de divertissement, de
musique ou de productivité, ainsi que des applications proposées en exclusivité par HP, que vous pouvez
télécharger vers votre bureau. La sélection est mise à jour régulièrement et inclut des contenus régionaux et
des ores personnalisées pour chaque pays. Visitez régulièrement la boutique HP Apps Store pour découvrir
les nouveautés et les mises à jour.
IMPORTANT : Vous devez être connecté à Internet pour accéder à la boutique HP Apps Store.
Pour aicher et télécharger une application :
1. Cliquez sur le bouton Démarrer, puis sélectionnez l'application Store.
–ou–
Sélectionnez l'icône Store près de la zone de recherche de la barre des tâches.
2. Sélectionnez l'application que vous souhaitez télécharger, puis suivez les instructions à l'écran. Une fois
le téléchargement terminé, l'application apparaît dans l'écran Toutes les applications.
Recommandations
Pour proter au maximum de cet achat judicieux, nous vous recommandons de suivre la procédure suivante
une fois l'ordinateur installé et enregistré :
●
Sauvegardez votre disque dur en créant des supports de restauration. Reportez-vous à la section
Sauvegarde, restauration et récupération à la page 54.
●
Si vous ne l'avez pas encore fait, connectez-vous à un réseau laire ou sans l. Vous trouverez plus de
détails dans le chapitre Connexion à un réseau à la page 17.
●
Familiarisez-vous avec le matériel et les logiciels de l'ordinateur. Pour plus d'informations, reportezvous aux chapitres Découverte de votre ordinateur à la page 4 et Utilisation des fonctions de
divertissement à la page 23.
●
Achetez un logiciel antivirus ou mettez à jour celui que vous possédez déjà. Reportez-vous à la section
Utilisation d'un logiciel antivirus à la page 47.
Visite de la boutique HP Apps Store 1
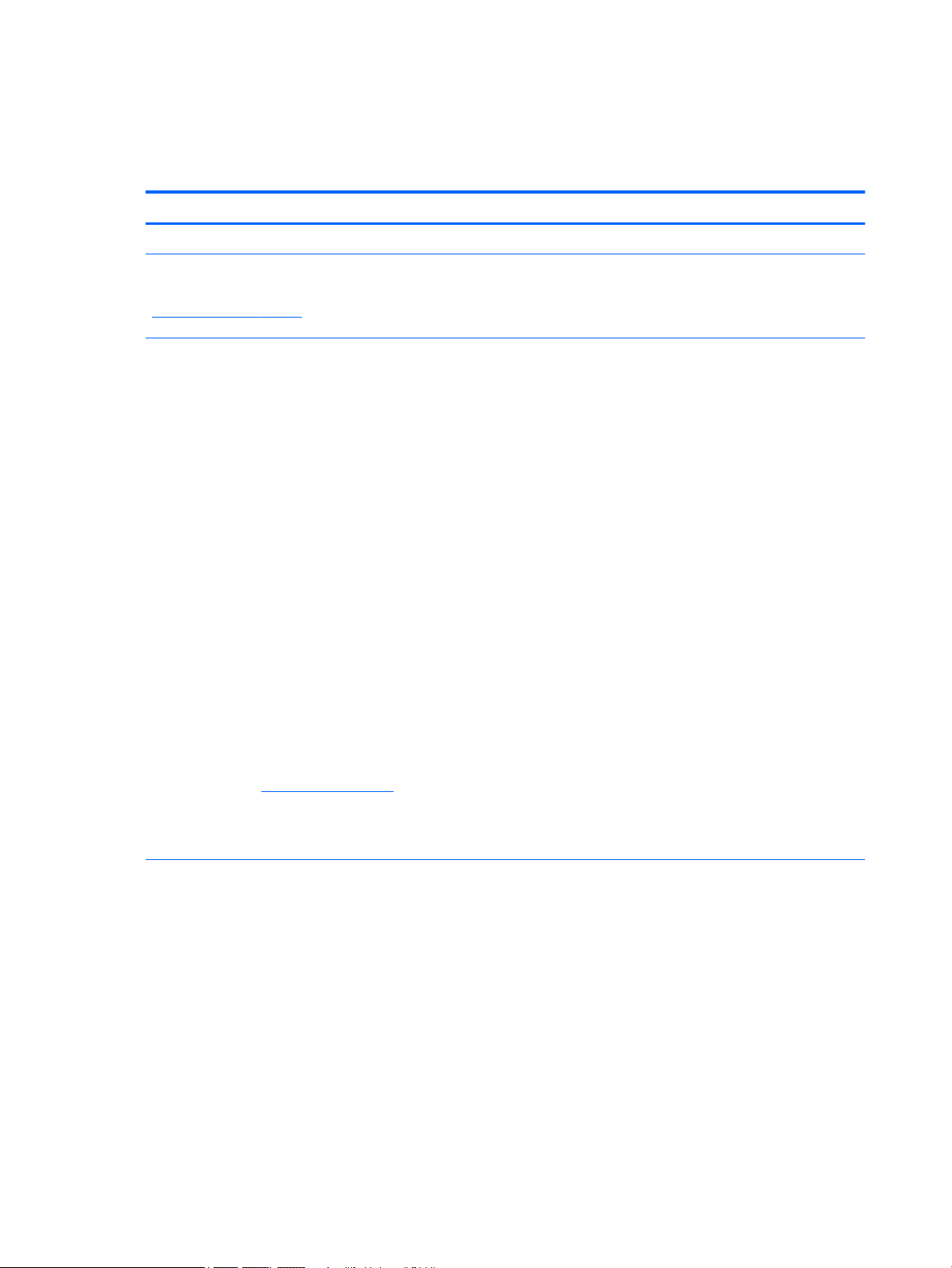
Autres ressources HP
Pour accéder aux ressources permettant d'obtenir des détails sur le produit, des informations explicatives et
bien plus encore, consultez ce tableau.
Ressource Contenu
Instructions d'installation
Support HP
Pour accéder au support HP, ouvrez la page
http://www.hp.com/support.
Sécurité et ergonomie du poste de travail
Pour accéder à ce manuel :
▲
Sélectionnez le bouton Démarrer, puis Toutes les
applications, Aide et support HP, et Documentation
HP.
–ou–
▲
Appuyez sur le bouton Démarrer, puis Toutes les
applications, HP, et Documentation HP.
–ou–
▲
Tapez support dans la zone de recherche de la
barre des tâches, puis sélectionnez l'application HP
Support Assistant. Sélectionnez Mon ordinateur,
sélectionnez l'onglet Caractéristiques techniques et
sélectionnez Manuels de l'utilisateur.
–ou–
▲
Cliquez sur l'icône en forme de point d'interrogation
dans la barre des tâches. Sélectionnez Mon
ordinateur, sélectionnez l'onglet Caractéristiques
techniques et sélectionnez Manuels de l'utilisateur.
–ou–
▲
Ouvrez la page http://www.hp.com/ergo.
IMPORTANT : Vous devez être connecté à Internet
pour accéder à la dernière version du manuel de
l'utilisateur.
●
Présentation de l'installation et des fonctions de l'ordinateur
●
Discussion en ligne avec un technicien HP
●
Numéros de téléphone du support
●
Adresses des centres de service HP
●
Disposition correcte du poste de travail
●
Conseils sur les positions et habitudes de travail à adopter pour
améliorer le confort et réduire les risques de blessures
●
Informations sur la sécurité électrique et mécanique
Informations sur les réglementations, la sécurité et les
conditions d'utilisation
Pour accéder à ce document :
▲
Sélectionnez le bouton Démarrer, puis Toutes les
applications, Aide et support HP, et Documentation
HP.
–ou–
▲
Appuyez sur le bouton Démarrer, puis Toutes les
applications, HP, et Documentation HP.
–ou–
▲
Tapez support dans la zone de recherche de la
barre des tâches, puis sélectionnez l'application HP
Support Assistant. Sélectionnez Mon ordinateur,
2 Chapitre 1 Premiers pas
●
Avis de réglementation importants, notamment des informations
sur la mise au rebut des batteries, si besoin.
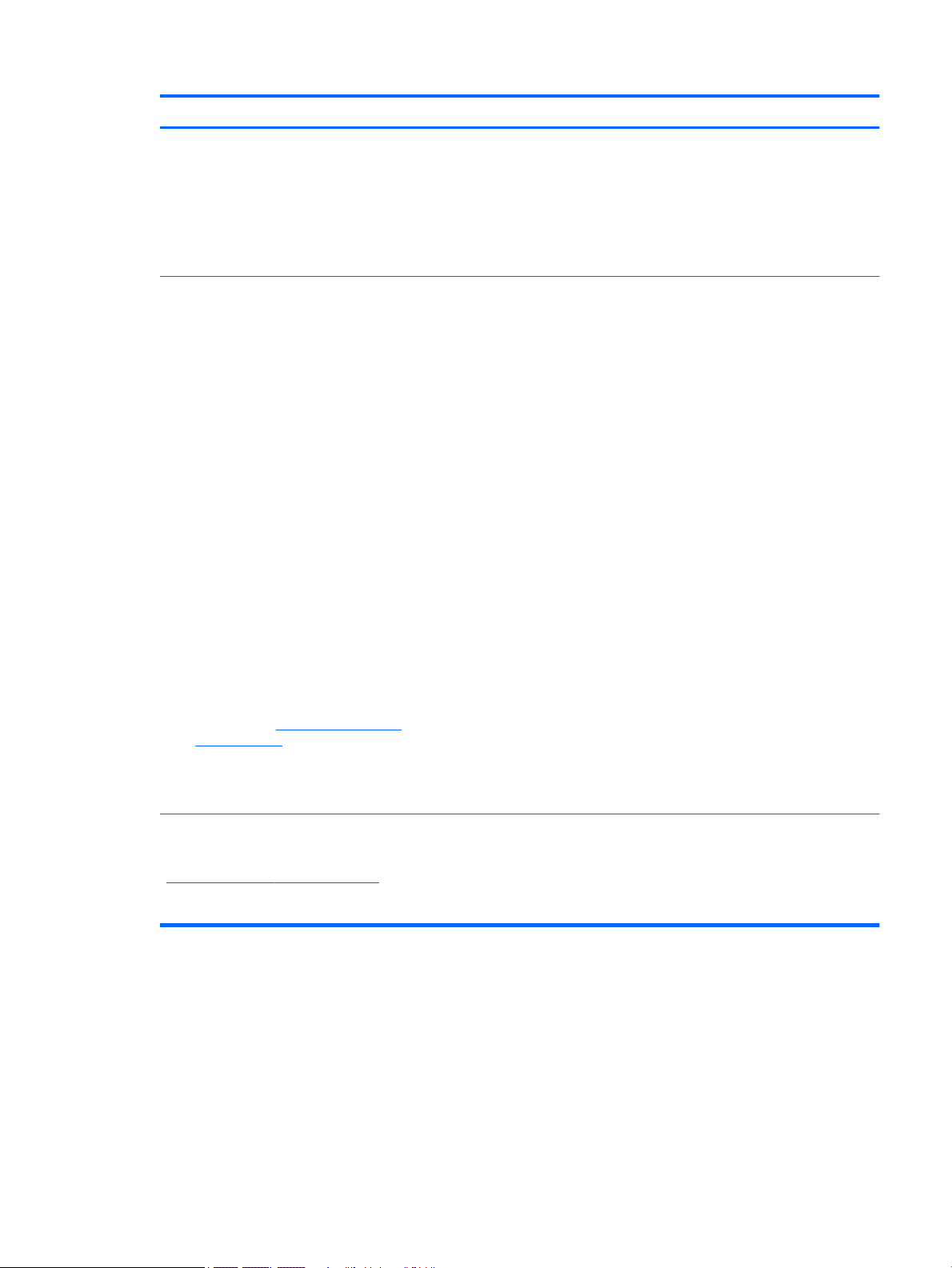
Ressource Contenu
sélectionnez l'onglet Caractéristiques techniques et
sélectionnez Manuels de l'utilisateur.
–ou–
▲
Cliquez sur l'icône en forme de point d'interrogation
dans la barre des tâches. Sélectionnez Mon
ordinateur, sélectionnez l'onglet Caractéristiques
techniques et sélectionnez Manuels de l'utilisateur.
Garantie limitée*
Pour accéder à ce document :
▲
Sélectionnez le bouton Démarrer, puis Toutes les
applications, Aide et support HP, et Documentation
HP.
–ou–
▲
Appuyez sur le bouton Démarrer, puis Toutes les
applications, HP, et Documentation HP.
–ou–
▲
Tapez support dans la zone de recherche de la
barre des tâches, puis sélectionnez l'application HP
Support Assistant. Sélectionnez Mon ordinateur,
sélectionnez l'onglet Caractéristiques techniques et
sélectionnez Manuels de l'utilisateur.
–ou–
▲
Cliquez sur l'icône en forme de point d'interrogation
dans la barre des tâches. Sélectionnez Mon
ordinateur, sélectionnez l'onglet Caractéristiques
techniques et sélectionnez Manuels de l'utilisateur.
–ou–
▲
Ouvrez la page http://www.hp.com/go/
orderdocuments.
IMPORTANT : Vous devez être connecté à Internet
pour accéder à la dernière version du manuel de
l'utilisateur.
●
Informations de garantie spéciques à cet ordinateur
*Vous trouverez la garantie limitée HP avec les manuels de l'utilisateur de votre ordinateur et/ou sur le CD ou DVD fourni avec le
produit. Dans certains pays ou certaines régions, HP peut fournir une version imprimée de la garantie avec le produit. Pour certains
pays ou certaines régions où la version imprimée de la garantie n'est pas fournie, vous pouvez demander une copie à l'adresse
http://www.hp.com/go/orderdocuments. Pour les produits achetés en Asie-Pacique, vous pouvez écrire à HP à l'adresse suivante :
POD, PO Box 161, Kitchener Road Post Oice, Singapore 912006. Veuillez inclure le nom de votre produit, votre nom, votre numéro de
téléphone et votre adresse postale.
Autres ressources HP 3
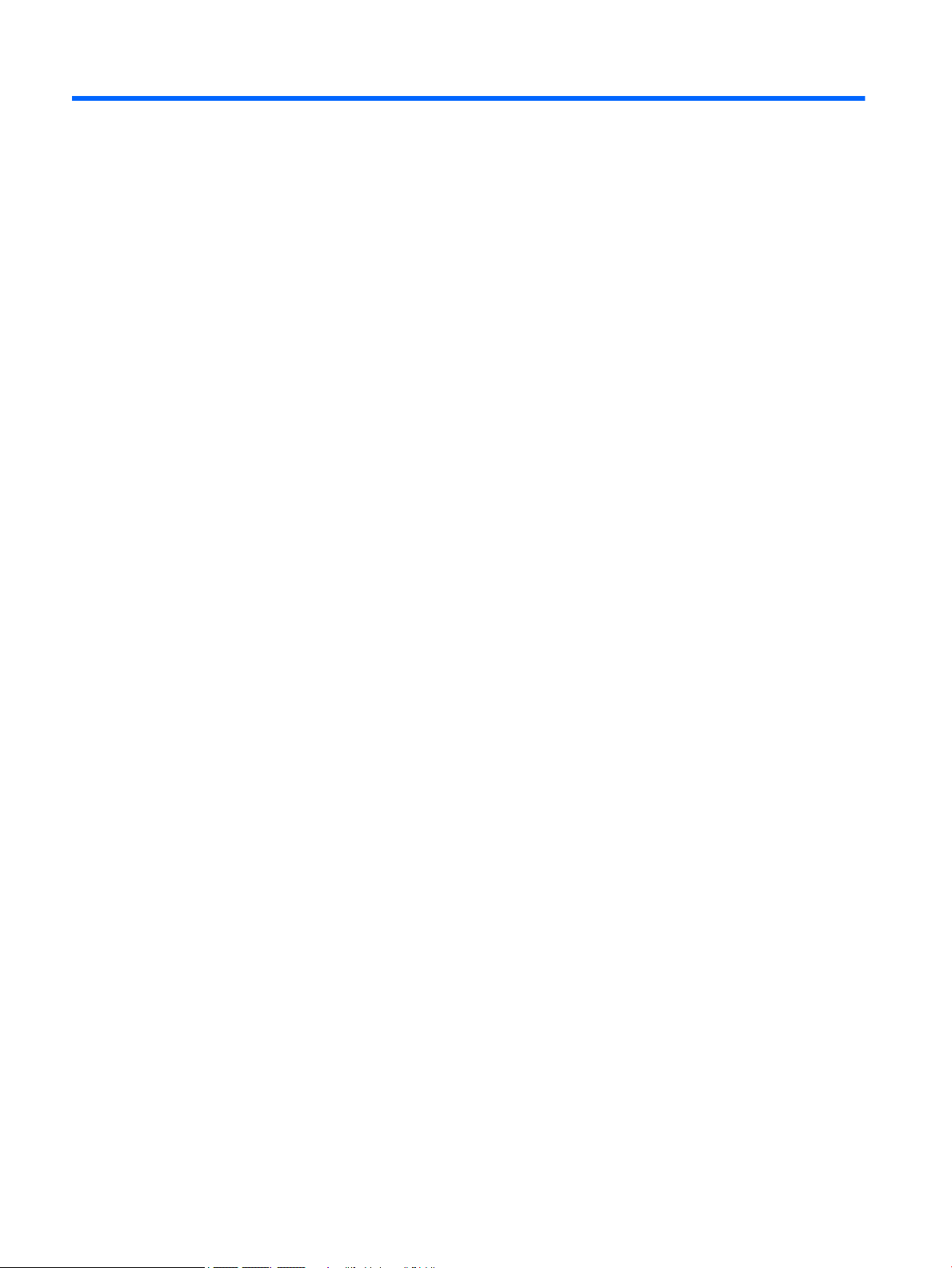
2 Découverte de votre ordinateur
Localisation du matériel
Pour aicher la liste du matériel installé sur votre ordinateur :
▲
Saisissez gestionnaire de périphériques dans la zone de recherche de la barre des tâches,
puis sélectionnez l'application
La liste de tous les périphériques installés sur votre ordinateur s'aiche.
Pour trouver des informations concernant les composants matériels et le numéro de version du BIOS du
système, appuyez sur fn+echap (certains produits uniquement).
Localisation des logiciels
Gestionnaire de périphériques.
Pour aicher la liste des logiciels installés sur votre ordinateur :
▲
Cliquez sur le bouton Démarrer, puis sélectionnez Toutes les applications.
–ou–
Cliquez droit sur le bouton Démarrer, puis sélectionnez Programmes et fonctionnalités.
4 Chapitre 2 Découverte de votre ordinateur
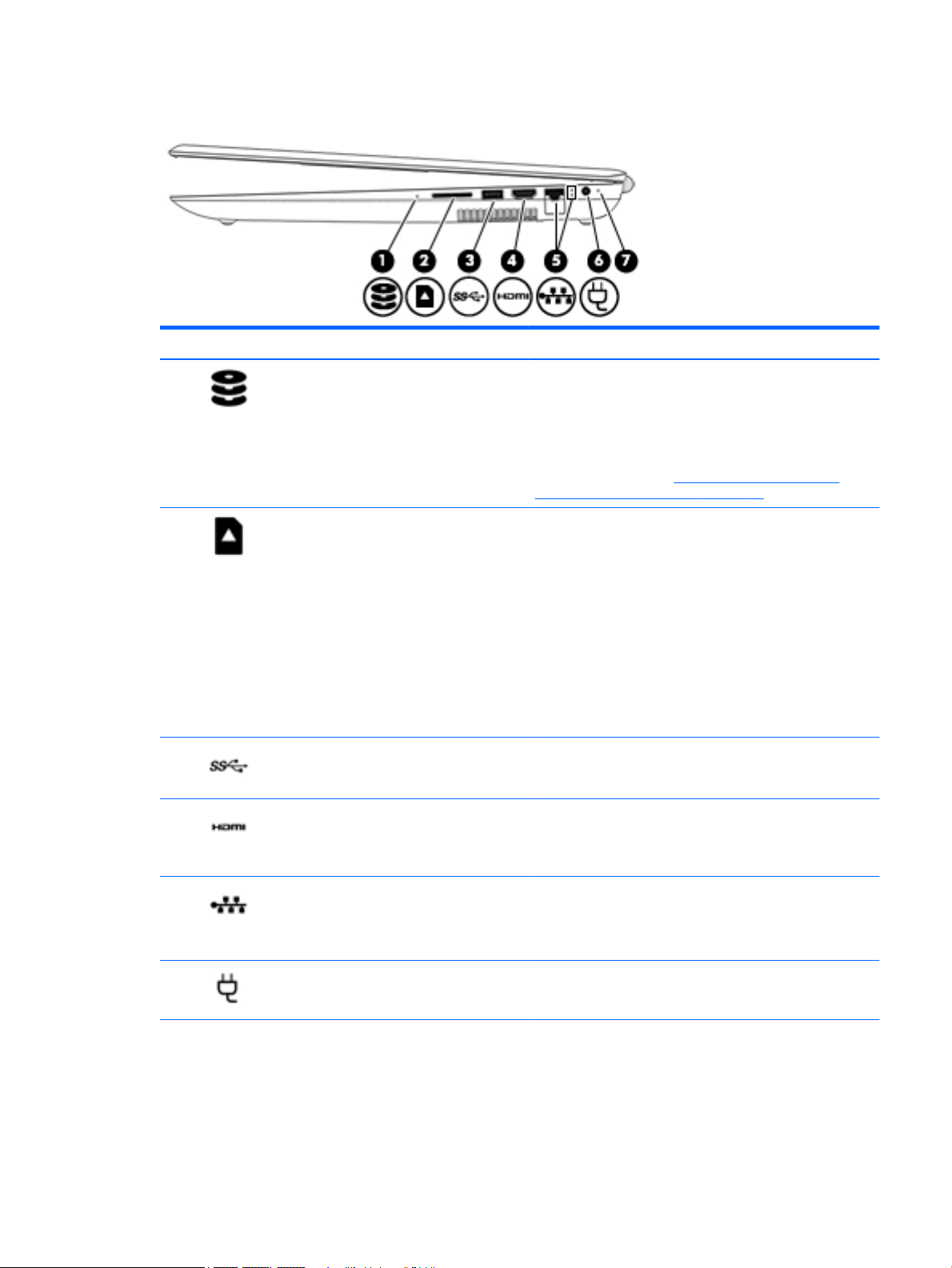
Côté droit
Élément Description
(1) Voyant de l'unité
(2) Lecteur de carte mémoire Lit des cartes mémoire en option pour stocker, gérer, partager
(3) port USB 3.0 Permet de connecter un périphérique USB en option, comme un
(4) Port HDMI Permet de connecter un périphérique audio ou vidéo en option,
●
Blanc clignotant : Le disque dur ou l'unité optique est en
cours d'utilisation.
●
Orange : L'utilitaire HP 3D DriveGuard a temporairement
parqué le disque dur (certains produits uniquement).
REMARQUE : Pour des informations sur HP 3D DriveGuard,
reportez-vous à la section Utilisation de HP 3D DriveGuard
(certains produits uniquement) à la page 41.
ou lire des données.
Pour insérer une carte :
1. Tenez la carte avec la face de l'étiquette vers le haut et les
connecteurs orientés vers l'ordinateur.
2. Insérez la carte dans le lecteur de cartes mémoire, puis
enfoncez-la jusqu'à ce qu'elle s'enclenche.
Pour retirer une carte :
▲
Appuyez sur la carte, puis retirez-la du lecteur de carte
mémoire.
clavier, une souris, une unité externe, une imprimante, un
scanner ou un concentrateur USB.
par exemple un téléviseur haute dénition, un composant audio
ou numérique compatible ou un périphérique HDMI (High
Denition Multimedia Interface) haute vitesse.
(5) Prise RJ-45 (réseau) avec voyants Permet de connecter un câble réseau.
●
Blanc : Le réseau est connecté.
●
Orange : Il y a de l'activité sur le réseau.
(6) Connecteur d'alimentation Permet de connecter un adaptateur secteur.
(7) Voyant de l'adaptateur secteur et de la batterie
●
Blanc : L'adaptateur secteur est branché et la batterie n'est
pas chargée.
●
Blanc clignotant : L'adaptateur secteur est débranché et le
niveau de la batterie est faible.
●
Orange : L'adaptateur secteur est branché et la batterie est
en charge.
Côté droit 5
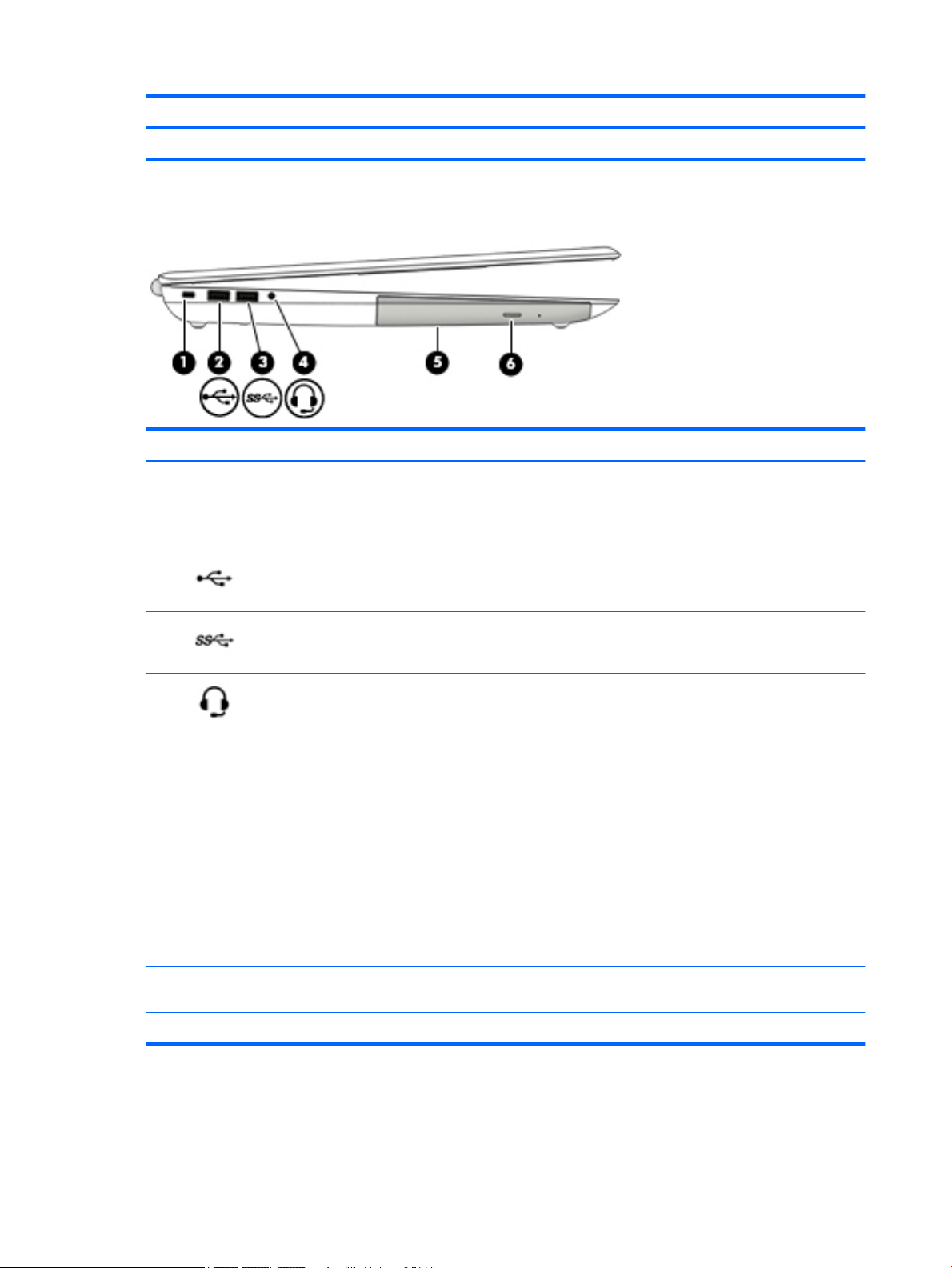
Élément Description
Côté gauche
Élément Description
(1) Emplacement pour câble antivol Permet de xer à l'ordinateur un câble antivol en option.
●
Éteint : La batterie ne se charge pas.
REMARQUE : Le câble antivol a un caractère dissuasif, mais ne
constitue pas une garantie contre une utilisation malveillante ou
le vol du produit.
(2) Port USB 2.0 Permet de connecter un périphérique USB en option, comme un
clavier, une souris, une unité externe, une imprimante, un
scanner ou un concentrateur USB.
(3) Port USB 3.0 Permet de connecter un périphérique USB en option, comme un
clavier, une souris, une unité externe, une imprimante, un
scanner ou un concentrateur USB.
(4) Prise combinée de sortie audio (casque)/
d'entrée audio (microphone)
(5) Unité optique Selon votre ordinateur, elle lit un disque optique ou lit et grave
(6) Bouton d'éjection de l'unité optique Ouvre le chargeur de disque de l'unité optique.
Permet de connecter des haut-parleurs stéréo avec
alimentation, un casque, des écouteurs ou un câble audio de
télévision en option. Permet également de connecter un microcasque en option. Cette prise ne prend pas en charge les
microphones autonomes en option.
AVERTISSEMENT ! Pour prévenir tout risque auditif, réglez le
volume avant d'utiliser un casque, des écouteurs ou un microcasque. Pour plus d'informations sur la sécurité, reportez-vous
au manuel Informations sur les réglementations, la sécurité et
les conditions d'utilisation.
Pour accéder à ce manuel :
▲
Sélectionnez le bouton Démarrer, puis Toutes les
applications, Aide et support HP, et Documentation HP.
REMARQUE : La connexion d'un périphérique sur la prise
entraîne la désactivation des haut-parleurs de l'ordinateur.
un disque optique.
6 Chapitre 2 Découverte de votre ordinateur
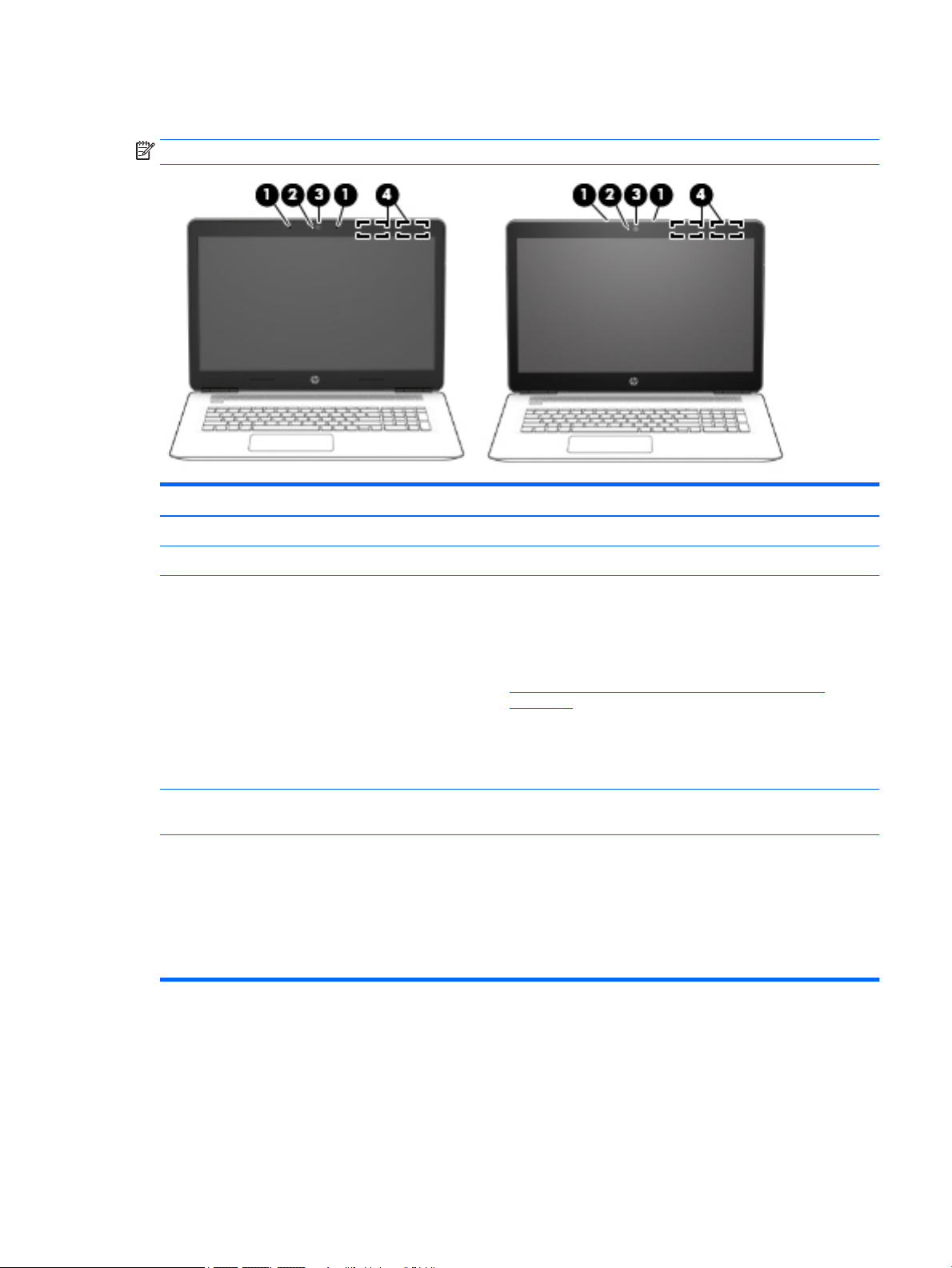
Écran
REMARQUE : Reportez-vous à l'illustration qui ressemble le plus à votre ordinateur.
Élément Description
(1) Microphones internes Enregistrent les sons.
(2) Voyant de la caméra Allumé : La caméra est en cours d'utilisation.
(3) Caméra Vous permet de réaliser des conversations vidéo, des
enregistrements vidéo ou des enregistrements d'images xes.
Certains produits proposent également l'aichage HD (haute
dénition) ou 3D, des applications de jeux ou des logiciels de
reconnaissance faciale tels que Windows Hello. Pour plus
d'informations sur Windows Hello, reportez-vous à la section
Utilisation de Windows Hello (certains produits uniquement)
à la page 47.
Pour utiliser votre caméra :
▲
Tapez caméra dans la zone de recherche de la barre des
tâches, puis sélectionnez Caméra.
(4) Antennes WLAN* Émettent et reçoivent des signaux sans l pour communiquer avec
des réseaux locaux sans l (WLAN).
*Les antennes ne sont pas visibles depuis l'extérieur de l'ordinateur et leur emplacement varie. Pour optimiser les transmissions, évitez
d'obstruer les zones situées immédiatement autour des antennes.
Pour connaître les avis de réglementation relatifs aux fonctions sans l, reportez-vous à la section du manuel Informations sur les
réglementations, la sécurité et les conditions d'utilisation relative à votre pays ou région.
Pour accéder à ce manuel :
▲
Sélectionnez le bouton Démarrer, puis Toutes les applications, Aide et support HP, et Documentation HP.
Écran 7
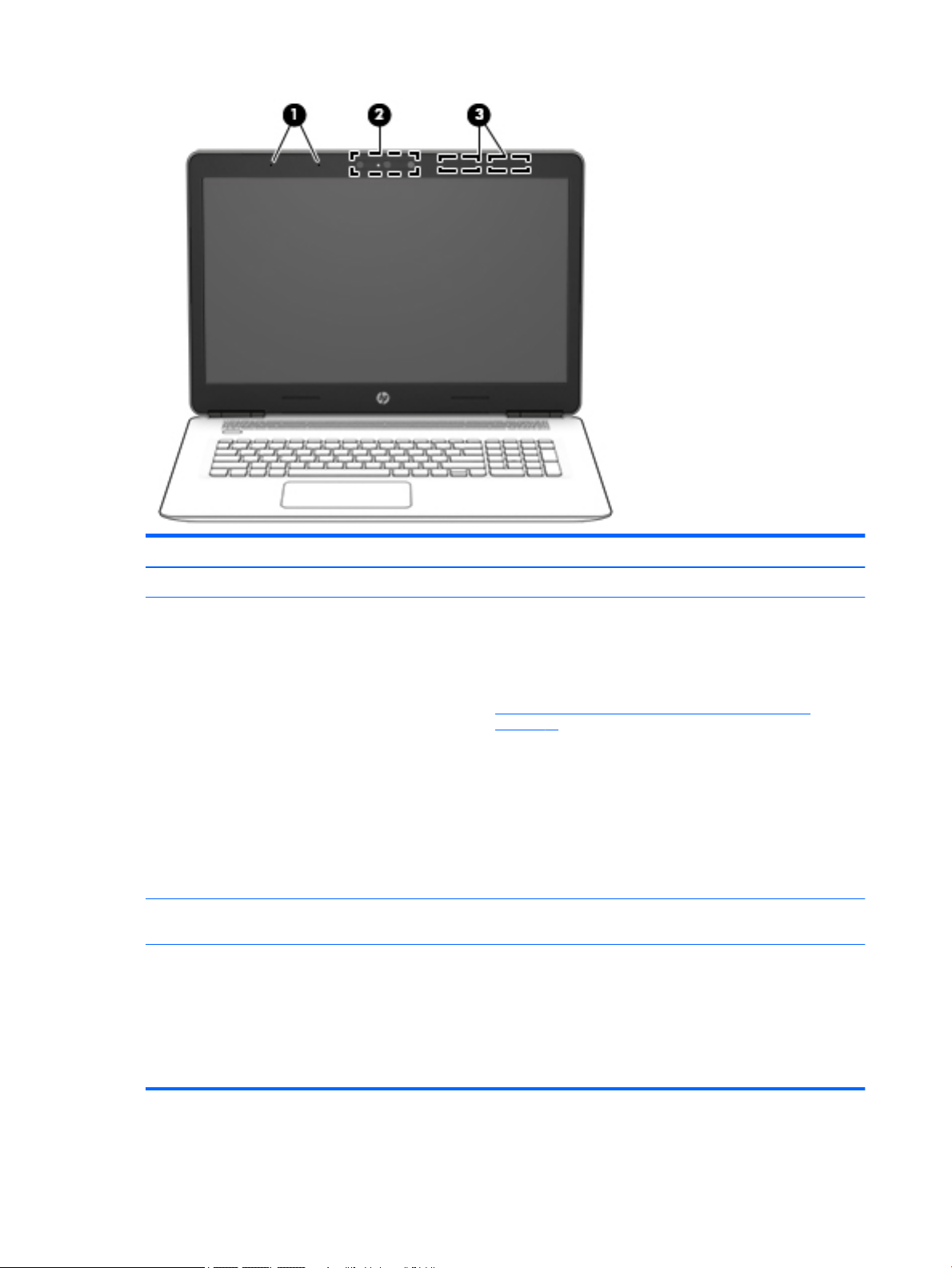
Élément Description
(1) Microphones internes Enregistrent les sons.
(2) Caméra Vous permet de réaliser des conversations vidéo, des
enregistrements vidéo ou des enregistrements d'images xes.
Certains produits proposent également l'aichage HD (haute
dénition) ou 3D, des applications de jeux ou des logiciels de
reconnaissance faciale tels que Windows Hello. Pour plus
d'informations sur Windows Hello, reportez-vous à la section
Utilisation de Windows Hello (certains produits uniquement)
à la page 47.
Pour utiliser votre caméra :
1. Tapez caméra dans la zone de recherche de la barre des
tâches, puis sélectionnez Caméra.
2. Saisissez Intel RealSense dans la zone de recherche de la
barre des tâches pour découvrir des applications, des
démonstrations et des fonctions supplémentaires.
Lorsque le voyant est allumé, la caméra est en fonctionnement.
(3) Antennes WLAN* Émettent et reçoivent des signaux sans l pour communiquer avec
des réseaux locaux sans l (WLAN).
*Les antennes ne sont pas visibles depuis l'extérieur de l'ordinateur et leur emplacement varie. Pour optimiser les transmissions, évitez
d'obstruer les zones situées immédiatement autour des antennes.
Pour connaître les avis de réglementation relatifs aux fonctions sans l, reportez-vous à la section du manuel Informations sur les
réglementations, la sécurité et les conditions d'utilisation relative à votre pays ou région.
Pour accéder à ce manuel :
▲
Sélectionnez le bouton Démarrer, puis Toutes les applications, Aide et support HP, et Documentation HP.
8 Chapitre 2 Découverte de votre ordinateur
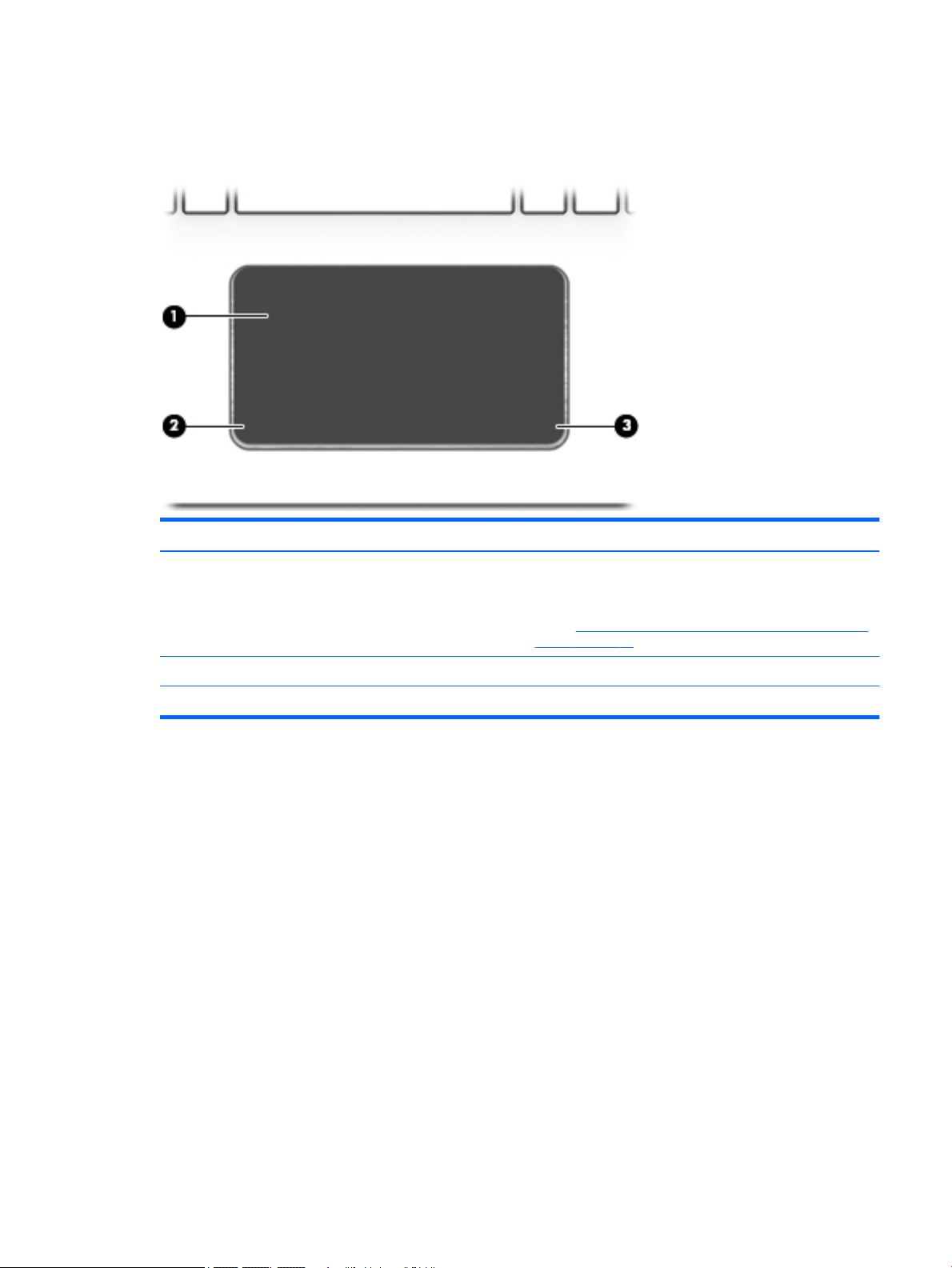
Partie supérieure
Pavé tactile
Élément Description
(1) zone du pavé tactile Lit les mouvements de vos doigts pour déplacer le pointeur ou
activer des éléments à l'écran.
REMARQUE : Pour plus d'informations, reportez-vous à la
section Utilisation des mouvements de l'écran tactile et du pavé
tactile à la page 27.
(2) Bouton gauche du pavé tactile Fonctionne comme le bouton gauche d'une souris externe.
(3) Bouton droit du pavé tactile Fonctionne comme le bouton droit d'une souris externe.
Partie supérieure 9
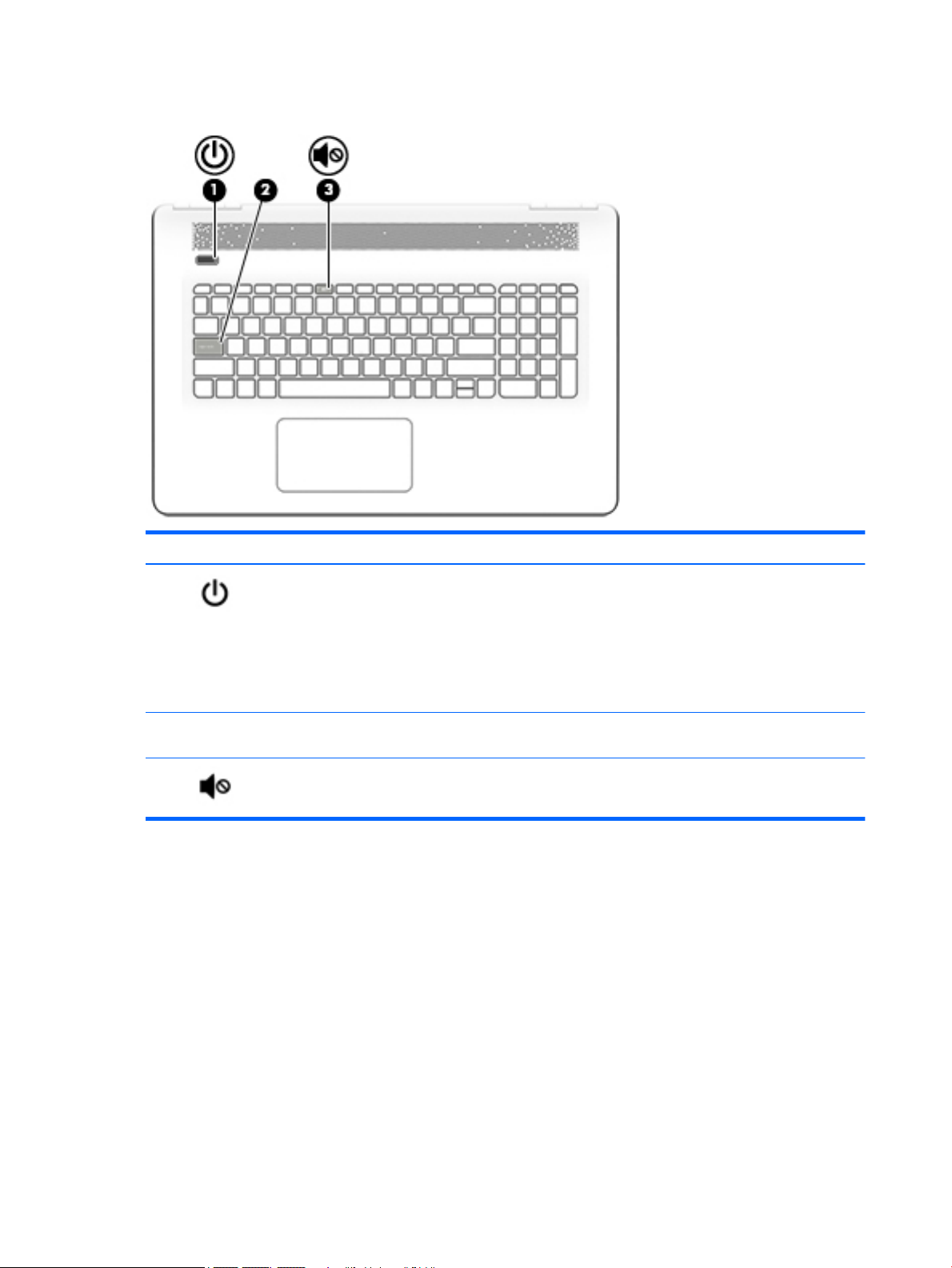
Voyants
Élément Description
(1) Voyant d'alimentation
(2) Voyant verr maj Allumé : le verrouillage des majuscules est activé ; tous les
(3) Voyant Muet
●
Allumé : l'ordinateur est sous tension.
●
Clignotant : l'ordinateur est en veille, un mode qui ore des
économies d'énergie. L'ordinateur coupe l'alimentation
vers l'écran et d'autres éléments inutiles.
●
Éteint : l'ordinateur est hors tension ou en veille prolongée.
La veille prolongée est le mode d'alimentation qui ore les
plus grandes économies d'énergie possibles.
caractères apparaissent en majuscules.
●
Orange : le son de l'ordinateur est désactivé.
●
Éteint : le son de l'ordinateur est activé.
10 Chapitre 2 Découverte de votre ordinateur
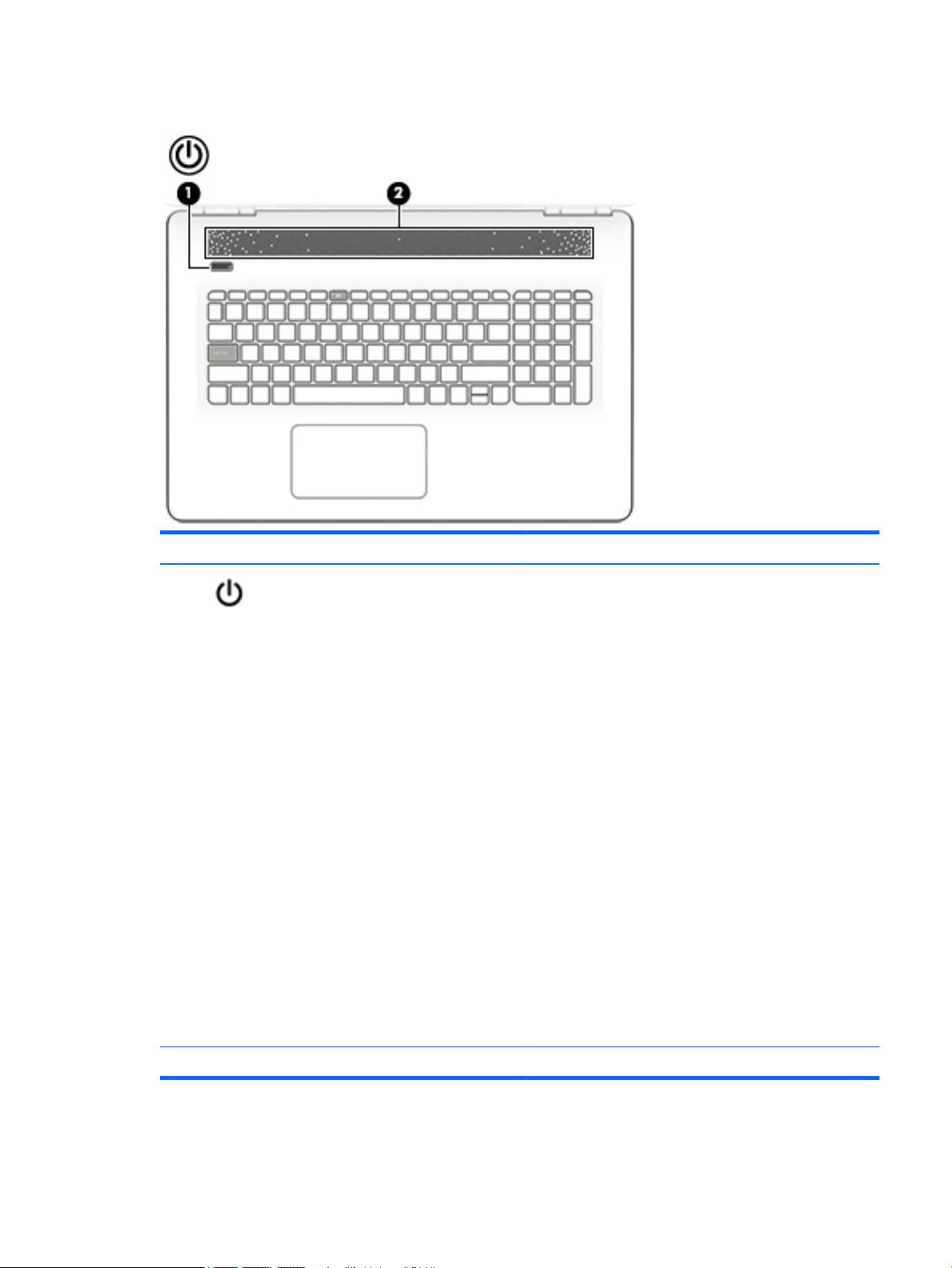
Bouton et haut-parleurs
Élément Description
(1) Interrupteur d'alimentation
●
Lorsque l'ordinateur est hors tension, appuyez sur cet
interrupteur pour le mettre sous tension.
●
Lorsque l'ordinateur est sous tension, appuyez brièvement
sur cet interrupteur pour activer le mode veille.
●
Lorsque l'ordinateur est en veille, appuyez brièvement sur
cet interrupteur pour quitter ce mode.
●
Lorsque l'ordinateur est en veille prolongée, appuyez
brièvement sur cet interrupteur pour quitter ce mode.
ATTENTION : Les informations non enregistrées seront
perdues si vous appuyez sur l'interrupteur d'alimentation et le
maintenez enfoncé.
Si l'ordinateur cesse de répondre et que vous ne parvenez pas à
l'éteindre à l'aide des procédures d'arrêt, appuyez sur
l'interrupteur d'alimentation pendant au moins 5 secondes pour
le mettre hors tension.
Pour en savoir plus sur vos paramètres d'alimentation, reportezvous à vos options d'alimentation.
▲
Tapez alimentation dans la zone de recherche de la
barre des tâches, puis sélectionnez Paramètres
d'alimentation et de mise en veille.
–ou–
Faites un clic droit sur le bouton Démarrer, puis
sélectionnez Options d'alimentation.
(2) Haut-parleurs Émettent le son.
Partie supérieure 11
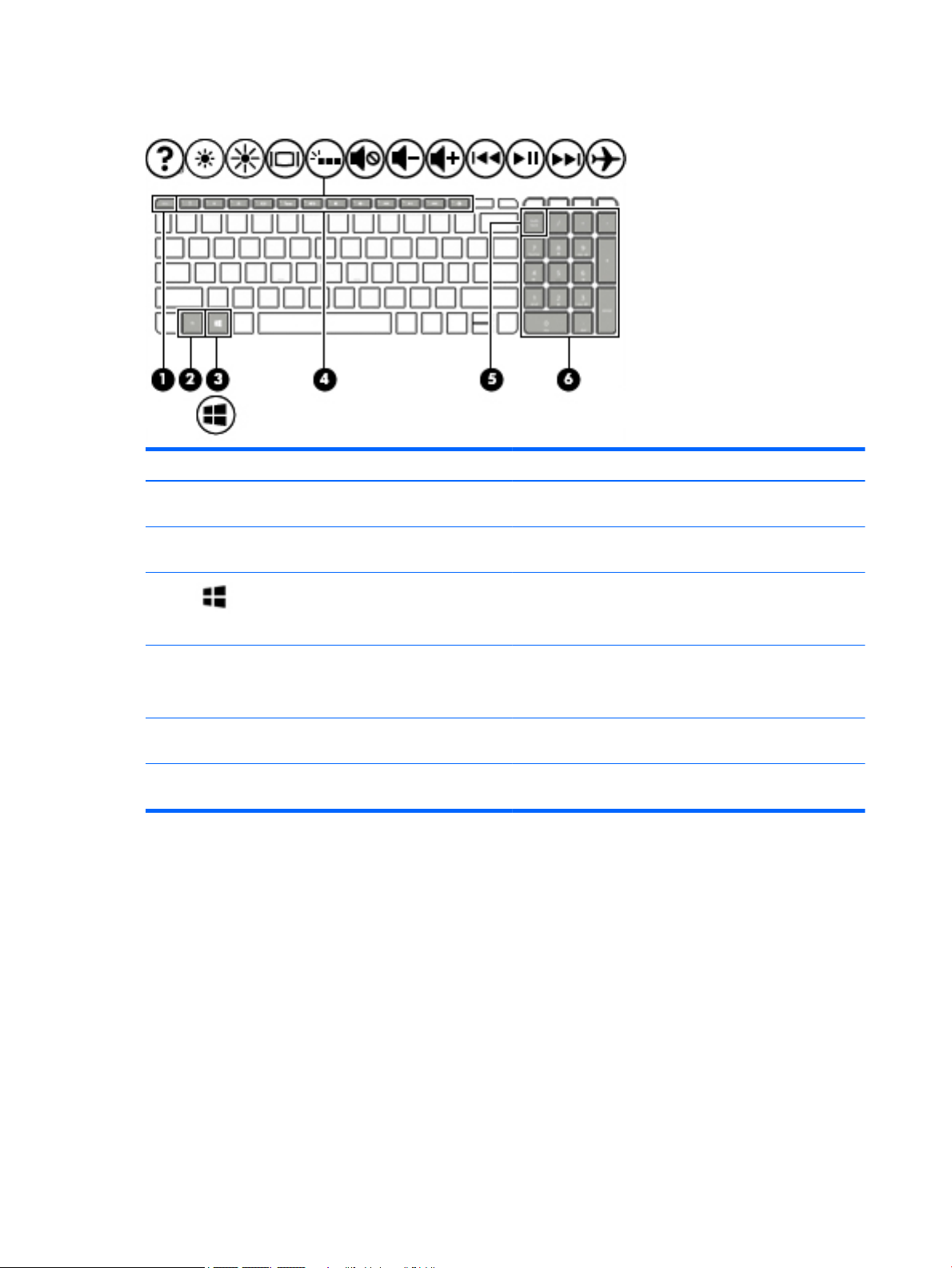
Touches
Élément Description
(1) Touche echap En appuyant simultanément sur cette touche et sur la touche fn,
vous aichez les informations système.
(2) Touche fn Exécute des fonctions système spéciques lorsqu'elle est
associée à la touche echap ou la barre d'espace.
(3) Touche Windows® Ouvre le menu Démarrer.
REMARQUE : Appuyez à nouveau sur la touche Windows pour
fermer le menu Démarrer.
(4) Touches d'action Exécutent les fonctions système fréquemment utilisées.
REMARQUE : Sur certains produits, la touche d'action f5 active
ou désactive la fonction de rétroéclairage du clavier.
(5) Touche ver num Bascule entre les fonctions de navigation et les fonctions
numériques sur le pavé numérique intégré.
(6) Pavé numérique intégré Le pavé numérique peut être utilisé comme un pavé numérique
externe lorsque le pavé numérique est activé.
12 Chapitre 2 Découverte de votre ordinateur
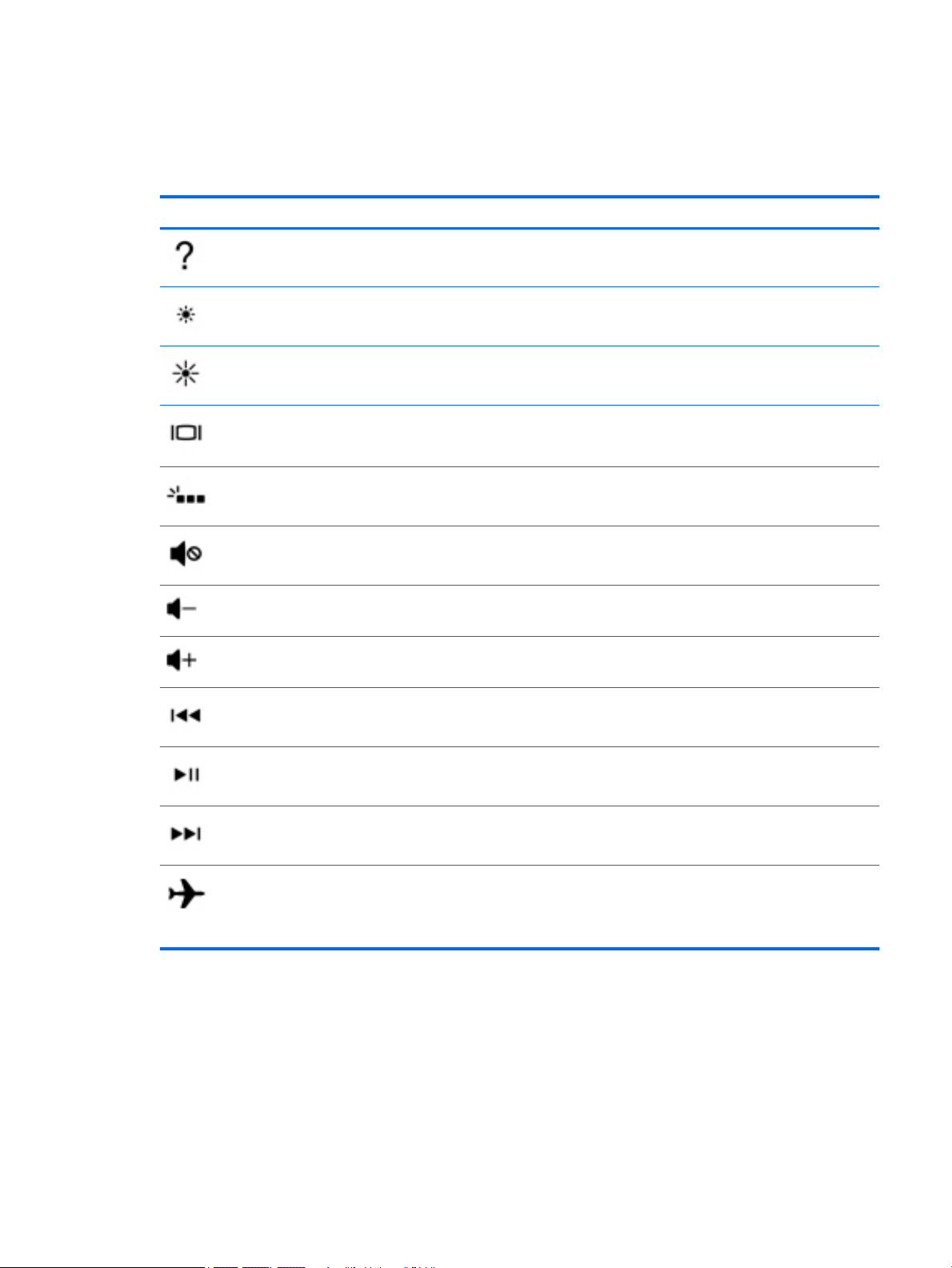
Utilisation des touches d'action
●
Une touche d'action eectue une fonction attribuée.
●
L'icône gurant sur chaque touche d'action illustre la fonction attribuée à cette touche.
Icône Description
Ouvre l'application Mise en route ; celle-ci fournit de nombreuses informations pratiques et conseils de
dépannage.
Diminue progressivement la luminosité de l'écran lorsque vous appuyez sur cette touche.
Augmente progressivement la luminosité de l'écran lorsque vous appuyez sur cette touche.
Bascule l'image à l'écran entre les périphériques d'aichage connectés au système. Par exemple, lorsqu'un
moniteur est connecté à l'ordinateur, le fait d'appuyer plusieurs fois sur cette touche permet d'alterner
l'aichage des images entre l'ordinateur et le moniteur ou de les aicher sur les deux.
Active ou désactive la fonction de rétroéclairage du clavier.
REMARQUE : Pour prolonger la durée de vie de la batterie, désactivez cette fonction.
Coupe ou restaure le son des haut-parleurs.
Réduit progressivement le volume des haut-parleurs lorsque vous maintenez la touche enfoncée.
Augmente progressivement le volume des haut-parleurs lorsque vous maintenez la touche enfoncée.
Lit le morceau précédent d'un CD audio ou le chapitre précédent d'un DVD ou disque Blu-rayDisc (BD).
Commence, interrompt ou reprend la lecture d'un DVD, d'un CD audio ou d'un disque Blu-ray (BD).
Lit le morceau suivant d'un CD audio ou le chapitre suivant d'un DVD ou d'un disque Blu-ray (BD).
Active ou désactive la fonction sans l et le mode Avion.
REMARQUE : La touche du mode Avion est également appelée « bouton des périphériques sans l ».
REMARQUE : Un réseau sans l doit être conguré pour permettre une connexion sans l.
Partie supérieure 13
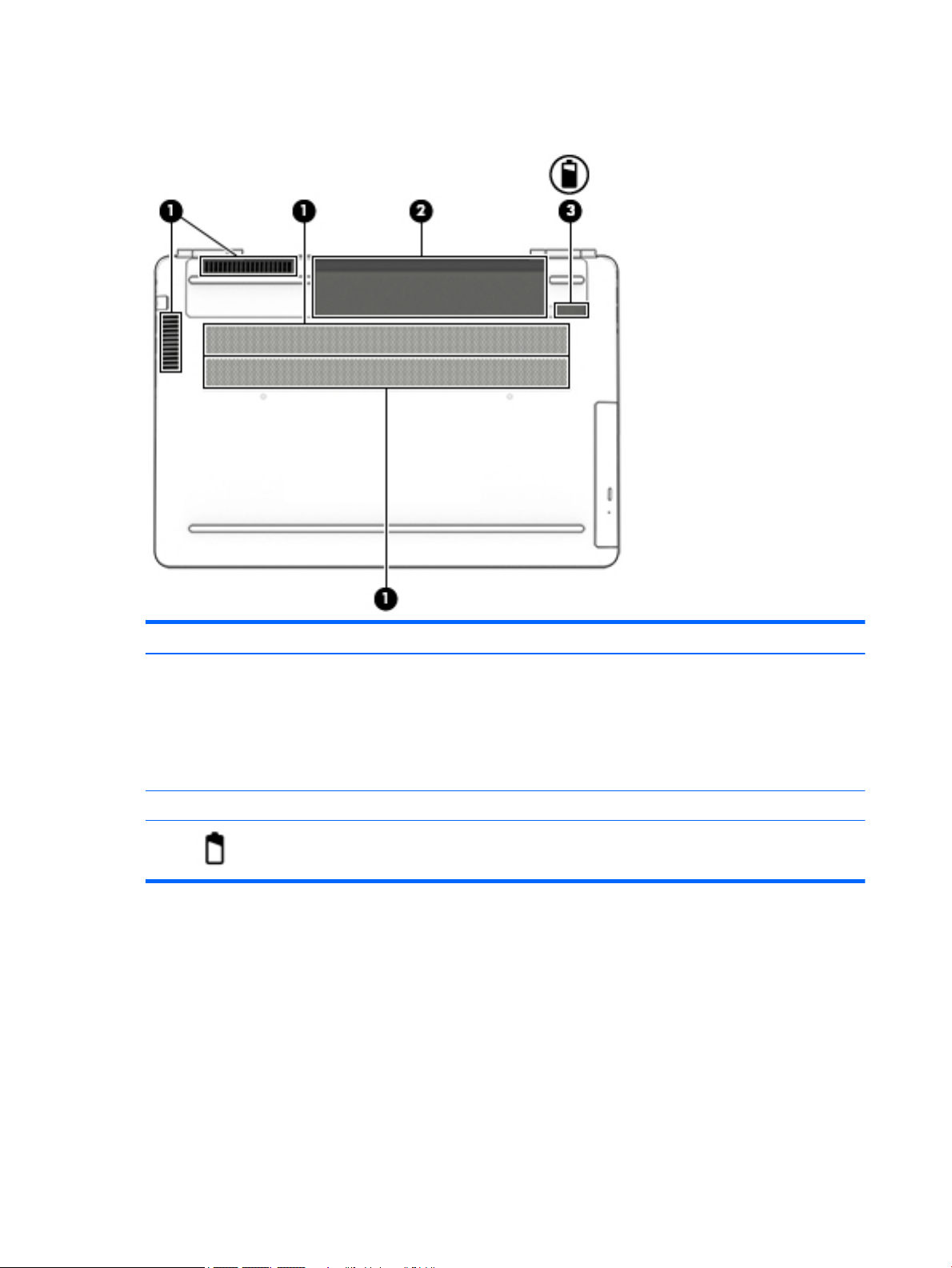
Partie inférieure
Élément Description
(1) Ouvertures d'aération Permettent de faire circuler l'air pour refroidir les
composants internes.
REMARQUE : Le ventilateur de l'ordinateur démarre
automatiquement pour refroidir les composants internes
et éviter une surchaue. Il est normal que le ventilateur
interne s'arrête et redémarre durant une opération de
routine.
(2) Compartiment de la batterie Contient la batterie.
(3) Loquet de dégagement de la batterie Permet de déverrouiller la batterie.
14 Chapitre 2 Découverte de votre ordinateur
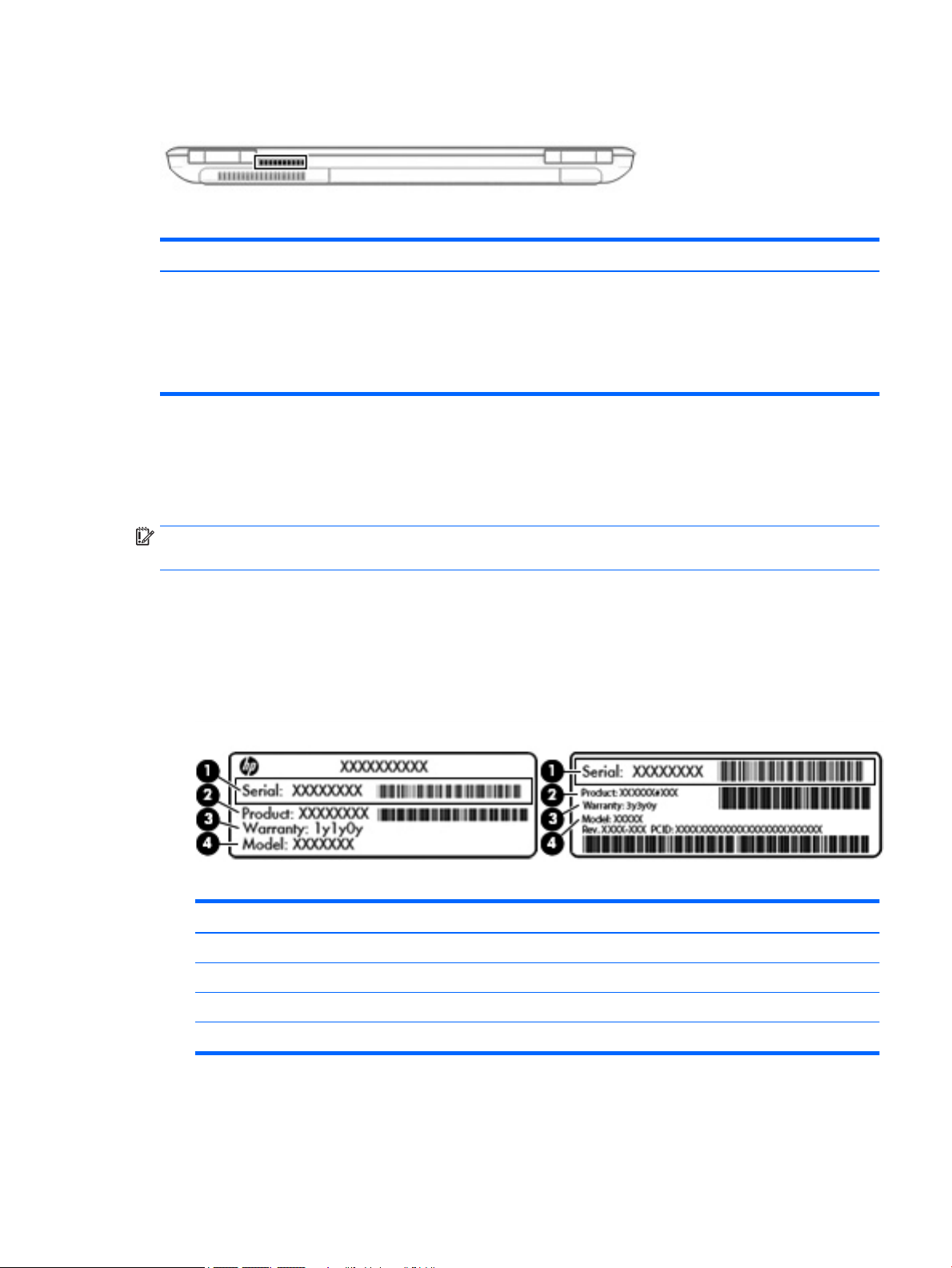
Partie arrière
Élément Description
Ouverture d'aération Permet de faire circuler l'air pour refroidir les composants
Étiquettes
internes.
REMARQUE : Le ventilateur de l'ordinateur démarre
automatiquement pour refroidir les composants internes et éviter
une surchaue. Il est normal que le ventilateur interne s'arrête et
redémarre durant une opération de routine.
Les étiquettes apposées sur l'ordinateur fournissent des informations qui peuvent être utiles en cas de
résolution de problèmes liés au système ou de déplacement à l'étranger avec l'ordinateur.
IMPORTANT : Vériez la présence des étiquettes décrites dans cette section aux emplacements suivants :
sous l'ordinateur, à l'intérieur du compartiment de batterie, sous le cache de service ou à l'arrière de l'écran.
●
Étiquette de service : fournit des informations importantes relatives à l'identication de votre
ordinateur. Si vous contactez le support technique, vous serez probablement invité à indiquer le numéro
de série et, le cas échéant, le numéro de produit ou le numéro de modèle. Repérez ces numéros avant de
contacter le support.
Votre étiquette de service est semblable à l'un des exemples illustrés ci-dessous. Reportez-vous à
l'illustration qui ressemble le plus à l'étiquette de service de votre ordinateur.
Élément
(1) Numéro de série
(2) Numéro du produit
(3) Période de garantie
(4) Numéro du modèle (certains produits uniquement)
Partie arrière 15
 Loading...
Loading...