Page 1
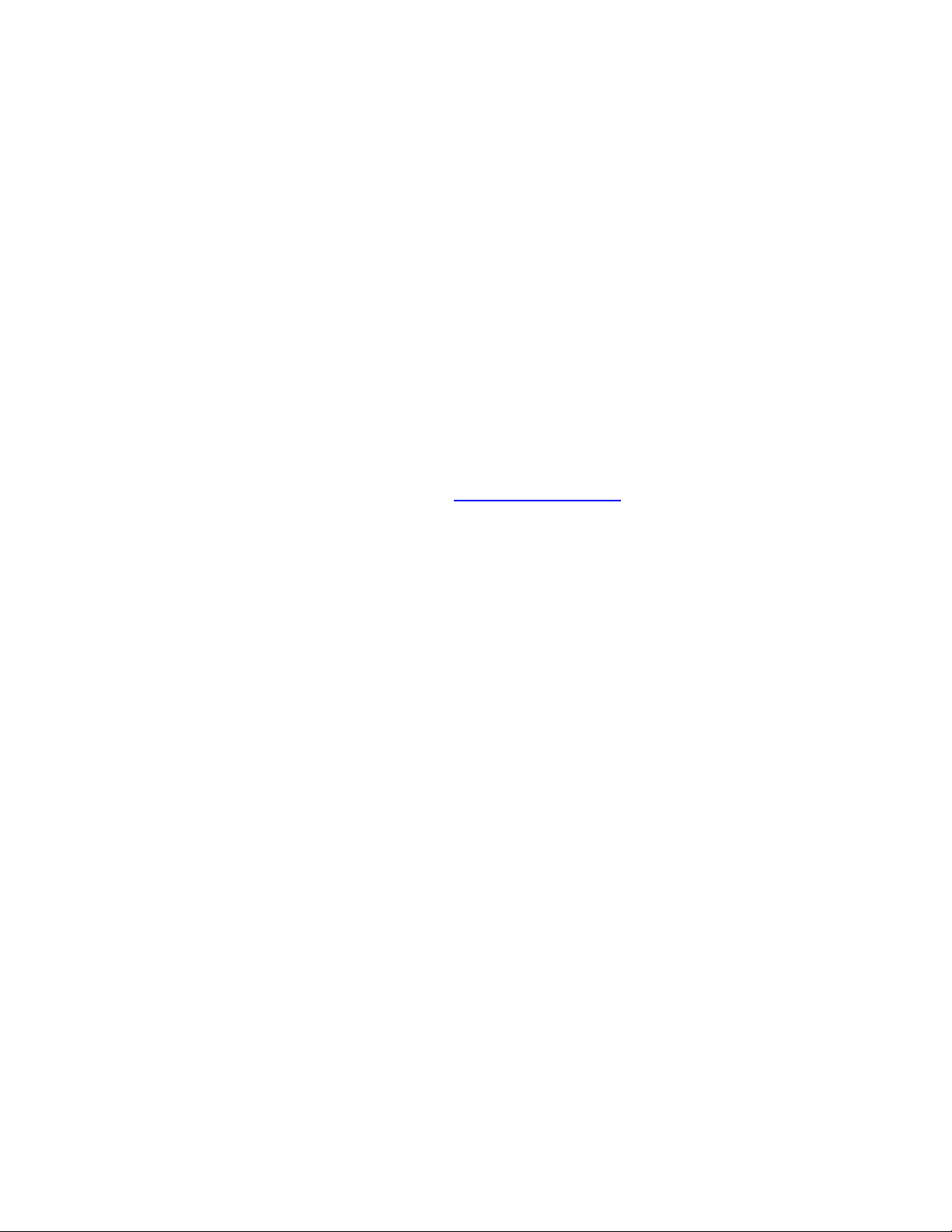
About this Manual
We’ve added this manual to the Agilent website in an effort to help you support
your product. This manual is the best copy we could find; it may be incomplete
or contain dated information. If we find a more recent copy in the future, we will
add it to the Agilent website.
Support for Your Product
Agilent no longer sells or supports this product. Our service centers may be able
to perform calibration if no repair parts are needed, but no other support from
Agilent is available. You will find any other available product information on the
Agilent Test & Measurement website, www.tm.agilent.com.
HP References in this Manual
This manual may contain references to HP or Hewlett-Packard. Please note that
Hewlett-Packard's former test and measurement, semiconductor products and
chemical analysis businesses are now part of Agilent Technologies. We have
made no changes to this manual copy. In other documentation, to reduce
potential confusion, the only change to product numbers and names has been in
the company name prefix: where a product number/name was HP XXXX the
current name/number is now Agilent XXXX. For example, model number
HP8648A is now model number Agilent 8648A.
Page 2

User’s Guide
Publication Number 01660-97017
First Edition, November 1995
For Safety Information, Warranties, and Regulatory Information, see the
pages at the end of this manual.
Copyright Hewlett-Packard Company 1991 - 1995
All Rights Reserved.
HP 1660CS-Series
Logic Analyzers
Page 3

HP 1660CS-Series Logic Analyzers
The HP 1660CS-series logic analyzers are 100-MHz state/500-MHz
timing logic analyzers and 1 GSa/s digitizing oscilloscopes.
Logic Analyzer Features
• 130 data channels and 6 clock/data channels in the HP 1660CS
• 96 data channels and 6 clock/data channels in the HP 1661CS
• 64 data channels and 4 clock/data channels in the HP 1662CS
• 32 data channels and 2 clock/data channels in the HP 1663CS
• 3.5-inch flexible disk drive and 540 MB hard disk drive
• HP-IB, RS-232-C, and Centronics interfaces
• Variable setup/hold time
• 4 K memory on all channels with 8 K in half-channel mode
• Marker measurements
• 12 levels of trigger sequencing for state and 10 levels of trigger
sequencing for timing
• 100 MHz time tagging and number-of-states tagging
• Full programmability
• DIN mouse and keyboard support
Oscilloscope Features
• 8000 samples per channel
• Automatic pulse parameters
displays time between markers, acquires until specified time
between markers is captured, performs statistical analysis on
time between markers
• Lightweight miniprobes
Options include Ethernet LAN Interface, Programmer’s Guide, and
Service Guide
ii
Page 4

In This Book
The Logic An alyzer at a Glance
1
This User’s Guide shows you how to
use the HP 1660CS-series logic
analyzer. It contains measurement
examples, field and feature
definitions, and a basic service guide.
Refer to this manual for information
on what the menu fields do and how
they are used. This manual covers all
HP 1660CS-series analyzers.
The User’s Guide is divided into four
parts. The first part, chapters 1
through 4, covers general product
information you need to use the logic
analyzer. The second part, chapters
5 and 6, contains detailed examples
to help you use your analyzer in
performing complex measurements.
The third part, chapters 7 through 9,
contains reference information on the
hardware and software, including the
analyzer menus and how they are
used. There are sections for each
analyzer menu and a separate
chapter on System Performance
Analysis. The fourth part, chapters 10
through 12, provides a basic service
guide.
2
3
4
5
6
7
8
9
10
11
12
Connecting Peripherals
Using the Logic Analyzer
Using the Trigger Menu
Triggering Examples
File Management
Reference
System Performance Analysis
(SPA) Software
Concepts
Troubleshooting
Specifications
Operator’s Service
Glossary
Index
iii
Page 5
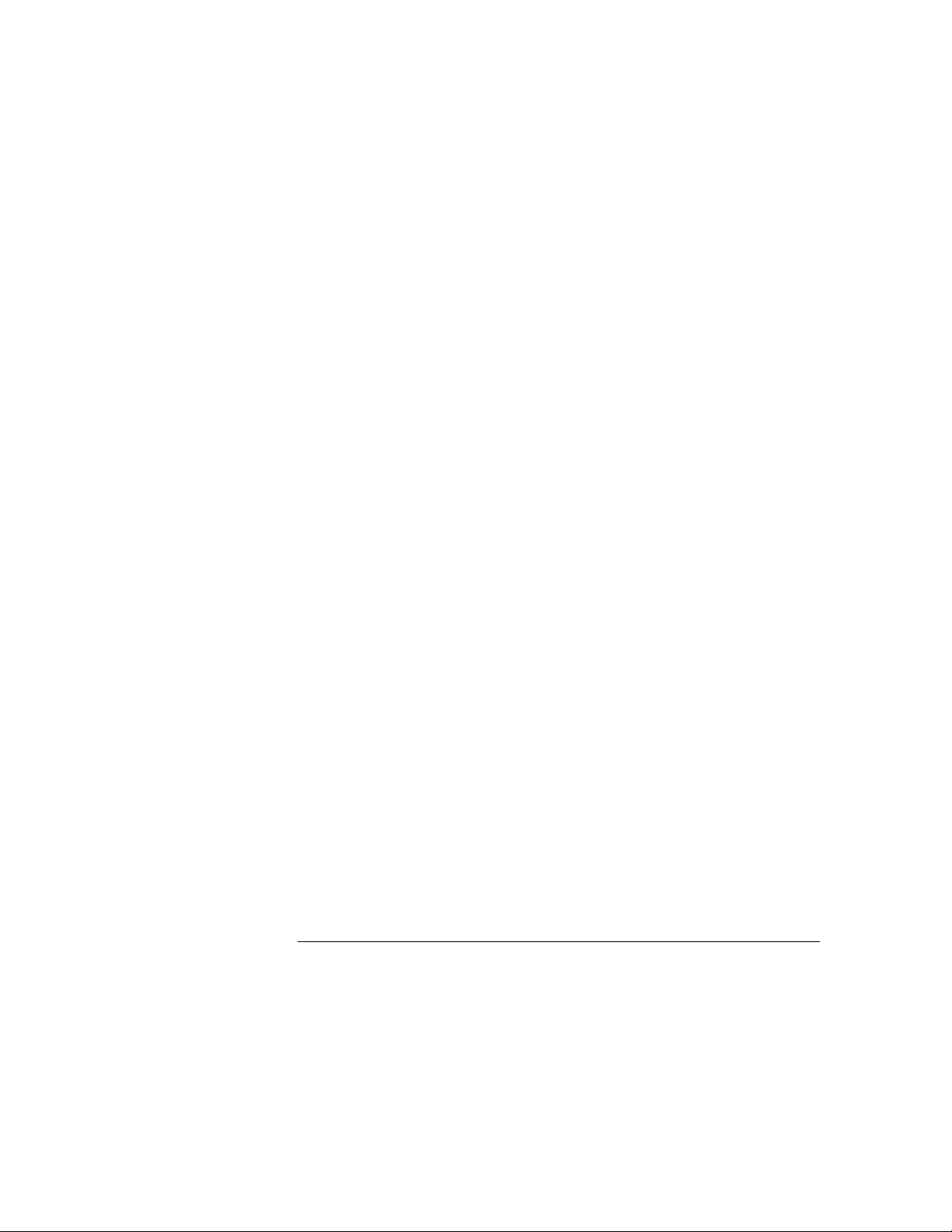
Introduction
iv
Page 6
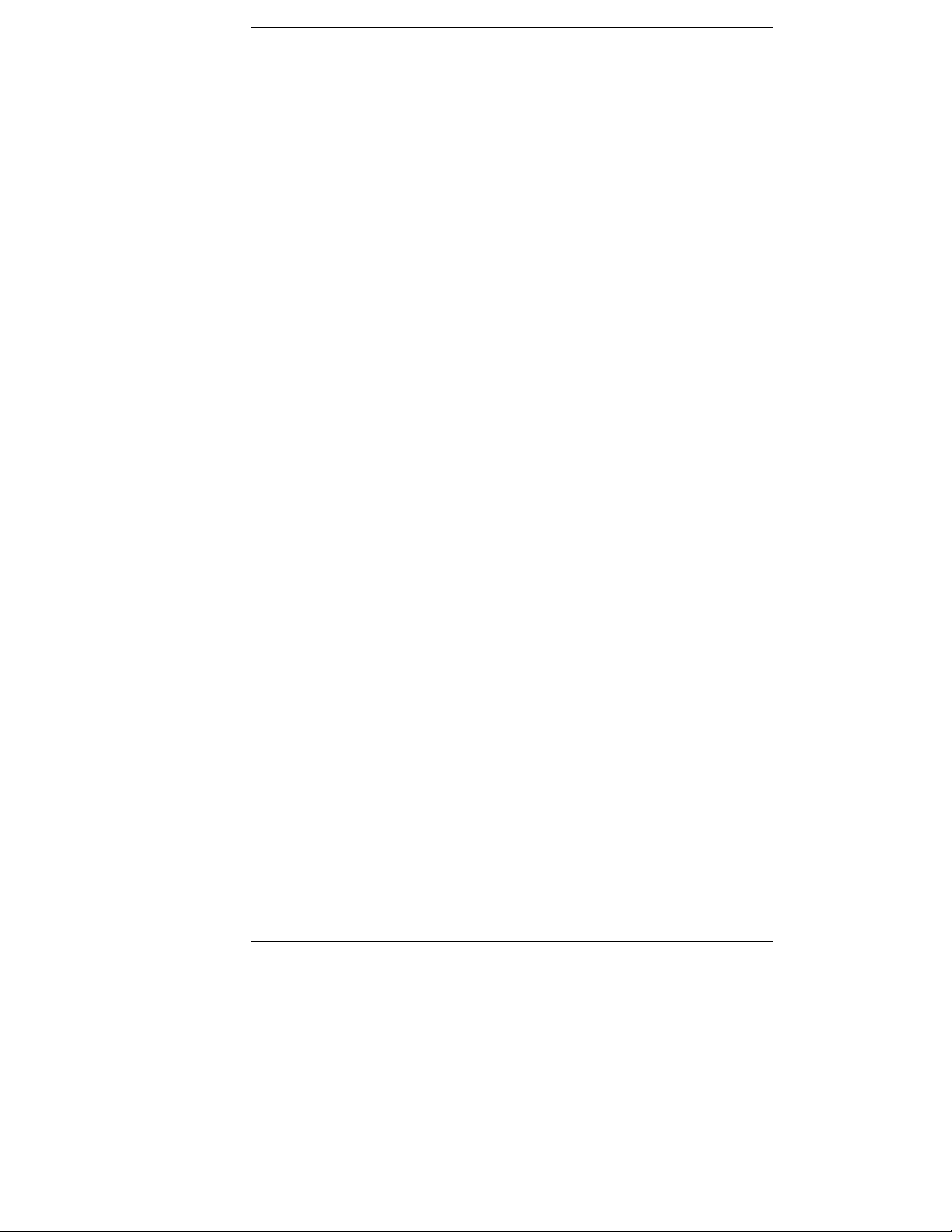
Contents
1 Logic Analyzer Overview
To make a measurement 1–4
2 Connecting Peripherals
To connect a mouse 2–3
To connect a keyboard 2–4
To connect to an HP-IB printer 2–5
To connect to an RS-232-C printer 2–7
To connect to a parallel printer 2–8
To connect to a controller 2–9
3 Using the Logic Analyzer
Accessing the Menus 3–3
To access the System menus 3–4
To access the Analyzer menus 3–6
To access the Scope menus 3–8
Using the Analyzer Menus 3–10
To label channel groups 3–10
To create a symbol 3–12
To examine an analyzer waveform 3–14
To examine an analyzer listing 3–16
To compare two listings 3–18
The Inverse Assembler 3–20
To use an inverse assembler 3–20
v
Page 7
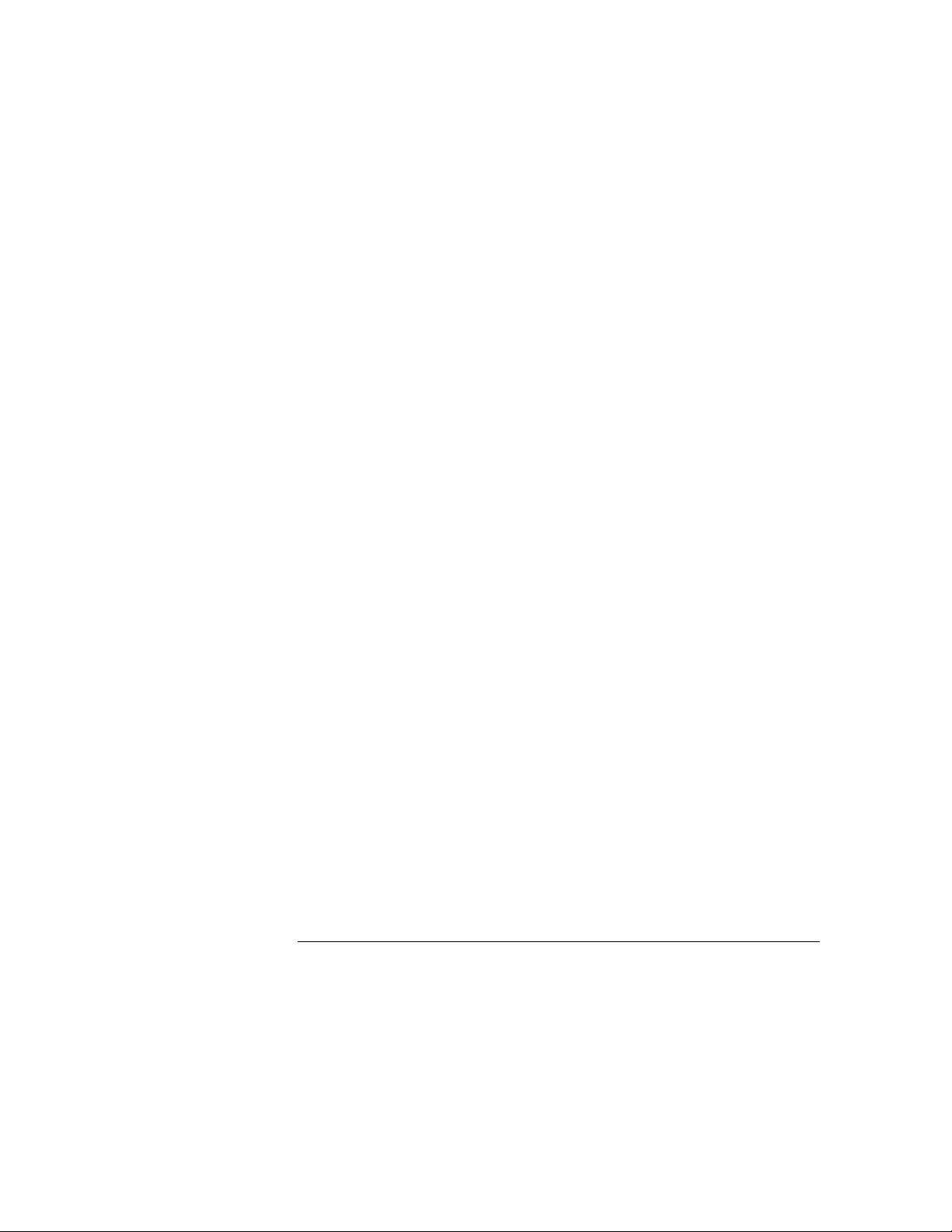
Contents
4 Using the Trigger Menu
Specifying a Basic Trigger 4–3
To assign terms to an analyzer 4–4
To define a term 4–5
To change the trigger specification 4–6
Changing the Trigger Sequence 4–7
To add sequence levels 4–8
To change macros 4–9
Setting Up Time Correlation between Analyzers 4–10
To set up time correlation between two state analyzers 4–11
To set up time correlation between a timing and a state analyzer 4–11
Arming and Additional Instruments 4–12
To arm another instrument 4–12
To arm the oscilloscope with the analyzer 4–13
To receive an arm signal from another instrument 4–15
Managing Memory 4–16
To selectively store branch conditions (State only) 4–17
To place the trigger in memory 4–18
To set the sampling rates (Timing only) 4–19
vi
Page 8
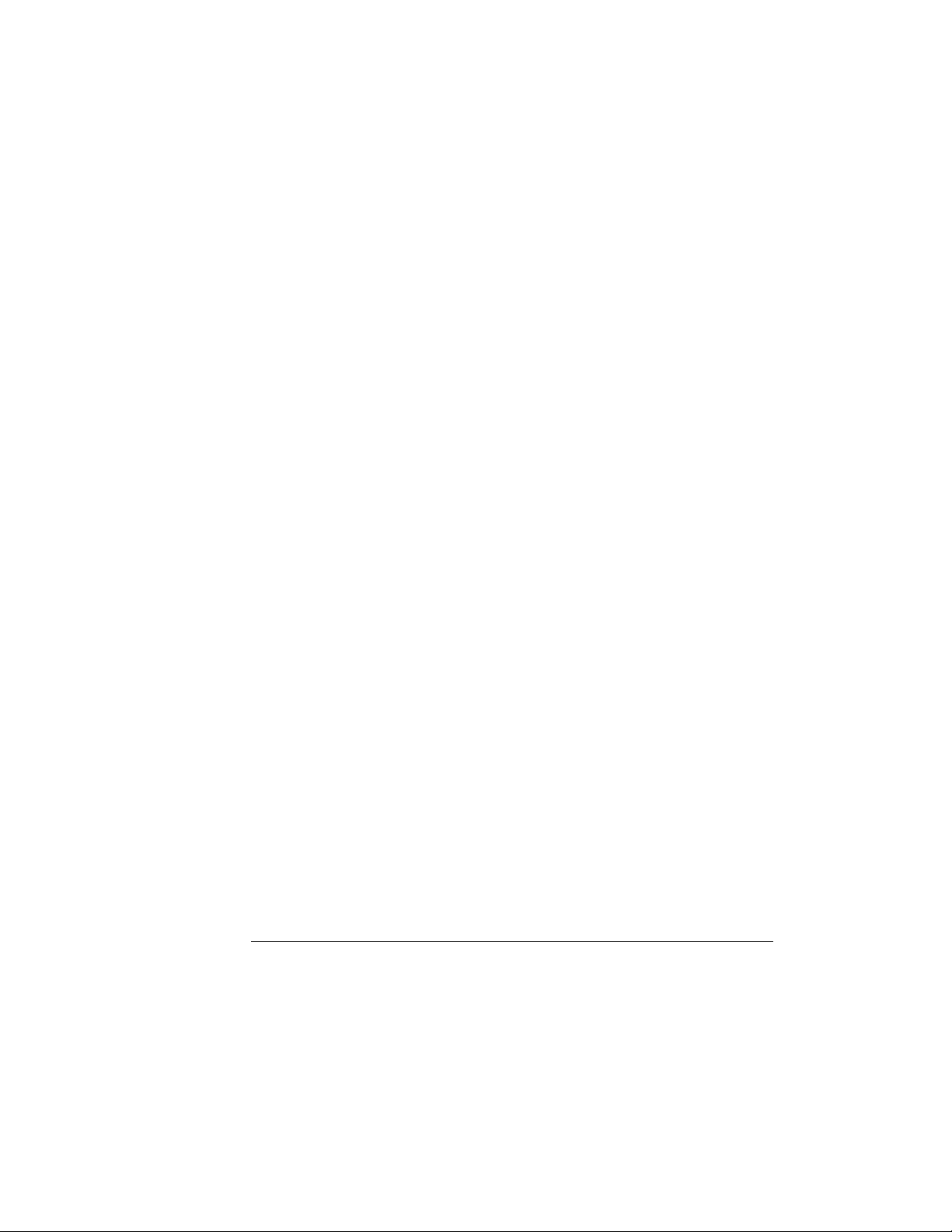
5 Triggering Examples
Single-Machine Trigger Examples 5–3
To store and time the execution of a subroutine 5–4
To trigger on the nth iteration of a loop 5–6
To trigger on the nth recursive call of a recursive function 5–8
To trigger on entry to a function 5–10
To capture a write of known bad data to a particular variable 5–11
To trigger on a loop that occasionally runs too long 5–12
To verify correct return from a function call 5–13
To trigger after all status bus lines finish transitioning 5–14
To find the nth assertion of a chip select line 5–15
To verify that the chip select line is strobed after the address is stable 5–16
To trigger when expected data does not appear when requested 5–17
To test minimum and maximum pulse limits 5–18
To detect a handshake violation 5–20
To detect bus contention 5–21
Contents
Cross-Arming Trigger Examples 5–22
To examine software execution when a timing violation occurs 5–23
To look at control and status signals during execution of a routine 5–24
To detect a glitch 5–25
To capture the waveform of a glitch 5–26
To view your target system processing an interrupt 5–27
To trigger timing analysis of a count-down on a set of data lines 5–28
To monitor two coprocessors in a target system 5–29
Special displays 5–30
To interleave trace lists 5–31
To view trace lists and waveforms on the same display 5–32
vii
Page 9
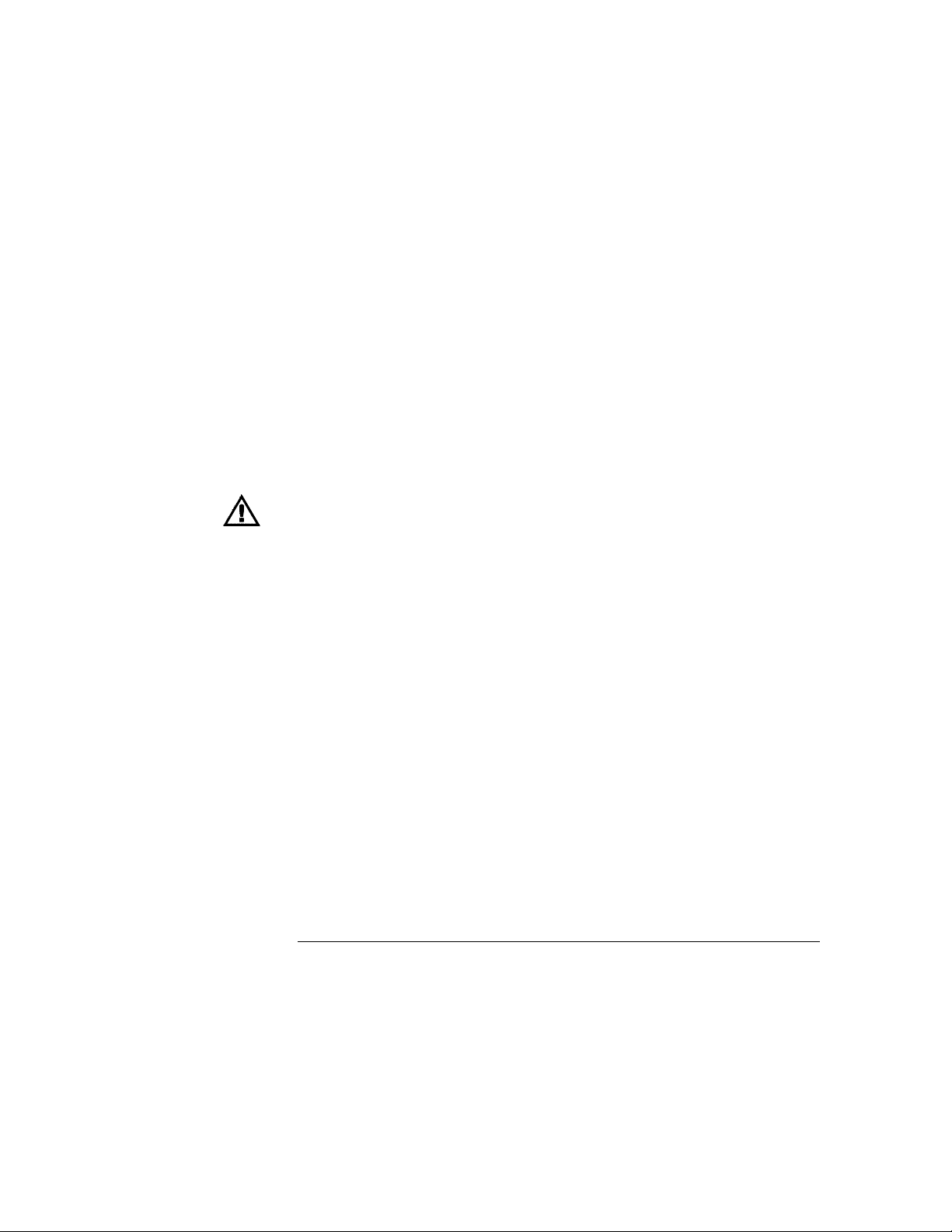
Contents
6 File Management
Transferring Files Using the Flexible Disk Drive 6–3
To save a configuration 6–4
To load a configuration 6–6
To save a listing in ASCII format 6–7
To save a screen’s image 6–8
To load additional software 6–9
7 Reference
Configuration Capabilities 7–3
Probing 7–5
General-purpose probing system description 7–8
Oscilloscope probes 7–11
Assembling the probing system 7–12
Keyboard Shortcuts 7–16
Moving the cursor 7–16
Entering data into a menu 7–17
Using the keyboard overlays 7–17
Common Menu Fields 7–18
Print field 7–19
Run/Stop field 7–20
Roll fields 7–21
Disk Drive Operations 7–22
Disk operations 7–22
Autoload 7–24
Format 7–24
Pack 7–24
Load and Store 7–25
viii
Page 10
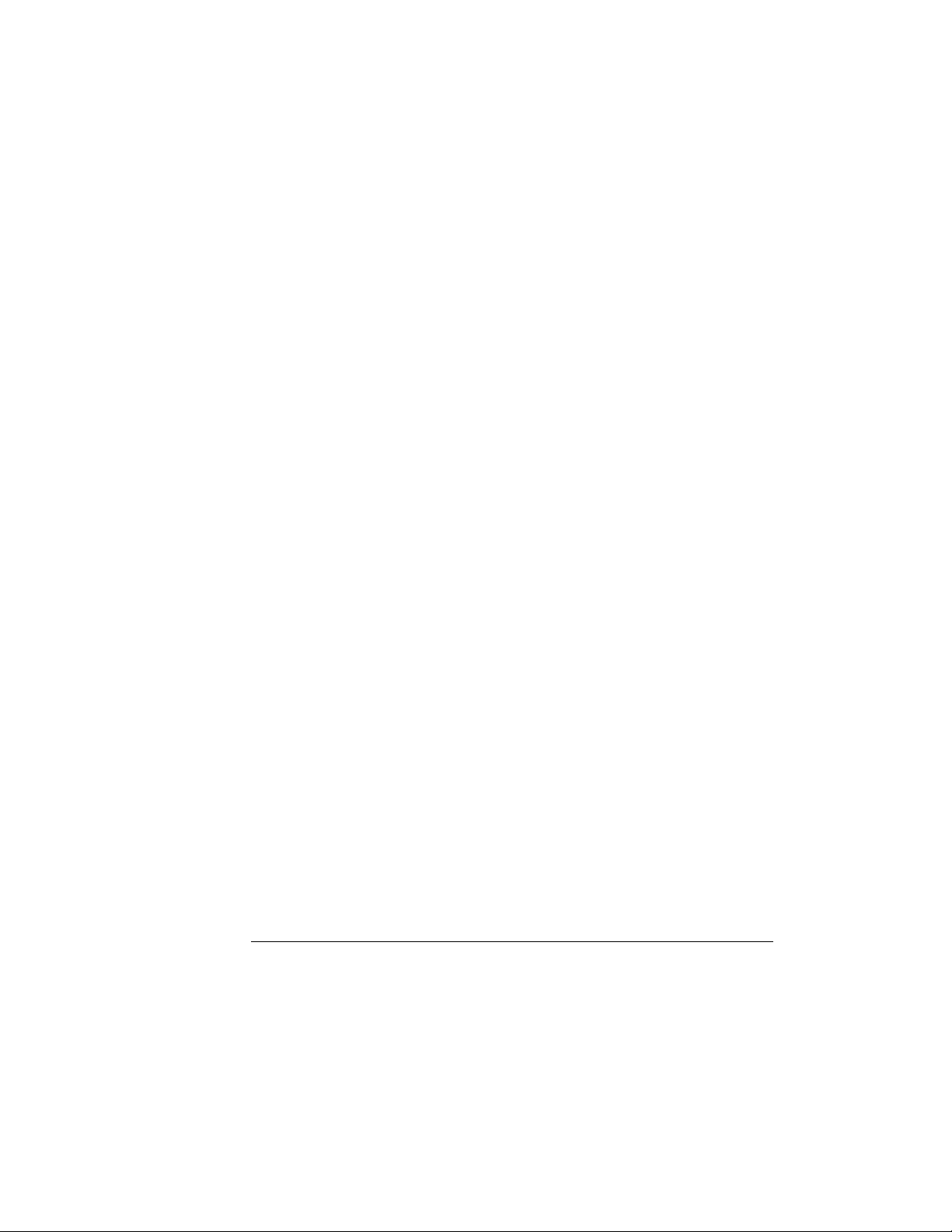
The RS-232-C, HP-IB, and Centronics Interfaces 7–26
The HP-IB interface 7–27
The RS-232-C interface 7–27
The Centronics interface 7–28
System Utilities 7–29
Real Time Clock Adjustments field 7–29
Update FLASH ROM field 7–29
Shade adjustments 7–30
The Analyzer Configuration Menu 7–31
Type field 7–31
Illegal configuration 7–31
Contents
The Analyzer Format Menu 7–32
Pod threshold field 7–32
State. acquisition modes (state only) 7–32
Timing acquisition modes (timing only) 7–33
Clock Inputs display 7–34
Pod clock field (State only) 7–34
Master and Slave Clock fields (State only) 7–37
Symbols field 7–40
Label fields 7–41
Label polarity fields 7–42
The Analyzer Trigger Menu 7–43
Trigger sequence levels 7–43
Modify trigger field 7–43
Timing trigger macro library 7–44
State trigger macro library 7–46
Modifying the user macro 7–48
Resource terms 7–51
Arming Control field 7–54
Acquisition Control field 7–56
Count field (State only) 7–57
ix
Page 11
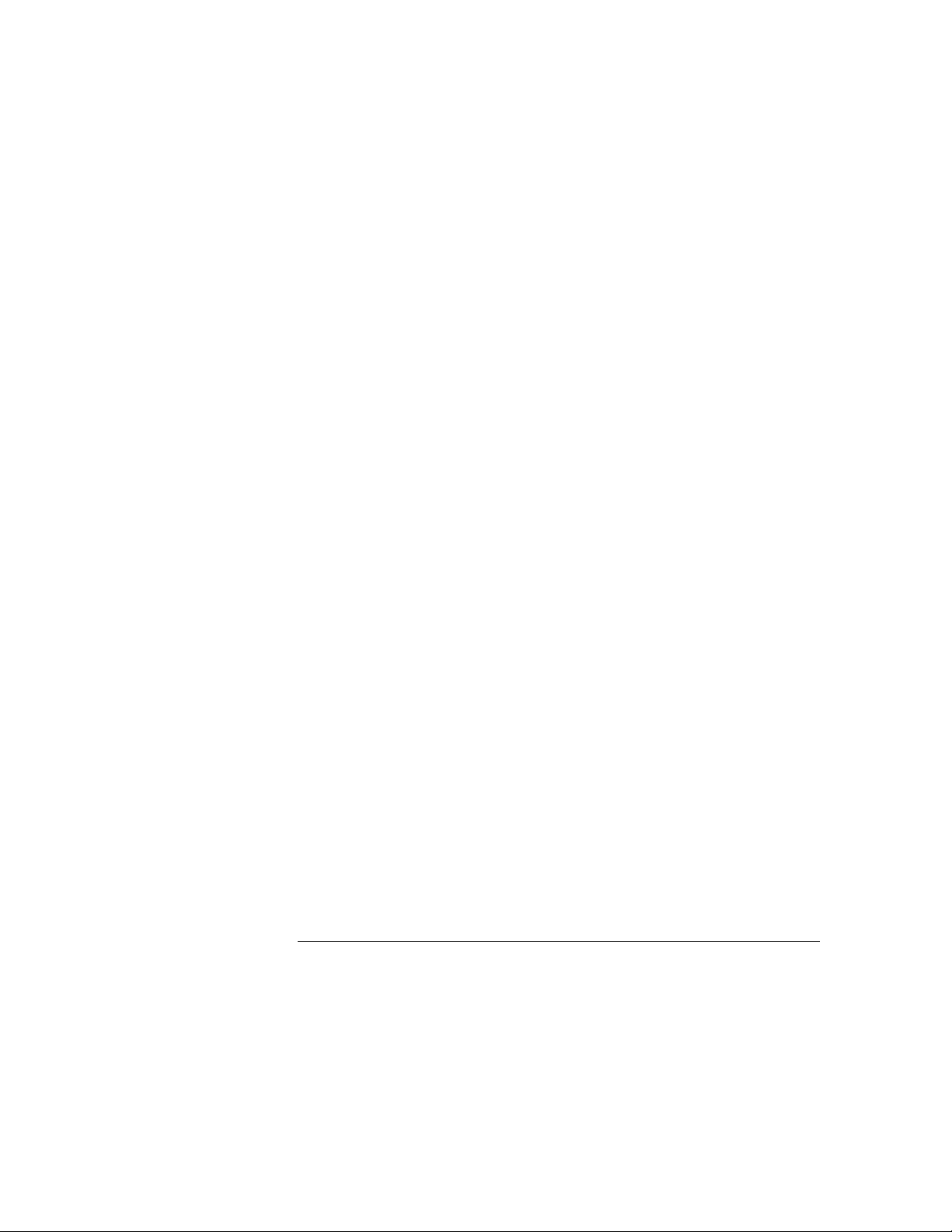
Contents
The Analyzer Listing Menu 7–58
Markers 7–58
The Analyzer Waveform Menu 7–60
sec/Div field 7–60
Accumulate field 7–60
Delay field 7–60
Waveform label field 7–61
Waveform display 7–62
The Analyzer Mixed Display Menu 7–63
Interleaving state listings 7–63
Time-correlated displays 7–64
Markers 7–64
The Analyzer Chart Menu 7–65
Min and Max scaling fields 7–66
Markers/Range field 7–66
The Analyzer Compare Menu 7–67
Reference Listing field 7–68
Difference Listing field 7–68
Copy Listing to Reference field 7–69
Find Error field 7–69
Compare Full/Compare Partial field 7–69
Mask field 7–70
Bit Editing field 7–70
Oscilloscope Common Menus 7–71
Run/Stop options 7–71
Autoscale 7–72
Time base 7–73
x
Page 12
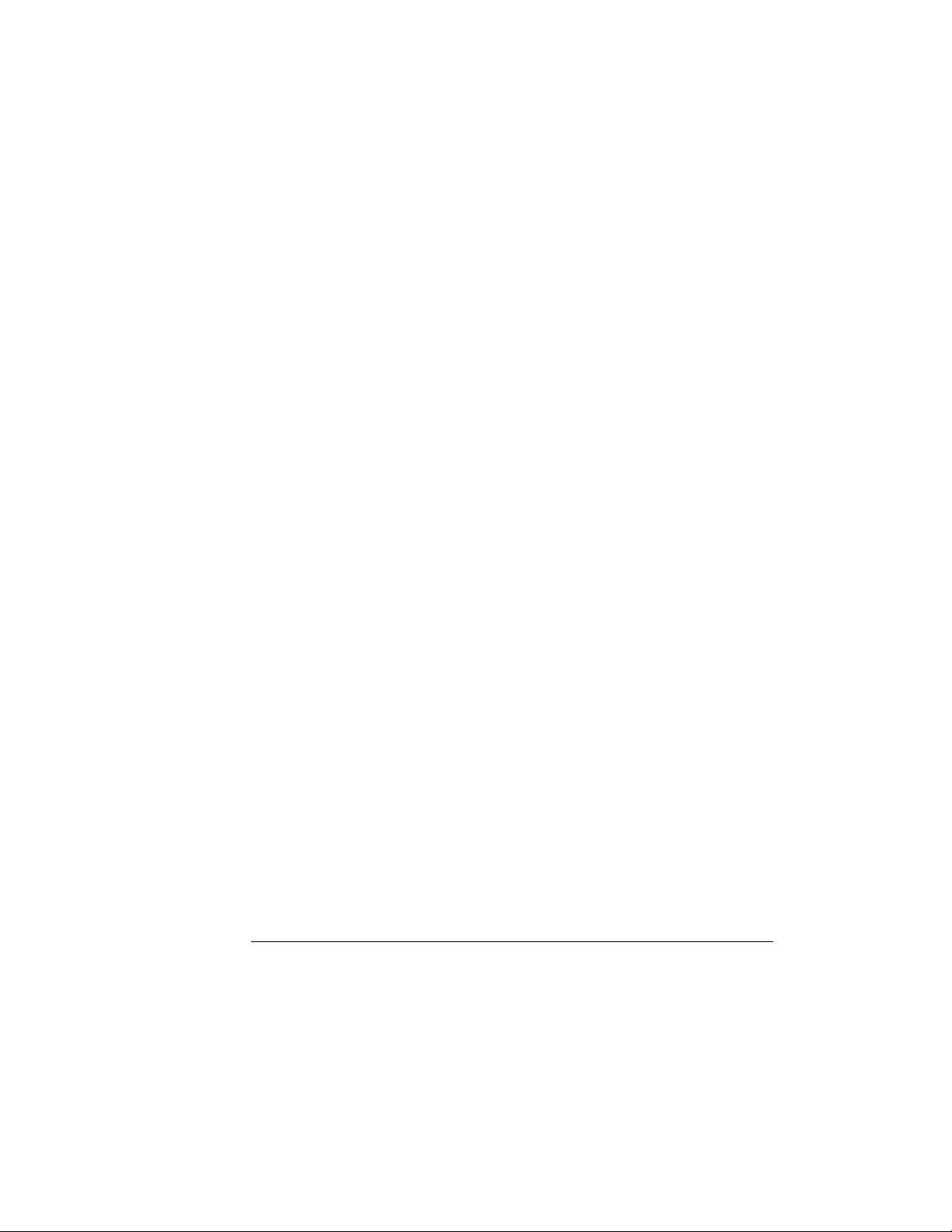
The Scope Channel Menu 7–74
Offset field 7–74
Probe field 7–75
Coupling field 7–75
Preset field 7–75
The Scope Display Menu 7–76
Mode field 7–76
Connect Dots field 7–77
Grid field 7–77
Display Options field 7–78
The Scope Trigger Menu 7–79
Trigger marker 7–79
Mode/Arm menu 7–79
Level field 7–81
Source field 7–82
Slope field 7–83
Count field 7–83
Auto-Trig field 7–84
When field 7–85
Count field 7–87
Contents
The Scope Marker Menu 7–88
Manual time markers options 7–88
Automatic time markers options 7–90
Manual/Automatic Time Markers option 7–94
Voltage Markers options 7–94
Channel Label field 7–96
The Scope Auto Measure Menu 7–97
Input field 7–97
Automatic measurements display 7–97
Automatic measurement algorithms 7–99
xi
Page 13
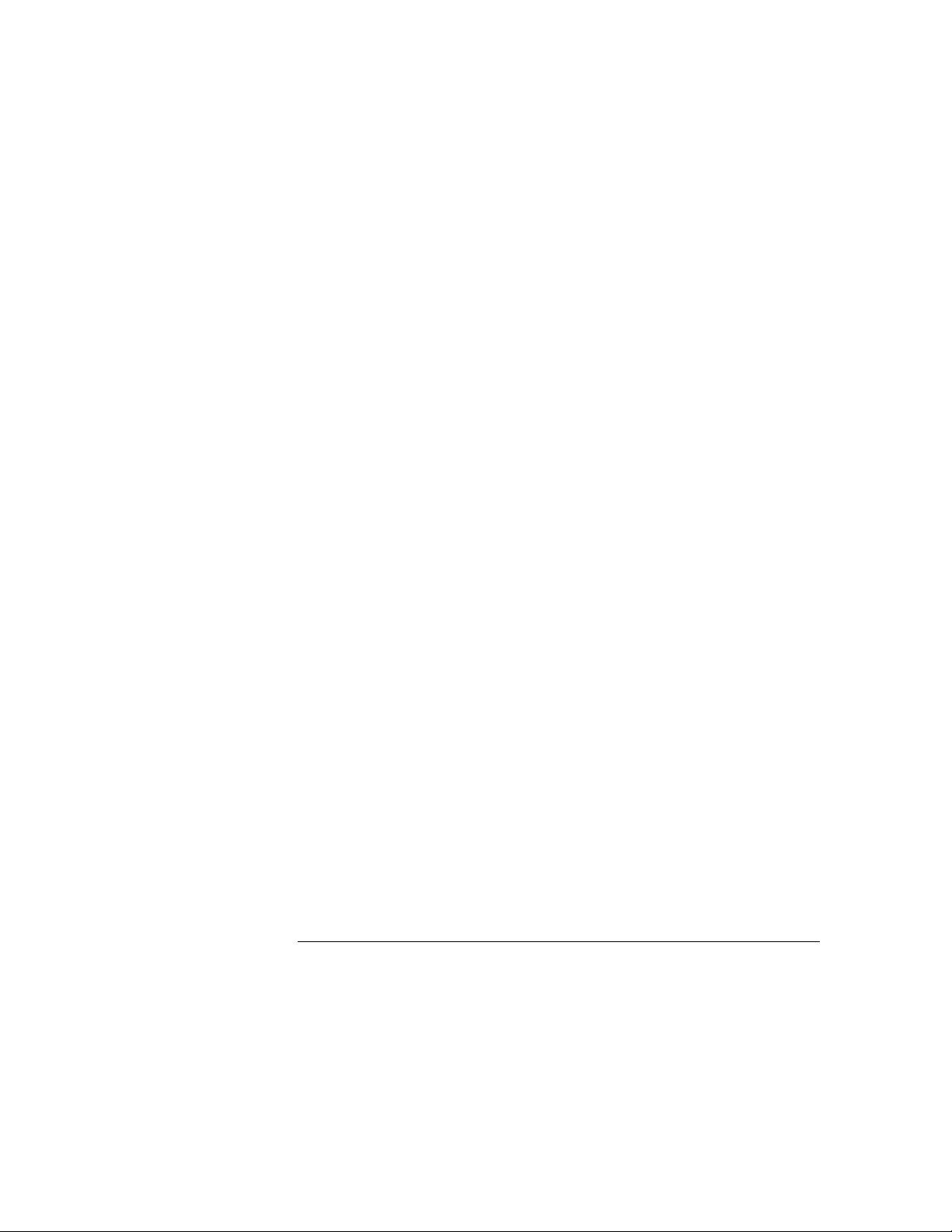
Contents
8 System Performance Analysis (SPA) Software
System Performance Analysis Software 8–2
What is System Performance Analysis? 8–4
Getting started 8–6
SPA measurement processes 8–8
Using State Overview, State Histogram, and Time Interval 8–21
Using SPA with other features 8–30
9 Concepts
The File System 9–3
Directories 9–4
File types 9–5
Transitional Mode Theory 9–7
125-MHz transitional mode 9–7
250-MHz transitional mode 9–8
Other transitional timing considerations 9–11
The Trigger Sequence 9–12
Trigger sequence specification 9–13
Analyzer resources 9–15
Timing analyzer 9–18
State analyzer 9–18
Configuration Translation Between HP Logic Analyzers 9–19
The Analyzer Hardware 9–21
HP 1660CS-series analyzer theory 9–22
Logic acquisition board theory 9–25
Oscilloscope board theory 9–28
Self-tests description 9–32
xii
Page 14
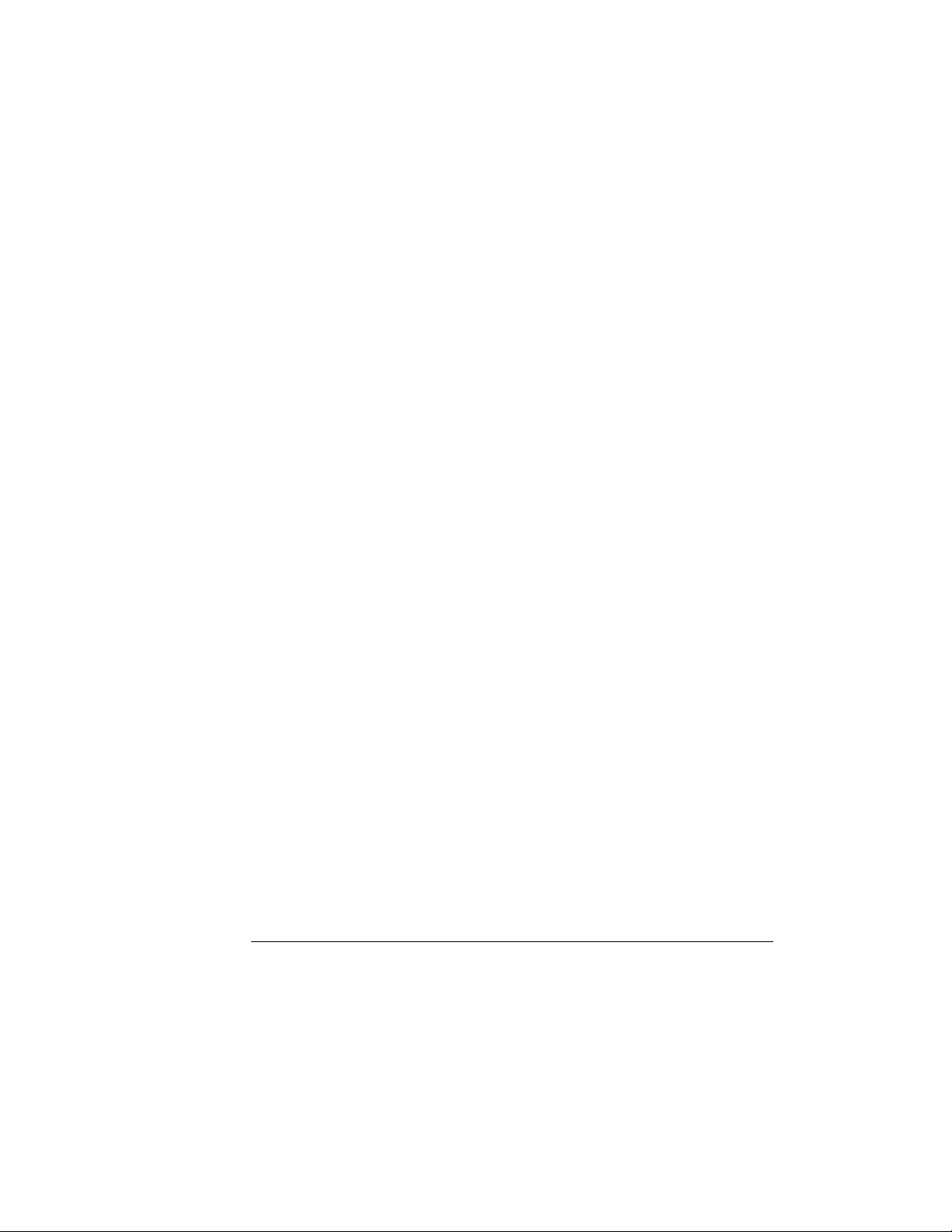
10 Troubleshooting
Analyzer Problems 10–3
Intermittent data errors 10–3
Unwanted triggers 10–3
No activity on activity indicators 10–4
Capacitive loading 10–4
No trace list display 10–4
Preprocessor Problems 10–5
Target system will not boot up 10–5
Slow clock 10–6
Erratic trace measurements 10–7
Contents
Inverse Assembler Problems 10–8
No inverse assembly or incorrect inverse assembly 10–8
Inverse assembler will not load or run 10–9
Error Messages 10–10
". . . Inverse Assembler Not Found" 10–10
"No Configuration File Loaded" 10–10
"Selected File is Incompatible" 10–10
"Slow or Missing Clock" 10–11
"Waiting for Trigger" 10–11
"Must have at least 1 edge specified" 10–12
"Time correlation of data is not possible" 10–12
"Maximum of 32 channels per label" 10–12
"Timer is off in sequence level n where it is used" 10–13
"Timer is specified in sequence, but never started" 10–13
"Inverse assembler not loaded - bad object code." 10–13
"Measurement Initialization Error" 10–14
"Warning: Run HALTED due to variable change" 10–14
xiii
Page 15
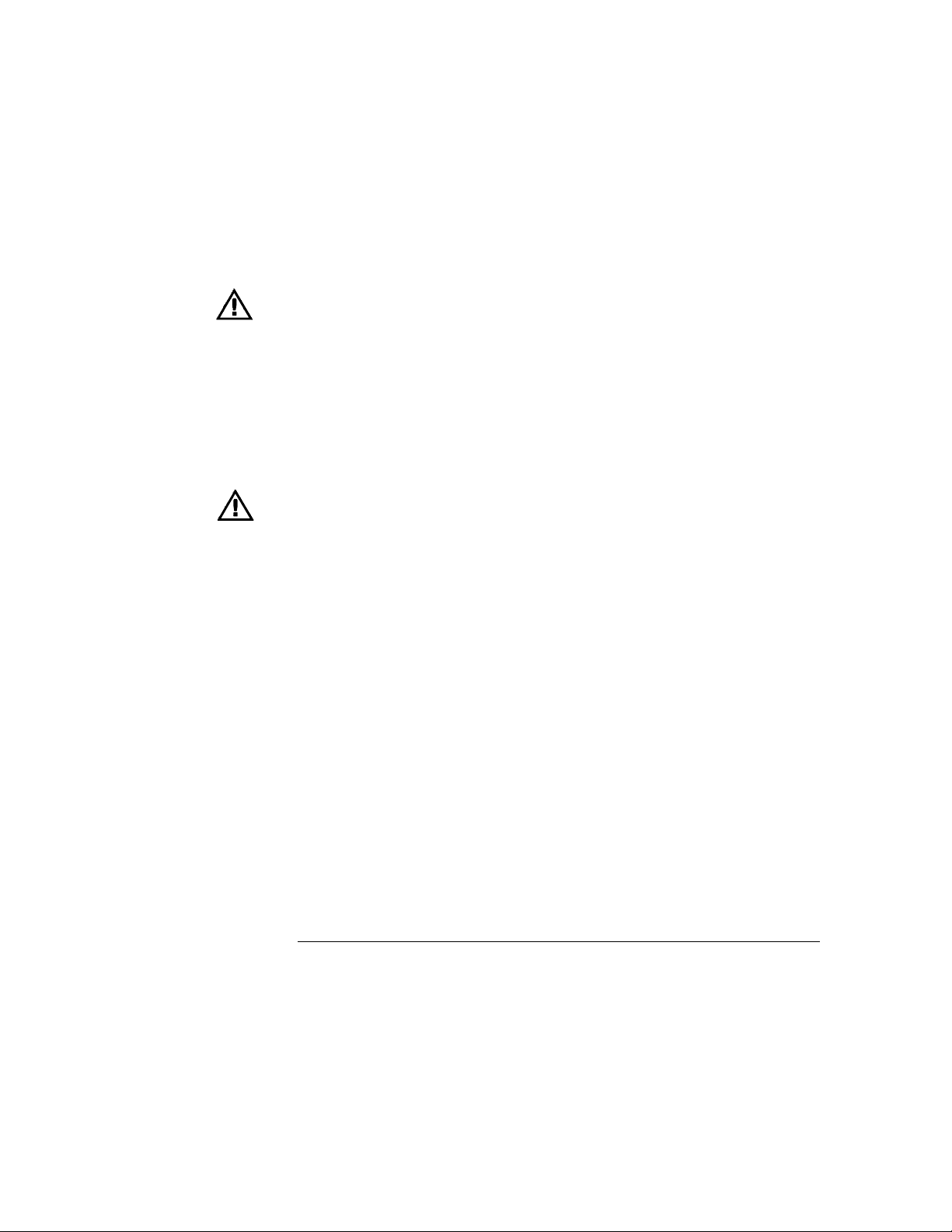
Contents
11 Specifications
Accessories 11–2
Specifications (logic analyzer) 11–3
Specifications (oscilloscope) 11–4
Characteristics (logic analyzer) 11–5
Characteristics (oscilloscope) 11–5
Supplemental characteristics (logic analyzer) 11–6
Supplemental characteristics (oscilloscope) 11–9
Operating environment 11–13
12 Operator’s Service
Preparing For Use 12–3
To inspect the logic analyzer 12–4
To apply power 12–4
To set the line voltage 12–5
To degauss the display 12–6
To clean the logic analyzer 12–6
To test the logic analyzer 12–6
Calibrating the oscilloscope 12–7
Set up the equipment 12–7
Load the default calibration factors 12–8
Self Cal menu calibrations 12–9
Troubleshooting 12–11
To use the flowcharts 12–12
To check the power-up tests 12–14
To run the self-tests 12–15
To test the auxiliary power 12–22
xiv
Page 16
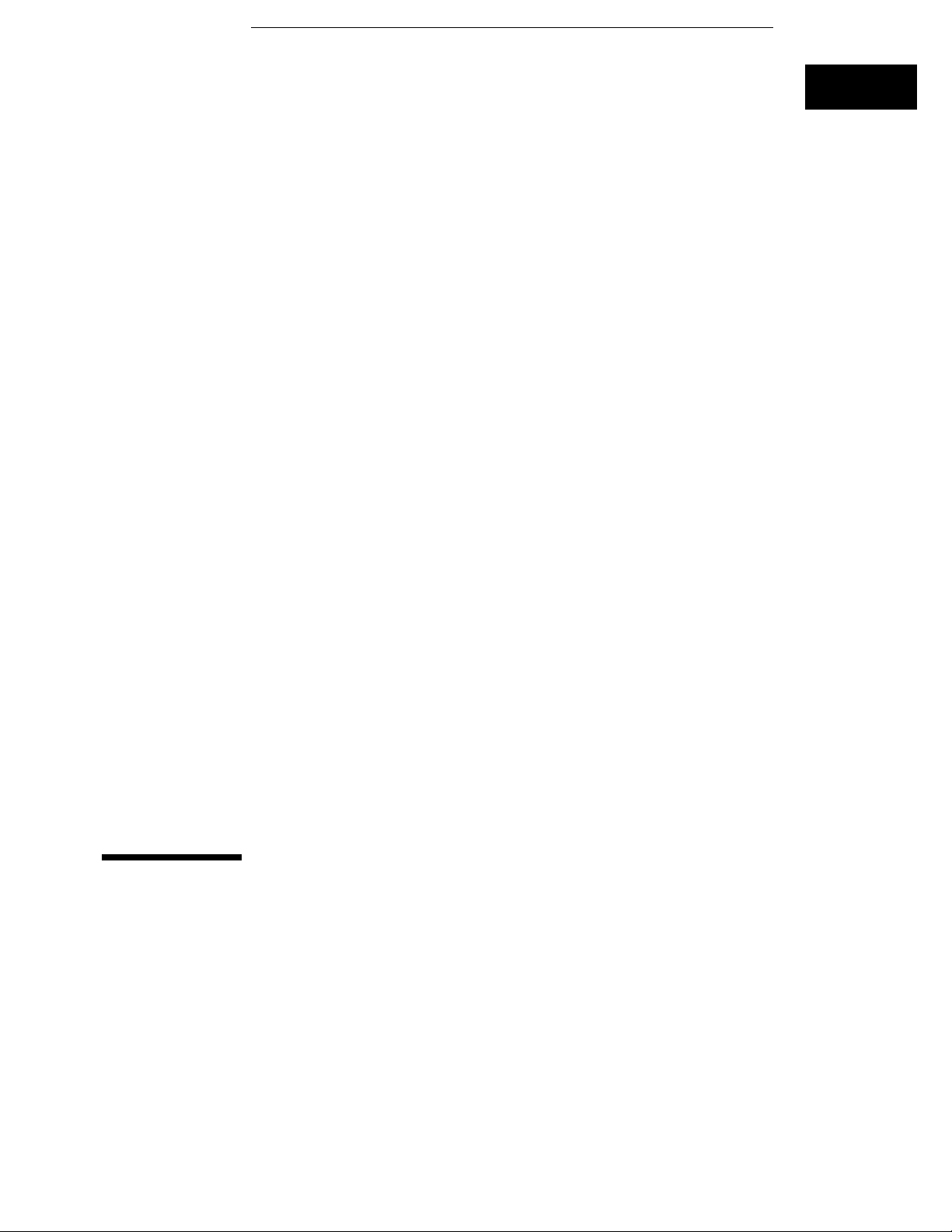
1
Logic Analyzer Overview
Page 17
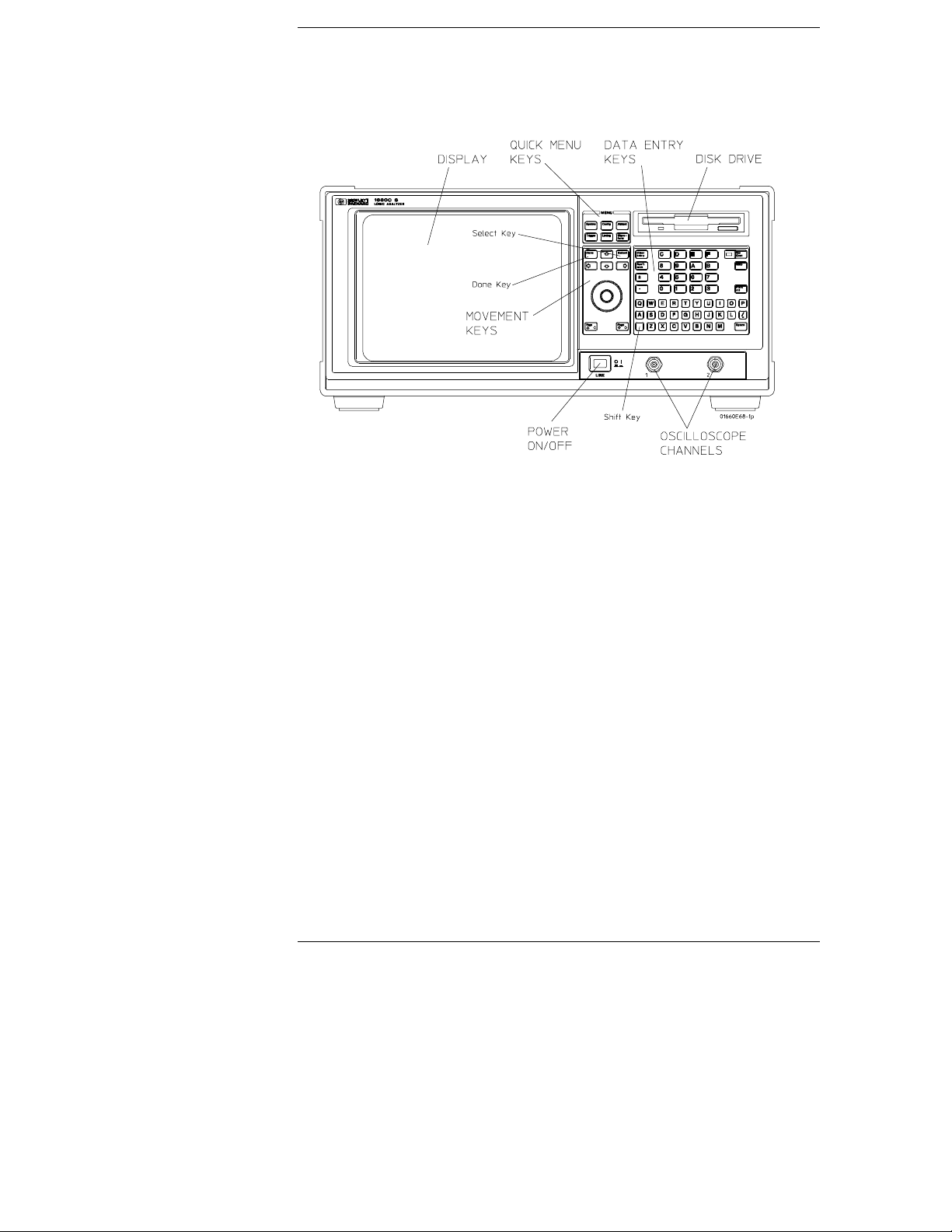
HP 1660CS-Series Logic Analyzer
Select Key
The Select key action depends on the type of field currently highlighted. If
the field is an option field, the Select key brings up an option menu or, if
there are only two possible values, toggles the value in the field. If the
highlighted field performs a function, the Select key starts the function.
Done Key
The Done key saves assignments and closes pop-up menus. In some fields, its
action is the same as the Select key.
Shift Key
The shift key, which is blue, provides lowercase letters and access to the
functions in blue on some of the keys. You do not need to hold the shift key
down while pressing the other key — just press the shift key first, and then
the function key.
Knob
The knob can be used in some fields to change values. These fields are
indicated by a side view of the knob placed on top of the field when it is
selected. The knob also scrolls the display and moves the cursor within lists.
If you are using a mouse, you can do the same actions by holding down the
right button of the mouse while dragging.
1-2
Page 18
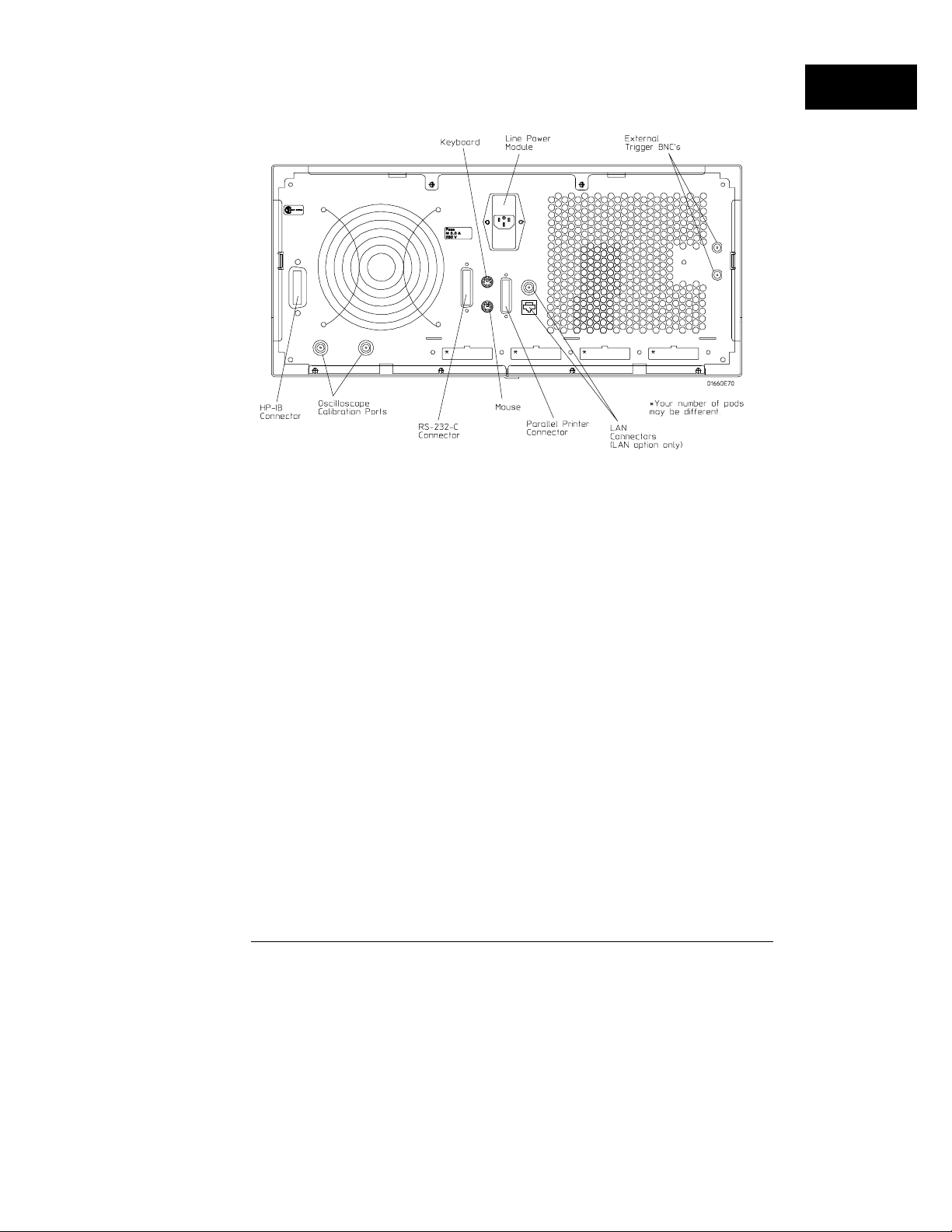
Logic Analyzer Overview
Line Power Module
Permits selection of 110-120 or 220-240 Vac and contains the fuses for each
of these voltage ranges.
External Trigger BNCs
The External Trigger BNCs provide the "Port In" and "Port Out" connections
for the Arm In and Arm Out of the Trigger Arming Control menu.
RS-232-C, HP-IB, and Parallel Printer Connectors
The RS-232-C connector is a standard DB-25 connector for RS-232-C printer
or controller. The HP-IB connector is a standard HP-IB connector for
connecting an HP-IB printer or controller. The Parallel Printer connector is a
standard Centronics connector for connecting a parallel printer.
Oscilloscope Calibration Ports
Provides signals for operational accuracy calibration for the oscilloscope and
the oscilloscope/probe together to optimize performance.
LAN Connectors (with LAN option only)
Connects the logic analyzer to your local Ethernet network. The BNC
connector on top accepts 10Base2 ("thinlan"). The UTP connector below the
BNC connector accepts 10Base-T ("ethertwist").
1-3
Page 19
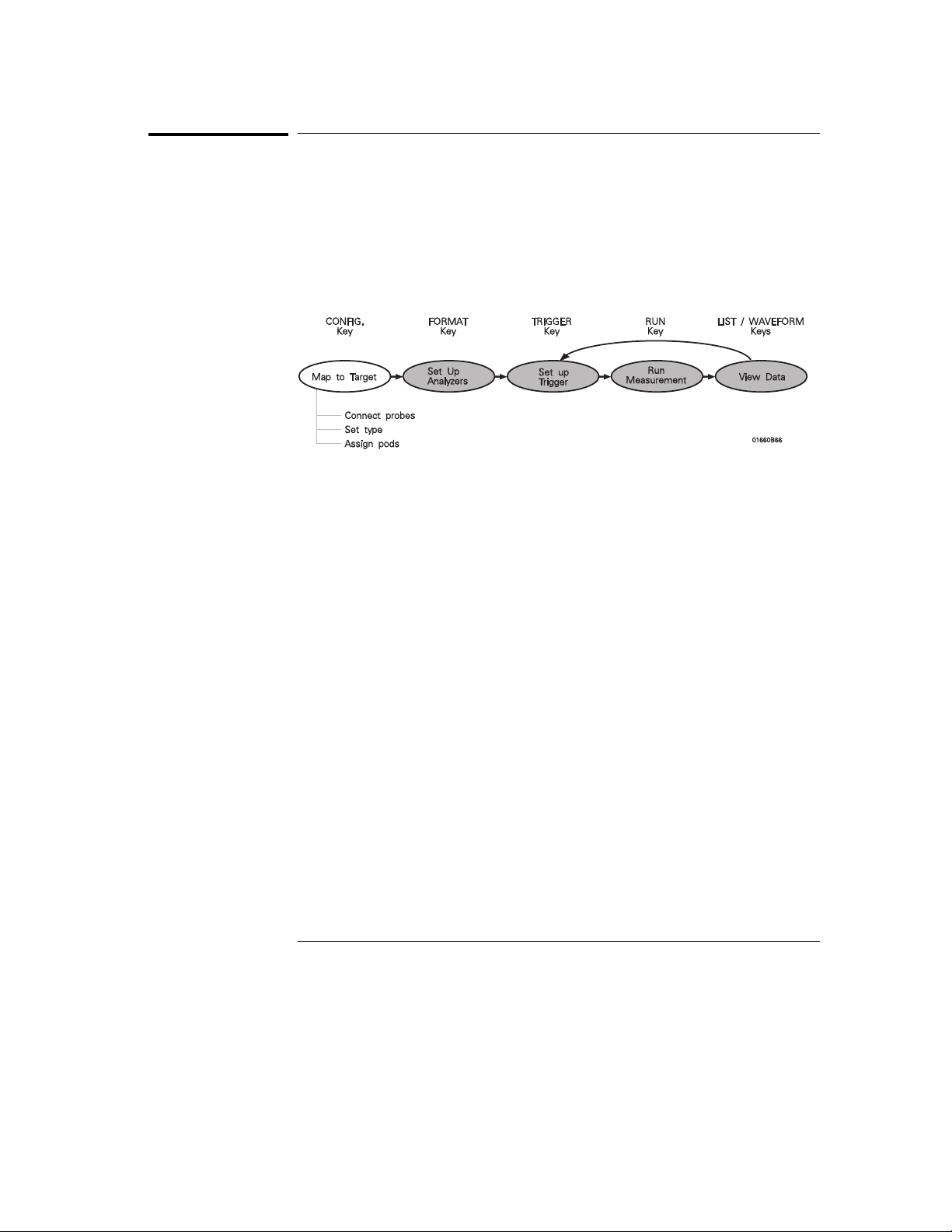
Logic Analyzer Overview
To make a measurement
To make a measurement
For more detail on any of the information below, see the referenced chapters
or the Logic Analyzer Training Kit. If you are using a preprocessor with the
logic analyzer, some of these steps may not apply.
Map to target
Connect probes Connect probes from the target system to the logic
analyzer to physically map the target system to the channels in the logic
analyzer. Attach probes to a pod in a way that keeps logically-related
channels together. Remember to ground the pod.
See Also "Probing" in Chapter 7 for more detail on grounding and constructing probes.
Set type* When the logic analyzer is turned on, Analyzer 1 is named
Machine 1 and is configured as a timing analyzer, and Analyzer 2 is off.
To use state analysis or software profiling, you must set the type of the
analyzer in the Analyzer Configuration menu. You can only use one
timing analyzer at a time.
Assign pods* In the Analyzer Configuration menu, assign the
connected pods to the analyzer you want to use. The number of pods on
your logic analyzer depends on the model. Pods are paired and always
assigned as a pair to a particular analyzer.
* If you load a configuration file, this step is not necessary.
1-4
Page 20

Logic Analyzer Overview
To make a meas urement
Set up analyzers*
Set modes and clocks Set the state and timing analyzers using the
Analyzer Format menu. In general, these modes trade channel count for
speed or storage. The state analyzer also provides for complicated
clocking. If your state clock is set incorrectly, the data gathered by the
logic analyzer might indicate an error where none exists.
See Also "The Format Menu" in Chapter 7 for more information on modes and clocks.
Group bits under labels The Analyzer Format menu indicates active
pod bits. You can create groups of bits across pods or subgroups within
pods and name the groups or subgroups using labels.
* If you load a configuration file, this step is not necessary.
1-5
Page 21
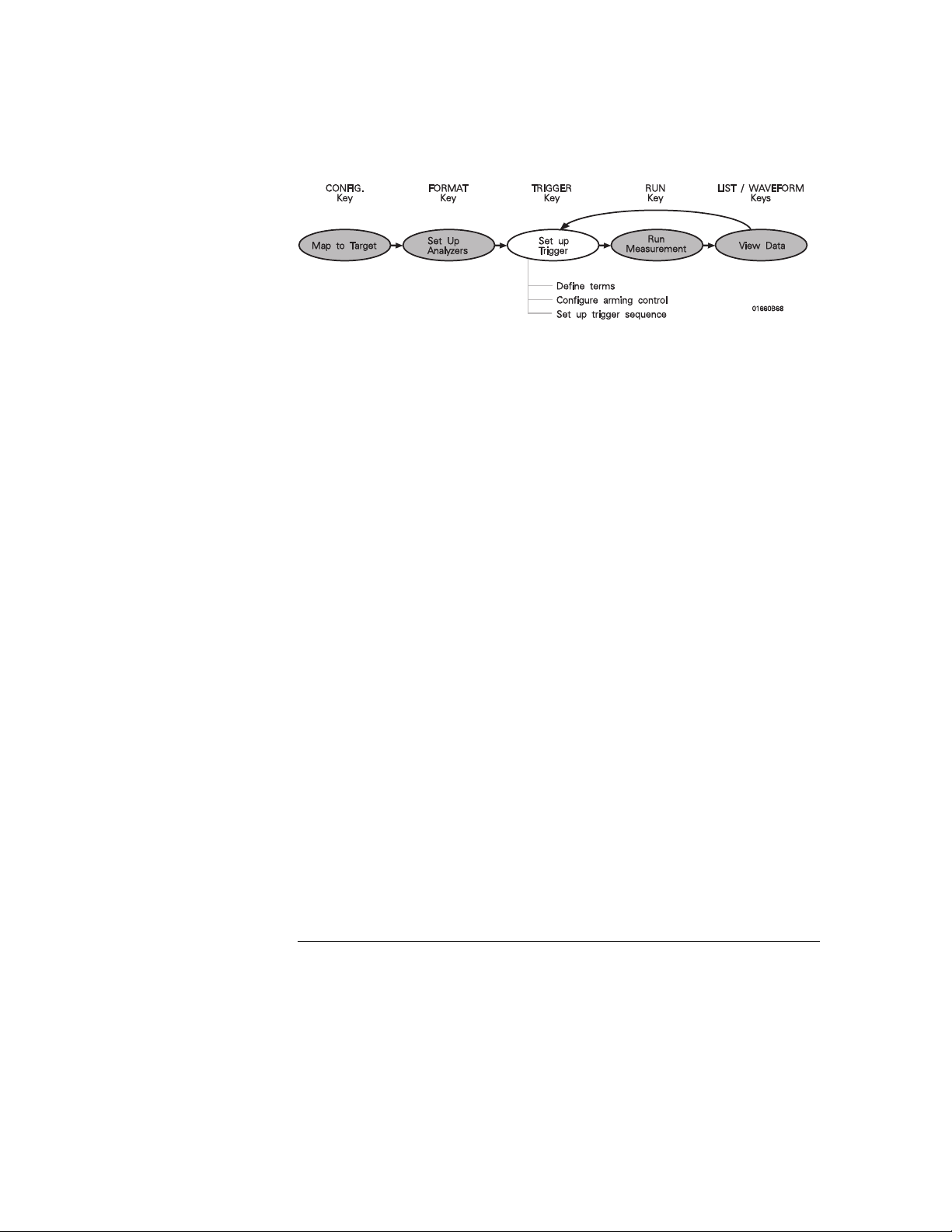
Logic Analyzer Overview
To make a measurement
Set up trigger*
Define terms In the Analyzer Trigger menu, define trigger variables
called terms to match specific conditions in your target system. Terms
can match patterns, ranges, or edges across multiple labels.
Configure Arming Control Use Arming Control if
you want to correlate the triggers and data of both analyzers
•
you want to use the logic analyzer to trigger an external instrument or
•
the built-in oscilloscope, or
you want to use an external instrument or the built-in oscilloscope to
•
trigger the logic analyzer.
Set up trigger sequence Create a sequence of steps that control when
the logic analyzer starts and stops storing data and filters which data it
will store. For common tasks, you can use a trigger macro to simplify the
process or use the user-defined macros to loop and jump in sequence.
You can also set the oscilloscope to trigger on a complex pattern.
See Also Chapter 4,"Using the Trigger Menu" and Chapter 5, "Triggering Examples" for
more information on setting up a trigger.
"The Trigger Sequencer" in Chapter 9 for more information about the trigger
sequence mechanism.
"To save a configuration" and "To load a configuration" in Chapter 6 for
instructions on saving and loading the setup so you don’t have to repeat
setting up the analyzer and trigger.
* If you load a configuration file, this step is not necessary.
1-6
Page 22
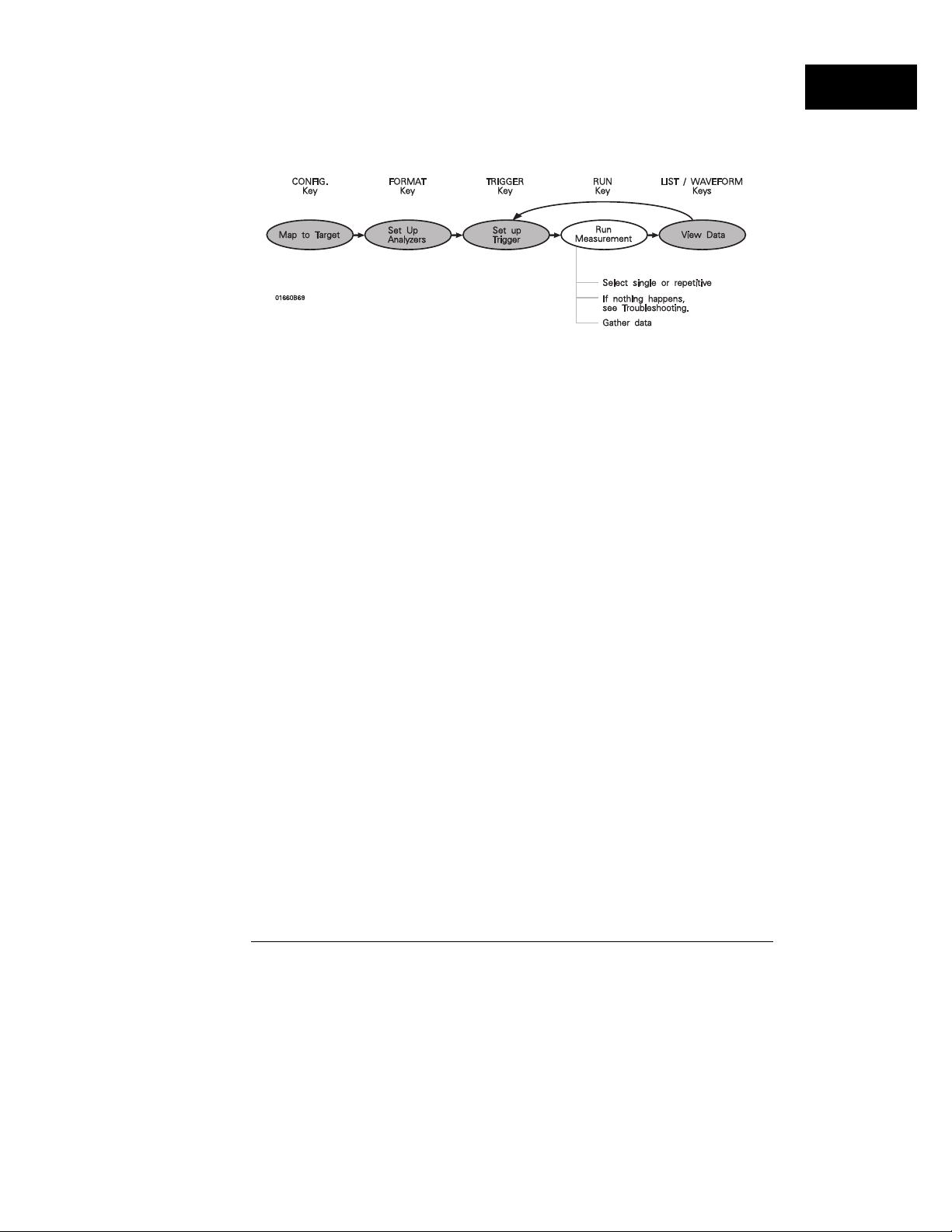
Logic Analyzer Overview
To make a meas urement
Run measurement
Select single or repetitive From any Analyzer or Scope menu, select
the field labeled Run in the upper right corner to start measuring, or
press the Run key. A single run will run once, until memory is full; a
repetitive run will go until you select Stop or until a stop measurement
condition that you set in the markers menu is fulfilled.
See Also "Markers Field" and "Scope Markers" in Chapter 7 for more information on
markers and stop measurement conditions.
If nothing happens, see Troubleshooting. When you start a run,
your analyzer menu changes to one of the display menus or a status
message pops up. If nothing happens, press the Stop key or select
Cancel. If the analyzer still does not display any measurements, see
Chapter 10, "Troubleshooting."
Gather data You can gather statistics automatically by going to a
Waveform or Listing menu, turning on markers, and setting patterns for
the X and O markers. You can set the logic analyzer to stop if certain
conditions are exceeded, or just use the markers to count valid runs.
See Also "Markers Field," "Scope Markers," and "Scope Auto-measure" in Chapter 7 for
more information on markers.
1-7
Page 23
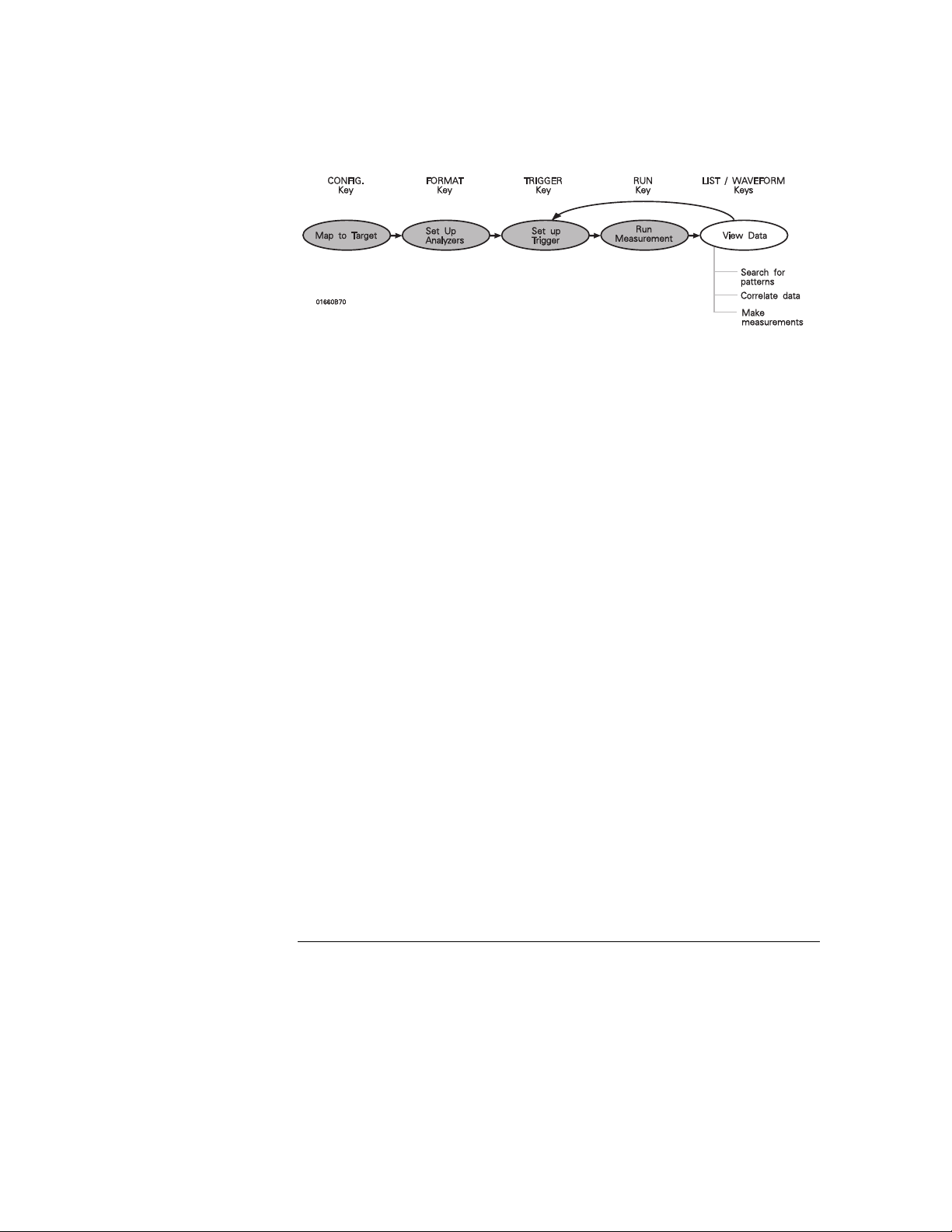
Logic Analyzer Overview
To make a measurement
View data
Search for patterns In both the Waveform and Listing menus you can
use symbols and markers to search for patterns in your data. In the
Analyzer Waveform or Analyzer Listing menu, toggle the Markers field to
turn the pattern markers on and then specify the pattern. When you
switch views, the markers keep their settings.
Correlate data You can correlate data by setting Count Time in your
state analyzer’s Trigger menu and then using interleaving and mixed
display. Interleaving correlates the listings of two state analyzers. Mixed
display correlates a timing analyzer waveform and a state analyzer listing,
or a state analyzer and an oscilloscope waveform, or a state analyzer and
both timing and oscilloscope waveforms. To correlate oscilloscope data,
the oscilloscope arm mode must be set to Immediate. The System
Performance Analysis (SPA) Software does not save a record of actual
activity, so it cannot be correlated with either timing or state mode.
Make measurements The markers can count occurrences of events,
measure durations, and collect statistics, and SPA provides high-level
summaries to help you identify bottlenecks. To use the markers, select
the appropriate marker type in the display menu and specify the data
patterns for the marker. To use SPA, go to the SPA menu, select the
most appropriate mode, fill in the parameters, and press Run.
See Also Chapter 8, "System Performance Analysis (SPA) Software" for more
information on using SPA.
"The Waveform Menu" and "The Listing Menu" in Chapter 7 for additional
information on the menu features.
1-8
Page 24
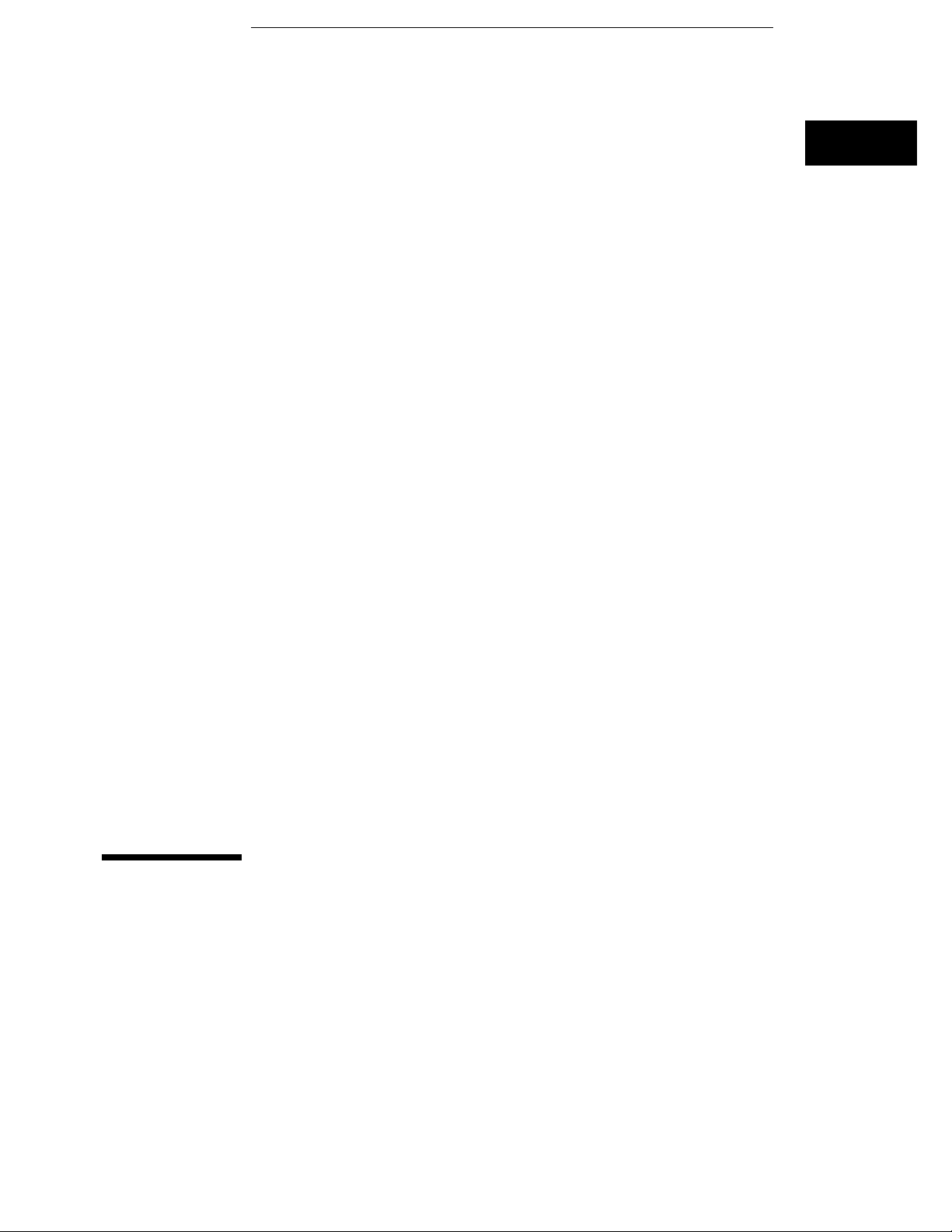
2
Connecting Peripherals
Page 25
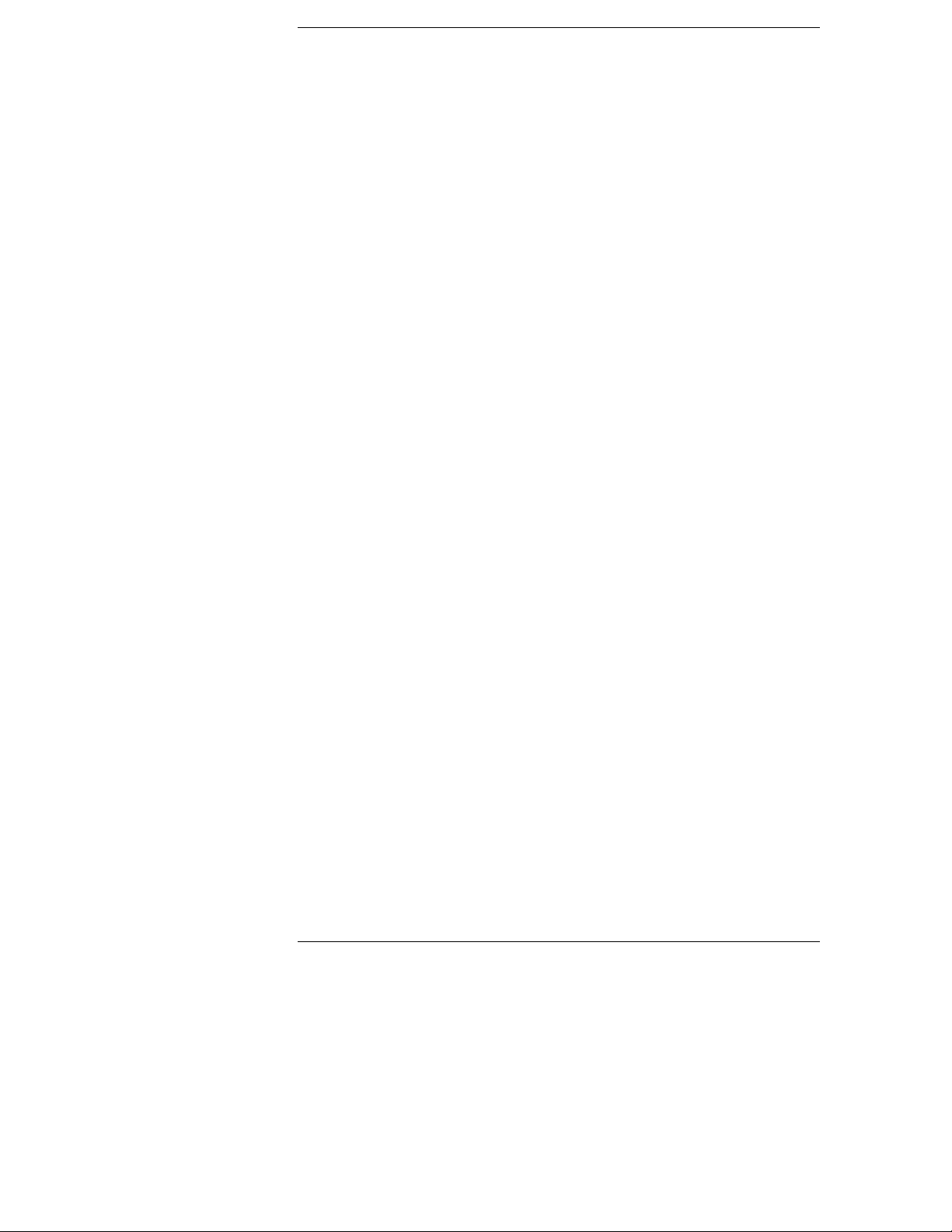
Connecting Peripherals
Your HP 1660CS-series logic analyzer comes with a PS2 mouse. It also
provides connectors for a keyboard, Centronics (parallel) printer, and
HP-IB and RS-232-C devices. This chapter tells you how to connect
peripheral equipment such as the mouse or a printer to the logic
analyzer.
Mouse and Keyboard
You can use either the supplied mouse and optional keyboard, or
another PS2 mouse and keyboard with standard DIN connector. The
DIN connector is the type commonly used by personal computer
accessories.
Printers
The logic analyzer communicates directly with HP PCL printers
supporting the printer control language or with other printers
supporting the Epson standard command set. Many non-Epson
printers have an Epson-emulation mode. HP PCL printers include the
following:
• HP ThinkJet
• HP LaserJet
• HP PaintJet
• HP DeskJet
• HP QuietJet
You can connect your printer to the logic analyzer using HP-IB,
RS-232-C, or the parallel printer port. The logic analyzer can only
print to printers directly connected to it. It cannot print to a
networked printer.
2-2
Page 26
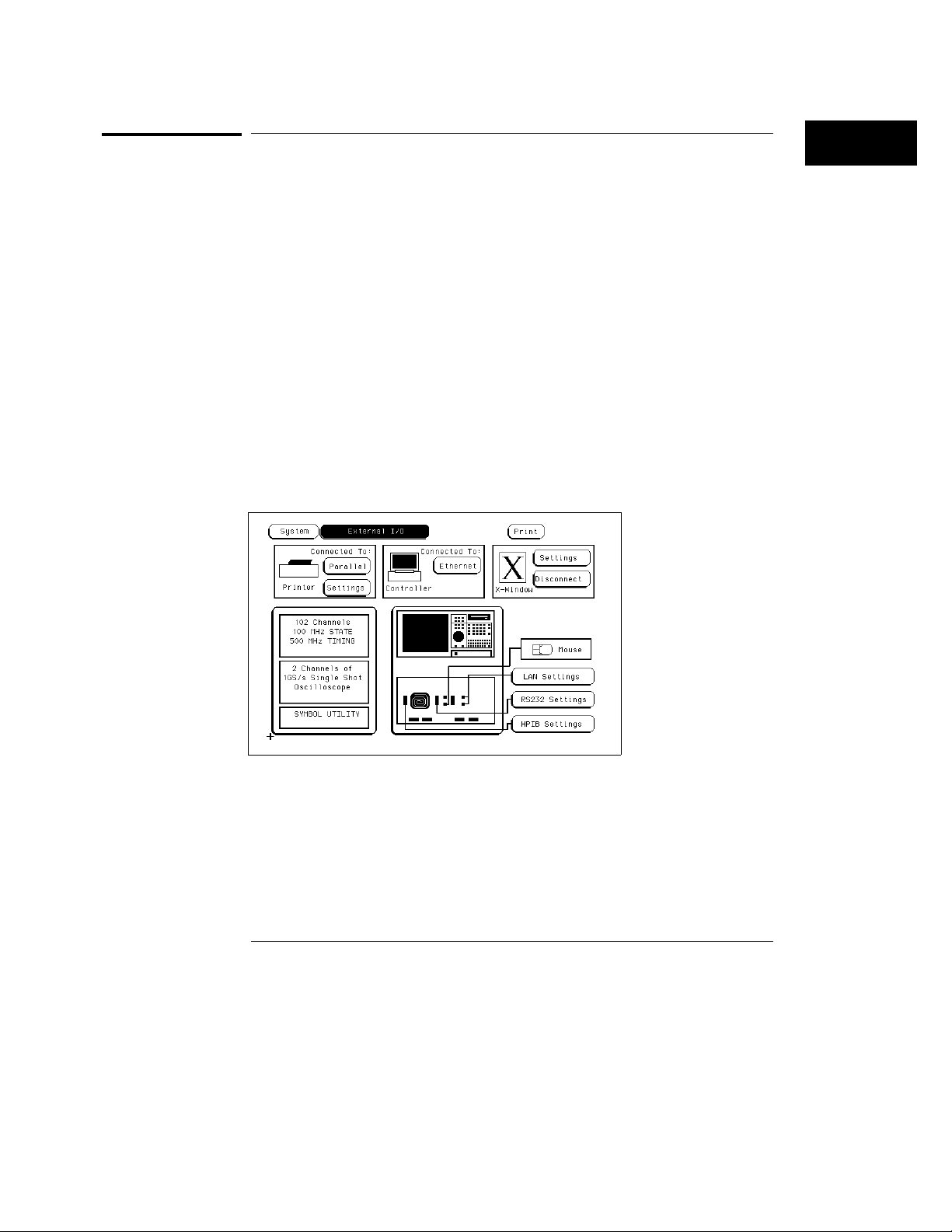
Connecting Peripherals
To connect a mouse
To connect a mouse
Hewlett-Packard supplies a mouse with the logic analyzer. If you prefer a
different style of mouse you can use any PS2 mouse with a standard PS2 DIN
interface.
Plug the mouse into the mouse connector on the back panel. Make
1
sure the plug shows the arrow on top.
2 To verify connection, check the System External I/O menu for a
mouse box.
The mouse box is on the right side above the Settings fields. If the logic
analyzer was displaying the System External I/O menu when you plugged in
the mouse, the menu won’t update until you exit and then return to it.
The mouse pointer looks like a plus sign (
pointer over it and press the left button. To duplicate the front-panel knob,
hold down the right button while moving the mouse. Moving the mouse up or
to the right duplicates turning the knob clockwise. Moving the mouse down
or to the left duplicates turning the knob counterclockwise.
+). To select a field, move the
System External I/O menu showing mouse installed
2-3
Page 27
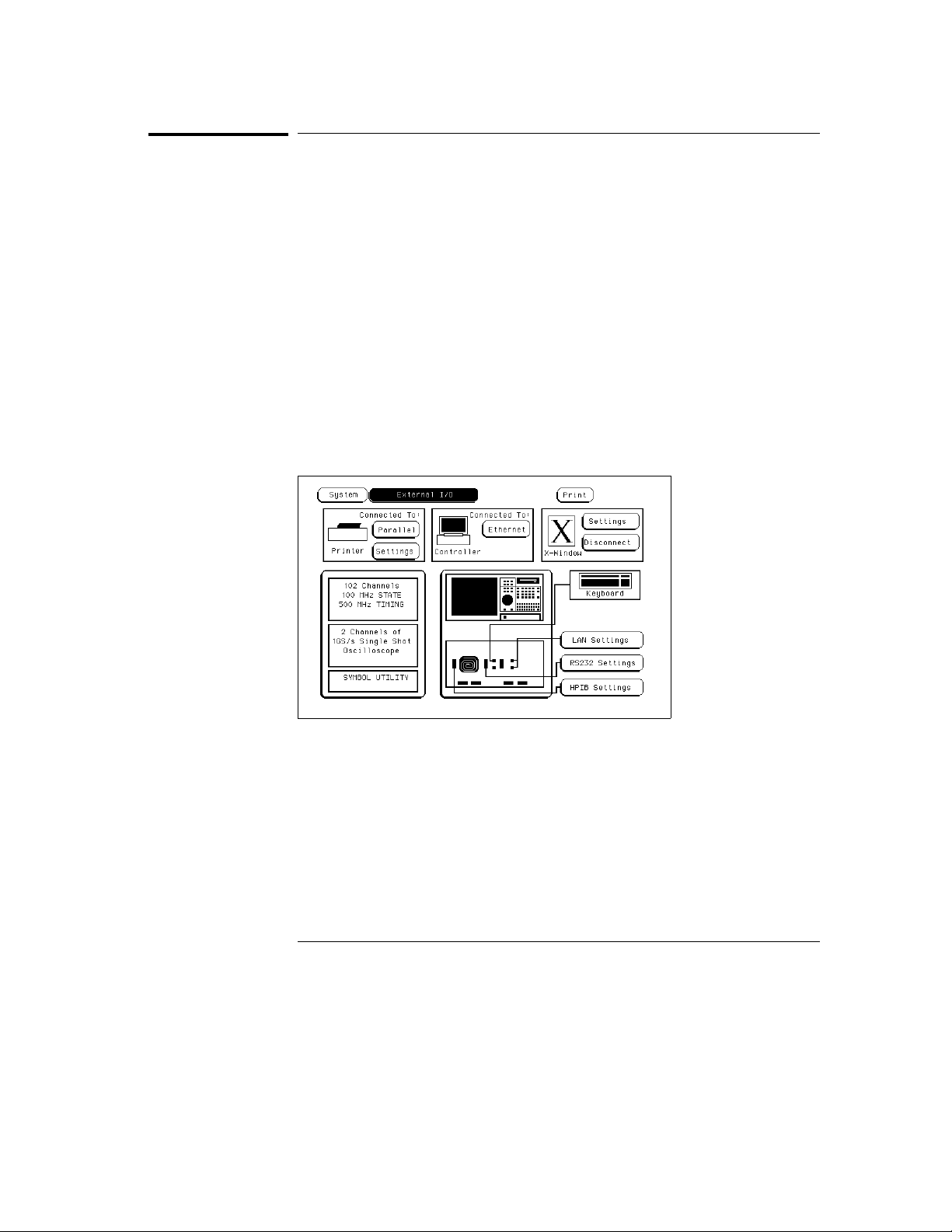
Connecting Peripherals
To connect a keyboard
To connect a keyboard
You can use either the HP-recommended keyboard, HP E2427B, or any other
keyboard with a standard DIN connector.
Plug the keyboard into the keyboard connector on the back panel.
1
2 To verify, check the System External I/O menu for a keyboard box.
The keyboard box is on the right side, above the Settings fields. If the logic
analyzer was displaying the System External I/O menu while you plugged the
keyboard in, the menu won’t update until you exit and then return to it.
The keyboard cursor is the location on the screen highlighted in inverse
video. To move the cursor, use the arrow keys. Pressing Enter selects the
highlighted field. The primary keyboard keys act like the analyzer’s
front-panel data entry keys.
See Also "Keyboard Shortcuts" in the Chapter 7 for complete key mappings.
System External I/O menu showing keyboard installed
2-4
Page 28

Connecting Peripherals
To connect to an HP-IB printer
To connect to an HP-IB printer
Printers connected to the logic analyzer over HP-IB must support HP-IB and
Listen Always. When controlling a printer, the analyzer’s HP-IB port does not
respond to service requests (SRQ), so the SRQ enable setting does not have
any effect on printer operation.
Turn off the analyzer and the printer, and connect an HP-IB cable
1
from the printer to the HP-IB connector on the analyzer rear panel.
2 Turn on the analyzer and printer.
3 Make sure the printer is set to Listen Always or Listen Only.
For example, the figure below shows the HP-IB configuration switches for an
HP-IB ThinkJet printer. For the Listen Always mode, move the second
switch from the left to the 1 position. Since the instrument doesn’t respond
to SRQ EN (Service Request Enable), the position of the first switch doesn’t
matter.
Listen Always switch setting
2-5
Page 29
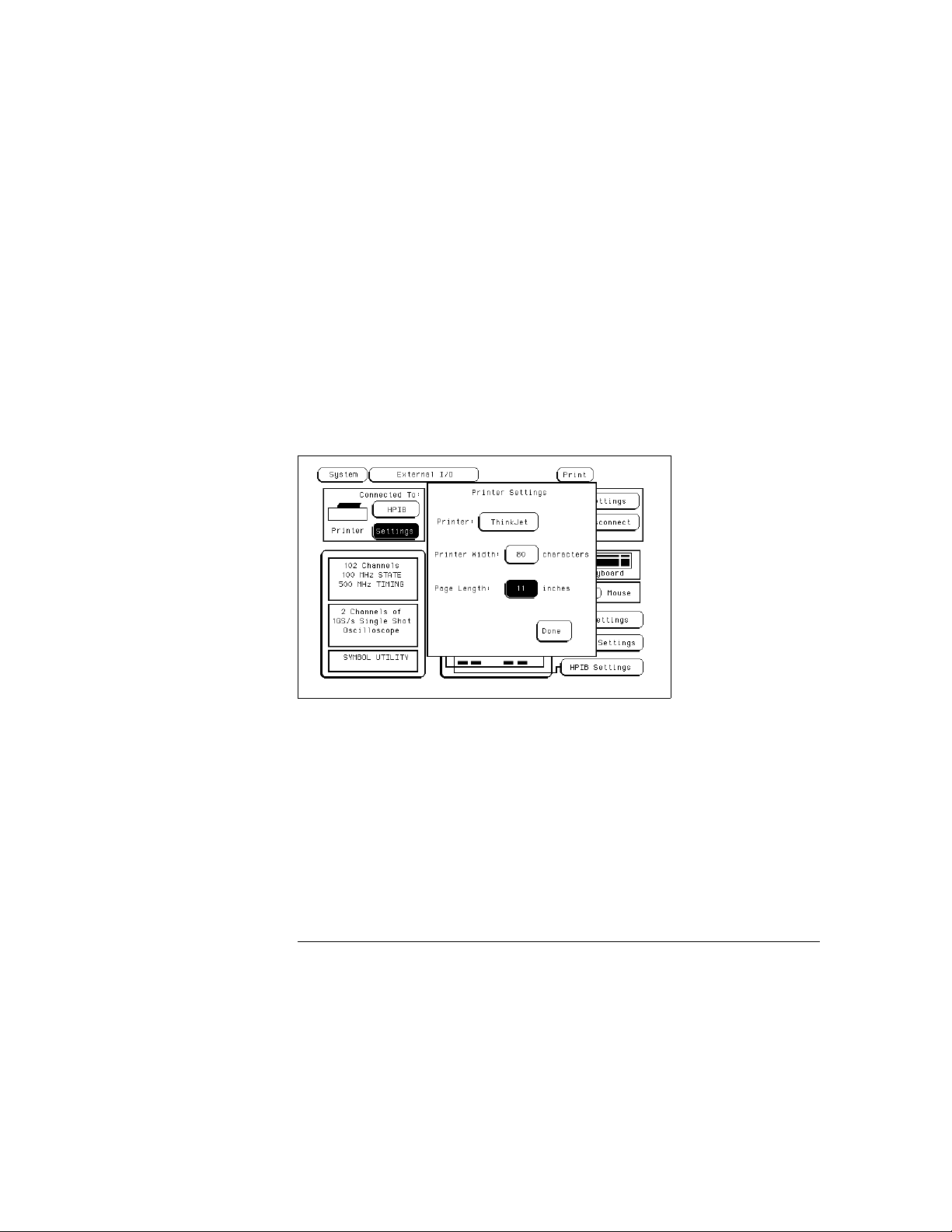
Connecting Peripherals
To connect to an HP-IB printer
4 Go to the System External I/O menu and configure the analyzer’s
printer settings.
a If the analyzer is not already set to HP-IB, select the field under
Connected To: in the Printer box and choose HP-IB from the menu.
b Select the Printer Settings field.
c In the top field of the pop-up, select the type of printer you are using.
If you are using an Epson graphics printer or an Epson-compatible
printer, select Alternate.
d If the default print width and page length are not what you want,
select the fields to toggle them.
If you select 132 characters per line when using a printer other than
QuietJet, the listings are printed in a compressed mode. QuietJet
printers can print 132 characters per line without going to compressed
mode, but require wider paper.
e Press Done.
Printer Settings menu
2-6
Page 30
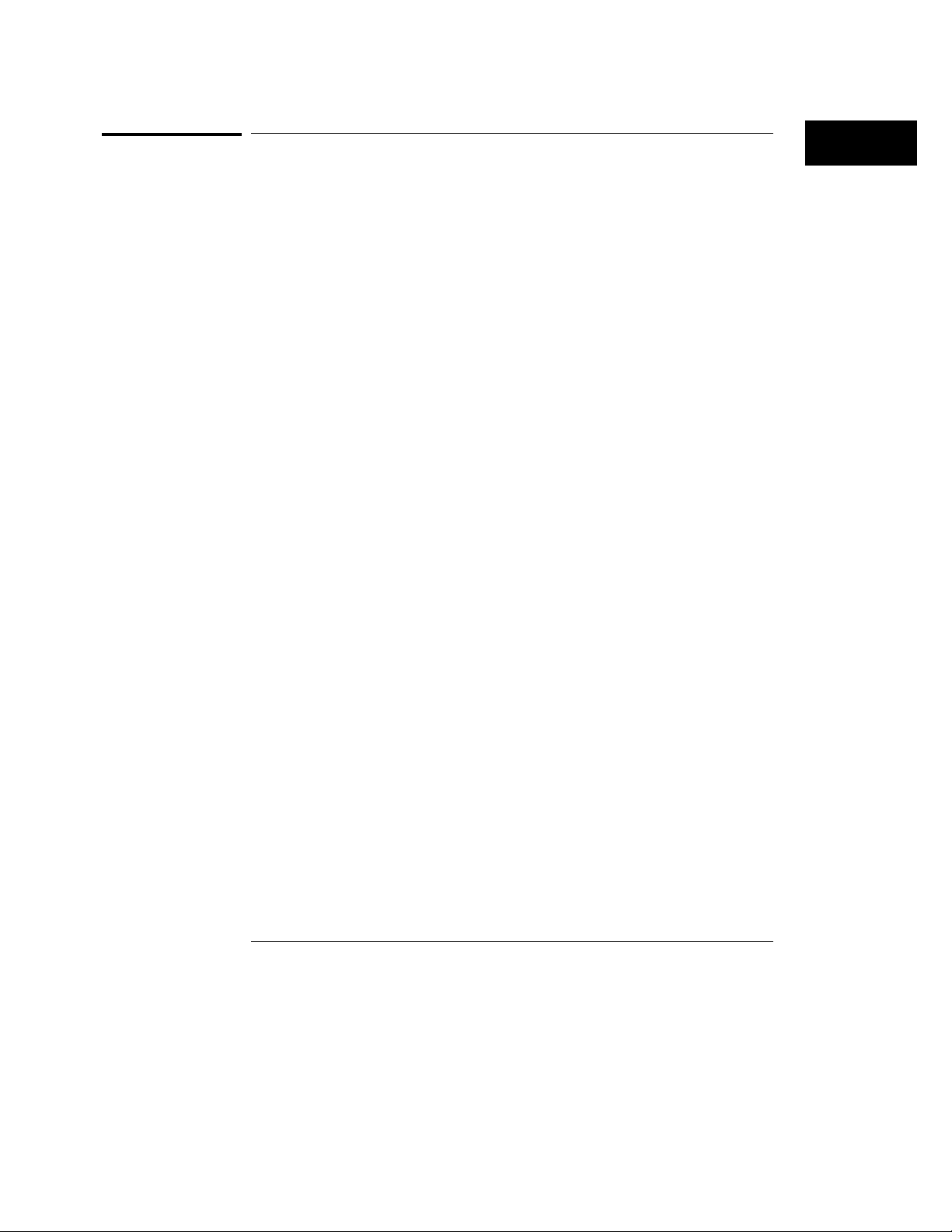
Connecting Peripherals
To connect to an RS-232-C prin ter
To connect to an RS-232-C printer
1 Turn off the analyzer and the printer, and connect a null-modem
RS-232-C cable from the printer to the RS-232-C connector on the
analyzer rear panel.
2 Before turning on the printer, locate the mode configuration switches
on the printer and set them as follows:
For the HP QuietJet series printers, there are two banks of mode function
•
switches inside the front cover. Push all the switches down to the 0
position.
For the HP ThinkJet printer, the mode switches are on the rear panel of
•
the printer. Push all the switches down to the 0 position.
For the HP LaserJet printer, the factory default switch settings are okay.
•
3 Turn on the analyzer and printer.
4 Go to the System External I/O menu and configure the analyzer’s
printer settings.
a If the analyzer is not already set to RS-232-C, select the field under
Connected To: in the Printer box and choose RS-232C from the menu.
b Select the Printer Settings field.
c In the top field of the pop-up, select the type of printer you are using.
If you are using an Epson graphics printer or an Epson-compatible
printer, select Alternate.
d If the default print width and page length are not what you want,
select the fields to toggle them.
If you select 132 characters per line when using a printer other than
QuietJet, the listings are printed in a compressed mode. QuietJet
printers can print 132 characters per line without going to compressed
mode, but require wider paper.
e Press Done.
5 Select the RS232 Settings field and check that the current settings are
compatible with your printer.
See Also "The RS-232-C Interface" section in Chapter 7 for more information on
RS-232-C settings.
2-7
Page 31

Connecting Peripherals
To connect t o a parallel printer
To connect to a parallel printer
1 Turn off the analyzer and the printer, and connect a parallel printer
cable from the printer to the parallel printer connector on the
analyzer rear panel.
2 Before turning on the printer, configure the printer for parallel
operation.
The printer’s documentation will tell you what switches or menus need to be
configured.
Turn on the analyzer and printer.
3
4 Go to the System External I/O menu and configure the analyzer’s
printer settings.
a If the analyzer is not already set to Parallel, select the field under
Connected To: in the Printer box and choose Parallel from the menu.
b Select the Printer Settings field.
c In the top field of the pop-up, select the type of printer you are using.
If you are using an Epson graphics printer or an Epson-compatible
printer, select Alternate.
d If the default print width and page length are not what you want,
select the fields to toggle them.
If you select 132 characters per line when using a printer other than
QuietJet, the listings are printed in a compressed mode. QuietJet
printers can print 132 characters per line without going to compressed
mode, but require wider paper.
e Press Done.
There are no settings specific to the parallel printer connector.
2-8
Page 32

Connecting Peripherals
To connect t o a controller
To connect to a controller
You can control the HP 1660CS-series logic analyzer with another
instrument, such as a computer running a program with embedded analyzer
commands. The steps below outline the general procedure for connecting to
a controller using HP-IB or RS-232-C.
Turn off both instruments, and connect the cable.
1
If you are using RS-232-C, the cable must be a null-modem cable. If you do
not have a null-modem cable, you can purchase an adapter at any electronics
supply store.
Turn on the logic analyzer and then the controller.
2
3 In the System External I/O menu, select the field under Connected
To: in the Controller box and set it appropriately.
The figure below is for HP-IB.
4 Select the appropriate Settings field and configure the values in the
pop-up menu to be compatible with the controller.
See Also HP 1660C/CS-Series Logic Analyzers Programmer’s Guide and the LAN
User’s Guide for more information on connecting controllers.
2-9
Page 33

2-10
Page 34

3
Using the Logic Analyzer
Page 35

Using the Logic Analyzer
This chapter shows you how to perform the basic tasks necessary to
make a measurement. Each section uses an example to show how the
task fits into the overall goal of making a measurement.
3–2
Page 36

Accessing the Menus
When you power up the logic analyzer, the first screen after the
system tests is the Analyzer Configuration menu. Menus are identified
by two fields in the upper left corner. The leftmost field shows
Analyzer. This field is sometimes referred to as the "mode field" or the
"module field" because it controls which other set of menus you can
access. The second field, just to the right of the mode field, accesses
menus within the mode and so is called the "menu field". Menus are
referred to by the titles that appear in the mode and menu fields, for
example, the Analyzer Configuration menu.
The figure below shows the top of the first screen. The mode field,
item 1, displays "Analyzer." The menu field, item 2, displays
"Configuration." Because menus are identified by the titles in these
two fields, this menu is referred to as the Analyzer Configuration
menu. When there is no risk of confusion, the menu is sometimes
referred to just by the title showing in the second field, for example,
the Configuration menu.
3–3
Page 37

Using the Logic Analyzer
To access the System menus
To access the System menus
The System menus allow you to perform operations that affect the entire
logic analyzer, such as load configurations, change colors, and perform
system diagnostics.
Select the mode field.
1
Use the arrow keys to highlight the mode field, then press the Select key. Or,
if you are using the mouse, click on the field. This operation is referred to as
"select".
A pop-up menu appears with the choices System, Analyzer, and Scope. (If
you have installed any optional software, there may be other choices as well.)
Select System.
2
3 Select the menu field.
The pop-up lists five menus: Hard Disk, Flexible Disk, External I/O, Utilities,
and Test.
3–4
Page 38

Using the Logic Analyzer
To access the System menus
Hard Disk allows you to perform file operations on the hard disk
•
Flexible Disk allows you to perform file operations on the flexible disk.
•
External I/O allows you to configure your HP-IB, RS-232-C, and LAN
•
interfaces and connect to a printer and controller.
Utilities allows you to set the clock, update the operating system software,
•
and adjust the display.
Test displays the installed software version number and loads the self
•
tests.
See Also For more information on operations available in the Disk menus, "File
Management" chapter and "Disk Drive Operations" in Chapter 7.
For more information on the External I/O, "Connecting Peripherals" chapter
and "The RS-232-C, HP-IB, and Centronics Interfaces" in Chapter 7.
For more information on the system utilities, "System Utilities" in Chapter 7.
For information on running the self-tests, "Operator’s Service" chapter.
3–5
Page 39

Using the Logic Analyzer
To access the Anal yzer menus
To access the Analyzer menus
The Analyzer menus allow you to control the analyzer to make your
measurement, perform operations on the data, and view the results on the
display.
Select the mode field.
1
A pop-up menu appears with the choices System, Analyzer, and Scope. (If
you have installed any optional software, there may be other choices as well.)
Select Analyzer.
2
3 Select the menu field.
The figure on the next page shows all possible menus. Your analyzer will
never have all of them available at once, because certain menus are only
accessible with the analyzer configured in a particular mode. For instance,
the Compare menu is only available when you set an analyzer to state mode,
and the SPA menu requires an analyzer set to SPA.
Configuration is always available in Analyzer mode. Use Configuration to
•
assign pods and set the analyzer type.
Format is available whenever an analyzer is set to a type other than "Off."
•
Use Format to create data labels and symbols, adjust the pod threshold
level, and set modes and clocks.
Trigger is available when an analyzer is set to State or Timing. Use Trigger
•
to specify a trigger sequence which will filter the raw information into the
measurement you want to see.
Listing is available when an analyzer is set to State or Timing. Use Listing
•
to view your measurement as a list of states. Using an inverse assembler, a
state analyzer can display the measurement as though it were assembly
code.
Compare is available only when an analyzer is set to State. Use Compare to
•
compare two listings and quickly scroll to the sections where they differ.
3–6
Page 40

Using the Logic Analyzer
To access the Analyzer menus
Mixed Display always appears in the menu list when an analyzer is set to
•
State or Timing, but it requires a State analyzer with time tags enabled.
Waveform is available when an analyzer is set to State or Timing. Use
•
Waveform to view the data as logic levels on discrete lines.
Chart is available only when an analyzer is set to State. Use Chart to view
•
your measurement as a graph of states versus time.
SPA is available only when an analyzer is set to SPA. Use SPA to gather
•
and view overall statistics about your system performance.
See Also Chapter 7, "Reference" for details on the State and Timing menus and
Chapter 8, "System Performance Analysis (SPA) Software" for information on
the SPA menu.
"Using the Analyzer Menus" in this chapter for how to use the menus.
3–7
Page 41

Using the Logic Analyzer
To access the Scope menus
To access the Scope menus
The Scope menus allow you to control the analyzer to make your
measurement, perform operations on the data, and view the results on the
display.
Select the mode field.
1
A pop-up menu appears with the choices System, Analyzer, and Scope. (If
you have installed any optional software, there may be other choices as well.)
Select Scope.
2
3 Select the menu field.
The pop-up lists six menus: Scope Channel, Scope Display, Scope Trigger,
Scope Marker, Scope Auto Measure, and Scope Calibration.
Scope Channel lets you select the channel input. It lets you set values that
•
control the vertical sensitivity, offset, probe attenuation factor, input
impedance, and coupling of the input channel currently shown in the Input
field. The Channel menu also gives you preset vertical sensitivity, offset,
and trigger level values for ECL and TTL logic levels.
Scope Display controls how the oscilloscope acquires and displays
•
waveforms. You can acquire and display the waveforms in one of the
following modes: Normal, Average, or Accumulate. The Display options
also control the connect-the-dots display and grid display features.
3–8
Page 42

Using the Logic Analyzer
To access t he Scope menus
Scope Trigger allows you to choose the method you want to use to trigger
•
the oscilloscope for a particular application. The three trigger modes are
Edge, Pattern, and Immediate.
Scope Markers has two sets of markers that allow you to make time and
•
voltage measurements. These measurements can be made either manually
(voltage and time markers) or automatically (time markers only).
Scope Auto Measure provides nine automatic measurements to fit the
•
acquired waveform to the display. These measurements are Period,
Risetime, Falltime, Frequency, +Width, −Width, Vp_p, Preshoot, and
Overshoot.
Scope Calibration allows you to calibrate the oscilloscope or the
•
oscilloscope/probe system.
See Also Chapter 12, "Operator’s Service," for details on calibrating the oscilloscope.
3–9
Page 43

Using the Analyzer Menus
The following examples show how to use some of the Analyzer menus
to configure the logic analyzer for measurements. These examples
assume that you have already determined which signals are of interest
and have connected the logic analyzer to the target system. Some of
the examples use data from a Motorola 68360 target system, acquired
with an HP E2456A Preprocessor Interface.
To label channel groups
Hewlett-Packard logic analyzers give you the ability to separate or group data
channels and label the groups with a name that is meaningful to your
measurement. Labels also assist you in triggering only on states of interest.
Labels can only be assigned in the Analyzer Format menu. Once assigned, the
labels are available in all display menus, where they can be added to or
deleted from the display. Use labels when you want to group data channels
by function with a name that has meaning to that function.
The default label names are Lab1 through Lab126. However, you can modify
a name to any six-character string. If you are using an HP preprocessor
interface, the configuration file has predefined labels for your specific
processor.
To create or modify a label and assign channel groups, use the following
procedure.
Press the Format key to go to the Format menu.
1
2 Select a label under the Labels heading. In the pop-up menu, select
Modify Label.
3 Use the keyboard to type in a name for the label and press Done.
In this example, the label is called CYCLE.
3–10
Page 44

Using the Logic Analyzer
To label channel groups
4 Select the pod containing the channels for the label. Use the knob or
the arrow keys to position the selector over a channel you want to
change.
An asterisk indicates the channel is selected; a dot indicates the channel is
not part of the current group.
Toggle the channel’s group status by pressing Select.
5
The indicator changes and the selector moves to the next channel.
In this example, the channels 3, 1, and 0 (Pod A1) are assigned to label
CYCLE and the channels 6 and 3 (Pod A2) are assigned to the label Lab2.
3–11
Page 45

Using the Logic Analyzer
To create a symbol
To create a symbol
Symbols are alphanumeric mnemonics that represent specific data patterns
or ranges. When you define a symbol and set the the base type to Symbol in
the Listing menu, the symbol is displayed in the data listing where the bit
pattern would normally be displayed. The symbols also appear in the
Waveform menu when you view a label in bus form. Symbols allow you to
quickly identify data of interest.
To create a symbol, use the following procedure.
In the Analyzer Format menu, select Symbols.
1
The symbol table menu appears. The symbol table is where all user symbols
are created and maintained. If you get a message, "No labels specified," check
that you have at least one label turned on with channels assigned to it.
In the Symbol menu select the Label field. In the pop-up menu select
2
the label that contains the channel groups you want.
When you open the symbol table menu, the Label field displays the name of
the first active label.
If the label you want does not appear in the pop-up menu, the label is
probably off. Return to the Format menu, select the label you want, and
select Turn Label On. Another possibility is that the label is on the other
analyzer. The two analyzers manage resources separately.
Select the Base field. In the pop-up menu, select the base for the
3
pattern.
In this example, binary is used since CYCLE only contains three channels.
4 Select the field below Symbol. Select Add a Symbol, type in the
symbol name, then press Done.
3–12
Page 46

Using the Logic Analyzer
To create a symbol
5 If additional Symbols are needed, repeat step 4 until you have added
all symbols.
In this example three symbols are added: MEM RD, MEM WR, and DATA RD.
6 Toggle the Type field to "range" or "pattern".
When Type is range, a third field appears under the Stop column. To fully
specify a range, you need to enter a value for it, too.
Select the Pattern/Start field and use the keypad to enter an
7
appropriate value in the selected base. Use X for "don’t care."
8 When the pattern is specified, press Done. If you created additional
Symbols, repeat steps 6 and 7 until all symbols are specified.
9 To close the symbol table menu, select Done.
Symbol ta ble menu showing three symbols
You can also download symbol tables created by your programming
environment using HP E2450A Symbol Utility. The Symbol Utility is shipped
with the HP 1660CS-series logic analyzers.
See Also HP E2450A Symbol Utility User’s Guide for more information on the
Symbol Utility.
3–13
Page 47

Using the Logic Analyzer
To examine an analyzer waveform
To examine an analyzer waveform
The Analyzer Waveform menu allows you to view state or timing data in a
format similar to an oscilloscope display. The horizontal axis represents
states (in state mode) or time (in timing mode) and the vertical axis
represents logic highs and lows.
In Analyzer mode, press the Run key to acquire data.
1
In any mode other than Analyzer or Scope, pressing the Run key has no
effect. The menus which ignore Run lack the Run field onscreen. In Analyzer
mode with Run available, the menu changes to a display menu.
Go to the Analyzer Waveform menu.
2
3 To adjust the horizontal axis (sec/Div or states/Div) use the knob.
If nothing happens when you turn the knob, make sure the Div field has a roll
indicator above it, as in the figures on the next page. When you first enter
the Waveform menu, the knob adjusts the horizontal axis but if you select
another rollable field, the knob will control that field instead.
To adjust the display relative to the trigger, select the Delay field and
4
enter a value or use the knob.
The portion of memory being displayed is indicated by a white bar along the
bottom of the display area. The position of the trigger in memory is indicated
by a white dot on the same line. When the bar includes the dot, then the
trigger is visible on the display as indicated by a vertical line with a "t"
underneath.
To scroll through waveforms, select the large rectangle below the Div
5
field and use the knob.
The roll indicator appears at the top of the rectangle and the name of the first
waveform is highlighted. The highlight moves as you turn the knob.
To insert waveforms, select the large rectangle under the Div field. In
6
the pop-up, select Insert, and then select the labels and channels.
The Sequential field inserts all the channels of the label as individual
waveforms; the Bus field groups the waveforms; the Bit N field inserts just
the Nth bit. Waveforms are inserted after the currently highlighted one.
3–14
Page 48

7 To take measurements, select the Markers field and choose the
appropriate marker type.
The markers available depend on the type of analyzer and whether or not
tagging is enabled. Use markers to locate patterns quickly.
See Also "Count Field" and "Markers Field" in Chapter 7.
roll indicator
trigger in dicator
memory displayed
indicator
Using the Logic Analyzer
To examine an analyzer waveform
Example
The following example shows a state waveform from the Hewlett-Packard
preprocessor interface for the Motorola 68360. Notice how the bus
waveforms insert symbols or state data.
3–15
Page 49

Using the Logic Analyzer
To examine an analyzer listing
To examine an analyzer listing
The Analyzer Listing menu displays state or timing data as patterns (states).
The Listing menu uses any of several formats to display the data such as
binary, ASCII, or symbols. If you are using an inverse assembler and select
Invasm, the data is displayed in mnemonics that closely resemble the
microprocessor source code.
See Also "The Inverse Assembler" at the end of this chapter for additional information
on using an inverse assembler.
In Analyzer mode, press the Run key to acquire data.
1
In any mode other than Analyzer or Scope, pressing the Run key has no
effect. The menus which ignore Run lack the Run field onscreen. In Analyzer
mode with Run available, the menu changes to a display menu.
Go to the Analyzer Listing menu.
2
All labels defined in the Analyzer Format menu appear in the listing. If there
are more labels than will fit on the screen, the Label/Base field is shaded like
a normal field.
To scroll the labels, select the Label/Base field and use the knob.
3
If the Label/Base field is selectable, the roll indicator appears over the field as
in the example. To move the labels one full screen at a time, press Shift and
a Page key.
To scroll the data, use the Page keys or select the data roll field and
4
use the knob.
If you select the data roll field, the roll indicator moves to it. No matter
which field is currently controlled by the knob, however, the Page keys page
the data up or down.
The numbers in the data roll column indicate how many samples the data is
from the trigger. Negative numbers occurred before the trigger and positive
numbers occurred after.
If the labels have symbols associated with them, set the base to
5
Symbol.
The symbols you defined appear in the listing.
3–16
Page 50

6 To insert a label, select one of the label fields, then select Insert from
the pop-up and the label you want to insert.
The last label cannot be deleted, so there is always at least one label. You can
insert the same label multiple times and display it in different bases.
To take measurements, select the Markers field and choose the
7
appropriate marker type.
The markers available depend on the type of analyzer and whether or not
tagging is enabled. Use markers to locate states quickly.
See Also "Count Field" and "Markers Field" in Chapter 7.
The following illustration shows a listing from the Hewlett-Packard
Example
preprocessor interface for the Motorola 68360. The ADDR label has the base
set to Hex to conserve space on the display. The DATA label has the base set
to Invasm for inverse assembly. The FC label has the base set to Symbol.
Additional labels are located to the right of FC, and can be viewed by
highlighting and selecting Label, then using the knob to scroll the display
horizontally.
Using the Logic Analyzer
To examine a n analyzer listing
roll indicator
data roll field
3–17
Page 51

Using the Logic Analyzer
To compare two listings
To compare two listings
The Compare menu allows you to take two state analyzer acquisitions and
compare them to find the differences. You can use this function to quickly
find all the effects after changing the target system or to quickly compare the
results of quality tests with results from a working system.
In Analyzer mode, press the Run key to acquire data.
1
In any mode other than Analyzer or Scope, pressing the Run key has no
effect. The menus which ignore Run lack the Run field onscreen. In Analyzer
mode with Run available, the menu changes to a display menu.
Go to the Analyzer Compare menu, select Copy Listing to Reference,
2
and then select Execute.
The Compare menu initially is empty, but when you select Execute the data
appears.
Set up the other test that you want to compare to the first.
3
This can be a change to the hardware, or a different system. Do not change
the trigger, however, or all the states will be different.
Run the test again, then select the Reference listing field to toggle to
4
Difference listing.
The Difference listing is displayed on the next page.
3–18
Page 52

Using the Logic Analyzer
To compare t wo listings
The Difference listing displays the states that are identical in dark typeface,
and the states that are different in light typeface (indistinguishable in the
above illustration). The light typeface shows the data from the compare file
that is different from the data in the reference file.
Select the Find Error field and use the knob to scroll through the
5
errors.
The display jumps past all states that are identical, and shows the number of
errors through the current state in the Find Error field. In the above
illustration, there are 37 errors through state 44 of the listing.
3–19
Page 53

The Inverse Assembler
When the analyzer captures a trace, it captures binary information.
The analyzer can then present this information in symbol, binary,
octal, decimal, hexadecimal, or ASCII. Or, if given information about
the meaning of the data captured, the analyzer can inverse assemble
the trace. The inverse assembler makes the trace list more readable
by presenting the trace results in terms of processor opcodes and data
transactions.
To use an inverse assembler
Most preprocessors include an inverse assembler in their software. Loading
the configuration file for the preprocessor sets up the logic analyzer to
provide certain types of information for the inverse assembler. This section
is provided in case you ever have to set up an analyzer for inverse assembly
yourself.
The inverse assembly software needs at least these five pieces of information:
Address bus. The inverse assembler expects to see the label ADDR, with
•
bits ordered in a particular sequence.
Data bus. The inverse assembler expects to see the label DATA, with bits
•
ordered in a particular sequence.
Status. The inverse assembler expects to see the label STAT, with bits
•
ordered in a particular sequence.
Start state for disassembly. This is the first displayed state in the trace list,
•
not the cursor position. See the figure on the next page.
Tables indicating the meaning of particular status and data combinations.
•
The particular sequences that each label requires depends on the type of
chip the inverse assembler was designed for. Because of this, inverse
assemblers cannot generally be transferred between platforms.
To run the inverse assembler, you must be sure the labels are spelled
correctly as shown here, or as directed in your inverse assembler
documentation. Even a minor difference such as not capitalizing each letter
will cause the inverse assembler to not work.
3–20
Page 54

The inverse assembler
sync hroni z es at the
first line in the trace
list...
not at the cursor
position
Using the Logic Analyzer
To use an inverse assembler
Inverse assembly synchronization
When you press the Invasm key to begin inverse assembly of a trace, the
inverse assembler begins with the first displayed state in the trace list. This is
called synchronization. It looks at the status bits (STAT) and determines
the type of processor operation, which is then displayed under the STAT
label. If the operation is an opcode fetch, the inverse assembler uses the
information on the data bus to look up the corresponding opcode in a table,
which is displayed under the DATA label. If the operation is a data transfer,
the data and corresponding operation are displayed under the DATA label.
This continues for all subsequent states in the trace list.
If you roll the trace list to a new position and press Invasm again, the inverse
assembler repeats the above process. However, it does not work backward in
the trace list from the starting position. This may cause differences in the
trace list above and below the point where you synchronized inverse
assembly. The best way to ensure correct inverse assembly is to synchronize
using the first state you know to be the first byte of an opcode fetch.
See Also The Preprocessor User’s Guide for more information on controlling inverse
assembly.
"Troubleshooting," Chapter 10, if you have problems using the inverse
assembler.
3–21
Page 55

3–22
Page 56

4
Using the Trigger Menu
Page 57

Using the Trigger Menu
To use the logic analyzer efficiently, you need to be able to set up your
own triggers. This book provides examples of triggering in the next
chapter. Those examples assume you already know where to find
fields in the trigger menu. This chapter explains how to use those
fields.
This chapter shows you how to:
• Specify a basic trigger
• Change a trigger sequence
• Set up time correlation between analyzers
• Arm from another instrument, or arm another instrument
• Manage memory
Much of the information here is also covered in the Logic Analyzer
Training Kit, but this chapter presents the information in a more
general form.
4–2
Page 58

Specifying a Basic Trigger
The default analyzer triggers are
While storing "anystate" TRIGGER on "a" 1 time
Stor e "a ny state"
for state analyzers and
TRIGGER on "a" > 8 ns
for timing analyzers. The oscilloscope triggers separately from the
logic analyzers. If you want to simply record data, these will get you
started. They can quickly be tailored by specifying a particular pattern
to look for instead of the general case.
Customizing a trigger generally requires these steps:
• Assign terms to both analyzers
• Define the terms
• Change the trigger to use the new terms
The oscilloscope can be used in complex triggering sequences
managed by the logic analyzer, but its inherent trigger mechanism is
much simpler. Using the oscilloscope in conjunction with one or both
of the analyzers is covered in "Arming and Additional Instruments" in
this chapter. The different modes of triggering the oscilloscope are
covered in "The Scope Trigger Menu" in Chapter 7.
4–3
Page 59

Using the Trigger Menu
To assign terms to an analyzer
To assign terms to an analyzer
When you turn the logic analyzer on, Analyzer 1 is named Machine 1 and
Analyzer 2 is off. Trigger terms can only be used by one analyzer at a time,
so all the terms are assigned to Analyzer 1. If you plan to use both analyzers
in your measurement, you need to assign some of the terms to Analyzer 2.
Go to the Trigger Machine 1 menu.
1
If you have renamed Machine 1 in the Analyzer Configuration menu, the
name you changed it to will appear in the menu instead of Machine 1.
Select a term.
2
The terms are the fields below the roll field "Terms". See the figure below.
Terms
Select Assign from the list that appears.
3
The Resource Term Assignment menu appears. It is divided into two
sections, one for each analyzer. All the terms are listed.
To change a term assignment, select the term field.
4
The term fields toggle from one section to the other. You can get all your
terms assigned at once, or just change a few to meet immediate needs.
To exit the term assignment menu, select Done.
5
4–4
Page 60

Using the Trigger Menu
To define a term
To define a term
Both default triggers trigger on term "a". If you only need to look for the
occurrence of a certain state, such as a write to protected memory, then you
only need to define term "a" to make the measurement you want.
In the Trigger menu, select the field at the intersection of the term
1
and the label whose value you want to trigger on.
You set labels in the Analyzer Format menu. If the channels you want to
monitor are not attached to a label, they will not appear in the trigger menu.
Enter the value or pattern you want to trigger on.
2
If the label’s base is Symbol, a pop-up menu appears offering a choice of
symbols. For other bases, use the keypad. An "X" stands for "don’t care".
If there are two conditions that need to be present at the same time, for
example a protected address on the address bus and a write on the read/
write line, define both values on the same term. See the figure below.
Press Done.
3
Term "a" defined as a data write to read-only memory
4–5
Page 61

Using the Trigger Menu
To change the trigger specification
To change the trigger specification
Most triggers use terms other than "a." Even a simple trigger might use
additional terms to set conditions on the actual trigger. To use these terms,
you must include them in the trigger sequence specification.
In the Trigger menu, select the number beside the specific level you
1
want to modify.
A Sequence Level menu pops up. It shows the current specification for that
trigger level.
Select the field you want to change.
2
In the top row of the pop-up are three action fields: Insert Level, Select New
Macro, and Delete Level. The next section goes into detail on them. The
fields after "While storing," "TRIGGER on," and "Else on" are completed with
trigger terms. Selecting these fields pops up a menu of terms(see below).
Select the term you want to use from the pop-up, or enter a new
3
value, as appropriate to the field.
Selecting "Combination" pops up a menu to define a term combination. The
combination mechanism is discussed in "Resource Terms" in Chapter 7 and
"The Trigger Sequencer" in Chapter 9.
If you have renamed a term, that name is automatically used everywhere the
term would appear.
Select Done until you are back at the Trigger menu.
4
Term selection pop-up menu
4–6
Page 62

Changing the Trigger Sequence
Most measurements require more complicated triggers to better filter
information. From the basic trigger, you can
• Add sequence levels
• Change macros
Your logic analyzer provides a macro library to make setting up the
trigger easier. There are 12 state macros and 13 timing macros. Most
macros take more than one level internally to implement, and can be
broken down into their separate levels. Once broken down, the levels
can be used to design your own trigger sequences.
4–7
Page 63

Using the Trigger Menu
To add sequence levels
To add sequence levels
You can add sequence levels anywhere except after the final one.
1 In the Trigger menu, select the number beside the sequence level just
after where you want to insert.
For example, if you want to insert a sequence level between levels 1 and 2,
you would select level 2. To insert levels at the beginning, select level 1.
A Sequence Level pop-up appears. Its exact contents depend on the analyzer
configuration and the level specification. However, all Sequence Level
pop-ups have an Insert Level field in the upper left corner.
Select Insert Level.
2
Another pop-up offers the choices of Cancel, Before, or After. If the level you
started from was the last level, After will not appear.
Select Before.
3
The Trigger Macro pop-up replaces the Sequence Level pop-up. The macros
available depend on whether the analyzer is configured as state or timing.
Use the knob to highlight a macro, and select Done.
4
A new Sequence level pop-up appears. Its contents reflect the macro you just
selected. The figure below shows a user macro for a state analyzer.
Fill in the fields and select Done.
5
Sequence Lev el pop-up menu
4–8
Page 64

Using the Trigger Menu
To change macros
To change macros
You do not need to add and delete levels just to change a level’s macro. This
can be done from within the Sequence Level pop-up.
From the Trigger menu, select the sequence level number of the
1
sequence level you want to modify.
A Sequence Level pop-up appears. Its contents reflect the current macro.
Select Select New Macro.
2
The Trigger Macro pop-up replaces the Sequence Level pop-up. The macros
available depend on whether the analyzer is configured as state or timing.
Use the knob to highlight the macro you want, and select Done.
3
A new Sequence Level pop-up appears. Its contents reflect the macro you
just selected. The wording of this screen is very similar to the macro
description, and the line drawing demonstrates what the macro is measuring.
Select the appropriate assignment fields and insert the desired
4
pre-defined terms, numeric values, and other parameter fields
required by the macro. Select Done.
See Also "Timing Trigger Macro Library" and "State Trigger Macro Library" in
Chapter 7 for a complete listing of macros.
4–9
Page 65

Setting Up Time Correlation between Analyzers
There are two possible combinations of analyzers: state and state, and
state and timing. Timing and timing is not possible because the
Analyzer Configuration menu only permits one analyzer at a time to
be configured as a timing analyzer. For either combination, time
correlation is necessary for interleaving and mixed display.
Time correlation is useful when you want to store different sorts of
data for each trace, but see how they are related. For instance, you
could set up a timing and a correlated state analyzer and see if setup
and hold times are being met. Or, you could set up two state analyzers
and have one watch normal program execution and the other watch
the control and status lines.
Time correlation requires that state analyzers store time tags. You set
the state analyzer to store time tags by turning on Count Time in the
Analyzer Trigger menu. The timing analyzer already stores time tags
when it samples data.
See Also "Special Displays" in Chapter 5 for more information on interleaving
and mixed display.
4–10
Page 66

Using the Trigger Menu
To set up time correlation between two state analyzers
To set up time correlation between two state analyzers
To correlate the data between two state analyzers, both must have Count
Time turned on in their Trigger menus. Although both have Count State
available, it is not possible to correlate data based on states even when they
are identically defined.
In the Analyzer Trigger menu, select Count.
1
Count may be Count Off, Count Time, or Count States. Selecting the field
causes a pop-up to appear.
Select the field after Count: and select Time.
2
A warning may appear about reduced memory. It will not prevent you from
changing Count to Count Time.
Select Done.
3
4 Repeat steps 1 through 3 for the other state analyzer.
Now when you acquire data you will be able to interleave the listings.
To set up time correlation between a timing and a state analyzer
To set up time correlation between a timing and a state analyzer, only the
state analyzer needs to have Count Time turned on. The timing analyzer
automatically keeps track of time.
In the state Analyzer Trigger menu, select Count.
1
Count may be Count Off, Count Time, or Count States. Selecting the field
causes a pop-up to appear.
Select the field after Count: and select Time.
2
A warning may appear about reduced memory. It will not prevent you from
changing Count to Count Time.
Select Done.
3
Now when you acquire data you will be able to set up a mixed display.
4–11
Page 67

Arming and Additional Instruments
Occasionally you may need to start the analyzer acquiring data when
another instrument detects a problem. Or, you may want to have the
analyzer itself arm another measuring tool. This is accomplished from
the Arming Control field of the Analyzer Trigger menu.
To arm another instrument
1 Attach a BNC cable from the External Trigger Output port on the
back of the logic analyzer to the instrument you want to trigger.
The External Trigger Output port is also referred to as "Port Out." It uses
standard TTL logic signal levels, and will generate a rising edge when trigger
conditions are met.
In the Analyzer Trigger menu, select Arming Control.
2
Arming Control is below the Run button.
3 Select the Port Out field, and choose Analyzer from the list.
4 If you are using both analyzers, set the Arm Out Sent From field in
the upper right corner.
This field does not appear if only one analyzer is configured.
The selected analyzer will send the arm signal when it finds its trigger.
Select Done.
5
When you make a measurement, the analyzer will send an arm signal through
the External Trigger Output when the analyzer finds its trigger.
4–12
Page 68

Using the Trigger Menu
To arm the oscilloscope with the analyzer
To arm the oscilloscope with the analyzer
If both analyzers and the oscilloscope are turned on, you can configure one
analyzer to arm the other analyzer and the oscilloscope. An example of this
is when a state analyzer triggers on a bit pattern, then arms a timing analyzer
and the oscilloscope which capture and display the waveform after they
trigger.
In the Analyzer Trigger menu, select Arming Control.
1
2 Select the Analyzer Arm Out Sent From field, and choose from the
list the Analyzer that will generate the arm.
3 Select the Analyzer Arm In field, and choose Group Run.
This allows you to time-correlate the data from the analyzers and the scope.
The Scope Trigger Mode must be Immediate for correlation.
Select the field of the instrument which will arm the others, and in
4
the pop-up set it to run from Group Run.
The Scope field is not selectable. To set how the scope is run, select the field
under Scope Arm In.
Select the other instrument fields and choose the mechanism which
5
will arm them.
The Analyzer Arm Out field determines which analyzer sends the arming
signal to Port Out and to the oscilloscope if the oscilloscope is being armed
by an analyzer.
As you set each machine, the arrows connecting the fields in the Arming
Control menu change. The arrows show the order in which the instruments
are armed.
See the example on the next page.
Select Done until you are back at the Trigger menu.
6
4–13
Page 69

Example
Using the Trigger Menu
To arm the oscilloscope with the analyzer
In this example STATE MACH triggers from Group Run, then arms TIME
MACH and Scope.
To duplicate this, set STATE MACH to run from Group Run, TIME MACH to
run from STATE MACH, and Scope Arm In to Analyzer.
Arming with two analy zers and an oscillscope
When the run starts, the state analyzer automatically begins evaluating its
trigger sequence instruction. When the trigger sequence is satisfied, the
state analyzer sends an "Arm" signal to the timing analyzer, the oscilloscope,
and the external trigger.
4–14
Page 70

To receive an arm signal from another instrument
To receive an arm signal from another instrument
When you set the analyzer to wait for an arm signal, it does not react to data
that would normally trigger it until after it has received the arm signal. The
arm signal can be sent to any of the Trigger Sequence levels, but will go to
level 1 unless you change it. Setting up the analyzer to receive an arm signal
is more efficient when the sequence levels are already in place.
Connect a BNC cable from the instrument which will be sending the
1
signal to the External Trigger Input port on the back of the logic
analyzer.
CAUTION Do not exceed 5.5 volts on the External Trigger Input.
The External Trigger Input port is also referred to as "Port In." It uses
standard TTL logic signal levels, and expects a rising edge as input.
2 In the Analyzer Trigger menu, select Arming Control.
Arming Control is below the Run button.
Select the Analyzer Arm In field, and choose PORT IN.
3
4 To change the default settings, select the analyzer field.
A small pop-up menu appears. To change which device the analyzer is
receiving its arm signal from, select the Run from field. To change which
sequence level is waiting for the arm signal, select the Arm sequence level
field.
Select Done until you are back at the Trigger menu.
5
Using the Trigger Menu
4–15
Page 71

Managing Memory
Sometimes you will need every last bit of memory you can get on the
logic analyzer. There are three simple ways to maximize memory
when specifying your trigger:
• Selectively store branch conditions (State only)
• Place the trigger relative to memory
• Set the sampling rates (Timing only)
4–16
Page 72

Using the Trigger Menu
To selectively store branch conditions (State only)
To selectively store branch conditions (State only)
Besides setting up your trigger levels to store anystate, no state, or some
subset of states, you can also choose whether or not to store branch
conditions. Branch conditions are always stored by default, and can make
tracing the analyzer’s path through a complicated trigger easier. If you really
need the extra memory, however, it is possible to not store the branch
conditions.
You cannot set the analyzer to store only some branches in a trigger
sequence specification.
In the Analyzer Trigger menu, select Acquisition Control.
1
The Acquisition Control menu pops up. If the acquisition mode is set to
Automatic, the menu contains a single field and an explanation. If Acquisition
has been customized, it has 3 fields and a picture showing where the trigger
is currently placed in memory.
If the mode is Automatic, select the field to toggle it to Manual.
2
The menu now shows three fields and a picture.
3 Select the Branches Taken Stored field.
It toggles to Branches Taken Not Stored.
4 Select Done.
Acquisition Control menu with branches field highlighted
4–17
Page 73

Using the Trigger Menu
To place the trigger in memory
To place the trigger in memory
In Automatic Acquisition Mode, the exact location of the trigger depends on
the trigger specification but usually falls around the center. You can
manually place it to be at the beginning, end, or anywhere else.
In the Analyzer Trigger menu, select Acquisition Control.
1
The Acquisition Control menu pops up. If the acquisition mode is set to
Automatic, the menu contains a single field and an explanation. If Acquisition
has been customized, it has 3 or 4 fields and a picture showing where the
trigger is currently placed in memory.
If the mode is Automatic, select the field to toggle it to Manual.
2
The menu now shows three fields and a picture.
3 Select the Trigger Position field.
A list of choices appears, as shown in the timing trigger example below.
4 Select the appropriate entry for your needs.
Start, Center, and End place the trigger respectively at the beginning, middle,
and end of the memory. Delay, available in timing analyzers only, causes the
analyzer to not save any data before the time delay has elapsed. User Defined
calls up a fourth field where you specify exactly where you want the trigger.
Select Done.
5
Acquisition Control menu with trigger position pop-up for a timing analyzer
4–18
Page 74

Using the Trigger Menu
To set the sampling rates (Timing only)
To set the sampling rates (Timing only)
A timing analyzer samples the data based on its own internal clock. A short
sample period provides more detail about the device under test; a
long sample period allows more time before memory is full. However, if the
sample period is too large, some information may be missed.
In the Analyzer Trigger menu, select Acquisition Control.
1
The Acquisition Control menu pops up. If the acquisition mode is set to
Automatic, the menu contains a single field and an explanation. If Acquisition
has been customized, it has 3 or 4 fields and a picture showing where the
trigger is currently placed in memory.
If the mode is Automatic, select the field to toggle it to Manual.
2
The menu now shows three fields and a picture.
3 Set the Sample Period field using the knob, or select it to use the
keypad to enter the period.
4 Select Done.
Next time you take a measurement, the analyzer will sample at the rate you
entered.
Acquisition Control menu with Sample Period selected
4–19
Page 75

4–20
Page 76

5
Triggering Examples
Page 77

Triggering Examples
As you begin to understand a problem in your system, you may realize
that certain conditions must occur before the problem occurs. You
can use sequential triggering to ensure that those conditions have
occurred before the analyzer recognizes its trigger and captures
information.
If you are not familiar with the trigger menus, read through the
previous chapter, "Using the Trigger Menu," and try working through
the examples in the Logic Analyzer Training Kit manual.
5-2
Page 78

Single-Machine Trigger Examples
The following examples require only a single analyzer to make
measurements. Sequence specifications are given in the form you see
within the sequence levels, but the illustrations show the complete,
multi-level sequence specification.
Although all the examples are case-specific, terms are named in a way
that highlights their role in solving the trigger problem. You can easily
apply the examples to your specific instance by changing the specific
values assigned to the trigger terms.
5-3
Page 79

Single-Machine Trigger Examples
To store and time the execution of a subroutine
To store and time the execution of a subroutine
Most system software of any kind is composed of a hierarchy of functions and
procedures. During integration, testing, and performance evaluation, you
want to look at specific procedures to verify that they are executing correctly
and that the implementation is efficient. The analyzer allows you to do this by
triggering on entry to the address range of the subroutine and counting the
elapsed time since the trigger state.
Go to the state analyzer’s Trigger menu.
1
2 Set Count to Time.
3 Define a range term, such as Range1, to represent the address range
of the particular subroutine.
You may need to examine the structure of your code to help determine this.
If your subroutine calls are really procedure calls, then there is likely to be
some code at the beginning of the routine that adjusts the stack for local
variable allocation. This will precede the address of the first statement in the
procedure. If your subroutine has no local storage and is called by a jump or
branch, then the first statement will also be the entry address.
Under State Sequence Levels, enter the following sequence
4
specification:
While storing "no state" TRIGGER on "In_Range1" Occurs 1 Else on "no
•
state" go to level 1
While storing "In_Range1" Then find "Out_Range1" Occurs 1 Else on "no
•
state" go to level 2
Store "no state" on "no state" go to level 1
•
For processors that prefetch instructions or have pipelined architectures, you
may want to a dd part or all of the depth of the pipeline to the start address for
In_Range1 to ensure that the analyzer does not trigger on a prefetched but
unexecuted state.
5-4
Page 80

Single-Machine Trigger Examples
To store and time the execution of a subroutine
The figure below shows what you would see on your analyzer screen after
entering the sequence specification given in step 4.
Trigger setup for storing and timing execution of a subroutine
Suppose you want to trigger on entry to a routine called MY_SUB. You can
create a symbol from the address of MY_SUB in the Format menu, allowing
you to reference the symbol name when setting up the trace specification.
Assume that MY_SUB extends for 0A hex locations. You can set up the
trigger sequence as shown in the display.
5-5
Page 81

Single-Machine Trigger Examples
To trigger on the nth iteration of a loop
To trigger on the nth iteration of a loop
Traditional debugging requires print statements around the area of interest.
This is not possible in most embedded systems designs, but the analyzer
allows you to view the system’s behavior when a particular event occurs.
Suppose that your system behaves incorrectly on the last iteration of a loop,
which, in this instance, happens to be the 10th iteration. You can use the
analyzer’s triggering capabilities to capture that iteration and subsequent
processor activity.
Go to the state analyzer’s Trigger menu.
1
2 Define the terms LP_START and LP_END to represent the start and
end addresses of statements in the loop, and LP_EXIT to represent
the first statement executed after the loop terminates.
3 Change State Sequence Level 1’s macro to "Find event2 n times after
event1 before event3 occurs."
4 In the pop-up, enter the following sequence specification:
While storing anystate Find "LP_START" "9" times after "LP_END" before
•
"LP_EXIT" occurs.
You should use your value for n-1 instead of "9" in the sequence specification
above.
Trigger setup for triggering on the 10th iteration of a loop
5-6
Page 82

Single-Machine Trigger Examples
To trigger on the nth iteration of a loop
The specification has some advantages and a potential problem.
The advantages are that a pipelined processor won’t trigger until it has
•
executed the loop 10 times. Requiring LP_END to be seen at least once
first ensures that the processor actually entered the loop; then, 9 more
iterations of LP_START is really the 10th iteration of the loop. Also, no
trigger occurs if the loop executes less than 10 times – the analyzer sees
LP_EXIT and restarts the trigger sequence.
The potential problem is that LP_EXIT may be too near LP_END and thus
•
appear on the bus during a prefetch. The analyzer will constantly restart
the sequence and will never trigger. The solution to this problem depends
on the structure of your code. You may need to experiment with different
trigger sequences to find one that captures only the data you want to view.
5-7
Page 83

Single-Machine Trigger Examples
To trigger on the nth recursive call of a recursive function
To trigger on the nth recursive call of a recursive
function
1 Go to the state analyzer’s Trigger menu.
2 Define the terms CALL_ADD, F_START, and F_END to represent the
called address of the recursive function, and the start and end
addresses of the function. Define F_EXIT to represent the address of
the first program statement executed after the original recursive call
has terminated.
Typically, CALL_ADD is the address of the code that sets up the activation
record on the stack, F_START is the address of the first statement in the
function, and F_END is the address of the last instruction of the function,
which does not necessarily correspond to the address of the last statement. If
the start of the function and the address called by recursive calls are the
same, or you are not interested in the function initialization code, you can use
F_START for both CALL_ADD and F_START.
Change State Sequence Level 1’s macro to "Find event2 n times after
3
event1 before event3 occurs."
4 In the pop-up, enter the following sequence specification:
While storing anystate Find "CALL_ADD" "9" times after "F_START"
•
before "F_EXIT" occurs.
You should use your value for n-1 instead of "9" in the specification.
Insert another sequence level before the current one. Select the User
5
Level macro and enter the following specification:
While storing "no state" Find "F_END" occurs "1" Else on "no state" go to
•
level 1.
As with the trigger specification for "To trigger on the nth iteration of a loop,"
this specification helps avoid potential problems on pipelined processors by
requiring that the processor already be in the first recursive call before
advancing the sequencer. Depending on the exact code used for the calls,
you may need to experiment with different trigger sequences to find one that
captures only the data you want to view.
5-8
Page 84

To trigger on the nth recursive call of a recursive function
Triggering on the 10th call of a recursive function
Single-Machine Trigger Examples
5-9
Page 85

Single-Machine Trigger Examples
To trigger on entry to a function
To trigger on entry to a function
This sequence triggers on entry to a function only when it is called by one
particular function.
Go to the state analyzer’s Trigger menu.
1
2 Define the terms F1_START and F1_END to represent the start and
end addresses of the calling function. Define F2_START to represent
the start address of the called function.
3 Change State Sequence Level 1’s macro to "Find event2 n times after
event1 before event3 occurs."
4 In the pop-up menu, enter the following sequence specification:
While storing anystate Find "F2_START" "1" times after "F1_START"
•
before "F1_END" occurs.
This sequence specification assumes there is some conditional logic in
function F1 that chooses whether or not to call function F2. Thus, if F1 ends
without the analyzer having seen F2, the sequence restarts.
The specification also stores all execution inside function F1, whether or not
F2 was called. If you are interested only in the execution of F1, without the
code that led to its invocation, you can change the storage specification from
"anystate" to "nostate" for the second sequence term.
Triggering on entry to a function
5-10
Page 86

Single-Machine Trigger Examples
To capture a write of known bad data to a particular variable
To capture a write of known bad data to a particular
variable
The trigger specification ANDs the bad data on the data bus, the write
transaction on the status bus, and the address of the variable on the address
bus.
Go to the state analyzer’s Trigger menu.
1
2 Define the terms BAD_DATA, WRITE, and VAR_ADDR to represent
the bad data value, write status, and the address of the variable.
3 Under State Sequence Level 1, enter the following sequence
specification (use the Combination trigger term):
While storing "anystate" TRIGGER on "BAD_DATA • WRITE •
•
VAR_ADDR" Occurs "1" Else on "no state" go to level "1"
Capturing a bad write to a variable
5-11
Page 87

Single-Machine Trigger Examples
To trigger on a loop that occasionally runs too long
To trigger on a loop that occasionally runs too long
This example assumes the loop normally executes in 14 µs.
Go to the state analyzer’s Trigger menu.
1
2 Define terms LP_START and LP_END to represent the start and end
addresses of the loop, and set Timer1 to the normal duration of the
loop.
3 Change State Sequence Level 1’s macro to "Find event2 occurring too
late after event1."
4 In the pop-up menu, enter the following sequence specification:
While storing anystate Find "LP_END" occurring too late after
•
"LP_START" Use Timer: "Timer1" Time="14 µs"
Of course, you use your normal loop duration in place of "14 µs." The macro
will automatically start Timer1 for you.
Triggering on a loop overrun
5-12
Page 88

Single-Machine Trigger Examples
To verify correct retu rn from a function call
To verify correct return from a function call
The exit code for a function will often contain instructions for deallocating
stack storage for local variables and restoring registers that were saved
during the function call. Some language implementations vary on these
points, with the calling function doing some of this work, so you may need to
adapt the procedure to suit your system.
Go to the state analyzer’s Trigger menu.
1
2 Define terms SR_START and SR_END to represent the start and end
addresses of the subroutine.
3 Under State Sequence Levels, insert 2 more sequence levels and enter
the following sequence specification:
While storing "anystate" Find "SR_START" Occurs "1" Else on "no state" go
•
to level "1"
While storing "anystate" Then find "SR_END" Occurs "1" Else on "no state"
•
go to level "2"
While storing "anystate" TRIGGER on "≠ SR_START" Occurs "1" Else on
•
"SR_START" go to level "2"
Verifying correct return from a function call
5-13
Page 89

Single-Machine Trigger Examples
To trigger after all status bus lines finish transitioning
To trigger after all status bus lines finish transitioning
In some applications, you will want to trigger a measurement when a
particular pattern has become stable. For example, you might want to trigger
the analyzer when a microprocessor’s status bus has become stable during
the bus cycle.
Go to the timing analyzer’s Trigger menu.
1
2 Define a term called PATTERN to represent the value to be found on
the status bus lines.
3 Under Timing Sequence Levels, enter the following sequence
specification:
TRIGGER on "PATTERN" > 40 ns
•
Tri ggering after lines have finished transi tioning
5-14
Page 90

Single-Machine Trigger Examples
To find the nth assertion of a chip select line
To find the nth assertion of a chip select line
1 Go to the timing analyzer’s Trigger menu.
2 Define the Edge1 term to represent the asserting transition on the
chip select line.
You can rename the Edge1 term to make it correspond more closely to the
problem domain, for example, to CHIP_SEL.
Under Timing Sequence Levels, enter the following sequence
3
specification:
TRIGGER on "CHIP_SEL" Occurs "10" Else on "no state" go to level "1"
•
You should use your value for "n" in place of "10" in the specification above.
Triggering on the 10th assertion of a chip select line
5-15
Page 91

Single-Machine Trigger Examples
To verify that the chip select line is strobed after the address is stable
To verify that the chip select line is strobed after the
address is stable
1 Go to the timing analyzer’s Trigger menu.
2 Define a term called ADDRESS to represent the address in question
and the Edge1 term to represent the asserting transition on the chip
select line.
You can rename the Edge1 term to suit the problem, for example, to
MEM_SEL.
Under Timing Sequence Levels, enter the following sequence
3
specification:
Find "ADDRESS" > 80 ns
•
TRIGGER on "MEM_SEL" Occurs "1" Else on "≠ ADDRESS" go to level "1"
•
Verifying setup time for memory address
5-16
Page 92

Single-Machine Trigger Examples
To trigger when expected data does not appear when requested
To trigger when expected data does not appear when
requested
1 Go to the timing analyzer’s Trigger menu.
2 Define a term called DATA to represent the expected data, the Edge1
term to represent the chip select line of the remote device, and the
Timer1 term to identify the time limit for receiving expected data.
You can rename the Edge1 and Timer1 terms to match the problem domain,
for example, to REM_SEL and ACK_TIME.
Under Timing Sequence Levels, enter the following sequence
3
specification:
Find "REM_SEL" Occurs "1" Else on "no state" go to level "1"
•
TRIGGER on "ACK_TIME > 16.00 µs" Occurs "1" Else on "DATA" go to
•
level "1"
You will need to start ACK_TIME timer (Timer1) upon entering this state.
You do this using the Timer Control field in the menu for sequence level 2.
This sequence specification causes the analyzer to trigger when the data does
not occur in 16 µs or less. If it does occur within 16 µs, the sequence restarts.
Specifications of this type are useful in finding intermittent problems. You
can set up and run the trace, then cycle the system through temperature and
voltage variations, using automatic equipment if necessary. The failure will be
captured and saved for later review.
Triggering when data not returned
5-17
Page 93

Single-Machine Trigger Examples
To test minimum and maximum pulse limits
To test minimum and maximum pulse limits
1 Go to the timing analyzer’s Trigger menu.
2 Define the Edge1 term to represent the positive-going transition, and
define the Edge2 term to represent the negative-going transition on
the line with the pulse to be tested.
You can rename these terms to POS_EDGE and NEG_EDGE.
Define the Timer1 term to represent the minimum pulse width, and
3
the Timer2 term to represent the maximum pulse width.
You can rename these terms to MIN_WID and MAX_WID. In this example,
Timer1 was set to 496 ns and Timer2 was set to 1 µs. Both timers start when
sequence level 2 is active.
Under Timing Sequence Levels, enter the following sequence
4
specification:
Find "POS_EDGE" Occurs "1" Else on "no state" go to level "1"
•
Then find "NEG_EDGE" Occurs "1" Else on "no state" go to level "2"
•
You will need to start both timers upon entering this second state. You do
this using the Timer Control field in the menu for sequence level 2.
TRIGGER on "MIN_WID 496 ns + MAX_WID 1.00 µs" Occurs "1" Else on
•
"anystate" go to level "1"
Because both timers start when entering sequence level 2, they start as soon
as the positive edge of the pulse occurs. Once the negative edge occurs, the
sequencer transitions to level 3. If at that point, the MIN_WID timer is less
than 496 ns or the MAX_WID timer is greater than 1 µs, the pulse width has
been violated and the analyzer triggers. Otherwise, the sequence is restarted.
Measurement of minimum and maximum pulse width limits
5-18
Page 94

Single-Machine Trigger Examples
To test minimum and maximum pulse limits
Triggering when a pulse exceeds minimum or maximum limits
5-19
Page 95

Single-Machine Trigger Examples
To detect a handshake violation
To detect a handshake violation
1 Go to the timing analyzer’s Trigger menu.
2 Define the Edge1 term to represent either transition on the first
handshake line, and the Edge2 term to represent either transition on
the second handshake line.
You can rename these terms to match your problem, for example, to REQ
and ACK.
Under Timing Sequence Levels, enter the following sequence
3
specification:
Find "REQ" Occurs "1" Else on "no state" go to level "1"
•
TRIGGER on "REQ" Occurs "1" Else on "ACK" go to level "1"
•
Triggering on a handshake violation
5-20
Page 96

Single-Machine Trigger Examples
To detec t bus contention
To detect bus contention
In this setup, the trigger occurs only if both devices assert their bus transfer
acknowledge lines at the same time.
Go to the timing analyzer’s Trigger menu.
1
2 Define the Edge1 term to represent assertion of the bus transfer
acknowledge line of one device, and Edge2 term to represent
assertion of the bus transfer acknowledge line of the other device.
You can rename these to BTACK1 and BTACK2.
3 Under Timing Sequence Levels, enter the following sequence
specification:
TRIGGER on "BTACK1 • BTACK2" Occurs "1" Else on "no state" go to
•
level "1"
Triggering on bus contention
5-21
Page 97

Cross-Arming Trigger Examples
The following examples use cross arming to coordinate measurements
between two separate analyzers within the logic analyzer or between
analyzers and the oscilloscope. The analyzers can be configured as
either a state analyzer and timing analyzer, or two state analyzers. It
is not possible to set both to timing.
You set up cross arming in the Arming Control menu (obtained by
selecting Arming Control in the Trigger menu). When coordinating
measurements between two instruments, you need to select Count
Time to correlate the measurements. When correlating
measurements between an analyzer and the scope you also need to
set the oscilloscope Trigger Mode to Immediate.
See also "Arming and Additional Instruments" in Chapter 4 for more
information on cross arming.
5-22
Page 98

Cross-Arming Trigger Examples
To examine software execution when a timing violation occurs
To examine software execution when a timing
violation occurs
The timing analyzer triggers when the timing violation occurs. When it
triggers, it also sets its "arm" level to true. When the state analyzer receives
the arm signal, it triggers immediately on the present state.
Set up one state analyzer and one timing analyzer.
1
2 Go to the timing analyzer’s Trigger menu.
3 Define Edge1 to represent the control line where the timing violation
occurs.
4 Under Timing Sequence Levels, enter the following sequence
specification:
TRIGGER on "Edge1" Occurs "1" Else on "no state" go to level "1"
•
Go to the state analyzer’s Trigger menu and check that term "a" is set
5
to "don’t care". In the Arming Control menu set the state analyzer to
be run by the timing analyzer.
Arming the state analyzer from the timing analyzer
6 Under State Sequence Levels, enter the following sequence
specification:
While storing "anystate" TRIGGER on "arm • a" Occurs "1" Else on "no
•
state" go to level "1"
5-23
Page 99

Cross-Arming Trigger Examples
To look at control and status signals during execution of a routine
To look at control and status signals during execution
of a routine
The state analyzer will trigger on the start of the routine whose control and
status signals are to be examined more frequently than once per bus cycle.
When the state analyzer triggers, it sends out an arm signal. The timing
analyzer triggers when it receives the true arm level and detects the
transition represented by Edge1.
Set up one state analyzer and one timing analyzer.
1
2 Go to the state analyzer’s Trigger menu and define term R_START to
represent the starting address of the routine.
3 Under State Sequence Levels, enter the following sequence
specification:
While storing "anystate" TRIGGER on "R_START" Occurs "1" Else on "no
•
state" go to level "1"
Go to the timing analyzer’s Trigger menu.
4
5 Define the Edge1 term to represent a transition on one of the control
signals.
6 Set the timing analyzer to be run by the state analyzer. Under Timing
Sequence Levels, enter the following sequence specification:
TRIGGER on "arm • Edge1" 1 time
•
You do not need to use a combination trigger when one analyzer is armed
from the other analyzer - the arm term is ANDed automatically with the term
already in use.
5-24
Page 100

Cross-Arming Trigger Examples
To detect a glitch
To detect a glitch
The following setup uses a state analyzer to capture state flow occurring at
the time of the glitch. This can be useful in troubleshooting. For example, you
might find that the glitch is ground bounce caused by a number of
simultaneous signal transitions.
Set up a timing analyzer and a state analyzer.
1
2 Go to the timing analyzer’s Format menu and set the Timing
Acquisition Mode to Glitch Half Channel 125 MHz.
Glitch mode only allows you to use one pod of a pod pair at a time. If the
wrong pod is active, toggle by selecting the Pod button.
Go to the timing analyzer’s Trigger menu.
3
4 Select an Edge term. Then assign glitch detection "*" to the channels
of interest represented by the Edge term.
5 Go to the state analyzer’s Trigger menu.
6 Set the analyzer to be armed by the timing analyzer. Leave the trigger
set to trigger on any state.
If you don’t see the activity of interest in the state trace, try changing the
trigger position using the Acquisition Control field in the Trigger menu of the
state analyzer. By changing the Acquisition mode to manual, you can position
the trigger at any state relative to analyzer memory.
The timing analyzer can detect glitch activity on a waveform. A glitch is defined
as two or more transitions a cross the logic threshold b etween adjacent timing
analyzer samples.
5-25
 Loading...
Loading...