Page 1
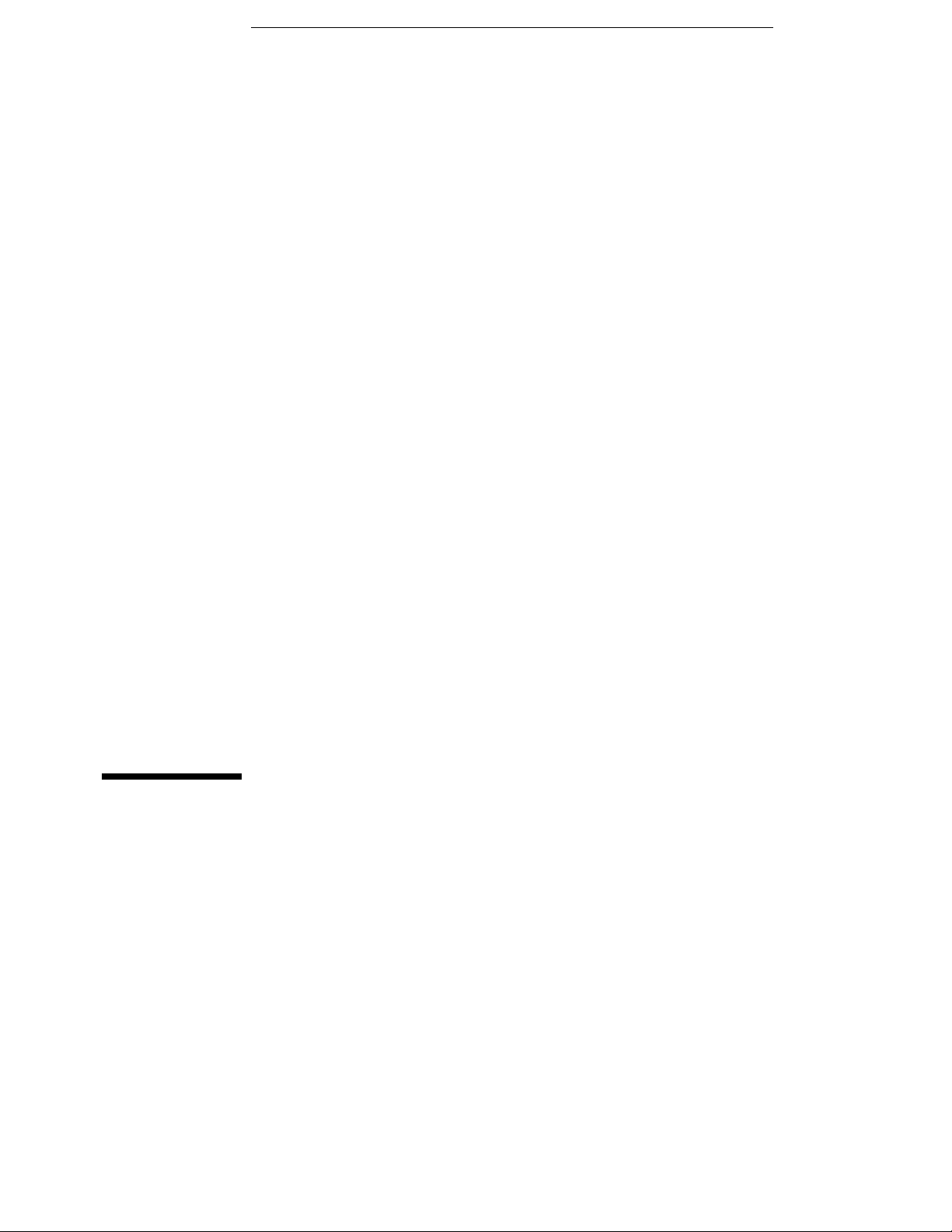
LAN User’s Guide
Publication number 01660-97025
March 2000
For Safety information, Warranties and Regulatory information, see the pages
behind the index
Copyright Agilent Technologies 1993-2000
All Rights Reserved
Agilent Technologies
1660C/CS-Series and
1670A-Series Logic Analyzers
Page 2
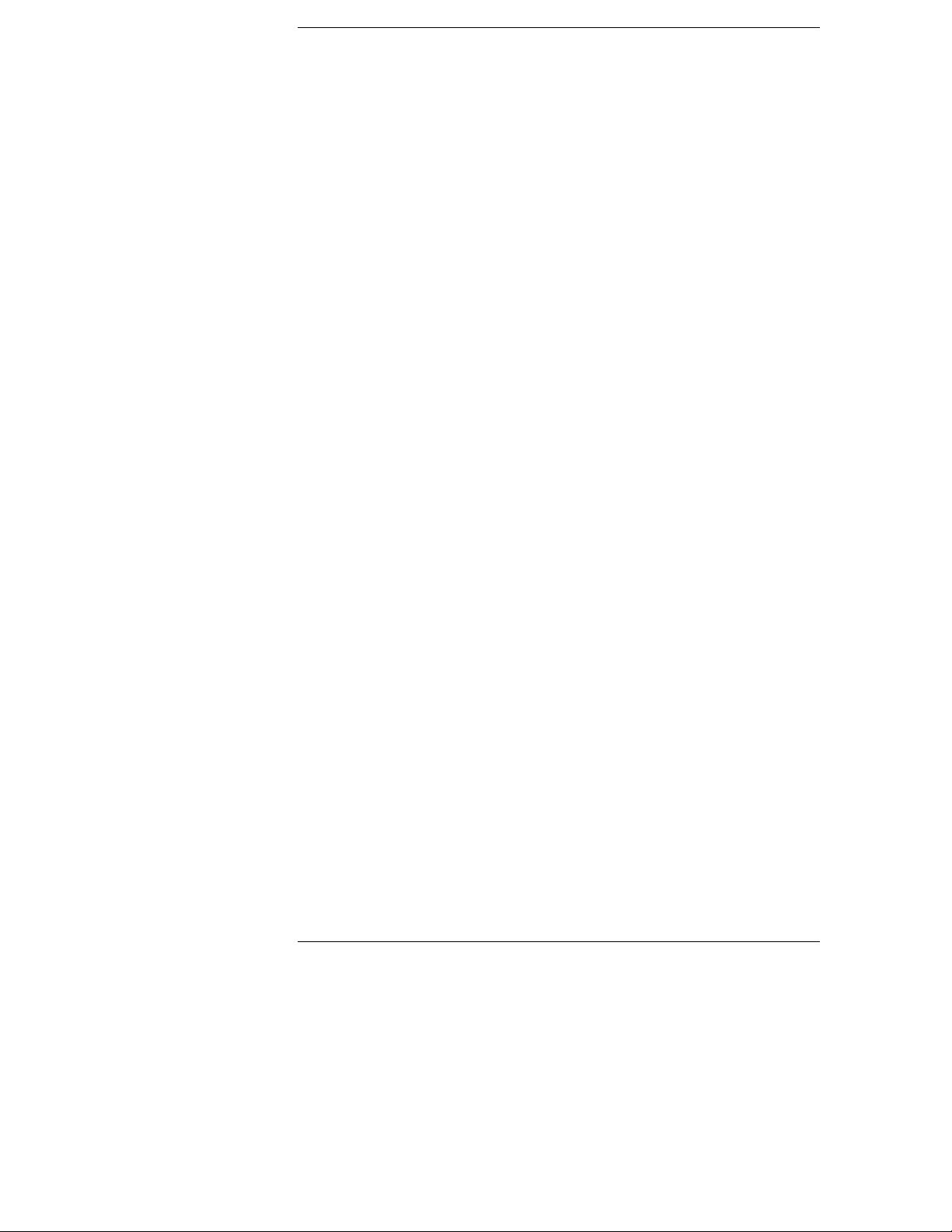
Introducing the LAN Interface
The Logic Analyzer LAN interface lets you connect your logic analyzer to an
Ethernet network that uses TCP/IP. With the LAN Interface, you can:
Set up and run measurements using the logic analyzer’s X Window
•
interface.
Copy measurement data from the logic analyzer to your computer using
•
File Transfer Protocol program (ftp) or Network File System (NFS).
Save and restore configurations.
•
Program the logic analyzer.
•
Requirements
In order to use your Agilent Technologies logic analyzer on the LAN, you
need the following equipment and software:
Agilent Technologies 1660C/CS-series logic analyzer with LAN option or
•
Agilent Technologies 1670A-series logic analyzer.
Ethernet local area network using TCP/IP protocol.
•
If you are using a PC, NFS program or ftp program.
•
If you want to use the logic analyzer’s X Window interface, X server
•
program running on your computer.
Characteristics
Physical Connection
RJ-45 connector for direct connection to 10Base-T ("ethertwist")
networks
BNC connector for direct connection to 10Base2 ("thinlan") networks
Supported Protocols
Transmission Control Protocol/Internet Protocol (TCP/IP)
Network File System (NFS)
File Transfer Protocol (ftp)
X Window System Version 11, release 5 (X11R5)
Simple Network Management Protocol (SNMP)
ii
Page 3
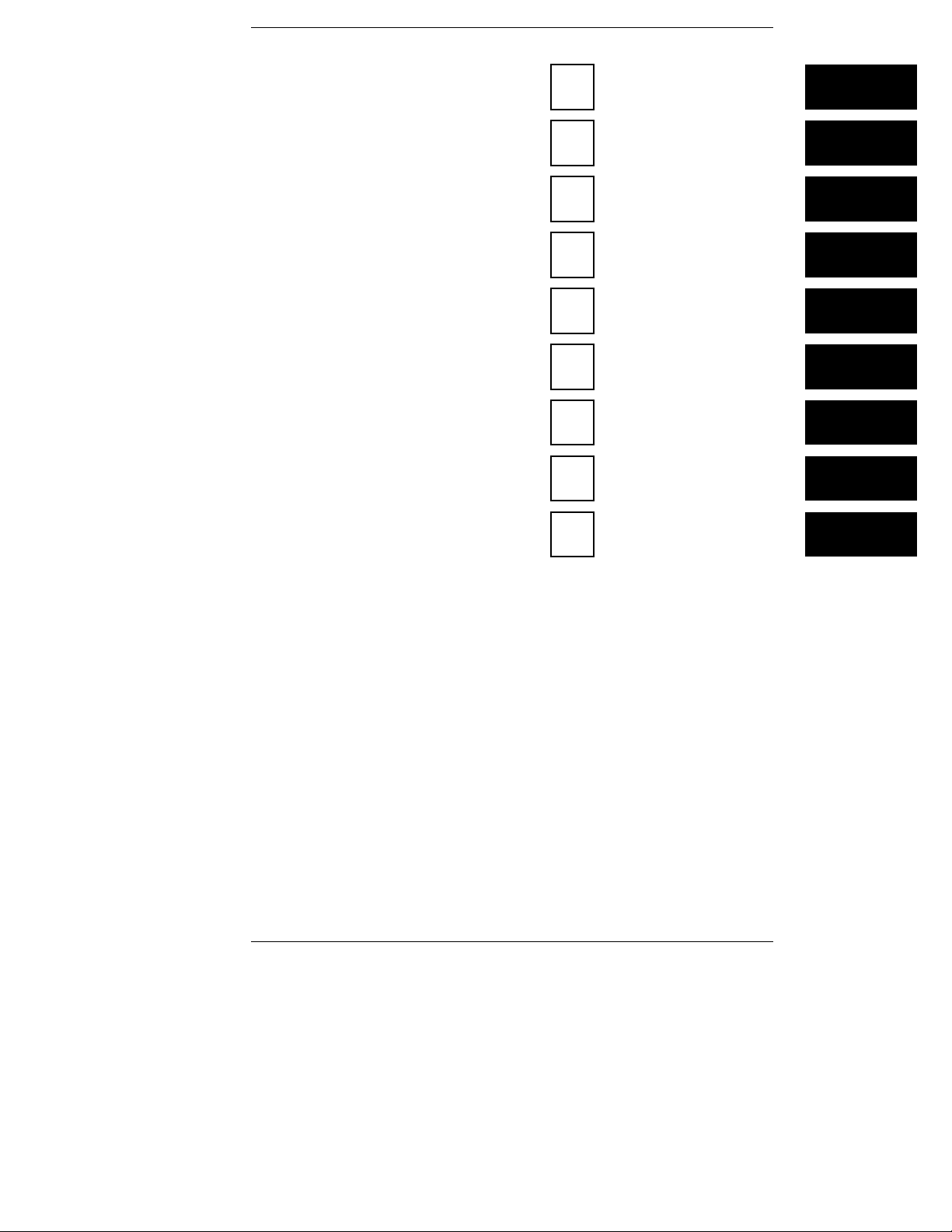
In This Book
This book shows you how to connect,
use, and troubleshoot your Agilent
Technologies logic analyzer via a Local
Area Network (LAN) connection. This
book contains the following chapters:
Chapter 1 provides information about
•
connecting the logic analyzer to the
network. To effectively use this
chapter, you should be familiar with
your network setup and operation.
Chapter 2 shows you how to access
•
the logic analyzer’s file system. This is
a prerequisite for some of the other
things you can do with a logic analyzer
on the network.
Chapter 3 shows you how to display
•
the analyzer interface on an X Window
server, and describes the basics of
using the interface.
Chapter 4 shows you how to retrieve
•
measurement data, screen images, and
status information from your logic
analyzer on the LAN, and how to copy
and restore configurations.
Chapter 5 shows you methods for
•
programming the logic analyzer via the
network connection.
Chapter 6 contains additional
•
information on the logic analyzer’s
directory structure and dynamic files.
Chapter 7 describes what to do if you
•
have a problem using the logic
analyzer on your network.
1
2
3
4
5
6
7
Connecting and Configuring
Accessing the Logic Analyzer File
System
Using the X Window Interface
Retrieving and Restoring Data
Programming the Logic Analyzer
Concepts
Troubleshooting
Glossary
Index
iii
Page 4
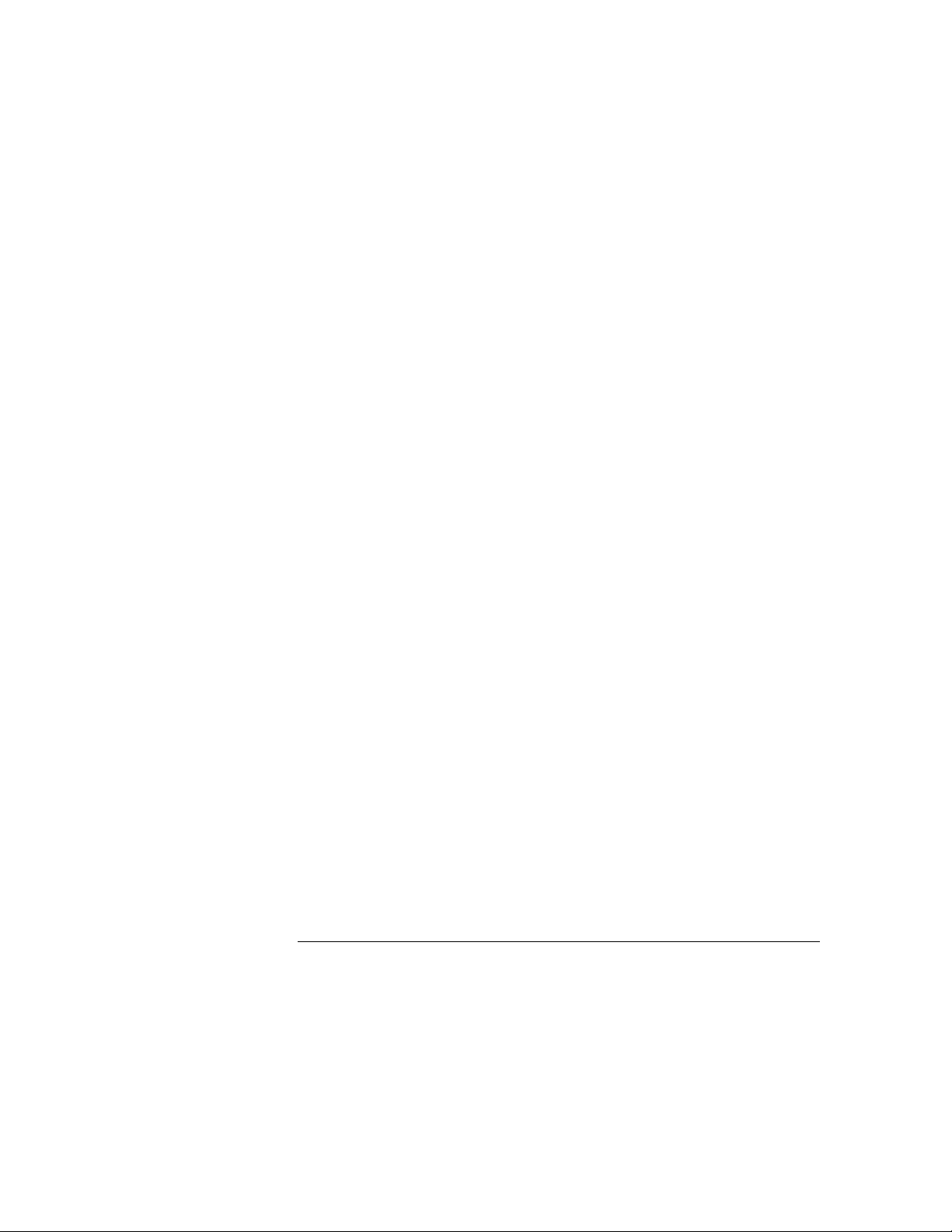
See Also The Logic Analyzer Training Kit if you are unfamiliar with the basic
operation of the logic analyzer.
The User’s Guide for your logic analyzer for information on using the logic
analyzer to make measurements.
The Programmer’s Guide for your logic analyzer for detailed information on
programming the analyzer. The Programmer’s Guide can be ordered from
your Agilent Technologies Sales Office.
is a registered trademark in the United States and other countries,
UNIX
licensed exclusively through X/Open Company Limited.
and MS-DOS are U.S. registered trademarks of Microsoft Corporation.
MS
MS Windows® and Windows® are U.S. registered trademarks of Microsoft
Corporation.
Postscript is a trademark of Adobe Systems Incorporated which may be
registered in certain jurisdictions.
iv
Page 5
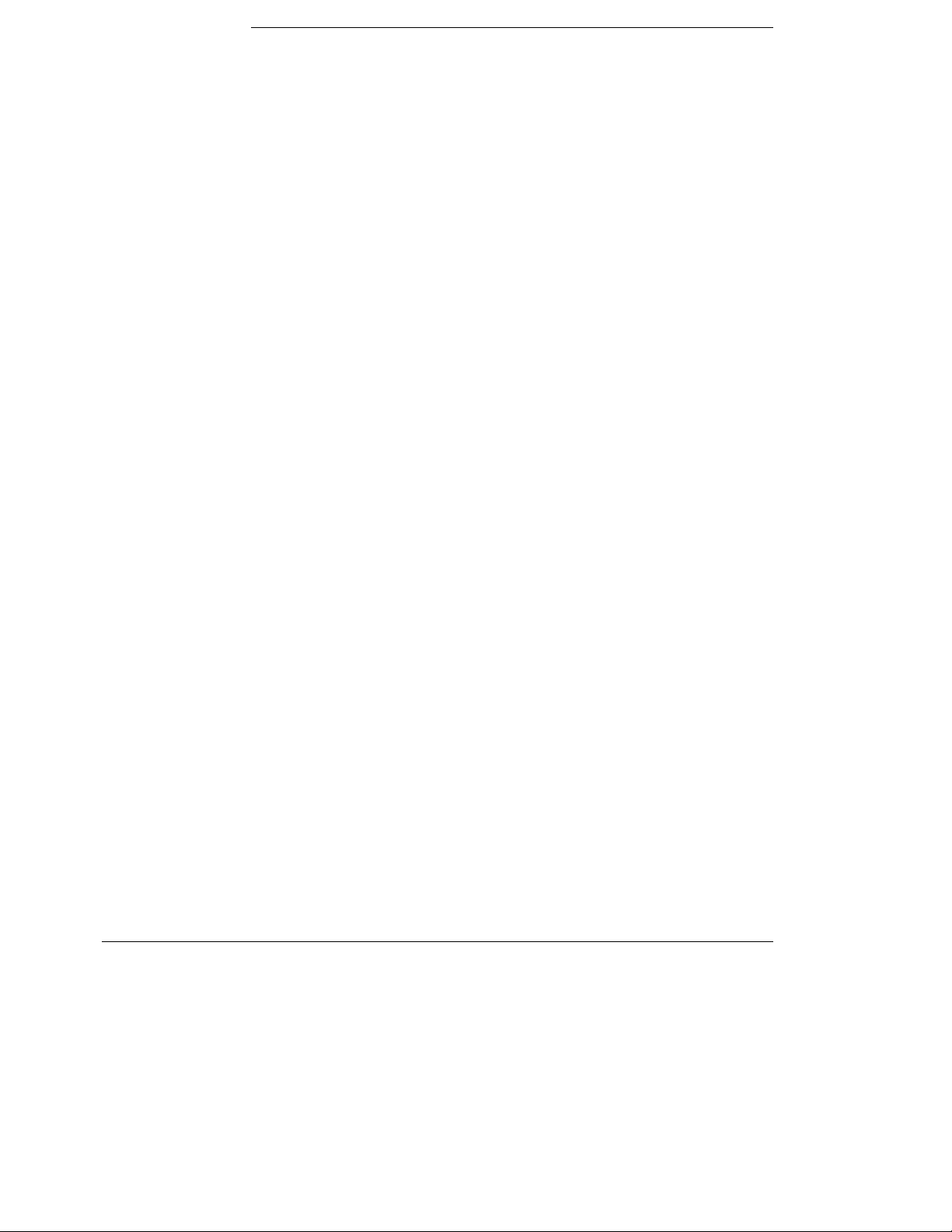
Contents
1 Connecting and Configuring
To connect to your network 1–3
To configure the network addresses 1–4
To verify connectivity with the ping utility 1–7
To mount the logic analyzer 1–8
2 Accessing the Logic Analyzer File System
To mount the file system via NFS 2–3
To access the file system via ftp 2–8
3 Using the X Window Interface
To start the interface 3–3
To close the interface 3–8
To load the custom fonts 3–10
Additional Information 3–12
4 Retrieving and Restoring Data
To copy ASCII measurement data 4–3
To copy raw measurement data 4–5
To restore raw measurement data 4–6
To strip LIF structure from raw measurement data 4–7
To copy screen images from \system\graphics 4–9
To copy status information from \status 4–10
To copy configurations from setup.raw 4–12
To restore configurations 4–13
5 Programming the Logic Analyzer
To set up for Ethernet LAN programming 5–4
To enter commands directly using telnet 5–5
To copy commands to \system\program 5–7
To write programs that open \system\program 5–9
To write programs that open the command parser socket 5–12
1
Page 6
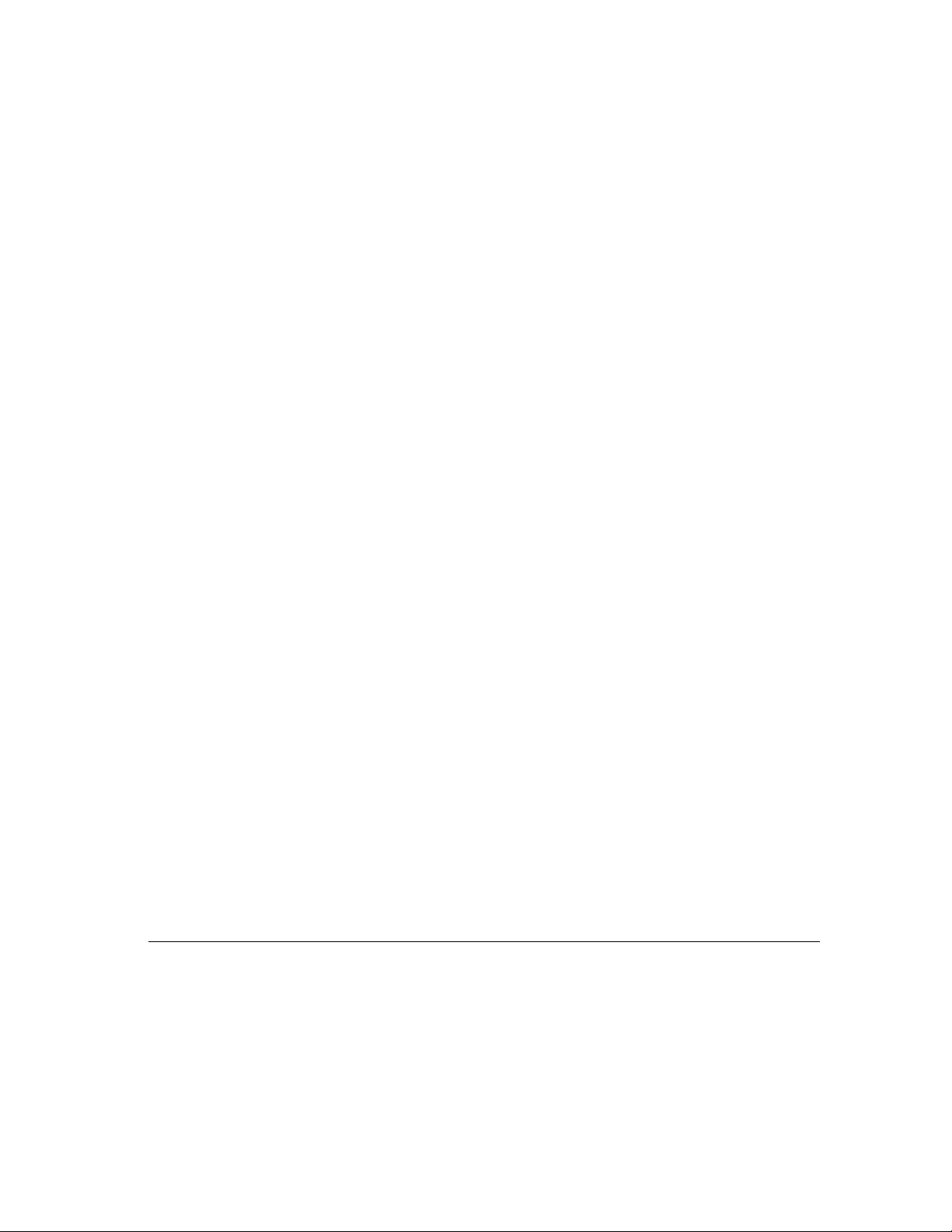
Contents
6 Concepts
Directory structure of the logic analyzer’s file system 6–3
Dynamic files 6–6
LAN-related fields in the logic analyzer’s menus 6–7
7 Troubleshooting
Troubleshooting the Initial Connection 7–3
Assess the problem 7–3
Troubleshooting in a workstation environment 7–5
Troubleshooting in an MS-DOS environment 7–8
Troubleshooting in an MS Windows environment 7–11
Verify the logic analyzer performance 7–14
Status Number 7–16
Network Status Information 7–19
Solutions to Common Problems 7–21
If you cannot connect to the logic analyzer 7–21
If you cannot mount the logic analyzer file system 7–22
If you cannot access the file system via ftp 7–22
If you cannot start the X Window interface 7–23
If your X Window looks odd 7–23
If you cannot copy files from the logic analyzer 7–23
If you cannot restore raw files 7–24
If you cannot telnet to the command parser socket 7–24
If you get an "operation timed-out" message 7–25
If the logic analyzer begins to operate slowly 7–25
If the logic analyzer does not respond 7–25
If all else fails 7–25
Getting Service Support 7–26
Agilent Technologies on-site service 7–26
Return to Agilent Technologies service 7–26
2
Page 7
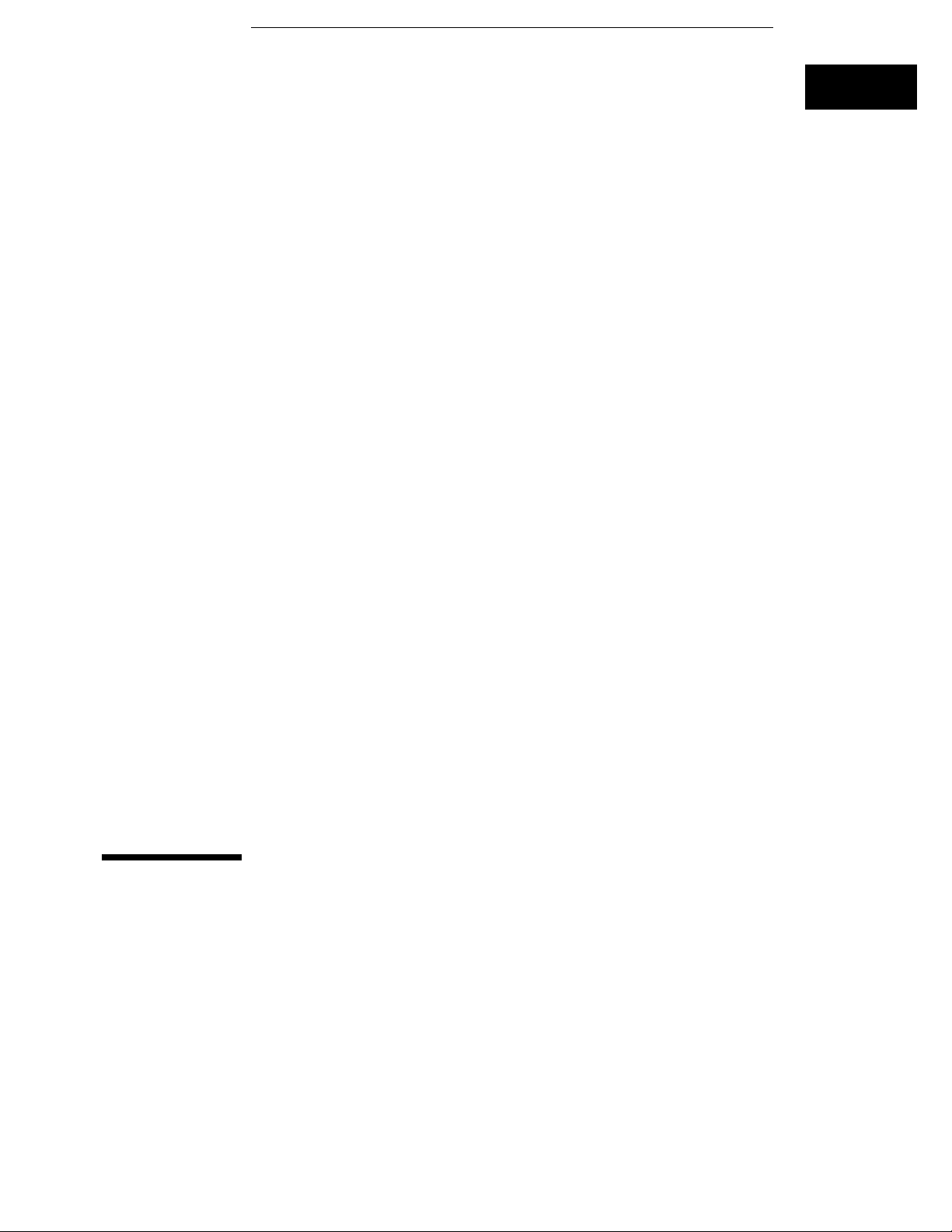
1
Connecting and Configuring
Page 8
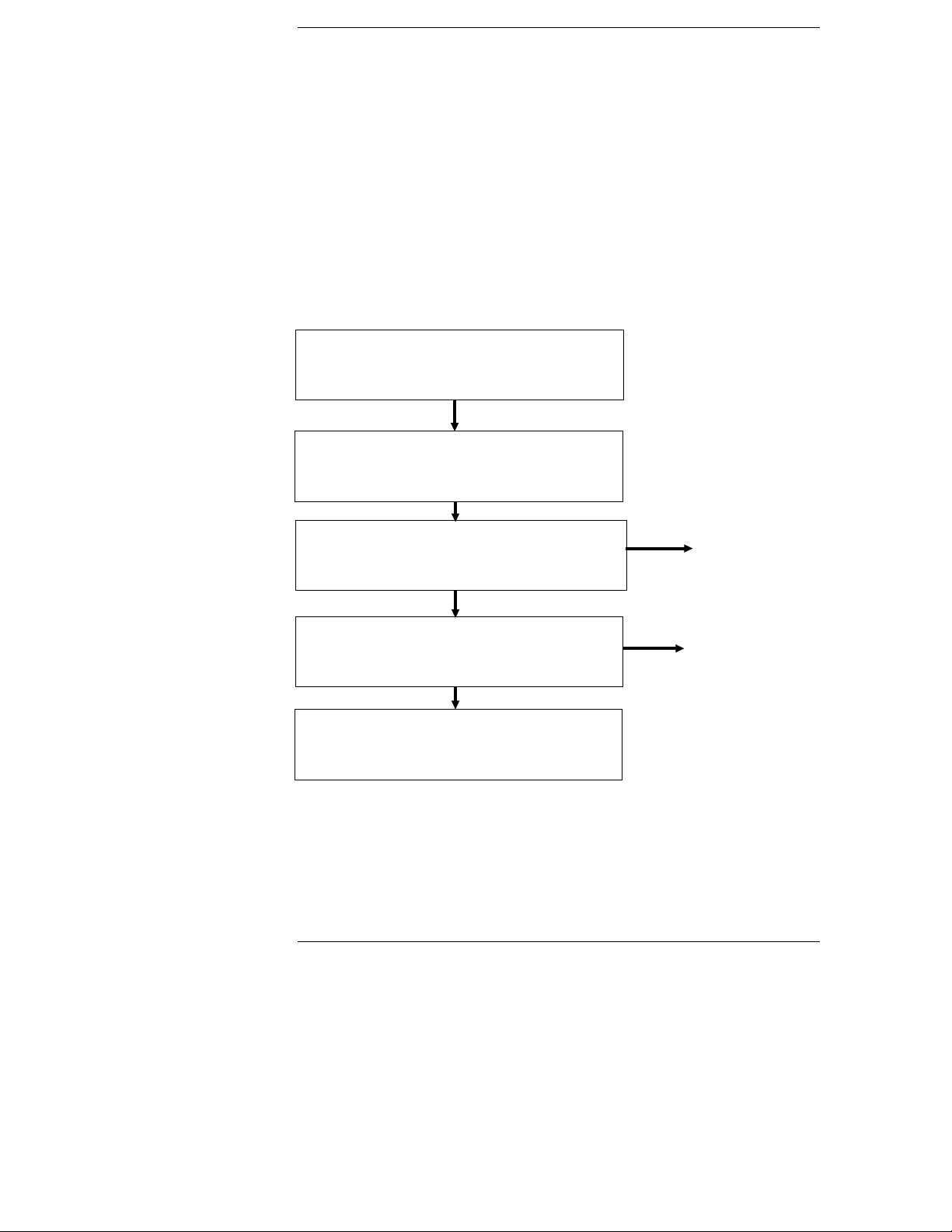
Connecting and Configuring
In order to use your logic analyzer’s network capabilities, you need to
connect it to your network and configure the logic analyzer.
The following chart shows an overview of the process.
Connect
Configure
Ping
Mount
Connect the RJ-45 or BNC connector from
your network, then turn on the logic
analyzer.
Setup the configuration menus.
Verify connectivity with the ping utility.
Ping OK?
Yes
Mount the logic analyzer. Mount OK?
Yes
Ready to use.
No
No
Go to chapter 7,
"Troubleshooting."
Go to chapter 7,
"Troubleshooting."
1–2
Page 9
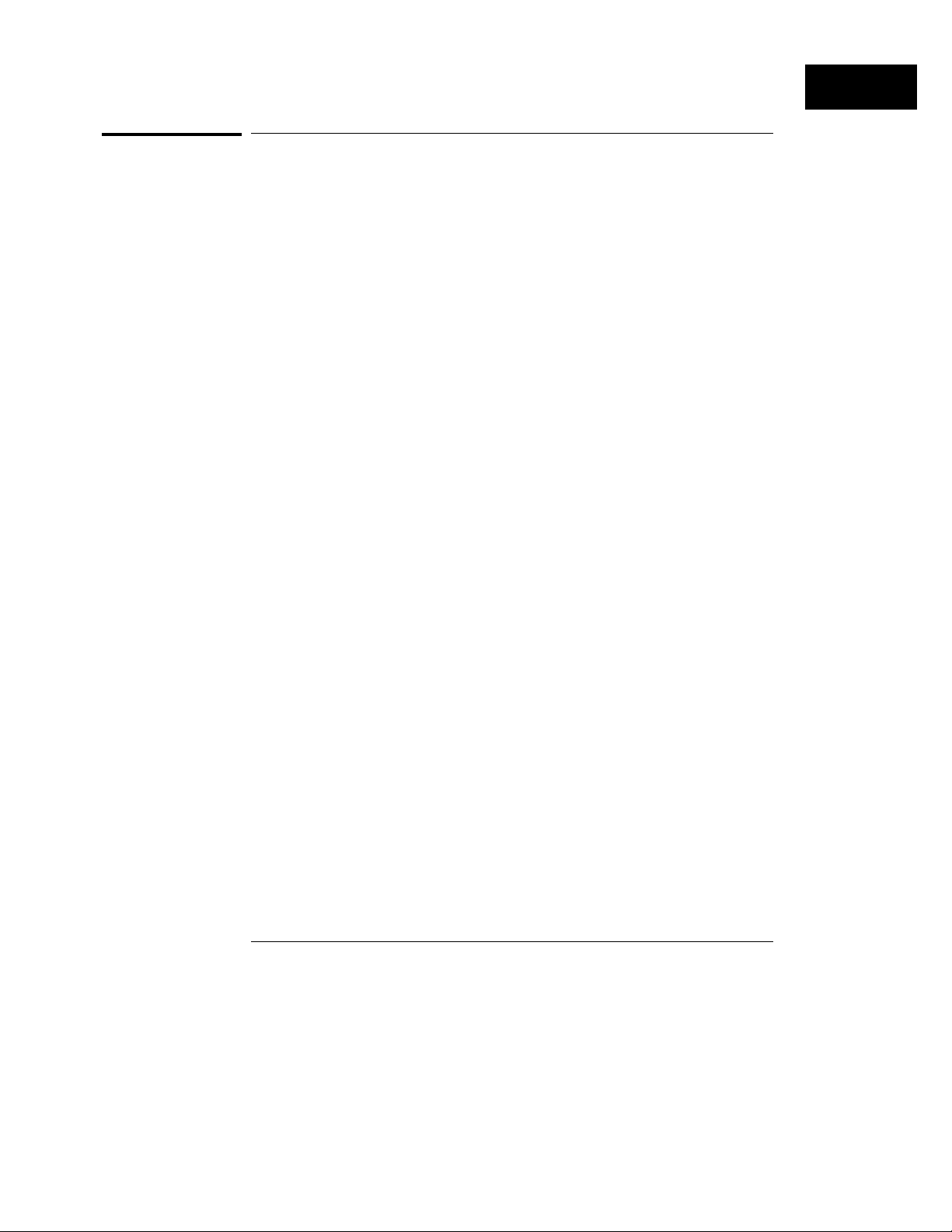
Connecting and Configuring
To connect to your network
To connect to your network
1 Turn off the logic analyzer.
2 Connect the analyzer to your network using an RJ-45 or BNC
connector.
Ethertwist and thinlan are the two most common types of LAN network
connection. Ethertwist uses unshielded twisted pair and an RJ-45 connector,
and resembles a standard modular phone line. Thinlan uses coaxial cable. If
you are unsure what your network uses for its physical connection, contact
your local network administrator.
The logic analyzer LAN ports are on the back panel. The RJ-45 connector
goes in the port labeled "LAN-TP" and the BNC attaches to the port labeled
"LAN-BNC".
Turn on the logic analyzer.
3
1–3
Page 10
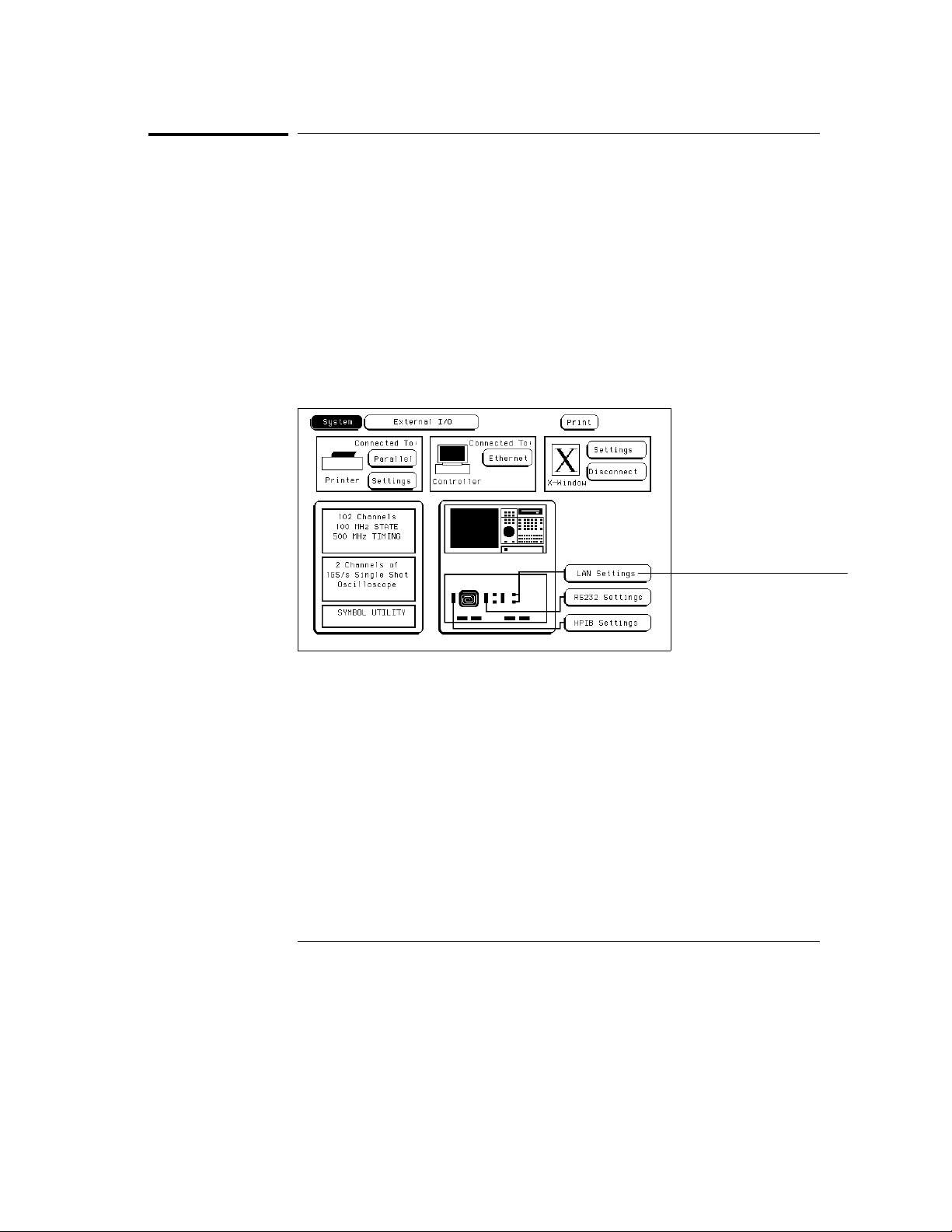
Connecting and Configuring
To configure the network addresses
To configure the network addresses
You can configure the logic analyzer to work with your network from the
front panel. Information entered in the configuration menus will be stored in
nonvolatile memory.
Go to the System External I/O menu and select LAN Settings.
1
a Turn on the analyzer and wait until the power-up tests are complete.
bb Press the System key.
c In the System External I/O menu, select the LAN Settings box.
System External I/O menu
1–4
LAN Settings
Page 11
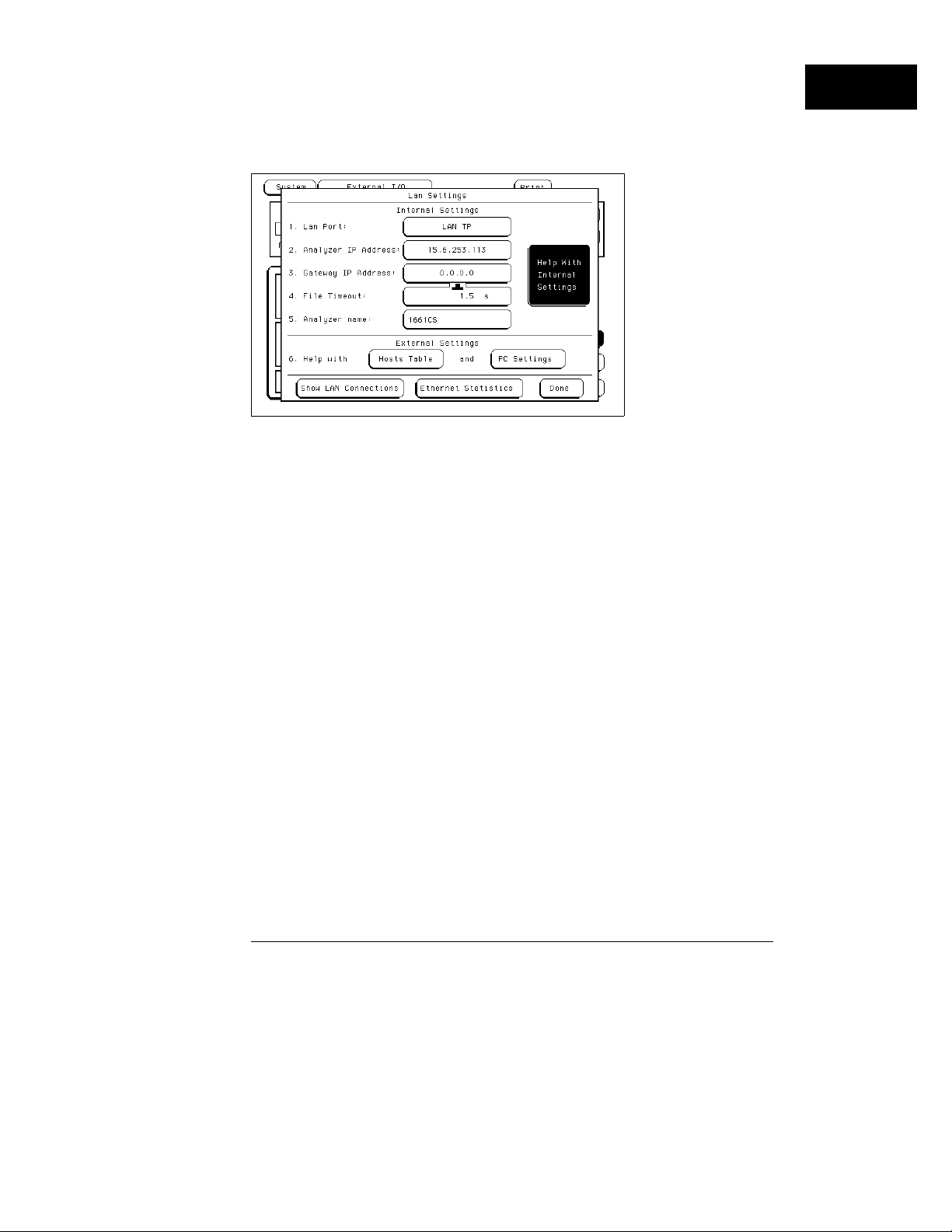
2 Set up the LAN Settings menu.
LAN Settings menu
Connecting and Configuring
To configure the network addresses
Lan Port The LAN Port toggles between LAN TP and LAN BNC. Set it
Analyzer IP Address TCP/IP uses the Internet Protocol (IP) Address for
Gateway IP Address Gateways act as connections between different physical
File Timeout This is not the same as the network timeout, which is set on
Analyzer Name The Analyzer Name is for user reference only. It appears in
to whichever type you are using for the connection.
communication between network nodes and requires this
entry. Each IP address on a network must be unique contact your system administrator if you need to have one
created for the logic analyzer. The logic analyzer responds to
messages sent to this IP address.
subnets. If the logic analyzer is on a different subnet than the
computer you wish to use it with, you need to enter a gateway
address.
the computer. The logic analyzer file timeout is how long the
analyzer keeps a file in the active portion of memory. For slow
network connections, a large file timeout decreases the total
time for a file transfer. Too high a file timeout for a fast
network connection can actually slow file transfers because
too much is in active memory. A good guideline for file
timeout is 150% of the average time it takes for packets to go
from source to destination.
the status files of the logic analyzer, and in the X Window
display. It is not the same as the IP name.
1–5
Page 12
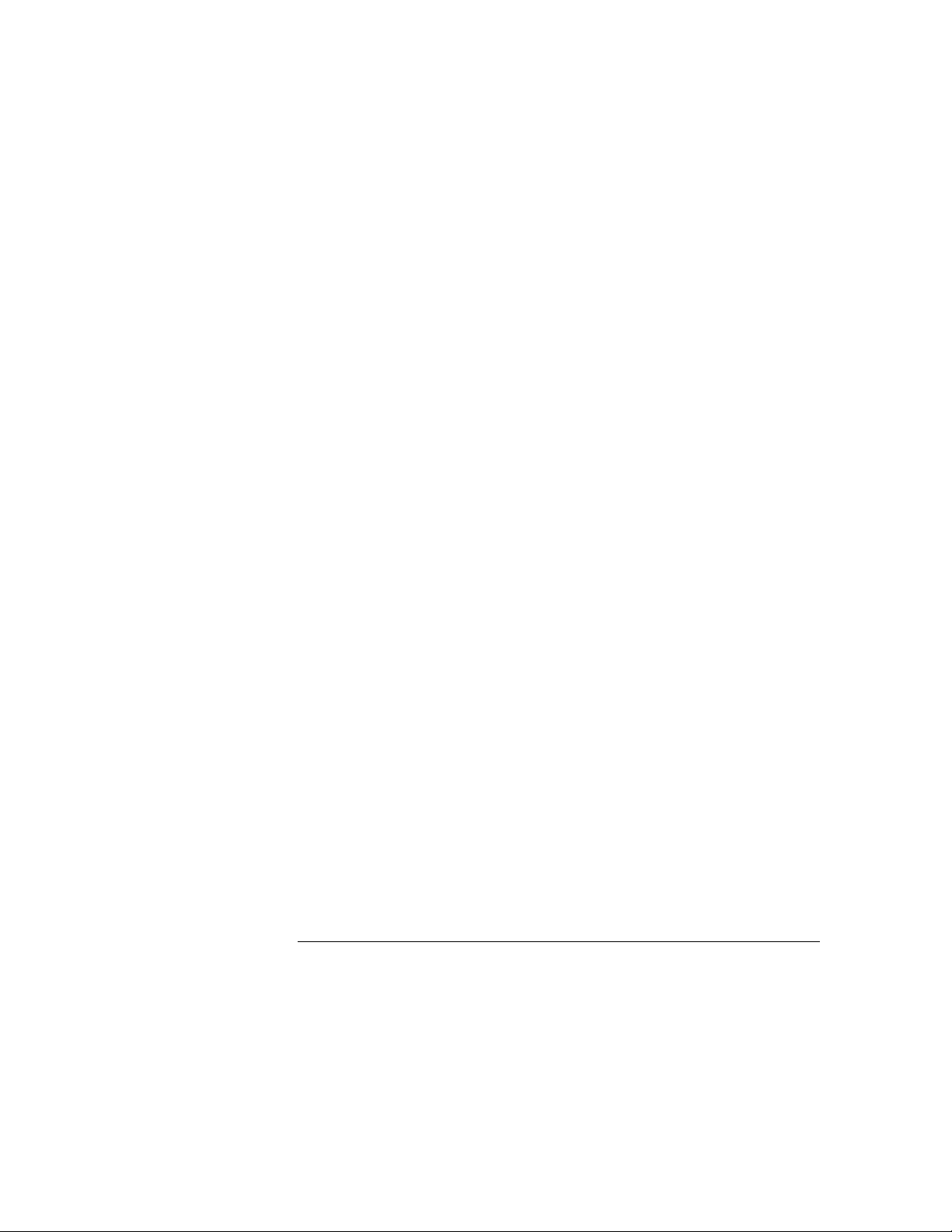
Connecting and Configuring
To configure the network addresses
3 If necessary, add the logic analyzer to your local network
configuration.
If you are doing a point-to-point connection, this step is unnecessary because
the computer and the logic analyzer only communicate with each other.
For UNIX networks and PC networks based on a UNIX model, the network
software requires an entry for the logic analyzer before another computer can
talk to it. These entries are usually kept in a file named /etc/hosts. The
/etc/hosts file also associates an alias with the IP address so that you can
use a meaningful name rather than the IP address.
Other styles of PC networks have different conventions. Consult your LAN
documentation or your local system administrator to see if you need to do
anything else.
1–6
Page 13
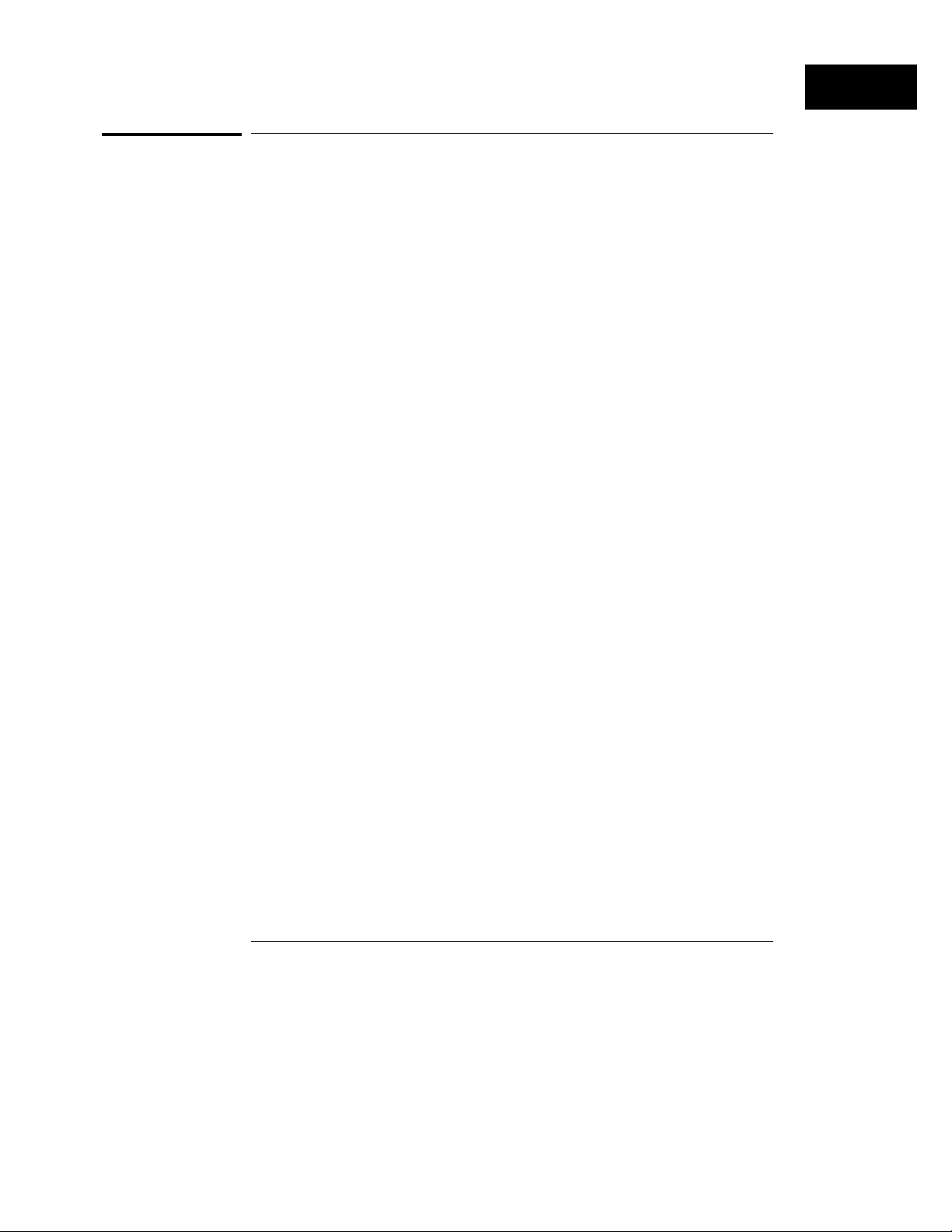
Connecting and Configuring
To verify connectivity with the ping utility
To verify connectivity with the ping utility
Use the ping utility to verify that the logic analyzer is on your network.
Refer to your network documentation for the exact syntax.
• UNIX
ping [IP address|symbolic name]
• MS-DOS
ping [IP address|symbolic name]
• MS Windows
For a Windows environment, select the ping icon in your network menu.
Refer to your network documentation for more information about using the
ping utility.
1–7
Page 14
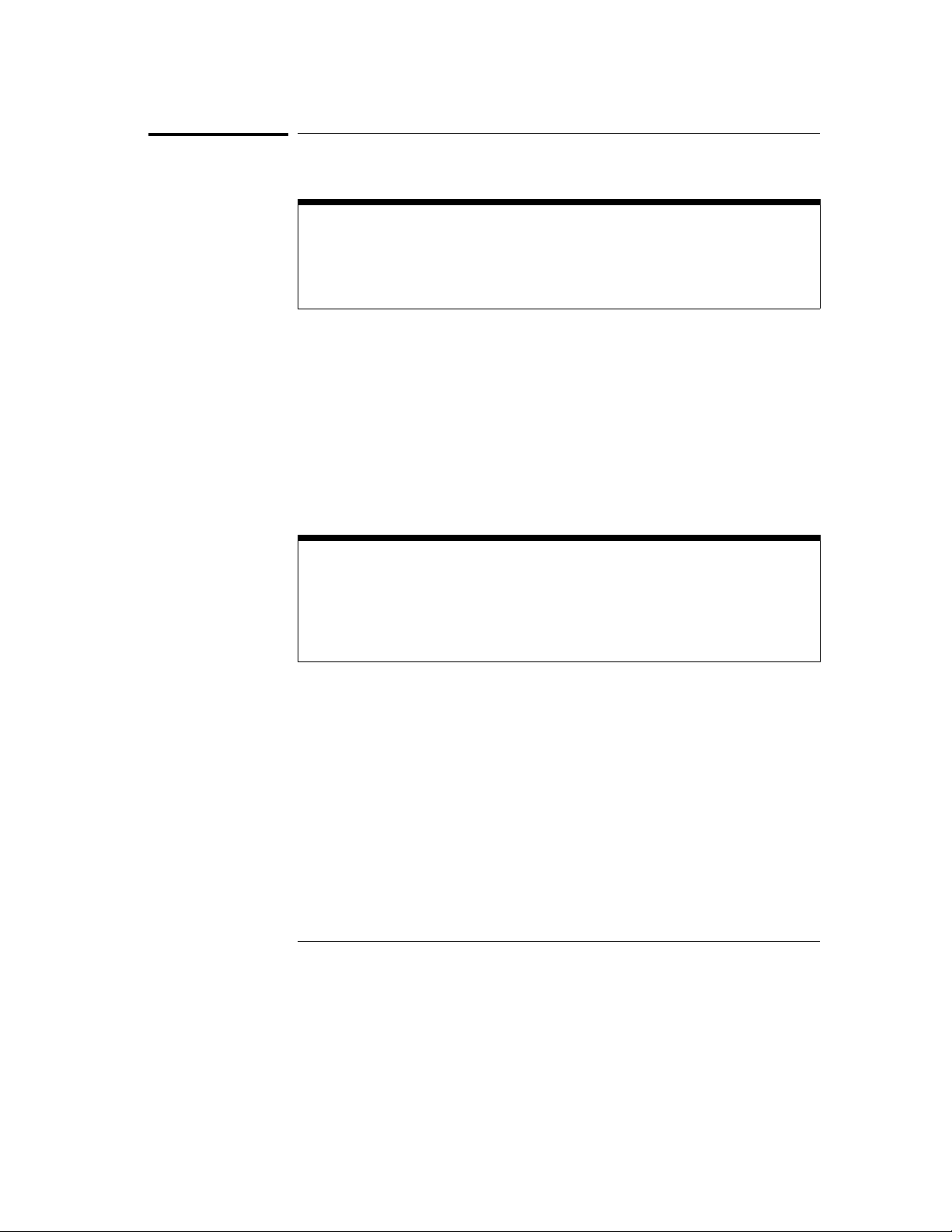
Connecting and Configuring
To mount the logic analyzer
To mount the logic analyzer
Before Mounting
You need to wait at least 15 seconds after the Analyzer Configuration menu is
displayed before attempting to mount. If you try to mount too soon, you will
receive an error message.
You can mount the logic analyzer on your network for two different levels of
use, control or data. The logic analyzer accommodates one control user and
multiple data users. Control allows users to read and write files to and from
the analyzer, while data allows users to only read files from the file system.
Data users can also write files to the disk drives of the logic analyzer.
If you have trouble, refer to chapter 7, "Troubleshooting."
For the exact syntax of the mount command for mount, refer to your network
documentation.
Mounting and Unmounting
You must unmount the logic analyzer before turning it off. After unmounting,
you can mount the analyzer 15 seconds after the Analyzer Configuration menu
is displayed when powering up the instrument. You can write a network script
that executes an unmount and mount procedure.
1–8
Page 15
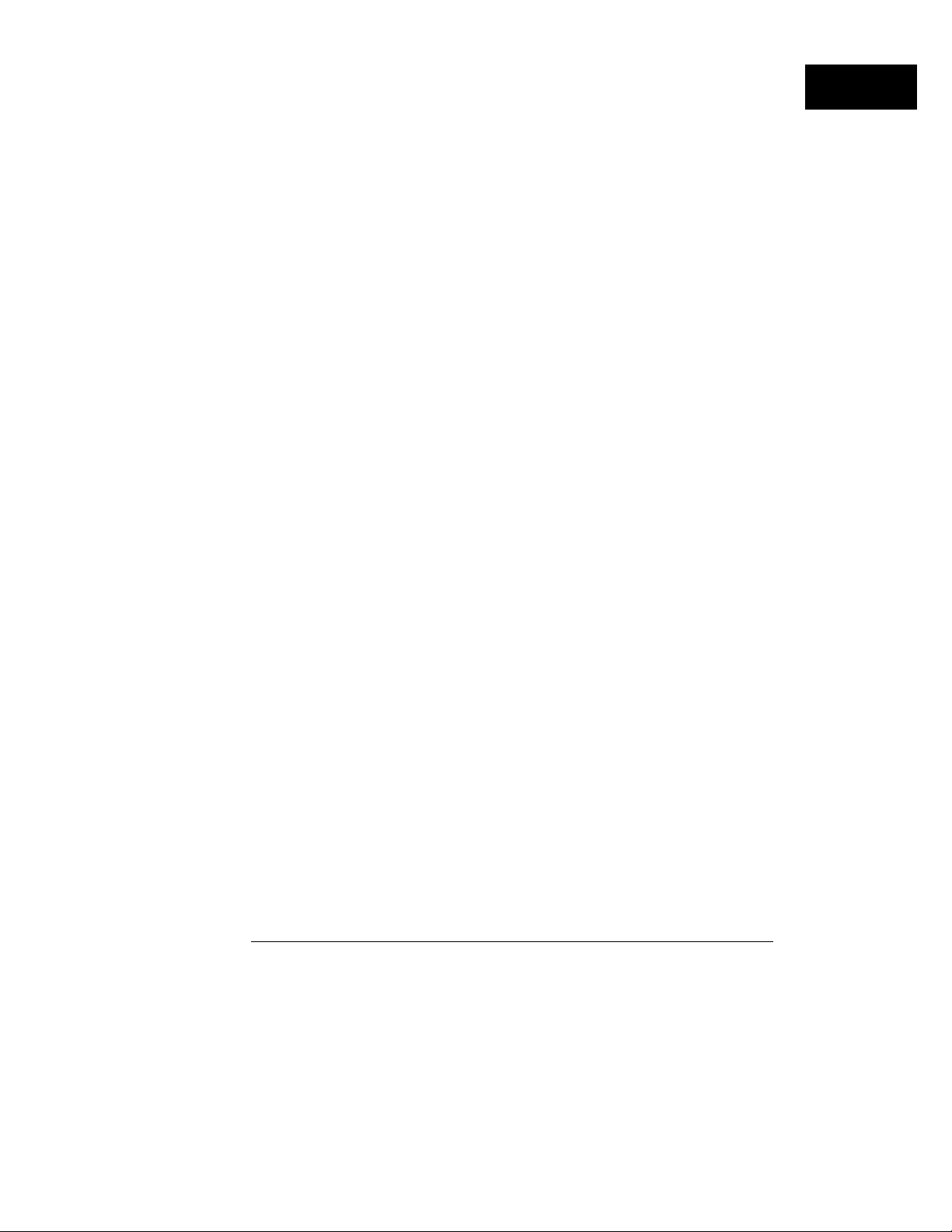
Connecting and Configuring
To mount the logic analyzer
• UNIX
For UNIX, use your network’s command for an NFS mount.
For example:
mount [analyzer name:]/[control|data][mount point]
Some UNIX workstations will not accept a straight IP address. You must add
an aliased name for the logic analyzer to the host file, then use that name in
your mount command.
Refer to your network documentation for more information.
• MS-DOS
For a PC using MS-DOS and running PC-NFS, use a form of the net use
command.
For example, PC-NFS uses:
net use [drive specifier][IP address or a named alias]\
[control|data]
Refer to your PC-based NFS documentation for more information.
• MS Windows
For an MS Windows environment, refer to your Windows-based NFS
documentation and File Manager documentation for mounting instructions.
1–9
Page 16
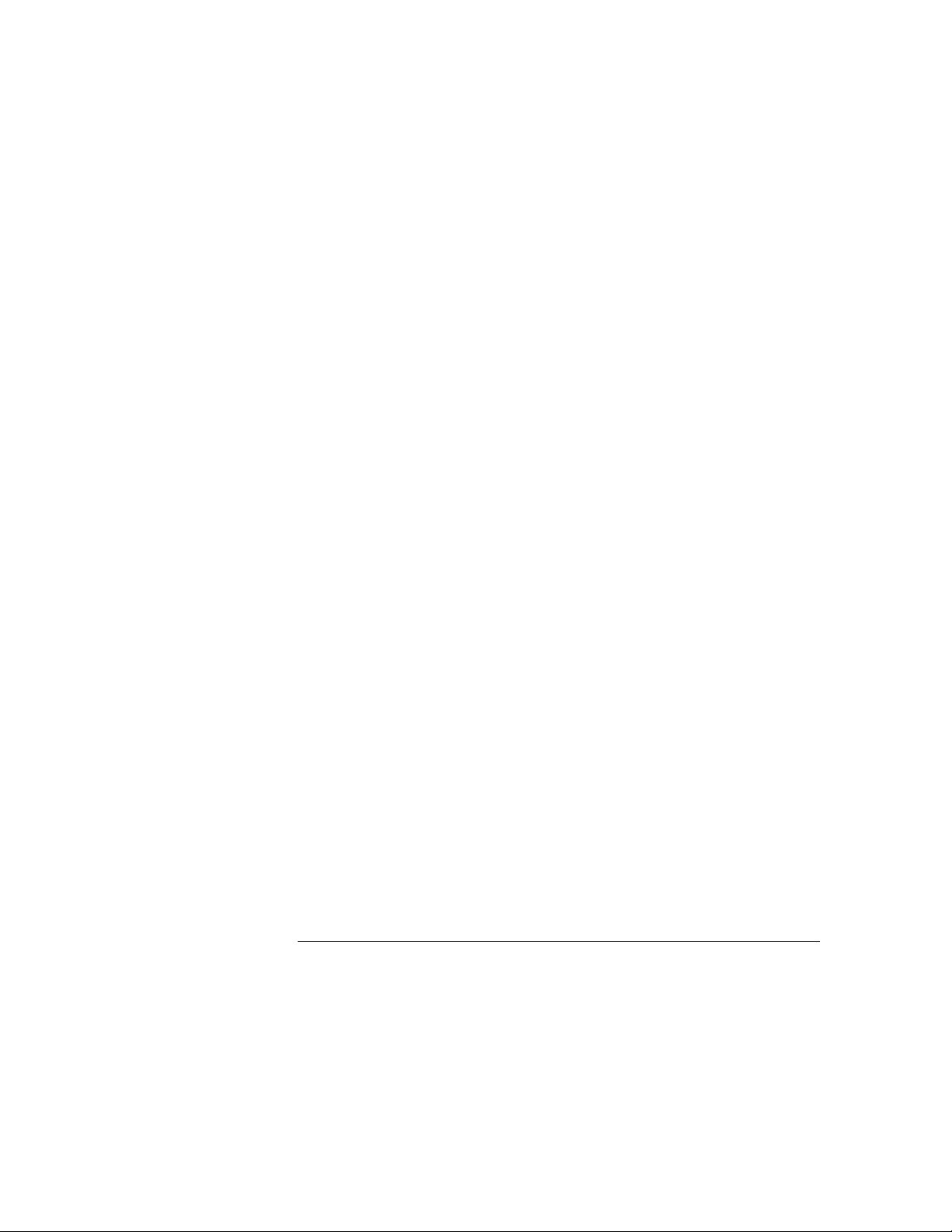
1–10
Page 17
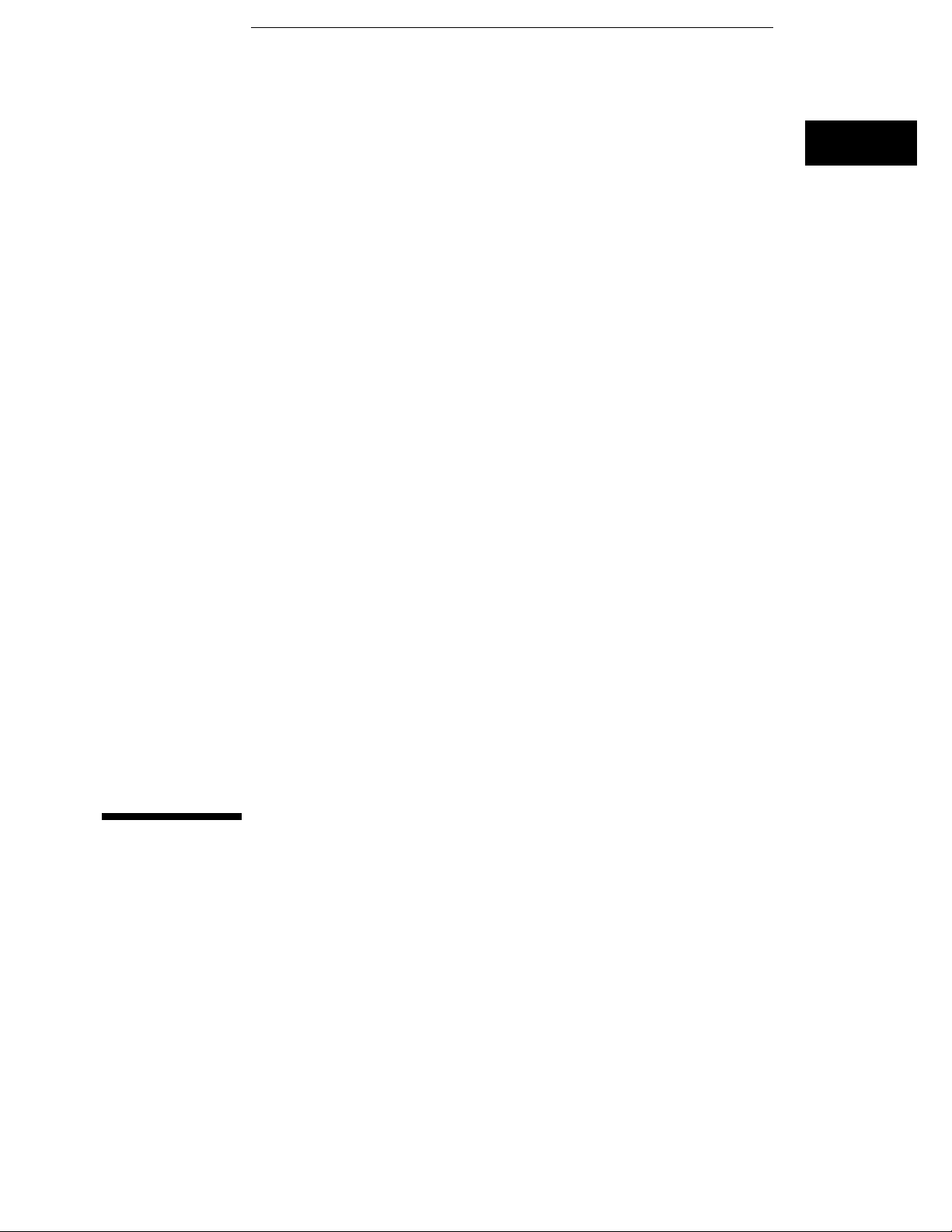
2
Accessing the Logic Analyzer File System
Page 18
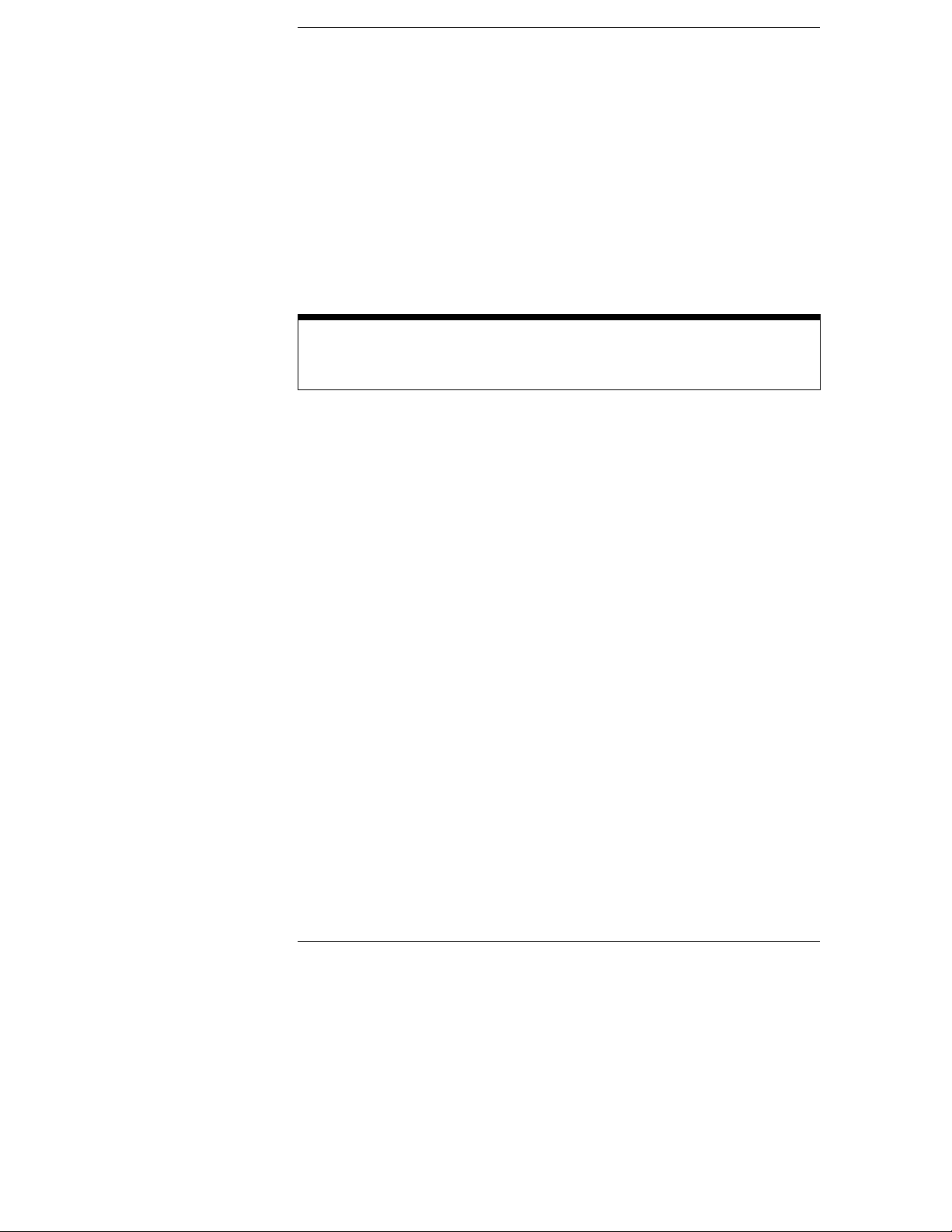
Accessing the Logic Analyzer File System
This chapter shows you how to:
• Mount the file system via NFS.
• Access the file system via ftp.
This chapter assumes that the logic analyzer is physically connected to your
local area network. If it is not connected, refer to Chapter 1 for information on
how to connect the system.
Control User vs. Data User
You can access the logic analyzer file system as either the control user
or a data user.
Control User
• The control user can send programming commands.
• The control user has read and write access to the file system.
• There can only be one control user at any time.
Data User
• The data user cannot send programming commands.
• The data user has read access to the entire file system, but can only
write to \system\disk\hard and \system\disk\flexible
directories (the logic analyzer disk drives).
• Multiple data users can access the logic analyzer simultaneously.
Password and File Protection
There is no password protection built into the logic analyzer. This
means that files are not protected against either deletion or being
written over.
2-2
Page 19
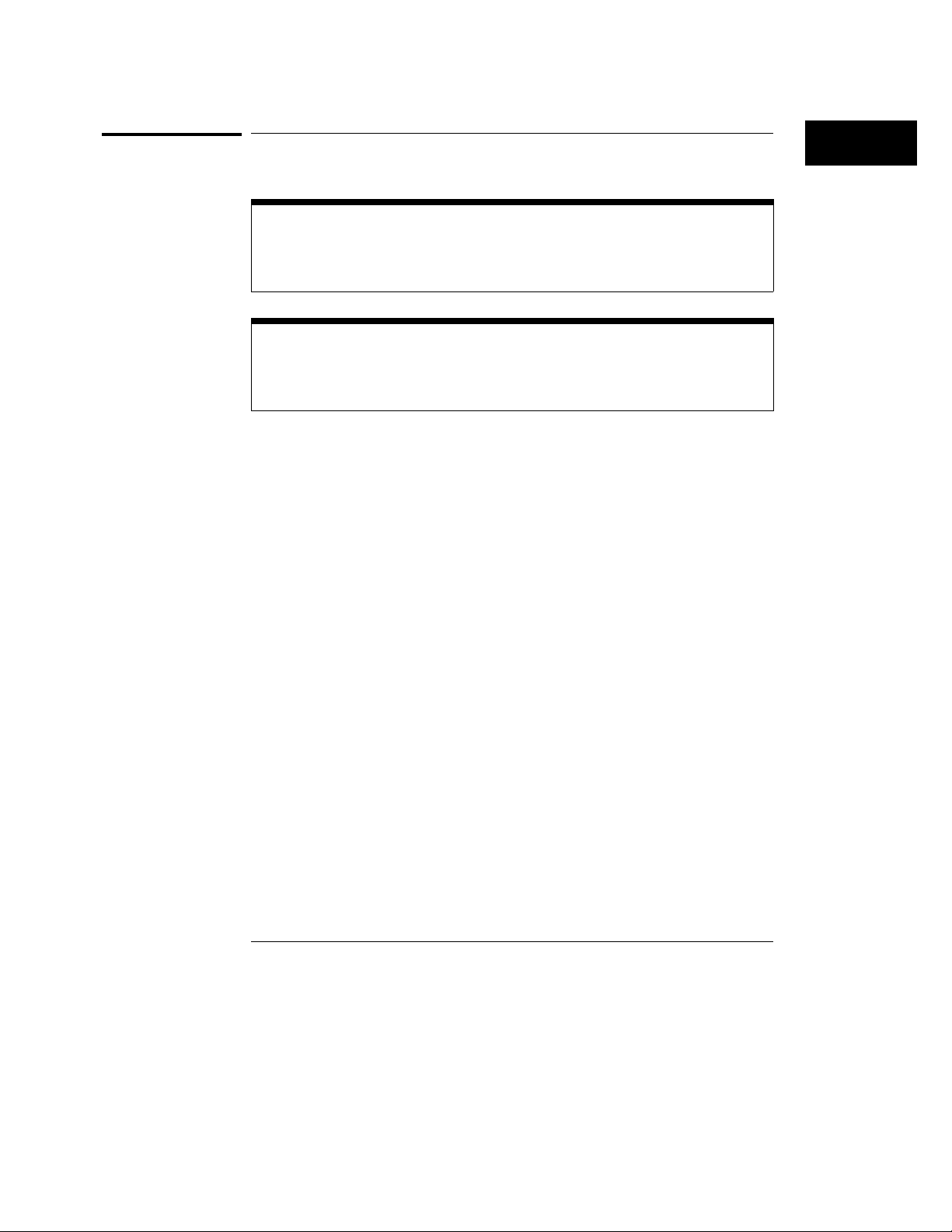
Accessing the Logic Analyzer File System
To mount the file system via NFS
To mount the file system via NFS
The logic analyzer must be on and completely booted up before you can mount
the file system. Once power is applied and the Analyzer Configuration menu is
displayed, allow an additional 15 seconds before attempting to mount the
system.
Be sure to unmount the logic analyzer’s file system before turning off the logic
analyzer. If you don’t do this, you may get a "stale NFS file handle" error
message the next time you try to mount. If you get this message, unmount the
file system and try mounting again.
From Computers Running the UNIX Operating System
The syntax of the mount command is typically
mount [symbolic name|IP address]:/[control|data] /[directory
name]
The symbolic name is the host name of the logic analyzer as set up by your
system administrator. Typically, this name is found in the /etc/hosts file
on your computer or returned by a name server. It is equivalent to the logic
analyzer’s IP (Internet Protocol) address.
The control or data option specifies the type of access you want.
The directory name is the name of an empty directory in your computer’s file
system to which the logic analyzer’s file system will be mounted.
See the example on the next page.
2-3
Page 20
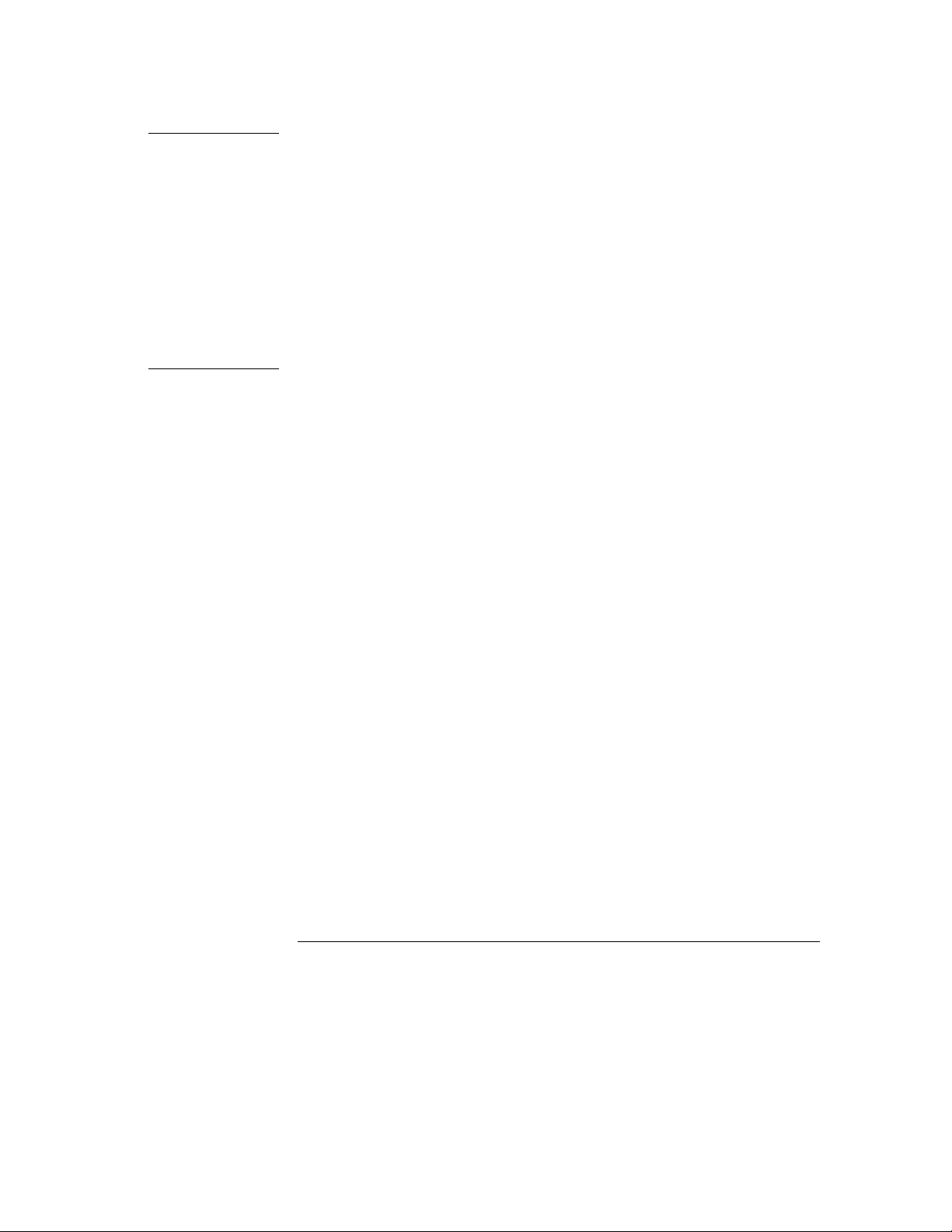
Accessing the Logic Analyzer File System
To mount the file system via NFS
Example Mounting the logic analyzer on a UNIX computer
To mount the analyzer named "1660C_1" as the control user to a directory on
your computer named /logic, enter the following command at the UNIX
command line:
mount 1660C_1:/control /logic
After you have entered this command, you will be able to see the logic
analyzer’s file system under the /logic directory on your computer.
To unmount:
umount /logic
2-4
Page 21
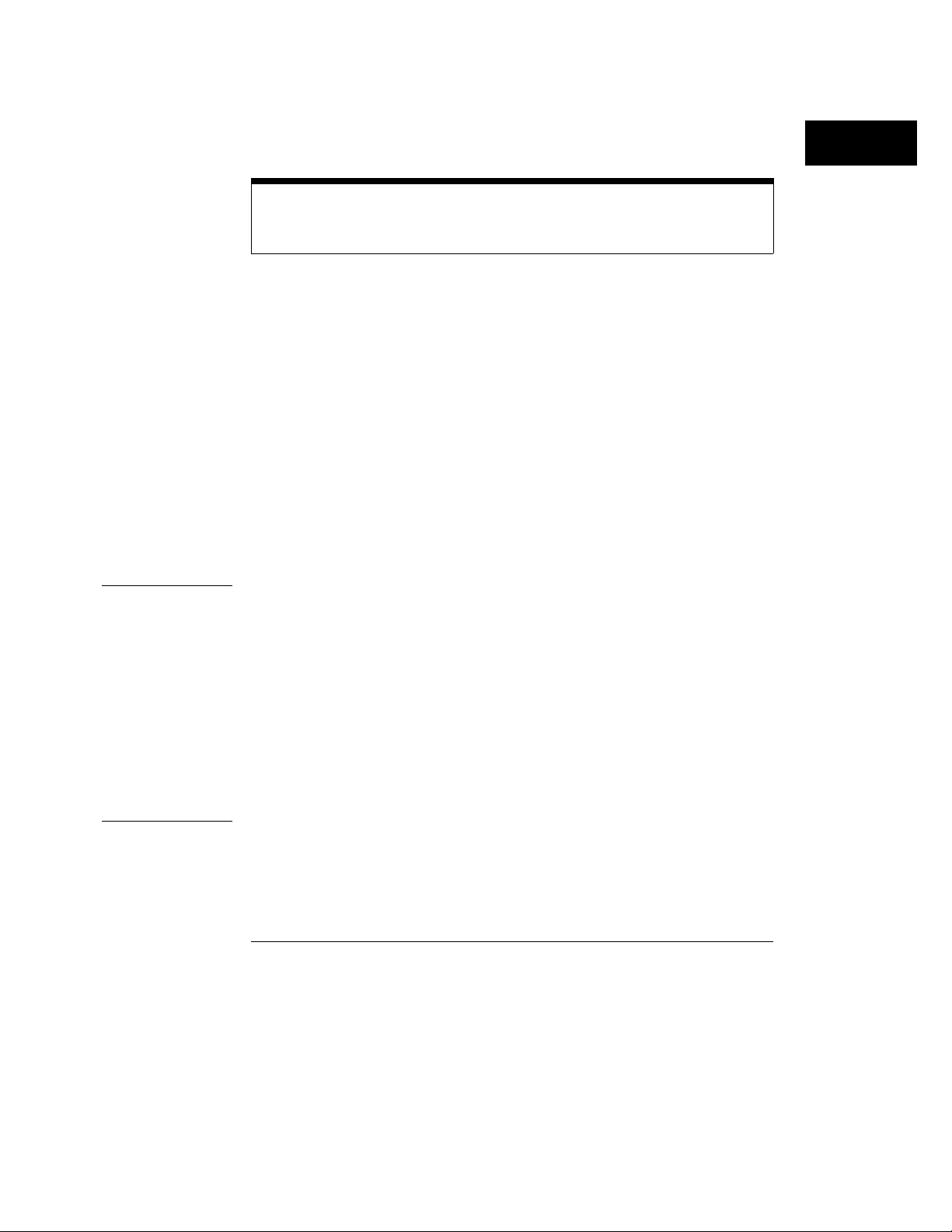
Accessing the Logic Analyzer File System
To mount the file system via NFS
From Computers Running the MS-DOS Operating System
To use the logic analyzer interface in an MS-DOS environment, you need to
install a program on your PC that allows you to use NFS protocol. One such
program is PC-NFS® by SunSoft Inc.
To mount the logic analyzer file system from a PC running MS-DOS, you must
create a logical drive that points to it. A typical MS-DOS command to do this
would look like one of these two examples:
net use [drive name] [host name|IP address]:/[control|data]
net use [drive name] \\[host name|IP address]\[control|data]
The choice of drive name is up to you.
The host name of the logic analyzer is set up by your system administrator.
Typically, this name is found in the hosts file on your computer or returned
by a name server. It is equivalent to the logic analyzer’s IP (Internet
Protocol) address.
The control or data option specifies the type of access you want.
Example Mounting the logic analyzer with MS-DOS
To mount, as the control user, the logic analyzer whose IP address is
"15.6.254.150" to the logical drive "L:", enter the following command at the
MS-DOS prompt. In this example, the PC-NFS application is used.
net use L: 15.6.254.150:/control
After you have entered this command, you will be able to see the analyzer’s
file system under the "L:" logical drive on your computer.
To unmount:
net use L: /d
2-5
Page 22
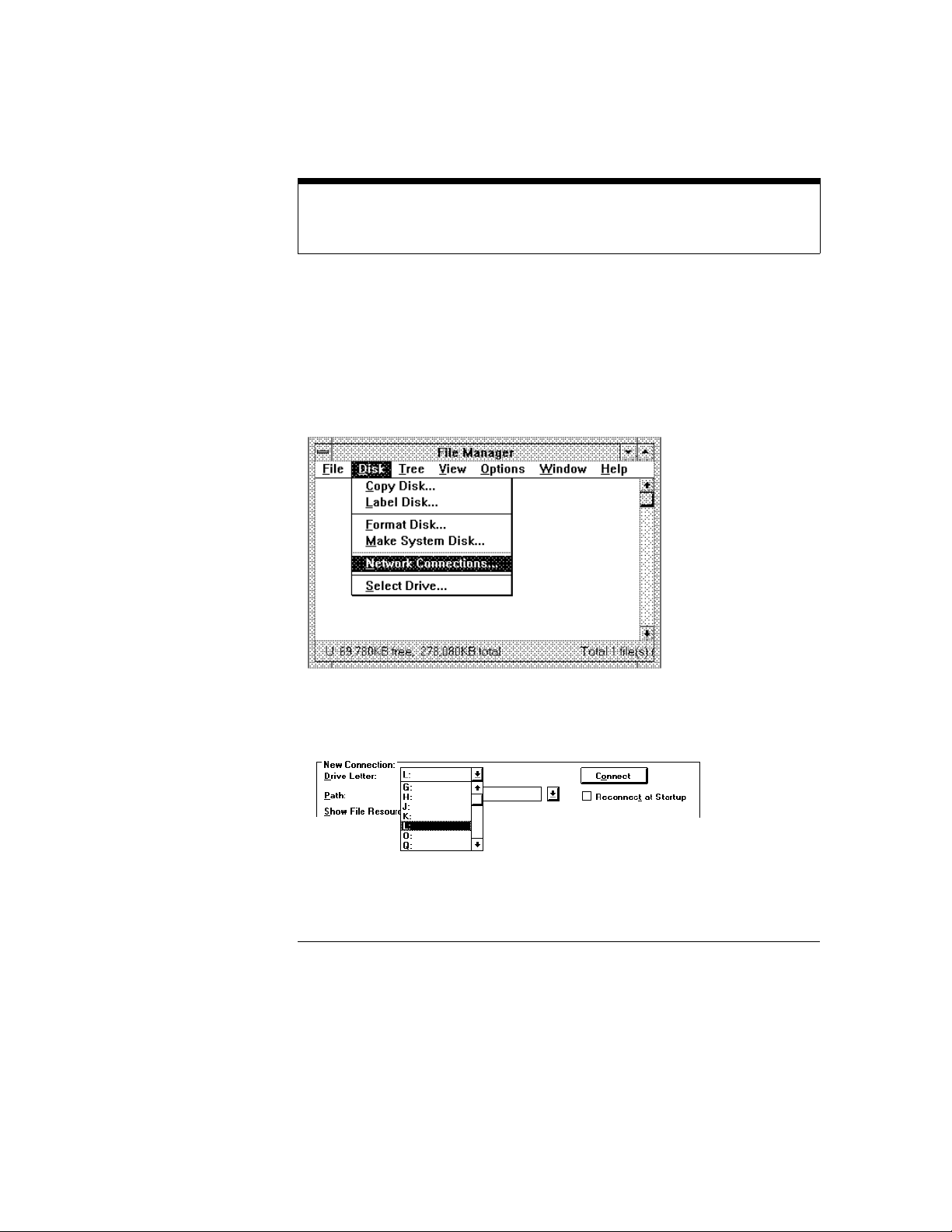
Accessing the Logic Analyzer File System
To mount the file system via NFS
From Computers Running MS Windows
To use the logic analyzer in an MS Windows environment, you need to install a
program on your PC that allows you to use NFS protocol. One such program is
PC-NFS by SunSoft Inc.
To mount the logic analyzer’s file system from a PC running MS Windows, use
the Network Connections menu in the Disk options of File Manager.
To connect to the logic analyzer from the File Manager in MS Windows,
Version 3.1, perform the following steps:
1
Open File Manager and select Disk. Then, select Network
Connections.
2 In the "New Connection" section of the pop-up menu, click on the
Drive Letter selection box and select the drive name you wish to use.
2-6
Page 23
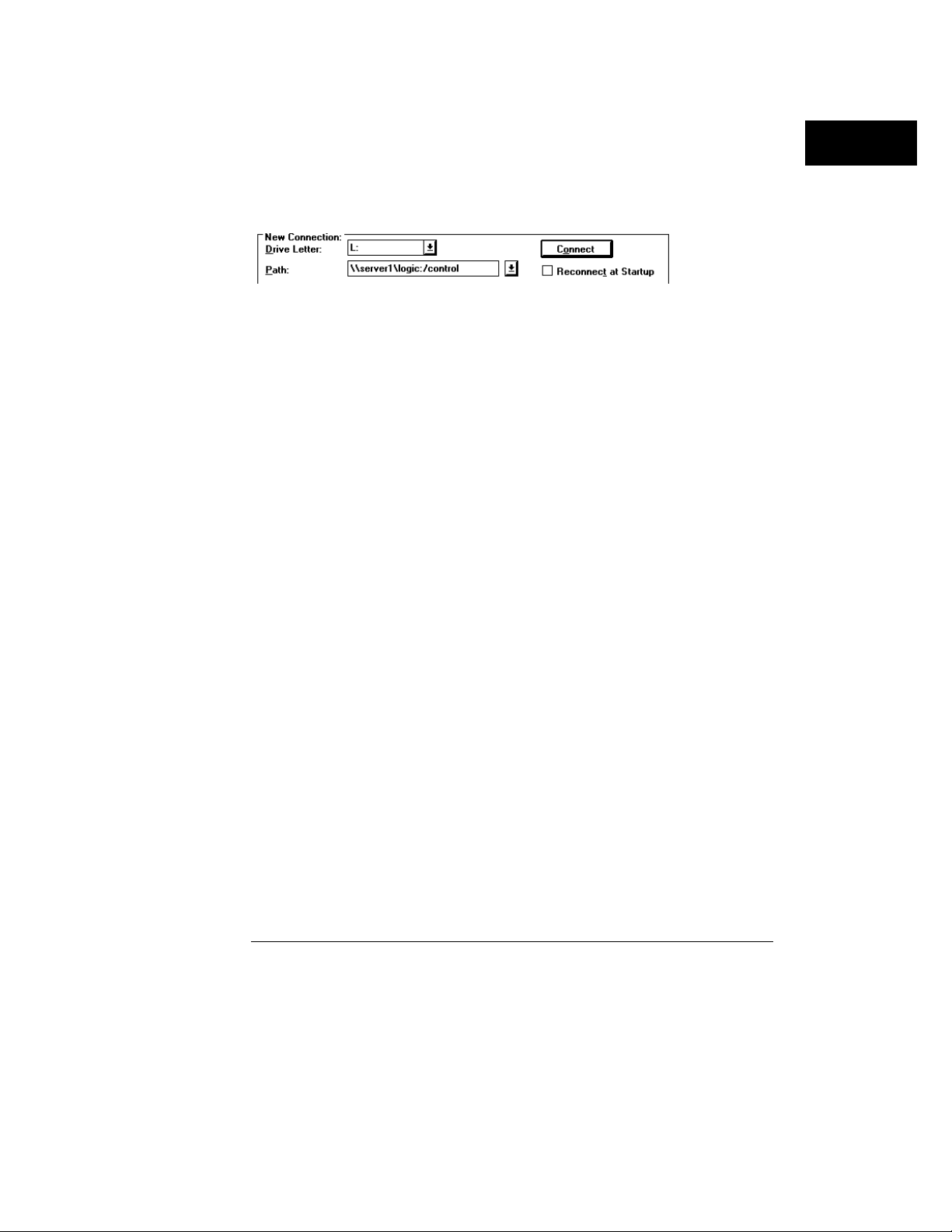
Accessing the Logic Analyzer File System
To mount the file system via NFS
3 In the Path field, type the name of the server that the logic analyzer
system is mounted on, followed by the analyzer’s name or IP address.
At the end of the path, specify which kind of connection you would
like to establish, either "control" or "data".
2-7
Page 24
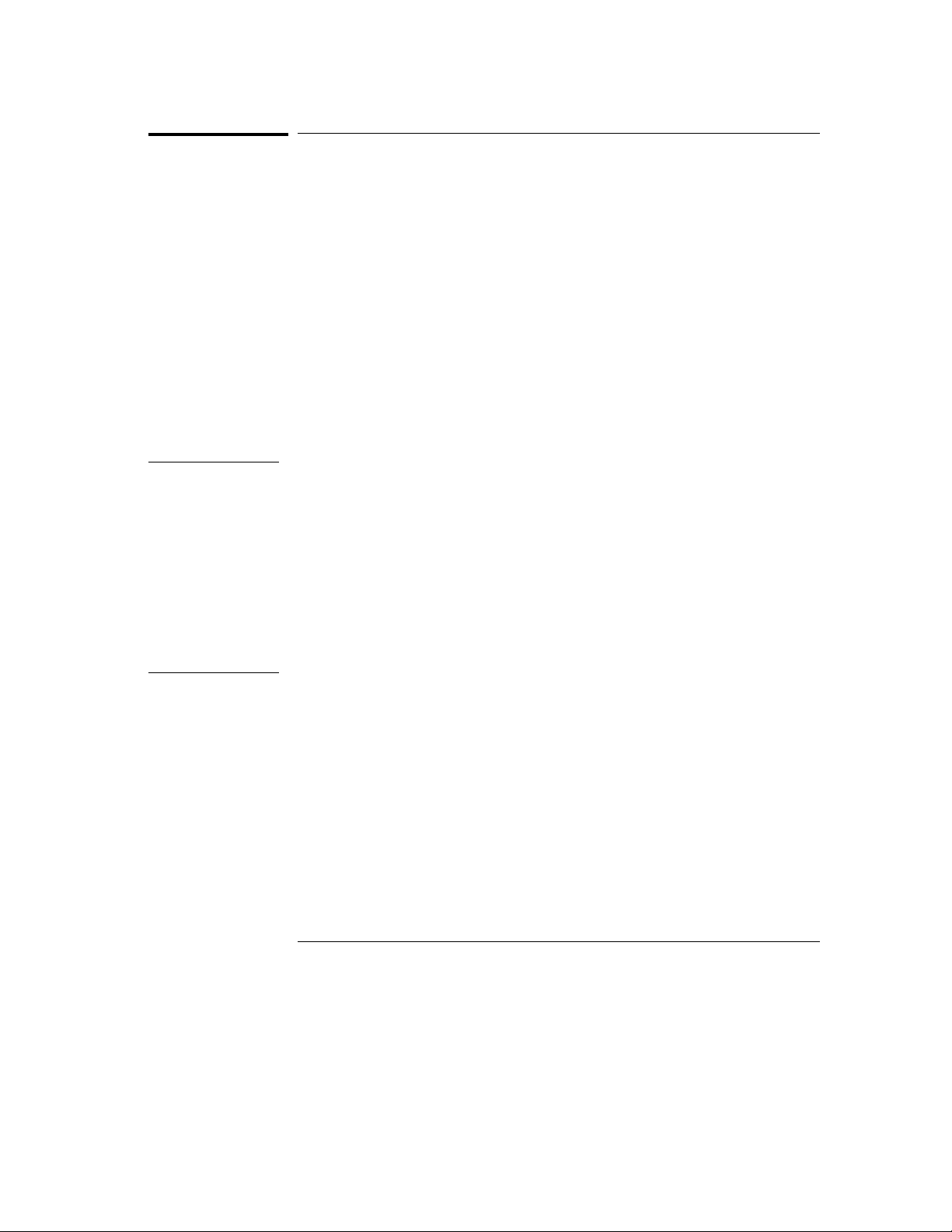
Accessing the Logic Analyzer File System
To access the file system via ftp
To access the file system via ftp
To access the logic analyzer’s file system using ftp, enter the following
command on your computer:
ftp [symbolic name|IP address]
The symbolic name is the host name of the logic analyzer as set up by your
system administrator. Typically, this name is found in the hosts file on your
computer or returned by a name server. It is equivalent to the analyzer’s IP
(Internet Protocol) address.
When the connection is made, you will be prompted for a login name. Enter
"control" or "data" depending on the type of access you want.
If you are prompted for a password, just press the Return or Enter key.
There is no password protection built into Agilent Technologies logic
analyzers.
Example Using ftp
To access the file system of the logic analyzer named 1670sys using ftp enter:
ftp 1670sys
login name: data
ftp>
The exact commands you use within ftp depend on the software. If you are
not familiar with your ftp software, type "?" or "help" at the ftp prompt to see
a list of commands.
2-8
Page 25
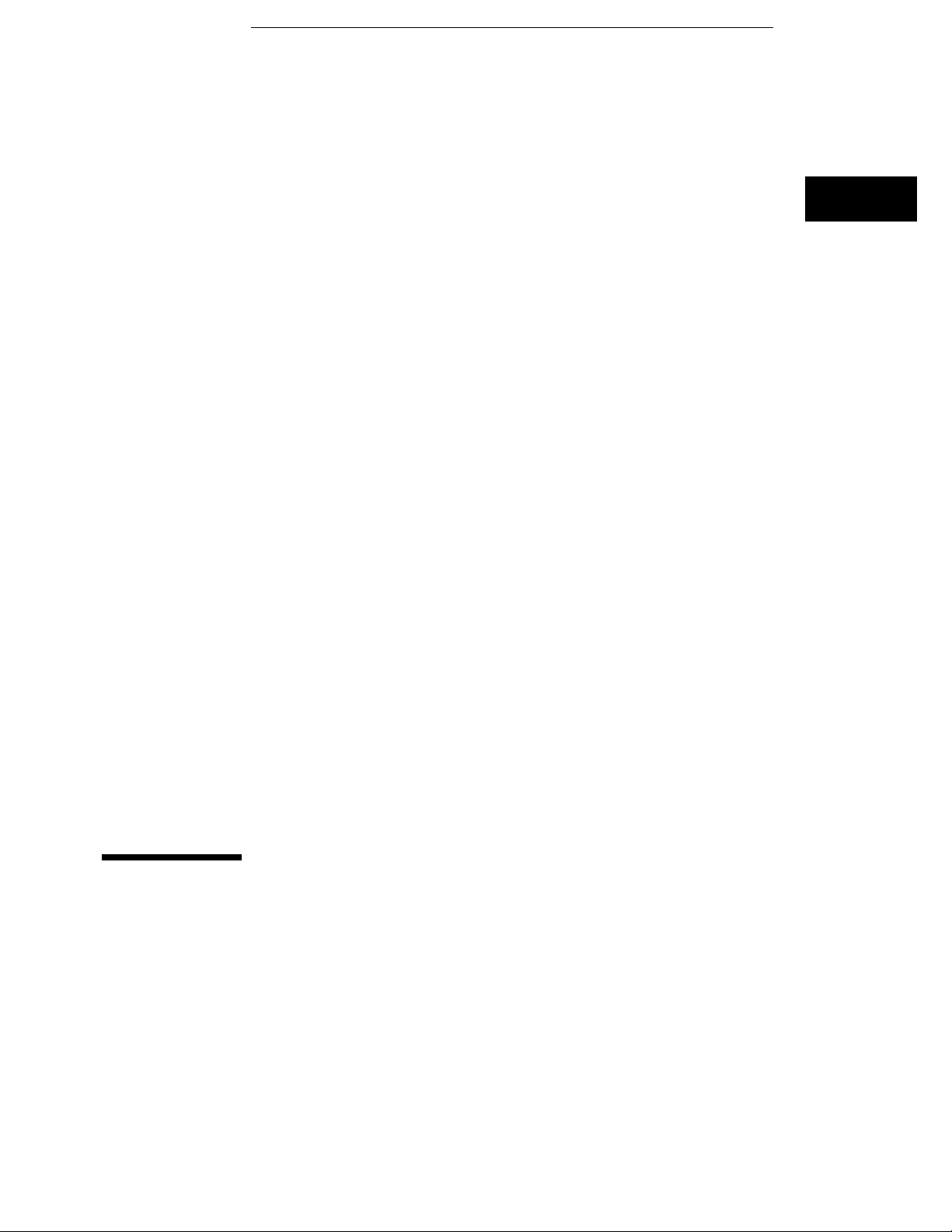
3
Using the X Window Interface
Page 26
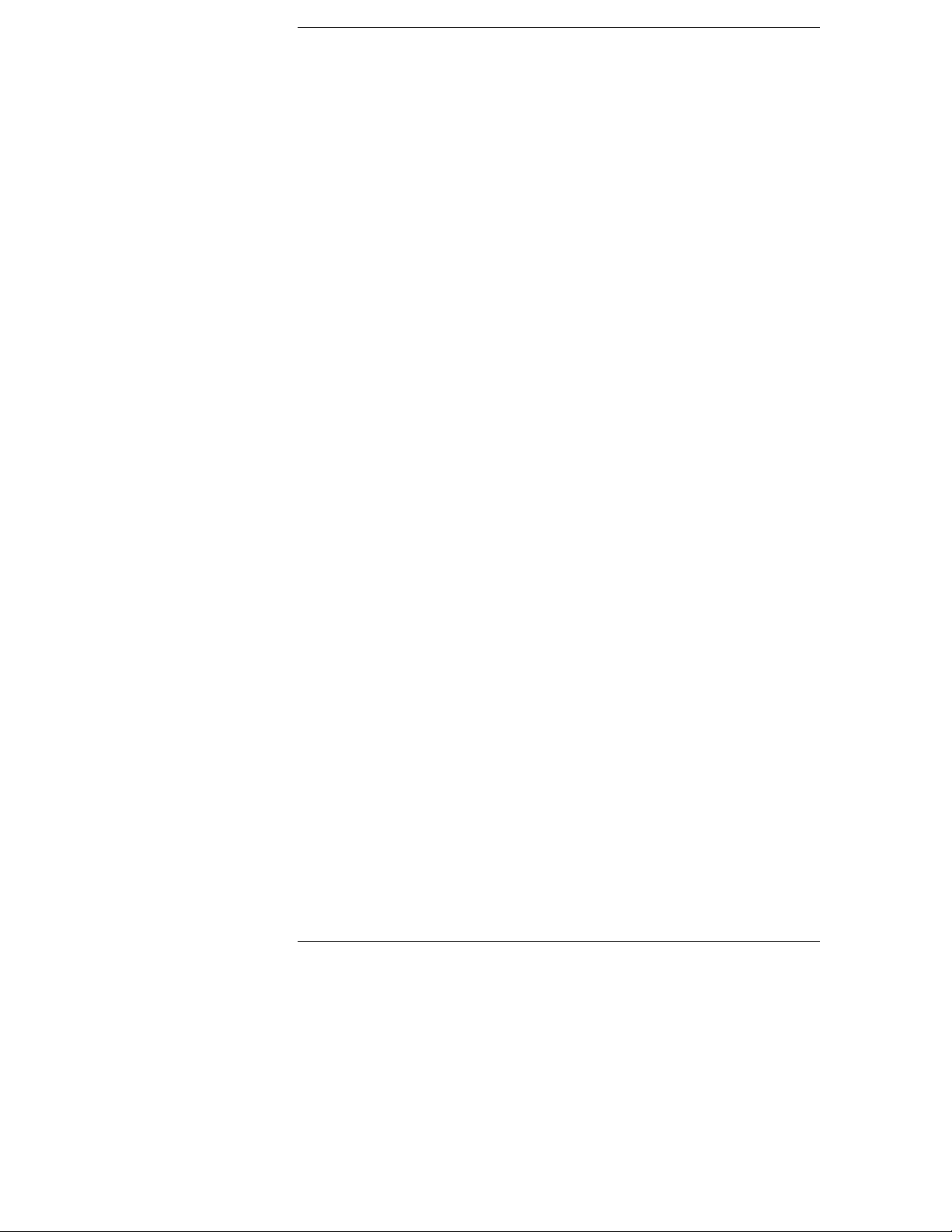
Using the X Window Interface
This chapter shows you how to:
• Start the interface.
• Close the interface.
• Load the custom fonts.
Using the Mouse and Keyboard
Once you have started the X Window interface and are displaying it on
your computer running the X server, you can use your computer’s
keyboard and mouse to control the logic analyzer interface in the
same way you use the logic analyzer’s keyboard and mouse. Refer to
your logic analyzer’s User’s Guide for a complete description of
keyboard and mouse operation.
Duplicating Front-Panel Knob Control
To duplicate turning the knob, hold down the right mouse button, and
move the mouse up or to the right for clockwise knob movement;
move the mouse down or to the left for counter-clockwise knob
movement.
You can also use the keyboard’s Shift-up or -right arrow keys to
duplicate clockwise knob movement. Use the Shift-down or -left
arrow keys to duplicate counter-clockwise knob movement.
3-2
Page 27
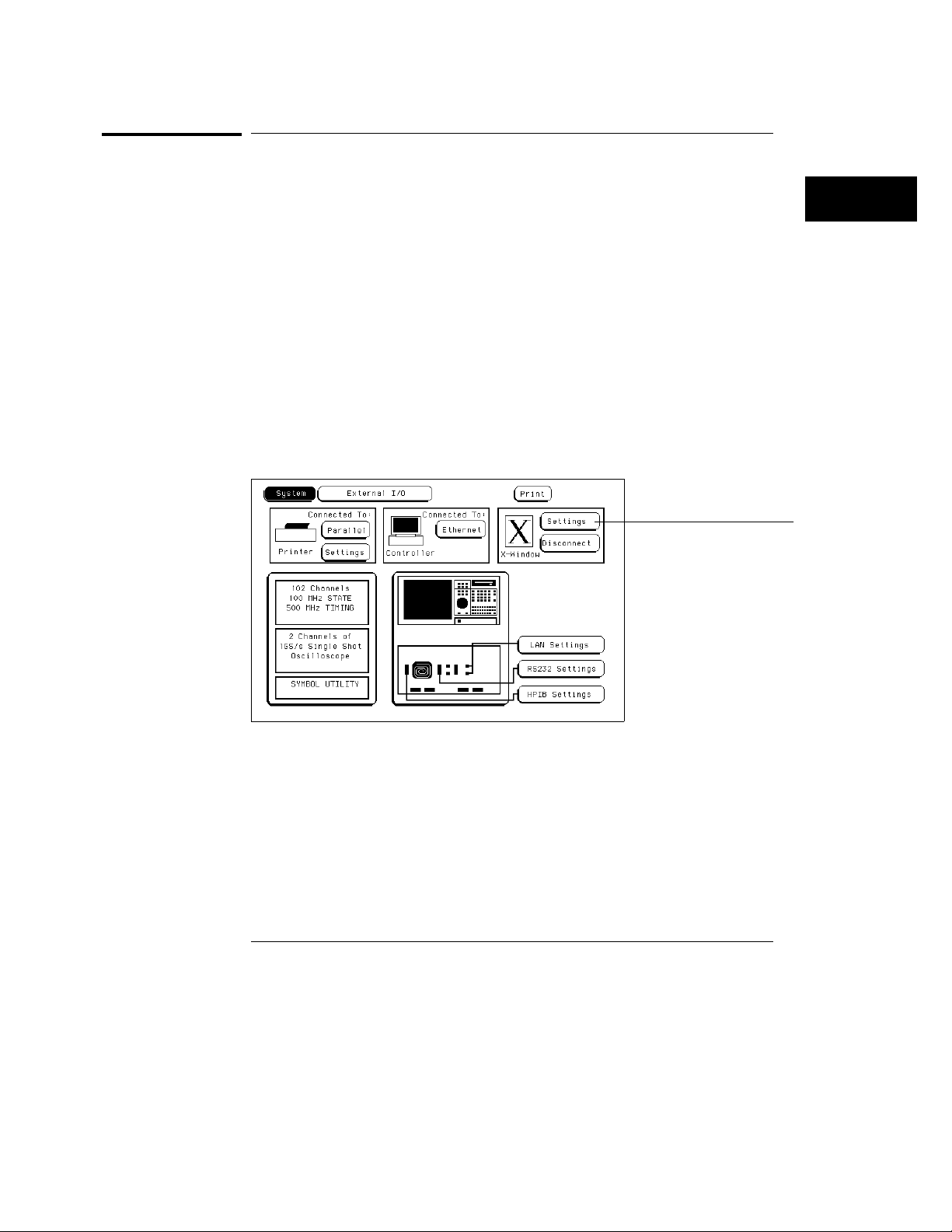
Using the X Window Interface
To start the interface
To start the interface
From the Logic Analyzer Front Panel
Start the X server software on your host computer.
1
2 On your X server, enable analyzer-initiated windows.
Most X server packages have a security feature which stops unwanted
client-initiated windows from being displayed.
On computers running the UNIX operating system, you can enable the
analyzer to initiate windows by entering the xhost command:
xhost +<analyzer IP address>
On computers that aren’t running the UNIX operating system, the X server
package documentation will explain its security features.
In the analyzer’s System External I/O menu, select the X-Window
3
Settings field.
X-Window Settings
field
3-3
Page 28
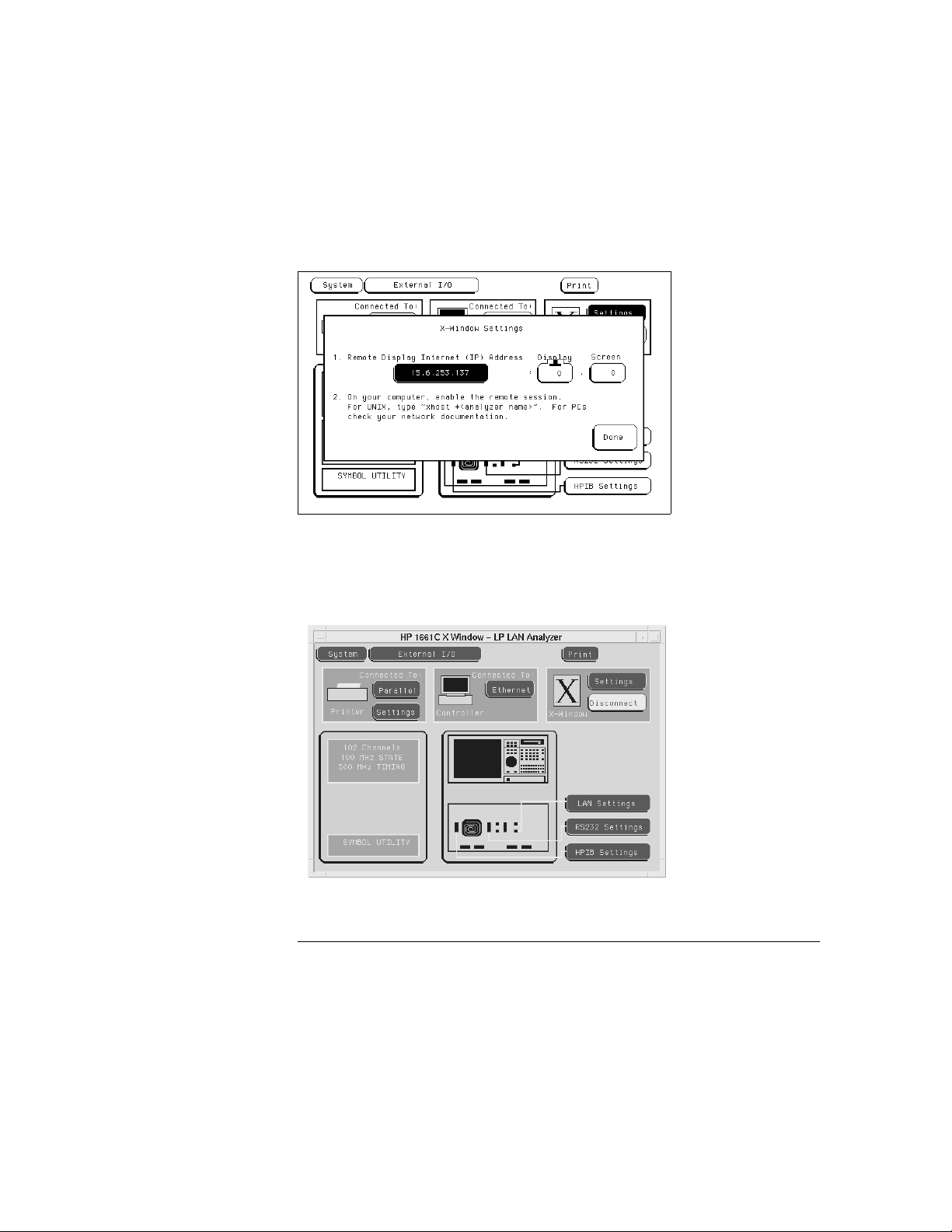
Using the X Window Interface
To start the interface
4 In the X-Window Settings menu that pops up, enter the IP address of
the X Windows server, the display number, and the screen number.
These values are saved for the next time you initiate an X Window. The
display number and the screen number are usually 0. The display number is
not zero when you have multiple displays. For some workstations, screen
number 1 is a black-and-white screen.
Select Done, then select Connect.
5
Your X server opens an analyzer window like the one below, and the Connect
field changes to Disconnect.
3-4
Page 29
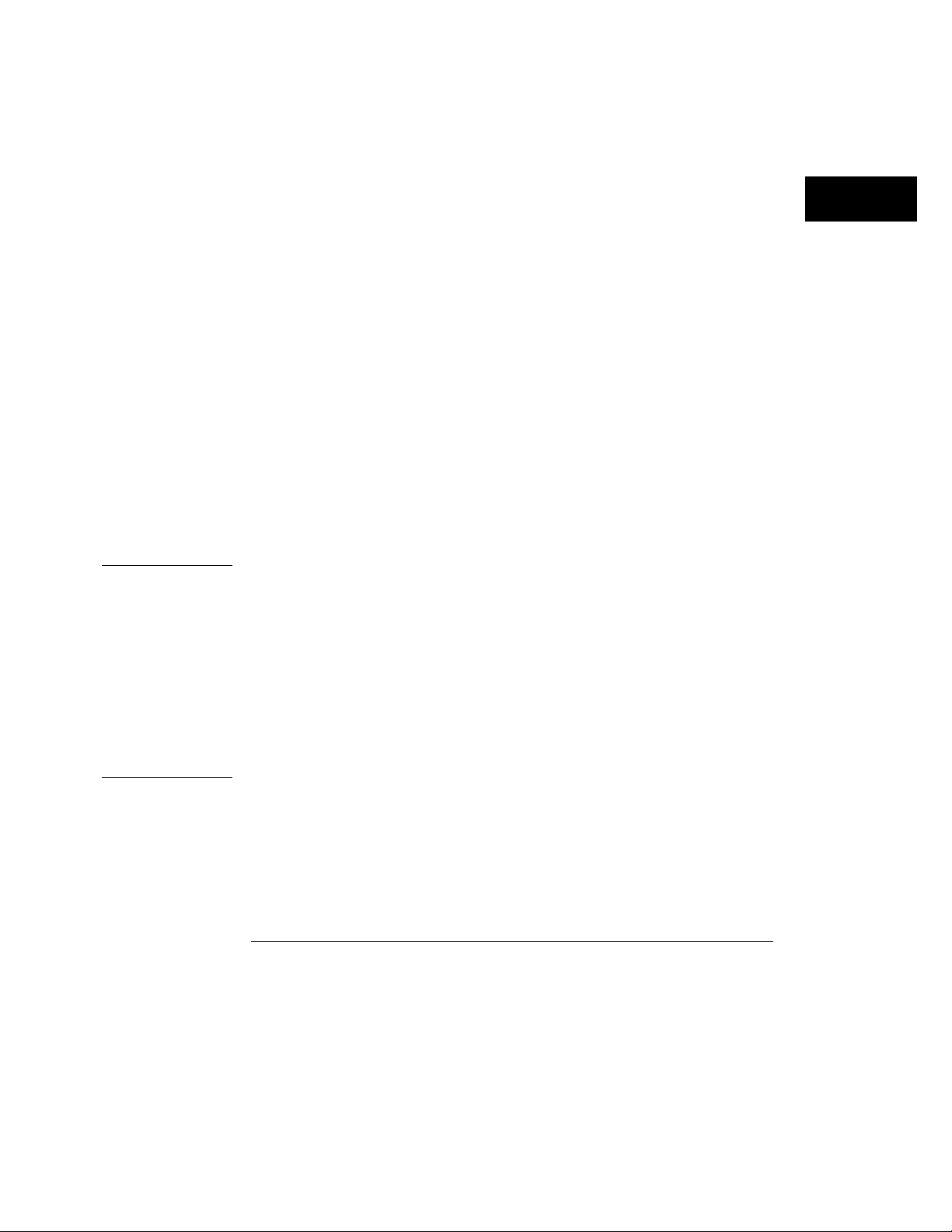
Using the X Window Interface
To start the interface
From the Computer
On your X server, enable analyzer-initiated windows.
1
Most X server packages have a security feature which stops unwanted
client-initiated windows from being displayed.
On computers running the UNIX operating system, you can enable
analyzer-initiated windows by entering the xhost command:
xhost +<analyzer IP address>
On computers that aren’t running the UNIX operating system, the X server
package documentation will explain its security features.
Send the XWIN ON programming command to the logic analyzer.
2
The syntax of the XWIN ON command is:
xwin on,"<X server IP address>:<display>.<screen>"
The IP (Internet Protocol) address is the address of the X Windows server.
There are several methods for sending the XWIN ON command. The easiest
is using psuedo-telnet, but it can also be done using ftp or writing to the
NFS-mounted logic analyzer. See the following examples.
Example NFS method using a UNIX computer
To enable windows to be initiated from the logic analyzer named lp1660C,
enter the following command on the computer running the X server:
xhost +lp1660C
If you have NFS mounted the analyzer’s file system to a directory named
/logic on your computer whose IP address is 15.6.253.146 (and is running
the X server), enter the following command to start the X Window interface:
echo "xwin on,’15.6.253.146:0.0’" > /logic/system/program
3-5
Page 30
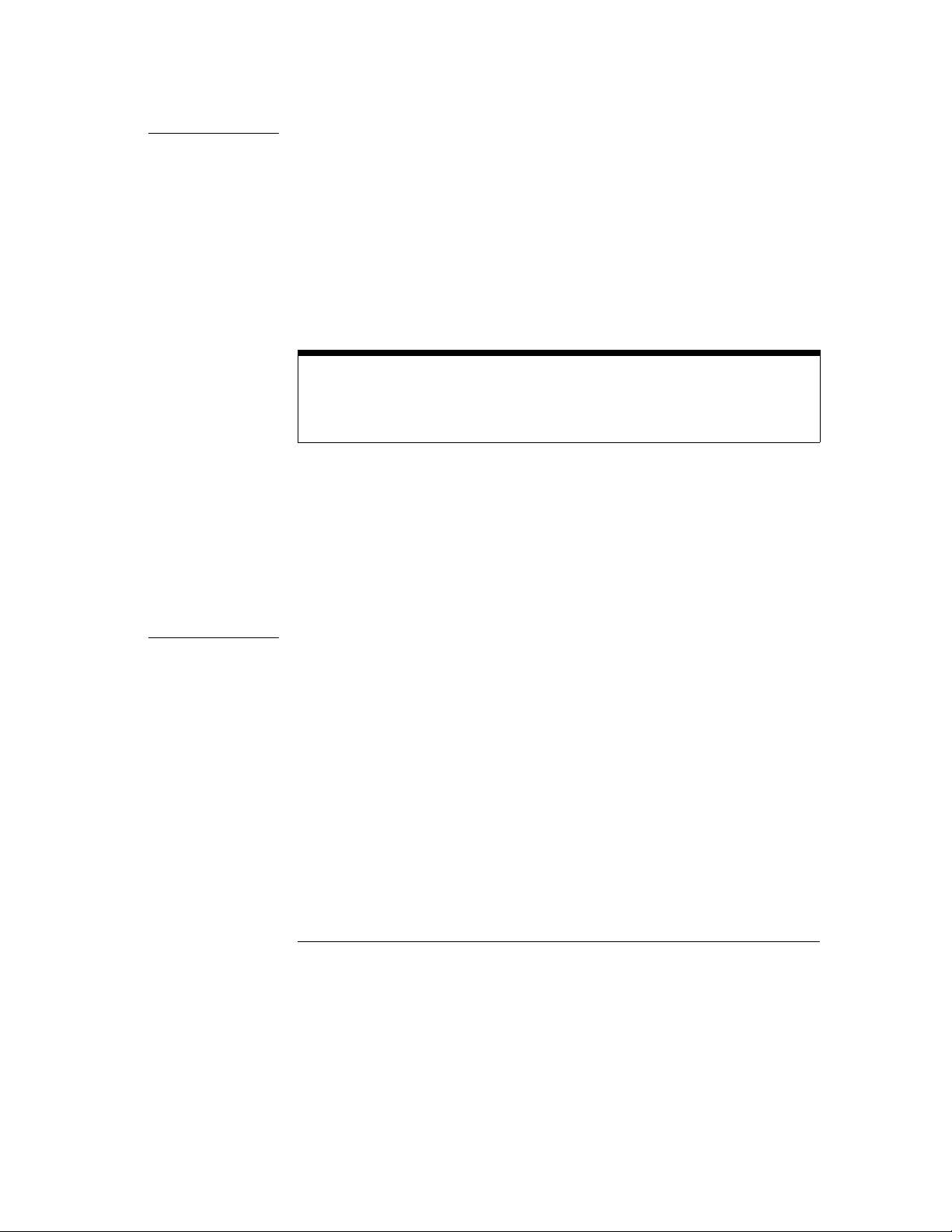
Using the X Window Interface
To start the interface
Example Pseudo–telnet method using a UNIX computer
To enable windows to be initiated from the logic analyzer named lp1660C,
enter the following command on the computer running the X server :
xhost +lp1660C
To connect to the command parser socket of the logic analyzer named
lp1660C, enter:
telnet lp1660C 5025
Agilent Technologies logic analyzers are not telnet servers. The UNIX command
telnet is used to make a connection to the analyzer command parser, which
uses socket number 5025. A telnet server would normally not need to have the
socket specified.
To start the X Window interface on the computer whose IP address is
15.6.253.146 (and is running the X server) enter:
xwin on,"15.6.253.146:0.0"
If you are not planning on sending more commands to the logic analyzer,
close the telnet connection by typing the escape character, and then "quit"
when the telnet prompt appears. The escape character is often Control-];
your telnet program should tell you when it opens the connection.
3-6
Page 31

Example NFS method using a PC
To start the logic analyzer’s X Window interface and display on a personal
computer running X server software, first start the X server software (and
enable analyzer-initiated windows, if necessary).
If you have NFS mounted the logic analyzer’s file system to the logical drive
"L:" on your computer whose IP address is 15.6.253.146 (and is running the
X server), enter the following command to start the X Window interface:
echo xwin on,"15.6.253.146:0.0" > L:\system\program
Example ftp method using a UNIX computer
File transfer protocol (ftp) can be used to start the X Window interface from
either a UNIX computer or a PC. The logic analyzer is named lp1660C in this
example. You will need to start the X server software on a PC and may need
to enable the analyzer-initiated window. On a UNIX computer, you will need
to enable the window initiated by the logic analyzer by entering the following
command:
Using the X Window Interface
To start the interface
xhost +lp1660C
Next, create a text file with the following contents (where 15.6.253.146 is the
IP address of the X server with display 0 and screen 0 selected):
xwin on,’15.6.253.146:0.0’<cr>
We will name the text file "startx" for this example. At an ftp command
prompt, copy this file from your local directory to a virtual file called
"program" in the logic analyzer \system directory as follows:
ftp> cd system
ftp> put startx program
This causes the contents of the file to be executed by the logic analyzer
command parser and a window to appear on the X server.
3-7
Page 32

Using the X Window Interface
To close the interface
To close the interface
From the X Window Interface or Front Panel
Go to the System External I/O menu.
1
2 Select the Disconnect field.
The interface on your X server closes, and the Disconnect field changes to
Connect.
From a Remote Computer
• Send the XWIN OFF programming command to the logic analyzer.
Note that simply closing the window that the interface is running in may leave
the logic analyzer hung up.
Example Pseudo–telnet method using a UNIX computer
If you closed the initial telnet connection, enter the following command to
connect to the command parser socket of the analyzer named 1660sys:
telnet 1660sys 5025
To close the X Window interface, enter:
xwin off
3-8
Page 33

Example NFS method
If you have mounted the logic analyzer’s file system to a directory named
/logic on your UNIX computer, enter the following command to close the
X Window interface:
echo ’xwin off’ > /logic/system/program
If you are using a PC and the logical drive "L:," enter the following command:
echo xwin off > L:\system\program
Using the X Window Interface
To close the interface
Example
ftp method
To end the session using ftp, create a second text file with the following
contents:
xwin off<cr>
The second text file is named "stopx". At an ftp command prompt, copy this
file from your local directory to a virtual file called "program" in the logic
analyzer \system directory as follows:
ftp> cd system
ftp> put stopx program
3-9
Page 34

Using the X Window Interface
To load the custom fonts
To load the custom fonts
1 From the computer running your X server software, access the logic
analyzer’s file system.
Refer to the "Accessing the Logic Analyzer File System" chapter.
2 Copy the SM165.BDF and LG165.BDF files from the analyzer’s
\system\disk\hard\system directory to a directory on your
computer.
3 Set up the X server so that it can read these fonts.
Refer to your X Windows server documentation for instructions on loading
and using custom fonts. Generally, the steps you will take are:
a Compile the .BDF files into the proper format.
b Build the font directory (FONTS.DIR) file.
c If the font directory is not in the current font path, add the new
directory to the font path.
The custom fonts make the analyzer’s X Window interface look identical to
the instrument’s display. If the custom fonts are not loaded, you will see odd
characters in place of arrow symbols and may see out-of-bounds text in the
X Window image.
3-10
Page 35

Example Loading the fonts using ftp and UNIX
Suppose you have a UNIX computer running your X server software. Go to
the directory where you want to install the custom fonts. As the data user,
ftp to the analyzer and copy SM165.BDF and LG165.BDF from the
\system\disk\hard\system directory to your computer.
ftp lp1670A
220 1670A V01.00 FUSION FTP server (Version 3.3) ready.
Name (lp1670A:guest): data
230 User DATA logged in.
ftp> cd /system/disk/hard/system
200 Remote Directory changed to "/system/disk/hard/system".
ftp> get lg165.bdf
200 PORT command ok.
150 Opening data connection for lg165.bdf (15.6.253.146,1121)
(20494 bytes).
226 Transfer complete.
23338 bytes received in 0.69 seconds (32.82 Kbytes/s)
ftp> get sm165.bdf
200 PORT command ok.
150 Opening data connection for lg165.bdf (15.6.253.146,1122)
(19595 bytes).
226 Transfer complete.
22311 bytes received in 0.32 seconds (68.04 Kbytes/s)
ftp> quit
Using the X Window Interface
To load the custom fonts
To create a fonts.dir file in the current directory:
mkfontdir
To prepend the current directory to the font path:
xset +fp /users/guest/165fonts
To reset the font path to its current value:
xset fp rehash
Close the analyzer’s X Window interface and re-start it. You should now see
the same fonts that are used on the logic analyzer’s front panel display.
The xset commands must either be repeated each time X is restarted or the
fonts must be installed in the default X11 font directory, typically found in
/usr/lib/X11/fonts/misc. This directory is usually protected, so your
system administrator may have to perform the installation.
3-11
Page 36

Using the X Window Interface
Additional Information
Additional Information
Color
The X Window that appears on your X Server is in color. If another
application such as a Web browser is using many colors, the X Window may
be unreadable when it appears. If so, close the X Window, free some colors
by closing another application, and restart the X Window. Computers that are
configured to support only 16 colors will substitute for some default colors.
Window Dimensions and Content
The dimensions of the logic analyzer window are set at 576 x 378 pixels to
match the instrument display. The actual size of the window will vary with
the physical and pixel dimensions of your computer display. Re-sizing the
window will not add more content.
3-12
Page 37

4
Retrieving and Restoring Data
Page 38

Retrieving and Restoring Data
This chapter shows you how to:
• Copy ASCII measurement data.
• Copy raw measurement data.
• Restore raw measurement data.
• Strip LIF structure from raw measurement data.
• Copy screen images from \system\graphics.
• Copy status information from \status.
• Copy configurations from the logic analyzer.
• Restore configurations to the logic analyzer.
Measurement data is available in binary format and also in ASCII
format for some measurement modules. Screen images are available
in TIFF, PCX, and Encapsulated PostScript formats.
4-2
Page 39

Retrieving and Restoring Data
To copy ASCII measurement data
To copy ASCII measurement data
1 Set up the measurement you want to make, and run the analyzer to
acquire data.
For more information on setting up measurements, see the logic analyzer’s
User’s Guide.
Access the logic analyzer’s file system.
2
Refer to the chapter "Accessing the Logic Analyzer File System".
You can do this from the X Window interface, your computer using NFS or
ftp, from the front panel, or by programming the logic analyzer.
Copy the measurement data from the \slot_a\data.asc
3
subdirectory.
In the analyzer’s file system, ASCII data files are located in
\slot_a\data.asc\{analyzer name}\{label name}.txt.
There is an ASCII data file corresponding to each label name you have
created in the measurement module. The data files for each label are
overwritten by the analyzer each time new data is acquired.
1660CS-Series Only
Oscilloscope data is under \slot_b\data.asc. There is no subdirectory
matching {analyzer name} but there are files for both oscilloscope
channels.
See the example on the next page.
4-3
Page 40

Retrieving and Restoring Data
To copy ASCII measurement data
Example Copying ASCII data over an NFS mount
Suppose you are using an Agilent Technologies 1661CS logic analyzer and it
is NFS-mounted on your network. The name of analyzer 1 is 68000_BUS. You
have created some labels under analyzer 1, including one called "addr_lo."
The directory structure of the 1661CS logic analyzer looks like this:
{Root}
status
frame.txt
mount.txt
system.txt
data.asc
data.raw
setup.raw
68000_bus
addr_lo.txt
{label 2}.txt
{label3}.txt
1st_li ne.txt
line_num.txt
time_abs.txt
data.asc
data.raw
setup.raw
{analyzer 2}
slot_bslot_a
system
program
setup.raw
disk
graphics
After setting up a measurement and acquiring data, you want to analyze the
data for label addr_lo on your PC. To copy the ASCII data to your local
computer, at the MS-DOS prompt enter:
copy L:\slot_a\data.asc\68000_BUS\addr_lo {local path name}
If your computer is running the UNIX operating system, you might use the cp
or dd command. In an MS Windows environment, you can use File Manager.
4-4
Page 41

Retrieving and Restoring Data
To copy raw measurement data
To copy raw measurement data
1 Set up the measurement you want to make, and run the analyzer to
acquire data.
For more information on setting up measurements, see the logic analyzer’s
User’s Guide. You can set up and run the measurement from the analyzer’s
X Window interface or front panel, or by programming the analyzer.
Access the logic analyzer’s file system.
2
Refer to the chapter "Accessing the Logic Analyzer File System".
3 Copy the data.raw file from the \slot_a directory for analyzer
data, or \slot_b directory for oscilloscope data.
Raw measurement data files are binary format files that can be transferred to
your computer and then reloaded into the logic analyzer later. Because they
are binary files, if you are using ftp to upload or download them, set the type
to binary by typing "bin" at the ftp prompt.
The data.raw file is overwritten each time new data is acquired.
4-5
Page 42

Retrieving and Restoring Data
To restore raw measurement data
To restore raw measurement data
1 Access the analyzer’s file system as the control user.
Refer to the chapter "Accessing the Logic Analyzer File System".
2 Copy the data.raw file to the appropriate \slot_{x} directory.
For analyzer data, this would be the \slot_a directory. For oscilloscope
data, it would be \slot_b. If you copy the raw data to a different directory
than you originally got it from, the logic analyzer won’t know how to interpret
it.
Raw measurement data files are binary format files. Because they are binary
files, if you are using ftp to upload or download them, set the type to binary
by typing "bin" at the ftp prompt.
The data.raw file is overwritten each time new data is acquired.
4-6
Page 43

Retrieving and Restoring Data
To strip LIF structure from raw measurement data
To strip LIF structure from raw measurement data
• Write a program that strips LIF structure from raw data files.
You may want to convert the data.raw file into a format that is consistent
with the file format transmitted from the logic analyzer via GPIB. The
example program on the next page will perform this conversion.
The data.raw File Format
The format of the data.raw file is similar to the file format described in the
logic analyzer Programmer’s Guide.
The data.raw file consists of a 512-byte header, followed by one or more
256-byte records. The first 36 bytes of the first record are reserved. The
remaining 220 bytes of the first record contain data. The first 2 bytes of each
additional record are reserved. The remaining 254 bytes of each record
contain data.
4-7
Page 44

Retrieving and Restoring Data
To strip LIF structure from raw measurement data
Example This C program strips the LIF structure from the data.raw file.
#include <stdio.h>
main(int argc, char *argv[] )
{
char buffer[256] ;
int len ;
int count = 0 ;
while (( len = read( 0, buffer, 256 ))>0 ) {
count++ ;
switch ( count ) {
case 1:
case 2:
/* do nothing -- just throw away */
break;
case 3:
/*
** throw away the first two bytes ( record size )
** the next four bytes ( file type ? )
** the next 32 bytes ( file description )
*/
if ( len - 38 > 0 )
write( 1, &buffer[38], len-38 ) ;
break;
default:
/* throw away the first two bytes ( record size ) */
len = (unsigned char)buffer[1] ;
if ( len > 0 )
write( 1, &buffer[2], len ) ;
break;
}
}
}
4-8
Page 45

Retrieving and Restoring Data
To copy screen images from \system\graphics
To copy screen images from \system\graphics
1 Access the logic analyzer’s file system.
Refer to the chapter "Accessing the Logic Analyzer File System".
2 Set up the screen you want to copy.
3 Copy the screen image file from the \system\graphics directory.
The \system\graphics directory contains the following files:
screen.tif - a grayscale TIFF file, in TIFF version 5.0 format.
•
screenbw.tif - a black-and-white TIFF file in TIFF version 5.0 format.
•
screen.pcx - a grayscale PCX file.
•
screenbw.epi - a black-and-white Encapsulated PostScript file in EPS
•
version 3.0 format.
These graphics files contain the current display on the logic analyzer screen.
The contents of the files change whenever you change the display. When you
copy one of the graphics files, the display will freeze for a few moments to make
a copy of the current display.
Example Copying screen images using NFS
You have the logic analyzer NFS-mounted to your UNIX workstation. To copy
the current screen image in PCX format, enter:
cp /logic/system/graphics/screen.pcx {local path name}
If your computer is running the MS-DOS operating system, you might use the
copy command.
4-9
Page 46

Retrieving and Restoring Data
To copy status information from \status
To copy status information from \status
1 Access the logic analyzer’s file system.
Refer to the chapter "Accessing the Logic Analyzer File System".
2 Copy the appropriate file from the \status directory.
The \status directory contains the following ASCII files:
system.txt - shows whether the analyzer is running or stopped. It also
•
includes information about the Group Run and the relative trigger times of
each module if applicable.
frame.txt - shows what is mapped to each slot and the operating
•
system version.
mount.txt - lists all connections to the logic analyzer. The connection
•
information includes the IP address and user type. This information is also
available in the External I/O LAN Settings menu, under Show LAN
Connections.
Example An example system.txt file:
Analyzer name: LP LAN Analyzer
Execution Status:
slot_a - stopped
4-10
Page 47

Example An example frame.txt file:
Analyzer name: LP LAN Analyzer
Slot Module Name Code Version Card ID Code
====== =========== ============ ============
CPU System V01.00
slot_a Analyzer V01.00 032
Example An example mount.txt file:
Retrieving and Restoring Data
To copy status information from \status
Analyzer name: LP LAN Analyzer
Hostname UID GID Directory
======== ====== ====== =========
FTP:(15.6.253.137,2710) 00000 00000 /data
4-11
Page 48

Retrieving and Restoring Data
To copy configurations from setup.raw
To copy configurations from setup.raw
1 Set up the configuration.
You can do this from the X Window interface or from the front panel.
2 Access the logic analyzer’s file system.
Refer to the chapter "Accessing the Logic Analyzer File System".
3 Copy the setup.raw file from the appropriate directory.
For system configurations, the appropriate directory is \system . For
analyzer configurations, the appropriate directory is \slot_a . For
oscilloscope configurations, the appropriate directory is \slot_b .
Raw configuration files are binary format files that can be transferred to your
computer and then reloaded into the logic analyzer later. Raw configuration
files are not transferrable between logic analyzer models.
The setup.raw file is overwritten whenever you change the configuration.
Dynamic Configuration Files
Configuration files are dynamic files. When you look at the logic analyzer file
system, dynamic files show a file size of 1 or 0. 0 means there isn’t anything
available and 1 means there is. When you request the dynamic file, the logic
analyzer creates it. While the analyzer is creating the file, it will not respond to
other requests.
Because the analyzer does not know the file size until it is created, some NFS
systems have trouble copying dynamic files. If the cp command does not
appear to work, try using dd.
4-12
Page 49

To restore configurations
1 Access the logic analyzer’s file system as the control user.
Refer to the chapter "Accessing the Logic Analyzer File System".
2 Copy the setup.raw file to the appropriate directory.
For system configurations, this would be the \system directory. For
analyzer configurations, this would be the \slot_a directory. For
oscilloscope configurations, it would be the \slot_b directory. If you copy
a configuration file to a different directory than it came from, the analyzer
will not know how to interpret it.
Example Restoring an analyzer configuration
Suppose you want to load a configuration file called "486_bus" from your local
computer into the logic analyzer’s analyzer. The analyzer is always in slot A.
The logic analyzer is mounted on your network as disk drive L:.
To load the configuration file, at the MS-DOS prompt enter:
Retrieving and Restoring Data
To restore configurations
copy 486_bus L:\slot_a\setup.raw
If your computer is running the UNIX operating system, you might use the cp
command. In an MS Windows environment, you can use File Manager.
4-13
Page 50

4-14
Page 51

5
Programming the Logic Analyzer
Page 52

Programming the Logic Analyzer
You can program the logic analyzer over the Local Area Network
(LAN) by sending commands to the \system\program file or by
sending commands to the command parser socket.
This chapter shows you how to:
• Set up for Ethernet programming.
• Enter commands directly using telnet.
• Copy commands to \system\program.
• Write programs that open \system\program.
• Write programs that open the command parser socket.
The logic analyzer does not provide real-time programming control.
Due to the message handling protocol of the Ethernet LAN, messages
take varying, indeterminate amounts of time to reach their
destinations. There can be no guarantee that commands sent from
your computer will reach the logic analyzer in a timely way.
For information on your logic analyzer’s programming commands,
refer to the appropriate Programmer’s Guide.
The \system\program File
Once you have accessed the logic analyzer’s file system as the control
user, you can send programming commands by copying text strings to
the \system\program file. You can do this in the same way that any
text string is copied to a file (for example, by re-directing the output
of an echo command, by copying a file, by writing a program that
opens the file and outputs strings, etc.).
The \system\program file provides a connection to the logic
analyzer’s command parser.
5-2
Page 53

Programming the Logic Analyzer
The Command Parser Socket
You can telnet to the logic analyzer’s command parser socket and
send programming commands directly, or you can write a program
that opens the socket and sends commands to it.
Connection to the command parser socket is, by definition, a control
user connection. Because only one control user connection is
allowed, you will not be able to connect to the command parser socket
if someone else is accessing the logic analyzer’s file system as the
control user.
5-3
Page 54

Programming the Logic Analyzer
To set up for Ethernet LAN programming
To set up for Ethernet LAN programming
Before you can send programming commands to the logic analyzer via the
LAN, you must set the controller to Ethernet.
In the System External I/O menu, select the Connected To: field in
1
the Controller box.
Select this field
2 Select Ethernet from the pop-up menu.
5-4
Page 55

Programming the Logic Analyzer
To enter commands directly using telnet
To enter commands directly using telnet
The syntax of the telnet command is:
telnet [symbolic name|IP address] 5025
The symbolic name is the host name of the logic analyzer as set up by your
system administrator. Typically, this name is found in the hosts file or
returned by a name server. It is equivalent to the logic analyzer’s IP address.
5025 is the port identification number of the logic analyzer’s command parser
socket . It must be specified because the logic analyzer is not a fully
functional telnet server. If you forget to specify the port, you will get a
connection refused message:
$ telnet 1660sys
Trying...
telnet: Unable to connect to remote host: Connection refused
To enter commands directly using telnet, first open a telnet connection using
port 5025. A brief message appears confirming the connection, and telling
you how to break the telnet connection:
$ telnet 1660sys 5025
Trying...
Connected to 1660sys.col.hp.com
Escape character is ’^]’.
When you connect to the logic analyzer, there is no prompt. Type logic
analyzer commands; query results appear on the next line. When you are
done, break the telnet connection using the escape character, and type "quit".
See the detailed example on the next page.
5-5
Page 56

Programming the Logic Analyzer
To enter commands directly using telnet
Example Programming the logic analyzer over a telnet connection
To connect to the logic analyzer named 1660sys, enter:
$ telnet 1660sys 5025
The computer responds with:
Trying...
Connected to 1660sys.col.hp.com.
Escape character is ’^]’.
The connection was successful. Because the analyzer does not provide a
prompt, start entering programming commands. Typical commands might be:
:system:header on
:system:longform on
:select 1
:menu?
MENU 1,3
:system:dsp ’Triggering on memory violation’
:system:print screen
The small program above turns on the header and longform for query
responses, selects the analyzer, checks which menu it is on, creates a title for
that screen, and then prints it to the default printer.
When you are done, close the telnet connection. Enter the escape character
to get the telnet prompt. The escape character (Control and "]" in this
example) does not print.
telnet> quit
The telnet connection closes and you see your regular prompt.
Connection closed.
$
5-6
Page 57

Programming the Logic Analyzer
To copy commands to \system\program
To copy commands to \system\program
1 Access the logic analyzer’s file system as the control user.
Refer to the chapter "Accessing the Logic Analyzer File System".
2 Copy program command text to the logic analyer’s
\system\program file.
When the file system is NFS-mounted to your computer’s file system, you can:
Re-direct the output of an echo command to the \system\program file.
•
Copy a text file containing a series of commands to the
•
\system\program file.
When accessing the file system via ftp, you can:
Use ftp’s put command to copy a text file containing a series of
•
commands to the \system\program file.
Example Programming the logic analyzer over an NFS mount line-by-line
Suppose machine 1 is configured as a state analyzer. To clear its trigger
set-up, enter the following echo commands at the MS-DOS prompt:
echo :SELECT 1 > L:\system\program
echo :MACHINE1:STRIGGER:CLEAR ALL > L:\system\program
The first command selects the analyzer. The second command clears the
trigger for machine 1.
If your computer runs the UNIX operating system, you can use the UNIX
echo command.
5-7
Page 58

Programming the Logic Analyzer
To copy commands to \system\program
Example Programming the logic analyzer over an NFS mount with a file
Suppose machine 1 is configured as a state analyzer. To clear the format and
trigger set-ups of machine 1, first create the following command file.
File clear.txt:
:SELECT 1
:MACHINE1:SFORMAT:REMOVE ALL
:MACHINE1:STRIGGER:CLEAR ALL
The first command selects the analyzer to receive programming commands.
The second command clears the format set-up. The third command clears
the trigger set-up.
Now copy the file to the logic analyzer. At the MS-DOS prompt, enter:
copy clear.txt L:\system\program
If your computer runs the UNIX operating system, you might use the cp
command. In an MS Windows environment, you can use File Manager.
See Also The Programmer’s Guide for your logic analyzer for a detailed description of
the commands. The Programmer’s Guide can be ordered from your Agilent
Technologies Sales Office.
5-8
Page 59

Programming the Logic Analyzer
To write programs that open \system\program
To write programs that open \system\program
1 Using NFS, mount the logic analyzer’s file system as the control user.
Refer to the chapter "Accessing the Logic Analyzer File System."
From within your controlling program, open the logic analyzer file
2
{NFS mount path}\system\program and send text strings to
the file using "write" or "output" commands.
In C, you can use the write or putstr functions to write text strings to the
\system\program file.
Your operating system may buffer the commands before sending them to the
logic analyzer. To prevent this, you may need to empty the buffer after each
command. In C, you can use the flush function to empty the buffer.
Queries
Responses to queries appear as text strings in the \system\program file.
To retrieve information from queries, create a text buffer, open the
\system\program file and read the contents of the file into the buffer. In
C, you can use read or getstr to read the contents of the file into the
buffer.
Whenever you send queries to the logic analyzer, you need to pause your
program for a short time to allow the system to process the query before you
attempt to read the response. A time equal to or slightly greater than the file
timeout is sufficient.
Resetting the File Pointer
Whenever you change from reading the \system\program file to writing
the \system\program file, or from writing to reading, you need to reset
the file pointer to the beginning of the file. In C, you can use the rewind
function to reset the pointer, or you can close the program file, then
immediately re-open it.
5-9
Page 60

Programming the Logic Analyzer
To write programs that open \system\program
Example Programming the logic analyer within a C program
The following example in C opens the \system\program file and sends
several commands and queries.
#include <stdio.h>
#include <unistd.h>
#define STR_LEN 80
void putstr(FILE *file, char *str)
{
fwrite(str, strlen(str), 1, file);
}
int getstr(FILE *file, char *str)
{
return(fread(str, 1, STR_LEN, file));
}
void main()
{
FILE *file;
int num;
char receive_str[STR_LEN];
/* Send a query and retrieve and print the response */
file = fopen("/logic/system/program", "r");
while (getstr(file, receive_str) == 0);
fclose(file);
file = fopen("/logic/system/program", "w");
putstr(file, "*idn?\n");
fclose(file);
sleep(1);
file = fopen("/logic/system/program", "r");
while (getstr(file, receive_str) == 0);
fclose(file);
printf("%s\n", receive_str);
/* Send command strings to the logic analyzer */
file = fopen("/logic/system/program", "w");
putstr(file, "*rst\n");
putstr(file, ":sel 1\n");
5-10
Page 61

Programming the Logic Analyzer
To write programs that open \system\program
putstr(file, ":mach1:twav:range 1 s\n");
putstr(file, ":start\n");
putstr(file, ":mach1:twav:range 100 ns\n");
fclose(file);
sleep(2);
file = fopen("/logic/system/program", "r");
while (getstr(file, receive_str) == 0);
fclose(file);
printf("%s\n", receive_str);
}
5-11
Page 62

Programming the Logic Analyzer
To write programs that open the command parser socket
To write programs that open the command parser
socket
The command parser socket of the logic analyzer is 5025.
Connection to the command parser socket is, by definition, a control user
connection. Because only one control user connection is allowed, you will
not be able to open the command parser socket if someone else is accessing
the logic analyzer’s file system as the control user.
Example The following C program opens a socket and sends the *IDN query command
to request the instrument’s identity.
#include <stdio.h>
#include <sys/types.h>
#include <sys/socket.h>
#include <netinet/in.h>
typedef struct sockaddr_in tdSOCKET_ADDR;
#define PARSER_PORT 5025
#define SERV_HOST_ADDR "15.10.96.12"
#define PARSER_BUFFER_SIZE 100
char receiveBuffer[PARSER_BUFFER_SIZE],
*cmdString = { "*IDN?\r\n" };
main ()
{
int sockfd, port;
tdSOCKET_ADDR serv_addr;
char *addr;
/* Initialize a server socket */
port = PARSER_PORT;
addr = SERV_HOST_ADDR ;
serv_addr.sin_family = AF_INET;
serv_addr.sin_addr.s_addr = inet_addr ( addr );
serv_addr.sin_port = htons ( port );
5-12
Page 63

Programming the Logic Analyzer
To write programs that open the command parser socket
/* Create an endpoint for communication */
sockfd = socket( AF_INET, SOCK_STREAM, 0 );
/* Initiate a connection on the created socket */
connect( sockfd, ( tdSOCKET_ADDR * )&serv_addr, sizeof ( serv_addr ) );
/* Send a message from the created socket */
send ( sockfd, cmdString, strlen ( cmdString ), 0 );
/* Receive a message from the 16500B socket */
recv ( sockfd, receiveBuffer, sizeof ( receiveBuffer ), 0 );
printf ( "%s\n", receiveBuffer );
close ( sockfd );
}
5-13
Page 64

5-14
Page 65

6
Concepts
Page 66

Concepts
This chapter describes:
• Directory structure of the logic analyzer’s file system
• Dynamic files
• New fields in the logic analyzer’s system menus
6-2
Page 67

Concepts
Directory structure of the logic analyzer’s file system
Directory structure of the logic analyzer’s file system
Logic Analyzer Directory Structure
setup.raw Binary configuration files. You can save and restore
configurations by copying these files.
\system\program Port for sending programming commands to the
command parser.
\slot_x Analyzer and oscilloscope subdirectories. All benchtop logic
analyzers have a \slot_a directory for the state/timing analyzer. The
Agilent Technologies 1660CS-series also have a \slot_b directory for
the oscilloscope.
\slot_x\data.raw Binary measurement data files. You can save and
restore measurement data by copying these files.
\system\disk\hard Same directory structure as System Hard Disk menu.
\system\disk\flexible Same directory structure as System Flexible
Disk menu.
\system\graphics Image files for the current screen in TIFF, PCX, and
Encapsulated PostScript formats.
6-3
Page 68

Concepts
Directory structure of the logic analyzer’s file system
\status Status information.
The directory structure of the logic analyzer is fixed. You cannot create or
delete directories or files except under the local hard and flexible disk
directories.
Analyzer (\slot_a) Subdirectories and Files
The slot_a directory contains a subdirectory called data.asc that
contains ASCII measurement data.
There are two subdirectories attached to the data.asc directory, one for
each of the two analyzers in the logic analyzer (if they are turned on in the
Configuration Menu). The default names of these subdirectories are
machine1 and machine2, but they will change whenever the analyzer
names are changed in the Configuration Menu.
{Root}
system
slot_a
data.asc
{analyzer 1}
{label 1}.txt
{label 2}.txt
{label 3}.txt
.
.
.
1st_line.txt
line_num.txt
time_abs.txt
Analyzer Directory Structure
{analyzer 2}
{label 1}.txt
{label 2}.txt
{label 3}.txt
.
.
.
1st_line.txt
line_num.txt
state_abs.txt
program
setup.raw
disk
graphics
status
frame.txt
mount.txt
system.txt
Label Data Files: \slot_a\data.asc\{analyzer name}\{label}.txt Both
analyzer subdirectories contain files corresponding to the labels you have
set up in that analyzer’s Format Menu. These files contain the current
measurement data for the channels assigned to each label.
6-4
Page 69

Concepts
Directory structure of the logic analyzer’s file system
Both state and timing data are available, and both kinds of data are
represented as a column of values. The numeric base – hex, binary, etc. – in
these files is the same as the base that is currently set in the Listing Menu.
The 1st_line.txt File The 1st_line.txt file lists the number of the
first line of the most recent data acquisition.
This file shows the number of states that occur before the trigger state, which
is always state zero (at line number 0). You can use this information to align
data from different measurements.
Time Tag and State Tag Data If time tags have been turned on, the
time_abs.txt file contains a column of time values for the most
current state or timing measurement. Timing analyzers always have a
time_abs.txt file.
If state tags have been turned on, the state_abs.txt file contains a
column of state count values for the most current state measurement.
Line Numbers The line_num.txt file contains line numbers
corresponding to the lines of data in a state listing.
6-5
Page 70

Concepts
Dynamic files
Dynamic files
The logic analyzer’s file system uses dynamic files for configuration
information and data. This means that applications such as File Manager or a
spreadsheet cannot determine the size of the files until they are retrieved.
When you view the file statistics for these files, you will see file sizes of 0
bytes or 1 byte. The 0-byte size indicates that the file is empty. The 1-byte
size indicates that there is information in the file. If you transfer the file of
interest to your PC or workstation, you will be able to see the actual file size.
Known Incompatibilities
Some operating systems and applications may exhibit unexpected behavior
when working with the dynamic files from the logic analyzer. The
"% complete" display may appear incorrect during file transfers. This does
not affect the transfer or the contents of the file. Once you have saved the
file in your local environment, the correct "% complete" will be displayed
during future retrievals.
Your applications might only retrieve one or two characters from a file that
you believe has many more characters in it. To work around this problem,
copy the file that you want to work with from the logic analyzer to your local
computer. Use the local copy as your working copy.
SUN Operating Systems
The file copy commands in the SUN workstation and Solaris operating
systems will not work with the dynamic files like those used in the logic
analyzer. You can use the dd command instead of using the cp or cat
commands.
6-6
Page 71

Concepts
LAN-related fields in the logic analyzer’s menus
LAN-related fields in the logic analyzer’s menus
When your logic analyzer has LAN, several additional menu choices are
available. These fields allow you to set up your LAN port and configure the
logic analyzer.
Controller Connection
You can set your logic analyzer to be controlled over the network. In the
System External I/O menu, when you select the Connected To: field in the
controller box the choices are now GPIB, RS-232C, and Ethernet.
X-Window Box
LAN adds an X-Window box to the System External I/O menu. The X-Window
box has two fields for configuring an X connection. Chapter 3, "Using the X
Window Interface," explains how to set up an X Window connection.
LAN Settings
LAN adds a LAN Settings box to the System External I/O menu so that you
can configure the logic analyzer to work with your network. The LAN
Settings menu is explained in Chapter 1, "Connecting and Configuring."
Time Zone Field
With LAN, a field labeled "Time Zone" appears in the Real Time Clock setup
menu. The Real Time Clock setup menu is accessed by selecting the Real
Time Clock Adjustments field in the System Utilities menu.
This field enables you to specify the time difference between your local time
and Greenwich Mean Time (Universal Coordinated Time) for network
operations. The Time Zone value can be varied from -12 to +12. The
number represents the number of hours difference between your local time
zone and Greenwich Mean Time. The time value is used to timestamp files
when they are stored to disk or transferred to your computer, and to
correctly display the time data of the logic analyzer files when you
NFS-mount the logic analyzer.
6-7
Page 72

6-8
Page 73

7
Troubleshooting
Page 74

Troubleshooting
This chapter provides troubleshooting information for the LAN interface. It
is arranged in three sections:
Troubleshooting the initial connection
•
Solutions to common problems
•
Getting service support
•
7–2
Page 75

Troubleshooting the Initial Connection
Getting the logic analyzer to work with your network often requires
detailed knowledge of your local network software. This section
attempts to help you with some common problems, but because of the
wide variety of network software available it cannot cover all problems
you may encounter.
Assess the problem
The LAN interface does not need or include any utilities or proprietary driver
software. The logic analyzer LAN interface was designed to operate with
common network utilities and drivers.
Either a hardware problem or a software problem can prevent the logic
analyzer’s remote file server from communicating over the LAN.
Single server/single client network (point-to-point)
You can connect the logic analyzer to a single server/single client network. In
this configuration, the client is running an NFS application program. If you have
difficulties, check the troubleshooting procedures included with the
documentation for both the NFS application program and the communications
controller first. If the NFS application program is running in an MS Windows
environment, then also check the MS Windows documentation.
Timeout errors
Error messages such as "Device Timeout," "File Timeout," "Operation
Timeout," or other similar messages from workstations or PCs indicate
timeout problems with the computer. To increase your timeout period, refer
to your computer documentation for instructions.
Packets routinely lost
If packets are routinely lost, proceed to the troubleshooting section in this
chapter relating to your network.
7–3
Page 76

Troubleshooting
Assess the problem
Problems transferring or copying files
Copying files out of the logic analyzer
If you have problems copying files out of the logic analyzer, you might be
•
experiencing timeout problems. See the timeout section on the previous
page.
If you only receive 1 byte back when copying files, refer to "Dynamic Files"
•
later in this chapter.
Copying files into the logic analyzer
If you have problems copying files into the logic analyzer, such as copying
•
setup or data to change a configuration, then check the File Timeout
setting in the LAN Settings menu. Refer to "Configure the network
addresses" in Chapter 1 for more information.
Communications not established
If you have just installed and configured the LAN interface and you have
never been able to read the logic analyzer remote file server directory, go
directly to the troubleshooting section relating to your network in this
chapter.
If you have been able to read the logic analyzer remote file server directory
and now cannot do so, check the following:
Has any hardware been added or moved on your network? This includes
•
adding or removing any workstations or peripherals, or changing any
cabling.
Have software applications been added to the network?
•
Have any configuration files been modified?
•
Have any of the following files been deleted or overwritten?
•
UNIX:
/etc/hosts
/etc/inetd.conf
/etc/services
PCs:
dependent network files
If you know or suspect that something has changed on your network, check
the changes and adjust the configuration for the LAN interface using the
procedures in Chapter 1. Otherwise, proceed to the troubleshooting section
in this chapter relating to your network.
7–4
Page 77

Troubleshooting
Troubleshooting in a workstation environment
Troubleshooting in a workstation environment
1 Verify the communications link.
Verify the communications link between the computer and the logic analyzer
remote file server using the ping utility.
ping [hostname|IP Address] 64 10
Hostname is the name assigned to the logic analyzer remote file server in
the node names database (usually /etc/hosts). Most workstation
platforms permit an IP address to be used in place of hostname. In the
example above, packet size is 64 and 10 packets are transmitted.
To aid in troubleshooting, go to the LAN Settings Ethernet Statistics menu on
the logic analyzer. You can view transmit and receive activity on this menu.
If needed, refer to "Network Status Information" in this section for more
information about the Ethernet Statistics menu.
Normal Response
•
A normal response to the ping will be a total of 9, 10, or possibly 11
packets received with a minimal average of round-trip time. The
minimal average will be different from network to network. LAN
traffic will cause the round-trip time to vary widely.
Because the number of packets received depends on your network
traffic and integrity, the normal number might be different for your
network.
For every packet transmitted and received because of the ping
command, the Transmit Successful and Receive Successful fields in
the logic analyzer Ethernet Statistics menu increases by 1.
Go to step 2, "Attempt a remote NFS mount."
Error Messages
•
If error messages appear, then check the command syntax before
continuing with the troubleshooting. If the syntax is correct, then
resolve the error messages using your network documentation.
If an unknown host error message appears, then check the node
names database (usually /etc/hosts) to see that the hostname and
IP address are correctly entered.
7–5
Page 78

Troubleshooting
Troubleshooting in a workstation environment
No response
•
No packets received indicates no response from a ping.
If there is no response, type in the IP address with the ping command.
Check that the typed address matches the IP address assigned in the
LAN Settings menu, then check the other addresses in the menu.
Check that the hostname and IP address are correctly entered in the
node names database on your workstation (usually /etc/hosts).
Ping each node along the route between your workstation and the
logic analyzer, starting with the your workstation. Ping each gateway,
then attempt a ping of the remote file server.
If the logic analyzer still does not respond to ping, then you should
suspect a hardware problem with the logic analyzer. To check the
logic analyzer performance, refer to "Verify the logic analyzer
performance" in this section.
Intermittent Response
•
If you received 1 to 8 packets back, there is probably a problem with
the network. Because the number of packets received depends on
your network traffic and integrity, the number might be different for
your network.
Use a LAN analyzer or LAN management software to monitor activity
and determine where bottlenecks or other problems are occurring.
The logic analyzer will still function, but communications over the
LAN will be slower.
7–6
Page 79

Troubleshooting
Troubleshooting in a workstation environment
2 Attempt a remote NFS mount.
Attempt a remote NFS mount of the logic analyzer file server using the
appropriate command syntax for your NFS software. Refer to your computer
documentation for the specific command syntax. The command usually
includes the remote NFS directory (hostname and either the /control or /data
directory) and the mount point (the directory the remote file server will be
attached to).
For example:
mount logic4:/control/nfs/logic4
Normal Response
•
The UNIX command line prompt reappears. To verify that the remote
NFS mount was successful, type $ mount to view the mount table
(usually /etc/mnttab). The remote file server should appear on the
table of mounted devices.
Error Messages
•
If error messages appear, then check the command syntax before
continuing with the troubleshooting. If the syntax is correct, then
resolve the error messages using your network documentation.
Verify that all of the mounting rules are being followed. Refer to the
documentation of your network platform for the mounting rules.
A Device Busy error message appears when you try to mount control
if someone else has already mounted control. Also, the Device Busy
error message appears when an unmount is attempted and a user’s
present working directory is a directory on the remote file server. If
the Device Busy message appears, then cycle power on the logic
analyzer and attempt the remote NFS mount again.
You will also receive an error message if you try to mount too soon
after power-up. You need to wait at least 15 seconds after the
Analyzer Configuration menu is displayed before attempting to mount.
7–7
Page 80

Troubleshooting
Troubleshooting in an MS-DOS environment
Troubleshooting in an MS-DOS environment
1 Verify the communications link.
Verify the communications link between the PC and the logic analyzer using
the ping utility or other similar echo request utility.
To aid in troubleshooting, go to the Ethernet Statistics menu under LAN
Settings on the logic analyzer. You can view transmit and receive activity on
this menu. If needed, refer to "Network Status Information" in this chapter
for more information about the Ethernet Statistics menu.
If the ping utility is not available on the PC, then this is an indication that the
PC-based NFS software is not properly installed. Reinstall the PC-based NFS
software and attempt to verify the communications link.
The syntax of the ping command varies with the NFS software used. Usually,
the command requires at least the IP address. If the syntax permits a
specified number of echo requests, then specify 10 as the number of echo
requests. Refer to the NFS software documentation for more information.
ping [IP address] 10
Normal Response
•
A normal response to the ping will be a total of 9, 10, or possibly 11
packets received if 10 echo requests were specified. Because the
number of packets received depends on your network traffic and
integrity, the normal number might be different for your network.
For every packet transmitted and received because of the ping
command, the Transmit Successful and Receive Successful fields in
the Ethernet Statistics menu increases by 1.
Go to step 2, "Attempt a remote NFS mount."
Error Messages
•
If error messages appear, then check the command syntax before
continuing with the troubleshooting. If the syntax is correct, then
resolve the error messages using your NFS documentation.
Certain PC-based NFS software packages permit the use of hostname
in place of the IP address. In this case, if an unknown host error
message appears, then check the node names database to see that the
hostname and IP address are correctly entered.
Refer to the NFS software documentation for specific information on
any error messages.
7–8
Page 81

Troubleshooting
Troubleshooting in an MS-DOS environment
No response
•
No packets received indicates no response from a ping.
If there is no response, type in the IP address with the ping command.
Check that the typed address matches the IP address assigned in the
LAN Settings menu, then check the other addresses in the menu.
Check that the hostname and IP address are correctly entered in the
node names database and that the IP address matches the IP address
assigned in the LAN Settings menu.
If the logic analyzer still does not respond to ping, then the problem is
possibly in the logic analyzer hardware. To check the logic analyzer,
refer to "Verify the logic analyzer performance" in this chapter.
Intermittent Response
•
On a multiclient network, receiving 1 to 8 packets indicates a problem
with the network. Because the number of packets received depends
on your network traffic and integrity, the number might be different
for your network.
Use a LAN analyzer or LAN management software to monitor activity
and determine where bottlenecks or other problems are occurring.
The logic analyzer still functions, but communications over the LAN
will be slower.
On a single-client/single-server network, the most likely cause of
intermittent response to an echo request is a hardware problem with
the LAN module installed in the PC, the cable, or the logic analyzer.
To check the logic analyzer, refer to "Verify the logic analyzer
performance" in this chapter.
7–9
Page 82

Troubleshooting
Troubleshooting in an MS-DOS environment
2 Attempt a remote NFS mount.
Attempt a remote NFS mount of the logic analyzer using the appropriate
command syntax for your NFS software. Refer to the NFS software
documentation for the specific command syntax. The command usually
includes the remote NFS directory (hostname and either the /control or /data
directory) and a disk drive designation.
Normal Response
•
The DOS command line prompt should reappear. To verify that the
remote NFS mount was successful, type net use to view the
mounted drives.
Error Messages
•
If an error message appears, check the command syntax before
continuing with the troubleshooting. If the syntax is correct, then
resolve the error message using your network documentation.
Verify that all of the mounting rules are being followed. Refer to the
documentation of your network platform for the mounting rules.
A Device Busy error message appears when you try to mount as
control if someone else has already mounted as control.
Also, if a Device Busy (or similar) error message appears, check the
CONFIG.SYS file for the LASTDRIVE= command. The LASTDRIVE=
command should be set to a drive letter that would make a disk drive
designation available to use as a drive for the remote file server while
still allowing the last three disk drive designations to be available for
printers. For more information, refer to the documentation for
MS-DOS.
An error message is also received if you try to mount too soon after
power-up. You need to wait at least 15 seconds after the Analyzer
Configuration menu is displayed before attempting to mount.
7–10
Page 83

Troubleshooting
Troubleshooting in an MS Windows environment
Troubleshooting in an MS Windows environment
1 Verify the communications link.
Verify the communications link between the PC and the logic analyzer using
the ping utility or other similar echo request utility.
To aid in troubleshooting, go to the Ethernet Statistics menu under LAN
Settings on the logic analyzer. You can view transmit and receive activity on
this menu. If needed, refer to "Network Status Information" in this chapter
for more information about the Ethernet Statistics menu.
If the ping utility is not available on the PC (the icon does not appear), then
this is an indication that the NFS software is not properly installed. Reinstall
the NFS software and attempt to verify the communications link.
The syntax of the ping command varies with the NFS software used. Usually,
the command requires at least the IP address. If the syntax permits a
specified number of echo requests, then specify 10 as the number of echo
requests. Refer to your NFS software documentation for more information.
Normal Response
•
A normal response to the ping will be a total of 9, 10, or possibly 11
packets received if 10 echo requests were specified. Because the
number of packets received depends on your network traffic and
integrity, the normal number might be different for your network.
For every packet transmitted and received because of the ping
command, the Transmit Successful and Receive Successful fields in
the Ethernet Statistics menu increases by 1.
Go to step 2, "Attempt a remote NFS mount."
Error Messages
•
If error messages appear, then check the command syntax before
continuing with the troubleshooting. If the syntax is correct, then
resolve the error messages using your NFS documentation.
Certain NFS software packages permit the use of hostname in place of
the IP address. In this case, if an unknown host error message
appears, then check the node names database to see that the
hostname and IP address are correctly entered.
Refer to your NFS documentation for specific information on any error
messages.
7–11
Page 84

Troubleshooting
Troubleshooting in an MS Windows environment
No response
•
No packets received indicates no response from a ping.
If there is no response, type in the IP address with the ping command.
Check that the typed address matches the IP address assigned in the
LAN Settings menu, then check the other addresses in the menu.
Check that the hostname and IP address are correctly entered in the
node names database and that the IP address matches the IP address
assigned in the LAN Settings menu.
If the logic analyzer still does not respond to ping, then the problem is
possibly in the logic analyzer hardware. To check the logic analyzer,
refer to "Verify the logic analyzer performance" in this chapter.
Intermittent Response
•
On a multiclient network, receiving 1 to 8 packets indicates a problem
with the network. Because the number of packets received depends
on your network traffic and integrity, the number might be different
for your network.
Use a LAN analyzer or LAN management software to monitor activity
and determine where bottlenecks or other problems are occurring.
The logic analyzer still functions, but communications over the LAN
will be slower.
On a single-client/single-server network, the most likely cause of
intermittent response to an echo request is a hardware problem with
the LAN module installed in the PC, the cable, or the logic analyzer.
To check the logic analyzer, refer to "Verify the logic analyzer
performance" in this chapter.
7–12
Page 85

Troubleshooting
Troubleshooting in an MS Windows environment
2 Attempt a remote NFS mount.
Attempt a remote NFS mount of the logic analyzer using File Manager. In the
Disk menu of File Manager, the Network Connections field should appear. If
this field does not appear, this indicates that the MS Windows–based NFS
software was not properly installed.
Select a Drive Letter under New Connection. If a drive letter does not
appear, then check the LASTDRIVE= command in the CONFIG.SYS file. The
LASTDRIVE= command should be set to a drive letter that would make a
disk drive designation available to use as a drive for the remote file server
while still allowing the last three disk drive designations to be available for
printers. For more information about the CONFIG.SYS file, refer to the
documentation for MS-DOS.
Normal Response
•
When Connect is selected, the drive letter and the mounted remote
file server should appear under the Network Drive Connections
window.
Error Messages
•
If error messages appear, then resolve the error messages using your
NFS documentation.
Check to make sure all of the appropriate fields in the Network
Connections menu have the correct information. If all of the fields
have correct information, then refer to your documentation for NFS
and for File Manager for more information.
A Device Busy error message appears when you try to mount as
control if someone else has already mounted as control.
An error message is also received if you try to mount too soon after
power-up. You need to wait at least 15 seconds after the Analyzer
Configuration menu is displayed before attempting to mount.
7–13
Page 86

Troubleshooting
Verify the logic analyzer performance
Verify the logic analyzer performance
The logic analyzer performance verification (self-test) is divided into two
sections. The first section tests the physical connections such as the cable
and termination. The second section tests the internal functions of the LAN
interface. When both sections of the self-test have finished, a status message
appears in the LAN Test field. The status message indicates whether the test
passed, if a failure occurred, and which section failed.
The physical connection test depends on the LAN topology used. If ThinLAN
is used, then a test transmission signal is transmitted over the LAN. If a reply
is received, then the physical connection is considered good. If EtherTwist
(10Base–T) is used, then the logic analyzer will listen for the heartbeat signal
from the LAN. If a heartbeat is received, then the physical connection is
considered good.
The second section is tested using internal loopback features of the LAN
hardware. Transmitted packets are looped back to the receive circuit of the
LAN board. When the looped-back packets are received, they are processed
like a packet received from a remote client or server. If the looped-back
packet is recognized and processed, then the LAN board and the LAN
software are considered good.
Perform the following check before beginning the procedure.
Check all network cables and connectors. Verify that all cables are
properly connected.
7–14
Page 87

Troubleshooting
Verify the logic analyzer performance
Procedure
This procedure verifies the performance of the LAN interface. To check logic
analyzer performance, refer to the logic analyzer’s Service Guide.
Go to the System External I/O menu.
1
2 Verify that the LAN Settings box and the X-Window box are available.
If these boxes appear, go to the next step. If the boxes are not there, then
the LAN interface is not properly installed. If the screen is completely blank,
then there might be loose cables.
Go to the System Test menu.
33
4 Select Load Test System.
If you do not have a copy of the performance verification files on the hard
disk, you need to insert the disk containing the performance verification files
into the flexible disk drive.
Select Analy PV, and then select Sys PV from the pop up.
5
6 Select External I/O, and then select System Test from the pop up.
7 Select LAN Test, then select Run.
8 Verify that the tests pass.
If all of the tests pass, then go to the next step. If any of the tests fail, then
the LAN hardware is suspect.
The status number in the LAN Test field indicates whether the LAN
hardware or software caused the failure.
To troubleshoot the failure using the status number, note the number,
•
then compare it with the status number descriptions and perform the
recommended action. Refer to "Status Number" on the next few pages for
status number descriptions and recommended actions.
To verify the LAN hardware, check that the LAN cable is good and that all
•
signal lines in the cable have electrical integrity.
Exit the Test System.
9
a Select System Test, then select Exit Test from the pop up.
b Select Exit Test System.
7–15
Page 88

Troubleshooting
Status Number
Status Number
When you run the LAN Test, the test menu reports a status number. The
following figure shows the bit positions of the hexidecimal status word.
A "1" in a bit position signifies that the bit is set and the test failed.
A "0" in a bit position signifies that the bit is not set and the test passed.
Status Word
7–16
Page 89

The following table describes each bit in the status number.
Status Bits
Troubleshooting
Status Number
Bit 0 The internal registers of the LAN IC are loaded with known test values and
Bit 1 The CAM (Content Addressable Memory) bit reports whether the LAN
Bit 2 If this bit is not set, then the self-test has detected that the LAN cable is
Bit 3 If the Termination bit is set, then the self-test has detected an excessive
Bit 4 The MAC (Media Access Control) bit indicates whether the Media Access
Bit 5 The ENDEC (Encoder/Decoder) bit indicates whether the encoder/decoder
then are read. If this bit is not set, it implies that the LAN IC is operating
properly and that the microprocessor can communicate with the LAN IC.
If this bit is set, then the LAN module is not operational and must be
replaced.
address can be written from the LAN module Static RAM (SRAM) to the
internal memory of the LAN IC. Also, the CAM bit reports whether the LAN
address can be written to SRAM from the LAN IC. If this bit is not set, it
implies that both the SRAM and the LAN IC internal memory are able to
recognize and store the LAN address. If this bit is set, then the LAN
module is not operational and must be replaced.
properly connected to the LAN board. If this bit is set, then the physical
connection of the LAN cable must be checked.
number of collisions. The most probable cause of excessive collisions is
an improperly terminated LAN cable. Provide a proper termination of the
LAN cable according to the LAN topology being used.
Control unit on the LAN IC is functioning. If this bit is not set, it implies that
both the transmit functions and receive functions of the LAN IC are
operating properly. If this bit is set, then the LAN module is not able to
properly transmit and receive packets and must be replaced.
internal to the LAN IC is functioning. The encoder/decoder is the interface
between the MAC and the Ethernet transceiver. If this bit is set, then the
ENDEC is not operating properly and the LAN module must be replaced.
7–17
Page 90

Troubleshooting
Status Number
Status Bits (continued)
Bit 6 The TRANS (Transceiver, such as Ethernet transceiver) bit indicates
whether the circuitry between the LAN IC and the LAN cable is
functioning. If this bit is not set, then the path between the LAN cable and
the LAN IC is operating properly. If this bit is set, then either the CPU
board or the I/O board must be replaced.
Bit 7 Timeout bit. If the Timeout bit is set, then bits 4, 5, or 6 will also be set.
Refer to the appropriate bit for a suggested course of action.
Bit 8 The Tx bit indicates whether the transmission portion of the MAC, ENDEC,
Bit 9 The Rx bit indicates whether the receive portion of the MAC, ENDEC, or
Bit 10 The Parameters bit indicates the integrity of the LAN module self-test
Bit 11 The EPROM that is used to hold the Ethernet address, IP address, and
Bits
12–15
or TRANS test failed. Therefore, the Tx bit is used in conjunction with bits
4, 5, and 6. Refer to the appropriate bit for the suggested course of action.
TRANS test failed. The Rx bit is used in conjunction with bits 4, 5, and 6.
Refer to the appropriate bit for the suggested course of action.
parameters. If this bit is not set, then the parameters sent to the self-test
routine are correct. If this bit is set, then contact your nearest Agilent
Technologies Sales and Service Office.
gateway address has been corrupted. If this bit is set, the LAN board
must be replaced.
Not Used
7–18
Page 91

Troubleshooting
Network Status Information
Network Status Information
The Ethernet Statistics menu supports network troubleshooting through the
front-panel. To access the Ethernet Statistics menu:
Go to the System External I/O menu.
1
2 Select LAN Settings
Select Ethernet Statistics
3 Select Ethernet Statistics from the bottom of the pop-up menu.
See the Ethernet Statistics information on the next page for the meaning of
the various fields.
Ethernet Statistics menu
7–19
Page 92

Troubleshooting
Network Status Information
Information on the Ethernet Statistics menu
Ether Address The logic analyzer’s Ethernet address. This value is set by the
factory and cannot be changed.
Subnet Mask The subnet mask being used by the logic analyzer. The logic
analyzer queries the network for this value when it is turned
on. The value cannot be changed.
Transmit
Successful Number of successfully transmitted packets.
Not successful Number of packets not transmitted due to errors. The
Deferred Number of packets deferred due to network traffic. After 15
Collisions Number of packets that had to be retransmitted due to
Late collisions
No heartbeat Number of packets where the transceiver fails to provide a
Receive
Successful Number of successfully received packets.
Missed packets Number of packets that were dropped for lack of resources in
Bad CRC Number of corrupt packets.
transmit not successful field is tied primarily to transmit
deferrals and possible hardware problems. If a packet is
deferred (not because of a collision), then the packet is given
a delay and retransmission is attempted. After 15 deferrals,
the not successful field is incremented.
deferrals, the not successful field is incremented.
network traffic.
Number of illegal collisions that have occurred after 51.2 µs
from either the first bit of preamble or from SFD (Start of
Frame Delimiter).
collision pulse.
the logic analyzer.
Frame align error Number of packets with frame alignment error.
7–20
Page 93

Solutions to Common Problems
This section describes common problems you may encounter when
using the logic analyzer LAN. It assumes you have been able to
connect to the logic analyzer in the past. If this is not so, refer to the
previous section first.
If you cannot connect to the logic analyzer
If you suspect a bad LAN connection between your computer and the logic
analyzer, you can verify the network connection by using the ping command
or another similar echo request utility.
If a bad connection is revealed:
Make sure the logic analyzer is on.
Check the physical connection to the LAN.
Make sure the Internet (IP) Address of the logic analyzer is set up
correctly in the LAN Settings menu under System External I/O.
If the logic analyzer and the computer are on different networks or
subnets, make sure the Gateway Address in the LAN Settings menu is
set to the address of the gateway machine. Get the address of gateway
machine from your system administrator.
7–21
Page 94

Troubleshooting
If you cannot mount the logic analyzer file system
If you cannot mount the logic analyzer file system
If you get a "device busy" message:
Make sure that another user is not already accessing the file system as
the control user or connected to the command parser socket.
If you get a "stale NFS file handle" message:
Unmount the file system and try mounting again. The likely cause of this
error is turning off power to the logic analyzer before unmounting.
If you get a "server not responding" message:
If the power to the logic analyzer was just turned on, make sure that you
wait 15 seconds after the Analyzer Configuration menu is displayed
before attempting the mount.
Verify the LAN connection between your computer and the logic
analyzer. Refer to "If you cannot connect to the logic analyzer" earlier in
this section.
If you cannot access the file system via ftp
If you get a "connection refused" message:
If the power to the logic analyzer was just turned on, make sure that you
wait 15 seconds after the Analyzer Configuration menu is displayed
before attempting the connection.
If you get a "connection timed out" message:
Verify the LAN connection between your computer and the logic
analyzer. Refer to "If you cannot connect to the logic analyzer" earlier in
this section.
7–22
Page 95

Troubleshooting
If you cannot start the X Window interface
If you get an "already mounted" or "no more mounts available" message:
If you are trying to access the file system as the control user, try
accessing the file system as the data user instead. If another user is
currently accessing the logic analyzer file system as the control user,
you will not be able to access the file system as the control user.
If you cannot start the X Window interface
If you get an "Unable to open window on <IP address>.<display>.<screen>"
message:
Make sure that the logic analyzer has permission to open a window on
the X server. For example, you may have to enter an "xhost
+<IP address>" command on your X server machine.
If your X Window looks odd
If certain of the symbols, such as the activity indicators, look odd:
Load the X Window fonts. See "To load custom fonts" in Chapter 3.
If the X Window is only using two or three colors:
Release colors by closing down some applications, and restart your X
Windows session.
If you cannot copy files from the logic analyzer
If you can only copy a few bytes of a file:
Copy the file of interest to your PC or workstation, and use the new,
local copy as your working copy. Some applications cannot work
directly with the dynamic files from the logic analyzer.
If you are on a UNIX workstation, try using dd instead of cp.
7–23
Page 96

Troubleshooting
If you cannot restore raw files
If you cannot restore raw files
If the setup.raw and data.raw files seem to be ignored when you copy
them to the logic analyzer:
Verify the LAN connection between your computer and the logic
analyzer. Refer to "If you cannot connect to the logic analyzer" earlier in
this section.
Change the file time-out. To change the time-out:
1 Go to the logic analyzer System External I/O menu.
2 Select the LAN Settings field.
3 Set the file time out.
A value of about 1.5 seconds should be sufficient. Set the time out to
the minimum value that will allow network operations to work
reliably.
If you cannot telnet to the command parser socket
If you get a "connection refused" message:
Verify that you included the telnet port number (5025) in the command.
If you get a "connection timed out" or "no response from host" message:
Verify the LAN connection between your computer and the logic
analyzer. Refer to "If you cannot connect to the logic analyzer" earlier in
this section.
If you get a "connection refused" or "no response from host" message:
If the logic analyzer was just turned on, make sure that you wait 15
seconds after the Analyzer Configuration menu is displayed before
attempting the connection.
Make sure that another user is not already accessing the file system as
the control user or connected to the command parser socket.
7–24
Page 97

Troubleshooting
If you get an "operation timed-out" message
If you get an "operation timed-out" message
Check the LAN connection between the computer andlogic analyzer.
Refer to "If you cannot connect to the logic analyzer" in this section.
Increase the file time-out value on your PC or workstation.
If the logic analyzer begins to operate slowly
The logic analyzer may operate more slowly if multiple users are trying to use
the system at the same time.
Check the number of network connections. Either copy the file
\system\mount.txt to your local computer and view it with a text
editor, or on the analyzer go to the LAN Settings menu and select Show
LAN Connections. Check to see if many other users are currently
connected to the system.
If the logic analyzer does not respond
When the logic analyzer is transmitting a large file such as a deepmemory acquisition or a screen image, or when it is transmitting a
dynamic file, it does not respond. Please be patient.
If the analyzer does not respond after several minutes, cycle the power.
For Agilent Technologies 1670-series logic analyzers with 512K memory
depth, data may take up to ten minutes to transmit. For most other
situations, three to five minutes is definitely long enough.
If all else fails
Contact your system administrator.
If you still cannot solve the problem, contact an Agilent Technologies
Service Center for repair information.
7–25
Page 98

Getting Service Support
This section provides information about support services.
Agilent Technologies on-site service
With Agilent Technologies on-site service, Agilent pays for parts, labor, and
travel to have an Agilent Technologies service representative visit your site
for repairing equipment under warranty.
You can purchase on-site service for the logic analyzer. Support contracts
are also available for either 4 hour response or next day response. The
support contracts are available for economical support beyond the 90-day
warranty period. Contact your nearest Agilent Technologies Sales Office for
information regarding support contracts.
Return to Agilent Technologies service
The benchtop logic analyzers default to return to Agilent Technologies
service. With return to Agilent Technologies service, you return the
equipment to your nearest Agilent Technologies service center for repair.
During the warranty period, Agilent Technologies pays for parts and labor
needed for repair. After the warranty period, you are billed for the parts and
labor.
7–26
Page 99

Glossary
benchtop logic analyzer A small,
standalone logic analyzer that is not
part of the Agilent Technologies
16500 logic analysis system.
client A computer or program that
is configured to use services provided by another computer on a
network. Agilent Technologies logic
analyzers do not have client capabilities.
Ethernet A network that adheres
to the IEEE 802.3 Local Area Network standard.
Ethernet Address A hexadecimal
number which is used to identify a
machine on a network. Each logic
analyzer is assigned a unique
Ethernet address.
ftp (File Transfer Protocol) A
service that allows you to remotely
transfer files among different operating systems.
host A computer on a network.
When controlling the logic analyzer,
your computer is considered the
host.
IP Address (Internet Protocol Address) A unique number that is
assigned to a each device which is to
be connected to a TCP/IP network.
Before using your logic analyzer on a
network, you or your system administrator will need to assign an IP
address.
mount The method used in NFS
and other network protocols to gain
access to a network’s resources.
UNIX systems use a "mount" command. DOS systems typically use a
"net use" command.
NFS (Network File System)
A distributed file system that allows
data to be shared by computers on a
network, regardless of operating system, network architecture, or
protocol. The NFS protocol also allows you to move files between
networks and operating systems.
ping A utility that allows you to
determine the status of the connections between devices and a
network. The ping utility is usually
included with software packages that
provide NFS services.
host name A unique name that is
used to identify each host machine
on a network. The host name is created by the user or system
administrator.
protocol A set of conventions that
specify how information will be formatted and transmitted on a
network, and how machines on a network will communicate.
Glossary-1
Page 100

Glossary
server A device that is configured
to provide a service to other devices
on network, such as shared access to
a file system or printer. The logic
analyzer acts like a server on your
network.
system administrator A person
who manages systems and machines
on a network. The system administrator is responsible for installing
software and hardware on the network and assigning addresses and
names to machines.
TCP/IP (Transmission Control Protocol/Internet Protocol) A set of
standards for communications between computers and between
networks.
telnet A protocol that allows users
to create a session to run programs
on or transfer information to and
from a remote computer.
X Window System An open system technology that uses a windows
environment and makes possible the
distribution of graphical applications
across networks. X is a network
graphics protocol which is hardware
independent, operating system independent, network transparent,
portable and extensible.
time out A period of system inactivity during which the system awaits
user or network response. If there is
no response by the end of the period, the system takes an action. In
the benchtop logic analyzers, the file
timeout is set in the LAN Settings
menu under the System I/O menu.
Glossary-2
 Loading...
Loading...