Page 1

User's Guide
Guia do utilizador
Manuale Utente
Guía del usuario
This User’s Guide with video help is also available in electronic copy in the
Starter CD.
Este guiado utilizador com ajuda em vídeo está também diponível em cópia
electrónica no starter CD.
La presente Guida dell’utente ed il video dimostrativo sono disponibili anche su
supporto elettronico nelle Starter CD.
Este Manual del Usuario con ayuda en vídeo también está disponible en copia
digitalizada en el Starter CD.
HP DeskJet 1120C
Professional Series
Page 2
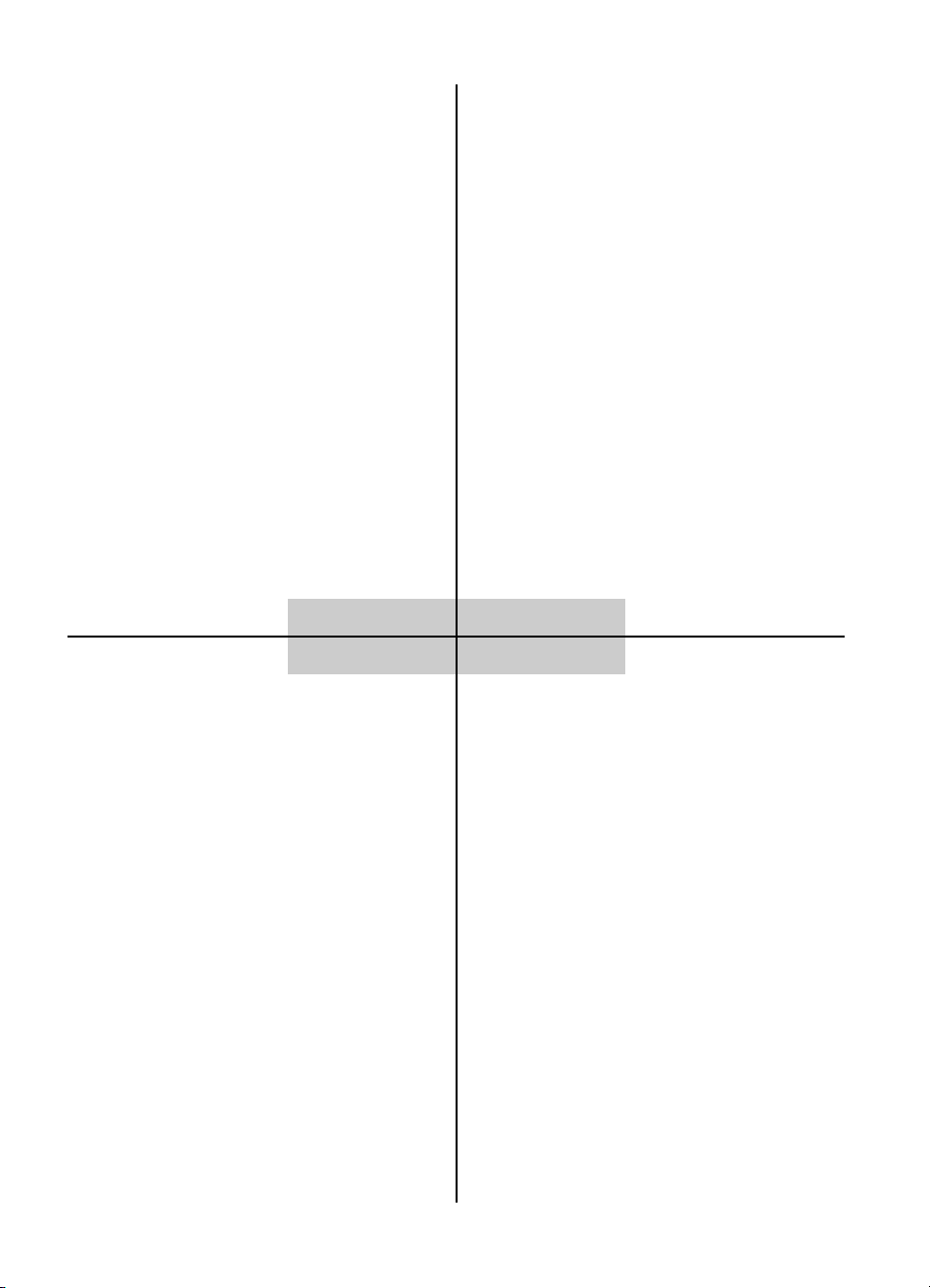
Acknowledgements
HP ColorSmart II, HP PhotoREt II and HP ZoomSmart Scaling
Technology are trademarks of Hewlett-Packard Company.
Microsoft is a U.S. registered trademark of Microsoft
Corporation.
Windows is a trademark of Microsoft Corporation.
Notice
The information contained in this document is subject to
change without notice.
Hewlett-Packard makes no warranty of any kind with regard
to this material, including, but not limited to, the implied
warranties of merchantability and fitness for a particular
purpose.
Hewlett-Packard shall not be liable for errors contained herein
or for incidental or consequential damages in connection with
the furnishing, performance, or use of this material.
No part of this document may be photocopied, reproduced,
or translated to another language without the prior written
consent of Hewlett-Packard Company.
English Italiano
Português Español
Diritti
HP ColorSmart II, HP PhotoRet II e HP ZoomSmart Scaling
Technology sono marchi registrati della Hewlett-Packard
Company.
Microsoft è un marchio registrato negli USA della Microsoft
Corporation.
Windows è un marchio registrato della Microsoft Corporation.
Avvertenza
Le informazioni contenute nel presente documento sono
soggette e modifiche senza preavviso.
La Hewlett-Packard non fornisce nessuna garanzia per
questo materiale includendo, ma non limitandosi a, le
garanzie implicite di commerciabilità ed adeguatezza dello
stesso ad uno scopo particolare.
La Hewlett-Packard non risponde di eventuali errori
contenuti in questo documento oppure eventuali danni
accidentali o conseguenti alla consegna, all’installazione
ed all’utilizzo di questo materiale.
E’ vietato fotocopiare, riprodurre o tradurre questo
documento o parte di esso senza il consenso scritto della
Hewlett-Packard Company.
Agradecimentos
A HP ColorSmart II, a HP PhotoREt II e a tecnologia HP
ZoomSmart são marcas da Hewlett-Packard Company.
A Microsoft é uma marca registada da Microsoft Corporation
O Windows é uma marca registada da Microsoft Corporation.
Nota
A informação contida neste documento está sujeita a
alteração sem aviso prévio.
A Hewlett Packard não faz garantia de espécie alguma com
respeito a este material, incluindo, mas não limitando, as
garantias implícitas de negociação ou adequação para um
objectivo particular.
A Hewlett-Packard não se responsabiliza por erros neste
manual ou por danos incidentais ou consequentes
relacionados com o fornecimento, desempenho ou utilização
deste material.
É proibido fotocopiar, reproduzir ou traduzir este
documento para outra língua sem o consentimento prévio
e por escrito da Hewlett-Packard Company.
Agradecimientos
HP ColorSmart II, HP PhotoREt II y HP ZoomSmart Scaling
Technology son marcas comerciales de Hewlett-Packard
Company.
Microsoft es una marca registrada en de Microsoft
Corporation en Estados Unidos.
Windows es una marca comercial de Microsoft Corporation.
Aviso
La información contenida en este documento puede ser
modificada sin previo aviso.
Hewlett-Packard no ofrece garantía de ningún tipo con
respecto a este material, incluidas, aunque no
exclusivamente, las garantías implícitas de
comercialización e idoneidad para un fin determinado.
Hewlett-Packard no será responsable de los errores
contenidos en este documento ni por daños incidentales o
consecuentes en relación con la presentación, el
funcionamiento o el uso de este material.
Ninguna parte de este documento puede ser fotografiada,
reproducida ni traducida a otro idioma sin previo
consentimiento de Hewlett-Packard Company.
Page 3
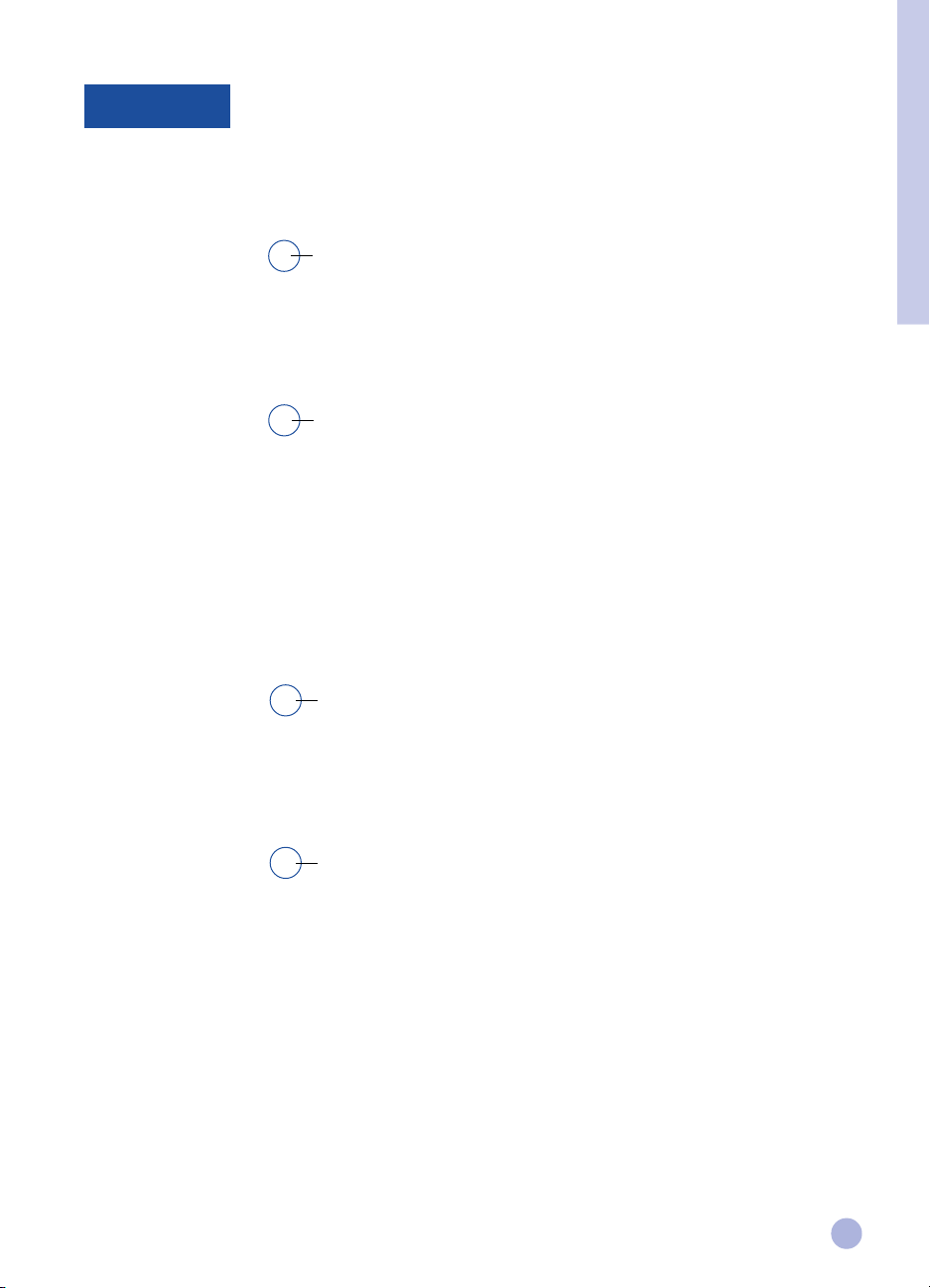
Contents
English
Section
Section
Section
Getting Started
1
• Understanding the Printer's Parts and Functions
• Setting Up
• Accessing Information
Printing Basics
2
• Loading Paper
• Replacing and Maintaining Print Cartridges
• Getting to Know Your Printer Software
• Changing Print Settings
• Printing with Special Features
• Using Your Printer on a Network
• Printing from DOS Software Programs
Support3
• Troubleshooting
• Customer Support
• HP Supplies
2
4
7
8
10
11
12
13
15
17
18
21
23
Section
Specifications
4
• Printer Specifications
• Regulatory Notice
• Hewlett-Packard Warranty Statement
25
26
27
1
Page 4
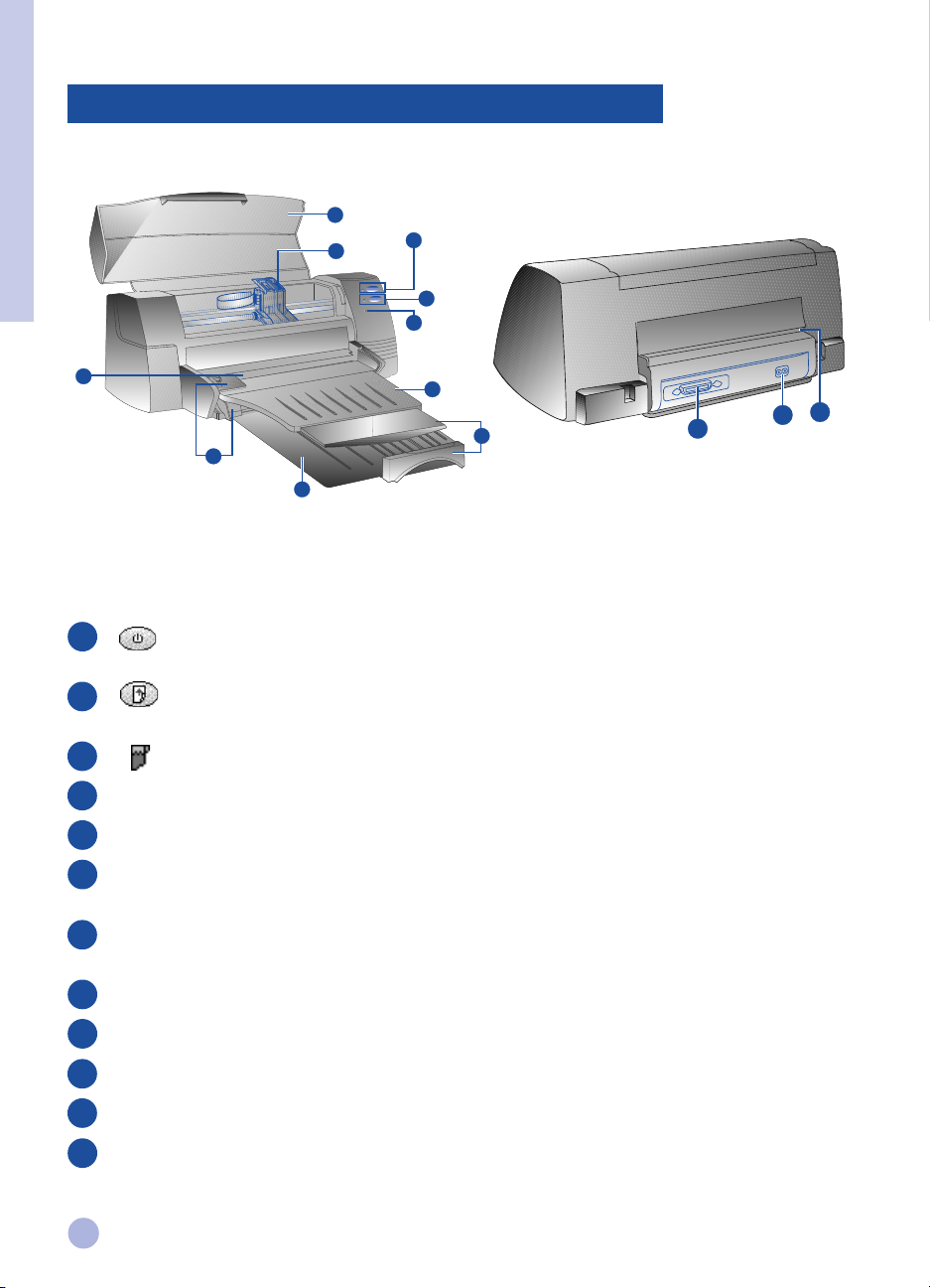
Understanding the Printer's Parts and Functions
Section 1 - Getting Started
9
8
1
2
3
5
4
6
7
4
Printer Parts Functions
1
2
3
4
5
6
7
Power Button and Indicator Turns the printer on and off. See the following section on
"Printer Lights".
Resume Button and Indicator Indicates that user intervention is required.
See the following section on "Printer Lights".
Cartridge Indicator Indicates print cartridges need user attention.
Paper Length/Width Adjuster Holds paper in place.
Alternative Top Media Feed Holds up to 10 sheets of paper.
Main Bottom Media Tray Holds the stack of commonly used paper.
Holds up to 150 sheets of paper.
Output Tray Receives paper as it comes out of the printer.
Holds up to 50 sheets of printed paper.
10
11
12
6
10
12
8
9
Print Cartridge Latches Secure the print cartridges.
Printer Cover Keeps dust particles from the printer parts.
Rear Media Feed For feeding thick paper requiring straight paper path.
11
Power Socket For connecting to a power source.
Parallel Port For sending and receiving data to and from the computer.
2
Page 5
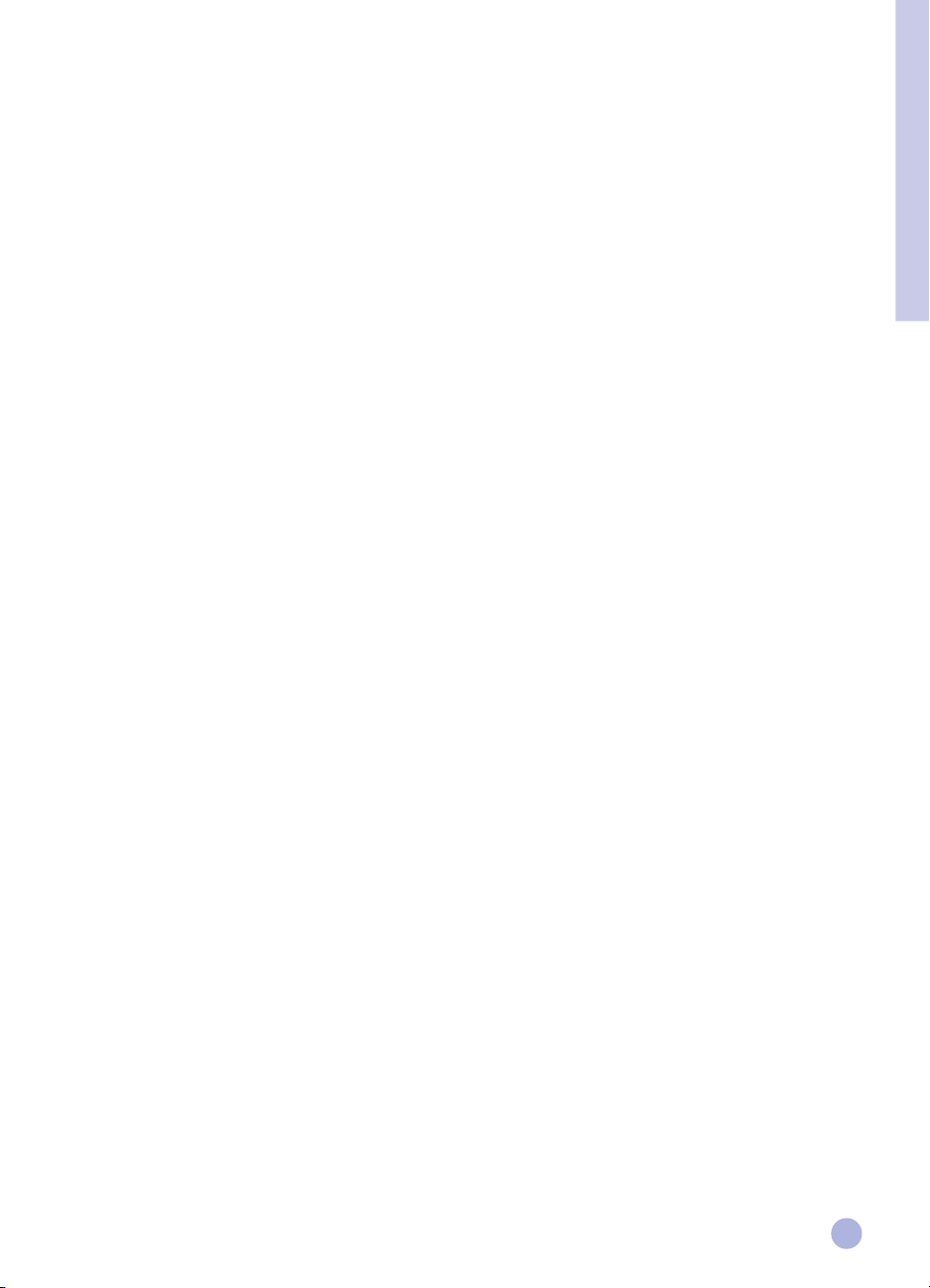
Printer Lights
The lights on the front panel of the printer indicate if the printer is on, in the process of receiving data,
or in an error state.
If the lights are... Then...
Power Off The printer is off. Press the Power button to turn on the printer.
Resume Off
Cartridge Off
Power On The printer is ready to print. You can send a document to the printer.
Resume Off
Cartridge Off
Power Blinking The printer is receiving data from the computer or is printing.
Resume Off Wait for the document to print.
Cartridge Off
Power Blinking There is either a paper jam or the movement of the print cartridge
Resume Blinking cradle is obstructed.
Cartridge Off
Power Blinking The printer is in error state.
Resume Blinking Turn the printer off and then on. If the three lights remain blinking,
Cartridge Blinking call your nearest Customer Support center, see page 21.
Section 1 - Getting Started
Power On This indicates one or more of the following:
Resume Off • the top cover is open;
Cartridge Blinking • a print cartridge is missing or not functioning properly.
Power On This indicates one or more of the following:
Resume Blinking • the printer is out of paper;
Cartridge Off • the printer is waiting for the ink on special media (transparencies)
to dry, before printing the next page;
• user intervention required to load or feed paper by following the
instructions on the computer screen before pressing the Resume
button to continue printing;
• user intervention required to feed paper to the rear media feed.
3
Page 6
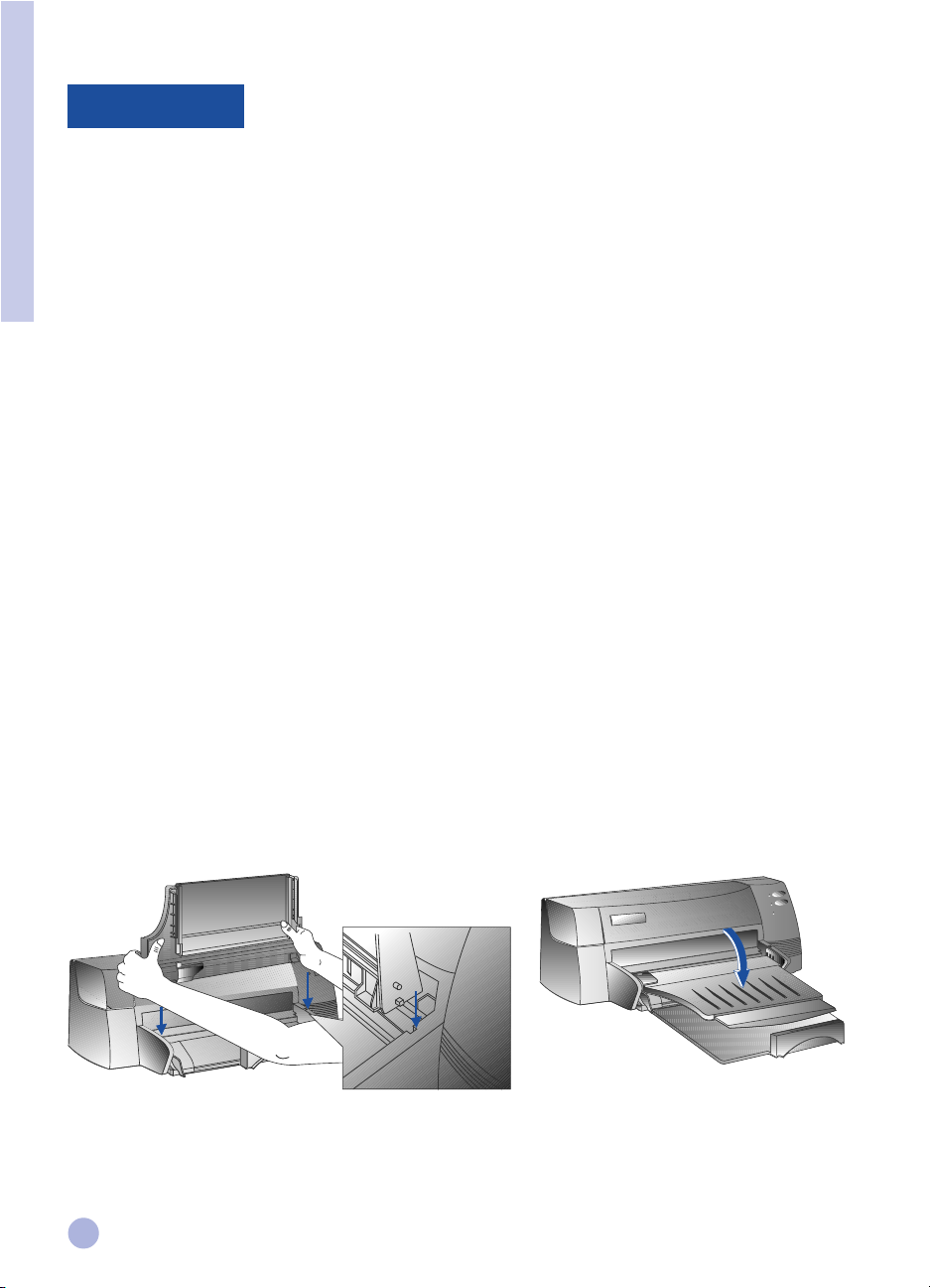
Setting Up
Step 1 - Unpack
1 Check that the following items are included with the printer:
Section 1 - Getting Started
2 Remove the packaging material and the four pieces of tape securing the printer
(one at the back).
3 Open the top cover and remove the fifth piece of tape and white packing material
from the inside of the printer.
Step 2 - Install the Output Tray
1 Remove the output tray from its plastic cover.
• Power Cord
• Black Print Cartridge
• Colour Print Cartridge
• Printer Software
• User’s Guide
• Output Tray
• Starter CD
• Print Kit
2 Align the guides on the output tray with the grooves on the printer.
3 Push the tray in to lock the left side then the right side.
4 Lower the tray to its horizontal position.
2
4
3
4
Page 7
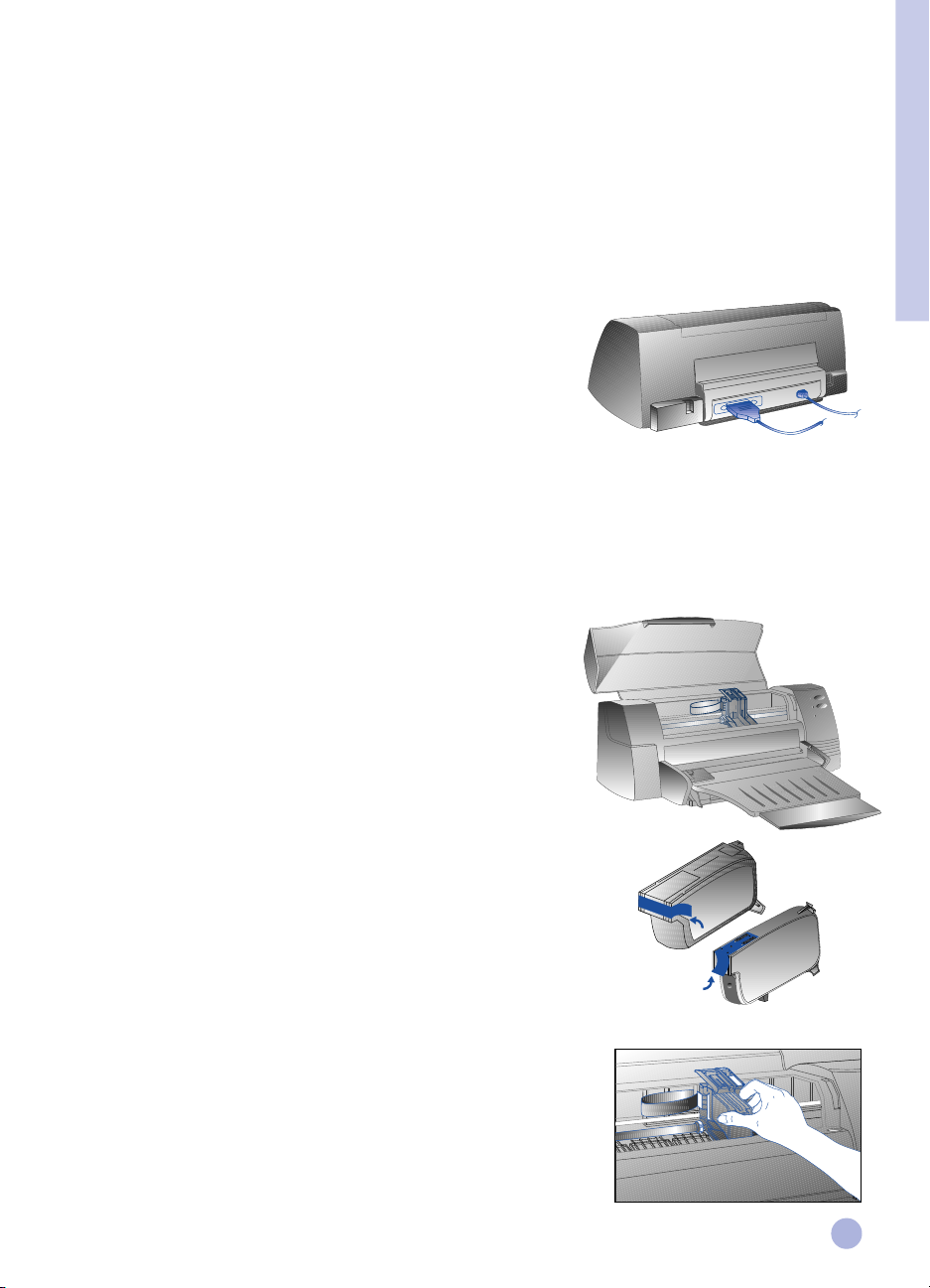
Step 3 - Connect the Cables
Note: The cable that connects the printer to the computer is not supplied with the printer. You will need to
purchase a parallel cable. HP recommends a high-quality IEEE-1284 compliant parallel printer cable
(HP part number C2950A or C2951A).
1 Turn the computer off.
2 Connect one end of the printer cable to the parallel port
on the back of the printer and snap both clips onto the
notches of the connector.
3 Connect the other end of the printer cable to the parallel
port on the back of the computer and tighten the screws
on the connector.
Note: Do not share the parallel port with a Zip drive or scanner.
4 Plug the power cord into the printer and then into a grounded outlet.
Step 4 - Install the Print Cartridges
1 Press the Power button to turn on the printer.
2 Open the printer cover.
The print cartridge cradles will move to the center of the printer.
Section 1 - Getting Started
3 Lift up the print cartridge latches.
4 Remove the colour print cartridge from its package.
5 Gently remove the tape covering the ink nozzles.
Be careful not to touch the ink nozzles or the
gold-coloured contacts.
6 Insert and push the print cartridge firmly down into the left cradle
and snap the cartridge latch onto the print cartridge.
7 Repeat steps 4 to 6 to install the black cartridge
into the right cradle.
Note: Both print cartridges must be correctly
installed for the printer to work.
8 Close the printer cover.
C1823A
51645A
5
Page 8
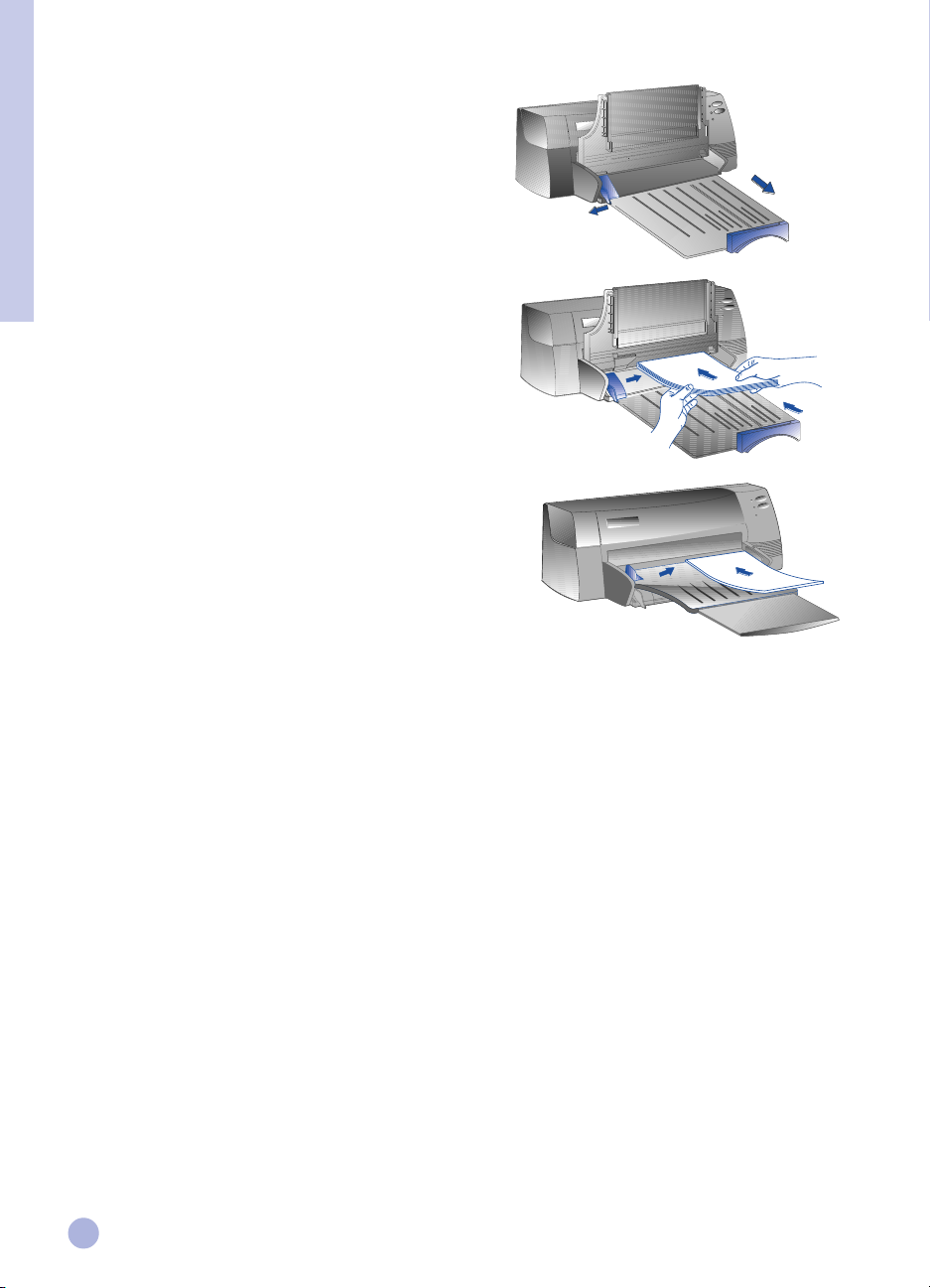
Step 5 - Insert Paper
Main Bottom Media Tray
1 Raise the output tray and extend the paper
width and length adjusters to the maximum.
2 Insert up to 150 sheets of paper
Section 1 - Getting Started
aligning the right edge of the paper stack
against the right side of the In-Tray, print
side down. Slide the paper in until it stops.
3 Slide the paper width and length adjusters
in until they press lightly against the paper stack.
4 Lower the output tray to its horizontal position.
Alternative Top Media Feed
1 Extend the alternative media feed and slide the paper
width adjuster to the outermost position.
2 Insert up to a maximum of 10 sheets of paper along
the right side of the alternative media feed, print side down,
until it stops.
3 Slide the paper width adjuster in until it stops at the edges of the paper.
Step 6 - Install the Printer Software
Before you can use the printer, you must install the printer software. To install the printer software, you need
at least 8 MB of RAM and Microsoft Windows 3.1x or 95 installed in your computer. To install the Windows NT
4.0 printer software, you need at least 24 MB of RAM and Microsoft Windows NT 4.0 installed in your
computer. Please refer to page 25, “Hardware Compatibility” for hardware requirements.
Note: For Windows 95 users.
* If you see this message, New Hardware Found, before or during installation, select Do not
install a driver (Windows will not prompt you again) and click OK. Follow the instructions below to
install the printer software.
* If you see the Update Device Driver Wizard dialog, click Next. Subsequently, click Finish. Follow the
instructions below to install the printer software.
Installing from the Starter CD (Recommended)
Note: The Starter CD includes a utility to easily copy the HP DeskJet 1120C printer software to 3.5-inch,
high-density diskettes. This allows you to use the diskettes to install the software on systems that do
not have a CD-ROM drive. See the Printer Software menu in the Starter CD.
1 Start Microsoft Windows and make sure no other Windows applications are running.
2 Insert the Starter CD into your CD-ROM drive. The installation program will run automatically.
3 Click the Printer Driver option on the CD menu to install your printer software.
If the installation program does not automatically run, follow the instructions below.
6
Page 9
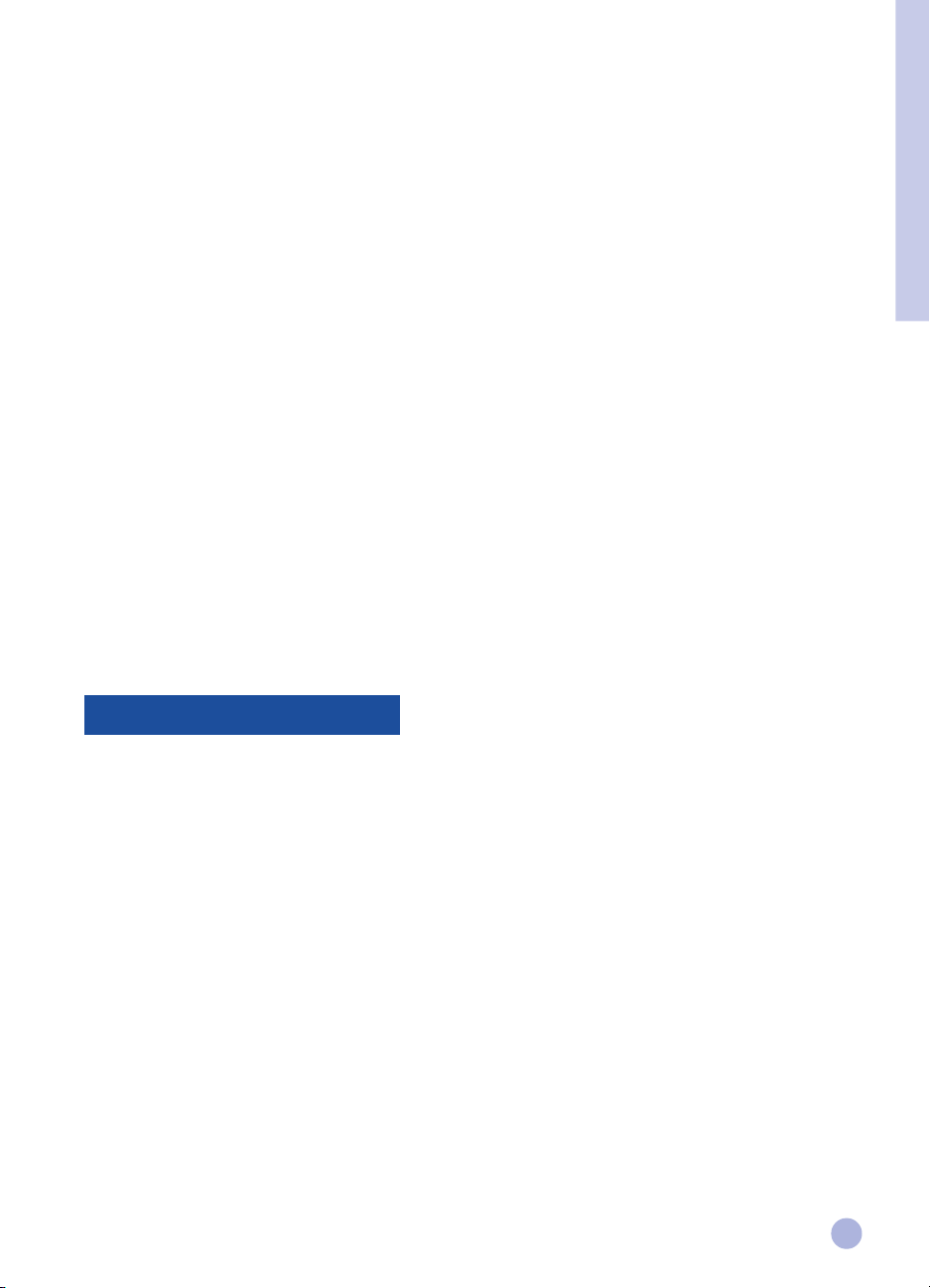
Installing from Floppy Disks (or the Starter CD, if the install does not run automatically)
1 Start Microsoft Windows and make sure no other Windows applications are running.
2 Insert Disk 1 into your computer's floppy drive (or the CD into the CD-ROM drive).
3 Select File, Run in Windows 3.1 or select Start, Run in Windows 95/NT 4.0.
4 At the Command Line box,
• for floppy disk installation, type the letter of your computer's floppy disk drive followed by :\SETUP
(for example, A:\SETUP).
• for CD installation, type the letter of your computer's CD-ROM drive followed by :\INSTALL
(for example, D:\INSTALL).
5 Follow the instructions that appear on the screen to complete installation.
Step 7 - Align Cartridges and Printer Test
You should align the print cartridges whenever a new cartridge is installed. This ensures that black and
colour inks align when printed together on the same text, line, or graphic.
1 Run the HP DeskJet 1120C Toolbox software utility by double-clicking on the DJ1120C Toolbox icon
on the desktop or in the program group.
2 Click the Maintenance tab, and select Align Print Cartridges.
Follow the instructions on the computer screen.
3 Once you have aligned the cartridges, you may want to test the printer setup.
To do so, select Print a Self-Test from the Maintenance tab of the HP DeskJet 1120C Toolbox.
Section 1 - Getting Started
Accessing Information
User's Guide includes information about using the printer software, selecting and using paper, printing
using special features, replacing print cartridges, solving printer problems, ordering
HP Supplies and accessing Customer Support.
Toolbox provides "how-to" and troubleshooting instructions, as well as access to printer maintenance
functions and HP information.
Starter CD includes a quick tour of your printer, a diskette download utility for the printer software,
videos on how to use your printer, print samples, an electronic copy of this user's guide, and
ordering information.
Print Kit includes software that you can use for creating projects to print using the HP DeskJet 1120C
printer.
Web Site http://www.hp.com/go/dj1120 or http://www.hp.com provides a link to the HP Web site for
latest printer software, product and support information.
Note: If the help suggestions provided in the user's guide, toolbox, and Starter CD are not sufficient to help you
solve your printing problems, you may obtain assistance from the HP Customer Support Center. See
page 21 for a list of resources available to you for the support and maintenance of your printer.
7
Page 10
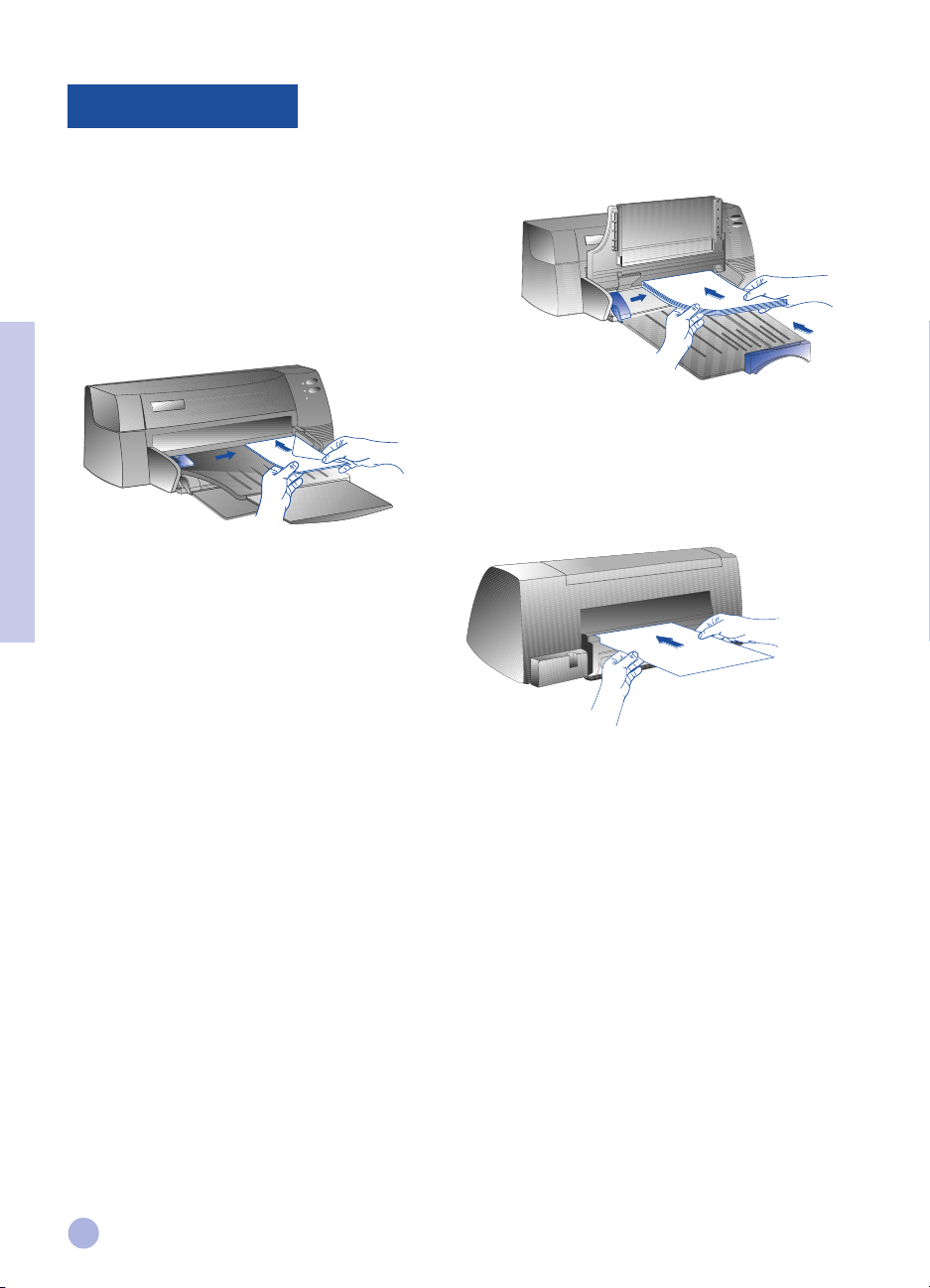
Loading Paper
Your printer supports paper sizes from 4"x6" (101.6x152.4 mm) to 13”x19” (331x485mm).
Paper may be loaded using one of the ways described below.
Main Bottom Media Tray
This is the default tray for loading commonly used paper.
Holds up to 150 sheets of paper or 15 envelopes.
Alternative Top Media Feed
Designed for occasional printing such as printing
on transparencies, labels or envelopes.
Holds up to 10 sheets of paper or 3 envelopes.
Section 2 - Printing Basics
Rear Media Feed
Provides a straight paper path for printing on
thick paper (up to 0.3mm) such as cardboard.
Holds 1 sheet of paper at any time.
Tips for Selecting Paper
• Always use paper that conforms with those listed under "Recommended Media Weight and Sizes",
in the Printer Specifications section on page 25.
• Do not use media that is damaged, curled, or wrinkled. Do not use paper with cutouts or perforations
or paper that is heavily textured or embossed.
• Do not use multiple-part forms.
• Load only one type of paper at a time into any of the trays.
• Always insert paper print side down, with the right edge of the paper aligned against the right edge
of the tray.
• Do not load more that 150 sheets of paper or 15 envelopes into the main tray at one time.
For the alternative tray, do not load more than 10 sheets of paper or 3 envelopes.
The rear media feed only takes 1 sheet of paper at a time.
8
Page 11
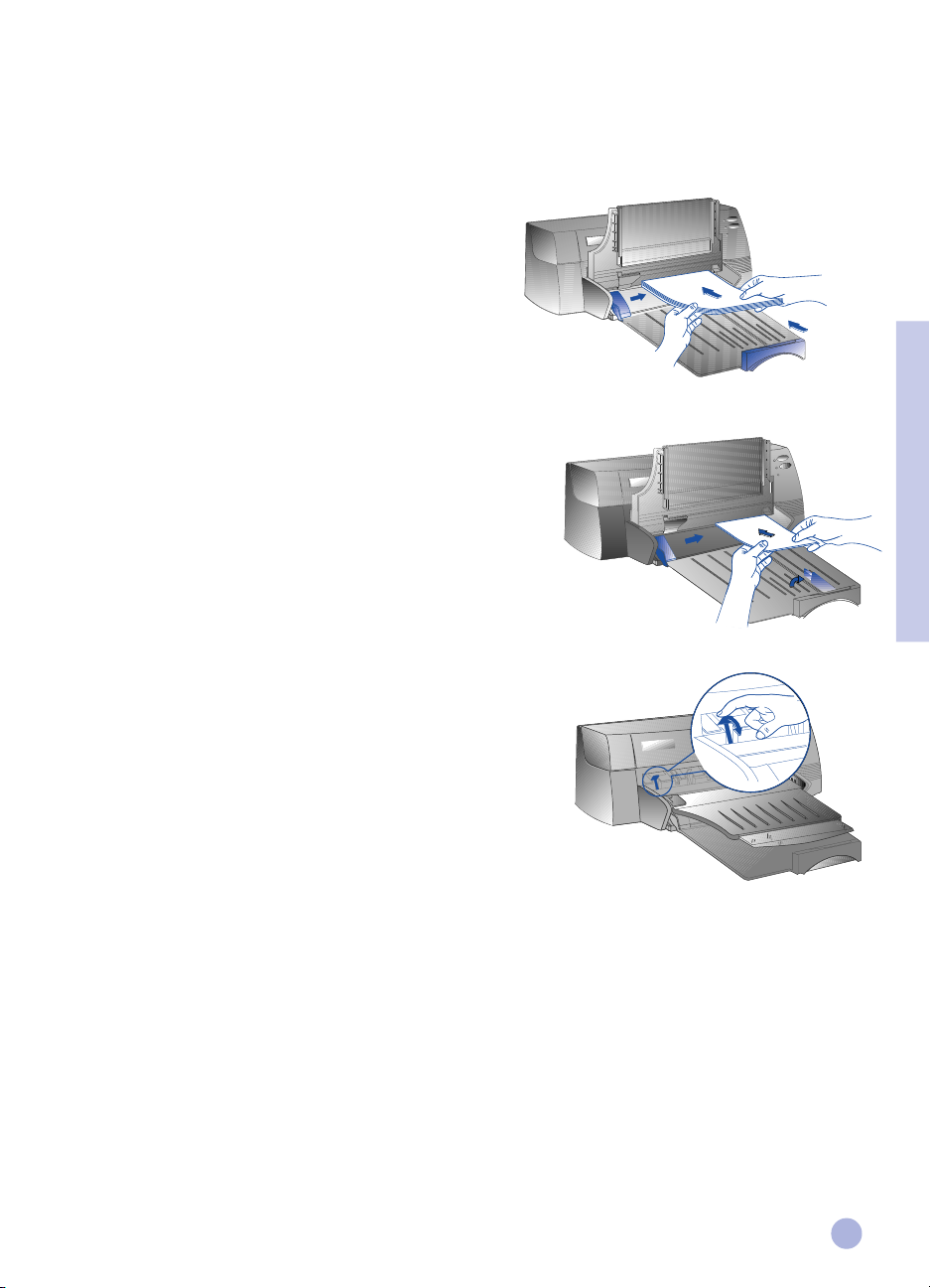
To print using the main tray:
1 Raise the output tray and extend the paper width
and length adjusters to the maximum.
2a Insert paper and align the right edge of the paper stack
against the right side of the tray.
Note: For printing on special media such as transparencies
and envelopes, insert paper with the print side facing down.
2a
2b For printing on cards, extend the card adjuster and slide in until
it presses lightly against the edge of the cards.
3 Slide the paper width and length adjusters in until
they press lightly against the paper stack.
4 Lower the output tray to its horizontal position.
5 For printing on envelopes or cards, push the tabs
near the paper output slot down until they lock in place.
Remember to push the tabs back up into place
once printing is complete.
6 Adjust print settings in the HP DeskJet 1120C printer
driver to match the paper type, size, and orientation.
See "Changing Print Settings" on page 12.
Note: For information on using the alternative tray, rear media feed, or printing on other types of media,
see "Print on various paper types and sizes" on the "How Do I?" tab in the HP DeskJet 1120C Toolbox.
2b
Section 2 - Printing Basics
5
9
Page 12
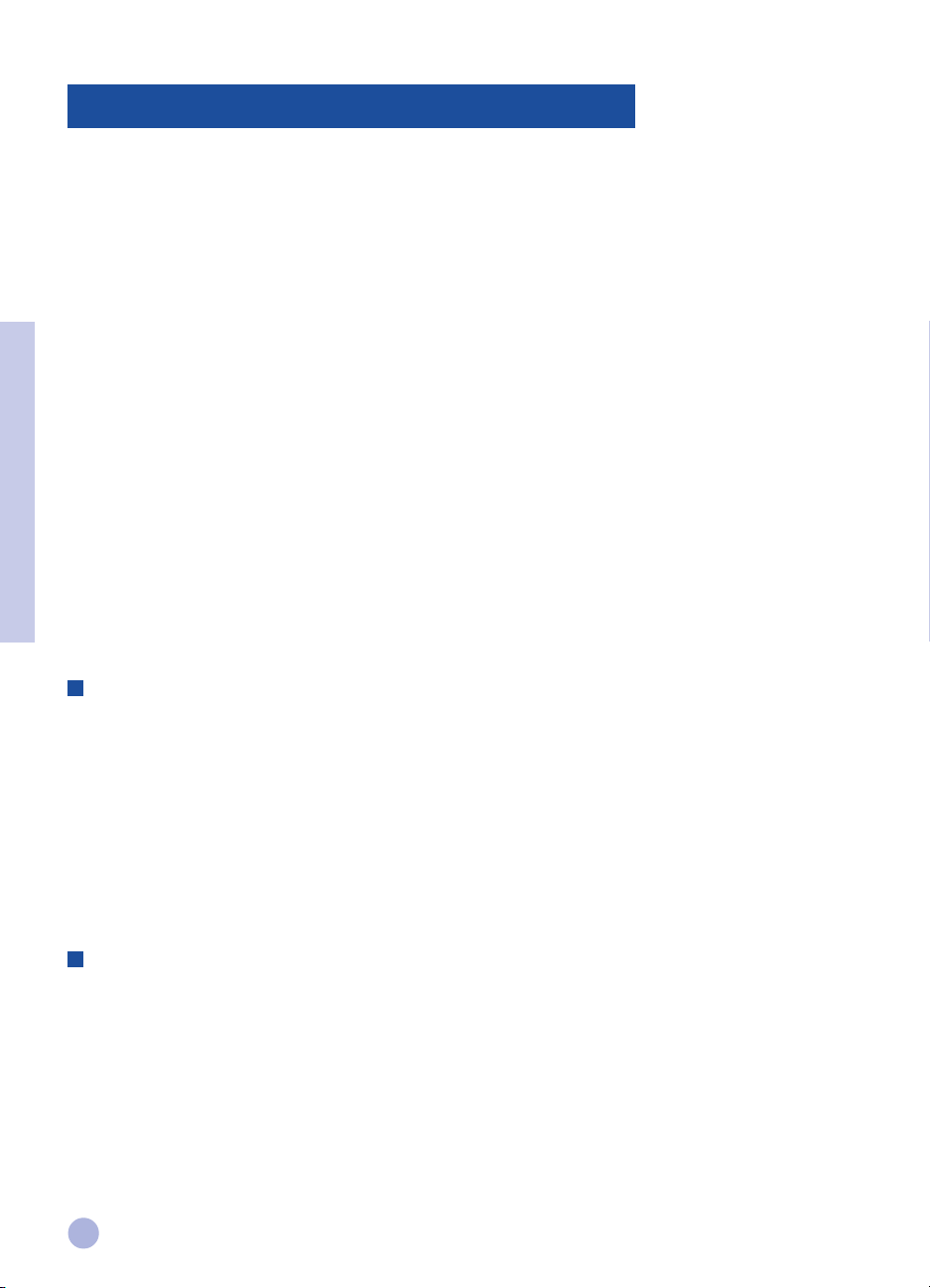
Replacing and Maintaining Print Cartridges
Replacing the Print Cartridges
Note: Do not remove a print cartridge until you are ready to replace it. If one print cartridge is empty,
the other will still print. However, the printer will not print unless both cartridges are in place.
Use only recommended print cartridges (HP part no. 51645A for black and HP part no. C1823A for
colour). Damage to the printer or the print cartridge resulting from modifying or refilling the print
cartridge is not the responsibility of Hewlett-Packard.
1 Turn on the printer, and then open the top cover.
The print cartridge cradles move to the center of the printer, and the Cartridge light flashes.
2 Lift up the print cartridge latch, grasp the top of the print cartridge, and pull it up and out of its cradle.
3 Remove the new print cartridge from its package and gently remove any tape covering the ink nozzles,
being careful not to touch the ink nozzles or the gold-coloured contacts.
4 Push the new cartridge down firmly into its cradle slot and close the print cartridge latch.
5 Close the printer's top cover.
Section 2 - Printing Basics
The cartridges return to their "home" position on the right side of the printer,
and the Resume light stops flashing.
Maintaining the Print Cartridges
Aligning the print cartridges
You should align the print cartridges whenever a new cartridge is installed. This insures that black and colour
inks will align when printed together on the same text, line, or graphic.
1 Turn on the computer and printer.
2 Run the HP DeskJet 1120C Toolbox by double-clicking the DJ1120C Toolbox icon on the desktop
or in the program group.
3 Click the Maintenance tab.
4 Select Align Print Cartridges.
5 Follow the instructions on your computer screen to align the cartridges.
Cleaning the print cartridges
Clean the print cartridges when you notice lines or dots missing from printed text or graphics.
Note: Do not clean print cartridges unnecessarily, as this consumes ink and shortens the life
of the print cartridges.
1 Run the HP DeskJet 1120C Toolbox by double-clicking the DJ1120C Toolbox icon on the desktop or in
the program group.
2 Click the Maintenance tab.
3 Select Clean Print Cartridges.
4 Follow the instructions on your computer screen to clean the cartridges.
10
Page 13
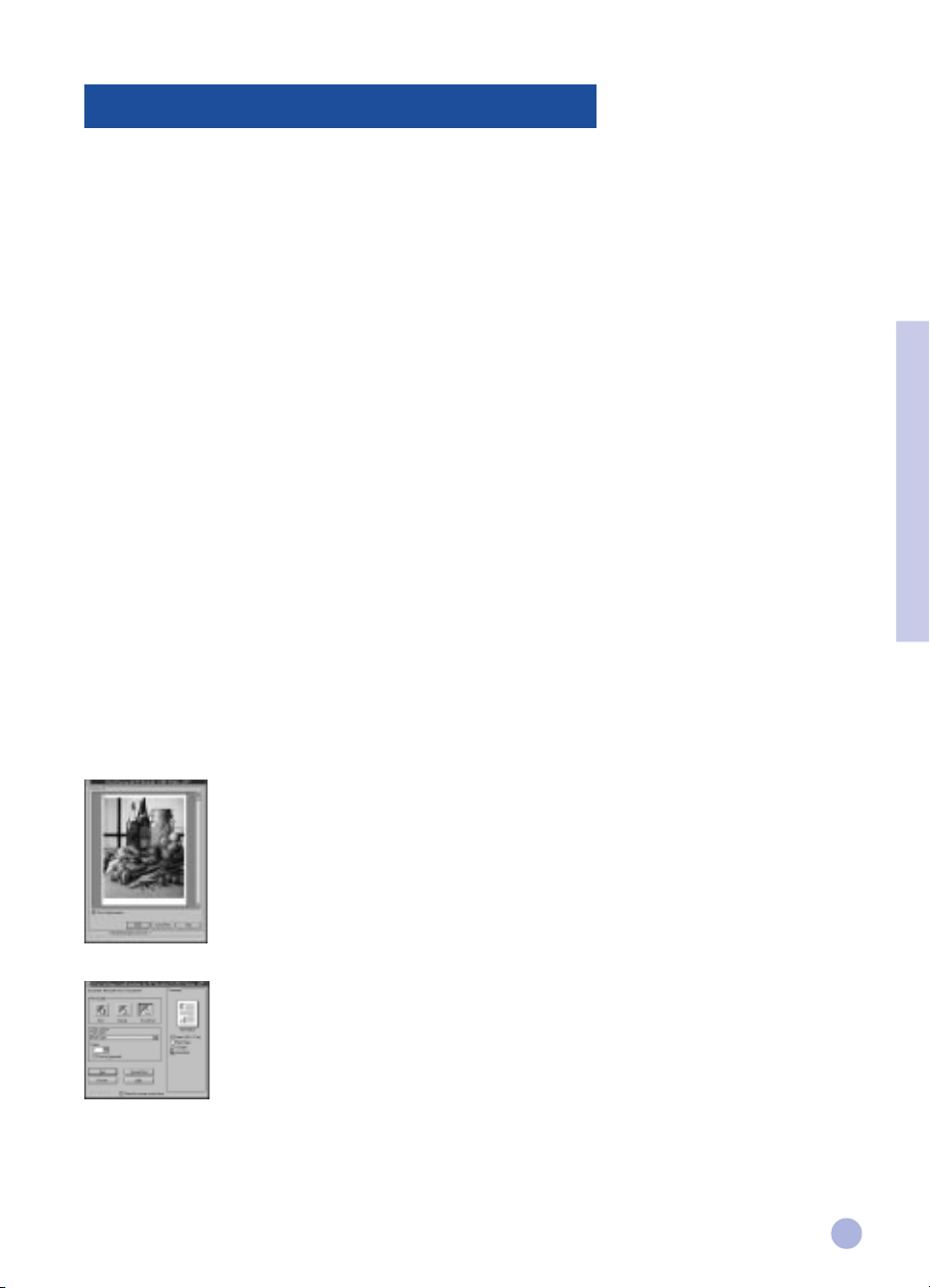
Getting to Know Your Printer Software
This section provides an overview of the components and functions of your printer software.
Printer Software ComponentsPrinter Software Components
Printer Software Components
Printer Software ComponentsPrinter Software Components
The HP DeskJet 1120C printer driver is equipped with special printing capabilities (see Printing with Special
Features), and enhanced print time functions (see details below). In addition, the following software utilities are
provided:
• Toolbox program provides access to all the information you need when using the printer.
• Status Monitor provides printer status information such as current print job and current print settings. It
also allows you to cancel your print job.
• Uninstaller provides an easy and efficient means to remove the printer software,
and the entries no longer required from the Window's registry.
• Access HP Web Site provides a link to HP web site for latest printer software,
product and support information.
• Registration Utility allows you to register your printer through the Internet. Registration entitles
you to receive prompt information about software upgrades, and future HP products.
You can access these functions in the printer's program group.
Enhanced Print Time Functions
The HP DeskJet 1120C printer driver provides several functions that you can access in the user interface.
• Print Preview. The HP DeskJet 1120C printer driver has the ability to display a
preview of your actual printout before printing. Application preview only shows you the
printout based on the application's options. The HP DeskJet 1120C printer driver however
will show you the actual output, that is, it shows you the combined effect of the
application and printer settings that the printer will finally print. If what you see in the
PrintPreview is not what you want, then you cancel the print job. Remember to reselect
your print settings before printing again.
• Print Settings Confirmation. The HP DeskJet 1120C printer driver provides you a quick
means to change some common printing options such as print quality, number of
copies, and paper type without having to change the settings in the printer driver. When
you print, a popup dialog with the common printing options appears. You may change
these options or click Print to continue.
Note: By default, the enhanced print time functions are enabled. You can customise these
functions in the Preference tab of the printer driver. See "Changing Print Settings" on page 12.
Section 2 - Printing Basics
11
Page 14
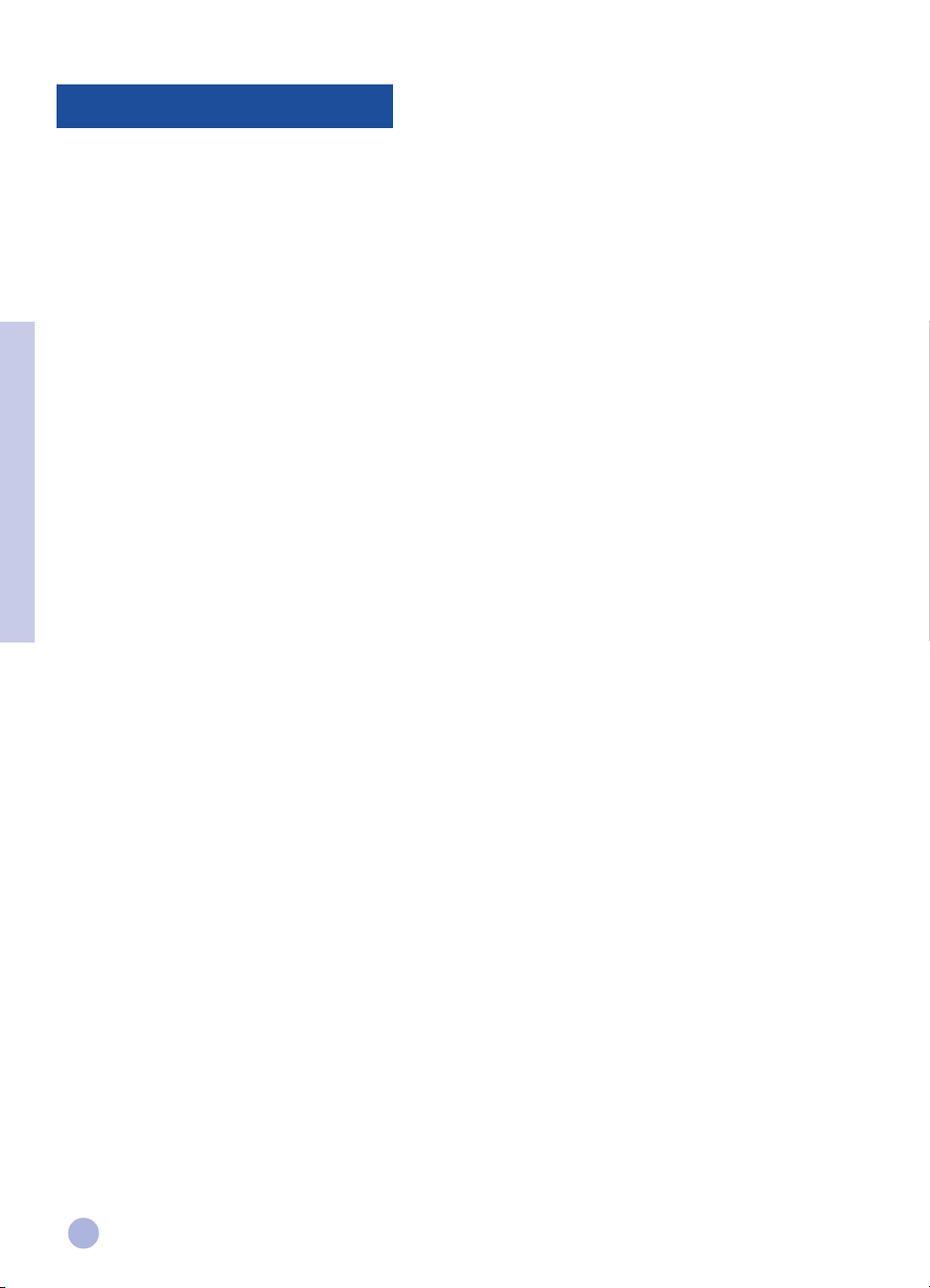
Changing Print Settings
Select Your Printer
To use your HP DeskJet 1120C printer, make sure that it is selected as the default printer.
To select your printer as the default printer - Windows 95 and Windows NT 4.0
1 Click Start, select Settings followed by Printers.
2 Click the HP DeskJet 1120C printer icon to select it.
3 From the File menu, select Set As Default, then close the window.
To select your printer as the default printer - Windows 3.1
1 In the Program Manager, open the Main program group.
2 Double-click Control Panel to open it, then double-click Printers.
3 Select the HP DeskJet 1120C printer from the Installed Printers list, and then click
Set As Default Printer.
Section 2 - Printing Basics
4 Click Close and exit the Control Panel.
Change Print Options
HP’s Print Settings dialog box allows you to select settings such as paper type and print quality that are not
provided by the software program.
You can change the print settings for the current document from your software program. This procedure will vary
depending on the software program you are using.
1 Select either Print, Print Setup or Printer Setup from the File menu.
2 Click Printer, Setup, Options or Properties according to your software program.
3a If you click Printer in step 2, you will need to click Options, then Setup.
3b If you click Setup, you will either see the HP Print Settings right away, or you will need to click Options.
3c If you click Options, you will need to click Setup.
3d If you click Properties, you will see the HP Print Settings right away.
4 Change the settings under the Setup, Colour, Features, or Preference tabs in the HP print settings dialog
box.
Note: Click the Help button at the bottom right-hand corner of each tab for explanations on the items
found in each tabs.
12
Page 15
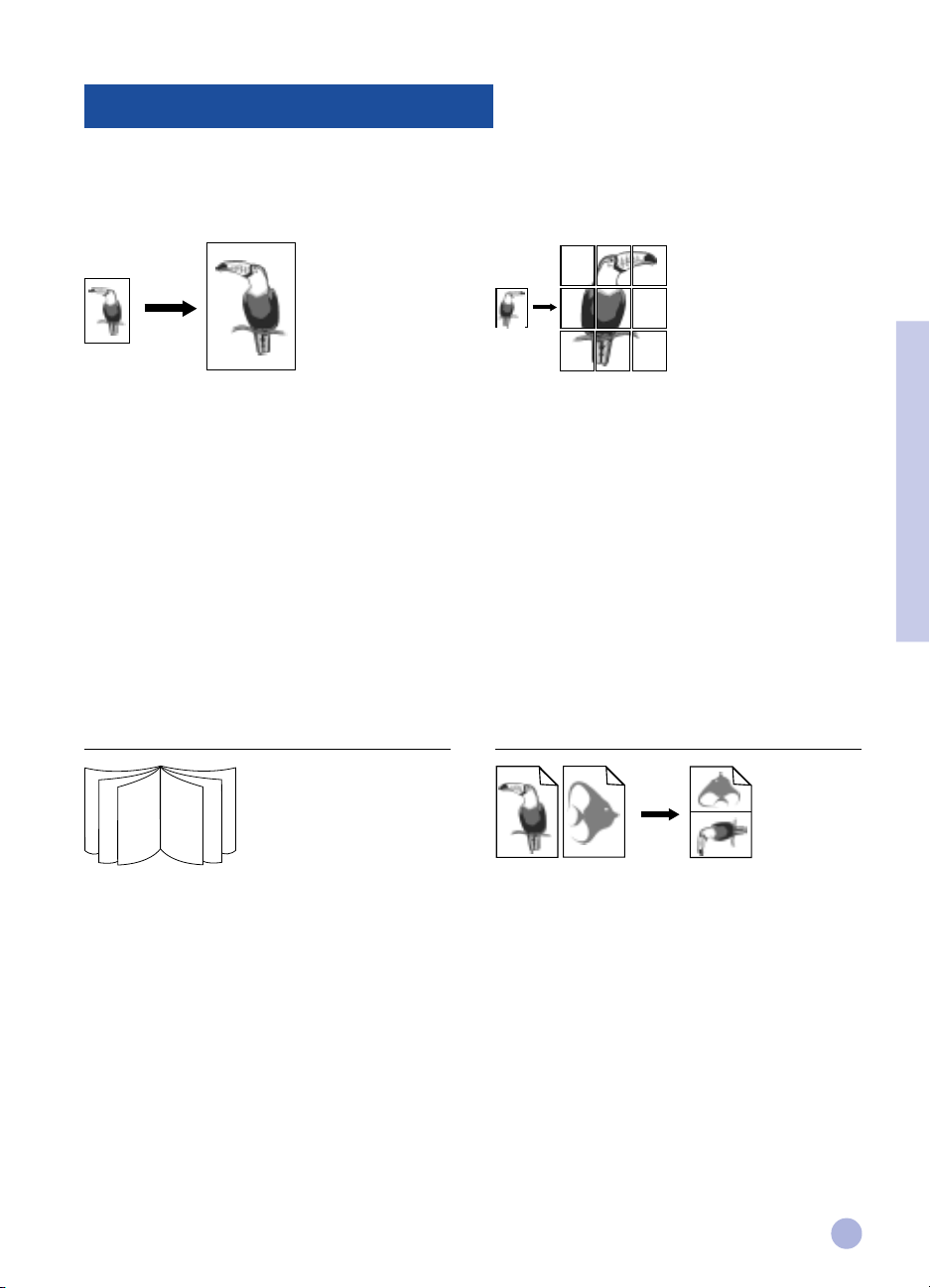
Printing with Special Features
The HP DeskJet 1120C printer driver allows you to create exciting and impactful documents easily. These features will
help you to produce professional-looking documents like direct mailer, brochures, large spreadsheets, newsletter and
extra large posters from your desktop.
HP ZoomSmart Scaling Technology
Allows you to enlarge or reduce a selected print job.
Usage
Prints your letter/A4-size document such as calendar
and spreadsheet easily onto larger paper size without
the need to reformat the original document in the
software application.
Tips
You can also reduce your document by printing on
smaller paper size. For example, you can print a
C/A2-size document onto a letter/A4-size paper.
2
4
6
11
9
7
Booklet
Enables you to print 2 pages onto a single larger
sheet, and reorders the page sequencing so that the
printouts can be folded in half to form a booklet.
Usage
Prints professional looking documents like newsletters
and brochures.
Tips
It is advisable to set the document size before you begin
working on your document. It is not recommended for
you to create your document using custom-sized paper.
Billboard
Allows you to enlarge your page and prints
sections of that page onto several sheets of paper
to form a large poster.
Usage
Prints your document up to five times its formatted
page size and paste the printed pages together to
form a poster.
Tips
If your document contains more than 1 page, only the
first page or the current page of the document will be
printed.
If you have a C/A2-size document, you may use this
to print on 2 sheets of 11" x 17"/A3 paper. Or, if you
have a 11" x 17" /A3 document, you may use this to
print on 2 sheets of letter/A4-size paper.
Handouts
Enables you to print 2, 4 or 8 pages of your
document onto one single sheet of paper.
Usage
Prints 2, 4, or 8 pages of your presentation materials
onto a single sheet for distribution. Also useful for
printing electronic mail.
Tips
Try printing on larger paper size to enhance readability.
Section 2 - Printing Basics
When creating your document, the left and right margin
should be at least 0.5" (12.7mm). Otherwise, use the
"Shrink to Fit" option in Booklet to "shrink" your
document to fit within the margins.
13
Page 16
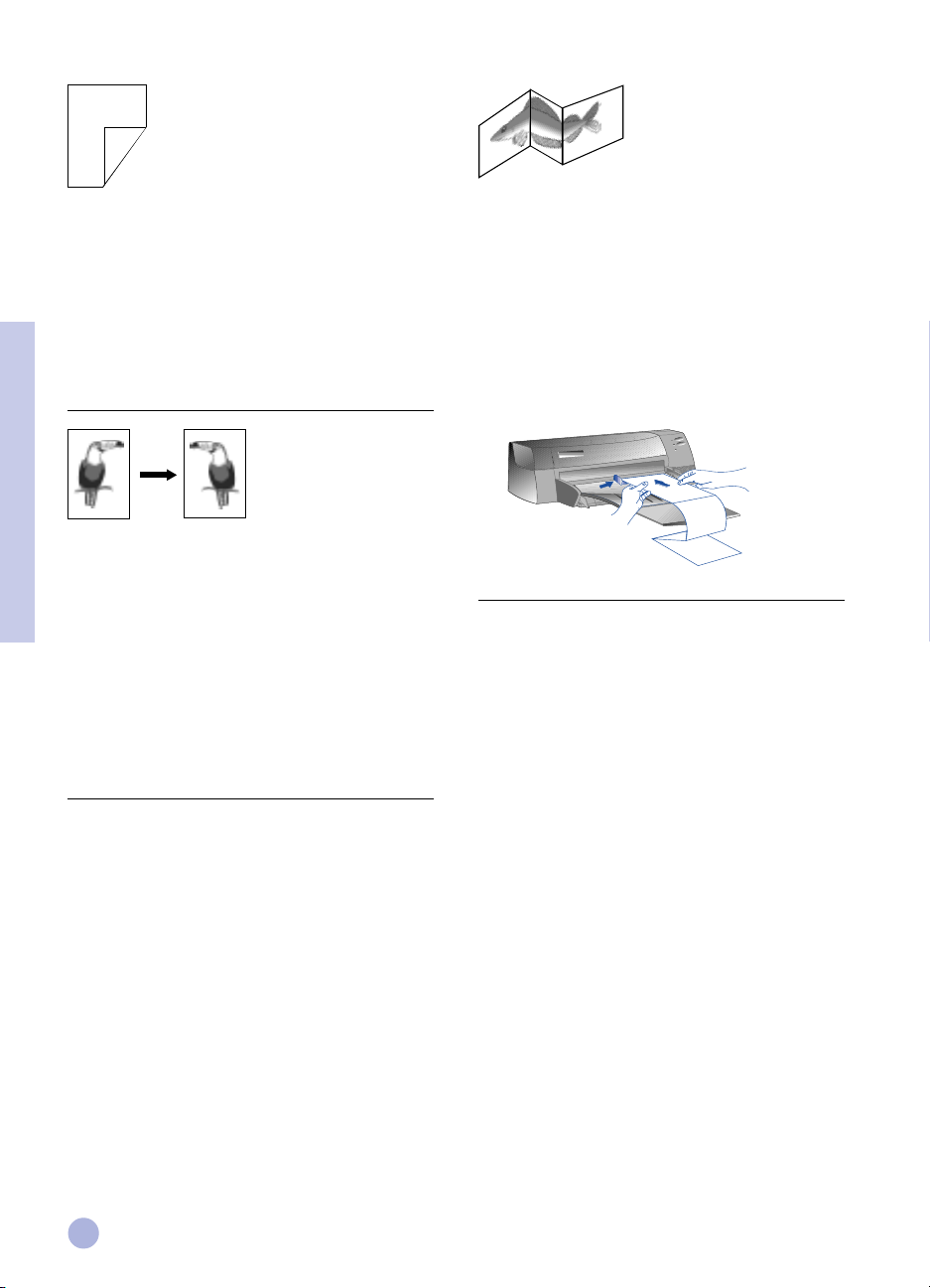
HP DeskJet 1120C
HP DeskJet 1120C
HP DeskJet 1120C
HP DeskJet 1120C
HP Desk
HP Desk
HP Desk
HP Desk
HP Desk
HP Desk
HP DeskJet
HP DeskJet
HP DeskJet
HP DeskJet
2-Sided Printing
Allows you to print on both sides of a page.
Usage
Prints professional looking double-sided documents
like newsletters, brochures and catalogues.
Tips
If your document contains lots of graphics, use thick
media such as HP Premium InkJet Heavyweight Paper
for better results.
Mirror Image
Section 2 - Printing Basics
Allows you to print a laterally inverted image of
your page.
Banner
Allows you to print on continuous feed.
Usage
Prints party and exhibition banners easily.
Tips
Use only HP Banner Paper and make sure you tear
one sheet more than is required to print the banner.
When printing, stretch out the Banner paper
(see diagram) and insert the first sheet into the
alternative top media feed.
Usage
Prints your transparencies using this feature allows
you to write on the top side of the transparencies
which can be easily cleaned off later. Also useful for
printing on T-shirt transfers.
Tips
Most T-shirt printing applications, by default, print a
mirror image of your document. Do not choose this
feature again in the printer settings.
Note:
* For more information on printing using these
special features, see the topic "Print with Special
Features" on the "How Do I?" tab in the HP DeskJet
1120C Toolbox.
* If your application supports such features, it is
advisable for you to select the feature from your
application.
* When the Resume light blinks while you are
printing Booklet, 2-sided, or Banner, make sure
you read the instructions on your computer screen
before pressing the Resume button to continue
printing.
* Use print Preview to verify the print-out before
printing. For more information, refer to "Enhanced
Print Time Functions" on page 11.
Select a Special Feature
1 Click the Features tab in the print settings. See "Changing Print Settings" on page 12.
2 Select the required feature.
The screen will display the various options available for the selected special feature.
Note: Click the Help button at the bottom right-hand corner of this tab for explanations descriptions of
the various options.
3 Change the necessary print settings and proceed to print your document.
Note: • For more information on printing using these special features, see the topic "Print with Special
Features" on the "How Do I?" tab in the HP DeskJet 1120C Toolbox.
• To turn off special features selection and print in the normal (default) mode, i.e. printing on
one-side of the paper without any of the special features, click No features in the Features tab.
14
Page 17
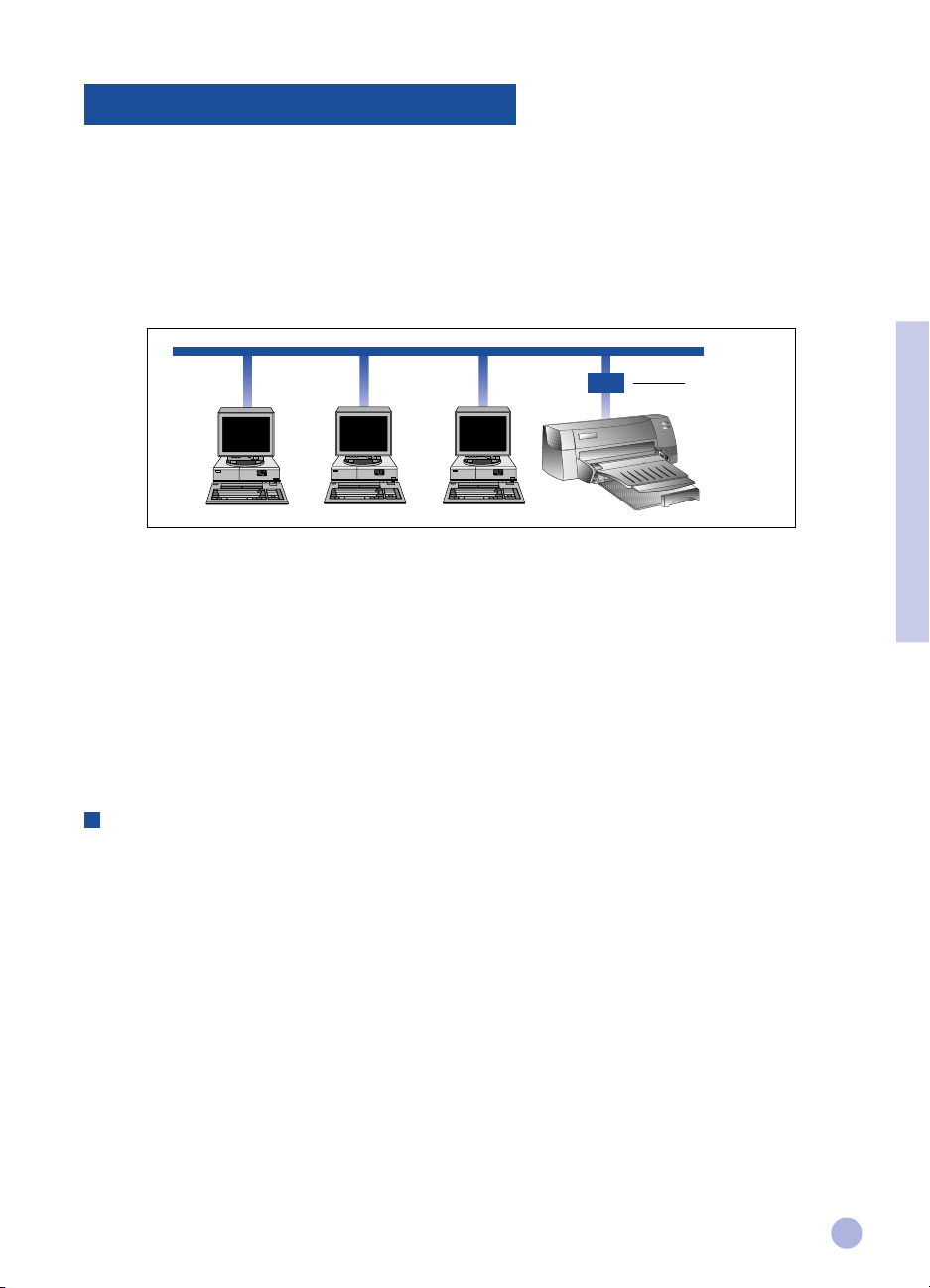
Using Your Printer on a Network
The HP DeskJet 1120C printer can be shared in a network environment by connecting it directly to a network via
an optional HP JetDirect external print server. You may also share your printer using Windows printer sharing
methods. Refer to the topic "Use the printer on a network" on the "How Do I?" tab in the HP DeskJet 1120C
Toolbox.
If you are using JetDirect EX Plus, it is recommended that you upgrade your firmware to E.05.13. Check the
website: http://www.hp.com for upgrade information.
HP JetDirect
external print
server
Before you install the printer software:
• Make sure that your computer and print server are configured properly in a network environment. For
information about installation and setup of HP JetDirect print servers, refer to your HP JetDirect Hardware
and Software Installation Guides.
• For Windows for Workgroup 3.11, Print Manager must be enabled. To enable this, double-click the Printers
icon in the Control Panel and choose Use print manager.
Installing Printer Software in Windows for Workgroup 3.11
At the server:
I. If the server is running Novell Netware 3.12 & 4.11, set up the printer and make the cable connections to
your network.
II. If the server is running Windows NT 4.0 , ensure that your printer port is shared.
1 Set up the printer and make the cable connections to your network.
2 Install the printer software from the Starter CD or Installation Disk 1 (see page 6).
3 Select the HP DeskJet 1120C printer in the Printers folder, right-click the mouse and select
Properties.
4 Go to the Ports tab, select Add Port, and configure the type of Port Monitor you wish to use for this
shared printer, such as HP JetDirect Port.
Be sure to set up this printer so that it is “shared”.
Section 2 - Printing Basics
15
Page 18
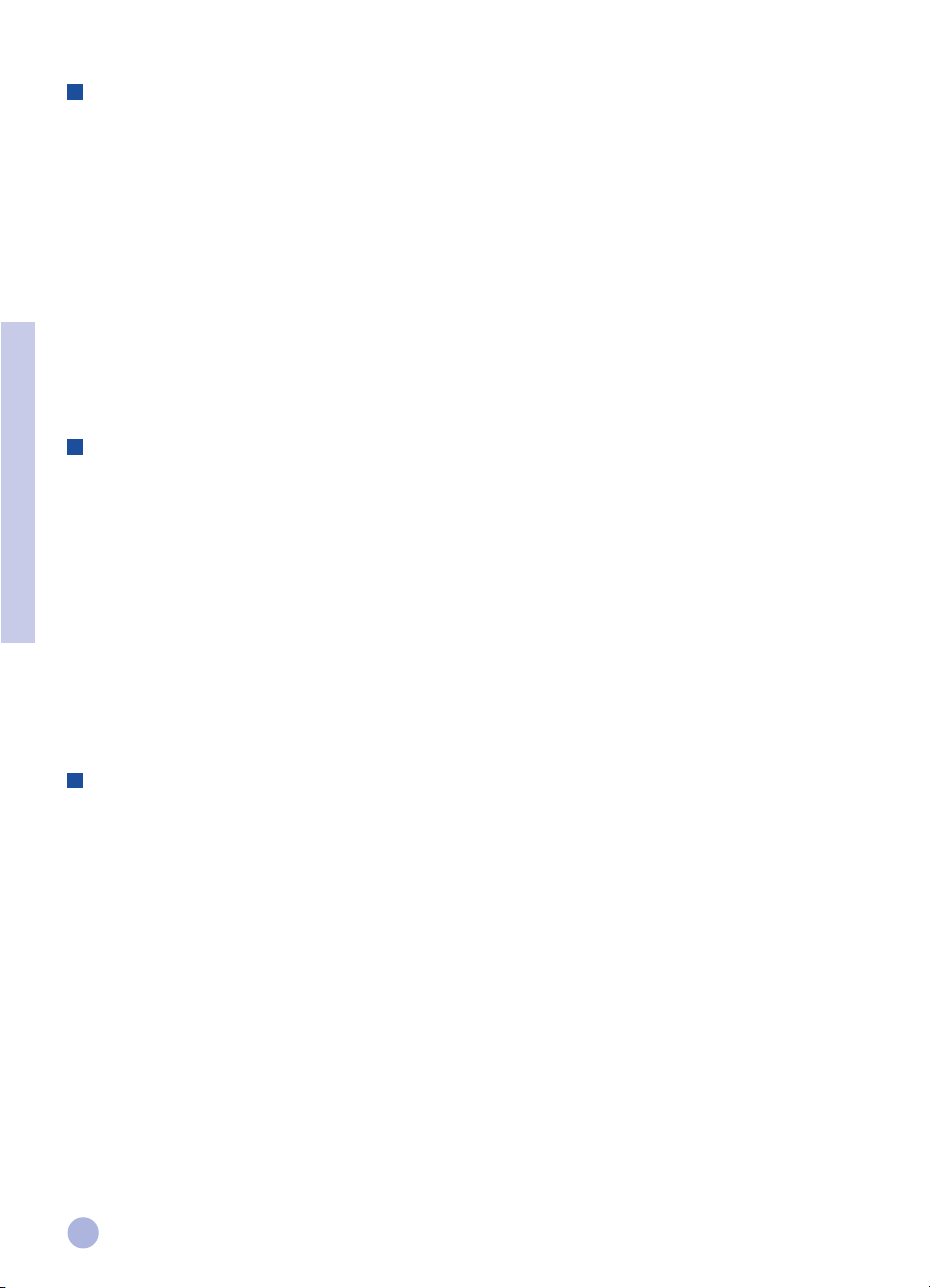
At the client
1 Install the printer software from the Starter CD or Installation Disk 1 (see page 6).
2 When prompted for the printer name and port, choose “HP DeskJet 1120C Printer” and either “None”
3 Continue installation until complete, then restart Windows.
4 Select Printers from the Windows Control Panel, click on the HP DeskJet 1120C printer icon, then click
5 Choose the port to which the printer is connected (for example LPT3).
6 Click Network... then select the network path for the printer. To set up the printer as a permanent
:
or the Port (LPT1:) for the port that you wish to redirect the printer to. Click OK.
Connect.
network printer on your system, click the Permanent box, and then click Connect.
Installing Printer Software in Windows 95 / NT 4.0
At the server :
I. If the server is running Novell Netware 3.12 & 4.11, set up the printer and make the cable connections to
your network.
Section 2 - Printing Basics
II. If the server is running Windows NT 4.0 , ensure that your printer port is shared.
1 Set up the printer and make the cable connections to your network.
2 Install the printer software from the Starter CD or Installation Disk 1 (see page 6).
3 Select the HP DeskJet 1120C printer in the Printers folder, right click the mouse and select
Properties.
4 Go to the Ports tab, select Add Port, and configure the type of Port Monitor you wish to use for this
shared printer, such as HP JetDirect Port.
Be sure to set up this printer so that it is “shared”.
At the client :
Note: If both the client and the server are running Windows NT 4.0, skip the following steps and use Network
Printer Server in NT 4.0 (Point-and-Print) to install the printer software.
1 Install the printer software from the Starter CD or Installation Disk 1 (see page 6).
2 Follow the instruction to complete the installation. Select the HP DeskJet 1120C printer and any LPT
port when installing.
3 To access the Properties sheet of your printer, right-click on your printer icon in the Printers folder and
select Properties.
4a Windows 95:
Go to the Details tab, select Add Port, select Local Port and type the name of the server followed by
the name of the printer, such as \\ComputerName\\PrinterName.
4b Windows NT 4.0:
Go to the Ports tab, select Add Port, highlight Local Port, select New Port and type the name of the
server followed by the name of the printer, such as \\ComputerName\\PrinterName.
Note: If the server is running Windows NT 4.0, install the JetAdmin software which comes with the
JetDirect products.
16
Page 19
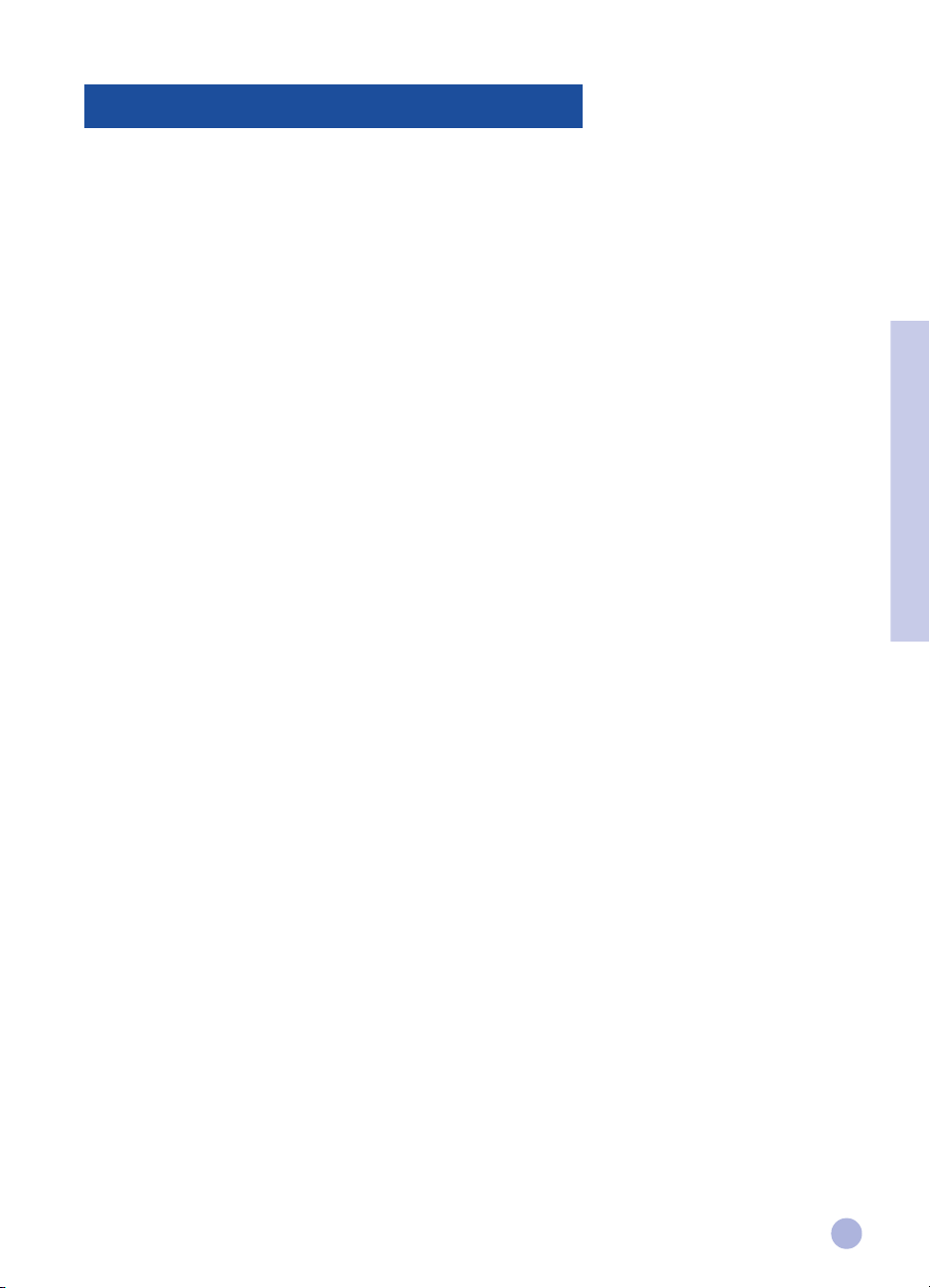
Printing from DOS Software Programs
When printing in DOS, there are two different ways you can adjust print settings: the HP DeskJet Control Panel for
DOS and DOS printer drivers.
HP DeskJet Control Panel for DOS
DOS users have access to many printer features through specific DOS printer drivers; however, many software
manufacturers do not develop printer drivers for their software programs. Use the DeskJet Control Panel to
specify the default printer setting for printing from your DOS program.
Note: HP DeskJet Control Panel does not support printing of special features.
Installing the HP DeskJet Control Panel for DOS
Before you install the Control Panel, make sure you have setup your printer and that the printer is
turned on.
1 Insert the Starter CD into the CD-ROM drive.
2 At the DOS prompt C:\>, type the CD-ROM drive letter and change the directory to \driver\win\disk4,
e.g. D:\driver\win\disk4.
3 Type INSTALL and press ENTER.
Section 2 - Printing Basics
4 Follow the instructions on your computer screen to complete installation.
Note: You can also install the HP DeskJet Control Panel from floppy disk 4.
Using the HP DeskJet Control Panel for DOS
To open the DeskJet Control Panel, at the DOS prompt, change your directory to C:\HP1120C, type DJCP and
press ENTER.
Use the Control Panel to select print settings that may not be available from some DOS programs. Duplicate
print settings that are selected from a DOS software program may override print settings selected in the Control
Panel. The Control Panel also allows you to clean and align the print cartridges for best print quality.
DOS Printer Drivers
Printer drivers are supplied by the manufacturers of DOS software programs. The recommended printer driver to
use is the HP DeskJet 850. If that is not available use the HP DeskJet 600 or 500 series.
17
Page 20
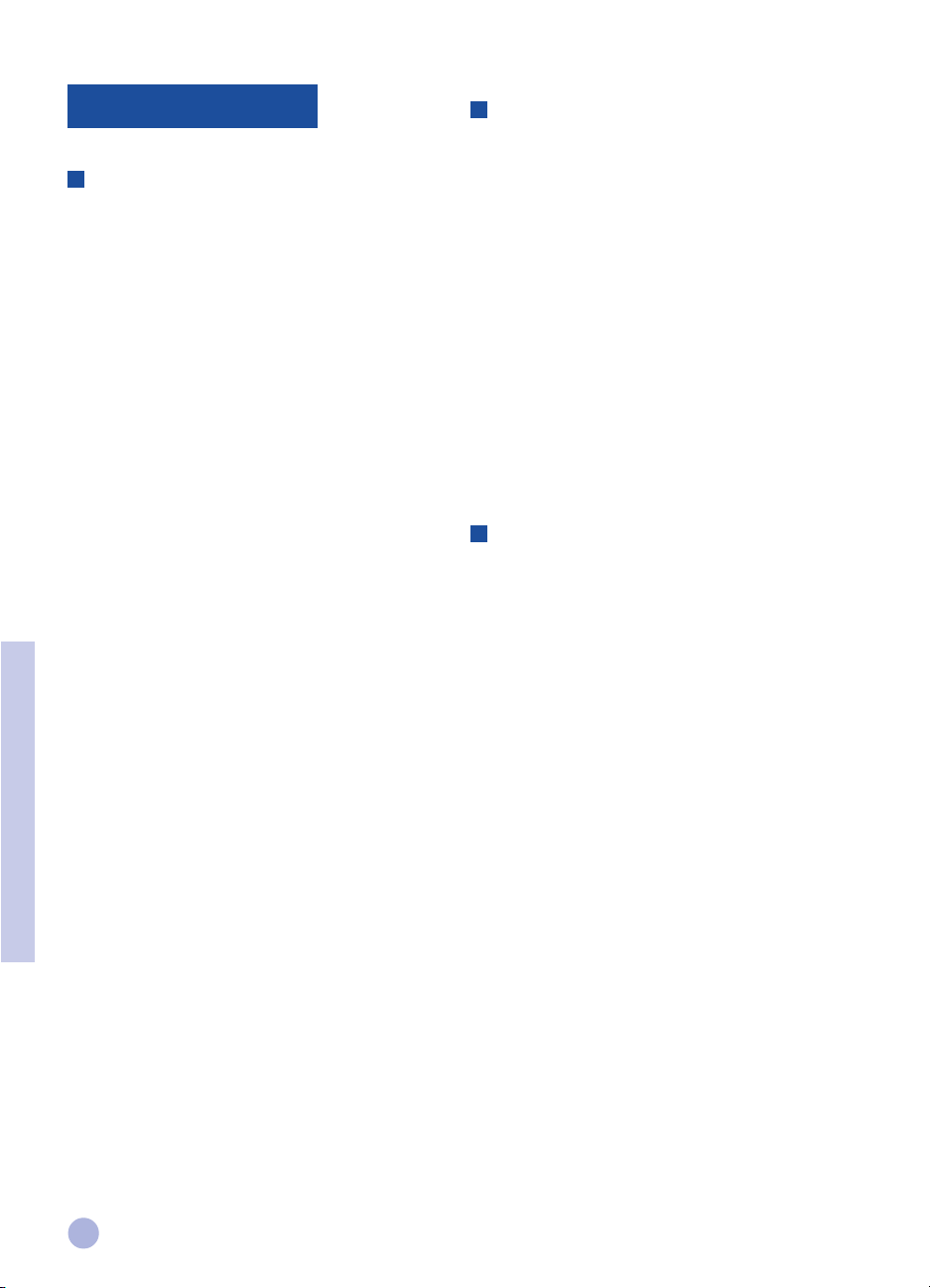
Troubleshooting
Nothing is printed
Be patientBe patient
•
Be patient
Be patientBe patient
Complex documents containing many fonts,
graphics, and/or colour photos take longer to
begin printing. If the Power light is blinking, the
printer is processing information.
Check the powerCheck the power
•
Check the power
Check the powerCheck the power
Make sure the power cord is connected firmly to
the printer and to a working outlet, and that the
printer is turned on. The Power light on the front
panel of the printer should be lit.
Check the paperCheck the paper
•
Check the paper
Check the paperCheck the paper
Make sure paper is loaded correctly in the tray
andthat the paper is not jammed in the printer.
See page 20 to clear a paper jam.
Check the print cartridgesCheck the print cartridges
•
Check the print cartridges
Check the print cartridgesCheck the print cartridges
Make sure that both the black and colour print
cartridges are properly installed and that the top
cover of the printer is closed.
Try printing a "sample page"Try printing a "sample page"
•
Try printing a "sample page"
Try printing a "sample page"Try printing a "sample page"
Turn the printer off, then back on. Press
the Resume button and release it when the
Resume light starts to blink. If the sample page
prints, then the problem is not with the printer.
Check the interface cableCheck the interface cable
•
Check the interface cable
Check the interface cableCheck the interface cable
Make sure that a high quality bi-directional
interface cable (IEEE-1284 compliant) is connected
properly to both the printer and the computer.
Section 3 - Support
To test the cable, click the Maintenance tab in the
HP DeskJet 1120C Toolbox, and select
"Run bi-directional cable test".
(Windows 3.1x / 95 only)(Windows 3.1x / 95 only)
(Windows 3.1x / 95 only)
(Windows 3.1x / 95 only)(Windows 3.1x / 95 only)
A blank page is printed
Check the print cartridges for tapeCheck the print cartridges for tape
•
Check the print cartridges for tape
Check the print cartridges for tapeCheck the print cartridges for tape
Make sure you remove the protective plastic tape
that covers the ink nozzles.
Check for an empty print cartridgeCheck for an empty print cartridge
•
Check for an empty print cartridge
Check for an empty print cartridgeCheck for an empty print cartridge
If you are printing black text and a blank page is
printed, your black print cartridge may be empty.
Replace the black print cartridge.
Check the printer setupCheck the printer setup
•
Check the printer setup
Check the printer setupCheck the printer setup
Make sure your HP DeskJet 1120C printer is
selected as the current or default printer.
Check the parallel port on your computerCheck the parallel port on your computer
•
Check the parallel port on your computer
Check the parallel port on your computerCheck the parallel port on your computer
Make sure your printer is connected directly to the
parallel port. Do not share the port with other
devices such as a Zip drive.
Placement of the text or graphics
is wrong
The paper size or orientation settingsThe paper size or orientation settings
•
The paper size or orientation settings
The paper size or orientation settingsThe paper size or orientation settings
may be incorrectmay be incorrect
may be incorrect
may be incorrectmay be incorrect
Make sure the paper size and page orientation
selected in the software program match the
settings in the HP print settings dialog box. See
"Changing Print Settings" on the "How Do I?"
tab in the HP DeskJet 1120C Toolbox.
The black and colour print cartridgesThe black and colour print cartridges
•
The black and colour print cartridges
The black and colour print cartridgesThe black and colour print cartridges
may need to be alignedmay need to be aligned
may need to be aligned
may need to be alignedmay need to be aligned
Print cartridges need to be aligned whenever one
has been removed or replaced, or if the black ink
and colour ink do not seem to line up properly
with each other on the page. See "Align print
cartridges" on the "Maintenance" tab in the HP
DeskJet 1120C Toolbox.
Check the printer setupCheck the printer setup
•
Check the printer setup
Check the printer setupCheck the printer setup
Make sure your HP DeskJet printer is selected as
the current or default printer. See "Select Your
Printer", page 12.
Check the network setupCheck the network setup
•
Check the network setup
Check the network setupCheck the network setup
Make sure that your printer is properly setup in
network environment. See "Use the printer on a
network" on the "How Do I?" tab in the HP DeskJet
1120C Toolbox and the documentation provided
by your network vendors.
18
The paper may not be loaded correctlyThe paper may not be loaded correctly
•
The paper may not be loaded correctly
The paper may not be loaded correctlyThe paper may not be loaded correctly
If everything on the page is slanted or skewed,
make sure the paper width and length adjusters fit
snugly against the left and bottom edges of the
paper stack, and that there are no more than 150
sheets of paper loaded in the main tray or 10
sheets of paper in the alternative tray.
The margin settings may be wrongThe margin settings may be wrong
•
The margin settings may be wrong
The margin settings may be wrongThe margin settings may be wrong
If the text or graphics are cut off at the edges of
the page, make sure the margin settings for the
document do not exceed the printable area of
your printer. See "Printer Specifications",
page 25.
Page 21
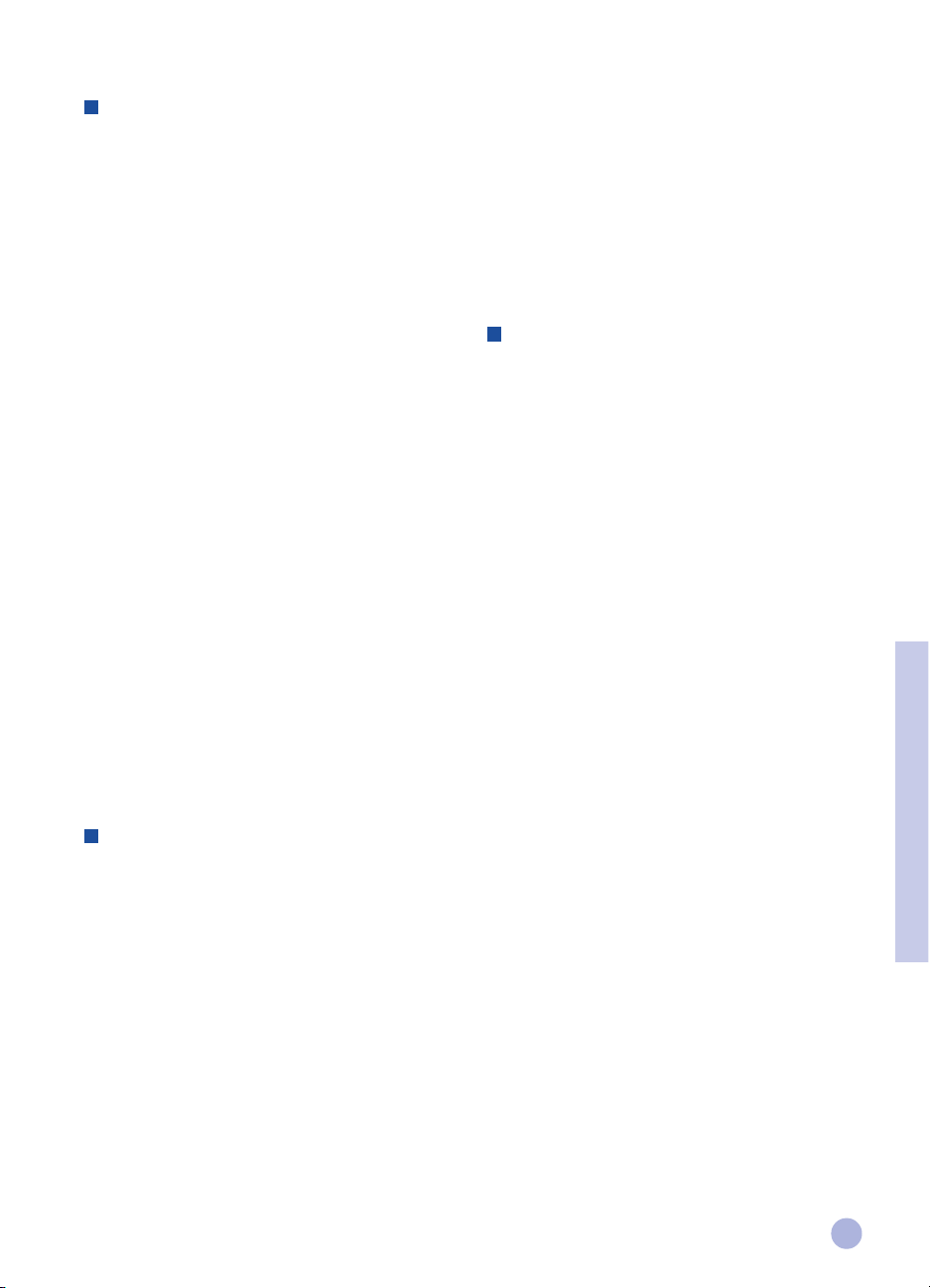
Print quality is poor
The print quality setting may need to be changedThe print quality setting may need to be changed
•
The print quality setting may need to be changed
The print quality setting may need to be changedThe print quality setting may need to be changed
While the EconoFast setting prints faster and uses
less ink, it may cause text to appear faded or
colours to appear dull. Select Normal or Best Print
Quality in the HP print settings dialog box.
See "Change print settings" on the "How Do I?" tab in
the HP DeskJet 1120C Toolbox.
A print cartridge may be low on ink or cloggedA print cartridge may be low on ink or clogged
•
A print cartridge may be low on ink or clogged
A print cartridge may be low on ink or cloggedA print cartridge may be low on ink or clogged
If print quality deteriorates, click the Maintenance
tab in the HP DeskJet 1120C Toolbox, and select
"Clean print cartridges". Follow the instructions on
the screen. If print quality does not improve, a
cartridge may be low on ink, and will need to be
replaced.
The paper type setting may be incorrectThe paper type setting may be incorrect
•
The paper type setting may be incorrect
The paper type setting may be incorrectThe paper type setting may be incorrect
When printing on transparencies or other special
paper types, select the corresponding paper type
in the HP print settings dialog box. See "Print on
various paper types and sizes" on the "How Do I?"
tab in the HP DeskJet 1120C Toolbox.
The paper may not be suitable for use with yourThe paper may not be suitable for use with your
•
The paper may not be suitable for use with your
The paper may not be suitable for use with yourThe paper may not be suitable for use with your
HP DeskJet printerHP DeskJet printer
HP DeskJet printer
HP DeskJet printerHP DeskJet printer
Paper that is too thin or has a slick surface may
not feed properly. Paper that is heavily textured
does not accept ink well. Use HP Premium Papers
or test other paper types before purchasing in
large quantities. See "Recommended Printable
Weight" in the "Printer Specifications" section on
page 25.
Something on the page is missing
or incorrect
The margin settings may be wrongThe margin settings may be wrong
•
The margin settings may be wrong
The margin settings may be wrongThe margin settings may be wrong
If the text or graphics are cut off at the edges of
the page, make sure the margin settings for the
document do not exceed the printable area of
your printer.
Cable connection may be poor or cable may beCable connection may be poor or cable may be
•
Cable connection may be poor or cable may be
Cable connection may be poor or cable may beCable connection may be poor or cable may be
bad (Windows 3.1x / 95 only)bad (Windows 3.1x / 95 only)
bad (Windows 3.1x / 95 only)
bad (Windows 3.1x / 95 only)bad (Windows 3.1x / 95 only)
If meaningless characters are printed, make sure
you are using a bi-directional cable and that the
cable is firmly connected to both your printer and
computer. To test the cable, click the Maintenance
tab in the HP DeskJet 1120C Toolbox, and select
"Run bi-directional cable test".
ColorSmart II print settings may be wrongColorSmart II print settings may be wrong
•
ColorSmart II print settings may be wrong
ColorSmart II print settings may be wrongColorSmart II print settings may be wrong
If colours are printed in shades of gray,
GrayscaleGrayscale
Grayscale is probably selected in the HP print
GrayscaleGrayscale
settings dialog box. The
selection will give the best colour representation.
The wrong printer may be selectedThe wrong printer may be selected
•
The wrong printer may be selected
The wrong printer may be selectedThe wrong printer may be selected
Make sure your HP DeskJet printer is selected as
the current or default printer. See "Select Your
Printer", page 12.
AutomaticAutomatic
Automatic ColorSmart
AutomaticAutomatic
Print inPrint in
Print in
Print inPrint in
Printer takes a long time to print a job
Check your system configurationCheck your system configuration
•
Check your system configuration
Check your system configurationCheck your system configuration
The minimum system configuration for your
printer is 486-66MHz with 8MB RAM. However, the
printer performance is optimised for Pentium
machines.
There may be insufficient harddisk spaceThere may be insufficient harddisk space
•
There may be insufficient harddisk space
There may be insufficient harddisk spaceThere may be insufficient harddisk space
in your systemin your system
in your system
in your systemin your system
For printing on 11"x17"/A3 paper, it is
recommended that you should have at least
50MB free harddisk space in your system. If you
are printing graphics intensive files, make sure you
have enough (>50MB) harddisk space.
There may be insufficient virtual memoryThere may be insufficient virtual memory
•
There may be insufficient virtual memory
There may be insufficient virtual memoryThere may be insufficient virtual memory
in your systemin your system
in your system
in your systemin your system
Increase the size of your system's virtual memory.
See "Other Known Problems" in the Readme file.
The option to print line art and photo imagesThe option to print line art and photo images
•
The option to print line art and photo images
The option to print line art and photo imagesThe option to print line art and photo images
is enabledis enabled
is enabled
is enabledis enabled
If you are printing Best mode on HP Premium
Photo Paper and have enabled the option to print
line art and photo images, you need at least
200 MB free harddisk space in your system.
Also, the printer will take a longer time to spool.
The port setting configuration in your systemThe port setting configuration in your system
•
The port setting configuration in your system
The port setting configuration in your systemThe port setting configuration in your system
is not set to ECP (Windows 3.1x / 95 only)is not set to ECP (Windows 3.1x / 95 only)
is not set to ECP (Windows 3.1x / 95 only)
is not set to ECP (Windows 3.1x / 95 only)is not set to ECP (Windows 3.1x / 95 only)
Refer to the manual that comes with your
computer for information on how to change your
port setting or contact your computer
manufacturer.
The printer cable is not a bi-directional cableThe printer cable is not a bi-directional cable
•
The printer cable is not a bi-directional cable
The printer cable is not a bi-directional cableThe printer cable is not a bi-directional cable
(Windows 3.1x / 95 only)(Windows 3.1x / 95 only)
(Windows 3.1x / 95 only)
(Windows 3.1x / 95 only)(Windows 3.1x / 95 only)
Replace the printer cable with a IEEE-1284 printer
cable.
A print cartridge may be low on inkA print cartridge may be low on ink
•
A print cartridge may be low on ink
A print cartridge may be low on inkA print cartridge may be low on ink
Replace the low ink print cartridge.
Section 3 - Support
19
Page 22
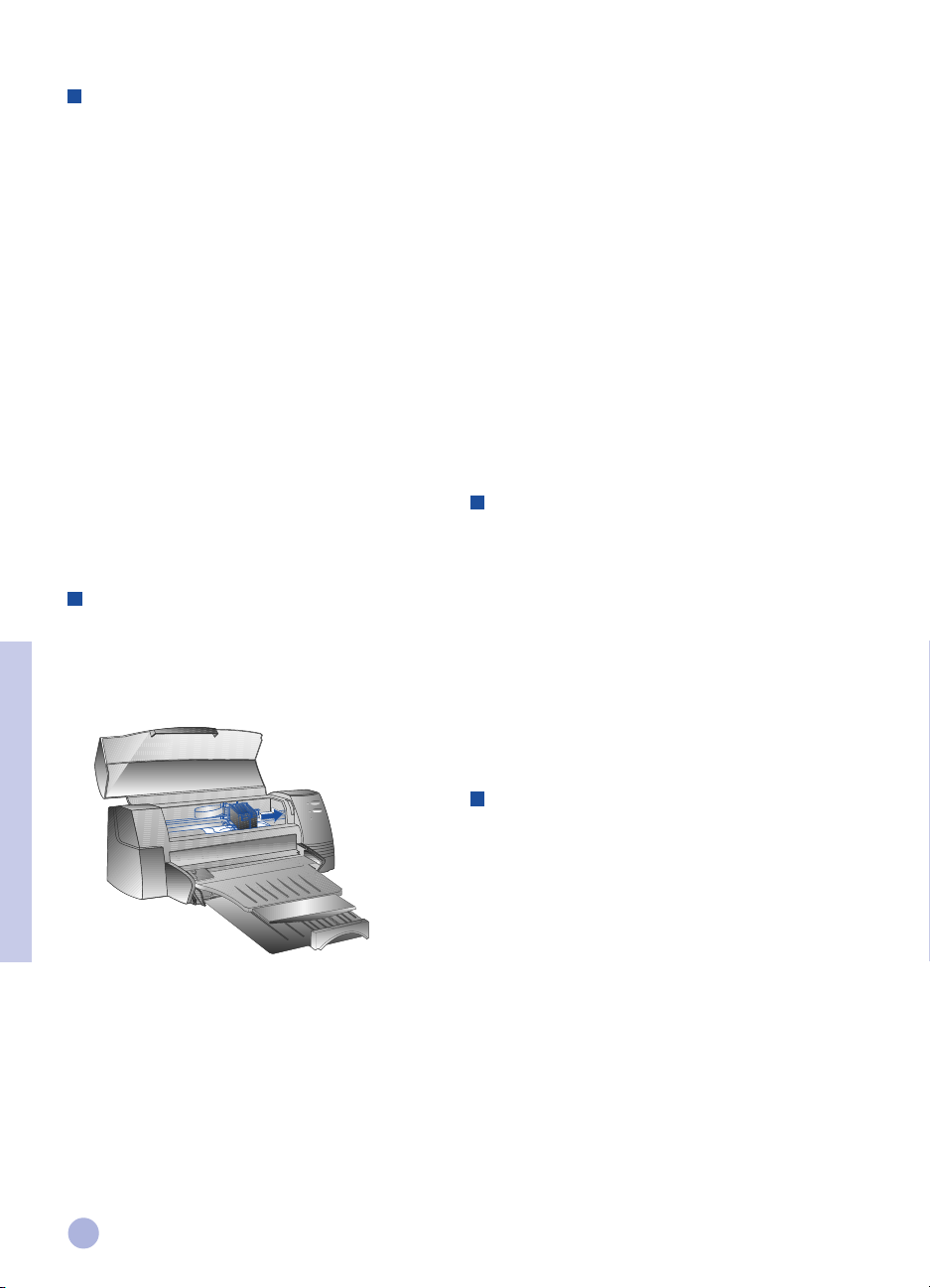
Insufficient harddisk space or virtual
memory to print
• There is insufficient harddisk space in your
system
Cancel the print job and free up your harddisk
space before printing again. Alternatively, try
printing one page a time instead of printing the
entire document.
• There is insufficient virtual memory in your
system
Increase the size of your system's virtual memory.
See "Other Known Problems" in the Readme file.
• The option to print line art and photo images
is enabled
If you are printing Best mode on HP Premium
Photo Paper and have enabled the option to print
line art and photo images, you need at least
200 MB free harddisk space in your sytem.
Also, the printer will take a longer time to spool.
Paper is Jammed in the Printer
3 Close the printer cover.
4 Turn off the printer, and then turn it on.
Tips for Avoiding Paper Jams
• Make sure nothing is blocking the paper path.
• Do not overload the alternative paper tray.
The alternative paper tray holds up to 10
sheets of plain paper or other print material
measuring the same thickness. The bottom
main tray holds up to 150 sheets of plain
paper.
• Load paper in the proper manner.
• Do not use paper that is curled or crumpled.
• Always use paper that conforms with those
listed, in the Printer Specifications section on
page 25.
Printing a Sample Page
•
Your printer will print without being connected to a
computer. This allows you to see that your printer
is set up, and is working properly by printing a
sample page.
To clear a paper jam
1 Leave the printer on, open the printer cover
and push the print cartridge cradle to the side.
Section 3 - Support
2 Free any wrinkled paper and press the
Resume button until the printer ejects the
entire sheet of paper. If this does not work,
turn the printer off, then on again until the
printer ejects the entire sheet of paper. If
necessary, free any wrinkled paper and
pull the sheet of paper towards you.
To print a sample page
1 Turn off the printer, and then turn it on again
by pressing the Power button.
2 Press the Resume button and release it when
the Resume light starts to blink.
Your printer will print a sample page.
Printing a Diagnostic Page
To print a diagnostic page
1 Power on your printer.
2 Press and hold down the Power button and
press the Resume button four times.
3 Release the Power button.
Your printer will print a diagnostic page.
The information on the diagnostic page is
useful to our customer support center in
helping you troubleshoot your printer
problem.
20
Page 23
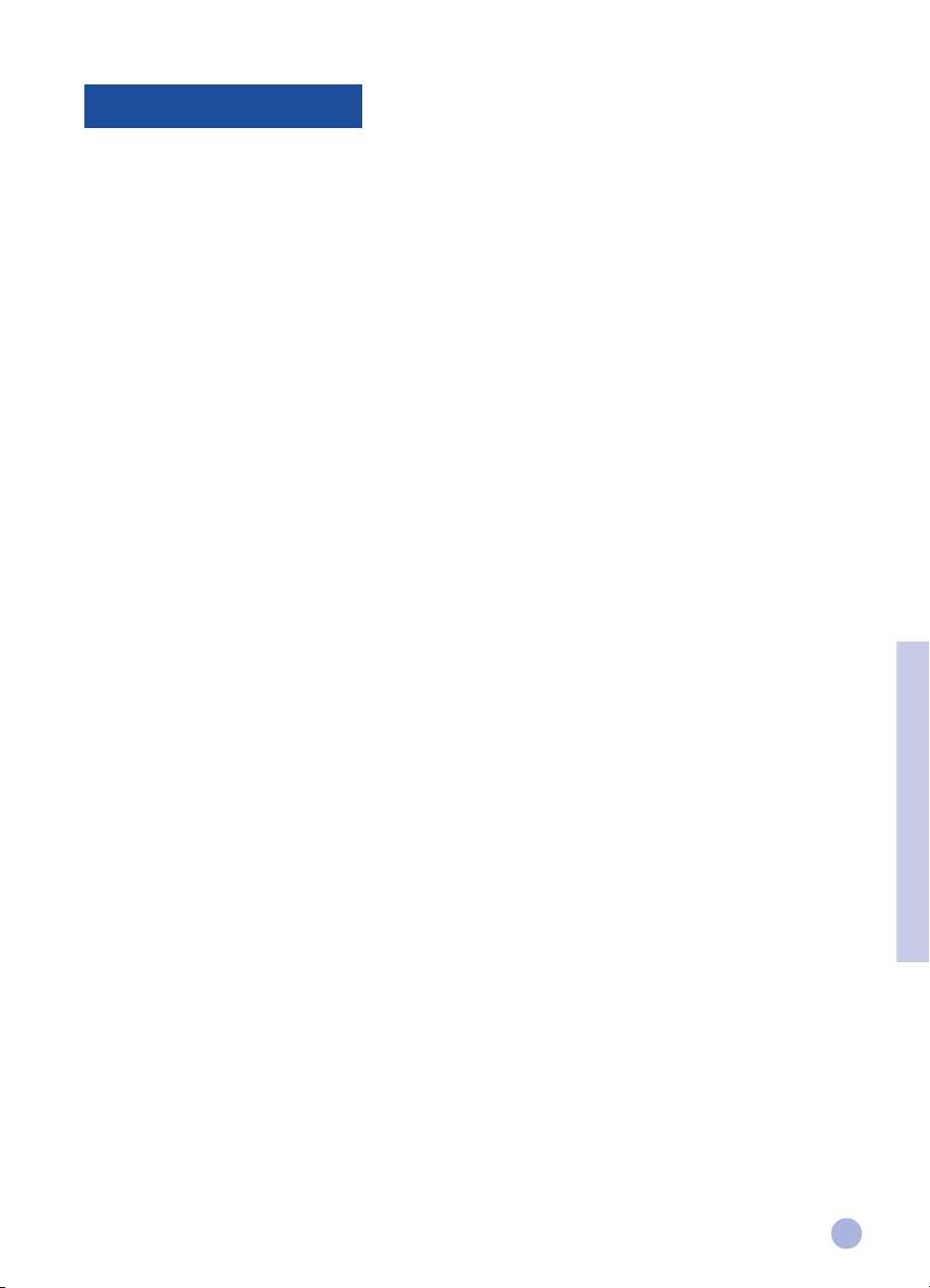
Customer Support
The information in the previous chapter suggests solutions to common problems. If your printer is not operating
properly and these suggestions do not solve your problem, try using one of the following support services to
obtain assistance.
Note: There are no user serviceable parts inside the printer.
HP DeskJet 1120C Toolbox
The " Troubleshooting" tab in this program provides an easy step-by-step solutions to common printing problems. You
should be able to resolve most printing problems by stepping through the provided solutions. You can run this
program by double-clicking the DJ1120C Toolbox icon on the desktop or in the program group.
Internet
Visit our World Wide Web for the latest printer software, product and support information.
http://www.hp.com/go/dj1120 or http://www.hp.com
HP FIRST
HP FIRST is an automated information fax retrieval service which provides toll-free, 24-hour technical information to
you by fax. Call HP FIRST at the following telephone numbers:
United States and Canada 800 333 1917
United Kingdom 0800 96 02 71
For service in English outside UK +31 20 681 5792
Australia 613 9272 2627
Austria 0660 8218
Belgium (Dutch) 0800 11906
Belgium (French) 0800 17043
China 86 10 6505 5280
Denmark 800 10453
Finland 800 13134
France 0800 905900
Germany 0130 810061
Hong Kong 2506 2422
India 9111 682 6031
Indonesia 21-352 2044
Italy 1678 59020
Korea 822 769 0543
Malaysia 03 298 2478
New Zealand 64 09 356 6642
Norway 800 11319
Philippines (65) 275 7251
Portugal 05 05 313342
Singapore 275 7251
Spain 900 993123
Sweden 020 795743
Switzerland (French) 0800 551526
Switzerland (German) 0800 551 527
Thailand 662 661 3511
The Netherlands 0800 022 2420
Section 3 - Support
21
Page 24
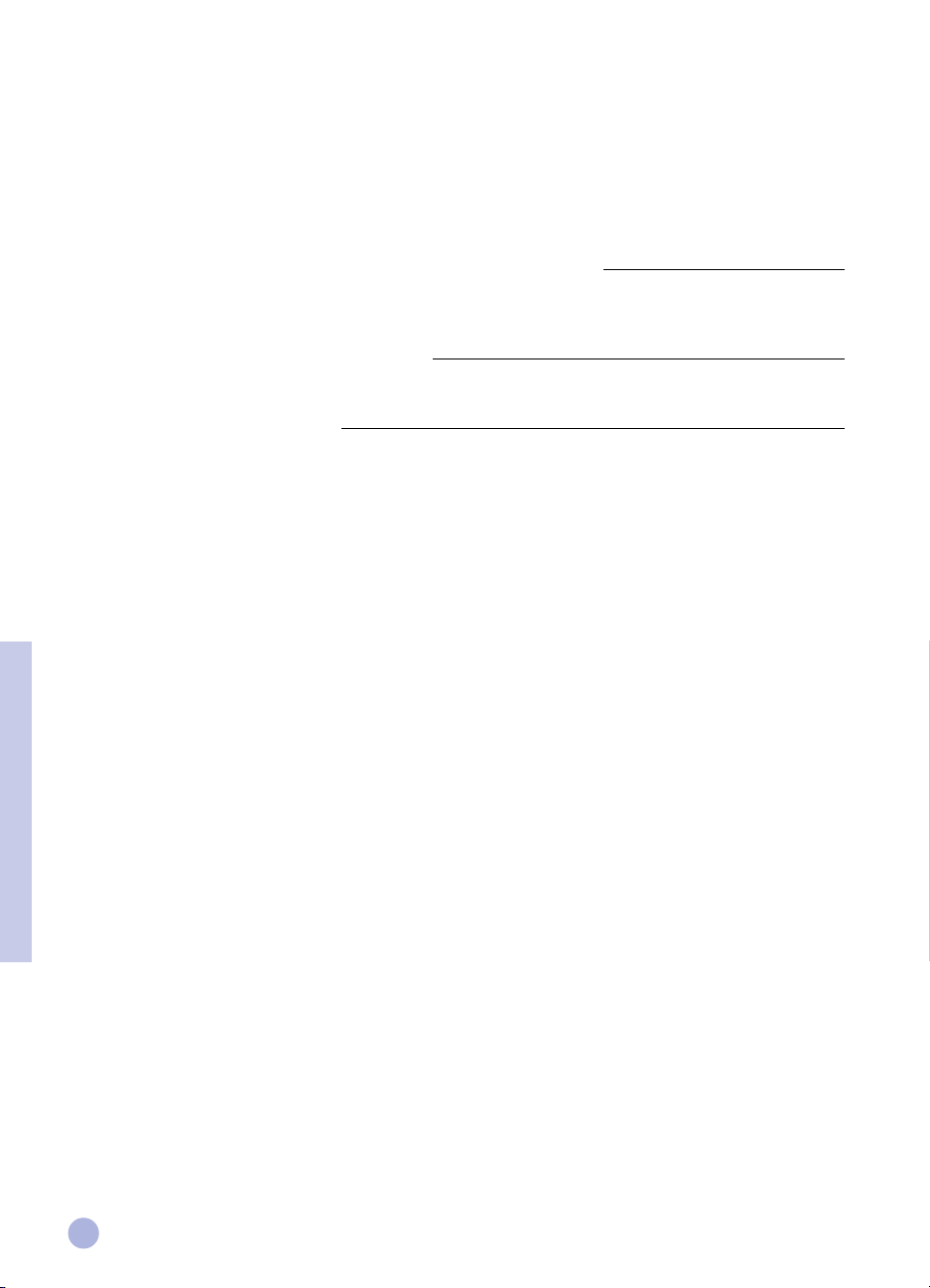
HP Telephone Support
During the warranty period, you may obtain assistance from the HP Customer Support Center.
Before calling, please fill in the following information to be ready to help your Customer Support Center
representative:
What is the serial number of your printer (check the back of your printer)?
What model printer do you have? HP DeskJet 1120C
What is the brand and model of your computer?
What is the version of printer software you are using (check the titlebar of the HP DeskJet 1120C Toolbox)
and what driver have you selected?
Run the DJ1120C Toolbox software utility by double clicking on the icon in the program group in Windows 3.1x
or on the desktop in Windows 95. Click the Maintenance tab, and select "Display system information".
Have this information ready when you call the support lines.
The HP Customer Support Center can be reached at any of the following numbers:
US and Canada 208 323 2551
Africa/Middle East +41 22/780 71 11
Argentina 541 781 4061/69
Australia 613 9272 8000
Austria 0660 6386
Belgium (Dutch) 02 6268806
Belgium (French) 02 6268807
Brazil 55 11 709 1444
China 86 10 6505 3888
Czech Republic 42 (2) 471 7321
Section 3 - Support
Denmark 3929 4099
Finland 0203 47 288
France 01 43 62 34 34
Germany 0180 52 58 143
Greece 01 68 96 4 11
Hong Kong 800 96 7729
Hungary 36 (1) 252 4505
India 9111 682 6035
Indonesia 21 350 3408
Ireland 01 662 5525
Italy 02 264 10350
Korea 822 3270 0700
Malaysia 03 295 2566
Mexico D.F. 01 800 2214700,
01 800 9052900
22
Page 25
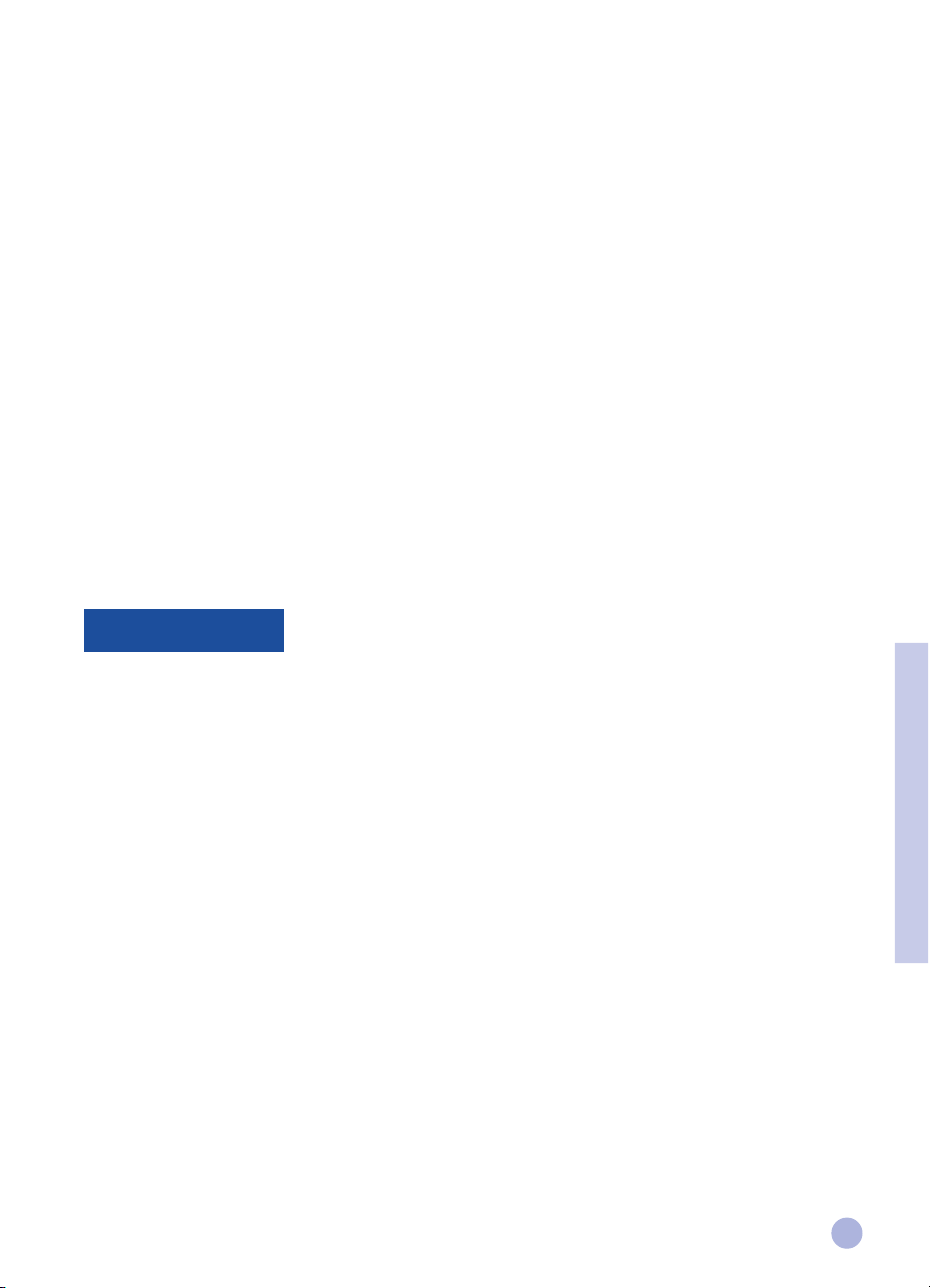
Mexico Guadalajara (525) 264 2075
Mexico Monterey 91800 22147
New Zealand 09 356 6640
Norway 22 11 6299
Philippines 2 867 3551
Poland 48 22 37 5065
Portugal 01 441 7 199
Russia 7095 923 50 01
Singapore 272 5300
Spain 902 321 123
Sweden 08 619 2170
Switzerland 0848 80 11 11
Taiwan 886-2-27170055
Thailand 02 661 4011
The Netherlands 020 606 8751
Turkey 90 1 224 59 25
United Kingdom 0171 512 5202
Vietnam 8 823 4530
Venezuela 582 239 5664
HP Supplies
HP Premium Transparency Film
US Letter, 50 sheets: 8.5 x 11 in. C3834A
US Letter, 20 sheets: 8.5 x 11 in. C3828A
A4, 50 sheets: 210 x 297 mm C3835A
A4, 20 sheets: 210 x 297 mm C3832A
HP Premium Inkjet Paper
US Letter, 200 sheets: 8.5 x 11 in. 51634Y
US B-size, 100 sheets: 11 x 17 in. C1855A
A4, 200 sheets: 210 x 297 mm 51634Z
A3, 100 sheets: 297 x 420 mm C1856A
HP Premium Inkjet Heavyweight Paper
US Letter, 100 sheets: 8.5 x 11 in. C1852A
A4, 100 sheets: 210 x 297 mm C1853A
HP Premium Photo Paper
US Letter, 15 sheets: 8.5 x 11 in. C6039A
US B-size, 20 sheets: 11 x 17 in. C6058A
A4 (European), 15 sheets: 210 x 297 mm C6040A
A4 (Asian), 15 sheets: 210 x 297 mm C6043A
A3, 20 sheets: 297 x 420 mm C6059A
Section 3 - Support
23
Page 26
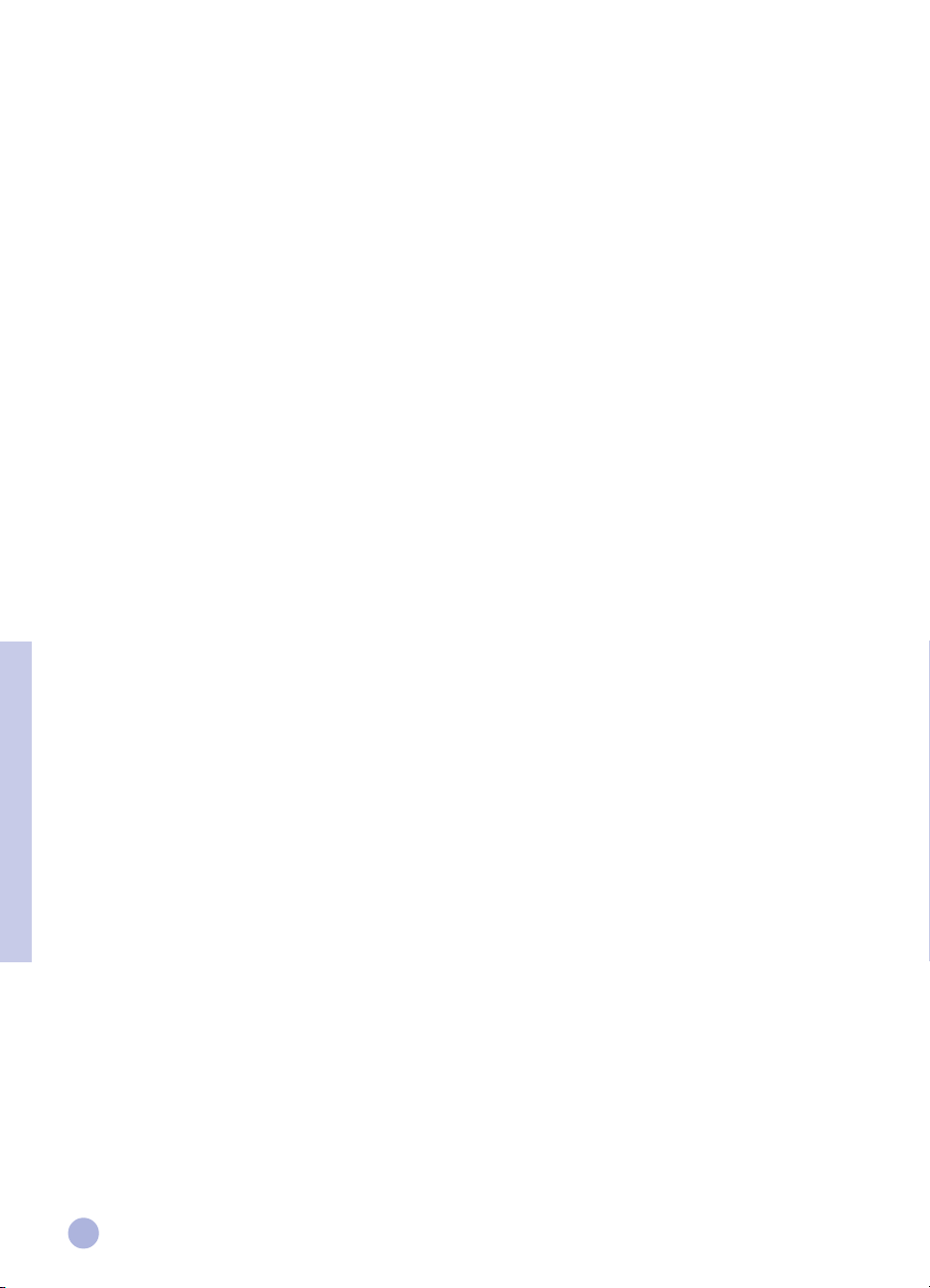
HP Bright White Paper
US Letter, 500 sheets: 8.5 x 11 in. C1824A
US Letter, 200 sheets: 8.5 x 11 in. C5976A
US B-size, 200 sheets: 11 x 17 in. C1857A
A4, 500 sheets: 210 x 297 mm C1825A
A4, 200 sheets: 210 x 297 mm C5977A
A3, 200 sheets: 297 x 420 mm C1858A
HP Banner Paper
US Letter, 100 sheets: 8.5 x 11 in. C1820A
A4, 100 sheets: 210 x 297 mm C1821A
HP Greeting Card Paper
US Letter, 20 sheets, 20 envelopes C1812A
A4, 20 sheets, 20 envelopes C6042A
HP Iron-on T-shirt Transfers
US Letter, 10 sheets: 8.5 x 11 in. C6049A
A4, 10 sheets: 210 x 297 mm C6050A
HP Labels
A4, 14/sheet, 100 sheets: 99 x 38 mm 92296L
A4, 16/sheet, 100 sheets: 99 x 34 mm 92296M
A4, 21/sheet, 100 sheets: 64 x 38 mm 92296N
A4, 10/sheet, 100 sheets: 100 x 51 mm 92296P
A4, 1/sheet, 100 sheets: 200 x 289 mm 92296R
Print Cartridge
Black 51645A
Colour C1823A
Parallel Cable
Section 3 - Support
HP IEEE-1284 Compliant Parallel Cable (2-metre) C2950A
HP IEEE-1284 Compliant Parallel Cable (3-metre) C2951A
HP JetDirect Print Server
HP JetDirect EX Plus J2592A
HP JetDirect 150X J2591A
24
Page 27
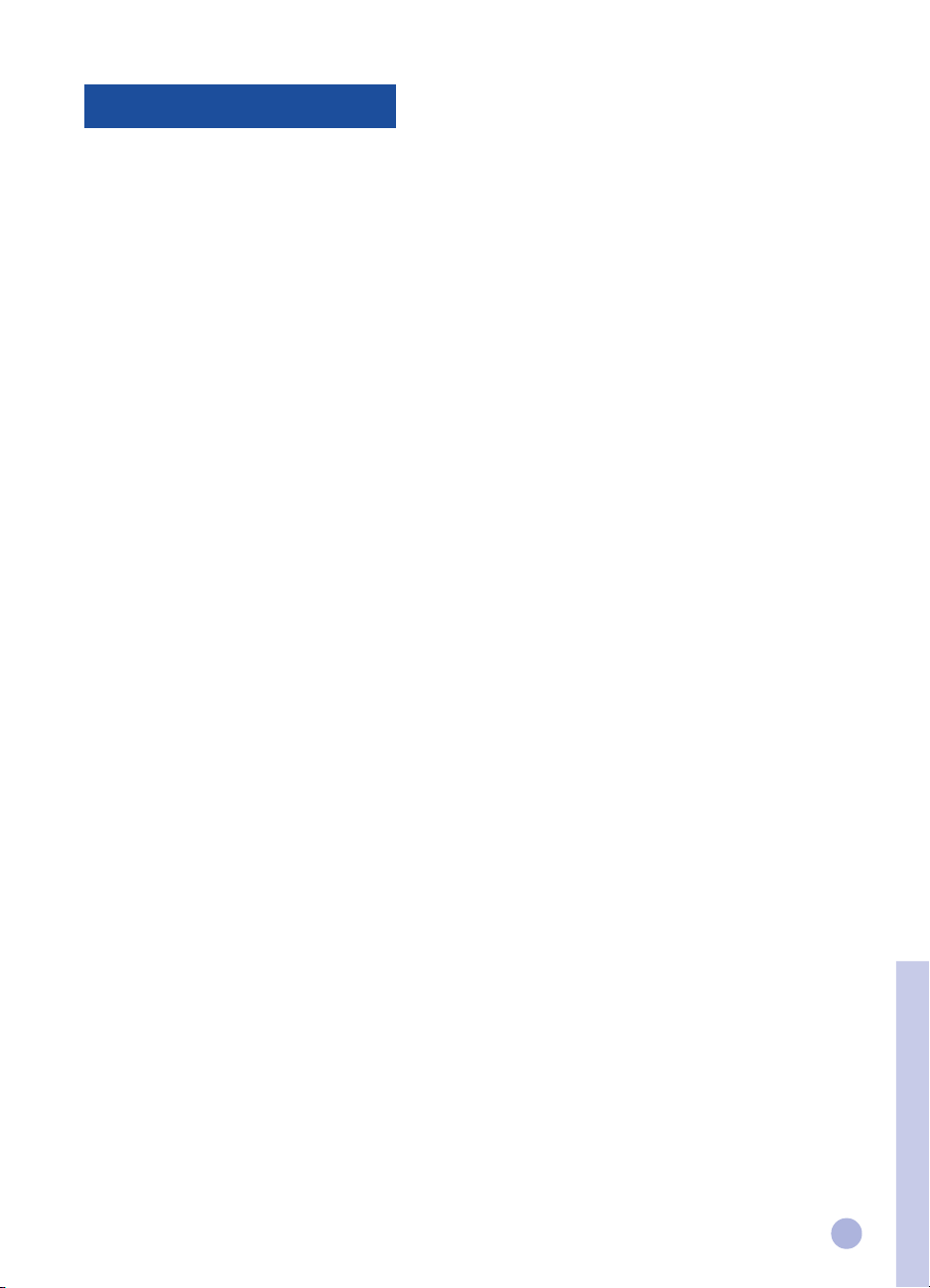
Printer Specifications
Print Method
Plain paper drop-on-demand thermal inkjet printing
Print Speed
Up to 6.5 pages per minute for black printing
Up to 4.5 pages per minute for colour printing
These are approximate figures. Exact speed will vary depending on the
system configuration and software used.
Resolution
Letter quality mode
600 x 600 dpi black
PhotoREt II colour
PhotoREt II technology is a HP proprietary technology that delivers high
quality multi-level colour image print quality by increasing the number
of colours that can be printed on an individual dot (pixel). HP PhotoREt II
makes use of a new ink cartridge (C1823A) which fires ink drops (10
picolitres) that are 70% smaller than previous HP DeskJet cartridges. HP
PhotoREt II places up to sixteen drops of ink on a dot, and is able to
produce 4 levels of shades per primary colour by precisely controlling
the amount of ink applied to each dot.
Contact your HP Customer Support Center for more information on
PhotoREt II.
Draft quality mode
300 x 600 black
PhotoREt II colour
Printer Command Language
HP PCL Level 3 Enhanced
Character Sets
PC-8, PC8 Danish/Norwegian, PC-8 Turkish, PC-850, PC-852, HP Roman8,
ECMA-94 Latin 1 (ISO 8859/1), ECMA-94 Latin 2 (ISO 8859/2), ECMA-128
Latin 5 (ISO 8859), United Kingdom (ISO 4), ASCII (ISO 6), Swedish (ISO
11), Italian (ISO 15), Spanish (ISO 17), German (ISO 11), Italian (ISO 15), Spanish
(ISO 17), German (ISO 21), Danish/Norwegian (ISO 60), French (ISO 69),
Legal, Windows Latin 1, Windows Latin 2, Windows Latin 5
Dimensions
With the paper tray closed
W x H x D: 22.8 x 8.8 x 15.0 in. (579.1 x 223.5 x 380.0 mm)
With the paper tray fully extended
W x H x D: 22.8 x 8.8 x 26.3 in. (579.1 x 223.5 x 668.0 mm)
Weight
20.7 lb. (9.4 kg)
Hardware Compatibility
Windows Environment
• 80486-66 MHz processor and above
• (optimised for Pentium-133 MHz)
• Windows 3.1x, Windows 95, Windows NT 4.0
• 8 MB RAM (optimised for 16 MB RAM) for Windows 3.1x, •
Windows 95
• 24 MB RAM (optimised for 32 MB RAM)
• for Windows NT 4.0
• 50 MB of free hard disk space for 11" x 17" or A3 size printing
(Graphics intensive files may require more disk space)
DOS Environment
DOS 3.3 and above
Software Compatibility
Microsoft Windows (version 3.1x, Windows 95 and Windows NT 4.0)
Recommended Printable Weight
Paper: 60 to 135 g/m
Envelopes: 75 to 90 g/m
Cards: 110 to 200 g/m
2
(16 to 36 lb bond)
2
(20 to 24 lb bond)
2
(up to 110 lb index)
(up to 0.012 in or 0.3 mm thickness for manual feed)
Printable Paper Sizes
from100 x 148 mm (3.94 x 5.83 in.) to 330 x 483 mm (13 x 19 in.)
Paper Handling
Main paper tray (up to 150 sheets of 60 g/m
Alternative paper feed (up to 10 sheets of 60 g/m
2
or 16 lb paper)
2
or 16 lb paper)
Manual feed (for cards up to 0.3 mm thick which require a straight paper
path)
I/O Interface
Parallel, IEEE 1284 compliant with 1284-B receptacle (ECP)
Printer Memory
2MB of built-in ROM
2MB of built-in RAM
64KB receive buffer
Power Requirements
100 – 240 V ac (50 – 60 Hz)
Power Consumption
4.4 W when idle
35 W during printing
Operating Environment
Temperature
Max. operating temperature: 5°C to 40°C (41°F to 104°F)
Humidity: 10–80% RH non-condensing
Recommended operating conditions for best print quality:
15°C to 35°C (59°F to 95°F), 20 to 80% RH non-condensing
Storage temperature: -40°C to 60°C (-40°F to 140°F)
Noise Levels per ISO 9296
Sound Pressure, LpAm: 49 dB(A) (By-Stander position)
Reliability
3,000 pages per month black text, 500 pages per month colour
20,000 hours MTBF
Product and Safety Certifications
Printer with Power Cord
NOM1, TUV-GS, UL, CSA, SABS (South Africa), CCIB (China) and PSB
(Singapore), JUN (Korea)
EMI Certifications
Printer with Power Cord:
CE (European Union), B mark (Poland), GOST (Russia), BCIQ (Taiwan),
FCC (USA), RRL (Korea), VCCI (Japan), C-Tick (Australia, New Zealand)
25
Section 4 - Specifications
Page 28
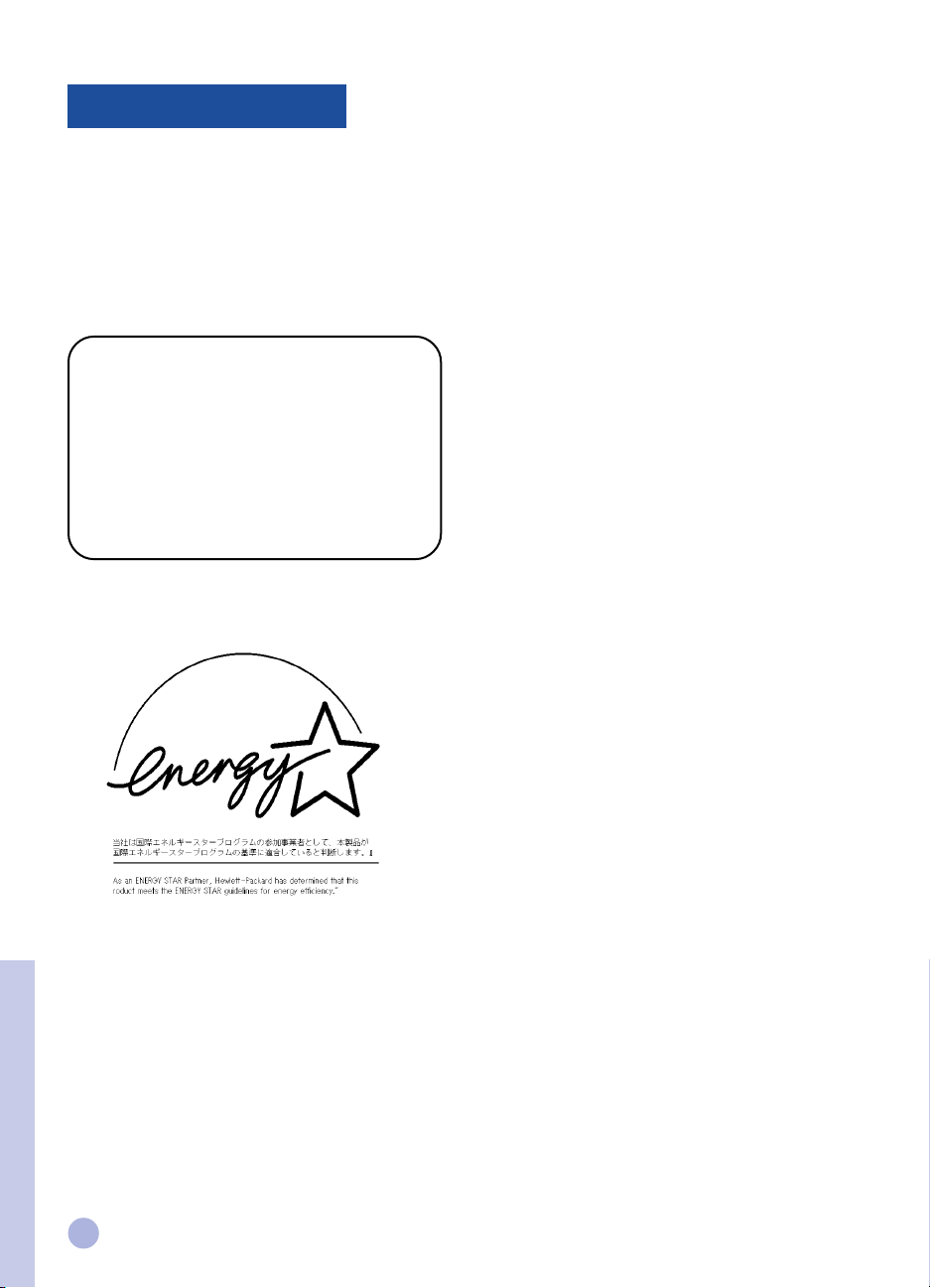
Regulatory Notices
Power Cord Statement
The power cord cannot be repaired. If it is defective it
should be discarded or returned to the supplier.
LEDs Classification
CLASS 1 LED PRODUCT
LED KLASSE 1
APPARECCHIO LED DI CLASSE 1
PRODUCT KLASY 1 Z DIODAMI ŒWHECYCYMI LED
Appareil à Diode Electrluminescente de Classe 1
ZA¤ÍZENÍ LED T¤ÍY 1
KLASS 1 LED APPARAT
LUOKAN 1 LED
Energy Consumption
Energy Star is a US registered service mark of the United States
Environmental Protection Agency
Section 4 - Specifications
26
Page 29
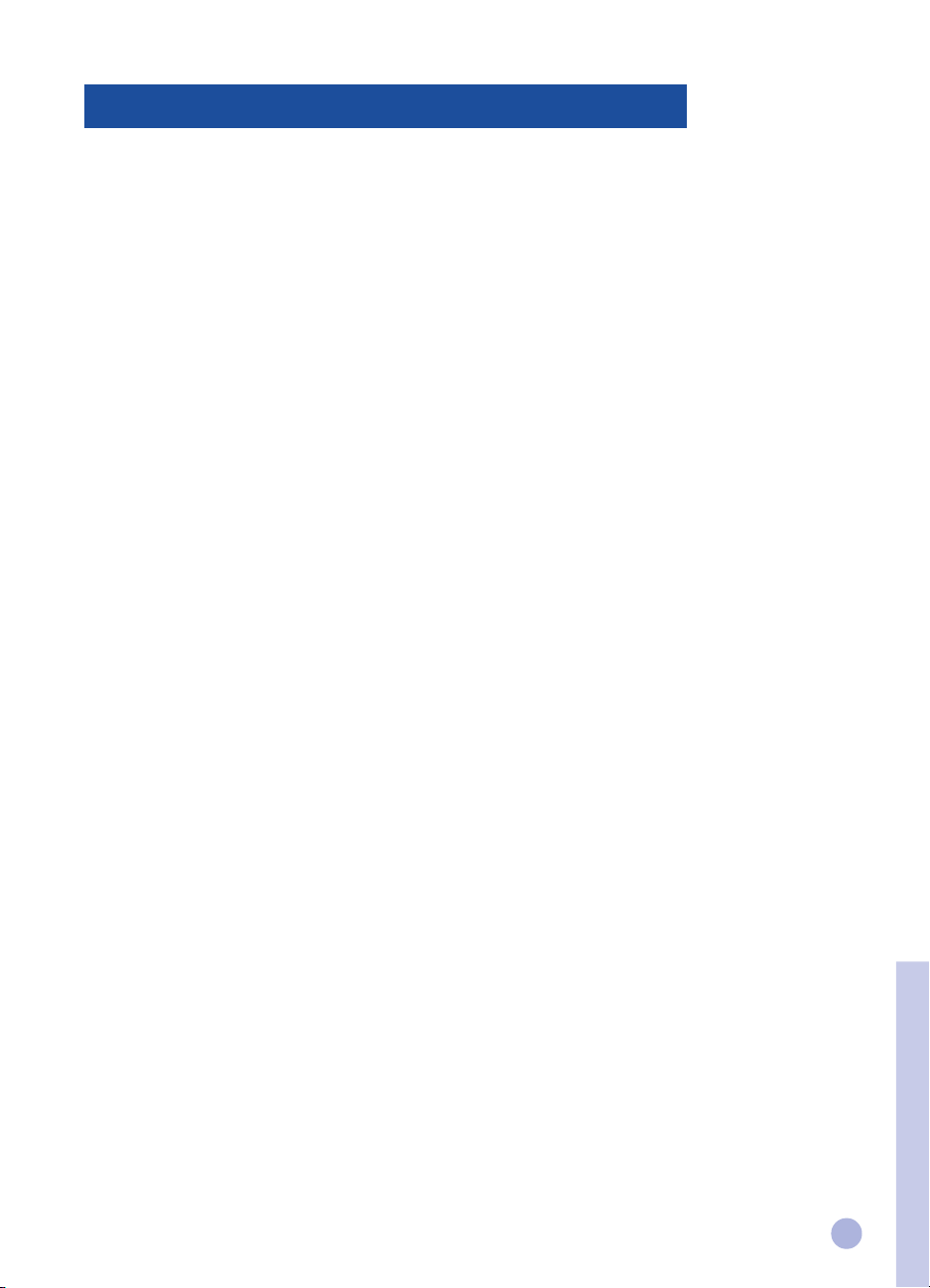
Hewlett-Packard Limited Warranty Statement
HP Product Duration of Limited
Warranty
Software 90 Days
Print cartridges 90 Days
Printer 1 Year
A. Extent of Limited Warranty
1. Hewlett-Packard (HP) warrants to the end-user customer
that the HP products specified above will be free from
detects in material and workmanship for the duration
specified above, which duration begins on the date of
purchase by the customer.
2. For software products, HP's limited warranty applies only to
a failure to execute programming instructions. HP does not
warrant that the operation of any product will be
uninterrupted or error free.
3. HP's limited warranty covers only those defects which arises
as a result of normal use of the product, and does not cover
any other problems, including those which arises as a result
of:
a. Improper maintenance or modification;
b. Software, media, parts or supplies not provided or
supported by HP; or
c. Operation outside the product's specifications.
4. For HP printer products, the use of a non-HP ink cartridge
or a refilled ink cartridge does not affect either the warranty
to the customer or any HP support contract with the
customer. However, if printer failure or damage is
attributable to the use of a non-HP or refilled ink cartridge,
HP will charge its standard time and materials charges to
service the printer for the particular failure or damage.
5. If HP receives, during the applicable warranty period, notice
of a defect in any product which is covered by HP’s
warranty, HP shall either repair or replace the product, at
HP's option.
6. If HP is unable to repair or replace, as applicable, a
defective product which is covered by HP’s warranty, HP
shall, within a reasonable time after being notified of the
defect, refund the purchase price for the product.
7. HP shall have no obligation to repair, replace, or refund
until the customer returns the defective product to HP.
8. Any replacement product may be either new or like-new,
provided that is has functionality at least equal to that of
the product being replaced.
9. HP products may contain remanufactured parts,
components, or materials equivalent to new in performance.
10. HP's limited warranty is valid in any country where the
covered HP product is distributed by HP. Contracts for
additional warranty services, such as on-site service, are
available from any authorised HP service facility in
countries where the product is distributed by HP or by an
authorised importer.
B. Limitations of Warranty
1. TO THE EXTENT ALLOWED BY LOCAL LAW, NEITHER HP
NOR ITS THIRD PARTY SUPPLIERS MAKES ANY OTHER
WARRANTY OR CONDITION OF ANY KIND, WHETHER
EXPRESS OR IMPLIED WARRANTIES OR CONDITIONS OF
MERCHANTABILITY, SATISFACTORY QUALITY, AND
FITNESS FOR A PARTICULAR PURPOSE.
C. Limitations of Liability
1. To the extent allowed by local law, the remedies provided in
this Warranty Statement are the customer's sole and
exclusive remedies.
2. TO THE EXTENT ALLOWED BY LOCAL LAW, EXCEPT FOR
THE OBLIGATIONS SPECIFICALLY SET FORTH IN THIS
WARRANTY STATEMENT, IN NO EVENT SHALL HP OR ITS
THIRD PARTY SUPPLIERS BE LIABLE FOR DIRECT,
INDIRECT, SPECIAL, INCIDENTAL, OR CONSEQUENTIAL
DAMAGES, WHETHER BASED ON CONTRACT, TORT, OR
ANY OTHER LEGAL THEORY AND WHETHER ADVISED OF
THE POSSIBILITY OF SUCH DAMAGES.
D. Local law
1. This Warranty Statement gives the customer specific legal
rights. The customer may also have other rights which vary
from state to state in United States, from province to
province in Canada, and from country elsewhere in the
world.
2. To the extent that this Warranty Statement is inconsistent
with local law, this Warranty Statement shall be deemed
modified to be consistent with such local law. Under such
local law, certain disclaimers and limitations of this
Warranty statement may not apply to the customer. For
example, some states in the United States, as well as some
governments outside the United States ( including provinces
in Canada), may:
a. Preclude the disclaimers and limitations in this Warranty
Statement from limiting the statutory rights of a consumer
(e.g. the United Kingdom);
b. Otherwise restrict the ability of a manufacturer to enforce
such disclaimers or limitations; or
c. Grant the customer additional warranty rights, specify the
duration of implied warranties which the manufacturer cannot
disclaim, or allow limitations on the duration of implied
warranties.
3. FOR CONSUMER TRANSACTIONS IN AUSTRALIA AND NEW
ZEALAND, THE TERMS IN THIS WARRANTY STATEMENT,
EXCEPT TO THE EXTENT LAWFULLY PERMITTED, DO NOT
EXCLUDE, RESTRICT, OR MODIFY, AND ARE IN ADDITION TO,
THE MANDATORY STATUTORY RIGHTS APPLICABLE TO THE
SALE OF THE HP PRODUCTS TO SUCH CUSTOMERS.
Section 4 - Specifications
27
Page 30
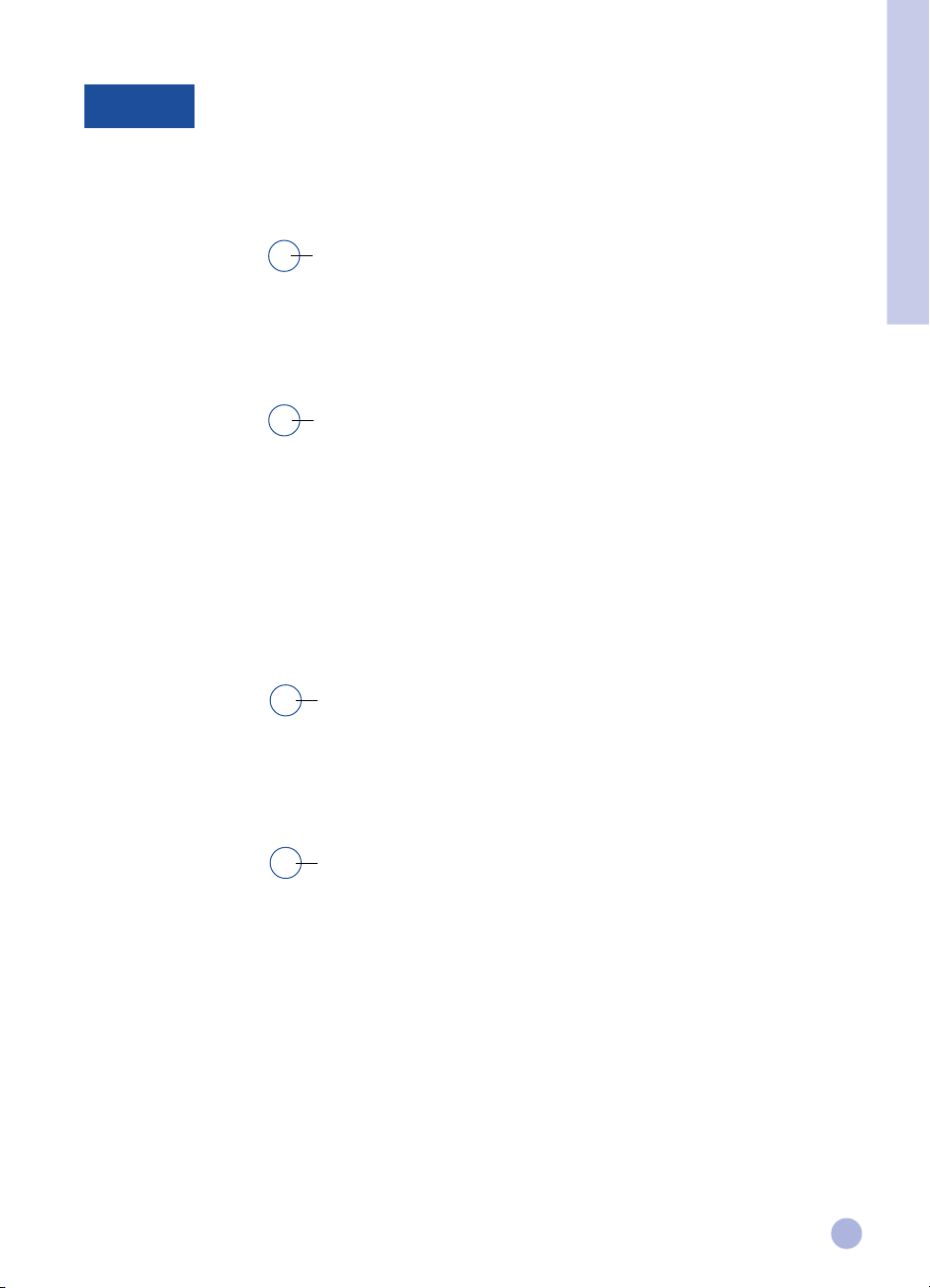
Índice
Português
Secção
Secção
Secção
Iniciar
1
• Conhecer as Partes e as Funções da Impressora
• Como instalar
• Como aceder à informação
Noções Gerais de Impressão
2
• Como carregar o papel
• Substituir e conservar os cartuchos de impressão
• Conhecer o software da sua impressora
• Alterar as configurações de impressão
• Imprimir com características especiais
• Partilhar a sua impressora em rede
• Imprimir a partir dos programas de software DOS
Assistência3
• Resolução de problemas
• Assistência ao Cliente
• Acessórios da HP
2
4
7
8
10
11
12
13
15
17
18
21
23
Secção
Especificações
4
• Dados específicos sobre a impressora
• Informações regulatórias
• Declaração de garantia limitada Hewlett-Packard
25
26
27
1
Page 31

Conhecer as partes e as funções da impressora
Secção 1 - Iniciar
5
4
9
8
6
Partes da impressora Funções
1
2
3
4
5
6
7
8
9
10
11
12
Botão interruptor e indicador Liga e desliga a impressora. Ver a secção seguinte em
Botão de continuar e indicador Indica que é necessária a intervenção do utilizador. Ver a
Indicador do cartucho IIndica que os cartuchos de impressão necessitam da
Selector do comprimento/ Coloca o papel na posição correcta.
da largura do papel
Tabuleiro de alimentação Com capacidade para até 10 folhas de papel.
superior alternativo
Tabuleiro de alimentação Recebe o papel de uso comum. Com capacidade
inferior principal para até 150 folhas de papel.
Tabuleiro de saída Recebe o papel à medida que ele sai da impressora. Com
Fecho do cartucho de impressão Fixa os cartuchos de impressão.
Tampa da impressora Afasta aspartículas de pó das peças da impressora.
Tabuleiro de alimentação traseiro Para imprimir papel mais espesso, que necessita de um
Tomada Para ligação a uma fonte de energia.
Porta paralela Para enviar e receber dados para e do computador.
1
2
3
7
4
12
“Luzes da Impressora”.
secção seguinte em “Luzes da Impressora”.
atenção do utilizador.
capacidade para até 50 folhas de papel impresso.
tabuleiro plano.
10
11
6
2
Page 32

Luzes da impressora
As luzes no painel frontal da impressora indicam se esta se encontra ligada, no processo de receber dados, ou se
tem erros.
Se as luzes estiverem... Então...
Energia Desligada A impressora está desligada. Carregue no botão “Energia” para ligar a impressora.
Continuar Desligada
Cartucho Desligada
Energia Ligada A impressora está pronta para imprimir. Pode enviar um documento para a
Continuar Desligada impressora.
Cartucho Desligada
Energia A piscar A impressora está a receber dados do computador ou está a imprimir.
Continuar Desligada Aguarde até o documento estar impresso.
Cartucho Desligada
Energia A piscar O papel está encravado ou os orifícios do cartucho de impressão estão obstruídos.
Continuar A piscar
Cartucho Desligada
Energia A piscar A impressora tem um erro.
Continuar A piscar Desligue a impressora e depois volte a ligá-la. Se as três luzes continuarem a
Cartucho A piscar piscar, recorra ao centro de Assistência ao Cliente mais próximo (ver página 21).
Secção 1 - Iniciar
Energia Ligada Isto indica o seguinte:
Continuar Desligada • a tampa superior está aberta;
Cartucho A piscar • falta um cartucho de impressão ou este não está a funcionar devidamente.
Energia Ligada Isto indica o seguinte:
Continuar A piscar • a impressora está sem papel;
Cartucho Desligada • a impressora está à espera que a tinta nas mídias especiais (transparências)
seque, antes de imprimir a página seguinte;
• é necessária a intervenção do utilizador para carregar papel, seguindo as
instruções no ecrã do computador antes de carregar no botão de continuar
para prosseguir a impressão;
• é necessária a intervenção do utilizador para carregar papel no tabuleiro de
alimentação traseiro.
3
Page 33

Como instalar
Passo 1 - Desembalar
Secção 1 - Iniciar
1 Certifique-se de que os seguintes artigos foram fornecidos com a impressora:
• Cabo de alimentação
• Cartucho de impressão a preto
• Cartucho de impressão a cores
• Disquetes do software da impressora
• Manual do utilizador
• Tabuleiro de saída
• CD de instalação (Starter CD)
• Kit de impressão
2 Desembale e retire as quatro fitas adesivas que protegem a impressora (uma na parte de trás).
3 Abra a tampa superior e retire a quinta fita adesiva e o material branco do interior da impressora.
Passo 2 - Como instalar o tabuleiro de saída
1 Retire o tabuleiro de saída da cobertura de plástico.
2 Alinhe os selectores no tabuleiro de saída com as ranhuras da impressora.
3 Empurre o tabuleiro de forma a trancar o lado esquerdo em primeiro lugar e só depois o direito.
4 Baixe o tabuleiro até à sua posição horizontal.
2
4
3
4
Page 34

Passo 3 - Como ligar o cabo de alimentação
Nota: O cabo que liga a impressora ao computador não é fornecido com a impressora. Terá de comprar um
cabo paralelo. A HP recomenda um cabo paralelo de alta qualidade em conformidade com IEEE 1284
(Peça HP N.º C2950A ou C2951A).
1 Desligue o computador.
2 Ligue a extremidade do cabo paralelo da impressora à porta
paralela atrás da impressora e feche ambos os clips das
ranhuras do conector.
3 Ligue a outra extremidade do cabo da impressora à porta
paralela atrás do computador e aperte os parafusos no conector
Nota: Não partilhe a porta paralela com uma unidade zip ou digitalizador.
4 Ligue o cabo de alimentação à impressora e depois a uma ficha com ligação à terra.
Passo 4 - Como instalar os cartuchos de impressão
1 Prima o botão interruptor para ligar a impressora.
2 Abra a tampa da impressora.
O suporte do cartucho de impressão mover-se-á para o
centro da impressora.
Secção 1 - Iniciar
3 Levante o fecho do cartucho de impressão.
4 Retire o cartucho de impressão a cores da embalagem.
5 Retire cuidadosamente a fita adesiva que cobre os orifícios da tinta.
Tenha cuidado para não tocar nos orifícios da tinta ou nos
contactos de cobre.
6 Insira o cartucho de impressão no suporte e empurre-o firmemente
para baixo, no suporte esquerdo. Empurre o fecho para baixo, de forma
a prender o cartucho de impressão.
7 Repita os passos de 4 a 6 para instalar o cartucho de
tinta preta no suporte da direita.
Nota: Se os cartuchos de impressão não estiverem
correctamente instalados, a impressora não funciona.
8 Feche a tampa da impressora.
C1823A
51645A
5
Page 35

Passo 5 - Como carregar o papel
Tabuleiro de alimentação inferior principal
1 Levante o tabuleiro de saída e ajuste ao máximo os
selectores da largura e comprimento do papel.
Secção 1 - Iniciar
2 Insira até 150 folhas de papel, alinhando a
margem direita do papel ao lado direito do tabuleiro,
com o lado a imprimir virado para baixo. Faça deslizar
o papel até parar.
3 Ajuste os selectores de largura e comprimento de
papel de modo que fiquem ligeiramente
encostados ao papel.
4 Baixe o tabuleiro de saída até à sua posição horizontal.
Tabuleiro de alimentação superior alternativo
1 Estenda o tabuleiro de alimentação alternativo e
ajuste ao máximo o selector de largura do papel.
2 Insira até 10 folhas de papel no lado direito do
tabuleiro de alimentação alternativo, com a
página a imprimir virada para baixo, até parar.
3 Faça deslizar o selector de largura até que ele pare nas
margens do papel.
Passo 6 - Instalar o software da impressora
Antes de poder utilizar a impressora, terá de instalar o software da mesma. Para instalar este software, precisa
de pelo menos 8 MB de RAM e de ter instalado no seu computador o Microsoft Windows 3.1X ou 95. Para
instalar o software de impressora Windows NT 4.0, precisa de pelo menos 24 MB de RAM e de ter instalado
no seu computador o Microsoft Windows NT 4.0. Consulte a página 25, “Compatibilidade do Hardware”, para
os requisitos do hardware.
Nota: Para utilizadores do Windows 95.
* Se vir a mensagem Novo Hardware Encontrado antes ou durante a instalação, seleccione Não
instale a unidade (o Windows não irá adverti-lo novamente) e clique OK. Siga as instruções abaixo
para instalar o software da impressora.
* Se aparecer o Assistente da Unidade do Dispositivo de Actualização, clique Seguinte. Depois,
clique Terminar. Siga as instruções abaixo para instalar o software da impressora.
Como instalar a partir do CD de instalação (Recomendado)
Nota: TO CD de instalação inclui um utilitário para copiar facilmente o software da impressora HP DeskJet
1120C para disquetes de alta densidade de 3.5 polegadas. Isto permite-lhe usar as disquetes para
instalar o software em sistemas que não tenham uma unidade de CD-ROM. Ver o menu Software da
Impressora no CD de Instalação.
1 Inicie o Microsoft Windows e certifique-se de que não estão abertas outras aplicações do Windows.
2 Introduza o CD de instalação na unidade de CD-ROM. O programa de instalação abrirá automaticamente.
3 Clique a opção Unidade da Impressora no menu do CD para instalar o software da sua impressora. Se o
programa de instalação não abrir automaticamente, siga as instruções abaixo.
6
Page 36

Como instalar a partir de disquetes (ou do CD de Instalação, se a instalação não decorrer
automaticamente)
1 Inicie o Microsoft Windows e certifique-se de que não estão abertas outras aplicações do Windows.
2 Introduza a disquete 1 na unidade de disquetes do seu computador (ou o CD na unidade de CD-ROM).
3 Seleccione Ficheiro, Executar no Windows 3.1 ou seleccione Iniciar, Executar no Windows 95/NT 4.0.
4 Na Caixa da Linha de Comandos,
• para instalação a partir de disquetes, digite a letra da unidade de disquetes do seu computador
seguida de :\SETUP (por exemplo, A:\SETUP).
• para instalação a partir de CD, digite a letra da unidade de CD-ROM do seu computador seguida de
:\INSTALL (por exemplo, D:\INSTALL).
5 Para completar a instalação, siga as instruções que aparecem no ecrã.
Passo 7 - Como alinhar os cartuchos e fazer o teste da impressora
Deve alinhar os cartuchos de impressão sempre que instalar um novo. Isto fará com que tanto a tinta
preta como a de cores fiquem alinhadas quando forem utilizadas em conjunto no mesmo texto, linha ou
gráfico.
1 Execute o utilitário do software da Caixa de Ferramentas DJ1120C da HP DeskJet, clicando duas vezes
no ícone da Caixa de Ferramentas DJ1120C na área de trabalho “desktop” ou no grupo de
programas.
2 Clique na coluna Manutenção e seleccione Alinhar Cartuchos de Impressão. Siga as instruções
que aparecem no ecrã do computador.
3 Após ter alinhado os cartuchos, pode testar a instalação da impressora. Para o fazer, seleccione
Imprimir um Auto-Teste na coluna Manutenção da Caixa de Ferramentas da HP Deskjet 1120C.
Secção 1 - Iniciar
Como aceder à Informação
Manual do inclui informação sobre como usar o software da impressora, seleccionar e usar papel,
Utilizador imprimir usando características especiais, substituir cartuchos de impressão, resolver
problemas de impressão, encomendar acessórios da HP e ter acesso à Assistência ao Cliente.
Caixa de fornece instruções de uso e de resolução de problemas, bem como acesso a funções de
ferramentas manutenção da impressora e informações acerca da HP.
CD de Instalação inclui uma descrição rápida da sua impressora, um utilitário de descarga de disquetes para o
(Starter CD) software da impressora, vídeos acerca de como usar a sua impressora, amostras de
impressão, uma cópia electrónica deste manual do utilizador, e informações relativas a
encomendas.
Kit de Impressão inclui software que poderá usar para criar projectos para imprimir utilizando a impressora HP
DeskJet 1120C.
Web Site http://www.hp.com/go/dj1120 ou http://www.hp.com fornece um link para o Web site da HP
para informações referentes ao mais recente software para impressoras, produtos e
assistência ao cliente.
Nota: Se as sugestões de ajuda fornecidas no manual do utilizador, na caixa de ferramentas e no CD de
instalação não forem suficientes para o ajudarem a resolver os seus problemas de de impressão, poderá
receberassistência do Centro de Assistência ao cliente da HP. Ver página 21 para uma lista derecursos
disponíveis para assistência e manutenção da sua impressora.
7
Page 37

Como carregar Papel
A sua impressora suporta tamanhos de papel de 4"x6" (101.6x152.4 mm) a 13"x19" (331x485mm).
O papel pode ser carregado usando um dos métodos abaixo descritos.
Tabuleiro de Alimentação Inferior Principal
Trata-se de um tabuleiro pré-definido para carregar papel
que usa normalmente. Tem capacidade para até 150
folhas de papel ou 15 envelopes.
Tabuleiro de Alimentação Superior Alternativo
Concebido para trabalhos de impressão ocasionais, tais
como impressão em transparências, etiquetas ou
envelopes.
Tem capacidade para até 10 folhas de papel ou 3
envelopes.
Secção 2 - Noções Gerais de Impressão
Tabuleiro de Alimentação Traseiro
Fornece um caminho em linha recta do papel
para imprimir em papel espesso (até 0.3mm),
como cartão. Tem capacidade para
1 folha de papel em qualquer altura.
Sugestões para seleccionar o papelSugestões para seleccionar o papel
Sugestões para seleccionar o papel
Sugestões para seleccionar o papelSugestões para seleccionar o papel
• Utilize sempre um papel que esteja em conformidade com os mencionados na lista de “Tamanho e Peso
Recomendados”, na secção dos Dados Específicos sobre a Impressora, página 25.
• Não use material estragado, dobrado ou amarrotado. Não use papel com cortes ou perfurações ou papel
com muita textura ou em alto relevo.
• Não use material com várias partes.
• Carregue apenas um tipo de papel de cada vez em qualquer dos tabuleiros.
• Coloque sempre o papel com o lado a imprimir virado para baixo, com a margem direita do papel
alinhada com a margem direita do tabuleiro.
• Não carregue mais de 150 folhas de papel ou 15 envelopes de cada vez no tabuleiro principal. Para o
tabuleiro alternativo, não carregue mais de 10 folhas de papel ou 3 envelopes. O tabuleiro de
alimentação traseiro apenas aceita uma folha de papel de cada vez.
8
Page 38

Para imprimir usando o tabuleiro principal:
1 Levante o tabuleiro de saída e ajuste ao máximo os
selectores de largura e comprimento do papel.
2a Coloque o papel e alinhe a margem direita da pilha
de papéis com a margem direita do tabuleiro.
Nota: Para imprimir em material especial, tal como transparências
e envelopes, coloque o papel com o lado a imprimir virado para baixo.
2b Para imprimir em cartões, alargue o selector de cartões e
faça-o deslizar até que ele toque ligeiramente na margem
dos cartões.
3 Faça deslizar os selectores de largura e comprimento
até que eles encostem ligeiramente ao papel.
4 Baixe o tabuleiro de saída até à sua posição horizontal.
2a
2b
Secção 2 - Noções Gerais de Impressão
5 Para imprimir em envelopes ou cartões, empurre para baixo
as réguas perto da ranhura de saída do papel até elas ficarem
na posição correcta. Não se esqueça de empurrar as réguas
novamente para cima, assim que a impressão estiver completa.
6 Ajuste as configurações de impressão na unidade da impressora
HP DeskJet 1120C de maneira que corresponda à orientação,
tamanho e tipo de papel. Ver “Alterar as Configurações
de Impressão” na página 12.
Nota: Para informações sobre como usar o tabuleiro alternativo, o tabuleiro de alimentação traseiro ou como
imprimir noutro tipo de material, ver “Imprimir em vários tamanhos e tipos de papel” na coluna “Como é
que eu...?”na Caixa de Ferramentas da HP DeskJet 1120C.
5
9
Page 39

Substituir e conservar os cartuchos de impressão
Substituir os cartuchos de impressão 3
Nota: Não retire um cartucho de impressão até estar preparado para substitui-lo. Se um cartucho de
impressão estiver vazio, o outro continuará a imprimir. No entanto, a impressora não irá imprimir a
não ser que ambos os cartuchos estejam na posição correcta.
Use apenas cartuchos de impressão recomendados (HP peça n.º 51645A para impressão a preto e
peça n.º C1823A para impressão a cores). A Hewlett-Packard não se responsabiliza por danos na
impressora ou no cartucho de impressão resultantes da alteração ou do enchimento do cartucho.
1 Ligue a impressora e abra a tampa superior.
Os suportes do cartucho de impressão movem-se para o centro da impressora e a luz do Cartucho começa a
piscar.
2 Levante o fecho do cartucho de impressão, agarre na parte superior do cartucho de impressão e puxe-o para
fora do respectivo suporte.
3 Retire o novo cartucho de impressão da embalagem e retire cuidadosamente a fita adesiva que cobre os
orifícios da tinta. Tenha cuidado para não tocar nos orifícios da tinta ou nos contactos de cobre.
4 Empurre o novo cartucho firmemente para baixo, para a ranhura do suporte e feche o cartucho de impressão.
5 Feche a tampa superior da impressora.
Os cartuchos voltam à sua posição “inicial” no lado direito da impressora, e a luz de continuar pára de piscar.
Secção 2 - Noções Gerais de Impressão
Conservar os cartuchos de impressãoConservar os cartuchos de impressão
Conservar os cartuchos de impressão
Conservar os cartuchos de impressãoConservar os cartuchos de impressão
Como alinhar os cartuchos de impressão
Deve alinhar os cartuchos de impressão sempre que instalar um novo. Isto fará com que tanto a tinta preta
como a de cores fiquem alinhadas quando forem utilizadas em conjunto no mesmo texto, linha ou gráfico.
1 Ligue o computador e a impressora.
2 Execute o utilitário do software da Caixa de Ferramentas HP Deskjet 1120C, clicando duas vezes no ícone
Caixa de Ferramentas DJ1120C Caixa de Ferramentas DJ1120C
da
Caixa de Ferramentas DJ1120C na área de trabalho “desktop” ou no grupo de programas.
Caixa de Ferramentas DJ1120C Caixa de Ferramentas DJ1120C
3 Clique na coluna
4 Seleccione
5 Para alinhar os cartuchos, siga as instruções que aparecem no ecrã do seu computador.
Como limpar os cartuchos de impressão
Limpe os cartuchos de impressão quando reparar que faltam linhas ou pontos no gráfico ou texto impresso.
Nota:
Não limpe os cartuchos de impressão desnecessariamente, uma vez que isso gasta tinta e reduz a
duração dos cartuchos.
1 Execute o utilitário do software da Caixa de Ferramentas HP Deskjet 1120C, clicando duas vezes no ícone
Caixa de Ferramentas DJ1120C Caixa de Ferramentas DJ1120C
da
Caixa de Ferramentas DJ1120C na área de trabalho “desktop” ou no grupo de programas.
Caixa de Ferramentas DJ1120C Caixa de Ferramentas DJ1120C
2 Clique na coluna
3 Seleccione
4 Para limpar os cartuchos, siga as instruções que aparecem no ecrã do seu computador.
10
ManutençãoManutenção
Manutenção.
ManutençãoManutenção
Alinhar Cartuchos de ImpressãoAlinhar Cartuchos de Impressão
Alinhar Cartuchos de Impressão.
Alinhar Cartuchos de ImpressãoAlinhar Cartuchos de Impressão
ManutençãoManutenção
Manutenção.
ManutençãoManutenção
Limpar Cartuchos de ImpressãoLimpar Cartuchos de Impressão
Limpar Cartuchos de Impressão.
Limpar Cartuchos de ImpressãoLimpar Cartuchos de Impressão
Page 40

Conhecer o Software da sua Impressora
Esta secção fornece uma visão geral dos componentes e das funções do software da sua impressora.
Componentes do Software da ImpressoraComponentes do Software da Impressora
Componentes do Software da Impressora
Componentes do Software da ImpressoraComponentes do Software da Impressora
A unidade da impressora HP DeskJet 1120C está equipada com capacidades especiais de impressão (ver Imprimir
com Características Especiais), e com funções melhoradas de tempo de impressão (ver pormenores abaixo). Além
disso, fornecem-se os seguintes utilitários de software:
• O programa da
usa a impressora.
MonitorMonitor
•O
Monitor
MonitorMonitor
de impressão que está a decorrer assim como as configurações de impressão do momento. Permite-lhe t
ambém cancelar o seu trabalho de impressão.
Desinstalador Desinstalador
•O
Desinstalador fornece um meio fácil e eficaz para retirar do registo do Windows o software da
Desinstalador Desinstalador
impressora e as entradas que já não são necessárias.
Web Site HP de Acesso Web Site HP de Acesso
•O
Web Site HP de Acesso fornece um
Web Site HP de Acesso Web Site HP de Acesso
recente software para impressoras, produtos e assistência ao cliente.
O Utilitário deO Utilitário de
•
O Utilitário de
O Utilitário deO Utilitário de
receber informação imediata sobre expansões de software e futuros produtos HP.
Pode ter acesso a estas funções no grupo de programas da impressora.
Funções Melhoradas do Tempo de ImpressãoFunções Melhoradas do Tempo de Impressão
Funções Melhoradas do Tempo de Impressão
Funções Melhoradas do Tempo de ImpressãoFunções Melhoradas do Tempo de Impressão
Caixa de Ferramentas Caixa de Ferramentas
Caixa de Ferramentas permite-lhe aceder a toda informação de que necessita quando
Caixa de Ferramentas Caixa de Ferramentas
de Estado de Estado
de Estado fornece informação acerca do estado da impressora, como por exemplo o trabalho
de Estado de Estado
link
para o web site da HP para informações referentes ao mais
Registo Registo
Registo permite-lhe registar a sua impressora através da Internet. O registo permite-lhe
Registo Registo
Secção 2 - Noções Gerais de Impressão
A unidade da impressora HP DeskJet 1120C fornece várias funções a que pode ter acesso no interface do utilizador.
Ver Antes. Ver Antes.
•
Ver Antes. A unidade da impressora HP DeskJet 1120C tem a capacidade de mostrar uma
Ver Antes. Ver Antes.
visão do trabalho antes de este ser impresso. A visão da aplicação apenas mostra o
trabalho com base nas opções da aplicação. No entanto, a unidade da impressora HP
DeskJet 1120C irá mostrar-lhe o trabalho tal como ele irá ficar, ou seja, mostra-lhe o
efeito combinado das configurações da aplicação que a impressora irá finalmente
imprimir. Se o que vir em Ver Antes não é o que deseja, então cancele o trabalho de
impressão. Não se esqueça de voltar a seleccionar as configurações de impressão antes
de imprimir novamente.
Confirmação das Configurações de Impressão. Confirmação das Configurações de Impressão.
•
Confirmação das Configurações de Impressão. A unidade da impressora HP DeskJet
Confirmação das Configurações de Impressão. Confirmação das Configurações de Impressão.
1120C fornece-lhe um meio rápido de alterar algumas opções normais de impressão tais
como qualidade de impressão, número de cópias e tipo de papel, sem ter de alterar as
configurações na unidade da impressora. Quando está a imprimir, surge uma caixa de
diálogo com as opções normais de impressão. Pode alterar estas opções ou clicar
Imprimir para continuar.
Nota: Através da pré-definição, as funções melhoradas dos tempos de impressão são activadas. Pode
personalizar estas funções na coluna Preferência da unidade da impressora. Ver “Alterar as
Configurações de Impressão” na página 12.
11
Page 41

Alterar as Configurações de Impressão
Seleccionar a sua ImpressoraSeleccionar a sua Impressora
Seleccionar a sua Impressora
Seleccionar a sua ImpressoraSeleccionar a sua Impressora
Para usar a sua impressora HP DeskJet 1120C, certifique-se de que esta se encontra seleccionada como
impressora pré-definida.
Para seleccionar a sua impressora como impressora pré-definida do Windows 95 e Windows NT 4.0
1 Clique
2 Clique no ícone da
3 No menu
IniciarIniciar
Iniciar, seleccione Definições seguido de Impressoras.
IniciarIniciar
impressora HP DeskJet 1120Cimpressora HP DeskJet 1120C
impressora HP DeskJet 1120C para seleccioná-la.
impressora HP DeskJet 1120Cimpressora HP DeskJet 1120C
FicheiroFicheiro
Ficheiro, seleccione
FicheiroFicheiro
Pré-dPré-d
efinirefinir
Pré-d
efinir, depois feche a janela.
Pré-dPré-d
efinirefinir
Para seleccionar a sua impressora como a impressora pré-definida do Windows 3.1
1 No menu Gestor de Programas, abra o grupo de programas
PainelPainel
2 Clique duas vezes no
3 Seleccione a
4 Clique
Alterar as Opções de ImpressãoAlterar as Opções de Impressão
Alterar as Opções de Impressão
Alterar as Opções de ImpressãoAlterar as Opções de Impressão
impressoraimpressora
impressora
impressoraimpressora
FecharFechar
Fechar e saia do Painel de Controlo.
FecharFechar
de Controlo de Controlo
Painel
de Controlo para abri-lo, depois clique duas vezes em Impressoras.
PainelPainel
de Controlo de Controlo
HP DeskJet 1120C HP DeskJet 1120C
HP DeskJet 1120C na lista de
HP DeskJet 1120C HP DeskJet 1120C
PrincipalPrincipal
Principal,
PrincipalPrincipal
Impressoras InstaladasImpressoras Instaladas
Impressoras Instaladas, e depois clique em
Impressoras InstaladasImpressoras Instaladas
Secção 2 - Noções Gerais de Impressão
A caixa de diálogo de Configurações de Impressão da HP permite-lhe seleccionar configurações tais como tipo
de papel e qualidade de impressão que não são fornecidas pelo programa de software.
Pode alterar as configurações de impressão para o documento activo a partir do seu programa de software. Este
procedimento irá variar dependendo do programa de software que estiver a usar.
1 Seleccione
2 Clique em
3a Se clicar em
3b Se clicar em
precisará de clicar em
3c Se clicar em
3d Se clicar em
4 Altere as configurações nas colunas Configuração, Cor, Características, ou Preferência na caixa de
diálogo de Configurações de Impressão da HP.
ImprimirImprimir
Imprimir,
ImprimirImprimir
ImpressoraImpressora
Impressora,
ImpressoraImpressora
Configurações de ImpressãoConfigurações de Impressão
Configurações de Impressão ou
Configurações de ImpressãoConfigurações de Impressão
ConfiguraçõesConfigurações
Configurações,
ConfiguraçõesConfigurações
ImpressoraImpressora
Impressora no passo 2, precisa de clicar em
ImpressoraImpressora
ConfiguraçõesConfigurações
Configurações, aparecerão de imediato as Configurações de Impressão da HP, ou então
ConfiguraçõesConfigurações
OpçõesOpções
Opções.
OpçõesOpções
OpçõesOpções
Opções, precisa de clicar em
OpçõesOpções
PropriedadesPropriedades
Propriedades, aparecerão de imediato as Configurações de Impressão da HP.
PropriedadesPropriedades
OpçõesOpções
Opções ou
OpçõesOpções
ConfiguraçõesConfigurações
Configurações.
ConfiguraçõesConfigurações
Configurações da ImpressoraConfigurações da Impressora
Configurações da Impressora no menu
Configurações da ImpressoraConfigurações da Impressora
PropriedadesPropriedades
Propriedades de acordo com o seu programa de software.
PropriedadesPropriedades
OpçõesOpções
Opções, depois em
OpçõesOpções
ConfiguraçõesConfigurações
Configurações.
ConfiguraçõesConfigurações
Pré-definirPré-definir
Pré-definir.
Pré-definirPré-definir
FicheiroFicheiro
Ficheiro.
FicheiroFicheiro
12
Nota:
Clique no botão Ajuda no canto inferior direito de cada coluna para explicações sobre os itens
encontrados em cada coluna.
Page 42

Imprimir com Características Especiais
A unidade da impressora HP DeskJet 1120C permite-lhe criar facilmente documentos com impacto. Estas características
irão ajudá-lo a produzir documentos profissionais como correio directo, brochuras, folhas de cálculo,
posters grandes a partir do seu ambiente de trabalho.
newsletters
e
Tecnologia ZoomSmart HP
Esta característica permite-lhe ampliar ou reduzir um
trabalho de impressão seleccionado.
Utilização
Imprime facilmente os seus documentos de tamanho
A4, tais como calendários e folhas de cálculo para um
tamanho maior de papel sem ser necessário formatar
novamente o documento original na aplicação de
software.
Sugestões
Também pode reduzir o seu documento imprimindo
num tamanho de papel mais pequeno. Por exemplo,
pode imprimir um documento de tamanho C/A2 num
papel de tamanho A4.
2
4
6
11
9
7
Folheto
Permite-lhe imprimir 2 páginas numa única folha
maior e reordena a sequência de páginas de modo
que as folhas impressas possam ser dobradas ao
meio para formar um folheto.
Utilização
Imprime documentos profissionais, tais como
newsletters e brochuras.
Sugestões
É aconselhável seleccionar o tamanho do
documento antes de começar a trabalhar no seu
documento. Não é aconselhável criar um documento
usando um papel em papel personalizado.
Ao criar o seu documento, as margens da esquerda e
da direita devem ter no mínimo 0.5" (12.7mm). Senão,
use a opção “Shrink to Fit” no Folheto para “encolher”
o seu documento para que caiba nas margens.
Cartaz
Permite-lhe ampliar a sua página e imprime secções
dessa página em várias folhas de papel de modo a
formar um poster grande.
Utilização
Imprime o seu documento até cinco vezes o seu
tamanho de página formatado e cola as páginas
impressas de modo a formar um poster.
Sugestões
Se o seu documento contém mais de 1 página, apenas
a primeira página do documento activo será impressa.
Se tiver um documento de tamanho A C/A2, poderá
usá-lo para imprimir em 2 folhas de papel com 11" x
17"/A3. Ou, se tiver documento de 11" x 17"/A3, poderá
usá-lo para imprimir em 2 folhas de papel de
tamanho A4.
Handouts
Permite-lhe imprimir 2, 4 ou 8 páginas do seu
documento para uma única folha de papel.
Utilização
Imprime 2, 4, ou 8 páginas dos seus materiais de
apresentação para uma única folha para distribuição.
Esta característica também é útil para imprimir correio
electrónico.
Sugestões
Tente imprimir num tamanho de papel grande para
melhorar a nitidez.
Secção 2 - Noções Gerais de Impressão
13
Page 43

HP DeskJet 1120C
HP DeskJet 1120C
HP DeskJet 1120C
HP DeskJet 1120C
HP Desk
HP Desk
HP Desk
HP Desk
HP Desk
HP Desk
HP DeskJet
HP DeskJet
HP DeskJet
HP DeskJet
Impressão em dois lados
Permite-lhe imprimir em ambos os lados de uma página.
Utilização
Imprime documentos profissionais de dois lados tais
como newsletters, brochuras e catálogos.
Sugestões
Se o seu documento contém muitos gráficos, use
papel espesso como o Papel Espesso para Jacto de
Tinta HP Premium, de modo a obter melhores
resultados.
Imagem de Espelho
Permite-lhe imprimir uma imagem lateralmente
invertida da sua página.
Secção 2 - Noções Gerais de Impressão
Utilização
Imprimir as suas transparências usando esta
característica permite-lhe escrever na parte superior
das transparências que podem depois ser limpas
facilmente. Esta característica também é útil para
imprimir em T-shirts.
Sugestões
A maior parte das aplicações de impressão em
T-shirts, através de pré-definição, imprime uma
imagem de espelho do seu documento. Não escolha
esta característica de novo nas configurações da
impressora.
Seleccionar uma Característica Especial
1 Clique na coluna Características nas configurações de impressão. Ver “Alterar as Configurações
deImpressão” na página 12.
2 Altere as configurações de impressão necessárias e continue a imprimir o seu documento.
Nota: Clique no botão de Ajuda no canto inferior direito desta coluna para explicações e descrições das
várias opções.
3 Altere as configurações de impressão necessárias e continue a imprimir o seu documento.
Nota: • Para mais informações sobre como imprimir usando estas características especiais, ver o tópico
14
“Imprimir com Características Especiais” na coluna “Como posso?” na Caixa de Ferramentas HP
DeskJet 1120C.
• Para desligar a selecção de características especiais e imprimir no modo normal (pré-definido), ou
seja imprimir num dos lados do papel sem nenhuma das características especiais, clique em Sem
Características na coluna Características.
Faixa
Permite-lhe imprimir em alimentação contínua.
Utilização
Imprime facilmente faixas para festas e exposições.
Sugestões
Use Papel de Faixa HP e certifique-se de que tira uma
folha a mais do que o necessário para imprimir a
faixa.
Ao imprimir, estenda o papel de faixa (ver diagrama)
e introduza a primeira folha no tabuleiro de
alimentação superior alternativo.
Nota:
* Para mais informações sobre como imprimir usando
estas características especiais, ver o tópico “Imprimir com
Características Especiais” na coluna “Como posso?” na
Caixa de Ferramentas HP DeskJet 1120C.
* Se a sua aplicação suporta estas características, é
aconselhável seleccionar a característica a partir da sua
aplicação.
* Quando o botão Continuar estiver a piscar, significa que
está a imprimir Folhetos, em Dois Lados ou Faixas.
Certifique-se de que lê as instruções no ecrã do seu
computador antes de carregar no botão Continuar para
continuar a impressão.
* Use a opção Ver Antes para verificar o documento antes
de imprimir. Para mais informações, consulte o tópico
“Funções Melhoradas dos Tempos de Impressão” na
página 11.
Page 44

Partilhar a sua impressora em rede
A impressora HP DeskJet 1120C pode ser partilhada em rede ligando-a directamente a uma rede através de um
servidor de impressão externo opcional HP JetDirect. Pode também partilhar a sua impressora usando os
métodos do Windows para partilhar impressoras. Consulte o tópico “ Partilhar a sua impressora em rede” na
coluna “Como posso?” na Caixa de Ferramentas HP DeskJet 1120C.
Se estiver a usar o JetDirect EX Plus, é aconselhável que optimize o seu firmware para E.05.13. Veja a website:
http.//www.hp.com para informações sobre como optimizar o suporte lógico.
Servidor de
impressão
externo HP
JetDirect
Antes de instalar o software da impressora:
• Certifique-se de que o seu computador e o servidor de impressão estão devidamente configurados num
ambiente de rede. Para informações sobre a instalação e configuração dos servidores de impressão HP
JetDirect, consulte os Manuais de Instalação de Hardware e Software HP JetDirect.
• Para o Windows for Workgroup 3.11, deve activar o Gestor de Impressão. Para isso, clique duas vezes no
ícone das Impressoras no Painel de Controlo e escolha Usar o gestor de impressão.
IImprimir o Software da Impressora no Windows for Workgroup 3.11
No servidor:
I. Se o servidor estiver a executar Novell Netware 3.12 & 4.11, configure a impressora e ligue os cabos à sua
rede.
II. Se o servidor estiver a executar Windows NT 4.0, certifique-se de que a porta da sua impressora está a ser
partilhada.
1 Configure a impressora e ligue os cabos à sua impressora.
2 Instale o software da impressora a partir do CD de Instalação ou do Disco 1 de Instalação (ver
página6).
3 Seleccione a impressora HP DeskJet 1120C na pasta Impressoras, clique no botão direito do rato e
seleccione Propriedades.
4 Na coluna Portas seleccione Adicionar Porta e configure o tipo de Port Monitor que deseja usar
para esta impressora partilhada, como o HP JetDirect Port.
Certifique-se de que configura esta impressora de modo que seja “partilhada”.
Secção 2 - Noções Gerais de Impressão
15
Page 45

No cliente:
1 Instale o software da impressora a partir do CD de Instalação ou do Disco 1 de Instalação (ver página6).
2 Quando solicitado para dar o nome e a porta da impressora, escolha “Impressora HP DeskJet 1120C” e
“Nenhuma” ou a Porta (LPT1) para a porta a que quer ligar a impressora. Clique OK.
3 Continue a instalação até estar completa, depois reinicie o Windows.
4 Seleccione Impressoras a partir do Painel de Controlo do Windows, clique no ícone da impressora HP
DeskJet 1120C e depois clique em Ligar.
5 Seleccione a porta à qual a impressora está ligada (por exemplo LPT3).
6 Clique em Rede... e seleccione a rede para a impressora. Para configurar a impressora como uma rede
permanente no seu sistema, clique na caixa Permanente e clique em Ligar.
Instalar o Software da Impressora no Windows 95/NT 4.0
No servidor:
I. Se o servidor estiver a executar Novell Netware 3.12 & 4.11, configure a impressora e ligue os cabos
à sua rede.
II. Se o servidor estiver a executar Windows NT 4.0, certifique-se de que a porta da sua im
pressora está a ser partilhada.
1 Configure a impressora e ligue os cabos à sua impressora.
Secção 2 - Noções Gerais de Impressão
2 Instale o software da impressora a partir do CD de Instalação ou do Disco 1 de Instalação (ver página6).
3 Seleccione a impressora HP DeskJet 1120C na pasta Impressoras, clique no botão direito do rato e
seleccione Propriedades.
4 Na coluna Portas seleccione Adicionar Porta e configure o tipo de Port Monitor que deseja usar
para esta impressora partilhada, como o HP JetDirect Port.
Certifique-se de que configura esta impressora de modo que seja “partilhada”.
No cliente:
Nota: Se tanto o cliente como o servidor estiverem a executar o Windows NT 4.0, ignore os passos seguintes e use
o Servidor da Impressora em Rede em NT 4.0 (Point-and-Print) para instalar o software da impressora.
1 Instale o software da impressora a partir do CD de Instalação ou do Disco 1 de Instalação (ver página 6).
2 Siga as instruções para terminar a instalação. Seleccione a impressora HP DeskJet 1120C e qualquer
porta LPT quando estiver a instalar.
3 Para ter acesso à folha de Propriedades da sua impressora, clique no ícone direito da sua impressora na
pasta Impressoras e seleccione Propriedades.
4a Windows 95:
Na coluna Portas seleccione Adicionar Porta, seleccione Porta Local e digite o nome do servidor
seguido do nome da impressora, da seguinte forma: \\NomeComputador\\NomeImpressora.
4b Windows NT4.0:
Na coluna Portas seleccione Adicionar Porta, escolha Porta Local, seleccione Nova Porta e digite o
nome do servidor seguido do nome da impressora, da seguinte forma:
\\NomeComputador\\NomeImpressora.
Nota: Se o servidor estiver a executar o Windows NT 4.0, instale o software JetAdmin que é fornecido com os
produtos JetDirect.
16
Page 46

Imprimir a partir dos programas de software DOS
Ao imprimir em DOS, há duas formas de ajustar as configurações de impressão; o Painel de Controlo HP DeskJet
para DOS e as unidades de impressão DOS.
Painel de Controlo HP DeskJet para DOS
Os utilizadores de DOS têm acesso a muitas características de impressão através de unidades de impressão
específicas do DOS. No entanto, muitos fabricantes de software não desenvolvem unidades de impressão para os
seus programas de software. Utilize o Painel de Controlo DeskJet para especificar a configuração da impressora
pré-definida para imprimir a partir do seu programa de DOS.
Nota: O Painel de Controlo HP DeskJet não aceita a impressão com características especiais.
Instalar o Painel de Controlo HP DeskJet para DOS
Antes de instalar o Painel de Controlo, certifique-se de que a sua impressora está ligada à corrente e ao
computador.
1 Introduza o CD de Instalação na unidade de CD-ROM.
2 Na linha de comandos do DOS C:\>, digite a letra da unidade de CD-ROM e altere o directório para
\driver\win\disk4, por exemplo D:\driver\win\disk4.
3 Digite INSTALAR e prima ENTER.
4 Para completar a instalação siga as instruções no écrã do computador.
Nota: Também pode instalar o Painel de Controlo HP DeskJet a partir da disquete 4.
Utilizar o Painel de Controlo HP DeskJet para DOS
Para abrir o Painel de Controlo DeskJet, na linha de comandos do DOS, altere o seu directório para C:\HP1120C,
digite DJCP e prima ENTER.
Utilize o Painel de Controlo para seleccionar configurações de impressão que podem não estar disponíveis em
alguns programas DOS. A duplicação de configurações de impressão seleccionadas num programa de software
do DOS poderão passar por cima de configurações de impressão seleccionadas no Painel de Controlo. O Painel
de Controlo também lhe permite limpar e alinhar os cartuchos para uma melhor qualidade de impressão.
Unidades das Impressoras do DOS
As unidades de impressão são fornecidas pelos fabricantes de programas de software DOS. A unidade de
impressora recomendada é a HP DeskJet 850. Se esta não estiver disponível utilize a HP DeskJet
600 ou a série 500.
Secção 2 - Noções Gerais de Impressão
17
Page 47

Resolução de problemas
Quando a impressora não imprime
• Seja paciente
Os documentos complexos contendo muitos
caracteres tipográficos, gráficos, e/ou fotografias a
cores levam mais tempo a começar a imprimir. Se
a luz de Energia estiver a piscar, a impressora está
a processar informação.
• Verificar a energia
Certifique-se de que o cabo de alimentação está
bem ligado à impressora e à tomada, e que a
impressora está ligada. A luz de Energia no painel
frontal da impressora deve estar acesa.
• Verificar o papel
Certifique-se de que o papel está correctamente
carregado no tabuleiro e que o papel não está
encravado na impressora. Veja a página 20 para
desencravar o papel.
• Verificar os cartuchos de impressão
Certifique-se de que tanto o cartucho de
impressão a preto como o a cores estão
devidamente instalados e que a tampa superior
da impressora está fechada.
• Tente imprimir uma “página de teste”
Desligue a impressora e depois volte a ligá-la.
Carregue no botão de Continuar e largue-o
quando a luz de Continuar começar a piscar. Se a
página de teste imprimir, então o problema não é
da impressora.
Verificar o cabo da interface (apenas Windows 3.1x/95)
•
Certifique-se de que o cabo da interface
bidireccional de alta qualidade (em conformidade
com IEEE-1284) está devidamente ligado à
Secção 3 - Assistência
impressora e ao computador. Para testar o cabo,
clique na coluna Manutenção na Caixa de
Ferramentas HP DeskJet 1120C e seleccione
“Executar o teste do cabo bidireccional”.
• Verificar a configuração da impressora
Certifique-se de que a impressora HP DeskJet está
seleccionada como a impressora activa ou prédefinida. Ver “Seleccionar a sua Impressora”,
página 12.
• Verificar a configuração da rede
Certifique-se de que a sua impressora está
devidamente configurada no ambiente de rede.
Ver “Partilhar a impressora em rede” na coluna
“Como é que eu?” na Caixa de Ferramentas HP
DeskJet 1120C e a documentação fornecida pelos
seus revendedores de rede.
A página sai em branco
• Verificar se há fita adesiva nos cartuchos de
impressão
Certifique-se de que retira a fita adesiva de
protecção que cobre os orifícios de tinta.
• Verificar se há um cartucho de impressão vazio
Se estiver a imprimir um texto a preto e sai uma
página em branco, o seu cartucho de impressão a
preto poderá estar vazio. Substitua o cartucho de
impressão a preto.
• Verificar a configuração da impressora
Certifique-se de que a sua impressora HP DeskJet
1120C está seleccionada como a impressora activa
ou pré-definida.
• Verificar a porta paralela no seu computador
Certifique-se de que a sua impressora está
directamente ligada à porta paralela. Não partilhe
a porta com outros dispositivos tais como uma
unidade Zip.
Posição do texto ou do gráfico está errada
• O tamanho do papel ou as configurações da
orientação podem estar incorrectos
Certifique-se de que o tamanho do papel e a
orientação da página seleccionada no programa
de software correspondem às configurações da
caixa de diálogo das configurações de impressão
da HP. Ver “Alterar as Configurações de
Impressão” na coluna “Como é que eu?” na Caixa
de Ferramentas HP DeskJet 1120C.
• Os cartuchos de impressão a preto e a cores
podem ter de ser alinhados
Os cartuchos de impressão têm de ser alinhados
sempre que um deles tiver sido retirado ou
substituído, ou se a tinta preta ou a cores não
parecerem estar devidamente alinhadas na
página. Ver “Alinhar os cartuchos de impressão”
na coluna “Manutenção” na Caixa de Ferramentas
HP DeskJet 1120C.
• O papel pode não estar devidamente carregado
Se a impressão sair oblíqua, certifique-se de que
os selectores de comprimento e largura ficam
bem encostados ao canto inferior esquerdo do
papel, e que não há mais de 150 folhas de papel
carregado no tabuleiro principal ou 10 folhas de
papel no tabuleiro alternativo.
• A configuração das margens pode estar errada
Se o texto ou os gráficos ficarem cortados nas
margens da página, certifique-se de que a
configuração das margens para o documento não
excede a área de impressão. Ver “Dados
Específicos sobre a Impressora”, página 25.
18
Page 48

A qualidade de impressão não é
satisfatória
• A configuração da qualidade de impressão
pode ter de ser alterada
Enquanto que a configuração EconoFast imprime
mais rapidamente e usa menos tinta, pode fazer
com que o texto fique esbatido ou as cores
apareçam pouco vivas. Seleccione Normal ou
Melhor qualidade de impressão na caixa de
diálogo de configurações de impressão da HP. Ver
“Alterar as configurações de impressão” na coluna
“Como é que eu?” na Caixa de Ferramentas HP
DeskJet 1120C.
• Um dos cartuchos de impressão pode estar
obstruído ou ter pouca tinta
Se a qualidade de impressão se deteriorar, clique
na coluna Manutenção na Caixa de Ferramentas
HP DeskJet 1120C, e seleccione “Limpar os
cartuchos de impressão”. Siga as instruções que
aparecem no ecrã. Se a qualidade de impressão
não melhorar, um dos cartuchos pode estar com
pouca tinta e terá de ser substituído.
• A configuração do tipo de papel pode estar
incorrecta
Ao imprimir em transparências ou outros tipos de
papel especial, seleccione o tipo de papel
correspondente na caixa de diálogo das
configurações de impressão da HP. Ver “Imprimir
em vários tamanhos e tipos de papel” na coluna
“Como é que eu?” na Caixa de Ferramentas HP
DeskJet 1120C.
• O papel pode não ser adequado para usar na
sua impressora HP DeskJet
O papel demasiado fino ou com uma superfície
acetinada pode não ser alimentado devidamente.
O papel com texturas não aceita bem a tinta.
Utilize Papéis HP Premium ou teste outros tipos de
papel antes de comprar em grandes quantidades.
Ver “Gramagem Recomendável” na secção “Dados
Específicos sobre a Impressora” na página 25.
Falta alguma coisa ou há algum erro
• A configuração das margens pode estar errada
Se o texto ou os gráficos ficarem cortados nas
margens da página, certifique-se de que a
configuração das margens para o documento não
excede a área de impressão.
•
A ligação dos cabos pode estar mal feita ou os cabos
estão danificados (apenas Windows 3.1x / 95)
Se a página impressa aparecer com caracteres
sem significado, certifique-se de que está a usar
um cabo bidireccional e que o cabo está bem
ligado à impressora e ao computador. Para testar
o cabo, clique na coluna Manutenção na Caixa de
Ferramentas HP DeskJet 1120C, e seleccione
“Executar o teste do cabo bidireccional”.
• As configurações de impressão da ColorSmart
II podem estar erradas
Se as cores saírem impressas em tons de cinzento,
provavelmente tem Imprimir apenas a preto e
branco seleccionado na caixa de diálogo de
configurações de impressão da HP. A selecção
Automática ColorSmart possibilita a melhor
representação de cores.
• Está seleccionada a impressora errada
Certifique-se de que a sua impressora HP DeskJet
está seleccionada como a impressora activa ou
pré-definida. Ver “Seleccionar a sua Impressora”,
na página 12.
A impressora demora muito tempo a
imprimir um trabalho
• Verificar a configuração do seu sistema
A configuração mínima do sistema para a sua
impressora é 486-66MHz com 8MB RAM. No
entanto, o desempenho da impressora é
optimizado para as máquinas Pentium.
• Não há espaço suficiente no disco duro do seu
sistema
Para imprimir em papel 11"x17"/A3, aconselha-se
que tenha pelo menos 50MB de espaço livre no
disco duro do seu sistema. Se estiver a imprimir
ficheiros com muitos gráficos, certifique-se de que
tem espaço livre suficiente (>50MB) no disco duro.
• Pode não haver memória virtual suficiente no
seu sistema
Aumente o tamanho da memória virtual do seu
sistema. Ver “Outros Problemas Conhecidos” no
ficheiro Leia-me.
• A opção para imprimir line art e imagens
fotográficas está activada
Se estiver a imprimir no modo Best em Papel de
Fotografia HP Premium e accionou a opção para
imprimir gráficos e imagens fotográficas, precisa
de pelo menos 200 MB de espaço livre no disco
duro do seu sistema. Além disso, a impressora
demora mais tempo a transferir os dados.
•
A configuração da porta no seu sistema não está
ajustada para ECP (apenas Windows 3.1x / 95)
Consulte o manual que vem com o seu
computador para informações sobre como alterar
a configuração da porta ou contacte o fabricante
do seu computador.
• O cabo da impressora não é bidireccional
(apenas Windows 3.1x / 95)
Substitua o cabo da impressora por um
cabo IEEE-1284.
• Um dos cartuchos de impressão pode estar
com pouca tinta
Substitua o cartucho de impressão que está com
pouca tinta.
Secção 3 - Assistência
19
Page 49

Não há espaço suficiente no disco duro
ou na memória virtual para imprimir
3 Feche a tampa da impressora.
4 Desligue a impressora e depois volte a ligá-la.
• Não há espaço suficiente no disco duro no seu
sistema
Cancele o trabalho de impressão e arranje espaço
no disco duro antes de imprimir de novo. Em
alternativa, tente imprimir uma página de cada vez
e não todo o documento.
• Não há memória virtual no seu sistema
Aumente o Aumente o tamanho da memória
virtual do seu sistema. Ver “Outros Problemas
Conhecidos” no ficheiro Leia-me.
• A opção para imprimir gráficos e imagens
fotográficas está activada
Se estiver a imprimir no modo Best em Papel de
Fotografia HP Premium e accionou a opção para
imprimir gráficos e imagens fotográficas, precisa
de pelo menos 200 MB de espaço livre no disco
duro do seu sistema. Além disso, a impressora
demora mais tempo a transferir os dados.
O papel está encravado na impressora
Para desencravar o papel
1 Mantenha a impressora ligada, levante a
tampa e empurre o suporte do cartucho de
impressão para o lado.
Sugestões para evitar obstruções de papel
• Certifique-se de que nada está a obstruir o
caminho do papel.
• Não sobrecarregue o tabuleiro alternativo. O
tabuleiro alternativo tem capacidade para 10
folhas de papel liso ou qualquer outro
material de impressão com a mesma
espessura. O tabuleiro principal inferior tem
capacidade para 150 folhas de papel liso.
• Carregue o papel de forma adequada.
• Não utilize papel que esteja dobrado ou
amarrotado. Use sempre papel que esteja em
conformidade com as características
mencionadas na lista, na secção de Dados
Específicos sobre a impressora na página 25.
Imprimir uma Página de Teste
•
A sua impressora imprime sem estar ligada a um
computador. Isto permite-lhe verificar que a sua
impressora está instalada e a funcionar
devidamente, ao imprimir uma página de teste.
Para imprimir uma página de teste
1 Desligue a impressora e depois volte a ligá-la,
carregando no botão de Energia.
2 Carregue no botão de Continuar e largue-o
quando a luz de Continuar começar a piscar.
A sua impressora irá imprimir uma página de
teste.
Secção 3 - Assistência
2 Retire o papel amarrotado e carregue no
botão Continuar até a impressora ejectar a
folha de papel. Se isto não der resultado,
desligue a impressora, depois volte a ligá-la
até a impressora ejectar a folha de papel. Se
necessário, retire o papel amarrotado e puxe a
folha de papel.
20
Imprimir uma página de diagnóstico
Para imprimir uma página de diagnóstico
1 Ligue a sua impressora.
2 Carregue no botão de Energia e pressione
quatro vezes o botão de Continuar.
3 Largue o botão de Energia. A sua impressora
irá imprimir uma página de diagnóstico. A
informação na página de diagnóstico é útil
para o nosso Centro de Assistência ao Cliente
ajudar a resolver o problema da sua
impressora.
Page 50

Assistência ao Cliente
As informações no capítulo anterior dão indicações para a resolução de problemas comuns. Se a sua impressora
não estiver a funcionar correctamente e tais indicações não resolverem o problema, recorra a um dos seguintes
serviços ao cliente, a fim de obter assistência.
Nota: Não existem partes que podem ser arranjadas pelo utilizador no interior da impressora.
Caixa de Ferramentas HP DeskJet 1120C
A coluna de “Resolução de Problemas” neste programa fornece soluções passo-a-passo para problemas comuns de
impressão. Deverá ser capaz de resolver a maior parte dos problemas de impressão se verificar as soluções fornecidas.
Pode executar este programa clicando duas vezes no ícone da Caixa de Ferramentas na secretária ou no grupo de
programas.
Internet
Visite a World Wide Web para conhecer o mais recente software de impressoras, produtos e informações de assistência.
http://www.hp.com/go/dj1120 ou http://www.hp.com
HP FIRST
HP FIRST é um serviço de recepção de informações por fax, que lhe fornece por fax informações técnicas gratuitamente
24 horas por dia. Entre em contacto com o HP FIRST, através dos seguintes números de telefone:
Estados Unidos e Canadá 800 333 1917
Reino Unido 0800 96 02 71
Para informações em Inglês fora do Reino Unido +31 20 681 5792
Austrália 613 9272 2627
Áustria 0660 8218
Bélgica (Neerlandês) 0800 11906
Bélgica (Francês) 0800 17043
China 86 10 6505 5280
Dinamarca 800 10453
Finlândia 800 13134
França 0800 905900
Alemanha 0130 810061
Hong Kong 2506 2422
Índia 9111 682 6031
Indonésia 21-352 2044
Itália 1678 59020
Coreia 822 769 0543
Malásia 03 298 2478
Nova Zelândia 64 09 356 6642
Noruega 800 11319
Filipinas (65) 275 7251
Portugal 05 05 313342
Singapura 275 7251
Espanha 900 993123
Suécia 020 795743
Suíça (Francês) 0800 551526
Suíça (Alemão) 0800 551 527
Tailândia 662 661 3511
Países Baixos 0800 022 2420
Secção 3 - Assistência
21
Page 51

Serviço de Telefone HP
Durante o período da garantia, poderá receber assistência do Centro de Assistência ao Cliente da HP.
Antes de ligar, tenha em conta as seguintes informações, de forma a poder ajudar o representante do Centro de
Assistência ao Cliente:
Qual é o número de série da sua impressora (verifique na parte de trás da sua impressora)?
Qual é o modelo da sua impressora? HP DeskJet 1120C
Qual é a marca e o modelo do seu computador?
Qual é a versão do software da impressora que está a utilizar (verifique a barra de títulos da Caixa de
Ferramentas HP DeskJet 1120C), que unidade de impressora seleccionou?
Execute o programa do software da Caixa de Ferramentas DJ1120C, clicando duas vezes no ícone no grupo de
programas do Windows 3.1 ou do Windows 95. Clique na coluna de Manutenção e seleccione Mostrar
informações sobre o sistema. Tenha estas informações preparadas, quando entrar em contacto com as linhas
de assistência.
Poderá entrar em contacto com o Centro de Assistência ao Clientes da HP, através de qualquer dos seguintes
números:
EUA e Canadá 208 323 2551
África/Médio Oriente +41 22/780 71 11
Argentina 541 781 4061/69
Austrália 613 9272 8000
Áustria 0660 6386
Bélgica (Neerlandês) 02 6268806
Bélgica (Francês) 02 6268807
Brasil 55 11 709 1444
China 86 10 6505 3888
República Checa 42 (2) 471 7321
Secção 3 - Assistência
Dinamarca 3929 4099
Finlândia 0203 47 288
França 01 43 62 34 34
Alemanha 0180 52 58 143
Grécia 01 68 96 4 11
Hong Kong 800 96 7729
Hungria 36 (1) 252 4505
Índia 9111 682 6035
Indonésia 21 350 3408
Irlanda 01 662 5525
Itália 02 264 10350
Coreia 822 3270 0700
Malásia 03 295 2566
México D.F. 01 800 2214700,
01 800 9052900
22
Page 52

México Guadalajara (525) 264 2075
México Monterey 91800 22147
Nova Zelândia 09 356 6640
Noruega 22 11 6299
Filipinas 2 867 3551
Polónia 48 22 37 5065
Portugal 01 441 7199
Rússia 7095 923 50 01
Singapura 272 5300
Espanha 902 321 123
Suécia 08 619 2170
Suiça 0848 80 11 11
Taiwan 886-2-27170055
Tailândia 02 661 4011
Países Baixos 020 606 8751
Turquia 90 1 224 59 25
Reino Unido 0171 512 5202
Vietname 8 823 4530
Venezuela 582 239 5664
Acessórios da HP
HP Premium Transparency Film
Carta US, 50 folhas; 8.5 x 11 pol. C3834A
Carta US, 20 folhas; 8.5 x 11 pol. C3828A
A4, 50 folhas: 210 x 297 mm C3835A
A4, 20 folhas: 210 x 297 mm C3832A
HP Premium Inkjet Paper
Carta US, 200 folhas: 8.5 x 11 pol. 51634Y
Tamanho US B, 100 folhas: 11 x 17 pol. C1855A
A4, 200 folhas: 210 x 297 mm 51634Z
A3, 100 folhas: 297 x 420 mm C1856A
HP Premium Inkjet Heavyweight Paper
Carta US, 100 folhas: 8.5 x 11 pol. C1852A
A4, 100 folhas: 210 x 297 mm C1853A
HP Premium Photo Paper
Carta US, 15 folhas: 8.5 x 11 pol. C6039A
Tamanho US B, 20 folhas: 11 x 17 pol. C6058A
A4 (Europeu), 15 folhas: 210 x 297 mm C6040A
A4 (Asiático), 15 folhas: 210 x 297 mm C6043A
A3, 20 folhas: 297 x 420 mm C6059A
Secção 3 - Assistência
23
Page 53

HP Bright White Paper
Carta US, 500 folhas: 8.5 x 11 pol. C1824A
Carta US, 200 folhas: 8.5 x 11 pol. C5976A
Tamanho US B, 200 folhas: 11 x 17 pol. C1857A
A4, 500 folhas: 210 x 297 mm C1825A
A4, 200 folhas: 210 x 297 mm C5977A
A3, 200 folhas: 297 x 420 mm C1858A
HP Banner Paper
Carta US, 100 folhas: 8.5 x 11 pol. C1820A
A4, 100 folhas: 210 x 297 mm C1821A
HP Greeting Card Paper
Carta US, 20 folhas, 20 envelopes C1812A
A4, 20 folhas, 20 envelopes C6042A
HP Iron-on T-shirt Transfers
Carta US, 10 folhas: 8.5 x 11 pol. C6049A
A4, 10 folhas: 210 x 297 mm C6050A
HP Labels
A4, 14/folha, 100 folhas: 99 x 38 mm 92296L
A4, 16/folha, 100 folhas: 99 x 34 mm 92296M
A4, 21/folha, 100 folhas: 64 x 38 mm 92296N
A4, 10/folha, 100 folhas: 100 x 51 mm 92296P
A4, 1/folha, 100 folhas: 200 x 289 mm 92296R
Cartuchos de Impressão
Preto 51645A
Cores C1823A
Cabo Paralelo
Secção 3 - Assistência
Cabo Paralelo (2 metros) em conformidade
com HP IEEE-1284 C2950A
Cabo Paralelo (3 metros) em conformidade
com HP IEEE-1284 C2951A
HP JetDirect Print Server
HP JetDirect EX Plus J2592A
HP JetDirect 150X J2591A
24
Page 54

Dados Específicos sobre a Impressora
Método de Impressão
Impressão térmica de jacto de tinta sobre papel liso.
Velocidade de Impressão
Até 6.5 páginas por minuto para impressão a preto.
Até 4.5 páginas por minuto para impressão a cores.
Estes são dados aproximados. A velocidade exacta irá variar em função
da configuração do sistema e do software utilizado.
Resolução
Modo de qualidade de carta
600 x 600 dpi preto
PhotoREt II cores
O PhotoREt II é uma tecnologia desenvolvida pela HP que produz uma
elevada qualidade de impressão a cores e a vários níveis, ao aumentar o
número de cores que podem ser impressas num único ponto (pixel). O HP
PhotoREt II utiliza um novo cartucho de tinta (C1823A) que liberta gotas
de tinta (10 picolitros) 70% mais pequenas que os anteriores cartuchos
HP DeskJet. O HP PhotoREt II coloca até dezasseis gotas de tinta num só
ponto e tem capacidade para produzir 4 níveis de tons por cor primária,
através do controlo exacto da quantidade de tinta aplicada em cada
ponto.
Contacte o seu Centro de Apoio a Clientes HP para obter mais informações
acerca do PhotoREt II.
Modo de qualidade de rascunho
300 x 600 preto
PhotoREt II cores
PLinguagem de Comando da Impressora
HP PCL Nível 3 Enhanced
Conjuntos de Caracteres
PC-8, PC8 Dinamarquês/Norueguês, PC-8 Turco, PC-850, PC-852, HP
Romeno8, ECMA-94 Latim 1 (ISO 8859/1), ECMA-94 Latim 2 (ISO 8859/
2), ECMA-128 Latim 5 (ISO 8859), Reino Unido (ISO 4), ASCII (ISO 6), Sueco
(ISO 11), Italiano (ISO 15), Espanhol (ISO 17), Alemão (ISO 11), Italiano (ISO
15), Espanhol (ISO 17), Alemão (ISO 21), Dinamarquês/Norueguês (ISO
60), Francês (ISO 69), Legal, Windows Latim 1, Windows Latim 2, Windows
Latim 5
Dimensões
Com o tabuleiro do papel fechado
L x A x P: 22.8 x 8.8 x 15.0 pol. (579.1 x 223.5 x 380.0 mm)
Com o tabuleiro do papel completamente aberto
L x A x P: 22.8 x 8.8 x 26.3 pol. (579.1 x 223.5 x 668.0 mm)
Peso
20.7 lb. (9.4 kg)
Compatibilidade do Hardware
Ambiente Windows
• Processador 80486-66 MHz e superior (optimizado para
Pentium a133 MHz)
• Windows 3.1x, Windows 95, Windows NT 4.0
• Memória RAM 8 MB (optimizado para memória RAM de 16 MB) para
Windows 3.1x, Windows 95
• Memória R AM de 24 MB (optimizado para memória RAM de 32 MB)
para Windows NT 4.0
• Espaço livre no disco duro de 50 MB para 11" x 17" ou impressão em
tamanho A3 (Os ficheiros que incluem muitos gráficos podem
necessitar de mais espaço no disco)
Ambiente DOS
DOS 3.3 e superior
Compatibilidade do Software
Microsoft Windows (Windows 3.1x, Windows 95 e Windows NT4.0)
Gramagem Recomendada
Papel: 60 a 135 g/m
Envelopes: 75 a 90 g/m
Cartões: 110 a 200 g/m
2
(16 a 36 lb. bond)
2
(20 a 24 lb. bond)
2
(até 110 lb. índice)
(até 0.012 pol. ou 0.3 mm de espessura para
alimentação manual)
Tamanhos de Papel Recomendados
de 100 x 148 mm (3.94 x 5.83 pol.) a 330 x 483 mm (13 x 19 pol.)
Manuseamento do Papel
Tabuleiro principal de papel (até 150 folhas de 60 g/m
papel)
Alimentação alternativa de papel (até 10 folhas de 60 g/m
2
) ou 16 libras de
2
ou 16 libras
de papel)
Alimentação manual (no caso de cartões até 0.3 mm de espessura, o
que requer o percurso em linha recta do papel)
Interface I/O (entrada/ saída)
Paralelo, em conformidade com IEEE 1284 com receptáculo 1284-B (ECP)
Memória da Impressora
Memória ROM de 2MB incorporada
Memória RAM de 2MB incorporada
64KB recebem buffer
Requisitos em termos de alimentação
100 - 240 V ca (50 - 60 Hz)
Consumo de Energia
4.4 W quando inactiva
35 W durante a impressão
Ambiente de Funcionamento
Temperatura
Temperatura máx. de funcionamento: 5°C a 40°C (41°F a 104°F)
Humidade: 10-80% RH não condensada
Condições de funcionamento recomendadas para obtenção de melhor
qualidade de impressão: 15ºC a 35ºC (59ºF a 95ºF), 20 a 80% de
humidade RH, não condensada
Temperatura de armazenamento: -40°C a 60°C (-40°F a 140°F)
Níveis de Ruído segundo a norma ISO 9296
Pressão Acústica, LpAm: 49 dB(A) (posição de Espera)
Confiabilidade
3,000 páginas por mês em texto a preto, 500 páginas por mês em
texto a cores
20,000 horas MTBF
Certificados de Fabrico e Segurança
Impressora com cabo eléctrico
NOM1, TUV-GS, UL, CSA, SABS (África do Sul), CCIB (China) e PSB
(Singapura), JUN (Coreia)
Certificados EMI
Impressora com cabo eléctrico:
CE (União Europeia), Categoria B (Polónia), GOST (Rússia), BCIQ (Taiwan),
FCC (EUA), RRL (Coreia), VCCI (Japão), C-Tick (Austrália, Nova Zelândia)
25
Secção 4 - Especificações
Page 55

Informações Regulatórias
Declaração do cabo eléctrico
O cabo eléctrico não pode ser reparado. Se tiver
algum defeito, deverá ser devolvido ao fornecedor.
Classificação para LEDs
CLASS 1 LED PRODUCT
LED KLASSE 1
APPARECCHIO LED DI CLASSE 1
PRODUCT KLASY 1 Z DIODAMI ŒWHECYCYMI LED
Appareil à Diode Electrluminescente de Classe 1
ZA¤ÍZENÍ LED T¤ÍY 1
KLASS 1 LED APPARAT
LUOKAN 1 LED
Consumo de Energia
Energy Star is a US registered service mark of the United States
Environmental Protection Agency
Secção 4 - Especificações
26
Page 56

Declaração de garantia limitada Hewlett-Packard
Duração da garantia limitada do produto HP
Software
Cartuchos de Impressão
Impressora e hardware HP relacionado
A. Extensão da garantia limitada
1. A Hewlett-Packard (HP) garante ao cliente final que os produtos
HP especificados acima estarão livres de defeitos em materiais e
de fabricação pelo período supra mencionado, o qual se inicia
na data da compra pelo cliente. É da responsabilidade do
cliente manter o comprovante da data de compra.
2. Para produtos de software, a garantia limitada da HP se aplica
somente em caso de falha na execução de instruções de
programação. A HP não garante que a operação de qualquer
produto será ininterrupta ou livre de erros.
3. A garantia limitada da HP cobre somente os defeitos
decorrentes do uso normal do produto e não se aplica nos
casos de:
a. manutenção ou modificação impróprias ou inadequadas;
b. software, equipamentos de interface, meios de
armazenamento, peças ou suprimentos que não sejam
fornecidos ou suportados pela HP;
c. operação fora das especificações do produto.
4. Para as impressoras HP, o uso de cartuchos de impressão nãoHP ou de cartuchos reabastecidos não afeta a garantia do
cliente ou qualquer contrato de assistência HP com o cliente.
Entretanto, se a falha ou dano da impressora for atribuído ao
uso de um cartuchos de impressão não-HP ou de um cartucho
reabastecido, a HP irá cobrar pelo número de horas e pelos
materiais necessários para executar o serviço na impressora
referentes a essa falha ou dano particular.
5. Se a HP for informada, durante o período de garantia aplicável,
sobre um defeito em qualquer software, meio de
armazenamento ou cartucho de tinta que seja coberto pela
garantia HP, ela irá substituir o produto defeituoso.
Se a HP for informada, durante o período de garantia aplicável,
sobre um defeito em qualquer produto de hardware que seja
coberto pela garantia HP, ela poderá optar por substituir ou
consertar o produto defeituoso.
6. Se a HP não for capaz de consertar ou substituir o produto
defeituoso coberto pela garantia HP, como for aplicável, ela irá,
dentro de um período de tempo razoável após a notificação do
defeito, ressarcir o valor pago pelo produto.
7. A HP não terá a obrigação de consertar ou substituir, ou
ressarcir o valor pago até que o cliente retorne o produto
defeituoso à HP.
8. Qualquer produto de reposição pode ser novo ou em estado de
novo, desde que a sua funcionalidade seja ao menos igual
àquela do produto que está sendo substituído.
9. A garantia limitada da HP é válida em qualquer país em que o
produto coberto pela HP for distribuído pela HP, exceto no
Oriente Médio, África, Argentina, Brasil, México, Venezuela e
“Départements D’Outre-Mer” (França); para essas áreas de
exceção, a garantia só é válida no país onde foi realizada a
compra. Contratos para serviços de garantia adicionais, como
serviços nas instalações do cliente, podem estar disponíveis em
qualquer representante de serviços HP em países em que o
produto seja distribuído pela HP ou por um importador
autorizado.
90 dias
90 dias
1 ano
B. LimitaçõesZ da garantia
1. DENTRO DOS LIMITES PERMITIDOS PELAS LEIS LOCAIS, NEM
A HP NEM OS SEUS FORNECEDORES FAZEM QUALQUER
OUTRA GARANTIA OU CONDIÇÃO DE QUALQUER NATUREZA,
SEJA ELA EXPRESSA OU IMPLÍCITA, COM RELAÇÃO AOS
PRODUTOS HP E ESPECIFICAMENTE REJEITA AS GARANTIAS
OU CONDIÇÕES IMPLÍCITAS DE COMERCIABILIDADE,
QUALIDADE SATISFATÓRIA E ADEQUAÇÃO A UM PROPÓSITO
PARTICULAR.
C. Limitações de responsabilidade
1. Dentro dos limites permitidos pelas leis locais, as soluções
fornecidas por esta Declaração de Garantia são as únicas e
exclusivas soluções disponíveis ao cliente.
2. DENTRO DOS LIMITES PERMITIDOS PELAS LEIS LOCAIS,
EXCETO PELAS OBRIGAÇÕES ESPECIFICAMENTE
MENCIONADAS NESTA DECLARAÇÃO DE GARANTIA, EM
HIPÓTESE ALGUMA A HP OU OS SEUS FORNECEDORES
SERÃO RESPONSÁVEIS POR DANOS DIRETOS, INDIRETOS,
ESPECIAIS, INCIDENTAIS OU CONSEQÜENCIAIS, SEJAM ELES
BASEADOS EM CONTRATO, AÇÃO DE PERDAS E DANOS OU
QUALQUER OUTRO RECURSO JURÍDICO, MESMO QUE HP
TENHA SIDO AVISADA DA POSSIBILIDADE DE TAIS DANOS.
D. Leis locais
1. Esta Declaração de Garantia fornece ao cliente direitos legais
específicos. O cliente pode também ter outros direitos que
podem variar de estado para estado nos Estados Unidos, de
província para província no Canadá e de país para país em
outros lugares no mundo.
2. Na medida em que esta Declaração de Garantia for
inconsistente com as leis locais, ela deve ser considerada
emendada para se tornar consistente com tais leis. Sob essas
leis locais, certas isenções de responsabilidade e limitações
desta Declaração de Garantia podem não ser aplicáveis ao
cliente. Por exemplo, alguns estados nos Estados Unidos, assim
como alguns países (incluindo províncias do Canadá), podem:
a. impedir que isenções de responsabilidades e limitações
nesta Declaração de Garantia limitem os direitos legais de
um consumidor (p. ex. Grã-Bretanha);
b. de alguma outra forma restringir a habilidade de um
fabricante de aplicar tais isenções de responsabilidades e
limitações;
c. conceder ao cliente direitos de garantia adicionais,
especificar a duração de garantias implícitas as quais os
frabricantes não podem isentar-se, ou não permitir
limitações na duração de garantias implícitas.
3. PARA TRANSAÇÕES COMERCIAIS NA AUSTRÁLIA E NA NOVA
ZELÂNDIA, OS TERMOS NESTA DECLARAÇÃO DE GARANTIA,
EXCETO DENTRO DOS LIMITES DAS LEIS, NÃO EXCLUEM,
RESTRINGEM OU MODIFICAM OS DIREITOS LEGAIS
OBRIGATÓRIOS APLICÁVEIS À VENDA DE PRODUTOS HP
A TAIS CLIENTES, E REPRESENTAM UM ADENDO A ESSES
DIREITOS.
27
Secção 4 - Especificações
Page 57

Indice
Italiano
Sezione
Sezione
Sezione
Avvio
1
• Parti e funzioni della stampante
• Impostazione
• Informazioni
Informazioni base per la stampa
2
• Caricamento della carta
Sostituzione e manutenzione delle cartucce di stampa
•
• Informazioni sul software di stampa
• Modifica delle impostazioni di stampa
• Funzioni speciali di stampa
• Utilizzo della stampante in rete
• Stampa da programmi per DOS
Assistenza
3
• Ricerca dei guasti
• Assistenza clienti
• Materiale di consumo HP
2
4
7
8
10
11
12
13
15
17
18
21
23
Sezione
Specifiche
4
• Specifiche della stampante
• Note di sicurezza
• Certificato di Garanzia Limitata Hewlett-Packard
25
26
27
1
Page 58

Parti e funzioni della stampante
Sezione 1 - Avvio
5
4
9
8
3
6
Parti della stampante Funzioni
1
2
3
4
5
6
Pulsante di alimentazione e LAccende e spegne la stampante. Vedere la sezione
relativa spia seguente “Spie stampante”.
Pulsante di ripristino e relativa spia
Spia della cartuccia Richiama l’attenzione dell’utente sulle cartucce di stampa.
Lunghezza carta/Guida di Mantiene la carta in posizione.
regolazione della cartuccia
Cassetto di alimentazione Contiene fino a 10 fogli.
superiore alternativo
Cassetto di alimentazione Contiene una pila dei fogli più comunemente usati.
inferiore principale Contiene fino a 150 fogli.
1
2
7
4
12
Indica la necessità di intervento da parte dell’utente.
Vedere la sezione seguente “Spie stampante”.
10
11
6
10
12
7
Cassetto di uscita Riceve la carta in uscita dalla stampante.
Contiene fino a 50 fogli.
8
9
Fermi della cartuccia di stampa Fissano le cartucce di stampa.
Coperchio della stampante Protegge dalla polvere le componenti della stampante.
Cassetto di alimentazione Per la stampa di carta spessa è necessaria l’apposita guida.
posteriore
11
Presa di alimentazione Per il collegamento ad una fonte di alimentazione.
Porta parallela Per inviare e ricevere dati a/dal computer.
2
Page 59

Spie stampante
Le spie sul pannello anteriore della stampante indicano se la stampante è accesa, in fase di ricevimento dati
oppure in stato di errore.
Se le spie sono... Allora...
Alimentazione Spenta La stampante è spenta. Premere il pulsante di alimentazione per accendere la
Ripristino Spenta stampante.
Cartuccia Spenta
Alimentazione Accesa La stampante è pronta. È possibile inviare un documento alla stampante.
Ripristino Spenta
Cartuccia Spenta
Alimentazione Lampeggiante La stampante è in fase di ricevimento dati dal computer o è in fase di
Ripristino Spenta stampa. Attendere la stampa del documento.
Cartuccia Spenta
Alimentazione Lampeggiante Si è inceppata la carta o qualcosa impedisce il movimento del supporto della
Ripristino Lampeggiante cartuccia di stampa.
Cartuccia Spenta
Alimentazione Lampeggiante La stampante si trova in stato di errore.
Ripristino Lampeggiante Spegnere e riaccendere la stampante. Se le tre spie continuano a
Cartuccia Lampeggiante lampeggiare, contattare il centro assistenza clienti più vicino, vedere
pagina 21.
Sezione 1 - Avvio
Alimentazione Alimentazione Indica una o entrambe le seguenti condizioni:
Ripristino Spenta • il coperchio superiore è aperto;
Cartuccia Lampeggiante • Una cartuccia di stampa manca o non funziona correttamente.
Alimentazione Accesa Indica una o più delle seguenti condizioni:
Ripristino Lampeggiante • manca carta nella stampante;
Cartuccia Spenta • la stampante è in attesa che l’inchiostro applicato su mezzi speciali
(trasparenze) si asciughi prima di stampare la pagina seguente;
• è richiesto l’intervento dell’utente per caricare oppure alimentare la
carta secondo le istruzioni sullo schermo del computer prima di
premere il pulsante Ripristino per proseguire la stampa;
è richiesto l’intervento dell’utente per alimentare la carta al cassetto di
•
alimentazione posteriore.
3
Page 60

Impostazione
Fase 1 - Disimballaggio
Sezione 1 - Avvio
1 Controllare che, insieme alla stampante, siano presenti i seguenti articoli:
• Cavo di alimentazione
• Cartuccia di inchiostro nero
• Cartuccia di inchiostro a colori
• Software di stampa
• Manuale utente
• Cassetto di uscita
• Starter CD
• Kit di stampa
2 Rimuovere l’imballaggio ed i quattro pezzi di nastro adesivo che fissano la stampante (uno sul retro).
Aprire il coperchio superiore e togliere il quinto pezzo di nastro adesivo e l’imballaggio protettivo all’interno
3
della stampante.
Fase 2 - Installazione del cassetto di uscita
1 Togliere il cassetto di uscita dalla copertura in plastica.
2 Allineare le guide sul cassetto di uscita con le scanalature sulla stampante.
3 Inserire il cassetto, prima il lato sinistro, poi quello destro.
4 Abbassare il cassetto in posizione orizzontale.
2
4
3
4
Page 61

Fase 3 - Collegamento dei cavi
Nota: Il cavo che collega la stampante al computer non è in dotazione alla stampante; occorre quindi
acquistare un cavo parallelo. HP consiglia un cavo parallelo per stampanti di alta qualità a norma
IEEE-1284 (HP n° C2950A o C2951A).
1 Spegnere il computer.
2 Collegare un’estremità del cavo della stampante alla porta
parallela sul retro della stampante e fissare entrambe le
clip sulle tacche del connettore.
3 Collegare l’altra estremità del cavo della stampante alla
porta parallela sul retro del computer e serrare le viti sul connettore.
Nota: Non condividere la porta parallela con uno Zip drive oppure uno scanner.
4 Collegare il cavo di alimentazione stampante a terra.
Fase 4 - Installazione delle cartucce di stampa
1 Accendere la stampante premendo il pulsante di alimentazione.
2 Aprire il coperchio della stampante.
Gli alloggiamenti della cartuccia si spostano al centro
della stampante e lampeggia la spia della cartuccia.
Sezione 1 - Avvio
3 Sollevare i fermi della cartuccia di stampa.
4 Estrarre la cartuccia di inchiostro a colori dalla confezione.
5 Togliere con cautela il nastro che copre gli ugelli dell’inchiostro.
Prestare attenzione a non toccare gli ugelli oppure i contatti di rame.
6 Inserire a fondo la cartuccia di stampa nel supporto sinistro e fissare
il fermo della cartuccia sulla cartuccia di stampa.
7 Ripetere i punti da 4 a 6 per installare la cartuccia di
nero nel supporto destro.
Nota: Per un corretto funzionamento della stampante entrambe
le cartucce di stampa devono essere installate correttamente.
8 Chiudere il coperchio della stampante.
inchiostro
C1823A
51645A
5
Page 62

Fase 5 - Caricamento della carta
Cassetto di alimentazione principale inferiore
1 Sollevare il cassetto di uscita ed estendere a fondo le
guide di regolazione della lunghezza e larghezza
Sezione 1 - Avvio
della carta.
2 Inserire un massimo di 150 fogli allineando il bordo
destro dell a carta contro il lato destro del cassetto,
lato di stampa in basso. Inserire a fondo la carta.
3 Portare le guide di regolazione della lunghezza e
larghezza della carta in posizione tale che premano
leggermente sulla pila di carta.
4 Abbassare il cassetto di uscita in posizione orizzontale.
Cassetto di alimentazione alternativa superiore
1 Estrarre il cassetto di alimentazione alternativa ed estendere a
fondo la guida di regolazione della larghezza della carta.
Inserire un massimo di 10 fogli lungo il lato destro del
2I
cassetto di alimentazione alternativa, con il lato di stampa
rivolto verso il basso, finché non si ferma.
3 Far scivolare la guida di regolazione della larghezza della carta
finché non si ferma ai bordi della carta.
Fase 6 - Installazione del software di stampa
Prima di utilizzare la stampante è necessario installare il software di stampa. Per installare il software, il
computer deve essere dotato di almeno 8 MB di RAM e Microsoft Windows 3.1x o 95. Per installare il software
di stampa per Windows NT 4.0, occorrono almeno 24 MB di RAM e Microsoft Windows NT 4.0. Fare
riferimento a pagina 25, “Compatibilità hardware” per i requisiti dell’hardware.
Nota: Per gli utenti di Windows 95.
* Se compare il messaggio New Hardware Found (Nuovo hardware trovato) prima o durante
l’installazione, selezionare Do not install a driver (Windows will not prompt you again) (Non
installare un driver) (Windows non vi rivolgerà più questa domanda) e fare clic su OK. Seguire le
istruzioni sottoriportate per installare il software di stampa.
* Se compare il messaggio Update Device Driver Wizard (Aggiornate Device Driver Wizard), fare clic
su Next (Seguente), poi su Finish (Termina). Seguire le istruzioni sottoriportate per installare il
software di stampa.
Installazione da Starter CD (Raccomandata)
Nota: Starter CD comprende un’utility che facilita la copiatura del software di stampa HP DeskJet 1120C su
dischetti ad alta densità da 3,5 pollici. In questo modo è possibile servirsi di dischetti per installare il
software su sistemi sprovvisit di drive CD-ROM. Vedere il menu del software di stampa in Starter CD.
1 Avviare Microsoft Windows ed accertarsi che non sia attiva nessuna applicazione di Windows.
2 Inserire Starter CD nel drive CD-ROM. Il programma di installazione verrà eseguito automaticamente..
3 Fare clic sull’opzione Driver di stampa sul menu del CD per installare il software di stampa. Se il
programma di installazione non viene eseguito automaticamente, seguire le istruzioni sottoriportate.
6
Page 63

Installazione da floppy disk (o Starter CD, se l’installazione non avviene automaticamente)
1 Avviare Microsoft Windows ed accertarsi che non sia attiva nessuna applicazione di Windows.
2 Inserire il dischetto 1 nell’unità disco del computer (oppure il CD nel drive CD-ROM).
3 Selezionare File, Esegui in Windows 3.1 o selezionare Avvio, Esegui in Windows 95/NT 4.0.
4 Nella casella della riga di comando,
• per l’installazione da floppy disk, digitare la lettera corrispondente all’unità disco del vostro
computer seguito da :\SETUP (ad esempio A:\SETUP).
• per l’installazione da CD, digitare la lettera corrispondente al drive CD-ROM del vostro computer
seguito da :\INSTALL (ad esempio D:\INSTALL).
5 Seguire le istruzioni che compaiono sullo schermo per eseguire l’installazione completa.
Fase 7 - Allineamento delle cartucce e prove di stampa
Quando si installa una nuova cartuccia occorre allineare le cartucce di stampa. In tal modo si garantisce che
gli
inchiostri nero ed a colori siano allineati quando vengono stampati sullo stesso testo, riga o grafico.
1 Lanciare il programma HP Deskjet 1120C Toolbox facendo doppio clic sull’icona DJ1120C nel desktop oppure
nel gruppo di programmi.
2 Fare clic sulla scheda Maintenance (Manutenzione) e selezionare Align Print Cartridges (Allinea cartucce di
stampa). Seguire le istruzioni sullo schermo.
3 Una volta allineate le cartucce, provare a controllare le impostazioni di stampa. A tal scopo, selezionare (Print a
Self-Test) (Stampa di prova) dalla scheda Maintenance (Manutenzione) in HP DeskJet 1120C Toolbox.
Sezione 1 - Avvio
Informazioni
Manuale utente Comprende informazioni per l’utilizzo del software di stampa, la selezione e l’utilizzo della
carta, le funzioni speciali di stampa, la sostituzione delle cartucce di stampa, la risoluzione
dei problemi di stampa, l’ordinazione di ricambi HP e le modalità di assistenza clienti.
Toolbox Fornisce informazioni su “how-to” (“come procedere”), ricerca dei guasti ed accesso alle
funzioni di manutenzione ed informazioni HP della stampante.
Starter CD Comprende una veloce descrizione della stampante, un’utility di acquisizione dati da
dischetto per il software di stampa, filmati sull’utilizzo della stampante, esempi di stampa,
una copia elettronica del manuale utente ed informazioni per le ordinazioni.
Kit di stampa Comprende il software per creare progetti di stampa con la stampante HP DeskJet 1120C.
Sito Web http://www.hp.com/go/dj1120 o http://www.hp.com forniscono un link al sito Web HP per
informazioni aggiornate sul software di stampa, i prodotti e l’assistenza.
Nota: Se i consigli forniti nel manuale utente, toolbox e Starter CD non sono sufficienti per risolvere i vostri
problemi di stampa, è possibile richiedere l’assistenza del centro assistenza clienti HP. Per l’elenco dei centri
disponibili per l’assistenza e la manutenzione della vostra stampante vedere pagina 21
7
Page 64

Alimentazione carta
La stampante può caricare carta da 4"x6" (101,6x152,4 mm) a 13"x19" (331x485 mm).
La carta può essere caricata in uno dei modi seguenti.
Cassetto di alimentazione principale inferiore
E’ il cassetto di default per il caricamento della carta
normalmente utilizzata.
Contiene un massimo di 150 fogli di carta o 15 buste.
Cassetto di alimentazione alternativa superiore
Destinato a stampa di materiale speciale, come
trasparenze, etichette o buste.
Contiene fino a 10 fogli di carta o 3 buste.
Sezione 2 - Informazioni base per la stampa
Cassetto di alimentazione posteriore
Fornisce una guida carta diritta per la stampa di
carta spessa (fino a 0,3 mm), ad esempio cartoncino.
Contiene sempre un foglio.
Consigli per la selezione della carta
• Utilizzare sempre carta compresa nell’elenco “Pesi e misure raccomandati”, nella sezione Specifiche della
stampante a pagina 25.
• Non utilizzare materiale danneggiato, arricciato e spiegazzato. Non utilizzare carta con buchi o perforata
né carta a grana grossa o goffrata.
• Non utilizzare fogli a più facciate.
• Caricare soltanto un tipo di carta per volta in ognuno dei cassetti.
• Inserire sempre la carta con il lato di stampa rivolto verso il basso, con il bordo destro allineato contro il
bordo destro del cassetto.
• Non caricare più di 150 fogli o 15 buste per volta nel cassetto principale. Non caricare più di 10 fogli o 3
buste nel cassetto di alimentazione alternativa. Il cassetto di alimentazione posteriore può contenere
soltanto 1 foglio per volta.
8
Page 65

Per stampare con il cassetto principale:
1 Sollevare il cassetto di uscita ed estendere a fondo le
guide di regolazione della lunghezza e larghezza della
carta.
2a Inserire la carta ed allineare il bordo destro della pila di
carta contro il lato destro del cassetto.
Nota: Per stampare materiale speciale come trasparenze e
buste, la carta con il lato di stampa rivolto verso il
basso.
2b Per la stampa di schede, estendere al massimo la guida di
regolazione delle schede e farla scivolare finché non
preme leggermente contro il bordo delle schede.
3 Portare le guide di regolazione della lunghezza e
larghezza della carta in posizione tale che premano
leggermente sulla pila di carta.
2a
2b
Sezione 2 - Informazioni base per la stampa
Abbassare il cassetto di uscita in posizione orizzontale.
4
5 Per la stampa di buste o schede, spingere le linguette
vicino allo slot di uscita della carta verso il basso finché
non scattano in posizione. Ricordare di spingere le
linguette all’indietro in posizione corretta al termine della
stampa.
6 Regolare le impostazioni di stampa nel driver di stampa
HP DeskJet 1120C per regolare il tipo, la misura e
l’orientamento della carta. Vedere “Modifica delle
impostazioni di stampa” a pagina 12.
Nota: Per ulteriori informazioni sull’utilizzo del cassetto di alimentazione alternativa, del cassetto di
alimentazione posteriore o la stampa su altri tipi di materiali, vedere “Stampa su vari tipi e misure di carta”
sulla scheda “Come devo procedere?” in HP DeskJet 1120C Toolbox.
5
9
Page 66

Sostituzione e manutenzione delle cartucce di stampa
Sostituzione delle cartucce di stampa
Nota: Non togliere una cartuccia di stampa finché non si è pronti ad effettuare la sostituzione. Se una
cartuccia di stampa è vuota, l’altra continuerà a stampare. In ogni caso, la stampante non stamperà
finché entrambe le cartucce non si troveranno nella posizione giusta.
Utilizzate soltanto cartucce di stampa del tipo raccomandato (HP n° 51645A per l’inchiostro nero e HP n°
C1823A per l’inchiostro a colori). Hewlett-Packard non è responsabile di eventuali danni alla stampante
oppure alla cartuccia di stampa derivanti dalla modifica o la ricarica delle cartucce di stampa.
1 Accendere la stampante ed aprire il coperchio superiore. I supporti della cartuccia di stampa si spostano
verso il centro della stampante e la spia Cartuccia lampeggia.
2 Sollevare il fermo della cartuccia di stampa, afferrare l’estremità superiore della cartuccia di stampa e tirarla
verso l’alto estraendola dal supporto.
3 Togliere la cartuccia di stampa nuova dall’imballo e togliere con cautela l’eventuale nastro adesivo dagli
ugelli dell’inchiostro, prestando attenzione a non toccare gli ugelli dell’inchiostro oppure i contatti di rame.
4 Spingere la cartuccia nuova verso il basso nello slot del supporto e chiudere il fermo della cartuccia di stampa.
5 Chiudere il coperchio superiore della stampante. Le cartucce tornano in posizione “home” sul lato destro
della stampante e la spia Ripristino smette di lampeggiare.
Sezione 2 - Informazioni base per la stampa
Manutenzione delle cartucce di stampa
Allineamento delle cartucce di stampa
Quando si installa una nuova cartuccia, occorre allineare le cartucce di stampa. In tal modo si garantisce che
gli inchiostri nero ed a colori siano allineati quando vengono stampati sullo stesso testo, riga o grafico.
1 Accendere computer e stampante.
2 Eseguire HP DeskJet 1120C Toolbox facendo doppio clic sull’icona DJ1120C Toolbox sul desktop oppure
nel gruppo di programmi.
3 Fare clic sulla scheda Maintenance (Manutenzione).
4 Selezionare Align Print Cartridges (Allinea cartucce di stampa).
5 Seguire le istruzioni sullo schermo del computer per allineare le cartucce.
Pulizia delle cartucce di stampa
Pulire le cartucce di stampa quando sulla stampa mancano righe o punti presenti nel testo o nel grafico originale.
Nota: Non pulire le cartucce di stampa quando non è necessario, in quanto si consuma inchiostro e si riduce la
vita utile delle cartucce di stampa.
1 Eseguire HP DeskJet 1120C Toolbox facendo doppio clic sull’icona DJ1120C Toolbox sul desktop o nel
gruppo di programmi.
2 Fare clic sulla scheda Maintenance (Manutenzione).
3 Selezionare Clean Print Cartridges (Pulisci cartucce
4 Seguire le istruzioni sullo schermo del computer per pulire le cartucce.
10
di stampa).
Page 67

Informazioni sul software di stampa
Questa sezione descrive in generale le componenti e le funzioni del vostro software di stampa.
Componenti del software di stampa
Il driver di stampa HP DeskJet 1120C è dotato di funzioni speciali per la stampa (vedere Funzioni speciali di
stampa) e di funzioni temporizzate di stampa avanzata (vedere di seguito). Sono inoltre disponibili le seguenti
utility software:
• Il programma Toolbox permette di accedere a tutte le informazioni necessarie per l’utilizzo della stampante.
• Status Monitor (Monitor di stato) fornisce informazioni sullo stato della stampante, come il lavoro di
stampa attuale e le impostazioni di stampa attuali. Permette inoltre di cancellare il lavoro di stampa.
• Uninstaller (Disinstalla) rappresenta un semplice ed efficiente mezzo per rimuovere il software di
stampa ed i dati superflui dal registro di Windows.
• Access HP Web Site (Accesso al sito Web HP) fornisce un link ad un sito web HP per informazioni
aggiornate sul software di stampa, i prodotti e l’assistenza.
Registration Utility (Utility Registrazione) permette di registrare la stampante via Internet. La registrazione
•
permette di ricevere informazioni aggiornate su software e prodotti futuri HP.
E’ possibile accedere a queste funzioni dal gruppo di programmi della stampante.
Funzioni temporizzate di stampa avanzata
La stampante HP DeskJet 1120C offre molte funzioni alle quali si può accedere mediante l’interfaccia utente.
• Anteprima di stampa. Il driver di stampa HP DeskJet 1120C può visualizzare l’anteprima
di stampa. L’anteprima mostra la stampa sulla base delle opzioni dell’applicazione. Il
driver di stampa HP DeskJet 1120C visualizzerà comunque la stampa effettiva, cioè
l’effetto combinato delle impostazioni dell’applicazione. Se l’anteprima di stampa non
corrisponde alla stampa desiderata, cancellare il lavoro di stampa. Ricordare di
selezionare nuovamente le impostazioni di stampa prima di procedere ad una nuova
stampa.
• Conferma delle impostazioni di stampa. Il driver di stampa HP DeskJet 1120C
rappresenta un mezzo veloce per modificare alcune opzioni di stampa comuni come la
qualità di stampa, il numero di copie ed il tipo di carta senza dover cambiare le
impostazioni nel driver di stampa. In fase di stampa appare una finestra a tendina con le
opzioni di stampa più comuni. E’ possibile modificare queste opzioni o fare clic su
Stampa per continuare.
Nota: Per default, le funzioni temporizzate di stampa avanzata sono abilitate. E’ possibile personalizzare
queste funzioni sulla scheda Preferenze del driver di stampa. Vedere “Modifica delle impostazioni di
stampa” a pagina 12.
Sezione 2 - Informazioni base per la stampa
11
Page 68

Modifica delle impostazioni di stampa
Selezione della stampante
Per utilizzare la stampante HP DeskJet 1120C, controllare che sia stata selezionata come stampante di default.
Per selezionare la vostra stampante come stampante di default - Windows 95 e Windows NT 4.0
1 Fare clic su Start (Avvio), selezionare Settings (Impostazioni) e Printers (Stampanti).
2 Fare clic sull’icona HP DeskJet 1120C printer (stampante HP DeskJet 1120C) per selezionarla.
3 Dal menu File (File), selezionare Set as Default (Predefinita), poi chiudere la finestra.
Per selezionare la vostra stampante come stampante di default - Windows 3.1
1 In Program Manager, aprire il gruppo di programmi (Main) Principale.
2 Fare doppio clic su Control Panel (Pannello di controllo) per aprirlo, poi fare doppio clic su Printers
(Stampanti).
3 Selezionare HP DeskJet 1120C printer (stampante HP DeskJet 1120C) dall’elenco delle Installed Printers
(Stampanti installate) e fare clic su Set As Default Printer (Stampante predefinita).
4 Fare clic su Close (Chiudi) ed uscire dal Pannello di controllo.
Sezione 2 - Informazioni base per la stampa
Modifica delle opzioni di stampa
La finestra di dialogo Impostazioni di stampa HP permette di selezionare le impostazioni, come tipo di carta e
qualità di stampa, non incluse nel software.
E’ possibile modificare le impostazioni di stampa del documento attuale dal vostro software. Questa procedura
può variare a seconda del software utilizzato.
1 Selezionare Print (Stampa), Print Setup (Imposta stampa) o Printer Setup (Imposta stampante) dal
menu File (File).
2 Fare clic su Printer (Stampante), Setup (Imposta), Options (Opzioni) o Properties (Proprietà) a seconda
del vostro software.
3a Facendo clic su Printer (Stampante) al punto 2, dovrete fare clic su Options (Opzioni), poi su Setup
(Impostazione).
3b Facendo clic su Setup (Imposta), verranno visualizzate le impostazioni di stampa HP; In caso contrario
occorre fare clic su Options (Opzioni).
3c Facendo clic su Options (Opzioni), sarà necessario fare clic su Setup (Imposta).
3d Facendo clic su Properties (Proprietà), verranno visualizzate le impostazioni di stampa HP.
4
Modificare le impostazioni alle voci Imposta, Colori, Funzioni o Preferenze nelle finestre di dialogo per
l’impostazione di stampa HP.
Nota: Fare clic sul pulsante Help (Guida) nell’angolo inferiore destro di ogni scheda per la spiegazione degli
articoli contenuti in ogni scheda.
12
Page 69

Funzioni speciali di stampa
Il driver di stampa HP DeskJet 1120C permette di creare facilmente documenti accattivanti e di grande impatto. Queste
funzioni vi aiuteranno a realizzare documenti professionali come carta intestata, opuscoli, fogli di calcolo, lettere e
grandi poster dal vostro desktop.
Tecnologia HP ZoomSmart Scaling
Permette di ingrandire e ridurre un lavoro di stampa
selezionato.
Utilizzo
IStampa il documento su formato lettera/A4, come
calendari o fogli di calcolo su carta grande senza dover
riformattare il documento originale nell’applicazione
software.
Consigli
E’ possibile ridurre il documento stampandolo su carta
più piccola, ad esempio stampando un documento
formato C/A2 su carta formato lettera/A4.
2
4
6
11
9
7
Opuscolo
Permette di stampare due pagine in un unico foglio
e riordinare le pagine in sequenza in modo che la
stampa possa essere ripiegata in due per realizzare
un opuscolo.
Utilizzo
Stampa documenti professionali come lettere ed
opuscoli.
Consigli
E’ consigliabile impostare il formato del documento
prima di cominciare a lavorare sul documento. Si
sconsiglia di creare un documento con carta in
formato personalizzato.
In fase di creazione di un documento, i margini
sinistro e destro devono essere di almeno 0,5" (12,7
mm). In caso contrario, utilizzare l’opzione “shrink to
fit” (“Comprimi”) nell’Opuscolo per “comprimere” il
documento all’interno dei margini.
Poster
Permette di ingrandire la pagina e le sezioni di stampa
della pagina in più fogli per realizzare un grande
poster.
Utilizzo
Stampa il documento in formato fino a 5 volte più
grande rispetto al formato della pagina ed incolla le
pagine stampate in modo da formare un poster.
Consigli
Se il documento contiene più di 1 pagina, verrà stampata
soltanto la prima pagina del documento.
Se si tratta di un documento in formato A C/A2, con q
uesta opzione è possibile stamparlo su due fogli f
ormato 11" x 17"/A3. Se si tratta di un documento
formato 11" x 17"/A3, con questa opzione è possibile
stamparlo su due fogli formato lettera/A4.
Stampati
Permette di stampare 2, 4 o 8 pagine del vostro
documento su un singolo foglio.
Utilizzo
Stampa 2, 4, o 8 pagine del vostro materiale di
presentazione su un singolo foglio per facilitare la
distribuzione. E’ molto utile anche per stampare la posta
elettronica.
Consigli
Provare a stampare su carta più grande per rendere più
leggibile il documento.
Sezione 2 - Informazioni base per la stampa
13
Page 70

HP DeskJet 1120C
HP DeskJet 1120C
HP DeskJet 1120C
HP DeskJet 1120C
HP Desk
HP Desk
HP Desk
HP Desk
HP Desk
HP Desk
HP DeskJet
HP DeskJet
HP DeskJet
HP DeskJet
Stampa fronte/retro
Permette di stampare su entrambi i lati della pagina.
Utilizzo
Stampa documenti professionali fronte/retro come
lettere, opuscoli e cataloghi.
Consigli
Se il documento contiene molti grafici, utilizzare
mezzi adeguati come carta HP Premium InkJet
Heavyweight per ottenere migliori risultati.
Immagine speculare
Permette di stampare un’immagine specchiata della
pagina.
Sezione 2 - Informazioni base per la stampa
Utilizzo
Stampa le trasparenze e permette di scrivere sul lato
superiore delle trasparenze frasi che possono essere
poi agevolmente rimosse. E’ molto utile anche per la
stampa di T-shirt.
Consigli
Per default la maggior parte delle applicazioni di
stampa su T-shirt stampano un’immagine specchiata
del documento. Non scegliere nuovamente questa
funzione nelle impostazioni di stampa.
Striscione
Permette la stampa con alimentazione in continuo.
Utilizzo
Stampa facilmente striscioni per feste e fiere.
Consigli
Utilizzare soltanto carta per striscioni HP ed inserire
un foglio in più rispetto al numero di fogli necessario
per realizzare lo striscione.
In fase di stampa, estrarre la carta per striscioni
(vedere schema) ed inserire il primo foglio nel
cassetto di alimentazione alternativa superiore.
Nota:
* Per ulteriori informazioni sulla stampa con queste
funzioni speciali, vedere “Funzioni speciali di stampa”
sulla scheda “Come devo procedere?” in HP DeskJet
1120C Toolbox.
* Se l’applicazione supporta queste funzioni, si consiglia di
selezionare la funzione dalla vostra applicazione.
* Se la luce bianca della spia Ripristino lampeggia
durante la stampa Opuscoli, Fronte/retro o Striscioni,
leggere le istruzioni sullo schermo del computer prima di
premere il pulsante Ripristino per proseguire la stampa.
* Utilizzare Anteprima di stampa per controllare la stampa
prima di realizzarla. Per ulteriori informazioni, fare
riferimento a “Funzioni temporizzate di stampa avanzata”
a pagina 11.
Selezione di una funzione speciale
1 Fare clic sulla scheda Funzioni nelle impostazioni di stampa. Vedere “Modifica delle impostazioni di
stampa” a pagina 12.
2 Selezionare la funzione desiderata. Lo schermo visualizza le diverse opzioni disponibili per la funzione
speciale selezionata.
Nota: Fare clic sul pulsante Guida nell’angolo inferiore destro della scheda per la spiegazione delle varie
opzioni.
3 Modificare all’occorrenza le opzioni di stampa e procedere alla stampa del documento.
Nota: • Per ulteriori informazioni sulla stampa con queste funzioni speciali, vedere “Stampa con attrezzi
14
speciali” sulla scheda “Come devo procedere?” in HP DeskJet 1120C Toolbox.
• Per disattivare le funzioni speciali e stampare nel modo normale (predefinito), cioè su un lato della
carta senza funzioni speciali, fare clic su Nessuna funzione sulla scheda Funzioni.
Page 71

Utilizzo della stampante in rete
La stampante HP DeskJet 1120C può essere condivisa in ambiente di rete collegandola direttamente in rete con
un server di stampa esterno opzionale HP JetDirect. E’ possibile inoltre condividere la stampante con i metodi di
condivisione della stampante Windows. Fare riferimento a “Utilizzo della stampante in rete” sulla scheda “Come
devo procedere?” in HP DeskJet 1120C Toolbox.
Se si utilizza JetDirect EX Plus, si raccomanda di aggiornare il firmware a E.05.13. Visitare il sito web:
http://www.hp.com per informazioni aggiornate.
Server di
stampa esterno
HP JetDirect
Prima di installare il software di stampa:
• Controllare che computer e server di stampa siano configurati propriamente in rete. Per informazioni
sull’installazione e l’impostazione dei server di stampa HP JetDirect, fare riferimento alle guide di
installazione Hardware e Software HP JetDirect.
• Per Windows for Workgroup 3.11, occorre abilitare Print Manager facendo doppio clic sull’icona Stampanti
nel Pannello di controllo e selezionare Usa Print Manager.
Sezione 2 - Informazioni base per la stampa
Installazione del software di stampa in Windows for Workgroup 3.11
Sul server:
I. Se il server funziona con Novell Netware 3.12 & 4.11, impostare la stampante e collegare i cavi alla rete.
II. Se il server funziona con Windows NT 4.0, controllare che la porta della stampante sia condivisa.
1 Impostare la stampante e collegare i cavi alla rete.
2 Installare il software della stampante da Starter CD o dal dischetto di installazione 1 (vedere
pagina 6).
3 Selezionare la stampante HP DeskJet 1120C da Stampanti, fare clic sul pulsante destro
selezionare Properties (Proprietà).
4 Selezionare Add Port (aggiungi porta) dalla scheda Stampanti e configurare il tipo di Monitor Porta
desiderato per questa stampante condivisa, ad esempio la porta HP JetDirect Port. Controllare di aver
configurato la stampante in modo che sia “condivisa”.
del mouse e
15
Page 72

Sul client:
1 Installare il software della stampante da Starter CD o dal dischetto di installazione 1 (vedere pagina 6).
2 Quando siete pronti con il nome e la porta della stampante, selezionare “Stampante HP DeskJet
1120C” e “Nessuna porta” (LPT1:) per la porta verso la quale volete ridirigere la stampante. Fare clic su
OK.
3 Proseguire l’installazione fino al termine, poi riavviare Windows.
4 Dal Pannello di controllo di Windows selezionare Printers (Stampanti). Fare clic sull’icona HP DeskJet
1120C printer e fare clic su Connect (Collega).
5 Selezionare la porta alla quale è collegata la stampante (ad esempio LPT3).
6 Fare clic su Network (Rete), quindi selezionare il percorso di rete della stampante. Per configurare la
stampante come stampante di default del sistema, fare clic sulla casella Permanent (Permanente),
quindi fare clic su Connect (Collega).
Installazione del software di stampa in Windows 95/NT 4.0
Sul server:
I. Se il server funziona con Novell Netware 3.12 & 4.11, impostare la stampante e collegare i cavi alla rete.
II. Se il server funziona con Windows NT 4.0, controllare che la porta della stampante sia condivisa.
Sezione 2 - Informazioni base per la stampa
1 Impostare la stampante e collegare i cavi alla rete.
2 Instale o software da impressora a partir do CD de Instalação ou do Disco 1 de Instalação (ver página6).
3 Selezionare la stampante HP DeskJet 1120C da Stampanti, fare clic sul pulsante destro del mouse
e selezionare Properties (Proprietà).
4 Selezionare Add Port (aggiungi porta) dalla scheda Stampanti e configurare il tipo di Monitor
Porta desiderato per questa stampante condivisa, ad esempio la porta HP JetDirect Port. Controllare
di aver configurato la stampante in modo che sia “condivisa”.
Sul client:
Note: Se client e server utilizzano NT 4.0, procedere come sottoindicato ed utilizzare il server di stampa in rete in
NT 4.0 (Punta-e-stampa) per installare il software di stampa.
1 Installare il software di stampa da Starter CD o dal dischetto di installazione 1 (vedere pagina 6).
2 Seguire le istruzioni per completare l’installazione. Selezionare stampante HP DeskJet 1120C ed una
qualunque porta LPT in fase di installazione.
3 Per accedere al foglio Proprietà della stampante, fare clic sull’icona Printer (Stampante) nella cartella
Printers (Stampanti) e selezionare Properties (Proprietà).
4a Windows 95:
Portarsi sulla scheda Details (Dettagli), selezionare Add Port (Aggiungi porta), selezionare Local Port
(Porta locale) e digitare il nome del server seguito dal nome della stampante, ad esempio\\Nome
computer\\Nome stampante.
4b Windows NT4.0:
Portarsi sulla scheda Ports (Porte), selezionare Add Port (Aggiungi porta), evidenziare Local Port
(Porta locale), selezionare New Port (Nuova porta) e digitare il nome del server seguito dal nome della
stampante, ad esempio \\Nome computer\\Nome stampante.
Nota: Se il server funziona con Windows NT 4.0, installare il software JetAdmin , fornito con i prodotti JetDirect.
16
Page 73

Stampa da programmi per DOS
Quando si stampa da DOS, le impostazioni di stampa possono essere regolate in due modi: utilizzando HP
DeskJet Control Panel per DOS oppure i driver di stampa DOS.
HP DeskJet Control Panel for DOS
Gli utenti DOS possono accedere a svariate funzioni di stampa mediante i driver di stampa specifici per DOS.
Tuttavia, molti produttori di software non sviluppano driver di stampa per i loro programmi. HP DeskJet Control
Panel per DOS si utilizza per specificare le impostazioni di stampa nel programma DOS.
Nota: Il Pannello di controllo HP DeskJet Control Panel non supporta la stampa di funzioni speciali.
Installazione di HP DeskJet Control Panel per DOS
Prima di installare Control Panel, accertarsi di aver eseguito tutte le procedure di configurazione e che la
stampante sia accesa.
1 Inserire Starter CD nel drive CD-ROM.
2 Nel prompt di DOS C:\
ad esempio D:\driver\win\disk4.
3 Digitare INSTALL e premere INVIO.
4 Seguire le istruzioni sullo schermo per completare l’installazione.
Nota: E’ possibile installare HP DeskJet Control Panel anche dal floppy disk 4.
>, digitare la lettera del drive CD-ROM e cambiare la directory in \driver\win\disk4,
Utilizzo di HP DeskJet Control Panel per DOS
Per aprire DeskJet Control Panel per DOS, passare alla directory in C:\HP1120C, digitare DJCP e premere INVIO.
Control Panel si utilizza per avvalersi delle impostazioni di stampa non disponibili in certi programmi per DOS. Le
eventuali impostazioni di stampa selezionate da un programma per DOS possono sostituirsi alle impostazioni
selezionate da Control Panel. Control Panel permette inoltre di pulire ed allineare le cartucce di stampa per
ottenere una migliore qualità di stampa.
Driver di stampa DOS
I driver di stampa sono forniti dai produttori dei programmi per DOS. Si raccomanda di utilizzare il driver di
stampa HP DeskJet 850. Nel caso in cui non sia disponibile, utilizzare il driver HP DeskJet serie 600 o 500.
Sezione 2 - Informazioni base per la stampa
17
Page 74

Ricerca dei guasti
Nessuna stamp
• Pazientare
La stampa di documenti complessi con molti font,
grafici e /o foto a colori richiede molto tempo. Se
la spia di alimentazione lampeggia, la stampante
sta elaborando i dati.
• Controllare l’alimentazione
Controllare che il cavo di alimentazione sia
collegato correttamente alla stampante e ad una
presa funzionante e che la stampante sia accesa.
La spia di alimentazione sul pannello anteriore
della stampante deve essere accesa.
• Controllare la carta
Controllare che la carta sia caricata correttamente
nel cassetto e non sia inceppata nella stampante.
Vedere pagina 20 per disinceppare la carta.
• Controllare le cartucce di stampa
Controllare che la cartuccia di inchiostro nero e
quella a colori siano installate correttamente e
che il coperchio superiore della stampante sia
chiuso.
• Provare a stampare una “pagina di prova”
Spegnere e riaccendere la stampante. Premere il
pulsante Ripristino e rilasciarlo quando la spia
Ripristino inizia a lampeggiare. Se la pagina di
prova viene stampata correttamente, il problema
non deriva dalla stampante.
• Controllare il cavo di interfaccia (soltanto
Windows 3.1x/95)
Controllare che sia collegato correttamente un
cavo di interfaccia bidirezionale di alta qualità (a
norma IEEE-1284) sia alla stampante che al
Sezione 3 - Assistenza
computer. Per testare il cavo, fare clic sulla scheda
Manutenzione in HP DeskJet 1120C Toolbox e
selezionare “Eseguire test cavo bidirezionale”.
• Controllo delle impostazioni della stampante
Controllare che la stampante HP DeskJet sia
selezionata come stampante attuale o di default.
Vedere “Seleziona stampante”, a pagina 12.
• Controllare l’impostazione di rete
Controllare che la stampante sia impostata
correttamente in rete. Vedere “Utilizzo della
stampante in rete” sulla scheda “Come devo
procedere?” in HP DeskJet 1120C Toolbox e la
documentazione fornita dalla vostra rete.
18
Viene stampata una pagina bianca
• Controllare se vi è nastro adesivo sulle
cartucce di stampa
Controllare di aver rimosso il nastro adesivo in
plastica che ricopre gli ugelli dell’inchiostro.
• Controllare se la cartuccia di stampa è vuota
Se state stampando un testo in bianco e nero e
viene stampata una pagina bianca, la cartuccia di
inchiostro nero potrebbe essere vuota. Sostituire
la cartuccia di inchiostro nero.
• Controllare le impostazioni di stampa
Controllare che la stampante HP DeskJet 1120C
sia selezionata come stampante attuale o di
default.
• Controllare la porta parallela del computer
Controllare che la stampante sia collegata
direttamente alla porta parallela. Non condividere
la porta con altri dispositivi come uno Zip drive.
La posizione del testo o dei grafici è
sbagliata
• Le impostazioni della misura della carta o le
impostazioni dell’orientamento della pagina
Controllare che la misura della carta e
l’orientamento della pagina selezionate nel
programma software corrispondano alle
impostazioni nella finestra di dialogo delle
impostazioni di stampa HP. Vedere “Modifica delle
impostazioni di stampa” sulla scheda “Come devo
procedere?” in HP DeskJet 1120C Toolbox.
• Potrebbe essere necessario allineare la
cartuccia di inchiostro nero e quella di
inchiostro a colori
Le cartucce di stampa devono essere allineate
quando una di esse è stata rimossa o sostituita, o
se l’inchiostro nero e quello a colori non si
allineano correttamente sulla pagina. Vedere
“Allinea cartucce di stampa” sulla scheda
“Manutenzione” in HP DeskJet 1120C Toolbox.
• La carta potrebbe non essere stata caricata
correttamente
Se il testo sulla pagina è inclinato o disallineato,
controllare che le guide di regolazione della
larghezza e lunghezza carta siano ben fissate
contro i bordi sinistro ed inferiore della pila di
carta e che non vi siano più di 150 fogli nel
cassetto principale o 10 fogli nel cassetto di
alimentazione alternativa.
• Le impostazioni dei margini potrebbero essere
sbagliate
Se il testo o i grafici escono dai margini della
pagina, controllare che le impostazioni dei
margini del documento non superino l’area di
stampa della stampante. Vedere “Specifiche di
stampa”, pagina 25.
Page 75

La qualità di stampa è mediocre
• Potrebbe essere necessario modificare le
impostazioni della qualità di stampa
Sebbene l’impostazione EconoFast stampi più
rapidamente e consumi meno inchiostro, può
tuttavia produrre un testo sfumato o colori
sbiaditi. Selezionare Normale o Migliore qualità di
stampa nella casella di dialogo delle impostazioni
di stampa HP. Vedere “Modifica impostazioni di
stampa” sulla scheda “Come devo procedere?” in
HP DeskJet 1120C Toolbox.
• Una cartuccia di stampa potrebbe contenere
poco inchiostro oppure essere intasata
Se la qualità della stampa peggiora, fare clic sulla
scheda Manutenzione in HP DeskJet 1120C
Toolbox e selezionare “Pulire cartucce di stampa”.
Seguire le istruzioni sullo schermo. Se la qualità
della stampa non migliora, la cartuccia di stampa
potrebbe contenere poco inchiostro e deve essere
sostituita.
• Le impostazioni del tipo di carta potrebbero
essere sbagliate
Quando si stampa su trasparenze o su altri tipi
speciali di carta, selezionare il tipo di carta
corrispondente nella casella di dialogo HP.
Vedere “Stampa su carta di vari tipi e misure” nella
scheda “Come devo procedere?” in HP DeskJet
1120C Toolbox.
• La carta potrebbe non essere adatta alla
stampante HP DeskJet
La carta è troppo sottile oppure ha una superficie
liscia che ne rende difficile l’alimentazione. La
carta a grana troppo grossa non assorbe bene
l’inchiostro. Utilizzare carta HP Premium o provare
altri tipi di carta prima di acquistarne grandi
quantità. Vedere “Pesi stampabili raccomandati”
nella sezione “Specifiche di stampa” a pagina 25.
Nella pagina è presente qualcosa di
sbagliato o manca qualcosa
• Le impostazioni dei margini potrebbero essere
sbagliate
Se il testo oppure i grafici escono dai margini
della pagina, controllare che le impostazioni dei
margini del documento non superino l’area di
stampa della stampante.
• Il collegamento dei cavi può essere insufficiente
oppure errato (soltanto Windows 3.1x / 95)
Se vengono stampati caratteri illeggibili,
controllare che sia collegato correttamente un
cavo di interfaccia bidirezionale sia alla stampante
che al computer. Per testare il cavo, fare clic sulla
scheda Manutenzione in HP DeskJet 1120C
Toolbox e selezionare “Eseguire test cavo
bidirezionale”.
• Le impostazioni di stampa ColorSmart II
potrebbero essere sbagliate
Se i colori presentano ombre grigiastre, è stato
probabilmente selezionato Print in Grayscale
(Stampa nella scala dei grigi) nella finestra di
dialogo delle impostazioni di stampa HP. La
selezione ColorSmart Automatica fornirà la
migliore resa dei colori.
• Potrebbe essere stata selezionata una
stampante sbagliata
Controllare che la stampante HP DeskJet sia stata
selezionata come stampante attuale o di default.
Vedere “Selezione stampante” a pagina 12.
La stampante impiega molto tempo per
effettuare una stampa
• Controllare la configurazione del sistema
La configurazione minima di sistema per la
stampante è 486-66 MHz con 8 MB di RAM. In
ogni caso le prestazioni della stampante sono
ottimizzate per i computer Pentium.
• Lo spazio su disco del sistema potrebbe essere
insufficiente
Per stampare su carta 11"x17"/A3, si raccomandano
almeno 50 MB di spazio libero su disco nel
sistema. Se si stampano file con molti grafici,
accertarsi di avere abbastanza spazio libero (>50
MB) su disco.
• La memoria virtuale del sistema potrebbe
essere insufficiente
Aumentare la memoria virtuale del vostro sistema.
Vedere “Altri problemi noti” nel file Readme.
• Potrebbe essere stata abilitata l’opzione
Stampa line art ed immagini fotografiche
Se state stampando nel Modo Migliore su carta
HP Premium Photo ed è stata abilitata la funzione
Stampa line art ed immagini fotografiche,
occorrono almeno 200 MB di spazio libero su
disco nel sistema. In ogni caso, la stampante
impiegherà molto tempo per effettuare la stampa.
• La configurazione della porta nel sistema non è
impostata su ECP (soltanto Windows 3.1x / 95)
Per ulteriori informazioni su come modificare le
impostazioni della porta fare riferimento al
manuale allegato al computer o contattare il
produttore di computer.
• Il cavo della stampante non è bidirezionale
(Soltanto Windows 3.1x / 95)
Sostituire il cavo della stampante con un cavo per
stampante IEEE-1284.
• Una cartuccia di stampa potrebbe contenere
poco inchiostro
Sostituire la cartuccia di stampa che contiene
poco inchiostro.
19
Sezione 3 - Assistenza
Page 76

Spazio su disco o memoria virtuale
insufficienti per la stampa
3 Chiudere il coperchio della stampante.
4 Spegnere e riaccendere la stampante.
• Lo spazio sul disco di sistema è insufficiente
Cancellare il lavoro di stampa e liberare spazio su
disco prima di riprovare. In alternativa, provare a
stampare una pagina per volta invece di stampare
l’intero documento.
• La memoria virtuale del sistema è insufficiente
Aumentare la quantità di memoria virtuale del
sistema. Vedere “Altri problemi noti” nel file
Readme.
• E’ stata abilitata l’opzione Stampa line art ed
immagini fotografiche
Se state stampando nel Modo Migliore su carta HP
Premium Photo ed è stata abilitata la funzione
Stampa line art ed immagini fotografiche,
occorrono almeno 200 MB di spazio libero su
disco nel sistema. In ogni caso, la stampante
impiegherà molto tempo per effettuare la stampa.
La carta è inceppata nella stampante
Per disinceppare la carta
1 Lasciare accesa la stampante, aprire il
coperchio della stampante e spostare su un
lato l’alloggiamento della cartuccia di
stampa.
Consigli per prevenire inceppamenti della carta:
• Accertarsi che non vi siano ostacoli lungo il
percorso della carta.
• Non sovraccaricare il cassetto di
alimentazione alternativo. Il cassetto può
contenere un massimo di 10 fogli di carta
liscia o altro materiale di stampa dello stesso
spessore. Il cassetto inferiore principale può
contenere un massimo di 150 fogli di carta
liscia.
• Inserire la carta in modo corretto.
• Non utilizzare carta arricciata o raggrinzita.
Utilizzare sempre carta compresa nell’elenco,
vedere sezione Specifiche stampante a
pagina 25.
Stampa di una pagina di prova
La stampante può stampare senza essere
collegata al computer. In tal modo è possibile
controllare che la stampante sia stata impostata e
funzioni correttamente mediante una pagina di
prova.
Per stampare una pagina di prova
1 Spegnere e riaccendere la stampante
premendo il pulsante di alimentazione.
2 Premere il pulsante di alimentazione e
rilasciarlo quando la spia Ripristino comincia
a lampeggiare. La stampante stamperà una
pagina di prova.
Sezione 3 - Assistenza
2 Rimuovere l’eventuale carta raggrinzita e
premere il tasto Ripristino finché la stampante
non espelle il foglio. Se questa operazione
non è sufficiente, spegnere e riaccendere la
stampante finché la stampante non espelle il
foglio. All’occorrenza, disinceppare
l’eventuale carta raggrinzita e tirare il foglio
verso se stessi.
20
Stampa di una pagina diagnostica
Per stampare una pagina diagnostica
1 Accendere la stampante.
2 Tenere premuto il pulsante di alimentazione e
premere quattro volte il pulsante Ripristino.
3 Rilasciare il pulsante di alimentazione. La
stampante stamperà una pagina diagnostica.
Le informazioni contenute nella pagina
diagnostica sono utili affinché il centro
assistenza clienti possa aiutarvi a risolvere i
problemi connessi alla stampante.
Page 77

Assistenza clienti
Le informazioni contenute nei capitoli precedenti suggeriscono le soluzioni ai problemi più comuni. Nel caso in
cui la stampante non funzioni correttamente ed i suddetti suggerimenti non siano di aiuto per risolvere il
problema, è possibile rivolgersi ad uno dei seguenti centri assistenza clienti.
Nota: La stampante non contiene parti soggette a manutenzione da parte dell’utente.
HP DeskJet 1120C Toolbox
La scheda “Ricerca dei guasti” di questo programma fornisce semplici soluzioni passo dopo passo ai problemi di
stampa più comuni. Esaminando le diverse soluzioni dovreste essere in grado di risolvere i più comuni problemi di
stampa fornite. Esaminando le diverse soluzioni fornite dovreste essere in grado di risolvere i più comuni problemi di
stampa. È possibile eseguire questo programma facendo doppio clic sull’icona DJ1120C Toolbox sul desktop o nel
gruppo di programmi.
Internet
Visitare il World Wide Web per esaminare i software di stampa per informazioni aggiornate sul software di stampa, i
prodotti e l’assistenza.
http://www.hp.com/go/dj1120 o http://www.hp.com
HP FIRST
HP FIRST è un servizio informativo automatizzato via fax che fornisce gratuitamente informazioni tecniche 24 ore su 24.
Rivolgersi a HP FIRST al seguente numero di telefono:
Stati Uniti e Canada 800 333 1917
Gran Bretagna 0800 96 02 71
Servizio in inglese fuori dalla GB +31 20 681 5792
Australia 613 9272 2627
Austria 0660 8218
Belgio (Fiammingo) 0800 11906
Belgio (Francese) 0800 17043
Cina 86 10 6505 5280
Danimarca 800 10453
Finlandia 800 13134
Francia 0800 905900
Germania 0130 810061
Hong Kong 2506 2422
India 9111 682 6031
Indonesia 21-352 2044
Italia 1678 59020
Corea 822 769 0543
Malesia 03 298 2478
Nuova Zelanda 64 09 356 6642
Norvegia 800 11319
Filippine (65) 275 7251
Portogallo 05 05 313342
Singapore 275 7251
Spagna 900 993123
Svezia 020 795743
Svizzera (Francese) 0800 551526
Svizzera (Tedesco) 0800 551 527
Thailandia 662 661 3511
Paesi Bassi 0800 022 2420
Sezione 3 - Assistenza
21
Page 78

Assistenza telefonica HP
Durante il periodo di garanzia è possibile rivolgersi ai centri assistenza clienti HP.
Prima di chiamare, ricercare le seguenti informazioni in modo da poterle comunicare tempestivamente
all’addetto all’assistenza clienti:
Numero di serie della stampante (controllare il retro della stampante)
Modello della stampante? HP DeskJet 1120C
Marca e modello del computer?
Versione del software utilizzato (controllare la barra del titolo in HP DeskJet 1120C Toolbox) e driver
selezionato?
Avviare il programma DJ1120C Toolbox facendo doppio clic sull’icona nel gruppo di programmi in Windows
95. Fare clic sulla scheda Maintenance (Manutenzione) e selezionare “Display system information”
(“Informazioni sul sistema display”). Annotare queste informazioni e comunicarle all’addetto durante la
chiamata.
Il Centro assistenza clienti risponde ai seguenti numeri:
Stati Uniti e Canada 208 323 2551
Africa/Medio Oriente +41 22/780 71 11
Argentina 541 781 4061/69
Australia 613 9272 8000
Austria 0660 6386
Belgio (Fiammingo) 02 6268806
Belgio (Francese) 02 6268807
Brasile 55 11 709 1444
Cina 86 10 6505 3888
Repubblica ceca 42 (2) 471 7321
Danimarca 3929 4099
Sezione 3 - Assistenza
Finlandia 0203 47 288
Francia 01 43 62 34 34
Germania 0180 52 58 143
Grecia 01 68 96 4 11
Hong Kong 800 96 7729
Ungheria 36 (1) 252 4505
India 9111 682 6035
Indonesia 21 350 3408
Irlanda 01 662 5525
Italia 02 264 10350
Corea 822 3270 0700
Malesia 03 295 2566
Messico D.F. 01 800 2214700,
01 800 9052900
22
Page 79

Messico Guadalajara (525) 264 2075
Messico Monterey 91800 22147
Nuova Zelanda 09 356 6640
Norvegia 22 11 6299
Filippine 2 867 3551
Polonia 48 22 37 5065
Portogallo 01 441 7199
Russia 7095 923 50 01
Singapore 272 5300
Spagna 902 321 123
Svezia 08 619 2170
Svizzera 0848 80 11 11
Taiwan 886-2-27170055
Thailandia 02 661 4011
Paesi Bassi 020 606 8751
Turchia 90 1 224 59 25
Gran Bretagna 0171 512 5202
Vietnam 8 823 4530
Venezuela 582 239 5664
Materiale di consumo HP
HP Premium Transparency Film
US Letter, 50 fogli; 8,5 x 11 in. C3834A
US Letter, 20 fogli 8,5 x 11 in. C3828A
A4, 50 fogli: 210 x 297 mm C3835A
A4, 20 fogli: 210 x 297 mm C3832A
HP Premium Inkjet Paper
US Letter, 200 fogli: 8,5 x 11 in. 51634Y
US B-size, 100 fogli: 11 x 17 in. C1855A
A4, 200 fogli: 210 x 297 mm 51634Z
A3, 100 fogli: 297 x 420 mm C1856A
HP Premium Inkjet Heavyweight Paper
US Letter, 100 fogli: 8,5 x 11 in. C1852A
A4, 100 fogli: 210 x 297 mm C1853A
HP Premium Photo Paper
US Letter, 15 fogli: 8,5 x 11 in. C6039A
US B-size, 20 fogli: 11 x 17 in. C6058A
A4 (European), 15 fogli: 210 x 297 mm C6040A
A4 (Asian), 15 fogli: 210 x 297 mm C6043A
A3, 20 fogli: 297 x 420 mm C6059A
Sezione 3 - Assistenza
23
Page 80

HP Bright White Paper
US Letter, 500 fogli : 8,5 x 11 in. C1824A
US Letter, 200 fogli: 8,5 x 11 in. C5976A
US B-size, 200 fogli: 11 x 17 in. C1857A
A4, 500 fogli: 210 x 297 mm C1825A
A4, 200 fogli: 210 x 297 mm C5977A
A3, 200 fogli: 297 x 420 mm C1858A
HP Banner Paper
US Letter, 100 fogli: 8,5 x 11 in. C1820A
A4, 100 fogli: 210 x 297 mm C1821A
HP Greeting Card Paper
US Letter, 20 fogli, 20 buste C1812A
A4, 20 fogli, 20 buste C6042A
HP Iron-on T-shirt Transfers
US Letter, 10 fogli: 8,5 x 11 in. C6049A
A4, 10 fogli: 210 x 297 mm C6050A
HP Labels
A4, 14/foglio, 100 fogli: 99 x 38 mm 92296L
A4, 16/foglio, 100 fogli: 99 x 34 mm 92296M
A4, 21/foglio, 100 fogli: 64 x 38 mm 92296N
A4, 10/foglio, 100 fogli: 100 x 51 mm 92296P
A4, 1/foglio, 100 fogli: 200 x 289 mm 92296R
Cartucce di stampa
Nero 51645A
Colori C1823A
Cavo parallelo
Sezione 3 - Assistenza
Cavo parallelo HP conforme IEEE-1284 (2 metri) C2950A
Cavo parallelo HP conforme IEEE-1284 (3 metri) C2951A
HP JetDirect Print Server
HP JetDirect EX Plus J2592A
HP JetDirect 150X J2591A
24
Page 81

Specifiche della stampante
Metodo di stampa
Stampa termica a getto d’inchiostro a richiesta su carta liscia
VVelocità di stampa
Fino a 6,5 pagine/minuto per stampa in bianco e nero.
Fino a 4,5 pagine/minuto per stampa a colori.
I dati sono indicativi. La velocità esatta varia in base alla configurazione
del sistema ed al software utilizzato.
Risoluzione
Modalità qualità lettera
600 x 600 dpi nero
PhotoREt II colori
PhotoREt II è una tecnologia esclusiva HP che permette un’alta qualità di
stampa delle immagini a colori multilivello aumentando il numero di
colori stampabili su un singolo punto (pixel). HP PhotoREt II richiede
l’utilizzo di una nuova cartuccia di stampa (C1823A) che lancia punti di
inchiostro (10 picolitri) inferiori del 70% rispetto alle precedenti cartucce
HP DeskJet. HP PhotoREt II posiziona fino a 16 gocce di inchiostro su un
punto, ed è in grado di produrre 4 livelli di ombreggiatura per colore
primario controllando precisamente la quantità di inchiostro applicata
su ciascun punto.
Per ulteriori informazioni su PhotoREt II contattare il centro assistenza
clienti HP.
Modalità qualità bozza
300 x 600 nero
PhotoREt II colori
Linguaggio comando di stampa
HP PCL Livello 3 Avanzato
Caratteri in dotazione
PC-8, PC-8 Danese/Norvegese, PC-8 Turco, PC-850, PC-852, HP Roman8,
ECMA-94 Latin 1 (ISO 8859/1), ECMA-94 Latin 2 (ISO 8859/2), ECMA-128
Latin 5 (ISO 8859), Inglese (ISO 4), ASCII (ISO 8), Svedese (ISO 11), Italiano
(ISO 15), Spagnolo (ISO 17), Tedesco (ISO 11), Italiano (ISO 15), Spagnolo
(ISO 17), Tedesco (ISO 21), Danese/Norvegese (ISO 60), Francese (ISO 69),
Legal, Windows Latin 1, Windows Latin 2, Windows Latin 5
Dimensioni
Cassetto alimentazione carta chiuso
L x A x P: 22.8 x 8.8 x 15.0 pol. (579.1 x 223.5 x 380.0 mm)
Cassetto alimentazione carta completamente esteso
L x A x P: 22.8 x 8.8 x 26.3 pol. (579.1 x 223.5 x 668.0 mm)
Peso
9,4 kg
Compatibilità Hardware
Ambiente Windows
• Processore 80486-66 MHz e superiore (ottimizzato per Pentium
133 Mhz)
• Windows 3.1x, Windows 95, Windows NT 4.0
• 8 MB RAM (ottimizzata per 16 MB RAM) per Windows 3.1x,
Windows 95
• 24 MB RAM (ottimizzata per 32 MB RAM) per Windows NT 4.0
•50 MB di spazio libero su disco per stampa in formato 11" x 17"o A3.
(I file con molti grafici possono richiedere un maggiore spazio su
disco).
Ambiente DOS
DOS 3.3 e successivi
Compatibilità Software
Microsoft Windows (versione 3.1x, Windows 95, Windows NT 4.0)
Grammatura della carta raccomandata
Carta: da 60 a 135 g/m
Buste: da 75 a 90 g/m
Schede: da 110 a 200 g/m
2
(da 16 a 36 lb)
2
(da 20 a 24 lb)
2
(fino a 110 lb)
(fino a 0,012 in o 0,3 mm di spessore per
alimentazione automatica)
Formati di carta stampabili
da 100 x 148 mm (3,94 x 5,83 in.) a 330 x 483 mm (13 x 19 in.)
Alimentazione della carta
Cassetto principale (fino a 150 fogli di carta 60 g/m
Cassetto alternativo (fino a 10 fogli di carta 60 g/m
2
)
2
)
Alimentazione manuale (per schede fino a 0,3 mm di spessore è
necessario utilizzare l’apposita guida)
Memoria della stampante
2 MB di ROM incorporata
2 MB di RAM incorporata
64 KB di buffer di ricezione
Requisiti di alimentazione
100 - 240 V ac (50 - 60 Hz)
Consumo di corrente
4,4 W in stand-by
35 W in fase di stampa
Ambiente di esercizio
Temperatura
Temperatura massima di esercizio: da 5° C a 40° C
Umidità: 10-80% RH senza condensa
Condizioni di esercizio raccomandate per ottenere la massima qualità
di stampa: da 15° C a 35° C, 20-80% RH senza condensa Temperatura
di immagazzinaggio: da -40° C a 60° C
Livelli acustici ai sensi della norma ISO 9296
Pressione acustica LpAm: 49 dB(A) (In stand-by)
Affidabilità
3.000 pagine al mese in bianco e nero, 500 pagine a colori ad un
carico di lavoro di circa 20.000 ore.
Certificazioni prodotto e sicurezza
Stampante con cavo di alimentazione
NOM1, TUV-GS, UL, CSA, SABS (Sudafrica), CCIB (Cina) e PSB
(Singapore), JUN (Corea)
Certificazioni EMI
Stampante con cavo di alimentazione:
CE (Unione Europea, marchio B (Polonia), GOST (Russia), BCIQ (Taiwan), FCC (USA), RRL (Corea), VCCI (Giappone), C-Tick (Australia, Nuova
Zelanda)
Sezione 4 - Specifiche
25
Page 82

Note di sicurezza
Cavo di alimentazione
Il cavo di alimentazione non può essere riparato. In
caso di malfunzionamento deve essere gettato o
restituito al fornitore.
Classificazione LED
CLASS 1 LED PRODUCT
LED KLASSE 1
APPARECCHIO LED DI CLASSE 1
PRODUCT KLASY 1 Z DIODAMI ŒWHECYCYMI LED
Appareil à Diode Electrluminescente de Classe 1
ZA¤ÍZENÍ LED T¤ÍY 1
KLASS 1 LED APPARAT
LUOKAN 1 LED
Consumo di energia
Energy Star is a US registered service mark of the United States
Environmental Protection Agency
Sezione 4 - Specifiche
26
Page 83

Certificato di Garanzia Limitata Hewlett-Packard
Prodotto HP
Software
Cartucce di stampa
Hardware periferico stampante
A. Oggetto della Garanzia Limitata
1. La Hewlett-Packard (HP) garantisce all’utente finale che i
prodotti HP non presentano difetti di materiale e
manodopera per il tempo specificato dalla data di acquisto
da parte del cliente. La durata della garanzia limitata è
indicata sopra. Talune condizioni e limitazioni addizionali
della garanzia HP sono riportate nel Manuale utente. Le
suddette condizioni e limitazioni includono:
a. Per i prodotti software, la garanzia copre solamente il
mezzo sul quale è stato memorizzato il prodotto;
b. La HP non garantisce il funzionamento ininterrotto o
privo di errori di qualsiasi prodotto.
2. La Garanzia Limitata HP copre esclusivamente i difetti
dovuti al normale utilizzo del prodotto e non è valida in
caso di:
a. Manutenzione impropria o inadeguata;
b. Utilizzo di software o interfacce non fornite da HP;
c. Modifiche non autorizzate oppure utilizzo improprio;
d. Utilizzo dei prodotti in ambienti non conformi ai
requisiti ambientali, tra cui abusi o l’utilizzo di una
scatola di distribuzione meccanica sprovvista di messa
a terra omologata;
e. Utilizzo di mezzi di stampa o schede di memoria non
supportati;
f. Preparazione o manutenzione errata del sito.
3. Per quanto riguarda le stampanti HP, l’utilizzo di cartucce di
stampa non fornite da HP oppure ricaricate non influenza la
garanzia del cliente o il contratto di assistenza HP del
cliente; per cartucce di stampa si intendono sia le cartucce
di toner che di inchiostro. Tuttavia, nel caso in cui eventuali
problemi di stampa o danni alla stampante siano imputabili
all’utilizzo di cartucce non HP o ricaricate, la HP addebiterà i
normali costi di materiali e manodopera per la
manutenzione o la riparazione del danno in questione.
4. Nel caso in cui un prodotto software o una cartuccia di
stampa si dimostrino difettosi durante il periodo di garanzia
ed il prodotto sia coperto dalla garanzia HP, il cliente deve
restituire il prodotto per la sostituzione.
5. Nel caso in cui, durante il periodo di garanzia, la HP riceva
un prodotto hardware difettoso coperto da garanzia potrà
ripararlo o sostituirlo a propria discrezione. Gli eventuali
prodotti sostitutivi saranno nuovi o equivalenti, fermo
restando che abbiano una funzionalità almeno pari a quella
del prodotto sostituito.
6. Nel caso in cui la HP non sia in grado di riparare o sostituire
un prodotto difettoso coperto da garanzia HP, entro un
ragionevole termine dalla notifica di tale difetto la HP dovrà
rimborsare al cliente il prezzo di acquisto del prodotto,
ammesso che il cliente restituisca alla HP il prodotto
difettoso.
Durata del contratto di
garanzia
90 giorni
90 giorni
1 anno
7. I servizi di garanzia standard sono disponibili presso la HP.
Tuttavia, il livello di garanzia può essere soggetto a
variazioni locali. Per informazioni sulla garanzia applicabile
nel proprio paese, rivolgersi al proprio rappresentante HP
oppure ai centri assistenza clienti.
8. Il presente Contratto di Garanzia Limitata attribuisce al
cliente determinati diritti legali. I diritti spettanti al cliente
possono variare da stato a stato negli USA, da provincia a
provincia in Canada e da paese a paese nel resto del
mondo.
B. Limitazioni della garanzia
1. LA HP ED I SUOI FORNITORI NON FORNISCONO ALCUNA
ALTRA GARANZIA, NE’ ESPRESSA NE’ IMPLICITA,
RELATIVAMENTE AI PRODOTTI HP. LA HP ED I SUOI
FORNITORI NON FORNISCONO SPECIFICATAMENTE
NESSUNA GARANZIA DI COMMERCIABILITA’ ED
ADEGUATEZZA DEL PRODOTTO AD UNO SCOPO
PARTICOLARE.
2. Nella misura in cui il presente Contratto di Garanzia Limitata
non è conforme alle norme di legge del luogo in cui il
cliente utilizza il prodotto HP, il presente Contratto di
Garanzia Limitata viene modificato automaticamente in
modo da conformarsi alla legislazione vigente. Per effetto
di tali leggi, alcune limitazioni del Contratto di Garanzia
Limitata potrebbero non essere applicabili al cliente in
alcuni paesi. Ad esempio, in alcuni stati degli Stati Uniti, in
alcune province del Canada o alcuni paesi, la legge può:
a. Annullare le eccezioni e le limitazioni del presente
Contratto di Garanzia che limitano i diritti del cliente
(ad es. Australia e Gran Bretagna);
b. Limitare la facoltà del produttore di applicare talune
eccezioni o imporre determinate limitazioni;
c. Attribuire ulteriori diritti al cliente, specificare la durata
del periodo di garanzia durante il quale il produttore
non può esonerarsi dalla garanzia oppure vietare
determinate limitazioni sul periodo di garanzia.
3. In conformità alle leggi locali, le misure indicate nel
presente Contratto di Garanzia sono le uniche ed esclusive
misure a disposizione del cliente.
C. Limitazioni della responsabilità
1. AD ECCEZIONE DEGLI SPECIFICI OBBLIGHI PREVISTI DAL
PRESENTE CONTRATTO DI GARANZIA, IN NESSUN CASO
LA HP POTRA’ ESSERE RITENUTA RESPONSABILE DI
EVENTUALI DANNI DIRETTI, INDIRETTI, SPECIALI,
ACCIDENTALI O CONSEGUENTI, A PRESCINDERE CHE ESSI
SIANO BASATI SU CONTRATTO, responsabilita’ civile O
QUALSIASI ALTRA TEORIA LEGALE, NEMMENO NEL CASO
IN CUI SIA STATA AVVISATA DELLA POSSIBILITA’ CHE I
SUDDETTI DANNI POTESSERO VERIFICARSI.
Sezione 4 - Specifiche
27
Page 84

Contenido
Español
Sección
Sección
Sección
1 Pasos iniciales
• Comprensión de las Piezas y Funciones de la Impresora
• Instalación 4
• Cómo acceder a la información 7
Información básica sobre la impresión
2
• Cómo cargar el papel
• Reemplazo y mantenimiento de los cartuchos de impresión 10
• Conozca el Software de su impresora 11
• Modificación de las selecciones de impresión 12
• Impresión con características especiales 13
• Utilización en red de la impresora 15
• Impresión a partir de Software para DOS 17
Ayuda3
• Resolución de problemas
• Asistencia al cliente 21
• Suministros de HP 23
2
8
18
Sección
Especificaciones
4
• Especificaciones de la impresora
• Advertencias Normativas 26
• Declaración de garantía limitada de Hewlett-Packard 27
25
1
Page 85

Comprensión de las piezas y funciones de la Impresora
Sección 1 - Pasos iniciales
5
4
9
8
6
1
2
3
7
Piezas de la Impresora Funciones
1
2
3
4
Botón interruptor e indicador Enciende y apaga la impresora. Ver la siguiente
Botón de reanudación e indicador Indica la necesidad de intervención del usuario. Vea
Indicador de cartucho Indica que los cartuchos de impresión requieren la
Ajustador de largo/ancho de papel Mantiene el papel en su lugar.
11
4
12
6
sección sobre “Luces de la impresora”.
la siguiente Sección sobre “Luces de la impresora”.
atención del usuario.
10
10
12
5
6
Alimentador de papel alternativo superior Acepta hasta 10 hojas de papel.
Bandeja principal inferior de papel Contiene la pila de papel de uso corriente.
Acepta hasta 150 hojas de papel.
7
Bandeja de salida Recibe el papel que sale de la impresora.
Acepta hasta 50 hojas de papel impreso.
8
9
Enganches del cartucho de impresión Sujeta los cartuchos de impresión.
Cubierta de la impresora Protege del polvo las piezas de la impresora.
Alimentación trasera de papel Para la alimentación con papel grueso que requiera
un recorrido directo de papel.
11
Enchufe del adaptador Para conectar a una fuente eléctrica.
Puerto paralelo Para enviar datos al ordenador y recibir datos de él.
2
Page 86

Luces de la impresora
Las luces del panel frontal de la impresora indican si la impresora está encendida, si está recibiendo datos o si
hay una situación de error.
Si las luces están ... Entonces...
Corriente Apagada La impresora está apagada. Pulse el botón interruptor para
Reanudar Apagada encender la impresora.
Cartucho Apagada
Corriente Encendida La impresora está lista para imprimir. Puede enviar un d
Reanudar Apagada ocumento a la impresora.
Cartucho Apagada
Corriente Parpadea La impresora está recibiendo datos del ordenador o está imprimiendo.
Reanudar Apagada Espere que se imprima el documento.
Cartucho Apagada
Corriente Parpadea Puede que haya un atasco de papel o que el movimiento del receptáculo
Reanudar Parpadea del cartucho esté obstruido.
Cartucho Apagada
Corriente Parpadea La impresora tiene un error.
Reanudar Parpadea Apague la impresora y vuelva a encenderla. Si las tres luces siguen
Cartucho Parpadea parpadeando, llame al centro más próximo de Atención al Cliente,
vea página 21.
Sección 1 - Pasos iniciales
Corriente Encendida Esto indica una o más de las siguiente situaciones:
Reanudar Apagada • la cubierta superior está abierta;
Cartucho Parpadea • no hay cartucho de impresión o si lo hay no funciona bien.
Corriente Encendida Esto indica una o más de las siguiente situaciones:
Reanudar Parpadea • la impresora se ha quedado sin papel;
Cartucho Apagada • la impresora está esperando que se seque la tinta en un medio especial
(transparencias), antes de imprimir la siguiente página;
• necesidad de intervención del usuario para cargar o reponer papel siguiendo
las instrucciones que aparecen en la pantalla del ordenador antes de pulsar
el botón Resume (Reanudar) para seguir imprimiendo;
• necesidad de intervención del usuario para reponer papel en la bandeja
posterior.
3
Page 87

Instalación
Paso 1 - Desembalar
Sección 1 - Pasos iniciales
1 Compruebe que los siguientes elementos vienen con la impresora:
• Cable eléctrico
• Cartucho de impresión en negro
• Cartucho de impresión a color
• Software de la impresora
• Guía del usuario
• Bandeja de salida
• CD de iniciación (Starter CD)
• Equipo de impresión
2 Retire el material de embalaje y los cuatro trozos de cinta que sujetan la impresora
(uno en la parte posterior).
3 Abra la cubierta superior y retire el quinto trozo de cinta y el material blanco de embalaje del interior
de la impresora.
Paso 2 - Instale la bandeja de salida
1 Retire la bandeja de salida de su cubierta de plástico.
2 Alinee las guías de la bandeja de salida con las muescas de la impresora.
3 Empuje la bandeja para cerrar primero el lado izquierdo y luego el derecho.
4 Haga descender la bandeja a su posición horizontal.
2
4
3
4
Page 88

Paso 3 - Conecte los cables
Nota: El cable de conexión de la impresora al ordenador no se suministra con la impresora. Será necesario
comprar un cable paralelo. HP recomienda un cable para impresora paralelo de alta calidad que
cumpla con IEEE-1284 (número de pieza HP C2950A o C2951A).
1 Apagar el ordenador.
2 Conectar un extremo del cable de la impresora al puerto
paralelo que hay en la parte posterior de la impresora y
encajar los dos clips en las muescas del conector.
3 Conectar el otro extremo del cable de la impresora al
puerto paralelo que hay en la parte posterior del ordenador y
apretar los tornillos del conector.
Nota: No comparta el puerto paralelo con una unidad de Zip ni con un escáner.
4 Enchufe el cable eléctrico a la impresora y, a continuación, a un tomacorriente conectado a tierra.
Paso 4 - Instale los cartuchos de impresión
1 Pulse el botón interruptor para encender la impresora.
2 Abra la cubierta de la impresora. El receptáculo del cartucho
de impresión se moverá hacia el centro de la impresora.
Sección 1 - Pasos iniciales
3 Levante los sujetadores del cartucho de impresión.
4 Retire el cartucho de impresión a color de su caja de embalaje.
5 Retire con cuidado la cinta que cubre las boquillas de la tinta.
Tenga cuidado de no tocar las boquillas de la tinta ni
los contactos dorados.
6 Inserte y empuje firmemente hacia abajo el cartucho de impresión
hasta encajarlo en el soporte de la izquierda y deje caer el
sujetador del cartucho sobre el cartucho de impresión.
7. Repita los pasos 4 a 6 para instalar el cartucho negro en
el soporte de la derecha.
Nota: Ambos cartuchos de impresión deben estar correctamente
instalados para que la impresora funcione.
8 Cierre la cubierta de la impresora.
C1823A
51645A
5
Page 89

Paso 5 - Inserte papel
Bandeja principal inferior de papel
1 Levante la bandeja de salida y extienda hasta el
máximo los ajustadores de ancho y largo del papel.
2 Inserte hasta 150 hojas de papel alineando el borde
Sección 1 - Pasos iniciales
derecho de la pila de papel contra el lado derecho de la
bandeja de entrada, con la cara de impresión hacia abajo.
Introduzca el papel hasta que se detenga.
3 Introduzca los ajustadores de ancho y de largo del
papel hasta que presionen ligeramente contra
la pila de papel.
4 Baje la bandeja de salida a su posición horizontal.
Alimentación alternativa superior de papel
1. Extienda el alimentador alternativo de papel y haga correr
el ajustador de ancho del mismo hasta la posición exterior extrema.
2. Inserte un máximo de 10 hojas de papel siguiendo el
borde derecho del alimentador alternativo, con la cara
de impresión hacia abajo, hasta que se detenga.
3. Haga correr el ajustador de ancho del papel hasta
que se detenga al borde del papel.
Paso 6 - Instale el software de la impresora
Antes de poder utilizar la impresora, deberá instalar el software de la misma. Para instalar el software de la i
mpresora, necesitará un mínimo de 8 MB de RAM y tener instalado en su ordenador Microsoft Windows 3.1x ó
95. Para instalar el software de la impresora Windows NT 4.0, necesitará un mínimo de 24 MB de RAM y tener
instalado en su ordenador Microsoft Windows NT 4.0. Consulte la página 25, “Compatibilidad de Hardware ”
para ver cuáles son los requisitos de hardware.
Nota: Para usuarios de Windows 95.
* Si encuentra Ud. este mensaje, New Hardware Found
la instalación, seleccione Do not install a driver
lo volverá a pedir) y haga clic en OK. Siga las instrucciones que se dan a continuación para instalar el
software de la impresora.
* Si ve Ud. el diálogo Update Device Driver Wizard (Actualice el Wizard del módulo de gestión),
haga clic en Next
se dan a continuación para instalar el software de la impresora.
(Siguiente). A continuación, haga clic en Finish
(Presencia de nuevo Hardware), antes o durante
(No instalar un módulo de gestión)
(Terminar). Siga las instrucciones que
(Windows no
Instalación a partir del CD de inicio (Recomendada)
Nota: El CD de inicio tiene una utilidad para copiar con facilidad el software de la impresora HP DeskJet 1120C
en disquetes de alta densidad de 3.5”. Esto permite usar los disquetes para instalar el software en sistemas
que no tienen unidad de CD-ROM. Vea el menú de Software de la Impresora en el CD de inicio.
1 nicie Microsoft Windows y asegúrese de que no hay ninguna otra aplicación de Windows en ejecución.
2 Inserte the CD de inicio en su Unidad de CD-ROM.
El programa de instalación se ejecutará automáticamente.
3 Haga clic en la opción Printer Driver (Controlador de Impresión) del menú del CD para instalar su
software de impresión. Si el programa de instalación no se ejecuta automáticamente, siga las
instrucciones que se dan a continuación.
6
Page 90

Instalación a partir de disquetes (o del CD de inicio), si la instalación no se ejecuta automáticamente
1 Inicie Microsoft Windows y asegúrese de que no hay ninguna otra aplicación de Windows en ejecución.
2 Inserte el Disco 1 en la disquetera de su ordenador (o el CD en la Unidad de CD-ROM).
3 Seleccione File, Run (Archivo, Ejecutar) en Windows 3.1 o seleccione Start, Run (Inicio, Ejecutar) en
Windows 95/NT 4.0.
4 En el cuadro de Línea de Mando,
· para instalación con disquete, introduzca la letra correspondiente a la disquetera de su ordenador
seguida por :\SETUP (por ejemplo, A:\SETUP).
· para la instalación con CD, introduzca la letra correspondiente a la Unidad de CD-ROM de su
ordenador seguida por :\INSTALL (por ejemplo, D:\INSTALL).
5. Siga las instrucciones que aparecen en la pantalla para completar la instalación.
Paso 7 - Alineación de cartuchos y prueba de impresión
Deberá alinear los cartuchos de impresión cada vez que se instale un nuevo cartucho. Esto garantiza que las
tintas negra y de color se alinearán al imprimirse juntas sobre un mismo texto, línea o gráfico.
1. Ejecute la utilidad de software HP DeskJet 1120C Toolbox (Caja de Herramientas) haciendo doble clic
sobre el icono the DJ1120C Toolbox
2. Haga clic sobre Maintenance (Mantenimiento) y seleccione Align Print Cartridges (Alineación de
cartuchos de impresión). Siga las instrucciones de la pantalla del ordenador.
3. Una vez alineados los cartuchos, tal vez quiera probar la instalación de la impresora. Para ello,
seleccione
DeskJet 1120C Toolbox.
Print a Self-Test Print a Self-Test
Print a Self-Test (Imprimir una autocomprobación) en Maintenance (Mantenimiento) de la HP
Print a Self-Test Print a Self-Test
del ordenador o en el grupo de programa.
Sección 1 - Pasos iniciales
Acceso a la información
Guía del usuario contiene información sobre el uso del software de impresión, la selección y utilización
del papel, la impresión usando características especiales, el cambio de los cartuchos de
impresión, la resolución de problemas de la impresora, el pedido de Suministros HP y el
acceso a la Asistencia al Cliente.
Toolbox da instrucciones sobre “cómo...” y para la resolución de problemas, y da acceso a las
((
(Caja de Herramientas
((
CD de inicio contiene una visión rápida de su impresora, una utilidad para volcar en disquetes el
(Starter CD) software de impresión, vídeos sobre la utilización de la impresora, muestras de
Print Kit contiene software que se puede usar para crear proyectos de impresión usando la
((
(Equipo de Impresión
((
Web Site http://www.hp.com/go/dj1120 o http://www.hp.com ofrece una conexión con la sede en la
Nota: Si las sugerencias de ayuda que se dan en la guía del usuario, la caja de herramientas y el CD de inicio no
son suficientes para resolver sus problemas de impresión, puede solicitar asistencia del Centro de Asistencia al
Cliente de HP. Ver página 21 para ver una lista de los recursos que están a su disposición para el apoyo y el
mantenimiento de su impresora.
))
) funciones de mantenimiento de la impresora y a la información HP.
))
impresión, una copia electrónica de esta guía del usuario, e información sobre pedidos.
))
) impresora HP DeskJet 1120C.
))
Web de HP para obtener información sobre el software de impresión más avanzado, el
producto y la asistencia.
7
Page 91

Cómo cargar el papel
Su impresora admite tamaños de papel desde 4"x6" (101.6x152.4 mm) hasta 13"x19" (331x485mm). El papel puede
cargarse siguiendo uno de los procedimientos que se describen a continuación.
Bandeja principal inferior
Esta es la bandeja predeterminada para cargar el papel de
uso corriente. Acepta hasta 150 hojas de papel ó 15 sobres.
Alimentador de papel
alternativo superior
Destinado a la impresión ocasional sobre
transparencias, etiquetas o sobres, por ejemplo.
Acepta hasta 10 hojas de papel ó 3 sobres.
Sección 2 - Información básica sobre la impresión
Alimentación trasera de papel
Proporciona un recorrido directo de papel para
imprimir sobre papel grueso (hasta 0,3mm)
o cartón. Acepta sólo 1 hoja de papel por vez.
Consejos para seleccionar papel
• Utilice siempre un papel de los que figuran en la lista de “Tamaño y gramaje recomendados del papel”,
que vienen en las Especificaciones de la impresora de la página 25.
• No utilice papel dañado, enrollado o arrugado. No utilice papel con recortes o perforaciones o que
tenga relieve o una textura muy marcada.
• No utilice formularios de varias partes.
• Cargue sólo un tipo de papel por vez en cualquiera de las bandejas.
• Introduzca el papel siempre con la cara de impresión hacia abajo, con el borde derecho del papel a
lineado contra el borde derecho de la bandeja.
• En ningún caso cargue más de 150 hojas de papel ó 15 sobres en la bandeja. En el caso de la bandeja
alternativa, no cargue más de 10 hojas de papel ó 3 sobres. La alimentación trasera sólo admite 1 hoja
de papel por vez.
8
Page 92

Imprimir usando la bandeja principal:
1 Levante la bandeja de salida y extienda hasta el
máximo los ajustadores de ancho y largo del papel.
2a Inserte papel y alinee el borde derecho de la pila
de papel contra el lado derecho de la bandeja de entrada.
Nota: Para imprimir en medios especiales como transparencias y sobres,
inserte el papel con la cara de impresión hacia abajo.
2b Para la impresión sobre tarjetas, extienda el ajustador
de tarjetas y deslícelo levemente hasta que haga presión
contra el borde de las tarjetas.
3. Introduzca los ajustadores de ancho y de largo de papel
hasta que presionen ligeramente contra la pila de papel.
4. Baje la bandeja de salida a su posición horizontal.
5. Para impresión de sobres o tarjetas, empuje hacia abajo las
orejetas situadas cerca de la salida del papel hasta
introducirlas en su lugar. No olvide volver las orejetas a su sitio
una vez terminada la impresión.
2a
2b
Sección 2 - Información básica sobre la impresión
5
6. Haga los ajustes en el controlador de impresión de la
HP DeskJet 1120C de acuerdo con el tipo, tamaño y orientación del papel.
Vea “Cambio de selecciones de impresión” en la página 12.
Nota: Para información sobre el uso de la bandeja alternativa, del alimentador trasero, o para la impresión sobre
otros tipos de medios, vea “Imprimir sobre diversos tipos y tamaños de papel” en el “¿Cómo hacerlo?” de la
Caja de Herramientas de HP DeskJet 1120C.
9
Page 93

Reemplazo y mantenimiento de los cartuchos de impresión
Reemplazo de los cartuchos de impresión
Nota: No retire nunca un cartucho de impresión si no va a reemplazarlo inmediatamente. Si un cartucho de
impresión está vacío, el otro seguirá imprimiendo. En cambio, la impresora no imprime a menos que
tenga colocados los dos cartuchos.
Utilice sólo los cartuchos de impresión recomendados (Pieza HP no. 51645A para negro y pieza HP no.
C1823A para color). Si se producen daños en la impresora o en el cartucho de impresión por haber
modificado o rellenado el cartucho de impresión no será responsabilidad de Hewlett-Packard.
1. Encienda la impresora, y abra a continuación la cubierta superior. El receptáculo del cartucho de impresión
se desplazará hacia el centro de la impresora y empezará a parpadear la luz del Cartucho.
2. Levante el enganche del cartucho de impresión y, asiendo la parte superior del mismo, tire para sacarlo de su
receptáculo.
3. Saque el nuevo cartucho de impresión de su embalaje y con suavidad retire las cintas que cubren las
boquillas de la tinta con cuidado de no tocar las boquillas ni los contactos dorados.
4. Empuje con firmeza el nuevo cartucho hacia abajo introduciéndolo en el receptáculo y cierre el enganche del
cartucho.
5. Cierre la cubierta superior de la impresora. El cartucho volverá a su posición original a la derecha de la
Sección 2 - Información básica sobre la impresión
impresora y dejará de parpadear la luz de Reanudar.
Mantenimiento de los cartuchos de impresión
Alineación de los cartuchos de impresión
Deberá alinear los cartuchos de impresión cada vez que se instale un nuevo cartucho. Esto garantiza que las
tintas negra y de color se alinearán al imprimirse juntas sobre un mismo texto, línea o gráfico.
1 Encienda el ordenador y la impresora.
2 Ejecute el HP DeskJet 1120C Toolbox (Caja de herramientas) haciendo doble clic en el icono de la DJ1120C
Toolbox del ordenador o en el grupo de programa.
3 Haga clic sobre Maintenance (Mantenimiento) .
4 Seleccione Align Print Cartridges (Alinear cartuchos de impresión).
5 Siga las instrucciones que aparecen en la pantalla de su ordenador para alinear los cartuchos.
Limpieza de los cartuchos de impresión
Limpie los cartuchos de impresión cuando observe la falta de líneas o puntos en la impresión de texto o gráficos.
Nota: No limpie innecesariamente los cartuchos de impresión, ya que esto consume tinta y acorta la vida de los
c artuchos de impresión.
1 Ejecute el HP DeskJet 1120C Toolbox (Caja de Herramientas) haciendo doble clic en el icono
ToolboxToolbox
Toolbox del ordenador o del grupo de programa.
ToolboxToolbox
2 Haga clic sobre Maintenance (Mantenimiento).
3 Seleccione Clean Print Cartridges
4 Siga las instrucciones que aparecen en la pantalla de su ordenador para limpiar los cartuchos.
10
((
(Limpiar Cartuchos de Impresión
((
))
).
))
DJ1120CDJ1120C
DJ1120C
DJ1120CDJ1120C
Page 94

Conozca el software de su impresora
En esta sección se ofrece un panorama general de los componentes y funciones de su software de impresión.
Componentes del software de impresión
El controlador de impresión HP DeskJet 1120C está equipado con prestaciones especiales de impresión (ver
Imprimir con características especiales), y funciones mejoradas de tiempo de impresión (vea detalles a
continuación). Además, se ofrecen las siguientes utilidades de software:
•
El programa
impresora.
• Status Monitor (Control de Estado) ofrece información sobre el estado de la impresora, como por
ejemplo el trabajo de impresión en curso y las selecciones de impresión actuales. También permite
cancelar el trabajo de impresión.
• Uninstaller
entradas que ya no se necesitan del registro de Windows.
• Access HP Web Site
HP para obtener la información más actualizada sobre software de impresión, producto y asistencia.
• Registration Utility (Utilidad de Registro) le permite registrar su impresora a través de Internet. El registro
le da derecho a recibir información inmediata sobre las actualizaciones de software y sobre los productos
futuros de HP.
Toolbox
( (
(Desinstalador
( (
((
(Caja de Herramientas
((
( (
(Acceso a la sede de HP en la Web
( (
) )
) da acceso a toda la información que se necesita al usar la
) )
) )
) es un medio fácil y eficaz para eliminar el software de impresión, y las
) )
) )
) permite una conexión con la sede en la Web de
) )
Puede acceder a estas funciones en el grupo del programa de la impresora.
Funciones mejoradas de tiempo de impresión
El controlador de impresión HP DeskJet 1120C ofrece varias funciones a las que se puede acceder en el interface
de usuario.
• Vista previa de la impresión. El controlador de impresión HP DeskJet 1120C tiene la
posibilidad de presentar una vista previa de la impresión en curso antes de imprimirla. La
vista previa de la aplicación sólo muestra la impresión basada en las opciones de la
aplicación. El controlador HP DeskJet 1120C, en cambio, muestra el resultado real, es
decir el efecto combinado de las selecciones de la aplicación y de la impresora que ésta
imprimirá finalmente. Si lo que Ud. ve en la vista previa de impresión no es lo que Ud.
desea, cancele el trabajo de impresión. No olvide volver a determinar sus selecciones de
impresión antes de volver a imprimir.
• Confirmación de las selecciones de impresión. El controlador de impresión HP DeskJet
1120C le ofrece un medio rápido para cambiar algunas opciones de impresión de uso
corriente como la calidad de impresión, el número de copias y el tipo de papel sin
necesidad de cambiar las selecciones del controlador de impresión. Al imprimir aparece
un diálogo directo con las opciones de impresión más corrientes. Se pueden cambiar las
opciones o hacer clic en Print (Imprimir) para continuar.
Nota: Por defecto se activan las funciones mejoradas de tiempo de impresión. Puede adecuar estas funciones
a sus necesidades en el botón Preference (Preferencia) del controlador de impresión. Vea “Cómo
cambiar las selecciones de Impresión” en la página 12.
Sección 2 - Información básica sobre la impresión
11
Page 95

Cómo cambiar la configuración de la impresora
Selección de la impresora
Para usar su impresora HP DeskJet 1120C, asegúrese de que está seleccionada como impresora predeterminada.
Cómo seleccionar su impresora como impresora predeterminada - Windows 95 y Windows NT 4.0
( (
1 Haga clic en Start
2 Haga clic sobre el icono de la impresora HP DeskJet 1120C
3 Desde el menú
ventana.
Para seleccionar su impresora como impresora predeterminada - Windows 3.1
1 En el Administrador de Programas, abra el grupo de programa Main (Principal)
2 Haga doble clic sobre Control Panel (Panel de control) para abrirlo, a continuación haga doble clic
sobre Printers (Impresoras).
3 Seleccione la impresora HP DeskJet 1120C
continuación haga clic sobre Set As Default Printer
4 Haga clic en
Sección 2 - Información básica sobre la impresión
FileFile
File (archivo), seleccione Set As Default
FileFile
CloseClose
Close (Cerrar) y salga del Panel de Control.
CloseClose
Cómo cambiar las selecciones de impresión
))
(Inicio
), seleccione Settings (Configuración) y a continuación Printers (Impresoras).
( (
))
para seleccionarla.
((
(Predeterminada
((
en la lista de Installed Printers (Impresoras instaladas), y a
( (
(Seleccionada como Impresora Predeterminada
( (
))
), a continuación cierre la
))
))
).
))
El cuadro de diálogo de Print Settings (Configuración de la impresora) de HP permite hacer selecciones tales
como el tipo de papel y la calidad de impresión que no figuran entre las prestaciones del programa de software.
Se pueden cambiar las selecciones de impresión para el documento actual desde su programa de software. Este
procedimiento variará dependiendo del programa de software que Ud. esté utilizando.
1 Seleccione Print (Imprimir),
impresora) en el menú Archivo.
2 Haga clic sobre Printer (Impresora), Setup (Configurar), Options (Opciones) o Properties (Propiedades),
según el programa de software que utilice.
3a Si hace clic en Printer en el paso 2, tendrá que hacer clic sobre Options
3b Si hace clic en Setup, o bien verá inmediatamente la Configuración de la impresora, o si no tendrá que
hacer clic en Options.
3c Si hace clic en Options, tendrá que hacer clic en Setup.
3d Si hace clic en Properties, verá inmediatamente los datos de configuración de impresión de HP.
4. Cambie la configuración indicada en Setup , Color, Features (Características), o los botones de
Preferencia en el cuadro de diálogo de configuración de impresión de HP.
Nota: Haga clic sobre el botón Help(Ayuda) situado en la esquina inferior derecha de cada tecla para leer las
explicaciones sobre los elementos que se encuentran en cada una de ellas.
12
Setup Print (Configurar impresora) o Printer Setup (Configuración de la
y luego Setup.
Page 96

Cómo imprimir con características especiales
El controlador de impresión HP DeskJet 1120C permite crear con toda facilidad documentos llamativos e
impactantes. Estas características le ayudarán a producir documentos de aspecto profesional como para venta
directa, folletos, hojas de cálculo de gran tamaño, boletines y carteles extragrandes desde su ordenador personal.
Tecnología de graduación ZoomSmart de HP
Le permite ampliar o reducir un trabajo de
impresión seleccionado.
Aplicación
Imprime con facilidad los documentos en
tamaño carta/A4 tales como calendarios y hojas
de cálculo en papel de mayor tamaño sin
necesidad de reformatear el documento original
en la aplicación de software.
Consejos
También se puede reducir un documento
imprimiendo en papel de menor tamaño. Por
ejemplo, puede imprimir un documento de
tamaño C/A2 en un papel de tamaño carta/A4.
2
4
6
11
9
7
Booklet
Permite imprimir 2 páginas en una sola hoja de
mayor tamaño, y reordena la secuencia de páginas
de modo que las impresiones se puedan doblar en
dos para formar un libro.
Aplicación
Imprime documentos de aspecto profesional tales
como boletines y folletos.
Consejos
Es aconsejable determinar el tamaño del
documento antes de empezar a trabajar en él. No
es conveniente crear documentos utilizando
papel de tamaño personalizado.
Al crear el documento, se deben dejar por lo menos
márgenes de 0,5" (12,7mm) a derecha e izquierda. Si
no, utilice la opción “Shrink to Fit” (Adaptar tamaño)
en Booklet (libro) para “adaptar” su documento a fin
de que encaje en los márgenes.
Billboard
Permite ampliar la página e imprime secciones de
esa página en varias hojas de papel para formar un
cartel grande.
Aplicación
Imprime su documento en un tamaño equivalente
hasta 5 veces a la página formateada y para pegar
luego las páginas impresas formando un cartel.
Consejos
Si su documento consta de más de 1 página, sólo se
imprimirá la primera página o la página del
documento en que se encuentre en ese momento.
Si tiene Ud. un documento tamaño C/A2, puede
utilizarlo para imprimir en 2 hojas de papel de 11" x
17"/A3. Si en cambio tiene un documento de 11" x 17"/
A3, puede usarlo para imprimir en 2 hojas de papel
tamaño carta /A4.
Handouts
Permite imprimir 2, 4 u 8 páginas de su documento
en una sola hoja de papel.
Aplicación
Imprime 2, 4, u 8 páginas de sus materiales de
presentación en una sola hoja de papel para su
distribución. También resulta útil para la impresión
de correo electrónico.
Consejos
Pruebe a imprimir en papel de mayor tamaño para
que resulte más fácil su lectura.
Sección 2 - Información básica sobre la impresión
13
Page 97

HP DeskJet 1120C
HP DeskJet 1120C
HP DeskJet 1120C
HP DeskJet 1120C
HP Desk
HP Desk
HP Desk
HP Desk
HP Desk
HP Desk
HP DeskJet
HP DeskJet
HP DeskJet
HP DeskJet
Impresión por ambas caras
Permite imprimir por ambas caras de la página.
Aplicación
Imprime documentos de aspecto profesional por
ambas caras, como boletines, folletos y catálogos.
Consejos
Si su documento tiene muchos gráficos, utilice papel
grueso como por ejemplo HP Premium InkJet
Heavyweight Paper para obtener mejores resultados.
Imagen especular
Permite imprimir una imagen lateralmente invertida
de su página.
Aplicación
Sección 2 - Información básica sobre la impresión
Imprima sus transparencias usando esta
característica. Esto le permitirá escribir en la parte
superior de las mismas con la posibilidad de
borrarlas fácilmente a continuación. También es útil
para imprimir camisetas.
Consejos
La mayor parte de las aplicaciones de impresión
sobre camisetas imprimen, por predeterminación,
una imagen especular de su documento. No vuelva
a elegir esta característica en la configuración de la
impresora.
Cómo seleccionar una característica especial
1. Haga clic en la tecla Features
opciones de impresión” en la página 12.
2. Elija la característica deseada. La pantalla presentará las diversas opciones disponibles para la
característica especial seleccionada.
Nota: Haga clic en el botón Help (Ayuda) de la esquina inferior izquierda de esta tecla para ver las
descripciones explicativas de las diversas opciones.
3. Cambie las opciones de impresión necesarias y proceda a imprimir su documento.
(Características) en las opciones de impresión. Vea “Cómo cambiar las
Banner
Permite imprimir con alimentación continua.
Aplicación
Imprime con facilidad pancartas para fiestas y
exposiciones.
Consejos
Utilice sólo Papel Banner de HP y asegúrese de
desprender una hoja más de las que se necesitan
para imprimir la pancarta. En el momento de
imprimir, extienda el papel Banner (ver diagrama) e
inserte la primer hoja en la alimentación alternativa
superior.
Nota:
• Para más información sobre impresión usando estas
características especiales, vea el apartado “Imprimir con
características especiales” en la tecla “¿Cómo hacer?” de
HP DeskJet 1120C Toolbox.
• Si su aplicación permite estas características, lo más
conveniente es seleccionar la característica en su
aplicación.
• Cuando parpadee la luz blanca de Reanudar durante la
impresión de Booklet, 2-caras, o Banner, asegúrese de
leer las instrucciones de la pantalla de su ordenador
antes de pulsar el botón Reanudar para seguir
imprimiendo.
• Use la Vista Previa de Impresión para comprobar el
resultado antes de imprimir. Para más información,
consulte “Funciones mejoradas de tiempo de impresión”
en la página 11.
14
• Para más información sobre impresión con estas características especiales, vea el apartado “Imprimir
Nota:
con características especiales” de la tecla “¿Cómo hacer?” del HP DeskJet 1120C Toolbox.
• Para desactivar la selección de características especiales e imprimir en el modo normal
(predeterminado), es decir imprimir en una sola cara del papel sin ninguna de las características
especiales, haga clic en No features (Sin características) en la tecla de Features (Características).
Page 98

Cómo Compartir Su Impresora En Una Red
La impresora HP DeskJet 1120C puede ser compartida en un entorno de red conectándola directamente a una red
mediante un servidor externo de impresión opcional HP JetDirect. También puede compartir su impresora usando
los métodos para compartir impresora de Windows. Vea el apartado “Usar la impresora en una red” en la tecla
“¿Cómo hacer?” de HP DeskJet 1120C Toolbox.
Si Ud. utiliza JetDirect EX Plus, se recomienda actualizar el firmware a E.05.13. Consulte la sede en la web:
http://www.hp.com para información actualizada.
Servidor
externo de
impresión HP
JetDirect
Antes de instalar el software de impresión:
• Asegúrese de que su ordenador y su servidor de impresión estén configurados adecuadamente en un
entorno de red. Para información sobre instalación y organización de los servidores de impresión HP
JetDirect, consulte las Guías de Instalación de Hardware y Software de su HP JetDirect.
• Para Windows para Workgroup 3.11, es preciso activar el Administrador de Impresión. Para activarlo, haga
doble clic en el icono de Impresoras del Panel de Control y elija Usar administrador de impresión.
Cómo instalar el software de impresión en Windows para Workgroup 3.11
En los locales del servidor :
I. Si el servidor está ejecutando Novell Netware 3.12 & 4.11, instale la impresora y haga las conexiones de cable
con su red.
II. Si el servidor está ejecutando Windows NT 4.0, asegúrese de que el puerto de impresora sea compartido.
1. Instale la impresora y haga las conexiones de cable con su red.
2. Instale el software de impresión desde el CD de inicio o desde el Disco 1 de Instalación (ver página6).
3. Seleccione la impresora
ratón y seleccione Properties (Propiedades).
4. Vaya a la tecla Ports (Puertos), seleccione Add Port (Agregar Puerto), y configure el tipo de Monitor de
Puerto que desea utilizar para esta impresora compartida, por ejemplo Puerto HP JetDirect. Asegúrese de
instalar esta impresora para uso “compartido”.
HP DeskJet 1120C en la Carpeta de Impresoras, pulse el botón derecho del
Sección 2 - Información básica sobre la impresión
15
Page 99

En los locales del Cliente :
1. Instale el software de impresión desde el CD de inicio o desde el Disco 1 de Instalación(ver página 6).
2. Cuando se le pida el nombre y el puerto de la impresora, elija “HP DeskJet 1120C Printer” y o bien
“Ninguno” o bien el Puerto (LPT1:) para el puerto al que quiere redirigir la impresora. Haga clic en OK.
3. Continúe con la instalación hasta completarla, a continuación reinicie Windows.
4. Seleccione Printers (Impresoras) en el Panel de Control de Windows, pulse sobre el icono de la impresora
HP DeskJet 1120C, acto seguido pulse Connect (Conectar).
5. Elija el puerto al que está conectada la impresora (por ejemplo LPT3).
6. Pulse Network (Red)... y elija a continuación el camino de red para la impresora. Para ajustar la impresora
como impresora permanente en red a su sistema, pulse el cuadro Permanent (Permanente) y a
continuación pulse Connect (Conectar).
Cómo instalar el software de impresión en Windows 95/NT 4.0
En los locales del servidor :
I. Si el servidor está ejecutando Novell Netware 3.12 & 4.11, instale la impresora y haga las conexiones de
cable con su red.
II. Si el servidor está ejecutando Windows NT 4.0, asegúrese de que el puerto de impresora sea compartido.
1. Instale la impresora y haga las conexiones de cable con su red.
2. Instale el software de impresión desde el CD de inicio o desde el Disco 1 de Instalación (ver página 6).
Sección 2 - Información básica sobre la impresión
3. Seleccione la impresora HP DeskJet 1120C
ratón y seleccione Properties (Propiedades).
4. Desde la tecla Ports (Puertos), seleccione Añadir Puerto y configure el tipo de Monitor de Puerto que
desea utilizar para esta impresora compartida, por ejemplo HP JetDirect Port. Asegúrese de instalar
esta impresora para uso “compartido”.
en la Carpeta de Impresoras, pulse el botón derecho del
En los Locales del Cliente :
Nota: Si tanto el cliente como el servidor están ejecutando Windows NT 4.0, sáltese los pasos siguientes y use el
Servidor de Impresora en Red en NT 4.0 (Point-and-Print) para instalar el software de impresión.
1 Instale el software de impresión desde el CD de inicio o desde el Disco 1 de Instalación (ver página 6).
2 Seguir las instrucciones para completar la instalación. Seleccionar la Impresora HP DeskJet 1120C
cualquier puerto LPT en el momento de la instalación.
3 Para acceder a la hoja de Propiedades de su impresora, haga clic con el botón derecho sobre el icono de
su impresora en la carpeta de impresoras y seleccione Properties (Propiedades).
4a Windows 95:
Vaya a la tecla Details
(Detalles), seleccione Add Port (Añadir Puerto), seleccione Local Port (Puerto
Local) y escriba el nombre del servidor seguido por el nombre de la impresora, por ejemplo
\\NombreOrdenador\\NombreImpresora.
4b Windows NT4.0:
Vaya a la tecla Ports (Puertos), seleccione Add Port
( (
(Añadir Puerto
( (
))
), resalte Local Port
))
( (
(Puerto local
( (
seleccione New Port (Puerto nuevo) y escriba el nombre del servidor seguido por el nombre de la
impresora, por ejemplo \\NombreOrdenador\\NombreImpresora.
Nota: Si el servidor está ejecutando Windows NT 4.0, instale el software JetAdmin que viene con los
productos JetDirect.
16
y
))
),
))
Page 100

Cómo imprimir desde programas de software de DOS
Al imprimir en DOS, hay dos formas diferentes de ajustar la configuración de la impresora: el Panel de control
de HP DeskJet para DOS y los controladores de impresora de DOS.
Panel de control HP DeskJet para DOS
Los usuarios de DOS tienen acceso a numerosas características de la impresora a través de controladores
específicos de impresora de DOS; no obstante, muchos fabricantes de software no desarrollan controladores de
impresora para sus programas de software. Utilice el Panel de control de HP DeskJet para especificar la
configuración de la impresora predeterminada para imprimir desde su programa de DOS.
Nota: El Panel de Control de HP DeskJet no admite la impresión de características especiales.
Cómo instalar el Panel de Control de HP DeskJet para DOS
Antes de instalar el Panel de Control, asegúrese de haber instalado su impresora y de que esté encendida.
1 Inserte el CD de inicio en la Unidad de CD-ROM.
2 Cuando el DOS se lo indique C:\>, introduzca la letra correspondiente a la Unidad de CD-ROM y cambie
el directorio a \driver\win\disk4, por ejemplo, D:\driver\win\disk4.
Sección 2 - Información básica sobre la impresión
3 Escriba
4 Para completar la instalación, siga las instrucciones que aparezcan en la pantalla de su ordenador.
Nota: También puede instalar el Panel de Control del HP DeskJet Control Panel desde el disquete 4.
INSTALLINSTALL
INSTALL (Instalar) y pulse
INSTALLINSTALL
ENTER (ENTER (
ENTER (Intro
ENTER (ENTER (
))
).
))
Cómo utilizar el panel de control HP DeskJet para DOS
Para abrir el Panel de Control DeskJet, cuando el DOS lo indique, cambie su directorio a C:\HP1120C, escriba
DJCP y pulse ENTER.
Utilice el panel de control para seleccionar los datos de configuración de la impresora que no estén disponibles
para determinados programas de DOS. Al duplicarse las configuraciones de impresora seleccionadas desde un
programa de software de DOS se puede suplantar la configuración de impresora seleccionada en el panel de
control. El Panel de Control también permite limpiar y alinear los cartuchos de impresión para una calidad de
impresión óptima.
Controladores de impresora de DOS
Los controladores de impresora son suministrador por el fabricante de software para DOS. El controlador de
impresora de uso recomendado es HP DeskJet 850. Si no está disponible, utilice HP DeskJet, series 600 ó 500.
17
 Loading...
Loading...