Page 1

HP LaserJet 1100A
Printer•Copier•Scanner
Benutzerhandbuch __________
Page 2
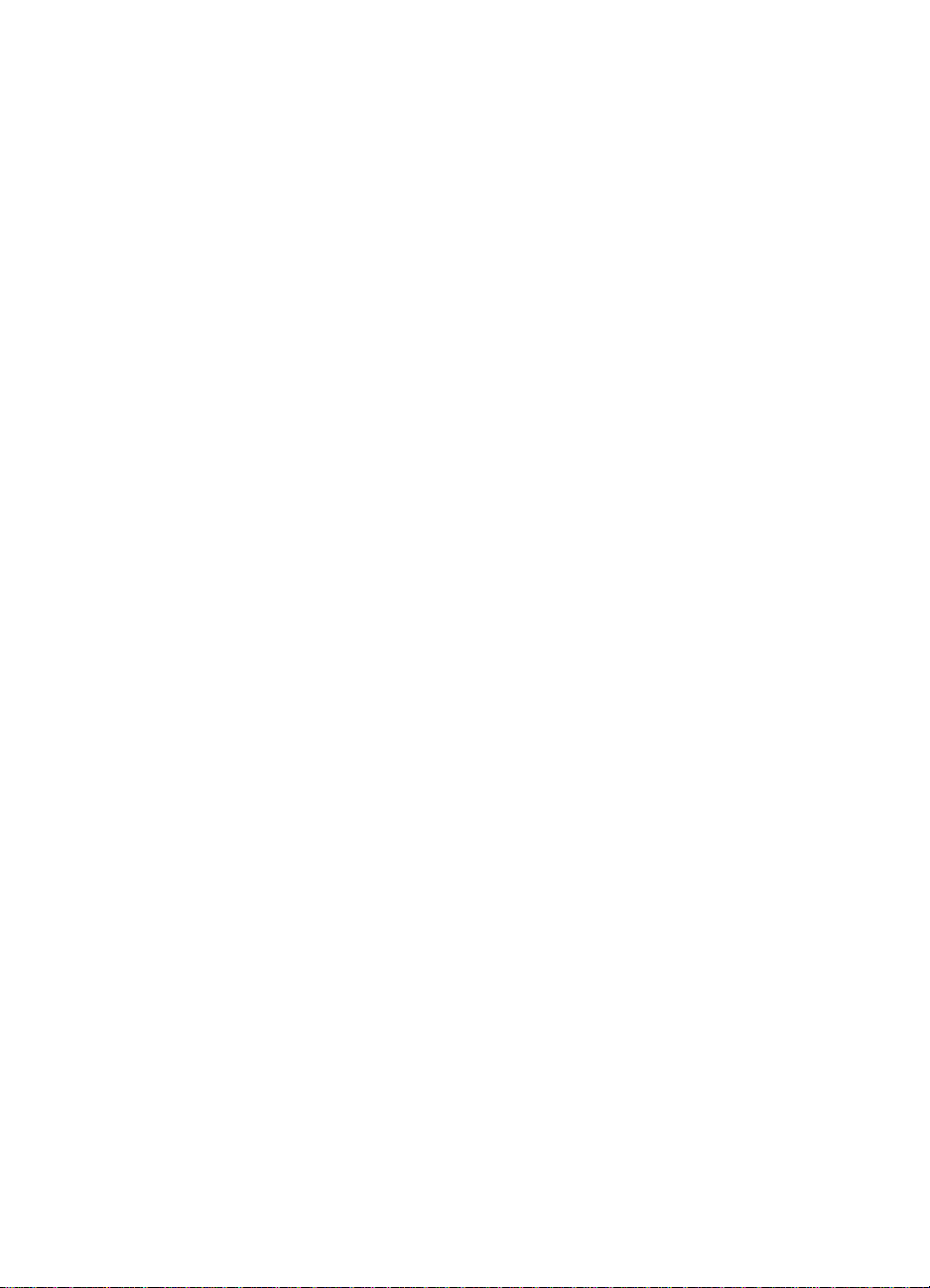
© Copyright HewlettPackard Company 1998
Alle Rechte vorbehalten.
Über den urheberrechtlich vorgesehenen
Rahmen hinausgehende
Vervielfältigung,
Bearbeitung oder
Übersetzung ohne
vorherige schriftliche
Zustimmung verboten.
Erste Ausgabe,
Oktober 1998
Gewährleistung
Änderungen in dieser
Veröffentlichung sind
vorbehalten.
Hewlett-Packard erteilt
keine Gewährleistungen
für dieses Material. DIES
GILT INSBESONDERE
FÜR EINE MÖGLICHE
IMPLIZITE GEWÄHRLEISTUNG EINER
HANDELSÜBLICHEN
QUALITÄT UND
EIGNUNG FÜR EINEN
BESTIMMTEN ZWECK.
Hewlett-Packard übernimmt keine Haftung für
unmittelbare Schäden
oder mittelbare Schäden,
zufällige Schäden, Folgeschäden oder Schadensersatz für Aufwendungen
bei Vertragserfüllung, die
durch Auslieferung,
Bereitstellung und
Benutzung dieses
Material entstehen.
Warenzeichen
Adobe sind Warenzeichen oder eingetragene Warenzeichen von Adobe
Systems Incorporated.
CompuServe ist ein U.S.Warenzeichen von
CompuServe, Inc.
Windows und Windows
NT sind in den USA
eingetragene Warenzeichen von Microsoft
Corporation.
E
NERGY STAR
ist eine in
den USA eingetragene
Dienstleistungsmarke
der EPA (Environmental
Protection Agency) der
USA.
Hewlett-Packard Company
11311 Chinden Boulevard
Boise, Idaho 83714 U.S.A.
Page 3
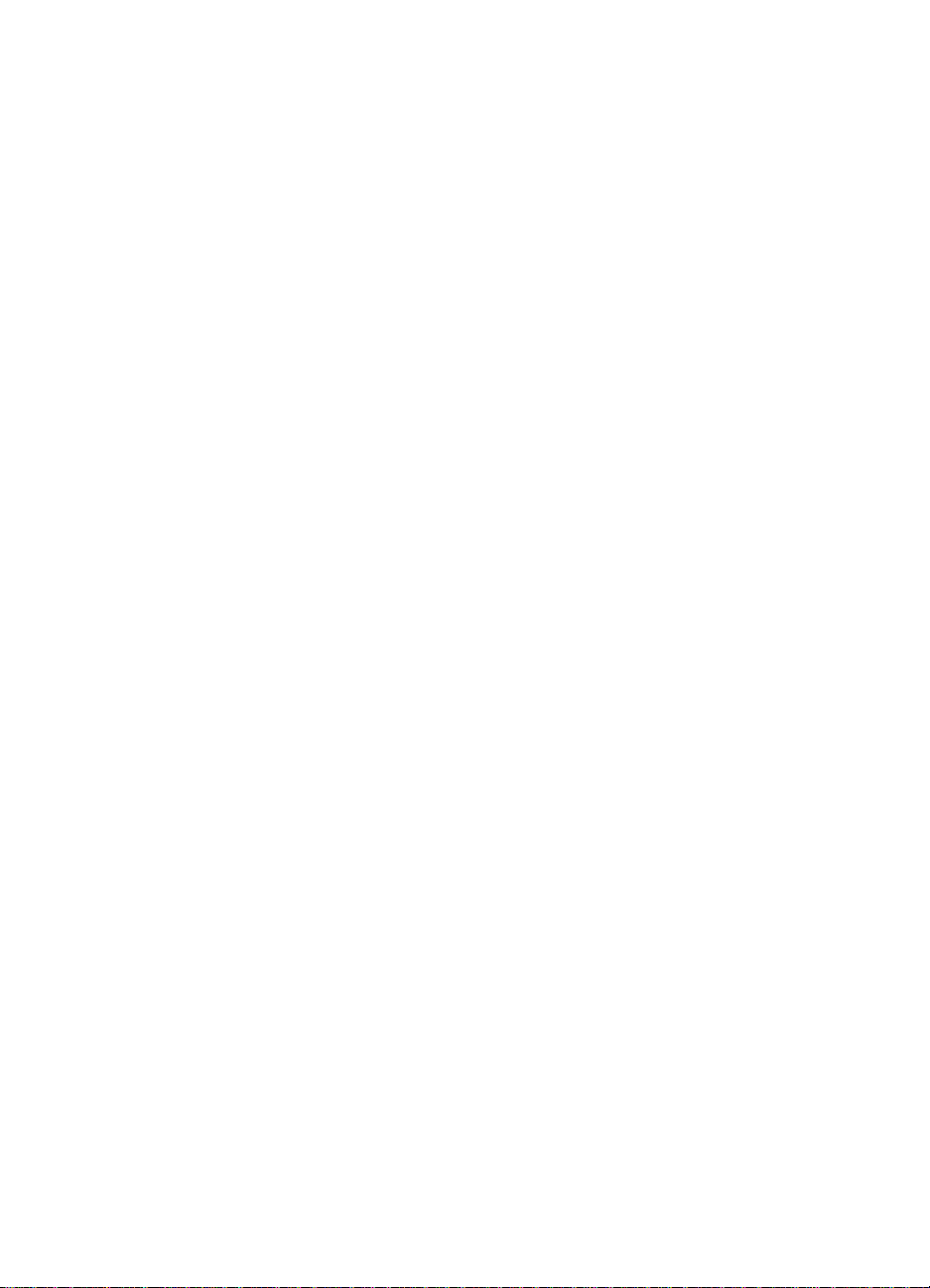
Inhalt
1 Allgemeiner Überblick über den Drucker
Leistungsmerkmale und Vorteile des Druckers. . . . . . . . . . . . . . .10
Ausgezeichnete Druckqualität erzielen. . . . . . . . . . . . . . . . . .10
Geld sparen . . . . . . . . . . . . . . . . . . . . . . . . . . . . . . . . . . . . . .10
Professionelle Dokumente erstellen . . . . . . . . . . . . . . . . . . . .10
Komponenten des Druckers . . . . . . . . . . . . . . . . . . . . . . . . . . . . .11
Bedienfeld des Druckers. . . . . . . . . . . . . . . . . . . . . . . . . . . . .12
Papiereingabefächer des Druckers. . . . . . . . . . . . . . . . . . . . .13
Papierführungen des Druckers. . . . . . . . . . . . . . . . . . . . . . . .13
Druckerausgabe . . . . . . . . . . . . . . . . . . . . . . . . . . . . . . . . . . .14
Druckerklappe. . . . . . . . . . . . . . . . . . . . . . . . . . . . . . . . . . . . .15
Auswählen von Papier und anderen Druckmedien. . . . . . . . . . . .16
Einlegen von Papier . . . . . . . . . . . . . . . . . . . . . . . . . . . . . . . . . . .17
Bestimmte Papiersorten. . .. . . . . . . . . . . . . . . . . . . . . . . . . . .17
Abschalten des Druckers . . . . . . . . . . . . . . . . . . . . . . . . . . . . . . .18
Geltende Spannungsbereiche. . . . . . . . . . . . . . . . . . . . . . . . . . . .19
Zugreifen auf Druckereigenschaften (Treiber) und Hilfe . . . . . . . .20
Druckereigenschaften (Treiber) . . . . . . . . . . . . . . . . . . . . . . .20
Online-Hilfe zum Drucker . . . . . . . . . . . . . . . . . . . . . . . . . . . .22
Drucken einer Selbsttest-Seite . . . . . . . . . . . . . . . . . . . . . . . . . . .23
GE
2 Allgemeiner Überblick über den Kopierer/Scanner
Leistungsmerkmale und Vorteile des Scanners . . . . . . . . . . . . . .25
Scannen . . . . . . . . . . . . . . . . . . . . . . . . . . . . . . . . . . . . . . . . .25
Kopieren . . . . . . . . . . . . . . . . . . . . . . . . . . . . . . . . . . . . . . . . .25
Allgemeiner Überblick über die Software . . . . . . . . . . . . . . . . . . .26
Dokumenten-Assistent (Windows 9x und NT 4.0) . . . . . . . . .27
LaserJet-Dokumenten-Desktop (Windows 3.1x, 9x, NT 4.0) .28
Schnellkopie-Einstellungen. . . . . . . . . . . . . . . . . . . . . . . . . . .30
Bedienfeld des Kopierers . . . . . . . . . . . . . . . . . . . . . . . . . . . .30
LaserJet Toolbox . . . . . . . . . . . . . . . . . . . . . . . . . . . . . . . . . .31
Komponenten des Kopierers/Scanners. . . . . . . . . . . . . . . . . . . . .32
Bedienfeld des Scanners . . . . . . . . . . . . . . . . . . . . . . . . . . . .32
Papiereingabefach, Führungen und Papierführung . . . . . . . .33
Scannerabdeckung. . . . . . . . . . . . . . . . . . . . . . . . . . . . . . . . .33
Unterstützte Papierformate und -sorten (Druckmedien) . . . . . . . .34
Vorsichtsmaßnahmen beim Kopieren und Scannen. . . . . . . . . . .35
Einlegen von Vorlagen in den Kopierer/Scanner . . . . . . . . . . . . .36
Aufrufen der Online-Hilfe. . . . . . . . . . . . . . . . . . . . . . . . . . . . . . . .37
Inhalt
3
Page 4
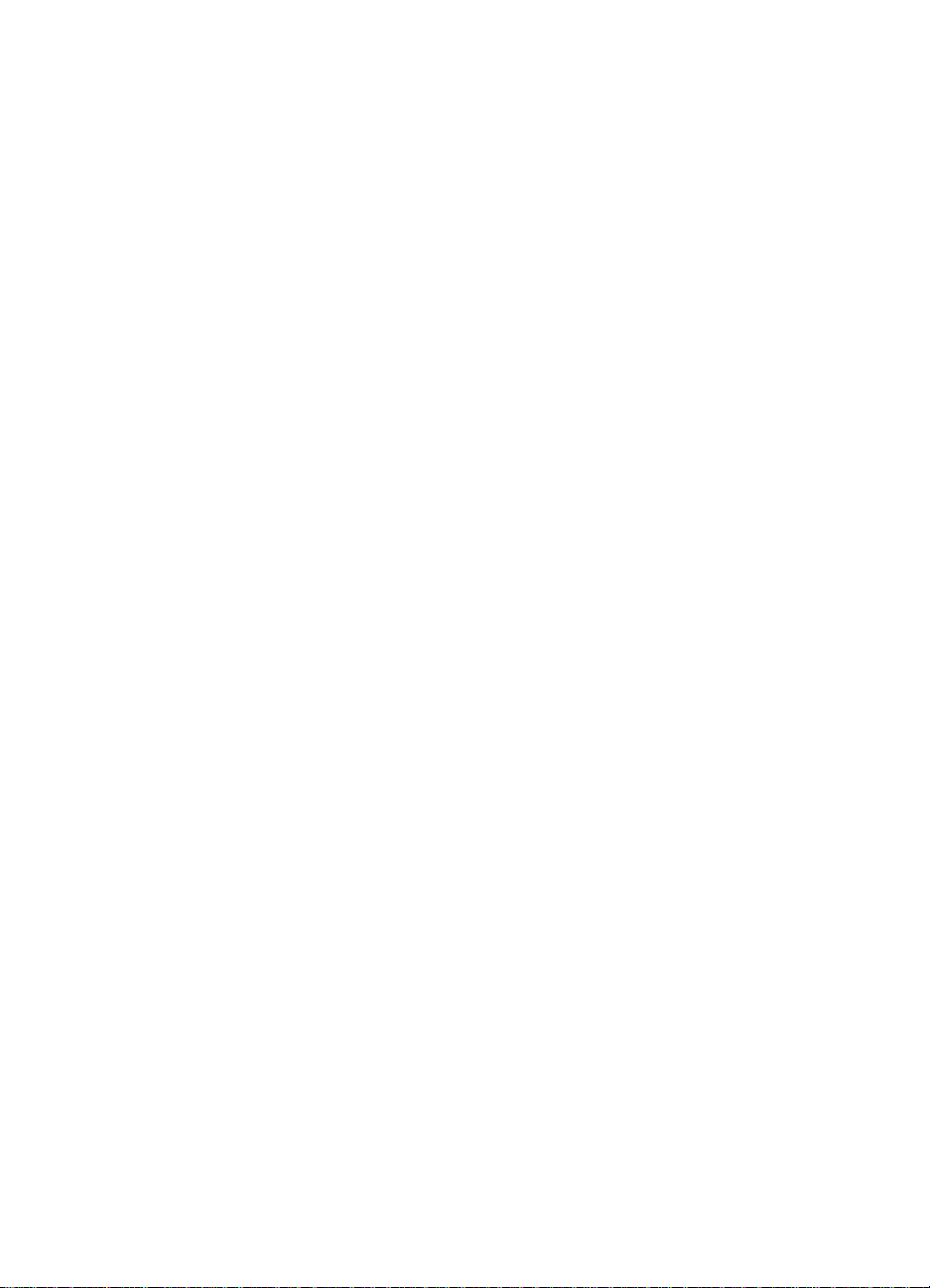
3 Druckmedien
Bedrucken von Transparentfolien . . . . . . . . . . . . . . . . . . . . . . . . .39
Bedrucken von Umschlägen . . . . . . . . . . . . . . . . . . . . . . . . . . . . .40
Bedrucken von Etiketten . . . . . . . . . . . . . . . . . . . . . . . . . . . . . . . .41
Bedrucken von Briefkopfpapier. . . . . . . . . . . . . . . . . . . . . . . . . . .42
Bedrucken von Karten. . . . . . . . . . . . . . . . . . . . . . . . . . . . . . . . . .43
4 Druckaufgaben
Drucken mit manueller Zuführung. . . . . . . . . . . . . . . . . . . . . . . . .45
Beidseitiges Bedrucken des Papiers (manueller Duplexdruck). . .46
Manueller Duplexdruck über das Papierausgabefach
(Standard) . . . . . . . . . . . . . . . . . . . . . . . . . . . . . . . . . . . .47
Manueller Duplexdruck bei schweren (Sonder-)
Druckmedien, Karton . . . . . . . . . . . . . . . . . . . . . . . . . . . .48
Drucken von Wasserzeichen. . . . . . . . . . . . . . . . . . . . . . . . . . . . .49
Aufrufen der Wasserzeichenfunktion . . . . . . . . . . . . . . . . . . .49
Drucken mehrerer Seiten auf einem Blatt Papier
(mehrere Seiten pro Blatt) . . . . . . . . . . . . . . . . . . . . . . . . . .50
Aufrufen der Funktion zum Druck mehrerer Seiten pro Blatt .50
Drucken von Broschüren. . . . . . . . . . . . . . . . . . . . . . . . . . . . . . . .51
Abbrechen eines Druckauftrags . . . . . . . . . . . . . . . . . . . . . . . . . .53
Ändern der Druckqualitäts-Einstellungen . . . . . . . . . . . . . . . . . . .54
Drucken mit EconoMode (Toner sparen) . . . . . . . . . . . . . . . . . . .54
4 Inhalt
5 Scanaufgaben
Senden einer eingescannten Vorlage als Fax. . . . . . . . . . . . . . . .56
Verwendung der Faxfunktion . . . . . . . . . . . . . . . . . . . . . . . . .56
Senden einer eingescannten Vorlage als E-Mail . . . . . . . . . . . . .58
Verwendung der E-Mail-Funktion . . . . . . . . . . . . . . . . . . . . . .58
Bearbeiten von eingescanntem Text (OCR) . . . . . . . . . . . . . . . . .59
Verwendung der OCR-Funktion . . . . . . . . . . . . . . . . . . . . . . .59
Speichern eingescannten Texts oder eingescannter Bilder . . . . .61
Verwendung der Speicherungsfunktion . . . . . . . . . . . . . . . . .61
Einlesen eines Bildes . . . . . . . . . . . . . . . . . . . . . . . . . . . . . . . . . .63
Kontrastempfindliche Vorlagen . . . . . . . . . . . . . . . . . . . . . . . . . . .63
Aufrufen der Kontrastfunktion. . . . . . . . . . . . . . . . . . . . . . . . .63
Verbesserung des eingescannten Bildes . . . . . . . . . . . . . . . . . . .64
Aufrufen der Funktionen zur Bildverbesserung. . . . . . . . . . . .64
Einfügen von Anmerkungen in eingescannten Bildern . . . . . . . . .65
Aufrufen der Anmerkungsfunktionen . . . . . . . . . . . . . . . . . . .65
Abbrechen von Scan- oder Kopieraufträgen. . . . . . . . . . . . . . . . .65
GE
Page 5
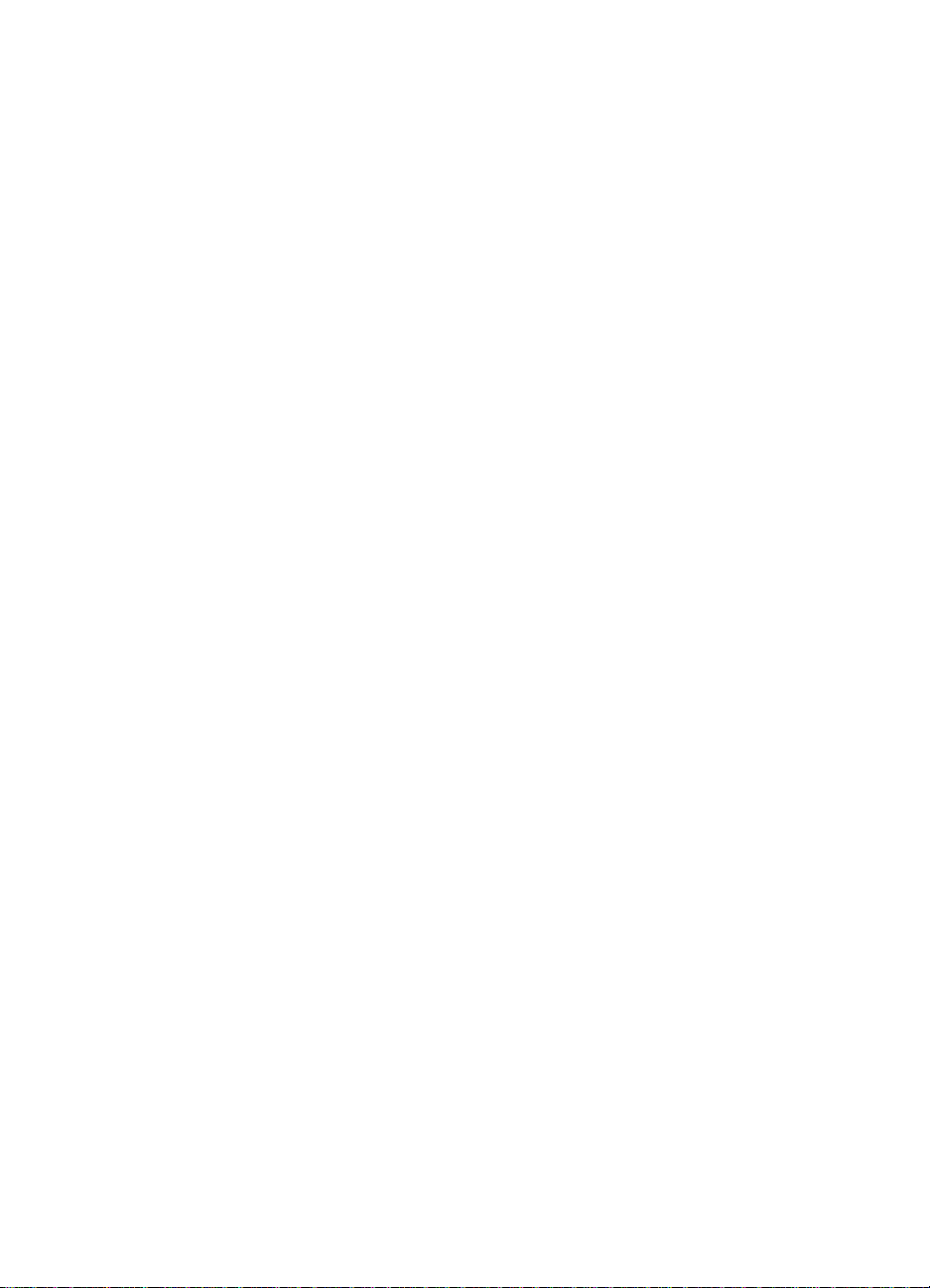
6 Kopieraufgaben
Grundsätzliches zum Kopieren . . . . . . . . . . . . . . . . . . . . . . . . . . .67
Anfertigen von Schnellkopien . . . . . . . . . . . . . . . . . . . . . . . . . . . .67
Schnellkopie-Einstellungen. . . . . . . . . . . . . . . . . . . . . . . . . . .68
Das Bedienfeld des Kopierers. . . . . . . . . . . . . . . . . . . . . . . . . . . .69
Zugriff auf das Bedienfeld des Kopierers . . . . . . . . . . . . . . . .69
Abbrechen von Kopieraufträgen . . . . . . . . . . . . . . . . . . . . . . . . . .69
7 Verwalten der Tonerpatrone
HP-Tonerpatronen. . . . . . . . . . . . . . . . . . . . . . . . . . . . . . . . . . . . .71
HP-Richtlinie zu Tonerpatronen anderer Hersteller . . . . . . . .71
Lagerung der Tonerpatrone . . . . . . . . . . . . . . . . . . . . . . . . . .71
Gebrauchsdauer der Tonerpatrone . . . . . . . . . . . . . . . . . . . .71
Recycling von Tonerpatronen. . . . . . . . . . . . . . . . . . . . . . . . .72
Sparen von Toner. . . . . . . . . . . . . . . . . . . . . . . . . . . . . . . . . .72
Neuverteilen des Toners. . . . . . . . . . . . . . . . . . . . . . . . . . . . . . . .73
Auswechseln der Tonerpatrone . . . . . . . . . . . . . . . . . . . . . . . . . .75
8 Fehlersuche beim Drucker
Leitfaden zur Problemsuche . . . . . . . . . . . . . . . . . . . . . . . . . . . . .78
Seiten wurden nicht ausgedruckt . . . . . . . . . . . . . . . . . . . . . .78
Seiten wurden gedruckt, aber . . .. . . . . . . . . . . . . . . . . . . . . .78
LED-Anzeigen des Druckers. . . . . . . . . . . . . . . . . . . . . . . . . .79
Fehlermeldungen am Bildschirm . . . . . . . . . . . . . . . . . . . . . .81
Probleme bei der Papierzuführung . . . . . . . . . . . . . . . . . . . . .83
Bedruckte Seite unterscheidet sich von
der Bildschirmanzeige . . . . . . . . . . . . . . . . . . . . . . . . . . .84
Verbesserung der Druckqualität . . . . . . . . . . . . . . . . . . . . . . . . . .87
Beispiele von Bildfehlern. . . . . . . . . . . . . . . . . . . . . . . . . . . . .87
Korrektur von Bildfehlern . . . . . . . . . . . . . . . . . . . . . . . . . . . .89
Reinigen des Druckers . . . . . . . . . . . . . . . . . . . . . . . . . . . . . . . . .93
Reinigen im Bereich der Tonerpatrone. . . . . . . . . . . . . . . . . .94
Reinigen der Papierführung des Druckers . . . . . . . . . . . . . . .95
Beseitigen von Papierstaus im Drucker . . . . . . . . . . . . . . . . . . . .96
Entfernen einer steckengebliebenen Seite. . . . . . . . . . . . . . .98
Papierstau: Entfernen von Papierfetzen. . . . . . . . . . . . . . . .100
Auswechseln der Einzugswalze . . . . . . . . . . . . . . . . . . . . . .101
Reinigen der Einzugswalze. . . . . . . . . . . . . . . . . . . . . . . . . .103
Rücksetzen des Druckers . . . . . . . . . . . . . . . . . . . . . . . . . . . . . .104
GE
Inhalt
5
Page 6
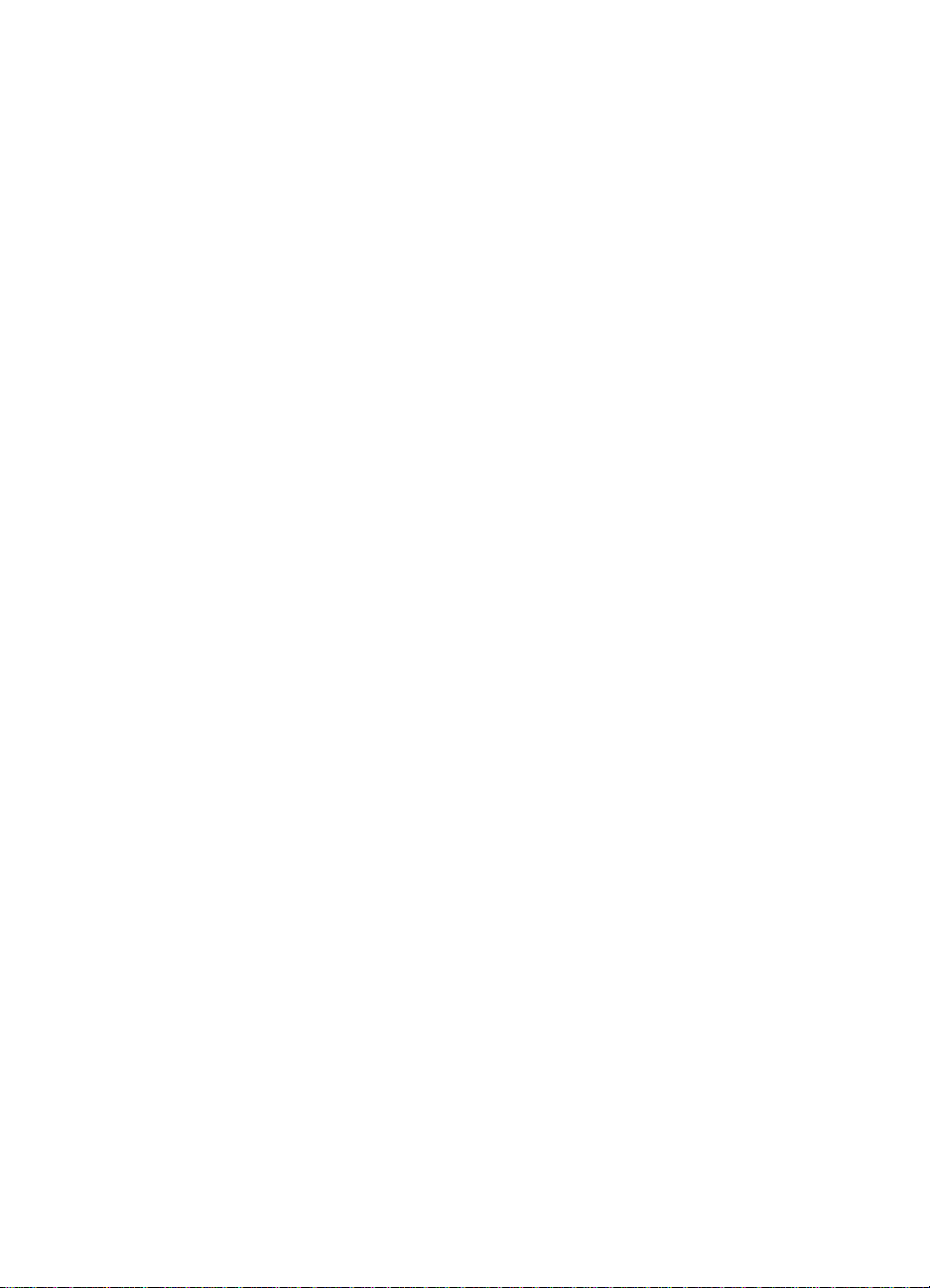
9 Fehlersuche beim Kopierer/Scanner
Suche nach der richtigen Lösung . . . . . . . . . . . . . . . . . . . . . . . .106
Probleme beim Scannen. . . . . . . . . . . . . . . . . . . . . . . . . . . .106
Probleme beim Kopieren . . . . . . . . . . . . . . . . . . . . . . . . . . .106
Der Scanner funktioniert nicht. . . . . . . . . . . . . . . . . . . . . . . .107
Auf dem Bildschirm wird keine Vorschau angezeigt. . . . . . .109
Die Qualität des eingescannten Bildes ist schlecht . . . . . . .110
Ein Teil des Bildes wurde nicht eingescannt,
oder es fehlt Text . . . . . . . . . . . . . . . . . . . . . . . . . . . . . .112
Der Text kann nicht bearbeitet werden. . . . . . . . . . . . . . . . .113
Der Scanvorgang dauert zu lange . . . . . . . . . . . . . . . . . . . .114
Es werden Fehlermeldungen angezeigt . . . . . . . . . . . . . . . .115
Es wurde keine Kopie erstellt, oder der
Scanner funktioniert nicht. . . . . . . . . . . . . . . . . . . . . . . .116
Die Seite ist leer, es fehlen Bilder, oder die Kopie weist helle
Stellen auf . . . . . . . . . . . . . . . . . . . . . . . . . . . . . . . . . . .117
Verbesserung der Scan-/Kopierqualität . . . . . . . . . . . . . . . . . . .119
Vorbeugende Maßnahmen. . . . . . . . . . . . . . . . . . . . . . . . . .119
Beispiele für Bildfehler . . . . . . . . . . . . . . . . . . . . . . . . . . . . .120
Korrektur von Scan- und Kopierfehlern. . . . . . . . . . . . . . . . .121
Kalibrieren des Scanners . . . . . . . . . . . . . . . . . . . . . . . . . . . . . .123
Aufrufen des Kalibrierungsprogramms . . . . . . . . . . . . . . . . .123
Reinigen des Scanners. . . . . . . . . . . . . . . . . . . . . . . . . . . . . . . .124
Beseitigen von Papierstaus im Scanner . . . . . . . . . . . . . . . . . . .125
Beseitigen von Papierstaus . . . . . . . . . . . . . . . . . . . . . . . . .126
Beseitigen schwer erreichbarer Papierstaus . . . . . . . . . . . .127
Abnehmen des Scanners . . . . . . . . . . . . . . . . . . . . . . . . . . . . . .128
6 Inhalt
10 Kundendienst und -unterstützung
Verfügbarkeit. . . . . . . . . . . . . . . . . . . . . . . . . . . . . . . . . . . . . . . .130
Inanspruchnahme des Gerätereparaturdienstes. . . . . . . . . . . . .130
Richtlinien zur Verpackung des Druckers . . . . . . . . . . . . . . . . . .131
Richtlinien zur Verpackung des Scanners. . . . . . . . . . . . . . . . . .132
Info-Formular für den Kundendienst . . . . . . . . . . . . . . . . . . . . . .133
HP-Kundenunterstützung . . . . . . . . . . . . . . . . . . . . . . . . . . . . . .134
Kundendienst und Reparaturhilfe
(USA und Kanada). . . . . . . . . . . . . . . . . . . . . . . . . . . . .134
Europäische Kundendienstzentrale . . . . . . . . . . . . . . . . . . .135
Online-Dienste . . . . . . . . . . . . . . . . . . . . . . . . . . . . . . . . . . .138
Auskünfte über Softwaredienstprogramme und elektronische
Informationsdienste . . . . . . . . . . . . . . . . . . . . . . . . . . . .140
Bestellung von Zubehör und
Verbrauchsmaterialien direkt bei HP . . . . . . . . . . . . . . .141
CD „HP Support Assistant“. . . . . . . . . . . . . . . . . . . . . . . . . .141
HP-Kundendienstinformationen . . . . . . . . . . . . . . . . . . . . . .141
GE
Page 7
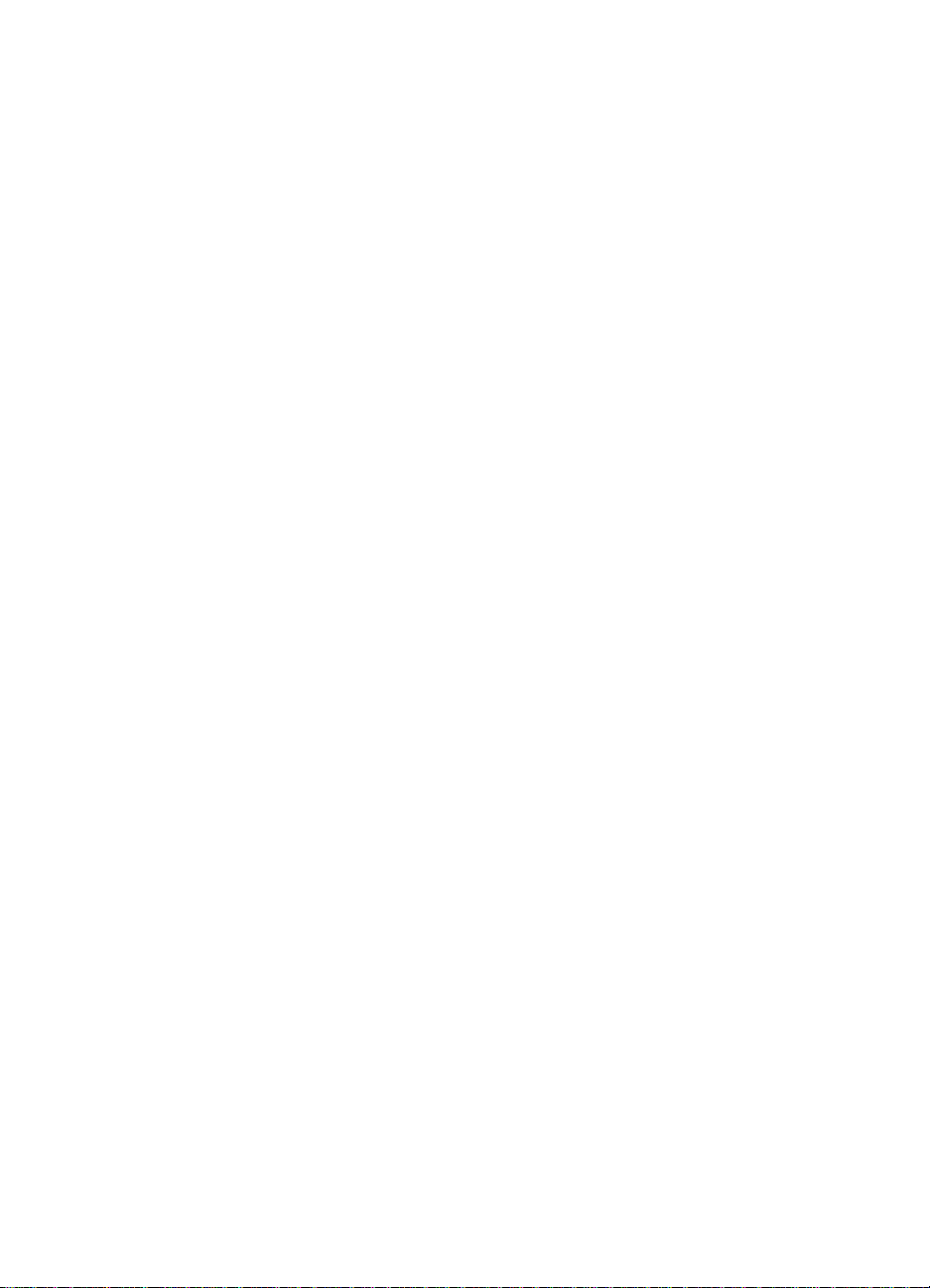
HP SupportPack . . . . . . . . . . . . . . . . . . . . . . . . . . . . . . . . . .141
HP FIRST . . . . . . . . . . . . . . . . . . . . . . . . . . . . . . . . . . . . . . .142
Weltweite Vertriebs- und Kundendienststellen . . . . . . . . . . . . . .144
Anhang A Technische Daten des Druckers
Technische Daten . . . . . . . . . . . . . . . . . . . . . . . . . . . . . . . . . . . .150
FCC-Bestimmungen . . . . . . . . . . . . . . . . . . . . . . . . . . . . . . . . . .152
Programm für eine umweltverträgliche Produktentwicklung . . . .153
Umweltschutz . . . . . . . . . . . . . . . . . . . . . . . . . . . . . . . . . . . .153
Materialsicherheitsdatenblatt. . . . . . . . . . . . . . . . . . . . . . . . . . . .156
Weitere Informationen zur Umweltverträglichkeit des Produkts .157
Einhaltung von Umweltschutzbestimmungen. . . . . . . . . . . .157
Behördliche Bestimmungen . . . . . . . . . . . . . . . . . . . . . . . . . . . .159
Übereinstimmungserklärung. . . . . . . . . . . . . . . . . . . . . . . . .159
Bestimmungen zur Sicherheit von Lasergeräten . . . . . . . . .160
Einhaltung der koreanischen EMI-Bestimmungen . . . . . . . .160
Laser-Hinweise (Finnland) . . . . . . . . . . . . . . . . . . . . . . . . . .161
Anhang B Technische Daten des Scanners
Technische Daten . . . . . . . . . . . . . . . . . . . . . . . . . . . . . . . . . . . .163
FCC-Bestimmungen . . . . . . . . . . . . . . . . . . . . . . . . . . . . . . . . . .166
Umweltverträgliche Produktentwicklung . . . . . . . . . . . . . . . . . . .167
Umweltschutz . . . . . . . . . . . . . . . . . . . . . . . . . . . . . . . . . . . .167
Behördliche Bestimmungen . . . . . . . . . . . . . . . . . . . . . . . . . . . .168
Übereinstimmungserklärung. . . . . . . . . . . . . . . . . . . . . . . . .168
Bestimmungen zur Sicherheit von Lasergeräten . . . . . . . . .169
Einhaltung der koreanischen EMI-Bestimmungen . . . . . . . .169
Laser-Hinweise (Finnland) . . . . . . . . . . . . . . . . . . . . . . . . . .170
GE
Anhang C Papierspezifikationen
Papierspezifikationen . . . . . . . . . . . . . . . . . . . . . . . . . . . . . . . . .172
Unterstützte Papierformate (Drucker) . . . . . . . . . . . . . . . . . . . . .173
Richtlinien für die Verwendung von Papier . . . . . . . . . . . . . . . . .174
Etiketten . . . . . . . . . . . . . . . . . . . . . . . . . . . . . . . . . . . . . . . .175
Transparentfolien . . . . . . . . . . . . . . . . . . . . . . . . . . . . . . . . .176
Umschläge . . . . . . . . . . . . . . . . . . . . . . . . . . . . . . . . . . . . . .176
Kartenmaterial und schwere Druckmedien. . . . . . . . . . . . . .177
Anhang D Speichermodule (DIMMs)
Einbauen von DIMMs (Speichermodulen). . . . . . . . . . . . . . . . . .180
Überprüfen der DIMM-Installation. . . . . . . . . . . . . . . . . . . . . . . .182
Ausbauen von DIMMs. . . . . . . . . . . . . . . . . . . . . . . . . . . . . . . . .183
Inhalt
7
Page 8
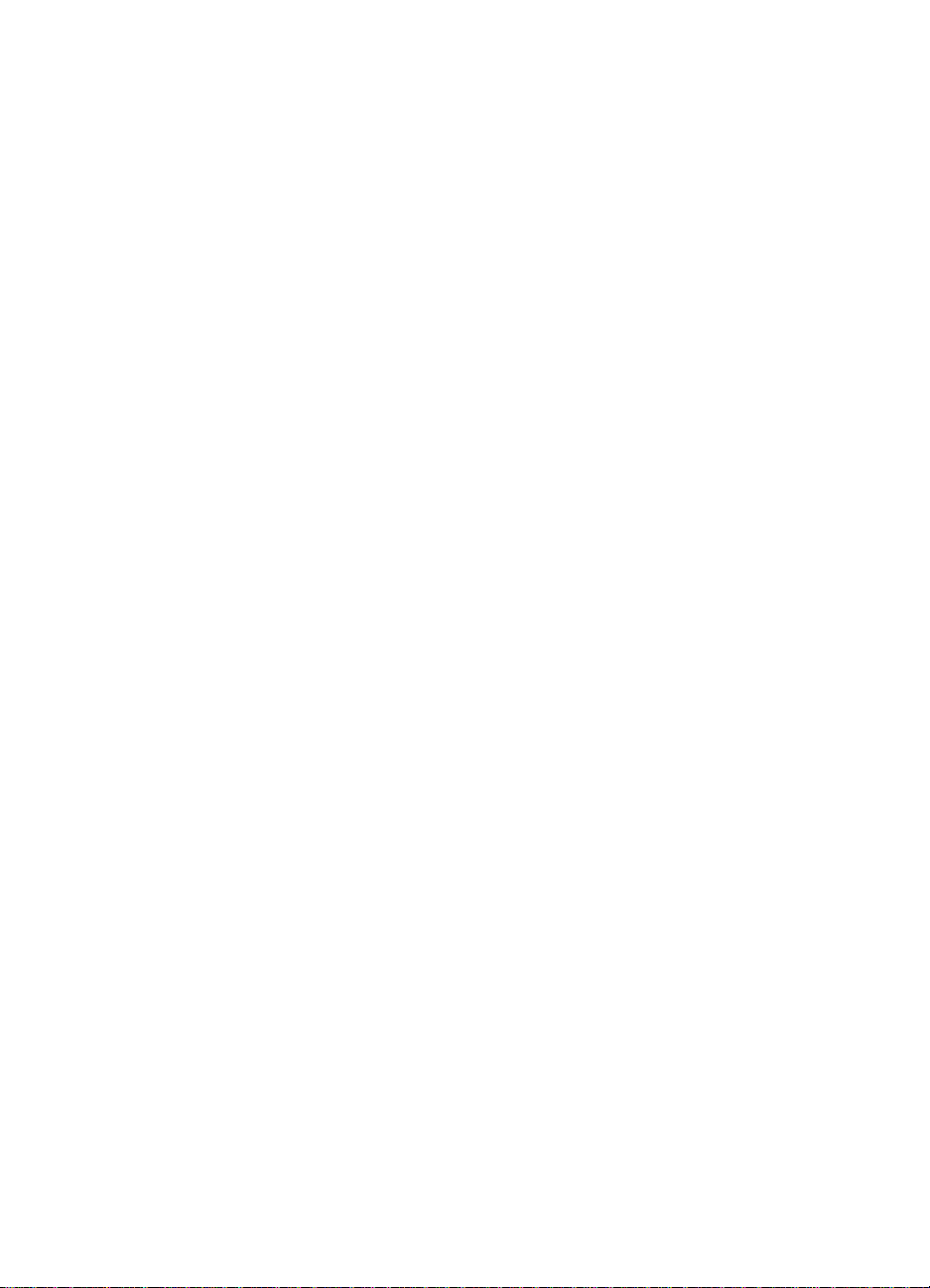
Anhang E Gewährleistung und Lizenzierung
Hewlett-Packard-Software-Lizenzvertrag . . . . . . . . . . . . . . . . . .185
Beschränkte Gewährleistung von Hewlett-Packard . . . . . . . . . .187
Rücknahme des Geräts. . . . . . . . . . . . . . . . . . . . . . . . . . . . . . . .189
Beschränkte Gewährleistung auf die Gebrauchsdauer
der Tonerpatrone . . . . . . . . . . . . . . . . . . . . . . . . . . . . . . . .190
Anhang F Zubehör und Bestellinformationen
Anhang G Scannerauflösung und
Graustufeneinstellung
Übersicht. . . . . . . . . . . . . . . . . . . . . . . . . . . . . . . . . . . . . . . . . . .196
Richtlinien für Auflösung und Graustufeneinstellung. . . . . . . . . .197
Auflösung . . . . . . . . . . . . . . . . . . . . . . . . . . . . . . . . . . . . . . . . . .198
Graustufen. . . . . . . . . . . . . . . . . . . . . . . . . . . . . . . . . . . . . . . . . .199
Index
8 Inhalt
GE
Page 9
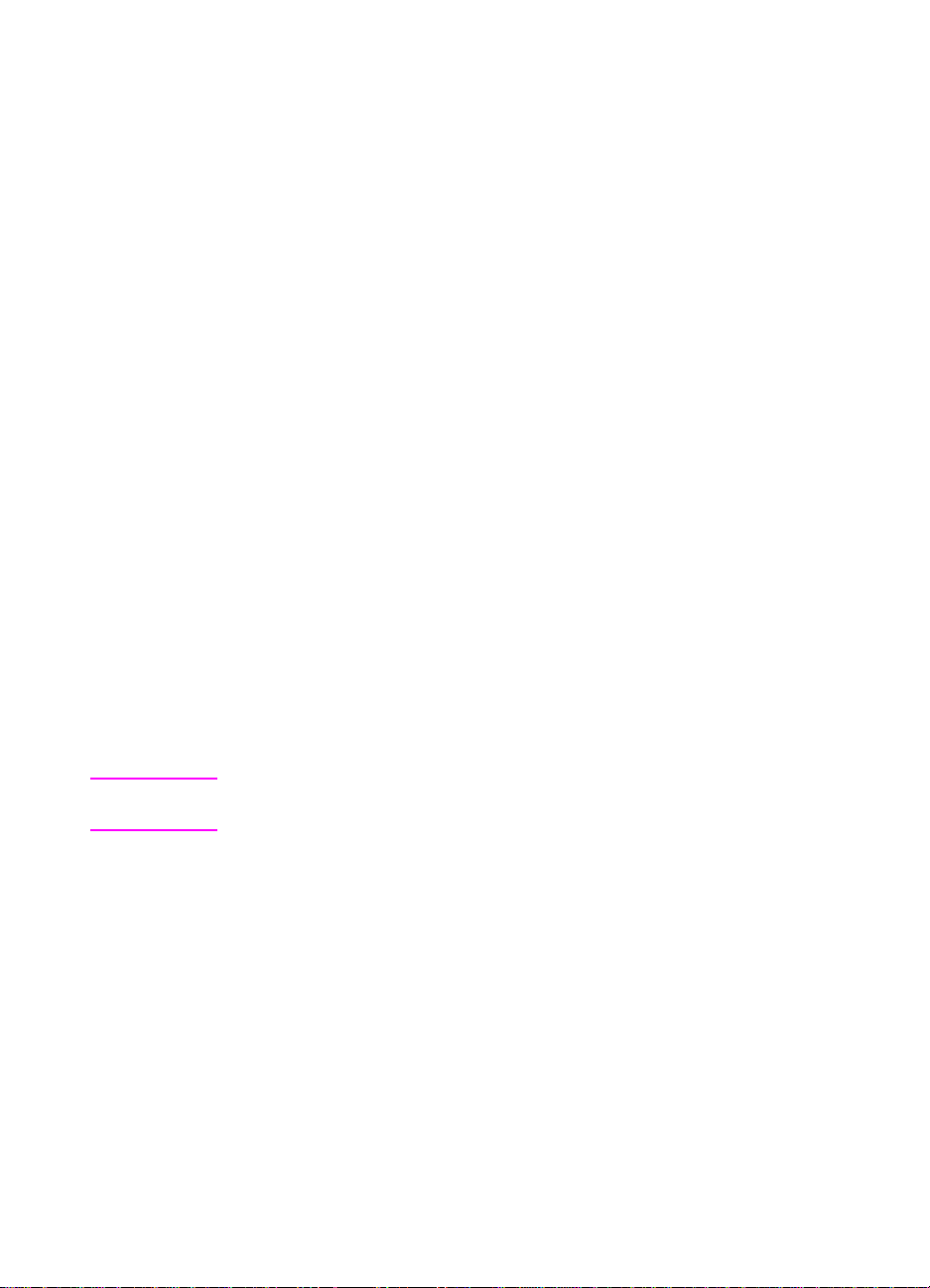
Allgemeiner
1
Überblick über
den Drucker
In diesem Kapitel finden Sie Informationen zu den folgenden
Themen:
Leistungsmerkmale und Vorteile des Druckers
●
Komponenten des Druckers
●
Auswählen von Papier und anderen Druckmedien
●
Einlegen von Papier
●
Abschalten des Druckers
●
Geltende Spannungsbereiche
●
Zugreifen auf Druckereigenschaften (Treiber) und Hilfe
●
Drucken einer Selbsttest-Seite
●
Hinweis
GE
Eine Installationsanleitung finden Sie in der
Kurzübersicht“
, die im Lieferumfang des Druckers enthalten ist.
„HP LaserJet-
9
Page 10
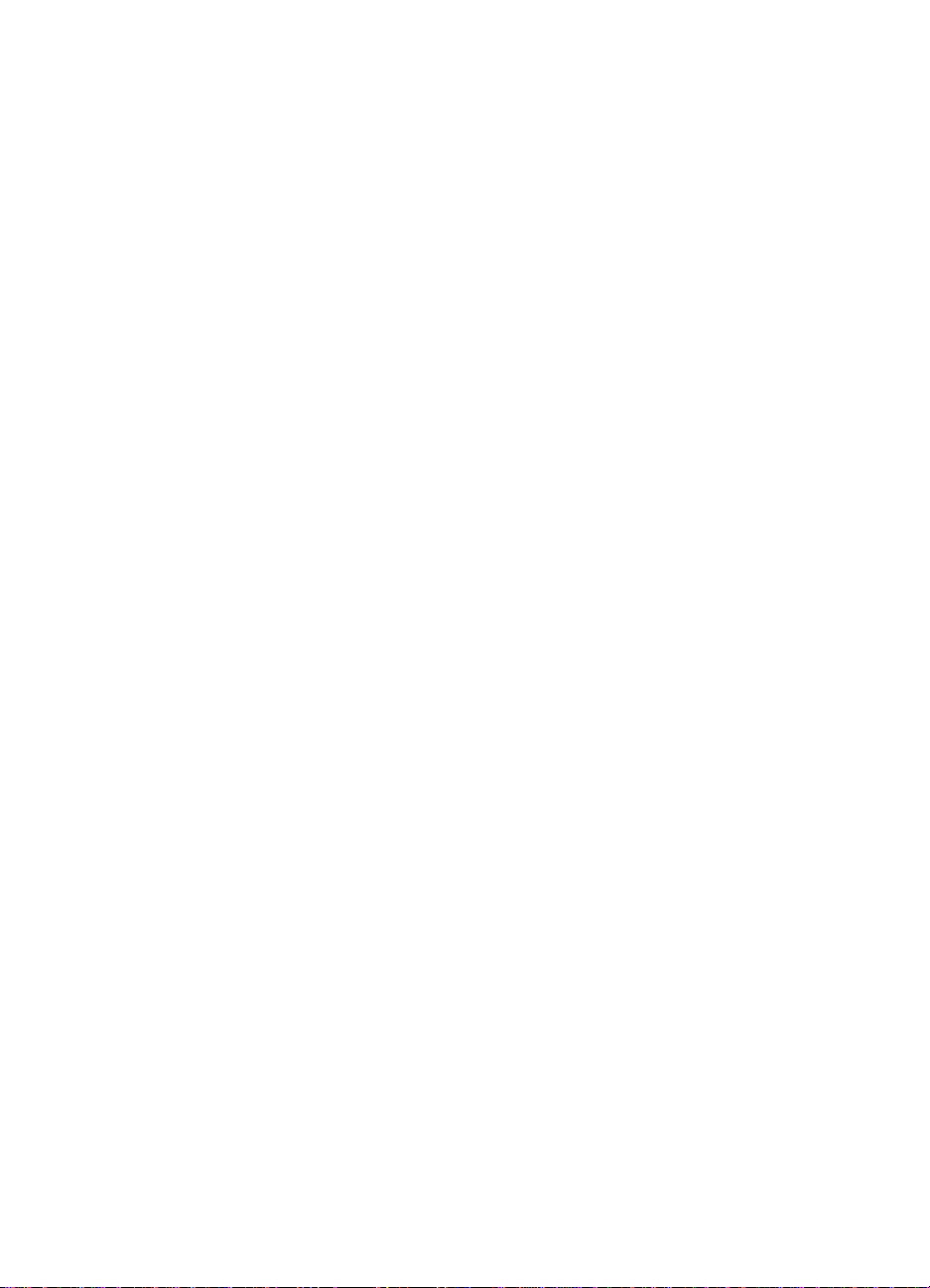
Leistungsmerkmale und Vorteile des Druckers
Wir beglückwünschen Sie zum Kauf dieses neuen Druckers. Sie
können damit...
Ausgezeichnete Druckqualität erzielen
●
Dank der Resolution Enhancement-Technik (REt) können
600 Punkte pro Zoll (dpi) gedruckt werden.
Geld sparen
●
Sparen Sie Toner mit Hilfe von EconoMode.
●
Sparen Sie Papier, indem Sie beide Seiten bedrucken (manueller
Duplexdruck).
●
Sparen Sie Papier, indem Sie mehrere Seiten auf ein Blatt Papier
drucken (mehrere Seiten pro Blatt).
Professionelle Dokumente erstellen
●
Schützen Sie Ihre Dokumente mit Wasserzeichen, wie z.B.
„Vertraulich“.
●
Drucken Sie Broschüren. Diese Funktion ermöglicht es Ihnen,
die zum Erstellen von Karten und Büchern erforderlichen Seiten
leicht zu drucken. Anschließend brauchen Sie die Seiten nur
noch zu falten und zu heften.
●
Drucken Sie die erste Seite eines Dokuments auf ein anderes
Papier/Medium als die nachfolgenden Seiten.
10 Kapitel 1 Allgemeiner Überblick über den Drucker
GE
Page 11
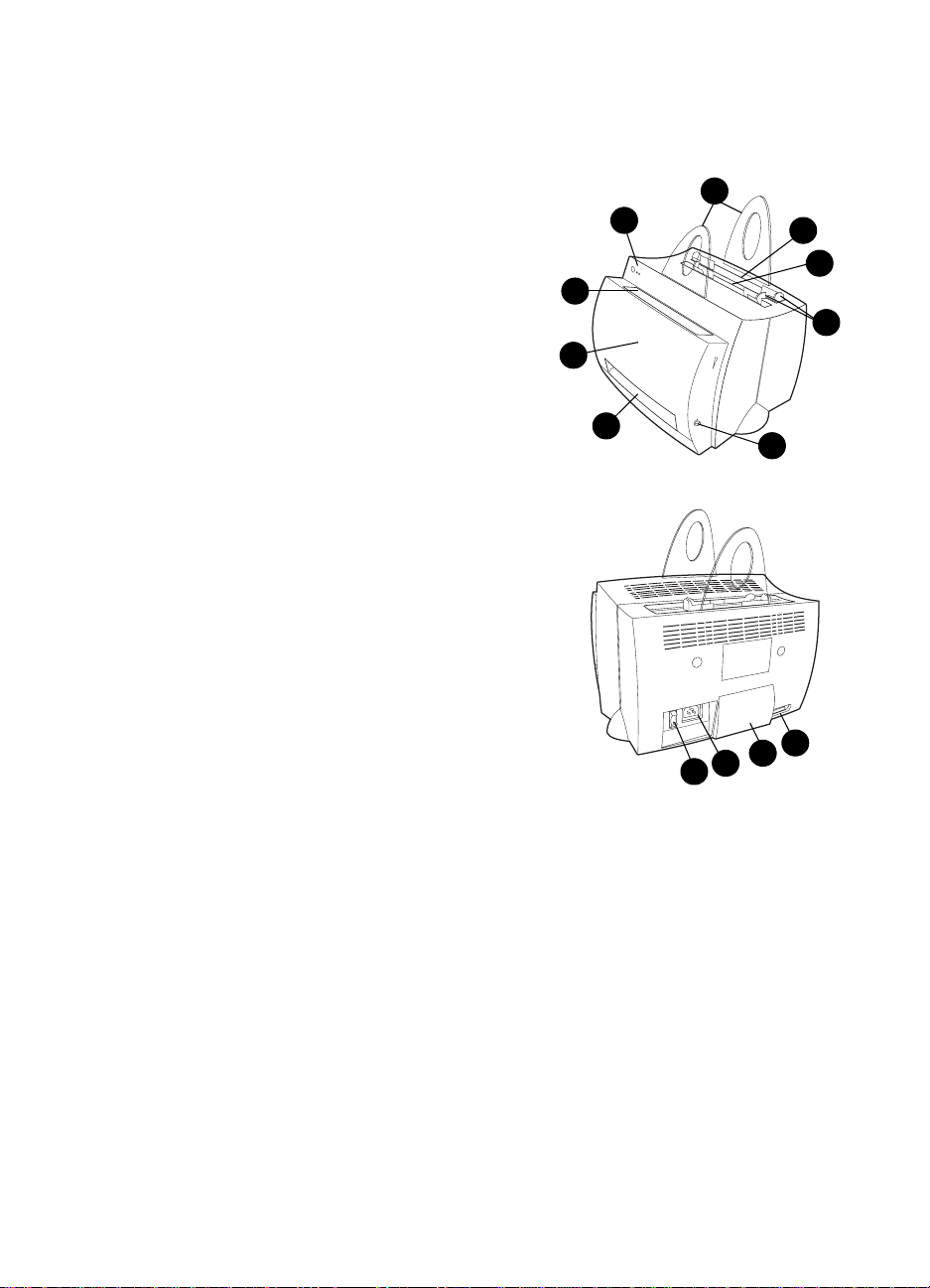
Komponenten des Druckers
1. Bedienfeld des Druckers
2. Papierhalter
3. Papiereingabefach
4. Einzelblattzuführung
5. Papierführungen
6. Papierausgabehebel
7. Gerade Papierführung
8. Druckerklappe
9. Papierausgabefach
1. Netzschalter (Drucker mit 220-240 Volt)
2. Netzbuchse
3. Abdeckung des Speichermoduls
4. Parallelanschluß
2
1
9
8
7
3
4
5
6
GE
4
3
2
1
Komponenten des Druckers
11
Page 12
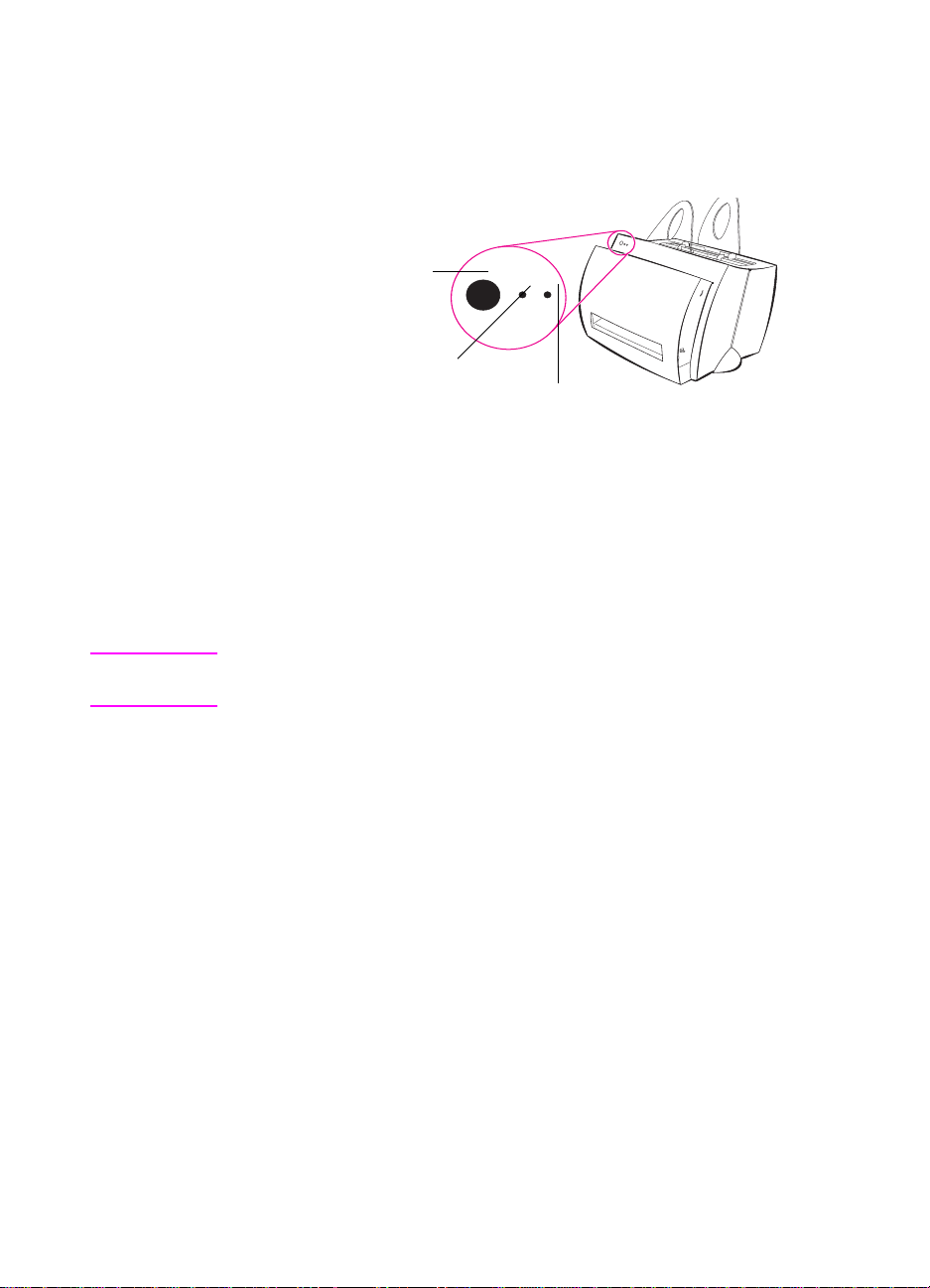
Bedienfeld des Druckers
Das Bedienfeld des Druckers besteht aus drei LEDs. Diese LEDs
erzeugen Leuchtmuster, die den Status des Druckers identifizieren.
Start-Taste und -LED
Bereit-LED
Warn-LED
●
Start-Taste und -LED: Zum Drucken einer Selbsttest-Seite oder
im manuellen Zuführungsmodus drücken und loslassen, zum
Rücksetzen des Druckers 5 Sekunden lang gedrückt halten.
●
Bereit-LED: Zeigt an, daß der Drucker druckbereit ist.
●
Warn-LED: Zeigt Druckerinitialisierung, Rücksetz- und
Fehlerzustände an.
Hinweis Im Abschnitt „LED-Anzeigen des Druckers“ finden Sie
Funktionsbeschreibungen aller LED-Leuchtmuster.
12 Kapitel 1 Allgemeiner Überblick über den Drucker
GE
Page 13
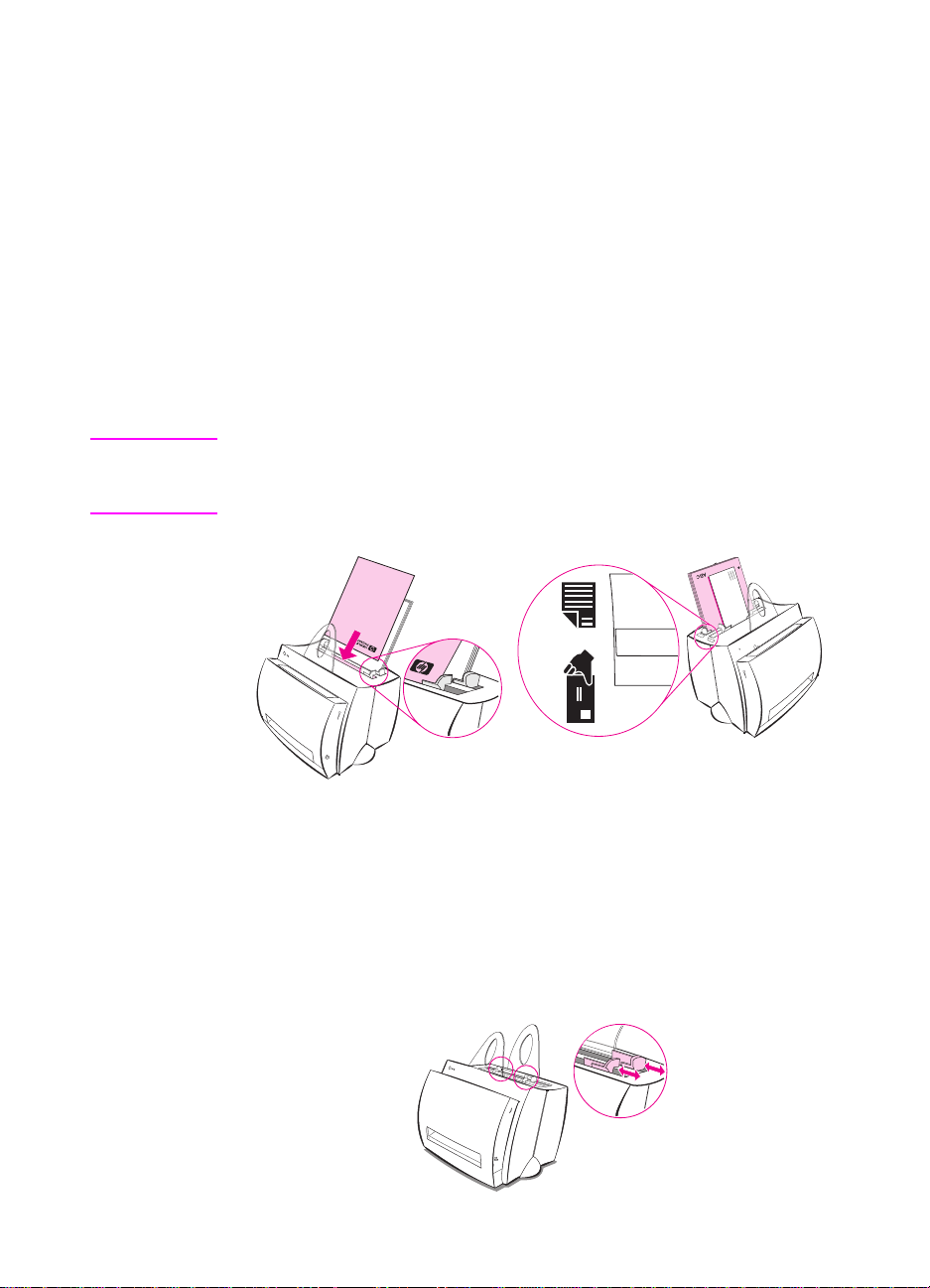
Papiereingabefächer des Druckers
Hinteres Papiereingabefach
Das Papiereingabefach, das der Rückseite des Druckers am
nächsten ist, faßt bis zu 125 Blatt Papier mit einem Gewicht von
70 g/qm oder mehrere Umschläge.
Vorderes Papiereingabefach (Einzelblattzuführung)
Die Einzelblattzuführung sollte verwendet werden, wenn einzelne
Seiten oder Medien, wie z.B. Umschläge, zugeführt werden. Die
Einzelblattzuführung ermöglicht es, die erste Seite auf ein anderes
Druckmedium zu drucken.
Hinweis
Der Drucker zieht automatisch Papier zuerst aus der
Einzelblattzuführung ein (bevorzugte Papierzufuhr),
bevor er Papier aus dem Papiereingabefach einzieht.
Papierführungen des Druckers
Beide Eingabefächer besitzen Papierführungen. Die P apierführungen
sorgen dafür, daß das Papier richtig in den Drucker eingezogen und
das Druckbild nicht schräg wird (verzerrte Textabbildung auf der
Seite). Passen Sie die Papierführungen beim Einlegen des Papiers
an die Breite des zu bedruckenden Papiers an.
GE
Komponenten des Druckers
13
Page 14
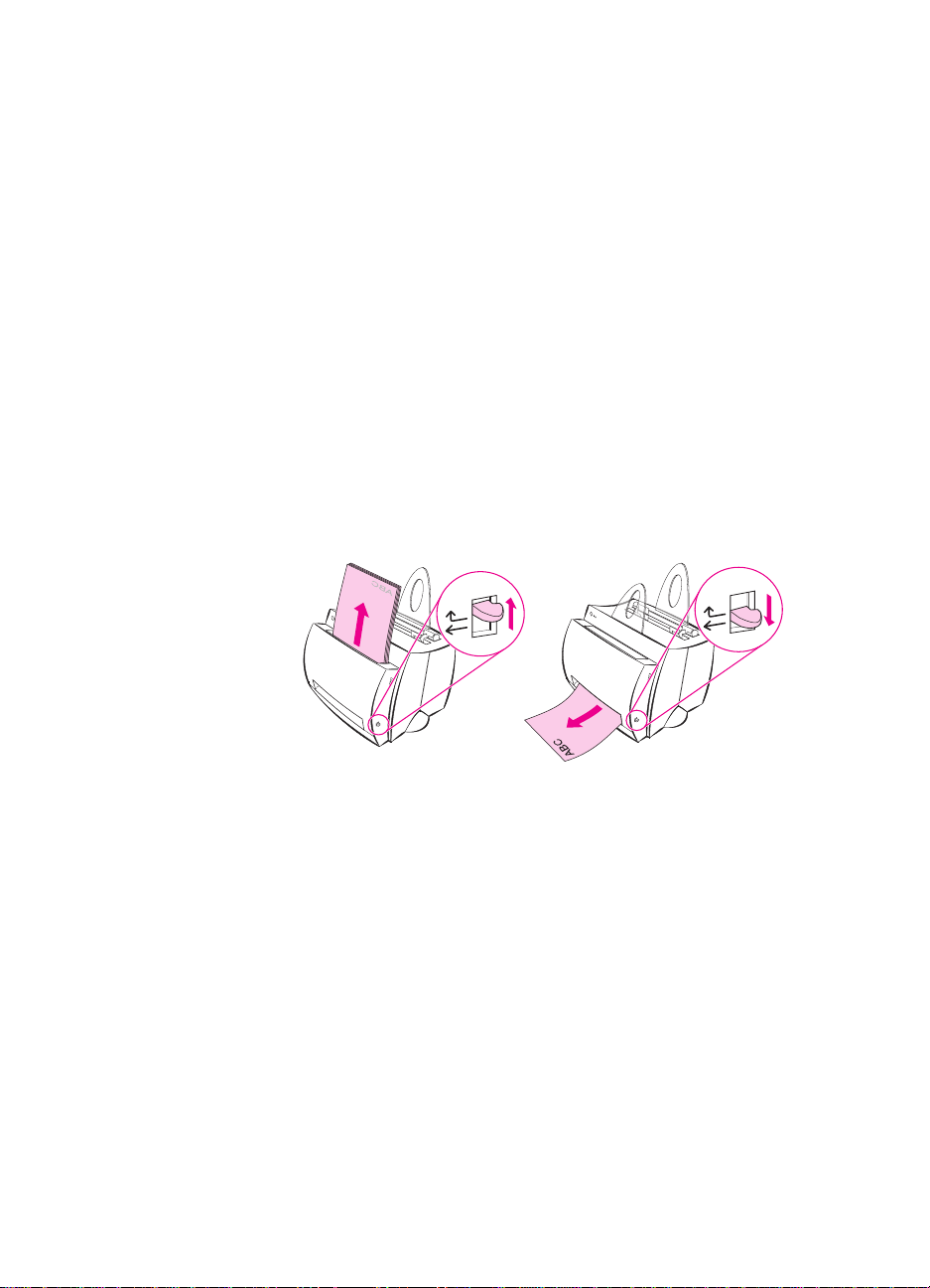
Druckerausgabe
Papierausgabefach des Druckers
Das Papierausgabefach befindet sich an der Vorderseite des
Druckers. Das bedruckte P apier wird hier in der richtigen Reihenf olge
gestapelt, wenn der Papierausgabehebel auf seine obere Position
eingestellt ist. Benutzen Sie das Ausgabefach zum Drucken von
umfangreichen sortierten Dokumenten oder zum Kopieren von
Dokumenten, damit die Vorlage von den Kopien getrennt wird.
Gerade Papierführung
Die gerade Papierführung ist beim Bedrucken von Umschlägen,
Transparentfolien, schweren Druckmedien oder sonstigen
Druckmedien nützlich, die beim Bedrucken zum Krümmen neigen.
Bei nach unten gestelltem Papierausgabehebel wird das bedruckte
Papier in umgekehrter Reihenfolge gestapelt.
14 Kapitel 1 Allgemeiner Überblick über den Drucker
GE
Page 15
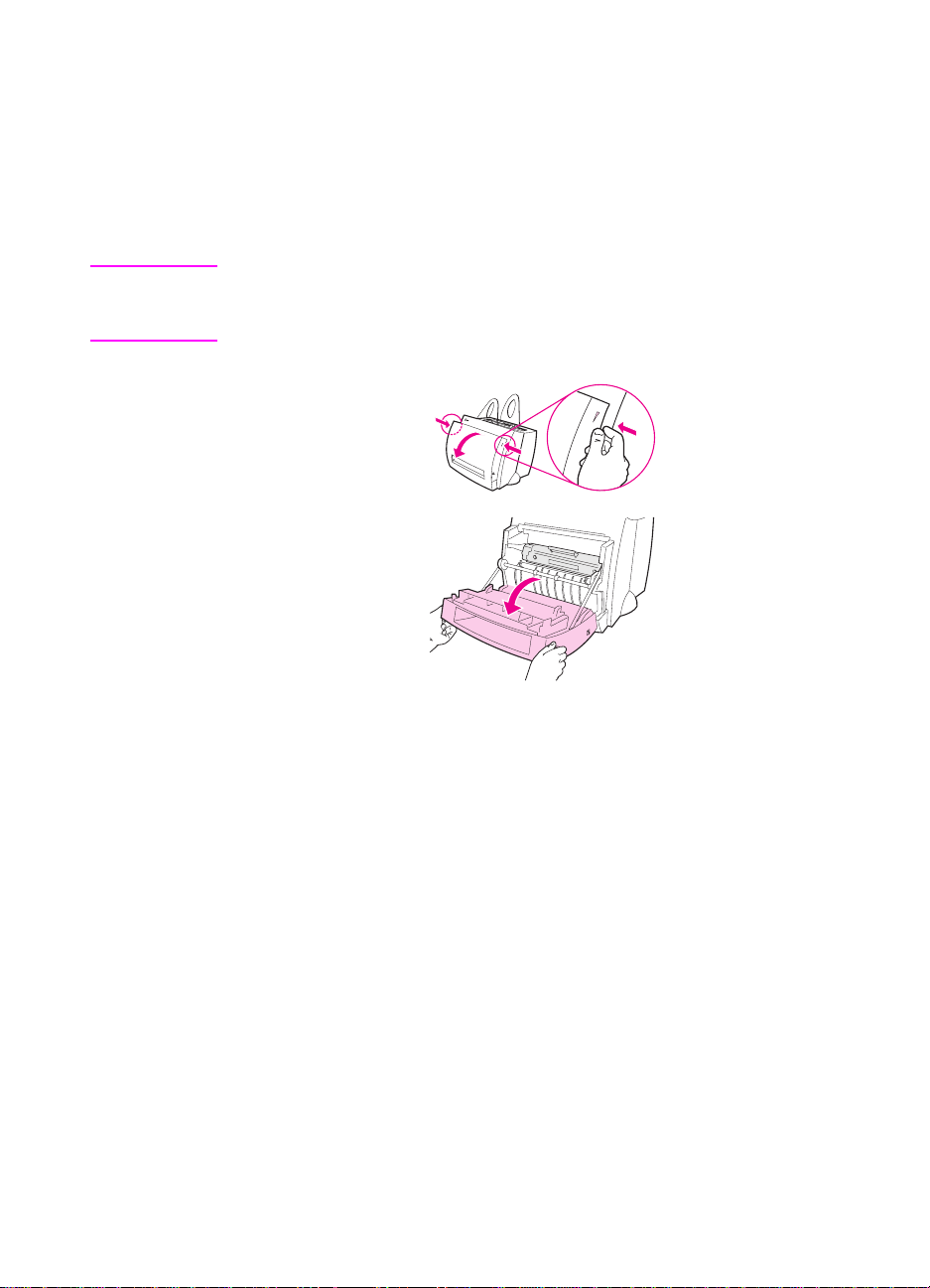
Druckerklappe
Öffnen Sie die Druckerklappe, um Zugang zur Tonerpatrone zu
erhalten, Papierstaus zu beseitigen und den Drucker zu reinigen. Die
Druckerklappe befindet sich auf der Vorderseite des Druckers. Sie
öffnen die Druckerklappe, indem Sie sie oben rechts und links
festhalten und auf sich zu ziehen.
Hinweis
Wenn der Scanner angeschlossen ist, kann es möglicherweise
erforderlich sein, den Drucker an den Rand der Arbeitsfläche zu
schieben, damit die Druckerklappe vollständig geöffnet werden kann.
GE
Komponenten des Druckers
15
Page 16
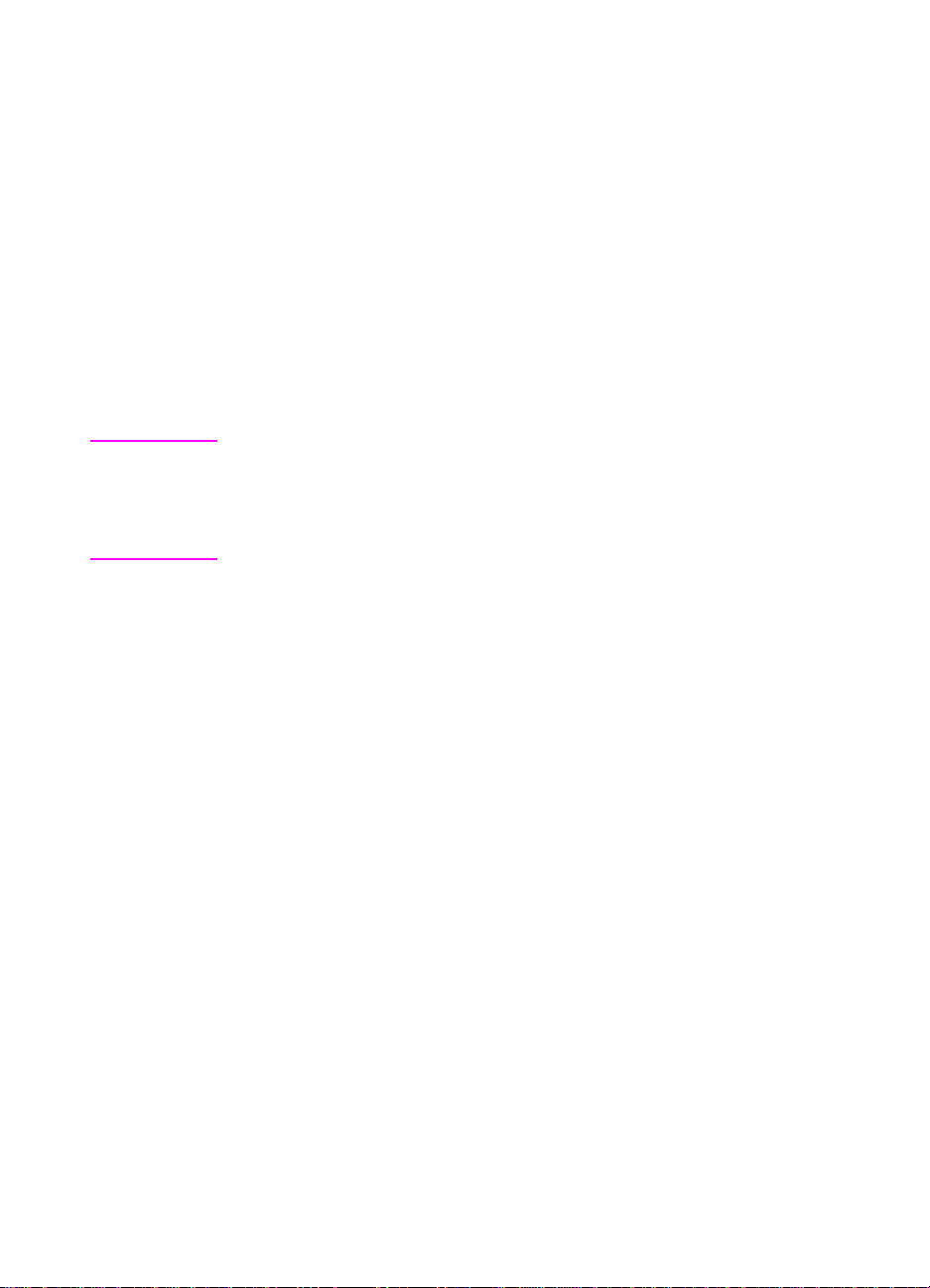
Auswählen von Papier und anderen Druckmedien
HP LaserJet-Drucker erzeugen eine ausgezeichnete Druckqualität.
Sie können eine Vielfalt von Druckmedien, wie z.B. Papier
(einschließlich Papier mit bis zu 100%-igem Anteil von
Recyclingfasern), Umschläge, Etiketten, Transparentfolien und
Sonderformate, bedrucken. Eigenschaften wie z.B. das Gewicht, die
Maserung und der Feuchtigkeitsgehalt sind wichtige Faktoren, die
sich auf die Leistung und Qualität des Druckers auswirken. Um die
bestmögliche Druckqualität zu erzielen, sollten Sie nur für
Laserdrucker vorgesehenes Hochqualitätspapier benutzen.
Ausführliche Papier- und Druckmedienspezifikationen finden Sie
unter „Papierspezifikationen“.
Hinweis Bevor Sie größere Mengen einer Papiersorte kaufen, sollten Sie
erst ein Muster davon testen. Der Papierhändler sollte sich mit den
im Handbuch
(HP-Teilenummer 5021-8909) angegebenen Anforderungen
auskennen. Siehe „Papierspezifikationen“.
●
Maximales unterstütztes Papierformat: 216 x 356 mm
●
Minimales unterstütztes Papierformat: 76 x 127 mm
HP LaserJet Printer Family Paper Specification Guide
16 Kapitel 1 Allgemeiner Überblick über den Drucker
GE
Page 17
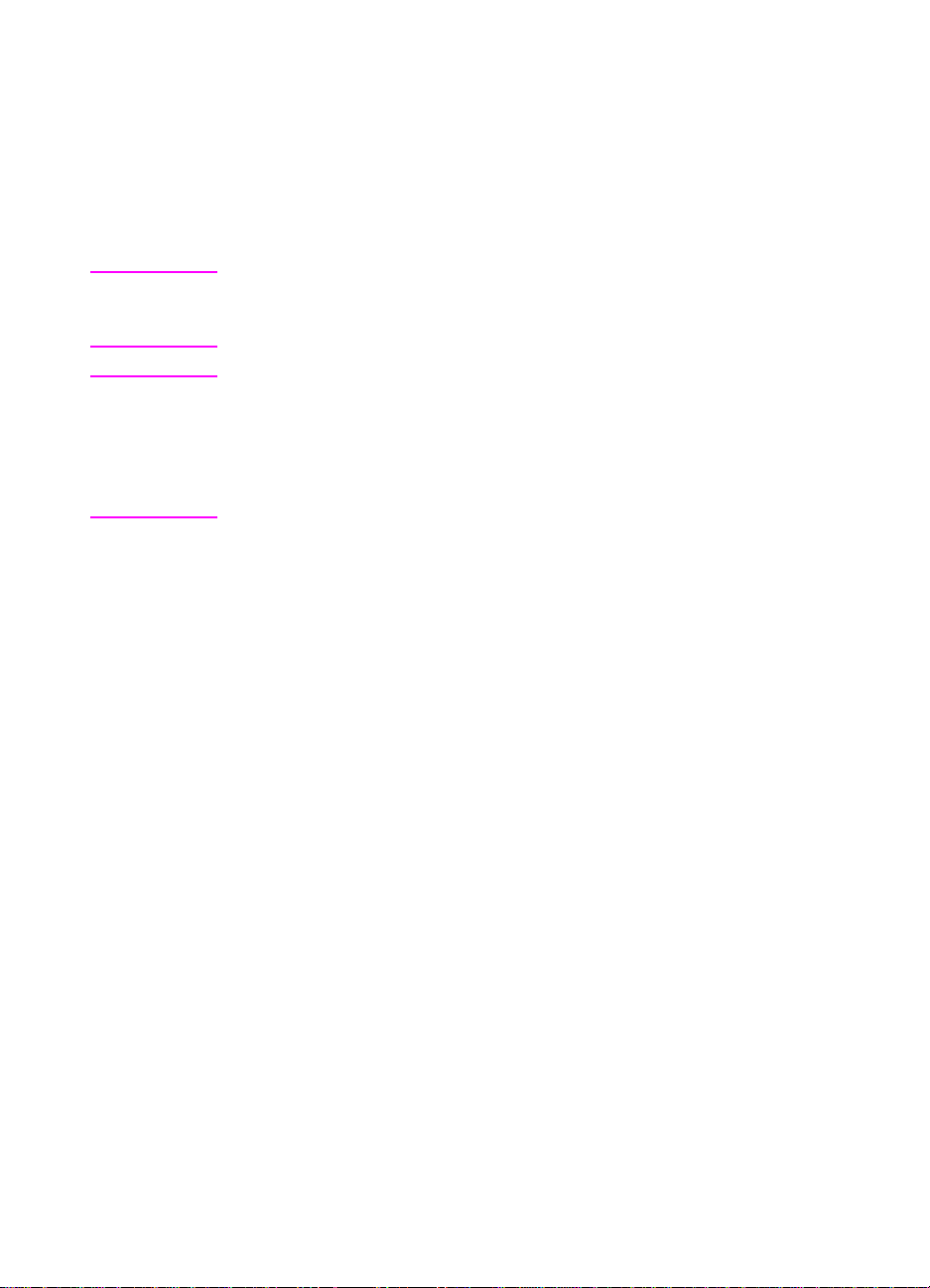
Einlegen von Papier
Papier sollte stets mit der Oberkante nach unten und der zu
bedruckenden Seite nach vorne eingelegt werden. Stellen Sie immer
die Papierführungen ein, um Papierstaus und schräg bedruckte
Seiten zu vermeiden.
ACHTUNG
Wenn Sie versuchen, auf verknittertes, gefaltetes oder in irgendeiner
Weise beschädigtes Papier zu drucken, kann dies einen Papierstau
verursachen. Siehe „Papierspezifikationen“.
Hinweis Nehmen Sie immer alles Papier aus dem Papiereingabefac h, und
achten Sie darauf, daß die Kanten des Stapels gerade sind, wenn
Sie neues Papier hinzufügen.
Dies verhindert, daß mehrere Blatt
Papier auf einmal in den Drucker eingezogen werden und reduziert
Papierstaus. Lesen Sie hierzu den A ufkleber , den Sie beim Einrichten
der Hardware am Drucker angebracht haben.
Bestimmte Papiersorten. . .
●
Transparentfolien:
Oberkante nach unten und der zu bedruckenden Seite zur
Druckervorderseite hin ein. Siehe „Bedrucken von
Transparentfolien“.
●
Umschläge:
Legen Sie Umschläge mit der schmalen zu
frankierenden Kante nach unten und der zu bedruckenden Seite
zur Druckervorderseite hin ein. Siehe „Bedrucken von
Umschlägen“.
●
Etiketten:
Legen Sie Etiketten mit der Oberkante nach unten und
der zu bedruckenden Seite zur Druckervorderseite hin ein. Siehe
„Bedrucken von Etiketten“.
●
Briefkopfpapier:
nach unten und der zu bedruckenden Seite zur Druckervorderseite hin ein. Siehe „Bedrucken von Briefkopfpapier“.
●
Karten:
Legen Sie Karten mit der schmalen Kante nach unten
und der zu bedruckenden Seite zur Vorderseite des Druckers hin
ein. Siehe „Bedrucken von Karten“.
Legen Sie Transparentfolien mit der
Legen Sie Briefkopfpapier mit der Oberkante
GE
Einlegen von Papier
17
Page 18
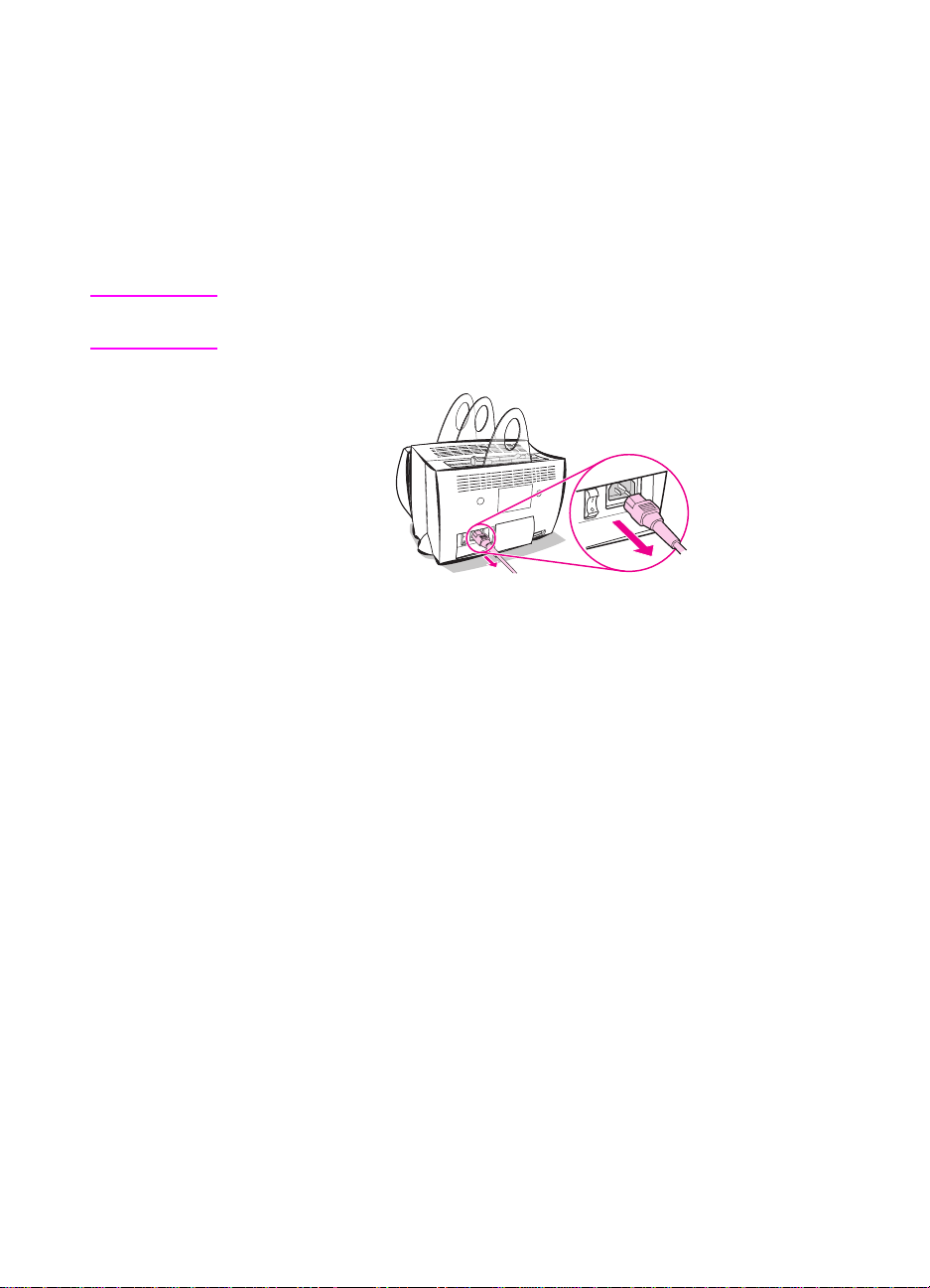
Abschalten des Druckers
Drucker, die bei einer Netzspannung von 100-127 Volt betrieben
werden, müssen zum Abschalten ausgesteckt werden. Drucker, die
bei einer Netzspannung von 220-240 Volt betrieben werden, können
abgeschaltet (der Schalter befindet sich links vom Netzstecker) oder
ausgesteckt werden.
Hinweis Damit Sie sicher im Innern des Druckers arbeiten können, ist es am
besten, den Drucker auszustecken.
18 Kapitel 1 Allgemeiner Überblick über den Drucker
GE
Page 19
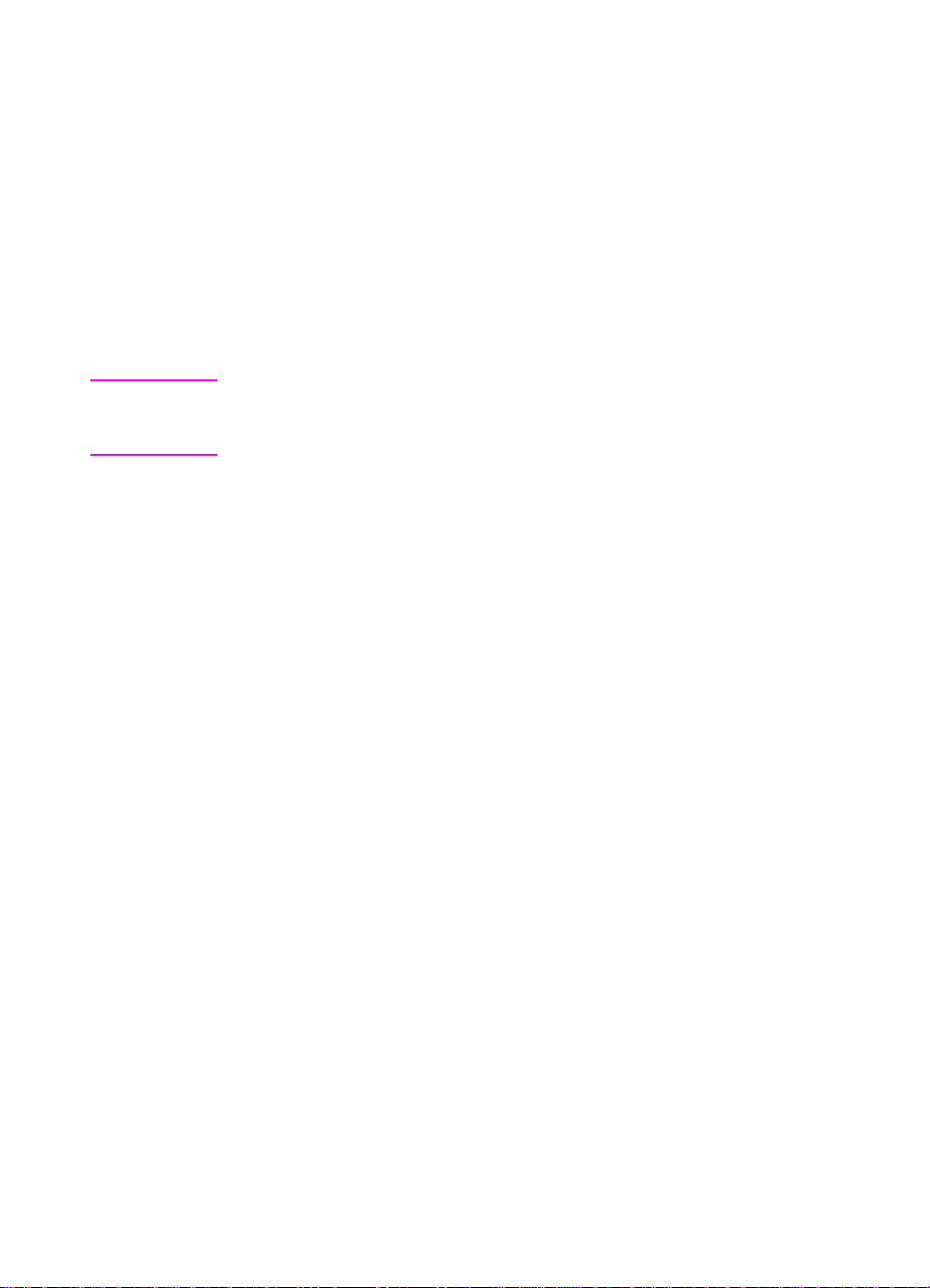
Geltende Spannungsbereiche
HP LaserJet-Drucker werden gemäß länderspezifisch verschiedener
Spezifikationen hergestellt. Aufgrund dieser Unterschiede rät HP
davon ab, in den Vereinigten Staaten vertriebene Produkte in
einem anderen Land zu verwenden.
Außer den Bedenken zu unterschiedlichen Spannungsbereichen der
Stromversorgung ist zu beachten, daß im Zielland unter Umständen
andere Einfuhr- und Ausfuhrbeschränkungen, Stromfrequenzen und
sonstige Bestimmungen gelten.
Hinweis
Die Drucker der HP LaserJet-Serie müssen von einer
Vertragswerkstatt oder einem Vertragswiederverkäufer in dem Land,
in dem der Drucker ursprünglich erworben wurde, gewartet werden.
Aufgrund der verschiedenen Spezifikationen und
Beschränkungen der Gewährleistung bietet Hewlett-Packard
weder eine Spannungsumrüstung an, noch wird eine solche
Umrüstung der US-Version der HP LaserJet-Drucker für den
Betrieb in anderen Ländern unterstützt. Wir raten den Kunden,
die vorhaben, Geräte aus den Vereinigten Staaten in andere
Länder mitzunehmen, diese Produkte im Zielland zu erwerben.
GE
Geltende Spannungsbereiche
19
Page 20
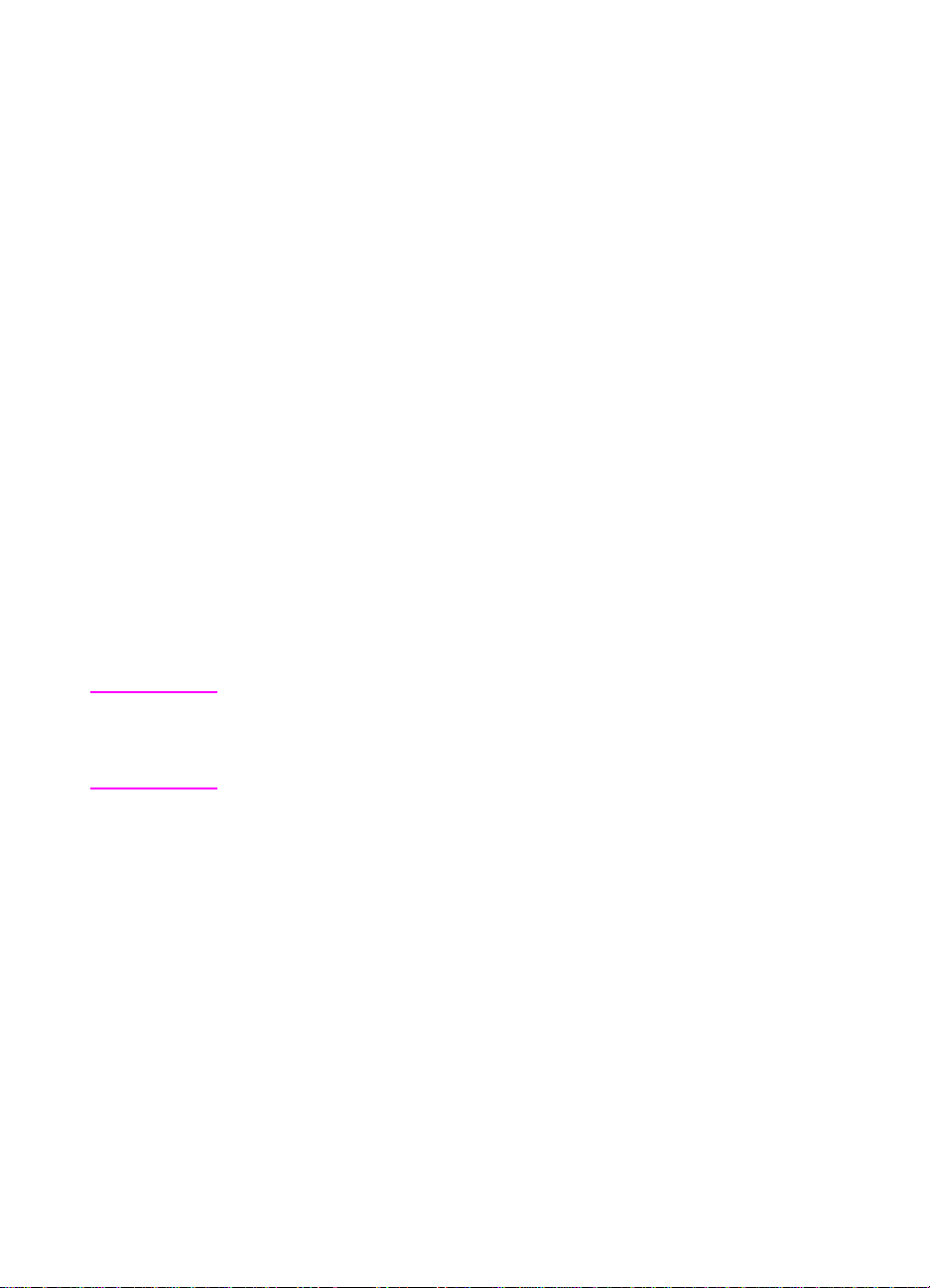
Zugreifen auf Druckereigenschaften (Treiber)
und Hilfe
Dieser Abschnitt enthält Informationen zu den folgenden Themen:
●
Druckereigenschaften (Treiber)
●
Online-Hilfe zum Drucker
Druckereigenschaften (Treiber)
Die Druckereigenschaften steuern den Drucker und ermöglichen
es Ihnen, die Standardeinstellungen, wie z.B. für Papierformat,
beidseitigen Druck (manueller Duplexdruck), Drucken mehrerer
Seiten auf einem Blatt Papier (mehrere Seiten pro Blatt), Auflösung,
Wasserzeichen und Druckerspeicher zu ändern. Zugriff auf die
Druckereigenschaften ist auf zweierlei Art möglich:
●
Über die Softwareanwendung, von der aus gedruckt
wird. (Geändert werden hierbei die von der aktuellen
Softwareanwendung verwendeten Einstellungen.)
●
Über das Betriebssystem Windows®. (Geändert
werden hierbei die Standardeinstellungen für alle
nachfolgenden Druckaufträge.)
Hinweis Da sich die Methoden vieler Softwareanwendungen beim Zugriff auf
die Druckereigenschaften unterscheiden, werden an dieser Stelle die
unter Windows 9x und NT
Methoden beschrieben.
20 Kapitel 1 Allgemeiner Überblick über den Drucker
®
4.0 sowie Windows 3.1x üblichen
GE
Page 21
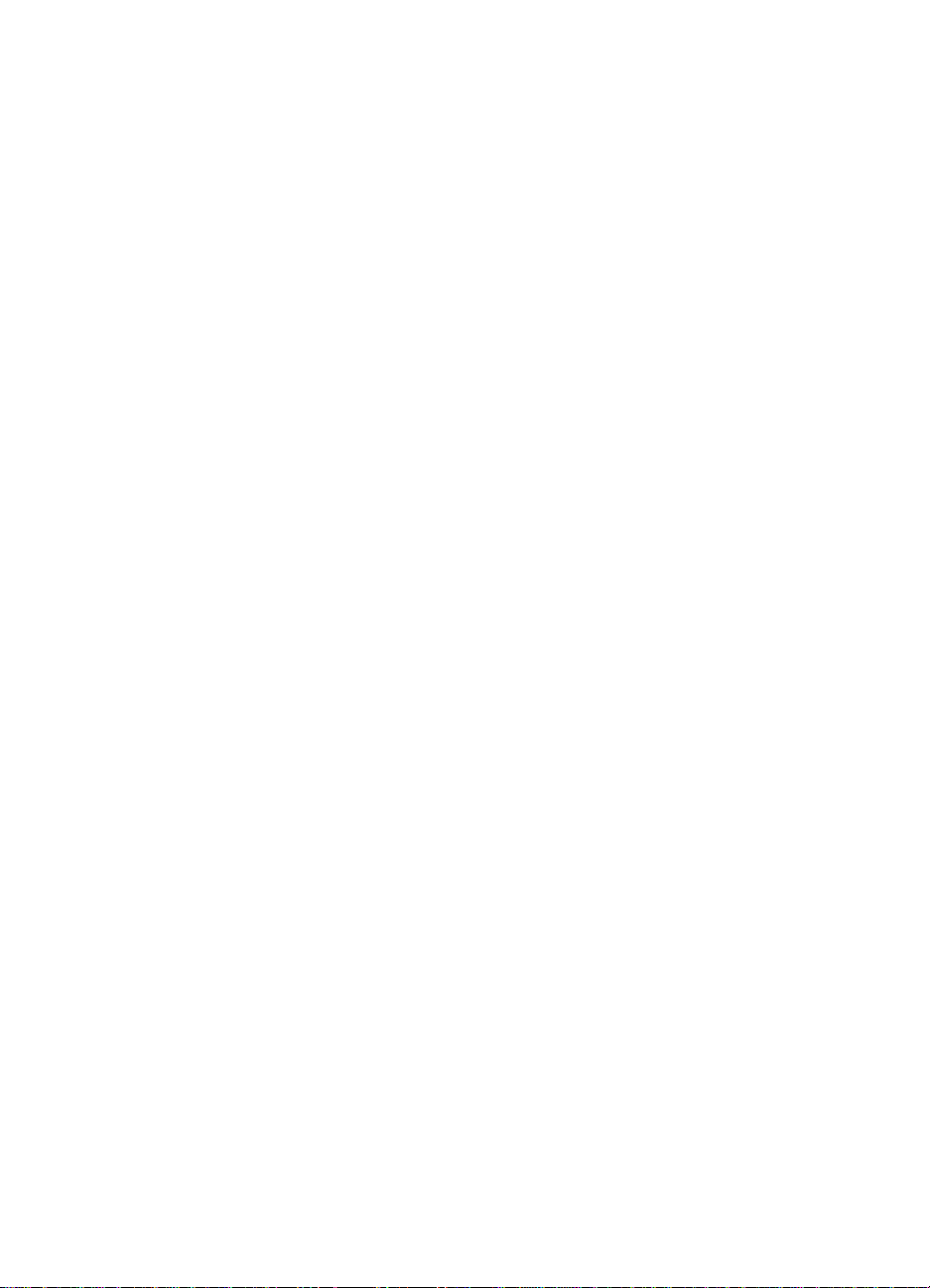
Windows 9x und NT 4.0
●
Einstellungen für den aktuellen Gebrauch in der
Softwareanwendung ändern:
der betreffenden Softwareanwendung auf
anschließend auf
Eigenschaften
Klicken Sie im Menü
Drucken
Datei
und
. (Die tatsächlichen Schritte
können je nach Softwareanwendung verschieden sein; dies ist
jedoch die üblichste Methode.)
●
Standardeinstellungen für alle nachfolgenden Druckaufträge
ändern:
Klicken Sie auf die
Einstellungen
und schließlich auf
-Taste, anschließend auf
Start
Drucker
. Klicken Sie mit der
rechten Maustaste auf das Druckersymbol, dessen Eigenschaften
Sie ändern wollen, und wählen Sie
Eigenschaften
. Viele der in
Windows NT verfügbaren Funktionen sind auch im Menü
Standardeinstellungen für Dokumente
zu finden.
Windows 3.1x
●
Einstellungen für den aktuellen Gebrauch in der
Softwareanwendung ändern:
betreffenden Softwareanwendung auf
anschließend auf
Optionen
je nach Softwareanwendung verschieden sein; dies ist jedoch die
üblichste Methode.)
●
Standardeinstellungen für alle nachfolgenden Druckaufträge
ändern:
auf
auf
Doppelklicken Sie in der Windows-Systemsteuerung
Drucker
Einrichten
, markieren Sie den Drucker, und klicken Sie dann
.
Klicken Sie im Menü
Datei
Drucken, Drucker
. (Die tatsächlichen Schritte können
der
und
GE
Zugreifen auf Druckereigenschaften (Treiber) und Hilfe
21
Page 22
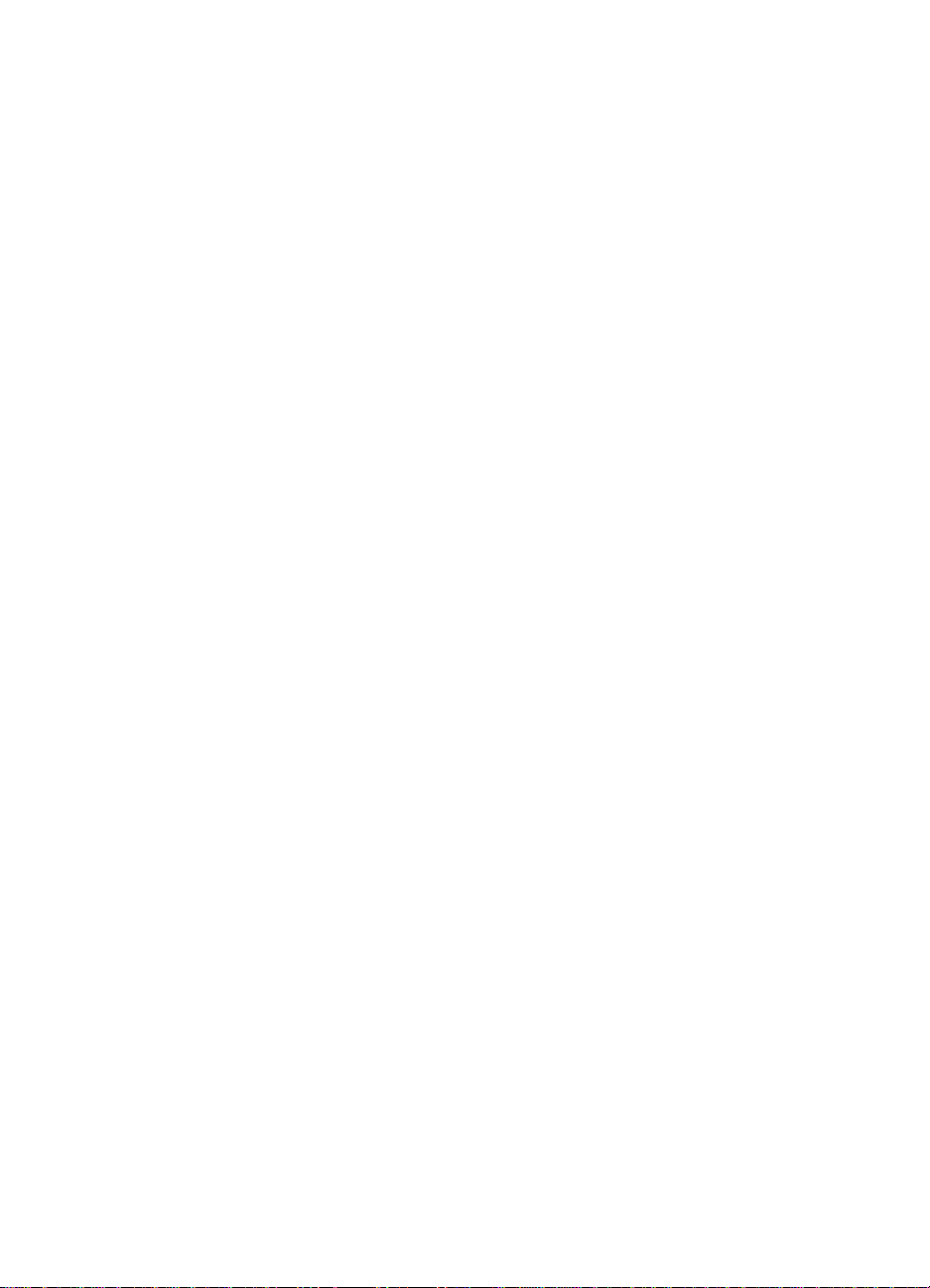
Online-Hilfe zum Drucker
Online-Hilfe zu den Druckereigenschaften
Die Online-Hilfe zu den Druckereigenschaften (Treiber) umfaßt
Informationen, die insbesondere für die Funktionen der Druckereigenschaften gelten. Diese Online-Hilfe führt Sie durch
das Verfahren, mit dem die Standardeinstellungen des Druckers
geändert werden.
Zugriff auf das Hilfesystem zu den Druckereigenschaften erhalten
Sie durch Öffnen der Druckereigenschaften und Klicken auf die
Schaltfläche Hilfe.
Online-Hilfe
Die Online-Hilfe zum HP LaserJet 1100 beinhaltet Informationen zu
allen Softwareanwendungen zum Drucken, Kopieren und Scannen.
Siehe „Aufrufen der Online-Hilfe“.
22 Kapitel 1 Allgemeiner Überblick über den Drucker
GE
Page 23
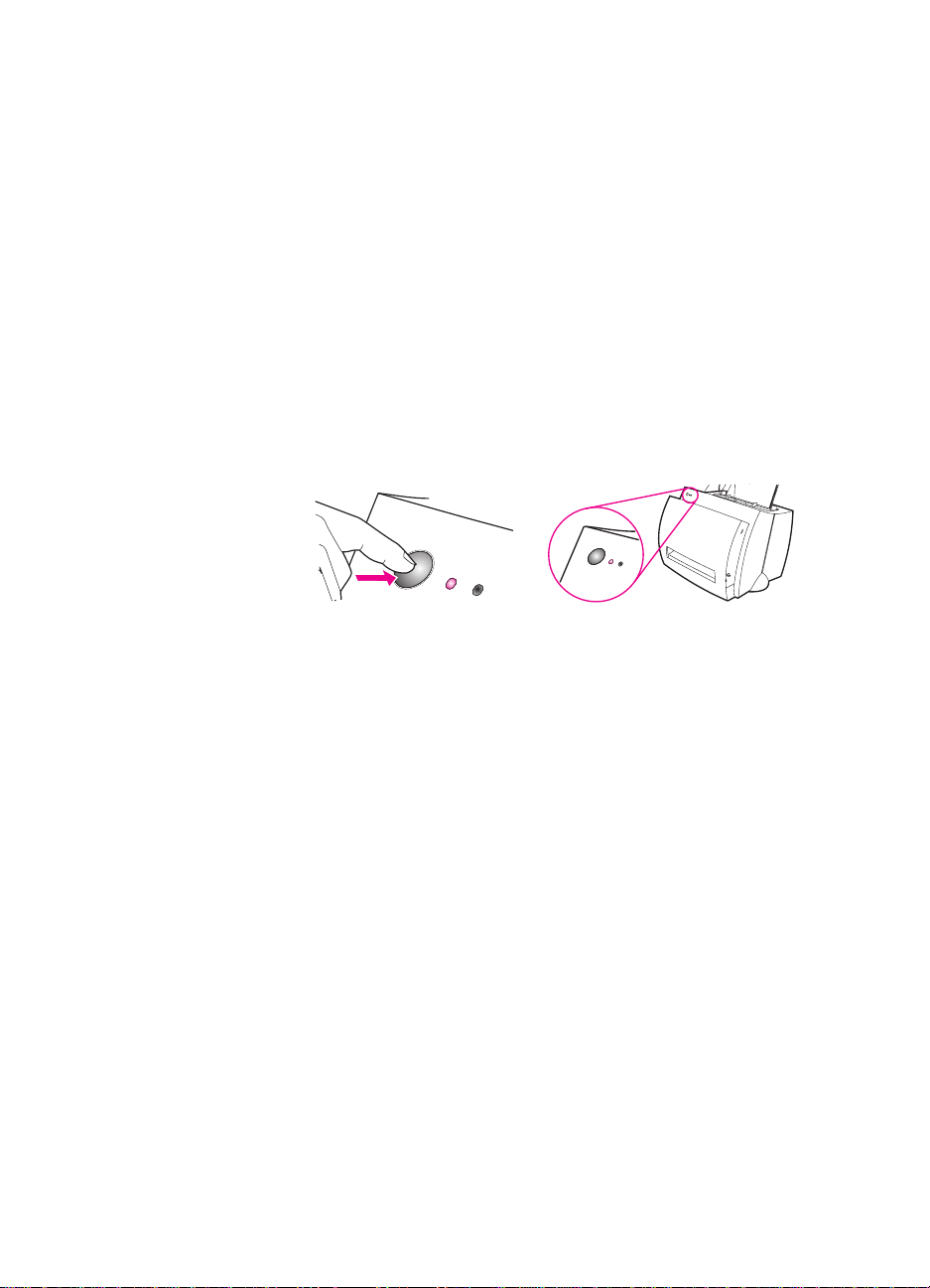
Drucken einer Selbsttest-Seite
Unter anderem finden Sie auf der Selbsttest-Seite alle
Konfigurationseinstellungen des Druckers, eine Verifizierung
des Scanneranschlusses, ein Muster der Druckqualität sowie
Seitenstatistiken zu gedruckten, gescannten und kopierten Seiten.
Eine Selbsttest-Seite kann Ihnen auch dabei helfen, festzustellen,
ob der Drucker ordnungsgemäß funktioniert.
Um eine Selbsttest-Seite auszudrucken, drücken Sie auf dem
Bedienfeld des Druckers die
im Zustand „Bereit“ befindet, und geben Sie die Taste wieder frei.
Wenn sich der Drucker im Modus „PowerSave“ befindet, müssen Sie
die
dann noch einmal, um die Selbsttest-Seite zu drucken.
-Taste einmal drücken, um den Drucker zu aktivieren, und
Start
-Taste, während sich der Drucker
Start
GE
Drucken einer Selbsttest-Seite
23
Page 24
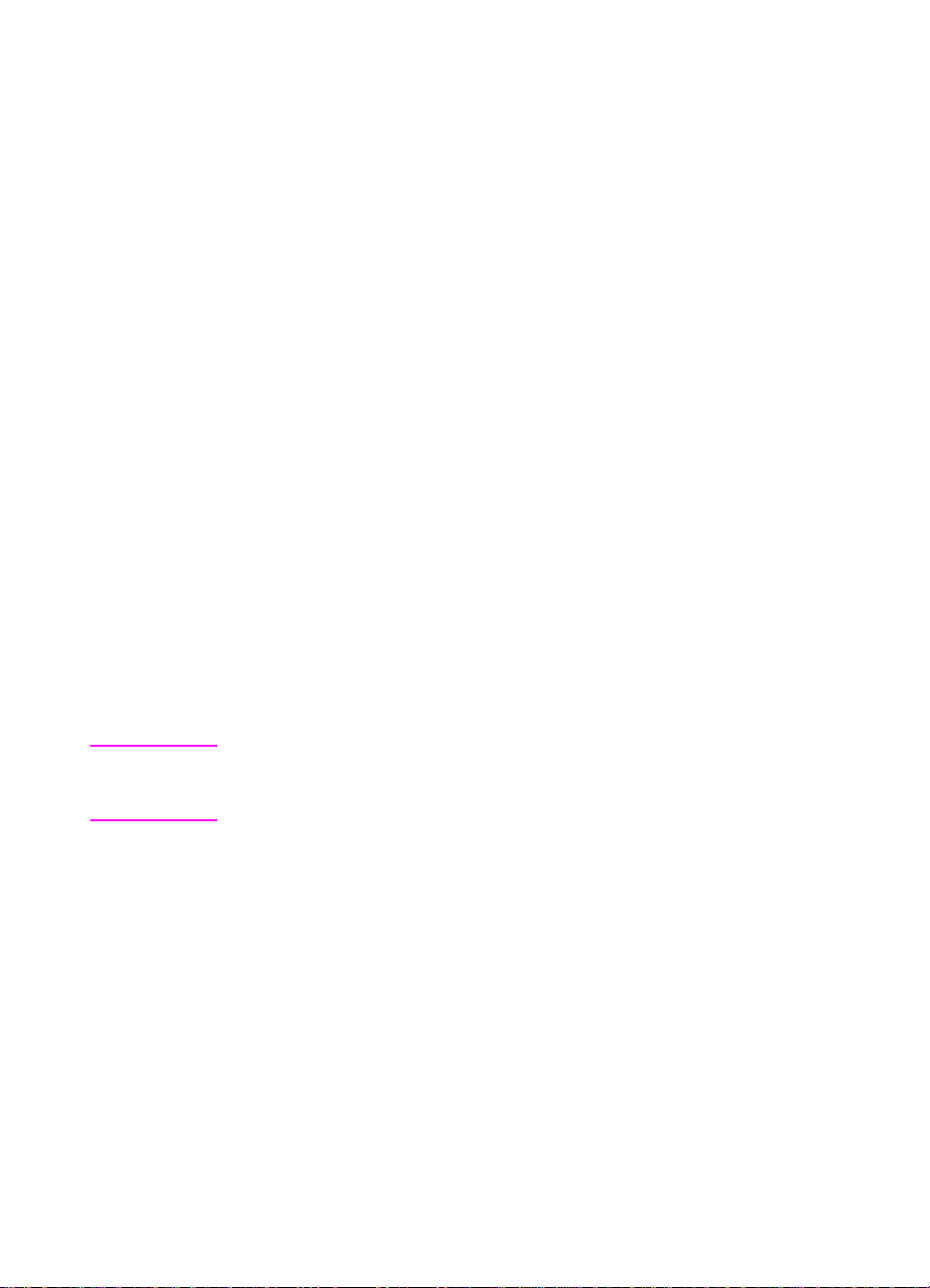
Allgemeiner
2
Überblick über den
Kopierer/Scanner
In diesem Kapitel finden Sie Informationen zu den folgenden
Themen:
Leistungsmerkmale und Vorteile des Scanners
●
Allgemeiner Überblick über die Software
●
Komponenten des Kopierers/Scanners
●
Unterstützte Papierformate und -sorten (Druckmedien)
●
Vorsichtsmaßnahmen beim Kopieren und Scannen
●
Einlegen von Vor lagen in den Kopierer/Scanner
●
Aufrufen der Online-Hilfe
●
Hinweis
GE
Eine Installationsanleitung für Hardware und Software finden Sie
in der „
HP LaserJet-Kurzübersicht“
enthalten ist.
, die im Lieferumfang des Scanners
24
Page 25
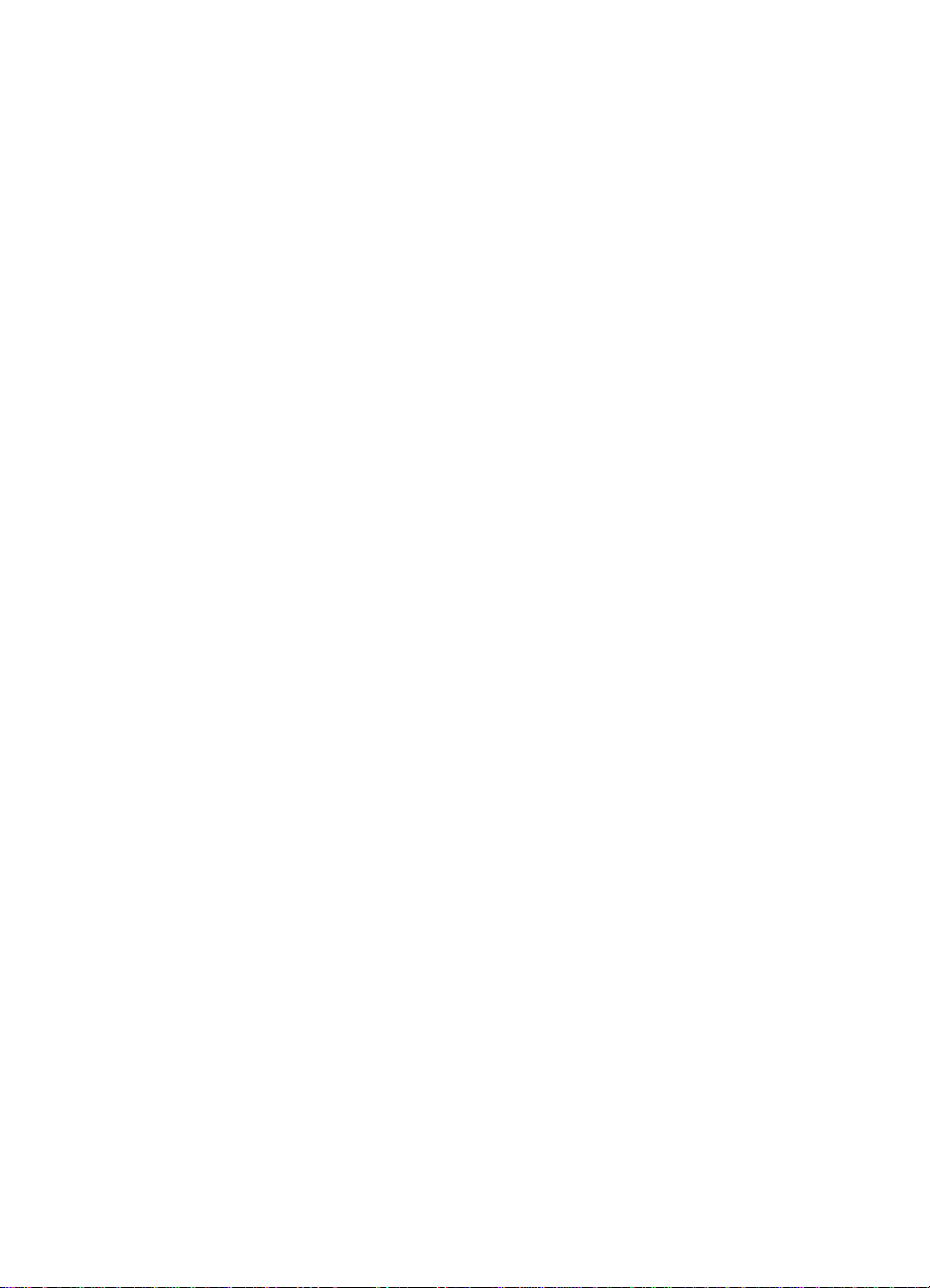
Leistungsmerkmale und Vorteile des Scanners
Scannen
Die HP-Software vereinfa cht Ihre Büroaufgaben:
Faxen
●
E-Mail
●
Bearbeiten von eingescanntem Text (OCR)
●
Elektronische Speicherung von Dokumenten
●
Kopieren
Anfertigen von Schnellkopien, wenn Sie die häufigste Art von Vorlage
kopieren. Verwenden Sie das Bedienfeld des Kopierers zum
Anpassen und Anfertigen von mehrfachen Kopien.
●
Einfach und bequem (Schnellkopie)
• Vorlage einlegen und eine einzige Taste drücken
●
Leistungsstarke Software des Kopierers (Bedienfeld
des Kopierers)
• Mehrfache Kopien anfertigen
• Flecken entfernen
•Ausrichten
• Kontrast abstimmen
GE
Leistungsmerkmale und Vorteile des Scanners
25
Page 26
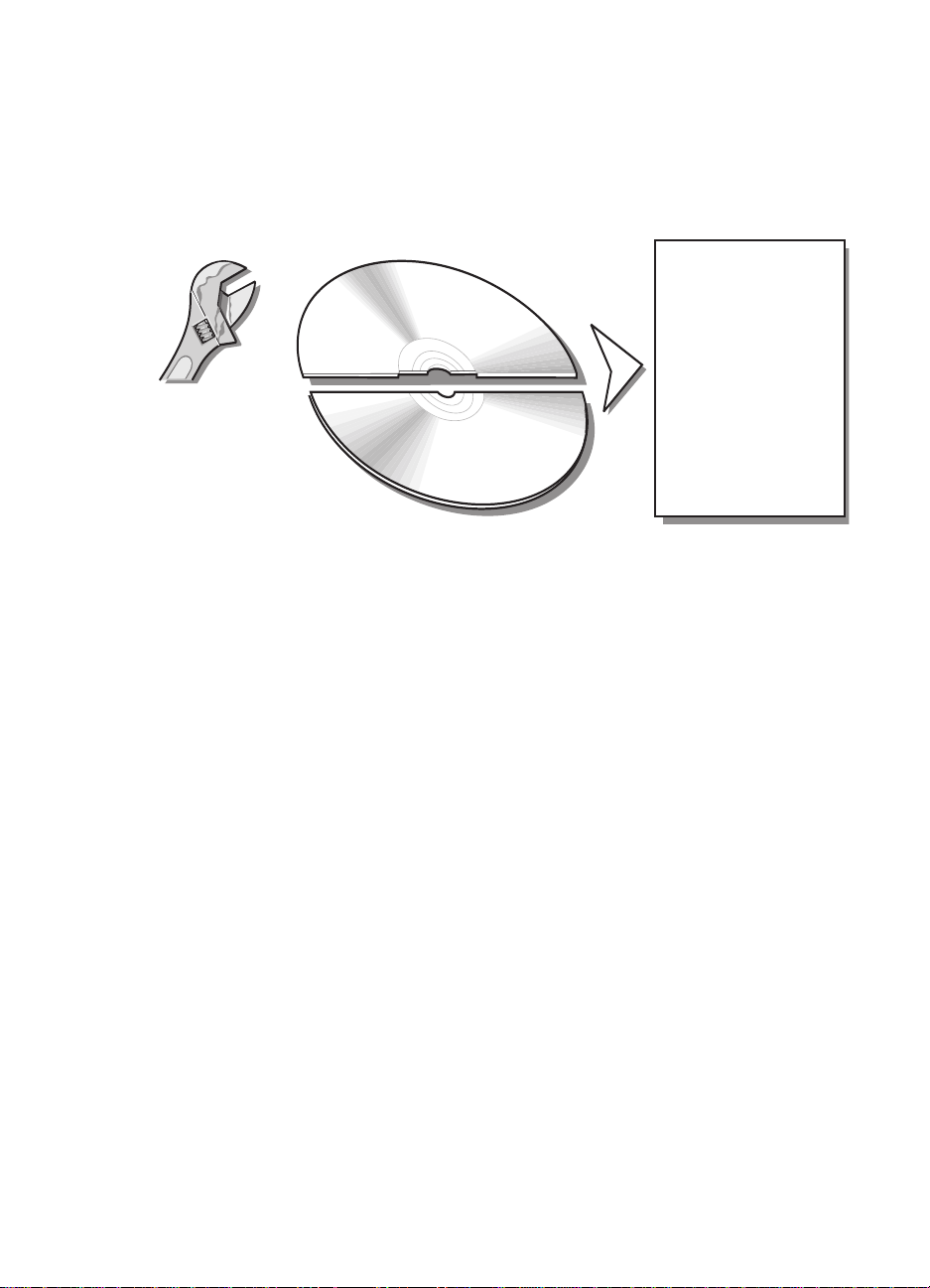
Allgemeiner Überblick über die Software
Die umfangreiche Softwarelösung, die zum HP LaserJet 1100A
Printer•Copier•Scanner gehört, bietet Ihnen alles, was Sie brauchen.
SCANNEN
BEQUEM
- Dokumenten-Assistent
- Schnellkopie
-E-Mail
-Fax
- Textbearbeitung (OCR)
- Speichern und verwalten
LASERJET TOOLBOX
- Eigenschaften des
Dokumenten-Assistenten
- LaserJet-Dokumenten-Desktop
- Schnellkopie-Einstellungen
- Online-Hilfe
- Online-Benutzerhandbuch
NUTZUNG ALLER
LEISTUNGSMERKMALE
- LaserJet-Dokumenten-Desktop
- Bedienfeld des Kopierers
KOPIEREN
- Schnellkopien
- Kopien mit Nutzung aller
Leistungsmerkmale
26 Kapitel 2 Allgemeiner Überblick über den Kopierer/Scanner
GE
Page 27
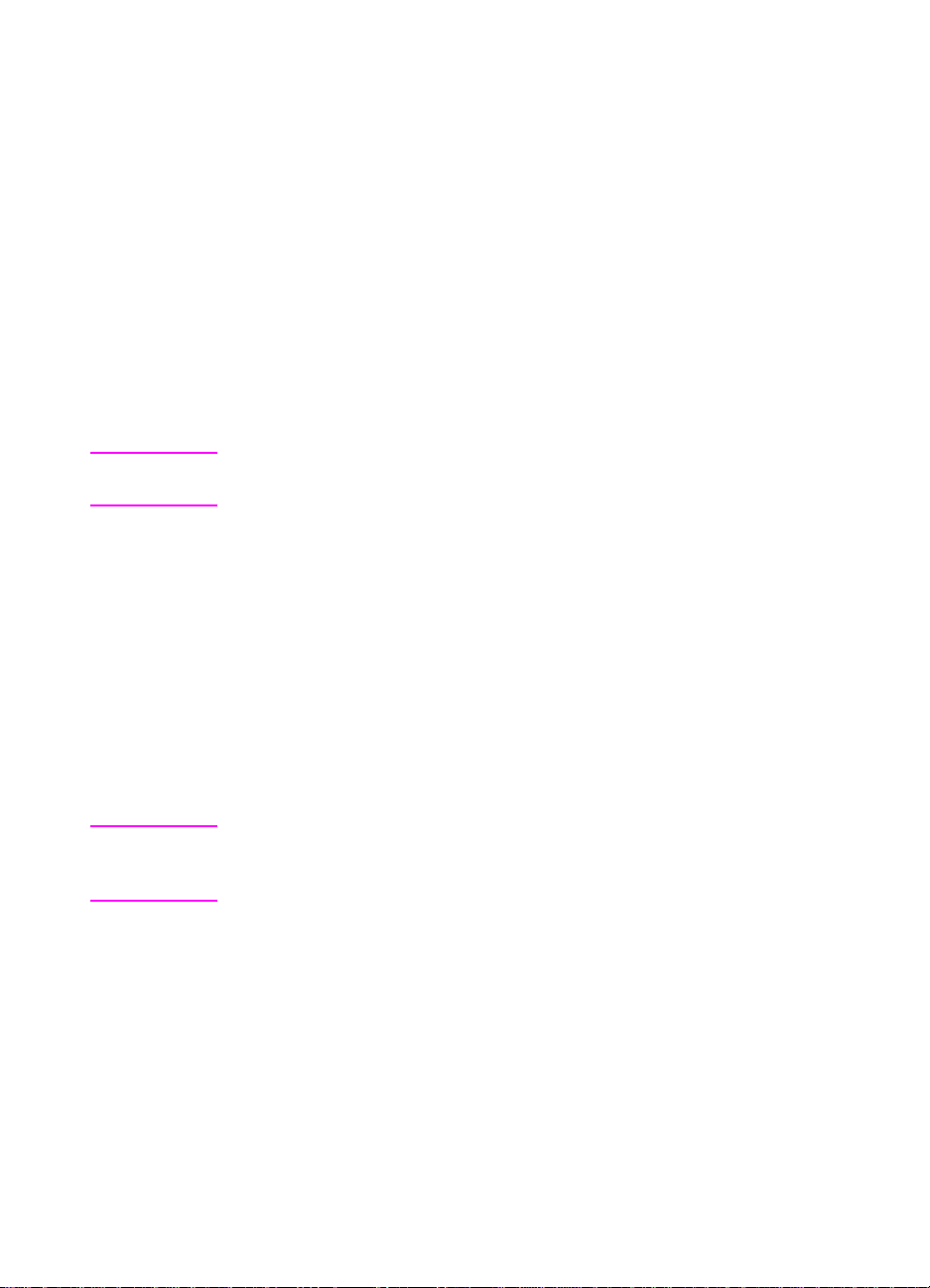
Dokumenten-Assistent (Windows 9x und NT 4.0)
Die Arbeit mit dem Dokumenten-Assistenten ist schnell und bequem
und kann die Durchführung vieler routinemäßiger Büroaufgaben
erleichtern.
Kopieren
●
Speichern und Verwalten eingescannter Texte und Bilder
●
Senden einer eingescannten Vorlage als E-Mail
●
Senden einer eingescannten Vorlage als Fax
●
Bearbeiten von eingescanntem Text (OCR)
●
Nutzen Sie den Dokumenten-Assistenten in vollem Umfang.
Hinweis
Hinweis
Der Dokumenten-Assistent steht unter Windows 3.1x nicht zur
Verfügung.
Aufrufen des Dokumenten-Assistenten
Klicken Sie in der Task-Leiste auf
1
Klicken Sie auf
2
Klicken Sie auf
3
Klicken Sie auf
4
Ganz rechts auf der Task-Leiste erscheint ein HP-Symbol.
5
Programme
HP LaserJet 1100
Dokumenten-Assistent
.
Klicken Sie darauf, um den Dokumenten-Assistenten auf dem
Bildschirm anzuzeigen.
Um den Dokumenten-Assistenten zu schließen, klicken Sie mit der
rechten Maustaste auf das HP-Symbol und anschließend auf
Dokumenten-Assistenten schließen
Start
.
.
.
.
GE
Allgemeiner Überblick über die Software
27
Page 28
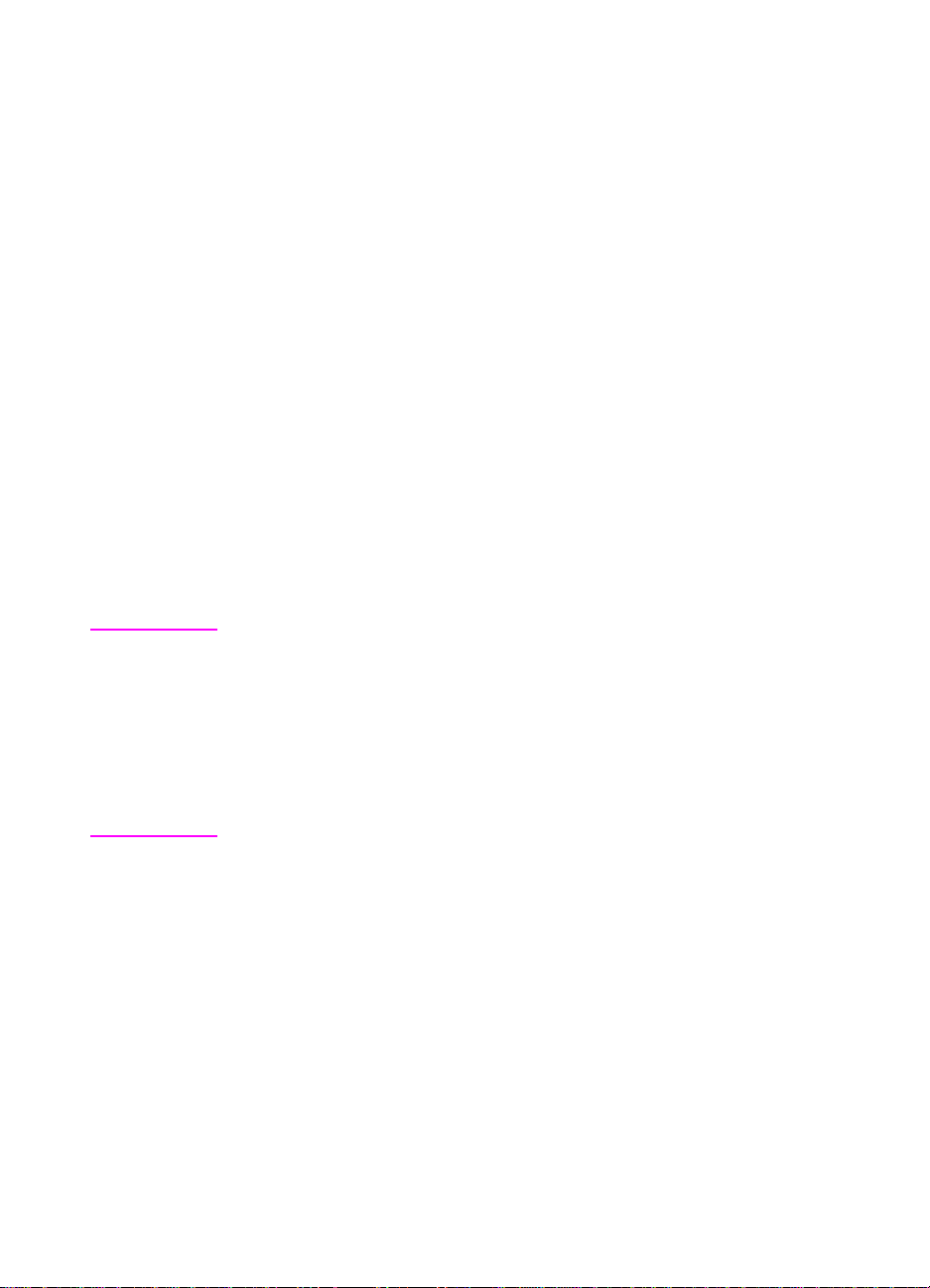
LaserJet-Dokumenten-Desktop
(Windows 3.1x, 9x, NT 4.0)
Der LaserJet-Dokumenten-Desktop ist eine umfangreiche
Desktop-Anwendung für die Scan- und Kopierfähigkeiten des
HP LaserJet 1100. Mit dem HP 1100-Dokumenten-Desktop
können Sie u.a. die folgenden Aufgaben durchführen:
●
Kopieren
●
Bilder einscannen (oder ein Bild von einem TWAIN-konformen
Gerät einlesen)
●
Eingescannte Bilder speichern und verwalten
●
Eingescannte Bilder als Fax senden (hierzu muß auf dem
Computer eine Fax-Softwareanwendung installiert sein)
●
Eingescannte Bilder als E-Mail senden (hierzu muß auf dem
Computer eine E-Mail-Softwareanwendung installiert sein)
●
Eingescannten Text zur Bearbeitung an eine
Textverarbeitungsanwendung senden (OCR)
●
Bildverbesserungen vornehmen
●
Anmerkungen hinzufügen
Hinweis Sie können von einer beliebigen Softwareanwendung aus
(elektronisch) zum LaserJet-Dokumenten-Desktop drucken. Dies
ermöglicht es Ihnen, alle Funktionen des LaserJet-DokumentenDesktops auf Dokumente anzuwenden, die mit Ihrer bevorzugten
DTP- oder Textverarbeitungsanwendung erstellt wurden, d.h. Sie
sparen Zeit, da Sie den Text nicht erst ausdrucken und wieder
einscannen müssen. Weitere Informationen über den LaserJetDokumenten-Desktop finden Sie in der Online-Hilfe. Siehe auch
„Aufrufen der Online-Hilfe“.
28 Kapitel 2 Allgemeiner Überblick über den Kopierer/Scanner
GE
Page 29
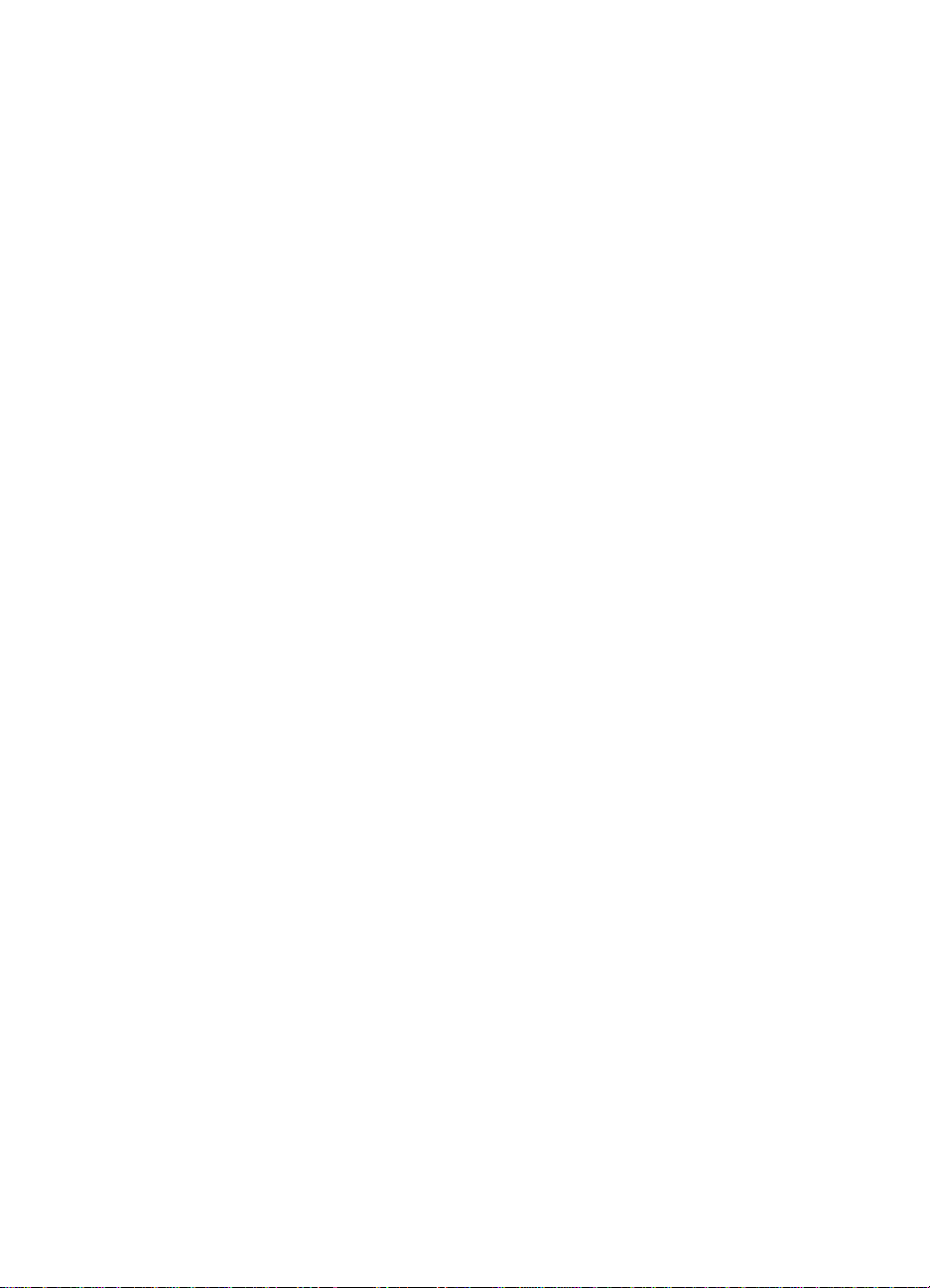
Aufrufen des LaserJet-Dokumenten-Desktops
(Windows 9x und NT 4.0)
Klicken Sie in der Task-Leiste auf
1
Klicken Sie auf
2
Klicken Sie auf
3
Klicken Sie auf
4
Programme
HP LaserJet 1100
LaserJet-Dokumenten-Desktop
.
Start
.
.
.
Aufrufen des LaserJet-Dokumenten-Desktops
(Windows 3.1x)
Doppelklicken Sie im
1
HP LaserJet 1100
Doppelklicken Sie auf
2
Programm-Manager
.
LaserJet-Dokumenten-Desktop
auf das Symbol
.
GE
Allgemeiner Überblick über die Software
29
Page 30
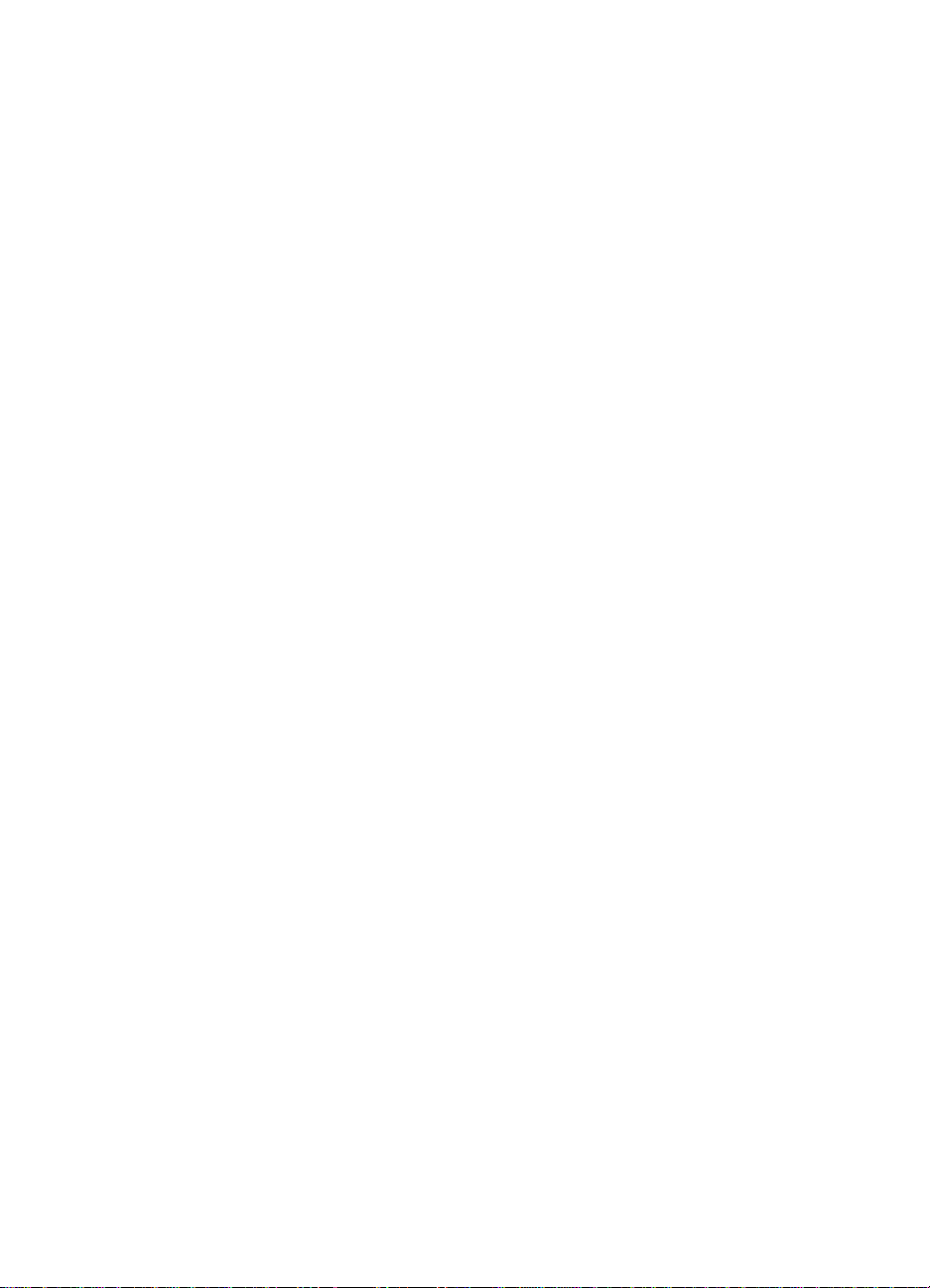
Schnellkopie-Einstellungen
Die Funktion „Schnellkopie“ ermöglicht es Ihnen, konsistente und
bequeme Kopien anzufertigen. Ihr Computer braucht hierzu nicht
einmal eingeschaltet zu sein. Stimmen Sie die Einstellungen auf den
allgemeinsten Vorlagentyp, den Sie kopieren, ab, und Sie brauchen
sie dann nicht mehr zu ändern.
Anweisungen zum Anfertigen von Schnellkopien und Anpassen der
Standardeinstellungen für Schnellkopien finden Sie unter „Anfertigen
von Schnellkopien“.
Bedienfeld des Kopierers
Verwenden Sie das Bedienfeld des Kopierers, wenn umfangreiche
Kopierfähigkeiten erforderlich sind oder wenn sich die Vorlage von
den üblichen Kopieraufträgen unterscheidet. Stellen Sie sich das
Bedienfeld des Kopierers als Ihr persönliches Kopiergerät vor. Über
das Bedienfeld des K opierers steht Ihnen dieses Kopiergerät jederz eit
zur Verfügung.
Anweisungen über den Zugriff auf und die Verwendung des
Bedienfelds des Kopierers finden Sie unter „Das Bedienfeld des
Kopierers“.
30 Kapitel 2 Allgemeiner Überblick über den Kopierer/Scanner
GE
Page 31

LaserJet Toolbox
Mit der LaserJet Toolbox können Sie die Software Ihren
Anforderungen anpassen.
Schnellkopie-Einstellungen ändern
●
Eigenschaften für den Dokumenten-Assistenten konfigurieren
●
Eigenschaften für den LaserJet-Dokumenten-Desktop
●
konfigurieren
Netzwerkscanner anschließen
●
Außerdem haben Sie mit der LaserJet Toolbox folgende
Möglichkeiten:
Scanner kalibrieren
●
Online-Benutzerhandbuch (dieses Handbuch) aufrufen
●
Online-Hilfe aufrufen
●
Hinweis
Die LaserJet Toolbox steht unter Windows 3.1x nicht zur Verfügung.
Auf viele Funktionen der LaserJet Toolbox kann jedoch über die
Programmgruppe für den HP LaserJet 1100 zugegriffen werden.
Aufrufen der LaserJet Toolbox
(Windows 9x und NT 4.0)
Greifen Sie vom
Dokumenten-Assistenten
Toolbox zu: Klicken Sie auf
Extras
.
aus auf die LaserJet
GE
Allgemeiner Überblick über die Software
31
Page 32

Komponenten des Kopierers/Scanners
Kopieren
Scannen
4
1. Bedienfeld des Scanners
2. Papiereingabefach
3. Papierführungen
4. Papierhalter
5. Entriegelungsknopf für Abdeckung
6. Einzugspfad
7. Hebel für den Anschluß des Scanners
8. Scannerabdeckung
Hinweis Um den Scanner vom Drucker zu entf ernen, lesen Sie bitte „Abnehmen
des Scanners“.
1
8
7
Bedienfeld des Scanners
●
Kopieren: Drücken Sie die Taste „Kopieren“, um Schnellkopien
anzufertigen - der PC braucht dafür nicht eingeschaltet zu sein.
●
Scannen: Drücken Sie die Taste „Scannen“, um die Software zu
starten. Wenn das Gerät richtig konfiguriert wurde, können Sie
die folgenden Aufgaben durchführen:
• Eingescannte Vorlage als Fax senden
• Eingescannte Vorlage als E-Mail senden
• Dokumente elektronisch speichern
• Text bearbeiten (OCR)
• Mehrere und angepaßte Kopien anfertigen
3
2
6
5
Hinweis Drücken Sie zum Abbrechen eines Scan- oder Kopierauftrags beide
Tasten gleichzeitig.
32 Kapitel 2 Allgemeiner Überblick über den Kopierer/Scanner
GE
Page 33

Papiereingabefach, Führungen und Papierführung
Das Papiereingabefach des Scanners befindet sich vorne an der
Oberseite des Scanners. Die Papierführungen befinden sich im
Innern des Papiereingabefachs und sorgen dafür, daß das Papier
oder Druckmedium dem Scanner richtig zugeführt wird, um so ein
schräges Druckbild (verzerrtes Bild) zu vermeiden.
ACHTUNG
Wenn Papier und sonstige Druckmedien nicht richtig eingelegt sind,
können sie einen Papierstau ve rursachen, der auch die zu scannende
oder zu kopierende Vorlage beschädigen kann. Siehe „Einlegen von
Vorlagen in den Kopierer/Scanner“.
Scannerabdeckung
Öffnen Sie die Scannerabdeckung zum Beseitigen von Papierstaus
oder Reinigen des Scanners. Die Scannerabdeckung befindet sich
auf der Vorderseite des Scanners. Drücken Sie zum Öffnen der
Scannerabdeckung auf die Taste rechts oben, um den Riegel
freizugeben, halten Sie die Abdeckung vorsichtig fest, und
ziehen Sie sie auf sich zu. Um die Abdeckung zu schließen,
klappen Sie sie einfach hoch, und drücken Sie dagegen, bis sie
einrastet.
GE
Komponenten des Kopierers/Scanners
33
Page 34

Unterstützte Papierformate und -sorten
(Druckmedien)
Der Kopierer/Scanner für den HP LaserJet 1100 kann mehr
Papierformate und Medientypen handhaben als der Drucker.
●
Maximum: 216 x 762 mm
●
Minimum: 50,8 x 90 mm
Außerdem können Sie viele Papier- und Medientypen einscannen
und kopieren, die Sie in der Regel nicht bedrucken können, wie z.B.
Zeitungspapier, Fotos, Geschäftsbelege und Visitenkarten.
Hinweis Bei kleinen oder empfindlichen Vorlagen, wie z.B. Visitenkarten oder
Zeitungspapier, ist möglicherweise eine Unterlage erforderlich, damit
diese richtig durch den Kopierer/Scanner geführt werden. Um eine
Unterlage zu erzeugen, kleben Sie die führende Kante der Vorlage
einfach mit Klebeband auf ein normales Blatt Papier.
Siehe „Vorsichtsmaßnahmen beim Kopieren und Scannen“.
34 Kapitel 2 Allgemeiner Überblick über den Kopierer/Scanner
GE
Page 35

Vorsichtsmaßnahmen beim Kopieren und Scannen
Sie sollten keine Druckmedien in den Kopierer/Scanner einlegen, die
im Einzugsmechanismus stecken bleiben oder diesen beschädigen
können. Beachten Sie die folgenden Vorsichtsmaßnahmen, um
die Gefahr von Papierstaus oder Beschädigungen des
Einzugsmechanismus so gering wie möglich zu halten.
Entfernen Sie selbsthaftende Zettel.
●
Entfernen Sie Heftklammern und Büroklammern.
●
Glätten Sie eventuell gekrümmte oder verknitterte Stellen in der
●
einzuscannenden Vorlage.
Scannen oder kopieren Sie keine Vorlagen mit Klebstoff,
●
Flüssigkorrektur oder nasser Tinte.
Scannen oder kopieren Sie keine gummierten Papiere, Etiketten
●
oder Vorlagen.
Vermeiden Sie das Scannen oder Kopieren von Vorlagen mit
●
Rissen, Perforierungen oder sonstigen Beschädigungen, die
einen Papierstau v erursachen könnten.
Führen Sie Vorlagen unterschiedlichen Formats einzeln zu.
●
Scannen Sie keine Vorlagen, die kleiner oder größer sind als die
●
unterstützten Formate. Siehe „Unterstützte Papierformate und
-sorten (Druckmedien)“.
Hinweis
Hinweis
GE
Bei kleinen oder empfindlichen Vorlagen, wie z.B. Visitenkarten oder
Zeitungspapier, ist möglicherweise eine Unterlage erforderlich, damit
diese richtig durch den Kopierer/Scanner geführt werden. Um eine
Unterlage zu erzeugen, kleben Sie die führende Kante der Vorlage
einfach mit Klebeband auf ein normales Blatt Papier.
Beim Scannen oder Kopieren ist es wichtig, daß die Auflösung und
die Grautonstufen richtig eingestellt sind, damit zufriedenstellende
Ergebnisse erzielt werden. Weitere Einzelheiten zur Auflösung
und den Grautonstufen finden Sie unter „Scannerauflösung und
Graustufeneinstellung“.
Vorsichtsmaßnahmen beim Kopieren und Scannen
35
Page 36

Einlegen von Vorlagen in den Kopierer/Scanner
1 Legen Sie die V orlagen mit der schmalen Seite nach unten und
der Seite, die eingescannt werden soll, zur Vorderseite des
Scanners hin zeigend ein.
2 Passen Sie die Papierführungen an das Format der Vorlage an.
3 Drücken Sie am Scanner die Taste Scannen oder für eine
Schnellkopie die Taste Kopieren.
Hinweis Nehmen Sie stets alle V orlagen aus dem Eingabefach, und begradigen
Sie den Stapel wieder, wenn Sie neue Vorlagen hinzufügen.
ACHTUNG Kleine Vorlagen verursachen einen Papierstau, wenn sie nicht
ordnungsgemäß eingelegt werden.
Hinweis Wenn Text bearbeitet wird (OCR), muß die Vorlage so eingelegt sein,
daß der Text horizontal und auf dem Kopf stehend ausgerichtet ist.
Weitere Informationen hierzu finden Sie unter „Bearbeiten von
eingescanntem Text (OCR)“.
36 Kapitel 2 Allgemeiner Überblick über den Kopierer/Scanner
GE
Page 37

Aufrufen der Online-Hilfe
Es gibt drei verschiedene Möglichkeiten, um auf die Online-Hilfe für
den HP LaserJet 1100 zuzugreifen:
●
Programmgruppe:
•
Windows 9x und NT 4.0:
HP LaserJet 1100
•
Windows 3.1x:
auf das Symbol
LaserJet 1100 Online-Hilfe
Doppelklicken Sie im
HP LaserJet 1100
Klicken Sie auf
und dann auf
.
Start, Programme,
LaserJet 1100 Online-Hilfe
Programm-Manager
und dann auf
.
Hinweis
Der Dokumenten-Assistent steht unter Windows 3.1x nicht zur
Verfügung.
●
Dokumenten-Assistent:
anschließend auf
●
LaserJet-Dokumenten-Desktop:
auf
Hilfe
.
Hilfe
.
Klicken Sie auf
Klicken Sie im Hauptmenü
Extras
und
GE
Aufrufen der Online-Hilfe
37
Page 38

3
Druckmedien
In diesem Kapitel finden Sie Informationen zu den folgenden
Themen:
Bedrucken von Transparentfolien
●
Bedrucken von Umschlägen
●
Bedrucken von Etiketten
●
Bedrucken von Briefkopfpapier
●
Bedrucken von Karten
●
GE
38
Page 39

Bedrucken von Transparentfolien
Verwenden Sie nur Transparentfolien, die für den Gebrauch in
Laserdruckern empfohlen werden, wie z.B. HP-Transparentfolien.
Siehe „Papierspezifikationen“.
ACHTUNG
Überprüfen Sie die Transparentfolien, um sicher zu sein, daß sie nicht
verknittert oder gekrümmt sind und keine eingerissenen Kanten haben.
Stellen Sie den Papierausgabehebel auf die untere Position.
1
Legen Sie das Druckmedium mit der Oberkante nach unten und
2
der zu bedruckenden Seite (rauhe Seite) zur Druckervorderseite
hin zeigend ein. Passen Sie die Papierführungen entsprechend an.
Bedrucken Sie die Transparentfolien, und nehmen Sie sie dann
3
vorne aus dem Drucker heraus, um ein Zusammenkleben zu
vermeiden. Legen Sie die bedruckten Transparentfolien dann auf
eine ebene Oberfläche.
GE
Bedrucken von Transparentfolien
39
Page 40

Bedrucken von Umschlägen
ACHTUNG Verwenden Sie nur Umschläge, die für Laserdrucker empfohlen
werden. Siehe hierzu „Papierspezifikationen“.
1 Stellen Sie den Papierausgabehebel auf die untere Position.
2 Legen Sie den Umschlag mit der schmalen zu frankierenden
Seite nach unten und der zu bedruckenden Seite zur
Druckervorderseite hin zeigend ein. Passen Sie die
Papierführungen an das Umschlagformat an.
3 Wählen Sie in der Softwareanwendung das richtige Umschlag-
format. Zugriff auf diese Einstellung erhalten Sie über die
Druckereigenschaften. Siehe „Druckereigenschaften (Treiber)“.
4 Bedrucken Sie den Umschlag.
40 Kapitel 3 Druckmedien
GE
Page 41

Bedrucken von Etiketten
V erwenden Sie nur Etik etten, die für Laserdrucker empf ohlen werden,
wie z.B. HP-LaserJet-Etiketten. Siehe „Papierspezifikationen“.
ACHTUNG
Verwenden Sie keine Etiketten, die sich von der Unterlage ablösen,
verknittert oder anderweitig beschädigt sind. Führen Sie ein Blatt
Etiketten nur einmal durch den Drucker . Die selbstklebende Unterlage
ist für einen einzigen Durchgang durch den Drucker geschaffen.
V erwenden Sie außerdem keine Endlosetik ettenbögen oder Etiketten,
die zum Kleben befeuchtet werden müssen.
Stellen Sie den Papierausgabehebel auf die untere Position.
1
Legen Sie den Etikettenbogen mit der Oberkante nach unten
2
und der zu bedruckenden Seite zur Drucker-vorderseite hin
zeigend ein. Passen Sie die Papierführungen an das Format
des Etikettenbogens an.
Führen Sie den Druck durch, und nehmen Sie die bedruckten
3
Etikettenbögen nacheinander einzeln vorne aus dem Drucker , um
ein Zusammenkleben zu vermeiden.
GE
Bedrucken von Etiketten
41
Page 42

Bedrucken von Briefkopfpapier
1 Legen Sie das Briefkopfpapier mit der Oberkante nach unten und
der zu bedruckenden Seite zur Druckervorderseite hin zeigend
ein. Passen Sie die Papierführungen an das Papierformat an.
2 Führen Sie den Druck durch.
Um die erste Seite eines mehrseitigen Dokuments auf
Briefkopfpapier und die restlichen Seiten auf normales Papier zu
drucken, legen Sie das Briefkopfpapier in die Einzelblattzuführung
und das Standardpapier in das Papiereingabefach ein. Der Drucker
zieht automatisch zuerst das Papier aus der Einzelblattzuführung ein.
Briefkopf, gefolgt vom Dokument.
Beide Eingabefächer verwenden.
42 Kapitel 3 Druckmedien
GE
Page 43

Bedrucken von Karten
Der HP LaserJet 1100 unterstützt kein Papier, das kleiner als
76 x 127 mm ist. Vergewissern Sie sich vor dem Einlegen der Karten
davon, daß diese nicht aneinanderhängen.
Stellen Sie den Papierausgabehebel auf die untere Position.
1
Legen Sie die Karten mit der schmalen Seite nach unten und der
2
zu bedruckenden Seite zur Druckervorderseite hin zeigend ein.
Passen Sie die Papierführungen an das Kartenformat an.
Wählen Sie in der betreffenden Softwareanwendung das richtige
3
Kartenformat. (Software-Einstellungen haben Vorrang vor den
Druckereigenschaften.)
Führen Sie den Druck durch.
4
GE
Bedrucken von Karten
43
Page 44

4
Druckaufgaben
In diesem Kapitel finden Sie Informationen zu den folgenden
Themen:
Drucken mit manueller Zuführung
●
Beidseitiges Bedrucken des Papiers
●
(manueller Duplexdruck)
Drucken von Wasserzeichen
●
Drucken mehrerer Seiten auf einem Blatt Papier (mehrere
●
Seiten pro Blatt)
Drucken von Broschüren
●
Abbrechen eines Druckauftrags
●
Ändern der Druckqualitäts-Einstellungen
●
Drucken mit EconoMode (Toner sparen)
●
GE
44
Page 45

Drucken mit manueller Zuführung
Benutzen Sie die manuelle Zuführung, wenn Sie verschiedene
Druckmedien bedrucken, wie z.B. einen Umschlag, dann einen Brief ,
dann wieder einen Umschlag usw. Legen Sie den Umschlag in die
Einzelblattzuführung und das Briefkopfpapier in das Papiereingabefach ein. Die manuelle Zuführung kann auch zum Schutz
Ihrer Privatsphäre verwendet werden, wenn Sie auf einem
Netzwerkdrucker drucken.
Um mit der manuellen Zuführung zu drucken, müssen Sie auf
die Druckereigenschaften oder die Druckereinrichtung in der
Softwareanwendung zugreifen und
Dropdown-Liste
(Treiber)“. Sobald diese Einstellung aktiviert ist, müssen Sie zum
Drucken jedesmal die (blinkende)
Quelle
wählen. Siehe „Druckereigenschaften
Manuelle Zuführung
-Taste drücken.
Start
aus der
GE
Drucken mit manueller Zuführung
45
Page 46

Beidseitiges Bedrucken des Papiers
(manueller Duplexdruck)
Um beide Seiten des Papiers zu bedruck en (manueller Duplexdruck),
müssen Sie dem Drucker das Papier zweimal zuführen. Sie können
hierbei das Papierausgabefach oder die gerade Papierführung
verwenden. HPempfiehlt für leichteres Papier das Papier ausgabefach.
Verwenden Sie die gerade Papierführung hingegen bei schweren
Druckmedien oder Druckmedien, die beim Drucken zum Krümmen
neigen, wie z.B. Umschläge und Karton.
●
Manueller Duplexdruck über das Papierausgabefach (Standard)
●
Manueller Duplexdruck bei schweren (Sonder-) Druckmedien,
Karton
Hinweis Der manuelle Duplexdruck kann dazu führen, daß der Drucker
schneller verschmutzt und dadurch die Druckqualität abnimmt. Bei
Verunreinigung des Druckers lesen Sie bitte den Abschnitt „Reinigen
des Druckers“.
46 Kapitel 4 Druckaufgaben
GE
Page 47

Manueller Duplexdruck
über das
Papierausgabefach
(Standard)
Stellen Sie den Papierausgabehebel
1
2
3
4
1
auf die obere Position.
Greifen Sie auf die Drucker-
2
eigenschaften zu. Siehe
„Druckereigenschaften (Treiber)“.
Klicken Sie im Register
Fertigstellung
Duplexdruck (Standard)
anschließend auf OK. Drucken Sie
dann das Dokument aus.
Sobald das Papier auf einer Seite
3
bedruckt ist, nehmen Sie das übrige
Papier aus dem
und legen Sie es beiseite, bis der
manuelle Duplexdruck beendet ist.
Nehmen Sie das auf der einen Seite
4
bedruckte Papier, drehen Sie den
Stapel im Uhrzeigersinn um, und
richten Sie ihn aus, bevor Sie ihn
wieder in das Papiereingabefach
einlegen. Wenn das Papier wieder
eingelegt ist, sollte Seite eins mit der
Oberkante nach unten und am
nächsten zur Rückseite des
Druckers liegen. (Das heißt, die
bedruckte Seite sollte der Druckerrückseite zugewandt sein.)
auf
Manueller
und
Papiereingabefach,
GE
Klicken Sie (auf dem Bildschirm) auf
, und warten Sie, bis die Seiten
OK
ausgedruckt sind.
Beidseitiges Bedrucken des Papiers (manueller Duplexdruck)
47
Page 48

Manueller Duplexdruck
bei schweren (Sonder-)
Druckmedien, Karton
Verwenden Sie bei schweren Druckmedien (Karton usw.) die gerade
1
2
Papierführung.
1 Stellen Sie den Papierausgabehebel
auf die untere Position.
2 Greifen Sie auf die Drucker-
eigenschaften zu. Siehe
„Druckereigenschaften (Treiber)“.
Klicken Sie im Register
Fertigstellung auf Manueller
Duplexdruck (Spezial) und
anschließend auf OK. Drucken Sie
dann das Dokument aus.
3 Sobald das Papier auf einer Seite
bedruckt ist, nehmen Sie das übrige
Papier aus dem
und legen Sie es beiseite, bis der
manuelle Duplexdruck beendet ist.
Papiereingabefach,
3
4
48 Kapitel 4 Druckaufgaben
4 Nehmen Sie das auf der einen
Seite bedruckte Papier, drehen
Sie den Stapel um, und richten
Sie ihn aus, bevor Sie ihn wieder
in das Papiereingabefach
einlegen. Wenn das Pa pier wieder
eingelegt ist, sollte Seite eins mit
der Oberkante nach unten und
am nächsten zur Vorderseite des
Druckers liegen. (Das heißt,
die bedruckte Seite sollte der
Druckervorderseite zugewandt
sein.)
Klicken Sie (auf dem Bildschirm)
auf OK, und warten Sie, bis die
Seiten ausgedruckt sind.
GE
Page 49

Drucken von Wasserzeichen
Die Wasserzeichenoption ermöglicht Ihnen, Text im Hintergrund
eines bestehenden Dokuments zu drucken. Z.B. möchten Sie
vielleicht quer über die erste Seite oder alle Seiten eines Dokuments
in großen grauen Buchstaben „Konzept“ oder „Vertraulich“ drucken.
Aufrufen der Wasserzeichenfunktion
Greifen Sie von der Softwareanwendung aus auf die
1
Druckereigenschaften zu. Siehe „Druckereigenschaften
(Treiber)“.
Im Register
2
auswählen, das auf dem Dokument gedruckt werden soll.
Fertigstellung
können Sie das
Wasserzeichen
GE
Drucken von Wasserzeichen
49
Page 50

Drucken mehrerer Seiten auf einem Blatt Papier
(mehrere Seiten pro Blatt)
Sie können auswählen, wieviele Seiten auf ein einziges Blatt Papier
gedruckt werden sollen. Hierbei werden die einzelnen auf einem
einzigen Blatt ausgedruckten Seiten verkleinert und in der
Reihenfolge angeordnet, in der sie auch normal ausgedruckt würden.
Sie können bis zu 9 Seiten auf einem Blatt Papier ausdrucken.
Aufrufen der Funktion zum Druck mehrerer
Seiten pro Blatt
1 Greifen Sie von der Softwareanwendung aus auf die
Druckereigenschaften zu. Siehe „Druckereigenschaften
(Treiber)“.
2 Im Register Fertigstellung und in den Dokumentoptionen
können Sie die Anzahl der Seiten pro Blatt angeben, die
ausgedruckt werden sollen.
50 Kapitel 4 Druckaufgaben
GE
Page 51

Drucken von Broschüren
1
2
3
Sie können Broschüren im Format
US-Letter, US-Legal, US-Executive oder
A4 drucken.
Legen Sie das Papier ein, und
1
stellen Sie den Papierausgabehebel
auf die obere Position.
Greifen Sie von der Software-
2
anwendung aus auf die Druckereigenschaften zu. Siehe
„Druckereigenschaften (Treiber)“.
Klicken Sie im Register
Fertigstellung
und anschließend auf OK.
druck
Drucken Sie dann das Dokument
aus.
Sobald das Papier auf einer Seite
3
bedruckt ist, nehmen Sie das übrige
Papier aus dem
und legen Sie es beiseite, bis die
Broschüre fertig gedruckt ist.
Nehmen Sie das auf der einen Seite
4
bedruckte Papier, drehen Sie den
Stapel im Uhrzeigersinn um, und
richten Sie ihn aus.
auf
Broschüren-
Papiereingabefach,
GE
Fortsetzung auf der nächsten Seite.
4
Drucken von Broschüren
51
Page 52

5
5 Legen Sie die auf der einen Seite
bedruckten Seiten wieder in das
Papiereingabefach. Der gedruckte
Text sollte quer ausgerichtet und der
Rückseite des Druckers zugewandt
sein. Klicken Sie (auf dem
Bildschirm) auf OK. Der Drucker
schließt den Druck ab.
6 Falten und heften Sie die Seiten.
6
52 Kapitel 4 Druckaufgaben
GE
Page 53

Abbrechen eines Druckauftrags
Ein Druckauftrag kann von einer Softwareanwendung aus oder in
einer Druckwarteschlange gelöscht werden:
●
Übriges Papier aus dem Drucker entfernen:
Hiermit wird der
Drucker sofort angehalten. Verwenden Sie eine der folgenden
Optionen, wenn der Drucker angehalten ist.
●
Softwareanwendung:
Üblicherweise erscheint auf dem
Bildschirm für kurze Zeit ein Dialogfeld, das Ihnen die Möglichkeit
gibt, den Druckauftrag abzubrechen.
●
Druckerwarteschlange:
Wenn ein Druckauftrag in einer
Druckerwarteschlange (Arbeitsspeicher des Computers) oder
einem Druck-Spooler wartet, können Sie den Druckauftrag dort
löschen. Rufen Sie den Bildschirm
entweder über die Windows
Drucker
Systemsteuerung
oder in Windows 9x und NT 4.0 über
Drucker
. Doppelklicken Sie auf das Symbol
auf, und zwar
(Windows 3.1x)
Start, Einstellungen,
HP LaserJet 1100
um das Fenster zu öffnen, wählen Sie den Druckauftrag aus, und
drücken Sie dann
ENTF
.
Wenn die Status-LEDs des Bedienfeldes nach dem Abbruch eines
Druckauftrags weiterhin blinken, sendet der Computer den
Druckauftrag weiterhin an den Drucker. Löschen Sie den
Druckauftrag in diesem Fall aus der Druckwarteschlange, oder
warten Sie, bis der Drucker alle Daten gesendet hat. Der Drucker
kehrt anschließend in den Status „Bereit“ zurück.
,
GE
Abbrechen eines Druckauftrags
53
Page 54

Ändern der Druckqualitäts-Einstellungen
Druckqualitäts-Einstellungen wirken sich auf Faktoren wie die
Helligkeit und Dunkelheit des Ausdrucks auf der Seite sowie auf die
gewünschte Ausführung des Grafikdrucks aus.
Sie können die Einstellungen in den Druckereigenschaften je nach
Art des Druckjobs ändern . Folgende Einstellungen sind möglich:
●
Beste Qualität
●
Schnellerer Ausdruck
●
Kompatibilität mit LaserJet III
●
Benutzerdefiniert
●
EconoMode (Toner sparen)
Sie können im Register Fertigstellung unter Druckqualität in den
Druckereigenschaften auf diese Einstellungen zugreifen.
Hinweis Um die Einstellungen der Druckqualität für alle zukünftigen Druck-
aufträge zu ändern, greifen Sie von der Task-Leiste aus über das
Start
menü auf die Eigenschaften zu. Um die Einstellungen der
Druckqualität nur für den aktuellen Job der Softwareanwendung
zu ändern, greifen Sie über das Menü
Anwendung, von der aus Sie drucken, auf die Eigenschaften zu.
Siehe „Druckereigenschaften (Treiber)“.
Druckereinrichtung
der
Drucken mit EconoMode (Toner sparen)
Die Gebrauchsdauer der Tonerpatrone kann durch die Verwendung
des EconoMode verlängert werden. Im EconoMode wird erheblich
weniger Toner als beim normalen Druck verbraucht. Das Druckbild ist
zwar heller, eignet sich aber dennoch zum Drucken von Entwürfen
und ähnlichem.
Zum Aktivieren des EconoMode müssen Sie auf die Druckereigenschaften zugreifen. Klicken Sie im Register Fertigstellung
unter Druckqualität auf EconoMode.
Hinweis Um den EconoMode für alle zukünftigen Aufträge zu aktivieren, lesen
Sie bitte die Ausführungen im Abschnitt „Druckereigenschaften
(Treiber)“.
54 Kapitel 4 Druckaufgaben
GE
Page 55

5
Scanaufgaben
In diesem Kapitel finden Sie Informationen zu den folgenden
Themen:
Senden einer eingescannten Vorlage als Fax
●
Senden einer eingescannten Vorlage als E-Mail
●
Bearbeiten von eingescanntem Text (OCR)
●
Speichern eingescannten Texts oder eingescannter Bilder
●
Einlesen eines Bildes
●
Kontrastempfindliche Vorlagen
●
Verbesserung des eingescannten Bildes
●
Einfügen von Anmerkungen in eingescannten Bildern
●
Abbrechen von Scan- oder Kopieraufträgen
●
Hinweis
GE
Für den Scanauftrag ist es wichtig, daß die Auflösung und
Grautonstufen richtig eingestellt werden, um zufriedenstellende
Ergebnisse zu erzielen. Weitere Einzelheiten über Auflösung
und Grautonstufen finden Sie unter „Scannerauflösung und
Graustufeneinstellung“. Siehe auch die Online-Hilfe: „Aufrufen der
Online-Hilfe“.
55
Page 56

Senden einer eingescannten Vorlage als Fax
Mit dem Dokumenten-Assistenten oder dem LaserJet-DokumentenDesktop können Sie eine eingescannte Vorlage als Fax senden. Die
Eigenschaften dieser Funktion werden über die LaserJet Toolbox
geändert. Siehe „LaserJet Toolbox“.
Verwendung der Faxfunktion
1 Legen Sie die Vorlage mit der schmalen Seite nach unten
und der einzuscannenden Seite der Vorderseite des Scanners
zugewandt ein.
2 Passen Sie die Papierführungen an das Format der Vorlage an.
3 Drücken Sie am Scanner auf die Taste Scannen.
Windows 9x und NT 4.0
Der Dokumenten-Assistent wird automatisch gestartet, sobald die
Taste „Scannen“ gedrückt wird.
1 Klicken Sie im Dokumenten-Assistenten auf Fax.
2 Die Vorlage wird eingescannt, und die Faxsoftware des PCs
wird automatisch gestartet; Sie werden aufgefordert, eine
Empfängeradresse anzugeben. Sobald Sie diese angegeben
haben, druckt die Faxsoftware das Dokument (elektronisch) an
den Faxanschluß Ihres Computers.
56 Kapitel 5 Scanaufgaben
GE
Page 57

Windows 3.1x
Sobald die Taste „Scannen“ gedrückt wird, wird der LaserJetDokumenten-Desktop automatisch gestartet und die Vorlage
eingescannt.
Ändern Sie das Bild gegebenenfalls mit den Optionen
1
„Beschneiden“ und „Skalierung“, oder fügen Sie zusätzliche
„Anmerkungen“ hinzu usw.
Klicken Sie auf das Bild, und ziehen Sie es auf das Faxsymbol,
2
oder klicken Sie nacheinander auf
Die Faxsoftware des PCs wird gestartet und fordert Sie dazu
auf, eine Empfängeradresse anzugeben. Sobald Sie diese
angegeben haben, druckt die Faxsoftware das Dokument
(elektronisch) an den Faxanschluß Ihres Computers.
Datei, Senden an
, und
Fax
.
Hinweis
Ist das Faxsymbol nicht v orhanden oder nicht aktiv , ist entw eder keine
Faxsoftware auf dem PC installiert, oder die Anwendung wurde bei der
Installation von der Scannersoftware nicht erkannt. Informationen zum
Erstellen einer Verknüpfung zur Faxsoftware finden Sie in der OnlineHilfe: „Aufrufen der Online-Hilfe“.
GE
Senden einer eingescannten Vorlage als Fax
57
Page 58

Senden einer eingescannten Vorlage als E-Mail
Mit dem Dokumenten-Assistenten oder dem LaserJet-DokumentenDesktop können Sie eine eingescannte Vorlage per E-Mail senden.
Die Eigenschaften dieser Funktion werden über die LaserJet Toolbox
geändert. Siehe „LaserJet Toolbox“.
Verwendung der E-Mail-Funktion
1 Legen Sie die Vorlage mit der schmalen Seite nach unten
und der einzuscannenden Seite der Vorderseite des Scanners
zugewandt ein.
2 Passen Sie die Papierführungen an das Format der Vorlage an.
3 Drücken Sie am Scanner auf die Taste Scannen.
Windows 9x und NT 4.0
Der Dokumenten-Assistent wird automatisch gestartet, sobald die
Taste „Scannen“ gedrückt wird.
1 Klicken Sie im Dokumenten-Assistenten auf E-Mail.
2 Die Vorlage wird eingescannt, die E-Mail-Softwareanwendung
des PCs wird automatisch gestartet, und das eingescannte Bild
wird automatisch als Anlage in eine Nachricht eingefügt.
Windows 3.1x
Sobald die Taste „Scannen“ gedrückt wird, wird der LaserJetDokumenten-Desktop automatisch gestartet und die Vorlage
eingescannt.
1 Ändern Sie das Bild gegebenenfalls mit den Optionen
„Beschneiden“ und „Skalierung“, oder fügen Sie zusätzliche
„Anmerkungen“ hinzu usw.
2 Klicken Sie auf das Bild, und ziehen Sie es auf das E-Mail-
Symbol, oder klicken Sie nacheinander auf Datei, Senden an,
und E-Mail. Die E-Mail-Softwareanwendung des PCs wird
gestartet, und das Bild wird automatisch als Anlage in eine
Nachricht eingefügt.
Hinweis Ist das E-Mail-Symbol nicht vorhanden oder nicht aktiv, ist entweder
keine E-Mail-Software auf dem PC installiert, oder die Anwendung
wurde bei der Installation nicht von der Scannersoftware erkannt.
Informationen zum Erstellen einer Verknüpfung zur E-Mail-Software
finden Sie in der Online-Hilfe: „Aufrufen der Online-Hilfe“.
58 Kapitel 5 Scanaufgaben
GE
Page 59

Bearbeiten von eingescanntem Text (OCR)
Benutzen Sie die Funktion „Bearbeiten“ zum Bearbeiten von
Text. Sie können Faxdokumente, Briefe, Besprechungsnotizen,
Zeitungsausschnitte und viele andere Dokumente bearbeiten. Beim
Editieren des eingescannten Texts liest eine Anwendung für optische
Zeichenerkennung (OCR) den Text und ermöglicht es Ihnen, diesen
in ein Textverarbeitungsprogramm zu importieren, wo Sie ihn
bearbeiten können. Sie können die Eigenschaften dieser Funktion
über die LaserJet Toolbox ändern. Siehe „LaserJet Toolbox“.
Verwendung der OCR-Funktion
Legen Sie die V orlage mit der schmalen Seite nach unten und der
1
einzuscannenden Seite der V orderseite des Scanners zugewa ndt
ein. Legen Sie sie möglichst so ein, daß der Text horizontal
ausgerichtet und die erste Zeile zuerst eingescannt wird;
andernfalls müssen Sie das Bild drehen.
Passen Sie die Papierführungen an das Format der Vorlage an.
2
Drücken Sie am Scanner auf die Taste
3
Scannen
.
Windows 9x und NT 4.0
Der Dokumenten-Assistent wird automatisch gestartet, sobald die
Taste „Scannen“ gedrückt wird.
Klicken Sie im Dokumenten-Assistenten auf
1
Die Vorlage wird gescannt, das Textverarbeitungsprogramm
2
automatisch gestartet, und das eingescannte Bild optisch
gelesen. Es kann dann bearbeitet werden.
Prüfen Sie die Rechtschreibung des Dokuments.
3
OCR
.
GE
Bearbeiten von eingescanntem Text (OCR)
59
Page 60

Windows 3.1x
Sobald die Taste „Scannen“ gedrückt wird, wird der LaserJetDokumenten-Desktop automatisch gestartet und die Vorlage
eingescannt.
1 Drehen Sie das Bild gegebenenfalls.
2 Klicken Sie auf das Bild, und ziehen Sie es auf das Symbol
des Textverarbeitungsprogramms, oder klic ken Sie nacheinander
auf Datei, Senden an und dann auf den Namen des
Textverarbeitungsprogramms. Das Textverarbeitungsprogramm
wird automatisch gestartet, das eingescannte Bild wird optisch
gelesen und kann dann bearbeitet werden.
3 Prüfen Sie die Rechtschreibung des Dokuments.
Hinweis Ist das Symbol des T extv erarbeitungsprogramms nicht vorhanden oder
nicht aktiv , ist entweder k ein Textv erarbeitungsprogr amm auf dem PC
installiert, oder das Programm wurde bei der Installation von der
Scannersoftware nicht erkannt. Informationen zum Erstellen einer
Verknüpfung zum Textverarbeitungsprogramm finden Sie in der
Online-Hilfe: „Aufrufen der Online-Hilfe“.
60 Kapitel 5 Scanaufgaben
GE
Page 61

Speichern eingescannten Texts oder
eingescannter Bilder
Die HP-Software ermöglicht es Ihnen, eingescannte Bilder schnell in
einem Verzeichnis Ihrer Wahl zu speichern, was durch den direkten
Zugriff auf das Dateiverwaltungssystem zeitsparend ist. Sie können
eingescannte Bilder mit dem Dokumenten-Assistenten oder dem
LaserJet-Dokumenten-Desktop speichern. Die Eigenschaften dieser
Funktion können über die LaserJet Toolbox geändert werden. Siehe
„LaserJet Toolbox“.
Verwendung der Speicherungsfunktion
Legen Sie die Vorlage mit der schmalen Seite nach unten
1
und der einzuscannenden Seite der Vorderseite des Scanners
zugewandt ein.
Passen Sie die Papierführungen an das Format der Vorlage an.
2
Drücken Sie am Scanner auf die Taste
3
Scannen
.
Windows 9x und NT 4.0
Der Dokumenten-Assistent wird automatisch gestartet, sobald die
Taste „Scannen“ gedrückt wird.
Klicken Sie im Dokumenten-Assistenten auf
1
Die Vorlage wird eingescannt, das Textverarbeitungsprogramm
2
wird automatisch gestartet, und das im Desktop gespeicherte
eingescannte Bild wird geöffnet.
Ändern Sie das Bild gegebenenfalls mit den Optionen
3
„Beschneiden“ und „Skalierung“, oder geben Sie zusätzliche
„Anmerkungen“ ein usw.
Ziehen Sie das Bild in das Verzeichnis Ihrer Wahl auf der linken
4
Seite des LaserJet-Dokumenten-Desktops, oder klicken Sie auf
Datei, Verschieben
die Datei zu speichern.
, und wählen Sie dann ein Verzeichnis, um
Ablegen
.
GE
Speichern eingescannten Texts oder eingescannter Bilder
61
Page 62

Windows 3.1x
Sobald die Taste „Scannen“ gedrückt wird, wird das LaserJetDokumenten-Desktop automatisch gestartet und die Vorlage
eingescannt.
1 Ändern Sie das Bild gegebenenfalls mit den Optionen
„Beschneiden“ und „Skalierung“, oder geben Sie zusätzliche
„Anmerkungen“ ein usw.
2 Klicken Sie auf das Bild, und ziehen Sie es in das Verzeichnis
Ihrer Wahl auf der linken Seite des LaserJet-DokumentenDesktops, oder klicken Sie auf Datei, Verschieben, und wählen
Sie dann ein Verzeichnis, um die Datei zu speichern.
62 Kapitel 5 Scanaufgaben
GE
Page 63

Einlesen eines Bildes
Sie können einen Scanauftrag vom HP LaserJet-DokumentenDesktop aus starten. Sie können auch ein Bild von einem beliebigen
TWAIN-konformen Gerät, wie z.B. einer TWAIN-konformen digitalen
Kamera oder einem TWAIN-konformen Scanner (von einem anderen
Kopierer/Scanner) einlesen. In der Online-Hilfe finden Sie weitere
Informationen zum Einlesen eines Bildes. Siehe hierzu „Aufrufen der
Online-Hilfe“.
Kontrastempfindliche Vorlagen
Wird eine Vorlage, deren Hintergrund sehr
farbintensiv ist und deren Text nicht besonders gut
hervortritt, eingescannt oder kopiert, müssen
Sie eventuell den Kontrast abstimmen. Wenn
Sie beispielsweise einen gelben Beleg mit
hellgrauem Druck einscannen oder kopieren, ist
der Text womöglich nicht lesbar. Erhöhen Sie in
diesem Fall den Kontrast (Textschwärze), um den
Text leichter lesbar zu machen.
GE
Aufrufen der Kontrastfunktion
Scannen
●
Dokumenten-Assistent:
Mehr >>
●
LaserJet-Dokumenten-Desktop:
Extras
.
, dann
Bildverbesserung
Kopieren
●
Schnellkopien:
Schaltfläche
Diese Einstellungen gelten ab jetzt für alle Schnellkopien, bis Sie
sie wieder ändern.
●
Kopien mit allen Leistungsmerkmalen:
Bedienfeld des Kopierers.
Klicken Sie im Dokumenten-Assistenten auf die
Extras
Klicken Sie auf die Schaltfläche
Wählen Sie das Register
und schließlich
und dann auf
Schnellkopie-Einstellungen
Öffnen Sie das
Einlesen eines Bildes
Kontrast
.
.
63
Page 64

Verbesserung des eingescannten Bildes
Mit dem LaserJet-Dokumenten-Desktop können Sie die
eingescannten Bilder auf folgende Weise verbessern:
●
Drehen und spiegeln
●
Geraderichten
●
Bildumkehrung
●
Scharfzeichnen
●
Reinigen
●
In Graustufen umwandeln
●
Kontrast einstellen
●
Beschneiden
Hinweis Anweisungen zur Verwendung dieser Funktionen finden Sie in der
Online-Hilfe. Siehe „Aufrufen der Online-Hilfe“.
Aufrufen der Funktionen zur Bildverbesserung
Klicken Sie auf dem LaserJet-Dokumenten-Desktop auf Extras und
anschließend auf Bildverbesserung.
64 Kapitel 5 Scanaufgaben
GE
Page 65

Einfügen von Anmerkungen in eingescannten Bildern
Die HP-Software ermöglicht es Ihnen, Anmerkungen in den
eingescannten Bildern zu modifizieren bzw. zu erstellen. Sie
können ein eingescanntes Bild wie folgt verändern:
Text hinzufügen
●
Haftnotiz hinzufügen
●
Text oder Grafiken hervorheben
●
Stempeln (zum Beispiel: „Vertraulich“)
●
Linien und Pfeile zeichnen
●
Hinweis
Anweisungen zur Verwendung dieser Funktionen finden Sie in der
Online-Hilfe. Siehe „Aufrufen der Online-Hilfe“.
Aufrufen der Anmerkungsfunktionen
Hinweis
Klicken Sie auf dem LaserJet-Dokumenten-Desktop auf
anschließend auf
Um die Anmerkungseigenschaften zu ändern, klicken Sie auf
und anschließend auf
Anmerkungen
Anmerkungseigenschaften
.
Extras
.
Abbrechen von Scan- oder Kopieraufträgen
Brechen Sie Kopieraufträge ab, indem Sie am Bedienfeld des
●
Scanners beide Tasten gleichzeitig drücken.
Klicken Sie im Dialogf eld auf dem PC-Bildschirm auf
●
und
Extras
Abbrechen
.
GE
Einfügen von Anmerkungen in eingescannten Bildern
65
Page 66

6
Kopieraufgaben
In diesem Kapitel finden Sie Informationen zu den folgenden
Themen:
Grundsätzliches zum Kopieren
●
Anfertigen von Schnellkopien
●
Das Bedienfeld des Kopierers
●
Abbrechen von Kopieraufträgen
●
GE
66
Page 67

Grundsätzliches zum Kopieren
Es gibt zwei Möglichkeiten, um Kopien anzufertigen:
Anfertigen von Schnellkopien
●
Das Bedienfeld des Kopierers
●
Jede Methode ist für unterschiedliche Zwecke geeignet.
Anfertigen von Schnellkopien
Mit „Schnellkopie“ können Sie schnell eine einzelne Kopie eines
Dokuments (bis zu 20 Seiten) anfertigen; dabei muß der PC nicht
eingeschaltet sein. Sie können gegebenenfalls die standardmäßigen
Schnellkopie-Einstellungen ändern, um die bestmöglichen Kopien
desjenigen Vorlagentyps zu erzielen, den Sie am häufigsten
kopieren. Diese Einstellungen gelten für alle zukünftigen
Schnellkopien, bis Sie sie wieder ändern.
Hinweis
Verwenden Sie das Bedienfeld des Kopierers, um mehrere Kopien
zu machen oder Kopien, die sich vom am häufigsten verwendeten
Vorlagentyp unterscheiden. Siehe „Das Bedienfeld des Kopierers“.
Weitere Informationen zum Ändern der Standard-SchnellkopieEinstellungen finden Sie unter „Schnellkopie-Einstellungen“ oder in
der Online-Hilfe. Siehe „Aufrufen der Online-Hilfe“.
Vergewissern Sie sich, daß Papier im Drucker eingelegt ist.
1
Legen Sie das Originaldokument (bis zu 20 Seiten) mit der
2
schmalen Seite nach unten und der zu kopierenden
Seite der Vorderseite des Scanners zugewandt in das
Papiereingabefach des Druckers ein. Passen Sie die
Papierführungen an das Format der Vorlage an. Siehe hierzu
„Einlegen von Vorlagen in den Kopierer/Scanner“.
Stellen Sie den Papierausgabehebel am Drucker dem
3
Kopierauftrag entsprechend ein. Verwenden Sie das
Papierausgabefach (Hebel oben), wenn Sie Medien im
standardmäßigen Gewicht kopieren. Verwenden Sie die
gerade Papierführung (Hebel unten), wenn Sie schwere
Medien kopieren.
Drücken Sie am Scanner die Taste
4
Kopieren
.
GE
Grundsätzliches zum Kopieren
67
Page 68

Schnellkopie-Einstellungen
Die standardmäßigen Schnellkopie-Einstellungen können geändert
werden. Schnellkopie-Einstellungen bleiben solange unverändert
(auch bei ausgeschaltetem PC), bis Sie die Standardeinstellungen
erneut ändern (zum Ändern der Einstellungen muß der PC allerdings
eingeschaltet werden). Folgende Schnellkopie-Einstellungen sind
möglich:
●
Vorlagentyp (Kombination, Text oder Foto)
●
Papierformat (wählen Sie das Format der am häufigsten
kopierten Vorlage)
●
Kontrast
Aufrufen der Schnellkopie-Einstellungen
●
Windows 9x und NT 4.0:
• Dokumenten-Assistent: Klicken Sie auf Extras und dann auf
Schnellkopie-Einstellungen.
• Programmgruppe: Klicken Sie auf Start, Programme,
HP LaserJet 1100 und dann auf SchnellkopieEinstellungen.
●
Windows 3.1x: Doppelklicken Sie im Programm-Manager auf
das Symbol HP LaserJet 1100 und dann auf Schnellkopie-
Einstellungen.
68 Kapitel 6 Kopieraufgaben
GE
Page 69

Das Bedienfeld des Kopierers
Benutzen Sie das Bedienfeld des Kopierers, wenn Sie folgendes an
der zu kopierenden Vorlage durchführen möchten:
Mehrere Kopien desselben Dokuments ausdruck en (legen Sie bis
●
zu 20 Seiten ein)
Geraderichten
●
Reinigen
●
Vorlagentyp angeben (die Software wählt automatisch die
●
optimalen Einstellungen für den angegebenen Vorlagentyp)
Bild skalieren
●
Kontrast einstellen
●
Hinweis
In der Online-Hilfe finden Sie Anweisungen zur Verwendung dieser
Funktionen. Siehe „Aufrufen der Online-Hilfe“.
Zugriff auf das Bedienfeld des Kopierers
Sie haben wie folgt Zugriff auf das Bedienfeld des Kopierers:
Windows 9x und NT 4.0
●
Dokumenten-Assistent:
●
Programmgruppe:
HP LaserJet 1100
●
LaserJet-Dokumenten-Desktop:
dann auf
Kopierer-Dienstprogramm
Klicken Sie auf
Klicken Sie auf
und dann auf
Abbrechen von Kopieraufträgen
Brechen Sie Kopieraufträge ab, indem Sie am Bedienfeld des
Scanners beide Tasten gleichzeitig drücken.
Kopieren
.
Start, Programme,
Bedienfeld des Kopierers
Klicken Sie auf
Extras
und
.
.
GE
Das Bedienfeld des Kopierers
69
Page 70

Verwalten der
7
Tonerpatrone
In diesem Kapitel finden Sie Informationen zu den folgenden
Themen:
HP-Tonerpatronen
●
Neuverteilen des Toners
●
Auswechseln der Tonerpatrone
●
GE
70
Page 71

HP-Tonerpatronen
HP-Richtlinie zu Tonerpatronen anderer Hersteller
Hewlett-Pac kard Company kann die Verwendung von Tonerpatronen,
die nicht von HP stammen, nicht empfehlen, gleichgültig ob es sich
um neue, nachgefüllte oder überholte Tonerpatronen handelt. Da es
sich hierbei nicht um HP-Produkte handelt, hat HP weder Einfluß auf
ihr Design noch die Qualitätskontrolle.
Hinweis
ACHTUNG
Schäden, die durch Software, Schnittstellen, Teile oder Verbrauchsmaterialien anderer Hersteller verursacht werden, sind durch die
Gewährleistung nicht gedeckt.
Lagerung der Tonerpatrone
Nehmen Sie die Tonerpatrone erst dann aus der Verpackung,
wenn Sie sie verwenden. Die Lagerfähigkeit einer Patrone in einer
ungeöffneten Verpackung beträgt ca. 2,5 Jahre. Die Lagerfähigkeit
einer Patrone, deren Verpackung geöffnet wurde, beträgt ca.
6 Monate.
Um eine Beschädigung der Tonerpatrone zu vermeiden, setzen Sie
diese nur wenige Minuten lang der Lichteinstrahlung aus.
Gebrauchsdauer der Tonerpatrone
Die Gebrauchsdauer der Tonerpatrone hängt vom Tonerverbrauch
der Druckaufträge ab. Bei einer Deckung von 5% hat eine
HP LaserJet 1100-Tonerpatrone im Durchschnitt eine Lebensdauer
von 2.500 Seiten. Hierbei wird voraugesetzt, daß die Druckdichte auf
3 eingestellt und EconoMode ausgeschaltet ist. (Dies sind die
Standardeinstellungen.)
GE
HP-Tonerpatronen
71
Page 72

Recycling von Tonerpatronen
Wenn Sie eine neue HP-Tonerpatrone installieren, lesen Sie
bitte den Abschnitt „Auswechseln der Tonerpatrone“, oder befolgen
Sie die Anweisungen in der Schachtel der Tonerpatrone. Beachten
Sie außerdem die Recyclinginformationen auf der Schachtel der
Tonerpatrone sowie die „Informationen zum HP-Rücknahme- und
Recyclingprogramm für Tonerpatronen“.
Sparen von Toner
Um Toner zu sparen, wählen Sie in den Einstellungen für die Druckereigenschaften die Option „EconoMode“. Im EconoMode (Toner
sparen) verwendet der Drucker weniger Toner pro Seite. Durch
Auswählen dieser Option werden zwar die Gebrauchsdauer der
Tonerpatrone verlängert und die Kosten pro Seite gesenkt, die
Druckqualität ist jedoch geringer. Siehe „Drucken mit EconoMode
(Toner sparen)“.
72 Kapitel 7 Verwalten der Tonerpatrone
GE
Page 73

Neuverteilen des Toners
1
Wenn der Toner fast leer ist, können auf
einer Seite helle Stellen erscheinen. Sie
können in diesem Fall die Druckqualität
vorübergehend ev entuell wieder erhöhen,
wenn Sie den Toner neu verteilen. Das
folgende Verfahren ermöglicht Ihnen
unter Umständen, den aktuellen
Druckauftrag abzuschließen, bevor Sie
die Tonerpatrone auswechseln müssen.
Hinweis
Wenn der Scanner angeschlossen ist,
müssen Sie eventuell vor dem Öffnen
der Druckerklappe den Drucker an den
Rand der Arbeitsfläche schieben, damit
die Klappe vollständig geöffnet werden
kann.
Öffnen Sie die Druckerklappe, und
1
nehmen Sie die Tonerpatrone aus
dem Drucker.
GE
ACHTUNG
Setzen Sie die Tonerpatrone nur wenige
2
Minuten lang der Lichteinstrahlung aus,
um Sc hä de n z u v ermeiden. Decken Sie
sie mit einem Blatt Papier ab.
Bewegen Sie die Tonerpatrone
2
vorsichtig hin und her , um den Toner
neu zu verteilen.
ACHTUNG
Falls Toner auf Ihre Kleidung gelangt,
wischen Sie ihn mit einem trockenen
Tuch ab, und waschen Sie das
Kleidungsstück in kaltem Wasser.
Heißes Wasser fixiert den Toner im
Gewebe!
Fortsetzung auf der nächsten Seite.
Neuverteilen des Toners
73
Page 74

3
3 Setzen Sie die Tonerpatrone wieder
in den Drucker ein, und schließen
Sie die Druckerklappe.
Wenn das Druckbild weiterhin hell ist,
müssen Sie eine neue Tonerpatrone
installieren. Siehe „Auswechseln der
Tonerpatrone“.
74 Kapitel 7 Verwalten der Tonerpatrone
GE
Page 75

Auswechseln der Tonerpatrone
1
2
3
Befolgen Sie beim Auswechseln der
Tonerpatrone die nachstehenden
Anweisungen:
Hinweis
Wenn der Scanner angeschlossen ist,
müssen Sie wahrscheinlich vor dem
Öffnen der Druckerklappe den Drucker
an den Rand der Arbeitsfläche schieben,
damit die Klappe vollständig geöffnet
werden kann.
Öffnen Sie die Druckerklappe, und
1
nehmen Sie die alte Tonerpatrone
heraus. Recyclinginformationen
finden Sie unter „Recycling von
Tonerpatronen “.
Nehmen Sie die neue Tonerpatrone
2
aus der Verpackung, und bewegen
Sie sie vorsichtig hin und her, um
den Toner gleichmäßig in der
Patrone zu verteilen.
GE
ACHTUNG
Um eine Beschädigung zu vermeiden,
setzen Sie die Tonerpatrone nur wenige
Minuten der Lichteinstrahlung aus.
Decken Sie sie mit einem Blatt Papier ab.
Biegen Sie die Lasche auf der
3
rechten Seite der Patrone, um sie zu
lösen.
ACHTUNG
Wenn Toner auf Ihre Kleidung gelangt,
wischen Sie ihn mit einem trockenen
Tuch ab, und waschen Sie das
Kleidungsstück in kaltem Wasser.
Heißes Wasser fixiert den Toner
im Gewebe.
Fortsetzung auf der nächsten Seite.
Auswechseln der Tonerpatrone
75
Page 76

4
4 Ziehen Sie an der Lasche, bis das
gesamte Band von der Patrone
entfernt ist.
5 Setzen Sie die Tonerpatrone in den
Drucker ein. Vergewissern Sie sich,
daß die Tonerpatrone festsitzt, und
schließen Sie die Druckerklappe.
5
76 Kapitel 7 Verwalten der Tonerpatrone
GE
Page 77

Fehlersuche beim
Hinweis
8
Aktualisierungen von Software und Druckertreibern, häufig gestellte
Fragen und andere Informationen zur Fehlersuche finden Sie auf den
WWW-Seiten von HP. Die für Sie zutreffende WWW-Adresse finden
Sie unter „Online-Dienste“.
Drucker
In diesem Kapitel finden Sie Informationen zu den folgenden
Themen:
Leitfaden zur Problemsuche
●
Verbesserung der Druckqualität
●
Reinigen des Druckers
●
Beseitigen von Papierstaus im Drucker
●
Rücksetzen des Druckers
●
GE
77
Page 78

Leitfaden zur Problemsuche
Dieser Abschnitt soll Ihnen dabei helfen, Lösungen zu allgemeinen
Druckerproblemen zu finden. Eine Diskussion von Kopier- und
Scanproblemen finden Sie unter „Suche nach der richtigen Lösung“
im Kapitel über die Fehlersuche beim Scanner.
Seiten wurden nicht ausgedruckt . . .
●
LED-Anzeigen: Welches LED-Leuchtmuster sehen Sie auf dem
Bedienfeld des Druckers? Siehe „LED-Anzeigen des Druckers“.
●
Fehlermeldungen auf dem Bildschirm: Wird auf dem
Bildschirm eine Meldung angezeigt? Siehe „Fehlermeldungen
am Bildschirm“.
●
Papierzuführung: Wird das Papier falsch in den Drucker
eingezogen? Treten Papierstaus auf? Siehe „Probleme bei
der Papierzuführung“.
Seiten wurden gedruckt, aber . . .
●
Die Druckqualität war unzureichend: Siehe „Verbesser ung
der Dr u ckqualität“.
●
Die bedruckten Seiten sehen nicht immer so wie auf dem
Bildschirm aus (Voransicht): Siehe „Bedruckte Seite
unterscheidet sich von der Bildschirmanzeige“.
78 Kapitel 8 Fehlersuche beim Drucker
GE
Page 79

LED-Anzeigen des Druckers
Legende des LED-Status
Symbol für „LED-Anzeige aus“
Symbol für „LED-Anzeige an“
Symbol für „blinkende LED-Anzeige“
LED-Meldungen auf dem Bedienfeld
LED-Status Zustand des Druckers Maßnahme
PowerSave-Modus
(oder der Drucker ist
ausgeschaltet)
Der Drucker verwendet
den energiesparenden
Pow erSave-Modus.
Bereit
Der Drucker ist
druckbereit.
Verarbeitung
Der Drucker empfängt
oder verarbeitet gerade
Daten.
Durch Drücken der
des Druckers oder durch einen Druckauftrag
wird der Drucker wieder aktiviert. Führen diese
Handlungen zu keiner Reaktion, überprüfen
Sie das Netzkabel (und, falls der Drucker mit
220-240 Volt betrieben wird, den Netzschalter).
Es ist kein Eingreifen erforderlich; wenn Sie
jedoch am Bedienfeld des Druckers die
Taste drücken und wieder freigeben, wird eine
Selbsttest-Seite ausgedruckt.
Warten Sie, bis der Auftrag gedruckt ist.
Start
-Taste am Bedienfeld
Start
-
GE
Gepufferte Daten
Der Druckerspeicher
hält nichtgedruckte
Daten zurück.
Drücken und geben Sie die
Bedienfeld des Druckers frei, um die restlichen
Daten zu drucken.
Start
-Taste am
Leitfaden zur Problemsuche
79
Page 80

LED-Meldungen auf dem Bedienfeld (Fortsetzung)
LED-Status Zustand des Druckers Maßnahme
Manuelle Zuführung
Der Drucker befindet sich
im Modus „Manuelle
Zuführung“.
Klappe offen, keine
Tonerpatrone oder
Papierstau
Es liegt ein Fehlerzustand
im Drucker vor.
Papier nachlegen
Es befindet sich kein
Papier im Drucker.
Kein Speicher
Während eines
Druckauftrags wurde der
Arbeitsspeicher des
Druckers erschöpft.
Prüfen Sie, ob das richtige Papier eingelegt ist;
drücken Sie dann auf dem Bedienfeld des
Druckers die
manuelle Zuführung wird von der Software
gesteuert. Ist der Modus „Manuelle Zuführung“
nicht gewünscht, ändern Sie die Einstellung über
die Druckereigenschaften. Siehe
Druckereigenschaften (Treiber)
„
Überprüfen Sie folgendes:
●
Die Druckerklappe ist geschlossen.
●
Die Tonerpatrone ist richtig im Drucker
installiert. Siehe „
Tonerpatrone
●
Es liegen keine Papierstaus vor. Siehe
Beseitigen von Papierstaus im Drucker
„
Legen Sie Papier in den Drucker ein. Siehe
Einlegen von Papier
„
Die zu druckende Seite war möglicherweise zu
komplex für die Speicherkapazität des
Druckers.
●
Zum Hinzufügen zusätzlichen Speichers siehe
Speichermodule (DIMMs)
„
●
Zum Drucken die
freigeben.
Start
-Taste, um zu drucken. Die
Auswechseln der
“.
“.
Start
-Taste drücken und
“.
“.
“.
Rücksetzen/Druckerinitialisierung
Der Druckerspeicher wird
zurückgesetzt, und alle
zuvor an den Drucker
übergebenen Aufträge
werden gelöscht. Oder
der Drucker wird gerade
initialisiert. Bei der
Initialisierung leuchten
alle LED-Anzeigen
1/2 Sekunde oder länger.
80 Kapitel 8 Fehlersuche beim Drucker
Es ist kein Eingreifen erforderlich; wenn Sie
allerdings 5 Sekunden lang die
drücken, wird der Drucker zurückgesetzt.
Start
-Taste
GE
Page 81

LED-Meldungen auf dem Bedienfeld (Fortsetzung)
LED-Status Zustand des Druckers Maßnahme
Schwerwiegender Fehler
Alle LED-Anzeigen
leuchten.
●
Setzen Sie den Drucker zurück.
●
Schalten Sie den Drucker aus- und wieder ein.
●
Wenden Sie sich an die HP-Unterstützung.
HP-Kundenunterstützung
Siehe „
Fehlermeldungen am Bildschirm
Fehlermeldungen am Bildschirm
Fehlermeldung Lösung
Drucker reagiert
nicht/Fehler beim
Schreiben auf LPT1
Überprüfen Sie folgendes:
●
LED „Bereit“ leuchtet.
●
Netzkabel und Parallelkabel sind richtig
angeschlossen.
Versuchen Sie folgendes:
●
Stecken Sie das Netzkabel und das Parallelkabel an beiden Seiten aus und wieder ein.
●
Verwenden Sie ein anderes IEEE-1284konformes Parallelkabel.
“.
GE
Kein Zugriff auf
den Anschluß (wird
von einer anderen
Anwendung
verwendet)
Es besteht ein Gerätekonflikt. Dies kann vorkommen,
wenn ein anderer Drucker, der an Ihren Computer
angeschlossen ist, Statussoftware ausführt. Die
Statussoftware hat vorrangigen Zugriff auf den
Parallelanschluß des Computers und gestattet dem
HP LaserJet 1100 den Zugriff auf den Anschluß
nicht.
Versuchen Sie folgendes:
●
Deaktivieren Sie alle Statusfenster für
andere Drucker.
●
Prüfen Sie, ob die Anschlußeinstellung des
Druckers richtig ist. Greifen Sie auf die
Druckereigenschaften zu; siehe hierzu
Druckereigenschaften (Treiber)
„
Details
im Dialogfeld „Druckereigenschaften“
haben Sie Zugriff auf die Anschlußeinstellungen.
Leitfaden zur Problemsuche
“. Im Register
81
Page 82

Fehlermeldungen am Bildschirm (Fortsetzung)
Fehlermeldung Lösung
Ungültiger Vorgang/
Allgemeiner
Schutzfehler/
Spool 32-Fehler
Dieser Fehler weist darauf hin, daß in Windows ein
Problem in Verbindung mit den Systemressourcen
des Computers (Arbeitsspeicher oder Festplatte)
aufgetreten ist.
Starten Sie zur Beseitigung dieses Fehlers den
PC neu.
Um zu vermeiden, daß dieser Fehler in Zukunft
auftritt, halten Sie sich an einige oder alle der
folgenden Empfehlungen:
●
Führen Sie weniger Anwendungen gleichzeitig
aus. Schließen Sie die Anwendungen, die Sie
zur Zeit nicht verwenden (anstatt sie lediglich
zu minimieren). Programme wie z.B.
Bildschirmschoner, Virensuchprogramme,
Statussoftware, Fax-/ Anrufbeantwortungssoftware und Menüprogramme verwenden u.U.
die Ressourcen, die Sie zum Drucken benötigen.
●
Vermeiden Sie während des Druckens die
Durchführung speicherintensiver Aufgaben wie
z.B. das Senden eines Faxes oder Abspielen
eines Videoclips.
●
Löschen Sie alle temporären Dateien
(„Dateiname.tmp“) aus den
Temp
Unterverzeichnissen, zum Beispiel dem
Unterverzeichnis
●
Drucken Sie mit 300 dpi statt mit 600 dpi.
●
Verwenden Sie einen anderen Druckertreiber
C:\Windows\Temp
.
(Druckersoftware), wie z.B. Software für den
HP LaserJet III.
Hinweis:
Wenn Sie einen
anderen Druckertreiber verwenden, stehen
manche Funktionen des Produkts nicht zur
Verfügung.
82 Kapitel 8 Fehlersuche beim Drucker
GE
Page 83

Probleme bei der Papierzuführung
Probleme bei der Papierzuführung
Problem Lösung
Papierstau
Druckbild ist schräg
Dem Drucker werden
mehrere Seiten Papier
auf einmal zugeführt.
Der Drucker zieht das
Papier nicht aus dem
Papiereingabefach ein
●
Überprüfen Sie, ob das verwendete Papier die
erforderlichen Spezifikationen erfüllt. Siehe
Papierspezifikationen
„
●
Vergewissern Sie sich, daß das verwendete
Papier nicht verknittert, gefaltet oder
beschädigt ist.
●
●
●
●
●
Beseitigen von Papierstaus im
Siehe „
Drucker
Passen Sie die Papierführungen an die Breite
des zu bedruckenden Papiers an, und drucken
Sie noch einmal. Siehe „
Druckers
Siehe „
Das Papiereingabefach ist eventuell überfüllt.
Siehe „
Sie sich, daß das verwendete Papier nicht
verknittert, gefaltet oder beschädigt ist.
V ergewissern Sie sich, daß der Drucker nicht im
Modus „Manuelle Zuführung“ ist. Siehe „
“.
Einlegen von Papier
“ oder „
Schräg bedruckte Seite
Einlegen von Papier
Anzeigen des Druckers
●
Die Einzugswalze ist möglicherweise
verschmutzt oder beschädigt. Siehe „
der Einzugswalze
Einzugswalze
“.
“.
Papierführungen des
“.
“. Vergewissern
“.
Reinigen
“ oder „
Auswechseln der
“.
LED-
GE
Der Drucker hat das
Papier gekrümmt
Der Drucker gibt das
bedruckte Papier nicht
über die richtige
Papierführung aus
●
Stellen Sie den Papierausgabehebel auf die
untere Position, um die gerade Papierführung
zu verwenden. Siehe „
Druckmedien
„
●
Stellen Sie den Papierausgabehebel auf die
gewünschte Papierführung ein. Siehe
Druckerausgabe
„
Gekrümmtes oder welliges Papier
Siehe „
Druckerausgabe
.“
“.
Leitfaden zur Problemsuche
“ oder
“.
83
Page 84

Bedruckte Seite unterscheidet sich von
der Bildschirmanzeige
Probleme bei bedruckten Seiten
Problem Lösung
Druckauftrag ist
äußerst langsam
Unverständlicher,
falscher oder
unvollständiger
Text
Die maximale Geschwindigkeit des Druckers ist 8 Seiten
pro Minute. Diese Geschwindigkeit wurde bei Papier im
Format „US-Letter“ gemessen. „US-Letter“ ist ein
US-Standardpapierformat, das kleiner als das
europäische A4-Format ist. Der Druckauftrag ist
eventuell sehr komplex. Probieren Sie folgendes aus:
●
Reduzieren Sie die Komplexität des Dokuments
(reduzieren Sie die Anzahl von Grafiken usw.)
●
Ändern Sie die Einstellung in den
Druckereigenschaften auf „Schnellerer Ausdruck“.
Siehe „
●
Installieren Sie zusätzlichen Druckerspeicher . Siehe
„
Das Parallelkabel hat sich vielleicht gelockert oder ist
defekt. Versuchen Sie folgendes:
●
Stecken Sie das Parallelkabel aus und wieder ein.
●
Versuchen Sie, einen Druckauftrag auszudrucken,
von dem Sie wissen, daß er funktioniert.
●
Schließen Sie, falls möglich, das Kabel und den
Drucker an einen anderen Computer an, und
versuchen Sie, einen Druckauftrag auszudrucken,
von dem Sie wissen, daß er funktioniert.
●
Probieren Sie ein neues IEEE-1284-konformes
Parallelkabel aus. Siehe „
Bestellinformationen
Druckereigenschaften (Treiber)
“.
Einbauen von DIMMs (Speichermodulen)
Zubehör und
“.
“.
Bei der Installation der Software ist möglicherweise
der falsche Druckertreiber ausgewählt worden.
V ergewissern Sie sich, daß in den Druckereigenschaften
der „HP LaserJet 1100“ gewählt ist.
Möglicherweise verursacht die Softwareanwendung den
Fehler. Versuchen Sie, von einer anderen Softwareanwendung aus zu drucken.
84 Kapitel 8 Fehlersuche beim Drucker
GE
Page 85

Probleme bei bedruckten Seiten (Fortsetzung)
Problem Lösung
Fehlende Grafiken
oder fehlender
Text
Seitenformat
geändert
Die Datei enthält möglicherweise leere Seiten.
Versuchen Sie folgendes:
●
Vergewissern Sie sich, daß die Datei keine leeren
Seiten enthält.
Die Grafikeinstellungen in den Druckereigenschaften
eignen sich möglicherweise nicht für die Art des
Druckauftrags.
●
Probieren Sie eine andere Grafikeinstellung in den
Druckereigenschaften aus. Informationen über den
Zugriff auf die Druckereigenschaften finden Sie
Druckereigenschaften (Treiber)
unter „
Der Druckertreiber ist möglicherweise nicht für diese Art
von Druckauftrag geeignet.
●
V ersuchen Sie es mit einem anderen Druckertreiber
(Software), z.B. dem Treiber für den HP LaserJet III.
Hinweis:
verwenden, stehen manche Funktionen des
Druckers nicht zur Verfügung.
Wenn das Dokument mit einem älteren oder anderen
Druckertreiber (Druckersoftware) erstellt wurde, oder die
Druckereigenschaften in der Software geändert wurden,
kann sich möglicherweise auch das Format ändern,
wenn versucht wird, mit dem neuen Druckertreiber oder
den neuen Einstellungen zu drucken. Versuchen Sie
folgendes, um das Problem zu beseitigen:
●
Erstellen Sie Dokumente, und drucken Sie sie
ungeachtet des verwendeten HP LaserJet-Druckers
mit denselben Einstellungen im Druckertreiber
(Druckersoftware) und den Druckereigenschaften.
●
Ändern Sie die Einstellungen der
Druckereigenschaften. Ändern Sie beispielsweise
die Auflösung, das Papierformat, die
Schriftarteinstellungen und andere Einstellungen.
Siehe „
Wenn Sie einen anderen Druckertreiber
Druckereigenschaften (Treiber)
“.
“.
GE
Leitfaden zur Problemsuche
85
Page 86

Probleme bei bedruckten Seiten (Fortsetzung)
Problem Lösung
Grafikqualität Die Grafikeinstellungen sind möglicherweise nicht für
den Druckauftrag geeignet.
●
Überprüfen Sie die Grafikeinstellungen in den
Druckereigenschaften, und passen Sie sie
gegebenenfalls an. Siehe „
(Treiber)
●
Probieren Sie einen anderen Druckertreiber
(Software) aus, wie z.B. den Treiber für den
HP LaserJet III.
Druckertreiber verwenden, stehen manche
Funktionen des Druckers nicht zur Ve rfügung.
“.
Hinweis:
Druckereigenschaften
Wenn Sie einen anderen
86 Kapitel 8 Fehlersuche beim Drucker
GE
Page 87

Verbesserung der Druckqualität
In diesem Abschnitt finden Sie Informationen zu den folgenden
Themen:
Beispiele von Bildfehlern
●
Korrektur von Bildfehlern
●
Beispiele von Bildfehlern
Heller Druck oder
helle Stellen
FehlstellenTonerpartikel
TonerfleckenGrauer HintergrundVertikale Streifen
GE
Verbesserung der Druckqualität
87
Page 88

Loser Toner
Schräg
bedruckte Seite
Wiederholte
Schmutzstellen in
Längsrichtung
Gekrümmtes oder
welliges Papier
Schlechte
Zeichenbildung
Verknittertes
Papier
88 Kapitel 8 Fehlersuche beim Drucker
GE
Page 89

Korrektur von Bildfehlern
Heller Druck oder helle Stellen
Der Tonervorrat neigt sich dem Ende zu. Sie können die
●
Gebrauchsdauer der Tonerpatrone möglicherweise
vorübergehend verlängern. Siehe „Verwalten der Tonerpatrone“.
Das Papier erfüllt nicht die Papierspezifikationen von HP (es ist
●
vielleicht zu feucht oder zu rauh). Siehe „Papierspezifikationen“.
Wenn die ganze Seite zu hell ist, ist vielleicht die Druckdichte zu
●
hell eingestellt, oder EconoMode eingeschaltet. Ändern Sie die
Druckdichte, und deaktivieren Sie EconoMode in den
Druckereigenschaften. Siehe „Drucken mit EconoMode (Toner
sparen)“.
Tonerpartikel
Das Papier erfüllt nicht die Papierspezifikationen von HP (es ist
●
vielleicht zu feucht oder zu rauh). Siehe „Papierspezifikationen“.
Der Drucker muß möglicherweise gereinigt werden. Siehe
●
„Reinigen des Druckers“ oder „Reinigen der Papierführung des
Druckers“.
Fehlstellen
Es kann sein, daß ein einzelnes Blatt Papier defekt war.
●
Wiederholen Sie den Druck.
Der Feuchtigkeitsgehalt des Papiers ist ungleichmäßig, oder die
●
Oberfläche des Papiers weist feuchte Stellen auf. Versuchen Sie
es mit anderem Papier. Siehe „Papierspezifikationen“.
Die Qualität des Papiermaterials ist unzureichend. Der
●
Herstellungsprozeß kann dazu führen, daß manche Bereiche
den Toner abweisen. Probieren Sie eine andere Papiersorte
oder -marke.
Die Tonerpatrone ist möglicherweise defekt. Siehe „Verwalten der
●
Tonerpatrone“.
Hinweis
GE
Wenn das Problem mit diesen Schritten nicht behoben werden kann,
wenden Sie sich bitte an eine HP-Vertragswerkstatt oder einen
Kundendienstvertreter.
Verbesserung der Druckqualität
89
Page 90

Vertikale Streifen
●
Die lichtempfindliche Trommel im Inner n der Tonerpatrone ist
wahrscheinlich verkratzt worden. Installieren Sie eine neue
HP-Tonerpatrone. Siehe „Auswechseln der Tonerpatrone“.
Grauer Hintergrund
●
Verringern Sie die Einstellung der Druckdichte. Dadurch wird der
Grad der Hintergrundschattierung reduziert. Rufen Sie diese
Einstellung unter „Druckereigenschaften (Treiber)“ auf.
●
V erw enden Sie Papier mit einem geringeren Basisgewicht. Siehe
„Papierspezifikationen“.
●
Überprüfen Sie die Umgebung des Druckers; sehr trockene
Bedingungen (geringe Luftfeuchtigkeit) können den Grad der
Hintergrundschattierung erhöhen.
●
Installieren Sie eine neue HP-Tonerpatrone. Siehe „Auswechseln
der Toner patrone“.
Tonerflecken
●
Wenn an der führenden Papierkante Tonerflecken auftreten, sind
möglicherweise die Papierführungen verschmutzt. Wischen Sie
die Papierführungen mit einem trockenen, fusselfreien Tuch ab.
Siehe „Komponenten des Druckers“ oder „Reinigen des
Druckers“.
●
Überprüfen Sie Papiersorte und -qualität.
●
Probieren Sie eine neue HP-Tonerpatrone aus. Siehe
„Auswechseln der Tonerpatrone“.
Loser Toner
●
90 Kapitel 8 Fehlersuche beim Drucker
Reinigen Sie das Innere des Druckers. Siehe „Reinigen des
Druckers“.
●
Überprüfen Sie Papiersorte und -qualität. Siehe
„Papierspezifikationen“.
●
Probieren Sie eine neue HP-Tonerpatrone aus. Siehe
„Auswechseln der Tonerpatrone“.
GE
Page 91

Wiederholte Schmutzstellen in Längsrichtung
Die Tonerpatrone ist möglicherweise beschädigt. Wenn eine
●
Verschmutzung auf allen Seiten an derselben Stelle auftritt,
sollten Sie eine neue HP-Tonerpatrone installieren. Siehe
„Auswechseln der Tonerpatrone“.
Interne Teile sind vielleicht mit Toner verschmutzt. Siehe
●
„Reinigen des Druckers“. Wenn die Schmutzstellen auf der
Rückseite auftreten, verschwindet das Problem wahrscheinlich
im Laufe der nächsten Seiten von selbst.
Schlechte Zeichenbildung
Wenn Zeichen fehlerhaft gebildet werden und hohle Stellen
●
aufweisen, ist das Papiermaterial vielleicht zu glatt. Probieren Sie
eine andere Papiersorte aus. Siehe „Papierspezifikationen“.
Wenn Zeichen fehlerhaft gebildet werden, und ein Welleneffekt
●
entsteht, muß der Laserscanner möglicherweise gewartet
werden. Ermitteln Sie anhand einer Selbsttest-Seite, ob eine
fehlerhafte Zeichenbildung vorliegt. Ist dies der Fall, wenden
Sie sich an eine HP-Vertragswerkstatt oder einen
Kundendienstvertreter. Siehe „Kundendienst und -
unterstützung“.
Schräg bedruckte Seite
Vergewissern Sie sich davon, daß das Papier bzw. das
●
Druckmedium richtig eingelegt ist und daß die Papierführungen
weder zu eng noch zu lose am Papierstapel anliegen. Siehe
„Einlegen von Papier“.
Das Papiereingabefach ist vielleicht zu voll. Siehe „Einlegen
●
von Papier“.
Überprüfen Sie Papiersorte und -qualität. Siehe
●
„Papierspezifikationen“.
GE
Gekrümmtes oder welliges Papier
Überprüfen Sie Papiersorte und -qualität. Sowohl hohe
●
Temperaturen als auch hohe Luftfeuchtigkeit können welliges
Papier verursachen. Siehe „Papierspezifikationen“.
Das Papier lag vielleicht zu lange im Papiereingabefach. Drehen
●
Sie den Papierstapel im Fach um, und/oder drehen Sie das
Papier im Papiereingabefach um 180°.
Drucken Sie mit der geraden Papierführung. Siehe
●
„Druckerausgabe“.
Verbesserung der Druckqualität
91
Page 92

Verknittertes Papier
●
V erge wissern Sie sich, daß das P apier richtig eingelegt ist. Siehe
„Einlegen von Papier“.
●
Überprüfen Sie Papiersorte und -qualität. Siehe
„Papierspezifikationen“.
●
Drucken Sie mit der geraden Papierführung. Siehe
„Druckerausgabe“.
●
Drehen Sie den Papierstapel im Fach um, und/oder drehen Sie
das Papier im Papiereingabefach um 180°.
92 Kapitel 8 Fehlersuche beim Drucker
GE
Page 93

Reinigen des Druckers
Während des Druckprozesses können sich im Innern des Druckers
Papier-, Toner- und Staubpartikel ansammeln. Im Laufe der Zeit
können diese Ablagerungen Probleme bei der Druckqualität
verursachen, wie z.B. Tonerpartikel oder Tonerflecken. Der Drucker
verfügt über zwei Reinigungsmodi, die diese Art von Problemen
beseitigen und vermeiden können.
Reinigen im Bereich der Toner patrone
●
Reinigen der Papierführung des Druckers
●
GE
Reinigen des Druckers
93
Page 94

Reinigen im Bereich der Tonerpatrone
1
2
3
4
Eine regelmäßige Reinigung im Bereich
der Tonerpatrone ist nicht erforderlich.
Sehen Sie vor der Reinigung nach, ob
sich hier übermäßig viel Toner
angesammelt hat.
WARNUNG!
Schalten Sie den Drucker vor der
Reinigung durch Abziehen des
Netzsteckers aus, und warten Sie, bis
sich der Drucker abgekühlt hat.
1 Schalten Sie den Drucker durch
Abziehen des Netzsteckers aus, und
warten Sie, bis sich der Drucker
abgekühlt hat.
2 Öffnen Sie die Druckerklappe, und
entfernen Sie die Tonerpatrone.
ACHTUNG
Um eine Beschädigung der Tonerpatrone zu vermeiden, setzen
Sie diese nur wenige Minuten lang der
Lichteinstrahlung aus. Schirmen
Sie sie, falls notwendig, gegen Licht ab.
Berühren Sie außerdem nicht die
schwarze Schaumstoffwalze im Innern
des Druckers, da sonst der Drucker
beschädigt werden kann.
5
94 Kapitel 8 Fehlersuche beim Drucker
3 Wischen Sie mit einem trockenen,
fusselfreien Tuch jegliche
Rückstände im Bereich der
Papierführung und im Bereich der
Tonerpatrone ab.
4 Setzen Sie die Tonerpatrone wieder
ein, und schließen Sie die
Druckerklappe.
5 Stecken Sie das Netzkabel wieder in
den Drucker ein.
GE
Page 95

Reinigen der Papierführung des Druckers
Bei diesem Prozeß werden Staub und Toner mit Hilfe von Kopier-
papier aus der Papierführung entfernt. Verwenden Sie hierzu kein
Briefpapier oder Rauhpapier. Verwenden Sie diesen Vorgang, wenn
Sie Tonerpartikel oder Punkte auf Ausdrucken feststellen. Hierbei
wird eine Seite mit dem überschüssigen Toner erzeugt, die dann
weggeworfen werden kann.
Vergewissern Sie sich, daß Papier eingelegt ist.
1
Sehen Sie nach, ob sich der Drucker im Zustand „Bereit“
2
befindet.
Hinweis
Halten Sie die
3
Sie die Taste früher freigegeben, wird der Drucker stattdessen
zurückgesetzt). Der Drucker zieht Papier ein.
Nachdem die
wurde, blinken alle drei LED-Anzeigen, bis der Reinigungsprozeß
abgeschlossen ist.
Start
-Taste 20 Sekunden lang gedrückt (wenn
Start
-Taste 20 Sekunden lang gedrückt gehalten
GE
Reinigen des Druckers
95
Page 96

Beseitigen von Papierstaus im Drucker
Gelegentlich bleibt Papier während eines Druckauftrags stecken.
Dies kann u.a. folgende Ursachen haben:
●
Die Papiereingabefächer sind nicht richtig gefüllt oder überfüllt.
Siehe „Einlegen von Papier“.
●
Die Papierführung wird während eines Druckauftrags geändert
statt vorher .
●
Es werden Druckmedien verwendet, die nicht die HPSpezifikationen erfüllen. Siehe „Papierspezifikationen“.
Hinweis Nehmen Sie stets alles Papier aus dem Papiereingabefach, und
begradigen Sie den Stapel, wenn Sie Papier nachlegen. Damit wird
vermieden, daß mehrere Blatt Papier auf einmal in den Drucker
eingezogen werden, und die W ahrscheinlichkeit v on P apierstaus wird
reduziert. Lesen Sie hierzu den Aufkleber, den Sie beim Einrichten der
Hardware am Drucker angebracht haben.
Die Software weist Sie anhand einer Fehlermeldung und der Drucker
anhand der LED-Anzeigen auf dem Bedienfeld auf einen Papierstau
hin. Siehe „LED-Anzeigen des Druckers“.
96 Kapitel 8 Fehlersuche beim Drucker
GE
Page 97

Typische Stellen für Papierstaus
Hinweis
●
Bereich der Tonerpatrone:
Siehe „Entfernen einer
steckengebliebenen Seite“.
●
Bereiche des Papiereingabefachs:
Ragt die Seite noch aus
dem Papiereingabefach heraus, ziehen Sie sie ganz aus dem
Papiereingabefach heraus. Wenn Sie die Seite nicht auf diese
Weise entfernen können, lesen Sie den Abschnitt „Entfernen
einer steckengebliebenen Seite“.
●
Papierführungen:
Ragt die Seite noch aus dem Papiereingabefach oder der Papierführung heraus, ziehen Sie sie ganz
heraus. Wenn Sie die Seite nicht auf diese Weise entfernen
können, lesen Sie den Abschnitt „Entfernen einer
steckengebliebenen Seite“.
Nach einem Papierstau kann loser Toner im Drucker zurückbleiben.
Dieser wird durch das Drucken einiger Seiten von selbst entfernt.
GE
Beseitigen von Papierstaus im Drucker
97
Page 98

Entfernen einer steckengebliebenen Seite
Wenn der Scanner angeschlossen ist,
müssen Sie unter Umständen vor dem
Öffnen der Druckerklappe den Drucker
an den Rand der Arbeitsfläche schieben,
damit die Klappe über die Kante hängen
und so vollständig geöffnet werden kann.
1
2
1 Öffnen Sie die Druckerklappe.
Wenn das Papier entfernt werden
kann, ohne daß die Tonerpatrone
herausgenommen werden muß, tun
Sie dies (siehe Schritt 3). Fahren Sie
andernfalls mit Schritt 2 fort.
2 Entfernen Sie die Tonerpatrone,
legen Sie sie beiseite, und bedecken
Sie sie mit einem Blatt Papier.
ACHTUNG
Papierstaus in diesem Bereich können
dazu führen, daß sich loser Toner auf
der Seite befindet. Wenn Toner auf Ihre
Kleidung gelangt, waschen Sie sie in
kaltem Wasser.
Heißes Wasser fixiert
den Toner im Gewebe!
ACHTUNG
Um eine Beschädigung der Tonerpatrone
zu vermeiden, setzen Sie sie nur wenige
Minuten der Lichteinstrahlung aus.
Decken Sie sie mit einem Blatt Papier ab.
98 Kapitel 8 Fehlersuche beim Drucker
Fortsetzung auf der nächsten Seite.
GE
Page 99

Halten Sie die am besten sichtbare
3
3
Seite (oder die Mitte) des Papiers
mit beiden Händen fest, und ziehen
Sie es vorsichtig aus dem Drucker
heraus.
Hinweis
Wenn das Papier reißt, lesen
Sie bitte „Papierstau: Entfernen von
4
Papierfetzen“.
Sobald Sie das steckengebliebene
4
Papier entfernt haben, setzen Sie
die Tonerpatrone wieder ein, und
schließen Sie die Druckerklappe.
Hinweis
Wenn Sie den Drucker wegen
des Scanners an den Rand des
Schreibtisches schieben mußten,
überprüfen Sie den Anschluß des
Druckerkabels und des Netzkabels,
um sicherzugehen, daß sie noch
fest eingesteckt sind.
GE
Nach dem Beseitigen eines Papierstaus
müssen Sie den Drucker möglicherweise
zurücksetzen. Siehe „Rücksetzen des
Druckers“.
Hinweis
Entfernen Sie alles Papier aus dem
Papier-eingabef ach, und begr adigen Sie
den Stapel, wenn Sie mehr Papier
nachlegen.
Beseitigen von Papierstaus im Drucker
99
Page 100

Papierstau: Entfernen von Papierfetzen
1
2
3
Manchmal kann es passieren, daß ein
steckengebliebenes Stück Paper beim
Herausziehen zerreißt. Gehen Sie wie
folgt vor, um kleine Fetzen Papier, die im
Drucker zurückgeblieben sind, zu
entfernen.
1 Vergewissern Sie sich, daß die
Tonerpatrone installiert und die
Druckerklappe geschlossen ist.
2 Schalten Sie den Drucker aus und
wieder ein. Wenn der Drucker neu
gestartet wird, befördern die
Einzugswalzen die Papierstücke
weiter.
Hinweis
Drucker, die mit 220-240 Volt betrieben
werden, können mit dem Netzschalter
aus- und wieder eingeschaltet werden.
Siehe „Abschalten des Druckers“.
4
5
100 Kapitel 8 Fehlersuche beim Drucker
3 Öffnen Sie die Druckerklappe, und
entfernen Sie die Tonerpatrone.
4 Entfernen Sie die Papierfetzen.
5 Setzen Sie die Tonerpatrone wieder
ein, und schließen Sie die
Druckerklappe.
Wiederholen Sie die Schritte 1-5 so oft
wie notwendig, um alles Papier zu
entfernen.
GE
 Loading...
Loading...