Page 1

HP 10Gb Ethernet BL-c Switch
Command Reference Guide
Part number: 445944-001
First Edition: June 2007
Page 2
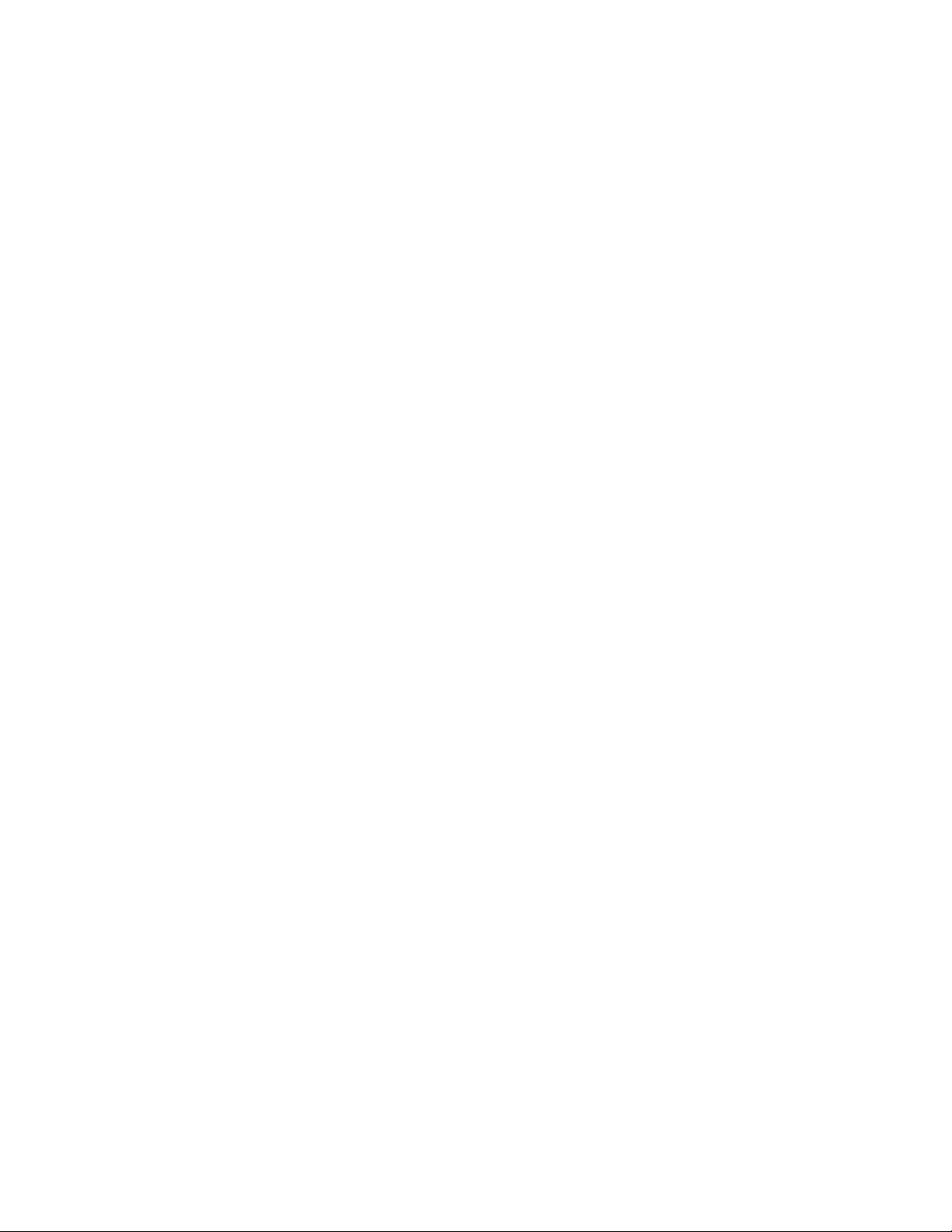
Legal notices
© 2007 Hewlett-Packard Development Company, L.P.
The information contained herein is subject to change without notice. The only warranties for HP products and services are set
forth in the express warranty statements accompanying such products and services. Nothing herein should be construed as
constituting an additional warranty. HP shall not be liable for technical or editorial errors or omissions contained herein.
Microsoft®, Windows®, and Windows NT® are U.S. registered trademarks of Microsoft Corporation.
SunOS™ and Solaris™ are trademarks of Sun Microsystems, Inc. in the U.S. and other countries.
Cisco® is a registered trademark of Cisco Systems, Inc. and/or its affiliates in the U.S. and certain other countries.
2
Page 3
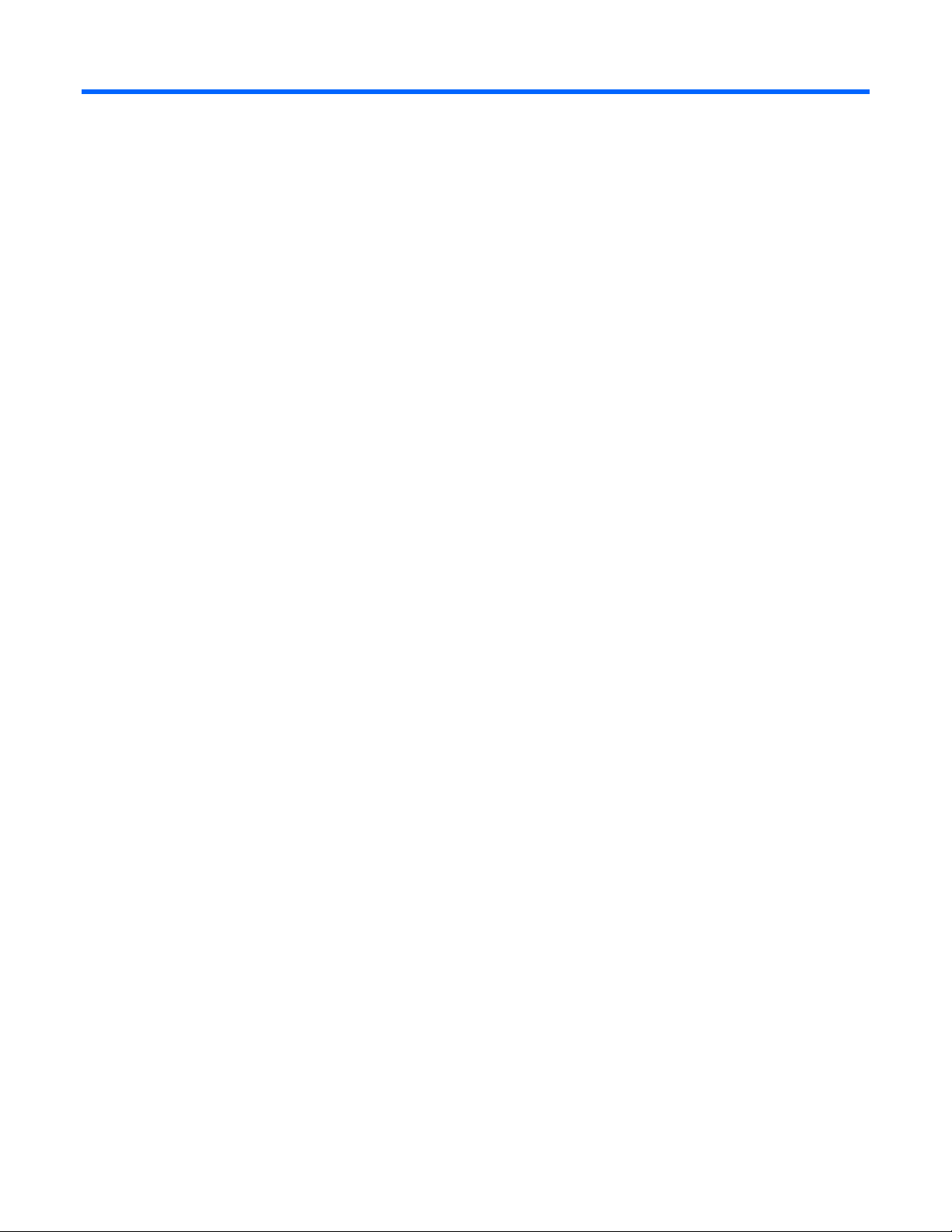
Contents
Contents
Command line interface
Introduction........................................................................................................................................... 9
Additional references ............................................................................................................................. 9
Connecting to the switch......................................................................................................................... 9
Establishing a console connection ..................................................................................................... 10
Setting an IP address ....................................................................................................................... 11
Establishing a Telnet connection........................................................................................................ 11
Establishing an SSH connection ........................................................................................................ 12
Accessing the switch............................................................................................................................. 13
Idle timeout ......................................................................................................................................... 14
Typographical conventions.................................................................................................................... 14
Menu basics
Introduction......................................................................................................................................... 15
Main Menu ......................................................................................................................................... 15
Menu summary.................................................................................................................................... 15
Global commands................................................................................................................................ 16
Command line history and editing.......................................................................................................... 18
Command line interface shortcuts........................................................................................................... 19
Command stacking ......................................................................................................................... 19
Command abbreviation ................................................................................................................... 19
Tab completion............................................................................................................................... 19
First-time configuration
Introduction......................................................................................................................................... 20
Configuring Simple Network Management Protocol support ................................................................. 21
Setting passwords................................................................................................................................ 21
Changing the default administrator password .....................................................................................21
Changing the default user password.................................................................................................. 23
Changing the default operator password ........................................................................................... 24
Information Menu
Introduction......................................................................................................................................... 25
Menu overview.................................................................................................................................... 25
System Information Menu...................................................................................................................... 26
SNMPv3 Information Menu .............................................................................................................. 27
SNMPv3 USM User Table information ...............................................................................................28
SNMPv3 View Table information ...................................................................................................... 29
SNMPv3 Access Table information.................................................................................................... 30
SNMPv3 Group Table information .................................................................................................... 31
SNMPv3 Community Table information..............................................................................................31
SNMPv3 Target Address Table information ........................................................................................ 32
SNMPv3 Target Parameters Table information .................................................................................... 32
SNMPv3 Notify Table information..................................................................................................... 33
SNMPv3 dump............................................................................................................................... 34
System information.......................................................................................................................... 35
3
Page 4
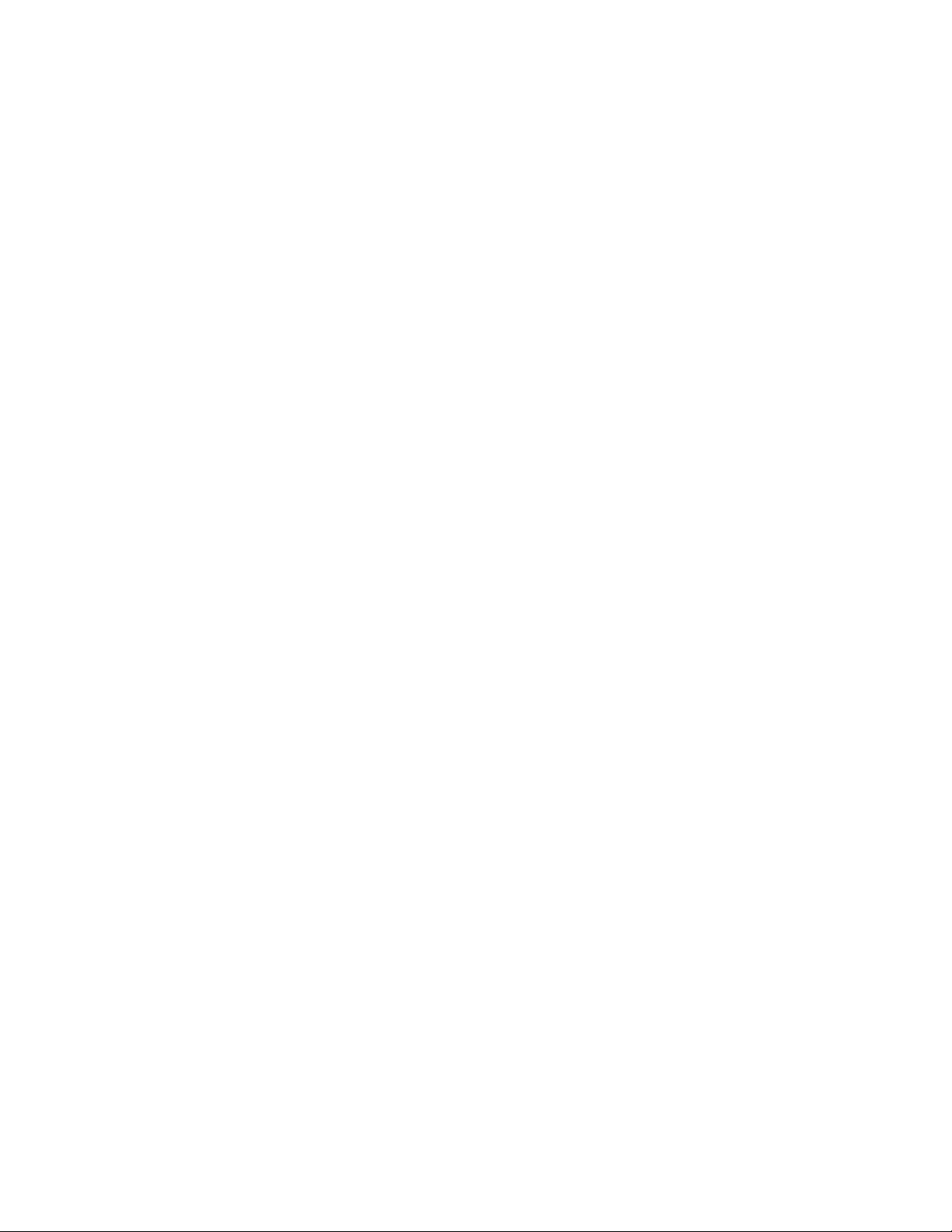
Contents
Show last 100 syslog messages........................................................................................................ 36
System user information ................................................................................................................... 37
Layer 2 information .............................................................................................................................. 38
FDB information menu ..................................................................................................................... 39
Show all FDB information................................................................................................................. 40
Clearing entries from the forwarding database .............................................................................. 40
Link Aggregation Control Protocol information .................................................................................... 41
LACP dump............................................................................................................................... 41
802.1x information......................................................................................................................... 42
Spanning Tree information ............................................................................................................... 44
Rapid Spanning Tree and Multiple Spanning Tree information .............................................................. 46
Common Internal Spanning Tree information ...................................................................................... 49
Trunk group information................................................................................................................... 51
VLAN information ........................................................................................................................... 51
Layer 2 general information.............................................................................................................. 52
Layer 3 information .............................................................................................................................. 53
Route information............................................................................................................................ 54
Show all IP Route information ........................................................................................................... 55
ARP information.............................................................................................................................. 56
Show all ARP entry information.................................................................................................... 56
ARP address list information ........................................................................................................ 57
OSPF information............................................................................................................................ 57
OSPF general information ........................................................................................................... 58
OSPF interface information.......................................................................................................... 58
OSPF Database information menu................................................................................................ 59
OSPF route codes information ..................................................................................................... 60
Routing Information Protocol information ............................................................................................ 60
RIP Routes information ................................................................................................................ 61
RIP user configuration ................................................................................................................. 61
IP information ................................................................................................................................. 62
IGMP multicast group information ..................................................................................................... 62
IGMP group information ............................................................................................................. 63
IGMP multicast router information ................................................................................................ 64
VRRP information ............................................................................................................................ 64
QoS information .................................................................................................................................. 66
802.1p information......................................................................................................................... 66
ACL information................................................................................................................................... 68
RMON Information Menu ..................................................................................................................... 68
RMON history information ............................................................................................................... 68
RMON alarm information ................................................................................................................ 69
RMON event information ................................................................................................................. 70
Link status information........................................................................................................................... 71
Port information ................................................................................................................................... 72
Logical Port to GEA Port mapping .......................................................................................................... 73
Fiber Port SFP status ............................................................................................................................. 73
Uplink Failure Detection information ....................................................................................................... 74
Information dump................................................................................................................................. 74
Statistics Menu
Introduction......................................................................................................................................... 75
Menu information................................................................................................................................. 75
Port Statistics Menu .............................................................................................................................. 76
4
Page 5
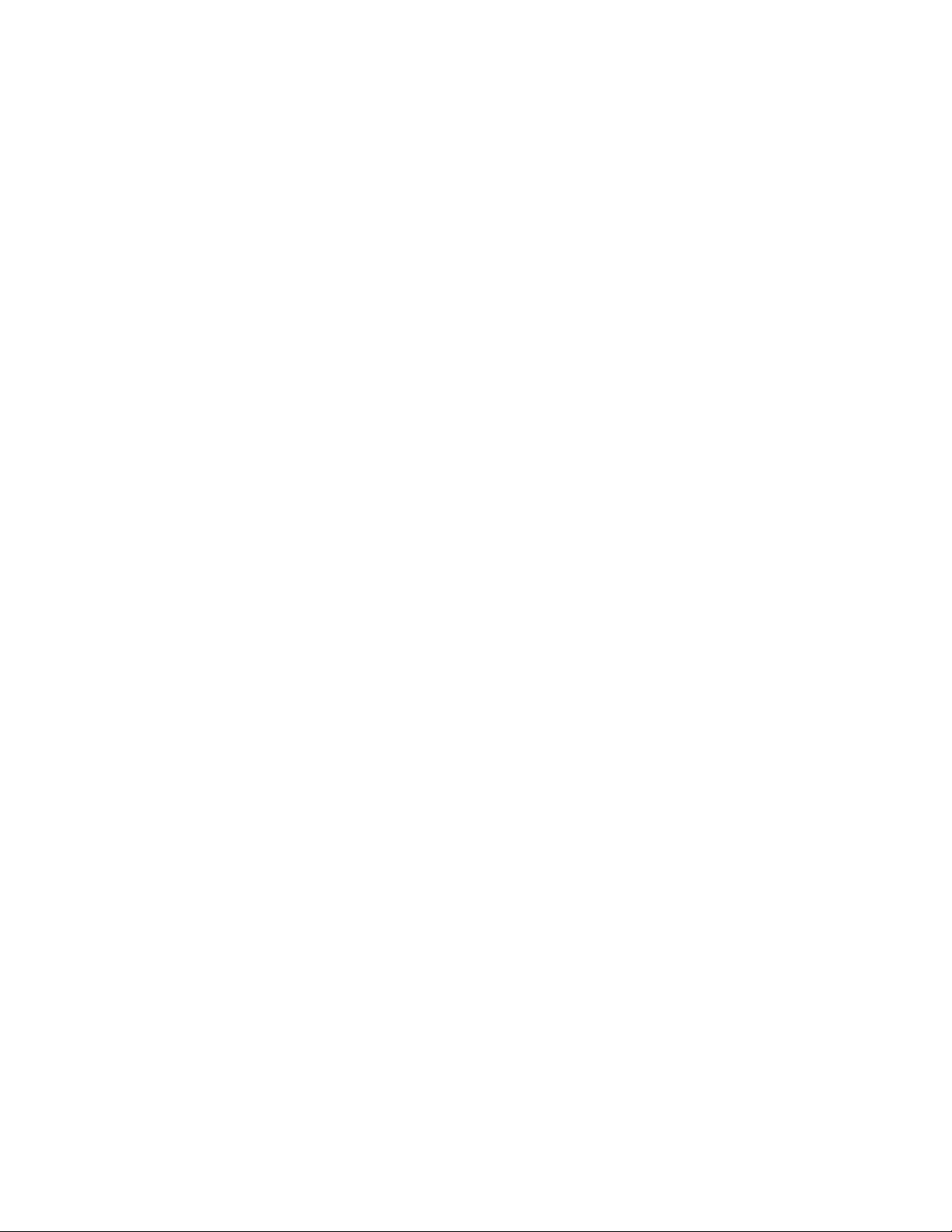
Contents
802.1x statistics.............................................................................................................................. 77
Bridging statistics ............................................................................................................................ 79
Ethernet statistics............................................................................................................................. 80
Interface statistics ............................................................................................................................ 82
Internet Protocol (IP) statistics ............................................................................................................ 83
Link statistics................................................................................................................................... 84
Port RMON statistics........................................................................................................................ 84
Layer 2 statistics................................................................................................................................... 87
FDB statistics................................................................................................................................... 87
LACP statistics................................................................................................................................. 87
Layer 3 statistics................................................................................................................................... 88
GEA Layer 3 statistics menu.............................................................................................................. 89
GEA Layer 3 statistics................................................................................................................. 89
IP statistics...................................................................................................................................... 90
Route statistics ................................................................................................................................ 91
ARP statistics .................................................................................................................................. 91
DNS statistics ................................................................................................................................. 91
ICMP statistics ................................................................................................................................ 92
TCP statistics................................................................................................................................... 93
UDP statistics .................................................................................................................................. 94
IGMP Multicast Group statistics......................................................................................................... 95
OSPF statistics menu........................................................................................................................ 96
OSPF global statistics ................................................................................................................. 97
VRRP statistics............................................................................................................................... 100
RIP statistics.................................................................................................................................. 101
Management Processor statistics .......................................................................................................... 101
Packet statistics ............................................................................................................................. 102
TCP statistics................................................................................................................................. 103
UDP statistics ................................................................................................................................ 103
CPU statistics................................................................................................................................ 104
Access Control List (ACL) statistics menu................................................................................................ 104
ACL statistics ................................................................................................................................ 104
SNMP statistics.................................................................................................................................. 105
NTP statistics ..................................................................................................................................... 107
Uplink Failure Detection statistics.......................................................................................................... 109
Statistics dump................................................................................................................................... 109
Configuration Menu
Introduction....................................................................................................................................... 110
Menu information............................................................................................................................... 110
Viewing, applying, reverting, and saving changes ................................................................................. 111
Viewing pending changes................................................................................................................... 111
Applying pending changes ................................................................................................................. 111
Reverting changes.............................................................................................................................. 111
Saving the configuration ..................................................................................................................... 112
Reminders......................................................................................................................................... 112
System configuration .......................................................................................................................... 113
System host log configuration ......................................................................................................... 114
Secure Shell Server configuration .................................................................................................... 116
RADIUS server configuration........................................................................................................... 117
TACACS+ server configuration ....................................................................................................... 118
NTP server configuration................................................................................................................ 120
5
Page 6
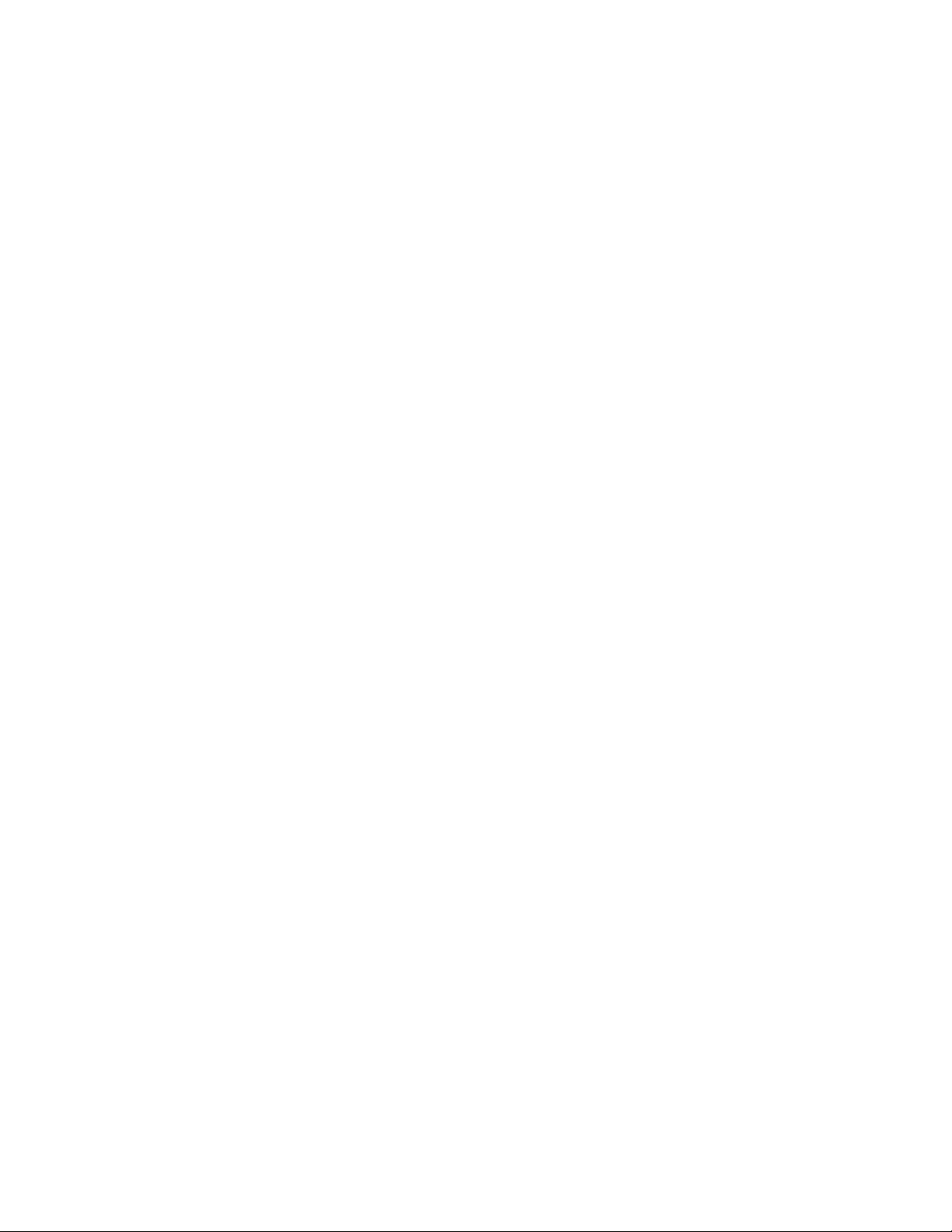
Contents
System SNMP configuration ........................................................................................................... 121
SNMPv3 configuration .................................................................................................................. 122
User Security Model configuration.............................................................................................. 123
SNMPv3 View configuration ..................................................................................................... 124
View-based Access Control Model configuration.......................................................................... 125
SNMPv3 Group configuration ................................................................................................... 126
SNMPv3 Community Table configuration .................................................................................... 126
SNMPv3 Target Address Table configuration............................................................................... 127
SNMPv3 Target Parameters Table configuration .......................................................................... 128
SNMPv3 Notify Table configuration ........................................................................................... 128
System Access configuration........................................................................................................... 129
Management Networks configuration .............................................................................................. 130
User Access Control configuration................................................................................................... 131
User ID configuration..................................................................................................................... 132
HTTPS Access configuration............................................................................................................ 133
Port configuration............................................................................................................................... 134
Temporarily disabling a port........................................................................................................... 135
Port link configuration.................................................................................................................... 136
Port ACL/QoS configuration........................................................................................................... 137
Layer 2 configuration ......................................................................................................................... 138
802.1x configuration .................................................................................................................... 139
802.1x Global configuration.....................................................................................................139
802.1x Port configuration......................................................................................................... 140
Rapid Spanning Tree Protocol/ Multiple Spanning Tree Protocol configuration...................................... 142
Common Internal Spanning Tree configuration.................................................................................. 143
CIST bridge configuration ......................................................................................................... 144
CIST port configuration............................................................................................................. 145
Spanning Tree configuration........................................................................................................... 147
Bridge Spanning Tree configuration ........................................................................................... 148
Spanning Tree port configuration............................................................................................... 149
Forwarding Database configuration ................................................................................................ 150
Static FDB configuration............................................................................................................ 151
Trunk configuration........................................................................................................................ 152
IP Trunk Hash configuration............................................................................................................ 153
Layer 2 IP Trunk Hash configuration ........................................................................................... 153
Link Aggregation Control Protocol configuration................................................................................ 154
LACP Port configuration ............................................................................................................ 154
VLAN configuration....................................................................................................................... 156
Layer 3 configuration ......................................................................................................................... 157
IP interface configuration................................................................................................................ 158
Default Gateway configuration ....................................................................................................... 159
IP Static Route configuration ........................................................................................................... 160
Address Resolution Protocol configuration ........................................................................................ 160
Static ARP configuration............................................................................................................ 161
IP Forwarding configuration ........................................................................................................... 161
Network Filter configuration ........................................................................................................... 162
Route Map configuration................................................................................................................ 162
IP Access List configuration............................................................................................................. 163
Routing Information Protocol configuration........................................................................................ 164
RIP Interface configuration......................................................................................................... 164
RIP Route Redistribution configuration ......................................................................................... 166
Open Shortest Path First configuration.............................................................................................. 167
OSFP Area Index configuration.................................................................................................. 168
6
Page 7
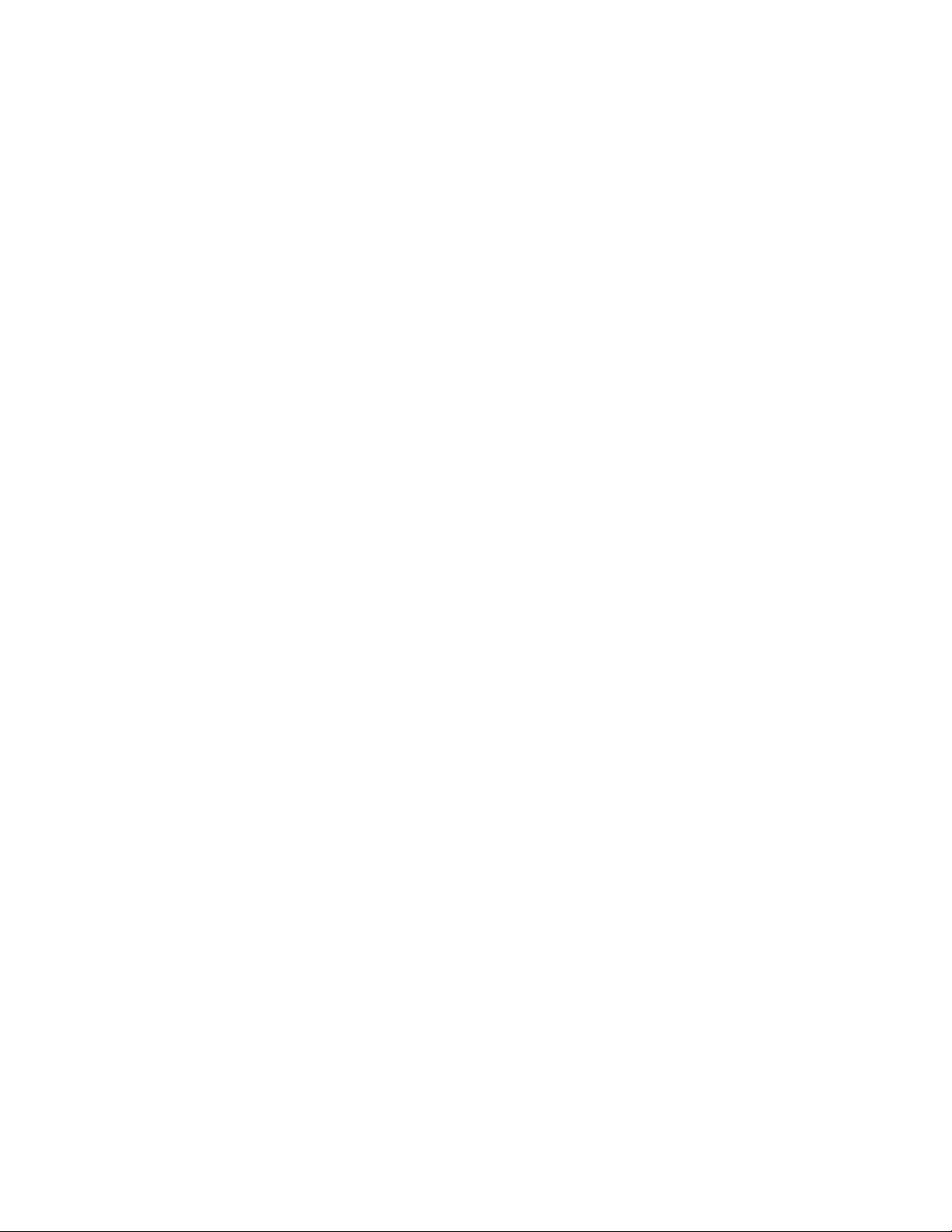
Contents
OSPF Summary Range configuration .......................................................................................... 169
OSPF Interface configuration .......................................................................................................... 170
OSPF Virtual Link configuration.................................................................................................. 171
OSPF Host Entry configuration ...................................................................................................172
OSPF Route Redistribution configuration...................................................................................... 172
OSPF MD5 Key configuration.................................................................................................... 173
IGMP configuration ....................................................................................................................... 173
IGMP snooping configuration.................................................................................................... 174
IGMPv3 Snooping configuration ................................................................................................ 175
IGMP static multicast router configuration.................................................................................... 176
IGMP filtering configuration ...................................................................................................... 176
IGMP filter definition ................................................................................................................ 177
IGMP filtering port configuration................................................................................................ 177
Domain Name System configuration................................................................................................178
Bootstrap Protocol Relay configuration ............................................................................................. 179
Virtual Router Redundancy Protocol configuration.............................................................................. 180
VRRP Virtual Router configuration...............................................................................................181
VRRP Virtual Router Priority Tracking configuration ....................................................................... 182
VRRP Virtual Router Group configuration..................................................................................... 183
VRRP Virtual Router Group Priority Tracking configuration ............................................................. 185
VRRP Interface configuration...................................................................................................... 185
VRRP Tracking configuration...................................................................................................... 186
Quality of Service configuration........................................................................................................... 187
QoS 802.1p configuration............................................................................................................. 187
Access Control configuration ............................................................................................................... 188
Access Control List configuration ..................................................................................................... 188
ACL Ethernet Filter configuration ..................................................................................................... 190
ACL IP Version 4 Filter configuration................................................................................................ 191
ACL TCP/UDP Filter configuration ................................................................................................... 192
ACL Meter configuration ................................................................................................................ 193
ACL Re-mark configuration ............................................................................................................. 193
ACL Re-mark In-Profile configuration ........................................................................................... 194
ACL Re-mark In-Profile Update User Priority configuration .............................................................. 194
ACL Re-mark Out-of-Profile configuration ..................................................................................... 195
ACL Packet Format configuration..................................................................................................... 195
ACL Group configuration ............................................................................................................... 196
Remote Monitoring configuration ......................................................................................................... 197
RMON history configuration........................................................................................................... 197
RMON event configuration............................................................................................................. 198
RMON alarm configuration............................................................................................................ 199
Port mirroring .................................................................................................................................... 201
Port-based port mirroring................................................................................................................ 201
Uplink Failure Detection configuration................................................................................................... 202
Failure Detection Pair configuration ................................................................................................. 203
Link to Monitor configuration .......................................................................................................... 203
Link to Disable configuration........................................................................................................... 204
Dump ............................................................................................................................................... 205
Saving the active switch configuration .................................................................................................. 205
Restoring the active switch configuration ............................................................................................... 205
Operations Menu
Introduction....................................................................................................................................... 206
Menu information............................................................................................................................... 206
7
Page 8
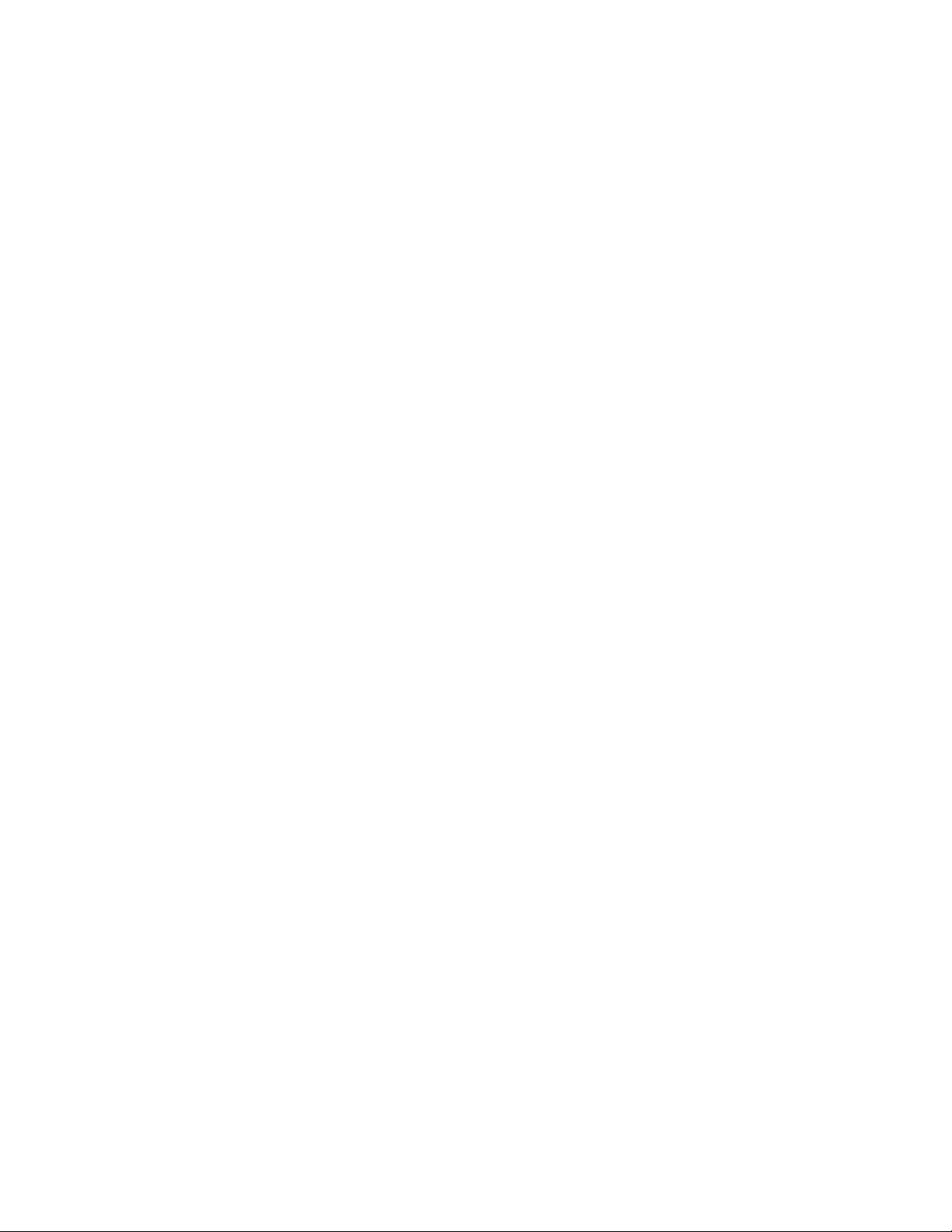
Contents
Operations-level port options .......................................................................................................... 207
Operations-level port 802.1x options .............................................................................................. 207
Operations-level VRRP options ........................................................................................................ 208
Boot Options Menu
Introduction....................................................................................................................................... 209
Menu information............................................................................................................................... 209
Updating the switch software image..................................................................................................... 209
Downloading new software to the switch ......................................................................................... 209
Selecting a software image to run ........................................................................................................ 211
Uploading a software image from the switch ......................................................................................... 211
Selecting a configuration block............................................................................................................ 212
Resetting the switch ............................................................................................................................ 212
Accessing the ISCLI ............................................................................................................................ 213
Maintenance Menu
Introduction....................................................................................................................................... 214
Menu information............................................................................................................................... 214
System maintenance options........................................................................................................... 215
Forwarding Database options......................................................................................................... 216
Debugging options........................................................................................................................ 216
ARP cache options ........................................................................................................................ 217
IP Route Manipulation options......................................................................................................... 218
IGMP Multicast Group options........................................................................................................ 218
IGMP Snooping options................................................................................................................. 219
IGMP Mrouter options ................................................................................................................... 219
Uuencode flash dump.................................................................................................................... 220
FTP/TFTP system dump put ............................................................................................................. 220
Clearing dump information............................................................................................................. 220
Panic command ............................................................................................................................ 221
Unscheduled system dumps ................................................................................................................. 221
Index
8
Page 9
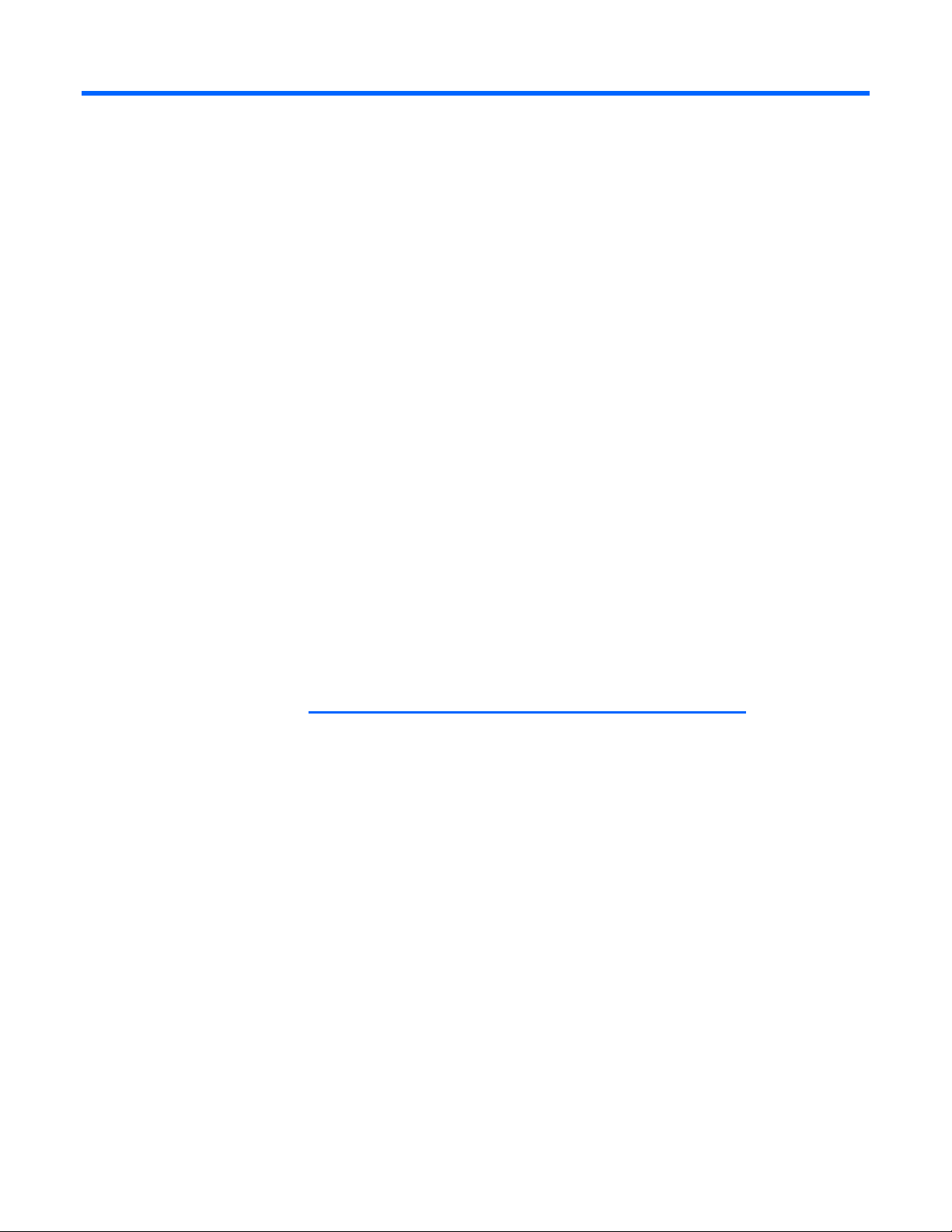
Command line interface
Command line interface
Introduction
The HP 10Gb Ethernet BL-c Switch is ready to perform basic switching functions right out of the box. Some
of the more advanced features, however, require some administrative configuration before they can be
used effectively. This guide provides a command reference for the HP 10Gb Ethernet BL-c Switch.
The extensive switching software included in the switch provides a variety of options for accessing and
configuring the switch:
• Built-in, text-based command line interfaces (AOS CLI and ISCLI) for access via a local terminal or
remote Telnet/Secure Shell (SSH) session
• Simple Network Management Protocol (SNMP) support for access through network management
software such as HP Systems Insight Manager
• A browser-based management interface for interactive network access through the Web browser
The command line interface provides a direct method for collecting switch information and performing
switch configuration. Using a basic terminal, you can view information and statistics about the switch,
and perform any necessary configuration.
This chapter explains how to access the AOS CLI to the switch.
Additional references
Additional information about installing and configuring the switch is available in the following guides,
which are available at http://www.hp.com/go/bladesystem/documentation
• HP 10Gb Ethernet BL-c Switch User Guide
• HP 10Gb Ethernet BL-c Switch BladeSystem ISCLI Reference
• HP 10Gb Ethernet BL-c Switch Application Guide
• HP 10Gb Ethernet BL-c Switch Browser-based Interface Reference
• HP 10Gb Ethernet BL-c Switch Quick Setup Instructions
Connecting to the switch
You can access the command line interface in one of the following ways:
• Using a console connection via the console port
• Using a Telnet connection over the network
• Using a Secure Shell (SSH) connection to securely log in over a network
.
9
Page 10
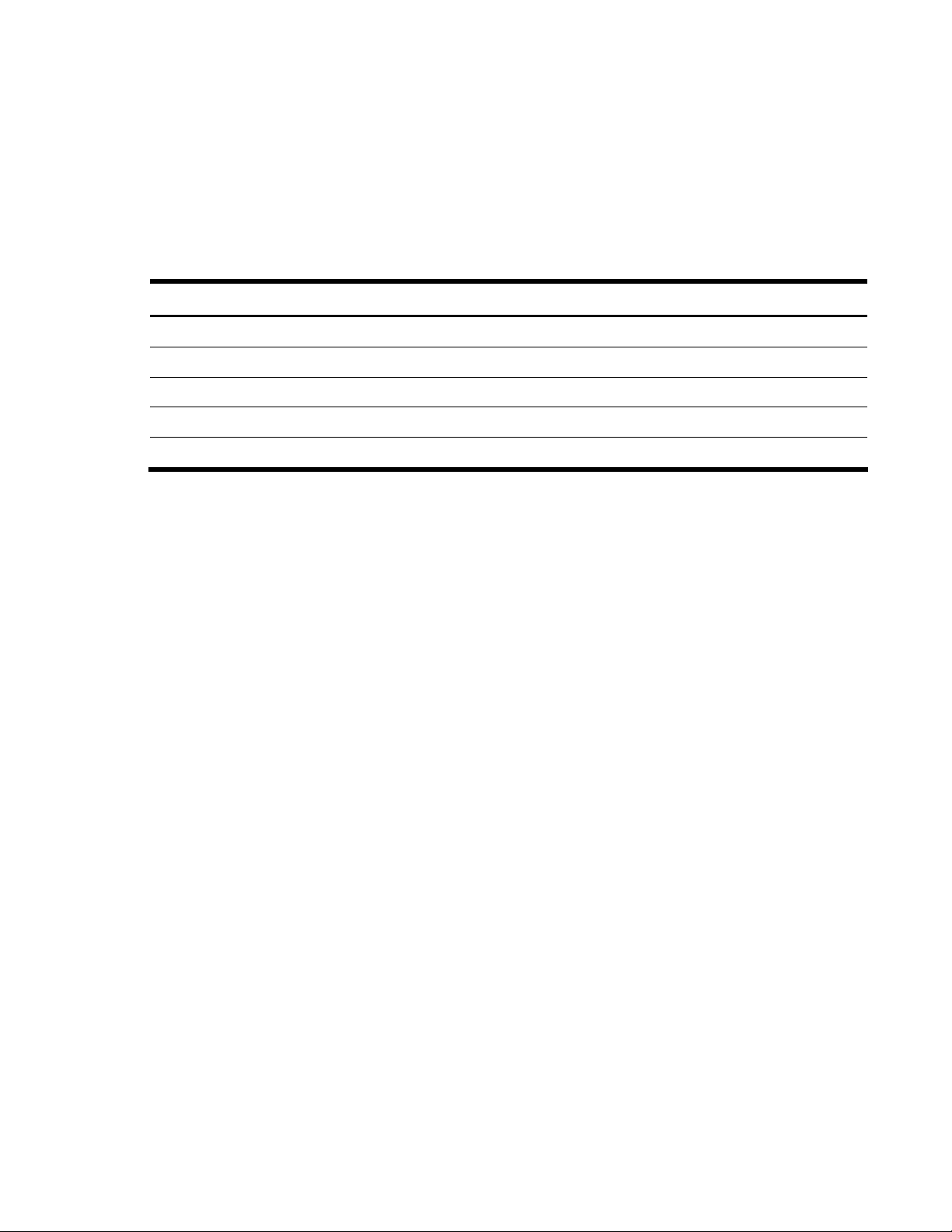
Command line interface
Establishing a console connection
To establish a console connection with the switch, you need:
• A null modem cable with a female DB-9 connector (See the HP 10Gb Ethernet BL-c Switch User
Guide for more information.)
• An ASCII terminal or a computer running terminal emulation software set to the parameters shown in
the table below
Table 1 Console configuration parameters
Parameter Value
Baud Rate 9600
Data Bits 8
Parity None
Stop Bits 1
Flow Control None
To establish a console connection with the switch:
1. Connect the terminal to the console port using the null modem cable.
2. Power on the terminal.
3. Press the Enter key a few times on the terminal to establish the connection.
4. You will be required to enter a password for access to the switch. (For more information, see the
“Setting passwords” section in the “First-time configuration” chapter.)
10
Page 11
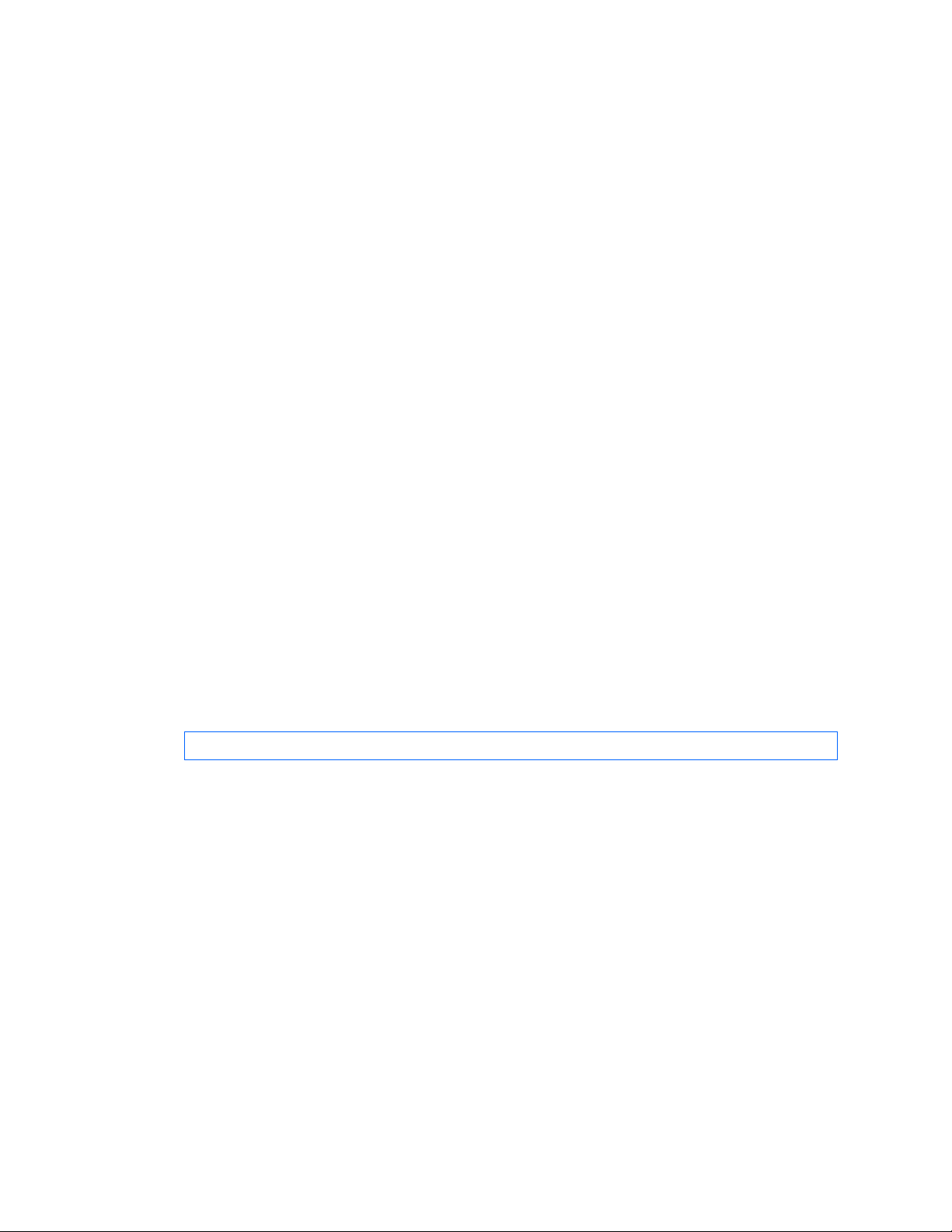
Command line interface
Setting an IP address
To access the switch via a Telnet or an SSH connection, you need to have an Internet Protocol (IP) address
set for the switch. The switch can get its IP address in one of the following ways:
• Management port access:
○ Using a Dynamic Host Control Protocol (DHCP) server—When the /cfg/sys/dhcp command
is enabled, the management interface (interface 250) requests its IP address from a DHCP server.
The default value for the /cfg/sys/dhcp command is enabled.
○ Configuring manually—If the network does not support DHCP, you must configure the
management interface (interface 250) with an IP address. If you want to access the switch from a
remote network, you also must configure the management gateway (gateway 254).
• Uplink port access:
○ Using a Bootstrap Protocol (BOOTP) server—By default, the management interface is set up to
request its IP address from a BOOTP server. If you have a BOOTP server on the network, add the
Media Access Control (MAC) address of the switch to the BOOTP configuration file located on
the BOOTP server. The MAC address can be found in the System Information menu. (See the
“System information” section in the “Information Menu” chapter.) If you are using a DHCP server
that also does BOOTP, you do not have to configure the MAC address.
○ Configuring manually—If the network does not support BOOTP, you must configure the
management port with an IP address.
Establishing a Telnet connection
A Telnet connection offers the convenience of accessing the switch from any workstation connected to the
network. Telnet provides the same options for user, operator, and administrator access as those available
through the console port. By default, Telnet is enabled on the switch. The switch supports four concurrent
Telnet connections.
Once the IP parameters are configured, you can access the CLI using a Telnet connection. To establish a
Telnet connection with the switch, run the Telnet program on the workstation and enter the telnet
command, followed by the switch IP address:
telnet <10GbE switch IP address>
You will then be prompted to enter a password. The password entered determines the access level:
administrator, operator, or user. See the “Accessing the switch” section later in this chapter for description
of default passwords.
11
Page 12
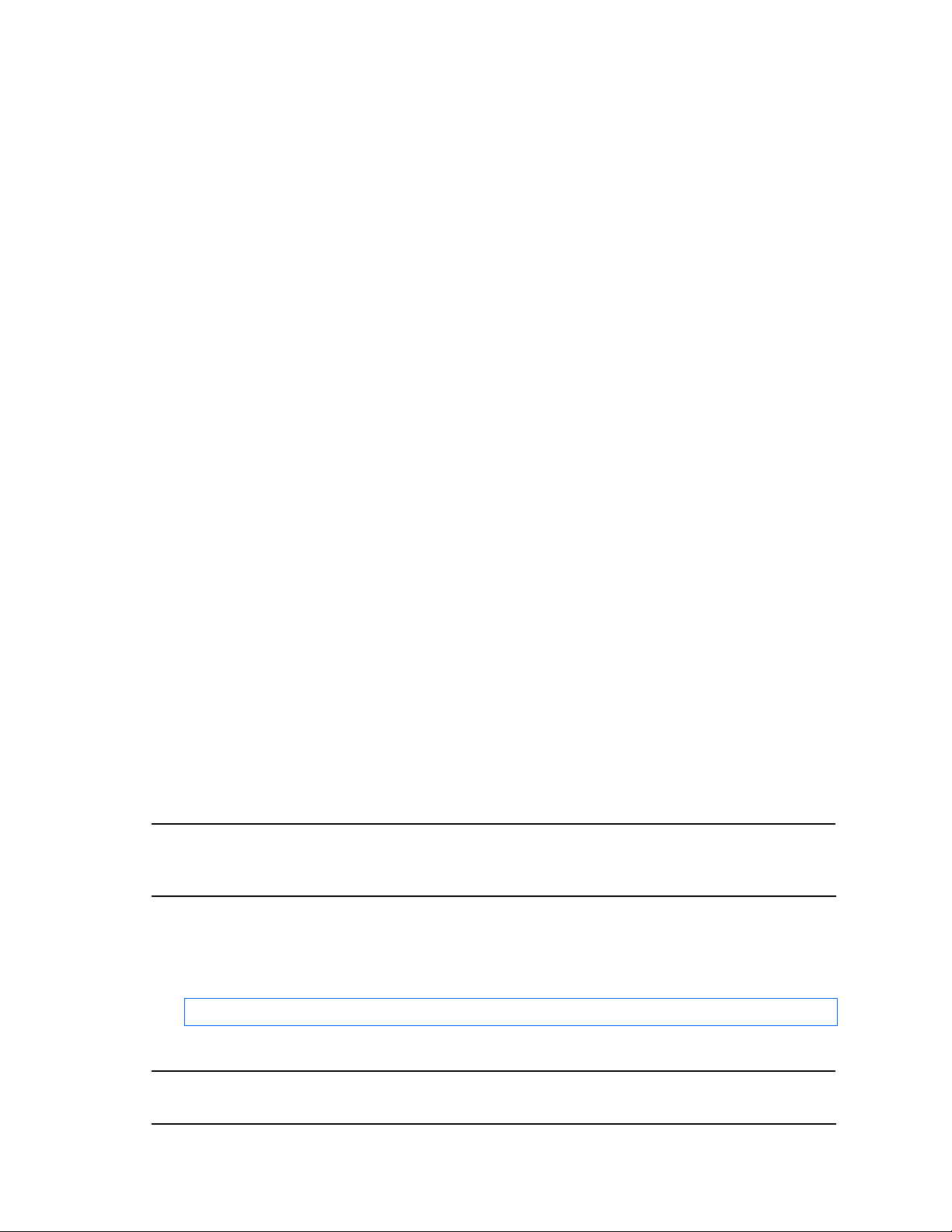
Command line interface
Establishing an SSH connection
Although a remote network administrator can manage the configuration of a switch via Telnet, this
method does not provide a secure connection. The Secure Shell (SSH) protocol enables you to securely
log into the switch over the network.
As a secure alternative to using Telnet to manage switch configuration, SSH ensures that all data sent over
the network is encrypted and secure. In order to use SSH, you must first configure it on the switch. See the
“Secure Shell Server configuration” section in the “Configuration Menu” chapter for information on how
to configure SSH.
The switch can perform only one session of key/cipher generation at a time. Therefore, an SSH/Secure
Copy (SCP) client will not be able to log in if the switch is performing key generation at that time or if
another client has just logged in before this client. Similarly, the system will fail to perform the key
generation if an SSH/SCP client is logging in at that time.
The supported SSH encryption and authentication methods are listed below.
• Server Host Authentication—Client RSA authenticates the switch in the beginning of every connection
• Key Exchange—RSA
• Encryption:
○ AES256-CBC
○ AES192-CBC
○ AES128-CBC
○ 3DES-CBC
○ 3DES
○ ARCFOUR
• User Authentication—Local password authentication; Remote Authentication Dial-in User Service
(RADIUS)
The following SSH clients are supported:
• SSH 3.0.1 for Linux (freeware)
• SecureCRT® 4.1.8 (VanDyke Technologies, Inc.)
• OpenSSH_3.9 for Linux (FC 3)
• FedoraCore 3 for SCP commands
• PuTTY Release 0.58 (Simon Tatham) for Windows
NOTE: The switch implementation of SSH is based on versions 1.5 and 2.0, and supports SSH
clients from version 1.0 through version 2.0. SSH clients of other versions are not supported. You
may configure the client software to use protocol SSH version 1 or version 2.
By default, SSH service is not enabled on the switch. Once the IP parameters are configured, you can
access the command line interface to enable SSH.
To establish an SSH connection with the switch, run the SSH program on the workstation by issuing the
ssh command, followed by the user account name and the switch IP address:
>> # ssh <user>@<10Gb switch IP address>
You will then be prompted to enter your password.
NOTE: The first time you run SSH from the workstation, a warning message might appear. At the
prompt, enter yes to continue.
12
Page 13
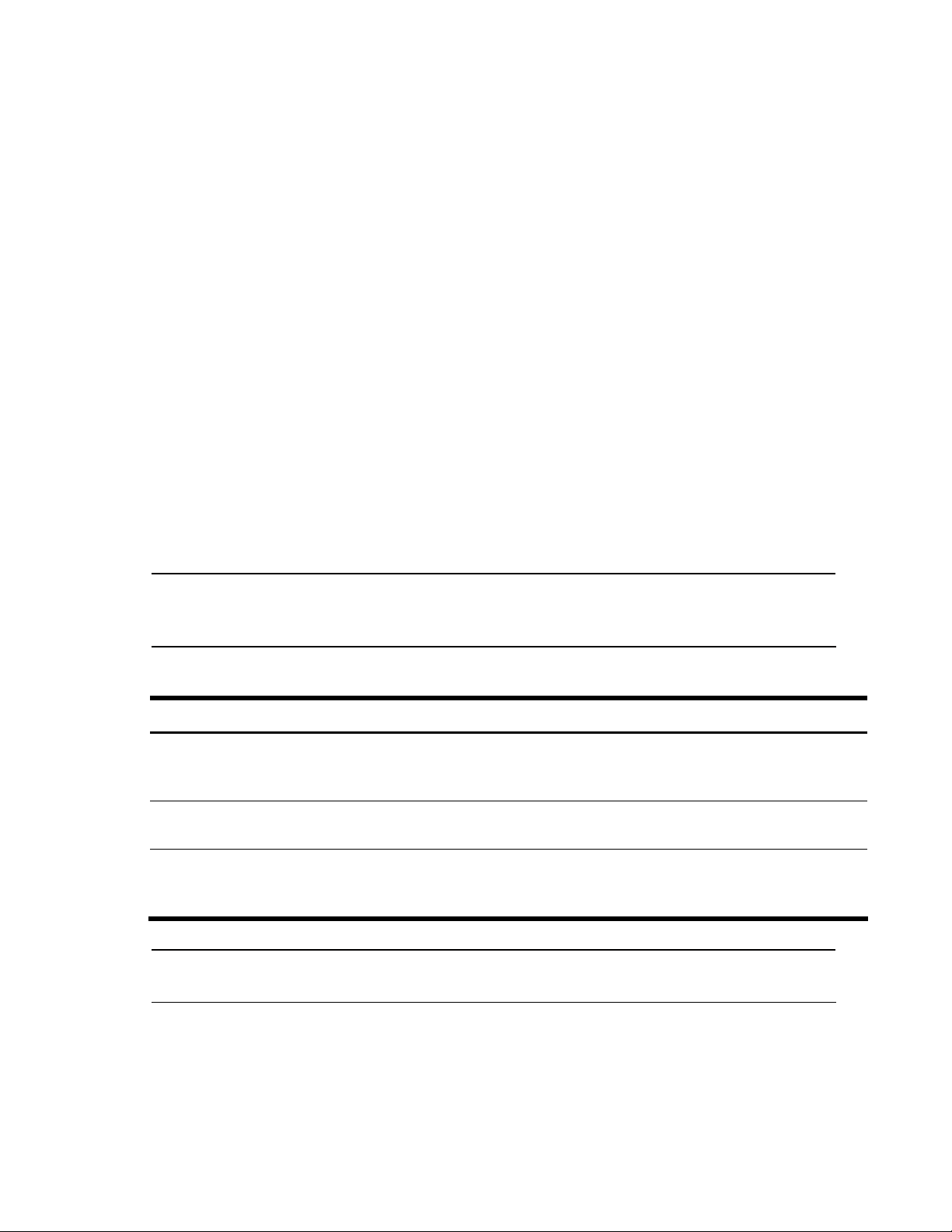
Command line interface
Accessing the switch
To enable better switch management and user accountability, the switch provides different levels or
classes of user access. Levels of access to the CLI and Web management functions and screens increase
as needed to perform various switch management tasks. The three levels of access are:
• User—User interaction with the switch is completely passive; nothing can be changed on the switch.
Users may display information that has no security or privacy implications, such as switch statistics
and current operational state information.
• Operator—Operators can only effect temporary changes on the switch. These changes will be lost
when the switch is rebooted/reset. Operators have access to the switch management features used
for daily switch operations. Because any changes an operator makes are undone by a reset of the
switch, operators cannot severely impact switch operation, but do have access to the Maintenance
menu.
• Administrator—Only administrators can make permanent changes to the switch configuration,
changes that are persistent across a reboot/reset of the switch. Administrators can access switch
functions to configure and troubleshoot problems on the switch. Because administrators can also
make temporary (operator-level) changes as well, they must be aware of the interactions between
temporary and permanent changes.
Access to switch functions is controlled through the use of unique usernames and passwords. Once you
are connected to the switch via the local console, Telnet, or SSH, you are prompted to enter a password.
The password entered determines the access level. The default user names/password for each access
level is listed in the following table.
NOTE: It is recommended that you change default switch passwords after initial configuration and
as regularly as required under your network security policies. For more information, see the “Setting
passwords” section in the “First-time configuration” chapter.
Table 2 User access levels
User account Description and tasks performed
User The user has no direct responsibility for switch management. He or she can view all switch status
information and statistics, but cannot make any configuration changes to the switch. The user
account is enabled by default, and the default password is user.
Oper The operator manages all functions of the switch. The operator can reset ports or the entire
switch. By default, the operator account is disabled and has no password.
Admin The super user administrator has complete access to all menus, information, and configuration
commands on the switch, including the ability to change both the user and administrator
passwords. The admin account is enabled by default, and the default password is admin.
NOTE: With the exception of the admin user, setting the password to an empty value can disable
access to each user level.
Once you enter the administrator password and it is verified, you are given complete access to the switch.
13
Page 14
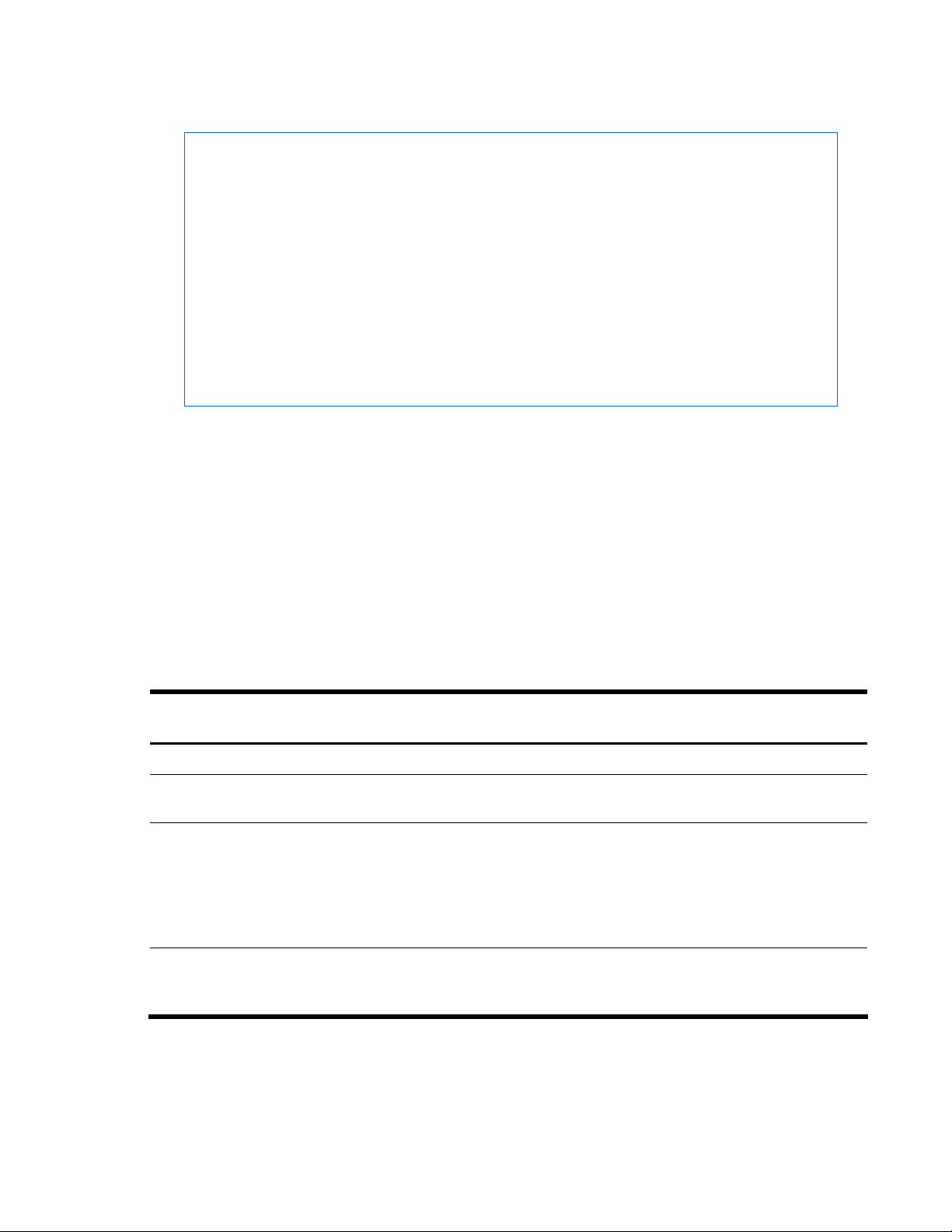
Command line interface
After logging in, the Main Menu of the CLI is displayed. See the “Menu basics” chapter for a summary of
the Main Menu options.
[Main Menu]
info - Information Menu
stats - Statistics Menu
cfg - Configuration Menu
oper - Operations Command Menu
boot - Boot Options Menu
maint - Maintenance Menu
diff - Show pending config changes [global command]
apply - Apply pending config changes [global command]
save - Save updated config to FLASH [global command]
revert - Revert pending or applied changes [global command]
exit - Exit [global command, always available]
>> Main#
Idle timeout
By default, the switch will disconnect the console, Telnet, or SSH session after five minutes of inactivity.
This function is controlled by the idle timeout parameter, which can be set from 1 to 60 minutes. For
information on changing this parameter, see the “System configuration” section in the “Configuration
Menu” chapter.
Typographical conventions
The following table describes the typographic styles used in this guide:
Table 3 Typographical conventions
Typeface or
symbol
AaBbCc123
AaBbCc123
<AaBbCc123>
Meaning Example
This type depicts onscreen computer output and prompts.
This type displays in command examples and shows text
that must be typed in exactly as shown.
This italicized type displays in command examples as a
parameter placeholder. Replace the indicated text with the
appropriate real name or value when using the command.
Do not type the brackets.
This also shows guide titles, special terms, or words to be
emphasized.
Main#
Main# sys
To establish a Telnet session, enter:
host# telnet <IP address>
Read the user guide thoroughly.
[ ]
Command items shown inside brackets are optional and
can be used or excluded as the situation demands. Do not
type the brackets.
host# ls [-a]
14
Page 15
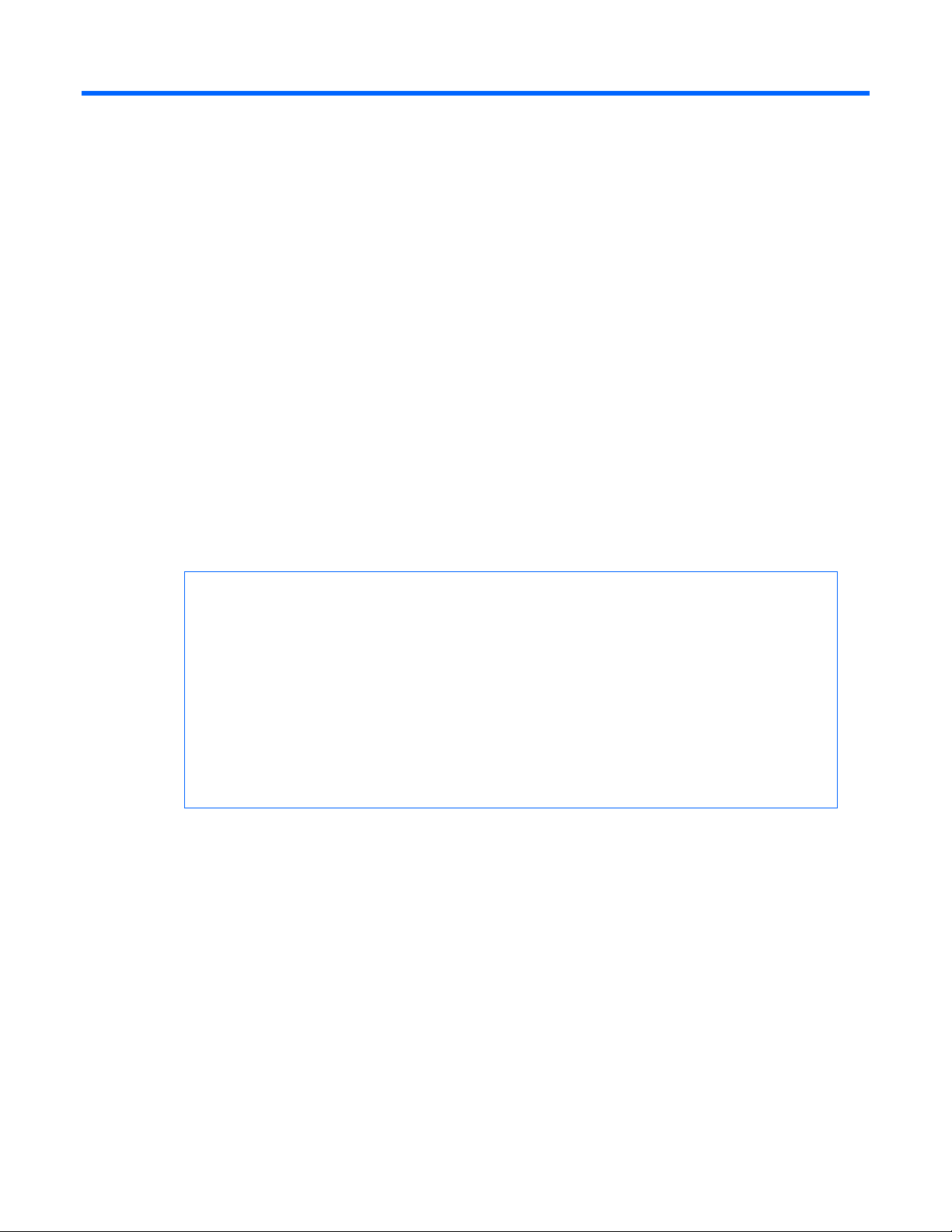
Menu basics
Menu basics
Introduction
The AOS CLI is used for viewing switch information and statistics. In addition, the administrator can use
the CLI for performing all levels of switch configuration.
To make the CLI easy to use, the various commands have been logically grouped into a series of menus
and submenus. Each menu displays a list of commands and/or submenus that are available, along with a
summary of what each command will do. Below each menu is a prompt where you can enter any
command appropriate to the current menu.
This chapter describes the Main Menu commands, and provides a list of commands and shortcuts that
commonly are available from all the menus within the CLI.
Main Menu
The Main Menu displays after a successful connection and login. The following table shows the Main
Menu for the administrator login. Some features are not available under the user login.
[Main Menu]
info - Information Menu
stats - Statistics Menu
cfg - Configuration Menu
oper - Operations Command Menu
boot - Boot Options Menu
maint - Maintenance Menu
diff - Show pending config changes [global command]
apply - Apply pending config changes [global command]
save - Save updated config to FLASH [global command]
revert - Revert pending or applied changes [global command]
exit - Exit [global command, always available]
Menu summary
The Main Menu displays the following submenus:
• Information Menu
The Information Menu provides submenus for displaying information about the current status of the
switch: from basic system settings to VLANs, and more.
• Statistics Menu
This menu provides submenus for displaying switch performance statistics. Included are port, IP,
ICMP, TCP, UDP, SNMP, routing, ARP, and DNS.
• Configuration Menu
This menu is available only from an administrator login. It includes submenus for configuring every
aspect of the switch. Changes to configuration are not active until explicitly applied. Changes can
be saved to non-volatile memory (NVRAM).
15
Page 16
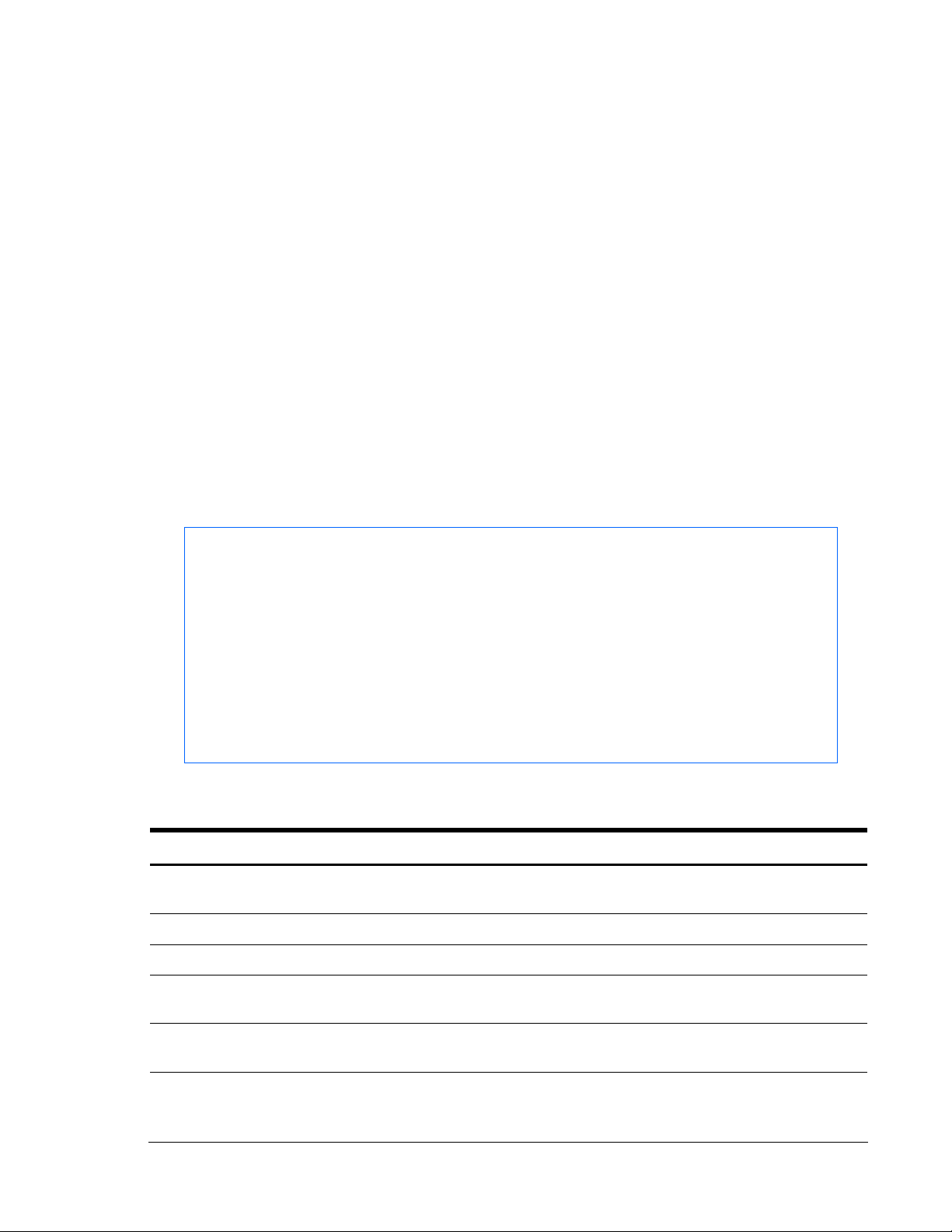
Menu basics
• Operations Command Menu
Operations-level commands are used for making immediate and temporary changes to switch
configuration. This menu is used for bringing ports temporarily in and out of service. This menu is
available only from an administrator and operator login.
• Boot Options Menu
The Boot Options Menu is available only from an administrator login. This menu is used for
upgrading switch software, selecting configuration blocks, and for resetting the switch when
necessary. This menu is also used to set the switch back to factory settings.
• Maintenance Menu
This menu is used for debugging purposes, enabling you to generate a technical support dump of
the critical state information in the switch, and to clear entries in the Forwarding Database and the
Address Resolution Protocol (ARP) and routing tables. This menu is available only from an
administrator and operator login.
Global commands
Some basic commands are recognized throughout the menu hierarchy. These commands are useful for
obtaining online Help, navigating through menus, and for applying and saving configuration changes.
For help on a specific command, enter help. The following screen displays:
Global Commands: [can be issued from any menu]
help up print pwd
lines verbose exit quit
diff apply save revert
ping traceroute telnet history
pushd popd who
The following are used to navigate the menu structure:
. Print current menu
.. Move up one menu level
/ Top menu if first, or command separator
! Execute command from history
The following table describes the global commands.
Table 4 Global commands
Command Action
? command or
help
Provides usage information about a specific command on the current menu. When used
without the command parameter, a summary of the global commands is displayed.
. or print
.. or up
/
lines
diff
Displays the current menu.
Moves up one level in the menu structure.
If placed at the beginning of a command, displays the Main Menu. Otherwise, this is used to
separate multiple commands placed on the same line.
Sets the number of lines (n) that display on the screen at one time. The default is 24 lines.
When used without a value, the current setting is displayed.
Shows any pending configuration changes that have not been applied.
diff flash displays all pending configuration changes that have been applied but not
saved to flash memory (NVRAM), as well as those that have not been applied.
16
Page 17
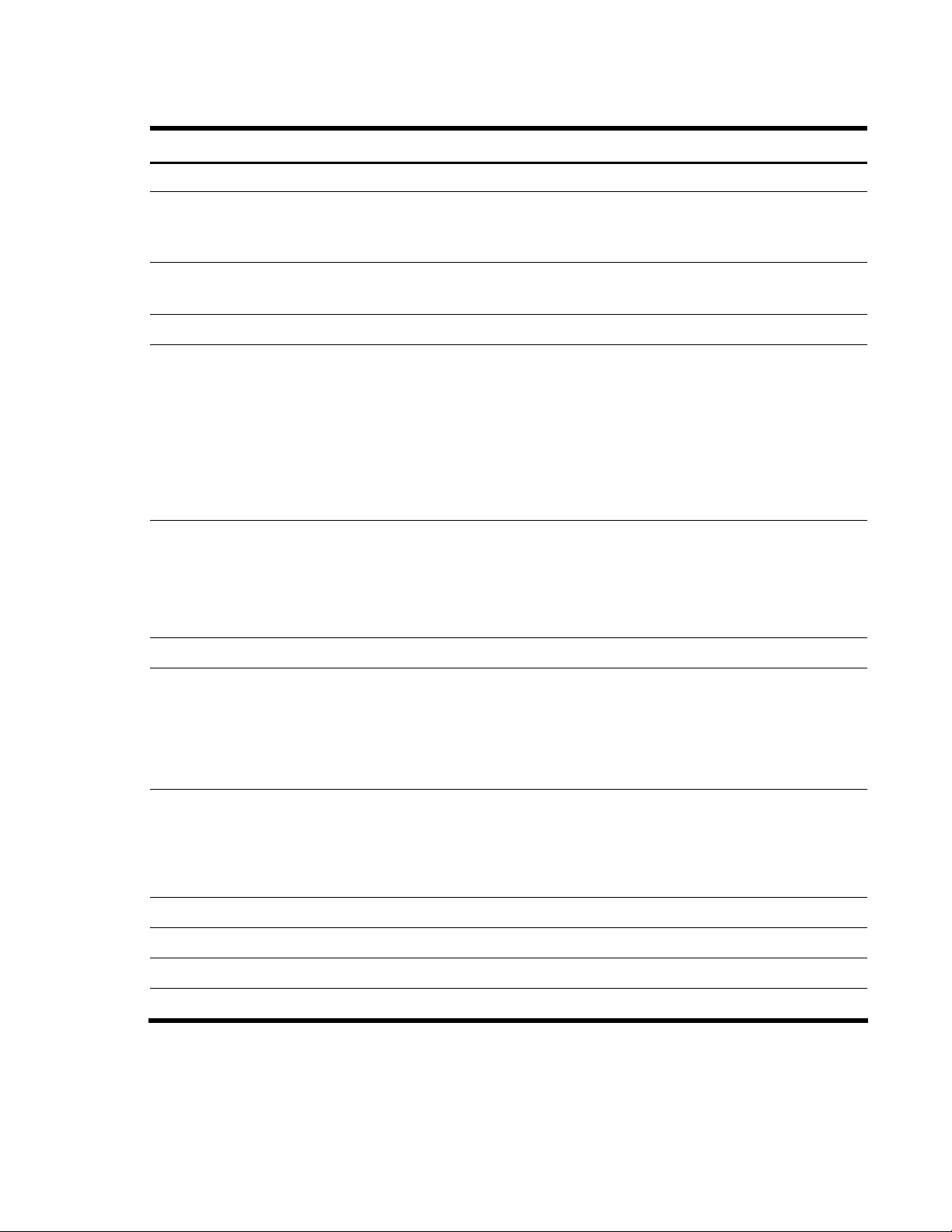
Menu basics
Table 4 Global commands
Command Action
apply
save
revert
Exit or quit
ping
traceroute
Applies pending configuration changes.
Saves the active configuration to backup, and saves the current configuration as active.
save n saves the current configuration as active, without saving the active configuration to
backup.
Removes changes that have been made, but not applied.
revert apply removes all changes that have not been saved.
Exits from the command line interface and logs out.
Verifies station-to-station connectivity across the network. The format is:
ping <host name>|<IP address> [attempts (1-32)> [msec delay]]
[-m|-mgt|-d|-data]
• IP address is the hostname or IP address of the device.
• number of tries (optional) is the number of attempts (1-32).
• msec delay (optional) is the number of milliseconds between attempts.
• By default, the -m or -mgt option for the management port is used. To use data ports,
specify the -d or –data option.
Identifies the route used for station-to-station connectivity across the network. The format is:
traceroute <host name>|<IP address> [<max-hops> [ msec delay ]]
• IP address is the hostname or IP address of the target station.
• max-hops (optional) is the maximum distance to trace (1-32 devices).
• msec delay (optional) is the number of milliseconds to wait for the response.
pwd
verbose n
telnet
history
pushd
popd
who
Displays the command path used to reach the current menu.
Sets the level of information displayed on the screen:
• 0 = Quiet: Nothing displays except errors, not even prompts.
• 1 = Normal: Prompts and requested output are shown, but no menus.
• 2 = Verbose: Everything is shown. This is the default.
• When used without a value, the current setting is displayed.
This command is used to Telnet out of the switch. The format is:
telnet <hostname> | <IP address> [port] [-m|-mgt|-d|-data]
By default, the -m or -mgt option for the management port is used. To use data ports,
specify the -d or –data option.
Displays the history of the last ten commands.
Remembers the current location in the directory of menu commands.
Returns to the last pushd location.
Displays users who are logged in.
17
Page 18
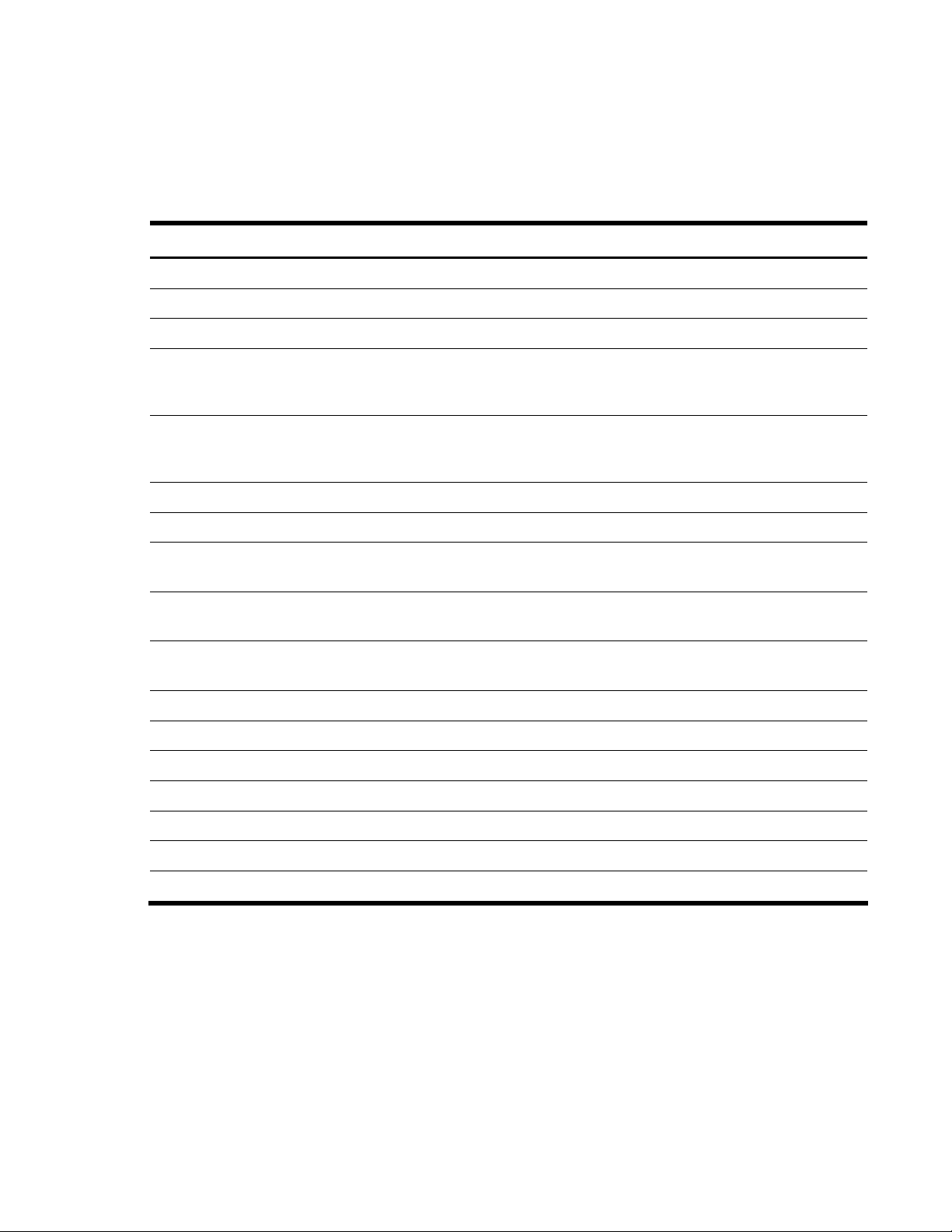
Menu basics
Command line history and editing
Using the command line interface, you can retrieve and modify previously entered commands with just a
few keystrokes. The following options are available globally at the command line:
Table 5 Command line history and editing options
Option Description
history
!!
!n
<Ctrl-p> or Up arrow
key
<Ctrl-n> or Down
arrow key
<Ctrl-a>
<Ctrl-e>
<Ctrl-b> or Left arrow
key
<Ctrl-f> or Right arrow
key
<Backspace> or Delete
key
<Ctrl-d>
Displays a numbered list of the last ten previously entered commands.
Repeats the last entered command.
Repeats the nth command shown on the history list.
Recalls the previous command from the history list. This can be used multiple times to
work backward through the last ten commands. The recalled command can be
entered as is, or edited using the options below.
Recalls the next command from the history list. This can be used multiple times to
work forward through the last ten commands. The recalled command can be entered
as is, or edited using the options below.
Moves the cursor to the beginning of the command line.
Moves cursor to the end of the command line.
Moves the cursor back one position to the left.
Moves the cursor forward one position to the right.
Erases one character to the left of the cursor position.
Deletes one character at the cursor position.
<Ctrl-k>
<Ctrl-l>
<Ctrl-u>
Other keys Inserts new characters at the cursor position.
.
..
Erases all characters from the cursor position to the end of the command line.
Redisplays the current line.
Clears the entire line.
Prints the current level menu list.
Moves to the previous directory level.
18
Page 19
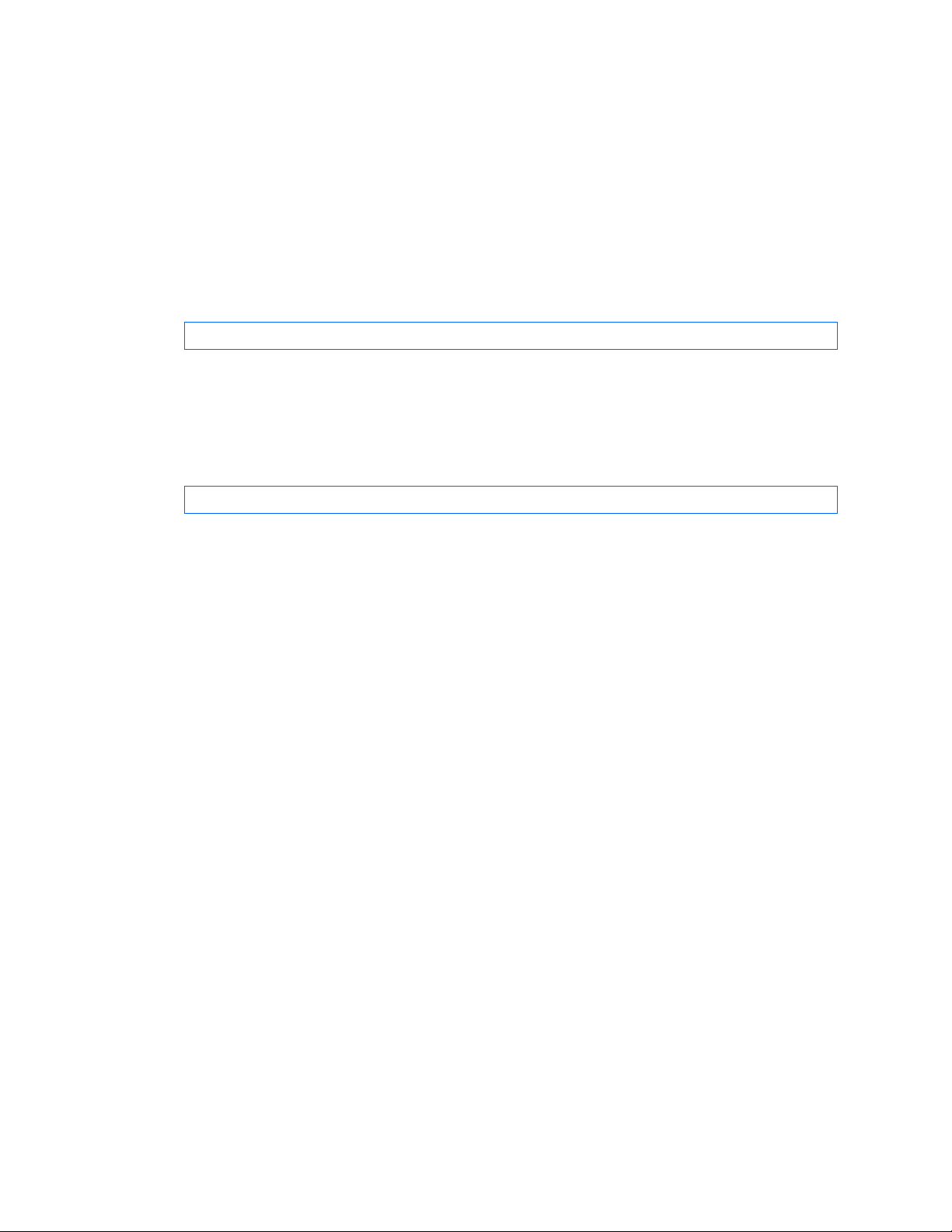
Menu basics
Command line interface shortcuts
The following shortcuts allow you to enter commands quickly and easily.
Command stacking
As a shortcut, you can type multiple commands on a single line, separated by forward slashes (/). You
can connect as many commands as required to access the menu option that you want.
For example, the keyboard shortcut to access the Simple Network Management Protocol (SNMP)
Configuration Menu from the Main# prompt is:
Main# cfg/sys/ssnmp/name
Command abbreviation
Most commands can be abbreviated by entering the first characters that distinguish the command from
the others in the same menu or submenu.
For example, the command shown above could also be entered as:
Main# c/sys/ssn/n
Tab completion
By entering the first letter of a command at any menu prompt and pressing the Tab key, the CLI will
display all commands or options in that menu that begin with that letter. Entering additional letters will
further refine the list of commands or options displayed.
If only one command fits the input text when the Tab key is pressed, that command will be supplied on the
command line, waiting to be entered. If the Tab key is pressed without any input on the command line,
the currently active menu displays.
19
Page 20
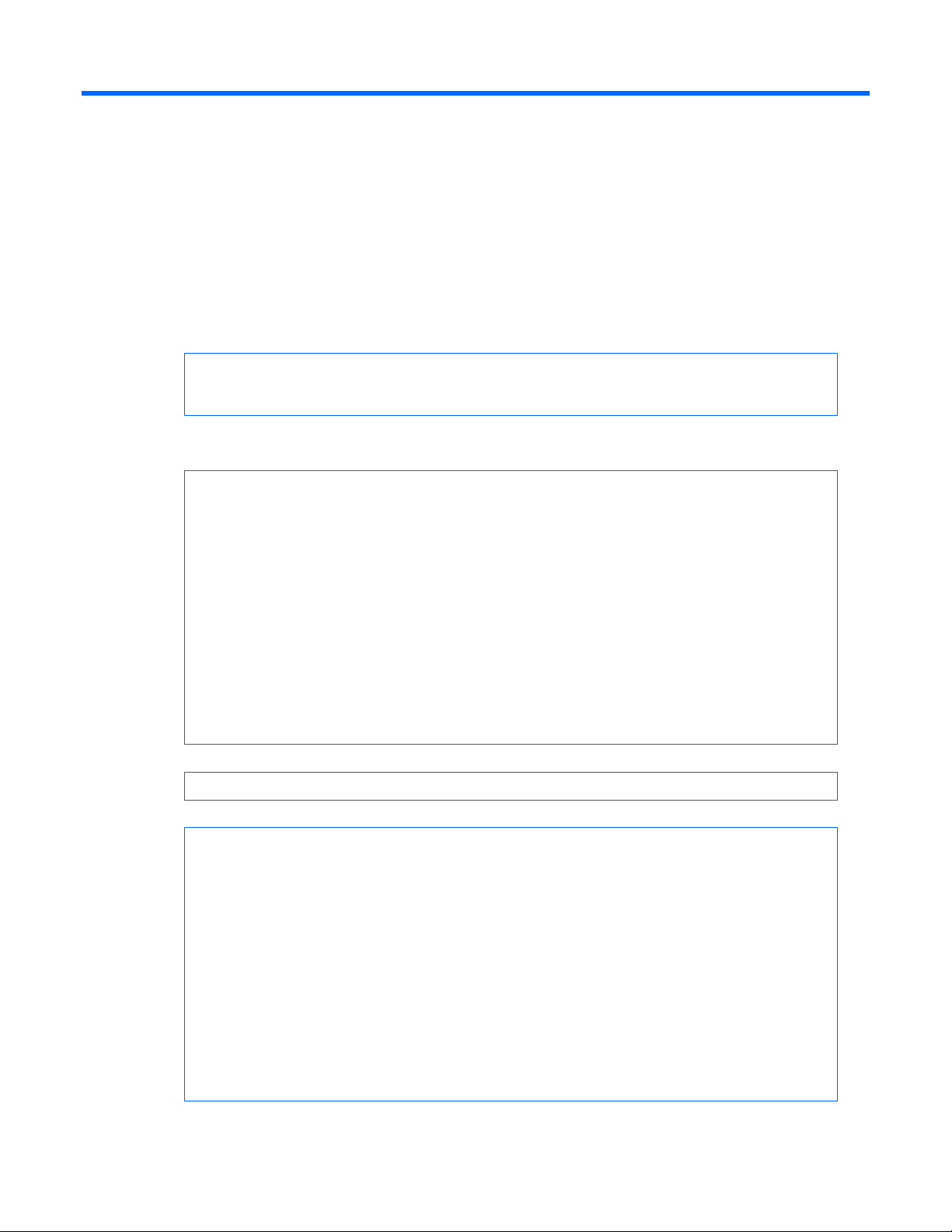
First-time configuration
First-time configuration
Introduction
This chapter describes how to perform first-time configuration and how to change system passwords.
To begin first-time configuration of the switch, perform the following steps.
1. Connect to the switch console. After connecting, the login prompt displays.
HP 10Gb Ethernet BL-c Switch
Copyright(C)2006 Hewlett-Packard Development Company, L.P.
Password:
2. Enter admin as the default administrator password.
The system displays the Main Menu with administrator privileges.
[Main Menu]
info - Information Menu
stats - Statistics Menu
cfg - Configuration Menu
oper - Operations Command Menu
boot - Boot Options Menu
maint - Maintenance Menu
diff - Show pending config changes [global command]
apply - Apply pending config changes [global command]
save - Save updated config to FLASH [global command]
revert - Revert pending or applied changes [global command]
exit - Exit [global command, always available]
>> Main#
3. From the Main Menu, enter the following command to access the Configuration Menu:
Main# /cfg
The Configuration Menu is displayed.
[Configuration Menu]
sys - System-wide Parameter Menu
port - Port Menu
l2 - Layer 2 Menu
l3 - Layer 3 Menu
qos - QOS Menu
acl - Access Control List Menu
rmon - RMON Menu
pmirr - Port Mirroring Menu
ufd - Uplink Failure Detection Menu
dump - Dump current configuration to script file
ptcfg - Backup current configuration to FTP/TFTP server
gtcfg - Restore current configuration from FTP/TFTP server
cur - Display current configuration
20
Page 21
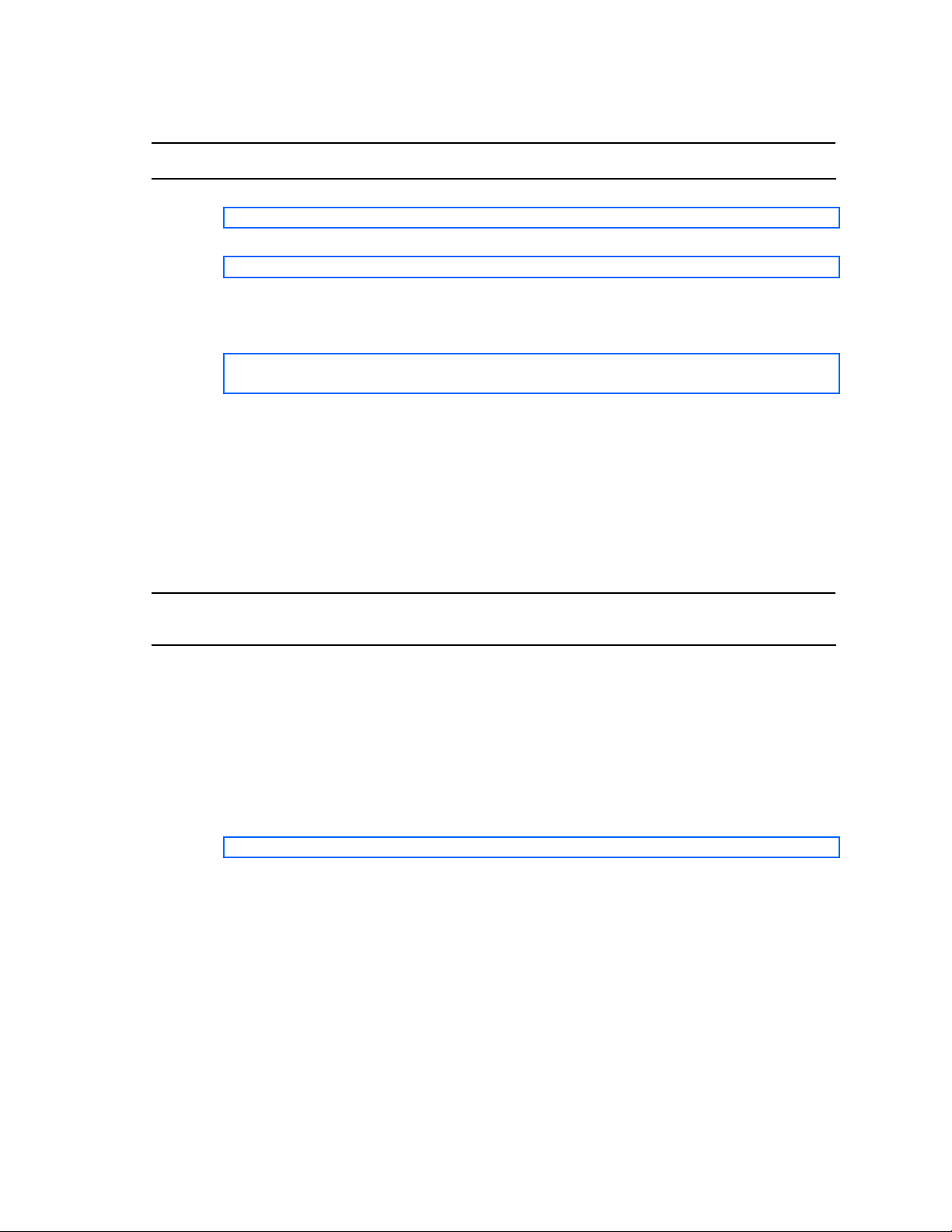
First-time configuration
Configuring Simple Network Management Protocol support
NOTE: SNMP support is enabled by default.
1. Use the following command to enable SNMP:
>> # /cfg/sys/access/snmp disable|read only|read/write
2. Set SNMP read or write community string. By default, they are public and private respectively:
>> # /cfg/sys/ssnmp/rcomm|wcomm
3. When prompted, enter the proper community string.
4. Apply and save configuration if you are not configuring the switch with Telnet support. Otherwise
apply and save after the performing the “Optional Setup for Telnet Support” steps.
>> System# apply
>> System# save
Setting passwords
HP recommends that you change all passwords after initial configuration and as regularly as required
under the network security policies. See the “Accessing the switch” section in the “Command line
interface” chapter for a description of the user access levels.
To change the user, operator, or administrator password, you must log in using the administrator
password. Passwords cannot be modified from the user or operator command mode.
NOTE: If you forget your administrator password, call HP technical support for help using the
password fix-up mode.
Changing the default administrator password
The administrator has complete access to all menus, information, and configuration commands, including
the ability to change the user, operator, and administrator passwords.
The default password for the administrator account is admin. To change the default password:
1. Connect to the switch and log in using the admin password.
2. From the Main Menu, use the following command to access the Configuration Menu:
Main# /cfg
21
Page 22
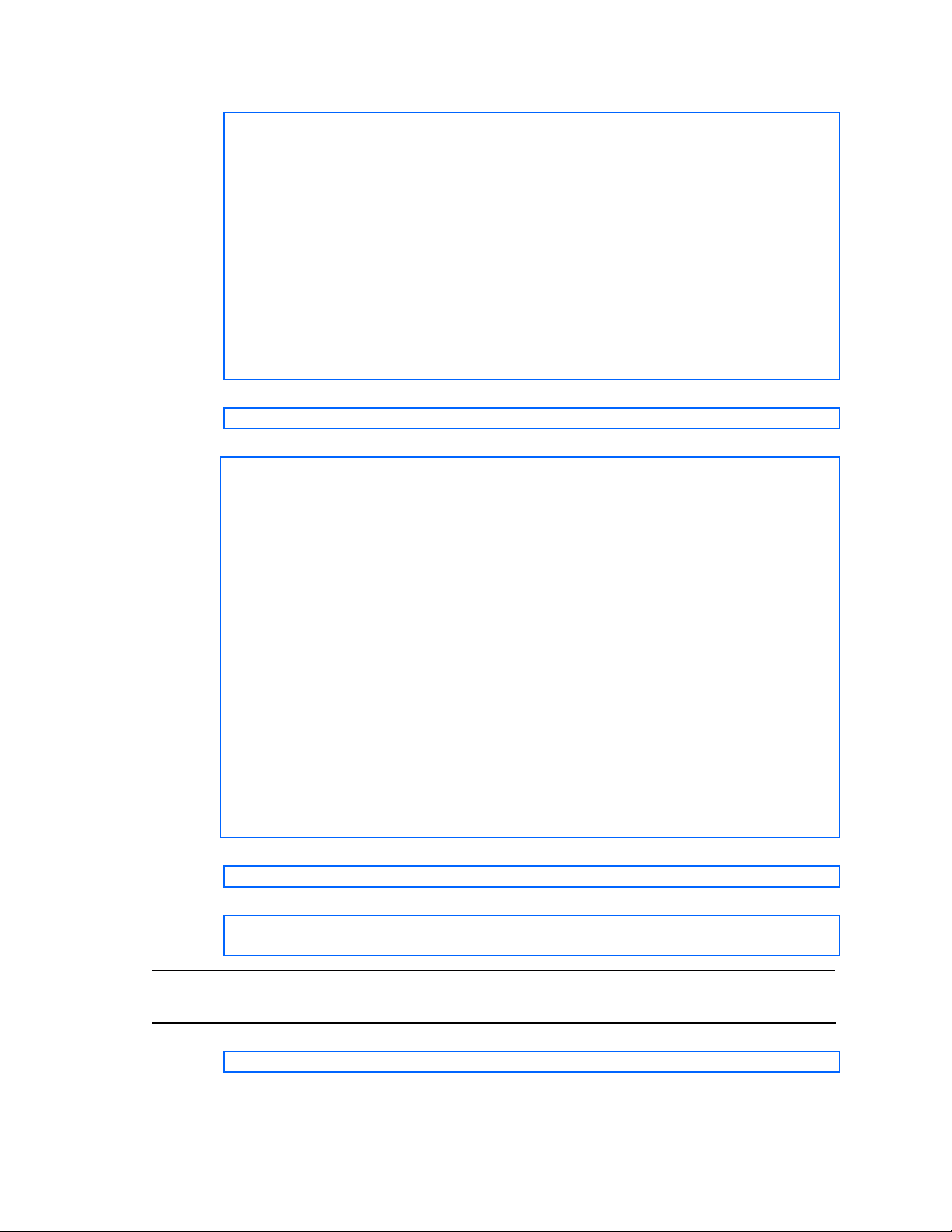
First-time configuration
The Configuration Menu is displayed.
[Configuration Menu]
sys - System-wide Parameter Menu
port - Port Menu
l2 - Layer 2 Menu
l3 - Layer 3 Menu
qos - QOS Menu
acl - Access Control List Menu
rmon - RMON Menu
pmirr - Port Mirroring Menu
ufd - Uplink Failure Detection Menu
dump - Dump current configuration to script file
ptcfg - Backup current configuration to FTP/TFTP server
gtcfg - Restore current configuration from FTP/TFTP server
cur - Display current configuration
3. From the Configuration Menu, use the following command to select the System Menu:
>> Configuration# sys
The System Menu is displayed.
[System Menu]
syslog - Syslog Menu
sshd - SSH Server Menu
radius - RADIUS Authentication Menu
tacacs+ - TACACS+ Authentication Menu
ntp - NTP Server Menu
ssnmp - System SNMP Menu
access - System Access Menu
date - Set system date
time - Set system time
timezone - Set system timezone (daylight savings)
olddst - Set system DST for US
dlight - Set system daylight savings
idle - Set timeout for idle CLI sessions
notice - Set login notice
bannr - Set login banner
hprompt - Enable/disable display hostname (sysName) in CLI prompt
bootp - Enable/disable use of BOOTP
reminders - Enable/disable Reminders
cur - Display current system-wide parameters
4. Enter the following command to set the administrator password:
System# access/user/admpw
5. Enter the current administrator password at the prompt:
Changing ADMINISTRATOR password; validation required...
NOTE: If you forget your administrator password, call your technical support representative for help
Enter current administrator password:
using the password fix-up mode.
6. Enter the new administrator password at the prompt:
Enter new administrator password:
22
Page 23
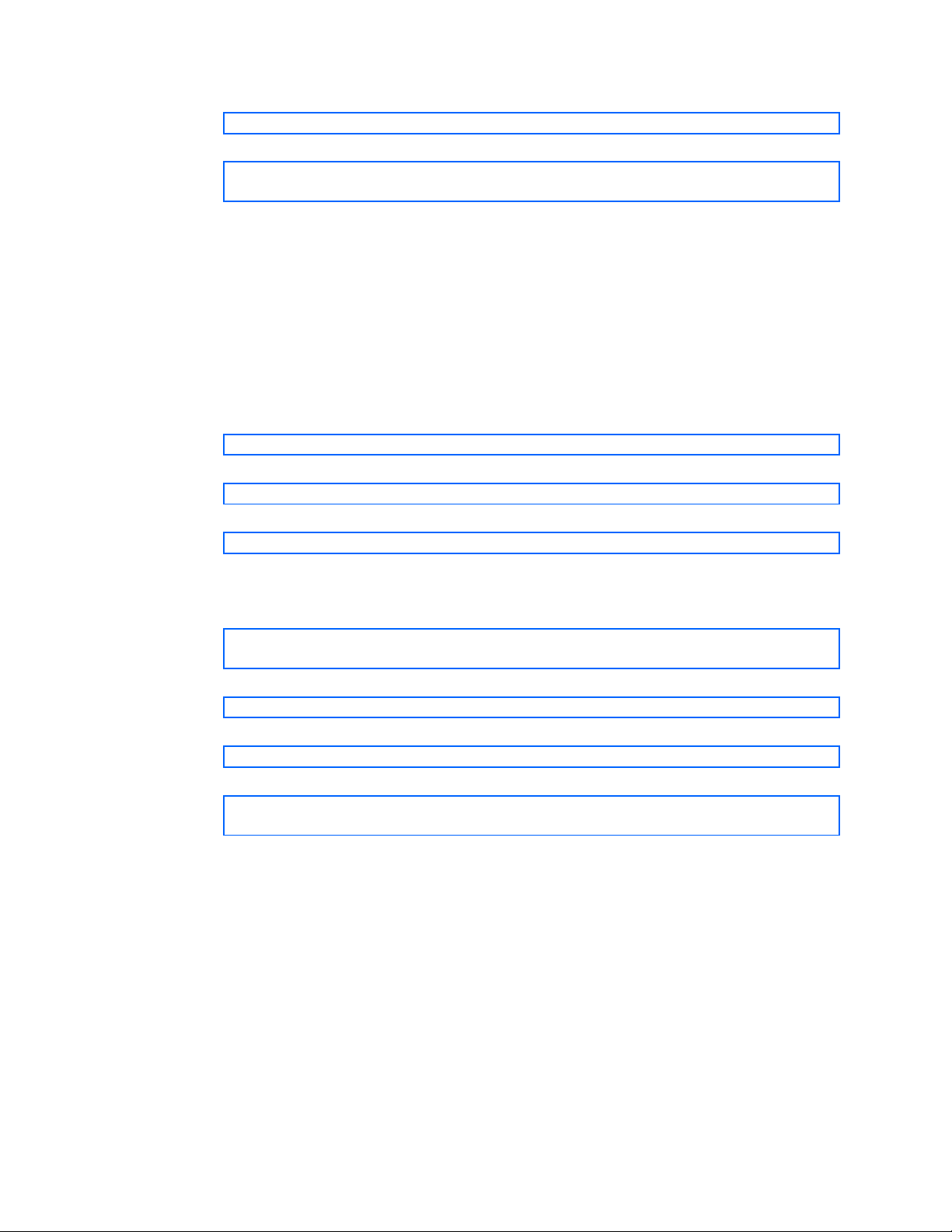
First-time configuration
7. Enter the new administrator password, again, at the prompt:
Re-enter new administrator password:
8. Apply and save the change by entering the following commands:
System# apply
System# save
Changing the default user password
The user login has limited control of the switch. Through a user account, you can view switch information
and statistics, but you cannot make configuration changes.
The default password for the user account is user. This password cannot be changed from the user
account. Only the administrator has the ability to change passwords, as shown in the following
procedure.
1. Connect to the switch and log in using the admin password.
2. From the Main Menu, use the following command to access the Configuration Menu:
Main# cfg
3. From the Configuration Menu, use the following command to select the System Menu:
>> Configuration# sys
4. Enter the following command to set the user password:
System# access/user/usrpw
5. Enter the current administrator password at the prompt.
Only the administrator can change the user password. Entering the administrator password confirms
your authority.
Changing USER password; validation required...
Enter current administrator password:
6. Enter the new user password at the prompt:
Enter new user password:
7. Enter the new user password, again, at the prompt:
Re-enter new user password:
8. Apply and save the changes:
System# apply
System# save
23
Page 24
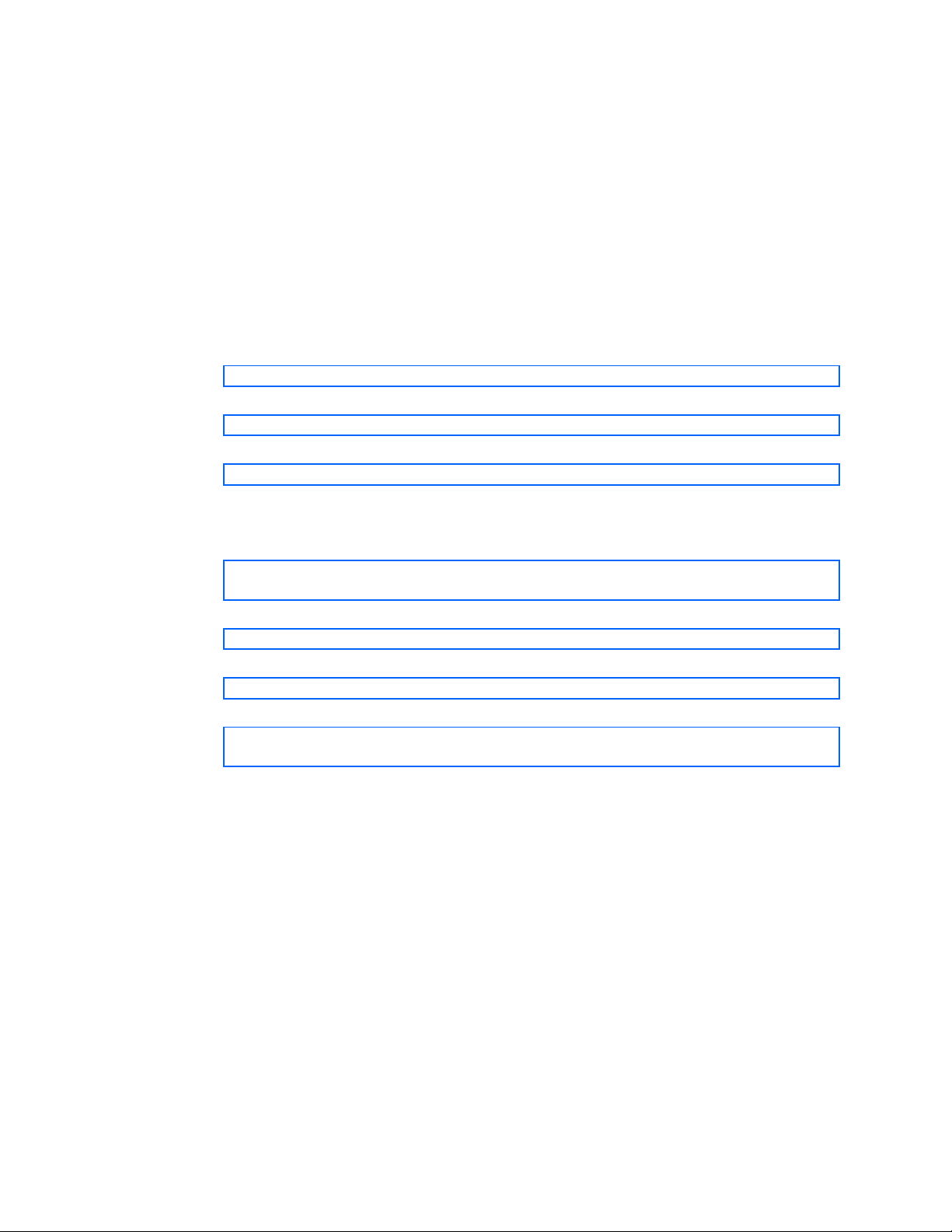
First-time configuration
Changing the default operator password
The operator manages all functions of the switch. The operator can reset ports or the entire switch.
Operators can only effect temporary changes on the switch. These changes will be lost when the switch is
rebooted/reset. Operators have access to the switch management features used for daily switch
operations. Because any changes an operator makes are undone by a reset of the switch, operators
cannot severely impact switch operation.
By default, the operator account is disabled and has no password. This password cannot be changed
from the operator account. Only the administrator has the ability to change passwords, as shown in the
following procedure.
1. Connect to the switch and log in using the admin password.
2. From the Main Menu, use the following command to access the Configuration Menu:
Main# cfg
3. From the Configuration Menu, use the following command to select the System Menu:
>> Configuration# sys
4. Enter the following command to set the operator password:
System# access/user/opw
5. Enter the current administrator password at the prompt.
Only the administrator can change the user password. Entering the administrator password confirms
your authority.
Changing OPERATOR password; validation required...
Enter current administrator password:
6. Enter the new operator password at the prompt:
Enter new operator password:
7. Enter the new operator password, again, at the prompt:
Re-enter new operator password:
8. Apply and save the changes:
System# apply
System# save
24
Page 25
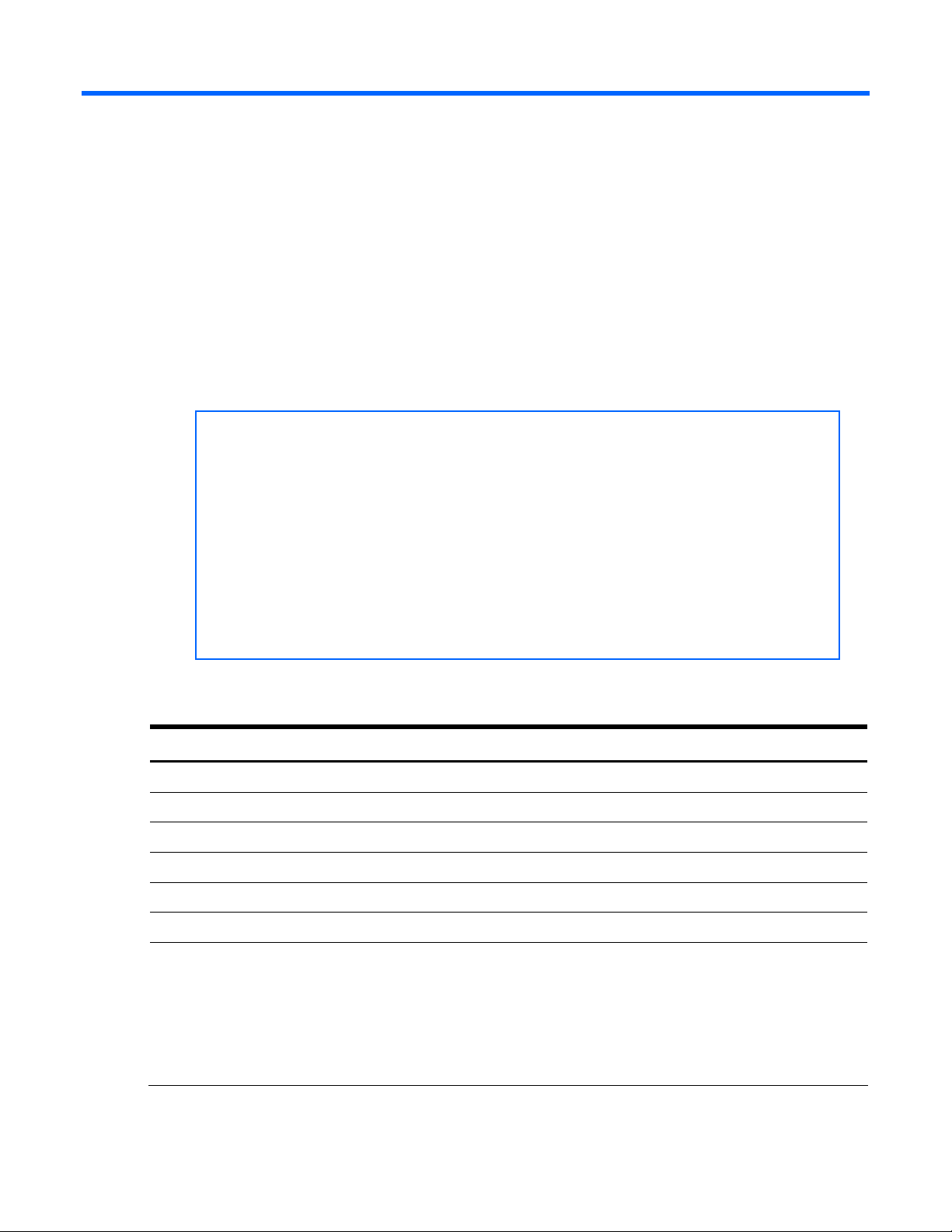
Information Menu
Information Menu
Introduction
You can view configuration information for the switch in the user, operator, and administrator command
modes. This chapter discusses how to use the CLI to display switch information.
Menu overview
Command: /info
[Information Menu]
sys - System Information Menu
l2 - Layer 2 Information Menu
l3 - Layer 3 Information Menu
qos - QoS Menu
acl - Show ACL information
rmon - Show RMON information
link - Show link status
port - Show port information
geaport - Show system port and gea port mapping
sfp - Show External Port SFP/XFP status
ufd - Show Uplink Failure Detection information
dump - Dump all information
The following table describes the Information Menu options.
Table 6 Information Menu options
Command Usage
sys
l2
l3
qos
acl
rmon
link
Displays system information.
Displays the Layer 2 Information Menu.
Displays the Layer 3 Information Menu.
Displays the Quality of Service (QoS) Information Menu.
Displays the Access Control List Information Menu.
Displays the Remote Monitoring Information Menu.
Displays configuration information about each port, including:
• Port number
• Port speed (10 Mb/s, 100 Mb/s, 1000 Mb/s, or any)
• Duplex mode (half, full, or any)
• Flow control for transmit and receive (no, yes, or any)
• Link status (up or down)
25
Page 26
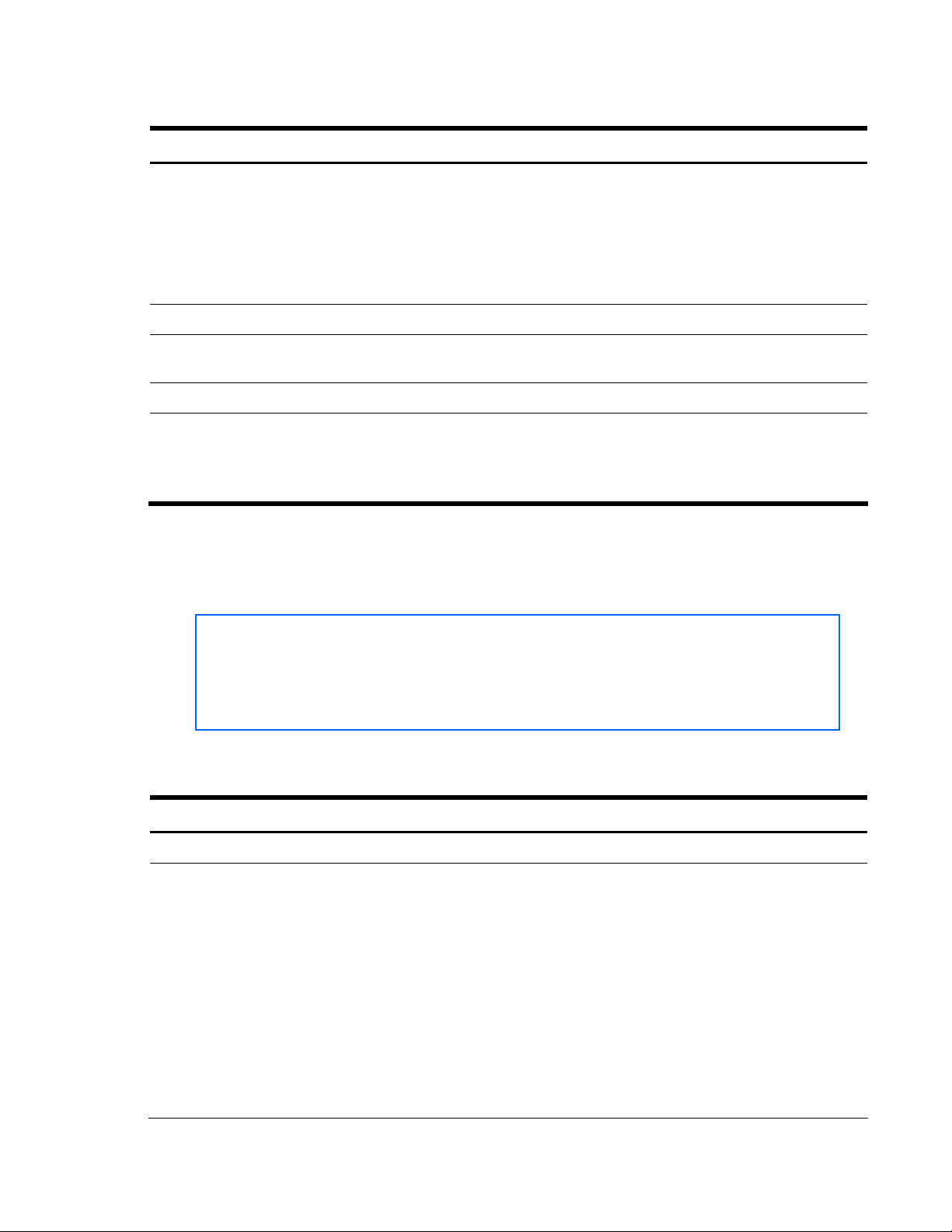
Information Menu
Table 6 Information Menu options
Command Usage
port
Displays port status information, including:
• Port number
• Whether the port uses VLAN tagging or not
• Port VLAN ID (PVID)
• Port name
• VLAN membership
geaport
sfp
ufd
dump
Displays GEA port mapping information, used by service personnel.
Displays the status of the Small Form Pluggable (SFP) module on each Fiber External
Port.
Displays Uplink Failure Detection information.
Dumps all switch information available from the Information Menu (10K or more,
depending on your configuration).
If you want to capture dump data to a file, set your communication software on your
workstation to capture session data prior to issuing the dump commands.
System Information Menu
Command: /info/sys
[System Menu]
snmpv3 - SNMPv3 Information Menu
general - Show general system information
log - Show last 100 syslog messages
user - Show current user status
dump - Dump all system information
The following table describes the System Information Menu options.
Table 7 System Information Menu options
Command Usage
snmpv3
general
Displays the SNMP v3 Menu.
Displays system information, including:
• System date and time
• Switch model name and number
• Switch name and location
• Time of last boot
• MAC address of the switch management processor
• IP address of IP interface #1
• Hardware version and part number
• Software image file and version number
• Configuration name
• Log-in banner, if one is configured
26
Page 27
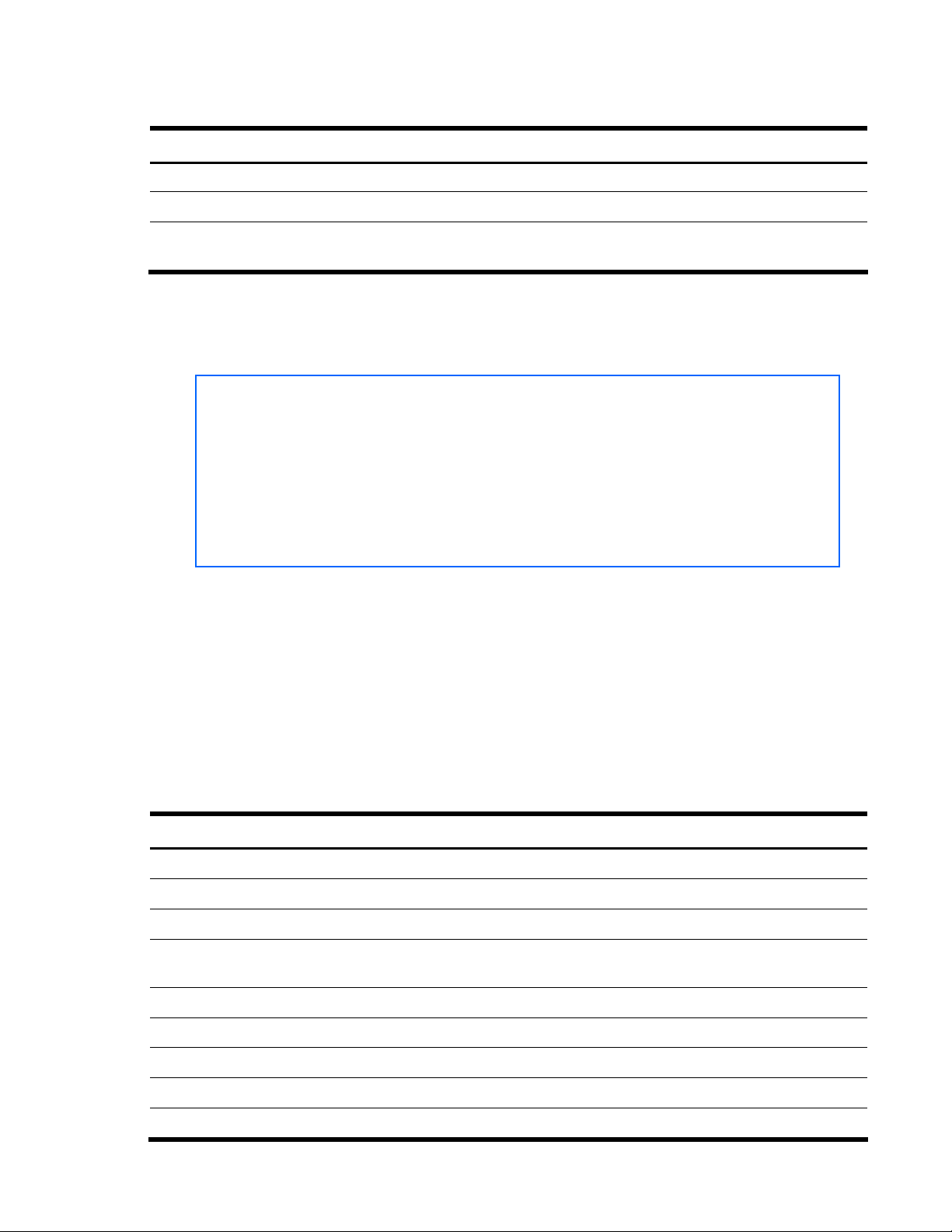
Information Menu
Table 7 System Information Menu options
Command Usage
log
user
dump
Displays 100 most recent syslog messages.
Displays the User Access Information Menu.
Dumps all switch information available from the Information Menu (10K or more, depending
on your configuration).
SNMPv3 Information Menu
Command: /info/sys/snmpv3
[SNMPv3 Information Menu]
usm - Show usmUser table information
view - Show vacmViewTreeFamily table information
access - Show vacmAccess table information
group - Show vacmSecurityToGroup table information
comm - Show community table information
taddr - Show targetAddr table information
tparam - Show targetParams table information
notify - Show notify table information
dump - Show all SNMPv3 information
SNMP version 3 (SNMPv3) is an extensible SNMP Framework that supplements the SNMPv2 Framework
by supporting the following:
• a new SNMP message format
• security for messages
• access control
• remote configuration of SNMP parameters
For more details on the SNMPv3 architecture, see RFC2271 to RFC2276.
The following table describes the SNMPv3 Information Menu options.
Table 8 SNMPv3 Information Menu options
Command Usage
usm
view
access
group
comm
taddr
tparam
notify
dump
Displays User Security Model (USM) table information.
Displays information about view name, subtrees, mask and type of view.
Displays View-based Access Control information.
Displays information about the group that includes the security model, user name, and
group name.
Displays information about the community table.
Displays the Target Address table.
Displays the Target parameters table.
Displays the Notify table.
Displays all the SNMPv3 information.
27
Page 28
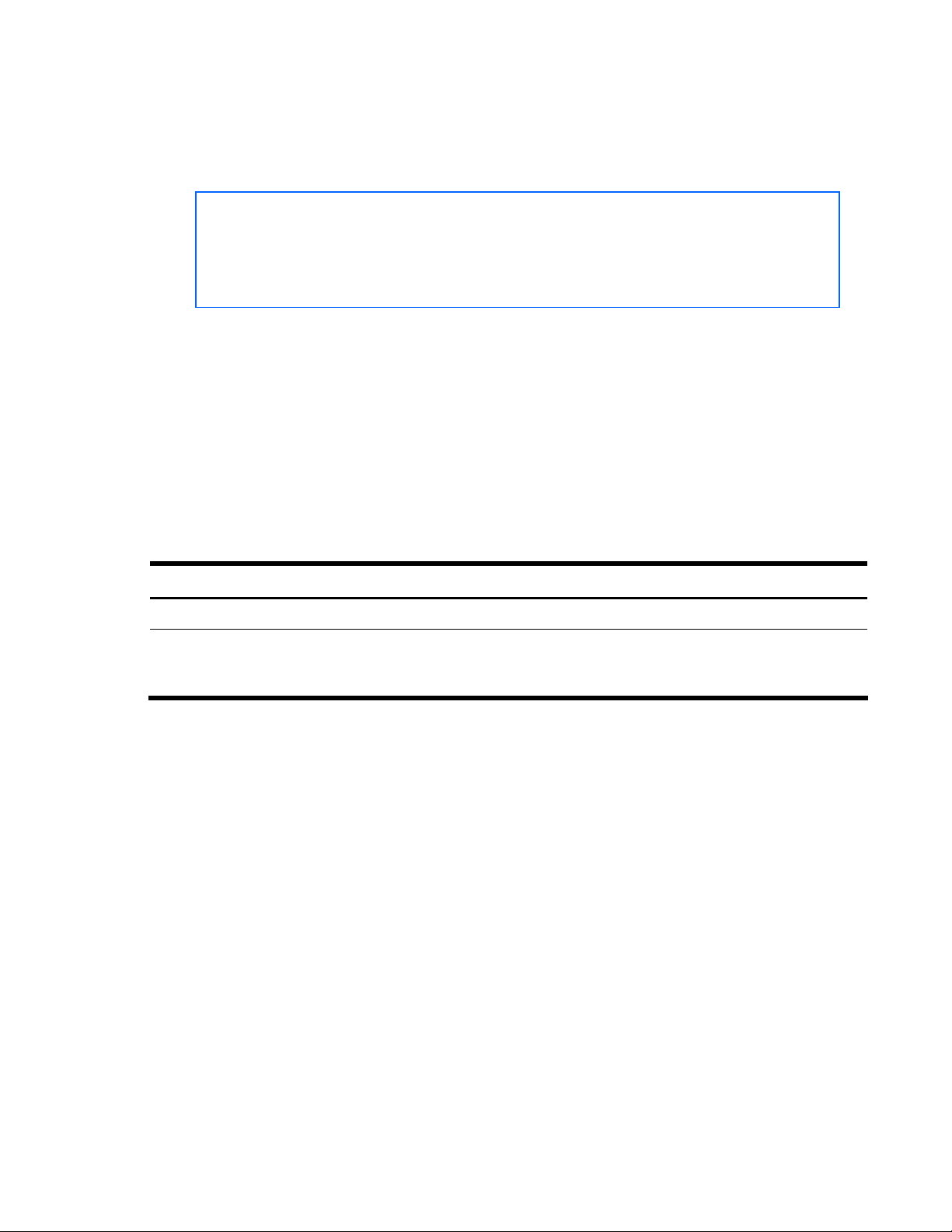
Information Menu
SNMPv3 USM User Table information
Command: /info/sys/snmpv3/usm
usmUser Table:
User Name Protocol
-------------------------------- -------------------------------adminmd5 HMAC_MD5, DES PRIVACY
adminsha HMAC_SHA, DES PRIVACY
v1v2only NO AUTH, NO PRIVACY
The User-based Security Model (USM) in SNMPv3 provides security services such as authentication and
privacy of messages. This security model makes use of a defined set of user identities displayed in the
USM user table. The USM user table contains information like:
• the user name
• a security name in the form of a string whose format is independent of the Security Model
• an authentication protocol, which is an indication that the messages sent on behalf of the user can
be authenticated
• the privacy protocol.
The following table describes the SNMPv3 User Table information.
Table 9 User Table parameters
Field Description
User Name
Protocol
This is a string that represents the name of the user that you can use to access the switch.
This indicates whether messages sent on behalf of this user are protected from disclosure using
a privacy protocol. Switch software supports DES algorithm for privacy. The software also
supports two authentication algorithms: MD5 and HMAC-SHA.
28
Page 29
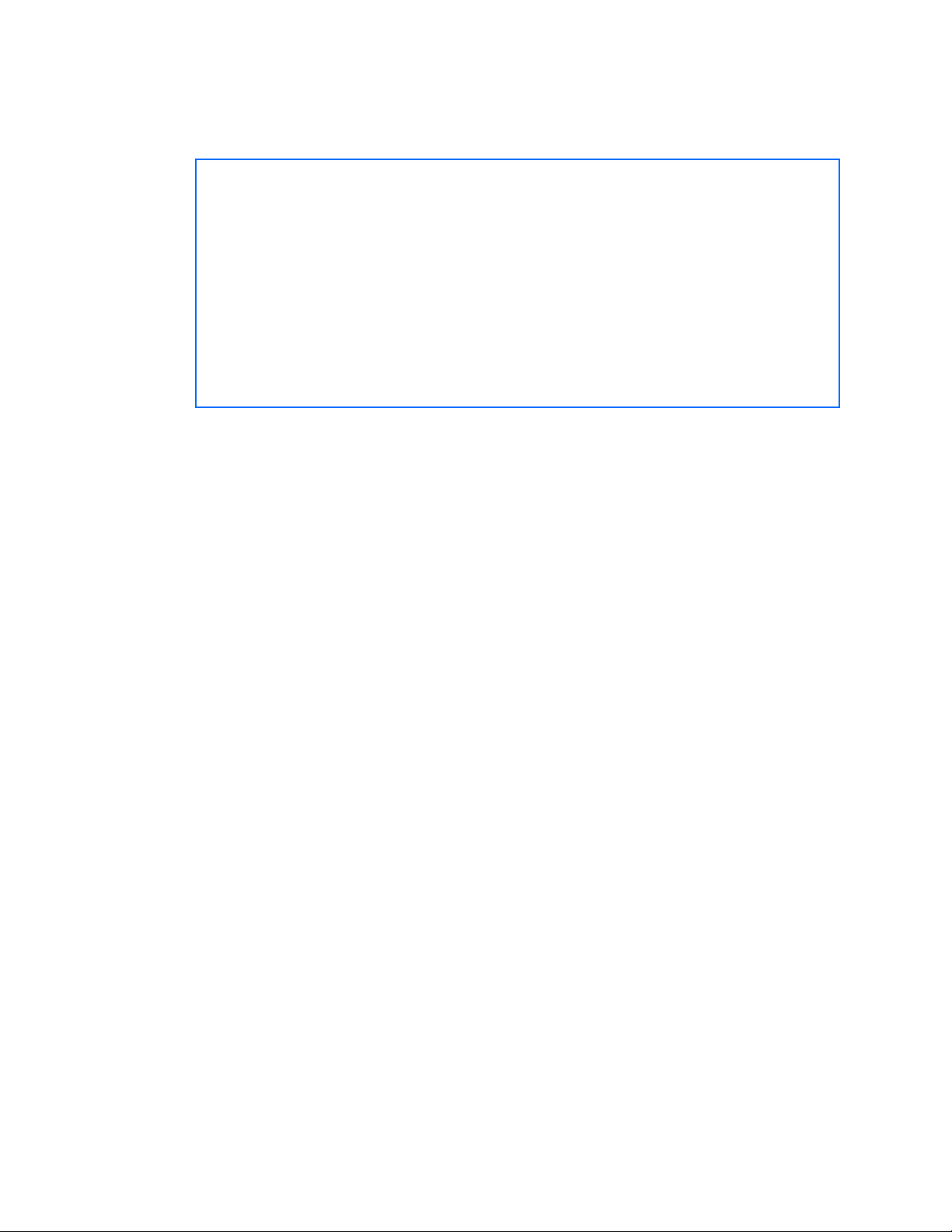
Information Menu
SNMPv3 View Table information
Command: /info/sys/snmpv3/view
View Name Subtree Mask Type
----------------- ---------------------- ------------- --------
iso 1 included
v1v2only 1 included
v1v2only 1.3.6.1.6.3.15 excluded
v1v2only 1.3.6.1.6.3.16 excluded
v1v2only 1.3.6.1.6.3.18 excluded
29
Page 30
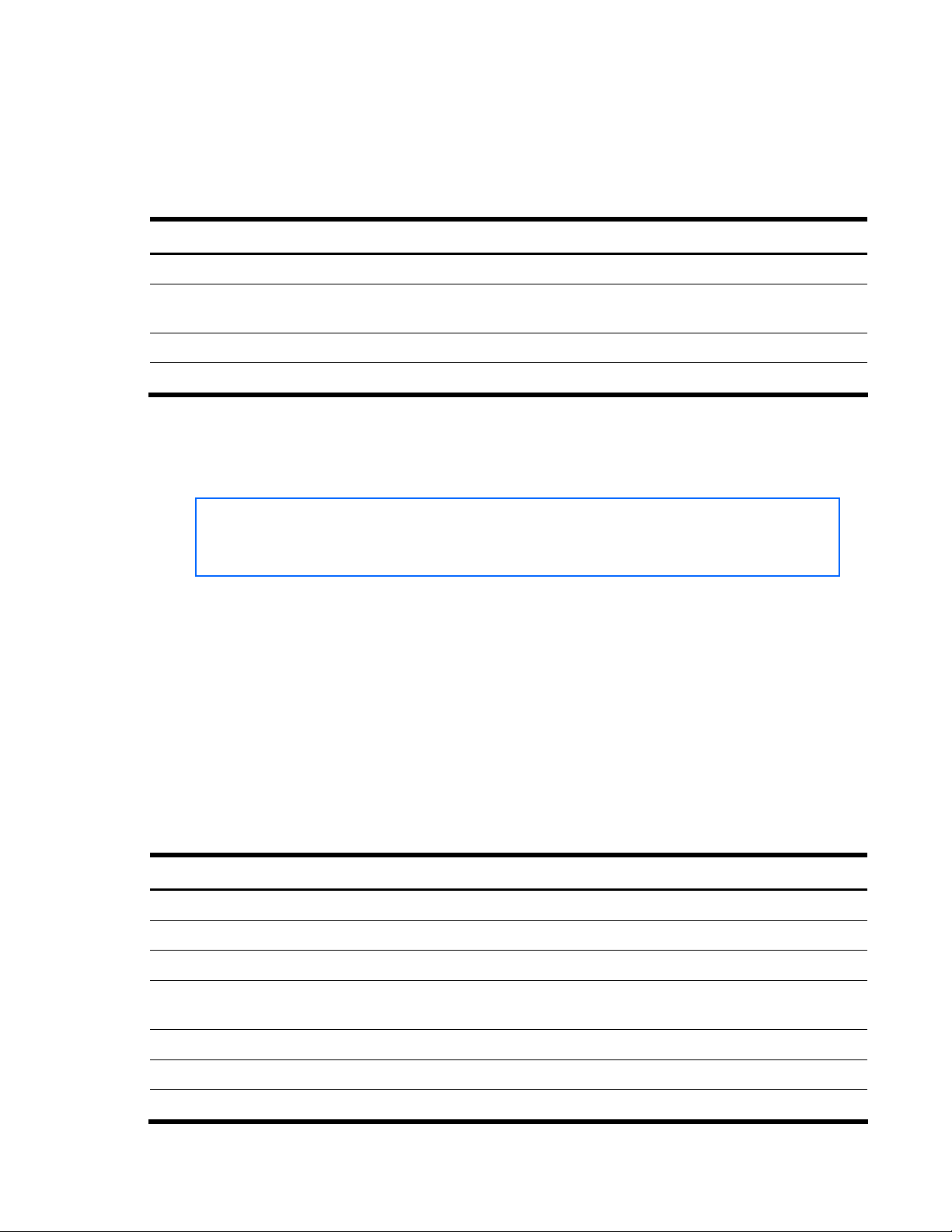
Information Menu
The user can control and restrict the access allowed to a group to only a subset of the management
information in the management domain that the group can access within each context by specifying the
group’s rights in terms of a particular MIB view for security reasons.
The following table describes the SNMPv3 View Table information.
Table 10 View Table parameters
Field Description
View Name
Subtree
Mask
Type
Displays the name of the view.
Displays the MIB subtree as an OID string. A view subtree is the set of all MIB object instances
which have a common Object Identifier prefix to their names.
Displays the bit mask.
Displays whether a family of view subtrees is included or excluded from the MIB view.
SNMPv3 Access Table information
Command: /info/sys/snmpv3/access
Group Name Model Level ReadV WriteV NotifyV
---------- ------- ------------ --------- -------- ------v1v2grp snmpv1 noAuthNoPriv iso iso v1v2only
admingrp usm authPriv iso iso iso
The access control sub system provides authorization services.
The vacmAccessTable maps a group name, security information, a context, and a message type, which
could be the read or write type of operation or notification into a MIB view.
The View-based Access Control Model defines a set of services that an application can use for checking
access rights of a group. This group’s access rights are determined by a read-view, a write-view, and a
notify-view. The read-view represents the set of object instances authorized for the group while reading
the objects. The write-view represents the set of object instances authorized for the group when writing
objects. The notify-view represents the set of object instances authorized for the group when sending a
notification.
The following table describes the SNMPv3 Access Table information.
Table 11 Access Table parameters
Field Description
Group Name
Prefix
Model
Level
ReadV
WriteV
NotifyV
Displays the name of group.
Displays the prefix that is configured to match the values.
Displays the security model used, for example, SNMPv1, or SNMPv2 or USM.
Displays the minimum level of security required to gain rights of access. For example,
noAuthNoPriv, authNoPriv, or auth-Priv.
Displays the MIB view to which this entry authorizes the read access.
Displays the MIB view to which this entry authorizes the write access.
Displays the Notify view to which this entry authorizes the notify access.
30
Page 31

Information Menu
SNMPv3 Group Table information
Command: /info/sys/snmpv3/group
Sec Model User Name Group Name
--------- ----------------------------- -------------------snmpv1 v1v2only v1v2grp
usm adminmd5 admingrp
usm adminsha admingrp
A group is a combination of security model and security name that defines the access rights assigned to
all the security names belonging to that group. The group is identified by a group name.
The following table describes the SNMPv3 Group Table information.
Table 12 Group Table parameters
Field Description
Sec Model
User Name
Group Name
Displays the security model used, which is any one of: USM, SNMPv1, SNMPv2, and SNMPv3.
Displays the name for the group.
Displays the access name of the group.
SNMPv3 Community Table information
Command: /info/sys/snmpv3/comm
Index Name User Name Tag
---------- ---------- -------------------- ---------trap1 public v1v2only v1v2trap
This command displays the community table information stored in the SNMP engine.
The following table describes the SNMPv3 Community Table information.
Table 13 Community Table parameters
Field Description
Index
Name
User Name
Displays the unique index value of a row in this table.
Displays the community string, which represents the configuration.
Displays the User Security Model (USM) user name.
Tag
Displays the community tag. This tag specifies a set of transport endpoints from which a
command responder application accepts management requests and to which a
command responder application sends an SNMP trap.
31
Page 32

Information Menu
SNMPv3 Target Address Table information
Command: /info/sys/snmpv3/taddr
Name Transport Addr Port Taglist Params
---------- --------------- ---- ---------- --------------trap1 47.81.25.66 162 v1v2trap v1v2param
This command displays the SNMPv3 target address table information, which is stored in the SNMP
engine.
The following table describes the SNMPv3 Target Address Table information.
Table 14 Target Address Table parameters
Field Description
Name
Transport Addr
Port
Taglist
Params
Displays the locally arbitrary, but unique identifier associated with this
snmpTargetAddrEntry.
Displays the transport addresses.
Displays the SNMP UDP port number.
This column contains a list of tag values which are used to select target addresses for a
particular SNMP message.
The value of this object identifies an entry in the snmpTargetParamsTable. The
identified entry contains SNMP parameters to be used when generating messages to
be sent to this transport address.
SNMPv3 Target Parameters Table information
Command: /info/sys/snmpv3/tparam
Name MP Model User Name Sec Model Sec Level
-------------- --------- ----------------- ---------- --------v1v2param snmpv2c v1v2only snmpv1 noAuthNoPriv
The following table describes the SNMPv3 Target Parameters Table information.
Table 15 Target Parameters Table
Field Description
Name
MP Model
User Name
Sec Model
Sec Level
Displays the locally arbitrary, but unique identifier associated with this snmpTargeParamsEntry.
Displays the Message Processing Model used when generating SNMP messages using this entry.
Displays the securityName, which identifies the entry on whose behalf SNMP messages will be
generated using this entry.
Displays the security model used when generating SNMP messages using this entry. The system
may choose to return an inconsistentValue error if an attempt is made to set this variable to a value
for a security model which the system does not support.
Displays the level of security used when generating SNMP messages using this entry.
32
Page 33

Information Menu
SNMPv3 Notify Table information
Command: /info/sys/snmpv3/notify
Name Tag
-------------------- -------------------v1v2trap v1v2trap
The following table describes the SNMPv3 Notify Table information.
Table 16 SNMPv3 Notify Table
Field Description
Name
Tag
The locally arbitrary, but unique identifier associated with this snmpNotifyEntry.
This represents a single tag value which is used to select entries in the
snmpTargetAddrTable. Any entry in the snmpTargetAddrTable that contains a tag
value equal to the value of this entry is selected. If this entry contains a value of zero length, no
entries are selected.
33
Page 34

Information Menu
SNMPv3 dump
Command: /info/sys/snmpv3/dump
Engine ID = 80:00:07:50:03:00:0F:6A:F8:EF:00
usmUser Table:
User Name Protocol
-------------------------------- -------------------------------admin NO AUTH, NO PRIVACY
adminmd5 HMAC_MD5, DES PRIVACY
adminsha HMAC_SHA, DES PRIVACY
v1v2only NO AUTH, NO PRIVACY
vacmAccess Table:
Group Name Prefix Model Level Match ReadV WriteV NotifyV
---------- ------ ------- ------------ ------ ------- -------- -----admin usm noAuthNoPriv exact org org org
v1v2grp snmpv1 noAuthNoPriv exact org org v1v2only
admingrp usm authPriv exact org org org
vacmViewTreeFamily Table:
View Name Subtree Mask Type
-------------------- --------------- ------------ -------------org 1.3 included
v1v2only 1.3 included
v1v2only 1.3.6.1.6.3.15 excluded
v1v2only 1.3.6.1.6.3.16 excluded
v1v2only 1.3.6.1.6.3.18 excluded
vacmSecurityToGroup Table:
Sec Model User Name Group Name
---------- ------------------------------- ----------------------snmpv1 v1v2only v1v2grp
usm admin admin
usm adminsha admingrp
snmpCommunity Table:
Index Name User Name Tag
---------- ---------- -------------------- ----------
snmpNotify Table:
Name Tag
-------------------- --------------------
snmpTargetAddr Table:
Name Transport Addr Port Taglist Params
---------- --------------- ---- ---------- ---------------
snmpTargetParams Table:
Name MP Model User Name Sec Model Sec Level
-------------------- -------- ------------------ --------- -------
34
Page 35

Information Menu
System information
Command: /info/sys/gen
System Information at 6:56:22 Thu Jan 11, 2007
Time zone: America/US/Pacific
HP 10Gb Ethernet BL-c Switch
sysName: MySwitch
sysLocation:
RackId: Default RUID
RackName: MyRack
EnclosureSerialNumber: USE6351M46
EnclosureName: 1Z34AB789012
BayNumber: 7
Switch has been up for 3 days, 14 hours, 56 minutes and 22 seconds.
Last boot: 17:25:38 Mon Jan 8, 2007 (software reset)
MAC address: 00:10:00:01:00:01 IP (If 1) address: 10.14.4.16
Management Port MAC Address: 00:10:18:00:00:00
Management Port IP Address (if 250): 10.20.7.15
Revision: 0A
Switch Serial No:
Hardware Part No: Spare Part No:
Software Version 1.0.0 (FLASH image2), active configuration.
System information includes:
• System date and time
• Switch model name and number
• HP c-Class Rack name and location
• Time of last boot
• MAC address of the switch management processor
• IP address of the switch
• Software image file and version number
• Current configuration block (active, backup, or factory default)
• Login banner, if one is configured
35
Page 36

Information Menu
Show last 100 syslog messages
Command: /info/sys/log
Date Time Severity level Message
---- ---- ----------------- -----------Jul 8 17:25:41 NOTICE system: link up on port 1
Jul 8 17:25:41 NOTICE system: link up on port 8
Jul 8 17:25:41 NOTICE system: link up on port 7
Jul 8 17:25:41 NOTICE system: link up on port 12
Jul 8 17:25:41 NOTICE system: link up on port 11
Jul 8 17:25:41 NOTICE system: link up on port 14
Jul 8 17:25:41 NOTICE system: link up on port 13
Jul 8 17:25:41 NOTICE system: link up on port 16
Jul 8 17:25:41 NOTICE system: link up on port 15
Jul 8 17:25:41 NOTICE system: link up on port 17
Jul 8 17:25:41 NOTICE system: link up on port 20
Jul 8 17:25:41 NOTICE system: link up on port 18
Jul 8 17:25:41 NOTICE system: link up on port 19
Jul 8 17:25:41 NOTICE system: link up on port 21
Jul 8 17:25:42 NOTICE system: link up on port 4
Jul 8 17:25:42 NOTICE system: link up on port 3
Jul 8 17:25:42 NOTICE system: link up on port 6
Jul 8 17:25:42 NOTICE system: link up on port 5
Jul 8 17:25:42 NOTICE system: link up on port 10
Jul 8 17:25:42 NOTICE system: link up on port 9
Each message contains a date and time field and has a severity level associated with it. One of eight
different prefixes is used to indicate the condition:
• EMERG—indicates the system is unusable
• ALERT—indicates action should be taken immediately
• CRIT—indicates critical conditions
• ERR—indicates error conditions or eroded operations
• WARNING—indicates warning conditions
• NOTICE—indicates a normal but significant condition
• INFO—indicates an information message
• DEBUG—indicates a debug-level message
36
Page 37

Information Menu
System user information
Command: /info/sys/user
Usernames:
user - enabled
oper - disabled
admin - Always Enabled
Current User ID table:
1: name tech1 , ena, cos user , password valid, online
2: name tech2 , ena, cos user , password valid, offline
The following table describes the User Name information.
Table 17 User Name information menu
Field Usage
user
oper
admin
Current User ID Table
Displays the status of the user access level.
Displays the status of the oper (operator) access level.
Displays the status of the admin (administrator) access level.
Displays the status of configured user IDs. To configure new user IDs, use the
/cfg/sys/access/user/uid command.
37
Page 38

Information Menu
Layer 2 information
Command: /info/l2
[Layer 2 Menu]
fdb - Forwarding Database Information Menu
lacp - Link Aggregation Control Protocol Menu
8021x - Show 802.1x information
stp - Show STP information
cist - Show CIST information
trunk - Show Trunk Group information
vlan - Show VLAN information
gen - Show general information
dump - Dump all layer 2 information
The following table describes the Layer 2 Information Menu options.
Table 18 Layer 2 Information Menu options
Command Usage
fdb
lacp
8021x
stp
cist
Displays the Forwarding Database Information Menu.
Displays the Link Aggregation Control Protocol Information Menu.
Displays the 802.1x Information Menu.
In addition to seeing if STP is enabled or disabled, you can view the following STP bridge
information:
• Priority
• Hello interval
• Maximum age value
• Forwarding delay
• Aging time
You can also refer to the following port-specific STP information:
• Port number and priority
• Cost
• State
Displays Common internal Spanning Tree (CIST) bridge information, including the following:
• Priority
• Hello interval
• Maximum age value
• Forwarding delay
You can also view port-specific CIST information, including the following:
• Port number and priority
• Cost
• State
trunk
When trunk groups are configured, you can view the state of each port in the various trunk
groups.
38
Page 39

Information Menu
Table 18 Layer 2 Information Menu options
Command Usage
vlan
Displays VLAN configuration information, including:
• VLAN Number
• VLAN Name
• Status
• Port membership of the VLAN
gen
dump
Displays general Layer 2 configuration information.
Dumps all switch information available from the Layer 2 menu (10K or more, depending on
your configuration).
If you want to capture dump data to a file, set your communication software on your
workstation to capture session data prior to issuing the dump commands.
FDB information menu
Command: /info/l2/fdb
[Forwarding Database Menu]
find - Show a single FDB entry by MAC address
port - Show FDB entries on a single port
vlan - Show FDB entries on a single VLAN
state - Show FDB entries by state
dump - Show all FDB entries
The forwarding database (FDB) contains information that maps the media access control (MAC) address
of each known device to the switch port where the device address was learned. The FDB also shows
which other ports have seen frames destined for a particular MAC address.
NOTE: The master forwarding database supports up to 8K MAC address entries on the
management processor (MP) per switch.
39
Page 40

Information Menu
Table 19 FDB information menu info/12/fdb
Command Usage
find <MAC address> [<VLAN>]
port <port number>
vlan <1-4095>
state unknown|ignore|
forward|flood|trunk|ifmac
dump
Show all FDB information
Displays a single database entry by its MAC address. You are prompted
to enter the MAC address of the device.
Enter the MAC address using the format: xx:xx:xx:xx:xx:xx. (For
example: 08:00:20:12:34:56)
You can also enter the MAC address using the format: xxxxxxxxxxxx.
(For example: 080020123456)
Displays all FDB entries for a particular port.
Displays all FDB entries on a single VLAN. The range is 1-4095.
Displays all FDB entries that match a particular state.
Displays all entries in the Forwarding Database.
Command: /info/l2/fdb/dump
MAC address VLAN Port Trnk State
----------------- ---- ---- ---- -----
00:02:01:00:00:00 300 1 TRK
00:02:01:00:00:01 300 20 FWD
00:02:01:00:00:02 300 20 FWD
00:02:01:00:00:03 300 20 FWD
00:02:01:00:00:04 300 20 FWD
00:02:01:00:00:05 300 20 FWD
00:02:01:00:00:06 300 20 FWD
00:02:01:00:00:07 300 20 FWD
00:02:01:00:00:08 300 20 FWD
00:02:01:00:00:09 300 20 FWD
00:02:01:00:00:0a 300 20 FWD
00:02:01:00:00:0b 300 20 FWD
00:02:01:00:00:0c 300 20 FWD
An address that is in the forwarding (FWD) state indicates that the switch has learned it. When in the
trunking (TRK) state, the Trnk field displays the trunk group number. If the state for the port is listed as
unknown (UNK), the MAC address has not yet been learned by the switch, but has only been seen as a
destination address. When an address is in the unknown state, no outbound port is indicated.
Clearing entries from the forwarding database
To delete a static MAC address from the forwarding database (FDB), see the “Static FDB configuration”
section in the “Configuration Menu” chapter. To clear the entire forwarding database (FDB), see the
“Forwarding Database options” section in the “Maintenance Menu” chapter.
40
Page 41

Information Menu
Link Aggregation Control Protocol information
Command: /info/l2/lacp
[LACP Menu]
aggr - Show LACP aggregator information for the port
port - Show LACP port information
dump - Show all LACP ports information
The following table describes the Link Aggregation Control Protocol Menu options.
Table 20 LACP information
Command Usage
aggr
port
dump
LACP dump
Command: /info/l2/lacp/dump
LACP dump includes the following information for each port in the switch:
• lacp—Displays the port’s LACP mode (active, passive, or off)
• adminkey—Displays the value of the port’s adminkey.
• operkey—Shows the value of the port’s operational key.
• selected—Indicates whether the port has been selected to be part of a Link Aggregation Group.
• prio—Shows the value of the port priority.
• attached aggr—Displays the aggregator associated with each port.
• trunk—This value represents the LACP trunk group number.
Displays LACP aggregator information for the port.
Displays LACP information for the port.
Displays all LACP information parameters.
>> LACP# dump
port lacp adminkey operkey selected prio attached trunk
aggr
----------------------------------------------------------------- 1 off 1 1 n 32768 -- - 2 off 2 2 n 32768 -- - 3 off 3 3 n 32768 -- - 4 off 4 4 n 32768 -- - 5 off 5 5 n 32768 -- - 6 off 6 6 n 32768 -- - 7 off 7 7 n 32768 -- - 8 off 8 8 n 32768 -- -…
41
Page 42

Information Menu
802.1x information
Command: /info/l2/8021x
System capability : Authenticator
System status : disabled
Protocol version : 1
Authenticator Backend
Port Auth Mode Auth Status PAE State Auth State
---- ------------ ------------ -------------- --------- 1 force-auth unauthorized initialize initialize
2 force-auth unauthorized initialize initialize
3 force-auth unauthorized initialize initialize
4 force-auth unauthorized initialize initialize
5 force-auth unauthorized initialize initialize
6 force-auth unauthorized initialize initialize
7 force-auth unauthorized initialize initialize
8 force-auth unauthorized initialize initialize
9 force-auth unauthorized initialize initialize
10 force-auth unauthorized initialize initialize
11 force-auth unauthorized initialize initialize
12 force-auth unauthorized initialize initialize
13 force-auth unauthorized initialize initialize
14 force-auth unauthorized initialize initialize
15 force-auth unauthorized initialize initialize
16 force-auth unauthorized initialize initialize
*18 force-auth unauthorized initialize initialize
*19 force-auth unauthorized initialize initialize
*20 force-auth unauthorized initialize initialize
*21 force-auth unauthorized initialize initialize
-----------------------------------------------------------------* - Port down or disabled
The following table describes the IEEE 802.1x parameters.
Table 21 802.1x information
Field Description
Port
Auth Mode
Displays each port’s name.
Displays the Access Control authorization mode for the port. The
Authorization mode can be one of the following:
• force-unauth
• auto
• force-auth
Auth Status
Displays the current authorization status of the port, either authorized or
unauthorized.
42
Page 43

Information Menu
Table 21 802.1x information
Field Description
Authenticator PAE State
Backend Auth State
Displays the Authenticator Port Access Entity State. The PAE state can be one
of the following:
• initialize
• disconnected
• connecting
• authenticating
• authenticated
• aborting
• held
• forceAuth
Displays the Backend Authorization State. The Backend Authorization state
can be one of the following:
• request
• response
• success
• fail
• timeout
• idle
43
Page 44

Information Menu
Spanning Tree information
Command: /info/l2/stp
-----------------------------------------------------------------upfast disabled, update 40
------------------------------------------------------------------
Spanning Tree Group 1: On (STP/PVST+)
VLANs: 1
Current Root: Path-Cost Port Hello MaxAge FwdDel
8000 00:02:a5:d1:0f:ed 8 20 2 20 15
Parameters: Priority Hello MaxAge FwdDel Aging
32768 2 20 15 300
Port Priority Cost FastFwd State Designated Bridge Des Port
---- -------- ---- -------- ----------- ----------------- ------ 1 0 0 n FORWARDING *
2 0 0 n FORWARDING *
3 0 0 n FORWARDING *
44
Page 45

Information Menu
The switch software uses the IEEE 802.1d Spanning Tree Protocol (STP). If RSTP/MSTP is turned on, see
the “Rapid Spanning Tree information” section for Spanning Tree Group information. In addition to
seeing if STP is enabled or disabled, you can view the following STP bridge information:
• Status of Uplink Fast (upfast)
• Current root MAC address
• Path-Cost
• Port
• Hello interval
• Maximum age value
• Forwarding delay
• Aging time
You can also refer to the following port-specific STP information:
• Port number and priority
• Cost
• State
• Port Fast Forwarding state
• Designated bridge
• Designated port
The following table describes the STP parameters.
Table 22 STP parameters
Parameters Description
Current Root
Path-Cost
Port
Priority (bridge)
Hello
MaxAge
FwdDel
Shows information about the root bridge for the Spanning Tree. Information includes
the priority (hex) and MAC address of the root.
Path-cost is the total path cost to the root bridge. It is the summation of the path cost
between bridges (up to the root bridge).
The current root port refers to the port on the switch that receives data from the current
root. Zero (0) indicates the root bridge of the STP.
The bridge priority parameter controls which bridge on the network will become the
STP root bridge.
The hello time parameter specifies, in seconds, how often the root bridge transmits a
configuration bridge protocol data unit (BPDU). Any bridge that is not the root bridge
uses the root bridge hello value.
The maximum age parameter specifies, in seconds, the maximum time the bridge waits
without receiving a configuration bridge protocol data unit before it reconfigures the
STP network. If the bridge is not the root bridge, it uses the MaxAge value of the root
bridge.
The forward delay parameter specifies, in seconds, the amount of time that a bridge
port has to wait before it changes from learning state to forwarding state. If the bridge
is not the root bridge, it uses the FwdDel value of the root bridge.
Aging
The aging time parameter specifies, in seconds, the amount of time the bridge waits
without receiving a packet from a station before removing the station from the
Forwarding Database.
45
Page 46

Information Menu
Table 22 STP parameters
Parameters Description
Priority (port)
Cost
State
Designated bridge
Designated port
The port priority parameter helps determine which bridge port becomes the designated
port. In a network topology that has multiple bridge ports connected to a single
segment, the port with the lowest port priority becomes the designated port for the
segment.
The port path cost parameter is used to help determine the designated port for a
segment. Generally speaking, the faster the port, the lower the path cost.
The State field shows the current state of the port. The State field can be one of the
following: BLOCKING, LISTENING, LEARNING, FORWARDING, or DISABLED.
Shows information about the bridge connected to each port, if applicable. Information
includes the priority (hex) and MAC address of the Designated Bridge.
The port ID of the port on the Designated Bridge to which this port is connected. This
information includes the port priority (hex) and the port number (hex).
Rapid Spanning Tree and Multiple Spanning Tree information
Command: /info/l2/stp
-----------------------------------------------------------------upfast disabled, update 40
-----------------------------------------------------------------Spanning Tree Group 1: On (RSTP)
VLANs: 1-3
Current Root: Path-Cost Port Hello MaxAge FwdDel
8000 00:00:01:00:19:00 0 0 9 20 15
Parameters: Priority Hello MaxAge FwdDel Aging
32768 9 20 15 300
Port Prio Cost State Role Designated Bridge Des Port Type
---- ---- ---- ------ ---- ------------------- -------- --- 1 0 0 DSB
2 0 0 DSB
3 0 0 DSB
4 0 0 DSB
5 0 0 DSB
6 0 0 DSB
7 0 0 DSB
8 0 0 DSB
9 0 0 DSB
10 0 0 DISC
11 0 0 FWD DESG 8000-00:00:01:00:19:00 8017 P2P2,Edge
12 0 0 FWD DESG 8000-00:00:01:00:19:00 8018 P2P
46
Page 47

Information Menu
The switch software can be set to use the IEEE 802.1w Rapid Spanning Tree Protocol (RSTP) or the IEEE
802.1s Multiple Spanning Tree Protocol (MSTP). If RSTP/MSTP is turned on, you can view the following
RSTP bridge information for the Spanning Tree Group:
• Status of Uplink Fast (upfast)
• Current root MAC address
• Path-Cost
• Port
• Hello interval
• Maximum age value
• Forwarding delay
• Aging time
You can also refer to the following port-specific RSTP information:
• Port number and priority
• Cost
• State
• Role
• Designated bridge and port
• Link type
The following table describes the STP parameters in RSTP or MSTP mode.
Table 23 Rapid Spanning Tree parameter descriptions
Parameter Description
Current Root
Path-Cost
Port
Priority (bridge)
Hello
MaxAge
FwdDel
Shows information about the root bridge for the Spanning Tree. Information includes the
priority (hex) and MAC address of the root.
Path-cost is the total path cost to the root bridge. It is the summation of the path cost
between bridges (up to the root bridge).
The current root port refers to the port on the switch that receives data from the current
root. Zero (0) indicates the root bridge of the STP.
The bridge priority parameter controls which bridge on the network will become the STP
root bridge.
The hello time parameter specifies, in seconds, how often the root bridge transmits a
configuration bridge protocol data unit (BPDU). Any bridge that is not the root bridge
uses the root bridge hello value.
The maximum age parameter specifies, in seconds, the maximum time the bridge waits
without receiving a configuration bridge protocol data unit before it reconfigures the STP
network. If the bridge is not the root bridge, it uses the MaxAge value of the root bridge.
The forward delay parameter specifies, in seconds, the amount of time that a bridge
port has to wait before it changes from learning state to forwarding state. If the bridge is
not the root bridge, it uses the FwdDel value of the root bridge.
Aging
The aging time parameter specifies, in seconds, the amount of time the bridge waits
without receiving a packet from a station before removing the station from the
Forwarding Database.
47
Page 48

Information Menu
Table 23 Rapid Spanning Tree parameter descriptions
Parameter Description
Priority (port)
Cost
State
Role
Designated bridge
Designated port
Type
The port priority parameter helps determine which bridge port becomes the designated
port. In a network topology that has multiple bridge ports connected to a single
segment, the port with the lowest port priority becomes the designated port for the
segment.
The port path cost parameter is used to help determine the designated port for a
segment. Generally speaking, the faster the port, the lower the path cost. A setting of
zero (0) indicates that the cost will be set to the appropriate default after the link speed
has been auto-negotiated.
Shows the current state of the port. The State field in RSTP/MSTP mode can be one of
the following: Discarding (DISC), Learning (LRN), Forwarding (FWD), or Disabled
(DSB).
Shows the current role of this port in the Spanning Tree. The port role can be one of the
following: Designated (DESG), Root (ROOT), Alternate (ALTN), Backup (BKUP), Master
(MAST), or Unknown (UNK).
Shows information about the bridge connected to each port, if applicable. Information
includes the priority (hex) and MAC address of the Designated Bridge.
The port ID of the port on the Designated Bridge to which this port is connected.
Type of link connected to the port, and whether the port is an edge port. Link type
values are AUTO, P2P, or SHARED.
MSTP: The Type field appears in /info/cist.
48
Page 49

Information Menu
Common Internal Spanning Tree information
Command: /info/l2/cist
Mstp Digest: 0xac36177f50283cd4b83821d8ab26de62
Common Internal Spanning Tree:
VLANs MAPPED: 1-16 18-31 33-4094
VLANs: 1 25 26 4095
Current Root: Path-Cost Port MaxAge FwdDel
8000 00:03:42:fa:3b:80 0 1 20 15
CIST Regional Root: Path-Cost
8000 00:03:42:fa:3b:81 11
Parameters: Priority MaxAge FwdDel Hops
32768 20 15 20
Port Prio Cost State Role Designated Bridge Des Port Hello Type
---- ---- ---- ------ ---- --------------------- -------- ----- --- 1 128 2000 FWD DESG 8000-00:03:42:fa:3b:80 8001 4 P2P, Edge
2 128 2000 FWD DESG 8000-00:03:42:fa:3b:80 8002
3 128 2000 DSB
4 128 2000 DSB
5 128 2000 DSB
6 128 2000 DSB
7 128 2000 DSB
8 128 2000 DSB
9 128 2000 DSB
10 128 0 DSB
11 128 2000 FWD DESG 8000-00:03:42:fa:3b:80
12 128 2000 DSB
...
In addition to seeing if Common Internal Spanning Tree (CIST) is enabled or disabled, you can view the
following CIST bridge information:
• Status of Uplink Fast (upfast)
• CIST root
• CIST regional root
• Priority
• Maximum age value
• Forwarding delay
• Hops
You can also refer to the following port-specific CIST information:
• Port number and priority
• Cost
• State
• Role
• Designated bridge and port
• Hello interval
• Link type and port type
49
Page 50

Information Menu
The following table describes the CIST parameters.
Table 24 Common Internal Spanning Tree parameter description
Parameter Description
CIST Root
CIST Regional Root
Priority (bridge)
MaxAge
FwdDel
Hops
Priority (port)
Cost
Shows information about the root bridge for the Common Internal Spanning Tree (CIST).
Values on this row of information refer to the CIST root.
Shows information about the root bridge for this MSTP region. Values on this row of
information refer to the regional root.
The bridge priority parameter controls which bridge on the network will become the STP
root bridge.
The maximum age parameter specifies, in seconds, the maximum time the bridge waits
without receiving a configuration bridge protocol data unit before it reconfigures the STP
network.
The forward delay parameter specifies, in seconds, the amount of time that a bridge
port has to wait before it changes from learning state to forwarding state.
Shows the maximum number of bridge hops allowed before a packet is dropped.
The port priority parameter helps determine which bridge port becomes the designated
port. In a network topology that has multiple bridge ports connected to a single
segment, the port with the lowest port priority becomes the designated port for the
segment.
The port path cost parameter is used to help determine the designated port for a
segment. Generally speaking, the faster the port, the lower the path cost. A setting of
zero (0) indicates that the cost will be set to the appropriate default after the link speed
has been auto-negotiated.
State
Role
Designated Bridge
Designated Port
Hello
Type
Shows the current state of the port. The state field can be one of the following:
Discarding (DISC), Forwarding (FWD), or Disabled (DSB).
Shows the current role of this port in the Spanning Tree. The port role can be one of the
following: Designated (DESG), Root (ROOT), Alternate (ALTN), Backup (BKUP), Master
(MAST).
Shows information about the bridge connected to each port, if applicable. Information
includes the priority (hex) and MAC address of the Designated Bridge.
The port ID of the port on the Designated Bridge to which this port is connected.
Information includes the port priority (hex) and the port number (hex).
The hello time parameter specifies, in seconds, how often the root bridge transmits a
configuration bridge protocol data unit (BPDU). Any bridge that is not the root bridge
uses the root bridge hello value.
Type of link connected to the port, and whether the port is an edge port. Link type
values are AUTO, P2P, or SHARED.
50
Page 51

Information Menu
Trunk group information
Command: /info/l2/trunk
Trunk group 1, Enabled
port state:
20: STG 1 forwarding
21: STG 1 forwarding
When trunk groups are configured, you can view the state of each port in the various trunk groups.
NOTE: If Spanning Tree Protocol on any port in the trunk group is set to forwarding, the remaining
ports in the trunk group will also be set to forwarding.
VLAN information
Command: /info/l2/vlan
VLAN Name Status Ports
---- -------------------------------- ------ ---------------1 Default VLAN ena 4 5
2 pc03p ena 2
7 pc07f ena 7
11 pc04u ena 11
14 8600-14 ena 14
15 8600-15 ena 15
16 8600-16 ena 16
17 8600-17 ena 6
18 35k-1 ena 18
19 35k-2 ena 19
20 35k-3 ena 20
21 35k-4 ena 21
22 pc07z ena 21
24 redlan ena 21
300 ixiaTraffic ena 1 12 13 23
4000 bpsports ena 3-6 8-10
4095 Mgmt VLAN ena 17
This information display includes all configured VLANs and all member ports that have an active link
state.
VLAN information includes:
• VLAN Number
• VLAN Name
• Status
• Port membership of the VLAN
51
Page 52

Information Menu
Layer 2 general information
Command: /info/l2/gen
STP uplink fast mode : disabled
The following table describes the Layer 2 general information.
Table 25 L2 general information
Field Description
STP uplink fast mode
Displays the status of STP Uplink Fast: enabled or disabled.
52
Page 53

Information Menu
Layer 3 information
Command: /info/l3
[Layer 3 Menu]
route - IP Routing Information Menu
arp - ARP Information Menu
ospf - OSPF Routing Information Menu
rip - RIP Routing Information Menu
ip - Show IP information
igmp - Show IGMP Snooping Multicast Group information
vrrp - Show Virtual Router Redundancy Protocol information
dump - Dump all layer 3 information
The following table describes the Layer 3 Information Menu options.
Table 26 Layer 3 Information Menu options
Command Usage
route
arp
ospf
rip
ip
igmp
Displays the IP Routing Menu. Using the options of this menu, the system displays the following
for each configured or learned route:
• Route destination IP address, subnet mask, and gateway address
• Type of route
• Tag indicating origin of route
• Metric for RIP tagged routes, specifying the number of hops to the destination (1-15 hops,
or 16 for infinite hops)
• The IP interface that the route uses
Displays the Address Resolution Protocol (ARP) Information Menu.
Displays OSPF routing Information Menu.
Displays Routing Information Protocol Menu.
Displays IP Information. IP information, includes:
• IP interface information: Interface number, IP address, subnet mask, VLAN number, and
operational status.
• Default gateway information: Metric for selecting which configured gateway to use,
gateway number, IP address, and health status
• IP forwarding information: Enable status, lnet and lmask
• Port status
Displays IGMP Information Menu.
vrrp
dump
Displays the VRRP Information Menu.
Dumps all switch information available from the Layer 3 Menu (10K or more, depending on
your configuration).
If you want to capture dump data to a file, set your communication software on your
workstation to capture session data prior to issuing the dump commands.
53
Page 54

Information Menu
Route information
Command: /info/l3/route
[IP Routing Menu]
find - Show a single route by destination IP address
gw - Show routes to a single gateway
type - Show routes of a single type
tag - Show routes of a single tag
if - Show routes on a single interface
dump - Show all routes
Using the commands listed below, you can display all or a portion of the IP routes currently held in the
switch.
Table 27 Route Information menu options
Command Usage
find <IP address>
gw <IP address>
type indirect|direct|local|
broadcast|martian|multicast
tag fixed|static|addr|rip|ospf|
broadcast|martian|multicast
if <1-250>
dump
Displays a single route by IP address. For example, 100.10.1.1.
Displays routes to a single gateway. For example, 100.10.1.2.
Displays routes of a single type.
Displays routes of a single tag.
Displays routes on a single interface.
Displays all routes configured in the switch.
54
Page 55

Information Menu
Show all IP Route information
Command: /info/l3/route/dump
Status code: * - best
Destination Mask Gateway Type Tag Metr If
--------------- --------------- --------------- --------- --------- ---- -* 11.0.0.0 255.0.0.0 11.0.0.1 direct fixed 211
* 11.0.0.1 255.255.255.255 11.0.0.1 local addr 211
* 11.255.255.255 255.255.255.255 11.255.255.255 broadcast broadcast 211
* 12.0.0.0 255.0.0.0 12.0.0.1 direct fixed 12
* 12.0.0.1 255.255.255.255 12.0.0.1 local addr 12
* 12.255.255.255 255.255.255.255 12.255.255.255 broadcast broadcast 12
* 13.0.0.0 255.0.0.0 11.0.0.2 indirect ospf 2 211
* 47.0.0.0 255.0.0.0 47.133.88.1 indirect static 24
* 47.133.88.0 255.255.255.0 47.133.88.46 direct fixed 24
* 172.30.52.223 255.255.255.255 172.30.52.223 broadcast broadcast 2
* 224.0.0.0 224.0.0.0 0.0.0.0 martian martian
* 224.0.0.5 255.255.255.255 0.0.0.0 multicast addr
The following table describes the Type parameter.
Table 28 IP Routing Type information
Field Description
indirect
direct
local
broadcast
martian
multicast
The next hop to the host or subnet destination will be forwarded through a router at the
Gateway address.
Packets will be delivered to a destination host or subnet attached to the switch.
Indicates a route to one of the switch’s IP interfaces.
Indicates a broadcast route.
The destination belongs to a host or subnet which is filtered out. Packets to this destination are
discarded.
Indicates a multicast route.
The following table describes the Tag parameter.
Table 29 IP Routing Tag information
Field Description
fixed
static
The address belongs to a host or subnet attached to the switch.
The address is a static route which has been configured on the switch.
addr
rip
ospf
broadcast
martian
The address belongs to one of the switch’s IP interfaces.
The address was learned by the Routing Information Protocol (RIP).
The address was learned by Open Shortest Path First (OSPF).
Indicates a broadcast address.
The address belongs to a filtered group.
55
Page 56

Information Menu
ARP information
Command: /info/arp
[Address Resolution Protocol Menu]
find - Show a single ARP entry by IP address
port - Show ARP entries on a single port
vlan - Show ARP entries on a single VLAN
addr - Show ARP entries for switch's interfaces
dump - Show all ARP entries
The Address Resolution Protocol (ARP) information includes IP address and MAC address of each entry,
address status flags, VLAN, and port for the address, and port referencing information.
The following table describes the Address Resolution Protocol Menu options.
Table 30 ARP information
Command Usage
find <IP address>
port <port number>
vlan <1-4095>
addr
dump
Displays a single ARP entry by IP address. For example, 192.4.17.101.
Displays the ARP entries on a single port.
Displays the ARP entries on a single VLAN.
Displays the ARP address list: IP address, IP mask, MAC address, and VLAN flags.
Displays all ARP entries, including:
• IP address and MAC address of each entry
• Address status flag
• The VLAN and port to which the address belongs
• The ports which have referenced the address (empty if no port has routed traffic to
the IP address shown)
Show all ARP entry information
Command: /info/arp/dump
IP address Flags MAC address VLAN Port
--------------- ----- ----------------- ---- ----
192.168.2.4 00:50:8b:b2:32:cb 1 18
192.168.2.19 00:0e:7f:25:89:b5 1 17
192.168.2.61 P 00:0f:6a:ed:46:00 1
The Flag field provides additional information about an entry. If no flag displays, the entry is normal.
Table 31 ARP dump flag parameters
Flag Description
P
R
U
Permanent entry created for switch IP interface.
Indirect route entry.
Unresolved ARP entry. The MAC address has not been learned.
56
Page 57

Information Menu
ARP address list information
Command: /info/arp/addr
IP address IP mask MAC address VLAN Flags
--------------- --------------- ----------------- ---- -----
205.178.18.66 255.255.255.255 00:70:cf:03:20:04 P
205.178.50.1 255.255.255.255 00:70:cf:03:20:06 1
205.178.18.64 255.255.255.255 00:70:cf:03:20:05 1
This screen displays all entries in the ARP cache.
OSPF information
Command: /info/l3/ospf
[OSPF Information Menu]
general - Show general information
aindex - Show area(s) information
if - Show interface(s) information
virtual - Show details of virtual links
nbr - Show neighbor(s) information
dbase - Database Menu
sumaddr - Show summary address list
nsumadd - Show NSSA summary address list
routes - Show OSPF routes
dump - Show OSPF information
The following table describes the OSPF Menu options.
Table 32 OSPF information
Command Usage
general
aindex <0-2>
if <1-249>
virtual
nbr <nbr router-id (A.B.C.D)>
dbase
sumaddr <0-2>
nsumadd <0-2>
routes
dump
Displays general OSPF information.
Displays area information for a particular area index. If no parameter is
supplied, it displays area information for all the areas.
Displays interface information for a particular interface. If no parameter
is supplied, it displays information for all the interfaces.
Displays information about all the configured virtual links.
Displays the status of a neighbor with a particular router ID. If no router
ID is supplied, it displays the information about all the current
neighbors.
Displays OSPF database menu.
Displays the list of summary ranges belonging to non-NSSA areas.
Displays the list of summary ranges belonging to NSSA areas.
Displays OSPF routing table.
Displays all OSPF information.
57
Page 58

Information Menu
OSPF general information
Command: /info/l3/ospf/general
OSPF Version 2
Router ID: 10.10.10.1
Started at 1663 and the process uptime is 4626
Area Border Router: yes, AS Boundary Router: no
LS types supported are 6
External LSA count 0
External LSA checksum sum 0x0
Number of interfaces in this router is 2
Number of virtual links in this router is 1
16 new lsa received and 34 lsa originated from this router
Total number of entries in the LSDB 10
Database checksum sum 0x0
Total neighbors are 1, of which
2 are >=INIT state,
2 are >=EXCH state,
2 are =FULL state
Number of areas is 2, of which 3-transit 0-nssa 0-stub
Area Id : 0.0.0.0
Authentication : none
Import ASExtern : yes
Number of times SPF ran : 8
Area Border Router count : 2
AS Boundary Router count : 0
LSA count : 5
Summary : noSummary
OSPF interface information
Command: /info/l3/ospf/if
Ip Address 10.10.12.1, Area 0.0.0.1, Admin Status UP
Router ID 10.10.10.1, State DR, Priority 1
Designated Router (ID) 10.10.10.1, Ip Address 10.10.12.1
Backup Designated Router (ID) 10.10.14.1, Ip Address 10.10.12.2
Timer intervals, Hello 10, Dead 40, Wait 40, Retransmit 5,
Transit delay 1
Neighbor count is 1 If Events 4, Authentication type none
58
Page 59

Information Menu
OSPF Database information menu
Command: /info/l3/ospf/dbase
[OSPF Database Menu]
advrtr - LS Database info for an Advertising Router
asbrsum - ASBR Summary LS Database info
dbsumm - LS Database summary
ext - External LS Database info
nw - Network LS Database info
nssa - NSSA External LS Database info
rtr - Router LS Database info
self - Self Originated LS Database info
summ - Network-Summary LS Database info
all - All
The following table describes the OSPF Database information menu options.
Table 33 OSPF Database information
Command Usage
advrtr <router-id (A.B.C.D)>
asbrsum <adv-rtr (A.B.C.D)>|
<link_state_id (A.B.C.D)>|<self>
dbsumm
Takes advertising router as a parameter. Displays all the Link State
Advertisements (LSAs) in the LS database that have the advertising
router with the specified router ID, for example: 20.1.1.1.
Displays ASBR summary LSAs. The usage of this command is as
follows:
• asbrsum adv-rtr 20.1.1.1 displays ASBR summary LSAs
having the advertising router 20.1.1.1.
• asbrsum link_state_id 10.1.1.1 displays ASBR
summary LSAs having the link state ID 10.1.1.1.
• asbrsum self displays the self advertised ASBR summary
LSAs.
• asbrsum with no parameters displays all the ASBR summary
LSAs.
Displays the following information about the LS database in a table
format:
• The number of LSAs of each type in each area.
• The total number of LSAs for each area.
• The total number of LSAs for each LSA type for all areas
combined.
• The total number of LSAs for all LSA types for all areas
combined.
No parameters are required.
ext <adv-rtr (A.B.C.D)>|
<link_state_id (A.B.C.D)>|<self>
nw <adv-rtr (A.B.C.D)>|
<link_state_id (A.B.C.D)>|<self>
nssa <adv-rtr (A.B.C.D)>|
<link_state_id (A.B.C.D)>|<self>
Displays the AS-external (type 5) LSAs with detailed information of
each field of the LSAs. The usage of this command is the same as
the usage of the command asbrsum.
Displays the network (type 2) LSAs with detailed information of
each field of the LSA.network LS database. The usage of this
command is the same as the usage of the command asbrsum.
Displays the NSSA (type 7) LSAs with detailed information of each
field of the LSAs. The usage of this command is the same as the
usage of the command asbrsum.
59
Page 60

Information Menu
Table 33 OSPF Database information
Command Usage
rtr <adv-rtr (A.B.C.D)>|
<link_state_id (A.B.C.D)>|<self>
self
summ <adv-rtr (A.B.C.D)>|
<link_state_id (A.B.C.D)>|<self>
all
OSPF route codes information
Command: /info/l3/ospf/routes
Codes: IA - OSPF inter area,
N1 - OSPF NSSA external type 1, N2 - OSPF NSSA external type 2
E1 - OSPF external type 1, E2 - OSPF external type 2
* - best
IA 10.10.0.0/16 via 200.1.1.2
IA 40.1.1.0/28 via 20.1.1.2
IA 80.1.1.0/24 via 200.1.1.2
IA 100.1.1.0/24 via 20.1.1.2
IA 140.1.1.0/27 via 20.1.1.2
IA 150.1.1.0/28 via 200.1.1.2
E2 172.18.1.1/32 via 30.1.1.2
E2 172.18.1.2/32 via 30.1.1.2
E2 172.18.1.3/32 via 30.1.1.2
E2 172.18.1.4/32 via 30.1.1.2
E2 172.18.1.5/32 via 30.1.1.2
E2 172.18.1.6/32 via 30.1.1.2
E2 172.18.1.7/32 via 30.1.1.2
E2 172.18.1.8/32 via 30.1.1.2
Displays the router (type 1) LSAs with detailed information of each
field of the LSAs. The usage of this command is the same as the
usage of the command asbrsum.
Displays all the self-advertised LSAs. No parameters are required.
Displays the network summary (type 3) LSAs with detailed
information of each field of the LSAs.
The usage of this command is the same as the usage of the
command asbrsum.
Displays all the LSAs.
Routing Information Protocol information
Command: /info/l3/rip
[RIP Information Menu]
routes - Show RIP routes
dump - Show RIP user's configuration
The following table describes the Routing Information Protocol information menu options.
Table 34 RIP information
Command Usage
routes
Displays information about RIP routes.
60
Page 61

Information Menu
Table 34 RIP information
Command Usage
dump <0-249>
RIP Routes information
Command: /info/l3/rip/routes
>> IP Routing# /info/l3/rip/routes
3.0.0.0/8 via 30.1.1.11 metric 4
4.0.0.0/16 via 30.1.1.11 metric 16
10.0.0.0/8 via 30.1.1.2 metric 3
20.0.0.0/8 via 30.1.1.2 metric 2
This table contains all dynamic routes learned through RIP, including the routes that are undergoing
garbage collection with metric = 16. This table does not contain directly connected routes and locally
configured static routes.
RIP user configuration
Command: /info/l3/rip/dump <1-249>
RIP USER CONFIGURATION :
RIP on update 30
RIP Interface 2 : 102.1.1.1, enabled
version 2, listen enabled, supply enabled, default none
poison disabled, trigg enabled, mcast enabled, metric 1
auth none, key none
RIP Interface 3 : 103.1.1.1, enabled
version 2, listen enabled, supply enabled, default none
poison disabled, trigg enabled, mcast enabled, metric 1
Displays RIP user’s configuration. Enter 0 (zero) for all interfaces.
61
Page 62

Information Menu
IP information
Command: /info/l3/ip
IP information:
Interface information:
1: 10.80.23.243 255.255.254.0 10.80.23.255, vlan 1, up
250: 10.20.7.144 255.255.0.0 10.20.255.255, vlan 4095, up
Default gateway information: metric strict
1: 10.80.22.1, vlan any, up active
254: 10.20.1.1, vlan 4095, up active
Current BOOTP relay settings: OFF
0.0.0.0, 0.0.0.0
Current IP forwarding settings: OFF, dirbr disabled
Current network filter settings:
none
Current route map settings:
The following interface and default gateway information is displayed:
• Interface number
• IP address
• IP mask
• IP broadcast address
• Operational status
• BootP relay settings
• IP forwarding settings
• Network filter settings
• Route map settings
IGMP multicast group information
Command: /info/l3/igmp
[IGMP Multicast Group Menu]
mrouter - Show IGMP Snooping Multicast Router Port information
find - Show a single group by IP group address
vlan - Show groups on a single vlan
port - Show groups on a single port
trunk - Show groups on a single trunk
detail - Show detail of a single group by IP group address
dump - Show all groups
The following table describes the commands used to display information about IGMP groups learned by
the switch.
Table 35 IGMP Multicast Group menu options
Command Usage
62
Page 63

Information Menu
Table 35 IGMP Multicast Group menu options
Command Usage
mrouter
find <IP address>
vlan <1-4094>
port <port number>
trunk <1-40>
detail
dump
IGMP group information
Command: /info/l3/igmp/dump
Note: Local groups (224.0.0.x) are not snooped/relayed and will not appear.
Source Group VLAN Port Version Mode Expires Fwd
-------------- --------------- ------- ------ -------- ----- ------- ---
10.1.1.1 232.1.1.1 2 21 V3 INC 4:16 Yes
10.1.1.5 232.1.1.1 2 21 V3 INC 4:16 Yes
* 232.1.1.1 2 21 V3 INC - No
10.10.10.43 235.0.0.1 9 21 V3 INC 2:26 Yes
* 236.0.0.1 9 21 V3 EXC - Yes
Displays the Multicast Router Menu.
Displays a single IGMP multicast group by its IP address.
Displays all IGMP multicast groups on a single VLAN.
Displays all IGMP multicast groups on a single port.
Displays all IGMP multicast groups on a single trunk group.
Displays details about IGMP multicast groups, including source and
timer information.
Displays information for all multicast groups.
IGMP Group information includes:
• IGMP source address
• IGMP Group address
• VLAN and port
• IGMP version
• IGMPv3 filter mode
• Expiration timer value
• IGMP multicast forwarding state
63
Page 64

Information Menu
IGMP multicast router information
Command: /info/l3/igmp/mrouter
[IGMP Multicast Router Menu]
vlan - Show all multicast router ports on a single vlan
dump - Show all learned multicast router ports
The following table describes the commands used to display information about multicast routers learned
through IGMP Snooping.
Table 36 IGMP Multicast Router menu options
Command Usage
vlan <1-4094>
dump
VRRP information
Virtual Router Redundancy Protocol (VRRP) support on the HP 10GbE switch provides redundancy
between routers in a LAN. This is accomplished by configuring the same virtual router IP address and ID
number on each participating VRRP-capable routing device. One of the virtual routers is then elected as
the master, based on a number of priority criteria, and assumes control of the shared virtual router IP
address. If the master fails, one of the backup virtual routers will assume routing authority and take control
of the virtual router IP address.
Command: /info/l3/vrrp
VRRP information:
1: vrid 2, 205.178.18.210, if 1, renter, prio 100, master, server
2: vrid 1, 205.178.18.202, if 1, renter, prio 100, backup
3: vrid 3, 205.178.18.204, if 1, renter, prio 100, master, proxy
Displays information for all multicast groups on a single VLAN.
Displays information for all multicast groups learned by the switch.
64
Page 65

Information Menu
When virtual routers are configured, you can view the status of each virtual router using this command.
VRRP information includes:
• Virtual router number
• Virtual router ID and IP address
• Interface number
• Ownership status
○ owner identifies the preferred master virtual router. A virtual router is the owner when the IP
address of the virtual router and its IP interface are the same.
○ renter identifies virtual routers which are not owned by this device
• Priority value. During the election process, the virtual router with the highest priority becomes master.
• Activity status
○ master identifies the elected master virtual router.
○ backup identifies that the virtual router is in backup mode.
○ init identifies that the virtual router is waiting for a startup event. Once it receives a startup
event, it transitions to master if its priority is 255, (the IP address owner), or transitions to backup
if it is not the IP address owner.
• Server status. The server state identifies virtual routers.
• Proxy status. The proxy state identifies virtual proxy routers, where the virtual router shares the same
IP address as a proxy IP address. The use of virtual proxy routers enables redundant switches to
share the same IP address, minimizing the number of unique IP addresses that must be configured.
65
Page 66

Information Menu
QoS information
Command: /info/qos
[QoS Menu]
8021p - Show QOS 802.1p information
The following table describes the commands used to display Quality of Service (QoS) information.
Table 37 QoS menu options
Command Usage
8021p
802.1p information
Command: /info/qos/8021p
Current priority to COS queue information:
Priority COSq Weight
-------- ---- ----- 0 0 1
1 0 1
2 0 1
3 0 1
4 1 2
5 1 2
6 1 2
7 1 2
Current port priority information:
Port Priority COSq Weight
----- -------- ---- ----- 1 0 0 1
2 0 0 1
3 0 0 1
4 0 0 1
…
20 0 0 1
21 0 0 1
Displays the QoS 802.1p Information Menu.
The following table describes the IEEE 802.1p priority to COS queue information.
Table 38 802.1p Priority to COS Queue information
Field Description
Priority
Cosq
Weight
Displays the 802.1p Priority level.
Displays the Class of Service queue.
Displays the scheduling weight of the COS queue.
The following table describes the IEEE 802.1p port priority information.
Table 39 802.1p Port Priority information
66
Page 67

Information Menu
Field Description
Port
Priority
Cosq
Weight
Displays the port number.
Displays the 802.1p Priority level.
Displays the Class of Service queue.
Displays the scheduling weight.
67
Page 68

Information Menu
ACL information
Command: /info/acl
Current ACL information:
----------------------- Filter 1 profile:
Ethernet
- VID : 1/0xfff
Actions : Set COS to 0
Filter 2 profile:
Ethernet
- VID : 1/0xfff
Actions : Permit
No ACL groups configured.
Access Control List (ACL) information provides configuration parameters for each Access Control List. It
also shows which ACLs are included in each ACL Group.
RMON Information Menu
Command: /info/rmon
[RMON Information Menu]
hist - Show RMON History group information
alarm - Show RMON Alarm group information
event - Show RMON Event group information
dump - Show all RMON information
The following table describes the RMON Information parameters.
Table 40 RMON History Information Menu /info/rmon/hist
Command Usage
hist
alarm
event
dump
RMON history information
Displays the RMON History Information menu.
Displays the RMON Alarm Information menu.
Displays the RMON Event Information menu.
Displays all RMON Information parameters.
Command: /info/rmon/hist
RMON History group configuration:
Index IFOID Interval Rbnum Gbnum
----- ------------------------------ -------- ----- ---- 1 1.3.6.1.2.1.2.2.1.1.21 30 5 5
2 1.3.6.1.2.1.2.2.1.1.18 30 5 5
3 1.3.6.1.2.1.2.2.1.1.20 30 5 5
4 1.3.6.1.2.1.2.2.1.1.19 30 5 5
5 1.3.6.1.2.1.2.2.1.1.21 1800 5 5
68
Page 69

Information Menu
The following table describes the RMON History Information parameters.
Table 41 RMON History Information Menu /info/rmon/hist
Command Usage
Index
IFOID
Interval
Rbnum
Gbnum
Displays the index number that identifies each history instance.
Displays the MIB Object Identifier.
Displays the time interval for each sampling bucket.
Displays the number of requested buckets, which is the number of data slots into which
data is to be saved.
Displays the number of granted buckets that may hold sampled data.
RMON alarm information
Command: /info/rmon/alarm
RMON Alarm group configuration:
Index Interval Type rLimit fLimit rEvtIdx fEvtIdx last value
----- -------- ---- -------- -------- ------- ------- --------- 1 30 abs 10 0 1 0 0
2 900 abs 0 10 0 2 0
3 300 abs 10 20 0 0 0
4 1800 abs 10 0 1 0 0
5 1800 abs 10 0 1 0 0
8 1800 abs 10 0 1 0 56344540
10 1800 abs 10 0 1 0 0
11 1800 abs 10 0 1 0 0
15 1800 abs 10 0 1 0 0
18 1800 abs 10 0 1 0 0
100 1800 abs 10 0 1 0 0
Index OID
----- ----------------------------- 1 1.3.6.1.2.1.2.2.1.10.257
2 1.3.6.1.2.1.2.2.1.11.258
3 1.3.6.1.2.1.2.2.1.12.259
4 1.3.6.1.2.1.2.2.1.13.260
5 1.3.6.1.2.1.2.2.1.14.261
8 1.3.6.1.2.1.2.2.1.10.271
10 1.3.6.1.2.1.2.2.1.15.262
11 1.3.6.1.2.1.2.2.1.16.263
15 1.3.6.1.2.1.2.2.1.19.266
18 1.3.6.1.2.1.2.2.1.10.270
100 1.3.6.1.2.1.2.2.1.17.264
69
Page 70

Information Menu
The following table describes the RMON Alarm Information parameters.
Table 42 RMON Alarm Information Menu /info/rmon/alarm
Command Usage
Index
Interval
Type
Displays the index number that identifies each alarm instance.
Displays the time interval over which data is sampled and compared with the rising and
falling thresholds.
Displays the method of sampling the selected variable and calculating the value to be
compared against the thresholds, as follows:
• abs—absolute value, the value of the selected variable is compared directly with the
thresholds at the end of the sampling interval.
• delta—delta value, the value of the selected variable at the last sample is subtracted
from the current value, and the difference compared with the thresholds.
rLimit
fLimit
rEvtIdx
fEvtIdx
Last value
OID
Displays the rising threshold for the sampled statistic.
Displays the falling threshold for the sampled statistic.
Displays the rising alarm event index that is triggered when a rising threshold is crossed.
Displays the falling alarm event index that is triggered when a falling threshold is crossed.
Displays the last sampled value.
Displays the MIB Object Identifier for each alarm index.
RMON event information
Command: /info/rmon/event
RMON Event group configuration:
Index Type Last Sent Description
----- ---- ---------------- -------------------------------- 1 both 0D: 0H: 1M:20S Event_1
2 none 0D: 0H: 0M: 0S Event_2
3 log 0D: 0H: 0M: 0S Event_3
4 trap 0D: 0H: 0M: 0S Event_4
5 both 0D: 0H: 0M: 0S Log and trap event for Link Down
10 both 0D: 0H: 0M: 0S Log and trap event for Link Up
11 both 0D: 0H: 0M: 0S Send log and trap for icmpInMsg
15 both 0D: 0H: 0M: 0S Send log and trap for icmpInEchos
100 both 0D: 0H: 0M: 0S Event_100
The following table describes the RMON Event Information parameters.
Table 43 RMON Event Information Menu /info/rmon/event
Command Usage
Index
Type
Displays the index number that identifies each event instance.
Displays the type of notification provided for this event, as follows: none, log,
trap, both.
70
Page 71

Information Menu
Table 43 RMON Event Information Menu /info/rmon/event
Command Usage
Last Sent
Description
Displays the time that passed since the last switch reboot, when the most recent event
was triggered. This value is cleared when the switch reboots.
Displays a text description of the event.
Link status information
Command: /info/link
-----------------------------------------------------------------Port Speed Duplex Flow Ctrl Link
---- ----- -------- --TX-----RX-- ----- 1 10000 full yes yes down
2 10000 full yes yes down
3 10000 full yes yes down
4 10000 full yes yes down
5 10000 full yes yes down
6 10000 full yes yes down
7 10000 full yes yes down
8 10000 full yes yes down
9 10000 full yes yes up
10 10000 full yes yes down
11 10000 full yes yes down
12 10000 full yes yes down
13 10000 full yes yes down
14 10000 full yes yes down
15 10000 full yes yes down
16 10000 full yes yes down
17 100 full yes yes up
18 10000 full yes yes down
19 10000 full yes yes down
20 10000 full yes yes down
21 10000 full yes yes down
Use this command to display link status information about each port on a switch, including:
• Port number
• Port speed (10000 Mb/s or 100 Mb/s)
• Duplex mode (half, full, or any)
• Flow control for transmit and receive (no, yes, or any)
• Link status (up, down, or disabled)
71
Page 72

Information Menu
Port information
Command: /info/port
Port Tag RMON PVID NAME VLAN(s)
---- --- ---- ---- -------------- ------------------------------ 1 n d 1 Downlink1 1
2 n d 1 Downlink2 1
3 n d 1 Downlink3 1
4 n d 1 Downlink4 1
5 n d 1 Downlink5 1
6 n d 1 Downlink6 1
7 n d 1 Downlink7 1
8 n d 1 Downlink8 1
9 n d 1 Downlink9 1
10 n d 1 Downlink10 1
11 n d 1 Downlink11 1
12 n d 1 Downlink12 1
13 n d 1 Downlink13 1
14 n d 1*Downlink14 1
15 n d 1*Downlink15 1
16 n d 1*Downlink16 1
17 n d 4095 Mgmt 4095
18 n d 1*Uplink1 1
19 n d 1*Uplink2 1
20 n d 1*Uplink3 1
21 n d 1*Uplink4 1
* = PVID is tagged.
Port information includes:
• Port number
• Whether the port uses VLAN tagging or not (y or n)
• Whether Remote Monitoring (RMON) is enabled or disabled (e or d)
• Port VLAN ID (PVID)
• Port name
• VLAN membership
72
Page 73

Information Menu
Logical Port to GEA Port mapping
Command: /info/geaport
Logical Port GEA Port(0-based) GEA Unit
------------ ----------------- -------- 1 2 0
2 4 0
3 6 0
4 8 0
5 10 0
6 12 0
7 14 0
8 16 0
9 3 0
10 5 0
11 7 0
12 9 0
13 11 0
14 13 0
15 15 0
16 17 0
17 255 0
18 18 0
19 19 0
20 0 0
21 1 0
This display correlates the logical port number to the GEA unit on which each port resides.
Fiber Port SFP status
Command: /info/sfp
-----------------------------------------Port Device TX-Enable RX-Signal TX-Fault
------ ------ --------- --------- ------- XFP1 SR-XFP enabled ok N/A
XFP2 SR-XFP enabled LOST N/A
XFP3 SR-XFP enabled ok N/A
XFP4 SR-XFP **** NOT Installed ****
This command displays the status of the Small Form Pluggable (SFP) module on each Fiber External Port.
73
Page 74

Information Menu
Uplink Failure Detection information
Command: /info/ufd
Uplink Failure Detection: Enabled
LtM status: Down
Member STG STG State Link Status
--------- --- ------------ ---------- port 20 down
1 DISABLED
10 DISABLED *
15 DISABLED *
* = STP turned off for this port.
LtD status: Auto Disabled
Member Link Status
--------- ---------- port 1 disabled
port 2 disabled
port 3 disabled
port 4 disabled
Uplink Failure Detection (UFD) information includes:
• UFD status, either enabled or disabled
• LtM status and member ports
• Spanning Tree status for LtM ports
• LtD status and member ports
Information dump
Command: /info/dump
Use the dump command to dump all switch information available from the Information Menu (10K or
more, depending on your configuration). This data is useful for tuning and debugging switch
performance.
If you want to capture dump data to a file, set the communication software on your workstation to capture
session data prior to issuing the dump commands.
74
Page 75

Statistics Menu
Statistics Menu
Introduction
You can view switch performance statistics in the user, operator, and administrator command modes. This
chapter discusses how to use the CLI to display switch statistics.
Menu information
Command: /stats
[Statistics Menu]
port - Port Stats Menu
clrports - Clear stats for all ports
l2 - Layer 2 Stats Menu
l3 - Layer 3 Stats Menu
mp - MP-specific Stats Menu
acl - ACL Stats Menu
snmp - Show SNMP stats
ntp - Show NTP stats
ufd - Show Uplink Failure Detection stats
clrmp - Clear all MP related stats
dump - Dump all stats
The following table describes the Statistics Menu options.
Table 44 Statistics Menu options
Command Usage
port <port number>
clrports
l2
l3
mp
acl
snmp
ntp <clear>
ufd <clear>
Displays the Port Statistics Menu for the specified port. Use this command to display
traffic statistics on a port-by-port basis. Traffic statistics are included in SNMP
Management Information Base (MIB) objects.
Clear statistics counters for all ports.
Displays the Layer 2 Statistics Menu.
Displays the Layer 3 Statistics Menu.
Displays the Management Processor Statistics Menu. Use this command to view
information on how switch management processes and resources are currently being
allocated.
Displays the Access Control List Statistics Menu.
Displays SNMP statistics.
Displays Network Time Protocol (NTP) Statistics.
You can execute the clear command option to delete all statistics.
Displays Uplink Failure Detection statistics.
Add the argument, clear, to clear UFD statistics.
75
Page 76

Statistics Menu
Table 44 Statistics Menu options
Command Usage
clrmp
dump
Clears all Management Processor statistics.
Dumps all switch statistics. Use this command to gather data for tuning and debugging
switch performance. If you want to capture dump data to a file, set your
communication software on your workstation to capture session data prior to issuing
the dump command.
Port Statistics Menu
Command: /stats/port <port number>
[Port Statistics Menu]
8021x - Show 802.1x stats
brg - Show bridging ("dot1") stats
ether - Show Ethernet ("dot3") stats
if - Show interface ("if") stats
ip - Show Internet Protocol ("IP") stats
link - Show link stats
rmon - Show RMON stats
clear - Clear all port stats
This menu displays traffic statistics on a port-by-port basis.
The following table describes the Port Statistics Menu options:
Table 45 Port Statistics Menu options
Command Usage
8021x
brg
ether
if
ip
link
rmon
clear
Displays IEEE 802.1x statistics
Displays bridging (“dot1”) statistics for the port.
Displays Ethernet (“dot3”) statistics for the port.
Displays interface statistics for the port.
Displays Internet Protocol statistics for the port.
Displays link statistics for the port.
Displays Remote Monitoring (RMON) statistics for the port.
Clears all the statistics on the port.
76
Page 77

Statistics Menu
802.1x statistics
Command: /stats/port <port number>/8021x
Authenticator Statistics:
eapolFramesRx = 0
eapolFramesTx = 0
eapolStartFramesRx = 0
eapolLogoffFramesRx = 0
eapolRespIdFramesRx = 0
eapolRespFramesRx = 0
eapolReqIdFramesTx = 0
eapolReqFramesTx = 0
invalidEapolFramesRx = 0
eapLengthErrorFramesRx = 0
lastEapolFrameVersion = 0
lastEapolFrameSource = 00:00:00:00:00:00
Authenticator Diagnostics:
authEntersConnecting = 0
authEapLogoffsWhileConnecting = 0
authEntersAuthenticating = 0
authSuccessesWhileAuthenticating = 0
authTimeoutsWhileAuthenticating = 0
authFailWhileAuthenticating = 0
authReauthsWhileAuthenticating = 0
authEapStartsWhileAuthenticating = 0
authEapLogoffWhileAuthenticating = 0
authReauthsWhileAuthenticated = 0
authEapStartsWhileAuthenticated = 0
authEapLogoffWhileAuthenticated = 0
backendResponses = 0
backendAccessChallenges = 0
backendOtherRequestsToSupplicant = 0
backendNonNakResponsesFromSupplicant = 0
backendAuthSuccesses = 0
backendAuthFails = 0
The following table describes the 802.1x authenticator diagnostics for a selected port:
Table 46 802.1x statistics for port
Statistics Port
Authenticator Diagnostics
authEntersConnecting
authEapLogoffsWhileConnecting
authEntersAuthenticating
Total number of times that the state machine transitions to the
CONNECTING state from any other state.
Total number of times that the state machine transitions from
CONNECTING to DISCONNECTED as a result of receiving an
EAPOL-Logoff message.
Total number of times that the state machine transitions from
CONNECTING to AUTHENTICATING, as a result of an
EAPResponse/ Identity message being received from the
Supplicant.
77
Page 78

Statistics Menu
Table 46 802.1x statistics for port
Statistics Port
authSuccessesWhileAuthenticating
authTimeoutsWhileAuthenticating
authFailWhileAuthenticating
authReauthsWhileAuthenticating
authEapStartsWhileAuthenticating
authEapLogoffWhileAuthenticating
authReauthsWhileAuthenticated
Total number of times that the state machine transitions from
AUTHENTICATING to AUTHENTICATED, as a result of the
Backend Authentication state machine indicating successful
authentication of the Supplicant.
Total number of times that the state machine transitions from
AUTHENTICATING to ABORTING, as a result of the Backend
Authentication state machine indicating authentication timeout.
Total number of times that the state machine transitions from
AUTHENTICATING to HELD, as a result of the Backend
Authentication state machine indicating authentication failure.
Total number of times that the state machine transitions from
AUTHENTICATING to ABORTING, as a result of a reauthentication request.
Total number of times that the state machine transitions from
AUTHENTICATING to ABORTING, as a result of an EAPOL-Start
message being received from the Supplicant.
Total number of times that the state machine transitions from
AUTHENTICATING to ABORTING, as a result of an EAPOLLogoff message being received from the Supplicant.
Total number of times that the state machine transitions from
AUTHENTICATED to CONNECTING, as a result of a reauthentication request.
authEapStartsWhileAuthenticated
authEapLogoffWhileAuthenticated
backendResponses
backendAccessChallenges
backendOtherRequestsToSupplicant
backendNonNakResponsesFromSupplicant
Total number of times that the state machine transitions from
AUTHENTICATED to CONNECTING, as a result of an EAPOLStart message being received from the Supplicant.
Total number of times that the state machine transitions from
AUTHENTICATED to DISCONNECTED, as a result of an
EAPOLLogoff message being received from the Supplicant.
Total number of times that the state machine sends an initial
Access-Request packet to the Authentication server. Indicates
that the Authenticator attempted communication with the
Authentication Server.
Total number of times that the state machine receives an initial
Access-Challenge packet from the Authentication server.
Indicates that the Authentication Server has communication with
the Authenticator.
Total number of times that the state machine sends an EAPRequest packet (other than an Identity, Notification, Failure, or
Success message) to the Supplicant. Indicates that the
Authenticator chose an EAP-method.
Total number of times that the state machine receives a response
from the Supplicant to an initial EAP-Request, and the response
is something other than EAP-NAK. Indicates that the Supplicant
can respond to the Authenticators chosen EAP-method.
78
Page 79

Statistics Menu
Table 46 802.1x statistics for port
Statistics Port
backendAuthSuccesses
backendAuthFails
Bridging statistics
Command: /stats/port <port number>/brg
Bridging statistics for port 1:
dot1PortInFrames: 63242584
dot1PortOutFrames: 63277826
dot1PortInDiscards: 0
dot1TpLearnedEntryDiscards: 0
dot1StpPortForwardTransitions: 0
The following table describes the bridging statistics for a selected port:
Table 47 Bridging statistics for port
Statistics Description
Total number of times that the state machine receives an Accept
message from the Authentication Server. Indicates that the
Supplicant has successfully authenticated to the Authentication
Server.
Total number of times that the state machine receives a Reject
message from the Authentication Server. Indicates that the
Supplicant has not authenticated to the Authentication Server.
dot1PortInFrames
dot1PortOutFrames
dot1PortInDiscards
dot1TpLearnedEntryDiscards
dot1StpPortForwardTransitions
The number of frames that have been received by this port from its
segment.
A frame received on the interface corresponding to this port is counted
by this object, if and only if, it is for a protocol being processed by the
local bridging function, including bridge management frames.
The number of frames that have been transmitted by this port to its
segment.
A frame transmitted on the interface corresponding to this port is counted
by this object, if and only if, it is for a protocol being processed by the
local bridging function, including bridge management frames.
Count of valid frames received which were discarded (that is, filtered) by
the forwarding process.
The total number of Forwarding Database entries, which have been or
would have been learned, but have been discarded due to a lack of
space to store them in the Forwarding Database.
If this counter is increasing, it indicates that the Forwarding Database is
regularly becoming full (a condition which has adverse performance
effects on the sub network).
If this counter has a significant value but is not presently increasing, it
indicates that the problem has been occurring but is not persistent.
The number of times this port has transitioned from the Learning state to
the Forwarding state.
79
Page 80

Statistics Menu
Ethernet statistics
Command: /stats/port <port number>/ether
Ethernet statistics for port 1:
dot3StatsAlignmentErrors: 0
dot3StatsFCSErrors: 0
dot3StatsSingleCollisionFrames: 0
dot3StatsMultipleCollisionFrames: 0
dot3StatsLateCollisions: 0
dot3StatsExcessiveCollisions: 0
dot3StatsInternalMacTransmitErrors: NA
dot3StatsFrameTooLongs: 0
dot3StatsInternalMacReceiveErrors: 0
The following table describes the Ethernet statistics for a selected port:
Table 48 Ethernet statistics for port
Statistics Description
dot3StatsAlignmentErrors
dot3StatsFCSErrors
dot3StatsSingleCollisionFrames
A count of frames received on a particular interface that are not
an integral number of octets in length and do not pass the Frame
Check Sequence (FCS) check.
The count represented by an instance of this object is incremented
when the AlignmentError status is returned by the MAC
service to the Logical Link Control (LLC) (or other MAC user).
Received frames for which multiple error conditions obtained are,
according to the conventions of IEEE 802.3 Layer Management,
counted exclusively according to the error status presented to the
LLC.
A count of frames received on a particular interface that are an
integral number of octets in length but do not pass the Frame
Check Sequence (FCS) check.
The count represented by an instance of this object is incremented
when the frameCheckError status is returned by the MAC service
to the LLC (or other MAC user).
Received frames for which multiple error conditions obtained are,
according to the conventions of IEEE 802.3 Layer Management,
counted exclusively according to the error status presented to the
LLC.
A count of successfully transmitted frames on a particular interface
for which transmission is inhibited by exactly one collision.
A frame that is counted by an instance of this object is also
counted by the corresponding instance of the
ifOutUcastPkts, ifOutMulticastPkts, or
ifOutBroadcastPkts, and is not counted by the
corresponding instance of the
dot3StatsMultipleCollisionFrame object.
80
Page 81

Statistics Menu
Table 48 Ethernet statistics for port
Statistics Description
dot3StatsMultipleCollisionFrames
dot3StatsLateCollisions
dot3StatsExcessiveCollisions
dot3StatsInternalMacTransmitErrors
A count of successfully transmitted frames on a particular interface
for which transmission is inhibited by more than one collision.
A frame that is counted by an instance of this object is also
counted by the corresponding instance of either the
ifOutUcastPkts, ifOutMulticastPkts, or
ifOutBroadcastPkts, and is not counted by the
corresponding instance of the
dot3StatsSingleCollisionFrames object.
The number of times that a collision is detected on a particular
interface later than 512 bit-times into the transmission of a packet.
Five hundred and twelve bit-times corresponds to 51.2
microseconds on a 10 Mbps system. A (late) collision included in
a count represented by an instance of this object is also
considered as a (generic) collision for purposes of other collisionrelated statistics.
A count of frames for which transmission on a particular interface
fails due to excessive collisions.
A count of frames for which transmission on a particular interface
fails due to an internal MAC sublayer transmit error.
A frame is only counted by an instance of this object if it is not
counted by the corresponding instance of either the
dot3StatsLateCollisions object, the
dot3StatsExcessiveCollisions object, or the
dot3StatsCarrierSenseErrors object.
The precise meaning of the count represented by an instance of
this object is implementation specific. In particular, an instance of
this object may represent a count of transmission errors on a
particular interface that are not otherwise counted.
dot3StatsFrameTooLongs
A count of frames received on a particular interface that exceeds
the maximum permitted frame size.
The count represented by an instance of this object is incremented
when the frameTooLong status is returned by the MAC service to
the LLC (or other MAC user).
Received frames for which multiple error conditions obtained are,
according to the conventions of IEEE 802.3 Layer Management,
counted exclusively according to the error status presented to the
LLC.
81
Page 82

Statistics Menu
Table 48 Ethernet statistics for port
Statistics Description
dot3StatsInternalMacReceiveErrors
Interface statistics
Command: /stats/port <port number>/if
Interface statistics for port 1:
ifHCIn Counters ifHCOut Counters
Octets: 51697080313 51721056808
UcastPkts: 65356399 65385714
BroadcastPkts: 0 6516
MulticastPkts: 0 0
Discards: 0 0
Errors: 0 21187
A count of frames for which reception on a particular interface
fails due to an internal MAC sublayer receive error.
A frame is only counted by an instance of this object if it is not
counted by the corresponding instance of the
dot3StatsFrameTooLongs object, the
dot3StatsAlignmentErrors object, or the
dot3StatsFCSErrors object.
The precise meaning of the count represented by an instance of
this object is implementation specific. In particular, an instance of
this object may represent a count of received errors on a
particular interface that are not otherwise counted.
The following table describes the interface (IF) statistics for a selected port:
Table 49 Interface statistics for port
Statistics Description
Octets—IfHCIn
UcastPkts—IfHCIn
BroadcastPkts—IfHCIn
MulticastPkts—IfHCIn
Discards—IfHCIn
The total number of octets received on the interface, including framing characters.
The number of packets, delivered by this sublayer to a higher sublayer, which
were not addressed to a multicast or broadcast address at this sublayer.
The number of packets, delivered by this sublayer to a higher sublayer, which
were addressed to a broadcast address at this sublayer.
The total number of packets, delivered by this sublayer. These are the packets that
higher-level protocols requested to be transmitted, and which were addressed to a
multicast address at this sublayer, including those that were discarded or not sent.
For a MAC layer protocol, this includes both group and functional addresses.
The number of inbound packets which were chosen to be discarded even though
no errors were detected to prevent their being delivered to a higher-layer
protocol. One possible reason for discarding such a packet could be to free up
buffer space.
82
Page 83

Statistics Menu
Table 49 Interface statistics for port
Statistics Description
Errors—IfHCIn
Octets—IfHCOut
UcastPkts—IfHCOut
BroadcastPkts—IfHCOut
MulticastPkts—IfHCOut
Discards—IfHCOut
For packet-oriented interfaces, the number of inbound packets that contained
errors preventing them from being delivered to a higher-layer protocol.
For character-oriented or fixed-length interfaces, the number of inbound
transmission units that contained errors preventing them from being deliverable to
a higher-layer protocol.
The total number of octets transmitted out of the interface, including framing
characters.
The total number of packets that higher-level protocols requested to be transmitted,
and which were not addressed to a multicast or broadcast address at this
sublayer, including those that were discarded or not sent.
The total number of packets that higher-level protocols requested to be transmitted,
and which were addressed to a broadcast address at this sublayer, including
those that were discarded or not sent. This object is a 64-bit version of
ifOutBroadcastPkts.
The total number of packets that higher-level protocols requested to be transmitted,
and which were addressed to a multicast address at this sublayer, including those
that were discarded or not sent.
For a MAC layer protocol, this includes both group and functional addresses. This
object is a 64-bit version of ifOutMulticastPkts.
The number of outbound packets that were chosen to be discarded even though
no errors had been detected to prevent their being transmitted. One possible
reason for discarding such a packet could be to free up buffer space.
Errors—IfHCOut
For packet-oriented interfaces, the number of outbound packets that could not be
transmitted because of errors.
For character-oriented or fixed-length interfaces, the number of outbound
transmission units that could not be transmitted because of errors.
Internet Protocol (IP) statistics
Command: /stats/port <port number>/ip
GEA IP statistics for port 1:
ipInReceives : 0
ipInHeaderError: 0
ipInDiscards : 0
The following table describes the Internet Protocol (IP) statistics for a selected port:
Table 50 IP statistics for port
Statistics Description
ipInReceives
ipInHeaderError
The total number of input datagrams received from interfaces, including those received
in error.
The number of input datagrams discarded because the IP address in their IP header's
destination field was not a valid address to be received at this entity (the switch).
83
Page 84

Statistics Menu
Table 50 IP statistics for port
Statistics Description
ipInDiscards
The number of input IP datagrams for which no problems were encountered to prevent
their continued processing, but which were discarded (for example, for lack of buffer
space). Note that this counter does not include any datagrams discarded while awaiting
re-assembly.
Link statistics
Command: /stats/port <port number>/link
Link statistics for port 1:
linkStateChange: 2
The following table describes the link statistics for a selected port:
Table 51 Link statistics for port
Statistics Description
linkStateChange
Port RMON statistics
Command: /stats/port <port number>/rmon
RMON statistics for port 2:
etherStatsDropEvents: NA
etherStatsOctets: 0
etherStatsPkts: 0
etherStatsBroadcastPkts: 0
etherStatsMulticastPkts: 0
etherStatsCRCAlignErrors: 0
etherStatsUndersizePkts: 0
etherStatsOversizePkts: 0
etherStatsFragments: NA
etherStatsJabbers: 0
etherStatsCollisions: 0
etherStatsPkts64Octets: 0
etherStatsPkts65to127Octets: 0
etherStatsPkts128to255Octets: 0
etherStatsPkts256to511Octets: 0
etherStatsPkts64Octets: 0
etherStatsPkts1024to1518Octets: 0
The total number of link state changes.
The following table describes the Remote Monitoring (RMON) statistics of the selected port:
Table 52 RMON statistics
Statistics Description
etherStatsDropEvents
The total number of packets received that were dropped because of
system resource constraints.
84
Page 85

Statistics Menu
Table 52 RMON statistics
Statistics Description
etherStatsOctets
etherStatsPkts
etherStatsBroadcastPkts
etherStatsMulticastPkts
etherStatsCRCAlignErrors
etherStatsUndersizePkts
etherStatsOversizePkts
etherStatsFragments
The total number of octets of data (including those in bad packets)
received on the network (excluding framing bits but including
FCS octets).
The total number of packets (including bad packets, broadcast packets,
and multicast packets) received.
The total number of good packets received that were directed to the
broadcast address.
The total number of good packets received that were directed to a
multicast address.
The total number of packets received that had a length (excluding
framing bits, but including FCS octets) of between 64 and 1518 octets,
inclusive, but had either a bad Frame Check Sequence (FCS) with an
integral number of octets (FCS Error) or a bad FCS with a non-integral
number of octets (Alignment Error).
The total number of packets received that were less than 64 octets long
(excluding framing bits but including FCS octets) and were otherwise
well formed.
The total number of packets received that were longer than 1518 octets
(excluding framing bits but including FCS octets) and were otherwise
well formed.
The total number of packets received that were less than 64 octets in
length (excluding framing bits but including FCS octets) and had either a
bad Frame Check Sequence (FCS) with an integral number of octets
(FCS Error) or a bad FCS with a non-integral number of octets
(Alignment Error).
etherStatsJabbers
etherStatsCollisions
etherStatsPkts64Octets
etherStatsPkts65to127Octets
etherStatsPkts128to255Octets
The total number of packets received that were longer than 1518 octets
(excluding framing bits, but including FCS octets), and had either a bad
Frame Check Sequence (FCS) with an integral number of octets (FCS
Error) or a bad FCS with a non-integral number of octets (Alignment
Error). Jabber is defined as the condition where any packet exceeds 20
ms. The allowed range to detect jabber is between 20 ms and 150 ms.
The best estimate of the total number of collisions on this Ethernet
segment.
The total number of packets (including bad packets) received that were
less than or equal to 64 octets in length (excluding framing bits but
including FCS octets).
The total number of packets (including bad packets) received that were
greater than 64 octets in length (excluding framing bits but including
FCS octets).
The total number of packets (including bad packets) received that were
greater than 127 octets in length (excluding framing bits but including
FCS octets).
85
Page 86

Statistics Menu
Table 52 RMON statistics
Statistics Description
etherStatsPkts256to511Octets
etherStatsPkts512to1023Octets
etherStatsPkts1024to1518Octets
The total number of packets (including bad packets) received that were
greater than 255 octets in length (excluding framing bits but including
FCS octets).
The total number of packets (including bad packets) received that were
greater than 511 octets in length (excluding framing bits but including
FCS octets).
The total number of packets (including bad packets) received that were
greater than 1023 octets in length (excluding framing bits but including
FCS octets).
86
Page 87

Statistics Menu
Layer 2 statistics
Command: /stats/l2
[Layer 2 Statistics Menu]
fdb - Show FDB stats
lacp - Show LACP stats
The following table describes the Layer 2 Statistics Menu options.
Table 53 Layer 2 Statistics Menu options
Command Usage
fdb
lacp
FDB statistics
Command: /stats/l2/fdb
FDB statistics:
current: 91 hiwat: 91
This menu option enables you to display statistics regarding the use of the forwarding database, including
the number of current entries and the maximum number of entries ever recorded.
The following table describes the Forwarding Database (FDB) statistics:
Table 54 Forwarding Database statistics
Statistics Description
current
hiwat
Displays the Forwarding Database statistics menu.
Displays the Link Aggregation Control Protocol statistics menu.
Current number of entries in the Forwarding Database.
Highest number of entries recorded at any given time in the Forwarding Database.
LACP statistics
Command: /stats/l2/lacp <port number>
Valid LACPDUs received - 0
Valid Marker PDUs received - 0
Valid Marker Rsp PDUs received - 0
Unknown version/TLV type - 0
Illegal subtype received - 0
LACPDUs transmitted - 0
Marker PDUs transmitted - 0
Marker Rsp PDUs transmitted - 0
87
Page 88

Statistics Menu
Layer 3 statistics
Command: /stats/l3
[Layer 3 Statistics Menu]
geal3 - GEA Layer 3 Stats Menu
ip - Show IP stats
route - Show route stats
arp - Show ARP stats
dns - Show DNS stats
icmp - Show ICMP stats
tcp - Show TCP stats
udp - Show UDP stats
igmp - Show IGMP stats
ospf - OSPF stats
vrrp - Show VRRP stats
clrvrrp - Clear VRRP stats
rip - Show RIP stats
igmpgrps - Total number of IGMP groups
ipmcgrps - Total number of IPMC groups
clrigmp - Clear IGMP stats
ipclear - Clear IP stats
ripclear - Clear RIP stats
ospfclear - Clear all OSPF stats
dump - Dump layer 3 stats
The following table describes the Layer 3 Statistics Menu options.
Table 55 Layer 3 Statistics Menu options
Command Usage
geal3
ip
route
arp <clear>
dns
icmp
tcp
udp
igmp
ospf
Displays the GEA statistics menu.
Displays IP statistics.
Displays route statistics.
Displays Address Resolution Protocol (ARP) statistics. Add the argument
clear, to clear ARP statistics.
Displays Domain Name System (DNS) statistics.
Displays ICMP statistics.
Displays Transmission Control Protocol (TCP) statistics. Add the argument,
clear, to clear TCP statistics.
Displays User Datagram Protocol (UDP) statistics. Add the argument,
clear, to clear UDP statistics.
Displays IGMP statistics.
Displays OSPF statistics menu.
vrrp
clrvrrp
rip
When virtual routers are configured, you can display statistics for the
virtual routers.
Clears VRRP statistics.
Displays Routing Information Protocol (RIP) statistics.
88
Page 89

Statistics Menu
Table 55 Layer 3 Statistics Menu options
Command Usage
igmpgrps
ipmcgrps
clrigmp <1-4094>|all
ipclear
ripclear
ospfclear
dump
Displays the total number of Internet Group Management Protocol (IGMP)
groups registered the switch.
Displays the total number of Internet Protocol Multicast (IPMC) groups
registered on the switch.
Clears all IGMP statistics for the selected VLANs.
Clears IP statistics. Use this command with caution as it will delete all the
IP statistics.
Clears all Routing Information Protocol (RIP) statistics.
Clears all Open Shortest Path First (OSPF) statistics.
Displays all Layer 3 statistics.
GEA Layer 3 statistics menu
Command: /stats/l3/geal3
[GEA Layer 3 Statistics Menu]
l3bucket - Show GEA L3 bucket for an IP address
dump - Dump GEA layer 3 stats counter
The following table describes the Layer 3 GEA Statistics Menu options.
Table 56 Layer 3 GEA statistics menu options
Command Usage
l3bucket
Dump
GEA Layer 3 statistics
Command: /stats/l3/geal3/dump
GEA L3 statistics:
Max L3 table size : 4096
Number of L3 entries used : 3
Max LPM table size : 512
Number of LPM entries used : 4
Displays GEA statistics for a specific IP address.
Displays all GEA statistics.
89
Page 90

Statistics Menu
IP statistics
Command: /stats/l3/ip
IP statistics:
ipInReceives: 36475 ipInHdrErrors: 0
ipInAddrErrors: 905
ipInUnknownProtos: 0 ipInDiscards: 0
ipInDelivers: 4103 ipOutRequests: 30974
ipOutDiscards: 0
ipDefaultTTL: 255
The following table describes the IP statistics:
Table 57 IP statistics
Statistics Description
ipInReceives
ipInHdrErrors
ipInAddrErrors
ipInUnknownProtos
ipInDiscards
ipInDelivers
ipOutRequests
The total number of input datagrams received from interfaces, including those
received in error.
The number of input datagrams discarded due to errors in their IP headers,
including bad checksums, version number mismatch, other format errors, time-to-live
exceeded, errors discovered in processing their IP options, and so on.
The number of input datagrams discarded because the IP address in their IP header
destination field was not a valid address to be received at this switch. This count
includes invalid addresses (for example, 0.0.0.0) and addresses of unsupported
classes (for example, Class E).
For entities which are not IP gateways and therefore do not forward datagrams, this
counter includes datagrams discarded because the destination address was not a
local address.
The number of locally addressed datagrams received successfully but discarded
because of an unknown or unsupported protocol.
The number of input IP datagrams for which no problems were encountered to
prevent their continued processing, but which were discarded (for example, for lack
of buffer space).
This counter does not include any datagrams discarded while awaiting re-assembly.
The total number of input datagrams successfully delivered to IP user-protocols
(including ICMP).
The total number of IP datagrams that local IP user-protocols (including ICMP)
supplied to IP in requests for transmission.
This counter does not include any datagrams counted in ipForwDatagrams.
ipOutDiscards
ipDefaultTTL
The number of output IP datagrams for which no problem was encountered to
prevent their transmission to their destination, but which were discarded (for
example, for lack of buffer space).
This counter would include datagrams counted in ipForwDatagrams if any such
packets met this (discretionary) discard criterion.
The default value inserted into the Time-To-Live (TTL) field of the IP header of
datagrams originated at this switch, whenever a TTL value is not supplied by the
transport layer protocol.
90
Page 91

Statistics Menu
Route statistics
Command: /stats/l3/route
Route statistics:
ipRoutesCur: 8 ipRoutesHighWater: 8
ipRoutesMax: 4096
The following table describes the Route statistics:
Table 58 Route statistics
Statistics Description
ipRoutesCur
ipRoutesMax
ipRoutesHighWater
ARP statistics
Command: /stats/l3/arp
ARP statistics:
arpEntriesCur: 2 arpEntriesHighWater: 4
arpEntriesMax: 4095
The following table describes the Address Resolution Protocol (ARP) statistics:
Table 59 ARP statistics
Statistics Description
arpEntriesCur
arpEntriesMax
arpEntriesHighWater
The total number of outstanding routes in the route table.
The maximum number of supported routes.
The highest number of routes ever recorded in the route table.
The total number of outstanding ARP entries in the ARP table.
The maximum number of ARP entries that are supported.
The highest number of ARP entries ever recorded in the ARP table.
DNS statistics
Command: /stats/l3/dns
DNS statistics:
dnsInRequests: 0 dnsOutRequests: 0
dnsBadRequests: 0
The following table describes the Domain Name System (DNS) statistics:
Table 60 DNS statistics
Statistics Description
dnsInRequests
dnsOutRequests
dnsBadRequests
The total number of DNS request packets that have been received.
The total number of DNS response packets that have been transmitted.
The total number of DNS request packets received that were dropped.
91
Page 92

Statistics Menu
ICMP statistics
Command: /stats/l3/icmp
ICMP statistics:
icmpInMsgs: 245802 icmpInErrors: 1393
icmpInDestUnreachs: 41 icmpInTimeExcds: 0
icmpInParmProbs: 0 icmpInSrcQuenchs: 0
icmpInRedirects: 0 icmpInEchos: 18
icmpInEchoReps: 244350 icmpInTimestamps: 0
icmpInTimestampReps: 0 icmpInAddrMasks: 0
icmpInAddrMaskReps: 0 icmpOutMsgs: 253810
icmpOutErrors: 0 icmpOutDestUnreachs: 15
icmpOutTimeExcds: 0 icmpOutParmProbs: 0
icmpOutSrcQuenchs: 0 icmpOutRedirects: 0
icmpOutEchos: 253777 icmpOutEchoReps: 18
icmpOutTimestamps: 0 icmpOutTimestampReps: 0
icmpOutAddrMasks: 0 icmpOutAddrMaskReps: 0
The following table describes the Internet Control Messaging Protocol (ICMP) statistics:
Table 61 ICMP statistics
Statistics Description
icmpInMsgs
icmpInErrors
icmpInDestUnreachs
icmpInTimeExcds
icmpInParmProbs
icmpInSrcQuenchs
icmpInRedirects
icmpInEchos
icmpInEchoReps
icmpInTimestamps
icmpInTimestampReps
The total number of ICMP messages which the switch received. Note that this
counter includes all those counted by icmpInErrors.
The number of ICMP messages which the switch received but determined as having
ICMP specific errors (for example bad ICMP checksums and bad length).
The number of ICMP Destination Unreachable messages received.
The number of ICMP Time Exceeded messages received.
The number of ICMP Parameter Problem messages received.
The number of ICMP Source Quench (buffer almost full, stop sending data)
messages received.
The number of ICMP Redirect messages received.
The number of ICMP Echo (request) messages received.
The number of ICMP Echo Reply messages received.
The number of ICMP Timestamp (request) messages received.
The number of ICMP Timestamp Reply messages received.
icmpInAddrMasks
icmpInAddrMaskReps
icmpOutMsgs
icmpOutErrors
The number of ICMP Address Mask Request messages received.
The number of ICMP Address Mask Reply messages received.
The total number of ICMP messages which this switch attempted to send. Note that
this counter includes all those counted by icmpOutErrors.
The number of ICMP messages that this switch did not send due to problems
discovered within ICMP such as a lack of buffer. This value should not include errors
discovered outside the ICMP layer such as the inability of IP to route the resultant
datagram. In some implementations there may be no types of errors that contribute
to this counter's value.
92
Page 93

Statistics Menu
Table 61 ICMP statistics
Statistics Description
icmpOutDestUnreachs
icmpOutTimeExcds
icmpOutParmProbs
icmpOutSrcQuenchs
icmpOutRedirects
icmpOutEchos
icmpOutEchoReps
icmpOutTimestamps
icmpOutTimestampReps
icmpOutAddrMasks
icmpOutAddrMaskReps
TCP statistics
Command: /stats/l3/tcp
TCP statistics:
tcpRtoAlgorithm: 4 tcpRtoMin: 0
tcpRtoMax: 240000 tcpMaxConn: 512
tcpActiveOpens: 252214 tcpPassiveOpens: 7
tcpAttemptFails: 528 tcpEstabResets: 4
tcpInSegs: 756401 tcpOutSegs: 756655
tcpRetransSegs: 0 tcpInErrs: 0
tcpCurBuff: 0 tcpCurConn: 3
tcpOutRsts: 417
The number of ICMP Destination Unreachable messages sent.
The number of ICMP Time Exceeded messages sent.
The number of ICMP Parameter Problem messages sent.
The number of ICMP Source Quench (buffer almost full, stop sending data)
messages sent.
The number of ICMP Redirect messages sent.
The number of ICMP Echo (request) messages sent.
The number of ICMP Echo Reply messages sent.
The number of ICMP Timestamp (request) messages sent.
The number of ICMP Timestamp Reply messages sent.
The number of ICMP Address Mask Request messages sent.
The number of ICMP Address Mask Reply messages sent.
The following table describes the Transmission Control Protocol (TCP) statistics:
Table 62 TCP statistics
Statistics Description
tcpRtoAlgorithm
tcpRtoMin
tcpRtoMax
The algorithm used to determine the timeout value used for retransmitting
unacknowledged octets.
The minimum value permitted by a TCP implementation for the retransmission timeout,
measured in milliseconds. More refined semantics for objects of this type depend
upon the algorithm used to determine the retransmission timeout. In particular, when
the timeout algorithm is rsre(3), an object of this type has the semantics of the
LBOUND quantity described in Request For Comments (RFC) 793.
The maximum value permitted by a TCP implementation for the retransmission timeout,
measured in milliseconds. More refined semantics for objects of this type depend
upon the algorithm used to determine the retransmission timeout. In particular, when
the timeout algorithm is rsre(3), an object of this type has the semantics of the
UBOUND quantity described in RFC 793.
93
Page 94

Statistics Menu
Table 62 TCP statistics
Statistics Description
tcpMaxConn
tcpActiveOpens
tcpPassiveOpens
tcpAttemptFails
tcpEstabResets
tcpInSegs
tcpOutSegs
tcpRetransSegs
tcpInErrs
The limit on the total number of TCP connections the switch can support. In entities
where the maximum number of connections is dynamic, this object should contain the
value -1.
The number of times TCP connections have made a direct transition to the SYN-SENT
state from the CLOSED state.
The number of times TCP connections have made a direct transition to the SYN-RCVD
state from the LISTEN state.
The number of times TCP connections have made a direct transition to the CLOSED
state from either the SYN-SENT state or the SYN-RCVD state, plus the number of times
TCP connections have made a direct transition to the LISTEN state from the SYN-RCVD
state.
The number of times TCP connections have made a direct transition to the CLOSED
state from either the ESTABLISHED state or the CLOSE- WAIT state.
The total number of segments received, including those received in error. This count
includes segments received on currently established connections.
The total number of segments sent, including those on current connections but
excluding those containing only retransmitted octets.
The total number of segments retransmitted, that is, the number of TCP segments
transmitted containing one or more previously transmitted octets.
The total number of segments received in error (for example, bad TCP checksums).
tcpCurBuff
tcpCurConn
tcpOutRsts
UDP statistics
Command: /stats/l3/udp
UDP statistics:
udpInDatagrams: 54 udpOutDatagrams: 43
udpInErrors: 0 udpNoPorts: 1578077
The following table describes the User Datagram Protocol (UDP) statistics:
Table 63 UDP statistics
Statistics Description
udpInDatagrams
udpOutDatagrams
udpInErrors
The total number of outstanding memory allocations from heap by TCP protocol stack.
The total number of outstanding TCP sessions that are currently opened.
The number of TCP segments sent containing the reset (RST) flag.
The total number of UDP datagrams delivered to the switch.
The total number of UDP datagrams sent from this switch.
The number of received UDP datagrams that could not be delivered for reasons
other than the lack of an application at the destination port.
94
Page 95

Statistics Menu
Table 63 UDP statistics
Statistics Description
udpNoPorts
The total number of received UDP datagrams for which there was no application
at the destination port.
IGMP Multicast Group statistics
Command: /stats/l3/igmp <VLAN number>
-----------------------------------------------------------IGMP Snoop vlan 1 statistics:
------------------------------------------------------------
rxIgmpValidPkts: 0 rxIgmpInvalidPkts: 0
rxIgmpGenQueries: 0 rxIgmpGrpSpecificQueries: 0
rxIgmpGroupSrcSpecificQueries: 0
rxIgmpLeaves: 0 rxIgmpReports: 0
txIgmpReports: 0 txIgmpGrpSpecificQueries: 0
txIgmpLeaves: 0 rxIgmpV3CurrentStateRecords: 0
rxIgmpV3SourceListChangeRecords: 0 rxIgmpV3FilterChangeRecords: 0
This menu option enables you to display statistics regarding the use of the IGMP Multicast Groups.
The following table describes the IGMP statistics:
Table 64 IGMP statistics
Statistic Description
rxIgmpValidPkts
rxIgmpInvalidPkts
rxIgmpGenQueries
rxIgmpGrpSpecificQueries
rxIgmpGroupSrcSpecificQueries
rxIgmpLeaves
rxIgmpReports
txIgmpReports
txIgmpGrpSpecificQueries
txIgmpLeaves
rxIgmpV3CurrentStateRecords
rxIgmpV3SourceListChangeRecords
Total number of valid IGMP packets received
Total number of invalid packets received
Total number of General Membership Query packets received
Total number of Membership Query packets received from specific
groups
Total number of Group Source-Specific Queries (GSSQ) received
Total number of Leave requests received
Total number of Membership Reports received
Total number of Membership reports transmitted
Total number of Membership Query packets transmitted to specific
groups
Total number of Leave messages transmitted
Total number of Current State records received
Total number of Source List Change records received
rxIgmpV3FilterChangeRecords
Total number of Filter Change records received.
95
Page 96

Statistics Menu
OSPF statistics menu
Command: /stats/l3/ospf
[OSPF stats Menu]
general - Show global stats
aindex - Show area(s) stats
if - Show interface(s) stats
The following table describes the OSPF statistics menu options.
Table 65 OSPF statistics menu options
Command Usage
general
aindex <0-2>
if <1-249>
Displays OSPF global statistics.
Displays area index statistics.
Displays interface statistics.
96
Page 97

Statistics Menu
OSPF global statistics
Command: /stats/l3/ospf/general
OSPF stats
---------Rx/Tx Stats: Rx Tx
-------- -------Pkts 0 0
hello 23 518
database 4 12
ls requests 3 1
ls acks 7 7
ls updates 9 7
Nbr change stats: Intf change Stats:
hello 2 up 4
start 0 down 2
n2way 2 loop 0
adjoint ok 2 unloop 0
negotiation done 2 wait timer 2
exchange done 2 backup 0
bad requests 0 nbr change 5
bad sequence 0
loading done 2
n1way 0
rst_ad 0
down 1
Timers kickoff
hello 514
retransmit 1028
lsa lock 0
lsa ack 0
dbage 0
summary 0
ase export 0
The following table describes the OSPF global statistics:
Table 66 OSPF global statistics
Statistic Description
Rx Tx stats:
Rx Pkts
Tx Pkts
Rx Hello
Tx Hello
Rx Database
Tx Database
Rx ls Requests
The sum total of all OSPF packets received on all OSPF areas and interfaces.
The sum total of all OSPF packets transmitted on all OSPF areas and interfaces.
The sum total of all Hello packets received on all OSPF areas and interfaces.
The sum total of all Hello packets transmitted on all OSPF areas and interfaces.
The sum total of all Database Description packets received on all OSPF areas and
interfaces.
The sum total of all Database Description packets transmitted on all OSPF areas and
interfaces.
The sum total of all Link State Request packets received on all OSPF
areas and interfaces.
97
Page 98

Statistics Menu
Table 66 OSPF global statistics
Statistic Description
Tx ls Requests
Rx ls Acks
Tx ls Acks
Rx ls Updates
Tx ls Updates
Nbr change stats:
hello
Start
n2way
adjoint ok
The sum total of all Link State Request packets transmitted on all OSPF areas and
interfaces.
The sum total of all Link State Acknowledgement packets received on all OSPF areas
and interfaces.
The sum total of all Link State Acknowledgement packets transmitted on all OSPF
areas and interfaces.
The sum total of all Link State Update packets received on all OSPF areas and
interfaces.
The sum total of all Link State Update packets transmitted on all OSPF areas and
interfaces.
The sum total of all Hello packets received from neighbors on all OSPF areas and
interfaces.
The sum total number of neighbors in this state (that is, an indication that Hello
packets should now be sent to the neighbor at intervals of HelloInterval seconds)
across all OSPF areas and interfaces.
The sum total number of bidirectional communication establishment between this
router and other neighboring routers.
The sum total number of decisions to be made (again) as to whether an adjacency
should be established/maintained with the neighbor across all OSPF areas and
interfaces.
negotiation done
exchange done
bad requests
bad sequence
loading done
n1way
The sum total number of neighbors in this state wherein the Master/slave relationship
has been negotiated, and sequence numbers have been exchanged, across all OSPF
areas and interfaces.
The sum total number of neighbors in this state (that is, in an adjacency's final state)
having transmitted a full sequence of Database Description packets, across all OSPF
areas and interfaces.
The sum total number of Link State Requests which have been received for a link state
advertisement not contained in the database across all interfaces and OSPF areas.
The sum total number of Database Description packets which have been received that
either:
• Has an unexpected DD sequence number
• Unexpectedly has the init bit set
• Has an options field differing from the last Options field received in a Database
Description packet.
Any of these conditions indicate that some error has occurred during adjacency
establishment for all OSPF areas and interfaces.
The sum total number of link state updates received for all out-of-date portions of the
database across all OSPF areas and interfaces.
The sum total number of Hello packets received from neighbors, in which this router is
not mentioned across all OSPF interfaces and areas.
98
Page 99

Statistics Menu
Table 66 OSPF global statistics
Statistic Description
rst_ad
down
Intf Change Stats:
up
down
loop
unloop
wait timer
backup
nbr change
Timers Kickoff:
The sum total number of times the Neighbor adjacency has been reset across all OPSF
areas and interfaces.
The total number of Neighboring routers down (that is, in the initial state of a
neighbor conversation) across all OSPF areas and interfaces.
The sum total number of interfaces up in all OSPF areas.
The sum total number of interfaces down in all OSPF areas.
The sum total of interfaces no longer connected to the attached network across all
OSPF areas and interfaces.
The sum total number of interfaces, connected to the attached network in all OSPF
areas.
The sum total number of times the Wait Timer has been fired, indicating the end of the
waiting period that is required before electing a (Backup) Designated Router across all
OSPF areas and interfaces.
The sum total number of Backup Designated Routers on the attached network for all
OSPF areas and interfaces.
The sum total number of changes in the set of bidirectional neighbors associated with
any interface across all OSPF areas.
hello
retransmit
lsa lock
lsa ack
dbage
summary
ase export
The sum total number of times the Hello timer has been fired (which triggers the send
of a Hello packet) across all OPSF areas and interfaces.
The sum total number of times the Retransmit timer has been fired across all OPSF
areas and interfaces.
The sum total number of times the Link State Advertisement (LSA) lock timer has been
fired across all OSPF areas and interfaces.
The sum total number of times the LSA Ack timer has been fired across all OSPF areas
and interfaces.
The total number of times the data base age (Dbage) has been fired.
The total number of times the Summary timer has been fired.
The total number of times the Autonomous System Export (ASE) timer has been fired.
99
Page 100

Statistics Menu
VRRP statistics
Virtual Router Redundancy Protocol (VRRP) support on the HP 10GbE switch provides redundancy
between routers in a LAN. This is accomplished by configuring the same virtual router IP address and ID
number on each participating VRRP-capable routing device.
One of the virtual routers is then elected as the master, based on a number of priority criteria, and
assumes control of the shared virtual router IP address. If the master fails, one of the backup virtual routers
will assume routing authority and take control of the virtual router IP address.
When virtual routers are configured, you can display protocol statistics for VRRP.
Command: /stats/l3/vrrp
>> Layer 3 Statistics# vrrp
VRRP statistics:
vrrpInAdvers: 0 vrrpBadAdvers: 0
vrrpOutAdvers: 0
vrrpBadVersion: 0 vrrpBadVrid: 0
vrrpBadAddress: 0 vrrpBadData: 0
vrrpBadPassword: 0 vrrpBadInterval: 0
The following table describes the VRRP statistics.
Table 67 VRRP statistics
Field Description
vrrpInAdvers
vrrpOutAdvers
vrrpBadVersion
vrrpBadAddress
vrrpBadPassword
vrrpBadAdvers
vrrpBadVrid
vrrpBadData
vrrpBadInterval
The total number of VRRP advertisements that have been received.
The total number of VRRP advertisements that have been sent.
The total number of VRRP advertisements that had a bad version number.
The total number of VRRP advertisements that had a bad address.
The total number of VRRP advertisements that had a bad password.
The total number of VRRP advertisements received that were dropped.
The total number of VRRP advertisements that had a bad virtual router ID.
The total number of VRRP advertisements that had bad data.
The total number of VRRP advertisements that had a bad interval.
100
 Loading...
Loading...