Page 1
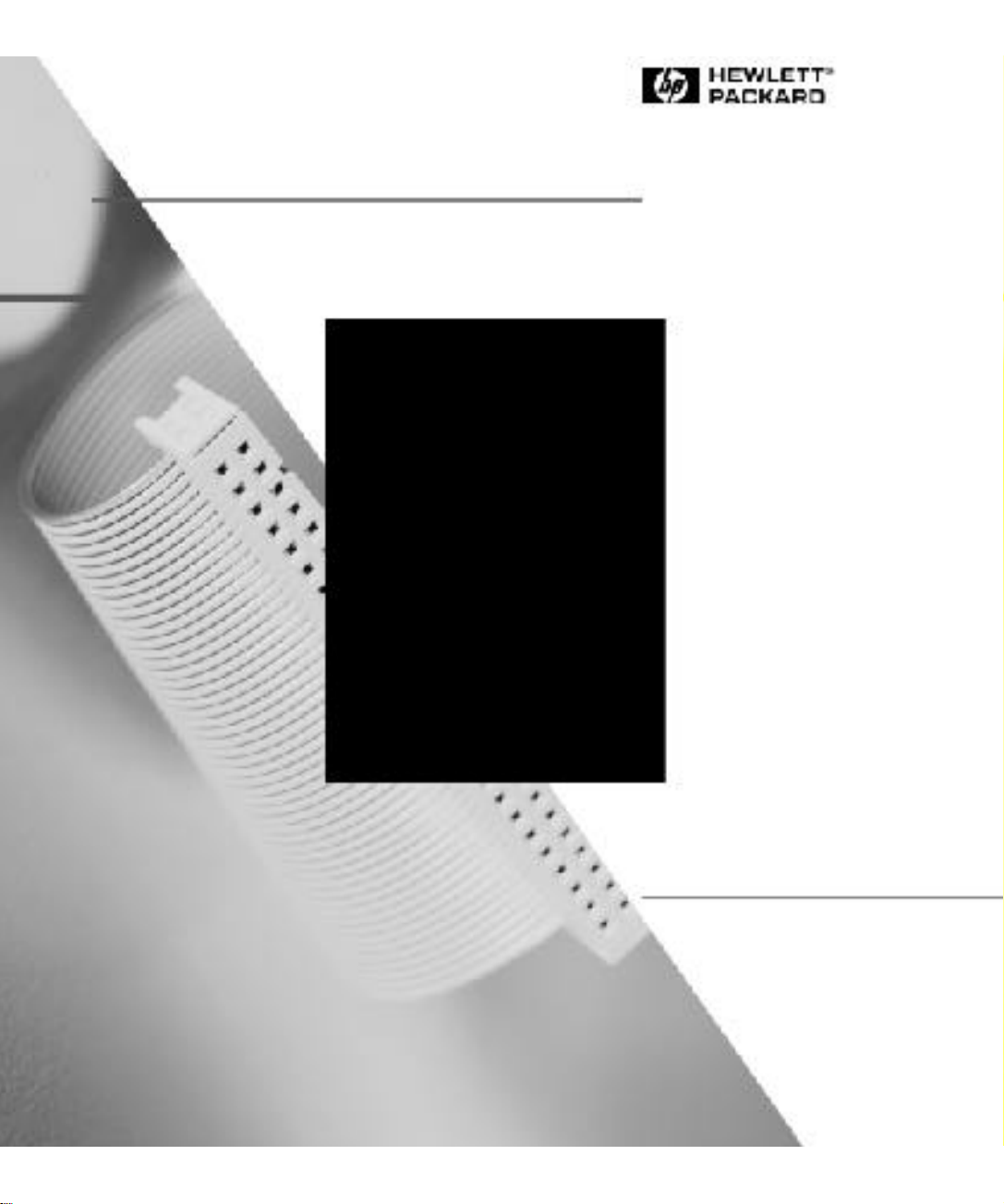
HP 10BT/100TX NightDIRECTOR/100
Ethernet Card
Installation Guide
HP 10BT/100TX NightDIRECTOR/100
Ethernet-Karte
Installationshandbuch
Guide d’installation de la carte
Ethernet
HP 10BT/100TX NightDIRECTOR/100
Guía de Instalación de la Tarjeta
HP 10BT/100TX NightDIRECTOR/100
Ethernet
Léase esto primero
Guida di installazione
della scheda Ethernet
HP 10BT/100TX NightDIRECTOR/100
1
Page 2
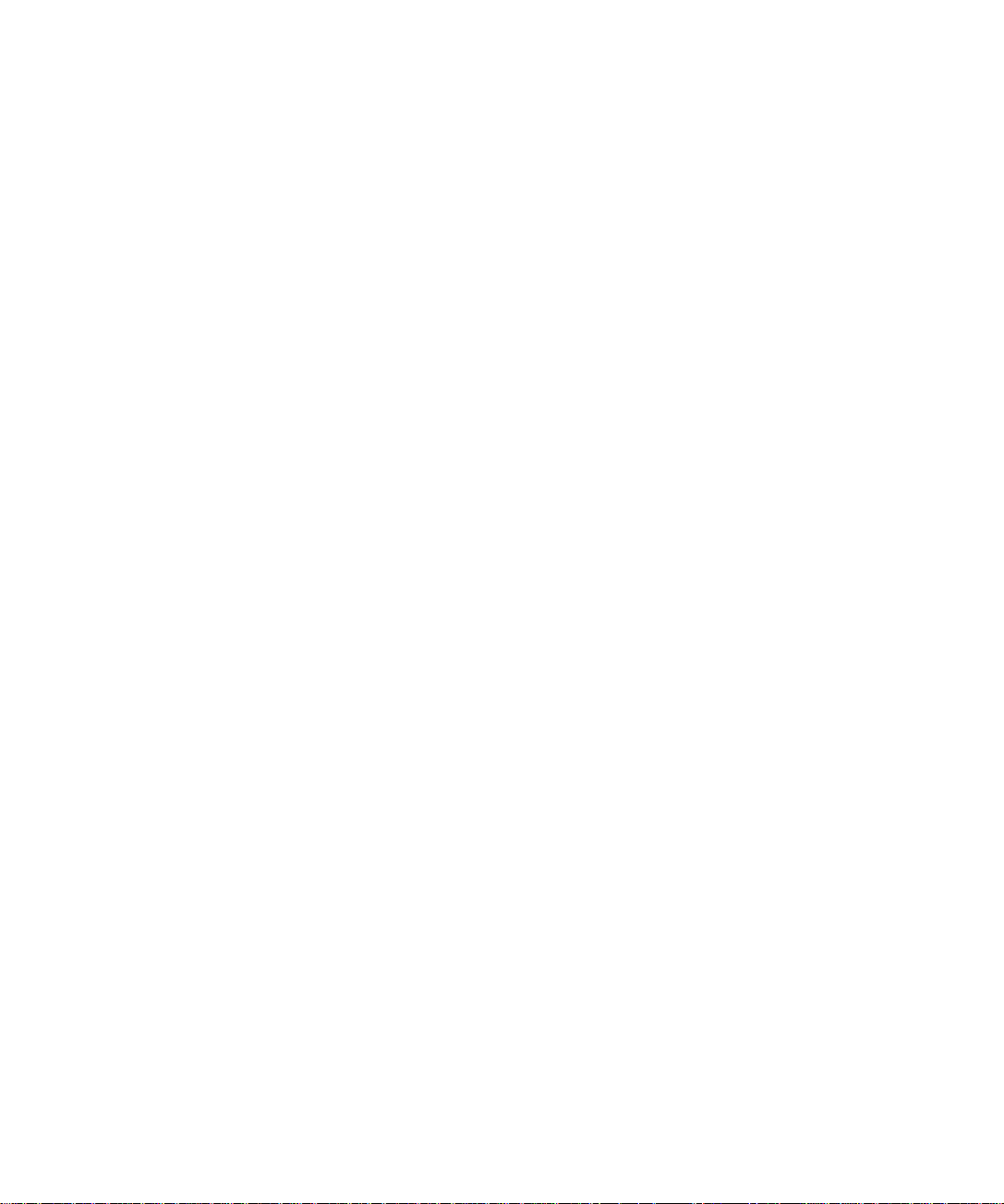
2
Page 3
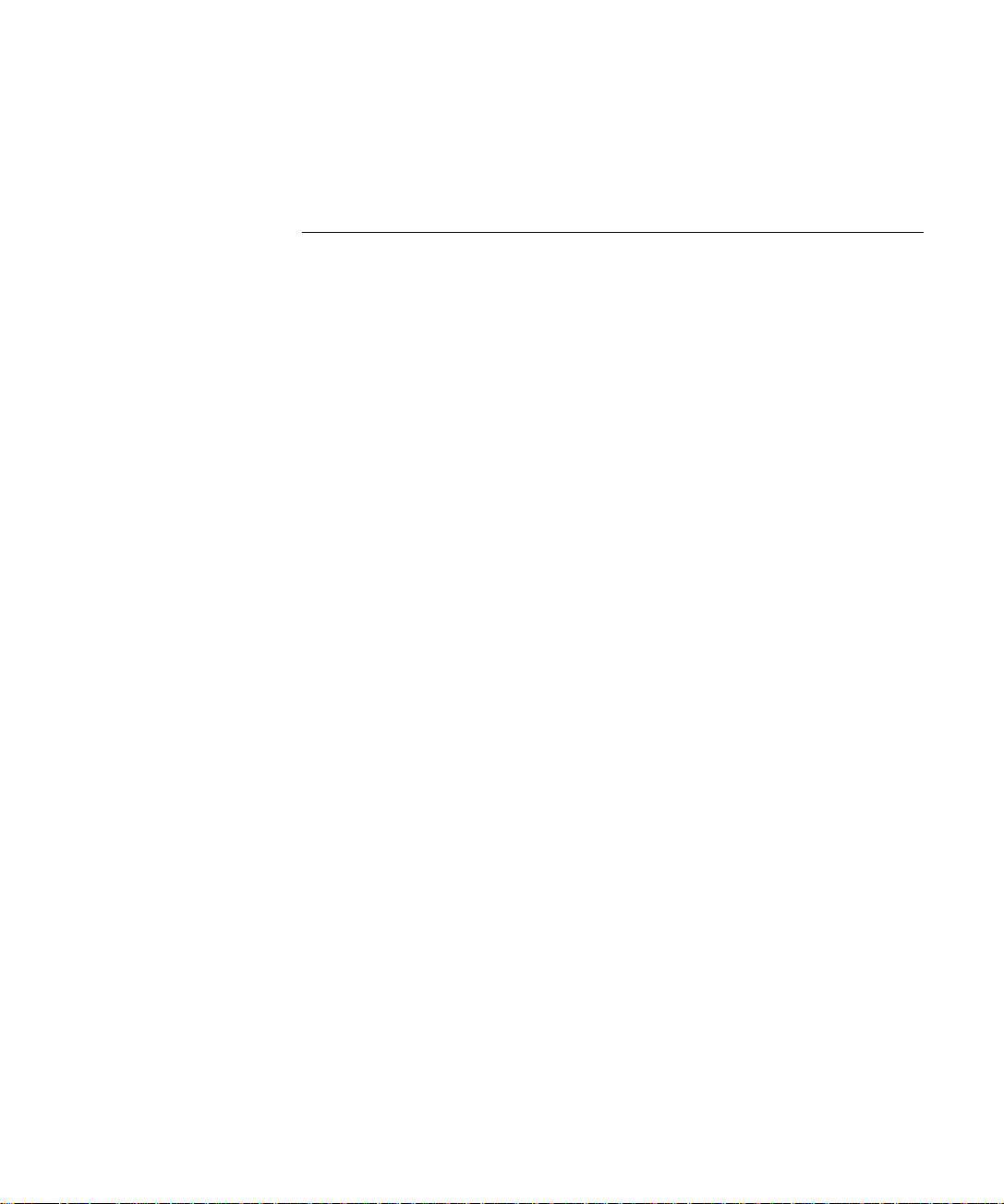
English . . . . . . . . . . . . . . . . . . . . . . . . . . . Chapter 1
Deutsch . . . . . . . . . . . . . . . . . . . . . . . . . . . Kapitel 2
Français. . . . . . . . . . . . . . . . . . . . . . . . . . . Chapitre 3
Español . . . . . . . . . . . . . . . . . . . . . . . . . . . Capítulo 4
Italiano . . . . . . . . . . . . . . . . . . . . . . . . . . . Capitolo 5
English
3
Page 4
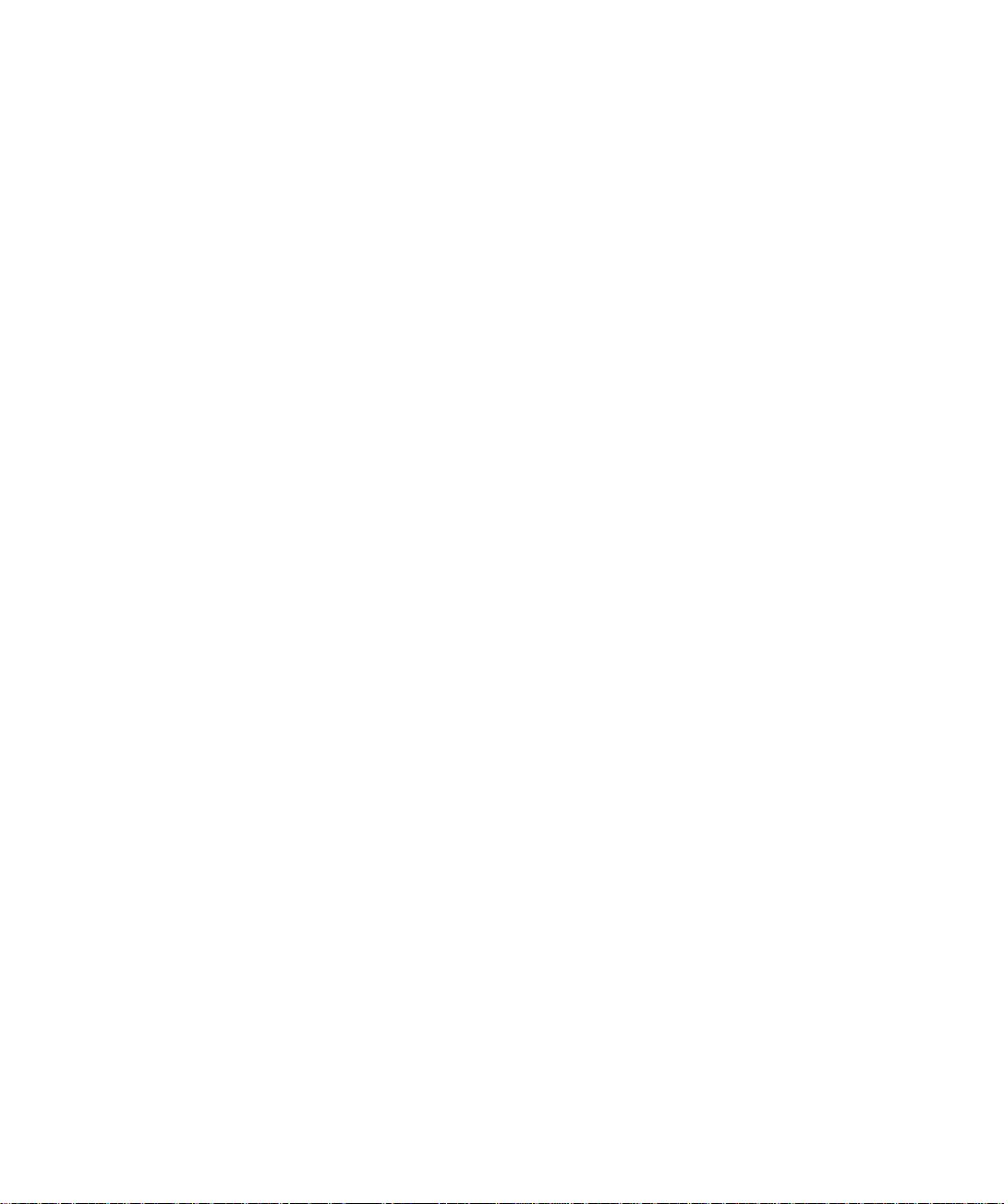
English
4
Page 5
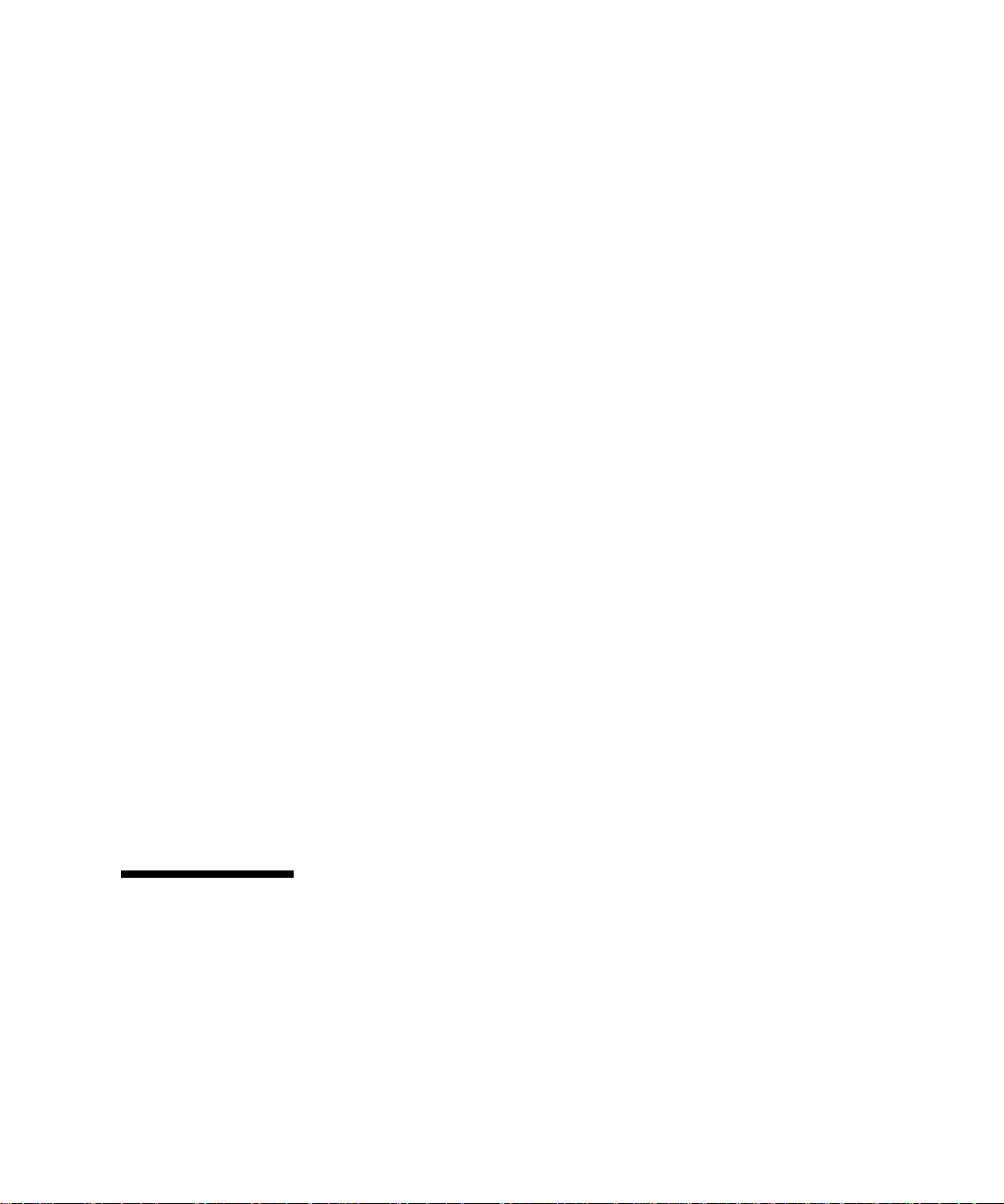
1
HP 10BT/100TX NightDIRECTOR/100
Ethernet Card Installation Guide
5
Page 6
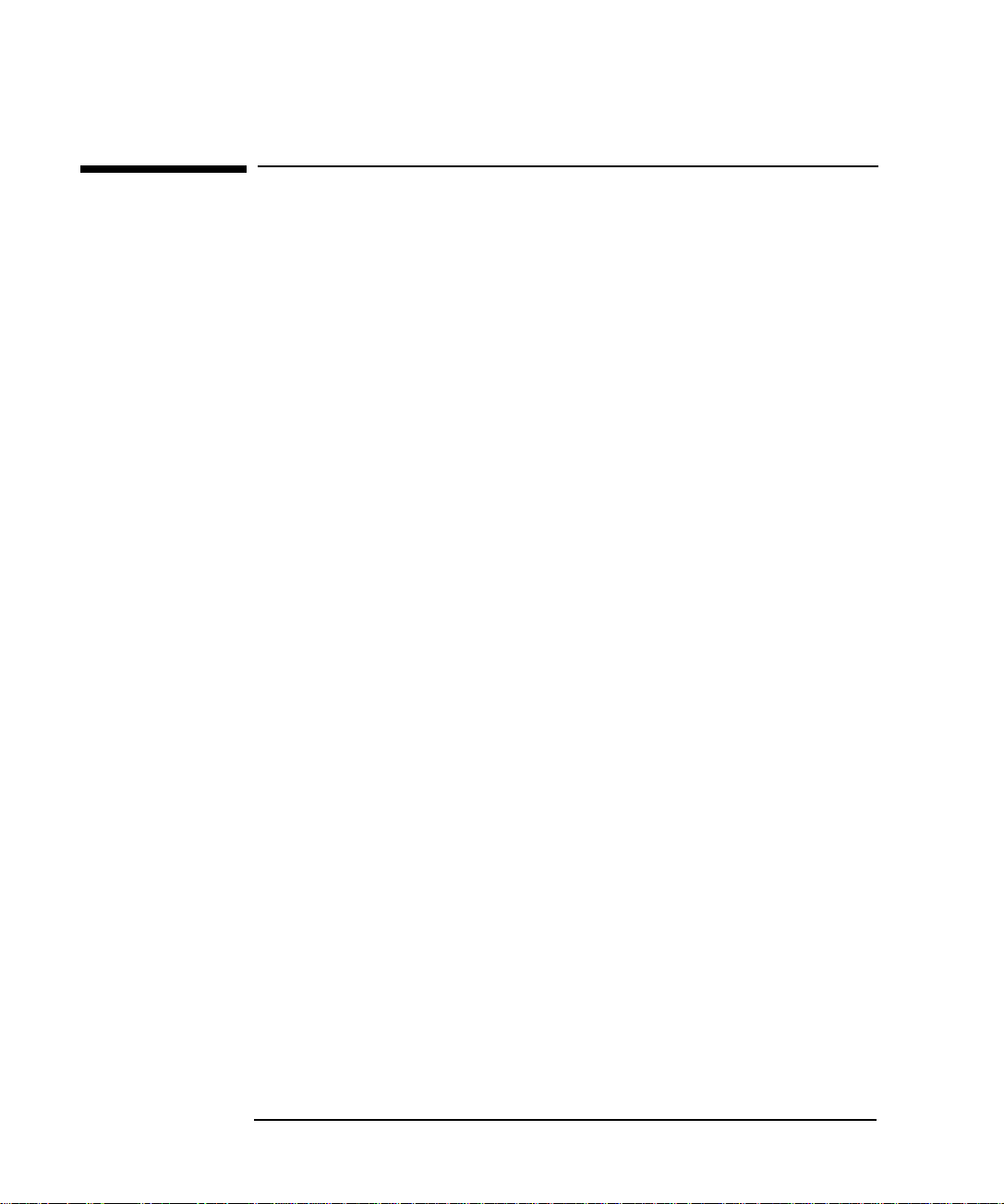
Notice
The information contained in this document is subject to change
without notice.
Hewlett-Packard makes no warranty of any kind with regard to this
material, including, but not limited to, the implied warranties of
merchantability and fitness for a particular purpose. Hewlett-Packard
shall not be liable for errors contained herein or for incidental or
consequential damages in connection with the furnishing, performance,
or use of this material.
Hewlett-Packard assumes no responsibility for the use or reliability of
its software on equipment that is not furnished by Hewlett-Packard.
This document contains proprietary information that is protected by
copyright. All rights are reserved. No part of this document may be
photocopied, reproduced, or translated to another language without the
prior written consent of Hewlett-Packard Company.
Acrobat
®
and Adobe® are trademarks of Adobe Systems Incorporated
and may be registered in certain jurisdictions.
CompuServe
Magic Packet
Microsoft
TM
is a U.S. trademark of CompuServe, Inc.
TM
and PCnetTM are U.S. trademarks of AMD Corporation.
®
, NT®, and Windows® are U.S. registered trademarks of
Microsoft Corporation.
Hewlett-Packard France
38053 Grenoble Cedex 9
France
1997 Hewlett-Packard Company
ii EnglishFrancais
6
Page 7
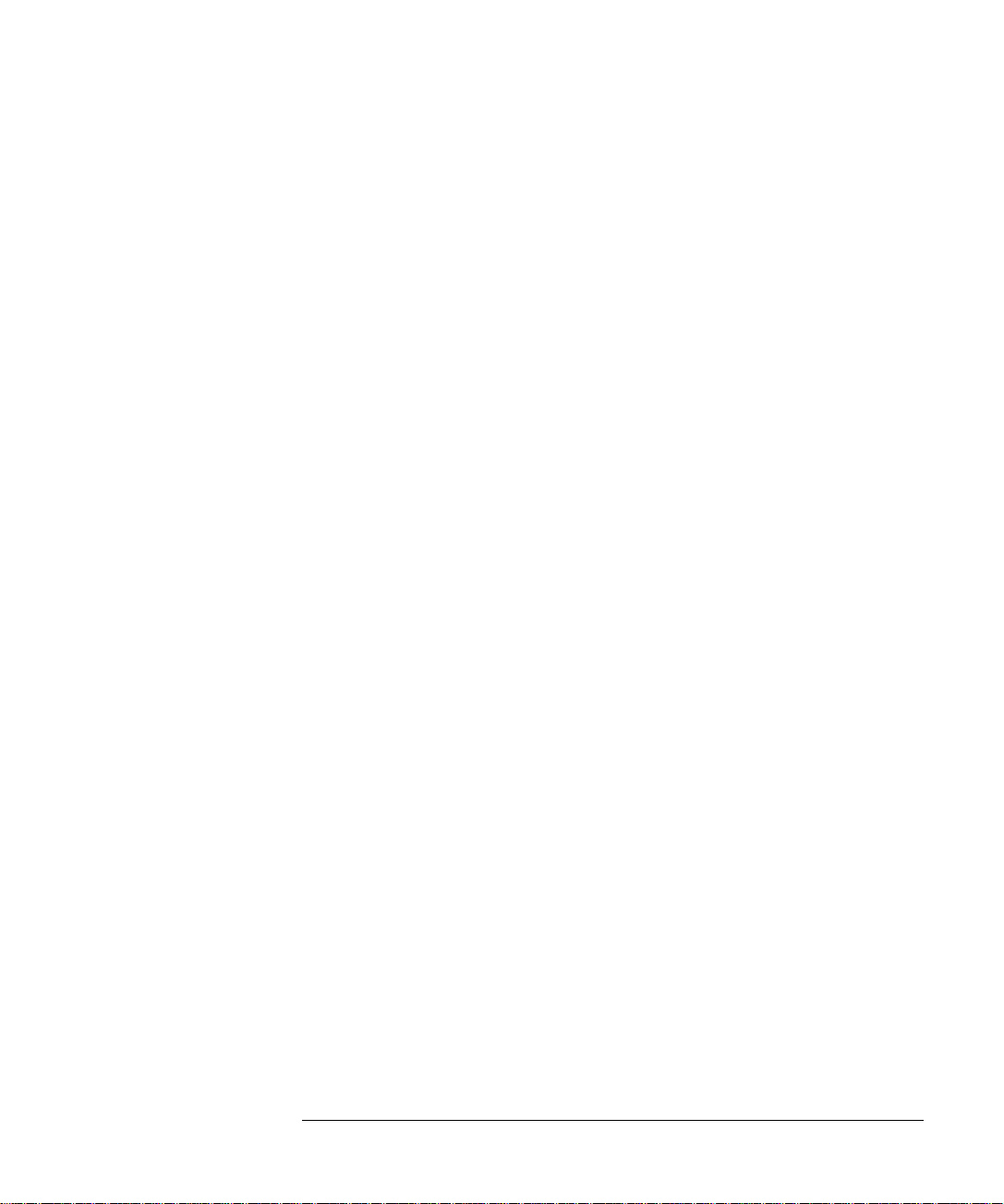
Contents
1 Installing the HP LAN Card
What’s in the Service Pack? . . . . . . . . . . . . . . . . . . . . . . . . . . . . . . . . . . 2
Installation Requirements. . . . . . . . . . . . . . . . . . . . . . . . . . . . . . . . . . . . 3
Overview of the Installation Procedure . . . . . . . . . . . . . . . . . . . . . . . . 5
Pre-installation Procedure . . . . . . . . . . . . . . . . . . . . . . . . . . . . . . . . . . . 6
Pre-installation on a Windows 95 System . . . . . . . . . . . . . . . . . . . . . . . . . . 6
Pre-installation on a Windows NT 4.0 System . . . . . . . . . . . . . . . . . . . . . . 6
Installing the HP LAN Card . . . . . . . . . . . . . . . . . . . . . . . . . . . . . . . . . . 8
Updating LAN-specific Fields in the HP PC Setup Utility . . . . . . . . . 9
Post-installation Procedure . . . . . . . . . . . . . . . . . . . . . . . . . . . . . . . . . 10
Post-installation on a Windows 95 System . . . . . . . . . . . . . . . . . . . . . . . . 10
Post-installation on a Windows NT 4.0 System . . . . . . . . . . . . . . . . . . . . 10
Connecting to a Network . . . . . . . . . . . . . . . . . . . . . . . . . . . . . . . . . . . 11
Checking the Installation . . . . . . . . . . . . . . . . . . . . . . . . . . . . . . . . . . . 11
Troubleshooting. . . . . . . . . . . . . . . . . . . . . . . . . . . . . . . . . . . . . . . . . . . 12
HP Support Services . . . . . . . . . . . . . . . . . . . . . . . . . . . . . . . . . . . . . . . 13
HP LAN Card Specifications . . . . . . . . . . . . . . . . . . . . . . . . . . . . . . . . 14
Physical Layout . . . . . . . . . . . . . . . . . . . . . . . . . . . . . . . . . . . . . . . . . . . . . 14
Hardware Features . . . . . . . . . . . . . . . . . . . . . . . . . . . . . . . . . . . . . . . . . . 14
Software Features . . . . . . . . . . . . . . . . . . . . . . . . . . . . . . . . . . . . . . . . . . . 14
Technical Specifications of the HP LAN Card . . . . . . . . . . . . . . . . . . . . . 15
English iii
7
Page 8
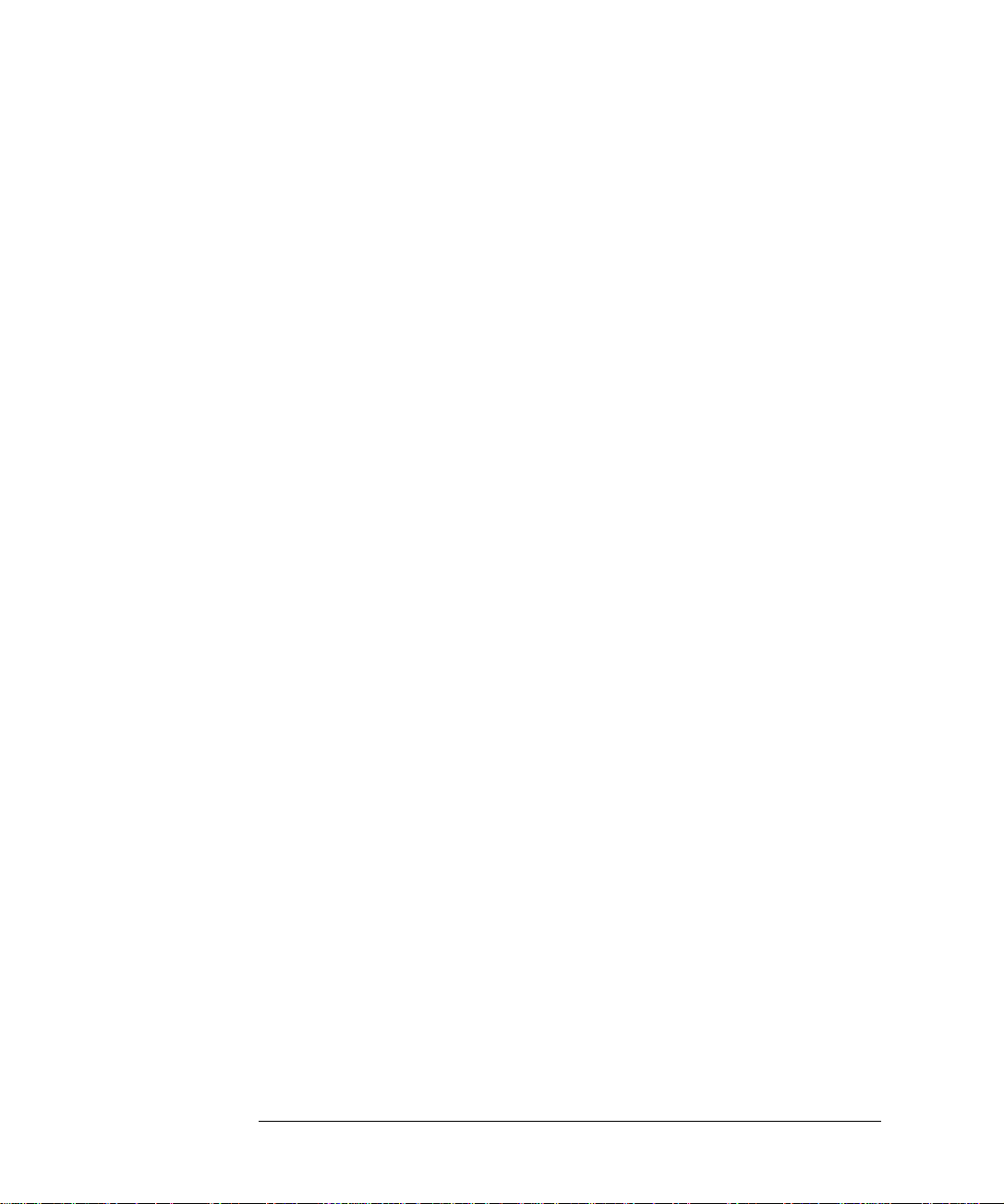
Regulatory Information . . . . . . . . . . . . . . . . . . . . . . . . . . . . . . . . . . . . 16
FCC (for USA only). . . . . . . . . . . . . . . . . . . . . . . . . . . . . . . . . . . . . . . . . . 17
Notice for Canada . . . . . . . . . . . . . . . . . . . . . . . . . . . . . . . . . . . . . . . . . . . 17
Hardware Warranty . . . . . . . . . . . . . . . . . . . . . . . . . . . . . . . . . . . . . . . 18
iv English
8
Page 9
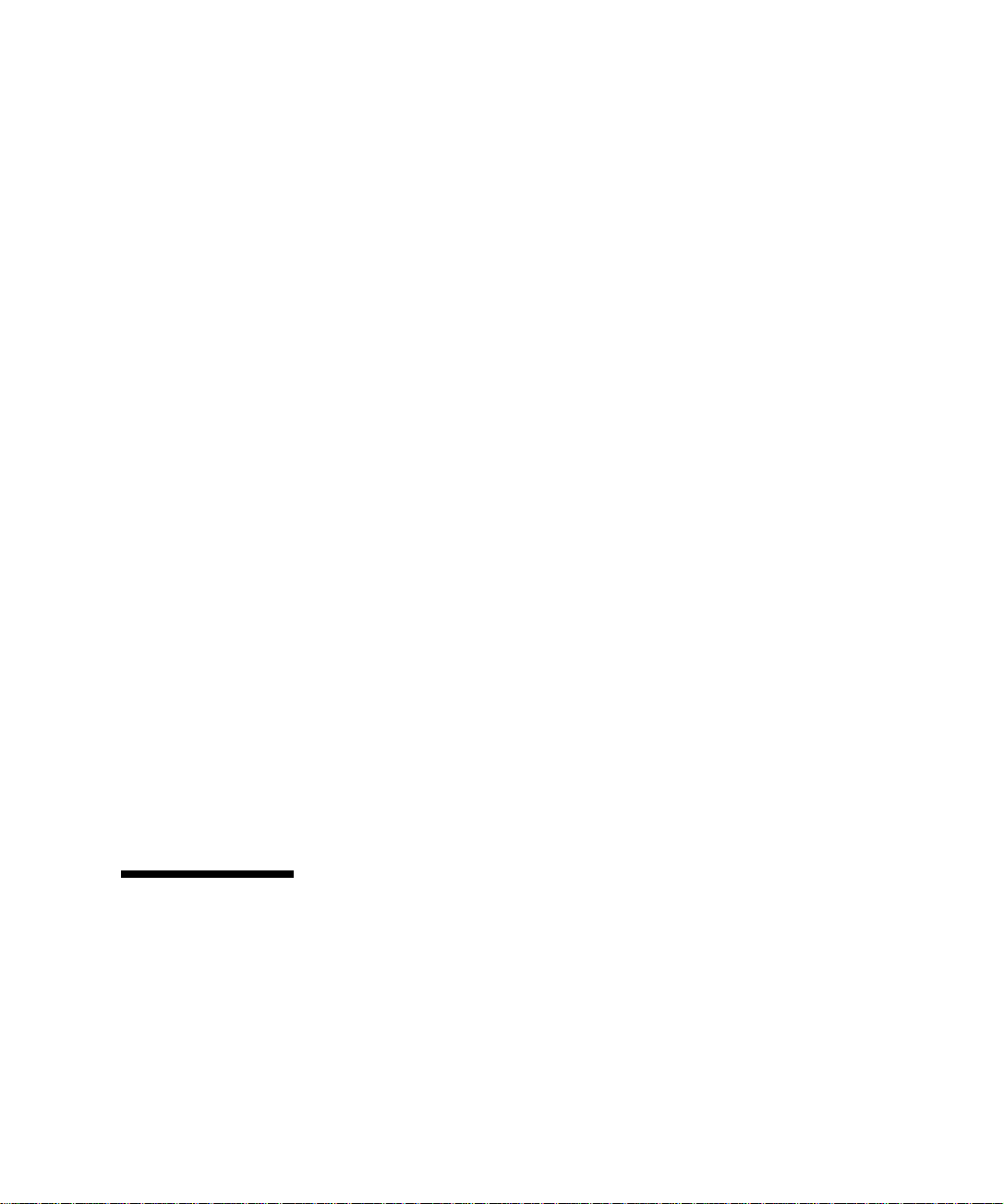
1
Installing the HP LAN Card
9
Page 10
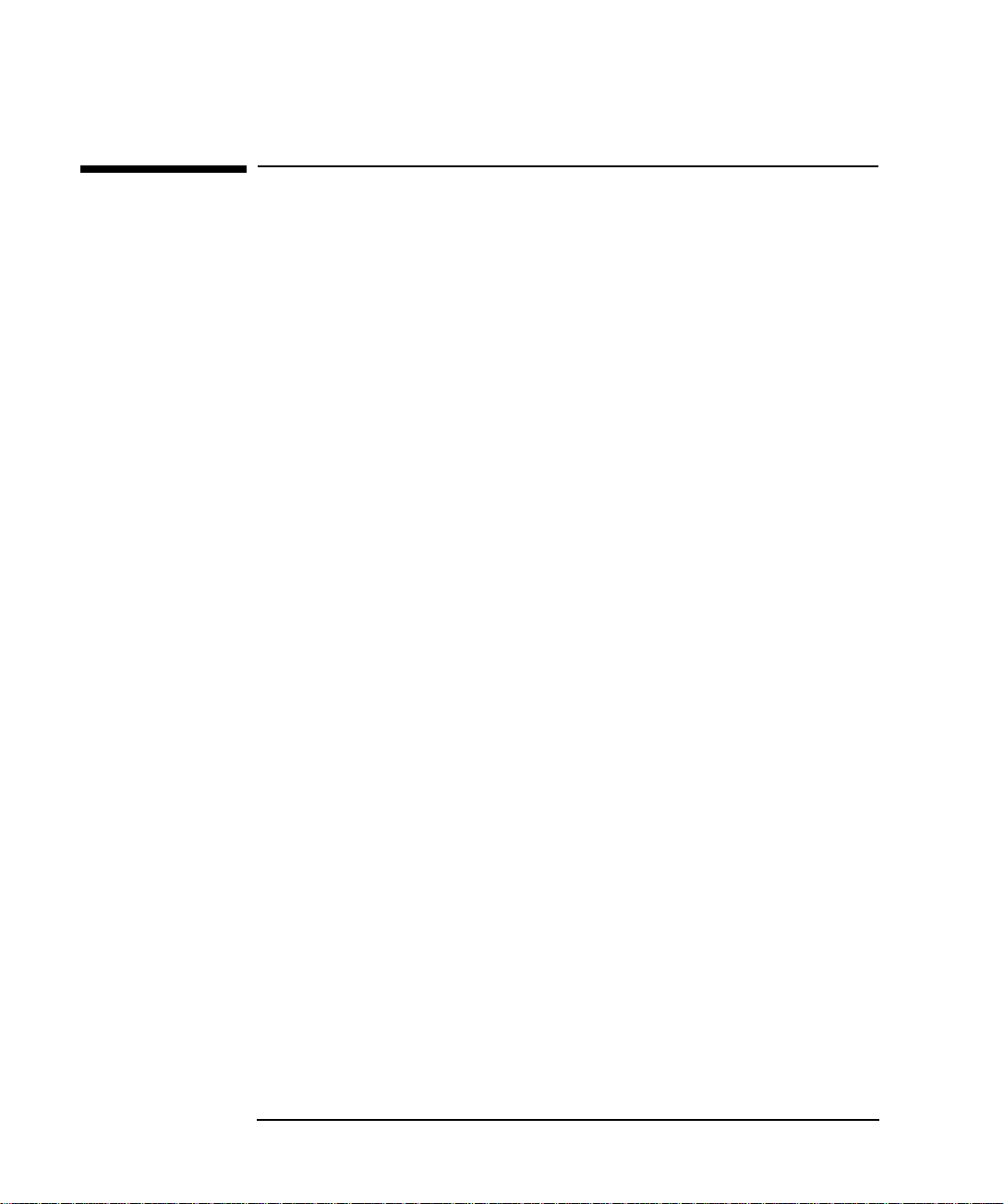
1 Installing the HP LAN Card
What’s in the Service Pack?
What’s in the Service Pack?
The service pack contains:
• 10 HP LAN cards (10BT/100TX)
• A set of diskettes:
❒ one HP LAN setup diskette
❒ two HP LAN driver diskettes
❒ two Adobe
Use Acrobat Reader to read the online Network Administrator’s
guide (in English only) available on one of the HP LAN drivers
diskettes. The Network Administrator’s guide is for advanced
users only.
• 10 external start cables
• This Installation Guide.
®
Acrobat® Reader diskettes (Version 2.2)
2English
10
Page 11
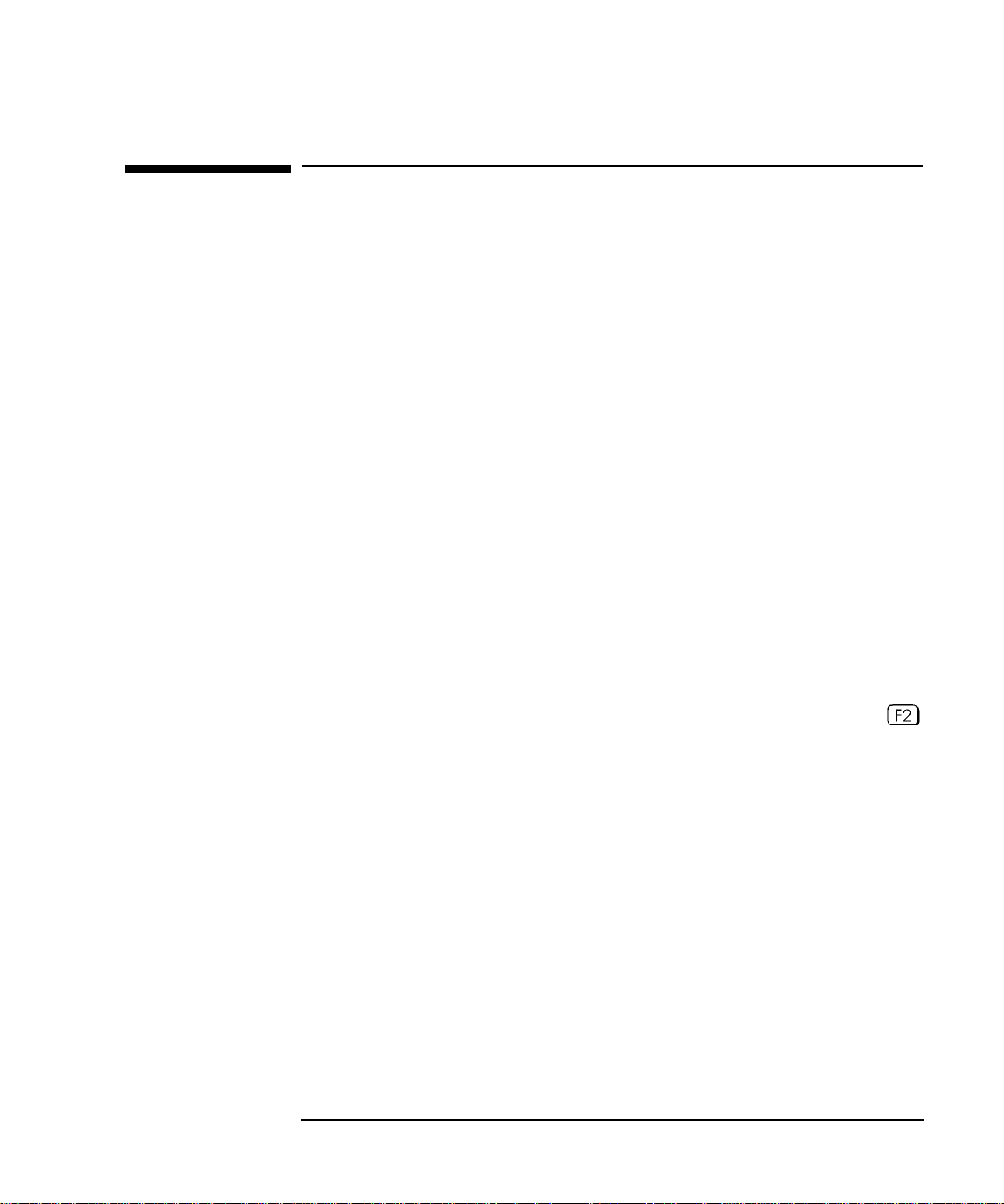
1 Installing the HP LAN Card
Installation Requirements
Installation Requirements
Supported Platforms The HP LAN accessory kit is supported by HP Vectra VE4 PCs and
Kayak XA, XU and XW PC Workstations, running the following
operating systems (in English, French, German, Spanish or Italian):
• Windows 95 (all models except Kayak XW, Kayak XU 6/266
FastRAID and Kayak XU 6/300 FastRAID)
• Windows NT 4.0 (all models)
Number of Network
Cards Supported
Booting/Starting from
Diskette Drive
The HP LAN card installation program supports a maximum of one LAN
card only per PC. If you want to install the HP LAN card in a PC which
already has a LAN card installed, you must install the HP LAN card
software manually. Information on how to do this is included in a
readme.txt file on one of the drivers diskettes in the kit (the PC’s
operating system determines which diskette contains the appropriate
readme.txt file).
Only one HP integrated LAN card is supported per PC. This is because
HP PCs have only one External Start connector on the system board.
The PC must be able to boot from the diskette drive. This feature is
configured in the HP PC Setup utility, which is accessed by pressing
during the PC’s startup routine. The location of the setting in the HP PC
Setup utility is typically Security
Floppy.
➜Boot Devices Security➜Start from
NT Service Pack If an NT service pack is already installed on the PC, it must be re-
installed after the HP LAN card and software is installed.
For NT4.0 systems, the HP LAN card installation program does not
work on Danish, Dutch, Italian or Norwegian systems where NT service
pack 2 (SP2) is already installed. Service pack 3 (SP3) or higher must
be installed before the HP LAN card installation program is run.
11
English 3
Page 12
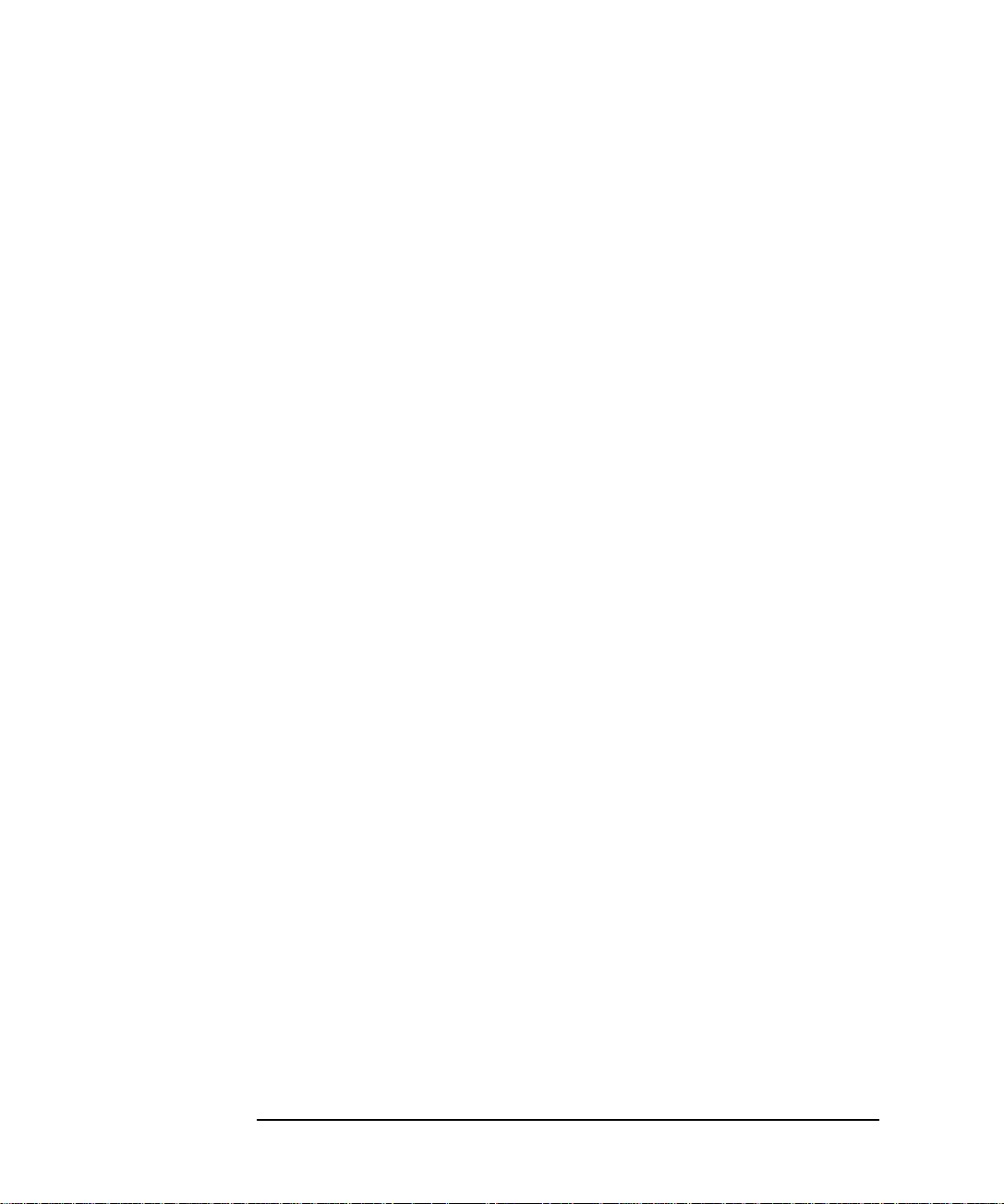
1 Installing the HP LAN Card
Installation Requirements
Default Configuration The LAN card installation program’s default configuration is: client for
Microsoft
different configuration you must install the HP LAN card software
manually. Information on how to do this is included in a readme.txt file
on one of the drivers diskettes in the kit (the PC’s operating system
determines which diskette contains the appropriate readme.txt file).
®
Networks, IPX, NetBEUI and NDIS. If you want to obtain a
HP LAN Setup Diskette The HP LAN Setup diskette must not be write protected during the HP
LAN card installation process.
Operating System
Master Diskettes
The HP LAN card installation program may need to access some of the
operating system’s files. You should have the master diskettes available.
4English
12
Page 13
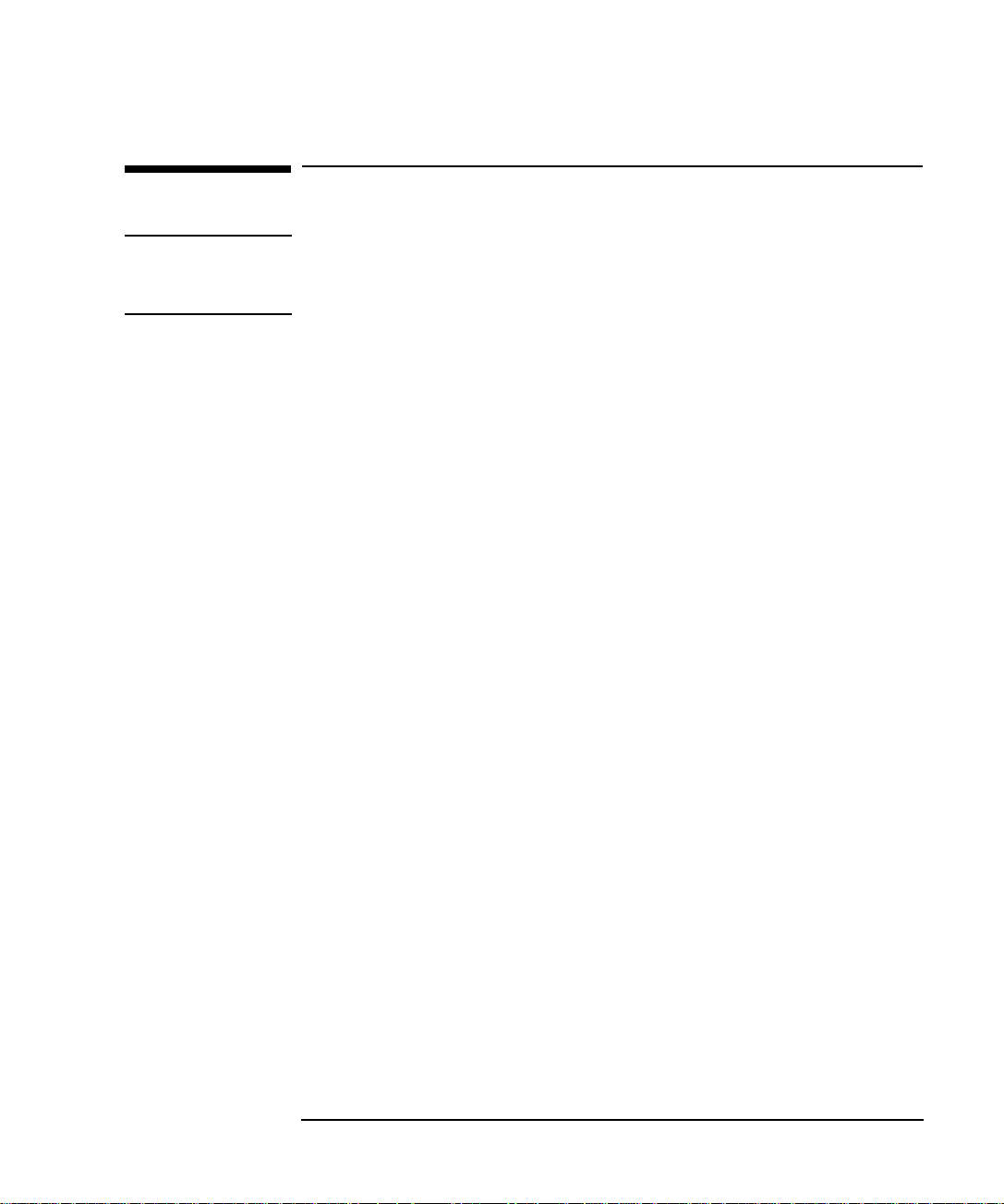
1 Installing the HP LAN Card
Overview of the Installation Procedure
Overview of the Installation Procedure
CAUTION Make sure that you read the section entitled “Installation
Requirements” on the previous two pages before you install the HP LAN
card and software.
Installing the HP LAN card is a 4-stage process. You need to:
1 Carry out the pre-installation steps.
2 Install the HP LAN card.
3 Update fields in the HP PC Setup utility.
4 Carry out the post-installation steps.
Pre-installation The pre-installation stage involves:
• Running the HP LAN setup program.
• Re-starting the PC to update the BIOS. The installation program
performs this task automatically.
You must carry out the pre-installation before you physically install the
HP LAN card in the PC.
Installing the HP LAN
Card
Updating LAN-Specific
Fields in the HP PC
This is when you physically install the HP LAN card in a free PCI slot in
the PC. You can install the card in a minitower or in a desktop model.
You need to check that all the LAN-specific fields in the HP PC Setup
utility are correctly set to enable the HP LAN card to function.
Setup Utility
Post-installation During this stage, the installation program performs a number of checks
on the PC and, if necessary, updates some software components before
letting the operating system install the HP LAN drivers.
English 5
13
Page 14
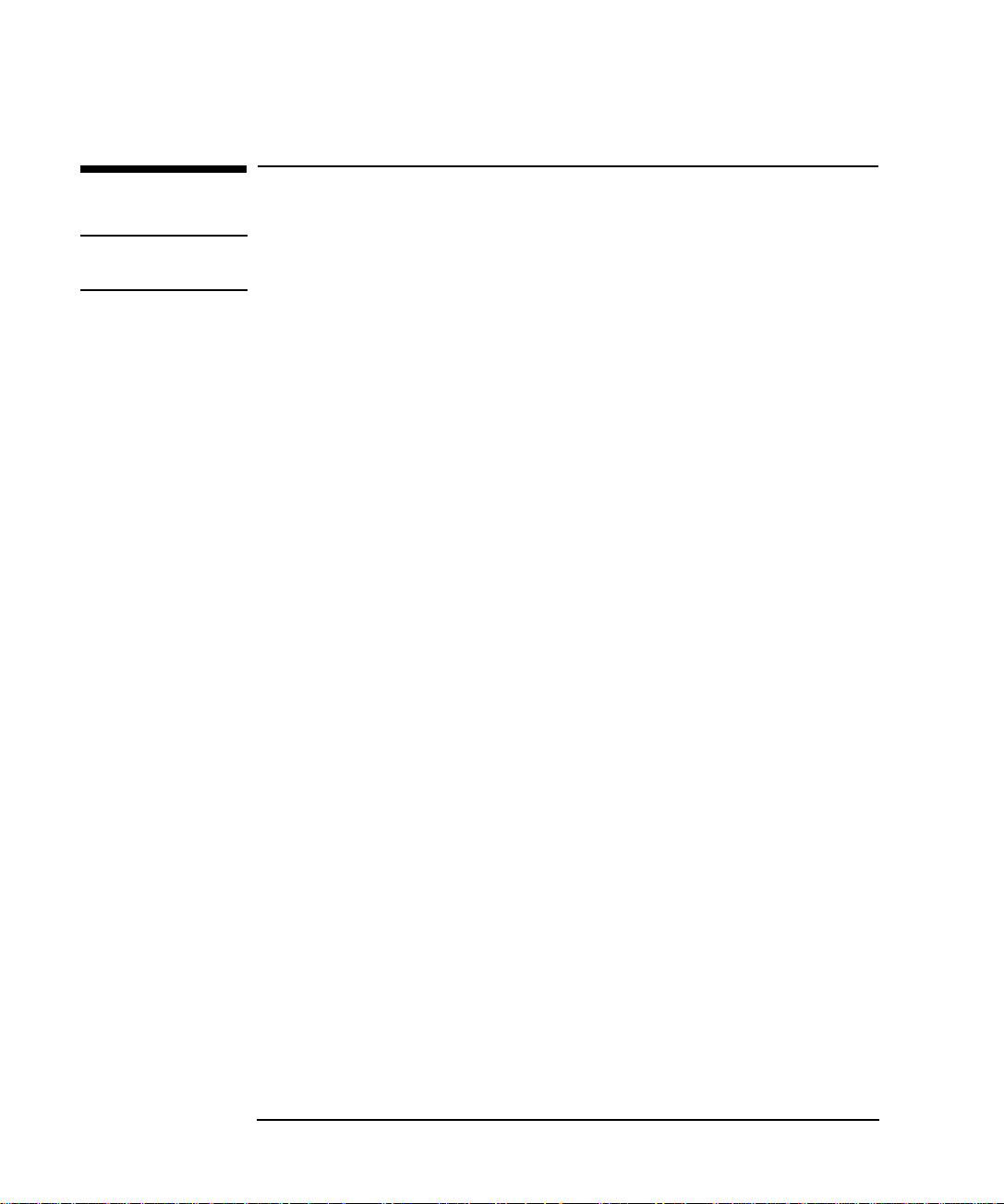
1 Installing the HP LAN Card
Pre-installation Procedure
Pre-installation Procedure
CAUTION Perform the pre-installation before you physically install the HP LAN
card in the PC.
Pre-installation on a Windows 95 System
1 With Windows 95 running, insert the HP LAN Setup diskette into the
diskette drive.
2 Click Start, and then Run.... The Run dialog box opens.
3 In the command line, type a:\setup and click OK. A network
setup dialog box opens.
4 Click Next. A second network setup dialog box opens.
5 Click Finish. The PC reboots under DOS and displays a message
asking you whether there is another LAN card already installed.
6 Type n, then remove the HP LAN Setup diskette from the diskette
drive and turn off the PC.
7 Now go to “Installing the HP LAN Card” on page 8.
Pre-installation on a Windows NT 4.0 System
1 With Windows NT running, insert the HP LAN Setup diskette into
the diskette drive.
2 Click Start, then Run....
3 In the command line, type a:\setup and click OK. An account
information dialog box opens.
4 Enter the name of an account which is a member of the
administrator group, and the corresponding password. If you are
already logged on with administrator’s rights, the field for the
account name is automatically filled in with your account name.
5 Click Next. A dialog box is displayed.
6English
14
Page 15
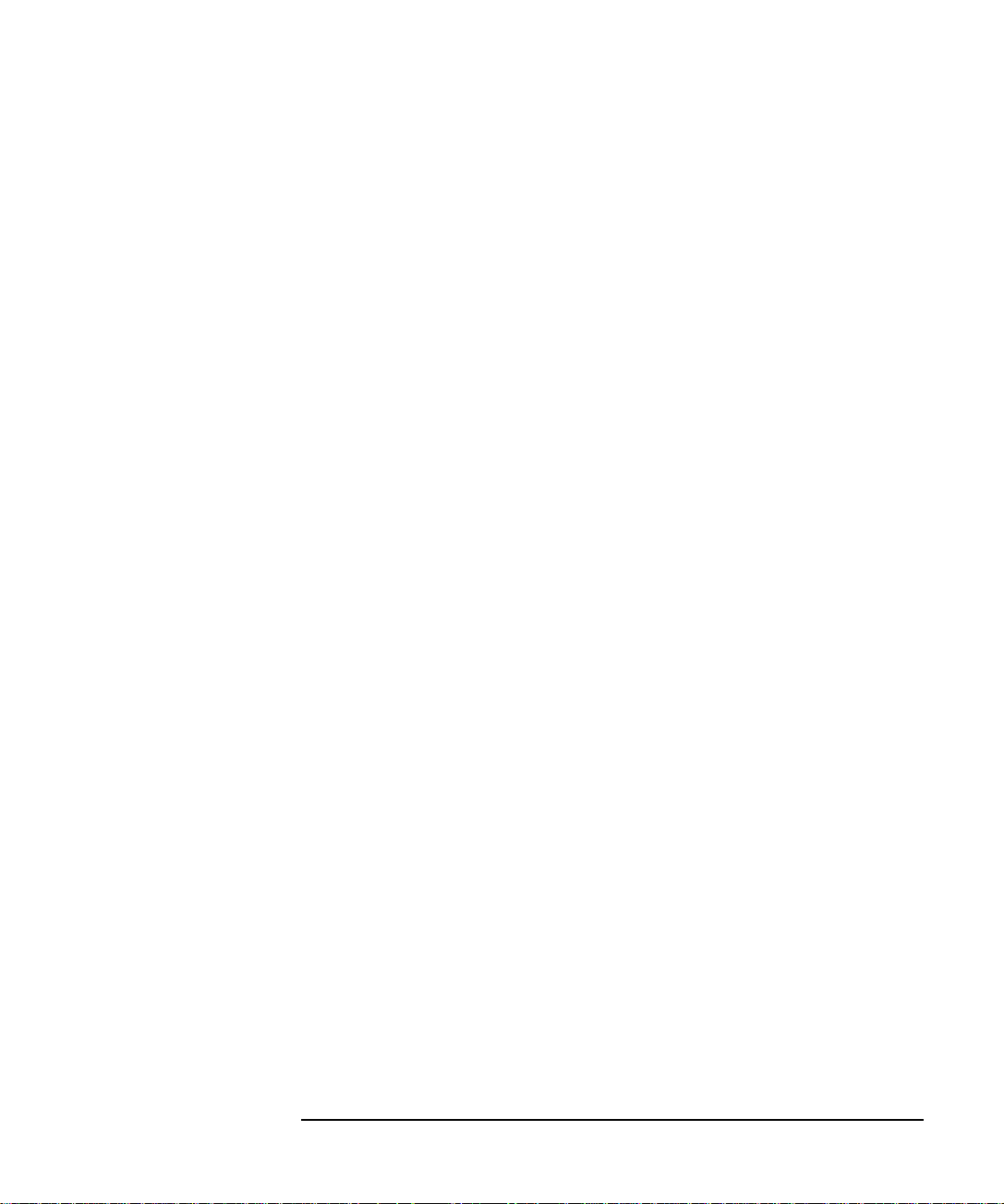
1 Installing the HP LAN Card
Pre-installation Procedure
6 Click Finish. The PC reboots under DOS and displays a message
asking you whether there is another LAN card already installed.
7 Type n, then remove the HP LAN Setup diskette from the diskette
drive and turn off the PC.
8 Now go to “Installing the HP LAN Card” on page 8.
15
English 7
Page 16
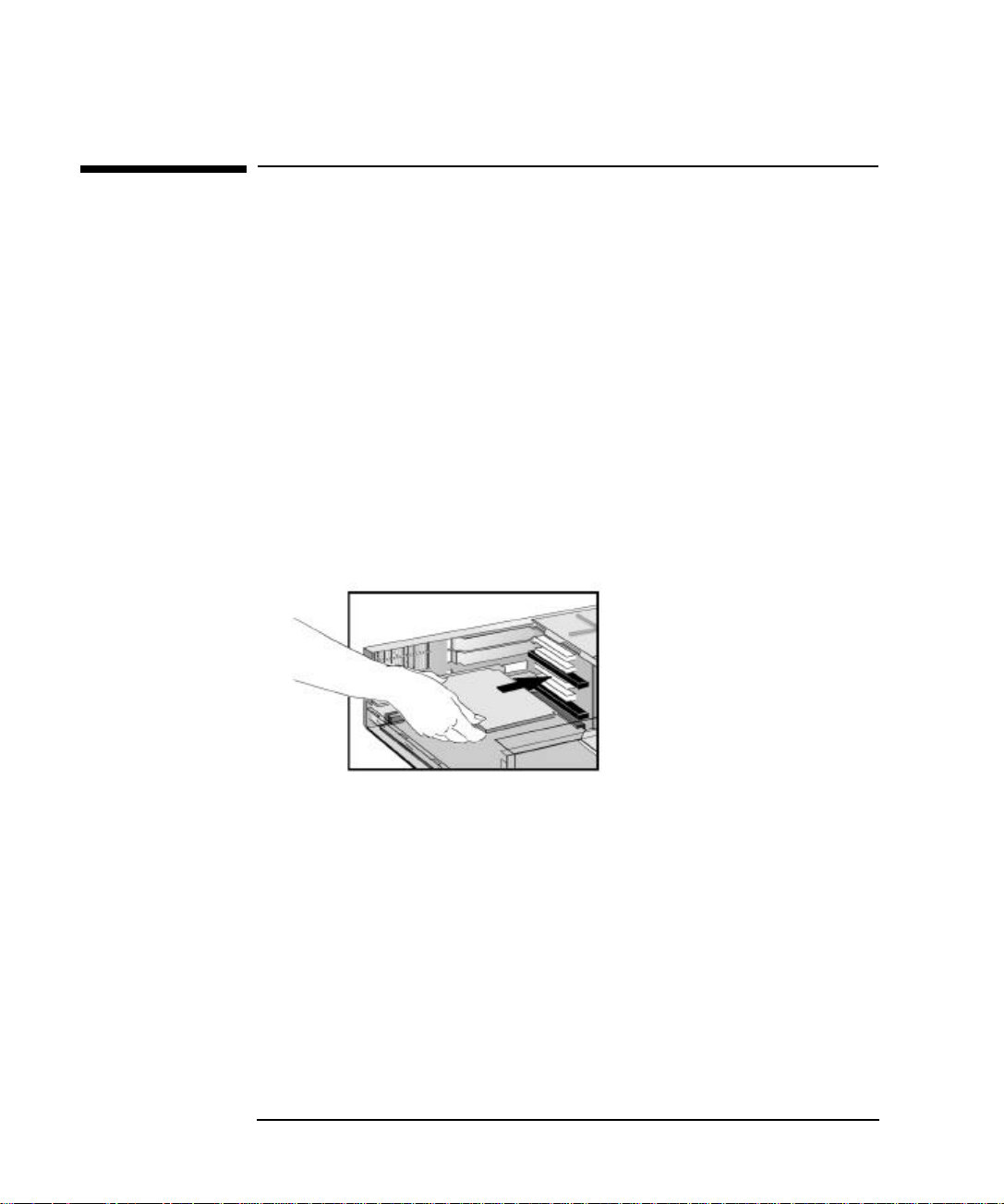
1 Installing the HP LAN Card
board.
Installing the HP LAN Card
Installing the HP LAN Card
For complete information on how to install an accessory card (or
board), refer to your PC User’s Guide. The following steps are given as
a guide.
1 With the PC turned off, disconnect the power cord and any
connection to a telecommunications network, and then remove the
cover.
2 Depending on the PC model, you may need to remove the accessory
slot’s retaining bracket, which can be found at the back of the PC.
3 Remove the slot cover.
4 Connect the External Start cable and, without bending it, insert the
card into the accessory slot.
The card may be installed in a minitower
model or in a desktop model.
Refer to “HP LAN Card Specifications”
on page 14 for the position of the
External Start connector on the HP LAN
card. Refer to the PC’s user or technical
documentation for the position of the
External Start connector on the system
5 Secure the card by replacing the slot cover screw or the retaining
bracket and its screw, as appropriate for the PC.
6 Replace the cover. Reconnect the power cord and any connection to
a telecommunications network.
8English
16
Page 17
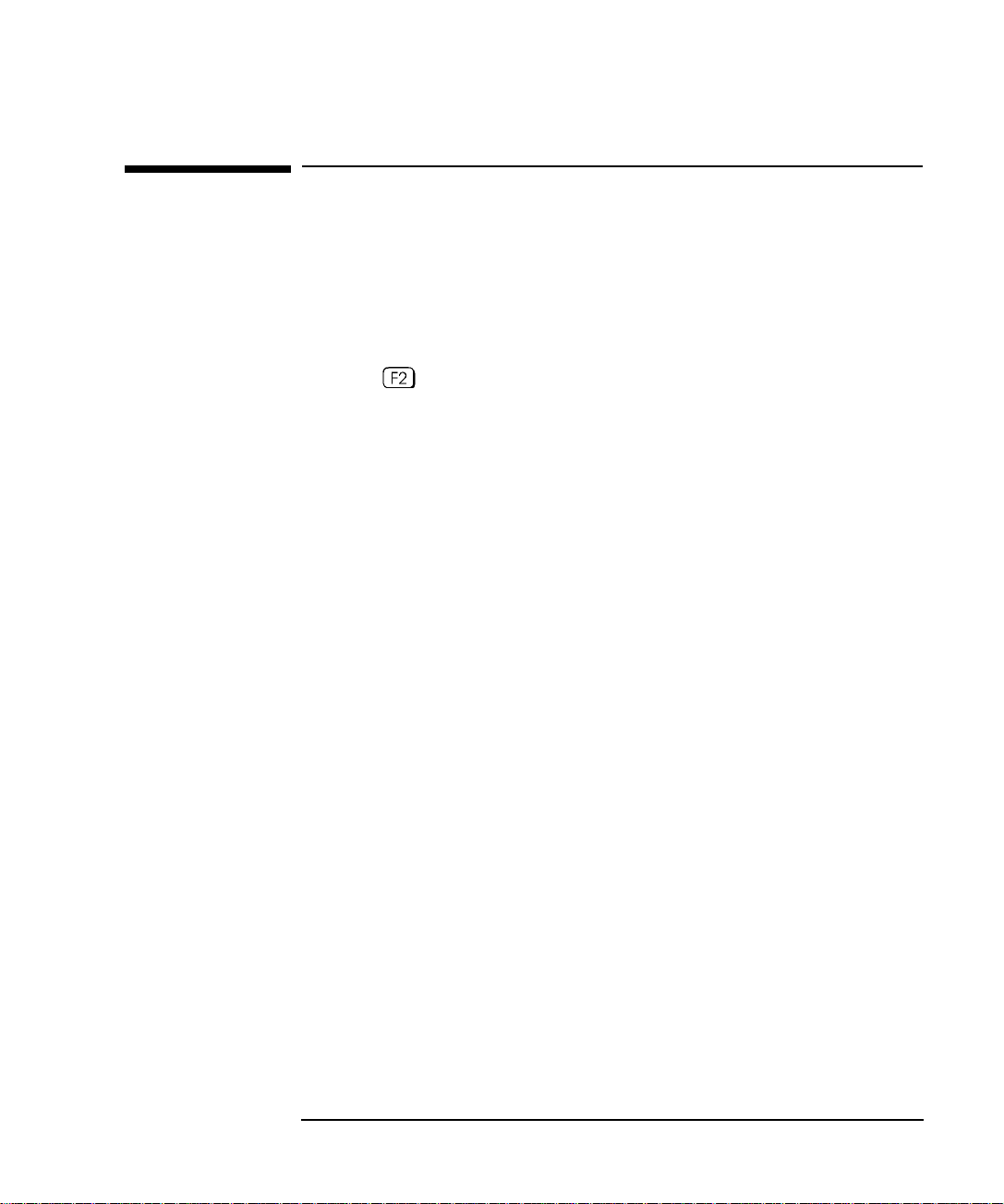
1 Installing the HP LAN Card
Updating LAN-specific Fields in the HP PC Setup Utility
Updating LAN-specific Fields in the HP PC Setup Utility
Having physically installed the HP LAN card in the PC, you now need to
check that the BIOS is configured to use the card. To do this you need
to use the HP PC Setup utility.
Starting the HP PC
Setup Utility
Using the HP PC Setup
Utility
Which Fields Need
Updating?
1 Restart the PC.
2 Press when
F2=Setup is displayed on the screen during the PC’s
startup routine. The opening window of the HP PC Setup utility is
displayed.
Refer to the User’s Guide for the PC to find out how to navigate through
the HP PC Setup utility and how to make changes to fields.
You need to check, and update if necessary, all the fields that are
LAN-related.
The User’s Guide supplied with the PC should contain a section
explaining how to configure a LAN interface. The bulleted list given
below should be used as a guideline. The field names used in your
version of the Setup program may be slightly different to those shown
below. Refer to the PCs User’s Guide for more information.
• Check that the integrated LAN interface is enabled
(Advanced
➜Integrated Network Interface➜Integrated Ethernet
Interface [Enabled]).
• Check that the PC can be started (booted and logged on) from the
network (Security
➜Boot Devices Security➜Start from Network
[Enabled]).
• Check that the PC can be woken up from the network
(Power
• Check that the PC can be powered on from the network
(Power
➜Suspend Wakeup➜Integrated Network [Enabled]).
➜Power-On➜Integrated Network [Enabled]).
17
English 9
Page 18
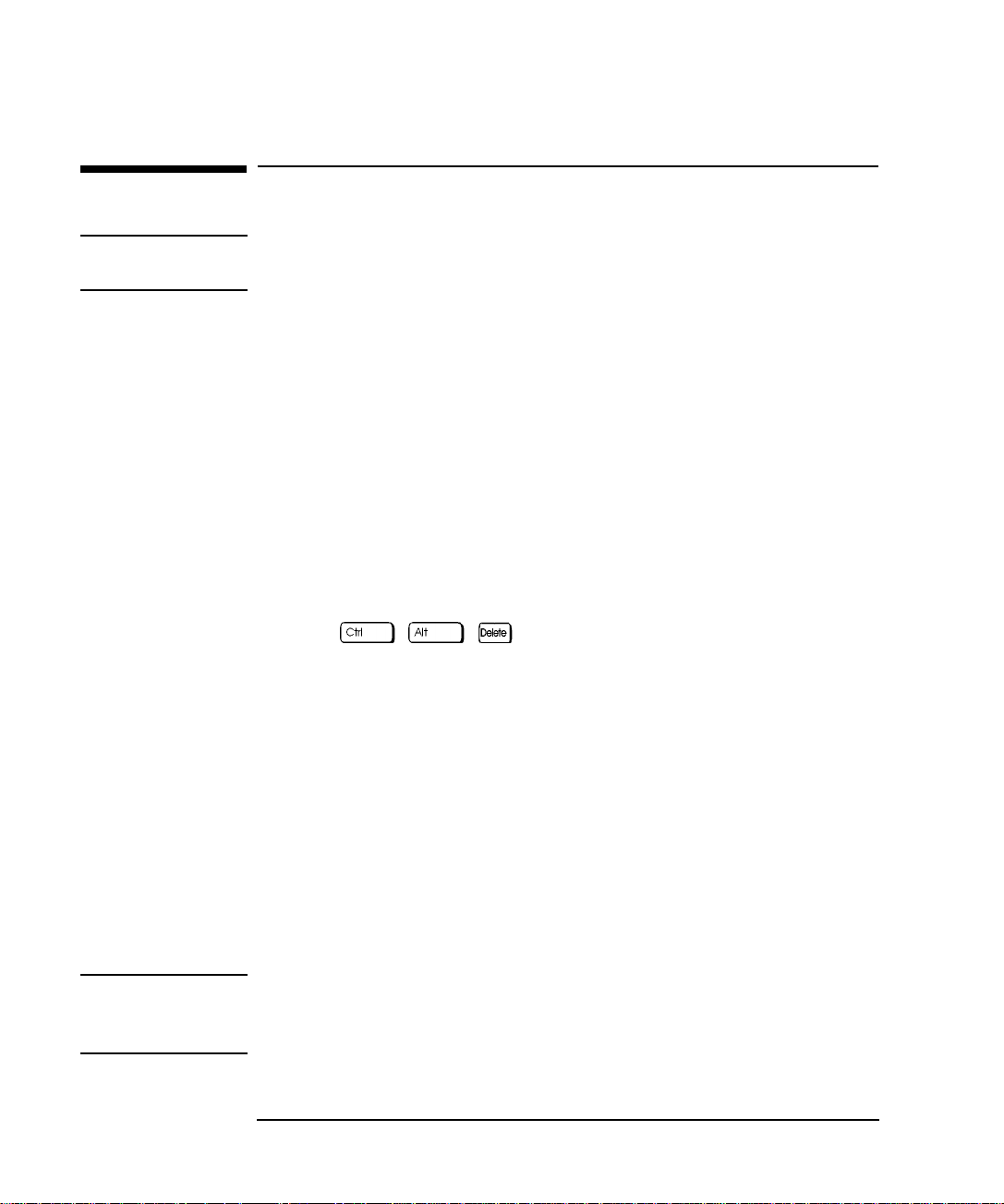
1 Installing the HP LAN Card
Post-installation Procedure
Post-installation Procedure
CAUTION Make sure that you have installed the HP LAN card before you perform
the post-installation step.
Post-installation on a Windows 95 System
1 Restart the PC. Windows 95 automatically detects, and installs the
software for, the HP LAN card. You may be asked to insert one of the
Windows 95 installation diskettes.
2 Restart your PC when prompted to do so. Remember to remove the
HP LAN Setup diskette before you do this.
The HP LAN card is now ready to use.
Post-installation on a Windows NT 4.0 System
1 Restart the PC and start Windows. You do not need to
press ++ to log on.
2 When prompted to do so, insert the HP LAN Setup diskette into the
diskette drive, and click OK. The setup wizard starts, and displays a
dialog box indicating that the PC is ready to install the HP LAN card.
3 Type the path to the NT master disk (C:\I386 if the operating system
files were copied to the hard disk during the installation of Windows
NT), then click Next. The installation of the HP LAN card starts
automatically. When the installation is complete, the last page of the
wizard is displayed.
4 Click Finish to end the wizard.
5 Restart your PC when prompted to do so. Remember to remove the
HP LAN Setup diskette before you do this.
CAUTION If a service pack was already installed on the PC before the HP LAN card
was installed, the service pack must be re-installed before the HP LAN
card will function.
The HP LAN card is now ready to use.
10English
18
Page 19
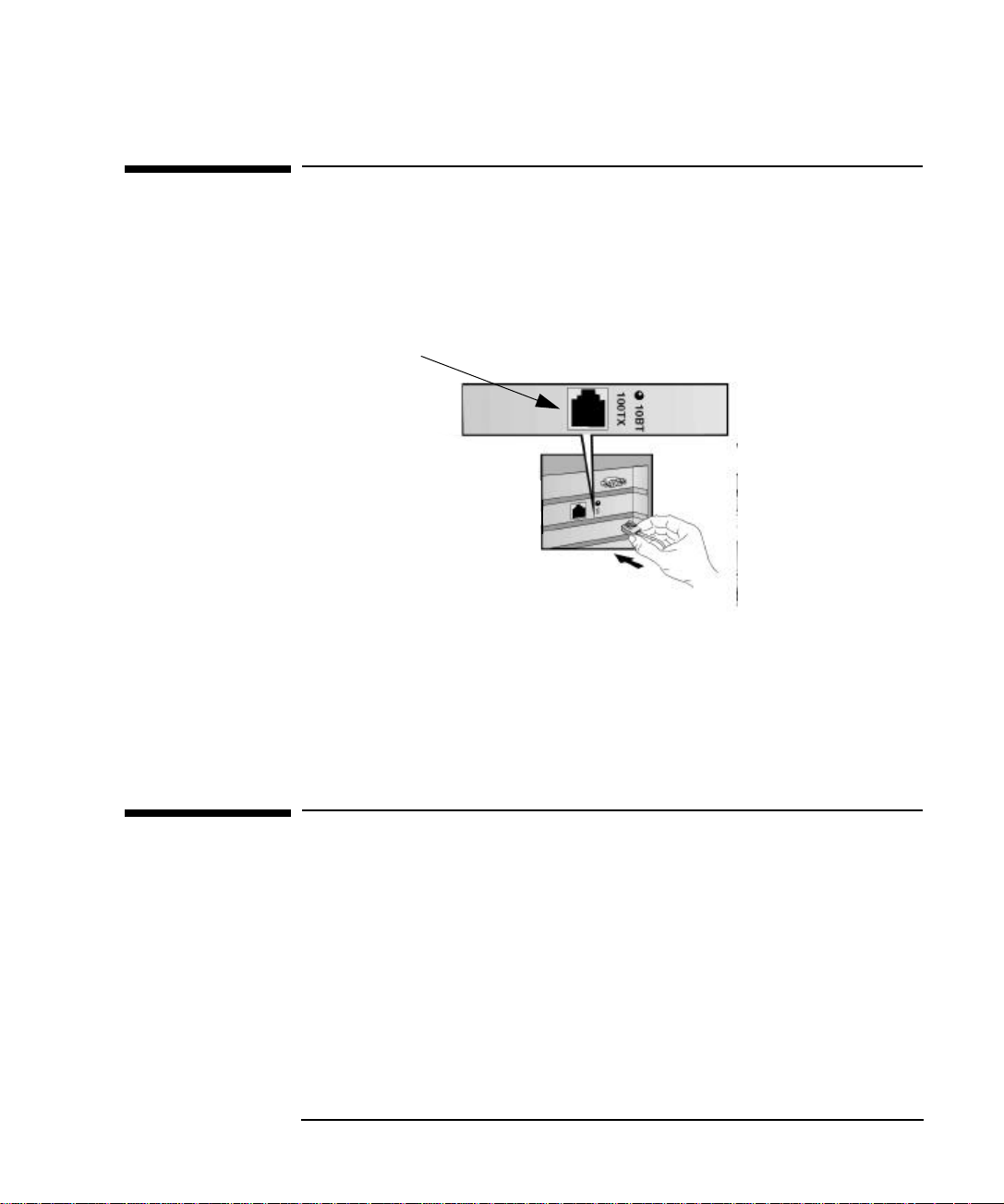
1 Installing the HP LAN Card
Connecting to a Network
Connecting to a Network
Connect the network cable to the RJ-45 UTP (Unshielded Twisted
Pair) LAN connector. The LAN card supports both 10 Mbits/s and
100 Mbits/s operation.
10BT/100TX
Connector
Remote Wake Up
(RWU) and Remote
Power On (RPO)
The HP LAN card has the ability to power up the PC upon receipt of a
special sequence (known as a Magic Packet
The RWU mode allows the PC to resume normal functioning when it is
in sleep (suspend) mode.
The RPO mode allows the PC to start when it is switched off.
TM
) from the network.
Checking the Installation
Test whether the HP LAN card functions on the network by finding
another network device or performing a network operation. If it does
not work correctly, refer to “Troubleshooting” on page 12.
English 11
19
Page 20
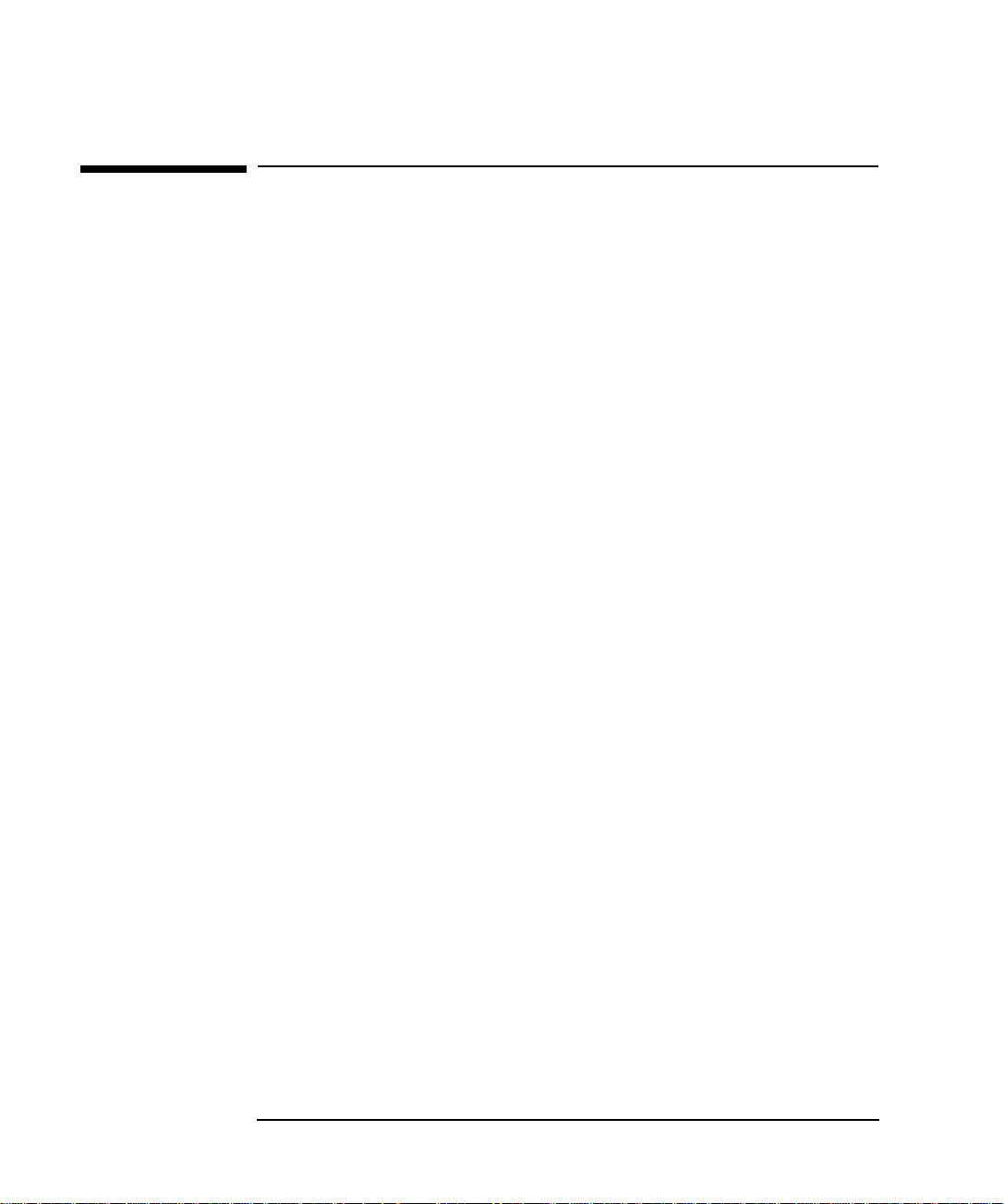
1 Installing the HP LAN Card
Troubleshooting
Troubleshooting
The HP LAN card does
not work
The PC cannot be
started or woken up
from the network
• Check that the installation requirements have been adhered to (refer
to page 3).
• Check that:
❒ The pre-installation steps have been followed (refer to page 6).
❒ The HP LAN card is correctly installed (refer to page 8).
❒ The LAN-specific fields in the HP PC Setup utility are correctly
set (refer to page 9).
❒ The post-installation steps have been followed (refer to page 10).
• Check the network cables. In particular, check that the network
cable connections are secure and that the cables are not damaged. If
you find any loose connections or damaged cables, fix them and then
see if your PC can communicate on the network.
• Check with the network administrator whether the network is active.
The light on the HP LAN card’s rear panel is off when there is no
autonegotiation response, for example, when the LAN cable is not
connected to the network HUB.
• Check that the PCI slot in which the HP LAN card is installed is
enabled in the HP PC Setup utility (Advanced
• Check that the external start connector cable is connected to the HP
➜PCI Configuration).
LAN card and to the PC’s system board.
• Check that the LAN-specific fields in the HP PC Setup utility are
correctly set (refer to page 9).
12English
20
Page 21
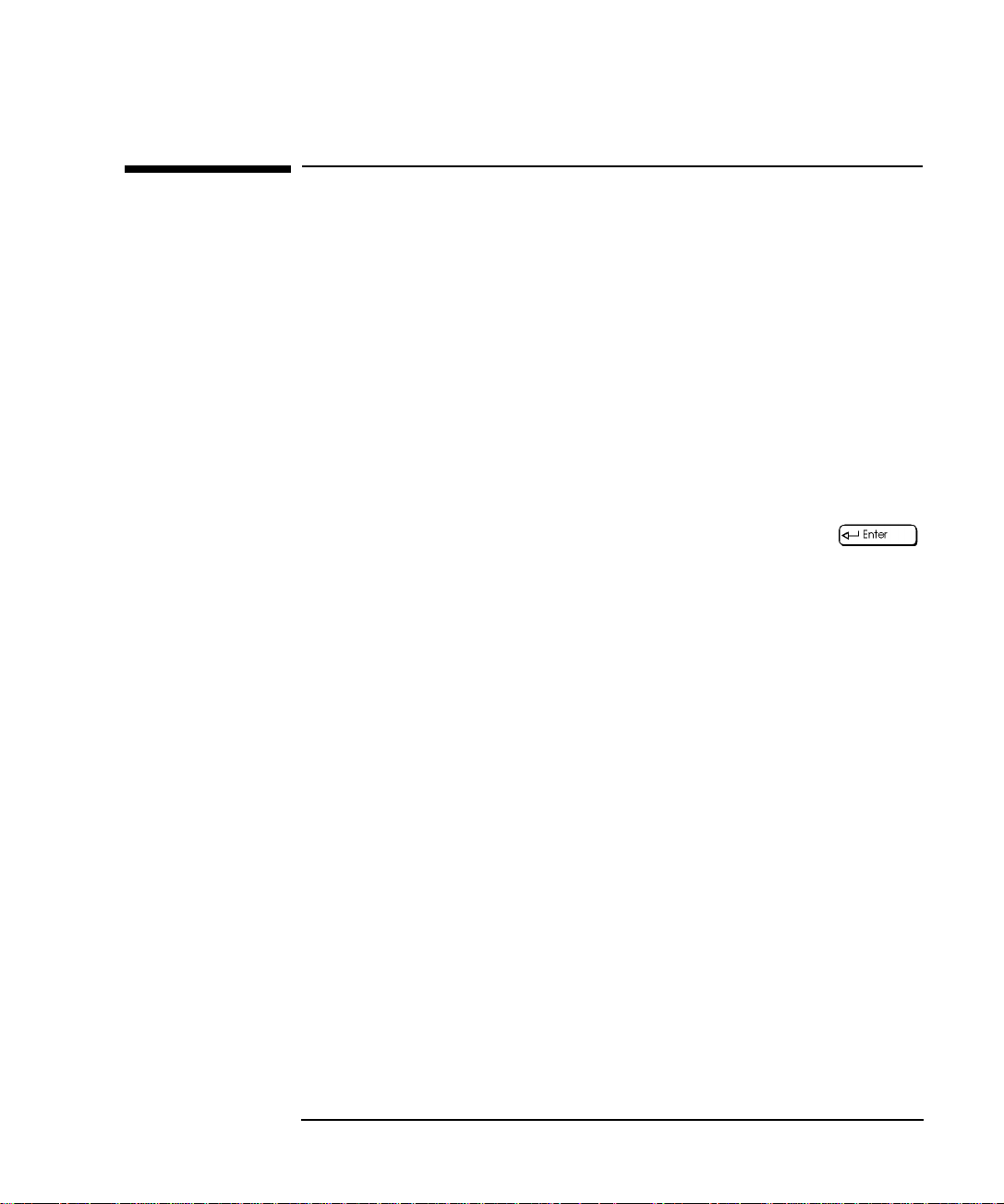
1 Installing the HP LAN Card
HP Support Services
HP Support Services
Drivers and utilities are available from the following HP Support
Services:
• HP World Wide Web site:
http://www.hp.com/go/pcsupport
OR
http://www.hp.com/go/kayaksupport
• HP Forum on CompuServe
At the CompuServe prompt (!), type GO HP.
• HP Forum on America Online:
Select Keyword Search from the menu, type HP and press .
• HP BBS Library:
TM
:
Worldwide number: +1 (208) 344 1691.
English 13
21
Page 22
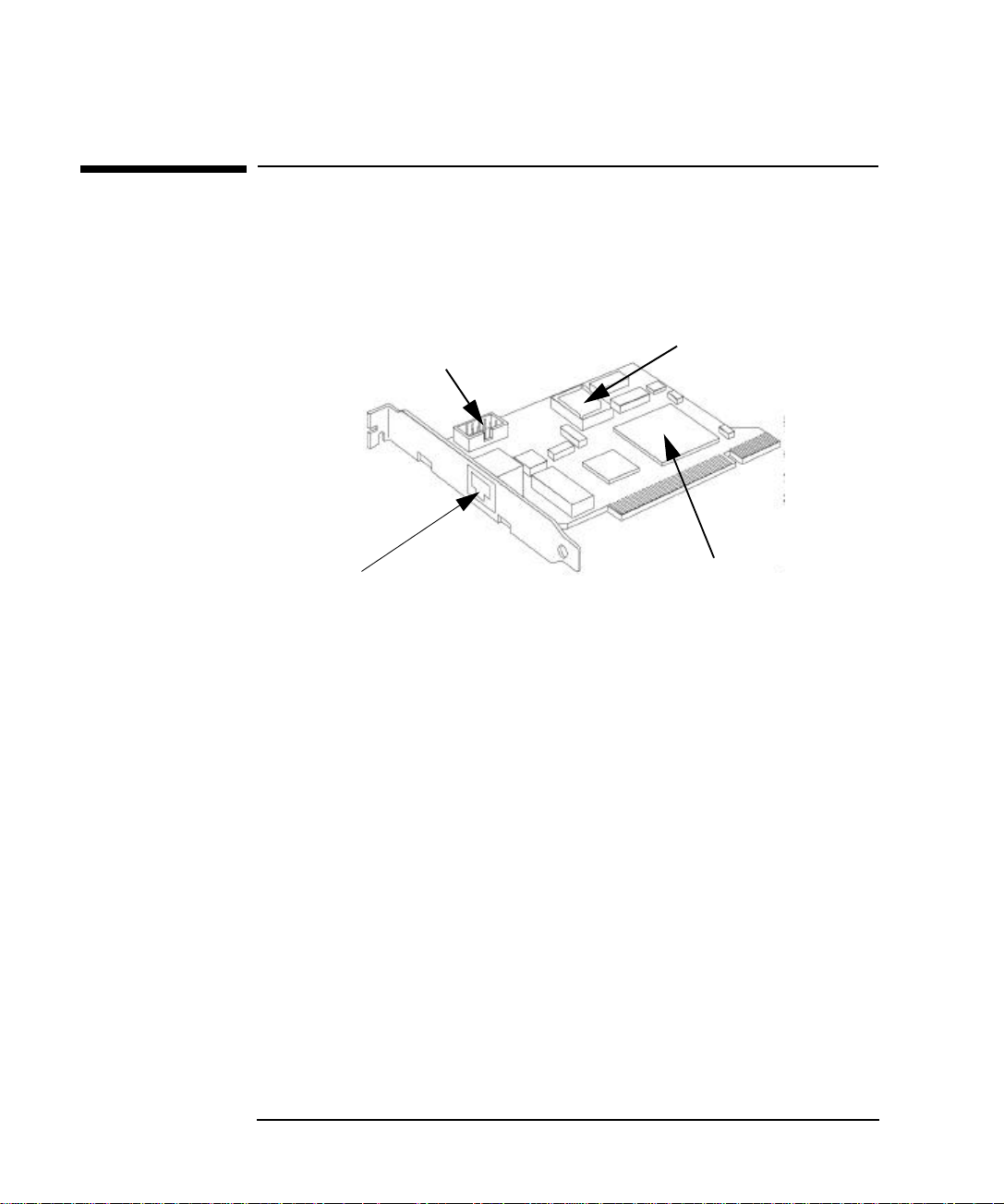
1 Installing the HP LAN Card
HP LAN Card Specifications
HP LAN Card Specifications
Physical Layout
External
Start
Connector
10BT/100TX
Connector
Flash
Socket
AMD PCnetTM-FAST chip
Hardware Features
• Fits in a standard PCI slot.
• One 10BT/100TX port dedicated to the support of Magic Packet,
supporting Remote Power On (RPO) and Remote Wake Up (RWU).
• One Flash socket for remote start up and anti-virus checking.
BIOS Functions
Software Features
• BOOTROM. This is a special BIOS which enables the PC to boot from
a network resource.
• RPO/RWU support.
14English
22
Page 23
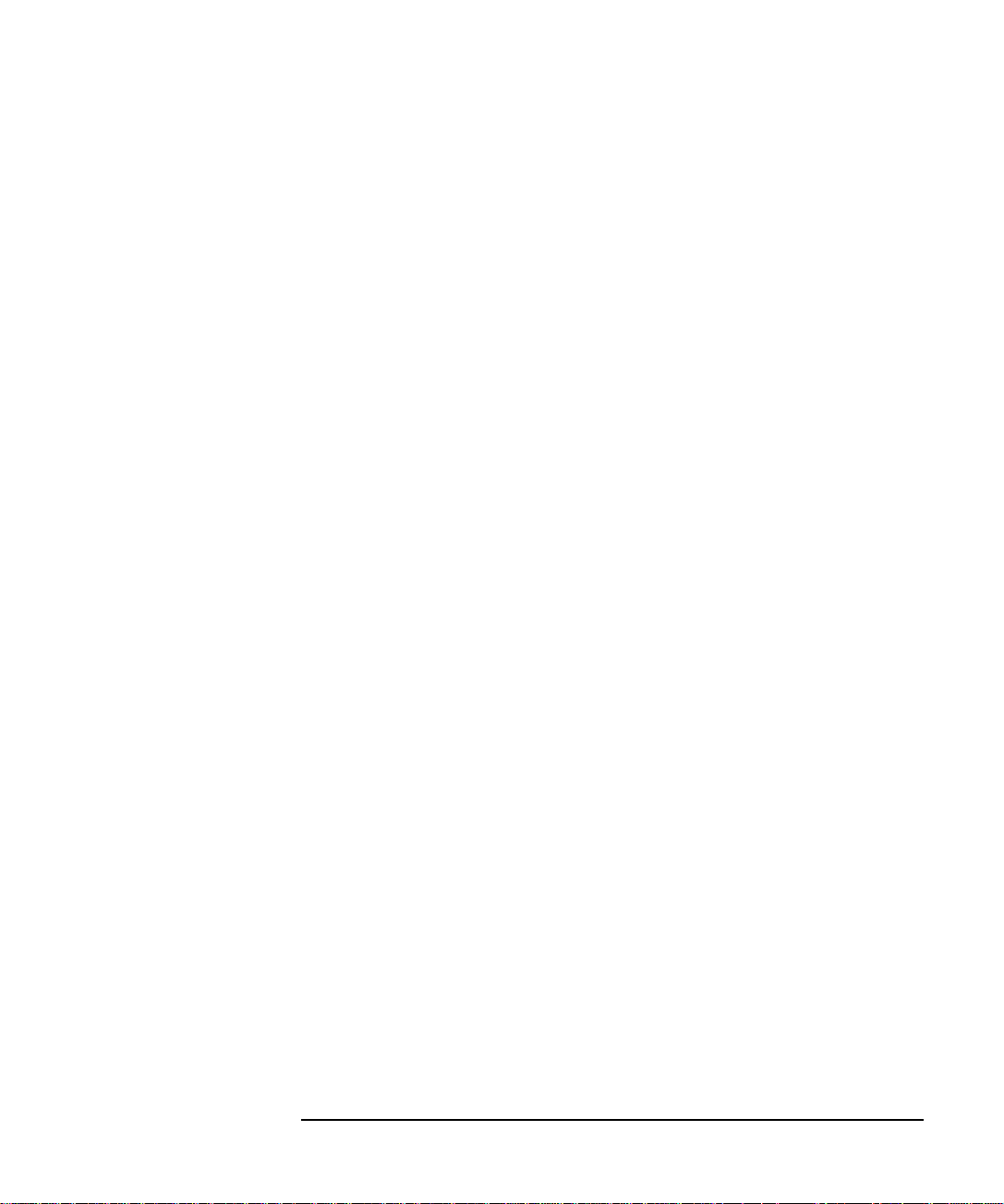
Technical Specifications of the HP LAN Card
1 Installing the HP LAN Card
HP LAN Card Specifications
AMD PCnet-FAST Chip
• Compatible with ISO 8802.3 and Ethernet standards.
• Direct interface to PCI.
• Burst support.
• 32-bit Bus Master architecture with integrated DMA buffer
management.
• Full duplex.
• Magic Packet support.
• Optional Boot PROM for disk-less node application.
• Automatic port selection.
Flash Support • Disk-less node application. This enables booting from a server on the
network instead of from a system resource (hard disk, diskette drive
or a CD-ROM drive).
• Virus Scan support via the Flash socket (not part of the HP LAN kit).
• TCP/IP Boot Flash support (not part of the HP LAN kit).
External Start
Connector
• RPO (when the PC is turned off) and RWU (when the PC is in sleep
mode) signals are supplied through this connector.
LAN Connection Status
LED (Light)
There is an LED on the rear of the HP LAN card which indicates the
LAN connection status as follows:
• Off - when there is no autonegotiation response (for example, when
the LAN cable is not connected to the network HUB).
• Blinking - during autonegotiation.
• Green (ON) - the connection has passed the autonegotiation and a
link has been established between the HP LAN card and the network
HUB/Switch.
English 15
23
Page 24
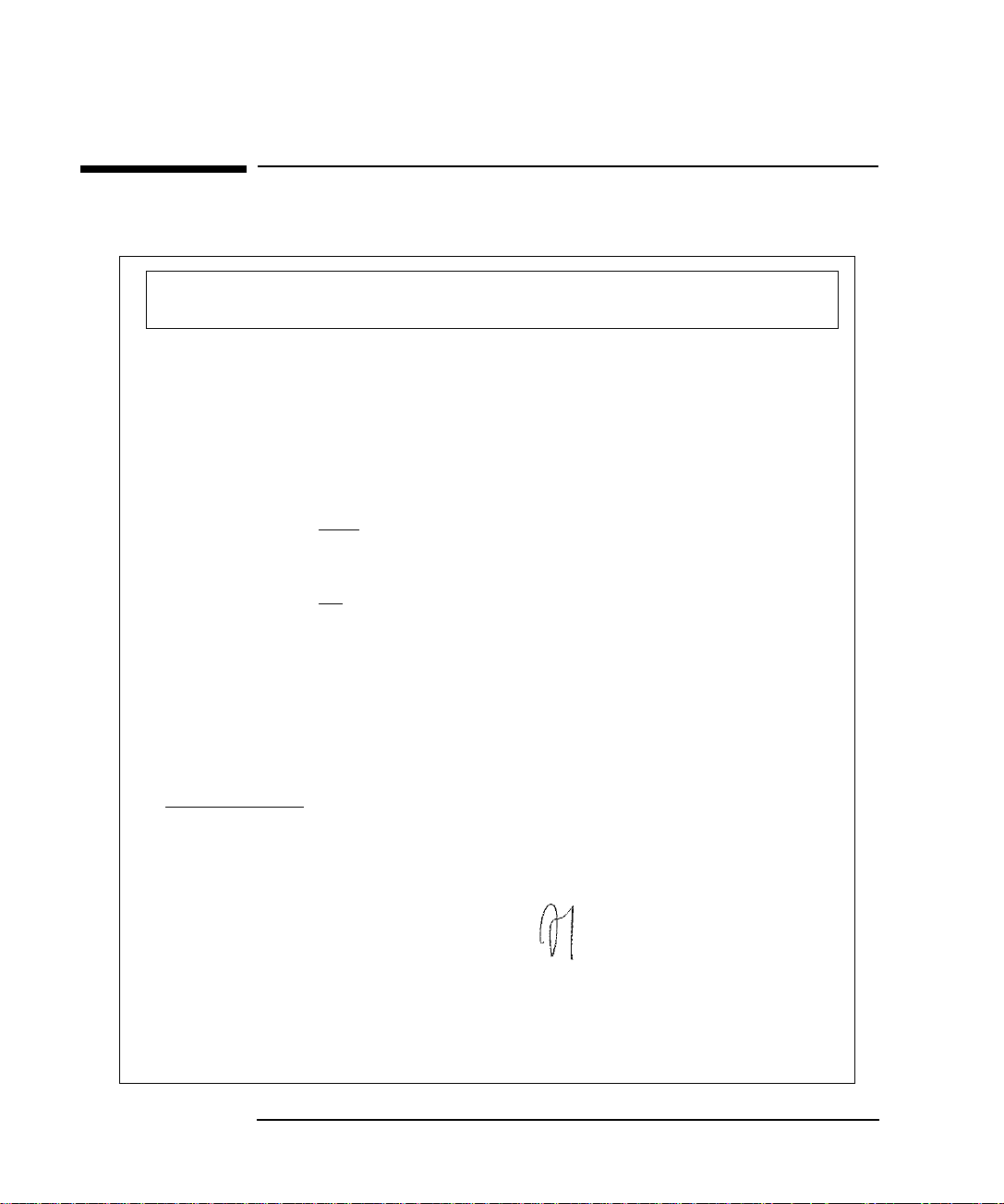
1 Installing the HP LAN Card
Regulatory Information
Regulatory Information
DECLARATION OF CONFORMITY
according to ISO/IEC Guide 22 and EN 45014
Manufacturer’s Name: HEWLETT-PACKARD
Manufacturer’s Address: 5 Avenue Raymond Chanas
Declares that the product:
Conforms to the following Product Specifications:
Supplementary information:
89/336/EEC and the Low Voltage Directive 73/23/EEC, both amended by Directive 93/68/EEC, and carries
the CE marking accordingly.
38320 Eybens, FRANCE
Product Name: D3999A
SAFETY
EMC
The product herewith complies with the requirements of the EMC Directive
International: IEC 950: 1991+A1+A2 +A3 + A4
Europe: EN 60950: 1992+A1+A2 + A3
CISPR 22: 1993 /EN 55022: 1994 Class B
EN 50082-1: 1992
IEC 801-2: 1992 / prEN 55024-2: 1992 - 4 kV CD, 8 kV AD
IEC 801-3: 1984 / prEN 55024-3: 1991 - 3 V/m
IEC 801-4: 1988 / prEN 55024-4: 1992 - 0.5 kV Signal Lines,
1 kV Power Lines
IEC 555-2:1982 + A1:1985 / EN 60555-2:1987
IEC 1000-3-3:1994 / EN 61000-3-3:1995
Grenoble Jean-Marc JULIA
September 1997 Product Quality Manager
16English
24
Page 25
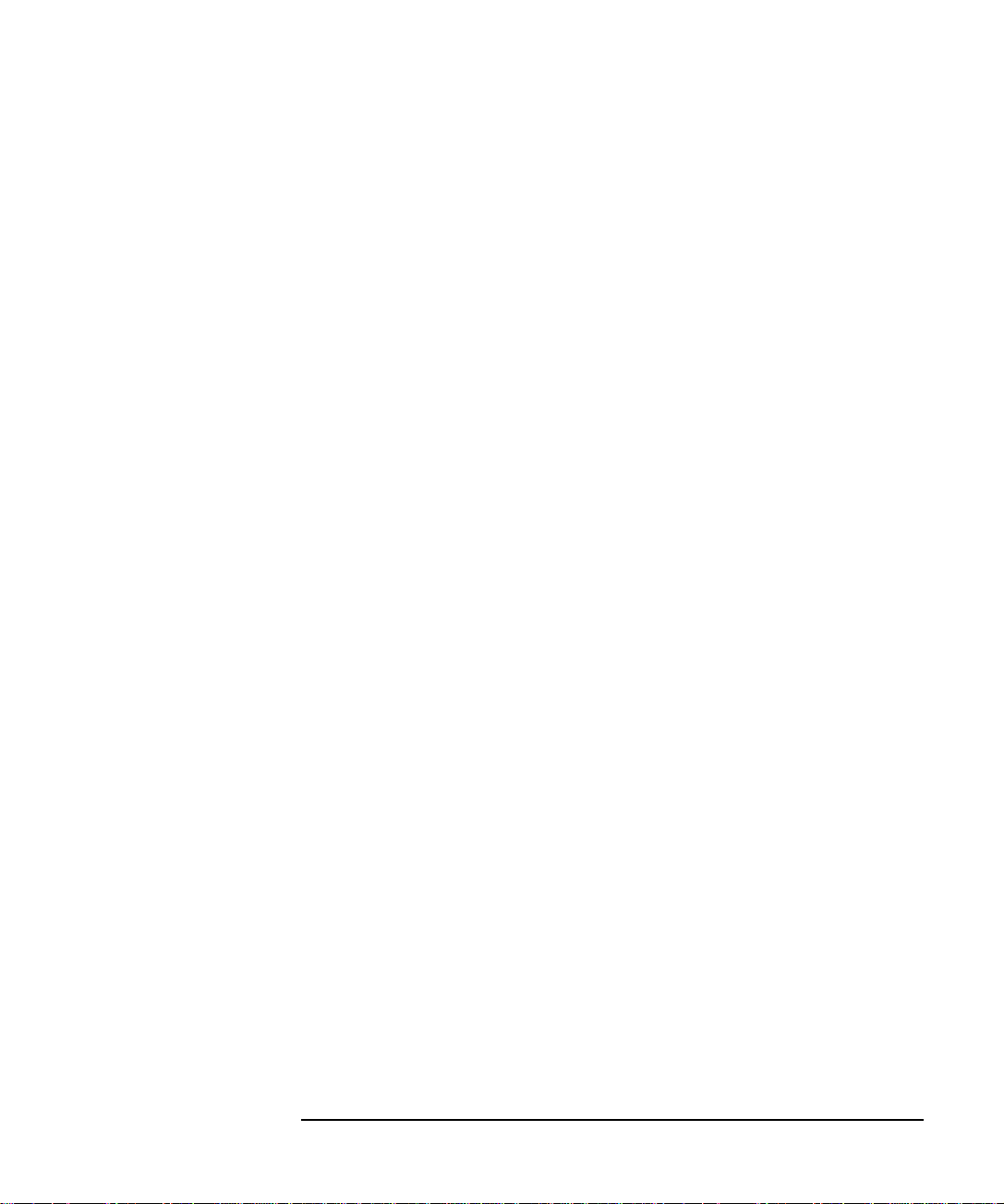
1 Installing the HP LAN Card
Regulatory Information
FCC (for USA only)
Federal Communications Commission Radio Frequency Interference Statement
Warning:
This equipment has been tested and found to comply with the limits for a Class B digital device, pursuant to Part
15 of the FCC Rules. These limits are designed to provide reasonable protection against harmful interference in
a residential installation. This equipment generates and uses, and can radiate radio frequency energy and, if not
installed and used in accordance with the instructions, may cause harmful interference to radio
communications. However, there is no guarantee that interference will not occur in a particular installation. If
this equipment does cause harmful interference to radio or television reception, which can be determined by
turning the equipment off and on, the user is encouraged to correct the interference by one or more of the
following measures:
•reorient or relocate the receiving antenna
•increase the separation between the equipment and the receiver
•connect the equipment into an outlet on a circuit different from that to which the receiver is connected
•consult the dealer or an experienced radio/TV technician for help.
Hewlett-Packard’s FCC Compliance Tests were conducted with HP-supported peripheral devices and HP
shielded cables, such as those you receive with your system. Changes or modifications not expressly approved
by Hewlett-Packard could void the user’s authority to operate the equipment.
Notice for Canada
This Class B digital apparatus meets all requirements of the Canadian Interference-Causing Equipment
Regulations.
Cet appareil numérique de la Class B respecte toutes les exigences du Règlement sur le matériel brouilleur du
Canada.
25
English 17
Page 26
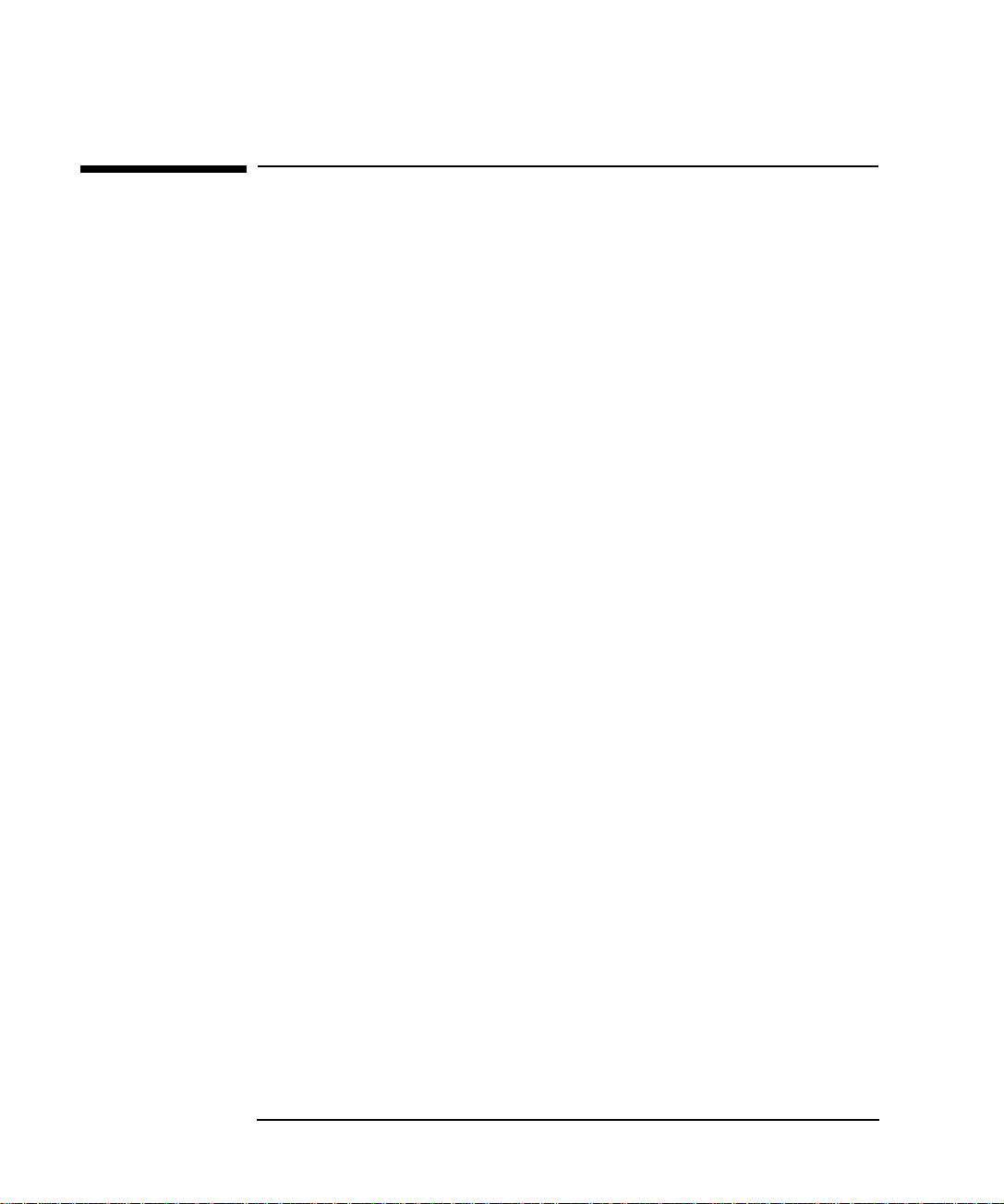
1 Installing the HP LAN Card
Hardware Warranty
Hardware Warranty
This HP accessory is covered by a limited hardware warranty for a period of one year from the date of purchase
by the original end-user. The type of service provided is return to an HP or repair-authorized reseller servicecenter.
At Hewlett-Packard's discretion, a defective accessory will be repaired or replaced by a new unit, either of the
same type or of an equivalent model.
If this accessory is purchased and used together with an HP Vectra personal computer or an HP Kayak PC
workstation, it will be covered by the warranty of this computer or workstation, under the same conditions of
service and duration.
Please, refer to the warranty statement provided with your HP personal computer for warranty limitations,
customer responsibilities and other terms and conditions.
18English
26
Page 27
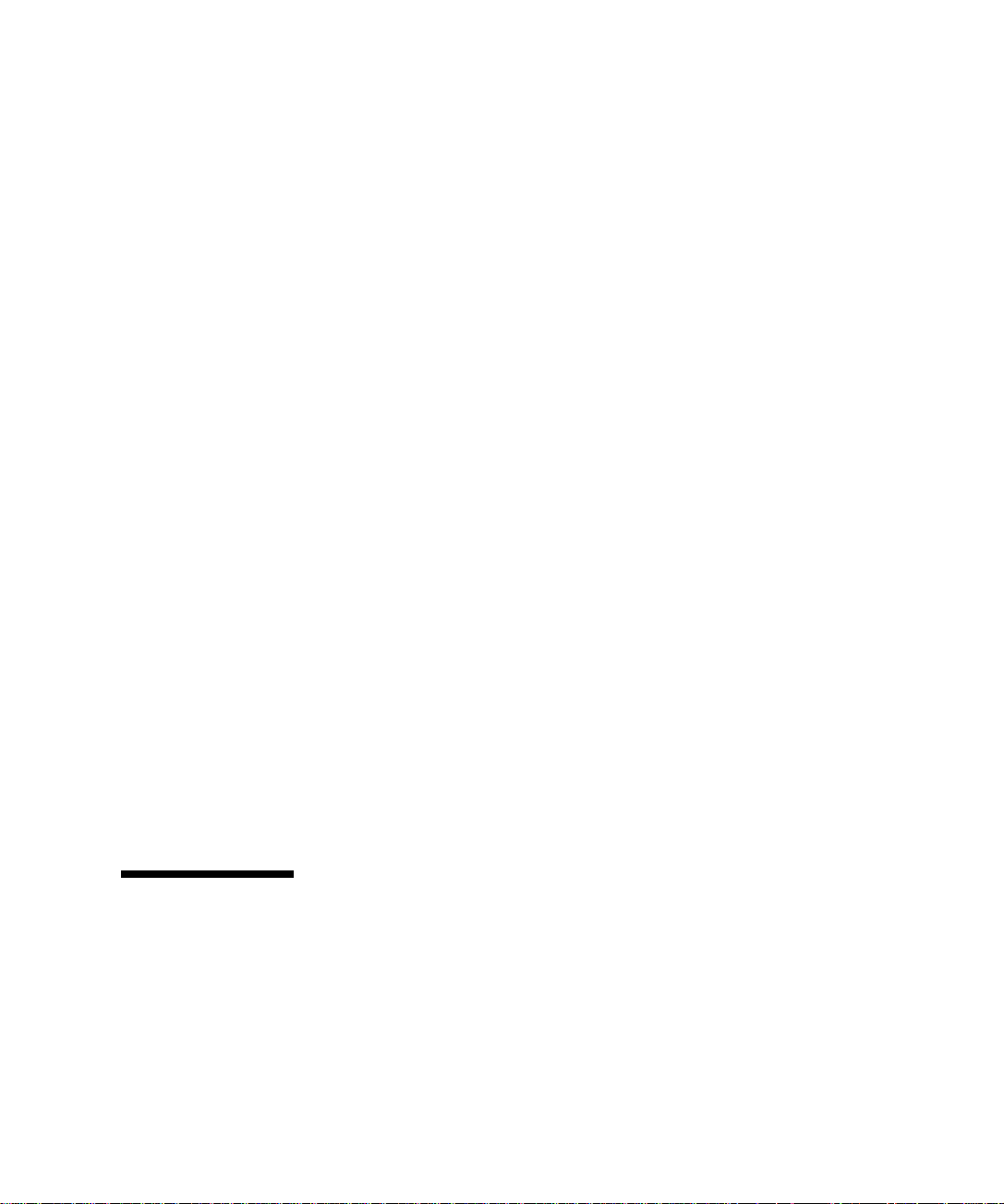
2
HP 100BT/100TX NightDIRECTOR/100
Ethernet-Karte Installationshandbuch
27
Page 28
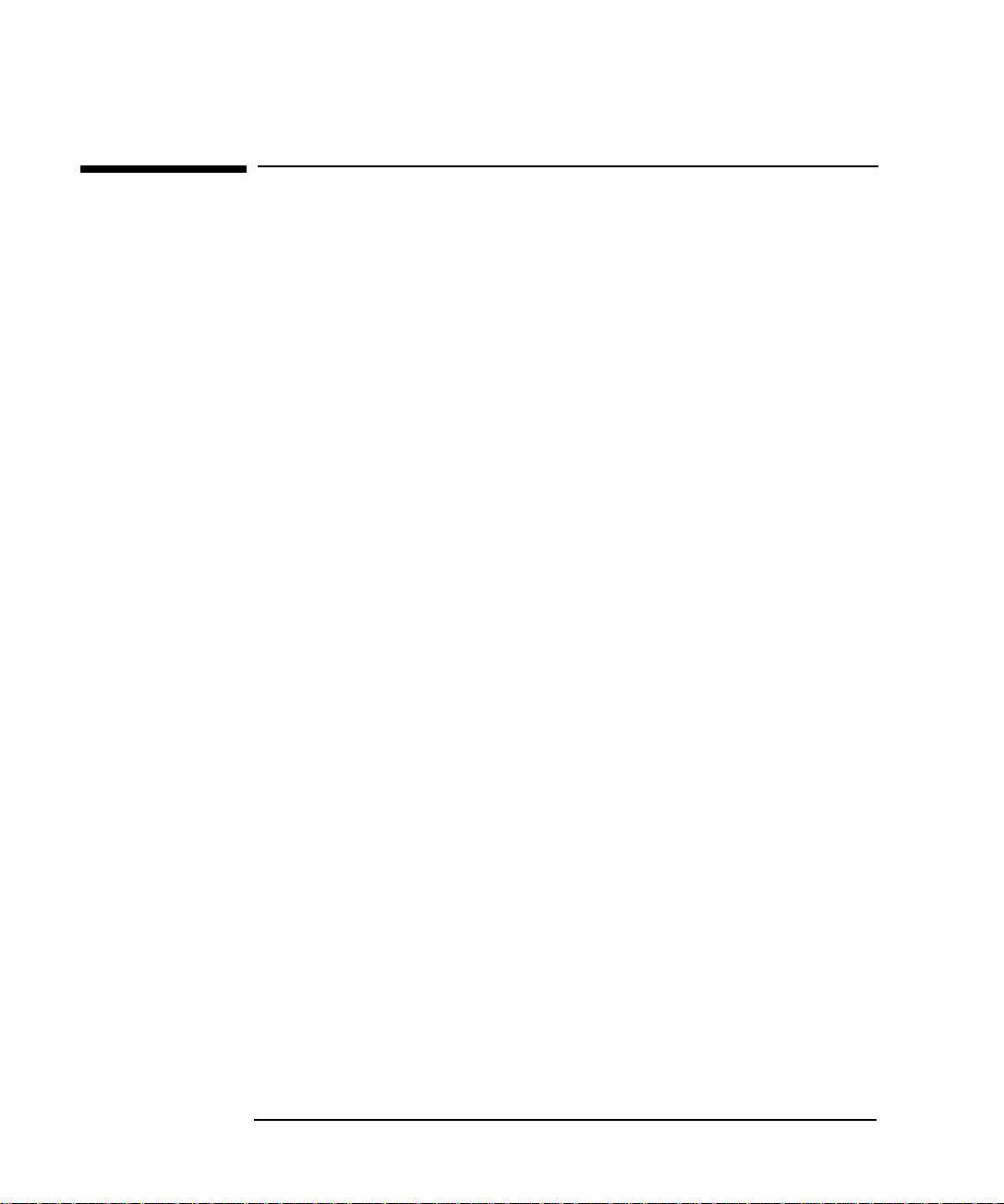
Hinweis
Änderungen vorbehalten.
Hewlett-Packard übernimmt keinerlei Verantwortung für den Inhalt
dieser Dokumentation und schließt insbesondere direkte und indirekte
Verantwortung für die Marktgängigkeit oder die Eignung für bestimmte
Einsatzzwecke aus. Hewlett-Packard übernimmt keine Haftung für
Fehler, die in diesem Handbuch enthalten sind, oder für zufällige oder
Folgeschäden im Zusammenhang mit der Lieferung, Leistungsfähigkeit
oder dem Gebrauch dieses Handbuchs.
Hewlett-Packard übernimmt keine Verantwortung für den Gebrauch
oder die Zuverlässigkeit seiner Software auf Geräten, die nicht von
Hewlett-Packard geliefert wurden.
Diese Dokumentation ist urheberrechtlich geschützt. Alle Rechte
vorbehalten. Kein Teil dieser Dokumentation darf ohne vorherige
schriftliche Genehmigung von Hewlett-Packard fotokopiert,
reproduziert oder übersetzt werden.
Acrobat
- Warenzeichen von Adobe System Incorporated.
CompuServe
Magic Packet
Corporation.
Microsoft
Warenzeichen von Microsoft Corporation.
®
und Adobe® sind - in bestimmten Ländern auch eingetragene
TM
ist in den USA ein Warenzeichen von CompuServe, Inc.
TM
und PCnetTM sind in den USA Warenzeichen von AMD
®
, NT® und Windows® sind in den USA eingetragene
Hewlett-Packard France
38053 Grenoble Cedex 9
France
1997 Hewlett-Packard Company
ii DeutschFrancais
28
Page 29
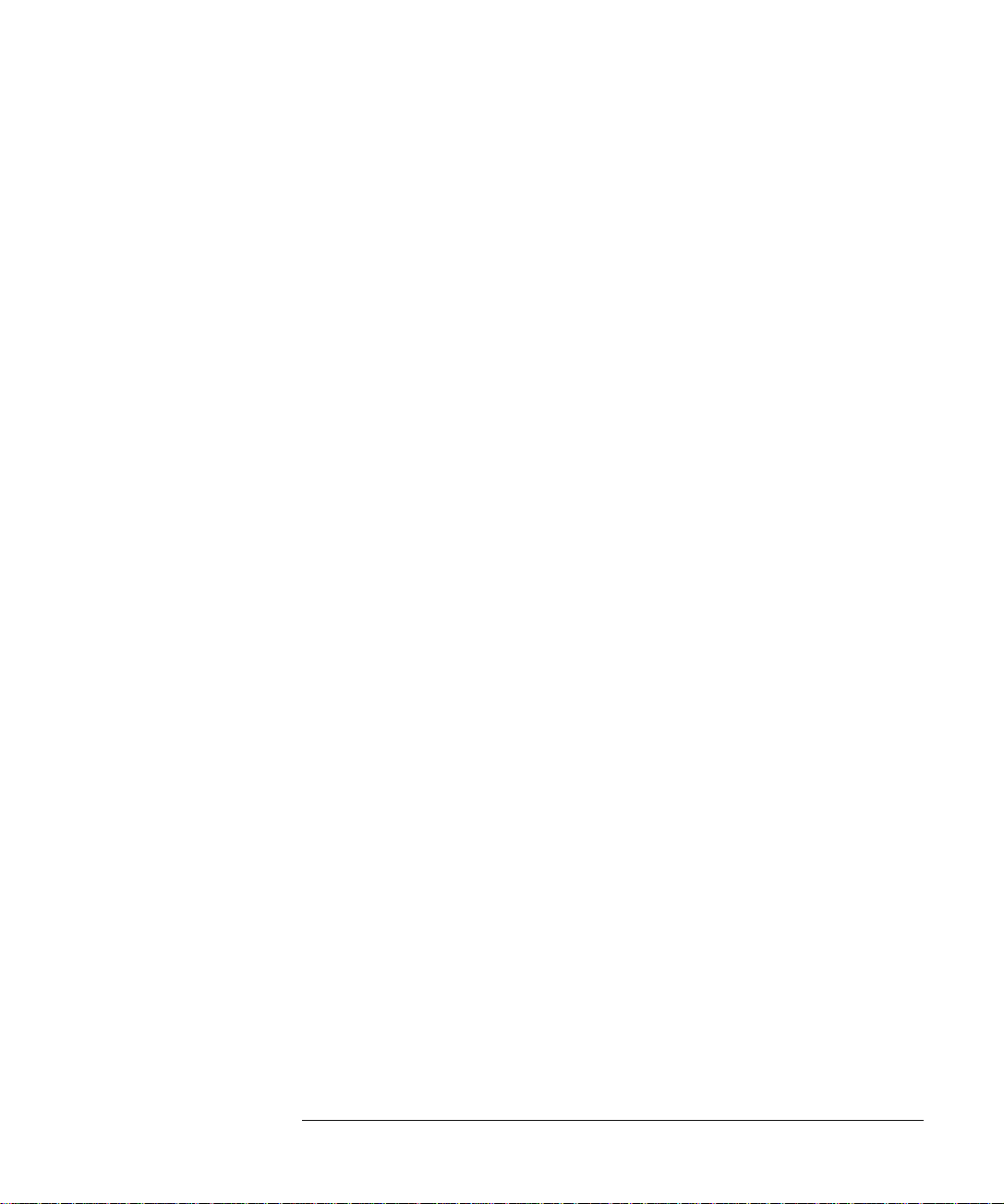
Inhaltsverzeichnis
2 Installieren der HP LAN-Karte
Inhalt des Service-Pack. . . . . . . . . . . . . . . . . . . . . . . . . . . . . . . . . . . . . . 2
Installationsanforderungen . . . . . . . . . . . . . . . . . . . . . . . . . . . . . . . . . . 3
Überblick über die Installationsprozedur . . . . . . . . . . . . . . . . . . . . . . 5
Vorbereiten der Installation . . . . . . . . . . . . . . . . . . . . . . . . . . . . . . . . . . 6
Vorbereiten der Installation auf einem System mit Windows 95. . . . . . . . 6
Vorbereiten der Installation auf einem System mit WindowsNT4.0 . . . . 6
Installieren der HP LAN-Karte . . . . . . . . . . . . . . . . . . . . . . . . . . . . . . . . 8
Aktualisieren LAN-spezifischer Felder im HP PC Setup-Programm. 9
Abschließen der Installation . . . . . . . . . . . . . . . . . . . . . . . . . . . . . . . . 11
Abschließen der Installation auf einem System mit Windows95 . . . . . . 11
Abschließen der Installation auf einem System mit WindowsNT4.0. . . 11
Anschließen an ein Netzwerk . . . . . . . . . . . . . . . . . . . . . . . . . . . . . . . 13
Überprüfen der Installation . . . . . . . . . . . . . . . . . . . . . . . . . . . . . . . . . 13
Fehlerbehebung . . . . . . . . . . . . . . . . . . . . . . . . . . . . . . . . . . . . . . . . . . . 14
HP Unterstützungsdienste . . . . . . . . . . . . . . . . . . . . . . . . . . . . . . . . . . 15
Spezifikationen der HP LAN-Karte . . . . . . . . . . . . . . . . . . . . . . . . . . . 16
Physischer Aufbau . . . . . . . . . . . . . . . . . . . . . . . . . . . . . . . . . . . . . . . . . . . 16
Hardware-Eigenschaften . . . . . . . . . . . . . . . . . . . . . . . . . . . . . . . . . . . . . . 16
Software-Eigenschaften. . . . . . . . . . . . . . . . . . . . . . . . . . . . . . . . . . . . . . . 16
Deutsch iii
29
Page 30
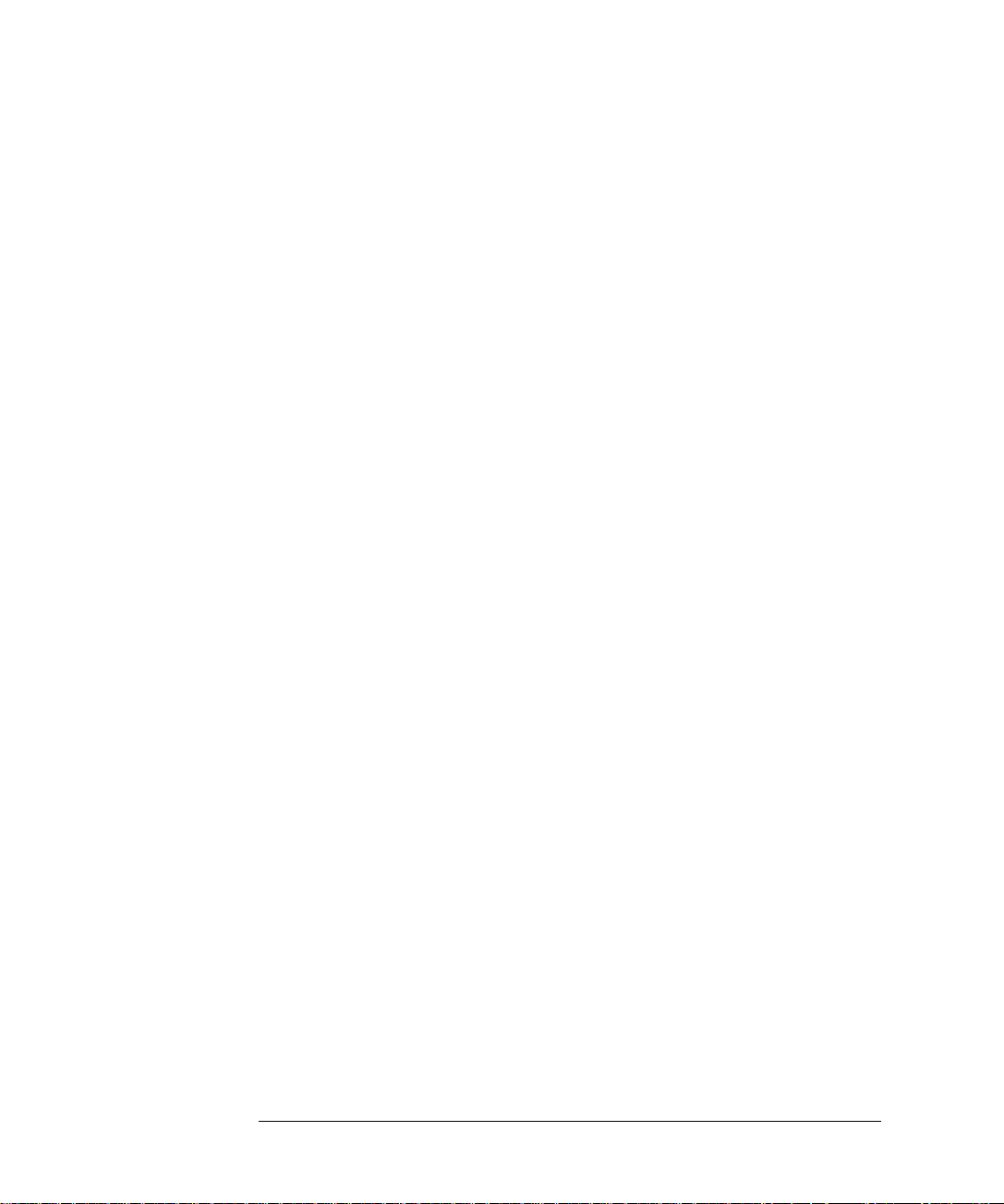
Technische Daten der HP LAN-Karte . . . . . . . . . . . . . . . . . . . . . . . . . . . 17
Wichtige Hinweise und Bestimmungen. . . . . . . . . . . . . . . . . . . . . . . 19
Hardware-Gewährleistung . . . . . . . . . . . . . . . . . . . . . . . . . . . . . . . . . 20
iv Deutsch
30
Page 31

2
Installieren der HP LAN-Karte
31
Page 32

2 Installieren der HP LAN-Karte
Inhalt des Service-Pack
Inhalt des Service-Pack
Das Service-Pack enthält:
• 10 HP LAN-Karten (10BT/100TX)
• Einen Satz Disketten:
❒ eine HP LAN-Setup-Diskette
❒ zwei HP LAN-Treiberdisketten
❒ zwei Adobe
Mit Acrobat Reader können Sie das Online-Handbuch “Network
Administrator’s Guide” (nur in Englisch) lesen, das auf einer der
HP LAN-Treiberdisketten enthalten ist. Dieses Handbuch ist nur
für erfahrene Benutzer bestimmt.
• 10 externe Startkabel
• Dieses Installationshandbuch
®
Acrobat® Reader-Disketten (Version 2.2)
2Deutsch
32
Page 33

Installationsanforderungen
2 Installieren der HP LAN-Karte
Installationsanforderungen
Unterstützte
Plattformen
Anzahl der
unterstützten
Netzwerkkarten
Booten/Starten vom
Diskettenlaufwerk
Das HP LAN-Zubehörkit wird von den HP Vectra VE4 PCs und von den
PC Workstations Kayak XA, XU und XW untern den folgenden
Betriebssystemen (in Deutsch, Englisch, Französisch, Italienisch oder
Spanisch) unterstützt:
• Windows 95 (alle Modelle außer Kayak XW, Kayak XU 6/266
FastRAID und Kayak XU 6/300 FastRAID)
• Windows NT 4.0 (alle Modelle)
Das Installationsprogramm der HP LAN-Karte unterstützt maximal eine
LAN-Karte pro PC. Wenn Sie die HP LAN-Karte in einem PC installieren
möchten, der bereits mit einer LAN-Karte ausgestattet ist, müssen Sie
die Software zur HP LAN-Karte manuell installieren. Informationen
hierzu finden Sie in einer readme.txt-Datei auf einer der im Kit
enthaltenen Treiberdisketten (die Diskette mit der entsprechenden
readme.txt-Datei wird vom Betriebssystem des PC festgelegt).
Pro PC wird nur eine integrierte HP LAN-Karte unterstützt, weil auf der
Systemplatine von HP PCs nur ein Anschluß für externe Starts
vorhanden ist.
Dem PC muß das Starten vom Diskettenlaufwerk möglich sein. Diese
Funktion wird im HP PC Setup-Programm festgelegt. Dieses Programm
kann durch Drücken von während des Startvorgangs des PC
aufgerufen werden. Im HP PC Setup-Programm finden Sie die
entsprechende Einstellung in der Regel wie folgt:
Sicherheit
➜Stargeräteschutz➜Start von Diskette.
33
Deutsch 3
Page 34

2 Installieren der HP LAN-Karte
Installationsanforderungen
NT-Service-Pack Wenn auf dem PC bereits ein NT-Service-Pack installiert ist, muß dieser
nach der Installation der HP LAN-Karte und der dazugehörigen
Software erneut installiert werden.
Bei Systemen unter NT4.0 funktioniert das Installationsprogramm der
HP LAN-Karte nicht auf dänischen, italienischen, niederländischen
oder norwegischen Systemen, auf denen bereits das NT-Service-Pack 2
(SP2) installiert ist. Vor dem Start des Installationsprogramms der HP
LAN-Karte muß das Service-Pack 3 (SP3) oder höher installiert
werden.
Standardkonfiguration Standardmäßig ist das Installationsprogramm der HP LAN-Karte wie
folgt konfiguriert: Client für Microsoft
NDIS. Wenn Sie eine andere Konfiguration wünschen, müssen Sie die
Software der HP LAN-Karte manuell installieren. Informationen hierzu
finden Sie in einer readme.txt-Datei auf einer der im Kit enthaltenen
Treiberdisketten (die Diskette mit der entsprechenden readme.txt-
Datei wird vom Betriebssystem des PC festgelegt).
®
-Netzwerke, IPX, NetBEUI und
HP LAN-Setup-Diskette Die Diskette HP LAN Setup darf während der Installation der HP LAN-
Karte nicht schreibgeschützt sein.
Master-Disketten vom
Betriebssystem
Das Installationsprogramm der HP LAN-Karte muß möglicherweise auf
einige Dateien des Betriebssystems zugreifen. Die entsprechenden
Master-Disketten sollten griffbereit vorliegen.
4Deutsch
34
Page 35

2 Installieren der HP LAN-Karte
Überblick über die Installationsprozedur
Überblick über die Installationsprozedur
VORSICHT Lesen Sie unbedingt den Abschnitt “Installationsanforderungen” auf
den beiden vorhergehenden Seiten, bevor Sie die HP LAN-Karte und die
entsprechende Software installieren.
Die Installation der HP LAN-Karte erfolgt in den nachstehenden vier
Schritten:
1 Vorbereiten der Installation
2 Installieren der HP LAN-Karte
3 Aktualisieren der Felder im HP PC Setup-Programm
4 Abschließen der Installation
Vorbereiten der
Installation
Installieren der
HP LAN-Karte
Aktualisieren der LANspezifischen Felder im
HP PC Setup-Programm
Abschließen der
Installation
Die Installation wird wie folgt vorbereitet:
• Ausführen des HP LAN-Setup-Programms
• Neustarten des PC zur Aktualisierung des BIOS. Diese Aufgabe wird
vom Installationsprogramm automatisch durchgeführt.
Sie müssen die Vorbereitung der Installation vor der eigentlichen
Installation der HP LAN-Karte im PC vornehmen.
Dies erfolgt, wenn Sie die HP LAN-Karte physisch in einem freien PCISteckplatz im PC installieren. Die Karte kann sowohl in einem
Minitower-Modell als auch in einem Desktop-Modell installiert werden.
Sie müssen überprüfen, ob im HP PC Setup-Programm alle LAN-
spezifischen Felder korrekt eingestellt sind, um die Funktion der
HPLAN-Karte zu ermöglichen.
In diesem Schritt führt das Installationsprogramm mehrere Tests am PC
durch und aktualisiert einige Software-Komponenten (falls
erforderlich), bevor es vom Betriebssystem die HP LAN-Treiber
installieren läßt.
35
Deutsch 5
Page 36

2 Installieren der HP LAN-Karte
Vorbereiten der Installation
Vorbereiten der Installation
VORSICHT Führen Sie die Vorbereitung der Installation durch, bevor Sie die
HPLAN-Karte im PC physisch installieren.
Vorbereiten der Installation auf einem System mit Windows 95
1 Während Windows 95 aktiv ist, legen Sie die Diskette HP LAN Setup
im Diskettenlaufwerk ein.
2 Klicken Sie auf “Start” und anschließen auf “Ausführen...”.
3 Geben Sie in der Befehlszeile a:\setup ein, und klicken Sie dann
auf OK. Es erscheint ein Dialogfenster für das Netzwerk-Setup.
4 Klicken Sie auf “Weiter”. Ein zweites Dialogfenster für das Netzwerk-
Setup erscheint.
5 Klicken Sie auf “Fertigstellen”. Der PC startet neu unter DOS und
zeigt eine Meldung an, in der Sie gefragt werden, ob bereits eine
andere LAN-Karte installiert ist.
6 Geben Sie n ein. Nehmen Sie die Diskette HP LAN Setup aus dem
Diskettenlaufwerk, und schalten Sie dann den PC aus.
7 Fahren Sie jetzt mit dem Abschnitt “Installieren der HP LAN-Karte”
auf Seite 8 fort.
Vorbereiten der Installation auf einem System mit
WindowsNT4.0
1 Während Windows NT aktiv ist, legen Sie die Diskette HP LAN Setup
im Diskettenlaufwerk ein.
2 Klicken Sie auf “Start” und anschließen auf “Ausführen...”.
3 Geben Sie in der Befehlszeile a:\setup ein, und klicken Sie dann
auf OK. Es erscheint ein Dialogfenster mit Informationen über
Benutzerkonten.
4 Geben Sie den Namen eines Kontos, das Mitglied der
Verwaltergruppe ist, und das entsprechende Kennwort ein. Wenn
Sie sich bereits mit Verwalterrechten angemeldet haben, erscheint
im Feld für den Kontennamen bereits automatisch Ihr Kontenname.
6Deutsch
36
Page 37

2 Installieren der HP LAN-Karte
Vorbereiten der Installation
5 Klicken Sie auf “Weiter”. Es erscheint ein Dialogfenster.
6 Klicken Sie auf “Beenden”. Der PC startet neu unter DOS und zeigt
eine Meldung an, in der Sie gefragt werden, ob bereits eine andere
LAN-Karte installiert ist.
7 Geben Sie n ein. Nehmen Sie die Diskette HP LAN Setup aus dem
Diskettenlaufwerk, und schalten Sie dann den PC aus.
8 Fahren Sie jetzt mit dem Abschnitt “Installieren der HP LAN-Karte”
auf Seite 8 fort.
37
Deutsch 7
Page 38

2 Installieren der HP LAN-Karte
im Benutzerhandbuch zum PC.
Installieren der HP LAN-Karte
Installieren der HP LAN-Karte
Umfassende Informationen zur Installation von Zubehörkarten (oder
anderen Karten) finden Sie im PC Benutzerhandbuch. Die folgenden
Schritte dienen als Richtlinie.
1 Wenn der PC ausgeschaltet ist, ziehen Sie das Netzkabel und alle
anderen Kabel zu einem Telekommunikationsnetz ab. Nehmen Sie
die Gehäuseabdeckung ab.
2 Abhängig von Ihrem PC-Modell müssen Sie möglicherweise die
Halterungsklammer des Zubehörsteckplatzes entfernen. Diese
befindet sich auf der Rückseite des PC.
3 Entfernen Sie die Steckplatzabdeckung.
4 Schließen Sie das Kabel zum externen Starten (“External Start”) an,
und setzen Sie die Karte in den Zubehörsteckplatz. Achten Sie
hierbei darauf, daß Sie die Karte nicht verbiegen.
Die Karte kann in einem Minitower- oder
in einem Desktop-Modell installiert
werden.
Die Anordnung des Anschlusses
“External Start” auf der HP LAN-Karte
können Sie dem Abschnitt
“Spezifikationen der HP LAN-Karte” auf
Seite 16 entnehmen. Informationen zur
Anordnung des Anschlusses “External
Start” auf der Systemplatine finden Sie
5 Befestigen Sie die Karte mit den Schrauben der
Steckplatzabdeckung oder mit der Halterungsklammer und den
dazugehörigen Schrauben (entsprechend für Ihren PC).
6 Bringen Sie die Gehäuseabdeckung wieder an. Schließen Sie das
Netzkabel und alle anderen Kabel zu einem Telekommunikationsnetz wieder an.
8Deutsch
38
Page 39

2 Installieren der HP LAN-Karte
Aktualisieren LAN-spezifischer Felder im HP PC Setup-Programm
Aktualisieren LAN-spezifischer Felder im HP PC Setup-
Programm
Nachdem Sie die HP LAN-Karte physisch im PC installiert haben,
müssen Sie jetzt überprüfen, ob das BIOS für die Verwendung der
Karte konfiguriert ist. Hierfür müssen Sie das HP PC Setup-Programm
verwenden.
Starten des HP PC
Setup-Programms
Verwenden des HP PC
Setup-Programms
Welche Felder müssen
aktualisiert werden?
1 Starten Sie den PC neu.
2 Drücken Sie , wenn während des Startvorgangs des PC am
Bildschirm die Meldung
Begrüßungsbildschirm des HP PC Setup-Programms angezeigt.
Informationen zum Navigieren im HP PC Setup-Programm und zum
Verändern von Feldinhalten finden Sie im Benutzerhandbuch zum PC.
Sie müssen alle LAN-bezogenen Felder überprüfen und ggf.
aktualisieren.
In dem mit dem PC gelieferten Benutzerhandbuch sollte ein Abschnitt
enthalten sein, in dem die Konfiguration von LAN-Schnittstellen
erläutert wird. Betrachten Sie die nachstehende Liste als Anhaltspunkt.
Die Feldnamen, die in Ihrer Version des Setup-Programms verwendet
werden, können sich von den hier genannten geringfügig
unterscheiden. Einzelheiten entnehmen Sie dem Benutzerhandbuch
Ihres PCs.
• Überprüfen Sie, ob die integrierte LAN-Schnittstelle aktiviert ist
(Erweitert
Schnittstelle [Aktiviert]).
➜Integr. Netzwerkschnittstelle➜Interface Ethernet-
F2=Setup erscheint. Es wird der
• Überprüfen Sie, ob der PC über das Netzwerk angesprochen
(gestartet und angemeldet) werden kann
(Sicherheit
➜Startgerätschutz➜Start von Netzwerk [Aktiviert]).
39
Deutsch 9
Page 40

2 Installieren der HP LAN-Karte
Aktualisieren LAN-spezifischer Felder im HP PC Setup-Programm
•
Überprüfen Sie, ob der PC über das Netzwerk aktiviert werden kann
(Power (Netz)
➜Aussetz-Aktivierung➜Integr. Netzwerkschn.
[Aktiviert]).
• Überprüfen Sie, ob der PC über das Netzwerk eingeschaltet werden
kann (Power (Netz)
➜Einschalten➜Integr. Netzwerkschn.
[Aktiviert]).
10Deutsch
40
Page 41

2 Installieren der HP LAN-Karte
Entf
Abschließen der Installation
Abschließen der Installation
VORSICHT Stellen Sie sicher, daß Sie die HP LAN-Karte bereits installiert haben,
bevor Sie die Installation abschließen.
Abschließen der Installation auf einem System mit Windows95
1 Starten Sie den PC neu. Windows 95 erkennt automatisch die
HPLAN-Karte und installiert die dazugehörige Software. Eventuell
werden Sie dazu aufgefordert, eine der Installationsdisketten von
Windows 95 einzulegen.
2 Starten Sie Ihren PC neu, wenn Sie dazu aufgefordert werden.
Entnehmen Sie zuvor die Diskette HP LAN Setup aus dem
Laufwerk.
Die HP LAN-Karte ist jetzt betriebsbereit.
Abschließen der Installation auf einem System mit
WindowsNT4.0
1 Starten Sie den PC neu, und starten Sie Windows. Sie müssen
++ drücken, um sich anzumelden.
2 Wenn Sie dazu aufgefordert werden, legen Sie die Diskette
HPLANSetup im Diskettenlaufwerk ein, und klicken Sie auf OK. Es
wird der Setup-Assistent aufgerufen, und es erscheint ein
Dialogfenster. Dies weist darauf hin, daß der PC für die Installation
der HP LAN-Karte vorbereitet ist.
3 Geben Sie den Pfad zum NT-Master-Laufwerk ein (C:\I386, wenn die
Dateien des Betriebssystems während der Installation von
WindowsNT auf das Festplattenlaufwerk kopiert wurden). Klicken
Sie dann auf “Weiter”. Die Installation der LAN-Karte wird
automatisch gestartet. Nach Abschluß der Installation erscheint die
letzte Seite des Assistenten.
4 Klicken Sie auf “Beenden”, um den Assistenten zu verlassen.
Deutsch 11
41
Page 42

2 Installieren der HP LAN-Karte
Abschließen der Installation
5 Starten Sie Ihren PC neu, wenn Sie dazu aufgefordert werden.
Nehmen Sie zuvor die Diskette HP LAN Setup aus dem Laufwerk.
VORSICHT Wenn das Service-Pack bereits vor der Installation der HP LAN-Karte
auf dem PC installiert war, muß es erneut installiert werden, um die
Funktionsfähigkeit der HP LAN-Karte zu gewährleisten.
Die HP LAN-Karte ist jetzt betriebsbereit.
12Deutsch
42
Page 43

2 Installieren der HP LAN-Karte
Anschließen an ein Netzwerk
Anschließen an ein Netzwerk
Schließen Sie das Netzwerkkabel an einem der RJ-45 UTP (Unshielded
Twisted Pair) LAN-Anschlüsse an. Die HP LAN-Karte unterstützt einen
Betrieb mit 10 Mb/s und mit 100 Mb/s.
10BT/100TXAnschlüsse
Remote Wake Up
(RWU, entferntes
Aktivieren) und Remote
Power On (RPO,
entferntes Einschalten)
Mit Hilfe der HP LAN-Karte kann der PC durch den Empfang einer
speziellen Befehlsfolge (die als Magic Packet
das Netzwerk eingeschaltet werden.
Der RWU-Modus ermöglicht es, daß der PC wieder den normalen
Betrieb aufnimmt, wenn sich dieser zuvor im Schlaf- (Aussetz-) Modus
befand.
Der RPO-Modus ermöglicht es, daß der PC gestartet wird, wenn er
zuvor ausgeschaltet wurde.
TM
bezeichnet wird) über
Überprüfen der Installation
Testen Sie, ob die HP LAN-Karte im Netzwerk funktioniert, indem Sie
ein anderes Netzwerkgerät auffinden oder eine Netzwerkoperation
durchführen. Wenn dies nicht korrekt funktioniert, lesen Sie den
nachfolgenden Abschnitt “Fehlerbehebung”.
Deutsch 13
43
Page 44
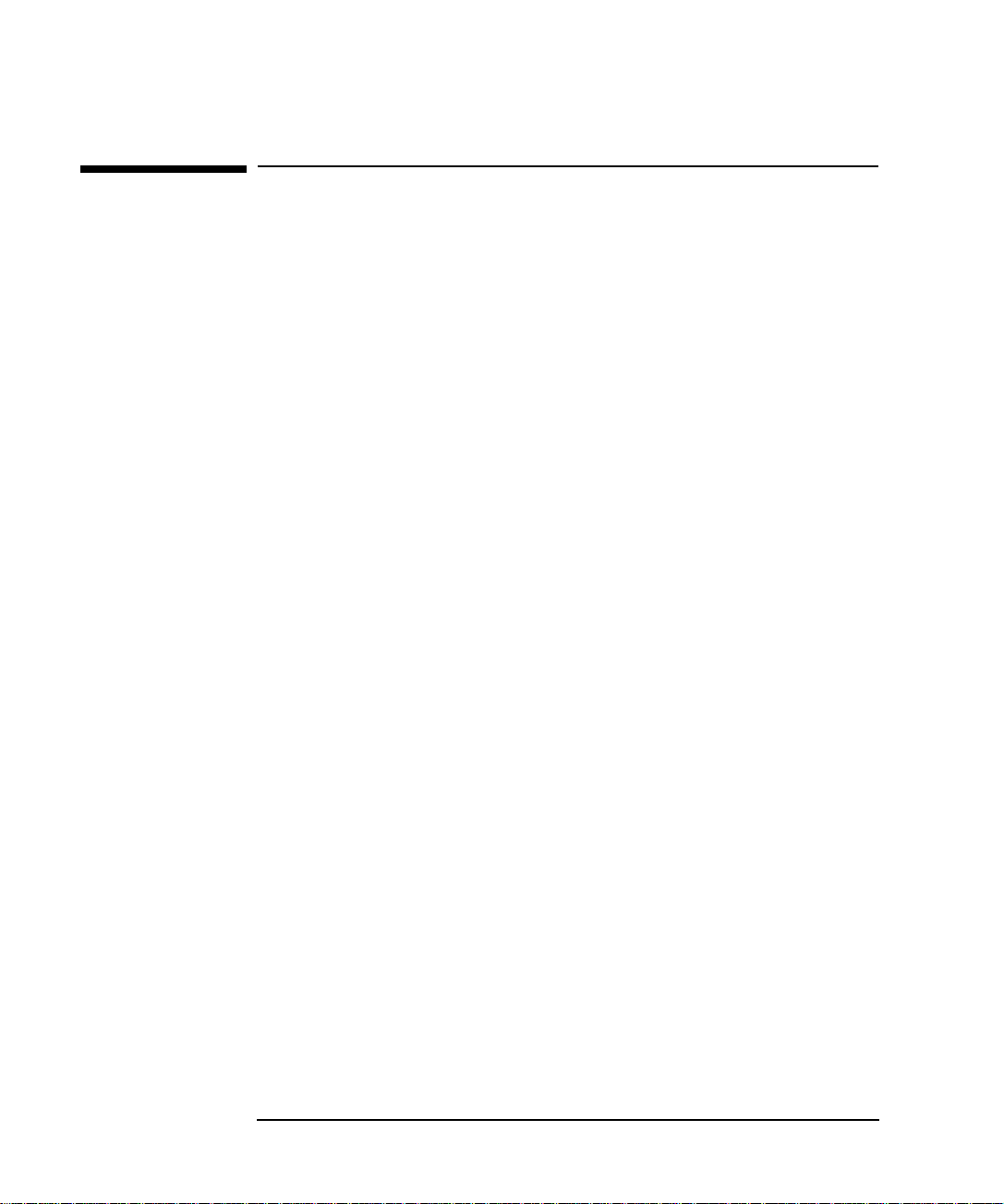
2 Installieren der HP LAN-Karte
Fehlerbehebung
Fehlerbehebung
Die HP LAN-Karte
funktioniert nicht
• Überprüfen Sie, ob die Anforderungen der Installation erfüllt wurden
(siehe Seite 3).
• Überprüfen Sie die folgenden Punkte:
❒ Wurden die Schritte zur Vorbereitung der Installation beachtet
(siehe Seite 6)?
❒ Ist die HP LAN-Karte korrekt installiert (siehe Seite 8)?
❒ Sind die LAN-spezifischen Felder im HP PC Setup-Programm
korrekt eingestellt (siehe Seite 9)?
❒ Wurden die Schritte zum Abschließen der Installation beachtet
(siehe Seite 11)?
• Überprüfen Sie die Netzwerkkabel. Prüfen Sie insbesondere, ob die
Verbindungen der Netzwerkkabel fest sitzen und ob die Kabel nicht
beschädigt sind. Sichern Sie lockere Verbindungen und reparieren
Sie beschädigte Kabel. Kontrollieren Sie dann, ob zwischen Ihrem
PC und dem Netzwerk eine Kommunikation möglich ist.
• Überprüfen Sie mit dem Netzwerkverwalter, ob das Netzwerk aktiv
ist. An der rückseitigen Anschlußleiste der HP LAN-Karte leuchtet
die Anzeige, wenn keine Reaktion bei automatischem
Verbindungsaufbau erfolgt, zum Beispiel, wenn das LAN-Kabel nicht
an den Netzwerk-HUB angeschlossen ist.
• Überprüfen Sie, ob der PCI-Steckplatz, in dem die HP LAN-Karte
installiert ist, im HP PC Setup-Programm aktiviert ist
(Erweitert
➜PCI-Konfiguration).
Der PC kann über das
Netzwerk nicht
gestartet oder aktiviert
werden
• Überprüfen Sie, ob das Kabel für das externe Starten an der
HPLAN-Karte und an der Systemplatine des PC angeschlossen ist.
• Überprüfen Sie, ob die LAN-spezifischen Felder im HP PC Setup-
Programm korrekt eingestellt sind (siehe Seite 9).
14Deutsch
44
Page 45

2 Installieren der HP LAN-Karte
HP Unterstützungsdienste
HP Unterstützungsdienste
Über die folgenden HP Unterstützungsdienste sind Treiber und
Dienstprogramme verfügbar:
• HP World Wide Web Site:
http://www.hp.com/go/pcsupport
ODER
http://www.hp.com/go/kayaksupport
• HP Forum in CompuServe
Geben Sie nach der CompuServe-Eingabeaufforderung (!) GO HP
ein.
• HP Forum in America Online:
Wählen Sie “Keyword Search” im Menü aus, und geben Sie HP ein.
Drücken Sie dann .
TM
:
• HP BBS-Bibliothek:
Weltweit gültige Nummer: +1 (208) 344 1691
45
Deutsch 15
Page 46

2 Installieren der HP LAN-Karte
Spezifikationen der HP LAN-Karte
Spezifikationen der HP LAN-Karte
Physischer Aufbau
Anschluß für
externen
Start
10BT/100TXAnschluß
FlashSockel
AMD PCnetTM-FAST-Chip
Hardware-Eigenschaften
• Kann in Standard-PCI-Steckplatz eingesetzt werden.
• Ein 10BT/100TX-Anschluß für die Unterstützung von Magic Packet,
mit Unterstützung von “Remote Power On” (RPO, entferntes
Einschalten) und “Remote Wake Up” (RWU, entferntes Aktivieren).
• Ein Flash-Sockel für entferntes Starten und Anti-Viren-Prüfung.
BIOS-Funktionen
Software-Eigenschaften
• BOOTROM. Dies ist ein spezielles BIOS, das das Starten des PC über
eine Netzwerk-Ressource ermöglicht.
• RPO/RWU-Unterstützung.
16Deutsch
46
Page 47

Technische Daten der HP LAN-Karte
2 Installieren der HP LAN-Karte
Spezifikationen der HP LAN-Karte
AMD PCnet-FAST-Chip
• Kompatibel mit ISO 8802.3- und Ethernet-Standards
• Direkte PCI-Schnittstelle
• Burst-Unterstützung
• 32-Bit-Bus-Master-Architektur mit integrierter DMA-Puffer-
Verwaltung
• Voll-Duplex
• Unterstützung von “Magic Packet”
• Optionaler Boot-PROM für Netzknotenanwendungen ohne
Plattenzugriff
• Automatische Anschlußauswahl
Flash-Unterstützung • Netzknotenanwendungen ohne Plattenzugriff. Diese Funktion
ermöglicht das Starten über einen Server im Netzwerk anstatt über
eine Systemressource (Festplatten-, Disketten- oder CD-ROMLaufwerk).
• Virus-Scan-Unterstützung via Flash-Sockel (nicht im HP LAN-Kit
enthalten)
• TCP/IP-Boot-Flash-Unterstützung (nicht im HP LAN-Kit enthalten)
Anschluß für externes
Starten
• Über diesen Anschluß werden RPO-Signale (wenn der PC
ausgeschaltet ist) und RWU-Signale (wenn sich der PC im
Schlafmodus befindet) gesendet.
Deutsch 17
47
Page 48
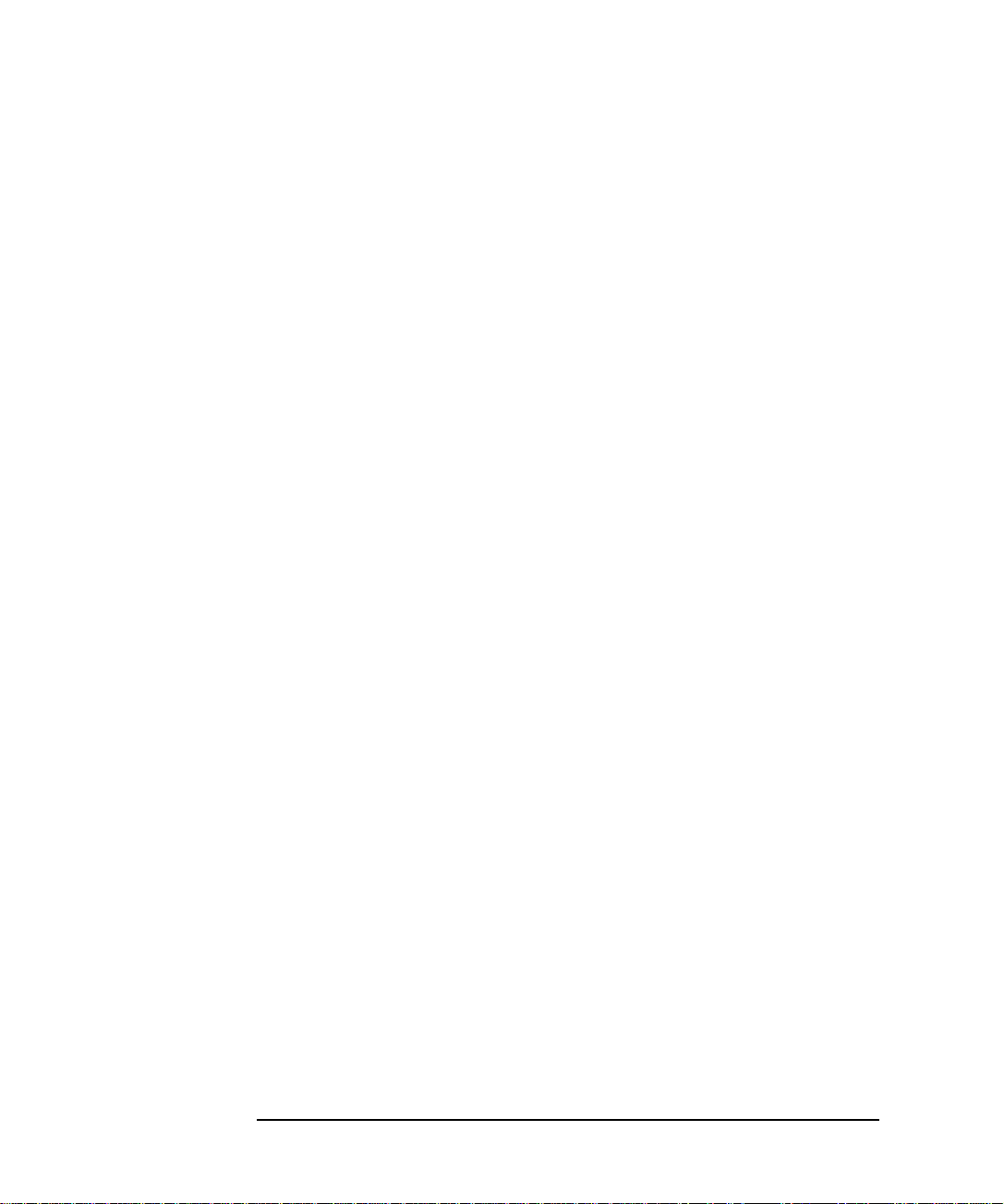
2 Installieren der HP LAN-Karte
Spezifikationen der HP LAN-Karte
LANVerbindungsstatus-LED
(Leuchtdiode)
Auf der Rückseite der HP LAN-Karte befindet sich ein LED, das den
LAN-Verbindungsstatus wie folgt anzeigt:
• Aus - wenn beim automatischen Verbindungsaufbau keine Reaktion
erfolgt (zum Beispiel, wenn das LAN-Kabel nicht an den NetzwerkHUB angeschlossen ist).
• Blinken - während des automatischen Verbindungsaufbaus.
• Grün (EIN) - die automatische Verbindung wurde aufgebaut, und
zwischen der HP LAN-Karte und dem Netzwerk-HUB/Schalter
besteht eine Verbindung.
18Deutsch
48
Page 49

Wichtige Hinweise und Bestimmungen
KONFORMITÄTSERKLÄRUNG
entsprechend ISO/IEC Guide 22 und EN 45014
Name des Herstellers: HEWLETT-PACKARD
2 Installieren der HP LAN-Karte
Wichtige Hinweise und Bestimmungen
Anschrift des Herstellers: 5 Avenue Raymond Chanas
erklärt, daß das Produkt:
folgenden Produktspezifikationen entspricht:
Weitere Information:
magnetische Verträglichkeit und die Niederspannungsrichtlinie 73/23/EWG, beide wurden durch die
Richtlinie 93/68/EWG ergänzt. Das Produkt trägt entsprechend das CE-Zeichen.
38320 Eybens, FRANCE
Produktname: D3999A
SICHERHEIT
EMC
Das Produkt hält folgende Bestimmungen ein: Richtlinie 89/336/EWG über die elektro-
International: IEC 950: 1991+A1+A2 +A3 + A4
Europa: EN 60950: 1992+A1+A2 + A3
CISPR 22: 1993 /EN 55022: 1994 Klasse B
EN 50082-1: 1992
IEC 801-2: 1992 / prEN 55024-2: 1992 - 4 kV CD, 8 kV AD
IEC 801-3: 1984 / prEN 55024-3: 1991 - 3 V/m
IEC 801-4: 1988 / prEN 55024-4: 1992 - 0,5 kV Signalleitungen,
1 kV Netzleitungen
IEC 555-2:1982 + A1:1985 / EN 60555-2:1987
IEC 1000-3-3:1994 / EN 61000-3-3:1995
Grenoble Jean-Marc JULIA
September 1997 Qualitätswesen
49
Deutsch 19
Page 50

2 Installieren der HP LAN-Karte
Hardware-Gewährleistung
Hardware-Gewährleistung
Für dieses HP-Zubehör gilt eine Hardware-Garantie von einem Jahr ab Kauf durch den ersten Endverbraucher.
Garantieleistungen bestehen bei Rückgabe an ein Kundendienstzentrum von HP oder von zur Reparatur
befugten Vertragshändlern.
Hewlett-Packard entscheidet, ob ein defektes Zubehörteil repariert oder durch ein neues Teil desselben oder
eines gleichwertigen Typs ersetzt wird.
Wurde das Zubehör zusammen mit einem Personalcomputer des Typs HP Vectra oder einer HP Kayak PC
Workstation gekauft und betrieben, gilt dafür die Garantie dieses Computers oder dieser Workstation mit
demselben Leistungsumfang und derselben Dauer.
Den mit dem Personalcomputer von HP ausgelieferten Garantiebedingungen entnehmen Sie Einzelheiten zu
Garantiebeschränkungen, Obliegenheiten des Kunden und anderen Themen.
20Deutsch
50
Page 51

3
Guide d’installation de la carte Ethernet
HP 10BT/100TX NightDIRECTOR/100
51
Page 52
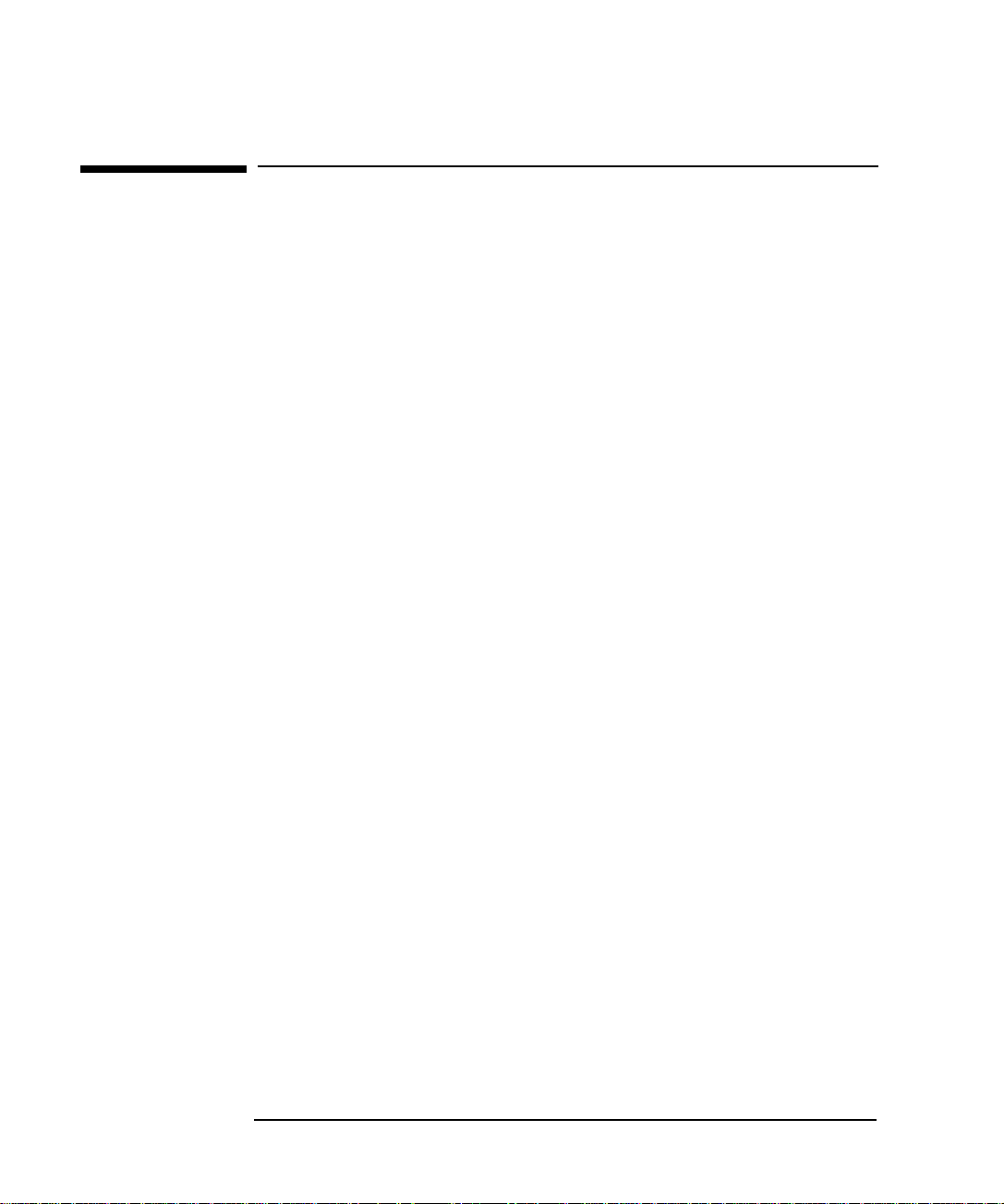
Avertissement
Les informations contenues dans ce document peuvent être modifiées
sans préavis.
Hewlett-Packard n’accorde aucune garantie de quelque sorte que ce
soit concernant, sans que ce soit limitatif, les garanties implicites de
qualité commerciale de ce matériel ou la bonne adaptation de celui-ci à
un usage particulier.
Hewlett-Packard ne garantit ni la fiabilité, ni les conséquences de
l’utilisation de ses logiciels lorsqu’ils sont exploités sur des matériels qui
ne sont pas de marque Hewlett-Packard.
Les informations contenues dans ce document sont originales et
protégées par copyright. Tous droits réservés. L’acheteur s’interdit en
conséquence de les photocopier, de les reproduire ou de les traduire
dans toute autre langue, en tout ou en partie, sauf accord préalable et
écrit de Hewlett-Packard Company.
Acrobat
®
et Adobe® sont des marques déposées de Adobe Systems
Incorporated et peuvent être déposées devant certaines juridictions.
CompuServe
TM
est une appellation commerciale aux Etats-Unis de
CompuServe, Inc.
Magic Packet
TM
et PCnetTM sont des marques déposées aux Etats-Unis
de AMD Corporation.
Microsoft
®
, NT® et Windows® sont des marques déposées aux Etats-
Unis de Microsoft Corporation.
Hewlett-Packard France
38053 Grenoble Cedex 9
France
1997 Hewlett-Packard Company
ii FrançaisFrancais
52
Page 53

Table des matières
3 Installation de la carte LAN HP
Que contient le Service Pack ?. . . . . . . . . . . . . . . . . . . . . . . . . . . . . . . . 2
Exigences requises pour l’installation . . . . . . . . . . . . . . . . . . . . . . . . . 3
Présentation de la procédure d’installation . . . . . . . . . . . . . . . . . . . . . 5
Procédure de pré-installation. . . . . . . . . . . . . . . . . . . . . . . . . . . . . . . . . 6
Pré-installation sur un système Windows 95 . . . . . . . . . . . . . . . . . . . . . . . 6
Pré-installation sur un système Windows NT 4.0. . . . . . . . . . . . . . . . . . . . 6
Installation de la carte LAN HP . . . . . . . . . . . . . . . . . . . . . . . . . . . . . . . 8
Mise à jour des champs spécifiques au LAN dans le
programme Setup de l’ordinateur HP . . . . . . . . . . . . . . . . . . . . . . . . . . 9
Procédure de post-installation. . . . . . . . . . . . . . . . . . . . . . . . . . . . . . . 10
Post-installation sur un système Windows 95 . . . . . . . . . . . . . . . . . . . . . 10
Post-installation sur un système Windows NT 4.0 . . . . . . . . . . . . . . . . . . 10
Connexion à un réseau . . . . . . . . . . . . . . . . . . . . . . . . . . . . . . . . . . . . . 11
Vérification de l’installation . . . . . . . . . . . . . . . . . . . . . . . . . . . . . . . . . 11
Dépannage . . . . . . . . . . . . . . . . . . . . . . . . . . . . . . . . . . . . . . . . . . . . . . . 12
Services d’assistance HP . . . . . . . . . . . . . . . . . . . . . . . . . . . . . . . . . . . 13
Spécifications de la carte LAN HP. . . . . . . . . . . . . . . . . . . . . . . . . . . . 14
Présentation physique . . . . . . . . . . . . . . . . . . . . . . . . . . . . . . . . . . . . . . . . 14
Caractéristiques matérielles . . . . . . . . . . . . . . . . . . . . . . . . . . . . . . . . . . . 14
Caractéristiques logicielles . . . . . . . . . . . . . . . . . . . . . . . . . . . . . . . . . . . . 14
Spécifications techniques de la carte LAN HP . . . . . . . . . . . . . . . . . . . . . 15
Français iii
53
Page 54

Informations réglementaires. . . . . . . . . . . . . . . . . . . . . . . . . . . . . . . . 16
Garantie HP pour les accessoires matériels . . . . . . . . . . . . . . . . . . . 17
iv Français
54
Page 55

3
Installation de la carte LAN HP
55
Page 56

3 Installation de la carte LAN HP
Que contient le Service Pack ?
Que contient le Service Pack ?
Le service pack contient :
• 10 cartes HP LAN (10BT/100TX)
• Une série de disquettes :
❒ une disquette d’installation LAN HP
❒ deux disquettes pilotes LAN HP
❒ deux disquettes Adobe
Acrobat Reader vous permet de lire le guide en ligne
d’administration de réseau (disponible en anglais uniquement)
fourni sur l’une des disquettes pilotes LAN HP. Le guide
d’administration de réseau est réservé aux utilisateurs experts.
• 10 câbles externes de démarrage
• Le présent Guide d’installation.
®
Acrobat® Reader (Version 2.2)
2Français
56
Page 57

Exigences requises pour l’installation
3 Installation de la carte LAN HP
Exigences requises pour l’installation
Plates-formes
prises en charge
Nombre de
cartes réseau
prises en charges
Amorçage/Démarrage
à partir du
lecteur de disquette
Le kit d’accessoires LAN HP est pris en charge par les modèles
HP Vectra VE4 et les stations de travail Kayak XA, XU et XW, avec les
systèmes d’exploitation suivants (en anglais, français, allemand,
espagnol ou italien) :
• Windows 95 (tous les modèles sauf Kayak XW, Kayak XU 6/266
FastRAID et Kayak XU 6/300 FastRAID)
• Windows NT 4.0 (tous les modèles)
Le programme d’installation de la carte LAN HP prend en charge au
maximum une carte LAN par ordinateur. Si vous souhaitez installer la
carte LAN HP sur un ordinateur déjà équipé d’une telle carte, vous
devrez installer le logiciel de la carte LAN HP manuellement. Pour plus
d’informations à ce sujet, reportez-vous au fichier readme.txt de l’une
des disquettes pilotes fournies avec le kit (le système d’exploitation de
l’ordinateur détermine laquelle de ces disquettes contient le fichier
readme.txt approprié).
Une seule carte LAN HP intégrée est prise en charge par ordinateur. En
effet, il n’y a qu’un seul connecteur externe de démarrage sur la carte
système des ordinateurs HP.
Le PC doit être capable de s’amorcer à partir du lecteur de disquette,
fonctionnalité configurée dans le programme Setup de l’ordinateur HP.
Celui-ci est accessible en appuyant sur pendant la phase de
démarrage de l’ordinateur. L’emplacement de ce paramètre dans le
programme Setup de l’ordinateur HP est généralement le suivant :
Sécurité
➜Sécurité unités➜Démarre depuis disquette.
Service Pack NT Si un service pack NT est déjà installé sur l’ordinateur, il doit être
réinstallé une fois que le logiciel et la carte LAN HP ont été installés.
Français 3
57
Page 58
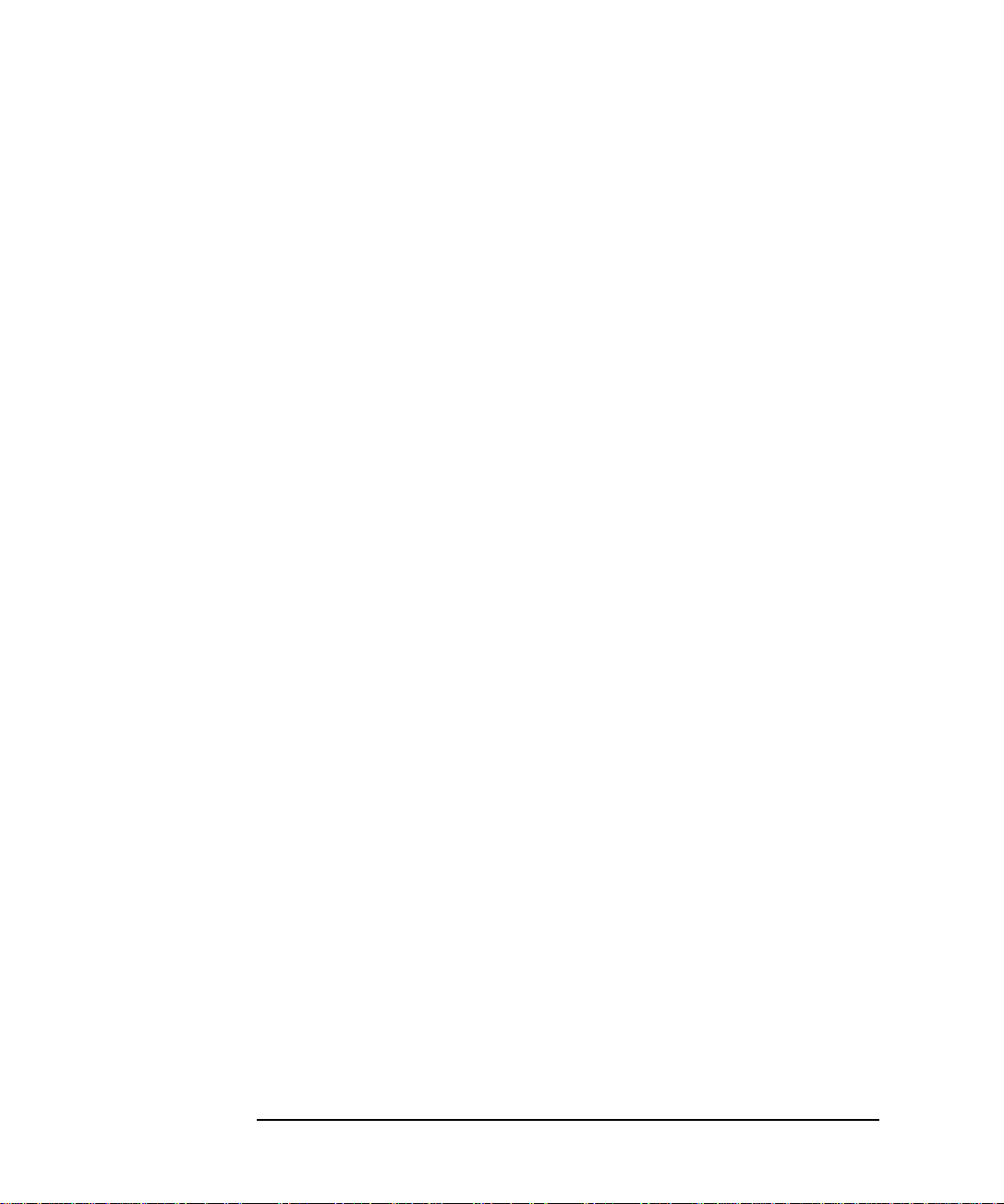
3 Installation de la carte LAN HP
Exigences requises pour l’installation
Configuration par
défaut
Disquette HP LAN
Setup
Disquettes originales du
système d’exploitation
La configuration par défaut du programme d’installation de carte LAN
est la suivante : client pour Microsoft
NDIS. Pour obtenir une configuration différente, vous devrez installer le
logiciel de la carte LAN HP manuellement. Pour plus d’informations à ce
sujet, reportez-vous au fichier readme.txt de l’une des disquettes
pilotes fournies avec le kit (le système d’exploitation de l’ordinateur
détermine laquelle de ces disquettes contient le fichier readme.txt
approprié).
La disquette HP LAN Setup ne doit pas être protégée en écriture
pendant l’installation de la carte LAN HP.
Il se peut que le programme d’installation de la carte LAN HP doive
intervenir dans certains fichiers du système d’exploitation ; c’est
pourquoi, il vous faut avoir les disquettes originales à disposition.
®
Networks, IPX, NetBEUI et
4Français
58
Page 59

3 Installation de la carte LAN HP
Présentation de la procédure d’installation
Présentation de la procédure d’installation
ATTENTION Assurez-vous que vous avez lu la section intitulée “Exigences requises
pour l’installation” (deux pages précédentes) avant d’installer le logiciel
et la carte LAN HP.
L’installation de la carte LAN HP se déroule selon une procédure en
4 étapes. Vous devez :
1 Suivre les procédures de pré-installation.
2 Installer la carte LAN HP.
3 Mettre à jour les champs du programme Setup de l’ordinateur HP.
4 Suivre les procédures de post-installation.
Pré-installation L’étape de pré-installation se décompose comme suit :
• Exécution du programme setup LAN HP.
• Redémarrage de l’ordinateur pour mettre à jour le BIOS ; le
programme d’installation réalise cette opération automatiquement.
Vous devez réaliser la procédure de pré-installation avant d’installer la
carte LAN HP dans l’ordinateur.
Installation de
la carte LAN HP
Mise à jour des champs
spécifiques au LAN
dans le Setup de
Il s’agit de l’installation physique de la carte LAN HP dans un logement
PCI libre de l’ordinateur, laquelle est possible aussi bien dans un modèle
mini-tour que dans un modèle desktop.
Vous devez vérifier que tous les champs spécifiques au LAN du
programme Setup de l’ordinateur HP sont correctement paramétrés
pour permettre le fonctionnement de la carte LAN HP.
l’ordinateur HP
Post-installation Au cours de cette étape, le programme d’installation effectue toute une
série de contrôles au niveau de l’ordinateur et, le cas échéant, met à jour
certains composants logiciels avant de permettre au système
d’exploitation d’installer les pilotes LAN HP.
Français 5
59
Page 60

3 Installation de la carte LAN HP
Procédure de pré-installation
Procédure de pré-installation
ATTENTION Effectuez la procédure de pré-installation avant d’installer
physiquement la carte LAN HP dans l’ordinateur.
Pré-installation sur un système Windows 95
1 Lancez Windows 95, puis insérez la disquette HP LAN Setup dans le
lecteur.
2 Cliquez sur Démarrer, puis sur Exécuter.... La boîte de dialogue
Exécuter apparaît à l’écran.
3 Dans la ligne de commande, tapez a:\setup, puis cliquez sur OK.
Une boîte de dialogue d’installation réseau apparaît à l’écran.
4 Cliquez sur Suivant. Une deuxième boîte de dialogue d’installation
réseau apparaît à l’écran.
5 Cliquez sur Terminer. Le PC se réamorce sous DOS et affiche un
message vous demandant de préciser si une autre carte LAN est déjà
installée dans l’ordinateur.
6 Tapez n, puis retirez la disquette HP LAN Setup du lecteur et mettez
l’ordinateur hors tension.
7 Reportez-vous alors à la section intitulée “Installation de la carte
LAN HP” on page 8.
Pré-installation sur un système Windows NT 4.0
1 Lancez Windows NT, puis insérez la disquette HP LAN Setup dans
le lecteur.
2 Cliquez sur Démarrer, puis sur Exécuter....
3 Dans la ligne de commande, tapez a:\setup, puis cliquez sur OK.
Une boîte de dialogue d’informations utilisateur apparaît.
4 Entrez le nom d’un utilisateur membre du groupe d’administrateurs,
ainsi que le mot de passe correspondant. Si vous êtes déjà enregistré,
le nom de l’utilisateur s’inscrit automatiquement dans le champ
correspondant.
6Français
60
Page 61

3 Installation de la carte LAN HP
Procédure de pré-installation
5 Cliquez sur Suivant. Une boîte de dialogue apparaît.
6 Cliquez sur Terminer. L’ordinateur se réamorce sous DOS et affiche
un message vous demandant de préciser si une autre carte LAN est
déjà installée dans l’ordinateur.
7 Tapez n, puis retirez la disquette HP LAN Setup du lecteur et mettez
l’ordinateur hors tension.
8 Reportez-vous alors à la section “Installation de la carte LAN HP” on
page 8.
61
Français 7
Page 62

3 Installation de la carte LAN HP
Installation de la carte LAN HP
Installation de la carte LAN HP
Reportez-vous au Guide d’utilisation de votre ordinateur pour
obtenir des informations complètes sur la façon d’installer une carte
d’extension (ou un module). Les étapes ci-dessous vous sont indiquées
à titre indicatif.
1 Mettez l’ordinateur hors tension, débranchez le câble d’alimentation
et toutes les connexions au réseau de télécommunications, puis
retirez le capot de l’ordinateur.
2 En fonction de l’ordinateur dont vous disposez, il se peut que vous
ayez à retirer les éventuels crochets de fixation du logement situés à
l’arrière de l’ordinateur.
3 Retirez l’obturateur du logement.
4 Branchez le câble de démarrage externe et, sans la plier, insérez la
carte dans le logement.
La carte peut être installée dans un
modèle mini-tour ou desktop.
Reportez-vous à la section “Spécifications
de la carte LAN HP” on page 14 pour
connaître la position du connecteur
externe de démarrage sur la carte LAN
HP. Reportez-vous au guide d’utilisation
ou à la documentation technique de
l’ordinateur pour connaître la position du
connecteur externe de démarrage de la
carte système.
5 Fixez la carte en remettant en place la vis de l’obturateur du
logement ou le crochet de fixation et ses vis, en fonction de
l’ordinateur dont vous disposez.
6 Remontez le capot de l’ordinateur. Rebranchez le cordon
d’alimentation et toutes les connexions au réseau de
télécommunications.
8Français
62
Page 63

3 Installation de la carte LAN HP
Mise à jour des champs spécifiques au LAN dans le programme Setup de l’ordinateur HP
Mise à jour des champs spécifiques au LAN dans le
programme Setup de l’ordinateur HP
Une fois que vous avez physiquement installé la carte LAN HP dans
l’ordinateur, vous devez vérifiez que le BIOS est configuré pour
permettre l’utilisation de la carte. Vous devez pour ce faire utiliser le
programme Setup de l’ordinateur HP.
Démarrage du Setup de
l’ordinateur HP
Utilisation du Setup de
l’ordinateur HP
Quels sont les champs à
mettre à jour ?
1 Redémarrez l’ordinateur.
2 Appuyez sur lorsque
F2=Setup s’affiche au cours de la phase de
démarrage de l’ordinateur. La fenêtre d’ouverture du programme
Setup apparaît à l’écran.
Reportez-vous au Guide d’utilisation de l’ordinateur pour savoir
comment vous déplacer dans le programme et comment effectuer des
modifications dans les champs qui le composent.
Vous devez vérifier et, si nécessaire, mettre à jour tous les champs
relatifs au LAN.
Le Guide d’utilisation fourni avec votre ordinateur contient une
section sur la configuration d’interface LAN. La liste figurant ci-dessous
est donnée à titre indicatif. En effet, dans la version du programme
Setup que vous avez, les intitulés des champs peuvent être légèrement
différents de ceux qui sont indiqués plus bas. Pour plus d’informations,
reportez-vous au Guide d’utilisation de votre ordinateur.
• Vérifier que l’interface LAN intégrée est activée (Avancé➜ Interface
réseau intégrée
• Vérifier que l’ordinateur peut être lancé (amorçage et connexion) à
partir du réseau (Sécurité
➜Interface Ethernet intégrée [Activé]).
➜Sécurité unités➜Démarre depuis réseau
[Activé]).
• Vérifier que l’ordinateur peut être réveillé à partir du réseau
(Energie
• Vérifier que l’ordinateur peut être mis sous tension à partir du réseau
(Energie
➜Réveil par IRQ➜Réseau intégré [Activé]).
➜Mise sous tension➜Réseau intégré [Activé]).
Français 9
63
Page 64

3 Installation de la carte LAN HP
Procédure de post-installation
Procédure de post-installation
ATTENTION Assurez-vous que vous avez installé la carte LAN HP avant de passer à
l’étape de post-installation.
Post-installation sur un système Windows 95
1 Redémarrez l’ordinateur. Windows 95 reconnaît automatiquement la
carte LAN HP et installe le logiciel correspondant. Il se peut que vous
ayez à insérer l’une des disquettes d’installation de Windows 95.
2 Redémarrez l’ordinateur lorsque vous y êtes invité. N’oubliez pas de
retirer la disquette HP LAN Setup avant d’effectuer cette opération.
La carte LAN HP est alors prête à être utilisée.
Post-installation sur un système Windows NT 4.0
1 Redémarrez l’ordinateur et lancez Windows. Vous n’avez pas à
appuyer sur ++ pour débuter une session.
2 Lorsque vous y êtes invité, insérez la disquette HP LAN Setup dans
le lecteur, puis cliquez sur OK. L’assistant d’installation est lancé et
affiche une boîte de dialogue qui indique que l’ordinateur est prêt à
installer la carte LAN HP.
3 Tapez le chemin d’accès au disque principal NT (C:\I386 si les
fichiers du système d’exploitation ont été copiés sur le disque dur au
moment de l’installation de Windows NT), puis cliquez sur Suivant.
L’installation de la carte LAN HP est lancée automatiquement.
Lorsque l’installation est terminée, la dernière page de l’assistant
apparaît à l’écran.
4 Cliquez sur Terminer pour quitter l’assistant.
5 Redémarrez l’ordinateur lorsque vous y êtes invité. N’oubliez pas de
retirer la disquette HP LAN Setup avant d’effectuer cette opération.
ATTENTION Si un service pack a été installé sur l’ordinateur avant la carte LAN HP,
il doit être réinstallé pour que la carte LAN HP fonctionne.
La carte LAN HP est alors prête à être utilisée.
10Français
64
Page 65

3 Installation de la carte LAN HP
Connexion à un réseau
Connexion à un réseau
Branchez le câble réseau sur le connecteur LAN RJ-45 UTP
(Unshielded Twisted Pair pour paire torsadée non blindée). La carte
LAN prend en charge 10 et 100 méga-bits/seconde.
Connecteur
10BT/100TX
Modes RWU (Remote
Wake Up) et RPO
(Remote Power On)
La carte LAN HP a la capacité de mettre l’ordinateur sous tension à
partir du réseau à la réception d’une séquence spéciale (connue sous le
nom de Magic Packet
Le mode RWU permet à l’ordinateur de reprendre un fonctionnement
normal lorsqu’il se trouve en mode sommeil/veille.
Le mode RPO permet à l’ordinateur de démarrer lorsqu’il est hors tension.
TM
).
Vérification de l’installation
Effectuez un test des fonctions de la carte LAN HP sur le réseau en
recherchant un autre périphérique du réseau ou en réalisant une
opération sur le réseau. Si la carte ne fonctionne pas correctement,
reportez-vous à la section intitulée “Dépannage” on page 12.
Français 11
65
Page 66

3 Installation de la carte LAN HP
Dépannage
Dépannage
La carte LAN HP ne
fonctionne pas
• Vérifiez que les exigences requises pour l’installation sont bien
remplies (reportez-vous en page 3).
• Vérifiez que :
❒ Les étapes de pré-installation ont été respectées (reportez-vous
en page 6).
❒ La carte LAN HP est correctement installée (reportez-vous en
page 8).
❒ Les champs spécifiques au LAN du programme Setup sont
correctement paramétrés (reportez-vous en page 9).
❒ Les étapes de post-installation ont été respectées (reportez-vous
en page 10).
• Vérifiez les câbles réseau, notamment que les connexions des câbles
réseau sont correctes et que les câbles ne sont pas endommagés. Si
l’une des connexions est incorrecte ou si l’un des câbles est
endommagé, fixez-les correctement, puis voyez si votre ordinateur
peut communiquer sur le réseau.
• Vérifiez avec l’administrateur réseau que le réseau est actif.
Le voyant lumineux situé sur le panneau arrière de la
carte LAN HP est éteint quand il n’y a pas de réponse d’autonégociation, par exemple quand le câble LAN n’est pas connecté au
hub.
L’ordinateur ne peut pas
être démarré ou réveillé
à partir du réseau
• Vérifiez dans le programme Setup de l’ordinateur HP que le
logement PCI dans lequel la carte LAN HP est installée est activé
(Avancé
• Vérifiez que le câble du connecteur externe de démarrage est
➜Configuration PCI).
connecté à la carte LAN HP et à la carte système de l’ordinateur.
• Vérifiez que les champs spécifiques au LAN du programme Setup de
l’ordinateur HP sont correctement paramétrés (reportez-vous en
page 9).
12Français
66
Page 67

3 Installation de la carte LAN HP
Services d’assistance HP
Services d’assistance HP
Les pilotes et les utilitaires sont disponibles auprès des services
d’assistance HP suivants :
• Site World Wide Web HP :
http://www.hp.com/go/pcsupport
OU
http://www.hp.com/go/kayaksupport
• Forum HP sur CompuServe
Dans la boîte de dialogue ALLER A, tapez HP.
• Forum HP sur AOL :
Dans le menu, sélectionnez Keyword Search (Recherche par mots
clés), tapez HP, puis appuyez sur .
• Messagerie électronique HP (BBS) :
TM
:
Numéro dans le monde entier : +1 (208) 344 1691.
Français 13
67
Page 68
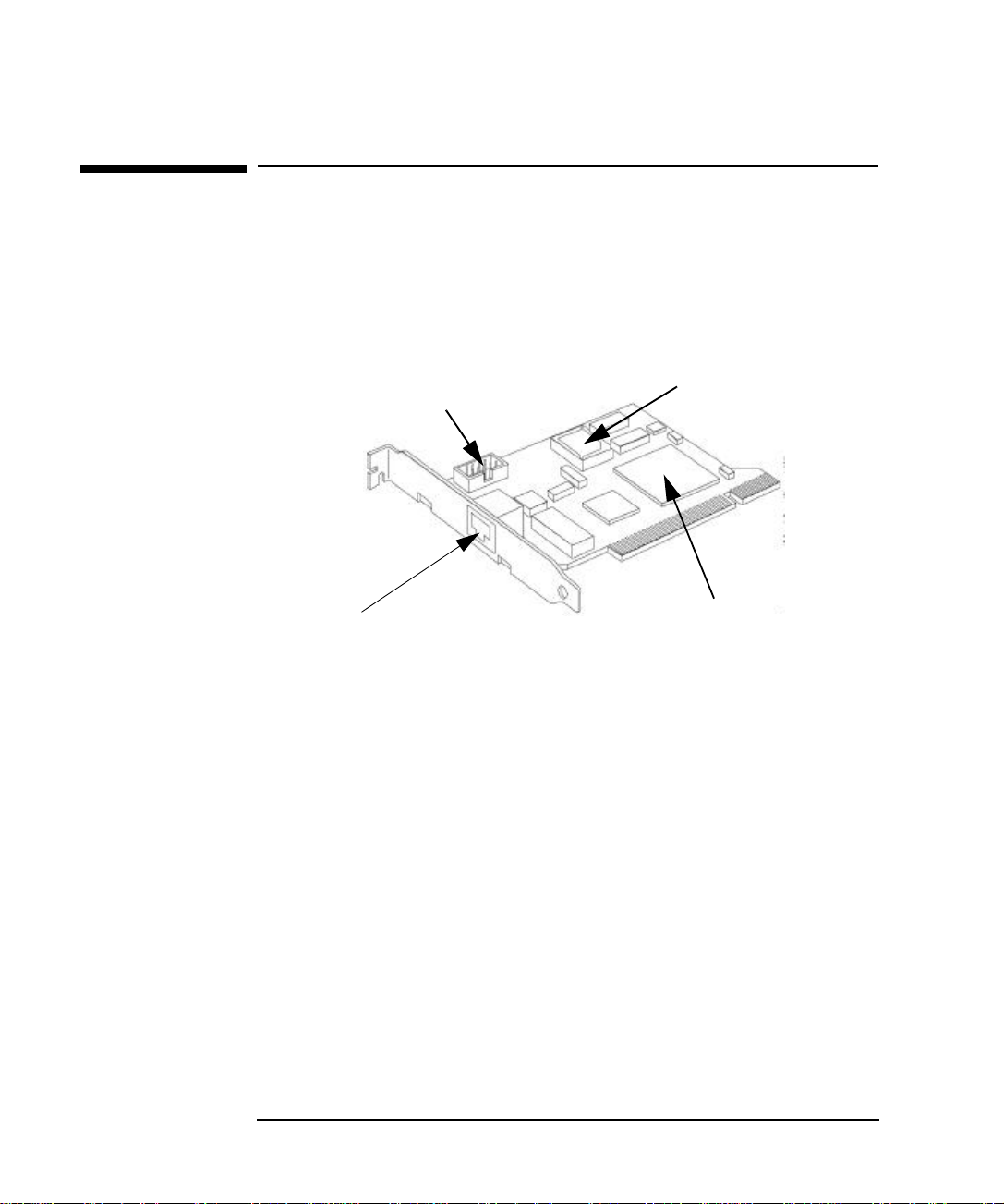
3 Installation de la carte LAN HP
Spécifications de la carte LAN HP
Spécifications de la carte LAN HP
Présentation physique
Connecteur externe
de démarrage
Connecteur
10BT/100TX
Support pour
composant flash
Puce PCnetTM-FAST AMD
Caractéristiques matérielles
• Taille d’un logement PCI standard.
• Un port 10BT/100TX dédié à la prise en charge de Magic Packet,
prenant en charge les modes RPO (Remote Power On) et RWU
(Remote Wake Up).
• Un support pour composant Flash pour le passage d’un anti-virus et
le démarrage à distance.
Fonctions BIOS
Caractéristiques logicielles
• BOOTROM. Il s’agit d’un BIOS spécial permettant à l’ordinateur de
s’amorcer à partir d’une ressource réseau.
• Prise en charge des modes RPO/RWU.
14Français
68
Page 69

3 Installation de la carte LAN HP
Spécifications techniques de la carte LAN HP
Spécifications de la carte LAN HP
Puce PCnet-FAST AMD
• Compatible avec les normes ISO 8802.3 et Ethernet.
• Interface directe avec PCI.
• Prise en charge de la rafale.
• Architecture Master Bus 32-bit avec gestion intégrée du buffer DMA.
• Duplex intégral.
• Prise en charge de Magic Packet.
• Boot PROM optionnel pour application en noeud sans disque.
• Sélection automatique du port.
Prise en charge du Flash • Application en noeud sans disque. Cela vous permet d’amorcer
l’ordinateur à partir d’un serveur sur le réseau et non pas à partir
d’une ressource système (disque dur, lecteur de disquette ou lecteur
de CD-ROM).
• Prise en charge de Virus Scan via le support pour composant Flash
(ne fait pas partie du kit LAN HP).
• Prise en charge de Flash Boot TCP/IP (ne fait pas partie du kit LAN HP).
Connecteur externe de
démarrage
• Les signaux RPO (lorsque l’ordinateur est mis hors tension) et RWU
(lorsque l’ordinateur est en mode sommeil) sont transmis via ce
connecteur.
LED (voyant) de statut
de connexion au réseau
Le voyant lumineux situé sur le panneau arrière de la carte LAN HP
indique le statut de la connexion au réseau de la façon suivante :
• Eteint - quand il n’y a pas de réponse d’auto-négociation, par
exemple quand le câble LAN n’est pas connecté au hub.
• Clignote - pendant l’auto-négociation.
• Vert (ON) - l’auto-négociation a réussi et la connexion entre la carte
LAN HP et le hub ou le Commutateur de réseau est établie.
Français 15
69
Page 70

3 Installation de la carte LAN HP
Informations réglementaires
Informations réglementaires
CERTIFICAT DE CONFORMITE
suivant Guide 22 ISO/IEC et EN 45014
Nom du constructeur : HEWLETT-PACKARD
Adresse du constructeur : 5 Avenue Raymond Chanas
Certifie le produit :
Conforme aux spécifications suivantes :
Informations complémentaires :
directive basse tension 73/23/EEC, modifiées par la directive 93/68/EEC et porte les mentions CE correspondantes.
38320 Eybens, FRANCE
Nom de produit : D3999A
SECURITE
EMC
Ce produit est conforme aux exigences de la directive EMC 89/336/EEC et la
International : IEC 950 : 1991+A1+A2 +A3 + A4
Europe : EN 60950 : 1992+A1+A2 + A3
CISPR 22 : 1993 /EN 55022: 1994 Classe B
EN 50082-1 : 1992
IEC 801-2 : 1992 / prEN 55024-2 : 1992 - 4 kV CD, 8 kV AD
IEC 801-3 : 1984 / prEN 55024-3 : 1991 - 3 V/m
IEC 801-4 : 1988 / prEN 55024-4 : 1992 - 0.5 kV (signaux),
1 kV (alimentation)
IEC 555-2 :1982 + A1 : 1985 / EN 60555-2 : 1987
IEC 1000-3-3 : 1994 / EN 61000-3-3 : 1995
Grenoble Jean-Marc JULIA
Septembre 1997 Responsable qualité
16Français
70
Page 71

3 Installation de la carte LAN HP
Garantie HP pour les accessoires matériels
Garantie HP pour les accessoires matériels
Cet accessoire HP est couvert par une garantie matérielle limitée pour une période d’un an à compter de la date
d’achat par l’utilisateur final initial. Le type de prestation offerte est le retour à un centre de maintenance ou à
un distributeur agréé HP autorisé à effectuer des réparations.
HP choisira de réparer ou de remplacer l’accessoire défectueux par un modéle identique ou équivalent.
Si cet accessoire est acheté et utilisé avec un ordinateur HP ou une station de travail HP Kayak, il est couvert
par la garantie de cet ordinateur ou de cette station de travail, aux mêmes conditions de maintenance et de
durée.
Veuillez vous reporter à la garantie fournie avec votre ordinateur HP concernant les restrictions de garantie, les
obligations du client, et tout autre terme.
71
Français 17
Page 72

72
Page 73

4
Guía de Instalación de la Tarjeta
HP 10BT/100TX NightDIRECTOR/100
Ethernet
73
Page 74

Aviso
La información contenida en este documento está sujeta a modificación
sin previo aviso.
Hewlett-Packard no ofrece garantía alguna con respecto a este material,
incluyendo, aunque sin limitarse a, las garantías implícitas de
comerciabilidad e idoneidad para fines específicos. Hewlett-Packard no
se hace responsable de los errores que pueda contener este documento
ni de los daños accidentales o circunstanciales derivados del suministro,
funcionamiento o uso de este material.
Hewlett-Packard no asume ninguna responsabilidad sobre el uso o
fiabilidad del software de su equipo que no haya sido proporcionado por
Hewlett-Packard.
Este documento contiene información original protegida por la
legislación en materia de derechos de autor. Reservados todos los
derechos. Se prohibe la copia, reproducción o traducción a otro idioma
de cualquier parte de este documento sin el consentimiento previo por
escrito de Hewlett-Packard Company.
Acrobat
®
y Adobe® son marcas de Adobe Systems Incorporated y
pueden estar registradas en algunas jurisdicciones.
CompuServe
Magic Packet
TM
es una marca comercial en EE.UU. de CompuServe, Inc.
TM
y PCnetTM son marcas comerciales en EE.UU. de AMD
Corporation.
Microsoft
®
, NT® y Windows® son marcas comerciales registradas en
EE.UU. de Microsoft Corporation.
Hewlett-Packard France
38053 Grenoble Cedex 9
France
1997 Hewlett-Packard Company
ii EspañolFrancais
74
Page 75

Tabla de Contenido
4 Cómo Instalar la Tarjeta LAN de HP
¿Qué Contiene el Paquete de Servicio?. . . . . . . . . . . . . . . . . . . . . . . . . 2
Requisitos para la Instalación . . . . . . . . . . . . . . . . . . . . . . . . . . . . . . . . 3
Descripción General del Proceso de Instalación. . . . . . . . . . . . . . . . . 5
Procedimiento Previo a la Instalación . . . . . . . . . . . . . . . . . . . . . . . . . 6
Procedimiento Previo a la Instalación en un Sistema con
Windows 95 . . . . . . . . . . . . . . . . . . . . . . . . . . . . . . . . . . . . . . . . . . . . . . . . . 6
Procedimiento Previo a la Instalación en un Sistema con
Windows NT 4.0 . . . . . . . . . . . . . . . . . . . . . . . . . . . . . . . . . . . . . . . . . . . . . . 6
Instalación de la Tarjeta LAN de HP . . . . . . . . . . . . . . . . . . . . . . . . . . . 8
Actualización de los Campos Específicos de LAN en la
Utilidad HP Setup del PC . . . . . . . . . . . . . . . . . . . . . . . . . . . . . . . . . . . . 9
Procedimiento Posterior a la Instalación . . . . . . . . . . . . . . . . . . . . . . 10
Procedimiento Posterior a la Instalación en un Sistema con
Windows 95 . . . . . . . . . . . . . . . . . . . . . . . . . . . . . . . . . . . . . . . . . . . . . . . . 10
Procedimiento Posterior a la Instalación en un Sistema con
Windows NT 4.0 . . . . . . . . . . . . . . . . . . . . . . . . . . . . . . . . . . . . . . . . . . . . . 10
Cómo Conectarse a la Red . . . . . . . . . . . . . . . . . . . . . . . . . . . . . . . . . . 12
Cómo Verificar la Instalación. . . . . . . . . . . . . . . . . . . . . . . . . . . . . . . . 12
Resolución de Problemas . . . . . . . . . . . . . . . . . . . . . . . . . . . . . . . . . . . 13
Servicios de Soporte de HP . . . . . . . . . . . . . . . . . . . . . . . . . . . . . . . . . 14
Especificaciones de la Tarjeta LAN de HP . . . . . . . . . . . . . . . . . . . . . 15
Español iii
75
Page 76

Disposición Física . . . . . . . . . . . . . . . . . . . . . . . . . . . . . . . . . . . . . . . . . . . 15
Características de Hardware. . . . . . . . . . . . . . . . . . . . . . . . . . . . . . . . . . . 15
Características de Software . . . . . . . . . . . . . . . . . . . . . . . . . . . . . . . . . . . 15
Especificaciones Técnicas de la Tarjeta LAN de HP . . . . . . . . . . . . . . . . 16
Información Regulatoria . . . . . . . . . . . . . . . . . . . . . . . . . . . . . . . . . . . 17
Garantía del Hardware HP . . . . . . . . . . . . . . . . . . . . . . . . . . . . . . . . . 20
iv Español
76
Page 77

4
Cómo Instalar la Tarjeta LAN de HP
77
Page 78

4 Cómo Instalar la Tarjeta LAN de HP
¿Qué Contiene el Paquete de Servicio?
¿Qué Contiene el Paquete de Servicio?
El paquete de servicio contiene:
• 10 tarjetas LAN de HP (10BT/100TX)
• Un juego de disquetes:
❒ un disquete HP LAN setup
❒ dos disquetes HP LAN driver
❒ dos disquetes de Acrobat
Utilice Acrobat Reader para leer la Guía del administrador de red
en línea (sólo disponible en inglés), disponible en uno de los
disquetes de controladores de HP LAN. La Guía del
administrador de red está destinada solamente a usuarios
avanzados.
• 10 cables de inicio externos
®
Reader de Adobe® (versión 2.2)
• Esta Guía de Instalación.
2Español
78
Page 79

4 Cómo Instalar la Tarjeta LAN de HP
Requisitos para la Instalación
Requisitos para la Instalación
Plataformas Soportadas El kit de accesorio de HP LAN se soporta en PCs HP Vectra VE4 y
estaciones de trabajo de PC Kayak XA, XU y XW, con los sistemas
operativos siguientes (en inglés, francés, alemán, español o italiano):
• Windows 95 (todos los modelos excepto Kayak XW, Kayak XU 6/266
FastRAID y Kayak XU 6/300 FastRAID)
• Windows NT 4.0 (todos los modelos)
Número de Tarjetas de
Red Soportadas
Arrancar/Iniciar Desde
la Unidad de Disquetes
Paquete de Servicio
para NT
El programa de instalación de la tarjeta LAN de HP soporta como
máximo una tarjeta LAN por cada PC. Si desea instalar la tarjeta LAN de
HP en un PC que ya tiene instalada una tarjeta LAN, deberá instalar el
software de la tarjeta LAN manualmente. La información sobre cómo
hacerlo se incluye en un archivo readme.txt que se encuentra en uno
de los disquetes del kit (el sistema operativo del PC determina qué
disquete contiene el archivo readme.txt adecuado).
Sólo se soporta una única tarjeta integrada HP LAN por cada PC. Esto
se debe a que los PCs HP cuentan con un solo conector de Inicio
Externo en la placa del sistema.
Es necesario que el PC pueda arrancar desde la unidad de disquetes.
Esta opción se configura en la utilidad HP Setup del PC, a la que se
accede oprimiendo la tecla durante la rutina de arranque del PC. La
ubicación de la opción en la utilidad HP Setup del PC es normalmente
Seguridad
disquete.
Si ya tiene instalado un paquete de servicio para NT en el PC, tendrá que
reinstalarlo después de instalar la tarjeta de HP LAN y el software.
➜Seguridada de los dispositivos de arranque➜Iniciar desde
79
Español 3
Page 80

4 Cómo Instalar la Tarjeta LAN de HP
Requisitos para la Instalación
Configuración por
Omisión
La configuración por omisión del programa de instalación de la tarjeta
de LAN es: cliente para Microsoft
desea utilizar otra configuración, debe instalar manualmente el software
de la tarjeta HP LAN. Para obtener más información acerca de cómo
realizar esta operación, consulte el archivo readme.txt de uno de los
disquetes de controladores del kit (el sistema operativo del PC
determina qué disquete contiene el archivo readme.txt adecuado).
®
Networks, IPX, NetBEUI y NDIS. Si
Disquete HP LAN Setup El disquete HP LAN Setup no debe estar protegido contra escritura
durante el proceso de instalación de la tarjeta HP LAN.
Disquetes Maestros del
Sistema Operativo
Es posible que el programa de instalación de la tarjeta LAN de HP
necesite acceder a algunos archivos del sistema operativo. Debe tener a
mano los disquetes maestros.
4Español
80
Page 81

4 Cómo Instalar la Tarjeta LAN de HP
Descripción General del Proceso de Instalación
Descripción General del Proceso de Instalación
PRECAUCION Asegúrese de leer la sección titulada “Requisitos para la Instalación” de
las dos páginas anteriores antes de instalar la tarjeta LAN de HP y el
software.
El proceso de instalación de la tarjeta LAN de HP consta de 4 fases.
Usted tiene que:
1 Efectuar el procedimiento previo a la instalación.
2 Instalar la tarjeta LAN de HP.
3 Actualizar los campos de la utilidad HP Setup del PC.
4 Efectuar el procedimiento posterior a la instalación.
Procedimiento Previo a
la Instalación
Instalación de la Tarjeta
LAN de HP
Actualización de los
Campos Específicos de
LAN en la Utilidad HP
Setup del PC
Procedimiento
Posterior a la
Instalación
La fase previa a la instalación implica:
• Ejecutar el programa setup de HP LAN.
• Reiniciar el PC para actualizar el BIOS. El programa de instalación
realiza esta tarea automáticamente.
Debe efectuar el procedimiento previo a la instalación antes de instalar
físicamente la tarjeta LAN de HP en el PC.
Consiste en la instalación física de la tarjeta LAN de HP en una ranura
PCI libre del PC. Puede instalar la tarjeta en un modelo minitorre o en
un modelo de sobremesa.
Debe comprobar que todos los campos específicos de LAN de la utilidad
HP Setup del PC están configurados correctamente para permitir que
funcione la tarjeta LAN de HP.
Durante esta fase, el programa de instalación realiza diversas
comprobaciones en el PC y, si es necesario, actualiza algunos
componentes de software antes de permitir que el sistema operativo
instale los controladores de LAN de HP.
81
Español 5
Page 82

4 Cómo Instalar la Tarjeta LAN de HP
Procedimiento Previo a la Instalación
Procedimiento Previo a la Instalación
PRECAUCION Efectúe el procedimiento previo a la instalación antes de instalar
físicamente la tarjeta LAN de HP en el PC.
Procedimiento Previo a la Instalación en un Sistema con
Windows 95
1 Ejecute Windows 95 e inserte el disquete HP LAN Setup en la
unidada de disquetes.
2 Haga clic en Inicio y, a continuación, en Ejecutar... Se abrirá el
cuadro de diálogo Ejecutar.
3 En la línea de comandos, escriba a:\setup y haga clic en Aceptar.
Aparecerá un cuadro de diálogo de configuración de red.
4 Haga clic en Siguiente. Aparecerá un segundo cuadro de diálogo de
configuración de red.
Windows NT 4.0
5 Haga clic en Terminar. El PC se reiniciará en DOS y mostrará un
mensaje para preguntarle si ya tiene instalada otra tarjeta LAN.
6 Escriba n y, a continuación, retire el disquete HP LAN Setup de la
unidad de disquetes y apague el PC.
7 Vaya a “Instalación de la Tarjeta LAN de HP” en la página 8.
Procedimiento Previo a la Instalación en un Sistema con
Windows NT 4.0
1 Ejecute Windows NT e inserte el disquete HP LAN Setup en la
unidad de disquetes.
2 Haga clic en Inicio y, a continuación, en Ejecutar...
3 En la línea de comandos, escriba a:\setup y, a continuación, haga
clic en Aceptar. Aparecerá un cuadro de diálogo de información
sobre la cuenta.
6Español
82
Page 83

4 Cómo Instalar la Tarjeta LAN de HP
Procedimiento Previo a la Instalación
4 Introduzca el nombre de una cuenta que sea miembro del grupo de
administradores y la contraseña correspondiente. Si ya ha iniciado la
sesión con derechos de administrador, el campo correspondiente al
nombre de la cuenta se rellenará automáticamente con su nombre de
cuenta.
5 Haga clic en Siguiente. Aparecerá un cuadro de diálogo.
6 Haga clic en Terminar. El PC se reiniciará en DOS y mostrará un
mensaje para preguntarle si ya tiene instalada otra tarjeta LAN.
7 Escriba n y, a continuación, retire el disquete HP LAN Setup de la
unidad de disquetes y apague el PC.
8 Vaya a “Instalación de la Tarjeta LAN de HP” en la página 8.
83
Español 7
Page 84

4 Cómo Instalar la Tarjeta LAN de HP
técnica o de usuario del PC.
Instalación de la Tarjeta LAN de HP
Instalación de la Tarjeta LAN de HP
Si desea información detallada sobre cómo instalar una tarjeta (o
placa) accesoria, consulte la Guía del Usuario de su PC. Los pasos
siguientes le servirán de guía.
1 Con el PC apagado, desconecte el cable de alimentación y cualquier
conexión con una red de telecomunicaciones y, a continuación,
retire la cubierta.
2 Dependiendo de cuál sea el modelo de PC, es posible que necesite
retirar la abrazadera de sujeción de la ranura accesoria, que se
encuentra en la parte posterior del PC.
3 Retire la cubierta de la ranura.
4 Conecte el cable de inicio externo y, sin doblarlo, inserte la tarjeta en
la ranura accesoria.
La tarjeta se puede instalar en un
modelo minotorre o en un modelo
sobremesa.
Para conocer la posición del conector
Inicio Externo de la tarjeta LAN de HP,
consulte “Especificaciones de la Tarjeta
LAN de HP” en la página 15. Consulte la
posición del conector Inicio Externo en la
placa de sistema en la documentación
5 Fije la tarjeta colocando otra vez el tornillo de la cubierta de la ranura
o la abrazadera de sujeción y su tornillo, según corresponda a su
modelo de PC.
6 Coloque otra vez la cubierta. Conecte otra vez el cable de
alimentación y las conexiones con redes de telecomunicaciones.
8Español
84
Page 85

4 Cómo Instalar la Tarjeta LAN de HP
Actualización de los Campos Específicos de LAN en la Utilidad HP Setup del PC
Actualización de los Campos Específicos de LAN en la
Utilidad HP Setup del PC
Una vez instalada físicamente la tarjeta LAN de HP en el PC, ahora es
necesario comprobar que el BIOS está configurado para usar la tarjeta.
Para ello, utilice la utilidad HP Setup del PC.
Cómo Iniciar la Utilidad
HP Setup del PC
Cómo Usar la Utilidad
HP Setup del PC
¿Qué Campos Hay Que
Actualizar?
1 Reinicie el PC.
2 Cuando
F2=Setup aparezca en la pantalla durante la rutina de
arranque del PC, oprima la tecla . Aparecerá la ventana inicial de
la utilidad HP Setup del PC.
Si desea saber cómo desplazarse por la utilidad HP Setup del PC y cómo
realizar cambios en los campos, consulte la Guía del Usuario del PC.
Debe comprobar y, si es necesario, actualizar todos los campos
relacionados con la LAN:
La Guía del usuario suministrada con el PC debe contener una
sección en la que se explica cómo configurar una interfaz de LAN.
Como guía, utilice la lista que aparece a continuación. Los nombres de
los campos utilizados en esta versión del programa Setup pueden
diferir ligeramente de los que se indican a continuación. Consulte la
Guía del usuario del PC para obtener más información.
• Compruebe que la interfase de LAN integrada está activada
(Avanzado
➜Interfase de red integrada➜Interfase Ethernet
integrada [Activado]).
• Compruebe que se puede utilizar el PC (iniciarlo e iniciar una sesión)
desde la red (Seguridad
arranque
➜Iniciar desde la red [Activado]).
➜Seguridada de los dispositivos de
• Compruebe que el PC se puede despertar desde la red
(Alimentación
➜Despertar de suspensión➜Red integrada
[Activado]).
• Compruebe que el PC se puede encender desde la red
(Alimentación
➜Encendido➜Red integrada [Activado]).
85
Español 9
Page 86

4 Cómo Instalar la Tarjeta LAN de HP
Procedimiento Posterior a la Instalación
Procedimiento Posterior a la Instalación
PRECAUCION Asegúrese de que ha instalado la tarjeta LAN de HP antes de efectuar el
procedimiento posterior a la instalación.
Procedimiento Posterior a la Instalación en un Sistema con
Windows 95
1 Reinicie el PC. Automáticamente, Windows 95 detecta la tarjeta LAN
de HP e instala el software para ella. Es posible que se le pida que
inserte alguno de los disquetes de instalación de Windows 95.
2 Reinicie el PC cuando se le indique. Recuerde que debe retirar el
disquete HP LAN Setup antes de hacerlo.
Ahora la tarjeta LAN de HP está lista para su uso.
Procedimiento Posterior a la Instalación en un Sistema con
Windows NT 4.0
1 Reinicie el PC e inicie Windows. No es necesario oprimir
++para iniciar una sesión.
2 Cuando se le indique, inserte el disquete HP LAN Setup en la unidad
de disquetes y haga clic en Aceptar. Se iniciará el Asistente de
instalación y aparecerá un cuadro de diálogo en el que se le indica
que el PC está listo para instalar la tarjeta LAN de HP.
3 Escriba la ruta de acceso del disco maestro de NT (si los archivos del
sistema operativo se copiaron al disco duro durante la instalación de
Windows NT, la ruta de acceso es C:\I386) y, a continuación, haga
clic en Siguiente. La instalación de la tarjeta HP LAN se inicia
automáticamente. Cuando concluya, aparecerá la última página del
Asistente.
4 Haga clic en Terminar para salir del Asistente.
5 Reinicie el PC cuando se le indique. Recuerde que debe retirar el
disquete HP LAN Setup antes de hacerlo.
10Español
86
Page 87

4 Cómo Instalar la Tarjeta LAN de HP
Procedimiento Posterior a la Instalación
PRECAUCION Si ya tenía instalado un paquete de servicio en el PC antes de instalar la
tarjeta LAN de HP, tendrá que reinstalar el paquete de servicio para que
la tarjeta LAN de HP funcione.
Ahora la tarjeta LAN de HP está lista para su uso.
87
Español 11
Page 88
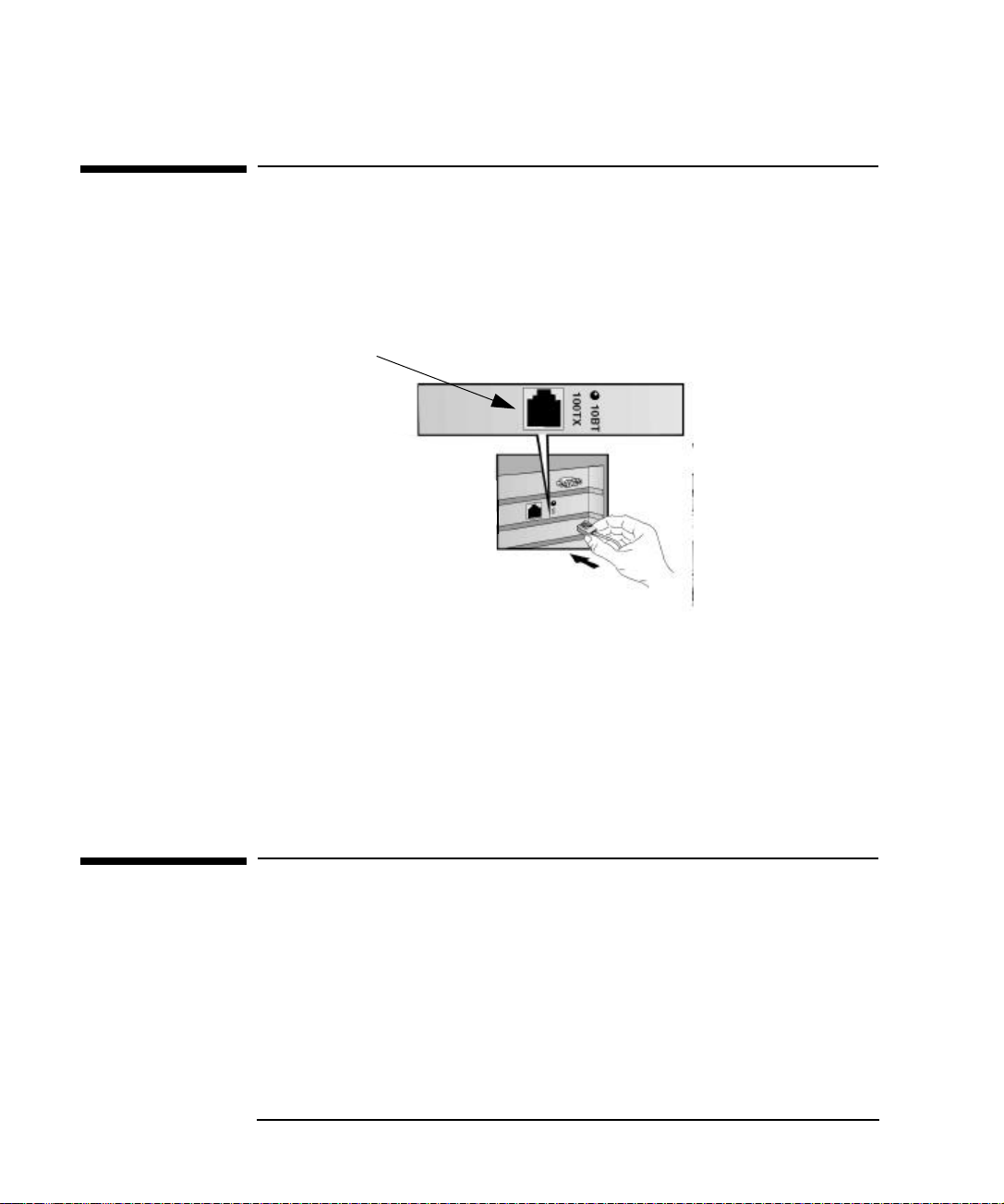
4 Cómo Instalar la Tarjeta LAN de HP
Cómo Conectarse a la Red
Cómo Conectarse a la Red
Conecte el cable de red a un conector de LAN RJ-45 UTP (par trenzado
no apantallado). La tarjeta de LAN soporta el funcionamiento tanto a
10 Mbits/s como a 100 Mbits/s.
Conector
10BT/100TX
Remote Wake Up
(Despertar Remoto) y
Remote Power On
(Encendido Remoto)
La tarjeta LAN de HP es capaz de encender el PC al recibir una
secuencia especial (denominada Magic Packet
El modo Remote Wake Up (Despertar Remoto) permite que el PC
reanude su funcionamiento normal si está en el modo sleep
(suspendido).
El modo Remote Power On (Encendido Remoto) permite iniciar el PC
si está apagado.
TM
) desde la red.
Cómo Verificar la Instalación
Compruebe si la tarjeta LAN de HP funciona con la red; para ello,
busque otro dispositivo de red o realice una operación de red. Si no
funciona correctamente consulte la sección “Resolución de Problemas”
en la página 13.
12Español
88
Page 89

Resolución de Problemas
4 Cómo Instalar la Tarjeta LAN de HP
Resolución de Problemas
La tarjeta LAN
de HP no funciona
• Compruebe si se cumplen los requisitos de la instalación (consulte la
página 3).
• Compruebe que:
❒ Se ha efectuado el procedimiento previo a la instalación (consulte
la página 6).
❒ La tarjeta LAN de HP está instalada correctamente (consulte la
página 8).
❒ Los campos específicos de LAN en la utilidad HP Setup de HP
están configurados correctamente (consulte la página 9).
❒ Se ha efectuado el procedimiento posterior a la instalación
(consulte la página 10).
• Verifique los cables de red. En particular, compruebe que las
conexiones del cable de red son seguras y que los cables no están
dañados. Si encuentra alguna conexión suelta o algún cable dañado,
arréglelo y compruebe si el PC se puede comunicar por la red.
• Pregunte al administrador de red si la red está activa. La luz del panel
posterior de la tarjeta HP LAN se apaga cuando no hay respuestas de
autonegociación, por ejemplo cuando el cable de la LAN no está
conectado al HUB de la red.
• Compruebe que la ranura PCI en la que está instalada la tarjeta LAN
de HP está activada en la utilidad HP Setup del PC (Avanzado
➜
Configuratión PCI).
No se puede arrancar o
iniciar el PC desde la red
• Compruebe que el cable del conector de inicio externo está
conectado a la tarjeta LAN de HP y a la placa de sistema del PC.
• Compruebe que los campos específicos de LAN en la utilidad HP
Setup del PC están configurados correctamente (vea la página 9).
Español 13
89
Page 90

4 Cómo Instalar la Tarjeta LAN de HP
Servicios de Soporte de HP
Servicios de Soporte de HP
Dispone de controladores y utilidades en los siguientes Servicios de
Soporte de HP:
• Páginas de HP en el World Wide Web:
http://www.hp.com/go/pcsupport
O bien
http://www.hp.com/go/kayaksupport
• Fórum de HP en CompuServe
En el indicador de CompuServe (!), escriba GO HP.
• Fórum de HP en America Online:
En el menú, seleccione Keyword Search, escriba HP y oprima
.
• Biblioteca BBS de HP:
TM
:
Número mundial: +1 (208) 344 1691.
14Español
90
Page 91

4 Cómo Instalar la Tarjeta LAN de HP
Especificaciones de la Tarjeta LAN de HP
Especificaciones de la Tarjeta LAN de HP
Disposición Física
Conector
Inicio
Externo
Conector
10BT/100TX
Zócalo
Flash
Chip AMD PCnetTM-FAST
Características de Hardware
• Cabe en una ranura PCI estándar.
• Un puerto 10BT/100TX dedicado al soporte del Magic Packet, que
soporta las funciones Remote Power On (Encendido Remoto) y
Remote Wake Up (Despertar Remoto).
• Un zócalo Flash para el arranque remoto y la verificación antivirus.
Funciones del BIOS
Características de Software
• BOOTROM. Es un BIOS especial que permite que el PC arranque
desde un recurso de red.
• Soporte de Remote Power On (Encendido Remoto) y Remote Wake
Up (Despertar Remoto).
Español 15
91
Page 92

4 Cómo Instalar la Tarjeta LAN de HP
Especificaciones de la Tarjeta LAN de HP
Especificaciones Técnicas de la Tarjeta LAN de HP
Circuito AMD
PCnet-FAST
• Compatible con los estándares ISO 8802.3 y Ethernet.
• Interfase directa con PCI.
• Soporte de ráfagas.
• Arquitectura Maestro de Bus de 32 bits con gestión de búfer DMA
integrada.
• Dúplex completo.
• Soporte de Magic Packet.
• PROM de arranque opcional para aplicaciones de nodos sin disco.
• Selección automática del puerto.
Soporte de Flash • Aplicación de nodo sin disco, que permite arrancar desde un servidor
de la red en lugar de un recurso del sistema (disco duro, unidad de
disquetes o unidad de CD-ROM).
• Soporte de antivirus mediante el zócalo Flash (no forma parte del kit
de LAN de HP).
• Soporte Flash para arranque TCP/IP (no forma parte del kit de LAN
de HP).
Conector de Inicio
Externo
LED (luz) de Estado
de la Conexión
• A través de este conector se suministran las señales de Remote
Power On (Encendido Remoto) cuando el PC está apagado y Remote
Wake Up (Despertar Remoto) cuando el PC está en modo sleep.
La parte posterior de la tarjeta HP LAN cuenta con un LED que indica
el estado de la conexión de la LAN, que puede ser uno de los siguientes:
• Encendida: No hay respuesta de autonegociación (por ejemplo,
cuando el cable de la LAN no está conectado al HUB de la red).
• Parpadea: Durante la autonegociación.
• Verde (ENCENDIDA): La conexión superó la autonegociación y se
estableció un enlace entre la tarjeta HO LAN y el HUB/Switch de la
red.
16Español
92
Page 93

Información Regulatoria
DECLARACIÓN DE CONFORMIDAD
de acuerdo con la Guía 22 y EN 45014 de ISO/IEC
Nombre del Fabricante: HEWLETT-PACKARD
Dirección del Fabricante: 5 Avenue Raymond Chanas
38320 Eybens, FRANCE
Declara que el producto:
Nombre del Producto:D3999A
Cumple las siguientes Especificaciones del Producto:
SEGURIDAD
Internacional: IEC 950: 1991+A1+A2 +A3 + A4
Europa: EN 60950: 1992+A1+A2 + A3
4 Cómo Instalar la Tarjeta LAN de HP
Información Regulatoria
EMC
Información complementaria:
de bajo voltaje 73/23/EEC, ambas enmendadas por la Directiva 93/68/ECC y lleva la marca de CE
correspondiente.
Grenoble Jean-Marc JULIA
Septiembre 1997 Director de Calidad de Producto
El producto cumple con los requisitos de la Directiva EMC 89/336/EEC y de la Directiva
CISPR 22: 1993 /EN 55022: 1994 Clase B
EN 50082-1: 1992
IEC 801-2: 1992 / prEN 55024-2: 1992 - 4 kV CD, 8 kV AD
IEC 801-3: 1984 / prEN 55024-3: 1991 - 3 V/m
IEC 801-4: 1988 / prEN 55024-4: 1992 - Líneas de Señal de 0,5 kV,
Potencia de líneas de 1 kV
IEC 555-2:1982 + A1:1985 / EN 60555-2:1987
IEC 1000-3-3:1994 / EN 61000-3-3:1995
93
Español 17
Page 94

4 Cómo Instalar la Tarjeta LAN de HP
Información Regulatoria
Póliza de Garantía Para Usuarios en México
Hewlett-Packard de México, S.A. de C.V. con domicilio en:
Guadalajara, Jalisco
Montemorelos No. 229
Fracc. Loma Bonita, 45060
Tel. 669 95 00
México, D.F.
Prolongación Reforma No. 470
Col. Lomas de Sta. Fe, 01210
Delegación Alvaro Obregón
Tel. 326 46 00
Garantiza este producto por el término de doce meses en todas sus partes y mano de obra contra
cualquier defecto de fabricación y funcionamiento a partir de la fecha de entrega al consumidor
final. En el caso de productos que requieran de enseñanza o adiestramiento en su manejo o en su
instalación, a partir de la fecha en que hubiere quedado operando normalmente el producto
después de su instalación en el domicilio que señale el consumidor.
CONDICIONES:
1. Centros de Servicio, Refacciones y Partes:
Para hacer efectiva esta garantía, no podrán exigirse mayores requisitos que la presentación de
esta póliza junto con el producto en el lugar donde fue adquirido o en cualquiera de los centros de
servicio ubicados en los domicilios de la parte superior de esta hoja, mismos en los que se pueden
adquirir refacciones y partes.
2. Cobertura:
La Empresa se compromete a reparar o cambiar el producto, así como las piezas y componentes
defectuosos del mismo, sin ningún cargo para el consumidor. Los gastos de transportación que se
deriven de su cumplimiento serán cubiertos por Hewlett-Packard de México, S.A. de C.V.
3. Tiempo de Reparación:
El tiempo de reparación en ningún caso será mayor a treinta días contados a partir de la recepción
del producto en cualquiera de los sitios en donde pueda hacerse efectiva la garantía.
4. Limitaciones:
Esta garantía no es válida en los siguientes casos:
Monterrey, Nvo. León
Calz. Del Valle O. No. 409
4º Piso, Col. Del Valle
Garza García, 76030
Tel. 78 42 40
México, D.F.
Monte Pelvoux No. 111
Lomas de Chapultepec, 11000
Tel. 202 01 55
• Cuando el producto ha sido utilizado en condiciones distintas a las normales.
• Cuando el producto no ha sido operado de acuerdo con el instructivo de uso en idioma Español
proporcionado.
• Cuando el producto ha sido alterado o reparado por personas no autorizadas por
Hewlett-Packard de México, S.A. de C.V.
Producto Marca Modelo
No. de Serie Nombre del Distribuidor
18Español
94
Page 95

4 Cómo Instalar la Tarjeta LAN de HP
Información Regulatoria
Dirección (Calle, Número, Colonia o Poblado, Delegación o Municipio)
C.P. Ciudad Estado Teléfono
Fecha de entrega o instalación
Notas:
El consumidor podrá solicitar que se haga efectiva la garantía ante la propia casa comercial donde
adquirió el producto. En caso de que la presente garantía se extraviara, el consumidor puede
recurrir a su proveedor para que se le expida otra póliza de garantía, previa presentación de la nota
de compra o factura respectiva.
¡FELICIDADES! Hewlett-Packard aumentó el tiempo de garantía de su monitor, comprado como
parte de su equipo, de cómputo hasta doce meses.
95
Español 19
Page 96

4 Cómo Instalar la Tarjeta LAN de HP
Garantía del Hardware HP
Garantía del Hardware HP
Este accesorio de HP está cubierto por una garantía limitada de hardware durante un periodo de un año a partir
de la fecha de adquisición por el usuario final original. El tipo de servicio proporcionado es el retorno a un centro
de servicio técnico de HP o un centro de reparaciones autorizado.
Según disponga Hewlett-Packard, los accesorios defectuosos se repararán o se sustituirán con accesorios
nuevos, ya sean del mismo tipo o de un modelo equivalente.
Si este accesorio se adquirió con un computador personal HP Vectra y se utiliza en este equipo o en una estación
de trabajo de PC Kayak, estará cubierto por la garantía de este computador o estación de trabajo, con las
mismas condiciones de servicio técnico y duración.
Consulte la declaración de garantía suministrada con su computador personal, para saber más acerca de las
limitaciones de la garantía, las responsabilidades del cliente y otros términos y condiciones.
20Español
96
Page 97

5
Guida di installazione della scheda
Ethernet
10BT/100TX NightDIRECTOR/100
97
Page 98

Avviso
Le informazioni contenute in questo documento sono soggette a
cambiamento senza preavviso.
Hewlett-Packard non rilascia garanzie di alcun tipo riguardo a questo
materiale, comprese le garanzie implicite di commercializzazione e di
idoneità per uno scopo particolare, e non limitatamente a queste.
Hewlett-Packard non verrà ritenuta responsabile per eventuali errori
qui contenuti o per danni accidentali o conseguenti alla fornitura, alle
prestazioni o all’utilizzo di questo materiale.
Hewlett-Packard non si assume alcuna responsabilità per l’uso o
l’affidabilità del suo software su apparecchiature di altre marche.
Questo documento contiene informazioni di proprietà protette da
copyright. Tutti i diritti sono riservati. Nessuna parte di questo
documento può essere fotocopiata, riprodotta o tradotta in un’altra
lingua senza il consenso scritto di Hewlett-Packard.
Acrobat
Incorporated e possono venire registrati in certe giurisdizioni.
CompuServe
Magic Packet
Corporation.
Microsoft
Microsoft Corporation.
®
e Adobe® sono marchi registrati di Adobe Systems
TM
è un marchio statunitense di CompuServe, Inc.
TM
e PCnetTM sono marchi statunitensi di AMD
®
, NT® eWindows® sono marchi registrati negli Stati Uniti di
Hewlett-Packard France
38053 Grenoble Cedex 9
France
1997 Hewlett-Packard Company
ii ItalianoFrancais
98
Page 99

Sommario
5 Installazione della scheda HP LAN
Contenuto del Service Pack . . . . . . . . . . . . . . . . . . . . . . . . . . . . . . . . . . 2
Requisiti per l’installazione . . . . . . . . . . . . . . . . . . . . . . . . . . . . . . . . . . 3
Descrizione della procedura di installazione . . . . . . . . . . . . . . . . . . . . 5
Procedura di preinstallazione . . . . . . . . . . . . . . . . . . . . . . . . . . . . . . . . 6
Preinstallazione su un sistema Windows 95 . . . . . . . . . . . . . . . . . . . . . . . . 6
Preinstallazione su un sistema Windows NT 4.0 . . . . . . . . . . . . . . . . . . . . 6
Installazione di una scheda HP LAN . . . . . . . . . . . . . . . . . . . . . . . . . . . 8
Aggiornamento di campi LAN in HP PC Setup . . . . . . . . . . . . . . . . . . 9
Procedura di postinstallazione . . . . . . . . . . . . . . . . . . . . . . . . . . . . . . 10
Postinstallazione su un sistema Windows 95 . . . . . . . . . . . . . . . . . . . . . . 10
Postinstallazione su un sistema Windows NT 4.0. . . . . . . . . . . . . . . . . . . 10
Collegamento in rete . . . . . . . . . . . . . . . . . . . . . . . . . . . . . . . . . . . . . . . 11
Controllo dell’installazione. . . . . . . . . . . . . . . . . . . . . . . . . . . . . . . . . . 11
Risoluzione dei problemi . . . . . . . . . . . . . . . . . . . . . . . . . . . . . . . . . . . 12
Servizi di supporto HP . . . . . . . . . . . . . . . . . . . . . . . . . . . . . . . . . . . . . 13
Specifiche della scheda HP LAN . . . . . . . . . . . . . . . . . . . . . . . . . . . . . 14
Disposizione dei componenti. . . . . . . . . . . . . . . . . . . . . . . . . . . . . . . . . . . 14
Caratteristiche hardware. . . . . . . . . . . . . . . . . . . . . . . . . . . . . . . . . . . . . . 14
Caratteristiche software . . . . . . . . . . . . . . . . . . . . . . . . . . . . . . . . . . . . . . 14
Specifiche tecniche della scheda HP LAN . . . . . . . . . . . . . . . . . . . . . . . . 15
Italiano iii
99
Page 100

Norme . . . . . . . . . . . . . . . . . . . . . . . . . . . . . . . . . . . . . . . . . . . . . . . . . . 16
Garanzia hardware. . . . . . . . . . . . . . . . . . . . . . . . . . . . . . . . . . . . . . . . 17
iv Italiano
100
 Loading...
Loading...