Page 1

Benutzerhandbuch
HP Officejet
100
Page 2

HP Officejet 100 (L411)
Mobildrucker
Benutzerhandbuch
Page 3
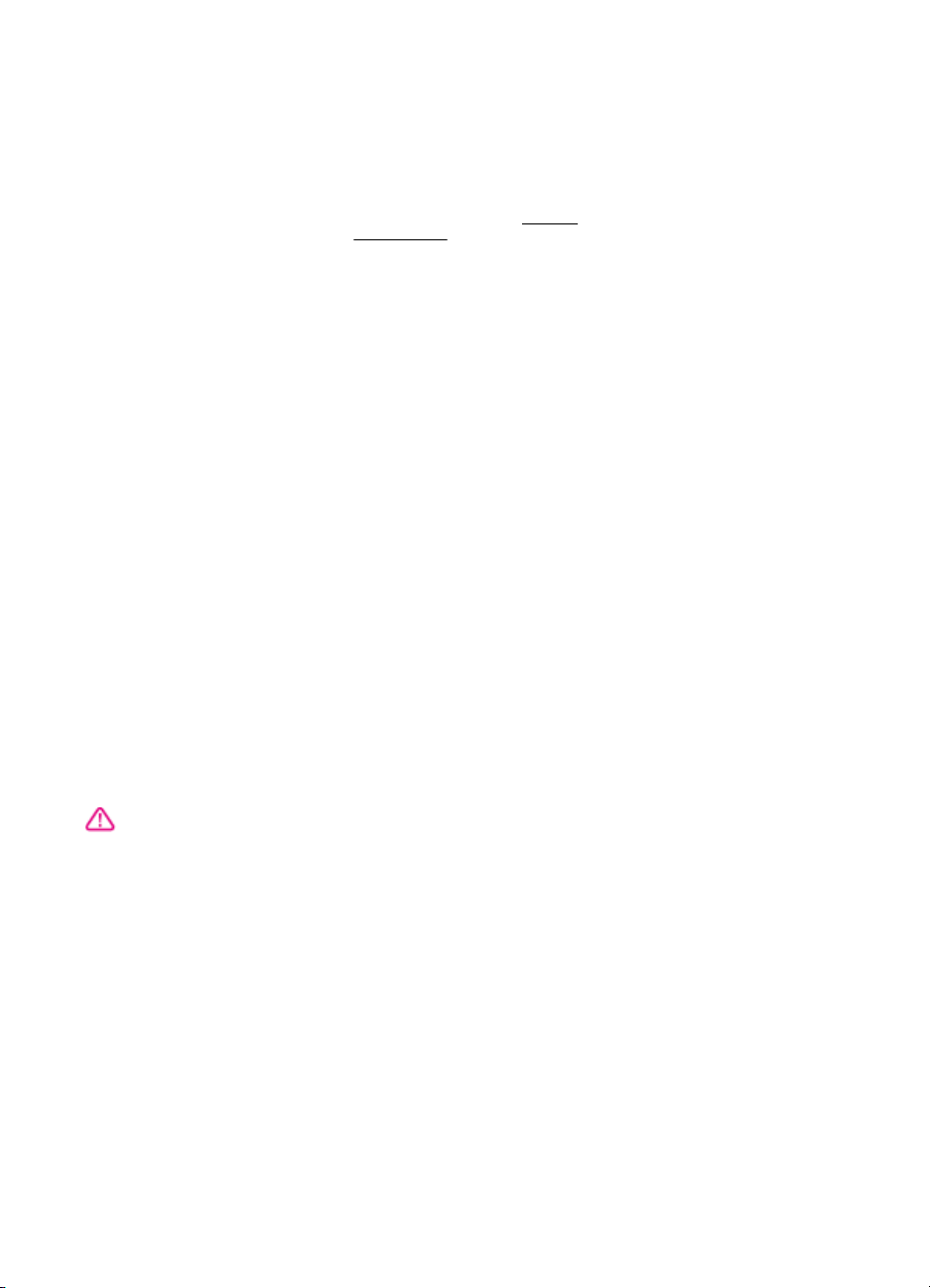
Copyright-Informationen
© 2014 Copyright Hewlett-Packard
Development Company, L.P.
Ausgabe 2, 1/2014
Hinweise von HewlettPackard Company
Die in diesem Dokument enthaltenen
Informationen können ohne vorherige
Ankündigung geändert werden.
Alle Rechte vorbehalten.
Vervielfältigung, Adaption oder
Übersetzung dieser Unterlagen sind
ohne vorherige schriftliche
Genehmigung von Hewlett-Packard
nur im Rahmen des Urheberrechts
zulässig.
Die Garantien für HP Produkte und
Services werden ausschließlich in der
entsprechenden, zum Produkt oder
Service gehörigen Garantieerklärung
beschrieben. Aus dem vorliegenden
Dokument sind keine weiter
reichenden Gewährleistungen
abzuleiten. HP übernimmt keine
Verantwortung für die Richtigkeit und
Vollständigkeit der Angaben.
Marken
Bluetooth ist ein Warenzeichen, das
dem Urheber gehört und von HewlettPackard Company unter Lizenz
verwendet wird.
ENERGY STAR und die ENERGY
STAR-Marke sind eingetragene
Marken in den USA.
Microsoft, Windows, Windows XP,
Windows Vista, Windows Mobile,
Windows 7 und Windows 8 sind in den
USA eingetragene Marken der
Microsoft Corporation.
Sicherheitsinformationen
6. Wählen Sie für das Produkt einen
geschützten Standort, an dem keine
Personen auf das Netzkabel treten
oder darüber stolpern können. Das
Netzkabel darf nicht beschädigt
werden.
7. Wenn das Produkt nicht einwandfrei
finden, lesen Sie weitere
Informationen im Abschnitt
von Problemen.
8. Im Inneren des Geräts befinden
sich keine vom Endnutzer
instandsetzbaren Teile. Beauftragen
Sie mit Wartung und Instandsetzung
qualifiziertes Kundendienstpersonal.
Beheben
Befolgen Sie bei Verwendung dieses
Geräts stets die grundlegenden
Sicherheitsvorkehrungen, um die
Verletzungsgefahr durch Brand oder
Stromschlag auf ein Minimum zu
reduzieren.
1. Lesen und beachten Sie unbedingt
die Anleitungen in der dem Drucker
beiliegenden Dokumentation.
2. Alle am Produkt angebrachten
Warnungen und Anweisungen sind zu
befolgen.
3. Ziehen Sie vor dem Reinigen des
Geräts den Netzstecker.
4. Dieses Produkt darf nicht in der
Nähe von Wasser betrieben bzw. von
einer durchnässten Person aufgestellt
oder bedient werden.
5. Sorgen Sie für sicheren Stand des
Produkts auf einer stabilen
Auflagefläche.
Page 4

Page 5

Inhalt
1 Erste Schritte
Eingabehilfen..............................................................................................................................7
Umwelt........................................................................................................................................8
Bauteile des Druckers..............................................................................................................10
Vorderansicht......................................................................................................................10
Hinter- und Seitenansicht...................................................................................................11
Bereich für Druckverbrauchsmaterialien............................................................................11
Bedienfeld...........................................................................................................................12
Ansicht von unten...............................................................................................................13
Position der Modellnummer des Druckers................................................................................13
Auswählen von Druckmedien...................................................................................................13
Empfohlenes Papier zum Drucken und Kopieren...............................................................14
Empfohlenes Papier für den Fotodruck..............................................................................15
Tipps zur Auswahl und Verwendung von Medien..............................................................16
Einlegen von Medien................................................................................................................16
Einlegen von Medien im Standardformat...........................................................................17
Einlegen von Umschlägen..................................................................................................18
Einlegen von Karten und Fotopapier..................................................................................18
Einlegen von Druckmedien im Sonderformat.....................................................................19
Einsetzen und Verwenden der Batterie....................................................................................19
Batterie-Sicherheit..............................................................................................................20
Informationen zur Batterie..................................................................................................21
Laden und Verwenden der Batterie....................................................................................21
Anschließen einer Speicherkarte oder Kamera........................................................................22
So schließen Sie ein Speichergerät an..............................................................................23
So schließen Sie eine PictBridge-kompatible Kamera an..................................................23
So übertragen Sie Fotos auf den Computer.......................................................................23
Drucken von Mobiltelefonen.....................................................................................................24
Warten des Druckers................................................................................................................24
Reinigen des Druckers.......................................................................................................24
Ausschalten des Druckers........................................................................................................24
2 Drucken
Drucken von Dokumenten........................................................................................................27
Drucken von Dokumenten (Windows)................................................................................27
Drucken von Dokumenten (Mac OS X)..............................................................................28
Drucken von Broschüren..........................................................................................................28
Drucken von Broschüren (Windows)..................................................................................28
Drucken von Broschüren (Mac OS X)................................................................................29
Drucken auf Briefumschlägen..................................................................................................29
Drucken auf Briefumschlägen (Windows)..........................................................................29
Drucken auf Briefumschlägen (Mac OS X).........................................................................30
1
Page 6

Drucken von Fotos...................................................................................................................30
Drucken von Fotos auf Fotopapier (Windows)...................................................................30
Drucken von Fotos auf Fotopapier (Mac OS X).................................................................31
Drucken auf Spezialpapier und Papier mit Sonderformat........................................................31
Drucken auf Spezialpapier oder auf Papier mit Sonderformat (Mac OS X).......................32
Drucken von randlosen Dokumenten.......................................................................................33
Drucken von randlosen Dokumenten (Windows)...............................................................33
Drucken von randlosen Dokumenten (Mac OS X).............................................................34
Beidseitiger Druck (Duplexdruck).............................................................................................34
Durchführen des Duplex-Drucks (Windows)......................................................................34
Duplexdruck (Mac OS X)....................................................................................................35
3 Arbeiten an den Tintenpatronen
Informationen zu Tintenpatronen..............................................................................................37
Überprüfen der geschätzten Tintenfüllstände...........................................................................38
Handhabung der Tintenpatronen..............................................................................................39
Austauschen der Tintenpatronen.............................................................................................39
Drucken mit einer einzelnen Tintenpatrone..............................................................................42
Lagerung von Verbrauchsmaterial...........................................................................................42
Wartung der Tintenpatronen.....................................................................................................43
Ausrichten der Tintenpatronen...........................................................................................43
Farbkalibrierung..................................................................................................................43
Reinigen der Tintenpatronen..............................................................................................44
So führen Sie eine automatische Reinigung der Tintenpatronen durch.......................44
4 Beheben von Problemen
HP Support...............................................................................................................................47
Elektronischer Support.......................................................................................................47
Telefonischer Support durch HP........................................................................................48
Hinweise vor dem Anruf bei der Kundenunterstützung................................................48
Dauer des telefonischen Supports...............................................................................49
Telefonnummern der Kundenunterstützung.................................................................49
Nach Ablauf des Telefon-Supports...............................................................................51
Tipps und Ressourcen für die Fehlerbehebung.......................................................................51
Lösen von Druckproblemen......................................................................................................52
Der Drucker schaltet sich unerwartet aus...........................................................................52
Alle Anzeige-LEDs des Druckers leuchten oder blinken....................................................52
Der Drucker reagiert nicht (keine Druckausgabe)..............................................................52
Drucker akzeptiert keine Tintenpatrone..............................................................................53
Die Ausführung von Druckaufträgen benötigt zu viel Zeit..................................................54
Drucker druckt leere oder halbe Seiten .............................................................................54
Etwas fehlt auf der Seite oder ist fehlerhaft........................................................................55
Falsche Platzierung von Text oder Grafiken......................................................................56
2
Page 7

Inhalt
Schlechte Druckqualität und unerwartete Ausdrucke...............................................................57
Allgemeine Tipps................................................................................................................57
Es werden unsinnige Zeichen gedruckt..............................................................................58
Die Tinte ist verschmiert.....................................................................................................59
Die Tinte füllt den Text oder das Bild nicht vollständig aus................................................60
Der Ausdruck ist blass oder matt........................................................................................60
Farben werden schwarzweiß gedruckt...............................................................................61
Die falschen Farben werden gedruckt................................................................................62
Die Farben verlaufen ineinander........................................................................................62
Farben sind nicht korrekt ausgerichtet...............................................................................63
Streifen oder Linien in den Ausdrucken..............................................................................64
Erweiterte Wartung von Tintenpatronen...................................................................................64
Reinigen der Tintenpatronenkontakte................................................................................64
Reinigen des Bereichs um die Tintendüsen.......................................................................66
Auswechseln des Tinten-Servicemoduls............................................................................68
Lösen von Problemen bei der Medienzufuhr............................................................................68
Druckmedium wird vom Drucker nicht unterstützt..............................................................68
Druckmedien werden nicht eingezogen.............................................................................69
Druckmedien werden nicht korrekt ausgegeben................................................................69
Seiten werden schief eingezogen.......................................................................................69
Es werden mehrere Seiten gleichzeitig eingezogen...........................................................69
Fehlerbehebung bei Installationsproblemen.............................................................................69
Vorschläge für die Hardwareinstallation.............................................................................70
Vorschläge für die Softwareinstallation..............................................................................70
Probleme mit der Einrichtung der Bluetooth-Funkkommunikation.....................................71
Überprüfen der Bluetooth-Einstellungen......................................................................71
Überprüfen des Bluetooth-Funksignals........................................................................71
Beschreibung der Druckerinformationsseiten...........................................................................72
Drucken von Druckerinformationsseiten vom Bedienfeld...................................................72
Drucken von Druckerinformationsseiten von der Software................................................72
Papierstaus beseitigen.............................................................................................................73
Beseitigen von Papierstaus im Drucker..............................................................................73
Tipps zum Vermeiden von Papierstaus..............................................................................74
Übersicht über die LEDs am Bedienfeld...................................................................................75
A Technische Daten
Garantie-Informationen.............................................................................................................81
Eingeschränkte Gewährleistung von Hewlett-Packard.......................................................82
Informationen zu den Garantiebedingungen für Tintenpatronen........................................83
3
Page 8

Druckerspezifikationen.............................................................................................................84
Abmessungen und Gewicht................................................................................................84
Druckerfunktionen und Fassungsvermögen.......................................................................84
Prozessor- und Speicherspezifikationen............................................................................84
Systemanforderungen........................................................................................................84
Technische Daten des Speichergeräts...............................................................................85
Informationen zum Drucken über Mobiltelefone.................................................................85
Spezifikationen für Druckmedien........................................................................................85
Technische Daten der unterstützten Medien................................................................86
Festlegen der Mindestbreite von Rändern...................................................................88
Richtlinien für beidseitigen Druck (Duplexbetrieb)........................................................88
Druckauflösung...................................................................................................................89
Umgebungsbedingungen...................................................................................................89
Anforderungen an die Stromversorgung............................................................................89
Akustische Emissionen – Spezifikationen..........................................................................89
Zulassungshinweise.................................................................................................................91
Modellspezifische Zulassungsnummer...............................................................................91
FCC-Erklärung....................................................................................................................92
Hinweis für Benutzer in Korea............................................................................................92
VCCI (Klasse B)-Konformitätserklärung für Benutzer in Japan..........................................92
Hinweis für Benutzer in Japan zum Netzkabel...................................................................93
Hinweis zur Geräuschemission (für Deutschland)..............................................................93
Hinweise zu LEDs...............................................................................................................93
Gehäuseglanzgrad von Peripheriegeräten für Deutschland...............................................93
Zulassungshinweise für kabellose Produkte......................................................................93
Belastung durch Hochfrequenzstrahlung.....................................................................93
Hinweise für Benutzer in Brasilien................................................................................94
Hinweise für Benutzer in Kanada.................................................................................94
Hinweise für Benutzer in Taiwan..................................................................................94
Europäische Union – Rechtlicher Hinweis..........................................................................94
Programm zur umweltfreundlichen Produktherstellung............................................................96
Papier.................................................................................................................................96
Kunststoffe..........................................................................................................................96
Datenblätter zur Materialsicherheit.....................................................................................96
Recyclingprogramm............................................................................................................96
Recyclingprogramm für HP Inkjet-Verbrauchsmaterialien..................................................96
Entsorgung von Altgeräten durch Benutzer in privaten Haushalten in der
Europäischen Union...........................................................................................................97
Leistungsaufnahme............................................................................................................97
Chemische Substanzen......................................................................................................98
Batterieinformationen.........................................................................................................98
RoHs (Richtlinie zur Beschränkung der Verwendung gefährlicher Stoffe) (nur China)......99
Lizenzen von Fremdherstellern..............................................................................................100
HP Officejet 100 (L411) Mobildrucker..............................................................................100
B HP Verbrauchsmaterial und Zubehör
Onlinebestellung von Druckerverbrauchsmaterial..................................................................103
Zubehör..................................................................................................................................103
Verbrauchsmaterial................................................................................................................103
Tintenpatronen.................................................................................................................104
HP Druckmedien...............................................................................................................104
4
Page 9

Inhalt
C Einrichten des Druckers für eine Bluetooth-Verbindung
So erstellen Sie eine kabellose Bluetooth Verbindung...........................................................105
Festlegen der Bluetooth-Sicherheit für den Drucker..............................................................106
Einen Schlüssel für die Authentifizierung der Bluetooth-Geräte verwenden....................106
Festlegen, ob der Drucker für Bluetooth-Geräte sichtbar oder unsichtbar ist..................106
So stellen Sie die werkseitigen Einstellungen wieder her................................................106
D Druckerverwaltungstools
Toolbox (Windows).................................................................................................................107
HP Dienstprogramm (Mac OS X)...........................................................................................107
Toolbox-Software für PDAs (Microsoft Windows Mobile).......................................................107
Deinstallieren und Neuinstallieren der HP Software...............................................................108
Index............................................................................................................................................119
5
Page 10

6
Page 11

1Erste Schritte
Dieses Handbuch enthält Informationen zur Verwendung des Produkts und zur
Problembehandlung.
Eingabehilfen
•
•
Umwelt
Bauteile des Druckers
•
•
Position der Modellnummer des Druckers
•
Auswählen von Druckmedien
•
Einlegen von Medien
Einsetzen und Verwenden der Batterie
•
•
Anschließen einer Speicherkarte oder Kamera
•
Drucken von Mobiltelefonen
Warten des Druckers
•
•
Ausschalten des Druckers
Eingabehilfen
Der Drucker bietet eine Reihe von Funktionen für Behinderte.
Sicht
Die Druckersoftware kann von Benutzern mit Sehbehinderung oder Sehschwäche
verwendet werden, indem die Eingabehilfeoptionen und -funktionen des
Betriebssystems eingesetzt werden. Die Software unterstützt auch die meisten
Hilfstechnologien wie Bildschirmleser, Braille-Leser und Sprache-zuTextanwendungen. Für farbenblinde Benutzer verfügen die farbigen Schaltflächen und
Registerkarten in der HP Software und auf dem Bedienfeld des Druckers über einfache
Beschriftungen mit Text oder Symbolen, welche die entsprechende Aktion
verdeutlichen.
Mobilität
Für Benutzer mit motorischen Behinderungen können die Funktionen der HP Software
über Tastaturbefehle ausgeführt werden. Die HP Software unterstützt außerdem
Optionen der Eingabehilfen von Microsoft® Windows®, wie z. B. Einrastfunktion,
Statusanzeige, Anschlagverzögerung und Tastaturmaus. Am Drucker können die
Abdeckungen, Tasten, Papierfächer und die Papierführungen von Benutzern mit
eingeschränkter Kraft und Reichweite bedient werden.
Support
Weitere Informationen zu Eingabehilfen für diesen Drucker und den Anstrengungen
von HP, Eingabehilfen für Produkte zur Verfügung zu stellen, finden Sie auf der
Website von HP unter
Informationen über Eingabehilfen für Mac OS finden Sie auf der Apple Website unter
www.apple.com/accessibility.
www.hp.com/accessibility.
Erste Schritte 7
Page 12

Kapitel 1
Umwelt
Hewlett-Packard verfolgt eine Politik der umweltfreundlichen Herstellung qualitativ
hochwertiger Produkte. Dieses Produkt kann recycelt werden. Weitere Informationen
finden Sie unter
HP engagiert sich zusammen mit seinen Kunden, um die Umweltauswirkungen der
verwendeten Produkte zu reduzieren. HP hat diese Merkmale bereitgestellt, damit Sie
sich auf Methoden konzentrieren können, die es Ihnen gestatten, die
Umweltauswirkungen der von Ihnen gewählten Druckausstattung zu beurteilen und zu
reduzieren.
Weitere Informationen zu den Umweltinitiativen von HP finden Sie unter
hpinfo/globalcitizenship/environment/.
Energieeinstellungen
Der Drucker wird mit den folgenden Funktionen geliefert, um Energie zu sparen und
die Zeit zu verlängern, während der der Drucker verwendet werden kann:
• Energiesparmodus
Der Stromverbrauch ist im Energiesparmodus vermindert. Nach der erstmaligen
Einrichtung des Druckers erfolgt der Wechsel in den Energiesparmodus nach 10minütiger Inaktivität. Das Zeitintervall für den Wechsel in den Energiesparmodus
kann nicht geändert werden.
• Automatisches Ausschalten
„Autom.-Aus“ wird standardmäßig automatisch aktiviert, wenn Sie den Drucker
einschalten. Bei aktivierter Funktion „Autom.-Aus“ schaltet sich der Drucker nach
15-minütiger Inaktivität automatisch aus, um den Energieverbrauch zu senken.
Die Funktion wird unabhängig davon aktiviert, ob der Drucker mit Akkustrom läuft
oder an einer Netzsteckdose angeschlossen ist. Sie können die Einstellung über
das Bedienfeld ändern. Wenn Sie die Einstellung ändern, wird die von Ihnen
ausgewählte Einstellung vom Drucker beibehalten. Über „Autom.-Aus“ wird der
Programm zur umweltfreundlichen Produktherstellung.
www.hp.com/
8 Erste Schritte
Page 13

Drucker vollständig ausgeschaltet. Sie müssen die Netztaste drücken, um den
Drucker wieder einzuschalten.
◦ So ändern Sie die Einstellung für Autom.-Aus über das Bedienfeld des
Druckers
Halten Sie zum Deaktivieren dieser Funktion die Tasten
(Bluetooth) und
(Abbrechen) gleichzeitig mindestens mindestens 5 Sekunden lang
gedrückt. Lassen Sie die Tasten dann wieder los. Gehen Sie in derselben
Weise vor, um die Funktion zu aktivieren.
Hinweis Wenn Sie die zurzeit eingestellte Zeitdauer bestimmen
möchten, halten Sie, sobald der Drucker bereit ist, die Taste
(Abbrechen) mindestens 3 Sekunden lang gedrückt. Daraufhin wird
eine Seite mit Angabe der Zeitdauer gedruckt. Selbst wenn die Funktion
„Autom.-Aus“ deaktiviert ist, wechselt der Drucker nach 10-minütiger
Inaktivität in den Ruhemodus.
◦ So ändern Sie die Einstellung für „Autom.-Aus“ über die
Druckersoftware
Windows: Öffnen Sie die Toolbox. (Weitere Informationen finden Sie unter
Toolbox (Windows).) Klicken Sie auf der Registerkarte Dienste auf
Stromeinstellungen, und wählen Sie anschließend den gewünschten
Zeitraum aus.
Mac OS X: Öffnen Sie das HP Dienstprogramm. (Weitere Informationen
finden Sie unter
HP Dienstprogramm (Mac OS X).) Klicken Sie auf der
Registerkarte Druckereinstellungen auf Energieverwaltung, und wählen
Sie anschließend den gewünschten Zeitraum aus.
Zusätzlich können Sie die folgenden Maßnahmen anwenden:
• Deaktivieren Sie Bluetooth, wenn Sie diese Funktion nicht benötigen. Drücken
Sie zum Ausschalten von Bluetooth auf dem Bedienfeld des Druckers die Taste
.
• Die maximale Lebensdauer und Kapazität erreichen Sie, wenn das Laden,
Benutzen und Lagern der Batterie an Orten erfolgt, die den empfohlenen
Temperaturrichtlinien entsprechen. Weitere Informationen zum Verwenden der
Batterie finden Sie unter
Einsetzen und Verwenden der Batterie.
Sparsamer Umgang mit Verbrauchsmaterial
Mit den folgenden Maßnahmen können Sie Verbrauchsmaterial wie Tinte und Papier
sparen:
• Stellen Sie den Druckmodus auf Entwurfsqualität ein. Im Entwurfsmodus wird
weniger Tinte verbraucht.
• Reinigen Sie die Tintenpatronen nur, wenn es notwendig ist. Andernfalls
verschwenden Sie Tinte und verkürzen die Lebensdauer der Patronen.
• Reduzieren Sie den Papierverbrauch durch beidseitiges Drucken. Weitere
Informationen finden Sie unter
Beidseitiger Druck (Duplexdruck).
Umwelt 9
Page 14
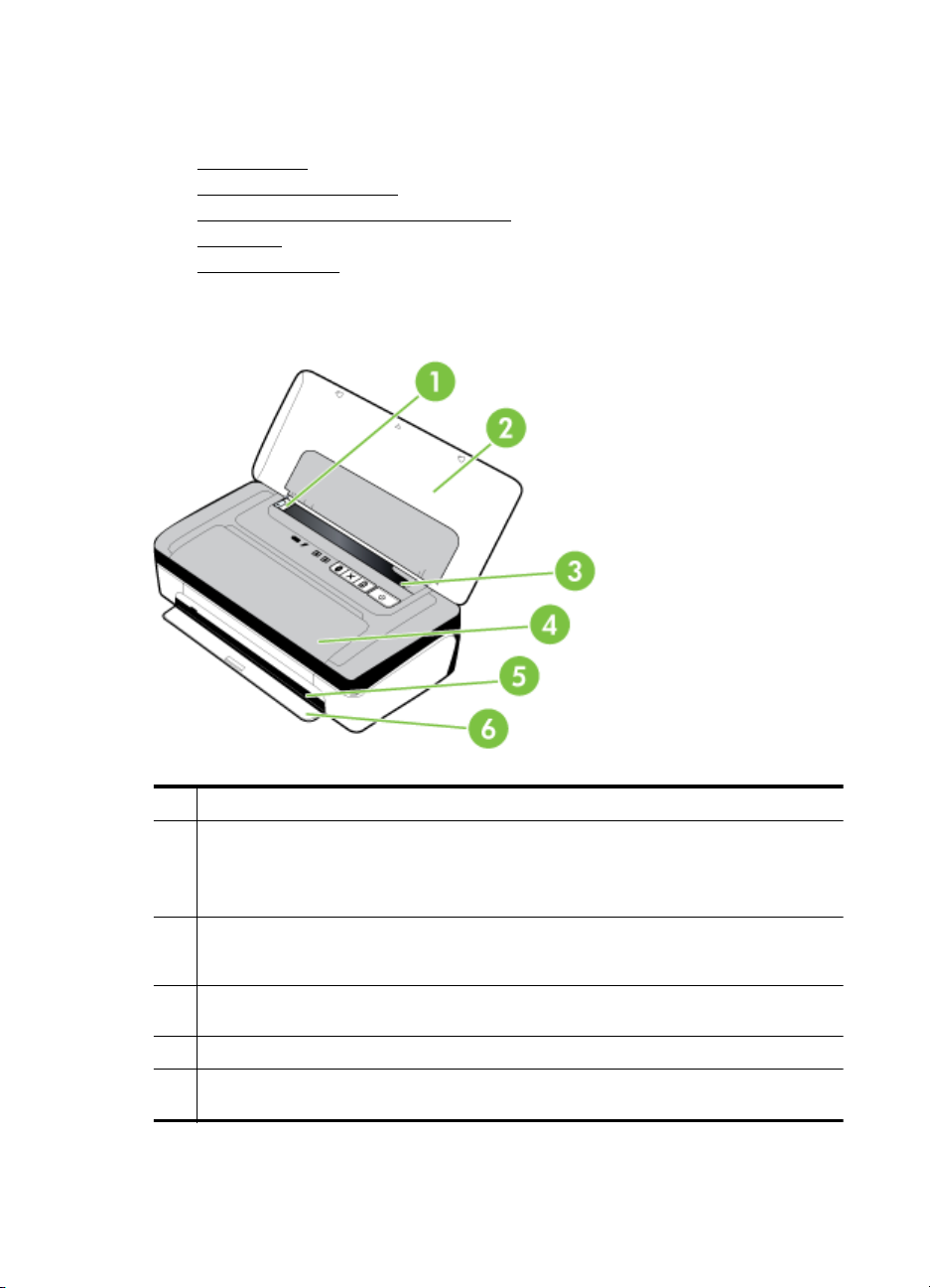
Kapitel 1
Bauteile des Druckers
• Vorderansicht
•
Hinter- und Seitenansicht
•
Bereich für Druckverbrauchsmaterialien
Bedienfeld
•
•
Ansicht von unten
Vorderansicht
1 Medien-Breitenführung – Kann auf unterschiedliche Mediengrößen eingestellt werden.
2 Eingabefach – Enthält die Druckmedien. Entfernen Sie die Medien und schließen Sie
das Fach, wenn der Drucker nicht verwendet wird.
Hinweis Wenn Sie Papier mit größerem Format einlegen, ziehen Sie das Zufuhrfach
weiter heraus.
3 Schmale Medienführung – Durch das Verschieben der Medien-Breitenführung nach
rechts zum Anlegen an niedrige oder kleine Medien wird diese Führung automatisch
etwas nach links geschoben.
4 Vordere Abdeckung – Bietet Zugang zur Druckpatrone und ermöglicht das Beheben
von Papierstaus. Diese Abdeckung muss vor dem Drucken geschlossen werden.
5 Ausgabeschacht – Hier werden Druckmedien aus dem Drucker ausgegeben.
6 Ausgabeklappe – Dient zur Abdeckung des Ausgabeschachts bei Nichtbenutzung des
Druckers. Wird beim Einschalten des Druckers automatisch geöffnet.
10 Erste Schritte
Page 15

Hinter- und Seitenansicht
1 PictBridge-/USB-Hostanschluss – Ermöglicht den Anschluss eines PictBridge-Geräts
(z. B. Digitalkamera) oder eines USB-Flash-Laufwerks.
2 Abdeckung der Batteriekontakte – Deckt die Batteriekontakte ab, wenn die optionale
Batterie nicht installiert ist.
3 USB-Anschluss – Schließen Sie USB-Kabel hier an.
4 Batteriefach – Ermöglicht das Einsetzen einer optionalen Batterie.
5 Netzanschluss – Schließen Sie das Netzkabel hier an.
Bereich für Druckverbrauchsmaterialien
2
1
3
Bauteile des Druckers 11
Page 16

Kapitel 1
Bedienfeld
1 Vordere Abdeckung – Bietet Zugang zur Druckpatrone und ermöglicht das Beheben von
Papierstaus. Diese Abdeckung muss vor dem Drucken geschlossen werden.
2 Druckpatronen-Verriegelungen – Anheben dieser Verriegelungen ermöglicht das
einfache Herausnehmen und Einsetzen von Druckpatronen.
3 Druckpatronen-Halterungen – Dienen zur Aufnahme der Druckpatronen.
1 Batteriestatus-LED – Dient zur Anzeige des Batteriezustands:
Rot – Batterie weniger als 10% geladen
•
Gelb – Batterie zwischen 10% und 40% geladen
•
Grün – Batterie zwischen 41% und 100% geladen
•
Leuchtet nicht, wenn keine optionale Batterie eingesetzt ist oder erkannt wird.
•
2 Batterielade-LED – Leuchtet gelb auf, während die Batterie aufgeladen wird.
3 LED für linke Patrone – Blinkt, wenn die linke Tintenpatrone fehlt oder nicht
4 LED für rechte Patrone – Blinkt, wenn die rechte Tintenpatrone fehlt oder nicht
5
6
7
8
Leuchtet rot, wenn die Batterie defekt ist.
ordnungsgemäß funktioniert. Leuchtet ständig, wenn der Tintenstand niedrig ist.
ordnungsgemäß funktioniert. Leuchtet ständig, wenn der Tintenstand niedrig ist.
Bluetooth (Taste und LED) – Dient zum Ein- oder Ausschalten des Bluetooth
Geräts. Leuchtet blau, wenn Bluetooth eingeschaltet wird.
Abbrechen (Taste) – Dient zum Abbrechen des aktuellen Druckauftrags. Die
Zeitdauer bis zum Abbrechen ist von der Größe des Druckauftrags abhängig.
Drücken Sie diese Taste nur einmal, um einen Druckauftrag abzubrechen, der sich in
der Warteschlange befindet.
Fortsetzen (Taste und LED) – Dient zum Fortsetzen eines Druckauftrags, der
sich in der Warteschlange befindet oder unterbrochen wurde (z. B. beim Einlegen von
Druckmedien in den Drucker).
Leuchtet gelb auf, wenn ein Druckauftrag wartet. Blinkt oder leuchtet auf, um den
Status anzuzeigen oder darauf hinzuweisen, dass ein Eingreifen des Benutzers
erforderlich ist.
Netztaste- und -LED – Dient zum Ein-/Ausschalten des Druckers.
Leuchtet weiß auf, wenn der Drucker eingeschaltet ist. Blinkt während des Druckens,
Einschaltens, Ausschaltens oder anderer Aktivitäten. Diese Anzeige pulsiert auch,
wenn sich der Drucker im Energiesparmodus befindet.
12 Erste Schritte
Page 17

Ansicht von unten
1 Abdeckung des auswechselbaren Tinten-Servicemoduls – Bietet Zugriff auf das
Tinten-Servicemodul. (Siehe Auswechseln des Tinten-Servicemoduls.)
2 Kartenhalter – Kann eine Namens- oder Geschäftskarte aufnehmen.
Position der Modellnummer des Druckers
Der Drucker besitzt neben dem an der Vorderseite angebrachten Modellnamen noch
eine spezifische Modellnummer. Diese Nummer hilft Ihnen bei der Anforderung von
Unterstützung oder der Ermittlung der für Ihren Drucker erhältlichen
Verbrauchsmaterialien und Zubehörkomponenten.
Die Modellnummer finden Sie auf dem Etikett im Inneren des Druckers neben dem
Zugangsbereich zu den Tintenpatronen.
Auswählen von Druckmedien
Der Drucker ist zur Verwendung mit den meisten Typen von Bürodruckmedien
ausgelegt. Probieren Sie verschiedene Druckmedien aus, bevor Sie größere Mengen
kaufen. Verwenden Sie HP Medien, um eine hohe Druckqualität zu erreichen. Auf der
HP Website unter
www.hp.com finden Sie weitere Informationen zu HP Medien.
HP empfiehlt die Verwendung von Normalpapier mit dem
ColorLok-Logo zum Drucken und Kopieren von Dokumenten für
den täglichen Gebrauch. Alle Papiere mit dem ColorLok-Logo
wurden unabhängig voneinander auf höchste Standards bei
Zuverlässigkeit und Druckqualität getestet. Dabei wurde auch
geprüft, ob sie gestochen scharfe, brillante Farben sowie
kräftigere Schwarztöne und ein schnelleres
Trocknungsverhalten aufweisen als Normalpapier. Papiere mit
dem ColorLok-Logo sind in einer Vielzahl von Gewichten und
Formaten bei größeren Papierherstellern erhältlich.
Auswählen von Druckmedien 13
Page 18

Kapitel 1
Dieser Abschnitt enthält folgende Themen:
•
Empfohlenes Papier zum Drucken und Kopieren
Empfohlenes Papier für den Fotodruck
•
•
Tipps zur Auswahl und Verwendung von Medien
Empfohlenes Papier zum Drucken und Kopieren
Um eine optimale Druckqualität zu erzielen, empfiehlt HP die Verwendung von
HP Papier, das speziell für den Typ des zu druckenden Projekts konzipiert ist.
Je nach Land/Region sind einige dieser Papiertypen für Sie eventuell nicht verfügbar.
HP Broschürenpapier
HP Superior
Inkjetpapier
HP Inkjetpapier,
hochweiß
HP Druckerpapier HP Druckerpapier ist ein hochwertiges Multifunktionspapier. Die
HP Office-Papier HP Office-Papier ist ein hochwertiges Multifunktionspapier. Es eignet
HP Recycling-OfficePapier
HP Premium
Präsentationspapier
HP Professional Papier
HP Advanced
Fotopapier
Dabei handelt es sich um Papier mit hochglänzender oder matter
Beschichtung auf beiden Seiten für den beidseitigen Druck. Es ist
optimal bei Reproduktionen in fotoähnlicher Qualität,
Geschäftsgrafiken für Deckblätter von Geschäftsberichten,
anspruchsvollen Präsentationen, Broschüren, Mailings und
Kalendern.
HP Inkjet-Papier, hochweiß ermöglicht kontrastreiche Farben und
gestochen scharfen Text. Das Papier ist nicht durchscheinend,
sodass es sich für beidseitigen Farbdruck eignet. Es ist also die
ideale Wahl für Newsletter, Berichte und Flugblätter. Es ist mit der
ColorLok Technologie ausgestattet, um ein geringeres Verschmieren,
kräftigere Schwarztöne und brillante Farben sicherzustellen.
gedruckten Dokumente wirken echter als auf
Standardmultifunktionspapier oder auf Standardkopierpapier. Es
besitzt die Merkmale der ColorLok-Technologie für höhere
Wischfestigkeit, kräftigere Schwarztöne und lebhafte Farben. Es ist
säurefrei und gewährleistet dadurch eine längere Haltbarkeit der
Dokumente.
sich für Kopien, Entwürfe, Memos und andere Dokumente des
täglichen Bedarfs. Es besitzt die Merkmale der ColorLok-Technologie
für höhere Wischfestigkeit, kräftigere Schwarztöne und lebhafte
Farben. Es ist säurefrei und stellt dadurch eine längere Haltbarkeit
der Dokumente sicher.
HP Recycling-Office-Papier ist ein hochwertiges Multifunktionspapier,
das zu 30 % aus Altpapier hergestellt wird. Es besitzt die Merkmale
der ColorLok-Technologie für höhere Wischfestigkeit, kräftigere
Schwarztöne und lebhafte Farben. Es ist säurefrei und stellt dadurch
eine längere Haltbarkeit der Dokumente sicher.
Dabei handelt es sich um schwere, beidseitig bedruckbare matte
Papiere, die sich perfekt für Präsentationen, Angebote, Berichte und
Newsletter eignen. Das kräftige, schwere Papier sieht nicht nur
eindrucksvoll aus, sondern fühlt sich auch ausgezeichnet an.
Dieses dicke Fotopapier trocknet sofort und lässt sich dadurch leicht
handhaben, ohne zu verschmieren. Es ist wasser- und
feuchtigkeitsbeständig, wischfest und unempfindlich gegen
Fingerabdrücke. Ihre Ausdrucke gleichen den in einem Fotolabor
hergestellten Fotos. Es ist in verschiedenen Größen, einschließlich
DIN A4, 22 x 28 cm (8,5 x 11 Zoll), 10 x 15 cm (4 x 6 Zoll), 13 x 18
cm (5 x 7 Zoll) und zwei Oberflächen erhältlich – glänzend und
14 Erste Schritte
Page 19

(Fortsetzung)
seidenmatt. Es ist säurefrei und stellt dadurch eine längere
Haltbarkeit der Dokumente sicher.
HP Fotopapier für den
täglichen Gebrauch
HP Transferpapier zum
Aufbügeln
Das für den gelegentlichen Fotodruck konzipierte Papier ist ideal zur
Ausgabe von farbenprächtigen Schnappschüssen. Dieses preiswerte
Fotopapier lässt sich dank schneller Trocknung einfach handhaben.
Dieses Papier liefert gestochen scharfe Bilder bei allen
Tintenstrahldruckern. Es ist mit seidenmattem Finish in den Formaten
22 x 28 cm (8,5 x 11 Zoll), DIN A4 und 10 x 15 cm (4 x 6 Zoll)
erhältlich. Es handelt sich um säurefreies Papier für besonders
langlebige Dokumente.
HP Transferpapier zum Aufbügeln (für farbige Stoffe oder für helle
oder weiße Stoffe) ist die ideale Lösung zum Herstellen eigener TShirts mithilfe Ihrer digitalen Fotos.
Sie können HP Papiere und andere Verbrauchsmaterialien direkt unter www.hp.com/
buy/supplies bestellen. Wählen Sie Ihr Land/Ihre Region aus, befolgen Sie die
Anweisungen zur Auswahl des gewünschten Druckers, und klicken Sie anschließend
auf einen der Shopping-Links auf der Seite.
Hinweis Derzeit sind einige Teile der HP Website nur in englischer Sprache
verfügbar.
Empfohlenes Papier für den Fotodruck
Um eine optimale Druckqualität zu erzielen, empfiehlt HP die Verwendung von
HP Papier, das speziell für den Typ des zu druckenden Projekts konzipiert ist.
Je nach Land/Region sind einige dieser Papiertypen für Sie eventuell nicht verfügbar.
HP Advanced Fotopapier
Dieses dicke Fotopapier trocknet sofort und lässt sich dadurch leicht handhaben, ohne
zu verschmieren. Es ist wasser- und feuchtigkeitsbeständig, wischfest und
unempfindlich gegen Fingerabdrücke. Ihre Ausdrucke gleichen den in einem Fotolabor
hergestellten Fotos. Es ist in verschiedenen Größen, einschließlich DIN A4, 22 x 28 cm
(8,5 x 11 Zoll), 10 x 15 cm (4 x 6 Zoll), 13 x 18 cm (5 x 7 Zoll) und zwei Finishes
erhältlich – glänzend und seidenmatt. Es ist säurefrei und stellt dadurch eine längere
Haltbarkeit der Dokumente sicher.
HP Fotopapier für den täglichen Gebrauch
Das für den gelegentlichen Fotodruck konzipierte Papier ist ideal zur Ausgabe von
farbenprächtigen Schnappschüssen. Dieses preiswerte Fotopapier lässt sich dank
schneller Trocknung einfach handhaben. Dieses Papier liefert gestochen scharfe Bilder
bei allen Tintenstrahldruckern. Es ist mit seidenmattem Finish in den Formaten 22 x 28
cm (8,5 x 11 Zoll), DIN A4 und 10 x 15 cm (4 x 6 Zoll) erhältlich. Es handelt sich um
säurefreies Papier für besonders langlebige Dokumente.
HP Photo Value Packs
HP Photo Value Packs bieten durch den bequemen Paketkauf von Original HP
Tintenpatronen und HP Advanced Fotopapier eine zeitsparende und einfache
Möglichkeit zum Drucken preiswerter Fotos mit Ihrem HP Drucker. Original HP Tinten
und HP Advanced Fotopapier wurden aufeinander abgestimmt und sorgen dadurch für
Auswählen von Druckmedien 15
Page 20
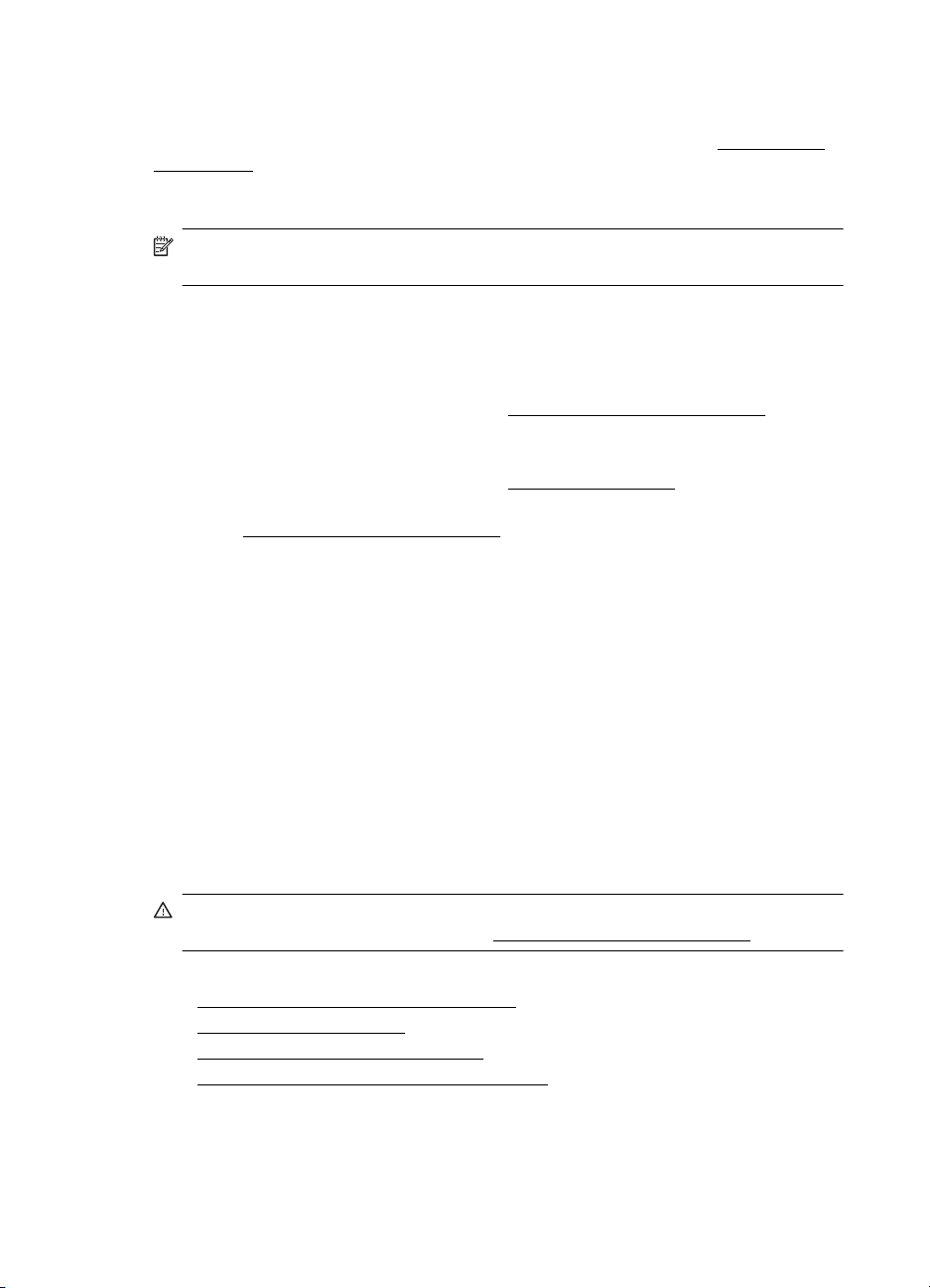
Kapitel 1
langlebige Fotos mit intensiven Farben. Bestens geeignet, um eine größere Anzahl von
Fotos zu drucken, etwa Urlaubsbilder oder mehrere Abzüge.
Sie können HP Papiere und andere Verbrauchsmaterialien direkt unter
buy/supplies bestellen. Wählen Sie Ihr Land/Ihre Region aus, befolgen Sie die
Anweisungen zur Auswahl des gewünschten Druckers, und klicken Sie anschließend
auf einen der Shopping-Links auf der Seite.
Hinweis Derzeit sind einige Teile der HP Website nur in englischer Sprache
verfügbar.
Tipps zur Auswahl und Verwendung von Medien
Beachten Sie die folgenden Richtlinien, um optimale Druckergebnisse zu erzielen.
• Verwenden Sie nur Druckmedien, die den Druckerspezifikationen entsprechen.
Weitere Informationen finden Sie unter
• Legen Sie jeweils nur einen Medientyp in ein Papierfach ein.
• Achten Sie beim Befüllen des Faches darauf, die Medien richtig einzulegen.
Weitere Informationen finden Sie unter
• Legen Sie nicht zu viel Papier in das Fach ein. Weitere Informationen finden Sie
unter
Spezifikationen für Druckmedien.
• Legen Sie auf keinen Fall die folgenden Medien in das Fach ein, um Staus, eine
geringe Druckqualität und andere Druckprobleme zu vermeiden:
◦ Mehrteilige Formulare
◦ Beschädigte, gewellte oder verknitterte Druckmedien
◦ Perforierte Druckmedien
◦ Druckmedien, deren Oberfläche stark strukturiert bzw. geprägt ist oder die
Tinte nicht gut aufnehmen
◦ Zu leichte oder leicht dehnbare Druckmedien
◦ Medien mit Heft- oder Büroklammern
Spezifikationen für Druckmedien.
Einlegen von Medien.
www.hp.com/
Einlegen von Medien
Dieser Abschnitt enthält Vorgehensweisen zum Einlegen von Druckmedien in den
Drucker.
Vorsicht Verwenden Sie nur Medien, die vom Drucker unterstützt werden.
Weitere Informationen finden Sie unter
Dieser Abschnitt enthält folgende Themen:
Einlegen von Medien im Standardformat
•
Einlegen von Umschlägen
•
•
Einlegen von Karten und Fotopapier
•
Einlegen von Druckmedien im Sonderformat
16 Erste Schritte
Spezifikationen für Druckmedien.
Page 21

Einlegen von Medien im Standardformat
So legen Sie Medien ein:
Befolgen Sie diese Anweisungen, um Standardmedien einzulegen.
1. Heben Sie das Zufuhrfach an.
2. Schieben Sie die Papierquerführung bis zum Anschlag nach außen.
Hinweis Wenn Sie Papier mit größerem Format einlegen, ziehen Sie das
Zufuhrfach weiter heraus.
3. Legen Sie das Normalpapier mit der Druckseite nach oben ein und richten Sie es
an der Papierführung aus.
Hinweis Legen Sie kein Papier ein, während der Drucker druckt.
4. Stellen Sie die Papierbreitenführung so ein, dass sie eng an den Seiten des
Papiers anliegt.
Einlegen von Medien 17
Page 22

Kapitel 1
Einlegen von Umschlägen
So legen Sie Umschläge ein:
Befolgen Sie diese Anweisungen, um Briefumschläge einzulegen.
1. Heben Sie das Zufuhrfach an.
2. Schieben Sie die Papierquerführung bis zum Anschlag nach außen.
Hinweis Wenn Sie Umschläge mit größerem Format einlegen, ziehen Sie
das Zufuhrfach weiter heraus.
3. Beachten Sie beim Einlegen von Umschlägen die grafische Darstellung im Fach.
Hinweis Legen Sie Umschläge nicht während des Druckens sein.
4. Stellen Sie die Breitenführung so ein, dass sie eng an den Seiten des Umschlags
anliegt.
Einlegen von Karten und Fotopapier
So legen Sie Karten und Fotopapier ein:
Befolgen Sie diese Anweisungen, um Fotopapier einzulegen.
1. Heben Sie das Zufuhrfach an.
2. Schieben Sie die Papierquerführung bis zum Anschlag nach außen.
Hinweis Wenn Sie Papier mit größerem Format einlegen, ziehen Sie das
Zufuhrfach weiter heraus.
18 Erste Schritte
Page 23

3. Legen Sie die Medien mit der Druckseite nach oben ein und richten Sie sie an
der Papierführung aus. Falls das Fotopapier an einer Kante mit einem
Abreißstreifen versehen ist, muss der Streifen nach oben weisen.
Hinweis Legen Sie kein Papier ein, während der Drucker druckt.
4. Stellen Sie die Papierbreitenführung so ein, dass sie eng an den Seiten des
Papiers anliegt.
Einlegen von Druckmedien im Sonderformat
So legen Sie Karten und Fotopapier ein:
Befolgen Sie diese Anweisungen, um Medien im Sonderformat einzulegen.
Vorsicht Achten Sie bei der Verwendung von Medien mit Sonderformaten darauf,
dass diese vom Drucker unterstützt werden. Weitere Informationen finden Sie unter
Spezifikationen für Druckmedien.
1. Heben Sie das Zufuhrfach an.
2. Schieben Sie die Papierquerführung bis zum Anschlag nach außen.
Hinweis Wenn Sie Papier mit größerem Format einlegen, ziehen Sie das
Zufuhrfach weiter heraus.
3. Legen Sie die Medien mit der Druckseite nach oben ein und richten Sie sie an
der Papierführung aus.
Hinweis Legen Sie kein Papier ein, während der Drucker druckt.
4. Stellen Sie die Papierbreitenführung so ein, dass sie eng an den Seiten des
Papiers anliegt.
Einsetzen und Verwenden der Batterie
Der Lithium-Ionen-Akku gehört in einigen Ländern/Regionen zum Lieferumfang des HP
Officejet 100 Mobildruckers und ist in anderen Ländern/Regionen als optionales
Zubehör erhältlich. Weitere Informationen finden Sie unter
Zubehör.
Dieser Abschnitt enthält folgende Themen:
•
Batterie-Sicherheit
Informationen zur Batterie
•
•
Laden und Verwenden der Batterie
Einsetzen und Verwenden der Batterie 19
HP Verbrauchsmaterial und
Page 24

Kapitel 1
Batterie-Sicherheit
• Verwenden Sie nur Batterien, die speziell zur Verwendung mit dem Drucker
vorgesehen sind. Weitere Informationen hierzu finden Sie unter
Verbrauchsmaterial und Zubehör und Druckerspezifikationen.
• Wenden Sie sich vor der Entsorgung der Batterie an Ihr lokales
Entsorgungsunternehmen, um Informationen über örtliche Vorschriften bezüglich
Entsorgung und Recycling von Batterien zu erhalten. Die wiederaufladbare
Lithiumionen-Batterie enthält zwar kein Quecksilber, sie muss nach Ablauf ihrer
Lebensdauer jedoch möglicherweise recycelt oder ordnungsgemäß entsorgt
werden. Weitere Informationen finden Sie unter
• Die Batterie kann explodieren, wenn sie unvorschriftsmäßig ausgewechselt oder
im Feuer entsorgt wird. Schließen Sie die Batterie nicht kurz.
• Zum Erwerb einer Ersatzbatterie wenden Sie sich an den örtlichen Fachhändler
oder an die Verkaufsstelle von HP. Weitere Informationen finden Sie unter
Verbrauchsmaterial und Zubehör.
• Um Feuer, Verbrennungen oder eine Beschädigung des Akkus zu vermeiden,
achten Sie darauf, dass die Akkukontakte nicht mit Metallteilen in Berührung
kommen.
• Zerlegen Sie die Batterie nicht. Der Akku enthält keine Teile, die gewartet werden
müssen.
• Seien Sie äußerst vorsichtig im Umgang mit einer beschädigten oder leckenden
Batterie. Falls Sie mit den Elektrolyten in Kontakt kommen, waschen Sie die
betroffene Stelle mit Seife und Wasser. Falls Augenkontakt erfolgt, spülen Sie
das Auge 15 Minuten lang mit Wasser und nehmen Sie umgehend ärtzliche Hilfe
in Anspruch.
• Vermeiden Sie das Laden, Lagern und Benutzen der Batterie an Orten, deren
Temperatur die in
überschreitet.
HP
Recyclingprogramm.
HP
Umgebungsbedingungen angegebenen Grenzwerte
Wichtige Hinweise
Beachten Sie beim Aufladen oder Verwenden der Batterie die folgenden
Informationen:
• Laden Sie die Batterie vor der ersten Verwendung vier Stunden lang auf. Danach
dauert das vollständige Aufladen der Batterie ungefähr drei Stunden.
• Die Batterielade-LED leuchtet während des Ladevorgangs gelb. Falls Sie rot
aufleuchtet, ist die Batterie möglicherweise defekt und muss ausgewechselt
werden.
• Die Batteriestatus-LED leuchtet grün bei einer Kapazität von 41-100 %, gelb bei
10-40 % und rot bei weniger als 10 %. Sie blinkt rot, wenn die Kapazität weniger
als 2 % beträgt. Laden Sie Batterie auf, wenn die Batteriestatus-LED gelb
aufleuchtet. Wenn sie rot wird, laden Sie die Batterie so bald wie möglich auf. Der
Batteriestatus wird auch in der Toolbox (Windows) und im HP Dienstprogramm
(Mac OS X) angezeigt. Für Geräte mit dem Betriebssystem Microsoft Windows
Mobile® können Sie die Toolbox-Software für PDAs verwenden. Weitere
Informationen finden Sie unter
• Wenn die Kapazität der Batterie niedrig ist, schließen Sie das Netzteil an, um sie
aufzuladen, oder ersetzen Sie die Batterie durch eine geladene Batterie.
20 Erste Schritte
Druckerverwaltungstools.
Page 25

• Abhängig von der Komplexität von Druckaufträgen kann eine vollständig
geladene Batterie ungefähr 500 Seiten drucken.
• Standardmäßig wird der Drucker bei Akkubetrieb nach einer Inaktivitätsphase
von 15 Minuten automatisch ausgeschaltet, um Akkustrom zu sparen. Sie können
zum Konfigurieren dieser Funktion die Toolbox (Windows), das HP
Dienstprogramm (Mac OS X) oder die Toolbox-Software für PDAs (Windows
Mobile) verwenden. Weitere Informationen hierzu finden Sie unter
Druckerverwaltungstools.
• Laden Sie die Batterie vollständig auf, wenn sie längere Zeit gelagert werden
muss. Die Batterie sollte nicht länger als sechs Monate in einem entladenen
Zustand (leer) aufbewahrt werden.
• Die maximale Lebensdauer und Kapazität erreichen Sie, wenn das Laden,
Lagern und Benutzen der Batterie an Orten erfolgt, die den in
Umgebungsbedingungen festgelegten Richtlinien entsprechen.
Informationen zur Batterie
1 Batterie – Versorgt den Drucker mit Strom.
2 Batterieriegel – Kann verschoben werden, um die Batterie zu entriegelen.
Laden und Verwenden der Batterie
Warnung Laden Sie die Batterie vor der ersten Verwendung vier Stunden lang
auf. Die Batterie ist beim Aufladen normalerweise warm. Laden Sie sie daher nicht
in einer Aktentasche oder einem anderen geschlossenen Behältnis auf, weil sie
sich sonst überhitzen könnte.
Hinweis Der Netzadapter ist normalerweise warm, wenn er an eine Steckdose
angeschlossen ist.
Hinweis Beim Drucken über Bluetooth wird mehr Batteriekapazität verbraucht als
beim Drucken über eine Kabelverbindung. Informationen zum Überprüfen des
Batterieladestatus finden Sie unter
So installieren Sie die Batterie
Hinweis Sie können die Batterie bei ein- oder ausgeschaltetem Drucker
installieren.
Einsetzen und Verwenden der Batterie.
Einsetzen und Verwenden der Batterie 21
Page 26

Kapitel 1
1. Schieben Sie die Batterie schräg in das Batteriefach, bis die Batteriekontake an
den Kontakten im Batteriefach anliegen. Die Abdeckung der Batteriekontake wird
geöffnet.
2. Schieben Sie die Batterie ins Batteriefach, bis sie einrastet.
3. Schließen Sie den Netzadapter an, und schalten Sie den Drucker ein. Die
Batterie sollte vor der ersten Verwendung vier Stunden lang aufgeladen werden.
Hinweis Nach dem erstmaligen Laden leuchtet die Batterielade-LED beim
Aufladen grün auf und erlischt, wenn die Batterie vollständig aufgeladen ist.
4. Wenn die Batterie vollständig aufgeladen ist, können Sie den Drucker
verwenden, ohne dass er an eine Wechselstromquelle angeschlossen ist.
Zum Entfernen der Batterie
Befolgen Sie diese Anweisungen, um die Batterie zu entnehmen.
1. Schieben Sie den Batterieriegel in die Richtung des Pfeils.
2. Entfernen Sie die Batterie.
Anschließen einer Speicherkarte oder Kamera
Der USB-Anschluss auf der Rückseite des Druckers ermöglicht den Anschluss einer
USB-Speicherkarte. Ferner können Sie auch PictBridge-kompatible Kamera
22 Erste Schritte
Page 27

anschließen und Fotos drucken. Sie können auch Dateien von der Speicherkarte an
den Computer übertragen.
Weitere Informationen zu unterstützten Speicherkarten finden Sie unter
Daten des Speichergeräts.
Dieser Abschnitt behandelt folgende Themen:
So schließen Sie ein Speichergerät an
•
•
So schließen Sie eine PictBridge-kompatible Kamera an
So übertragen Sie Fotos auf den Computer
•
So schließen Sie ein Speichergerät an
Setzen Sie die USB-Speicherkarte in den USB-Anschluss auf der Rückseite des
Druckers ein.
Hinweis Wenn Ihr USB-Gerät nicht in diesen Anschluss passt oder der Stecker
auf dem Gerät kürzer als 11 Millimeter ist, benötigen Sie ein USBVerlängerungskabel, um Ihr Gerät mit diesem Anschluss zu verwenden. Weitere
Informationen zu unterstützen USB-Geräten finden Sie unter
des Speichergeräts.
So schließen Sie eine PictBridge-kompatible Kamera an
Der Drucker unterstützt alle standardmäßig mit PictBridge vereinbaren Funktionen.
Weitere Informationen über die Verwendung der PictBridge-Funktionen finden Sie in
der Benutzeranleitung der digitalen Kamera.
1. Schließen Sie die Kamera über ein mit der Kamera geliefertes USB-Kabel an den
Drucker an. Die Funktionen des Druckers und der Kamera warden verglichen und
die kompatiblen Funktionen dann auf der Kamera angezeigt.
2. Navigieren Sie durch die Kameramenüs, um die gewünschten FotoDruckfunktionen auszuführen.
Technische
Technische Daten
So übertragen Sie Fotos auf den Computer
Hinweis Wenn der Computer über ein USB-Kabel angeschlossen ist, ermöglicht
der Druckertreiber das Lesen von in den Drucker eingelegten Speicherkarten als
physikalisches Laufwerk. Sie können dann mit jeder gewünschten Anwendung auf
die Fotografien zugreifen und diese drucken.
1. Setzen Sie die Speicherkarte in den USB-Anschluss auf der Rückseite des
Druckers ein.
2. Drücken Sie Taste
abzubrechen. Falls der Computer über ein USB-Kabel an den Drucker
angeschlossen ist, erscheint die Karte als Laufwerk im Windows-Explorer oder
auf dem Mac OS X Desktop. Sie können die Fotografien dann zu einem anderen
Laufwerk des Computers kopieren oder sie mit einer Anwendung Ihrer Wahl
öffnen und drucken.
(Abbrechen) um den Direktdruck von der Karte
Anschließen einer Speicherkarte oder Kamera 23
Page 28

Kapitel 1
Drucken von Mobiltelefonen
Für Mobiltelefone mit Bluetooth-Unterstützung ist Software erhältlich, mit der Sie
Dokumente und Fotos vom Telefon aus drucken können.
Hinweis Wenn Sie ein Mobiltelefon unter Windows Mobile verwenden, können
Sie die Drucksoftware von der HP Software-CD installieren.
Eine Liste von Mobiltelefonen und Drucksoftware sowie Bezugsquellen für die
Software finden Sie unter
Informationen zum Drucken über Mobiltelefone.
Warten des Druckers
Mit Ausnahme des Auswechselns des Tinten-Servicemoduls erfordert der Drucker
keine routinemäßige Wartung. Weitere Informationen finden Sie unter
des Tinten-Servicemoduls. Sie sollten jedoch dafür sorgen, dass er stets schmutz- und
staubfrei ist. Das Reinigen gewährleistet nicht nur, dass der Drucker in einem
erstklassigen Zustand bleibt, sondern es kann auch die Problemdiagnose erleichtern.
Warnung Bevor Sie den Drucker reinigen, schalten Sie ihn aus und ziehen Sie
das Netzkabel ab. Wenn Sie die optionale Batterie verwenden, schalten Sie vor
dem Reinigen den Drucker aus, ziehen Sie das Netzkabel ab und nehmen Sie die
Batterie heraus.
Auswechseln
Dieser Abschnitt behandelt folgende Themen:
Reinigen des Druckers
•
Reinigen des Druckers
Befolgen Sie beim Reinigen des Druckers die folgenden Richtlinien:
• Reinigen Sie das äußere Druckergehäuse mit einem weichen Tuch, das mit
Wasser und einem milden Reinigungsmittel angefeuchtet ist.
Hinweis Verwenden Sie zur Reinigung des Druckers nur Wasser oder
Wasser, das mit einem milden Reinigungsmittel versetzt ist. Die Verwendung
von scharfen Reinigungsmitteln oder von Alkohol kann eine Beschädigung
des Druckers zur Folge haben.
• Reinigen Sie die Innenseite der vorderen Abdeckung mit einem trockenen,
flusenfreien Tuch.
Vorsicht Geben Sie acht, dass Sie hierbei die Walzen nicht berühren. Falls
Hautfett auf die Walzen gelangt, kann dies zu einer Beeinträchtigung der
Druckqualität führen.
Ausschalten des Druckers
Drücken Sie (Einschalttaste) am Drucker, um den Drucker auszuschalten. Warten
Sie, bis die Netz-LED erlischt, bevor Sie das Netzkabel abziehen oder die Steckerleiste
24 Erste Schritte
Page 29

ausschalten. Wenn Sie den Drucker nicht ordnungsgemäß ausschalten, fährt der
Patronenwagen nicht an die richtige Position zurück, und es können Probleme mit den
Tintenpatronen und der Druckqualität auftreten.
Ausschalten des Druckers 25
Page 30

Kapitel 1
26 Erste Schritte
Page 31
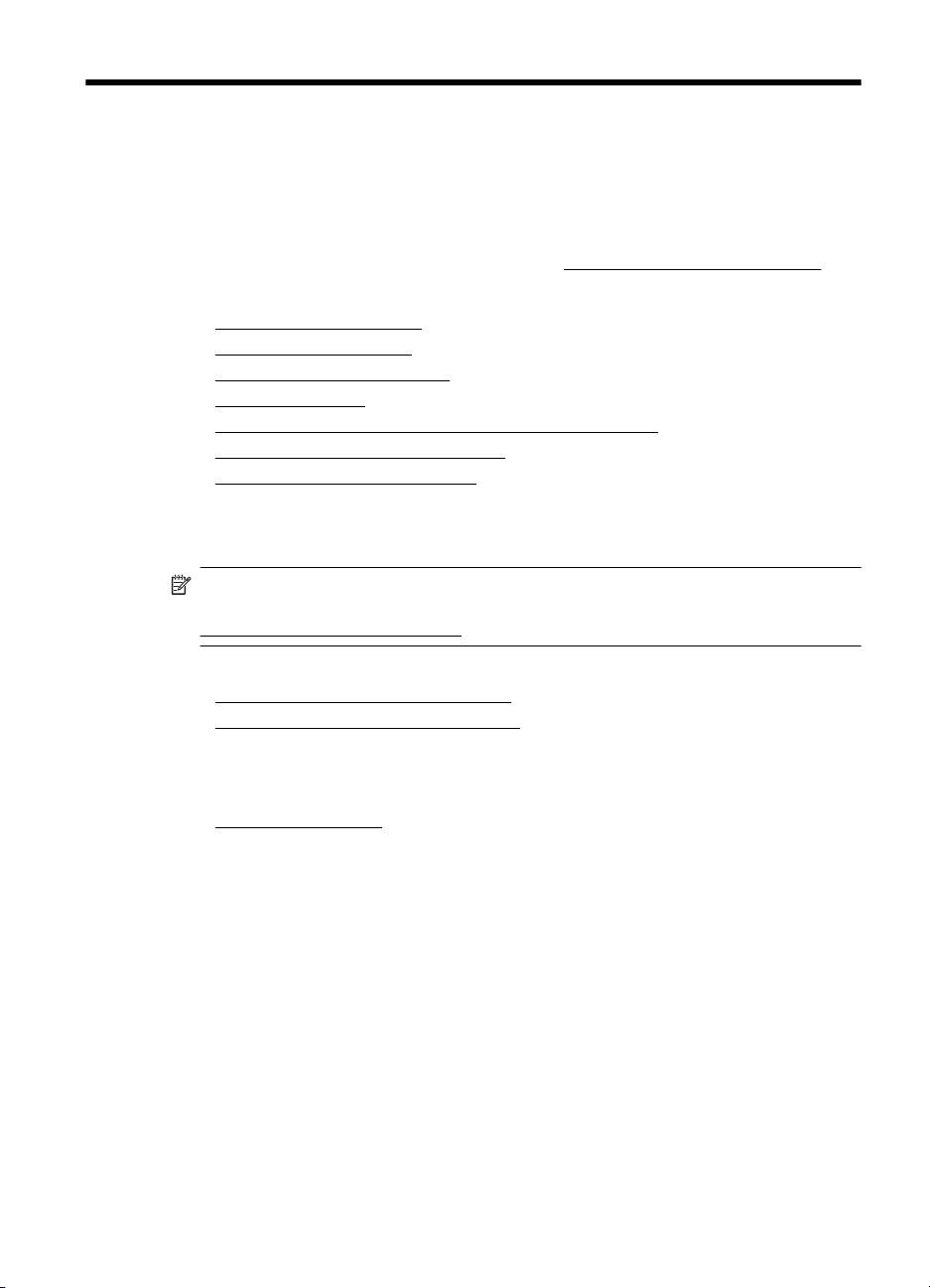
2 Drucken
Die meisten Druckeinstellungen werden automatisch von der Anwendung festgelegt.
Sie müssen die Einstellungen lediglich dann manuell ändern, wenn Sie die
Druckqualität ändern, auf bestimmten Papiertypen drucken oder Sonderfunktionen
verwenden möchten. Weitere Informationen zur Auswahl der für Ihre Dokumente am
besten geeigneten Druckmedien finden Sie unter
Dieser Abschnitt enthält folgende Themen:
Drucken von Dokumenten
•
•
Drucken von Broschüren
•
Drucken auf Briefumschlägen
Drucken von Fotos
•
•
Drucken auf Spezialpapier und Papier mit Sonderformat
Drucken von randlosen Dokumenten
•
•
Beidseitiger Druck (Duplexdruck)
Drucken von Dokumenten
Hinweis Bestimmte Papiertypen lassen sich auf beiden Seiten bedrucken (sog.
„beidseitiger Druck“ oder „Duplex-Druck“). Weitere Informationen finden Sie unter
Beidseitiger Druck (Duplexdruck).
Befolgen Sie die Anweisungen für Ihr Betriebssystem.
•
Drucken von Dokumenten (Windows)
Drucken von Dokumenten (Mac OS X)
•
Spezifikationen für Druckmedien.
Drucken von Dokumenten (Windows)
1. Legen Sie Papier in das Fach ein. Weitere Informationen finden Sie unter
Einlegen von Medien.
2. Klicken Sie im Menü Datei der Anwendung auf Drucken.
3. Wählen Sie den Drucker aus, mit dem gedruckt werden soll.
4. Klicken Sie zum Ändern der Einstellungen auf die Schaltfläche zum Öffnen des
Dialogfensters Eigenschaften.
Je nach Softwareprogramm heißt diese Schaltfläche Eigenschaften, Optionen,
Druckereinrichtung, Drucker oder Voreinstellungen.
5. Klicken Sie in der Liste Druckbefehle auf einen Druckauftragstyp. Die für die
Druckbefehle voreingestellten Standardwerte werden angezeigt.
Drucken 27
Page 32

Kapitel 2
6. Wenn Sie Einstellungen auf der Registerkarte Druckbefehle ändern, können Sie
Ihre benutzerdefinierten Einstellungen als neuen Druckbefehl speichern:
a. Wählen Sie den Druckbefehl aus, und klicken Sie dann auf Speichern
unter.
b. Wählen Sie zum Löschen eines Druckbefehls den jeweiligen Druckbefehl
aus, und klicken Sie auf Löschen.
Tipp Sie können weitere Optionen für den Druckauftrag ändern, indem Sie
die Funktionen verwenden, die über die weiteren Registerkarten im
Dialogfenster verfügbar sind.
7. Klicken Sie auf OK.
8. Klicken Sie auf Drucken bzw. OK, um den Druckauftrag zu starten.
Drucken von Dokumenten (Mac OS X)
1. Legen Sie Papier in das Fach ein. Weitere Informationen finden Sie unter
Einlegen von Medien.
2. Klicken Sie im Menü Datei der Softwareanwendung auf Drucken.
3. Stellen Sie sicher, dass Sie den gewünschten Drucker auswählen.
4. Wählen Sie für jede in den Einblendmenüs bereitgestellte Option die geeigneten
Druckeinstellungen für Ihr Projekt aus.
Hinweis Klicken Sie auf das blaue Dreieck neben der Auswahl Drucker, um
auf diese Optionen zuzugreifen.
5. Klicken Sie auf Drucken, um den Druckvorgang zu starten.
Drucken von Broschüren
Befolgen Sie die Anweisungen für Ihr Betriebssystem.
•
Drucken von Broschüren (Windows)
•
Drucken von Broschüren (Mac OS X)
Drucken von Broschüren (Windows)
Hinweis Wenn die Druckeinstellungen für alle Druckaufträge verwendet werden
sollen, nehmen Sie die Änderungen in der mit dem Drucker gelieferten HP
Software vor. Weitere Informationen zur HP Software finden Sie unter
Druckerverwaltungstools.
1. Legen Sie Papier in das Fach ein. Weitere Informationen finden Sie unter
Einlegen von Medien.
2. Klicken Sie im Menü Datei der Anwendung auf Drucken.
3. Wählen Sie den Drucker aus, den Sie verwenden möchten.
4. Klicken Sie zum Ändern der Einstellungen auf die Schaltfläche zum Öffnen des
Dialogfensters Eigenschaften.
Je nach Softwareprogramm heißt diese Schaltfläche Eigenschaften, Optionen,
Druckereinrichtung, Drucker oder Voreinstellungen.
28 Drucken
Page 33

5. Wählen Sie im Dropdown-Menü Format eine randlose Größe aus. Wählen Sie im
Dropdown-Menü Papiertyp einen Broschürentyp aus.
6. Ändern Sie weitere Druckeinstellungen.
Tipp Sie können weitere Optionen für den Druckauftrag ändern, indem Sie
die Funktionen verwenden, die über die weiteren Registerkarten im
Dialogfenster verfügbar sind.
7. Klicken Sie auf Drucken, um den Druckvorgang zu starten.
Drucken von Broschüren (Mac OS X)
1. Legen Sie Papier in das Fach ein. Weitere Informationen finden Sie unter
Einlegen von Medien.
2. Klicken Sie im Menü Datei der Softwareanwendung auf Drucken.
3. Stellen Sie sicher, dass Sie den gewünschten Drucker auswählen.
4. Wählen Sie im Einblendmenü die Option Papiertyp/Qualität oder
Druckerfunktionen aus. (Das Menü befindet sich unter der Einstellung
Ausrichtung.) Wählen Sie anschließend die folgenden Einstellungen aus:
• Papiertyp: entsprechender Broschürenpapiertyp
• Qualität: Normal oder Optimal
Hinweis Klicken Sie auf das blaue Dreieck neben der Auswahl Drucker, um
auf diese Optionen zuzugreifen.
5. Wählen Sie nach Bedarf weitere Druckeinstellungen aus, und klicken Sie dann
auf Drucken, um den Druckauftrag zu starten.
Drucken auf Briefumschlägen
Verwenden Sie keine Umschläge mit sehr glatter Oberfläche, Klebestreifen,
Verschlüssen oder Fenstern. Verwenden Sie auch keine Umschläge mit dicken,
schiefen oder eingerollten Kanten oder mit gewellten, eingerissenen oder auf andere
Art beschädigten Bereichen.
Stellen Sie sicher, dass die Briefumschläge, die Sie in den Drucker einlegen, robust
sind und die Kanten fest gefaltet sind.
Hinweis Weitere Informationen zum Drucken auf Briefumschlägen finden Sie in
der Dokumentation, die mit dem verwendeten Softwareprogramm geliefert wird.
Befolgen Sie die Anweisungen für Ihr Betriebssystem.
•
Drucken auf Briefumschlägen (Windows)
•
Drucken auf Briefumschlägen (Mac OS X)
Drucken auf Briefumschlägen (Windows)
1. Legen Sie Briefumschläge in das Fach ein. Weitere Informationen finden Sie
Einlegen von Medien.
unter
2. Klicken Sie im Menü Datei der Anwendung auf Drucken.
3. Wählen Sie den Drucker aus, mit dem gedruckt werden soll.
Drucken auf Briefumschlägen 29
Page 34

Kapitel 2
4. Klicken Sie zum Ändern der Einstellungen auf die Schaltfläche zum Öffnen des
Dialogfensters Eigenschaften.
Je nach Softwareprogramm heißt diese Schaltfläche Eigenschaften, Optionen,
Druckereinrichtung, Drucker oder Voreinstellungen.
5. Ändern Sie auf der Registerkarte Eigenschaften die Ausrichtung in Querformat.
6. Wählen Sie im Bereich Grundlegende Optionen in der Dropdown-Liste Format
die Option Mehr aus. Wählen Sie dann den entsprechenden Umschlagstyp aus.
Tipp Sie können weitere Optionen für den Druckauftrag ändern, indem Sie
die Funktionen verwenden, die über die weiteren Registerkarten im
Dialogfenster verfügbar sind.
7. Klicken Sie auf OK und dann auf Drucken oder OK, um den Druck zu starten.
Drucken auf Briefumschlägen (Mac OS X)
1. Legen Sie Briefumschläge in das Fach ein. Weitere Informationen finden Sie
unter
Einlegen von Medien.
2. Klicken Sie im Menü Datei der Softwareanwendung auf Drucken.
3. Stellen Sie sicher, dass Sie den gewünschten Drucker auswählen.
4. Wählen Sie im Einblendmenü Papierformat das gewünschte Umschlagformat
aus.
Hinweis Klicken Sie auf das blaue Dreieck neben der Auswahl Drucker, um
auf diese Optionen zuzugreifen.
5. Wählen Sie die geeignete Ausrichtung für den verwendeten Umschlagtyp aus.
6. Wählen Sie nach Bedarf weitere Druckeinstellungen aus, und klicken Sie dann
auf Drucken, um den Druckauftrag zu starten.
Drucken von Fotos
Lassen Sie nicht verwendetes Fotopapier niemals im Zufuhrfach liegen. Das Papier
könnte wellig werden und die Druckqualität verringern. Fotopapier muss vor dem
Drucken ganz glatt sein.
Befolgen Sie die Anweisungen für Ihr Betriebssystem.
Drucken von Fotos auf Fotopapier (Windows)
•
Drucken von Fotos auf Fotopapier (Mac OS X)
•
Drucken von Fotos auf Fotopapier (Windows)
1. Legen Sie Papier in das Fach ein. Weitere Informationen finden Sie unter
Einlegen von Medien.
2. Klicken Sie im Menü Datei der Anwendung auf Drucken.
3. Wählen Sie den Drucker aus, den Sie verwenden möchten.
4. Klicken Sie zum Ändern der Einstellungen auf die Schaltfläche zum Öffnen des
Dialogfensters Eigenschaften.
Je nach Softwareprogramm heißt diese Schaltfläche Eigenschaften, Optionen,
Druckereinrichtung, Drucker oder Voreinstellungen.
30 Drucken
Page 35

5. Wenn das Foto in Schwarzweiß gedruckt werden soll, klicken Sie auf die
Registerkarte Funktionen und wählen Sie dann in den Optionen Farbe die
Einstellung Graustufendruck aus.
6. Klicken Sie auf OK und dann auf Drucken oder OK, um den Druck zu starten.
Drucken von Fotos auf Fotopapier (Mac OS X)
1. Legen Sie Papier in das Fach ein. Weitere Informationen finden Sie unter
Einlegen von Medien.
2. Klicken Sie im Menü Datei der Softwareanwendung auf Drucken.
3. Stellen Sie sicher, dass Sie den gewünschten Drucker auswählen.
4. Wählen Sie im Einblendmenü die Option Papiertyp/Qualität oder
Druckerfunktionen aus. (Das Einblendmenü befindet sich unterhalb der
Einstellung Ausrichtung.) Wählen Sie anschließend die gewünschten
Einstellungen für Papiertyp und Qualität aus.
Hinweis Klicken Sie auf das blaue Dreieck neben der Auswahl Drucker, um
auf diese Optionen zuzugreifen.
5. Klicken Sie, falls erforderlich, auf das Aufklappdreieck neben Farboptionen.
Wählen Sie nach Bedarf weitere Druckeinstellungen aus, und klicken Sie dann
auf Drucken, um den Druckauftrag zu starten.
6. Sie können das Bild mit der Funktion Fotonachbearbeitung automatisch
fokussieren und die Bildschärfe geringfügig anpassen. Sie finden die Funktion
Fotonachbearbeitung, indem Sie im Einblendmenü Fotonachbearbeitung die
Option Basis auswählen.
- Oder Wählen Sie im Einblendmenü Funktionen die Option HP Real Life
Technologies und anschließend im Einblendmenü Fotonachbearbeitung die
Option Basis aus.
7. Wenn das Foto in Schwarzweiß gedruckt werden soll, klicken Sie im
Einblendmenü Farbe auf Graustufen und wählen Sie Hohe Qualität aus.
- Oder Wählen Sie im Einblendmenü Funktionen die Option Farboptionen und
anschließend im Einblendmenü Graustufenmodus die Option Hohe Qualität
aus.
Mit der Option Hohe Qualität werden alle verfügbaren Farben verwendet, um
das Foto in Graustufen zu drucken. Dadurch werden weiche und natürliche
Grauschattierungen erstellt.
8. Wählen Sie nach Bedarf weitere Druckeinstellungen aus, und klicken Sie dann
auf Drucken, um den Druckauftrag zu starten.
Drucken auf Spezialpapier und Papier mit Sonderformat
Wenn die verwendete Softwareanwendung Papier in Sonderformaten unterstützt,
legen Sie in der Anwendung das Format fest, bevor Sie das Dokument drucken.
Unterstützt die Anwendung keine Sonderformate, legen Sie das Format im
Druckertreiber fest. Sie müssen unter Umständen vorhandene Dokumente neu
Drucken auf Spezialpapier und Papier mit Sonderformat 31
Page 36

Kapitel 2
formatieren, damit diese auf Papier mit benutzerdefiniertem Format richtig gedruckt
werden.
Achten Sie bei der Verwendung von Papier mit Sonderformaten darauf, dass diese
vom Drucker unterstützt werden. Weitere Informationen finden Sie unter
Spezifikationen für Druckmedien.
Hinweis Bestimmte Papiertypen lassen sich auf beiden Seiten bedrucken (sog.
„beidseitiger Druck“ oder „Duplex-Druck“). Weitere Informationen finden Sie unter
Beidseitiger Druck (Duplexdruck).
Befolgen Sie die Anweisungen für Ihr Betriebssystem.
•
Drucken auf Spezialpapier oder auf Papier mit Sonderformat (Mac OS X)
Drucken auf Spezialpapier oder auf Papier mit Sonderformat (Mac OS X)
Hinweis Damit Sie auf Papier mit Sonderformat drucken können, müssen Sie
dieses Format in der mit dem Drucker gelieferten HP Software einrichten. Die
zugehörigen Anweisungen finden Sie unter
OS X).
1. Legen Sie geeignetes Papier in das Fach ein. Weitere Informationen finden Sie
unter
Einlegen von Medien.
2. Klicken Sie im Menü Datei der Softwareanwendung auf Drucken.
3. Stellen Sie sicher, dass Sie den gewünschten Drucker auswählen.
4. Wählen Sie aus im Einblendmenü die Option Papierzuführung aus. (Das Menü
befindet unterhalb der Einstellung Ausrichtung.) Klicken Sie anschließend im
Abschnitt Papierformat des Ziels auf An Papierformat anpassen, und wählen
Sie dann die benutzerdefinierte Größe aus.
Einrichten von Sonderformaten (Mac
Hinweis Klicken Sie auf das blaue Dreieck neben der Auswahl Drucker, um
auf diese Optionen zuzugreifen.
Wählen Sie nach Bedarf weitere Druckeinstellungen aus, und klicken Sie dann
auf Drucken, um den Druckauftrag zu starten.
5. Ändern Sie bei Bedarf weitere Einstellungen, und klicken Sie dann auf Drucken,
um den Druckvorgang zu starten.
Einrichten von Sonderformaten (Mac OS X)
1. Klicken Sie im Menü Datei der Softwareanwendung auf Drucken.
2. Wählen Sie im Einblendmenü Papierformat die Option Eigene Papierformate
aus.
Hinweis Klicken Sie auf das blaue Dreieck neben der Auswahl Drucker, um
auf diese Optionen zuzugreifen.
3. Klicken Sie auf das Pluszeichen (+) auf der linken Seite des Bildschirms,
doppelklicken Sie auf Ohne Titel, und geben Sie dann einen Namen für das
neue benutzerdefinierte Format ein.
32 Drucken
Page 37

4. Geben Sie die Abmessungen in die Felder Breite und Höhe ein, und legen Sie
bei Bedarf die Ränder fest.
5. Klicken Sie auf OK.
Drucken von randlosen Dokumenten
Randloses Drucken ermöglicht Ihnen, bestimmte Fotomedientypen sowie einige
Standardmedienformate bis zum Rand zu bedrucken.
Hinweis Sie können keine randlosen Dokumente drucken, wenn der Papiertyp auf
Normalpapier eingestellt ist.
Hinweis Öffnen Sie vor dem Drucken eines randlosen Dokuments die zugehörige
Datei in einer Softwareanwendung, und weisen Sie das Bildformat zu. Stellen Sie
sicher, dass das Format dem Format des Mediums entspricht, auf das das Bild
gedruckt wird.
Hinweis Randloses Drucken ist nicht mit allen Softwareanwendungen oder
Medienformaten möglich.
Befolgen Sie die Anweisungen für Ihr Betriebssystem.
Drucken von randlosen Dokumenten (Windows)
•
Drucken von randlosen Dokumenten (Mac OS X)
•
Drucken von randlosen Dokumenten (Windows)
1. Legen Sie Papier in das Fach ein. Weitere Informationen finden Sie unter
Einlegen von Medien.
2. Klicken Sie im Menü Datei der Anwendung auf Drucken.
3. Wählen Sie den Drucker aus, mit dem gedruckt werden soll.
4. Klicken Sie zum Ändern der Einstellungen auf die Schaltfläche zum Öffnen des
Dialogfensters Eigenschaften.
Je nach Softwareprogramm heißt diese Schaltfläche Eigenschaften, Optionen,
Druckereinrichtung, Drucker oder Voreinstellungen.
5. Klicken Sie auf die Registerkarte Eigenschaften.
6. Klicken Sie in der Liste Format auf Mehr, und wählen Sie das Format des
Papiers für randlosen Druck aus, das im Fotofach eingelegt ist. Wenn auf dem
angegebenen Format ein randloses Bild gedruckt werden kann, ist das
Kontrollkästchen Randlos aktiviert.
7. Klicken Sie in der Dropdown-Liste Papiertyp auf Mehr, und wählen Sie dann den
entsprechenden Fotopapiertyp aus.
8. Aktivieren Sie das Kontrollkästchen Randlos, wenn es nicht bereits aktiviert ist.
Sind Papierformat und Papiertyp für den randlosen Druck nicht kompatibel, zeigt
die Druckersoftware eine Warnung an und ermöglicht die Auswahl eines anderen
Typs/Formats.
9. Klicken Sie auf OK und dann auf Drucken oder OK, um den Druck zu starten.
Drucken von randlosen Dokumenten 33
Page 38

Kapitel 2
Drucken von randlosen Dokumenten (Mac OS X)
1. Legen Sie Papier in das Fach ein. Weitere Informationen finden Sie unter
Einlegen von Medien.
2. Klicken Sie im Menü Datei der Softwareanwendung auf Drucken.
3. Stellen Sie sicher, dass Sie den gewünschten Drucker auswählen.
4. Wählen Sie im Einblendmenü die Option Papiertyp/Qualität oder
Druckerfunktionen aus. (Das Menü befindet sich unter der Einstellung
Ausrichtung.) Wählen Sie anschließend die folgenden Einstellungen aus:
• Papiertyp: Entsprechender Papiertyp
• Qualität: Optimal oder Maximale Auflösung
Hinweis Klicken Sie auf das blaue Dreieck neben der Auswahl Drucker, um
auf diese Optionen zuzugreifen.
5. Wählen Sie im Dropdown-Menü Papierformat eine randlose Papiergröße aus.
6. Wählen Sie nach Bedarf weitere Druckeinstellungen aus, und klicken Sie dann
auf Drucken, um den Druckauftrag zu starten.
Beidseitiger Druck (Duplexdruck)
Mithilfe der Windows-Druckersoftware können Sie manuell auf beiden Seiten drucken.
Bei Verwendung eines Mac können Sie beide Seiten eines Blatts bedrucken, indem
Sie zuerst die ungeraden Seiten drucken, die Blätter umdrehen und dann die geraden
Seiten drucken.
•
Durchführen des Duplex-Drucks (Windows)
•
Duplexdruck (Mac OS X)
Durchführen des Duplex-Drucks (Windows)
1. Legen Sie das richtige Druckmedium ein. Siehe Richtlinien für beidseitigen Druck
(Duplexbetrieb) und Einlegen von Medien.
2. Öffnen Sie ein Dokument, und klicken Sie im Menü Datei auf Drucken und dann
auf Eigenschaften.
3. Klicken Sie auf die Registerkarte Funktionen.
4. Wählen Sie in der Dropdown-Liste für beidseitigen Druck die Einstellung Manuell
aus.
5. Wenn das Format jeder Seite automatisch an das Bildschirmlayout des
Dokuments angepasst werden soll, aktivieren Sie das Kontrollkästchen Layout
beibehalten. Wenn diese Option deaktiviert wird, kann es zu unerwünschten
Seitenumbrüchen kommen.
6. Markieren oder deaktivieren Sie zur Auswahl der gewünschten Bindung das
Kästchen Seiten entlang Oberkante wenden. Beispiele finden Sie in den
Abbildungen im Druckertreiber.
7. Ändern Sie alle anderen gewünschten Druckeinstellungen, und klicken Sie auf
OK.
8. Drucken Sie das Dokument.
34 Drucken
Page 39

9. Befolgen Sie nach dem Drucken der ersten Seite die Anweisungen auf dem
Bildschirm, und legen Sie das Papier erneut ein, um den Druckvorgang
abzuschließen.
10. Wenn Sie das Papier erneut eingelegt haben, klicken Sie auf Weiter, um den
Druckauftrag fortzusetzen.
Duplexdruck (Mac OS X)
1. Legen Sie die geeigneten Medien ein. Weitere Informationen hierzu finden Sie
Richtlinien für beidseitigen Druck (Duplexbetrieb) und Einlegen von Medien.
unter
2. Klicken Sie bei geöffnetem Dokument im Menü Ablage auf die Option Drucken.
3. Wählen Sie in der Dropdown-Liste die Option Papierzuführung aus. Klicken Sie
im Einblendmenü Zu druckende Seiten auf Ungeradzahlige Seiten und
drücken Sie Drucken.
Hinweis Klicken Sie auf das blaue Dreieck neben der Auswahl Drucker, um
auf diese Optionen zuzugreifen.
4. Drehen Sie das Blatt Papier um, und drucken Sie dann die geraden Seiten.
Beidseitiger Druck (Duplexdruck) 35
Page 40

Kapitel 2
36 Drucken
Page 41

3 Arbeiten an den Tintenpatronen
Sie müssen einige einfache Wartungsverfahren beachten, um eine optimale
Druckqualität mit dem Drucker zu erzielen. In diesem Abschnitt finden Sie Richtlinien
zum richtigen Umgang mit den Tintenpatronen. Außerdem wird beschrieben, wie Sie
die Patronen auswechseln und den Druckkopf ausrichten oder reinigen können.
Dieser Abschnitt enthält folgende Themen:
Informationen zu Tintenpatronen
•
•
Überprüfen der geschätzten Tintenfüllstände
•
Handhabung der Tintenpatronen
•
Austauschen der Tintenpatronen
•
Drucken mit einer einzelnen Tintenpatrone
•
Lagerung von Verbrauchsmaterial
•
Wartung der Tintenpatronen
Informationen zu Tintenpatronen
Die folgenden Tipps tragen dazu bei, schonend mit HP Tintenpatronen umzugehen
und eine konsistente Druckqualität sicherzustellen.
• Wenn Sie eine Tintenpatrone auswechseln müssen, warten Sie, bis eine neue
Tintenpatrone verfügbar ist, bevor Sie die alte Patrone herausnehmen.
Vorsicht Lassen Sie die Tintenpatronen nicht ohne Klebeband über längere
Zeit außerhalb des Produkts liegen. Dies kann zu Schäden an den
Tintenpatronen führen.
• Bewahren Sie alle Tintenpatronen bis zur Verwendung in der versiegelten
Originalverpackung auf.
•
Schalten Sie den Drucker durch Drücken der
die Netz-LED erlischt, bevor Sie das Netzkabel abziehen oder die Steckerleiste
ausschalten. Wenn Sie den Drucker nicht korrekt ausschalten, fährt der
Patronenwagen ggf. nicht an die richtige Position zurück, und es können
Probleme mit den Tintenpatronen und der Druckqualität auftreten. Weitere
Informationen hierzu finden Sie unter
• Bewahren Sie die Tintenpatronen bei Raumtemperatur auf (15 bis 35 °C oder 59
bis 95 °F).
• Ein Auswechseln der Patronen ist erst bei inakzeptabler Druckqualität
erforderlich. Eine deutliche Verschlechterung der Druckqualität kann darauf
zurückzuführen sein, dass eine oder mehrere Patronen leer sind. Die Lösung
dieses Problems kann darin bestehen, die geschätzten Füllstände der in den
Patronen verbliebenen Tinte zu prüfen und die Tintenpatronen zu reinigen. Beim
Reinigen der Tintenpatronen wird etwas Tinte verbraucht. Weitere Informationen
finden Sie unter
• Reinigen Sie die Tintenpatronen nicht, wenn dies nicht erforderlich ist.
Andernfalls verschwenden Sie Tinte und verkürzen die Lebensdauer der
Patronen.
Reinigen der Tintenpatronen.
Ausschalten des Druckers.
(Netztaste) aus. Warten Sie, bis
Arbeiten an den Tintenpatronen 37
Page 42

Kapitel 3
• Gehen Sie sorgsam mit den Tintenpatronen um. Wenn Sie die Tintenpatronen
fallen lassen oder nicht vorsichtig handhaben, können vorübergehend
Druckprobleme auftreten.
• Gehen Sie zum Transportieren des Produkts wie folgt vor, um zu verhindern,
dass Tinte aus dem Patronenwagen ausläuft oder Schäden am Produkt
auftreten:
◦ Schalten Sie das Produkt unbedingt durch Drücken der Taste
(Netztaste) aus.
Daraufhin sollte der Patronenwagen auf die rechte Seite in die
Wartungsstation gefahren werden.
◦ Stellen Sie außerdem sicher, dass die Tintenpatronen im Gerät verbleiben.
Verwandte Themen
•
Überprüfen der geschätzten Tintenfüllstände
•
Reinigen der Tintenpatronen
Überprüfen der geschätzten Tintenfüllstände
Sie können den ungefähren Tintenfüllstand über die Toolbox (Windows), das HP
Dienstprogramm (Mac OS X) oder die Toolbox-Software für PDAs überprüfen.
Informationen zur Verwendung dieser Tools finden Sie unter
Diese Informationen erhalten Sie ebenfalls, wenn Sie die Druckerstatusseite drucken
Beschreibung der Druckerinformationsseiten).
(siehe
Druckerverwaltungstools.
Hinweis Die Warnungen und Hinweise in Bezug auf die Tintenfüllstände sind
lediglich Schätzwerte, die der besseren Planung dienen. Wenn eine Warnung in
Bezug auf einen niedrigen Tintenfüllstand angezeigt wird, sollten Sie eine
Ersatzpatrone bereithalten, um mögliche Verzögerungen beim Druck zu vermeiden.
Sie müssen die Patronen jedoch erst auswechseln, wenn die Druckqualität nicht
mehr akzeptabel ist.
Hinweis Wenn Sie eine wiederbefüllte oder wiederaufgearbeitete Patrone
einsetzen oder eine Patrone, die bereits in einem anderen Produkt verwendet
wurde, ist die Anzeige des Tintenfüllstands ggf. ungenau oder sie fehlt.
Hinweis Die Tinte aus den Patronen wird während des Druckprozesses auf
unterschiedliche Weise verwendet, z. B. während der Aufwärmphase, die das
Produkt und die Druckpatronen auf den Druckvorgang vorbereitet, sowie während
der Druckkopfwartung, durch die die Druckdüsen frei und der Tintenfluss
gleichmäßig bleiben. Außerdem verbleibt ein geringfügiger Tintenrest in der
Patrone, wenn diese als leer angezeigt wird. Weitere Informationen finden Sie
www.hp.com/go/inkusage.
unter
38 Arbeiten an den Tintenpatronen
Page 43

Handhabung der Tintenpatronen
Bevor Sie eine Tintenpatrone austauschen oder reinigen, sollten Sie mit den
Komponenten und der Handhabung der Tintenpatronen vertraut sein.
1 Kupferfarbene Kontakte
2 Plastikklebestreifen mit pinkfarbener Lasche (muss vor dem Einsetzen entfernt werden)
3 Tintendüsen unter Schutzstreifen
Halten Sie die Tintenpatronen an den schwarzen Kunststoffseiten fest, sodass das
Etikett nach oben zeigt. Berühren Sie die kupferfarbenen Kontakte und Tintendüsen
nicht.
Hinweis Gehen Sie mit den Tintenpatronen sorgsam um. Wenn Sie die
Tintenpatronen fallen lassen oder anderweitig beschädigen, können
vorübergehend Druckprobleme oder dauerhafte Schäden entstehen.
Austauschen der Tintenpatronen
Führen Sie diese Anweisungen aus, wenn der Tintenstand niedrig ist.
Hinweis Wenn der Tintenfüllstand einer Tintenpatrone niedrig ist, wird auf der
Anzeige eine entsprechende Meldung angezeigt. Sie können den Tintenfüllstand
auch über die Toolbox (Windows), das HP Dienstprogramm (Mac OS) oder die
Toolbox-Software für PDAs überprüfen. Weitere Informationen zum Verwenden
dieser Tools finden Sie unter
Druckerverwaltungstools.
Austauschen der Tintenpatronen 39
Page 44

Kapitel 3
Hinweis Die Tinte in den Patronen wird beim Druckvorgang auf unterschiedliche
Weise verwendet. Hierzu gehört auch die Initialisierung, um das Gerät und die
Patronen für den Druck vorzubereiten. Außerdem verbleibt etwas Tinte in der
Patrone, nachdem diese verbraucht ist. Weitere Informationen erhalten Sie unter
www.hp.com/go/inkusage.
Warnhinweise und Anzeigen zum Tintenfüllstand sind ungefähre Angaben und dienen
lediglich zur besseren Planung. Wenn auf der Anzeige eine Warnung wegen eines
niedrigen Tintenfüllstands angezeigt wird, besorgen Sie sich eine Ersatzpatrone, um
eventuelle Verzögerungen beim Drucken zu vermeiden. Sie müssen die
Tintenpatronen erst dann ersetzen, wenn die Druckqualität zu schlecht wird.
Weitere Informationen zum Bestellen von Tintenpatronen für das Gerät finden Sie
Onlinebestellung von Druckerverbrauchsmaterial.
unter
So wechseln Sie die Tintenpatronen aus:
Befolgen Sie diese Anweisungen, um eine Tintenpatrone auszutauschen.
1. Nehmen Sie die neue Tintenpatrone aus der Verpackung und ziehen Sie am
farbigen Streifen, um den Schutzfilm von der Patrone zu entfernen.
1 Kupferfarbene Kontakte
2 Plastikklebestreifen mit pinkfarbener Lasche (muss vor dem Einsetzen entfernt
werden)
3 Tintendüsen unter Schutzstreifen
2. Wenn der Drucker angeschaltet ist, öffnen Sie die vordere Abdeckung. Warten
Sie, bis sich die Patronenhalterung nicht mehr bewegt. Das sollte nur einige
Sekunden dauern.
Vorsicht Warten Sie, bis der Tintenpatronenwagen zum Stillstand
gekommen ist, bevor Sie Tintenpatronen herausnehmen oder einsetzen.
40 Arbeiten an den Tintenpatronen
Page 45

3. Ziehen Sie die Tintenpatronenverriegelung zum Öffnen nach oben und nehmen
Sie die Tintenpatrone vorsichtig aus ihrer Halterung.
4. Setzen Sie die neue Tintenpatrone im selben Winkel in die Halterung ein, unter
dem Sie die alte Tintenpatrone entfernt haben. Vergleichen Sie das Symbol auf
der Verriegelung mit dem Symbol auf der Tintenpatrone, um sicher zu gehen,
dass Sie die richtige Tintenpatrone einsetzen.
5. Schließen Sie die Tintenpatronenverriegelung. Wenn die Patrone richtig
eingesetzt wurde, wird sie beim Schließen der Verriegelung sanft in die Halterung
Austauschen der Tintenpatronen 41
Page 46

Kapitel 3
geschoben. Drücken Sie auf die Verriegelung, um sicher zu stellen, dass sie flach
auf den Patronen aufliegt.
6. Schließen Sie die vordere Abdeckung.
7. Warten Sie vor der Verwendung des Druckers, bis die Halterung das
Initialisierungsverfahren für die Tintenpatrone abgeschlossen hat und in die
Ausgangsposition auf der linken Seite des Druckers zurückgekehrt ist.
Hinweis Öffnen Sie die vordere Abdeckung nicht, bevor die Initialisierung
der Tintenpatrone abgeschlossen ist.
8. Richten Sie die Tintenpatronen aus. Weitere Informationen hierzu finden Sie
Ausrichten der Tintenpatronen.
unter
Drucken mit einer einzelnen Tintenpatrone
Wenn eine der Tintenpatronen vollständig leer werden sollte, bevor sie ersetzt werden
kann, können Sie mit einer einzigen Tintenpatrone weiterhin drucken.
Entfernte Patrone Verwendete Patrone Ausgabe
Schwarz Druckt nur mit der dreifarbigen
Dreifarbig Druckt nur mit der schwarzen oder
Foto Druckt nur mit der dreifarbigen
Tintenpatrone
Foto-Druckpatrone
Tintenpatrone
Hinweis Drucken mit nur einer Tintenpatrone ist möglicherweise langsamer, und
die Druckqualität kann beeinträchtigt sein. Es ist zu empfehlen, mit beiden
Tintenpatronen zu drucken. Für randlosen Druck muss die dreifarbige
Tintenpatrone installiert sein.
Lagerung von Verbrauchsmaterial
Tintenpatronen können auch über einen längeren Zeitraum im Gerät verbleiben.
Achten Sie jedoch darauf, das Gerät stets korrekt auszuschalten, um den optimalen
Zustand der Tintenpatronen sicherzustellen. Weitere Informationen hierzu finden Sie
Ausschalten des Druckers.
unter
Farbe und Graustufen
Alle Dokumente werden in
Graustufen gedruckt
Farbe und Graustufen
42 Arbeiten an den Tintenpatronen
Page 47

Wartung der Tintenpatronen
Dieser Abschnitt enthält folgende Themen:
•
Ausrichten der Tintenpatronen
Farbkalibrierung
•
•
Reinigen der Tintenpatronen
Ausrichten der Tintenpatronen
Wenn Sie eine neue Tintenpatrone einsetzen, müssen Sie die Tintenpatronen
ausrichten, um eine optimale Druckqualität zu gewährleisten. Wenn der Ausdruck
körnig ist, vereinzelte Punkte oder scharfe Kanten aufweist oder die Tinte in eine
andere Farbe überläuft, können Sie die Druckpatronen über Toolbox oder
Druckertreiber (Windows), das HP Dienstprogramm (Mac OS) oder die ToolboxSoftware für PDAs (Windows Mobile) neu ausrichten. Informationen zur Verwendung
dieser Tools finden Sie unter
Hinweis Legen Sie vor dem Ausrichten der Tintenpatronen unbenutztes weißes
Papier in das Papierfach ein. Während des Ausrichtungsvorgangs wird eine
Ausrichtungsseite gedruckt.
• Toolbox (Windows): Öffnen Sie die Toolbox. Weitere Informationen hierzu
finden Sie unter
und anschließend auf Druckpatronen ausrichten. Befolgen Sie dann die
angezeigten Anweisungen.
• HP Dienstprogramm (Mac OS X): Öffnen Sie das HP Dienstprogramm. Weitere
Informationen finden Sie unter
Ausrichten, und folgen Sie den Anweisungen auf dem Bildschirm.
Druckerverwaltungstools.
Toolbox (Windows). Klicken Sie auf die Registerkarte Dienste
HP Dienstprogramm (Mac OS X). Klicken Sie auf
Farbkalibrierung
Wenn Sie mit dem Erscheinungsbild der Farben nicht zufrieden sind, können Sie sie
manuell kalibrieren, um optimale Druckqualität zu gewährleisten.
Hinweis Kalibrieren Sie die Farben nur dann, wenn die Dreifarben- und die FotoDruckpatrone zusammen installiert sind. Die Fototintenpatrone ist als separates
Zubehör erhältlich. Weitere Informationen finden Sie unter
und Zubehör.
Tipp Wenn Sie ein Gerät unter Windows Mobile verwenden, können Sie die
Farbkalibrierung mithilfe der Toolbox-Software für PDAs vornehmen. Weitere
Informationen finden Sie unter
Mobile).
Die Farbkalibrierung dient dazu, die Farbtönung auszubalancieren. Das ist nur dann
notwendig, wenn:
• die gedruckten Farben eine merkliche Verschiebung nach Gelb, Zyan oder
Magenta aufweisen.
• die Grauschattierungen eine Farbtönung aufweisen.
HP Verbrauchsmaterial
Toolbox-Software für PDAs (Microsoft Windows
Wartung der Tintenpatronen 43
Page 48

Kapitel 3
Ein niedriger Tintenfüllstand der Tintenpatronen kann ebenfalls falsche Farbausgaben
verursachen.
• Toolbox (Windows): Öffnen Sie die Toolbox. Weitere Informationen hierzu
finden Sie unter
und danach auf Farbe kalibrieren. Befolgen Sie dann die angezeigten
Anweisungen.
• HP Dienstprogramm (Mac OS X): Öffnen Sie das HP Dienstprogramm. Weitere
Informationen finden Sie unter
Farbe kalibrieren, und folgen Sie den Anweisungen auf dem Bildschirm.
Reinigen der Tintenpatronen
Eine Reinigung der Tintenpatronen könnte erforderlich werden, wenn Zeichen
unvollständig ausgedruckt werden bzw. Punkte oder Linien im Ausdruck fehlen. Diese
Probleme sind symptomatisch für verstopfte Tintendüsen. Dieses Problem kann
auftreten, wenn diese lange der Luft ausgesetzt werden.
Hinweis Vergewissern Sie sich vor dem Reinigen der Tintenpatronen, dass die
Tintenfüllstände nicht niedrig sind. Niedrige Tintenfüllstände können dazu führen,
dass Zeichen in Ausdrucken unvollständig sind oder Linien oder Punkte fehlen.
Vergewissern Sie sich, dass die LEDs für die Tintenpatronen nicht leuchten.
Weitere Informationen hierzu finden Sie unter
Bedienfeld. Sie können den Status der Tintenpatronen auch über die Registerkarte
„Druckerstatus“ in der Toolbox (Windows), das HP Dienstprogramm (Mac OS X)
oder über die Toolbox-Software für PDAs überprüfen. Wechseln Sie
Tintenpatronen mit zu niedrigem Füllstand aus. Weitere Informationen hierzu finden
Sie unter
Austauschen der Tintenpatronen.
Toolbox (Windows). Klicken Sie auf die Registerkarte Dienste
HP Dienstprogramm (Mac OS X). Klicken Sie auf
Übersicht über die LEDs am
Dieser Abschnitt enthält folgende Themen:
So führen Sie eine automatische Reinigung der Tintenpatronen durch
•
So führen Sie eine automatische Reinigung der Tintenpatronen durch
Hinweis Reinigen Sie die Tintenpatronen nur, wenn die Qualität schlecht ist. Die
Reinigung verbraucht Tinte und verkürzt die Lebensdauer der Tintenpatronen. Es
stehen drei verschiedene Reinigungsstufen zur Verfügung. Fahren Sie nach jeder
Reinigungsstufe nurdann mit der nächsten Stufe fort, wenn das Ergebnis nicht
zufriedenstellend ist.
44 Arbeiten an den Tintenpatronen
Page 49

Bedienfeld
1. Drücken Sie
(Power-Taste), und halten Sie die Taste gedrückt.
2. Halten Sie die Taste gedrückt, und wählen Sie eine der folgenden Optionen.
Führen Sie die nächste Reinigungsstufe nur durch, wenn das Ergebnis nach der
vorhergehenden Reinigung nicht zufriedenstellend ist.
a. Für die erste Reinigungsstufe: Drücken Sie zweimal auf die
(Abbrechen-
Taste).
b. Für die zweite Reinigungsstufe: Drücken Sie zweimal auf die
(Abbrechen-Taste) und einmal auf die (Fortfahren-Taste).
c. Für die dritte Reinigungsstufe: Drücken Sie zweimal die
Taste) und zweimal auf die
3. Lassen Sie die
(Power-Taste) los.
(Fortfahren-Taste).
(Abbrechen-
Der Drucker beginnt nun mit der Reinigung der Druckköpfe.
Toolbox (Windows)
1. Öffnen Sie die Toolbox. Weitere Informationen hierzu finden Sie unter
Toolbox
(Windows).
2. Klicken Sie auf die Registerkarte Dienste und anschließend auf Druckpatronen
reinigen. Befolgen Sie dann die Anweisungen auf dem Bildschirm.
HP Dienstprogramm (Mac OS X)
1. Öffnen Sie das HP Dienstprogramm. Weitere Informationen finden Sie unter
HP
Dienstprogramm (Mac OS X).
2. Klicken Sie auf Reinigen und folgen Sie den Anweisungen auf dem Bildschirm.
Wartung der Tintenpatronen 45
Page 50

Kapitel 3
46 Arbeiten an den Tintenpatronen
Page 51

4 Beheben von Problemen
Dieser Abschnitt enthält folgende Themen:
HP Support
•
•
Tipps und Ressourcen für die Fehlerbehebung
Lösen von Druckproblemen
•
•
Schlechte Druckqualität und unerwartete Ausdrucke
Erweiterte Wartung von Tintenpatronen
•
•
Lösen von Problemen bei der Medienzufuhr
•
Fehlerbehebung bei Installationsproblemen
Beschreibung der Druckerinformationsseiten
•
•
Papierstaus beseitigen
•
Übersicht über die LEDs am Bedienfeld
HP Support
Bei Problemen führen Sie folgende Schritte aus
1. Schlagen Sie in der mit dem Drucker gelieferten Dokumentation nach.
2. Besuchen Sie die Website des HP Supports unter
Der HP Onlinesupport steht allen Kunden von HP zur Verfügung. Unsere Kunden
erhalten hier immer die neuesten Druckerinformationen und Hilfestellung von
unseren erfahrenen Fachleuten:
• Schneller Kontakt mit qualifizierten Supportmitarbeitern
• Aktualisierungen der Software und Druckertreiber für den HP Drucker
• Wichtige Informationen zur Fehlerbehebung bei häufig auftretenden
Problemen
• Proaktive Drucker-Updates, Supportwarnungen und HP Newsletter, die
Ihnen zur Verfügung stehen, wenn Sie den HP All-in-One registrieren
lassen
Weitere Informationen hierzu finden Sie unter
3. Rufen Sie beim HP Support an. Die Supportoptionen und die jeweilige
Verfügbarkeit sind je nach Drucker, Land/Region und Sprache unterschiedlich.
Weitere Informationen hierzu finden Sie unter
www.hp.com/go/customercare.
Elektronischer Support.
Telefonischer Support durch HP.
Elektronischer Support
Informationen zu Support und Gewährleistung finden Sie auf der HP Website unter
www.hp.com/go/customercare. Wählen Sie bei entsprechender Aufforderung Ihr Land/
Ihre Region aus und klicken Sie auf Kontakt zu HP, um Kontaktinformationen für den
technischen Support zu erhalten.
Beheben von Problemen 47
Page 52
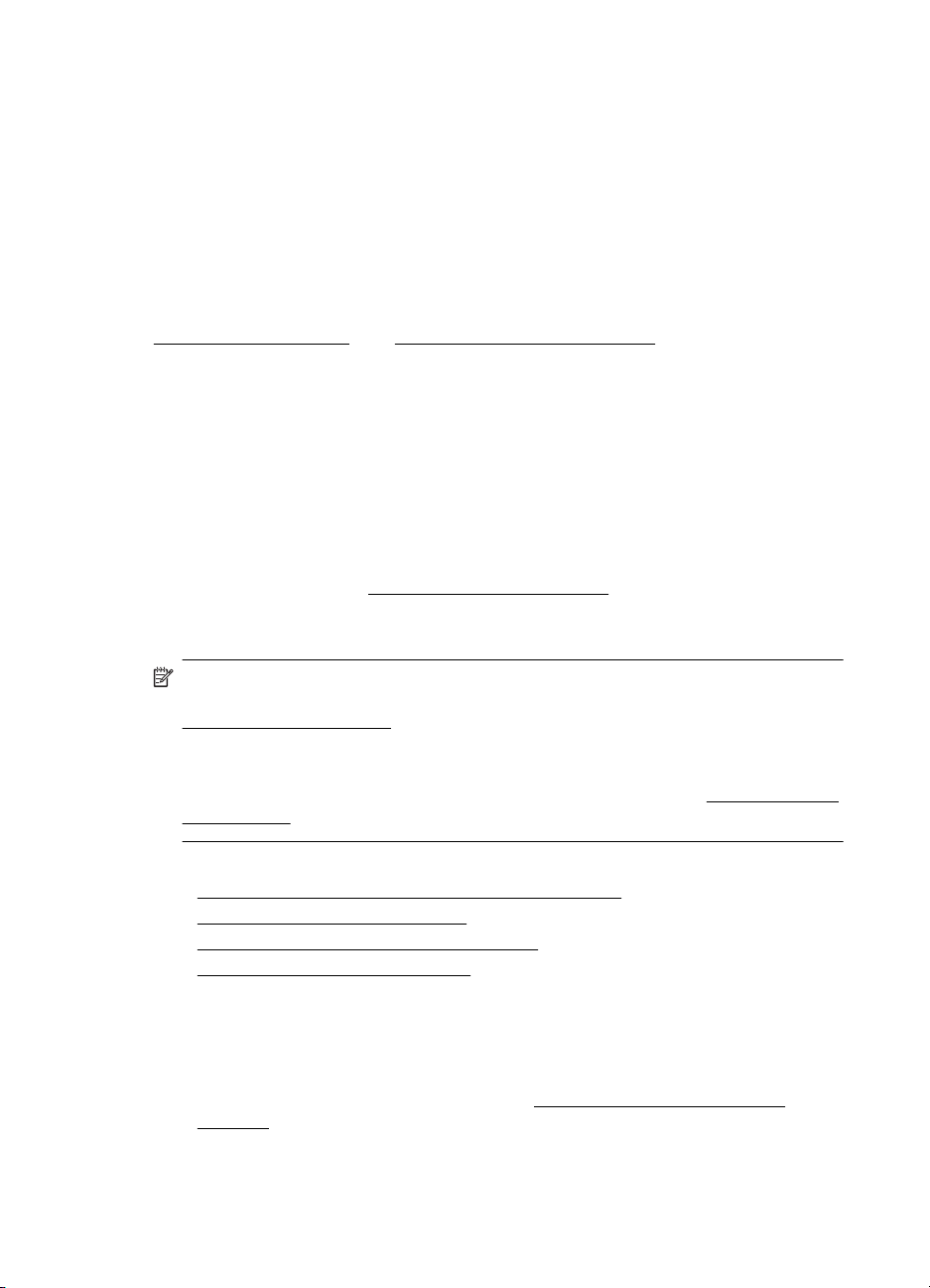
Kapitel 4
Auf dieser Website erhalten Sie neben technischem Support auch Treiber, Zubehör
und Bestellinformationen. Außerdem stehen Ihnen folgende Möglichkeiten zur
Verfügung:
• Zugriff auf Online-Supportseiten
• Senden von E-Mail-Nachrichten mit Fragen an Hewlett-Packard
• Kontaktieren eines technischen Mitarbeiters von HP über die Online-Chatfunktion
• Suchen Sie nach HP Software-Aktualisierungen.
Die HP Software (Windows) und das HP Dienstprogramm (Mac OS X) bieten ebenfalls
Unterstützung. Dort finden Sie einfache Schritt-für-Schritt-Lösungen für häufig
auftretende Druckprobleme. Weitere Informationen finden Sie unter
Druckerverwaltungstools oder HP Dienstprogramm (Mac OS X).
Die Supportoptionen und die jeweilige Verfügbarkeit sind je nach Drucker, Land/
Region und Sprache unterschiedlich.
Telefonischer Support durch HP
Die hier aufgeführten Nummern für den telefonischen Support und die angegebenen
Gebühren gelten zum Zeitpunkt der Veröffentlichung dieser Dokumentation. Sie gelten
nur für Anrufe über Festnetzverbindungen. Die Gebühren über das Mobilfunknetz
können abweichen.
Eine aktuelle HP Liste mit den Telefonnummern für den Support und den zugehörigen
Gebühren finden Sie unter
Während des Gewährleistungszeitraums können Sie bei der HP Kundendienstzentrale
Unterstützung anfordern.
www.hp.com/go/customercare.
Hinweis HP bietet keinen telefonischen Support für den Druck unter Linux. Der
diesbezügliche Support wird online über folgende Website zur Verfügung gestellt:
https://launchpad.net/hplip. Klicken Sie auf die Schaltfläche Ask a question, um
die Supportanfrage zu starten.
Die HPLIP-Website leistet keine Unterstützung für Windows oder Mac OS X. Wenn
Sie diese Betriebssysteme verwenden, besuchen Sie die Website
customercare.
Dieser Abschnitt enthält folgende Themen:
Hinweise vor dem Anruf bei der Kundenunterstützung
•
•
Dauer des telefonischen Supports
•
Telefonnummern der Kundenunterstützung
Nach Ablauf des Telefon-Supports
•
Hinweise vor dem Anruf bei der Kundenunterstützung
Wenn Sie den HP Support anrufen, sollten Sie den Computer und den HP All-in-One
vor sich haben. Halten Sie folgende Informationen bereit:
• Modellnummer (siehe Informationen unter
Druckers)
• Seriennummer (auf der Rück- oder Unterseite des Druckers)
48 Beheben von Problemen
www.hp.com/go/
Position der Modellnummer des
Page 53

• Wortlaut der Meldungen, die im Problemfall angezeigt werden
• Antworten auf die folgenden Fragen:
◦ Ist dieses Problem schon einmal aufgetreten?
◦ Können Sie das Problem reproduzieren?
◦ Haben Sie auf dem Computer neue Hardware oder Software installiert,
bevor das Problem aufgetreten ist?
◦ Ist unmittelbar vor Eintritt dieser Situation noch etwas anderes passiert (z.
B. ein Gewitter, der HP All-in-One wurde umgestellt)?
Dauer des telefonischen Supports
Für Nordamerika, den asiatisch-pazifischen Raum und Lateinamerika (einschließlich
Mexiko) steht ein Jahr lang telefonischer Support zur Verfügung.
Telefonnummern der Kundenunterstützung
An vielen Standorten bietet HP kostenlosen telefonischen Support während der
Garantiezeit. Es fallen jedoch ggf. bei einigen Telefonnummern für den Support die
üblichen Gebühren an.
HP Support 49
Page 54

Kapitel 4
Sie finden die aktuelle Liste der Telefonnummern unter www.hp.com/go/customercare.
www.hp.com/support
$IULFD(QJOLVKVSHDNLQJ
$IULTXHIUDQFRSKRQH
$OJ«ULH
$UJHQWLQD%XHQRV$LUHV
ﺮﺋﺍﺰﺠﻟﺍ
$UJHQWLQD
$XVWUDOLD
$XVWUDOLDRXWRIZDUUDQW\
VWHUUHLFK
%HOJL
%HOJLTXH
GRSSHOWHU2UWVWDULI
3HDN+RXUVSP
/RZ+RXUVSP
3HDN+RXUVP/RZ+RXUV
P
ﻦﻳﺮﺤﺒﻟﺍ
%UDVLO6DR3DXOR
%UDVLO
&DQDGD KS
&HQWUDO$PHULFD7KH
&DULEEHDQ
&KLOH
Ё
Ё
LQYHQW
ZZZKSFRPODVRSRUWH
&RORPELD%RJRW£
&RORPELD
&RVWD5LFD
ÎHVN£UHSXEOLND
'DQPDUN
(FXDGRU$QGLQDWHO ℡
(FXDGRU3DFLILWHO ℡
&=1PLQ
2SNDOGNUSUPLQ
3UPLQPDQOºU
3UPLQºYULJHWLGVSXQNWHU
(O6DOYDGRU
(VSD³D
)UDQFH
'HXWVFKODQG
SP
0LQDXVGHPGHXWVFKHQ
)HVWQHW]EHL$QUXIHQDXV
0RELOIXQNQHW]HQN¸QQHQDQGHUH
3UHLVHJHOWHQ
˃˨˨˙ˡ˞
ˈ˺˭ˮˬ˯
*XDWHPDOD
佭␃⡍߹㸠ᬓ
,QGLD
,QGLD
,QGRQHVLD
ﻕﺍﺮﻌﻟﺍ
ﺖﻳﻮﻜﻟﺍ
,UHODQG
,WDOLD
-DPDLFD
㡴㦻
&DOOVFRVW&RVWFHQWSHDN
FHQWRIISHDNSHUPLQXWH
FRVWRWHOHIRQLFRORFDOH
뼑霢
/X[HPERXUJ)UDQ©DLV
/X[HPEXUJ'HXWVFK
PLQ
0LQ
0DGDJDVFDU
0DJ\DURUV]£J
+8)SHUFYH]HW«NHVWHOHIRQUD
0DOD\VLD
0DXULWLXV
0«[LFR&LXGDGGH0«[LFR
0«[LFR
0DURF
1HGHUODQG
1HZ=HDODQG
0LQ
1LJHULD
1RUJH
VWDUWHUS§.USHUPLQ
GHUHWWHU.USHUPLQ
)UDPRELOWHOHIRQJMHOGHU
PRELOWHOHIRQWDNVWHU
3DQDP£
3DUDJXD\
3HU¼
3KLOLSSLQHV
3ROVND
3RUWXJDO
3XHUWR5LFR
5HS¼EOLFD'RPLQLFDQD
.RV]WSRĄÇF]HQLD]WHO
VWDFMRQDUQHJRMDN]DLPSXOVZJ
WDU\I\RSHUDWRUD]WHO
NRPµUNRZHJRZJWDU\I\RSHUDWRUD
&XVWRF¬QWLPRVQRSULPHLUR
PLQXWRHF¬QWLPRVUHVWDQWHV
PLQXWRV
5HXQLRQ
5RP¤QLD
ﺮﺼﻣ
6LQJDSRUH
6ORYHQVN£UHSXEOLND
6RXWK$IULFD56$
6XRPL
6YHULJH
6ZLW]HUODQG
㟎☷
ࡷࡎ࡙
NUPLQ
&+)PLQ
ܡ䊏
7ULQLGDG7REDJR
7XQLVLH
7¾UNL\HòVWDQEXO$QNDUD
ò]PLU%XUVD
ﻥﺎﻨﺒﻟ
ﺮﻄﻗ
ﻦﻤﻴﻟﺍ
8QLWHG.LQJGRP
<HUHOQXPDUD
eSP
8QLWHG6WDWHV
8UXJXD\
9HQH]XHOD&DUDFDV
9HQH]XHOD
9L¬W1DP
ﺓﺪﺤﺘﻤﻟﺍ ﺔﻴﺑﺮﻌﻟﺍ ﺕﺍﺭﺎﻣﻹﺍ
ﻥﺩﺭﻷﺍ
ﻥﺎﻤ ُﻋ
ﺔﻴﺑﻮﻌﺴﻟﺍ
ﺲﻧﻮﺗ
50 Beheben von Problemen
Page 55

Nach Ablauf des Telefon-Supports
Nach Ablauf des Zeitraums für die telefonische Unterstützung können Sie das HP
Unterstützungsangebot gegen eine Gebühr weiterhin in Anspruch nehmen. Sie
erhalten auch Unterstützung auf der HP Support-Website:
customercare. Wenden Sie sich an Ihren HP Händler, oder rufen Sie die SupportTelefonnummer für Ihr Land/Ihre Region an, und erkundigen Sie sich nach den
Möglichkeiten zur weiteren Unterstützung.
www.hp.com/go/
Tipps und Ressourcen für die Fehlerbehebung
Verwenden Sie folgende Tipps und Ressourcen zur Behebung von Druckproblemen.
• Informationen zur Beseitigung von Papierstaus finden Sie unter
beseitigen.
• Informationen zur Behebung von Zufuhrproblemen (z. B. schief eingezogene
Medien) finden Sie unter
• Vergewissern Sie sich, dass der Drucker betriebsbereit ist. Falls Druckerlampen
aufleuchten oder blinken, siehe
• Prüfen Sie, ob das Netzkabel und die anderen Kabel funktionieren und fest mit
dem Drucker verbunden sind. Stellen Sie sicher, dass das Kabel fest mit einer
funktionierenden Netzsteckdose verbunden und der Drucker eingeschaltet ist.
Die Angaben für die erforderliche Spannung finden Sie unter
die Stromversorgung.
• Medien sind richtig im Fach eingelegt, und es liegt kein Papierstau im Drucker
vor.
• Tintenpatronen sind ordnungsgemäß in ihren betreffenden Halterungen
eingesetzt. Drücken Sie auf die Verriegelung, um sicher zu stellen, dass sie flach
auf den Patronen aufliegt. Vergewissern Sie sich, dass der Schutzstreifen von
allen Tintenpatronen entfernt wurde.
• Alle Abdeckungen sind geschlossen.
• Alle Klebestreifen und andere Verpackungsmaterialien wurden entfernt.
• Der Drucker kann eine Selbsttestdiagnoseseite ausgeben. Weitere Informationen
finden Sie unter
• Der Drucker ist als aktueller Drucker oder als Standarddrucker eingerichtet.
Richten Sie das Gerät unter Windows im Druckerordner als Standarddrucker ein.
Unter Mac OS X erfolgt die Einrichtung als Standarddrucker unter Drucken &
Faxen. Weitere Informationen finden Sie in der Dokumentation des Computers.
• Wenn Sie mit Windows arbeiten, darf die Option Drucker anhalten nicht
ausgewählt sein.
• Es sind nicht zu viele Programme geöffnet, wenn Sie einen Druckauftrag
ausführen. Schließen Sie nicht benötigte Programme oder starten Sie den
Computer neu, bevor Sie den Druckauftrag erneut ausführen.
• Bei Verwendung einer Bluetooth-Verbindung ist die erforderliche Software auf
dem Host-Gerät installiert. Vergewissern Sie sich, dass die BluetoothEinstellungen richtig sind. Weitere Informationen finden Sie unter
Druckers für eine Bluetooth-Verbindung.
Einige Probleme lassen sich durch Zurücksetzen des Druckers beheben.
Beschreibung der Druckerinformationsseiten.
Lösen von Problemen bei der Medienzufuhr.
Übersicht über die LEDs am Bedienfeld.
Papierstaus
Anforderungen an
Einrichten des
Tipps und Ressourcen für die Fehlerbehebung 51
Page 56

Kapitel 4
Lösen von Druckproblemen
Dieser Abschnitt enthält folgende Themen:
•
Der Drucker schaltet sich unerwartet aus
•
Alle Anzeige-LEDs des Druckers leuchten oder blinken
Der Drucker reagiert nicht (keine Druckausgabe)
•
Drucker akzeptiert keine Tintenpatrone
•
•
Die Ausführung von Druckaufträgen benötigt zu viel Zeit
Drucker druckt leere oder halbe Seiten
•
•
Etwas fehlt auf der Seite oder ist fehlerhaft
Falsche Platzierung von Text oder Grafiken
•
Der Drucker schaltet sich unerwartet aus
Überprüfen Sie Netzanschluss und -kabel
• Stellen Sie sicher, dass das Netzkabel fest mit einer funktionierenden
Netzsteckdose verbunden ist. Die Angaben für die erforderliche Spannung finden
Sie unter
• Wenn Sie die Batterie verwenden, stellen Sie sicher, dass sie richtig eingelegt ist.
Alle Anzeige-LEDs des Druckers leuchten oder blinken
Anforderungen an die Stromversorgung.
Ein nicht-behebbarer Fehler ist aufgetreten
Lösen Sie alle Kabel vom Drucker (wie Netzkabel, Netzwerkkabel und USB-Kabel),
entfernen Sie den Akku, warten Sie ca. 20 Sekunden lang, schließen Sie die Kabel und
den Akku wieder an und drücken sie dann eine beliebige Taste auf dem Bedienfeld.
Wenn das Problem weiterhin auftritt, besuchen Sie die HP Website (
customercare). Dort finden Sie die neuesten Informationen zur Fehlerbehebung sowie
Anpassungen und Updates für das Produkt.
Der Drucker reagiert nicht (keine Druckausgabe)
Überprüfen der Druckwarteschlange
Ein Druckauftrag kann in der Druckerwarteschlange stecken geblieben sein. Um das
zu beheben, öffnen Sie die Druckwarteschlange, brechen den Druck aller Dokumente
in der Warteschlange ab und starten Sie den Computer neu. Nachdem der Computer
neu gestartet wurde, erteilen Sie den Druckbefehl erneut. Informationen zum Öffnen
der Druckwarteschlange sowie über das Abbrechen von Druckaufträgen finden Sie in
der Hilfe des Betriebssystems.
Überprüfen der Druckereinrichtung
Weitere Informationen finden Sie unter
Überprüfen Sie die Installation der Druckersoftware
Wenn Sie den Drucker während der Druckausgabe ausschalten, muss eine
Warnmeldung auf dem Bildschirm des Computers angezeigt werden. Andernfalls ist
Tipps und Ressourcen für die Fehlerbehebung.
www.hp.com/go/
52 Beheben von Problemen
Page 57

die Druckersoftware nicht richtig installiert. Deinstallieren Sie in diesem Fall die
Software, und installieren Sie sie erneut. Weitere Informationen finden Sie unter
Deinstallieren und Neuinstallieren der HP Software.
Prüfen Sie die Kabelverbindungen
Vergewissern Sie sich, dass beide Enden des USB-Kabels sicher verbunden sind.
Überprüfen der auf dem Computer installierten persönlichen Firewall-Software
Eine Software-Firewall ist ein Sicherheitsprogramm, das den Computer vor
unberechtigtem Zugriff schützt. Unter Umständen blockiert die Firewall aber auch die
Kommunikation zwischen Computer und Drucker. Wenn ein Problem bei der
Kommunikation mit dem Drucker auftritt, versuchen Sie zunächst, die Firewall zu
deaktivieren. Sollte das Problem danach noch immer bestehen, ist die Firewall nicht
die Ursache für das Kommunikationsproblem. Aktivieren Sie die Firewall wieder.
Wenn Sie nach der Deaktivierung der Firewall mit dem Drucker kommunizieren
können, sollten Sie dem Drucker unter Umständen eine statische IP-Adresse zuweisen
und die Firewall wieder aktivieren.
Überprüfen der Bluetooth-Funkverbindung
Bisweilen kann es bei Druckaufträgen zu Fehlern kommen, wenn größere Dateien über
eine Bluetooth Wireless-Verbindung gedruckt werden. Versuchen Sie, eine kleinere
Datei zu drucken. Weitere Informationen hierzu finden Sie unter
Einrichtung der Bluetooth-Funkkommunikation.
Drucker akzeptiert keine Tintenpatrone
Probleme mit der
Überprüfen Sie die Tintenpatrone
• Nehmen Sie die Tintenpatrone heraus und setzen Sie sie wieder ein.
• Stellen Sie sicher, dass die Tintenpatrone in den richtigen Schacht eingesetzt ist.
Stellen Sie sicher, dass die Schutzfolie vollständig von der Tintenpatrone entfernt
wurde. Weitere Informationen finden Sie unter
Austauschen der Tintenpatronen.
Manuelles Reinigen der Tintenpatrone
Führen Sie den Reinigungsvorgang für die Tintenpatrone durch. Weitere Informationen
finden Sie unter
Erweiterte Wartung von Tintenpatronen.
Ausschalten des Druckers nach dem Herausnehmen der Tintenpatrone
Schalten Sie nach dem Herausnehmen der Tintenpatrone den Drucker aus und dann
nach ungefähr 20 Sekunden wieder ein, ohne die Tintenpatrone einzusetzen. Setzen
Sie die Tintenpatrone nach dem Einschalten des Druckers wieder ein.
Lösen von Druckproblemen 53
Page 58

Kapitel 4
Die Ausführung von Druckaufträgen benötigt zu viel Zeit
Überprüfen der Systemressourcen
• Stellen Sie sicher, dass der Computer ausreichende Ressourcen zum
Ausdrucken eines Dokuments in einer vertretbaren Zeitspanne besitzt. Wenn der
Computer lediglich die Mindestsystemanforderungen erfüllt, kann das Drucken
von Dokumenten länger dauern. Weitere Informationen über minimale und
empfohlene Systemanforderungen finden Sie unter
• Wenn der Computer mit der Ausführung weiterer Programme beschäftigt ist,
werden Dokumente möglicherweise langsamer ausgedruckt. Schließen Sie
einige Programme und drucken Sie das Dokument erneut.
Einstellungen der Druckersoftware überprüfen
Die Druckgeschwindigkeit ist im Druckqualitätsmodus Optimal oder Maximale
Auflösung langsamer. Wählen Sie zum Steigern der Druckgeschwindigkeit andere
Druckeinstellungen im Drucktreiber aus. Weitere Informationen finden Sie unter
Drucken.
Prüfen Sie auf Funkstörungen
Wenn das Gerät die Bluetooth Wireless-Kommunikation verwendet und langsam
druckt, ist das Funksignal möglicherweise zu schwach. Weitere Informationen hierzu
finden Sie unter
Probleme mit der Einrichtung der Bluetooth-Funkkommunikation.
Systemanforderungen.
Überprüfen der Bluetooth-Funkverbindung
Bisweilen kann es bei Druckaufträgen zu Fehlern kommen, wenn größere Dateien über
eine Bluetooth Wireless-Verbindung gedruckt werden. Versuchen Sie, eine kleinere
Datei zu drucken. Weitere Informationen hierzu finden Sie unter
Einrichtung der Bluetooth-Funkkommunikation.
Drucker druckt leere oder halbe Seiten
Tintenpatronen reinigen
Führen Sie den Reinigungsvorgang für die Tintenpatrone durch. Weitere Informationen
finden Sie unter
Überprüfen Sie die Medieneinstellungen.
• Vergewissern Sie sich, dass Sie im Druckertreiber die richtigen
Druckqualitätseinstellungen für die eingelegten Medien angegeben haben.
• Stellen Sie sicher, dass die im Druckertreiber angegebenen Seiteneinstellungen
mit den eingelegten Medien übereinstimmen.
Überprüfen der Bluetooth-Funkverbindung
Bisweilen kann es bei Druckaufträgen zu Fehlern kommen, wenn größere Dateien über
eine Bluetooth Wireless-Verbindung gedruckt werden. Versuchen Sie, eine kleinere
Datei zu drucken. Weitere Informationen hierzu finden Sie unter
Einrichtung der Bluetooth-Funkkommunikation.
Reinigen der Tintenpatronen.
Probleme mit der
Probleme mit der
54 Beheben von Problemen
Page 59

Es werden mehrere Seiten gleichzeitig eingezogen
Weitere Informationen zur Behebung von Problemen mit dem Papiereinzug finden Sie
Lösen von Problemen bei der Medienzufuhr.
unter
Es befindet sich eine Leerseite in der Datei
Stellen Sie sicher, dass in der Datei keine Leerseite vorhanden ist.
Etwas fehlt auf der Seite oder ist fehlerhaft
Überprüfen der Tintenpatronen
• Vergewissern Sie sich, dass beide Patronen installiert sind und richtig
funktionieren.
• Der Füllstand der Tintenpatronen ist möglicherweise sehr niedrig. Weitere
Informationen finden Sie unter
• Der Füllstand der Tintenpatronen ist möglicherweise sehr niedrig. Tauschen Sie
Patronen mit niedrigem Füllstand aus. Weitere Informationen finden Sie unter
Austauschen der Tintenpatronen.
Überprüfen Sie die Randeinstellungen
Stellen Sie sicher, dass die Randeinstellungen des Dokuments den Druckbereich des
Druckers nicht überschreiten. Weitere Informationen finden Sie unter
Mindestbreite von Rändern.
Überprüfen Sie die Einstellungen für den Farbdruck
Stellen Sie sicher, dass das Kontrollkästchen Als Graustufen drucken im
Druckertreiber nicht markiert ist. Öffnen Sie das Dialogfenster Druckereigenschaften,
klicken Sie auf die Registerkarte Funktionen und vergewissern Sie sich, dass unter
den Optionen für Farbe nicht Als Graustufen drucken ausgewählt ist.
Reinigen der Tintenpatronen.
Festlegen der
Überprüfen des Standorts des Druckers und der Länge des USB-Kabels
Starke elektromagnetische Felder (z. B. von Monitoren, Motoren, Lüftern, Fernsehern
und ähnlichen Geräten) können manchmal leichte Verzerrungen der Druckausgabe
verursachen. Sorgen Sie für einen größeren Abstand zwischen der Ursache für die
elektromagnetischen Felder und dem Drucker. Darüber hinaus empfiehlt sich die
Verwendung eines USB-Kabels, das kürzer als 3 m (9,8 Fuß) ist, um die Auswirkungen
dieser elektromagnetischen Felder zu minimieren.
Überprüfen Sie die PictBridge-Einstellungen
Falls Sie mit einem PictBridge-Gerät drucken, vergewissern Sie sich, dass die
Medieneinstellungen des Druckers korrekt sind oder die Standardeinstellungen des
Druckers verwenden. Unter
Beschreibung der Druckerinformationsseiten können Sie
die aktuellen Druckereinstellungen überprüfen.
Überprüfen Sie die Einstellungen für randlosen Druck
Falls Sie mit einem PictBridge-Gerät drucken, vergewissern Sie sich, dass die
Medieneinstellungen des Druckers korrekt sind oder die Standardeinstellungen des
Lösen von Druckproblemen 55
Page 60

Kapitel 4
Druckers verwenden. Unter Beschreibung der Druckerinformationsseiten können Sie
die aktuellen Druckereinstellungen überprüfen.
Überprüfen der Bluetooth-Funkverbindung
Bisweilen kann es bei Druckaufträgen zu Fehlern kommen, wenn größere Dateien über
eine Bluetooth Wireless-Verbindung gedruckt werden. Versuchen Sie, eine kleinere
Datei zu drucken. Weitere Informationen hierzu finden Sie unter
Einrichtung der Bluetooth-Funkkommunikation.
Überprüfen Sie die Schriftart des Mobiltelefons
Wenn Sie versuchen, asiatische Schriftarten von Mobiltelefonen oder außerhalb von
Asien gekauften Druckern zu drucken, können Kästchen erscheinen. Das Drucken
asiatischer Schriftarten von Bluetooth-Mobiltelefonen wird nur von Modellen
unterstützt, die in Asien erworben wurden.
Falsche Platzierung von Text oder Grafiken
Überprüfen Sie die Druckmedien auf ordnungsgemäße Lage im Fach
Stellen Sie sicher, dass die Breiten- und Längenführung an den Kanten des
Medienstapels anliegt und dass nicht zu viele Medien in die Fächer eingelegt sind.
Weitere Informationen finden Sie unter
Überprüfen Sie das Medienformat
• Der Inhalt einer Seite wird abgeschnitten, wenn das Dokumentformat größer als
das eingelegte Druckmedium ist.
• Stellen Sie sicher, dass die im Druckertreiber angegebenen Formateinstellungen
mit den eingelegten Medien übereinstimmen.
Probleme mit der
Einlegen von Medien.
Überprüfen Sie die Randeinstellungen
Wenn Text oder Grafiken an den Rändern der Seite abgeschnitten sind, müssen Sie
sicherstellen, dass die Randeinstellungen des Dokuments den von diesem Drucker
bedruckbaren Bereich nicht überschreiten. Weitere Informationen finden Sie unter
Festlegen der Mindestbreite von Rändern.
Überprüfen Sie die eingestellte Seitenausrichtung
Stellen Sie sicher, dass die in der Anwendung ausgewählten Einstellungen für
Druckmedienformat und Seitenausrichtung mit den Einstellungen im Druckertreiber
übereinstimmen. Weitere Informationen finden Sie unter
Überprüfen des Standorts des Druckers und der Länge des USB-Kabels
Starke elektromagnetische Felder (z. B. von Monitoren, Motoren, Lüftern, Fernsehern
und ähnlichen Geräten) können manchmal leichte Verzerrungen der Druckausgabe
verursachen. Sorgen Sie für einen größeren Abstand zwischen der Ursache für die
elektromagnetischen Felder und dem Drucker. Darüber hinaus empfiehlt sich die
Verwendung eines USB-Kabels, das kürzer als 3 m (9,8 Fuß) ist, um die Auswirkungen
dieser elektromagnetischen Felder zu minimieren.
Führt keine dieser Maßnahmen zu einer Lösung, ist das Problem möglicherweise
darauf zurückzuführen, dass Ihr Softwareprogramm die Druckeinstellungen nicht richtig
56 Beheben von Problemen
Drucken.
Page 61

interpretiert. Suchen Sie in den Versionshinweisen nach bekannten Softwarekonflikten,
schlagen Sie in der Dokumentation der Anwendung nach, oder wenden Sie sich an
den Hersteller der Software.
Schlechte Druckqualität und unerwartete Ausdrucke
Dieser Abschnitt behandelt folgende Themen:
Allgemeine Tipps
•
•
Es werden unsinnige Zeichen gedruckt
•
Die Tinte ist verschmiert
Die Tinte füllt den Text oder das Bild nicht vollständig aus
•
•
Der Ausdruck ist blass oder matt
•
Farben werden schwarzweiß gedruckt
Die falschen Farben werden gedruckt
•
•
Die Farben verlaufen ineinander
•
Farben sind nicht korrekt ausgerichtet
Streifen oder Linien in den Ausdrucken
•
Allgemeine Tipps
Überprüfen der Tintenpatronen
• Vergewissern Sie sich, dass beide Patronen installiert sind und richtig
funktionieren.
• Die Tintenpatronen müssen möglicherweise gereinigt werden. Siehe
der Tintenpatronen.
• Der Füllstand der Tintenpatronen ist möglicherweise sehr niedrig. Tauschen Sie
Patronen mit niedrigem Füllstand aus. Versuchen Sie, die Patronen zu entfernen
und wieder einzusetzen. Achten Sie dabei darauf, dass sie fest einrasten.
Weitere Informationen finden Sie unter
• Wenn Sie eine neue Tintenpatrone einsetzen, müssen Sie die Tintenpatronen
ausrichten, um eine optimale Druckqualität zu gewährleisten. Wenn der Ausdruck
körnig ist, vereinzelte Punkte oder scharfe Kanten aufweist oder die Tinte in eine
andere Farbe überläuft, können Sie die Druckpatronen über die Toolbox oder den
Druckertreiber (Windows), das HP Dienstprogramm (Mac OS) oder die ToolboxSoftware für PDAs (Windows Mobile) neu ausrichten. Weitere Informationen
finden Sie unter
• Wenn die Tintenpatronen fallen gelassen oder Erschütterungen ausgesetzt
werden, kann dies zu vorübergehenden Problemen mit der Druckqualität führen.
Um dieses Problem zu beheben, lassen Sie die Tintenpatronen für 2 bis 24
Stunden im Gerät.
Ausrichten der Tintenpatronen.
Austauschen der Tintenpatronen.
Reinigen
Schlechte Druckqualität und unerwartete Ausdrucke 57
Page 62

Kapitel 4
• Verwenden Sie den gewünschten Zweck geeignete Tintenpatrone. Für beste
Ergebnisse verwenden Sie die Schwarzpatrone von HP zum Drucken von
Textdokumenten und die HP Fotopatrone für Farbfotos bzw. die HP
Graufotopatrone für Schwarzweißfotos.
• Prüfen Sie, ob Manipulationen an den Tintenpatronen vorgenommen wurden.
Das Nachfüllen und die Verwendung inkompatibler Tinten kann zu Problemen im
komplexen Drucksystem führen, wodurch die Druckqualität verringert wird und
Schäden am Drucker oder an der Tintenpatrone verursacht werden. HP
garantiert nicht, dass nachgefüllte Tintenpatronen funktionieren, und bietet keine
Unterstützung in diesem Bereich. Bestellinformationen finden Sie unter
HP
Verbrauchsmaterial und Zubehör.
Überprüfen Sie die Papierqualität
Das Papier ist möglicherweise zu feucht oder zu rau. Stellen Sie sicher, dass die
Medien den HP-Spezifikationen entsprechen, und drucken Sie das Dokument erneut.
Weitere Informationen finden Sie unter
Spezifikationen für Druckmedien.
Prüfen Sie den Typ der eingelegten Medien
• Vergewissern Sie sich, dass die eingelegten Medien vom verwendeten Fach
unterstützt werden. Weitere Informationen finden Sie unter
Spezifikationen für
Druckmedien.
• Stellen Sie sicher, dass im Druckertreiber das Fach mit den richtigen Medien
ausgewählt wurde.
Überprüfen Sie die Rollen im Drucker
Die Walzen im Drucker sind möglicherweise verschmutzt, was im Ausdruck zu Linien
oder Verschmierungen führen kann. Schalten Sie den Drucker aus, nehmen Sie die
Batterie heraus und ziehen Sie dann das Netzkabel ab. Reinigen Sie die
Ausgabewalzen im Drucker mit einem leicht mit Wasser angefeuchteten, fusselfreien
Tuch, und wiederholen Sie dann den Druckvorgang.
Überprüfen des Standorts des Druckers und der Länge des USB-Kabels
Starke elektromagnetische Felder (z. B. von Monitoren, Motoren, Lüftern, Fernsehern
und ähnlichen Geräten) können manchmal leichte Verzerrungen der Druckausgabe
verursachen. Sorgen Sie für einen größeren Abstand zwischen der Ursache für die
elektromagnetischen Felder und dem Drucker. Darüber hinaus empfiehlt sich die
Verwendung eines USB-Kabels, das kürzer als 3 m (9,8 Fuß) ist, um die Auswirkungen
dieser elektromagnetischen Felder zu minimieren.
Überprüfen der Bluetooth-Funkverbindung
Bisweilen kann es bei Druckaufträgen zu Fehlern kommen, wenn größere Dateien über
eine Bluetooth Wireless-Verbindung gedruckt werden. Versuchen Sie, eine kleinere
Datei zu drucken. Weitere Informationen hierzu finden Sie unter
Einrichtung der Bluetooth-Funkkommunikation.
Es werden unsinnige Zeichen gedruckt
Wenn ein Druckauftrag, der gerade gedruckt wird, unterbrochen wird, erkennt der
Drucker unter Umständen den Rest des Auftrags nicht.
Probleme mit der
58 Beheben von Problemen
Page 63
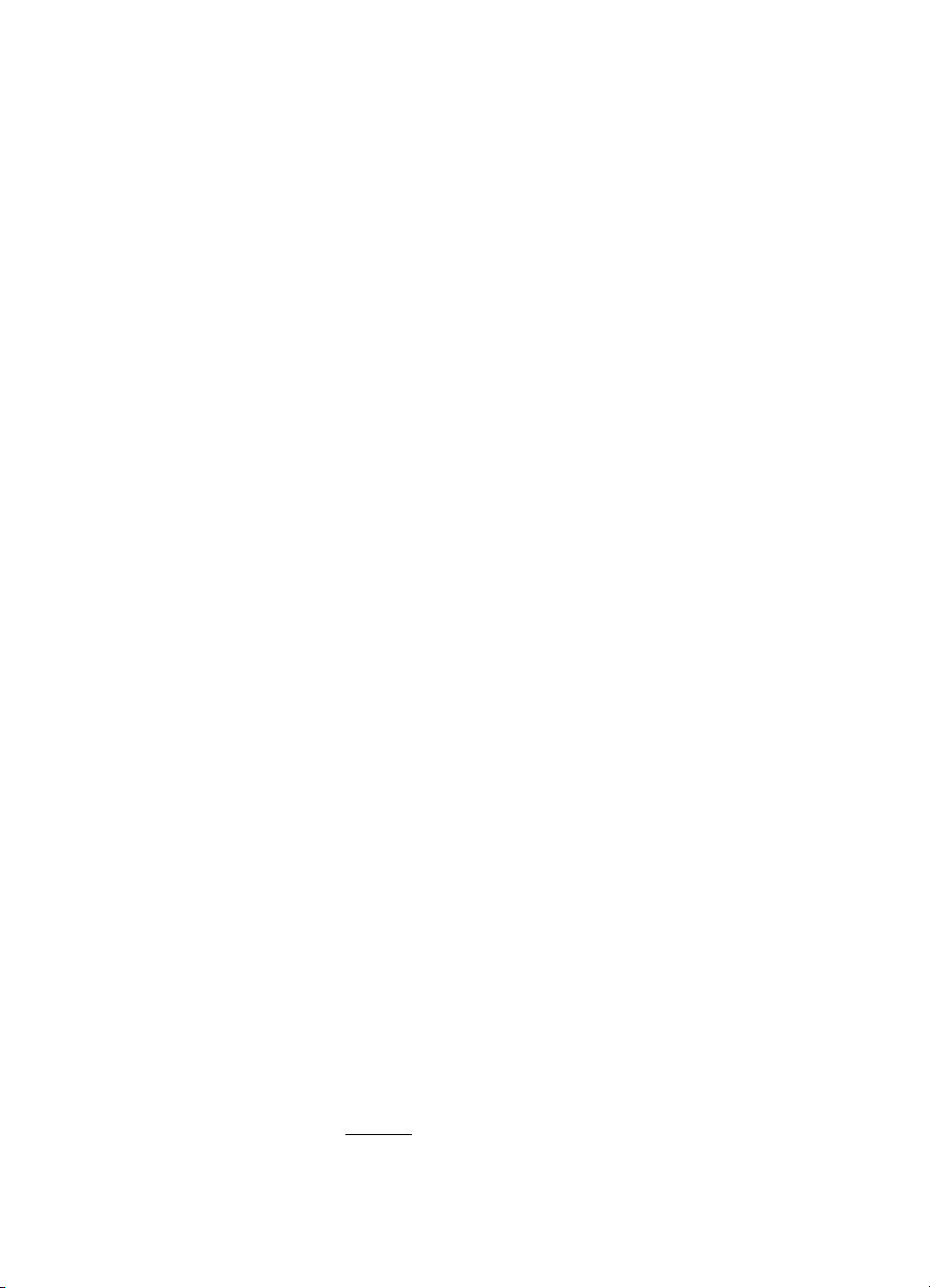
Brechen Sie den Druckauftrag ab und warten Sie, bis der Drucker wieder
betriebsbereit ist. Wenn der Drucker nicht in den Bereitschaftsstatus zurückkehrt,
brechen Sie alle Druckaufträge ab, und warten Sie erneut. Sobald der Drucker bereit
ist, senden Sie den Druckauftrag noch einmal an den Drucker. Wenn auf dem
Bildschirm die Frage angezeigt wird, ob der Druckauftrag wiederholt werden soll,
klicken Sie auf Abbrechen.
Prüfen Sie die Kabelverbindungen
Wenn Drucker und Computer durch ein USB-Kabel verbunden sind, kann das Problem
durch eine schlechte Kabelverbindung hervorgerufen werden.
Stellen Sie sicher, dass das Kabel an beiden Enden fest angeschlossen ist. Wenn das
Problem weiterhin besteht, schalten Sie den Drucker aus, ziehen Sie das Kabel vom
Drucker ab, schalten Sie den Drucker ein, ohne das Kabel wieder anzuschließen, und
löschen Sie alle verbliebenen Druckaufträge aus der Druckwarteschlange. Wenn die
Netz-LED leuchtet und nicht blinkt, schließen Sie das Kabel wieder an.
Überprüfen Sie die Dokumentdatei
Die zu druckende Datei ist beschädigt. Wenn Sie andere Dokumente in derselben
Anwendung drucken können, versuchen Sie, eine Sicherungskopie (sofern vorhanden)
des problematischen Dokuments auszugeben.
Überprüfen Sie die Schriftart des Mobiltelefons
Wenn Sie versuchen, asiatische Schriftarten von Mobiltelefonen oder außerhalb von
Asien gekauften Druckern zu drucken, können Kästchen erscheinen. Das Drucken
asiatischer Schriftarten von Bluetooth-Mobiltelefonen wird nur von Modellen
unterstützt, die in Asien erworben wurden.
Die Tinte ist verschmiert
Überprüfen Sie die Druckeinstellungen
• Wenn Sie Dokumente mit hohem Tintenauftrag ausgeben oder Medien mit
geringerem Aufnahmevermögen verwenden, lassen Sie die Ausdrucke länger
trocknen, bevor Sie sie weiterverwenden. Wenn Sie im Druckertreiber den
Druckqualitätsmodus Optimal auswählen, sollten Sie auch in der
Druckersoftware mit dem Tintenvolumen-Schieberegler die Trocknungsdauer
erhöhen und die Tintensättigung verringern. Diese Einstellung befindet sich im
Fenster der erweiterten Funktionen (Windows) oder Tintenfunktionen (Mac OS
X). Beachten Sie jedoch, dass eine Verringerung der Tintensättigung zu
Ausdrucken mit einer "ausgewaschenen" Qualität führt.
• In farbigen Dokumenten mit kräftigen Farben und Farbverläufen kann
außerordentlich viel Tinte verwendet werden, was beim Drucken im Modus
Höchste zum Verknittern der Seite und zu Verschmierungen führen kann.
Wählen Sie dann eine andere Druckqualitätseinstellung, z. B. Normal, um die
Tintenmenge zu verringern, oder verwenden Sie HP Premium-Papier, das
speziell zum Drucken von kräftigen Farben vorgesehen ist. Weitere Informationen
finden Sie unter
Drucken.
Schlechte Druckqualität und unerwartete Ausdrucke 59
Page 64

Kapitel 4
Überprüfen Sie Medienformat und -sorte
• Lassen Sie es nicht zu, dass der Drucker Medien druckt, die kleiner sind als der
Druckauftrag. Wenn Sie randlos drucken, vergewissern Sie sich, dass das
richtige Medienformat eingelegt ist. Bei Verwendung des falschen Formats kann
die Tinte im unteren Bereich der nachfolgenden Seiten verschmieren.
• Einige Medientypen nehmen die Tinte nur schlecht auf. Bei diesen Medientypen
dauert das Trocknen der Tinte länger, wodurch diese leichter verschmieren kann.
Weitere Informationen finden Sie unter
Spezifikationen für Druckmedien.
Überprüfen Sie das Tinten-Servicemodul
Entfernen Sie das Tinten-Servicemodul, und sehen Sie nach, ob es voll ist. Falls es
nicht voll ist, setzen Sie das Modul wieder ein. Wenn es voll ist, wechseln Sie es aus.
Informationen zum Entfernen und Ersetzen des Tinten-Servicemoduls finden Sie unter
Auswechseln des Tinten-Servicemoduls.
Tintenpatronen reinigen
Die Tintenpatronen müssen möglicherweise gereinigt werden. Weitere Informationen
finden Sie unter
Reinigen der Tintenpatronen.
Die Tinte füllt den Text oder das Bild nicht vollständig aus
Überprüfen der Tintenpatronen
• Stellen Sie sicher, dass die schwarze und die dreifarbige Tintenpatrone installiert
sind und ordnungsgemäß funktionieren.
• Die Tintenpatronen müssen möglicherweise gereinigt werden. Siehe
der Tintenpatronen.
• Der Füllstand der Tintenpatronen ist möglicherweise sehr niedrig. Tauschen Sie
Patronen mit niedrigem Füllstand aus. Versuchen Sie, die Patronen zu entfernen
und wieder einzusetzen. Achten Sie dabei darauf, dass sie fest einrasten.
Weitere Informationen finden Sie unter
• Prüfen Sie, ob Manipulationen an den Tintenpatronen vorgenommen wurden.
Das Nachfüllen und die Verwendung inkompatibler Tinten kann zu Problemen im
komplexen Drucksystem führen, wodurch die Druckqualität verringert wird und
Schäden am Drucker oder an der Tintenpatrone verursacht werden. HP
garantiert nicht, dass nachgefüllte Tintenpatronen funktionieren, und bietet keine
Unterstützung in diesem Bereich. Bestellinformationen finden Sie unter
Verbrauchsmaterial und Zubehör.
Austauschen der Tintenpatronen.
Reinigen
HP
Überprüfen Sie den Medientyp
Bestimmte Medientypen eignen sich nicht für Ihren Drucker. Weitere Informationen
finden Sie unter
Spezifikationen für Druckmedien.
Der Ausdruck ist blass oder matt
Überprüfen Sie den Druckmodus
Im Druckertreibermodus Entwurf oder Schnell wird eine höhere Druckgeschwindigkeit
erreicht. Dies ist beim Drucken von Entwürfen vorteilhaft. Um bessere Ergebnisse zu
60 Beheben von Problemen
Page 65

erzielen, wählen Sie Normal oder Optimal. Weitere Informationen finden Sie unter
Drucken.
Überprüfen Sie die Einstellung für Papiersorte bzw. Medientyp
Wenn Sie auf Spezialmedien drucken, wählen Sie den entsprechenden Medientyp im
Druckertreiber aus. Weitere Informationen finden Sie unter
Drucken auf Spezialpapier
und Papier mit Sonderformat.
Überprüfen der Tintenpatronen
• Stellen Sie sicher, dass die schwarze und die dreifarbige Tintenpatrone installiert
sind und ordnungsgemäß funktionieren.
• Die Tintenpatronen müssen möglicherweise gereinigt werden. Siehe
Reinigen
der Tintenpatronen.
• Der Füllstand der Tintenpatronen ist möglicherweise sehr niedrig. Tauschen Sie
Patronen mit niedrigem Füllstand aus. Versuchen Sie, die Patronen zu entfernen
und wieder einzusetzen. Achten Sie dabei darauf, dass sie fest einrasten.
Weitere Informationen finden Sie unter
Austauschen der Tintenpatronen.
• Prüfen Sie, ob Manipulationen an den Tintenpatronen vorgenommen wurden.
Das Nachfüllen und die Verwendung inkompatibler Tinten kann zu Problemen im
komplexen Drucksystem führen, wodurch die Druckqualität verringert wird und
Schäden am Drucker oder an der Tintenpatrone verursacht werden. HP
garantiert nicht, dass nachgefüllte Tintenpatronen funktionieren, und bietet keine
Unterstützung in diesem Bereich. Bestellinformationen finden Sie unter
HP
Verbrauchsmaterial und Zubehör.
Farben werden schwarzweiß gedruckt
Überprüfen Sie die Druckeinstellungen
Stellen Sie sicher, dass das Kontrollkästchen Als Graustufen drucken im
Druckertreiber nicht markiert ist. Öffnen Sie das Dialogfenster Druckereigenschaften,
klicken Sie auf die Registerkarte Funktionen und vergewissern Sie sich, dass unter
den Optionen für Farbe nicht Als Graustufen drucken ausgewählt ist.
Überprüfen der Tintenpatronen
• Stellen Sie sicher, dass die schwarze und die dreifarbige Tintenpatrone installiert
sind und ordnungsgemäß funktionieren.
• Die Tintenpatronen müssen möglicherweise gereinigt werden. Siehe
der Tintenpatronen.
Reinigen
Schlechte Druckqualität und unerwartete Ausdrucke 61
Page 66

Kapitel 4
• Der Füllstand der Tintenpatronen ist möglicherweise sehr niedrig. Tauschen Sie
Patronen mit niedrigem Füllstand aus. Versuchen Sie, die Patronen zu entfernen
und wieder einzusetzen. Achten Sie dabei darauf, dass sie fest einrasten.
Weitere Informationen finden Sie unter
• Prüfen Sie, ob Manipulationen an den Tintenpatronen vorgenommen wurden.
Das Nachfüllen und die Verwendung inkompatibler Tinten kann zu Problemen im
komplexen Drucksystem führen, wodurch die Druckqualität verringert wird und
Schäden am Drucker oder an der Tintenpatrone verursacht werden. HP
garantiert nicht, dass nachgefüllte Tintenpatronen funktionieren, und bietet keine
Unterstützung in diesem Bereich. Bestellinformationen finden Sie unter
Verbrauchsmaterial und Zubehör.
Die falschen Farben werden gedruckt
Überprüfen Sie die Druckeinstellungen
Stellen Sie sicher, dass das Kontrollkästchen Als Graustufen drucken im
Druckertreiber nicht markiert ist. Öffnen Sie das Dialogfenster Druckereigenschaften,
klicken Sie auf die Registerkarte Funktionen und vergewissern Sie sich, dass unter
den Optionen für Farbe nicht Als Graustufen drucken ausgewählt ist.
Überprüfen der Tintenpatronen
• Stellen Sie sicher, dass die schwarze und die dreifarbige Tintenpatrone installiert
sind und ordnungsgemäß funktionieren.
• Die Tintenpatronen müssen möglicherweise gereinigt werden. Siehe
der Tintenpatronen.
• Der Füllstand der Tintenpatronen ist möglicherweise sehr niedrig. Tauschen Sie
Patronen mit niedrigem Füllstand aus. Versuchen Sie, die Patronen zu entfernen
und wieder einzusetzen. Achten Sie dabei darauf, dass sie fest einrasten.
Weitere Informationen finden Sie unter
• Prüfen Sie, ob Manipulationen an den Tintenpatronen vorgenommen wurden.
Das Nachfüllen und die Verwendung inkompatibler Tinten kann zu Problemen im
komplexen Drucksystem führen, wodurch die Druckqualität verringert wird und
Schäden am Drucker oder an der Tintenpatrone verursacht werden. HP
garantiert nicht, dass nachgefüllte Tintenpatronen funktionieren, und bietet keine
Unterstützung in diesem Bereich. Bestellinformationen finden Sie unter
Verbrauchsmaterial und Zubehör.
Austauschen der Tintenpatronen.
HP
Reinigen
Austauschen der Tintenpatronen.
HP
Die Farben verlaufen ineinander
Überprüfen der Tintenpatronen
• Stellen Sie sicher, dass die schwarze und die dreifarbige Tintenpatrone installiert
sind und ordnungsgemäß funktionieren.
• Die Tintenpatronen müssen möglicherweise gereinigt werden. Siehe
der Tintenpatronen.
62 Beheben von Problemen
Reinigen
Page 67
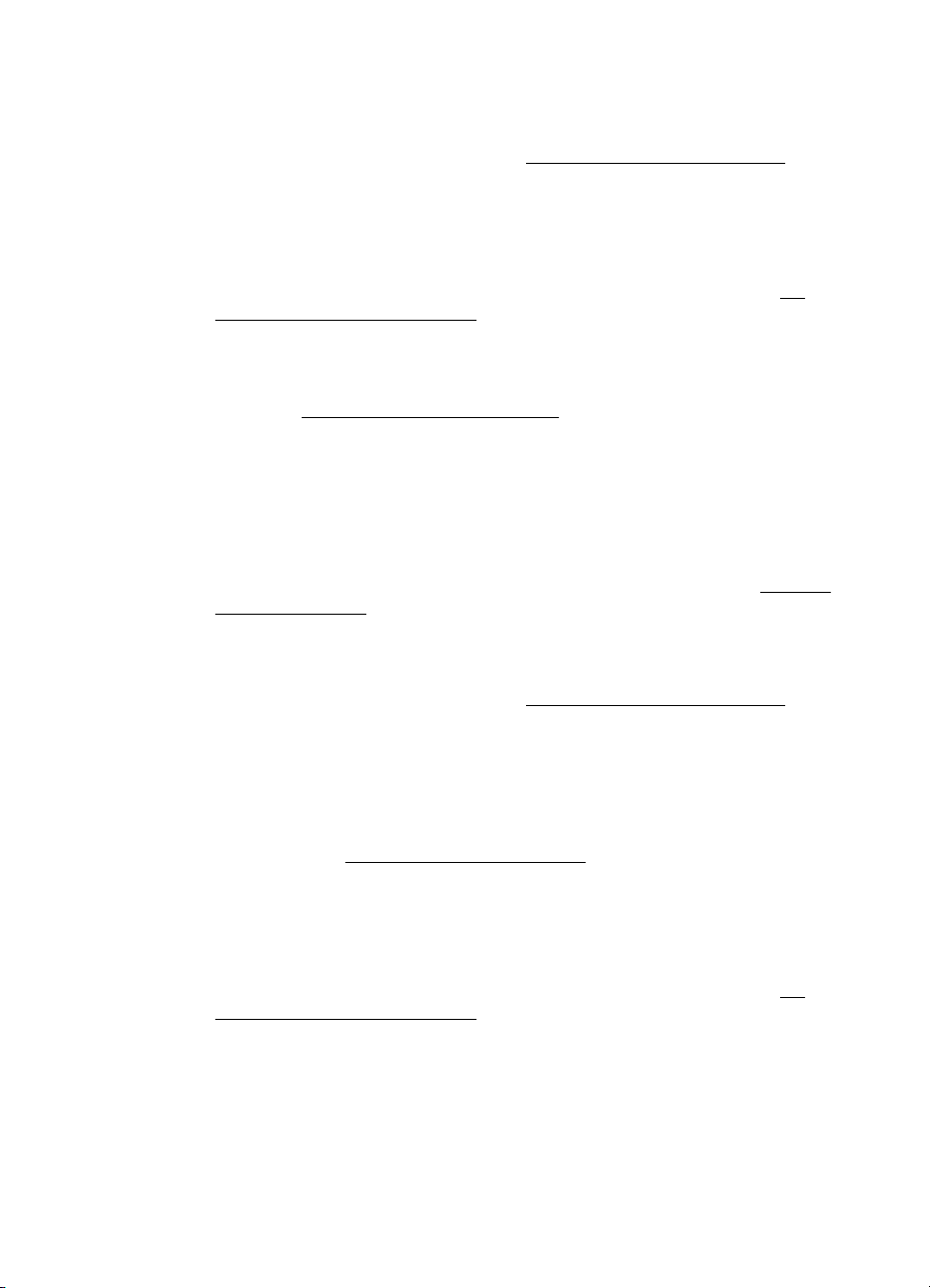
• Der Füllstand der Tintenpatronen ist möglicherweise sehr niedrig. Tauschen Sie
Patronen mit niedrigem Füllstand aus. Versuchen Sie, die Patronen zu entfernen
und wieder einzusetzen. Achten Sie dabei darauf, dass sie fest einrasten.
Weitere Informationen finden Sie unter
• Prüfen Sie, ob Manipulationen an den Tintenpatronen vorgenommen wurden.
Das Nachfüllen und die Verwendung inkompatibler Tinten kann zu Problemen im
komplexen Drucksystem führen, wodurch die Druckqualität verringert wird und
Schäden am Drucker oder an der Tintenpatrone verursacht werden. HP
garantiert nicht, dass nachgefüllte Tintenpatronen funktionieren, und bietet keine
Unterstützung in diesem Bereich. Bestellinformationen finden Sie unter
Verbrauchsmaterial und Zubehör.
Überprüfen Sie den Medientyp
Bestimmte Medientypen eignen sich nicht für Ihren Drucker. Weitere Informationen
finden Sie unter
Spezifikationen für Druckmedien.
Farben sind nicht korrekt ausgerichtet
Überprüfen der Tintenpatronen
• Stellen Sie sicher, dass die schwarze und die dreifarbige Tintenpatrone installiert
sind und ordnungsgemäß funktionieren.
• Die Tintenpatronen müssen möglicherweise gereinigt werden. Siehe
der Tintenpatronen.
• Der Füllstand der Tintenpatronen ist möglicherweise sehr niedrig. Tauschen Sie
Patronen mit niedrigem Füllstand aus. Versuchen Sie, die Patronen zu entfernen
und wieder einzusetzen. Achten Sie dabei darauf, dass sie fest einrasten.
Weitere Informationen finden Sie unter
• Wenn Sie eine neue Tintenpatrone einsetzen, müssen Sie die Tintenpatronen
ausrichten, um eine optimale Druckqualität zu gewährleisten. Wenn der Ausdruck
körnig ist, vereinzelte Punkte oder scharfe Kanten aufweist oder die Tinte in eine
andere Farbe überläuft, können Sie die Druckpatronen über die Toolbox oder den
Druckertreiber (Windows), das HP Dienstprogramm (Mac OS) oder die ToolboxSoftware für PDAs (Windows Mobile) neu ausrichten. Weitere Informationen
finden Sie unter
• Prüfen Sie, ob Manipulationen an den Tintenpatronen vorgenommen wurden.
Das Nachfüllen und die Verwendung inkompatibler Tinten kann zu Problemen im
komplexen Drucksystem führen, wodurch die Druckqualität verringert wird und
Schäden am Drucker oder an der Tintenpatrone verursacht werden. HP
garantiert nicht, dass nachgefüllte Tintenpatronen funktionieren, und bietet keine
Unterstützung in diesem Bereich. Bestellinformationen finden Sie unter
Verbrauchsmaterial und Zubehör.
Ausrichten der Tintenpatronen.
Austauschen der Tintenpatronen.
HP
Reinigen
Austauschen der Tintenpatronen.
HP
Die Grafiken im Dokument sind nicht richtig platziert
Überprüfen Sie mithilfe der Vergrößerungs- oder Druckvorschaufunktion der
Drucksoftware, ob bei der Platzierung von Grafiken auf einer Seite Lücken entstehen.
Schlechte Druckqualität und unerwartete Ausdrucke 63
Page 68

Kapitel 4
Streifen oder Linien in den Ausdrucken
Überprüfen Sie den Druckmodus
Wählen Sie im Druckertreiber die Qualitätseinstellung Höchste. Weitere Informationen
finden Sie unter
Überprüfen der Tintenpatronen
• Reinigen Sie die Tintenpatronen. Weitere Informationen finden Sie unter
Reinigen der Tintenpatronen.
• Wenn Sie eine neue Tintenpatrone einsetzen, müssen Sie die Tintenpatronen
ausrichten, um eine optimale Druckqualität zu gewährleisten. Wenn der Ausdruck
körnig ist, vereinzelte Punkte oder scharfe Kanten aufweist oder die Tinte in eine
andere Farbe überläuft, können Sie die Druckpatronen über die Toolbox oder den
Druckertreiber (Windows), das HP Dienstprogramm (Mac OS) oder die ToolboxSoftware für PDAs (Windows Mobile) neu ausrichten. Weitere Informationen
finden Sie unter
• Prüfen Sie, ob Manipulationen an den Tintenpatronen vorgenommen wurden.
Das Nachfüllen und die Verwendung inkompatibler Tinten kann zu Problemen im
komplexen Drucksystem führen, wodurch die Druckqualität verringert wird und
Schäden am Drucker oder an der Tintenpatrone verursacht werden. HP
garantiert nicht, dass nachgefüllte Tintenpatronen funktionieren, und bietet keine
Unterstützung in diesem Bereich. Bestellinformationen finden Sie unter
Verbrauchsmaterial und Zubehör.
Drucken.
Ausrichten der Tintenpatronen.
HP
Erweiterte Wartung von Tintenpatronen
Dieser Abschnitt enthält folgende Themen:
•
Reinigen der Tintenpatronenkontakte
Reinigen des Bereichs um die Tintendüsen
•
•
Auswechseln des Tinten-Servicemoduls
Reinigen der Tintenpatronenkontakte
Bevor Sie die Kontakte einer Tintenpatrone reinigen, nehmen Sie die Tintenpatrone
heraus, und stellen Sie sicher, dass die Kontakte nicht durch einen Fremdkörper
verdeckt sind. Setzen Sie die Tintenpatrone danach wieder ein.
64 Beheben von Problemen
Page 69

Dazu benötigen Sie die folgenden Materialien:
• Reinigungsstäbchen, ein fusselfreies Tuch oder andere weiche Materialien, die
nicht an den Patronen haften bleiben können.
Tipp Kaffeefilter sind fusselfrei und eignen sich ausgezeichnet zum Reinigen
von Tintenpatronen.
• Destilliertes, gereinigtes oder abgefülltes Wasser (verwenden Sie kein
Leitungswasser, da dieses u. U. Verunreinigungen enthält, die die Tintenpatronen
beschädigen können).
Vorsicht Verwenden Sie keine scharfen Reinigungsmittel oder Alkohol, um
die Kontakte der Tintenpatrone zu reinigen. Die Tintenpatrone oder der
Drucker könnten beschädigt werden.
So reinigen Sie die Kontakte der Tintenpatronen
1. Schalten Sie das Gerät ein, und öffnen Sie die vordere Abdeckung.
Die Patronenhalterung bewegt sich zur Mitte des Druckers.
2. Warten Sie, bis der Patronenwagen zum Stillstand gekommen ist. Ziehen Sie
dann das Netzkabel auf der Rückseite des Geräts ab.
3. Ziehen Sie die Tintenpatronenverriegelung zum Öffnen nach oben und nehmen
Sie die Tintenpatrone vorsichtig aus ihrer Halterung.
4. Überprüfen Sie die Kontakte der Tintenpatrone auf Tinten- und
Schmutzansammlungen.
5. Tauchen Sie ein Reinigungsstäbchen oder ein sauberes Baumwolltuch in
destilliertes Wasser, und drücken Sie überschüssiges Wasser aus.
6. Halten Sie die Tintenpatrone an den Seiten fest.
7. Reinigen Sie nur die kupferfarbenen Kontakte. Lassen Sie die Tintenpatrone
etwa zehn Minuten trocknen.
1 Kupferfarbene Kontakte
2 Tintendüsen (nicht reinigen)
Erweiterte Wartung von Tintenpatronen 65
Page 70

Kapitel 4
8. Setzen Sie die Tintenpatrone im selben Winkel in die Halterung ein, unter dem
Sie die alte Tintenpatrone entfernt haben.
9. Schließen Sie die Tintenpatronenverriegelung. Wenn die Patrone richtig
eingesetzt wurde, wird sie beim Schließen der Verriegelung sanft in die Halterung
geschoben. Drücken Sie auf die Verriegelung, um sicher zu stellen, dass sie flach
auf den Patronen aufliegt.
10. Wiederholen Sie bei Bedarf die Arbeitsschritte für die andere Tintenpatrone.
11. Schließen Sie die vordere Abdeckung, und schließen Sie das Netzkabel auf der
Rückseite des Geräts an.
12. Warten Sie vor der Verwendung des Druckers, bis die Halterung das
Initialisierungsverfahren für die Tintenpatrone abgeschlossen hat und in die
Ausgangsposition auf der linken Seite des Druckers zurückgekehrt ist.
Hinweis Öffnen Sie die vordere Abdeckung nicht, bevor die Initialisierung
der Tintenpatrone abgeschlossen ist.
13. Richten Sie die Tintenpatronen aus. Weitere Informationen hierzu finden Sie
Ausrichten der Tintenpatronen.
unter
Reinigen des Bereichs um die Tintendüsen
Es können sich feine Schmutzpartikel innerhalb des Gehäuses festsetzen, wenn der
Drucker in einer staubigen Umgebung eingesetzt wird. Dabei kann es sich um Staub,
Haare, Stoff- oder Teppichfasern handeln. Wenn sich Schmutzpartikel auf den
Tintenpatronen ablagern, kann dies zu Verschmierungen und Streifen auf den
Ausdrucken führen. Dies können Sie durch die Reinigung des Bereichs um die
Tintendüsen beheben, wie im Folgenden beschrieben.
Hinweis Reinigen Sie den Bereich um die Tintendüsen nur dann, wenn weiterhin
Streifen oder Verschmierungen auf den gedruckten Seiten auftreten, nachdem die
Tintenpatronen über die mit dem Drucker installierte Software gereinigt wurde.
Weitere Informationen finden Sie unter
Dazu benötigen Sie die folgenden Materialien:
• Reinigungsstäbchen, ein fusselfreies Tuch oder andere weiche Materialien, die
nicht an den Patronen haften bleiben können.
Tipp Kaffeefilter sind fusselfrei und eignen sich ausgezeichnet zum Reinigen
von Tintenpatronen.
• Destilliertes, gereinigtes oder abgefülltes Wasser (verwenden Sie kein
Leitungswasser, da dieses u. U. Verunreinigungen enthält, die die Tintenpatronen
beschädigen können).
Vorsicht Fassen Sie die kupferfarbenen Kontakte oder Tintendüsen nicht
an. Das Berühren dieser Teile kann zum Verstopfen der Düsen, Versagen der
Tintenpatrone oder zu verminderter Leitfähigkeit der elektrischen Kontakte
führen.
66 Beheben von Problemen
Reinigen der Tintenpatronen.
Page 71

So reinigen Sie den Bereich um die Tintendüsen:
1. Schalten Sie den Drucker ein, und öffnen Sie die vordere Abdeckung.
Die Patronenhalterung bewegt sich zur Mitte des Druckers.
2. Warten Sie, bis der Patronenwagen zum Stillstand gekommen ist. Ziehen Sie
dann das Netzkabel auf der Rückseite des Geräts ab.
3. Ziehen Sie die Tintenpatronenverriegelung zum Öffnen nach oben und nehmen
Sie die Tintenpatrone vorsichtig aus ihrer Halterung.
Hinweis Nehmen Sie nicht beide Tintenpatronen gleichzeitig heraus.
Entfernen und reinigen Sie die Tintenpatronen nacheinander. Entfernen Sie
eine Tintenpatrone nicht für länger als 30 Minuten aus dem Drucker.
4. Legen Sie die Tintenpatrone auf ein Stück Papier, so dass die Tintendüsen nach
oben zeigen.
5. Befeuchten Sie ein Reinigungsstäbchen mit destilliertem Wasser, und drücken
Sie überschüssiges Wasser aus.
6. Reinigen Sie die Fläche und Ränder um die Tintendüsen wie unten dargestellt
mit dem Reinigungsstäbchen.
1 Düsenplättchen (nicht reinigen)
2 Fläche und Ränder um die Tintendüsen
Vorsicht Reinigen Sie nicht das Düsenplättchen.
7. Setzen Sie die Tintenpatrone im selben Winkel in die Halterung ein, unter dem
Sie die alte Tintenpatrone entfernt haben.
8. Schließen Sie die Tintenpatronenverriegelung. Wenn die Patrone richtig
eingesetzt wurde, wird sie beim Schließen der Verriegelung sanft in die Halterung
geschoben. Drücken Sie auf die Verriegelung, um sicher zu stellen, dass sie flach
auf den Patronen aufliegt.
9. Wiederholen Sie bei Bedarf die Arbeitsschritte für die andere Tintenpatrone.
10. Schließen Sie die vordere Abdeckung, und schließen Sie das Netzkabel auf der
Rückseite des Geräts an.
Erweiterte Wartung von Tintenpatronen 67
Page 72

Kapitel 4
11. Warten Sie vor der Verwendung des Druckers, bis die Halterung das
Initialisierungsverfahren für die Tintenpatrone abgeschlossen hat und in die
Ausgangsposition auf der linken Seite des Druckers zurückgekehrt ist.
Hinweis Öffnen Sie die vordere Abdeckung nicht, bevor die Initialisierung
der Tintenpatrone abgeschlossen ist.
12. Richten Sie die Tintenpatronen aus. Weitere Informationen hierzu finden Sie
unter
Ausrichten der Tintenpatronen.
Auswechseln des Tinten-Servicemoduls
Das auswechselbare Tinten-Servicemodul nimmt Tintenreste von der schwarzen
Tintenpatrone auf. Wenn das Tinten-Servicemodul fast voll ist, werden Sie über die
Drucker-LEDs daran erinnert, es auszutauschen. Weitere Informationen finden Sie
Übersicht über die LEDs am Bedienfeld. Wird am Bedienfeld eine Meldung
unter
angezeigt, dass das Tinten-Servicemodul voll ist, wenden Sie sich an den HP Support,
um ein neues Modul zu erhalten. Weitere Informationen finden Sie unter
Falls ein neues Tinten-Servicemodul verfügbar ist, installieren Sie es sofort anhand der
Anleitung im Lieferumfang des Moduls.
Tipp Wenn das Tinten-Servicemodul voll ist, kann nicht mehr gedruckt werden.
Um bis zum Eintreffen des Ersatzmoduls dennoch weiter zu drucken, können Sie
die schwarze Tintenpatrone herausnehmen und nur mit der Drei-FarbenTintenpatrone drucken. Allerdings können sich die Farbergebnisse und
Druckgeschwindigkeiten verschlechtern. Weitere Informationen zum Drucken ohne
Einzel-Tintenpatronen finden Sie unter
Vorsicht Wenn Sie zulassen, dass das Tinten-Servicemodul vollständig gefüllt
wird, kann es zum Auslaufen schwarzer Tinte kommen. Passen Sie auf, dass Sie
die Tinte im Tinten-Servicemodul nicht verschütten. Die Tinte kann permantenten
Flecken in Textilien und anderen Materialien verursachen.
HP Support.
Drucken mit einer einzelnen Tintenpatrone.
Lösen von Problemen bei der Medienzufuhr
Anweisungen zum Beheben eines Druckmedienstaus finden Sie unter Papierstaus
beseitigen.
Dieser Abschnitt enthält folgende Themen:
• Druckmedium wird vom Drucker nicht unterstützt
•
Druckmedien werden nicht eingezogen
•
Druckmedien werden nicht korrekt ausgegeben
•
Seiten werden schief eingezogen
Es werden mehrere Seiten gleichzeitig eingezogen
•
Druckmedium wird vom Drucker nicht unterstützt
Verwenden Sie ausschließlich Medien, die für den Drucker und das verwendete Fach
geeignet sind. Weitere Informationen finden Sie unter
68 Beheben von Problemen
Spezifikationen für Druckmedien.
Page 73

Druckmedien werden nicht eingezogen
• Vergewissern Sie sich, dass Druckmedien im Fach eingelegt sind. Weitere
Informationen finden Sie unter
Druckmedien vor dem Einlegen auf.
• Vergewissern Sie sich, dass die Papierführungen auf die richtigen, dem
eingelegten Papierformat entsprechenden Markierungen im Fach eingestellt sind.
Kontrollieren Sie auch, ob die Führungen am Medienstapel anliegen, ohne dass
sie dabei zu viel Druck ausüben.
• Vergewissern Sie sich, dass die Druckmedien im Schacht nicht gewellt sind. Falls
das Papier gewellt ist, biegen Sie es in die entgegengesetzte Richtung, um es zu
begradigen.
• Falls Ihr Druckermodell über eine Zufuhrfachverlängerung verfügt, fahren Sie
diese vollständig aus.
Einlegen von Medien. Fächern Sie die
Druckmedien werden nicht korrekt ausgegeben
Entfernen Sie überschüssige Druckmedien aus dem Ausgabebereich. Wenn sich
bedruckte Medien im Ausgabefach stapeln, kann die Medienausgabe aus dem Drucker
blockiert werden.
Seiten werden schief eingezogen
• Stellen Sie sicher, dass die in den Fächern eingelegten Druckmedien an den
Papierführungen anliegen.
• Laden Sie während des Druckvorgangs keine Medien in den Drucker.
• Falls Ihr Druckermodell über eine Zufuhrfachverlängerung verfügt, fahren Sie
diese vollständig aus.
Es werden mehrere Seiten gleichzeitig eingezogen
• Fächern Sie die Druckmedien vor dem Einlegen auf.
• Vergewissern Sie sich, dass die Papierführungen auf die richtigen, dem
eingelegten Papierformat entsprechenden Markierungen im Fach eingestellt sind.
Kontrollieren Sie auch, ob die Führungen am Medienstapel anliegen, ohne dass
sie dabei zu viel Druck ausüben.
• Vergewissern Sie sich, dass sich nicht zu viele Druckmedien im Fach befinden.
• Optimale Druckqualität und -effizienz erzielen Sie mit Druckmedien von HP.
Fehlerbehebung bei Installationsproblemen
Wenn die folgenden Themen nicht hilfreich sind, finden Sie Informationen zum HP
Support unter
Vorschläge für die Hardwareinstallation
•
Vorschläge für die Softwareinstallation
•
•
Probleme mit der Einrichtung der Bluetooth-Funkkommunikation
HP Support.
Fehlerbehebung bei Installationsproblemen 69
Page 74

Kapitel 4
Vorschläge für die Hardwareinstallation
Überprüfen des Druckers
• Stellen Sie sicher, dass Klebeband und Verpackungsmaterial von der Außenund Innenseite des Druckers entfernt wurden.
• Stellen Sie sicher, dass Papier in den Drucker eingelegt wurde.
• Stellen Sie sicher, dass außer der Netz-LED keine LEDs leuchten oder blinken.
Leuchtet oder blinkt eine andere LED als die Netz-LED ist ein Fehler aufgetreten.
Weitere Informationen finden Sie unter
• Stellen Sie sicher, dass der Drucker eine Selbsttest-Diagnoseseite ausgeben
kann.
Überprüfen der Hardware-Verbindungen
• Stellen Sie sicher, dass sich jegliche Kabel in einem ordnungsgemäßen
Funktionszustand befinden.
• Stellen Sie sicher, dass das Netzkabel sowohl fest am Drucker als auch an einer
funktionierenden Netzsteckdose angeschlossen ist.
Überprüfen der Tintenpatronen
• Wenn Sie eine neue Tintenpatrone einsetzen, werden die Tintenpatronen
automatisch ausgerichtet. Sollte die Ausrichtung fehlschlagen, stellen Sie sicher,
dass die Patronen korrekt eingesetzt sind, und starten Sie die Ausrichtung der
Tintenpatronen erneut. Weitere Informationen finden Sie unter
Tintenpatronen.
• Stellen Sie sicher, dass alle Verriegelungen und Abdeckungen korrekt
verschlossen sind.
Übersicht über die LEDs am Bedienfeld.
Ausrichten der
Vorschläge für die Softwareinstallation
Überprüfen des Computersystems
• Stellen Sie sicher, dass auf dem Computer eines der unterstützten
Betriebssysteme ausgeführt wird.
• Stellen Sie sicher, dass der Computer die Mindestsystemanforderungen erfüllt.
• Achten Sie darauf, dass die USB-Treiber im Windows Geräte-Manager nicht
deaktiviert sind.
• Wenn auf dem verwendeten Computer Windows ausgeführt wird und der
Computer der Drucker nicht erkennt, führen Sie das Deinstallationsprogramm (util
\cccnstall.bat auf der Starter-CD) aus, um den Treiber vollständig zu
deinstallieren. Starten Sie den Computer neu, und installieren Sie den Treiber
erneut.
Überprüfen der Installationsvorbereitungen
• Verwenden Sie nur die Starter-CD mit der richtigen Installationssoftware für Ihr
Betriebssystem.
• Stellen Sie vor der Installation von Software sicher, dass alle anderen
Programme geschlossen sind.
70 Beheben von Problemen
Page 75

• Wenn der Computer den von Ihnen angegebenen Pfad zum CD-ROM-Laufwerk
nicht erkennt, überprüfen Sie, ob Sie den richtigen Laufwerksbuchstaben
eingegeben haben.
• Wenn der Computer die Starter-CD im CD-ROM-Laufwerk nicht erkennen kann,
überprüfen Sie die Starter-CD auf Beschädigungen. Sie können den
Gerätetreiber von der HP Website (
www.hp.com/go/customercare)
herunterladen.
Hinweis Führen Sie nach dem Beheben aller Fehler das Installationsprogramm
erneut aus.
Probleme mit der Einrichtung der Bluetooth-Funkkommunikation
Wenn Probleme beim Drucken über eine Bluetooth Wireless-Verbindung auftreten,
versuchen Sie, diese anhand der folgenden Lösungsvorschläge zu beheben. Weitere
Informationen zum Konfigurieren der Wireless-Einstellungen finden Sie unter
Einrichten des Druckers für eine Bluetooth-Verbindung.
Windows
▲ Überprüfen Sie die Bluetooth-Funkeinstellungen. Weitere Informationen finden
Sie unter
Mac OS X
▲ Löschen Sie in Drucken & Faxen den Drucker, und fügen Sie ihn erneut hinzu.
Überprüfen der Bluetooth-Einstellungen
• Überprüfen Sie die Bluetooth-Einstellungen. Weitere Informationen finden Sie
unter
• Zur Konfiguration der Bluetooth-Einstellungen oder Überwachung des
Druckerstatus (z.B. Tintenstand) mithilfe der Toolbox (Windows) müssen Sie den
Drucker über ein USB-Kabel an den Computer anschließen.
Einrichten des Druckers für eine Bluetooth-Verbindung.
Einrichten des Druckers für eine Bluetooth-Verbindung.
Überprüfen des Bluetooth-Funksignals
Die kabellose Kommunikation kann unterbrochen oder nicht verfügbar werden, wenn
Signalstörungen vorliegen, die Entfernung zu groß ist, Probleme mit der Signalstärke
auftreten oder der Drucker nicht bereit ist.
• Vergewissern Sie sich, dass der Drucker sich in Reichweite des sendenden
Bluetooth-Gerätes befindet. Bluetooth erlaubt kabellosen Druck über eine
Entfernung bis zu 10 m.
• Falls ein Dokument nicht gedruckt wird, könnte das Signal unterbrochen sein.
Falls eine Meldung auf dem Computer erscheint und auf ein Signalproblem
hinweist, brechen Sie den Druckauftrag ab und senden Sie ihn von einem
anderen Computer.
Fehlerbehebung bei Installationsproblemen 71
Page 76

Kapitel 4
Beschreibung der Druckerinformationsseiten
Die Druckerinformationsseiten enthalten detaillierte Druckerinformationen. Dazu
gehören Firmwareversion, Seriennummer, Service-ID, Druckpatroneninformationen,
Standard-Seiteneinstellungen und Druckmedien-Einstellung.
Die Bluetooth-Konfigurationsseite enthält Informationen zur Bluetooth-Verbindung.
Hinweis Der Drucker darf keine anderen Druckaufträge bearbeiten, während die
Diagnose- oder Konfigurationsseite ausgedruckt wird.
Falls Sie sich an HP wenden müssen, ist es nützlich, vor dem Anruf eine Diagnoseund Konfigurationsseite zu drucken.
Drucken von Druckerinformationsseiten vom Bedienfeld
Sie können die folgenden Druckerinformationsseiten über das Bedienfeld des Druckers
ausdrucken, ohne dass eine Verbindung mit dem Drucker erforderlich ist.
So drucken Sie eine Diagnoseseite
Halten Sie
Die Diagnoseseite enthält die aktuellem Druckereinstellungen, den Tintenverbrauchsund Druckpatronenstatus sowie Informationen zur Behebung von Druckerproblemen.
(Abbrechen-Taste) drei Sekunden lang gedrückt.
So drucken Sie eine Konfigurationsseite
Halten Sie
gedrückt.
Die Konfigurationsseite enthält Informationen zu standardmäßigen
Seiteneinstellungen, Druckermedieneinstellungen und LED-Statusbeschreibungen.
So drucken Sie eine Bluetooth-Konfigurationsseite
Halten Sie
Verwenden Sie die Bluetooth-Konfigurationsseite, um Bluetooth-Informationen zu
erhalten, z. B. den Bluetooth-Gerätenamen.
(Taste „Fortsetzen“) und (Taste „Bluetooth“) drei Sekunden lang
(Taste „Bluetooth“) drei Sekunden lang gedrückt.
Drucken von Druckerinformationsseiten von der Software
Sie können die folgenden Druckerinformationsseiten von der Druckersoftware drucken.
So drucken Sie eine Testseite von der Toolbox aus (Windows)
1. Öffnen Sie die Toolbox. Weitere Informationen hierzu finden Sie unter
(Windows).
2. Klicken Sie auf die Registerkarte Dienste.
3. Klicken Sie auf Konfigurationsseite drucken.
Hinweis Für Geräte mit dem Betriebssystem Windows Mobile können Sie
die Toolbox-Software für PDAs verwenden. Weitere Informationen finden Sie
unter
Toolbox-Software für PDAs (Microsoft Windows Mobile).
Toolbox
72 Beheben von Problemen
Page 77

So drucken Sie eine Konfigurationsseite über den Druckertreiber (Windows)
1. Öffnen Sie den Druckertreiber.
2. Klicken Sie auf Eigenschaften.
3. Klicken Sie auf die Registerkarte Dienste.
4. Klicken Sie auf Konfigurationsseite drucken.
So drucken Sie eine Testseite über das HP Dienstprogramm (Mac OS X)
1. Öffnen Sie das HP Dienstprogramm. Siehe
2. Klicken Sie im Feld „Test“ auf die Option Testseite drucken.
Papierstaus beseitigen
Gelegentlich können während eines Druckauftrags Medienstaus auftreten. Mit den
folgenden Maßnahmen können Sie dem Entstehen von Medienstaus vorbeugen.
• Vergewissern Sie sich, dass die zum Drucken verwendeten Medien den
Spezifikationen entsprechen. Weitere Informationen finden Sie unter
Spezifikationen für Druckmedien.
• Stellen Sie sicher, dass die Druckmedien nicht zerknittert, gefaltet oder
beschädigt sind.
• Vergewissern Sie sich, dass die Medien ordnungsgemäß in das Zufuhrfach
eingelegt wurden und das Fach nicht zu voll ist. Weitere Informationen finden Sie
Einlegen von Medien.
unter
Dieser Abschnitt enthält folgende Themen:
Beseitigen von Papierstaus im Drucker
•
•
Tipps zum Vermeiden von Papierstaus
HP Dienstprogramm (Mac OS X).
Beseitigen von Papierstaus im Drucker
Beseitigen eines Papierstaus
Befolgen Sie diese Anweisungen, um einen Papierstau zu beseitigen.
1. Schalten Sie den Drucker aus.
2. Trennen Sie den Drucker von der Stromversorgung.
3. Entfernen Sie die nicht gestauten Medien aus dem Eingabe- und Ausgabefach.
Hinweis Fassen Sie nicht mit der Hand ins Zufuhrfach. Verwenden Sie eine
Pinzette und achten Sie darauf, die Innenseite des Druckers nicht zu
zerkratzen.
4. Finden Sie den Papierstau.
5. Falls Medien im Ausgabefach sichtbar sind, ziehen Sie diese vorsichtig aus dem
Fach. Falls die Medien nicht sichtbar sind, öffnen Sie die vordere Abdeckung und
entfernen Sie den Papierstau.
Hinweis Entfernen Sie gestaute Medien langsam und vorsichtig, um ein
Zerreißen zu vermeiden.
Papierstaus beseitigen 73
Page 78

Kapitel 4
6. Falls die Patronenhalterung den Papierstau blockiert, schieben Sie sie vorsichtig
zur Seite, bevor Sie die Medien entfernen.
7. Falls die gestauten Medien im Druckbereich innerhalb des Druckers nicht
sichtbar sind, entfernen Sie die sichtbaren Medien aus dem Eingabefach.
8. Schließen Sie nach Beseitigung des Staus die vordere Abdeckung, schalten Sie
den Drucker ein und drücken Sie
(Fortfahren Taste), um den Druckauftrag
fortzusetzen.
Der Druckauftrag wird mit der nächsten Seite fortgesetzt. Senden Sie die im
Drucker gestauten Seiten erneut.
Tipps zum Vermeiden von Papierstaus
• Stellen Sie sicher, dass der Papierdurchlauf nicht blockiert ist.
• Überladen Sie die Fächer nicht. Weitere Informationen finden Sie unter
Spezifikationen für Druckmedien.
• Legen Sie das Papier richtig und nicht während eines Druckvorgangs ein.
Weitere Informationen finden Sie unter
• Verwenden Sie keine gewellten oder verknitterten Druckmedien.
• Verwenden Sie ausschließlich Medien, die den Spezifikationen entsprechen.
Weitere Informationen finden Sie unter
• Achten Sie darauf, die Druckmedien rechtsbündig in das Fach einzulegen.
• Stellen Sie die Breiten- und Längenführungen so ein, dass sie an den
Druckmedien anliegen, diese aber nicht verknittern oder biegen.
• Stellen Sie sicher, dass am Papier keine Büroklammern, Heftklammern,
Reißzwecken oder andere Gegenstände angebracht sind.
74 Beheben von Problemen
Einlegen von Medien.
Spezifikationen für Druckmedien.
Page 79

Übersicht über die LEDs am Bedienfeld
Weitere Informationen erhalten Sie auf der Website von HP (www.hp.com/go/
customercare). Dort finden Sie die neuesten Informationen zur Fehlerbehebung sowie
Anpassungen und Updates für den Drucker.
LED-Beschreibung/Leuchtmuster Erklärung und empfohlene Aktionen
Netz-LED leuchtet.
Power-LED pulsiert langsam weiß.
Batteriestatus-LED ist grün.
Akkustatus-LED ist gelb.
Bei Wechselstromversorgung: Drucker ist
eingeschaltet und betriebsbereit.
Bei Batterieversorgung: Batteriestatus-LED
zeigt Batteriestand an.
Keine Aktion erforderlich.
Drucker befindet sich im Energiesparmodus.
Es ist keine Aktion erforderlich.
Batterie ist 41–100% aufgeladen; Drucker ist
eingeschaltet und betriebsbereit. Netzkabel
nicht eingesteckt.
Es ist keine Aktion erforderlich.
Der Akku ist zu 10 bis 40 % aufgeladen, und
der Drucker ist eingeschaltet und inaktiv.
Netzkabel ist nicht angeschlossen.
Schließen Sie das Netzkabel an, um die
Batterie aufzuladen. Siehe
Verwenden der Batterie.
Einsetzen und
Batteriestatus-LED ist rot.
Der Akku ist höchstens zu 10 % aufgeladen,
und der Drucker ist eingeschaltet und
inaktiv. Netzkabel ist nicht angeschlossen.
Schließen Sie das Netzkabel an, um die
Batterie aufzuladen. Siehe Einsetzen und
Verwenden der Batterie.
Übersicht über die LEDs am Bedienfeld 75
Page 80

Kapitel 4
(Fortsetzung)
LED-Beschreibung/Leuchtmuster Erklärung und empfohlene Aktionen
Batteriestatus-LED blinkt rot.
Batterielade-LED ist gelb; Batteriestatus-LED ist
grün, gelb oder rot.
Batterielade-LED ist rot.
Power-LED blinkt.
Batterie is weniger als 2% aufgeladen; der
Drucker ist eingeschaltet und betriebsbereit.
Netzkabel nicht eingesteckt.
Schließen Sie das Netzkabel an, um die
Batterie aufzuladen. Siehe Einsetzen und
Verwenden der Batterie.
Batterie wird aufgeladen. Batteriestatus-LED
zeigt Ladezustand an.
Hinweis Wenn die Batterie vollständig
aufgeladen ist, erlischt die Batterielade-LED.
Keine Aktion erforderlich.
Netzkabel ist eingesteckt und Batterie wird
erkannt, ist jedoch defekt.
Ersetzen Sie die Batterie. Siehe
Verbrauchsmaterial und Zubehör.
Drucker gibt Druckaufträge aus, wird einoder ausgeschaltet oder wartet auf
Trocknen der Tinte.
Keine Aktion erforderlich.
HP
Netz-LED leuchtet, und Bluetooth-LED ist blau.
Netz-LED leuchtet und Fortsetzen-LED blinkt.
76 Beheben von Problemen
Kabellose Bluetooth-Verbindung ist
eingeschaltet.
Es ist keine Aktion erforderlich.
Drucker befindet sich im Pausenmodus, weil
kein Papier mehr vorhanden ist oder die
Breite der eingelegten Medien nicht mit dem
ausgewählten Format übereinstimmt.
Ist kein Papier mehr vorhanden, legen Sie
Papier ein. Stimmt die Papierbreite nicht
überein, legen Sie das korrekte Papier ein.
Drücken Sie nach der entsprechenden
Aktion
Druckauftrag fortzufahren.
(Taste Fortsetzen), um mit dem
Page 81

(Fortsetzung)
LED-Beschreibung/Leuchtmuster Erklärung und empfohlene Aktionen
Fortsetzen- und Netz-LED leuchten.
LED für rechte oder linke Patrone blinkt, NetzLED leuchtet.
LED für rechte oder linke Patrone blinkt,
Fortsetzen-LED blinkt, Netz-LED leuchtet.
Abdeckung oder Klappe des Druckers ist
offen.
Schließen Sie die Abdeckung und die
Klappen des Druckers.
Fehler beim randlosen Drucken; fehlende
oder defekte Patrone; Patrone im falschen
Schacht; Patrone falsch eingesetzt. LED für
rechte oder linke Tintenpatrone leuchtet und
zeigt an, ob das Problem bei der
dreifarbigen oder der schwarzen bzw.
Fototintenpatrone vorliegt.
Befolgen Sie die Anleitungen, die in den
Meldungen der HP Software auf dem
Computer angezeigt werden.
Tintenpatrone hat einen sehr niedrigen
Füllstand, ist ein Nachbau oder wurde
bereits früher verwendet. LED für rechte
oder linke Tintenpatrone zeigt an, ob das
Problem bei der dreifarbigen oder der
schwarzen bzw. Fototintenpatrone vorliegt.
Ersetzen Sie die Patrone. Weitere
Informationen finden Sie unter
der Tintenpatronen.
Falls Ihnen diese Patrone als neue Original
HP Patrone verkauft wurde, handelt es sich
möglicherweise um eine Fälschung.
Wenden Sie sich an das Geschäft, in der die
Patrone gekauft wurde, oder an HP unter
www.hp.com/go/anticounterfeit, um weitere
Informationen zu erhalten oder einen
Betrugsverdacht zu melden.
Austauschen
Hinweis:
Die HP Garantie für Tintenpatronen
•
gilt nicht für Tinten oder Patronen, die
nicht von HP stammen.
Die HP Druckergarantie deckt keine
•
Reparatur- oder
Wartungsmaßnahmen ab, die durch
Patronen oder Tinten anderer
Hersteller als HP verursacht wurden.
HP gibt keine Garantie für die Qualität
•
oder Zuverlässigkeit von Tinten
anderer Hersteller.
Hinweis
Es sind keine Informationen über
Tintenfüllstände verfügbar.
Übersicht über die LEDs am Bedienfeld 77
Page 82

Kapitel 4
(Fortsetzung)
LED-Beschreibung/Leuchtmuster Erklärung und empfohlene Aktionen
LED für rechte oder linke Patrone leuchtet,
Netz-LED leuchtet.
LED für rechte oder linke Tintenpatrone blinkt,
Netz-LED blinkt.
Netz-LED blinkt, Fortsetzen-LED blinkt.
Netz-LED ist aus, Fortsetzen-LED blinkt.
Füllstand der Tintenpatrone ist niedrig. LED
für rechte oder linke Tintenpatrone leuchtet
und zeigt an, ob das Problem bei der
dreifarbigen oder der schwarzen bzw.
Fototintenpatrone vorliegt.
Sie können mit dem Drucken fortfahren,
müssen aber die Patrone demnächst
wechseln. Weitere Informationen finden Sie
unter
Austauschen der Tintenpatronen.
Dreifarbige oder rechte Tintenpatrone muss
überprüft werden. LED für rechte oder linke
Tintenpatrone leuchtet und zeigt an, ob das
Problem bei der dreifarbigen oder der
schwarzen bzw. Fototintenpatrone vorliegt.
Setzen Sie die Tintenpatrone wieder ein,
und versuchen Sie zu drucken. Wenn der
Fehler weiterhin auftritt, ersetzen Sie die
Patrone. Weitere Informationen finden Sie
unter
Austauschen der Tintenpatronen.
Medienstau oder Patronenhalterung
blockiert.
Entfernen Sie das eingeklemmte Papier.
Weitere Informationen hierzu finden Sie
unter
Papierstau. Drücken Sie nach dem
Beseitigen des Staus
Fortsetzen), um mit dem Druckauftrag
fortzufahren.
Liegt kein Papierstau vor, drücken Sie
(Taste Fortsetzen). Sollte dies nicht
helfen, schalten Sie den Drucker aus und
wieder ein. Senden Sie den Druckauftrag
anschließend erneut.
Ein nicht-unterstütztes USB-Gerät ist an den
Drucker angeschlossen.
Entfernen Sie das USB-Gerät. Weitere
Informationen zu unterstützen Geräten
finden Sie unter Technische Daten des
Speichergeräts.
(Taste
Netz-LED ist aus, Fortsetzen-LED ist ein.
78 Beheben von Problemen
Ein nicht-unterstützter Hub ist an den
Drucker angeschlossen.
Entfernen Sie den Hub. Weitere
Informationen zu unterstützen Geräten
finden Sie unter
Speichergeräts.
Technische Daten des
Page 83

(Fortsetzung)
LED-Beschreibung/Leuchtmuster Erklärung und empfohlene Aktionen
Netz-LED blinkt, Fortsetzen-LED blinkt. Wenn
Sie
(Abbrechen-Taste) drei Sekunden lang
gedrückt halten, leuchten bzw. blinken die LEDs
für die linke und rechte Tintenpatrone.
Netz-LED blinkt, Fortsetzen-LED blinkt. Wenn
(Abbrechen-Taste) drei Sekunden lang
Sie
gedrückt halten, leuchtet die LED für die linke
Patrone und die LED für die rechte Patrone
blinkt.
Versagen der Servicestation. Dies kann
mehrere Ursachen haben, einschließlich:
Verriegelungen der Patronen nicht
•
eingerastet (LEDs für linke und rechte
Patrone ein).
Papierstaus
•
Überprüfen Sie den richtigen Sitz aller
Patronen-Verriegelungen und vergewissern
Sie sich, dass kein Papierstau im Drucker
vorliegt.
Liegt kein Papierstau vor, drücken Sie
(Taste Fortsetzen). Sollte dies nicht
helfen, schalten Sie den Drucker aus und
wieder ein. Senden Sie den Druckauftrag
anschließend erneut.
Tinten-Servicemodul ist fast voll.
Das auswechselbare Tinten-Servicemodul
nimmt Tintenreste von der schwarzen
Tintenpatrone auf. Wenn das TintenServicemodul fast voll ist, wenden Sie sich
an den HP Support, um ein neues Modul zu
erhalten. Weitere Informationen finden Sie
unter
HP Support.
Falls ein neues Tinten-Servicemodul
verfügbar ist, installieren Sie es sofort
anhand der Anleitung im Lieferumfang des
Moduls.
Weitere Informationen finden Sie unter
Auswechseln des Tinten-Servicemoduls.
Netz-LED blinkt, Fortsetzen-LED blinkt. Wenn
Sie
(Abbrechen-Taste) drei Sekunden lang
gedrückt halten, blinken die LEDs für die linke
und rechte Tintenpatrone.
Tinten-Servicemodul ist voll.
Das auswechselbare Tinten-Servicemodul
nimmt Tintenreste von der schwarzen
Tintenpatrone auf. Das Tinten-Servicemodul
ist voll. Mit der schwarzen Tintenpatrone
kann erst wieder gedruckt werden, wenn
das Tinten-Servicemodul ausgetauscht
wurde. Wenden Sie sich an den HP
Support, um ein neues Modul zu erhalten.
Weitere Informationen finden Sie unter
HP Support.
Falls ein neues Tinten-Servicemodul
verfügbar ist, installieren Sie es sofort
anhand der Anleitung im Lieferumfang des
Moduls.
Übersicht über die LEDs am Bedienfeld 79
Page 84

Kapitel 4
(Fortsetzung)
LED-Beschreibung/Leuchtmuster Erklärung und empfohlene Aktionen
Tipp Wenn das Tinten-Servicemodul voll
ist, kann nicht mehr gedruckt werden. Um
bis zum Eintreffen des Ersatzmoduls
dennoch weiter zu drucken, können Sie die
schwarze Tintenpatrone herausnehmen und
nur mit der Drei-Farben-Tintenpatrone
drucken. Allerdings können sich die
Farbergebnisse und
Druckgeschwindigkeiten verschlechtern.
Weitere Informationen zum Drucken ohne
Einzel-Tintenpatronen finden Sie unter
Drucken mit einer einzelnen Tintenpatrone.
Weitere Informationen finden Sie unter
Auswechseln des Tinten-Servicemoduls.
80 Beheben von Problemen
Page 85

A Technische Daten
Dieser Abschnitt enthält folgende Themen:
• Garantie-Informationen
• Druckerspezifikationen
• Zulassungshinweise
• Programm zur umweltfreundlichen Produktherstellung
• Lizenzen von Fremdherstellern
Garantie-Informationen
Dieser Abschnitt enthält folgende Themen:
• Eingeschränkte Gewährleistung von Hewlett-Packard
• Informationen zu den Garantiebedingungen für Tintenpatronen
Technische Daten 81
Page 86

Anhang A
Eingeschränkte Gewährleistung von Hewlett-Packard
HP Produkt Dauer der beschränkten Gewährleistung
Softwaremedien 90 Tage
Drucker 1 Jahr
Druckpatronen Bis die HP Tinte verbraucht oder das auf der Druckpatrone
Druckköpfe (gilt nur für Produkte, deren Druckkopf vom 1 Jahr
Kunden ausgewechselt werden kann)
Zubehör 1 Jahr (wenn nicht anders angegeben)
A. Umfang der beschränkten Gewährleistung
1. Hewlett-Packard (HP) gewährleistet dem Endkunden, dass die oben genannten HP Produkte während des oben genannten
Gewährleistungszeitraums frei von Material- und Verarbeitungsfehlern sind. Der Gewährleistungszeitraum beginnt mit dem
Kaufdatum.
2. Bei Softwareprodukten gilt die eingeschränkte Garantie von HP nur für die Nichtausführung von Programmieranweisungen.
HP übernimmt keine Garantie dafür, dass die Verwendung jeglicher Produkte unterbrechungsfrei bzw. ohne Fehler verläuft.
3. Die beschränkte Gewährleistung von HP gilt nur für Mängel, die sich bei normaler Benutzung des Produkts ergeben, und
erstreckt sich nicht auf Fehler, die durch Folgendes verursacht wurden:
a. Unsachgemäße Wartung oder Abänderung des Produkts;
b. Software, Druckmedien, Ersatzteile oder Verbrauchsmaterial, die nicht von HP geliefert oder unterstützt werden;
c. Betrieb des Produkts, der nicht den technischen Daten entspricht;
d. Unberechtigte Abänderung oder falsche Verwendung.
4. Bei HP-Druckerprodukten wirkt sich die Verwendung einer nicht von HP hergestellten bzw. einer aufgefüllten Patrone nicht
auf die Garantie für den Kunden bzw. auf jegliche Unterstützungsverträge mit dem Kunden aus. Wenn der Ausfall bzw. die
Beschädigung des Druckers jedoch auf die Verwendung einer nicht von HP hergestellten bzw. einer aufgefüllten Patrone
oder einer abgelaufenen Tintenpatrone zurückzuführen ist, stellt HP für die Wartung des Druckers bei diesem Ausfall bzw.
dieser Beschädigung die standardmäßigen Arbeits- und Materialkosten in Rechnung.
5. Wenn HP während des jeweils zutreffenden Gewährleistungszeitraums von einem Schaden an einem unter die
Gewährleistung von HP fallenden Produkt in Kenntnis gesetzt wird, wird das betreffende Produkt nach Wahl von HP
entweder repariert oder ersetzt.
6. Sollte HP nicht in der Lage sein, ein fehlerhaftes, unter die Gewährleistung fallendes Produkt zu reparieren oder zu ersetzen,
erstattet HP innerhalb eines angemessenen Zeitraums nach Benachrichtigung über den Schaden den vom Endkunden
bezahlten Kaufpreis für das Produkt zurück.
7. HP ist erst dann verpflichtet, das mangelhafte Produkt zu reparieren, zu ersetzen oder den Kaufpreis zurückzuerstatten,
wenn der Endkunde dieses an HP zurückgesandt hat.
8. Ersatzprodukte können entweder neu oder neuwertig sein, solange sie über mindestens denselben Funktionsumfang
verfügen wie das zu ersetzende Produkt.
9. HP Produkte können aufgearbeitete Teile, Komponenten oder Materialien enthalten, die in der Leistung neuen Teilen
entsprechen.
10. Die Erklärung zur beschränkten Gewährleistung von HP gilt in jedem Land, in dem die aufgeführten Produkte von HP
vertrieben werden. Weitergehende auf der Gewährleistung beruhende Dienstleistungen (z.B. Vor-Ort-Service) können mit
jeder autorisierten HP Serviceeinrichtung in den Ländern vereinbart werden, in denen das Produkt durch HP oder einen
autorisierten Importeur vertrieben wird.
B. Einschränkungen der Gewährleistung
WEDER HP NOCH DESSEN ZULIEFERER ÜBERNEHMEN ÜBER DAS NACH GELTENDEM RECHT ZULÄSSIGE
AUSMASS HINAUS ANDERE AUSDRÜCKLICHE ODER STILLSCHWEIGENDE GEWÄHRLEISTUNGEN ODER
ZUSICHE-RUNGEN HINSICHTLICH DER MARKTGÄNGIGKEIT, ZUFRIEDEN STELLENDEN QUALITÄT UND EIGNUNG
FÜR EINEN BESTIMMTEN ZWECK.
C. Haftungsbeschränkung
1. Sofern durch die geltende Gesetzgebung keine anderen Bestimmungen festgelegt sind, stehen dem Endkunden über die in
dieser Gewährleistungsvereinbarung genannten Leistungen hinaus keine weiteren Ansprüche zu.
2. IN DEM NACH GELTENDEM RECHT ZULÄSSIGEN MASS UND MIT AUSNAHME DER IN DIESER
GEWÄHRLEISTUNGSVEREINBARUNG AUSDRÜCKLICH ANGEGEBENEN VERPFLICHTUNGEN SIND WEDER HP
NOCH DESSEN ZULIEFERER ERSATZPFLICHTIG FÜR DIREKTE, INDIREKTE, BESONDERE, ZUFÄLLIGE ODER
FOLGESCHÄDEN, UNABHÄNGIG DAVON, OB DIESE AUF DER GRUNDLAGE VON VERTRÄGEN, UNERLAUBTEN
HANDLUNGEN ODER ANDEREN RECHTSTHEORIEN GELTEND GEMACHT WERDEN UND OB HP ODER DESSEN
ZULIEFERER VON DER MÖGLICHKEIT EINES SOLCHEN SCHADENS UNTERRICHTET WORDEN SIND.
D. Geltendes Recht
1. Diese Gewährleistungsvereinbarung stattet den Endkunden mit bestimmten Rechten aus. Der Endkunde hat unter
Umständen noch weitere Rechte, die in den Vereinigten Staaten von Bundesstaat zu Bundesstaat, in Kanada von Provinz zu
Provinz, und allgemein von Land zu Land verschieden sein können.
2. Soweit diese Gewährleistungsvereinbarung nicht dem geltenden Recht entspricht, soll sie als dahingehend abgeändert
gelten, dass die hierin enthaltenen Bestimmungen dem geltenden Recht entsprechen. Unter dem geltenden Recht treffen
bestimmte Erklärungen und Einschränkungen dieser Gewährleistungsvereinbarung möglicherweise nicht auf den Endkunden
zu. In einigen US-Bundesstaaten und in einigen anderen Ländern (sowie in einigen kanadischen Provinzen):
a. werden die Rechte des Verbrauchers nicht durch die Erklärungen und Einschränkungen dieser
Gewährleistungsvereinbarung beschränkt (z.B. in Großbritannien);
b. ist ein Hersteller nicht berechtigt, solche Erklärungen und Einschränkungen durchzusetzen;
c. verfügt ein Endkunde über weitere Gewährleistungsansprüche; insbesondere kann die Dauer stillschweigender
Gewährleistungen durch das geltende Recht geregelt sein und darf vom Hersteller nicht eingeschränkt werden, oder eine
zeitliche Einschränkung der stillschweigenden Gewährleistung ist zulässig.
3. DURCH DIESE GEWÄHRLEISTUNGSVEREINBARUNG WERDEN DIE ANSPRÜCHE DES ENDKUNDEN, DIE DURCH
DAS IN DIESEN LÄNDERN GELTENDE RECHT IM ZUSAMMENHANG MIT DEM KAUF VON HP PRODUKTEN GEWÄHRT
WERDEN, NUR IM GESETZLICH ZULÄSSIGEN RAHMEN AUSGESCHLOSSEN, EINGESCHRÄNKT ODER GEÄNDERT.
DIE BEDINGUNGEN DIESER GEWÄHRLEISTUNGSVEREINBARUNG GELTEN ZUSÄTZLICH ZU DEN GESETZLICHEN
ENDKUNDENRECHTEN.
Sehr geehrter Kunde,
Als Anlage finden Sie die Namen und Adressen der jeweiligen HP Gesellschaft, die in Ihrem Land die HP Herstellergarantie gewährt.
Über die Herstellergarantie hinaus haben Sie gegebenenfalls Mängelansprüche gegenüber Ihrem Verkäufer aus dem
Kaufvertrag, die durch diese Herstellergarantie nicht eingeschränkt werden.
Deutschland: Hewlett-Packard GmbH, Herrenberger Straße 140, D-71034 Böblingen
Luxemburg: Hewlett-Packard Luxembourg SCA, 7a, rue Robert Stümper, L-2557 Luxembourg-Gasperich
Österreich: Hewlett-Packard Ges.m.b.H., Wienerbergstrasse 41 A-1120 Wien
HP Herstellergarantie
angegebene Enddatum für die Garantie erreicht ist, je nachdem,
welcher Fall zuerst eintritt. Diese Garantie gilt nicht für nachgefüllte,
nachgearbeitete, recycelte, zweckentfremdete oder in anderer
Weise manipulierte HP Tintenprodukte.
82 Technische Daten
Page 87

Informationen zu den Garantiebedingungen für Tintenpatronen
Die HP Garantie für Tintenpatronen gilt für Produkte, die in dem dafür vorgesehenen HP Drucker
verwendet werden. Diese Gewährleistung umfasst keine HP Tintenprodukte, die wieder aufgefüllt,
wieder verwertet, wieder aufbereitet, falsch verwendet oder an denen Änderungen vorgenommen
wurden.
Während des Garantiezeitraums gilt die Garantie für das Produkt, solange die HP Tinte nicht
aufgebraucht und das Ende der Garantiefrist nicht erreicht wurde. Das Ablaufdatum für die
Garantie ist im Format JJJJ-MM wie gezeigt am Produkt zu finden:
Garantie-Informationen 83
Page 88

Anhang A
Druckerspezifikationen
Dieser Abschnitt enthält folgende Themen:
•
Abmessungen und Gewicht
Druckerfunktionen und Fassungsvermögen
•
Prozessor- und Speicherspezifikationen
•
Systemanforderungen
•
Technische Daten des Speichergeräts
•
Informationen zum Drucken über Mobiltelefone
•
Spezifikationen für Druckmedien
•
Druckauflösung
•
Umgebungsbedingungen
•
Anforderungen an die Stromversorgung
•
Akustische Emissionen – Spezifikationen
•
Abmessungen und Gewicht
Abmessungen (Breite x Tiefe x Höhe)
• Drucker: 347,9 x 175,5 x 84,4 mm (13,70 x 6,91 x 3,32 Zoll)
• Drucker mit Batterie: 347,9 x 197,5 x 84,4 mm (13,70 x 7,78 x 3,32 Zoll)
Gewicht (ohne Verbrauchsmaterial)
• Drucker: 2,3 kg (5.1 lb)
• Drucker mit Batterie: 2,5 kg (5.5 lb)
Druckerfunktionen und Fassungsvermögen
Funktion Kapazitäten
Konnektivität • USB 2.0-kompatibles
Tintenpatronen Schwarze, dreifarbige und Fototintenpatronen
Ergiebigkeit des Zubehörs Nähere Informationen zur Ergiebigkeit von
Druckersprachen HP PCL 3 GUI
Hochgeschwindigkeitsgerät
• PictBridge/USB 2.0
Hochgeschwindigkeits-Hostanschluss
• Bluetooth 2.0 Enhanced Data Rate,
abwärtskompatibel mit Version 1.0
(Unterstützte Bluetooth-Profile: HCRP,
BIP, OPP, SPP)
Tintenpatronen finden Sie unter
pageyield/.
www.hp.com/
Prozessor- und Speicherspezifikationen
Prozessor: 220 MHz ARM9 Core
Hauptspeicher: 64 MB DDR2
Systemanforderungen
Hinweis Die neuesten Informationen zu unterstützten Betriebssystemen und
Systemanforderungen finden Sie unter
www.hp.com/support.
84 Technische Daten
Page 89

Hinweis Die Supportinformationen für Microsoft® Windows® 8 finden Sie unter
www.hp.com/go/printerinstall.
Betriebssystemkompatibilität
• Mac OS X 10.6, OS X Lion, OS X Mountain Lion
• Microsoft® Windows® 8, Windows® 7, Windows Vista®, Windows® XP (32 Bit) Service
Pack 2
• Linux (Weitere Informationen finden Sie unter
index.html).
Mindestanforderungen
• Microsoft® Windows® 7: 1 GHz 32 Bit (x86) oder 64 Bit (x64) Prozessor; 1,1 GB freier
Festplattenspeicher; CD-ROM-/DVD-Laufwerk oder Internetverbindung; USB-Schnittstelle
• Microsoft® Windows® Vista: 800 MHz 32 Bit (x86) oder 64 Bit (x64) Prozessor; 1,0 GB
freier Festplattenspeicher; CD-ROM-/DVD-Laufwerk oder Internetverbindung; USBSchnittstelle
• Microsoft® Windows® XP (32-Bit) Service Pack 2: Intel® Pentium® II, Celeron® oder
kompatibler Prozessor; 233 MHz oder höher; 600 MB freier Festplattenspeicher; CD-ROM/
DVD-Laufwerk oder Internetverbindung; USB-Schnittstelle
http://hplipopensource.com/hplip-web/
Technische Daten des Speichergeräts
USB-Flash-Laufwerke
Hinweis Es können nur Speichermedien gelesen werden, die mit einem der Dateisysteme
FAT, FAT32 oder EX_FAT formatiert wurden.
Folgende USB-Flash-Laufwerke sind von HP vollständig mit diesem Drucker getestet worden:
• Kingston: Data Traveler 100 USB 2.0 Flash-Laufwerk (4 GB, 8 GB und 16 GB)
• Lexar JumpDrive Traveler: 1 GB
• Imation: 1 GB USB Swivel
• Sandisk: Cruzer Micro Skin USB Flash Drive (4 GB)
• HP: HI-SPEED USB Flash Drive v100w (8 GB)
Hinweis Möglicherweise können auch andere USB-Flash-Laufwerke mit dem Drucker
verwendet werden. HP kann jedoch keine Garantie dafür übernehmen, dass sie einwandfrei
mit dem Drucker funktionieren, da sie nicht vollständig getestet wurden.
Informationen zum Drucken über Mobiltelefone
Die nachfolgende Tabelle enthält eine Übersicht von Mobiltelefonen und der für diesen Drucker
erhältlicher Software:
Mobiltelefon Software Website
Windows Mobile* Westtek JETCET
Blackberry Repligo Professional
* Die Druckersoftware für Windows Mobile befindet sich auf der HP Software-CD.
http://www.westtek.com/
pocketpc/jetcet/
http://www.cerience.com/
products/pro
Spezifikationen für Druckmedien
Anhand der Tabellen Unterstützte Formate und Unterstützte Medientypen und -gewichte können
Sie die richtigen Medien für Ihren Drucker ermitteln und feststellen, welche Funktionen bei den zu
verwendenden Medien möglich sind. Weitere Informationen zu den von Ihrem Drucker
Druckerspezifikationen 85
Page 90

Anhang A
verwendeten Druckrändern finden Sie im Abschnitt Festlegen der Mindestbreite von Rändern. Die
Richtlinien, die beim beidseitigen Bedrucken von Medien zu beachten sind, finden Sie im
Abschnitt Richtlinien für beidseitigen Druck (Duplexbetrieb).
Technische Daten der unterstützten Medien
Legen Sie im Druckertreiber stets den korrekten Medientyp fest, und konfigurieren Sie die Fächer
für den jeweiligen Medientyp. HP empfiehlt, Papier vor dem Kauf größerer Mengen zu testen.
•
Unterstützte Formate
• Unterstützte Medientypen und -gewichte
Unterstützte Formate
Medienformat
Standardmedienformate
US-Letter (216 x 279 mm)
US-Legal (216 x 356 mm; 8,5 x 14 Zoll)
DIN A4 (210 x 297 mm; 8,3 x 11,7 Zoll)
US-Executive (184 x 267 mm; 7,25 x 10,5 Zoll)
B5 (182 x 257 mm)
A5 (148 x 210 mm; 5,8 x 8,3 Zoll)
A6 (105 x 148 mm)
US Statement (140 x 216 mm, 5,5 x 8,5 Zoll)
Umschläge
Umschlag US Nr. 10 (105 x 241 mm; 4,12 x 9,5 Zoll)
Umschlag C6 (114 x 162 mm; 4,5 x 6,4 Zoll)
Japanischer Chou-Umschlag Nr. 3 (120 x 235 mm; 4,7 x 9,3 Zoll)
Japanischer Chou-Umschlag Nr. 4 (90 x 205 mm; 3,5 x 8,1 Zoll)
Monarch-Umschlag (3,88 x 7,5 Zoll)
Umschlag A2 (111 x 146 mm; 4,37 x 5,75 Zoll)
Umschlag DL (110 x 220 mm; 4,3 x 8,7 Zoll)
Karten
Karteikarte (76,2 x 127 mm; 3 x 5 Zoll)
Karteikarte (102 x 152 mm; 4 x 6 Zoll)
Karteikarte (127 x 203 mm; 5 x 8 Zoll)
Fotomedien
4 x 6 (102 x 152 mm; 4 x 6 Zoll)*
5 x 7 (13 x 18 cm; 5 x 7 Zoll)
8 x 10 (20 x 25 cm, 8 x 10 Zoll)
86 Technische Daten
Page 91

(Fortsetzung)
Medienformat
13 x 18 cm
(10 x 15 cm)*
(10 x 15 cm) Abreißkante *
Foto L (89 x 127 mm)*
2L (178 x 127 mm; 7,0 x 5,0 Zoll)
3,5 x 5 (88,9 x 127 mm)*
3 x 5 (76,2 x 127 mm)*
8,5 x 13 (215,9 x 330,2 mm)
4 x 6 Abreißkante (102 x 152 mm; 4 x 6 Zoll)*
4 x 8 Abreißkante (10 x 20 cm)*
Weitere Druckmedien
Medien in Sonderformaten mit 76,2 bis 216 mm (3 bis 8,5 Zoll) Breite und 101 bis 355,6 mm (4
bis 14 Zoll) Länge
* Unterstützung für randlosen Druck.
Unterstützte Medientypen und -gewichte
Typ Papiergewicht Kapazität
Papier
64 bis 90 g/m
16 bis 24 lb Feinpostpapier
2
Bis zu 50 Blatt
Normalpapier
(Stapelhöhe 5 mm oder
0.2 Zoll)
Fotomedien
250 g/m
2
Max. 5 Blatt
(66 lb Feinpostpapier)
Briefumschläge
75 bis 90 g/m
2
Bis zu 3 Umschläge
(20 bis 24 lb Hartpost
Umschlag)
Karten
Bis zu 200 g/m
2
Bis zu 5 Karten
(110 lb Kartei)
Druckerspezifikationen 87
Page 92

Anhang A
Festlegen der Mindestbreite von Rändern
Die Seitenränder müssen im Hochformat mindestens diesen Randeinstellungen entsprechen.
Medium (1) Linker
A4
US-Executive
US-Statement
B5
A5
US-Letter
US-Legal
Benutzerdefinierte
Medienformate
8.5 x 13 Zoll
Karten
Fotomedien
A6
Umschläge 3,3 mm (0,13
* Wenn Sie einen Computer unter Windows verwenden, können Sie den Drucker für einen
minimalen Rand von 3,0 mm (0,12 Zoll) einstellen. Um diesen Rand zu erzielen, klicken Sie im
Druckertreiber auf die Registerkarte Erweitert und wählen Sie Ränder minimieren aus.
Rand
3,3 mm (0,13
Zoll)
6,35 mm
(0,25 Zoll)
2 mm (0,08
Zoll)
Zoll)
(2) Rechter
Rand
3,3 mm (0,13
Zoll)
6,35 mm
(0,25 Zoll)
2 mm (0,08
Zoll)
3,3 mm (0,13
Zoll)
(3) Oberer
Rand
3 mm (0,12
Zoll)
3 mm (0,12
Zoll)
3 mm (0,12
Zoll)
14,2 mm
(0,56 Zoll)
(4) Unterer
Rand
3 mm (0,12
Zoll)*
3 mm (0,12
Zoll)*
3 mm (0,12
Zoll)
14,2 mm
(0,56 Zoll)
Richtlinien für beidseitigen Druck (Duplexbetrieb)
• Brug altid medier, der overholder printerspecifikationerne. Weitere Informationen finden Sie
• Legen Sie in der Anwendung oder im Druckertreiber die Optionen für den Duplexdruck fest.
Spezifikationen für Druckmedien.
unter
88 Technische Daten
Page 93

• Nicht zum doppelseitigen Bedrucken von Umschlägen, Fotopapier, glänzenden Medien
oder Papier mit einem Gewicht von weniger als 75 g/m
können Papierstaus auftreten.
• Zahlreiche Medientypen, z.B. Briefköpfe, vorgedrucktes Papier und Papier mit
Wasserzeichen oder vorgestanzten Löchern, erfordern eine besondere Ausrichtung für den
beidseitigen Druck. Wenn Sie auf einem Computer mit Windows drucken, wird die erste
Seite des Mediums zuerst ausgegeben. Wenn Sie auf einem Computer mit Mac OS X
drucken, wird die zweite Seite des Mediums zuerst ausgegeben. Legen Sie die
Druckmedien mit der Vorderseite nach unten ein.
2
geeignet. Bei diesen Medientypen
Druckauflösung
Druckauflösung (schwarz)
Bis zu 600 dpi in Schwarz (beim Drucken über einen Computer)
Druckauflösung (farbig)
Bis zu 4800 x 1200 dpi (optimiert) bei Farbdruck auf HP Fotopapieren und einer
Eingangsauflösung von 1200 dpi. Zu den Fotopapieren gehören:
◦ HP Premium Plus Fotopapier
◦ HP Premium Fotopapier
◦ HP Fortschrittliches Fotopapier,
Umgebungsbedingungen
Betriebsumgebung
Empfohlene relative Luftfeuchtigkeit: 15 bis 90 %, nicht kondensierend
Empfohlene Betriebstemperatur: 15 bis 32 °C
Maximale Betriebstemperatur: 0 ° bis 55 °C (32 ° bis 131 °F)
Temperatur zum Laden der Batterie: 2,5 ° bis 40 °C (36,5 ° bis 104 °F)
Temperatur zum Benutzen der Batterie: -5°5 ° bis 50 °C (23 ° bis 122 °F)
Lagerungsumgebung
Relative Luftfeuchtigkeit für Lagerung Bis zu 90 % nicht kondensierend bei einer Temperatur von
65 °C
Lagerungstemperatur: -40 bis 60° C
Batterie-Lagerungstemperatur: -20° bis 60° C
Anforderungen an die Stromversorgung
Stromversorgung
Netzteil (extern)
Anschlusswerte
Eingangsspannung: 100 bis 240 VAC (± 10%), 50/60 Hz (± 3Hz)
Ausgangsspannung: 18,5 VDC, 3,5 A
Leistungsaufnahme
15,2 Watt beim Drucken (Entwurfsmodus)
Akustische Emissionen – Spezifikationen
Drucken im Entwurfsmodus, Lautstärkepegel gemäß ISO 7779
Schalldruck (Zuschauerposition)
LpAm 51 (dBA)
Druckerspezifikationen 89
Page 94

Anhang A
Schallleistung
LwAd 6.5 (BA)
90 Technische Daten
Page 95

Zulassungshinweise
Der Drucker erfüllt die Produktanforderungen der Kontrollbehörden in Ihrem Land/Ihrer Region.
Dieser Abschnitt enthält folgende Themen:
•
Modellspezifische Zulassungsnummer
FCC-Erklärung
•
•
Hinweis für Benutzer in Korea
• VCCI (Klasse B)-Konformitätserklärung für Benutzer in Japan
Hinweis für Benutzer in Japan zum Netzkabel
•
•
Hinweis zur Geräuschemission (für Deutschland)
• Hinweise zu LEDs
Gehäuseglanzgrad von Peripheriegeräten für Deutschland
•
•
Zulassungshinweise für kabellose Produkte
• Europäische Union – Rechtlicher Hinweis
Modellspezifische Zulassungsnummer
Für Ihr Produkt wurde aus rechtlichen Gründen eine Modellzulassungsnummer vergeben. Die
Modell-Identifikationsnummer für Ihr Produkt lautet SNPRC-1003-01. Diese Zulassungsnummer
darf nicht mit dem Produktnamen (HP Officejet 100 (L411) Mobildrucker) oder der
Produktnummer verwechselt werden.
Zulassungshinweise 91
Page 96

Anhang A
FCC-Erklärung
FCC statement
The United States Federal Communications Commission (in 47 CFR 15.105) has specified
that the following notice be brought to the attention of users of this product.
This equipment has been tested and found to comply with the limits for a Class B digital
device, pursuant to Part 15 of the FCC Rules. These limits are designed to provide reasonable protection against harmful interference in a residential installation. This equipment
generates, uses and can radiate radio frequency energy and, if not installed and used in
accordance with the instructions, may cause harmful interference to radio communications.
However, there is no guarantee that interference will not occur in a particular installation.
If this equipment does cause harmful interference to radio or television reception, which can
be determined by turning the equipment off and on, the user is encouraged to try to correct
the interference by one or more of the following measures:
• Reorient the receiving antenna.
• Increase the separation between the equipment and the receiver.
• Connect the equipment into an outlet on a circuit different from that to which the
receiver is connected.
• Consult the dealer or an experienced radio/TV technician for help.
For further information, contact:
Manager of Corporate Product Regulations
Hewlett-Packard Company
3000 Hanover Street
Palo Alto, Ca 94304
(650) 857-1501
Modifications (part 15.21)
The FCC requires the user to be notified that any changes or modifications made to this
device that are not expressly approved by HP may void the user's authority to operate the
equipment.
This device complies with Part 15 of the FCC Rules. Operation is subject to the following
two conditions: (1) this device may not cause harmful interference, and (2) this device must
accept any interference received, including interference that may cause undesired
operation.
Hinweis für Benutzer in Korea
VCCI (Klasse B)-Konformitätserklärung für Benutzer in Japan
䈖䈱ⵝ⟎䈲䇮䉪䊤䉴Bᖱႎᛛⴚⵝ⟎䈪䈜䇯䈖䈱ⵝ⟎䈲䇮ኅᐸⅣႺ䈪↪䈜䉎䈖䈫䉕⋡⊛䈫䈚䈩
䈇䉁䈜䈏䇮䈖䈱ⵝ⟎䈏䊤䉳䉥䉇䊁䊧䊎䉳䊢䊮ฃାᯏ䈮ㄭធ䈚䈩↪䈘䉏䉎䈫䇮ฃା㓚ኂ䉕ᒁ䈐
䈖䈜䈖䈫䈏䈅䉍䉁䈜䇯ขᛒ⺑ᦠ䈮ᓥ䈦䈩ᱜ䈚䈇ข䉍ᛒ䈇䉕䈚䈩䈘䈇䇯
92 Technische Daten
VCCI-B
Page 97

Hinweis für Benutzer in Japan zum Netzkabel
Hinweis zur Geräuschemission (für Deutschland)
Geräuschemission
LpA < 70 dB am Arbeitsplatz im Normalbetrieb nach DIN 45635 T. 19
Hinweise zu LEDs
Gehäuseglanzgrad von Peripheriegeräten für Deutschland
Zulassungshinweise für kabellose Produkte
Dieser Abschnitt enthält folgende Informationen über gesetzliche Regelungen zu kabellosen
Produkten:
•
Belastung durch Hochfrequenzstrahlung
Hinweise für Benutzer in Brasilien
•
• Hinweise für Benutzer in Kanada
• Hinweise für Benutzer in Taiwan
Belastung durch Hochfrequenzstrahlung
Exposure to radio frequency radiation
Caution The radiated output power of this device is far below the FCC radio
frequency exposure limits. Nevertheless, the device shall be used in such a manner
that the potential for human contact during normal operation is minimized. This
product and any attached external antenna, if supported, shall be placed in such a
manner to minimize the potential for human contact during normal operation. In
order to avoid the possibility of exceeding the FCC radio frequency exposure limits,
human proximity to the antenna shall not be less than 20 cm (8 inches) during normal
operation.
Zulassungshinweise 93
Page 98

Anhang A
Hinweise für Benutzer in Brasilien
Aviso aos usuários no Brasil
Este equipamento opera em caráter secundário, isto é, não tem direito à proteção contra
interferência prejudicial, mesmo de estações do mesmo tipo, e não pode causar interferência
a sistemas operando em caráter primário. (Res.ANATEL 282/2001).
Hinweise für Benutzer in Kanada
Notice to users in Canada/Note à l'attention des utilisateurs canadiens
For Indoor Use. This digital apparatus does not exceed the Class B limits for radio noise
emissions from the digital apparatus set out in the Radio Interference Regulations of the
Canadian Department of Communications. The internal wireless radio complies with RSS
210 and RSS GEN of Industry Canada.
Utiliser à l'intérieur. Le présent appareil numérique n'émet pas de bruit radioélectrique
dépassant les limites applicables aux appareils numériques de la classe B prescrites dans
le Règlement sur le brouillage radioélectrique édicté par le ministère des Communications
du Canada. Le composant RF interne est conforme a la norme RSS-210 and RSS GEN
d'Industrie Canada.
Hinweise für Benutzer in Taiwan
Europäische Union – Rechtlicher Hinweis
Produkte mit CE-Kennzeichnung erfüllen die folgenden EU-Richtlinien:
• Niederspannungsrichtlinie 2006/95/EG
• Richtlinie 2004/108/EG über die elektromagnetische Verträglichkeit
• Ökodesign-Richtlinie 2009/125/EG, sofern anwendbar
Die CE-Konformität dieses Produkts ist dann gegeben, wenn das Produkt mit dem richtigen, das
CE-Zeichen tragenden Netzteil von HP betrieben wird.
Wenn das Produkt mit Telekommunikationsfunktionalität ausgestattet ist, erfüllt es auch die
grundlegenden Anforderungen der folgenden EU-Richtlinie:
Richtlinie 1999/5/EG über Funkanlagen und Telekommunikationsendeinrichtungen
Die Einhaltung dieser Richtlinien impliziert die Konformität mit den entsprechenden
harmonisierten europäischen Standards (europäischen Normen). Diese sind in der EU-
94 Technische Daten
Page 99

Konformitätserklärung (in englischer Sprache) aufgelistet, die von HP für das Produkt oder die
Produktfamilie entweder in die Produktdokumentation eingefügt oder auf der folgenden Website
bereitgestellt wird: www.hp.com/go/certificates (Produktnummer in das Suchfeld eingeben).
Die Konformität wird am Produkt durch eine der folgenden Konformitätskennzeichnungen
angezeigt:
Für Produkte, die nicht zur
Telekommunikation dienen, und für
harmonisierte EU-Normen erfüllende
Telekommunikationsprodukte wie
Bluetooth® in der Leistungsklasse
unter 10 mW.
Für Telekommunikationsprodukte,
die nicht EU-weit harmonisierte
Normen erfüllen (in diesem Fall wird
zwischen CE und dem
Ausrufezeichen (!) die vierstellige
Nummer der benannten Stelle
eingefügt).
Weitere Informationen finden Sie auf dem Produktetikett.
Die Telekommunikationsfunktionalität dieses Produkts kann in den folgenden EU- und EFTA-
Ländern genutzt werden: Belgien, Bulgarien, Dänemark, Deutschland, Estland, Finnland,
Frankreich, Griechenland, Großbritannien, Irland, Island, Italien, Lettland, Liechtenstein, Litauen,
Luxemburg, Malta, Niederlande, Norwegen, Österreich, Polen, Portugal, Rumänien, Slowakische
Republik, Slowenien, Schweden, Schweiz, Spanien, Tschechische Republik, Ungarn und Zypern.
Die Telefonschnittstelle (nicht für alle Produkte verfügbar) dient der Herstellung von Verbindungen
zu analogen Telefonnetzen.
Produkte mit WLAN-Geräten
In einigen Ländern gelten für den Betrieb von WLAN-Netzwerken spezielle Auflagen oder
Anforderungen, z. B. hinsichtlich der ausschließlichen Nutzung in geschlossenen Räumen oder
hinsichtlich der Beschränkung der verfügbaren Kanäle. Vergewissern Sie sich, dass die
landesspezifischen Einstellungen des kabellosen Netzwerks korrekt sind.
Frankreich
Für den 2,4 GHz WLAN-Betrieb dieses Produkts gelten bestimmte Einschränkungen: Das Produkt
kann in geschlossenen Räumen das gesamte Frequenzband von 2400 MHz bis 2483,5 MHz
(Kanäle 1 bis 13) nutzen. Für die Verwendung im Freien steht nur das Frequenzband von 2400
MHz bis 2454 MHz (Kanäle 1 bis 7) zur Verfügung. Aktuelle Informationen finden Sie hier:
www.arcep.fr.
Bei Fragen zur Normenkonformität wenden Sie sich bitte an:
Hewlett-Packard GmbH, Abt./MS: HQ-TRE, Herrenberger Strasse 140, 71034 Böblingen
Zulassungshinweise 95
Page 100

Anhang A
Programm zur umweltfreundlichen Produktherstellung
Hewlett-Packard hat sich der umweltfreundlichen Herstellung qualitativ hochwertiger Produkte
verpflichtet. Das Gerät ist so konzipiert, dass es recycelt werden kann. Die Anzahl der
verwendeten Materialien wurde auf ein Minimum reduziert, ohne die Funktionalität und
Zuverlässigkeit einzuschränken. Verbundstoffe wurden so entwickelt, dass sie einfach zu trennen
sind. Die Befestigungs- und Verbindungsteile sind gut sichtbar und leicht zugänglich und können
mit gebräuchlichen Werkzeugen abmontiert werden. Wichtige Komponenten wurden so
entwickelt, dass bei Demontage- und Reparaturarbeiten leicht darauf zugegriffen werden kann.
Weitere Informationen zu diesem Thema finden Sie auf der HP Website
www.hp.com/hpinfo/globalcitizenship/environment/index.html
Dieser Abschnitt enthält folgende Themen:
Papier
•
•
Kunststoffe
• Datenblätter zur Materialsicherheit
Recyclingprogramm
•
•
Recyclingprogramm für HP Inkjet-Verbrauchsmaterialien
• Entsorgung von Altgeräten durch Benutzer in privaten Haushalten in der Europäischen
Union
• Leistungsaufnahme
• Chemische Substanzen
• Batterieinformationen
• RoHs (Richtlinie zur Beschränkung der Verwendung gefährlicher Stoffe) (nur China)
Papier
Dieser Drucker ist für die Verwendung von Recyclingpapier gemäß DIN 19309 und EN
12281:2002 geeignet.
Kunststoffe
Kunststoffteile mit einem Gewicht von mehr als 25 Gramm sind gemäß internationalen Normen
gekennzeichnet, um die Identifizierung des Kunststoffs zu Recyclingzwecken nach Ablauf der
Lebensdauer des Produkts zu vereinfachen.
Datenblätter zur Materialsicherheit
Sicherheitsdatenblätter finden Sie auf der HP Webseite unter:
www.hp.com/go/msds
Recyclingprogramm
HP bietet in vielen Ländern/Regionen eine wachsende Anzahl von Rückgabe- und
Recyclingprogrammen an und kooperiert mit einigen der weltweit größten Recyclingzentren für
Elektronik. Durch den Wiederverkauf seiner gängigsten Produkte trägt HP zur Bewahrung
natürlicher Ressourcen bei. Informationen zum Recycling von HP Produkten finden Sie auf der
Website
www.hp.com/hpinfo/globalcitizenship/environment/recycle/
Recyclingprogramm für HP Inkjet-Verbrauchsmaterialien
HP hat sich den Umweltschutz zum Ziel gesetzt. Das Recyclingprogramm für HP Inkjet
Verbrauchsmaterialien wird in zahlreichen Ländern/Regionen angeboten. Im Rahmen des
Programms können Sie gebrauchte Tintenpatronen und Patronenhalterungen kostenlos recyceln.
Besuchen Sie für weitere Informationen die folgende HP Website:
www.hp.com/hpinfo/globalcitizenship/environment/recycle/
96 Technische Daten
 Loading...
Loading...