Page 1
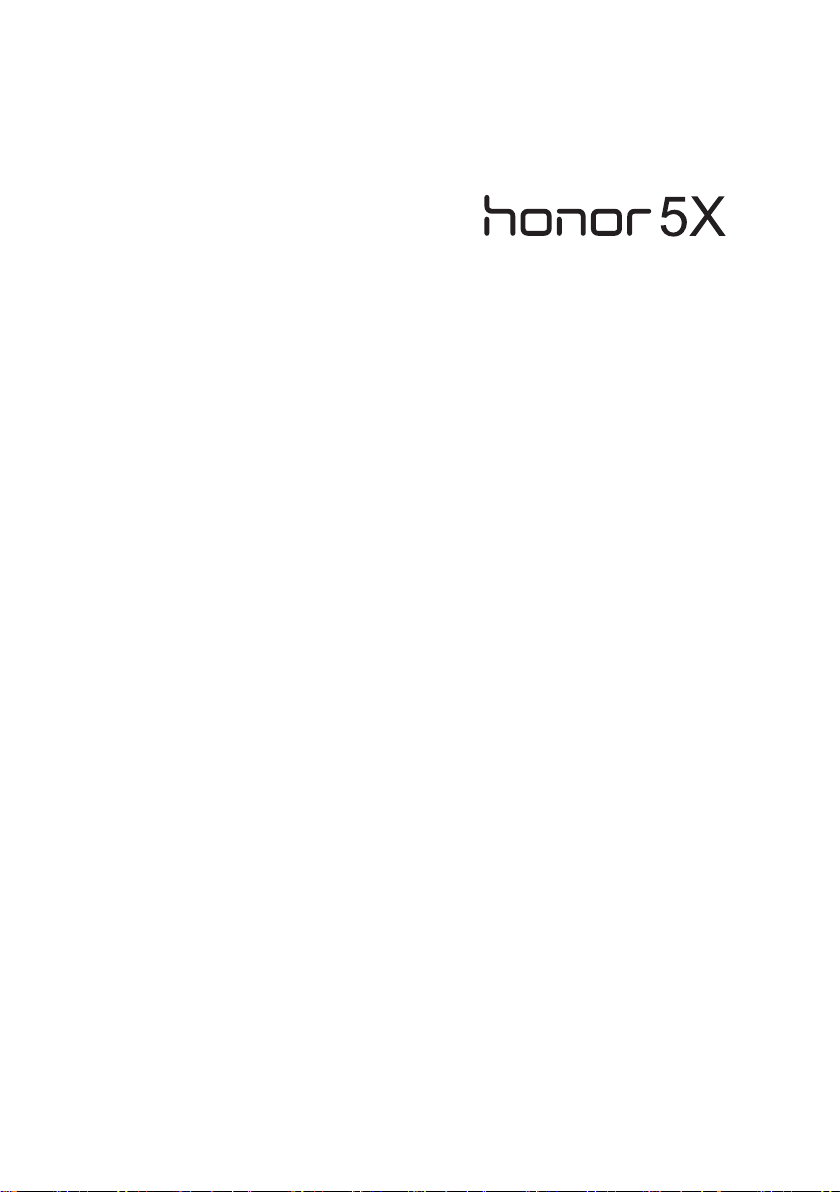
Benutzerhandbuch
Page 2
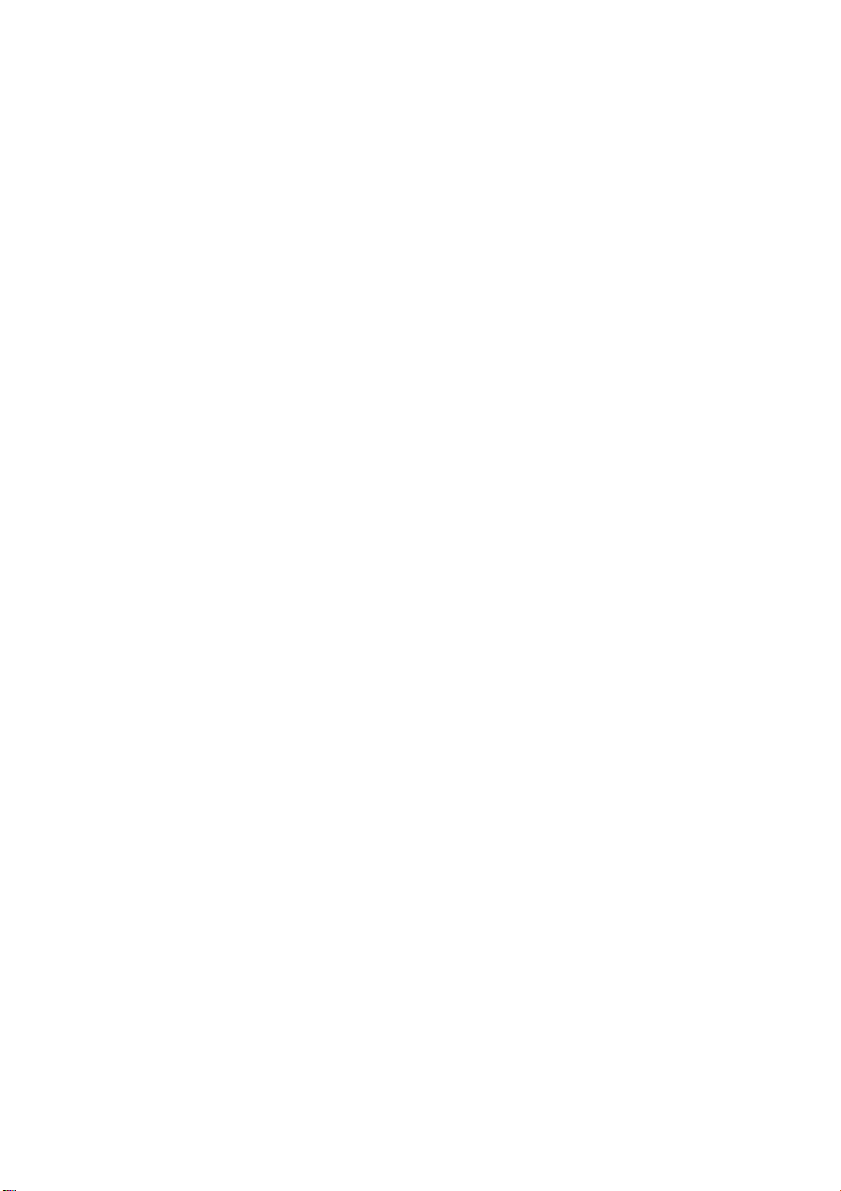
Inhalt
Einleitung
Überblick
Erste Schritte
Neue Kamera-Modi 2
Daumen-Modus 3
Tresor 4
Sperren und Entsperren des Bildschirms 6
Dual-SIM-Einstellungen 7
Verbinden mit einem WLAN-Netzwerk 8
Aktivieren der mobilen Daten 8
Verbinden des Telefons mit einem Computer 8
Importieren von Kontakten von Ihrem alten Telefon 9
Touchscreen-Gesten 10
Bewegungssteuerung 11
Statussymbole 13
Startbildschirm 14
Benachrichtigungen 17
Zugreifen auf Apps 18
Personalisieren Ihres Telefons 19
Text eingeben 21
Anrufe und Kontakte
Tätigen eines Anrufs 25
Annehmen oder Ablehnen eines Anrufs 27
Menü für eingehende Anrufe 27
Annehmen der Anrufe von Dritten 28
Durchführen einer Telefonkonferenz 28
Verwenden der Anrufliste 29
Einschalten des Taschenmodus 30
Anrufeinstellungen 30
Verwalten von Kontakten 31
Importieren oder Exportieren von Kontakten 32
Hinzufügen eines Kontakts zu den Favoriten 34
i
Page 3
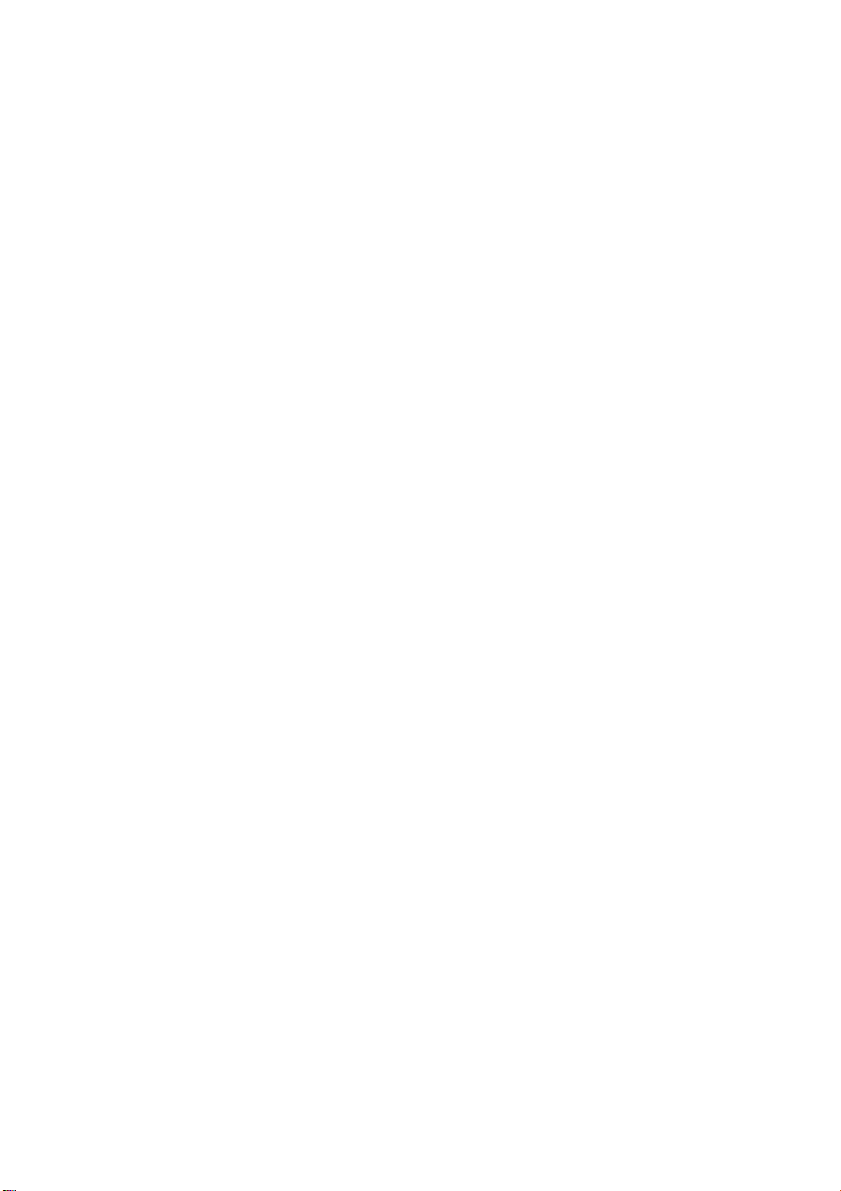
Kontaktgruppen 34
SMS/MMS und E-Mails
Senden einer Textnachricht 36
Beantworten einer Nachricht 36
Verwalten von Nachrichten 36
Einrichten eines E-Mail-Kontos 38
Senden einer E-Mail 39
Abrufen Ihrer E-Mails 39
Kontoeinstellungen 40
Kamera und Galerie
Aufnahmebildschirm 41
Aufnehmen eines Fotos 42
Starten der Kamera über die Galerie 42
Aufnahmemodi 42
Aufnehmen eines Videos 46
Videoaufnahmemodus 46
Kameraeinstellungen 46
Galerie 47
Scannen eines QR-Codes 49
Inhalt
Musik und Videos
Hinzufügen von Musiktiteln 50
Anhören von Musik 50
Erstellen einer Wiedergabeliste 51
Wiedergeben einer Wiedergabeliste 52
Löschen einer Wiedergabeliste 52
Festlegen eines Musiktitels als Klingelton 52
Wiedergeben eines Videos 53
Netzwerk und Freigabe
Aktivieren der mobilen Daten 54
WLAN-Netzwerk 54
Freigeben der mobilen Datenverbindung Ihres Telefons
55
Übertragen von Daten über Bluetooth 57
Übertragen von Daten mit Wi-Fi Direct 58
ii
Page 4
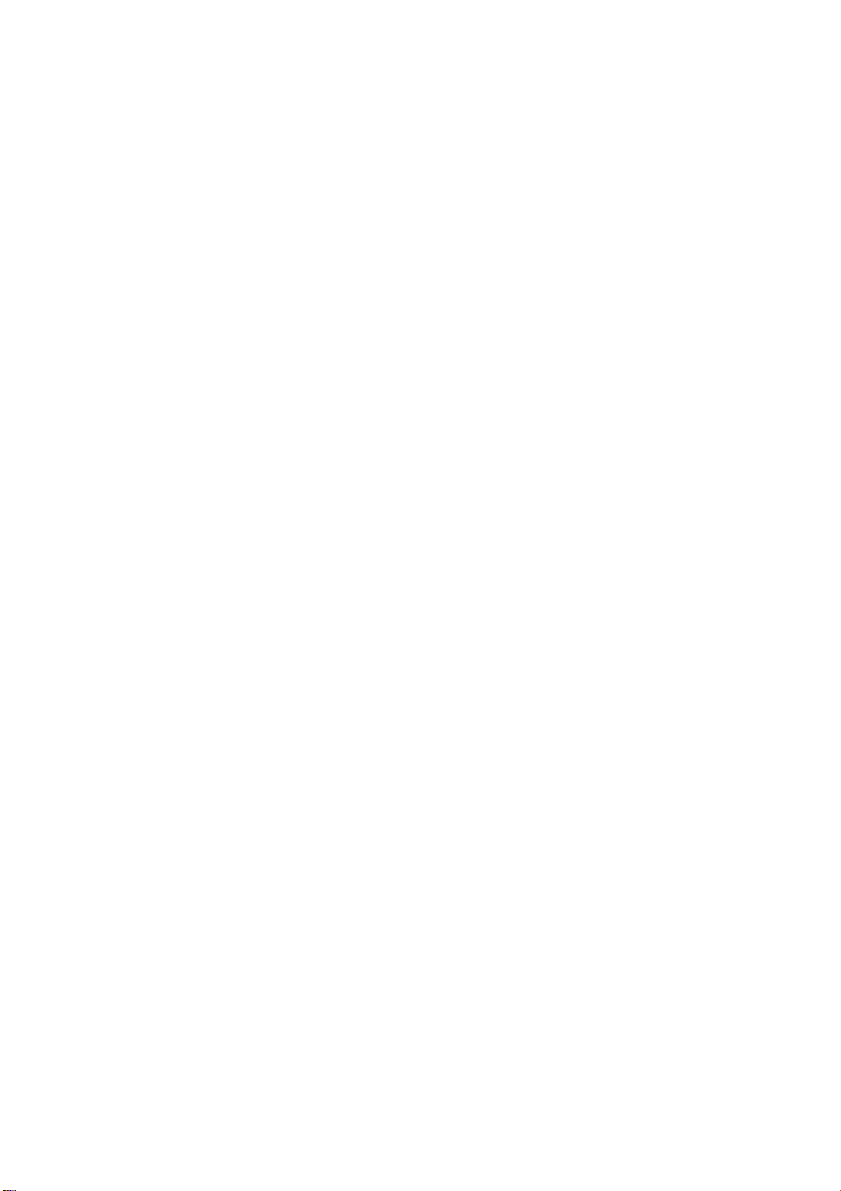
Übertragen von Daten zwischen Telefon und Computer
59
Mehrfachbildschirm-Anzeige 60
Apps
Verwalten von Apps 61
Sicherung 62
Telefonmanager 63
Kalender 64
Uhr 65
Wetter 67
Notizen 68
UKW-Radio 68
Telefoneinstellungen
Aktivieren der Ortungsdienste 70
Ändern der Soundeinstellungen 70
Ändern der Display-Einstellungen 71
Aktivieren der UI-Einhandbedienung 72
Berührungsmodus deaktivieren 73
Einschalten des Handschuhmodus 73
Verwenden der Suspend-Taste 73
Ändern des Bildschirmsperre-Stils 74
Flugmodus ein- oder ausschalten 75
Eingeben der PIN der SIM-Karte 76
Einrichten eines Kontos 77
Wiederherstellen der Werkseinstellungen 78
Aktualisieren Ihres Telefons 78
Datum und Uhrzeit einstellen 79
Ändern der Systemsprache 80
Datenschutz 80
Bedienungshilfen 81
Inhalt
Rechtliche Hinweise
iii
Page 5
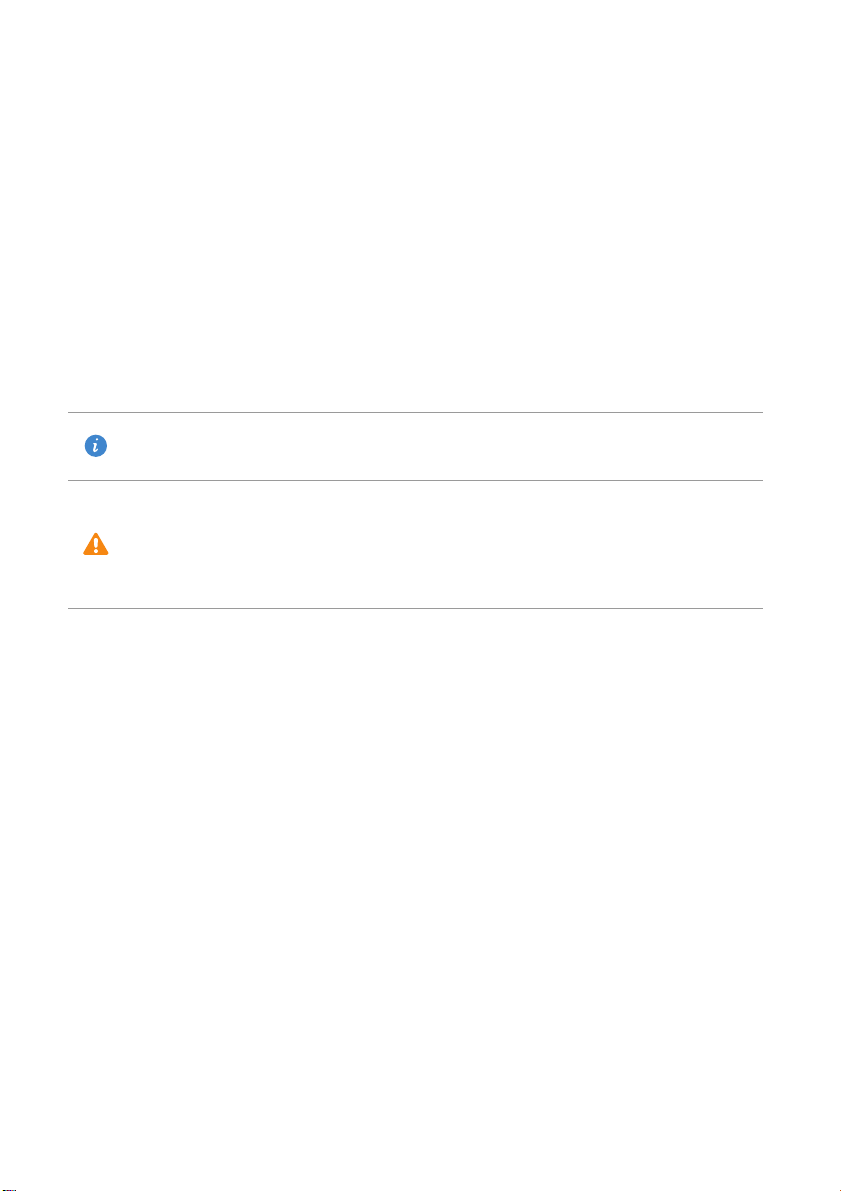
Einleitung
Dieses Handbuch ist für die Verwendung mit Telefonen bestimmt, die mit EMUI 3.1
ausgeführt werden.
Sämtliche Fotos und Abbildungen stehen Ihnen lediglich zu Referenzzwecken zur
Verfügung und können vom Endprodukt abweichen.
Die in diesem Handbuch beschriebenen Funktionen sind aufgrund der Richtlinien lokaler
Serviceanbieter möglicherweise nicht auf allen Telefonen verfügbar bzw. werden nicht
von allen Betreibern bereitgestellt.
Symbole und Definitionen
Hinweis
Achtung
Weitere Informationen
In der Ihrem Telefon beiliegenden Kurzanleitung finden Sie weitere Informationen.
Gehen Sie zu http://www.hihonor.com, um Produkthandbücher (einschließlich
Sicherheitsinformationen) herunterzuladen, häufig gestellte Fragen zu lesen und die
Datenschutzrichtlinie aufzurufen.
Gehen Sie zu
rechtliche Informationen anzuzeigen.
Unter http://www.hihonor.com erhalten Sie aktuelle Kontaktinformationen zu Ihrem
Land oder Ihrer Region.
Einstellungen
Hebt wichtige Informationen und Ratschläge hervor und
liefert zusätzliche Informationen.
Gibt potenzielle Probleme wie eine Gerätebeschädigung
oder Datenverlust an, die auftreten können, wenn mit dem
Gerät nicht ordnungsgemäß oder achtsam umgegangen
wird.
>
Über das Telefon
>
Rechtliche Hinweise
, um wichtige
1
Page 6
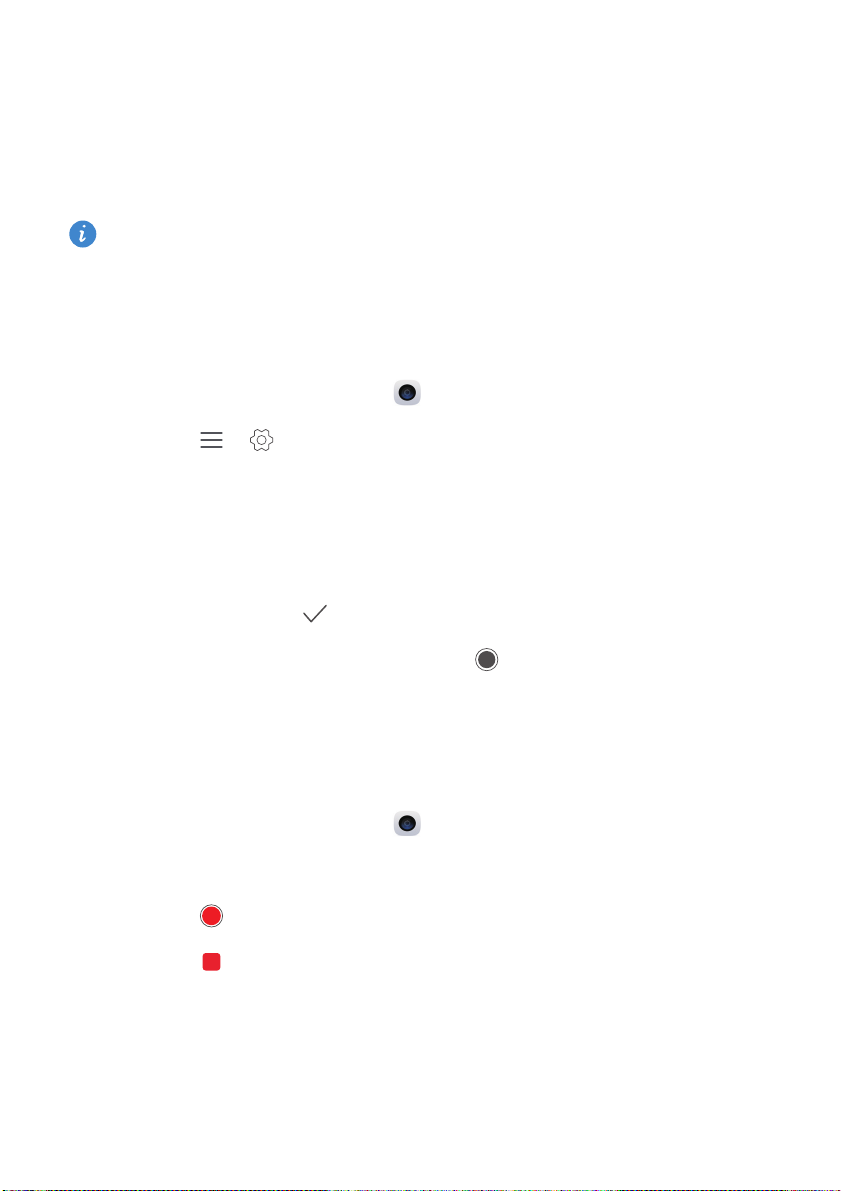
Überblick
Neue Kamera-Modi
Diese neuen Modi werden möglicherweise nicht von allen Telefonen unterstützt.
Perfektes Selfie
Legen Sie benutzerdefinierte Beauty-Einstellungen für die Gesichtsretusche und
Verschönerungseffekte fest, wenn Sie Fotos im
1
Berühren Sie auf dem Startbildschirm
2
Berühren Sie > >
3
Aktivieren Sie
4
Berühren Sie
5
Passen Sie auf dem Bildschirm
Perfektes Selfie
Perfektes Selfie
Perfektes Selfie
.
und nehmen Sie drei Selbstporträts auf.
Verschönern-Effekte festlegen
Kamera
.
Verschönern
.
-Modus aufnehmen.
Ihre Beauty-Einstellungen
an und berühren Sie dann
6
Berühren Sie im
Verschönern
.
-Modus die Option , um Fotos aufzunehmen.
Zeitraffer-Modus
Erstellen Sie mit diesem Modus ein beschleunigtes Video von einer Szene mit langsamen
Bewegungsabläufen wie Sonnenuntergänge oder -aufgänge.
1
Berühren Sie auf dem Startbildschirm
2
Streichen Sie nach links oder rechts, um
3
Berühren Sie , um die Aufnahme zu starten.
4
Berühren Sie , um die Aufnahme zu beenden. Das aufgenommene Video wird mit
beschleunigter Geschwindigkeit wiedergegeben.
Kamera
Zeitraffer
.
auszuwählen.
2
Page 7
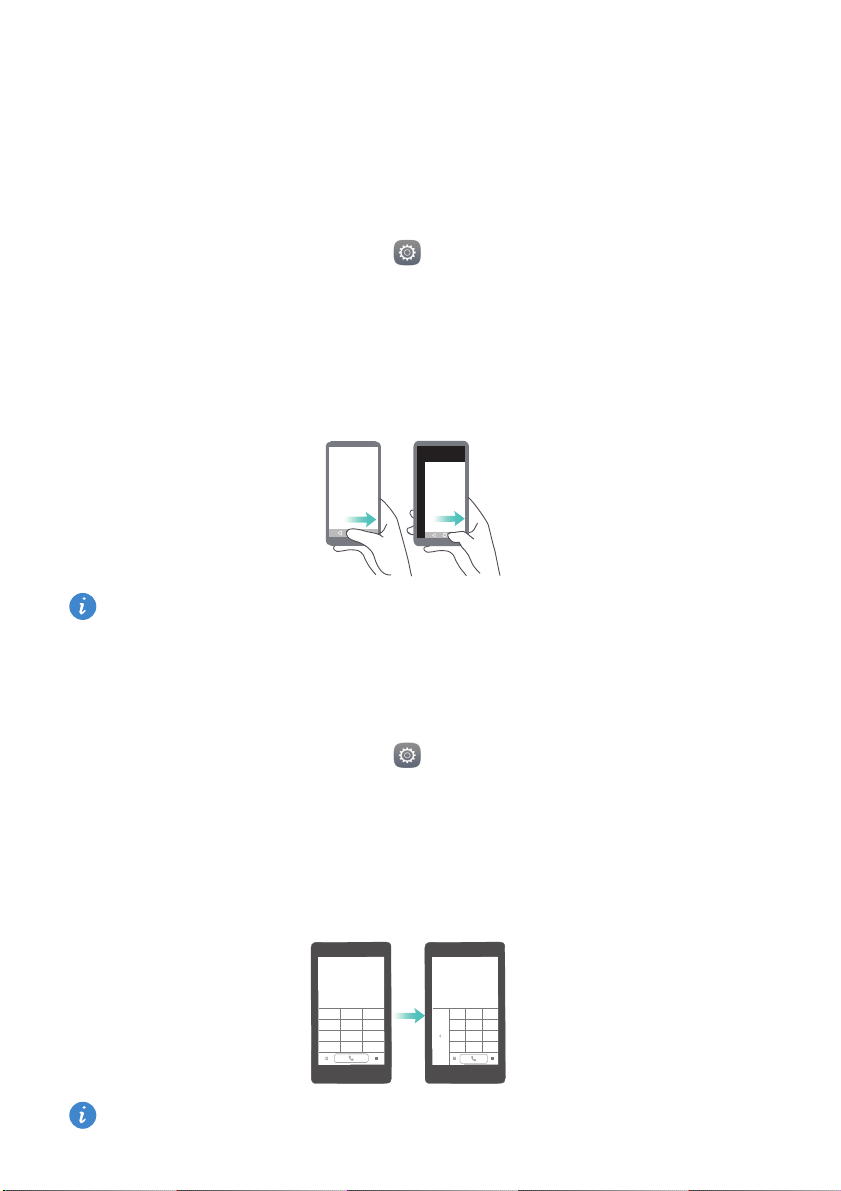
Überblick
Daumen-Modus
Der Daumen-Modus vereinfacht die Verwendung von Telefonen mit großem Bildschirm
und die Weitergabe von QR-Kontaktdaten an Freunde.
Einhand-Layout
1
Berühren Sie auf dem Startbildschirm
2
Unter
Alle
berühren Sie
3
Aktivieren Sie
Richtung verschieben, um das Bildschirmlayout so zu ändern, dass die Elemente für die
Bedienung komfortabler angeordnet sind.
Diese Funktion ist ausschließlich bei Telefonen verfügbar, die eine virtuelle
Navigationsleiste unterstützen. Wurde die virtuelle Navigationsleiste durch FolienNavigationstasten ersetzt, ist diese Funktion nicht verfügbar.
Einhand-Layout
UI-Einhandbedienung
. Sie können die virtuelle Navigationsleiste in jede
Einstellungen
>
Einhand-Layout
.
.
Umschalten der Tastatur
1
Berühren Sie auf dem Startbildschirm
2
Unter
Alle
berühren Sie
3
Aktivieren Sie
Bildschirms, um die Tastatur, das Wählprogramm oder das Menü für eingehende
Anrufe zu der nächstgelegenen Seite zu verschieben.
Diese Funktion ist möglicherweise nicht auf allen Telefonen verfügbar.
Tastatur umschalten
UI-Einhandbedienung
. Berühren Sie den Pfeil auf einer Seite des
Einstellungen
>
Tastatur umschalten
.
.
3
Page 8
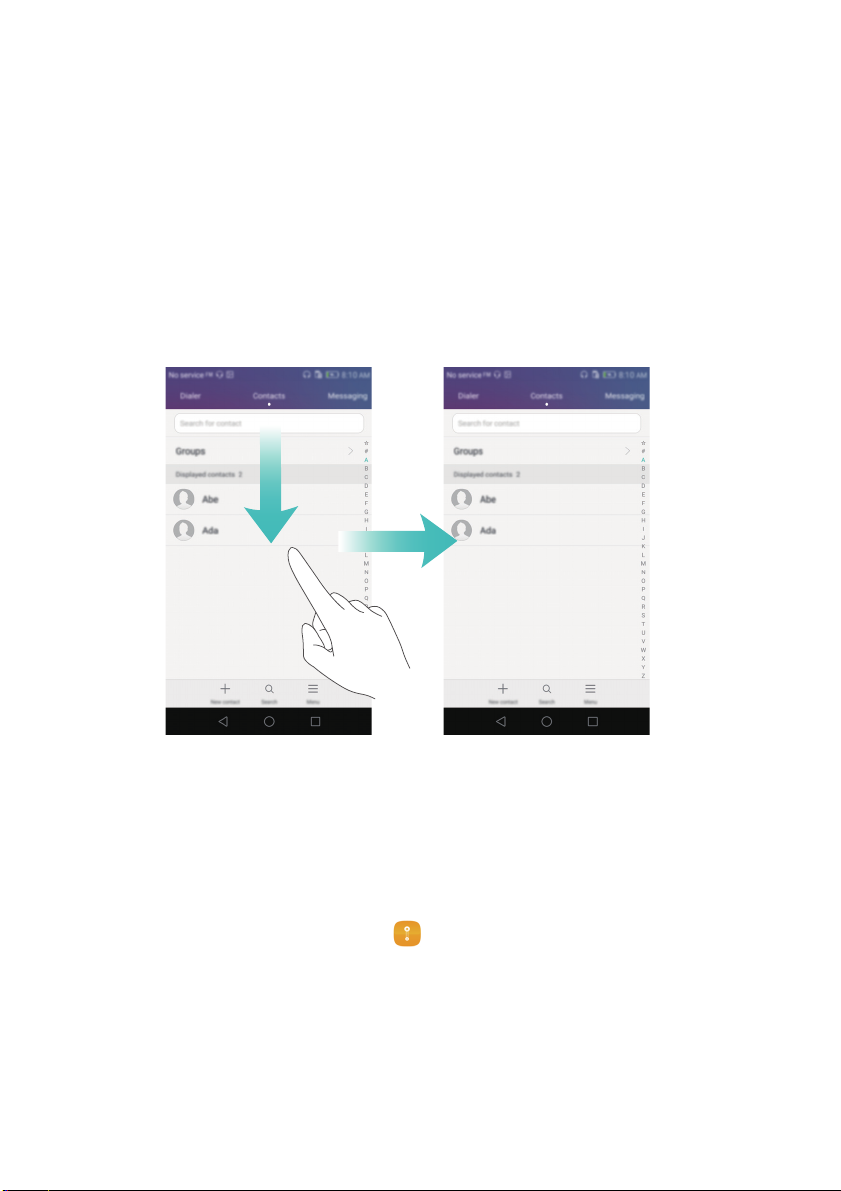
Überblick
Verschieben des Bildschirms nach unten
Auf dem Bildschirm für Kontakte, Wählprogramm, Nachrichten oder E-Mails können Sie
die Elemente im oberen Bereich des Bildschirms verschieben. Berühren Sie dazu die obere
Hälfte des Bildschirms, ziehen Sie sie nach unten und halten Sie sie 1 Sekunde, um die
gesamte Bedienoberfläche näher zu Ihrem Daumen zu verschieben.
Ziehen Sie im Wählprogramm, in den Kontakten oder im SMS/MMS-Bildschirm nach
unten und nehmen Sie den Finger vom Bildschirm, um Ihre persönliche QR-Kontaktkarte
anzuzeigen. Ihre Freunde können diese scannen, um sofort Ihre Telefonnummer zu
erhalten.
Tresor
Mit dem Tresor können Sie wichtige Dateien sichern.
Aktivieren des Tresors
1
Berühren Sie auf dem Startbildschirm
2
Unter
Kategorien
3
Berühren Sie
4
Befolgen Sie die Anweisungen auf dem Bildschirm, um Ihr Kennwort einzugeben und
Ihre Sicherheitsfrage einzurichten, und berühren Sie dann
oder
Aktivieren
Lokal
berühren Sie
.
Dateien
Tresor
.
.
Fertig
.
4
Page 9
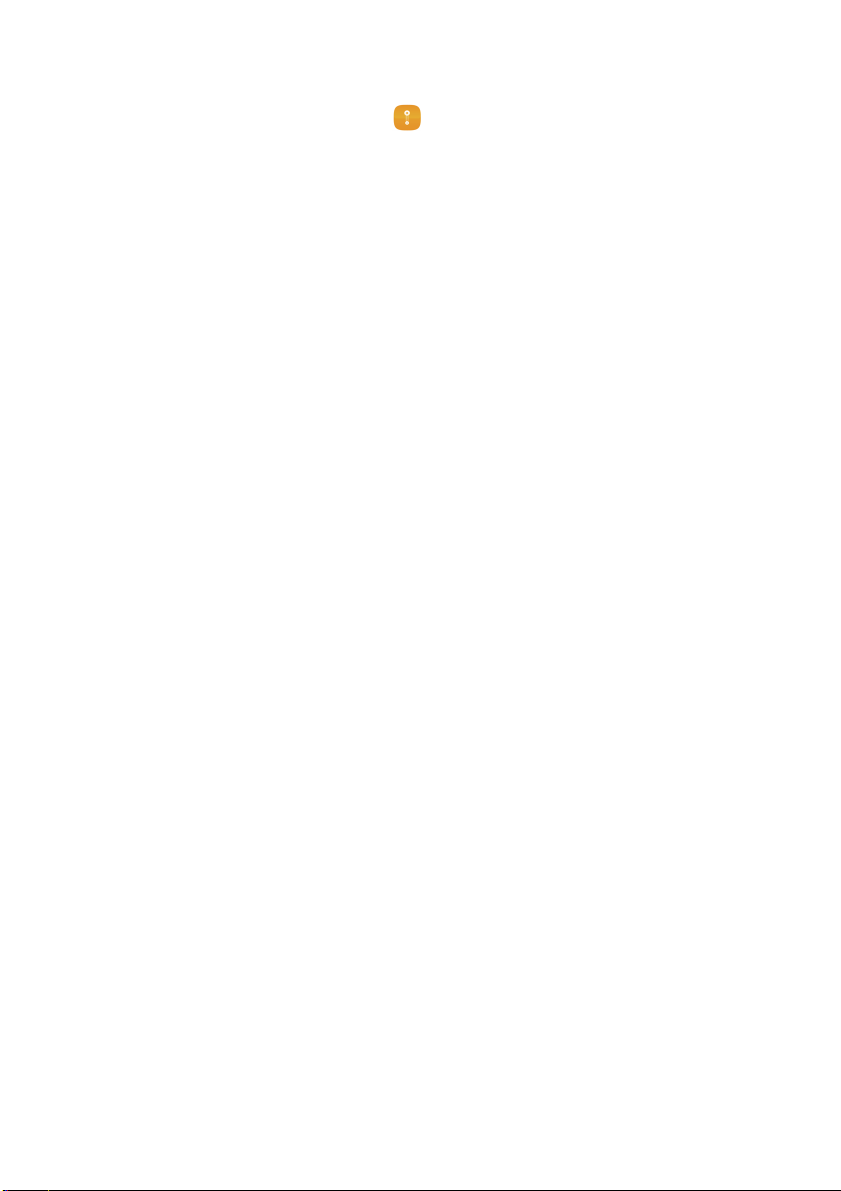
Überblick
Hinzufügen von Dateien zum Tresor
1
Berühren Sie auf dem Startbildschirm
2
Unter
Kategorien
3
Geben Sie das Kennwort ein und berühren Sie dann
4
Berühren Sie
5
Befolgen Sie die Anweisungen auf dem Bildschirm und wählen Sie die Dateien aus, die
dem Tresor hinzugefügt werden sollen.
6
Berühren Sie
oder
Lokal
Hinzufügen
HINZUFÜGEN
.
berühren Sie
, um dem Tresor die ausgewählten Dateien hinzuzufügen.
Dateien
Tresor
.
.
Fertig
.
5
Page 10
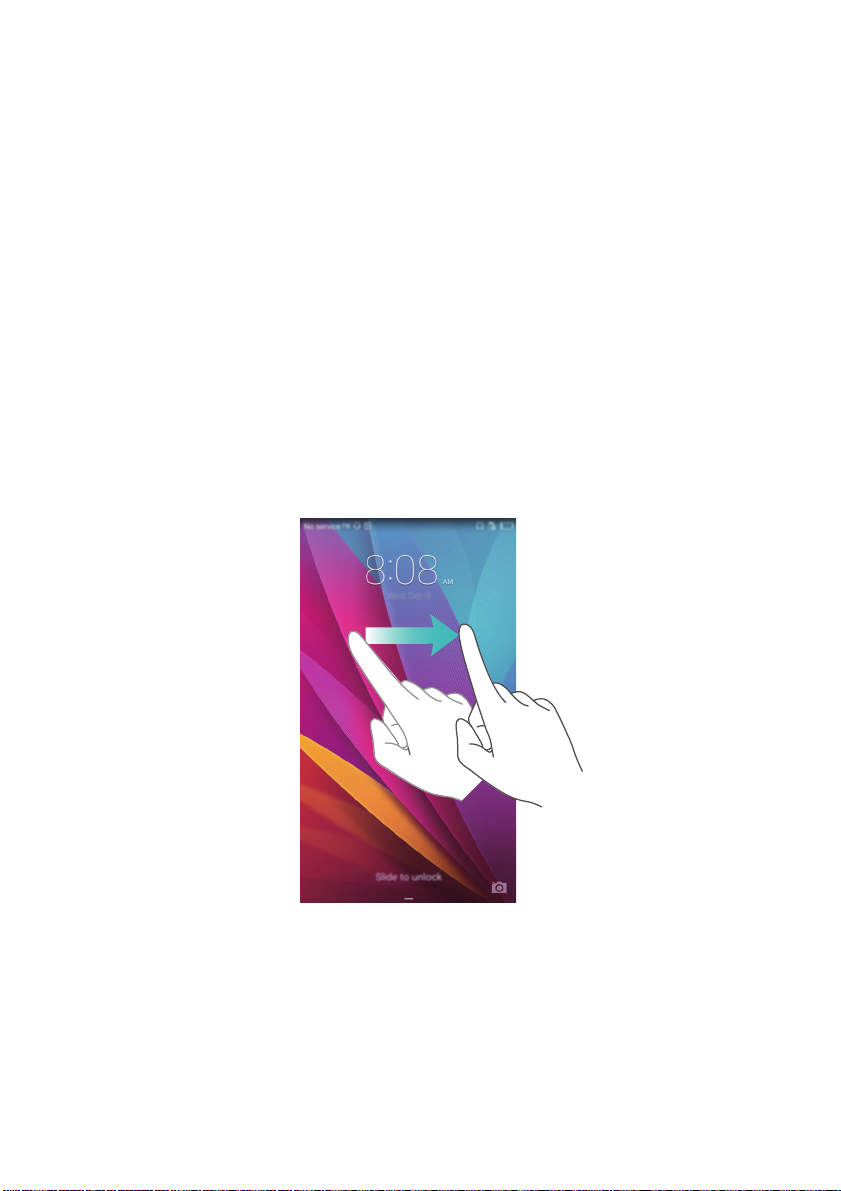
Erste Schritte
Sperren und Entsperren des Bildschirms
Sperren des Bildschirms
•
Methode 1: Drücken Sie die Ein-/Aus-Taste, um den Bildschirm manuell zu sperren.
•
Methode 2: Nachdem Ihr Telefon für eine bestimmte Zeit im Ruhezustand war, wird
der Bildschirm automatisch gesperrt.
Entsperren des Bildschirms
Ist der Bildschirm inaktiv, drücken Sie die Ein-/Aus-Taste, um den Bildschirm zu aktivieren.
Fahren Sie mit Ihrem Finger in eine beliebige Richtung, um den Bildschirm zu entsperren.
6
Page 11
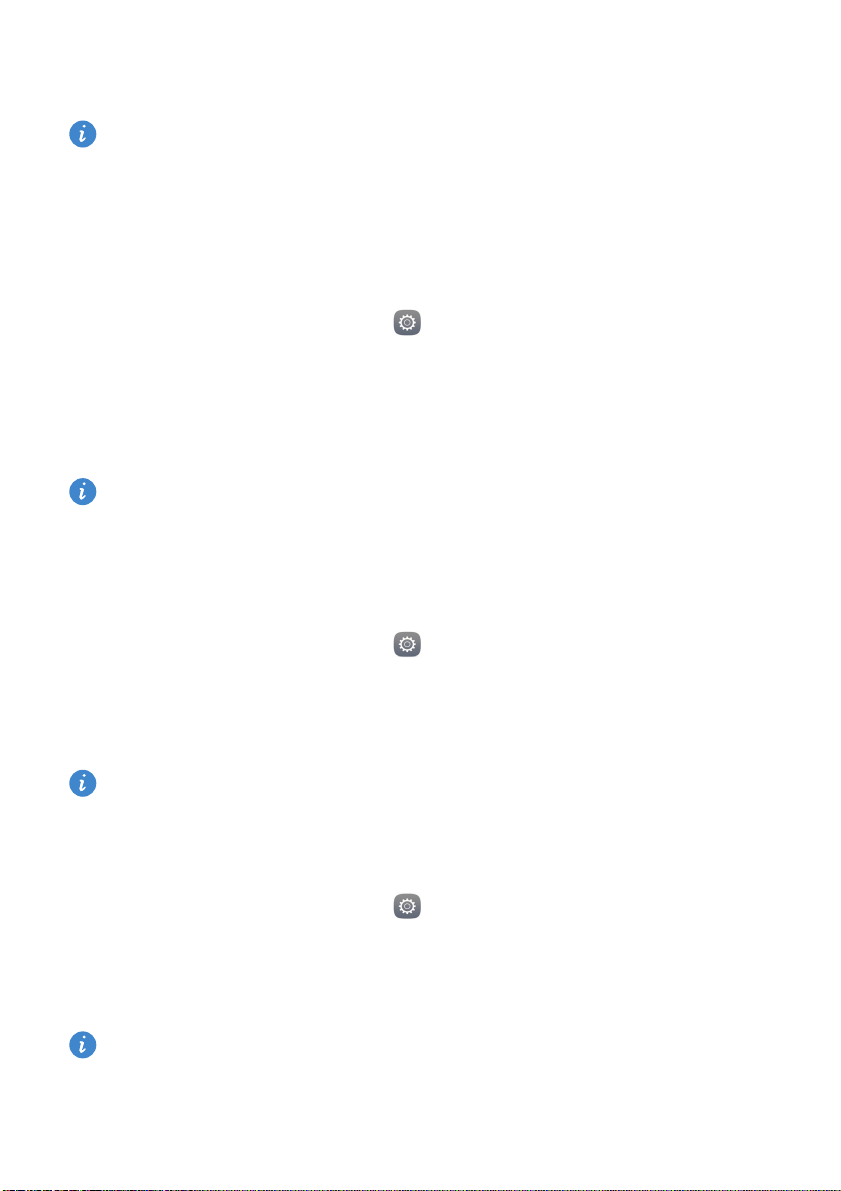
Erste Schritte
Dual-SIM-Einstellungen
Diese Funktion bezieht sich nur auf Telefone mit zwei SIM-Karten.
Aktivieren oder Deaktivieren einer SIM-Karte
Sie können eine oder beide SIM-Karten aktivieren. Wenn Sie eine SIM-Karte deaktivieren,
können Sie diese nicht verwenden, um Anrufe zu tätigen oder anzunehmen,
Textnachrichten zu senden oder auf das Internet zuzugreifen.
1
Berühren Sie auf dem Startbildschirm
2
Unter
Alle
berühren Sie
3
Berühren Sie den Schalter neben
bzw. zu deaktivieren.
Die angezeigten Einstellungen können abhängig vom Betreiber und Telefonmodell
variieren.
Internationales Roaming
Karte 1
Festlegen der Standard-SIM-Karte für Datendienste
Sie können die Standard-SIM-Karte für Datendienste festlegen.
Einstellungen
oder
oder
Karte 2
.
Dual-SIM-Verwaltung
, um eine SIM-Karte zu aktivieren
.
1
Berühren Sie auf dem Startbildschirm
2
Unter
Alle
berühren Sie
3
Berühren Sie
Diese Funktion wird möglicherweise von manchen Betreibern nicht unterstützt.
Karte 1
Internationales Roaming
oder
Karte 2
neben
Einstellungen
Standard-Mobildaten
.
oder
Dual-SIM-Verwaltung
.
.
Festlegen der Standard-SIM-Karte zum Anrufen und für SMS/MMS
Sie können eine Standard-SIM-Karte zum Anrufen und für SMS/MMS festlegen.
1
Berühren Sie auf dem Startbildschirm
2
Unter
Alle
berühren Sie
3
Berühren Sie
Diese Funktion wird möglicherweise von manchen Betreibern nicht unterstützt.
Karte 1
Internationales Roaming
oder
Karte 2
neben
Einstellungen
Standard Anrufe/Nachrichten
.
oder
Dual-SIM-Verwaltung
.
.
7
Page 12
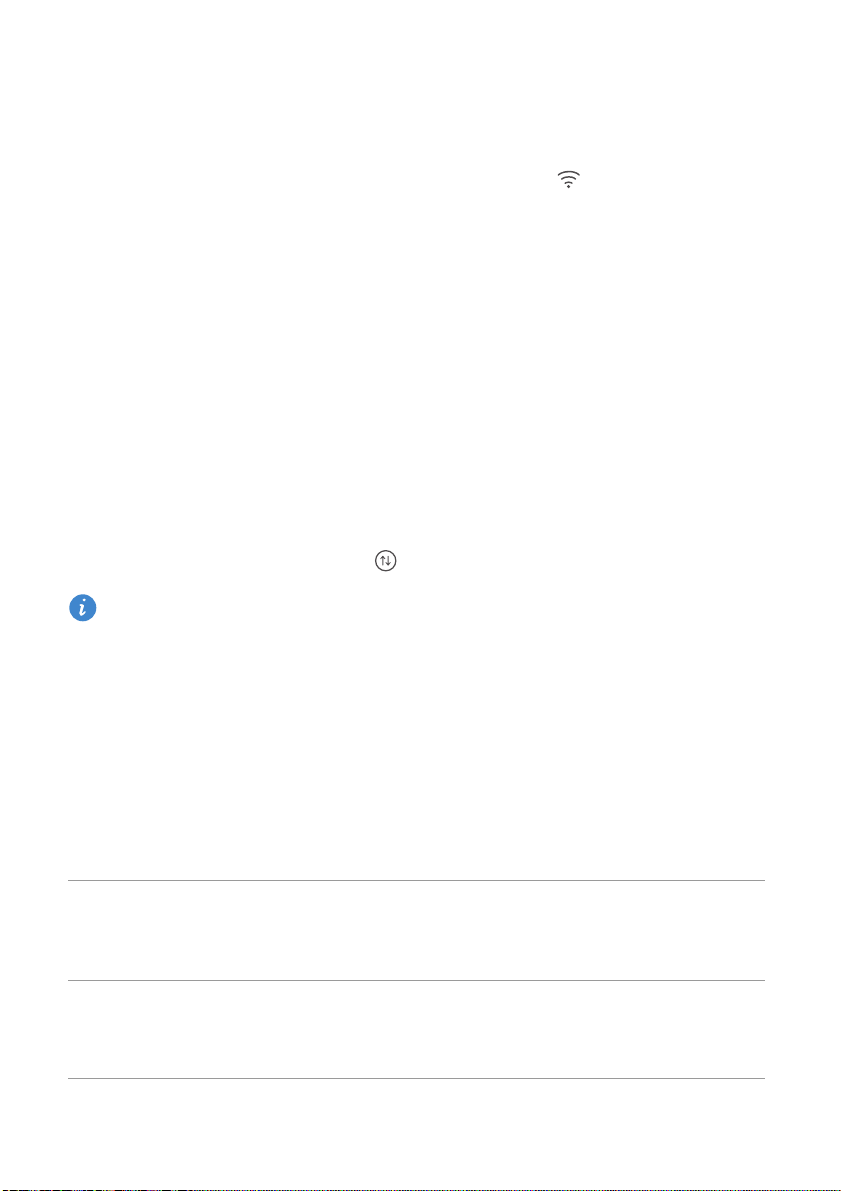
Erste Schritte
Verbinden mit einem WLAN-Netzwerk
1
Streichen Sie in der Statusleiste nach unten, um das Benachrichtigungsfeld zu öffnen.
2
Berühren und halten Sie unter
Einstellungen einzugeben.
3
Aktivieren Sie WLAN. Das Telefon sucht anschließend nach verfügbaren WLANNetzwerken und führt vorhandene auf dem Bildschirm auf.
4
Wählen Sie das WLAN-Netzwerk aus, zu dem Sie eine Verbindung herstellen möchten.
Wenn das WLAN-Netzwerk verschlüsselt wurde, geben Sie das Kennwort ein, wenn Sie
dazu aufgefordert werden.
Verknüpfungen
das Symbol , um die WLAN-
Aktivieren der mobilen Daten
1
Streichen Sie in der Statusleiste nach unten, um das Benachrichtigungsfeld zu öffnen.
2
Unter
Verknüpfungen
Wenn Sie keinen Zugriff auf das Internet brauchen, deaktivieren Sie den Datendienst,
um Akkuleistung zu sparen und die Datennutzung zu reduzieren.
berühren Sie , um mobile Daten zu aktivieren.
Verbinden des Telefons mit einem Computer
Schließen Sie das Telefon mit einem USB-Kabel an einen Computer an. Befolgen Sie die
Anweisungen auf dem Bildschirm und wählen Sie einen Verbindungsmodus aus, um
Fotos, Videos, Musiktitel und andere Dateien zwischen Ihrem Telefon und Computer zu
übertragen.
Lesen und verwalten Sie Multimedia-Dateien im Telefonspeicher
Fotos
Dateien
und übertragen Sie sie dorthin. Einzelheiten finden Sie unter
Verbinden im Bildübertragungsmodus.
Lesen und verwalten Sie Dateien im Telefonspeicher und
übertragen Sie sie dorthin. Einzelheiten finden Sie unter
im Medienübertragungsmodus.
Verbinden
8
Page 13
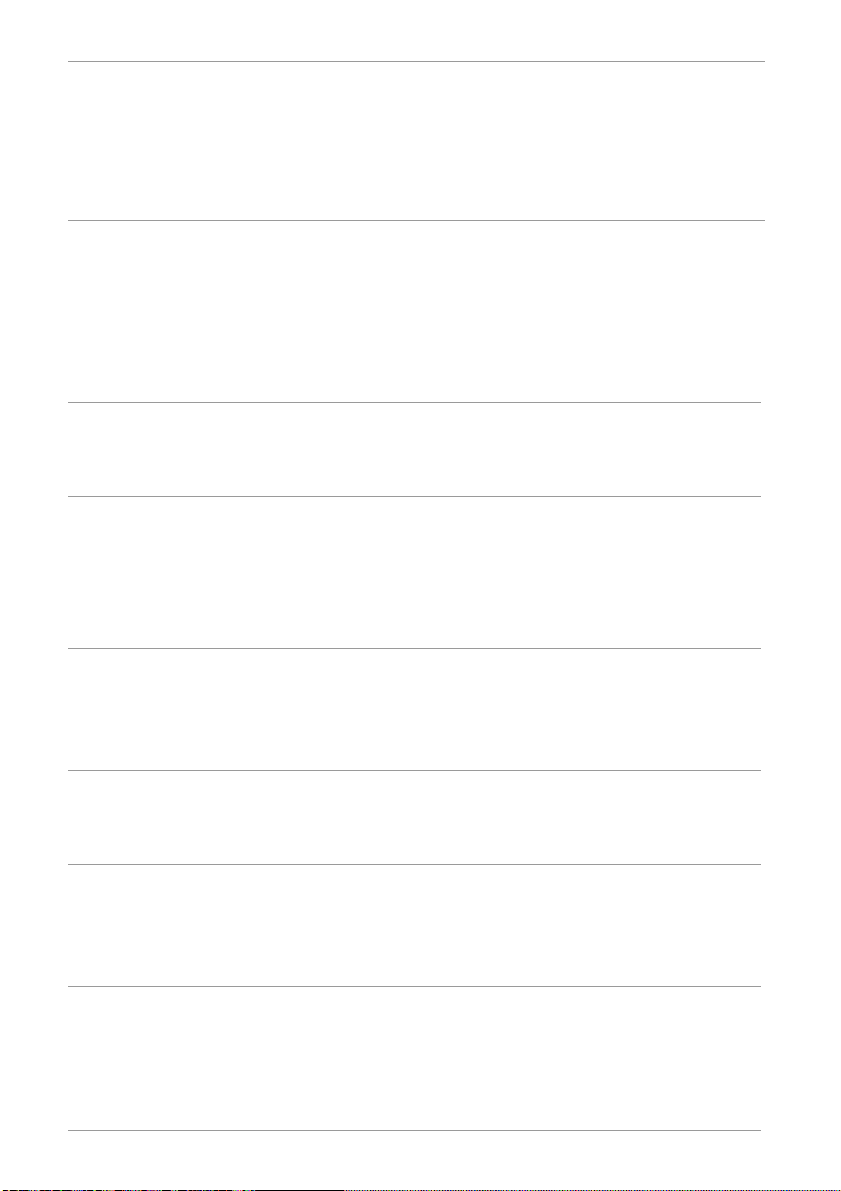
Erste Schritte
Wenn eine microSD-Karte eingelegt ist, können Sie Ihr Telefon als
USB-Speichergerät verwenden, Daten auf der microSD-Karte lesen
USB Drive
und Daten auf einen und von einem Computer übertragen.
Einzelheiten finden Sie unter
Massenspeichermodus.
Verbinden im USB-
Importieren von Kontakten von Ihrem alten Telefon
Sie können Kontakte von Ihrem alten Telefon auf eine der folgenden Arten importieren:
Kopieren Sie die Kontakte auf Ihrer SIM-Karte auf Ihr neues
SIM-Karte
Speichergerät
Telefon. Einzelheiten finden Sie unter Importieren von Kontakten
von einer SIM-Karte.
Wenn Ihr altes Telefon über einen microSD-Kartensteckplatz
verfügt, exportieren Sie die Kontakte Ihres alten Telefons als
vCard-Datei auf eine microSD-Karte und importieren Sie die
Kontakte dann auf Ihr neues Telefon. Einzelheiten finden Sie unter
Importieren von Kontakten von einem Speichergerät.
Bluetooth
Sicherung
Computer
Andere Konten
Aktivieren Sie Bluetooth sowohl auf Ihrem alten als auch auf
Ihrem neuen Telefon und importieren Sie Ihre Kontakte über
Bluetooth. Einzelheiten finden Sie unter
Kontakten von einem Bluetooth-Gerät.
Wenn Ihr altes Telefon Sicherungen unterstützt, sichern Sie Ihre
Kontakte. Stellen Sie sie dann auf Ihrem neuen Telefon wieder
her. Einzelheiten finden Sie unter
Synchronisieren Sie Ihre Kontakte von Ihrem alten Telefon mit
einem Computer. Synchronisieren Sie sie dann mit einer Software
zur Telefonverwaltung auf dem Computer, wie zum Beispiel
HiSuite, mit Ihrem neuen Telefon.
•
Installieren Sie Apps sozialer Netzwerke und synchronisieren Sie
Kontakte aus Ihren sozialen Netzwerkkonten.
•
Melden Sie sich bei Ihrem Exchange-Konto an und synchronisieren
Sie Ihre Kontakte.
Importieren von
Sicherung.
9
Page 14
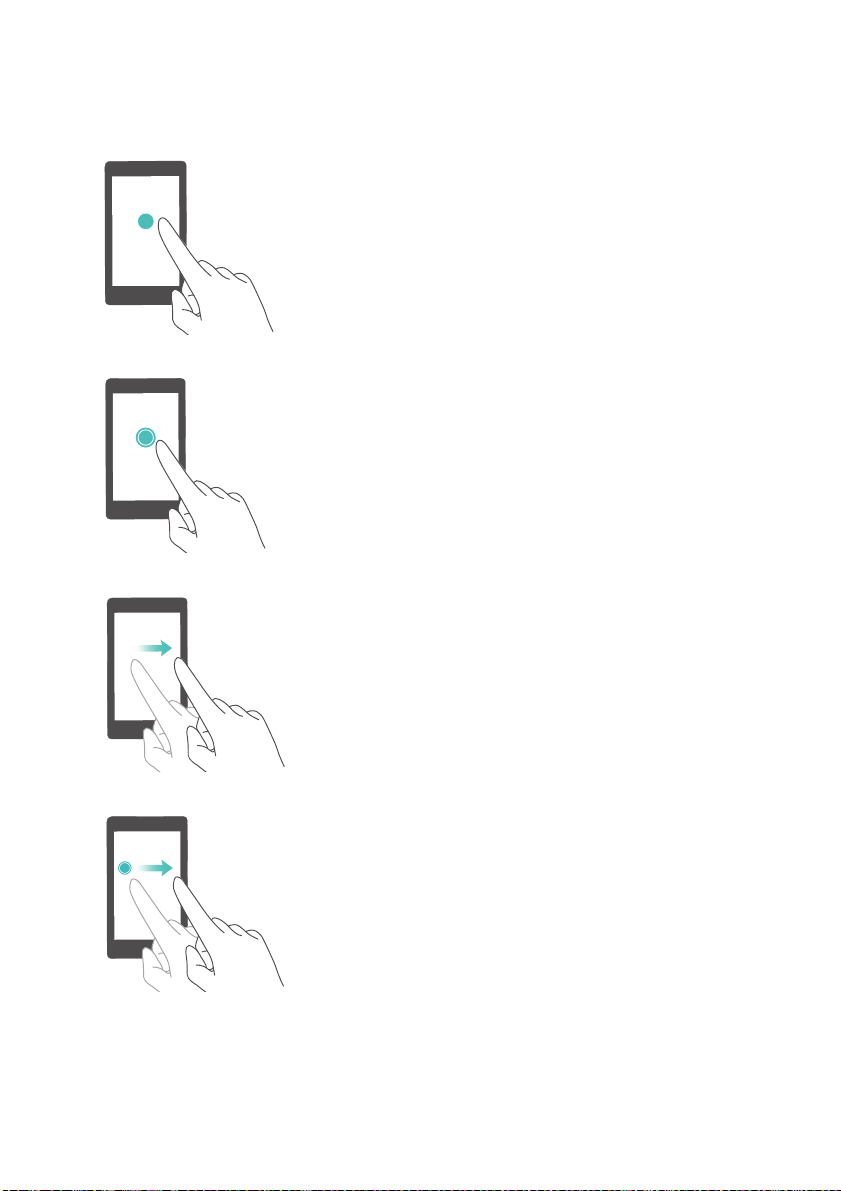
Touchscreen-Gesten
Erste Schritte
Berühren
Sie zum Beispiel, um eine Option zu bestätigen oder
eine App zu öffnen.
Berühren und halten
und lösen Sie Ihren Finger für 2
nicht vom Bildschirm. Durch Berühren und Halten einer
leeren Stelle auf dem Startbildschirm gelangen Sie
beispielsweise in den Bearbeitungsmodus.
Streichen
horizontal über den Bildschirm. Beispielsweise können
Sie im Benachrichtigungsfeld unter
nach links oder rechts streichen, um eine
Benachrichtigung zu verwerfen. Streichen Sie
horizontal oder vertikal, um die Bildschirme zu
durchlaufen, durch ein Dokument zu scrollen usw.
: Tippen Sie einmal auf ein Element. Tippen
: Berühren Sie den Bildschirm
Sekunden oder länger
: Bewegen Sie Ihren Finger vertikal oder
Benachrichtigungen
Ziehen
: Berühren Sie ein Element und halten Sie es
gedrückt. Ziehen Sie es dann an eine andere Stelle. Sie
können zum Beispiel Apps und Widgets auf diese
Weise neu auf dem Startbildschirm anordnen.
10
Page 15
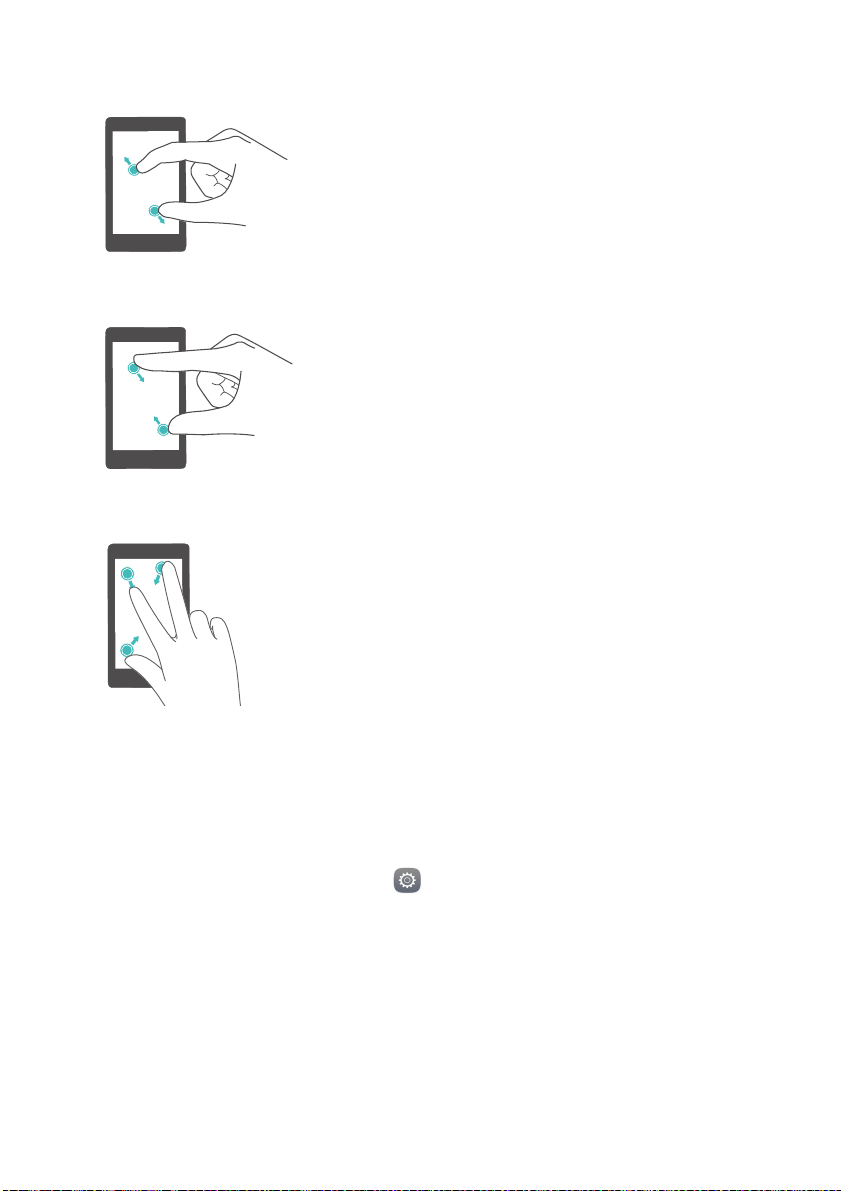
Erste Schritte
Auseinanderziehen von zwei Fingern
auf dem Bildschirm zwei Finger auseinander, etwa zum
Vergrößern eines Bilds oder einer Webseite.
Zusammenziehen von zwei Fingern
Finger auf dem Bildschirm zusammen, etwa zum
Verkleinern eines Bilds oder einer Webseite.
Zusammenziehen von drei Fingern
dem Startbildschirm drei Finger zusammen, um die
Miniaturansichten auf dem Bildschirm anzuzeigen.
: Spreizen Sie
: Ziehen Sie zwei
: Ziehen Sie auf
Bewegungssteuerung
Mit der Bewegungssteuerung können Sie das Telefon mit einfachen Bewegungen und
Gesten steuern.
1
Berühren Sie auf dem Startbildschirm
2
Unter
Alle
berühren Sie
3
Wählen Sie auf dem Bildschirm
anschließend eine Bewegung aus, um sie zu aktivieren.
Bewegungssteuerung
Bewegungssteuerung
Einstellungen
.
eine Option aus und wählen Sie
.
11
Page 16
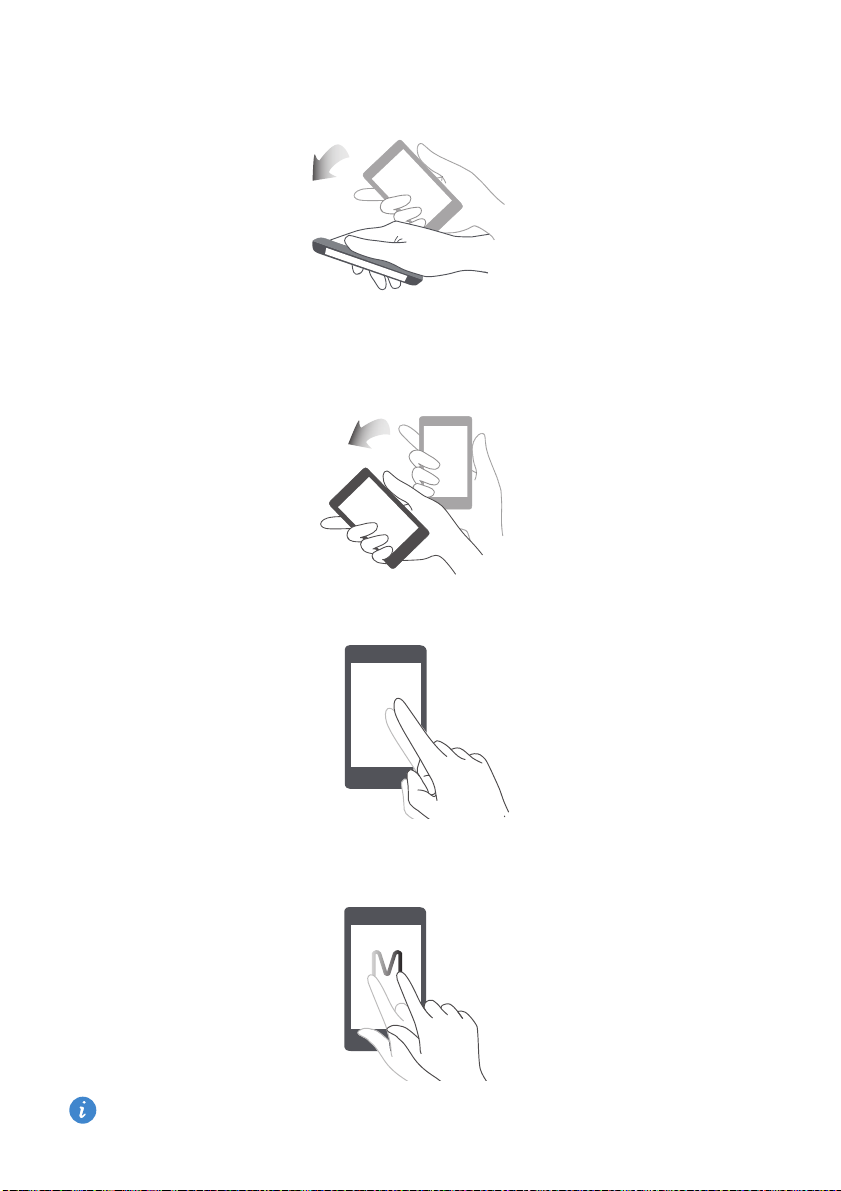
Erste Schritte
•
Umdrehen
eingehenden Anrufen, Alarmen und Timern aus.
•
Schütteln
gelangen Sie in den Bearbeitungsmodus. Schütteln Sie Ihr Telefon, um die Symbole
zu organisieren.
•
Doppelt antippen
: Schalten Sie den Ton stumm und schalten Sie die Vibration bei
: Durch Berühren und Halten einer leeren Stelle auf dem Startbildschirm
: Tippen Sie zweimal auf den Bildschirm, um ihn einzuschalten.
•
Zeichnen
Buchstaben, um die entsprechende App zu öffnen.
Ihr Telefon verfügt möglicherweise nicht über alle genannten Gesten.
: Wenn der Bildschirm Ihres Telefons ausgeschaltet ist, zeichnen Sie einen
12
Page 17
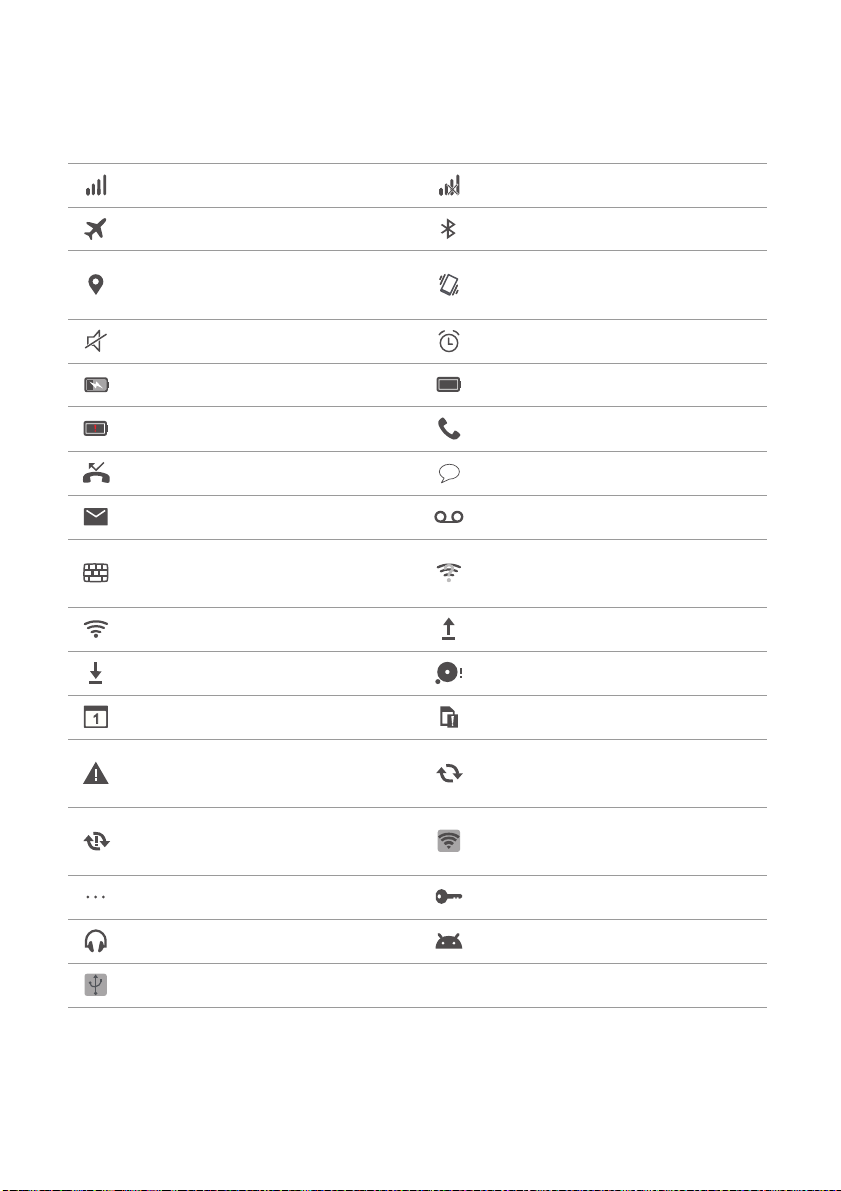
Statussymbole
Statussymbole können je nach Region oder Betreiber variieren.
Signalstärke Kein Signal
Flugmodus aktiviert Bluetooth aktiviert
Erste Schritte
Vom GPS werden
Positionsdaten empfangen
Lautlos-Modus aktiviert Alarme aktiviert
Lädt Akku voll
Akkustand niedrig Anruf wird getätigt
Entgangene Anrufe Neue Nachrichten
Neue E-Mails Neue Mailbox-Nachricht
Auswählen einer
Eingabemethode
Mit WLAN-Netzwerk verbunden Hochladen von Daten
Herunterladen von Daten Telefonspeicher voll
Bevorstehende Termine Keine SIM-Karte gefunden
Problem mit der Anmeldung
oder Synchronisierung
Synchronisierung
fehlgeschlagen
Vibrationsmodus aktiviert
WLAN-Netzwerk verfügbar
Synchronisieren von Daten
Mobiler WLAN-Hotspot
aktiviert
Weitere Benachrichtigungen Mit einem VPN verbunden
Headset angeschlossen USB-Debugmodus aktiviert
USB-Tethering aktiviert
13
Page 18
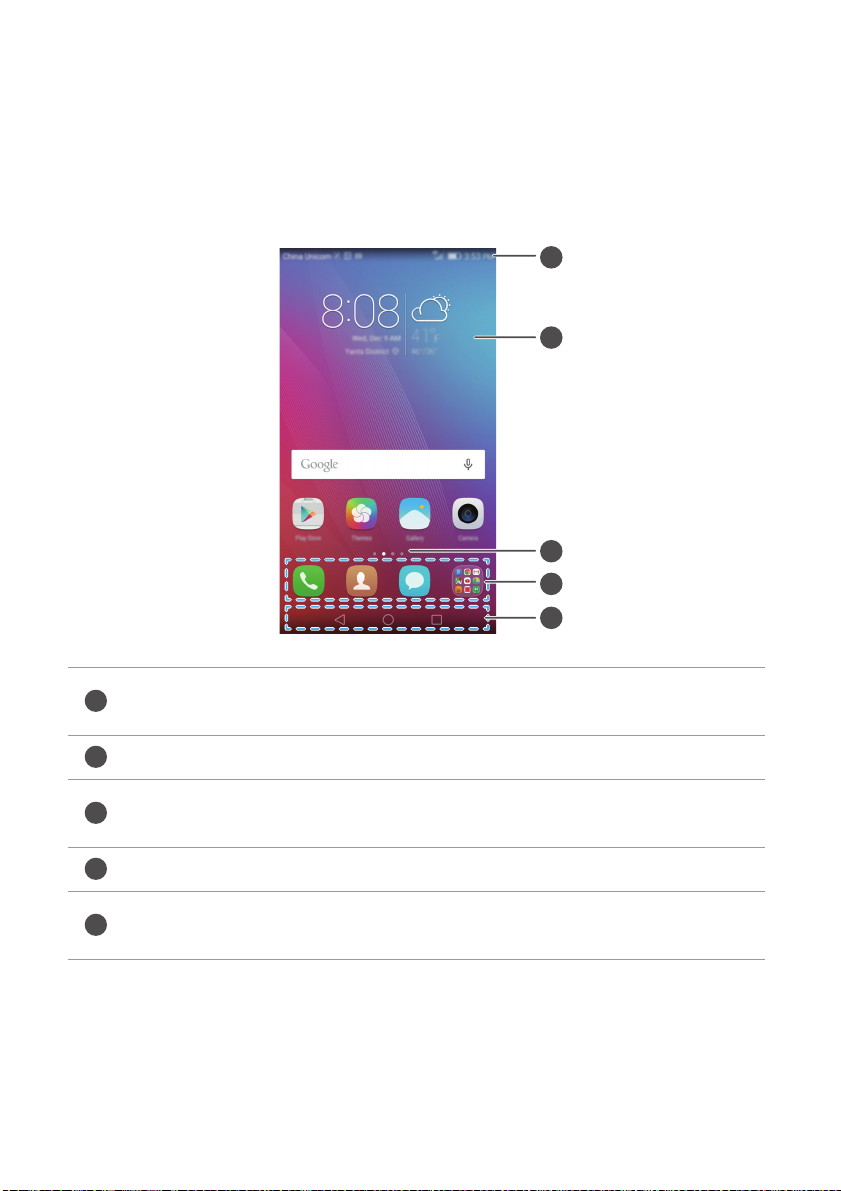
Erste Schritte
1
2
3
4
5
Startbildschirm
Ihre Startbildschirme sind der Ort, an dem Sie Ihre bevorzugten Widgets und all Ihre Apps
finden. Wir haben die App-Liste abgeschafft, um Ihnen einen benutzerfreundlicheren und
direkteren Zugriff auf Ihre Apps zu ermöglichen.
1
2
3
4
5
Statusleiste: Zeigt Symbole und Benachrichtigungen an. Streichen Sie in
der Statusleiste nach unten, um das Benachrichtigungsfeld zu öffnen.
Anzeigebereich: Zeigt die Programmsymbole, Ordner und Widgets an.
Bildschirmpositionsanzeige: Zeigt an, welcher Startbildschirm angezeigt
wird.
Dock: Zeigt häufig verwendete Apps an.
Navigationsleiste: Zeigt virtuelle Tasten an (gilt nur für Telefone mit
virtuellen Navigationstasten).
14
Page 19
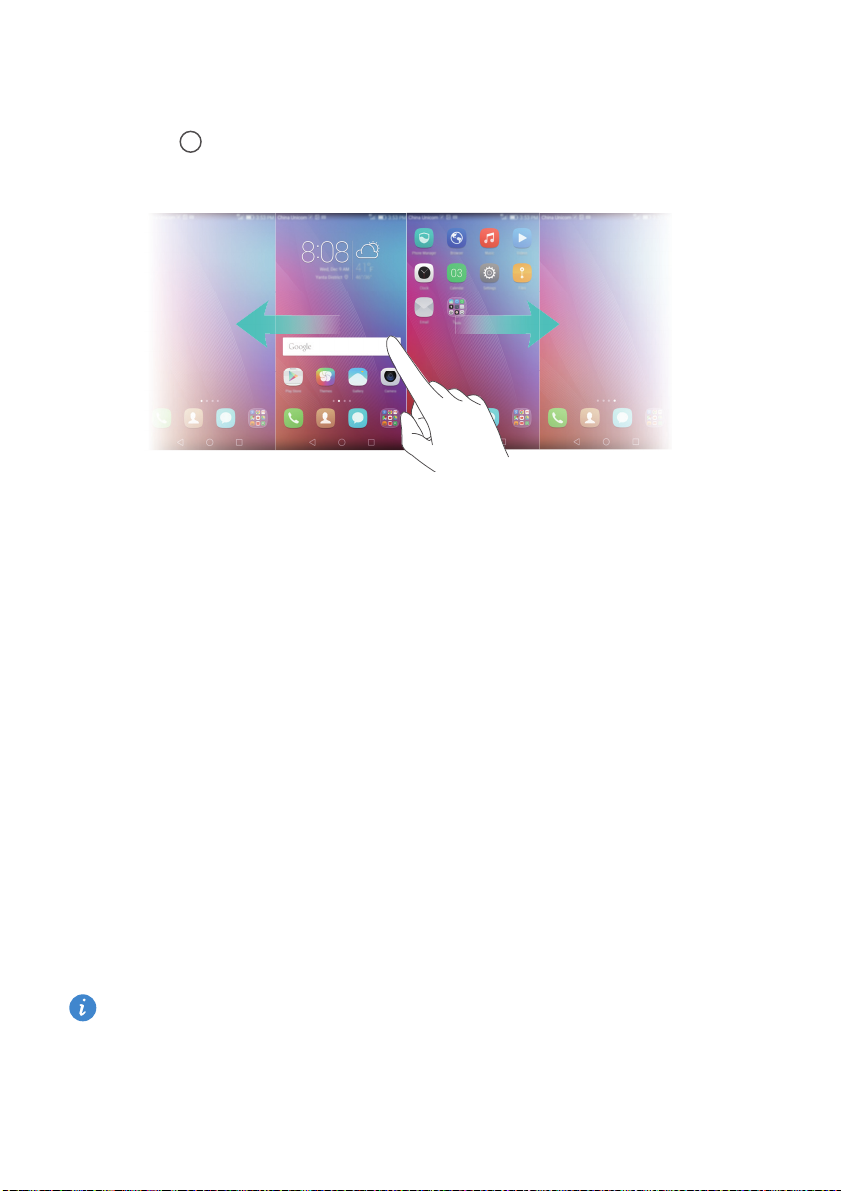
Erste Schritte
Wechseln zwischen Startbildschirmen
Streichen Sie nach links oder rechts, um den erweiterten Startbildschirm anzuzeigen.
Berühren Sie
Streichen Sie nach links oder rechts, um alle Startbildschirme anzuzeigen.
Startseite
, um zum Standardstartbildschirm zurückzukehren.
Automatische Bildschirmausrichtung
Wenn Sie Ihr Telefon beim Durchsuchen einer Webseite oder Anzeigen eines Fotos
drehen, wechselt die Bildschirmausrichtung automatisch zwischen Quer- und
Hochformatmodus. Diese Funktion ermöglicht es, kippgesteuerte Apps wie Rennspiele zu
nutzen.
1
Streichen Sie in der Statusleiste nach unten, um das Benachrichtigungsfeld zu öffnen.
2
Unter
Verknüpfungen
aktivieren bzw. zu deaktivieren.
berühren Sie
Display drehen
, um die Bildschirmausrichtung zu
Organisieren von Apps und Widgets auf dem Startbildschirm
Mithilfe der folgenden Vorgänge können Sie Apps, Widgets oder Ordner organisieren:
•
Hinzufügen eines Widgets
zusammen, um den Bearbeitungsmodus des Startbildschirms aufzurufen. Berühren Sie
Widgets
dem Startbildschirm hinzugefügt.
und wählen Sie ein Widget aus. Das Widget wird an einer leeren Stelle auf
Sie müssen genug Platz auf dem Startbildschirm haben, um das Widget
hinzuzufügen. Falls nicht genug Platz ist, fügen Sie einen weiteren Startbildschirm
hinzu oder schaffen Sie etwas Platz auf dem aktuellen Bildschirm.
: Ziehen Sie auf dem Startbildschirm zwei Finger
15
Page 20
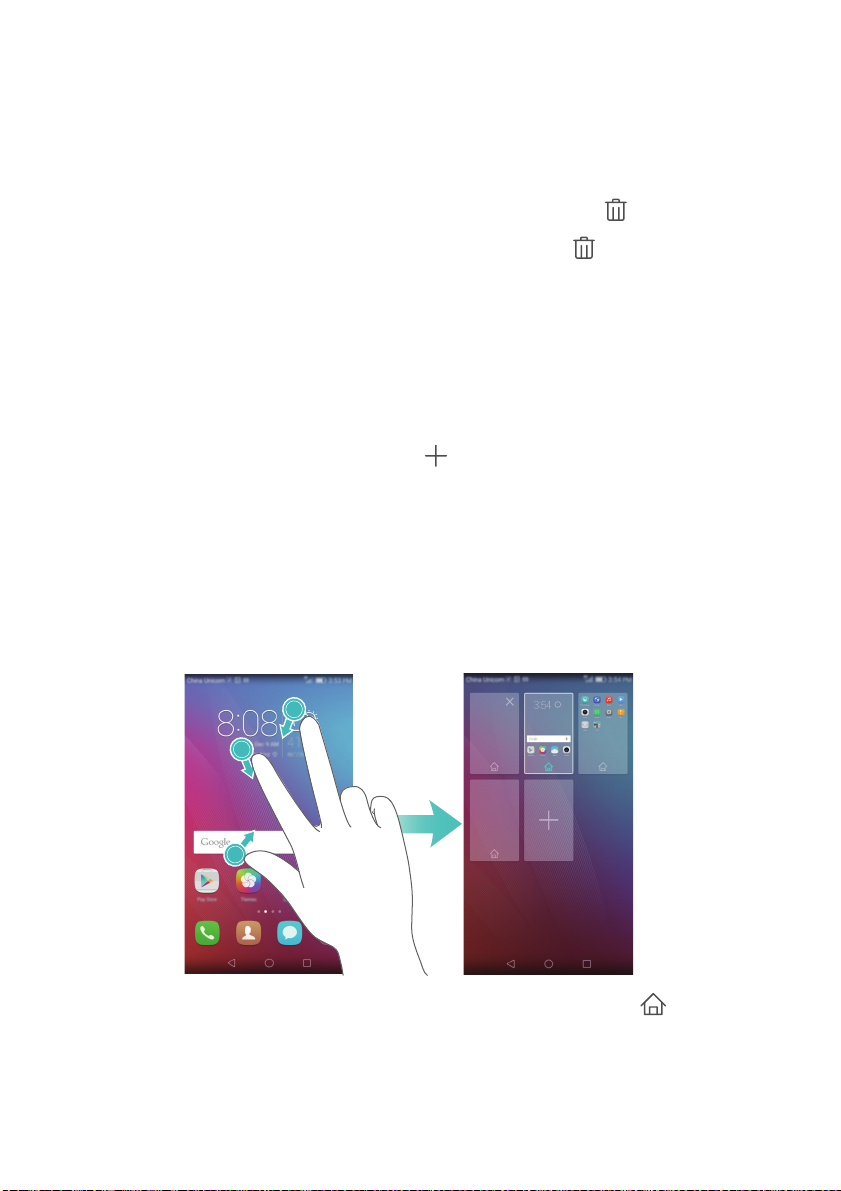
Erste Schritte
•
Verschieben einer App oder eines Widgets
Startbildschirm das App-Symbol oder Widget, bis das Telefon vibriert. Sie können
dann das App-Symbol oder Widget zum gewünschten Ort ziehen.
•
Löschen eines App-Symbols oder eines Widgets
Startbildschirm das zu löschende App-Symbol oder Widget, bis angezeigt wird.
Ziehen Sie das unerwünschte App-Symbol oder Widget auf .
•
Erstellen eines Ordners
anderes Symbol, um einen Ordner zu erstellen, der beide Apps beinhaltet. Um den
Ordner umzubenennen, öffnen Sie den Ordner und berühren und halten Sie den
Ordnernamen.
•
Ausblenden von App-Symbolen
: Ziehen Sie auf dem Startbildschirm ein Symbol auf ein
: Legen Sie zwei Finger auf den Startbildschirm und
: Berühren und halten Sie auf dem
: Berühren und halten Sie auf dem
ziehen Sie sie auseinander. Berühren Sie
Sie ausblenden möchten, und berühren Sie danach OK. Apps werden nicht mehr auf
dem Startbildschirm angezeigt, nachdem sie ausgeblendet wurden.
, wählen Sie die App-Symbole aus, die
Verwalten von Startbildschirmen
Führen Sie auf dem Startbildschirm drei Finger zusammen, um die Miniaturansichten auf
dem Startbildschirm anzuzeigen.
•
Einrichten des standardmäßigen Startbildschirms
dem Bildschirm, um den aktuellen Startbildschirm als standardmäßigen
Startbildschirm festzulegen.
: Berühren Sie unten auf
16
Page 21
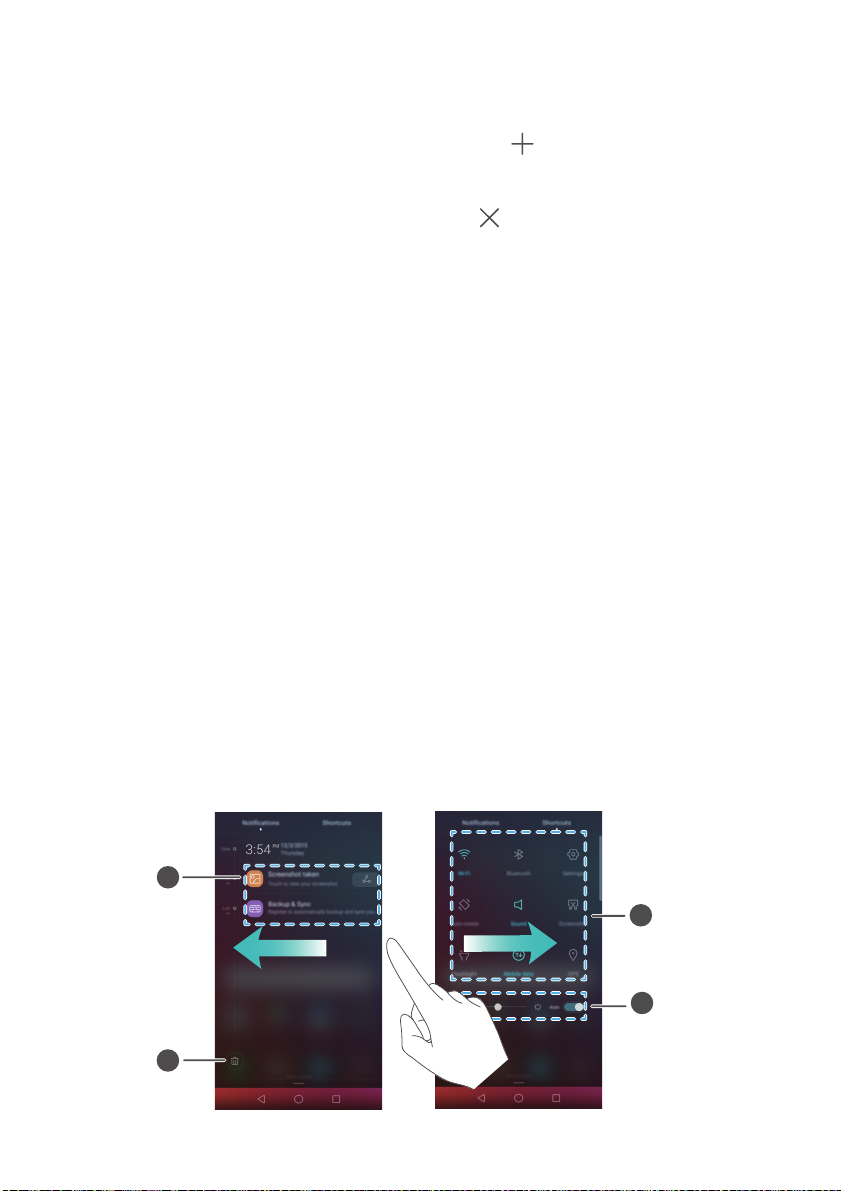
Erste Schritte
•
Verschieben eines Startbildschirms
bis das Telefon vibriert. Ziehen Sie die Startbildschirme, um ihre Position anzupassen.
•
Hinzufügen eines Startbildschirms
hinzuzufügen.
•
Löschen eines Startbildschirms
zu löschen.
: Berühren und halten Sie den Startbildschirm,
: Berühren Sie , um einen Startbildschirm
: Berühren Sie , um einen leeren Startbildschirm
Benachrichtigungen
Statusanzeige
Die Statusanzeige Ihres Telefons liefert die folgenden Statusinformationen:
•
Blinkt rot: Akku ist fast leer.
•
Dauerhaft rot (beim Laden): Akku ist fast leer.
•
Dauerhaft gelb (beim Laden): Der Akkustand ist mittelhoch.
•
Dauerhaft grün (beim Laden): Der Akku ist fast oder bereits voll geladen.
•
Blinkt grün: Es sind ungelesene Nachrichten oder Benachrichtigungen vorhanden.
Benachrichtigungsfeld
Streichen Sie in der Statusleiste nach unten, um das Benachrichtigungsfeld zu öffnen.
Streichen Sie nach links oder rechts, um zwischen den Registerkarten für
Benachrichtigungen und Verknüpfungen zu wechseln.
17
Page 22
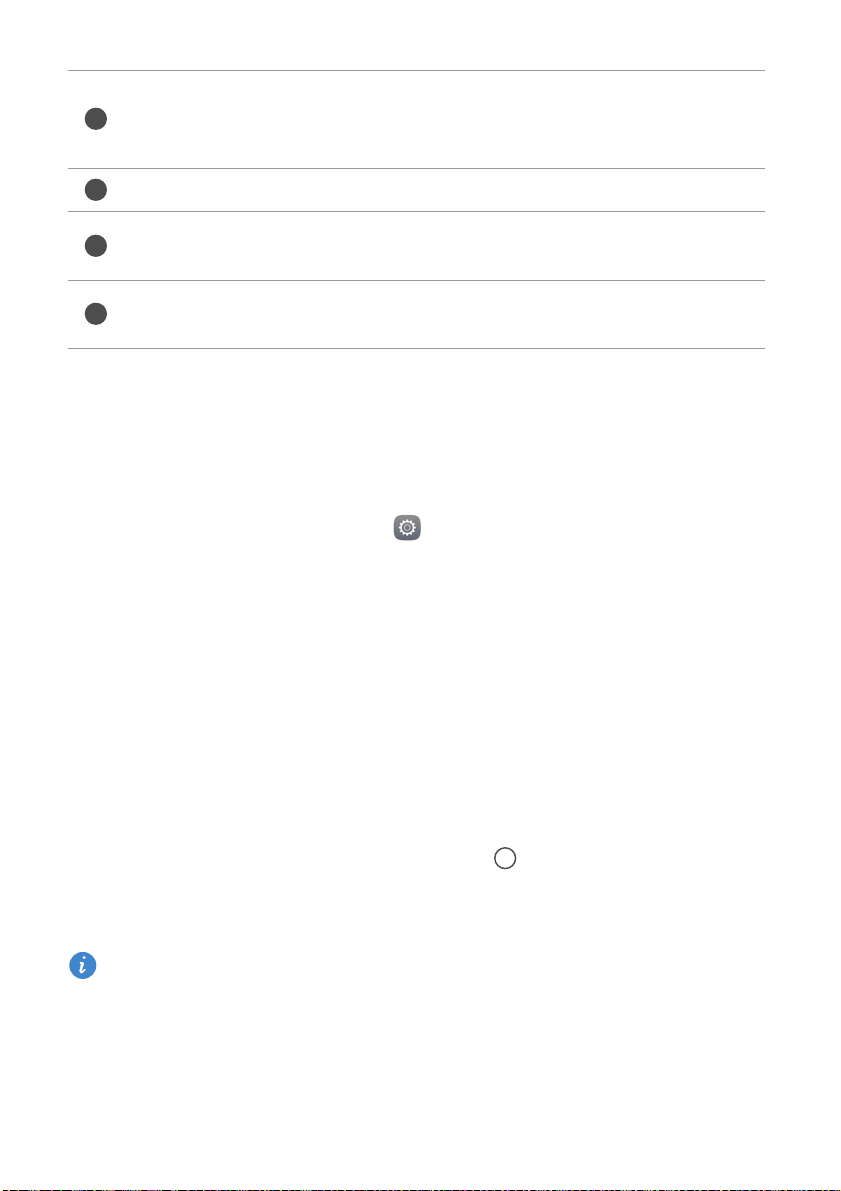
Erste Schritte
1
2
3
4
Tippen Sie hierauf, um die zugehörigen Benachrichtigungsdetails
anzuzeigen, oder streichen Sie nach links oder rechts über eine
Benachrichtigung, um sie zu verwerfen.
Löschen Sie alle Benachrichtigungen.
Aktivieren oder deaktivieren Sie die Funktion für automatische
Bildschirmhelligkeit.
Berühren Sie die Verknüpfungstasten, um die Funktionen zu aktivieren
oder zu deaktivieren.
Sperrbildschirm-Benachrichtigungen
Nutzen Sie die Funktion für die Sperrbildschirm-Benachrichtigungen, um neue
Nachrichten, verpasste Anrufe und sonstige Nachrichten auf dem Sperrbildschirm
anzuzeigen.
1
Berühren Sie auf dem Startbildschirm
2
Unter
Allgemein
berühren Sie
Bildschirmsperre & Kennwörter
Einstellungen
.
.
3
Berühren Sie den Schalter
Benachrichtigungen zu aktivieren.
Benachrichtigungsbereich
, um Sperrbildschirm-
Zugreifen auf Apps
Öffnen von und Wechseln zwischen Apps
Berühren Sie auf dem Startbildschirm ein Symbol, um die entsprechende App zu öffnen.
Um zu einer anderen App zu wechseln, berühren Sie
Startbildschirm zurückzukehren, und tippen Sie dann auf das Symbol der App, die
geöffnet werden soll.
Wenn Sie auf Ihrem Telefon viele Apps installiert haben und die gewünschte App
nicht schnell auf dem Startbildschirm finden können, streichen Sie vom oberen
Bildschirmbereich nach unten und suchen Sie in der Suchleiste nach der App.
Startseite
, um zum
18
Page 23
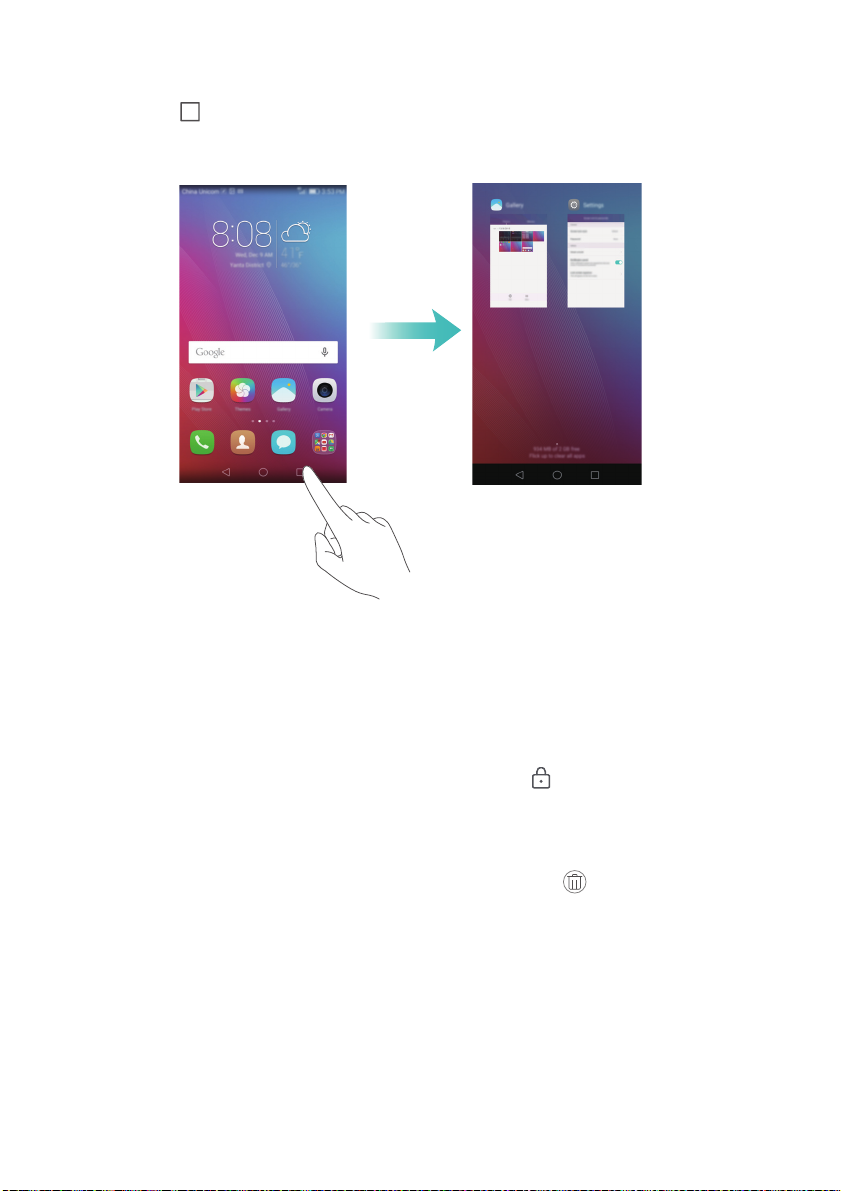
Anzeigen zuletzt verwendeter Apps
Erste Schritte
Berühren Sie
Anschließend können Sie wie folgt vorgehen:
•
Berühren Sie eine Miniaturansicht, um die entsprechende App zu öffnen.
•
Streichen Sie nach links oder rechts, um zuletzt verwendete Apps anzuzeigen.
Aktuell
, um die Liste der zuletzt verwendeten Apps anzuzeigen.
•
Streichen Sie auf einer Miniaturansicht nach oben, um die entsprechende App zu
schließen.
•
Streichen Sie auf einer Miniaturansicht nach unten, um oben in der
Miniaturansicht anzuzeigen und die entsprechende App zu sperren. Streichen Sie
erneut auf der Miniaturansicht nach unten, um die App zu entsperren.
•
Streichen Sie von der Bildschirm-Unterkante nach oben, bis angezeigt wird, um
alle Apps in der Liste zu schließen. Gesperrte Apps werden nicht geschlossen.
Personalisieren Ihres Telefons
Ändern des Startbildschirm-Stils
Sie können ganz nach Wunsch zwischen dem standardmäßigen und einfachen
Startbildschirmstil wählen.
19
Page 24
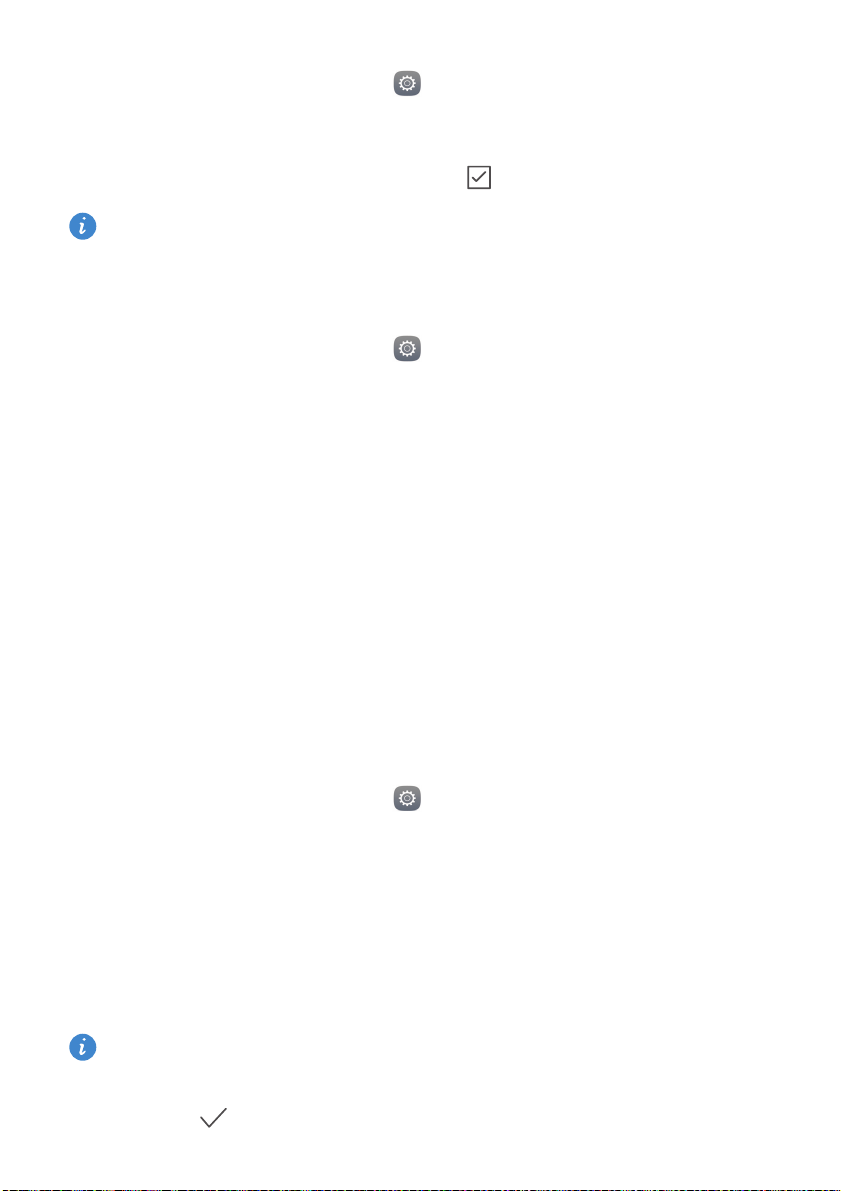
1
Berühren Sie auf dem Startbildschirm
2
Unter
Alle
berühren Sie
3
Wählen Sie
Berühren Sie
Startbildschirm zu wechseln.
Einfach
Std.-Startbild.
Startbildschirmstil
aus und berühren Sie dann .
, um vom einfachen Startbildschirm zum Standard-
Einstellungen
.
Ändern des Hintergrundbildes
1
Berühren Sie auf dem Startbildschirm
2
Unter
Allgemein
3
Auf dem Bildschirm
•
Berühren Sie
festzulegen.
•
Berühren Sie
festzulegen.
•
Berühren Sie den Schalter
Startbildschirms geändert wird, wenn Sie Ihr Telefon schütteln.
berühren Sie
Hintergrund
Sperrbildschirm
Startbildschirm
Zum Ändern schütteln
Hintergrund
können Sie wie folgt vorgehen:
, um das Hintergrundbild des Sperrbildschirms
, um das Hintergrundbild des Startbildschirms
Einstellungen
.
, damit das Hintergrundbild des
Erste Schritte
.
.
•
Berühren Sie den Schalter
Startbildschirms in regelmäßigen Intervallen automatisch geändert wird.
Zufällige Änderung
, damit das Hintergrundbild des
Ändern des Klingeltons
1
Berühren Sie auf dem Startbildschirm
2
Unter
Allgemein
3
Berühren Sie
Sie dann eine der folgenden Registerkarten:
•
Klingelton
•
Musik
: Wählen Sie aus den auf Ihrem Telefon gespeicherten Audiodateien aus.
Wenn Ihr Telefon zwei SIM-Karten unterstützt, können Sie verschiedene Klingeltöne
für jede SIM-Karte festlegen.
4
Berühren Sie .
berühren Sie
Klingelton der Karte 1/2
: Wählen Sie aus den voreingestellten Klingeltönen aus.
Töne
Einstellungen
.
oder
Standard-Benachrichtigungston
.
und wählen
20
Page 25
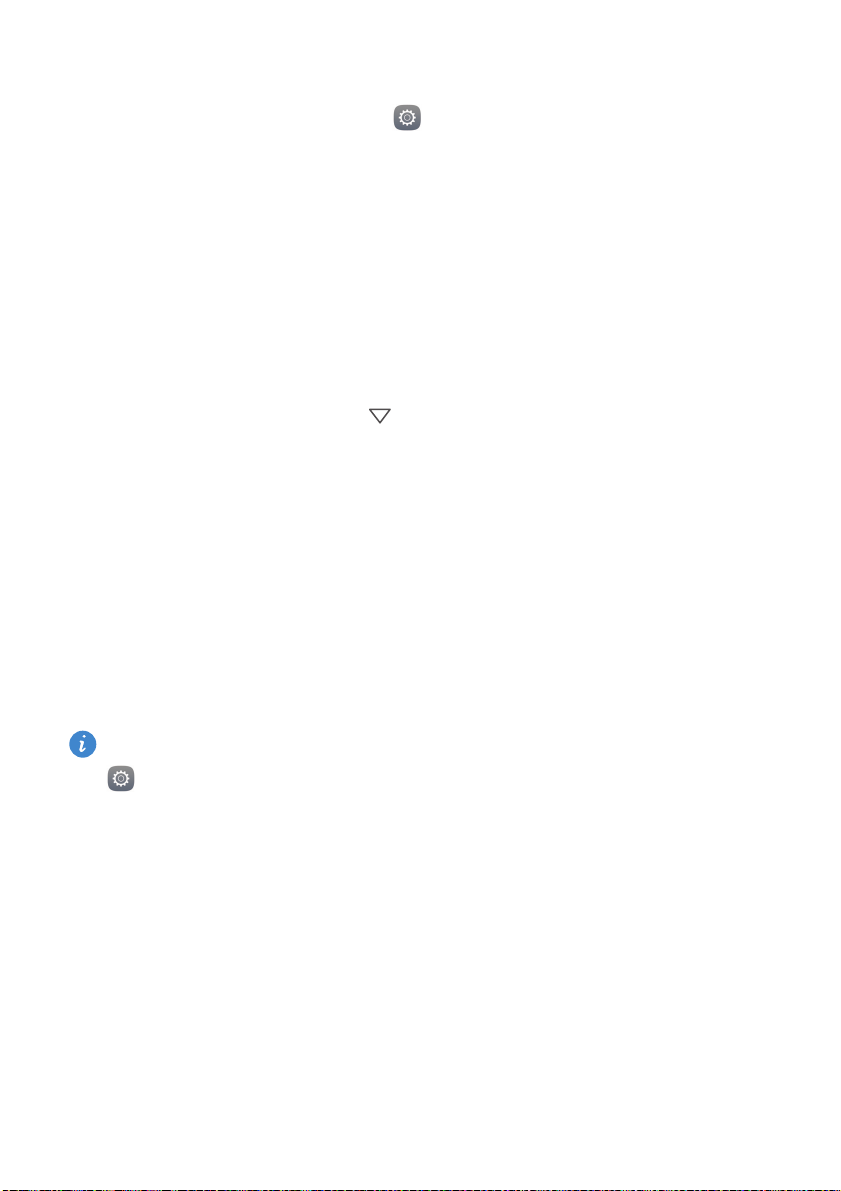
Erste Schritte
Ändern der Schriftgröße
1
Berühren Sie auf dem Startbildschirm
2
Unter
Allgemein
3
Berühren Sie
4
Befolgen Sie die Anweisungen auf dem Bildschirm, um die Schriftgröße auszuwählen.
berühren Sie
Schriftgröße
Schriftart
.
Einstellungen
.
.
Text eingeben
Berühren Sie ein Texteingabefeld, um die Bildschirmtastatur einzublenden. Um die
Tastatur auszublenden, berühren Sie .
Wechseln zwischen Eingabemethoden
Ihr Telefon bietet mehrere Texteingabemethoden. Sie können eine davon für die
Texteingabe auswählen.
1
Streichen Sie auf dem Texteingabebildschirm von der Statusleiste aus nach unten, um
das Benachrichtigungsfeld zu öffnen.
2
Unter
Benachrichtigungen
3
Wählen Sie eine Eingabemethode aus.
Um die Standard-Eingabemethode für Ihr Telefon zu ändern, berühren Sie
Einstellungen
Sprache & Eingabe
aus.
berühren Sie
auf dem Startbildschirm. Berühren Sie unter
>
Standardtastatur
Eingabemethode auswählen
und wählen Sie dann eine Eingabemethode
Alle
.
die Option
21
Page 26
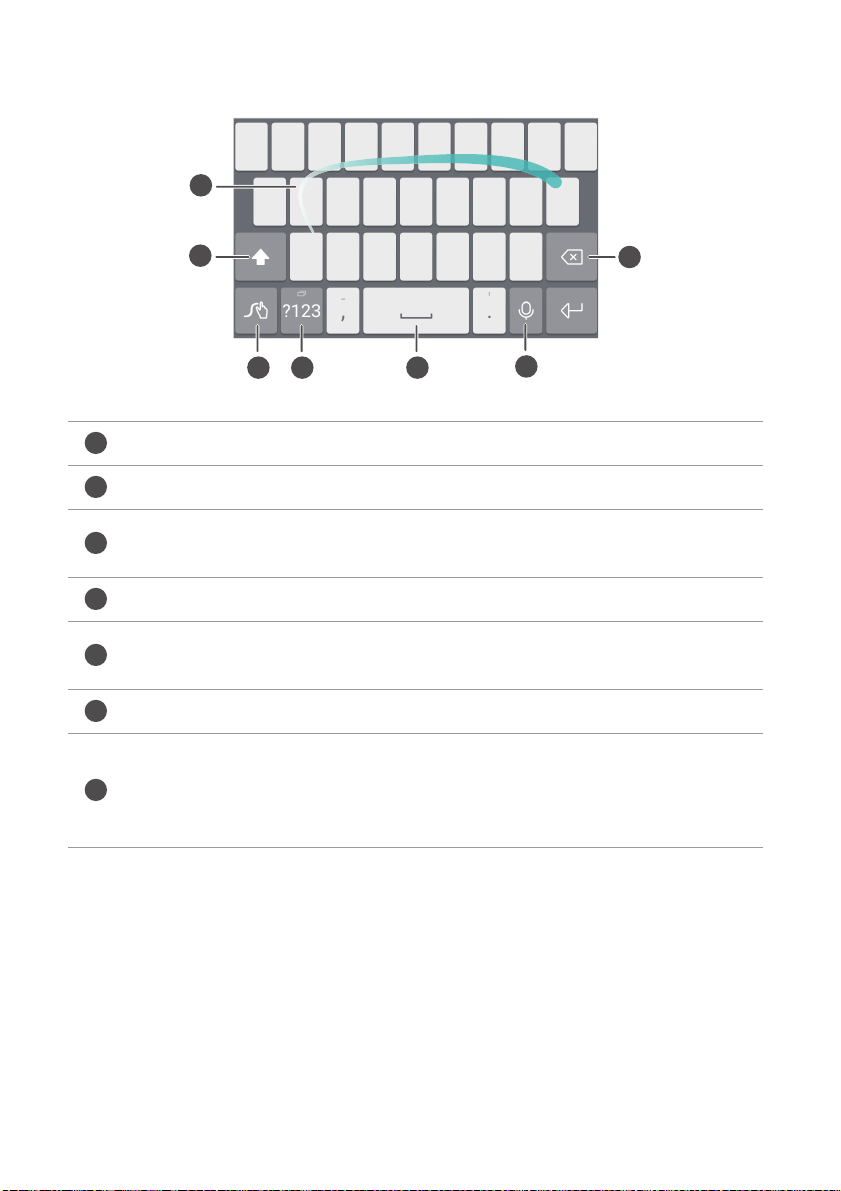
Huawei-Eingabemethode Swype
2
3 4 5
7
1
6
1
2
3
4
5
6
7
Streichen Sie über die Buchstaben, um ein Wort einzugeben.
Wechseln Sie zwischen Groß- und Kleinbuchstaben.
Berühren und halten Sie diese Option, um auf die Einstellungen für die
Eingabemethode zuzugreifen.
Geben Sie Zahlen und Symbole ein.
Erste Schritte
Berühren und halten Sie diese Option, um weitere Optionen für die
Spracheingabe anzuzeigen.
Wechseln Sie zur Spracheingabe.
•
Berühren Sie dieses Symbol, um das Zeichen links vom Cursor zu löschen.
•
Berühren und halten Sie diese Option, um mehrere Zeichen links vom
Cursor zu löschen.
22
Page 27
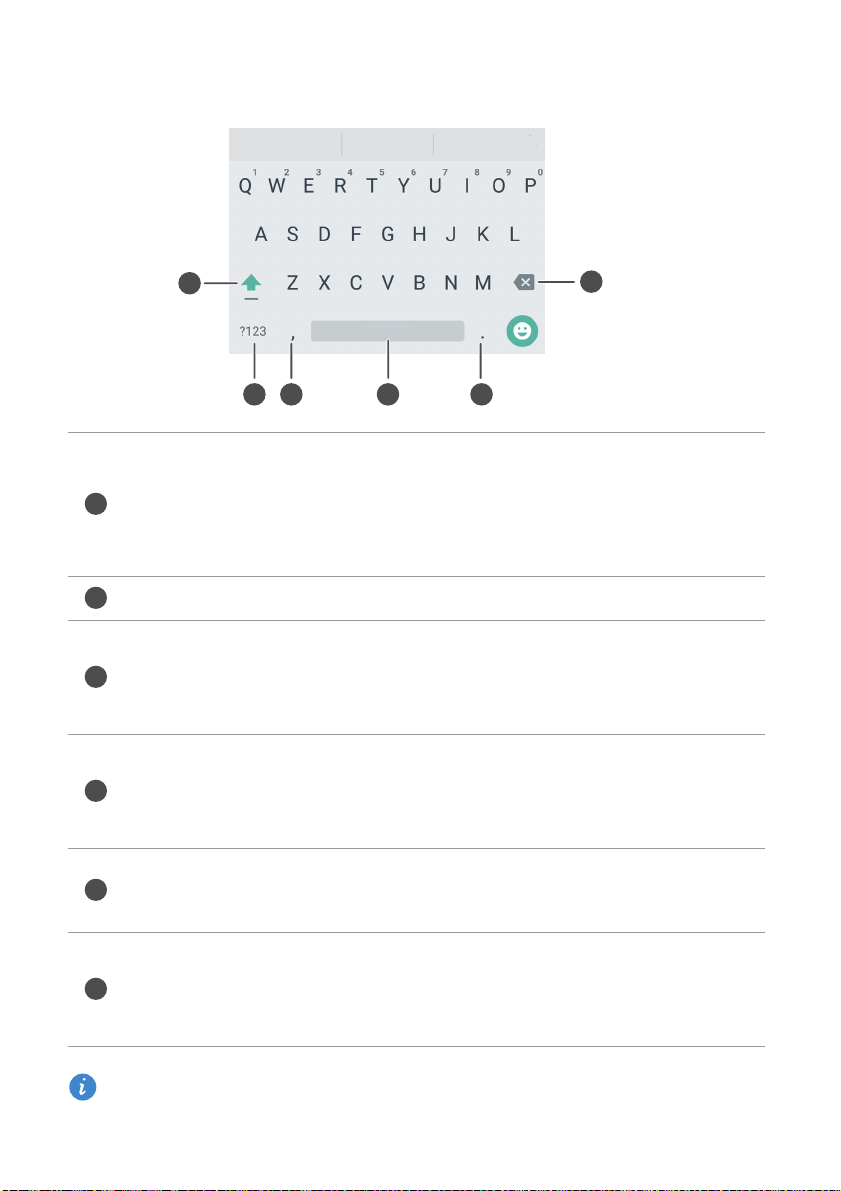
Android-Eingabemethode
1
2 3 4 5
6
1
2
3
4
5
6
•
Berühren Sie diese Option, um zwischen Klein- und Großbuchstaben zu
wechseln.
•
Berühren und halten Sie diese Option oder tippen Sie schnell zweimal
darauf, um die Feststelltaste zu aktivieren.
Geben Sie Zahlen und Symbole ein.
Erste Schritte
•
Berühren Sie diese Option, um ein Komma einzugeben.
•
Berühren und halten Sie diese Option, um das Optionsmenü für die
Eingabe zu öffnen.
•
Berühren Sie diese Option, um ein Leerzeichen einzugeben.
•
Berühren und halten Sie diese Option, um eine andere Eingabemethode zu
wählen.
•
Berühren Sie diese Option, um einen Punkt einzugeben.
•
Berühren und halten Sie diese Option, um Symbole einzugeben.
•
Berühren Sie dieses Symbol, um das Zeichen links vom Cursor zu löschen.
•
Berühren und halten Sie diese Option, um mehrere Zeichen links vom
Cursor zu löschen.
Die Android-Eingabemethode ist möglicherweise nicht auf allen Telefonen verfügbar.
23
Page 28

Erste Schritte
Bearbeiten von Text
Sie können Text auf Ihrem Telefon auswählen, ausschneiden, kopieren und einfügen.
•
Text auswählen
dann die Symbole oder , um mehr oder weniger Text auszuwählen. Als
Alternative können Sie auch
einem Textfeld auszuwählen.
•
Text kopieren
•
Text ausschneiden
: Berühren und halten Sie den Text, um zu öffnen. Ziehen Sie
Alles auswählen
: Wählen Sie den Text aus und berühren Sie
: Wählen Sie den Text aus und berühren Sie
berühren, um den gesamten Text in
Kopieren
.
Ausschneiden
.
•
Text einfügen
soll, und tippen Sie dann auf
: Berühren und halten Sie die Stelle, an der der Text eingefügt werden
Einfügen
.
24
Page 29

Anrufe und Kontakte
1
2
11
1
Tätigen eines Anrufs
Intelligentes Wählen
Durch die Funktion „Intelligentes Wählen“ können Sie schnell nach Kontakten suchen,
indem Sie Teile der Namen oder Nummern eingeben.
1
Berühren Sie auf dem Startbildschirm
2
Geben Sie unter
oder einen Teil der Telefonnummer ein. Treffer in den Kontakten oder der Anrufliste
werden anschließend oberhalb des Wählprogramms angezeigt.
3
In der Liste berühren Sie den Kontakt, der angerufen werden soll. Wenn Ihr Telefon
Telefon
die Initialen oder Anfangsbuchstaben des Kontaktnamens
Telefon
.
zwei SIM-Karten unterstützt, berühren Sie
4
Um den Anruf zu beenden, berühren Sie .
oder , um einen Anruf zu tätigen.
Tätigen eines Anrufs über „Kontakte“
1
Berühren Sie auf dem Startbildschirm
2
Berühren Sie unter
3
Berühren Sie die Kontaktnummer. Wenn Ihr Telefon zwei SIM-Karten unterstützt,
berühren Sie
Kontakte
oder , um einen Anruf zu tätigen.
den Kontakt, den Sie anrufen möchten.
12
Telefon
.
Tätigen eines Anrufs über die Anrufliste
1
Berühren Sie auf dem Startbildschirm
2
Wählen Sie in der Anrufliste unter
gewünschte Telefonnummer aus. Wenn Ihr Telefon zwei SIM-Karten unterstützt,
berühren Sie oder , um einen Anruf zu tätigen.
2
Telefon
Telefon
.
den gewünschten Kontakt oder die
Tätigen eines Notrufs
Bei einem Notfall können Sie mit Ihrem Telefon auch ohne SIM-Karte einen Notruf
tätigen. Allerdings müssen Sie sich in einem Gebiet mit Netzabdeckung befinden.
25
Page 30

Anrufe und Kontakte
1
2
1
2
1
Berühren Sie auf dem Startbildschirm
2
Geben Sie unter
Telefon
Ihre lokale Notrufnummer ein und berühren Sie dann .
Telefon
.
Ob Notrufe möglich sind, hängt von den lokalen Vorschriften und Betreibern in Ihrer
Region ab. Aufgrund einer unzureichenden Netzleistung oder umweltbedingter
Einflüsse können Sie möglicherweise nicht verbunden werden. Verlassen Sie sich für
kritische Kommunikation in Notfällen nie ausschließlich auf Ihr Telefon.
Wählen von Kurzwahlnummern
1
Berühren Sie auf dem Startbildschirm
2
Unter
Telefon
berühren Sie >
3
Berühren Sie . Wählen Sie einen Kontakt aus der Liste und weisen Sie diesem eine
Kurzwahl-Einstellungen
Zifferntaste zu.
Die Zifferntaste 1 ist die Standardtaste für die Mailbox. Sie kann nicht als KurzwahlZiffer festgelegt werden.
4
Halten Sie die einem Kontakt zugewiesene Zifferntaste im Wählprogramm längere Zeit
gedrückt, um den Kontakt schnell anzurufen.
Wenn Ihr Telefon zwei SIM-Karten unterstützt, berühren und halten Sie im
Wählprogramm die einem Kontakt zugewiesene Zifferntaste. Berühren Sie dann
Telefon
.
.
oder , um den Kontakt schnell anzurufen.
Tätigen eines internationalen Anrufs
1
Berühren Sie auf dem Startbildschirm
2
Berühren und halten Sie im Wählprogramm die Ziffer 0, um ein + einzugeben.
3
Geben Sie nacheinander den Länder- oder Regionalcode, die Vorwahl und die
Rufnummer ein.
4
Berühren Sie . Wenn Ihr Telefon zwei SIM-Karten unterstützt, berühren Sie
oder .
Beim Roaming können Sie die Telefonnummer eines gespeicherten Kontakts
auswählen, um den Kontakt direkt anzurufen.
Telefon
.
26
Page 31

Anrufe und Kontakte
6
7
9
8
1
3
4
2
5
1
Annehmen oder Ablehnen eines Anrufs
Wenn ein Anruf eingeht, können Sie auf die Lautstärketaste drücken, um den
Klingelton stummzuschalten.
•
auf tippen, um den Anruf entgegenzunehmen.
•
auf tippen, um den Anruf abzulehnen.
Tippen Sie auf dem Wahlbildschirm auf >
abweisen
, um die zu sendende Nachricht zu bearbeiten.
Anrufeinstellungen
>
Anruf mit SMS
Menü für eingehende Anrufe
Halten Sie den aktuellen Anruf. Um den Anruf fortzusetzen, berühren Sie
erneut. (Stellen Sie sicher, dass diese Funktion von Ihrem Betreiber
unterstützt wird.)
27
Page 32

Anrufe und Kontakte
2
3
4
5
6
7
8
Schalten Sie den Anruf stumm, damit Sie von der anderen Partei nicht
gehört werden.
Starten Sie eine Dreierkonferenz. (Stellen Sie sicher, dass diese Funktion
von Ihrem Betreiber unterstützt wird.)
Schalten Sie den Lautsprecher für einen Anruf mit der
Freisprecheinrichtung ein.
Beenden Sie den aktuellen Anruf.
Öffnen Sie das Wählprogramm.
Zeigen Sie Ihre Kontakte an.
Zeigen Sie Ihre Notizen an.
Berühren Sie während eines Anrufs
für eingehende Anrufe auszublenden. Um zum Menü zurückzukehren, streichen Sie
von der Statusleiste aus nach unten, sodass das Benachrichtigungsfeld geöffnet wird.
Berühren Sie anschließend
Aktueller Anruf
Startseite
.
oder
Zurück
, um das Menü
Annehmen der Anrufe von Dritten
Bevor Sie den Anruf einer Drittpartei annehmen, stellen Sie sicher, dass Sie die
Funktion zum Anklopfen aktiviert haben. Nähere Angaben dazu erhalten Sie von
Ihrem Betreiber.
1
Geht ein Anruf ein, während Sie gerade telefonieren, ziehen Sie nach rechts, um
den neuen Anruf anzunehmen, während der erste gehalten wird.
2
Berühren Sie , um zwischen den beiden Anrufen wechseln.
Durchführen einer Telefonkonferenz
Eine Telefonkonferenz lässt sich mithilfe der Funktion für Mehrparteien-Anrufe Ihres
Telefons problemlos einrichten. Rufen Sie eine Nummer an (oder nehmen Sie einen Anruf
an) und rufen Sie dann eine weitere Nummer an, um diese der Telefonkonferenz
hinzuzufügen.
28
Page 33

Anrufe und Kontakte
Telefonkonferenzen werden möglicherweise nicht von allen Mobiltarifen abgedeckt.
Stellen Sie sicher, dass Sie diesen Dienst abonniert haben. Nähere Angaben dazu
erhalten Sie von Ihrem Betreiber.
1
Rufen Sie den ersten Teilnehmer an.
2
Nachdem die Verbindung steht, berühren Sie , um den zweiten Teilnehmer
anzurufen. Der Anruf zum ersten Teilnehmer wird gehalten.
3
Nachdem die zweite Verbindung steht, berühren Sie , um die Telefonkonferenz zu
starten.
4
Um weitere Personen hinzuzufügen, wiederholen Sie die Schritte 2 und 3.
5
Berühren Sie , um den Anruf zu beenden.
Verwenden der Anrufliste
Alle ausgehenden, eingehenden und verpassten Anrufe werden in der Anrufliste
gespeichert.
Hinzufügen eines Kontakts aus der Anrufliste
1
Berühren Sie auf dem Startbildschirm
2
Berühren Sie unter
soll.
3
Berühren Sie oder .
Sie können die Nummer, die Sie hinzufügen möchten, auch berühren und halten und
Neuen Kontakt erstellen
dann
Telefon
die Option neben der Nummer, die hinzugefügt werden
oder
Telefon
.
Bestehenden Kontakt erweitern
berühren.
Löschen von Anrufeinträgen
1
Berühren Sie auf dem Startbildschirm
2
Unter
Telefon
ist Folgendes möglich:
•
Berühren und halten Sie den Namen oder die Rufnummer eines Kontakts. Berühren
Sie dann
•
Berühren Sie >
löschen.
Eintrag löschen
, um den Anrufeintrag zu löschen.
Anrufprotokoll löschen
Telefon
.
, um mehrere Einträge gleichzeitig zu
29
Page 34

Anrufe und Kontakte
Einschalten des Taschenmodus
Wenn Sie bisher beunruhigt waren, wichtige Anrufe zu verpassen, wenn Ihr Telefon in
Ihrer Tasche ist, schalten Sie den Taschenmodus ein. Wenn dieser Modus aktiviert ist,
erhöht er bei eingehenden Anrufen schrittweise die Klingeltonlautstärke und die
Vibrationsintensität.
1
Berühren Sie auf dem Startbildschirm
2
Unter
Telefon
berühren Sie >
3
Aktivieren Sie
Taschenmodus
.
Anrufeinstellungen
Telefon
.
.
Anrufeinstellungen
Aktivieren der Rufweiterleitung
Wenn Sie keine Anrufe auf Ihrem Telefon annehmen können, können Sie sie an eine
andere Nummer weiterleiten.
1
Berühren Sie auf dem Startbildschirm
Telefon
.
2
Unter
Telefon
berühren Sie >
3
Berühren Sie
berühren Sie
2
Karte
4
Wählen Sie einen Weiterleitungsmodus aus.
5
Geben Sie die Telefonnummer ein, an die Anrufe weitergeleitet werden sollen, und
berühren Sie dann
Rufweiterleitung
Rufweiterleitung
.
Aktualis.
Anrufeinstellungen
. Wenn Ihr Telefon zwei SIM-Karten unterstützt,
unter
Einstellungen der Karte 1
.
.
oder
Einstellungen der
Aktivieren der Anklopffunktion
Mit der Anklopffunktion können Sie einen eingehenden Anruf während eines aktiven
Anrufs annehmen und nach Belieben zwischen den Anrufen wechseln.
1
Berühren Sie auf dem Startbildschirm
2
Unter
Telefon
berühren Sie >
Anrufeinstellungen
Telefon
.
.
30
Page 35

Anrufe und Kontakte
3
Berühren Sie
berühren Sie
Zusätzliche Einstellungen
4
Berühren Sie
Zusätzliche Einstellungen
Einstellungen der Karte 1
.
Anklopfen
, um diese Funktion zu aktivieren.
. Wenn Ihr Telefon zwei SIM-Karten unterstützt,
oder
Einstellungen der Karte 2
und dann
Verwalten von Kontakten
Erstellen eines Kontakts
1
Berühren Sie auf dem Startbildschirm
2
Berühren Sie .
3
Wählen Sie im Optionsmenü einen Speicherort aus, um den Kontakt zu speichern.
4
Geben Sie den Kontaktnamen, die Telefonnummer und andere Informationen ein.
5
Berühren Sie .
Bearbeiten eines Kontakts
Kontakte
.
1
Berühren Sie auf dem Startbildschirm
2
Berühren und halten Sie den Kontakt, der bearbeitet werden soll. Berühren Sie dann
Bearbeiten
3
Bearbeiten Sie die Kontaktdaten.
4
Berühren Sie .
.
Kontakte
.
Löschen von Kontakten
1
Berühren Sie auf dem Startbildschirm
2
Berühren Sie >
3
Wählen Sie die Kontakte aus, die gelöscht werden sollen, oder berühren Sie
auswählen
4
Berühren Sie .
5
Berühren Sie
, um alle Kontakte auszuwählen.
Löschen
Löschen
.
.
Kontakte
.
Alle
31
Page 36

Anrufe und Kontakte
Importieren oder Exportieren von Kontakten
Ihr Telefon unterstützt
zum Speichern von Kontaktdaten wie Namen, Adressen und Telefonnummern.
.vcf
-Kontaktdateien.
.vcf
ist ein standardmäßiges Dateiformat
Importieren von Kontakten von einem Speichergerät
1
Berühren Sie auf dem Startbildschirm
2
Berühren Sie >
3
Wählen Sie eine oder mehrere
Importieren/Exportieren
.vcf
-Dateien aus und berühren Sie dann OK.
Kontakte
>
.
Aus Speicher importieren
.
Importieren von Kontakten von einer SIM-Karte
1
Berühren Sie auf dem Startbildschirm
2
Berühren Sie >
3
Wählen Sie die Kontakte aus, die importiert werden sollen. Berühren Sie als Alternative
Alle auswählen
4
Legen Sie den Speicherort fest, an dem die Kontakte importiert werden sollen. Das
Telefon importiert die Kontakte automatisch.
Importieren/Exportieren
, um alle Kontakte auszuwählen. Berühren Sie dann .
Kontakte
>
.
Von Karte 1/2 importieren
.
Importieren von Kontakten von einem Bluetooth-Gerät
1
Berühren Sie auf dem Startbildschirm
2
Berühren Sie >
3
Wählen Sie
4
Schalten Sie Bluetooth für das Gerät ein, von dem Kontakte importiert werden sollen,
und legen Sie fest, dass das Gerät für andere Bluetooth-Geräte sichtbar ist.
5
Berühren Sie
Bluetooth-Geräten.
6
Berühren Sie das Bluetooth-Gerät, von dem Kontakte importiert werden sollen.
Sobald die beiden Geräte verbunden sind, importiert Ihr Telefon automatisch die
Kontakte des anderen Bluetooth-Geräts.
Unterstützt Bluetooth
Importieren/Exportieren
aus und berühren Sie dann
Weiter
. Daraufhin aktiviert Ihr Telefon Bluetooth und sucht nach
Kontakte
>
.
Aus anderem Telefon importieren
Weiter
.
.
32
Page 37

Anrufe und Kontakte
Importieren von Kontakten per Wi-Fi Direct
1
Berühren Sie auf dem Startbildschirm
2
Berühren Sie >
3
Wählen Sie
Daraufhin aktiviert das Telefon das WLAN und sucht nach Wi-Fi Direct-Geräten.
4
Berühren Sie das Wi-Fi Direct-Gerät, von dem Kontakte importiert werden sollen.
Sobald die beiden Geräte verbunden sind, importiert Ihr Telefon automatisch die
Kontakte des anderen Geräts.
Über WLAN Direct importieren
Importieren/Exportieren
Kontakte
>
aus und berühren Sie dann
.
Aus anderem Telefon importieren
Weiter
.
Exportieren von Kontakten auf ein Speichergerät
1
Berühren Sie auf dem Startbildschirm
2
Berühren Sie >
3
Berühren Sie
4
Wählen Sie aus, von wo die Kontakte exportiert werden sollen. Berühren Sie dann OK.
Importieren/Exportieren
Exportieren
.
Kontakte
>
.
In Speicher exportieren
.
.
Die exportierte
Telefonspeichers abgelegt. Sie können
anzuzeigen.
.vcf
-Datei wird standardmäßig im Stammverzeichnis des internen
Dateien
öffnen, um die exportierte Datei
Exportieren von Kontakten auf eine SIM-Karte
1
Berühren Sie auf dem Startbildschirm
2
Berühren Sie >
3
Wählen Sie die Kontakte aus, die exportiert werden sollen. Berühren Sie als Alternative
Alle auswählen
4
Berühren Sie OK.
Importieren/Exportieren
, um alle Kontakte auszuwählen. Berühren Sie dann .
Kontakte
>
.
Auf Karte 1/2 exportieren
.
Freigeben von Kontakten
1
Berühren Sie auf dem Startbildschirm
2
Berühren Sie >
Importieren/Exportieren
Kontakte
>
.
Kontakte freigeben
.
33
Page 38

Anrufe und Kontakte
3
Wählen Sie die Kontakte aus, die freigegeben werden sollen, oder berühren Sie
auswählen
4
Berühren Sie . Wählen Sie eine Freigabemethode und befolgen Sie dann die
Anweisungen auf dem Bildschirm, um die Kontakte freizugeben.
, um alle Kontakte auszuwählen.
Alle
Hinzufügen eines Kontakts zu den Favoriten
1
Berühren Sie auf dem Startbildschirm
2
Berühren und halten Sie den Kontakt, der zu Ihren Favoriten hinzugefügt werden soll.
Berühren Sie dann
Beim Anzeigen von Kontaktdetails können Sie auch berühren, um den Kontakt
Ihren Favoriten hinzuzufügen.
Zu Favoriten hinzufügen
Kontakte
.
.
Kontaktgruppen
Sie können Kontakte auf Ihrem Telefon einer Kontaktgruppe hinzufügen. Hierdurch wird
der gleichzeitige Versand von Nachrichten oder E-Mails an alle Gruppenmitglieder
vereinfacht.
Erstellen einer Kontaktgruppe
1
Berühren Sie auf dem Startbildschirm
2
Berühren Sie
3
Benennen Sie die Gruppe und berühren Sie OK.
4
Berühren Sie .
5
Wählen Sie die Kontakte aus, die der Gruppe hinzugefügt werden sollen. Berühren Sie
als Alternative
Gruppen
und dann .
Alle auswählen
, um alle Kontakte auszuwählen. Berühren Sie dann .
Kontakte
.
Bearbeiten einer Kontaktgruppe
1
Berühren Sie auf dem Startbildschirm
2
Berühren Sie
Gruppen
und wählen Sie die Gruppe aus, die bearbeitet werden soll.
Kontakte
.
34
Page 39

Anrufe und Kontakte
3
Berühren Sie , um der Gruppe neue Mitglieder hinzuzufügen.
4
Berühren Sie . Sie können dann wie folgt vorgehen:
•
Berühren Sie
•
Berühren Sie
•
Berühren Sie
Mitglieder entfernen
Gruppe löschen
Umbenennen
, um die Gruppe zu löschen.
, um den Gruppennamen zu bearbeiten.
, um Mitglieder aus der Gruppe zu entfernen.
Senden von Nachrichten oder E-Mails an eine Kontaktgruppe
1
Berühren Sie auf dem Startbildschirm
2
Berühren Sie
oder E-Mail gesendet werden soll.
3
Berühren Sie , um eine Nachricht zu senden. Berühren Sie , um eine E-Mail zu
senden.
Gruppen
und wählen Sie die Kontaktgruppe aus, an die eine Nachricht
Kontakte
.
Löschen einer Kontaktgruppe
1
Berühren Sie auf dem Startbildschirm
Kontakte
.
2
Berühren Sie
3
Berühren und halten Sie die Kontaktgruppe, die gelöscht werden soll. Berühren Sie
dann
4
Berühren Sie
Durch das Löschen einer Kontaktgruppe werden die Kontakte in der Gruppe nicht
von Ihrem Telefon entfernt.
Löschen
Gruppen
.
Löschen
.
.
35
Page 40

SMS/MMS und E-Mails
Senden einer Textnachricht
1
Berühren Sie auf dem Startbildschirm
2
Berühren Sie in der Liste der Nachrichten-Threads.
3
Wählen Sie das Empfänger-Textfeld aus und geben Sie den Kontaktnamen oder eine
Nachrichten
.
Telefonnummer ein. Sie können auch
und einen Kontakt oder eine Kontaktgruppe zu wählen.
4
Wählen Sie das Textfeld aus, um mit dem Verfassen Ihrer Nachricht zu beginnen.
Berühren Sie , um einen Anhangstyp auszuwählen, und wählen Sie dann den
hinzuzufügenden Anhang aus. Beim Anhängen von Bildern, Videos oder anderen
Multimedia-Dateien wird die Nachricht automatisch in eine Multimedia-Nachricht
konvertiert.
5
Berühren Sie .
berühren, um Ihre Kontaktliste zu öffnen
Beantworten einer Nachricht
1
Berühren Sie auf dem Startbildschirm
2
Berühren Sie in der Liste der Nachrichten-Threads einen Kontaktnamen oder eine
Telefonnummer, damit das Konversationsthema angezeigt wird.
3
Wählen Sie das Textfeld aus, um mit dem Verfassen Ihrer Nachricht zu beginnen.
4
Berühren Sie .
Nachrichten
.
Verwalten von Nachrichten
Weiterleiten einer Nachricht
1
Berühren Sie auf dem Startbildschirm
Nachrichten
.
36
Page 41

SMS/MMS und E-Mails
2
Berühren Sie in der Liste der Nachrichten-Threads einen Kontaktnamen oder eine
Telefonnummer, damit das Konversationsthema angezeigt wird.
3
Berühren und halten Sie die Nachricht, die weitergeleitet werden soll, und berühren
Sie dann .
4
Berühren Sie das Empfänger-Textfeld und geben Sie den Kontaktnamen oder eine
Telefonnummer ein.
5
Berühren Sie .
Hinzufügen einer Nachricht zu den Favoriten
Sie können wichtige Nachrichten zu Ihren Favoriten hinzufügen. Ihre FavoritenNachrichten werden nicht gelöscht, wenn Sie Konversationen löschen.
1
Berühren Sie auf dem Startbildschirm
2
Berühren Sie in der Liste der Nachrichten-Threads einen Kontaktnamen oder eine
Telefonnummer, damit das Konversationsthema angezeigt wird.
3
Berühren und halten Sie die Nachricht, die Ihren Favoriten hinzugefügt werden soll.
Nachrichten
.
Berühren Sie dann >
Berühren Sie in der Liste der Nachrichten-Threads >
Nachrichten anzuzeigen.
Zu Favoriten kopieren
.
Favoriten
, um Ihre Favoriten-
Löschen einer Nachricht
1
Berühren Sie auf dem Startbildschirm
2
Berühren Sie in der Liste der Nachrichten-Threads einen Kontaktnamen oder eine
Telefonnummer, damit Ihre Konversationen angezeigt werden.
3
Berühren und halten Sie die Nachricht, die gelöscht werden soll, und berühren Sie
dann .
4
Berühren Sie
Löschen
.
Nachrichten
.
Löschen eines Thread
1
Berühren Sie auf dem Startbildschirm
2
Berühren Sie in der Nachrichtenliste >
Nachrichten
Löschen
.
.
37
Page 42

SMS/MMS und E-Mails
3
Wählen Sie den Thread aus, der gelöscht werden soll, und berühren Sie .
4
Berühren Sie
Löschen
.
Einrichten eines E-Mail-Kontos
Hinzufügen eines E-Mail-Kontos
Setzen Sie sich beim Hinzufügen eines Kontos mit Ihrem E-Mail-Dienstanbieter in
Verbindung, wenn Sie bezüglich der erforderlichen Einstellungen unsicher sind.
1
Berühren Sie auf dem Startbildschirm
2
Berühren Sie
3
Geben Sie Ihre E-Mail-Adresse und Ihr Kennwort ein und berühren Sie
4
Befolgen Sie die Anweisungen auf dem Bildschirm, um Ihr Konto zu konfigurieren. Das
System verbindet sich daraufhin automatisch mit dem Server.
Sonstiges
.
E-Mail
.
Weiter
.
Sobald Ihr Konto eingerichtet ist, wird
Berühren Sie nach dem Hinzufügen eines E-Mail-Kontos im
>
Einstellungen
>
Konto hinzufügen
Posteingang
angezeigt.
Posteingang
, um weitere Konten hinzuzufügen.
die Optionen
Hinzufügen eines Exchange-Kontos
Exchange ist ein von Microsoft entwickeltes E-Mail-System für Unternehmen. Einige EMail-Anbieter bieten auch Exchange-Konten für Einzelpersonen und Familien an.
Setzen Sie sich beim Hinzufügen eines Kontos mit Ihrem E-Mail-Dienstanbieter in
Verbindung, wenn Sie bezüglich der erforderlichen Einstellungen unsicher sind.
1
Berühren Sie auf dem Startbildschirm
2
Berühren Sie
3
Geben Sie Ihre E-Mail-Adresse, den Domainnamen, den Benutzernamen und das
Kennwort ein und berühren Sie dann
4
Befolgen Sie die Anweisungen auf dem Bildschirm, um Ihr Konto zu konfigurieren. Das
System verbindet sich daraufhin automatisch mit dem Server.
Sobald Ihr Exchange-Konto eingerichtet ist, wird
Exchange
.
Weiter
E-Mail
.
Posteingang
.
angezeigt.
38
Page 43

SMS/MMS und E-Mails
Senden einer E-Mail
1
Berühren Sie auf dem Startbildschirm
2
Berühren Sie .
3
Berühren Sie
4
Geben Sie einen oder mehrere Empfänger ein.
Zum Cc- oder Bcc-Versand der E-Mail an mehrere Empfänger berühren Sie
5
Verfassen Sie Ihre E-Mail und berühren Sie , um ggf. Anhänge beizufügen.
6
Berühren Sie .
Von:
, um ein E-Mail-Konto auszuwählen.
E-Mail
.
Abrufen Ihrer E-Mails
1
Berühren Sie auf dem Startbildschirm
2
Berühren Sie im
auszuwählen.
Posteingang
die Option oben links, um ein E-Mail-Konto
E-Mail
.
Cc/Bcc:
.
3
Berühren Sie die E-Mail, die Sie lesen möchten. Anschließend können Sie wie folgt
vorgehen:
•
Berühren Sie , um die E-Mail zu löschen.
•
Berühren Sie , um die E-Mail zu beantworten.
•
Berühren Sie , um allen zu antworten.
•
Berühren Sie , um die E-Mail weiterzuleiten.
•
Streichen Sie auf dem Bildschirm nach links oder rechts, um die vorherige oder
nächste E-Mail zu lesen.
Streichen Sie im
Posteingang
nach unten, um Ihre E-Mail-Liste zu aktualisieren.
39
Page 44

SMS/MMS und E-Mails
Kontoeinstellungen
Wechseln zwischen E-Mail-Konten
Wenn Sie mehrere E-Mail-Konten auf Ihrem Telefon hinzugefügt haben, stellen Sie vor
dem Anzeigen oder Senden von E-Mails sicher, dass Sie sich im richtigen Konto befinden.
1
Berühren Sie auf dem Startbildschirm
2
Berühren Sie im
3
Wählen Sie das E-Mail-Konto aus, das verwendet werden soll.
Posteingang
oben links die Option , um die Kontoliste zu öffnen.
Entfernen eines E-Mail-Kontos
1
Berühren Sie auf dem Startbildschirm
2
Berühren Sie im
3
Wählen Sie das Konto aus, das entfernt werden soll.
4
Berühren Sie
Nach dem Entfernen eines E-Mail-Kontos kann Ihr Telefon keine E-Mails mehr von diesem
Konto aus senden oder empfangen.
Posteingang
Konto entfernen
die Option >
und dann OK.
E-Mail
.
E-Mail
.
Einstellungen
.
Personalisieren Ihres E-Mail-Kontos
Personalisieren Sie Ihren Posteingang: Zeigen Sie Kontaktbilder an, legen Sie fest, was
nach dem Löschen einer E-Mail angezeigt wird, ändern Sie Ihre Signatur, bestimmen Sie
das Aktualisierungsintervall für Ihren Posteingang und ändern Sie E-MailBenachrichtigungstöne.
1
Berühren Sie auf dem Startbildschirm
2
Berühren Sie im
die gewünschten Einstellungen.
Posteingang
die Optionen >
E-Mail
.
Einstellungen
und wählen Sie dann
40
Page 45

Kamera und Galerie
1
2
3
4
5
6
Aufnahmebildschirm
Wechseln Sie zwischen Blitzmodi.
Streichen Sie nach links oder rechts, um zwischen allgemeinen
Aufnahmemodi zu wechseln.
Zeigen Sie aufgenommene Fotos oder Videos an.
•
Tippen Sie hier, um ein Foto aufzunehmen.
•
Berühren und halten Sie diese Option, um Burst-Aufnahmen zu erstellen.
Lassen Sie los, um die Fotoaufnahme zu beenden.
Wenden Sie Filtereffekte an.
•
Berühren Sie ein Objekt auf dem Bildschirm, damit die Kamera den Fokus
darauf einstellt.
•
Spreizen Sie zum Vergrößern zwei Finger auseinander oder ziehen Sie sie
zum Verkleinern zusammen.
41
Page 46

Kamera und Galerie
7
8
Wechseln Sie zwischen der Kamera auf der Vorder- und Rückseite.
Rufen Sie weitere Optionen auf.
Aufnehmen eines Fotos
1
Berühren Sie auf dem Startbildschirm
2
Rahmen Sie die Szene, die Sie aufnehmen möchten. Überlassen Sie das automatische
Fokussieren Ihrer Kamera oder berühren Sie den Bildschirm, um ein Objekt zu
fokussieren.
Wird der Fokusrahmen rot markiert, konnte die Kamera nicht fokussieren.
3
Berühren Sie .
Wenn der Schalter
Galerie
der
unter
GPS-Tag
Karte
bei Aufnahme des Fotos aktiviert war, kann das Foto in
angezeigt werden.
Kamera
.
Starten der Kamera über die Galerie
1
Berühren Sie auf dem Startbildschirm
2
Streichen Sie unter
Halbbildmodus anzuzeigen. Streichen Sie dann erneut nach unten, um die Kamera zu
starten.
Nicht alle Kamerafunktionen sind im Halbbildmodus verfügbar.
3
Berühren Sie , um ein Foto aufzunehmen.
4
Berühren Sie
Aufnahmemodi
Ihr Telefon besitzt möglicherweise nicht alle genannten Aufnahmemodi.
•
Verschönern
wenden Sie die Gesichtsretusche an.
Galerie
.
Fotos
in den Alben nach unten, um den Bildsucher im
Zurück
, um zur Galerie zurückzukehren.
: Ziehen Sie den Schieberegler, um das Beauty-Level einzustellen und
42
Page 47

•
Panorama
•
HDR
aufgenommen wurden.
•
Gesamt-Fokus
aufgenommen wurden, zu einem späteren Zeitpunkt anpassen.
•
Bestes Foto
automatisch das beste Foto für Sie aus.
•
Wasserzeichen
•
Audionotiz
aufgenommen haben.
•
Audiosteuerung
: Verwenden Sie diesen Modus, um eine Weitwinkelaufnahme zu erstellen.
: Optimieren Sie Fotos, die bei zu dunklen oder zu hellen Lichtverhältnissen
: Sie können den Brennpunkt von Fotos, die in diesem Modus
: Ihr Telefon nimmt in schneller Abfolge mehrere Fotos auf und wählt
: Fügen Sie Ihren Fotos Wasserzeichen hinzu.
: Sie können einen kurzen Audio-Clip aufnehmen, nachdem Sie ein Foto
: Berühren Sie und aktivieren Sie diesen Modus unter
Kamera und Galerie
Einstellungen
aufnimmt.
•
Timer
: Berühren Sie und aktivieren Sie diesen Modus unter
Countdown-Timer für Fotoaufnahmen einzustellen.
•
Zum Aufnehmen tippen
Einstellungen
•
Lächeln aufnehmen
Einstellungen
wird.
•
Objektverfolgung
Einstellungen
Objekt und behält den Fokus darauf.
•
Ultra-Schnappschuss
Einstellungen
erfassende Objekt und drücken Sie zweimal die Leiser-Taste, um ein Foto
aufzunehmen.
. Sie können Sprachbefehle ausgeben, damit Ihre Kamera Fotos für Sie
Einstellungen
: Berühren Sie und aktivieren Sie diesen Modus unter
. Berühren Sie anschließend den Bildschirm, um ein Foto aufzunehmen.
: Berühren Sie und aktivieren Sie diesen Modus unter
. Die Kamera nimmt automatisch ein Foto auf, wenn ein Lächeln erkannt
: Berühren Sie und aktivieren Sie diesen Modus unter
. Berühren Sie ein Objekt auf dem Bildschirm. Ihre Kamera verfolgt das
: Berühren Sie und aktivieren Sie diesen Modus unter
. Umranden Sie bei inaktivem oder gesperrtem Bildschirm das zu
Aufnehmen eines Panoramafotos
, um einen
1
Berühren Sie auf dem Startbildschirm
Kamera
.
43
Page 48

Kamera und Galerie
2
Berühren Sie >
3
Berühren Sie , um die Aufnahme zu starten.
4
Befolgen Sie die Anweisungen auf dem Bildschirm und bewegen Sie langsam Ihr
Telefon, um mehrere Fotos aufzunehmen.
5
Berühren Sie , um die Aufnahme zu beenden. Die Kamera fügt die Fotos
automatisch zusammen, um ein großes Panoramafoto zu erstellen.
Panorama
, um in den Panorama-Aufnahmemodus zu wechseln.
Verwenden des Modus „Bestes Foto“
1
Berühren Sie auf dem Startbildschirm
2
Berühren Sie >
3
Berühren Sie , um eine Aufnahme durchzuführen. Ihr Telefon nimmt mehrere Fotos
nacheinander auf und wählt automatisch das beste Foto aus.
4
Berühren Sie .
Sie können auch andere Fotos auswählen. Das Telefon speichert die ausgewählten Fotos
automatisch und löscht die übrigen Fotos.
Bestes Foto
, um in den Modus „Bestes Foto“ zu wechseln.
Kamera
.
Hinzufügen von Wasserzeichen zu Fotos
1
Berühren Sie auf dem Startbildschirm
2
Berühren Sie >
3
Streichen Sie nach links oder rechts und wählen Sie das gewünschte Wasserzeichen
aus.
4
Ziehen Sie das Wasserzeichen, um seine Position anzupassen.
5
Berühren Sie .
Wasserzeichen
, um in den Wasserzeichenmodus zu wechseln.
Kamera
.
Aufnehmen eines Fotos mit Audiosteuerung
1
Berühren Sie auf dem Startbildschirm
2
Berühren Sie > >
Audiosteuerung
Kamera
.
.
44
Page 49

Kamera und Galerie
3
Berühren Sie
Anschließend können Sie wie folgt vorgehen:
•
Richten Sie Ihr Telefon so ein, dass Fotos per Sprachbefehl aufgenommen werden.
•
Richten Sie Ihr Telefon so ein, dass es ein Foto aufnimmt, wenn die
Umgebungsgeräusche einen bestimmten Dezibel-Pegel erreichen.
4
Rahmen Sie die Szene, die Sie aufnehmen möchten. Ihr Telefon nimmt automatisch ein
Foto auf, wenn Sie einen Sprachbefehl ausgeben oder die Umgebungsgeräusche eine
bestimmte Lautstärke (Dezibel) erreichen.
Audiosteuerung
, um in den Audiosteuerungsmodus zu wechseln.
Objektverfolgungsmodus
1
Berühren Sie auf dem Startbildschirm
2
Berühren Sie > .
3
Berühren Sie
4
Berühren Sie ein Objekt auf dem Bildschirm. Ihre Kamera verfolgt das Objekt während
der Aufnahme und behält den Fokus darauf.
Objektverfolgungsmodus und Lächelerkennung können nicht gleichzeitig verwendet
werden.
Objektverfolgung
, um den Objektverfolgungsmodus zu aktivieren.
Kamera
.
Modus „Alles fokussieren“
1
Berühren Sie auf dem Startbildschirm
2
Berühren Sie >
3
Berühren Sie , um ein Foto aufzunehmen.
4
Rufen Sie die Galerie auf und wählen Sie ein Foto aus, das im Modus „Alles
fokussieren“ aufgenommen wurde.
kennzeichnet Fotos, die im Modus „Alles fokussieren“ aufgenommen wurden.
5
Berühren Sie , um den Bearbeitungsmodus „Alles fokussieren“ aufzurufen.
6
Berühren Sie einen anderen Fotobereich, der fokussiert werden soll.
7
Berühren Sie .
Gesamt-Fokus
, um in den Modus „Alles fokussieren“ zu wechseln.
Kamera
.
45
Page 50

Kamera und Galerie
Aufnehmen eines Videos
1
Berühren Sie auf dem Startbildschirm
2
Streichen Sie nach links oder rechts und wählen Sie
3
Berühren Sie , um die Aufnahme zu starten.
4
Berühren Sie während der Aufnahme ein Objekt oder eine Position auf dem Bildschirm,
Kamera
.
Video
aus.
um darauf zu fokussieren. Berühren Sie
Sie zum Fortsetzen.
5
Berühren Sie , um die Aufnahme zu beenden.
Sie können während der Aufnahme berühren, um ein Standfoto aufzunehmen.
zum Anhalten der Aufnahme und berühren
Videoaufnahmemodus
Ihr Telefon besitzt möglicherweise nicht alle genannten Aufnahmemodi.
Berühren Sie im Bildschirm für Videoaufnahmen > , um den
Videoaufnahmemodus auszuwählen.
•
Beauty-Modus
•
Objektverfolgung
das Objekt während der Videoaufnahme und behält den Fokus darauf.
: Automatische Gesichtsretusche während der Aufnahme.
: Berühren Sie ein Objekt auf dem Bildschirm. Ihre Kamera verfolgt
Kameraeinstellungen
Berühren Sie auf dem Aufnahmebildschirm > , um die folgenden Einstellungen zu
konfigurieren:
•
Auflösung
berühren Sie > > Auflösung auf dem Bildschirm für Videoaufnahmen.
•
GPS-Tag
•
Bevorzugter Speicherort
und Videos fest.
: Legen Sie die Kameraauflösung fest. Zum Ändern der Videoauflösung
: Zeigen Sie den Ort an, an dem das Foto oder Video aufgenommen wurde.
: Legen Sie den standardmäßigen Speicherort für Ihre Fotos
46
Page 51

Kamera und Galerie
•
Perfektes Selfie
automatischer Gesichtserkennung und individueller Porträtoptimierung.
•
ISO
: Legen Sie den ISO-Wert eines Fotos fest. Durch Erhöhen des ISO-Werts lassen sich
durch dunkle Lichtverhältnisse oder Bewegung verursachte Unschärfen reduzieren.
•
Weißabgleich
Weißabgleich gemäß der Helligkeit der Umgebung ein.
•
Bildanpassung
: Aktivieren Sie diese Funktion im
: Stellen Sie den Weißabgleich für ein Foto ein. Stellen Sie den
: Passen Sie Belichtungskorrektur, Sättigung, Kontrast und Helligkeit an.
Verschönern
-Modus zwecks
Galerie
Anzeigen von Fotos
1
Berühren Sie auf dem Startbildschirm
2
Sie können dann wie folgt vorgehen:
•
Wählen Sie die Registerkarte
•
Wählen Sie die Registerkarte
gruppiert nach Speicherort an.
Fotos
Fotos
Galerie
.
aus und zeigen Sie Fotos in einer Timeline an.
und dann
Karte
aus und zeigen Sie Fotos
•
Wählen Sie die Registerkarte
an.
Alben
aus und zeigen Sie Fotos gruppiert nach Album
Wiedergeben einer Diashow
1
Berühren Sie auf dem Startbildschirm
2
Unter
Fotos
berühren Sie >
3
Berühren Sie den Bildschirm, um die Diashow anzuhalten.
Diashow
Galerie
.
.
Bearbeiten eines Fotos
Sie können die Helligkeit, die Sättigung, das Format und mehr einstellen. Sie können auch
die Funktion „Gesichtsretusche“ verwenden, um Porträts auf verschiedene Weise zu
optimieren.
1
Berühren Sie auf dem Startbildschirm
2
Wählen Sie das Foto aus, das bearbeitet werden soll, und berühren Sie dann .
Galerie
.
47
Page 52

3
Sie können dann wie folgt vorgehen:
•
Berühren Sie , um das Foto zu drehen.
•
Berühren Sie , um das Foto zuzuschneiden.
•
Berühren Sie , um einen Filter auszuwählen.
•
Berühren Sie , um die Sättigung, Farbe und mehr einzustellen.
•
Berühren Sie , um Gesichter aufzuhellen oder zu glätten oder andere
verschönernde Effekte hinzuzufügen.
•
Berühren Sie , um dem Foto einen Mosaikeffekt zu verleihen.
•
Berühren Sie , um dem Foto ein Wasserzeichen hinzuzufügen.
•
Berühren Sie , um dem Foto eine Bezeichnung hinzuzufügen.
Verbergen von Fotos
1
Berühren Sie auf dem Startbildschirm
2
Unter
Alben
berühren Sie >
Alben ausblenden
Galerie
.
.
Kamera und Galerie
3
Berühren Sie den Schalter neben dem Album, um die Fotos zu verbergen.
Nicht alle lokalen Alben im internen Speicher des Telefons lassen sich verbergen.
Löschen eines Fotos
1
Berühren Sie auf dem Startbildschirm
2
Wählen Sie das Foto aus, das gelöscht werden soll, und berühren Sie dann >
Löschen
.
Galerie
.
Teilen von Fotos und Videos
Sie können Ihre Fotos oder Videos auf verschiedene Weisen mit anderen teilen.
1
Berühren Sie auf dem Startbildschirm
2
Wählen Sie das Foto oder das Video aus, das mit anderen geteilt werden soll.
3
Berühren Sie , wählen Sie eine Freigabemethode aus und befolgen Sie die
Anweisungen auf dem Bildschirm, um das Foto oder Video zu teilen.
Galerie
.
48
Page 53

Kamera und Galerie
Festlegen eines Fotos als Hintergrundbild
1
Berühren Sie auf dem Startbildschirm
2
Wählen Sie das Foto aus, das als Hintergrundbild festgelegt werden soll.
3
Berühren Sie >
Bildschirm, um das Foto als Hintergrundbild einzustellen.
Festlegen als
und befolgen Sie die Anweisungen auf dem
Galerie
.
Erstellen eines Screenshots
Um einen Screenshot zu erstellen, drücken Sie gleichzeitig die Ein-/Aus-Taste und die
Leiser-Taste. Öffnen Sie das Benachrichtigungsfeld und berühren Sie , um den
Screenshot mit anderen zu teilen. Standardmäßig werden die Screenshots im Ordner
Screenshots
Sie können auch nach unten in der Statusleiste streichen, um das
in der
Galerie
gespeichert.
Benachrichtigungsfeld zu öffnen. Berühren Sie dann unter
Verknüpfungen
Scannen eines QR-Codes
Scannen eines QR-Codes über die Galerie
1
Berühren Sie auf dem Startbildschirm
2
Wählen Sie ein QR-Code-Foto.
3
Berühren Sie das Foto. Die Galerie scannt automatisch den QR-Code.
4
Berühren Sie den QR-Code-Link, um weitere Informationen über den Code anzuzeigen.
Scannen eines QR-Codes per Kamera
1
Berühren Sie auf dem Startbildschirm
2
Erfassen Sie den QR-Code mit der Kamera. Die Kamera scannt automatisch den QRCode.
3
Berühren Sie den QR-Code-Link, um weitere Informationen über den Code anzuzeigen.
Galerie
Kamera
.
.
.
49
Page 54

Musik und Videos
Hinzufügen von Musiktiteln
Bevor Sie sich Ihre Musik anhören können, müssen Sie die gewünschten Musiktitel auf Ihr
Telefon kopieren. Sie können Musiktitel wie folgt auf dem Telefon hinzufügen:
•
Kopieren der Musiktitel über ein USB-Kabel von Ihrem Computer.
•
Herunterladen der Musiktitel aus dem Internet.
•
Kopieren von Musiktiteln über Bluetooth. Einzelheiten finden Sie unter Empfangen
einer Datei über Bluetooth.
•
Kopieren von Musiktiteln über Wi-Fi Direct von anderen Geräten. Einzelheiten finden
Sie unter
Anhören von Musik
1
Berühren Sie auf dem Startbildschirm
2
Wählen Sie eine Kategorie aus.
Empfangen einer Datei über Wi-Fi Direct.
Musik
.
3
Berühren Sie den Musiktitel, der wiedergegeben werden soll.
Berühren Sie den Musiktitel, der derzeit wiedergegeben wird, um zur HauptwiedergabeBedienoberfläche zu gelangen.
50
Page 55

Musik und Videos
1
2
3
1
3
2
•
Streichen Sie nach links oder rechts, um zwischen dem Albumcover und
den Songtexten zu wechseln.
•
Berühren Sie diese Option, um die Lautstärke einzustellen, das
Optionsmenü zu öffnen usw.
Verwenden Sie diese Schaltflächen, um die Wiedergabe zu steuern.
Zur Steuerung der Wiedergabe ziehen Sie den Schieberegler.
Berühren Sie bei Wiedergabe eines Musiktitels
Wiedergabebildschirm zu verlassen, ohne die Wiedergabe des Musiktitels zu
beenden. Um zum Wiedergabebildschirm für Musiktitel zurückzukehren, öffnen Sie
das Benachrichtigungsfeld und berühren Sie den Musiktitel, der gerade
wiedergegeben wird.
Erstellen einer Wiedergabeliste
1
Berühren Sie auf dem Startbildschirm
2
Berühren Sie
Playlists
>
Neue Playlist
Musik
.
.
Startseite
, um den
51
Page 56

Musik und Videos
3
Benennen Sie die Wiedergabeliste und berühren Sie
4
Berühren Sie im eingeblendeten Dialogfeld
5
Wählen Sie die Musiktitel aus, die hinzugefügt werden sollen. Berühren Sie dann .
Hinzufügen
Speichern
.
.
Wiedergeben einer Wiedergabeliste
1
Berühren Sie auf dem Startbildschirm
2
Berühren Sie
3
Wählen Sie die Wiedergabeliste aus, die wiedergegeben werden soll, und berühren Sie
dann einen der Musiktitel in der Wiedergabeliste oder starten Sie die
Zufallswiedergabe zum Abspielen aller Musiktitel.
Playlists
.
Musik
.
Löschen einer Wiedergabeliste
1
Berühren Sie auf dem Startbildschirm
Musik
.
2
Berühren Sie
3
Berühren Sie neben der zu löschenden Wiedergabeliste und berühren Sie dann
Löschen
.
Playlists
.
Festlegen eines Musiktitels als Klingelton
1
Berühren Sie auf dem Startbildschirm
2
Wählen Sie eine Kategorie aus.
3
Berühren Sie neben dem Musiktitel auf dem Bildschirm mit der Musiktitelliste und
berühren Sie dann
Klingeltonwahl
.
Musik
.
52
Page 57

Wiedergeben eines Videos
1
2
3
1
Berühren Sie auf dem Startbildschirm
2
Berühren Sie das Video, das abgespielt werden soll.
3
Zum Stoppen der Videowiedergabe berühren Sie .
Videos
.
Musik und Videos
3
1
Sperren Sie den Bildschirm. Nach dem Sperren des Bildschirms sind so
lange keine Videovorgänge möglich, bis der Bildschirm wieder entsperrt
wird.
•
Streichen Sie nach links oder rechts, um für das Video einen Rücklauf oder
Schnellvorlauf durchzuführen.
•
Streichen Sie auf der linken Bildschirmseite nach unten oder oben, um die
Bildschirmhelligkeit anzupassen.
•
Streichen Sie auf der rechten Bildschirmseite nach unten oder oben, um
die Lautstärke anzupassen.
Streamen Sie das Video auf Ihrem Fernsehgerät.
2
53
Page 58

Netzwerk und Freigabe
Aktivieren der mobilen Daten
1
Berühren Sie auf dem Startbildschirm
anschließend zur Registerkarte
2
Unter
Drahtlos & Netzwerke
3
Berühren Sie
4
Berühren Sie den Schalter
einzuschalten.
Wenn Sie keinen Zugriff auf das Internet benötigen, deaktivieren Sie die mobilen
Daten, um Akkuleistung zu sparen und die mobile Datennutzung zu reduzieren.
Mobilfunknetz
Alle
berühren Sie
.
Mobile Daten
WLAN-Netzwerk
Verbinden mit einem WLAN-Netzwerk
Einstellungen
.
Mehr
.
, um den mobilen Datendienst Ihres Telefons
und wechseln Sie
1
Berühren Sie auf dem Startbildschirm
2
Berühren Sie
3
Aktivieren Sie
Netzwerken und führt vorhandene auf dem Bildschirm auf.
4
Wählen Sie anschließend das WLAN-Netzwerk aus, zu dem eine Verbindung hergestellt
werden soll.
•
Wenn es sich um ein offenes (unverschlüsseltes) Netzwerk handelt, wird die
Verbindung direkt hergestellt.
•
Wenn das Netzwerk verschlüsselt wurde, geben Sie auf Aufforderung das Kennwort
ein und berühren Sie
WLAN
.
WLAN
. Das Telefon sucht anschließend nach verfügbaren WLAN-
Verbinden
.
Einstellungen
.
54
Page 59

Netzwerk und Freigabe
Verbinden mit einem WLAN-Netzwerk unter Verwendung von WPS
Mit WPS (Wi-Fi Protected Setup) können Sie schnell und einfach eine Verbindung zu
einem WLAN-Netzwerk herstellen. Drücken Sie einfach die WPS-Taste oder geben Sie die
PIN ein, um Ihr Telefon mit einem WPS-fähigen WLAN-Router zu verbinden.
1
Berühren Sie auf dem Startbildschirm
2
Berühren Sie
3
Aktivieren Sie
4
Berühren Sie >
vorgehen:
•
Berühren Sie
•
Berühren Sie
Router ein.
WLAN
.
WLAN
.
Erweiterte Einstellungen
WPS-Verbindung
WPS-PIN-Verbindung
und drücken Sie die WPS-Taste am WLAN-Router.
Einstellungen
. Anschließend können Sie wie folgt
und geben Sie die vom Telefon generierte PIN am
.
Freigeben der mobilen Datenverbindung Ihres Telefons
WLAN-Hotspot
Ihr Telefon kann über seine mobile Datenverbindung als WLAN-Hotspot für andere
Geräte fungieren.
1
Berühren Sie auf dem Startbildschirm
anschließend zur Registerkarte
2
Unter
Drahtlos & Netzwerke
3
Berühren Sie
4
Aktivieren Sie den WLAN-Hotspot.
5
Berühren Sie
6
Legen Sie den Namen, den Verschlüsselungsmodus und das Kennwort des WLANHotspots fest. Berühren Sie dann
Es wird empfohlen, dass Sie WPA2 PSK als Verschlüsselungsmodus festlegen und so
für mehr Sicherheit sorgen.
Tethering & mobiler Hotspot
WLAN-Hotspot konfigurieren
Alle
berühren Sie
Speichern
.
Einstellungen
Mehr
.
>
Mobiler WLAN-Hotspot
.
.
und wechseln Sie
.
55
Page 60

Netzwerk und Freigabe
USB-Tethering
Sie können die Datenverbindung Ihres Telefons nutzen, um über ein USB-Kabel eine
Verbindung zu einem Computer herzustellen.
Abhängig vom Betriebssystem Ihres Computers müssen Sie Telefontreiber auf dem
Computer installieren oder eine Netzwerkverbindung herstellen, um USB-Tethering
verwenden zu können.
1
Verbinden Sie das Telefon über ein USB-Kabel mit Ihrem Computer.
2
Berühren Sie auf dem Startbildschirm
anschließend zur Registerkarte
3
Unter
Drahtlos & Netzwerke
4
Berühren Sie
5
Berühren Sie den Schalter
freizugeben.
Sie können die USB-Tethering-Funktion Ihres Telefons nicht verwenden, wenn sich
das Telefon im USB-Massenspeichermodus befindet.
Tethering & mobiler Hotspot
Alle
berühren Sie
USB-Tethering
Einstellungen
.
Mehr
.
.
, um Ihre mobile Datenverbindung
und wechseln Sie
Bluetooth-Tethering
Sie können die mobile Datenverbindung Ihres Telefons nutzen, um über Bluetooth eine
Verbindung zu anderen Geräten herzustellen.
1
Berühren Sie auf dem Startbildschirm
anschließend zur Registerkarte
2
Unter
Drahtlos & Netzwerke
3
Berühren Sie
4
Berühren Sie den Schalter
freizugeben.
Tethering & mobiler Hotspot
berühren Sie
Bluetooth-Tethering
Alle
.
Einstellungen
Mehr
.
.
, um Ihre mobile Datenverbindung
und wechseln Sie
56
Page 61

Netzwerk und Freigabe
Übertragen von Daten über Bluetooth
Aktivieren von Bluetooth und Koppeln Ihres Telefons mit einem anderen Bluetooth-Gerät
1
Berühren Sie auf dem Startbildschirm
2
Unter
Alle
berühren Sie
3
Berühren Sie den Schalter
sucht Ihr Telefon automatisch nach verfügbaren Bluetooth-Geräten und zeigt diese an.
4
Berühren Sie ein Gerät und befolgen Sie die Anweisungen auf dem Bildschirm, um Ihr
Telefon damit zu koppeln.
Um die Kopplung der beiden Geräte aufzuheben, berühren Sie neben dem
gekoppelten Gerät und tippen Sie anschließend auf
Bluetooth
.
Bluetooth aktivieren
Umbenennen Ihres Telefons
Bei Bluetooth-Aktivierung wird standardmäßig Ihr Telefonmodell als Telefonname
verwendet. Sie können den Namen ändern, um das Telefon leichter erkennen zu können.
Einstellungen
, um Bluetooth zu aktivieren. Daraufhin
.
Verbindung beenden
.
1
Berühren Sie auf dem Startbildschirm
2
Unter
Alle
berühren Sie
3
Berühren Sie
4
Benennen Sie das Telefon um und berühren Sie OK.
Name des Geräts
Bluetooth
.
.
Einstellungen
.
Senden einer Datei über Bluetooth
Um Daten mit einem anderen Bluetooth-Gerät auszutauschen, aktivieren Sie Bluetooth
auf beiden Geräten und stellen Sie sicher, dass beide sichtbar sind.
Berühren und halten Sie die Datei, die gesendet werden soll. Berühren Sie dann
Weitergeben
Geräten und zeigt diese an. Wählen Sie das Empfangsgerät aus.
>
Bluetooth
. Daraufhin sucht Ihr Telefon automatisch nach verfügbaren
57
Page 62

Netzwerk und Freigabe
Empfangen einer Datei über Bluetooth
Wenn Ihr Telefon eine Dateiübertragungsanfrage erhält, wird das Dialogfeld
Dateiübertragung
Öffnen Sie das Benachrichtigungsfeld und berühren Sie
Fortschritt der Dateiübertragung zu überprüfen.
angezeigt. Berühren Sie
Annehmen
, um die Datei zu empfangen.
Benachrichtigungen
, um den
Standardmäßig werden empfangene Dateien im Ordner
gespeichert.
bluetooth
unter
Dateien
Übertragen von Daten mit Wi-Fi Direct
Wi-Fi Direct ermöglicht es, zwei Geräte zwecks Datenübertragung miteinander zu
verbinden, ohne dabei einen Zugriffspunkt zu verwenden.
Verbinden von zwei Geräten mit Wi-Fi Direct
Stellen Sie vor dem Verbindungsaufbau sicher, dass Wi-Fi Direct auf beiden Geräten
aktiviert ist.
1
Berühren Sie auf dem Startbildschirm
2
Unter
Alle
berühren Sie
3
Berühren Sie
verfügbaren Geräten.
4
Wählen Sie das Gerät aus, zu dem eine Verbindung hergestellt werden soll.
Wi-Fi Direct
WLAN
.
, um Wi-Fi Direct zu aktivieren. Ihr Telefon sucht nach
Senden einer Datei über Wi-Fi Direct
Einstellungen
.
Berühren und halten Sie die Datei, die gesendet werden soll. Berühren Sie dann
Weitergeben
Geräten und zeigt diese an. Wählen Sie das Empfangsgerät aus.
>
WLAN Direct
. Daraufhin sucht Ihr Telefon automatisch nach verfügbaren
Empfangen einer Datei über Wi-Fi Direct
Bei einer Dateiübertragungsanfrage über Wi-Fi Direct wird das Dialogfeld
Dateiübertragung
Öffnen Sie das Benachrichtigungsfeld und berühren Sie
Fortschritt der Dateiübertragung zu überprüfen.
Standardmäßig werden empfangene Dateien im Ordner
gespeichert.
angezeigt. Berühren Sie
Annehmen
, um die Datei zu empfangen.
Benachrichtigungen
Wi-Fi Direct
unter
, um den
Dateien
58
Page 63

Netzwerk und Freigabe
Übertragen von Daten zwischen Telefon und Computer
Verbinden im Bildübertragungsmodus
Das Picture Transfer Protocol (PTP) ist ein Bildübertragungsprotokoll, mit dem Bilder
zwecks einfacherer Weitergabe zwischen Telefon und Computer übertragen werden
können.
1
Verbinden Sie das Telefon über ein USB-Kabel mit Ihrem Computer.
2
Streichen Sie in der Statusleiste nach unten, um das Benachrichtigungsfeld zu öffnen.
USB angeschlossen
Für
automatisch auf dem Computer installiert.
Doppelklicken Sie nach der Treiberinstallation auf das Symbol für ein neues Laufwerk, das
auf Ihrem Computer angezeigt wird, um auf die auf Ihrem Telefon gespeicherten Bilder
zuzugreifen.
Verbinden im Medienübertragungsmodus
Das Medien-Transfer-Protokoll (MTP) ist ein Kommunikationsprotokoll, das zur
Übertragung von Dateien zwischen Telefon und Computer verwendet werden kann.
Stellen Sie vor der Nutzung von MTP sicher, dass auf Ihrem Computer Windows Media
Player 11 oder höher installiert ist.
legen Sie
Fotos
fest. Ggf. erforderliche Treiber werden
1
Verbinden Sie das Telefon über ein USB-Kabel mit Ihrem Computer.
2
Streichen Sie in der Statusleiste nach unten, um das Benachrichtigungsfeld zu öffnen.
USB angeschlossen
Für
automatisch auf dem Computer installiert.
Doppelklicken Sie nach der Treiberinstallation auf das Symbol für ein neues Laufwerk, das
auf Ihrem Computer angezeigt wird, um auf die auf Ihrem Telefon gespeicherten Dateien
zuzugreifen. Sie können Multimedia-Inhalte auf Ihrem Telefon einfach mit dem Windows
Media Player durchsuchen.
legen Sie
Dateien
fest. Ggf. erforderliche Treiber werden
Verbinden im USB-Massenspeichermodus
Wenn eine microSD-Karte in Ihr Telefon eingesetzt wird, können Sie Ihr Telefon als USBMassenspeicher verwenden und Dateien zwischen Ihrer microSD-Karte und einem
Computer übertragen.
59
Page 64

Netzwerk und Freigabe
1
Verbinden Sie das Telefon über ein USB-Kabel mit Ihrem Computer.
2
Streichen Sie in der Statusleiste nach unten, um das Benachrichtigungsfeld zu öffnen.
USB angeschlossen
Für
automatisch auf dem Computer installiert.
Nachdem die Treiber installiert wurden, identifiziert der Computer Ihr Telefon als USBMassenspeicher. Doppelklicken Sie auf das Symbol für ein neues Laufwerk, das auf Ihrem
Computer angezeigt wird, um auf die Dateien auf der microSD-Karte Ihres Telefons
zuzugreifen.
legen Sie
USB Drive
fest. Ggf. erforderliche Treiber werden
Mehrfachbildschirm-Anzeige
Sie können Fotos, Videos oder Spiele von Ihrem Telefon auf einen großen Bildschirm, wie
einen Fernseher, „pushen“, um sie mit Familie und Freunden komfortabler ansehen zu
können.
Wenn Ihr Fernsehgerät HDMI unterstützt, können Sie eine Android TV Box oder sonstige
ähnliche drahtlose Geräte zur Nutzung dieser Funktion kaufen.
Öffnen Sie das Benachrichtigungsfeld. Berühren Sie unter
, wählen Sie das Empfangsgerät aus und starten Sie die Mehrfachbildschirm-Anzeige.
Nähere Angaben zum Verbinden Ihres Telefons mit einer Android TV Box finden Sie
im Handbuch für die Android TV Box.
Verknüpfungen
die Option
60
Page 65

Apps
Verwalten von Apps
Herunterladen von Apps
Apps können über verschiedene Kanäle heruntergeladen werden, z. B.:
•
über den App-Markt auf Ihrem Telefon.
•
von Webseiten über den Browser Ihres Telefons.
•
von Webseiten über Ihren Computer.
•
über Drittanbieter-Software zum App-Download auf Ihrem Computer.
Installieren einer App
1
Berühren Sie auf dem Startbildschirm
2
Unter
Kategorien
3
Berühren Sie in der Liste
Anweisungen auf dem Bildschirm.
Während der Installation wird möglicherweise die Meldung
angezeigt. Lesen Sie die Meldung aufmerksam durch. Wenn Sie mit der Installation
fortfahren möchten, befolgen Sie die Anweisungen auf dem Bildschirm, um die
Installation von Apps von unbekannten Quellen zuzulassen.
berühren Sie
Apps
Anwendung
die App, die installiert werden soll, und befolgen Sie die
Dateien
>
Apps
.
.
Installation gesperrt
Teilen einer App
1
Berühren und halten Sie auf dem Startbildschirm die App, die mit anderen geteilt
werden soll, bis oben auf dem Bildschirm
2
Ziehen Sie die App auf .
3
Wählen Sie eine Freigabemethode aus und befolgen Sie die Anweisungen auf dem
Bildschirm, um die App zu teilen.
Einige der vorinstallierten Apps können nicht geteilt werden.
angezeigt wird.
61
Page 66

Deinstallieren einer App
1
Berühren und halten Sie auf dem Startbildschirm das Symbol der App, die deinstalliert
werden soll, bis oben auf dem Bildschirm angezeigt wird.
2
Ziehen Sie das Symbol auf und befolgen Sie die Anweisungen auf dem Bildschirm,
um die App zu deinstallieren.
Einige der vorinstallierten Apps können nicht deinstalliert werden.
Sicherung
Sichern von Daten im lokalen Speicher
1
Berühren Sie auf dem Startbildschirm
2
Berühren Sie
Bei bestimmten Telefonmodellen können Sicherungsdateien verschlüsselt und mit
einem Kennwortschutz versehen werden. Sie müssen ein Kennwort eingeben, um auf
verschlüsselte Sicherungsdateien zuzugreifen.
3
Wählen Sie die Daten aus, die gesichert werden sollen. Befolgen Sie dann zum
Ausführen der Sicherung die Anweisungen auf dem Bildschirm.
Standardmäßig werden Sicherungsdateien im Ordner
gespeichert.
Der Sicherungsvorgang kann je nach Version der Sicherungs-App bestimmter
Telefonmodelle variieren.
Neue Sicherung
.
Werkzeuge
>
Datensicherung
HuaweiBackup
.
unter
Dateien
Apps
Wiederherstellen von Daten aus dem lokalen Speicher
1
Berühren Sie auf dem Startbildschirm
2
Wählen Sie die Daten aus, die wiederhergestellt werden sollen.
Über die im Dateinamen angegebene Sicherungszeit können Sie die
wiederherzustellenden Daten ausfindig machen.
3
Wenn die Sicherungsdatei verschlüsselt ist, befolgen Sie die Anweisungen auf dem
Bildschirm, um Ihr Kennwort einzugeben. Berühren Sie dann
4
Wählen Sie die Daten aus, die wiederhergestellt werden sollen, und berühren Sie dann
Wiederherstellen
.
Werkzeuge
>
Datensicherung
OK
.
.
62
Page 67

Telefonmanager
Beim Telefonmanager handelt es sich um eine besondere Huawei-App zur
Systemverwaltung, die für optimierten Schutz und eine optimierte Verwaltung Ihres
Telefons sorgt. Mit dem Telefonmanager ist Folgendes möglich:
•
Suchen Sie nach Problemen und leeren Sie den Papierkorb des Systems, um Ihr System
zu optimieren.
•
Aktivieren Sie den Stromsparmodus, um die Standby-Zeit Ihres Telefons zu
maximieren.
•
Blockieren Sie unerwünschte Anrufe, Nachrichten und Benachrichtigungen.
Die verfügbaren Telefonmanager-Funktionen und -Dienste sind vom jeweiligen Land
bzw. der jeweiligen Region und dem Betreiber abhängig.
Optimieren des Systems
Suchen Sie nach Problemen und optimieren Sie das System, damit Ihr Telefon auch in
Zukunft einwandfrei funktioniert.
Apps
Berühren Sie auf dem Startbildschirm
folgt vorgehen:
•
Berühren Sie
Telefons anzeigen, den Papierkorb des Systems leeren, das System optimieren und
Sicherheitsbedrohungen beseitigen.
•
Berühren Sie
benötigte Apps zu schließen.
•
Berühren Sie
leeren und selten genutzte Apps sowie Installationspakete zu entfernen.
Suchen
oder
Zum Scannen berühren
Telefonbeschleuniger
Speicher
, um den Cache zu durchsuchen, den Papierkorb des Systems zu
Telefonmanager
, um die ausgeführten Apps anzuzeigen und nicht
. Anschließend können Sie wie
. Sie können den Betriebsstatus Ihres
Stromsparen
1
Berühren Sie auf dem Startbildschirm
2
Berühren Sie
die Standby-Dauer Ihres Telefons zu verlängern. Sie können nach Bedarf in andere
Stromsparmodi wechseln.
Energiesparen
, um den Stromverbrauch Ihres Telefons zu überprüfen und
Telefonmanager
.
63
Page 68

Belästigungsfilter
Apps
Berühren Sie auf dem Startbildschirm
folgt vorgehen:
•
Berühren Sie
unerwünschten Nachrichten und Anrufen einzurichten.
•
Berühren Sie
von den angegebenen Apps zu blockieren.
•
Aktivieren Sie
zugelassenen Kontakten empfangen. Töne und Vibrationen für andere Anrufe,
Nachrichten und Benachrichtigungen sind deaktiviert.
Belästigungsfilter
Benachrichtigungsmanager
Bitte nicht stören
, um eine Schwarze Liste zum Blockieren von
. Ihr Telefon klingelt nur, wenn Sie Anrufe von
Telefonmanager
, um unerwünschte Push-Benachrichtigungen
. Anschließend können Sie wie
Verwalten der Datennutzung
1
Berühren Sie auf dem Startbildschirm
2
Berühren Sie
konfigurieren und detaillierte Informationen zur Datennutzung anzuzeigen.
Datenverkehrs- / manager
Telefonmanager
, um die Limits Ihres Datentarifs zu
.
Kalender
Mithilfe des Kalenders können Sie Ihr Privat- und Berufsleben organisieren. Beispielsweise
können Sie Ihren Tagesablauf vorab planen und Informationen zu Feiertagen anzeigen.
Wenn Sie die Geburtsdaten Ihrer Kontakte gespeichert haben, erstellt der Kalender
automatisch Geburtstagserinnerungen.
Anlegen eines Termins
1
Berühren Sie auf dem Startbildschirm
2
Berühren Sie .
3
Geben Sie die Termindetails ein, wie beispielsweise Name, Uhrzeit, Ort des Termins
und Häufigkeit der Wiederholung.
4
Berühren Sie .
Kalender
.
64
Page 69

Anzeigen des Kalenders
1
Berühren Sie auf dem Startbildschirm
2
Auf dem Bildschirm
•
Wählen Sie
Tagesansicht zu wechseln.
•
Streichen Sie in der Monats-, Wochen- oder Tagesansicht nach links oder rechts, um
den angezeigten Monat, die angezeigte Woche oder den angezeigten Tag zu
ändern.
Kalender
Monat, Woche
können Sie wie folgt vorgehen:
und
Tag
Kalender
aus, um zwischen der Monats-, Wochen- und
.
Uhr
Alarm
1
Berühren Sie auf dem Startbildschirm
2
Unter
Wecker
ist Folgendes möglich:
•
Einen Alarm hinzufügen: Berühren Sie und legen Sie die Alarmzeit, den
Uhr
.
Apps
Klingelton, das Wiederholungsintervall usw. fest. Berühren Sie , um die
Einstellungen anzuwenden.
•
Einen Alarm aktivieren oder deaktivieren: Berühren Sie den Schalter neben einem
Alarm, um ihn zu aktivieren oder zu deaktivieren.
•
Weckereinstellungen konfigurieren: Berühren Sie , um die Snooze-Dauer, die
Einstellungen für den Lautlos-Modus und die Funktionsweise der Lautstärketasten
bei ausgelöstem Alarm zu konfigurieren.
•
Einen Alarm löschen: Berühren und halten Sie den Alarm, der gelöscht werden soll,
und berühren Sie dann .
Weltuhr
1
Berühren Sie auf dem Startbildschirm
2
Unter
Weltuhr
ist Folgendes möglich:
Uhr
.
65
Page 70

Apps
•
Einen Ort hinzufügen: Berühren Sie . Geben Sie einen Ortsnamen ein oder
wählen Sie einen Ort aus der Ortsliste aus.
•
Zeitzone festlegen: Berühren Sie , um die Heimat-Zeitzone und das
Systemdatum bzw. die Systemuhrzeit festzulegen.
•
Einen Ort entfernen: Berühren Sie
entfernenden Ort und berühren Sie dann .
Städte bearbe...
. Berühren Sie neben dem zu
Stoppuhr
1
Berühren Sie auf dem Startbildschirm
2
Unter
Stoppuhr
3
Berühren Sie während der Zeitnahme, um Durchgänge zu zählen.
4
Berühren Sie , um die Stoppuhr anzuhalten.
Berühren Sie bei angehaltener Stoppuhr, um alle erfassten Daten der Stoppuhr zu
löschen.
berühren Sie , um die Zeitnahme zu starten.
Uhr
.
Timer
1
Berühren Sie auf dem Startbildschirm
2
Ziehen Sie unter
Countdown-Zeit festzulegen.
Berühren Sie , um einen Ton für den Timer festzulegen.
3
Berühren Sie abschließend , um den Timer zu starten.
4
Bei Timer-Ende gibt Ihr Telefon einen Ton aus. Befolgen Sie die Anweisungen auf dem
Bildschirm und streichen Sie über den Bildschirm, damit der Ton nicht länger
wiedergegeben wird.
Wenn der Timer ausgeführt wird, berühren Sie zum Zurücksetzen das Symbol .
Timer
den Punkt im Uhrzeigersinn entlang des Rads, um die
Uhr
.
66
Page 71

Apps
Wetter
Mithilfe der Wetterfunktion können Sie sich über das aktuelle Wetter informieren und
sich mehrtägige Wettervorhersagen für Ihren Standort und zahlreiche andere Ziele auf
der ganzen Welt ansehen.
Hinzufügen eines Orts
Fügen Sie für Sie interessante Orte hinzu, um deren Echtzeit-Wetterinformationen
abzurufen.
1
Berühren Sie auf dem Startbildschirm
2
Berühren Sie > und geben Sie den Namen eines Orts ein. Passende Orte
werden unter der Suchleiste angezeigt.
3
Wählen Sie den Ort aus, der hinzugefügt werden soll.
Entfernen von Orten
1
Berühren Sie auf dem Startbildschirm
2
Tippen Sie auf . Berühren und halten Sie dann den Ort, der entfernt werden soll.
Werkzeuge
Werkzeuge
>
Wetter
>
Wetter
.
.
Wählen Sie aus.
3
Berühren Sie .
Aktualisieren des Wetters
1
Berühren Sie auf dem Startbildschirm
2
Streichen Sie nach links oder rechts, um die Stadt zu finden, deren Wetter aktualisiert
werden soll.
3
Streichen Sie vom oberen Bildschirmbereich nach unten, um die Wetterdaten manuell
zu aktualisieren.
Sie können auch eine automatische Aktualisierung der Wetterdaten konfigurieren.
Berühren Sie > . Aktivieren Sie den Schalter
Sie dann die Einstellung
Wetterdaten in dem von Ihnen festgelegten Intervall.
Aktual.-Intervall
Werkzeuge
>
Wetter
.
Auto-Update
. Ihr Telefon aktualisiert anschließend die
und konfigurieren
67
Page 72

Apps
Notizen
Hinzufügen einer Notiz
1
Berühren Sie auf dem Startbildschirm
2
Berühren Sie
3
Berühren Sie .
Sobald die Notiz gespeichert wurde, können Sie die Anweisungen auf dem Bildschirm
befolgen, um die Notiz freizugeben, zu löschen oder Ihren Favoriten hinzuzufügen.
Neue Notiz erstellen
Werkzeuge
und geben Sie dann den Inhalt Ihrer Notiz ein.
>
Editor
.
Ändern von Notepad-Einstellungen
1
Berühren Sie auf dem Startbildschirm
2
Berühren Sie >
Anzeigeformat zu ändern.
Einstellungen
Werkzeuge
, um die Schriftgröße anzupassen oder das
>
Editor
.
UKW-Radio
Schließen Sie zunächst ein Headset an das Telefon an, da das UKW-Radio das Headset als
Antenne verwendet.
Suchen nach Sendern
1
Berühren Sie auf dem Startbildschirm
2
Berühren Sie > . Das UKW-Radio sucht automatisch nach Sendern und
speichert die gefundenen Sender.
Ihr Telefon sucht automatisch nach Sendern und speichert diese, wenn Sie das UKWRadio zum ersten Mal öffnen.
Werkzeuge
>
FM-Radio
.
68
Page 73

Hören von UKW-Radio
1
2
3
4
5
6
Apps
Berühren Sie auf dem Startbildschirm
1
2
3
Schalten Sie den Lautsprecher ein oder aus.
Schalten Sie das UKW-Radio ein oder aus.
Werkzeuge
>
FM-Radio
.
6
5
4
Kehren Sie zum vorherigen Sender zurück.
Wechseln Sie zum nächsten Sender.
Fügen Sie den aktuellen Sender zu Ihren Favoriten hinzu.
Rufen Sie die Einstellungenoberfläche auf: Zeigen Sie die Senderliste an
und durchsuchen Sie sie, rufen Sie die Lieblingssender auf und legen Sie
den Timer zum automatischen Ausschalten des UKW-Radios fest.
69
Page 74

Telefoneinstellungen
Aktivieren der Ortungsdienste
Stellen Sie sicher, dass Sie die Ortungsdienste aktiviert haben, bevor Sie eine Karte oder
eine Navigationsanwendung verwenden.
1
Berühren Sie auf dem Startbildschirm
2
Unter
Alle
3
Berühren Sie
einzuschalten.
4
Berühren Sie
•
Berühren Sie
bestimmen.
•
Berühren Sie
bestimmen.
•
Berühren Sie
berühren Sie
Auf meinen Standort zugreifen
Standortmodus
Hohe Präzision
Akkusparmodus
Nur Gerät
Standortzugriff
. Anschließend können Sie wie folgt vorgehen:
, um Ihre Position via GPS zu bestimmen.
, um Ihre Position via GPS, WLAN und mobile Daten zu
, um Ihre Position via WLAN und mobile Daten zu
Einstellungen
.
, um die Ortungsdienste Ihres Telefons
.
Ändern der Soundeinstellungen
1
Berühren Sie auf dem Startbildschirm
2
Unter
Alle
berühren Sie
3
Auf dem Bildschirm
•
Berühren Sie
Musiktiteln, Klingeltönen, Benachrichtigungstönen, Alarmen, Anrufen und mehr
anzupassen.
•
Berühren Sie
•
Berühren Sie
aktivieren oder zu deaktivieren, wenn sich Ihr Telefon im Lautlos-Modus befindet.
Lautstärke
Lautlos-Modus
Auch im Lautlos-Modus vibrieren
Töne
.
Töne
können Sie wie folgt vorgehen:
und ziehen Sie die Schieberegler, um die Lautstärke von
, um den Lautlosmodus ein- oder auszuschalten.
Einstellungen
.
, um den Vibrationsmodus zu
70
Page 75

Telefoneinstellungen
•
Berühren Sie
Telefon zwei SIM-Karten unterstützt, können Sie verschiedene Klingeltöne für jede
SIM-Karte festlegen.
•
Berühren Sie
aktivieren oder zu deaktivieren, wenn Ihr Telefon klingelt. Wenn Ihr Telefon zwei
SIM-Karten unterstützt, können Sie verschiedene Vibrationseinstellungen für jede
SIM-Karte festlegen.
•
Berühren Sie
festzulegen.
•
Berühren Sie unter
Vibrationsmodus zu aktivieren oder zu deaktivieren, wenn Sie den Bildschirm
berühren oder sperren, eine Nummer wählen usw.
Die oben angegebenen Soundoptionen sind möglicherweise nicht auf allen
Telefonen verfügbar.
Klingelton der Karte 1/2
SIM-Karte 1/2 vibriert beim Klingeln
Standard-Benachrichtigungston
System
die Tasten, um den Benachrichtigungston oder den
, um einen Klingelton auszuwählen. Wenn Ihr
, um einen Benachrichtigungston
, um den Vibrationsmodus zu
Ändern der Display-Einstellungen
1
Berühren Sie auf dem Startbildschirm
2
Unter
Alle
berühren Sie
3
Auf dem Bildschirm
•
Berühren Sie
festzulegen.
•
Berühren Sie
•
Berühren Sie
deaktivieren. Wenn diese Funktion aktiviert ist, wird der Bildschirmschoner beim
Laden des Telefons automatisch ausgeführt.
•
Berühren Sie
deaktivieren, wenn Sie Benachrichtigungen erhalten.
•
Berühren Sie
Statusleiste ein- oder auszublenden, wenn der Bildschirm entsperrt ist.
Hintergrund
Schriftgröße
Daydream
Anzeigeleuchte
Netzbetreibername anzeigen
Display
.
Display
können Sie wie folgt vorgehen:
, um den Sperrbildschirm- und Startbildschirm-Hintergrund
, um die Anzeigenschriftgröße zu ändern.
, um den Bildschirmschoner zu aktivieren bzw. zu
, um das Benachrichtigungslicht zu aktivieren bzw. zu
Einstellungen
, um den Netzbetreibernamen in der
.
71
Page 76

Telefoneinstellungen
•
Berühren Sie
ein- oder auszublenden.
•
Berühren Sie
•
Berühren Sie
ausgeschaltet ist. Wenn das Telefon über einen bestimmten Zeitraum nicht benutzt
wird, wird der Bildschirm automatisch gesperrt, um Akkuleistung zu sparen.
•
Berühren Sie
automatisch gedreht wird. Wenn diese Funktion aktiviert ist, verändert sich die
Ausrichtung Ihres Bildschirms automatisch mit der Art und Weise, wie Sie das
Telefon bei bestimmten Aktionen halten, z.
Anzeigen eines Bilds oder Schreiben einer Nachricht.
Die oben angegebenen Anzeigeoptionen sind möglicherweise nicht auf allen
Telefonen verfügbar.
Netzwerkgeschw. anzeigen
Helligkeit
Ruhezustand
Display automatisch drehen
, um die Bildschirmhelligkeit einzustellen.
, um diese Funktion einzustellen, wenn Ihr Bildschirm
, um die aktuelle Netzwerkgeschwindigkeit
, um festzulegen, ob der Bildschirm
B. beim Navigieren auf einer Webseite,
Aktivieren der UI-Einhandbedienung
Durch die UI-Einhandbedienung wird die Verwendung eines Telefons mit großem
Bildschirm deutlich vereinfacht.
1
Berühren Sie auf dem Startbildschirm
2
Unter
Alle
berühren Sie
3
Auf dem Bildschirm
•
Wechseln Sie zum Bildschirm
Streichen Sie auf der virtuellen Navigationsleiste nach links oder rechts, um den
Bildschirm auf nur einer Seite zu positionieren.
•
Wechseln Sie zum Bildschirm
umschalten
Bildschirms, um das Wählprogramm, das Menü für eingehende Anrufe oder andere
Optionen zu der nächstgelegenen Seite zu verschieben.
Die UI-Einhandbedienung ist möglicherweise nicht auf allen Telefonen verfügbar.
. Berühren Sie beim Verschieben der Tastatur den Pfeil auf einer Seite des
UI-Einhandbedienung
UI-Einhandbedienung
Einhand-Layout
Tastatur umschalten
Einstellungen
.
können Sie wie folgt vorgehen:
und aktivieren Sie
.
Einhand-Layout
und aktivieren Sie
Tastatur
.
72
Page 77

Telefoneinstellungen
Berührungsmodus deaktivieren
Sie können diese Funktion verwenden, um ungewollte Aktionen auf dem Bildschirm zu
verhindern, wenn Sie Ihr Telefon in der Tasche transportieren.
1
Berühren Sie auf dem Startbildschirm
anschließend zur Registerkarte
2
Unter
Intelligente Unterstützung
3
Aktivieren Sie
der Touchscreen deaktiviert, wenn der obere Bereich des Bildschirms abgedeckt ist.
Der Touchscreen funktioniert wieder normal, sobald der obere Bereich des Bildschirms
nicht mehr abgedeckt ist.
Der Modus zum Deaktivieren des Touchscreens ist möglicherweise nicht auf allen
Telefonen verfügbar.
Berührungsmodus deaktiviert
Alle
berühren Sie
.
Einstellungen
Mehr
. Wenn diese Funktion aktiviert ist, wird
und wechseln Sie
.
Einschalten des Handschuhmodus
Mit dem Handschuhmodus können Sie Touchscreen-Bedienvorgänge ausführen, wenn Sie
Handschuhe tragen.
1
Berühren Sie auf dem Startbildschirm
anschließend zur Registerkarte
2
Unter
Intelligente Unterstützung
3
Berühren Sie den
Der Handschuhmodus ist möglicherweise nicht auf allen Telefonen verfügbar.
Handschuh-Modus
Alle
berühren Sie
Einstellungen
.
Mehr
-Schalter, um den Handschuhmodus zu aktivieren.
und wechseln Sie
.
Verwenden der Suspend-Taste
Die Suspend-Taste ist ein Schnellstart-Tool, mit dem Sie direkt zu häufig verwendeten
Funktionen auf Ihrem Telefon gelangen, wie z.
die Telefonoptimierung.
1
Berühren Sie auf dem Startbildschirm
anschließend zur Registerkarte
Alle
.
B. die Rückkehr zum Startbildschirm oder
Einstellungen
und wechseln Sie
73
Page 78

Telefoneinstellungen
2
Unter
Intelligente Unterstützung
3
Berühren Sie
4
Aktivieren Sie
Bildschirmsperre und des Benachrichtigungsfeldes eingeblendet.
5
Berühren Sie , um die Taste zu erweitern.
6
Im erweiterten Menü können Sie Folgendes durchführen:
•
Berühren Sie , um zum vorherigen Bildschirm zurückzukehren oder die aktuelle
App zu beenden.
•
Berühren Sie , um zum Startbildschirm zurückzukehren.
•
Berühren Sie , um die Liste der zuletzt benutzten Apps anzuzeigen.
•
Berühren Sie , um den Bildschirm zu sperren.
•
Berühren Sie , um den Telefonspeicher zu bereinigen und die im Hintergrund
ausgeführten Apps zu schließen, die viel Strom verbrauchen.
•
Berühren Sie , um das Menü einzuklappen.
Die Suspend-Taste ist möglicherweise nicht auf allen Telefonen verfügbar.
Schnellzugriff
Schnellzugriff
berühren Sie
.
. wird dann auf allen Bildschirmen mit Ausnahme der
Mehr
.
Ändern des Bildschirmsperre-Stils
Erstellen eines Bildschirmentsperrmusters
1
Berühren Sie auf dem Startbildschirm
2
Unter
Alle
berühren Sie
3
Berühren Sie
4
Zeichnen Sie das Bildschirmentsperrmuster, indem Sie mindestens vier Punkte
miteinander verbinden, und zeichnen Sie das Muster zur Bestätigung erneut.
5
Legen Sie eine Bildschirmentsperr-PIN als Alternative zum Entsperren Ihres Geräts fest,
falls Sie Ihr Entsperrmuster vergessen sollten.
Passwort
Bildschirmsperre & Kennwörter
>
Muster
.
Einstellungen
.
.
74
Page 79

Telefoneinstellungen
Erstellen einer Bildschirmentsperr-PIN
1
Berühren Sie auf dem Startbildschirm
2
Unter
Alle
berühren Sie
3
Berühren Sie
4
Geben Sie eine PIN aus mindestens vier Zahlen ein und geben Sie die PIN anschließend
zur Bestätigung erneut ein.
Passwort
Bildschirmsperre & Kennwörter
>
PIN
.
Einstellungen
.
.
Erstellen eines Bildschirmentsperrkennworts
1
Berühren Sie auf dem Startbildschirm
2
Unter
Alle
berühren Sie
3
Berühren Sie
4
Geben Sie ein Kennwort aus mindestens vier Zeichen ein und geben Sie das Kennwort
zur Bestätigung erneut ein.
Passwort
Bildschirmsperre & Kennwörter
>
Passwort
.
Einstellungen
.
.
Flugmodus ein- oder ausschalten
•
Drahtlose Geräte können das System eines Flugzeugs beeinträchtigen. Halten Sie
sich hinsichtlich der Verwendung elektronischer Geräte in einem Flugzeug immer
an die Anweisungen der Crew.
•
Im Flugmodus werden die drahtlosen Funktionen Ihres Telefons deaktiviert, Sie
können Ihr Telefon jedoch weiterhin zur Wiedergabe von Musik oder zum Spielen
von Spielen verwenden.
Verwenden Sie eine der folgenden Methoden, um den
auszuschalten:
•
Streichen Sie in der Statusleiste nach unten, um das Benachrichtigungsfeld zu öffnen.
Unter
Verknüpfungen
•
Drücken und halten Sie die Ein/Aus-Taste und berühren Sie dann
berühren Sie den Schalter
Flugmodus
Flugmodus
ein- oder
.
Flugmodus
.
75
Page 80

Telefoneinstellungen
•
Berühren Sie auf dem Startbildschirm
anschließend zur Registerkarte
und dann den Schalter
Wenn der Flugmodus aktiviert ist, wird in der Statusleiste angezeigt.
Flugmodus
Alle
.
Einstellungen
. Unter
Drahtlos & Netzwerke
und wechseln Sie
berühren Sie
Mehr
Eingeben der PIN der SIM-Karte
Im Lieferumfang Ihrer SIM-Karte ist eine persönliche Identifizierungsnummer (PIN)
enthalten, um Ihre Telefondaten zu schützen. Wenn Sie die SIM-Kartensperre aktivieren,
müssen Sie die PIN bei jedem Einschalten Ihres Telefons eingeben.
Stellen Sie vor der Durchführung folgender Aktionen sicher, dass Sie die PIN für Ihre SIM-
Karte von Ihrem Netzbetreiber erhalten haben.
1
Berühren Sie auf dem Startbildschirm
2
Unter
Alle
3
Berühren Sie
berühren Sie
berühren Sie
SIM-Sperre einrichten
SIM 1/2-Sperre einrichten
Sicherheit
.
. Wenn Ihr Telefon zwei SIM-Karten unterstützt,
Einstellungen
.
.
4
Berühren Sie
für jede SIM eine eigene PIN festlegen.
5
Geben Sie Ihre PIN ein und berühren Sie dann OK.
6
Berühren Sie
In der Regel ist die Anzahl der fehlgeschlagenen Eingabeversuche für die PIN
begrenzt. Ist dieses Limit erreicht, müssen Sie einen PUK (PIN Unblocking Key)
eingeben, den Sie bei Ihrem Netzbetreiber erhalten. Die Anzahl der fehlgeschlagenen
Eingabeversuche für den PUK ist ebenfalls begrenzt. Ist dieses Limit erreicht, wird
Ihre SIM-Karte dauerhaft deaktiviert. Nähere Angaben zu diesen Limits erhalten Sie
bei Ihrem Netzbetreiber.
SIM-Karte sperren
PIN ändern
, um die PIN zu ändern.
. Wenn Ihr Telefon Dual-Karten unterstützt, müssen Sie
76
Page 81

Telefoneinstellungen
Einrichten eines Kontos
Hinzufügen eines Kontos
1
Berühren Sie auf dem Startbildschirm
2
Unter
Alle
berühren Sie
3
Berühren Sie
4
Wählen Sie einen Kontotyp aus.
5
Befolgen Sie zur Eingabe Ihrer Konto-Informationen die Anweisungen auf dem
Bildschirm.
Konto hinzufügen
Konten
.
.
Löschen eines Kontos
1
Berühren Sie auf dem Startbildschirm
2
Unter
Alle
berühren Sie
3
Wählen Sie im Bildschirm
Konten
Konten
.
einen Kontotyp aus.
Einstellungen
Einstellungen
.
.
4
Wählen Sie das Konto aus, das Sie löschen möchten.
5
Befolgen Sie die Anweisungen auf dem Bildschirm, um das Konto zu löschen.
Synchronisieren von E-Mails
1
Berühren Sie auf dem Startbildschirm
2
Unter
Alle
berühren Sie
3
Berühren Sie und wählen Sie
Anweisungen auf dem Bildschirm und berühren Sie OK, um die Datensynchronisierung
zu aktivieren.
4
Wählen Sie im Bildschirm
5
Wählen Sie das Konto aus, dessen Daten Sie synchronisieren möchten.
6
Berühren Sie die Taste
Konten
.
Daten autom. synchronisieren
Konten
einen Kontotyp aus.
E-Mail Synchr.
Einstellungen
, um über dieses Konto zu synchronisieren.
.
aus. Befolgen Sie die
77
Page 82

Telefoneinstellungen
Wiederherstellen der Werkseinstellungen
Wenn Sie Ihr Telefon auf die Werkseinstellungen zurücksetzen, werden alle
persönlichen Daten aus dem Telefonspeicher gelöscht, einschließlich
Kontoinformationen, System- und App-Einstellungen und heruntergeladene Apps.
Sichern Sie wichtige Daten auf Ihrem Telefon, bevor Sie die Werkseinstellungen
wiederherstellen.
1
Berühren Sie auf dem Startbildschirm
2
Unter
Alle
berühren Sie
3
Berühren Sie
Telefon wird auf die Werkseinstellungen zurückgesetzt und anschließend nach
Abschluss des Prozesses automatisch neu gestartet.
Auf Werkeinstellungen zurücksetzen
Sichern & zurücksetzen
Einstellungen
.
>
Zurücksetzen
.
>
Zurücksetzen
Aktualisieren Ihres Telefons
•
Durch Verwendung von nicht autorisierter Drittanbieter-Software zum
Aktualisieren Ihres Telefons können Schäden am Telefon entstehen oder Ihre
persönlichen Daten gefährdet werden. Es wird empfohlen, Aktualisierungen über
die Online-Aktualisierungsfunktion des Telefons durchzuführen oder offizielle
Aktualisierungspakete von der offiziellen Huawei-Website herunterzuladen.
. Ihr
•
Alle persönlichen Daten werden bei einer Systemaktualisierung gelöscht. Es wird
empfohlen, dass Sie wichtige Daten vor der Aktualisierung des Telefons sichern.
Online-Aktualisierung
Stellen Sie sicher, dass Ihr Telefon vor der Aktualisierung mit dem Internet verbunden ist.
1
Berühren Sie auf dem Startbildschirm
2
Unter
Alle
berühren Sie
3
Berühren Sie
um Aktualisierungen herunterzuladen und zu installieren.
Bei der Durchführung von Online-Aktualisierungen über die mobilen Daten fallen
möglicherweise zusätzliche Datennutzungsgebühren an. Es wird empfohlen, die
Aktualisierungen über das WLAN-Netzwerk durchzuführen.
Nach Updates suchen
Updateprogramm
. Befolgen Sie die Anweisungen auf dem Bildschirm,
Einstellungen
.
.
78
Page 83

Telefoneinstellungen
Lokale Aktualisierung
Laden Sie das Aktualisierungspaket von http://www.hihonor.com herunter und speichern
dload
Sie den Ordner
Telefonspeichers. Wenn Ihr Telefon microSD-Karten unterstützt, können Sie den Ordner
ebenfalls im Stammverzeichnis Ihrer microSD-Karte speichern.
1
Berühren Sie auf dem Startbildschirm
2
Unter
Alle
berühren Sie
3
Berühren Sie >
Bildschirm, um Ihr Telefon zu aktualisieren.
im Aktualisierungspaket in das Stammverzeichnis des internen
Updateprogramm
Lokales Update
Einstellungen
.
und befolgen Sie die Anweisungen auf dem
.
Datum und Uhrzeit einstellen
1
Berühren Sie auf dem Startbildschirm
2
Unter
Alle
berühren Sie
3
Auf dem Bildschirm
Datum & Uhrzeit
Datum & Uhrzeit
Einstellungen
.
können Sie wie folgt vorgehen:
.
•
Berühren Sie die Taste
oder die Uhrzeit manuell einzustellen.
•
Berühren Sie die Taste
verwenden oder die Zeitzone manuell einzustellen.
•
Berühren Sie die Taste
Stunden-Format zu wechseln.
•
Berühren Sie
soll.
•
Berühren Sie
Manuelle Datums- und Uhrzeiteinstellungen werden möglicherweise nicht von allen
Netzbetreibern unterstützt.
Datumsformat
Dual-Uhren
Autom. Datum/Uhrzeit
Automatische Zeitzone
24-Stunden-Format
, um auszuwählen, wie das Datum angezeigt werden
, um beim Roaming zwei Uhren anzuzeigen.
, um die Netzwerkzeit zu verwenden
, um die Netzwerkzeitzone zu
, um zwischen dem 12-Stunden- und 24-
79
Page 84

Telefoneinstellungen
Ändern der Systemsprache
1
Berühren Sie auf dem Startbildschirm
2
Unter
Alle
berühren Sie
3
Berühren Sie
4
Wählen Sie die gewünschte Sprache aus.
Sprache & Region
Sprache & Eingabe
.
Einstellungen
.
.
Datenschutz
Sie können andere Benutzer daran hindern, auf Ihre privaten Inhalte zuzugreifen.
Aktivieren Sie den Datenschutz und legen Sie zwei unterschiedliche Kennwörter zum
Entsperren des Bildschirms fest – ein Kennwort für Sie und ein Kennwort für Gäste.
Aktivieren des Datenschutzes
1
Berühren Sie auf dem Startbildschirm
2
Unter
Alle
berühren Sie
Sicherheit
.
Einstellungen
.
3
Berühren Sie
4
Wählen Sie einen Kennworttyp aus.
5
Befolgen Sie die Anweisungen auf dem Bildschirm, um das Besitzerkennwort und das
Gastkennwort einzugeben.
Nach der Aktivierung des Datenschutzes wird durch Eingabe Ihres Besitzerkennworts der
Zugriff auf sämtlichen Inhalt auf Ihrem Telefon gewährt. Durch die Eingabe des
Gastkennworts wird Zugriff auf ungeschützte Inhalte gewährt.
Datenschutz
>
Los geht's
.
Festlegen von Daten als privat
1
Berühren Sie auf dem Startbildschirm
2
Unter
Alle
berühren Sie
3
Berühren Sie
4
Geben Sie das Besitzerkennwort ein und berühren Sie dann
5
Stellen Sie unter
Datenschutz
Sicherheit
.
Private Daten festlegen
.
Einstellungen
Ihre privaten Kontakte, Alben und Apps ein.
.
Weiter
.
80
Page 85

Telefoneinstellungen
Deaktivieren des Datenschutzes
1
Berühren Sie auf dem Startbildschirm
2
Unter
Alle
berühren Sie
3
Berühren Sie
4
Geben Sie das Besitzerkennwort ein und berühren Sie dann
5
Deaktivieren
Nach der Deaktivierung des Datenschutzes fungiert das Besitzerkennwort als
Kennwort zur Bildschirmentsperrung und das Gastkennwort wird ungültig.
Datenschutz
Datenschutz
Sicherheit
.
.
.
Einstellungen
.
Weiter
.
Bedienungshilfen
Ihr Telefon ist mit Bedienungshilfefunktionen für sehbehinderte Benutzer ausgestattet.
Sie können diese Funktionen bei Bedarf aktivieren oder deaktivieren, wie z. B. Gesten
zum Vergrößern und eine größere Schrift.
1
Berühren Sie auf dem Startbildschirm
Einstellungen
.
2
Unter
Alle
berühren Sie
3
Wählen Sie die Funktionen zur Bedienungshilfe aus, die aktiviert werden sollen.
Eingabehilfen
.
81
Page 86

Rechtliche Hinweise
Copyright © Huawei Technologies Co., Ltd. 2016. Alle Rechte vorbehalten.
Weitergabe oder Vervielfältigung dieser Bedienungsanleitung oder von Teilen daraus
sind, zu welchem Zweck und in welcher Form auch immer, ohne die ausdrückliche
schriftliche Genehmigung von Huawei Technologies Co., Ltd. („Huawei“) nicht gestattet.
Das in dieser Anleitung beschriebene Produkt kann urheberrechtlich geschützte Software
der Huawei und/oder anderer Lizenzgeber enthalten. Die Kunden sind nicht berechtigt,
die Software auf irgendeine Weise zu vervielfältigen, zu verbreiten, zu ändern, zu
dekompilieren, zu disassemblieren, zu entschlüsseln, zu extrahieren, zurückzuentwickeln,
zu vermieten, abzutreten oder eine Unterlizenz dafür zu gewähren, sofern diese
Beschränkungen nicht nach geltendem Recht untersagt sind oder der jeweilige
Urheberrechtsinhaber diesen Tätigkeiten zugestimmt hat.
Marken und Genehmigungen
, , und sind Marken oder eingetragene Marken von Huawei
Technologies Co., Ltd.
Android™ ist eine Marke von Google Inc.
LTE ist eine Marke von ETSI.
Die Wortmarke
und Huawei Technologies Co., Ltd. verwendet sie unter Lizenz.
Inc.
Weitere aufgeführte Marken, Produkt-, Dienstleistungs- und Firmennamen sind Eigentum
der jeweiligen Inhaber.
Hinweis
Einige der hier beschriebenen Merkmale des Produkts und seiner Zubehörteile sind von
der installierten Software sowie den Kapazitäten und Einstellungen des lokalen Netzes
abhängig und können daher von den lokalen Netzbetreibern bzw. Netzanbietern
deaktiviert oder eingeschränkt werden.
Daher ist es möglich, dass die Beschreibungen in diesem Dokument nicht genau mit
denen für das von Ihnen erworbene Produkt oder das Zubehör geltenden Beschreibungen
übereinstimmen.
Bluetooth® und die Logos sind eingetragene Marken von
Bluetooth SIG,
82
Page 87

Rechtliche Hinweise
Huawei behält sich das Recht vor, alle Informationen oder Spezifikationen in dieser
Anleitung ohne vorherige Ankündigung und ohne Gewähr zu ändern.
Hinweis zu Software von Drittherstellern
Huawei ist nicht Eigentümer des Urheberrechts an Software und Anwendungen von
Drittherstellern, die im Lieferumfang dieses Produkts enthalten sind. Deshalb übernimmt
Huawei keinerlei Garantie für diese Software und Anwendungen von Drittherstellern.
Huawei bietet keinen Support für Kunden, die diese Software und Anwendungen von
Drittherstellern nutzen, und übernimmt auch keinerlei Verantwortung oder Haftung für
die Funktionen dieser Software und Anwendungen von Drittherstellern.
Die über Software und Anwendungen von Drittherstellern bereitgestellten Dienste
können jederzeit unterbrochen oder beendet werden und Huawei garantiert nicht die
Verfügbarkeit von Inhalten oder Diensten. Die von Drittanbietern über das Netz oder über
Übertragungsmittel zur Verfügung gestellten Inhalte und Leistungen liegen außerhalb der
Kontrolle von Huawei. Es wird hiermit ausdrücklich darauf verwiesen, dass Huawei soweit
gesetzlich zulässig keine Entschädigung oder Haftung für von Drittanbietern angebotene
Dienste bzw. die Unterbrechung oder Beendigung von Inhalten oder Diensten von
Drittanbietern übernimmt.
Huawei haftet nicht für Gesetzlichkeit, Qualität oder andere Aspekte von auf diesem
Produkt installierter Software oder für in irgendeiner Form hoch- oder heruntergeladene
Drittherstellerwerke, wie etwa Texte, Bilder, Videos oder Software usw. Kunden tragen
das Risiko für jegliche Auswirkungen, etwa der mangelnden Kompatibilität zwischen der
Software und diesem Produkt, die sich aus der Installation von Software oder dem Hochoder Herunterladen von Drittherstellerwerken ergeben.
Diese Produkt basiert auf der quelloffenen Android™-Plattform. Huawei hat erforderliche
Änderungen an dieser Plattform vorgenommen. Deshalb unterstützt dieses Produkt
möglicherweise nicht alle Funktionen, die vom standardmäßigen Android-Betriebssystem
unterstützt werden, oder ist mit Software von Drittanbietern möglicherweise
inkompatibel. Huawei bietet keine Gewährleistung oder Zusicherung in Bezug auf die
Kompatibilität und schließt ausdrücklich jegliche Haftung in diesem Zusammenhang aus.
HAFTUNGSAUSSCHLUSS
FÜR DEN INHALT DIESES DOKUMENTS WIRD KEINE GEWÄHR ÜBERNOMMEN. SOFERN
DIES NICHT VON GELTENDEN GESETZEN VORGESCHRIEBEN IST, WIRD KEINE GARANTIE,
WEDER AUSDRÜCKLICH NOCH IMPLIZIERT, FÜR DIE RICHTIGKEIT, DIE ZUVERLÄSSIGKEIT
ODER DEN INHALT DIESES HANDBUCHS GEGEBEN. DIES BEZIEHT SICH, EINSCHLIESSLICH
83
Page 88

Rechtliche Hinweise
ABER NICHT AUSSCHLIESSLICH, AUF IMPLIZITE GARANTIEN FÜR DIE
GEBRAUCHSTAUGLICHKEIT UND EIGNUNG FÜR EINEN SPEZIELLEN ZWECK.
HUAWEI HAFTET SOWEIT GESETZLICH ZULÄSSIG NICHT FÜR SPEZIELLE, BEILÄUFIG
ENTSTANDENE, INDIREKTE ODER FOLGESCHÄDEN, ENTGANGENE GEWINNE, GESCHÄFTE,
EINNAHMEN, DATEN, GOODWILL ODER ANTIZIPIERTE EINSPARUNGEN.
DIE MAXIMALE HAFTUNG VON HUAWEI, DIE SICH AUS DER VERWENDUNG DES IN
DIESEM DOKUMENT BESCHRIEBENEN PRODUKTS ERGIBT, IST AUF DEN BETRAG
BEGRENZT, DEN DER KUNDE FÜR DEN ERWERB DIESES PRODUKTS GEZAHLT HAT. FÜR DIE
HAFTUNG BEI KÖRPERVERLETZUNGEN GILT DIESE EINSCHRÄNKUNG NUR SOWEIT
GESETZLICH ZULÄSSIG.
Import- und Exportbestimmungen
Die Kunden müssen alle geltenden Aus- und Einfuhrgesetze und -vorschriften einhalten
und sind für die Einholung der erforderlichen behördlichen Genehmigungen und Lizenzen
für Ausfuhr, Wiederausfuhr oder Einfuhr des in dieser Anleitung genannten Produkts
verantwortlich, einschließlich der darin enthaltenen Software und technischen Daten.
Datenschutzrichtlinie
Damit Sie besser verstehen, wie wir Ihre persönlichen Daten schützen, lesen Sie bitte die
Datenschutzrichtlinie unter http://www.hihonor.com.
84
Page 89

Dieses Handbuch dient nur zu Ihrer Information. Das eigentliche Produkt,
einschließlich, aber nicht beschränkt auf Farbe, Größe und Bildschirmlayout, kann
davon abweichen. Die Angaben, Informationen und Empfehlungen in diesem
Handbuch stellen weder eine ausdrückliche noch eine stillschweigende Garantie
dar.
Hinweis: Merken Sie sich das Google-Konto, bei dem Sie sich das letzte Mal über
Ihr Telefon angemeldet haben.
Während einer nicht vertrauenswürdigen Wiederherstellung der Werkseinstellungen oder einer auf der microSD-Karte basierenden Aktualisierung erfordert der
Diebstahlschutzmechanismus von Google die Eingabe des Google-Kontos, bei dem
Sie sich zuletzt über Ihr Telefon angemeldet haben, auf dem Startnavigationsbild-
schirm zur Identitätsauthentifizierung. Ihr Telefon kann erst ordnungsgemäß
gestartet werden, nachdem die Identitätsauthentifizierung durchgeführt wurde.
Biite besuchen Sie http://www.hihonor.com und erfahren Sie dort die neue
Hotline-Nummer und E-Mail-Adresse für Ihr Land oder Ihre Region.
Modell: KIW-L21
KIW-L22
V100R001_02
 Loading...
Loading...