Page 1
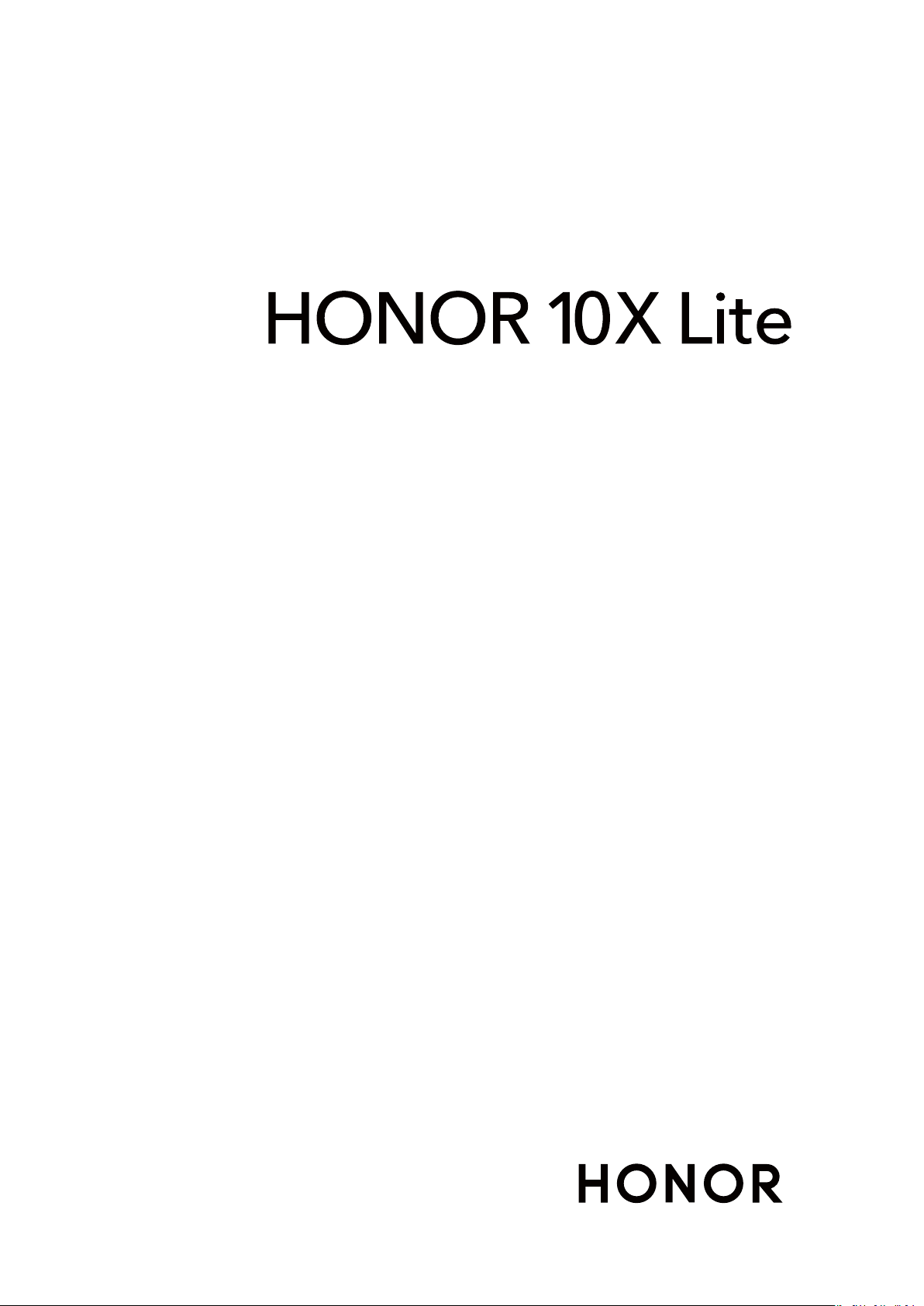
Uživatelská příručka
Page 2
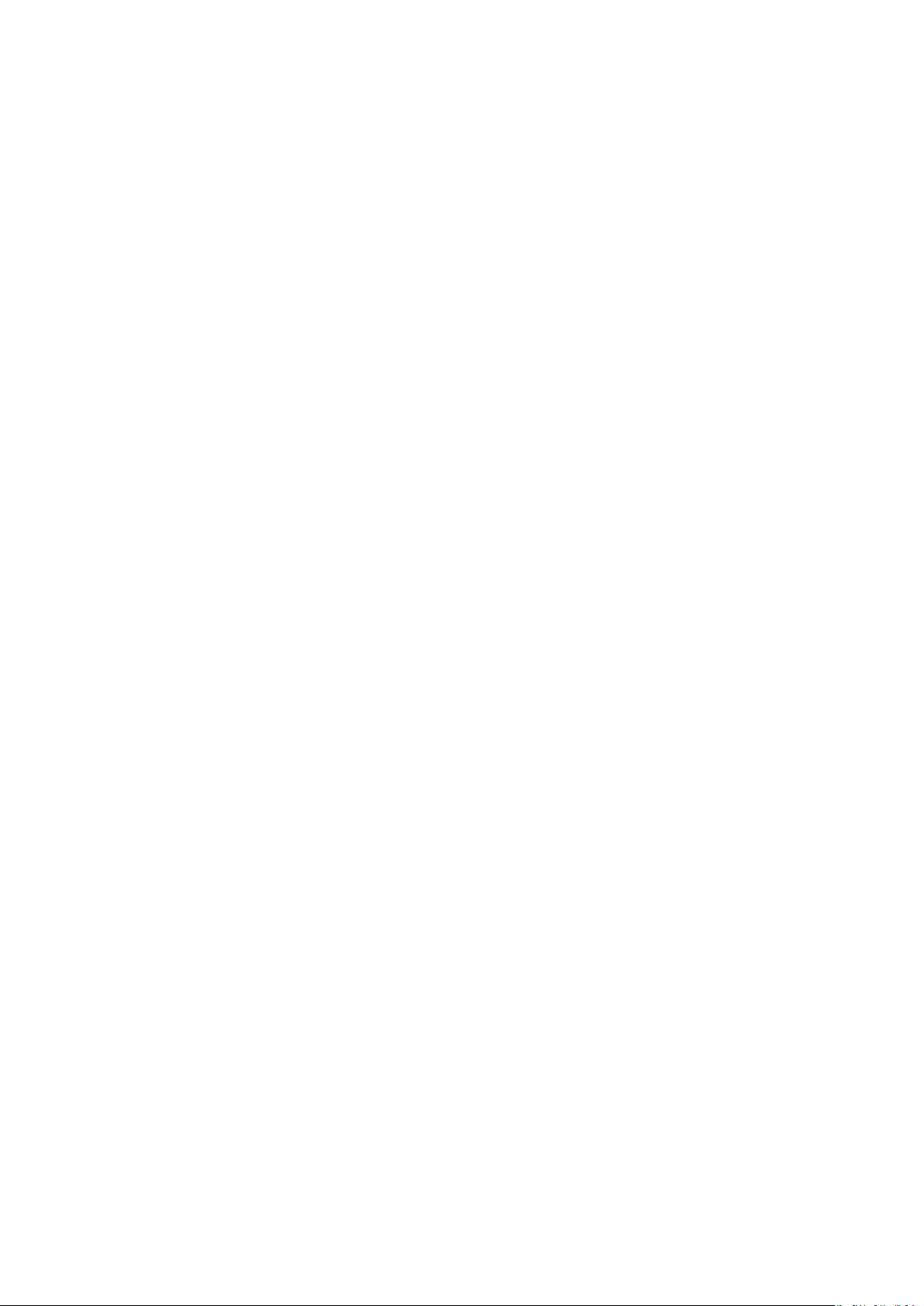
Obsah
Základy
Základní gesta
Systémová navigace
Phone Clone
Zamknutí a odemknutí obrazovky
Seznámení s domovskou obrazovkou
Ikony oznámení a stavu
Přepínače zkratek
Widgety domovské obrazovky
Nastavení tapety
Snímky obrazovek a záznam obrazovky
Zobrazení a vymazání oznámení
Úprava nastavení zvuku
Zadání textu
Režim rozdělené obrazovky a plovoucí okno
Zapnutí a vypnutí či restartování zařízení
Nabíjení
1
4
5
6
7
8
10
10
11
11
15
15
16
17
19
19
Chytré funkce
AI Lens
AI Touch
Snadná projekce
Spolupráce prostřednictvím funkce Více obrazovek
Huawei Share
Přepínání zvukových kanálů mezi zařízeními
Fotoaparát a galerie
Spuštění fotoaparátu
Snímání fotograí
Pořizování snímků v režimech Portrét, Minimální clona
a v Nočním režimu
Mistr umělé inteligence
Přiblížením pořídit fotograi
Super makro
Pořízení panoramatických fotograí
Malování světlem
Pořízení HDR fotograí
Pohyblivé obrázky
Přidání nálepek na fotograe
Pořizování fotograí ve vysokém rozlišení
Profesionální režim
22
23
23
24
25
27
29
29
31
32
33
33
34
34
35
36
36
37
37
i
Page 3
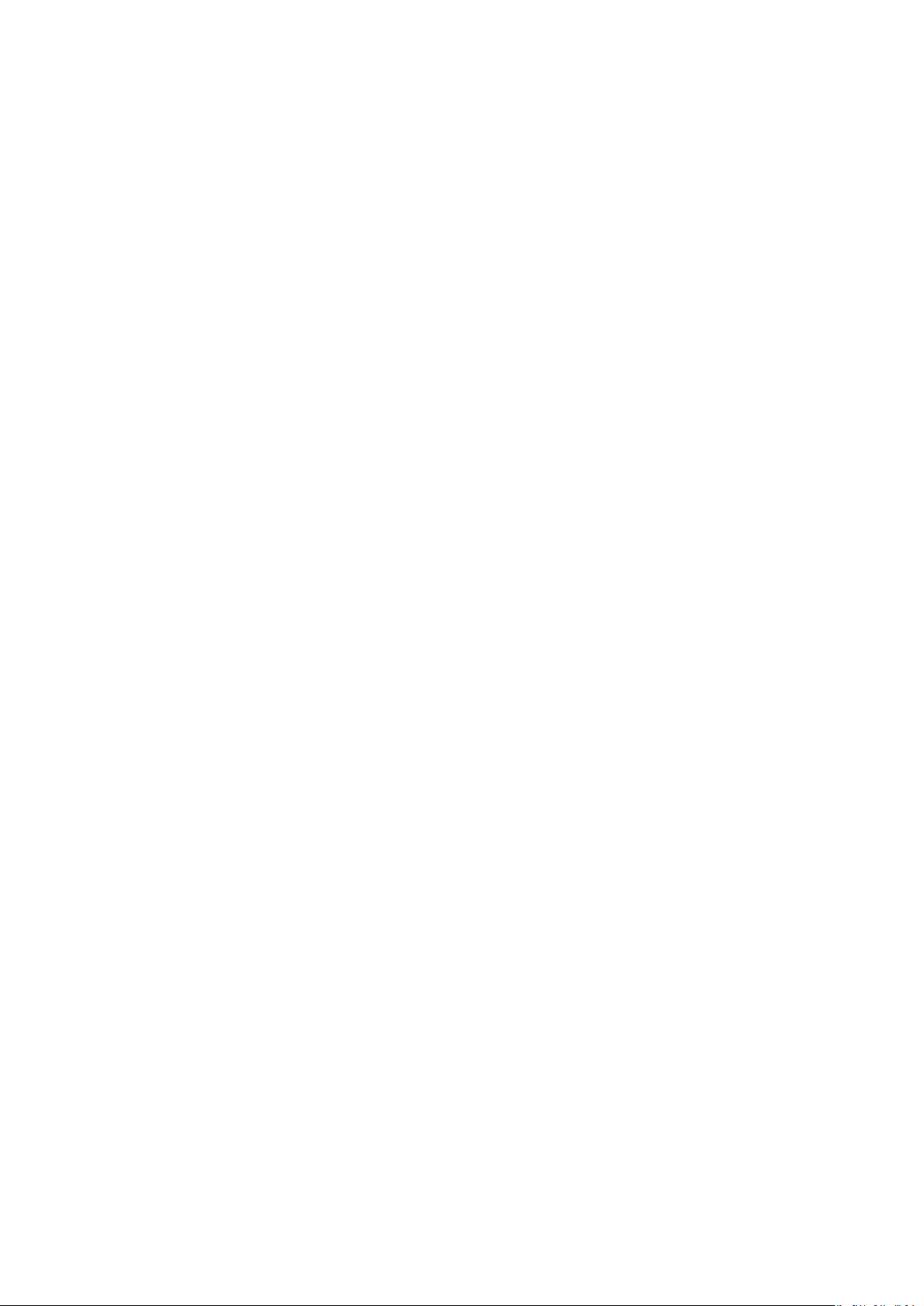
Aplikace
Záznam videí
Zpomalený záznam
Časosběrné fotografování
Filtry
Úprava nastavení fotoaparátu
Správa galerie
Chytré rozdělení fotograí podle kategorií
Obsah
38
39
40
40
41
42
46
Aplikace
Kontakty
Telefon
SMS a MMS
Kalendář
Hodiny
Poznámkový blok
Záznam zvuku
E-mail
Kalkulačka
Svítilna
Kompas
Zdvojení aplikace
Rychlý přístup k často používaným funkcím aplikací
Správce
Phone Clone
Tipy
47
48
51
57
59
61
62
64
65
69
69
70
70
70
71
72
72
Nastavení
Vyhledávání položek v nastaveních
Wi-Fi
Bluetooth
Mobilní data
Další připojení
Domovská obrazovka a tapeta plochy
Zobrazení a jas
Zvuky a vibrace
Oznámení
Biometrika a hesla
Aplikace
Baterie
Úložiště
Zabezpečení
Soukromí
Funkce usnadnění
73
73
74
75
78
82
83
86
88
90
92
92
94
94
96
98
ii
Page 4
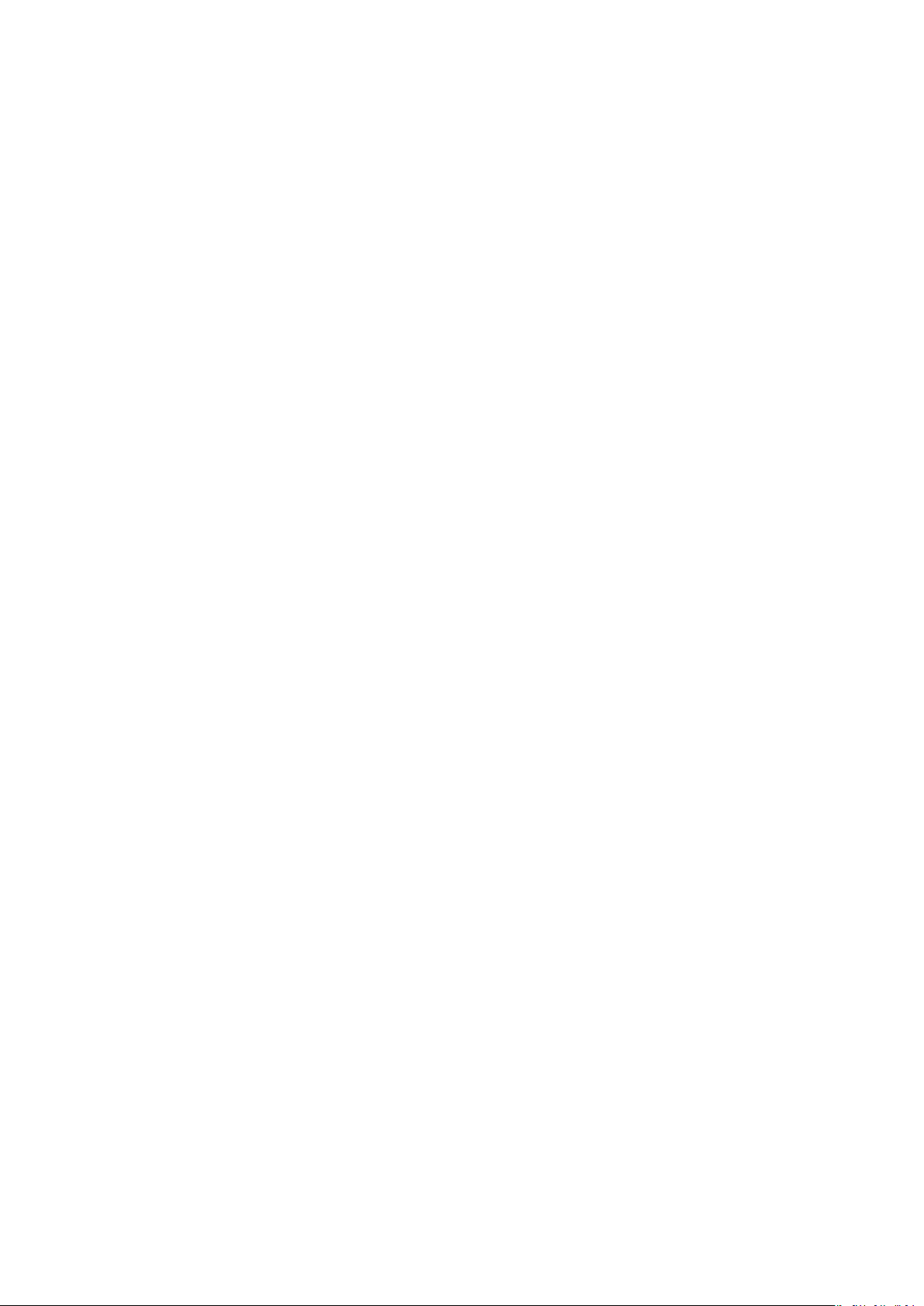
Systém a aktualizace
O telefonu
Obsah
100
104
iii
Page 5
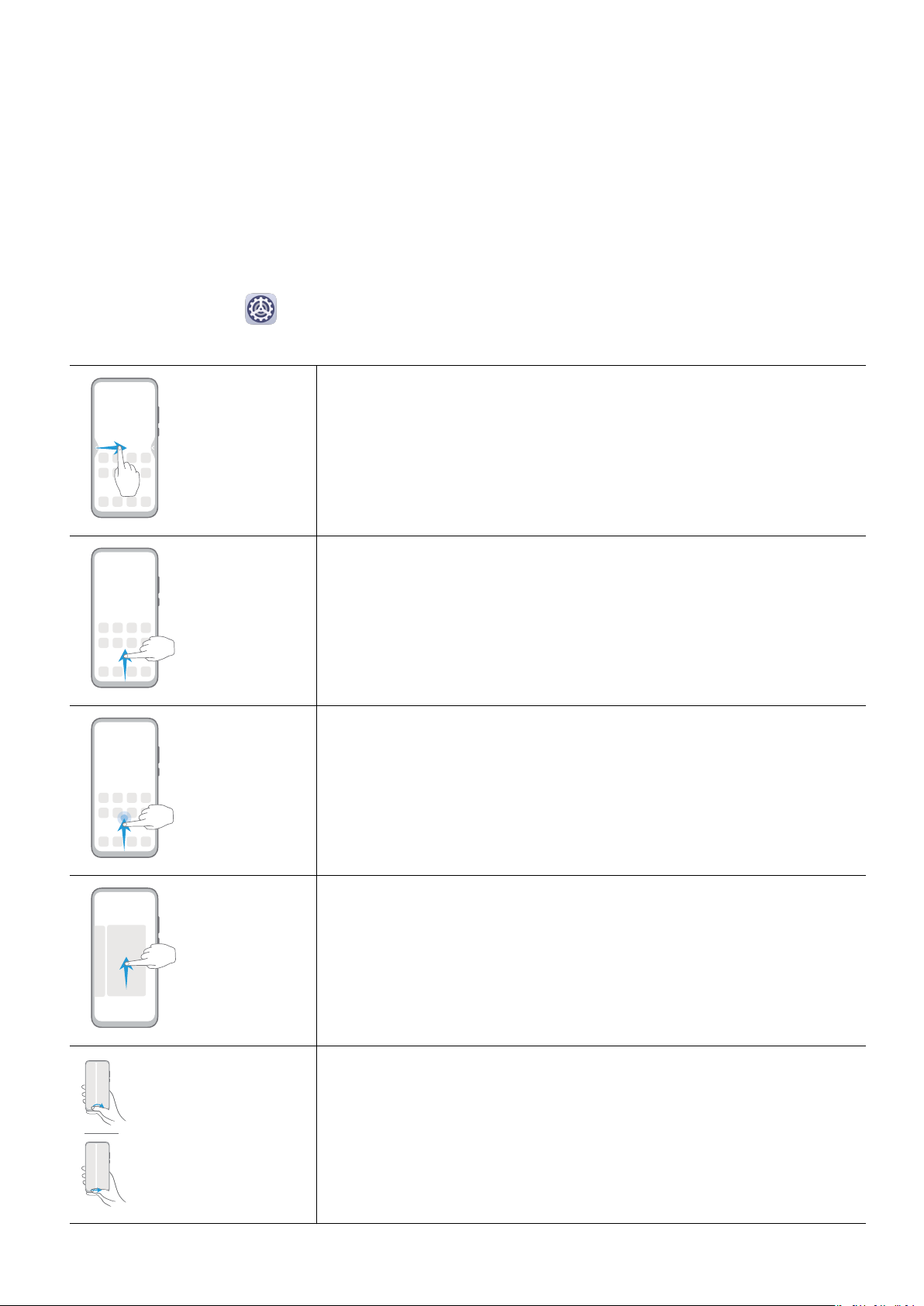
Základy
Základní gesta
Základní gesta
Gesta pro pohyb po systému
Přejděte do nabídky
se, že je vybrána možnost Gesta.
Nastavení > Systém a aktualizace > Pohyb po systému a ujistěte
Zpět
Potáhněte dovnitř z levého nebo pravého okraje pro návrat na
předchozí obrazovku.
Návrat na domovskou obrazovku
Potažením prstu zespodu obrazovky přejděte na domovskou
obrazovku.
Zobrazení nedávných úloh
Potáhněte prstem nahoru ze spodní části obrazovky a podržte
pro zobrazení nedávných úloh.
Ukončení aplikace
Na obrazovce nedávných úloh potažením nahoru po náhledu
aplikaci ukončíte.
Přepínání aplikací
• Potáhněte prstem po křivce podél dolního okraje obrazovky.
• Zapněte možnost Pro přepnutí aplikací potáhněte přes
spodní okraj a potáhněte horizontálně přes dolní okraj
obrazovky.
1
Page 6
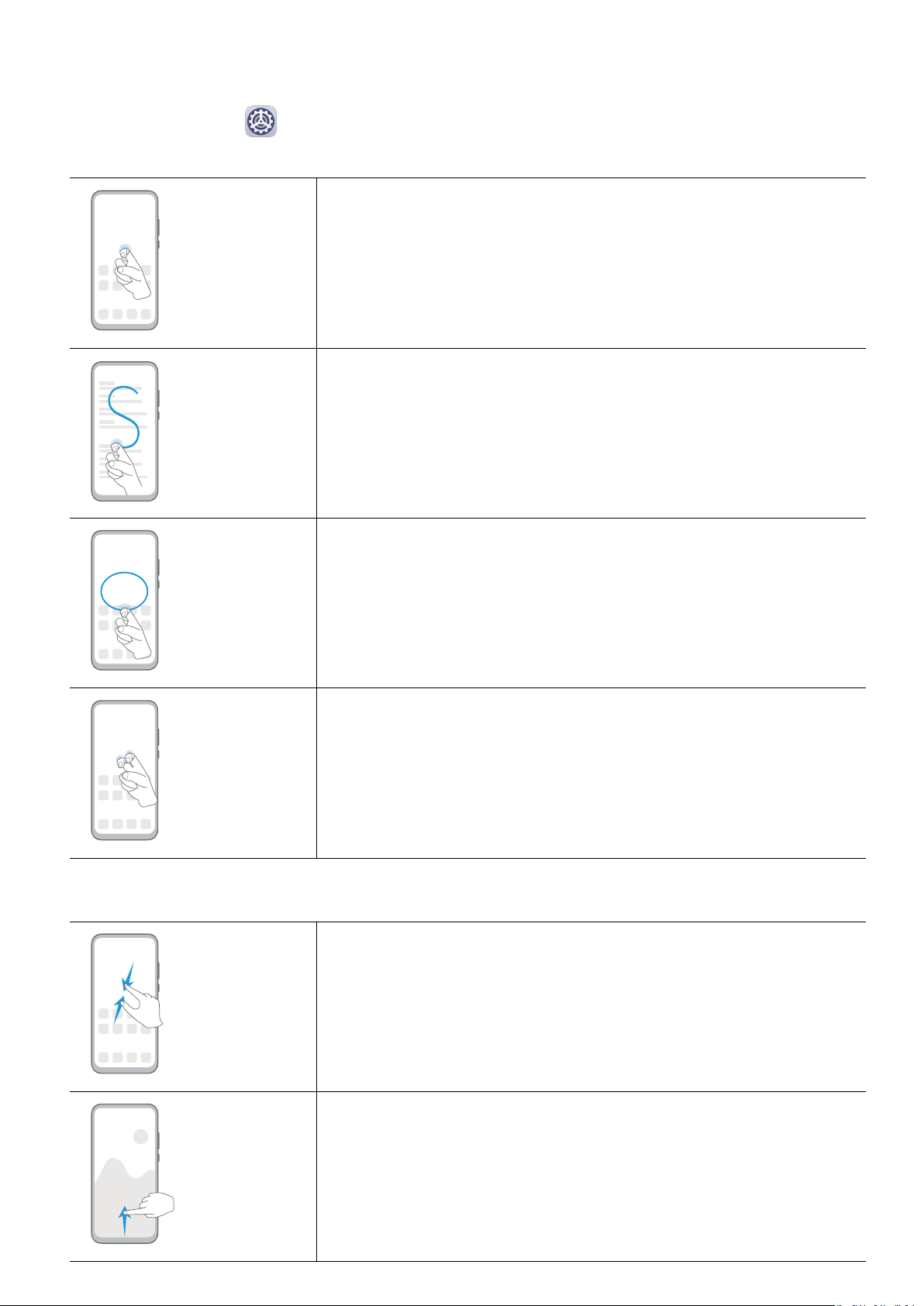
Gesta kloubem
Přejděte do nabídky Nastavení > Funkce usnadnění > Zkratky a gesta a zapněte
možnost Pořídit snímek obrazovky a Zaznamenat obrazovku.
Pořízení snímku obrazovky
Pro pořízení snímku obrazovky zaklepejte kloubem prstu
dvakrát na obrazovku.
Nasnímání obrazovky
Klepnutím jedním kloubem na obrazovku a nakreslením
písmene „S“ pořídíte posuvný snímek obrazovky.
Základy
Další gesta
Pořízení snímku části obrazovky
Pokud chcete pořídit snímek části obrazovky, zaklepejte
a nakreslete kloubem uzavřený tvar.
Záznam obrazovky
Dvojitým poklepáním na obrazovku dvěma klouby prstů
zahájíte nebo zastavíte záznam obrazovky.
Vstup do režimu úprav domovské obrazovky
Stáhněte dva prsty k sobě na domovské obrazovce.
Zobrazení panelu zkratek na zamčené obrazovce
Táhněte prstem z dolní části zamčené obrazovky.
2
Page 7
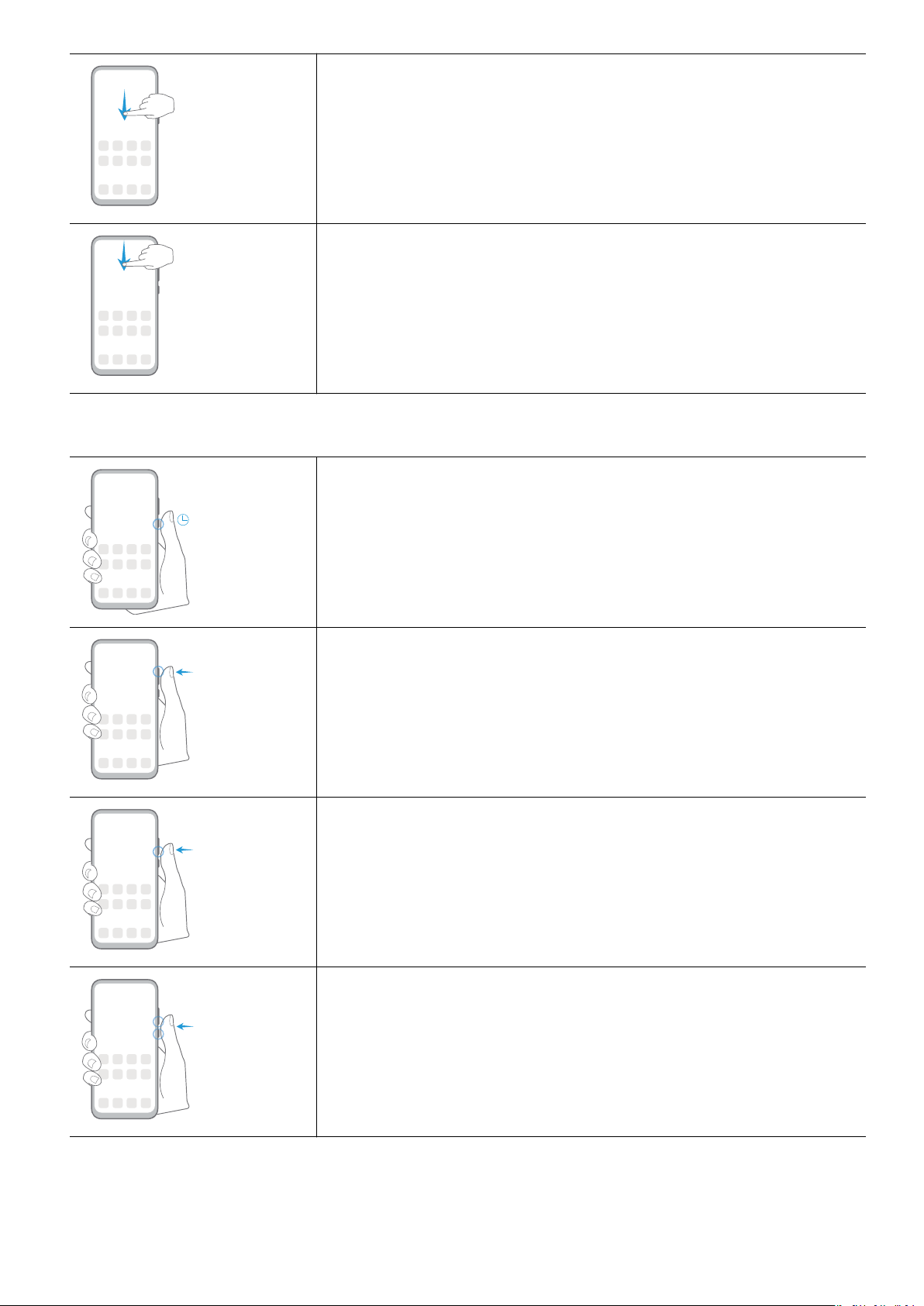
Zkratky tlačítek
Základy
Zobrazení pole pro hledání
Táhněte prstem dolů na domovské obrazovce.
Otevření oznamovacího panelu
Stáhněte stavový řádek dolů.
Vypnutí a restartování
Stiskněte a podržte tlačítko napájení, dokud se nezobrazí
možnosti Vypnout a Restartovat.
Zvýšení hlasitosti
Stiskněte tlačítko zesílení.
Snížení hlasitosti
Stiskněte tlačítko zeslabení.
Pořízení snímku obrazovky
Stiskněte tlačítko zeslabení a tlačítko napájení současně.
3
Page 8
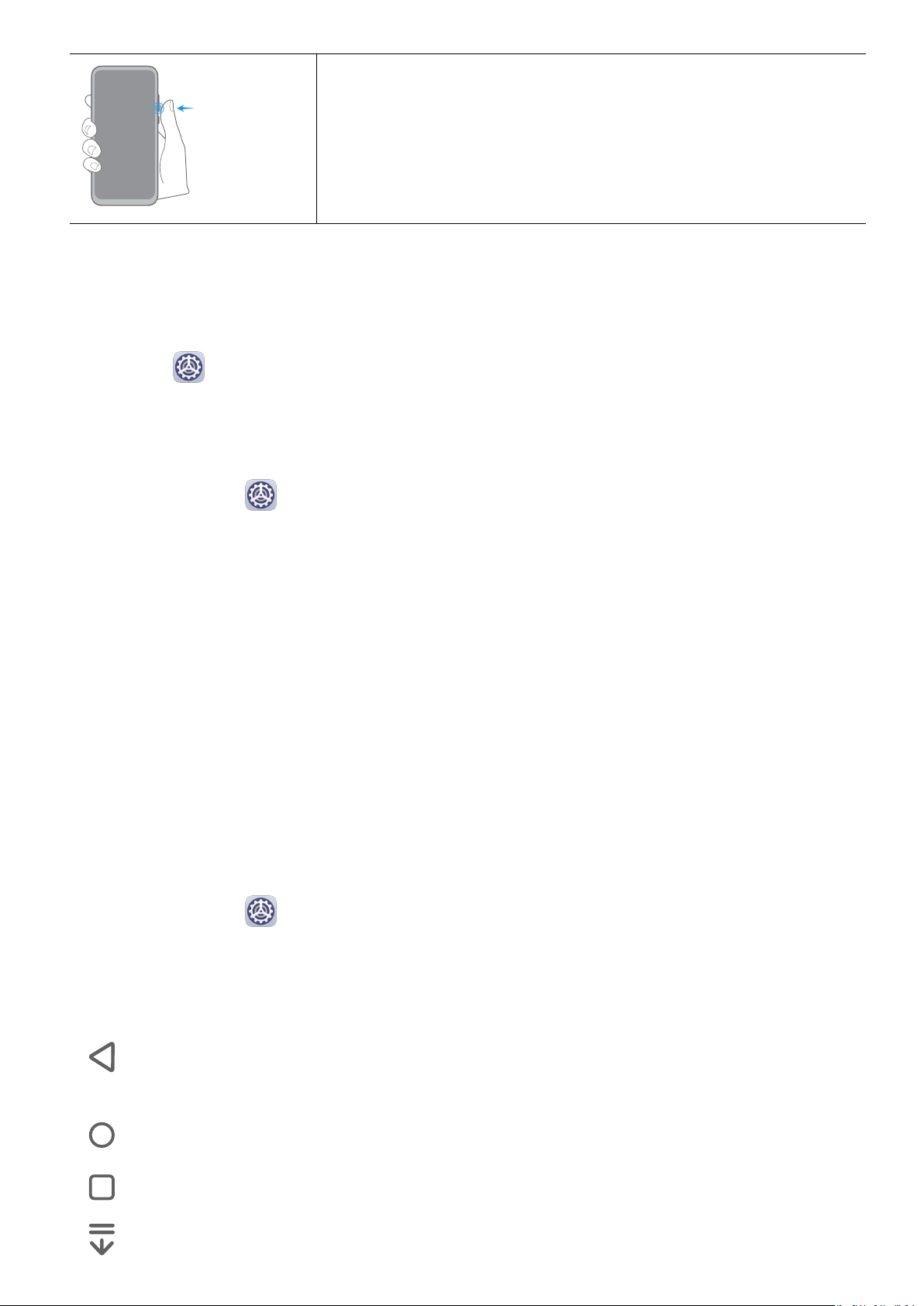
Rychlý snímek
Dvojitým stisknutím tlačítka zeslabení, když je obrazovka
vypnutá nebo zamknutý, pořídíte fotograi.
Systémová navigace
Změna režimu Navigace
Základy
Přejděte do
Nastavení > Systém a aktualizace > Pohyb po systému a vyberte režim
navigace podle svých preferencí.
Navigace pomocí gest
Přejděte do nabídky
nebo vypněte možnost Gesta.
Po zapnutí možnosti Gesta je možné:
• Vrátit se zpět na předchozí obrazovku: Potáhněte dovnitř z levého nebo pravého okraje.
• Vrátit se na domovskou obrazovku: Potáhněte prstem nahoru ze spodní hrany obrazovky.
• Přistupovat na obrazovku nedávných úloh: Potáhněte prstem nahoru ze spodní hrany
obrazovky a podržte.
• Zavřít aplikaci z obrazovky nedávných úloh: Potáhněte nahoru na náhledu aplikace.
• Přepnout aplikace: Potáhněte prstem po křivce podél dolního okraje obrazovky, nebo pokud
je zapnutá možnost Pro přepnutí aplikací potáhněte přes spodní okraj, potáhněte
horizontálně přes dolní okraj obrazovky.
Nastavení > Systém a aktualizace > Pohyb po systému a zapněte
Navigace třemi tlačítky
Přejděte do nabídky
možnost Navigace třemi tlačítky.
Klepnutím na položku Nastavení vyberte požadovanou kombinaci navigačního tlačítka.
Na navigačním panelu jsou následující ikony:
•
: Klávesa Zpět pro návrat na předchozí obrazovku, ukončení aplikace nebo zavření
klávesnice na obrazovce.
• : Klávesa Domů pro návrat na domovskou obrazovku.
• : Klávesa Nedávné pro otevření obrazovky nedávných úloh.
•
: Klávesa oznámení pro otevření oznamovacího panelu.
Nastavení > Systém a aktualizace > Pohyb po systému a vyberte
4
Page 9
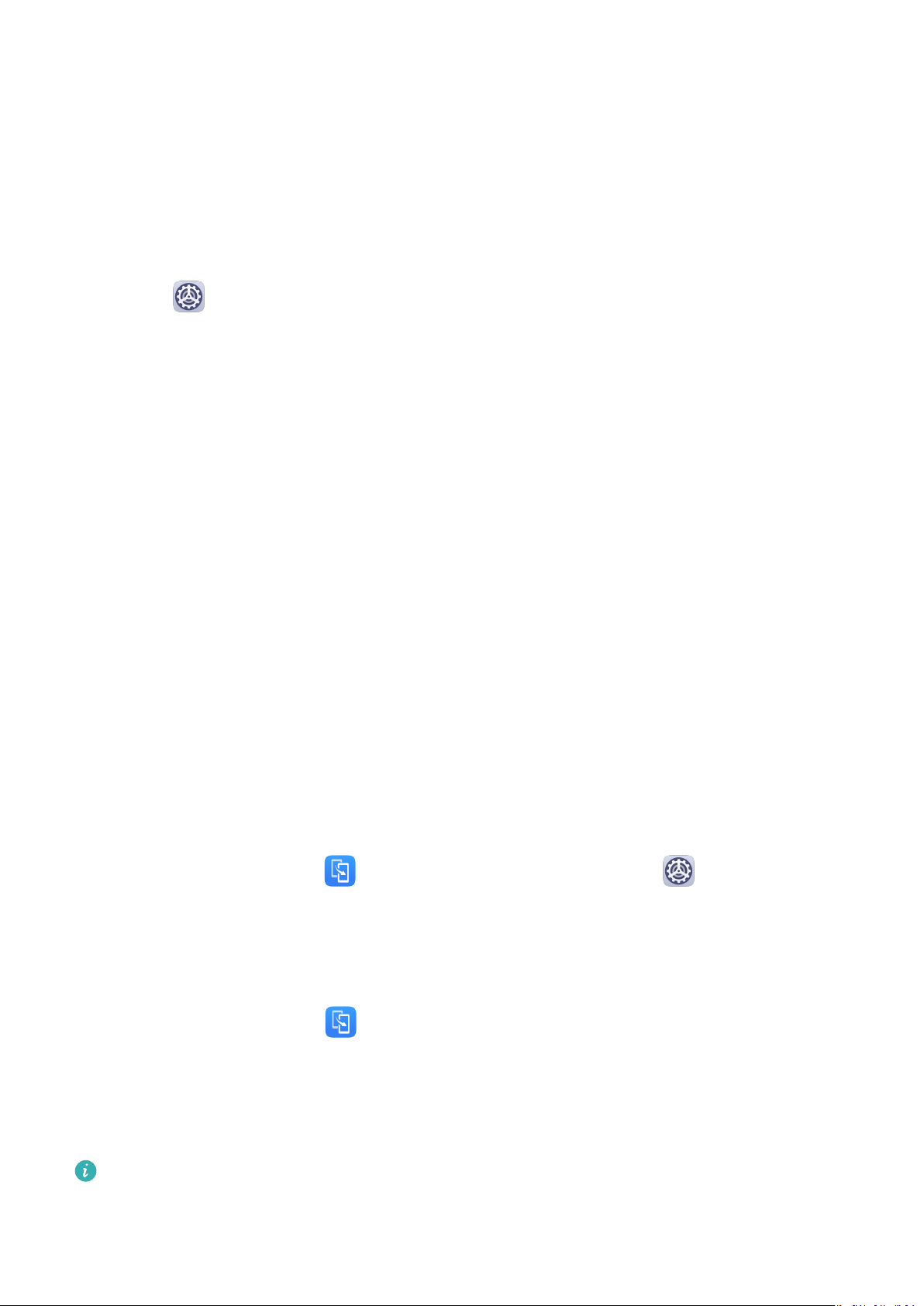
Základy
Přizpůsobení kombinace navigačních tlačítek
Přejděte do Navigace třemi tlačítky > Nastavení. Můžete:
• Vybrat kombinaci navigačních tlačítek.
• Zapněte možnost Skrýt navigační tlačítka, pokud chcete mít možnost skrýt navigační
panel, když jej nepoužíváte.
Navigační okno
Přejděte do Nastavení > Systém a aktualizace > Pohyb po systému > Další a zapněte
možnost Navigační tlačítko.
Poté, co se zobrazí navigační tlačítko, můžete:
• Přetáhněte tlačítko na požadované místo.
• Klepnutím na tlačítko se vraťte zpět.
• Dvojitým klepnutím na tlačítko se vraťte zpět o dva kroky.
• Klepnutím, podržením a následným uvolněním tlačítka přejděte zpět na domovskou
obrazovku.
• Klepnutím, podržením tlačítka a následným potažením doleva nebo doprava si zobrazte
nedávné úlohy.
Phone Clone
Phone Clone
Phone Clone vám umožňuje rychle a plynule přesunout všechna základní data (včetně
kontaktů, kalendáře, obrázků a videí) ze starého zařízení do nového zařízení.
Klonování dat ze zařízení Android
1 V novém zařízení otevřete
Systém a aktualizace > Phone Clone, klepněte na Toto je nové zařízení a poté klepněte
na Huawei nebo Jiný Android.
Phone Clone. Případně přejděte do Nastavení >
2 Postupováním podle pokynů na obrazovce stáhněte a nainstalujte do svého starého
zařízení aplikaci Phone Clone.
3 V starém zařízení otevřete Phone Clone a klepněte na Toto je staré zařízení.
Postupujte podle pokynů na obrazovce a připojte své staré zařízení k novému zařízení
naskenováním kódu nebo jejich připojením manuálně.
4 Ve starém zařízení vyberte data, která chcete klonovat, poté klepněte na Přenést
a zahajte klonování.
Aplikace Phone Clone je k dispozici pouze na zařízeních se systémem Android 5.0
a novějším.
5
Page 10
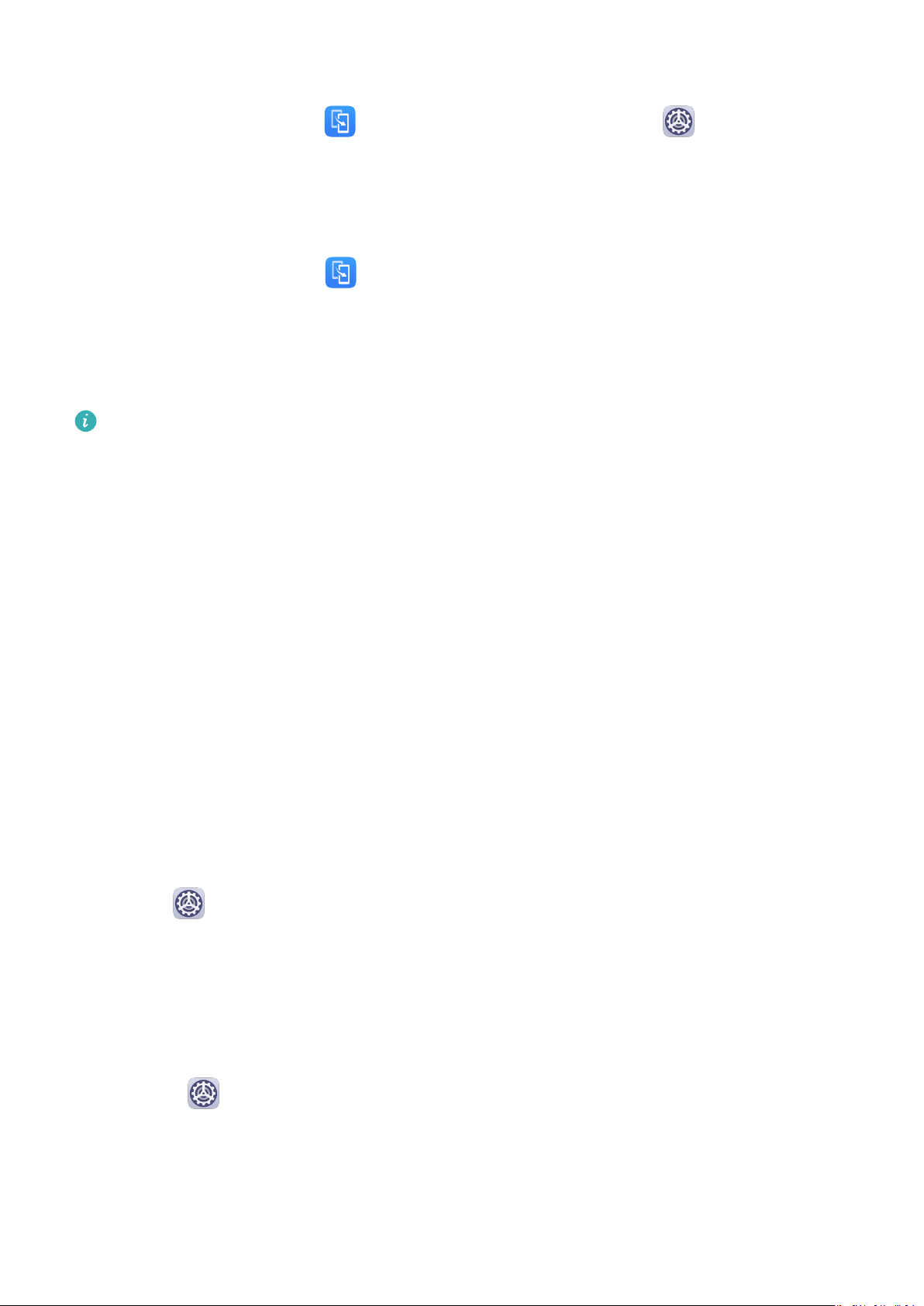
Základy
Klonování dat ze zařízení iPhone nebo iPad
1 V novém zařízení otevřete Phone Clone. Případně přejděte do Nastavení >
Systém a aktualizace > Phone Clone, klepněte na Toto je nové zařízení a poté klepněte
na iPhone/iPad.
2 Postupováním podle pokynů na obrazovce stáhněte a nainstalujte do svého starého
zařízení aplikaci Phone Clone.
3 V starém zařízení otevřete Phone Clone a klepněte na Toto je staré zařízení.
Postupujte podle pokynů na obrazovce a připojte své staré zařízení k novému zařízení
naskenováním kódu nebo jejich připojením manuálně.
4 Ve starém zařízení vyberte data, která chcete klonovat, poté postupováním podle pokynů
na obrazovce a dokončete klonování dat.
Aplikace Phone Clone je k dispozici pouze na zařízeních se systémem iOS 8.0 a novějším.
Zamknutí a odemknutí obrazovky
Zamknutí a odemknutí obrazovky
Zamknutí obrazovky
Pokud je vaše zařízení po určitou dobu neaktivní, automaticky vypne obrazovku a přepne se
do režimu spánku, aby ušetřilo energii.
Případně můžete manuálně obrazovku zamknou některým z následujících způsobů:
• Stiskněte tlačítko napájení.
• Stáhnutím dvou prstů k sobě na domovské obrazovce přejděte do režimu úprav obrazovky.
Klepněte na Widgety a poté přetáhněte ikonu Zámek obrazovky na domovskou
obrazovku. Nyní můžete klepnout na ikonu Zámek obrazovky a tím zamknout obrazovku.
Nastavení prodlevy vypnutí obrazovky
Přejděte do Nastavení > Zobrazení a jas > Režim spánku a vyberte dobu prodlevy
vypnutí obrazovky.
Probuzení obrazovky
Obrazovku můžete probudit některým znásledujících způsobů:
• Stiskněte tlačítko napájení.
• Přejděte do
azapněte možnost Probudit při zvednutí nebo Dvojitým klepnutím probudíte.
Odemknutí obrazovky heslem
Jakmile je obrazovka zapnutá, potáhněte nahoru ze středu obrazovky, tím si zobrazíte panel
pro zadání hesla. Poté zadejte heslo zamčené obrazovky.
Nastavení > Funkce usnadnění > Zkratky a gesta > Probudit obrazovku
6
Page 11
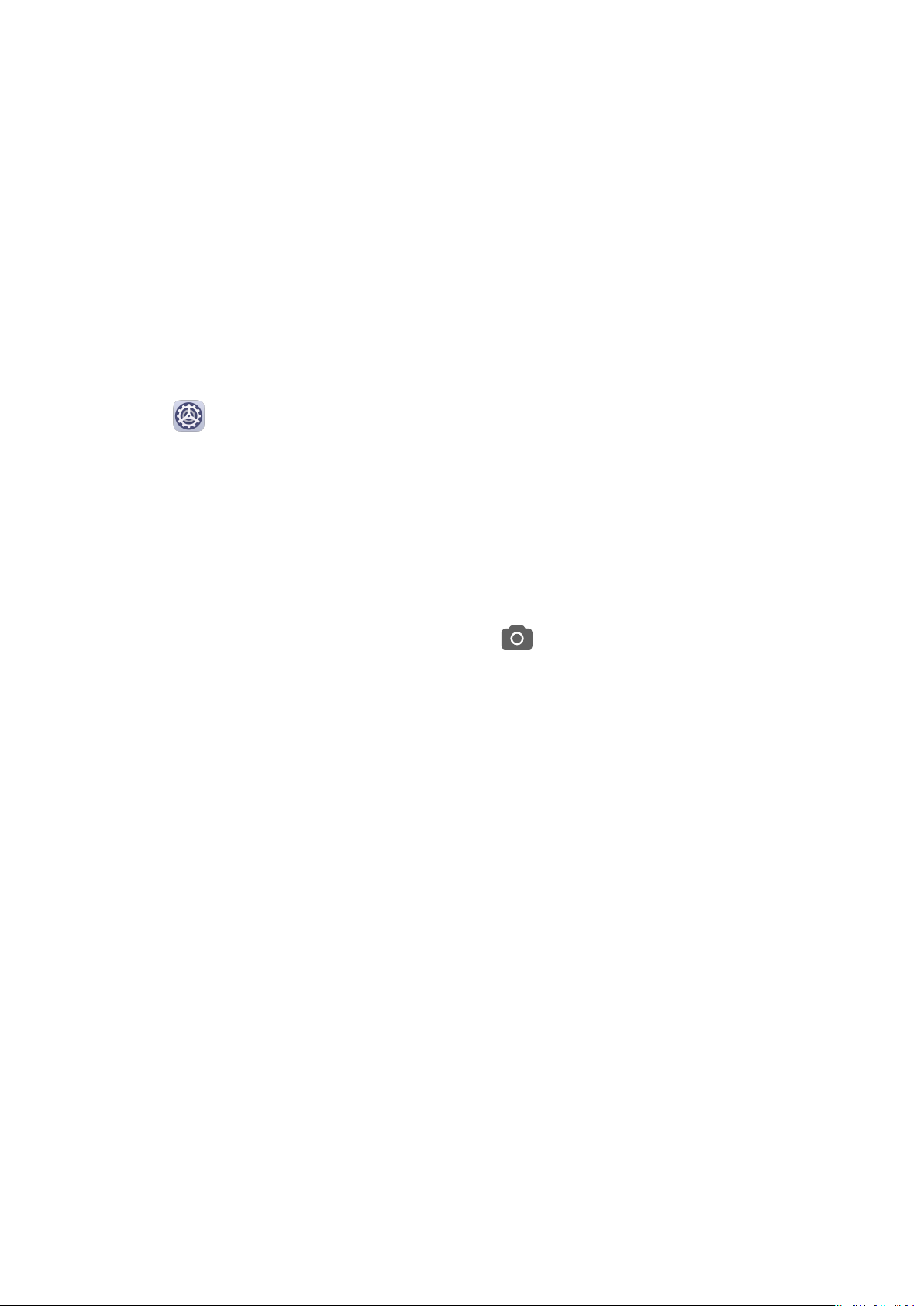
Základy
Použití funkce Odemknutí obličejem
Zapněte obrazovku a zarovnejte ji se svým obličejem. Vaše zařízení se odemkne, jakmile
rozpozná váš obličej.
Odemykání zařízení pomocí otisku prstu
K odemčení svého zařízení přitiskněte prst na čidlo otisku prstů.
Změna hesla zamčené obrazovky
Pokud používáte ociální motiv, můžete nastavit zobrazování počtu kroků a podpisu na
zamčené obrazovce.
Zobrazení podpisu na obrazovce zamčení
Přejděte do Nastavení > Domovská obrazovka a tapeta plochy, klepněte na Podpis na
zamčené obrazovce a poté napište text, který se má zobrazovat na obrazovce zamčení.
Pro odebrání podpisu klepněte na Podpis na zamčené obrazovce a text odstraňte.
Přístup k aplikacím ze zamčené obrazovky
Ze zamčené obrazovky můžete otevírat běžně používané aplikace, jako je Fotoaparát,
Diktafon nebo Kalkulačka.
• Zapněte obrazovku, klepněte a podržte možnost a poté potažením nahoru otevřete
Fotoaparát.
• Zapněte obrazovku a poté potažením prstu nahoru ze spodní části zamčené obrazovky
otevřete panel zkratek. K dispozici budou zkratky pro aplikace Záznam zvuku, Svítilna,
Kalkulačka a Časovač.
Seznámení s domovskou obrazovkou
Seznámení s domovskou obrazovkou
Z domovské obrazovky můžete:
• Zkontrolujte stav svého zařízení a oznámení ve stavovém řádku v horní části obrazovky.
• Potáhněte vlevo nebo vpravo, pokud si chcete zobrazit aplikace a widgety zobrazení na
domovské obrazovce.
7
Page 12
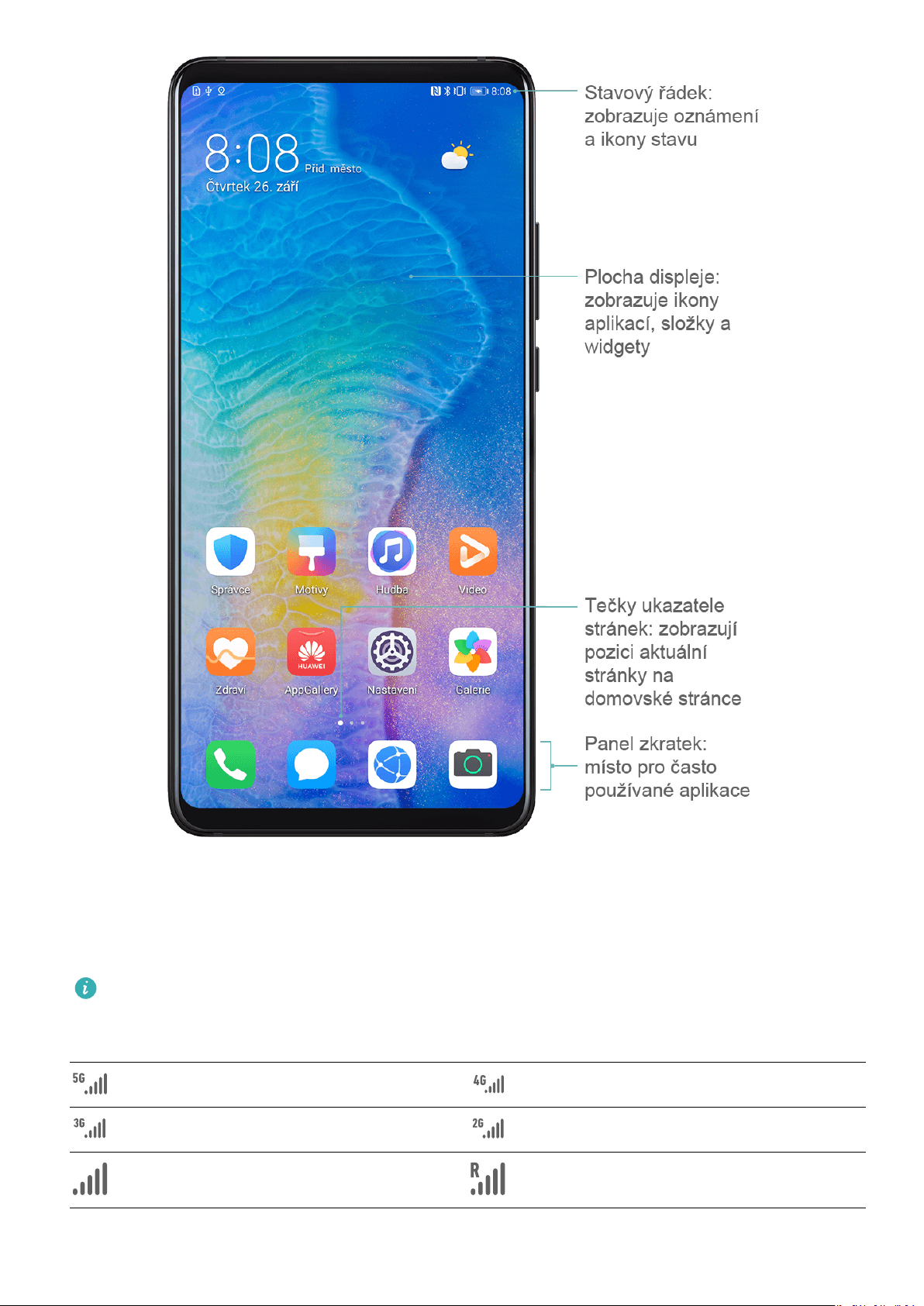
Základy
Ikony oznámení a stavu
Ikony oznámení a stavu
Ikony stavu sítě se mohou lišit v závislosti na regionu nebo poskytovateli síťových služeb.
Podporované funkce se liší v závislosti na modelu zařízení. Některé z následujících ikon
nemusí být na vašem zařízení k dispozici.
Připojeno k síti 5G Připojeno k síti 4G
Připojeno k síti 3G Připojeno k síti 2G
Plná sílu signálu Roaming
8
Page 13
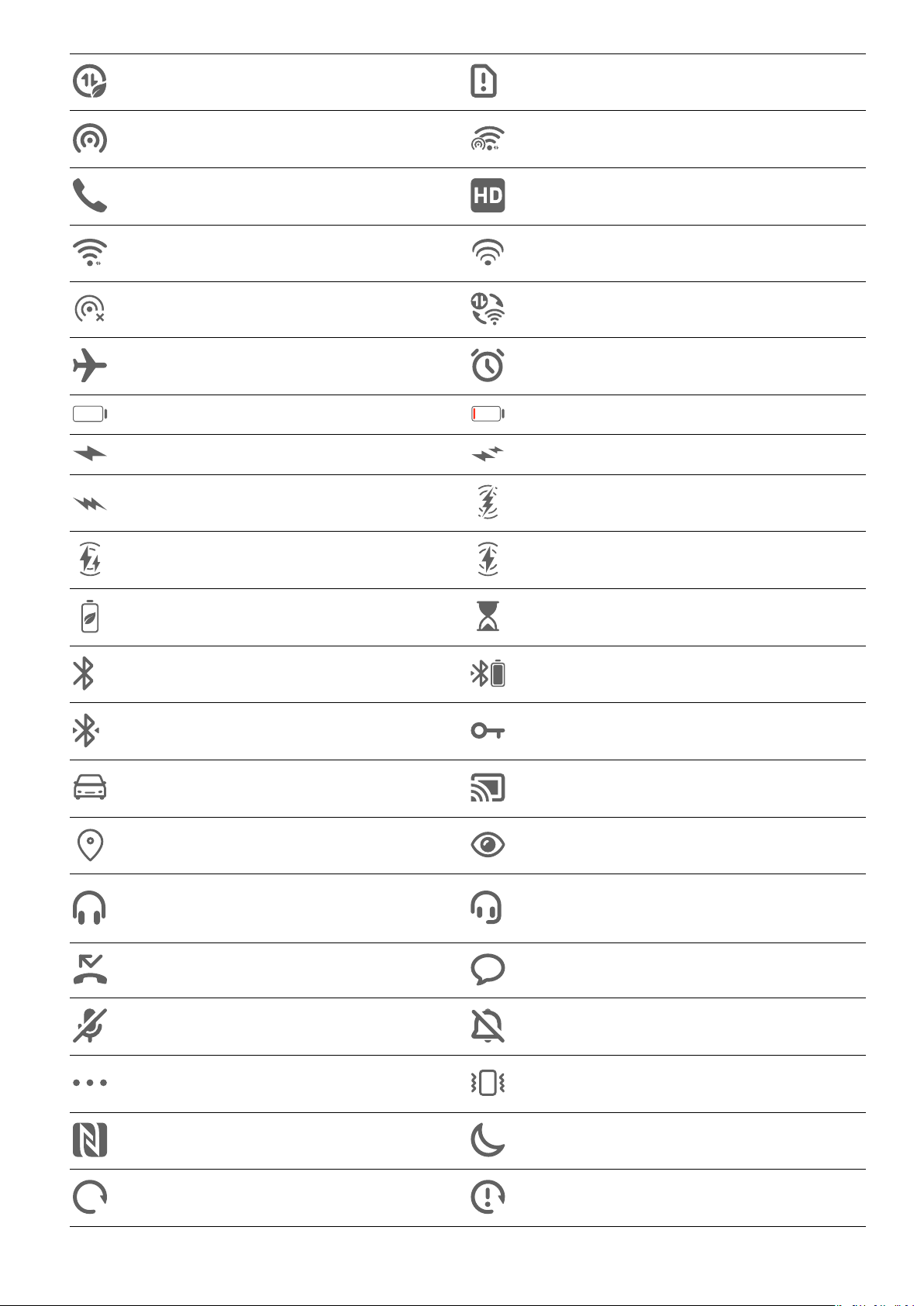
Funkce Spořič dat zapnutá Karta SIM nebyla nalezena
Hotspot zapnutý Hotspot připojený
Volání VoLTE zapnuté
Připojeno k síti Wi-Fi SkyTone se používá
Hotspot odpojený Síť se přepíná pomocí Wi-Fi+
Režim Letadlo zapnutý Budík nastavený
Baterie vybitá Baterie téměř vybitá
Nabíjení Rychlé nabíjení
Základy
Super rychlé nabíjení Super bezdrátové nabíjení
Rychlé bezdrátové nabíjení Běžné bezdrátové nabíjení
Úsporný režim zapnutý Digitální zůstatek zapnutý
Bluetooth zapnuté Baterie zařízení Bluetooth
Zařízení Bluetooth připojeno VPN připojeno
Režim řízení Zařízení pro promítání připojeno
Služba určení polohy zapnutá Režim Komfortní čtení zapnutý
Náhlavní souprava s mikrofonem
Náhlavní souprava připojena
připojena
Zmeškaný hovor Nepřečtená SMS
Mikrofon vypnutý Ztlumeno
Další oznámení Pouze vibrace
NFC zapnuté Režim Nerušit zapnutý
Synchronizace dat Synchronizace dat se nezdařila
9
Page 14
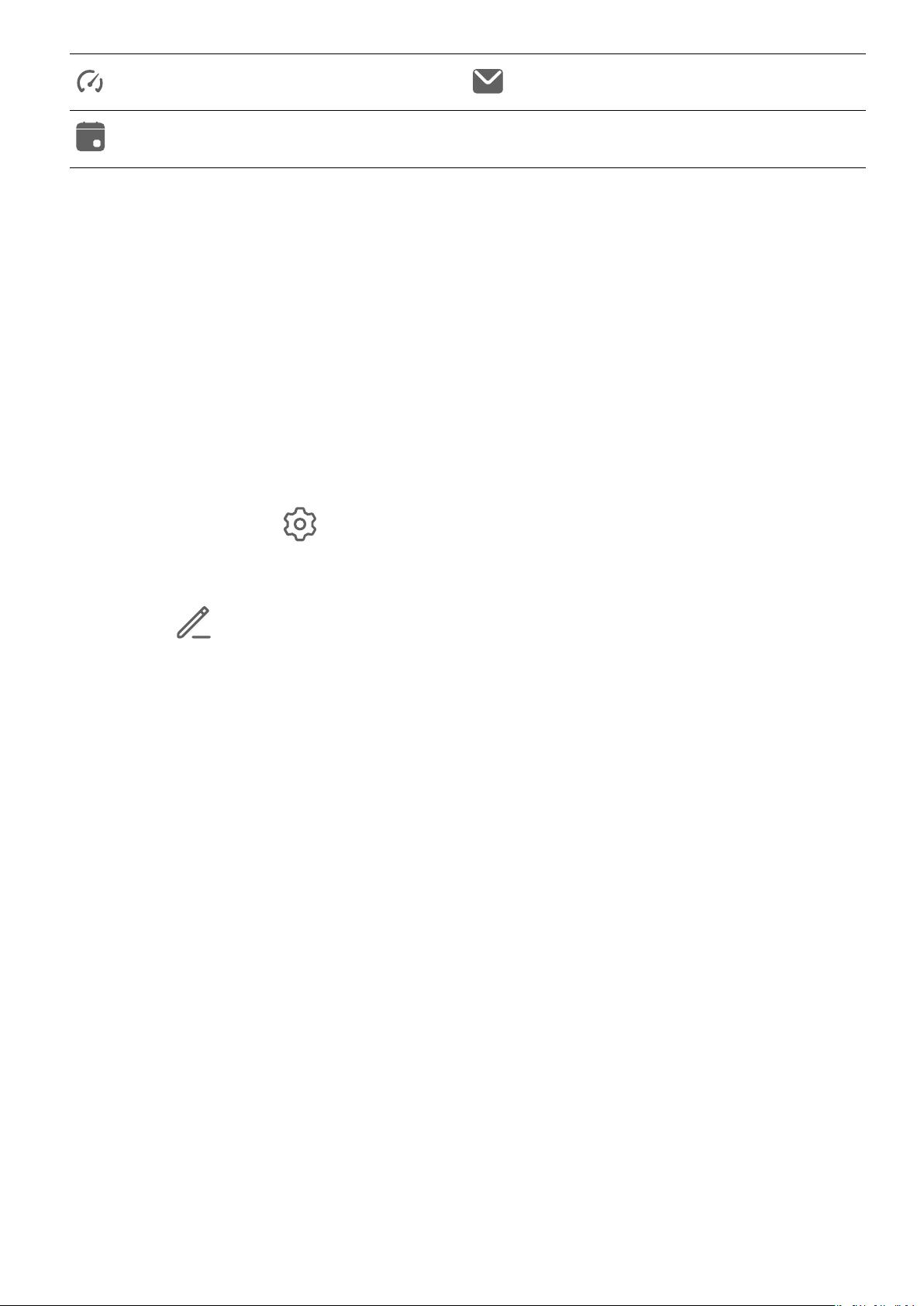
Základy
Režim výkonu zapnutý Nový e-mail
Připomenutí událostí
Přepínače zkratek
Přepínače zkratek
Zapnutí přepínače zkratky
Stažením stavového řádku dolů otevřete oznamovací panel, poté z něj znovu potáhněte dolů
a zobrazte si všechny přepínače zkratek.
• Klepnutím na přepínač zkratky zapnete nebo vypnete příslušné funkce.
• Klepnutím a podržením přepínače zkratky přejdete na obrazovku nastavení této funkce. (Je
k dispozici pouze u některých funkcí)
• Klepnutím na možnost otevřete Nastavení.
Přizpůsobení přepínačů zkratek
Klepněte na
, klepněte a podržte ikonu a poté ji přetáhněte na požadované místo.
Widgety domovské obrazovky
Widgety domovské obrazovky
Na domovské obrazovce můžete podle svých osobních požadavků přidávat přesouvat nebo
odstraňovat widgety, jako jsou Zámek obrazovky, Počasí, Poznámkový blok, Hodiny, Kontakty,
Petal Search a Kalendář.
Přidání widgetu na domovskou obrazovku
1 Stáhnutím dvou prstů na domovské obrazovce k sobě přejděte do režimu úprav domovské
obrazovky.
2 Klepněte na Widgety, poté potažením doleva zobrazte všechny widgety.
3 Některé widgety, jako například Počasí, mají různé formáty. Klepnutím na widget
zobrazíte všechny formáty, poté se potažením doprava vrátíte.
4 Klepněte na widget a přidejte jej na domovskou obrazovku. Pokud na aktuální stránce
obrazovky není místo, klepněte a podržte widget a potom jej přetáhněte na jinou stránku.
Přesouvání a odstraňování widgetů
Klepněte a podržte widget na domovské obrazovce, dokud zařízení nezavibruje, poté jej
přetáhněte na požadované umístě nebo klepněte na Odebrat.
10
Page 15
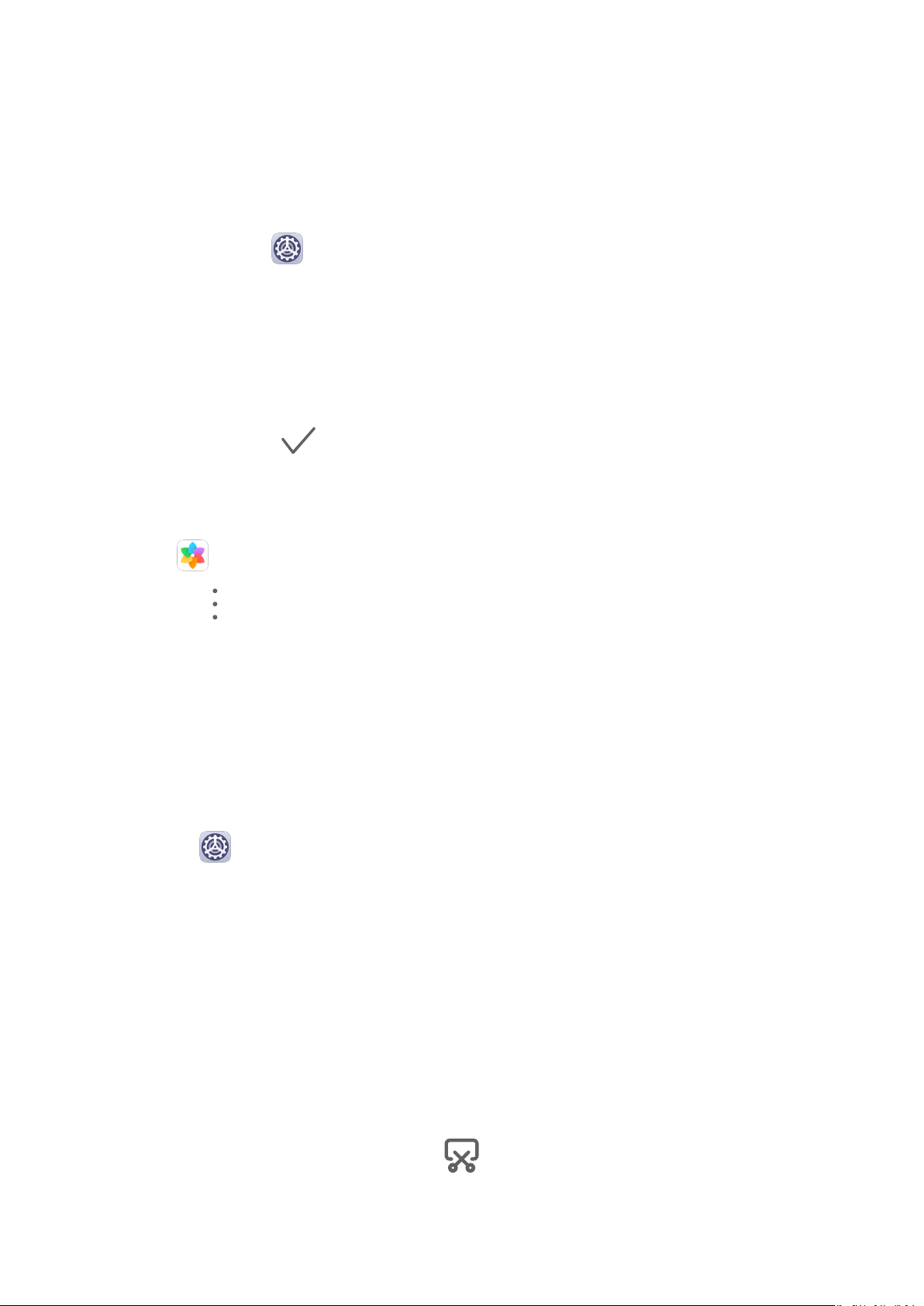
Nastavení tapety
Nastavení tapety
Použití přednastavené tapety
Základy
1 Přejděte do nabídky
Nastavení > Domovská obrazovka a tapeta plochy > Tapeta.
2 Klepněte na snímek, který chcete nastavit jako tapetu.
3 Podle svých preferencí nastavte následující možnosti:
• Rozmazat: použije efekt rozmazání, který lze upravit přetažením posuvníku.
• Posouvatelná: umožňuje, aby byla tapeta na domovské obrazovce posouvatelná.
4 Klepněte na možnost a poté určete, zda byste chtěli nastavit obrázek jako tapetu pro
Obrazovka zamčení, Domovská obrazovka nebo Obě.
Nastavení obrázku z Galerie jako tapety
1 Otevřete Galerie, a otevřete obrázek, který chcete nastavit jaké svou tapetu.
2 Přejděte do > Nastavit jako > Tapeta a poté podle pokynů na obrazovce dokončete
nastavení.
Snímky obrazovek a záznam obrazovky
Pořízení snímku obrazovky
Pořízení snímku obrazovky pomocí kloubu prstu
1 Přejděte do
obrazovky a ujistěte se, že je zapnutá možnost Snímky obrazovky kloubem prstu.
Nastavení > Funkce usnadnění > Zkratky a gesta > Pořídit snímek
2 Pro pořízení snímku obrazovky klepněte dvěma klouby na obrazovku dvakrát rychle po
sobě.
Použití kombinace tlačítek pro pořízení snímku obrazovky
Současným stisknutím a podržením tlačítka napájení a tlačítka zeslabení pořídíte snímek
obrazovky.
Použití zkratky pro pořízení snímku obrazovky
Stažením stavového řádku dolů otevřete oznamovací panel, poté z něj znovu potáhněte dolů
a zobrazte si všechny zkratky. Klepnutím na pořídíte snímek obrazovky.
11
Page 16
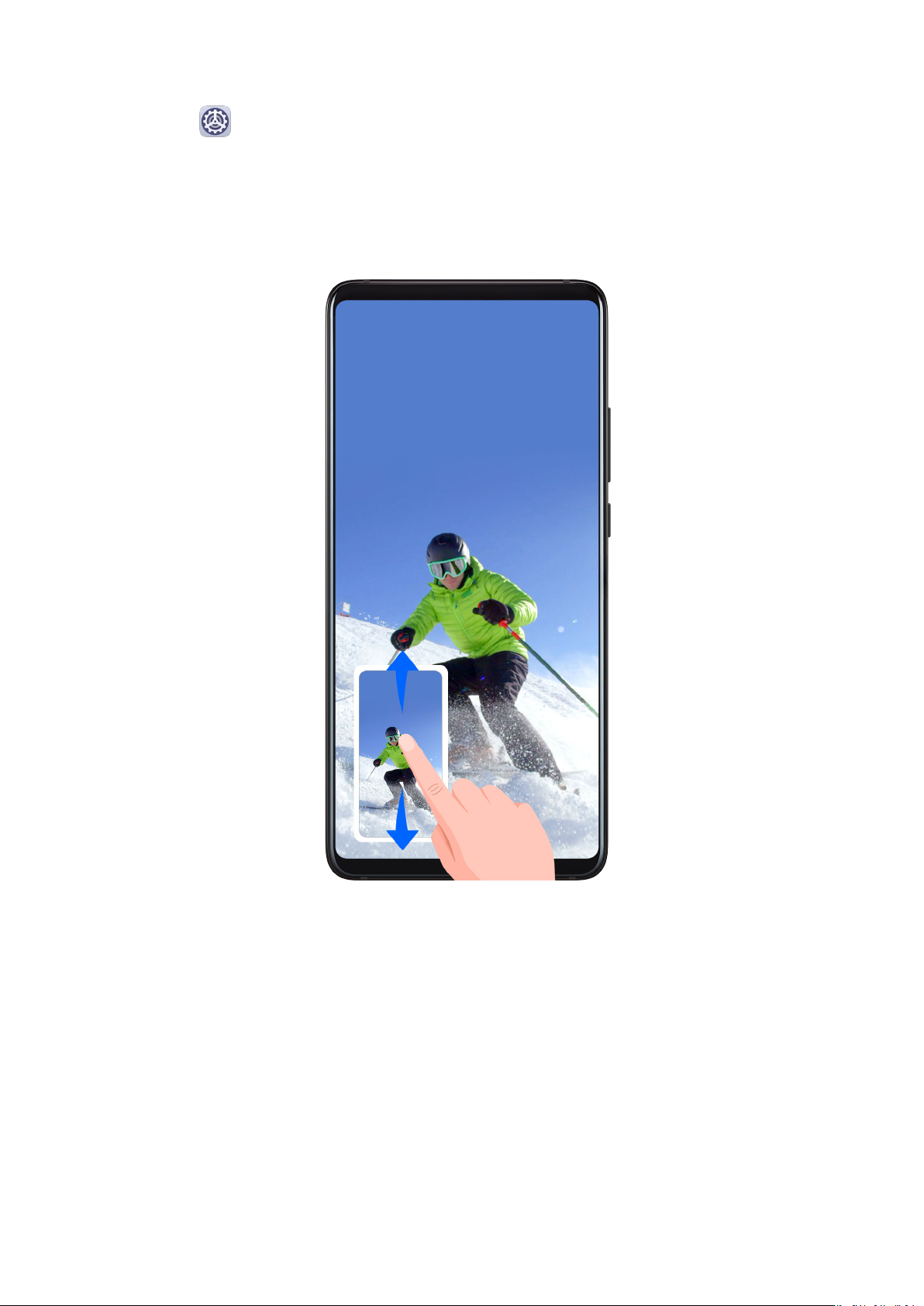
Potažením dolů pomocí tří prstů pořiďte snímek obrazovky
1 Přejděte do Nastavení > Funkce usnadnění > Zkratky a gesta > Pořídit snímek
obrazovky a ujistěte se, že je zapnutá možnost Snímek obrazovky třemi prsty.
2 Snímek obrazovky pořídíte také potažením třemi prsty dolů od středu obrazovky.
Sdílení a úprava snímku obrazovky nebo přepnutí na nasnímání obrazovky
Základy
Po pořízení snímku obrazovky se v levém dolním rohu obrazovky zobrazí miniatura. Nyní
můžete:
• Potáhnout dolů na miniatuře pro pořízení posuvného snímku obrazovky.
• Potáhnout nahoru na miniatuře pro výběr režimu sdílení a sdílení snímku obrazovky
s přáteli.
• Klepnout na miniaturu pro její úpravu nebo odstranění.
Snímky obrazovky jsou ve výchozím nastavení ukládány do Galerie.
Pořízení posuvného snímku obrazovky pomocí kloubu prstu
12
Page 17
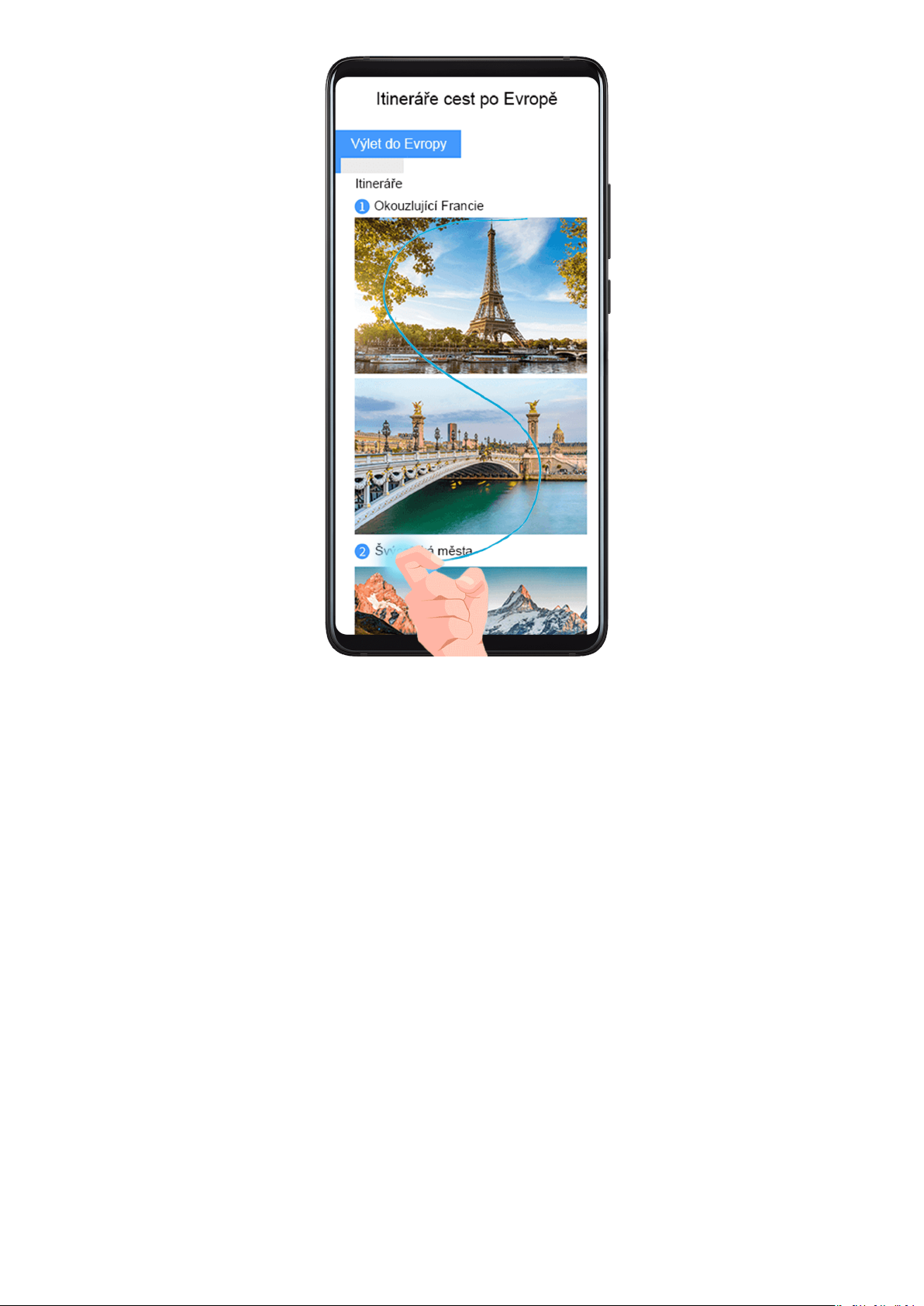
Základy
1 Klepněte kloubem prstu na obrazovku, podržte kloub na obrazovce a nakreslete písmeno
„S“. Obrazovka se bude automaticky posunovat k dolní části stránky a zachytí snímek celé
stránky.
2 Na obrazovku můžete kdykoli klepnout a zastavit tak snímek obrazovky.
Pořízení snímku části obrazovky
13
Page 18
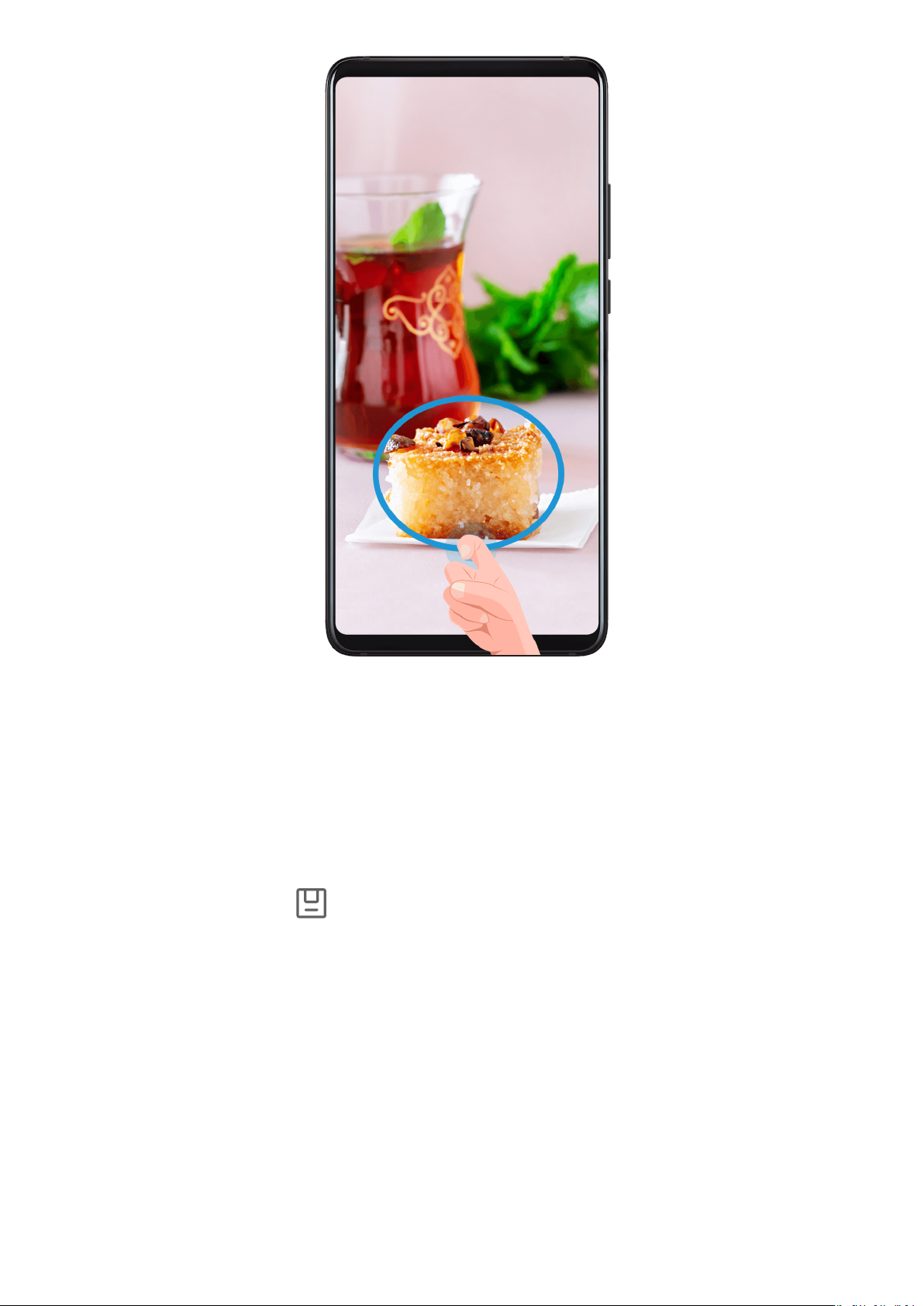
Základy
1 Poklepejte na obrazovku kloubem prstu a podržte jej na obrazovce, abyste nakreslili obrys
kolem části obrazovky, kterou chcete zaznamenat. Ujistěte se, že se váš kloub bude stále
dotýkat obrazovky.
2 Obrazovka zobrazí pohyb dráhy vašeho kloubu a pořídí snímek obrazovky vybrané oblasti.
Poté můžete:
• Přetáhnout rámeček na požadovanou pozici nebo změnit jeho velikost.
• Klepnutím na ikonu tvaru určit tvar snímku části obrazovky.
3 Klepnutím na možnost uložit snímek obrazovky.
Pořízení záznamu obrazovky
Zaznamenejte své aktivity na obrazovce do videí, která můžete sdílet, a vytvořte návody,
pochlubte se svými skvělými herními dovednostmi a mnoho dalšího.
Používání kombinace tlačítek pro spuštění záznamu
Podržíte-li stisknutá tlačítka napájení a zesílení hlasitosti zároveň, spustíte záznam obrazovky.
Chcete-li záznam zastavit, znovu stiskněte a podržte obě tlačítka.
Spuštění záznamu obrazovky pomocí zkratky
1 Stažením stavového řádku dolů otevřete oznamovací panel, poté z něj znovu potáhněte
dolů a zobrazte si všechny zkratky.
14
Page 19
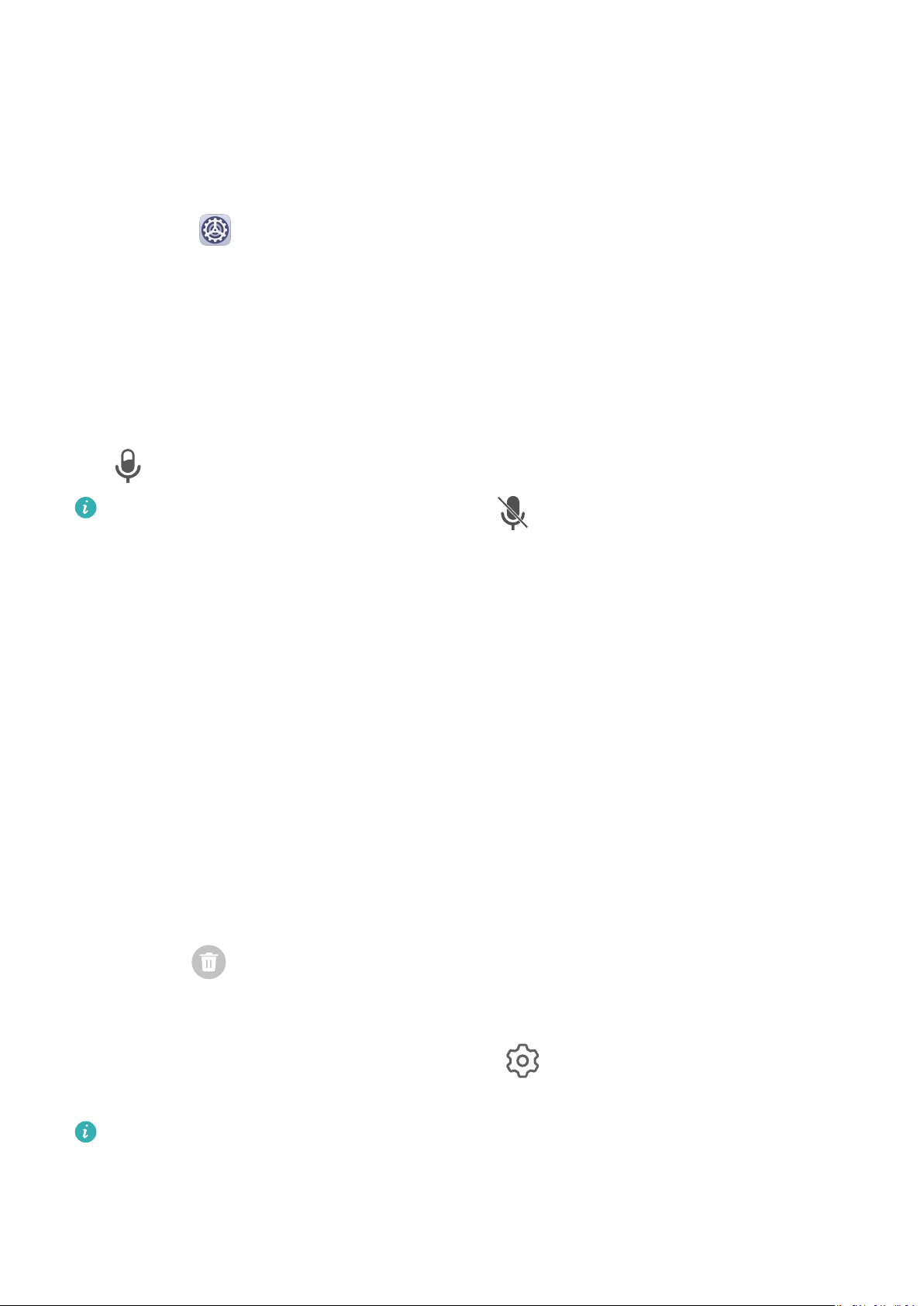
2 Klepnutím na Záznam obrazovky spustíte záznam obrazovky.
3 Pokud chcete záznam ukončit, klepněte na časovač v horní části obrazovky.
4 Záznam se uloží do Galerie.
Spuštění záznamu obrazovky pomocí dvou kloubů
Základy
1 Přejděte do
obrazovku a ujistěte se, že je zapnutá možnost Zaznamenat obrazovku.
Nastavení > Funkce usnadnění > Zkratky a gesta > Zaznamenat
2 Pro zahájení záznamu obrazovky klepněte dvěma klouby na obrazovku dvakrát rychle po
sobě. Pokud chcete záznam zastavit, poklepejte znovu dvakrát.
Záznam vašeho hlasu během záznamu obrazovky
Během záznamu obrazovky můžete zapnout mikrofon a zaznamenat svůj hlas.
Po spuštění záznamu obrazovky klepněte na ikonu mikrofonu a ujistěte se, že se zobrazuje
jako . Nyní můžete zaznamenat svůj hlas.
Pokud je mikrofon vypnutý (zobrazuje se jako ), budete moci pouze zaznamenávat
systémové zvuky, jaké je hudba. Pokud nechcete zaznamenávat žádné systémové zvuky
v záznamu obrazovky, ztlumte své zařízení a vypněte jakoukoli hudbu nebo jiné zvuky
médií před tím, než spustíte záznam obrazovky.
Zobrazení a vymazání oznámení
Zobrazení a vymazání oznámení
Zobrazení oznámení
Pokud je zde připomenutí oznámení, můžete zapnout obrazovku a stažením stavového řádku
dolů otevřít oznamovací panel a zobrazit si oznámení.
Vymazání oznámení
• Potažením doprava na připomenutí oznámení jej odeberete.
• Klepněte na
Zablokování, ztlumení nebo odložení oznámení
Potáhněte na oznámení doleva, poté klepnutím na
oznámení z daného zdroje.
Některá systémová oznámení není možné zablokovat, vymazat nebo odložit.
v dolní části oznamovacího panelu, tím vymažete všechna oznámení.
zablokujte, ztlumte nebo odložte
Úprava nastavení zvuku
15
Page 20
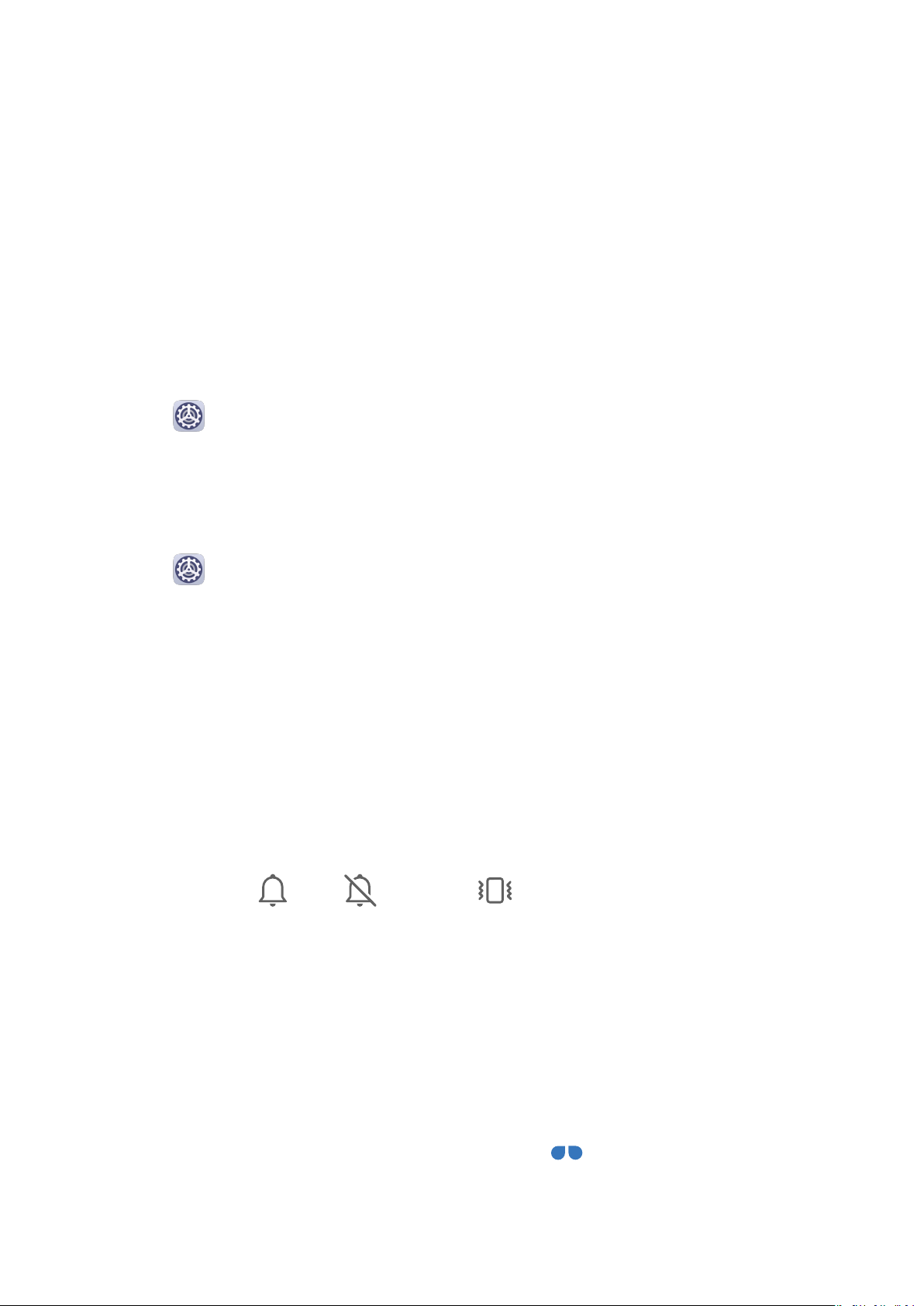
Základy
Úprava nastavení zvuku
Stisknutím tlačítka zesílení upravit hlasitost
Stiskněte tlačítko zesílení nebo zeslabení, pokud chcete upravit hlasitost.
Stisknutím tlačítka napájení ztlumit zařízení během vyzvánění
Když vaše zařízení vyzvání pro příchozí hovor nebo budík, můžete jej ztlumit stisknutím
tlačítka napájení.
Ztlumit překlopením nebo ztišení hlasitosti vyzvánění zvednutím
Když na vaše zařízení bude směřovat příchozí hovor, můžete jej ztlumit překlopením zařízení
nebo zařízení zvednout, čímž se ztiší hlasitost vyzvánění.
Přejděte do Nastavení > Funkce usnadnění > Zkratky a gesta > Ztlumit vyzvánění /
Snížit hlasitost, poté zapněte Ztlumit vyzvánění překlopením a Snížit hlasitost
zvednutím.
Nastavení výchozí hlasitosti
Přejděte do Nastavení > Zvuky a vibrace, poté můžete nastavit hlasitost pro následující
položky:
• Média (video, hry, hudba a další)
• Vyzvánění
• Budíky
• Hovory
Použití zkratky pro přepnutí mezi vyzváněním, vibracemi nebo režimem ztlumení
1 Stažením stavového řádku dolů otevřete oznamovací panel, poté z něj znovu potáhněte
dolů a zobrazte si všechny zkratky.
2 Klepněte na ikonu
režimy.
Zvuk, Tichý nebo Vibrace pro přepnutí mezi různými
Zadání textu
Úprava textu
Můžete vybrat text zobrazený na obrazovce, zkopírovat ho do schránky nebo ho vyjmout
a poté ho vložit někam jinam. Můžete ho také několika způsoby sdílet.
1 Klepněte a podržte prst na textu, dokud se nezobrazí
.
16
Page 21
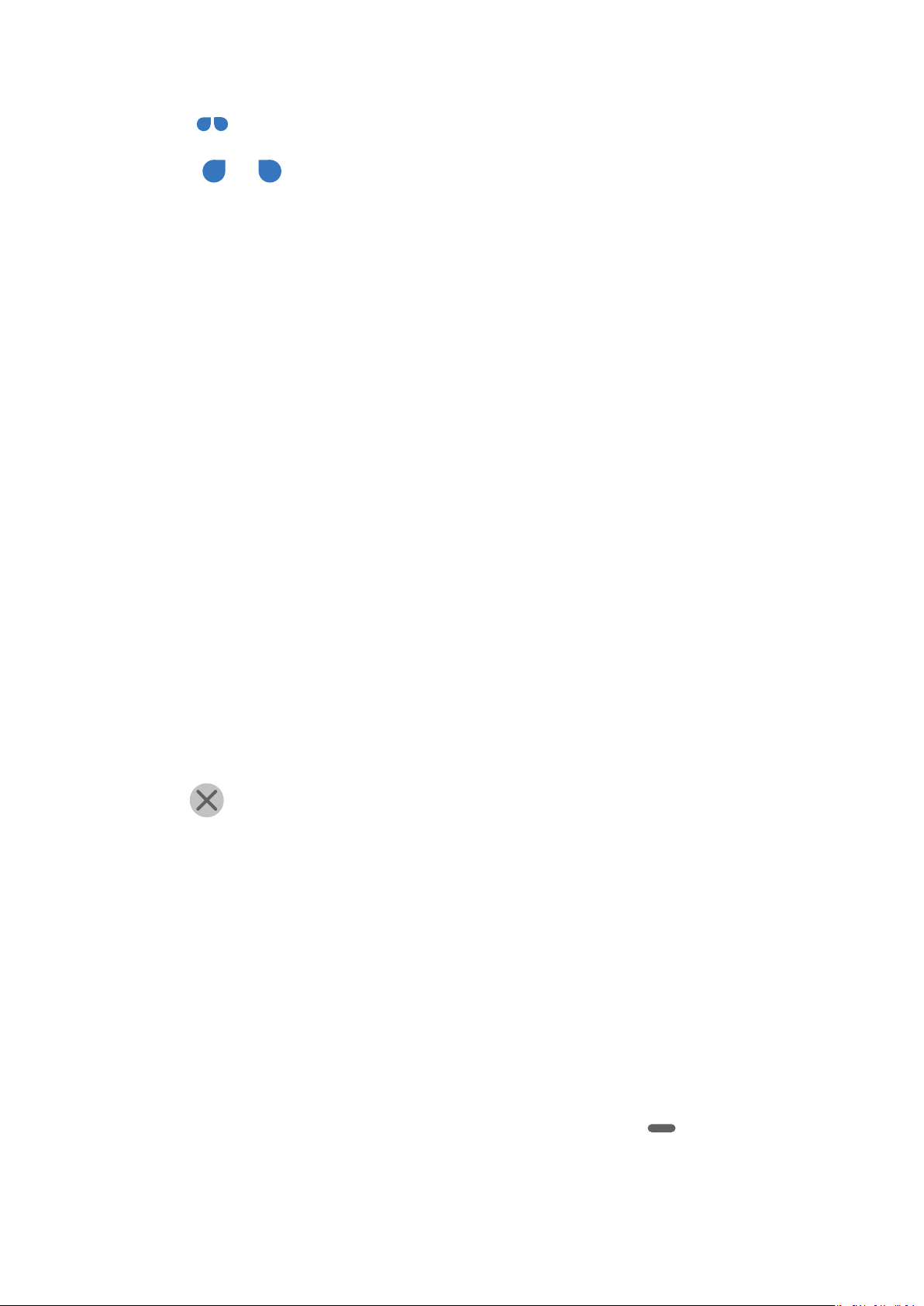
Základy
V některých aplikacích se to, co se stane po klepnutí a podržení textu, může lišit. Pokud
například klepnete a podržíte odeslanou nebo přijatou zprávu, zobrazí se nabídka
možností a se zobrazí pouze poté, co klepnete na možnost Vybrat text.
2 Přetažením a vyberte text, který chcete, případně klepnutím na Vybrat vše
vyberte celý text.
3 Dle potřeby klepněte na možnost Kopírovat nebo Vyjmout.
4 Podržte prst na místě, kam chcete vložit text, dokud se nezobrazí Vložit, poté klepněte na
Vložit.
Režim rozdělené obrazovky a plovoucí okno
Plovoucí okno
Během sledování videa nebo hraní her v režimu celé obrazovky můžete prohlížet a odpovídat
na příchozí zprávy v plovoucím okně, aniž byste museli zastavit to, co děláte.
Zobrazení plovoucího okna
Podpora funkce plovoucího okna se může lišit v závislosti na aplikaci.
1 Před použitím této funkce se ujistěte, že vaše zařízení není v jednoduchém režimu, v ultra
úsporném režimu ultra ani v režimu pro jednu ruku.
2 Když zařízení používáte v režimu celé obrazovky, klepněte na informační proužek
s oznámením, aby se nové zprávy s výstrahami zobrazily v plovoucím okně.
3 Tak můžete na zprávy odpovídat přímo v plovoucím okně.
Zavření plovoucího okna
Klepnutím na
Více oken
Funkce Více oken vám umožňuje otevírat aplikace na rozdělených obrazovkách nebo v
plovoucím okně, a provádět tak několik úloh zároveň.
Zapnutí režimu rozdělené obrazovky z panelu s více okny
plovoucí okno zavřete.
• Zapnutí režimu rozdělené obrazovky:
1 Otevřete aplikaci a potáhněte prstem dovnitř z levého nebo pravého okraje a podržením
vyvolejte panel s více okny.
2 Přetáhněte ikonu aplikace mimo panel s více okny.
• Přepínání mezi podokny rozdělené obrazovky: Klepněte a podržte
podokna rozdělené obrazovky, dokud se podokno neminimalizuje. Poté přetažením
podokna na druhou stranu obrazovky přepínejte mezi podokny.
v horní části
17
Page 22
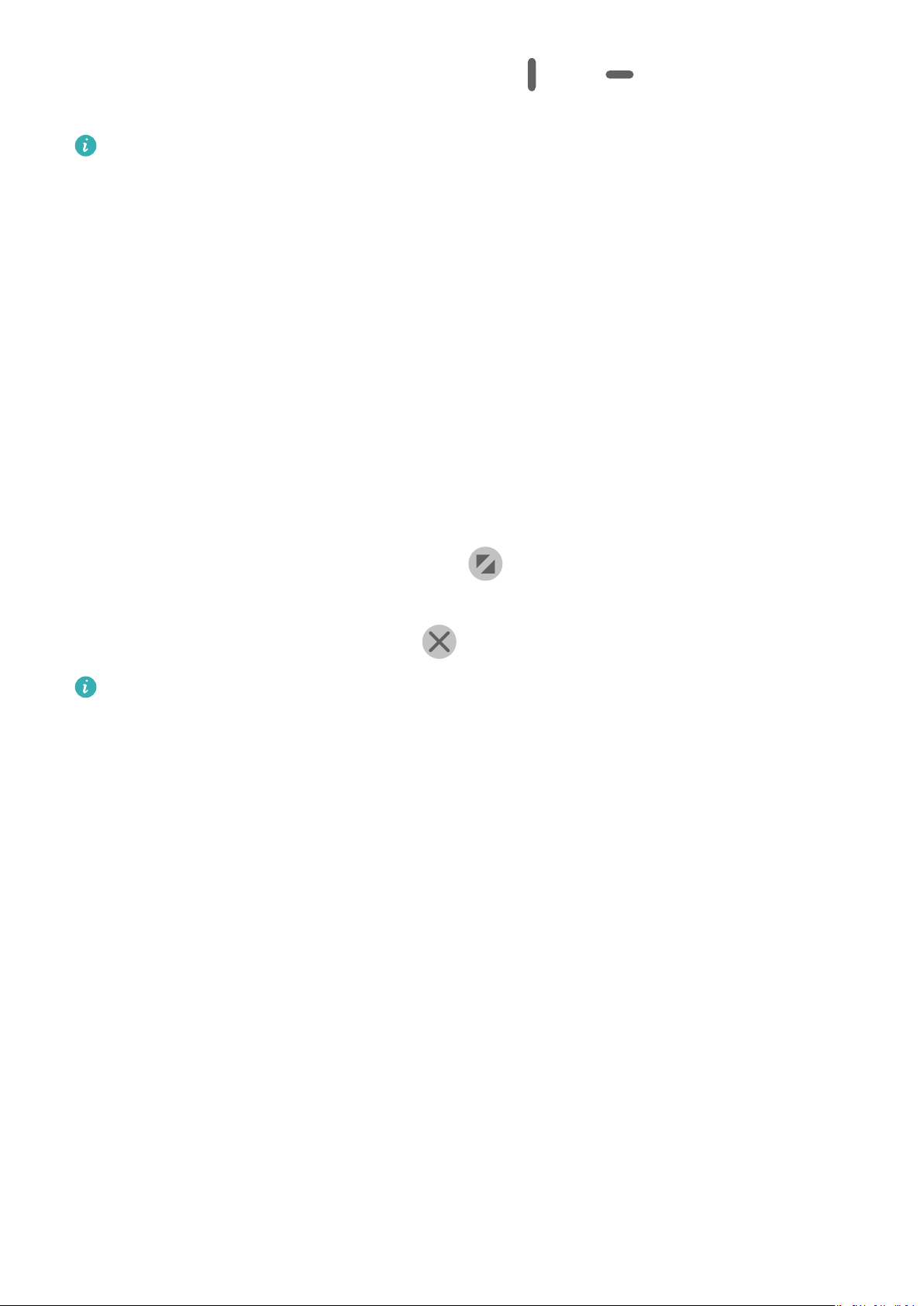
• Ukončení režimu rozdělené obrazovky: Přetáhněte nebo uprostřed linie dělící
obrazovku vodorovně nebo svisle, dokud jedno z podoken nezmizí.
• Podpora režimu rozdělené obrazovky se liší v závislosti na aplikaci.
• Obrazovku jedné aplikace nelze rozdělit na dvě.
• Režim rozdělené obrazovky platí pouze pro dvě aplikace současně.
Zobrazení plovoucího okna na panelu s více okny
Během hraní hry můžete také hovořit s přítelem v plovoucím okně, aniž byste museli svou
hru opustit.
• Zobrazení plovoucího okna:
1 Potáhněte prstem dovnitř z levého nebo pravého okraje a podržte, tím vyvoláte panel
s více okny.
2 Klepnutím na ikonu aplikace na panel s více okny lze aplikaci otevřít v plovoucím okně.
Základy
• Přemístění plovoucího okna: Přetáhněte horizontální čáru v horní části plovoucího okna na
požadované místo.
• Zobrazení na celou obrazovku: Klepnutím na v plovoucím okně si zobrazte obsah okna
v režimu celé obrazovky.
• Zavření plovoucího okna: Klepnutím na
v plovoucím okně toto okno zavřete.
Velikost plovoucího okna nelze upravit.
Přepínání mezi režimem rozdělené obrazovky a plovoucím oknem
• Přepnutí z režimu rozdělené obrazovky do plovoucího okna: Klepněte a podržte lištu v horní
části podokna rozdělené obrazovky, poté ji přetáhněte na pravou/levou stranu obrazovky,
pokud je zařízení v režimu orientace na výšku, nebo do dolní části, pokud je zařízení
v režimu orientace na šířku.
• Přepnutí z režimu plovoucího okna do režimu rozdělené obrazovky: Klepněte a podržte pruh
v horní části plovoucího okna, poté jej v režimu na výšku přetáhněte k levé/dolní části
obrazovky, nebo v režimu na šířku doleva či doprava.
Přetahování mezi aplikacemi v režimu více oken
Funkci Více oken lze použít k snadnému přetahování obrázků, textu a dokumentů mezi
aplikacemi.
• Přetažení obrázku: Během psaní poznámek v editoru Poznámkový blok otevřete Soubory,
vyberte fotograi, kterou chcete přidat, a přetáhněte ji do editoru Poznámkový blok.
• Přetažení textu: Během odesílání SMS zprávy otevřete Poznámkový blok, klepněte
a podržte text, který chcete odeslat, a přetáhněte ho do pole zadávání textu zprávy.
• Přetažení dokumentu: Během psaní e-mailu otevřete Soubory, vyberte dokument, který
chcete přiložit, a přetáhněte ho do editoru e-mailů.
18
Page 23
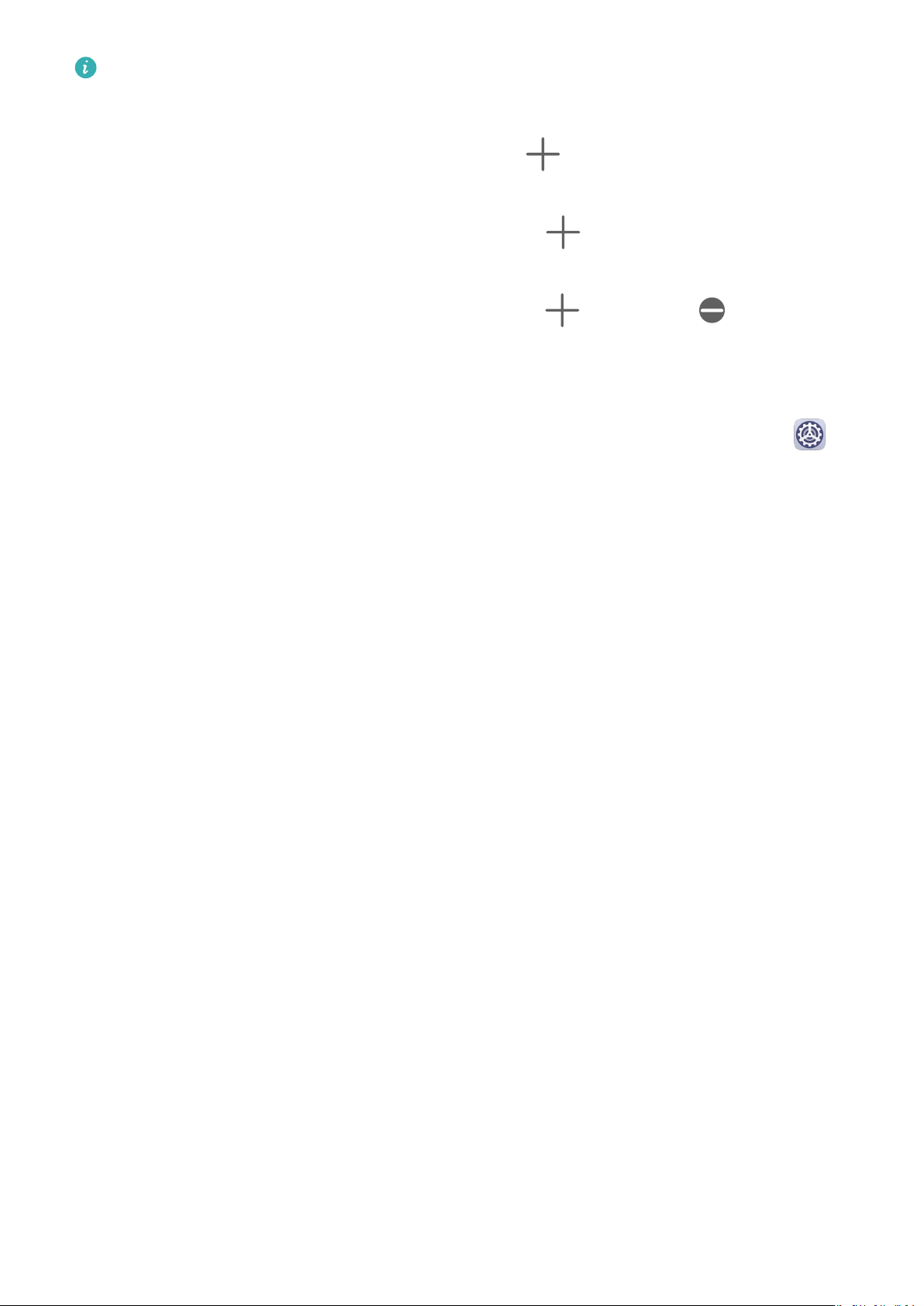
Základy
Funkci přetažení v režimu Více oken nepodporují plně všechny aplikace.
Přidání, přesunutí nebo odebrání aplikace z panelu s více okny
• Přidání aplikace: Na panelu s více okny klepněte na , klepněte na aplikaci, kterou chcete
přidat, a poté klepněte na Hotovo.
• Přesunutí aplikace: Na panelu s více okny klepněte na
aplikaci na kterékoli místo na panelu a poté klepněte na Hotovo.
• Odebrání aplikace: Na panelu s více okny klepněte na , klepněte na v pravém
horním rohu ikony aplikace, kterou chcete odebrat, a klepněte na Hotovo.
Vypnutí funkce Více oken
Funkce Více oken je ve výchozím nastavení zapnutá. Chcete-li ji vypnout, přejděte do
Nastavení > Funkce usnadnění > Více oken, poté vypněte možnost Panel s více okny.
, přetáhněte požadovanou
Zapnutí a vypnutí či restartování zařízení
Zapnutí a vypnutí či restartování zařízení
Zapnutí a vypnutí zařízení
Chcete-li zařízení vypnout, stiskněte a podržte několik sekund tlačítko napájení, klepněte na
položku Vypnout a Klepnutím vypnete.
Chcete-li zařízení zapnout, stiskněte a podržte několik sekund tlačítko napájení, dokud
zařízení nezavibruje a nezobrazí logo.
Restartování vašeho zařízení
Pravidelně své zařízení restartujte, aby se vymazala mezipaměť a aby zařízení zůstávalo
v optimálním stavu. Restartováním lze často vyřešit problém, který se u zařízení objevil.
Stiskněte a na několik sekund podržte tlačítko napájení, poté klepněte na Restartovat
a Klepnutím restartujete.
Nucené restartování vašeho zařízení
Pokud vaše zařízení nefunguje nebo se nemůže normálně vypnout, můžete vynutit jeho
restart.
Jednoduše stiskněte tlačítko napájení a podržte jej po dobu 10 a více sekund.
Nabíjení
19
Page 24
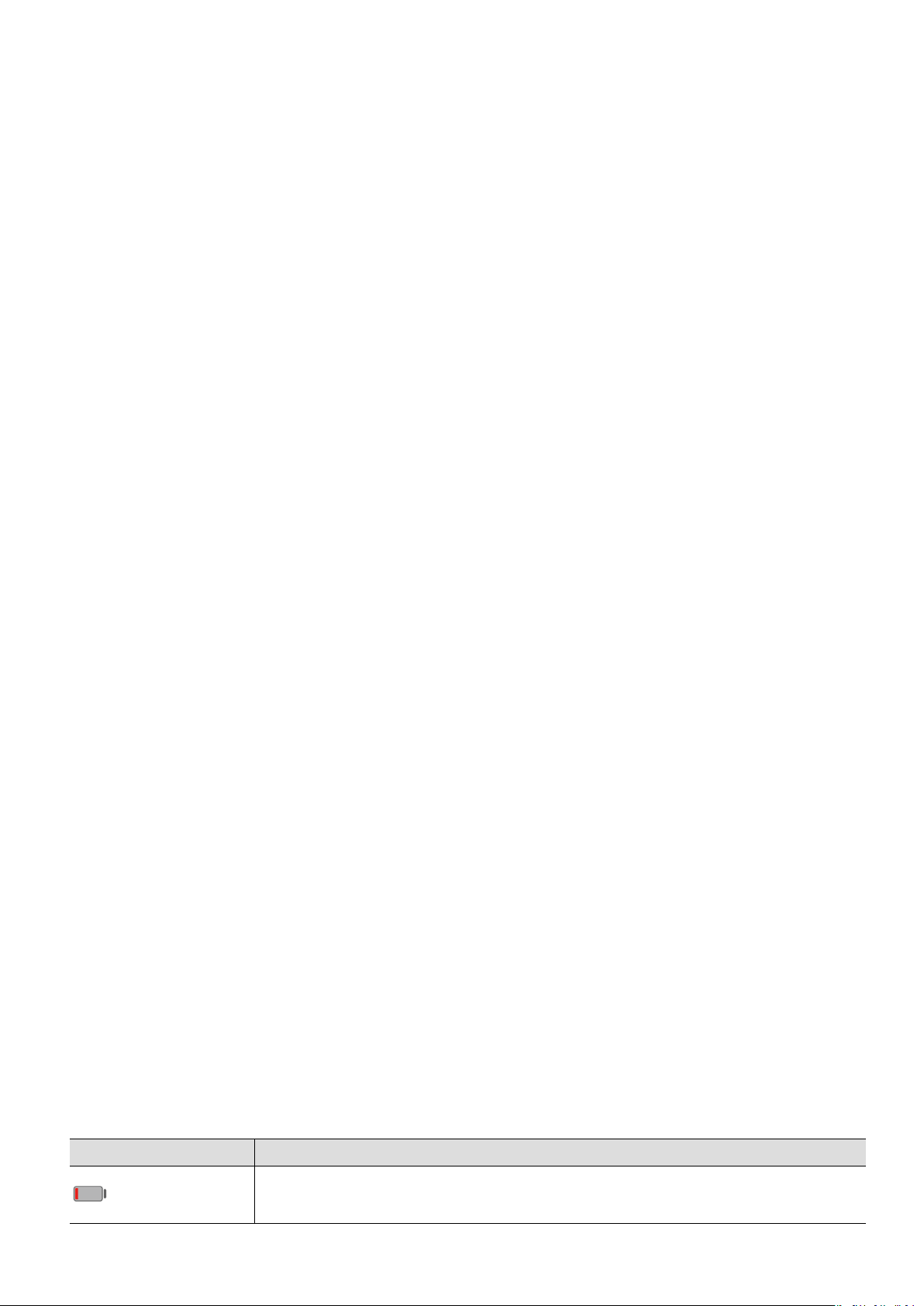
Základy
Nabíjení vašeho zařízení
Vaše zařízení vás upozorní, když mu dochází energie. Nezapomeňte zařízení nabíjet včas, aby
nedošlo k jeho automatickému vypnutí, když dojde energie.
Opatření pro nabíjení
• Nabíjejte zařízení pomocí standardního adaptéru a kabelu USB dodaného se zařízením.
Použití jiných nabíječek nebo kabelů USB by mohlo způsobit opakované restartování,
pomalé nabíjení, přehřívání nebo jiné nežádoucí projevy.
• Vaše zařízení automaticky provede bezpečnostní kontrolu, pokud k portu USB připojíte
nabíječku nebo jiné zařízení. Pokud je v portu USB zjištěna vlhkost, zařízení automaticky
aktivuje bezpečnostní opatření a zastaví nabíjení. Odpojte zařízení od portu USB a vyčkejte,
dokud nebude port USB suchý.
• Doba potřebná k plnému nabití baterie závisí na teplotě okolí a stáří baterie.
• Baterie mají omezený počet nabíjecích cyklů. Když se životnost baterie znatelně zkrátí,
navštivte autorizované centrum služeb zákazníkům společnosti Huawei a nechte baterii
vyměnit.
• Nezakrývejte během nabíjení zařízení ani nabíječku.
• Vaše zařízení se může zahřívat, pokud jej používáte delší dobu, především při vysokých
teplotách. V takovém případě jej přestaňte nabíjet, vypněte některé funkce a přesuňte své
zařízení na chladné místo.
• Nepoužívejte zařízení během nabíjení.
• Pokud zařízení nereaguje po stisknutí a podržení tlačítka napájení, pravděpodobně to
znamená, že je baterie vybitá. Nabíjejte jej 10 minut a poté jej zapněte.
Použití nabíječky dodané se zařízením
1 Pro připojení zařízení k adaptéru použijte kabel USB dodaný se zařízením.
2 Zapojte adaptér do síťové zásuvky.
Nabíjení zařízení pomocí PC
1 Připojte své zařízení k PC nebo jinému zařízení pomocí kabelu USB.
2 Když se na zařízení zobrazí dialogové okno Použít USB pro, klepněte na Nabíjení.
Pokud byla dříve nastavena jiná možnost, dialogové okno se nezobrazí. Potažením prstem
dolů ze stavového řádku otevřete oznamovací panel, klepněte na Nastavení a poté
vyberte možnost Pouze nabít.
Přehled ikon baterie
Úroveň nabití baterie zjistíte podle ikony baterie na obrazovce zařízení.
Ikona baterie Úroveň nabití baterie
Zbývají méně než 4 % baterie
20
Page 25
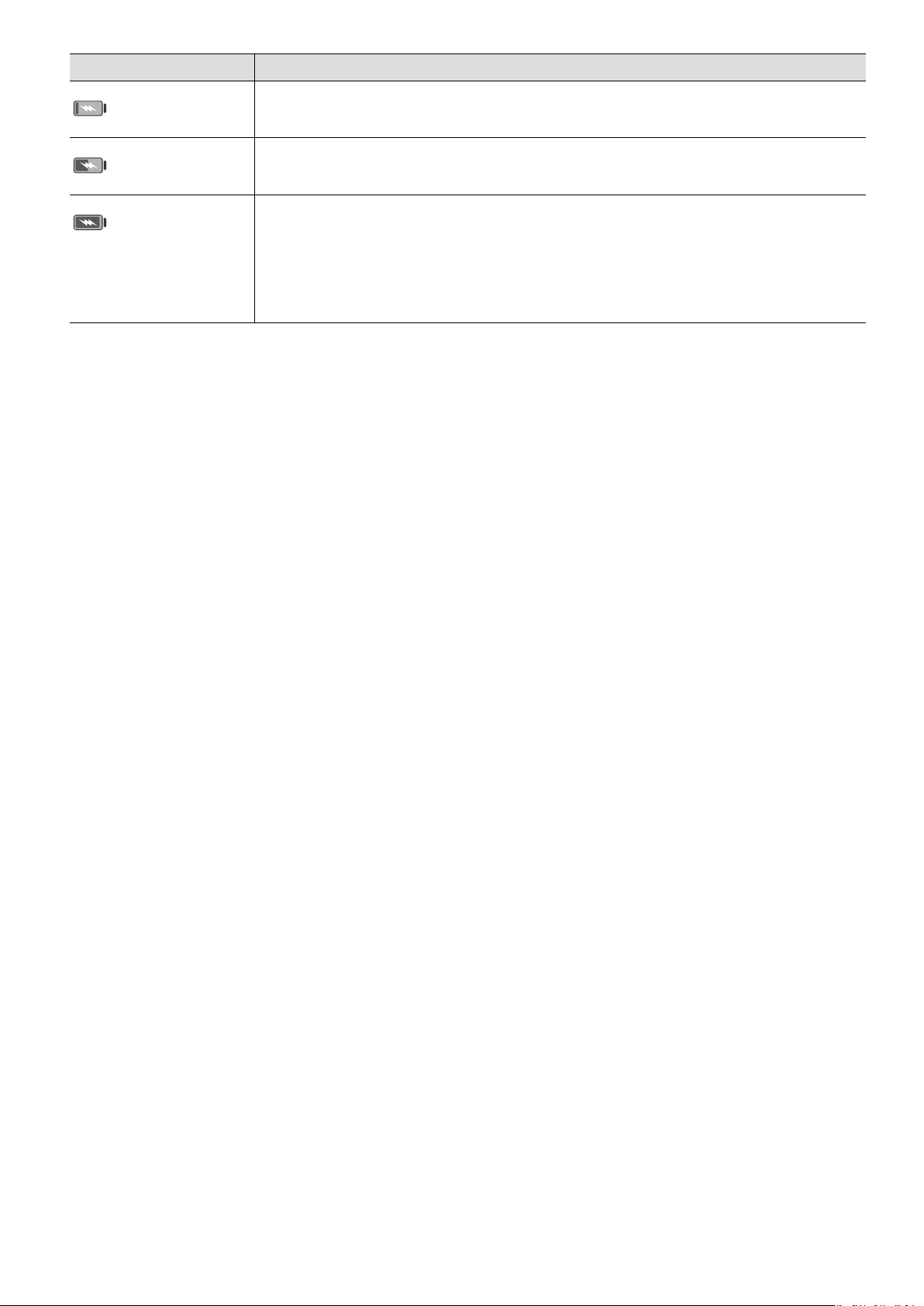
Ikona baterie Úroveň nabití baterie
Nabíjí se, zbývá méně než 10 % baterie
Nabíjí se, zbývá 10 % až 90 % baterie
Nabíjí se, zbývá nejméně 90 % baterie
Pokud se vedle ikony baterie zobrazuje 100 % nebo pokud se na
zamčené obrazovce zobrazuje zpráva o dokončení nabíjení, znamená
to, že je baterie plně nabitá.
Reverzní nabíjení pomocí kabelu OTG
On-The-Go (OTG) je USB technologie přenosu, která umožňuje zařízení přímo přistupovat
Základy
k souborům na USB
zařízení, jako je klávesnice nebo myš, s pomocí kabelu OTG.
Své zařízení můžete použít k nabití jiných zařízení s pomocí kabelu OTG.
ashdisku nebo v digitálním fotoaparátu nebo připojit se k externímu
1 Připojte své zařízení k zařízení, které chcete nabíjet, pomocí kabelu OTG.
2 Potažením prstem dolů ze stavového řádku otevřete oznamovací panel, klepněte na
Klepněte pro více možností a poté vyberte možnost Opačné nabíjení.
3 Pro zahájení nabíjení postupujte podle pokynů na obrazovce zařízení, které chcete nabíjet.
21
Page 26
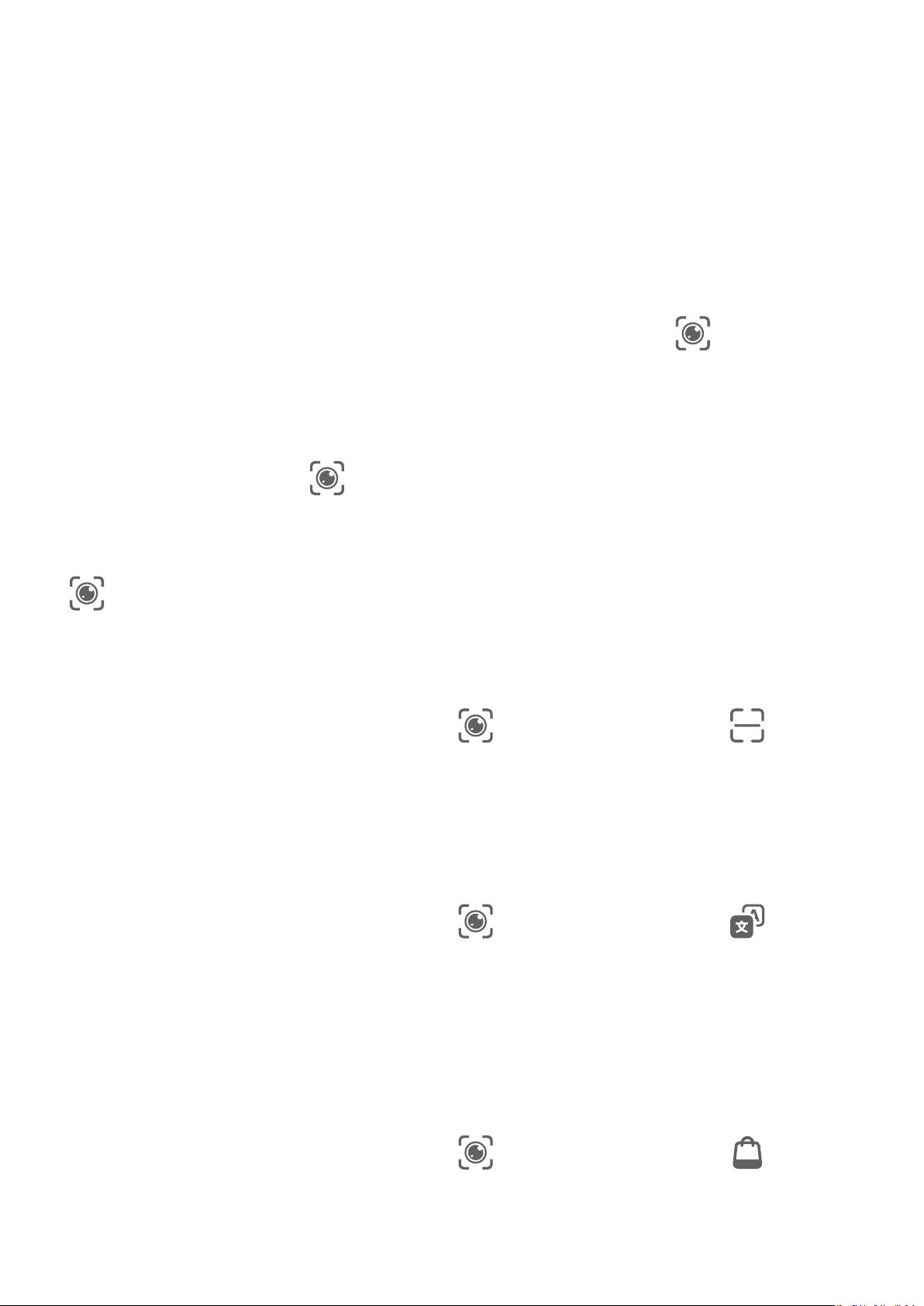
Chytré funkce
AI Lens
Přístup k aplikaci AI Lens
K aplikaci AI Lens můžete přistupovat několika způsoby.
Z aplikace Fotoaparát
Otevřete fotoaparát a vyberte režim
aplikace AI Lens.
Z vyhledávacího panelu
Když je zařízení odemčené, potažením prstem dolů na obrazovce zobrazte vyhledávací panel.
Poté klepnutím na možnost přejděte do aplikace AI Lens.
Ze zamčené obrazovky
Když je zařízení zamčené, potáhněte prstem z dolní části obrazovky. Klepněte na možnost
, poté odemkněte zařízení a přejděte do aplikace AI Lens.
Fotograe. Klepnutím na možnost přejděte do
Skenování kódů
Aplikace AI Lens dokáže číst QR kódy a okamžitě vás přesměrovat do odpovídajících aplikací.
1 Otevřete fotoaparát, klepněte na možnost , poté klepněte na možnost .
2 Umístěte QR kód do rámečku skenování a počkejte, než bude rozeznán.
Skenování pro překlad
Aplikace AI Lens obsahuje funkci okamžitého překladu, která vám může pomoci s rychlým
překladem cizího textu.
1 Otevřete fotoaparát, klepněte na možnost
, poté klepněte na možnost .
2 Vyberte zdrojové a cílové jazyky ze seznamu jazyků.
3 Zarovnejte text, který chcete přeložit, a počkejte na jeho překlad.
Skenování pro nakupování
Aplikace AI Lens má funkci Nakupování, která vám umožňuje naskenovat produkty a získat
doporučení nákupu podobných položek online.
1 Otevřete fotoaparát, klepněte na možnost , poté klepněte na možnost .
22
Page 27
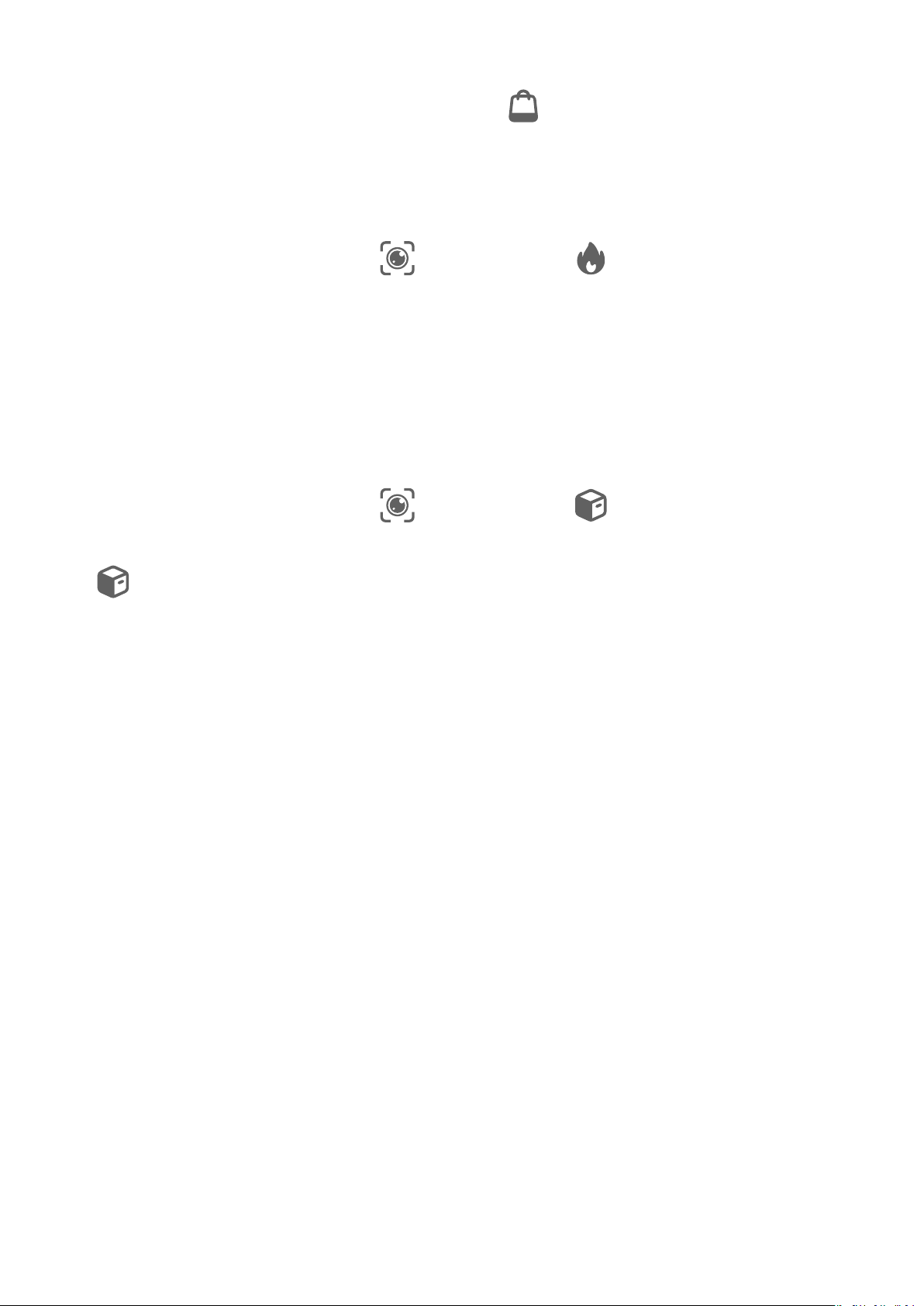
Chytré funkce
2 Umístěte cílový objekt do hledáčku. Jakmile bude objekt rozpoznán, zobrazí se vám
doporučení k nákupu. Také můžete klepnout na
automaticky rozpoznána.
a pořídit fotograi, která bude
Naskenování a získání informací o počtu kalorií
Naskenujte jídlo a získáte informace o váze, počtu kalorií, nutričních hodnotách.
1 Otevřete fotoaparát, klepněte na , poté klepněte na .
2 Umístěte jídlo do hledáčku a počkejte, než se objeví informace o váze, počtu kalorií
a nutričních hodnotách.
Skenování pro identikaci objektů
Aplikace HiVision vám pomáhá objevovat svět kolem vás. Jednoduše naskenujte objekt
a získáte o něm více informací. U uměleckých děl, bodů zájmu a na dalších místech získáte
další informace a služby.
1 Otevřete fotoaparát, klepněte na , poté klepněte na .
2 Umístěte objekt do hledáčku a počkejte na výsledek rozpoznání. Také můžete klepnout na
a pořídit fotograi, která bude automaticky rozpoznána.
3 Klepnutím na informační kartu získáte dodatečné informace.
AI Touch
Pohodlné nakupování
Když na svém zařízení uvidíte položku, kterou chcete koupit, můžete s pomocí funkce
HiTouch položku rychle vyhledat a ještě před provedením nákupu porovnat ceny na různých
nákupních platformách.
Klepněte a přidržte dvěma prsty pro snadné nakupování
1 Když uvidíte ve svém zařízení položku, kterou byste si chtěli koupit, klepněte a podržte
obrazovku dvěma prsty mírně oddálenými od sebe.
2 Upravte polohu a velikost
3 Po identikaci objektu se zobrazí odkazy na položku na různých nákupních platformách.
identikačního políčka.
4 Klepnutím na odkazy zobrazíte podrobnosti o produktu a provedete nákup.
Snadná projekce
Bezdrátová projekce
Zařízení můžete bezdrátově připojit k externímu displeji (například k televizi).
23
Page 28
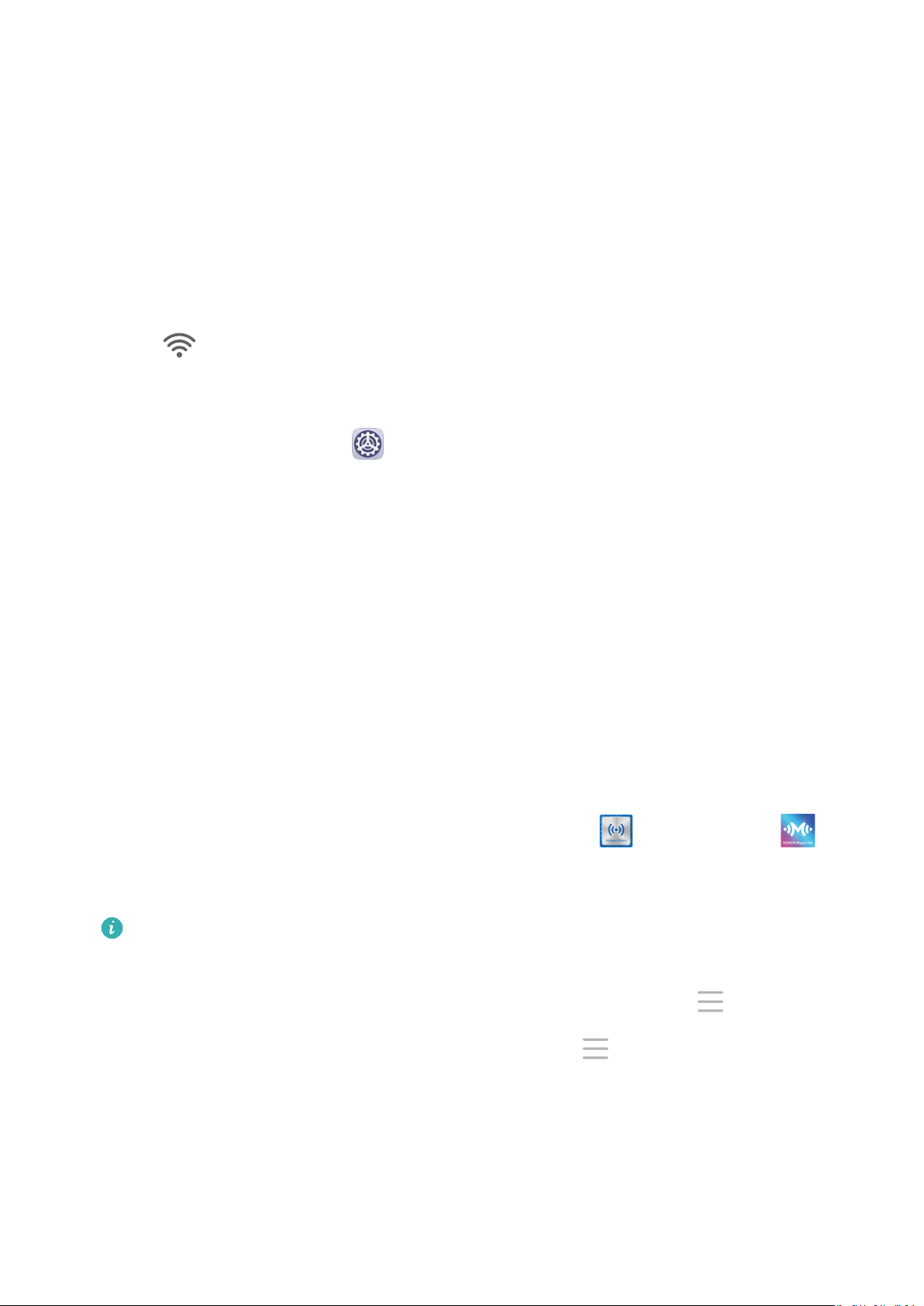
Chytré funkce
1 Na základě modelu a funkcí externího displeje proveďte následující:
• Pokud externí displej podporuje funkci Miracast, zapněte na něm bezdrátovou projekci.
• Pokud externí displej technologii Miracast nepodporuje, použijte k připojení zařízení
a externího displeje bezdrátový adaptér HDMI. Zkontrolujte, zda je bezdrátový adaptér
HDMI připojen ke zdroji napájení.
Chcete-li zkontrolovat, zda váš externí displej podporuje funkci Miracast a jak na něm lze
povolit bezdrátovou projekci, prostudujte si uživatelskou příručku nebo se obraťte na
zákaznický servis výrobce externího displeje.
2 V zařízení stáhněte stavový řádek dolů, čímž otevřete oznamovací panel, a klepněte na
symbol
, čímž se zapne Wi-Fi.
3 Znovu potáhněte prstem směrem dolů, aby se zobrazily všechny zkratky, a zapněte
Bezdrátová projekce. Vaše zařízení zahájí vyhledávání zařízení externích displejů.
Případně přejděte do nabídky Nastavení > Další připojení a zapněte možnost
Bezdrátová projekce.
4 Chcete-li zahájit promítání, klepněte na název externího displeje v seznamu výsledků
vyhledávání.
Pokud používáte bezdrátový HDMI adaptér, klepnutím na jeho názve zahajte promítání.
Spolupráce prostřednictvím funkce Více obrazovek
Připojení zařízení k počítači
Když připojíte své zařízení k notebooku, obrazovka zařízení se zobrazí v okně na obrazovce
notebooku a vy díky tomu můžete snadno ovládat své zařízení i z notebooku.
Připojení vašeho zařízení a notebooku pomocí klepnutí
1 Zkontrolujte, zda je počítač označen štítkem Huawei Share
nebo Magic-link .
2 V počítači zapněte Wi-Fi. Otevřete aplikaci PC Manager a odsouhlaste Licenční smlouvu
s koncovým uživatelem (EULA).
• Pokud se chcete připojit klepnutím, musíte mít aplikaci PC Manager verze 9.0 nebo
novější.
• Chcete-li zjistit verzi aplikace PC Manager, přejděte do nabídky > O aplikaci.
Pokud ji chcete aktualizovat, přejděte do nabídky > Zkontrolovat aktualizace.
3 Stažením stavového řádku v zařízení dolů otevřete oznamovací panel, poté z něj znovu
potáhněte dolů, zobrazte si všechny zástupné přepínače a poté zapněte NFC, Wi-Fi
a Bluetooth.
4 Přiložte oblast NFC v zadní části zařízení ke štítku Huawei Share nebo Magic-link na
vašem počítači a podržte ji na místě, dokud vaše zařízení nezavibruje nebo nezazní
zvukový signál oznámení.
24
Page 29
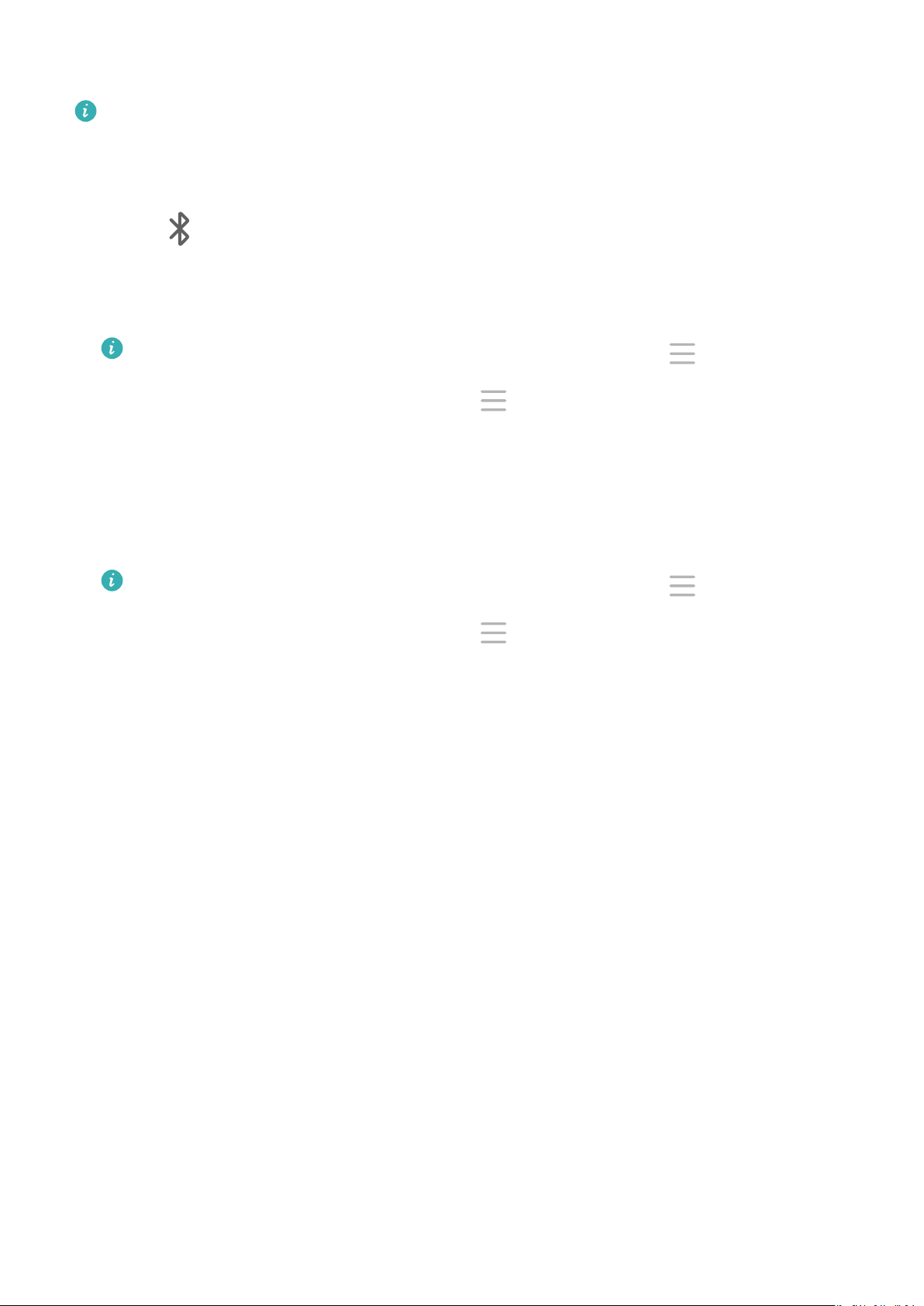
Chytré funkce
5 Podle pokynů na obrazovce vašeho zařízení a počítače dokončete připojení.
Ne všechna zařízení podporují NFC.
Připojení zařízení a počítače přes Bluetooth
1 V zařízení stáhněte stavový řádek dolů, čímž otevřete oznamovací panel, a klepněte na
symbol , čímž se zapne Bluetooth.
2 V počítači otevřete aplikaci PC Manager (verze 10.0 nebo vyšší), vyberte možnost My
Phone a přejděte do nabídky Connect > Search. Váš počítač zahájí vyhledávání vašeho
zařízení. Zkontrolujte, že máte zařízení položené v blízkosti počítače.
Chcete-li zjistit verzi aplikace PC Manager, přejděte do nabídky > About. Pokud ji
chcete aktualizovat, přejděte do nabídky > Check for updates.
3 Podle pokynů na obrazovce vašeho zařízení a počítače dokončete připojení.
Připojení zařízení a počítače naskenováním QR kódu
1 Ve svém počítači otevřete aplikaci PC Manager (verze 10.0 nebo vyšší), vyberte možnost
My Phone a přejděte do nabídky Connect > Scan.
Chcete-li zjistit verzi aplikace PC Manager, přejděte do nabídky > About. Pokud ji
chcete aktualizovat, přejděte do nabídky > Check for updates.
2 Ujistěte se, že je zařízení připojené k internetu a použijte jej pro naskenování QR kódu
z obrazovky svého počítače.
3 Podle pokynů na obrazovce vašeho zařízení a počítače dokončete připojení.
Odpojení zařízení od počítače
Zařízení můžete odpojit kterýmkoli z následujících způsobů:
• V počítači otevřete aplikaci PC Manager a přejděte do nabídky My Phone > Disconnect.
• V zařízení stáhněte stavový řádek dolů, otevřete oznamovací panel, a poté klepněte na
ODPOJIT.
• Pokud jste připojení pomocí kabelu USB, kabel odpojte a tím odpojit zařízení od počítače.
Huawei Share
Huawei Share
Huawei Share je technologie bezdrátového sdílení, která umožňuje rychle přenášet obrázky,
videa, dokumenty a jiné typy souborů mezi zařízeními. Tato technologie využívá Bluetooth,
aby objevila zařízení v okolí, která podporují Huawei Share a Wi-Fi Direct pro přenos souborů
bez nutnosti čerpání mobilních dat.
25
Page 30
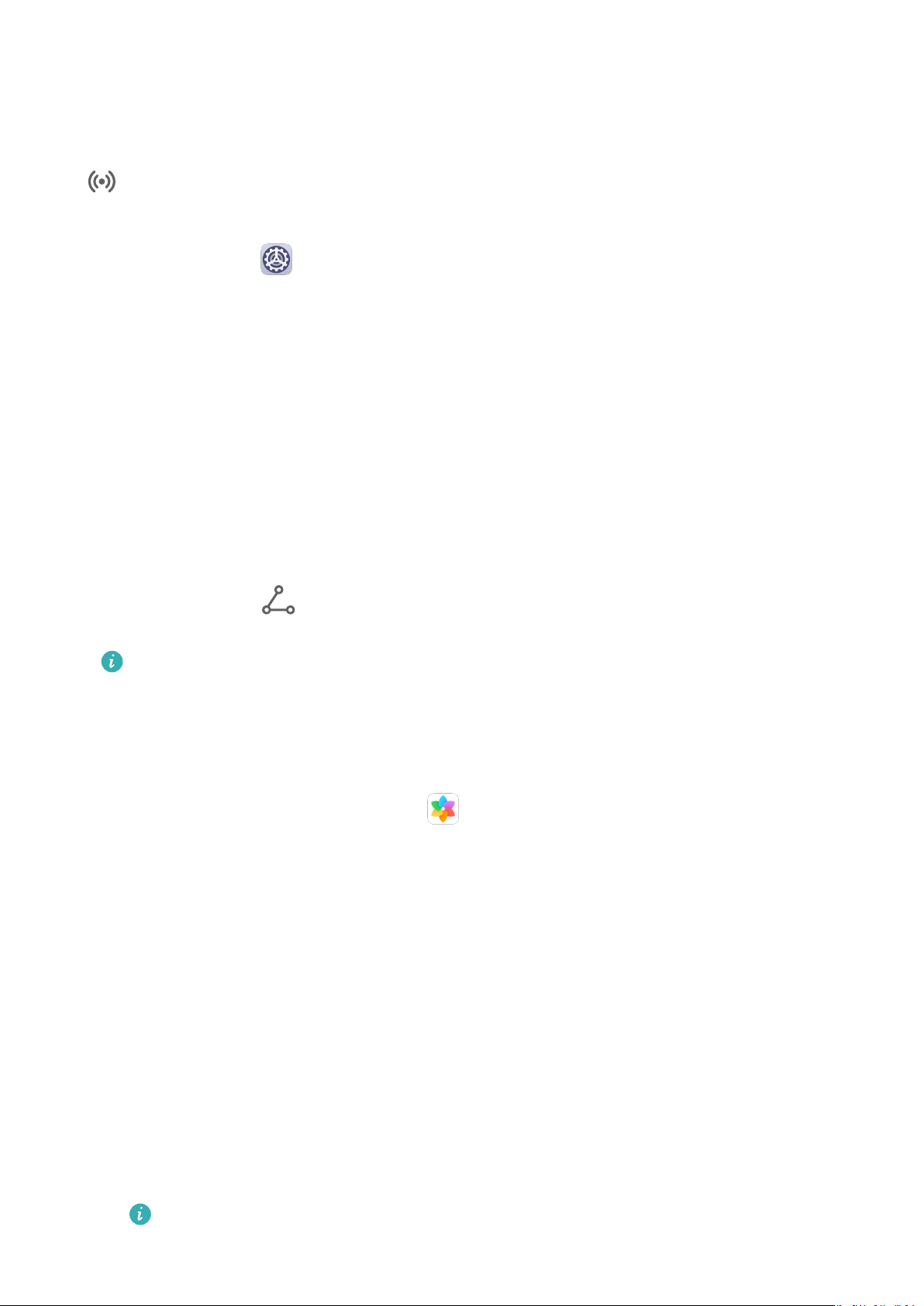
Chytré funkce
Zapnutí nebo vypnutí Huawei Share
Huawei Share můžete zapnout nebo vypnout některým z následujících způsobů:
• Potažením prstem dolů ze stavového řádku otevřete oznamovací panel a poté klepnutím na
zapněte nebo vypněte Huawei Share. Klepnutím a podržením přepínače přejděte na
obrazovku nastavení Huawei Share.
• Přejděte do nabídky Nastavení > Další připojení > Huawei Share a zapněte nebo
vypněte možnost Huawei Share.
Zapnutím Huawei Share se automaticky zapne Wi-Fi a Bluetooth.
Rychlé sdílení souborů mezi vašimi zařízeními pomocí Huawei Share
Huawei Share můžete použít k rychlému sdílení souborů mezi zařízeními Huawei. Příjemce si
může zobrazit náhled souborů dříve, než budou odeslány, poté si zobrazit kompletní obsah
souborů, jakmile je přijme. Příjemce si například může zobrazit přijaté obrázky nebo videa
v Galerii.
1 Na přijímajícím zařízení zapněte možnost Huawei Share.
2 Na odesílajícím zařízení klepnutím a podržením vyberte soubory, které chcete sdílet,
a poté klepněte na . Klepněte na Huawei Share a poté pro odeslání souboru klepněte
na ikonu přijímajícího zařízení.
Postup se může lišit, pokud soubory sdílíte přímo z aplikací.
3 Na přijímajícím zařízení klepnutím na Přijmout přijměte přenos.
Pokud si chcete zobrazit přijaté soubory, přejděte do Soubory, poté přejděte do Interní
úložiště > Huawei Share na kartě Kategorie.
Přijaté obrázky nebo videa najdete také v
Sdílení souborů mezi zařízením a počítačem pomocí Huawei Share
Huawei Share můžete také použít pro rychlé a snadné bezdrátové sdílení souborů mezi
zařízením a počítačem (Windows nebo macOS).
Galerie > Alba > Huawei Share.
1 Ujistěte se, že jsou zařízení a počítač připojeny ke stejné síti Wi-Fi.
2 Ve svém zařízení přejděte na obrazovku nastavení Huawei Share a zapněte Huawei
Share a Sdílení počítače.
3 Poznamenejte si název, který se zobrazuje vedle Název zobrazený na počítačích,
a uživatelské jméno a heslo v nabídce Ověření.
4 V počítači přejděte do nabídky:
• Windows: This PC (Computer) > Network.
• macOS: Finder > Go to > Network.
Tato funkce je v současné době k dispozici pouze na počítačích Mac se systémem
macOS 10.8 nebo 10.14.
26
Page 31

Chytré funkce
5 V počítači dvakrát klikněte na název svého zařízení a zadejte uživatelské jméno a heslo,
které jste si dříve zaznamenali.
6 V zařízení otevřete sdílenou složku, jako je například složka Interní úložiště nebo Album,
pokud si chcete zobrazit, upravit nebo zkopírovat soubory ze zařízení do svého počítače
a naopak.
Změny souborů ve sdílených složkách ve vašem počítači se automaticky synchronizují
s vaším zařízením a naopak.
Tisk na jedno klepnutí s Huawei Share
Pokud je v blízkosti tiskárna, která podporuje Huawei Share, můžete Huawei Share využít pro
vyhledání tiskárny a tisk obrázků nebo souborů PDF ze svého zařízení.
1 V závislosti na typu tiskárny zajistěte následující:
• Tiskárny s podporou Wi-Fi: Tiskárna musí být zapnutá a připojená ke stejné síti jako
zařízení.
• Tiskárny s podporou Wi-Fi Direct: Tiskárna musí být zapnutá a musí mít zapnutou
funkci Wi-Fi Direct.
• Tiskárny s podporou Bluetooth: Tiskárna musí být zapnutá a zjistitelná pomocí
Bluetooth.
2 V zařízení si zobrazte náhled souboru, který chcete vytisknout, poté přejděte do Sdílet >
Huawei Share.
3 Jakmile bude tiskárna zjištěna, klepněte v zařízení na její název a upravte nastavení na
obrazovce náhledu. Poté pro zahájení tisku jednoduše klepněte na TISK.
Pokud připojujete Bluetooth tiskárnu ke svému zařízení poprvé, vyhledejte tiskárnu ve
svém zařízení, klepněte na název tiskárny, poté stiskněte a podržte tlačítko napájení na
tiskárně po dobu zhruba 1 sekundy, tím potvrdíte připojení.
Seznam podporovaných tiskáren si zobrazíte klepnutím na Nápověda na obrazovce
sdílení aplikace Huawei Share, výběrem možnosti Tiskárny a poté klepnutím na Jaké
tiskárny jsou podporované?.
Přepínání zvukových kanálů mezi zařízeními
Přepínání zvukových kanálů mezi zařízeními
Během přehrávání hudby nebo videí pomocí sluchátek můžete rychle přepnout přehrávání na
jiné zařízení, aniž byste museli svá kabelová nebo Bluetooth sluchátka odpojovat.
1 Připojte kabelová sluchátka nebo Bluetooth zvuková zařízení (např. Bluetooth sluchátka,
reproduktor či sada ve vozidle) k vašemu zařízení.
2 Po úspěšném spárování uvidíte po stažení oznamovacího panelu na zařízení kartu
Aktuální zvukové výstupní zařízení. Klepnutím na
zvuková zařízení, která jsou aktuálně k dispozici.
Vyberte zařízení, na které chcete přepnout zvuk.
na kartě zobrazíte výstupní
27
Page 32

Chytré funkce
Pokud k zařízení připojíte kabelová sluchátka s jiným konektorem než typ C, kanál
zvukového výstupu vašeho zařízení se přepne z Toto zařízení na kabelová sluchátka.
28
Page 33

Fotoaparát a galerie
Spuštění fotoaparátu
Spuštění fotoaparátu
Aplikaci fotoaparátu lze otevřít několika způsoby.
Z domovské obrazovky
Na domovské obrazovce otevřete
Ze zamčené obrazovky
Když je obrazovka zamčená, zapněte obrazovku, poté potáhněte ikonu fotoaparátu v pravém
dolním rohu nahoru, tím otevřete fotoaparát.
Použití funkce Rychlý snímek
Když je funkce zapnutá, jednoduše dvojitým stisknutím tlačítka zeslabení otevřete fotoaparát,
když je obrazovka vypnutá.
Fotoaparát.
1 Otevřete Fotoaparát.
2 Přejděte do > Rychlý snímek a vyberte Otevřít fotoaparát nebo Pořiďte momentku.
3 Nyní můžete otevřít fotoaparát nebo pořídit momentku bez toho, abyste odemykali
obrazovku.
Snímání fotograí
Snímání fotograí
1 Otevřete Fotoaparát.
2 Poté můžete:
• Zaostření: Klepněte na místo, na které chcete zaostřit.
Pokud chcete upravit zaostření a měření samostatně, klepněte a podržte hledáček
a přetáhněte jednotlivý kruh nebo rámeček na požadované umístění.
• Úprava jasu: Klepněte do hledáčku. Když se vedle rámečku zaostření zobrazí symbol
, přetáhněte jej nahoru nebo dolů.
• Přiblížení nebo oddálení: V hledáčku stáhněte nebo oddalte dva prsty od sebe nebo
přetáhněte posuvník přiblížení.
• Výběr režimu fotoaparátu: Potáhněte doleva nebo doprava po možnostech režimů
fotoaparátu.
29
Page 34

Fotoaparát a galerie
• Zapnutí nebo vypnutí blesku: Klepněte na možnost a vyberte (Auto),
(Zapnuto), (Vypnuto) nebo (Vždy zapnuto).
Některé funkce jsou k dispozici, pouze pokud používáte zadní fotoaparát.
3 Klepnutím na
Pořízení dávkových fotograí
Používejte Dávkový režim pro pořízení řady fotograí rychle za sebou, abyste si mohli zvolit
tu nejlepší.
Dávková fotograe je k dispozici, pouze pokud používáte zadní fotoaparát.
pořídíte fotograi.
1 Otevřete Fotoaparát a vyberte režim Fotograe.
2 Klepněte a podržte nebo stiskněte a podržte jedno z tlačítek hlasitosti, pokud chcete
pořídit dávkovou fotograi.
Při snímání uvidíte počítadlo, které značí, kolik fotograí jste zatím pořídili.
3 Zvednutím prstu snímání zastavíte.
Jakmile budete hotovi, vyberte fotograe, které si chcete z dávkového snímání ponechat.
1 Otevřete Galerie.
2 Klepněte na dávkovou fotograi (která bude označená ) a poté klepněte na .
3 Projděte si dávkové fotograe, vyberte ty, které si chcete ponechat, a poté klepněte na
a postupujte podle pokynů na obrazovce.
4 Pokud chcete odstranit celou dávkovou fotograi, klepnutím a podržením vyberte
fotograi a poté klepněte na .
Pořízení fotograe s pomocí časovače
Časovač fotoaparátu vám umožňuje nastavit časovou prodlevu, abyste mohli zapózovat poté,
co stisknete tlačítko závěrky.
1 Otevřete Fotoaparát.
2 Přejděte do > Časovač a vyberte možnost prodlevy.
3 Vraťte se do hledáčku a klepněte na tlačítko závěrky. Vaše zařízení pořídí fotograe,
jakmile odpočet skončí.
Použití hlasových příkazů ke snímání fotograí
Fotograe můžete pořídit pomocí hlasových povelů, aniž byste se museli dotknout tlačítka
závěrky.
1 Otevřete Fotoaparát.
30
Page 35

Fotoaparát a galerie
2 Přejděte na > Ovládání zvukem, zapněte Ovládání zvukem a zvolte možnost
ovládání zvukem.
3 Vraťte se k hledáčku, vyslovte svůj povel a pořiďte snímek.
Pořizování snímků v režimech Portrét, Minimální clona a v Nočním režimu
Pořizování snímků v režimech Portrét, Minimální clona a v Nočním režimu
Používání režimu Portrét při fotografování portrétů
Režim Portrét vám umožňuje používat na
nasnímali úchvatné portréty.
fotograích efekty zkrášlení nebo nasvícení, abyste
1 Otevřete Fotoaparát a vyberte režim Portrét.
2 Umístěte subjekt do rámečku na obrazovce hledáčku.
Pro pořízení
fotograe klepněte na .
3 Poté můžete provést následující akce:
• Zapnutí efektu zkrášlení: Klepněte na a přetažením posuvníku nastavte nastavení
zkrášlení. Vyšší hodnota znamená výraznější efekt zkrášlení.
Pokud chcete efekt zkrášlení vypnout, přetáhněte nastavení na nejnižší hodnotu nebo
klepněte na možnost .
• Nastavení efektu osvětlení: Klepněte na možnost a vyberte efekt, který se vám líbí.
4 Klepnutím na pořiďte fotograi.
Pořízení nočních snímků
Noční režim řeší omezení snímání při špatném osvětlení a v noci, aby dodal fotograím
ostřejší detaily a jasnější barvy.
Noční režim můžete použít také při fotografování podsvícených předmětů a tekoucí vody, jako
jsou například vodopády, k vytvoření lepšího kontrastu nebo efektu hedvábné vody.
1 Otevřete Fotoaparát a vyberte režim Noc.
2 Pokud používáte zadní fotoaparát, klepnutím v hledáčku na
klepnutím na upravte rychlost závěrky.
upravte citlivost ISO nebo
3 Držte své zařízení ve stabilní poloze a klepněte na .
31
Page 36
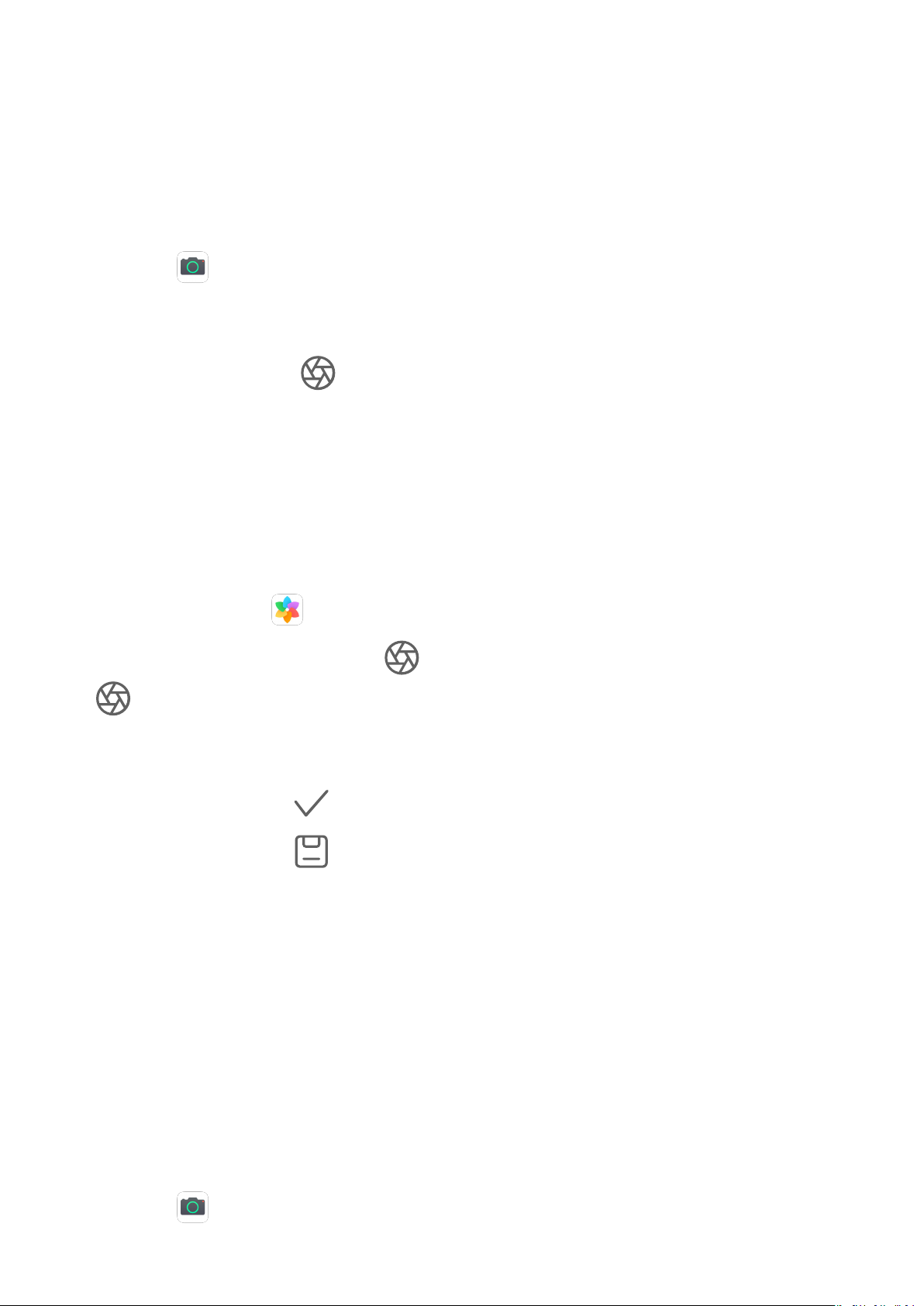
Fotoaparát a galerie
4 Vaše zařízení upraví dobu expozice na základě okolního jasu. Držte zařízení ve stabilní
poloze.
Nepřestávejte snímat, dokud neskončí časovač, jinak by fotograe mohly být rozmazané.
Snímání fotograe a video v režimu Minimální clona
Režim Minimální clona umožňuje snímání fotograí a videí v případech, kdy je pozadí
rozmazané a na subjekt je dokonale zaostřeno.
1 Otevřete
Fotoaparát a vyberte režim Clona.
2 Klepněte na místo, na které chcete zaostřit. Nejlepších výsledků dosáhnete, pokud bude
zařízení 2 metry (cca. 7 stop) od subjektu.
3 V hledáčku klepněte na a potažením posuvníku upravte nastavení clony. S menší
hodnotou clony dosáhnete rozmazanějšího pozadí.
4 Klepněte na tlačítko závěrky a pořiďte fotograi nebo video. Během záznamu klepněte do
hledáčku, pokud chcete upravit zaostření.
Úprava rozmazání pozadí u fotograí v režimu Minimální clona
Zaostření a rozmazání pozadí můžete upravit i poté, co jste pořídili fotograi v režimu
Minimální clona.
1 Přejděte do nabídky Galerie > Alba > Fotoaparát.
2 Klepněte na fotograi označenou , poté v horní části fotograe klepněte na možnost
.
3 Klepnutím na
pokud chcete upravit clonu.
4 Klepnutím na možnost
5 Klepnutím na možnost
fotograe neumožňuje úpravu rozmazání pozadí.
fotograi upravte zaostření. Přetáhněte posuvník ve spodní části obrazovky,
nastavení uložte.
uložte upravenou fotograi jako novou fotograi. Nová
Mistr umělé inteligence
Mistr umělé inteligence
Mistr umělé inteligence je předinstalovaná funkce fotoaparátu, která vám pomůže pořizovat
lepší
fotograe díky inteligentnímu rozpoznání objektů a situací a adekvátní optimalizaci
nastavení fotoaparátu.
Funkce Mistr umělé inteligence dokáže rozpoznat různé situace, jako jsou pódia, pláže, modré
nebe, zeleň a text. Funguje pouze při fotografování zadním fotoaparátem.
1 Otevřete
Fotoaparát a vyberte režim Fotograe.
32
Page 37

Fotoaparát a galerie
2 Klepněte na a ujistěte se, že je funkce Mistr umělé inteligence zapnutá.
3 Klepněte na subjekt v hledáčku. Jakmile funkce Mistr umělé inteligence rozpozná, co
snímáte, automaticky doporučí režim (jako portrét, zeleň nebo text).
4 Pokud chcete vypnout doporučený režim, klepněte na možnost vedle režimu nebo
klepněte na možnost
Přiblížením pořídit
a vypněte funkci Mistr umělé inteligence.
fotograi
Pořízení fotograí s různými nastaveními přiblížení
Možnosti přiblížení fotoaparátu vašeho zařízení vám umožňují zachycovat větší část scenérie
nebo pohledy do větší dálky.
Pořízení širokoúhlých fotograí
1 Otevřete Fotoaparát a vyberte režim Fotograe.
2 Klepněte na
a ujistěte se, že je funkce Mistr umělé inteligence zapnutá.
3 Namiřte fotoaparát na objekt, jehož fotograi chcete pořídit. Fotoaparát automaticky
doporučí režim Super široký úhel, pokud rozpozná budovu. Klepnutím na Široký si
zajistíte širší zorné pole.
Můžete také přetáhnout posuvník přiblížení v hledáčku nebo stáhnout či oddálit prsty na
obrazovce a upravit tak úroveň přiblížení. Nižší hodnota bude znamenat širší zorné pole.
4 Klepnutím na možnost
Pořizování fotograí z dálky
pořídíte fotograi.
1 Otevřete Fotoaparát a vyberte režim Fotograe.
2 Namiřte fotoaparát na vzdálený objekt, jehož fotograi chcete pořídit. Přetáhněte
posuvník přiblížení nebo stáhněte či oddalte prsty na obrazovce a upravte tak úroveň
přiblížení.
3 V hledáčku klepněte na místo, na které chcete zaostřit. Když bude fotoaparát zaostřený,
klepněte na .
Super makro
Super makro
Režim Super makro usnadňuje fotografování detailů malých objektů, jako jsou kapky rosy
a listí, stejně jako dalších každodenních objektů, aby mohly vyniknout detaily, které pouhé
oko nepostřehne.
33
Page 38

Fotoaparát a galerie
1 Přejděte do nabídky Fotoaparát > Další a vyberte režim Super makro.
2 Klepnutím na možnost pořídíte fotograi.
Pořízení panoramatických fotograí
Pořízení panoramatických fotograí
Přidejte vaší krajinné nebo skupinové fotograi na šířce pomocí panoramatické funkce. Tento
fotoaparát pořídí několik fotograí objektů v zorném poli a spojí je do jedné panoramatické
fotograe.
Používání zadního fotoaparátu pro pořízení panoramatických fotograí
1 Přejděte na Fotoaparát > Další a vyberte režim Panorama.
2 Klepnutím na v dolní části hledáčku nastavíte směr snímání.
3 Nasměrujte fotoaparát na vašem výchozím bodě a poté klepněte na
snímání.
pro zahájení
4 Pomalu pohybujte fotoaparátem ve směru šipky zobrazené na obrazovce. Po celou dobu
udržujte zařízení stabilní a šipku na středové ose.
5 Až budete hotovi, klepněte na tlačítko .
Malování světlem
Malování světlem
Malování světlem vám pomůže zachytit stopy světel ponecháním závěrky otevřené po delší
dobu. Nejedná se o ruční nastavení clony a nastavení závěrky.
Vyberte si z dostupných možností v závislosti na fotografovaných objektech a světelných
podmínkách. Chcete-li omezit třes fotoaparátu, doporučujeme použití trojnožky, aby zařízení
zůstalo nehnuté.
Zachycení světel vozidel v režimu Stopy dopravy
Režim Stopy dopravy umožňuje vytvořit umělecké fotograe světel vozidel v noci.
1 Přejděte do Fotoaparát > Další > Malování světlem > Stopy dopravy.
2 Najděte místo, kde uvidíte stopy světel vozidel z dálky. Ujistěte se, že reektory vozidel
nemíří přímo do fotoaparátu, protože to může způsobit přeexponování snímku.
3 Klepnutím na zahájíte snímání. Sledujte snímek v hledáčku. Pokud je expozice
v pořádku, dokončete snímek klepnutím na
.
34
Page 39

Fotoaparát a galerie
Zachycení kreseb světlem v režimu Světelné grati
Světelné grati umožňuje vytvářet vzory nebo psát slova pohybem světla před fotoaparátem.
1 Přejděte do Fotoaparát > Další > Malování světlem > Světelné grati.
2 V tmavém prostředí bez rušivých světelných zdrojů umístěte před fotoaparát vhodný jasný
zdroj světla odpovídající barvy, jako je například malá baterka nebo svítící tyčinka.
Vyvarujte se nadměrnému pohybu těla, protože by to mohlo ovlivnit výsledky snímání.
3 Klepnutím na zahájíte snímání. Sledujte snímek v hledáčku. Pokud je expozice
v pořádku, dokončete snímek klepnutím na
Zachycení řek a vodopádů v režimu Hedvábná voda
Hedvábná voda umožňuje zachytit hedvábně hladké vodopády a řeky.
.
1 Přejděte do Fotoaparát > Další > Malování světlem > Hedvábná voda.
2 Tato funkce funguje nejlépe při fotografování potoku nebo vodopádu, kde voda teče
rychle.
3 Klepnutím na zahájíte snímání. Sledujte snímek v hledáčku. Pokud je expozice
v pořádku, dokončete snímek klepnutím na .
Zachycení krásy hvězd v režimu Cesta hvězd
Cesta hvězd umožňuje používat fotoaparát k zachycení pohybu hvězd na noční obloze.
1 Přejděte do
Fotoaparát > Další > Malování světlem > Stopy hvězd.
2 Abyste dosáhli nejlepších výsledků, zvolte jasnou noc na místě bez světelného smogu
a s nezakrytým výhledem na nebe.
3 Klepnutím na zahájíte snímání. Sledujte snímek v hledáčku. Pokud je expozice
v pořádku, dokončete snímek klepnutím na .
Pořízení HDR fotograí
Pořízení HDR fotograí
Při snímání fotograí s podsvíceným pozadím nebo s vysokým světelným kontrastem vám
může režim High Dynamic Range (HDR) pomoci vylepšit efekty světla a stínů na fotograích
a zajistit vám tak fotograe s ostřejšími detaily.
Použití HDR se zadním fotoaparátem
1 Přejděte do
2 Držte zařízení rovně, v případě potřeby použijte stativ.
Fotoaparát > Další a vyberte HDR.
35
Page 40

Fotoaparát a galerie
3 Klepnutím na pořídíte fotograi.
Pohyblivé obrázky
Pohyblivé obrázky
Pohyblivé obrázky zaznamenávají sekundu pohybu a zvuku ještě předtím, než stiskněte
tlačítko závěrky, a sekundu potom.
Pořizování pohyblivých obrázků
Přejděte do Fotoaparát > Další > Pohyblivý obrázek a klepnutím na pořiďte
fotograi.
Přehrávání pohyblivých obrázků
Pohyblivé obrázky se ukládají ve formátu JPG do Galerie.
Přejděte do Galerie > Alba > Fotoaparát, klepněte na pohyblivý obrázek, poté pro
zobrazení klepněte v horní části obrázku na .
Pohyblivý obrázek se po dokončení přehrávání automaticky zastaví. Přehrávání můžete
zastavit také klepnutím na obrazovku.
Sdílení pohyblivých obrázků
Pohyblivé obrázky lze s přístroji Huawei nebo Honor sdílet různými způsoby – například
prostřednictvím Wi-Fi Direct, Bluetooth nebo Huawei Share.
Přejděte do Galerie > Alba > Fotoaparát, klepnutím a podržením vyberte pohyblivý
obrázek, který chcete sdílet, a poté klepněte na
Pokud pohyblivé obrázky sdílíte s aplikacemi třetí strany nebo nekompatibilními zařízeními,
pohyblivé obrázky se zobrazí jako statické obrázky.
Uložení pohyblivého obrázku ve formátu GIF nebo jako video
pro jeho sdílení.
Pokud chcete pohyblivý obrázek uložit ve formátu GIF nebo jako video, klepněte na pohyblivý
obrázek v albu, klepněte na možnost , poté vyberte možnost Uložit jako video nebo
Uložit jako GIF.
Přidání nálepek na fotograe
Přidání nálepek na fotograe
Přidejte vodoznak, jako je čas, poloha, počasí nebo nálada, a oživte tak své fotograe.
36
Page 41

Fotoaparát a galerie
1 Přejděte do Fotoaparát > Další > Nálepky.
Pokud zde tento režim není k dispozici, klepněte na a poté stáhněte Nálepky.
2 Klepněte na
a vyberte vodoznak. Vybraný vodoznak se zobrazí v hledáčku.
3 Přetáhněte vodoznak pro upravení jeho polohy. Můžete také upravit text některých typů
vodoznaků.
4 Klepnutím na pořídíte fotograi.
Pořizování fotograí ve vysokém rozlišení
Pořizování fotograí ve vysokém rozlišení
Pokud chcete pořizovat
velké obrazovce, můžete je pořídit ve vysokém rozlišení.
1 Přejděte do Fotoaparát > Další a poté klepněte na Vysoké rozlišení.
2 Zaberte objekt v hledáčku a klepněte na místo, na které chcete zaostřit.
Vysoké rozlišení neumožňuje použití přiblížení nebo oddálení ani změnu poměru stran.
fotograe, které později budete chtít vytisknout nebo zobrazit na
3 Klepnutím na
Pořízení fotograe v režimu Vysoké rozlišení může trvat déle. Při fotografování držte
zařízení v klidu.
pořídíte fotograi.
Profesionální režim
Profesionální režim
Profesionální režim vám nabízí plnou kontrolu nad režimem ostření, měřením, kompenzací
expozice a dalšími funkcemi během snímání, takže
profesionálněji.
1 Otevřete Fotoaparát > Další a vyberte režim Pro.
• Úprava režimu měření: Klepněte na M a vyberte režim měření.
2
Režim měření Popis
Měří světlo v celém snímku. Lze použít při snímání
Matice
přírodních krajin.
fotograe a videa budou působit
Středové
Více zdůrazňuje světelné úrovně uprostřed obrazovky.
Lze použít při snímání portrétů.
37
Page 42

Fotoaparát a galerie
Režim měření Popis
Soustřeďuje se na světlo v malé oblasti obrazovky,
Bodové
• Nastavení citlivosti ISO: Klepněte na ISO a přetáhněte posuvník.
například v očích subjektu.
V podmínkách s nízkým osvětlením zvyšte citlivost ISO. V dobře osvětleném prostředí
citlivost ISO snižte, aby se na snímku nevytvářel šum.
• Úprava rychlosti závěrky: Klepněte na S a přetáhněte posuvník.
Rychlost závěrky ovlivňuje množství světla, které může procházet objektivem
fotoaparátu. Při snímání nepohyblivých scén nebo portrétů snižte rychlost závěrky. Při
snímání pohyblivých scén rychlost závěrky zvyšte.
• Úprava kompenzace expozice EV: Klepněte na EV a přetáhněte posuvník.
Zvyšte hodnotu kompenzace expozice za zhoršených světelných podmínek a v dobře
osvětlených prostředích ji zase snižte.
• Úprava zaostření: Klepněte na AF a vyberte režim ostření.
Režim zaostření Scénář použití
AF-S (jednoduchý) Statické předměty
AF-C (postupný) Pohyblivé předměty
MF (manuální) Klepněte na předmět, na který chcete zaostřit.
• Úprava barevných nádechů: Klepněte na WB a vyberte režim.
V případě snímání na jasném slunečním světle vyberte . V prostředích se slabým
osvětlením vyberte .
Klepnutím na ikonu
• Použijte vysoké rozlišení: Klepněte na a pořiďte fotograi v nejvyšším možném
upravte teplotu barev.
rozlišení.
Když je tato funkce zapnutá, fotoaparát neumožňuje použít přiblížení nebo
oddálení.
• Zapnutí pomocného světla AF: Pro lepší ostření v prostředích se slabým osvětlením
zapněte klepnutím na pomocné světlo AF.
3 Klepněte na tlačítko závěrky a pořiďte fotograi nebo video.
Záznam videí
Záznam videí
1 Otevřete
Fotoaparát a vyberte režim Video.
38
Page 43

Fotoaparát a galerie
2 Upravte následující nastavení:
• Přiblížení nebo oddálení: V hledáčku stáhněte nebo oddalte dva prsty od sebe nebo
přetáhněte posuvník přiblížení.
• Zaostření: Klepněte na místo, na které chcete zaostřit. Nastavení expozice a zaostření
uzamknete klepnutím a podržením v hledáčku.
• Zapnutí nebo vypnutí blesku: Klepněte na
, poté klepněte na , abyste nechali
blesk zapnutý, nebo na , pokud jej chcete vypnout.
• Upravení efektu zkrášlení: Klepněte na a přetažením posuvníku upravte nastavení
zkrášlení.
• Úprava rozlišení videa a snímkové frekvence: Přejděte do
> Rozlišení videa
a vyberte požadované rozlišení. Vyšší rozlišení zvýší kvalitu videa za cenu větší velikosti
souboru.
Klepněte na Snímková frekvence a vyberte snímkovou frekvenci.
• Zvolte formát videa, který šetří místo v úložišti: Klepněte na a zapněte možnost
Efektivní formát videa.
Když je tato funkce zapnutá, zařízení použije formát videa, který zabírá méně místa v
úložišti. Může se však stát, že jiná zařízení video nedokážou přehrát. V případě výběru
této možnosti buďte opatrní.
3 Klepnutím na spustíte záznam.
Klepnutím a podržením nebo během záznamu provedete plynulé přiblížení nebo
oddálení.
Klepnutím na
během záznamu pořídíte fotograi.
4 Klepnutím na záznam pozastavíte a klepnutím na jej ukončíte.
Zpomalený záznam
Zpomalený záznam
Použijte režim Zpomaleně a zachyťte prchavé okamžiky do detailu. Upravte rychlost
zpomaleného režimu podle toho, jak zpomalená má být vaše nahrávka.
• 16x super zpomaleně: Když fotoaparát zjistí v hledáčku pohybující se objekt, zaznamená
epické a super zpomalené video. Tento režim je vhodný pro snímání super rychlých pohybů,
jako je prasknutí bubliny a cákání vody.
• 4x zpomaleně: Můžete přizpůsobit celkovou délku snímání, stejně jako délku zpomaleného
záznamu. Tento režim je vhodný pro snímání jednotlivých částí rychlého pohybu, jako je
například skok do vody nebo kopnutí do míče.
39
Page 44

Snímání zpomalených videí
1 Přejděte do Fotoaparát > Další a poté klepněte na Zpomaleně.
2 Klepněte na a vyberte rychlost.
Fotoaparát a galerie
3 Klepnutím na
spustíte záznam.
4 Klepnutím na záznam ukončíte.
Úprava zpomalené části ve zpomalených videích
Délku zpomalené části zpomaleného videa lze upravit.
Tato funkce je k dispozici pouze u zpomalených videí zaznamenaných při rychlosti 4×.
1 Přejděte do Galerie > Alba > Fotoaparát a vyberte zpomalené video.
2 Klepnutím na možnost
vyvoláte obrazovku úprav.
přehrajete video. Během přehrávání klepnutím na video
3 Přetažením posuvníku upravte část, kterou chcete přehrát zpomaleně.
4 Klepnutím na upravte hlasitost hudby na pozadí a jas.
5 Jakmile budete hotoví, přejděte do
> Uložit zpomalené video a své úpravy uložte.
Časosběrné fotografování
Časosběrné fotografování
Časosběrný režim můžete využít po pomalé zachycování snímků během několika minut, nebo
dokonce hodin a jejich sloučení do krátkého videa. Díky tomu můžete zachytit krásu změny –
rozkvétající květiny, pohybující se mraky a mnoho dalšího.
1 Přejděte do Fotoaparát > Další, následně klepněte na Časosběrný režim.
2 Umístěte zařízení na správou pozici. Chcete-li omezit třes fotoaparátu, doporučujeme
použití trojnožky, aby se zařízení nehýbalo.
3 Klepnutím na ikonu spusťte záznam. Pokud není nastavena žádná doba trvání
záznamu, klepnutím na záznam ukončíte.
Zaznamenané video se automaticky uloží do Galerie.
Filtry
40
Page 45

Filtry
1 Otevřete Fotoaparát a vyberte režim Fotograe nebo Video.
2 Klepněte na nebo a zvolte ltr.
Některá zařízení ikonu nemají.
3 Klepněte na tlačítko závěrky a pořiďte fotograi nebo video.
Úprava nastavení fotoaparátu
Úprava nastavení fotoaparátu
Fotoaparát a galerie
Nastavení fotoaparátu můžete upravit, abyste mohli rychleji pořizovat
Následující funkce nemusí být v některých režimech fotoaparátu k dispozici.
Úprava poměru stran
fotograe a videa.
1 Otevřete Fotoaparát a klepnutím na přejděte na obrazovku Nastavení.
2 Klepnutím na Poměr stran vyberte poměr stran (např. 1:1 4:3).
Tato funkce není v některých režimech k dispozici.
Zapnutí značky polohy
Zapněte možnost Značka polohy, pokud chcete označit svou polohu na fotograích
a videích.
Potáhněte prstem nahoru po fotograi nebo videu v Galerii pro zobrazení polohy, kde byl
snímek pořízen.
Použití mřížky fotoaparátu pro pomoc s kompozicí fotograí
Použijte mřížku fotoaparátu, která vám pomůže vytvořit dokonalý snímek.
1 Přejděte do nabídky Fotoaparát > .
2 Zapněte možnost Mřížka fotoaparátu.
3 V hledáčku se objeví pomocné linky mřížky. Objekt fotograe umístěte na jeden
z průsečíků a poté klepněte na tlačítko závěrky.
Zapnutí funkce Odraz zrcadla
Když používáte přední fotoaparát, klepněte na
zrcadla.
Ztlumení zvuku závěrky
Zapněte dle potřeby možnost Ztlumit.
a zapněte nebo vypněte funkci Odraz
41
Page 46

Fotoaparát a galerie
Zachycení úsměvů
Zapněte funkci Zachycení úsměvů. Fotoaparát pořídí snímek automaticky, když v hledáčku
detekuje úsměv.
Použití vodorovné úrovně pro dosažení lepších kompozic
1 Klepnutím na přejděte na obrazovku Nastavení.
2 Zapnutím možnosti Vodorovná úroveň si zobrazte v hledáčku horizontální vodicí čáru.
Když se tečkovaná čára překryje s plnou čárou, značí to, že fotoaparát je rovnoběžný
s vodorovnou úrovní.
Správa galerie
Zobrazování
V aplikaci Galerie můžete prohlížet, upravovat a sdílet své fotograe a videa a procházet také
automaticky generované klipy.
Zobrazení podle času pořízení
Všechny fotograe a videa se ukládají v aplikaci Galerie a lze si je prohlížet podle času,
místa nebo alba.
Na kartě Fotograe stáhněte prsty k sobě, tím přepněte na měsíční zobrazení, a jejich
oddálením přepnete na denní zobrazení.
Zobrazení podle alba
Na kartě Alba můžete fotograe a videa prohlížet podle alb.
Některé fotograe a videa jsou uloženy ve výchozích albech. Například videa zaznamenaná
fotoaparátem jsou uložena v albu Fotoaparát. Snímky a záznamy obrazovek jsou uloženy
v albu Snímky obrazovky.
fotograí a videí
Zobrazit podle kategorie
Galerie inteligentně třídí fotograe do kategorií a umožňuje vám rychle procházet velkými
alby podle kategorií.
Klepnutím na album kategorie na kartě Objevovat (například jídlo, portrét nebo krajina)
zobrazíte fotograe v tomto albu.
Zobrazení podrobností o fotograích a videích
1 Klepnutím na fotograi nebo video je zobrazíte v režimu celé obrazovky. Opětovným
klepnutím na obrazovku skryjte nabídku.
2 V režimu celé obrazovky klepnutím na možnost zobrazte podrobnosti o fotograi
nebo videu, jako je například cesta k úložišti, rozlišení a velikost.
42
Page 47

Fotoaparát a galerie
Hledání fotograí
Najděte rychle fotograe vyhledáním klíčových slov v Galerii.
1 Otevřete Galerie a poté klepněte do pole vyhledávání.
2 Zadejte klíčové slovo (jako je „jídlo“, „scenérie“ nebo „květina“).
3 Zobrazí se fotograe související s klíčovým slovem. Klepněte na navrhované klíčové slovo
nebo zadejte více klíčových slov, pokud chcete vyhledat přesnější výsledky.
Úpravy fotograí a videí
Aplikace Galerie nabízí celou řadu možností úprav fotograí a videí.
Základní úpravy
1 Otevřete aplikaci Galerie, klepněte na miniaturu fotograe, kterou chcete upravovat,
a poté klepněte na možnost
• Oříznutí a otočení: Klepněte na možnost , vyberte snímek a poté přetáhněte
mřížku nebo její rohy, abyste vybrali část, kterou chcete ponechat.
Pro otočení fotograe klepněte na a přetažením kolečka pro otáčení otočte
fotograi do požadované orientace.
Pokud chcete
vytvořit zrcadlový obraz fotograe, klepněte na možnost .
• Přidání efektu ltru: Klepnutím na možnost vyberte ltr.
• Nastavení efektů pro fotograe: Klepnutím na možnost nastavte podle svých
preferencí jas, kontrast, sytost a další parametry fotograe.
• Ostatní: Klepněte na možnost pro jiné úpravy fotograe, jako například přidání
fotograi otočit o 90 stupňů, klepněte na možnost . Pokud chcete
pro přístup k funkcím úprav.
zvýraznění barvy, rozmazání, kreslení nebo textového prvku.
2 Klepnutím na možnost uložte své úpravy nebo klepnutím na fotograi uložte.
Přidání samolepek na fotograe
1 Klepněte na fotograi a poté přejděte do nabídky > > Samolepky.
2 Vyberte typ samolepky, kterou chcete přidat, jako Čas, Umístění, Počasí nebo Nálada.
3 Vyberte samolepku a přetažením změňte její umístění. Můžete také upravit text některých
typů samolepek.
4 Klepnutím na možnost uložte své úpravy a klepnutím na fotograi uložte.
43
Page 48

Fotoaparát a galerie
Rozkostičkování fotograí
1 Klepněte na fotograi a poté přejděte do nabídky > > Mozaika.
2 Vyberte styl mozaiky a velikost, pokud chcete zakrýt části fotograe.
3 Chcete-li mozaiku odstranit, klepněte na možnost Guma a smažte ji z fotograe.
4 Klepnutím na možnost uložte své úpravy a klepnutím na fotograi uložte.
Přejmenování fotograe
1 V aplikaci Galerie klepněte na miniaturu fotograe, kterou chcete přejmenovat.
2 Přejděte do
> Přejmenovat a zadejte nový název.
3 Klepněte na OK.
Koláž
Funkci Koláž můžete použít pro rychlé zkombinování několika
snazší ji sdílet.
1 Na kartě
a poté přejděte do nabídky > Koláž.
Fotograe nebo Alba klepnutím a podržením vyberte požadované fotograe
fotograí do jedné, aby bylo
2 Vyberte šablonu. Poté můžete:
• Přemístit fotograi: Klepněte a přidržte fotograi a přetažením změňte její umístění.
• Upravit zobrazenou část
prsty od sebe tak, aby se v mřížce zobrazovala pouze požadovaná část.
• Otočit fotograi: Klepněte na fotograi, poté ji klepnutím na možnost otočte nebo
převraťte.
fotograe: Potáhněte na fotograi nebo stáhněte či oddalte
• Přidat ohraničení: Klepnutím na možnost Rámeček přidáte ke koláži fotograí
ohraničení.
3 Klepnutím na koláž uložíte.
Pro zobrazení uložené koláže přejděte do Alba > Koláž.
Sdílení
Existuje několik způsobů, jak sdílet
1 Otevřete
fotograí a videí
fotograe a videa z Galerie.
Galerie.
2 Použijte jeden z těchto způsobů:
• Sdílení jedné fotograe nebo videa: Klepněte na fotograi nebo video a poté klepněte
na .
44
Page 49

Fotoaparát a galerie
• Sdílení několika fotograí nebo videí: V albu klepnutím a přidržením vyberte více
fotograí a videí a poté klepněte na .
Správa galerie
Uspořádejte si fotograe a videa do alb, abyste je mohli jednoduše procházet.
Přidání alb
1 Otevřete Galerie a potom klepněte na Alba.
2 Klepněte na Přidat album a poté pojmenujte album.
3 Klepněte na OK.
4 Vyberte fotograe nebo videa, které chcete přidat.
Přesouvání
1 Otevřete album, poté klepnutím a přidržením vyberte
přesunout.
2 Klepnutím na
fotograí a videí
fotograe a videa, která chcete
> Přesunout vyberte požadované album.
3 Jakmile položky přesunete, nebudou nadále uloženy v původním albu.
Alba Všechny fotograe a Videa zobrazují všechny fotograe a videa uložená ve vašem
zařízení.
Přesouváním položek mezi alby neovlivníte náhled v tomto albu.
Odstranění fotograí a videí
Klepnutím a podržením vyberte položky, které chcete odstranit, a poté přejděte do >
Odstranit.
Alba Všechny fotograe, Mé oblíbené, Videa a Fotoaparát nelze odstranit.
Odstranění fotograe a videa budou dočasně přesunuty do alba Nedávno odstraněné a poté
budou po 30 dnech trvale odstraněny.
Pokud chcete manuálně trvale odstranit fotograi nebo video v albu Nedávno odstraněné,
klepněte a podržte jejich miniatury a následně přejděte do
Obnovení odstraněných fotograí a videí
V albu Nedávno odstraněné vyberte položky, které chcete obnovit, a klepnutím na je
obnovte do jejich původního alba.
Pokud bylo původní album odstraněno, bude vytvořeno nové.
Přidání fotograí a videí do Oblíbených
Otevřete fotograi nebo video a poté klepněte na .
> Odstranit.
45
Page 50

Fotoaparát a galerie
Položka se objeví jak v původním albu, tak v albu Mé oblíbené.
Skrytí alb
Systémová alba jako například Fotoaparát, Videa, Mé oblíbené, a Snímky obrazovky
nelze skrýt.
Z karty Alba přejděte do > Skrýt alba a zapněte přepínače pro alba, která chcete skrýt.
Skrytá alba a fotograe a videa v nich se nezobrazí v Galerii.
Chytré rozdělení fotograí podle kategorií
Chytré rozdělení
Galerie automaticky roztřídí fotograe do kategorií, jako např. portréty, místa, krajiny a jídlo,
abyste mohli rychle najít, co hledáte.
Otevřete Galerie a poté klepněte na záložku Objevovat pro zobrazení fotograí a videí
roztříděných do kategorií.
Pokud chcete odebrat
(nebo pro portréty na ).
Ne všechny fotograe lze odebrat z alb kategorií.
Zobrazování a nastavování alb Lidé
Když máte dostatečný počet fotograí, Galerie automaticky vytvoří alba Lidé s jednotlivci
nebo skupinami podle identikace tváří na vašich fotkách. K tomuto procesu dojde
automaticky, když se bude vaše zařízení nabíjet a jeho obrazovka bude vypnutá.
fotograí podle kategorií
fotograi alba, klepněte a podržte fotograi, poté klepněte na
Alba Lidé si můžete přejmenovat a nastavit, v jaké vztahu s vámi jsou.
Alba se skupinami vyžadují určitý počet fotograí, které obsahují 2 až 10 tváří, které již byly
v albech Lidé pojmenovány.
1 Přejděte na Galerie > Objevovat a zobrazte si vytvořená alba Lidé.
2 Klepněte na album, přejděte na > Upravit > Přidat jméno a poté nastavte jméno
a vztah (například miláček nebo maminka).
Až budete hotoví, můžete album Lidé najít zadáním jména nebo vztahu do vyhledávacího
pole.
46
Page 51

Aplikace
Aplikace
Aplikace
Vyhledání nainstalované aplikace
Potažením dolů ze středu domovské obrazovky zobrazte panel vyhledávání a zadejte název
aplikace. Když aplikaci najdete, klepněte na
vedle jejího názvu.
Odinstalování aplikace
Aplikaci můžete odinstalovat pomocí jedné z následujících metod:
• Klepněte a podržte ikonu aplikace, kterou chcete odinstalovat, dokud zařízení nezavibruje,
klepněte na Odinstalovat a poté postupujte podle pokynů na obrazovce k odinstalování
aplikace.
• Přejděte do nabídky Nastavení > Aplikace > Aplikace, klepněte na aplikaci, kterou
chcete odinstalovat a poté klepněte na možnost Odinstalovat.
Některé předinstalované systémové aplikace není možné odinstalovat, jejich odinstalování
by mohlo způsobit systémové chyby.
Správa Aplikací na pozadí
1 Jednou z následujících metod, podle toho, kterou navigační metodu používáte, získáte
přístup k nedávným úlohám na obrazovce:
• Gesta: Potáhněte prstem nahoru ze spodní hrany obrazovky a podržte.
• Navigace třemi tlačítky: Klepněte na .
2 Na obrazovce nedávných úloh můžete:
• Potažením přes obrazovku zobrazíte náhledy aplikace.
• Klepnutím na náhled aplikace získáte přístup k aplikaci.
• Potažením nahoru po náhledu aplikaci ukončíte.
• Potažením dolů po náhledu aplikaci zamknete.
aplikace. Klepnutím na se tato aplikace nezavře.
• Opětovným potažením dolů ji odemknete. zmizí.
• Klepnutím na všechny aplikace zavřete (kromě těch, které jste uzamkli).
Vymazání mezipaměti aplikace
Odstraňte soubory v mezipaměti aplikace a uvolněte místo v úložišti.
se objeví v horní části náhledu
47
Page 52

Přejděte do Nastavení > Aplikace > Aplikace, vyberte aplikaci, pro kterou chcete
vymazat mezipaměť, a poté přejděte do Úložiště > Vymazat mezipaměť.
Kontakty
Vytváření a úprava informací o kontaktech
Kontakty můžete vytvářet, stejně jako zobrazovat a spravovat seznam kontaktů, několika
způsoby.
Vytvoření kontaktů
Aplikace
1 Otevřete
na
Pokud vytváříte kontakt poprvé, klepnutím na Vytvořit nový kontakt začněte
s přidáváním kontaktu.
.
2 Klepnutím na obrázek fotoaparátu nastavíte
informace, jako je jméno, organizace a telefonní číslo kontaktu, a potom klepněte na
Import kontaktů
Telefon, vyberte v dolní části obrazovky záložku Kontakty a poté klepněte
prolový obrázek kontaktu. Zadejte
1 Na obrazovce Kontakty přejděte do > Nastavení > Import/Export.
2 Vyberte Importovat přes Bluetooth, Importovat přes Wi-Fi Direct nebo Importovat z
úložiště a poté postupováním podle pokynů na obrazovce importujte kontakty.
Vyhledávání kontaktů
1 Na obrazovce Kontakty přejděte na > Nastavení > Předvolby zobrazení a klepnutím
na Všechny kontakty zobrazte všechny své kontakty.
.
2 Kontakty vyhledávejte jedním z následujících způsobů:
• Potáhněte prstem z poloviny domovské obrazovky, zadejte do vyhledávacího pole
klíčové slovo pro kontakt, který chcete najít (například jeho jméno, iniciály, telefonní
číslo nebo e-mailovou adresu).
Chcete-li rychle najít odpovídající kontakty, můžete také zadat více klíčových slov,
například „Adam Praha“.
• Do vyhledávacího pole nad seznamem kontaktů zadejte klíčová slova daného
kontaktu. Odpovídající výsledky se zobrazí pod polem vyhledávání.
Sdílení kontaktů
1 Na obrazovce Kontakty vyberte kontakt, který chcete sdílet, poté přejděte do > Sdílet
kontakt.
2 Vyberte způsob sdílení a podle pokynů na obrazovce nasdílejte kontakt.
48
Page 53

Export kontaktů
1 Na obrazovce Kontakty přejděte do > Nastavení > Import/Export.
2 Klepněte na Exportovat do úložiště a podle pokynů na obrazovce proveďte export
kontaktů.
Ve výchozím nastavení se exportované soubory .vcf ukládají do kořenového adresáře
v interním úložišti zařízení. Můžete otevřít Soubory a zobrazit si exportované soubory
v interním úložišti.
Odstranění kontaktů
Kontakty odstraníte některou z následujících metod:
• Klepněte a podržte prst na záznamu, který chcete odstranit, a klepněte na Odstranit.
• Na obrazovce Kontakty přejděte do > Nastavení > Organizovat kontakty >
Aplikace
Odstranit více kontaktů, vyberte záznamy, které chcete odstranit, a poté klepněte na .
Chcete-li obnovit odstraněné kontakty, přejděte na > Nastavení > Organizovat
kontakty > Nedávno odstraněné, klepněte a podržte kontakt, který chcete obnovit, vyberte
zaškrtávací políčka dalších, které chcete také obnovit, a poté klepněte na
.
Sloučení duplicitních kontaktů
1 Otevřete Telefon, vyberte v dolní části obrazovky záložku Kontakty a poté klepněte
na > Nastavení > Organizovat kontakty > Sloučit duplicitní kontakty.
2 Vyberte duplicitní kontakty, které chcete sloučit, a klepněte na .
Správa skupiny kontaktů
E-maily nebo zprávy můžete pohodlně odesílat více kontaktům vytvořením a správou skupin
kontaktů. Vaše zařízení automaticky seskupuje kontakty podle společnosti, města a času
posledního kontaktu, ale můžete si vytvořit i nové skupiny na základě vlastních preferencí.
Vytvoření skupiny kontaktů
1 Otevřete Telefon, vyberte v dolní části obrazovky záložku Kontakty a poté klepněte
na Skupiny.
2 Klepněte na a zadejte název skupiny jako „Rodina“ nebo „Přátelé“ a poté klepněte na
OK.
3 Postupováním podle pokynů na obrazovce přidejte kontakty do skupiny a poté klepněte
na .
49
Page 54
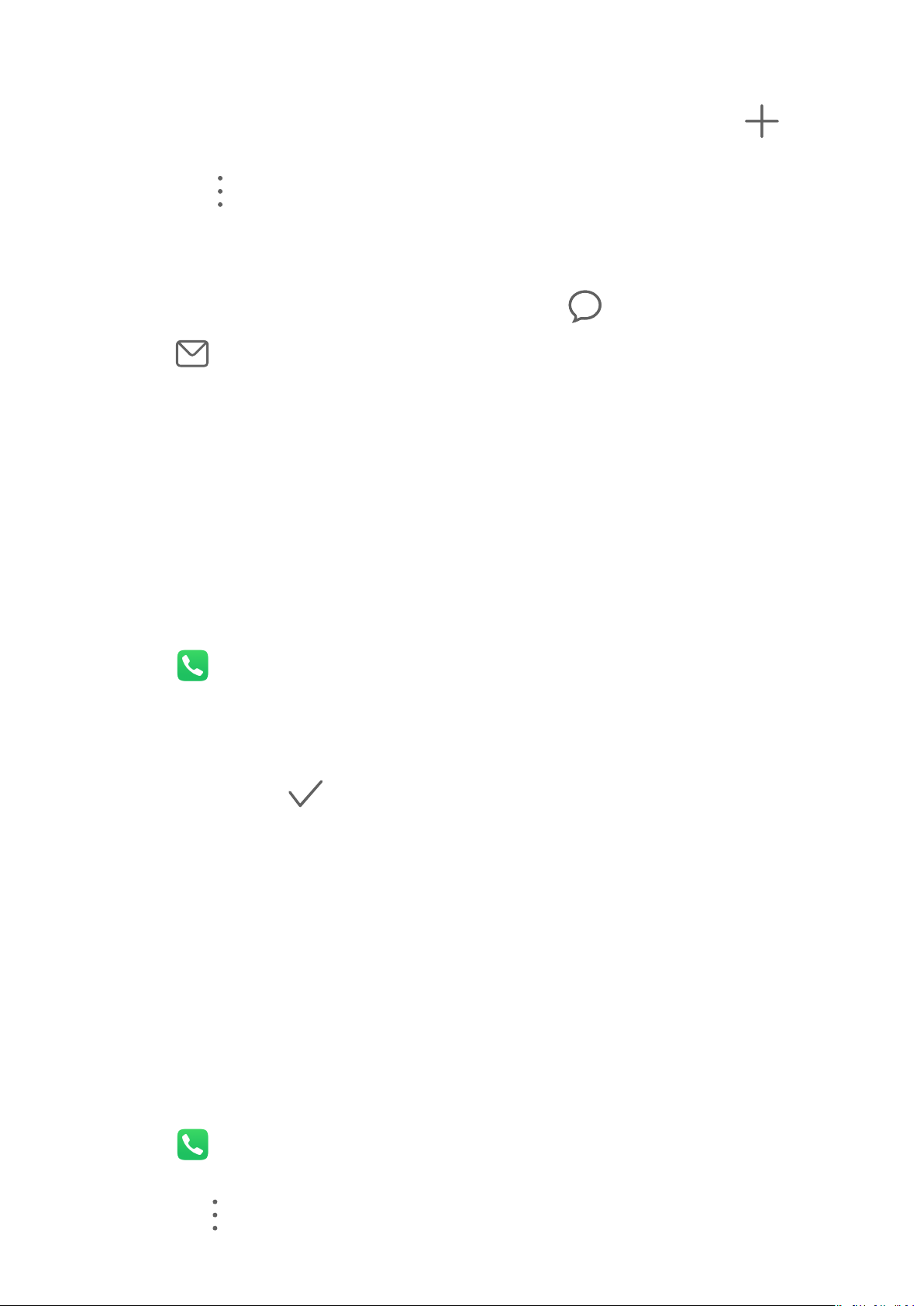
Aplikace
Úprava skupiny kontaktů
1 Na obrazovce Skupiny vyberte skupinu, kterou chcete upravit a klepněte na , pokud
chcete přidat nový kontakt.
2 Klepněte na pro Odebrat členy, Skupinové vyzvánění, Odstranit skupinu nebo
Přejmenovat.
Odesílání skupinových zpráv nebo e-mailů
Na obrazovce Skupiny otevřete skupinu, poté klepněte na
klepněte na pro odeslání e-mailu.
Odstranění skupiny kontaktů
Na obrazovce Skupiny klepněte a podržte skupinu, kterou chcete odstranit, a klepněte na
Odstranit.
pro odeslání zprávy nebo
Vytváření osobních informací
Můžete si vytvořit vizitku, obsahující vaše osobní informace, a sdílet ji s ostatními. Můžete
také přidat nouzové osobní informace, takže v případě nouze můžete rychle volat o pomoc.
Vytvořte si svou osobní vizitku
1 Otevřete Telefon, vyberte kartu Kontakty ve spodní části obrazovky a poté klepněte
na položku Moje karta.
2 Nastavte si prolový obrázek, zadejte osobní informace jako je vaše jméno, adresa práce a
telefonní číslo.
3 Klepnutím na položku automaticky vytvořte QR kód vizitky.
Svou vizitku můžete sdílet pomocí QR kódu.
Přidání informací pro případ nouze
1 Z obrazovky Kontakty přejděte do Moje karta > Informace pro případ nouze.
2 Klepněte na PŘIDAT a nastavte své osobní, zdravotní kontaktní informace a kontaktní
informace pro případ nouze.
Když přidáte nouzové kontakty a ocitnete se v tísni, otevřete zamčenou obrazovku pro zadání
hesla, přejděte do Tísňové volání > Informace pro případ nouze > Kontakt v případě
nouze a vyberte nouzový kontakt k uskutečnění hovoru.
Vymazání stop kontaktu
1 Otevřete Telefon, klepněte na kartu Kontakty ve spodní části obrazovky a potom
klepněte na kontakt, u kterého chcete vymazat stopy kontaktu.
2 Přejděte do > Vymazat historii > Vymazat aodstraňte všechny záznamy hovorů
azpráv kontaktu.
50
Page 55

Telefon
Uskutečnění hovoru
Vytočte číslo nebo vyberte kontakt, který chcete volat
Pro volání použijte některou z následujících metod:
Aplikace
• Otevřete aplikaci
nebo iniciály kontaktu, který chcete vyhledat.
• Na obrazovce Telefon klepněte v dolní části na kartu Kontakty a poté vyberte kontakt pro
vytočení hovoru.
Klepnutím na tlačítko hovor ukončíte.
Použití přímého vytáčení
Jakmile nastavíte přímé vytáčení kontaktu, můžete tomuto kontaktu rychle volat pomocí
přiřazené klávesy s číslem.
Přejděte do
nastavte kontakt pro toto číslo přímého vytáčení.
Ukončení hovoru stisknutím tlačítka napájení
Stisknutím tlačítka napájení během probíhajícího hovoru hovor ukončíte.
Telefon > > Nastavení > Rychlé vytáčení, vyberte klávesu s číslem, poté
Telefon, zadejte část telefonního čísla, první písmeno jména kontaktu
Přejděte do Telefon > > Nastavení > Další a zapněte Tlačítko napájení ukončuje
hovor.
Nastavení pozadí hovoru
Jako pozadí hovoru můžete nastavit tapetu.
1 Přejděte do Nastavení > Domovská obrazovka a tapeta plochy > Tapeta.
2 Vyberte obrázek a nastavte jej jako tapetu.
Na pozadí hovoru můžete zobrazit také prolový obrázek kontaktu.
1 Na obrazovce Telefon klepněte v dolní části na kartu Kontakty, poté vyberte kontakt, pro
který chcete nastavit prolový obrázek.
2 Klepněte na a poté klepnutím na nastavte prolový obrázek kontaktu.
Mezinárodní hovor
1 Obraťte se na svého mobilního operátora ohledně dotazů na mezinárodní služby volání
nebo jejich aktivaci.
51
Page 56

Aplikace
2 Otevřete Telefon, klepněte v dolní části na kartu Kontakty a poté vyberte kontakt pro
vytočení hovoru.
U čísel, která nejsou v seznamu kontaktů, na obrazovce Telefon klepněte a podržte číselné
tlačítko 0 pro zobrazení +, zadejte kód země a telefonní číslo, poté klepnutím na
zahájíte mezinárodní hovor.
Správa protokolů hovorů
Protokoly hovorů stejného kontaktu můžete sloučit a získat tak úhlednější a zjednodušené
rozhraní nebo v případě potřeby protokoly hovorů odstraňovat.
Sloučení protokolů hovorů
1 Přejděte do
Telefon > > Nastavení > Sloučit protokol hovorů.
2 Vyberte Podle kontaktu a vaše zařízení automaticky sloučí protokoly hovoru pro stejné
číslo nebo kontakt.
Zobrazení zmeškaných hovorů
1 Pokud chcete zobrazit všechny zmeškané hovory, otevřete Telefon, přetáhněte prstem
dolů v protokolu hovorů a klepněte na kartu Zmeškané.
Všechny zmeškané hovory jsou v protokolu hovorů zobrazeny červeně, abyste je mohli na
obrazovce Vše rychle identikovat.
2 Klepnutím na vedle protokolu hovorů můžete příslušnému kontaktu zavolat zpět
nebo odeslat zprávu.
Odstranění protokolů hovoru
Odstranění protokolů hovoru je možné kterýmkoli z následujících způsobů:
• Na obrazovce Telefon klepněte a podržte záznam, poté klepněte na Odstranit záznam.
• Na obrazovce Telefon přejděte do nabídky > Odstranění záznamů, vyberte záznamy,
které chcete odstranit, a poté klepněte na možnost .
• Na obrazovce Telefon potáhněte prstem doleva na záznamu, který chcete odstranit,
a potom klepněte na možnost .
Nastavení vyzvánění pro příchozí hovory
Pro příchozí hovory si můžete jako vyzvánění nastavit svou oblíbenou hudbu nebo video.
Pokud byly do zařízení vloženy dvě karty SIM, nakongurujte vyzváněcí tón samostatně pro
SIM 1 a SIM 2.
Nastavení hudebního vyzvánění
1 Přejděte do
vibrace > Vyzváněcí tón telefonu.
Telefon > > Nastavení > Vyzvánění nebo Nastavení > Zvuky a
52
Page 57

2 Vyberte systémové vyzvánění nebo klepněte na Hudba v zařízení a vyberte jako
vyzvánění místní skladbu.
Nastavení video vyzvánění
Nastavte pro příchozí hovory video jako vyzvánění.
Aplikace
1 Přejděte do
vibrace > Vyzváněcí tón telefonu.
Telefon > > Nastavení > Vyzvánění nebo Nastavení > Zvuky a
2 Klepněte na Video vyzvánění a vyberte video pro náhled efektu pro příchozí hovory.
3 Klepněte na Nastavit a nastavte video jako vyzvánění.
Nastavení vyzvánění pro kontakt
1 Otevřete Telefon, klepněte v dolní části na kartu Kontakty, poté vyberte kontakt, pro
který chcete nastavit vyzvánění.
2 Na obrazovce podrobností kontaktu klepněte na Vyzvánění a vyberte vyzváněcí tón.
Použití funkce VoLTE k uskutečnění hovorů
Voice over LTE (VoLTE) je technologie přenosu dat založená na IP, která poskytuje volání
a datové služby prostřednictvím sítě 4G.
Když je funkce VoLTE zapnuta, můžete volat při přístupu na internet. Pokud vaše zařízení
podporuje duální SIM duální VoLTE, můžete přijímat příchozí hovor na SIM kartě, i když je
z druhé SIM karty právě prováděn hovor.
VoLTE poskytuje také rychlejší připojení a vyšší kvalitu hlasových hovorů a videohovorů.
Zapnutí VoLTE
1 Obraťte se na svého mobilního operátora, pokud chcete aktivovat funkce 4G a VoLTE pro
svou kartu SIM. Pokud karty SIM v primárním i sekundárním rámečku karty zařízení duální
SIM podporují 4G a VoLTE, lze pro obě karty SIM zapnout funkce 4G a VoLTE.
2 Přejděte do
nebo karty SIM 2 zapněte přepínač Hovory VoLTE.
• Tato funkce se může lišit v závislosti na vašem operátorovi.
• Zde je jako příklad použita síť 4G. Pokud vaše zařízení podporuje síť 5G, operace jsou
stejné.
• Služby 5G jsou k dispozici pouze v některých zemích a regionech.
Videohovor
Videohovory jsou možné pouze v případě, že obě strany používají zařízení s aktivním VoLTE.
Nastavení > Mobilní síť > Mobilní data. V nastavení sítě karty SIM 1
1 Otevřete Telefon, klepněte na kartu Kontakty v dolní části obrazovky, poté vyberte
kontakt, kterému chcete zavolat.
53
Page 58

Aplikace
2 Klepnutím na uskutečníte videohovor.
Během hlasového hovoru můžete klepnutím na přepnout na videohovor.
Správa příchozích hovorů
Můžete využít funkci čekající hovor pro přijetí příchozích hovorů, i když již probíhá předchozí
hovor. Pokud nemůžete hovor přijmout, protože je vaše zařízení vadné nebo je signál sítě
slabý, můžete také nastavit funkci přesměrování hovorů a přesměrovat hovory na jiné číslo
nebo zařízení.
Přijetí nebo odmítnutí příchozího hovoru
Když máte příchozí hovor při vypnuté obrazovce:
• Přetažením ikony doprava přijmete hovor.
• Přetažením ikony doleva hovor odmítnete.
• Klepnutím na
• Klepnutím na nastavte připomenutí zpětného volání.
odmítnete hovor a odešlete SMS zprávu.
Když máte příchozí hovor při odemknuté obrazovce:
• Klepnutím na
• Klepnutím na hovor odmítnete.
• Klepnutím na
• Klepnutím na nastavte připomenutí zpětného volání.
přijmete hovor.
odmítnete hovor a odešlete SMS zprávu.
Zapnutí funkce Čekající hovor
Funkce Čekající hovor vám umožňuje přijímat příchozí hovory, i když už uskutečňujete jiný
hovor tím, že nový hovor přepne na čekání.
Tato funkce vyžaduje podporu vašeho mobilního operátora. O podrobnosti požádejte
svého operátora.
Přejděte do Telefon > > Nastavení. Pod kartou SIM, pro kterou si přejete zapnout
Čekající hovor, přejděte do Další > Další hovor na lince.
Tato funkce se může lišit v závislosti na vašem operátorovi.
Přijímání nového hovoru během probíhajícího hovoru
1 Máte-li příchozí hovor, když již uskutečňujete předchozí hovor, klepnutím na jej
přijměte.
54
Page 59

Aplikace
2 Klepněte na nebo klepnutím a přidržením hovoru v seznamu hovorů přepínejte mezi
dvěma hovory.
Zapnutí funkce Přesměrování hovoru
Po zapnutí funkce Přesměrování hovoru budou hovory, které splňují stanovené podmínky,
automaticky přesměrovány na uvedené telefonní číslo.
Tato funkce vyžaduje podporu vašeho mobilního operátora. O podrobnosti požádejte
svého operátora.
1 Na obrazovce Telefon přejděte do > Nastavení a pod kartou SIM, pro kterou si
přejete zapnout Přesměrování hovoru, klepněte na Přesměrování hovorů.
2 Vyberte a zapněte metodu přesměrování a poté zadejte a potvrďte cílové číslo.
Tato funkce se může lišit v závislosti na vašem operátorovi.
Vypnutí přesměrování hovoru
1 Na obrazovce Telefon přejděte do > Nastavení a pod kartou SIM, pro kterou si
přejete vypnout Přesměrování hovoru, klepněte na Přesměrování hovorů.
2 Vyberte režim přesměrování, který chcete vypnout, a vypněte jej.
Tato funkce se může lišit v závislosti na vašem operátorovi.
Filtrování a blokování spamových hovorů
Nastavte různá pravidla blokování pro zablokování prodejců, podvodů a dalších druhů
spamových volání.
Filtrování spamových hovorů
1 Přejděte do
Případně přejděte do
Telefon > > Blokováno > a nastavte pravidla blokování.
Správce > Blokováno > a nastavte blokování hovorů.
2 Klepněte na Pravidla blokování hovorů a zapněte přepínače příslušných pravidel
blokování.
Blokování příchozích hovorů z konkrétních čísel
Příchozí hovory z konkrétních čísel můžete blokovat některým z následujících způsobů:
• Přejděte do Telefon > > Blokováno > > Seznam blokovaných, klepněte na
a poté přidejte telefonní čísla, která chcete blokovat.
• Na obrazovce Telefon klepněte na kartu Kontakty ve spodní části obrazovky, klepněte na
kontakt, který chcete blokovat a poté přejděte do > Na černou listinu.
55
Page 60

Nastavení přijetí oznámení pro blokované hovory
Přejděte do Telefon > > Blokováno > > Přijímat oznámení a nastavte, zda
chcete pro blokované hovory dostávat oznámení.
Nouzové SOS a hovory
Použití funkce Nouzové SOS
Pokud narazíte na nouzovou situaci, můžete rychle a tajně odeslat zprávu SOS svým
nouzovým kontaktům.
1 Zapněte GPS a povolte funkci Nouzové SOS přístup k poloze.
Aplikace
2 Přejděte do
zprávu a poté nastavte své nouzové kontakty.
Jakmile zapnete funkci Nouzové SOS, stiskněte tlačítko napájení pětkrát rychle po sobě,
pokud se dostanete do nouze, a vaše zařízení automaticky odešle zprávu s vaší aktuální
polohou vašim nouzovým kontaktům.
Jakmile je zpráva odeslána, zařízení zobrazí obrazovku tísňového volání, ze které můžete
rychle zavolat tísňovou linku nebo jeden z vašich nouzových kontaktů.
Tísňová volání
V případě nouzové situace budete mít možnost uskutečnit ze zařízení tísňové volání přímo ze
zamčené obrazovky, i když nemáte signál.
Funkce tísňové volání podléhá místním předpisům a jednotlivým mobilním operátorům.
Potíže se sítí nebo jiné typy rušení mohou vést k tomu, že tísňová volání nebudou
fungovat.
Nastavení > Zabezpečení > Nouzové SOS, zapněte Zaslat také SOS
1 Na zamčené obrazovce přejděte na obrazovku pro zadání hesla a klepněte na Tísňové
volání. Pokud se nacházíte v oblasti s dobrým signálem a zařízení má připojení
k internetu, automaticky vyhledá vaši polohu a zobrazí ji na obrazovce.
2 Zadejte místní nouzové číslo a vytočte číslo klepnutím na tlačítko . Případně klepněte
na Informace pro případ nouze a vyberte kontakt pro případ nouze, kterému chcete
zavolat.
Provádění operací během hovoru
Během hovoru se zobrazí nabídka uvnitř hovoru.
• Klepnutím na
• Klepnutím na
Tato funkce vyžaduje podporu vašeho mobilního operátora. O podrobnosti požádejte svého
operátora.
• Klepněte na
zapněte režim hands-free.
zahájíte další hovor (k dispozici pouze po aktivaci třícestného volání).
, pokud chcete použít vytáčení.
56
Page 61

Aplikace
• Během hovoru můžete skrýt obrazovku hovoru a přistupovat k dalším aplikacím po návratu
na předchozí obrazovku nebo domovskou obrazovku pomocí aktuálního režimu navigace.
Pokud se chcete vrátit na obrazovku hovoru, klepněte na zelený řádek ve stavovém řádku.
• Hovor ukončíte klepnutím na .
Používání hlasové schránky
Když je zařízení vypnuté nebo nemá mobilní pokrytí, můžete hovory odklánět do hlasové
schránky. Volající mohou zanechat hlasovou zprávu, kterou si můžete později vyslechnout.
Tato funkce vyžaduje podporu od vašeho mobilního operátora. Požádejte svého mobilního
operátora o podrobnosti.
Zapnutí hlasové schránky
1 Přejděte do Telefon > > Nastavení > Další.
Pokud má vaše zařízení dvě karty SIM, nastavte samostatně nastavení pro kartu SIM 1
a kartu SIM 2.
2 Přejděte do Hlasová schránka > Číslo hlasové schránky, zadejte číslo hlasové schránky,
které jste získali od svého operátora, a klepněte na OK.
Poslech zprávy v hlasové schránce
Klepněte a podržte klávesu 1 na obrazovce vytáčení a poté zadejte číslo své hlasové schránky.
SMS a MMS
Odesílání a správa zpráv
Můžete odesílat a přijímat zprávy, které obsahují text, emoji, obrázky, zvukové soubory
a další. Můžete také spravovat své zprávy v seznamu zpráv.
Odesílání zpráv
1 Otevřete
2 Na obrazovce Nová zpráva zadejte obsah zprávy. Klepnutím na
obsahu, například obrázky a zvukové soubory.
SMS a MMS a klepněte na .
přidáte další typy
3 V poli příjemce klepněte na
na .
Pokud chcete odeslat skupinovou zprávu osobám, které nejsou v seznamu kontaktů,
klepněte na kterékoli prázdné místo v poli příjemců a zadejte telefonní čísla příjemců.
Jakmile budete s přidáváním telefonních čísel hotoví, klepněte na klávesnici na klávesu
návratu.
, vyberte kontakty nebo skupiny kontaktů, poté klepněte
4 Po dokončení úprav klepnutím na odešlete zprávu.
57
Page 62

Aplikace
Uložení konceptu zprávy
Na obrazovce Nová zpráva klepnutím na uložte koncept zprávy.
Zrušení odesílání zprávy
Na obrazovce SMS a MMS přejděte do > Nastavení > Pokročilé a zapněte možnost
Zrušit odesílání zpráv.
Do šesti sekund od odeslání zprávy můžete zprávu zrušit dvojím klepnutím na ni.
Zobrazení a odpovídání na zprávy
1 Na obrazovce SMS a MMS vyberte kontakt a zobrazte si svou konverzaci s ním.
2 Chcete-li na zprávu odpovědět, zadejte do textového pole obsah zprávy a klepněte na
.
Nové zprávy se zobrazí v oznamovacím panelu jako informační proužky a zde na ně můžete
klepnout, pokud chcete odpovědět.
Označení zpráv jako přečtených
Pro označení zpráv jako přečtených můžete použít kteroukoli z následujících metod:
• Nové zprávy se zobrazí v oznamovacím panelu jako informační proužek a zde je můžete
označit jako přečtené.
• Na obrazovce SMS a MMS potáhněte prstem doleva na zprávě, kterou chcete označit jako
přečtenou, a potom klepněte na
• Na obrazovce SMS a MMS přejděte do > Označit vše jako přečtené.
.
Odstranění zprávy
Zprávy můžete odstranit některou z následujících metod:
• Na obrazovce SMS a MMS potáhněte doleva na zprávě, kterou chcete odstranit, a poté
klepněte na
.
• Klepněte a podržte zprávu, vyberte několik zpráv, které chcete odstranit, a poté klepněte na
. Odstraněné zprávy nelze obnovit.
Filtrování a blokování spamových zpráv
Nastavte různá pravidla blokování, například černou listinu pro zablokování prodejců,
podvodů a dalších druhů spamových zpráv.
Blokování spamových zpráv
Přejděte do SMS a MMS > > Blokováno > a nastavte pravidla blokování.
58
Page 63

Aplikace
Můžete také přejít do Správce > Blokováno > a nastavit pravidla blokování.
Blokování zpráv z konkrétních čísel
1 Přejděte do SMS a MMS > > Blokováno > > Seznam blokovaných.
2 Klepněte na a přidejte čísla, která chcete blokovat. SMS a MMS zprávy zaslané
z těchto čísel budou blokovány.
Blokování zpráv obsahujících konkrétní klíčová slova
1 Přejděte do SMS a MMS > > Blokováno > > Seznam blokovaných klíčových
slov.
2 Klepněte na a přidejte klíčová slova, která chcete ltrovat. Všechny zprávy obsahující
tato klíčová slova budou blokované.
Nastavení přijetí oznámení pro blokované zprávy
Přejděte do
chcete přijímat oznámení při zablokování zpráv.
SMS a MMS > > Blokováno > > Přijímat oznámení a nastavte, zda
Kalendář
Přidávání a správa událostí
Události vám pomohou naplánovat a spravovat činnosti vašeho každodenního života a práce,
jako je účast na
kreditních karet. Můžete přidat události a nastavit připomenutí, která vám pomohou předem
naplánovat váš harmonogram.
Vytvoření události
1 Otevřete Kalendář a klepněte na .
2 Zadejte podrobnosti o události, jako je název, místo a čas začátku a konce.
3 Klepnutím na Přidat připomenutí nastavíte čas připomenutí události.
remních schůzkách, organizování společenských setkání a splácení
4 Klepnutím na událost uložte.
Importování připomenutí setkání
1 Přejděte do Kalendář > > Spravovat účty.
2 Klepněte na Přidat účet a postupujte podle pokynů na obrazovce pro přidání své pracovní
e-mailové adresy (z účtu Exchange) do kalendáře, abyste si mohli zobrazit připomenutí
schůzek.
59
Page 64

Vyhledání události
1 Na obrazovce Kalendář klepněte na .
2 Do vyhledávacího pole zadejte klíčová slova události, například název a polohu.
Sdílení události
1 Na obrazovce Kalendář klepněte na událost v kalendáři nebo pod harmonogramem.
2 Klepněte na a postupováním podle pokynů na obrazovce sdílejte událost
prostřednictvím kterékoli z preferovaných metod.
Odstranění událostí
Události můžete odstranit následovně:
• Na obrazovce Kalendář klepněte na událost, kterou chcete odstranit, a klepněte na
možnost .
Aplikace
• Na obrazovce Harmonogram klepněte a podržte událost, vyberte události, které chcete
odstranit, a poté klepněte na možnost .
Nastavení oznámení kalendáře
Nastavte typ oznámení kalendáře podle svých požadavků. Můžete nastavit oznámení ve
stavovém řádku, oznámení banneru, zvukových oznámení a další.
Můžete také změnit výchozí čas připomenutí, abyste určili, kdy vám zařízení odešle
připomenutí.
1 Přejděte do Kalendář > > Nastavení.
2 V nastavení připomenutí nastavte Výchozí čas připomenutí a Doba připomenutí pro
celodenní události.
3 Klepněte na Oznámení a zapněte Povolit oznámení. Poté postupujte podle pokynů na
obrazovce a nastavte typ oznámení.
Přizpůsobení zobrazení kalendáře
Nastavte počáteční den v týdnu, rozhodněte, zda se mají zobrazovat čísla týdnů a upravte si i
další volby v nastavení zobrazení kalendáře.
1 Přejděte do Kalendář > > Nastavení.
2 Nastavte počáteční den v týdnu, rozhodněte, zda se mají zobrazovat čísla týdnů, a další.
Nastavení alternativních kalendářů
Nastavte kalendář tak, aby zobrazoval i další kalendáře, například čínský lunární kalendář
nebo islámský kalendář.
Přejděte do Kalendář > > Nastavení > Jiné kalendáře a vyberte jiný kalendář.
60
Page 65

Aplikace
Zobrazení národních/regionálních svátků
Zobrazte si státní/regionální svátky v kalendáři, abyste si naplánovali cestování.
1 Přejděte do Kalendář > > Nastavení > Národní/regionální svátky.
2 Zapněte přepínač země/regionu a zařízení automaticky stáhne informace o svátcích dané
země/regionu a zobrazí je v Kalendáři.
Hodiny
Budík
Můžete nastavit budíky, aby přehrávaly zvuk nebo vibrovaly v určitých časech.
Nastavení budíku
1 Přejděte do
Hodiny > Budík, klepněte na a nastavte čas.
2 Vyberte zvuk budíku. Zvuk se přehraje, jakmile jej vyberete. Stisknutím tlačítek hlasitosti
upravte jeho hlasitost.
3 Podle svých preferencí nastavte následující možnosti:
• Opakovat
• Vibrace
• Doba vyzvánění
• Doba odložení
• Popisek
4 Až budete hotovi, klepněte na
Úprava nebo odstranění budíku
Klepnutím na existující budík jej upravíte nebo odstraníte.
Odložení budíku
.
Pokud nechcete vstávat, když budík zazvoní, jednoduše klepněte na tlačítko Odložit nebo
stiskněte tlačítko napájení.
Délku odložení si nastavíte při vytváření budíku.
Vypnutí budíku
Když budík zazvoní, potáhněte doleva nebo doprava na tlačítku, které se zobrazí v dolní části
obrazovky. Tím jej vypnete.
Časovač a stopky
Pomocí časovače můžete odpočítávat od určitého času. Stopky můžete použít pro měření
doby trvání události.
61
Page 66

Aplikace
Časovač
Přejděte do Hodiny > Časovač, nastavte dobu trvání a pro spuštění časovače klepněte na
. Chcete-li jej zastavit, klepněte na .
Stopky
Přejděte do
zastavit, klepněte na .
Hodiny > Stopky a pro spuštění stopek klepněte na . Chcete-li jej
Zobrazení času v městech po celém světě
Pomocí funkce Hodiny si zobrazíte místní čas v různých časových pásmech po celém světě.
Přejděte do Hodiny > Světový čas, klepněte na a zadejte název města nebo některé
vyberte ze seznamu.
Zobrazení duálních hodin na zamčené obrazovce
Pokud jste mimo domovské časové pásmo, můžete si pomocí funkce Duální hodiny na
zamčené obrazovce zobrazit čas svého domovského města i čas pro aktuální polohu.
Přejděte do Nastavení > Systém a aktualizace > Datum a čas, zapněte Duální hodiny
a nastavte Domovské město. Na domovské obrazovce se nyní zobrazí čas vašeho
domovského města i pro aktuální polohu.
Pokud se jste aktuálně ve stejném časovém pásmu jako je vaše domovské město, zobrazí
se na zamčené obrazovce pouze jedny hodiny.
Poznámkový blok
Správa vašeho poznámkového bloku
Položky poznámkového bloku můžete řadit podle kategorie a umístit je do různých složek,
odstranit nežádoucí položky a sdílet položky s ostatními lidmi.
Při prohlížení seznamu položek nebo jednotlivé položky v poznámkovém bloku klepněte na
stavový řádek v horní části obrazovky, pokud se chcete rychle vrátit na první položku nebo
začátek seznamu položek, který si prohlížíte.
Vytvoření poznámky
Můžete vytvářet poznámky, ve kterých si můžete zaznamenávat své myšlenky a inspirace.
1 Přejděte do Poznámkový blok > Poznámky a poté klepněte na .
2 Zadejte název a obsah poznámky.
62
Page 67

Aplikace
3 Klepněte na a vložte do poznámky dle potřeby obrázek. Klepněte a podržte obrázek,
poté jej přetáhněte na požadované umístění v poznámce.
4 Pokud chcete své poznámky setřídit, abyste k nim mohli snáze přistupovat nebo si je
zobrazovat, klepněte na a přidejte značku ke své poznámce poté, co ji dokončíte.
5 Klepnutím na uložte poznámku.
Vytváření úkolů
Můžete vytvářet úkoly s nastaveným časem , které vám připomenou, že je máte dokončit.
Pokud nastavíte čas, vaše zařízení vám pošle připomenutí oznámení ve stanovený čas.
1 Přejděte do
Poznámkový blok > Úkoly a poté klepněte na .
2 Zadejte úkol.
3 Klepněte na
, nastavte čas připomenutí a poté klepněte na OK.
4 Klepněte na Uložit.
Třídění položek poznámkového bloku podle kategorie
Roztřiďte položky poznámkového bloku do kategorií, abyste je snadněji našli. Poznámky
v různých kategoriích se zobrazují různými barvami.
Položky poznámkového bloku můžete řadit pomocí některé z následujících metod:
• Na obrazovce Všechny poznámky nebo Všechny úkoly k vyřízení potáhněte na položce
doleva, klepněte na
• Klepněte a podržte poznámku nebo úkol, vyberte ty, které chcete zařadit do stejné
kategorie, a poté klepnutím na možnost vyberte kategorii.
a poté vyberte kategorii.
Sdílení položek poznámkového bloku
Položky poznámkového bloku, jako jsou textové soubory nebo obrázky, můžete sdílet.
Na obrazovce Všechny poznámky nebo Všechny úkoly k vyřízení klepněte na předmět,
který chcete sdílet, klepněte na
sdílejte.
Odstranění položek poznámkového bloku
Položky poznámkového bloku můžete odstranit pomocí některé z následujících metod:
• Na obrazovce Všechny poznámky nebo Všechny úkoly k vyřízení potáhněte na poznámce
nebo úkolu doleva a poté ji klepnutím na odstraňte.
a poté jej postupováním podle pokynů na obrazovce
63
Page 68

Aplikace
• Klepněte a podržte poznámku nebo úkol, které chcete odstranit, vyberte nebo zaškrtněte
zaškrtávací políčka dalších poznámek nebo úkolů, které chcete také odstranit, a poté
klepněte na a vyberte značku.
Pokud chcete obnovit odstraněnou položku poznámkového bloku, klepněte na Všechny
poznámky nebo Všechny úkoly k vyřízení, vyberte položku, kterou chcete obnovit v
Nedávno odstraněné a poté klepněte na .
Záznam zvuku
Záznam zvuku
1 Ve složce Nástroje otevřete Záznam zvuku a klepnutím na zahajte záznam.
2 V průběhu záznamu můžete klepnutím na
přidat značku.
3 Až budete hotovi, klepnutím na záznam zastavte.
4 Můžete také klepnout a podržet záznam a poté jej sdílet, přejmenovat nebo odstranit.
Záznamy se ukládají do složky Soubory > Kategorie > Interní úložiště > Sounds.
Přehrávání záznamu
Soubory záznamů jsou uvedeny na domovské obrazovce Záznam zvuku. Klepnutím na
záznam ho přehrajete.
Na obrazovce přehrávání videa můžete:
• Klepnutím na
• Klepnutím na
• Klepnutím na přidat značku.
přeskočit ztlumené části.
upravit rychlost přehrávání.
• Pokud chcete značku přejmenovat, klepněte na ni.
Úprava záznamu
1 Na domovské obrazovce
Záznam zvuku klepněte na záznam.
2 Klepnutím na zobrazíte průběh záznamu.
3 Přetažením označníků začátku a konce upravte délku klipu. Stáhněte prsty k sobě na
indikátoru průběhu, pokud chcete přiblížit nebo oddálit a upravit tak délku klipu přesněji.
4 Klepněte na a vyberte Ponechat vybranou část nebo Odstranit vybranou část.
64
Page 69

Aplikace
Sdílení záznamů
1 Na domovské obrazovce aplikace Záznam zvuku klepnutím na záznam, který chcete
sdílet, jej přehrajete.
2 Přejděte do > Sdílet.
3 Vyberte upřednostňovaný způsob sdílení a podle pokynů na obrazovce záznam sdílejte.
Přidání e-mailových účtů
Přidejte svůj e-mailový účet do aplikace E-mail a své zařízení můžete kdykoli použít pro
pohodlný přístup k e-mailu.
Přidání osobního e-mailového účtu
1 Otevřete E-mail na svém zařízení a vyberte z dostupných poskytovatelů pošty, nebo
klepněte na položku Jiné.
2 Zadejte e-mailovou adresu a heslo, klepněte na položku Přihlásit se a podle pokynů na
obrazovce nakongurujte nastavení serveru. Systém se automaticky připojí k serveru a
zkontroluje nastavení serveru.
Přidat účet Exchange
Funkce Microsoft Exchange umožňuje digitální SMS a MMS v rámci rmy. Pokud vaše remní
poštovní schránka používá server Exchange, můžete se na zařízení přihlásit ke svému
pracovnímu e-mailovému účtu.
1 Obraťte se na správce e-mailového serveru společnosti a zjistěte název domény, adresu
serveru, číslo portu a typ zabezpečení.
2 Otevřete E-mail a vyberte možnost Exchange.
3 Zadejte e-mailovou adresu, uživatelské jméno a heslo.
4 Klepněte na Ruční nastavení. Na obrazovce Nastavení účtu nastavte parametry jako jsou
název e-mailové domény, adresa serveru, číslo portu a typ zabezpečení.
5 Klepněte na Další a poté pro dokončení
obrazovce. Systém se automaticky připojí k serveru a zkontroluje serverová nastavení.
kongurace postupujte podle pokynů na
Odesílání e-mailů
Vyberte e-mailový účet a napište e-maily, abyste je odeslali na e-mailové adresy příjemců.
Odeslání e-mailu
1 Otevřete E-mail a poté klepněte na .
65
Page 70

Aplikace
2 Zadejte e-mailovou adresu příjemce nebo klepněte na , vyberte kontakt nebo skupinu
a poté klepněte na .
3 Přidejte adresu příjemců, které chcete přidat do kopie nebo do skryté kopie e-mailu. Pokud
máte více než jeden e-mailový účet, budete také muset vybrat e-mailovou adresu, ze které
chcete e-mail odeslat.
4 Napište e-mail, zadejte předmět a poté klepněte na .
Uložení e-mailu jako konceptu
Na obrazovce Napsat zadejte e-mailovou adresu příjemce, předmět nebo obsah e-mailu
a klepnutím na možnost
Přejděte do nabídky Doručená pošta > Zobrazit všechny složky > Koncepty, kde si zobrazíte
koncepty e-mailů.
Odpovídání na e-mail
uložte e-mail jako koncept.
1 Na obrazovce Doručená pošta otevřete e-mail, na který chcete odpovědět.
2 Klepněte na
a odpovězte všem ve vlákně.
a odpovězte pouze odesílateli e-mailu nebo klepněte na
3 Po napsání odpovědi klepněte na .
Nastavení šifrování pro odchozí e-maily
Odchozí e-maily můžete zašifrovat a chránit tak své důvěrné informace. Zašifrované e-maily
mohou prohlížet pouze příjemci, kteří mají požadované digitální
bezpečnost informací.
1 Vyžádejte si a nainstalujte digitální
Před instalací musíte požádat o digitální certikát od důvěryhodné certikační autority
certikát.
certikáty, což zajišťuje
(CA) třetí strany. Postup zpracování se u různých certikačních autorit liší. Více
podrobností najdete na webových stránkách odpovídající certikační autority.
2 Z obrazovky Doručená pošta přejděte do > Nastavení.
3 Klepněte na účet, pro který chcete nastavit šifrování, klepněte na Šifrování e-mailu, poté
zapněte Šifrovat odchozí e-maily.
4 Pokud byl nainstalovaný
Šifrovací algoritmus v souladu se svými požadavky.
Pokud nebyl nainstalovaný žádný certikát, zapněte možnost Odesílat šifrované e-maily
bez instalačních certikátů.
Nastavení automatické odpovědi pro účet Exchange
1 Přejděte do
E-mail > > Nastavení.
certikát, vyberte možnost Šifrovací certikát a nastavte
66
Page 71
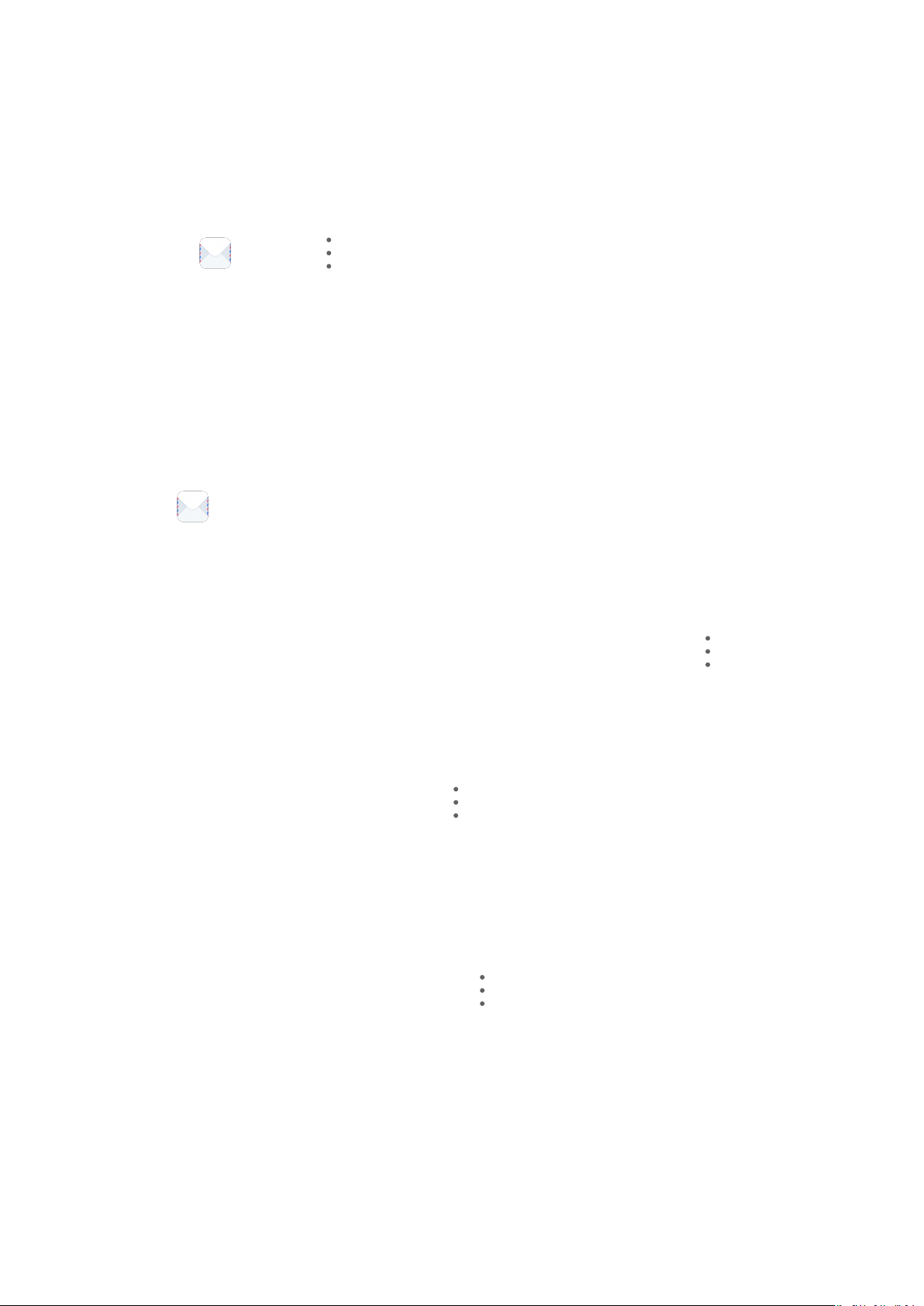
2 Vyberte účet Exchange, pro který chcete nastavit automatické odpovědi, klepněte na
Automatické odpovědi a zapněte přepínač Automatické odpovědi.
3 Nastavte dobu a obsah automatické odpovědi a poté klepněte na Hotovo.
Nastavení oznámení e-mailu
Nastavte režim oznámení svých e-mailů na základě svých potřeb.
1 Přejděte do E-mail > > Nastavení > Obecné > Oznámení a zapněte možnost
Povolit oznámení.
2 Vyberte e-mailový účet, pro který chcete nastavit oznámení, zapněte přepínač Povolit
oznámení a poté vyberte režim oznámení.
Zobrazení a správa e-mailů
Přijímejte, zobrazujte a spravujte své e-maily v doručené poště.
Zobrazení e-mailu
Aplikace
1 Otevřete E-mail, poté potažením dolů po obrazovce Doručená pošta obnovte seznam
e-mailů.
Pokud máte několik e-mailových účtu, klepněte na Doručená pošta a vyberte e-mailový
účet, který si chcete zobrazit.
2 Otevřete e-mail, který chcete zobrazit, odpovědět na něj, předat dál nebo odstranit.
Pokud vám v e-mailu někdo oznamuje důležitou událost, klepněte na > Přidat do
kalendáře a importujte událost do kalendáře.
3 Potažením prstu vlevo nebo vpravo si zobrazíte následující nebo předchozí e-mail.
Uspořádání e-mailů podle předmětu
Na obrazovce Doručená pošta přejděte do > Nastavení > Obecné a poté zapněte
Uspořádat podle předmětu.
Synchronizace e-mailů
Po zapnutí automatické synchronizace se budou e-maily ve vašem zařízení automaticky
synchronizovat s těmi na e-mailovém serveru.
1 Na obrazovce Doručená pošta přejděte do > Nastavení.
2 Klepněte na účet, pro který chcete synchronizovat e-maily, a poté zapněte přepínač
Synchronizovat e-maily.
3 Klepněte na Plán synchronizace a nastavte období automatické synchronizace.
Vyhledání e-mailu
Na obrazovce Doručená pošta klepněte na panel hledání, zadejte klíčová slova, jako např.
předmět e-mailu a obsah.
67
Page 72

Aplikace
Odstranění e-mailů
Na obrazovce Doručená pošta klepněte a podržte e-mail, který chcete odstranit, označte
zaškrtávací pole jakýchkoli dalších e-mailů, které chcete odstranit, a poté klepněte na .
Správa e-mailových účtů
Můžete přidat více e-mailových účtů, abyste je mohli spravovat současně.
Přidání e-mailového účtu
1 Přejděte do E-mail > > Nastavení > Přidat účet.
2 Vyberte stávajícího poskytovatele e-mailových služeb nebo klepněte na Jiné, poté
postupováním podle pokynů na obrazovce přidejte e-mailový účet. Postup opakujte pro
každý z účtů, který chcete přidat.
Přepínání mezi e-mailovými účty
Na obrazovce Doručená pošta klepněte na Doručená pošta a vyberte e-mailové účty, které
chcete použít.
Změna názvu účtu a podpisu
Na obrazovce Doručená pošta přejděte do
nastavit nebo změnit Název účtu, Podpis a Výchozí účet.
Odhlášení od e-mailového účtu
Na obrazovce Doručená pošta přejděte do > Nastavení, vyberte účet, a klepněte na
Odebrat účet.
> Nastavení a vyberte účet. Poté můžete
Správa kontaktů VIP
Důležité e-mailové kontakty lze přidat jako kontakty VIP. E-maily od kontaktů VIP se
automaticky uloží do doručené pošty VIP.
Přidání kontaktu VIP
Kontakty VIP můžete přidat některou z následujících metod:
• Přejděte do E-mail > > Nastavení > Kontakty VIP. Na obrazovce Seznam VIP
přejděte do Přidat > Vytvořit nebo klepněte na Přidat z kontaktů, poté postupujte podle
pokynů na obrazovce.
• Otevřete e-mail, klepněte na název účtu odesílatele nebo příjemce a poté klepněte na
Přidat do seznamu VIP.
Odstranění kontaktu VIP
1 Přejděte do E-mail > > Nastavení > Kontakty VIP.
68
Page 73

Aplikace
2 Na obrazovce Seznam VIP klepněte na .
3 Vyberte kontakt VIP, který chcete odstranit, a poté klepněte na .
Kalkulačka
Kalkulačka
Kalkulačka v zařízení slouží k provádění základních matematických výpočtů a k výpočtu
exponenciálních, logaritmických a trigonometrických funkcí.
Použití základní kalkulačky
Kalkulačku můžete otevřít některou z následujících metod:
• Potažením prstu dolů ze středu domovské obrazovky zobrazte vyhledávací pole. Vyhledejte
Kalkulačka a prvním výsledkem bude předinstalovaná aplikace Kalkulačka.
• Vyhledejte aplikaci Kalkulačka ve složce Nástroje.
• Potáhněte prstem nahoru z dolní části zamčené obrazovky a otevřete panel zkratek,
následně klepnutím na ikonu otevřete aplikaci Kalkulačka.
Použití vědecké kalkulačky
Otevřete kalkulačku a otočte zařízení do orientace na šířku.
Kopírování, odstraňování nebo mazání čísel
• Zkopírování výsledku výpočtu: Klepněte a podržte výsledek výpočtu, klepněte na Kopírovat
a poté vlože výsledek někam jinam, například do poznámky nebo zprávy.
• Odstranění poslední číslice: Klepněte na .
• Vymazání displeje: Klepněte na . Můžete také klepnutím na možnost vymazat
displej po klepnutí na pro dokončení výpočtu.
Svítilna
Svítilna
Svítilnu můžete zapnout některou z následujících metod:
• Potažením prstem dolů ze stavového řádku otevřete oznamovací panel a klepnutím na
zapnete nebo vypnete svítilnu.
• Potáhněte prstem nahoru z dolní části zamčené obrazovky a otevřete panel zkratek,
následně klepnutím na
zapněte svítilnu.
69
Page 74

Aplikace
Když je zapnutá, bude se na zamčené obrazovce zobrazovat oznámení s informací, že je
svítilna zapnutá. Klepnutím na vypněte svítilnu.
Kompas
Kompas
1 Aplikaci Kompas můžete otevřít některou z těchto metod:
• Potažením prstu dolů ze středu domovské obrazovky zobrazte vyhledávací pole.
Vyhledejte Kompas a prvním výsledkem bude předinstalovaná aplikace Kompas.
• Vyhledejte aplikaci Kompas ve složce Nástroje.
2 Chcete-li zamknout svůj aktuální směr, klepněte na číselník kompasu. Pokud se odchýlíte
od kurzu, značky stupnice zmodrají.
Chcete-li dosáhnout přesného směru, držte zařízení při používání aplikace Kompas vodorovně
nebo vzpřímeně.
Zdvojení aplikace
Zdvojení aplikace
Funkce Zdvojení aplikace vám umožní přihlásit se ke dvěma účtům aplikace současně, aniž
byste mezi nimi museli neustále přepínat, což vám umožní oddělit práci a soukromý život.
Funkce Zdvojení aplikace bude fungovat pouze u některých aplikací.
1 Přejděte do nabídky Nastavení > Aplikace > Zdvojení aplikace a zapněte přepínač
pro aplikaci, pro kterou chcete vytvořit zdvojení.
2 Na domovské obrazovce se zobrazí dvě ikony stejné aplikace, abyste se mohli přihlašovat
k odděleným účtům současně.
3 Chcete-li funkci Zdvojení aplikace vypnout, klepněte a podržte zdvojenou verzi aplikace
a poté klepněte na možnost Odstranit. Veškerá data zdvojené aplikace budou odstraněna.
Rychlý přístup k často používaným funkcím aplikací
Rychlý přístup k často používaným funkcím aplikací
K často používaným funkcím určitých aplikací můžete přistupovat pomocí ikon na domovské
obrazovce, a dokonce si můžete i přidávat zkratky pro tyto funkce na domovskou obrazovku.
Rychlý přístup k často používaným funkcím aplikací
Klepněte a podržte ikonu aplikace, dokud se nezobrazí rozevírací nabídka. Poté klepnutím na
často používanou funkci na ni přejděte.
70
Page 75

Aplikace
Například klepněte a podržte ikonu , poté klepnutím na režim snímání v rozevírací
nabídce na něj přejděte.
Pokud se po klepnutí a podržení aplikace nezobrazí žádná rozevírací nabídka, aplikace
tuto funkci nepodporuje.
Přidání často používaných funkcí aplikace na domovskou obrazovku
Klepnutím a podržením ikony aplikace na domovské obrazovce vyvolejte rozevírací nabídku.
Klepněte a podržte požadovanou funkci a jejím přetažením na domovskou obrazovku
vytvořte zkratku.
Správce
Vyčištění
Pomocí funkce Vyčištění v Správce můžete skenovat zařízení pro nadbytečné nebo velké
soubory, jako jsou zbytky aplikací, nechtěné instalační balíčky, data z aplikace WeChat a další.
Po detekci se můžete rozhodnout, zda navrhované soubory vymažete nebo ne.
1 Otevřete
Správce a potom klepněte na Vyčištění.
2 Jakmile bude skenování dokončeno, klepnutím na Vyčistit po každé položce odstraníte
soubory, které již nepotřebujete.
Vyčištění duplicitních souborů
Správce dokáže identikovat duplicitní soubory na vašem zařízení.
Na obrazovce Vyčištění klepněte na Duplicitní soubory , poté vyberte nepotřebné soubory
a vymažte je.
Správa přenesených dat
Otevřete
a správu přístupu k síti.
Zobrazení a správa datově náročných aplikací
Správce, poté klepněte na Přenesená data pro zobrazení přenesených dat
1 Pokud přejdete do Využití dat tento měsíc na obrazovce Přenesená data, můžete zjistit,
kolik dat aplikace čerpají ve srovnání s ostatními.
2 Klepněte na datově náročnou aplikace, pokud pro ni chcete nastavit limity datových
přenosů, roamingových dat nebo dat přenesených na pozadí.
Zobrazení a nastavení oprávnění přístupu aplikace k síti
Na obrazovce Přenesená data klepněte na Přístup k síti, poté změňte nastavení pro aplikace,
které čerpají velké množství dat (jako jsou aplikace pro streamování videa), aby je bylo
možné používat, pouze pokud jste připojení k síti Wi-Fi.
71
Page 76

Aplikace
Zapnutí nebo vypnutí funkce Chytrá úspora dat
Zapněte funkci Chytrá úspora dat, pokud chcete aplikacím zabránit v používání datových
přenosů na pozadí.
1 Na obrazovce Přenesená data klepněte na možnost Chytrá úspora dat a poté ji zapněte.
Ve stavovém řádku se pak zobrazí ikona .
2 Pokud chcete některým aplikacím povolit neomezený přístup k datům, i když jsou
spuštěné na pozadí, zapněte pro tyto aplikace přepínače.
Přidat upozornění na přenesená mobilní data
Přidejte datové tarify pro své karty SIM a upozornění na přenesená data v aplikaci Správce,
abyste byli informovaní o čerpání dat.
1 Na obrazovce přenesená data přejděte do Další nastavení dat > Měsíční datový limit
a podle pokynů na obrazovce přidejte datový tarif.
2 Na obrazovce Další nastavení dat klepněte na Připomenutí použití. Zde můžete nastavit,
zda se vám odešle oznámení, nebo zda se mobilní data vypnou, jakmile dojde k překročení
měsíčního nebo roamingového limitu pro data.
3 Na obrazovce Další nastavení dat můžete nastavit, zda se mají ukazovat přenesená data,
když je obrazovka uzamčená.
Optimalizace jedním klepnutím
Použijte funkci OPTIMALIZOVAT aplikace Správce a mějte zařízení v optimálním stavu.
1 Otevřete
Správce a klepněte na OPTIMALIZOVAT.
2 Výsledky a doporučení se zobrazí po dokončení optimalizace.
Phone Clone
Tipy
Tipy
Funkce Tipy vám nabízí dostatek informací, abyste se mohli rychle seznámit se svým
zařízením amohli jej co nejlépe využít. Ve funkci Tipy najdete také celou sadu uživatelských
příruček pro další podrobnější pokyny.
• Barvitě znázorněné karty: Procházejte snadno čitelné karty s krátkým klipem nebo
obrázkem apoznejte všechny nejužitečnější funkce svého zařízení. Karty jsou
kategorizovány, takže můžete skočit přímo do kategorie, která vás zajímá.
• Uživatelské příručky: Podrobné pokyny naleznete v podrobných uživatelských příručkách.
• Vyzkoušejte funkce: Na některých kartách je k dispozici tlačítko Vyzkoušet hned, abyste
tuto funkci mohli vyzkoušet okamžitě.
72
Page 77

Nastavení
Vyhledávání položek v nastaveních
Vyhledávání položek v nastaveních
Nebaví vás dlouhé listování všemi možnými nastaveními? Jednoduše je vyhledejte s pomocí
panelu vyhledávání.
• Potažením prstu dolů ze středu obrazovky zobrazte vyhledávací pole. Zadejte název
nastavení pro vyhledání výsledků.
• Otevřete
vyhledávání v horní části obrazovky.
Nastavení a pro vyhledání výsledků zadejte název nastavení do panelu
Wi-Fi
Připojení k síti Wi-Fi
Připojení k internetu prostřednictvím Wi-Fi je účinným způsobem, jak ušetřit mobilní data.
Pokud se chcete vyhnout riskantním hotspotům a zajistit si bezpečný přístup k internetu,
můžete také zapnout sledování bezpečnosti Wi-Fi.
Připojení k síti Wi-Fi
Při připojování k veřejným Wi-Fi hotspotům buďte obzvláště opatrní, abyste se vyhnuli
různým rizikům a ekonomickým ztrátám následkem úniku vašich osobních údajů.
1 Přejděte do Nastavení > Wi-Fi a zapněte Wi-Fi.
2 Připojte se k síti Wi-Fi na obrazovce Wi-Fi pomocí některé z následujících metod:
• V nabídce Sítě k dispozici vyberte síť Wi-Fi, ke které se chcete připojit. Šifrované sítě
vyžadují heslo.
• Pokud chcete manuálně přidat síť Wi-Fi, posuňte se do dolní části obrazovky, klepněte
na Přidat síť, a po výzvě pro dokončení připojení zadejte identikátor sítě SSID a heslo.
Ikona
zobrazená ve stavovém řádku značí, že zařízení je připojeno k síti Wi-Fi.
Wi-Fi Direct
Funkci Wi-Fi Direct můžete použít pro přenos dat mezi zařízeními Huawei. Funkce Wi-Fi
Direct dokáže přenášet větší soubory rychleji než Bluetooth, aniž byste museli zařízení
párovat.
1 V přijímajícím zařízení přejděte do nabídky Nastavení > Wi-Fi a zapněte možnost Wi-
Fi.
73
Page 78

Nastavení
2 Přejděte do nabídky Další nastavení > Wi-Fi Direct, spusťte vyhledávání zařízení v okolí,
která mají zapnutou funkci Wi-Fi Direct.
3 Na odesílajícím zařízení klepnutím a podržením vyberte soubory, které chcete sdílet,
klepněte na a poté vyberte možnost Wi-Fi Direct.
Postup se může lišit, pokud soubory sdílíte přímo z aplikací.
4 Klepněte na ikonu přijímajícího zařízení, tím navážete připojení a poté můžete sdílet
soubory.
5 Na přijímajícím zařízení přijměte žádost o přenos prostřednictvím Wi-Fi Direct.
Pokud si chcete zobrazit přijaté soubory, otevřete Soubory a poté přejděte do nabídky Interní
úložiště > Wi-Fi Direct na kartě Kategorie.
Wi-Fi+
Jakmile je funkce Wi-Fi+ zapnutá, automaticky zapne Wi-Fi a připojí se k síti, pokud zařízení
zjistí Wi-Fi síť, ke které se dříve připojilo nebo která je k dispozici. Vaše zařízení také
vyhodnotí kvalitu aktuální sítě Wi-Fi a přepne na mobilní data, pokud je signál sítě Wi-Fi
slabý.
1 Přejděte do nabídky
Nastavení > Wi-Fi.
2 Klepnutím na Další nastavení zapněte nebo vypněte možnost Wi-Fi+.
Bluetooth
Základy Bluetooth
Své zařízení můžete připojit k Bluetooth náhlavní soupravě, reproduktorům nebo sadám do
auta. Bluetooth můžete také využít pro sdílení dat mezi svým zařízením a ostatními
zařízeními.
Ujistěte se, že je vaše zařízení v dosahu 10 m (přibližně 33 stop) od ostatních zařízení
Bluetooth.
Zapnout nebo vypnout Bluetooth
Bluetooth můžete zapnout nebo vypnout některým z následujících způsobů:
• Potažením prstem dolů ze stavového řádku otevřete oznamovací panel a poté klepnutím na
zapněte nebo vypněte Bluetooth. Stisknutím a podržením přepínače přejděte na
obrazovku nastavení Bluetooth.
• Přejděte do Nastavení > Bluetooth, poté zapněte nebo vypněte Bluetooth.
Nastavení názvu Bluetooth
Nastavte si název Bluetooth pro své zařízení, abyste jej snadno během připojení rozeznali.
74
Page 79

Nastavení
1 Na obrazovce nastavení Bluetooth zapněte přepínač Bluetooth.
2 Klepněte na Název zařízení, zadejte název a poté klepněte na OK.
Spárování se zařízením Bluetooth
1 Zapněte Bluetooth na cílovém zařízení a nastavte jej jako zjistitelné. Podrobné pokyny
najdete v uživatelské příručce zařízení.
2 Ve svém zařízení přejděte na obrazovku nastavení Bluetooth a zapněte Bluetooth, vaše
zařízení pak automaticky vyhledá Bluetooth zařízení v okolí.
3 Ze seznamu Dostupná zařízení vyberte to, se kterým chcete své zařízení spárovat,
a postupujte podle pokynů na obrazovce pro dokončení párování.
Na obrazovce nastavení Bluetooth klepněte na a zobrazíte si tipy pro připojení různých
Bluetooth zařízení.
Přenos souborů prostřednictvím Bluetooth
Bluetooth můžete použít pro přenos videí, obrázků, kontaktů, a mnohého dalšího do jiného
zařízení za předpokladu, že jsou obě zařízení v účinném dosahu Bluetooth.
1 Spárujte odesílající zařízení a zařízení příjemce prostřednictvím Bluetooth.
2 Na odesílajícím zařízení klepněte a podržte soubor, vyberte soubory, které chcete sdílet,
klepněte na a poté vyberte možnost Bluetooth.
Postup se může lišit, pokud soubory sdílíte přímo z aplikací.
3 Pro zahájení sdílení klepněte na Bluetooth název zařízení příjemce.
4 Na zařízení příjemce přijměte požadavek o přenos prostřednictvím Bluetooth.
Zrušení párování zařízení Bluetooth
1 Na obrazovce nastavení Bluetooth zapněte přepínač Bluetooth.
2 V seznamu Párovaná zařízení klepněte vedle názvu zařízení, pro které chcete párování
zrušit, na a poté klepněte na Zrušit párování.
Mobilní data
Připojit se k mobilním datům
1 Ujistěte se, že máte na své kartě SIM k dispozici mobilní data.
2 Připojte se k mobilním datům pomocí některé z následujících metod:
• Stažením stavového řádku dolů otevřete oznamovací panel, poté z něj znovu
potáhněte dolů a zobrazte si všechny přepínače zkratek. Klepnutím na zapněte
možnost Datové přenosy.
• Přejděte do Nastavení > Mobilní síť > Mobilní data a zapněte Mobilní data.
75
Page 80

Nastavení
Pokud chcete šetřit energii baterie a snížit množství přenesených dat, vypněte své mobilní
datové služby, pokud je nepotřebujete.
Správa karet SIM
Pro snazší rozeznání karet můžete zapnout nebo vypnout karty SIM a pojmenovat je.
Zapnutí nebo vypnutí karty SIM
Přejděte do Nastavení > Mobilní síť > Správa karet SIM a zapněte nebo vypněte
přepínač pro kartu SIM 1 nebo SIM 2 podle svých preferencí.
Jakmile je karta SIM vypnuta, nelze ji použít pro telefonování, psaní zpráv a přístup
k internetu.
Pojmenování karty SIM
Své karty SIM můžete pojmenovat, abyste je mohli snáze rozeznávat a spravovat. Můžete
například jednu kartu SIM označit jako „Práce“ a druhou jako „Osobní“.
Přejděte do Nastavení > Mobilní síť > Správa karet SIM a klepněte na , pokud
chcete upravit název karty SIM.
Kongurace nastavení duálních karet SIM
Pokud jsou v zařízení vloženy dvě karty SIM, můžete jednu nastavit jako výchozí kartu SIM
pro datové přenosy a druhou jako výchozí kartu SIM pro hovory nebo nastavit přesměrování
hovorů mezi oběma kartami SIM.
Tato funkce je k dispozici pouze na zařízeních s duální SIM.
Nastavení výchozí karty SIM pro datové přenosy a hovory
Přejděte do Nastavení > Mobilní síť > Správa karet SIM a nastavte kartu SIM 1 nebo
SIM 2 jako výchozí kartu SIM pro datové přenosy nebo volání.
Zapnutí přesměrování hovorů mezi kartami SIM
Po zapnutí funkce Přesměrování hovorů mezi dvěma kartami SIM budou příchozí hovory na
nedostupnou kartu SIM přesměrovány na druhou.
Tato funkce vyžaduje podporu od vašeho mobilního operátora. O podrobnosti požádejte
svého operátora.
1 Přejděte do Nastavení > Mobilní síť > Správa karet SIM > Přesměrování hovorů
mezi kartami SIM.
2 Vyberte režim přesměrování hovorů a zapněte odpovídající přepínač.
Přesměrování hovorů mezi kartami SIM je zapnuto, pokud jsou zapnuté oba přepínače.
76
Page 81

Nastavení
Osobní hotspot
Jakmile je zapnutá možnost Osobní hotspot, můžete sdílet mobilní datovou síť nebo síť WiFi, ke které je vaše zařízení aktuálně připojeno, s ostatními zařízeními.
Sdílení stě prostřednictvím osobního hotspotu
• Položky uvedené v následujícím seznamu nemusí být k dispozici na všech zařízeních.
Pokud vaše zařízení tuto konkrétní položku nenabízí, značí to, že příslušná funkce není
podporována.
• Některé sítě Wi-Fi, které vyžadují ověření, nelze sdílet.
Přejděte do nabídky Nastavení > Mobilní síť > Osobní hotspot a zapněte možnost Osobní
hotspot. Datové přenosy nebo síťové připojení Wi-Fi vašeho zařízení pak budou sdíleny
s vašimi ostatními zařízeními.
Pro osobní hotspot můžete také provést následující akce:
• Nastavit možnost Název zařízení.
• Nastavit možnost Heslo.
• Klepnutím na možnost Připojená zařízení si zobrazte seznam připojených zařízení
a seznam blokovaných. Klepněte na zařízení na seznamu Připojená zařízení a podle
pokynů jej přesuňte na seznam Seznam blokovaných. Zařízení můžete ze seznamu také
odebírat.
• Pokud sdílíte mobilní datovou síť, můžete také klepnutím na možnost Další nastavit
Datový limit a Pásmo AP.
Sdílení síťového připojení prostřednictvím Bluetooth
1 Přejděte do
Nastavení > Bluetooth, zapněte Bluetooth, vyberte zařízení a poté
postupováním podle pokynů na obrazovce dokončete párování.
2 Přejděte do
Nastavení > Mobilní síť > Osobní hotspot > Další a zapněte možnost
Sdílení datového připojení přes Bluetooth.
3 Na obrazovce nastavení spárovaného zařízení Bluetooth klepněte na vedle názvu
spárovaného zařízení, a poté zapnutím možnosti Přístup k internetu navažte připojení
k internetu a sdílejte své síťové připojení.
Sdílení síťového připojení prostřednictvím USB
1 Použijte kabel USB pro připojení zařízení k počítači.
2 Ve svém zařízení přejděte do
a zapnutím možnosti Tethering přes USB sdílejte svou mobilní datovou síť nebo síť Wi-Fi.
Zapnutí datových služeb při roamingu
Jakmile aktivujete službu mezinárodního roamingu, můžete zapnout tuto funkci, pokud
chcete využívat mobilní data při cestách v jiných zemích nebo regionech.
Nastavení > Mobilní síť > Osobní hotspot > Další
77
Page 82

Nastavení
• Tato funkce vyžaduje podporu vašeho mobilního operátora. O podrobnosti požádejte
svého operátora.
• Za použití služby mezinárodního roamingu mohou být účtovány poplatky. Podrobnosti
o tom, jak jsou poplatky za datové služby při roamingu účtovány, vám sdělí váš
operátor.
Přejděte do Nastavení > Mobilní síť > Mobilní data. Pod kartou SIM, pro kterou chcete
datové služby při roamingu zapnout, zapněte možnost Datové služby při roamingu.
Pokud má vaše zařízení dvě karty SIM, nastavte samostatně nastavení pro kartu SIM 1
a kartu SIM 2.
Další připojení
Režim Letadlo
Když letíte letadlem, můžete zapnout režim Letadlo, pokud to aerolinky vyžadují. V režimu
Letadlo nebude vaše zařízení moci uskutečňovat hovory, odesílat nebo přijímat SMS zpráv
nebo využívat mobilní data, ale k dispozici budou jiné funkce.
Režim Letadlo můžete vypnout nebo zapnout některou z těchto metod:
• Stažením stavového řádku dolů otevřete oznamovací panel, poté znovu potáhněte dolů
a zobrazte si všechny zkratky. Klepnutím na
zapnete nebo vypnete možnost Režim
Letadlo.
• Přejděte do nabídky
Nastavení > Mobilní síť a zapněte nebo vypněte možnost Režim
Letadlo.
Jakmile bude režim Letadlo zapnutý, Wi-Fi a Bluetooth se automaticky vypnou. Pokud to
vámi zvolené aerolinky povolují, můžete je znovu zapnout.
NFC
Near Field Communication (NFC) je bezdrátová komunikační technologie s krátkým
dosahem, která umožňuje bezpočet možností připojení mobilních a dalších elektronických
zařízení.
Na obrazovce nastavení NFC musí být zapněte funkci Čtení a zápis/P2P. Tato funkce se
může lišit v závislosti na vašem operátorovi.
Ne všechna zařízení podporují NFC.
Zapnout nebo vypnout NFC
NFC můžete zapnout nebo vypnout následujícími způsoby:
78
Page 83

Nastavení
• Stažením stavového řádku dolů otevřete oznamovací panel, poté z něj znovu potáhněte
dolů a zobrazte si všechny přepínače zkratek. Klepnutím na aktivujete nebo
deaktivujete NFC. Stisknutím a podržením přepínače přejděte na obrazovku nastavení NFC.
• Přejděte na Nastavení > Další připojení > NFC a pomocí přepínače NFC proveďte
zapnutí nebo vypnutí.
Provádění rychlých plateb pomocí NFC
Pokud jste si na své zařízení nainstalovali platební aplikaci (například Alipay nebo WeChat)
a povolili platební službu, můžete provádět platby pomocí NFC.
1 Přejděte do
Nastavení > Další připojení > NFC a zapněte NFC.
2 Klepněte na Výchozí aplikace na obrazovce nastavení NFC a poté vyberte výchozí
platební aplikaci, například WeChat.
3 Povolit platby NFC v platební aplikaci. V aplikaci WeChat například přejděte na Me >
Settings > General a povolte Enable NFC.
4 Chcete-li automaticky otevřít obrazovku plateb, podržte čidlo NFC (umístěný poblíž zadní
kamery) zařízení proti čidlu POS terminálu. Dokončete platbu pomocí hesla nebo otisku
prstu.
Huawei Beam
Čidla NFC obou zařízení Huawei můžete podržet u sebe a rychle tak přenášet data mezi nimi,
aniž byste zařízení museli párovat nebo klepnutím něco potvrzovat.
Na obrazovce nastavení NFC zapněte funkci Čtení a zápis/P2P, je-li k dispozici. Tato
funkce se může lišit v závislosti na vašem operátorovi.
Ne všechna zařízení podporují NFC.
1 Přejděte do Nastavení > Další připojení a zapněte NFC a Huawei Beam jak na
zařízení příjemce, tak odesílatele.
2 Na odesílajícím zařízení klepněte a podržte soubor, vyberte soubory, které chcete sdílet,
klepněte na a poté vyberte možnost Huawei Beam.
Postup se může lišit, pokud soubory sdílíte přímo z aplikací.
3 Nechte obě zařízení odemčená a jejich obrazovky zapnuté. Podržte čidla NFC (umístěna
v blízkosti zadního fotoaparátu) obou zařízení u sebe, dokud neuslyšíte pípnutí
a obrazovka sdílení se zmenší – to značí úspěšné připojení a zahájení přenosu souborů.
Jakmile přenos začne, můžete dát zařízení kousek od sebe, ale ne dále než 10 cm
(4 palce).
Připojení k notebooku pomocí kabelu USB
1 Připojte své zařízení k počítači pomocí kabelu USB. Po automatické instalaci jednotky na
počítači se zobrazí písmeno jednotky odpovídající vašemu zařízení.
79
Page 84

Nastavení
2 Na svém zařízení potažením prstem dolů ze stavového řádku otevřete oznamovací panel,
přejděte do nabídky Nastavení > Klepněte pro více možností a vyberte jeden
z následujících režimů:
• Přenos fotograí: Pro přenos fotograí mezi zařízením a počítačem se používá
protokol PTP (Picture Transfer Protocol). V nové jednotce na počítači si můžete
zobrazovat fotograe uložené ve vašem zařízení nebo kopírovat a vkládat fotograe
mezi oběma zařízeními.
• Přenos souborů: Pro přenos mediálních souborů mezi zařízením a počítačem se
používá protokol MTP (Media Transfer Protocol). V nové jednotce na počítači si můžete
zobrazovat soubory uložené ve vašem zařízení nebo kopírovat a vkládat soubory mezi
oběma zařízeními.
Nainstalujte si do počítače Windows Media Player 11 nebo novější, abyste si mohli
na zařízení zobrazovat multimediální soubory.
• Vstup MIDI: Používá zařízení jako zvukové vstupní zařízení pro přehrávání hudby
v počítači pomocí rozhraní MIDI (Musical Instrument Digital Interface).
Tisk
Připojte své zařízení k tiskárně s certikací Mopria prostřednictvím sítě Wi-Fi a poté budete
moci tisknout obrázky a dokumenty ze svého zařízení.
Připojení zařízení k tiskárně
1 Projděte si návod k tiskárně nebo se poraďte s výrobcem, zda má tiskárna certikát
Mopria.
Pokud nemá, poraďte se s výrobcem o instalaci pro ni odpovídající aplikace nebo
zásuvného modulu ve svém zařízení.
2 Připojte své zařízení a tiskárnu ke stejné síti Wi-Fi s pomocí kterékoli z následujících
metod:
• Připojení ke směrovači: Zapněte na tiskárně Wi-Fi a připojte ji ke směrovači. V zařízení
zapněte Wi-Fi, připojte se ke stejnému směrovači a postupováním podle pokynů na
obrazovce dokončete konguraci nastavení.
• Použití Wi-Fi Direct: Pokud tiskárna podporuje Wi-Fi Direct, podle pokynů v návodu
k tiskárně tuto funkci zapněte. V zařízení zapněte možnost Wi-Fi Direct a poté
klepnutím na tiskárnu navažte připojení.
• Připojení k hotspotu tiskárny: Pokud má tiskárna Wi-Fi hotspot, postupujte podle
pokynů v návodu k tiskárně, zapněte hotspot a nastavte heslo. V zařízení zapněte
možnost Wi-Fi, klepněte na hotspot tiskárny a poté postupováním podle pokynů na
obrazovce dokončete konguraci nastavení.
3 Přejděte do nabídky Nastavení > Další připojení > Tisk > Výchozí tisková služba
a zapněte možnost Výchozí tisková služba.
4 Vyberte ve výsledcích vyhledávání tiskárnu a postupováním podle pokynů na obrazovce ji
přidejte.
80
Page 85

Nastavení
Tisk souborů
Pro tisk souborů v Galerie a Poznámkový blok postupujte následovně:
• Tisk obrázku: Otevřete Galerie. Otevřete obrázek, který chcete vytisknout, přejděte do
Další > Tisknout / Exportovat PDF, vyberte tiskárnu a poté podle pokynů na obrazovce
dokončete tisk.
• Tisk poznámky: Otevřete Poznámkový blok. Otevřete poznámku, kterou chcete
vytisknout, přejděte do Tisknout a poté podle pokynů na obrazovce dokončete tisk.
Připojení k síti VPN
Virtuální privátní síť (VPN) je dočasné připojení, které rozšiřuje soukromou síť ve veřejné síti
a šifruje přenos dat pro zajištění zabezpečení.
Pokud pracujete mimo kancelář, můžete pomocí sítě VPN bezpečně přistupovat k remnímu
intranetu.
Podporovány jsou následující typy serverů:
• PPTP: Zkratka pro Point-to-Point Tunneling Protocol, nabízející šifrování MPPE.
• L2TP: Zkratka pro Layer 2 (Data Link Layer) Tunneling Protocol, nabízející šifrování IPSec
PSK a IPSec RSA.
• IPSec Xauth: Nabízí PSK, RSA a hybridní šifrování RSA.
Připojení k serveru s protokolem PPTP
1 Získejte název serveru VPN a adresu od správce serveru VPN.
2 Přejděte do Nastavení > Další připojení > Síť VPN > Přidat síť VPN, zadejte název
sítě VPN, nastavte typ serveru pro protokol PPTP a poté zadejte adresu serveru.
3 Pokud server VPN nemá adresu DNS, klepněte na Zobrazit rozšířené možnosti, poté
zadejte DNS doménu, adresu serveru DNS a trasu přesměrování.
4 Klepněte na Uložit.
5 Klepněte na VPN, které jste právně nastavili, zadejte uživatelské jméno pro síť VPN a heslo
a poté klepněte na Připojit.
Připojení k serveru L2TP/IPSec PSK
1 Získejte od správce serveru název serveru VPN, adresu serveru, klíč L2TP (volitelné),
identikátor IPSec (volitelné) a předsdílený klíč IPSec od správce serveru VPN.
2 Přejděte do Nastavení > Další připojení > Síť VPN > Přidat síť VPN, zadejte název
serveru VPN, nastavte typ serveru na L2TP/IPSec PSK, poté zadejte adresu serveru, klíč
L2TP, identikátoru IPsec a předsdílený klíč IPsec.
3 Pokud server VPN nemá adresu DNS, klepněte na Zobrazit rozšířené možnosti a zadejte
DNS doménu, adresu serveru DNS a trasu přesměrování.
4 Klepněte na Uložit.
81
Page 86

Nastavení
5 Klepněte na VPN, které jste právně nastavili, zadejte uživatelské jméno pro síť VPN a heslo
a poté klepněte na Připojit.
Domovská obrazovka a tapeta plochy
Správa domovské obrazovky
Rozložení domovské obrazovky můžete přizpůsobit tak, aby odpovídalo vašim zvykům při
používání zařízení.
Posunutí ikony aplikace na domovské obrazovce
Klepněte a podržte prst na ikoně aplikace, dokud zařízení nezavibruje. Potom přetáhněte
ikonu na požadované místo na domovské obrazovce.
Zarovnávání ikon domovské obrazovky
Stažením dvou prstů k sobě na domovské obrazovce přejděte do režimu Nastavení
domovské obrazovky a poté zapněte Automaticky zarovnat. Když bude tato funkce
zapnutá, prázdná místa se automaticky zaplní, když odeberete aplikace.
Zamknutí umístění ikon domovské obrazovky
Stažením dvou prstů k sobě na domovské obrazovce přejděte do režimu Nastavení
domovské obrazovky a poté zapněte Zamknout rozložení.
Výběr vzoru rozložení domovské obrazovky
Stažením dvou prstů k sobě na domovské obrazovce přejděte do Nastavení domovské
obrazovky > Rozložení a poté vyberte vzor rozložení, který se vám líbí.
Přidávání ikon aplikací do složek
Pro snadnou správu ikon aplikací na domovské stránce můžete přidávat podobné aplikace do
složek a složku pojmenovat.
1 Klepněte a podržte ikonu aplikace, dokud zařízení nezavibruje, poté ji přetáhněte na jinou
aplikaci. Automaticky se vytvoří složka, ve které budou tyto dvě aplikace.
2 Otevřete složku, klepněte na její název a poté zadejte její název.
Přidávání ikon aplikací do složky a jejich odebírání
Otevřete složku a klepněte na
• Vybrat jednu nebo více aplikací a klepnutím na OK je přidat do složky.
• Zrušit výběr jedné nebo více aplikací a klepnutím na OK je odebrat ze složky. Pokud zrušíte
výběr všech aplikací, složka se odstraní.
. Nyní můžete:
Šuplík aplikací
Aplikace můžete vložit do šuplíku a zobrazit si pouze často používané aplikace na své
domovské obrazovce, abyste svou domovskou obrazovku zjednodušili.
82
Page 87

Nastavení
Zapnutí šuplíku aplikací
Přejděte do Nastavení > Domovská obrazovka a tapeta plochy > Styl domovské
obrazovky a vyberte možnost Šuplík.
Jakmile ji vyberte, můžete potáhnout na domovské obrazovce nahoru a přejít tak ke všem
aplikacím v šuplíku.
Přidání aplikací do šuplíku na domovské obrazovce
V režimu Šuplík můžete potáhnout na domovské obrazovce nahoru, tím si zobrazíte Šuplík
aplikací. Klepněte a podržte ikonu aplikace, kterou chcete přidat, dokud vaše zařízení
nezavibruje, poté ji přetáhněte na požadovanou pozici na své domovské obrazovce.
Přesunutí aplikací zpět do šuplíku
Klepněte a podržte ikonu aplikace, dokud zařízení nezavibruje, poté klepněte na Odebrat.
Touto operací pouze odeberete ikonu aplikace ze své domovské obrazovky, ale
neodinstalujete ji.
Stále ji můžete najít v šuplíku aplikací.
Vypnutí stylu šuplíku
Pokud chcete vypnout styl šuplíku, nastavte Styl domovské obrazovky na Standardní.
Zobrazení a jas
Režim eBook
Použijte režim eBook, abyste zabránili únavě očí, pokud delší dobu na svém zařízení čtete.
Když je režim eBook zapnutý, obrazovka vašeho zařízení se zbarví černobíle, což je pro vaše
oči snazší a pomáhá vám to dopřát si pohodlného zážitku ze čtení.
Režim eBook můžete vypnout nebo zapnout některou z těchto metod:
• Stažením stavového řádku dolů otevřete oznamovací panel, poté z něj znovu potáhněte
dolů a zobrazte si všechny zkratky. Klepnutím na
zapnete nebo vypnete možnost Režim
eBook.
Pokud není přepínač k dispozici, klepněte na možnost
a vyhledejte a přetáhněte
přepínač směrem k horní části obrazovky, tím si jej zobrazíte v oznamovacím panelu.
• Přejděte do nabídky Nastavení > Zobrazení a jas a zapněte nebo vypněte možnost
Režim eBook.
• Pokud je zapnutý režim eBook společně s režimem Komfortní čtení, projeví se režim
eBook a přepne obrazovku vašeho zařízení na černobílou.
• Pokud je zapnutý režim eBook společně s tmavým režimem, pozadí obrazovky bude
černé a text bude bílý.
83
Page 88
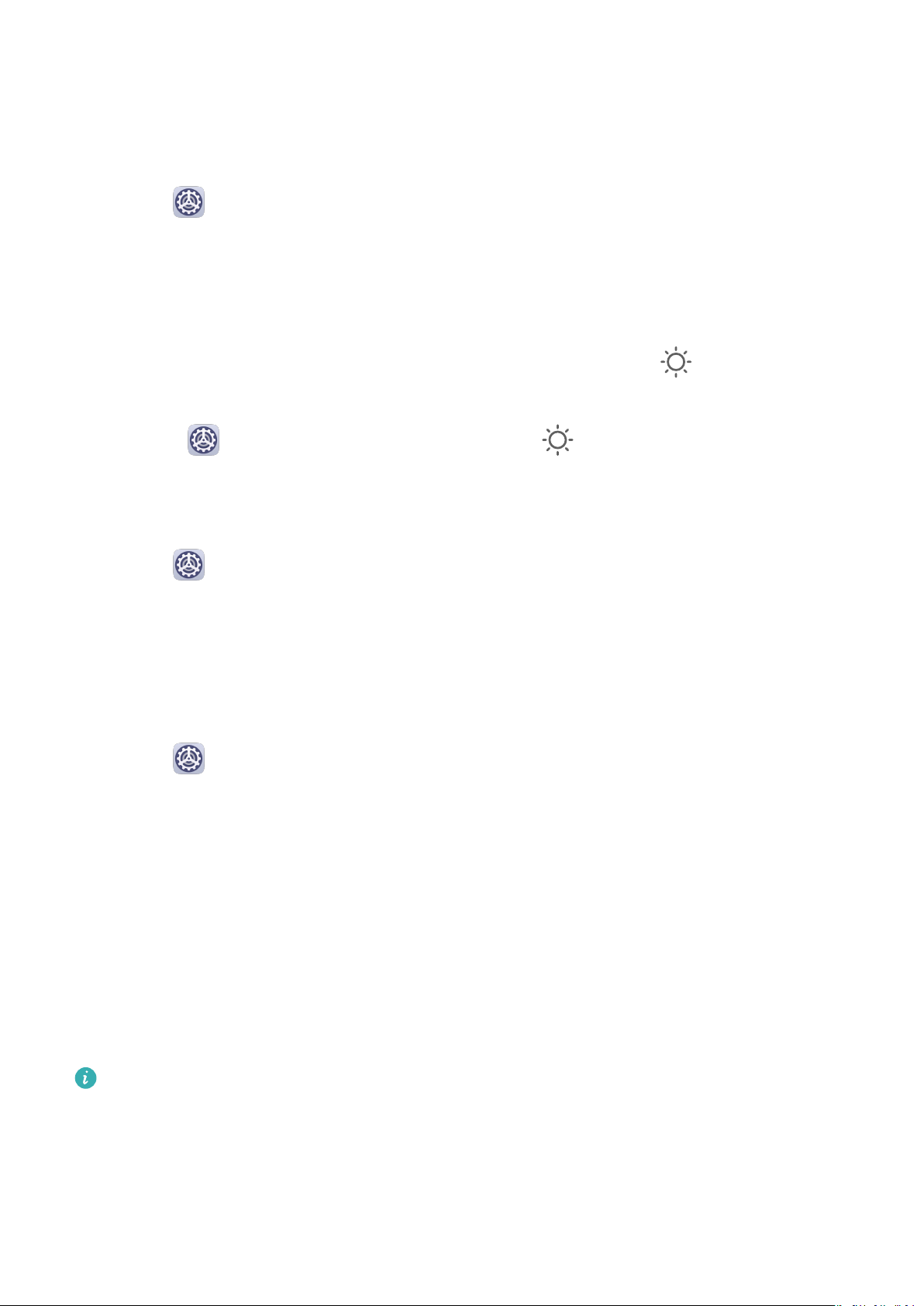
Jas, barva a teplota barev
Jas obrazovky, režim barev a teplotu barev můžete nastavit podle svých preferencí.
Automatická úprava jasu obrazovky
Přejděte do Nastavení > Zobrazení a jas a zapněte Automatické.
Zařízení automaticky nastaví jas obrazovky na základě podmínek okolního osvětlení.
Ruční úprava jasu obrazovky
Jas obrazovky můžete ručně upravit některou z následujících metod:
• Stažením stavového řádku dolů otevřete oznamovací panel. V sekci přetáhněte
posuvník a upravte tak jas obrazovky.
Nastavení
• Přejděte do
Nastavení > Zobrazení a jas. V sekci přetáhněte posuvník a upravte
tak jas obrazovky.
Úprava režimu barev
Přejděte do Nastavení > Zobrazení a jas > Režim barev a teploty a vyberte režim barev,
který vám vyhovuje. Režim Normální uleví vašim očím, a proto jej doporučujeme.
• Normální: přirozené tóny barev
• Živý: živé tóny barev
Úprava teploty barev
Přejděte do
Nastavení > Zobrazení a jas > Režim barev a teploty a vyberte teplotu
barev, která vám vyhovuje. Výchozí a Teplé uleví vašim očím, a proto je doporučujeme.
• Výchozí: přirozený nádech
• Teplé: nažloutlý nádech
• Studené: bílý nádech
• Klepnutím kamkoli do kruhu barev nebo přetažením bodu upravíte teplotu barev.
Režim Komfortní čtení
Režim Komfortní čtení dokáže efektivně snížit modré světlo a upravit obrazovku tak, aby
zobrazovala teplejší barvy, čímž snižuje únavu očí a chrání váš zrak.
• Po každé půlhodině strávené prohlížením obrazovky nechte své oči odpočinout alespoň
10 minut.
• Dívejte do dálky, aby se svaly vašich očí řídící zaostřování přizpůsobily a vy se tak
vyhnuli únavě očí.
• Podpora dobrých návyků péče o oči ochrání váš zrak a zabrání krátkozrakosti.
84
Page 89

Nastavení
Povolení a zakázání režimu komfortního čtení
• Stažením stavového řádku dolů otevřete oznamovací panel, poté z něj znovu potáhněte
dolů a zobrazte si všechny zkratky. Klepnutím na aktivujete nebo deaktivujete
Komfortní čtení. Dotkněte se a podržením možnosti přejděte na obrazovku nastavení
Komfortní čtení.
• Přejděte do
Nastavení > Zobrazení a jas > Komfortní čtení a zapněte nebo vypněte
Zapnout na celý den.
Když bude zapnutý Komfortní čtení, zobrazí se ve stavovém řádku a obrazovka bude
mít žlutý nádech, protože nebude vyzařovat tolik modrého světla.
Nastavte harmonogram režimu Komfortní čtení
Přejděte do Nastavení > Zobrazení a jas > Komfortní čtení, zapněte Naplánovat, poté
nastavte Počáteční čas a Koncový čas dle svých preferencí.
Přizpůsobení režimu Komfortní čtení
Přejděte do nabídky Nastavení > Zobrazení a jas > Komfortní čtení, zapněte možnost
Zapnout na celý den nebo nastavte Naplánovat a úpravou posuvníku v nabídce Úroveň
ltru přizpůsobte, jak velké množství modrého světla si přejete odltrovat.
Tmavý režim
Ve slabých světelných podmínkách nebo v noci můžete zapnout Tmavý režim a použít tmavší
barevné schéma, což pomáhá bránit podráždění očí v důsledku nadměrného světla
vyzařovaného obrazovkou.
Přejděte do Nastavení > Zobrazení a jas a zapněte nebo vypněte Tmavý režim.
Úprava nastavení stylů textu
Velikost systémového textu a velikost zobrazení aplikací můžete upravit stejně jako styl textu.
Zvětšení nebo zmenšení velikosti textu
Přejděte do Nastavení > Zobrazení a jas > Velikost textu a zobrazení a přetáhněte
posuvník pro Velikost textu.
Zvětšení nebo zmenšení velikosti zobrazení
Velikost zobrazení určuje velikost obsahu (včetně textu a obrázků) zobrazeného v aplikacích.
Přejděte do Nastavení > Zobrazení a jas > Velikost textu a zobrazení a přetáhněte
posuvník pro Velikost zobrazení.
85
Page 90

Nastavení
Rozlišení obrazovky
Použití funkce Chytré rozlišení obrazovky
Přejděte do Nastavení > Zobrazení a jas > Rozlišení obrazovky a zapněte možnost
Chytré rozlišení. Zařízení automaticky nastaví rozlišení obrazovky podle aktuálního stavu
provozu.
Zobrazení na celou obrazovku
Použití zobrazení na celou obrazovku
• Většina aplikací nainstalovaných ve vašem zařízení se automaticky přizpůsobí a zobrazí se
správně na celou obrazovku.
• Pro aplikace, u kterých to tak není, přejděte do Nastavení > Zobrazení a jas > Další
nastavení zobrazení > Zobrazit na celou obrazovku a zapněte jejich přepínače. Zapnutí
možnosti Zobrazit na celou obrazovku může způsobit, že se některé aplikace nebudou
zobrazovat správně, například budou nevhodně roztažené.
Zobrazení výřezu
1 Přejděte do
Nastavení > Zobrazení a jas > Další nastavení zobrazení > Výřez
a vyberte Výchozí nastavení.
2 Pokud chcete výřez zobrazit nebo skrýt u konkrétní aplikace, klepněte na Vlastní, vyberte
aplikaci a poté vyberte jednu z následujících možností:
• Auto
• Zobrazit výřez
• Skrýt výřez
Skrytí výřezu
Přejděte do
Skrýt výřez.
Nastavení > Zobrazení a jas > Další nastavení zobrazení > Výřez a vyberte
Zobrazení názvu operátora a rychlosti sítě ve stavovém řádku
Název operátora a rychlost sítě můžete zjistit jediným pohledem na stavový řádek.
Přejděte do Nastavení > Zobrazení a jas > Další nastavení zobrazení a zapněte nebo
vypněte Zobrazit název operátora a Zobrazit rychlost sítě podle svých preferencí.
Zvuky a vibrace
86
Page 91

Nastavení
Nastavení režimu vibrace a další nastavení zvuku
1 Přejděte do Nastavení > Zvuky a vibrace azapněte nebo vypněte Vibrovat v tichém
režimu podle svých preferencí.
2 Klepněte na Další nastavení zvuku. Poté můžete nastavit zvuky pro následující položky:
• Tóny klávesnice
• Zámek obrazovky
• Snímek obrazovky
• Klepnutí na obrazovku
• Při dotyku vibrovat
• Zvuk při spuštění
Tato funkce se může lišit v závislosti na zařízení.
Nerušit
Nerušit pomáhá předcházet rušení, když se potřebujete soustředit. Když bude tento režim
zapnutý, budou hovory a zprávy ztlumené a nebudou se zobrazovat oznámení banneru.
Zapnutí nebo vypnutí režimu Nerušit
Režim Nerušit můžete vypnout nebo zapnout některou z těchto metod:
• Stažením stavového řádku dolů otevřete oznamovací panel, poté znovu potáhněte dolů
a zobrazte si všechny zkratky. Klepnutím na
Klepnutím a podržením možnosti
• Přejděte do nabídky Nastavení > Zvuky a vibrace > Nerušit a zapněte nebo vypněte
přejděte na obrazovku nastavení režimu Nerušit.
zapnete nebo vypnete možnost Nerušit.
možnost Nerušit.
Když bude zapnutý režim Nerušit, zobrazí se ve stavovém řádku . Oznámení si můžete
zkontrolovat na zamčené obrazovce nebo stažením stavového řádku dolů a otevřením
oznamovacího panelu. Potáhněte prstem na oznámení doleva a klepněte na možnost ,
pokud chcete oznámení odložit.
Když přijmete hovory, oznámení nebo zprávy, budou ztlumené, obrazovka se nerozsvítí
a oznámení banneru se nezobrazí.
Naplánování režimu Nerušit
1 Přejděte do nabídky
Nastavení > Zvuky a vibrace > Nerušit a vypněte možnost
Nerušit.
2 Zapněte možnost Naplánovat. Vaše zařízení ve výchozím nastavení přejde do režimu
Nerušit v určený čas v sobotu a neděli.
87
Page 92

3 Klepněte na Naplánovat a nastavte časové rozmezí a cyklus opakování.
4 Můžete také klepnout na možnost Přidat a nastavit několik časů začátku.
Vytvoření výjimek z režimu Nerušit
Když máte zapnutý režim Nerušit, můžete svému zařízení povolit, aby zvonilo u hovorů
a zpráv z určitých zdrojů, abyste nepřišli o nic důležitého.
Nastavení
Přejděte do
Naplánovat. Nyní můžete:
• Klepněte na Volání nebo Zprávy a vyberte jednu z možností. Pokud nastavíte výjimku, vaše
zařízení bude zvonit pro hovory a zprávy z vybraného zdroje.
• Po zapnutí funkce Opakované hovory nebude druhý hovor ze stejného čísla, který přijde do
15 minut, ztlumen.
Nastavení > Zvuky a vibrace > Nerušit a zapněte možnost Nerušit nebo
Nastavení tónu oznámení SMS
1 Přejděte do Nastavení > Zvuky a vibrace a poté klepněte na Tón zprávy.
2 Pokud používáte dvě karty SIM, můžete nastavit tóny oznámení SMS pro každou
jednotlivě.
3 Vyberte přednastavený tón nebo klepněte na Hudba v zařízení a vyberte jako tón
oznámení SMS místní skladbu.
Nastavení tónu oznámení
Můžete nastavit globální tón oznámení nebo nastavit tóny pro konkrétní aplikace, jako je
Poznámkový blok nebo Kalendář.
Nastavení výchozího tónu oznámení
1 Přejděte do Nastavení > Zvuky a vibrace a klepněte na Zvuk oznámení.
2 Vyberte přednastavený tón nebo klepněte na Hudba v zařízení a vyberte jako tón
oznámení místní skladbu.
Oznámení
Odznaky aplikace
Když vám přijde nové oznámení z aplikace, zobrazí se na ikoně aplikace číslovaný odznak.
Jako odznak můžete nastavit i tečku, nebo odznak skrýt pro některé nebo všechny aplikace.
Vypnutí odznaků aplikací
1 Přejděte do Nastavení > Oznámení a klepněte na Odznaky na ikonách aplikací.
2 Vypněte přepínač pro některé nebo všechny aplikace.
88
Page 93

Nastavení
Změna režimu zobrazení odznaku
Na obrazovce Odznaky na ikonách aplikací klepněte na Režim zobrazení odznaku
a vyberte možnost Čísla nebo Body podle svých preferencí.
Vypnutí nebo změna oznámení aplikací
Vypnutí oznámení aplikací
Můžete se rozhodnout, že nechcete dostávat oznámení z aplikací, některým z následujících
způsobů:
• Poté, co se zobrazí oznámení aplikace, vyhledejte jej na oznamovacím panelu, potáhněte na
oznámení doleva, přejděte do nabídky > Další nastavení a vypněte možnost Povolit
oznámení.
• Přejděte do nabídky Nastavení > Oznámení, vyhledejte aplikaci, pro kterou chcete
vypnout oznámení, a poté vypněte možnost Povolit oznámení.
• Přejděte do nabídky
Nastavení > Aplikace > Aplikace, klepněte na ikonu aplikace,
kterou chcete nastavit, klepněte na možnost Oznámení a vypněte možnost Povolit
oznámení.
Nastavení způsobu, jakým jsou zasílána oznámení
1 Přejděte do nabídky Nastavení > Oznámení, vyberte aplikaci a zapněte možnost
Povolit oznámení.
2 Postupováním podle pokynů na obrazovce nastavte, jak budou oznámení odesílána:
• Vypněte zvuk oznámení.
• Vyberte styl oznámení (včetně oznámení na zamčené obrazovce a informačních
proužků).
• Vyberte zvuk oznámení.
• Zapněte nebo vypněte vibrace oznámení.
• Zapněte nebo vypněte funkci, která povoluje oznámení od aplikací, i když je zapnutý
režim Nerušit.
Metody oznámení podporované aplikací se mohou lišit.
Oznámení zamčené obrazovky
Přejděte do nabídky
Obsah oznámení se poté nebude zobrazovat na zamčené obrazovce vašeho zařízení. Pokud je
funkce Skrýt obsah oznámení vypnutá, obsah nových oznámení se bude na zamčené
obrazovce zobrazovat.
Nastavení > Oznámení a zapněte možnost Skrýt obsah oznámení.
89
Page 94

Nastavení
Další nastavení oznámení
Přejděte do Nastavení > Oznámení > Další nastavení oznámení a zapněte možnost
Probudit obrazovku. Vaše zařízení automaticky zapne obrazovku, když obdrží oznámení.
Biometrika a hesla
ID otisku prstu
Můžete zaznamenat otisk prstu a poté ho používat k odemknutí obrazovky nebo pro přístup
k sejfu nebo zámku aplikace a dalšímu.
Zaznamenání otisku prstu
1 Přejděte do
pokynů nastavte nebo zadejte heslo zamčené obrazovky.
Nastavení > Biometrika a hesla > Otisk prstu a postupováním podle
2 Klepněte na Nový otisk prstu, tím zahájíte zaznamenávání otisku prstu.
3 Položte koneček prstu na čidlo otisku prstu. Když ucítíte vibrace, zvedněte prst a poté jej
znovu přitiskněte. S prstem pohybujte, abyste zaznamenali jeho různé části.
4 Jakmile bude zaznamenání dokončeno, klepněte na OK.
Nyní můžete telefon odemknout přiložením prstu na čidlo otisků prstu.
Přejmenování nebo odstranění otisku prstu
1 Přejděte do Nastavení > Biometrika a hesla > Otisk prstu a zadejte heslo zamčené
obrazovky.
2 V sekci Seznam otisků prstů klepněte na zaznamenaný otisk prstu, pokud jej chcete
přejmenovat nebo odstranit.
Ověření otisku prstu
Ověření otisku prstu vám umožňuje porovnat vaše prsty se zaznamenanými otisky prstů.
1 Přejděte do Nastavení > Biometrika a hesla > Otisk prstu a zadejte heslo zamčené
obrazovky.
2 V sekci Seznam otisků prstů klepněte na Ověřit otisk prstu.
3 Dotkněte se senzoru pro otisk prstu svým prstem. Rozpoznaný otisk prstu se zvýrazní.
Používání otisku prstu pro přístup k sejfu
1 Přejděte do Nastavení > Biometrika a hesla > Otisk prstu a zadejte heslo zamčené
obrazovky.
2 Zapněte přepínač pro možnost Přístup k Sejfu a postupováním podle pokynů na
obrazovce přidružte svůj otisk prstu s aplikací Sejf.
90
Page 95

Nastavení
Nyní můžete přejít do Soubory > Kategorie, klepnout na Sejf a poté k němu s pomocí
otisku prstu přistupovat.
Používání otisku prstu pro přístup k zamčené aplikaci
1 Přejděte do Nastavení > Biometrika a hesla > Otisk prstu a zadejte heslo zamčené
obrazovky.
2 Zapněte přepínač pro možnost Přístupu k zámku aplikace a postupováním podle pokynů
na obrazovce přidružte svůj otisk prstu s funkcí Zámek aplikace.
Nyní můžete klepnout na zamčenou aplikaci na domovské obrazovce a pomocí otisku prstu
k ní přistupovat.
Zapnutí a použití platby pomocí otisku prstu
Pomocí otisku prstu můžete ověřit své platby v platební aplikaci.
Přejděte do platební aplikace a postupujte podle pokynů na obrazovce pro povolení této
funkce.
Rozpoznávání obličeje
Funkce Rozpoznání obličeje umožňuje odemykat zařízení nebo přistupovat k zamčeným
aplikacím pomocí dat obličeje, a to i v tmavých prostředích.
Při používání funkce Rozpoznání obličeje se ujistěte, že obličej míří na obrazovku zařízení.
Zaznamenání dat o obličeji
1 Přejděte do Nastavení > Biometrika a hesla > Rozpoznání obličeje a zadejte heslo
zamčené obrazovky.
2 Vyberte Zapnout funkci zvednutím probudit.
3 Klepněte na Začínáme a podle pokynů na obrazovce zaznamenejte informace o svém
obličeji.
Zapnutí funkce Odemknutí obličejem
Na obrazovce Rozpoznání obličeje klepněte na Odemknout zařízení pro výběr metody
odemknutí.
Pokud máte zapnuté PrivateSpace nebo jste přidali do telefonu několik uživatelů, můžete
funkci Odemknutí obličejem používat pouze v MainSpace a pouze pro účet vlastníka.
Přístup k zámku aplikace pomocí funkce Rozpoznání obličeje
Na obrazovce Rozpoznání obličeje zapněte možnost Přístupu k zámku aplikace, postupujte
podle pokynů na obrazovce a přidejte data o obličeji do zámku aplikace.
Poté můžete klepnout na zamčenou aplikaci na domovské obrazovce a pomocí funkce
Rozpoznání obličeje k ní přistupovat.
91
Page 96

Nastavení
Vypnutí nebo odstranění dat o obličeji
Na obrazovce Rozpoznání obličeje můžete provádět následující:
• Vypnout data o obličeji pro některé funkce: Podle potřeby vypněte Odemknout zařízení
nebo Přístupu k zámku aplikace. Tato akce neodstraní data o vašem obličeji.
• Odstranit data o obličeji: Klepněte na Odstranit data obličeje a podle pokynů na
obrazovce odstraňte data o svém obličeji.
Heslo zamčené obrazovky
Jako heslo zamčené obrazovky můžete nastavit číselné heslo, gesto nebo hybridní heslo.
Nastavení hesla zamčené obrazovky
Můžete nastavit číselné heslo, gesto nebo hybridní heslo.
1 Přejděte do Nastavení > Biometrika a hesla a klepněte na Heslo zamčené
obrazovky.
2 Zadejte heslo obsahující 6 číslic.
3 Případně klepněte na Změnit způsob uzamčení a vyberte typ hesla, poté postupujte
podle pokynů na obrazovce a zadejte nové heslo.
Změna hesla zamčené obrazovky
1 Na obrazovce Biometrika a hesla přejděte do Změnit heslo zamčené obrazovky.
2 Zadejte původní heslo zamčené obrazovky.
3 Zadejte nové heslo nebo klepněte na Změnit způsob uzamčení a vyberte typ hesla, poté
postupujte podle pokynů na obrazovce a zadejte nové heslo.
Vypnutí hesla zamčené obrazovky
Na obrazovce Biometrika a hesla přejděte do Vypnout heslo zamčené obrazovky.
Aplikace
Zobrazit nebo změnit Nastavení aplikace
Přejděte do
zastavení, odinstalovat ji, vymazat mezipaměť aplikaci, zobrazit a změnit povolení aplikace,
nastavit režimy oznámení a více.
Některé aplikace nelze odinstalovat.
Nastavení > Aplikace > Aplikace a klepněte na aplikaci. Můžete vynutit její
Baterie
92
Page 97

Nastavení
Kontrola spotřeby energie
Přejděte do nabídky Nastavení > Baterie (nebo Správce > ). K dispozici jsou tyto
možnosti:
• Klepnutím na možnost Využití baterie zobrazíte energeticky náročné aplikace.
• Klepnutím na energeticky náročnou aplikaci si zobrazíte Podrobnosti o používání baterie
nebo upravíte dle potřeby nastavení. Můžete například energeticky náročnou aplikaci zavřít.
• Klepnutím na možnost Podrobnosti o použití baterie zjistíte více informací o spotřebě
energie softwaru a hardwaru.
Správa napájení
Na obrazovce Baterie můžete zkontrolovat očekávanou zbývající dobu výdrže baterie
a zapnout úsporný režim, abyste prodloužili výdrž baterie svého zařízení.
Optimalizujte nastavení napájení zařízení
Přejděte do
Nastavení > Baterie (nebo Správce > ) a klepněte na Optimalizovat
využití baterie. Vaše zařízení automaticky zanalyzuje aktuální problémy se spotřebou
energie, optimalizuje určitá nastavení a doporučí další optimalizace nastavení.
Zapnutí úsporného režimu
Správce nabízí dva úsporné režimy:
• Úsporný režim snižuje spotřebu energie omezováním aktivity aplikací na pozadí, vizuálních
efektů a zvuků.
• Ultra úsporný režim přísně kontroluje aplikace na pozadí, aby zajistil, že vaše zařízení
zůstane zapnuté, co nejdéle to bude možné. V tomto režimu budete moci používat pouze
vybrané aplikace a všechny systémové přepínače, s výjimkou Wi-Fi a mobilních dat, budou
vypnuty.
Na obrazovce Baterie zvolte úsporný režim:
• Pokud je úroveň nabití baterie extrémně nízká, zapněte možnost Ultra úsporný režim. Vaše
zařízení poté zobrazí černou domovskou obrazovku.
Pokud chcete přidat aplikace, které chcete používat, je-li aktivní Ultra úsporný režim,
klepněte na možnost a vyberte aplikace ze seznamu. Klepnutím na možnost
můžete aplikace odebrat nebo klepnutím na možnost v pravém horním rohu ukončit
Ultra úsporný režim.
• Pokud není úroveň nabití baterie extrémně nízká, ale přesto byste chtěli šetřit energii,
zapněte Úsporný režim. Ve stavovém řádku se pak zobrazí ikona
.
Ultra úsporný režim není na některých zařízeních k dispozici. Pokud se tato možnost
nezobrazuje, značí to, že vaše zařízení tuto funkci nepodporuje.
93
Page 98

Nastavení
Zapnutí Režimu výkonu
Režim výkonu upravuje nastavení napájení tak, aby byl podáván maximální výkon. Tím
pádem se bude rychleji vybíjet baterie, zvlášť při použití aplikací náročných na graku.
Pokud je úroveň nabití baterie dostatečná, přejděte do nabídky Nastavení > Baterie
(nebo Správce > ) a zapněte možnost Režim výkonu.
Ve stavovém řádku se pak zobrazí ikona
Režim výkonu není na některých zařízeních k dispozici. Pokud se tato možnost v nabídce
Správce nezobrazuje, značí to, že vaše zařízení tuto funkci nepodporuje.
.
Nastavení baterie
Můžete také nastavit, zda se má kapacita baterie zobrazovat ve stavovém řádku a zda se má
udržovat síťové připojení, když je obrazovka zařízení vypnutá.
Zobrazení kapacity baterie ve stavovém řádku
Přejděte na Nastavení > Baterie (nebo Správce > ), stiskněte Kapacita baterie
a zvolte, zda se má zobrazovat kapacita baterie, buď uvnitř, nebo vně ikony baterie na
stavovém řádku.
Zůstaňte připojeni, i když vaše zařízení spí
Pokud si přejete, aby vaše zařízení dále přijímalo zprávy nebo stahovalo data, i když je
v režimu spánku, nastavte zařízení tak, aby zůstávalo připojené, i když spí. Pamatujte prosím,
že tím se může zvýšit spotřeba energie.
Na obrazovce Baterie klepněte na možnost Další nastavení baterie, poté podle potřeby
můžete zapnout nebo vypnout Zůstat připojený, i když zařízení spí.
Úložiště
Kontrola využití úložiště
Přejděte do
budete považovat za nutné.
Nastavení > Úložiště a zkontrolujte využití úložiště a optimalizujte, pokud to
Zabezpečení
Zámek aplikace
Aplikace obsahující osobní údaje, jako jsou chaty a platební aplikace, můžete zamknout
a zabránit tak neoprávněnému přístupu k nim.
94
Page 99

Nastavení
Zapnutí zámku aplikace
Přejděte do Nastavení > Zabezpečení > Zámek aplikace > Zapnout, nastavte heslo
zámku aplikace a vyberte aplikace, které chcete zamknout.
Pokud jste zapnuli funkci odemknutí obličejem nebo pomocí otisku prstu, můžete podle výzvy
přidružit zámek aplikace s ID obličeje nebo ID otisku prstu.
Ne všechna zařízení podporují funkci otisku prstu.
Změna hesla zámku aplikace nebo bezpečnostních otázek
Přejděte na obrazovku Zámek aplikace nastavení, přejděte do
jako heslo zámku aplikace Heslo zamčené obrazovky nebo Vlastní kód PIN.
Pokud vyberete možnost Vlastní kód PIN, můžete přejít na nastavení nového hesla
a bezpečnostních otázek.
Zrušení nebo vypnutí zámku aplikace
Na obrazovce nastavení Zámek aplikace postupujte následovně:
• Zrušení zámku aplikace: Na obrazovce seznamu zamčených aplikací vypněte přepínače
vedle aplikací, pro které chcete zámek zrušit.
• Opětovné nastavení zámku aplikace: Přejděte do > Zakázat zámek aplikace >
VYPNOUT. Touto akcí zrušíte všechny zámky a vymažete všechna nastavení zámku
aplikace.
> Typ hesla a vyberte
Inteligentní odemknutí
Funkce Inteligentní odemknutí umožňuje odemknout zařízení pomocí zařízení Bluetooth,
jakým je například chytrý náramek. Jakmile bude zjištěno kompatibilní Bluetooth zařízení,
můžete své zařízení odemknout bez nutnosti ověřování své identity pomocí hesla.
1 Nastavte heslo zamčené obrazovky pro své zařízení.
2 Přejděte do nabídky
a zapněte možnost Inteligentní odemčení.
Nastavení > Biometrika a hesla > Inteligentní odemknutí
3 Klepnutím na možnost proveďte spárování s Bluetooth zařízením, například chytrým
náramkem. Po úspěšném spárování se název Bluetooth zařízení zobrazí na seznamu
Spárovaná zařízení na obrazovce nastavení Inteligentní odemčení.
4 Klepněte na název Bluetooth zařízení na seznamu Spárovaná zařízení, klepněte na
možnost OK a postupováním podle pokynů na obrazovce nastavte zařízení jako zařízení
pro Odemčení zařízení.
Poté se vaše zařízení automaticky odemkne, když bude Bluetooth zařízení blízko něj.
Pro více informací o funkci Inteligentní odemčení klepněte na možnost na obrazovce
nastavení funkce Inteligentní odemčení.
95
Page 100

Nastavení
Nastavení zámku karty SIM pomocí kódu PIN
Kód PIN je identikační kód karty SIM a lze jej nastavit jako zámek karty SIM. Po provedení
této akce budete vyzvání k zadání správného kódu PIN pro odemknutí karty SIM pokaždé,
když zapnete své zařízení nebo přepnete na nové zařízení, aby se tak zabránilo
neoprávněnému přístupu.
Kód PIN ke svém kartě SIM si musíte vyžádat od svého operátora, a to ještě před použitím
této funkce.
1 Přejděte do Nastavení > Zabezpečení > Další nastavení > Šifrování a pověření
a přejděte na obrazovku nastavení zámku karty SIM.
2 Zapněte možnost Zamknout kartu SIM, zadejte kód PIN a klepněte na OK.
Pokud chcete kód PIN upravit, klepněte na Změnit kód PIN karty SIM a postupujte podle
pokynů.
• Pokud překročíte maximální počet pokusů o zadání kódu PIN, budete muset zadat kód
PUK (PIN Unlocking Key, kód pro odemknutí kódu PIN) pro odemknutí karty SIM.
Jakmile úspěšně odemknete svou kartu SIM pomocí kódu PUK, budete muset zadat
nový kód PIN. Pokud překročíte i maximální počet pokusů pro zadání kódu PUK, vaše
karta SIM se zablokuje.
• Kód PUK vám sdělí výhradně váš operátor.
Připnutí obrazovky
Obrazovku aplikace můžete připnout, abyste se na ni mohli zaměřit. Vyzkoušejte tuto funkci
při hraní her, sledování videí a dalších činnostech.
Přejděte do
a zapněte možnost Připnutí obrazovky.
• Při používání navigace gesty, potažením nahoru z dolního okraje obrazovky a podržením
přejdete na obrazovku nedávných úloh, poté klepněte na náhledu aplikace na
odepnutí potáhněte dvakrát prstem nahoru ze spodní hrany obrazovky.
Nastavení > Zabezpečení > Další nastavení > Připnutí obrazovky
. Pro
• Když používáte navigaci třemi tlačítky, klepnutím na přejděte na obrazovku nedávných
úloh a klepněte na na náhledu aplikace. Pokud chcete provést odepnutí, klepněte
a podržte
.
Soukromí
96
 Loading...
Loading...