Honor COL-L29 Service Manual [de]

Benutzerhandbuch
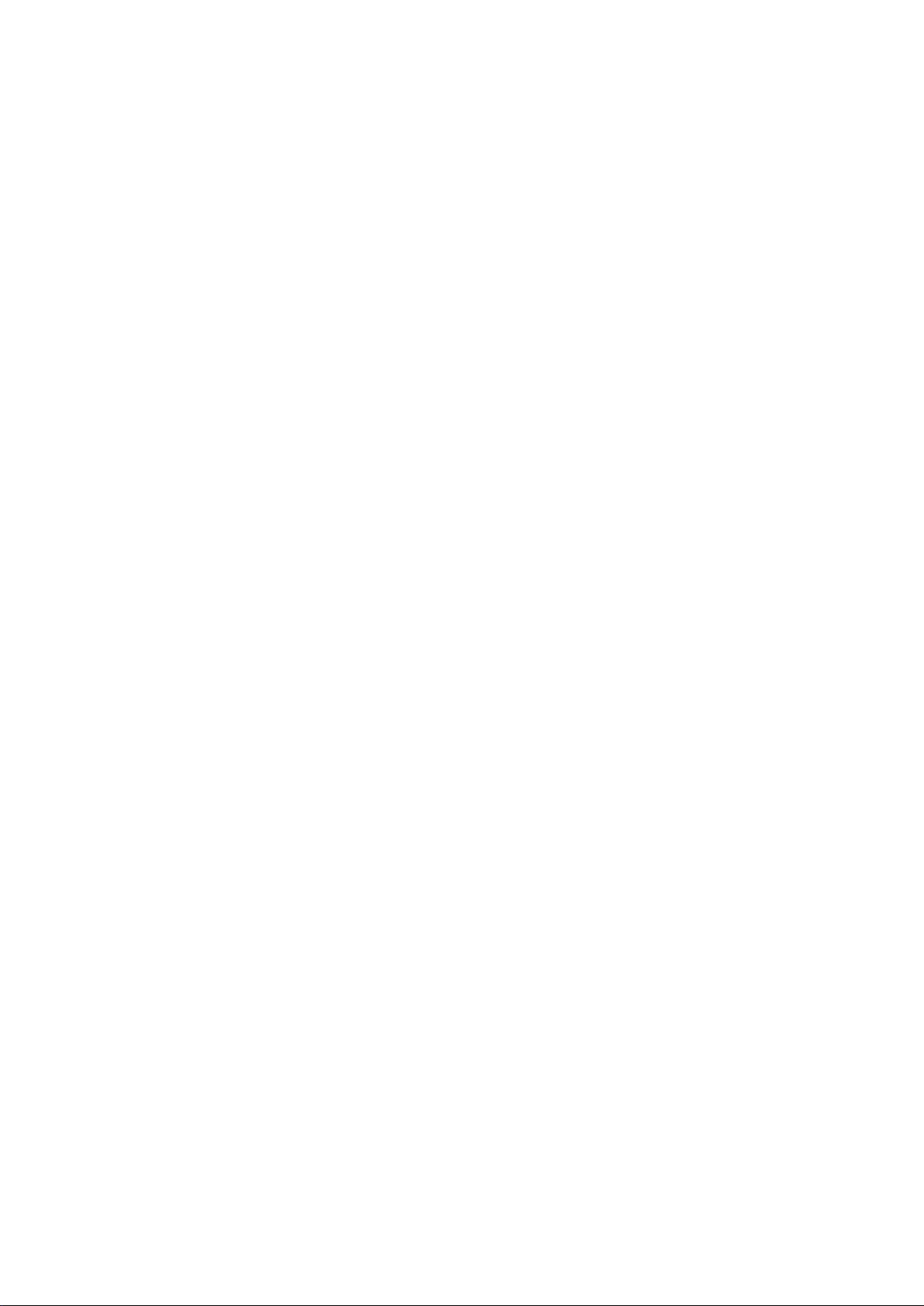
Inhaltsverzeichnis
Aufregende Funktionen
Highlights - Verwendungshinweise 1
Kamera-Tipps 5
Highlights: Ihre Fotos in ein personalisiertes Video verwandeln 6
Neu-Gerät
Neugerätekonguration
Super-Charging: Geräte schneller und sicherer auaden 10
Gesten und Betrieb
Screenshots und Bildschirmaufnahme
Startbildschirm
Navigationsleiste
Schnelltaste 18
Benachrichtigungsfeld und Statusleiste 20
Bildschirm sperren und freigeben 23
Mit dem einfachen Modus zum Wesentlichen zurückkehren 25
Startbildschirm-Verwaltung 26
Kontakte
Visitenkarten verwalten
Kontakte suchen 32
Verwaltung von Kontakten 33
8
11
17
30
Wählen
Nachricht
Kamera
Drittanbieter-App-Kontakte zusammenführen 34
Grundlegende Anruffunktionen
Störende Anrufe blockieren: Genießen Sie die Ruhe und den
Frieden, die Sie verdienen
VoLTE 39
Grundlegende Nachrichtenfunktionen
Basisfunktionen der Kamera
Porträt-Modus für die Aufnahme beeindruckender Porträts
verwenden
Verwenden des AR-Objektivs für Bildeffekte 47
Große Blende 47
Panorama 48
36
39
41
43
46
3D-Panorama 50
i
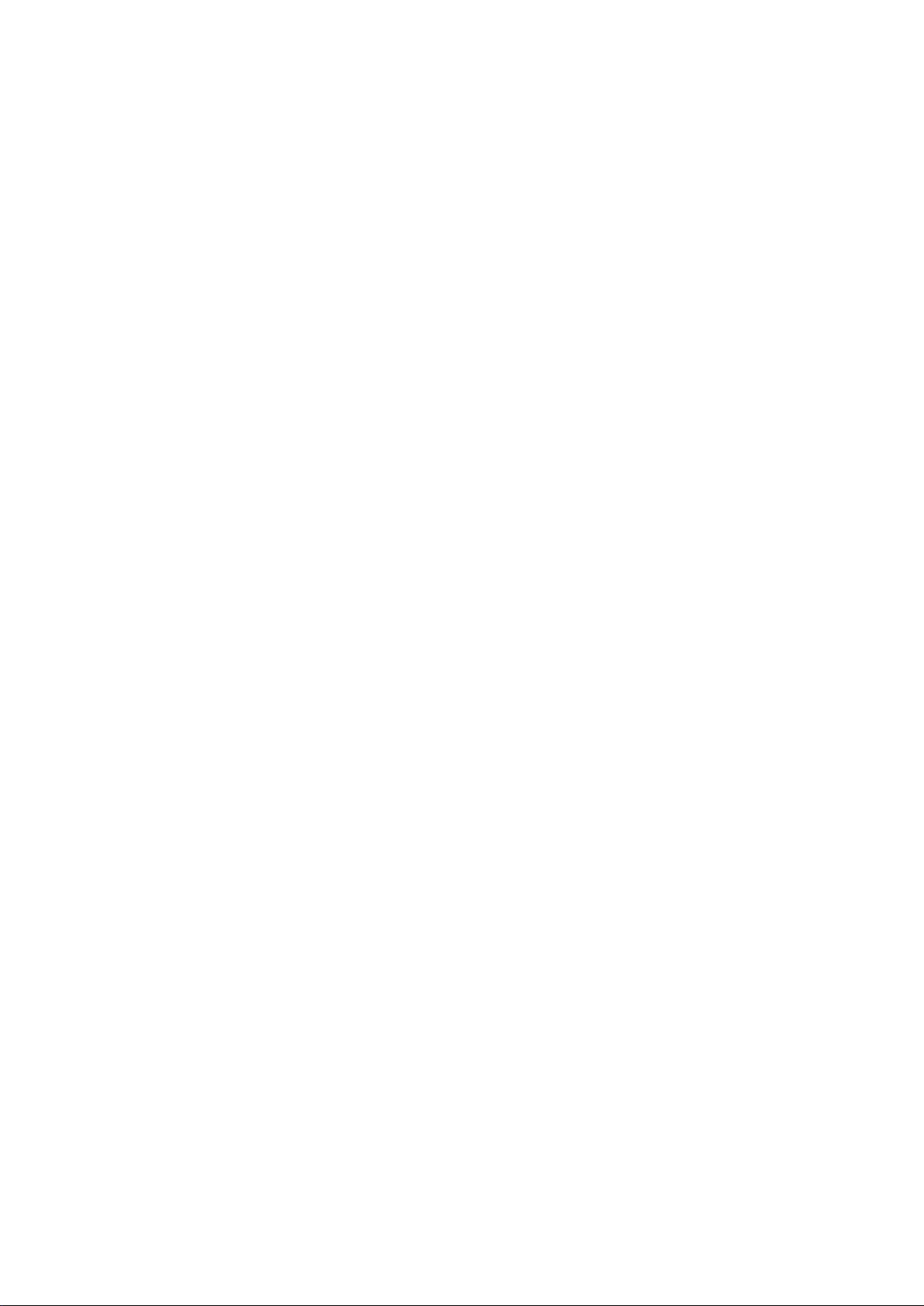
Pro-Modus 52
Monochrom 55
Lichtmalerei-Modus 57
Weitere Aufnahmemodi 62
Galerie
Highlights 64
Foto-Verwaltung 67
Telefonmanager
Inhaltsverzeichnis
E-Mail
Kalender
Uhr
One-Touch-Optimierung verwenden
Mobile Daten verwalten 72
Virenscanner aktivieren 73
E-Mail-Konten hinzufügen
E-Mail-Konten verwalten 75
VIP-E-Mail-Kontakte verwalten 76
Einstellen einer automatischen Antwort bei Exchange-E-Mail 76
Kalender: Ihr Terminverwaltungscenter
Durch den Kalender navigieren 77
To-Do-Listen importieren, um Ihre geschäftlichen Angelegenheiten
zu verwalten
Globale Feiertage anzeigen 78
72
75
77
78
Uhr verwenden
Notepad
Ihre Notizen verwalten, um Ihre Einträge zu
Dienstprogramme
Zusätzliche Wettervorhersagen einholen
Den Rekorder verwenden, um Audionotizen aufzunehmen 82
Huawei-ID und mehrere Nutzer
Mehrere Nutzer: Separate Nutzerkonten auf Ihrem Telefon erstellen
Einrichten und Nutzen mehrerer Benutzer 83
Geräteverbindung
Bluetooth
NFC 87
Mehrfach-Bildschirm: Den Inhalt Ihres Geräts auf einem größeren
Bildschirm teilen
79
pegen 81
82
83
85
90
ii
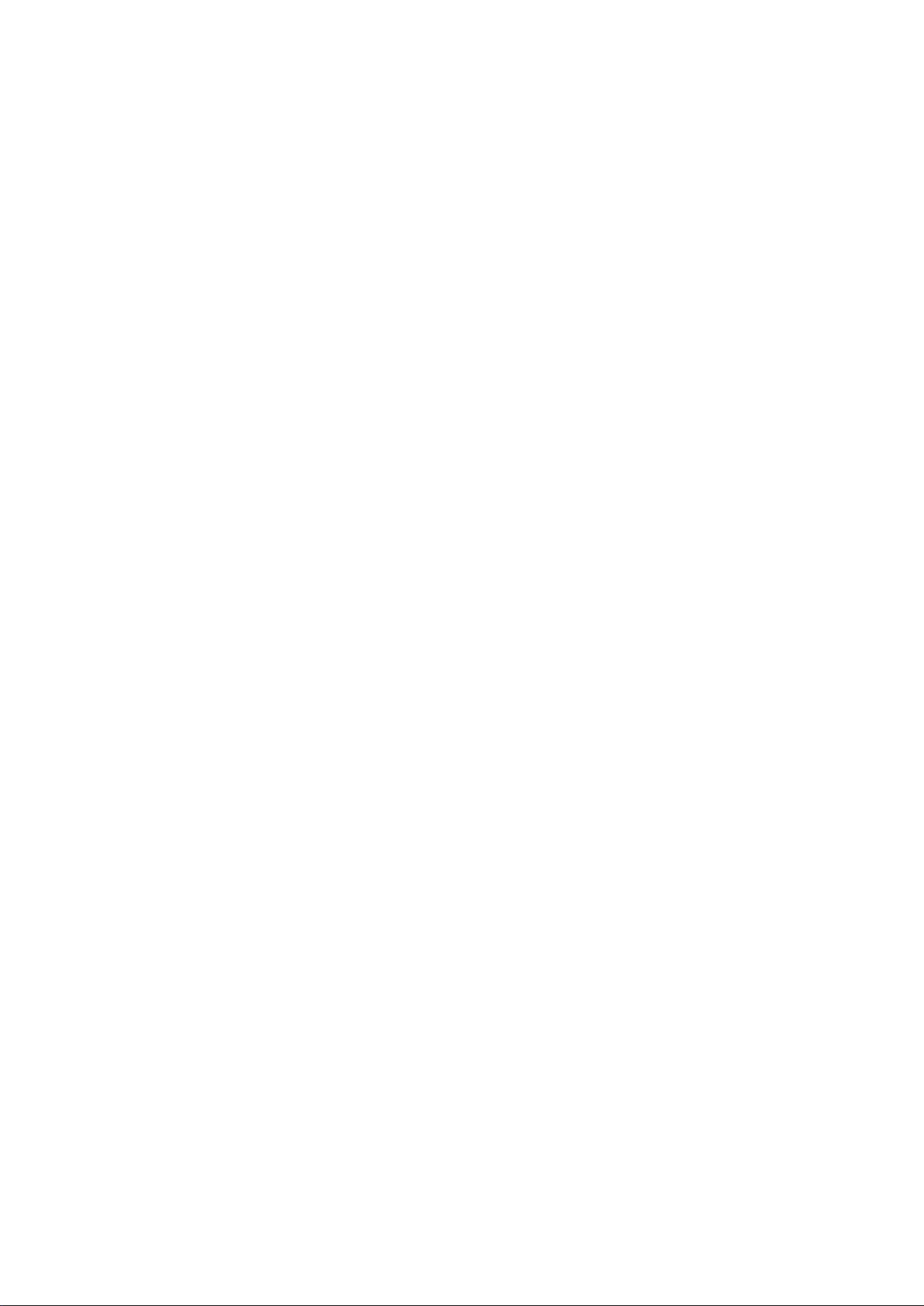
Sicherheit und Datenschutz
Fingerabdruck 92
Schutz von Standortinformationen 94
PrivateSpace 95
Verwenden Sie die App-Sperre um, wichtige Apps zu sperren 99
Erhöhte Datensicherheit: Ihre Privatsphäre schützen 99
Datensicherung und Wiederherstellung
Datensicherung: Datenverlust verhindern 101
Eine Datensicherungsmethode auswählen 101
Datensicherung mithilfe von HiSuite 102
Daten im internen Speicher Ihres Gerätes sichern 102
Daten auf einem USB-Speichergerät sichern 103
Ihr Telefon zurücksetzen 104
Gesicherte Daten wiederherstellen 105
Inhaltsverzeichnis
Auf Ihrem Telefon nach Datensicherungsdateien suchen 106
WLAN und Netzwerk
WLAN
Verbinden mit dem Internet 111
Freigeben Ihres Mobilfunknetzes für andere Geräte 112
Apps und Benachrichtigungen
App-Twin: bei zwei Social Media-Konten gleichzeitig anmelden
Ton und Display
Modus „Nicht stören“ einstellen
Ton-Einstellungen anpassen 115
Sehkomfortmodus 116
Weitere Displayeinstellungen 117
Lagerung
Speicherbereiniger
108
114
115
120
Intelligente Unterstützung
Navigationsleiste und Navigationsdock
System
Sprache und Eingabemethode
Bedienungshilfen 122
Allgemeine Einstellungen 124
Systemupdate
Durchführung eines Online-Updates
Rechtliche Hinweise 131
Weitere Informationen 133
121
122
130
iii
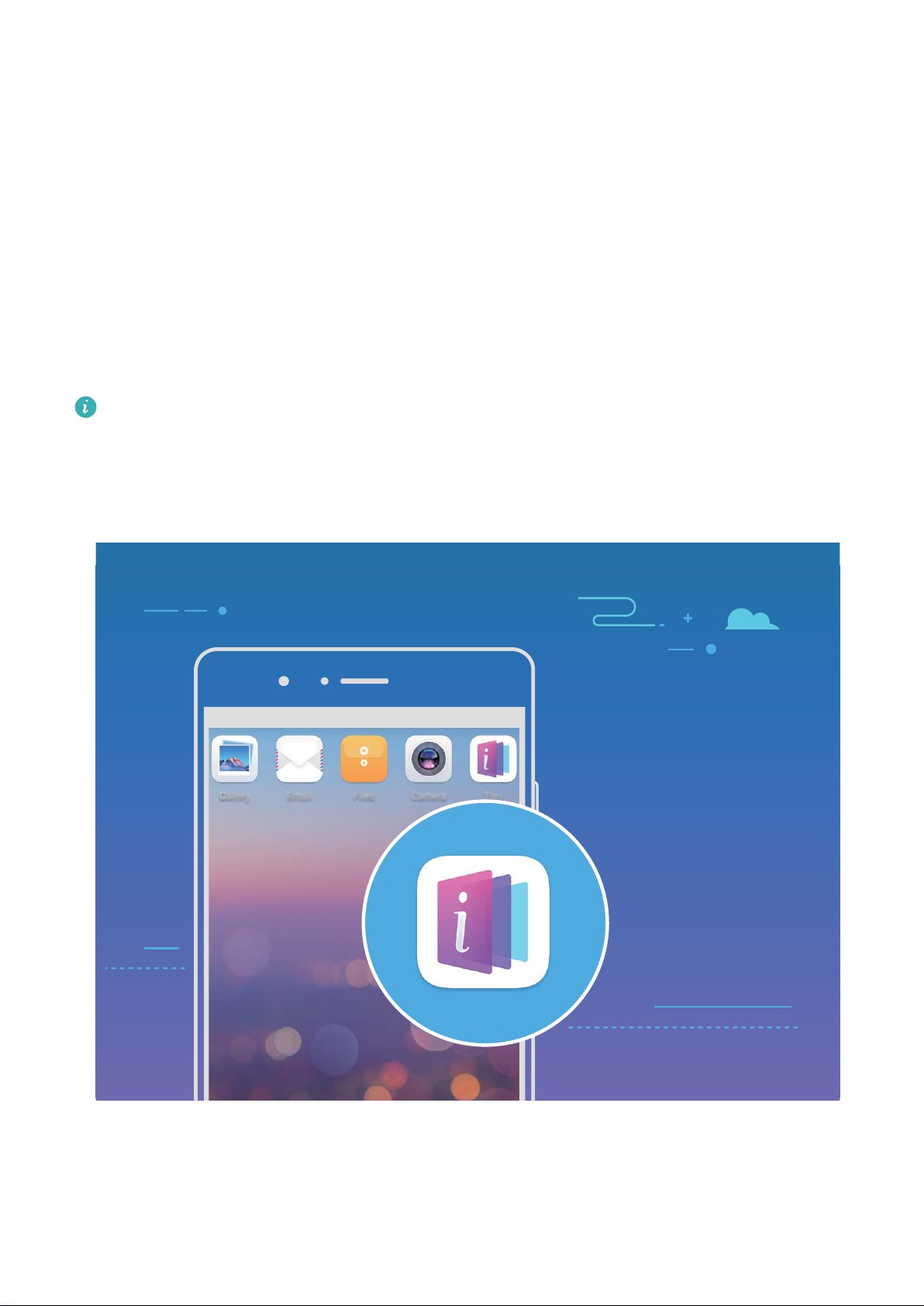
Aufregende Funktionen
Highlights - Verwendungshinweise
Tipps: Mit den Funktionen Ihres Geräts klarkommen
Wenn Sie ein neues Gerät haben, aber Sie sind mit einigen seiner Funktionen nicht vertraut, probieren
Sie die Tipps-App aus.
Tipps ist eine vorinstallierte App in Ihrem Gerät. Tipps stellt ausgewählte Funktionen vor und
beinhaltet Verknüpfungen zum Benutzerhandbuch, was Ihnen dabei hilft, sich mit Ihrem Gerät
schneller vertraut zu machen.
Intuitive Vorschläge: Nachdem Sie Ihr neues Gerät eine Weile benutzt haben, wird sich die
Funktion „Clevere Vorschläge“ automatisch auf Ihrem Gerät aktivieren. Diese Funktion bietet
Ihnen intuitive Vorschläge für bestimmte Nutzungsszenarien, was Ihnen helfen soll, mehr Nutzen
aus Ihrem Gerät zu ziehen.
Mit dem Navigationsdock überall auf Telefonfunktionen zugreifen
Um eine App zu schließen oder zum Startbildschirm zurückzukehren, müssen Sie die Navigationsleiste
unten an Ihrem Telefon verwenden. Sie können die Funktion „Navigationsdock“ auf Ihrem Telefon
1
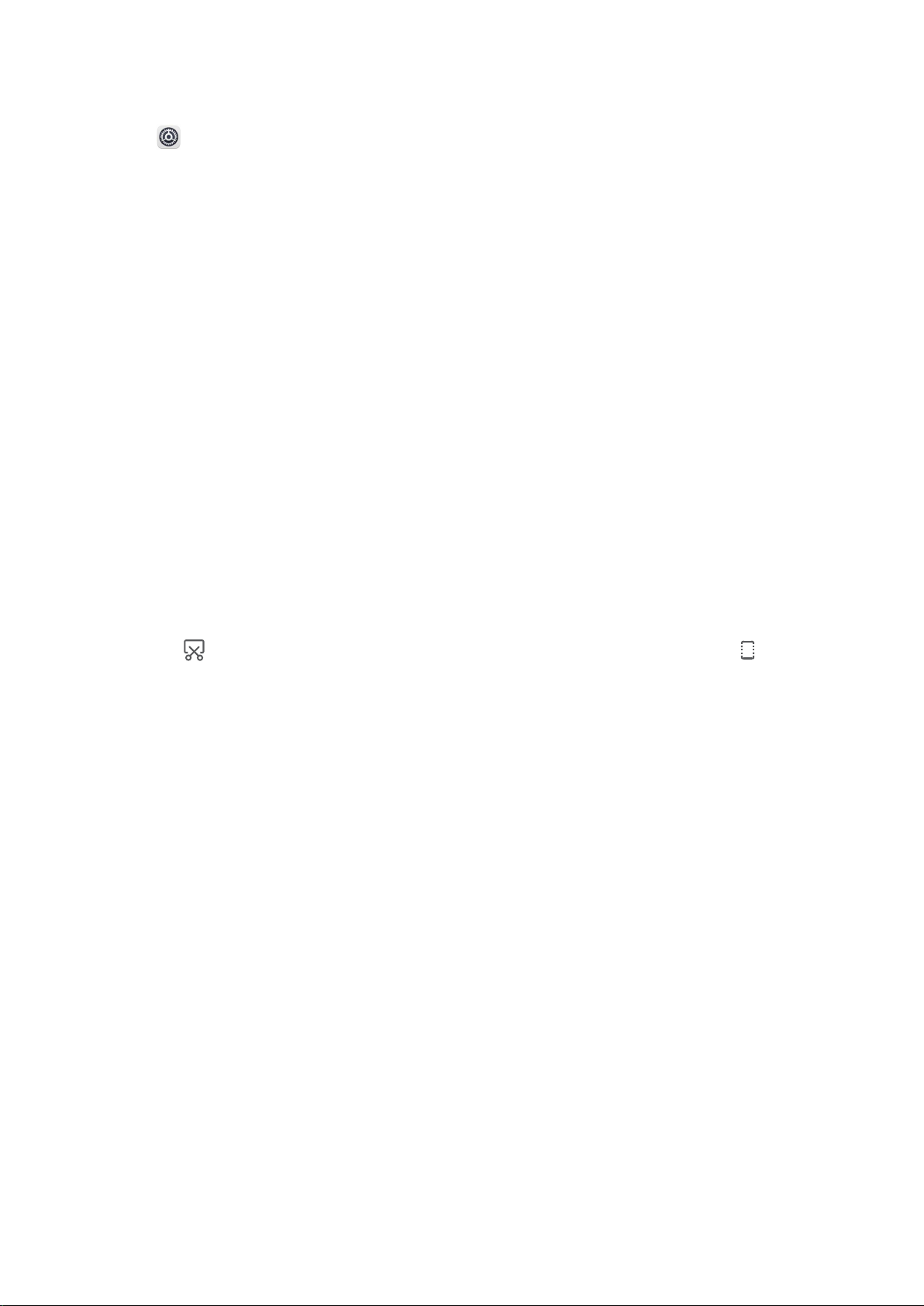
Aufregende Funktionen
aktivieren, damit Sie nicht länger die Navigationstasten verwenden müssen und Ihr Gerät bequem mit
einer Hand bedienen können.
Öffnen Sie Einstellungen. Gehen Sie zu System > Systemnavigation > NaviDot und aktivieren
Sie NaviDot. Das Navigationsdock erscheint auf dem Bildschirm. Sie haben dann die Option, es auf
die bevorzugte Position zu ziehen. Das Navigationsdock kann die folgenden Aktivitäten durchführen:
l Zurück: Berühren Sie das Navigationsdock ein Mal, um einen Schritt zurückzugehen oder berühren
Sie es zwei Mal, um zwei Schritte zurückzugehen.
l Startseite: Halten Sie das Navigationsdock gedrückt und lassen Sie es dann los, um zum
Startbildschirm zu gehen.
l Hintergrund-Apps ansehen: Halten Sie das Navigationsdock gedrückt und streichen Sie dann nach
links oder rechts, um Hintergrundapps anzuzeigen.
Screenshots mit Scrollfunktion erstellen, um ganze Seiten zu erfassen
Sind Sie es leid, mehrere Screenshots erstellen zu müssen, um lange Artikel oder Chat-Aufzeichnungen
zu erfassen? Mit der Funktion für Bildlauf-Screenshots auf Ihrem Telefon können Sie einen Screenshot
erstellen, der sich bis zum Ende der Seite scrollen lässt. Auf diese Weise werden alle Informationen auf
der Seite in einem einzigen Screenshot erfasst.
Verknüpfungen zur Aufnahme von Screenshots mit Scrollfunktion verwenden: Streichen Sie
von der Statusleiste nach unten, um das Benachrichtigungsfeld zu öffnen, und berühren Sie
anschließend , um einen Screenshot mit Scrollfunktion zu erstellen. Berühren Sie innerhalb
von drei Sekunden nach Aufnahme des Screenshots und der Bildschirm scrollt automatisch nach
unten, während der Screenshot weiter aufgenommen wird. Berühren Sie während des Scrollens den
Bildlaufbereich, um die Screenshot-Aufnahme zu beenden.
2
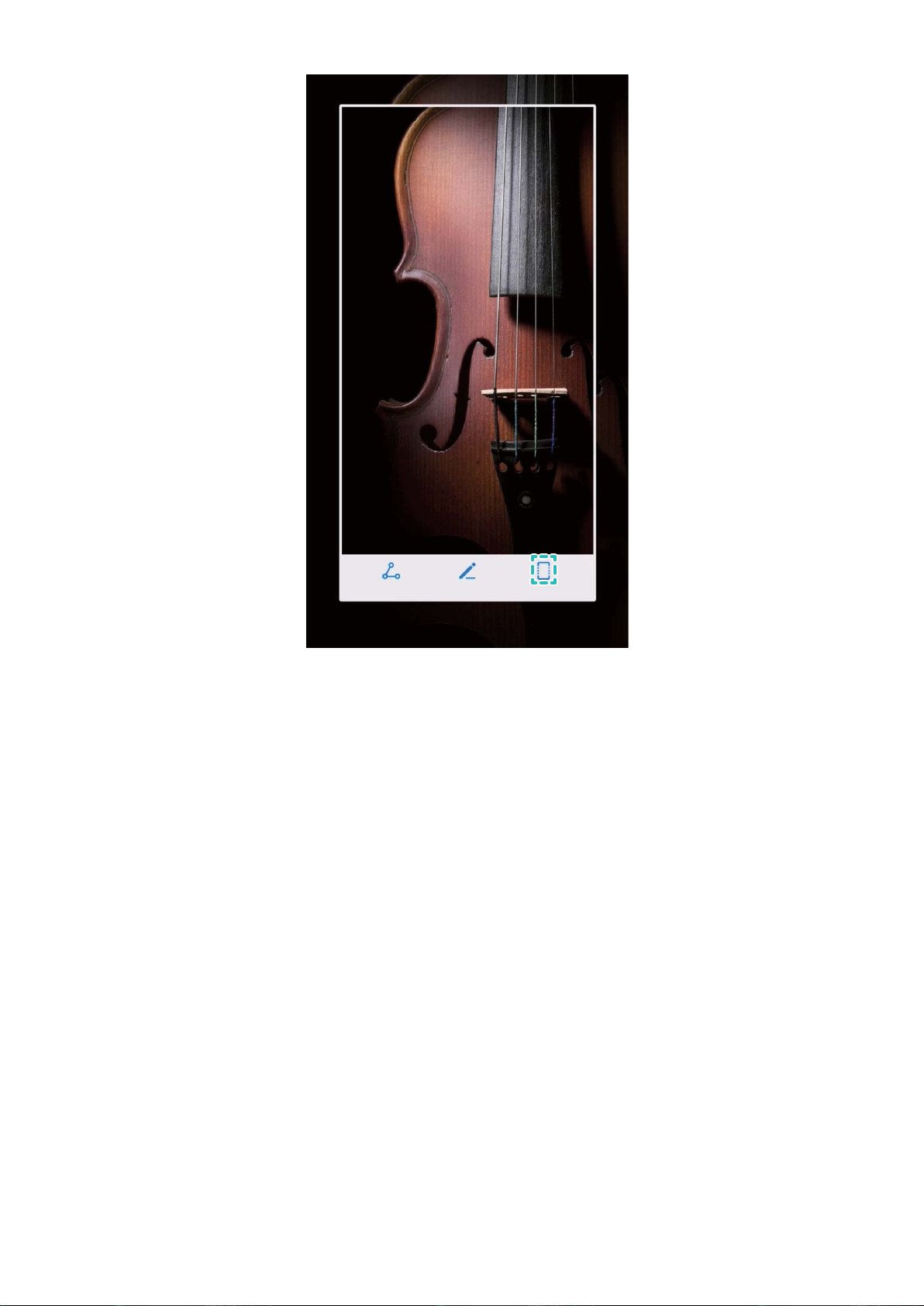
Aufregende Funktionen
Einen Screenshot mithilfe von Fingerknöchel-Gesten erstellen: Klopfen Sie mit einem
Fingerknöchel auf den Bildschirm und zeichnen Sie ein „S“, ohne dabei Ihren Fingerknöchel vom
Bildschirm zu nehmen. Der Bildschirm scrollt automatisch bis zum Ende der Seite, während es den
Screenshot aufnimmt. Berühren Sie während des Scrollens den Bildlaufbereich, um die ScreenshotAufnahme zu beenden.
3
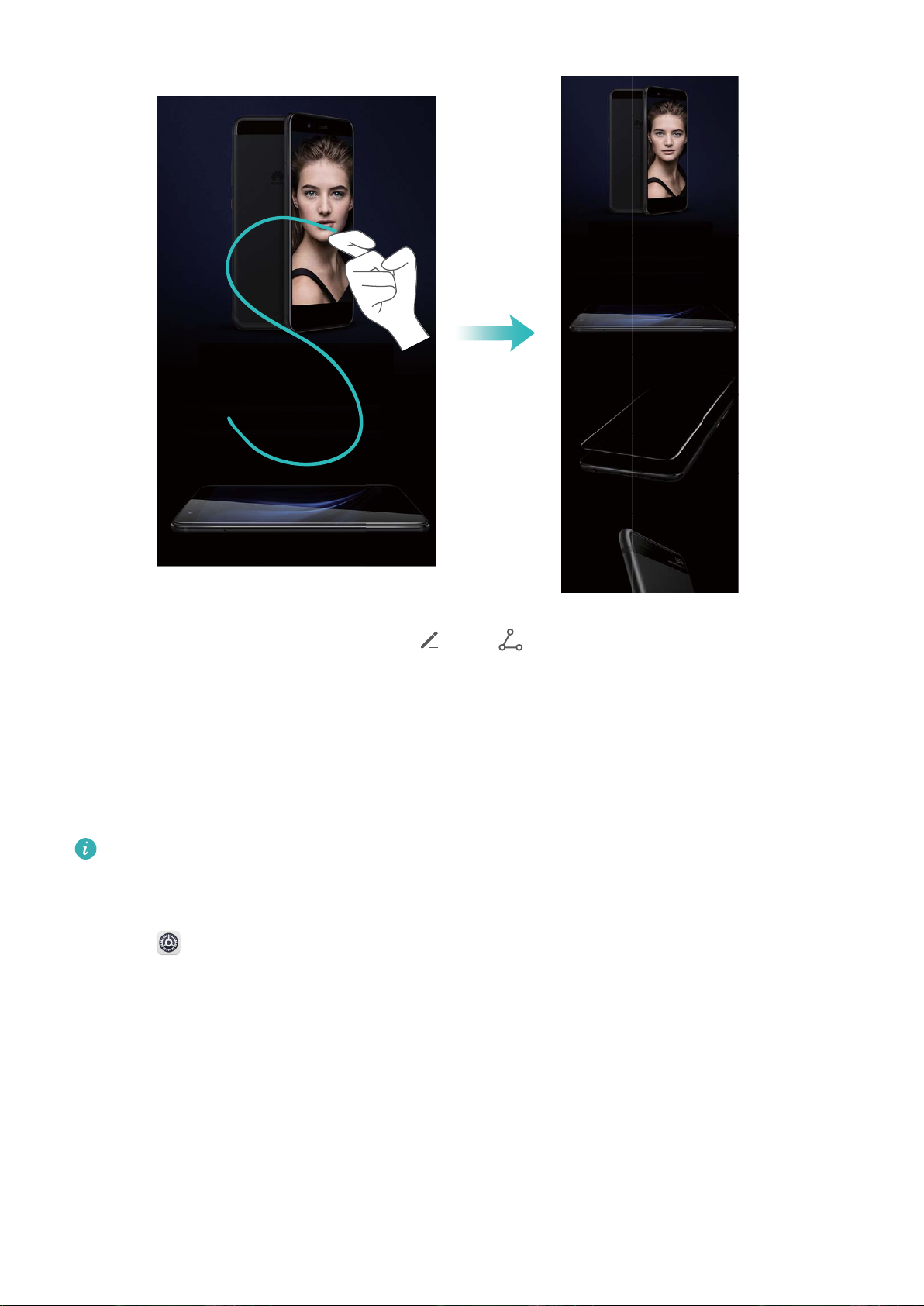
Aufregende Funktionen
Berühren Sie nach Erstellen des Screenshots oder , um den Screenshot zu bearbeiten oder
freizugeben. Der Screenshot wird standardmäßig in der Galerie gespeichert.
App-Twin: bei zwei Social Media-Konten gleichzeitig anmelden
Möchten Sie sich auf Ihrem Telefon bei zwei WeChat- und Facebook-Konten gleichzeitig anmelden?
App-Twin macht genau das möglich. Sie können beispielsweise ganz einfach zwischen privaten und
beruichen Konten wechseln.
Die App-Twin-Funktion funktioniert nur mit WeChat, QQ, LINE, Facebook, Snapchat, WhatsApp
und Messenger. Laden Sie vor der Nutzung dieser Funktion die neusten Versionen dieser Apps
herunter.
Öffnen Sie Einstellungen. Gehen Sie zu Apps & Benachrichtigungen > App-Twin und
aktivieren Sie App-Twin nach Bedarf für WeChat, QQ, LINE, Facebook, Snapchat, WhatsApp oder
Messenger.
Wenn App-Twin aktiviert ist, werden zwei App-Symbole für WeChat, QQ, LINE, Facebook, Snapchat,
WhatsApp oder Messenger auf dem Startbildschirm angezeigt. Dies bedeutet, dass Sie sich bei zwei
Konten gleichzeitig anmelden können. Halten Sie das duplizierte App-Symbol auf dem Startbildschirm
gedrückt, um App-Twin umgehend zu deaktivieren.
4
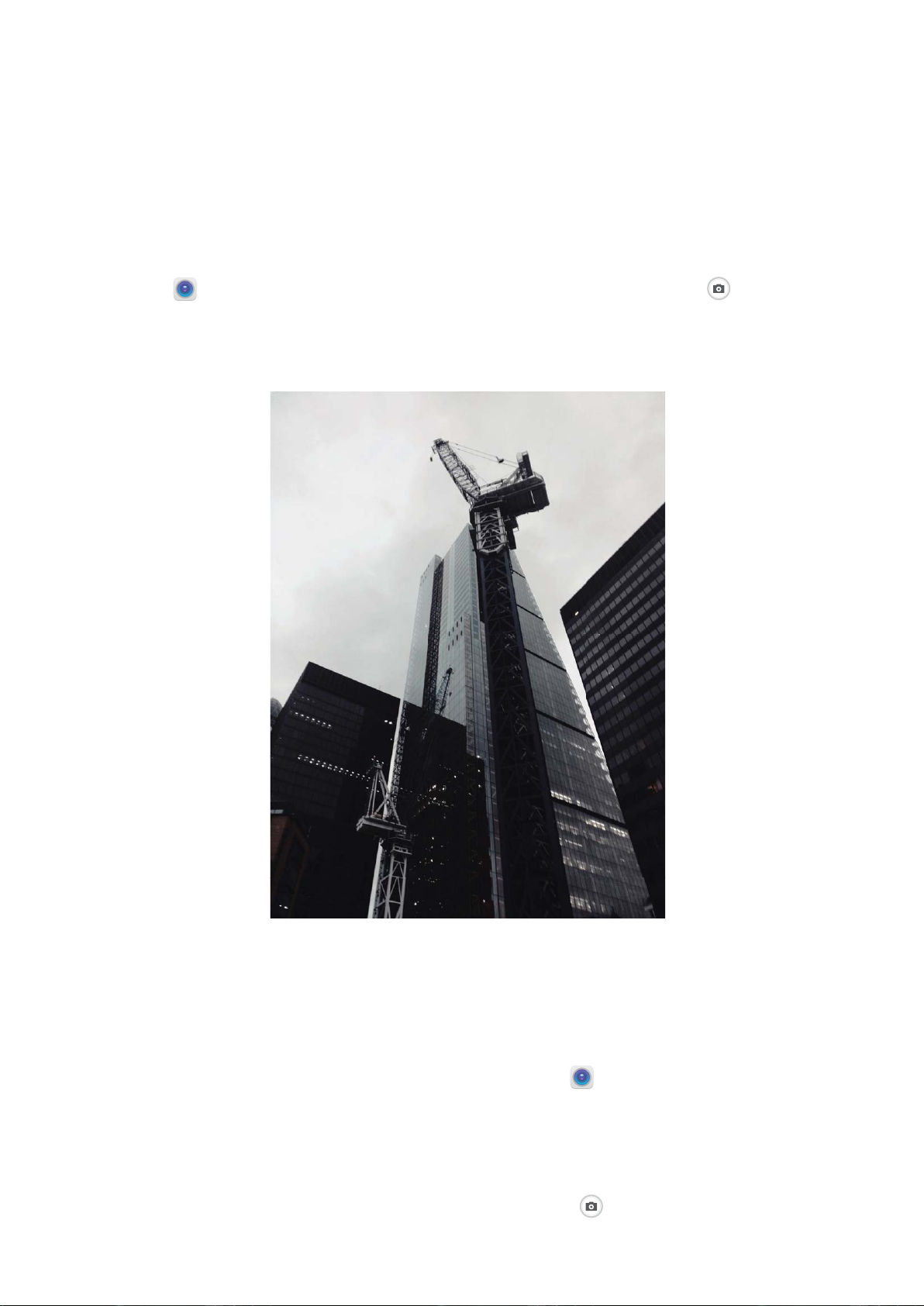
Aufregende Funktionen
Kamera-Tipps
Schwarz-Weiß-Fotos aufnehmen
Die Welt ist ein wunderbar farbenfroher Ort. Aber manchmal kann zu viel Farbe ablenkend wirken.
Der Monochrom-Modus ltert die Farbe heraus, ermöglicht so die Betonung von Licht und Schatten
und verleiht Fotos mehr Stimmung und Atmosphäre.
Berühren Sie Kamera > Mehr > Monochrom und berühren Sie anschließend , um Schwarz-
Weiß-Fotos aufzunehmen.
Mit dem Modus „Große Blende“ Fotomotive besonders hervorheben
Der Modus „Große Blende“ erzeugt Fotos mit geringer Tiefenschärfe. Dadurch entsteht ein
verschwommener Hintergrund, der das Fotomotiv besser hervorstechen lässt.
Ein Foto im Modus „Große Blende“ aufnehmen: Öffnen Sie Kamera. Berühren Sie im
Rückkamera-Aufnahmemodus das Symbol Blende unten auf dem Bildschirm, um den Modus
„Große Blende“ zu aktivieren. Streichen Sie auf dem Bildschirm nach links, um den Modus zu beenden
und zu einem anderen Aufnahmemodus zu wechseln. Berühren Sie während der Aufnahme den
Bildschirm, um einen Fokus auszuwählen und berühren Sie dann
, um das Foto aufzunehmen.
5
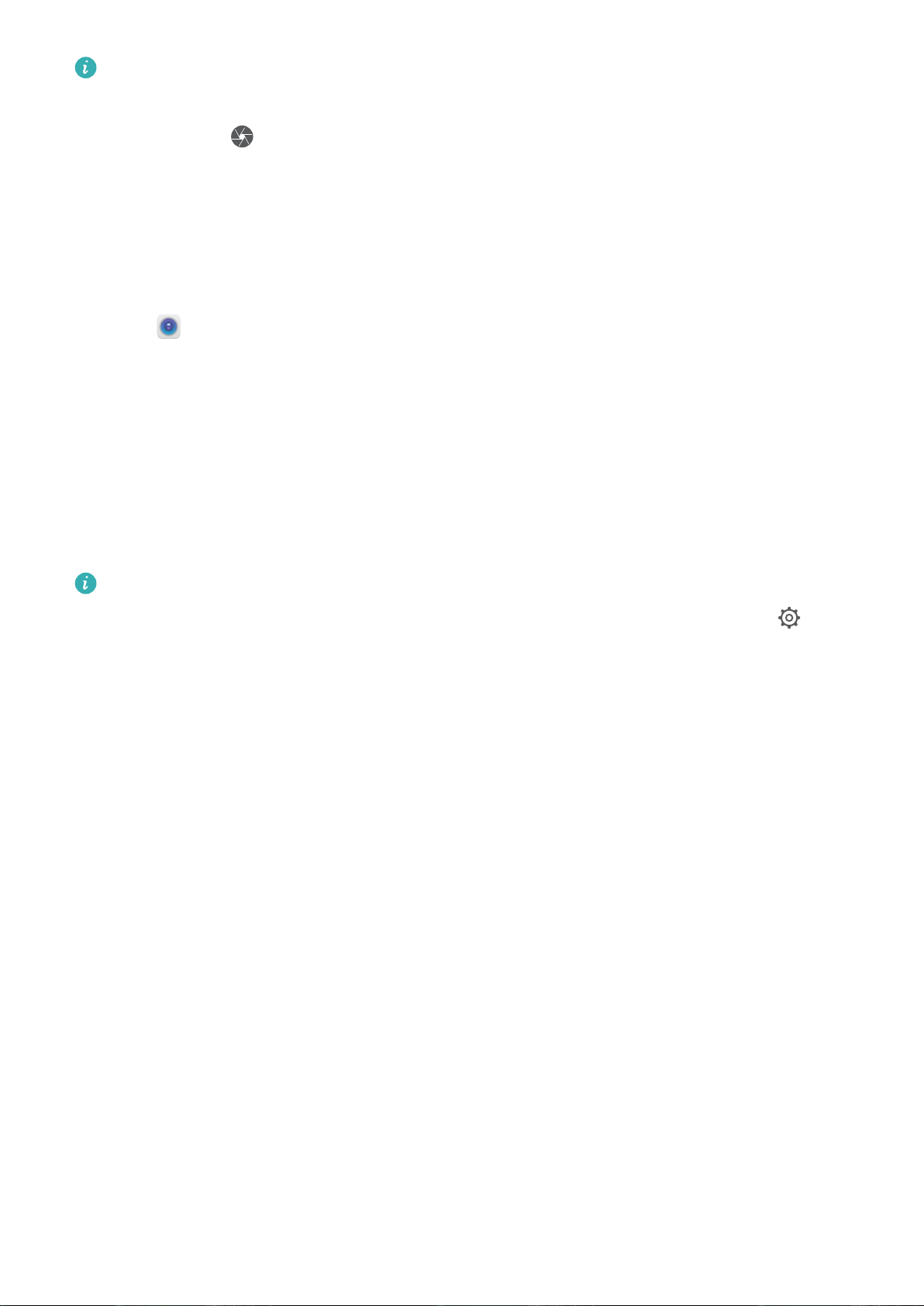
Aufregende Funktionen
l Um optimale Ergebnisse zu erzielen, stellen Sie sicher, dass sich das Motiv nicht weniger als 2
Meter von der Kamera entfernt bendet.
l Berühren Sie und ziehen Sie den Slider nach links oder rechts, um den Blendenlevel
anzupassen. Je kleiner der Blendenwert, desto verschwommener erscheint der Hintergrund.
Verwenden des AR-Objektivs für Bildeffekte
Sie sind es leid, langweilige Fotos zu machen? Mit dem AR-Objektiv können Sie verschiedene Sticker
hinzufügen oder den Hintergrund Ihrer Fotos ändern, um diese interessanter zu gestalten.
Öffnen Sie Kamera, streichen Sie auf dem Bildschirm nach links zu Mehr und berühren Sie AR-
Objektiv.
Highlights: Ihre Fotos in ein personalisiertes Video verwandeln
Highlights erstellt einen kurzen Clip aus Ihren Fotos, basierend auf Aufnahmezeit und -ort. Sie können
den Video Clip bearbeiten und mit Ihren Freunden teilen.
l Telefon erstellt anhand der chronologischen und
geograschen Informationen in Ihren Fotos
automatisch Videos. Bevor Sie ein Foto machen, öffnen Sie Kamera, tippen Sie auf und
stellen Sie sicher, dass GPS-Tag aktiviert ist.
l Stellen Sie sicher, dass Ihr Telefon mit dem Internet verbunden ist.
l Highlights-Alben werden automatisch erstellt, wenn Ihr Telefon geladen wird, der Bildschirm
ausgeschaltet ist und der Akku mindestens 50 % aufgeladen ist. Ihr Telefon kann einige Zeit
benötigen, um ein Album zu erstellen. Highlights-Alben werden nicht erstellt, wenn zu wenige
Fotos oder Videos (weniger als 7 Fotos) in der Galerie sind.
Sie können Highlights verwenden, um Folgendes zu tun:
l Automatisch themen-basierte Alben erstellen: Highlights erstellt automatisch Alben aus Fotos,
basierend auf Aufnahmezeit und -ort (wie z. B. eine Geburtstagsfeier oder eine
Graduierungszeremonie). Eine Push-Benachrichtigung wird an Ihr Telefon gesendet, wenn ein neues
Album erstellt wurde. Berühren Sie die Benachrichtigung, um das Album anzuzeigen.
l Erinnerungen an vergangene Alben: Sie werden ein Jahr nach deren Erstellung aufgefordert, sich
vergangene Alben anzusehen, oder aber wenn Sie an den Aufnahmeort der Fotos zurückkehren.
l Alben bearbeiten: Sie können den Albumnamen ändern, Fotos hinzufügen oder entfernen und die
Hintergrundmusik und Animationseffekte bearbeiten. Nach der Bearbeitung des Albums, speichern
Sie den Videoclip unter Telefon oder teilen Sie es mit Freunden.
6
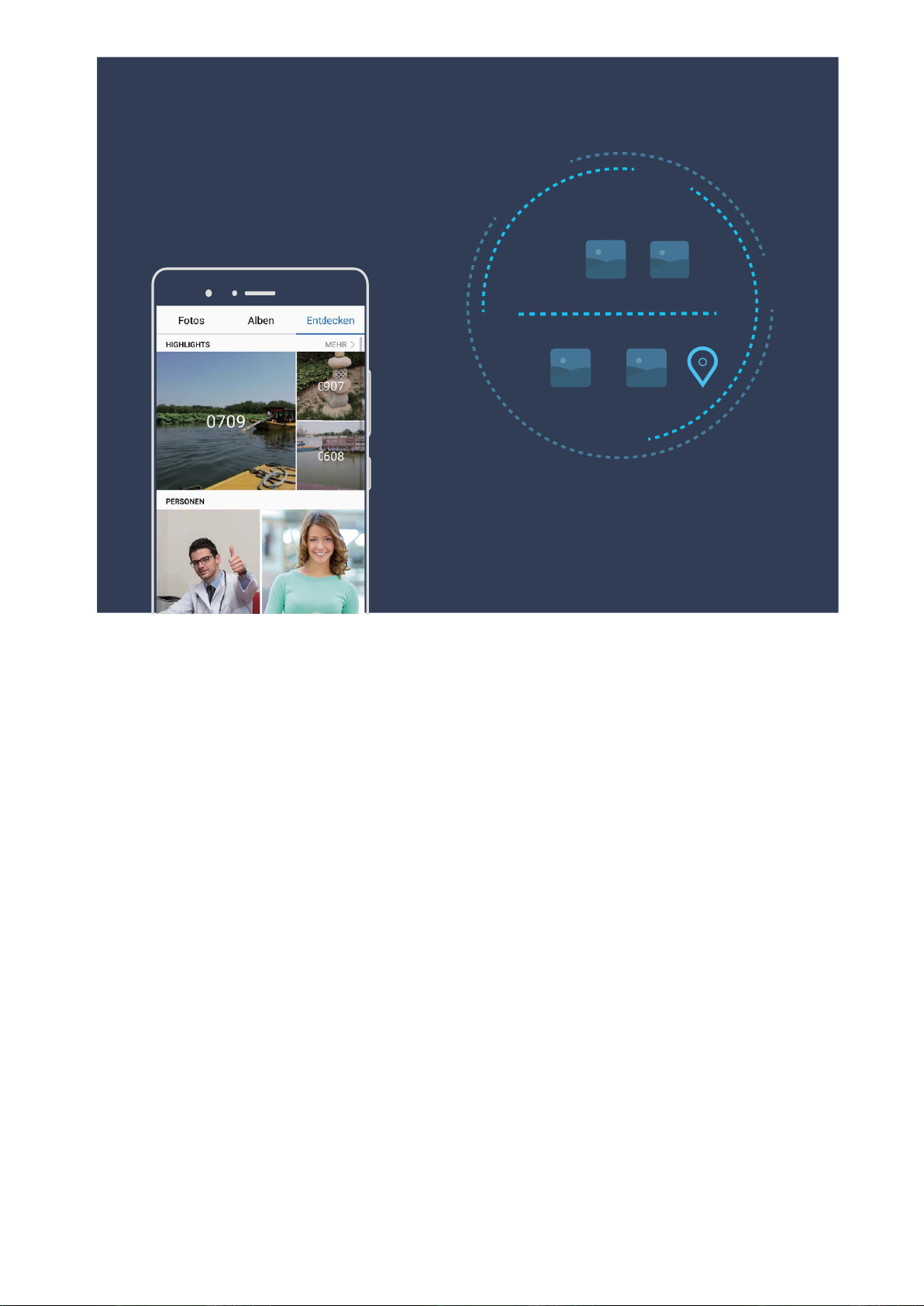
Aufregende Funktionen
7
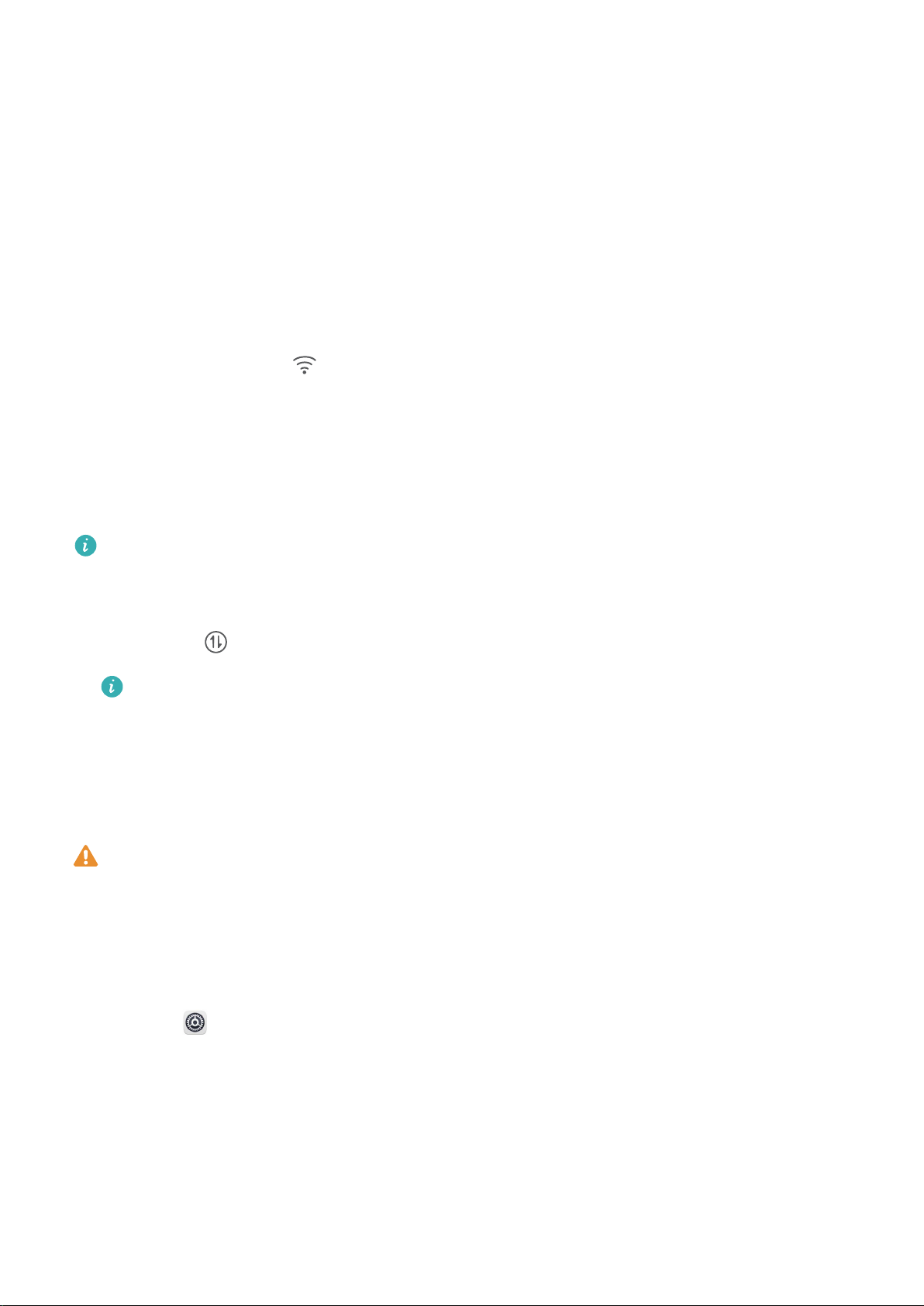
Neu-Gerät
Neugerätekonguration
Verbinden mit dem Internet
Verbinden Sie sich mit Ihrem Gerät mühelos mit WLAN-Netzwerken.
Verbinden mit einem WLAN-Netzwerk
1 Streichen Sie von der Statusleiste nach unten, um das Benachrichtigungsfeld zu öffnen.
2 Berühren und halten Sie , um den Bildschirm „WLAN-Einstellungen“ zu öffnen.
3 Schalten Sie WLAN ein. Ihr Gerät zeigt alle verfügbaren WLAN-Netzwerke an Ihrem Standort aus.
4 Wählen Sie das WLAN-Netzwerk aus, zu dem Sie eine Verbindung herstellen möchten. Wenn Sie
ein verschlüsseltes Netzwerk auswählen, müssen Sie außerdem das WLAN-Kennwort eingeben.
Verbinden mithilfe von mobilen Daten
Stellen Sie vor der Verwendung mobiler Daten sicher, dass Sie einen Datentarif bei Ihrem Betreiber
besitzen, um überhöhte Datennutzungsgebühren zu vermeiden.
1 Streichen Sie von der Statusleiste nach unten, um das Benachrichtigungsfeld zu öffnen.
2 Berühren Sie , um mobile Daten zu aktivieren.
Wenn Sie nicht auf das Internet zugreifen müssen, deaktivieren Sie mobile Daten, um Akku zu
sparen und den Datenverbrauch zu reduzieren.
Fingerabdruck registrieren
Sie können auf Ihrem Telefon einen Fingerabdruck registrieren und diesen dann verwenden, um ohne
Passwort Ihren Bildschirm zu entsperren oder auf Ihren Safe oder die App-Sperre zuzugreifen.
l Das Entsperren per Fingerabdruck ist nur verfügbar, wenn als Entsperrmethode Ihres Geräts
Muster, PIN oder Passwort eingestellt ist. Sie müssen Ihr Telefon nach einem Neustart oder
wenn Ihr Fingerabdruck nicht erkannt wird, mit dem Bildschirmentsperrpasswort entsperren.
l Stellen Sie vor dem Registrieren eines Fingerabdrucks sicher, dass Ihr Finger sauber und trocken
ist.
1 Öffnen Sie Einstellungen.
2 Navigieren Sie zu Sicherheit & Datenschutz > Fingerabdruck-ID, wählen Sie Muster, PIN oder
Passwort aus und folgen Sie den Anweisungen auf dem Bildschirm, um ein Passwort festzulegen.
3 Berühren Sie Neuer Fingerabdruck, sobald Sie ein Passwort zum Entsperren festgelegt haben,
um einen Fingerabdruck zu registrieren.
4 Legen Sie Ihre Fingerspitze auf den Fingerabdrucksensor. Drücken Sie leicht auf den Sensor, bis Ihr
Gerät vibriert. Wiederholen Sie diesen Schritt mit verschiedenen Bereichen Ihrer Fingerspitze.
5 Berühren Sie nach Abschluss der Registrierung OK.
8
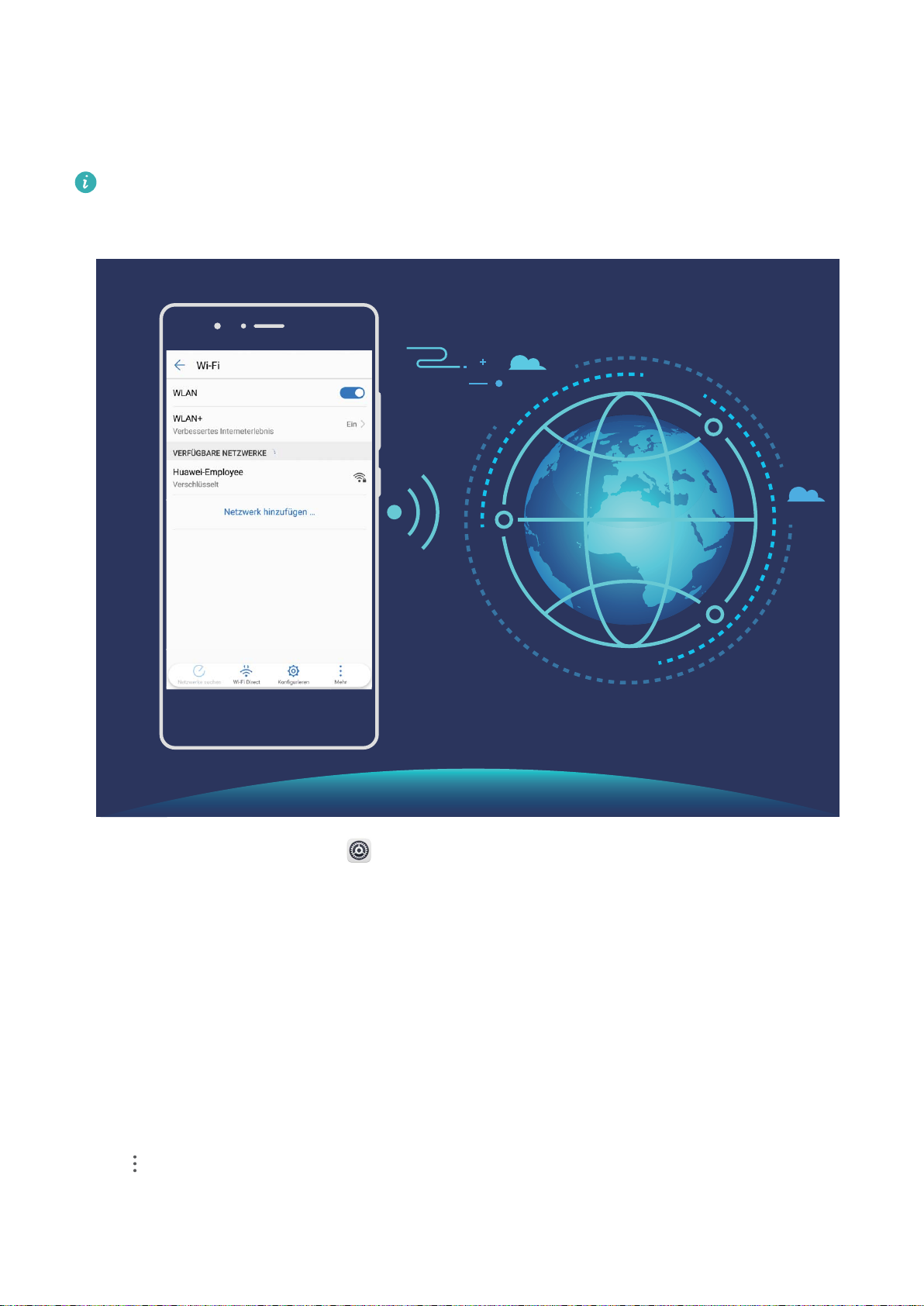
Um den Bildschirm zu entsperren, legen Sie Ihre Fingerspitze auf den Fingerabdrucksensor.
Mit WLAN verbinden
Stellen Sie eine Verbindung zu einem WLAN-Netzwerk her, um Ihre mobilen Daten zu schützen.
Um einen unbefugten Zugriff auf Ihre persönlichen Daten und Finanzdaten zu verhindern, gehen
Sie stets vorsichtig vor, wenn Sie eine Verbindung zu öffentlichen WLAN-Netzwerken herstellen.
Neu-Gerät
Mit WLAN verbinden: Öffnen Sie Einstellungen, gehen Sie zu Drahtlos & Netzwerke > WLAN
und aktivieren Sie WLAN. Wählen Sie das Netzwerk aus, zu dem eine Verbindung hergestellt werden
soll. Je nach Netzwerkeinstellungen müssen Sie ggf. ein Passwort eingeben. Befolgen Sie die
Anweisungen auf dem Bildschirm, um gegebenenfalls die Authentizierung abzuschließen.
l Einen WLAN-Hotspot aktualisieren: Berühren Sie Netzwerke suchen, um erneut nach
verfügbaren drahtlosen Netzwerken zu suchen.
l WLAN-Hotspots manuell hinzufügen: Scrollen Sie im Menü ganz nach unten, berühren Sie
Netzwerk hinzufügen … und folgen Sie den Anweisungen auf dem Bildschirm, um die NetzwerkSSID und das Passwort einzugeben.
Über WPS eine Verbindung zu einem WLAN-Netzwerk herstellen: Im WLAN-Bildschirm gehen
sie zu > Erweiterte WLAN-Einstellungen > WPS-Verbindung. Drücken Sie die WPS-Taste auf
Ihrem Router, um eine Verbindung herzustellen. Durch die Verbindung zu einem WPS-fähigen Router
9
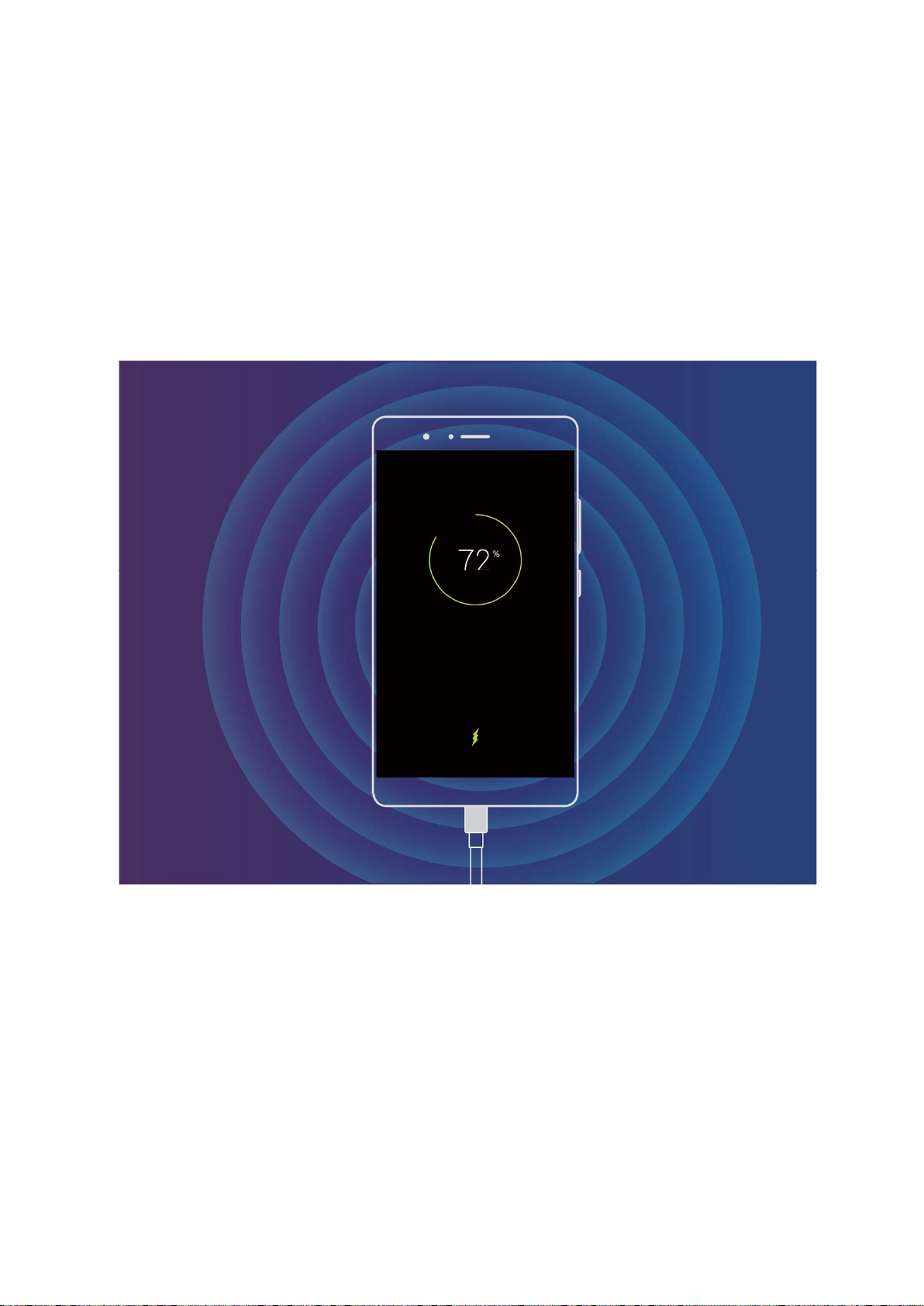
Neu-Gerät
über WPS können Sie schnell eine Verbindung zum Netzwerk herstellen, ohne ein Passwort
einzugeben.
Super-Charging: Geräte schneller und sicherer auaden
Das Auaden eines Akkus kann Zeit in Anspruch nehmen und alternative Schnellladeoptionen rufen
bei einigen Nutzern Sicherheitsbedenken hervor. Die optimale Lösung bietet Ihnen Super-Charging.
Super-Charging stellt eine direkte Verbindung zwischen dem Telefon und dem Ladegerät her und
koordiniert Ladespannung und -strom basierend auf der Akkuleistung von dem Telefon, um so ein
smarteres, schnelleres und sichereres Auaden zu gewährleisten.
10
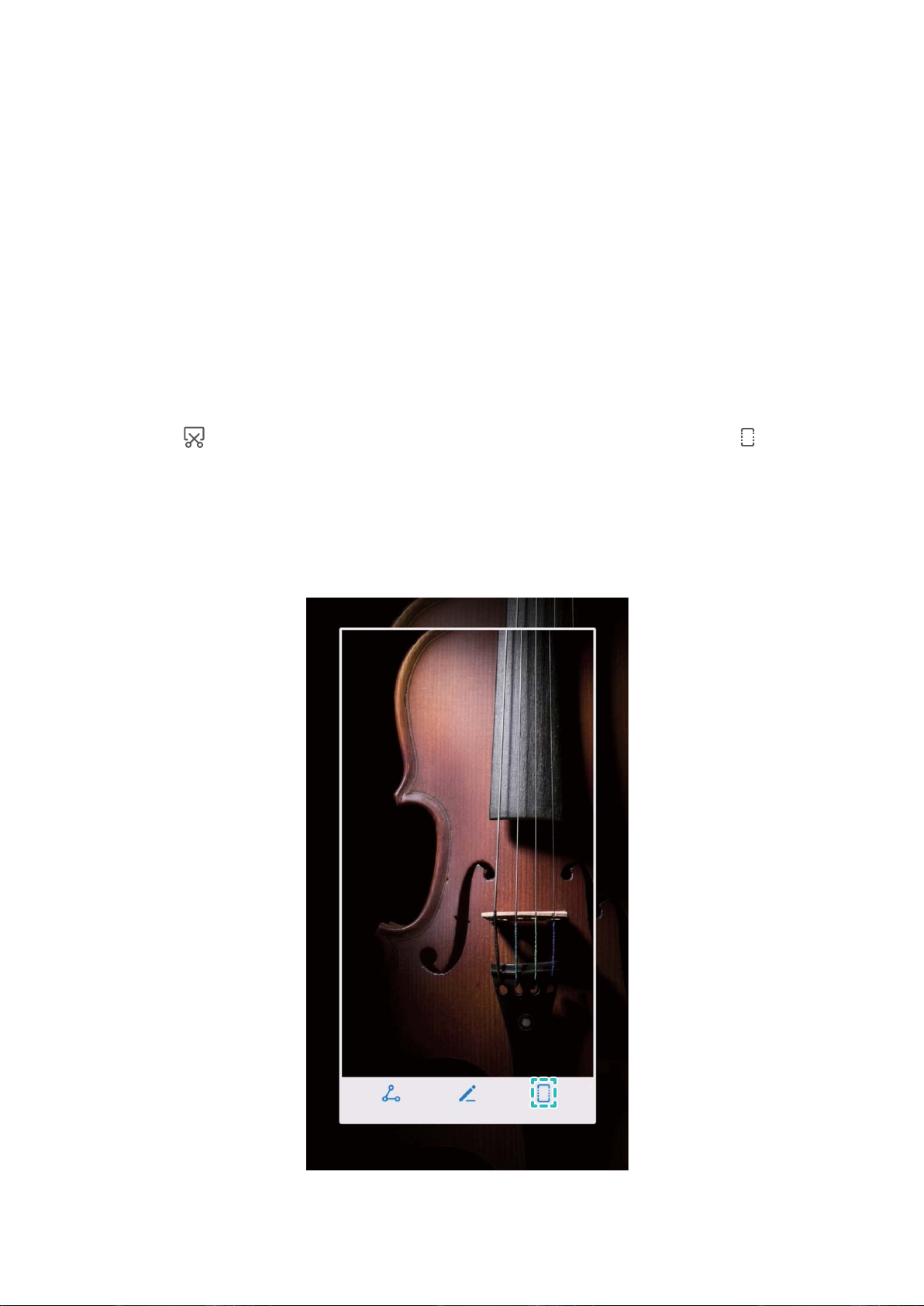
Gesten und Betrieb
Screenshots und Bildschirmaufnahme
Screenshots mit Scrollfunktion erstellen, um ganze Seiten zu erfassen
Sind Sie es leid, mehrere Screenshots erstellen zu müssen, um lange Artikel oder Chat-Aufzeichnungen
zu erfassen? Mit der Funktion für Bildlauf-Screenshots auf Ihrem Telefon können Sie einen Screenshot
erstellen, der sich bis zum Ende der Seite scrollen lässt. Auf diese Weise werden alle Informationen auf
der Seite in einem einzigen Screenshot erfasst.
Verknüpfungen zur Aufnahme von Screenshots mit Scrollfunktion verwenden: Streichen Sie
von der Statusleiste nach unten, um das Benachrichtigungsfeld zu öffnen, und berühren Sie
anschließend , um einen Screenshot mit Scrollfunktion zu erstellen. Berühren Sie innerhalb
von drei Sekunden nach Aufnahme des Screenshots und der Bildschirm scrollt automatisch nach
unten, während der Screenshot weiter aufgenommen wird. Berühren Sie während des Scrollens den
Bildlaufbereich, um die Screenshot-Aufnahme zu beenden.
Einen Screenshot mithilfe von Fingerknöchel-Gesten erstellen: Klopfen Sie mit einem
Fingerknöchel auf den Bildschirm und zeichnen Sie ein „S“, ohne dabei Ihren Fingerknöchel vom
11
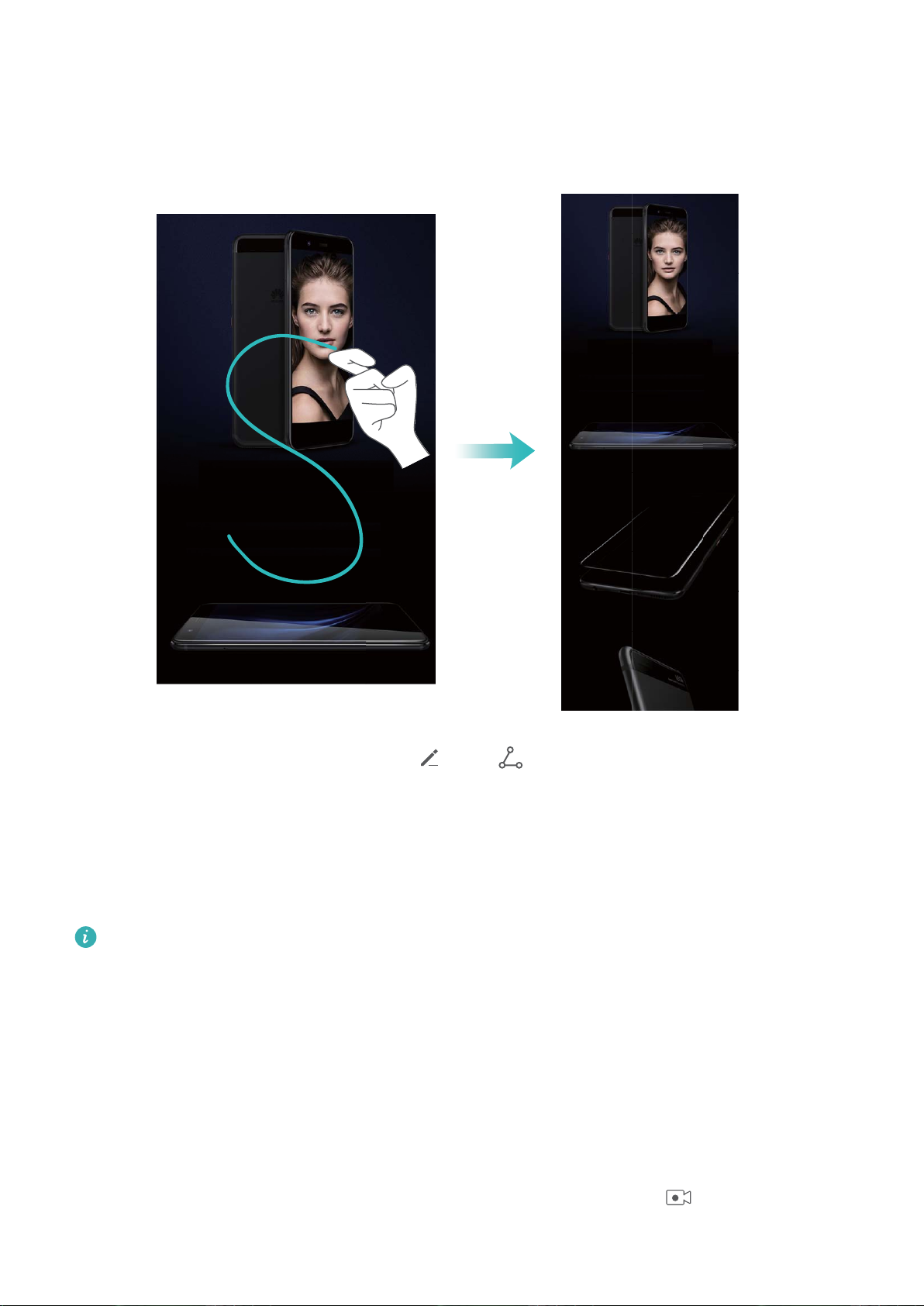
Gesten und Betrieb
Bildschirm zu nehmen. Der Bildschirm scrollt automatisch bis zum Ende der Seite, während es den
Screenshot aufnimmt. Berühren Sie während des Scrollens den Bildlaufbereich, um die ScreenshotAufnahme zu beenden.
Berühren Sie nach Erstellen des Screenshots oder , um den Screenshot zu bearbeiten oder
freizugeben. Der Screenshot wird standardmäßig in der Galerie gespeichert.
Spannende Momente auf Ihrem Bildschirm aufnehmen
Die Funktion zur Bildschirmaufnahme ist besonders praktisch, wenn Sie Videoanleitungen erstellen
oder Spielerfolge über Ihr Telefon mit Ihren Freunden teilen möchten.
l
Die Bildschirmaufnahme wird beendet, wenn Sie einen Anruf tätigen oder annehmen.
l Wenn Sie gleichzeitig die Aufnahmefunktion auf Ihrem Telefon verwenden, können Sie
Soundquelle oder System über die Keine auswählen.
l Wenn Sie Mikrofon über Soundquelle ausgewählt haben, wird Ihr Telefon alle Geräusche und
Aktionen aufnehmen. Hierzu zählen auch die Geräusche, die Sie durch das Berühren des
Bildschirms verursachen. Es wird empfohlen, Bildschirmaufnahmen ausschließlich in ruhigen
Umgebungen ohne Umgebungsgeräusche zu erstellen.
Die Verknüpfung zum Start einer Aufnahme verwenden: Streichen Sie von der Statusleiste nach
unten und öffnen Sie das Benachrichtigungsfeld. Berühren Sie anschließend , um die
Bildschirmaufnahme zu starten. Wählen Sie entsprechend Ihren Anforderungen Mikrofon, System
12
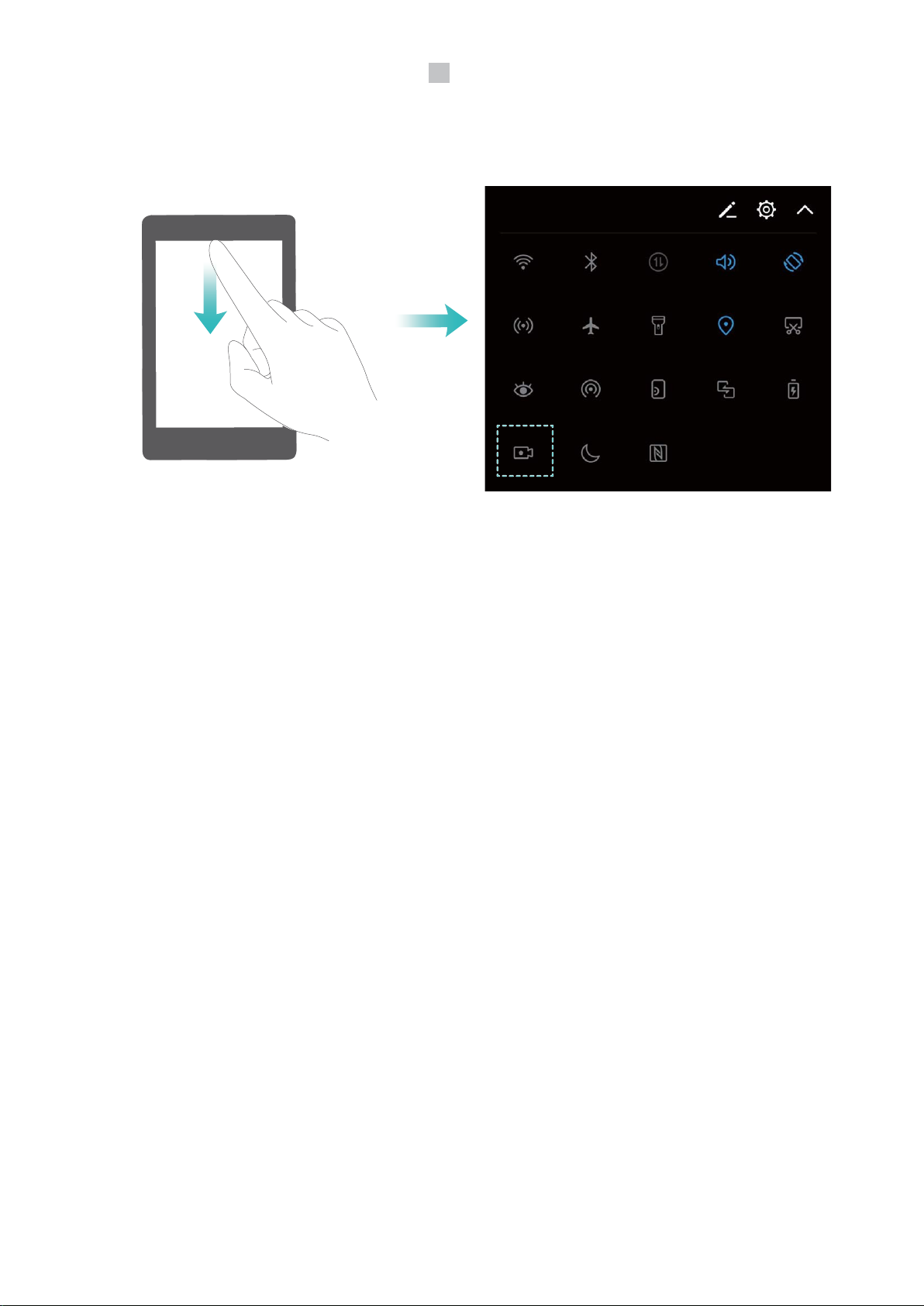
Gesten und Betrieb
oder Keine über Soundquelle. Berühren Sie in der oberen linken Bildschirmecke, um die
Aufzeichnung zu beenden.
Die Tastenkombination zum Start einer Aufnahme verwenden: Drücken Sie gleichzeitig die Ein-/
Austaste und die Lauter-Taste, um eine Aufnahme zu starten. Wählen Sie entsprechend Ihren
Anforderungen Mikrofon, System oder Keine über Soundquelle. Drücken Sie erneut gleichzeitig die
Ein-/Austaste und die Lauter-Taste, um die Aufnahme zu beenden.
13
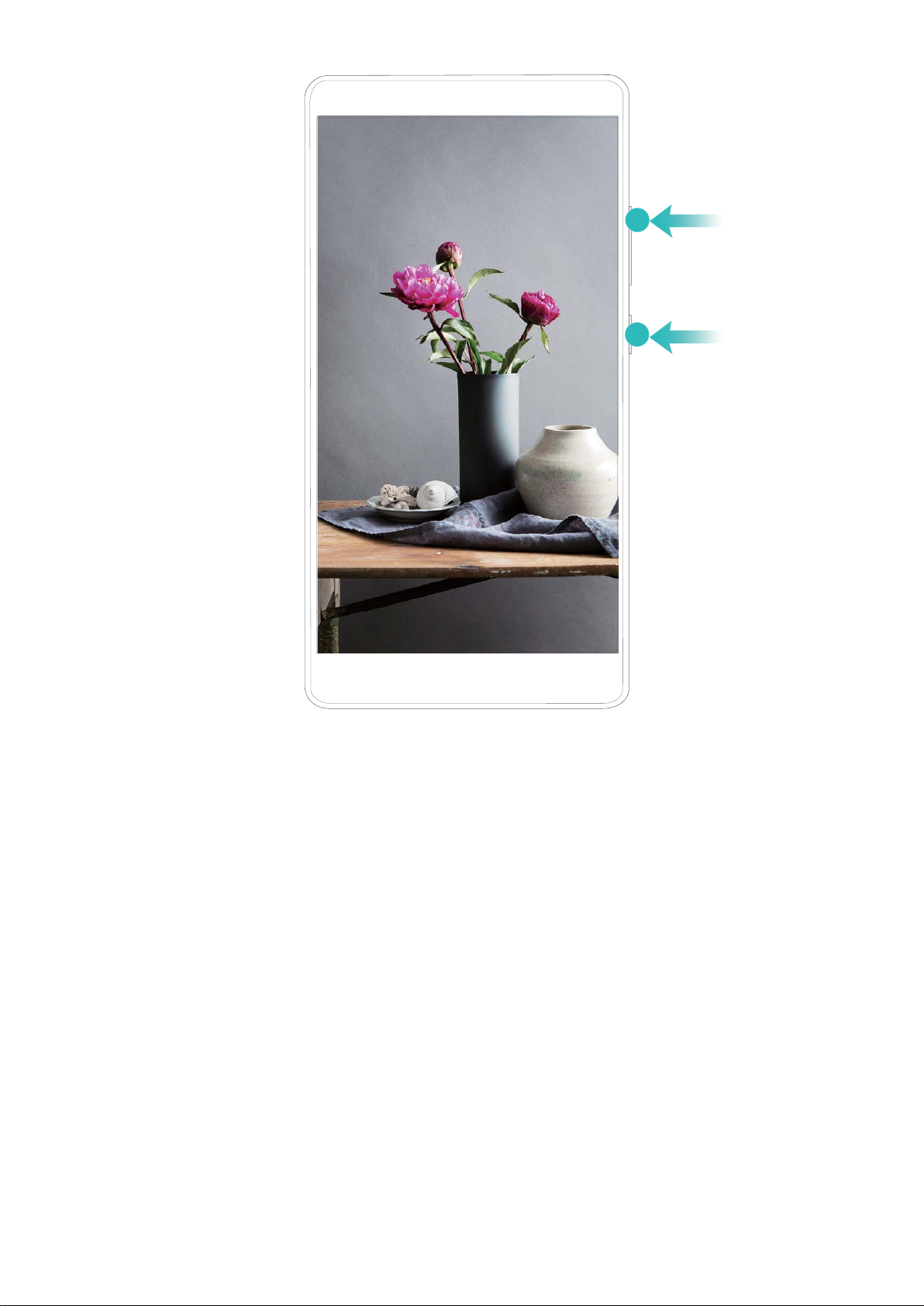
Gesten und Betrieb
Eine Aufnahme mit dem Fingerknöchel starten: Klopfen Sie vorsichtig mit zwei Fingerknöcheln
zweimal schnell hintereinander auf den Bildschirm, um die Aufnahme zu starten. Wählen Sie
entsprechend Ihren Anforderungen Mikrofon, System oder Keine über Soundquelle. Doppeltippen
Sie zum Beenden der Aufnahme erneut vorsichtig und schnell mit zwei Fingerknöcheln auf den
Bildschirm.
14
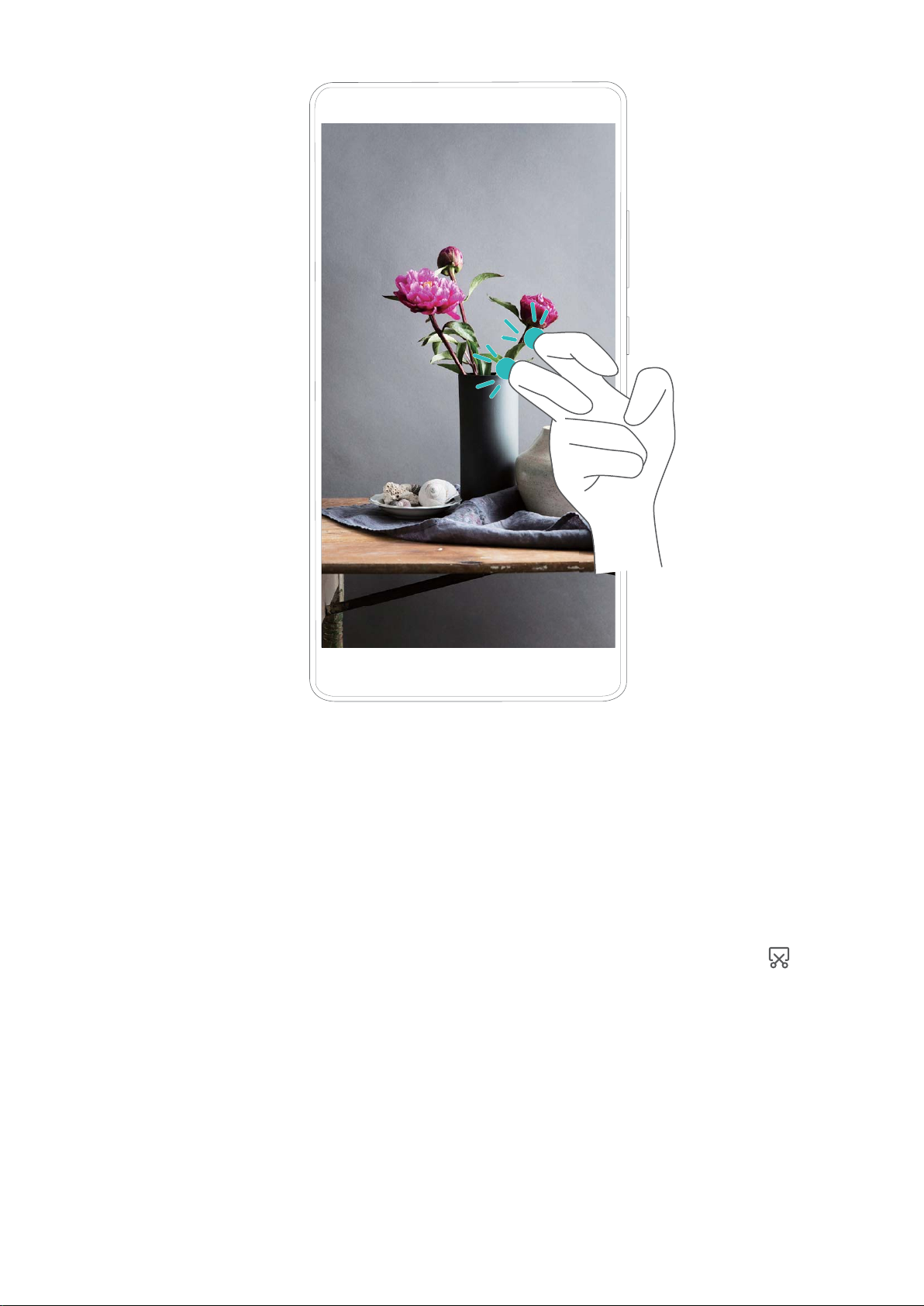
Gesten und Betrieb
Sie können die Bildschirmaufnahmen in der Galerie ansehen.
Einen Screenshot des gesamten Bildschirms erstellen
Die Tastenkombination zum Erstellen eines Screenshots verwenden: Drücken und halten Sie
gleichzeitig die Ein/Aus-Taste und die Leiser-Taste, um einen Screenshot des gesamten Bildschirms zu
erstellen.
Den Verknüpfungsschalter zum Erstellen eines Screenshots verwenden: Streichen Sie von der
Statusleiste nach unten und öffnen Sie das Verknüpfungsfeld. Berühren Sie anschließend , um
einen Screenshot des gesamten Bildschirms zu erstellen.
Einen Screenshot mit dem Fingerknöchel erstellen: Klopfen Sie zweimal schnell hintereinander
mit dem Fingerknöchel auf den Bildschirm, um einen Screenshot des gesamten Bildschirms zu
erstellen.
15
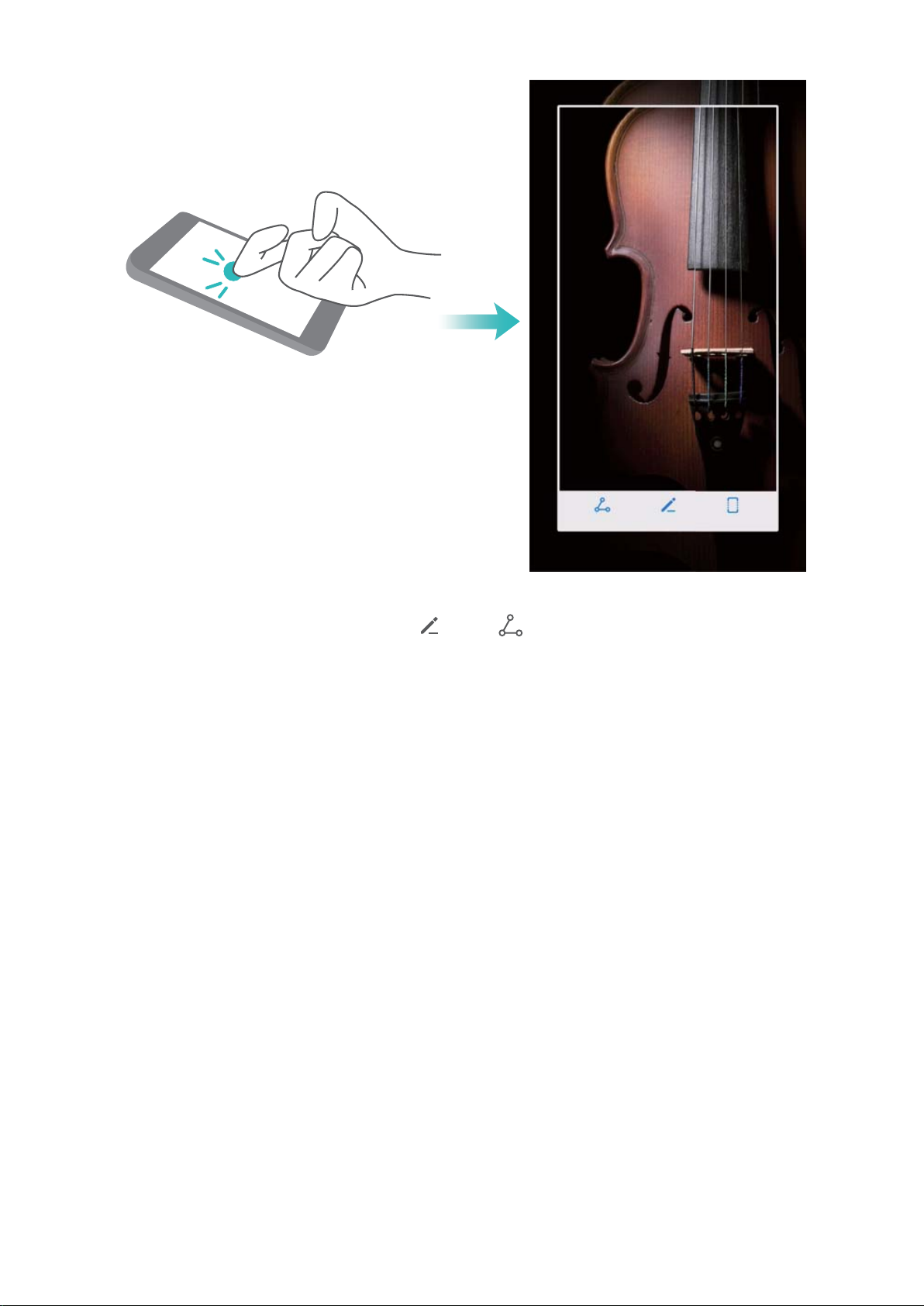
Gesten und Betrieb
Berühren Sie nach Erstellen des Screenshots oder , um den Screenshot zu bearbeiten oder
freizugeben. Der Screenshot wird standardmäßig in der Galerie gespeichert.
16
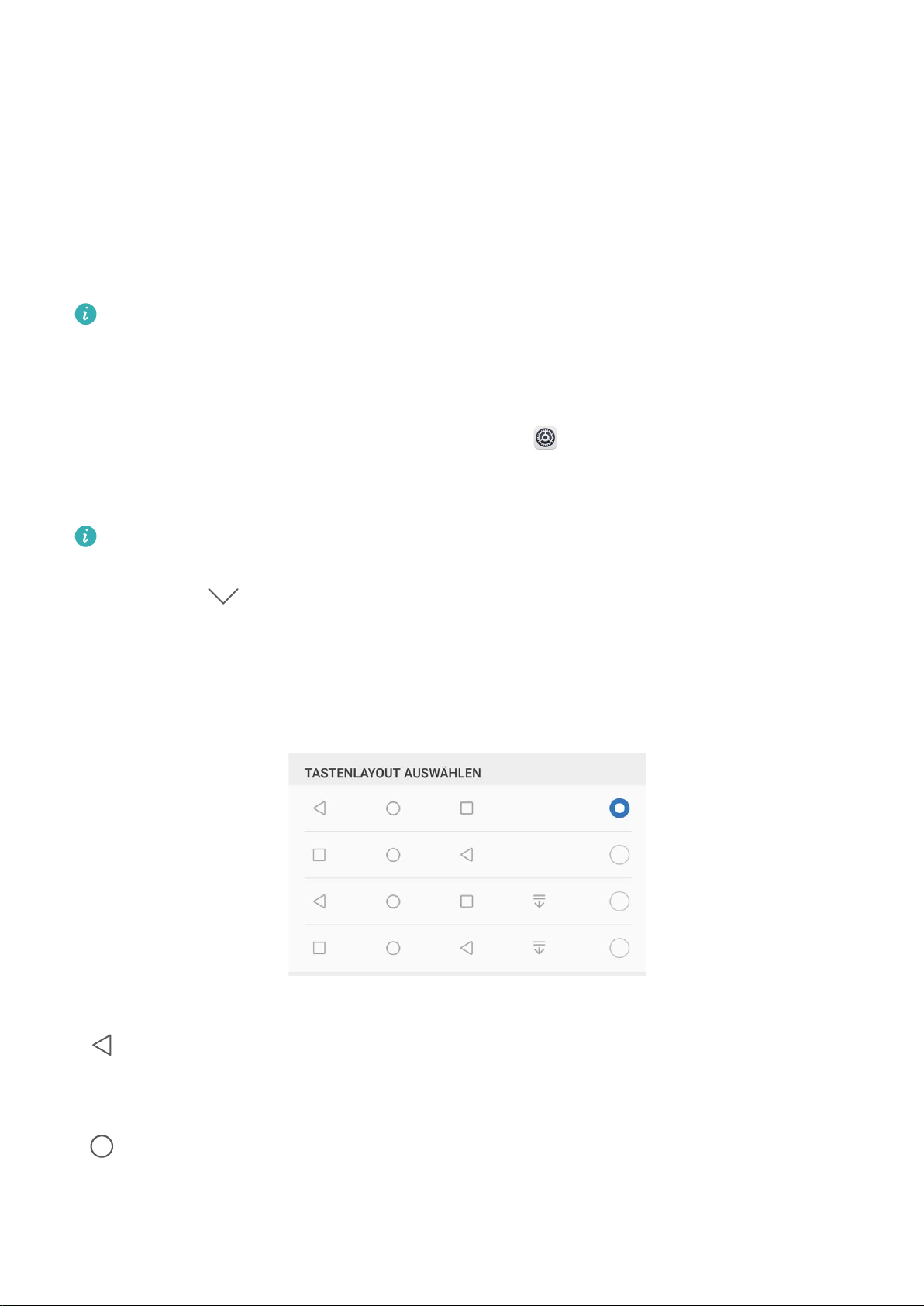
Startbildschirm
Navigationsleiste
Layout für die Navigationsleiste kongurieren
Über die Navigationsleiste können Sie bequem auf den Startbildschirm zugreifen, zur vorherigen Seite
zurückkehren, eine App schließen oder kürzlich verwendete Apps anzeigen.
Bei Telefon mit vorderseitiger
standardmäßig deaktiviert. Nach Aktivieren der virtuellen Navigationsleiste wird die vorderseitige
Navigationsschaltäche deaktiviert. Ihr Telefon wird nicht reagieren, wenn Sie die vorderseitige
Navigationsschaltäche berühren, drücken und halten oder darüber streichen.
Zur Konguration des Navigationsleistenlayouts, öffnen Sie Einstellungen, gehen Sie zu System >
Systemnavigation und wählen Sie Virtuelle Navigationsleiste. Berühren Sie dann Einstellungen,
um die gewünschte Navigationstastenkombination auszuwählen.
Ausblenden oder aufrufen der Navigationsleiste: Auf dem Virtuelle NavigationsleisteBildschirm tippen Sie auf Einstellungen, um Navigationsleiste zu aktivieren. Anschließend
berühren Sie
verborgen ist, streichen Sie vom unteren Rand des Bildschirms nach oben, um die
Navigationsleiste wieder anzuzeigen.
auf der Navigationsleiste, um diese auszublenden. Wenn die Navigationsleiste
Navigationsschaltäche ist die virtuelle Navigationsleiste
l „Zurück“-Taste: Berühren Sie diese Taste, um zum vorherigen Bildschirm zurückzukehren oder
eine App zu schließen. Berühren Sie diese Taste, um die Bildschirmtastatur zu schließen, wenn Sie
einen Text eingeben.
l „Start“-Taste: Berühren Sie diese Taste, um zum Startbildschirm zurückzukehren. Halten Sie
diese Taste gedrückt, um das HiVoice-Symbol anzuzeigen und streichen Sie auf dem Symbol nach
oben, um die HiVoice-Funktionen zu aktivieren.
17
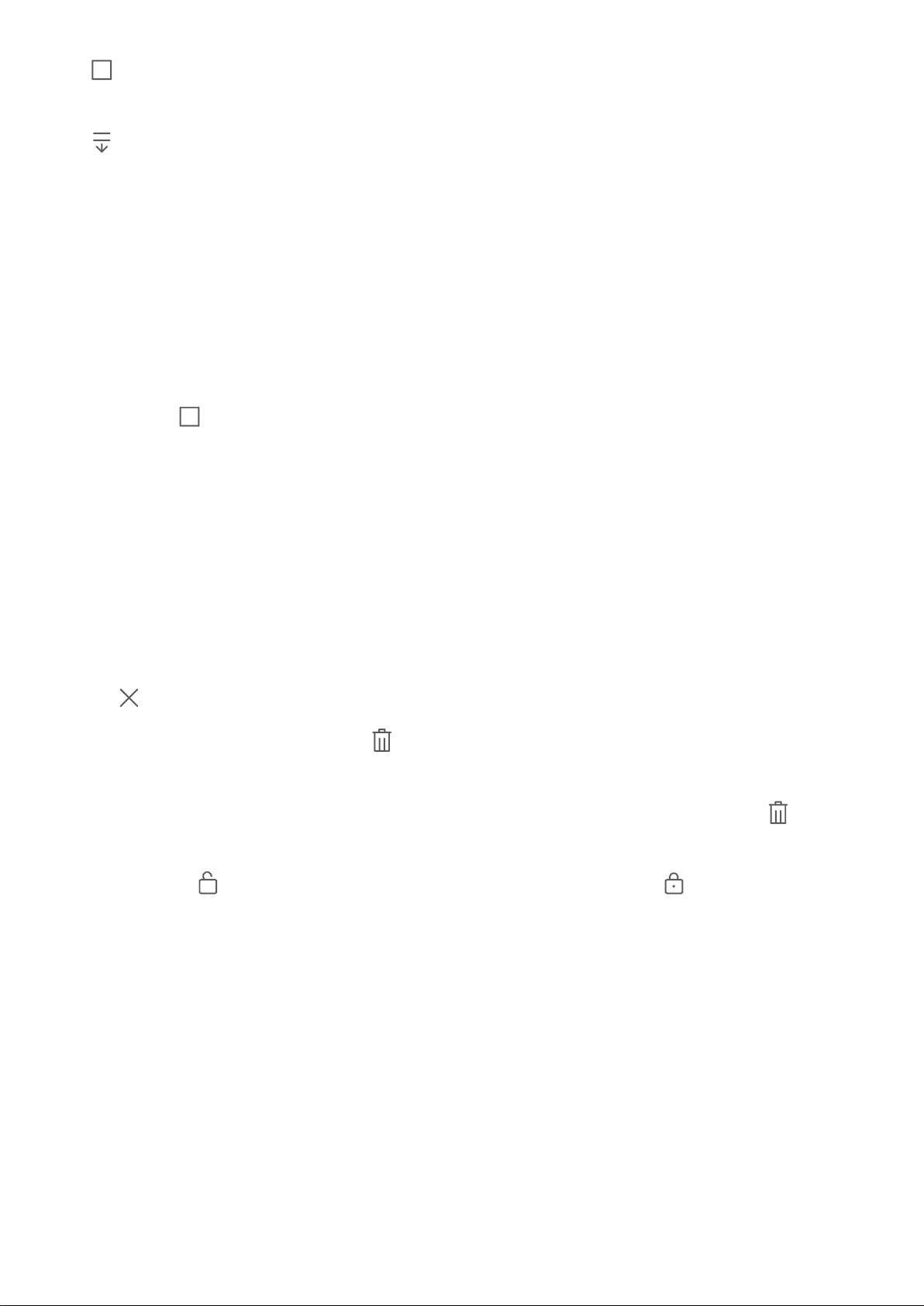
Startbildschirm
l „Zuletzt verwendet“-Taste:Berühren Sie diese Taste, um eine Liste der zuletzt verwendeten
Apps anzuzeigen. Gedrückt halten, um den geteilten Bildschirmmodus zu aktivieren.
l Taste zum Herunterziehen von Benachrichtigungen: Berühren Sie diese Taste, um das
Benachrichtigungsfeld zu öffnen.
„Zuletzt verwendet“-Schaltäche zur komfortablen Verwaltung von
Hintergrund-Apps verwenden
Wenn Sie schnell zu einer kürzlich verwendeten App wechseln möchten, können Sie dies über die
„Zuletzt verwendet“-Schaltäche versuchen. Über die „Zuletzt verwendet“-Schaltäche können Sie
schnell zwischen mehreren kürzlich verwendeten Apps wechseln. Sie können sie auch nutzen, um
Hintergrund-Apps zu schließen und so die Betriebsgeschwindigkeit Ihres Telefon zu erhöhen.
Berühren Sie . Sie können kürzlich verwendete Hintergrund-Apps anzeigen, schließen, sperren
und zwischen ihnen wechseln:
l Zuletzt verwendete Apps anzeigen: Zuletzt verwendete Apps werden auf dem Bildschirm
angezeigt und Sie können durch Streichen nach oben oder nach unten zwischen ihnen hin- und
herwechseln.
l Zu einer kürzlich verwendeten App wechseln: Streichen Sie auf dem Bildschirm nach oben oder
nach unten, um die App zu nden, die Sie verwenden möchten, und berühren Sie die AppRegisterkarte.
l Eine App schließen: Streichen Sie auf der App-Registerkarte nach links oder rechts oder berühren
Sie
l Alle Apps schließen: Berühren Sie , um alle Apps zu schließen.
l Eine App sperren: Wenn Sie möchten, dass eine App im Hintergrund weiterläuft und nicht
in der oberen linken Ecke der App-Registerkarte, um die entsprechende App zu schließen.
geschlossen wird, können Sie die App sperren. Nachdem eine App durch antippen von gesperrt
wurde, kann sie nicht mehr geschlossen werden. Berühren Sie oben rechts auf der App-
Registerkarte . Sie können eine gesperrte App entsperren, in dem Sie in der oberen rechten
Ecke der App-Registerkarte antippen.
Schnelltaste
Verwenden der Verknüpfungsschalter, um häug verwendete Funktionen
umgehend zu aktivieren
Möchten Sie mobile Daten oder WLAN schnell aktivieren oder deaktivieren? Streichen Sie von der
Statusleiste nach unten und öffnen Sie das Verknüpfungsfeld. Berühren Sie anschließend den
entsprechenden Verknüpfungsschalter, um eine Funktion zu aktivieren oder deaktivieren. Berühren
und halten Sie ein Verknüpfungsschalter-Symbol, um die Seite mit den Einstellungen aufzurufen.
18
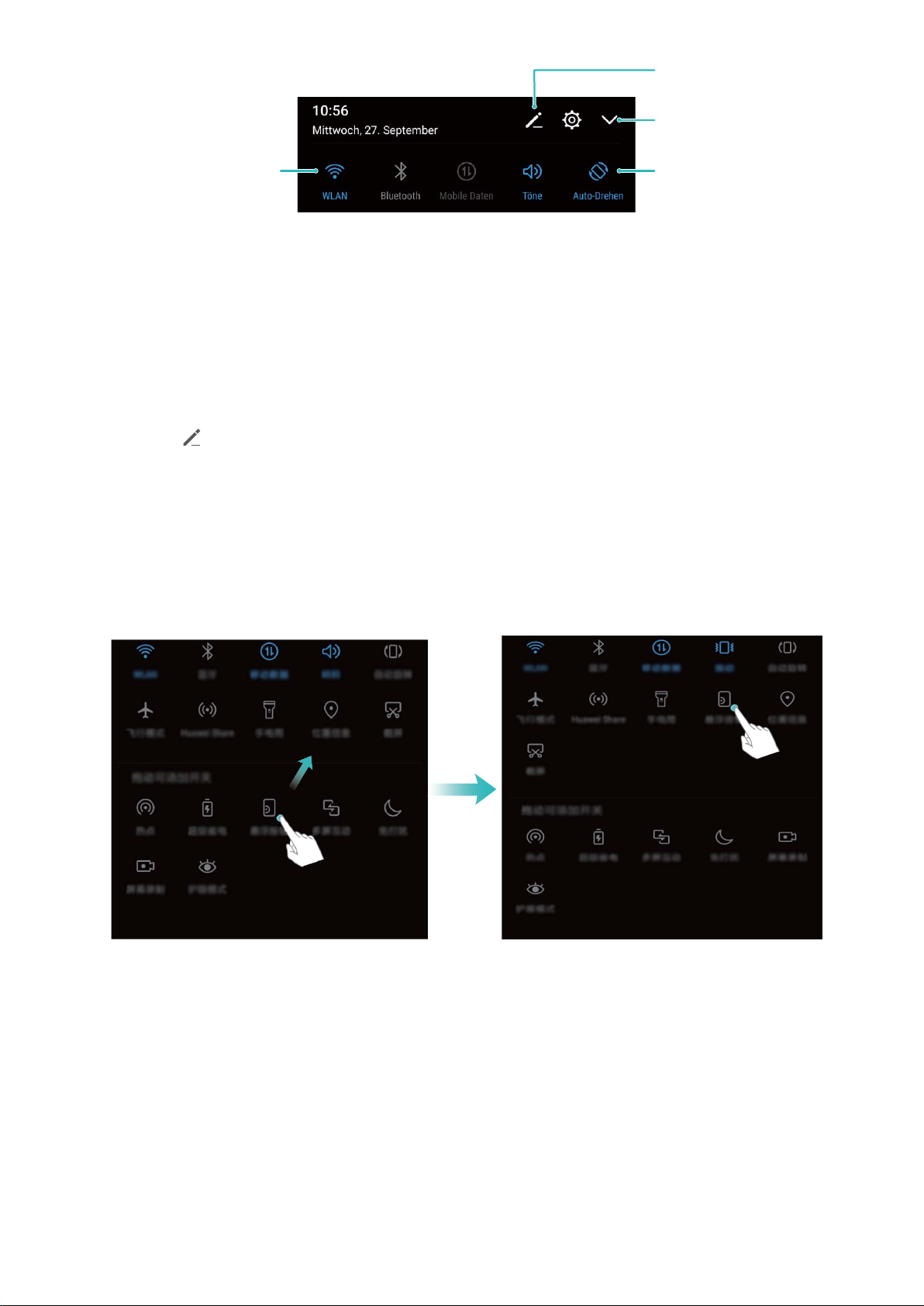
Alle Verknüpfungstasten
anzeigen
Berühren Sie einen
Schalter, um die
entsprechende Funktion
zu aktivieren.
Zum Eingeben von
Symbolen berühren
und halten
Verknüpfungstasten
neu anordnen
Startbildschirm
Verknüpfungsschalter beliebig positionieren
Passen Sie die Positionen der Verknüpfungsschalter an, um regelmäßig verwendete Schalter nach
oben zu setzen.
Streichen Sie von der Statusleiste nach unten, öffnen Sie das Verknüpfungsfeld und berühren Sie
anschließend . Über das Verknüpfungsfeld können Sie:
Verknüpfungsschalter neu anordnen: Berühren und halten Sie einen Verknüpfungsschalter und
ziehen Sie das Symbol an eine beliebige Position.
Einen Verknüpfungsschalter hinzufügen: Ziehen Sie einen Verknüpfungsschalter aus dem
versteckten Bereich des Felds in den angezeigten Bereich und berühren Sie anschließend ZURÜCK.
Verknüpfungsschalter löschen: Ziehen Sie einen Verknüpfungsschalter aus dem angezeigten
Bereich des Felds in den versteckten Bereich und berühren Sie anschließend ZURÜCK.
19
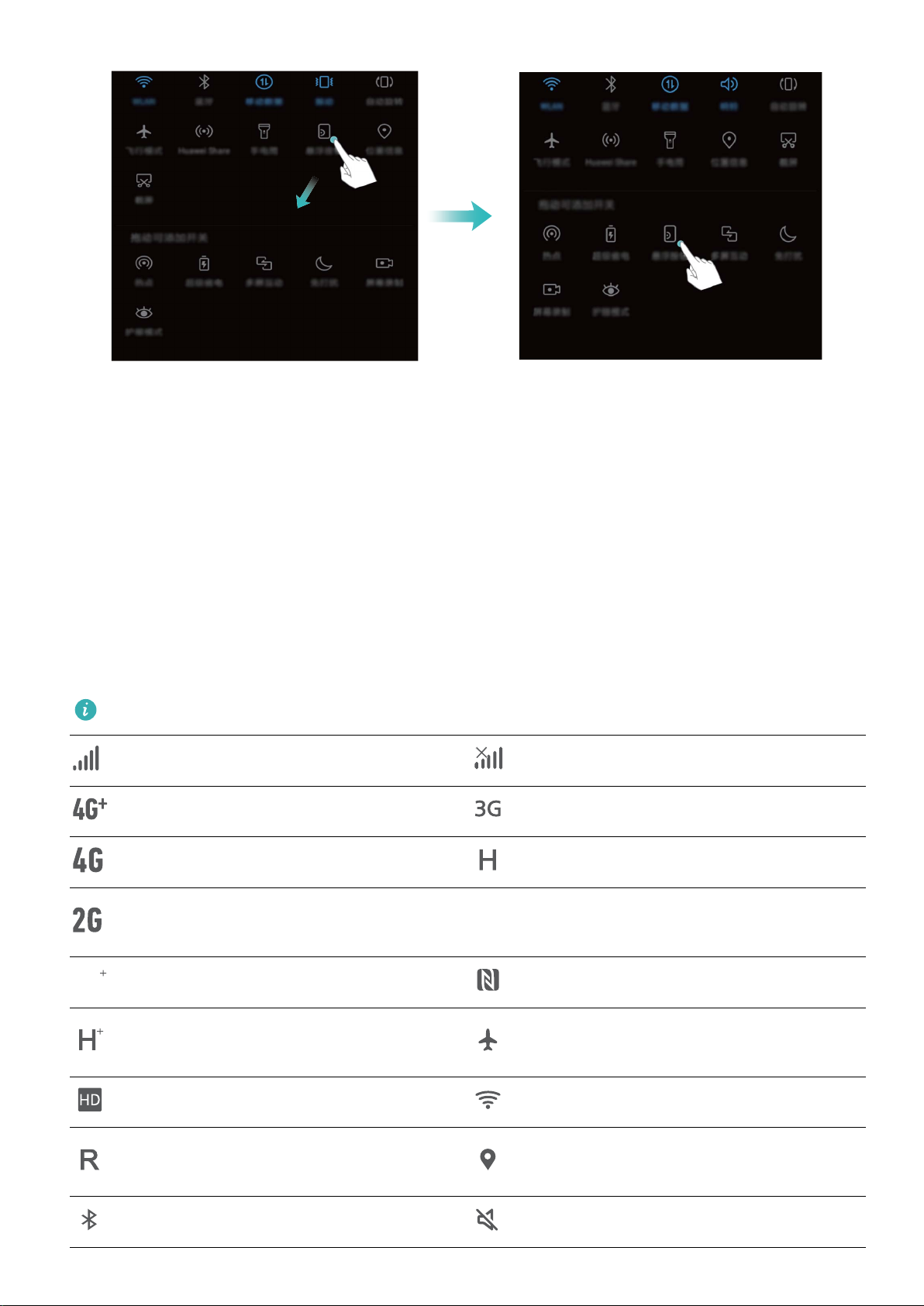
Benachrichtigungsfeld und Statusleiste
LTE
LTE
LTE
LTE
Startbildschirm
Benachrichtigungs- und Status-Symbole und Beschreibungen
Die Symbole in der Statusleiste geben Ihnen einen schnellen Blick auf den allgemeinen Status Ihres
Telefon, einschließlich der Netzwerkverbindung, Akkustand und neuen Nachrichten wenn Ihr Telefon
im Lautlos-Modus ist.
Statussymbole: Mithilfe der Status-Symbole können Sie sich einen schnellen Überblick über den
Status Ihres Geräts verschaffen, wie z. B. über die Netzwerkverbindung, Signalstärke, Akkustand, Zeit,
etc.
Die Netzwerk-Statussymbole können je nach Region und Telefonanbieter variieren.
Signalstärke Kein Signal.
Mit 4G+-Netz verbunden Mit 3G-Netzwerk verbunden
Mit 4G-Netz verbunden Mit HSPA-Netzwerk verbunden
Mit 2G-Netz verbunden
Mit LTE (Long Term Evolution)Netzwerk verbunden
LTE + Netzwerk verbunden NFC aktiviert
Mit HSPA+ (Evolved High Speed
Flugmodus aktiviert
Packet Access)-Netzwerk verbunden
VoLTE verfügbar WLAN verbunden
Vom GPS werden Positionsdaten
Roaming
empfangen
Bluetooth aktiviert Lautlos-Modus aktiviert
20
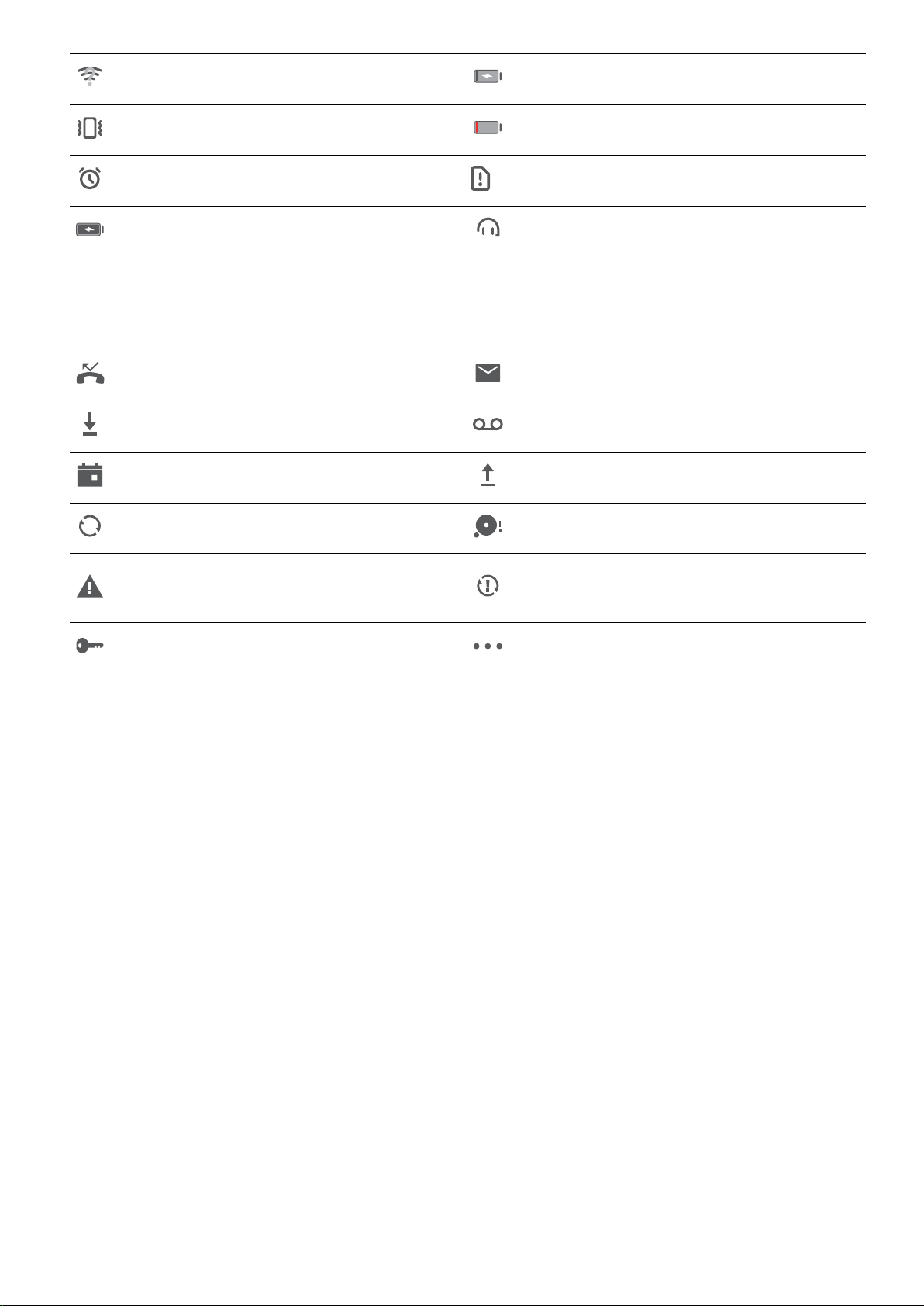
Startbildschirm
WLAN-Netzwerk gefunden Auaden
Vibrationsmodus aktiviert Akkuladestand niedrig
Alarm aktiviert Keine SIM-Karte erkannt
Akku komplett geladen Headset angeschlossen
Benachrichtigungssymbole: Wenn Sie eine neue Nachricht, Benachrichtigung oder Erinnerung auf
Ihrem Telefon erhalten, wird das entsprechende Symbol in der Statusleiste angezeigt.
Entgangener Anruf Neue E-Mails
Daten werden heruntergeladen Neue Sprachnachricht
Terminerinnerung Daten werden hochgeladen
Daten werden synchronisiert Telefonspeicher voll
Problem mit der Anmeldung oder
Synchronisierung fehlgeschlagen
Synchronisierung
VPN verbunden. Weitere Benachrichtigungen
Das Benachrichtigungsfeld öffnen, um wichtige Informationen abzurufen
Möchten Sie sicherstellen, dass Sie keine wichtigen Benachrichtigungen übersehen? Über die
Statusleiste Ihres Telefon können Sie sich Echtzeit-Informationen zu Benachrichtigungen und dem
Betriebsstatus Ihres Geräts anzeigen lassen.
Wenn dort eine Benachrichtigungserinnerung angezeigt wird, können Sie den Bildschirm einschalten
und von der Statusleiste nach unten streichen, um die Benachrichtigung anzuzeigen. Sie haben
folgende Möglichkeiten, um auf die Einstellungen der Benachrichtigungs- und Statusleiste
zuzugreifen:
l Auf die Einstellungen der Benachrichtigungs- und Statusleiste zugreifen, wenn der
Bildschirm gesperrt ist: Aktivieren Sie den Bildschirm und streichen Sie von der Statusleiste aus
nach unten, um das Benachrichtigungsfeld zu öffnen. Sie können manche Verknüpfungstasten einund ausschalten oder Teile von Benachrichtigungen ansehen. Um die ganzen Nachrichten und mehr
Benachrichtigungen zu sehen, entsperren Sie bitte zunächst den Bildschirm.
21
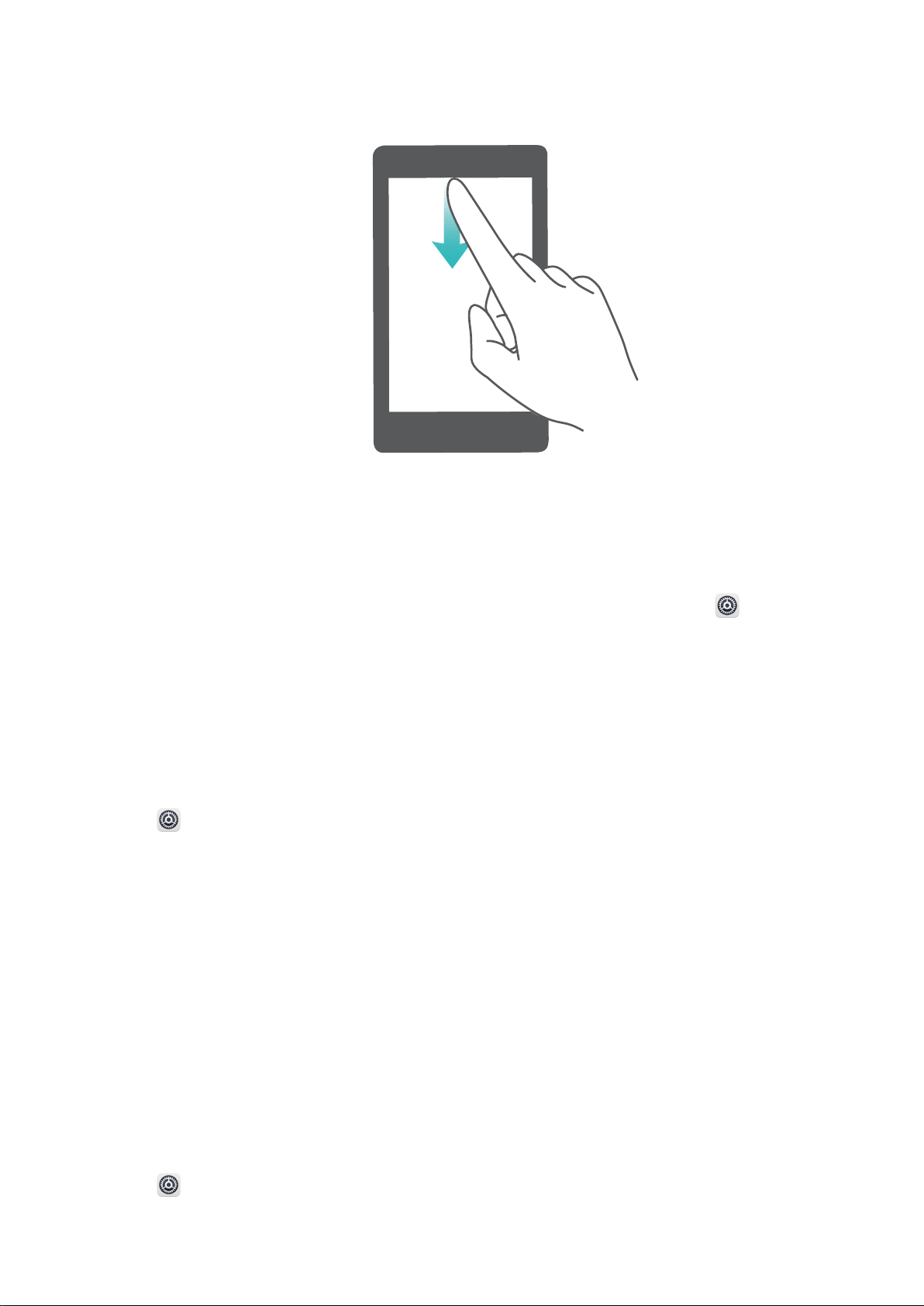
Startbildschirm
l Öffnen des Benachrichtigungsfelds bei entsperrtem Bildschirm: Streichen Sie von der
Statusleiste nach unten, um das Benachrichtigungsfeld zu öffnen. Sie können Verknüpfungsschalter
an- und ausschalten oder Benachrichtigungen antippen, um Details anzusehen.
Sie möchten, dass die Benachrichtigungs- und Statusleisten lediglich die Anzahl der
Benachrichtigungen oder aber gar keine Benachrichtigungen anzeigen? Öffnen Sie Einstellungen
und gehen Sie zu Apps & Benachrichtigungen > Benachrichtigungs- & Statusleiste >
Benachrichtigungsmethode. Wählen Sie dann entsprechend Anzahl oder Keine.
Störende App-Benachrichtigungen deaktivieren
Empnden Sie es als störend, so viele verschiedene App-Benachrichtigungen zu empfangen? Sie
können App-Benachrichtigungen festlegen und deaktivieren, um dies zu verhindern.
Öffnen Sie Einstellungen und gehen Sie zu Apps & Benachrichtigungen >
Benachrichtigungsverwaltung. Dort haben Sie folgende Optionen:
l Push-Benachrichtigungen durch Apps deaktivieren: Suchen Sie die App auf dem
Benachrichtigungsverwaltung-Bildschirm, wählen Sie die App an und schalten Sie
Benachrichtigungen zulassen ab.
l Alle Push-Benachrichtigungen deaktivieren: Berühren Sie Stapelverwaltung und deaktivieren
Sie dann Alle.
Benachrichtigen anpassen
Sie sind kein Freund von Standard-Benachrichtigungserinnerungen? Sie können die
Benachrichtigungserinnerungen anpassen, sodass Sie Benachrichtigungen so erhalten, wie Sie es
möchten.
Öffnen Sie
Benachrichtigungs- & Statusleiste. Von hier aus können Sie:
Einstellungen, und gehen Sie dann zu Apps & Benachrichtigungen >
22
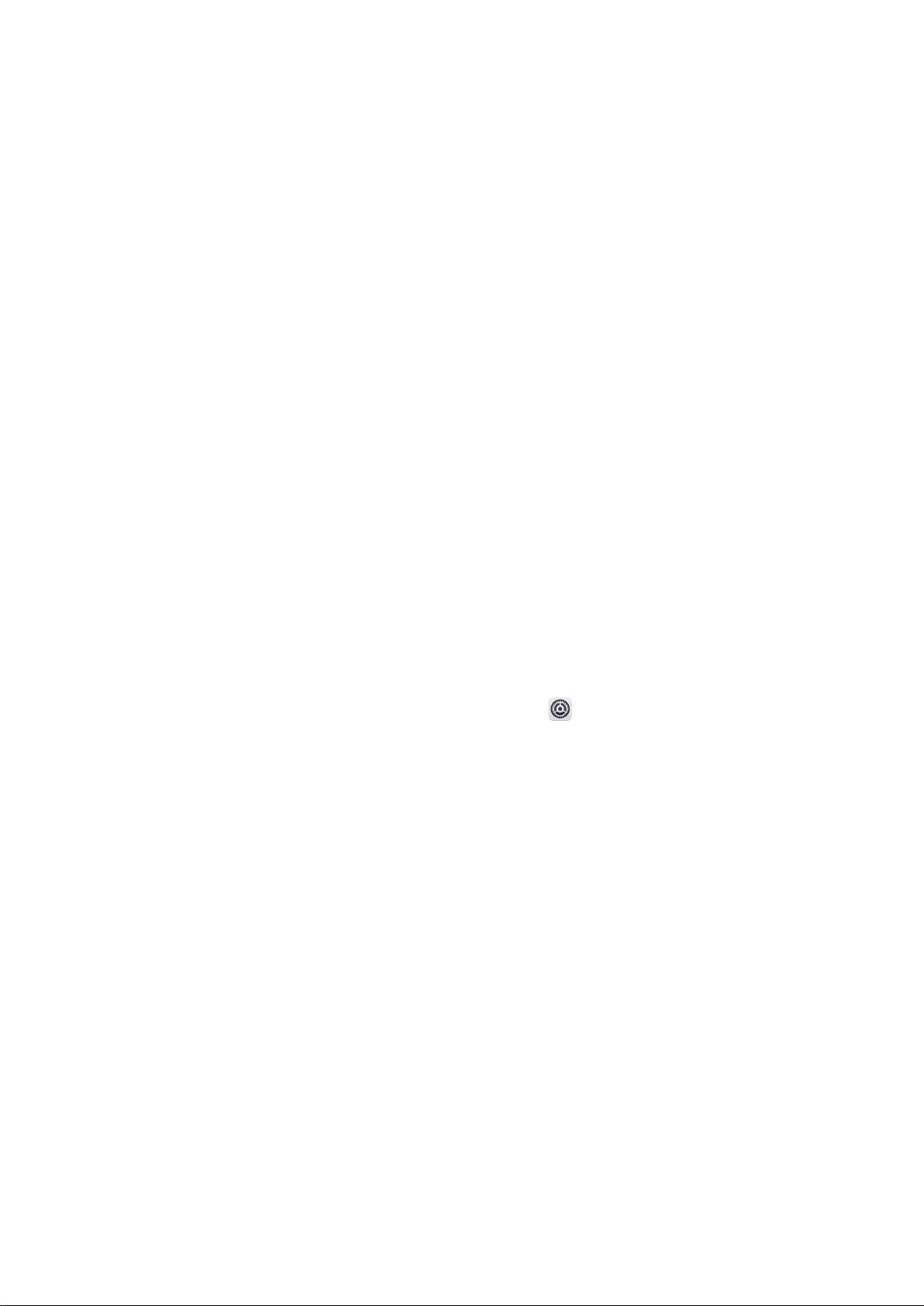
Startbildschirm
l Bildschirmaktivierung bei Benachrichtigungen aktivieren: Aktivieren Sie Aktivierung bei
Benachrichtigung. Wenn der Bildschirm Ihres Telefon ausgeschaltet ist, wird er bei Erhalt einer
Nachricht eingeschaltet.
l Einrichten der Pulse-Benachrichtigungsleuchte: Schalten Sie Benachrichtigungslicht ein,
woraufhin die Benachrichtigungsleuchte aufblinken wird wenn Sie neue Benachrichtigungen
empfangen.
l Weitere Informationen in der Statusleiste anzeigen: Ihren Präferenzen entsprechend können
Sie Netzbetreibernamen anzeigen oder Netzwerkgeschwindigkeit anzeigen aktivieren.
l Benachrichtigungsmethode festlegen: Berühren Sie Benachrichtigungsmethode. Ihren
Präferenzen entsprechend können Sie Symbole, Anzahl oder Keine aktivieren.
l Akkustandanzeige in Prozent aktivieren: Berühren Sie Akkuladung in %. Ihren Präferenzen
entsprechend können Sie Neben dem Akkusymbol, Im Akkusymbol oder Nicht anzeigen
aktivieren.
Bildschirm sperren und freigeben
Richten Sie ein Sperrbildschirm-Passwort ein, um Ihre Daten zu schützen
Persönliche Fotos, Kontaktinformationen und Banking-Apps. Ihr Gerät speichert eine Menge heikler
Informationen. Richten Sie ein Sperrbildschirm-Passwort ein, damit zur Entsperrung Ihres Geräts ein
Passwort stets erforderlich ist. Ein Sperrbildschirm-Passwort hilft Ihnen, Ihre personenbezogenen
Daten zu schützen, wenn Ihr Gerät verloren ging oder ein unbefugter Nutzer darauf zugreift.
Richten Sie ein Sperrbildschirm-Passwort ein: Öffnen Sie Einstellungen, gehen Sie zu
Sicherheit & Datenschutz > Bildschirmsperre & Passwörterund stellen Sie die gewünschte Art
des Sperrbildschirm-Passworts ein.
l Legen Sie eine PIN fest: Eine Pin besteht aus einer Zahlenfolge. Die Eingabe einer PIN für Ihr Gerät
ist schnell und einfach. Zur besseren Sicherheit verwenden Sie als PIN eine lange Zahlenfolge aus
Zufallszahlen. Gehen Sie zu Bildschirmsperre > PIN, befolgen Sie die Eingabeaufforderungen, um
die PIN einzurichten und berühren Sie dann OK.
l Legen Sie ein Muster fest: Entsperren Sie Ihr Gerät durch Zeichnen eines voreingestellten Musters
auf dem Bildschirm. Zur besseren Sicherheit verwenden Sie ein Muster, bei dem sich die
Liniensegmente überschneiden. Gehen Sie zu Bildschirmsperre > Muster und zeichnen Sie
zweimal das gleiche Muster. Das Muster muss mindestens 4 Punkte miteinander verbinden.
l Legen Sie ein Passwort fest: Ein Passwort, das aus Zahlen, Buchstaben und Sonderzeichen
besteht, ist sicherer als ein PIN oder Muster. Zur besseren Sicherheit verwenden Sie ein Passwort mit
8 oder mehr Zeichen, das Zahlen, Buchstaben und Sonderzeichen enthält. Bitte merken Sie sich das
Passwort gut, damit Sie nicht von Ihrem Gerät ausgesperrt werden, falls Sie es vergessen haben.
Gehen Sie zu Bildschirmsperre > Passwort, befolgen Sie die Eingabeaufforderungen, um das
Passwort einzurichten und berühren Sie dann OK.
23
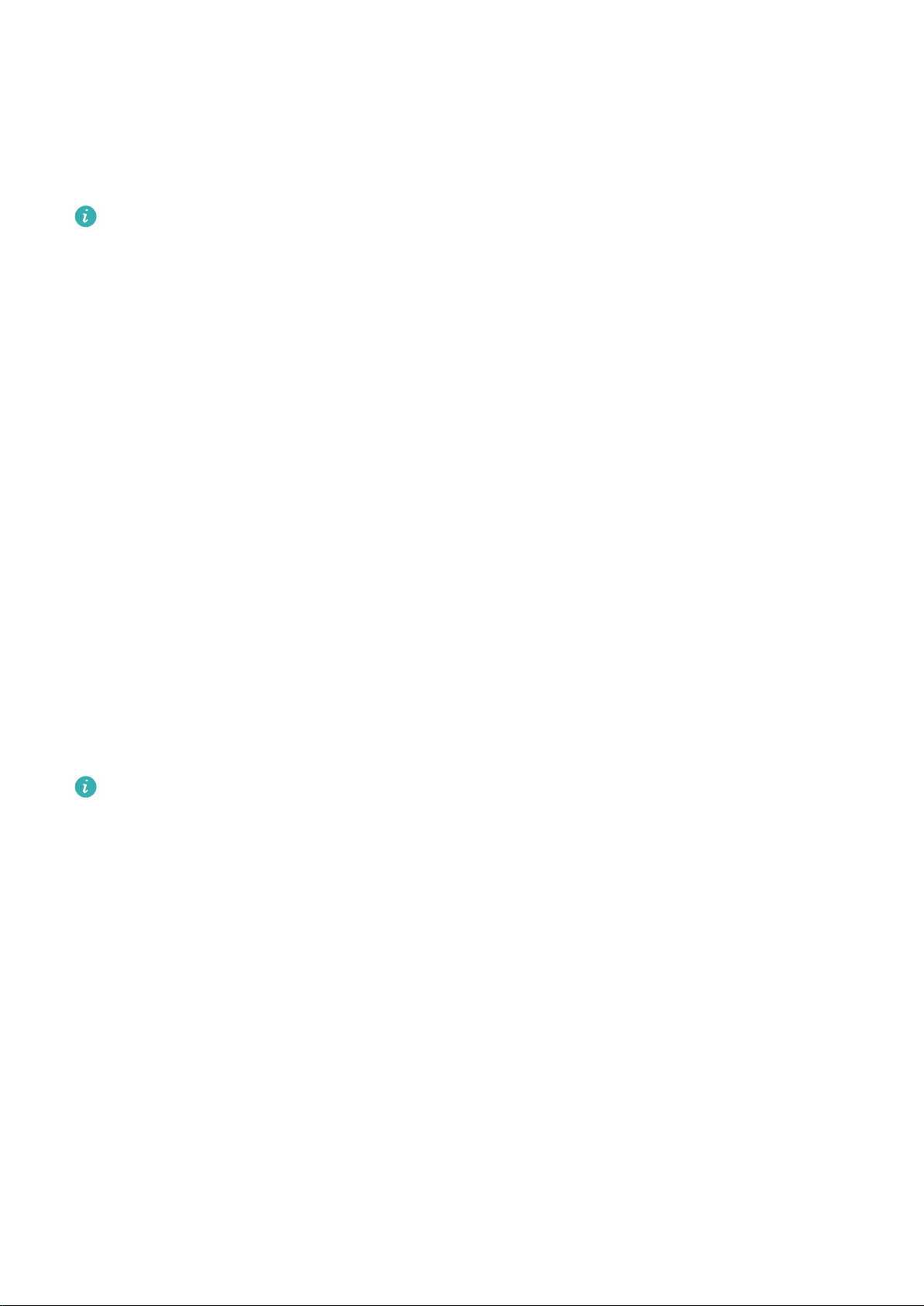
Startbildschirm
l Entsperren Sie Ihr Gerät mit einem Smart Band: Wenn Ihr Gerät die Entsperrung mit einem
Smart Band unterstützt, leuchtet der Bildschirm automatisch auf, wenn das Band auf mindestens 80
cm an Ihr Gerät herankommt. Ein Wischen über den Bildschirm entsperrt das Gerät sofort. Berühren
Sie Smart Unlock und folgen Sie den Eingabeaufforderungen auf dem Bildschirm, um weitere
Einstellungen vorzunehmen.
l Entsperren Sie Ihr Gerät mit einem Fingerabdruck: Wenn Ihr Gerät Entsperren mit einem
Fingerabdruck unterstützt, ist dies die empfohlene Entsperrmethode. Die Verwendung eines
Fingerabdrucks ist ein sicherer und schneller Weg, das Gerät zu entsperren. Nachdem Sie ein
Sperrbildschirm-Passwort eingerichtet haben, berühren Sie Registrieren im Dialogfeld, das
aufgeht und befolgen Sie die Eingabeaufforderungen auf dem Bildschirm, um Ihre
Fingerabdrücke anzumelden.
l Aus Sicherheitsgründen deaktivieren Sie bitte nicht das Sperrbildschirm-Passwort: Ein
Sperrbildschirm-Passwort verhindert einen unbefugten Zugriff auf Ihr Gerät. Um die Sicherheit
auf Ihrem Gerät zu erhöhen, wählen Sie Ohne nicht als Bildschirmsperr-Methode.
l Reguläre Passwort-Eingabeaufforderungen helfen Ihnen, sich an Ihr Passwort zu
erinnern: Wenn Sie innerhalb von 3 Tagen kein Bildschirmsperr-Passwort eingegeben haben,
wird das System von Ihnen verlangen, dass Sie das Passwort zum Entsperren des Geräts
eingeben.
Sperren Sie den Bildschirm, um Ihr Gerät schnell zu schützen
Wenn Sie Ihr Gerät einen bestimmten Zeitraum lang nicht nutzen, wird sich der Bildschirm ausschalten
und sperren. Solange der Bildschirm angeschaltet ist, haben Sie die Option, Ihr Gerät zu nutzen, ohne
dass Sie den Bildschirm entsperren müssen. Sperren Sie Ihren Bildschirm, wenn Sie Ihr Gerät nicht
nutzen, um Ihre Privatsphäre zu schützen und versehentliche Eingaben zu verhindern.
Richten Sie ein Sperrbildschirm-Passwort ein; das trägt dazu bei, Ihre Privatsphäre zu schützen. Sie
haben die Option, Ihr Gerät auf die folgenden Arten zu sperren:
Sperren Sie den Bildschirm umgehend mit der Netztaste: Drücken Sie jederzeit die Netztaste, um
den Bildschirm zu sperren.
Den Bildschirm mit der One-Touch-Bildschirmsperre sperren: Ziehen Sie auf dem Startbildschirm
zwei Finger zusammen, um zum Bearbeitungsbildschirm zu gelangen. Berühren Sie Widgets >
Bildschirmsperre und fügen Sie das Bildschirmsperre-Widget Ihrem Startbildschirm hinzu. Das trägt
dazu bei, den Verschleiß Ihrer Netztaste zu verringern. Nachdem Sie den StartbildschirmBearbeitungsmodus verlassen haben, berühren Sie das Bildschirmsperre-Widget, um Ihren Bildschirm
sofort zu sperren. Um Ihren Bildschirm auf diese Weise zu sperren, wechseln Sie zunächst auf die
Startbildschirmseite, auf der sich das Bildschirmsperre-Widget bendet.
24
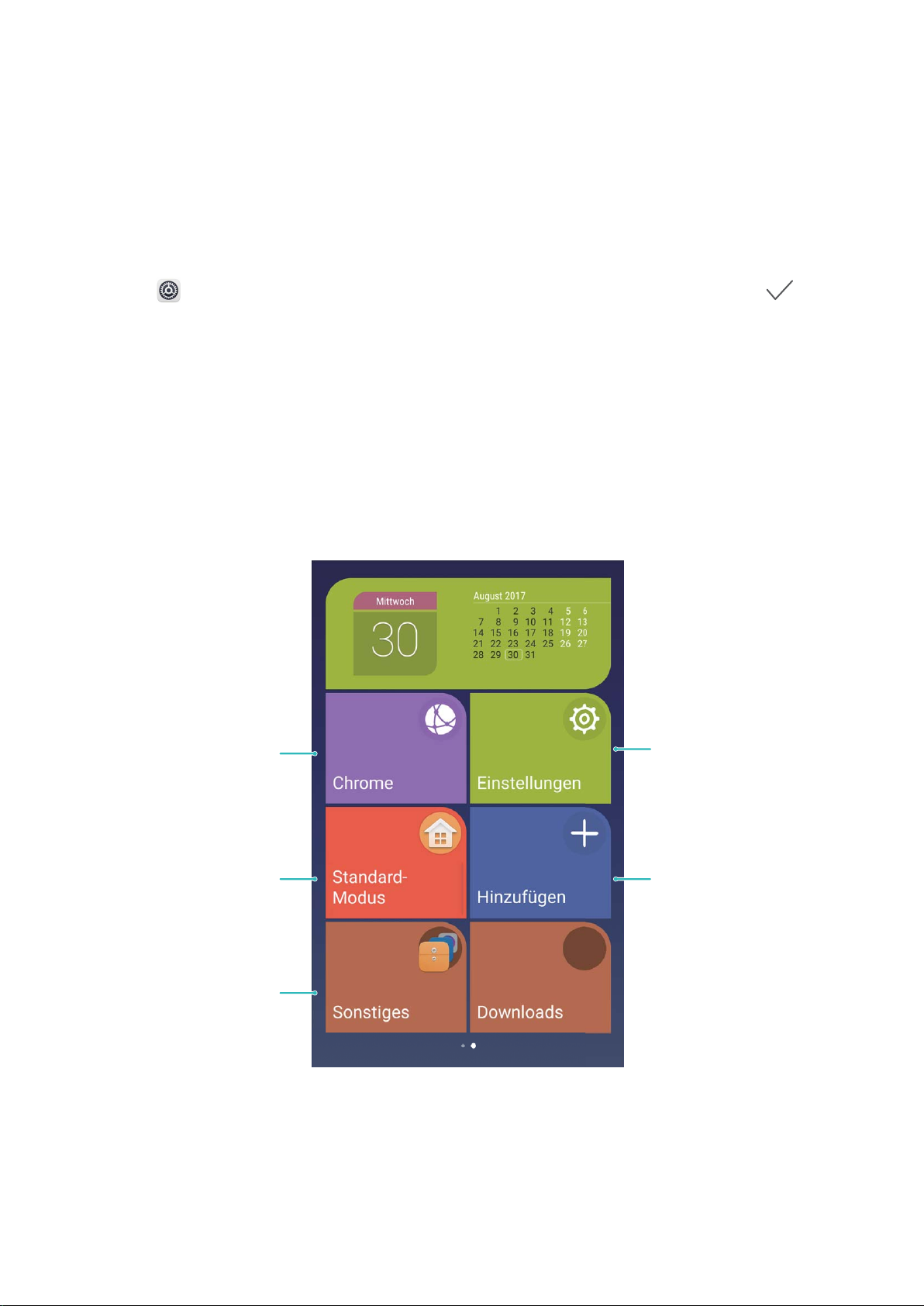
App öffnen
Kontakt/App hinzufügen
Den Einfachen
Modus beenden
Zum Öffnen des
Bearbeitungsmodus
das Symbol
gedrückt halten
Weitere Apps
anzeigen/öffnen
Startbildschirm
Mit dem einfachen Modus zum Wesentlichen zurückkehren
Ist Ihr Startbildschirm mit App-Symbolen und kleinen Texten überladen? Im einfachen Modus werden
Symbole und Schriften auf Ihrem Startbildschirm größer dargestellt und das Layout ist übersichtlicher,
sodass Sie einfacher navigieren können.
Öffnen Sie Einstellungen, wählen Sie System > Einfacher Modus und berühren Sie .
Im einfachen Modus können Sie:
l Symbole auf dem Startbildschirm bearbeiten: Berühren und halten Sie ein beliebiges Symbol,
um den Bearbeitungsmodus des Startbildschirms aufzurufen. Anschließend können Sie App-Symbole
entsprechend hinzufügen oder entfernen.
l Einfachen Modus beenden: Um den einfachen Modus zu beenden, berühren Sie Standard-
Modus.
25
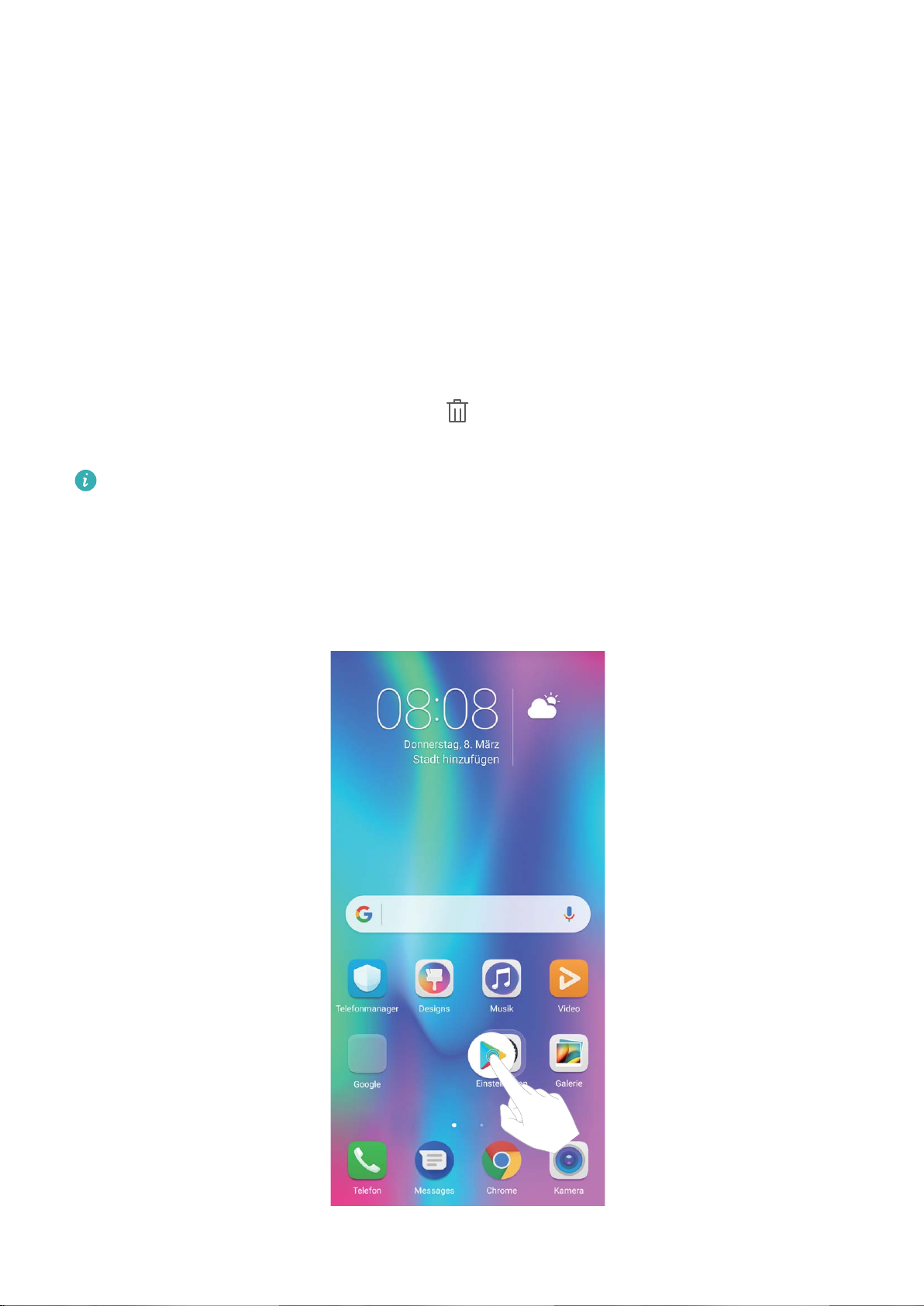
Startbildschirm
Startbildschirm-Verwaltung
Symbole auf dem Startbildschirm verwalten
Ist Ihr Startbildschirm mit App-Symbolen übersät? Sie haben die Option, Symbole vom Startbildschirm
zu verschieben oder zu löschen sowie zu sortieren und zur bequemeren Anwendung in Ordner zu
verschieben.
Ein Symbol auf dem Startbildschirm verschieben: Halten Sie ein App-Symbol auf dem
Startbildschirm gedrückt, bis Ihr Telefon vibriert und ziehen Sie es auf die gewünschte Position auf
dem Bildschirm.
Eine App Löschen: Halten Sie auf dem Startbildschirm die zu deinstallierende Anwendung gedrückt,
bis Ihr Telefon vibriert, und ziehen Sie diese auf . Befolgen Sie die Eingabeaufforderungen auf
dem Bildschirm, um die App zu löschen.
Um dafür zu sorgen, dass das System normal läuft, können einige vorinstallierte System-Apps
nicht deinstalliert werden.
Erstellen eines Ordners: Halten Sie ein App-Symbol auf dem Startbildschirm gedrückt, bis ihr Telefon
vibriert und ziehen Sie es dann über eine andere App. Die beiden Symbole werden nun in einem
neuen Ordner platziert.
26
 Loading...
Loading...