Honor 9A (HMS) User Manual

Uživatelská příručka
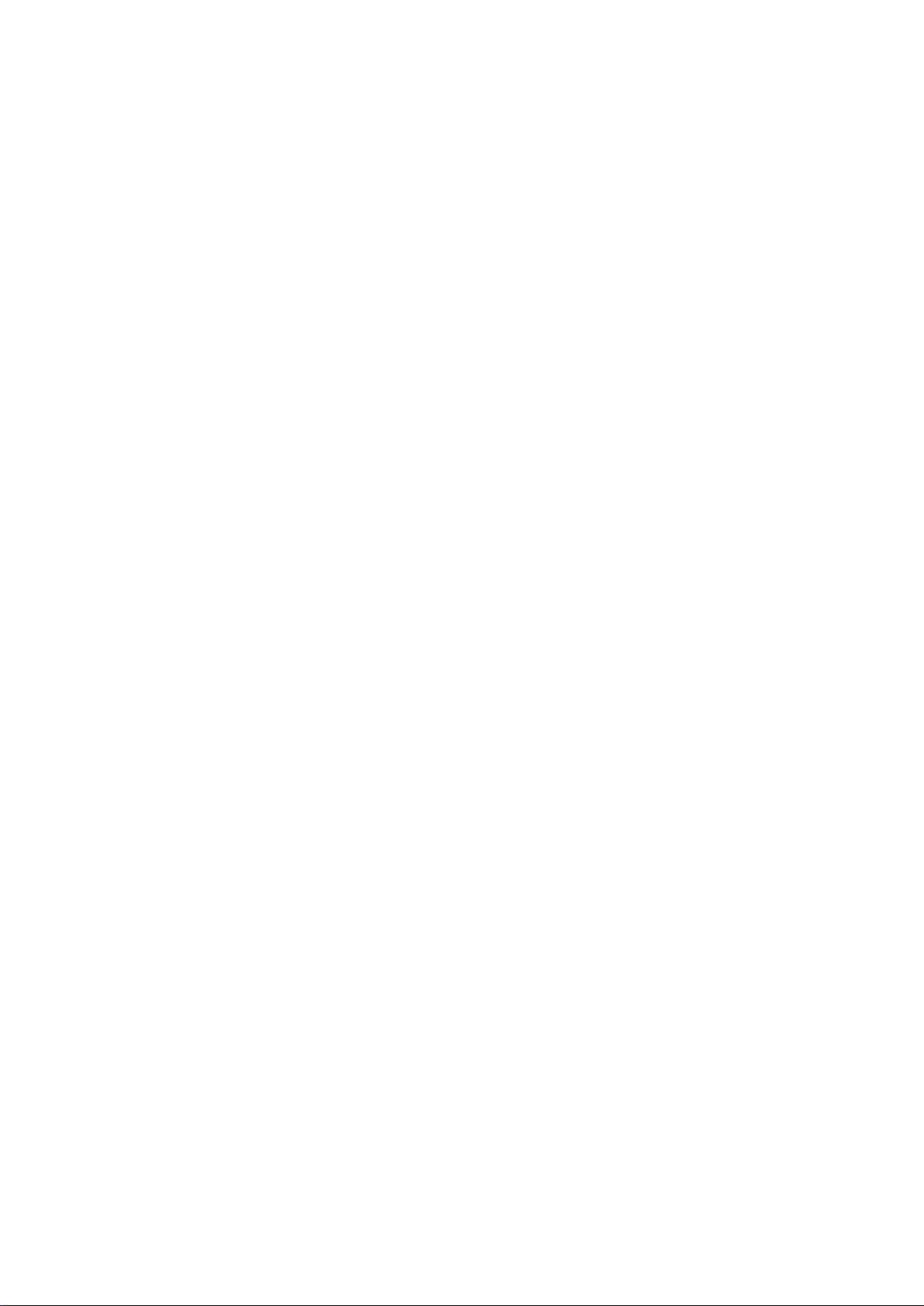
Obsah
Základy
Základní gesta
Systémová navigace
Phone Clone
Zamknutí a odemknutí obrazovky
Seznámení s domovskou obrazovkou
Ikony oznámení a stavu
Přepínače zkratek
Widgety domovské obrazovky
Nastavení tapety
Snímky obrazovek a záznam obrazovky
Zobrazení a vymazání oznámení
Úprava nastavení zvuku
Zadání textu
Režim rozdělené obrazovky a plovoucí okno
Zapnutí a vypnutí či restartování zařízení
Nabíjení
1
1
2
3
4
5
7
7
7
8
10
10
11
11
12
12
Fotoaparát a galerie
Spuštění fotoaparátu
Snímání fotograí
Pořízení panoramatických fotograí
Pořízení HDR fotograí
Úprava nastavení fotoaparátu
Správa galerie
Aplikace
Aplikace
Kontakty
Telefon
SMS a MMS
Kalendář
Hodiny
Poznámkový blok
Záznam zvuku
E-mail
Kalkulačka
Rychlý přístup k často používaným funkcím aplikací
Správce
Phone Clone
14
14
15
15
16
16
19
19
22
27
29
30
32
33
33
36
37
37
39
Nastavení
i

Wi-Fi
Bluetooth
Mobilní data
Další připojení
Domovská obrazovka a tapeta plochy
Zobrazení a jas
Zvuky a vibrace
Oznámení
Biometrika a hesla
Aplikace
Baterie
Úložiště
Zabezpečení
Soukromí
Funkce usnadnění
Systém a aktualizace
O telefonu
Obsah
41
41
42
43
44
45
47
48
48
49
49
51
51
52
54
55
59
ii
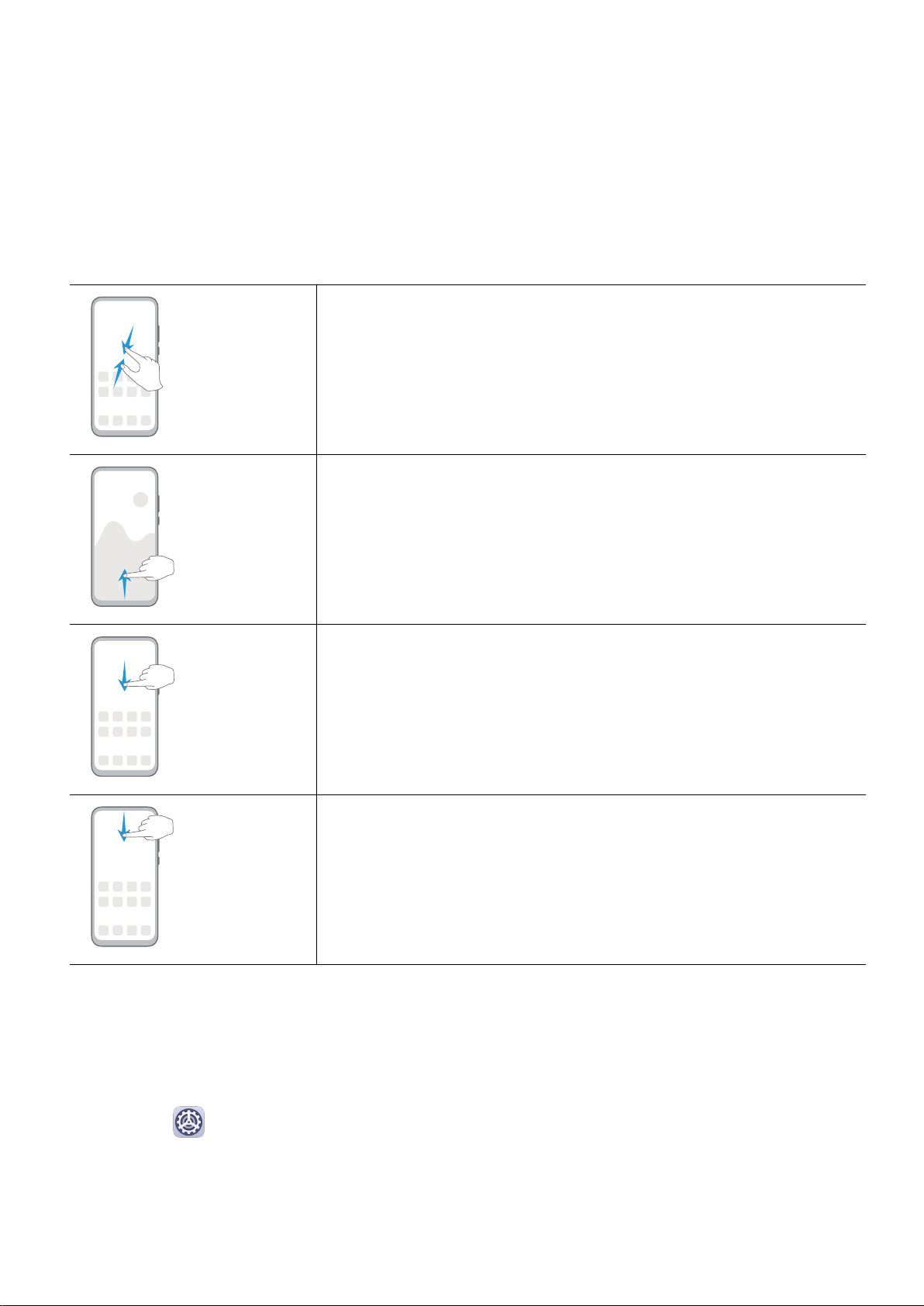
Základy
Základní gesta
Základní gesta
Další gesta
Vstup do režimu úprav domovské obrazovky
Stáhněte dva prsty k sobě na domovské obrazovce.
Zobrazení panelu zkratek na zamčené obrazovce
Táhněte prstem z dolní části zamčené obrazovky.
Zobrazení pole pro hledání
Táhněte prstem dolů na domovské obrazovce.
Otevření oznamovacího panelu
Stáhněte stavový řádek dolů.
Systémová navigace
Změna režimu Navigace
Přejděte do
navigace podle svých preferencí.
Nastavení > Systém a aktualizace > Pohyb po systému a vyberte režim
1

Základy
Navigace pomocí gest
Přejděte do nabídky Nastavení > Systém a aktualizace > Pohyb po systému a zapněte
nebo vypněte možnost Gesta.
Po zapnutí možnosti Gesta je možné:
• Vrátit se zpět na předchozí obrazovku: Potáhněte dovnitř z levého nebo pravého okraje.
• Vrátit se na domovskou obrazovku: Potáhněte prstem nahoru ze spodní hrany obrazovky.
• Přistupovat na obrazovku nedávných úloh: Potáhněte prstem nahoru ze spodní hrany
obrazovky a podržte.
• Zavřít aplikaci z obrazovky nedávných úloh: Potáhněte nahoru na náhledu aplikace.
Navigace třemi tlačítky
Přejděte do nabídky
Nastavení > Systém a aktualizace > Pohyb po systému a vyberte
možnost Navigace třemi tlačítky.
Klepnutím na položku Nastavení vyberte požadovanou kombinaci navigačního tlačítka.
Na navigačním panelu jsou následující ikony:
• : Klávesa Zpět pro návrat na předchozí obrazovku, ukončení aplikace nebo zavření
klávesnice na obrazovce.
• : Klávesa Domů pro návrat na domovskou obrazovku.
• : Klávesa Nedávné pro otevření obrazovky nedávných úloh.
• : Klávesa oznámení pro otevření oznamovacího panelu.
Přizpůsobení kombinace navigačních tlačítek
Přejděte do Navigace třemi tlačítky > Nastavení. Můžete:
• Vybrat kombinaci navigačních tlačítek.
• Zapněte možnost Skrýt navigační tlačítka, pokud chcete mít možnost skrýt navigační
panel, když jej nepoužíváte.
Phone Clone
Phone Clone
Phone Clone vám umožňuje rychle a plynule přesunout všechna základní data (včetně
kontaktů, kalendáře, obrázků a videí) ze starého zařízení do nového zařízení.
2

Klonování dat ze zařízení Android
1 V novém zařízení otevřete Phone Clone. Případně přejděte do Nastavení >
Systém a aktualizace > Phone Clone, klepněte na Toto je nový telefon a poté klepněte
na Huawei nebo Jiný Android.
2 Postupováním podle pokynů na obrazovce stáhněte a nainstalujte do svého starého
zařízení aplikaci Phone Clone.
3 V starém zařízení otevřete Phone Clone a klepněte na Toto je původní telefon.
Postupujte podle pokynů na obrazovce a připojte své staré zařízení k novému zařízení
naskenováním kódu nebo jejich připojením manuálně.
4 Ve starém zařízení vyberte data, která chcete klonovat, poté klepněte na Přenést
a zahajte klonování.
Aplikace Phone Clone je k dispozici pouze na zařízeních se systémem Android 4.4
a novějším.
Základy
Klonování dat ze zařízení iPhone nebo iPad
1 V novém zařízení otevřete Phone Clone. Případně přejděte do Nastavení >
Systém a aktualizace > Phone Clone, klepněte na Toto je nový telefon a poté klepněte
na iPhone/iPad.
2 Postupováním podle pokynů na obrazovce stáhněte a nainstalujte do svého starého
zařízení aplikaci Phone Clone.
3 V starém zařízení otevřete Phone Clone a klepněte na Toto je původní telefon.
Postupujte podle pokynů na obrazovce a připojte své staré zařízení k novému zařízení
naskenováním kódu nebo jejich připojením manuálně.
4 Ve starém zařízení vyberte data, která chcete klonovat, poté postupováním podle pokynů
na obrazovce a dokončete klonování dat.
Aplikace Phone Clone je k dispozici pouze na zařízeních se systémem iOS 8.0 a novějším.
Zamknutí a odemknutí obrazovky
Zamknutí a odemknutí obrazovky
Zamknutí obrazovky
Pokud je vaše zařízení po určitou dobu neaktivní, automaticky vypne obrazovku a přepne se
do režimu spánku, aby ušetřilo energii.
Případně můžete manuálně obrazovku zamknou některým z následujících způsobů:
• Stiskněte tlačítko napájení.
• Stáhnutím dvou prstů k sobě na domovské obrazovce přejděte do režimu úprav obrazovky.
Klepněte na Widgety a poté přetáhněte ikonu Zámek obrazovky na domovskou
obrazovku. Nyní můžete klepnout na ikonu Zámek obrazovky a tím zamknout obrazovku.
3
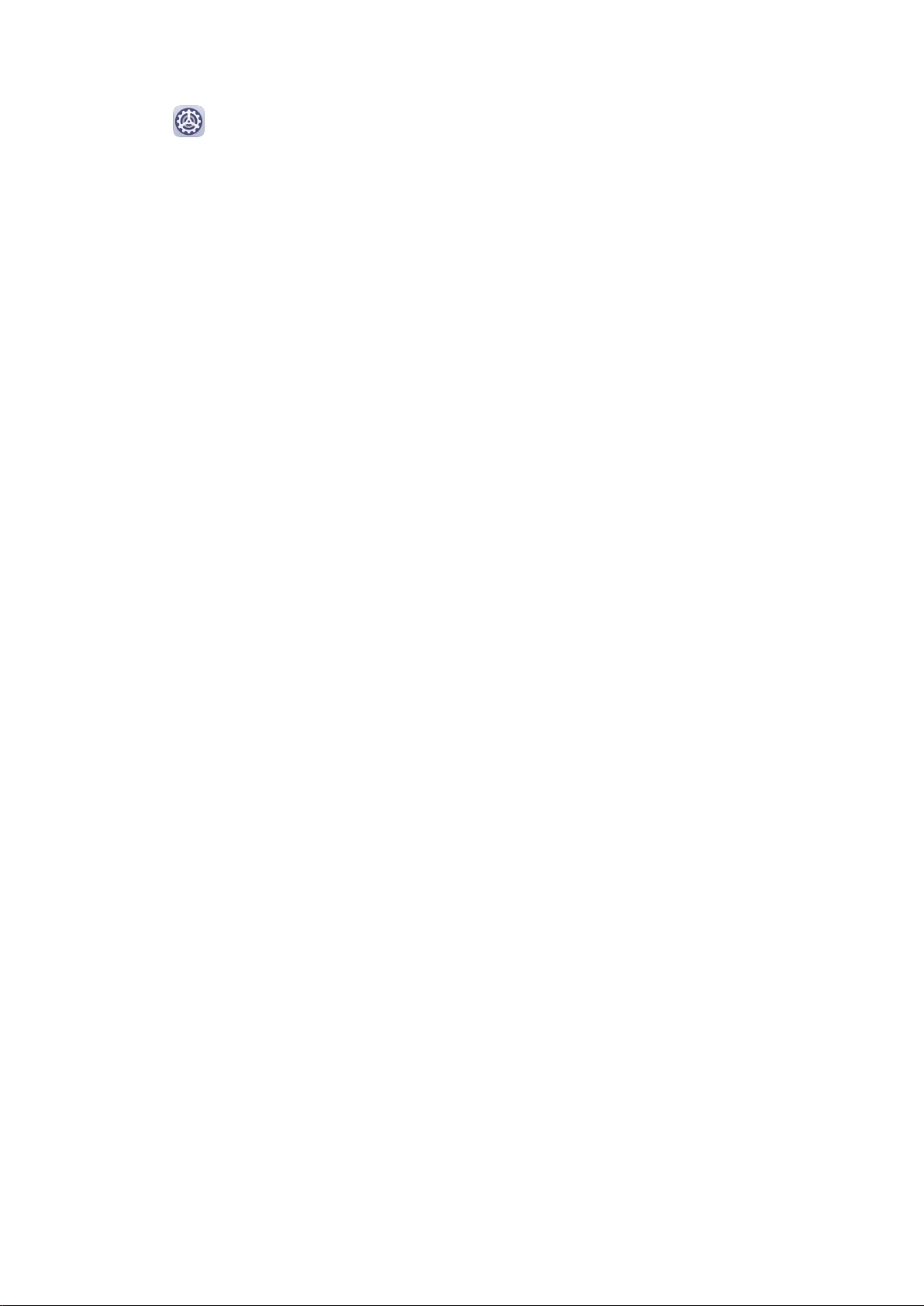
Základy
Nastavení prodlevy vypnutí obrazovky
Přejděte do Nastavení > Zobrazení a jas > Režim spánku a vyberte dobu prodlevy
vypnutí obrazovky.
Odemknutí obrazovky heslem
Jakmile je obrazovka zapnutá, potáhněte nahoru ze středu obrazovky, tím si zobrazíte panel
pro zadání hesla. Poté zadejte heslo zamčené obrazovky.
Seznámení s domovskou obrazovkou
Seznámení s domovskou obrazovkou
Z domovské obrazovky můžete:
• Zkontrolujte stav svého zařízení a oznámení ve stavovém řádku v horní části obrazovky.
• Potáhněte vlevo nebo vpravo, pokud si chcete zobrazit aplikace a widgety zobrazení na
domovské obrazovce.
4

Základy
Ikony oznámení a stavu
Ikony oznámení a stavu
Ikony stavu sítě se mohou lišit v závislosti na regionu nebo poskytovateli síťových služeb.
Podporované funkce se liší v závislosti na modelu zařízení. Některé z následujících ikon
nemusí být na vašem zařízení k dispozici.
Připojeno k síti 5G Připojeno k síti 4G
Připojeno k síti 3G Připojeno k síti 2G
Plná sílu signálu Roaming
5

Funkce Spořič dat zapnutá Karta SIM nebyla nalezena
Hotspot zapnutý Hotspot připojený
Volání VoLTE zapnuté
Připojeno k síti Wi-Fi SkyTone se používá
Hotspot odpojen Síť se přepíná pomocí Wi-Fi+
Režim Letadlo zapnutý Budíky nastaveny
Baterie je vybitá Baterie téměř vybitá
Nabíjení Rychlé nabíjení
Základy
Super rychlé nabíjení Úsporný režim je zapnutý
Bluetooth zapnuté Baterie zařízení Bluetooth
Zařízení Bluetooth připojeno VPN připojeno
Režim řízení Zařízení pro promítání připojeno
Služba určení polohy zapnutá Režim Komfortní čtení zapnutý
Náhlavní souprava s mikrofonem
Náhlavní souprava připojena
připojena
Zmeškaný hovor Nepřečtená SMS
Mikrofon vypnutý Ztlumeno
Další oznámení Pouze vibrace
NFC zapnuté Režim Nerušit zapnutý
Synchronizace dat Synchronizace dat se nezdařila
Režim výkonu zapnutý Nové e-maily
Připomenutí událostí Digitální zůstatek zapnutý
6

Základy
Přepínače zkratek
Přepínače zkratek
Zapnutí přepínače zkratky
Stažením stavového řádku dolů otevřete oznamovací panel, poté z něj znovu potáhněte dolů
a zobrazte si všechny přepínače zkratek.
• Klepnutím na přepínač zkratky zapnete nebo vypnete příslušné funkce.
• Klepnutím a podržením přepínače zkratky přejdete na obrazovku nastavení této funkce. (Je
k dispozici pouze u některých funkcí)
• Klepnutím na možnost
Přizpůsobení přepínačů zkratek
Klepněte na
, klepněte a podržte ikonu a poté ji přetáhněte na požadované místo.
otevřete Nastavení.
Widgety domovské obrazovky
Widgety domovské obrazovky
Můžete přidávat, přesouvat nebo odstraňovat widgety na domovské obrazovce, jako je
Zámek obrazovky, Počasí, Poznámkový blok, Hodiny, Kontakty a Kalendář podle svých
osobních požadavků.
Přidání widgetu na domovskou obrazovku
1 Stáhnutím dvou prstů na domovské obrazovce k sobě přejděte do režimu úprav domovské
obrazovky.
2 Klepněte na Widgety, poté potažením doleva zobrazte všechny widgety.
3 Některé widgety, jako například Počasí, mají různé formáty. Klepnutím na widget
zobrazíte všechny formáty, poté se potažením doprava vrátíte.
4 Klepněte na widget a přidejte jej na domovskou obrazovku. Pokud na aktuální stránce
obrazovky není místo, klepněte a podržte widget a potom jej přetáhněte na jinou stránku.
Přesouvání a odstraňování widgetů
Klepněte a podržte widget na domovské obrazovce, dokud zařízení nezavibruje, poté jej
přetáhněte na požadované umístě nebo klepněte na Odebrat.
Nastavení tapety
7

Nastavení tapety
Použití přednastavené tapety
1 Přejděte do Nastavení > Domovská obrazovka a tapeta plochy > Tapeta.
2 Klepněte na snímek, který chcete nastavit jako tapetu.
3 Podle svých preferencí nastavte následující možnosti:
• Rozmazat: použije efekt rozostření, který lze upravit přetažením posuvníku.
• Posouvatelná: umožňuje, aby byla tapeta na domovské obrazovce posouvatelná.
4 Klepněte na a poté určete, zda byste chtěli nastavit obrázek jako Obrazovka
zamčení, Domovská obrazovka nebo obojí.
Nastavení obrázku z Galerie jako tapety
1 Otevřete Galerie, a otevřete obrázek, který chcete nastavit jaké svou tapetu.
Základy
2 Přejděte do > Nastavit jako > Tapeta a poté podle pokynů na obrazovce dokončete
nastavení.
Snímky obrazovek a záznam obrazovky
Pořízení snímku obrazovky
Použití kombinace tlačítek pro pořízení snímku obrazovky
Současným stisknutím a podržením tlačítka napájení a tlačítka zeslabení pořídíte snímek
obrazovky.
Použití zkratky pro pořízení snímku obrazovky
Stažením stavového řádku dolů otevřete oznamovací panel, poté z něj znovu potáhněte dolů
a zobrazte si všechny zkratky. Klepnutím na
Sdílení a úprava snímku obrazovky nebo přepnutí na nasnímání obrazovky
pořídíte snímek obrazovky.
8

Základy
Po pořízení snímku obrazovky se v levém dolním rohu obrazovky zobrazí miniatura. Nyní
můžete:
• Potáhnout dolů na miniatuře pro pořízení posuvného snímku obrazovky.
• Potáhnout nahoru na miniatuře pro výběr režimu sdílení a sdílení snímku obrazovky
s přáteli.
• Klepnout na miniaturu pro její úpravu nebo odstranění.
Snímky obrazovky jsou ve výchozím nastavení ukládány do Galerie.
Pořízení záznamu obrazovky
Zaznamenejte své aktivity na obrazovce do videí, která můžete sdílet, a vytvořte návody,
pochlubte se svými skvělými herními dovednostmi a mnoho dalšího.
Používání kombinace tlačítek pro spuštění záznamu
Podržíte-li stisknutá tlačítka napájení a zesílení hlasitosti zároveň, spustíte záznam obrazovky.
Chcete-li záznam zastavit, znovu stiskněte a podržte obě tlačítka.
Spuštění záznamu obrazovky pomocí zkratky
1 Stažením stavového řádku dolů otevřete oznamovací panel, poté z něj znovu potáhněte
dolů a zobrazte si všechny zkratky.
2 Klepnutím na Záznam obrazovky spustíte záznam obrazovky.
9

Základy
3 Pokud chcete záznam ukončit, klepněte na časovač v horní části obrazovky.
4 Záznam se uloží do Galerie.
Záznam vašeho hlasu během záznamu obrazovky
Během záznamu obrazovky můžete zapnout mikrofon a zaznamenat svůj hlas.
Po spuštění záznamu obrazovky klepněte na ikonu mikrofonu a ujistěte se, že se zobrazuje
jako
. Nyní můžete zaznamenat svůj hlas.
Pokud je mikrofon vypnutý (zobrazuje se jako ), budete moci pouze zaznamenávat
systémové zvuky, jaké je hudba. Pokud nechcete zaznamenávat žádné systémové zvuky
v záznamu obrazovky, ztlumte své zařízení a vypněte jakoukoli hudbu nebo jiné zvuky
médií před tím, než spustíte záznam obrazovky.
Zobrazení a vymazání oznámení
Zobrazení a vymazání oznámení
Zobrazení oznámení
Pokud je zde připomenutí oznámení, můžete zapnout obrazovku a stažením stavového řádku
dolů otevřít oznamovací panel a zobrazit si oznámení.
Vymazání oznámení
• Potažením doprava na připomenutí oznámení jej odeberete.
• Klepněte na
Zablokování, ztlumení nebo odložení oznámení
Potáhněte na oznámení doleva, poté klepnutím na
oznámení z daného zdroje.
Některá systémová oznámení není možné zablokovat, vymazat nebo odložit.
v dolní části oznamovacího panelu, tím vymažete všechna oznámení.
zablokujte, ztlumte nebo odložte
Úprava nastavení zvuku
Úprava nastavení zvuku
Stisknutím tlačítka zesílení upravit hlasitost
Stiskněte tlačítko zesílení nebo zeslabení, pokud chcete upravit hlasitost.
Stisknutím tlačítka napájení ztlumit zařízení během vyzvánění
Když vaše zařízení vyzvání pro příchozí hovor nebo budík, můžete jej ztlumit stisknutím
tlačítka napájení.
10

Základy
Použití zkratky pro přepnutí mezi vyzváněním, vibracemi nebo režimem ztlumení
1 Stažením stavového řádku dolů otevřete oznamovací panel, poté z něj znovu potáhněte
dolů a zobrazte si všechny zkratky.
2 Klepněte na ikonu Zvuk, Tichý nebo Vibrace pro přepnutí mezi různými
režimy.
Zadání textu
Úprava textu
Můžete vybrat text zobrazený na obrazovce, zkopírovat ho do schránky nebo ho vyjmout
a poté ho vložit někam jinam. Můžete ho také několika způsoby sdílet.
1 Klepněte a podržte prst na textu, dokud se nezobrazí
V některých aplikacích se to, co se stane po klepnutí a podržení textu, může lišit. Pokud
například klepnete a podržíte odeslanou nebo přijatou zprávu, zobrazí se nabídka
možností a se zobrazí pouze poté, co klepnete na možnost Vybrat text.
2 Přetažením
vyberte celý text.
a vyberte text, který chcete, případně klepnutím na Vybrat vše
.
3 Dle potřeby klepněte na možnost Kopírovat nebo Vyjmout.
4 Podržte prst na místě, kam chcete vložit text, dokud se nezobrazí Vložit, poté klepněte na
Vložit.
Režim rozdělené obrazovky a plovoucí okno
Režim rozdělené obrazovky
Můžete rozdělit obrazovku svého zařízení a používat dvě aplikace současně.
Zapnutí režimu Rozdělená obrazovka
Některé aplikace režim Rozdělená obrazovka nepodporují.
1 Otevřete aplikaci.
2 Zapněte režim Rozdělená obrazovka některou z následujících metod:
• Potáhněte třemi prsty nahoru ze středu obrazovky.
• Pokud používáte navigaci gesty, potáhněte pro zobrazení obrazovky Nedávných úloh
nahoru z dolní části obrazovky a podržte. Poté klepněte na ikonu
horním rohu náhledu aplikace.
• Pokud používáte navigaci třemi tlačítky, klepněte a podržte tlačítko .
v pravém
3 Pokud chcete dělat několik úloh zároveň, otevřete další aplikaci.
11

Úprava velikosti podokna rozdělené obrazovky
Přetáhněte uprostřed čáry rozdělené obrazovky na požadované místo na obrazovce.
Tuto funkci lze použít, pouze pokud je vaše zařízení v režimu orientace na výšku.
Přepínání mezi podokny rozdělené obrazovky
Pokud je v jednom podokně rozdělené obrazovky zobrazena domovská obrazovka,
nebude možné mezi podokny přepínat.
Klepněte na uprostřed čáry rozdělené obrazovky a poté klepněte na .
Vypněte režim rozdělené obrazovky
Klepněte na uprostřed čáry rozdělené obrazovky a poté klepněte na .
Zapnutí a vypnutí či restartování zařízení
Základy
Zapnutí a vypnutí či restartování zařízení
Zapnutí a vypnutí zařízení
Chcete-li zařízení vypnout, stiskněte a podržte několik sekund tlačítko napájení, klepněte na
položku Vypnout a Klepnutím vypnete.
Chcete-li zařízení zapnout, stiskněte a podržte několik sekund tlačítko napájení, dokud
zařízení nezavibruje a nezobrazí logo.
Restartování vašeho zařízení
Pravidelně své zařízení restartujte, aby se vymazala mezipaměť a aby zařízení zůstávalo
v optimálním stavu. Restartováním lze často vyřešit problém, který se u zařízení objevil.
Stiskněte a na několik sekund podržte tlačítko napájení, poté klepněte na Restartovat
a Klepnutím restartujete.
Nucené restartování vašeho zařízení
Pokud vaše zařízení nefunguje nebo se nemůže normálně vypnout, můžete vynutit jeho
restart.
Jednoduše stiskněte tlačítko napájení a podržte jej po dobu 10 a více sekund.
Nabíjení
Nabíjení vašeho zařízení
Vaše zařízení vás upozorní, když mu dochází energie. Nezapomeňte zařízení nabíjet včas, aby
nedošlo k jeho automatickému vypnutí, když dojde energie.
12

Opatření pro nabíjení
• Nabíjejte zařízení pomocí standardního adaptéru a kabelu USB dodaného se zařízením.
Použití jiných nabíječek nebo kabelů USB by mohlo způsobit opakované restartování,
pomalé nabíjení, přehřívání nebo jiné nežádoucí projevy.
• Vaše zařízení automaticky provede bezpečnostní kontrolu, pokud k portu USB připojíte
nabíječku nebo jiné zařízení. Pokud je v portu USB zjištěna vlhkost, zařízení automaticky
aktivuje bezpečnostní opatření a zastaví nabíjení. Odpojte zařízení od portu USB a vyčkejte,
dokud nebude port USB suchý.
• Doba potřebná k plnému nabití baterie závisí na teplotě okolí a stáří baterie.
• Baterie mají omezený počet nabíjecích cyklů. Když se životnost baterie znatelně zkrátí,
navštivte autorizované centrum služeb zákazníkům společnosti Huawei a nechte baterii
vyměnit.
• Nezakrývejte během nabíjení zařízení ani nabíječku.
• Vaše zařízení se může zahřívat, pokud jej používáte delší dobu, především při vysokých
Základy
teplotách. V takovém případě jej přestaňte nabíjet, vypněte některé funkce a přesuňte své
zařízení na chladné místo.
• Nepoužívejte zařízení během nabíjení.
• Pokud zařízení nereaguje po stisknutí a podržení tlačítka napájení, pravděpodobně to
znamená, že je baterie vybitá. Nabíjejte jej 10 minut a poté jej zapněte.
Přehled ikon baterie
Úroveň nabití baterie zjistíte podle ikony baterie na obrazovce zařízení.
Ikona baterie Úroveň nabití baterie
Zbývají méně než 4 % baterie
Nabíjí se, zbývá méně než 10 % baterie
Nabíjí se, zbývá 10 % až 90 % baterie
Nabíjí se, zbývá nejméně 90 % baterie
Pokud se vedle ikony baterie zobrazuje 100 % nebo pokud se na
zamčené obrazovce zobrazuje zpráva o dokončení nabíjení, znamená
to, že je baterie plně nabitá.
13

Fotoaparát a galerie
Spuštění fotoaparátu
Spuštění fotoaparátu
Aplikaci fotoaparátu lze otevřít několika způsoby.
Z domovské obrazovky
Na domovské obrazovce otevřete
Fotoaparát.
Snímání fotograí
Snímání fotograí
1 Otevřete Fotoaparát.
2 Poté můžete:
• Zaostření: Klepněte na místo, na které chcete zaostřit.
Pokud chcete upravit zaostření a měření samostatně, klepněte a podržte hledáček
a přetáhněte jednotlivý kruh nebo rámeček na požadované umístění.
• Úprava jasu: Klepněte do hledáčku. Když se vedle rámečku zaostření zobrazí symbol
, přetáhněte jej nahoru nebo dolů.
• Přiblížení nebo oddálení: V hledáčku stáhněte nebo oddalte dva prsty od sebe nebo
přetáhněte posuvník přiblížení.
• Výběr režimu fotoaparátu: Potáhněte doleva nebo doprava po možnostech režimů
fotoaparátu.
• Zapnutí nebo vypnutí blesku: Klepněte na možnost a vyberte (Auto),
(Zapnuto), (Vypnuto) nebo (Vždy zapnuto).
Některé funkce jsou k dispozici, pouze pokud používáte zadní fotoaparát.
3 Klepnutím na pořídíte fotograi.
Pořízení fotograe s pomocí časovače
Časovač fotoaparátu vám umožňuje nastavit časovou prodlevu, abyste mohli zapózovat poté,
co stisknete tlačítko závěrky.
1 Otevřete Fotoaparát.
2 Přejděte do > Časovač a vyberte možnost prodlevy.
14

Fotoaparát a galerie
3 Vraťte se do hledáčku a klepněte na tlačítko závěrky. Vaše zařízení pořídí fotograe,
jakmile odpočet skončí.
Použití hlasových příkazů ke snímání fotograí
Fotograe můžete pořídit pomocí hlasových povelů, aniž byste se museli dotknout tlačítka
závěrky.
1 Otevřete
2 Přejděte na
ovládání zvukem.
Fotoaparát.
> Ovládání zvukem, zapněte Ovládání zvukem a zvolte možnost
3 Vraťte se k hledáčku, vyslovte svůj povel a pořiďte snímek.
Pořízení panoramatických fotograí
Pořízení panoramatických fotograí
Přidejte vaší krajinné nebo skupinové fotograi na šířce pomocí panoramatické funkce. Tento
fotoaparát pořídí několik fotograí objektů v zorném poli a spojí je do jedné panoramatické
fotograe.
Používání zadního fotoaparátu pro pořízení panoramatických fotograí
1 Přejděte na Fotoaparát > Další a vyberte režim Panorama.
2 Klepnutím na
v dolní části hledáčku nastavíte směr snímání.
3 Nasměrujte fotoaparát na vašem výchozím bodě a poté klepněte na pro zahájení
snímání.
4 Pomalu pohybujte fotoaparátem ve směru šipky zobrazené na obrazovce. Po celou dobu
udržujte zařízení stabilní a šipku na středové ose.
5 Až budete hotovi, klepněte na tlačítko .
Pořízení HDR fotograí
Pořízení HDR fotograí
Při snímání fotograí s podsvíceným pozadím nebo s vysokým světelným kontrastem vám
může režim High Dynamic Range (HDR) pomoci vylepšit efekty světla a stínů na fotograích
a zajistit vám tak fotograe s ostřejšími detaily.
Použití HDR se zadním fotoaparátem
1 Přejděte do Fotoaparát > Další a vyberte HDR.
2 Držte zařízení rovně, v případě potřeby použijte stativ.
15

3 Klepnutím na pořídíte fotograi.
Úprava nastavení fotoaparátu
Úprava nastavení fotoaparátu
Fotoaparát a galerie
Nastavení fotoaparátu můžete upravit, abyste mohli rychleji pořizovat
Následující funkce nemusí být v některých režimech fotoaparátu k dispozici.
Zapnutí značky polohy
Zapněte možnost Značka polohy, pokud chcete označit svou polohu na fotograích
a videích.
Potáhněte prstem nahoru po fotograi nebo videu v Galerii pro zobrazení polohy, kde byl
snímek pořízen.
Zapnutí funkce Odraz zrcadla
Když používáte přední fotoaparát, klepněte na a zapněte nebo vypněte funkci Odraz
zrcadla.
Ztlumení zvuku závěrky
Zapněte dle potřeby možnost Ztlumit.
fotograe a videa.
Správa galerie
Zobrazování
Na kartě Alba můžete fotograe a videa prohlížet podle alb.
Některé fotograe a videa jsou uloženy ve výchozích albech. Například videa zaznamenaná
fotoaparátem jsou uložena v albu Fotoaparát. Snímky a záznamy obrazovek jsou uloženy
v albu Snímky obrazovky.
Úpravy fotograí a videí
1 Klepněte na fotograi a poté přejděte do nabídky Upravit > > Samolepky.
2 Vyberte typ samolepky, kterou chcete přidat, jako Čas, Umístění, Počasí nebo Nálada.
3 Vyberte samolepku a přetažením změňte její umístění. Můžete také upravit text některých
typů samolepek.
4 Klepnutím na možnost uložte své úpravy a klepnutím na fotograi uložte.
fotograí a videí
Rozkostičkování
fotograí
1 Klepněte na fotograi a poté přejděte do nabídky Upravit > > Mozaika.
16
 Loading...
Loading...