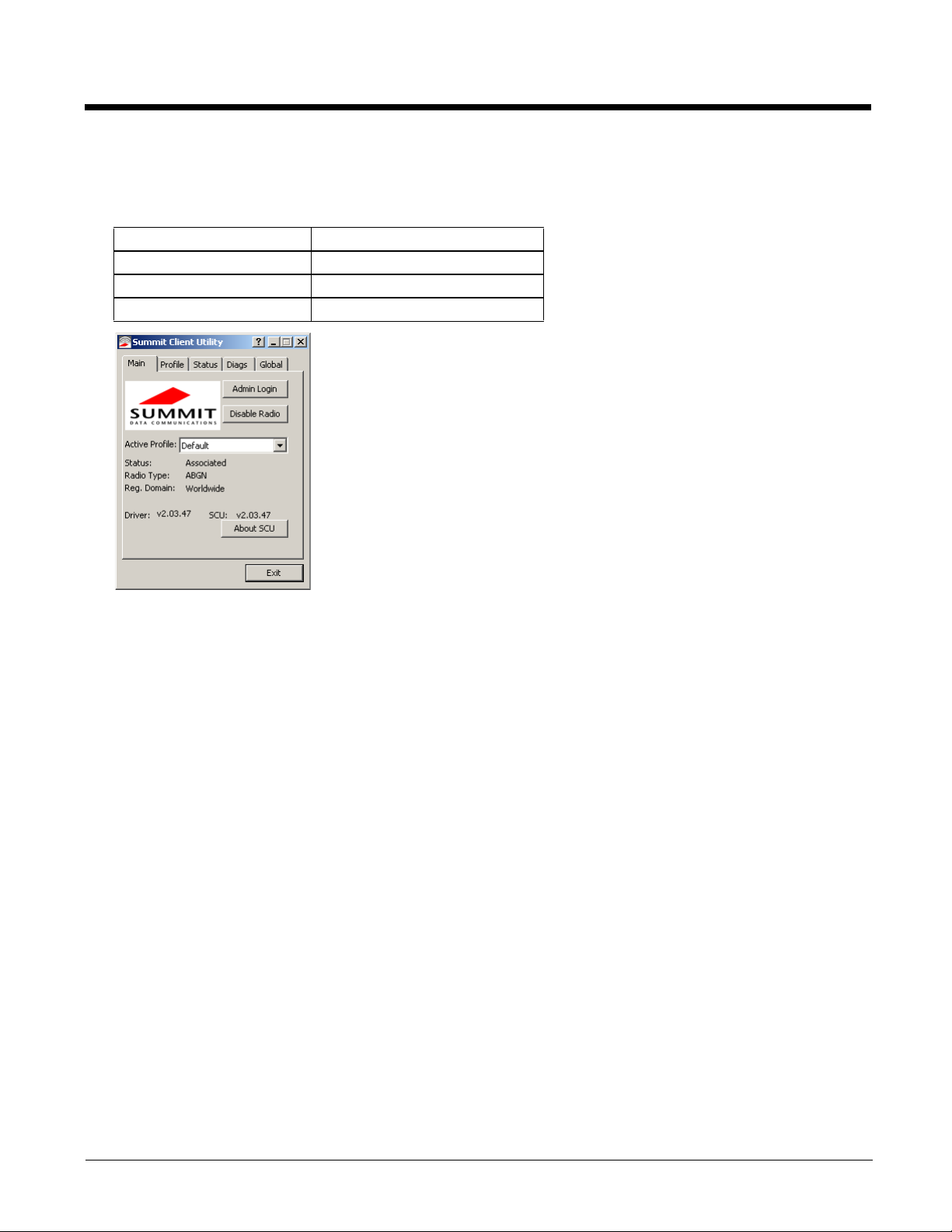
Main
Start > All Programs > Summit > Summit Client Utility > Main tab
Factory Default Settings
Admin Login SUMMIT
Radio Enabled
Active Config/Profile Default
Regulatory Domain FCC, ETSI or Worldwide
The Main tab displays information about the wireless client device including:
• SCU (Summit Client Utility) version
• Driver version
• Radio Type (ABGN is an 802.11 a/b/g/n radio).
• Regulatory Domain
• Copyright Information can be accessed by tapping the About SCU button
• Active Config profile / Active Profile name
• Status of the client (Down, Associated, Authenticated, etc.).
The Active Profile can be switched without logging in to Admin mode. Selecting a different profile from the drop down list
does not require logging in to Administrator mode. The profile must already exist. Profiles can be created or edited after the
Admin login password has been entered and accepted.
When the profile named “ThirdPartyConfig” is chosen as the active profile, the Summit Client Utility passes control to Wireless Manager for configuration of all client and security settings for the network module.
The Disable Radio button can be used to disable the network card. Once disabled, the button label changes to Enable
Radio. By default the radio is enabled.
The Admin Login button provides access to editing wireless parameters. Profile and Global may only be edited after entering the Admin Login password.
The password is case-sensitive.
Once logged in, the button label changes to Admin Logout. To logout, either tap the Admin Logout button or exit the SCU
without tapping the Admin Logout button.
Admin Login
To login to Administrator mode, tap the Admin Login button.
Once logged in, the button label changes to Admin Logout. The admin is automatically logged out when the SCU is
exited. The Admin can either tap the Admin Logout button, or the OK button to logout.
3 - 3
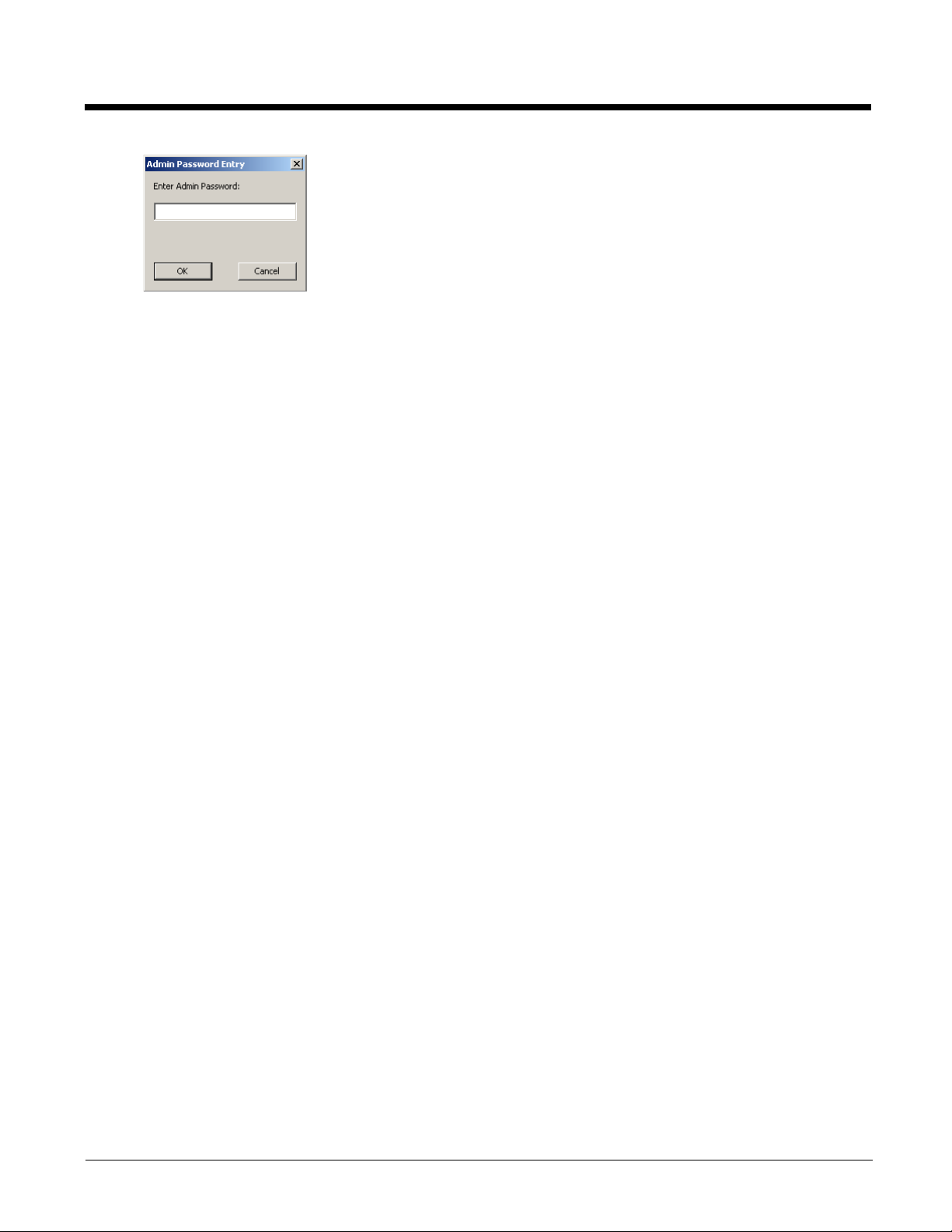
Enter the Admin password (the default password is SUMMIT and is case sensitive) and tap OK. If the pass word is
incorrect, an error message is displayed.
The Administrator default password can be changed on the tab.
The end-user can:
• Turn the radio on or off on the Main tab.
• Select an active Profile on the Main tab.
• View the current parameter settings for the profiles on the Profile tab.
• View the global parameter settings on the Global tab.
• View the current connection details on the Status tab.
• View radio status, software versions and regulatory domain on the Main tab.
• Access additional troubleshooting features on the Diags tab.
After Admin Login, the end-user can also:
• Create, edit, rename and delete profiles on the Profile tab.
• Edit global parameters on the Global tab.
• Enable/disable the Summit tray icon in the taskbar.
3 - 4
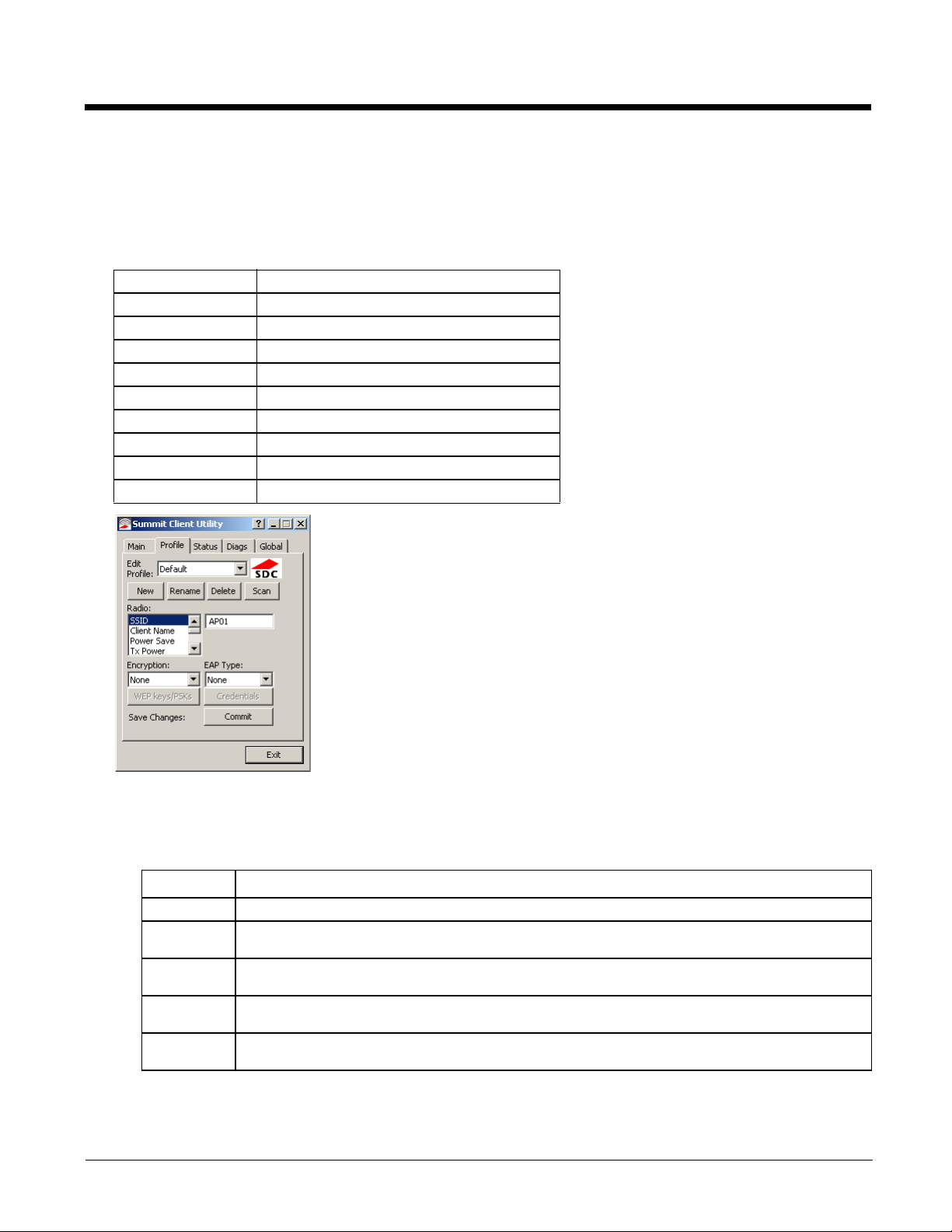
Profile
Start > All Programs > Summit > Summit Client Utility > Profile tab
Note: Tap the Commit button to save changes before leaving this panel or the SCU. If the panel is exited before tapping
the Commit button, changes are not saved!
Factory Default Settings
Profile Default
SSID Blank
Client Name Blank
Power Save CAM
Tx Power Maximum
Bit Rate Auto
Radio Mode BGA rates full
Auth Type Open
EAP Type None
Encryption None
When logged in as an Admin use the Profile tab to manage profiles. When not logged in as an Admin, the parameters can
be viewed, and cannot be changed. The buttons on this tab are dimmed if the user is not logged in as Admin. The Profile
tab was previously labeled Config.
Buttons
Button Function
Commit Saves the profile settings made on this screen. Settings are saved in the profile.
Credentials Allows entry of a username and password, certificate names, and other information required to authen-
Delete Deletes the profile. The current active profile cannot be deleted and an error message is displayed if a
New Creates a new profile with the default settings (see Profile Parameters) and prompts for a unique name.
Rename Assigns a new, unique name. If the new name is not unique, an error message is displayed and the
ticate with the access point. The information required depends on the EAP type.
delete is attempted.
If the name is not unique, an error message is displayed and the new profile is not created.
profile is not renamed.
3 - 5
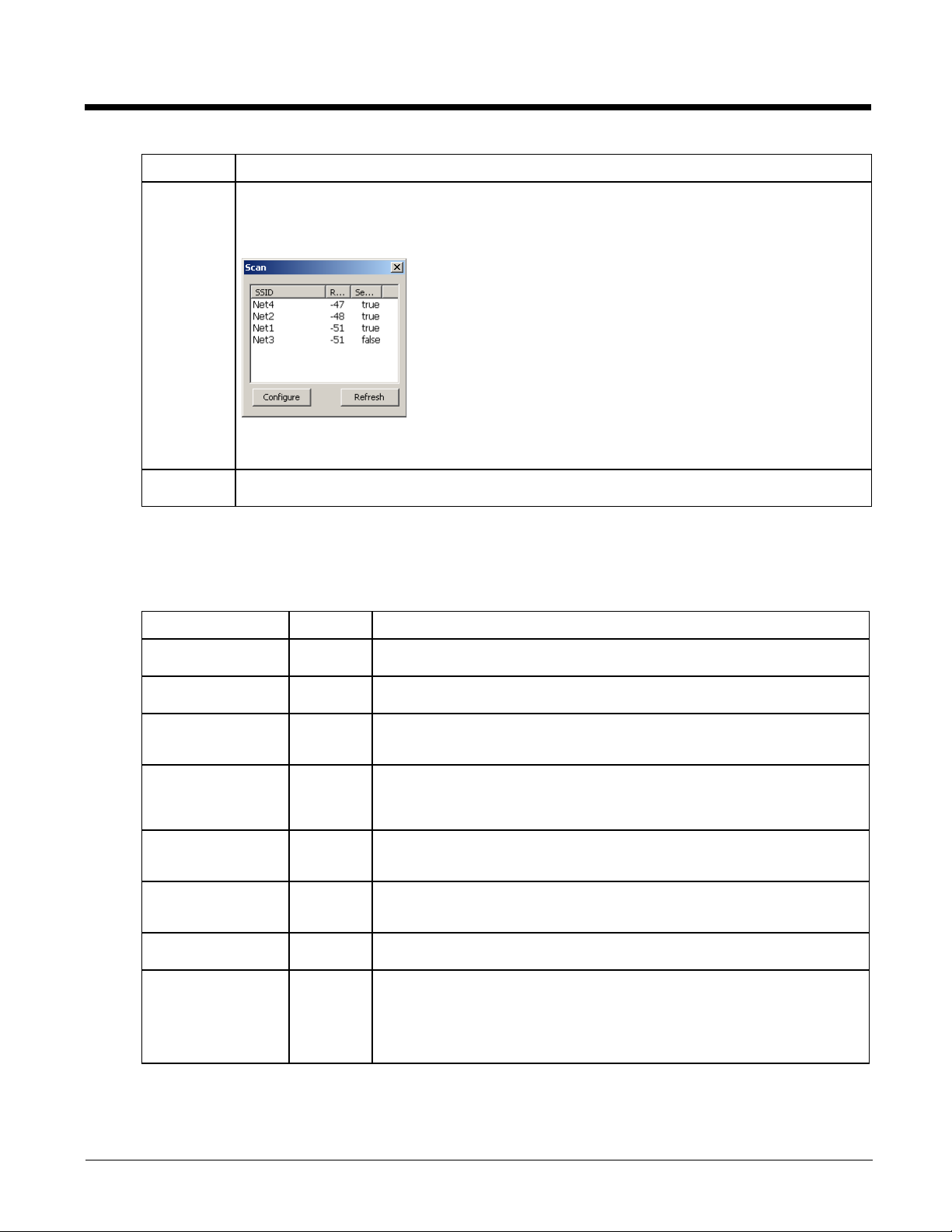
Button Function
Scan Opens a window that lists access points that are broadcasting their SSIDs. Tap the Refresh button to
WEP Keys /
PSK Keys
Note: Unsaved Changes – The SCU will display a reminder if the Commit button is not clicked before an attempt is
made to close or browse away from this tab.
Important – The settings for Auth Type, EAP Type and Encryption depend on the security type chosen.
view an updated list of APs. Each AP’s SSID, its received signal strength indication (RSSI) and whether
or not data encryption is in use (true or false). Sort the list by tapping on the column headers.
If the scan finds more than one AP with the same SSID, the list displays the AP with the strongest RSSI
and the least security.
If you are logged in as an Admin, tap an SSID in the list and tap the Configure button, you return to the
Profile window to recreate a profile for that SSID, with the profile name being the same as the SSID (or
the SSID with a suffix such as “_1” if a profile with the SSID as its name exists already).
Allows entry of WEP keys or pass phrase as required by the type of encryption.
Profile Parameters
Parameter Default Explanation
Edit Profile Default A string of 1 to 32 alphanumeric characters, establishes the name of the Profile.
SSID Blank A string of up to 32 alphanumeric characters. Establishes the Service Set Iden-
Client Name Blank A string of up to 16 characters. The client name is assigned to the network card
Power Save CAM Power save mode.
Tx Power Maximum Maximum setting regulates Tx power to the Max power setting for the current
Bit Rate Auto Setting the rate to Auto will allow the Access Point to automatically negotiate the
Auth Type Open 802.11 authentication type used when associating with the Access Point.
EAP Type None Extensible Authentication Protocol (EAP) type used for 802.1x authentication to
Options are Default or ThirdPartyConfig.
tifier (SSID) of the WLAN to which the client connects.
and the device using the network card. The client name may be passed to networking wireless devices, e.g. Access Points.
Options are: Constantly Awake Mode (CAM) power save off, Maximum (power
saving mode) and Fast (power saving mode). When using power management,
use FAST for best throughput results.
regulatory domain.
Options are: Maximum, 50mW, 30mW, 20mW, 10mW, 5mW, or 1mW.
bit rate with the client device.
Options are: Auto, 1 Mbit, 2, 5.5, 6, 9, 11, 12, 18, 24, 36, 48 or 54 Mbit.
Options are: Open, LEAP, or Shared key.
the Access Point.
Options are: None, LEAP, EAP-FAST, PEAP-MSCHAP, PEAP-GTC, PEAPTLS, EAP-TTLS, or EAP-TLS.
EAP Type chosen determines whether the Credentials button is active and also
determines the available entries in the Credentials pop-up window.
3 - 6
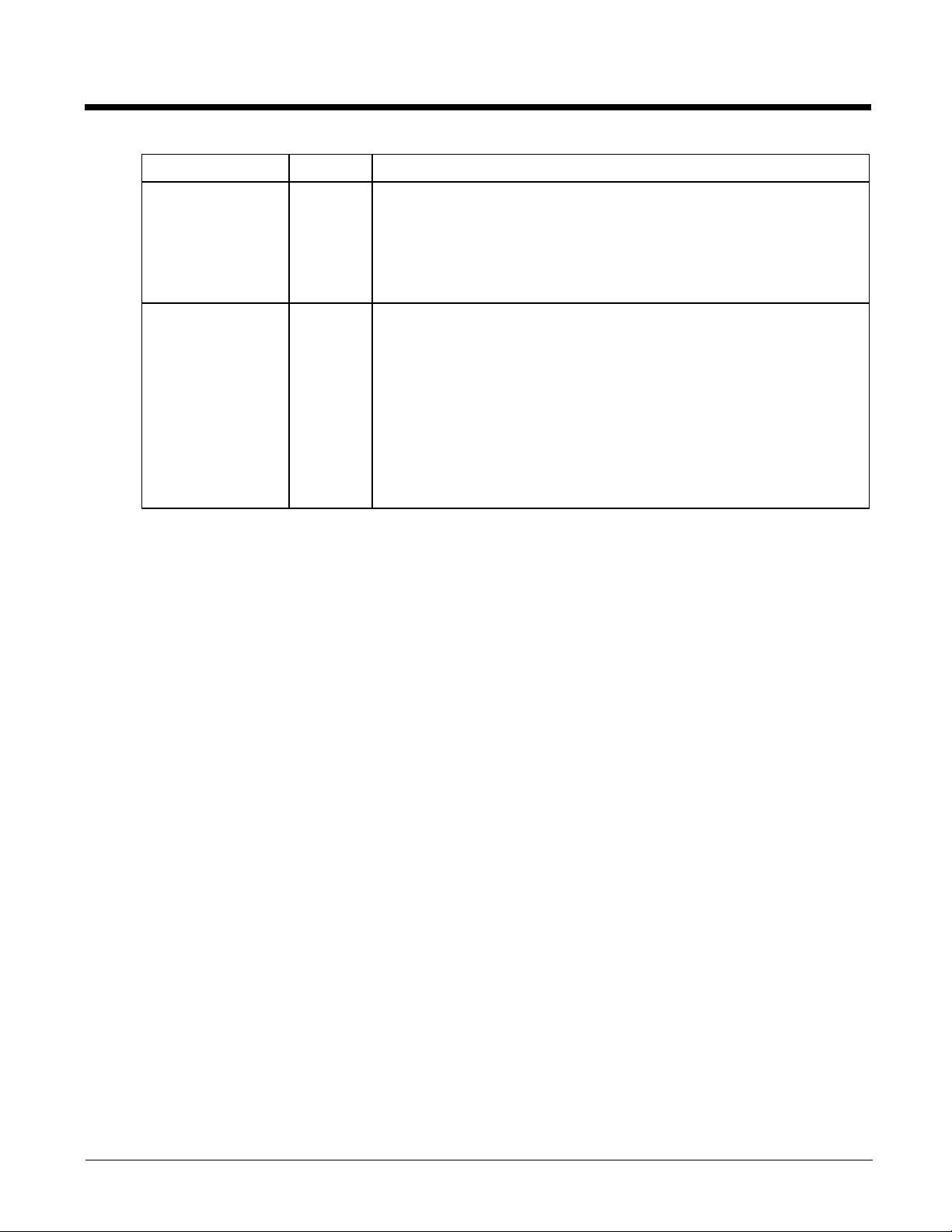
Parameter Default Explanation
Encryption None Type of encryption to be used to protect transmitted data. Available options may
Radio Mode BGA Rates
Full
It is important the Radio Mode parameter correspond to the AP to which the device is to connect. For example, if this
parameter is set to G rates only, the Thor VM3 may only connect to APs set for G rates and not those set for B and G
rates.
vary by SCU version.
Options are: None, WEP (or Manual WEP), WEP EAP (or Auto WEP), WPA
PSK, WPA TKIP, WPA CCKM, WPA2 PSK, WPA2 AES, or WPA2 CCKM.
CKIP is not supported in the Thor VM3.
Note: The Encryption type chosen determines if the WEP Keys / PSK Keys
button is active and also determines the available entries in the WEP or
PSK pop-up window.
Specify 802.11a, 802.11b and/or 802.11g rates when communicating with the
AP. The options displayed for this parameter depend on the type of radio installed in the mobile device.
Options:
B rates only (1, 2, 5.5 and 11 Mbps)
BG Rates Full (All B and G rates)
G rates only (6, 9, 12, 18, 24, 36, 48 and 54 Mbps)
BG optimized or BG subset (1, 2, 5.5, 6, 11, 24, 36 and 54 Mbps)
A rates only (6, 9, 12, 18, 24, 36, 48 and 54 Mbps)
ABG Rates Full (All A rates and all B and G rates with A rates preferred)
BGA Rates Full (All B and G rates and all A rates with B and G rates preferred)
Ad Hoc (when connecting to another client device instead of an AP)
Default:
BGA Rates Full
3 - 7
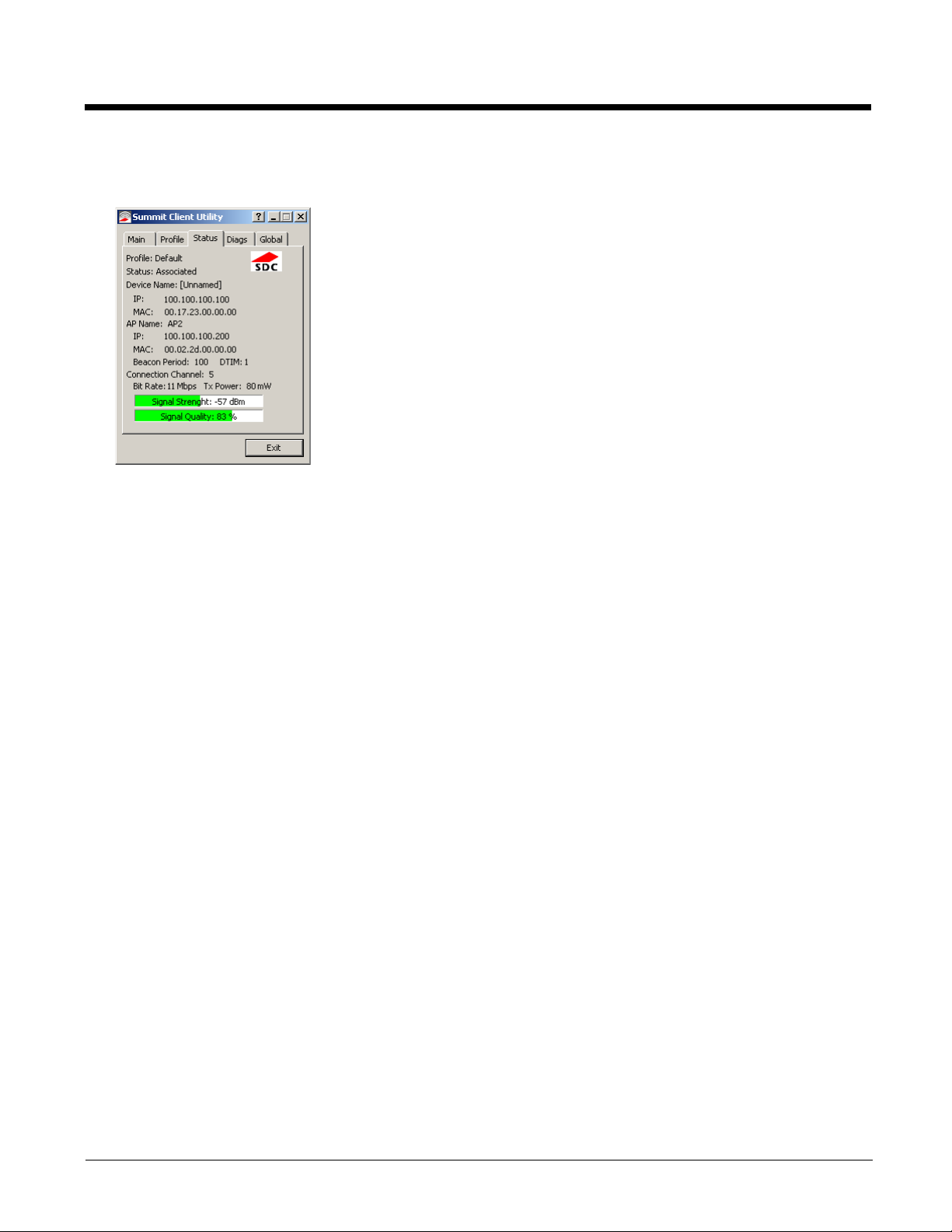
Status
Start > All Programs > Summit > Summit Client Utility > Status tab
This screen provides information on the radio:
• The profile being used.
• The status of the radio card (down, associated, authenticated, etc.).
• Client information including device name, IP address and MAC address.
• Information about the Access Point (AP) maintaining the connection to the network including AP name, IP address and
MAC address.
• Channel currently being used for wireless traffic.
• Bit rate in Mbit.
• Current transmit power in mW.
• Beacon period – the time between AP beacons in kilomicroseconds. (one kilomicrosecond = 1,024 microseconds).
• DTIM interval – A multiple of the beacon period that specifies how often the beacon contains a delivery traffic indication
message (DTIM). The DTIM tells power saving devices a packet is waiting for them. For example, if DTIM = 3, then every
third beacon contains a DTIM.
• Signal strength (RSSI) displayed in dBm and graphically.
• Signal quality, a measure of the clarity of the signal displayed in percentage and graphically.
There are no user entries on this screen.
Note: After completing radio configuration, it is a good idea to review this screen to verify the radio has associated (no
encryption, WEP) or authenticated (LEAP, any WPA), as indicated above.
3 - 8
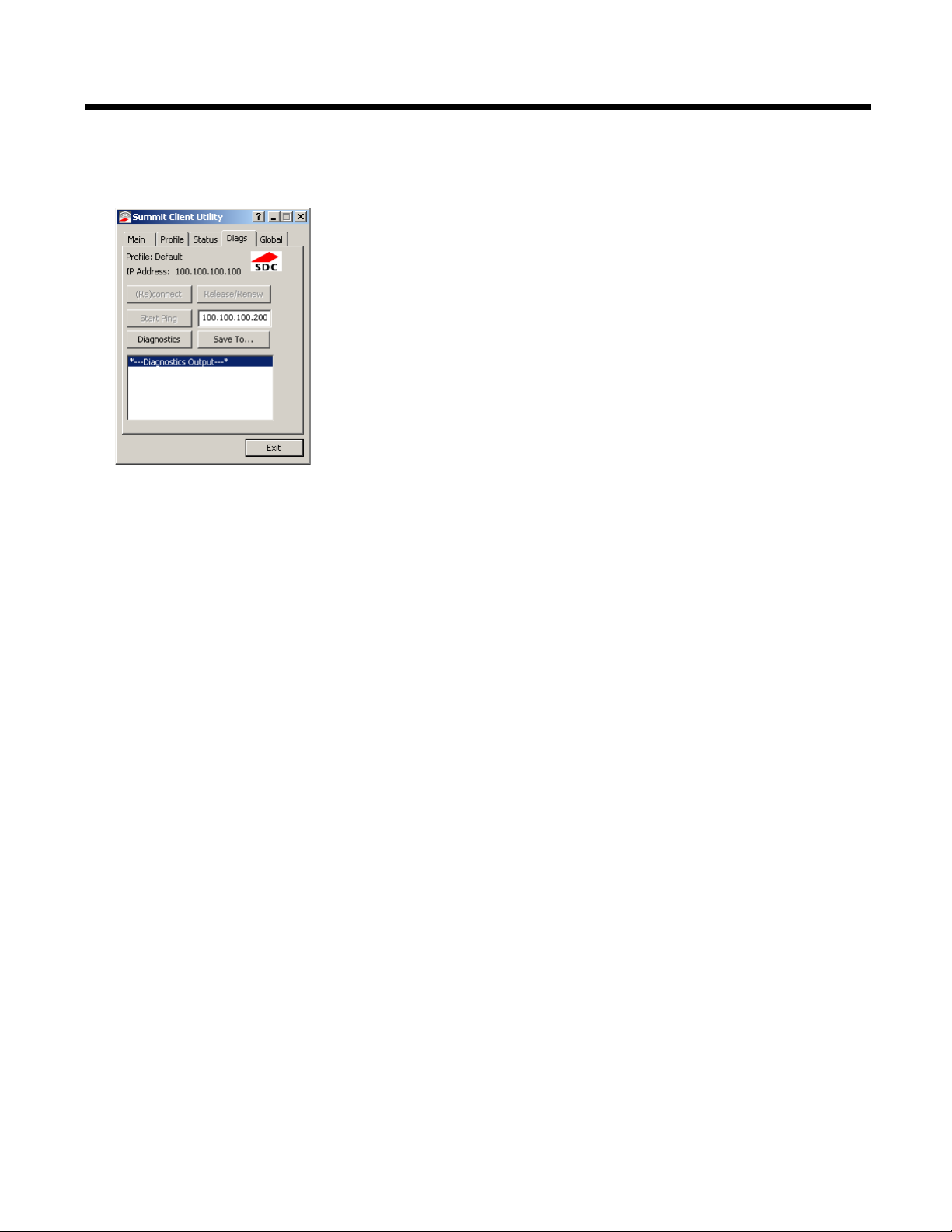
Diags
Start > All Programs > Summit > Summit Client Utility > Diags tab
The Diags screen can be used for troubleshooting network traffic and radio connectivity issues.
• (Re)connect – Use this button to apply (or reapply) the current profile and attempt to associate or authenticate to the
wireless LAN. All activity is logged in the Diagnostic Output box on the lower part of the screen.
• Release/Renew – Obtain a new IP address through release and renew. All activity is logged in the Diagnostic Output
box. If a fixed IP address has been assigned to the radio, this is also noted in the Diagnostic Output box. Note that the
current IP address is displayed above this button.
• Start Ping – Start a continuous ping to the IP address specified in the text box to the right of this button. Once the button
is clicked, the ping begins and the button label changes to Stop Ping. Clicking the button ends the ping. The ping also
ends when any other button on this screen is clicked or the user browses away from the Diags tab. The results of the ping
are displayed in the Diagnostic Output box.
• Diagnostics – Also attempts to (re)connect to the wireless LAN. However, this option provides more data in the
Diagnostic Output box than the (Re)connect option. This data dump includes radio state, profile settings, global settings,
and a list of broadcast SSID APs.
• Save To… – Use this to save the results of the diagnostics to a text file. Use the explorer window to specify the name
and location for the diagnostic file. The text file can viewed using an application such as WordPad.
3 - 9
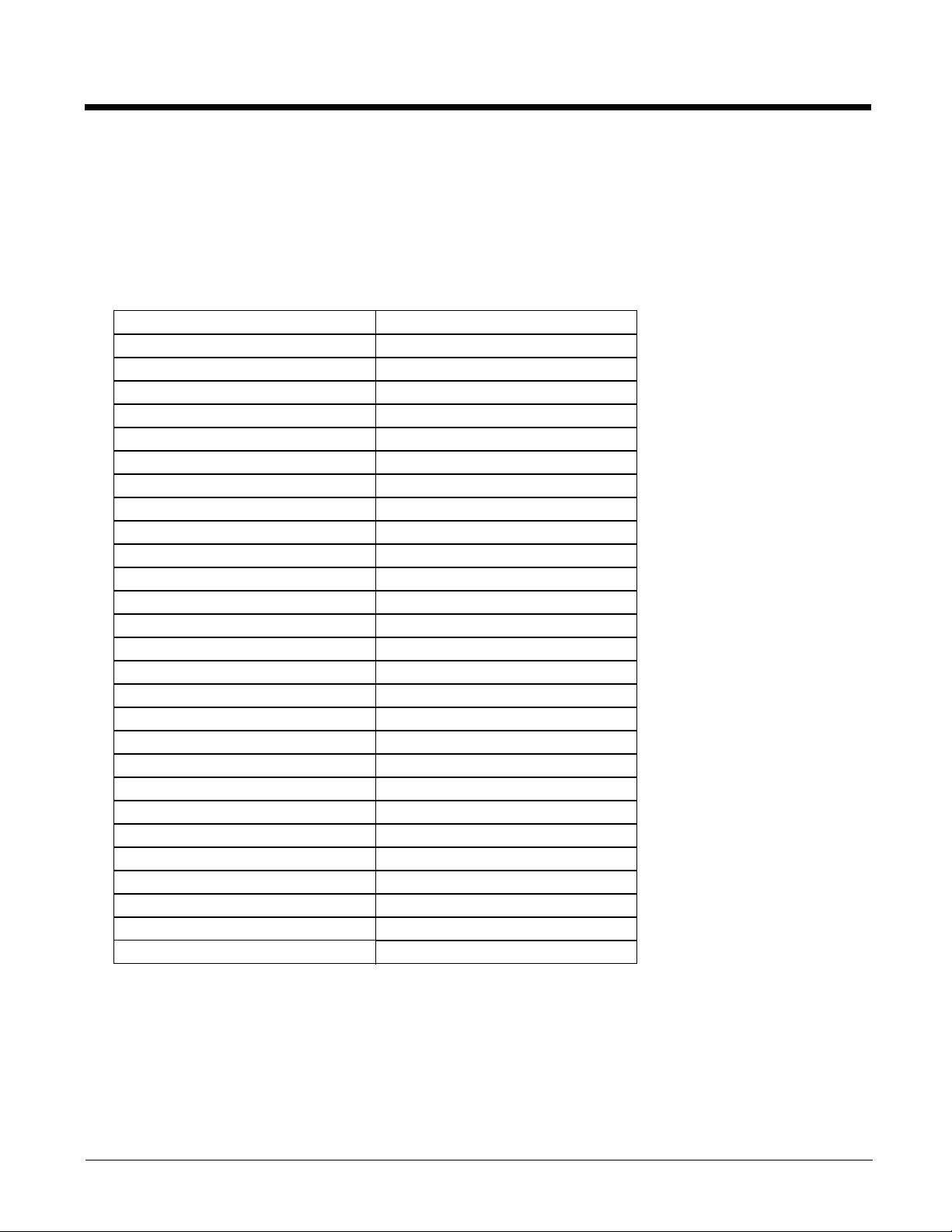
Global
Start > All Programs > Summit > Summit Client Utility > Global tab
The parameters on this panel can only be changed when an with a password. The current values for the parameters can
be viewed by the general user without requiring a password.
Note: Tap the Commit button to save changes. If the panel is exited before tapping the Commit button, changes are not
saved!
Factory Default Settings
Roam Trigger -65 dBm
Roam Delta 5 dBm
Roam Period 10 sec.
BG Channel Set Full
DFS Channels Off
DFS Scan Time 120 ms.
Ad Hoc Channel 1
Aggressive Scan On
CCX Features Optimized
WMM On
Auth Server Type 1
TTLS Inner Method Auto-EAP
PMK Caching Standard
WAPI Off (dimmed)
TX Diversity On
RX Diversity On Start on Main
Frag Threshold 2346
RTS Threshold 2347
LED Off
Tray Icon On
Hide Passwords On
Admin Password SUMMIT (or blank)
Auth Timeout 8 seconds
Certs Path C:\Program Files\Summit\certs
Ping Payload 32 bytes
Ping Timeout 5000 ms
Ping Delay ms 1000 ms
Logon Options Use SCU credentials
3 - 10
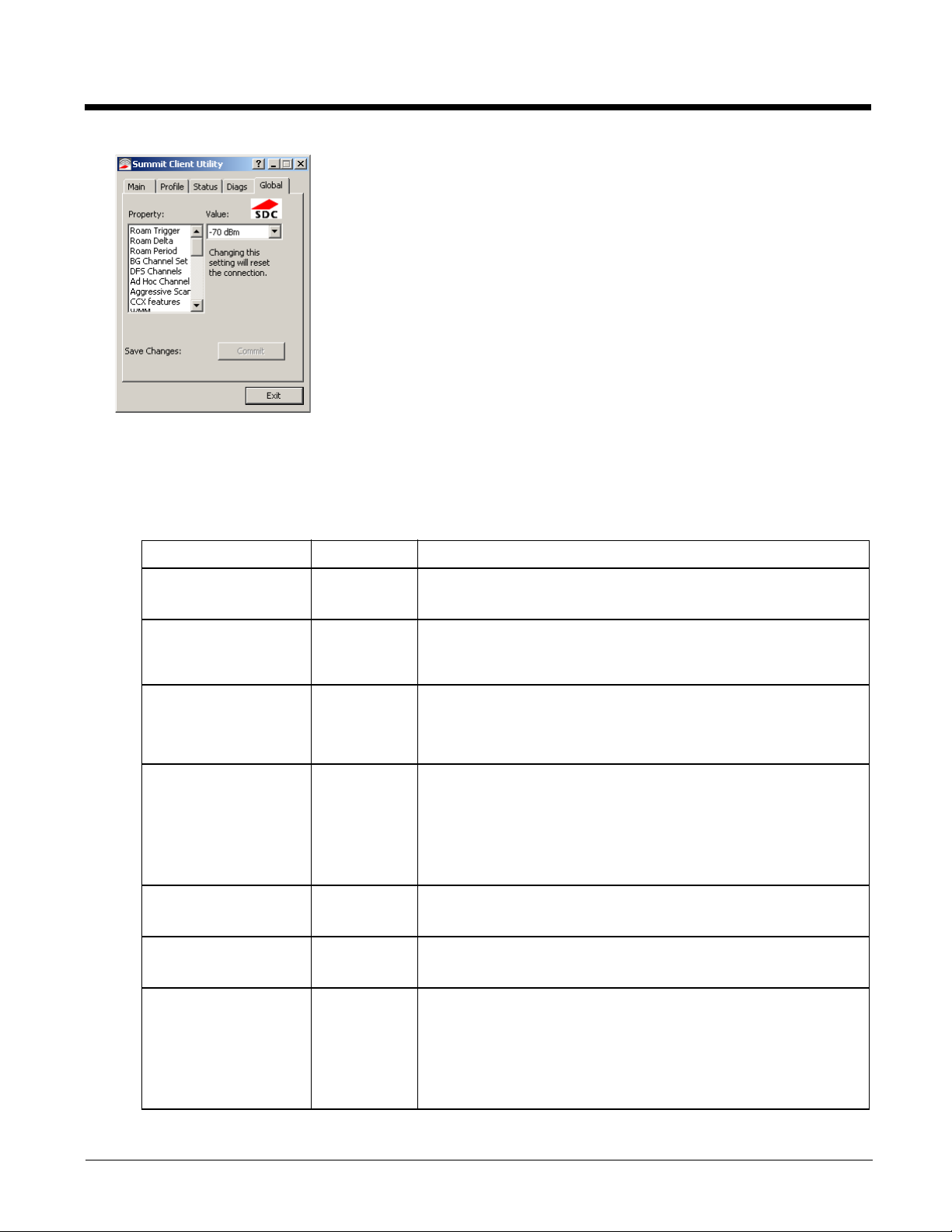
Custom Parameter Option
The parameter value is displayed as “Custom” when the operating system registry has been edited to set the Summit
parameter to a value that is not available from the parameter’ s drop down list. Selecting Custom from the drop down list
has no effect. Selecting any other value from the drop down list will overwrite the “custom” value in the registry.
Global Parameters
Parameter Default Function
Roam Trigger -65 dBm If signal strength is less tha n this trigger value, the client looks for a dif-
Roam Delta 5 dBm The amount by which a different Access Point signal strength must ex-
Roam Period 10 sec. The amount of time, after association or a roam scan with no roam, that
BG Channel Set Full Defines the 2.4GHz channels to be scanned for an AP when the radio is
DFS Channels Off Support for 5GHZ 802.11a channels where support for DFS is required.
DFS Scan Time 120 ms. ABG radio only. The amount of time the radio will passively scan each
Ad Hoc Channel 1 Use this parameter when the Radio Mode profile parameter is set to Ad
ferent Access Point with a stronger signal.
Options are: -50 dBm, -55, -60, -65, -70, -75, -80, -85, -90 dBm or .
ceed the current Access Point signal strength before roaming to the different Access Point is attempted.
Options are: 5 dBm, 10, 15, 20, 25, 30, 35 dBm or Custom.
the radio collects Received Signal Strength Indication (RSSI) scan data
before a roaming decision is made.
Options are: 5 sec, 10, 15, 20, 25, 30, 35, 40, 45, 50, 55, 60 seconds or
Custom.
contemplating roaming. By specifying the channels to search, roaming
time may be reduced over scanning all channels.
Options are:
Full (all channels)
1,6,11 (the most commonly used channels)
1,7,13 (for ETSI and TELEC radios only)
or Custom.
Options are: On, Off, Optimized.
Not supported (always off) in some releases.
DFS channel to see if it will receive a beacon.
Recommended value is 1.5 times that of the AP's beacon period.
Hoc.
Specifies the channel to be used for an Ad Hoc connection to another client device. If a channel is selected that is not supported by the by the radio, the default value is used.
Options are:
1 through 14 (the 2.4GHz channels)
36, 40, 44, 48 (the UNII-1 channels)
3 - 11
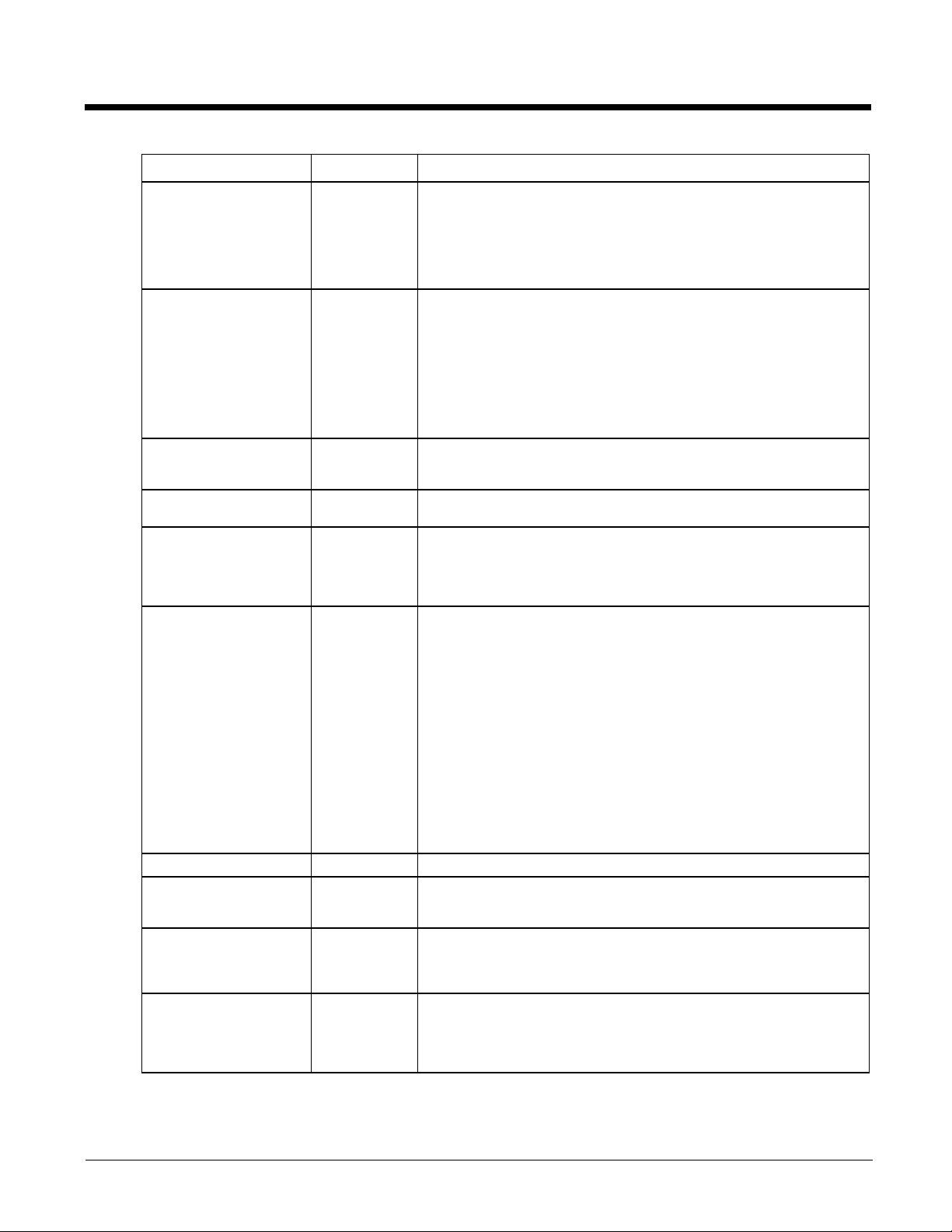
Parameter Default Function
Aggressive Scan On When set to On and the current connection to an AP weakens, the radio
CCX or CCX Features Optimized Use of Cisco Compatible Extensions (CCX) radio management and AP
WMM On Use of Wi-Fi Multimedia extensions.
Auth Server Type 1 Specifies the type of authentication server.
TTLS Inner Method Auto-EAP Authentication method used within the secure tunnel created by EAP-
PMK Caching Standard Type of Pairwise Master Key (PMK) caching to use when WPA2 is in
WAPI Off Default is Off and dimmed (cannot be changed).
TX Diversity On How to handle antenna diversity when transmitting packets to the Access
RX Diversity On Start on
Main
Frag Thresh 2346 If the packet size (in bytes) exceeds the specified number of bytes set in
aggressively scans for available APs.
Aggressive scanning works with standard scanning (set through Roam
Trigger, Roam Delta and Roam Period). Aggressive scanning should be
set to On unless there is significant co-channel interference due to overlapping APs on the same channel.
Options are: On, Off
specified maximum transmit power features.
Options are:
Full - Use Cisco IE and CCX version number, support all CCX features.
The option known as “On” in previous versions.
Optimized –Use Cisco IE and CCX version number, support all CCX features except AP assisted roaming, AP specified maximum transmit power and radio management.
Off - Do not use Cisco IE and CCX version number.
Cisco IE = Cisco Information Element.
Devices running Windows XP can change the default value. Devices running all other OS cannot change the default value.
Options are: Type 1 (ACS server) and Type 2 (non-ACS server)
TTLS.
Options are:
AUTO-EAP (Any available EAP method), MSCHAPV2, MSCHAP, PAP
CHAP, EAP-MSCHAPV2
use. PMK caching is designed to speed up roaming between APs by allowing the client and the AP to cache the results of 802.1X authentications, eliminating the need to communicate with the ACS server.
Standard PMK is used when there are no controllers. The reauthentication information is cached on the original AP. The client and the AP use
the cached information to perform the four-way handshake to exchange
keys. Opportunistic PMK (OPMK) is used when there are controllers.
The reauthentication information cached on the controllers. The client
and the controller behind the AP use the cached information to perform
the four-way handshake to exchange keys.
If the selected PMK caching method is not supported by the network infrastructure, every roam requires full 802.11X authentication, including
interaction with the ACS server.
If the active profile is using WPA2 CCKM, the global PMK Caching setting is ignored and the client attempts to use CCKM.
Options are: Standard, OPMK
Point.
Options are: Main only, and On.
How to handle antenna diversity when receiving packets from the Access
Point.
Option is: On-start on Main
This parameter cannot be changed for some Summit radios.
the fragment threshold, the packet is fragmented (sent as several pieces
instead of as one block). Use a low setting in areas whe r e communication is poor or where there is a great deal of wireless interference.
Options are: Any number between 256 bytes and 2346 bytes.
3 - 12
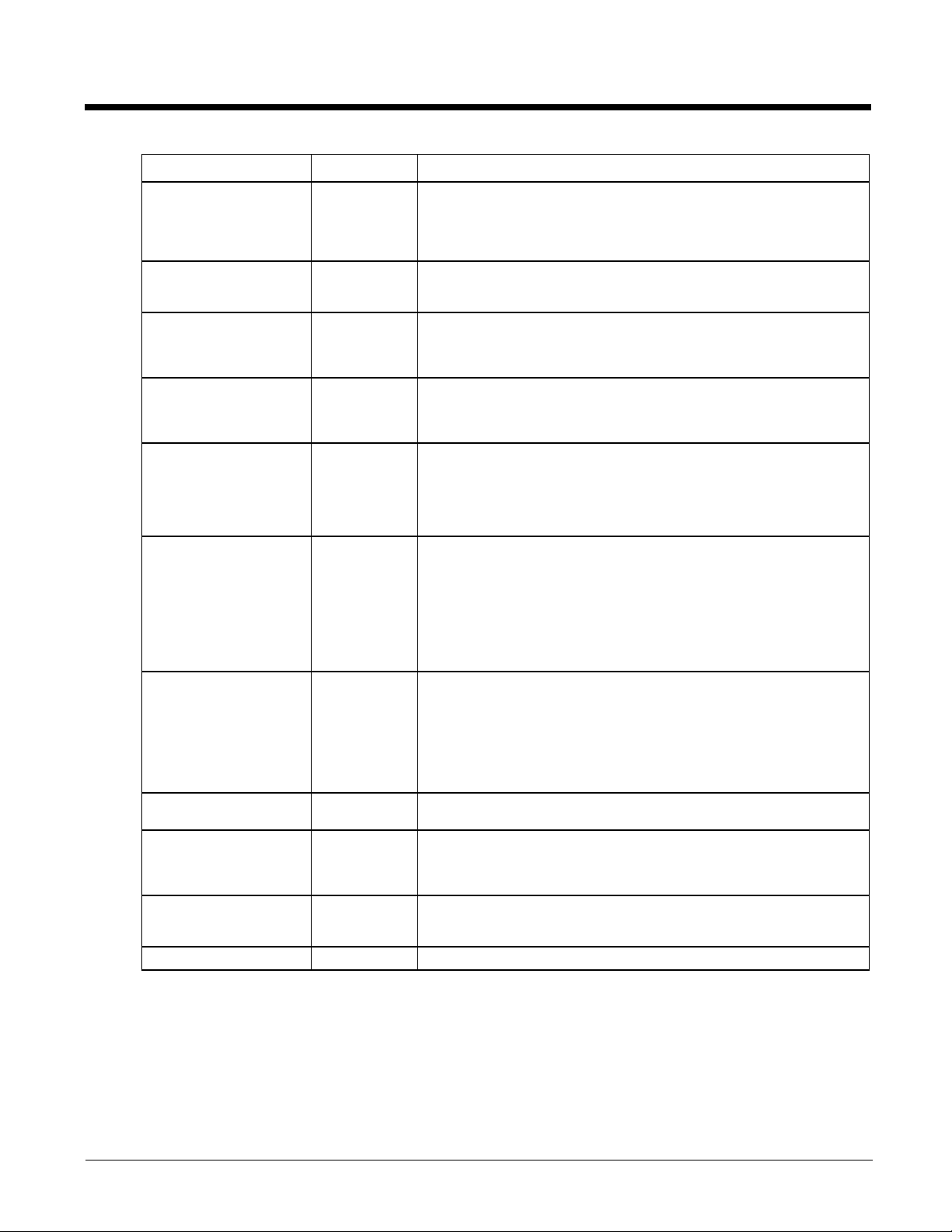
Parameter Default Function
RTS Thresh 2347 If the packet size exceeds the specified number of bytes set in the Re-
LED Off The LED on the wireless card is not visible to the user when the wireless
Tray Icon On Determines if the Summit icon is displayed in the System tray.
Hide Password On When On, the Summit Config Utility masks passwords (characters on the
Admin Password SUMMIT
(or Blank)
Auth Timeout 8 seconds Specifies the number of seconds the Summit software waits for an EAP
Certs Path certificates A valid directory path, of up to 64 characters, where WPA Certificate Au-
Ping Payload 32 bytes Maximum amount of data to be transmitted on a ping.
Ping Timeout ms 5000 The amount of time, in milliseconds, that a device will be continuously
Ping Delay ms 1000 The amount of time, in milliseconds, between each ping after a Start Ping
Logon Options SCU Use SCU or Windows login credentials.
quest to Send (RTS) threshold, an RTS is sent before sending the packet. A low RTS threshold setting can be useful in areas where many client
devices are associating with the Access Point.
This parameter cannot be changed.
card is installed in a sealed mobile device.
Options are: On, Off.
Options are: On, Off
The tray icon is not displayed when the Thor VM3 is running a Windows
Embedded Standard 2009 operating system.
screen are displayed as an *) as they are typed and when they are
viewed. When Off, password characters are not masked.
Options are: On, Off.
A string of up to 64 alphanumeric characters that must be entered when
the Admin Login button is tapped. If Hide Password is On, the password
is masked when typed in the Admin Password Entry dialog box. The
password is case sensitive. This value is masked when the Admin is
logged out.
Options are: none.
authentication request to succeed or fail.
If the authentication credentials are stored in the active profile and the
authentication times out, the association fails. No error message or
prompting for corrected credentials is displayed.
If the authentication credentials are not stored in the active profile and
the authentication times out, the user is again prompted to enter the credentials.
Options are: An integer from 3 to 60.
thority and User Certificates are stored on the mobile device when not
using the Windows certificates store. Ensure the Windows folder path exists before assigning the path in this parameter. See Certificates (page
3-32) for instructions on obtaining CA and User Certificates. This value
is masked when the Admin is logged out.
Options are: none.
The complete path is C:\Program Files\Summit\certs
Options are: 32 bytes, 64, 128, 256, 512, or 1024 bytes.
pinged. The Stop Ping button can be tapped to end the ping process
ahead of the ping timeout.
Options are: Any number between 0 and 30000 ms.
button tap.
Options are: Any number between 0 and 30000 ms.
Note: Tap the Commit button to save changes. If this panel is closed before tapping the Commit button, changes are
not saved!
Logon Options
There are two options available, a Single Signon (page 3-14) option which uses the Windows username and password
as the credentials for 802.1x authentication and a Pre-Logon Connection (page 3-14) option which uses saved credentials for 802.1x authentication before Windows logon.
3 - 13
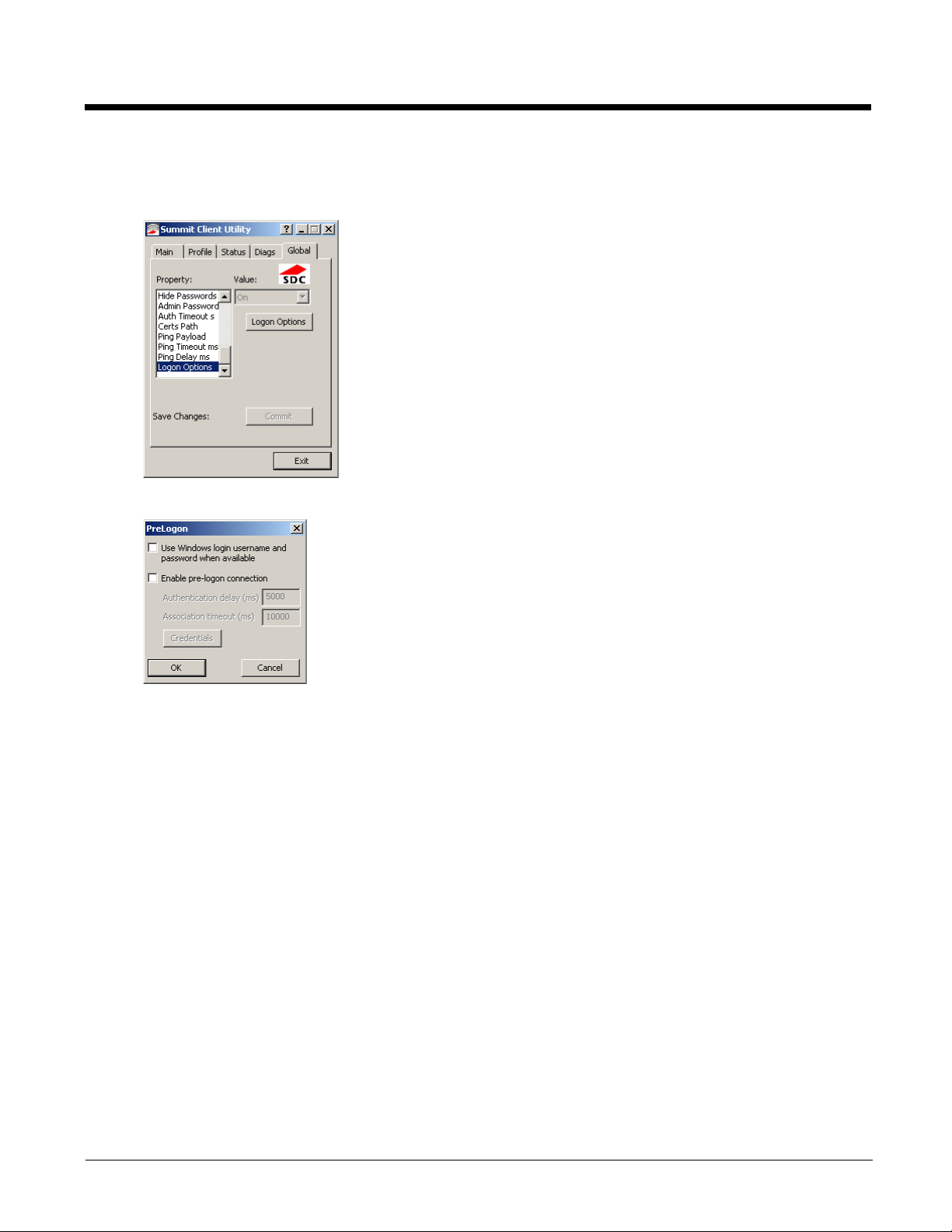
If either option is enabled, the credentials entered here take precedence over any credentials entered on the profile
tab.
To use either option, select Logon Options from the Property list which activates the Logon Options button.
Click the Logon Options button.
Single Signon
To use the Single Signon option, select the checkbox for Use the Windows username and password when
available. When the activ e profile is using LEAP, PEAP-MSCHAP, PEAP-GTC or EAP-FAST, the SCU ignores the
username and password, if any, saved in the profile. Instead, the username and password used for Windows
logon is used. Any certificates needed for authentication must still be specified in the profile.
Click OK then click Commit.
Pre-Logon Connection
To use the Pre_logon connection, select the checkbox for Enable pre-logon connection. This option is designed to
be used when:
• EAP authentication is required for a WLAN connection
• Single Signon is configured, so the Windows username and password are used as credentials for EAP
authentication
• The WLAN connection needs to be established before the Windows login.
Once this option is enabled, the Authentication delay and Association timeout values can be adjusted as necessary. Both v alues are specified in milliseconds (ms).
The default authentication delay is 5000 ms and the valid range is 0 - 600,000 ms.
The default association timeout is 10,000 ms and the valid range is 10,000 to 600,000 ms.
Click on the Credentials button to enter the logon credentials.
3 - 14

If using the Windows certificate store:
1. Check the Use MS store checkbox. The default is to use the Full Trusted Store.
2. To select an individual certificate, click on the Browse button.
3. Uncheck the Use full trusted store checkbox.
4. Select the desired certificate and click Select. You are returned to the Credentials screen.
5. Click OK then click Commit.
If using the Certs Path option:
1. Leave the Use MS store box unchecked.
2. Enter the certificate filename in the CA Cert text box.
3. Click OK then click Commit.
Sign-On vs. Stored Credentials
When using wireless security that requires a user name and password to be entered, the Summit Client Utility offers these
choices:
• The Username and Password may be entered on the Credentials screen. If this method is selected, anyone using the device
can access the network.
• The Username and Password are left blank on the Credentials screen. When the device attempts to connect to the network,
a sign on screen is displayed. The user must enter the Username and Password at that time to authenticate.
• When using Summit with the Thor VM3, there is an option on the Global tab to use the Windows user name and password to
log on instead of any username and password stored in the profile.
To Use Stored Credentials
1. After completing the other entries in the profile, click on the Credentials button.
2. Enter the Username and Password on the Credentials screen and click the OK button.
3. Click the Commit button.
4. For LEAP and WPA/LEAP, configuration is complete.
5. For PEAP-MSCHAP and PEAP-GTC, importing the CA certificate into the Windows certificate store is optional.
6. For EAP-TLS, import the CA certificate into the Windows certificate store. Also import the User Cer tificate into the
Windows certificate store.
7. Access the Credentials screen again. Make sure the Validate server and Use MS store checkboxes are checked.
8. The default is to use the entire certificate store for the CA certificate. Alternatively, use the Browse button next to the
CA Cert (CA Certificate Filename) on the Credentials screen to select an individual certificate.
9. For EAP-TLS, also enter the User Cert (User Certificate filename) on the credentials screen by using the Browse
button.
10. If using EAP FAST and manual PAC provisioning, input the PAC filename and password.
11. Click the OK button then the Commit button.
3 - 15
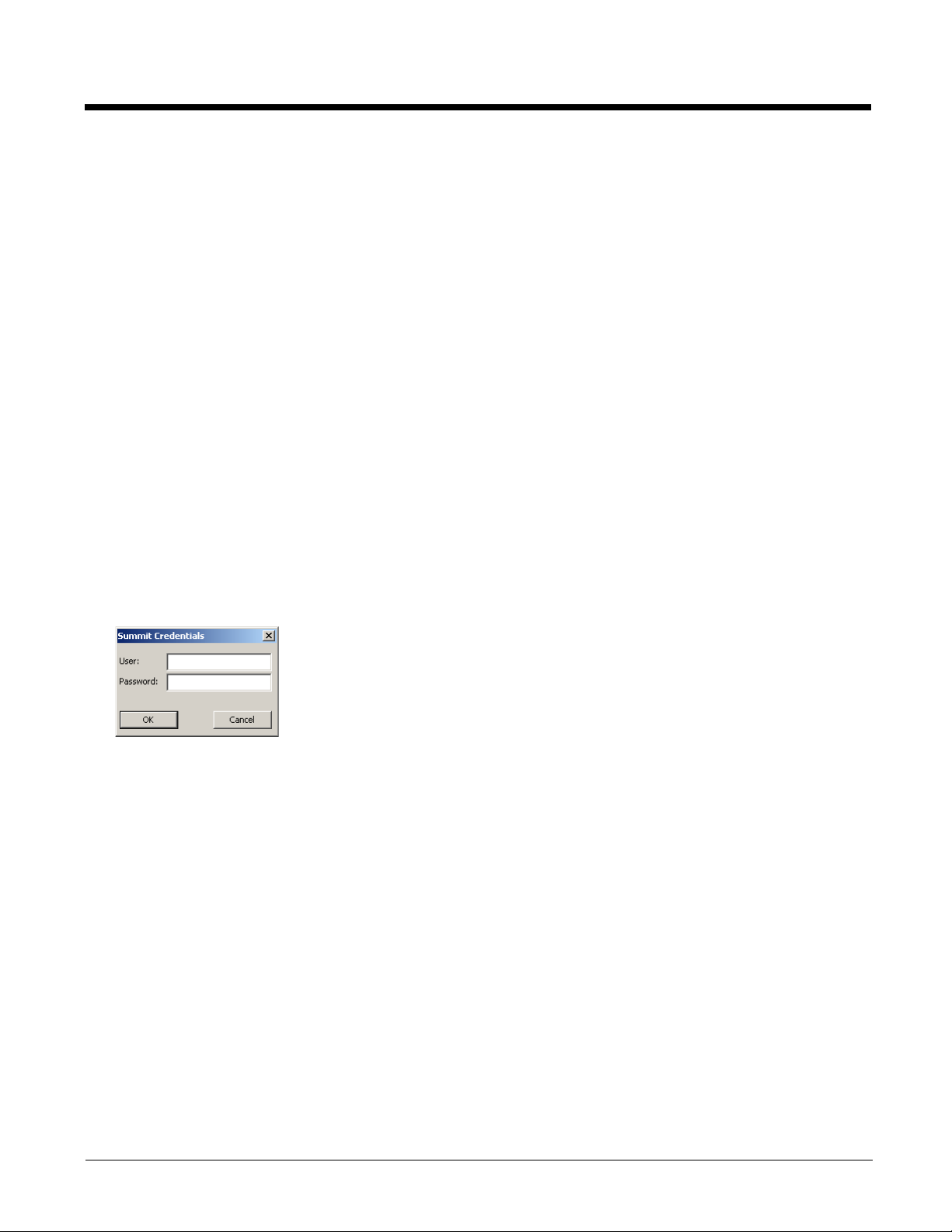
12. If changes are made to the stored credentials, click Commit to save those changes before making any additional
changes to the profile or global parameters.
13. Verify the device is authenticated by reviewing the Status tab. When the device is property configured, the Status tab
indicates the device is Authenticated and the method used.
Note: See Configuring the Profile (page 3-18) for more details.
Note: If invalid credentials are entered into the stored credentials, the authentication will fail. No error message is displayed.
The user may or may not be prompted to enter valid credentials.
To Use Sign On Screen
1. After completing the other entries in the profile, click on the Credentials button. Leave the Username and Password
blank. No entries are necessary on the Credentials screen for LEAP or LEAP/WPA.
2. For PEAP-MSCHAP and PEAP-GTC, importing the CA certificate into the Windows certificate store is optional.
3. For EAP-TLS, import the CA certificate into the Windows certificate store. Also import the User Cer tificate into the
Windows certificate store.
4. Access the Credentials screen again. Make sure the Validate server and Use MS store checkboxes are checked.
5. The default is to use the entire certificate store for the CA certificate . Alternatively, use the Browse button next to the
CA Cert (CA Certificate Filename) on the Credentials screen to select an individual certificate.
6. For EAP-TLS, also enter the User Cert (User Certificate filename) on the credentials screen by using the Browse
button.
7. Click the OK button then the Commit button.
8. When the device attempts to connect to the network, a sign-on screen is displayed.
9. Enter the Username and Password. Click the OK button.
10. Verify the device is authenticated by reviewing the Status tab. When the device is property configured, the indicates
the device is Authenticated and the method used.
11. The sign-on screen is displayed after a reboot.
Note: See Configuring the Profile (page 3-18) for more details.
If a user enters invalid credentials and clicks OK, the device associates but does not authenticate. The user is again
prompted to enter credentials.
If the user clicks the Cancel button, the device does not associate. The user is not prompted again for credentials until:
• the device is rebooted,
• the radio is disabled then enabled,
•the Reconnect button on the is clicked or
• the profile is modified and the Commit button is clicked.
To Use Windows Username and Password
Please see Logon Options (page 3-13) for information.
3 - 16
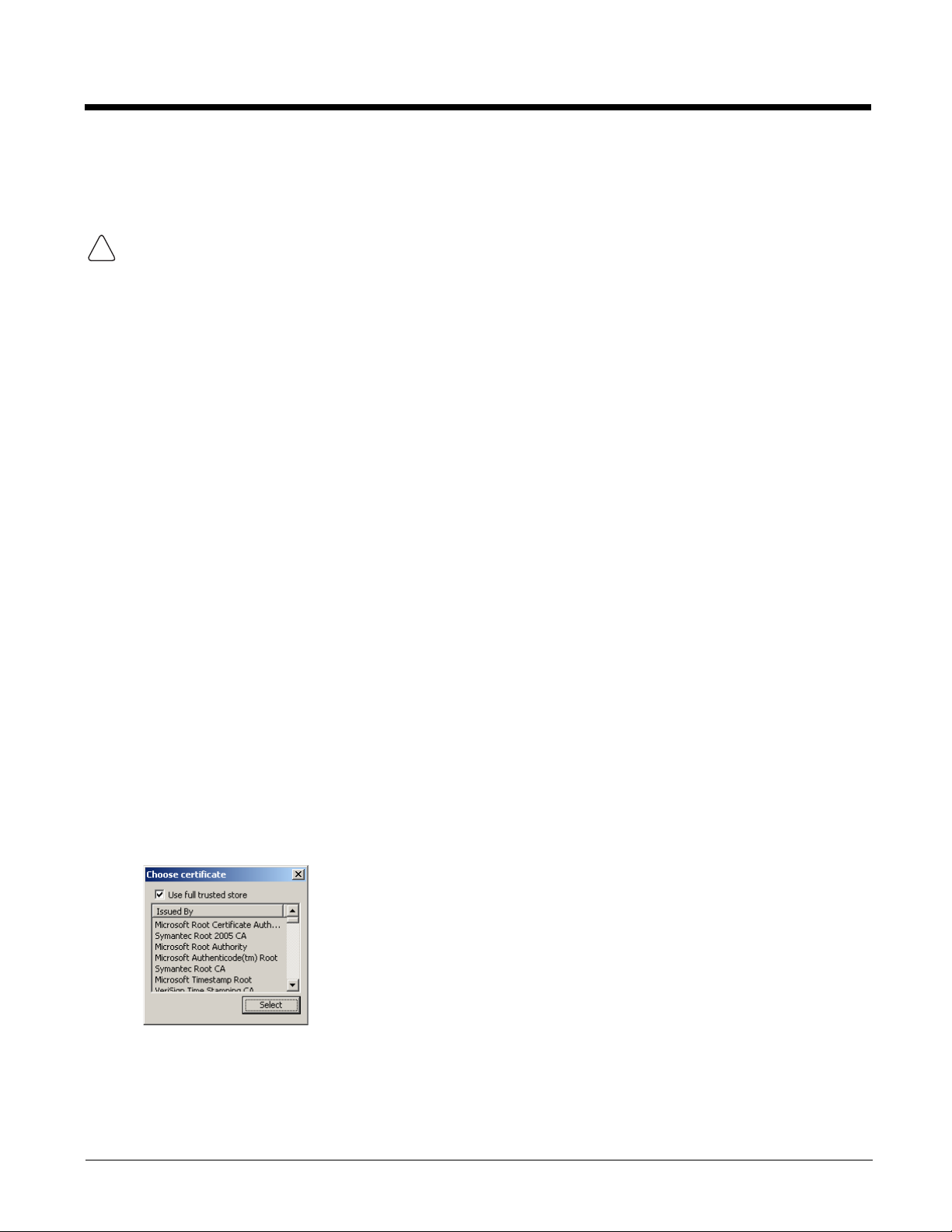
Windows Certificate Store vs. Certs Path
!
Note: It is important th at all dates are correct on th e Thor VM3 and host computers when using any type of certificate. Certificates
are date sensitive and if the date is not correct authentication will fail.
If using the Windows Certificate Store, the Windows Account must have a password. The password cannot be left blank.
The Summit Client Utility uses the Windows user account credentials to access the Certificate Store. The Windows user
account credentials need not be the same as the credentials entered in the Summit Client Utility.
User Certificates
EAP-TLS authentication requires a user certificate. The user certificate must be stored in the Windows certificate store.
• To generate the user certificate, see Generate a User Certificate (page 3-35).
• To import the user certificate into the Windows certificate store, see Install a User Certificate (page 3-37).
• A Root CA certificate is also needed. Refer to the section below.
Root CA Certificates
Root CA certificates are required for EAP/TLS, PEAP/GTC and PEAP/MSCHAP. Two options are offered for storing these
certificates. They may be imported into the Windows certifi c ate store or copied into the Certs Path directory.
Certs Path
1. See Generate a Root CA Certificate (page 3-32) and follow the instructions to download the Root Certificate to a
PC.
2. Copy the certificate to specified directory on the mobile device. The default location for Certs Path is C:\ Program
Files\Summit\certs. A different location may be specified by using the Certs Path global variable.
3. When completing the Credentials screen for the desired authentication, do not check the Use MS store checkbox
after checking the Validate server checkbox.
4. Enter the certificate name in the CA Cert text box.
5. Click OK to exit the Credentials screen and then Commit to save the profile changes.
Windows Certificate Store
1. See Generate a Root CA Certificate (page 3-32) and follow the instructions to download the Root Certificate to a
PC.
2. To import the certificate into the Windows store, See Install a Root CA Certificate (page 3-34).
3. When completing the Credentials screen for the desired authentication, be sure to check the Use MS store checkbox after checking the Validate server checkbox.
4. The default is to use all certificates in the store. If this is OK, skip to the last step.
5. Otherwise, to select a specific certificate click on the Browse (…) button.
3 - 17
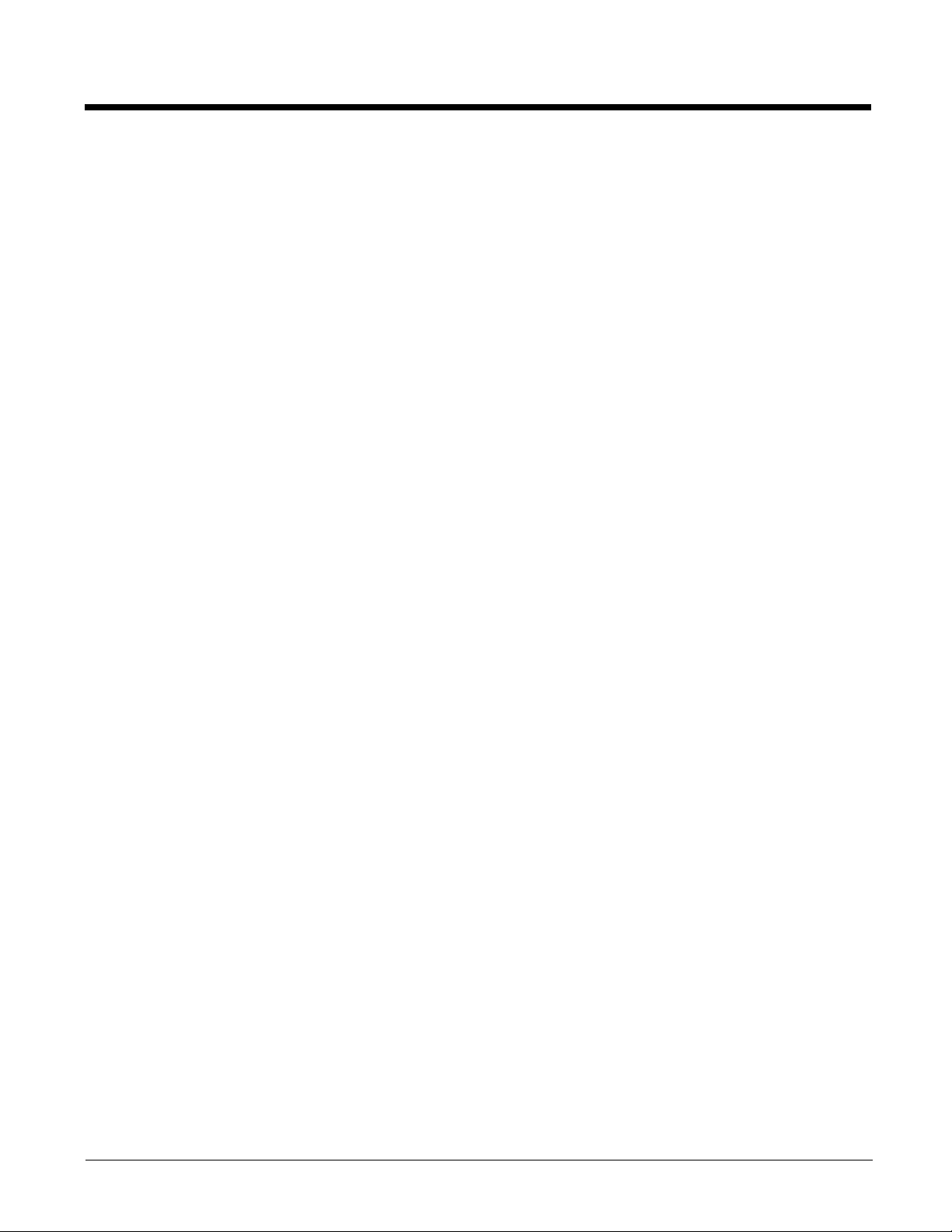
6. Uncheck the Use full trusted store checkbox.
7. Select the desired certificate and click the Select button to return the selected certificate to the CA Cert text box.
8. Click OK to exit the Credentials screen and then Commit to save the profile changes.
Configuring the Profile
Use the instructions in this section to complete the entries on the Profile tab according to the type of wireless security used by
your network. The instructions that follow are the minimum required to successfully connect to a network. Your system may
require more parameters than are listed in these instructions. Please see your system administrator for complete information
about your network and its wireless security requirements.
To begin the configuration process:
• On the Main click the Admin Login button and enter the password.
• If using a single profile, edit the default profile with the parameter s for your network. Select the Default profile from the pulldown menu.
• Make any desired parameter changes as described in the applicable following section determined by network security type
and click the Commit button to save the changes.
IMPORTANT – Remember to click the Commit button after making changes to ensure the changes are saved. Many versions of
the SCU display a reminder if the Commit button is not clicked before an attemp t is ma de to close or browse away from the tab
in focus if there are unsaved changes.
If changes are made to the stored credentials, click Commit to save those changes first before making any additional changes.
3 - 18
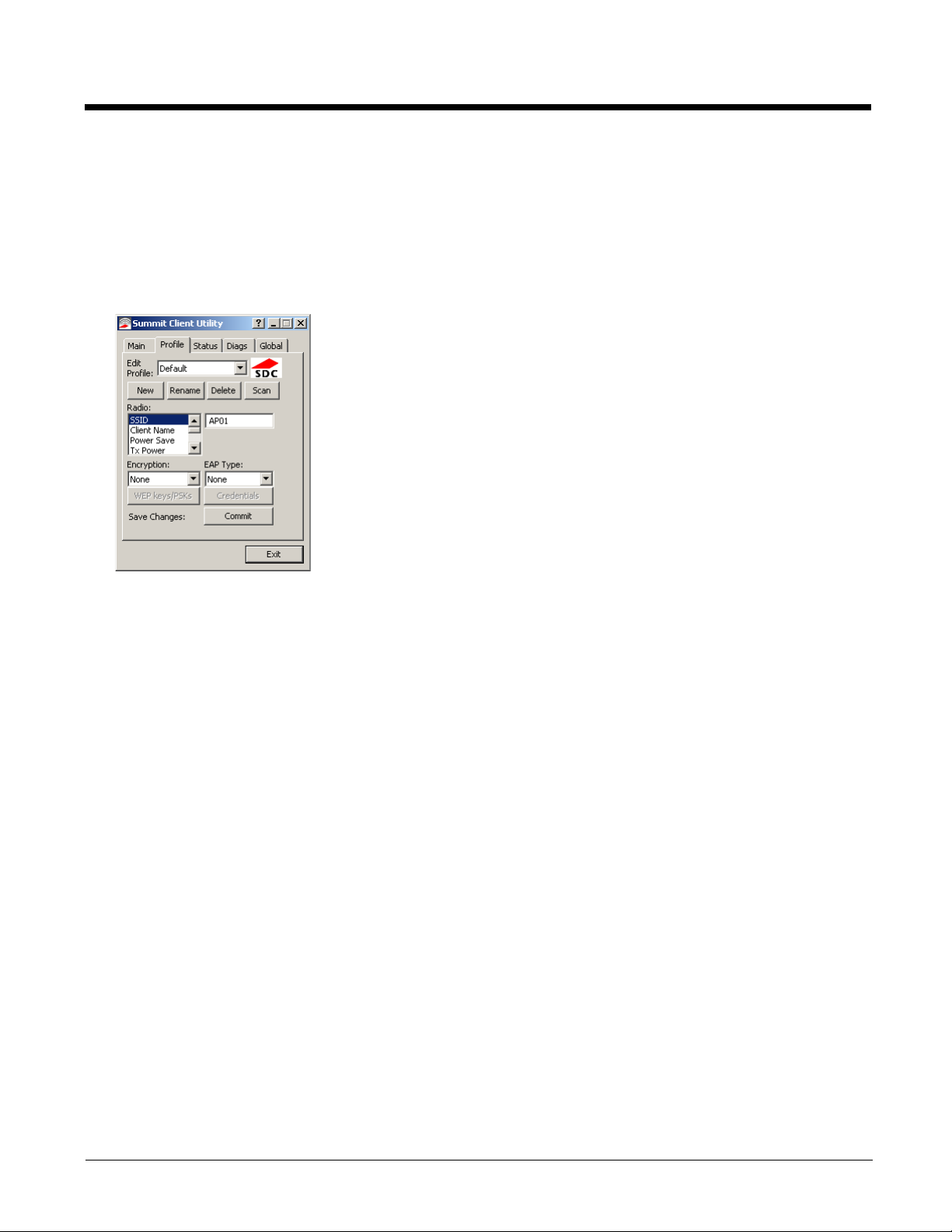
No Security
To connect to a wireless network with no security, make sure the following profile options are used.
1. Enter the SSID of the Access Point assigned to this profile
2. Set EAP Type to None
3. Set Encryption to None
4. Set Auth Type to Open
Once configured, click the Commit button.
Ensure the correct Active Profile is selected on the Main tab and restart. The SCU Main tab shows the device is associated
after the radio connects to the network.
3 - 19
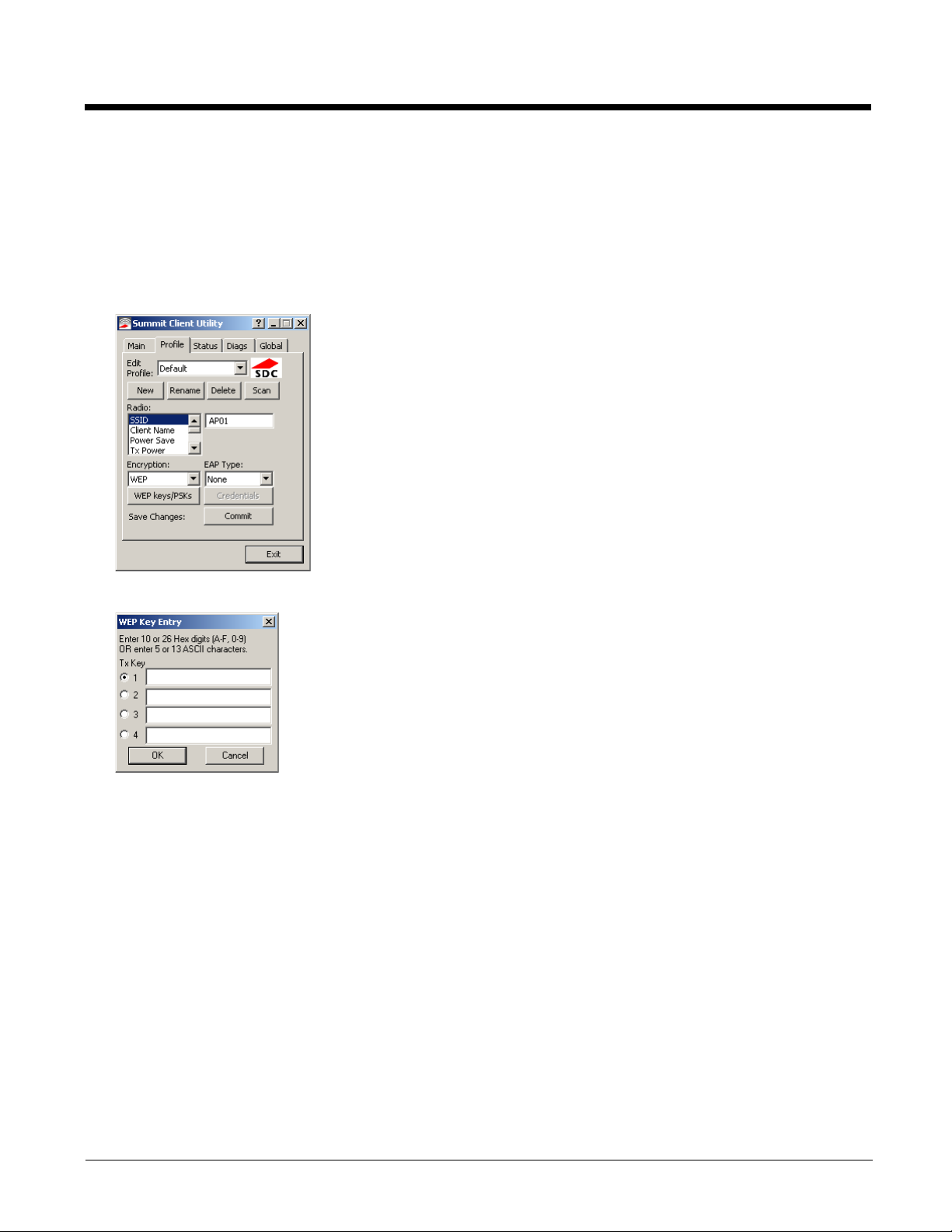
WEP
To connect using WEP, make sure the following profile options are used.
1. Enter the SSID of the Access Point assigned to this profile
2. Set EAP Type to None
3. Set Encryption to WEP or Manual WEP (depending on SCU version)
4. Set Auth Type to Open
Click the WEP keys/PSKs button.
Valid keys are 10 hexadecimal or 5 ASCII characters (for 40-bit encryption) or 26 hexadecimal or 13 ASCII characters (for
128-bit encryption). Enter the key(s) and click OK.
Once configured, click the Commit button.
Ensure the correct Active Profile is selected on the Main tab and restart. The SCU Main tab shows the device is associated
after the radio connects to the network.
3 - 20
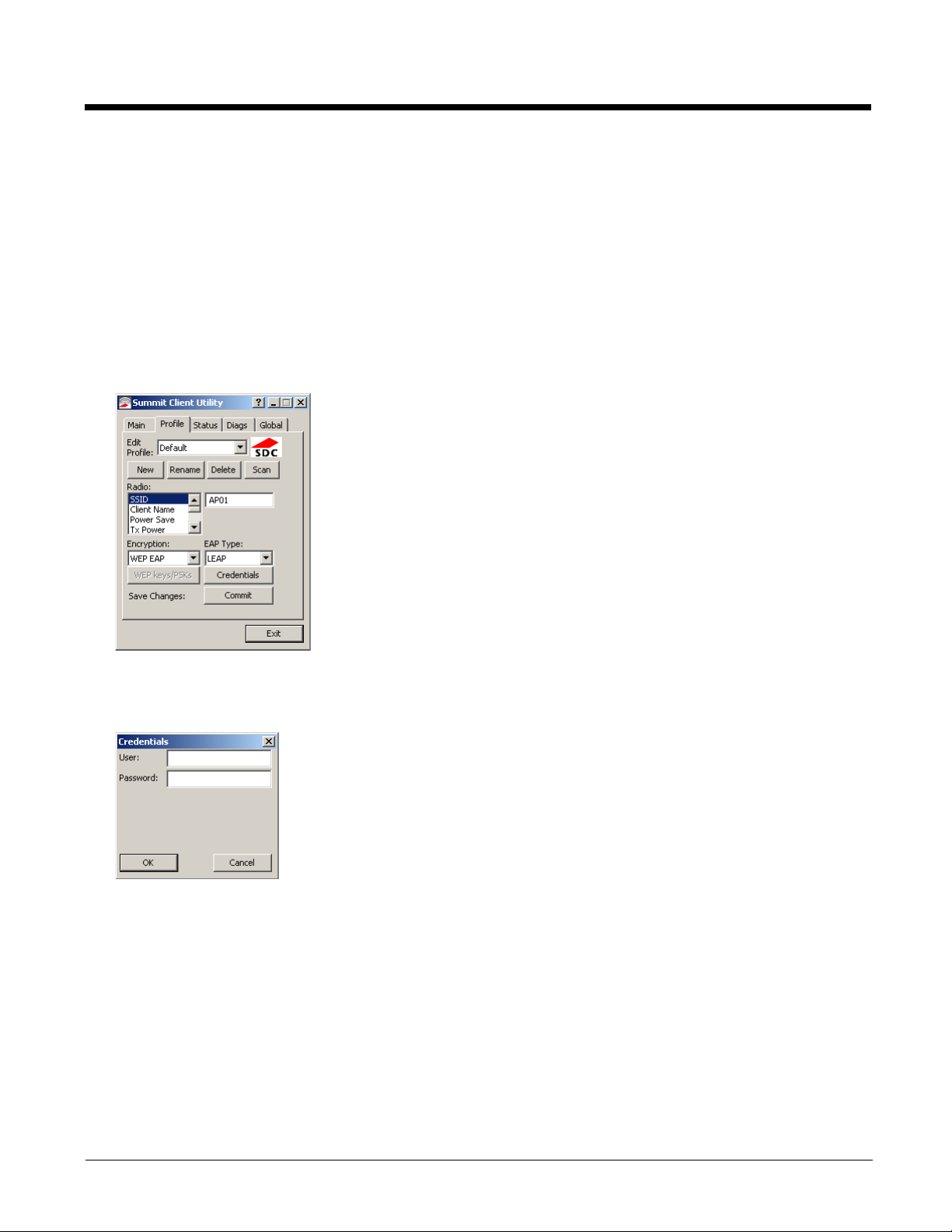
LEAP
To use LEAP (without WPA, also called WEP-LEAP), make sure the following profile options are used.
1. Enter the SSID of the Access Point assigned to this profile
2. Set EAP Type to LEAP
3. Set Encryption to WEP EAP or Auto WEP (depending on SCU version)
4. Set Auth Type as follows:
5. If the Cisco/CCX certified AP is configured for open authentication, set the Auth Type radio parameter to Open.
6. If the AP is configured to use shared key or passphrase, set the Auth Type radio parameter to Shared.
7. If the AP is configured for network EAP only, set the Auth Type radio parameter to LEAP.
See Sign-On vs. Stored Credentials (page 3-15) for information on entering credentials.
To use Stored Credentials, click on the Credentials button. No entries are necessary for Sign-On Credentials as the user
will be prompted for the Username and Password when connecting to the network.
Enter the Domain\Username (if the Domain is required), otherwise enter the Username.
Enter the password. Click OK then click Commit.
Ensure the correct Active Profile is selected on the Main tab and restart. The SCU Main tab shows the device is associated
after the radio connects to the network.
3 - 21
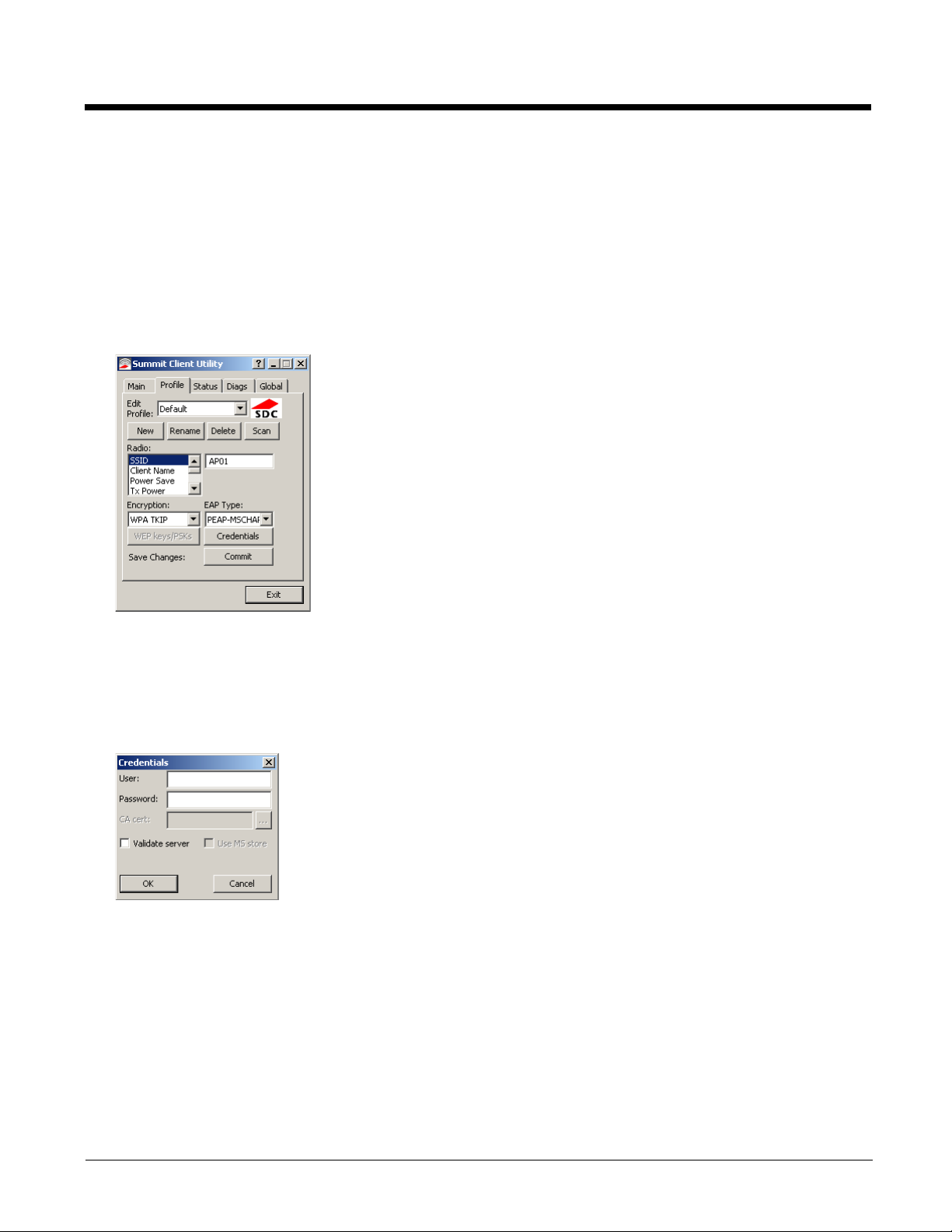
PEAP/MSCHAP
To use PEAP/MSCHAP, make sure the following profile options are used.
1. Enter the SSID of the Access Point assigned to this profile
2. Set EAP Type to PEAP-MSCHAP
3. Set Encryption to WPA TKIP
4. Set Auth Type to Open
To use another encryption type, select WPA CCKM, WP A2 AES or WPA2 CCKM for encryption and complete other entries
as detailed in this section.
See Sign-On vs. Stored Credentials (page 3-15) for information on entering credentials.
Click the Credentials button.
• No entries except the CA Certificate Filename are necessary for Sign-On Credentials as the user will be prompted for the
User Name and Password when connecting to the network.
• For Stored Credentials, User, Password and the CA Certificate Filename must be entered.
Enter these items as directed below.
Enter the Domain\Username (if the Domain is required), otherwise enter the Username.
Enter the password.
Leave the CA Certificate File Name blank for now.
Click OK then click Commit. Ensure the correct Active profile is selected on the Main tab.
See Windows Certificate Store vs. Certs Path (page 3-17) for more information on certificate storage.
Once successfully authenticated, import the CA certificate into the Windows certificate store. Return to the Credentials
screen and check the Validate server checkbox.
3 - 22
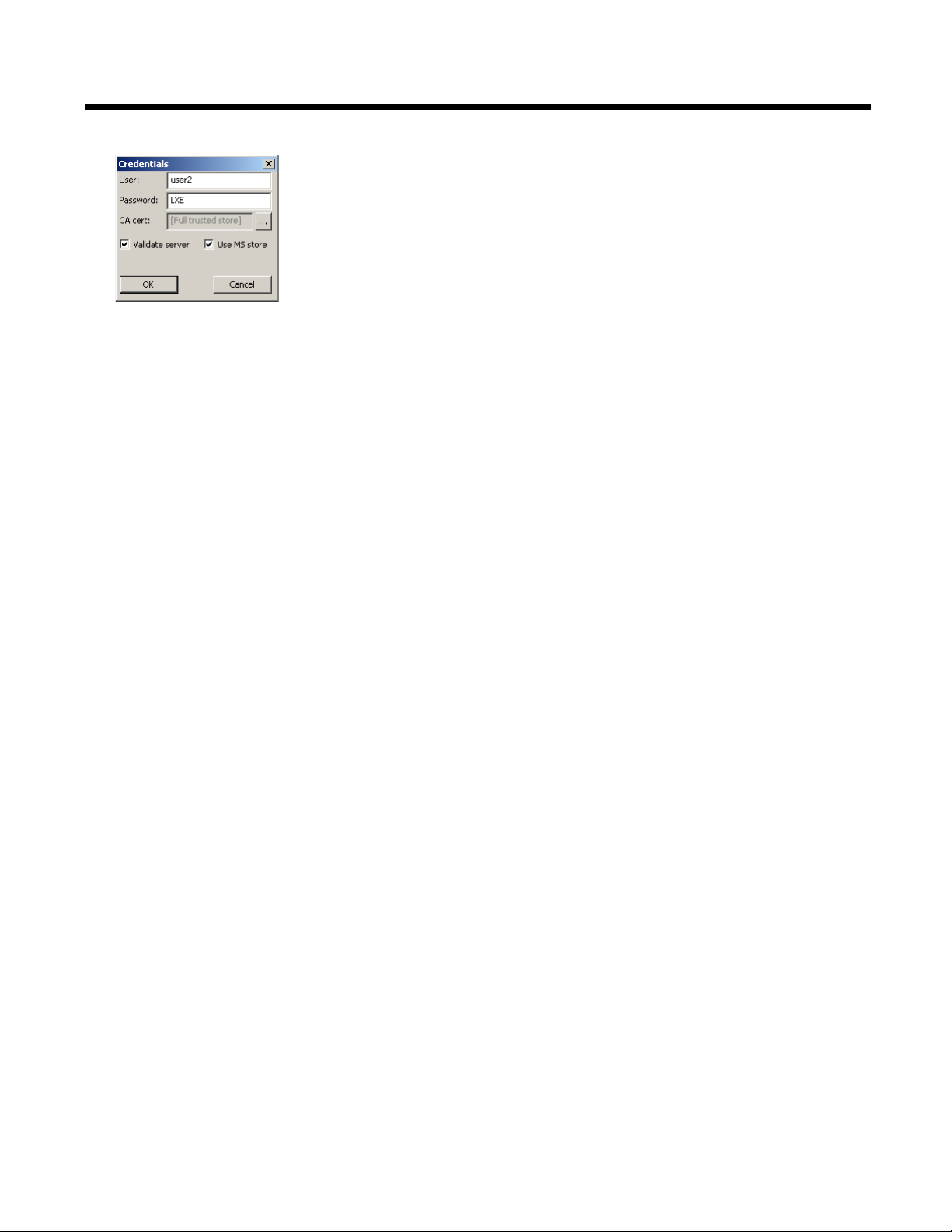
If using the Windows certificate store:
1. Check the Use MS store checkbox. The default is to use the Full Trusted Store.
2. To select an individual certificate, click on the Browse button.
3. Uncheck the Use full trusted store checkbox.
4. Select the desired certificate and click Select. You are returned to the Credentials screen.
5. Click OK then click Commit.
If using the Certs Path option:
1. Leave the Use MS store box unchecked.
2. Enter the certificate filename in the CA Cert text box.
3. Click OK then click Commit.
The device should be authenticating the server certificate and using PEAP/MSCHAP for the user authentication.
Ensure the correct Active Profile is selected on the Main tab and restart. The SCU Main tab shows the device is associated
after the radio connects to the network.
Note: The date must be properly set on the device to authenticate a certificate.
3 - 23
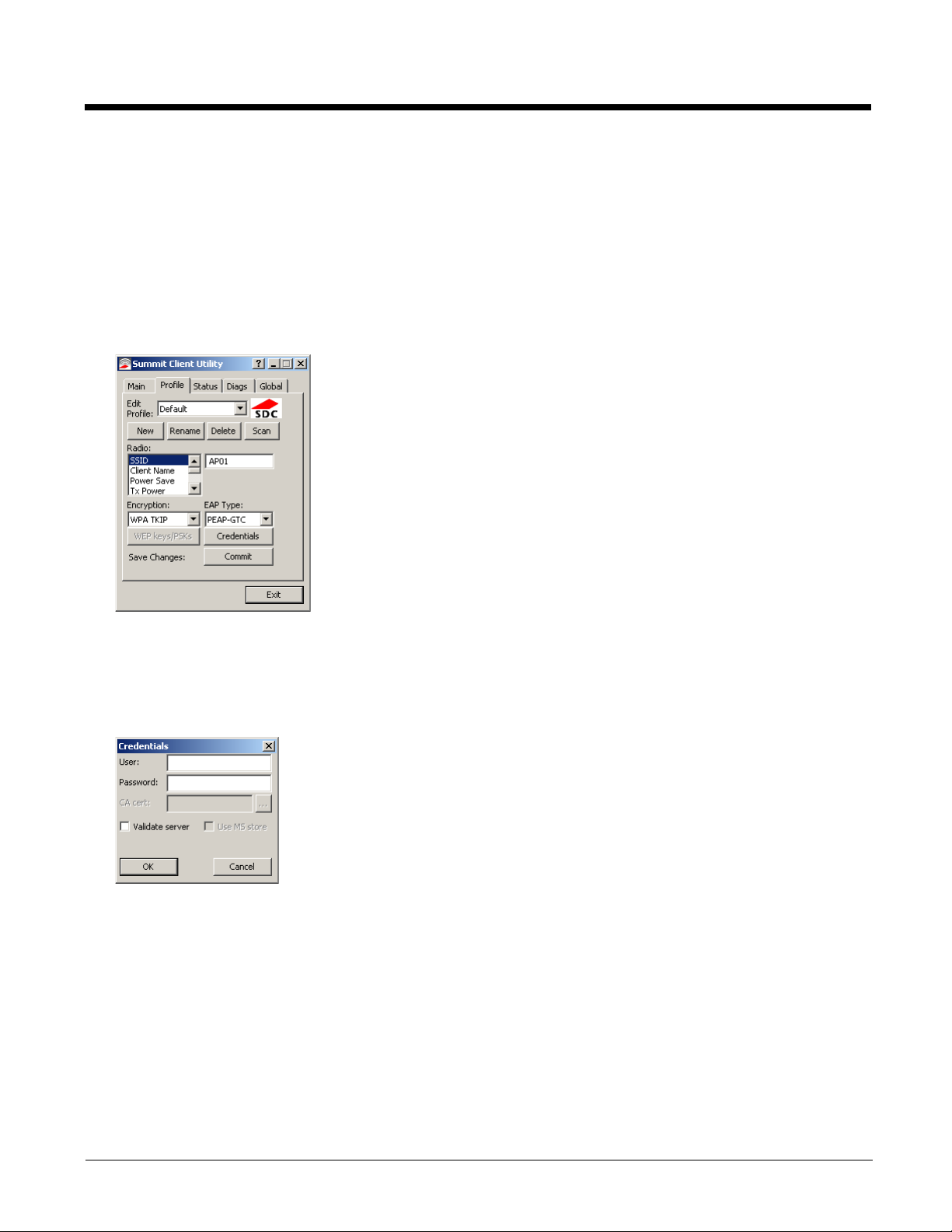
PEAP/GTC
To use PEAP/GTC, make sure the following profile options are used.
1. Enter the SSID of the Access Point assigned to this profile
2. Set EAP Type to PEAP-GTC
3. Set Encryption to WPA TKIP
4. Set Auth Type to Open
To use another encryption type, select WPA CCKM, WP A2 AES or WPA2 CCKM for encryption and complete other entries
as detailed in this section.
See Sign-On vs. Stored Credentials (page 3-15) for information on entering credentials.
Click the Credentials button.
• No entries except the CA Certificate Filename are necessary for Sign-On Credentials as the user will be prompted for the
User Name and Password when connecting to the network.
Enter these items as directed below.
Enter the Domain\Username (if the Domain is required), otherwise enter the Username.
Enter the password.
Leave the CA Certificate File Name blank for now.
Click OK then click Commit. Ensure the correct Active Profile is selected on the Main tab.
See Windows Certificate Store vs. Certs Path (page 3-17) for more information on certificate storage.
Once successfully authenticated, import the CA certificate into the Windows certificate store. Return to the Credentials
screen and check the Validate server checkbox.
Note: Some servers may be configured to allow only a single use of the password for PEAP/GTC. In this case, wait for the
token to update with a new password before attempting to validate the server. Then enter the new password, check
the Validate Server checkbox and proceed with the certificate process below.
3 - 24
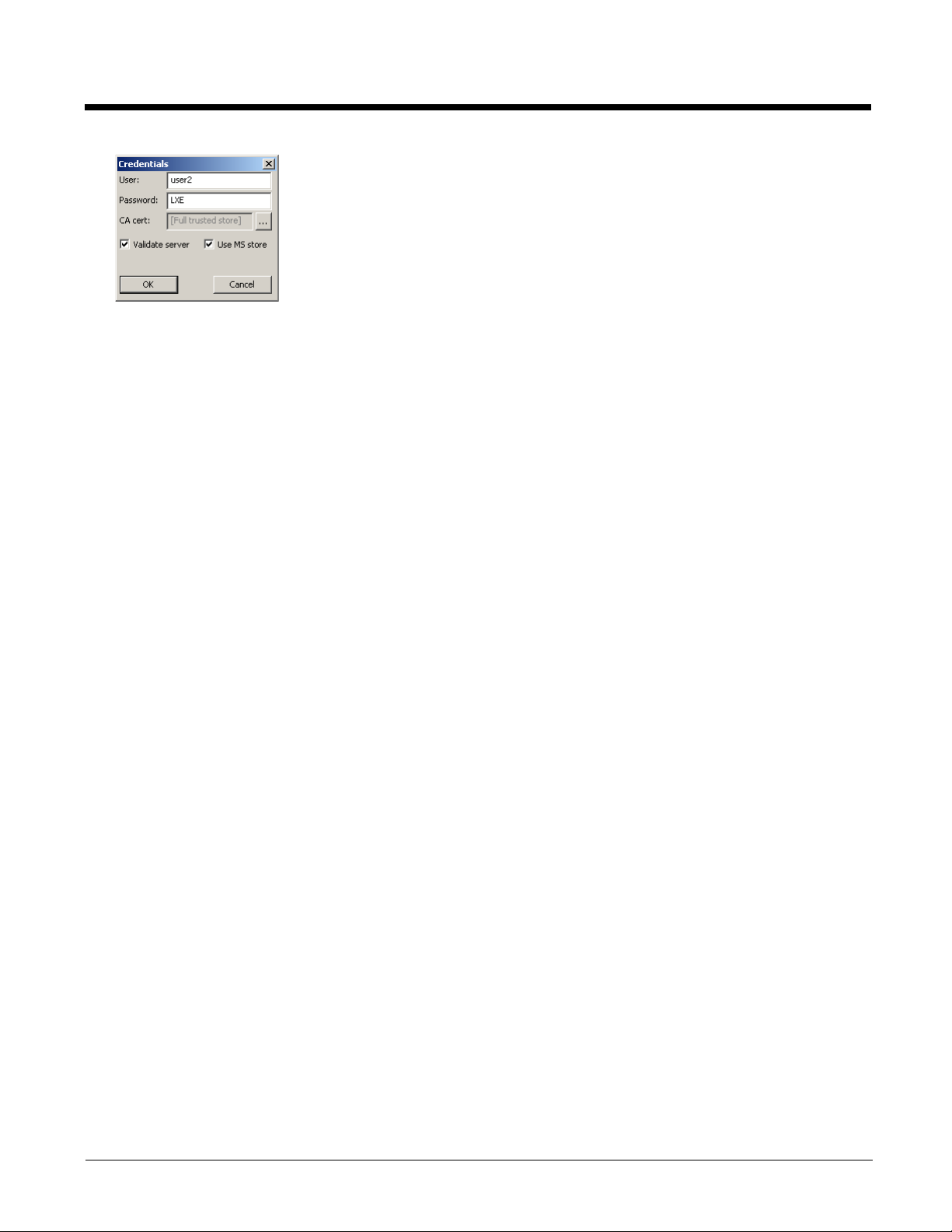
If using the Windows certificate store:
1. Check the Use MS store checkbox. The default is to use the Full Trusted Store.
2. To select an individual certificate, click on the Browse button.
3. Uncheck the Use full trusted store checkbox.
4. Select the desired certificate and click Select. You are returned to the Credentials screen.
5. Click OK then click Commit.
If using the Certs Path option:
1. Leave the Use MS store box unchecked.
2. Enter the certificate filename in the CA Cert text box.
3. Click OK then click Commit.
The device should be authenticating the server certificate and using PEAP/GTC for the user authentication.
Ensure the correct Active Profile is selected on the Main tab and restart. The SCU Main tab shows the device is associated
after the radio connects to the network.
Note: The date must be properly set on the device to authenticate a certificate.
3 - 25

WPA/LEAP
To use WPA/LEAP, make sure the following profile options are used.
1. Enter the SSID of the Access Point assigned to this profile
2. Set EAP Type to LEAP
3. Set Encryption to WPA TKIP
4. Set Auth Type as follows:
5. If the Cisco/CCX certified AP is configured for open authentication, set the Auth Type radio parameter to Open.
6. If the AP is configured to use shared key or passphrase, set the Auth Type radio parameter to Shared.
7. If the AP is configured for network EAP only, set the Auth Type radio parameter to LEAP.
To use another encryption type, select WPA CCKM, WP A2 AES or WPA2 CCKM for encryption and complete other entries
as detailed in this section.
See Sign-On vs. Stored Credentials (page 3-15) for information on entering credentials.
To use Stored Credentials, click on the Credentials button. No entries are necessary for Sign-On Credentials as the user
will be prompted for the Username and Password when connecting to the network.
Enter the Domain\Username (if the Domain is required), otherwise enter the Username.
Enter the password.
Click OK then click the Commit button.
Ensure the correct Active Profile is selected on the Main tab and restart. The SCU Main tab shows the device is associated
after the radio connects to the network.
3 - 26

EAP-FAST
To use EAP-FAST, make sure the following profile options are used.
1. Enter the SSID of the Access Point assigned to this profile
2. Set EAP Type to EAP-FAST
3. Set Encryption to WPA TKIP
4. Set Auth Type to Open
To use another encryption type, select WPA CCKM, WP A2 AES or WPA2 CCKM for encryption and complete other entries
as detailed in this section.
The SCU supports EAP-FAST with automatic or manual PAC provisioning. With automatic PAC provisioning, the user credentials, whether entered on the saved credentials screen or the sign on screen, are sent to the RADIUS server. The
RADIUS server must have auto provisioning enabled to send the PAC provisioning credentials to the Thor VM3.
For automatic PAC provisioning, once a username/password is authenticated, the PAC information is stored on the Thor
VM3. The same username/password must be used to authenticate each time. See the note below for more details.
For manual PAC provisioning, the PAC filename and Password must be entered.
See Sign-On vs. Stored Credentials (page 3-15) for information on entering credentials.
The entries on the Credentials screen are determined by the type of credentials (stored or sign on) and the type of PAC pro-
visioning (automatic or manual).
Click on the Credentials button.
To use Stored Credentials, click on the Credentials button. No entries are necessary for Sign-On Credentials with auto-
matic PAC provisioning as the user will be prompted for the Username and Password when connecting to the network.
To use Sign-On credentials:
• Do not enter a User and Password as the user will be prompted for the Username and Password when connecting to the
network.
To use Stored Credentials:
3 - 27

• Enter the Domain\Username (if the Doma i n is required), otherwise enter the User na me .
• Enter the password.
To use Automatic PAC Provisioning:
• No additional entries are required.
To use manual PAC Provisioning:
• Enter the PAC Filename and PAC Password.
• The PAC file must be copied to the directory specified in the Certs Path global variable. The PAC file must not be read
only.
Ensure the correct Active Profile is selected on the Main tab and restart. The SCU Main tab shows the device is associated
after the radio connects to the network.
Note: When using Automatic PAC Provisioning, once authenticated, there is a file stored in the C:\Program
Files\Summit\certs directory with the PAC credentials. If the username is changed, that file must be deleted. The
filename is autoP.00.pac.
3 - 28

EAP-TLS
To use EAP-TLS, make sure the following profile options are used.
1. Enter the SSID of the Access Point assigned to this profile
2. Set EAP Type to EAP-TLS
3. Set Encryption to WPA TKIP
4. Set Auth Type to Open
To use another encryption type, select WPA CCKM, WP A2 AES or WPA2 CCKM for encryption and complete other entries
as detailed in this section.
See Sign-On vs. Stored Credentials (page 3-15) for information on entering credentials.
Click the Credentials button.
• No entries except the User Certificate Filename and the CA Certificate Filename are necessary for Sign-On Credentials
as the user will be prompted for the User Name when connecting to the network.
• For Stored Credentials, User Certificate Filename and the CA Certificate Filename must be entered.
Enter these items as directed below.
Enter the Domain\Username (if the Domain is required), otherwise enter the Username.
Select a user certificate from the Windows certificate store. Use the Browse button to locate the User Cert from the certifi-
cate store. Highlight the desired certificate and press the Select button. The name of the certificate is displayed in the User
Cert box.
Some versions of the SCU require a User Cert password. If this entry field is present, enter the password for the user certificate in the User Cert pwd box.
If there are no user certificates in the Windows certificate store, follow these instructions for Generate a User Certificate
(page 3-35) and Install a User Certificate (page 3-37).
See Windows Certificate Store vs. Certs Path (page 3-17) for more information on CA certificate storage.
Check the Validate server checkbox.
3 - 29

If using the Windows certificate store:
1. Check the Use MS store checkbox. The default is to use the Full Trusted Store.
2. To select an individual certificate, click on the Browse button.
3. Uncheck the Use full trusted store checkbox.
4. Select the desired certificate and click Select. You are returned to the Credentials screen.
5. Click OK then click Commit.
If using the Certs Path option:
1. Leave the Use MS store box unchecked.
2. Enter the certificate filename in the CA Cert text box.
3. Click OK then click Commit.
The Thor VM3 should be authenticating the server certificate and using EAP-TLS for the user authentication.
Ensure the correct Active Profile is selected on the Main tab and restart. The SCU Main tab shows the device is associated
after the radio connects to the network.
See Certificates (page 3-32) for information on generating a Root CA certificate or a User certificate.
Note: The date must be properly set on the device to authenticate a certificate.
3 - 30

WPA PSK
To connect using WPA/PSK, make sure the following profile options are used:
1. Enter the SSID of the Access Point assigned to this profile
2. Set EAP Type to None
3. Set Encryption to WPA PSK or WPA2 PSK
4. Set Auth Type to Open
Click the WEP keys/PSKs button.
This value can be 64 hex characters or an 8 to 63 byte ASCII value. Enter the key and click OK.
Once configured, click the Commit button.
Ensure the correct Active Profile is selected on the Main tab and restart. The SCU Main tab shows the device is associated
after the radio connects to the network.
3 - 31

Certificates
!
Note: Please refer to the Security Primer to prepare the Authentication Server and Access Point for communication.
Note: It is important th at all dates are correct on th e Thor VM3 and host computers when using any type of certificate. Certificates
are date sensitive and if the date is not correct authentication will fail.
If using the Windows Certificate Store, the Windows Account must have a password. The password cannot be left blank.
The Summit Client Utility uses the Windows user account credentials to access the Certificate Store. The Windows user
account credentials need not be the same as the entered in the Summit Client Utility.
Quick Start
Root Certificates are necessary for EAP-TLS, PEAP/GTC and PEAP/MSCHAP.
1. Generate a Root CA Certificate (page 3-32) either from the Thor VM3 or using a PC.
2. If a PC was used to request the certificate, copy the certificate to the Thor VM3.
3. Install a Root CA Certificate (page 3-34).
User Certificates are necessary for EAP-TLS
1. Generate a User Certificate (page 3-35)either from the Thor VM3 or using a PC.
2. If a PC was used to request the certificate, copy the certificate to the Thor VM3.
3. Install a User Certificate (page 3-37).
Generate a Root CA Certificate
Note: It is important that all da tes are correct on the Thor VM3 and host computers when using any type of certificate.
Certificates are date sensitive and if the date is not correct authentication will fail.
The easiest way to get the root CA certificate is to use a browser on a PC or the Thor VM3 to navigate to the Certificate
Authority. To request the root CA certificate, open a browser to
http://<CA IP address>/certsrv.
Sign into the CA with any valid username and password.
3 - 32

Click the Download a CA certificate, certificate chain or CRL link.
Make sure the correct root CA certificate is selected in the list box.
Click the DER button.
To download the CA certificate, click on the Download CA certificate link.
3 - 33

Click the Save button and save the certificate. Make sure to keep track of the name and location of the certificate.
Next install the certificate on the Thor VM3.
Install a Root CA Certificate
Note: This section is only if the Windows certificate store is used. If the certificate store is not used, copy the certificate to
the C:\Program Files\Summit\certs folder or other path specified in the Summit Certs global parameter.
Copy the certificate file to theThor VM3. The certificate file has a .CER extension. Locate the file and double-tap on it. If
presented with a security warning, confirm that you want to open the file.
If the Certificate Wizard does not start automatically when you double-tap the certificate .CER file:
1. Select Start > Run and type certmgr.msc in the text box and tap OK (Windows Embedded Standard 2009 only).
2. In the left pane, right-click Trusted Root Certificate Authorities and select All Tasks > Import.
3. The Certificate Import Wizard starts.
4. Tap Next and use the Browse.. button to locate the Root certificate copied to the Thor VM3 then tap Open.
5. The certificate filename and path are displayed. Tap Next.
Tap the Install Certificate button.
The certificate import wizard starts. Tap Next.
3 - 34

Generate a User Certificate
The easiest way to get the user certificate is to use the browser on the Thor VM3 or a PC to navigate to the Certificate
Authority. To request the user certificate, open a browser to
http://<CA IP address>/certsrv.
Sign into the CA with the username and password of the person who will be logging into the mobile device.
This process saves a user certificate file. There is no separate private key file as used on Windows CE devices.
Click the Request a certificate link.
Click on the User Certificate link.
3 - 35

Click on the Submit button. if there is a message box asking if you want to confirm the request, click Yes.
The User Certificate is issued.
Install the user certificate on the requesting computer by clicking the Install this certificate link.
If the requesting computer is the Thor VM3, then the process is finished. otherwise, export the certificate as described
below.
Exporting a User Certificate
Select Tools > Internet Options > Content and click the Certificates button.
3 - 36
Make sure the Personal tab is selected. Highlight the certificate and click the Export button.
The Certificate Export Wizard is started
Select Yes, export the private key and click Next.

Uncheck Enable strong protection and check Next. The certificate type must be PKCS #12 (.PFX).
When the private key is exported, you must enter the password,
confirm the password and click Next. Be sure to remember the
password as it is needed when installing the certificate.
Supply the file name for the certificate. Use the Browse button to
select the folder where you wish to store the certificate. The certificate is saved with a .PFX extension.
Click Finish. and OK to close the Successful Export message.
Locate the User Certificate in the specified location. Copy to the Thor VM3. Install the User ce rtificate.
Install a User Certificate
After generating and exporting the user certificate, install the user certificate.
1. Copy the certificate from the PC to the Thor VM3.
2. Locate the certificate file (it has a .PFX extension) and double-click on it. If clicking on the certificate file does not
launch the certificate import wizard, follow the Manually Initiate Certificate Installation (page 3-38) before continuing the
instructions below.
3. The certificate import wizard starts. Tap Next.
4. Confirm the certificate file name and location.
5. Tap Next.
6. You are prompted for the password that was assigned when the certificate was exported.
7. It is not necessary to select either of the checkboxes displayed above.
8. Enter the password and tap Next.
9. On the next screen, allow Windows to automatically select the certificate store, then click Next and Finish. An import
successful message is displayed.
3 - 37

Manually Initiate Certificate Installation
If the Certificate Wizard does not start automatically when you double-tap the certificate .PFX file:
1. Select Start > Run and type certmgr.msc in the text box and tap OK.
2. In the left pane, right-click Personal and select All Tasks > Import.
3. The Certificate Import Wizard starts.
4. Tap Next and use the Browse.. button to locate the User certificate copied to the Thor VM3. If necessary, change
the file type drop down list at the bottom of the explorer window from *.cer to *.pfx. After selecting the .PFX file, tap
Open.
5. The certificate filename and path are displayed. Tap Next.
6. Return to the installation instructions above.
3 - 38

OneClick Internet
!
This section contains the User Manual for the customized version of WebToGo's OneClick Internet for the Honeywell Thor VM3.
OneClick Internet is installed by Honeywell on all Thor VM3s equipped with a WWAN radio . Available carriers and OneClick fea-
tures may vary by device.
OneClick Internet provides:
• Internet connection management
• Email download
• SMS Management
• Contact management for SIM and Microsoft Outlook
• GPS Management
Since WebToGo OneClick Internet is preinstalled, it is present on the Windows Start Menu. A desktop icon is also provided.
Honeywell does not recommend using standby on the Thor VM3 while the WWAN connection is active. When exiting
standby, a delay of one minute or more may occur as the WWAN radio reads firmware files and initializes before reconnecting. If this delay is acceptable to the user, standby may be enabled.
When the One Click Internet utility is displayed on screen and the Thor VM3 enters standby, the touch screen may remain
inactive for 10-15 seconds after the Thor VM3 resumes from standby.
Preparing for Initial Use on the Thor VM3
Install SIM Card
If using a CDMA carrier such as Verizon, skip this step because a SIM card is not used.
Install SIM Card (page 1-57) in the Thor VM3.
Load Firmware
While the OneClick Internet utility is preinstalled, it is necessary to load the GOBI radio firmware for your selected carrier such as AT&T, T-Mobile or Verizon.
Note: For carriers requiring a SIM card, the firmware may automatically be selected when a SIM card is installed in the
Thor VM3.
Double-tap the OneClick Internet icon on the Thor VM3 desktop.
Tap the Settings button and select the Firmware tab. Select the firmware for your carrier from the list and tap Change.
For more details, see OneClick Internet Connection Manager (page 3-56) and the Firmware (page 3-48) tab.
Activation
This step is only necessary for Verizon.
You need the IMEI number for the Thor VM3 when you contact Verizon prior to activating service on the Thor VM3. The
IMEI number can be fou nd on the Info (page 3-48) tab.
The activation screen is displayed automatically after the Verizon firmware is selected. If the activation screen is not
automatically displayed, double-tap the OneClick Internet icon on the desktop. Select Settings > General tab and tap
the Activate button.
3 - 39

Make sure Automated Activation is selected and tap Next.
Tap Next to complete the activation.
Once the activation is completed, OneClick Internet may be minimized to the tray.
To verify your settings, tap on the OneClick Internet icon in the system tray.
Tap Settings.
Tap the Network tab.
3 - 40

This screen contains the settings including the telephone number from the provider, in this case Verizon.
Using OneClick Internet
If OneClick Internet is not loaded, double-tap the desktop icon to load it. If OneClick Internet is loaded but minimized to the
system tray, tap the OneClick Internet icon in the system tray to maximize it.
Connection Management
1. Launch the OneClick Internet Connection Manager and wait until the status icon is blue indicating ready.
2. If there is a problem, verify the SIM card is installed (AT&T, T-Mobile only), the proper firmware has been loaded,
etc.
3. If PIN security is used, a popup window prompts for the SIM PIN.
4. Create a connection profile on the Settings menu.
5. Tap the Connect button.
The signal strength is indicated as well as the name of the mobile network you are using and the status of the WWAN
device. Tap the Disconnect button to end the session.
3 - 41

Menu Buttons
Radio Button
The Radio button allows you to switch the WWAN radio on and off to save power or to disable the radio in
instances where it is not desired (such as during airplane travel).
When the radio is switched off, the button is red. When on, it is green. If the radio is disabled by a hardware switch or if
the device is not available, the button is disabled and is light gray/white .
Statistics Button
The Statistics area provides advanced information about the connection. Values displayed are approximate.
Tap the Statistics button to enable the statistics viewing area, which is below the main area. When the statistics are
displayed, tapping the Statistics button ag ai n hide s th e sta ti s ti cs vi ewing area.
Data In: The amount of data received during the current connection.
Data Out: The amount of data sent during the current connection.
Total: The total amount of data transferred during the current connection.
Speed: The current data transfer rate.
Max. Speed: The maximum data transfer rate during this connection.
Time: The duration of the current connection.
3 - 42
Update Button
OneClick Internet provides a built-in online update functionality that allows for an automatic update of OneClick
Internet application, device drivers, and APN database.
Honeywell DOES NOT recommend using this option. Contact Technical Assistance (page 6-1) or information on
upgrading to another version of OneClick Internet.
The update is triggered by pressing the update button. The application will check the WebToGo server, if updates are
available, and offer them for download if suitable.
In order to start the update, select a file from the list of available updates and tap OK.
Help Button
OneClick Internet includes online help that can be accessed by tapping the Help button.

Settings Button
Access the Settings menu by tapping the Settings button on the main window.
The following tabs are available:
• Profile
•Network
• History
•PIN
•Info
•Firmware
• General
Profile
Create a connection profile to store connection information. Once a profile has been created, its name appears in
the drop down Profiles list, which replaces the Profile Name text box in the illustration above.
3 - 43

Buttons
Button Description
Create a new profile. When this option is selected, the Profile Name is a text box.
Enter a name for the profile as well as other connection specific configuration.
When finished, tap the Save button to save the new profile.
Edit a current profile. Select a profile from the Profiles list and tap this button to edit
the profile parameters. When finished, tap the Save button to save the profile
changes.
Delete a profile. Select a profile from the Profiles list and tap this button to delete
the profile
Save a profile. Save a new profile or save changes made when editing a profile.
Set Profile. Select a profile from the Profiles list and tap this button to make it the
active profile used for connection.
Parameters
Label Description
Profile
Name
APN Access Point Name of the network operator. Contact your network operator for more informa-
Username Username. Contact your network operator for more information
Password Password. Contact your network operator for more information
DNS Domain Name Server. Contact your network operator for more information.
Proxy Settings
Profile name - Assign a unique name for each profile.
tion
When you are using a CDMA network, the APN field does not appear.
When Use Automatic DNS-settings is selected, no additional DNS entries are required. Otherwise, enter the DNS addresses.
Proxy Settings for your network. Contact your network operator for more information. When
Use Proxy Server is selected, no additional proxy entries are required. Otherwise, enter the
Proxy and the Port.
3 - 44

Network
The appearance of the network tab depends on the type of firmware selected.
Network with SIM Card
Select Connection
Label Description
Select automatically Selects the best suited network automatically
Use GPRS/EDGE only Use only GPRS/EDGE for a connection
Use UMTS/HSPA only Use only UMTS/HSPA for a connection.
Select and tap Apply. A “Network changed successfully” message is displayed.
Close the tab and view the signal strength icon in the main window. Once the signal strength is display ed,
you can establish a connection.
Select Network
Use this option to select from available networks.
Note: When you are registered to a CDMA network, you cannot select the network. “All CDMA network”
is shown instead.
Note: The network list only appears if the connection setting is Only use GPRS or Only use UMTS/
HSPA.
Select the network and tap on the register button. If the change is successful you will see the message
“Network changed successfully”.
This item is useful when traveling . Automatic mode selects the preferred network of your netw ork operator.
If enabled, Network Selection displays a list of network options.
1. Automatic Selection
2. Retrieving Networks..
The currently registered network is marked.
3 - 45

CDMA Network
Information on the CDMA network is displayed. There are no editable parameters on this screen.
History
3 - 46
The history shows the data volume transferred in a specified time frame. Select the From and To dates to see the
data volume sent/received in the specified period. Tap Reset to reset the counter.

PIN
You can Activate/Deactivate the PIN or Change the PIN.
Activate/Deactivate PIN
This tab is only displayed when a firmware is loaded that requires a SIM card (such as AT&T or T -Mobile).
By default, you have to enter the PIN each time you start WebToGo OneClick Internet using a modem card.
Deactivate the PIN to avoid entering the PIN each time.
Change PIN
This dialog lets you change your PIN.
Label Description
Current PIN Enter the current PIN.
New PIN Enter the new PIN.
Verify PIN Verify the new PIN by entering it again.
3 - 47

Info
This tab displays SIM card, modem and system Information.
Firmware
3 - 48
OneClick Internet selects the correct Firmware matching your operator automatically, if a special firmware for your
operator is available and a SIM card is inserted. If no specific firmware for your operator is availab le, generic firmware is selected. After a firmware has been selected, it appears as the Current Profile.

You can manually load your desired firmware. Select a new firmware manually by clicking the Select New Profile
dropdown menu, selecting a firmware from the menu and tapping the Change button to load. To return to automatic firmware selection, choose Automatic(UMTS) in the dropdown menu.
Note: Switching between CDMA and UMTS firmware is not done automatically. You must select CDMA firmware
manually to connect to CDMA networks. If you want to return to UMTS networks, you must manually select
UMTS firmware.
Activation on CDMA
When CDMA Firmware is selected, the activation of the modem on the CDMA network starts automatically.
During the process of loading CDMA firmware, an activation window pop up allowing a choice between Man-
ual Activation and Automated Activation.
Label Description
Manual Activation Enter the requested items as direct by a representative
Automatic Activation Use your modem to start an automated activation session
If you cancel the activation or if it fails, you can also start the activation manually by pressing the Activate button on the General tab.
from your carrier.
General
Label Description
Auto Launch When selected OneClick Internet launches automatically when the user starts the Thor VM3
Connect Automatically
Reconnect Automatically
Allow roaming When selected OneClick Internet all ows connections in foreign networks.
Roaming Alert When selected OneClick Internet displays an alert when roaming.
and logs in.
When selected OneClick Internet automatically connects on start-up.
When selected OneClick Internet reconnects automatically when the Thor VM3 returns from
standby or hibernate.
Use care when enabling roaming to avoid roaming charges.
3 - 49

Label Description
Gobi NDIS Auto
Connect
When selected OneClick Internet connects automatically after powering up the operating
system and before the user logs in.
Application
Use the Application tab to specify any application to launch automatically once the Internet connection is established. Use the Browse button to locate the desired application.
Application Buttons
SMS
3 - 50

The SMS Center window is split into menu bar, folder view, folder content and preview window. To manage your short
messages you may:
Button Description
Manage SMS folders
Change SMS settings
Create new SMS/MMS messages
Reply to SMS
Forward SMS
Move SMS to a folder
Delete SMS
Send and receive SMS/MMS (if supported)
Manage phone book contacts on SIM and in Email client.
Folder
By using this menu, you may change the folder structure of the SMS Center:
3 - 51

Button Description
New Folder Creates a new folder, name has to be unique
Rename Renames an existing folder
Remove Removes an existing folder (including the messages)
Note: Predefined folders can't be deleted or modified.
Settings
The settings window lets you change the deletion mode. You may choose whether to delete an SMS from the SMS
Center, from the SIM or decide whether this should be asked at all. You may also activate an alarm signal when a
new SMS arrives.
New SMS
The “New Message” window is used to enter the SMS text. You may also enter texts by copy & paste from other
applications. The status bar at the lower right corner indicates the length of the SMS for your conv enience: the first
number tells you how many parts the SMS consists of (one part has max. 160 characters/unicode70), the second
number counts down from 160/70 characters. The number in parenthesis () counts the total number of characters.
The recipient for your SMS has to be entered in the “To” field. This can be either entered by typing digits or by
clicking the “To” button to select a recipient from the address book. Recipient addresses may be taken from the
SIM address book or from your Email client's contact folder. J ust select an address and clic k OK. To send the message click “Send/Receive”.
Reply
Highlight a message to which you want to reply, e.g. in the inbox folder, then click the “Reply” b utton. The “Ne w
Message” window opens and the recipient address is already filled in the “To” field. Continue as before when
sending a new message.
Forward
Highlight a SMS, which you want to forward. Click the “Forward” button. The “New Message” window opens, however the message text is already copied. Continue as before when sending a new message.
Move SMS..
Highlight the SMS to be moved and click the “Move SMS” button. A small window opens that lets you select the
destination folder. Select the folder to which the message should be moved, then click “Move”.
Delete
Highlight the SMS which you want to delete. Click “Delete” to remove the message.
Send/Receive
Messages will be sent and/or received by clicking on this button.
3 - 52

Addresses
Clicking this button opens the address book. You may add new contacts to your personal address book or y ou may
change existing addresses, delete addresses or exchange them with your SIM card and your Email client application, or export the data set.
Buttons Description
New Contact Create new contact.
Modify Modify a contact.
Delete Delete contacts, mark one or more and press the button.
Copy Synchronization with MS Outlook.
Export To export add resses you may select between two export formats:
• CSV (comma separated text format, usually read by spread sheet applications)
• VCard (business card format, used by MS Outlook and other applications)
Web Browser
Clicking this button opens the Web Browser and allows the user to surf the Internet once the connection is established.
The default browser is used, which is Internet Explorer by default on the Thor VM3.
Email
Clicking this button opens the Email application after the connection is established. The Email application is the default
Email client set in the Control Panel (Start > Control Panel > Internet Options > Programs tab).
GPS
Tap the GPS button to open the GPS window. Press Get GPS to start the GPS. The rotating GPS button indicates the
GPS is active.
3 - 53

After Latitude and Longitude Data are displayed, the user can tap Track Me to open Google Maps, showing their cur-
rent location on a map.
Lat - Latitude - The location north or south of the equato r in degrees.
Lon - Longitude: The angular distance from the Prime Meridian in degrees.
After Latitude and Longitude Data are displayed, the user can tap Clipboard and the latitude and longitude are copied
to the clipboard cache. The data can be pasted into an email, document or other electronic media.
About
OneClick Internet allows the user to configure the WWAN connection by entering basic setup information. The network
connection (service carrier) can be chosen based on the firmware loaded, GPS tracking can be enabled and SMS
messaging can be configured.
Once configured, OneClick Internet allows the user to connect or disconnect from the mobile network.
System Requirements
OneClick Internet requires:
• Gobi 000 3G Module (preinstalled by Honeywell)
• Gobi 000 Driver package (loaded by Honeywell)
OneClick Internet for Gobi 000is compatible with the following operating system on the Thor VM3:
• Windows Embedded Standard 2009
Supported Languages
OneClick Internet supports the following languages:
German, English, Spanish, French, Polish, Russian, Italian, Simplified Chinese and Traditional Chinese.
Note: This does not mean that the Thor VM3 has been localized for these languages.
3 - 54
Installing or Upgrading OneClick Internet
Note: You must use the Honeywell supplied version of OneClick Internet. Do not change versions unless
instructed by your Honeywell representative.
One Click Internet is pre-installed before the Thor VM3 is shipped.
If you have an installed version of OneClick Internet and need to update to a newer version, you must uninstall the
previous version first b y selecting Start > Control Panel and select Ad d or Remove Programs. Select OneClick
Internet and tap Remove. Follow the on screen instructions.
Note: OneClick Internet does not install the drivers for the Gobi 000 devices. Device drivers are preloaded.
Installation
When you double-click the Installer file for OneClick Internet, it extracts the files to install.

Next, select the application language. By default, the language of the OS is used (if available).
Review and accept the license agreement. Click Accept, if you agree. Otherwise please click Reject to cancel
installation.
Next the installer asks for the installation directory. Use the Browse button to specify a location other than the
default.
3 - 55

Installation process is indicated on screen. When completed. click the Finish button to exit the installer.
Start OneClick Internet from the Windows Program Menu or double-tap the desktop icon.
OneClick Internet Connection Manager
Launch OneClick Internet from the desktop icon or Windows Star t Menu.
When OneClick Internet is active, a status icon appears in the system tray.
3 - 56

The main screen for OneClick Internet opens when the application is started. This screen displays basic information on the
connection as well as access to more advanced features and details. From this screen you can connect to the Internet,
send Emails, send short messages (SMS) and access the GPS.
General Windows controls for minimize and exit are located at the upper right of the screen.
Connection Management
Refer to the table below for descriptions of the items in the connection management area.
Icon Description
Network signal strength
Additionally the network name is displayed to the right of the icon. The more green bars, the stronger
the signal.
Connect / Cancel / Disconnect
Tap this button to connect or disconnect. The color of this button also indicates the status of the
connection:
The radio is disconnected. Tap the button to connect.
The radio is currently connecting.
The radio is connected. Tap the button to disconnect.
SMS
The SMS button is enabled if no Internet connection is active. When this button is active, tapping it accesses the integrated SMS application.
Web
Tap this button to launch the default browser.
Email
Tap this button to launch the default Email application.
GPS
Tap this button access the integrated GPS tool.
3 - 57

Information Buttons
Icon Description
Radio On/Off
Tap this button to switch the radio state. The color of this button also indicates the state of the radio:
The radio is On. Tap the button to turn the radio Off.
The radio is Off. Tap the button to turn the radio On.
The radio is Connecting or the radio has been disabled. The button is inactive at this time.
Statistics Show/Hide
Tap the button to expand the screen to include connection statistics. See Statistics Button (page 3-
42) for details.
Tap the button to hide the connection statistics.
Settings
Tap this button to access One Clink Internet settings. Select from several tabs to configure the connection
settings. See Settings Button (page 3-43) for details.
Update
Tap this button to access OneClick Internet update tab. See Update Button (page 3-42).
Help
Click this button to view the online help.
Status
Ready. Tap the Connect button to establish a connection.
Connecting. Tap the Cancel button to cancel the connection in process.
Connected. Tap the Disconnect button to end the connection.
Failure. Review the screen for messages such as “No Network”, etc.
3 - 58

4
P8
P1
P14
P7
P13
P6
P12
P5
P11
P4
P10
P3
P9
P2
Key Maps
Integrated Keypad
There are seven integrated programmable keys located on the Thor VM3 below the display. Each programmable key can be
modified by the Orange key for a total of 14 programmable keys.
See Programmable Key (page 5-41) to remap these keys.
The default values for these keys are:
To get this Programmable Key Press These Keys in this Order Default Key Value
P1 (Programmable key 1) P1 F1
P2 (Programmable key 2) P2 F2
P3 (Programmable key 3) P3 F3
P4 (Programmable key 4) P4 Open/Close Soft Keyboard
P5 (Programmable key 5) P5 Enter
P6 (Programmable key 6) P6 <none>
P7 (Programmable key 7) P7 <none>
P8 (Programmable key 8) Orange P1 <none>
P9 (Programmable key 9) Orange P2 <none>
P10 (Programmable key 10) Orange P3 <none>
P10 (Programmable key 11) Orange P4 <none>
P10 (Programmable key 12) Orange P5 <none>
P10 (Programmable key 13) Orange P6 <none>
P10 (Programmable key 14) Orange P7 <none>
The following key press sequences are not programmable:
To get this function Press These Keys in this Order
Increase speaker volume Blue P1
Decrease speaker volume Blue P2
Increase display brightness Blue P5
Decrease display brightness Blue P6
The Blue plus P3, P4 or P7 key press sequences cause no action.
4 - 1

External 21-Key Keyboard
The table below shows the results of the keypress combinations. Each key has an unshifted mode, a Yellow shifted mode and a
Green shifted mode.
• T o enter Yellow shifted mode, press the Y ellow key. The keypad remains in Yellow shifted mode until any other key is pressed
or the Yellow key is pressed again.
• To enter Green shifted mode, press the Green key . The keypad remains in Green shifted mode until any other key is pressed
or the Green key is pressed again.
• Pressing the Yellow key then the Green key cancels Yellow mode and the keypad is in Green shifted mode.
• Pressing the Green key then the Yellow key cancels Green mode and the keypad is in Yellow shifted mode.
• Arrow keys are unaffected by Yellow or Green shifted mode.
• Keypress combinations marked as N/A do nothing.
• Pressing the backlight key (alone or after the Green or Yellow keys) cycles the keypad backlight through Low, Medium, High,
Off then repeats.
55 F5F15
66 F6F16
77 F7F17
88 F8F18
99 F9F19
00 F10F20
Left Arrow Left Left Left
Right Arrow Right Right Right
Up Arrow Up Up Up
Down Arrow Down Down Down
Delete Delete Backspace N/A
Tab Tab Backtab N/A
PF P15 P16 N/A
Backlight Backlight cycles Backlight cycles Backlight cycles
External 95-Key Keyboard
4 - 2

5
Specifications and Reference Material
Technical Specifications
Thor VM3
Processor Intel Atom Dual Core CPU operating at 1.46GHz
Memory 1 GB DDR3 RAM
Memory 2 or 4 GB DDR3 RAM
Mass Storage 16, 32 or 64 GB mSATA (Window Embedded Standard 7)
Mass Storage 32 or 64 GB mSATA
Storage Expansion 4 GB or larger mSATA
Operating System Microsoft Windows 8.1 Professional
Operating System Microsoft Windows Embedded Standard 7 (32-bit)
Radio Modules 802.11 a/b/g/n radio / Bluetooth
Scanner Options No integrated scanner, Optional serial, USB or Bluetooth scanners
Display Technology Intel GMA 500 graphics processor, XGA compatible
Keyboard Integrated 7-key keypad
Touch Screen Impact resistive, standard hardened or premium
External Connectors Optional external 802.11 / GPS / WWAN antenna connectors
Beeper Minimum loudness greater than 95dBm at 10 cm in front of unit
Power Supply 10 to 60 VDC isolated
Uninterruptible Power Supply Internal UPS battery, 30-minute life at -20°C (-4°F)
Backup Battery (RCT) Internal lithium battery maintains Real Time Clock
32 or 64 GB mSATA (Window 7 Professional)
No operating system
Microsoft Windows 7 Professional (64-bit)
No operating system
Optional GPS / WWAN
Active matrix TFT
Resolution: 1024 x 468 pixels
400 NIT (indoor) or 900 NIT (outdoor) brightness
12.1” (measured horizontally) display
Transmissive with LED backlight
Automatic brightness control on outdoor display
Vehicle motion screen blanking available
Optional 95-key USB keyboard
Optional numeric-only keyboard
Signature capture capability
Optional defroster
Field replaceable front panel including standard or premium touch screen and optional
defroster
Additional connectors on Smart Dock, see below
5 - 1

Smart Dock
Power Connector 6-pin connector:
COM1Connector 9-pin male, RS-232 serial port, COM1 with switchable power on pin 9
COM2 Connector 9-pin male, RS-232 serial port, COM2 with switchable power on pin 9
CANBUS/AUDIO Connector 15-pin male, CANbus/Audio connector supports either audio/microphone via adapter
USB Connector 9-pin female, USB connector supports USB host port via adapter cable
Power Switch Sealed power switch
External Power Supply AC Adapter, 120-240VAC to 12VDC
Input Power DC Input Voltage: 10- 60 VDC,
Direct10-60V DC input power
Optional external converters for AC (90-240 VAC) and extended range DC (60-150
VDC)
cable or J1939 Female and J1939 Male connectors via CANbus cable
Input Current: 4.6 Amps
Input Fuse: 8A Time Delay. Replace with same size, rating and type of fuse:
• Littelfuse 0215008.MXP
• Cooper Bussmann BK1/S506-8-R
• Bel Fuse 5HT 8-R
or equivalent.
Enhanced Smart Dock
Power Connector 6-pin connector:
COM1Connector 9-pin male, RS-232 serial port, COM1 with switchable power on pin 9
COM2 Connector 9-pin male, RS-232 serial port, COM2 with switchable power on pin 9
CANBUS/AUDIO Connector 15-pin male, CANbus/Audio connector supports either audio/microphone via adapter
USB1 Connector 9-pin female, USB connector supports USB host port via adapter cable
USB 2 Connector 15-pin female, USB connector supports 2 USB host ports via adapter cable
USB Host Connector One USB Host connector behind waterproof cap
Ethernet Connector One RJ45 Ethernet connector behind waterproof cap
Power Switch Sealed power switch
External Power Supply AC Adapter, 120-240VAC to 12VDC
Input Power DC Input Voltage: 10- 60 VDC,
Direct10-60V DC input power
Optional external converters for AC (90-240 VAC) and extended range DC (60-150
VDC)
cable or J1939 Female and J1939 Male connectors via CANbus cable
Input Current: 4.6 Amps
Input Fuse: 8A Time Delay. Replace with same size, rating and type of fuse:
• Littelfuse 0215008.MXP
• Cooper Bussmann BK1/S506-8-R
• Bel Fuse 5HT 8-R
or equivalent.
5 - 2

Dimensions
Thor VM3
Width 12.6” (31.9 cm)
Height 10.3” (26.1 cm)
Depth 2.4” (6.2 cm)
Weight 6.75 lb. (3.1 kg)??
Smart Dock
Note: The RAM ball is not included in the following measurements.
Length 7.1” (18.0 cm)
Width 6.1” (15.5 cm)
Height 2.5” (6.4 cm), measurement includes strain relief cable clamps
Weight 3.2 lb. (1.5 kg)
5 - 3

Environmental Specifications
Thor VM1 and Smart Dock
Operating Temperature -22º to 122º F (-30ºC to 50ºC) [non-condensing]
Storage Temperature -22°F to 140°F (-30°C to 60°C) [non-condensing]
ESD 8 KV air, 4kV direct contact
Operating Humidity Up to 95% non-condensing ??
Water and Dust IEC 60529 compliant to IP66
ESD 15 kV
Vibration MIL-STD-810F, composite wheeled vehicles.
Crash SAE-J 1455
Network Card Specifications
?? 802.11a/b/g/n
Bus Interface SDIO (Secure Digital I/O)
Wireless Frequencies
(varies by regulatory domain)
RF Data Rates 802.11a (OFDM) 6, 9, 12, 18, 24, 36, 48, 54 Mbps
RF Power Level 50 mW max.
Channels FCC: 1-11, 36, 40 ,44, 48, 149, 153, 157, 161
Connectivity TCP/IP, Ethernet, ODI
Diversity Yes
2.4 to 2.4895 GHz IEEE 802.11b / 802.11g DSSS OFDM
5.15 to 5.82 GHz IEEE 802.11a DSSS OFDM
802.11b (DSSS) 1, 2, 5.5, 11 Mbps
802.11g (OFDM) 6, 9, 12, 18, 24, 36, 48, 54 Mbps
802.11n (OFDM 20 MHz chs) 13, 26, 39, 52, 78, 104, 117, 130 Mbps
802.11n (OFDM 40 MHz chs) 27, 54, 81, 108, 162, 216, 243, 270 Mbps
ETSI: 1-13, 36, 40, 44 ,48
Bluetooth
Bus Interface USB
Enhanced Data Rate Up to 3.0 Mbit/s over the air
Connection No less than 32.80 feet (10 meters) line of sight
Bluetooth Version 2.0 + EDR
Operating Frequency 2.402 - 2.480 GHz
QDID B013455
WW AN
5 - 4

Port and Connector Pinouts
3
1
6
5
2
4
PIN 9PIN 6
PIN 5
PIN 1
Power Supply Connector
Pin Signal Description
1 V In+ 10-60V DC input +
2 V In+ 10-60V DC input +
3 V In- input 4 V In- input 5 GND Chassis ground
6 Ignition +0V to 60V to start terminal
COM1 and COM2 Connector
Pin Signal Description
1 DCD Data Carrier Detect – Input
2 RXD Receive Data – Input
3 TXD Transmit Data – Output
4 DTR Data Terminal Ready – Output
5 GND Signal/Power Ground
6 DSR Data Set Ready – Input
7 RTS Request to Send – Output
8 CTS Clear to Send – Input
9 +5VDC Bar Code Scanner Power - 500mA max
Shell CGND Chassis Ground
5 - 5

USB Connector
PIN 6PIN 9
PIN 1
PIN 5
PIN 9PIN 6
PIN 5
PIN 1
PIN 4
PI
N1
USB Y Cable
D9 Male Connector
Pin Signal Description
1 GND Common ground
2 USBC_D+ USB client data signal
3 USBC_D- USB client data sig nal
4 USB_H1_PWR USB host 1; 5V output power
5 GND Common ground
6 GND Common ground
7 USB_H1_D+ USB host 1 data signal
8 USB_H1_D- USB host 1 data signal
9 USBC_VBUS USB client 5V detect from attached host
Pin Signal Description
1 GND Common ground
2 USBC_D+ USB client data signal
3 USBC_D- USB client data sig nal
4 USB_H1_PWR USB host 5V output power
5 GND Common ground
6 GND Common ground
7 USB_H1_D+ USB host 1 data signal
8 USB_H1_D- USB host 1 data signal
9 USBC_VBUS USB client 5V detect from attached host
5 - 6
USB Host Connector
Pin Signal Description
1 5V_USB USB Power, Current Limited
2 USB_H1_D- USB D3 USB_H1_D+ USB D+
4 GND USB Power Return
Shell CGND Chassis Ground
USB Client Connector
The USB client connection is not supported on the Thor VM3.

USB Connector2
PIN 11
PI
N6
PIN 15
PIN
10
PIN 1
PIN 5
Pin Signal Description
1Not Used
2Not Used
3Not Used
4Not Used
5Not Used
6 USB_H2_PWR USB host 2 5V output power
7 USB_H2_D+ USB host 2 data signal
8 USB_H2_D- USB host 2 data signal
9 GND Common ground
10 GND Common ground
11 USB_H3_PWR USB host 3 5V output power
12 USB_H3_D+ USB host 3 data signal
13 USB_H3_D- USB host 3 data signal
14 GND Common ground
15 GND Common ground
5 - 7

USB Y Cable
PIN 11
PIN
6
PIN 15
PIN 10
PIN 1
PIN 5
PIN 4
PI
N1
PIN 4
PI
N1
D15 Male Connector
USB Host Connector
Pin Signal Description
1Not Used
2Not Used
3Not Used
4Not Used
5Not Used
6 USB_H2_PWR USB host 2 5V output power
7 USB_H2_D+ USB host 2 data signal
8 USB_H2_D- USB host 2 data signal
9 GND Common ground
GND Common ground
USB_H3_PWR USB host 3 5V output power
USB_H3_D+ USB host 3 data signal
USB_H3_D- USB host 3 data signal
GND Common ground
GND Common ground
Pin Signal Description
1 5V_USB USB Power, Current Limited
2 USB_H2_D- USB D3 USB_H2_D+ USB D+
4 GND USB Power Return
Shell CGND Chassis Ground
USB Host Connector
Pin Signal Description
1 5V_USB USB Power, Current Limited
2 USB_H3_D- USB D3 USB_H3_D+ USB D+
4 GND USB Power Return
Shell CGND Chassis Ground
5 - 8

CANbus / Audio Connector
PIN 15
PIN 1
0
PIN 11
PIN
6
PIN 5
PIN 1
10
PI
Pin Signal Name Description
1 - CAN reserved
2 CAN_L CAN_L bus line dominant low
3 CAN_GND CAN Ground
4 - CAN reserved
5 GND Optional groun d
6 Audio return Headset return
7 Audio output Headset output
8 Mic input Microphone input
9 Mic return Microphone return
10 Audio Return
11 GND Optional ground
12 CAN_SHLD
13 CAN_H CAN_H bus line dominant high
14 - CAN reserved
15 CAN_V+ Option CAN external Power Supply
Headset Adapter Cable
D15 Female Connector
Pin Signal Description
1 Not used
N6
2 Not used
3 Not used
4 Not used
5 Not used
6 Audio return Headset return
7 Audio output Headset output
8 Mic input Microphone input
9 Mic return Microphone return
10 Not used
11 Not used
12 Not used
13 Not used
14 Not used
15 Not used
PIN
PIN 5
PIN 15
PIN 1
PIN 11
Quick Connect Headset Connector
Pin Signal Description
PIN 4
PIN 1
1 Mic input Microphone input
2 Mic return Microphone return
3 Audio output Headset outp ut
4 Audio return Headset return
5 - 9

CANbus Y Cable
10
PI
1
3
5
7
9
1
3
5
7
9
D15 Female Connector
PIN 5
PIN
PIN 15
PIN 1
N6
PIN 11
9-Pin J1939 (Deutsch) Connectors
Pin Signal Description
1 Not Used
2 CAN_L CAN_L bus line dominant low
3 CAN_GND CAN ground
4 Not Used CAN reserved
5 GND Ground
6 Not used
7 Not used
8 Not used
9 Not used
10 Not used
11 GND Optional ground
12 CAN_SHLD
13 CAN_H CAN_H bus line dominant high
14 Not Used CAN reserved
15 CAN_V+ CAN external power supply
ReceptacleJ1939 Female
4
2
8
Socket
J1939 Mail
6
6
Pin Signal Description
1 CAN_GND CAN Ground
4
2 CAN_V+ Option CAN external Power Supply
3 CAN_H CAN_H bus line dominant high
4 CAN_L CAN_L bus line dominant low
2
5CAN_SHLD
6 Not used
8
7 Not used
8 Not used
9 Not used
5 - 10

Hat Encoding
5 - 11

5 - 12

6
Customer Support
Product Service and Repair
Honeywell International Inc. provides service for all of its products through service centers throughout the world. To obtain warranty or non-warranty service, please visit www.honeywellaidc.com and select Support > Contact Service and Repair to see
your region’s instructions on how to obtain a Return Material Authorization number (RMA #). You should do this prior to returning the product.
Technical Assistance
If you need assistance installing or troubleshooting your device, please contact us by using one of the methods below:
Knowledge Base: www.hsmknowledgebase.com
Our Knowledge Base provides thousands of immediate solutions. If the Knowledge Base cannot help, our Technical Support
Portal (see below) provides an easy way to report your problem or ask your question.
Technical Support Portal: www.hsmsupportportal.com
The Technical Support Portal not only allows you to report your problem, but it also provides immediate solutions to your technical issues by searching our Knowledge Base. With the Portal, you can submit and track your questions online and send and
receive attachments.
Web form: www.hsmcontactsupport.com
You can contact our technical support team directly by filling out our online support form. Enter your contact details and the
description of the question/problem.
Telephone: www.honeywellaidc.com/locations
For our latest contact information, please check our website at the link above.
Limited Warranty
Honeywell International Inc. (“HII”) warrants its products to be free from defects in materials and workmanship and to conform
to HII’s published specifications applicable to the products purchased at the time of shipment. This warranty does not cover any
HII product which is (i) improperly installed or used; (ii) damaged by accident or negligence, including failure to follow the proper
maintenance, service, and cleaning schedule; or (iii) damaged as a result of (A) modification or alteration by the purchaser or
other party, (B) excessiv e voltage or current supplied to or drawn from the interface connections, (C) static electricity or electrostatic discharge, (D) operation under conditions beyond the specified operating parameters, or (E) repair or service of the product by anyone other than HII or its authorized representatives.
This warranty shall extend from the time of shipment for the duration published by HII for the product at the time of purchase
(“Warranty Period”). Any defective product must be returned (at purchaser’s expense) during the Warranty Pe riod to HII factory
or authorized service center for inspection. No product will be accepted by HII without a Return Materials Authorization, which
may be obtained by contacting HII. In the event that the product is returned to HII or its authorized service center within the
Warranty Period and HII determines to its satisfaction that the product is defective due to defects in materials or workmanship,
HII, at its sole option, will either repair or replace the product without charge, except for return shipping to HII.
EXCEPT AS MAY BE OTHERWISE PROVIDED BY APPLICABLE LAW, THE FOREGOING WARRANTY IS IN LIEU OF ALL
OTHER CO VENANTS OR W ARRANTIES, EITHER EXPRESSED OR IMPLIED, ORAL OR WRITTEN, INCLUDING, WITHOUT
LIMITATION, ANY IMPLIED WARRANTIES OF MERCHANTABILITY OR FITNESS FOR A PARTICULAR PURPOSE, OR
NON-INFRINGEMENT.
HII’S RESPONSIBILITY AND PURCHASER’S EXCLUSIVE REMEDY UNDER THIS WARRANTY IS LIMITED TO THE
REPAIR OR REPLACEMENT OF THE DEFECTIVE PRODUCT WITH NEW OR REFURBISHED PARTS. IN NO EVENT
SHALL HII BE LIABLE FOR INDIRECT, INCIDENTAL, OR CONSEQUENTIAL DAMAGES, AND, IN NO EVENT, SHALL ANY
LIABILITY OF HII ARISING IN CONNECTION WITH ANY PRODUCT SOLD HEREUNDER (WHETHER SUCH LIABILITY
ARISES FROM A CLAIM BASED ON CONTRACT, WARRANTY, TORT, OR OTHERWISE) EXCEED THE ACTUAL AMOUNT
PAID TO HII FOR THE PRODUCT. THESE LIMITATIONS ON LIABILITY SHALL REMAIN IN FULL FORCE AND EFFECT
EVEN WHEN HII MAY HAVE BEEN AD VISED OF THE POSS IBILITY OF SUCH INJURIES, LOSSES, OR DAMAGES. SOME
STA TES, PROVINCES, OR COUNTRIES DO NOT ALLOW THE EXCLUSION OR LIMITATIONS OF INCIDENTAL OR CONSEQUENTIAL DAMAGES, SO THE ABOVE LIMITATION OR EXCLUSION MAY NOT APPLY TO YOU.
6 - 1

All provisions of this Limited Warranty are separate and severable, which means that if any provision is held invalid and unenforceable, such determination shall not affect the v alidity of enf orceability of the other pro visions hereof . Use of any peripherals
not provided by the manufacturer may result in damage not covered b y this warranty. This includes but is not limited to: cables,
power supplies, cradles, and docking stations. HII extends these warranties only to the first end-users of the products. These
warranties are non-transferable.
The duration of the limited warranty for the Thor VM3 is 1 year.
The duration of the limited warranty for the Thor VM3 Quick Mount Smart Dock is 1 year.
The duration of the limited warranty for the Thor VM3 Vehicle Mount Assembly is 1 year.
The duration of the limited warranty for the Thor VM3 internal UPS battery is 1 year.
The duration of the limited warranty for the Thor VM3 AC power supply and cables is 1 year.
The duration of the limited warranty for the Thor VM3 DC/DC power supply is 1 year.
The duration of the limited warranty for the Thor VM3 cables (USB, Serial, Communication, Power) is 1 year.
The duration of the limited warranty for the Thor VM3 headset is 1 year.
6 - 2

Back Cvr - 1

™
Honeywell Scanning & Mobility
9680 Old Bailes Road
Fort Mill, SC 29707
www.honeywellaidc.com
VM3-W7-UG Rev (a)
3/15
 Loading...
Loading...