Honeywell TR70, TR70-H Operation Manual
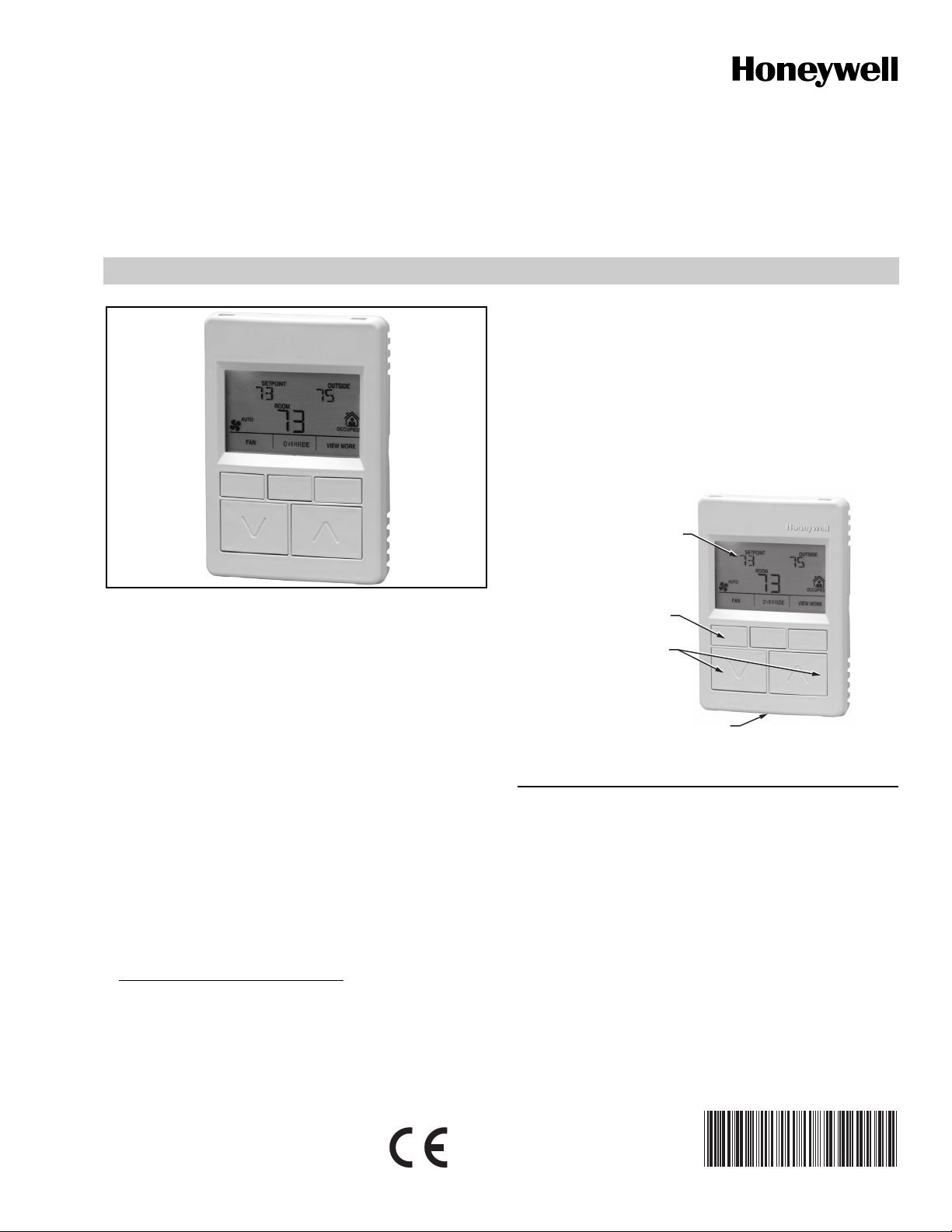
Zio™ LCD Wall Modules
TR70 AND TR70-H with Sylk™ bus
PREFACE
This Operating Guide is intended to provide configuration
information (using the Niagara Workbench tool) and a general
overview of the TR70 operator interface. Configuration begins
with “Initial Power-up” on page 2, and the general overview
begins with “Operating the Zio Wall Module” on page 22.
It is intended to guide you through the features and operation
of the TR70 as you interface with the programmable controller
and establish pre-programmed or custom configurations.
OPERATING GUIDE
LCD PANEL
APPLICATION
The TR70 and TR70-Ha LCD Wall Modules provide an
operator interface for monitoring and adjusting parameters in
the wall module itself and in the programmable controllerb to
which it is wired. The wall module may be customized and
supports both a contractor and a tenant user interface.
NOTE: This document illustrates the wall module
The wall module has a snap in mounting to a subbase that
may be mounted on a wall, on a standard utility conduit box,
or on a 60 mm wall outlet box. Wiring connections to the wall
module are made through a cutout in the back of the wall
module.
All models have a space temperature sensor, network bus
jack, and an LCD panel with three softkeys and two Up/Down
adjustment keys.
a
The TR70-H model includes an onboard humidity sensor.
b
Refer to the Honeywell Spyder User’s Guide (form 63-2662)
or the ComfortPoint™ Programmable Controller User’s
Guide (form 63-2663) depending on the programmable controller used.
configuration process using information from the
Honeywell Spyder™ User’s Guide (form 63-2662).
SOFTKEYS (3)
UP/DOWN
ARROW KEYS
NETWORK BUS PORT (ON BOTTOM OF CASE)
Fig. 1. LCD Wall Module features.
M27344
Contents
Initial Power-up ................................................................. 2
Setup and Configuration ................................................... 2
Initial Setup and Configuration .................................. 2
Selecting the Wall Module ......................................... 2
Pre-Programmed Configurations .............................. 3
Wall Module Configuration ........................................ 6
General Settings ................................................... 6
Categories and Parameters .................................. 7
Home Screen Options ........................................... 10
Occupancy and Override ...................................... 11
Fan Command ...................................................... 13
System Status and Command ............................... 14
Preview ................................................................. 15
Completing the Setup and Configuration .......................... 16
Operating the Zio Wall Module ......................................... 22
Contractor Mode Operation ...................................... 22
Tenant Mode Operation ............................................ 24
63-2667-01
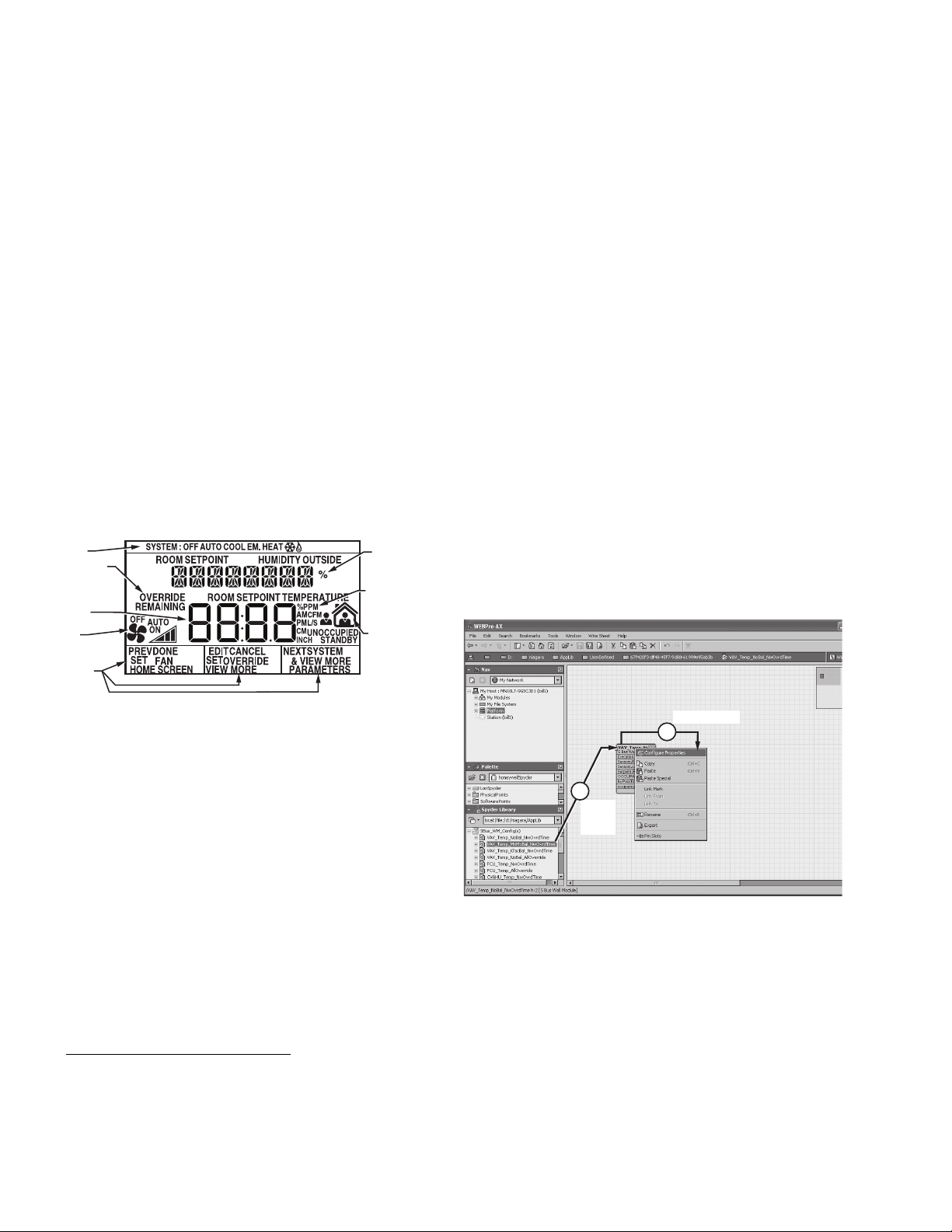
ZIO™ LCD WALL MODULES
Compatibility
The Zio LCD Wall Modules operate with the Sylk Enhanced
Spyder Controller or the Sylk Enhanced ComfortPoint
Controller.
INITIAL POWER-UP
IMPORTANT
1. Make sure the TR70 wall module is properly
mounted and properly wired and connected to the
programmable controller.
2. Refer to the Zio™ LCD Wall Modules TR70 and
TR70-H with Sylk™ bus – Installation Instructions,
form 62-0271, for specific installation requirements.
Upon initial power-up before configuring the wall module, the
LCD screen displays the phrase “PLEASE LOAd” in the Label/
Value area of Fig. 2. This phrase alternates with any onboard
sensor display such as temperature.
Fig. 2 illustrates all the possible LCD Wall Module display
elements. Only those elements pertinent to the current
configuration and status actually display.
SYSTEM
STATUS
AREA
OVERRIDE
INFORMATION
CURRENT
DISPLAYED
VALUE
FAN
INFORMATION
SOFTKEY
LABELS
LABEL/
VALUE
(8 CHAR.)
ENGINEERING
UNITS
OCCUPANCY
STATUS
M27353
NOTE: Multi-drop installations are not available at this time.
Only one wall module may be wired to the
programmable controller.
Selecting the Wall Module
There are two ways to configure the wall module:
• Select one of the 16 pre-programmed configurations within
the Spyder Library (the most commonly used method).
- or -
• Select the un-programmed S-Bus wall module
configuration.
NOTE: The 16 pre-programmed configurations satisfy most
application requirements. You can select a preprogrammed configuration and then Preview it to see
if it works for your application.
Selecting a Pre-Programmed Configuration
There are 16 pre-programmed configurations located in the
Spyder Library. See Fig. 3 for a sample screen shot of the tool
interface showing the Spyder Library and see “PreProgrammed Configurations” on page 3 for descriptions.
1. Add the desired configuration to the wire sheet via a left
click, drag, and drop. See callout 1 in Fig. 3.
2. Right click on the configuration’s function block to open
the Configuration Properties menu. See callout 2 in
Fig. 3.
3. Left click on the title, Configuration Properties. This
action starts the Configuration Wizard. The
Configuration Wizard steps (see Fig. 6 on page 6) are
used to configure the wall module.
Fig. 2. TR70 Wall Module - LCD screen.
SETUP AND CONFIGURATION
Initial Setup and Configuration
Once the wall module is wired to the controller, you configure
the wall module using the PC-based, Niagara Workbench
Tool. Refer to the applicable programmable controller User’s
a
Guide.
either the Spyder or the ComfortPoint programmable
controller.
Confirm Bus Address Setting
Check to ensure that the Wall Module’s bus address dial
(located on the back of the module) is set to one (1) to match
the default setting of the configuration tool.
a
This tool is used to configure the wall module for
Refer to the Honeywell Spyder User’s Guide (form 63-2662)
or the ComfortPoint Programmable Controller User’s Guide
(form 63-2663) depending on the programmable controller
used.
RIGHT CLICK
2
1
DRAG
AND
DROP
Fig. 3. Niagara Tool Interface - pre-programmed
configuration selection.
M27819
63-2667—01 2
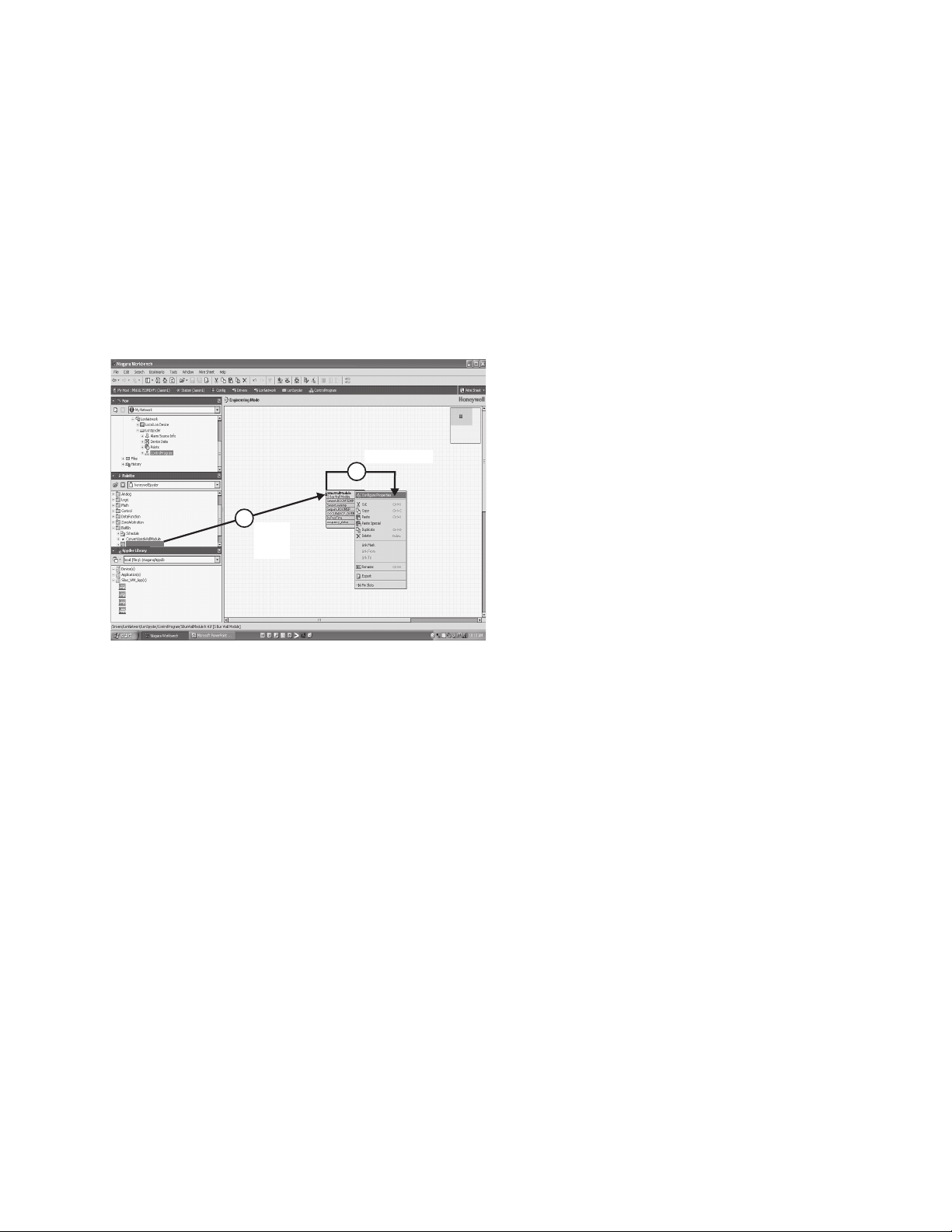
ZIO™ LCD WALL MODULES
Selecting the Un-programmed S-Bus Wall Module
You may use the Sylk S-Bus wall module function block from
the Palette’s Built-In folder (see Fig. 4). This configuration has
nothing programmed except the room temperature parameter.
1. Add the Sylk S-Bus Wall Module function block to the
wire sheet via a left click, drag, and drop. See callout 1
in Fig. 4.
2. Right click on the S-Bus Wall Module function block to
open the Configuration Properties menu. See callout 2
in Fig. 4.
3. Left click on the title, Configuration Properties. This
action starts the Configuration Wizard. The
Configuration Wizard steps (see Fig. 6 on page 6) are
used to configure the wall module.
RIGHT CLICK
2
1
DRAG
SBusWallModule
VAV_Temp_NoBal_NwOvrdTime
VAV_Temp_MnMxBal_NwOvrdTime
VAV_Temp_KfacBal_NwOvrdTime
VAV_Temp_NoBal_AllOverride
Fig. 4. Niagara Tool Interface - un-programmed S-Bus wall
AND
DROP
M27820
module selection.
Configurations - Typical for TR70 Wall Modules
VAV_Temp_NoBal_NwOvrdTime
Typical set-up for a VAV system. No balancing loaded, which
frees up additional memory if greater controller parameter
access is desired. Uses the network determined occupied
override duration.
VAV_Temp_MnMxBal_NwOvrdTime
Typical set-up for a VAV system pre-configured with a Min/
Max Airflow balancing method (balancing can be done
through the wall module keypad), and uses the network
determined occupied override duration.
VAV_Temp_KfacBal_NwOvrdTime
Typical set-up for a VAV system pre-configured with a KFactor method of balancing (balancing can be done though
the wall module keypad), and uses the network determined
occupied override duration.
VAV_Temp_NoBal_AllOverride
Typical set-up for a VAV system. No balancing loaded, which
frees up additional memory if greater controller parameter
access is desired. Loaded with a user adjustable occupied
override time from 30 minutes to 3 hours, as well as an
adjustable vacation (multiple day) override (unoccupied), and
a continuous unoccupied time.
FCU_Temp_NwOvrdTime
Typical set-up for a fan coil system pre-configured to use the
network determined occupied override duration.
FCU_Temp_AllOverride
Typical set-up for a fan coil system pre-configured to use the
network determined occupied override duration. Loaded with
a user adjustable occupied override time from 30 minutes to 3
hours, as well as an adjustable vacation (multiple day)
override (unoccupied), and a continuous unoccupied time.
Pre-Programmed Configurations
The 16 pre-programmed configurations are starting points for
customization. Just drag the configuration out of the Spyder
Library (See “Selecting a Pre-Programmed Configuration” on
page 2.), then start customizing it and making the required
links in the wire sheet. You can select from the menu items
(e.g. Home Screen Options; see Fig. 6 on page 6), make your
changes, and save it as a custom configuration to complete
the configuration process.
NOTE: If one of the pre-programmed configurations works
for your application, then you can simply complete
this section, preview it, and finish the configuration
process by going to “Completing the Setup and
Configuration” on page 16.
Each configuration includes:
• A default Home screen showing room temperature, room
setpoint, and either outside air or indoor humidity.
• Seven additional Home screens choices are also preloaded.
Use the full-featured Preview option in the wall module tool to
demo the configuration. See “Preview” on page 15.
CVAHU_Temp_NwOvrdTime
Typical set-up for a CVAHU system pre-configured to show
system status and system override (heat, cool, auto, etc., like
a thermostat), and uses the network determined occupied
override duration.
CVAHU_Temp_AllOverride
Typical set-up for a CVAHU system pre-configured to show
system status and system override (heat, cool, auto, etc., like
a thermostat). This status can be removed. Loaded with a
user adjustable occupied override time from 30 minutes to 3
hours, as well as an adjustable vacation (multiple day)
override (unoccupied), and a continuous unoccupied time).
3 63-2667—01
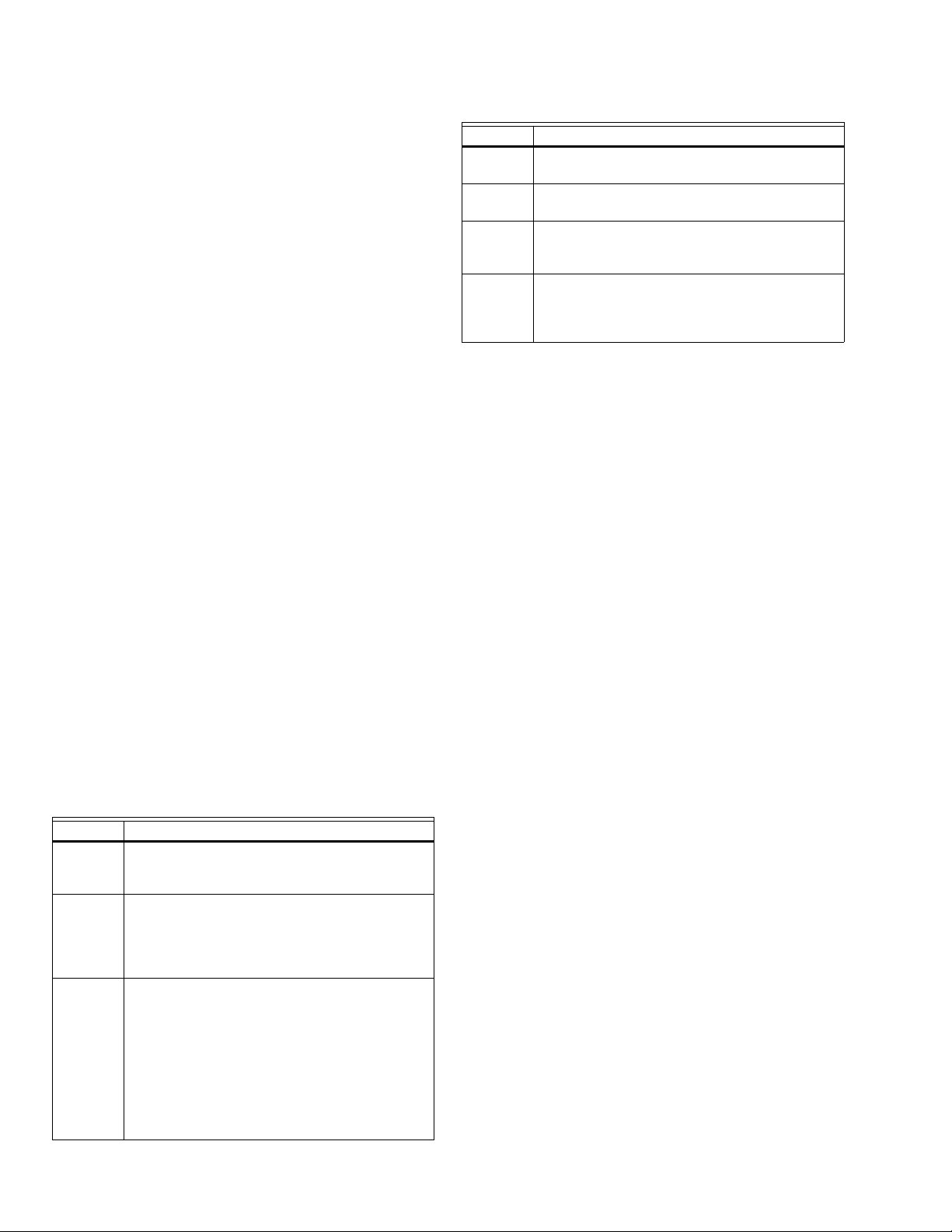
ZIO™ LCD WALL MODULES
Configurations including Humidity
These configurations are typical for TR70-H Wall Modules.
The following configurations are equivalent to the TR-70
configurations, but these include the Humidity parameter.
— VAV_TempHum_MnMxBal_NwOvrdTime
— VAV_TempHum_KfacBal_NwOvrdTime
— VAV_TempHum_NoBal_NwOvrdTime
— VAV_TempHum_NoBal_AllOverride
— FCU_TempHum_NwOvrdTime
— FCU_TempHum_AllOverride
— CVAHU_TempHum_NwOvrdTime
— CVAHU_TempHum_AllOverride
NOTE: At any time, any of the 16 configurations can be
modified and saved to the library with a new
configuration name. See Fig. 21 on page 16 for an
illustration of the Save to Library pop-up window.
Navigation and Memory Usage
The Honeywell Spyder Tool uses an intuitive, window-based
interface. A Help button on each screen provides assistance
with any entry or process.
IMPORTANT
Use the Help button to display context specific help
for the current window or pane display. See the lower
left corner of Fig. 7 on page 6 for the location of the
Help button.
NOTE: At any time, clicking the Preview button (lower left of
main window, see Fig. 7 on page 6) displays the
updated wall module LCD as a pop-up. Preview
simulates the actual wall module interface and allows
you to verify the operation of the current
configuration of the wall module. See “Preview” on
page 15.
Table 1. Navigation Buttons. (Continued)
Item Function/Use
Back Takes you backward one step in the wizard
interface.
Next Takes you forward one step in the wizard
interface.
Finish Clicking this button commits all changes to the
database, closes the Configuration Wizard, and
returns you to the wire sheet.
Cancel Prompts you with a confirmation message.
If you reply Yes, then all selections/entries made
since the Save to Library button was last pressed
are ignored, and the wizard interface quits.
SAVE BUTTON
A SAVE button is available on screens that allow entries or
selections. It is enabled whenever any change is made on the
screen, and allows you to save your selections/entries at any
time. See the ROOMSP Details area of the Categories and
Parameters window in Fig. 13 on page 9 for an example of the
SAVE button.
Save is enabled whenever a change is made to the current
page. When you press the SAVE button, the preview screen
displays and your changes are reflected in the preview.
If you try to leave the current screen without saving (click
another icon or press the Back or Next button) and have made
changes, the LCD displays a warning message.
Memory Usage
The wall module has a fixed amount of memory available for
configuration data. A bar graph indicating current memory
usage is provided in the lower left of the wall module window.
See Fig. 8 on page 7.
Navigation
Table 1 describes the navigation buttons at the bottom of the
wall module window. See the bottom of Fig. 8 on page 7 for
the location of these buttons. Buttons are greyed when
unavailable.
Table 1. Navigation Buttons.
Item Function/Use
Help When clicked, this button provides context
sensitive help for the currently selected item or
parameter.
Preview When clicked, this button displays the updated
Save to
Library
wall module LCD in a pop-up window pane.
Preview is fully interactive and simulates the
actual wall module interface as currently
configured (see “Preview” on page 15 for details).
For new custom configurations and standard
configurations.
Clicking the button opens the Save to Library
screen (shown in Fig. 21 on page 16). This action
allows you to save the entire current wall module
configuration.
The Save to Library button is disabled until you
change the configuration (application). After a
change is made, you can save the new
configuration into the library under a new name.
NOTE: Memory usage must be less than 100% in order to
download the configuration to the programmable
controller.
If the memory bar graph is not visible, click the Show Wall
Module Memory Usage check box in the lower left of the
window. See the lower left corner of Fig. 8 on page 7 for an
illustration.
Right clicking on the bar graph displays details of how the
memory is currently being used.
The fill color of the bar graph changes according to the
following memory levels:
• Less than 90% = blue
• Greater than 90%, but less than 100% = orange
• Greater than 100% = red
The following warning message displays when the memory
usage is greater than 100%:
“Warning: Memory Limit Exceeded. The current wall
module configuration requires more memory than the wall
module model can support. You will need to change the
configuration so that the memory usage is 100% or less
before pressing the FINISH button.”
63-2667—01 4
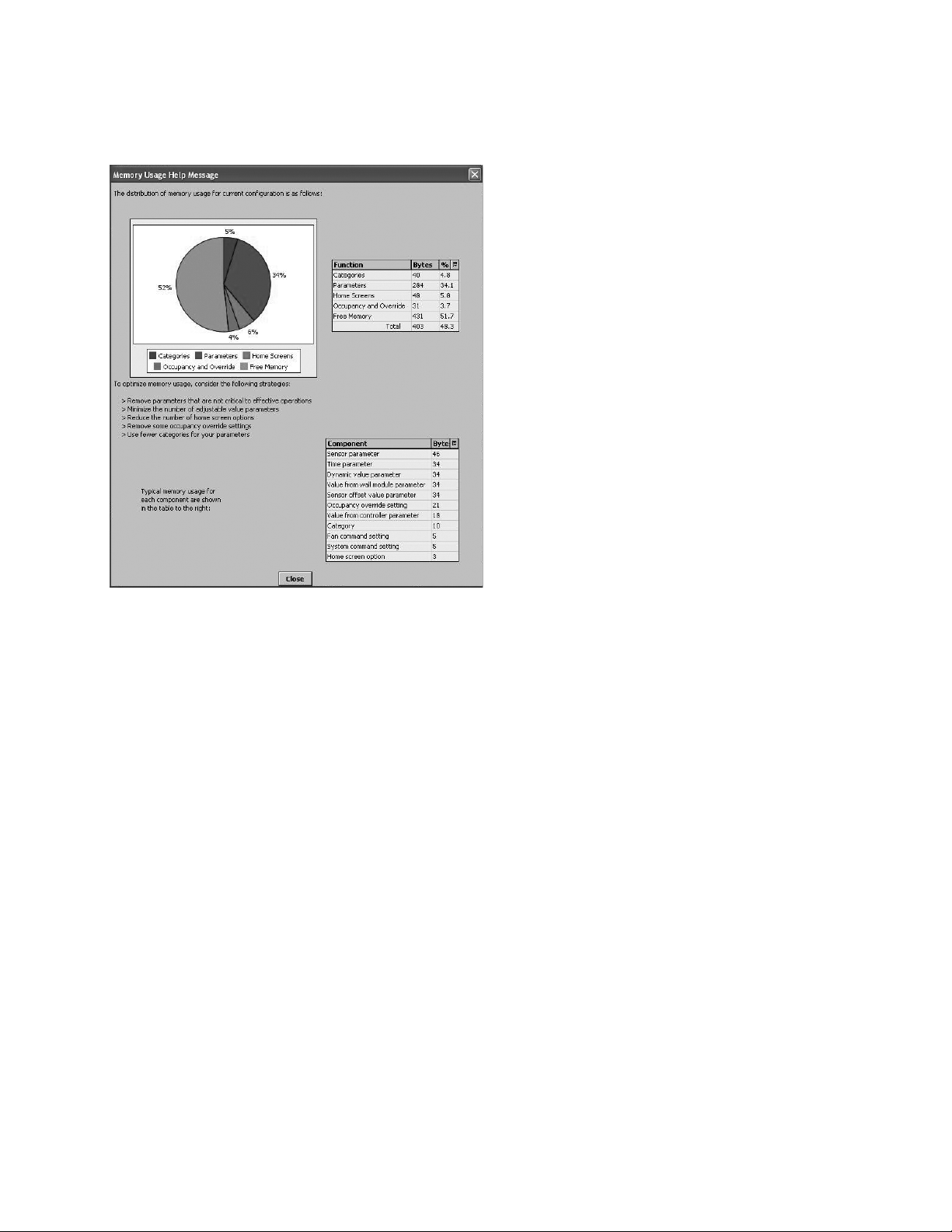
Clicking anywhere on the memory bar graph opens a pop up
to display the Help specific to memory management as
illustrated in Fig. 5.
ZIO™ LCD WALL MODULES
Fig. 5. Memory Usage Help screen.
5 63-2667—01
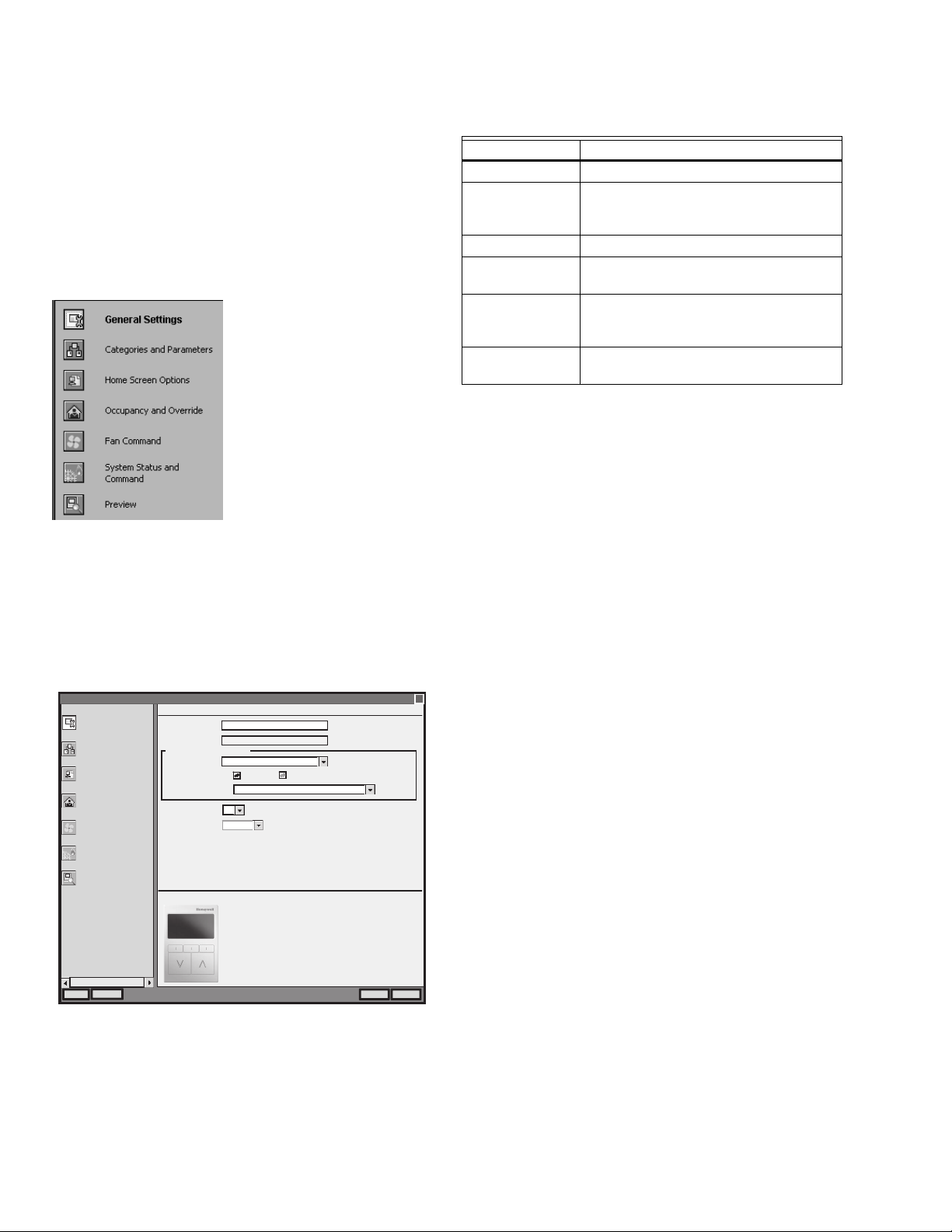
ZIO™ LCD WALL MODULES
Wall Module Configuration
To begin configuring the wall module:
1. Right click on the configuration’s function block to open
the Configuration Properties menu. See callout 2 in
Fig. 3 on page 2.
2. Left click on the title, Configuration Properties. This
action starts the Configuration Wizard. The
Configuration Wizard steps (see Fig. 6) are used to
configure the wall module.
See “General Settings”.
See page 7.
See page 10.
See page 11.
See page 13.
See page 14.
See page 15.
Fig. 6. Wall Module - Configuration Wizard window
showing Menu selections only.
Table 2. General Settings.
Item Function/Use
Block Name The wizard displays S-Bus Wall Module.
Wall Module
Type
Select the appropriate type (Temperature
Only, or a combination of Temperature,
and/or Humidity) from the drop down list.
Model Options Click LCD Display.
Select Model Select the appropriate model, TR70 or
TR70-H, from the drop down list.
Wall Module
Address
Use the factory default, 1, for the wall
module connected to the programmable
controller.
Time Display
Select 12 or 24 hour format.
Format
General Settings
Using Fig. 7 and Table 2 as a guide, configure the General
Settings. An image of the selected model and its capabilities
updates in the display at the bottom of the window.
Wall Module Configuration Wizard
General Settings
Categories and Parameters
Home Screen Options
Occupancy and Override
Fan Command
System Status and
Command
Preview
---
Preview
General Settings
Block Name:
Block Type:
Wall Module Model Selection
Wall Module Type:
Wall Module Address:
Time Display Format:
…
Selected Model (TR70 = Temp (LCD, 2Wire))
S-Bus Wall Module
WallModule
Temperature Only
Model Options:
Select Model:
1
12 hour
LCD Display
TR70 = Temp (LCD, 2Wire)
Model Capabilities:
-Temperature (20K NTC)
-2-wire (Sensor Bus) communication
-Configurable LCD display
-Navigation keypad
-Scroll keypad
-LON network jack
2-Wire (Sensor Bus) Communication2-Wire (Sensor Bus) Communication2-Wire (Sensor Bus) Communication
Fig. 7. General Settings screen (TR70 model shown).
x
CancelFinishHelp
M27821
X
If you are creating a customized configuration or modifying a
pre-programmed configuration, continue with “Categories and
Parameters” on page 7.
63-2667—01 6
If you are using a pre-programmed configuration as is,
continue with “Preview” on page 16.
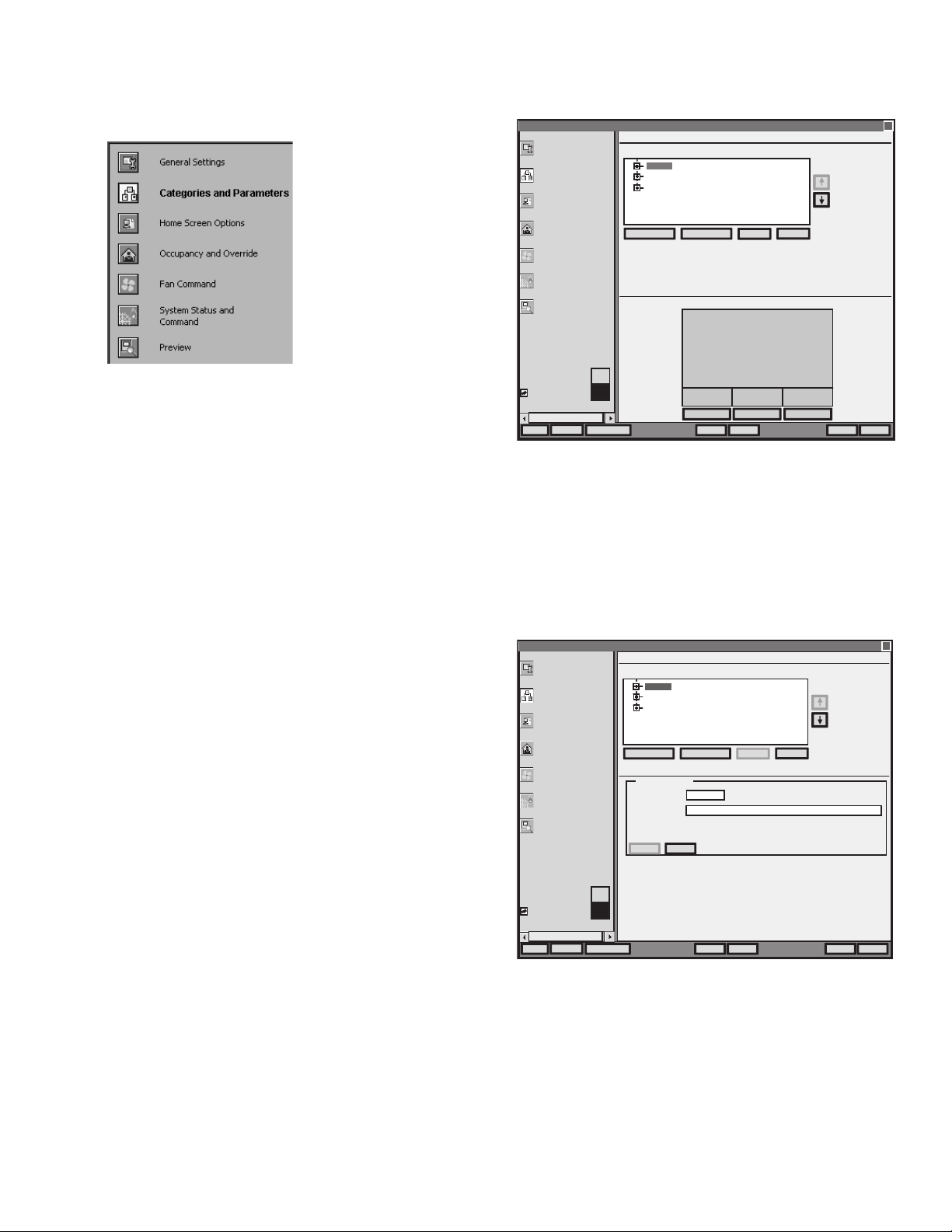
ZIO™ LCD WALL MODULES
Categories and Parameters
I Categories and
Parameters selection from
Wizard Menu
The categories and parameters menu item allows you to
create, edit, and delete categories and parameters.
Parameters, and editing of categories and parameters begin
on page 8.
ADDING A CATEGORY
Fig. 8 shows the categories listed in tree format in the main
window where you can add, edit, or remove them. In the
bottom pane, Category Preview (at the bottom of Fig. 8)
shows the current selected item.
Clicking the Add Category button displays a details pane
below the category and parameter tree as shown in Fig. 9.
NOTE: You can use the Remove button to delete unused
categories and parameters to free up memory space.
Wall Module Configuration Wizard
General Settings
Categories and Parameter
Home Screen Options
Occupancy and Override
Fan Command
System Status and
Command
Preview
Categories and Parameters
Categories and Parameters Available in the Wall Module
SENSORS
SENSORS
SETPOINT
SETPOINT
OFFSET
OFFSET
Add Category Add Parameter
…
Category (SENSORS) Preview:
Note: Use ‘Up’ and
‘Down’ arrow keys to
re-order sequence of
category/parameter in
the wall module
Remove
Edit
SENSORS
Cancel
Show Wall Module
Show Wall Module
Memory Usage
Memory Usage
Preview
---
50%
50%
Save to Library
Fig. 8. Category Preview.
CATEGORY DETAILS
When you select a category from the Categories tree list and
click the Edit button, a details pane displays for that category
(see Fig. 9 on page 7).
Here you can enter a category name, description, and the
number of parameters for this category. The description text
you enter displays when you mouse over the Preview screen.
Wall Module Configuration Wizard
General Settings
Categories and Parameter
Home Screen Options
Occupancy and Override
Fan Command
System Status and
Command
Preview
Categories and Parameters
Categories and Parameters Available in the Wall Module
SENSORS
SENSORS
SETPOINTSETPOINT
OFFSET
Add Category Add Parameter
SENSORS Details
…
Category Name:
(max 8 characters)
Description:
Number of
Parameters:
SENSORS
3
CancelSave
--
NEXT SYSTEM
& VIEW MORE
PARAMETERS
CancelFinishNext >< BackHelp
M27363
X
Note: Use ‘Up’ and
‘Down’ arrow keys to
re-order sequence of
category/parameter in
the wall module
Remove
Edit
X
Show Wall Module
Show Wall Module
Memory Usage
Memory Usage
Preview
---
50%
50%
Save to Library
CancelFinishNext >< BackHelp
M27491
Fig. 9. Adding a Category.
7 63-2667—01
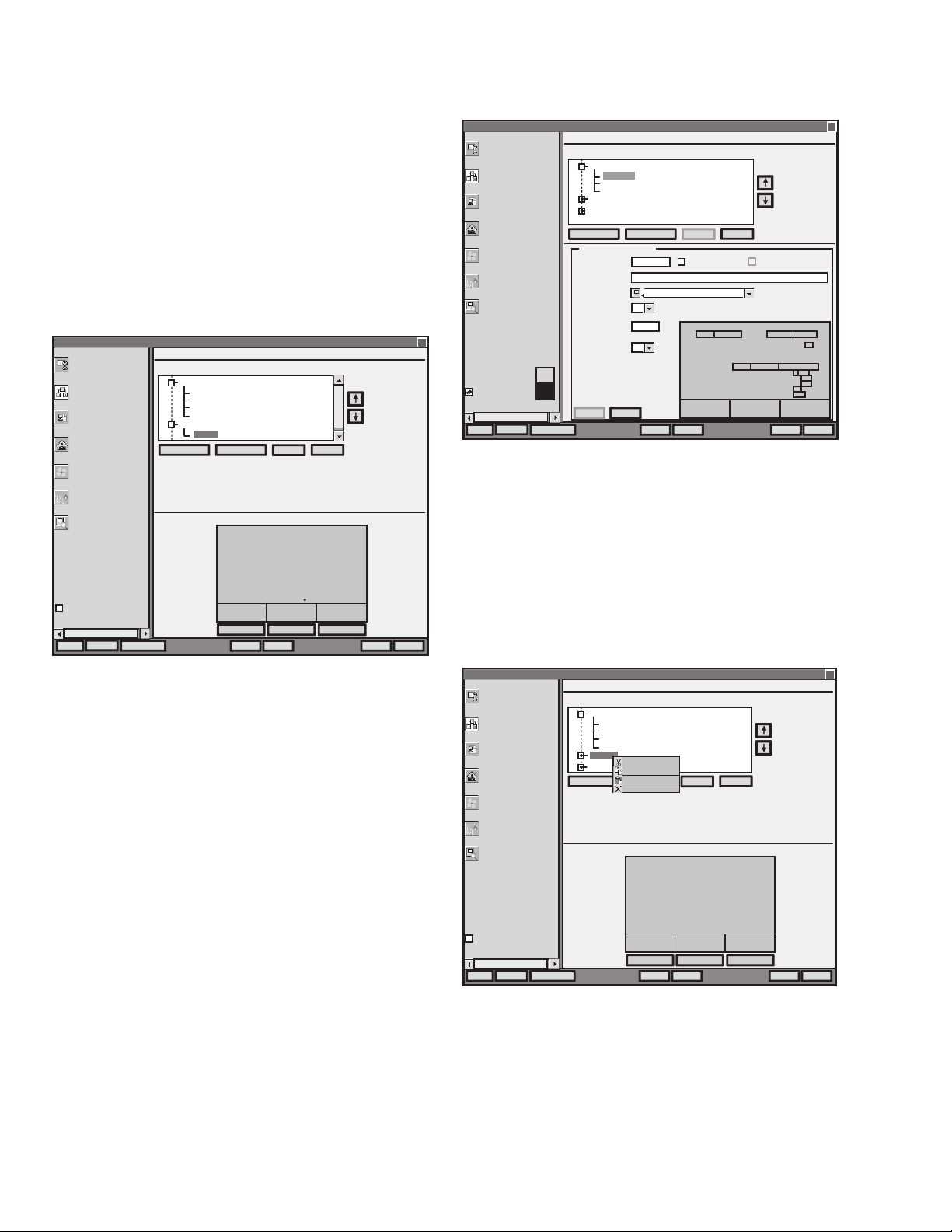
ZIO™ LCD WALL MODULES
ADDING A PARAMETER
Fig. 10 shows the categories and parameters listed in tree
format in the main window. The parameters are listed under
each category. Click on the box next to the category item to
expand that item in the tree. You can add, edit, or remove
parameters under each category. In the bottom pane,
Category Preview (at the bottom of Fig. 10) shows the current
selected item.
Clicking the Add Category button displays a details pane
below the category and parameter tree as shown in Fig. 11.
NOTE: You can use the Remove button to delete unused
categories and parameters to free up memory space.
Wall Module Configuration Wizard
General Settings
Categories and Parameter
Home Screen Options
Occupancy and Override
Fan Command
System Status and
Command
Preview
Categories and Parameters
Categories and Parameters Available in the Wall Module
SENSORS
-
ROOMTEMP
HUMIDITY
CO2
OUTSIDE
SETPOINT
-
OUTSIDE
Add Category Add Parameter
…
Parameter (OUTSIDE) Preview:
Note: Use ‘Up’ and
‘Down’ arrow keys to
-
-
re-order sequence of
-
category/parameter in
the wall module
Remove
Edit
X
OUTSIDEH
Cancel
____
Show Wall Module
Memory Usage
---
Preview
Save to Library
Fig. 10. Parameter Preview.
PARAMETER DETAILS
When you select a parameter from the tree list and click the
Edit button, a details pane displays for that parameter.
Here you can select Viewable by Tenant and Editable by
Tenant.
As an example, Fig. 11 shows the Details for the ROOMTEMP
parameter. Here you would enter the description, select the
parameter type from its drop-down list, enter the decimal
accuracy, default sensor offset value, temperature units, and
select the desired Home screen labels for the wall module.
--
ROOM SETPOINT TE MPERATURE
NEXT SYSTEM
& VIEW MORE
PARAME TERS
CancelFinishNext >< BackHelp
M27492
Wall Module Configuration Wizard
General Settings
Categories and Parameter
Home Screen Options
Occupancy and Override
Fan Command
System Status and
Command
Preview
Show Wall Module
Show Wall Module
Memory Usage
Memory Usage
Preview
---
50%
50%
Save to Library
…
Categories and Parameters
Categories and Parameters Available in the Wall Module
SENSORS
-
ROOMTEMP
HUMIDITY
CO2
SETPOINT
OFFSET
Add Category Add Parameter
ROOMTEMP Details
Parameter Name:
(max 8 characters)
Description:
Parameter Type:
Number of
Decimals:
Default Sensor
Offset Value:
Show Temperature
Units As:
Save Cancel
ROOMTEMP
On board room temperature sensor
Temperature from Wall Module
0
0
°F
CancelSave
Edit
Viewable by Tenant
Click Boxes to Select Labels to Show
ROOM SETPOINT HUMIDITY OUTSIDE
Cancel
Note: Use ‘Up’ and
‘Down’ arrow keys to
re-order sequence of
category/parameter in
the wall module
Remove
Editable by Tenant
--
ROOM SETPOINT TEMPERATURE
%PPM
AM CFM
PM L/S
CM
INCH
X
%
CancelFinishNext >< BackHelp
M27493
Fig. 11. Adding a Parameter.
EDITING CATEGORIES AND PARAMETERS.
A right-click accessible context menu allows you to cut, copy,
paste, and delete parameters across categories. See Fig. 12.
You can also drag/drop parameters in the tree and the result is
a copy/paste per standard Niagara behavior.
You can also click (highlight) any item in the tree and then
click the Remove button to delete any selected parameter or
its category.
Wall Module Configuration Wizard
General Settings
Categories and Parameter
Home Screen Options
Occupancy and Override
Fan Command
System Status and
Command
Preview
Categories and Parameters
Categories and Parameters Available in the Wall Module
SENSORS
SENSORS
-
-
ROOMTEMP
ROOMTEMP
HUMIDITY
HUMIDITY
CO2
CO2
OUTSIDE
OUTSIDE
SETPOINT
SETPOINT
OFFSET
OFFSET
Add Category Add Parameter
Cut
Cut
Copy
Copy
Paste
Paste
Delete
Delete
Ctrl+X
Ctrl+X
Ctrl+C
Ctrl+C
Ctrl+V
Ctrl+V
Delete
Delete
…
Category (SETPOINT) Preview:
Note: Use ‘Up’ and
‘Down’ arrow keys to
re-order sequence of
category/parameter in
the wall module
Remove
Edit
X
SETPOINT
Cancel
--
63-2667—01 8
Show Wall Module
Memory Usage
---
Preview
Save to Library
Fig. 12. Editing Categories and Parameters.
NEXT SYSTEM
& VIEW MORE
PARAME TERS
CancelFinishNext >< BackHelp
M27494
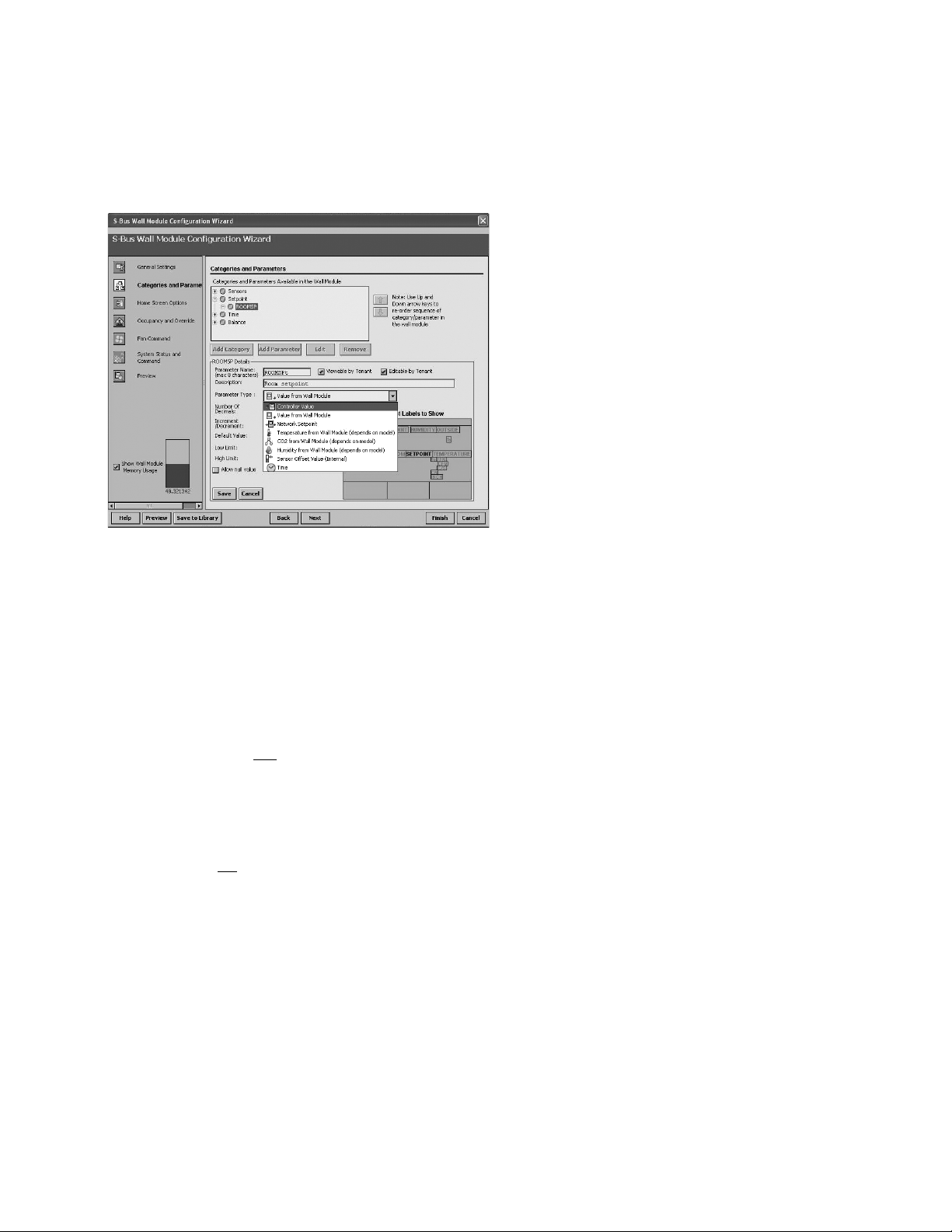
PARAMETER TYPES AND LIMITS
See Fig. 13 for an illustration of the Parameter Type drop
down list. There is a limit to the number of parameters that can
be configured. In addition to the parameter limit, there is also
a memory limit (see “Memory Usage” on page 4).
ZIO™ LCD WALL MODULES
Fig. 13. Parameter Type selection.
The individual parameter maximums are:
— Inputs – up to 30 Controller Values
• These are read-only inputs to the wall module and
include system status and occupancy status, if
configured. Controller Value parameters take up
less memory than other parameters.
— Outputs – up to 19 Values from Wall Module
• These are outputs from the wall module such as
temperature or room setpoint.
— Input/Outputs – up to 10 Network Setpoints
• A network setpoint is a network variable that you
want to view and
change at the wall module.
— Sensors
• 2 sensors (Temperature and Humidity)
•2 Sensor Offset Values (temperature and
humidity)
IMPORTANT
You can not
maximize all of these parameters
together. The size of the data files limits the total
number. If you have more of one type of input or
output, then you must have less of other(s). There
are many combinations possible.
NOTE: Network Variables need to be linked to the
appropriate S-Bus wall module’s function block slots.
See “Link Slots on the Wire Sheet” on page 17 for
details.
Continue with “Home Screen Options” on page 10.
9 63-2667—01
 Loading...
Loading...