Honeywell MDENR100, HBENR100 Installation Manual
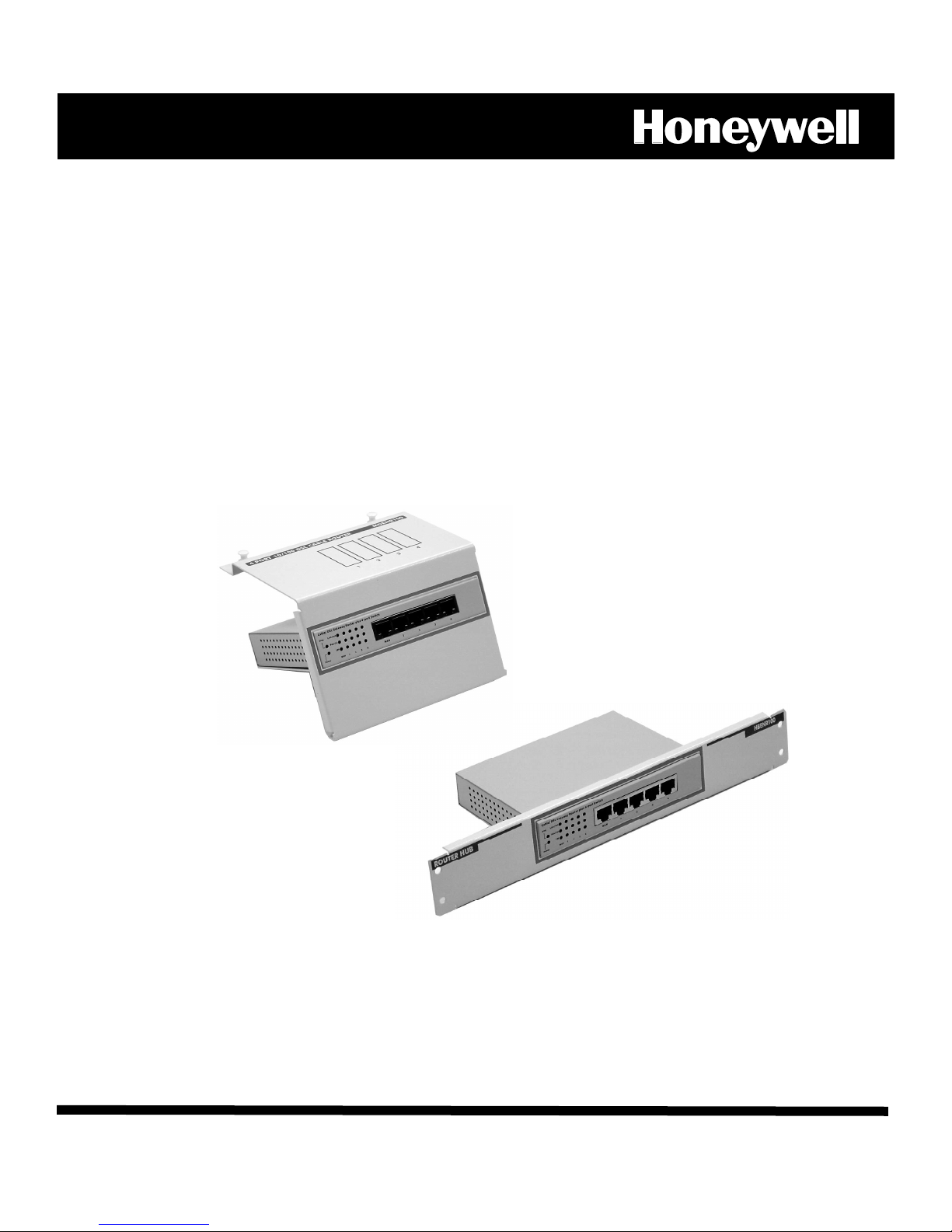
MDENR100/HBENR100
MDENR100/HBENR100
MDENR100/HBENR100MDENR100/HBENR100
Cable / DSL Router
Cable / DSL Router
Cable / DSL Router Cable / DSL Router
Installation Guide
Installation Guide
Installation GuideInstallation Guide
CSMDENR100V1 12/04 Rev. A
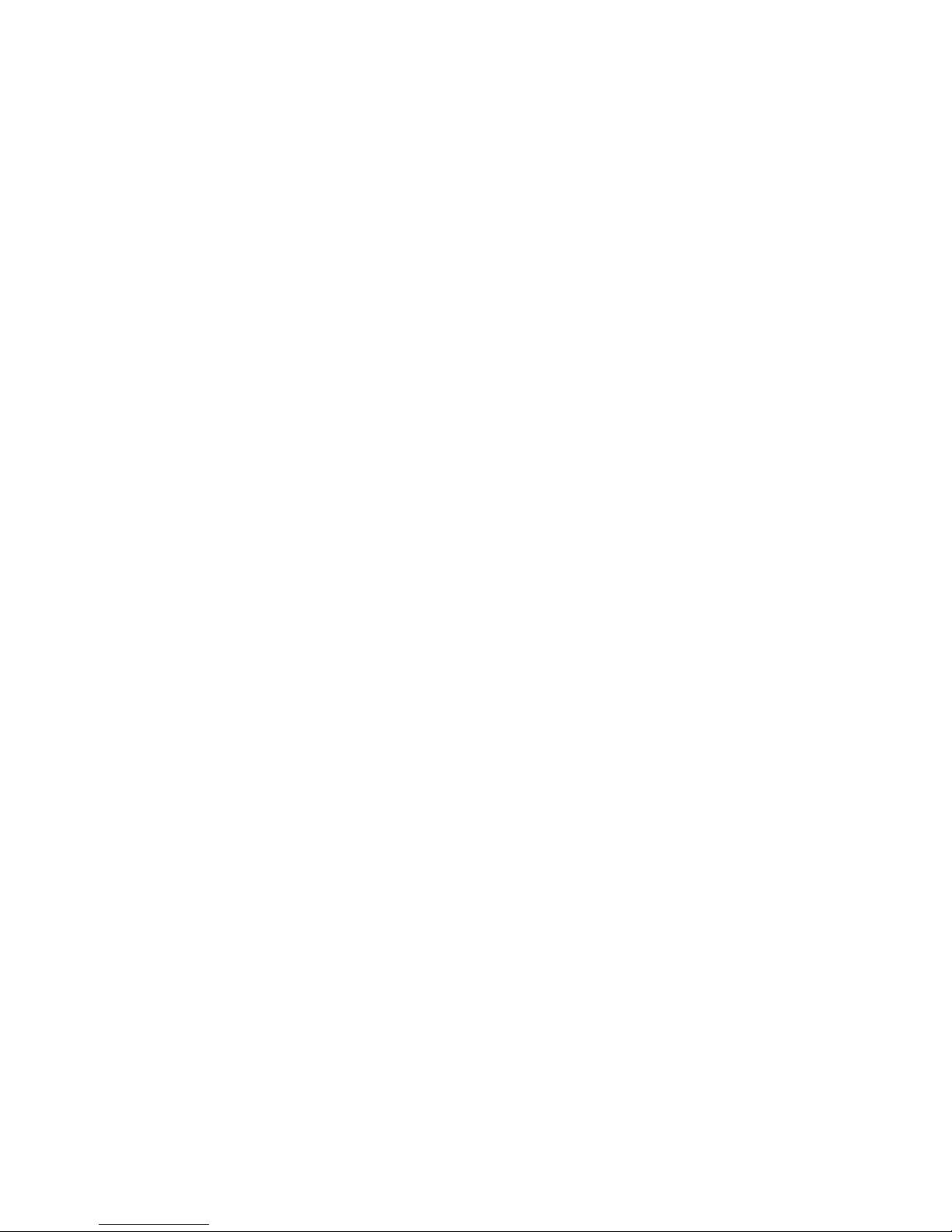
The information in this guide may change without notice. The manufacturer assumes no responsibility for any
errors, which may appear in this guide.
Ethernet is a trademark of XEROX Corporation. Microsoft, Windows and Windows logo are trademarks of
Microsoft Corporation.
No Part of the contents of this guide maybe transmitted or reproduced in any form or by any means without the
written permission of the manufacturer. Printed in Taiwan.
FCC Certifications
This product has been tested and found to comply with the limits for a Class B digital device pursuant to Part 15 of
FCC Rules. These limits are designed to provide reasonable protection against such interference when operating
in a commercial environment. This equipment generates, uses and can radiate radio frequency energy, and if not
installed and used according to the instructions, may cause harmful interference to radio communications.
Operation of this equipment in a residential area is likely to cause interference in which case the user, at his or her
own expense will be required to take whatever measures may be required to correct the interference.
CE Mark Warning
This is a Class B product. In a domestic environment, this product may cause radio interference in which case the
user may be required to take adequate measures.
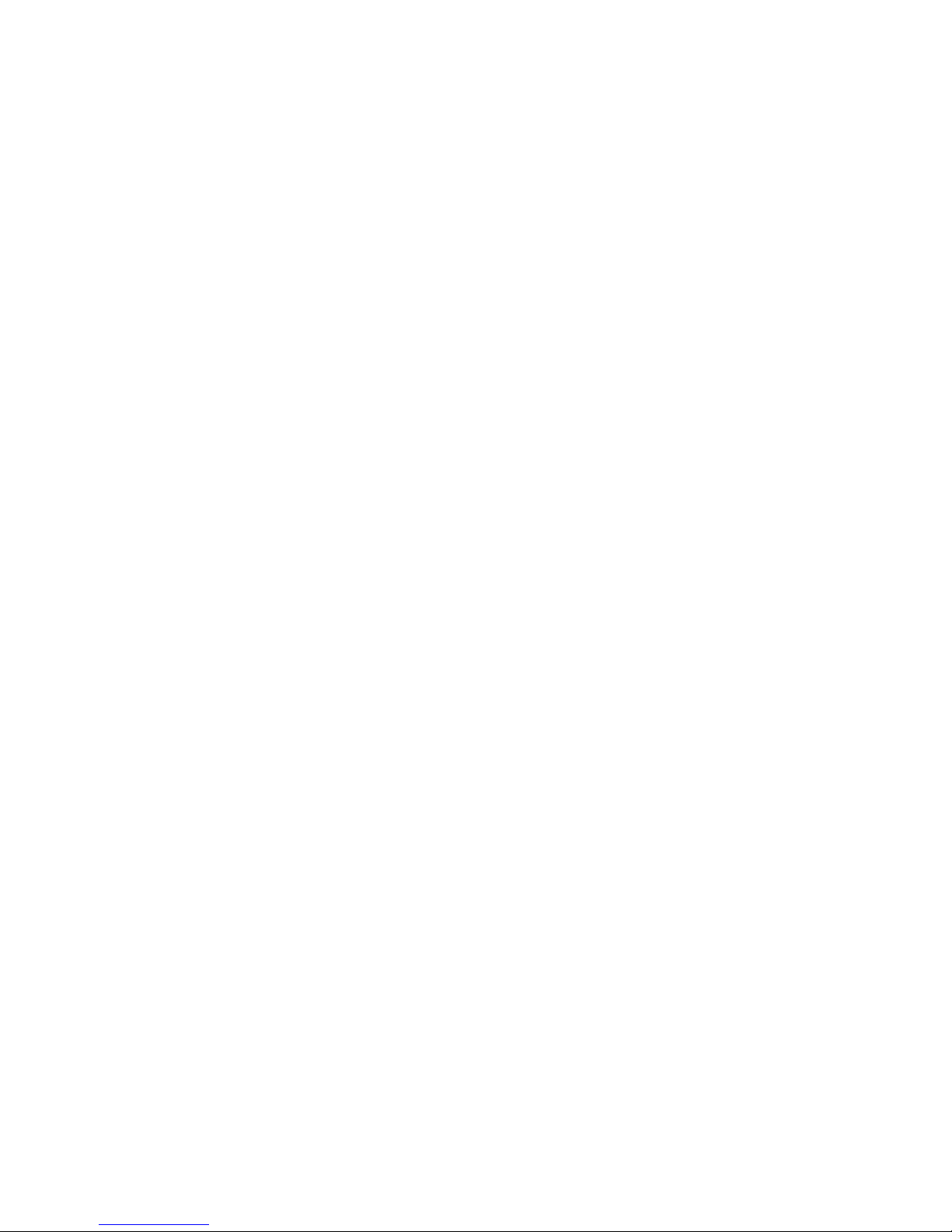
Table of Contents
1: Introduction .......................................................................................................................................................1
1.1 Before You Start.............................................................................................................................................1
1.2 System Requirement .....................................................................................................................................1
1.3 How to Use this Guide...................................................................................................................................1
2: Hardware Installation.........................................................................................................................................2
2.1 Product Descriptions .....................................................................................................................................2
2.1.1 Overview ........................................................................................................................................................2
2.1.2 Features.........................................................................................................................................................2
2.1.3 LEDs and Reset Button .................................................................................................................................2
2.2 Installing the Router.......................................................................................................................................3
2.2.1 Preparing for the installation..........................................................................................................................7
2.2.2 Getting Started...............................................................................................................................................7
3: Configuration ....................................................................................................................................................8
3.1 Configuring the Cable/DSL Gateway Router.................................................................................................8
3.2 The Setup Wizard ..........................................................................................................................................8
3.2.1 PPPoE Connection for WAN..........................................................................................................................9
3.2.2 Fixed IP for WAN..........................................................................................................................................11
3.2.3 PPTP for WAN..............................................................................................................................................12
3.2.4 Dynamic IP for WAN ....................................................................................................................................14
3.2.5 Alias IP Setup...............................................................................................................................................14
3.2.6 DNS..............................................................................................................................................................14
3.2.7 Time Zone....................................................................................................................................................15
3.3 Browsing the Status.....................................................................................................................................15
3.3.1 Status...........................................................................................................................................................15
3.3.2 DHCP Table .................................................................................................................................................16
3.3.3 Routing Table ..............................................................................................................................................17
3.3.4 DDNS Status screen....................................................................................................................................17
3.4 Viewing the Tools ........................................................................................................................................18
3.4.1 System Log..................................................................................................................................................18
3.4.2 Hacker Log ..................................................................................................................................................18
3.4.3 Incoming Access Log ..................................................................................................................................19
3.4.4 Outing Access Log ......................................................................................................................................19
3.4.5 Reset............................................................................................................................................................20
3.4.6 Upgrade.......................................................................................................................................................20
3.4.7 Backup.........................................................................................................................................................20
-i-
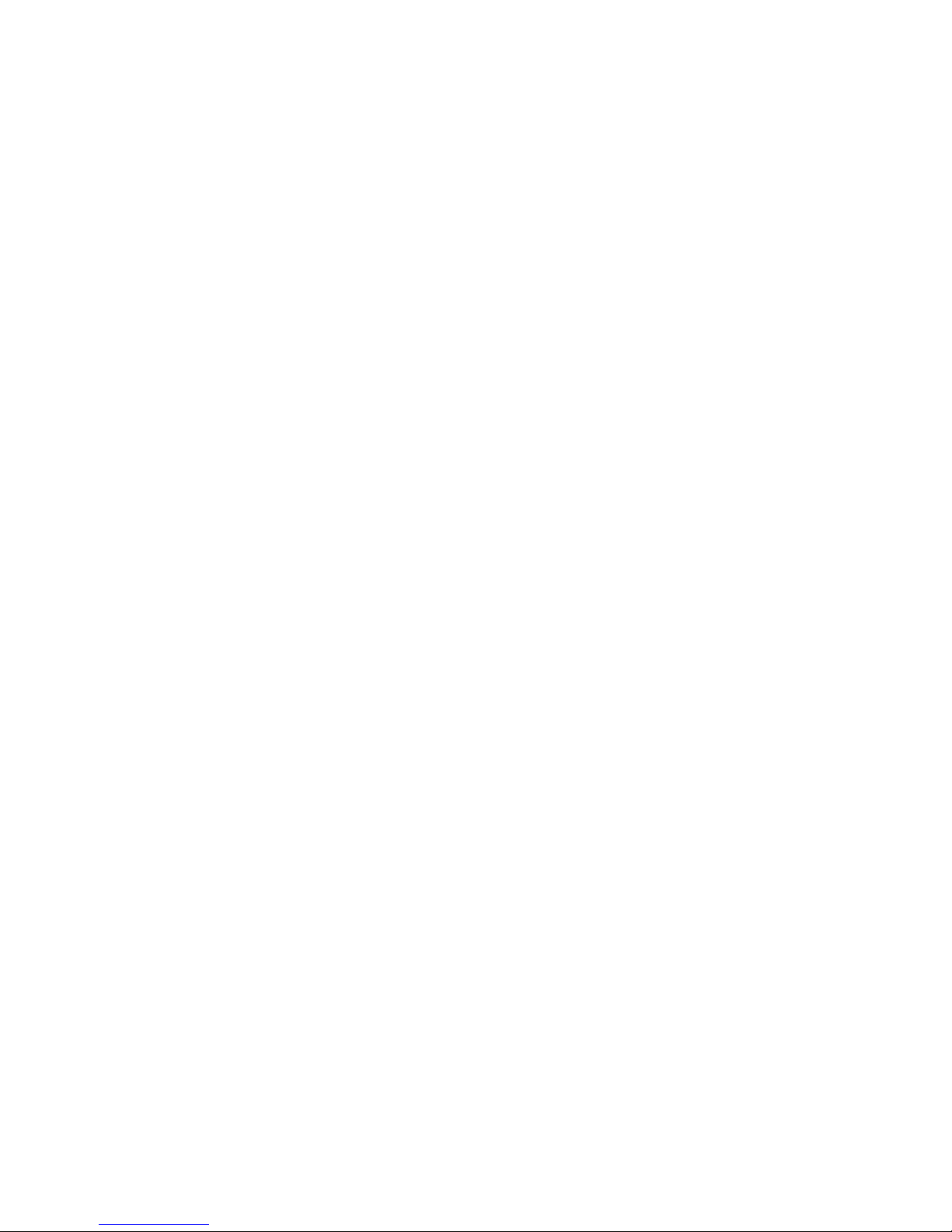
3.5 Setup the Advanced Features .................................................................................................................... 21
3.5.1 LAN IP Setting............................................................................................................................................. 21
3.5.2 DHCP Setting.............................................................................................................................................. 22
3.5.3 Firewall Setting ............................................................................................................................................23
3.5.4 Privilege ...................................................................................................................................................... 24
3.5.5 Virtual Servers............................................................................................................................................. 24
3.5.6 Routing........................................................................................................................................................ 26
3.5.7 WAN MAC Address..................................................................................................................................... 27
3.5.8 DDNS Setting.............................................................................................................................................. 28
3.5.9 MAC Control ............................................................................................................................................... 29
3.5.10 URL Blocking .............................................................................................................................................. 29
3.5.11 Port Forwarding .......................................................................................................................................... 29
3.5.12 Special Applications ................................................................................................................................... 30
3.5.13 Time Filter ................................................................................................................................................... 30
3.6 Configuring your PCs to Connect to the Router......................................................................................... 31
4: Specifications .................................................................................................................................................. 33
4.1 Technical Specifications............................................................................................................................. 33
4.2 Environmental Information.......................................................................................................................... 33
4.3 Standard Conformance .............................................................................................................................. 34
4.4 Cable Specifications ................................................................................................................................... 34
Appendix A - Static and Dynamic IP Address ......................................................................................................35
Limited Warranty.................................................................................................................................................... 36
-ii-
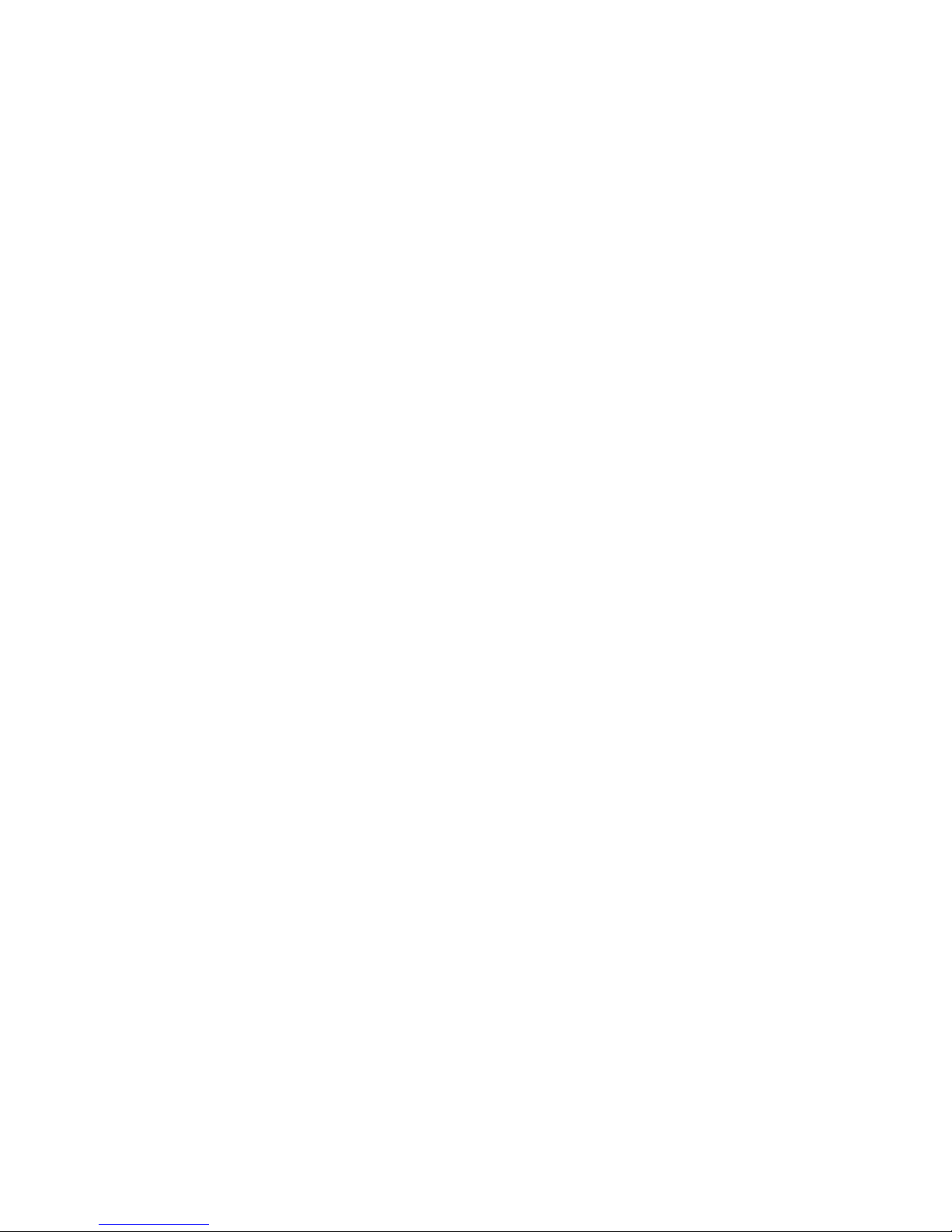
1: Introduction
As a gateway router with four-port fast Ethernet switch, the Cable/DSL Gateway Router provides a cost-effective
solution to sharing the network resource for Home and Small Business. The Cable/DSL Gateway Router allows
you to connect with Cable or DSL Modems. The built-in NAT technology delivers a firewall protection to prevent
any intrusion from outsiders. Compliant with IEEE 802.3, IEEE 802.3u standards and allowing up to 253 users to
access through one single internet connection, the Cable/DSL Gateway Router can offer you high-speed and
efficient network connectivity.
Throughout this guide, the Cable/DSL Gateway Router may be referred to as the Router.
1.1 Before You Start
Check the package of the router before you start. The package contents come with:
One Cable/DSL Gateway Router
One AC/DC Power Adapter
One Quick Installation Guide
CD- User Guide
1.2 System Requirement
Before you getting started, make sure you meet the following requirements.
One RJ-45 Cable/DSL network connection
One PC with installed 10/100 Mbps Ethernet Adapter
UTP network cable with RJ-45 connector
Windows 95/98/2000 or Windows NT for the Web-based Configuration
Either Microsoft Internet Explorer 4.0 (or above version) or Netscape Navigator 4.0 (or above version)
1.3 How to Use this Guide
The guide is structured as follows:
Chapter 2, Hardware Installation explains the functions of the router and how to physically install it.
Chapter 3, Configuration explains how to set up and modify the configuration of the router with its
Web-based utility. In addition, the configuration of the PCs that you want to connect to the Router can be
found within this chapter.
Chapter 4, Specifications contains information about the cables, environment and the technical
specifications of the router.
Appendices include the information of Static IP address and Dynamic IP address, and warranty Statement.
Read them as necessary.
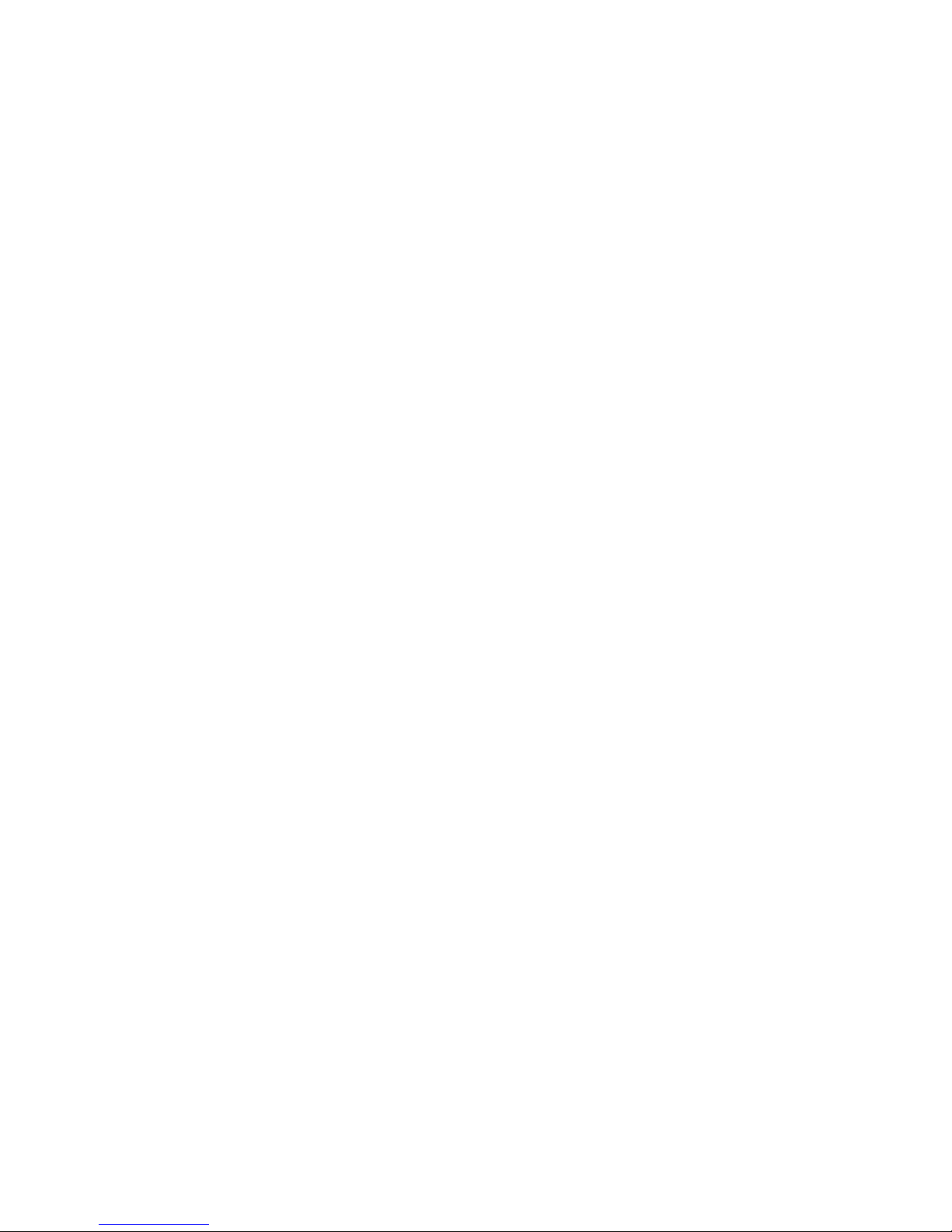
2: Hardware Installation
2.1 Product Description
This chapter describes the features and functions of the router and shows how to physically install it.
2.1.1 Overview
Combined with 4 dual speed Fast Ethernet ports, the Cable/DSL Gateway Router perfectly meet cost-effective
need of Home and Small Business. With the built-in NAT technology, the Cable/DSL Gateway Router delivers a
firewall protection for your internal network to stop the intruders and hackers from accessing your network.
Serving as an IEEE 802.3 Ethernet Based gateway, this router provides high-speed Cable/DSL network
connectivity to multi PCs within your network allowing up to 253 users to access through one single Internet
connection. The technology of Auto MDI/MDI-X allows the router facilitates the swapping of transmission and
reception.
The management utility can block specific interior users’ Internet access and offer the network administrator the
remotely accessing facility. Also, serving as a DHCP server the Cable/DSL Gateway Router can automatically
assigns IP address to the devices on your local area network (LAN). With those functions, the Cable/DLS Gateway
Router provides the most efficient solution for your network.
2.1.2 Features
Supports PPPoE, PPTP Client, and Dynamic DNS
Auto MDI/MDI-X
Connects to a cable/DSL modem or to an Ethernet backbone
Equipped with a 4-port 10/100 Mbps Switch
Creates a firewall to protect your PCs from outside intruders
Configurable through any networked PC’s web browser
Speeds up the gaming and multimedia connections dramatically
Simultaneously acts as either a DHCP server on the LAN or a DHCP client on the WAN
By using virtual server, outside users will be able to access the internal IP servers via Internet. Compatible with
virtually all standard Internet applications
Administrators can block specific interior users’ Internet access
2.1.3 LEDs and Reset Button
Front Panel
The LEDs are explained in the following tables.
-2-
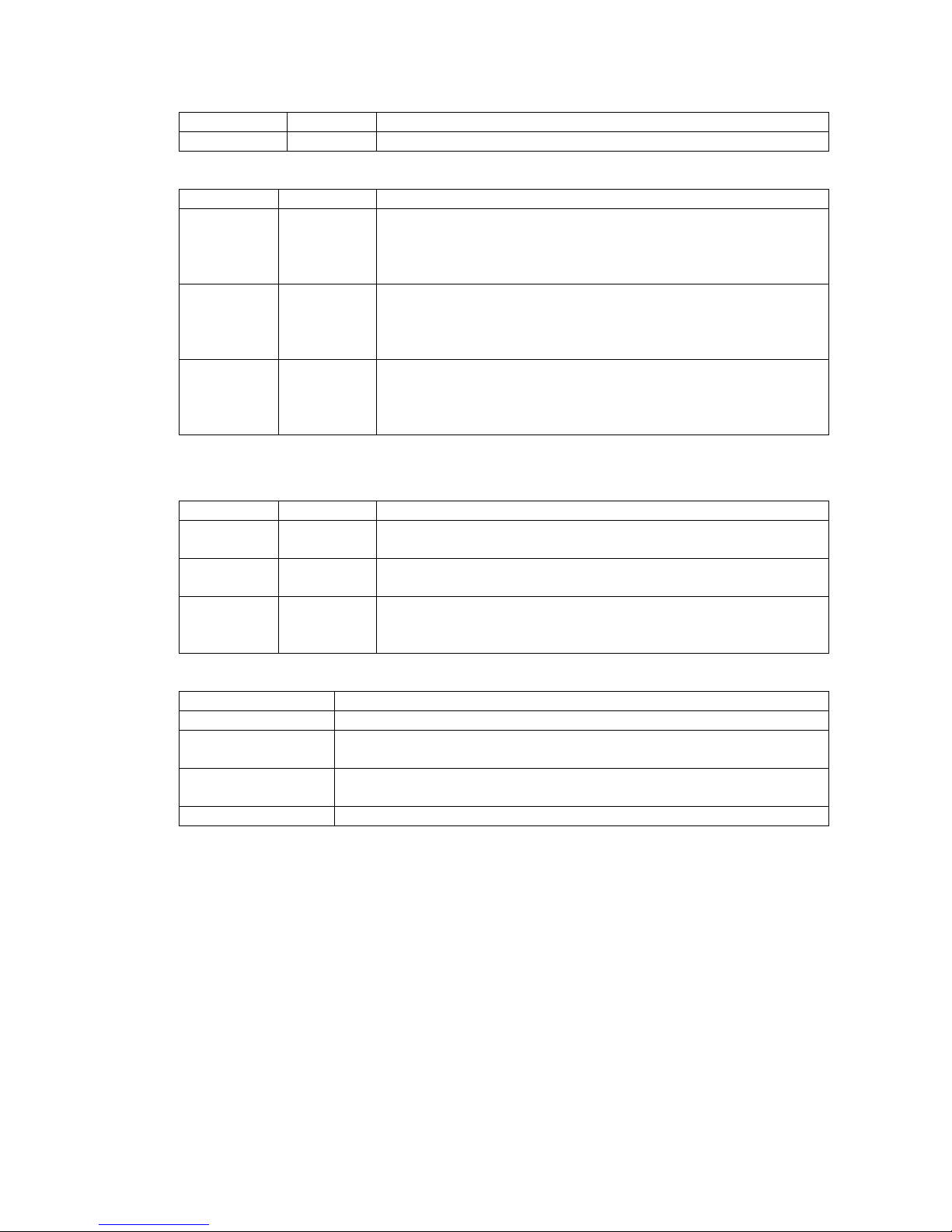
Table 2-1 POWER Status LED Functionality
LED Color Function
Power Green
Lights to indicate the router has power.
Table 2-2 10/100 Port Status LED Functionality
LED Color Function
Lights to indicate a functional network link through the
Link/Act Green
Fdx/Col Green
100 Orange
corresponding port with an attached device.
Blinks to indicate that the router is actively sending or receiving
data over that port.
Lights to indicate that the connection made through the
corresponding port is running in Full Duplex mode.
Blinks periodically to indicate that the connection is
experiencing collisions.
Lights for any port to indicate that the port is operating at 100
Mbps.
Off to indicate that the port is operating at 10 Mbps while the
network is still operating.
Back Panel
Table 2-3 Internet LED Functionality
LED Color Function
Link Green
Act Green
Diag Red
Lights to indicate a successful connection between the Router
and your broadband device or network.
Blinks to indicate that the Router is sending or receiving data
over the broadband (Internet) port.
Lights to indicate the Router’s self-diagnosis mode is running
during boot-up and restart. It will turn off when completing the
diagnosis.
Table 2-4 All Port Functionality
Port Function
Internet Port This port allows the router to connect to the internet.
RESET
LAN Ports
DC Input Port To connect the adapter to receive power.
Caution: Reset Button
Press the Reset button for more than 3 seconds. The router will restore to factory default setting. Note that this
should be done only when you had tried all the troubleshooting options. Pressing the Reset button during
operation may bring you into the risk of creating IP address conflict between your PC and the router. In such a
case, you may be compelled to reboot your entire system(s).
Pressing the Reset button for more than 3 seconds to restore to the
factory default setting.
These five network ports connect to network devices such as PCs,
print servers and other network peripherals at 10/100 Mbps.
2.2 Installing the Router
This section will discuss what you should do before connecting your router to the network and how to physically
install it. The MDENR100 Cable/DSL Router fits into Quicknetwork panels. The HBENR100 Cable/DSL Router fits
into SuperPro panels.
-3-
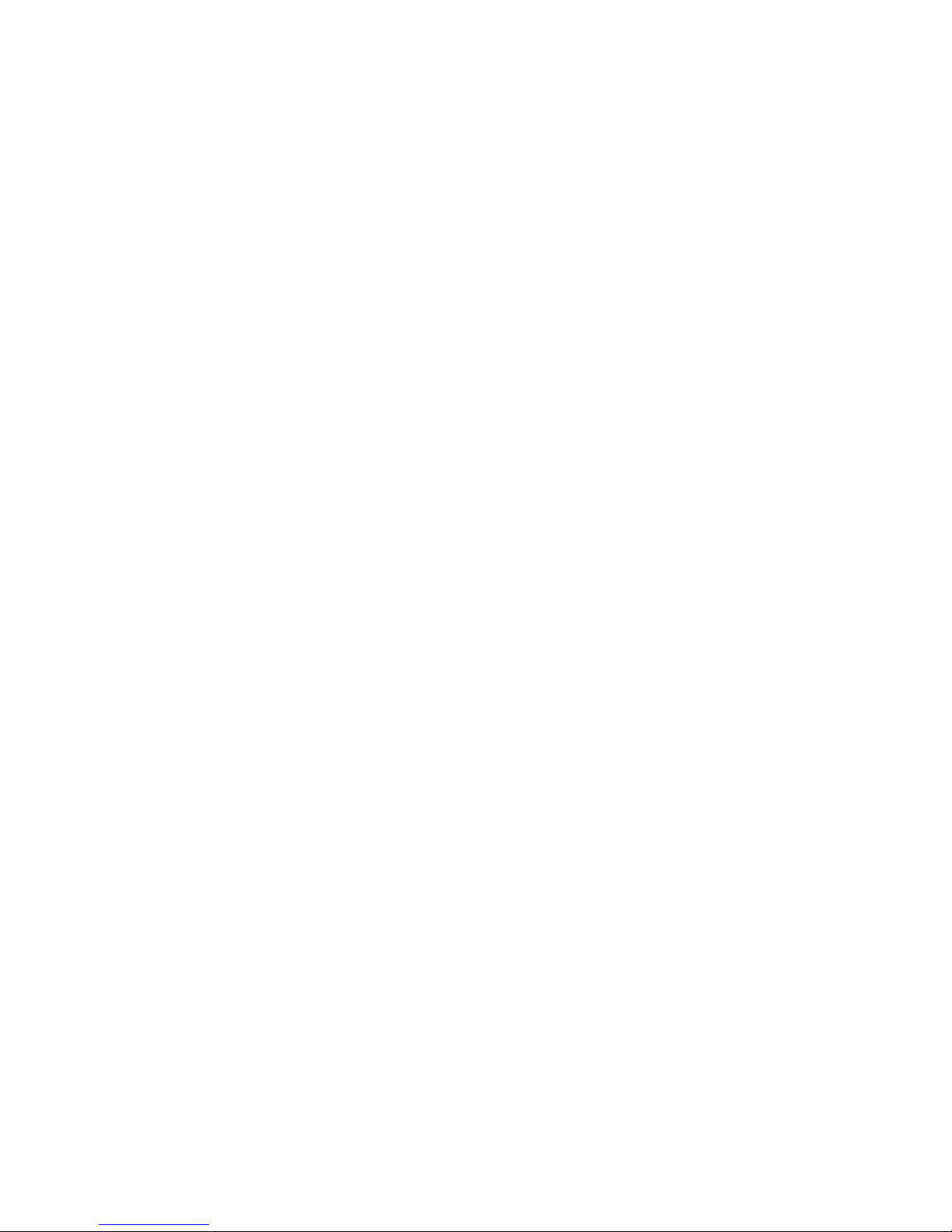
To install the MDENR100 into a QuickNetwork panel, place the unit into the panel and align module into a free 6
inch slot with snap rivets engaged. Once the rivets are aligned with the holes, pull out the plungers and push the
module in ½ inch until it is fully seated. Secure the module in place by pushing in the plungers. Plug the power
adapter into the back of the unit and then plug the transformer into a 110V power outlet to power the unit up.
To install the HBENR100 into a SuperPro panel, remove one of the 1.75-inch blank plates to free up a slot at the
bottom of the panel. Install the HBENR100 from the front side of the SuperPro panel and secure with the four 6/32
¾-inch screws that are provided. Plug the power adapter into the back of the unit and then plug the transformer
into a 110V power outlet to power the unit up.
-4-
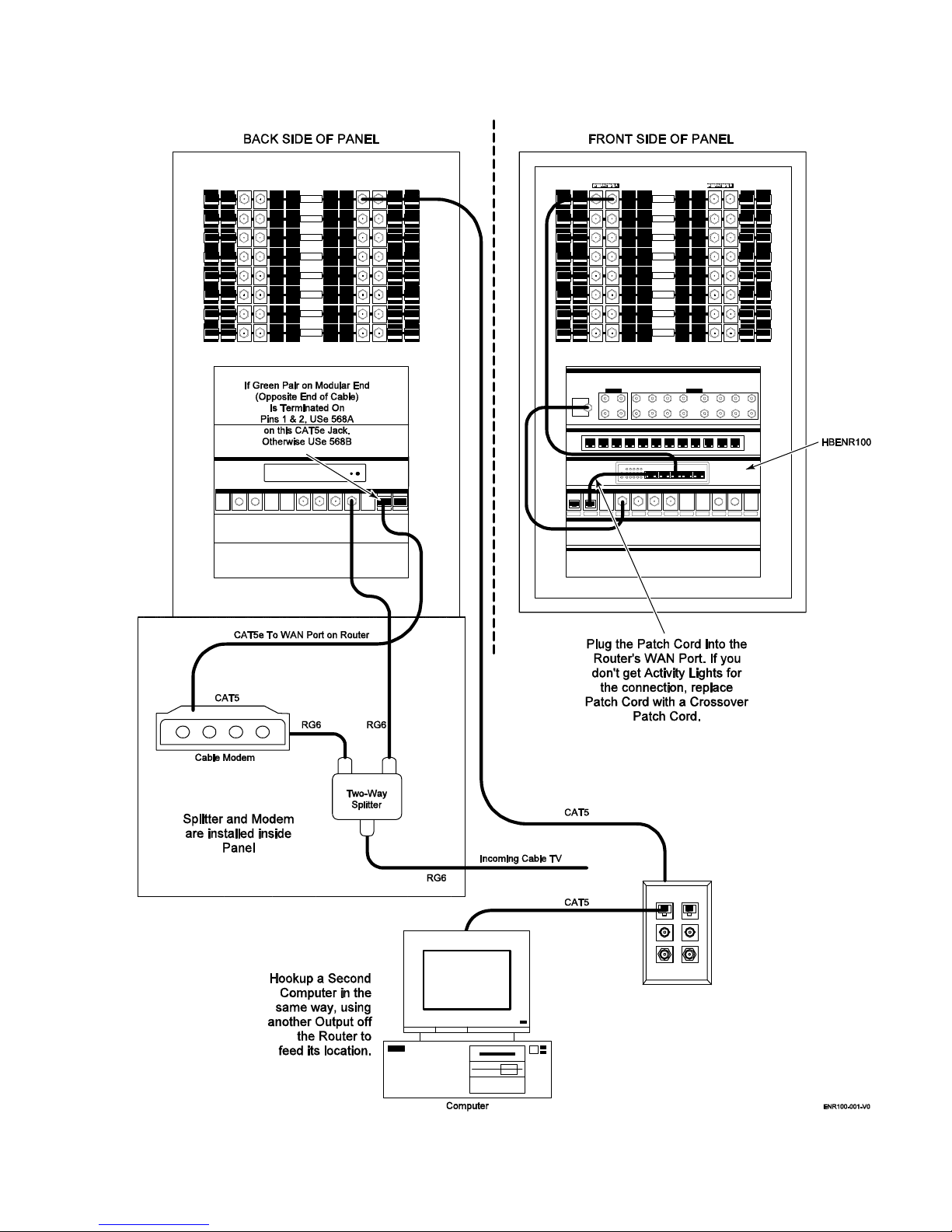
The following diagram shows how the unit should be installed in a SuperPro Distribution Panel.
-5-
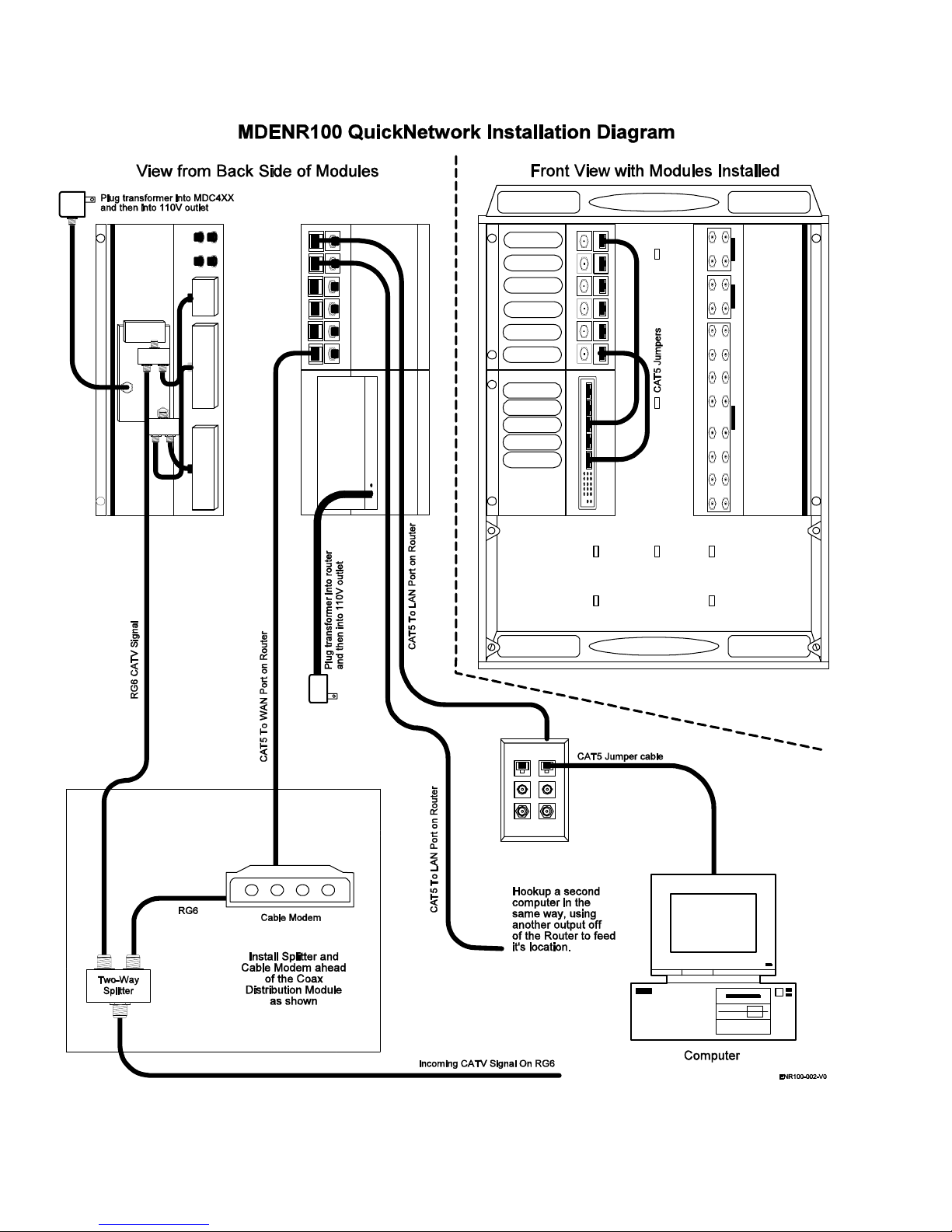
The following diagram shows how the unit should be installed in a QuickNetwork panel.
-6-
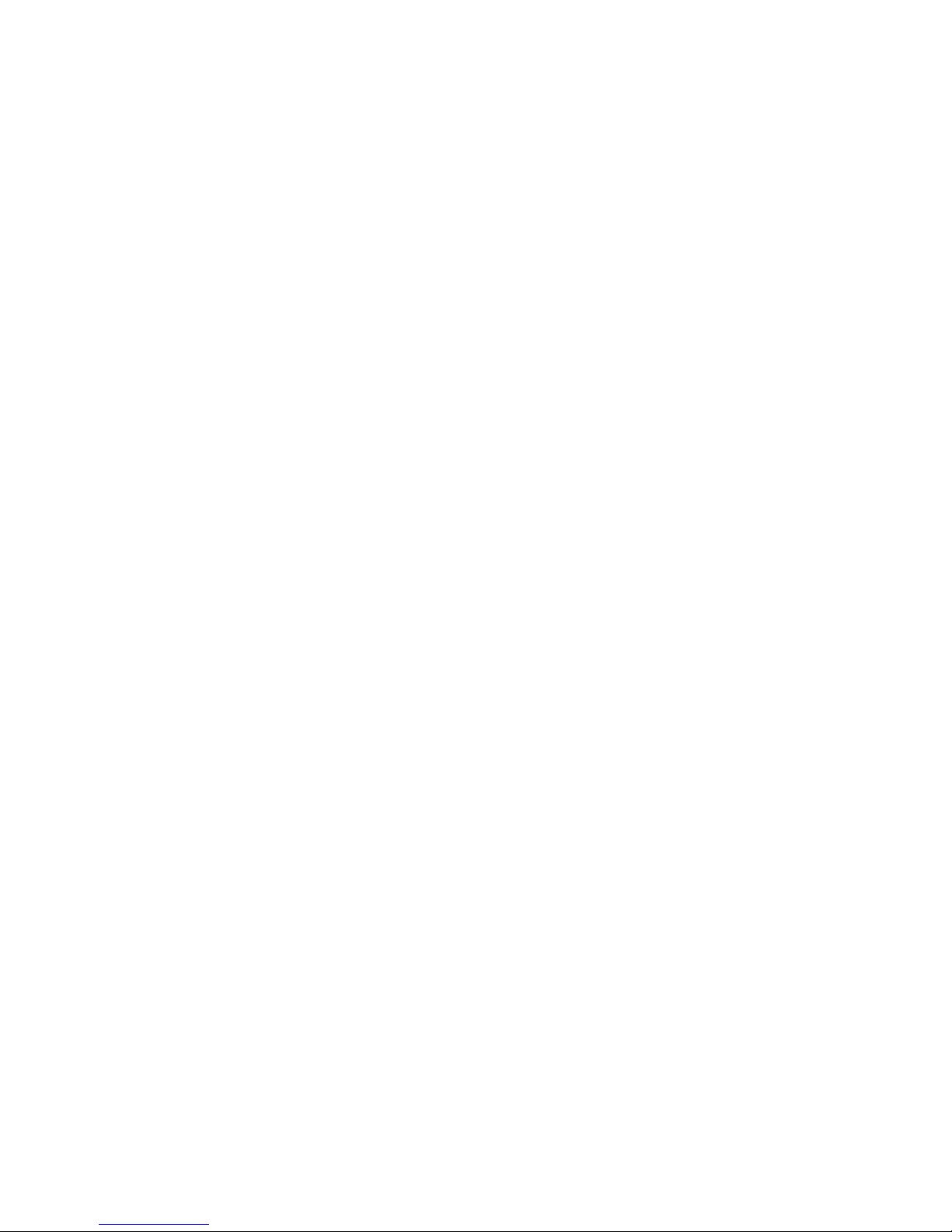
2.2.1 Preparing for Installation
Before you start to connect your router to any network device, make sure you get the following values from your
ISP. You will need those values to setup the Router and configure you networked PCs to accept the IP address
the Router chooses to assign them.
PPPoE User Name and Password
or
Fixed Internet IP Address assigned by your local ISP
Your Subnet Mask
Your Default Gateway
Your Primary DNS IP address
You are supposed to have all those information mentioned above from your ISP. If not, contact your ISP and they
will be able to supply all the information you need.
Note: If you have completed the basic configuration of the router, you may refer to Section 3.6 Configuring your
PCs to connect to the Router to configure the PCs that you plan to connect to the Router.
2.2.2 Getting Started
Follow the steps listed below to install your Router when you have all the information mentioned above on hand.
1. Power all devices down. This should include your PCs, Cable or DSL modem and the Router.
2. Connect the Router to your PCs.
A. Connect one end of a standard network cable to the 10/100 RJ-45 LAN ports on the front of the Router.
B. Connect the other end of the cable to the PC.
3. Connect the Router to your Cable or DSL modem.
A. Connect one end of a standard network cable to the RJ-45 WAN port on the front of the Router.
B. Connect the other end of the cable to either a Cable or DSL modem.
4. Supply the power to the Router.
A. Connect one end of the power cable to the Router.
B. Connect the power cube end of the power cable to a standard wall outlet.
When the router receives power, the Power LED should remain solid Green.
5. Supply the power to either your Cable or DSL modem.
6. Press the Reset button to restore the router’s default settings. Hold the button in for three seconds, or until the
Diag LED illuminates red.
-7-
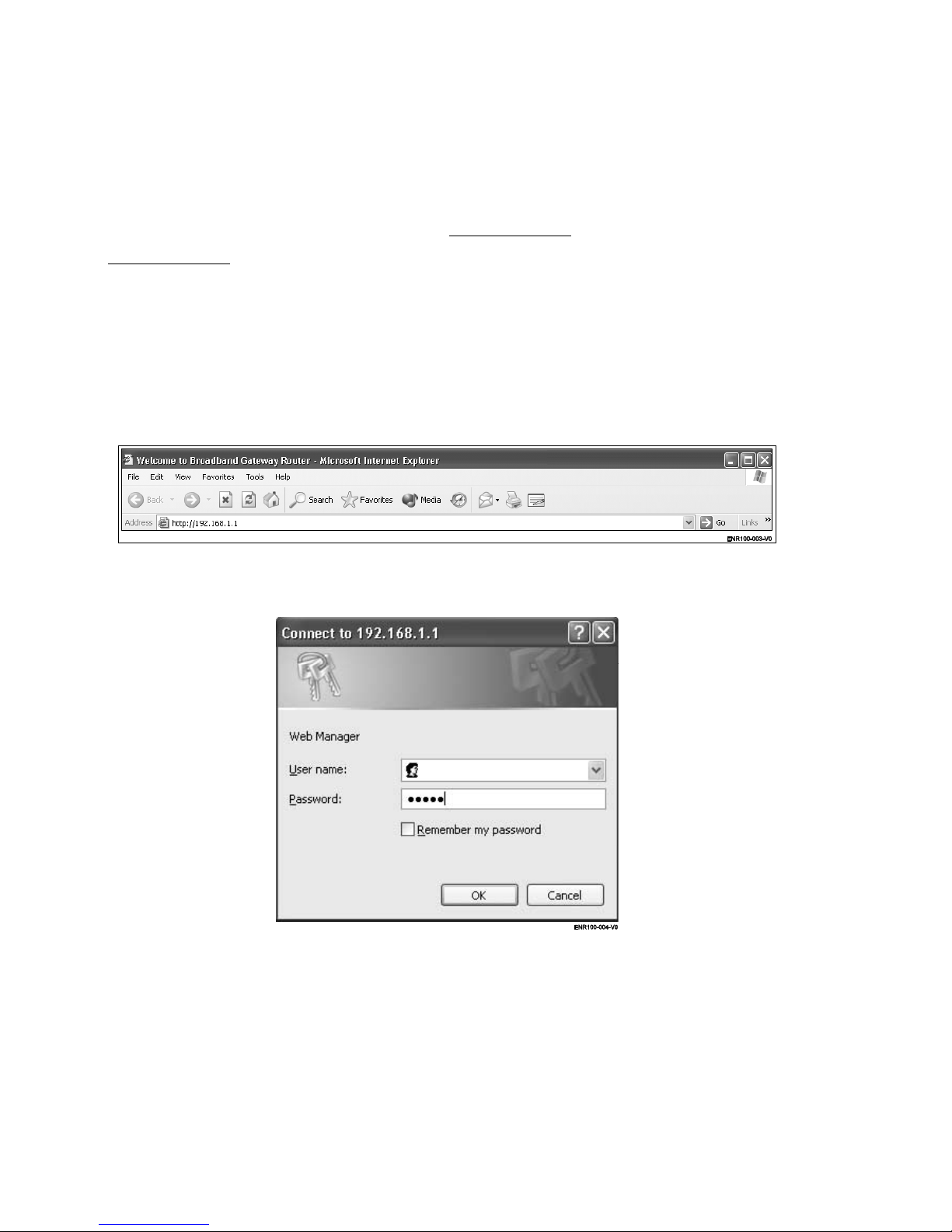
3: Configuration
3.1 Configuring the Cable/DSL Gateway Router
Once you’ve done with the hardware installation, you may start to configure your system. Note that this
high-speed Cable/DSL Router has an internal integrated-circuit chip that programs all the administrative utility.
The utility can be accessed by any PC on the network at http://192.168.1.1
Typing http://192.168.1.1
pop-up password request page. (See Figure 3-2) Type “admin” into the Password field and leave the User Name
field empty.
After you access the Utility, you can find detailed instructions and explanations by clicking each page’s Help
button. To apply any settings you’ve altered on any page, click the Apply button, and then click Continue. To
clear any value you’ve entered on any page, click Cancel.
into the PC’s browser address windows. (See Figure 3-1) Then, you will receive a
Figure 3-1 Http://192.168.1.1
.
Figure 3-2 A Password Request Page
3.2 The Setup Wizard
Figure 3-3 shows the page that you will see once you have accessed to the Utility. The Setup Wizard of the Router
will lead you step by step to configure your Router. Please follow the instructions as the Wizard page request and
change the settings in accordance to the information provided by your ISP.
-8-
 Loading...
Loading...