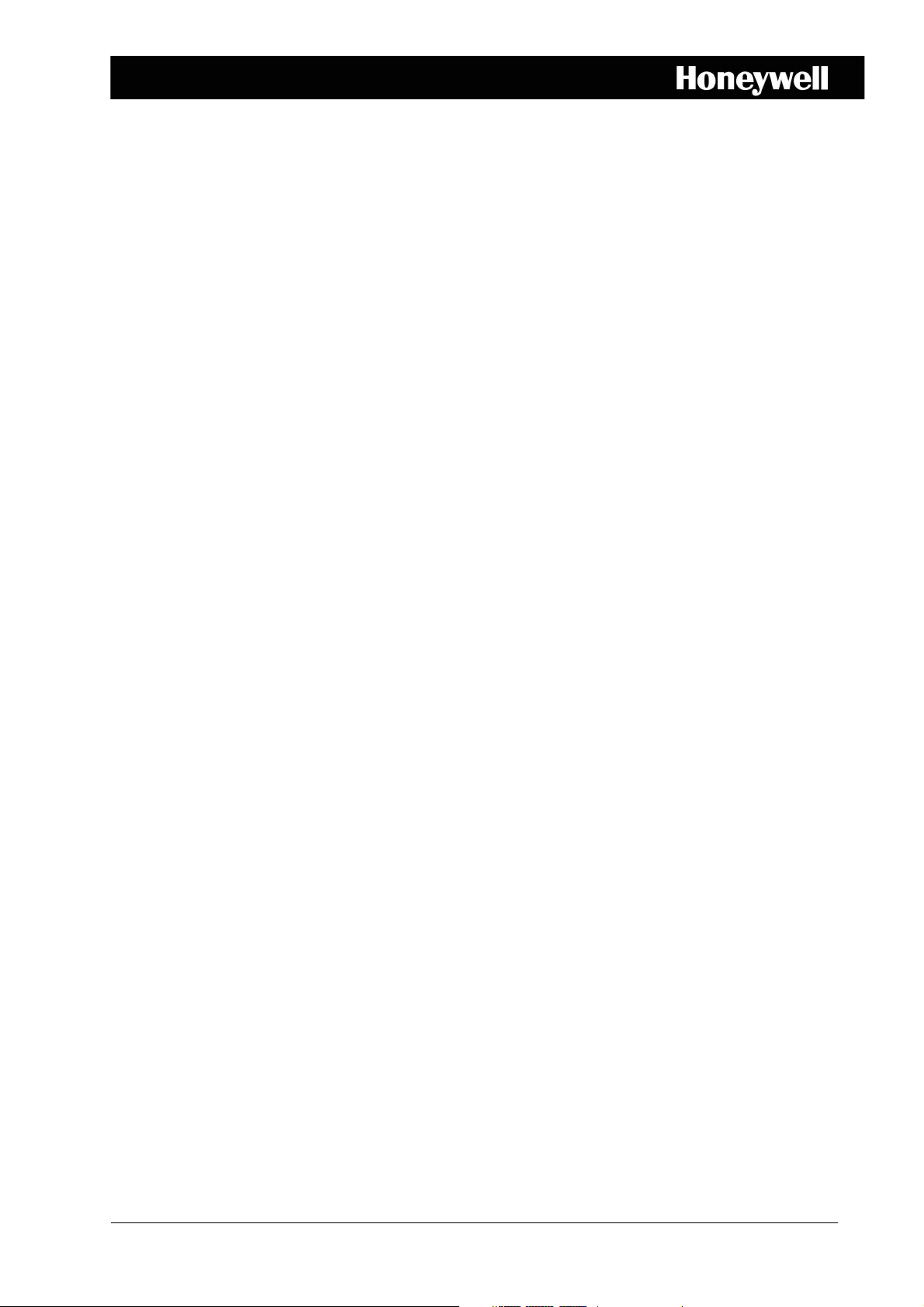
User Guide
Performance Series
Embedded DVR
HRG4
HRG8
HRG16
Document 800-12005 – Rev A – 06/2012
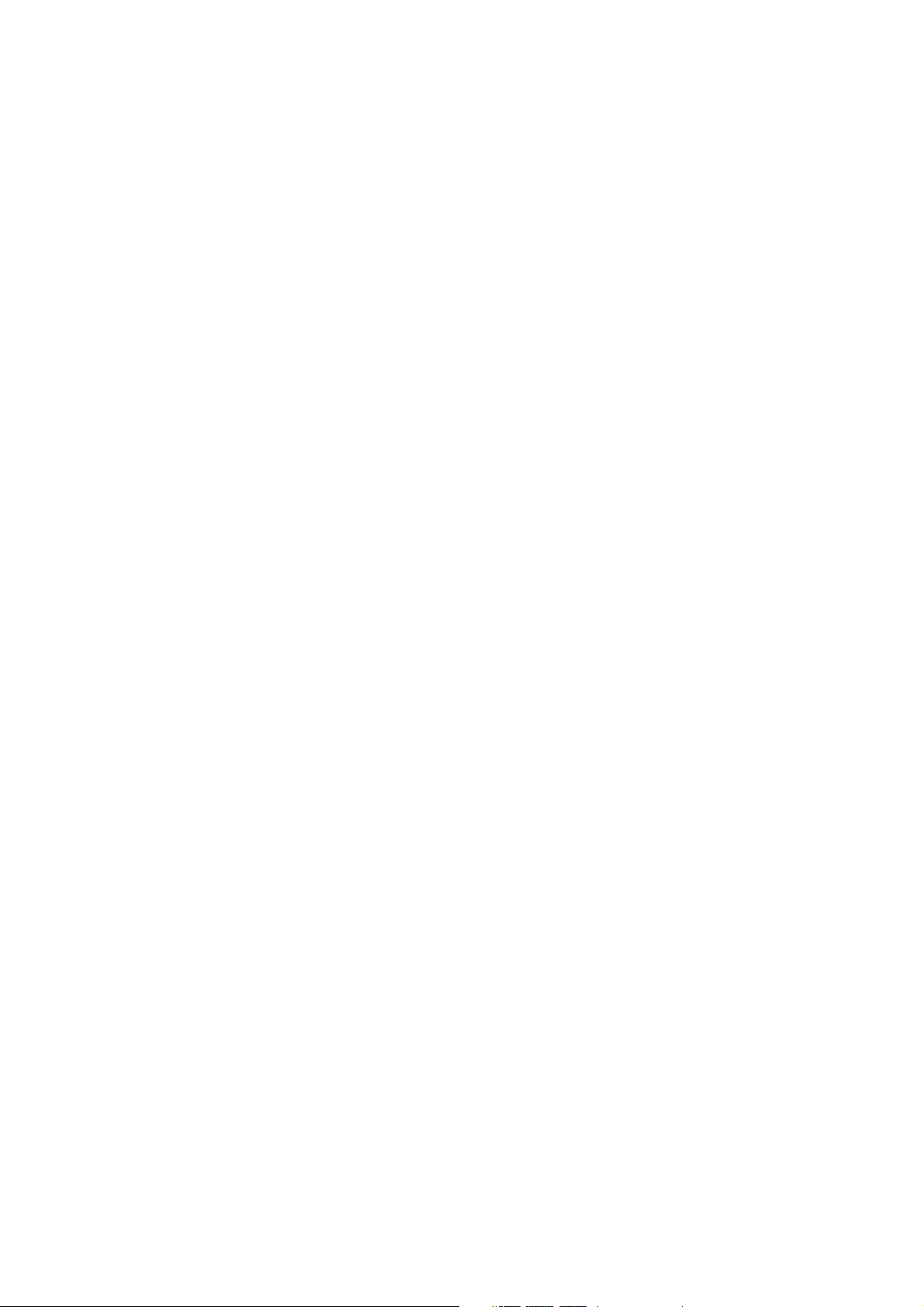
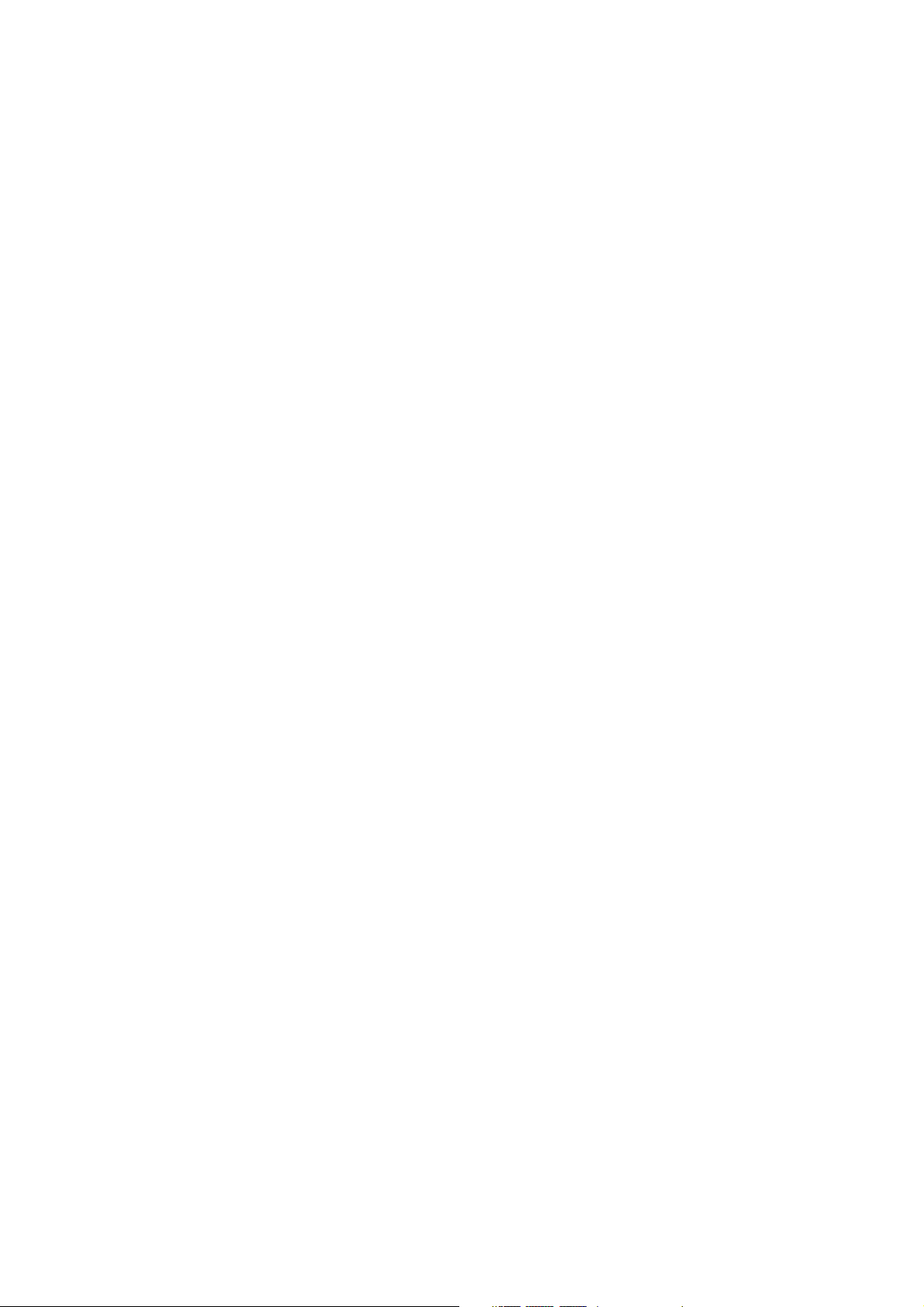
User Guide
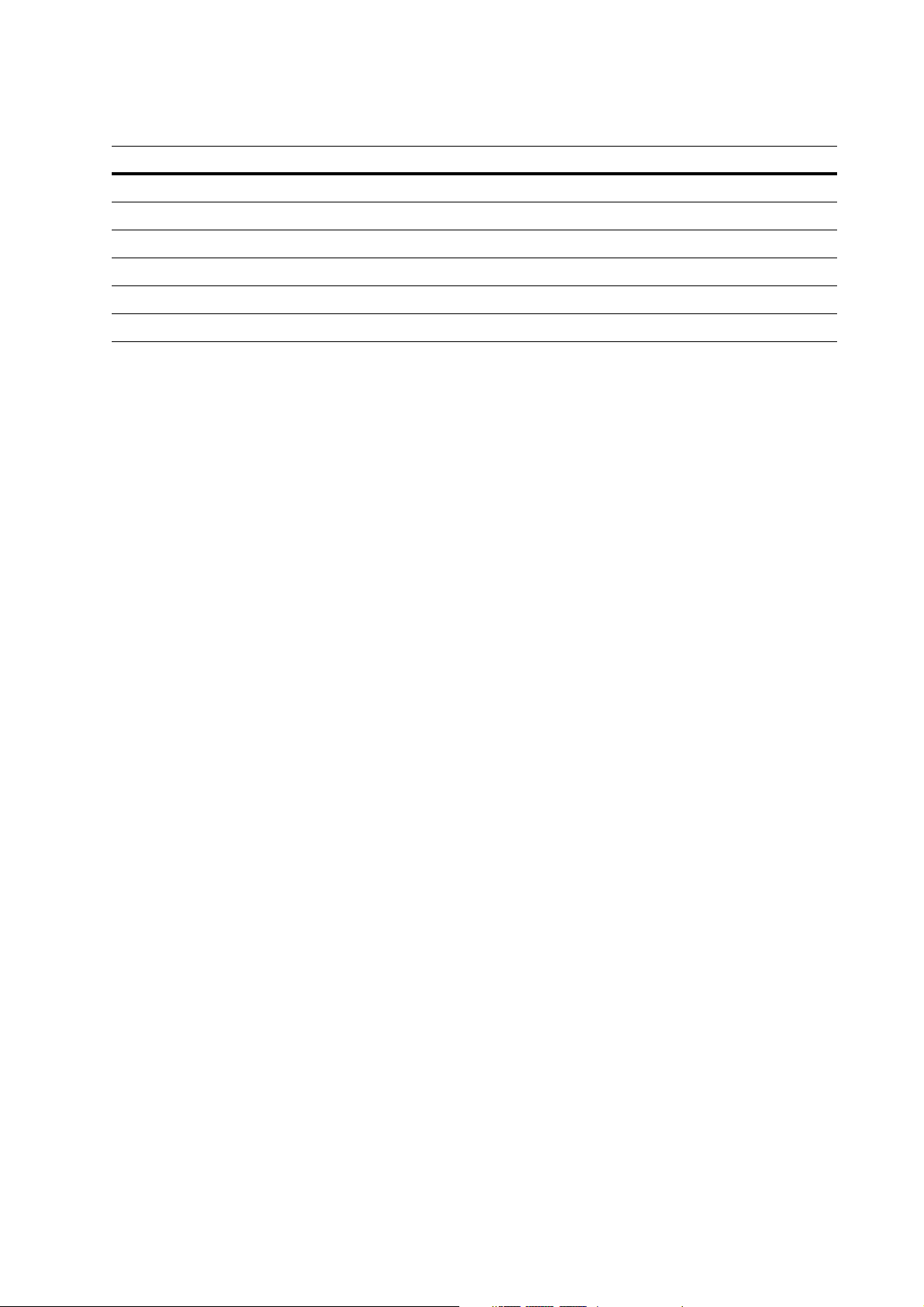
Revisions
Issue Date Revisions
A 06/2012 New document.
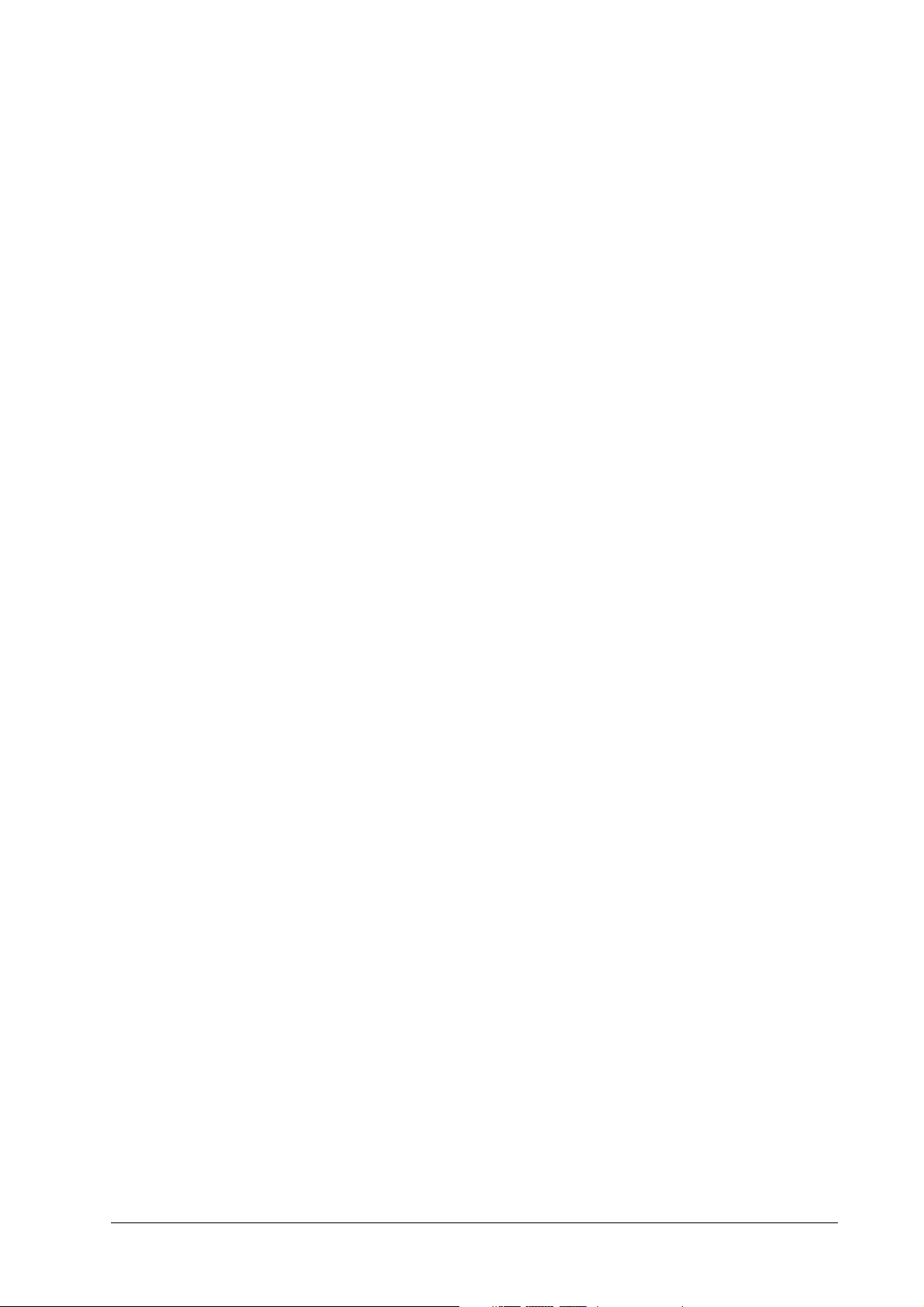
Contents | 5
Contents 1
1 Introduction . . . . . . . . . . . . . . . . . . . . . . . . . . . . . . . . . . . . . . . . . . . . . . . 13
Overview . . . . . . . . . . . . . . . . . . . . . . . . . . . . . . . . . . . . . . . . . . . . . . . . . . . 13
Product Features . . . . . . . . . . . . . . . . . . . . . . . . . . . . . . . . . . . . . . . . . . . . 13
System Diagram . . . . . . . . . . . . . . . . . . . . . . . . . . . . . . . . . . . . . . . . . . . . . 15
Operating the HRG DVR . . . . . . . . . . . . . . . . . . . . . . . . . . . . . . . . . . . . . . . . . . . 16
Front Panel. . . . . . . . . . . . . . . . . . . . . . . . . . . . . . . . . . . . . . . . . . . . . . . . 16
Using the IR Remote Control . . . . . . . . . . . . . . . . . . . . . . . . . . . . . . . . . . . . . . 19
Using a USB Mouse . . . . . . . . . . . . . . . . . . . . . . . . . . . . . . . . . . . . . . . . . . . 20
Using the Virtual Keyboard . . . . . . . . . . . . . . . . . . . . . . . . . . . . . . . . . . . . . . . 21
Rear Panel . . . . . . . . . . . . . . . . . . . . . . . . . . . . . . . . . . . . . . . . . . . . . . . . 21
2 Getting Started . . . . . . . . . . . . . . . . . . . . . . . . . . . . . . . . . . . . . . . . . . . . . 25
Starting and Shutting Down the HRG DVR. . . . . . . . . . . . . . . . . . . . . . . . . . . . . . . . . . 25
Starting the HRG DVR . . . . . . . . . . . . . . . . . . . . . . . . . . . . . . . . . . . . . . . . . . 25
Shutting Down the HRG DVR . . . . . . . . . . . . . . . . . . . . . . . . . . . . . . . . . . . . . . 25
Rebooting and Locking the HRG DVR . . . . . . . . . . . . . . . . . . . . . . . . . . . . . . . . . . . . 26
Using the Setup Wizard . . . . . . . . . . . . . . . . . . . . . . . . . . . . . . . . . . . . . . . . . . . 26
Setting the Date and Time . . . . . . . . . . . . . . . . . . . . . . . . . . . . . . . . . . . . . . . . . . 32
3 Live View . . . . . . . . . . . . . . . . . . . . . . . . . . . . . . . . . . . . . . . . . . . . . . . . 33
On-screen Display in Live View . . . . . . . . . . . . . . . . . . . . . . . . . . . . . . . . . . . . . . . 33
Live View Icons . . . . . . . . . . . . . . . . . . . . . . . . . . . . . . . . . . . . . . . . . . . . . 33
Operating Live View . . . . . . . . . . . . . . . . . . . . . . . . . . . . . . . . . . . . . . . . . . . . . 34
Using the Mouse in Live View . . . . . . . . . . . . . . . . . . . . . . . . . . . . . . . . . . . . . . 34
Using the Digital Zoom . . . . . . . . . . . . . . . . . . . . . . . . . . . . . . . . . . . . . . . . . 35
Configuring the Live View Display . . . . . . . . . . . . . . . . . . . . . . . . . . . . . . . . . . . . . . 36
Setting the Camera Order . . . . . . . . . . . . . . . . . . . . . . . . . . . . . . . . . . . . . . . . 37
4 Recording Settings . . . . . . . . . . . . . . . . . . . . . . . . . . . . . . . . . . . . . . . . . . . 39
Configuring Recording Settings . . . . . . . . . . . . . . . . . . . . . . . . . . . . . . . . . . . . . . . 39
Initializing Recording Settings. . . . . . . . . . . . . . . . . . . . . . . . . . . . . . . . . . . . . . 39
Scheduling Recording. . . . . . . . . . . . . . . . . . . . . . . . . . . . . . . . . . . . . . . . . . 41
Starting a Manual Recording . . . . . . . . . . . . . . . . . . . . . . . . . . . . . . . . . . . . . . 42
Protecting Recorded Files . . . . . . . . . . . . . . . . . . . . . . . . . . . . . . . . . . . . . . . . . . 43
Locking and Unlocking Recorded Files. . . . . . . . . . . . . . . . . . . . . . . . . . . . . . . . . 43
Setting the Hard Drive to Read-Only . . . . . . . . . . . . . . . . . . . . . . . . . . . . . . . . . . 44
5 Playback. . . . . . . . . . . . . . . . . . . . . . . . . . . . . . . . . . . . . . . . . . . . . . . . . 47
Video Playback . . . . . . . . . . . . . . . . . . . . . . . . . . . . . . . . . . . . . . . . . . . . . . . . 47
Playback Interface . . . . . . . . . . . . . . . . . . . . . . . . . . . . . . . . . . . . . . . . . . . . 47
Playback by Search . . . . . . . . . . . . . . . . . . . . . . . . . . . . . . . . . . . . . . . . . . . 48
Playback in Live View Mode. . . . . . . . . . . . . . . . . . . . . . . . . . . . . . . . . . . . . . . 49
Playback by System Log . . . . . . . . . . . . . . . . . . . . . . . . . . . . . . . . . . . . . . . . 50
Playback Frame-by-Frame . . . . . . . . . . . . . . . . . . . . . . . . . . . . . . . . . . . . . . . 51
Digital Zoom . . . . . . . . . . . . . . . . . . . . . . . . . . . . . . . . . . . . . . . . . . . . . . . 51
6 Backup. . . . . . . . . . . . . . . . . . . . . . . . . . . . . . . . . . . . . . . . . . . . . . . . . . 53
Backing Up Recorded Files . . . . . . . . . . . . . . . . . . . . . . . . . . . . . . . . . . . . . . . . . 53
Exporting Files. . . . . . . . . . . . . . . . . . . . . . . . . . . . . . . . . . . . . . . . . . . . . . 53
Exporting Video Clips . . . . . . . . . . . . . . . . . . . . . . . . . . . . . . . . . . . . . . . . . . 55
Managing Backup Devices . . . . . . . . . . . . . . . . . . . . . . . . . . . . . . . . . . . . . . . 56
800-12005 - A - 06/2012
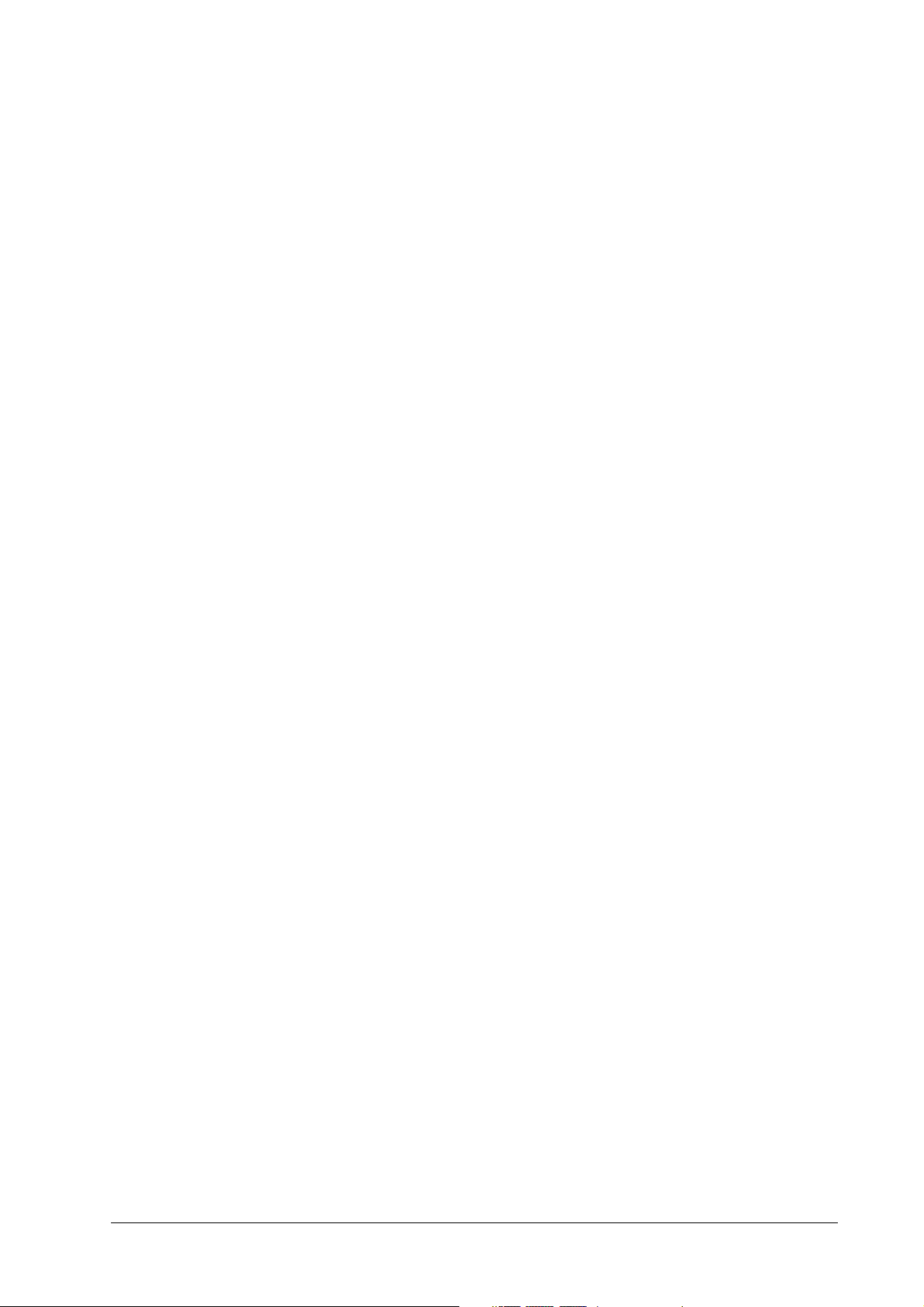
6 | Performance Series DVR User Guide
7 Alarm Settings. . . . . . . . . . . . . . . . . . . . . . . . . . . . . . . . . . . . . . . . . . . . . . 59
Configuring Alarms . . . . . . . . . . . . . . . . . . . . . . . . . . . . . . . . . . . . . . . . . . . . . . 59
Motion Detection Alarm . . . . . . . . . . . . . . . . . . . . . . . . . . . . . . . . . . . . . . . . . 59
Sensor Alarm Settings. . . . . . . . . . . . . . . . . . . . . . . . . . . . . . . . . . . . . . . . . . 62
Manual Alarm Triggering . . . . . . . . . . . . . . . . . . . . . . . . . . . . . . . . . . . . . . . . 65
Video Loss Detection. . . . . . . . . . . . . . . . . . . . . . . . . . . . . . . . . . . . . . . . . . 66
Video Tampering Detection . . . . . . . . . . . . . . . . . . . . . . . . . . . . . . . . . . . . . . . 68
Exception Settings . . . . . . . . . . . . . . . . . . . . . . . . . . . . . . . . . . . . . . . . . . . . . . 70
Understanding Exception Trigger Options . . . . . . . . . . . . . . . . . . . . . . . . . . . . . . . 71
8 Network Settings . . . . . . . . . . . . . . . . . . . . . . . . . . . . . . . . . . . . . . . . . . . . 73
Configuring Network Settings . . . . . . . . . . . . . . . . . . . . . . . . . . . . . . . . . . . . . . . . 73
Configuring General System Settings. . . . . . . . . . . . . . . . . . . . . . . . . . . . . . . . . . 73
Configuring PPPoE Settings. . . . . . . . . . . . . . . . . . . . . . . . . . . . . . . . . . . . . . . 74
Configuring DDNS. . . . . . . . . . . . . . . . . . . . . . . . . . . . . . . . . . . . . . . . . . . . 75
Configuring NTP Server Settings . . . . . . . . . . . . . . . . . . . . . . . . . . . . . . . . . . . . 76
Configuring Remote Alarm Host Settings. . . . . . . . . . . . . . . . . . . . . . . . . . . . . . . . 77
Configuring Multicast . . . . . . . . . . . . . . . . . . . . . . . . . . . . . . . . . . . . . . . . . . 78
Configuring Server and HTTP Ports. . . . . . . . . . . . . . . . . . . . . . . . . . . . . . . . . . . 79
9 PTZ Control . . . . . . . . . . . . . . . . . . . . . . . . . . . . . . . . . . . . . . . . . . . . . . . 81
Navigating the PTZ Menu . . . . . . . . . . . . . . . . . . . . . . . . . . . . . . . . . . . . . . . . . . 81
Configuring PTZ Settings. . . . . . . . . . . . . . . . . . . . . . . . . . . . . . . . . . . . . . . . . . . 82
Setting PTZ Presets, Patrols and Patterns . . . . . . . . . . . . . . . . . . . . . . . . . . . . . . . . . . 83
Understanding PTZ Controls . . . . . . . . . . . . . . . . . . . . . . . . . . . . . . . . . . . . . . 83
Customizing Presets. . . . . . . . . . . . . . . . . . . . . . . . . . . . . . . . . . . . . . . . . . . 83
Customizing Patrols . . . . . . . . . . . . . . . . . . . . . . . . . . . . . . . . . . . . . . . . . . . 84
Customizing Patterns . . . . . . . . . . . . . . . . . . . . . . . . . . . . . . . . . . . . . . . . . . 86
10 Camera Management . . . . . . . . . . . . . . . . . . . . . . . . . . . . . . . . . . . . . . . . . . 87
OSD Settings . . . . . . . . . . . . . . . . . . . . . . . . . . . . . . . . . . . . . . . . . . . . . . . . . 87
Image Settings . . . . . . . . . . . . . . . . . . . . . . . . . . . . . . . . . . . . . . . . . . . . . . . . 88
Privacy Mask Settings . . . . . . . . . . . . . . . . . . . . . . . . . . . . . . . . . . . . . . . . . . . . 89
11 Hard Drive Management . . . . . . . . . . . . . . . . . . . . . . . . . . . . . . . . . . . . . . . . 91
Managing Hard Drives . . . . . . . . . . . . . . . . . . . . . . . . . . . . . . . . . . . . . . . . . . . . 91
Initializing Hard Drives. . . . . . . . . . . . . . . . . . . . . . . . . . . . . . . . . . . . . . . . . . 91
Setting HDD Groups. . . . . . . . . . . . . . . . . . . . . . . . . . . . . . . . . . . . . . . . . . . 92
Setting HDD Status . . . . . . . . . . . . . . . . . . . . . . . . . . . . . . . . . . . . . . . . . . . 92
Checking HDD Status . . . . . . . . . . . . . . . . . . . . . . . . . . . . . . . . . . . . . . . . . . 93
Configuring HDD Alarms . . . . . . . . . . . . . . . . . . . . . . . . . . . . . . . . . . . . . . . . 95
12 HRG DVR Management . . . . . . . . . . . . . . . . . . . . . . . . . . . . . . . . . . . . . . . . . 97
Configuring System Settings. . . . . . . . . . . . . . . . . . . . . . . . . . . . . . . . . . . . . . . . . 97
Configuring General Settings . . . . . . . . . . . . . . . . . . . . . . . . . . . . . . . . . . . . . . 97
Configuring Advanced Settings . . . . . . . . . . . . . . . . . . . . . . . . . . . . . . . . . . . . . 98
Setting the RS-232 Port . . . . . . . . . . . . . . . . . . . . . . . . . . . . . . . . . . . . . . . . . . . 99
Managing User Accounts . . . . . . . . . . . . . . . . . . . . . . . . . . . . . . . . . . . . . . . . . . 100
Adding a New User . . . . . . . . . . . . . . . . . . . . . . . . . . . . . . . . . . . . . . . . . . . 100
Deleting a User . . . . . . . . . . . . . . . . . . . . . . . . . . . . . . . . . . . . . . . . . . . . . 103
Modifying a User. . . . . . . . . . . . . . . . . . . . . . . . . . . . . . . . . . . . . . . . . . . . . 104
Managing the System . . . . . . . . . . . . . . . . . . . . . . . . . . . . . . . . . . . . . . . . . . . . 104
Importing and Exporting the Configuration File. . . . . . . . . . . . . . . . . . . . . . . . . . . . . 105
Updating the System Firmware . . . . . . . . . . . . . . . . . . . . . . . . . . . . . . . . . . . . . . . 105
Restoring the Default Settings . . . . . . . . . . . . . . . . . . . . . . . . . . . . . . . . . . . . . . . . 107
Viewing the System Information . . . . . . . . . . . . . . . . . . . . . . . . . . . . . . . . . . . . . . . 108
ewing the System Log . . . . . . . . . . . . . . . . . . . . . . . . . . . . . . . . . . . . . . . . . . . 108
Vi
Appendix A Glossary . . . . . . . . . . . . . . . . . . . . . . . . . . . . . . . . . . . . . . . . . 111
Appendix B Solutions . . . . . . . . . . . . . . . . . . . . . . . . . . . . . . . . . . . . . . . . . 113
Troubleshooting the HRG DVR. . . . . . . . . . . . . . . . . . . . . . . . . . . . . . . . . . . . . . . . 113
Troubleshooting the IR Remote Control . . . . . . . . . . . . . . . . . . . . . . . . . . . . . . . . . . . 115
Index . . . . . . . . . . . . . . . . . . . . . . . . . . . . . . . . . . . . . . . . . . . . . . . . . . . . . . 117
www.honeywellvideo.com
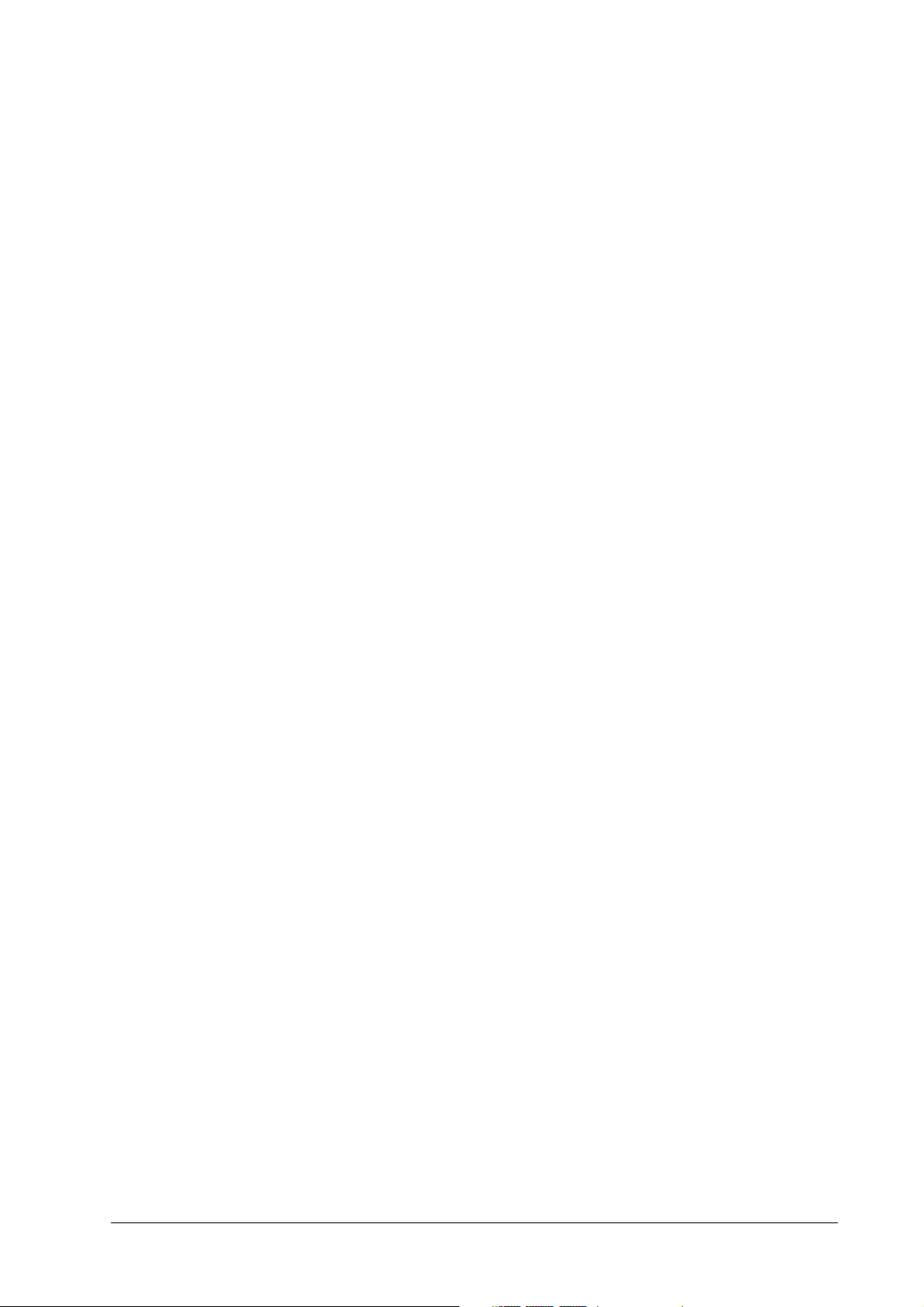
Figures | 7
Figures 1
Figure 1-1 System Diagram (HRG4 DVR shown) . . . . . . . . . . . . . . . . . . . . . . . . . . . . . . . 16
Figure 1-2 HRG4 Front Panel . . . . . . . . . . . . . . . . . . . . . . . . . . . . . . . . . . . . . . . . . 17
Figure 1-3 HRG8 and HRG16 Front Panel . . . . . . . . . . . . . . . . . . . . . . . . . . . . . . . . . . 18
Figure 1-4 IR Remote Control . . . . . . . . . . . . . . . . . . . . . . . . . . . . . . . . . . . . . . . . . 19
Figure 1-5 Virtual Keyboard . . . . . . . . . . . . . . . . . . . . . . . . . . . . . . . . . . . . . . . . . . 21
Figure 1-6 HRG4 Rear Panel Connections and Switches . . . . . . . . . . . . . . . . . . . . . . . . . .21
Figure 2-1 .Shutdown Menu. . . . . . . . . . . . . . . . . . . . . . . . . . . . . . . . . . . . . . . . . . 26
Figure 2-2 Setup Wizard. . . . . . . . . . . . . . . . . . . . . . . . . . . . . . . . . . . . . . . . . . . . 27
Figure 2-3 User Permission Window . . . . . . . . . . . . . . . . . . . . . . . . . . . . . . . . . . . . . 27
Figure 2-4 Entering the HDD Management Window . . . . . . . . . . . . . . . . . . . . . . . . . . . . . 28
Figure 2-5 HDD Management Window . . . . . . . . . . . . . . . . . . . . . . . . . . . . . . . . . . . . 28
Figure 2-6 Entering the Record Settings Window. . . . . . . . . . . . . . . . . . . . . . . . . . . . . . . 29
Figure 2-7 Schedule Tab . . . . . . . . . . . . . . . . . . . . . . . . . . . . . . . . . . . . . . . . . . . 29
Figure 2-8 Entering a New Recording Schedule . . . . . . . . . . . . . . . . . . . . . . . . . . . . . . . 30
Figure 2-9 Copying a Schedule . . . . . . . . . . . . . . . . . . . . . . . . . . . . . . . . . . . . . . . . 30
Figure 2-10 Entering the Network Settings Window . . . . . . . . . . . . . . . . . . . . . . . . . . . . . . 31
Figure 2-11 Network Settings Window . . . . . . . . . . . . . . . . . . . . . . . . . . . . . . . . . . . . . 31
Figure 2-12 Setting the Date and Time. . . . . . . . . . . . . . . . . . . . . . . . . . . . . . . . . . . . . 32
Figure 3-1 Live View Shortcut Menu . . . . . . . . . . . . . . . . . . . . . . . . . . . . . . . . . . . . . 34
Figure 3-2 Digital Zoom . . . . . . . . . . . . . . . . . . . . . . . . . . . . . . . . . . . . . . . . . . . . 35
Figure 3-3 Display Settings Menu. . . . . . . . . . . . . . . . . . . . . . . . . . . . . . . . . . . . . . . 36
Figure 3-4 Camera Order Settings . . . . . . . . . . . . . . . . . . . . . . . . . . . . . . . . . . . . . . 37
Figure 4-1 General Record Settings Menu . . . . . . . . . . . . . . . . . . . . . . . . . . . . . . . . . . 39
Figure 4-2 More Record Settings . . . . . . . . . . . . . . . . . . . . . . . . . . . . . . . . . . . . . . . 40
Figure 4-3 Advanced Record Settings . . . . . . . . . . . . . . . . . . . . . . . . . . . . . . . . . . . . 41
Figure 4-4 Schedule Record Settings Menu . . . . . . . . . . . . . . . . . . . . . . . . . . . . . . . . . 41
Figure 4-5 Manual Record Menu . . . . . . . . . . . . . . . . . . . . . . . . . . . . . . . . . . . . . . . 42
Figure 4-6 Video Search Menu . . . . . . . . . . . . . . . . . . . . . . . . . . . . . . . . . . . . . . . . 43
Figure 4-7 Video Search Result List. . . . . . . . . . . . . . . . . . . . . . . . . . . . . . . . . . . . . . 44
Figure 4-8 HDD Management Menu . . . . . . . . . . . . . . . . . . . . . . . . . . . . . . . . . . . . . 44
Figure 4-9 HDD Property Settings Menu . . . . . . . . . . . . . . . . . . . . . . . . . . . . . . . . . . . 45
Figure 5-1 Playback Interface . . . . . . . . . . . . . . . . . . . . . . . . . . . . . . . . . . . . . . . . . 47
Figure 5-2 Playback Control Panel . . . . . . . . . . . . . . . . . . . . . . . . . . . . . . . . . . . . . . 48
Figure 5-3 Video Search Menu . . . . . . . . . . . . . . . . . . . . . . . . . . . . . . . . . . . . . . . . 48
Figure 5-4 Playback Interface . . . . . . . . . . . . . . . . . . . . . . . . . . . . . . . . . . . . . . . . . 49
Figure 5-5 Playback Interface . . . . . . . . . . . . . . . . . . . . . . . . . . . . . . . . . . . . . . . . . 49
Figure 5-6 Log Search Menu . . . . . . . . . . . . . . . . . . . . . . . . . . . . . . . . . . . . . . . . . 50
Figure 5-7 Digital Zoom in Playback Mode . . . . . . . . . . . . . . . . . . . . . . . . . . . . . . . . . . 51
800-12005 - A - 06/2012
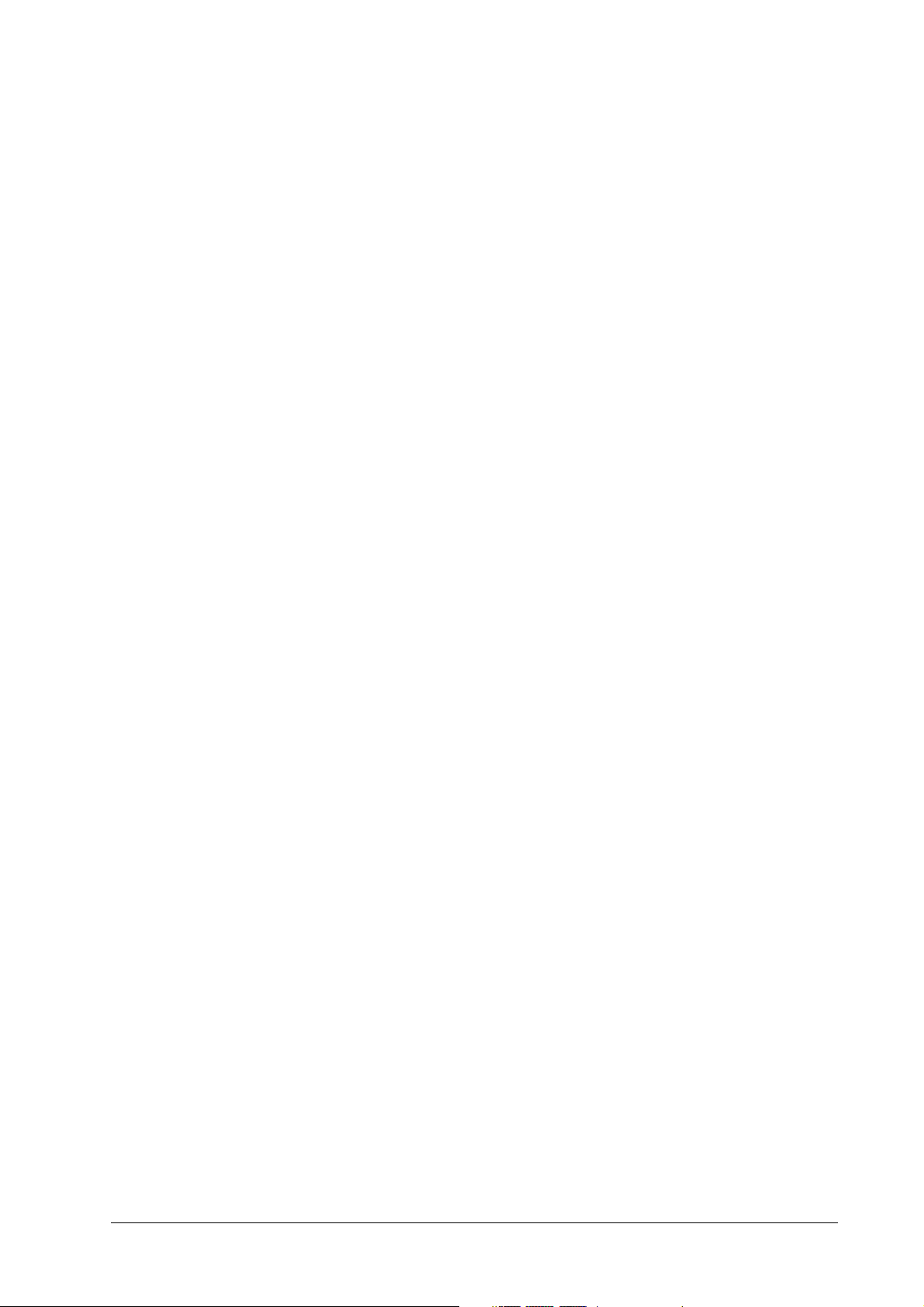
8 | Performance Series DVR User Guide
Figure 6-1 Record Backup Menu . . . . . . . . . . . . . . . . . . . . . . . . . . . . . . . . . . . . . . . 53
Figure 6-2 Video Search Results . . . . . . . . . . . . . . . . . . . . . . . . . . . . . . . . . . . . . . . 54
Figure 6-3 Export Menu . . . . . . . . . . . . . . . . . . . . . . . . . . . . . . . . . . . . . . . . . . . . 54
Figure 6-4 Backup Progress Screen . . . . . . . . . . . . . . . . . . . . . . . . . . . . . . . . . . . . . 55
Figure 6-5 Export Successful Screen . . . . . . . . . . . . . . . . . . . . . . . . . . . . . . . . . . . . . 55
Figure 6-6 Save Video Clips Prompt . . . . . . . . . . . . . . . . . . . . . . . . . . . . . . . . . . . . . 56
Figure 6-7 Export Menu . . . . . . . . . . . . . . . . . . . . . . . . . . . . . . . . . . . . . . . . . . . . 57
Figure 7-1 Camera Settings Menu . . . . . . . . . . . . . . . . . . . . . . . . . . . . . . . . . . . . . . 59
Figure 7-2 Advanced Camera Settings - Motion Detection. . . . . . . . . . . . . . . . . . . . . . . . . .60
Figure 7-3 Motion Detection Area Settings Interface . . . . . . . . . . . . . . . . . . . . . . . . . . . . . 60
Figure 7-4 Motion Detection Sensitivity Settings . . . . . . . . . . . . . . . . . . . . . . . . . . . . . . . 61
Figure 7-5 Exception Handle Menu . . . . . . . . . . . . . . . . . . . . . . . . . . . . . . . . . . . . . . 61
Figure 7-6 Schedule Settings . . . . . . . . . . . . . . . . . . . . . . . . . . . . . . . . . . . . . . . . . 62
Figure 7-7 Handle Settings . . . . . . . . . . . . . . . . . . . . . . . . . . . . . . . . . . . . . . . . . . 62
Figure 7-8 Alarm Settings Menu. . . . . . . . . . . . . . . . . . . . . . . . . . . . . . . . . . . . . . . . 63
Figure 7-9 Alarm Input Settings Menu . . . . . . . . . . . . . . . . . . . . . . . . . . . . . . . . . . . . 63
Figure 7-10 Alarm Input Handle Menu . . . . . . . . . . . . . . . . . . . . . . . . . . . . . . . . . . . . . 64
Figure 7-11 Alarm Output Interface. . . . . . . . . . . . . . . . . . . . . . . . . . . . . . . . . . . . . . . 64
Figure 7-12 Alarm Output Settings . . . . . . . . . . . . . . . . . . . . . . . . . . . . . . . . . . . . . . . 65
Figure 7-13 Manual Alarm Menu . . . . . . . . . . . . . . . . . . . . . . . . . . . . . . . . . . . . . . . . 65
Figure 7-14 Camera Settings Menu . . . . . . . . . . . . . . . . . . . . . . . . . . . . . . . . . . . . . . 66
Figure 7-15 Advanced Camera Settings - Video Loss Detection . . . . . . . . . . . . . . . . . . . . . . . 67
Figure 7-16 Schedule Settings . . . . . . . . . . . . . . . . . . . . . . . . . . . . . . . . . . . . . . . . . 67
Figure 7-17 Handle Settings . . . . . . . . . . . . . . . . . . . . . . . . . . . . . . . . . . . . . . . . . . 68
Figure 7-18 Camera Settings Menu . . . . . . . . . . . . . . . . . . . . . . . . . . . . . . . . . . . . . . 68
Figure 7-19 Advanced Camera Settings - Tamper Detection . . . . . . . . . . . . . . . . . . . . . . . . .69
Figure 7-20 Schedule Settings . . . . . . . . . . . . . . . . . . . . . . . . . . . . . . . . . . . . . . . . . 69
Figure 7-21 Handle Settings . . . . . . . . . . . . . . . . . . . . . . . . . . . . . . . . . . . . . . . . . . 70
Figure 7-22 Exception Menu . . . . . . . . . . . . . . . . . . . . . . . . . . . . . . . . . . . . . . . . . . 71
Figure 8-1 Network Settings Menu . . . . . . . . . . . . . . . . . . . . . . . . . . . . . . . . . . . . . . 73
Figure 8-2 Network Status. . . . . . . . . . . . . . . . . . . . . . . . . . . . . . . . . . . . . . . . . . . 74
Figure 8-3 Advanced Network Settings Menu . . . . . . . . . . . . . . . . . . . . . . . . . . . . . . . . 75
Figure 8-4 PPPoE Settings . . . . . . . . . . . . . . . . . . . . . . . . . . . . . . . . . . . . . . . . . . 75
Figure 8-5 DDNS Settings Menu . . . . . . . . . . . . . . . . . . . . . . . . . . . . . . . . . . . . . . . 76
Figure 8-6 DynDNS Settings . . . . . . . . . . . . . . . . . . . . . . . . . . . . . . . . . . . . . . . . . 76
Figure 8-7 NTP Settings Menu . . . . . . . . . . . . . . . . . . . . . . . . . . . . . . . . . . . . . . . . 77
Figure 8-8 Host/Others Menu . . . . . . . . . . . . . . . . . . . . . . . . . . . . . . . . . . . . . . . . . 78
Figure 8-9 Host/Others Menu . . . . . . . . . . . . . . . . . . . . . . . . . . . . . . . . . . . . . . . . . 78
Figure 8-10 Host/Others Menu . . . . . . . . . . . . . . . . . . . . . . . . . . . . . . . . . . . . . . . . . 79
Figure 9-1 PTZ Menu . . . . . . . . . . . . . . . . . . . . . . . . . . . . . . . . . . . . . . . . . . . . . 81
Figure 9-2 PTZ Settings Menu. . . . . . . . . . . . . . . . . . . . . . . . . . . . . . . . . . . . . . . . . 82
Figure 9-3 PTZ Control Panel . . . . . . . . . . . . . . . . . . . . . . . . . . . . . . . . . . . . . . . . . 83
Figure 9-4 Preset Management Menu. . . . . . . . . . . . . . . . . . . . . . . . . . . . . . . . . . . . . 84
Figure 9-5 Patrol Management Menu . . . . . . . . . . . . . . . . . . . . . . . . . . . . . . . . . . . . . 84
Figure 9-6 Patrol Configuration Menu. . . . . . . . . . . . . . . . . . . . . . . . . . . . . . . . . . . . . 85
Figure 9-7 Patrol Management Menu . . . . . . . . . . . . . . . . . . . . . . . . . . . . . . . . . . . . . 86
Figure 9-8 Pattern Management Menu . . . . . . . . . . . . . . . . . . . . . . . . . . . . . . . . . . . . 86
Figure 10-1 Camera Settings Menu . . . . . . . . . . . . . . . . . . . . . . . . . . . . . . . . . . . . . . 87
Figure 10-2 Advanced Camera Settings Menu. . . . . . . . . . . . . . . . . . . . . . . . . . . . . . . . . 88
www.honeywellvideo.com
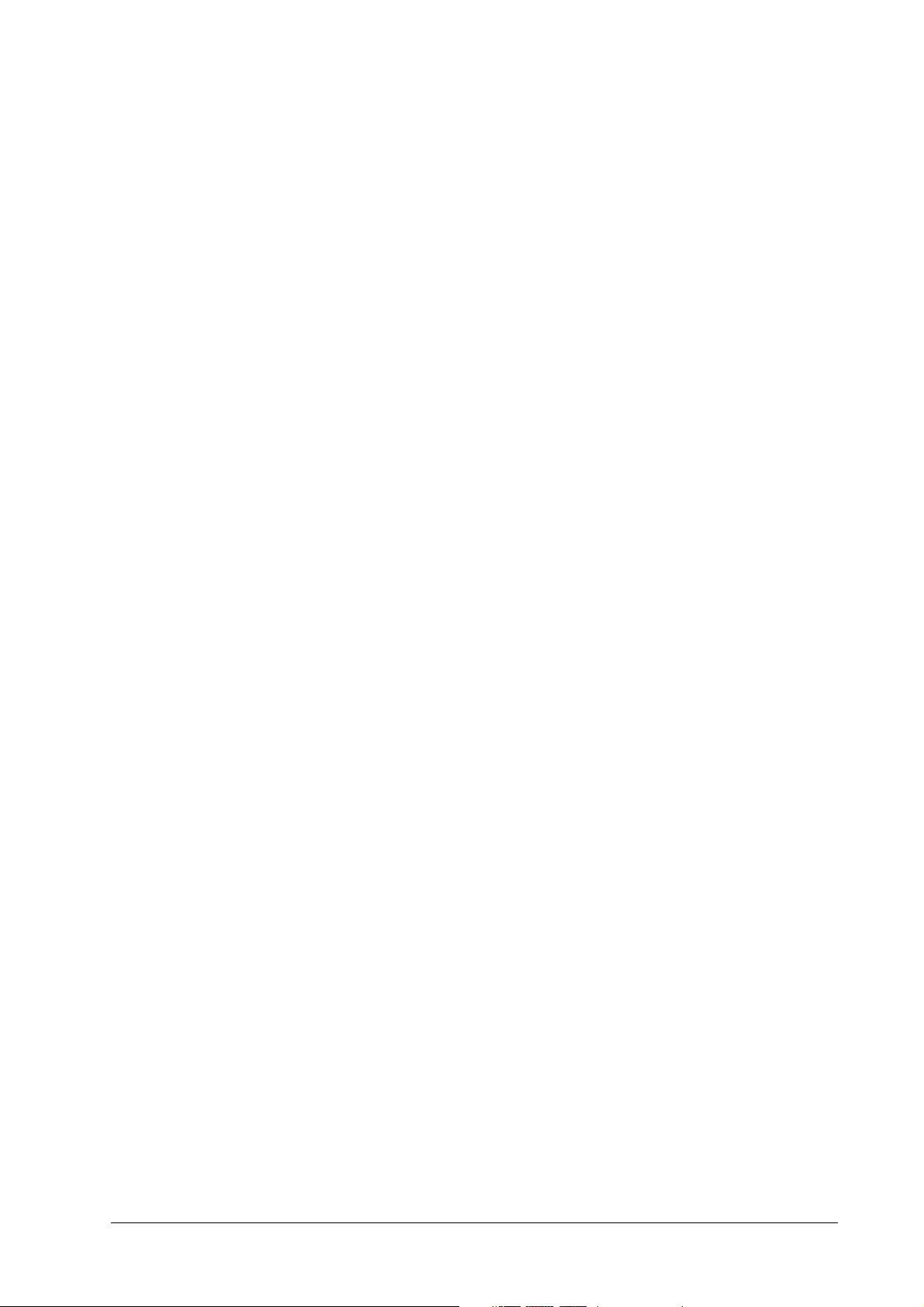
Figures | 9
Figure 10-3 Image Settings. . . . . . . . . . . . . . . . . . . . . . . . . . . . . . . . . . . . . . . . . . . 88
Figure 10-4 Advanced Camera Settings Menu. . . . . . . . . . . . . . . . . . . . . . . . . . . . . . . . . 89
Figure 10-5 Setting Mask Area . . . . . . . . . . . . . . . . . . . . . . . . . . . . . . . . . . . . . . . . . 89
Figure 11-1 HDD Management Menu . . . . . . . . . . . . . . . . . . . . . . . . . . . . . . . . . . . . . 91
Figure 11-2 HDD Group Settings Menu . . . . . . . . . . . . . . . . . . . . . . . . . . . . . . . . . . . . 92
Figure 11-3 HDD Property Settings Menu . . . . . . . . . . . . . . . . . . . . . . . . . . . . . . . . . . . 93
Figure 11-4 Log Search Menu . . . . . . . . . . . . . . . . . . . . . . . . . . . . . . . . . . . . . . . . . 94
Figure 11-5 Log Search Results . . . . . . . . . . . . . . . . . . . . . . . . . . . . . . . . . . . . . . . . 94
Figure 11-6 HDD SMART Information . . . . . . . . . . . . . . . . . . . . . . . . . . . . . . . . . . . . . 95
Figure 11-7 HDD SMART Menu . . . . . . . . . . . . . . . . . . . . . . . . . . . . . . . . . . . . . . . . 95
Figure 11-8 Exception Menu, HDD Error . . . . . . . . . . . . . . . . . . . . . . . . . . . . . . . . . . . . 96
Figure 12-1 General Settings Menu . . . . . . . . . . . . . . . . . . . . . . . . . . . . . . . . . . . . . . 97
Figure 12-2 More Settings Menu . . . . . . . . . . . . . . . . . . . . . . . . . . . . . . . . . . . . . . . . 98
Figure 12-3 RS-232 Settings Menu. . . . . . . . . . . . . . . . . . . . . . . . . . . . . . . . . . . . . . . 99
Figure 12-4 User Settings Menu . . . . . . . . . . . . . . . . . . . . . . . . . . . . . . . . . . . . . . . . 100
Figure 12-5 Add User Menu . . . . . . . . . . . . . . . . . . . . . . . . . . . . . . . . . . . . . . . . . . 101
Figure 12-6 Permission Settings Menu. . . . . . . . . . . . . . . . . . . . . . . . . . . . . . . . . . . . . 101
Figure 12-7 Network Permission Settings Menu . . . . . . . . . . . . . . . . . . . . . . . . . . . . . . . . 102
Figure 12-8 Camera Permission Settings Menu . . . . . . . . . . . . . . . . . . . . . . . . . . . . . . . . 103
Figure 12-9 Modify User Menu . . . . . . . . . . . . . . . . . . . . . . . . . . . . . . . . . . . . . . . . . 104
Figure 12-10 Import/Export Configuration Menu . . . . . . . . . . . . . . . . . . . . . . . . . . . . . . . . 105
Figure 12-11 Firmware Update Menu . . . . . . . . . . . . . . . . . . . . . . . . . . . . . . . . . . . . . . 106
Figure 12-12 FTP Firmware Update . . . . . . . . . . . . . . . . . . . . . . . . . . . . . . . . . . . . . . . 106
Figure 12-13 Default Settings Menu . . . . . . . . . . . . . . . . . . . . . . . . . . . . . . . . . . . . . . . 107
Figure 12-14 System Information . . . . . . . . . . . . . . . . . . . . . . . . . . . . . . . . . . . . . . . . 108
Figure 12-15 Log Search Menu . . . . . . . . . . . . . . . . . . . . . . . . . . . . . . . . . . . . . . . . . 109
Figure 12-16 Log Search Results . . . . . . . . . . . . . . . . . . . . . . . . . . . . . . . . . . . . . . . . 109
Figure 12-17 Log Search Export Menu . . . . . . . . . . . . . . . . . . . . . . . . . . . . . . . . . . . . . 110
800-12005 - A - 06/2012
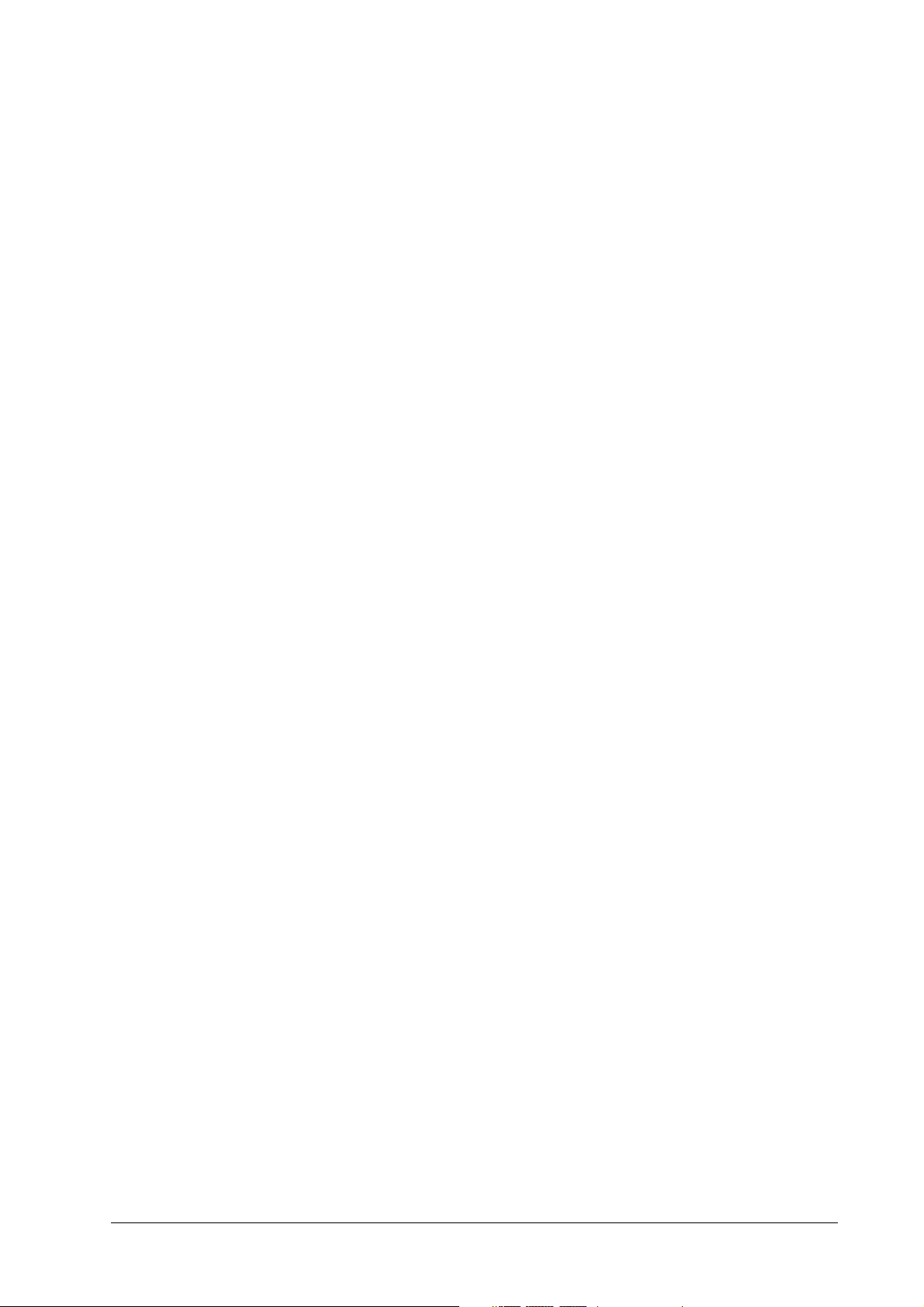
10 | Performance Series DVR User Guide
www.honeywellvideo.com
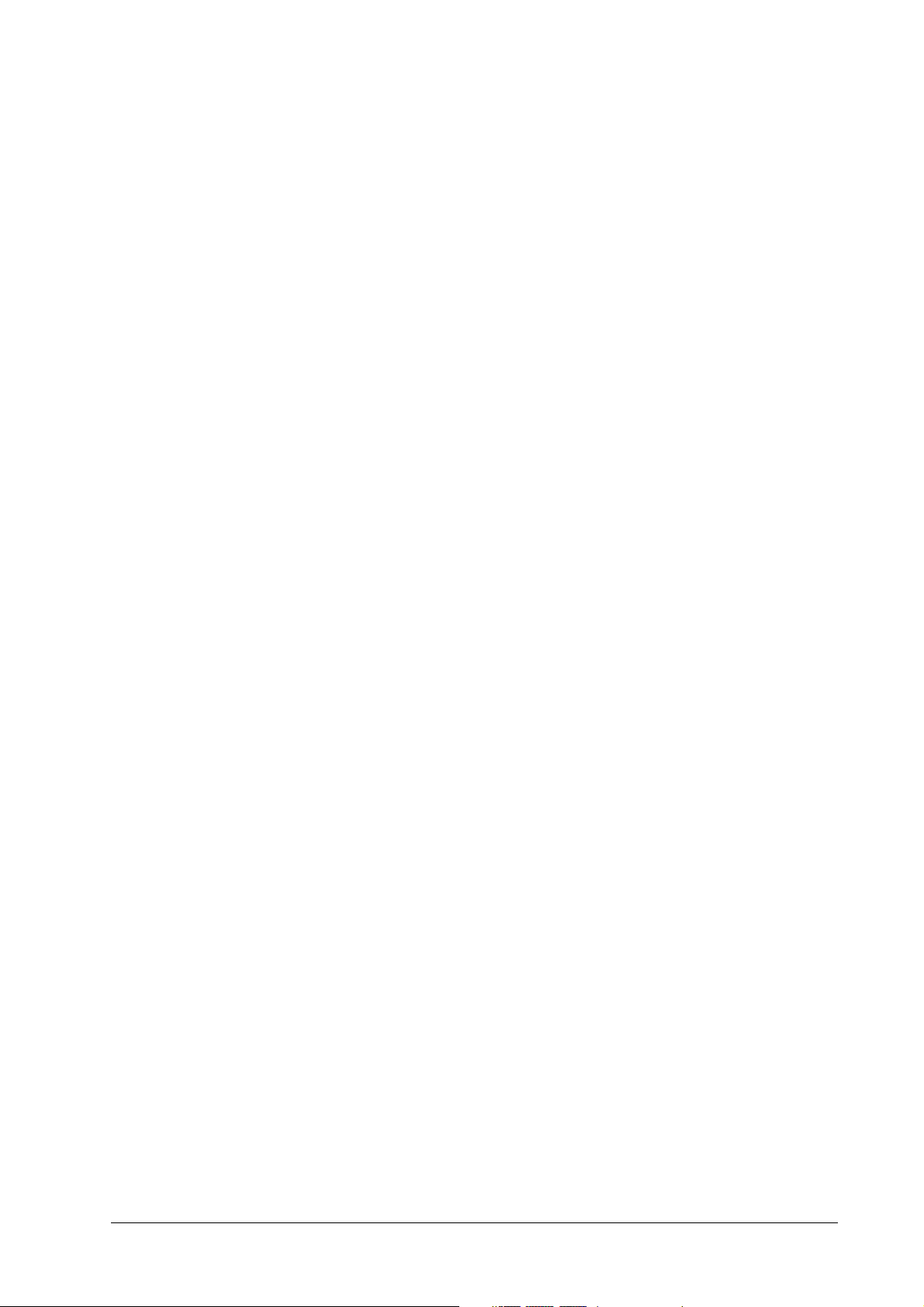
Tables | 11
Tables 1
Table 1-1 HRG4 Front Panel Controls and Indicators . . . . . . . . . . . . . . . . . . . . . . . . . . . . 17
Table 1-2 IR Remote Control . . . . . . . . . . . . . . . . . . . . . . . . . . . . . . . . . . . . . . . . . 19
Table 1-3 Mouse Controls. . . . . . . . . . . . . . . . . . . . . . . . . . . . . . . . . . . . . . . . . . . 20
Table 1-4 Virtual Keyboard Controls . . . . . . . . . . . . . . . . . . . . . . . . . . . . . . . . . . . . . 21
Table 1-5 HRG4 Rear Panel Connections and Switches . . . . . . . . . . . . . . . . . . . . . . . . . . .22
Table 1-6 HRG8 and HRG16 Rear Panel Connections and Switches . . . . . . . . . . . . . . . . . . . . 23
800-12005 - A - 06/2012
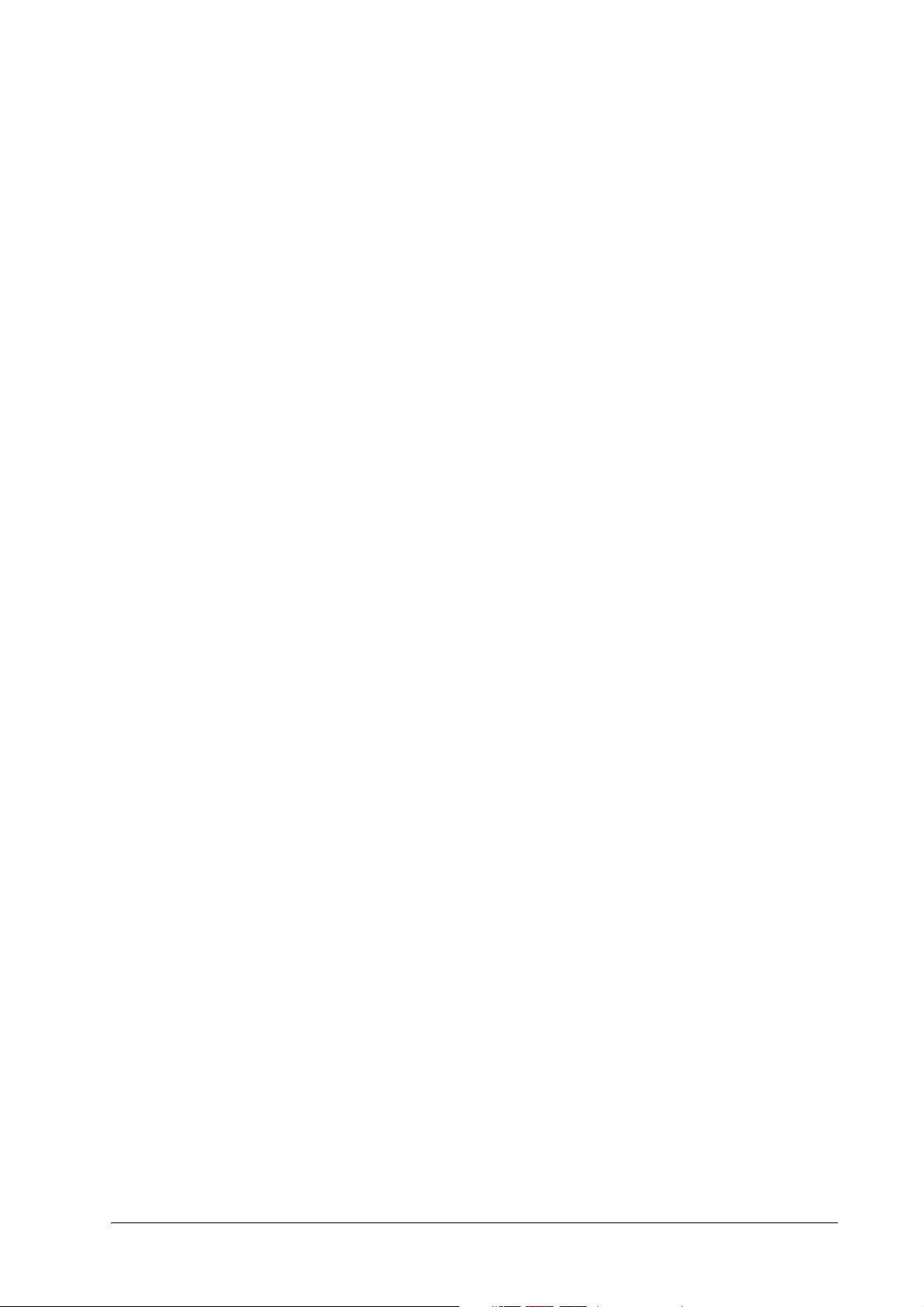
12 | Performance Series DVR User Guide
www.honeywellvideo.com
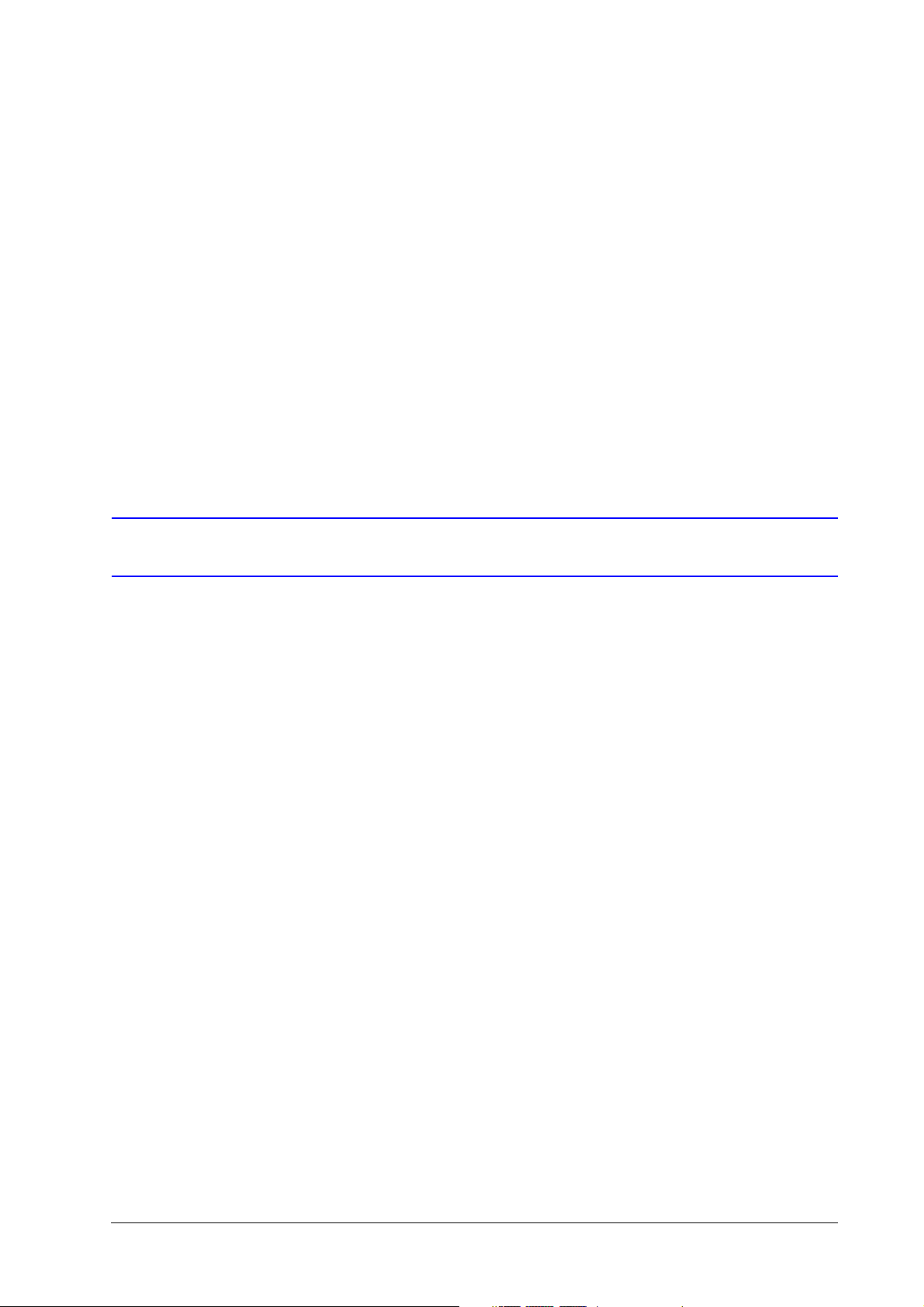
1
Introduction 1
This chapter introduces the Honeywell HRG 4-Channel, 8-Channel, and 16-Channel
Performance Series DVRs and provides an overview of how to operate the HRG DVR using
various methods.
Overview
Developed using the latest technology, the Honeywell HRG Performance Series DVRs (HRG
DVRs) combine the latest in advanced H.264 video encoding and decoding technologies to
deliver high performance, rock-solid reliability, and longer recording times.
The Honeywell HRG DVRs can be used either as standalone video surveillance products or
used to build a powerful surveillance network. This flexibility makes them perfect for small
business applications.
Product Features
Feature Overview
• 4, 8, or 16 video inputs (model dependent).
• H.264 video compression with excellent reliability and superior definition.
• 4 audio inputs, 1 audio output.
• IR remote controller and mouse included
• Independent video encoding parameters, including frame rate, resolution, bit rate, and
• Remote access from iPhone and Android devices.
•Multi-site software.
• Recording rates up to 120 (4-channel), 240 (8-channel) and 480 (16-channel) ips @ 4CIF
• PTZ dome control.
video quality.
resolution.
800-12005 - A - 06/2012
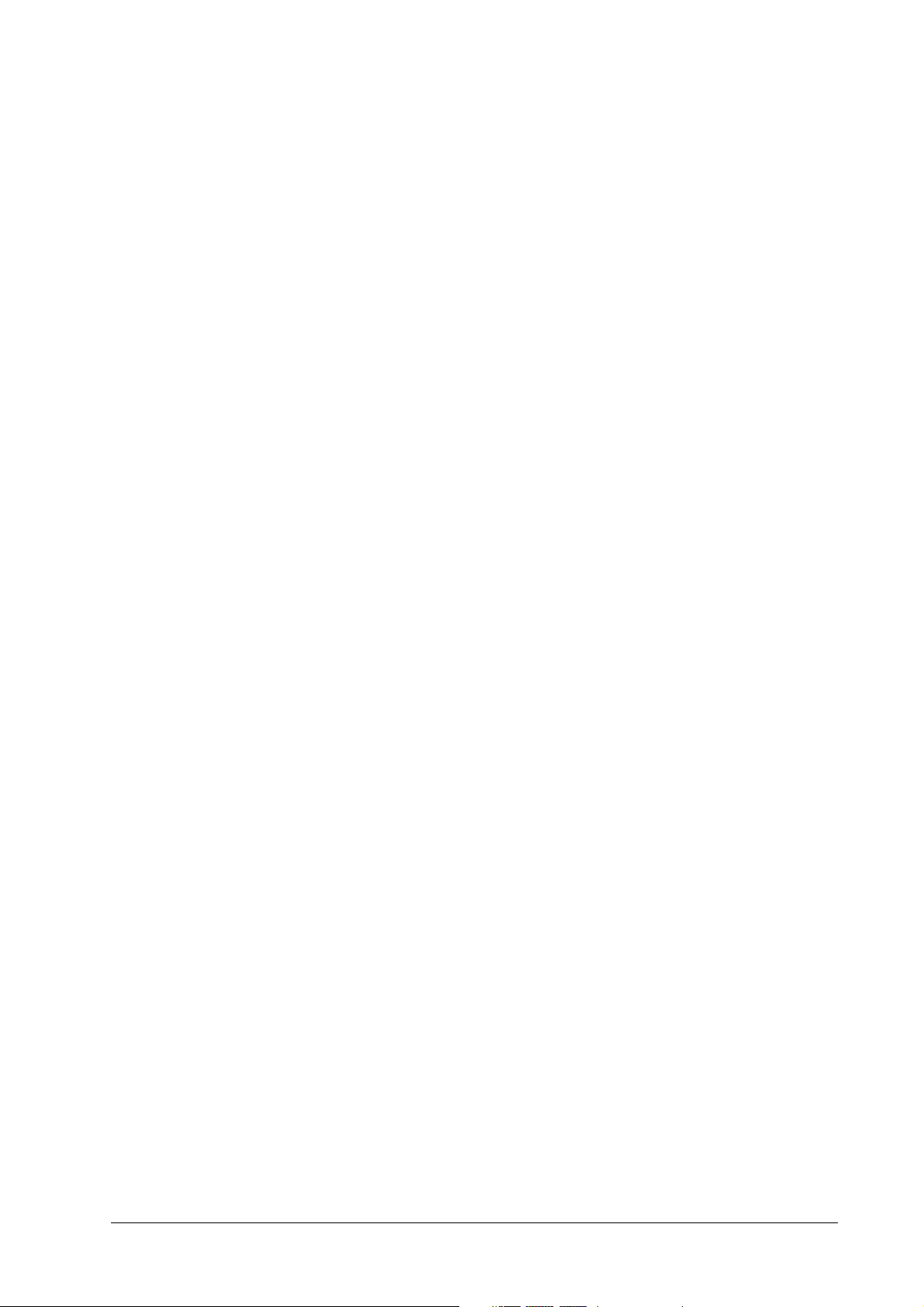
14 | Performance Series DVR User Guide
Local Monitoring Features
• Up to 1280 × 1024 resolution for VGA output display.
• Simultaneous VGA and CVBS output.
• Multi-camera video live view, with an adjustable camera order.
• Group switch, manual switch, and automatic cycles modes that are selectable for video
live view, with a configurable auto-cycle period.
• Digital zoom in live mode.
• Shield of assigned channels for live view.
• Privacy masking support.
• Multiple PTZ protocols support, including the setting and call up of presets, patrols, and
patterns.
• Video image zoom-in by clicking the mouse and tracing by dragging the mouse in PTZ
control mode.
Hard Disk Drive Management Features
• S.M.A.R.T. technology.
• HDD standby function.
Recording Features
• Cycle and non-cycle recording mode.
• Normal and event video encoding parameters.
• Multiple recording types, including manual, normal, alarm, motion, motion/alarm, and
motion + alarm recording.
• Eight recording time periods, with separate recording types.
• Pre-record and post-record time intervals for alarm and motion detection, and pre-record
time intervals for scheduled and manual recording.
• Lock and unlock video files.
• HDD can be set to read-only.
• Video data search and playback by channel number, recording type, and time.
• Digital zoom function in playback mode.
• Pause, fast forward play, slow play, skip forward, and skip backward available during
playback.
• Up to 4/8/16-channel synchronous playback.
Backup Features
• Back up recorded files to a USB or SATA device.
• Bunch backup by file or by time.
• Recorded files edited for backup in playback.
• Management and maintenance for backup devices.
www.honeywellvideo.com
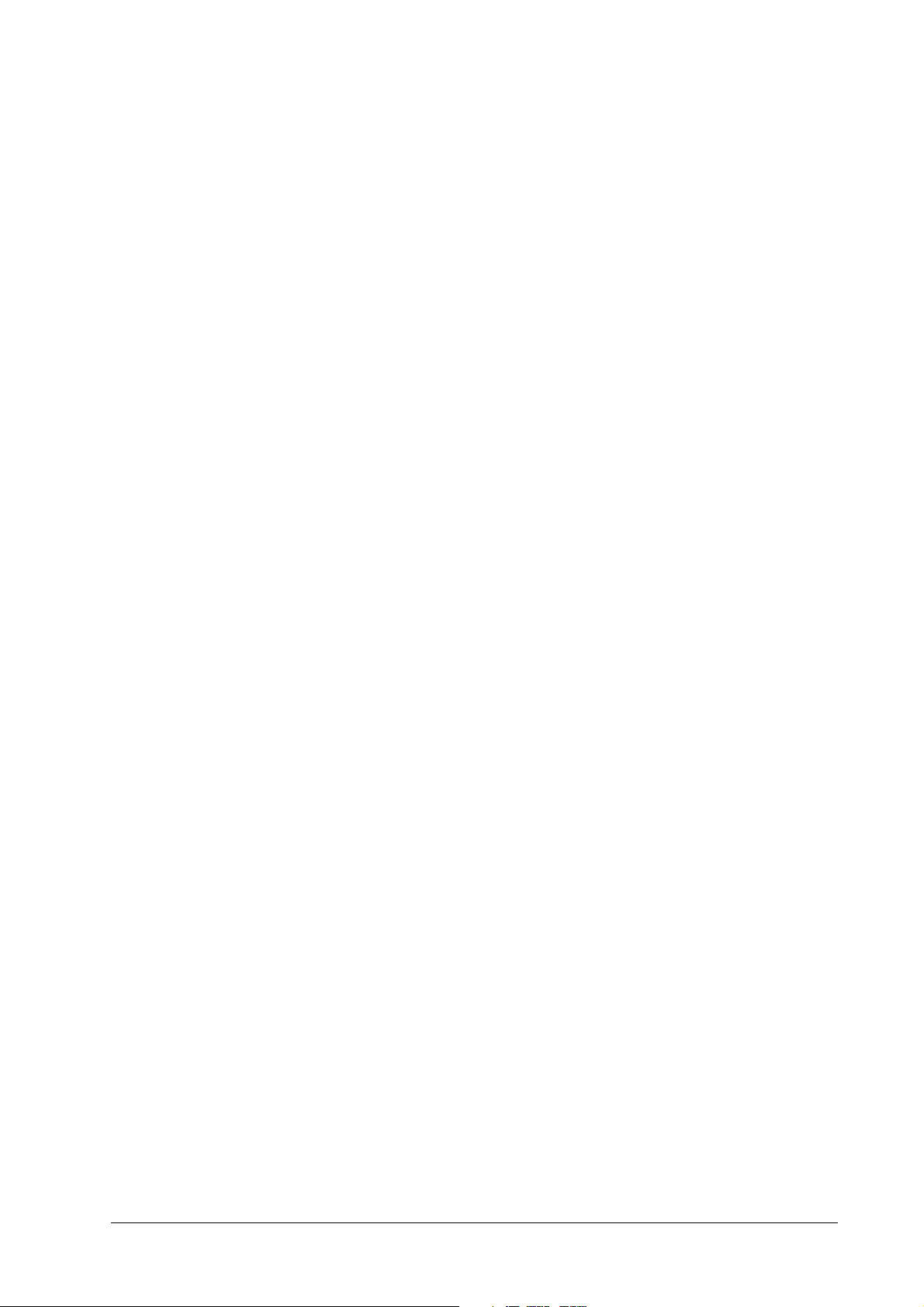
Introduction | 15
Alarm and Exception Features
• Configurable arming time for alarm in/out.
• Support of various exception alarm types, including: alarms for video loss, motion
detection, video tampering, unmatched video in/out format, illegal access, network
disconnection, IP conflict, hard disk error, and hard disk full.
• Support of various exception alarm handling methods, including: pop-up alarm image on
the monitor, audible warnings, surveillance center notifications, alarm output triggers, and
send emails.
• Auto recovery from exceptions.
Other Features
• Use a mouse or the IR remote control to control the HRG DVR.
• Three-level user management. Each user has individual operating permission for the HRG
DVR and cameras.
• Powerful recording and searching of operation, alarm, and exception logs.
• Import/export of device configuration files.
Network Features
• 10M/100M adaptive network interface.
• TCP/IP protocol suites, PPPoE, DHCP, DNS, DDNS, NTP, SADP protocols.
• Unicast and multicast supported; TCP and UDP protocols applicable in unicast
• Remote search, playback and download, lock/unlock of video files.
• Breakpoint resume support.
• Remote access and configuration of parameters; remote import/export of device
• Remote access of device running status, system log, and alarm status.
• Remote formatting of hard disk, upgrade, reboot/shutdown, and other system
• Event alarm and exceptions upload to a remote management host.
• Remote video image capture in JPEG format.
• Remote PTZ control.
• Voice talk and broadcast.
• Built-in WEB Server.
System Diagram
transmission.
configuration parameters.
maintenance operations.
Connect your HRG DVR as shown in Figure 1-1.
800-12005 - A - 06/2012
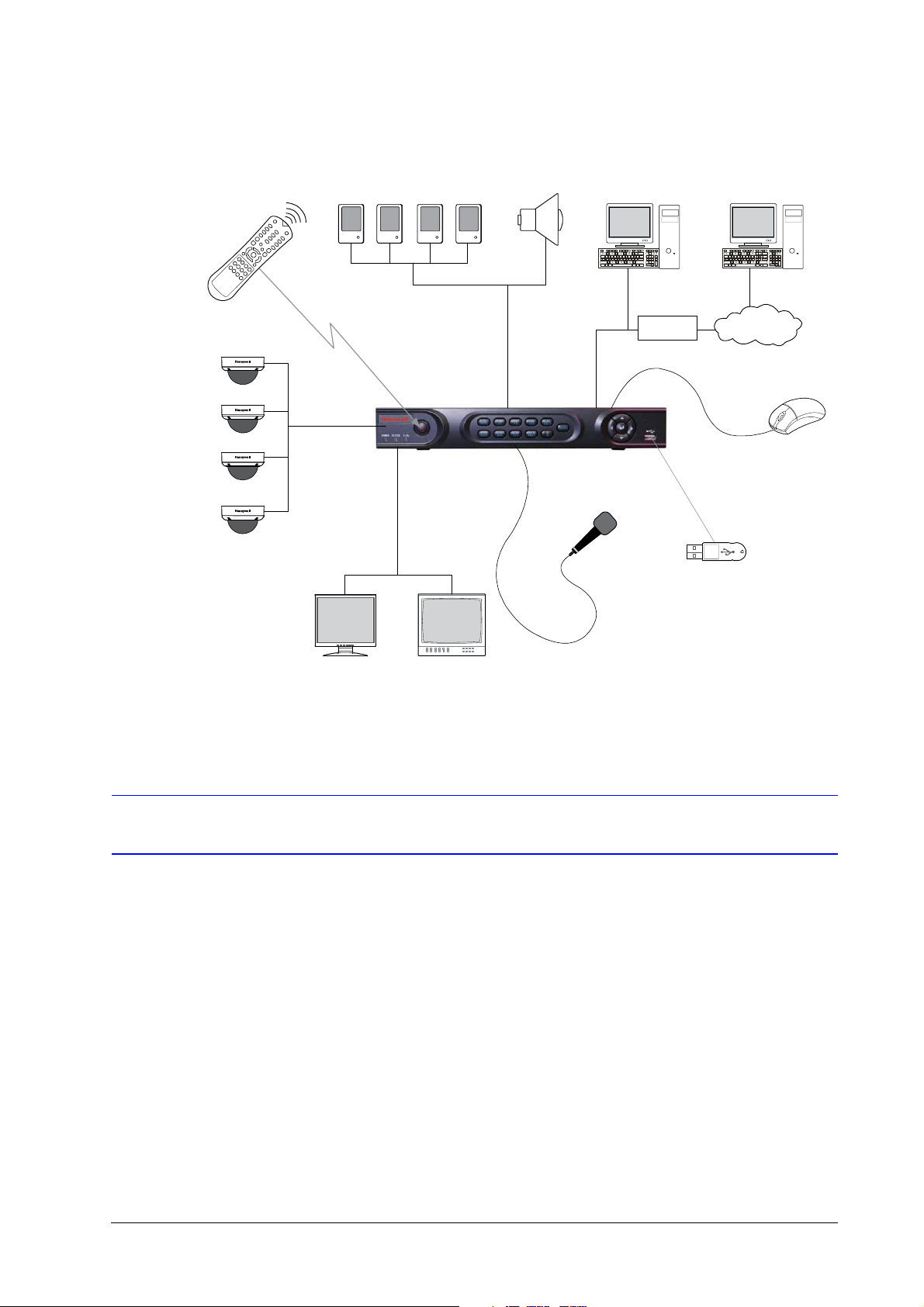
16 | Performance Series DVR User Guide
IR Remote
Control
Alarm Sensors
Alarm Out
Alarm Input/Output
Web Browser Multi-site
Software
Router
Internet
Analog
Cameras
HRG4 DVR
USB Mouse
Support
Microphone
USB Flash Drive
to back up video
clips
Video In
Video Out
Main Monitor
VGA
Spot Monitor
(BNC)
Figure 1-1 System Diagram (HRG4 DVR shown)
Operating the HRG DVR
You can use the following tools to navigate and operate your HRG DVR.
Front Panel
www.honeywellvideo.com
• the front panel controls (see Front Panel on page 16)
• the IR (Infrared) remote (see Using the IR Remote Control on page 19)
• a mouse (see Using a USB Mouse on page 20)
• the virtual keyboard (see Using the Virtual Keyboard on page 21)
Familiarize yourself with the front panel controls for your HRG DVR.
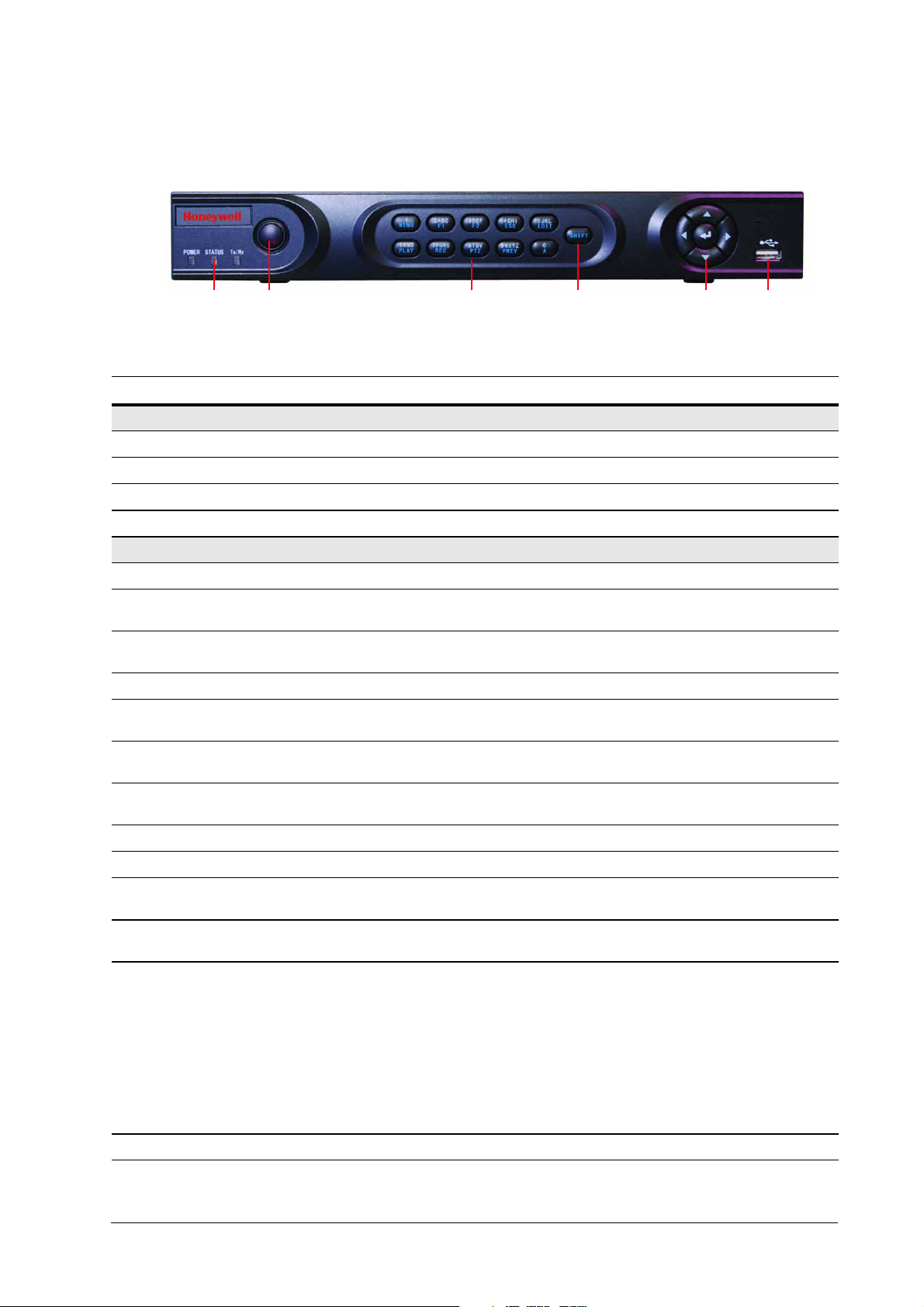
HRG4 Front Panel
12 334 56
Figure 1-2 HRG4 Front Panel
Table 1-1 HRG4 Front Panel Controls and Indicators
Position Control/Indicator Function
1 Status Indicators
POWER Turns green when the HRG DVR is on.
STATUS Illuminates when the compound key switches to numeric/letter input mode.
Tx/Rx Flickers green when the network connection is functioning normally.
2 IR Receiver Sensor for IR Remote Controller.
3 Compound Buttons
Introduction | 17
1/MENU Enter number “1”; Access the main menu.
2/ABC/F1 Enter number “2” or letters “A”, “B”, “C”; The F1 button when used in a list field will
select all items on the list. In PTZ Control mode, it will turn on/off PTZ light.
3/DEF/F2 Enter number “3” or letters “D”, “E”, “F”; The F2 button is used to cycle through tab
pages. It will also bring up the Channel and OSD Position settings.
4/GHI/ESC Enter number “4” or letters “G”, “H”, “I”; Exit and back to the previous menu.
5/JKL/EDIT Enter number “5” or letters “J”, “K”, “L”; Delete characters before cursor; Select the
check box and ON/OFF switch; Start/stop record clipping in playback.
6/MNO/PLAY Enter number “6” or letters “M”, “N”, “O”; Playback, for direct access to playback
interface.
7/PQRS/REC Enter number “7” or letters “P”, “Q”, “R”, “S”; Manual record, for direct access to
manual record interface; manually enable/disable record.
8/TUV/PTZ Enter number “8” or letters “T”, “U”, “V”; Access to PTZ control interface.
9/WXYZ/PREV Enter number “9” or letters “W”, “X”, “Y”, “Z”; Multi-camera display in live view.
0/A Enter number “0”; Switch between input methods (upper and lowercase alphabet,
symbols and numeric input).
4SHIFT Switches the compound keys functions from inputting the numeric/letter values to
the functional controls.
5 Control Buttons Directional buttons: In menu mode, the direction buttons are used to navigate
between different fields and items and select setting parameters. In playback mode,
the Up and Down buttons are used to speed up and slow down record play, and the
Left and Right buttons are used to select the recording 30s forwards or backwards.
In Live View mode, these buttons can be used to cycle through channels.
Enter: The Enter button is used to confirm selection in the Menu mode; or used to
select check box fields and ON/OFF switch. In playback mode, it can be used to
play or pause the video. In single-frame play mode, pressing the Enter button
advances the video by a single frame. And in auto sequence live view mode, the
buttons can be used to pause / resume auto sequence.
6 USB Port Connection for a USB mouse or USB flash memory device.
800-12005 - A - 06/2012
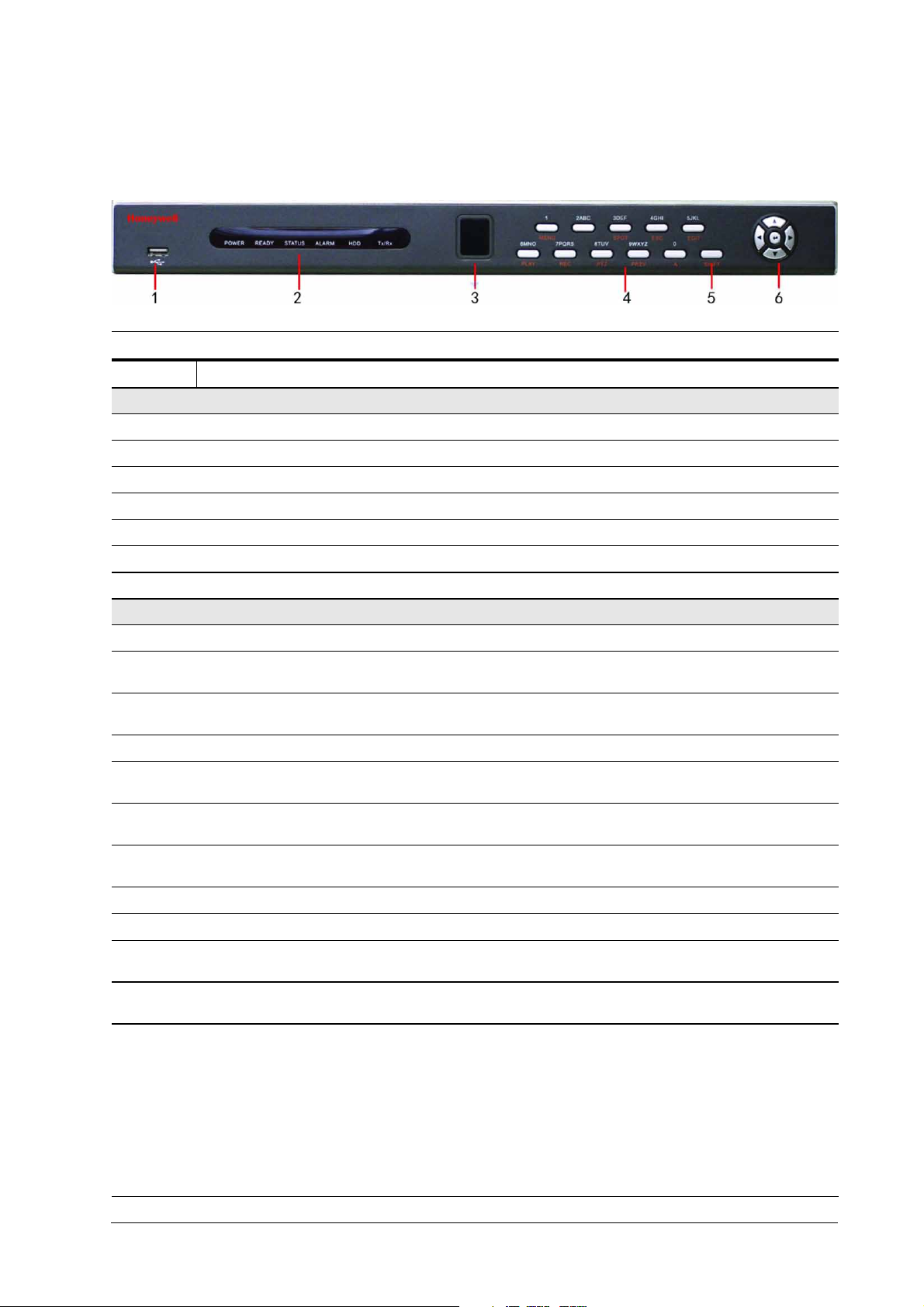
18 | Performance Series DVR User Guide
HRG8 and HRG16 Front Panel
Figure 1-3 HRG8 and HRG16 Front Panel
Position Button/Indicator Function
1 USB Port
2 Status Indicators
POWER Turns green when the HRG DVR is on.
READY Turns green when the device is running normally.
STATUS Illuminates when the compound key switches to numeric/letter input mode.
ALARM Turns red when there is a sensor alarm occurring.
HDD Flickers red when the HDD is reading or writing.
Tx/Rx Flickers green when the network connection is functioning normally.
3 IR Receiver Sensor for IR Remote Controller.
4 Compound Buttons
1/MENU Enter number “1”; Access the main menu.
2/ABC/F1 Enter number “2” or letters “A”, “B”, “C”; The F1 button when used in a list field will
3/DEF/F2 Enter number “3” or letters “D”, “E”, “F”; The F2 button is used to cycle through tab
4/GHI/ESC Enter number “4” or letters “G”, “H”, “I”; Exit and back to the previous menu.
5/JKL/EDIT Enter number “5” or letters “J”, “K”, “L”; Delete characters before cursor; Select the
6/MNO/PLAY Enter number “6” or letters “M”, “N”, “O”; Playback, for direct access to playback
7/PQRS/REC Enter number “7” or letters “P”, “Q”, “R”, “S”; Manual record, for direct access to
8/TUV/PTZ Enter number “8” or letters “T”, “U”, “V”; Access to PTZ control interface.
9/WXYZ/PREV Enter number “9” or letters “W”, “X”, “Y”, “Z”; Multi-camera display in live view.
Connection for a USB mouse or USB flash memory device.
select all items on the list. In PTZ Control mode, it will turn on/off PTZ light.
pages. It will also bring up the Channel & OSD Position settings.
check box and ON/OFF switch; Start/stop record clipping in playback.
interface.
manual record interface; manually enable/disable record.
0/A Enter number “0”; Switch between input methods (upper and lowercase alphabet,
5SHIFT Switches the compound keys functions from inputting the numeric/letter values to
6 Control Buttons Directional buttons: In menu mode, the direction buttons are used to navigate
symbols and numeric input).
the functional controls.
between different fields and items and select setting parameters. In playback mode,
the Up and Down buttons are used to speed up and slow down record play, and the
Left and Right buttons are used to select the recording 30s forwards or backwards.
In Live View mode, these buttons can be used to cycle through channels.
Enter: The Enter button is used to confirm a selection in the Menu mode; or used
to select check box fields and the ON/OFF switch. In playback mode, it can be used
to play or pause the video. In single-frame play mode, pressing the Enter button
advances the video by a single frame. And in auto sequence live view mode, the
buttons can be used to pause / resume auto sequence.
www.honeywellvideo.com
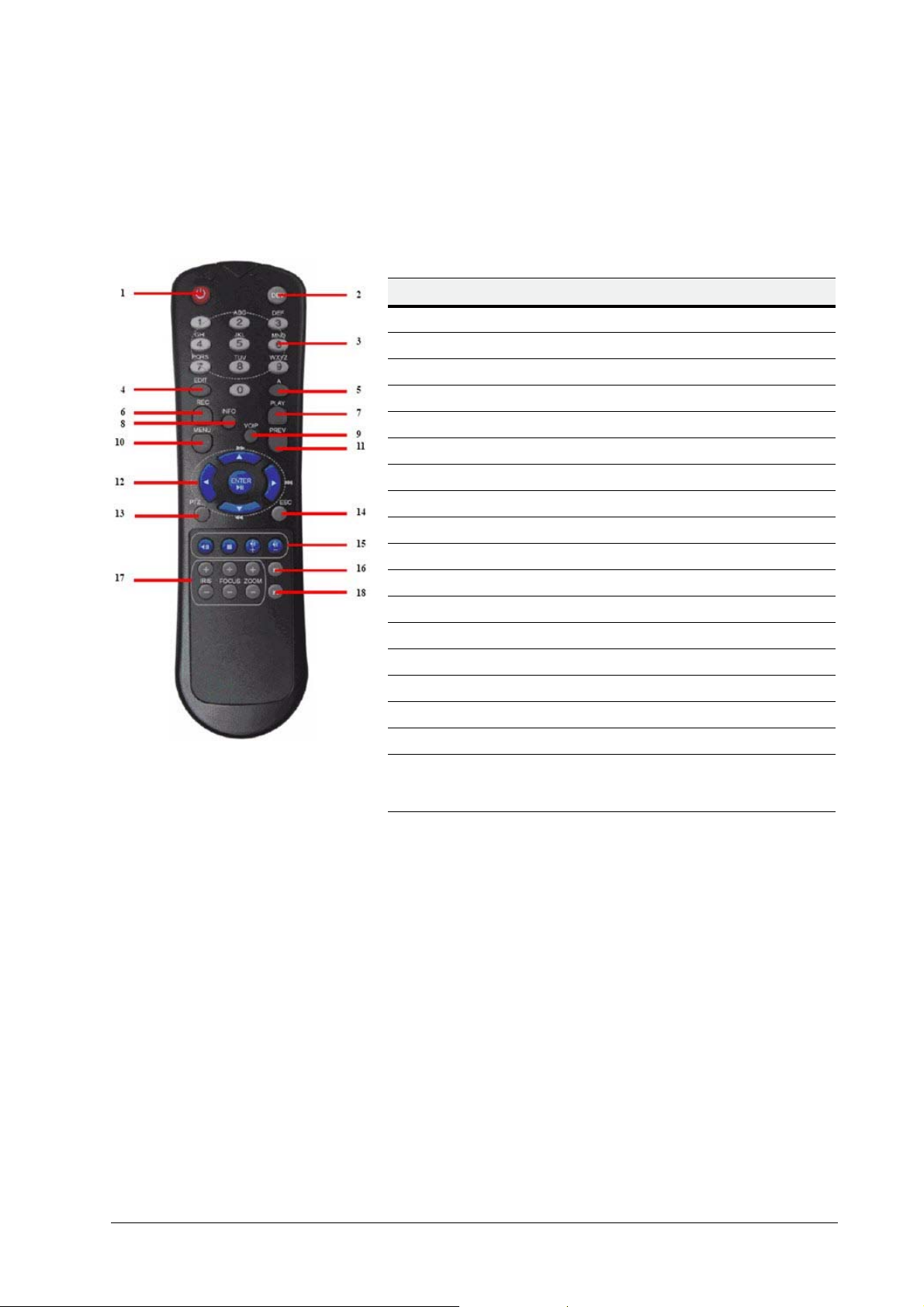
Using the IR Remote Control
See HRG4 Front Panel on page 17 and HRG8 and HRG16 Front Panel on
page 18 for more about front panel controls.
Table 1-2 IR Remote Control
# Button Function
1POWER Turn On/Off the HRG DVR.
2DEV Enable/Disable Remote Control
3 Alphanumerics Same as front panel
4EDIT Same as JKL/EDIT on front panel.
5A Same as 0/A on front panel.
6REC Same as 7/PQRS/REC on front panel.
7PLAY Same as 6/MNO/PLAY on front panel.
8INFO Reserved.
9VOIP Same as 2/ABC/F1 on front panel.
10 MENU Same as 1/MENU on front panel.
11 PREV Same as 9/WXYZ/PR EV on front panel.
12 DIRECTION/ENTER Same as on front panel.
13 PTZ Same as 8/TUV/PTZ on front panel.
14 ESC Same as ESC on front panel.
15 RESERVED Reserved.
16 F1 Same as 2/ABC on front panel.
17 PTZ CONTROL Buttons Use to adjust the iris, focus, and zoom.
18 F2 The F2 button is used to cycle through tab
pages. It can also be used to enter the
Channel and OSD Position settings.
Your HRG DVR may also be controlled with the IR remote control. Batteries (2 x AAA) must be
installed before operation.
Figure 1-4 IR Remote Control
Introduction | 19
Configuring the IR Remote Control
Aim the remote control at the IR receiver located at the front of the unit to test operation. If there
is no response, try the following steps:
1. Use the front control panel or the mouse to navigate to Menu Settings General
More Settings.
2. Check and remember the HRG DVR ID number. The default ID number is 255. This ID
number is valid for all IR remote controls.
3. Press DEV on the remote.
4. Enter the DVR ID number from step 2.
5. Press ENTER on the IR remote control.
The Status indicator on the front panel should turn green to indicate that the remote control is
operating properly.
800-12005 - A - 06/2012
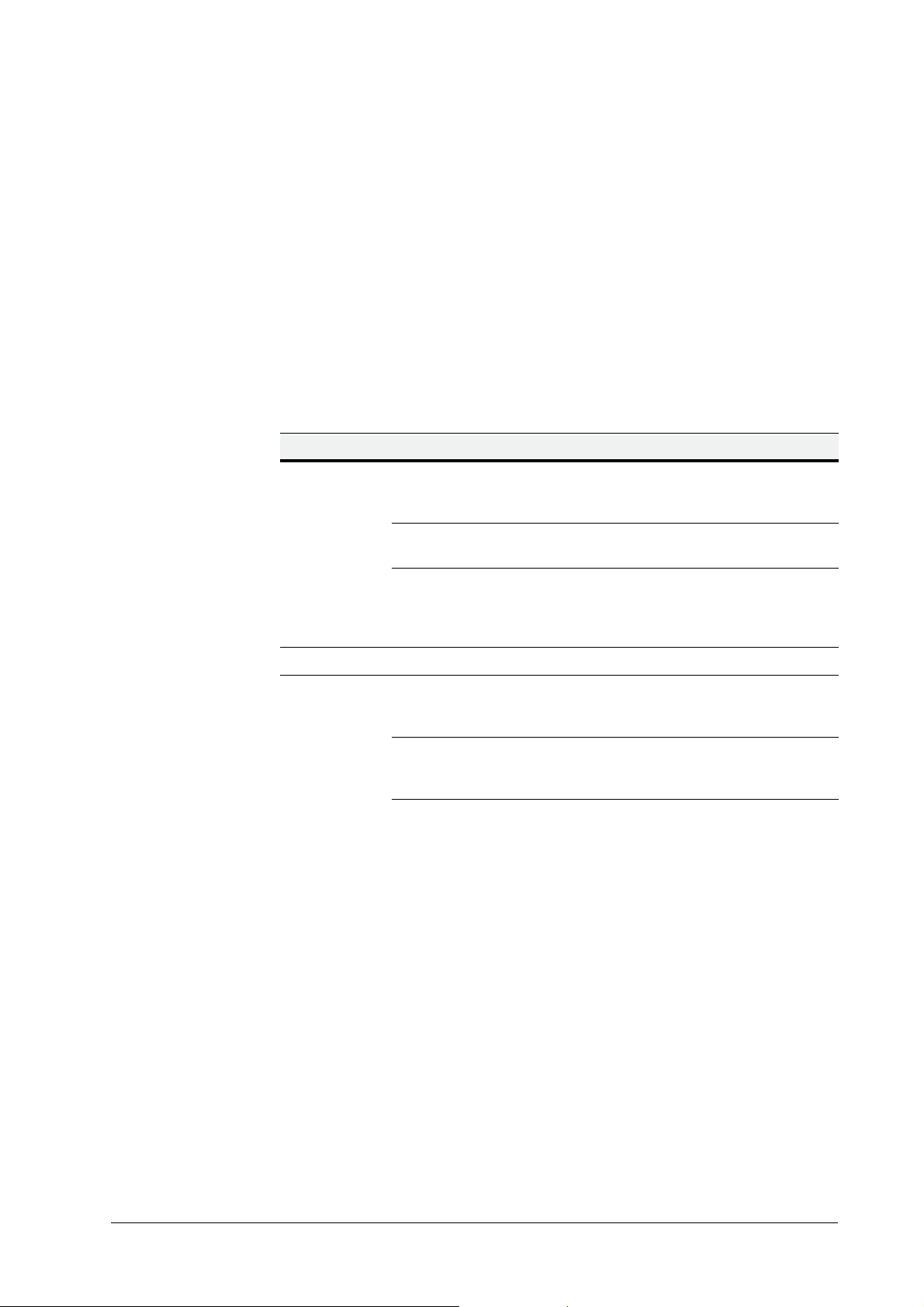
20 | Performance Series DVR User Guide
Using a USB Mouse
A regular 3-button (Left/Right/Scroll-wheel) USB mouse can also be used with this HRG DVR.
Connecting a USB Mouse
• Plug the USB mouse into one of the USB ports on the front panel of the HRG DVR.
The mouse should automatically be detected. If, in a rare case, that the mouse is not detected,
pleased refer to the recommended device list from your provider.
USB Mouse Controls
Table 1-3 Mouse Controls
Control Action Result
Single click Select a menu component, such as a button or an
input field. This is similar to pressing the ENTER
button on the remote/front panel controls.
Double click Switch between single screen and multi-screen
mode in Live View/ Playback mode.
Left button
Right button Single click Shows pop-up menu.
Scroll wheel
Click and drag Click and drag the Left mouse button to control the
pan/tilt of a PTZ camera as well as to vary the
position of the digital zoom area and the camera
OSD. It can also be used to setup the alarm areas.
Scroll up In Live View mode, scrolling up will switch to the
previous screen. In Menu mode, it will move the
selection to the previous item.
Scroll down In Live View mode, scrolling down will switch to the
next screen. In Menu mode, it will move the
selection to the next item.
www.honeywellvideo.com
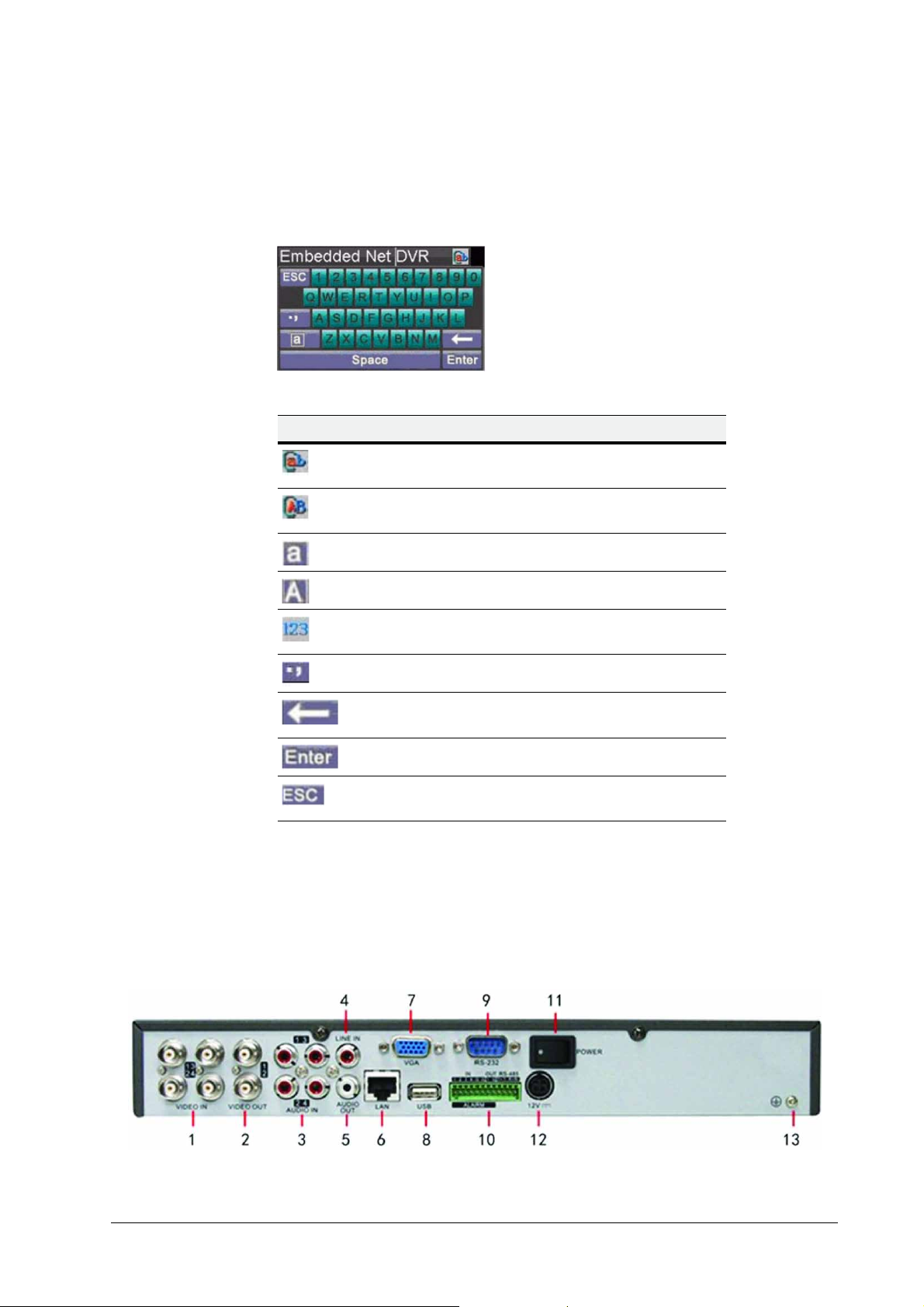
Using the Virtual Keyboard
When a mouse is used to perform a task on the HRG DVR, clicking on a text input field brings
up the Virtual Keyboard.
Figure 1-5 Virtual Keyboard
Table 1-4 Virtual Keyboard Controls
Virtual key Name Function
Introduction | 21
Lowercase Indicates that lowercase
input is being used.
Uppercase Indicates that uppercase
input is being used.
Rear Panel
Switch to lowercase Switch to lowercase input.
Switch to uppercase Switch to uppercase input.
Number Indicates that number input is
being used.
Symbols Switch to symbols input.
Backspace Delete a character in front of
the cursor.
Enter Confirm selection.
ESC Exit out of the virtual
keyboard.
Use these diagrams to make the rear panel connections.
HRG4 Rear Panel Connections and Switches
Figure 1-6 HRG4 Rear Panel Connections and Switches
800-12005 - A - 06/2012
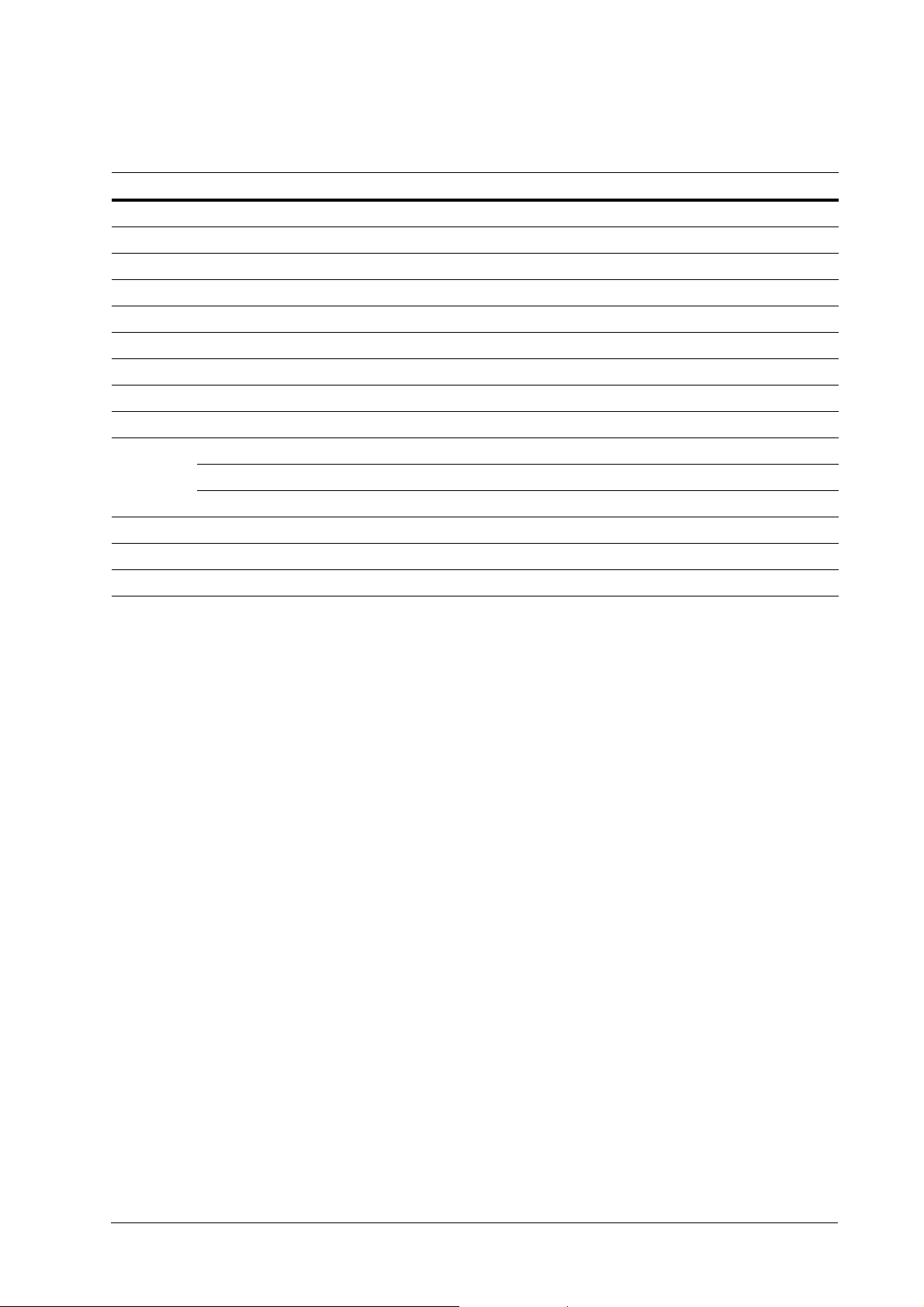
22 | Performance Series DVR User Guide
Table 1-5 HRG4 Rear Panel Connections and Switches
Position Connection/Switch Function
1Video In BNC connectors for analog video input.
2Video Out BNC connectors for video output.
3Audio In RCA connectors for analog audio input.
4Line In RCA connector for audio input.
5Audio Out RCA connector for audio output.
6LAN Connector for LAN (Local Area Network).
7VGA DB15 connector for VGA output. Display local video output and menu.
8USB Connector for USB devices.
9 RS-232 Port DB9 connector for RS-232 devices.
Alarm In Connector for alarm input.
10
11 Power Switch for turning On/Off the device.
12 12 V 12 V DC power supply.
Alarm Out Connector for alarm output.
RS-485 Port Connector for RS-485 devices. T+, T- pins connect to PTZ.
13 GND Ground (needs to be connected when HRG DVR star ts up).
www.honeywellvideo.com
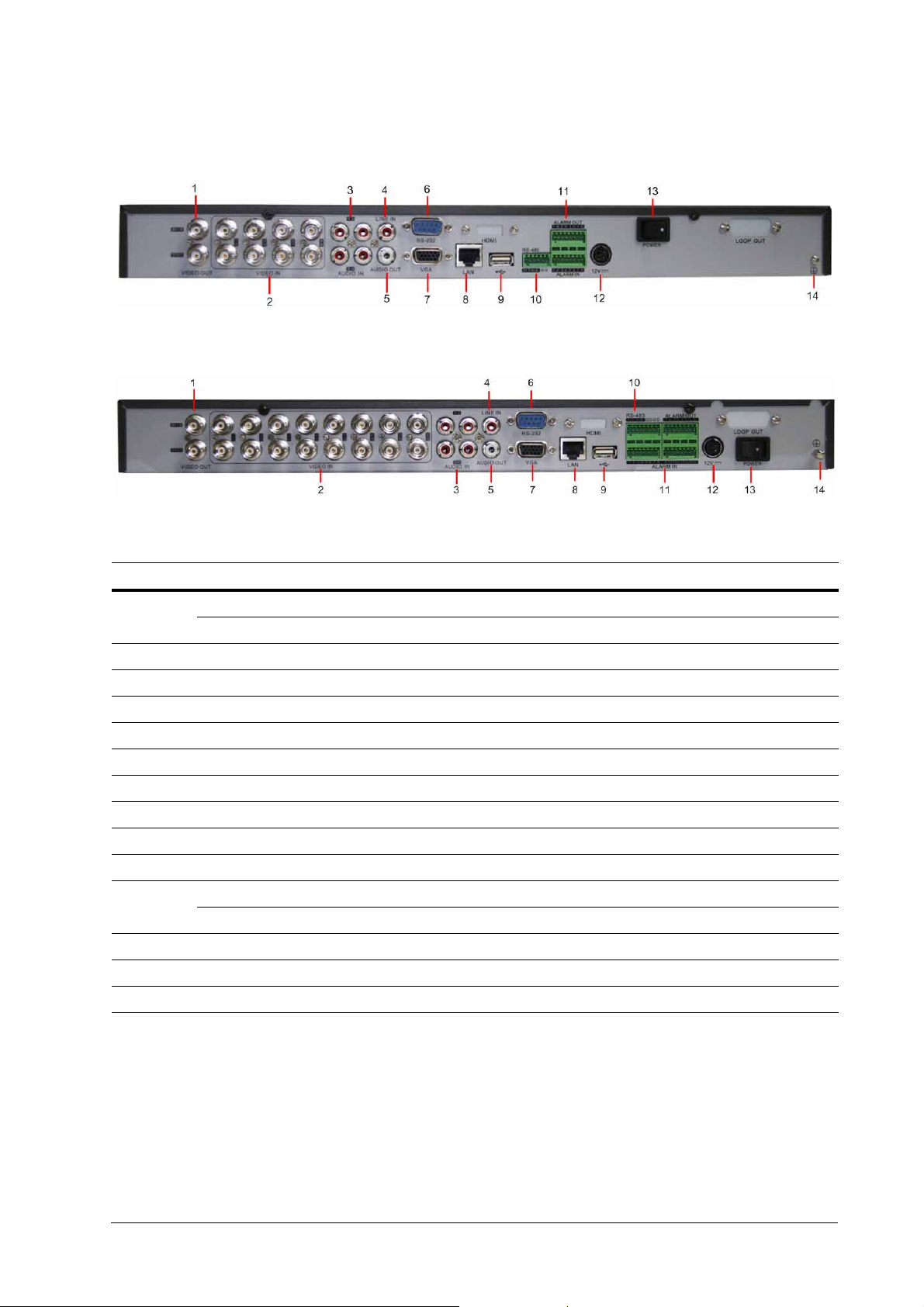
HRG8 Rear Panel Connections and Switches
HRG16 Rear Panel Connections and Switches
Introduction | 23
Table 1-6 HRG8 and HRG16 Rear Panel Connections and Switches
Position Connection/Switch Function
Main Video Out BNC connectors for analog video input.
1
2Video In BNC connectors for analog video input.
3Audio In RCA connectors for anal og audio input.
4Line In RCA connector for audio input.
5Audio Out RCA connector for audio output.
6 RS-232 Port DB9 connector for RS232 devices.
7VGA DB15 connector for VGA output. Display local video output and menu.
8LAN Connector for LAN (Local Area Network).
9USB Connector for USB devices.
10 RS-485 Port Connector for RS-485 devices. T+, T- pins connect to PTZ.
11
12 12 V 12 V DC power supply.
13 Power Switch for turning On/Off the device.
14 GND Ground (needs to be connected when HRG DVR starts up).
Spot Video Out BNC connectors for spot video out
Alarm In Connector for alarm input.
Alarm Out Connector for alarm output.
800-12005 - A - 06/2012
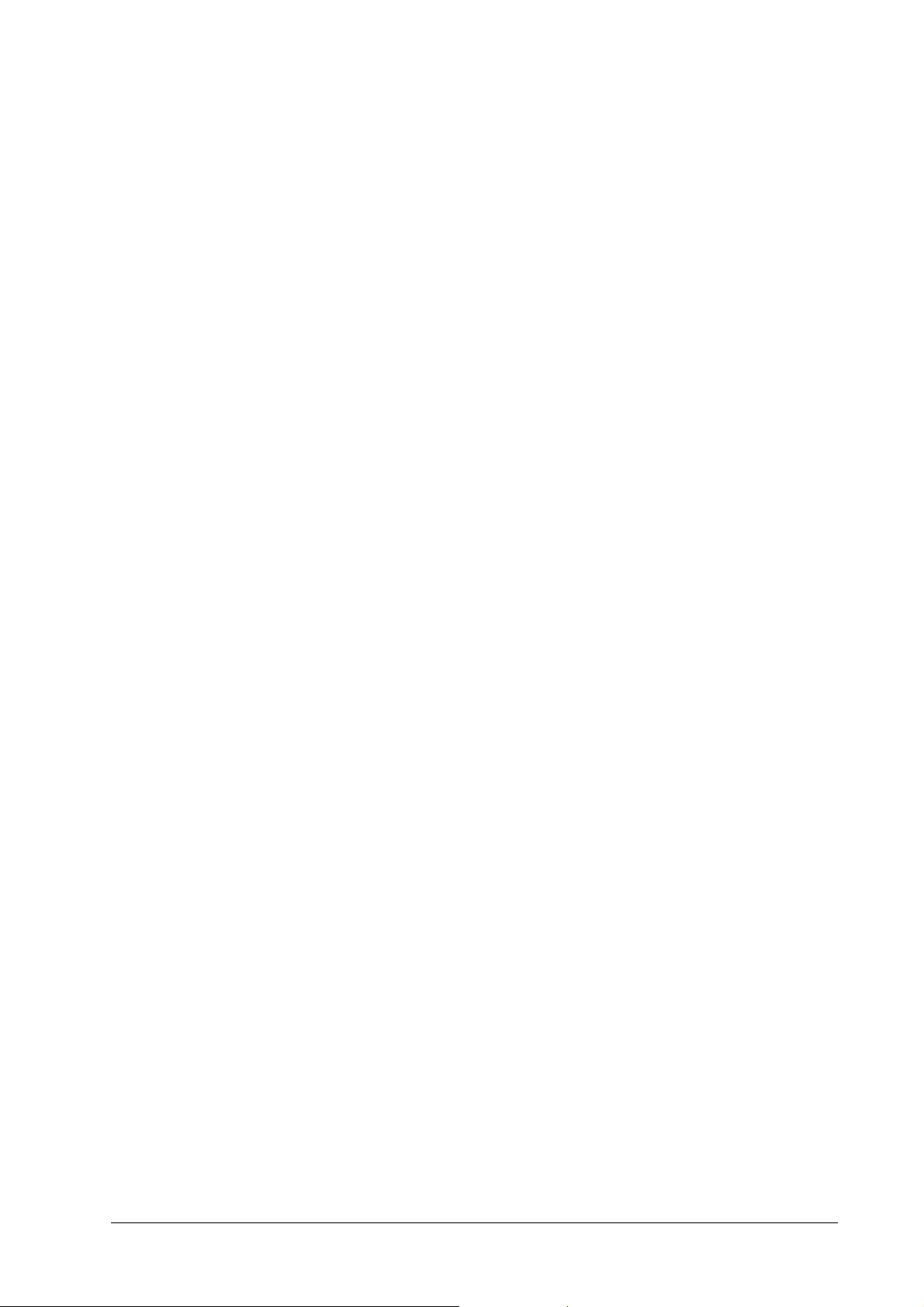
24 | Performance Series DVR User Guide
www.honeywellvideo.com
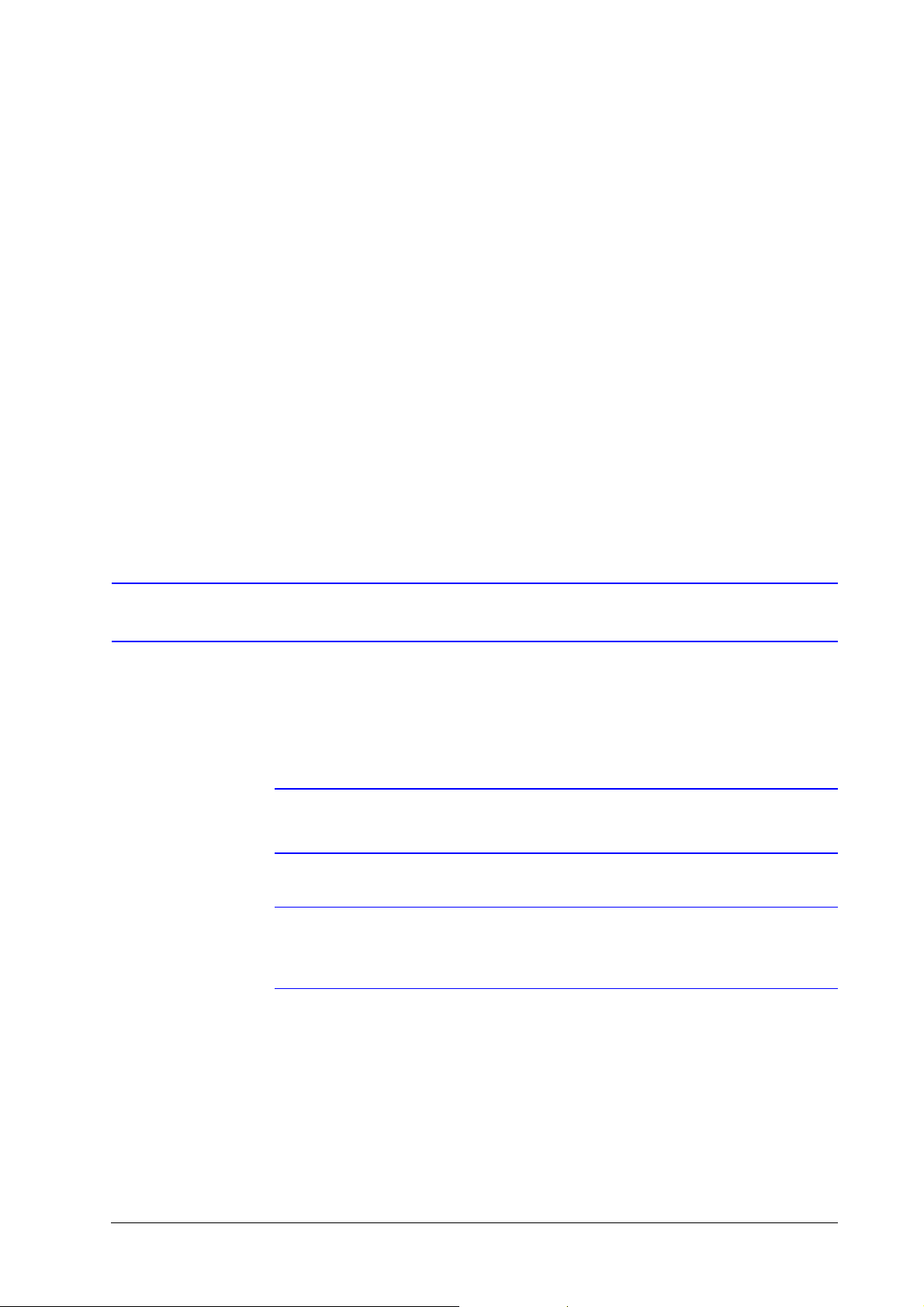
2
Getting Started 2
This chapter covers:
• Starting and shutting down the HRG DVR
• Rebooting and locking the HRG DVR
• Using the Setup Wizard
• Setting the date and time
Starting and Shutting Down the HRG DVR
Proper startup and shutdown procedures are crucial to maintaining the life of your HRG DVR.
Starting the HRG DVR
Note Ensure that the input voltage meets the requirements of the HRG DVR, and that
the GND is grounded.
Note Ensure that the VGA on the HRG DVR rear panel is connected to a display
device, or that the VIDEO OUT port is connected to a monitor. You cannot view
and navigate the menu without being connected to a monitor.
1. Ensure the power supply is plugged into an electrical outlet. It is HIGHLY recommended
that you use an Uninterruptible Power Supply (UPS) in conjunction with the unit.
2. Press the POWER switch on the rear panel. After the power has been started up, the
POWER indicator on the HRG DVR will light green.
Shutting Down the HRG DVR
1. Click Menu ShutDown to enter the Shutdown menu (see Figure 2-1).
800-12005 - A - 06/2012
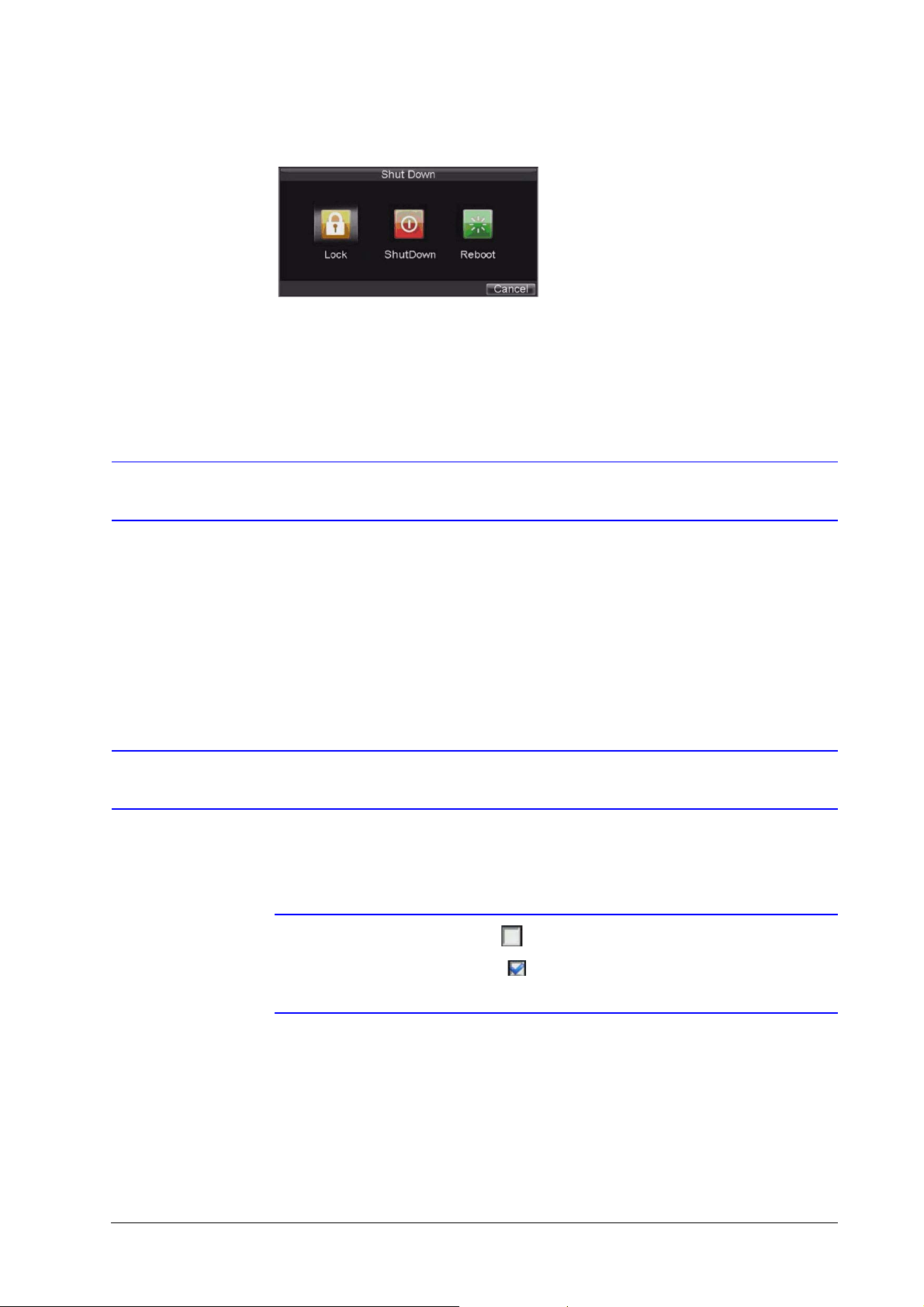
26 | Performance Series DVR User Guide
Figure 2-1 .Shutdown Menu
2. Click ShutDown.
3. Click Yes in the pop-up window to confirm that you want to shut down the HRG DVR.
Rebooting and Locking the HRG DVR
While in the Shutdown menu, you can also reboot or lock your HRG DVR. Locking your HRG
DVR will return you to the Live View mode, which requires a user name and password to exit out
of it. The Reboot button reboots your HRG DVR.
1. Click Menu
2. Click Lock or Reboot.
ShutDown to enter the Shutdown menu (see Figure 2-1).
Using the Setup Wizard
By default, the Setup Wizard prompt appears when you turn on the HRG DVR (see Figure 2-2).
The Setup Wizard guides you to configure some of the important settings for your HRG DVR.
Note If the check box is cleared , then the Setup Wizard will not run again until the
factory default settings are resumed.
If the check box is selected , then the Setup Wizard will start the next time the
HRG DVR is turned on.
www.honeywellvideo.com
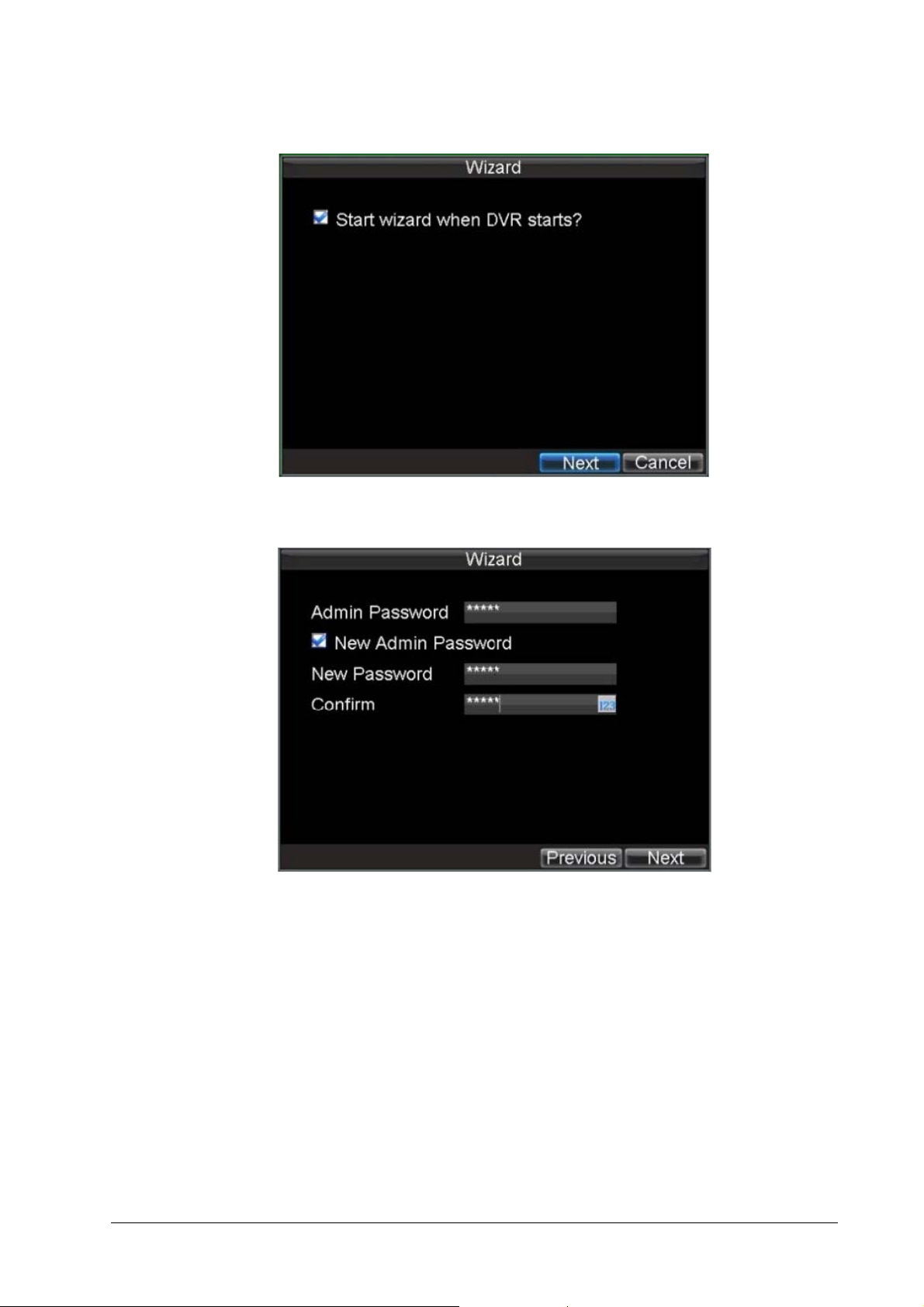
Figure 2-2 Setup Wizard
1. Click Next to open the User Permission window (see Figure 2-3).
Getting Started | 27
Figure 2-3 User Permission Window
2. Navigate to the Admin Password input field. Enter the admin password into the Admin
Password input field. By default, the password is 12345.
3. Select the New Admin Password check box to change the admin password. Enter the
new password and confirm.
4. Click Next to continue to the HDD Management window.
800-12005 - A - 06/2012
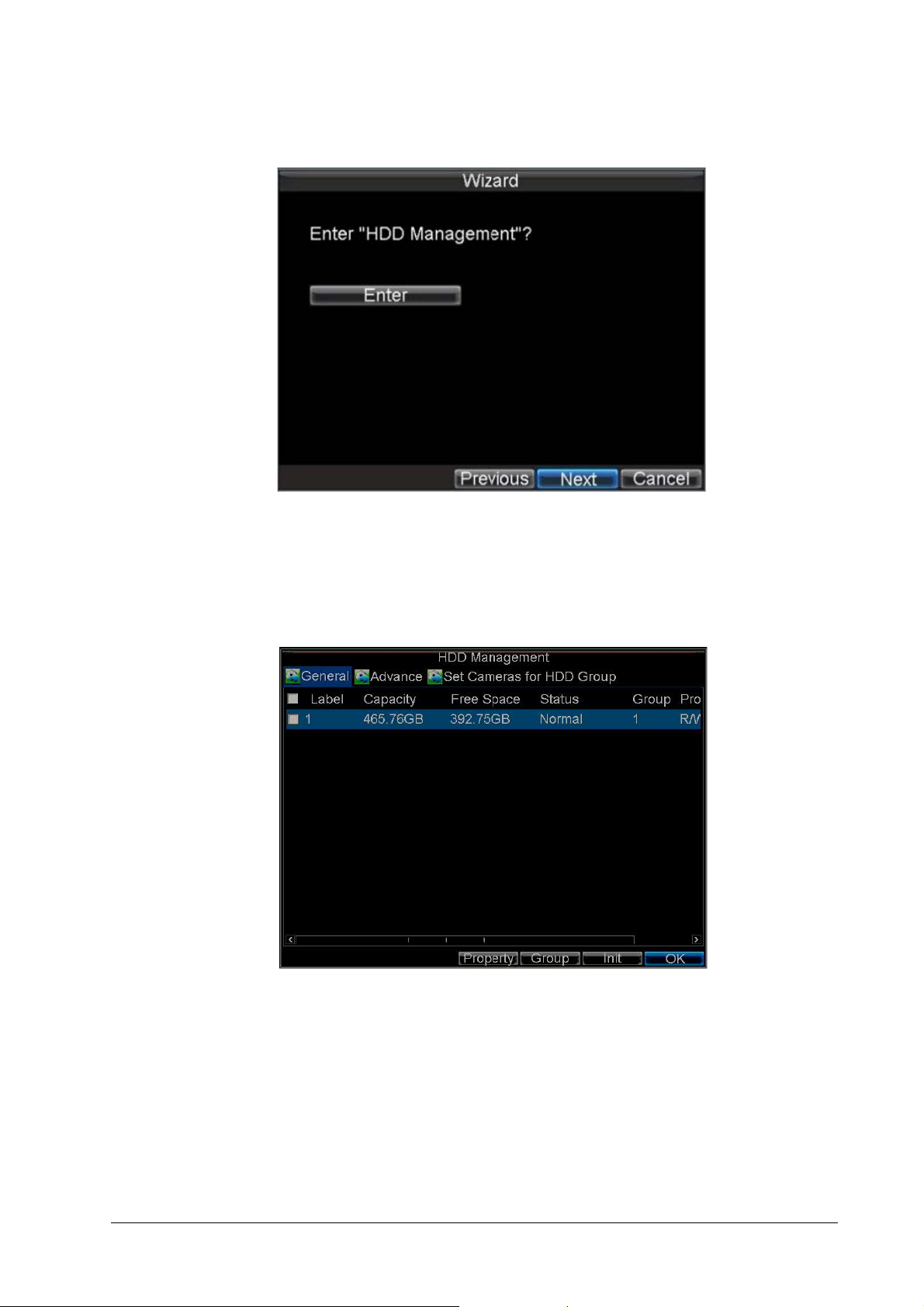
28 | Performance Series DVR User Guide
Figure 2-4 Entering the HDD Management Window
5. At the prompt, click Enter to open the HDD Management window (see Figure 2-5).
6. If a new hard drive was recently installed, select the HDD from the list, and then click Init to
initialize it.
Initializing the HDD will format it and remove all data from it.
Figure 2-5 HDD Management Window
7. After the HDD has been initialized, click OK to return to the Setup Wizard.
8. Click Next to continue to the Record Settings window.
www.honeywellvideo.com
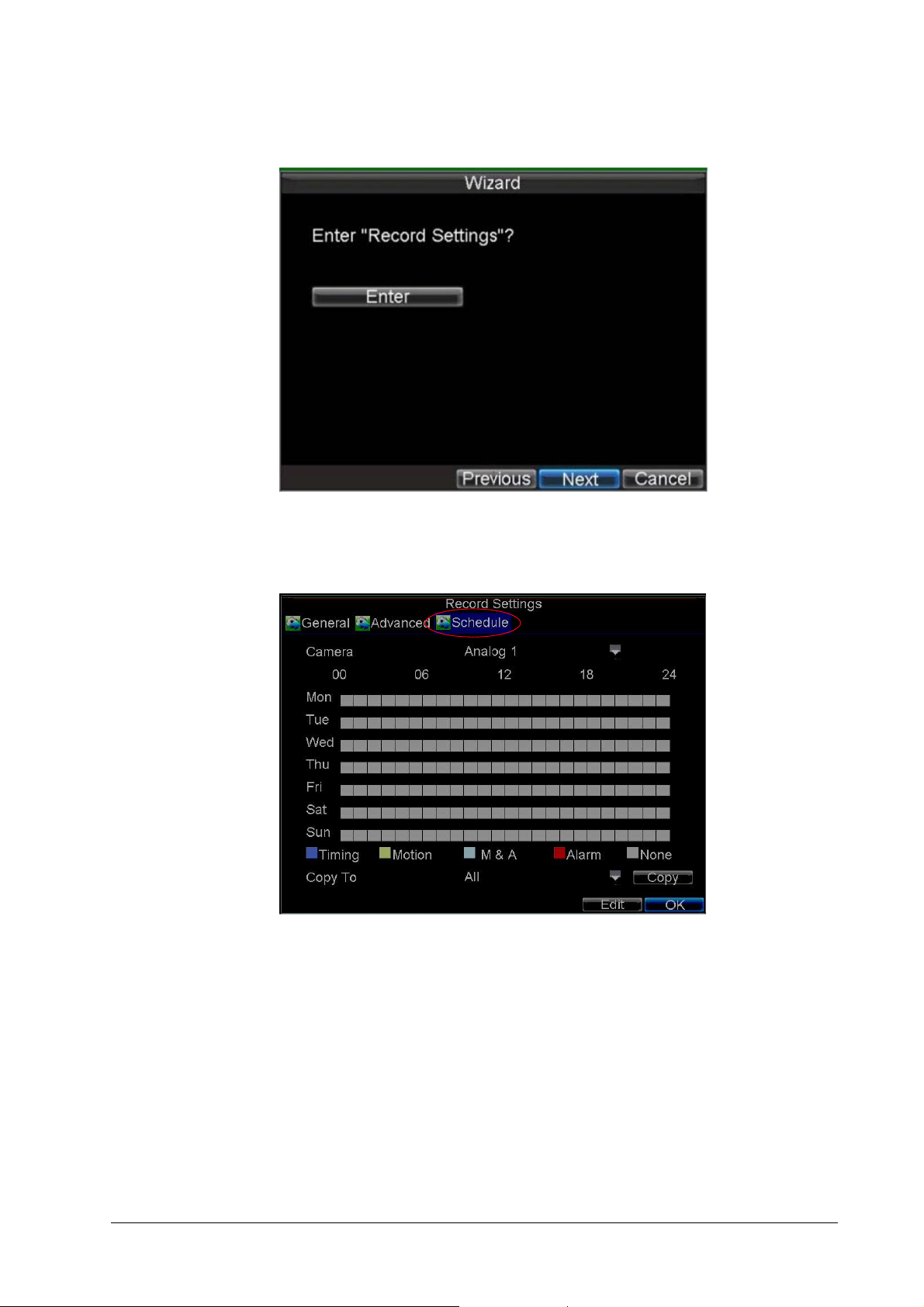
Figure 2-6 Entering the Record Settings Window
Getting Started | 29
9. At the prompt, click Enter to open the Record Settings window (see Figure 2-7).
10. Select the Schedule tab.
Figure 2-7 Schedule Tab
11. Click Edit.
A new recording schedule opens (see Figure 2-8).
800-12005 - A - 06/2012
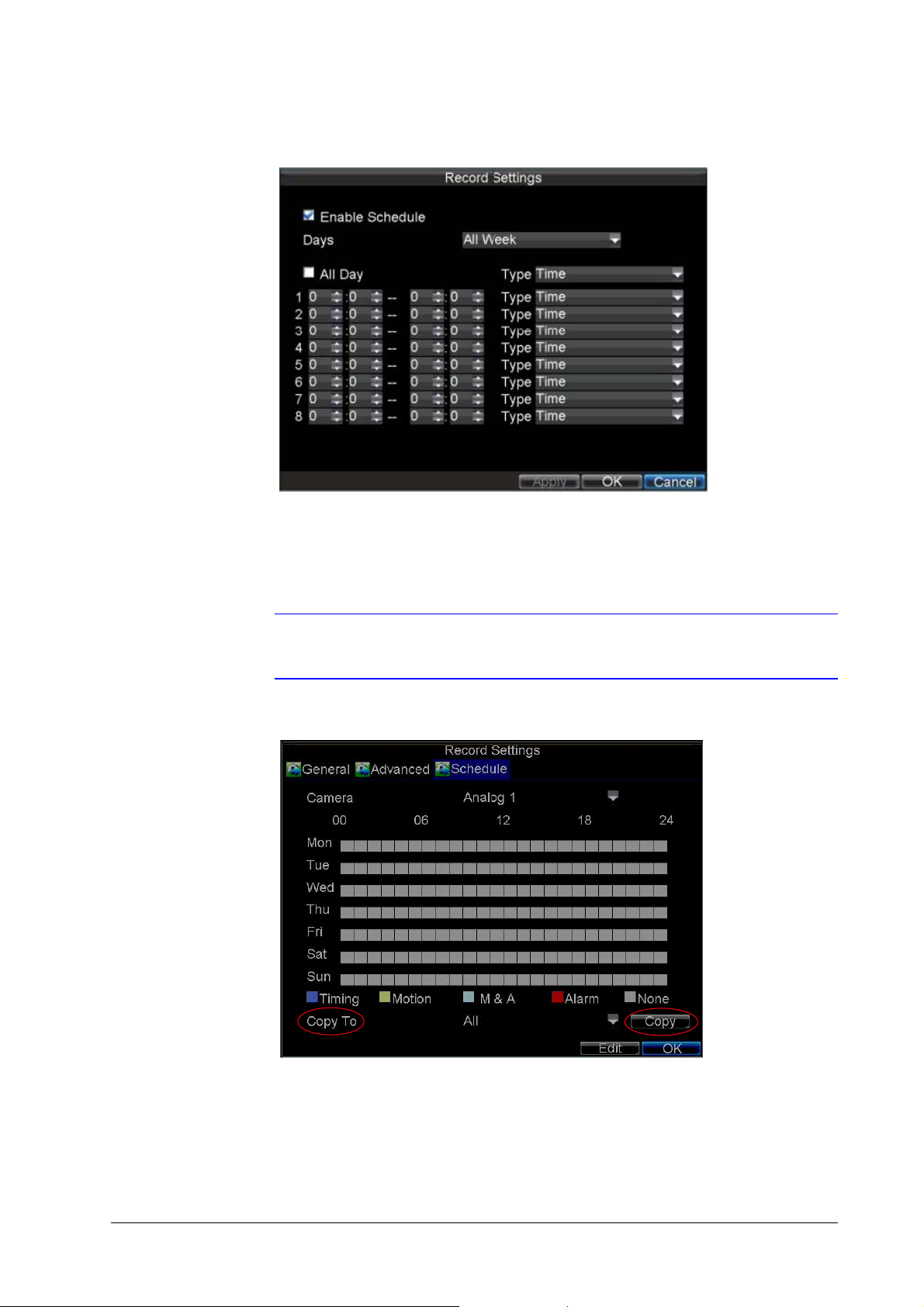
30 | Performance Series DVR User Guide
Figure 2-8 Entering a New Recording Schedule
12. Select both the Enable Schedule and All Day check boxes to enable the recording
schedule and allow it to record continuously all day.
13. Click OK to return to the Schedule tab.
Note To copy the schedule to a different channel, select the channel or all under
Copy To, and then click Copy (see Figure 2-9).
Figure 2-9 Copying a Schedule
14. Click Next to continue to the Network Settings window.
www.honeywellvideo.com
 Loading...
Loading...