Page 1
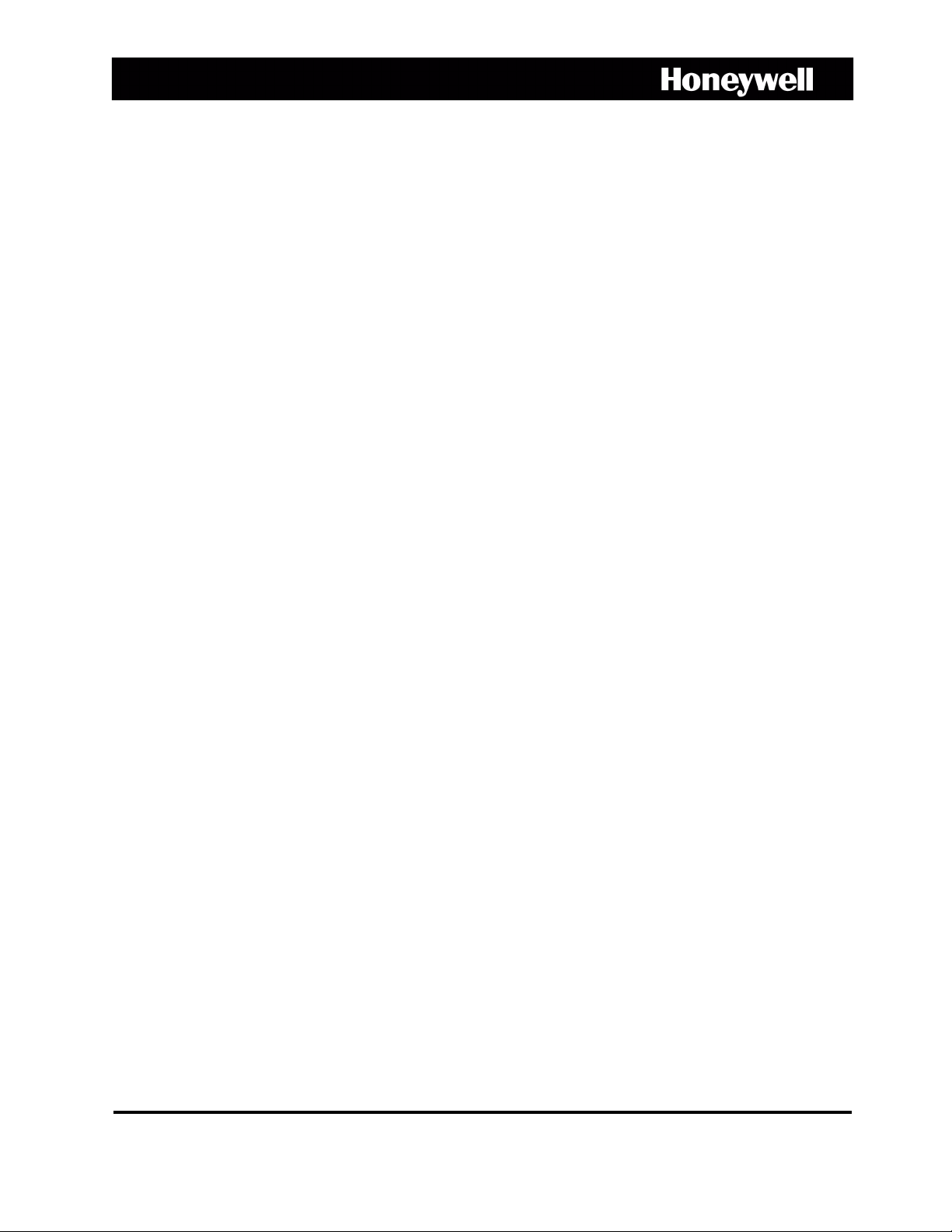
UltraKey Plus
Keyboard Controller for VideoBloX
and MAXPRO-Net Matrix Systems
Model: HJK7000
Installation and User Guide
Document 800-02573 – Rev B – 11/2009
Page 2
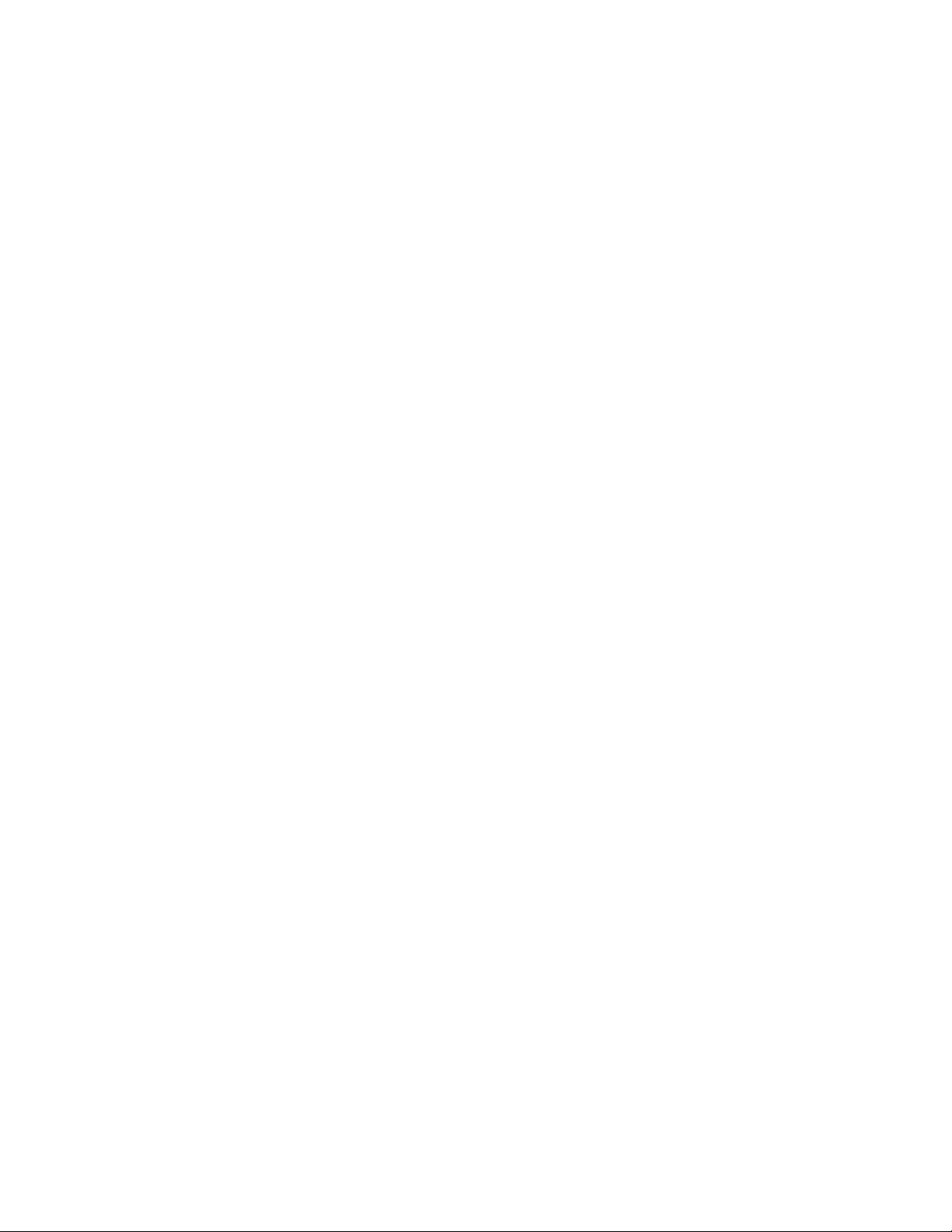
Page 3
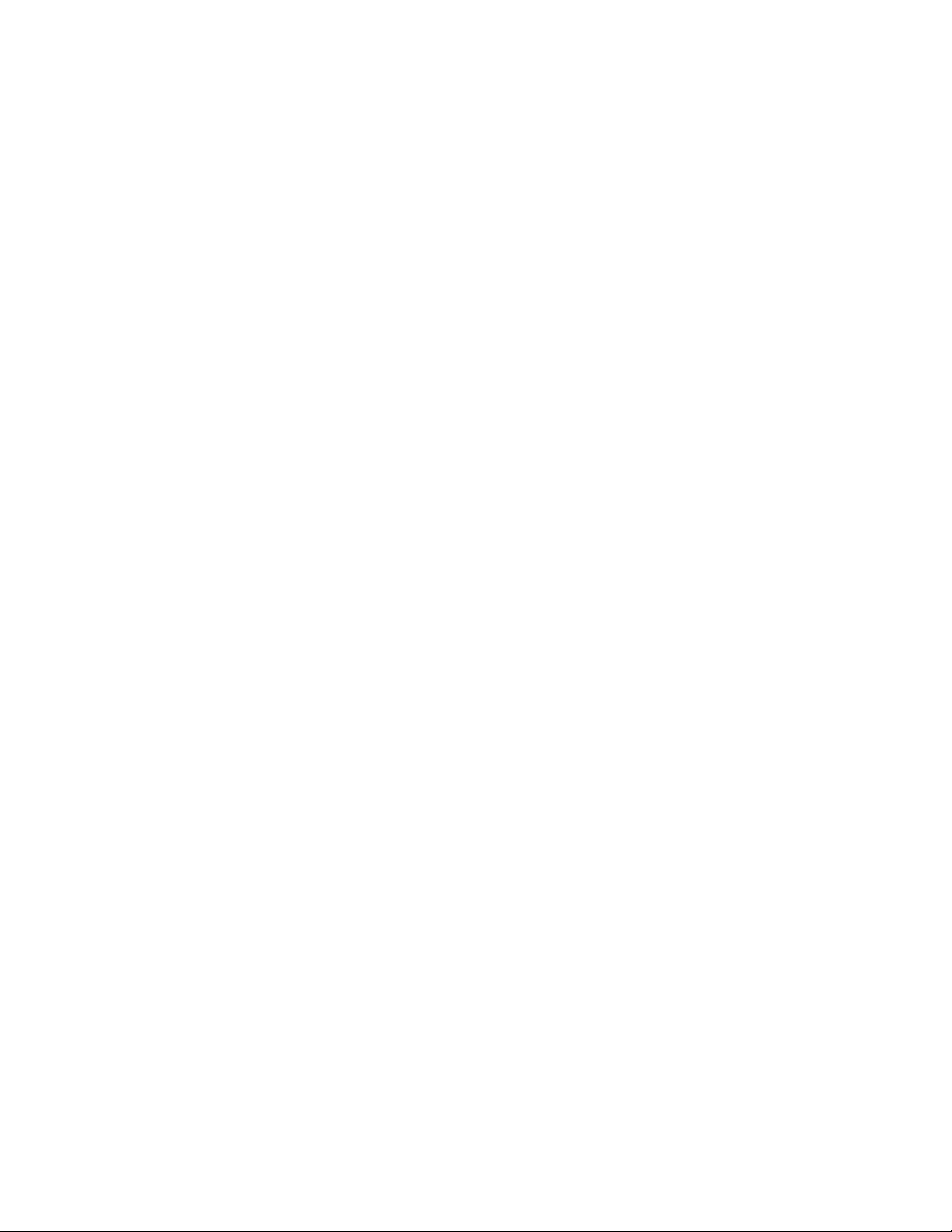
Installation and
User Guide
Page 4
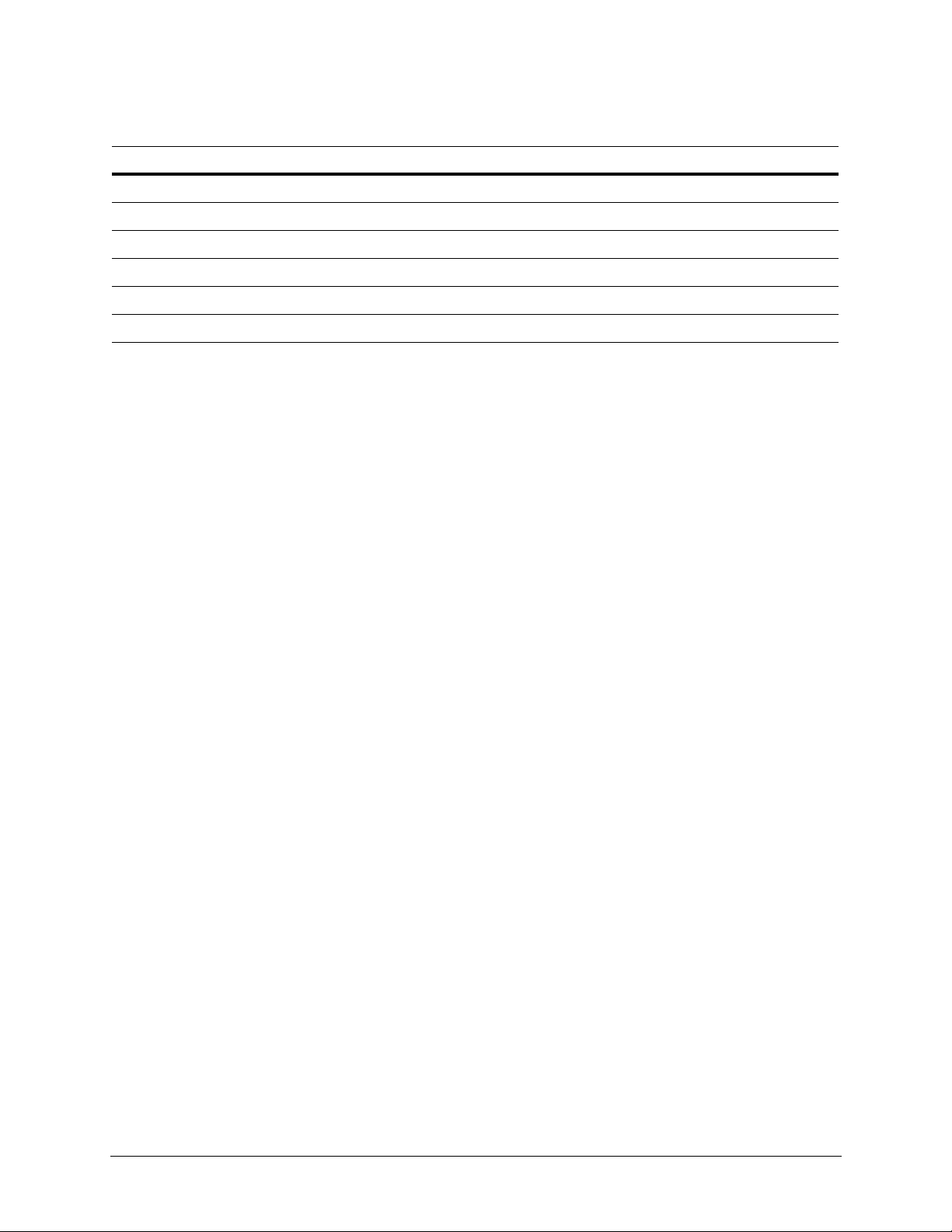
Revisions
Issue Date Revisions
A 03/2009 New document.
B 11/2009 Updates throughout
4
Page 5

Explanation of Symbols
WARNING! The exclamation point in a red octagon is a WARNING. Failure to take
or avoid a specific action could result in physical harm to a person
or irreparable damage to equipment.
Caution The lightning flash with arrowhead symbol within an equilateral triangle
alerts the user to the presence of uninsulated dangerous voltage within the
enclosure of the product that may be of sufficient magnitude to
constitute a risk of electric shock to the person
Caution The exclamation point in a yellow equilateral triangle is a Caution. Failure
to take or avoid a specified action could result in loss of data or damage
to equipment and may contain important operating and maintenance
servicing information.
FCC Compliance Statement
Information to the User: This equipment has been tested and found to comply with the limits for a Class B digital
device. Pursuant to Part 15 of the FCC Rules, these limits are designed to provide reasonable protection against
harmful interference in a residential installation. This equipment generates, uses, and can radiate radio frequency
energy and, if not installed and used in accordance with the instruction manual, may cause harmful interference to
radio communications. However, there is no guarantee that interference will not occur in a particular installation.
If this equipment does cause harmful interference to radio or television reception, which can be determined by turning
the equipment off and on, the user is encouraged to try to correct the interference. For example, try orienting or
relocating the receiving antenna, increasing the separation between the equipment and receiver, or connecting the
equipment to an outlet on a different circuit.
This device complies with part 15 of the FCC rules. Operation is subject to the following two conditions: (1) This device
may not cause harmful interference, and (2) this device must accept any interference received, including interference
that may cause undesired operation.
Document 800-02573 Rev B 5
11/2009
Page 6
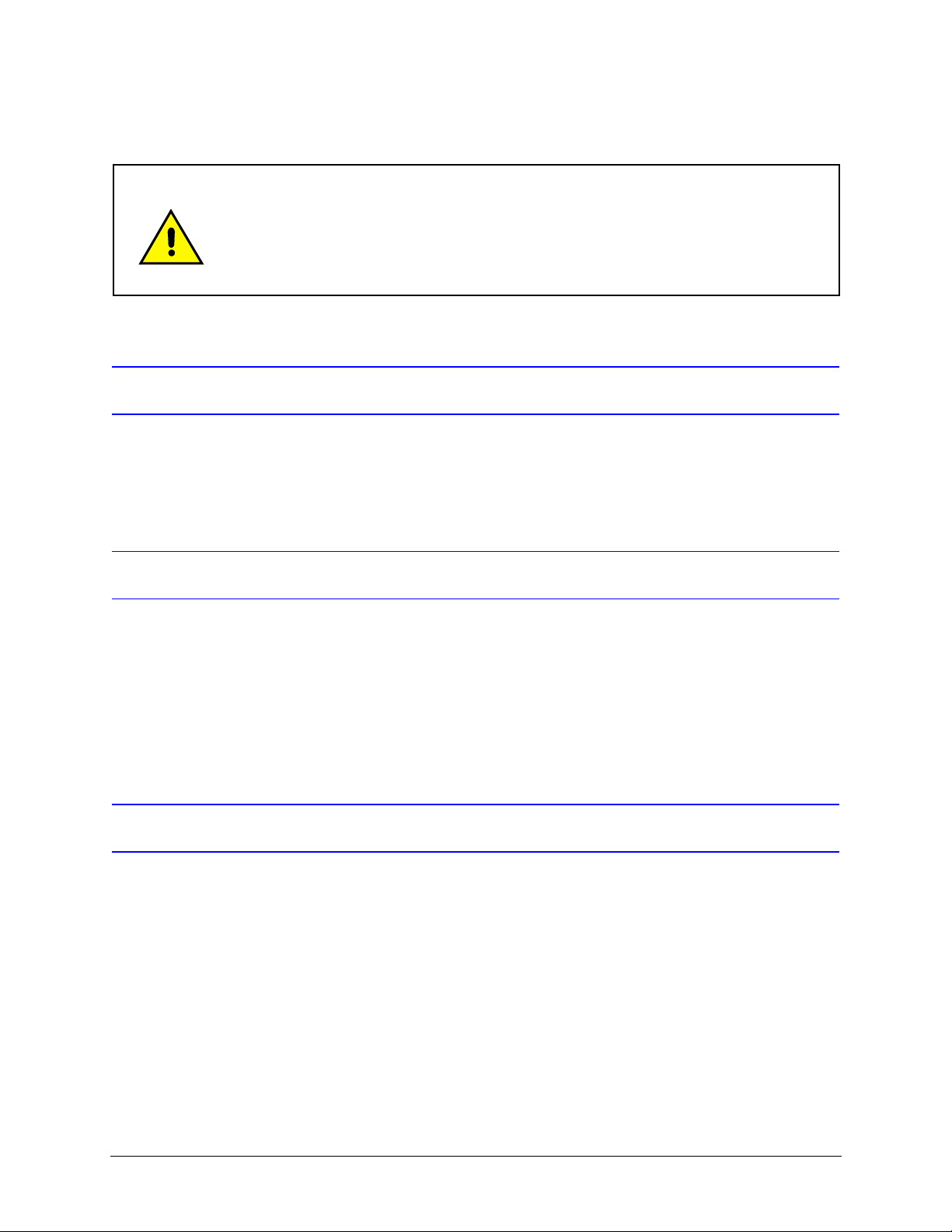
Changes or modifications not expressly approved by the party responsible for compliance
could void the user’s authority to operate the equipment.
Users of the product are responsible for checking and complying with all federal, state and
local laws and statutes concerning the monitoring and recording of video and audio signals.
Honeywell Systems Group shall not be held responsible for the use of this product in violation
of current laws and statutes.
Canadian Compliance Statement
This Class B digital apparatus complies with Canadian ICES-003.
Cet appareil numérique de la classe B est conforme à la norme NMB-003 du Canada.
European Compliance Statement
This is a Class B product. In a domestic environment this product may cause radio interference in which case the user
may be required to take adequate measures.
CAUTION: Users of the product are responsible for checking and complying with all federal, state, and local laws and
statues concerning the monitoring and recording of video and audio signals. Honeywell video systems shall not be
held responsible for the use of this product in violation of current laws and statutes.
Manufacturer’s Declaration of Conformance (ACUIX)
North America
The equipment supplied with this guide conforms to UL60065, CAN/CSA C22.2 No. 60065:03.
Europe
The manufacturer declares that the equipment supplied with this guide is compliant with the essential protection
requirements of the EMC directive 2004/108/EC and the Low Voltage Directive LVD 2006/95/EC, conforming to the
requirements of standards EN 55022 for emissions, EN 50130-4 for immunity, and EN 60065 for Electrical Equipment
safety.
6
Page 7
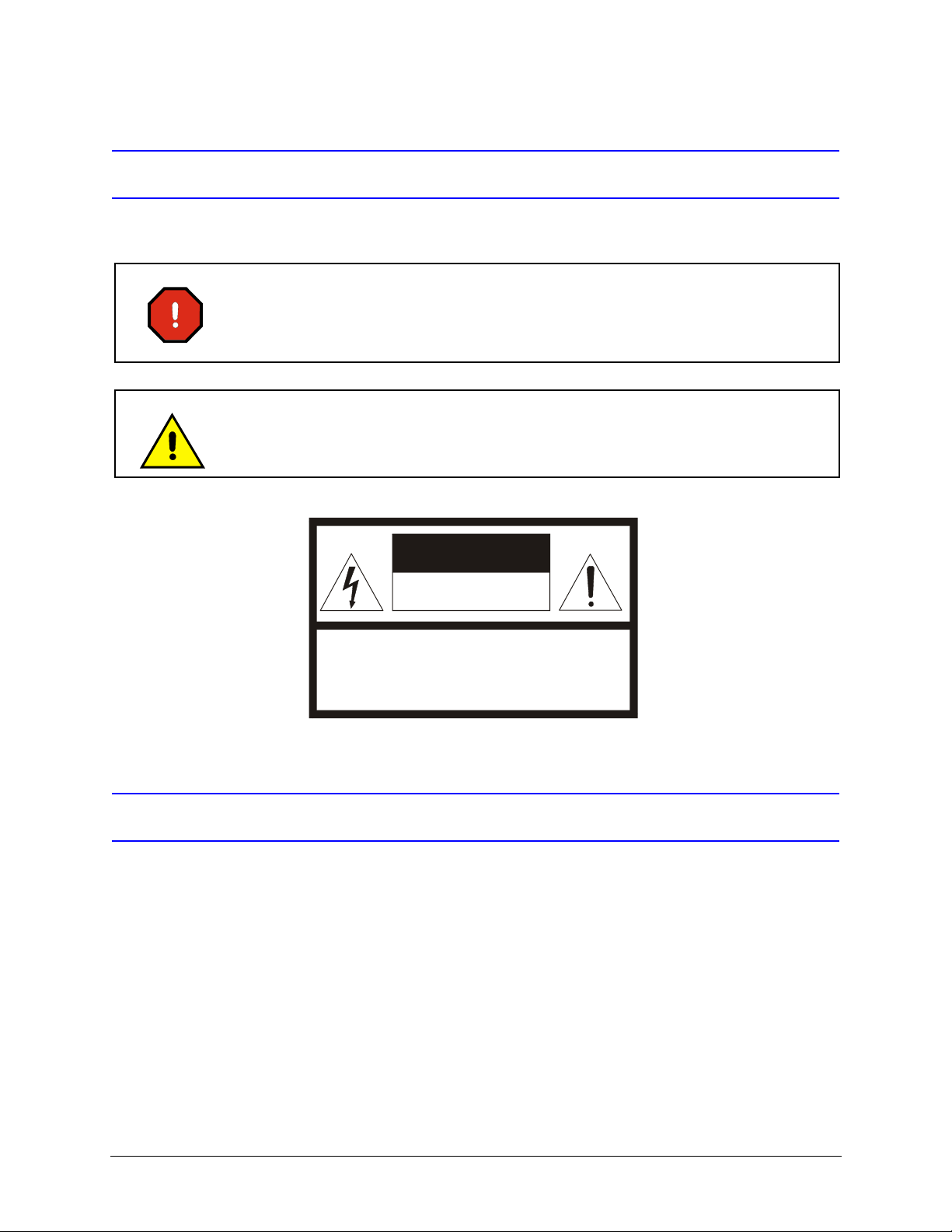
Warnings and Cautions
Read the following cautions and warnings prior to installation and use of this product.
Installation and servicing must be performed by qualified personnel in accordance with
local codes and regulations.
Consider using a UPS source to ensure satisfactory performance.
Using replacement parts or accessories other than the original manufacturers may invalidate the
warranty.
CAUTION
RISK OF ELECTRIC SHOCK
DO NOT OPEN
CAUTION: TO REDUCE THE RISK OF ELECTRIC SHOCK,
DO NOT REMOVE COVER (OR BACK).
NO USER-SERVICEABLE PARTS INSIDE.
REFER SERVICING TO QUALIFIED SERVICE PERSONNEL.
Important Safety Instructions
BEFORE OPERATING OR INSTALLING THE UNIT, READ AND FOLLOW ALL INSTRUCTIONS.
AFTER INSTALLATION, retain the safety and operating instructions for future reference
1. HEED WARNINGS - Adhere to all warnings on the unit and in the operating instructions.
2. INSTALLATION
• Install in accordance with the manufacturer’s instructions.
• Installation and servicing should be performed only by qualified and experienced technicians to conform to
all local codes and to maintain your warranty.
• Do not install the unit in an extremely hot or humid location, or in a place subject to dust or mechanical
vibration. The unit is not designed to be waterproof. Exposure to rain or water may damage the unit.
3. POWER SOURCES - This product should be operated only from the type of power source indicated on the
marking label. If you are not sure of the type of power supplied to your facility, consult your product dealer or
local power company.
Document 800-02573 Rev B 7
11/2009
Page 8
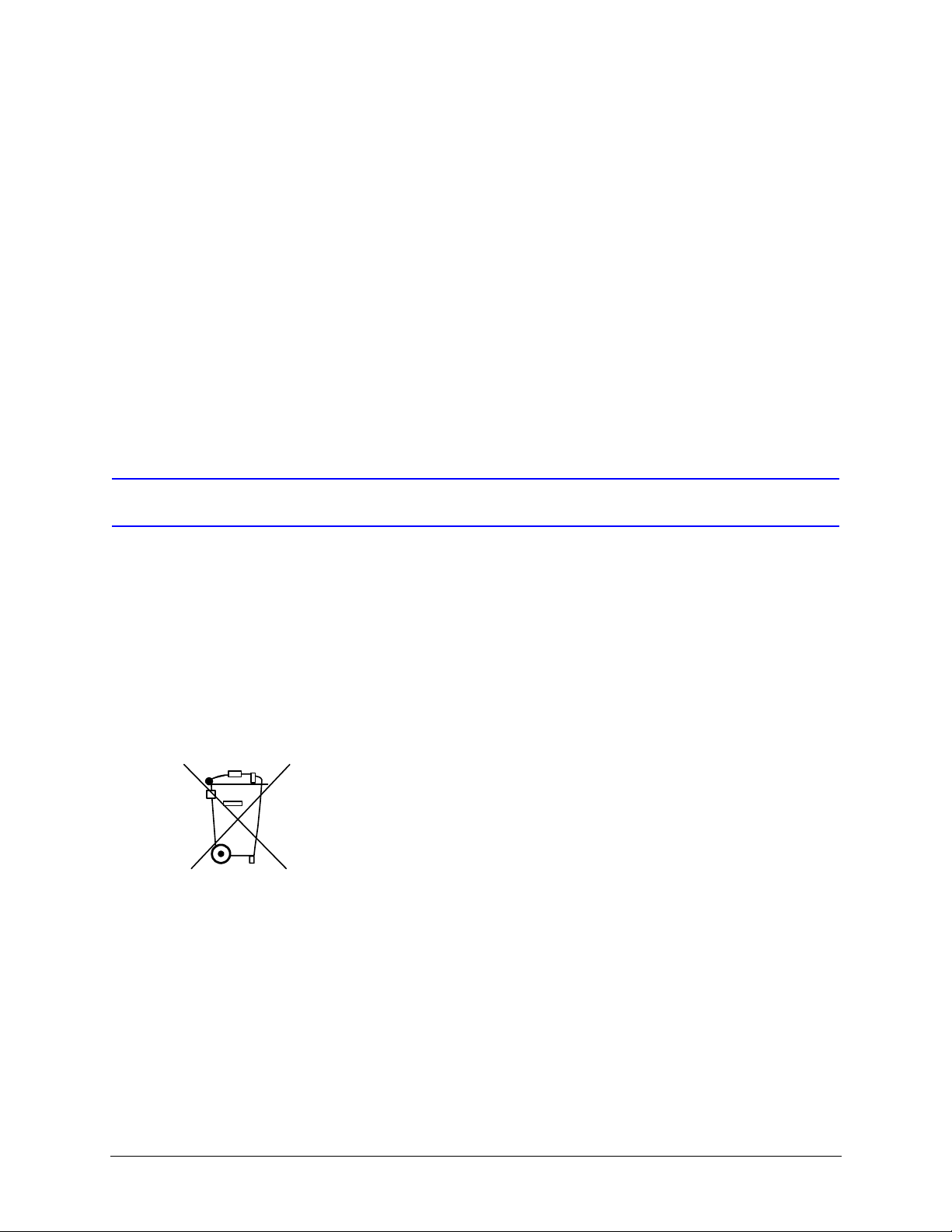
4. HEAT - Situate away from items that produce heat or are heat sources such as radiators, heat registers, stoves,
or other products (including amplifiers).
5. WATER AND MOISTURE - Do not use this unit near water or in an unprotected outdoor installation, or any area
classified as a wet location.
6. ATTACHMENTS - Do not use attachments not recommended by the product manufacturer as they may result in
the risk of fire, electric shock, or injury to persons.
7. ACCESSORIES - Only use accessories specified by the manufacturer.
8. CLEANING - Do not use liquid cleaners or aerosol cleaners. Use a damp cloth for cleaning.
9. SERVICING - Do not attempt to service this unit yourself as opening or removing covers may expose you to
dangerous voltage or other hazards. Refer all servicing to qualified service personnel.
10. REPLACEMENT PARTS - When replacement parts are required, be sure the service technician has used
replacement parts specified by the manufacturer or have the same characteristics as the original part.
Unauthorized substitutions may result in fire, electric shock or other hazards.
Warranty and Service
Subject to the terms and conditions listed on the Product Warranty Card, during the warranty period Honeywell will
repair or replace, at its sole option, free of charge, any defective products returned prepaid.
In the event you have a problem with any Honeywell product, call Customer Service for assistance or to request a
Return Merchandise Authorization (RMA) number. Be sure to have the model number, serial number, and the nature
of the problem available for the technical service representative.
In the U.S.A. and Canada, call 1.800.796.2288. See the back cover for other contact details.
Prior authorization must be obtained for all returns, exchanges, or credits. Items shipped to Honeywell without a
clearly identified Return Merchandise Authorization (RMA) number may be refused.
WEEE (Waste Electrical and Electronic Equipment). Correct disposal of
this product (applicable in the European Union and other European
countries with separate collection systems). This product should be
disposed of, at the end of its useful life, as per applicable local laws,
regulations, and procedures
8
Page 9
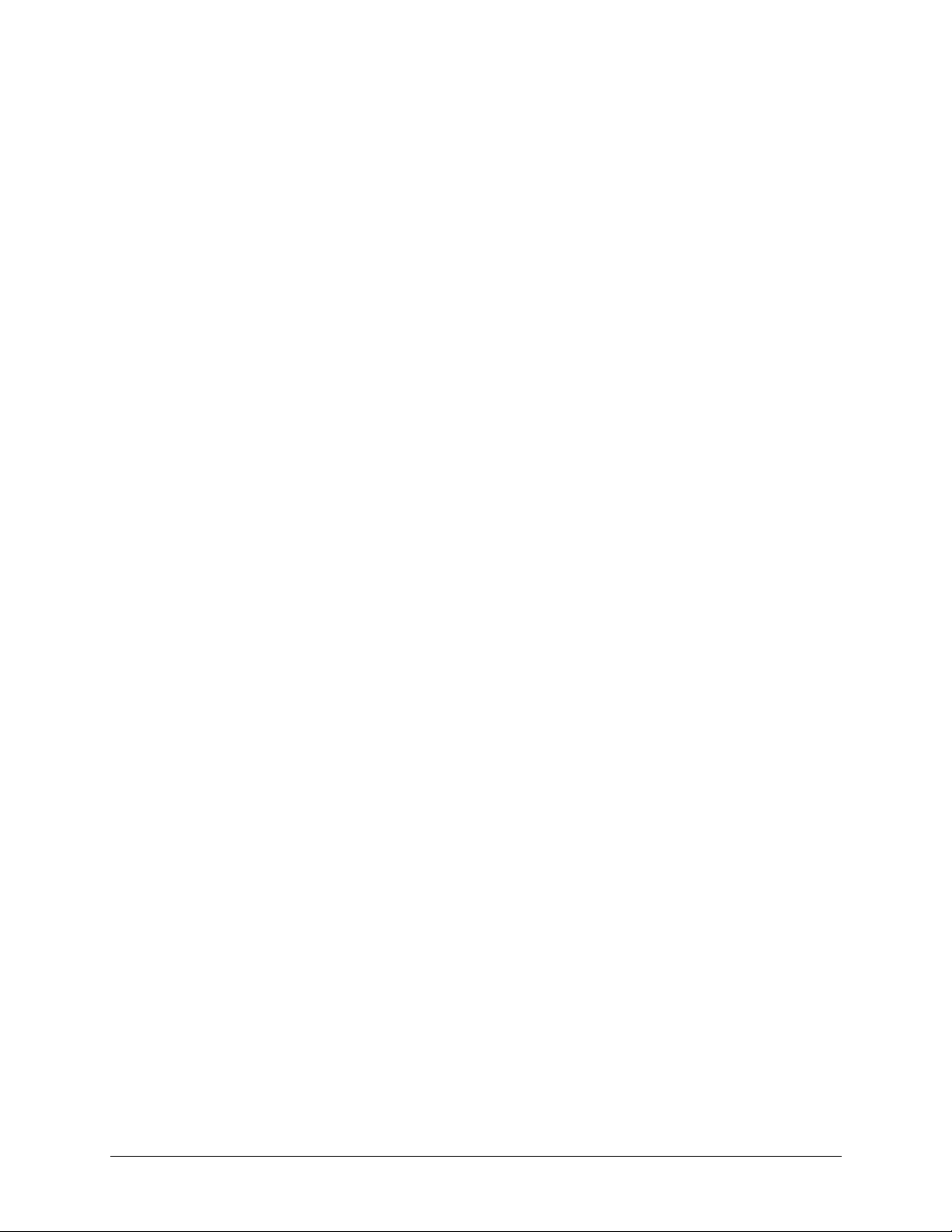
Contents
About this Document and the UltraKey Plus. . . . . . . . . . . . . . . . . . . . . . . . . . . . . 15
Document Overview . . . . . . . . . . . . . . . . . . . . . . . . . . . . . . . . . . . . . . . . . . . . 15
Finding More Information. . . . . . . . . . . . . . . . . . . . . . . . . . . . . . . . . . . . . . . . . . 16
Typographical Conventions . . . . . . . . . . . . . . . . . . . . . . . . . . . . . . . . . . . . . . . . 16
UltraKey Plus Specifications . . . . . . . . . . . . . . . . . . . . . . . . . . . . . . . . . . . . . . . . 17
Shipping Checklist . . . . . . . . . . . . . . . . . . . . . . . . . . . . . . . . . . . . . . . . . . . . . 18
UltraKey Plus Port Connections and Descriptions. . . . . . . . . . . . . . . . . . . . . . . . . . . . . 19
DC Power Port . . . . . . . . . . . . . . . . . . . . . . . . . . . . . . . . . . . . . . . . . . 19
Ethernet Port . . . . . . . . . . . . . . . . . . . . . . . . . . . . . . . . . . . . . . . . . . .20
RS232, RS422/485 Serial Port . . . . . . . . . . . . . . . . . . . . . . . . . . . . . . . . . .20
USB Port . . . . . . . . . . . . . . . . . . . . . . . . . . . . . . . . . . . . . . . . . . . . .20
UltraKey Plus Controller Installation and User Guide
1 Using the UltraKey Plus Controller. . . . . . . . . . . . . . . . . . . . . . . . . . . . . . . . . . 21
Logging Onto the Controller . . . . . . . . . . . . . . . . . . . . . . . . . . . . . . . . . . . . . . . .21
Using the UltraKey Plus to Navigate the LCD Menus . . . . . . . . . . . . . . . . . . . . . . . . . . . 22
VideoBloX Key Functions. . . . . . . . . . . . . . . . . . . . . . . . . . . . . . . . . . . . . . . . . . 24
MAXPRO Key Functions . . . . . . . . . . . . . . . . . . . . . . . . . . . . . . . . . . . . . . . . . . 26
2 Installing UltraKey Plus with VideoBloX . . . . . . . . . . . . . . . . . . . . . . . . . . . . . . . 29
Navigating the LCD Configuration Menus . . . . . . . . . . . . . . . . . . . . . . . . . . . . . . . . . 30
Installing and Configuring a Serial Connection . . . . . . . . . . . . . . . . . . . . . . . . . . . . . . 31
Step 1: Connect to the UltraKey Plus Using the Serial Port . . . . . . . . . . . . . . . . . . . 31
Step 2: Configure Port Settings . . . . . . . . . . . . . . . . . . . . . . . . . . . . . . . . . 33
Step 3: Configure Address . . . . . . . . . . . . . . . . . . . . . . . . . . . . . . . . . . . . 34
Step 4: Configure the Controller for VideoBloX Mode . . . . . . . . . . . . . . . . . . . . . .34
Installing and Configuring an Ethernet Connection . . . . . . . . . . . . . . . . . . . . . . . . . . . . 35
Step 1: Connect to the UltraKey Plus Ethernet Port . . . . . . . . . . . . . . . . . . . . . . . 35
Step 2: Set and Configure for an Ethernet Connection . . . . . . . . . . . . . . . . . . . . . 36
Step 3: Configure Address . . . . . . . . . . . . . . . . . . . . . . . . . . . . . . . . . . . . 37
Step 4: Configure the Controller for VideoBloX Mode . . . . . . . . . . . . . . . . . . . . . .37
(Optional) Configuring UltraKey Plus Using the Web Browser . . . . . . . . . . . . . . . . . . . . . . 37
Logging onto the Web Browser . . . . . . . . . . . . . . . . . . . . . . . . . . . . . . . . .37
Step 1: Configure UltraKey Plus to VideoBloX Mode . . . . . . . . . . . . . . . . . . . . . . 38
Step 2: Configure VideoBloX Network Settings . . . . . . . . . . . . . . . . . . . . . . . . . 39
Step 3A: Configure the Controller for a Serial Port Connection . . . . . . . . . . . . . . . . . 39
Step 3B: Configure the Controller for an Ethernet Connection . . . . . . . . . . . . . . . . . 40
3 Installing UltraKey Plus with MAXPRO-Net . . . . . . . . . . . . . . . . . . . . . . . . . . . . . 41
Navigating the LCD Configuration Menus . . . . . . . . . . . . . . . . . . . . . . . . . . . . . . . . . 42
Installing and Configuring a Serial Connection . . . . . . . . . . . . . . . . . . . . . . . . . . . . . . 43
Step 1: Connect to the UltraKey Plus Using the Serial Port . . . . . . . . . . . . . . . . . . . 43
Step 2: Configure Port Settings . . . . . . . . . . . . . . . . . . . . . . . . . . . . . . . . . 46
Step 3: Configure Address and Joystick Speed . . . . . . . . . . . . . . . . . . . . . . . . . 47
Document 800-02573 Rev B 9
11/2009
Page 10
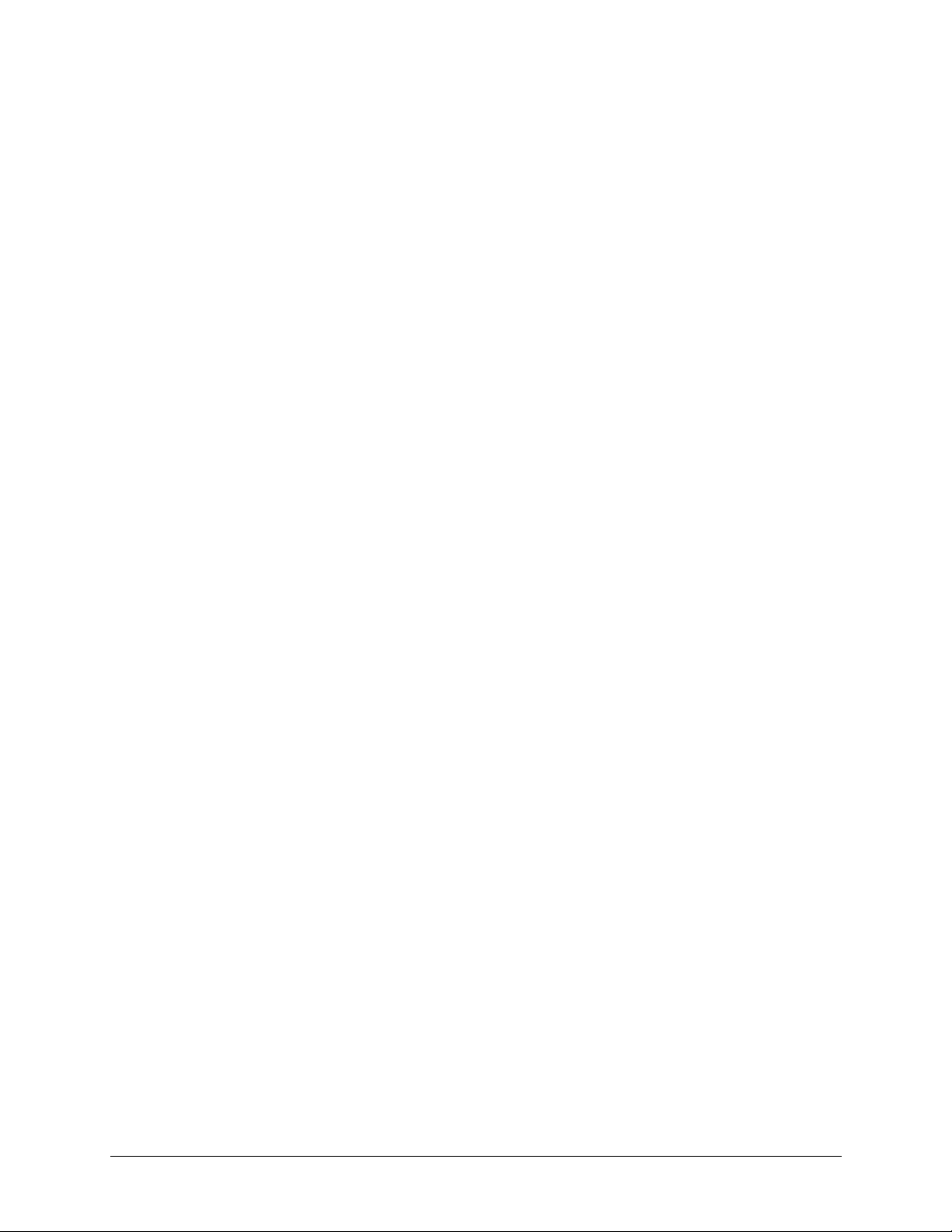
Contents
Step 4: Configure the Controller for MAXPRO Mode. . . . . . . . . . . . . . . . . . . . . . . 47
Installing and Configuring an Ethernet Connection . . . . . . . . . . . . . . . . . . . . . . . . . . . . 48
Step 1: Connect to the UltraKey Plus Ethernet Port . . . . . . . . . . . . . . . . . . . . . . . 48
Step 2: Set and Configure for an Ethernet Connection . . . . . . . . . . . . . . . . . . . . . 48
Step 3: Configure Address and Joystick Speed . . . . . . . . . . . . . . . . . . . . . . . . . 49
Step 4: Configure the Controller for MAXPRO Mode. . . . . . . . . . . . . . . . . . . . . . . 49
(Optional) Configuring UltraKey Plus Using the Web Browser . . . . . . . . . . . . . . . . . . . . . . 50
Logging onto the Web Browser . . . . . . . . . . . . . . . . . . . . . . . . . . . . . . . . .50
Step 1: Configure UltraKey Plus to MAXPRO Mode . . . . . . . . . . . . . . . . . . . . . . . 50
Step 2: Configure MAXPRO Network Settings . . . . . . . . . . . . . . . . . . . . . . . . . . 51
Step 3A: Configure the Controller for a Serial Port Connection . . . . . . . . . . . . . . . . . 52
Step 3B: Configure the Controller for an Ethernet Connection . . . . . . . . . . . . . . . . . 53
4 System Administration and Troubleshooting . . . . . . . . . . . . . . . . . . . . . . . . . . . . 55
System Administration Using the Controller LCD . . . . . . . . . . . . . . . . . . . . . . . . . . . . . 55
Logging on and Navigating to the Settings Menu . . . . . . . . . . . . . . . . . . . . . . . . 55
Configuring the Hardware . . . . . . . . . . . . . . . . . . . . . . . . . . . . . . . . . . . .56
Managing the Users . . . . . . . . . . . . . . . . . . . . . . . . . . . . . . . . . . . . . . . 58
Configuring Hardkeys . . . . . . . . . . . . . . . . . . . . . . . . . . . . . . . . . . . . . . 59
Checking the Hardware. . . . . . . . . . . . . . . . . . . . . . . . . . . . . . . . . . . . . . 62
User Menus . . . . . . . . . . . . . . . . . . . . . . . . . . . . . . . . . . . . . . . . . . . . 62
Selecting the Language . . . . . . . . . . . . . . . . . . . . . . . . . . . . . . . . . . . . . 63
Loading Defaults . . . . . . . . . . . . . . . . . . . . . . . . . . . . . . . . . . . . . . . . . 63
General Information. . . . . . . . . . . . . . . . . . . . . . . . . . . . . . . . . . . . . . . . 64
VB Communication Mode . . . . . . . . . . . . . . . . . . . . . . . . . . . . . . . . . . . .64
System Mode . . . . . . . . . . . . . . . . . . . . . . . . . . . . . . . . . . . . . . . . . . . 64
System Administration Using the Web Browser . . . . . . . . . . . . . . . . . . . . . . . . . . . . . .64
Logging onto the Web Browser . . . . . . . . . . . . . . . . . . . . . . . . . . . . . . . . .64
Configuring the Hardware . . . . . . . . . . . . . . . . . . . . . . . . . . . . . . . . . . . .65
Managing the Users . . . . . . . . . . . . . . . . . . . . . . . . . . . . . . . . . . . . . . . 65
Configuring Hardkeys . . . . . . . . . . . . . . . . . . . . . . . . . . . . . . . . . . . . . . 66
Configuring File . . . . . . . . . . . . . . . . . . . . . . . . . . . . . . . . . . . . . . . . . . 67
Upgrading the UltraKey Plus Firmware. . . . . . . . . . . . . . . . . . . . . . . . . . . . . . 68
Rebooting UltraKey Plus . . . . . . . . . . . . . . . . . . . . . . . . . . . . . . . . . . . . .68
Changing the UltraKey Plus Password . . . . . . . . . . . . . . . . . . . . . . . . . . . . . . 69
Index. . . . . . . . . . . . . . . . . . . . . . . . . . . . . . . . . . . . . . . . . . . . . . . . . . . . . 71
10
Page 11
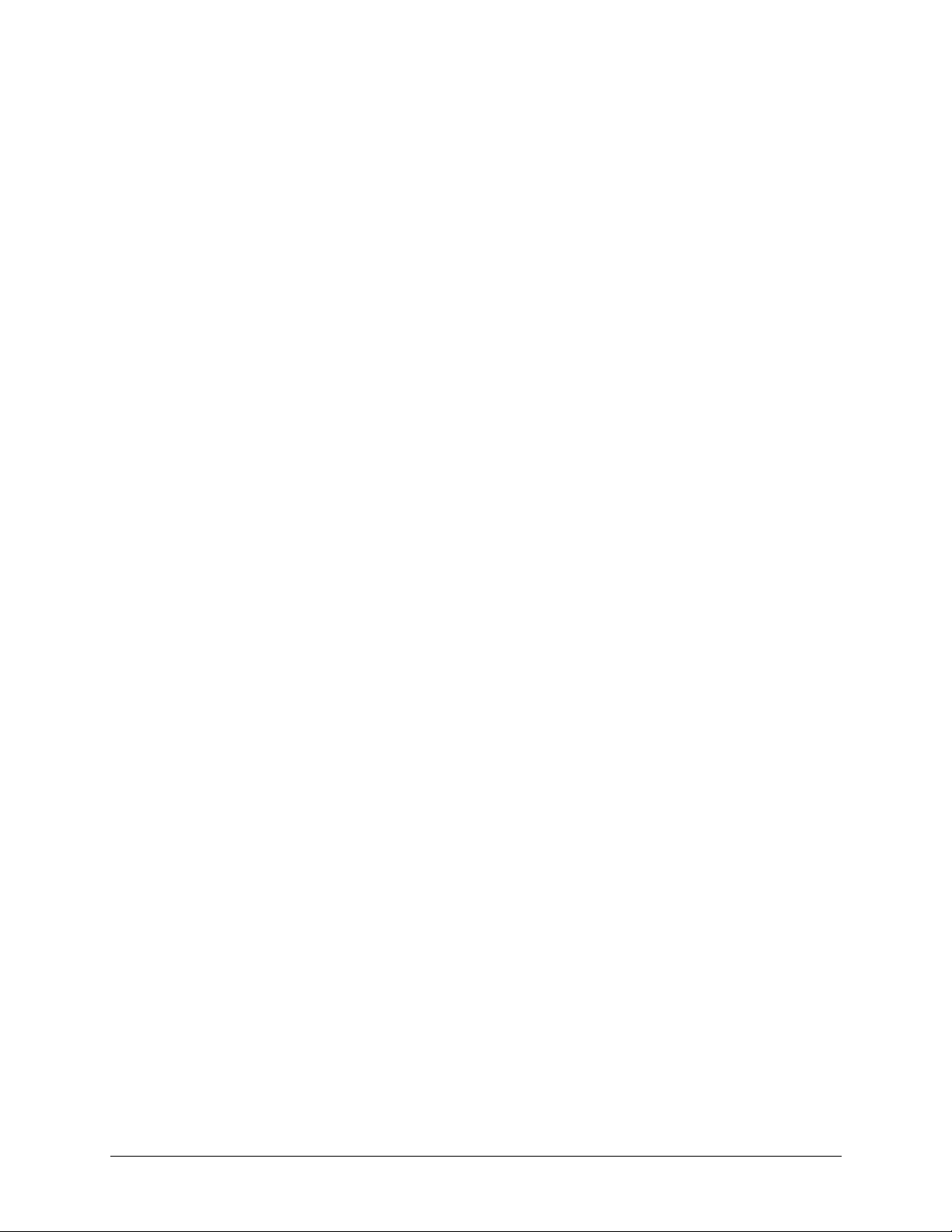
UltraKey Plus Controller Installation and User Guide
Figures
Figure 0-1 UltraKey Plus Port Connections . . . . . . . . . . . . . . . . . . . . . . . . . . . . . . . . 19
Figure 1-1 UltraKey Plus Controller Keyboard Layout . . . . . . . . . . . . . . . . . . . . . . . . . . 22
Figure 1-2 The UltraKey Navigation Controls . . . . . . . . . . . . . . . . . . . . . . . . . . . . . . 23
Figure 2-1 LCD and LCD Navigation Keys . . . . . . . . . . . . . . . . . . . . . . . . . . . . . . . 30
Figure 2-2 AC Power Adapter with CEE 7/16 Europlug . . . . . . . . . . . . . . . . . . . . . . . . . 32
Figure 2-3 RJ45 to DB9 Male Adapter for VideoBloX and VideoBloX Lite CPUs. . . . . . . . . . . . . 32
Figure 2-4 Direct RJ45 Serial Port Connection for VideoBloX NetCPUs . . . . . . . . . . . . . . . . . 32
Figure 2-5 VideoBloX Serial Port RS422 Connection Example . . . . . . . . . . . . . . . . . . . . . . 33
Figure 2-6 Ethernet Port Connections to VideoBloX . . . . . . . . . . . . . . . . . . . . . . . . . . . 36
Figure 2-7 UltraKey Plus Login Page . . . . . . . . . . . . . . . . . . . . . . . . . . . . . . . . . . . 38
Figure 2-8 System Configuration Tab . . . . . . . . . . . . . . . . . . . . . . . . . . . . . . . . . . . 38
Figure 2-9 VideoBloX Configuration Tab . . . . . . . . . . . . . . . . . . . . . . . . . . . . . . . . . 39
Figure 2-10 Port Settings Tab . . . . . . . . . . . . . . . . . . . . . . . . . . . . . . . . . . . . . . . 40
Figure 2-11 IP Configuration Tab . . . . . . . . . . . . . . . . . . . . . . . . . . . . . . . . . . . . . . 40
Figure 3-1 LCD and LCD Navigation Keys . . . . . . . . . . . . . . . . . . . . . . . . . . . . . . . 42
Figure 3-2 RS232 Serial Port Connections . . . . . . . . . . . . . . . . . . . . . . . . . . . . . . . . 44
Figure 3-3 RS232 Serial Port Connection and MegaPIT . . . . . . . . . . . . . . . . . . . . . . . . . 44
Figure 3-4 RS232 Serial Port Connection and MX18 . . . . . . . . . . . . . . . . . . . . . . . . . . . 45
Figure 3-5 AC Power Adapter with CEE 7/16 Europlug . . . . . . . . . . . . . . . . . . . . . . . . . 45
Figure 3-6 RJ45 to DB9 Female Adapter (RS232) . . . . . . . . . . . . . . . . . . . . . . . . . . . . 46
Figure 3-7 RS422 to RS232 Converter Using the Terminal Box (RS422). . . . . . . . . . . . . . . . . 46
Figure 3-8 Ethernet Port Connections to MAXPRO-Net . . . . . . . . . . . . . . . . . . . . . . . . . 48
Figure 3-9 UltraKey Plus Login Page . . . . . . . . . . . . . . . . . . . . . . . . . . . . . . . . . . . 50
Figure 3-10 System Configuration Tab. . . . . . . . . . . . . . . . . . . . . . . . . . . . . . . . . . . 51
Figure 3-11 MAXPRO Configuration Tab . . . . . . . . . . . . . . . . . . . . . . . . . . . . . . . . . . 52
Figure 3-12 Port Settings Tab . . . . . . . . . . . . . . . . . . . . . . . . . . . . . . . . . . . . . . . 53
Figure 3-13 IP Configuration Tab . . . . . . . . . . . . . . . . . . . . . . . . . . . . . . . . . . . . . . 53
Figure 4-1 Configure Hardware . . . . . . . . . . . . . . . . . . . . . . . . . . . . . . . . . . . . . . 65
Figure 4-2 Manage Users . . . . . . . . . . . . . . . . . . . . . . . . . . . . . . . . . . . . . . . . . 66
Figure 4-3 Configuring Hardkey. . . . . . . . . . . . . . . . . . . . . . . . . . . . . . . . . . . . . . 67
Figure 4-4 Configuring File . . . . . . . . . . . . . . . . . . . . . . . . . . . . . . . . . . . . . . . . 67
Figure 4-5 Software Upgrade Warning Message . . . . . . . . . . . . . . . . . . . . . . . . . . . . . 68
Figure 4-6 System Reboot. . . . . . . . . . . . . . . . . . . . . . . . . . . . . . . . . . . . . . . . . 69
Figure 4-7 Change Password Page . . . . . . . . . . . . . . . . . . . . . . . . . . . . . . . . . . . . 69
Document 800-02573 Rev B 11
11/2009
Page 12
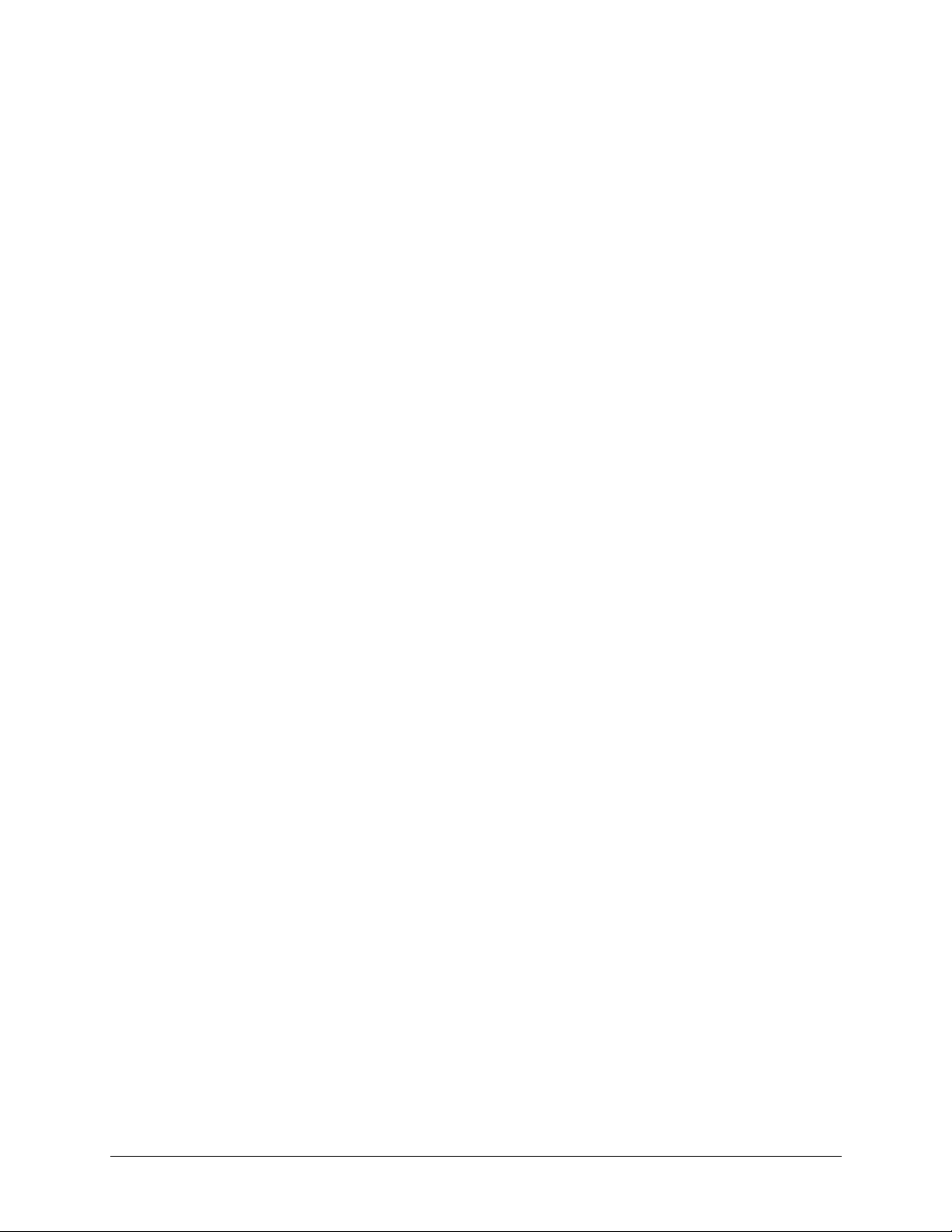
Figures
12
Page 13
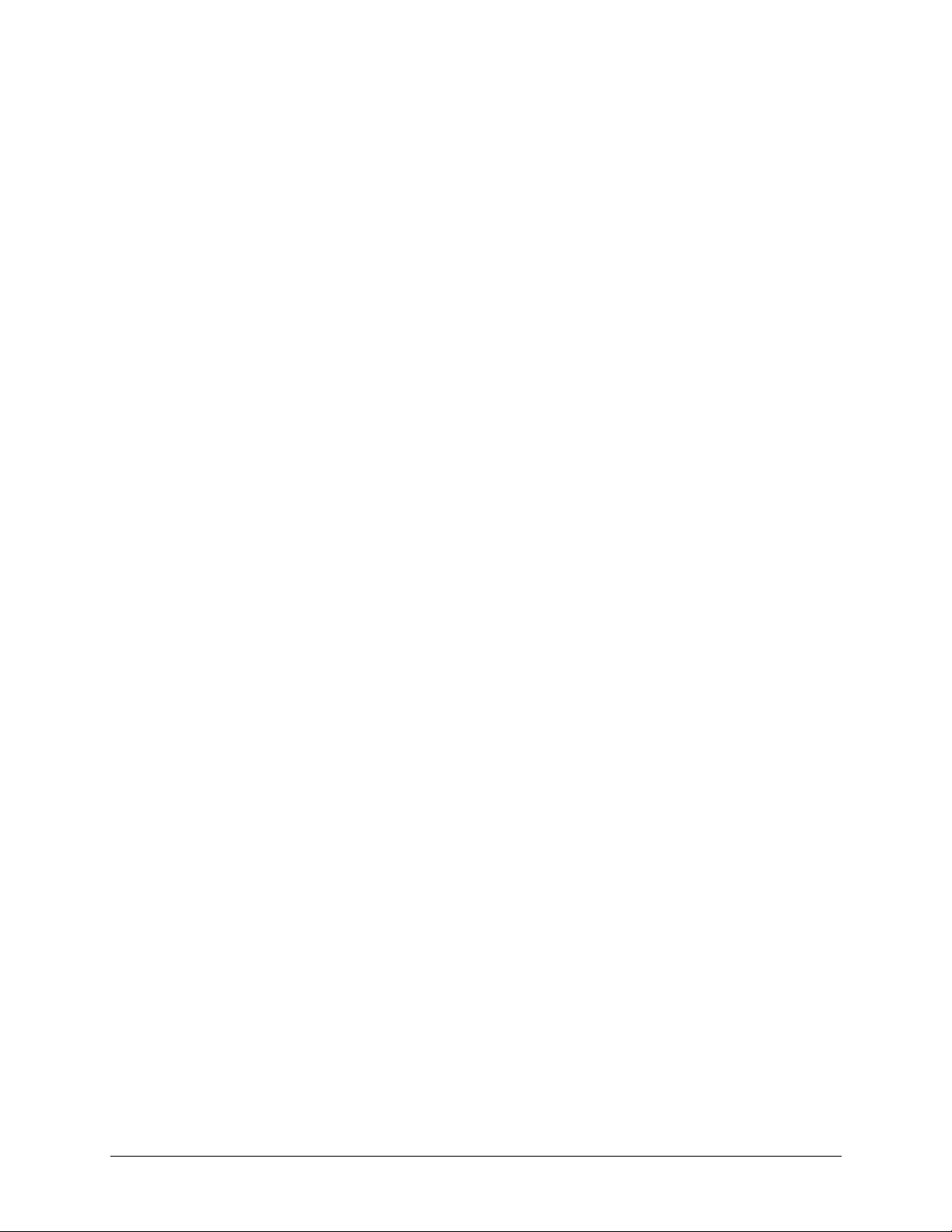
UltraKey Plus Controller Installation and User Guide
Tables
Table 0-1 UltraKey Plus Specifications . . . . . . . . . . . . . . . . . . . . . . . . . . . . . . . . . . 17
Table 0-2 Shipping Checklist . . . . . . . . . . . . . . . . . . . . . . . . . . . . . . . . . . . . . . . 18
Table 1-1 VideoBloX Key Functions. . . . . . . . . . . . . . . . . . . . . . . . . . . . . . . . . . . . 24
Table 1-2 MAXPRO Key Functions . . . . . . . . . . . . . . . . . . . . . . . . . . . . . . . . . . . . 26
Table 2-1 Serial Port COM1 and COM2 Pin Assignments . . . . . . . . . . . . . . . . . . . . . . . . 31
Table 2-2 RJ45 Ethernet Pin Assignments . . . . . . . . . . . . . . . . . . . . . . . . . . . . . . . . 35
Table 3-1 Serial Port COM1 and COM2 Pin Assignments . . . . . . . . . . . . . . . . . . . . . . . . 43
Table 3-2 RJ45 Ethernet Pin Assignments . . . . . . . . . . . . . . . . . . . . . . . . . . . . . . . . 48
Document 800-02573 Rev B 13
11/2009
Page 14
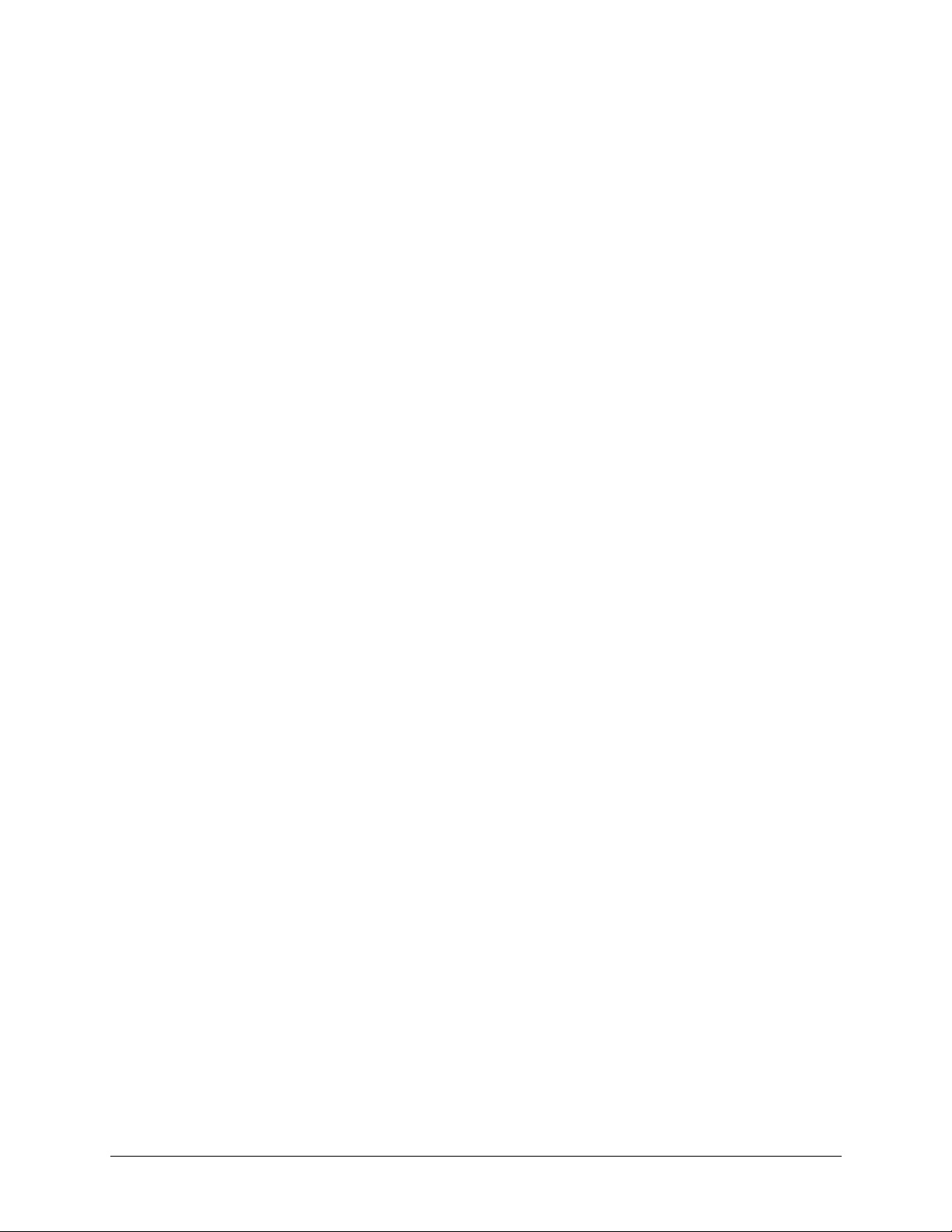
Tables
14
Page 15
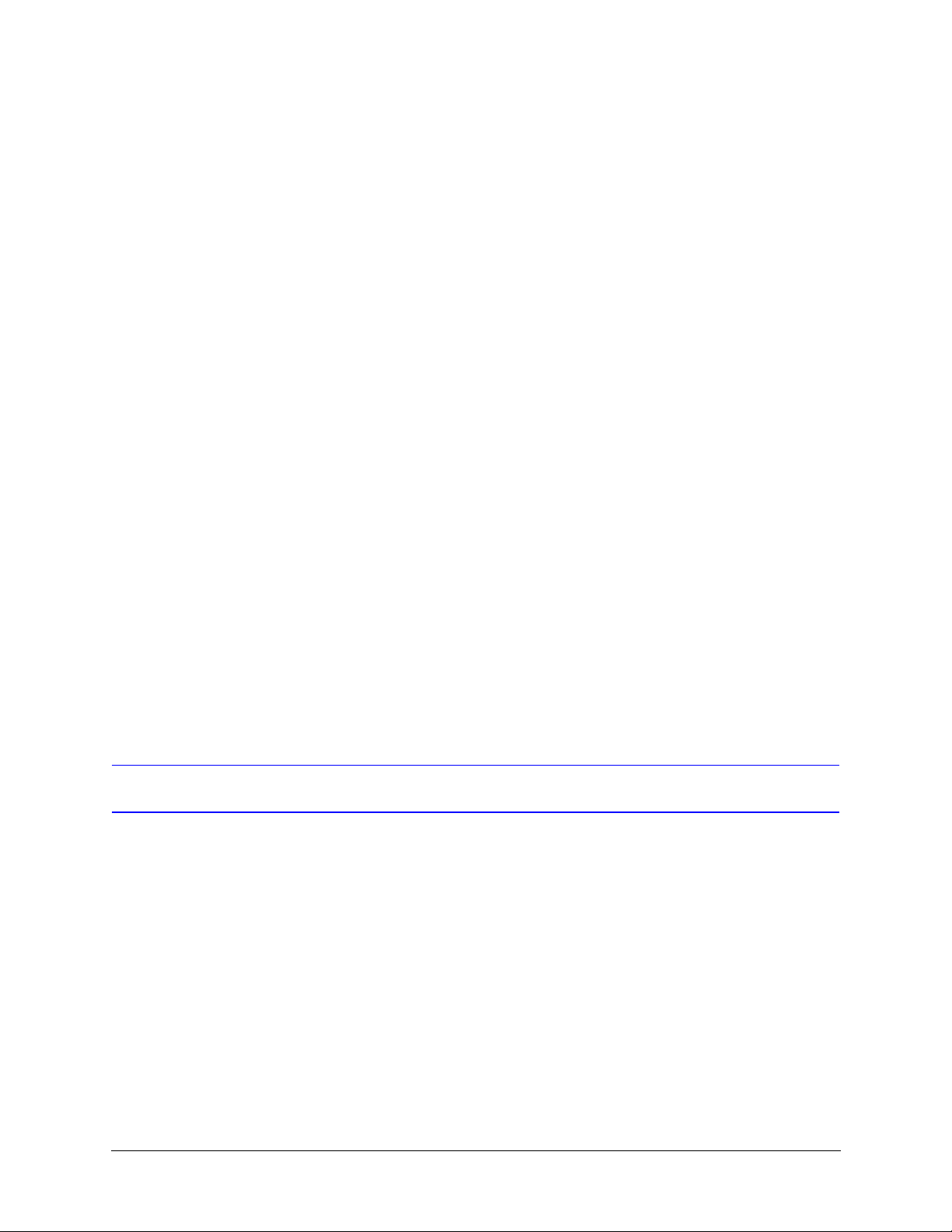
UltraKey Plus Controller Installation and User Guide
About this Document and the UltraKey Plus
In this section:
• Document Overview, page 15
• Finding More Information, page 16
• Typographical Conventions, page 16
• UltraKey Plus Specifications, page 17
• Shipping Checklist, page 18
• UltraKey Plus Port Connections and Descriptions, page 19
The UltraKey Plus (HJK7000) is a replacement for the Honeywell Ultrakey (HEGSA002)
controller and is compatible with Honeywell VideoBloX and MAXPRO-Net Video Matrix
Systems.
The UltraKey Plus has these modes available, depending on the installation:
• MAXPRO: For use with MAXPRO-Net Matrix System installations.
• VideoBloX: For use with VideoBloX Matrix System installations.
Document Overview
This user guide includes:
• UltraKey Plus controller user instructions (Chapter 1).
• Installation/connection and configuration instructions specific to VideoBloX
(Chapter 2)
• Installation/connection and configuration instructions specific to MAXPRO-Net
(Chapter 3).
• System Administration and troubleshooting (Chapter 4)
Document 800-02573 Rev B 15
11/2009
Page 16
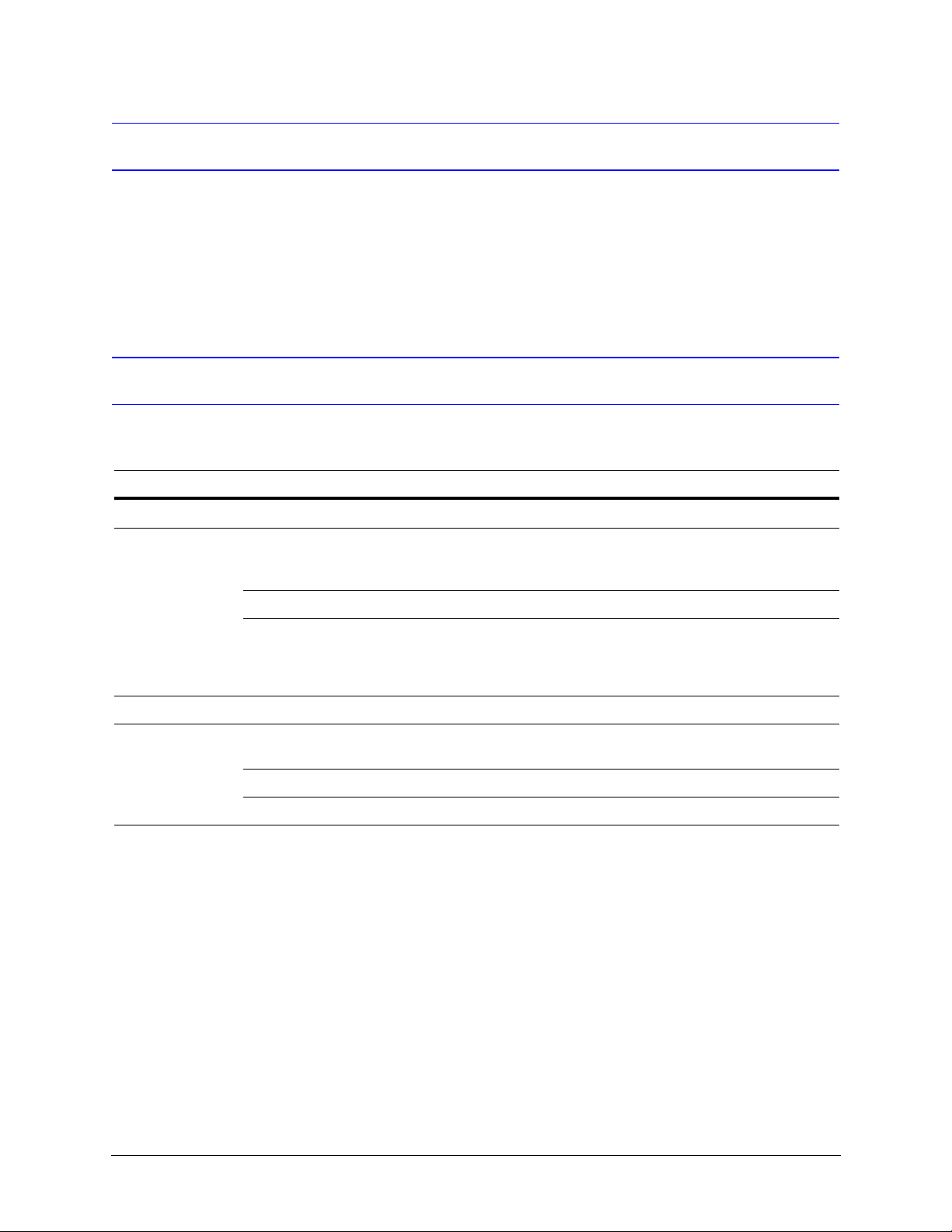
About this Document and the UltraKey Plus
Finding More Information
Refer to the online literature library to access other electronic documents in PDF format
including data sheets, quick references, installation and user guides, specifications,
software and product notices: http://www.honeywellvideo.com. Also see the back cover
for international web sites and contact details.
Typographical Conventions
This document uses these typographical conventions:
Font What it represents Example
Helvetica bold
Swiss721 BT Bold Words or characters that are part of the task
Lucida Text that displays on the LCD screen The LCD menu IPAddr Changed displays.
Italic Placeholders: words that vary depending on
Keys on the controller keyboard. Press Ent
Enter the password 1234.
process and identify a field and an action that
must be typed.
Menu titles and other items you select. Double-click Open from the File menu.
Buttons you click on a web browser to
perform actions.
Pressing a key on the keyboard.
the situation.
Cross-reference to external source. Refer to the System Administrator Guide.
Cross-reference within document. See Chapter 2, Installation.
Click Exit to close the program.
Press and hold Login.
user name
16
Page 17
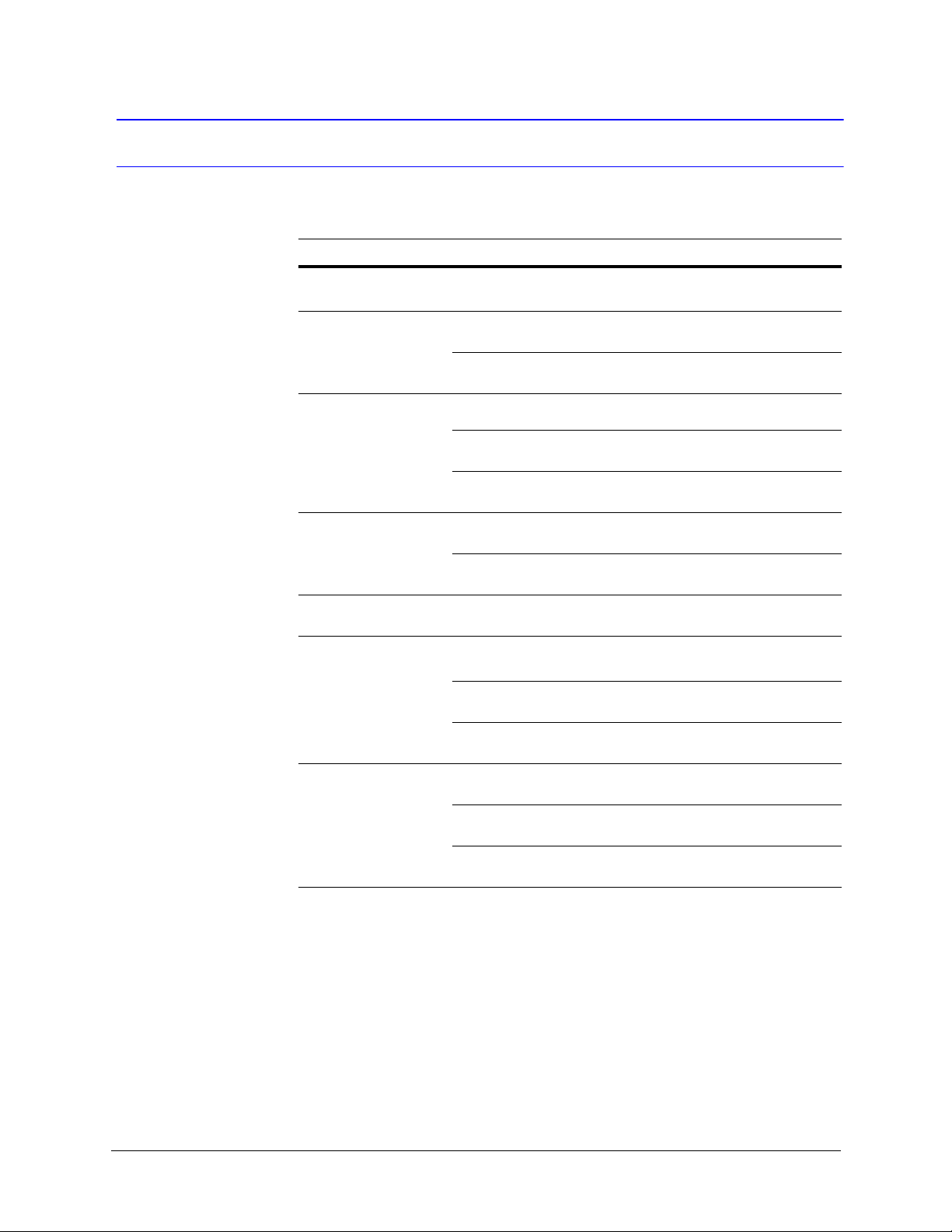
UltraKey Plus Specifications
Table 0-1 UltraKey Plus Specifications
Parameter Value
Power Requirements 10.8 to 13.2 VDC @ 1 Ampere (A) or POE (48VDC, Class 3)
Connector Types 1×Ethernet (10Base-T, 100Base-TX) RJ45 With LED
LCD Type: TFT
UltraKey Plus Controller Installation and User Guide
1×RS232/422/485 RJ45 With LED
Backlight: LED
Characters: 320×240 Dots
USB Type: A
Version: USB1.1 (For USB PC Keyboard)
Compliance EN55022 for radiated and conducted emissions
Mechanical Dimensions: 17.22 in (437 mm) (L) × 8.76 in (222 mm) (W)
× 3.31 in (109 mm) (H)
Gross Weight: 7 pounds (3.2 kg)
Cover material: ABS+PC (cool gray)
Environment Operating Temperature: 14 to 131 deg F (-10 to +55 deg C)
Storage Temperature: -40 to 167 deg F (-40 to +75 deg C)
Humidity: 0 to 95% RH (non-condensing)
Document 800-02573 Rev B 17
11/2009
Page 18
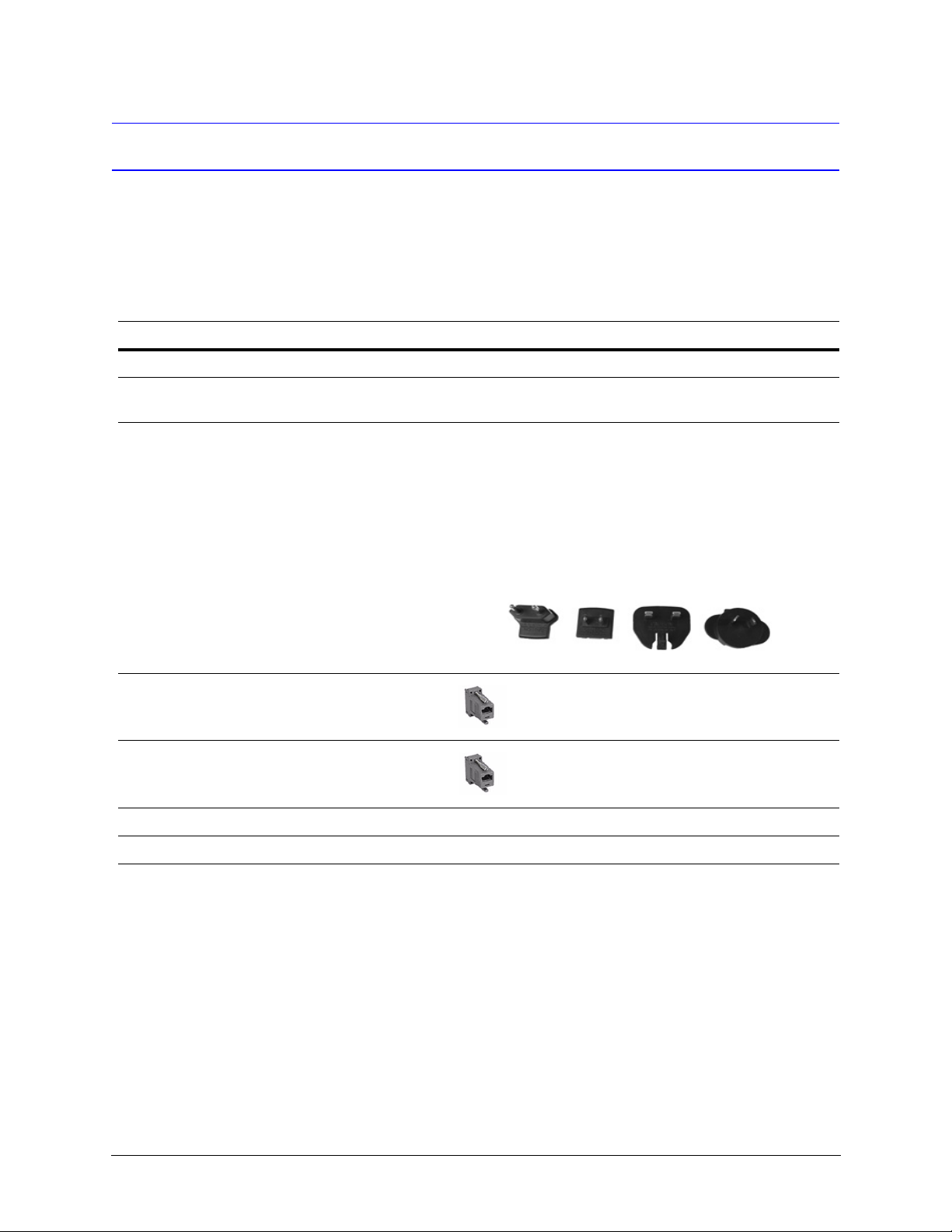
About this Document and the UltraKey Plus
Shipping Checklist
The following is included with your UltraKey Plus Controller shipment. Use of accessories
is dependent on the type of installation. Ultrakey Plus can be connected to the matrix
system either by serial port or Ethernet RJ45 connections.
Table 0-2 Shipping Checklist
Quantity Part Use with...
1 Ultrakey Plus keyboard controller All installations.
1 Ultrakey Plus installation and user
guide
1 box Power adapter with plugs for
100-240 VAC, 12 VDC, 50-60 Hz,
1 A, 12 W
1 Connector adapter, RJ45 to DB9
male, for RS422
1 Connector adapter, RJ45 to DB9
female, for RS232
1 RJ45 network cable, 2 meters All installations.
All installations.
Plug adapters depend on local electrical current. Four
models are included:
• CEE 7/16 (Europlug 2.5 A/250V unearthed)
• NEMA 1-15 (North American 15 A/125V ungrounded)
• BS1363 (British 13 A/230-240V 50 Hz earthed and
fused)
• CPCS-CCC (Chinese 10 A/250V)/AS 3112; Australian
10 A/240V).
Backwards compatibility with VideoBloX and
VideoBloX Lite CPU installations. VideoBloX
master port.
Backwards compatibility with MAXPRO-Net CPU
installations.
1 RJ11 4X6 flat ribbon cable, 2 meters To connect from a MAXPRO and MX18 to the UltraKey Plus.
18
Page 19
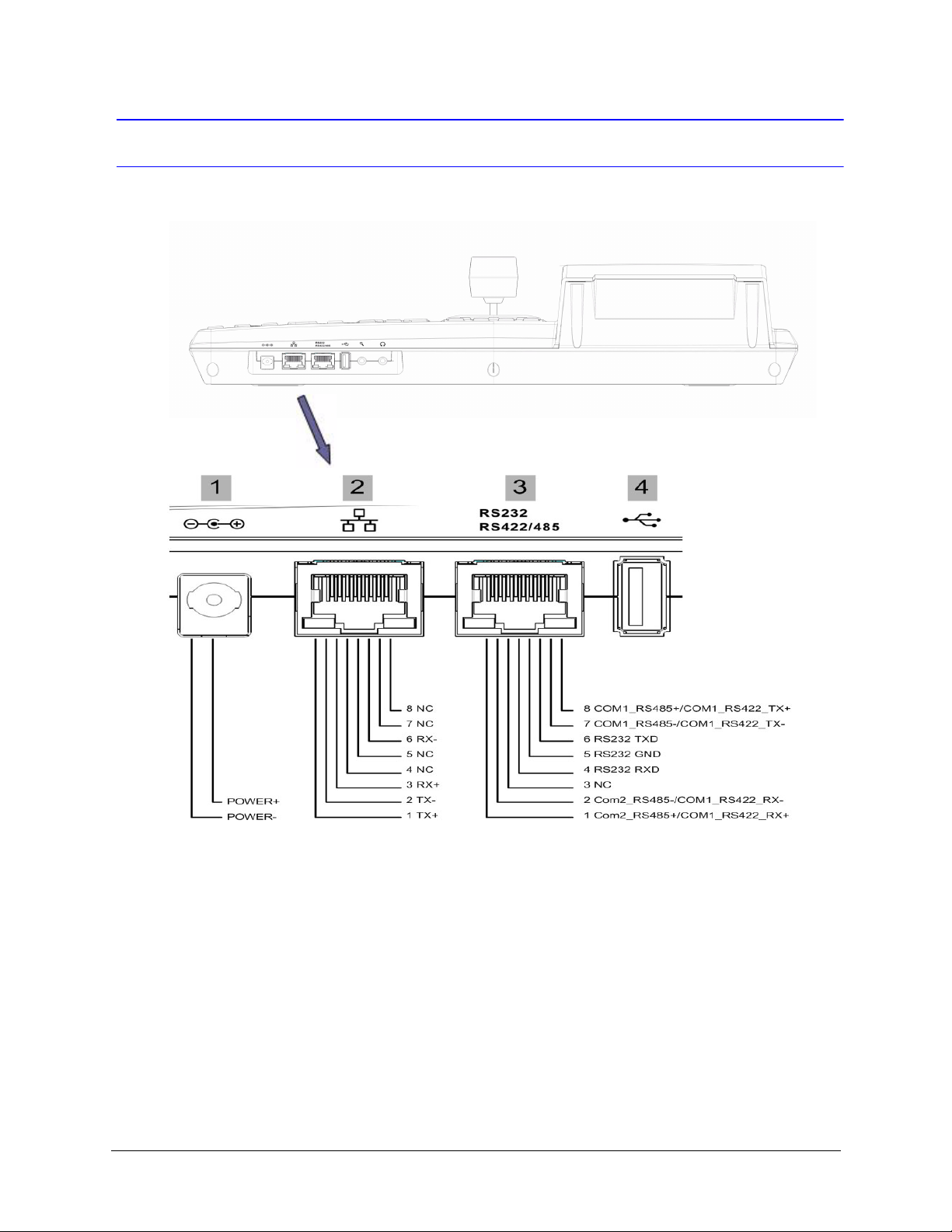
UltraKey Plus Controller Installation and User Guide
UltraKey Plus Port Connections and Descriptions
Figure 0-1 UltraKey Plus Port Connections
DC Power Port
Supports 12V (±10%) DC/1 A power input. Use the power adapter included with the
shipment and insert one of the four adapters, based on your local power requirements.
Document 800-02573 Rev B 19
11/2009
Page 20
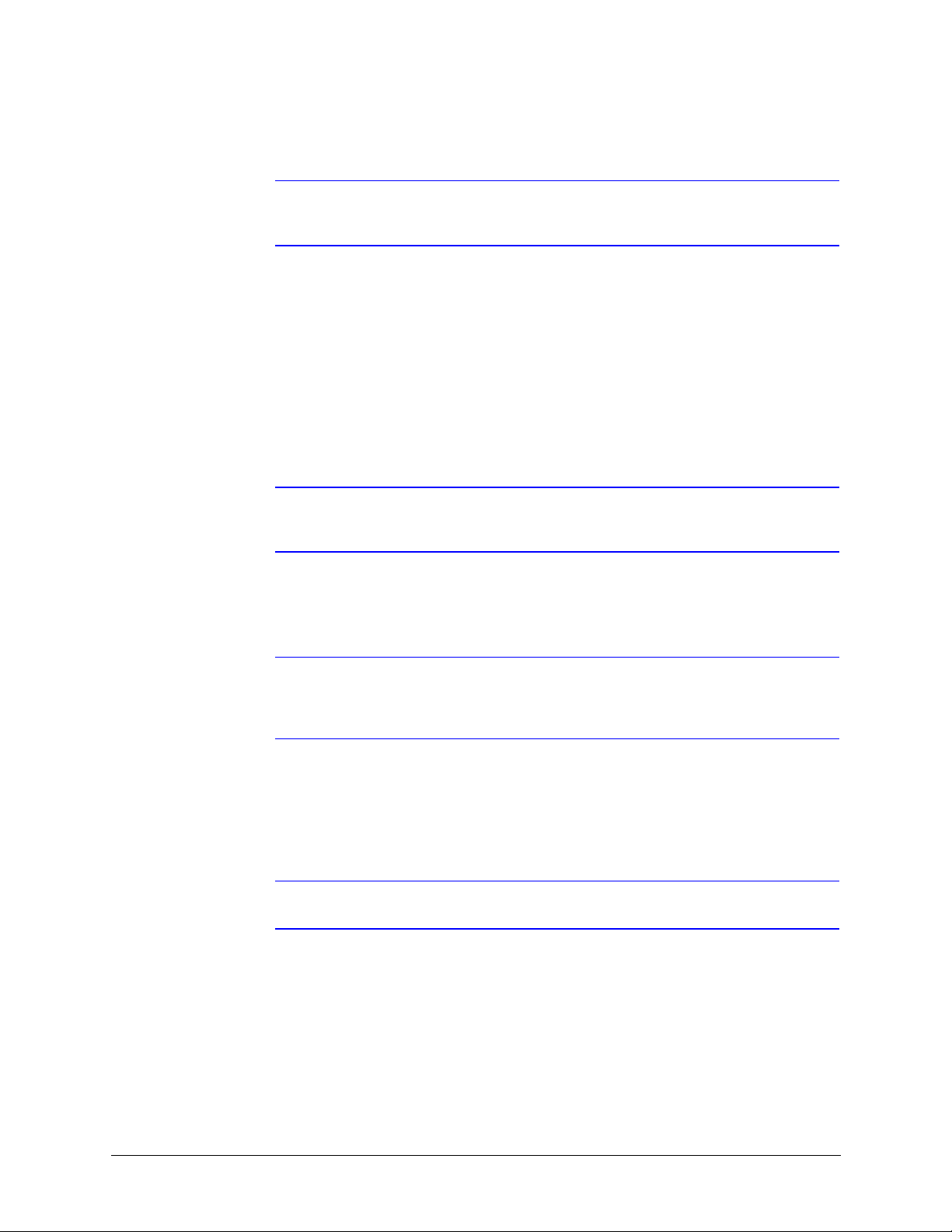
About this Document and the UltraKey Plus
Ethernet Port
Note Ethernet is used to connect to the controller web browser, MAXPRO-Net or
VideoBloX NetCPU.
• 10/100M Ethernet PoE (power over Ethernet) input. If PoE is the power input, it is
not recommended to connect this network with an outside building.
• TCP/IP protocol on the controller.
• For VideoBloX, the controller address range can be between 1 and 32. For
MAXPRO-Net, the address range can be between 1 and 99.
RS232, RS422/485 Serial Port
Note These ports are used to connect to MAXPRO-Net RS232 or RS422 and to
VideoBloX NetCPU, Standard CPU and Lite CPU RS422.
USB Port
An isolated surge protection is suggested when using RS485/RS422 and when cabling
between buildings.
Note For MAXPRO-Net installations, COM1 (RS422) and COM2 (RS485) are
configured using the controller LCD menu and cannot be used at the same
time.
Note The USB port is not used with VideoBloX or MAXPRO-Net.
The USB port is used for connecting to a QWERTY USB keyboard. The following USB
keyboards are recommended:
• Logitech Y-UB83(Logitech Classic New Touch Keyboard 200USB)
• Logitech Y-BP62a
• Dell L110
20
Page 21
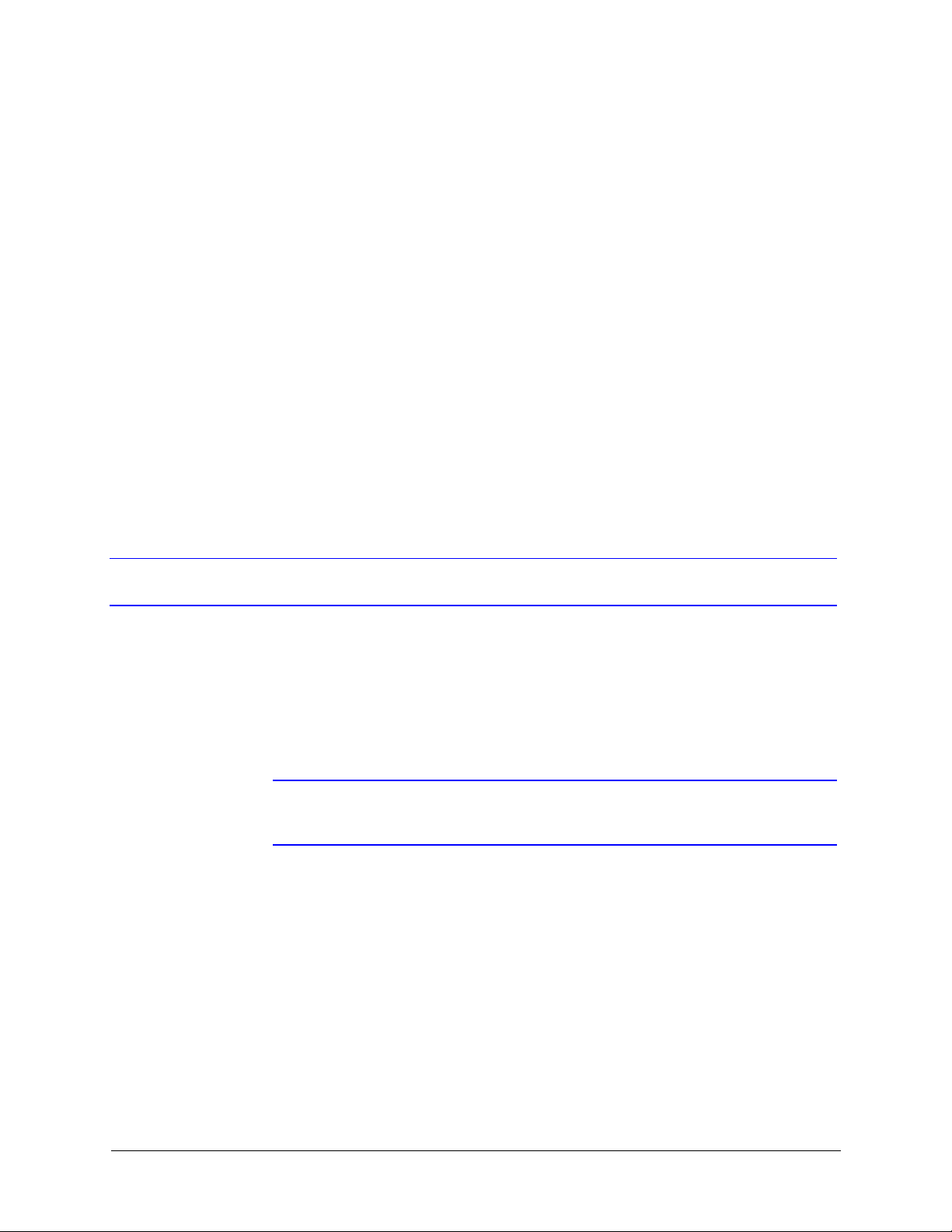
Using the UltraKey Plus Controller
You may need to learn how to use the UltraKey Plus both before and after you begin
configuring. Key availability is dependent on the mode selected. In this section:
• Logging Onto the Controller, page 21
• Using the UltraKey Plus to Navigate the LCD Menus, page 22
• VideoBloX Key Functions, page 24
• MAXPRO Key Functions, page 26
Logging Onto the Controller
1. Connect the keyboard with a power adapter (12V (±10%) DC/1 A included) or a
network cable with POE. The system will enter VB mode or MAXPRO mode.
2. Press Alt + Clr + Home keys on the controller.
The login screen displays.
3. Enter the PIN password 3434.
The Settings screen displays.
1
Note If an invalid password is entered, a warning message displays. Repeat the
steps to log on.
Document 800-02573 Rev B 21
11/2009
Page 22
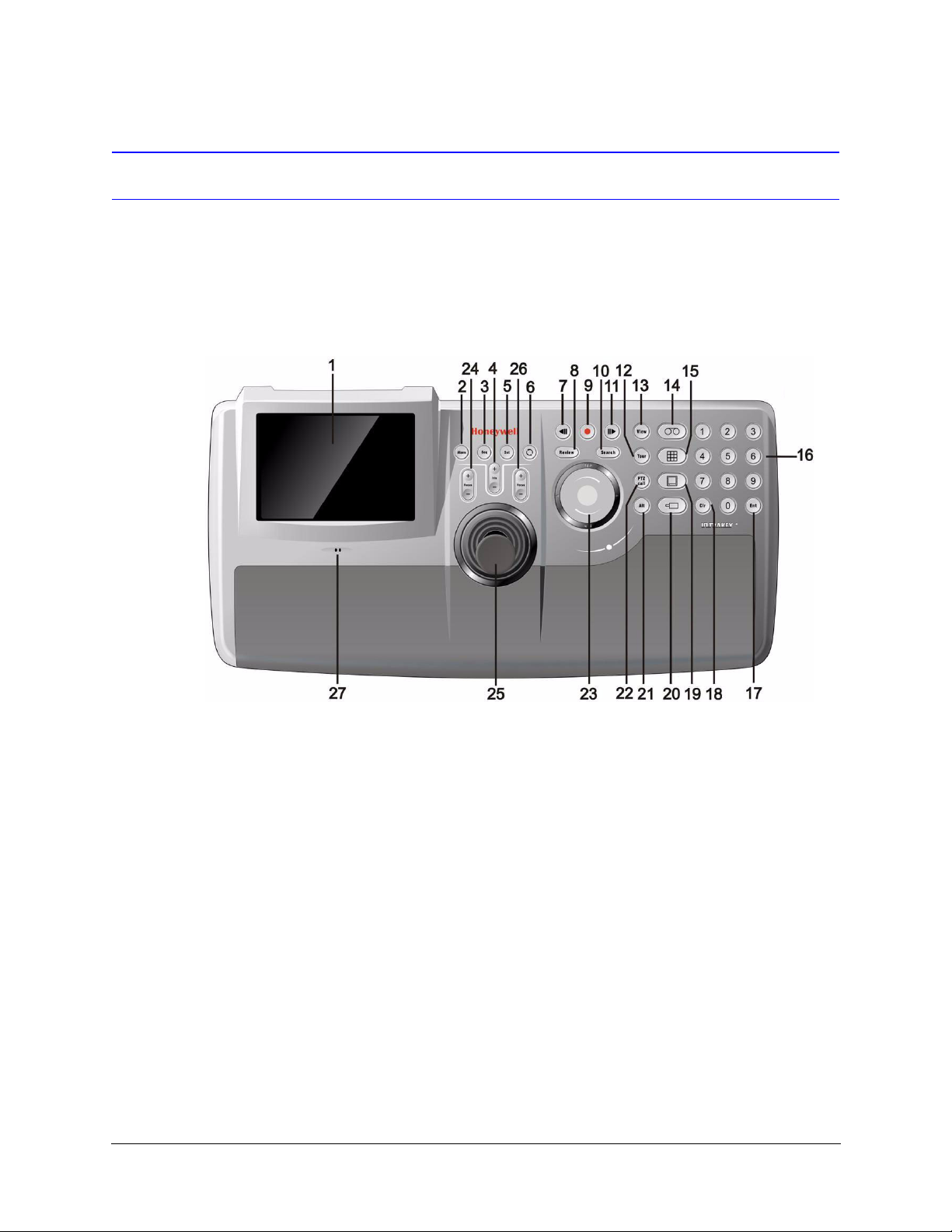
Using the UltraKey Plus Controller
Using the UltraKey Plus to Navigate the LCD Menus
There are a variety of ways to navigate both the LCD menus during configuration and set
up as well as during normal operation with your matrix system. Figure 1-1 shows the layout
of the UltraKey Plus and Table 1-1 describes the key functions. See Figure 1-2 for a brief
overview of the three main navigation options.
Figure 1-1 UltraKey Plus Controller Keyboard Layout
22
Page 23

UltraKey Plus Controller Installation and User Guide
Figure 1-2 The UltraKey Navigation Controls
Touch Pad and Ring
Touch pad ring
Left arrow key
Touch pad - Use like a laptop
mouse pad
Touch Panel
Forward key (or up)
Right arrow key
Backward or reverse key
(or down)
Touch the button on the
panel directly.
Joystick
Document 800-02573 Rev B 23
11/2009
Page 24

Using the UltraKey Plus Controller
VideoBloX Key Functions
Note Use Figure 1-1 to locate each key as labeled in the ID column below.
Table 1-1 VideoBloX Key Functions
ID Key Description Function in Camera Mode PCK (Cam Mode) PCK (Device Mode)
2 Alarm Acknowledge Alarms Alarm Ack Alarm Ack
3 Seq Selects Sequence mode SEQ SEQ
4Iris - Iris Close - Iris Close Frame <
4 Iris + Iris Open + Iris Open Frame >
5 Set Store a preset (preshot) Store Stop
6 Recycle (Undo) Undo previous camera selection
(NetCPU)
7 Pause Play Rev Selects previous camera Prev Stop
8 Review Puts keyboard in Device mode NA Pause
9 Record Store a preset (preshot) Store Rec
10 Search Puts keyboard in Device mode NA Index -
11 Pause Play Fwd Selects next camera Next Play
12 Tour Tour 1 Runs SEQ 250 on CPU
Tour 2 Runs SEQ 251 on CPU
Tour 3 Runs SEQ 252 on CPU
Tour 4 Runs SEQ 253 on CPU
13 View Recall a preset (preshot) Recall Play
14 VCR Selects Device mode VCR VCR
15 MUX Screen MUX 1 Runs SEQ 245 on CPU
MUX 2 Runs SEQ 246 on CPU
MUX 3 Runs SEQ 247 on CPU
MUX 4 Runs SEQ 248 on CPU
16 Numeric Keys 0-9 Numeric Entry Numeric Keys 0-9 Numeric Keys 0-9
17 Enter Accept entry Enter Enter
<- VCR F2
NA
NA Index +
18 Clear Clear previous entry Clr Clr
19 Monitor Selects Monitor mode MON MON
20 Camera Selects Camera mode CAM CAM
22 PTZ Call Selects Alternate camera
(NetCPU)
24
Enter
Page 25

UltraKey Plus Controller Installation and User Guide
Table 1-1 VideoBloX Key Functions
ID Key Description Function in Camera Mode PCK (Cam Mode) PCK (Device Mode)
23 Touch wheel right Selects next camera Next Next
23 Touch wheel left Selects previous camera Prev Prev
23 Touch ring Up Nudges PTZ Up Up Up
23 Touch ring Down Nudges PTZ Down Down Down
23 Touch ring Left Nudges PTZ Left Left Left
23 Touch ring Right Nudges PTZ Right Right Right
25 Joystick Left Move PTZ left variable speed Joystick Left Joystick Left
25 Joystick Right Move PTZ right variable speed Joystick Right Joystick Right
25 Joystick Up Move PTZ up variable speed Joystick Up Joystick Up
25 Joystick Down Move PTZ down variable speed Joystick Down Joystick Down
25 Twist Zoom right Zoom PTZ in variable speed Twist Zoom right Twist Zoom right
25 Twist Zoom left Zoom PTZ out variable speed Twist Zoom left Twist Zoom left
24/26 Focus Near + Focus Near + Focus N Rew
24/26 Focus Far - Focus Far - Focus F Fwd
Document 800-02573 Rev B 25
11/2009
Page 26

Using the UltraKey Plus Controller
MAXPRO Key Functions
Note Use Figure 1-1 to locate each key as labeled in the ID column below.
Table 1-2 MAXPRO Key Functions
ID Key Description Key Code Default MAX Function UltraKey
2 Alarm 1 Full Screen Alarm Ack
3 Seq 3 None None
4Iris + 90 Iris Open Iris +
4Iris - 91 Iris Close Iris -
5 Set 15 None Set
6 Recycle (Undo) 49 None
7 Pause Play Rev 80 VCR Rewind VCR Rewind
8 Review 85 Text Review
9 Record 77 Stop Stop
10 Search 79 VCR Record Record
11 Pause Play Fwd 78 Play Play
12 Tour 95 Flashback Tour 1
13 View 74 View View
14 VCR 47 F4 None (Menu)
15 MUX Screen 43 None Mux
16-1 Number 1 62 Keypad key 1 Keypad key 1
16-2 Number 2 63 Keypad key 2 Keypad key 2
16-3 Number 3 64 Keypad key 3 Keypad key 3
16-4 Number 4 66 Keypad key 4 Keypad key 4
16-5 Number 5 67 Keypad key 5 Keypad key 5
16-6 Number 6 68 Keypad key 6 Keypad key 6
16-7 Number 7 70 Keypad key 7 Keypad key 7
16-8 Number 8 71 Keypad key 8 Keypad key 8
16-9 Number 9 72 Keypad key 9 Keypad key 9
16-0 Number 0 75 Keypad key 0 Keypad key 0
26
Page 27

UltraKey Plus Controller Installation and User Guide
Table 1-2 MAXPRO Key Functions
ID Key Description Key Code Default MAX Function UltraKey
17 Enter 76 Enter Enter
18 Clear 808 Pause 808
19 Monitor 61 Monitor Monitor
20 Camera 73 Camera Camera
21 Alt 50 Mux Alt
22 PTZ Call 94 PTZ Call PTZ Call
23 Touch wheel right 105 (1-8) None None
23 Touch wheel left 104 (1-8) None None
23 Touch ring Up 65 up arrow up arrow
23 Touch ring Down 69 down arrow down arrow
23 Touch ring Left 23 none Left Arrow
23 Touch ring Right 25 none Right Arrow
25 Joystick Left
25 Joystick Right
25 Joystick Up
25 Joystick Down
25 Twist Zoom right
25 Twist Zoom left
24/26 Focus Near + 89 Focus Far Focus -
24/26 Focus Far - 88 Focus Near Focus +
Document 800-02573 Rev B 27
11/2009
Page 28

Using the UltraKey Plus Controller
28
Page 29

Installing UltraKey Plus with VideoBloX
In this section:
• Navigating the LCD Configuration Menus, page 30
• Installing and Configuring a Serial Connection, page 31
• Installing and Configuring an Ethernet Connection, page 35
• (Optional) Configuring UltraKey Plus Using the Web Browser, page 37
Note For all installations, refer to the applicable VideoBloX or VideoBloX Lite
installation or user guides that came with your unit for more information.
This section explains how to connect the UltraKey Plus controller to VideoBloX and how
to enter the basic configuration settings specific to VideoBloX. UltraKey Plus can control
the remote VideoBloX via either the serial port or the Ethernet.
2
Document 800-02573 Rev B 29
11/2009
Page 30

Installing UltraKey Plus with VideoBloX
Navigating the LCD Configuration Menus
Figure 2-1 LCD and LCD Navigation Keys
Press key
Numeric key pad and Ent key
30
Page 31

UltraKey Plus Controller Installation and User Guide
Installing and Configuring a Serial Connection
Step 1: Connect to the UltraKey Plus Using the Serial Port
Note Use only COM1 when in VideoBloX mode. See Table 2-1 below.
Table 2-1 Serial Port COM1 and COM2 Pin Assignments
Serial Port Type Pin Signal
COM1 RS422 1 RX +
2RX -
5GND
7TX -
8TX +
RS485 7 T/R -
8T/R +
Note For a list of accessories see Shipping Checklist on page 18.
For port connections see UltraKey Plus Port Connections and Descriptions on
page 19.
To connect to the UltraKey Plus using the serial port:
1. Select the applicable adapter plug and insert it into the AC adapter. Push to click it
into place. See Figure 2-2.
2. Plug the AC adapter into the controller power port and the adapter into a power
source.
3. Connect an RJ45 network cable to the controller serial port.
4. Connect the RJ45 network cable to VideoBloX:
• For backwards compatibility with VideoBloX and VideoBloX Lite CPUs, an RJ45
to DB9 male adapter is required and included with your shipment. See Figure 2-3.
• For VideoBloX NetCPU, the installation is a direct connection with the RJ45
network cable, also included. See Figure 2-4 and Figure 2-5.
Document 800-02573 Rev B 31
11/2009
Page 32

Installing UltraKey Plus with VideoBloX
Figure 2-2 AC Power Adapter with CEE 7/16 Europlug
Figure 2-3 RJ45 to DB9 Male Adapter for VideoBloX and VideoBloX Lite CPUs
Slide plug onto
the adapter and
snap into place
Controller
Serial Port
VideoBloX
RJ45 to DB9
male adapter
RJ45 network cable
Figure 2-4 Direct RJ45 Serial Port Connection for VideoBloX NetCPUs
Controller
VideoBloX
RJ45 network cable
Serial Port
32
Page 33

UltraKey Plus Controller Installation and User Guide
Figure 2-5 VideoBloX Serial Port RS422 Connection Example
VB master:
1--RS422_TX –
2--RS422_TX +
3--RS422_RX +
4--RS422_RX –
5--GND
RJ45 define:
1--RS485_2+/RS422_2_TX+/
RS422_1_RX+
2--RS485_2-/RS422_2_TX-/
RS422_1_RX3—NC
4--RS232RX
5--RS232GND
6--RS232TX
7--RS485_1-/RS422_1_TX8--RS485_1+/RS422_1_TX+
*RS485_2/RS422_2_TX and
RS232 use same UART_AC
VIdeoBlox Master
Connections
RJ45 to
5
DB9 Male
1
RJ45
Network
Cable
Controller 1
VideoBloX Serial Port (RS422)
RJ45 to
5
RX+RX-GNDTX-TX+PINOUT
DB9 Male
5
#8#7#5#2#1RJ45
#3#4#5#1#2DB9
PSU
3
Controller 32
1
Network
Cable
RJ45
PSU
3
Step 2: Configure Port Settings
To configure port settings:
1. Apply AC power to the controller after all the devices have been connected correctly.
2. Press Alt + Clr + Home keys on the controller to display the Login page.
3. Enter the PIN password 3434.
The Settings screen displays.
4. If current mode is MAXPRO mode, change it to VB mode by pressing the Mode
Maxpro button and logging into the Settings menu again.
5. Press Hardware Config.
The current controller setting is displayed.
6. Press Port Settings and then COM1.
The Serial Setting menu displays where you can see these COM1 settings - serial port
mode, baud rate, databit, parity and stop bit.
7. Press Type to change the current type displayed on the screen. Select RS422.
8. Press Baudrate to select a baud rate: 1200 bps, 1800, 2400, 4800, 9600, 19200, or
57600.
Document 800-02573 Rev B 33
11/2009
Page 34

Installing UltraKey Plus with VideoBloX
Note The default baud rate for VideoBloX is 19200 bps. It is recommended that you
9. Press DataBit to select 7 bit or 8 bit.
10. Press parity to select Even, Odd or None.
11. Press Stop Bit to select 1 bit or 2 bit.
12. Press Save, and then Quit.
13. If you are using the TCP/IP to connect to a VideoBloX NetCPU, press Ethernet.
Note In this field, you are setting the VideoBloX Netcpu IP address. To set the
do not change this setting.
UltraKey Plus IP address, see Step 2: Set and Configure for an Ethernet
Connection, page 36.
Step 3: Configure Address
To configure the controller address:
1. Press Quit to exit from Port Settings menu.
2. Press Keyboard Addr to select an address between 1 and 32 to assign to the
controller. You can also use the numeric keypad to enter a number between 1 and 32.
Entering a number greater than 32, makes this operation invalid.
3. Press Enter to save the address and exit the configuration menu.
Step 4: Configure the Controller for VideoBloX Mode
To configure the controller for VideoBloX mode:
1. Press Users Menu to display the configuration screen.
2. Refer to User Menus on page 62 to configure the device.
3. Press Home and then Quit to exit when the configuration is finished.
34
Page 35

UltraKey Plus Controller Installation and User Guide
Installing and Configuring an Ethernet Connection
For a list of accessories see Shipping Checklist on page 18 and for port connections and
pin assignments see UltraKey Plus Port Connections and Descriptions on page 19. The
UltraKey Plus Controller runs TCP/IP keyboard protocol.
Step 1: Connect to the UltraKey Plus Ethernet Port
Note The direct RJ45 connection using the Ethernet port is only available with
newer model VideoBloX NetCPU systems.
Table 2-2 RJ45 Ethernet Pin Assignments
Port Pin Signal
RJ45 Ethernet 1 TX +
2TX -
3RX+
6RX-
To connect to the UltraKey Plus Ethernet port:
1. Select the applicable adapter plug and insert it into the AC adapter. Push to click it
into place. See Figure 2-2.
2. Plug the AC adapter into the controller power port and the adapter into a power
source.
3. Plug an RJ45 network cable from the network to the controller Ethernet port. Up to 32
controllers can be connected to the network. See Figure 2-6.
4. Connect VideoBloX to the network. Refer to the applicable VideoBloX Installation
Guide for instructions.
Document 800-02573 Rev B 35
11/2009
Page 36

Installing UltraKey Plus with VideoBloX
Figure 2-6 Ethernet Port Connections to VideoBloX
VideoBloX
Network
Ethernet Port
TCP/IP
RJ45 network cables
TCP/IP
Ethernet
Step 2: Set and Configure for an Ethernet Connection
To set and configure for an Ethernet connection:
Note No entry is required in the baud rate field for Ethernet connections.
Controller 1
Controller 32
1. Apply AC power to the controller after all the devices have been connected correctly.
2. Press Alt + Clr + Home keys on the controller to display Login page.
3. Enter the PIN password 3434.
The Settings screen displays.
4. If current mode is MAXPRO mode, change it to VB mode by pressing the Mode
Maxpro button and logging into Setting menu again.
5. Press Hardware Config.
The current controller setting is displayed.
6. Press Port Settings and then Ethernet.
The Ethernet Settings are displayed.
7. Press IP Address and use the numeric keypad or LCD Touch Panel to enter an IP
address as required.
8. Press the Subnet Mask, using the LCD Touch panel to enter a NetMask as required,
you can use Touch Panel as well.Press Enter.
9. Press Default Gateway. Using the number key or LCD Touch Panel to enter a
Gateway as required. Press Enter.
10. Press Sys.Cntl.IP Address, using the number key or LCD Touch Panel to enter the
address of device as required. Press Enter.
11. Press Save to exit from the Ethernet Settings menu.
36
Page 37

UltraKey Plus Controller Installation and User Guide
Step 3: Configure Address
To configure the keyboard address:
1. Press Quit to exit from the Port Settings menu.
2. Press Keyboard Address to select an address between 1 and 32 to assign to the
controller. You can also use the numeric keypad to enter a number between 1 and 32.
However, if you enter a number greater than 32, this operation is invalid.
3. Press Enter to save the address and exit the configuration menu.
Step 4: Configure the Controller for VideoBloX Mode
To configure the controller for VideoBloX mode:
1. Press Users Menu to display the configuration screen.
2. Refer to User Menus on page 62 to configure the device.
3. Press Home and then Quit to exit when the configuration is finished.
(Optional) Configuring UltraKey Plus Using the Web Browser
Logging onto the Web Browser
1. If not already done, navigate to, or copy and paste, the applicable IP address into
your web browser:
• LAN connections: for example, the default IP is http://192.168.1.9.
• Crossover cable connections - static address: http://192.168.1.9.
2. In the User Name field enter Administrator (case sensitive).
3. In the Password field enter 1234 (default).
4. Click Login.
Document 800-02573 Rev B 37
11/2009
Page 38

Installing UltraKey Plus with VideoBloX
Figure 2-7 UltraKey Plus Login Page
Step 1: Configure UltraKey Plus to VideoBloX Mode
To configure UltraKey Plus to VideoBloX mode:
1. Log onto the web browser.
2. From the top menu, click the Configuration tab. See Figure 2-8.
3. From the side menu, click the System Configurations tab.
4. From the System Mode drop down list, select VideoBlox.
5. From the System Language drop down list, select English.
6. Click Apply to save the configuration, Cancel to exit without saving, or Default to
restore all factory default values.
Figure 2-8 System Configuration Tab
38
Page 39

UltraKey Plus Controller Installation and User Guide
Step 2: Configure VideoBloX Network Settings
To configure VideoBloX network settings:
1. From the side menu, click VideoBloX Configuration. See Figure 2-9.
2. Under Keyboard ID Setting, enter a number between 1 and 32 to set the controller
ID.
3. Under VB Device Network Setting, enter the IP address and Port Number of the
VideoBloX system.
4. Click Apply to save the configuration, Cancel to exit without saving, or Default to
restore all factory default values.
5. Go to either Step 3A or 3B to configure the system for Serial or Ethernet connections
respectively.
Figure 2-9 VideoBloX Configuration Tab
Step 3A: Configure the Controller for a Serial Port Connection
To configure the controller for a serial port connection:
1. From the side menu Settings:Hardware Config, click Port Settings. See
Figure 2-10.
2. Under COM1 Settings, select the following from each drop down list as required:
• Baud Rate: 1200 bps, 1800, 2400, 4800, 9600, 19200, or 57600
The default for VideoBloX is 19200.
• Parity: none
• Stop Bits: 1 bit
• Data Bits: 8 bits
• Serial Mode: RS422
3. Click Apply to save the configuration, Cancel to exit without saving or Default to
restore all factory default values.
Document 800-02573 Rev B 39
11/2009
Page 40

Installing UltraKey Plus with VideoBloX
Figure 2-10 Port Settings Tab
Step 3B: Configure the Controller for an Ethernet Connection
To configure the controller for an Ethernet connection:
1. From the side menu Settings:Hardware Config, click Port Settings. See
Figure 2-11.
2. In each of the fields, enter IP address, subnet mask, gateway and DNS values.
3. Click Apply to save the configuration, Cancel to exit without saving, or Default to
restore all factory default values.
Figure 2-11 IP Configuration Tab
40
Page 41

3
Installing UltraKey Plus with MAXPRO-Net
In this section:
• Navigating the LCD Configuration Menus, page 42
• Installing and Configuring a Serial Connection, page 43
• Installing and Configuring an Ethernet Connection, page 48
• (Optional) Configuring UltraKey Plus Using the Web Browser, page 50
Note For all installations, refer to the applicable MAXPRO-Net installation or user
guides for more information.
This section explains how to connect the UltraKey Plus controller to MAXPRO-Net and
how to enter the basic configuration settings specific to MAXPRO-Net. For other user
configurations, see the table of contents.
Document 800-02573 Rev B 41
11/2009
Page 42

Installing UltraKey Plus with MAXPRO-Net
Navigating the LCD Configuration Menus
See Using the UltraKey Plus to Navigate the LCD Menus on page 22 for detailed instructions
to navigate or System Administration Using the Controller LCD on page 55 for a
configuration menu tree.
Figure 3-1 LCD and LCD Navigation Keys
Press key
Numeric key pad and Ent key
From the MAXPRO Settings menu, you set the following, based on either a Serial or
Ethernet connection:
• Keyboard ID (address): Serial or Ethernet connections
• Baud rate: Serial connections only
• Joystick speed: Serial or Ethernet connections
• Server IP: Ethernet connections only
• Server Port: Ethernet connections only
• Serial port mode: Serial connections only
42
Page 43

UltraKey Plus Controller Installation and User Guide
Installing and Configuring a Serial Connection
Step 1: Connect to the UltraKey Plus Using the Serial Port
Note For a list of accessories, see Shipping Checklist on page 18.
For port connections, see UltraKey Plus Port Connections and Descriptions on
page 19.
Note COM1 (RS422) and COM2 (RS232) are configured using the controller LCD
menu and cannot be used at the same time. See Table 3-1 below.
Table 3-1 Serial Port COM1 and COM2 Pin Assignments
Serial Port Type Pin Signal
COM1 RS422 1 RX +
2RX -
5GND
7TX -
8TX +
RS485 7 T/R -
8T/R +
COM2 RS232 4 RXD
5GND
6TXD
RS485 1 T/R +
2T/R -
Document 800-02573 Rev B 43
11/2009
Page 44

Installing UltraKey Plus with MAXPRO-Net
Figure 3-2 RS232 Serial Port Connections
4
4
1
3
Figure 3-3 RS232 Serial Port Connection and MegaPIT
4
1
3
44
1
3
3
Page 45

UltraKey Plus Controller Installation and User Guide
Figure 3-4 RS232 Serial Port Connection and MX18
7
3
7
3
RS232 Connections with an RJ45 to DB9 Female Adapter
For RS232 connections with an RJ45 to DB9 female adapter:
1. Select the applicable adapter plug and insert it into the AC adapter. Push to click it
into place. See Figure 3-5.
Figure 3-5 AC Power Adapter with CEE 7/16 Europlug
Slide plug onto
the adapter and
snap into place
2. Plug the AC adapter into the controller power port and the adapter into a power
source.
3. Connect an RJ45 network cable to the controller serial port.
Document 800-02573 Rev B 45
11/2009
Page 46

Installing UltraKey Plus with MAXPRO-Net
4. Connect the RJ45 network cable to MAXPRO-Net:
• For backwards compatibility with MAXPRO-Net CPUs, plug the RJ45 to DB9
female adapter included with your shipment into the applicable port of
MAXPRO-Net. See Figure 3-6.
Figure 3-6 RJ45 to DB9 Female Adapter (RS232)
Controller
Serial Port
MAXPRO-Net
RS232
RJ45 to DB9
male adapter
RJ45 network cable
RS422 Connections Using a Converter
To make RS422 connections using a converter:
1. Select the applicable adapter plug and insert it into the AC adapter. Push to click into
place. See Figure 3-5.
2. Connect the RS422 cable from the RS422 to RS232 converter to the controller.
3. Connect the RS422 to RS232 converter to the MAXPRO-Net RS232 port. See
Figure 3-7.
Figure 3-7 RS422 to RS232 Converter Using the Terminal Box (RS422)
Controller
MAXPRO-Net
Serial Port (RS422)
RS232
Step 2: Configure Port Settings
To configure port settings:
1. Apply AC power to the controller after all the devices have been connected correctly.
2. Press Alt + Clr + Home keys on the controller to display Login page.
3. Enter the PIN password 3434.
The Settings screen displays.
4. If current mode is VB mode, change it to MAXPRO mode by pressing the Mode VB
button and logging into the Setting menu again.
5. Press Hardware Config.
46
RS422 to RS232
converter
RS422
Page 47

UltraKey Plus Controller Installation and User Guide
6. Press Port Settings and then either COM1 or COM2.
The Serial Setting menu displays where you can see these settings - serial port mode,
baud rate, databit, parity and stop bit.
•Press Type to select RS422 or RS232.
•Press Baudrate to select a baud rate: 1200 bps, 1800, 2400, 4800, 9600, 19200
or 57600.
Note The default baud rate for most MAXPRO systems is 19200 bps.
•Press DataBit to select 7 bit or 8 bit.
•Press parity to select Even, Odd or None.
•Press Stop Bit to select 1 bit or 2 bits.
7. Press Save to quit the serial port settings.
8. Press Ethernet.
Then the Ethernet Settings are displayed.
9. Press IP Address and use the numeric keypad or LCD Touch Panel to enter an IP
address, as required.
10. Press Save to exit from the Ethernet Settings menu.
Step 3: Configure Address and Joystick Speed
To configure the controller address and joystick speed:
1. Press Quit to exit from Port Settings menu.
2. Press Keyboard Addr to select an address between 1 and 99 to assign to the
controller. You can also use the numeric keypad to enter a number between 1 and 99.
3. Press Enter to save the address and exit the configuration menu.
4. Press Joystick Res to select Low or High.
5. Press Save.
A message displays confirming the operation.
Press Yes to save or No to cancel.
Step 4: Configure the Controller for MAXPRO Mode
To configure the controller for MAXPRO mode:
1. Press Users Menu to display the configuration screen.
2. See User Menus on page 62 to configure the device.
3. Press Home, and then Quit to exit when the configuration is finished.
Document 800-02573 Rev B 47
11/2009
Page 48

Installing UltraKey Plus with MAXPRO-Net
Installing and Configuring an Ethernet Connection
Step 1: Connect to the UltraKey Plus Ethernet Port
Table 3-2 RJ45 Ethernet Pin Assignments
Port Pin Signal
RJ45 Ethernet 1 TX +
2TX -
3RX+
6RX-
To connect to the UltraKey Plus Ethernet port:
1. Plug an RJ45 network cable from the network to the controller Ethernet port. Up to 99
controllers can be connected to the network. See Figure 3-8.
2. Connect MAXPRO-Net to the network. Refer to the applicable MAXPRO-Net
Installation Guide for instructions.
Figure 3-8 Ethernet Port Connections to MAXPRO-Net
MAXPRO-Net
TCP/IP
Network
Ethernet Port
TCP/IP
RJ45 network cables
TCP/IP
Ethernet Port
Step 2: Set and Configure for an Ethernet Connection
Controller 1
Controller 32
48
To set and configure for an Ethernet connection:
1. Apply AC power to the controller after all the devices have been connected correctly.
2. Press Alt + Clr + Home keys on the controller to display the Login page.
3. Enter the PIN password 3434.
The Settings screen displays.
Page 49

UltraKey Plus Controller Installation and User Guide
4. If the current mode is VB mode, change it to MAXPRO mode by pressing the Mode
VB button and logging into the Setting menu again.
5. Press Hardware Config.
The current controller setting is displayed.
6. Press Port Settings and then Ethernet.
The Ethernet Settings are displayed.
7. Press IP Address and use the numeric keypad or LCD Touch Panel to enter an IP
address, as required.
8. Press Subnet Mask, and enter a NetMask as required. Press Enter.
9. Press Default Gateway. Using the number key or LCD Touch Panel to enter a
Gateway, as required. Press Enter.
10. Press Sys.Cntl.IP Address, using the number key or LCD Touch Panel to enter the
address of the device, as required. Press Enter.
11. Press Save to exit from the Ethernet Settings menu.
Step 3: Configure Address and Joystick Speed
To configure the address and joystick speed:
1. Press Quit to exit from the Port Settings menu.
2. Press Keyboard Address to select an address between 1 and 99 to assign to the
controller. You can also use the numeric keypad to enter a number between 1 and 99.
3. Press Enter to save the address and exit the configuration menu.
4. Press Joystick Res to select Low or High.
5. Press Save.
A message confirming the operation displays.
Press Yes to save or No to cancel.
Step 4: Configure the Controller for MAXPRO Mode
To configure the controller for MAXPRO mode:
1. Press Users Menu to display the configuration screen.
2. See User Menus on page 62 to configure the device.
3. Press Home and then Quit to exit when the configuration is finished.
Note Serial Port and Ethernet can not be used at the same time in MAXPRO mode.
Document 800-02573 Rev B 49
11/2009
Page 50

Installing UltraKey Plus with MAXPRO-Net
(Optional) Configuring UltraKey Plus Using the Web Browser
Logging onto the Web Browser
1. If you have not already done so, navigate to, or copy and paste, the applicable IP
address into your web browser:
• LAN connections: for example, the default IP is http://192.168.1.9.
• Crossover cable connections - static address: http://192.168.1.9.
2. In the User Name field, enter Administrator (case sensitive).
3. In the Password field, enter 1234 (default).
4. Click Login.
Figure 3-9 UltraKey Plus Login Page
Step 1: Configure UltraKey Plus to MAXPRO Mode
To configure the UltraKey Plus to MAXPRO mode:
1. Log onto the web browser.
2. From the top menu, click the Configuration tab. See Figure 3-10.
3. From the side menu, click the System Configurations tab.
4. From the System Mode drop down list, select MAXPRO.
5. From the System Language drop down list, select English.
6. Click Apply to save the configuration, Cancel to exit without saving, or Default to
restore all factory default values.
50
Page 51

UltraKey Plus Controller Installation and User Guide
Figure 3-10 System Configuration Tab
Step 2: Configure MAXPRO Network Settings
To configure MAXPRO network settings:
1. From the side menu, click MAXPRO Configuration. See Figure 3-11.
2. Under Keyboard ID Setting, enter a number between 1 and 99 to set the
controller ID.
3. Under MAXPRO Device Network Setting, enter the IP address and Port Number of
the MAXPRO-Net Video Matrix system.
4. Click Apply to save the configuration, Cancel to exit without saving, or Default to
restore all factory default values.
Document 800-02573 Rev B 51
11/2009
Page 52

Installing UltraKey Plus with MAXPRO-Net
Figure 3-11 MAXPRO Configuration Tab
Step 3A: Configure the Controller for a Serial Port Connection
To configure the controller for a serial port connection:
1. From the side menu Settings:Hardware Config, click Port Settings. See
Figure 3-12.
2. Under COM1 Settings, select the following from each drop down list as required:
• Baud Rate: 1200, 1800, 2400, 4800, 9600, 19200 or 57600 bps
• Parity: none, even, or odd
• Stop Bits: 1 bit or 2 bits
• Data Bits: 7 bits or 8 bits
• Serial Mode: RS422
3. If required, repeat step 2 for COM2 Settings to select RS232.
4. Click Apply to save the configuration, Cancel to exit without saving, or Default to
restore all factory default values.
52
Page 53

Figure 3-12 Port Settings Tab
UltraKey Plus Controller Installation and User Guide
Step 3B: Configure the Controller for an Ethernet Connection
To configure the controller for an ethernet connection:
1. From the side menu Settings:Hardware Config, click Port Settings. See
Figure 3-13.
2. In each of the fields, enter IP address, subnet mask, gateway and DNS values.
3. Click Apply to save the configuration, Cancel to exit without saving, or Default to
restore all factory default values.
Figure 3-13 IP Configuration Tab
Document 800-02573 Rev B 53
11/2009
Page 54

Installing UltraKey Plus with MAXPRO-Net
54
Page 55

4
System Administration and Troubleshooting
In this section:
• System Administration Using the Controller LCD, page 55
• System Administration Using the Web Browser, page 64
System Administration Using the Controller LCD
Logging on and Navigating to the Settings Menu
1. If you have not already done so, install and connect the controller to a power
source.
The UltraKey Plus Welcome displays on the LCD for the first start.
2. Press Alt + Clr + Home keys on the controller to display Login pages.
3. Enter the PIN password 3434.
The Setting screen displays.
Document 800-02573 Rev B 55
11/2009
Page 56

System Administration and Troubleshooting
Configuring the Hardware
1. Log onto the controller.
2. From the Settings menu,
press Hardware Config.
The Hardware Config
submenu displays.
Firmware Update
To update firmware, press Slider
FM Update. It may takes several
minutes to update slider firmware.
56
Keyboard Address
To modify/change the keyboard
address, press Keyboard
Addr.Enter the number using
either the numeric pad or LCD
touch panel. Press Enter to save.
•Press Bkspc to clear.
•Press Quit to cancel.
Note The valid KBD Address is between 1 and 32 in VB mode; and 1 and 99 in
MAXPRO mode.
Page 57

UltraKey Plus Controller Installation and User Guide
Port Settings
To configure port settings, press Port Settings.
• Serial Port Settngs (COM 1)
Press COM1 to set type(RS422 or RS485), Baudrate,
Databit, Parity and Stopbit.
• Serial Port Settings (COM 2)
Press COM2 to set type(RS232 or RS485), Baudrate,
Databit, Parity and Stopbit.
• Ethernet Settings
Press Ethernet and then IP Address, Subnet Mask,
Default Gateway and Sys.Cntl.IP Address to modify.
KeyClick
To change the sound volume of
key pressing, press KeyClick.
LCD B/L
To adjust LCD backlight, keep pressing the button until a proper level is displayed.
Calibration Touchscreen
Touch the five red dots on the screen to calibration the touchscreen.
Document 800-02573 Rev B 57
11/2009
Page 58

System Administration and Troubleshooting
Joystick Res
To adjust joystick speed, press Joystick
Res to select low or high.
Zero Joystick
To reset the default position of the Joystick, Press Zero Joystick.
Managing the Users
1. Log onto the controller.
2. From the Settings menu,
press User Manage.
Manage Users menu items
displays.
58
Adding a User
To add a user ( for example,
ABC), you can follow the steps
below.
1. Press Add User.
2. Click in the Username
field, then press A B C.
Select Enter to save and
exit.
3. Click in the Password field,
then enter a password.
Select Enter to save and
exit.
4. Press Enter. The new
added user ABC displays in Manage User menu.
To delete entry, press Clear.
To exit the menu, press Quit.
Page 59

UltraKey Plus Controller Installation and User Guide
Deleting a User
To delete a user ( for example, ABC)
1. Click the user to be deleted.
2. Press Delete.
• Select OK to delete the user.
• Select Cancel to cancel the
operation.
Changing Passwords
To change the password of a user
(for example, ABC):)
1. Press the user ABC.
2. Press Change Password.
3. Touch the Password field and
enter the current password.Press
Enter.
•A Password Err message
displays if you give a wrong
password.
4. Touch the New Password field, enter the new password, and then press Enter to
save it.
Configuring Hardkeys
To configure hardkeys:
1. Log onto the controller.
2. From the Settings menu, press
Config Hardkeys.
The Hardware key config
submenu displays.
Document 800-02573 Rev B 59
11/2009
Page 60

System Administration and Troubleshooting
Setting Properties
To set hardkey properties:
1. Press Set Properties.
A message pops up and requires
you to press a hardkey.
2. Press a hardkey.
3. Press Max Key to start operating
or press Cancel to quit.
The scroll menu shows all types of
executive actions you can do. You
can use any of the methods below
to search the executive actions.
• Touch the up/down arrow of
the menu to scroll the items
and press the item directly to
complete selection.
•Press Prev/Next to scroll the
item one by one.
•Press PG UP/PG DOWN to
scroll the items page by
page. Then touch the item
directly.
•Press GotoKey and enter the
ID of the action. The item will
display on the menu
immediately.
4. When the executive action is
displays, press Select Action to confirm. Then you can continue adding actions to
the hardkey following step 3,4 or skip to step 5 to finish.
•Press Prev Step/Next Step to review the previous/next action relative to the
current action.
•Press Ins Actio to select another action put behind the current action.
•Press Del Actio to delete the current step of action.
5. Press Edit Name to give a new name to the hardkey, then press Enter to save and
quit.
60
Adding a New Key
To add a new key.
1. Press New Key to enter the key number and key action name, then press Enter to
save and quit.
• Enter the key number. Just type the number and press Enter to save.
• Enter a new name for the key action. You can press Down/Up to select the
characters. Press Enter to save.
To delete a key, press Del Key.
2. Press OK to save and exit.
Page 61

Modifying a Menu
From the hardkey configuration
menu, you can modify the menus.
For detailed information on how to
modify a menu, see User Menus,
page 62.
1. Press Menu to edit the
system menus.
2. To edit the menu name:
a. Select it in the scroll
window, press Edit
Name and modify as
desired.
b. Press Enter to save or
Quit to cancel.
3. To generate a new menu,
press New Menu.
4. To delete a menu, select it
and then press Del Menu to
delete it from the system.
5. To change the appearance of
the menu button, press Edit
Menu.
6. Press OK to save and exit.
UltraKey Plus Controller Installation and User Guide
Executing Action
Press Execute Actions and then the hardkey. The system starts executing the hardkey’s
functions.
Document 800-02573 Rev B 61
11/2009
Page 62

System Administration and Troubleshooting
Checking the Hardware
To check the hardware:
1. Log onto the controller.
2. From the Settings menu, press
Check Hardware.
The Check Controls submenu
displays.
• Key: When you press a key,
the key value and its status is
displayed on LCD.
• Joystick: When you move the
joystick, values which present
the PTZ positions of the
joystick are displayed on the LCD.
• Slider: When you rotate the touch pad, specific values are displayed on the LCD.
• LCD: Press LCD and the LCD will appear white. It will appear black, red, green
and blue when you touch the screen each time. You can use this method to
check whether there is a dead pixel on the screen.
• TS: Press TS and a grid-map displays. You can touch each grid to check whether
the LCD is working well.
3. Press Quit to exit.
User Menus
To change the starting menu of the
controller:
1. Log onto the controller.
2. From the Settings menu, press User
menus.
The User menu submenu displays.
3. Press the button to be modified except
Home on the LCD.
4. The two buttons of the top line
indicates the two options for the button size in the pop up menu. Press one to set the
button size.
5. To set the button top text, press Top Text and Enter text. The text you typed displays
on the top of the button.
6. To set the button bottom text, press Bottom Text and Enter text. The text displays on
the bottom of the button.
7. Press MaxKey and set the button function.
8. Press Menu to modify the system menus.
62
Page 63

UltraKey Plus Controller Installation and User Guide
Note To set the Maxkey and Menu in step 7 and 8, see Configuring Hardkeys,
page 59 for more detailed information.
9. Press BG Color/Text Color to set the
color of button/text.
10. To delete the button, press Delete
Button.
11. Press OK to save and exit.
12. When you have finished the setting,
press Home to exit.
Selecting the Language
1. Log onto the controller.
2. From the Settings menu, press Select Language.
3. You can choose the language if there is any available options. The default language is
English.
Loading Defaults
1. Log onto the controller.
2. From the Settings menu, press Load Defaults.
The detail information displays.
3. Press one of the default menus.
The confirm message displays.
•Press Yes to load defaul configuration. Then the system restarts automatically.
•Press No to cancel and quit.
Document 800-02573 Rev B 63
11/2009
Page 64

System Administration and Troubleshooting
General Information
To view general information about
the controller:
1. Log onto the controller.
2. From the Settings menu,
press General Info.
The controller’s general
information displays.
3. Press any place on the LCD
to return to the previous
menu.
VB Communication Mode
1. Log onto the controller.
2. From the Settings menu, press VBMode to set the controller to VB Serial mode or VB
Network mode.
System Mode
1. Log onto the controller.
2. From the Settings menu, press Mode VB or Mode MAXPRO to change the mode.
System Administration Using the Web Browser
Logging onto the Web Browser
64
1. If not already done, navigate to, or copy and paste, the applicable IP address into
your web browser:
• LAN connections: for example, http://192.168.1.9.
• Crossover cable connections - static address: http://192.168.1.9.
2. In the User Name field enter Administrator (case sensitive).
Page 65

3. In the Password field enter 1234 (default).
4. Click Login.
Configuring the Hardware
1. Log onto the web browser.
2. From the side menu Settings:Hardware Config, click Basic Config. See 4-1.
3. Select Background Light from the drop down list. Options are Off, Low, Middle or
High.
4. In the Keyboard Address field, you can enter the number between 1 to 32.
5. Select Joystick Res from the drop down list. Options are Low or High.
6. Select VarBuzzer Freq from the drop down list. Options are Off or On.
7. Select KeyClick form the drop down list. Options are Off , Low and High.
8. Click Save to save the configuration or Quit to exit without saving.
UltraKey Plus Controller Installation and User Guide
Figure 4-1 Configure Hardware
Managing the Users
1. Log onto the web browser.
2. From the side menu Settings, click Manage Users. See4-2
3. Press Add, enter the User name and Password. Click Apply to Save the operation or
Cancel to quit editing.
4. To delete a user, select the user in the user list and press Delete. A message Are
you sure you want to delete this user? displays. Press Yes to confirm or
No to cancel.
Document 800-02573 Rev B 65
11/2009
Page 66

System Administration and Troubleshooting
5. To change a user password:
a. Select the user in the user list.
b. In the Change Password section, enter the old password and the new
password.
c. Press Apply to save the operation or Cancel to quit editing.
Figure 4-2 Manage Users
Configuring Hardkeys
1. Log onto the web browser.
2. From the side menu Settings, click Config Hardkey. See Figure 4-3.
3. Select the Hardkey to be configured from the drop-down list (for example,
_KEY_PLAY).
4. Select the keys which are linked to the keys to be configured (for example, Alarm
ACK). Then click Add < .
5. Click Apply for the configuration to take effect.
66
Page 67

Figure 4-3 Configuring Hardkey
UltraKey Plus Controller Installation and User Guide
Configuring File
1. Log onto the web browser.
2. From the side menu Settings, click Configuration File. See Figure 4-4 .
3. Right-click ConfigFile under the green arrow. Then select Save Target AS... to save
the desired file.
4. Click Browse... and select the files you saved in step 3.
5. Click Send. Then wait for a few minutes for the system to upload and configure files.
Figure 4-4 Configuring File
Document 800-02573 Rev B 67
11/2009
Page 68

System Administration and Troubleshooting
Upgrading the UltraKey Plus Firmware
1. Log onto the web browser.
2. From the top menu, click the Upgrade tab.
The warning message Please make sure the network connection is
connected during system upgrading displays. See Figure 4-5.
3. Click OK.
The Software Upgrade menu opens.
4. Select a Folder from the drop-down list: Application, FPGA, Kernel, BL or FS.
5. In the Select File field, click Browse. Navigate to the file and click OK.
6. Click Send to start the upgrade process.
The Upgrade Status window opens. Messages display to indicate when the old files
are being erased and the new files are being copied.
7. When the process is complete, the message Upgrade success displays and the
system reboots.
Figure 4-5 Software Upgrade Warning Message
Rebooting UltraKey Plus
1. Log onto the web browser.
2. From the top menu, click the System Reboot tab.
The Reboot System window opens.
3. Click Reboot to continue or click another tab or Logout to exit without rebooting.
68
Page 69

Figure 4-6 System Reboot
UltraKey Plus Controller Installation and User Guide
Changing the UltraKey Plus Password
1. Log onto the web browser.
2. In the upper right corner, click Change Password. See Figure 4-7.
3. In the Old Password field, enter the current password.
4. In the New Password field, enter a new password.
5. Enter the new password in the Confirm New Password field.
6. Click Apply to set the new password or Cancel to exit without changing it.
Figure 4-7 Change Password Page
Document 800-02573 Rev B 69
11/2009
Page 70

System Administration and Troubleshooting
70
Page 71

Index
UltraKey Plus Controller Installation and User Guide
C
controller
configuring address, MAXPRO-Net 47, 49
configuring address, VideoBloX 34
configuring Ethernet connection, MAXPRO-Net 53
configuring serial port connection, MAXPRO-Net 52
configuring VideoBloX mode 34
configuring with web browser 37
configuring with web browser, MAXPRO-Net 50
configuring, MAXPRO mode 47, 49
configuring, VideoBloX mode 37
connecting to VideoBloX 31
connecting via serial port, MAXPRO-Net 43
logging on 21
navigating LCD menus 22
navigation controls 23
E
Ethernet port
configuring connection, MAXPRO-Net 48
configuring controller, VideoBloX 40
configuring, VideoBloX 36
connecting to controller, MAXPRO-Net 48
connecting, VideoBloX 35
described 20
RJ45 pin assignment, VideoBloX 35
L
LCD
navigating menus 22
navigation keys, MAXPRO-Net 42
navigation keys, VideoBloX 30
M
MAXPRO-Net
configuring controller 47, 49
configuring controller address 47, 49
configuring controller with web browser 50
configuring Ethernet connection 48
configuring Ethernet connection with web
browser 53
configuring joystick speed 47, 49
configuring network settings with web browser 51
configuring ports 46
configuring serial port connection 52
connecting to controller 43
connecting to controller via Ethernet port 48
key functions 26
LCD navigation keys 42
RJ45 Ethernet pin assignments 48
RS232 serial port connections 44
serial port pin assignments 43
N
J
joystick
configuring speed, MAXPRO-Net 47, 49
navigation controls 23
network settings
configuring with web browser, MAXPRO-Net 51
configuring with web browser, VideoBloX 39
K
key functions
MAXPRO-Net 26
VideoBloX 24
keyboard address
configuring, VideoBloX 37
Document 800-02573 Rev B 71
11/2009
P
pin assignments
RJ45 Ethernet, MAXPRO-Net 48
serial port, VideoBloX 31
ports
configuring for VideoBloX 33
configuring serial port, VideoBloX 39
Page 72

configuring settings, MAXPRO-Net 46
configuring, MAXPRO-Net 46
DC power 19
Ethernet configuring, VideoBloX 36
Ethernet to controller, MAXPRO-Net 48
Ethernet, configuring with web browser,
VideoBloX 40
Ethernet, described 20
location 19
RS232 serial port, MAXPRO-Net 44
RS232/422/485, described 20
serial, connecting, MAXPRO-Net 43
serial, pin assignments, MAXPRO-Net 43
USB 20
R
RJ45 Ethernet, pin assignments, MAXPRO-Net 48
RS232 serial port
connections, MAXPRO-Net 44
described 20
RS422/RS485 serial port, described 20
S
serial port
configuring controller, VideoBloX 39
connecting with VideoBloX 31
pin assignments, MAXPRO-Net 43
RS232/RS422/RS485, described 20
shipping checklist 18
specifications 17
U
USB port 20
V
VideoBloX
configure Ethernet port 36
configuring controller 34, 37
configuring controller address 34
configuring controller with web browser 40
configuring controller, web browser 39
configuring keyboard address 37
configuring network settings, web browser 39
configuring ports 33
configuring with web browser 37
connecting ethernet port 35
connecting via serial port 31
key functions 24
LCD navigation keys 30
RJ45 pin assignment 35
serial port pin assignments 31
72
Page 73

Page 74

Honeywell Security Group (Head Office)
2700 Blankenbaker Pkwy, Suite 150
Louisville, KY 40299, USA
www.honeywellvideo.com
℡ +1.800.796.2288
Honeywell Security Group Northern Europe
Ampèrestraat 41
1446 TR Purmerend, The Netherlands
www.honeywell.com/security/nl
℡ +31.299.410.200
Honeywell Security Group Europe/South Africa
Aston Fields Road, Whitehouse Industrial Estate
Runcorn, Cheshire, WA7 3DL, UK
www.honeywell.com/security/uk
℡ +44.01928.754028
Honeywell Security Group Caribbean/Latin America
9315 NW 112th Ave.
Miami, FL 33178, USA
www.honeywellvideo.com
℡ +1.305.805.8188
Honeywell Security Group Pacific
Level 3, 2 Richardson Place
North Ryde, NSW 2113, Australia
www.honeywellsecurity.com.au
℡ +61.2.9353.7000
Honeywell Security Group Asia
35F Tower A, City Center, 100 Zun Yi Road
Shanghai 200051, China
www.asia.security.honeywell.com
℡ +86 21.5257.4568
Honeywell Security Group Middle East/N. Africa
Post Office Box 18530
LOB Building 08, Office 199
Jebel Ali, Dubai, United Arab Emirates
www.honeywell.com/security/me
℡ +971.04.881.5506
Honeywell Security Group Deutschland
Johannes-Mauthe-Straße 14
D-72458 Albstadt, Germany
www.honeywell.com/security/de
℡ +49.74 31.8 01.0
Honeywell Security Group France
Immeuble Lavoisier
Parc de Haute Technologie
3-7 rue Georges Besse
92160 Antony, France
www.honeywell.com/security/fr
℡ +33.(0).1.40.96.20.50
Honeywell Security Group Italia SpA
Via della Resistenza 53/59
20090 Buccinasco
Milan, Italy
www.honeywell.com/security/it
℡ +39.02.4888.051
Honeywell Security Group España
Mijancas 1. 3a planta
P.Ind. Las Mercedes
28022 Madrid, Spain
www.honeywell.com/security/es
℡ +34.902.667.800
www.honeywellvideo.com
+1.800.796.CCTV (North America only)
HVSsupport@honeywell.com
Document 800-02573 — Rev B — 11/2009
© 2009 Honeywell International Inc. All rights reserved. No part of this publication may be reproduced by any means without written
permission from Honeywell. The information in this publication is believed to be accurate in all respects. However, Honeywell cannot
assume responsibility for any consequences resulting from the use thereof. The information contained herein is subject to change
without notice. Revisions or new editions to this publication may be issued to incorporate such changes.
 Loading...
Loading...