Page 1
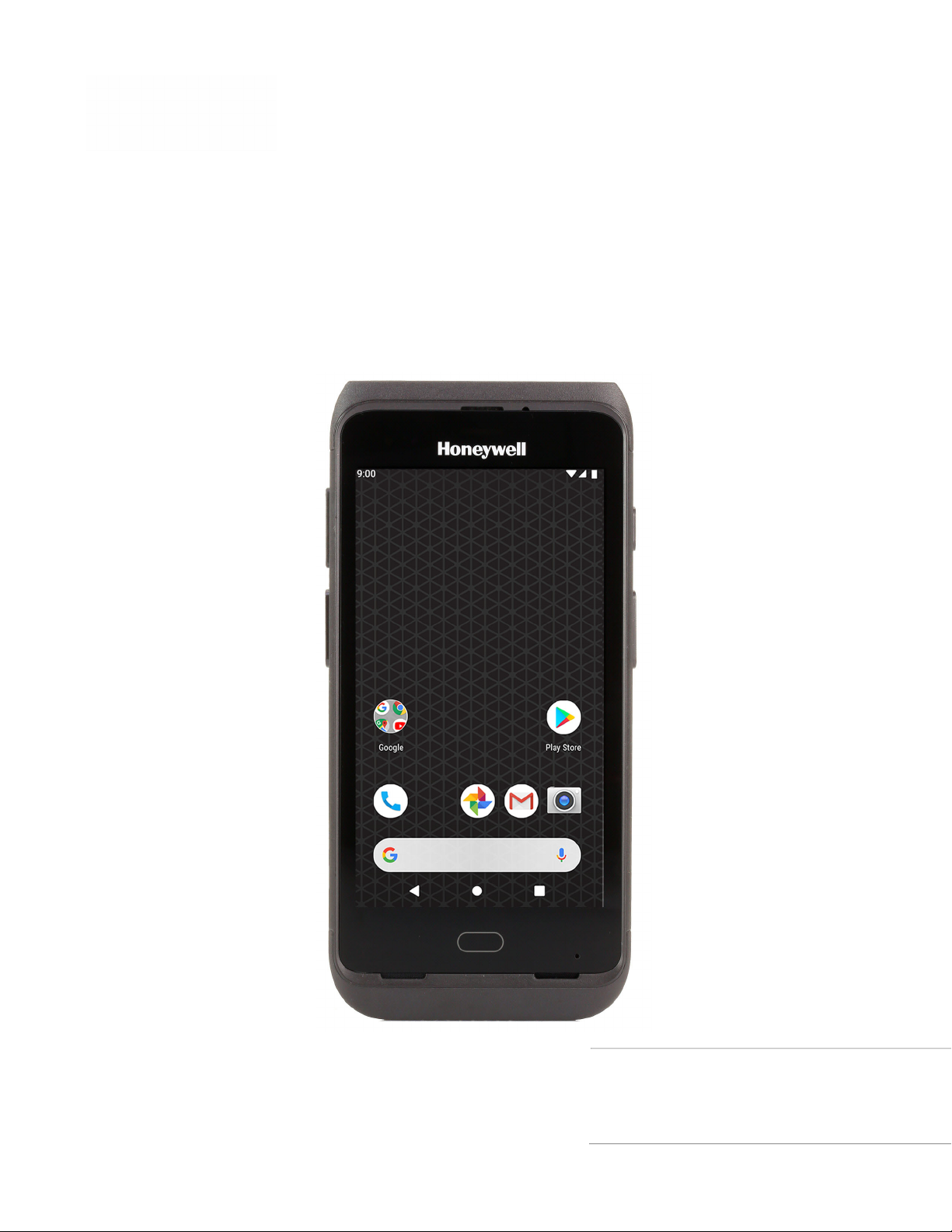
Dolphin™ CT40 Series
Mobile Computer
powered by Android™
User Guide
Page 2
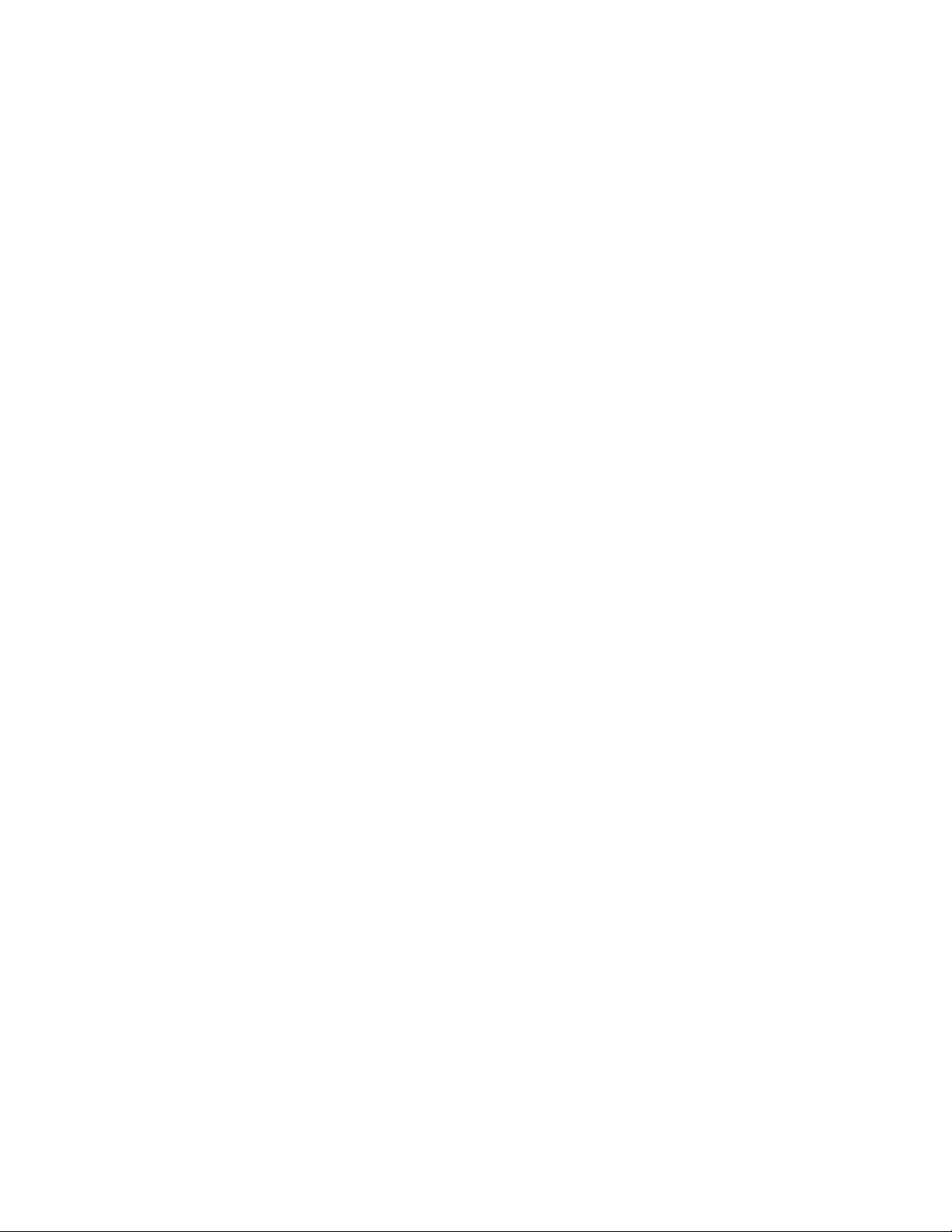
Disclaimer
Honeywell International Inc. (“HII”) reserves the right to make changes in specifications and other information contained in
this document without prior notice, and the reader should in all cases consult HII to determine whether any such changes
have been made. The information in this publication does not represent a commitment on the part of HII.
HII shall not be liable for technical or editorial errors or omissions contained herein; nor for incidental or consequential
damages resulting from the furnishing, performance, or use of this material. HII disclaims all responsibility for the
selection and use of software and/or hardware to achieve intended results.
This document contains proprietary information that is protected by copyright. All rights are reserved. No part of this
document may be photocopied, reproduced, or translated into another language without the prior written consent of HII.
Copyright 2018-2019 Honeywell International Inc. All rights reserved.
Web Address:
www.honeywellaidc.com
Trademarks
Google, Android, Google Play, Google Pay and other marks are trademarks of Google LLC
Bluetooth trademarks are owned by Bluetooth SIG, Inc., U.S.A. and licensed to Honeywell.
microSD is a registered trademark of SD-3C, LLC.
Qualcomm and Snapdragon are registered trademarks or trademarks of Qualcomm Incorporated in the United States
and/or other countries.
Other product names or marks mentioned in this document may be trademarks or registered trademarks of other
companies and are the property of their respective owners.
Patents
For patent information, refer to www.hsmpats.com.
Page 3

TABLE OF CONTENTS
Customer Support ........................................................................................................................ ix
Technical Assistance ............................................................................................................. ix
Product Service and Repair ................................................................................................ ix
Limited Warranty .................................................................................................................... ix
Chapter 1 - About the Computer Features...................................................1
About the Dolphin CT40 Mobile Computer ......................................................................... 1
Model Overview ........................................................................................................................ 1
Features of the CT40.............................................................................................................. 2
About the Battery ........................................................................................................................... 4
Battery Part Numbers ............................................................................................................ 4
Charge the Battery Before Use........................................................................................... 5
Replace the Battery................................................................................................................. 5
About the Battery Status....................................................................................................... 8
About the Battery Status LED Setting............................................................................. 9
Check the Battery Level and Usage .............................................................................. 10
About Battery Life and Conservation ........................................................................... 10
Battery Recommendations and Safety Precautions .............................................. 11
Enable Airplane Mode ........................................................................................................ 11
Power On the Computer ........................................................................................................... 12
Welcome Screen.................................................................................................................... 12
Unlock the Screen....................................................................................................................... 12
Change the Screen Lock to Protect the Computer........................................................ 13
Configure the Screen Backlight ............................................................................................ 13
About the Good Read LED....................................................................................................... 14
Dolphin CT40 Mobile Computer iii
Page 4
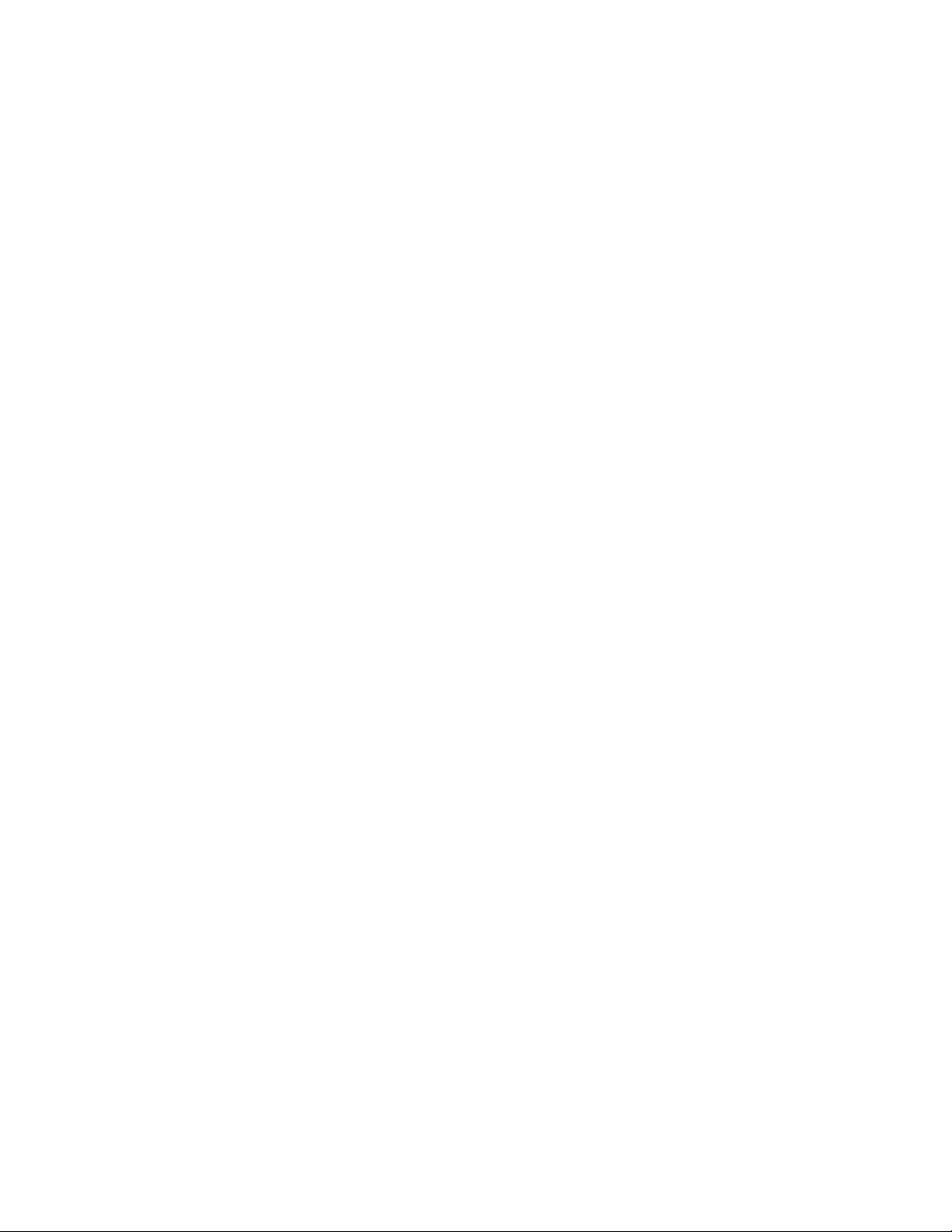
About the Audio Features.........................................................................................................14
Adjust Speaker Volume.......................................................................................................15
Enable Vibrate Mode............................................................................................................15
Audio Settings ........................................................................................................................15
Insert a microSD Card................................................................................................................ 16
How to Transfer Files..................................................................................................................19
Configure USB Connection and Transfer Files .........................................................19
Accessories for the Computer.................................................................................................20
Chapter 2 - About the User Interface and Applications ......................... 21
About the User Interface...........................................................................................................21
Navigation and Function Buttons..................................................................................22
About Status Bar Icons..............................................................................................................23
Remap a Button .....................................................................................................................23
Restore Default Button Action .........................................................................................24
View and Manage Notifications ......................................................................................24
Open Quick Settings ............................................................................................................24
Customize the Home Screen ............................................................................................25
Customize the Favorites Tray ...........................................................................................25
Use Google™ Search.............................................................................................................25
About Screen Gestures .......................................................................................................26
Set the Time Zone..................................................................................................................26
About Honeywell Applications................................................................................................27
Applications You Can Download to the Mobile Computer..........................................28
Unlock Developer Options .......................................................................................................29
Chapter 3 - Use the Image Engine .............................................................. 31
About the Image Engine ...........................................................................................................31
About the Scan Wedge Feature .......................................................................................31
Change the Scanner Settings.................................................................................................32
Change the Bluetooth Scanner Settings .....................................................................32
Restore Default Scan Settings.........................................................................................33
Default Scan Settings.......................................................................................................... 33
iv Dolphin CT40 Mobile Computer
Page 5
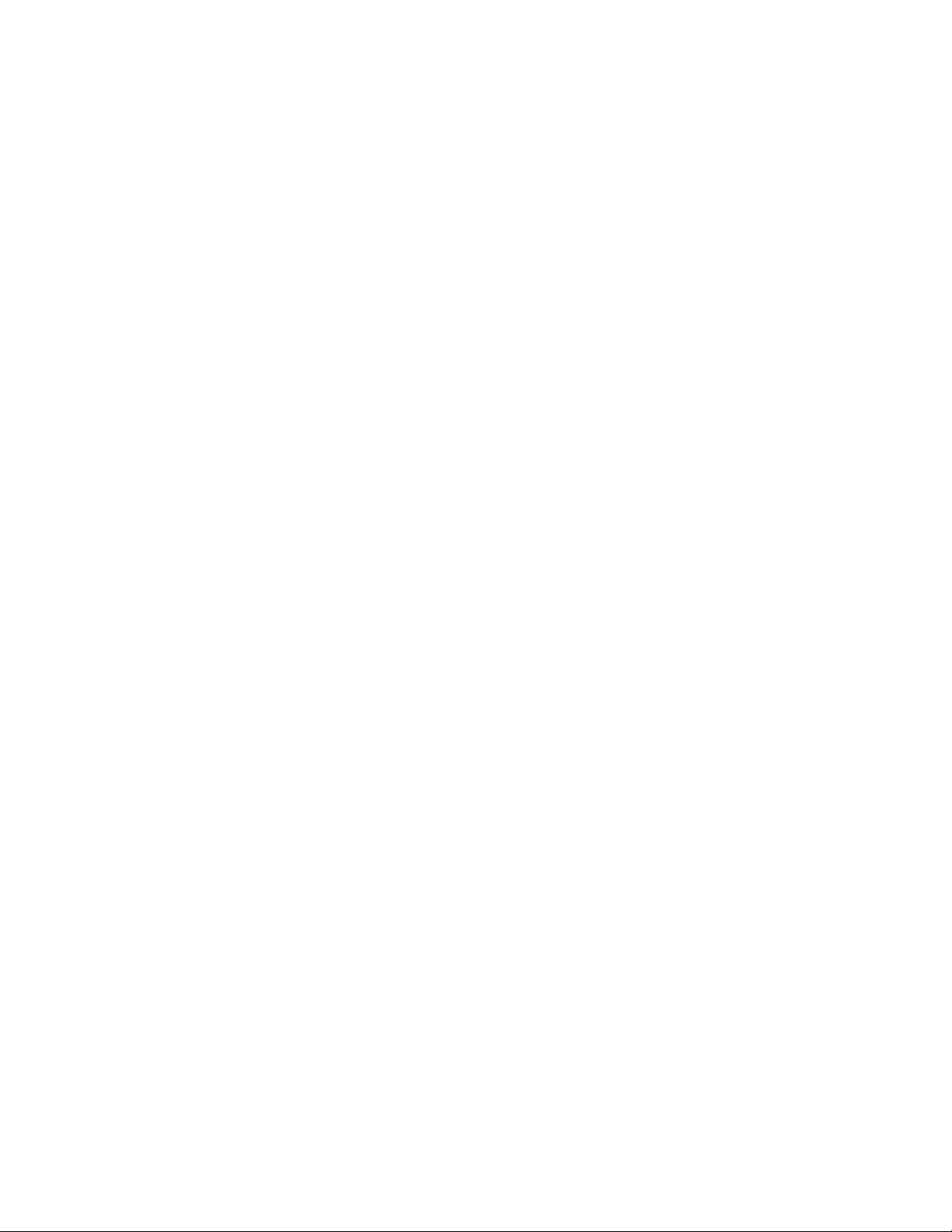
Add a Scan Setting Profile..................................................................................................38
Delete a Scan Setting Profile ............................................................................................38
About the Optional Digital Scan Button .............................................................................38
Enable and Configure the Digital Scan Button.........................................................38
Scan Bar Codes.............................................................................................................................39
About Scanning Configuration Bar Codes ..................................................................40
Use the Scan Demo App............................................................................................................40
Change the Scan Demo Symbology Settings ............................................................41
Use the Imager as a Flashlight...............................................................................................41
Chapter 4 - Use the Phone.............................................................................43
About the Phone...........................................................................................................................43
Add or Switch Between Network Carriers ...........................................................................43
Activate the Phone ................................................................................................................44
Make a Phone Call .......................................................................................................................46
Answer the Phone ........................................................................................................................46
Switch Apps During a Phone Call....................................................................................47
Make an Emergency Phone Call............................................................................................47
Configure Phone Settings ........................................................................................................47
Chapter 5 - Use the Camera ..........................................................................49
About the Color Camera ............................................................................................................49
How to Zoom ..................................................................................................................................49
Take a Photo...................................................................................................................................49
Change Camera Settings..........................................................................................................50
Record a Video...............................................................................................................................51
Change Video Settings...............................................................................................................51
Chapter 6 - Configure the Computer ..........................................................53
How to Configure the Computer............................................................................................53
Start the Settings App..........................................................................................................53
About the Structure of the Settings App ......................................................................53
About Network Communications ..........................................................................................62
Dolphin CT40 Mobile Computer v
Page 6
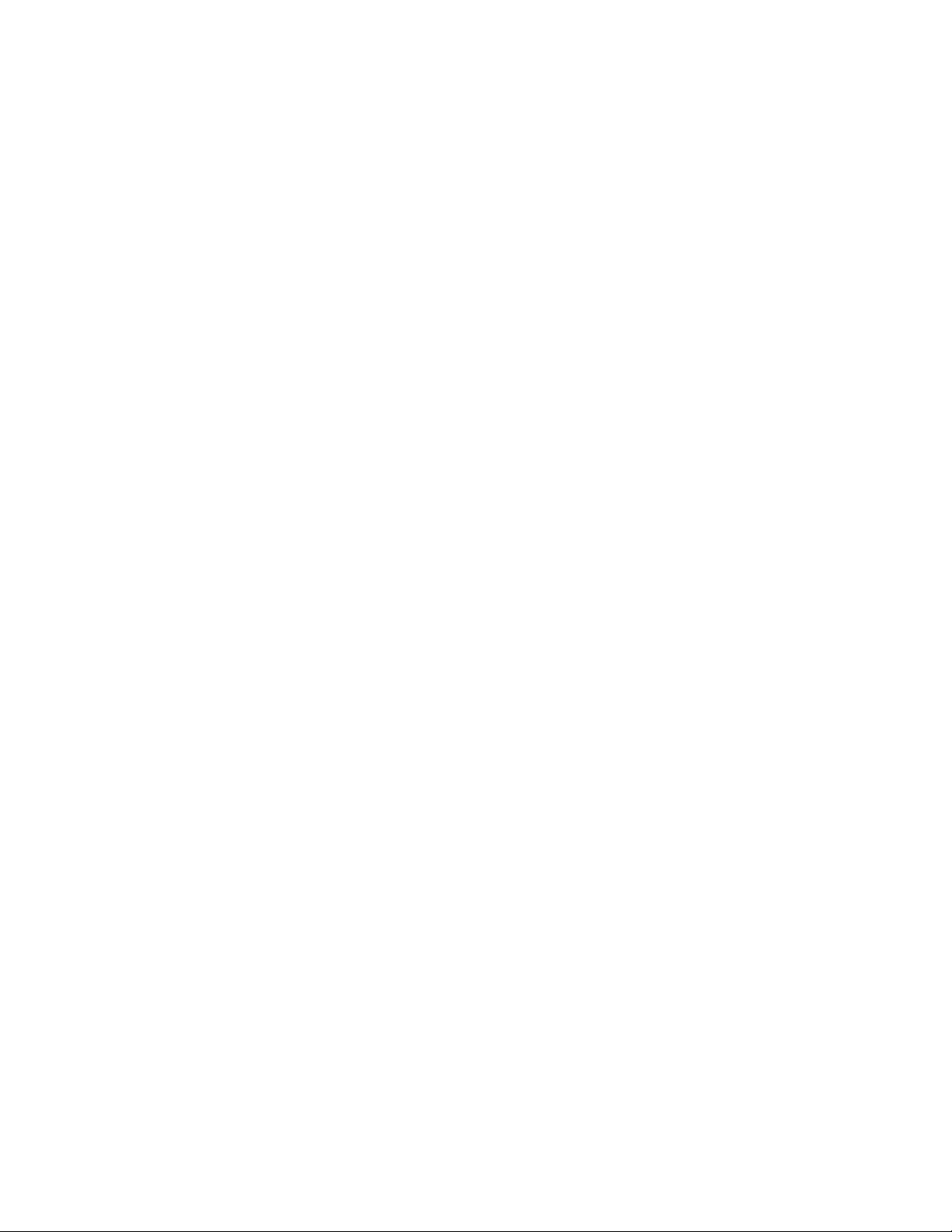
Connect to a Wi-Fi Network ..............................................................................................62
Connect to an Ethernet Network.....................................................................................63
How to Connect to Virtual Private Networks ..............................................................64
About Wireless Security.............................................................................................................65
About Certificates .................................................................................................................65
About Bluetooth Communications.......................................................................................67
Connect a Bluetooth Device .............................................................................................67
Rename the Computer and View File History ............................................................68
Rename or Unpair a Paired Device.................................................................................69
About the Scanner Edge App............................................................................................69
About Serial and USB Communications.............................................................................70
USB Troubleshooting...........................................................................................................71
Use Bluetooth or USB Tethering to Share a Data Connection ..................................71
Minimum requirements for USB Tethering ................................................................71
Set up and Connection .......................................................................................................71
Minimum requirements for Bluetooth Tethering.....................................................71
Set up and Connection .......................................................................................................72
About Near Field Communication (NFC) ...........................................................................72
Developer Information...............................................................................................................72
About Provisioning Mode.........................................................................................................73
Enable or Disable Provisioning Mode...........................................................................73
Chapter 7 - Manage and Maintain the Computer.................................... 75
About Software Updates ...........................................................................................................75
About Transferring Files via USB Connection ...........................................................75
Install Software Apps with AutoInstall ................................................................................76
Optional microSD Card Method...................................................................................... 76
About the Honeywell Upgrader ..............................................................................................77
Install OTA Updates..............................................................................................................77
Restart (Reboot) the Computer..............................................................................................78
About an Enterprise Data Reset.............................................................................................79
Before You Begin ...................................................................................................................79
Enterprise Data Reset the Computer ............................................................................79
vi Dolphin CT40 Mobile Computer
Page 7
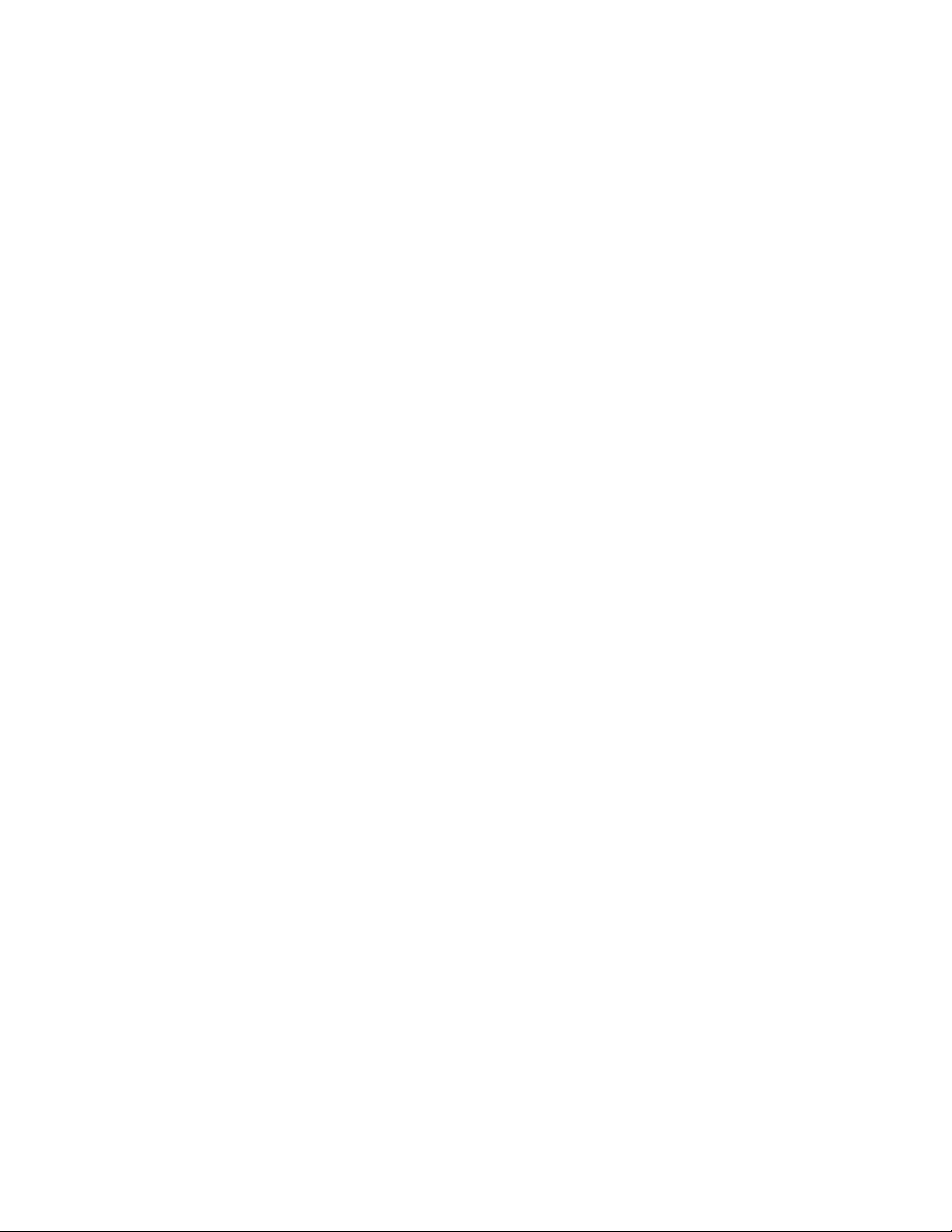
About a Full Factory Reset........................................................................................................80
Before You Begin....................................................................................................................80
Full Factory Reset the Computer.....................................................................................80
Clean the Computer....................................................................................................................81
Standard Models ...................................................................................................................81
Health Care Models..............................................................................................................81
Appendix A - Specifications ..........................................................................85
Computer Agency Information ...............................................................................................85
Label Locations......................................................................................................................85
Physical and Environmental Specifications .....................................................................86
Imager Specifications ................................................................................................................86
Bar Code Symbologies...............................................................................................................86
N6603 Slim Imager Engine Reading Distances..............................................................87
N6603 Slim Imager Engine Field of View/Resolution............................................88
N3601 Imager Engine Reading Distances ........................................................................88
N3601 Imager Engine Field of View/Resolution ......................................................89
N6703 Ultra-Slim, Uncoded 2D Imager .............................................................................89
N6703 Imager Engine Field of View/Resolution ......................................................90
Dolphin CT40 Mobile Computer vii
Page 8
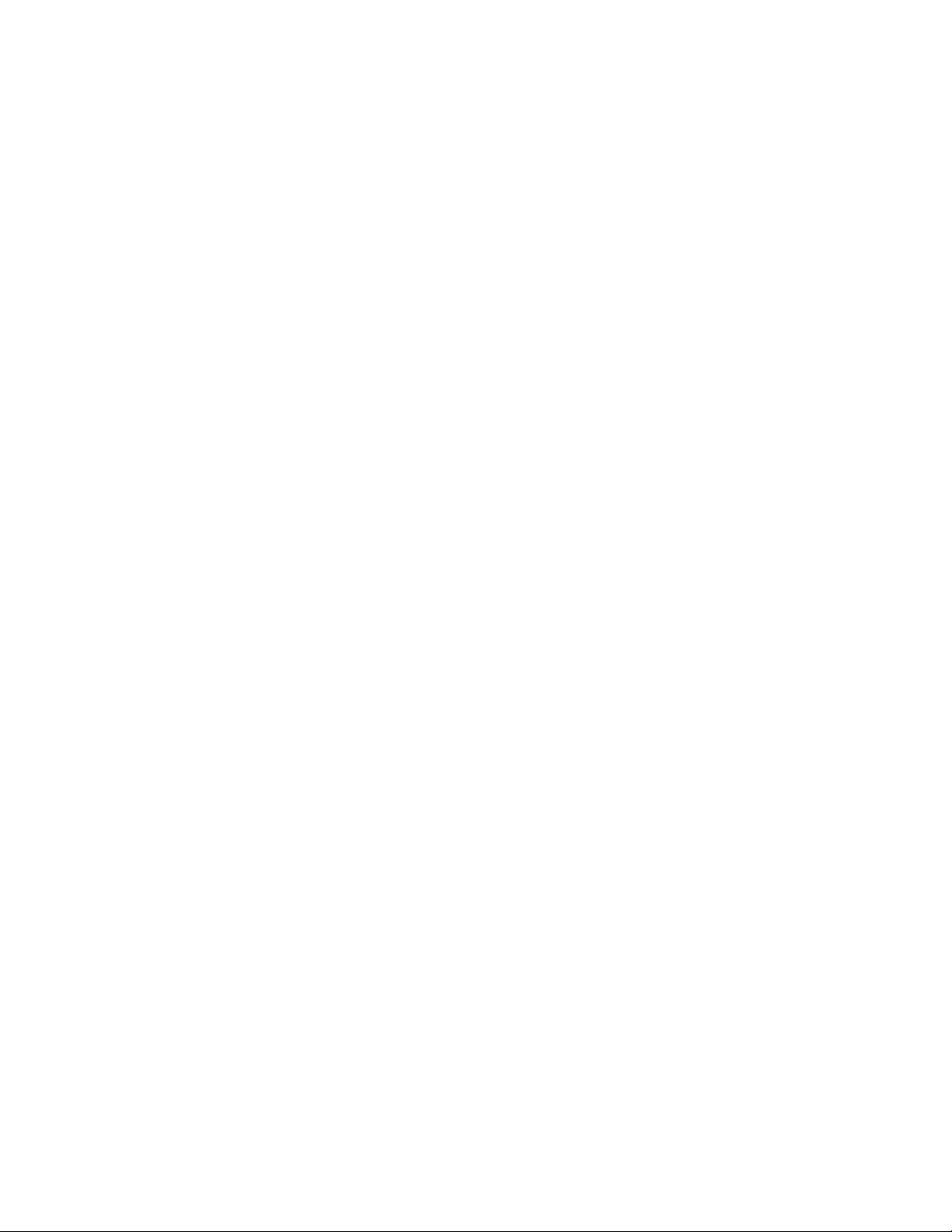
viii Dolphin CT40 Mobile Computer
Page 9
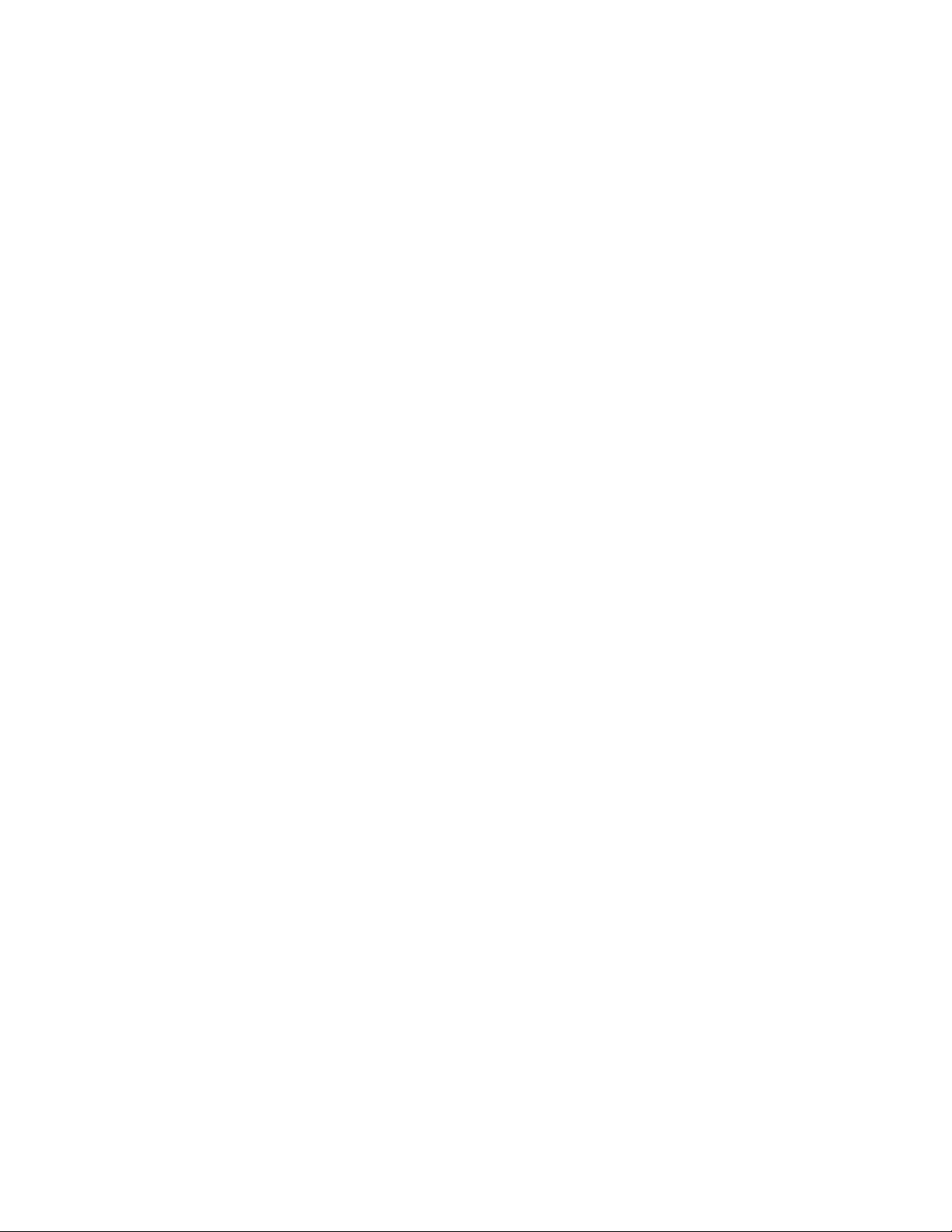
Customer Support
Technical Assistance
To search our knowledge base for a solution or to log in to the Technical Support
portal and report a problem, go to www.hsmcontactsupport.com.
For our latest contact information, see www.honeywellaidc.com/locations.
Product Service and Repair
Honeywell International Inc. provides service for all of its products through service
centers throughout the world. To find your service center, go to
www.honeywellaidc.com and select Support. Contact your service center to obtain
a Return Material Authorization number (RMA #) before you return the product.
To obtain warranty or non-warranty service, return your product to Honeywell
(postage paid) with a copy of the dated purchase record. To learn more, go to
www.honeywellaidc.com and select Service & Repair at the bottom of the page.
For ongoing and future product quality improvement initiatives, the mobile
computer comes equipped with an embedded device lifetime counter function.
Honeywell may use the lifetime counter data for future statistical reliability
analysis as well as ongoing quality, repair and service purposes.
Limited Warranty
For warranty information, go to www.honeywellaidc.com and click Get Resources >
Product Warranty.
Dolphin CT40 Mobile Computer ix
Page 10
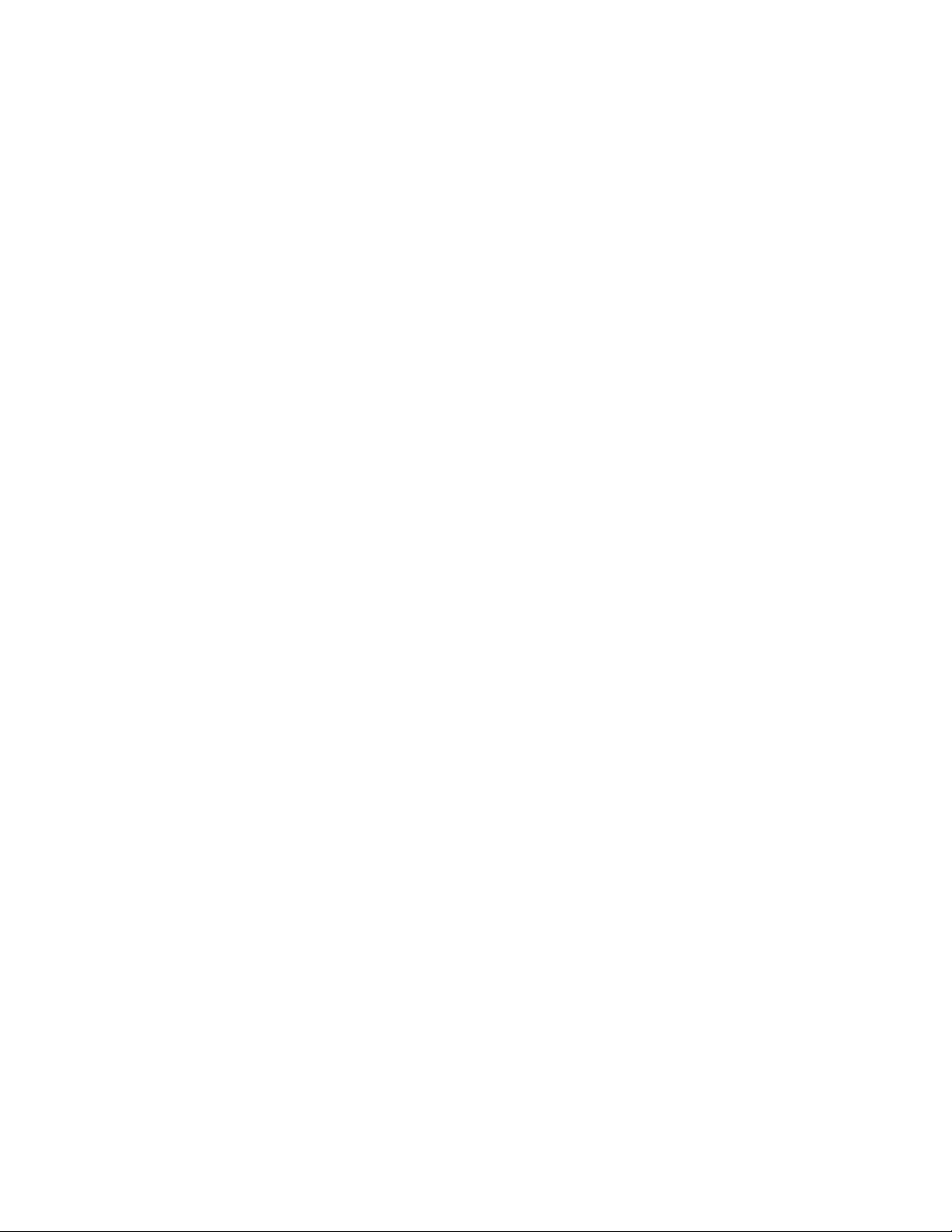
x Dolphin CT40 Mobile Computer
Page 11
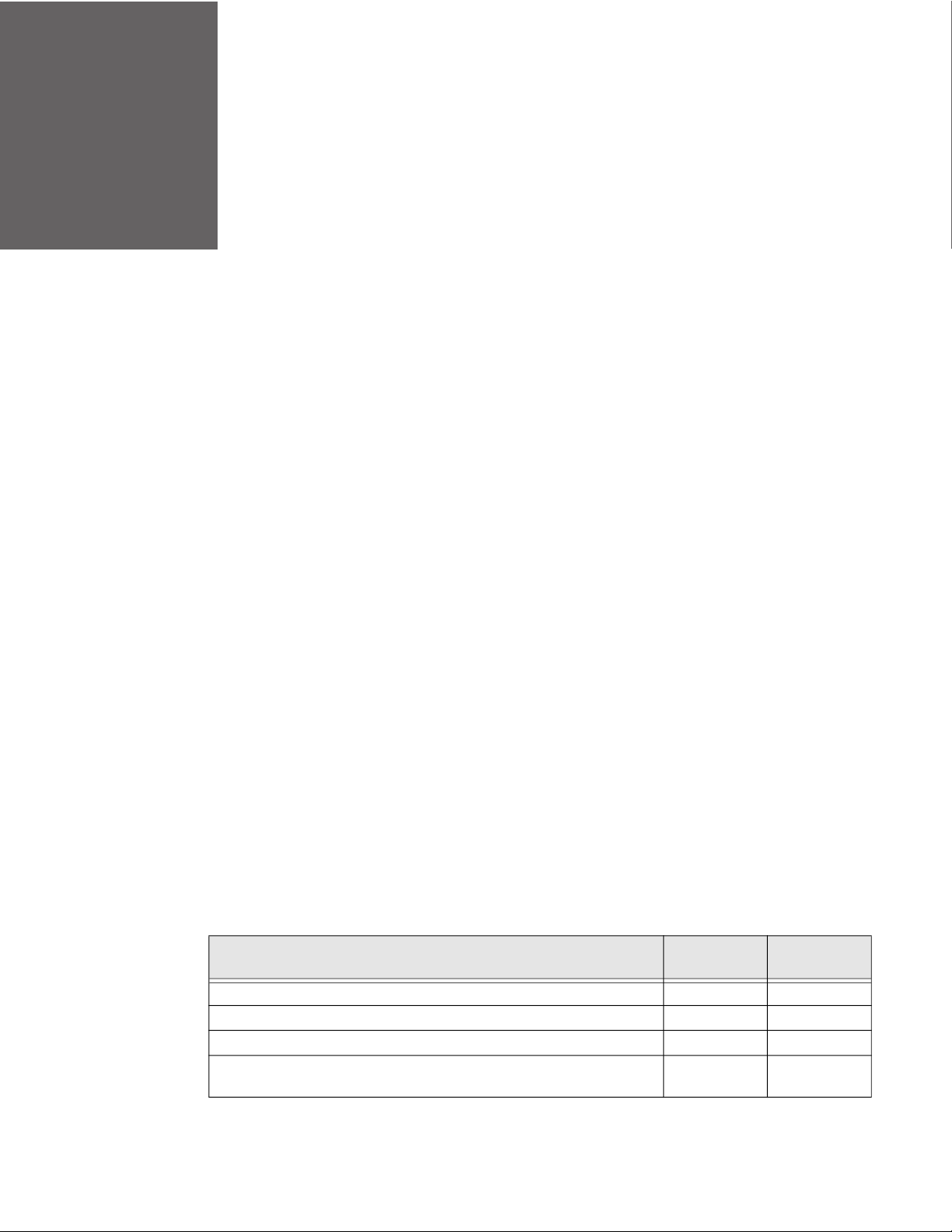
CHAPTER
ABOUT THE COMPUTER FEATURES
1
This chapter introduces the Dolphin CT40 Mobile Computer with the Android
operating system. Use this chapter to learn about the basic computer features,
functions, and accessories.
About the Dolphin CT40 Mobile Computer
Dolphin CT40 mobile computers, built on the Mobility Edge™ platform, deliver
real-time connectivity, advanced data capture, and future-proof investment
protection. All CT40 models come equipped for fast Wi-Fi connectivity with a
WLAN 802.11 a/b/g/n/ac radio and Bluetooth (v5.0) technology that includes
Bluetooth Low Energy (BLE) support. CT40-L1N models provide additional
connectivity with a wireless WWAN radio for high speed data and quality voice
support across all network technologies. CT40 WWAN models also include an
integrated global positioning satellite (GPS) receiver that supports GPS protocols
including, Simultaneous GNSS Receiver Support for GPS, GLONASS, Galileo and
Beidou GPS. Honeywell also offers white disinfectant-ready CT40 models that are
designed to resist the effects of harsh chemicals in a health care environment, see
page 81.
Note: Throughout this manual, all versions of the mobile computer are referred to as the
CT40 unless information is specific to a particular model.
The Settings app varies by computer model and OS version. Your computer may not
include all the features shown throughout the manual.
Model Overview
Available Feature
Android operating system, upgradeable through Android R x x
2.2 GHz Qualcomm Snapdragon™ 660 octa-core processor x x
2GB/4 GB DDR4 RAM, 32 GB flash memory x x
Choice of Honeywell high performance 2D imager with ergonomic
Scan buttons
Dolphin CT40 Mobile Computer 1
Model
CT40-L0N
x x
Model
CT40-L1N
Page 12
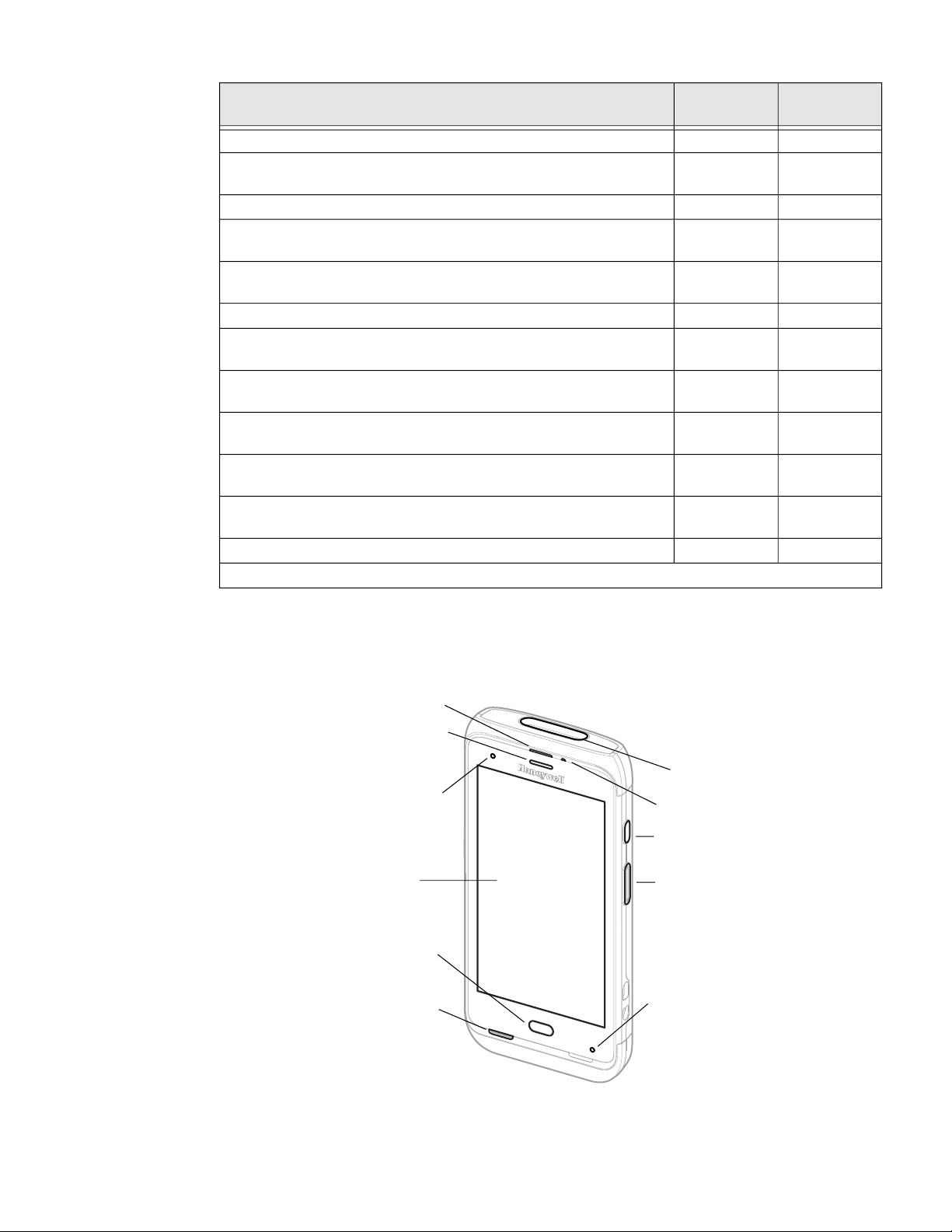
Available Feature
WLAN IEEE 802.11 a/b/g/n/ac radio; Wi-Fi certified x x
Bluetooth™ V5.0 and Bluetooth Low Energy (BLE) technology
support
NFC technology for short-range wireless data exchange x x
Wireless WWAN radio for high speed data and quality voice support
across all network technologies
Integrated GPS receiver; GPS Supported Protocols: Simultaneous
GNSS Receiver Support for GPS, GLONASS, Galileo and Beidou
Mid-tier rugged specifications with IP64 sealing x x
Customer-accessible microSD™ slot for removable memory cards
up to 512 GB (SDXC/SDHC/SDIO-compliant)
Value-added software components supporting specialized imaging
and OCR functions
13-megapixel color camera, 4K video with image stabilization and
advanced software features for enhanced exposure control
Large, high definition, bright color, outdoor-readable display with
responsive multi-touch capacitive touch panel*
Integrated ambient light sensor, proximity sensor, and
accelerometer
Audio Jack (models configurations CT40-xxx-xxxxxAx only) x x
* Use of a screen protector may have small effect on the capacitive touch panel performance.
Model
CT40-L0N
x x
x x
x x
x x
x x
x x
Model
CT40-L1N
x
x
Note: To learn more, see Appendix A: Specifications beginning on page 85.
Features of the CT40
Notification LED
Touch Panel
Speaker
Scan Status LED
Battery Status/
Scan Button
Speaker
Imager Window
Microphone
Power Button
Scan Button
Microphone
2 Dolphin CT40 Mobile Computer
Page 13
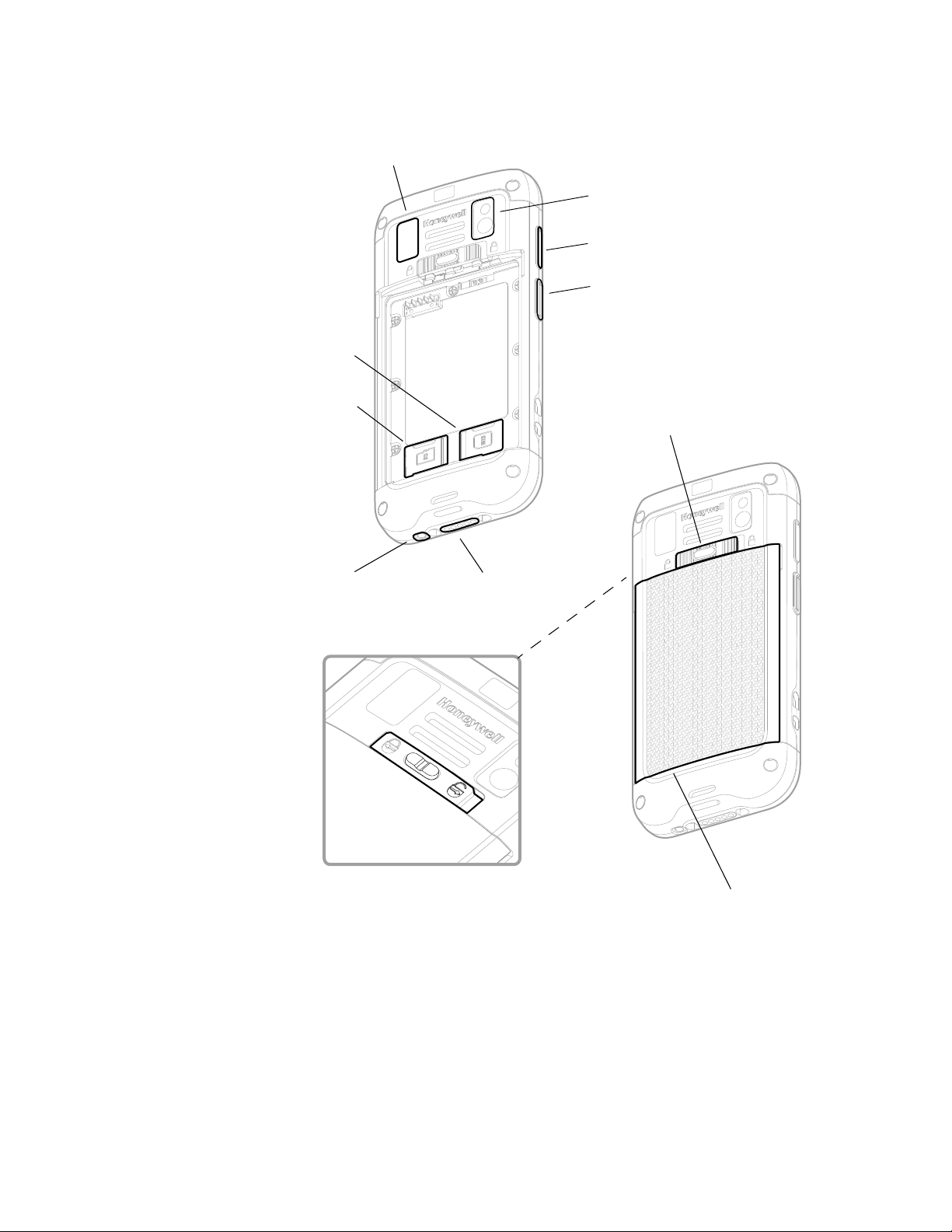
Note: Hand strap not shown.
Laser Safety
Label Location
SIM
Card Door
microSD Card
Door
Camera Lens and Flash
Volume Button
Scan Button
Battery Latch (Models
CT40-xxx-xxxxxAx,
CT40-xxx-xxxxxBx,
CT40-xxx-xxxxxHx)
Audio Jack Pin
(Only on
CT40-xxx-xxxxxAx)
Model
I/O Connector
Battery Latch (Model CT40-xxx-xxxxx0x)
Battery
Part Numbers
* Phone feature is available only on CT40-L1N models.
On CT40-L0N and CT40-L1N models, the SIM slot supports use of an UICC card for NFC Secure
Element NFC link encryption.
(Refer to Battery
on page 4)
Dolphin CT40 Mobile Computer 3
Page 14
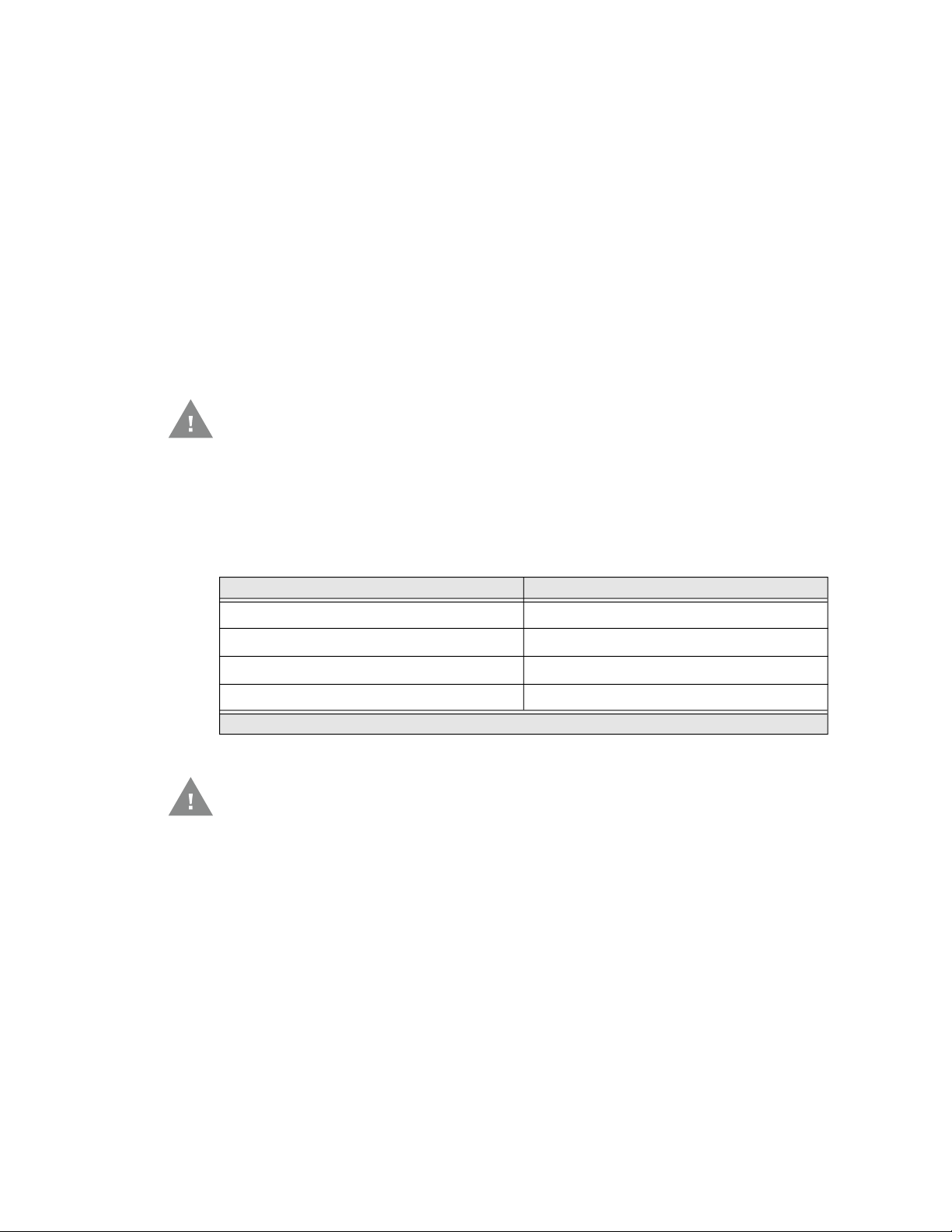
About the Battery
The computer uses a rechargeable Li-ion battery as its main power source. Several
factors determine the life of the battery, such as display brightness, display
timeout, input device, extreme temperature, and battery usage. Honeywell
recommends that you keep the battery charged at all times to prevent data loss.
Dolphin CT40 computers are designed for use with battery model CT50-BTSC
manufactured for Honeywell International Inc. For a list of compatible accessories
for the CT40 mobile computer series and their part numbers, see the Dolphin CT40
Accessory Guide, available for download from the CT40 product page at
www.honeywellaidc.com.
Contact your local sales representative for replacement battery ordering
information.
Caution: Improper battery replacement or incompatible device usage may
result in risk of burns, fire, explosion, or other hazard. Dispose of
lithium-ion batteries according to local regulations. Risk of fire and
burns if improperly handled. Do not open, crush, heat above 60°C
(140°F), or incinerate.
Battery Part Numbers
Model Battery P/N
CT40-xxx-xxxxx0x 318-055-010 or 318-005-011
CT40-xxx-xxxxxHx 318-055-017
CT40-xxx-xxxxxAx 318-055-014 or 318-055-015
CT40-xxx-xxxxxBx 318-055-014 or 318-055-015
Configuration number (CN) is located on the label in the battery well of the mobile computer.
Caution: Read Battery Recommendations and Safety Precautions on page 11
and all cautionary markings on the battery, charging peripheral, and
device using the battery before attempting to install, use, or charge
the battery.
4 Dolphin CT40 Mobile Computer
Page 15
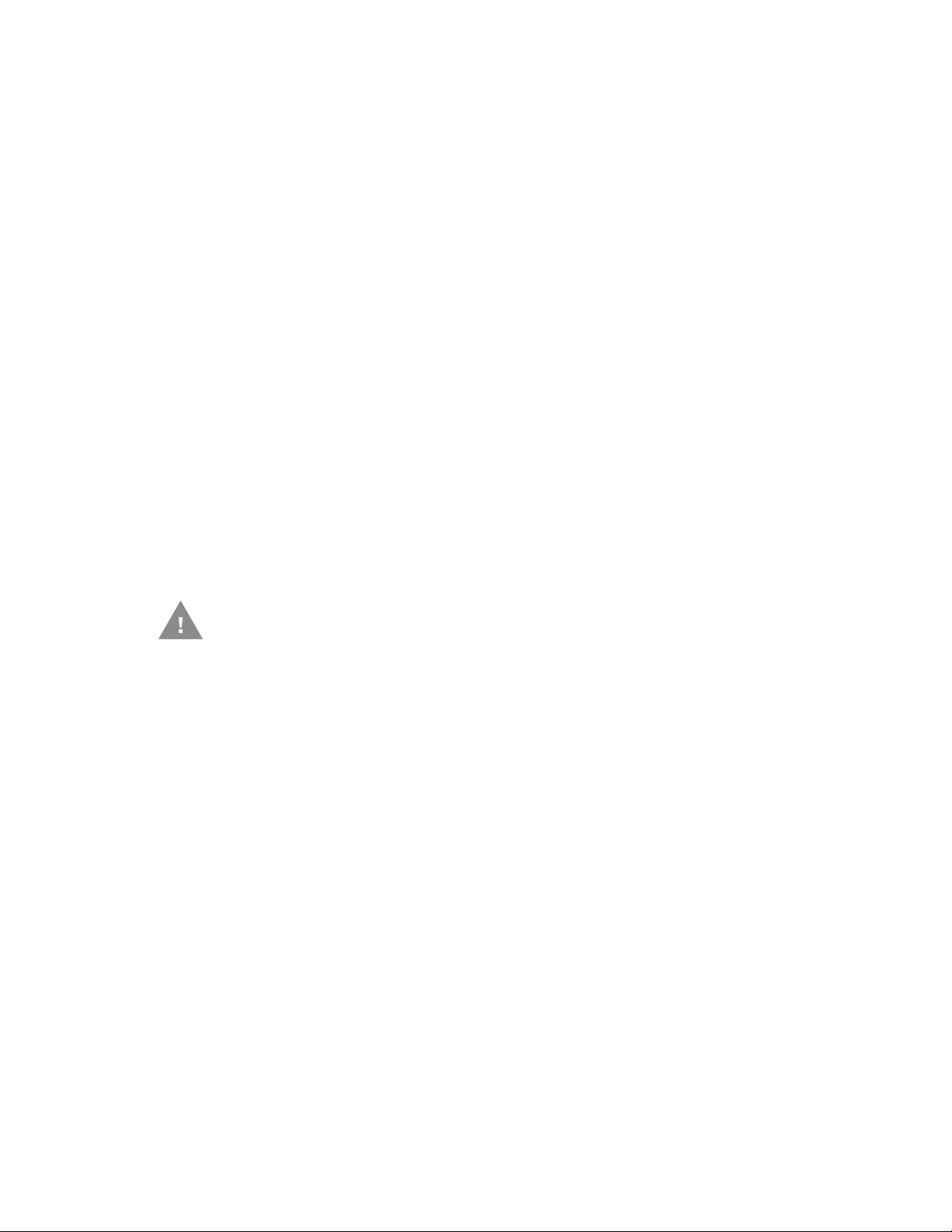
Charge the Battery Before Use
Dolphin CT40 computers ship with the battery significantly discharged of power.
Fully charge the battery before using your computer for the first time.
You can charge the battery with a Dolphin CT40 series charging accessory before
or after you install the battery in the computer. A fully discharged battery charges
in approximately 6 hours.
To charge the battery before you install it in the computer:
• Insert the battery into the CT40 Quad Battery Charger or the battery well of a
CT40 Standard Home Base or Ethernet Home Base connected to a power
source.
To charge the battery after installing it in the computer:
• Insert the computer into a CT40 Standard Home Base, Ethernet Home Base,
Charge Base, Net Base, or Snap-On USB Adapter connected to a power source.
Note: Using the computer while charging the battery increases the time required to reach
a full charge.
Replace the Battery
Caution: Improper battery replacement or incompatible device usage may
If your battery power is low, you need to either charge the battery in the computer,
or replace it with a charged battery.
Remove the battery:
1. Save your files and close any open applications.
2. Press and hold the Power button until the options menu appears.
3. Tap Power Off.
result in risk of burns, fire, explosion, or other hazard. Dispose of
lithium-ion batteries according to local regulations. Risk of fire and
burns if improperly handled. Do not open, crush, heat above 60°C
(140°F), or incinerate.
Dolphin CT40 Mobile Computer 5
Page 16
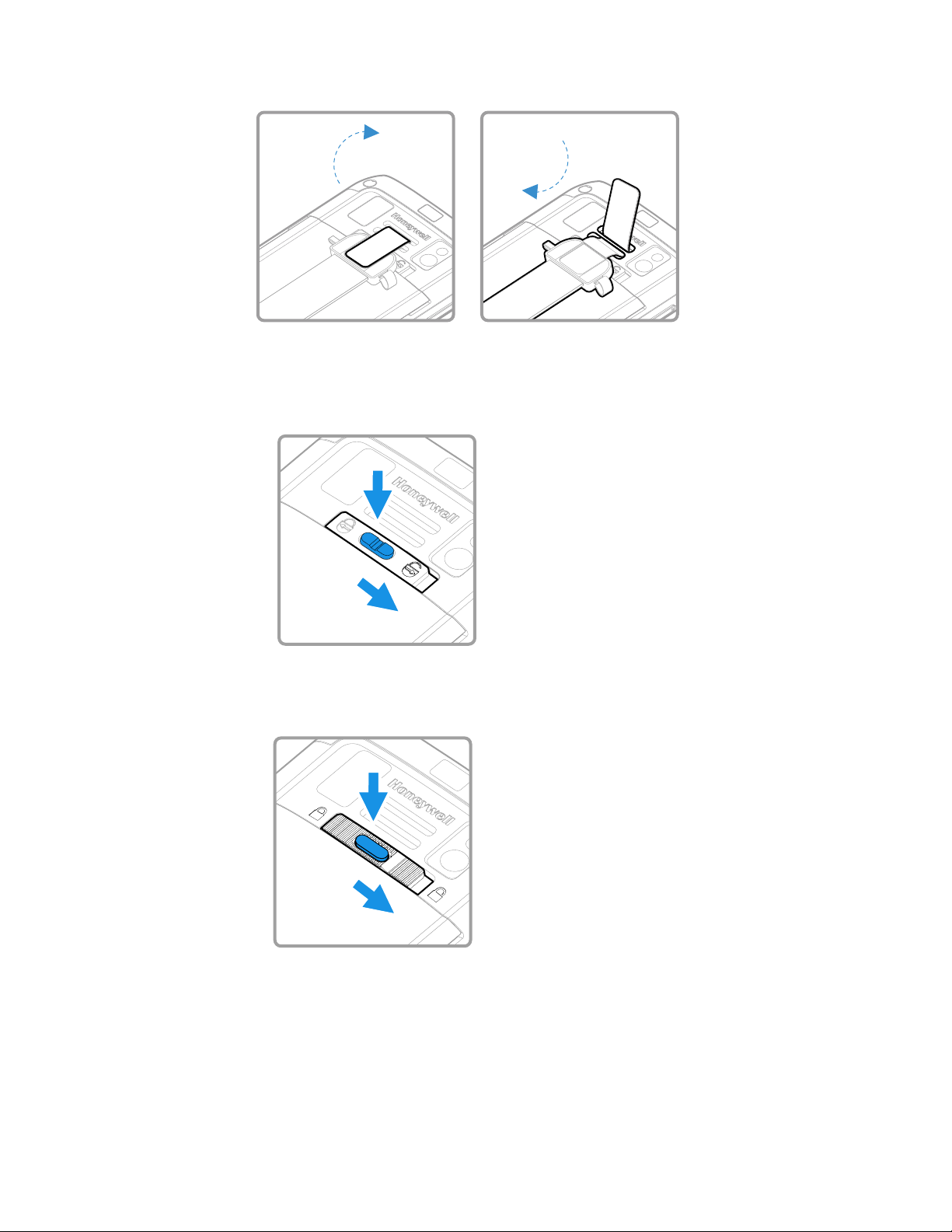
4. Disconnect one end of the hand strap from the computer.
5. Unlock the battery
a. Press and hold down the small button on the battery latch, and then slide
the latch toward the right side of the computer to unlock the battery for
model CT40-xxx-xxxxx0x.
b. Press the button on the battery latch and then slide the latch toward the
right side of the computer and battery will pop up for the models
CT40-xxx-xxxxxAx, CT40-xxx-xxxxxBx, CT40-xxx-xxxxxHx.
6 Dolphin CT40 Mobile Computer
Page 17
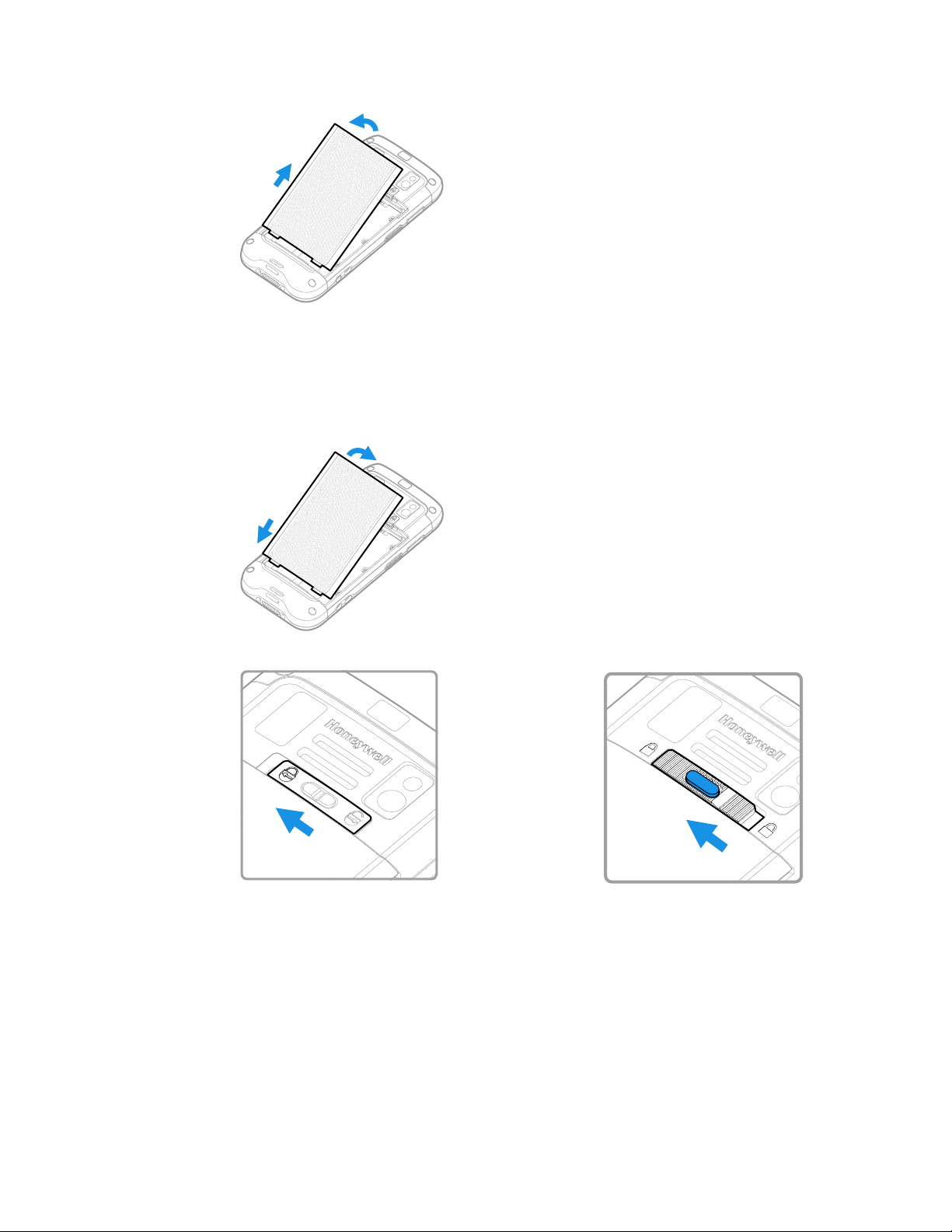
6. Lift up on the edge of the battery and remove it from the computer.
Install the Battery
1. Insert the charged battery into the computer.
Note: For Battery part numbers (see page 4).
2. Battery lock position
Model (CT40-xxx-xxxxx0x)
Note: Slide the battery latch toward the side of the computer to engage the lock for
CT40- xxx-xxxxx0x.
Models (CT40-xxx-xxxxxAx,
CT40-xxx-xxxxxBx, CT40-xxx-xxxxxHx)
Dolphin CT40 Mobile Computer 7
Page 18
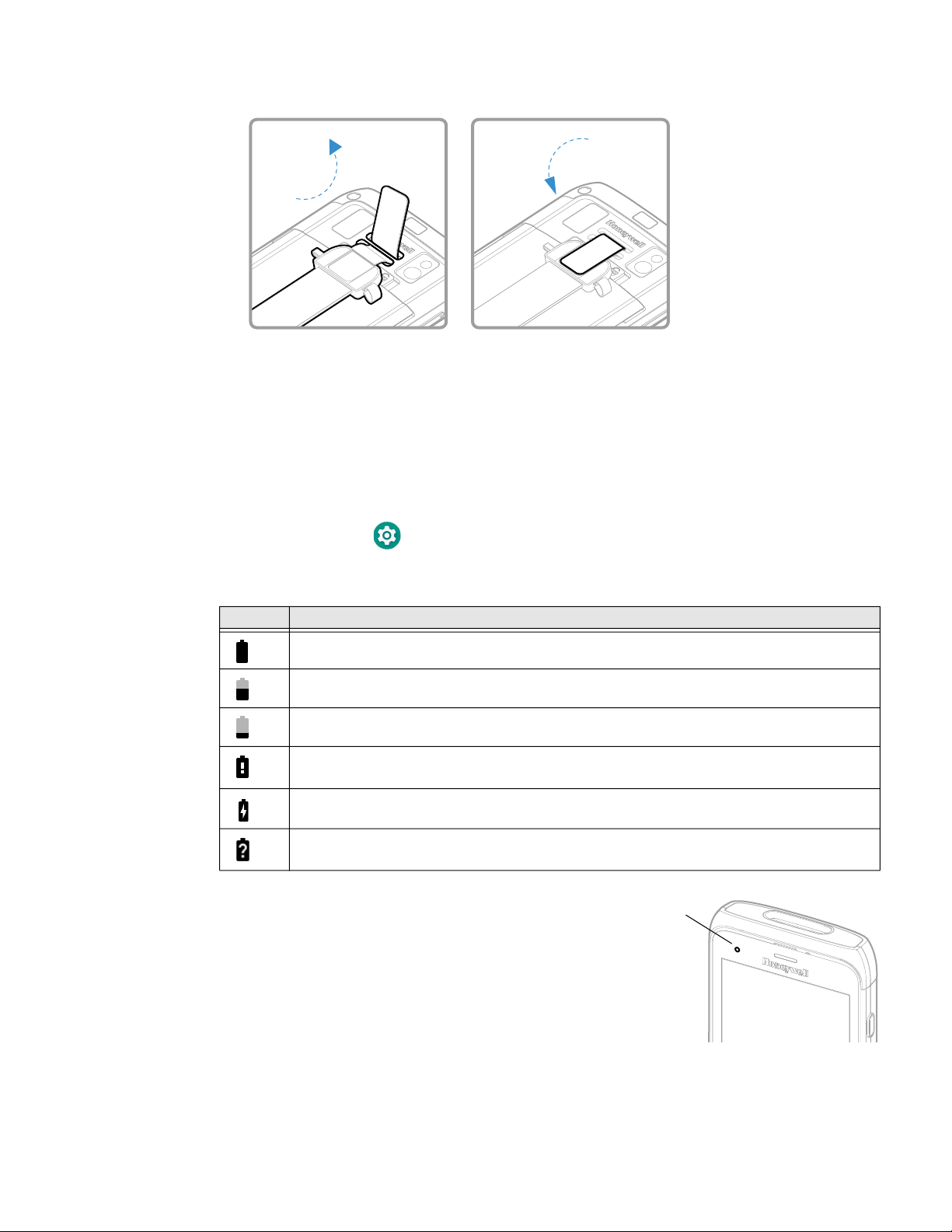
3. Attach one end of the hand strap to the computer.
4. Press and hold Power button for approximately 3 seconds, and then release
the button.
About the Battery Status
Use the battery icon in the Status bar at the top of the screen to see the charge
level of your battery. If you want more detailed information on your battery, such
as usage time, charge remaining on the battery, or battery health information,
open Settings app and tap Battery.
Battery Status Icons
Icon Status
The battery charge is at 100%.
The battery charge is at 50%.
The battery charge is low. You need to charge or replace the battery soon.
The battery is critically low. You need to replace the battery now or connect the computer
to a charging accessory.
The computer is connected to external power and the battery is charging.
There is a battery error. Install another battery. If the problem persists, call Honeywell
Technical Support.
The Battery status LED color and
behavior (e.g., steady on, blinking, off)
indicates the charging status of the
battery. To view status descriptions and
to learn how to modify the Battery LED
behavior, see About the Battery Status
LED Setting on page 9.
Battery Status
LED
8 Dolphin CT40 Mobile Computer
Page 19
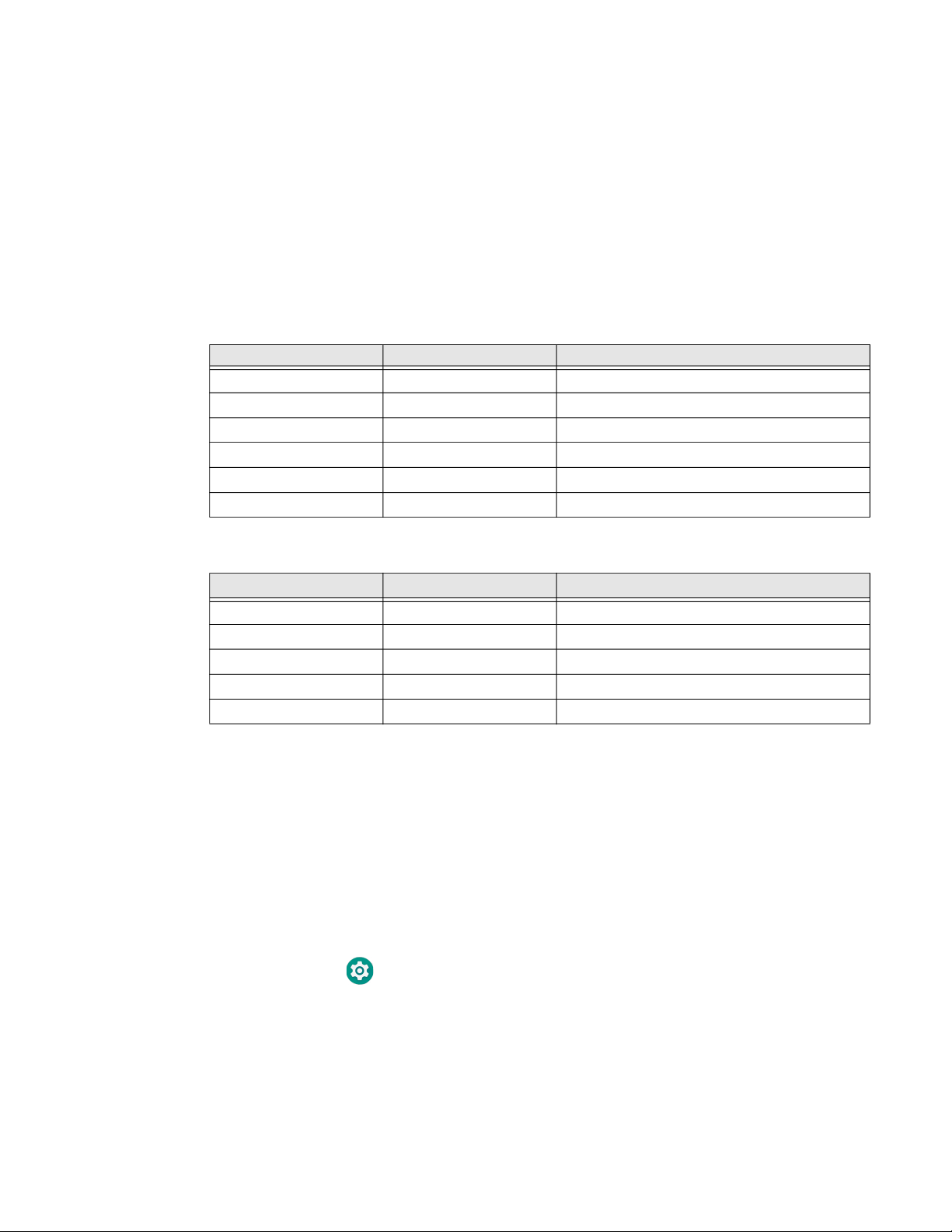
About the Battery Status LED Setting
You can change the behavior of the Battery status LED if the out-of-box behavior
for a charging battery (blinking green) is not acceptable to your environment.
You can choose one of three options:
• Default Battery LED (optional Android OS configuration)
• Honeywell Battery LED (factory default, out-of-box configuration)
• No Battery LED
Honeywell Battery LED Behavior (Factory Default/Out-of-Box Configuration)
Connected to Power LED State Description
No Blinking amber Battery level is below 15%
No Off Battery level is more than 15%
Yes Steady amber Battery level is between 0% and 60%
Yes Blinking green Battery level is between 60% and 95%
Yes Steady green Battery level is above 95%
Either Blinking red Battery error
Default Battery LED Behavior (Optional Android OS Configuration)
Connected to Power LED State Description
No Blinking red Battery level is below 15%
No Off Battery level is 15% or more
Yes Steady red Battery level is below 15%
Yes Steady amber Battery level is between 15% and 90%
Yes Steady green Battery level is 90% or more
Select the No battery LED setting if you want to use the LED as a notification LED
for applications or device management solutions. For more information on how to
use the LED as a notification LED, see http://developer.android.com/guide/
topics/ui/notifiers/notifications.html.
Change the Battery Status LED Behavior
To change the battery status LED behavior:
1. Swipe up from the bottom of the Home screen to access all apps.
2. Tap Settings > Honeywell Settings > Battery LED.
Dolphin CT40 Mobile Computer 9
Page 20
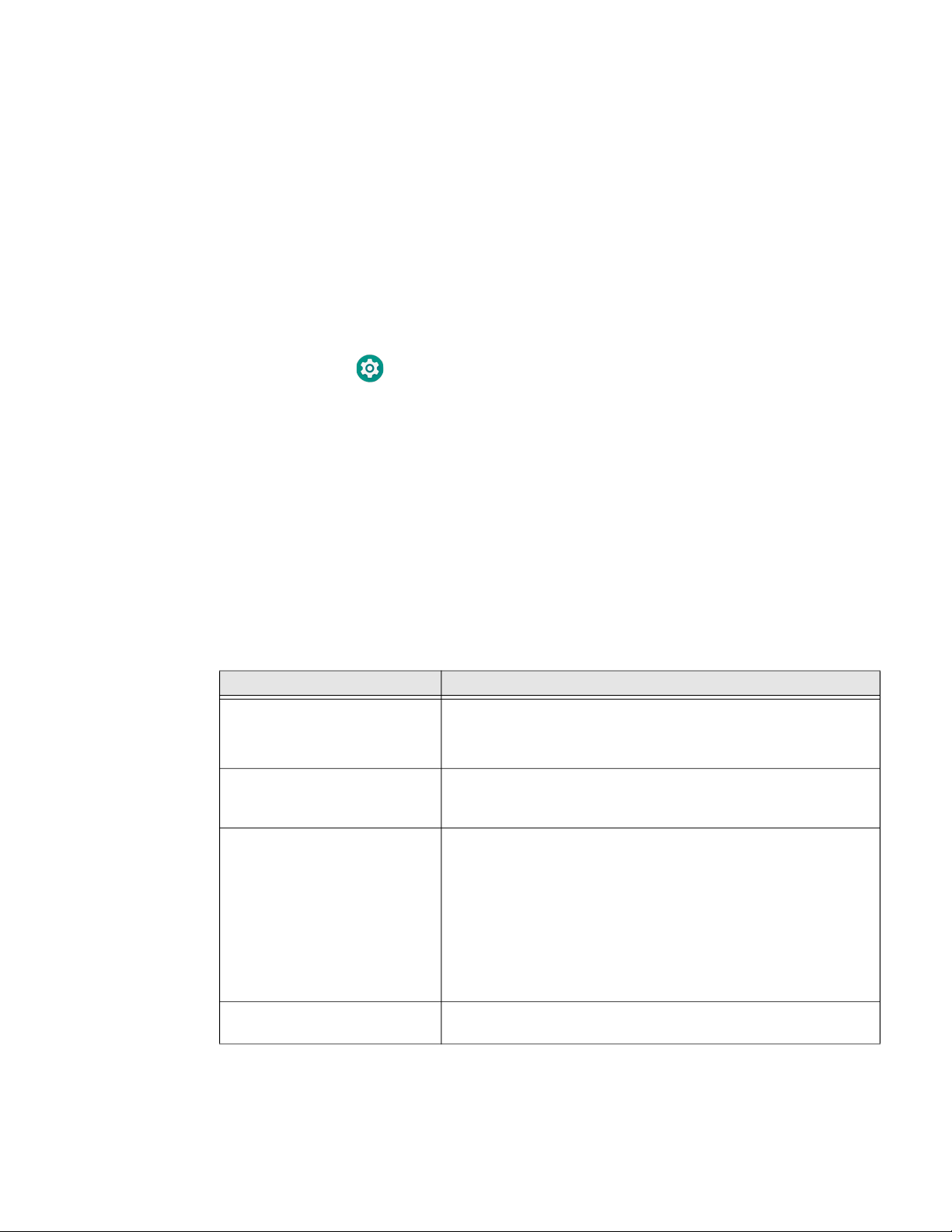
3. Choose one of the options:
• Default Battery LED (optional Android OS configuration)
• Honeywell Battery LED (factory default/out-of-box configuration)
• No Battery LED
Check the Battery Level and Usage
In addition to the Battery status icon and LED, you can monitor the battery status
from the Settings app.
1. Swipe up from the bottom of the Home screen to access all apps.
2. Tap Settings > Battery.
The current percentage of battery power remaining and the amount of usage
time left on the battery appear on the screen. A list shows the battery usage for
individual apps and services. For usage details, select one of the apps or
services in the list. You can also access the Battery saver feature from the
battery screen.
About Battery Life and Conservation
If you store the battery outside of the computer for long periods of time, the battery
slowly discharges. To maintain battery performance, storing the battery in a
charger is recommended. Use the reference table below to learn about how to
conserve battery power.
When You Want to: Do this to Save Battery Power:
Use the computer and the low
battery status icon appears or
the battery light turns on.
Stop using the computer for
5 minutes or more.
Store the computer for more
than a day.
Store the battery outside of the
computer.
Do one of the following:
• Connect the computer to a charging accessory.
• Replace the Battery (see page 5).
Make sure that the low battery status icon is not on the screen
and that the battery status LED is not on. Press and release the
Power button to suspend the computer.
• If you are storing the computer for a few days (such as over
the weekend), install a fully charged battery or connect the
computer to a power source.
• If you are storing the computer for a longer period of time,
remove and charge the battery. When the battery is done
charging, store both the battery and the computer is a cool
location.
• If you store the battery for several months, recharge the
battery periodically to keep it at peak performance.
Store the batteries in a charger.
10 Dolphin CT40 Mobile Computer
Page 21
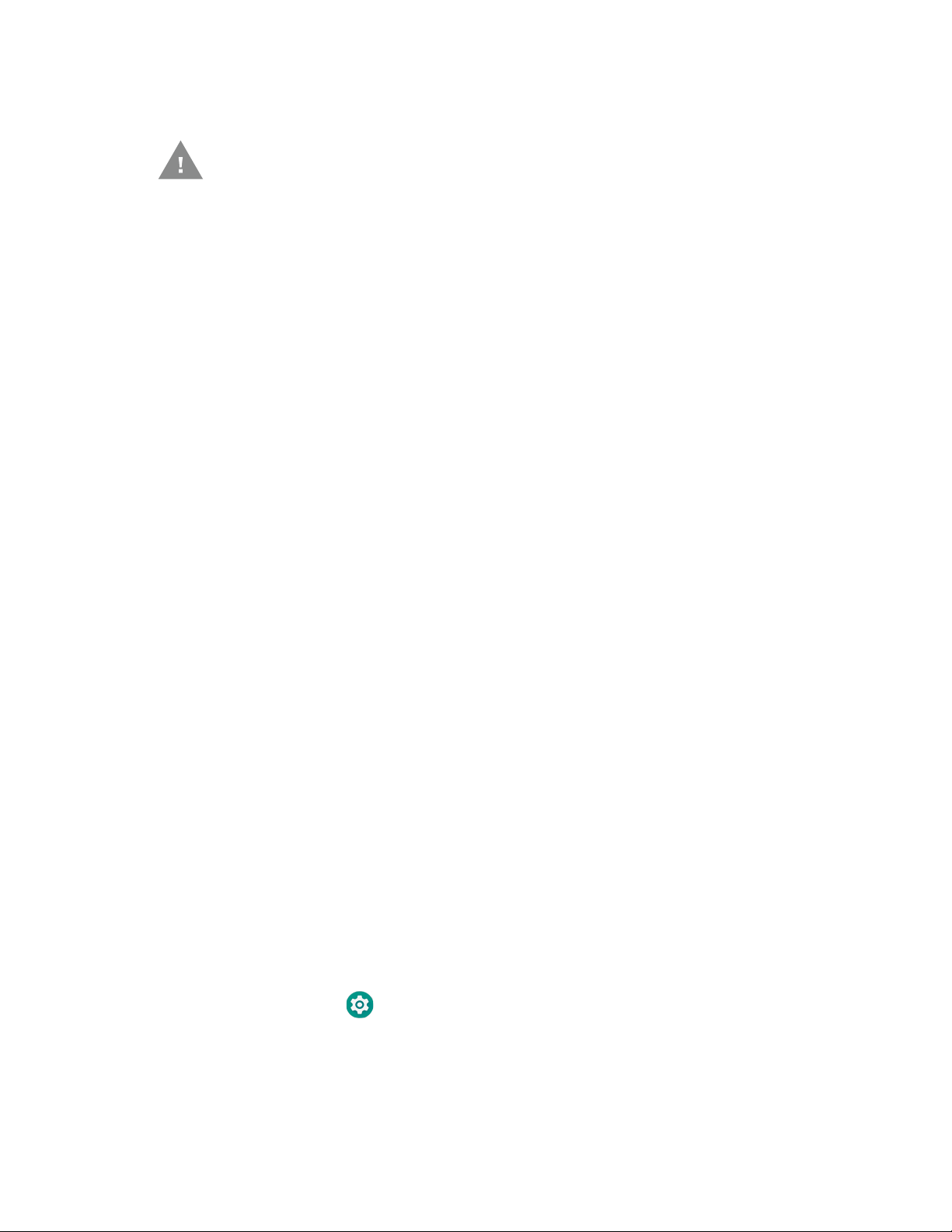
Battery Recommendations and Safety Precautions
Caution: Improper battery replacement or incompatible device usage may
result in risk of burns, fire, explosion, or other hazard. Dispose of
lithium-ion batteries according to local regulations. Risk of fire and
burns if improperly handled. Do not open, crush, heat above 60°C
(140°F), or incinerate.
• For maximum battery life, charge the battery at 20 °C (68 °F) to 25 °C (77 °F)
and store at 20 °C (68°F) with a 30%-50% charge.
• Do not store the battery at temperatures above 60 °C (140 °F). Storage above
60 °C (140 °F) may damage the battery.
• Charge the battery before use. Battery ships with only a partial charge.
• See Charge the Battery Before Use on page 5 for approved charging methods.
Use of this battery in other devices could result in damage to the device or
battery.
• Avoid dropping the battery or computer. If you suspect that the battery or
computer is damaged, send it to Honeywell service center for inspection.
• Replace the battery only with another CT50-BTSC model battery (Battery Part
Numbers, see page 4). This battery has been tested in accordance with
applicable safety standards. Contact your Honeywell sales representative or
distributor if this battery is no longer available.
• Discarded batteries may create a safety hazard. Before disposal, cover the
battery contacts with electrical insulating tape.
• Do not modify the battery or attempt to insert foreign objects into it.
• Do not solder directly to the battery contacts.
• Do not drop the battery or apply mechanical shocks or pressure to it.
• Do not immerse batteries into, or expose them to, water or seawater.
• Do not incinerate, microwave, throw into a fire, or expose batteries to
temperatures above the maximum rating.
• Do not dissemble a battery or try to open or penetrate its housing.
Enable Airplane Mode
If you do not need to connect to any wireless networks, you can enable Airplane
mode to turn off the radios and save battery power.
1. Swipe up from the bottom of the Home screen to access all apps.
2. Tap Settings > Network & Internet.
3. Tap Advanced.
Dolphin CT40 Mobile Computer 11
Page 22
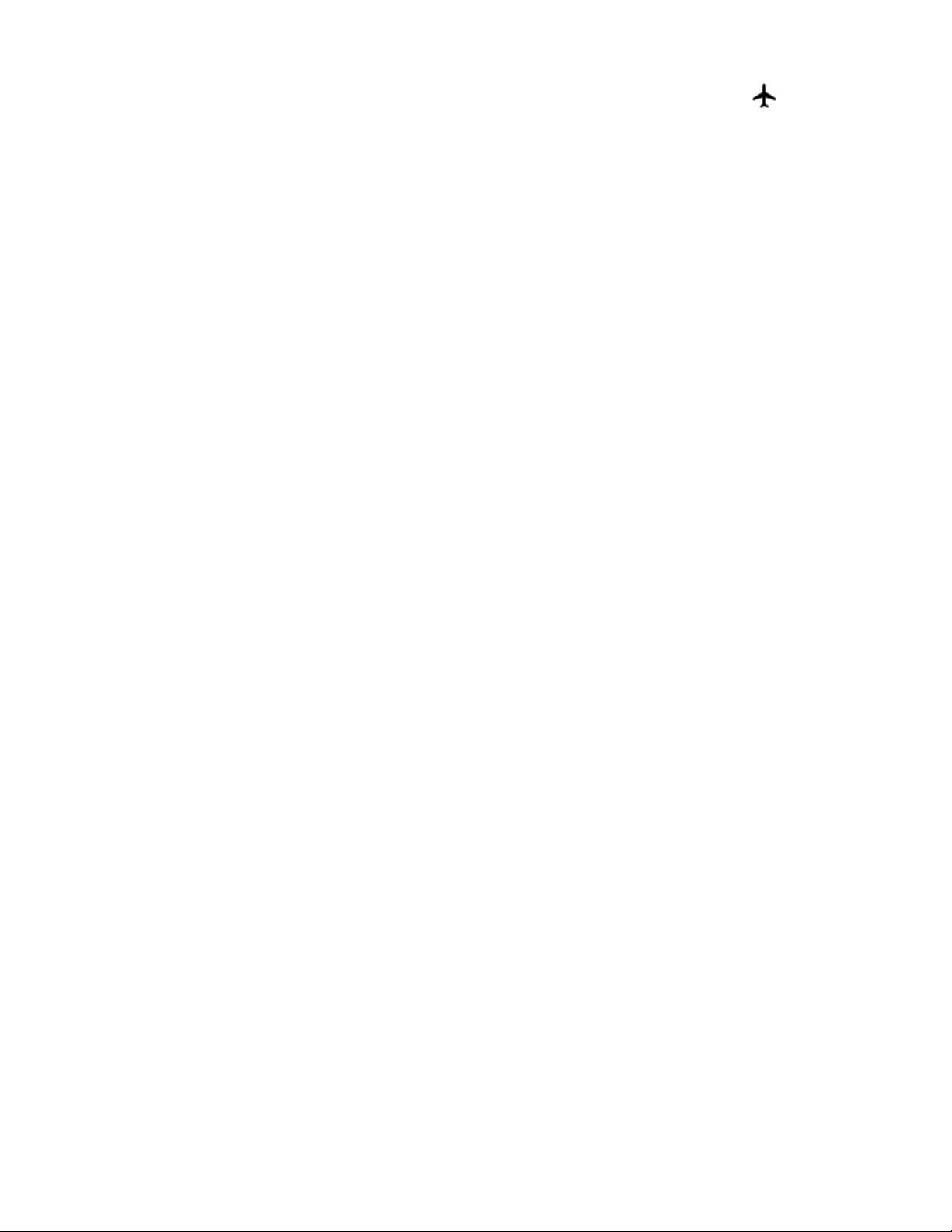
4. Tap the toggle button next to Airplane mode. An airplane icon appears in
the status bar to indicate Airplane mode is turned on.
Power On the Computer
After you have fully charged and installed a battery, power on the computer for the
first time:
• Press and hold the Power button for approximately 3 seconds, and then release
the button.
Welcome Screen
The first time you power on the computer, a Welcome screen appears. You can
either scan a configuration bar code or use the Wizard to manually set up the
computer. To learn more about how to Scan Bar Codes, see page 39.
During the manual setup process, follow the prompts on the screen as the wizard
has you:
• Set the default language.
• Set up the Wi-Fi network connections.
• Set the time, date, and time zone.
• Personalize (name) the computer.
• Set up security and privacy options.
Once you complete the initial setup, the Welcome screen no longer appears when
you power on the computer and Provisioning mode is automatically turned Off
(disabled). Scanning a bar code to install applications, certificates, configuration
files, and licenses on the computer is restricted when Provisioning mode is turned
Off. To learn more About Provisioning Mode see page 73.
Unlock the Screen
The screen lock automatically activates every time the computer is turned on or
when the computer wakes from sleep mode.
• Swipe up from the lock icon at the bottom of the screen.
The level of security provided depends on the type of lock set (e.g., Swipe, Pattern,
PIN, or Password). The default setting (Swipe) provides no protection against
unauthorized access to your computer.
12 Dolphin CT40 Mobile Computer
Page 23
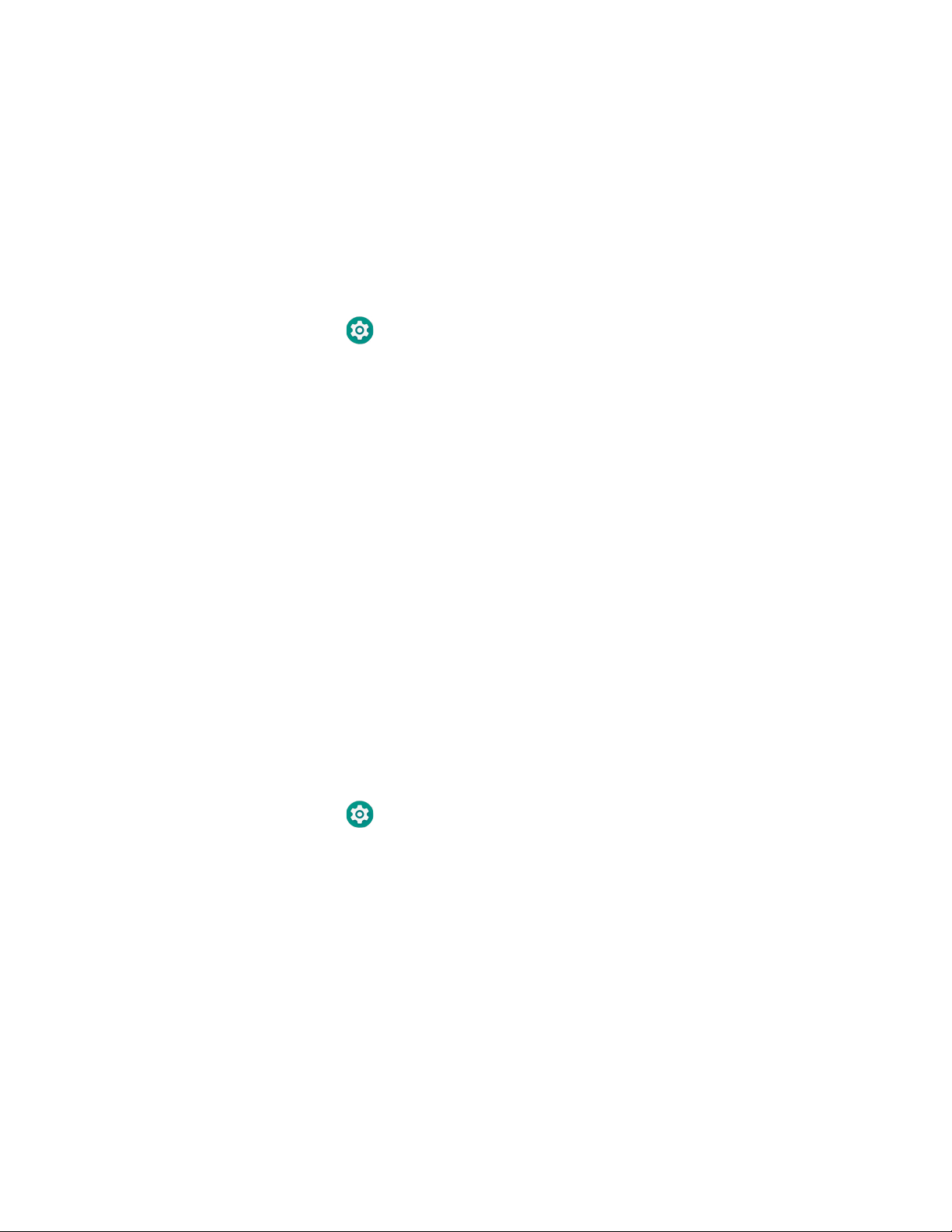
Change the Screen Lock to Protect the Computer
After you start using the computer, you should change the screen lock to prevent
unauthorized persons from accessing the computer after the screen lock activates,
unless they input the correct password, pin, or pattern.
The recommended setting for the Screen Lock is to enable a Password lock. Use a
strong password value (e.g., include numbers, characters, special characters, and
mix character case).
1. Swipe up from the bottom of the Home screen to access all apps.
2. Tap Settings > Security & Locations > Screen lock.
3. Choose one of the following options:
• None
• Swipe
• Pattern
• PIN
• Password
4. Follow the on-screen prompts to complete the setup.
5. Exit the Settings app.
Configure the Screen Backlight
The display has an ambient light sensor that automatically adjusts the backlight
intensity to conserve power and ensure the display is readable. You can also
manually set the backlight intensity if you do not want to use the automated
adaptive brightness feature.
1. Swipe up from the bottom of the Home screen to access all apps.
2. Tap Settings > Display.
3. Choose one of the following options:
• To have the computer automatically adjust the brightness for your work
environment, turn on the Adaptive brightness setting. You can tap Adaptive
brightness to toggle the feature On or Off.
• To set the brightness level manually, verify the Adaptive brightness feature
is turned off, and tap Brightness level. Adjust the slider to set the brightness
level.
Dolphin CT40 Mobile Computer 13
Page 24
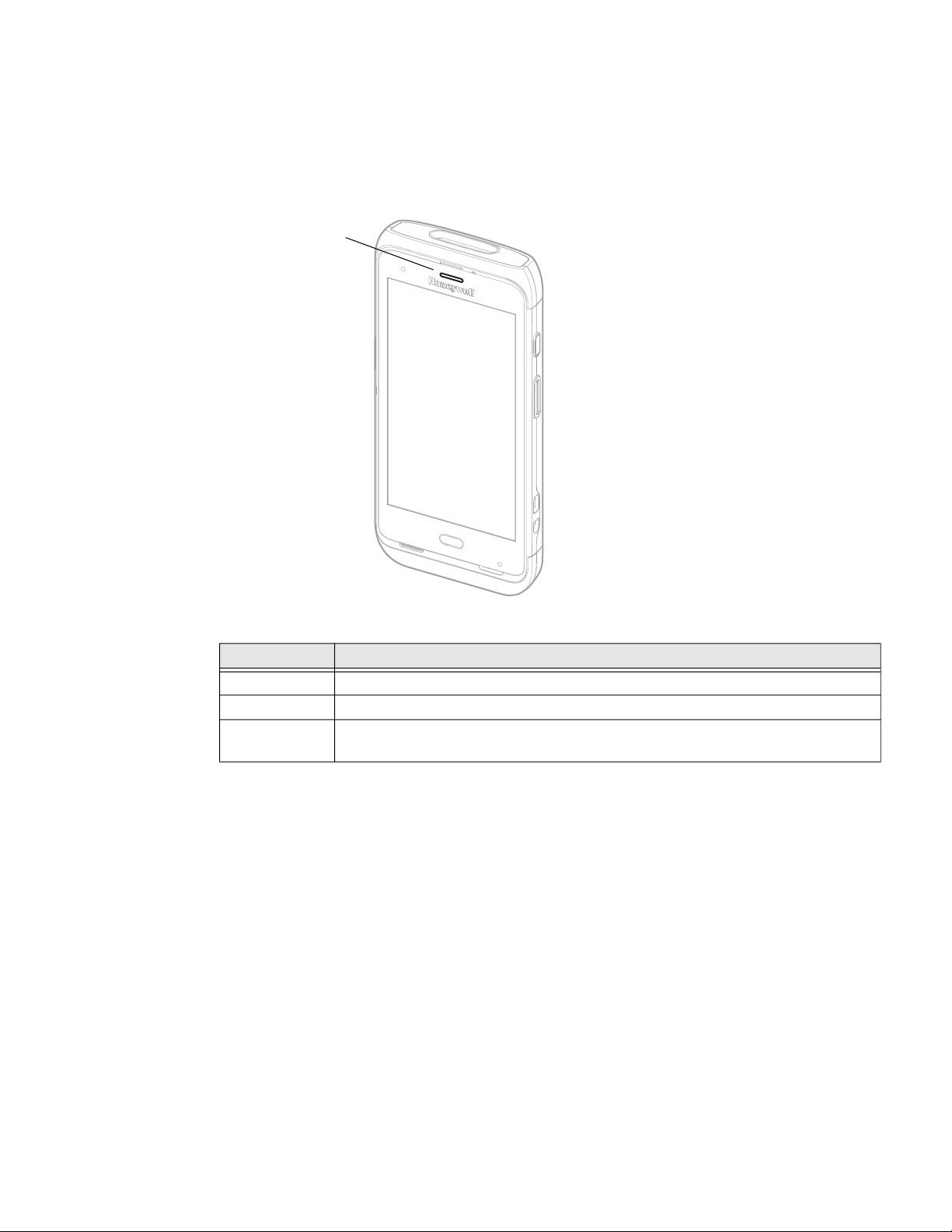
About the Good Read LED
The Scan Status LED indicates the read status of the imager when scanning a bar
code. When active, the LED illuminates the outer ring of the front speaker. To learn
more about how to use and configure the imager engine for scanning, see Chapter
3: Use the Image Engine beginning on page 31.
Good Read LED
Good Read LED Descriptions
LED Color Description
Green Good read of a bar code.
Blinking green The data collection engine is processing or starting up.
Red Failure to scan bar code.
Check to make sure you have the correct symbology enabled.
About the Audio Features
The CT40 has multiple speakers, a microphone, and several software tools to
configure sound volume or enable vibration feedback.
14 Dolphin CT40 Mobile Computer
Page 25
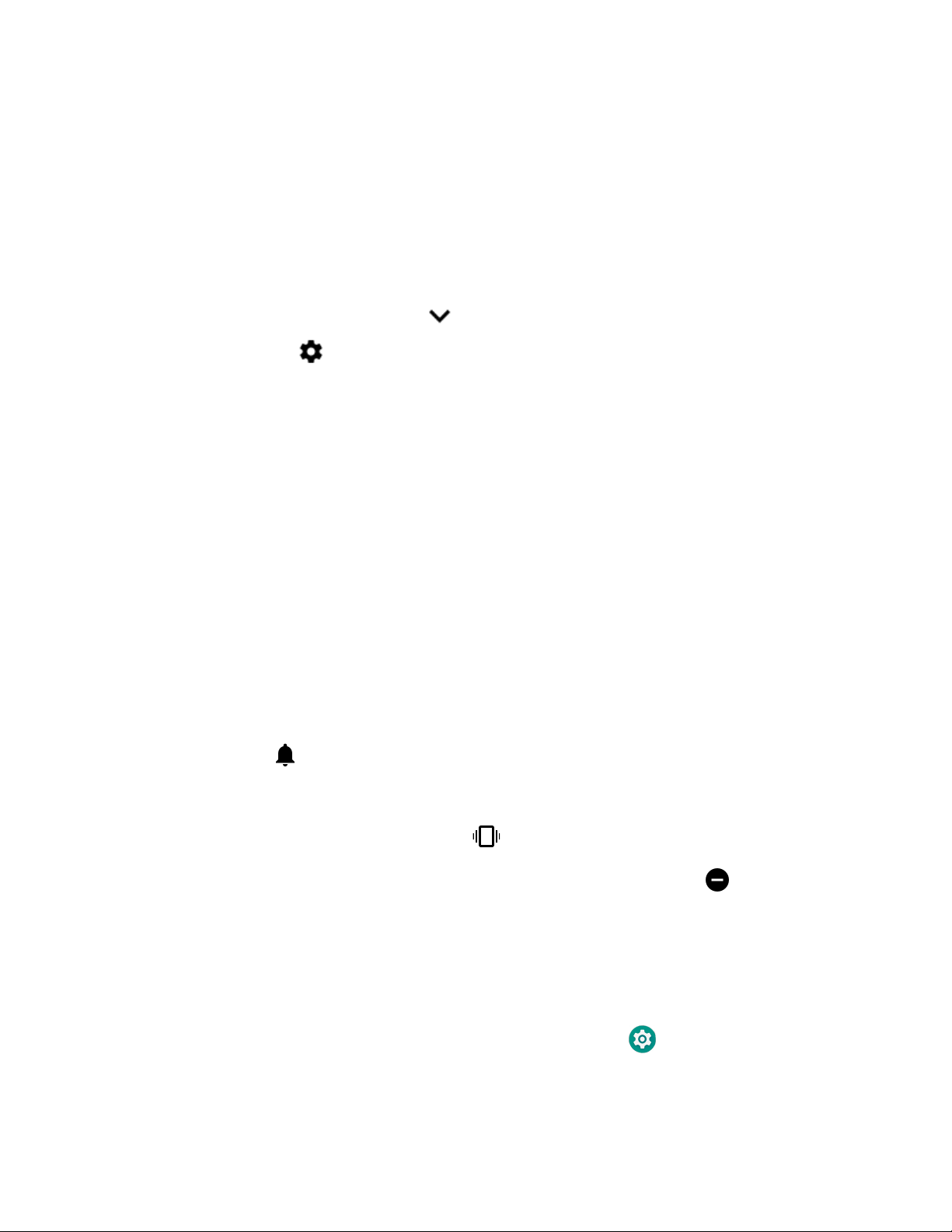
Adjust Speaker Volume
Use the Volume button on the left side of the computer to adjust the volume of
ringtones, media, notifications or alarms.
Note: The volume setting varies by OS version.
1. Press either the Volume Up or Volume Down button. The volume slider
appears.
2. Depending on OS version:
• Tap the down arrow to expand the options, or
• Tap for Sound settings.
Enable Vibrate Mode
You can use the Volume button to quickly enable Vibrate mode so the computer
vibrates instead of emitting sound for notifications and rings. If you still want to
hear alarms, turn on the Alarms only feature.
Note: The Vibrate mode varies by OS version.
Depending on OS version:
1. Press the Volume down button until the computer vibrates.
2. To turn on the Alarms only feature, press the Volume Down button again with
OR
1. Press one of the Volume buttons until the volume slider appears.
2. Tap to toggle between Vibrate, Off, and On.
The status bar at the top of the screen indicates the active mode:
• When Vibrate mode is active, appears.
• When Alarms only mode is active, the Do Not Disturb icon appears.
Audio Settings
This section describes the audio and sound settings you can configure in the
Settings app.
the volume slider open.
• To change audio settings, start the Settings app and tap Sound.
Dolphin CT40 Mobile Computer 15
Page 26
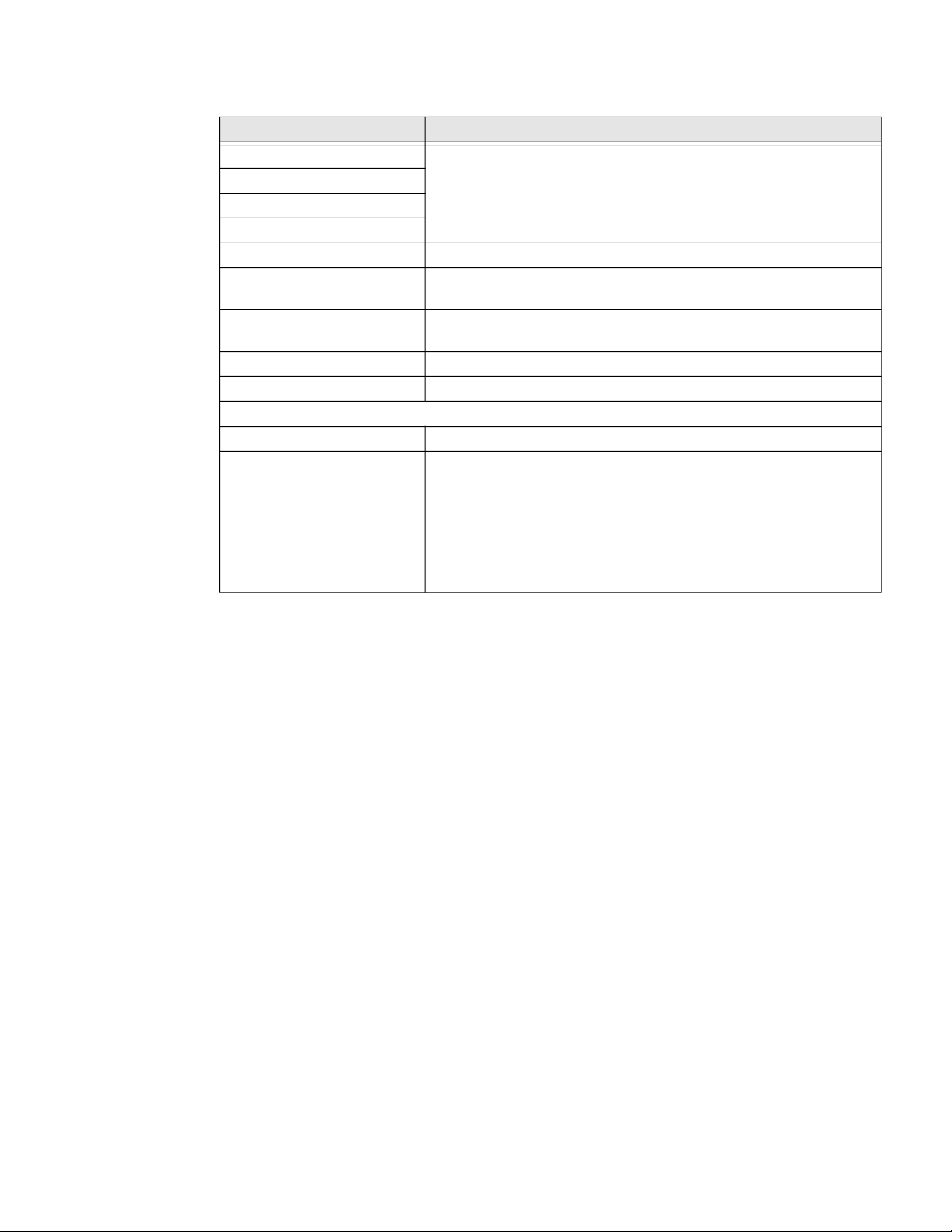
Sound Settings
Setting Description
Media Volume Use the sliders to set the volume for media (e.g., music, videos, and
Call Volume
Alarm Volume
Ring Volume
Also Vibrate for calls Select to enable vibrate mode when the phone is ringing.
Do not disturb Select to set which notifications to let through when you have Do
Shortcut to prevent ringing Set Press Power & Volume Up together. Options include: Vibrate,
Phone ringtone Select a default ringtone.
Default notification sound Select a notification sound.
Advanced
Default alarm sound Select a alarm sound.
Other sounds and Vibrations Turn sounds On or Off for:
games), calls, alarms and rings (notifications and ringtones).
Not Disturb turned On and when you want to be left alone.
Mute, and Do Nothing.
• Dial pad tones
• Screen locking sounds
• Charging sounds
• Touch sounds
• Touch vibration
Insert a microSD Card
You can use a microSD card to increase file storage capacity or to install software.
Honeywell recommends the use of Single Level Cell (SLC) industrial grade
microSD or microSDHC memory cards with the computer for maximum
performance and durability.
Note: Format the memory card before initial use.
1. Save your files and close any open applications.
2. Press and hold the Power button until the options menu appears.
3. Tap Power Off.
4. Remove the battery from the computer, refer to page 5.
5. Lift up the edge of the SD card access door.
16 Dolphin CT40 Mobile Computer
Page 27
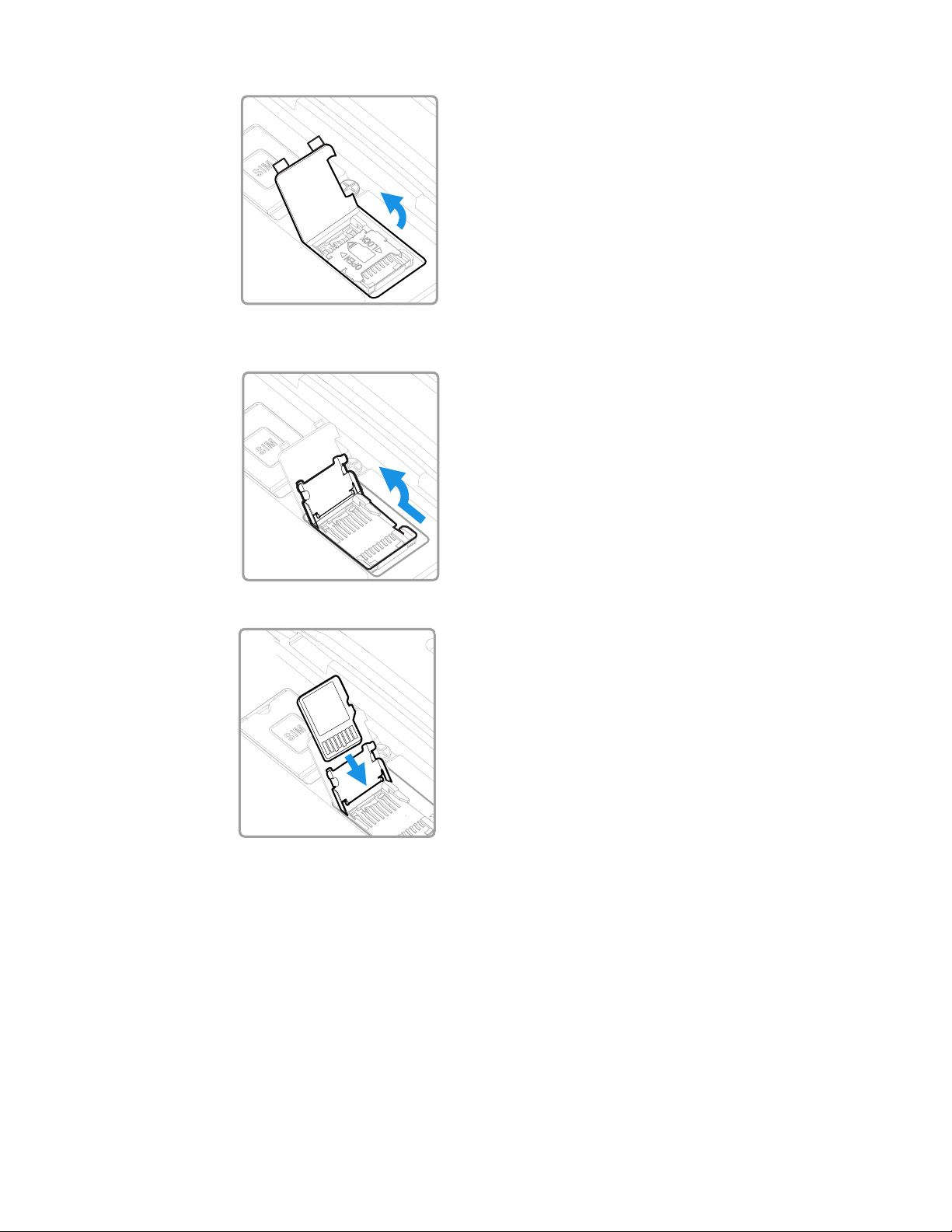
6. Press down gently and slide the card holder toward the open access door. Lift
the edge of the holder up.
7. Insert the microSD card into the card holder with the contacts facing out.
8. Close the holder with the card inserted. Press down gently on the card holder
and slide it into the locked position.
Dolphin CT40 Mobile Computer 17
Page 28

9. Close the SD card access door.
10. Install the battery, Refer to page 7.
18 Dolphin CT40 Mobile Computer
Page 29
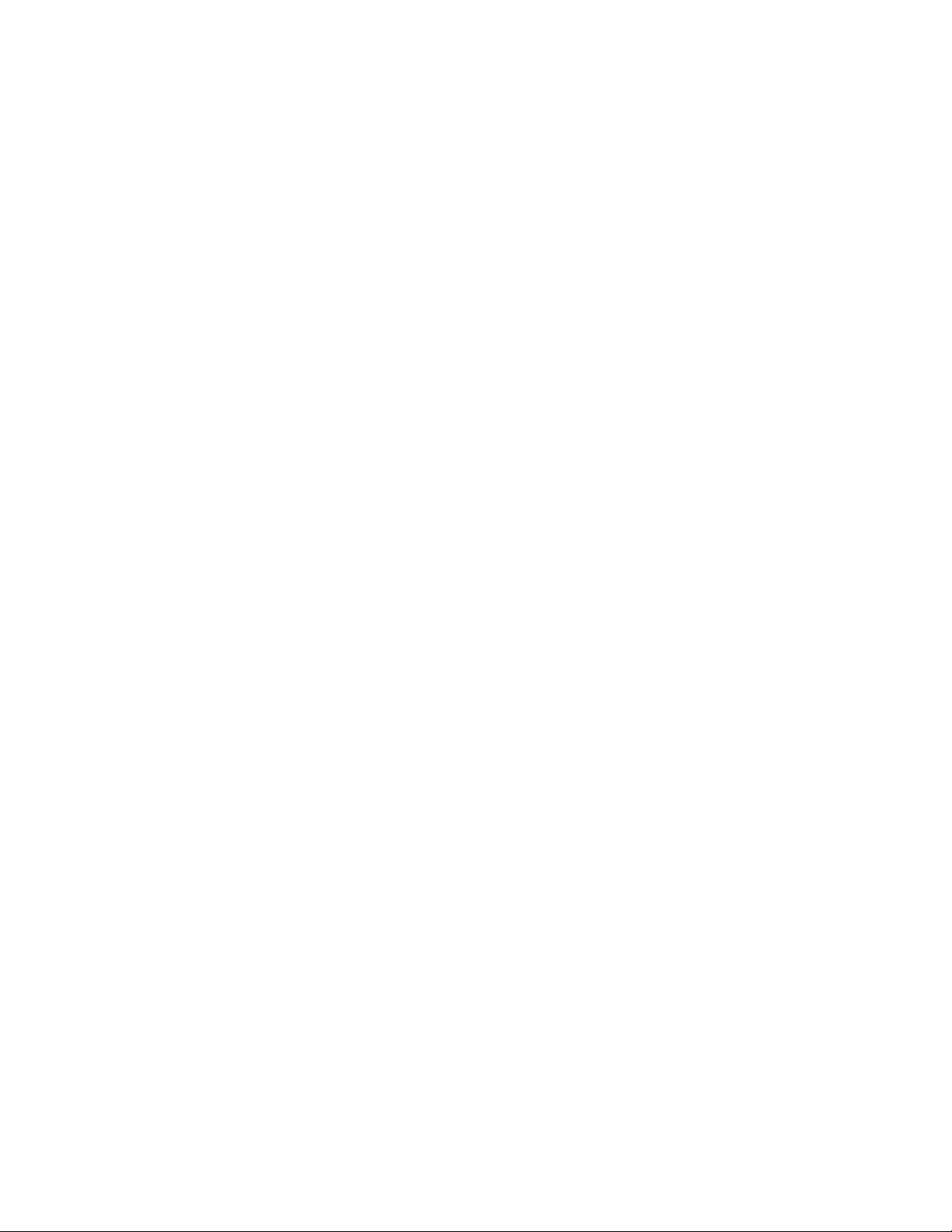
How to Transfer Files
To transfer files you need to physically connect the CT40 mobile computer to your
workstation (e.g., laptop or desktop computer) through a USB connection.
When the mobile computer is connected and USB is configured for file or photo
transfer, use a file browser (e.g., File Explorer or Windows Explorer) on your
workstation to transfer files between the two computers. If you are transferring files
to and from a Mac, use the Android File Transfer application (available from
www.android.com/filetransfer).
Note: File transfer through a USB connection is disabled by default. You need to configure
the USB connection for transferring files or photos.
You can use these accessories to connect your mobile computer to your
workstation:
• Home Base or Ethernet Home Base, and a standard USB Type B to A cable.
• Snap-On Adapter, Tethered USB Cable Client (CT40-SN-USB-0).
Configure USB Connection and Transfer Files
Note: The CT40 supports Hi-Speed USB communications (USB 2.0) with a maximum data
transfer rate of 480 Mbps.
1. Connect the CT40 to your workstation.
2. On the CT40, swipe down from the top of the screen to see the notifications.
3. Tap Android System notification twice, to open the options menu.
4. Select either File Transfer or PTP.
5. Open the file browser on your workstation.
6. Browse to the CT40. You can now copy, delete, or move files between the CT40
and your workstation.
Dolphin CT40 Mobile Computer 19
Page 30
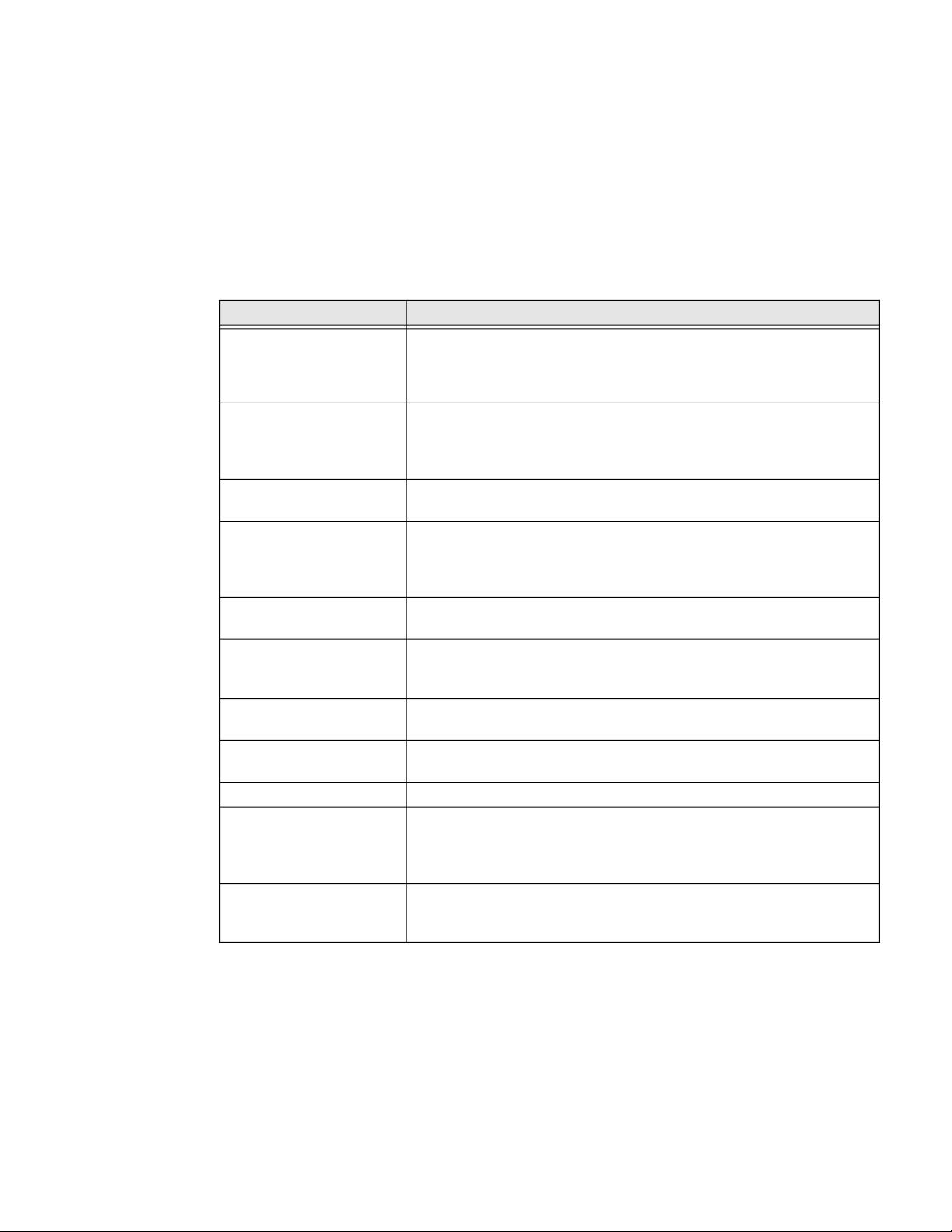
Accessories for the Computer
The Dolphin CT40 ships with a battery and hand strap. All other accessories are
ordered and shipped separately.
For a complete list of compatible accessories for the CT40 mobile computer series
and their part numbers see the Dolphin CT40 Accessory Guide available for
download from the CT40 product page at www.honeywellaidc.com.
Contact your local sales representative for ordering information.
Accessory Description
Ethernet Home Base
(Model CT40-EB)
Home Base
(Model CT40-HB)
Charge Base
(Model CT40-CB)
Net Base
(Model CT40-NB)
Quad Charger
(Model CT40-QBC)
Snap-On Adapter,
Tethered USB Cable
(Model CT40-USB)
Scan Handle
(Model CT40-SH-DC)
Holster Use the holster to carry the computer hands-free in the work
Battery To learn About the Battery, see page 4.
Display Dock
(Model CT40-DB)
Vehicle Dock
(Model CT40-VD)
Use the Ethernet Home Base to hold a computer with a battery
installed, charge a spare battery pack, charge the main battery pack,
and provide power to the mobile computer. The Ethernet base has a
USB client connector (Type B) as well as an Ethernet connector.
Use the Home Base to hold a computer with a battery installed, charge
a spare battery pack, charge the main battery pack, and provide power
to the mobile computer. The Home Base has a USB client connector
(Type B).
The Charge Base is a 4-slot charging cradle that can power four
computers, and charge their main batteries.
The Net Base enables up to four computers to communicate with a
host device over an Ethernet network. The Net Base also provides a
second RJ45 Ethernet port for connection to an additional device such
as a printer, workstation, or another Net Base.
Use the quad charger to charge up to four batteries.
Use this snap-on adapter for tethered USB client connectivity.
This for transferring data or charging your computer.
Attach the scan handle to the CT40 mobile computer for easier grip
and trigger action when scanning labels.
environment.
Display Dock for connection with an external display, and extends I/O
for HDMI, Ethernet communications, and three USB ports. To learn
more about this accessory, see the Display Dock User Guide on the
device product page at www.honeywellaidc.com.
Vehicle dock with hard-wired 3-pin power cable. To learn more about
this accessory, see the Vehicle Dock User Guide on the device product
page at www.honeywellaidc.com.
20 Dolphin CT40 Mobile Computer
Page 31

CHAPTER
ABOUT THE USER INTERFACE AND
2
APPLICATIONS
Use this chapter to learn about the user interface and how to interact with the
screen. You can also use this chapter to learn about the Honeywell applications on
the computer.
About the User Interface
The Android operating system provides a touch-friendly and easy-to-navigate user
interface. When you turn on the mobile computer, the Home screen is the first
screen that appears after language provisioning and the startup wizard is
complete.
Notification /Status Bar
Home Screen Panel
Favorites Tray
Search Bar
Virtual Navigation Buttons
Dolphin CT40 Mobile Computer 21
Page 32

Home Screen Features
Item Description
Notifications panel /
Status bar
Search bar Search the Internet or the computer using Google™.
Home Screen Panel You can create more than one custom Home screen panel. Swipe left or
Favorites tray App icons in the customizable tray are visible on all Home screen panels.
Status icons to the left tell you when an app has sent notifications, such
as an arriving message. System icons to the right display the current
wireless and network connection state and battery level.
Tap the microphone icon in the search box to initiate a voice search or
command.
right on the Home to switch between your custom panels.
Navigation and Function Buttons
Your mobile computer has virtual buttons on the front panel below the Favorites
tray and hardware buttons located on the sides for easy navigation and quick
feature access when using the computer.
For button locations, see Features of the CT40 on page 2.
Navigation and Function Button
Button Description
Back Tap to return to the previous screen.
Home Tap to return to the Home screen.
Recent Apps Tap to view and switch between recently used apps.
Scan Tap the front (on-screen) Scan button to trigger the scanner.
Volume Press the top of the Volume button to raise the speaker volume.
Press the bottom of Volume button to lower the speaker volume.
Scan Press the right or left Scan button to trigger the scanner.
Power
Button
Power the computer on or off (see page 12).
Place the computer in sleep mode or wake the from sleep mode. Sleep
mode turns the computer screen off after a set length of time (see page
56).
Access the power menu (i.e., Power off, Restart, xx).
Perform a manual restart if touchscreen is unresponsive (see page 78).
22 Dolphin CT40 Mobile Computer
Page 33

To learn how to Remap a Button, see page 23.
About Status Bar Icons
Status and notification icons show you the current status of your network, the
battery, notifications, and sounds. Use the table below to understand some of the
most common icons.
Status and Notification Icons
Icon Description Icon Description
Pending alarm and Alarm is set. Vibrate mode is turned on.
Remap a Button
You can change the default function of the Volume button (i.e., Volume up and
Volume down) and Scan buttons (i.e., Left, Right, and Front).
1. Swipe up from the bottom of the Home screen to access all apps.
New text message or multimedia
message.
Error with text or multimedia message
delivery.
New email SD card is full.
Computer is connected to a PC with a
USB cable.
Synchronizing data. Wi-Fi network connected but no signal
Error with sync or sign-in. Phone connected with full amount of
Computer is connected with Ethernet. Phone connected with full amount of
Airplane mode is turned on.
Bluetooth is turned on.
Wi-Fi network connected with full signal
strength.
strength.
bars.
bars but no Internet connection.
2. Tap Settings > Honeywell Settings > Key Remap.
3. Tap the plus sign (+).
4. Press the button you want to remap.
5. Tap OK.
6. Tap Keys or Apps or Actions or text to view the available functions.
7. Select the function you want assigned to the button. The function you selected
now appears next to the button name.
Dolphin CT40 Mobile Computer 23
Page 34

Restore Default Button Action
To restore the button default action:
1. Swipe up from the bottom of the Home screen to access all apps.
2. Tap Settings > Honeywell Settings > Key Remap.
3. Tap the clean icon .
4. Choose the remapped button(s) you want restored to the default setting.
• Tap the check box next to the button.
OR
• Tap All Select to choose all the buttons.
5. Tap Delete.
View and Manage Notifications
You can view recent events on the computer, manage system notifications, change
a setting or quickly respond to an app notification by opening the notifications
panel.
When a notification icon appears in the status bar at the top of the screen:
1. Swipe down from the top of the screen to open the notifications panel.
2. Respond to the notification. You can take one of the following actions:
• Tap the notification to open the associated app.
• Tap a quick-reply or action command (e.g., Reply, Archive) if available.
• Swipe the notification sideways, off the screen to dismiss it. Note that some
notifications cannot be dismissed.
• Slide the notification left or right to reveal the settings icon .
Choose between Stop notifications or Keep showing.
To close the notification panel, swipe up from the bottom of the screen, or tap the
Back or Home buttons.
Open Quick Settings
Use the Quick Settings screen to quickly access common settings. Tap an icon to
toggle the feature on/off or to open additional settings.
• To open Quick Settings, swipe down twice from the status bar at the top of
the screen.
• To close Quick Settings, tap the top of the screen, Back or Home buttons.
24 Dolphin CT40 Mobile Computer
Page 35

Customize the Home Screen
You can add application icons to any Home screen for easier access.
1. Swipe up from the bottom of the Home screen to access all apps.
2. Tap and hold the app you want to add. The computer vibrates, and then
switches to a smaller view of the Home screen panels.
3. Drag and drop the app icon into place.
• If you want to add another home screen, drag the icon to the right edge of the
screen before releasing the icon.
• If you want to create a folder, drag and drop the icon on top of another icon.
To add widgets or customize the look of the Home screen:
1. Tap and hold an empty section of the Home screen.
2. Select either Wallpapers, Widgets, or Home Settings.
Customize the Favorites Tray
Modify the Favorites tray to contain the apps you use the most.
1. Tap and hold the app icon you want to replace on the Favorites tray.
2. Drag and drop the app on “X Remove” at the top of the screen.
3. Swipe up from the bottom of the screen to access all apps.
4. Tap and hold the icon of the app you want to add.
5. Drag and drop the icon into position on the Favorites tray.
Use Google™ Search
Use the Google Search field on the Home screen to help you find anything you
need on the computer or on the web.
1. On the Home screen, tap inside the Google Search box and begin to type your
search term.
As you type, suggestions from Google web search appear below the Search box,
and results from the computer (such as apps or contacts) appear below the web
search results.
2. Tap a suggestion to search for it immediately, or tap the arrow to add the term
to the search field without starting to search.
Dolphin CT40 Mobile Computer 25
Page 36

About Screen Gestures
Use your fingers or the stylus to manipulate icons, buttons, menus, the on-screen
keyboard, and other items on the screen.
• Tap
Tap to select something, toggle a setting on or off, or activate a field for text
entry. An on-screen keyboard automatically appears for text entry.
• Tap and hold
Tap and hold an item but do not lift your finger or stylus until an action occurs.
• Drag and drop
Tap and hold an item, and then slide your stylus or finger across the screen
until you reach the target position. Lift your finger or stylus off the screen to
drop the item in place.
• Swipe
Quickly move your finger across the screen, without pausing when you first
touch the screen. For example, you can swipe a Home screen left or right to view
the other Home screens.
• Slide
Slowly move your finger across the screen, without pausing when you first
touch the screen. For example, you can slide a notification to the left until the
Settings gear is revealed.
• Double-tap
Tap quickly twice on a web page, map, or other screen to zoom in. Double-tap
again to zoom out.
• Pinch
In some apps, you can zoom in and out by placing two fingers on the screen at
once and pinching them together (to zoom out) or spreading them apart (to
zoom in).
Set the Time Zone
The computer gets the current date and time from its network connection. If
preferred, you can change this behavior and manually set the time zone for your
location.
1. Swipe up from the bottom of the Home screen to access all apps.
2. Tap Settings > System > Date & Time.
3. Tap Automatic time zone to turn off the feature.
4. Tap Select time zone and choose the time zone for your location.
26 Dolphin CT40 Mobile Computer
Page 37

About Honeywell Applications
Honeywell applications help you troubleshoot and connect your computer to other
devices and networks. Some of the applications in this table are located in the
Power Tools app. To learn more about Honeywell Power Tools, go to
www.honeywellaidc.com to download the Dolphin Power Tools User Guide.
Honeywell Applications Available on the Computer
Icon Application Description
AutoInstall Settings Enable the AutoInstall feature, to automatically install
*.zip or *.apk files containing applications saved in the
Internal shared storage\honeywell\autoinstall folder and
IPSM card\honeywell\autotinstall folder on the computer
during the power-up boot or reboot process.
Demos Honeywell Demo apps demonstrate the basic capabilities of
the computer and are not intended as functional business
solutions. The demos included, demonstrate scanning,
signature capture, NFC functionality, and printing via
Bluetooth technology.
Information on how to create custom applications for your
Honeywell mobile computer can be found in the Honeywell
Software Development Kit (SDK) for Android, available from
the Technical Support Downloads Portal.
HUpgrader Use to the HUpgrader app to view the current OTA version on
the computer, check for updates, or initiate an OTA upgrade
from storage.
Scanner Edge • View connected devices.
SIM Selection The SIM Selection app only appears on CT40L1N models
Dolphin Power Tools
BattMon BattMon provides information on the charge status and
ConfigApps The ConfigApps Power Tool gives you the ability to enable or
Configure Autorun Configure Autorun provides the ability to set applications to
Diagnostic
Information
• Pair with a Bluetooth Scanner.
• Disconnect a Bluetooth Scanner.
equipped with dual SIM slots. Use the SIM Selection app to
configure and switch between two SIM cards installed in the
computer.
health of the battery, and provides access to activate battery
status notifications and battery charging history logs.
disable apps installed on the computer and to uninstall app
updates that may be causing storage or performance issues.
You can also view the total number of apps on the computer
and the total number of apps currently disabled.
automatically run after a reboot.
Diagnostic Information provides access to system statistics,
notifications and version information about the computer.
Dolphin CT40 Mobile Computer 27
Page 38

Icon Application Description
EZConfig EZConfig supports advanced customization and
configuration of the hand held computer. EZConfig includes
a standard XML editor and configuration bar code scanner
feature.
WiFi Diagnostic Use application to:
• View Wi-Fi radio status information about a connected
access point or a list of other available access points in
range of the Wi-Fi radio.
• Use the Route utility to view packet destination gateway
information across the subnets.
• Use the IPConfig utility to view IP parameters for the onboard network adapters.
• Use the Ping utility to verify communication links or to
make sure a specific IP address is working.
Wireless Tether Use to enable range tracking and customize out-of-range
alerts for Bluetooth devices paired and tethered to your hand
held computer.
Applications You Can Download to the Mobile Computer
You can download Honeywell applications to extend the capabilities of the
computer. You may need to purchase an license to run some applications. To learn
more about the applications described in this section and other Honeywell
software solutions, go to www.honeywellaidc.com > Browse Products > Software.
About Honeywell Enterprise Browser
Enterprise Browser for Microsoft® Internet Explorer® is a locked-down enterprise
Web client application designed for Honeywell computers. It provides a controlled
Web application environment that helps enterprises increase productivity and
reduce IT management expenses. You can configure Enterprise Browser for your
specific application requirements and design custom web applications that run
through the Enterprise Browser to provide your users with an easy-to-use yet
controlled experience.
If Enterprise Browser is not included on your computer model, you can download a
trial version for evaluation. After the evaluation period expires, you need to
purchase a license. For more information about Enterprise Browser, visit
www.honeywellaidc.com.
About Honeywell Launcher
Launcher is a configurable locked-down menu program designed for Honeywell
computers that prevents end-users from accessing the start menu and other nonauthorized applications. Use Launcher to provide a platform where your mobile
computer users are limited to running only company-approved applications and
28 Dolphin CT40 Mobile Computer
Page 39

prevent them from initiating unauthorized configuration changes. You can also
use Honeywell Launcher together with Honeywell Enterprise Browser to create a
single-purpose device configuration.
If Launcher is not included on your computer model, you can download a trial
version of the software for evaluation. After the evaluation period expires, you need
to purchase a license. For more information about Launcher, visit
www.honeywellaidc.com.
Unlock Developer Options
Developer options only appear in the Settings app if you unlock the feature. If you
are a developer working with the computer, you can easily unlock the additional
settings to use for testing and debugging applications under development for the
computer.
1. Swipe up from the bottom of the Home screen to access all apps.
2. Tap Settings > System > About phone.
3. Tap Build number seven times. A message appears informing you that you are
now a developer.
4. Open Settings > System and scroll to the bottom of the list.
5. Tap Advanced.
6. Tap Developer options.
Dolphin CT40 Mobile Computer 29
Page 40

30 Dolphin CT40 Mobile Computer
Page 41

CHAPTER
USE THE IMAGE ENGINE
3
Use this chapter to understand how to scan bar codes, configure the scan settings,
and capture images using the integrated image engine in the computer.
About the Image Engine
The Dolphin CT40 series offers three Honeywell high-performance imager options:
• N6603 Slim Imager Engine
• N3601 Imager Engine
• N6703 Ultra-Slim, Uncoded 2D Imager
You can use the image engine in the computer as a scanner or camera.
Use the imager as a scanner to read 1D and 2D bar code symbologies, composite
symbologies, and postal codes. It also supports omni-directional scanning for
greater flexibility in real-world settings. By default, the scanner feature is enabled
and uses the default scan profile. You can modify the Default Profile or create new
profiles for custom applications from the Settings > Honeywell Settings >
Scanning.
Use the imager as a camera to capture black and white images, such as signatures
or pictures of damaged inventory.
Note: Instead of using the internal imager, you can also use Bluetooth communications to
connect the computer to an external scanner, such as the Granit™ 1981i and 1911i.
About the Scan Wedge Feature
The scan wedge feature sends scanned bar code data to an active application as
Android keypad input. To scan a bar code as keyboard input, open an application
that accepts text input and then scan a bar code. You can use applications that are
coded to use the scanner or applications that receive data through the scan wedge
feature. If an application claims the scanner through the BarcodeReader API, the
scan wedge feature is temporarily disabled.
Dolphin CT40 Mobile Computer 31
Page 42

You can find information on how to create custom applications for the computer in
the Software Development Kit (SDK) available for download from the Technical
Support Downloads Portal at https://hsmftp.honeywell.com. Once you create an
account and enter the portal, navigate to Software > Software and Tools >
Developer Library > SDKs for Android.
Change the Scanner Settings
Changes you make to the Default profile apply to all applications with no profile
assigned.
1. Swipe up from the bottom of the Home screen to access all apps.
2. Tap Settings > Honeywell Settings > Scanning.
3. Tap Internal Scanner > Default Profile.
4. Select from the following:
• Data Processing Settings,
• Symbology Settings,
• Decode Settings,
• Imager Settings,
• Trigger Settings, or
• Notification Settings.
5. Modify the settings to meet your application needs.
To learn more about, the scanner settings, Default Scan Settings on page 33.
Change the Bluetooth Scanner Settings
When the Bluetooth scanner is paired, changes can be made to the Default profile
for the scanner.
1. Swipe up from the bottom of the Home screen to access all apps.
2. Tap Settings > Honeywell Settings > Scanning.
3. Tap Bluetooth Scanner > Default Profile > Data Processing Settings.
4. Modify the settings to meet your application needs.
To learn more about the scanner settings, see Data Processing Settings on page
33.
32 Dolphin CT40 Mobile Computer
Page 43

Restore Default Scan Settings
You can easily discard all changes you made to the Default profile and restore the
default values.
Note: When you choose the Restore all defaults option from a settings screen in a profile,
all the settings in that profile return to their default values.
1. Open the Default profile.
2. Tap in the upper right corner of any of the scan settings screens for the
profile.
3. Tap Restore all defaults.
Default Scan Settings
Use the following sections to understand the scan settings available for scanner
profiles. To learn how to create a new profile, see page 38.
Data Processing Settings
Use the Data Processing Settings to specify how bar code data is processed by the
computer.
Data Processing Settings
Setting Description Default
Wedge Enable or Disable the scan wedge feature. Enabled
Wedge Method Specify wedge method: Standard or Keyboard Standard
Charset Select the character set to use when interpreting the bar
code data into a string.
Prefix Defines the string added before the decoded bar code
data.
Substitutions occur within the Prefix string values.
Substring Replacement Character Code
\r 13
\n 10
\t 9
\\ ‘\’
ISO-8859-1
None
Dolphin CT40 Mobile Computer 33
Page 44

Setting Description Default
Suffix Defines the string added after the decoded bar code data.
Substitutions occur within the Suffix string values.
Substring Replacement Character Code
\r 13
\n 10
\t 9
\\ ‘\’
Wedge as Keys List of character values to wedge as keys, represented as a
comma-separated list of decimal values.
Data Editing Plugin Specify a Total Freedom data editing plug-in and edit
plug-in settings.
Symbology Prefix Specify a symbology identifier prefix to the bar code data.
Options include:
• None
• Honeywell
• AIM
Launch Browser Enable or disable URL bar code handling.
If a bar code starts with http:// or https://, the browser
opens using the bar code data as a URL.
None
9,10,13
None
None
Enabled
Corresponds to BarcodeReader property:
PROPERTY_DATA_PROCESSOR_LAUNCH-BROWSER
Scan to Intent Enable or disable special handling of scan-to-intent bar
codes.
Applies to bar codes in one of the following formats:
‘//’ ACTION
‘//’ ACTION '$' extra-data
Where: ACTION and extra-data are any string of
characters.
Launches an application listening for the intent.
Intent action:
“com.honeywell.scantointent.intent.action.” + ACTION
Intent extra:
“com.honeywell.scantointent.intent.extra.DATA” contains
the remainder of the bar code data after the first ‘$’
character.
Corresponds to BarcodeReader property:
PROPERTY_DATA_PROCESSOR_SCAN_TO_INTENT
Launch EZ Config Enable or disable special handling of EZConfig bar codes.
Applies to EZConfig bar codes that are encoded with the
Aztec symbology and contain specific header data.
Disabled
Enabled
Corresponds to BarcodeReader property:
PROPERTY_DATA_PROCESSOR_LAUNCH_EZ_CONFIG
34 Dolphin CT40 Mobile Computer
Page 45

Setting Description Default
Data Intent Enables the reception and processing of bar code data
Symbology Settings
Use the Symbology Settings to enable or disable bar code symbologies for the
selected scan setting profile.
• Tap the check box next to a symbology name to enable (check mark) or disable
(no check mark) decoding for that symbology.
• Tap the symbology name to view and modify additional configuration
parameters for the symbology selected.
To view a list of default settings for supported symbologies, see page 86.
Decode Settings
Adjust the Decode Settings when scanning bar codes that are densely packed or poor
quality.
Decode Settings
Disabled
without using an SDK or library.
Setting Description Default
Center Decode When enabled, the imager scans and decodes a bar code only if
part of the bar code is at the center of the aimer window. This is
useful in situations where several bar codes may be very close
together in the imager field-of-view.
• Tap the check box to toggle the feature on or off.
• Select
• Window top
• Window bottom
• Window left
• Window Right
Decode Security Use this setting to control the reading tolerance of the decoder.
Lower settings are more lenient when reading low quality bar codes
while higher values are more strict.
Decode Filter Decode filter script and Debug level. none
Poor Quality 1D
Reading
Enable this setting when scanning damaged or badly printed 1-D
bar codes to improve bar code read success.
Center Decode to adjust the Window dimensions.
Honeywell recommends leaving the settings at 50
(default) to define the “center” area for the bar code.
Configurable parameters:
Disabled
2
Disabled
Dolphin CT40 Mobile Computer 35
Page 46

Setting Description Default
Video Mode Use this setting to specify whether normal or inverse decoding for
linear symbologies is enabled during the execution of Decode. By
default normal video is enabled.
Options include:
• Normal
• Inverse
• Normal and Inverse
DPM mode Use this setting when scanning Direct Part Marking (DPM) bar
codes that are etched or imprinted directly into the surfaces of
materials including metal and plastic.
Options include:
• No DPM optimization
• Dotpeen DPM decoding
• Reflective DPM decoding
Region of Interest Set the ROI for decoding. Options include:
• Disable
ROI is disabled and the entire original image is sent to the
decoder.
• Standard
Use the aimer position to weight activity. Activity
calculated on the row and the column in the middle of
each cell. The ROI window may not include the aimer.
• Standard, aimer centered
Activity calculated on the row and the column in the
middle of each cell. The ROI window will always include
the aimer.
• DPM, aimer centered
Activity calculated on 4 rows and 2 columns in each cell.
The ROI window will always include the aimer.
• Kiosk/presentation application
Ignore aimer position, no weight activity. Activity
calculated on the row and the column in the middle of
each cell. The ROI window may not include the aimer.
• Learning Engine
When selected, the computer will receive continuous
updates to improve the decoder software based on your
specific environment. The Staging Hub Agent must also
be enabled.
Normal
No
optimiza
tion
Disabled
Imager Settings
You should not need to modify the Imager Settings. The Override Recommended
Values setting is disabled by default. The recommended Imager Settings are
designed to work in a wide range of environments and should only be modified if
you have an advanced understanding of imagers.
36 Dolphin CT40 Mobile Computer
Page 47

Trigger Settings
Use the Trigger Settings to configure how the scan buttons work.
Trigger Settings
Setting Description Default
Enable Scan
Trigger
Scan delay Set the minimum amount of time in seconds before the scanner
Decode Timeout Set the number of seconds before the scanner automatically turns
Trigger Scan
Mode
Same symbol
timeout
Enable or Disable activating the imager by pressing the side scan
buttons or the virtual Scan button in the Scan Demo app.
can read another bar code.
off if the scan button is pressed and nothing has successfully
decoded.
Set read behavior on scan button press.
Options available:
• One Shot
• Continuous
• Read on release
• Read on second trigger press
Set the minimum buffer time in seconds before the scanner reads
the same bar code. This can be adjusted to prevent inadvertent
scans of the same bar code if the code is left in the scan field
longer than the Decode Timeout limit. The default same symbol
timeout is 1000 seconds.
Enabled
0
20
One
Shot
Disabled
Notification Settings
Use the Notification Settings to configure how your computer responds when you
scan a bar code.
Notification Settings
Setting Description Default
Good Read Notification Enables or disables a good read notification. The
Bad Read Notification Enables or disables notification of a failed scan. The
Vibrate On Notification Enables or disables whether the computer vibrates when
Enabled
notification consists of a green blink of the Good Read
LED, a short beep, and an optional short vibration.
Disabled
notification consists of a red blink of the Good Read LED,
an error beep, and an optional short vibration.
Disabled
there is a good or bad read.
Dolphin CT40 Mobile Computer 37
Page 48

Add a Scan Setting Profile
To create a scan setting profile for a custom app on the computer:
1. Swipe up from the bottom of the Home screen to access all apps.
2. Tap Settings > Honeywell Settings > Scanning > Internal Scanner.
3. Tap in the upper right corner of the app screen.
4. Take one of the following actions:
• Tap the profile name field, and then add a new name.
OR
• Tap the select an application option, and then choose an app from the list.
The new profile appears on the Internal Scanner profile list. You can now select
and modify the scan settings for the new profile.
Delete a Scan Setting Profile
1. Swipe up from the bottom of the Home screen to access all apps.
2. Tap Settings > Honeywell Settings > Scanning > Internal Scanner.
3. Tap and hold the profile you want to delete, select Delete and then click OK.
About the Optional Digital Scan Button
By default, the imager is enabled for scanning with the left and right Scan buttons
configured to trigger the imager. If your application environment requires use of an
on-screen Scan button, enable the Digital Scan Button feature in the Settings app.
Once enable, you can then modify the appearance of the on-screen Scan button
and select the apps the button appears in.
Enable and Configure the Digital Scan Button
1. Swipe up from the bottom of the Home screen to access all apps.
2. Tap Settings > Honeywell Settings > Digital Scan Button.
3. Tap Enable Digital Scan Button to turn the feature on. A preview of the button
appears at the bottom of the screen.
38 Dolphin CT40 Mobile Computer
Page 49

4. Configure the button appearance. As you adjust the settings, the preview of the
button updates.
• Tap Select Button Size, and then choose Small, Medium or Large.
• Tap Select Button Color and then choose from seven color options. Default
color is black. Tap a dot to select the color, and then select OK to confirm.
• Use the slider under Transparency Level to adjust how transparent the
button appears on the application screen.
5. Drag the preview button to the location where you want it to appear on the
screen. Once you have positioned the button, tap the Set Button Location
toggle button to lock it into position.
6. Tap Choose Application.
7. Check the box next to all the applications where you want the digital scan
button to be available.
8. Select OK.
9. Tap the Back to return to the Settings screen.
The digital scan button appears on the screen when you open any of the apps
you selected during the button setup. Tap and hold the button to activate the
imager and scan a bar code.
Scan Bar Codes
By default, the computer imager is enabled for scanning. It supports
omni-directional (360°) bar code scanning and an aiming beam is provided to help
assist with targeting bar codes.
Before you start scanning bar codes, go into Settings > Honeywell Settings >
Scanning > Internal Scanner and modify the scan profile to enable only the bar
code symbologies that you need. By reducing the active symbology list, you can
increase scan speed.
1. Point the scanner window at the bar code. For optimum performance, avoid
reflections by scanning the bar code at a slight angle.
2. Press and hold any Scan button.
Dolphin CT40 Mobile Computer 39
Page 50

3. Center the aiming beam over the bar code. Make sure the entire bar code is
inside of the illumination frame.
4. Release the Scan button when the computer beeps, and the Good Read LED
briefly turns on. The bar code information is entered into the application in use.
Note: Not all bar code symbologies are enabled by default. If a bar code does not scan, the
correct symbology may not be enabled.
About Scanning Configuration Bar Codes
After completing the out-of-box set up process, Provisioning mode is
automatically turned off. Scanning a bar code to install applications, certificates,
configuration files, and licenses on the computer is restricted unless you enable
Provisioning mode in the Settings app.
To learn more About Provisioning Mode, see page 73.
Use the Scan Demo App
Use the Scan Demo app to read bar codes, or to test your symbology decode
settings.
1. Swipe up from the bottom of the Home screen to access all apps.
2. Tap Demos.
3. Swipe left or right on the screen until Scan Demo appears under the turntable.
Tap the center of the box image to open the app.
4. Point the scanner window at the bar code.
5. Press and hold either side Scan button or tap Scan on the computer screen.
6. Center the aiming beam over the bar code. Make sure the entire bar code is
inside of the illumination frame.
40 Dolphin CT40 Mobile Computer
Page 51

.
7. Release the Scan button when the computer beeps, and the Good Read LED
briefly turns on. Bar code information appears on the screen.
Note: In the Scan Demo app, not all bar code symbologies are enabled by default. If a bar
code does not scan, the correct symbology may not be enabled.
Change the Scan Demo Symbology Settings
1. In the Scan Demo app, tap in the upper right corner of the screen.
2. Select Symbology Settings.
3. Modify the symbology parameters.
• Tap the check box next to a symbology name to enable (check mark) or
disable (no check mark) decoding for that symbology.
• Tap the symbology name to view and modify additional configuration
parameters for the symbology selected.
4. Tap Back to return to the Scan Demo app.
Use the Imager as a Flashlight
To use the imager as a flashlight.
1. Open Quick Settings (see page 24).
2. Tap the Flashlight icon to turn the flashlight on.
3. Select the icon again to turn the flashlight off.
Dolphin CT40 Mobile Computer 41
Page 52

42 Dolphin CT40 Mobile Computer
Page 53

CHAPTER
USE THE PHONE
4
You can use the phone feature to make and receive phone calls as well as transmit
data through wireless wide-area networks (WWANs).
Note: Phone features are only supported on CT40 WWAN models (CT40-L1N).
About the Phone
Phone features on the computer include a speaker and a microphone. You can also
use a Bluetooth headset or hands-free kit.
On CT40 WWAN models the phone feature is enabled by default and supports all
cellular radio access technologies (2G, 3G, etc.) for voice and data connections
around the globe. These features are certified by PTCRB, GCF, and all major US
carriers.
After you turn on the phone and activate service with your wireless carrier, you can
customize the phone features and network settings in the Wireless & Networks
section of the Settings app.
Note: Both WWAN radios support Network Information and Time Zone (NITZ) messages to
automatically set the system time.
Add or Switch Between Network Carriers
The SDR radio in the CT40 WWAN model makes it easy for you to add carriers and
switch between them as needed.
Use the Carrier Selection app to quickly change your WWAN radio network carrier.
1. Swipe up from the bottom of the Home screen to access all apps.
2. Tap SIM Selection .
Dolphin CT40 Mobile Computer 43
Page 54

3. Tap the drop down arrow next to Carrier Config.
• If the update is successful, the Carrier Selection screen appears and displays
the updated carrier information.
• If the update is unsuccessful, a message appears. Tap OK to return to the
Carrier Selection screen.
Activate the Phone
You use a SIM card to activate the phone on your CT40 WWAN model computer
(CT40-L1N). You can purchase the micro SIM card from your network provider.
1. Select a network carrier. To learn how, see Add or Switch Between Network
Carriers on page 43.
2. Press and hold the Power button until the options menu appears.
3. Tap Power Off.
4. Remove the battery from the computer, Refer to page 5.
5. Lift up the edge of the SIM card access door.
6. Press down gently and slide the card holder into the unlocked position.
Lift the edge of the card holder up.
44 Dolphin CT40 Mobile Computer
Page 55

7. Insert the card in the holder with the contacts facing out.
8. Close the holder with the card installed. Press down gently on the holder and
slide it into the locked position.
9. Close the SIM card access door.
10. Install the battery, Refer to page 7.
Dolphin CT40 Mobile Computer 45
Page 56

Make a Phone Call
Once the phone is activated, you can make a phone call.
1. Tap in the favorites tray to open the phone app.
2. Use one of the methods below to enter the telephone number you want to call.
• Tap and use the on-screen dialer.
• Select a person on your saved contact list .
• Select a favorite on your speed dial list .
• Select a number from the recent calls list .
3. Tap call .
4. To end the call, tap .
Answer the Phone
When you receive a phone call, the Incoming Call screen opens. If the caller
telephone number is available, it appears on the screen. Depending on your calling
plan, you may also see a Caller ID information. All incoming calls are recorded in
the Call log. If you miss a call, you receive a notification.
1. On the Incoming Call screen, tap and hold the white call icon.
2. Three icons appear:
• To answer the call, drag the icon to .
• To send the caller directly to voice mail, drag the icon to .
• To send a text message back to the caller instead of answering, drag the
icon to .
46 Dolphin CT40 Mobile Computer
Page 57

Switch Apps During a Phone Call
You can multitask while a phone call is in progress. For example, you can use the
Calendar app to check your schedule during a call.
Note: Depending on your WWAN connection and carrier, apps that need a data connection
may be unable to access online data while the phone call is in progress. If
simultaneous phone calls and data connections are not possible due to provider
limitations, voice calls receive priority. Check with your provider for more information.
1. During a phone call the screen goes dark. Take the phone away from your ear to
wake the screen. Tap the Home button.
2. Select another app (e.g., Calendar, Contacts). The phone icon appears in the
status bar at the top of the screen while the call is connected.
3. To return to the call screen, swipe down from the top of the screen and select
ongoing call notification or select Hang up if you want to end the call.
Make an Emergency Phone Call
You can use the phone to make an emergency phone call even if the SIM card is
missing from your phone. The phone shows no service but the call still goes
through if you dial certain emergency numbers (e.g., 112, 911, 000, 08, 118, 119,
and 999).
Configure Phone Settings
You can customize settings for the phone, including the ringtone, voicemail
options, keypad tones, Internet call settings, and other options.
1. Open the phone app .
2. Tap next to the microphone icon at the top of the screen.
3. Select Settings. The Call settings menu appears.
4. Change phone settings as necessary.
Note: Available settings vary depending on your cellular carrier and phone plan.
Dolphin CT40 Mobile Computer 47
Page 58

48 Dolphin CT40 Mobile Computer
Page 59

CHAPTER
USE THE CAMERA
5
Use this chapter to learn how to take pictures and record videos with the color
camera.
About the Color Camera
The CT40 comes equipped with a 13-megapixel color camera, 4K video with image
stabilization, and advanced software features for enhanced exposure control for
taking pictures and videos. The camera lens and flash are located on the back of
the computer.
Use the Photos app to view photos and videos stored on the CT40.
By default the photos and videos captured with the Camera app are saved on the
computer under Internal shared storage\DCIM\Camera.
How to Zoom
The camera zoom is controlled using a pinching motion on the touch screen. Place
two fingers on the screen at the same time, and then:
• spread them apart to zoom in (enlarge and object).
• pinch them together to zoom out.
Take a Photo
1. Tap the Snapdragon™ Camera icon in the favorites tray or press the
Camera button on the left side of the computer.
2. Using the screen as a viewfinder, move the computer until you see the image
you want to capture. The camera lens is located on the back of the computer.
Dolphin CT40 Mobile Computer 49
Page 60

3. The camera automatically adjusts the focus but you can tap the screen to
modify the focal point. By default, the camera senses the lighting in the
environment and turns the flash on, if needed.
4. Press the Camera button or tap to take a photo.
• To view the picture, tap the preview near the bottom of the screen.
• To return to the Camera app, tap the Back navigation button.
Change Camera Settings
You can change the camera settings for best results when taking pictures. The
camera settings are adjustable from within the Snapdragon™ Camera app.
1. Open the Snapdragon Camera app .
2. At the top of the screen, select any of the following to adjust the settings.
Color FiltersScene Modes HDR Mode Advanced
Settings
• Scene Modes
Use preset setting profiles for best picture quality. Options include:
Automatic, High Dynamic Range (HDR), Portrait, Landscape, Sports,
Flowers, Backlight, Candlelight, Sunset, Night, Beach, and Snow.
• Color Filters
Stylize your pictures by applying a filter. Options include: None, Mono, Sepia,
Negative, Solarize, Posterize, Aqua, Emboss, Sketch, Neon
• HDR Mode
Tap to quickly toggle HDR mode on or off. When enabled, the computer
automatically captures multiple photos and combines them into one photo
creating the best quality image possible.
• Advanced Settings
Manually set advanced features. Options include: Flash, GPS location,
Picture size, Picture quality, Countdown timer, Storage, Continuous shot,
Face detection, ISO, Exposure, White balance, Readeye reduction, and
Shutter sound.
50 Dolphin CT40 Mobile Computer
Page 61

Record a Video
This section explains how to record video with the camera in the computer.
1. Tap the Snapdragon Camera icon in the favorites tray or press the Camera
button on the left side of the computer.
2. Tap mode selection in the bottom right corner of the app.
3. Tap to select video.
4. Tap to begin recording video. To zoom in or out, pinch or spread your fingers
apart.
5. When you are done recording, tap .
Change Video Settings
You can change the video settings for best results when recording video.
1. Open the Snapdragon Camera app .
2. Tap to select video.
3. At the top of the screen, select any of the following to adjust the settings.
Color Filters Sound/
Microphone
• Color Filter
Stylize your video by applying a filter. Options include: None, Mono, Sepia,
Negative, Solarize, Posterize, Aqua, Emboss, Sketch, Neon.
• Sound/Microphone
Tap to quickly toggle sound recording on or off.
• Advanced Settings
Manually set advanced features. Options include: Flash, Video quality, Video
duration, GPS location, Storage, White balance and Image stabilization.
Advanced
Settings
Dolphin CT40 Mobile Computer 51
Page 62

52 Dolphin CT40 Mobile Computer
Page 63

CHAPTER
CONFIGURE THE COMPUTER
6
Use this chapter to learn about the available methods for configuring your mobile
computer. You can also use this chapter to learn how to configure network
communications and wireless security.
How to Configure the Computer
You can configure many parameters on the computer such as the bar code
symbologies it decodes or the network settings. The values you set for these
parameters determine how the computer operates.
You configure the computer using the Settings app.
Start the Settings App
The Settings app is available from the all apps menu and the notification panel.
• Swipe up from the bottom of the Home screen to access all apps,
and then tap Settings .
OR
• Swipe down from the top of the Home screen, and then select in the status
bar.
Note: To view a simplified settings menu without descriptions, swipe right from the left
edge of the Settings screen.
About the Structure of the Settings App
Use this section to learn about the structure of the Settings app so you can find
parameters quickly.
Note: The Settings app varies by computer model and OS version. You computer may not
include all the features outlined in this section.
Dolphin CT40 Mobile Computer 53
Page 64

When you open the Settings app, suggestions may appear at the top of the list.
• Tap or to expand or collapse the suggestion list.
• Tap a suggestion to open the settings screen or app relevant to the suggestion.
• Tap the , and then Remove to dismiss the suggestion.
Network & Internet
In the Settings app, select Network & Internet to access the following settings.
Setting Description
Wi-Fi • Turn Wi-Fi radio on or off.
• Lists available Wi-Fi networks in range and the connection status when
the radio is turned on.
• Add a network Wi-Fi connection and view saved networks.
• Tap Wi-Fi preferences to access advanced Wi-Fi options, view MAC and
IP address information, and import and export Wi-Fi configuration.
Mobile network
(only for CT40-L1N)
Data usage • Manage mobile/cellular data usage.
Hotspot &
Tethering
Ethernet • Turn Ethernet connection on and off.
Advanced
Mobile plan Provides information on your cell phone plan.
VPN Set the password parameters for a virtual private network (VPN) connection.
Airplane mode Turn Airplane mode on or off.
Private DNS Select Private DNS Mode.
Modify mobile network settings, including enabling data access and
roaming over mobile networks, selecting access points and network
operators, or selecting only 2G networks (to save battery life).
• Turn Mobile data On or Off.
• Turn Roaming On or Off.
• View Data use information.
• Access advanced options, including:
• 4G LTE Mode On/Off setting
• Preferred network settings
• CDMA roaming settings and subscription settings (i.e, RUIM/SIM,
NV)
• Access point name and selection
• Network selection settings
• View mobile or Wi-Fi data use statistics for the current data use cycle.
• Turn the Data saver feature on or off.
• Turn network restrictions for metered Wi-Fi networks on or off.
• Enable or disable Bluetooth tethering for sharing mobile data
connections.
• Enable or Disable using the computer as a portable Wi-Fi hotspot.
• Configure Wi-Fi hotspot.
• View last Ethernet connection information.
54 Dolphin CT40 Mobile Computer
Page 65

Connected device
In the Settings app, select Connected devices to view current, connected devices
and to access the following settings.
Setting Description
Pair new device • Connect to a Bluetooth Device.
• Lists Bluetooth enabled devices in range.
• View and rename the computer.
• View the computer Bluetooth address.
Previously
connected devices
Connection Preferences
Bluetooth • Turn the Bluetooth radio On or Off.
NFC Turn Near Field Communication (NFC) On or Off. When the NFC radio is
Android Beam Turn the Android Beam feature On or Off.
Cast Set up a Cast connection. Cast (project) audio and screen content to a
Printing Set up a printer connection with the CT40. Connection options include cloud
Received Files View statistics and received files.
Chromebook Set up connection from the CT40 to a Chromebook.
View previously connected devices.
• Lists Bluetooth enabled devices in range when the radio is turned On.
• Connect to a Bluetooth Device.
• View and rename the computer.
• View the computer Bluetooth address.
enabled, data exchanges are allowed when the computer touches another
NFC enabled device.
When NFC is enabled, this feature is accessible. You can beam app content to
another NFC capable device by holding the devices close together. The app
determines what content is transmitted to the other device.
secondary device such as a television.
print services, Wi-Fi printing via a router or printing via NFC.
Apps & Notification
In the Settings app, select Apps & Notifications to access the following settings.
Setting Description
Apps info View a list of all apps installed on the computer and system services running.
Screen time • Shows Screen time, Notifications received, Times opened.
• Allows to set app timer.
Notifications Manage notifications (e.g., turn notifications On/Off.
• Set rules for notifications on the screen lock.
• Turn notification dots On/Off.
• Turn LED blink notification On/Off.
• Set the default sound for all notifications.
Default apps View and manage default app use.
Dolphin CT40 Mobile Computer 55
Page 66

Setting Description
Advanced
App permissions View and manage individual app permissions.
Emergency alerts Manage Emergency alert notifications.
Special app
access
Manage apps with special unrestricted access.
Battery
In the Settings app, select Battery to view battery status, use statistics and adjust
features that conserve battery charge.
Note: Some settings in previous OS versions can be found in Display.
Setting Description
Battery View current battery charge or charging status.
• Last Full charge
• Screen usage since full charge
Battery saver Turn the Battery saver feature On or Off and set when the feature
automatically activates.
• Adjust the slider to save battery. When the battery charge
is from 5% to 75%.
Battery Manager Turn the Battery Manager On or Off.
Battery percentage Set to show or do not show battery percentage in status bar.
Last full charge View time since the battery was fully charged.
Screen usage since last full
charge
View amount of time when the screen was used since the battery
was fully charged.
Display
In the Settings app, select Display to access the following settings.
Setting Description
Brightness level Set the Brightness level manually if Adaptive brightness feature is
turned Off.
Night light Activate the Night light feature to adjust the screen tint to a light
amber for easier viewing and reading in dim light or for the hours
you use the device before going to sleep. Set the feature to stay on
or define a schedule to turn the feature On/Off. You
can manually adjust the intensity of the amber hue once the
feature is activated.
Adaptive
brightness
Wallpaper Set the wallpaper.
Advanced
Sleep Set the inactivity time limit before the unit automatically turns of
Set how the screen in sleep mode responds when new notifications are
received (e.g., wake or do not wake).
the screen to save battery power (seconds or minutes).
56 Dolphin CT40 Mobile Computer
Page 67

Setting Description
Auto-rotate screen Set the screen to switch from portrait to landscape when the unit
is rotated. When Off the screen does not automatically rotate.
Font size Set the default on-screen text size.
Display size Set the default size of items on your screen.
Screen saver Set the default screen saver as well as when to display it.
Tap Settings to select screen saver style or to turn Night mode on.
Ambient display Set how the screen in sleep mode responds when new
notifications are received (e.g., wake or do not wake).
Device Theme Set the theme of the device. Options are: Automatic (based on wallpaper),
Light, and Dark.
Sound
In the Settings app, select Sound to modify the audio and sound settings. To learn
more, see Audio Settings on page 15.
Storage
In the Settings app, select Storage to view statistics on available and used storage
space on the device and on any portable storage cards installed.
Security & Location
In the Settings app, select Security & Location view latest Security scan results,
security updates and phone encryption status. Access additional settings related
to device security.
Setting Description
Screen Lock Activate and configure a screen lock (i.e., None, Swipe, Pattern,
Pin, Password).
Lock screen
preferences
Smart Lock Define safe conditions or locations where your phone will stay
Location
Show passwords Enable or disable showing characters briefly as you type.
Device admin apps Manage administrator privileges.
Encryption &
credentials
Configure the following lock screen parameters:
• Select notifications you want shown on the lock screen.
• Enable or disable adding users from the lock screen.
• Customize the lock screen message.
unlocked (e.g. On-body, Trusted places, Trusted devices, Voice
Match).
• Turn location services (Google and GPS satellite data) On or Off.
• View and manage app-level location service permissions.
• Set location mode accuracy and view location request history.
• Turn Wi-Fi and/or Bluetooth scanning On or Off. When enabled
system apps and services are allowed to detect Wi-Fi networks or
Bluetooth devices at any time to improve location services.
View encryption status and manage trusted credentials (e.g., view,
install, clear, and edit).
Dolphin CT40 Mobile Computer 57
Page 68

Setting Description
Advanced
Trusted agents View and enable/disable trusted agent apps such as, Smart Lock
by Google on the device. Trusted agents bypass security based on
set parameters.
Screen pinning Enable or disable the screen pinning feature. When enabled you
can pin the device screen to a recently used app where it stays
until you unpin the app via the security method chosen.
Accounts (Previously Users & Accounts)
In the Settings app, select Accounts to access the following settings.
Note: Some settings in previous OS versions can be found in System.
Setting Description
Add account Select to add and manage Corporate or Email account on the
computer.
Automatically
sync data
Turn auto-sync On or Off for accounts. Turning the feature On
allows apps to refresh data automatically.
Honeywell Settings
In the Settings app, select Honeywell Settings to access the following settings.
Setting Description
Battery LED Configures the battery LED behavior. To learn more, see Change the Battery
Status LED Behavior on page 9.
Battery Optimizer View battery status and app usage information.
Create and enable or disable a battery optimization profile that implements a
group of settings to conserve power.
Options include:
• None
When selected, no battery optimization profile is active.
• Energy Saver
This pre-defined profile implements UI settings that optimize battery
conservation.
• Cold Storage
This pre-defined profile implements IU settings that optimize battery
savings in cold storage environments.
• Add a Custom Profile
Tap to create a custom battery profile that balances your application
needs with energy saving settings. You can turn location services on or
Off, configure sound and vibration options, modify brightness and
timeout display options, turn UI transition animations on or off and
background services on or off.
Digital Scan
Button
Enable and configure the optional digital scan button. To learn more, see
About the Optional Digital Scan Button on page 38.
58 Dolphin CT40 Mobile Computer
Page 69

Setting Description
Honeywell Power Turn Unattended Mode on or off. When Unattended Mode is on, healthcare
apps will continue to notify clinicians of critical communication, even though
the unit appears to be in sleep mode.
HXLogger The HXLogger is an advanced diagnostic log service that provides a basic log
service, plug-ins for modified log services, and a log manager.
• Tap HXLogger to turn the basic log service on or off.
When enabled the service records app and system diagnostic
troubleshooting information into four basic log files:
main log file, radio log, event log, and kernel log.
• Tap Plugin to view and enable additional log services and custom plugins.
• Tap Manager, to change the default log path, delete logs or upload logs
for technical support troubleshooting.
Key Remap Change (remap) a button or key function. To learn more, see Remap a Button
on page 23.
Key WakeUp Set the buttons you want to use to wake the computer from sleep mode.
Options include: PTT (push-to-talk), Left Scan, Middle Scan, Right Scan,
Volume Up, Volume Down. By default the Left, Middle and Right Scan buttons
are enabled for wake up.
Provisioning Mode Enable or disable unrestricted installation of applications, certificates,
configuration files, and licenses. Provisioning mode is turned off by default. To
learn more About Provisioning Mode, see page 73.
Scanning Configure the computer imager. To learn more, see Change the Scanner
Settings on page 32.
Smart sensors Configures the integrated motion detection sensors for advanced power
management. Options include: Keep awake on motion, Wake on motion, Face
down suspend.
Staging Hub
Agent
Touch Screen
Profiles
WAAS/SBAS
Settings
Web Applications Enables access for the Honeywell Mobility SDK for Web apps and lets you set a
Use this agent and settings to connect the computer to the Honeywell Staging
Hub Foundation software platform; a centralized software platform IT
integrators and administrators can use as a solution for managing, monitoring
and deploying Honeywell devices in a connected workspace environment.
Optimize screen interactions by selecting a touch screen profile designed
specifically for your use case. To learn more, see page 15.
Turn WAAS/SBAS On or Off.
When WAAS/SBAS is enabled, GPS accuracy is improved by using WAAS/SBAS
satellites. The computer will need to reboot (restart) after turning this feature
On or Off.
port.
www.honeywellaidc.com
Accessibility
In the Settings app, select Accessibility to access screen readers, display settings,
interaction controls, and audio & on-screen text features to improve accessibility
levels.
Setting Description
Screen Readers
Dolphin CT40 Mobile Computer 59
Page 70

Setting Description
Select to Speak When turned on, you can tap specific items on the screen to hear them read
aloud.
TalkBack When turned on, the feature provides spoken feedback so you can use the
computer without always looking at the screen. TalkBack describes your
actions and tells you about alerts and notifications
Text-to-speech
output (TTS)
Display Configure display features that may aid visual accessibility levels.
Interaction
controls
Audio & on-screen
text
High contrast text Turn High contrast text On/Off.
Select and configure the preferred TTS engine, set language, speech rate and
pitch of synthesized voice.
• Adjust Font size,
• Display size,
• Turn the Magnification feature On/Off,
• Set Color correction,
• Turn Color inversion On/Off, or
• Turn Large mouse pointer On/Off.
• Turn Remove Animations On/Off.
Set interaction controls that may aid physical accessibility levels.
• Accessibility Menu provides large on-screen menus.
• Configure Switch Access.
• You can use a switch or keyboard to control your device.
• Set the Dwell timing (Click after pointer stops moving) delay.
• Turn the Power button ends call feature On/Off.
• Turn Auto-rotate screen On/Off.
• Adjust the Touch & hold delay.
• Turn Vibration On/Off.
Turn Mono audio On/Off and Captions On/Off.
Digital Wellbeing
In the Settings app, select Digital Wellbeing to access the following settings. See
https://wellbeing.google/.
60 Dolphin CT40 Mobile Computer
Page 71

Google
In the Settings app, select Google to set up and manage your Google accounts and
services.
System
In the Settings app, select System to access the following settings.
Setting Description
About phone View device-specific information including the model number, phone number,
operating system version, software patch version, radio versions, build number
and legal information.
Language & input • Set the active language.
• Set and manage Virtual and Physical Keyboard input methods.
• Configure auto-typing features such as capitalization, punctuation, spell
check, and the personal dictionary.
• Adjusts the pointer speed.
• Set text-to-speech output.
Gestures • Turn Jump to Camera On/Off.
• Turn Swipe Up on Home Button On/Off.
• Set the Prevent ringing option. Options: Vibrate, Mute, Do Nothing.
Date & time Configure all date and time settings. See page 26.
Advanced
Backup Turn the Google Drive backup feature On or Off. When enabled, phone data
(e.g., apps, apps data, call history, contacts, device settings, SMS, Wi-Fi
passwords and permissions) is automatically backed up to the Google Drive.
Reset Option Select from the following reset options:
• Reset Wi-Fi, Mobile & Bluetooth. Use to reset all network settings,
including Wi-Fi, Mobile data and Bluetooth.
• Reset app preferences. Use reset app preference back to defaults. This
apps you disabled, notification changes, default app actions set,
background data restrictions for apps and permission restrictions.
• Enterprise data reset. To learn more, see About an Enterprise Data
Reset on page 79.
• Erase all data (factory reset). To learn more, see Erase All Data (Factory
Reset) on page 85.
Multiple Users • Modify the owner profile name and add profiles for other people who use
the computer.
• Activate a different user profile.
• Enable or disable allowing users to be added from the lock screen.
Developer options Enable developer-specific options such as USB debugging and SD card
protection.
This option only appears under System settings if you enable the feature. To
learn more, see Unlock Developer Options on page 29.
Dolphin CT40 Mobile Computer 61
Page 72

About Network Communications
You can easily add the mobile computer to your wireless or wired data collection
network. Connect the CT40 your computer using:
• 802.11 a/b/g/n/ac radio communications.
• Ethernet communications.
• Bluetooth communications.
• USB and serial communications.
Connect to a Wi-Fi Network
The computer contains an 802.11 a/b/g/n/ac radio to transfer data using wireless
communications. Before you connect to a Wi-Fi network, you need to know about
your network security protocol and its required credentials.
By default, the 802.11 radio is disabled.
1. Swipe up from the bottom of the Home screen to access all apps.
2. Tap Settings > Network & Internet > Wi-Fi.
3. Tap the toggle button to turn the Wi-Fi radio On . A list of discovered
networks appears.
4. On the list, tap a network name to initiate a connection.
To add a network if it does not appear on the list:
a. Navigate to the end of the discovered network list, and then tap
Add network.
b. Type the Wi-Fi network name (SSID).
c. Choose a security protocol and add any required information.
d. Tap Save.
5. Enter any required information if the network is secured (e.g., password, key or
certificate name).
6. Tap Connect.
Once you connect to a saved Wi-Fi network:
• Tap the network name on the list to view details (e.g., status, signal strength,
speed, frequency, security type). Select Cancel to close details screen.
• The computer automatically connects to the same network when the network is
in range and the Wi-Fi radio is turned on.
• To remove a network from your saved list, tap and hold the network name and
select Forget. You can do this for networks you no longer use.
• To view a list of only your saved networks, tap , and then select Saved
networks.
62 Dolphin CT40 Mobile Computer
Page 73

Configure Proxy Settings for a Wi-Fi Network
If you need to connect to network resources through a proxy server, you can
configure settings for the proxy server for each Wi-Fi network you add. By default,
the Wi-Fi networks you add are not configured to connect through a proxy server.
Note: Proxy settings apply only to the Wi-Fi network you modify. You must change proxy
settings for each network requiring a proxy server.
1. Swipe up from the bottom of the Home screen to access all apps.
2. Tap Settings > Network & Internet > Wi-Fi. The list of available Wi-Fi
networks appears.
3. Tap and hold the name of a connected network, and then tap Modify network.
4. Tap Advanced options.
5. Under Proxy, tap None to open menu, and then select Manual.
6. Enter the proxy settings for the network.
7. Tap Save.
Disable Wi-Fi Notifications and Set WLAN Radio Sleep Parameter
By default, when Wi-Fi is enabled, you receive notifications in the Status bar when
the computer discovers a wireless network. You can disable these notifications.
1. Swipe up from the bottom of the Home screen to access all apps.
2. Tap Settings > Network & Internet. > Wi-Fi Verify the Wi-Fi radio is turned
on.
3. Tap Wi-Fi preferences. The Configure Wi-Fi menu appears.
4. Tap the Open Network notification to toggle the setting on or off.
Connect to an Ethernet Network
To connect the computer to an Ethernet network, you need an CT40 Ethernet
Home Base or CT40 Net Base.
1. Make sure the base is connected to your Ethernet network.
2. Place the computer in the base.
3. Swipe up from the bottom of the Home screen to access all apps.
4. Tap Settings > Network & Internet > Ethernet. The Ethernet setting is
turned On by default.
5. Tap Ethernet.
Dolphin CT40 Mobile Computer 63
Page 74

The Ethernet connection screen shows the current Ethernet connection. By
default, the computer assumes a DHCP connection, and that your network has
assigned an IP address automatically. If DHCP is working, the Ethernet base
should indicate that communication with the network is occurring.
6. (Optional) To assign a static IP address.
a. Tap DHCP and then select Static from the list.
b. Enter the required network information, and then tap Apply.
7. Tap Save.
How to Connect to Virtual Private Networks
The computer supports connecting to virtual private networks (VPNs). This section
describes how to add and connect to VPNs. To configure VPN access, you must
obtain details from your network administrator. You view and change VPN settings
in the Settings app.
Note: Before you can add or connect to a VPN network, you must enable a screen lock
method.
Add a VPN
Before you can connect to a VPN, you must create a VPN profile.
1. Swipe up from the bottom of the Home screen to access all apps.
2. Tap Settings > Network & Internet > Advanced > VPN.
3. Tap to add a VPN new profile.
4. Enter the required information for the VPN connection. If needed, swipe up on
5. Tap Save. The VPN name appears in the VPN list.
Connect to a VPN
Once a VPN profile is created, you can connect to the VPN at any time.
1. Swipe up from the bottom of the Home screen to access all apps.
2. Tap Settings > Network & Internet > Advanced > VPN.
3. Tap the name of the VPN in the list.
4. Enter any necessary credentials when prompted.
the screen to access all the required information fields.
5. Tap Connect.
A appears in the status bar and a notification is received.
To disconnect from the VPN, tap the notification.
64 Dolphin CT40 Mobile Computer
Page 75

Edit VPN Information
Editing an existing VPN profile be done from the VPN screen.
1. Swipe up from the bottom of the Home screen to access all apps.
2. Tap Settings > Network & Internet > Advanced > VPN.
3. Tap and hold the name of the VPN in the list.
4. Tap to the right of the VPN profile you want to edit.
5. Edit the VPN settings as necessary.
6. When you are done, tap Save.
About Wireless Security
The computer provides these security solutions for your wireless network:
• Wi-Fi Protected Access 2 (WPA2™)
• Wi-Fi Protected Access (WPA)
• 802.1x
Honeywell recommends WPA2 security with PSK (Personal) or 802.1x (Enterprise)
key management.
Before you set security, you need to enable the radio, set the date, and set the SSID
on your computer. To use 802.1x security, you need to load a root certificate on
your computer. To use transport layer security (TLS) with 802.1x security, you also
need to load a user certificate.
Use the Settings app to access and configure all wireless security settings.
About Certificates
You can use digital certificates to identify the computer for network access or
authentication to servers. To use a certificate to identify your device, you must
install it in the trusted credential storage on the computer.
Android supports DER-encoded X.509 certificates saved in files with a .crt or .cer
file extension. To install a valid certificate with a .der or other extension, you must
change the extension to .crt or .cer to install it.
Android also supports X.509 certificates saved in PKCS#12 key store files with a
.p12 or .pfx extension. To install a valid key store file with another extension, you
must change the extension to .p12 or .pfx to install it. When you install a certificate
from a PKCS#12 key store, Android also installs any accompanying private key or
certificate authority certificates.
Dolphin CT40 Mobile Computer 65
Page 76

Load a Certificate
To use a certificate, you must install it in the trusted credential storage on the
computer.
Note: Apps such as email and browsers that support certificates allow you to install
certificates directly from within the app. For more information, see the help that
comes with the app.
1. Copy the certificate or key store from your PC to the mobile computer.
2. Swipe up from the bottom of the Home screen to access all apps.
3. Tap Settings > Security & location > Advanced > Encryption &
4. Tap Install from storage. Navigate to the location where you saved the
5. Tap the certificate or key store to install it. If prompted, enter the key store
6. Select VPN and apps or Wi-Fi.
7. Enter a name for the certificate and tap OK.
credentials.
certificate or key store.
password and tap OK.
Disable or Remove Certificates
If a user or system certificate is compromised, or your organization chooses not to
trust it, you can disable or remove the certificate.
1. Swipe up from the bottom of the Home screen to access all apps.
2. Tap Settings > Security & location > Advanced > Encryption &
credentials.
The trusted credentials screen has two tabs:
• System shows Certificate Authorities (CA) certificates permanently installed
on the computer. They can only be disabled.
• User shows CA certificates you have installed yourself. You can remove these
certificates.
3. Tap the name of the certificate to you want to disable or remove. The Security
certificate screen appears.
4. Scroll to the bottom of the screen and tap Disable (for System certificates) or
Remove (for User certificates).
5. Tap OK.
Note: You can enable a disabled System certificate but if you remove a User certificate, you
must install it again to enable it.
66 Dolphin CT40 Mobile Computer
Page 77

About Bluetooth Communications
Your mobile computer is equipped to communicate with other devices using
Bluetooth technology. The Bluetooth radio must be turned on to discover, pair and
connect to other Bluetooth devices. System bar icons indicate Bluetooth radio
status.
Connect a Bluetooth Device
To connect to a Bluetooth device, you must turn on the Bluetooth radio and then
select the device from a list of discovered devices.
1. Swipe up from the bottom of the Home screen to access all apps.
2. Tap Settings > Connected devices.
3. Tap Pair new device. A list of Bluetooth devices appears.
4. Select a device on the list to initiate a pairing request.
5. When the pairing request message appears:
• Verify the pairing PIN is the same on both device, and then tap Pair.
OR
• If the pairing request requires a PIN, enter the PIN, and then tap Pair.
Dolphin CT40 Mobile Computer 67
Page 78

6. Tap pair. When the device is successfully paired with the computer, the device
name appears under Paired devices.
7. (Optional) Once paired to a device, you can connect manually to the device.
Tap the device under Paired devices. The word “Connected” appears under the
paired device name.
The status icon changes from to .
Note: To disconnect a paired device, tap next to the name of the paired device and then
tap Forget.
Rename the Computer and View File History
You can change the name of the computer to make it easier to identify when
pairing with other Bluetooth enabled devices and view statistics about received
files.
1. Swipe up from the bottom of the Home screen to access all apps.
2. Tap Settings > Connected devices > Connection preferences > Bluetooth.
3. Tap Device Name to change the device name. Type the new name and then tap
Rename.
68 Dolphin CT40 Mobile Computer
Page 79

Rename or Unpair a Paired Device
You can rename a paired device to make it easier to identify on the list or unpair the
device to remove it from the paired list.
1. Swipe up from the bottom of the Home screen to access all apps.
2. Tap Settings > Connected devices > Previously connected devices >
Bluetooth.
3. Tap next to the paired device.
4. Take one of the following actions:
• To rename the device, type the new name, and then tap OK.
• To allow Internet connection sharing or Contact Sharing, tap the check box
next to the settings and then tap OK.
• To unpair the device, tap Forget.
About the Scanner Edge App
Your mobile computer is equipped to communicate with scanners using Bluetooth
technology through the Scanner Edge app. The Bluetooth radio must be turned on.
System bar icons indicate Bluetooth radio status.
To turn on the Bluetooth radio:
1. Swipe up from the bottom of the Home screen to access all apps.
2. Tap Settings > Connected devices > Connection preferences > Bluetooth.
3. If necessary, tap Off to toggle the Bluetooth radio On .
Connect a Bluetooth Scanner
To connect to a Bluetooth scanner, the Bluetooth radio must be turned on and then
scan a pairing bar code with the Bluetooth scanner.
1. Swipe up from the bottom of the Home screen to access all apps.
2. Tap Scanner Edge .
3. Tap the menu icon and then tap Pair BT Scanner.
4. For Honeywell branded scanners tap Honeywell or for Intermec branded
scanners tap Intermec.
5. Scan the Scan to connect barcode displayed on screen.
Dolphin CT40 Mobile Computer 69
Page 80

6. When the scanner is successfully paired with the computer, the scanner name
appears under Connected Device.
Unpair a Paired Scanner
You can unpair the scanner to remove it from the Connected Device list.
1. Swipe up from the bottom of the Home screen to access all apps.
2. Tap Scanner Edge .
3. Tap the menu icon and then tap Disconnect BT Scanner.
4. Tap Honeywell or Intermec.
5. Scan the Scan to disconnect barcode displayed on screen.
About Serial and USB Communications
You can use these optional Dolphin CT40 series accessories to transmit data to
and receive data from another device through serial or USB communications:
• Home Base
• Ethernet HomeBase
70 Dolphin CT40 Mobile Computer
Page 81

• USB snap-on adapter
For information on these accessories, contact your local sales representative.
USB Troubleshooting
• If you have a problem with your workstation computer recognizing the USB
device, try downloading and installing the Honeywell-aidc-usb-driver. The
driver is part of the Honeywell_Mobility SDK_Android software.zip file. To learn
where to get the software, see Developer Information on page 72.
• Check to make sure you have enabled the USB for file transfer. To learn more, see
Configure USB Connection and Transfer Files on page 19.
Use Bluetooth or USB Tethering to Share a Data Connection
You can share your mobile computer data connection with another device through
a USB tethering or Bluetooth tethering connection.
Minimum requirements for USB Tethering
• The CT40 must have an Android 9 OS or later.
• A CT40 compatible USB communication accessory.
Set up and Connection
1. Connect the USB communication accessory to both devices.
2. On the CT40, change the USB Preference setting from USB Charging to USB
tether. To learn more, see Configure USB Connection and Transfer Files on
page 19.
3. Tap Settings > Network & Internet > Hotspot & tethering.
4. Select USB tethering to initiate the shared data connection.
Note: To stop sharing the connection, tap USB tethering again to turn Off the feature or
disconnect the USB accessory.
Minimum requirements for Bluetooth Tethering
• All devices must support Bluetooth communication.
Dolphin CT40 Mobile Computer 71
Page 82

Set up and Connection
1. Pair the CT40 with another Bluetooth enabled device.
2. Verify the other device is set to use a network connection using Bluetooth
technology.
3. Swipe up from the bottom of the Home screen to access all apps.
4. Tap Settings > Network & tethering > Hotspot & tethering.
5. Select Bluetooth tethering to initiate the shared data connection.
Note: To stop sharing the connection, tap Bluetooth tethering again to turn Off the feature.
About Near Field Communication (NFC)
NFC technology provides the ability for short-range, wireless data transfer
between the CT40 and NFC tags or other NFC enabled devices placed in close
proximity to the back of the computer. All CT40 mobile computers support the
following modes of operation:
• NFC tag reader/writer mode: The computer reads and/or writes digital
information from or to an NFC tag.
• Peer-to-Peer (P2P) mode: The computer uses Android Beam and/or Bluetooth
technology to transfer screen content (e.g., a picture, contact information, Web
page URL, or file) between NFC enabled devices.
• NFC card emulation mode: The computer emulates an NFC card (smart card)
that an external card reader can access. You can download and install apps for
card emulation mode from the Google Play™ store. Some examples include
digital wallets (e-wallets) offered by your bank or credit card company and
Google Pay™. The app you install determines the type of emulation mode used:
Card Emulation with a Secure Element or Host-based Card Emulation.
Secure element use is common for financial transactions that require a high
level of security in order to provide a secure memory and execution environment
for running custom smart card applets and storing your personal information
(e.g., account information and credentials).
Note: When using a Universal Integrated Circuit (UICC) card for NFC Secure Element NFC
link encryption, install the card in SIM slot 1.
Developer Information
To download the Honeywell Mobility SDK for Android and EZConfig for Mobility:
1. Go to www.honeywellaidc.com.
2. Select Get Resources > Software.
72 Dolphin CT40 Mobile Computer
Page 83

3. Click on the Technical Support Downloads Portal link,
https://hsmftp.honeywell.com.
4. Create an account if you have not already created one. You must login to
download the software.
5. Install the Honeywell Download Manager tool on your workstation (e.g., laptop
or desktop computer) prior to trying to download any files.
6. Navigate to the software:
• Honeywell Mobility SDK for Android
Click on Software > Software and Tools > Developer Library >
SDKs for Android.
• EZConfig for Mobility
Click on Software > Software and Tools > EZConfig for Mobility.
7. Select Download next to the software zip file.
About Provisioning Mode
Once you complete the out-of-box initial setup process, Provisioning mode is
automatically turned off to improve device security against unwanted
modifications to the system.
When Provisioning mode is turned off (disabled):
• Configuration bar codes do not scan and process.
• \honeywell\autoinstall folders are inaccessible.
Note: To learn more about network and security for Honeywell mobile computers with
Android operating systems, go to www.honeywellaidc.com.
Enable or Disable Provisioning Mode
1. Swipe up from the bottom of the Home screen to access all apps.
2. Tap Settings > Honeywell Settings > Provisioning mode.
3. Tap the button to toggle the provisioning On or Off.
Dolphin CT40 Mobile Computer 73
Page 84

74 Dolphin CT40 Mobile Computer
Page 85

CHAPTER
MANAGE AND MAINTAIN THE
7
COMPUTER
Use this chapter to understand how to upgrade software, reset and maintain the
computer.
About Software Updates
Honeywell provides patches and security updates for existing software products at
no additional charge. Software upgrades (from one major version to another) may
involve additional charges. Some licensed software that Honeywell distributes
requires user registration and log in before the software can be downloaded.
Support for Honeywell Safety and Productivity Solutions products is available
online through the Technical Support Portal.
Software downloads can be accessed through the Technical Support Downloads
Portal.
1. Go to www.honeywellaidc.com.
2. Select Get Resources > Software.
3. Click on the Technical Support Downloads Portal link,
https://hsmftp.honeywell.com.
4. Create an account if you have not already created one. You must login to
download the software.
5. Install the Honeywell Download Manager tool on your workstation (e.g., laptop
or desktop computer) prior to trying to download any files.
6. Locate the app or upgrade you want to download in the Software directory tree.
7. Select Download. Follow the prompts to download the file.
About Transferring Files via USB Connection
If you plan on using a USB connection to transfer files to the mobile computer,
make sure you set the USB connection to allow file transfers. To learn more, see
Configure USB Connection and Transfer Files on page 19.
Dolphin CT40 Mobile Computer 75
Page 86

Install Software Apps with AutoInstall
Important: The Dolphin CT40 must have power for the entire length of the install process or it
could become unstable. Do not attempt to remove the battery during the process.
1. Swipe up from the bottom of the Home screen to access all apps.
2. Tap Settings > Honeywell Settings > Provisioning mode.
3. Tap the toggle button to turn Provisioning mode On.
4. Save the Android application file (*.zip or *.apk) in one of the following folders
on the CT40 mobile computer:
• Internal shared storage\honeywell\autoinstall
Files saved to this folder for installation, do not persist when a Full factory
reset or Enterprise data reset is performed.
• IPSM card\honeywell\autoinstall
Files saved to this folder for installation, do not persist when a Full factory
reset is performed. However, the software does persist if an Enterprise data
reset is performed.
5. Swipe up from the bottom of the Home screen to access all apps.
6. Tap AutoInstall Settings and verify Autoinstall is enabled .
7. Tap Packages Update from the AutoInstall Settings screen.
If required by the app, the computer may automatically initiate a reboot before
starting the installation process. When the installation is finished, a message
appears or the unit finishes rebooting and the lock screen appears.
8. Once installation is complete, turn Provisioning mode Off.
Note: Some updates do not require the computer to reboot before installation.
Optional microSD Card Method
The CT40 comes equipped with a microSD card socket. You can install an upgrade
from a microSD card you insert in the computer.
Important: The Dolphin CT40 must have power for the entire length of the install process or it
could become unstable. Do not attempt to remove the battery during the process.
1. On the CT40, swipe up from the bottom of the Home screen to access all apps.
2. Tap Settings >Honeywell Settings > Provisioning mode.
3. Tap the toggle button to turn Provisioning mode On.
4. Tap AutoInstall Settings . Verify Autoinstall is enabled .
5. Press and hold the Power button, and then tap Power off.
76 Dolphin CT40 Mobile Computer
Page 87

6. On your workstation (e.g., laptop, desktop computer), format the microSD card
and create a \honeywell\autoinstall folder on the root of the card.
7. Save the upgrade file in the autoinstall folder.
8. Install the microSD card in the CT40, and then press the Power button.
The computer automatically runs the upgrade found in the autoinstall folder on
the card. The system update screen appears during the upgrade process. When
the upgrade is finished, the lock screen appears.
9. Once installation is complete, turn Provisioning mode Off.
About the Honeywell Upgrader
Use the Honeywell Upgrader app (HUpgrader) to check for and install OTA
updates, and view the current OTA version installed on the computer.
Install OTA Updates
To use the HUpgrader to install an OTA update file downloaded from the Technical
Support Downloads Portal:
1. Save the OTA file (*.zip) the following folder on the CT40 computer:
• Internal shared storage\Download
2. Tap HUpgrader to open the Honeywell Updater app.
Dolphin CT40 Mobile Computer 77
Page 88

3. Tap , and then tap Select OTA from storage.
4. Select the storage location (i.e., Internal Storage) where you saved the file.
5. Tap the OTA update file. The computer examines the file, and then starts the
installation.
6. Once the installation is complete (100%), select OK when prompted to Reboot
the computer. The computer reboots and finishes the update.
Restart (Reboot) the Computer
You may need to reboot the computer to correct conditions where an application
stops responding to the system.
1. Save your files and close any open applications.
2. Press and hold the Power button until the options screen appears.
3. Tap Restart. The computer restarts.
If the touch panel display is unresponsive:
• Press and hold the Power button for approximately 8 seconds until the
computer reboots.
78 Dolphin CT40 Mobile Computer
Page 89

About an Enterprise Data Reset
You can perform an Enterprise data reset if a Reboot did not improve the condition
and all other troubleshooting methods have not resolved the issue. This method
provides a clean configuration for troubleshooting by erasing all data from the
Internal shared storage location on the computer. Data is not erased from the
IPSM Card location.
Caution: An Enterprise data reset results in data loss, only perform this
procedure if all other recovery methods have failed. All personal
content is erased including, but not limited to emails, pictures,
contacts, Google account information, system settings and app
settings.
Note: This method of recovery may not be available if your system administrator has set
policies to prevent the reset use.
Before You Begin
• If you recently reset your Google Account password, wait 24 hours before
performing a Enterprise data reset.
• Make sure you have your screen lock password, PIN or pattern if you activated
one. You will need this to reset the computer.
• If you have a Google Account, back up your data and settings to your Google
Account so you can restore them if needed.
• Connect the computer to an external power source or make sure you have a full
battery charge.
• Make sure you have an Internet connection.
Enterprise Data Reset the Computer
1. Swipe up from the bottom of the Home screen to access all apps.
2. Select Settings > System > Advanced > Reset options.
3. Tap Enterprise data reset.
4. Tap Reset Phone.
5. If prompted, type your screen lock security pattern, PIN, or password and tap
next ( ).
6. Tap Erase Everything. A message appears informing you an Enterprise data
reset is being performed.
Dolphin CT40 Mobile Computer 79
Page 90

About a Full Factory Reset
A full factory reset should only be performed if you have exhausted all other
troubleshooting options. This method reverts the computer back to the factory
state by erasing all data in Internal shared storage and the IPSM Card storage
locations on the computer.
Caution: A Full factory reset results in data loss. Perform this procedure only if all
other recovery methods have failed and have no other option. All
personal content is erased including, but not limited to emails, pictures,
contacts, Google account information, system settings and app settings.
Note: This method of recovery may not be available if your system administrator has set
policies to prevent the reset use.
Before You Begin
• If you added a Google Account to the Dolphin CT40 series computer, make sure
you have your Google username and password associated with the computer. If
you do not have the username and password, you will not be able to use the
computer after the reset. This is a security measure that prevents unauthorized
users from using the device if they try a Full factory reset.
• If you did not add a Google Account to the computer, the extra security level is
not enabled and you will not need a Google username and password.
• If you recently reset your Google Account password, wait 24 hours before
performing a Full factory reset.
• Connect the computer to an external power source or make sure you have a full
battery charge.
• Make sure you have an Internet connection.
Full Factory Reset the Computer
1. Swipe up from the bottom of the Home screen to access all apps.
2. Select Settings > System > Advanced > Reset options.
3. Tap Erase all data (factory reset).
4. Tap Reset Phone.
5. If prompted, type your screen lock security pattern, PIN, or password and tap
next ( ).
6. Tap Erase Everything. A message appears informing you an Enterprise data
reset is being performed.
80 Dolphin CT40 Mobile Computer
Page 91

Clean the Computer
Standard Models
To keep the computer in good working order, you may need to clean the scanner
window, color camera window, and the touch screen. Clean the windows and the
touch screen as often as needed for the environment in which you are using the
computer. To learn more about cleaning our disinfectant-ready CT40 models, see
the Health Care Models section.
Approved Cleaning Solutions
The computer withstands application of the following cleaning agents when
applied to a clean soft cloth and removed immediately with a dry soft cloth:
• Acetic acid, 10% in water
• Ethyl alcohol, 10% in water
• Mild soap solutions
Safe Cleaning Procedure
1. Turn off the computer.
2. Ensure that the battery is properly installed in the computer to prevent liquid
from entering the electronics.
3. Apply the approved cleaning solution to a clean soft cloth and wring out the
excess.
4. Wipe off the scanner window, camera lens and flash area. Do not allow any
abrasive material to touch these surfaces.
5. Wipe dry.
6. Let the computer completely air dry before using again.
Health Care Models
Providing patients with a safe environment for their care and recovery requires a
commitment to hand hygiene and the proper cleaning of the equipment used by
health care professionals. Honeywell offers white disinfectant-ready CT40 models
that are designed to resist the effects of harsh chemicals in a health care
environment. As many harsh cleaning solutions can damage certain plastics, the
following list of cleaning solutions are safe to use with disinfectant-ready CT40
mobile computers.
Dolphin CT40 Mobile Computer 81
Page 92

Approved Cleaning Solutions
Note: The following cleaning solutions have been tested to assure safe cleaning of your
disinfectant-ready Dolphin CT40 housing. They are the only solutions approved for
use with these health care models. Damage caused by the use of cleaners other than
those listed below may not be covered by the warranty.
• PDI Easy Screen® Cleaning Wipe
• PDI Sani-Cloth® AF3 Germicidal Disposable Wipe
• PDI Sani-Cloth® Bleach Germicidal Disposable Wipe
• PDI Sani-Cloth® HB Sani-Germicidal Disposable Wipe
• PDI Super Sani-Cloth® Germicidal Wipe
• Sani Professional® Disinfecting Multi-Surface Wipes
• Sani-Hands® instant Hand Sanitizing Wipes
• Clorox Dispatch® Hospital Cleaner Disinfectant Towels with Bleach
• Clorox Formula 409® Glass and surface Cleaner
• Clorox Healthcare® Bleach Germicidal Wipes
• Clorox Healthcare® Multi-surface Quat Alcohol Wipes
• 10% Bleach (Sodium Hypochlorite 0.55%?and 90%Water Solution
• Isopropyl alcohol 55%
• Diversey Oxivir® Tb Wipes
• Diversey virex® II 256 One -Step Disinfectant Cleaner
• Medipal® Alcohol Wipes
• Progressive Products Wipes Plus®
• Sterets Alcowipe®
• Veridien Viraguard®
• Medicinal alcohol 75%
• Isopropyl Alcohol Wipes 70%
• sodium hypochlorite solution 0.05%
• Dimethyl benzyl ammonium chlorides 0.14%
• Dimethyl benzyl ammonium chlorides 0.125%
• Sodium hypochlorite 0.55%
Safe Cleaning Procedure
Always follow your organization's infection-control policies and instructions
provided by the disinfectant chemical manufacturer to determine the frequency
and duration with which the following cleaning procedure should be performed.
82 Dolphin CT40 Mobile Computer
Page 93

1. Turn off the computer.
2. Ensure that the battery is properly installed in the computer to prevent liquid
from entering the electronics.
3. Apply the approved cleaning solution to a sterile cloth if one is not provided by
the disinfectant chemical manufacturer.
4. Wipe all surfaces of the Honeywell computer with the moistened cloth for the
time required by the disinfectant solution.
• Avoid pooling the cleaning solution on any part of the product to prevent the
liquid from gaining access to the inside of the device.
• The touch screen, scanner and camera windows, buttons and connector area
require the most attention to avoid liquid entering the device.
• Keep a dry sterile cloth ready to dry the device after cleaning.
5. Use a cotton-tipped swab to clean between the buttons and in other recessed
areas of the computer.
6. The cradle contacts should be cleaned monthly with a cotton-tipped swab
dipped in isopropyl alcohol to provide the ideal charger-to-battery contact.
7. Let the computer completely air dry before turning the power and/or placing it
in a charger.
About the Touch Screen and Camera/Scanner Windows
After cleaning and disinfecting the Honeywell computer, it is recommended that
the display or lens area be cleaned with glass cleaner to remove any streaking left
from the previous cleaning process.
1. Lightly moisten a lint-free sterile cloth with the approved glass cleaner.
2. Wipe the display or lens area of the device briefly and quickly wipe dray to
remove streaks or spots.
Dolphin CT40 Mobile Computer 83
Page 94

84 Dolphin CT40 Mobile Computer
Page 95

APPENDIX
SPECIFICATIONS
A
Computer Agency Information
Dolphin CT40 mobile computers meet or exceed the requirements of all applicable
standards organizations for safe operation. The best way to ensure safe operation
is to use the mobile computer according to the agency guidelines on the product
regulatory sheet, quick start guide, battery insert and in this user guide. Read all
guidelines before using your computer.
Product documentation is available for download from www.honeywellaidc.com.
Public certificates are available for download from
www.honeywellaidc.com/compliance.
Label Locations
Labels inside the battery compartment contain information about the computer
including, compliance information, model number, serial number, IMEI number
(CT40-L1N models only) and MAC address. Laser safety labeling is located on the
back of the computer.
Model Dependent Identification Numbers
(e.g. Serial Number, IMEI, MEID, MAC address)
Laser Safety Label Location
Compliance Label
Locations
Dolphin CT40 Mobile Computer 85
Page 96

Physical and Environmental Specifications
1. Go to www.honeywellaidc.com.
2. Type CT40 in the Search box and then press Enter.
3. Locate the Products tab.
4. Click the red arrow under the Dolphin CT40 Handheld Computer description.
5. Select one of the following:
• Specifications
View System Architecture, Wireless Connectivity, Mechanical, and
Environmental specifications.
• Documents
Download the Data Sheet, Accessory Guide, Quick Start Guide, User Guide,
Regulatory Information, Battery Information and other product
documentation.
Imager Specifications
The Dolphin CT40 series offers two Honeywell high-performance imager options:
• N6603 Slim Imager Engine
• N3601 Imager Engine
• N6703 Ultra-Slim, Uncoded 2D Imager
Bar Code Symbologies
The computer supports the following bar code symbologies:
1D Symbologies 2D Symbologies Postal Codes
Default Default Default
Codabar Enabled Aztec Code Enabled China Post Disabled
Code 39 Enabled Codablock A Disabled Korean Post Disabled
Code 11 Disabled Codablock F Disabled 2D Postal Settings Disabled
Code 93 Disabled DataMatrix Enabled
Code 128 Enabled DotCode Disabled
Composite Disabled Grid Matrix Disabled
EAN-8 Enabled HanXin Disabled
EAN-13 Enabled Maxicode Disabled
GS1-128 Enabled Micro PDF 417 Disabled
GS1 DataBar Disabled PDF 417 Enabled
IATA 2 of 5 Disabled QR Code Enabled
86 Dolphin CT40 Mobile Computer
Page 97

1D Symbologies 2D Symbologies Postal Codes
Default Default Default
Standard 2 of 5 Disable OCR Disabled
Interleaved 2 of 5 Enable Digimarc Disabled
Matrix 2 of 5 Disable TLC 39 Disabled
MSI Disable
Telepen Disable
Trioptic Disable
UPC/EAN
Settings
UPC-A Enabled
UPC-E Enabled
Enabled
Note: To learn about changing the symbology settings, see Change the Scanner Settings on
page 3-32.
N6603 Slim Imager Engine Reading Distances
Note: Time to Read and Depth of Field are impacted if the bar code symbol is at the edge of
the image.
Guaranteed Specs
Focus Standard Range (SR)
Symbology Near Distance
(in/cm)
5 mil Code 39/128 3.6 (9.1) 5.6 (14.2) 2.0 (5.1)
10 mil Code 39/128 1.9 (4.8) 12.0 (30.5) 10.1 (25.6)
100% UPC 2.1 (5.3) 15.1 (38.1) 12.9 (32.7)
6.7 mil PDF 417 2.5 (6.4) 6.6 (16.7) 4.1 (10.4)
10 mil DataMatrix/Aztec 2.9 (7.4) 7.3 (18.5) 4.4 (11.1)
Far Distance
(in/cm)
Delta
(in/cm)
Typical Specs
Focus Standard Range (SR)
Symbology Near Distance
(in/cm)
5 mil Code 39/128 2.5 (6.4) 6.4 (16.3) 3.9 (9.9)
10 mil Code 39/128 1.1 (2.8) 13.0 (33.0) 11.9 (30.2)
100% UPC 1.8 (4.6) 16.5 (41.9) 14.7 (37.3)
6.7 mil PDF 417 1.8 (4.6) 7.3 (18.5) 5.5 (14.0)
10 mil DataMatrix/Aztec 2.1 (5.3) 8.0 (20.3) 5.9 (15.0)
Far Distance
(in/cm)
Delta
(in/cm)
Dolphin CT40 Mobile Computer 87
Page 98

N6603 Slim Imager Engine Field of View/Resolution
Focus Standard Range (SR)
Horizontal Field Angle (degrees) ±21.2 ±3.5°
Vertical Field Angle (degrees) ±16.5 ±3.5°
Note: DPI can be calculated based on the following formula:
Horizontal DPI = 832 pixels/width of horizontal field of view (inches)
Vertical DPI = 640 pixels/width of vertical field of view (inches)
N3601 Imager Engine Reading Distances
Note: Time to Read and Depth of Field are impacted if the bar code symbol is at the edge of
the image.
Guaranteed Specs
Focus Standard Range (SR)
Symbology
Near Distance
(in/cm)
Far Distance
(in/cm)
Delta
(in/cm)
100% UPC-A 2.4 (6.2) 18.5 (47.0) 16.1 (40.8)
5 mil Code 39 3.1 (9.7) 6.9 (17.6) 3.8 (10.8)
10 mil Code 39 1.2 (3.1) 17.9 (45.5) 16.7 (42.4)
20 mil Code 39 2.6 (6.5) 25.8 (63.0) 23.2 (56.5)
15mil Code 128 2.4 (6.0) 23.6 (60.0) 21.2 (58.6)
6.7 mil PDF 417 2.5 (6.3) 8.0 (19.0) 5.5 (12.7)
15 mil QR 2.4 (6.0) 10.6 (27.0) 8.2 (21.0)
Typical Specs
Focus Standard Range (SR)
Symbology Near Distance
(in/cm)
100% UPC-A 2.4 (6.0) 20.5 (52.0) 18.1 (46.0)
5 mil Code 39 3.0 (7.5) 7.4 (18.9) 4.4 (11.4)
10 mil Code 39 1.2 (3.1) 17.9 (45.5) 16.7 (42.4)
20 mil Code 39 2.6 (6.5) 25.8 (63.0) 23.2 (56.5)
15mil Code 128 2.4 (6.0) 23.6 (60.0) 21.2 (58.6)
6.7 mil PDF 417 2.5 (6.3) 8.0 (19.0) 5.5 (12.7)
15 mil QR 2.0 (5.0) 12 (28.0) 10 (23.0)
Far Distance
(in/cm)
Delta
(in/cm)
88 Dolphin CT40 Mobile Computer
Page 99

N3601 Imager Engine Field of View/Resolution
Focus Standard Range (SR)
Horizontal Field Angle (degrees) ±24.5 ±1.5°
Vertical Field Angle (degrees) ±18.5 ±1.5°
Note: DPI can be calculated based on the following formula:
Horizontal DPI = 832 pixels/width of horizontal field of view (inches)
Vertical DPI = 640 pixels/width of vertical field of view (inches)
N6703 Ultra-Slim, Uncoded 2D Imager
Note: Time to Read and Depth of Field are impacted if the bar code symbol is at the edge of
the image.
Guaranteed Specs
Focus Standard Range (SR)
Symbology Near Distance
(in/cm)
Far Distance
(in/cm)
3 mils Code 39 12.9 (5.08) 16.4 (6.46)
5 mils Code 39 7.9 (3.11) 27 (10.63)
10 mils Code 39 3.4 (1.34) 45 (17.72)
20 mils Code 39 3.8 (1.50) 67.4 (26.53)
13 mils 100% UPC-A 3.8 (1.50) 51.5 (20.27)
13 mils 20% UPC-A 8.3 (3.27) 20.5 (8.07)
15 mils C128 3.6 (1.42) 57.2 (22.52)
10 mils Data Matrix 8.3 (3.27) 23.6 (9.29)
5 mil PDF 417 11.9 (4.68) 17.7 (6.97)
6.7 mil PDF 417 9.6 (3.78) 23.6 (9.29)
6.7 mils QR 12.3/4.84 14.7/5.79
15 mil QR 3.3 (1.30) 39 (15.35)
Dolphin CT40 Mobile Computer 89
Page 100

Typical Specs
Focus Standard Range (SR)
Symbology Near Distance
(in/cm)
3 mils Code 39 10.6 (4.17) 17.6 (6.93)
5 mils Code 39 7 (2.75) 30.1 (11.85)
10 mils Code 39 2.9 (1.14) 51.7 (20.35)
20 mils Code 39 3.5 (1.38) 80 (31.50)
13 mils 100% UPC-A 3.4 (1.34) 57.3 (22.56)
13 mils 20% UPC-A 7.9 (3.11) 22.8 (8.98)
15 mils C128 3.4 (1.34) 65 (25.59)
10 mils Data Matrix 7.2 (2.83) 29.7 (11.69)
5 mil PDF 417 10.5 (4.13) 18.1 (7.12)
6.7 mil PDF 417 8.4 (3.31) 24.4 (9.61)
6.7 mils QR 10.5 (4.13) 16.9 (6.65)
15 mil QR 2.7 (1.06) 41.4 (16.30)
Far Distance
(in/cm)
N6703 Imager Engine Field of View/Resolution
Focus Standard Range (SR)
Horizontal Field Angle (degrees) 48 ± 2°
Vertical Field Angle (degrees) 31 ± 2°
DPI can be calculated based on the following formula:
Horizontal DPI = 1280 pixels/width of horizontal field of view (inches)
Vertical DPI = 800 pixels/width of vertical field of view (inches)
90 Dolphin CT40 Mobile Computer
 Loading...
Loading...