Hitachi IPJ-AW250N User Manual [fr]
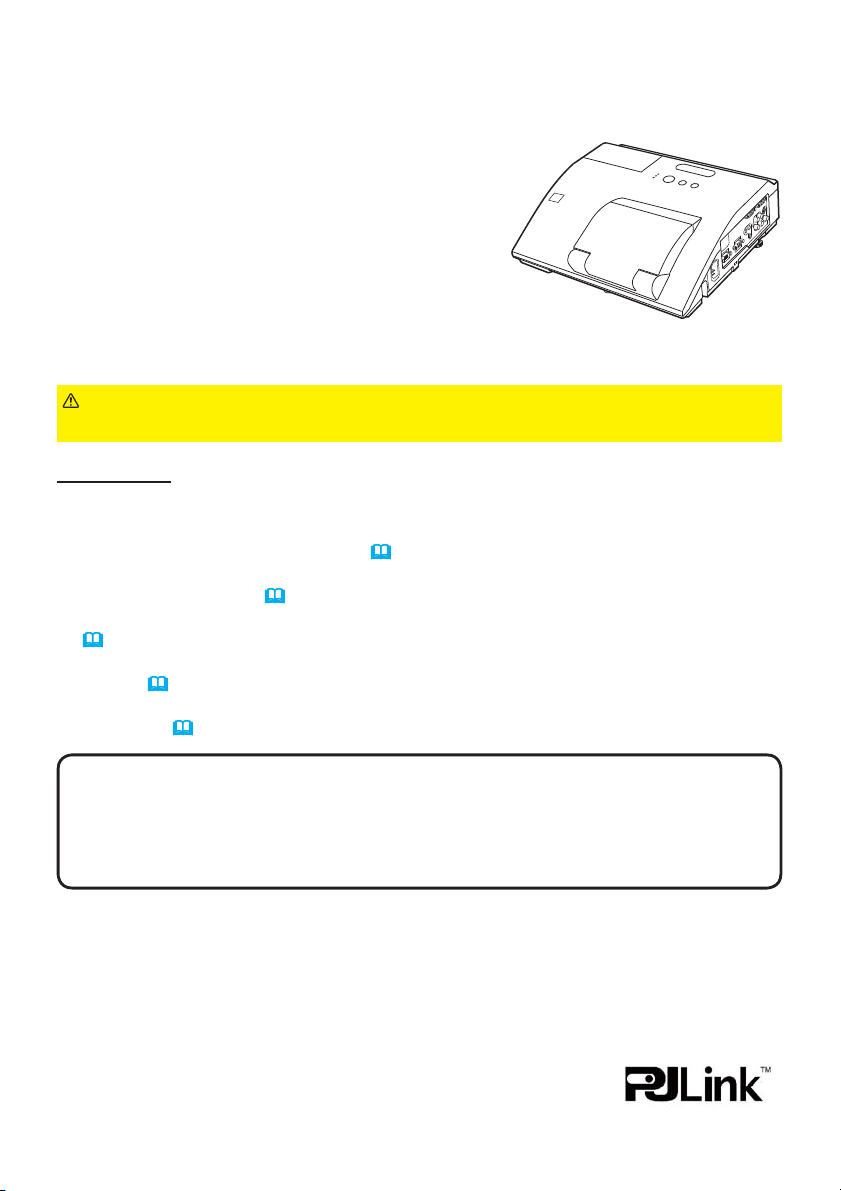
Projecteur
iPJ-AW250N
(N° de type iPJ-AW250N, iPJ-AW250NM)
Manuel d'utilisation (détaillé)
Guide Réseau
Merci d'avoir acheté ce produit.
Ce manuel couvre exclusivement la fonction Réseau. Veuillez vous reporter au présent manuel
et aux autres manuels relatifs au produit pour garantir une utilisation correcte de ce produit.
AVERTISSEMENT ►
pour ce produit. Après les avoir lu, rangez-les dans un endroit sûre pour une consultation future.
Fonctions
Ce projecteur possède la fonction réseau qui vous offre les caractéristiques principales suivantes.
Présentation en réseau : permet au projecteur de projeter les images de votre PC
transmises par le biais d’un réseau. (
Contrôle Web : permet de surveiller et contrôler le projecteur en réseau à partir d'un PC
connecté à ce dernier. (
Mes images : permet au projecteur de stocker jusqu'à quatre images fixes à projeter.
(
70)
Messager : permet au projecteur d'afficher le texte envoyé par un PC par le biais d’un
réseau. (
Pont réseau : permet de contrôler un périphérique externe via le projecteur à partir d'un
ordinateur. (
72)
74)
Avant d'utiliser ce produit, assurez-vous d'avoir lu tous les manuels
37)
45)
REMARQUE
changements sans pré-avis.
• Le constructeur n'est pas responsable des erreurs qui pourraient apparaître dans ce
manuel.
• La reproduction, le transfert ou la copie de ce document, en partie ou dans son
intégralité, n'est pas autorisé sans consentement exprès écrit.
• Les informations présentes dans ce manuel sont sujettes à
Information sur les marques déposées
• Microsoft®, Internet Explorer®, Windows®, Windows Vista® et Aero® sont des marques
déposée de Microsoft Corporation aux États-Unis et/ou dans les autres pays.
• Pentium
• JavaScript
• HDMI, le logo HDMI et High Definition Multimedia Interface (Interface Multimédia Haute
Définition) sont des marques de commerce ou des marques de commerce déposées de
HDMI Licensing LLC. aux Etats-Unis et dans d’autres pays.
• PJLink est une marque commerciale dont les droits sont déposés au
Japon, aux Etats-Unis d'Amérique et plusieurs autres pays.
Toutes les autres marques de commerce appartiennent à leurs propriétaires respectifs.
®
est une marque déposée de Intel Corporation.
®
est une marque déposée de Sun Microsystems, Inc.
1
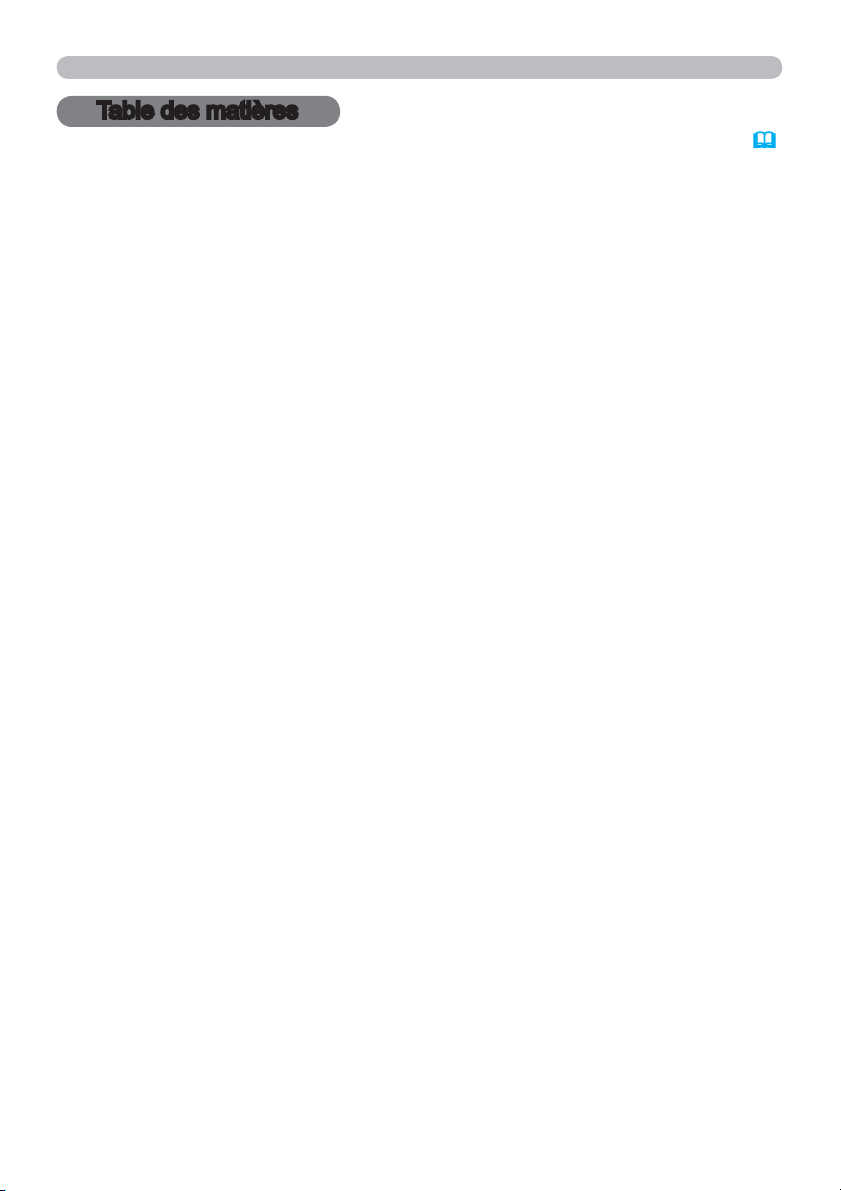
Table des matières
Table des matières
1. Connexion au Réseau .............................................................. 4
1.1 Conditions requises au système ................................................................ 4
1.1.1 Préparation de l'équipement requis ................................................................................. 4
1.1.2 Configuration matérielle et logicielle requise pour le PC ................................................. 4
1.2 Installation de “LiveViewer” ........................................................................ 6
1.2.1 Installation de “LiveViewer” .............................................................................................. 6
1.2.2 Mise à jour du logiciel “LiveViewer” .................................................................................. 7
1.3 Processus de connexion au réseau ............................................................ 8
1.3.1 Présentation du processus ...............................................................................................8
1.3.2 Démarrer “LiveViewer” ......................................................................................................9
1.4 Sélection du mode de connexion réseau .................................................. 10
1.4.1 Sélectionnez soit réseau local câblé soit sans fil ............................................................10
1.4.2 Sélectionner Ma Connexion ............................................................................................12
1.5 Sélection de la méthode de connexion réseau .........................................14
1.5.1 Connexion au Passcode .................................................................................................15
1.6 Configuration manuelle .............................................................................23
1.6.1 Connexion du Profil .........................................................................................................23
1.6.2 Connexion à partir du registre Historique .......................................................................24
1.7 Configuration manuelle des paramètres réseau .......................................25
1.8 Confirmation de la connexion à votre destination .....................................30
1.8.1 Connexion et Transmission .............................................................................................30
1.8.2 Erreur de connexion ........................................................................................................32
1.9 Données Profil ........................................................................................... 33
1.9.1 Grandes Lignes des Données Profil ...............................................................................33
1.9.2 Créer des données Profil ................................................................................................33
1.9.3 Editer des données Profil ................................................................................................34
1.9.4 Enregistrer Ma Connexion ..............................................................................................35
2. Présentation en réseau ...........................................................37
2.1 Utilisation de “LiveViewer” ......................................................................... 37
2.1.1 Menu principal et touches de commande .......................................................................37
2.1.2 Afficher les statuts ...........................................................................................................39
2.1.3 Changer le mode d'affichage ..........................................................................................40
2.1.4 Menu Option ...................................................................................................................41
2.2 Démarrage de la Présentation en réseau .................................................43
2.2.1 Mode d'affichage .............................................................................................................43
2.2.2 Mode Présentation ..........................................................................................................44
2.2.3 Affichage du Nom d'Utilisateur ........................................................................................44
2
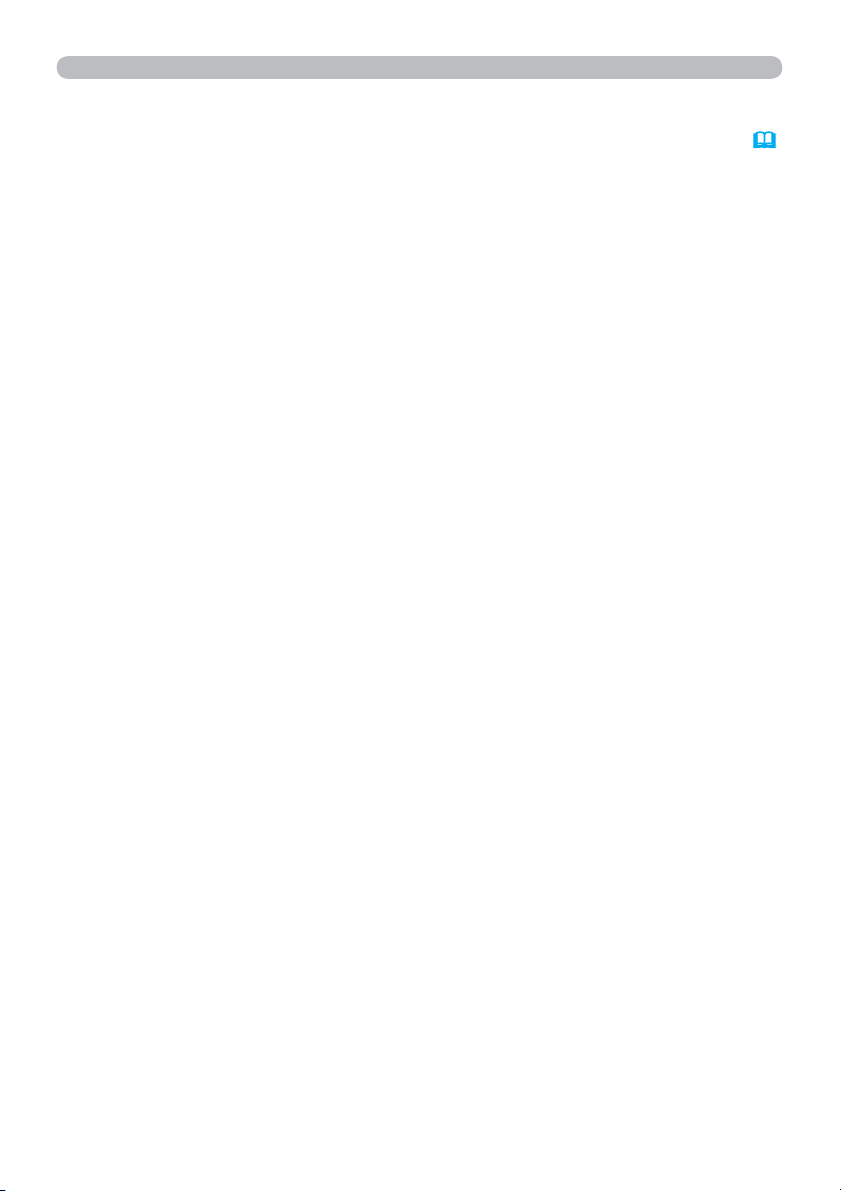
Table des matières
3. Contrôle Web ...........................................................................45
3.1 Ouverture de session ................................................................................ 46
3.2 Informations réseau ................................................................................... 48
3.3 Réglages réseau ....................................................................................... 49
3.4 Réglages de port ....................................................................................... 50
3.5 Réglages e-mail ........................................................................................52
3.6 Réglages des alertes ................................................................................. 53
3.7 Réglages du planning ................................................................................ 55
3.8 Réglages Date/Heure ................................................................................ 58
3.9 Réglages de sécurité ................................................................................. 60
3.10 Commande du projecteur ........................................................................ 61
3.11 Commande à distance ............................................................................. 67
3.12 Statut du projecteur ................................................................................. 68
3.13 Redémarrage du réseau .........................................................................69
4. Fonction Mes images ..............................................................70
5. Fonction Messager ..................................................................72
6. Fonction Pont réseau ..............................................................74
6.1 Connexion de périphériques .....................................................................74
6.2 Configuration de la communication ........................................................... 75
6.3 Port de communication .............................................................................. 75
6.4 Méthode de transmission .......................................................................... 76
6.4.1 SEMI-DUPLEX ................................................................................................................76
6.4.2 DUPLEX INTÉGRAL .......................................................................................................77
7. Autres fonctions ......................................................................78
7.1 Alertes E-mails .......................................................................................... 78
7.2 Organisateur du Projecteur avec SNMP ................................................... 80
7.3 Prévision d'évènements ............................................................................81
7.4 Contrôle des commandes via le réseau .................................................... 84
8. Dépannage ...............................................................................89
9. Garantie et service après-vente .............................................92
3
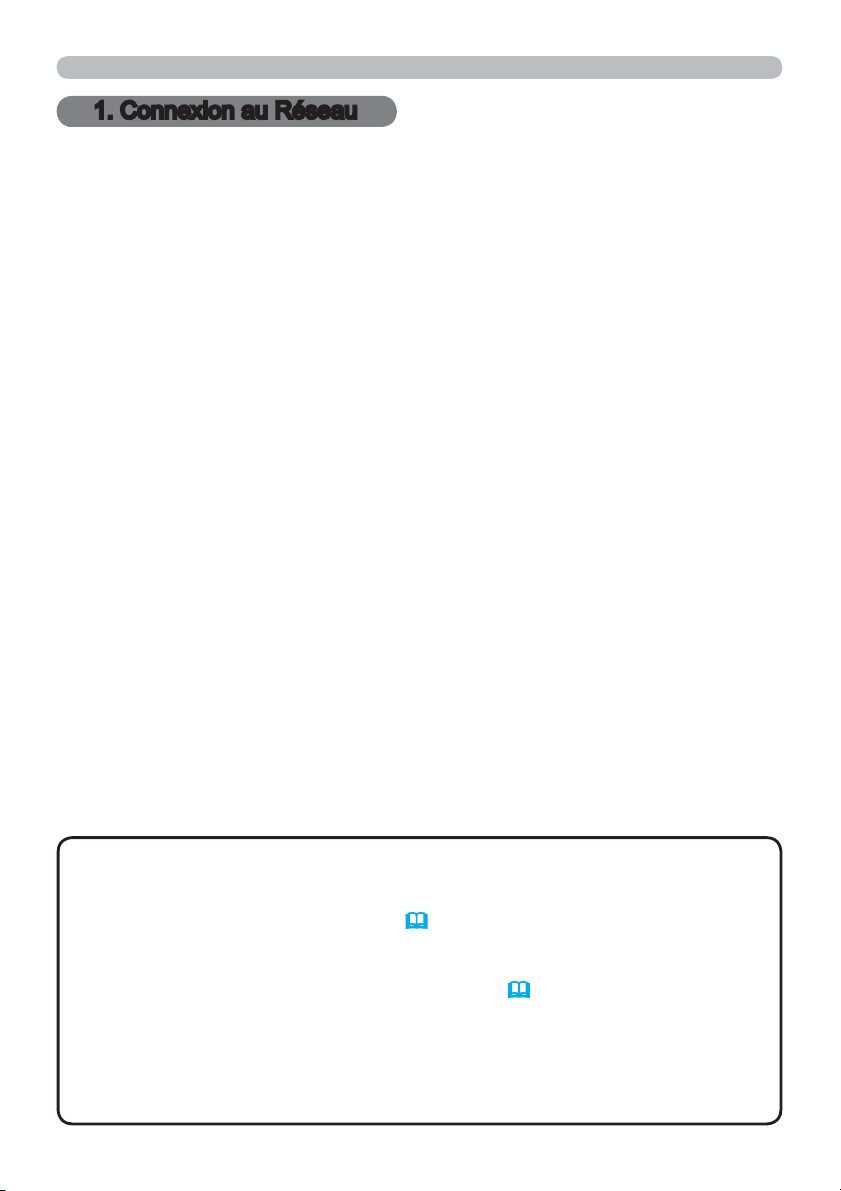
1. Connexion au Réseau
1. Connexion au Réseau
1.1 Conditions requises au système
1.1.1 Préparation de l'équipement requis
Le matériel suivant est requis pour connecter le projecteur à votre ordinateur via
le réseau.
Projecteur
Câble LAN (pour connecter le projecteur à un réseau): CAT-5 ou plus
Ordinateur (1 au minimum): équipé des fonctions réseau
(100Base-TX or 10Base-T)
1.1.2 Configuration matérielle et logicielle requise pour le PC
Le logiciel “LiveViewer” doit être installé sur tous les PC pour que le projecteur
puisse être connecté par le biais d'un réseau. Pour que “LiveViewer” fonctionne
correctement, votre PC doit disposer de la configuration suivante :
Système d'exploitation: l'un de ceux cités ci-dessous.
Windows
®
XP Home Edition /Professional Edition (version 32 bits uniquement)
Windows Vista® Home Basic /Home Premium /Business /Ultimate /Enterprise
(version 32 bits uniquement)
Windows
®
7 Starter /Home Basic /Home Premium /Business /Ultimate /Enterprise
(version 32 bits uniquement)
Processeur: Pentium 4 (au moins 2,8 GHz)
Carte graphique: 16 bits, carte graphique étendue ou supérieure
* Lors de l'utilisation de “LiveViewer”, il est préférable de choisir une résolution de
1024 x 768 pour l'écran de votre PC.
Mémoire: au moins 512 Mo
Espace disque dur disponible: au moins 100 Mo
Navigateur: Internet Explorer
®
6.0 ou supérieur
Lecteur CD-ROM
REMARQUE
• Le contrôle de communication réseau est désactivé quand le
projecteur est en mode Attente si la rubrique MODE PAUSE est à ÉCONOMIE.
Établir la connexion entre le projecteur et le réseau après avoir réglé la
rubrique MODE PAUSE à NORMAL. (Menu INSTALLAT° dans le Manuel
d'utilisation – Guide d'utilisation)
• La version la plus récente de “LiveViewer” et toutes les informations relatives
à ce produit sont disponibles sur notre site Web. (
7)
• Selon ses spécifications, votre ordinateur peut ralentir en raison de l’utilisation
extensive du processeur lorsque “LiveViewer” est utilisé.
• “LiveViewer” ne fonctionne pas sous Windows Vista
®
qui n’a pas été mis à
jour avec le Service Pack 1 ou supérieur. Installez le dernier Service Pack sur
votre Windows Vista
®
.
4
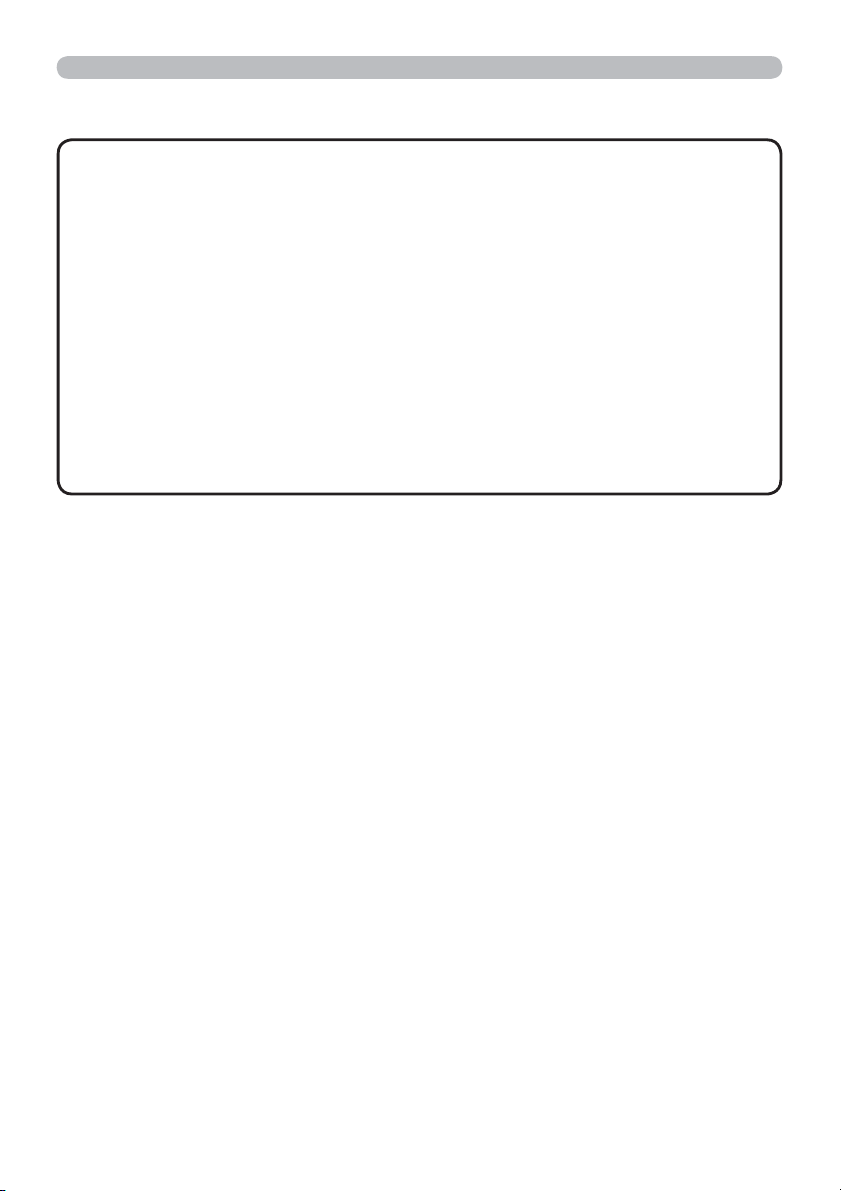
1.1 Conditions requises au système (suite)
1. Connexion au réseau
REMARQUE
• En consultant le manuel de votre ordinateur ou Windows,
sélectionnez la résolution d’écran suivante ou une plus petite pour l’ordinateur.
iPJ-AW250N, iPJ-AW250NM: 1280 x 800
Lorsqu’une résolution plus grande que la résolution spécifiée est sélectionnée,
le projecteur la convertira pour afficher dans la résolution spécifiée, ce qui
risque d’accélérer la vitesse d’affichage. Si votre ordinateur ne prend pas en
charge la résolution d’affichage spécifiée ci-dessus, la plus grande résolution
prise en charge par l’ordinateur parmi les résolutions plus petites que celle
spécifiée sera sélectionnée.
• Il se peut que les images ne soient pas transmises, ce qui est causé par
le système d'exploitation ou le logiciel de commande de l'adaptateur réseau
installé sur votre PC. Il est fortement recommandé de les mettre à jour.
• Si un logiciel d'application ayant une fonction Pare-feu est installé sur
votre PC, désactivez la fonction pare-feu en suivant les indications du guide
utilisateur.
5
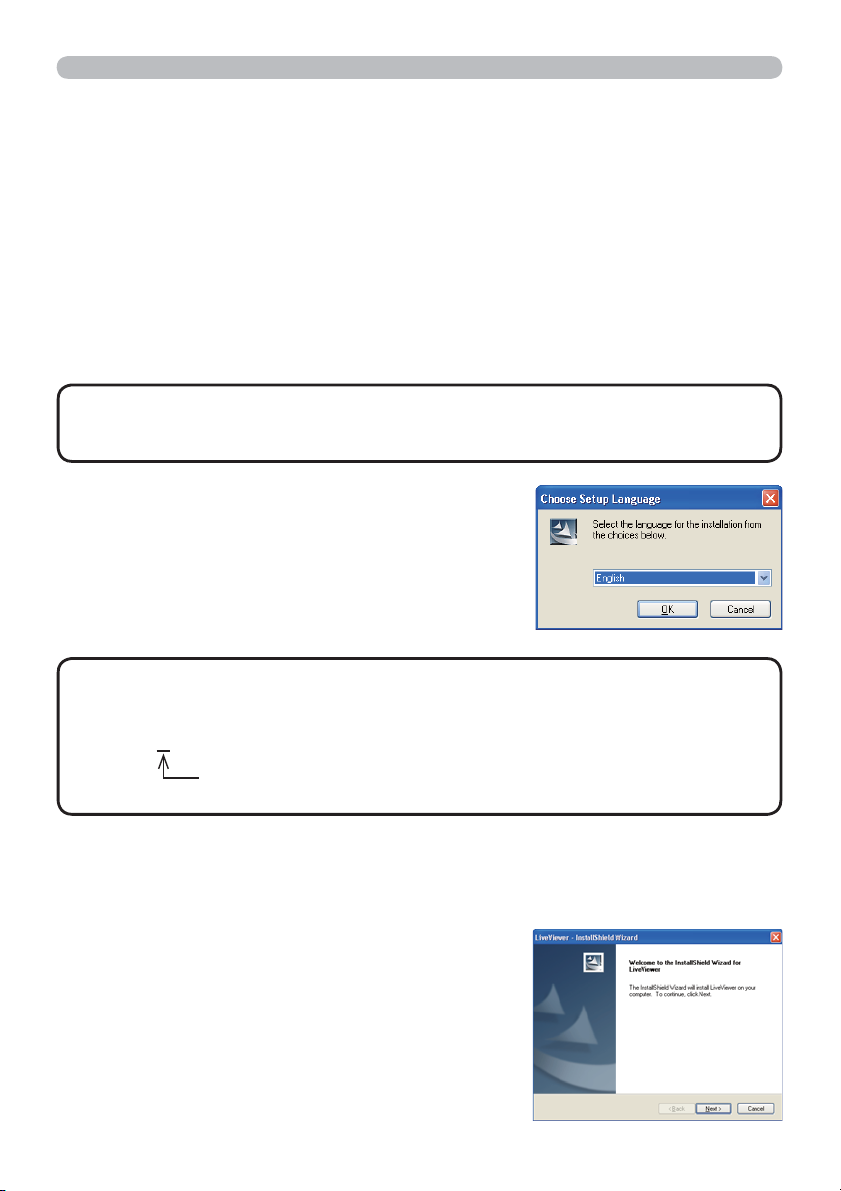
1. Connexion au réseau
1.2 Installation de “LiveViewer”
1.2.1 Installation de “LiveViewer”
Le logiciel “LiveViewer” doit être installé sur tous les PC pour que le projecteur
puisse être connecté par le biais d'un réseau.
Vous devez vous connecter en tant qu’administrateur pour installer le logiciel.
1) Allumer votre PC.
2) Fermer toutes les applications.
3) Insérer le CD-ROM “Wireless and Network Software” associé dans le lecteur
CD-ROM de l'ordinateur.
•
REMARQUE
compte d’utilisateur va apparaître (si vous utilisez Windows Vista
Pressez le bouton [Autoriser] pour continuer l’installation.
4) Après un certain temps, la boîte de dialogue
Choose Setup Language apparaîtra comme
indiqué à droite. Sélectionnez ce que vous
voulez utiliser dans la liste et cliquez sur [OK].
Après la séquence 3), la boîte de dialogue du Contrôle de
®
ou Windows® 7).
REMARQUE
• Si la boîte de dialogue “Choose Setup Language” n'apparaît
pas, veuillez procéder comme suit :
(1)
Cliquez sur la touche [démarrer] dans la barre d'outil et sélectionner “Exécuter”.
(2) Tapez E:\setup.exe puis cliquez sur [OK].
Si votre lecteur CD-ROM n'est pas E sur votre PC, vous devrez
remplacer E par la lettre correspondante à votre lecteur CD-ROM.
Si le logiciel a déjà installé, une désinstallation s'effectuera. Cliquez sur [Cancel]
La désinstallation sera anullée. Si vous avez désinstallé le logiciel par mégarde,
veuillez le réinstaller depuis la première étape.
5) Après un certain temps, la boîte de dialogue
Welcome apparaîtra comme indiqué à droite.
Cliquez sur [Next].
6
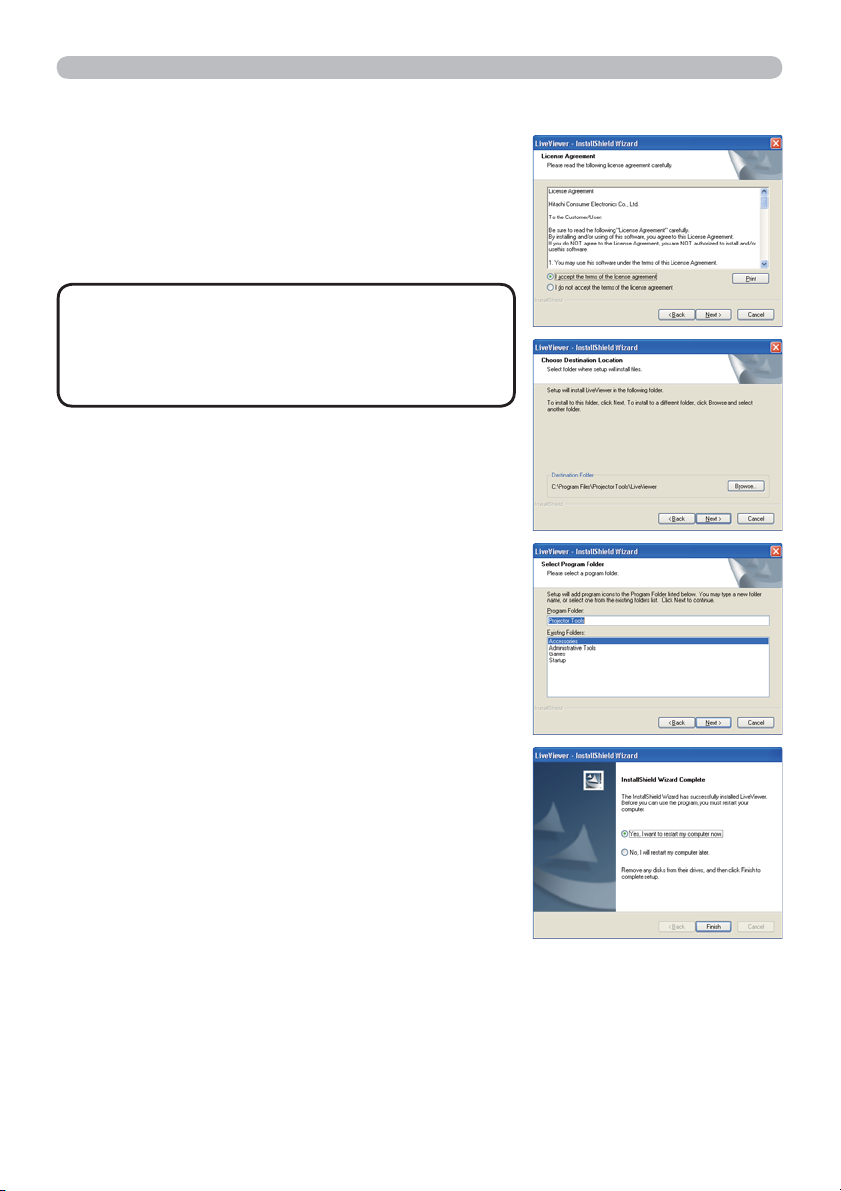
1. Connexion au réseau
1.2 Installation de “LiveViewer”
(suite)
6) La convention des droits d'utilisation apparaît.
Si vous acceptez les termes de la licence,
choisissez “I accept the terms of the license
agreement” et pressez la touche [Next].
7) La boîte de dialogue de choix de destination
apparaît. Cliquez sur [Next].
•
REMARQUE
Le dossier C:\Program Files\
Projector Tools\LiveViewer sera créé et le
programme sera installé dans ce dossier. Si vous
souhaitez l'installer dans un dossier différent, cliquez
sur [Browse] et sélectionnez un autre dossier.
8) Confirmez le nom du dossier programme. Si
“Projector Tools” est d'accord, cliquez sur [Next]
pour continuer. Dans le cas contraire, entrez le
nom de dossier désiré puis cliquez sur [Next].
®
9) [Windows
Si vous utilisez Windows
XP]
®
XP, la boîte de dialogue
d’installation de matériel apparaît. Cliquez sur
“Continuer quoiqu'il arrive”.
[ Windows Vista® ou Windows® 7]
Si vous utilisez Windows Vista® ou Windows® 7,
la boîte de dialogue Sécurité de Windows
apparaîtra. Cliquez sur [Installer ce pilote
quand même] et continuez l'installation.
Après un instant, l'installation se finiera et
10)
la boîte de dialogue
“
Installation Terminée”
apparaîtra comme à droite. Cliquez sur [Finish].
Ceci termine l'installation du logiciel. Votre PC
redémarrera automatiquement après cela.
(1) Pour confirmer que le logiciel a correctement
été installé, cliquez sur [
démarrer
] dans la
barre d'outil, sélectionnez “Programmes”
puis sélectionnez le dossier “Projector Tools”.
(2) “LiveViewer” apparaîtra dans le dossier si
l'installation a été réussie.
1.2.2 Mise à jour du logiciel “LiveViewer”
Veuillez vérifier et récupérer la dernière version sur le site internet d'Hitachi.
http://www.hitachi-america.us/digitalmedia ou http://www.hitachidigitalmedia.com
Certaines fonctions expliquées dans ce manuel nécessitent la version 4.xx de
“LiveViewer”. (Dans les informations de version, les xx sont remplacés par un
chiffre compris entre 00 et 99).
7
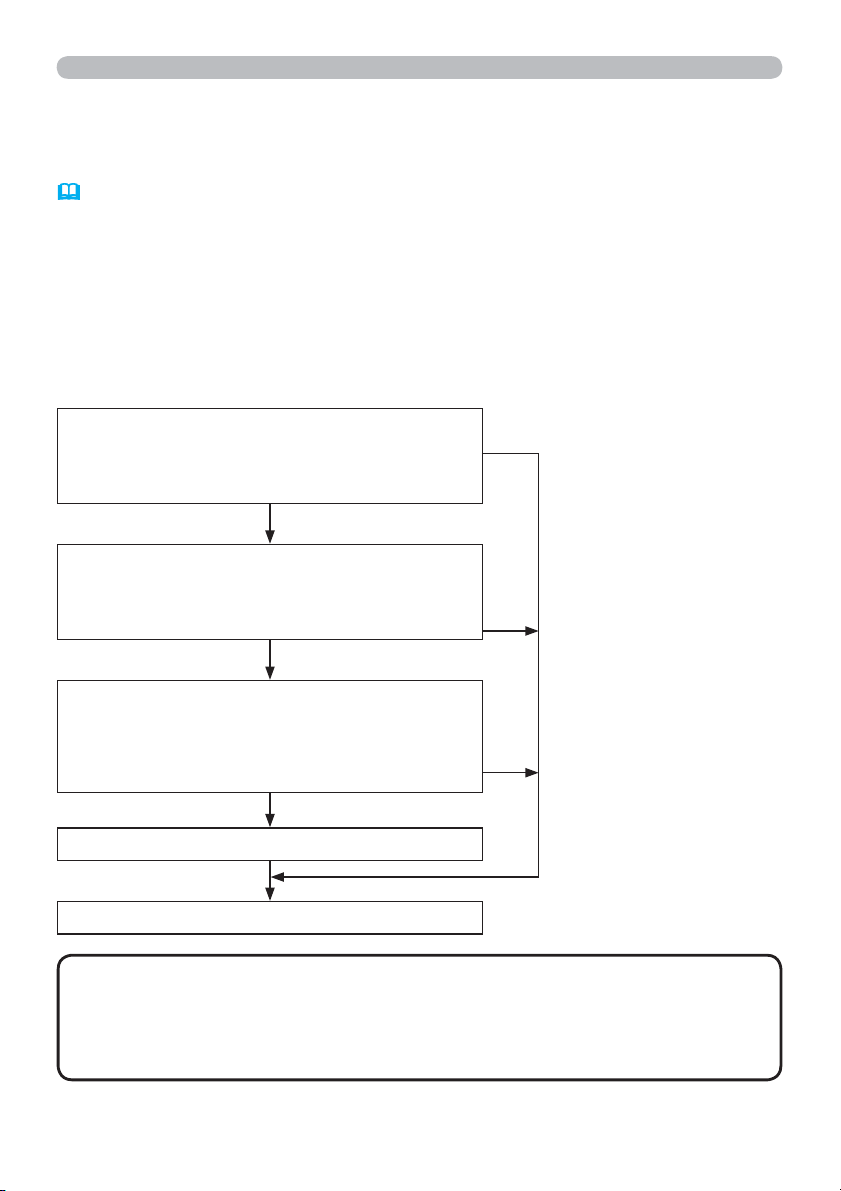
1. Connexion au réseau
1.3 Processus de connexion au réseau
Avant de connecter votre PC et le projecteur par le biais d'un réseau, veillez
à bien sélectionner le port LAN comme source d'entrée sur le projecteur (voir
Opération dans le Manuel d'utilisation – Guide d'utilisation). Aucune
connexion ne pourra sinon être établie.
1.3.1 Présentation du processus
Vous trouverez ci-dessous une description du processus de connexion du PC au
projecteur via un réseau.
“LiveViewer” permet d'omettre certaines étapes ci-dessous, ce qui facilite et
accélère la connexion au réseau.
Sélection du mode de connexion réseau
q
- Wireless LAN (Réseau local sans fil)
- Wired LAN (Réseau local cablé)
- My Connection (Ma Connexion)
Sélection de la méthode de connexion réseau
w
- Enter PassCode (Tapez le Passcode)
-
-
Configure Manually (Configurer manuellement)
Select From List (Sélectionner à partir d'une liste)
Si vous avez sélectionné
My Connection
Si vous avez sélectionné
Enter PassCode ou
Select From List
Configuration manuelle
e
- Profile (Profil)
- History (Registre Historique)
- Configure Network Settings Manually
(Configurer les Paramètres Réseau Manuellement)
Configuration manuelle des paramètres réseau
r
Confirmation de la connexion à votre destination
t
REMARQUE
• Le réseau local sans fil peut uniquement être sélectionné
Si vous avez sélectionné
Profile ou History
en présence d'un point d'accès entre votre PC et le projecteur permettant la
conversion du réseau local sans fil en réseau local câblé.
• Jusqu’à 30 ordinateurs peuvent être branchés simultanément au projecteur
via un réseau.
8
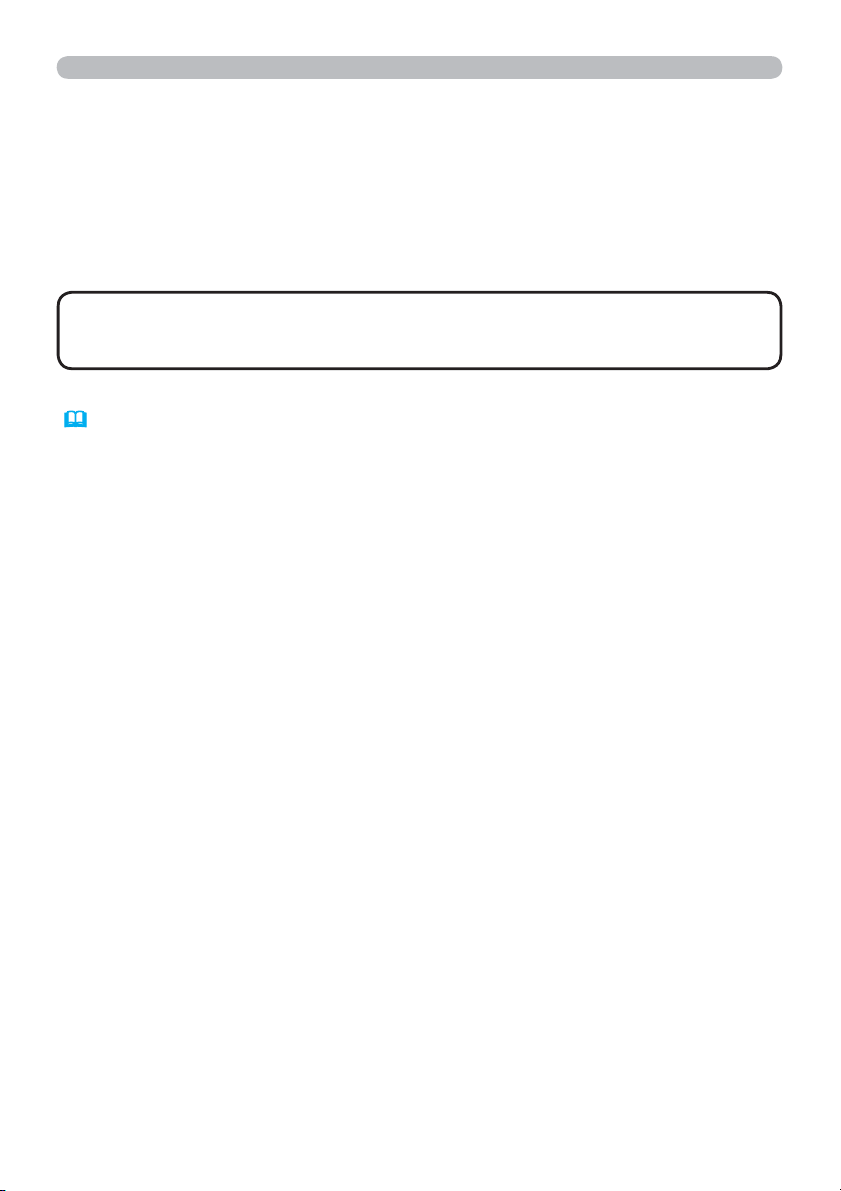
1. Connexion au réseau
1.3 Processus de connexion au réseau (suite)
1.3.2 Démarrer “LiveViewer”
Démarrer “LiveViewer” depuis votre PC en choisissant l'une des options suivantes.
• Double-cliquez sur l'icône “LiveViewer” située sur le bureau de votre PC.
•
Sélectionnez "démarrer" → "Programmes" → "Projector Tools" → “LiveViewer”
dans le menu Windows.
•
REMARQUE
d’utilisateur va apparaître (si vous utilisez Windows Vista
Après la séquence, la boîte de dialogue du Contrôle de compte
®
ou Windows® 7).
Cliquez sur [Autoriser] pour lancer “LiveViewer”.
Puis, rendez-vous à la section 1.4 Sélection du mode de connexion réseau.
(10)
9
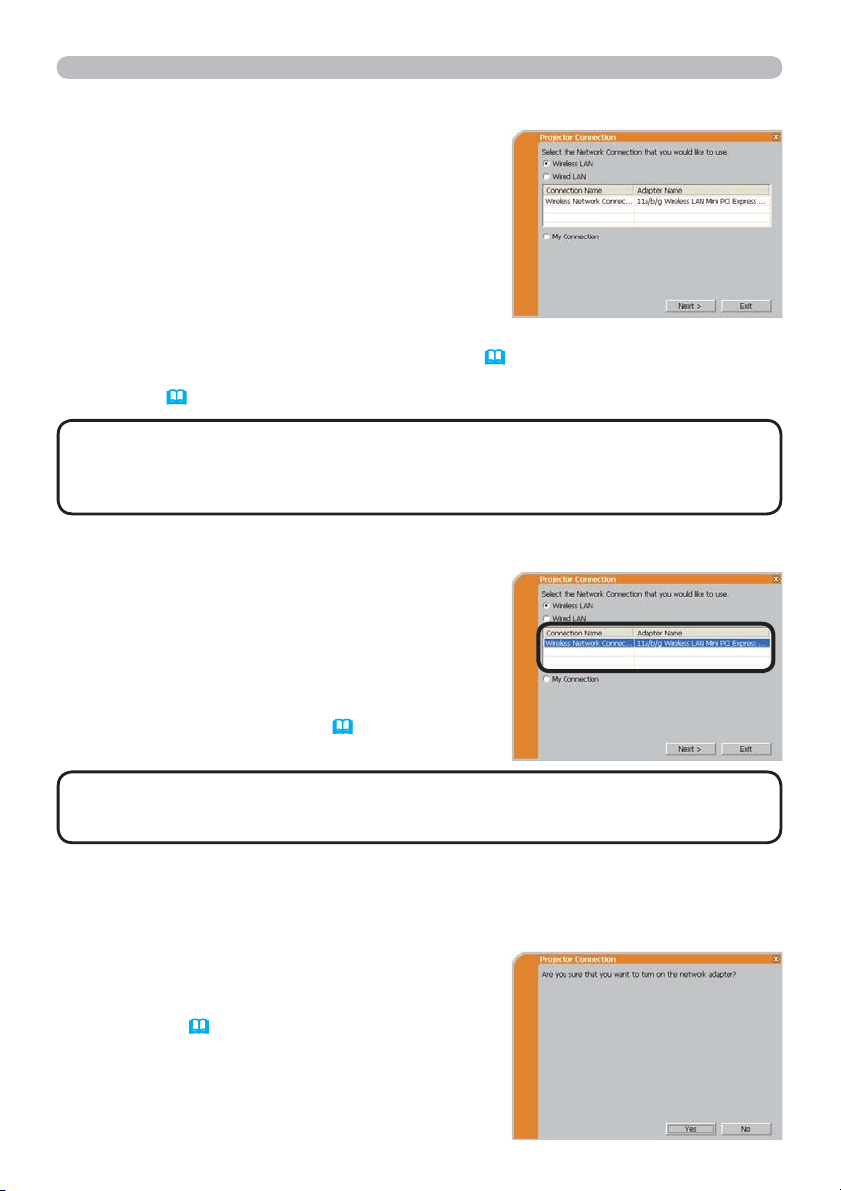
1. Connexion au réseau
1.4 Sélection du mode de connexion réseau
Après avoir démarré “LiveViewer”, l'écran “Select
the Network Connection ...” (Sélectionnez la
connexion réseau...) apparaît.
Sélectionnez la connexion réseau que vous
souhaitez utiliser. Il y a 3 options dans le menu.
• Wireless LAN (Réseau local sans fil)
• Wired LAN (Réseau local cablé)
• My Connection (Ma Connexion)
Si vous avez sélectionné le réseau local câblé ou sans fil, passez à la rubrique 1.4.1
Sélectionnez soit réseau local câblé soit sans fil. (
Si vous avez sélectionné Ma Connexion, passez à la rubrique 1.4.2 Sélectionner Ma
Connexion. (
12)
ci-dessous)
REMARQUE
raccordez le PC et le point d’accès via un réseau sans fil et raccordez le point d’accès
et le projecteur via un réseau câblé car ce projecteur ne dispose d'aucune fonction de
réseau local sans fil.
• Sélectionnez le réseau local sans fil uniquement lorsque vous
1.4.1 Sélectionnez soit réseau local câblé soit sans fil
Si vous sélectionnez le réseau local sans fil ou
cablé, une liste d'adaptateurs réseau présent dans
votre PC s'affichera dans le menu.
Sélectionnez ce que vous voulez utiliser dans la
liste et cliquez sur [Next].
Puis, rendez-vous à la section 1.5 Sélection de la
méthode de connexion réseau. (
REMARQUE
réseau local sans fil (LAN) sont affichés dans la liste.
•
Si le réseau local cablé (LAN) est sélection, les adaptateurs de réseau local cablé (LAN) sont affichés.
• Si vous sélectionnez le réseau local sans fil (LAN), les adaptateurs de
14)
[Dépannage]
Are you sure that you want to turn on the network adaptor? (Êtes-vous sûr de vouloir
allumer l’adapteur réseau?)
L'écran s'affiche alors que le l'adaptateur réseau
sélectionné est invalide.
• Pour l'activer, cliquez sur [Yes] et rendez-vous à la
section 1.5. (
• Pour ne pas l'activer, cliquez sur [No], vous
retournerez alors à l'écran précédent, où vous
devez chosir un autre adaptateur réseau.
14)
10
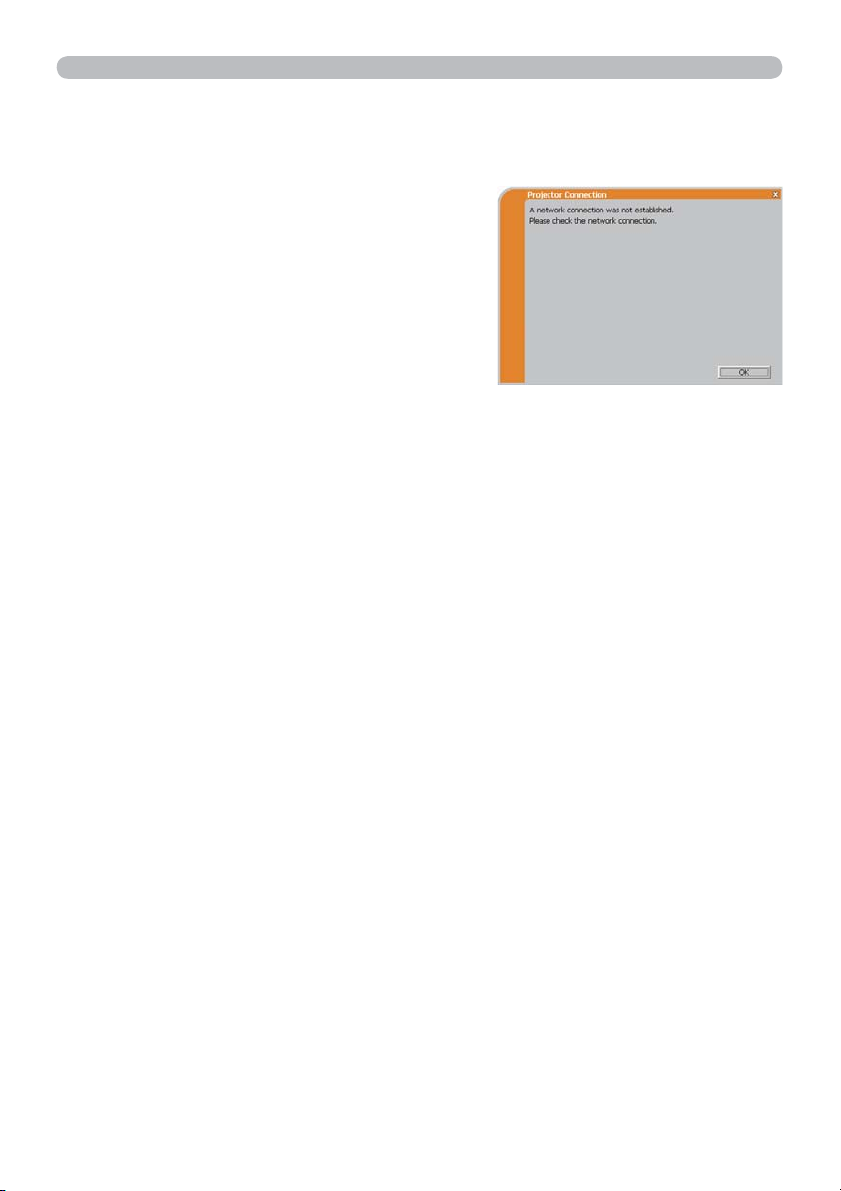
1. Connexion au réseau
1.4 Sélection du mode de connexion réseau (suite)
A network connection was not established (La connexion réseau n'a pas été
établie).
L'écran s'affiche alors que le projecteur
n'est pas connecté à votre PC par un cable
réseau local (LAN) quand le réseau local
cablé (LAN) est sélectionné.
Assurez vous que le projecteur est connecté
par un cable réseau local à votre PC.
Cliquez sur [OK], vous retournerez alors à l'écran précédent, où vous devez
chosir un mode de connection au réseau.
11
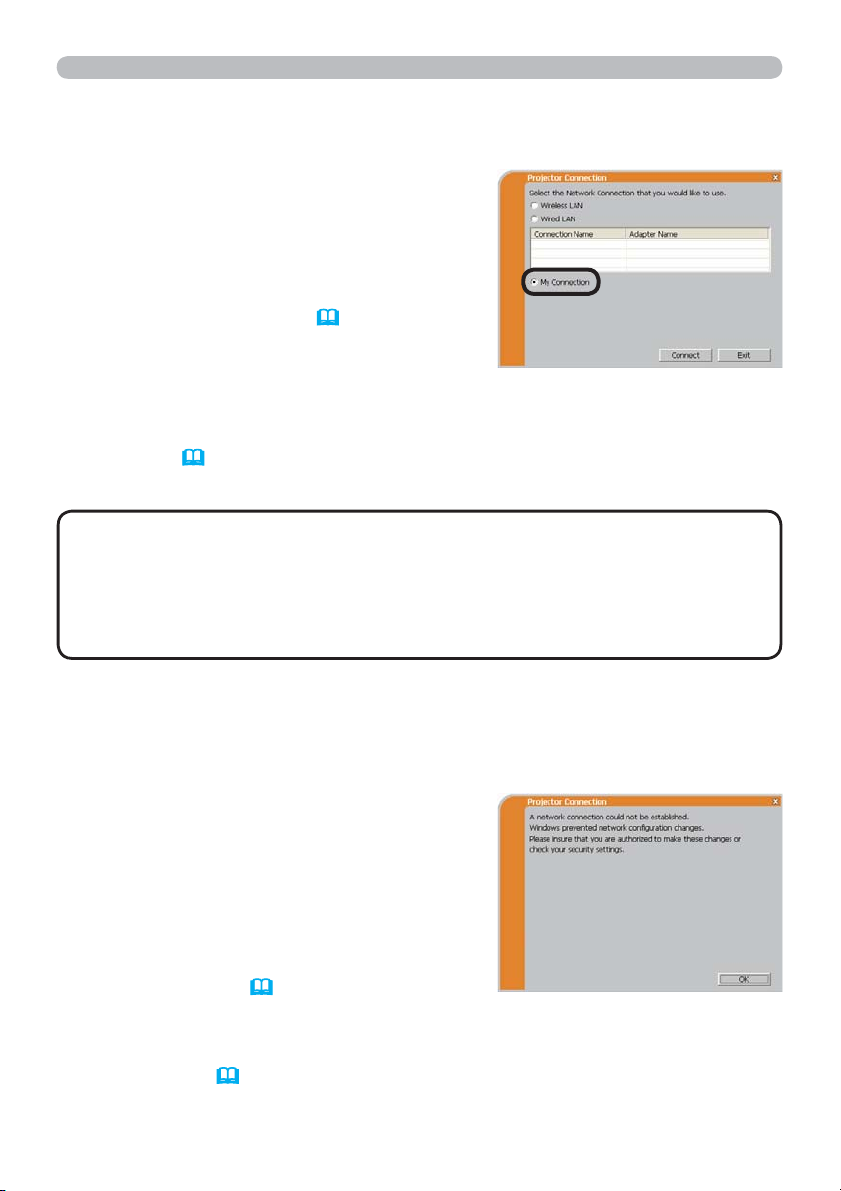
1. Connexion au réseau
1.4 Sélection du mode de connexion réseau (suite)
1.4.2 Sélectionner Ma Connexion
Sélectionnez [My Connection] (Ma
Connexion) et cliquez sur [Connect].
Si vous sélectionnez Ma Connexion, le PC
sera connecté au projecteur via le réseau, et
utilisera les données profil qui sont affectées
par défaut à Ma Connexion. (
35)
Quand vous sélectionnez Ma Connexion, le
PC établie immédiatement la connexion avec
le projecteur.
Rendez-vous à la rubrique 1.8 Confirmation de la connexion à votre
destination. (
30)
REMARQUE
• Si le DHCP est activé sur le projecteur, la connexion réseau
entre ce dernier et le PC risque de ne pas s'établir, étant donné que l'adresse
IP pourrait changer. Si vous souhaitez utiliser Ma Connexion, désactivez le
DHCP sur le projecteur.
• Si aucune donnée profil n'a été assignée à Ma Connexion, il est alors
impossible d'utiliser cette dernière.
[Dépannage]
A network connection could not be established (La connexion réseau n'a pas pu
être établie).
Windows a empêché les changements de
configuration réseau.
Vous pouvez ouvrir une session Windows
en tant qu'utilisateur.
Cliquez sur [OK] pour retourner à l'écran
où vous pouvez sélectionner un mode de
connexion réseau. (
10)
Consultez votre administrateur réseau et rouvrez une session en tant
qu'administrateur. Après cela, veuillez reprendre à la rubrique 1.3.2 Démarrer
“LiveViewer”. (
9)
12
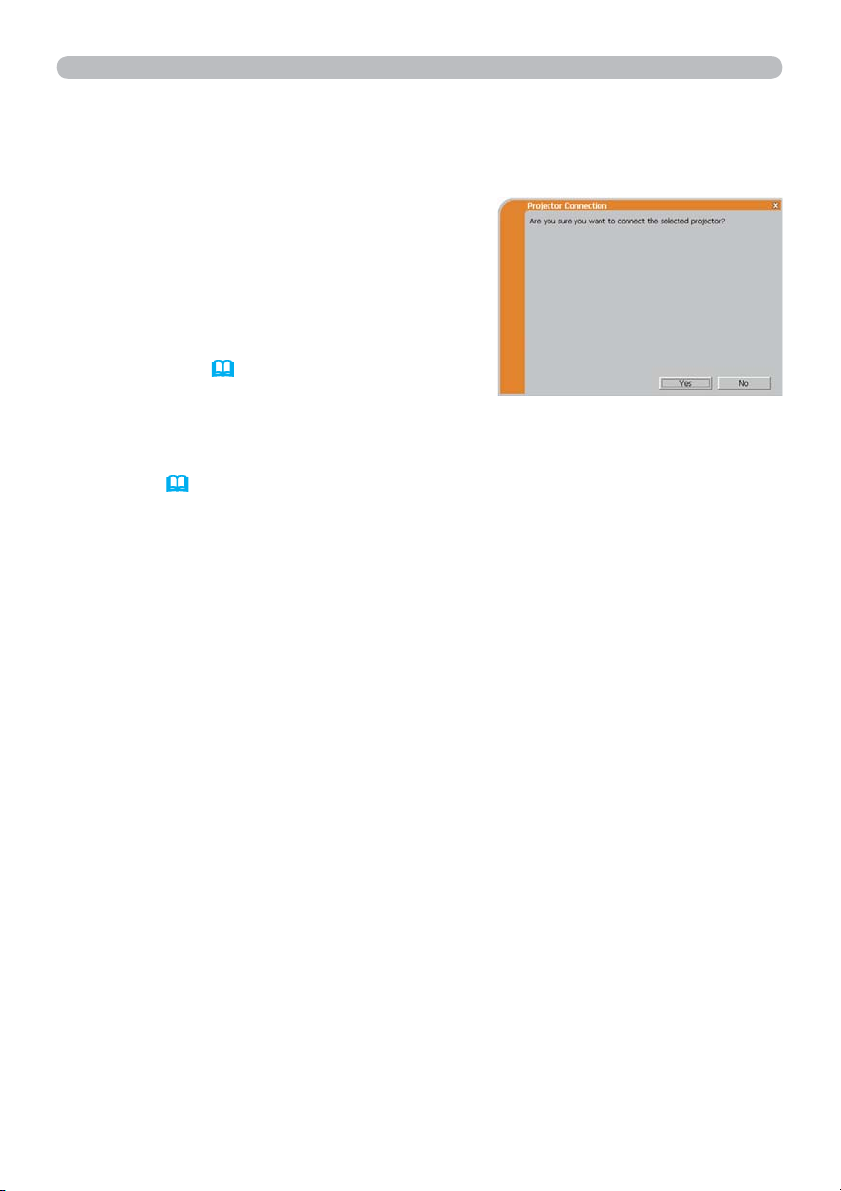
1. Connexion au réseau
1.4 Sélection du mode de connexion réseau (suite)
Are you sure you want to connect the selected projector? (Etes-vous sûr de
vouloir connecter le projecteur sélectionné?)
Ce message s'affiche quand l'adaptateur
sans fil que vous avez sélectionné est déja
utilisé pour une autre connexion réseau.
• Pour vous connecter, cliquez sur
[Yes]. Rendez-vous à la rubrique 1.8
Confirmation de la connexion à votre
destination. (
30)
• Pour ne pas se connecter, cliquez sur [No]
pour retourner à l'écran où vous pouvez
sélectionner un mode de connexion
réseau. (
10)
13
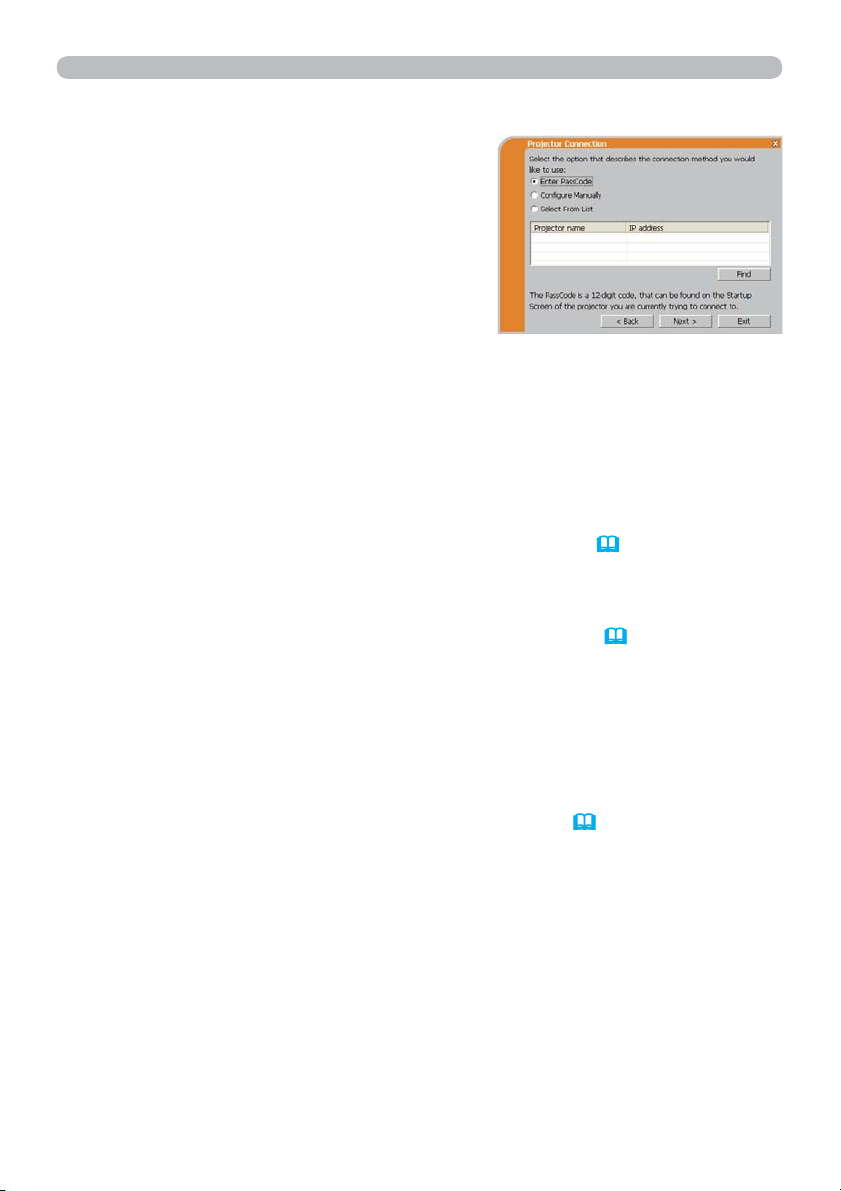
1. Connexion au réseau
1.5 Sélection de la méthode de connexion réseau
Il y a quelques options pour se connecter au
réseau.
• Enter PassCode (Tapez le Passcode)
• Configure Manually (Configurer
manuellement)
• Select From List (Sélectionner à partir
d'une liste)
Sélectionnez l'une d'entre elles qui satisfait
vos exigences.
Enter PassCode (Tapez le Passcode)
Si vous souhaitez utiliser le Passcode pour la connexion réseau, sélectionnez
[Enter PassCode] et cliquez sur [Next].
Le Passcode est donné par le projecteur sur l'écran. Vous n'avez qu'à rentrer le
Passcode dans “LiveViewer” pour vous connecter au réseau.
Rendez-vous à la rubrique 1.5.1 Connexion au Passcode. (
Configure Manually (Configuration Manuelle)
Sélectionnez [Configure Manually] et cliquez sur [Next].
Puis, rendez-vous à la section 1.6 Configuration manuelle. (
15)
23)
Select From List (Sélectionner à partir d'une liste)
Avant de choisir cet élément, votre PC et les projecteurs doivent être connectés
au même réseau.
Si la connexion est déja établie, sélectionnez [Select From List].
A partir de la liste de projecteurs connectés au réseau, sélectionnez vers quel
projecteur vous voulez envoyer vos images. Rendez-vous à la rubrique
1.8 Confirmation de la connexion à votre destination. (
14
30)
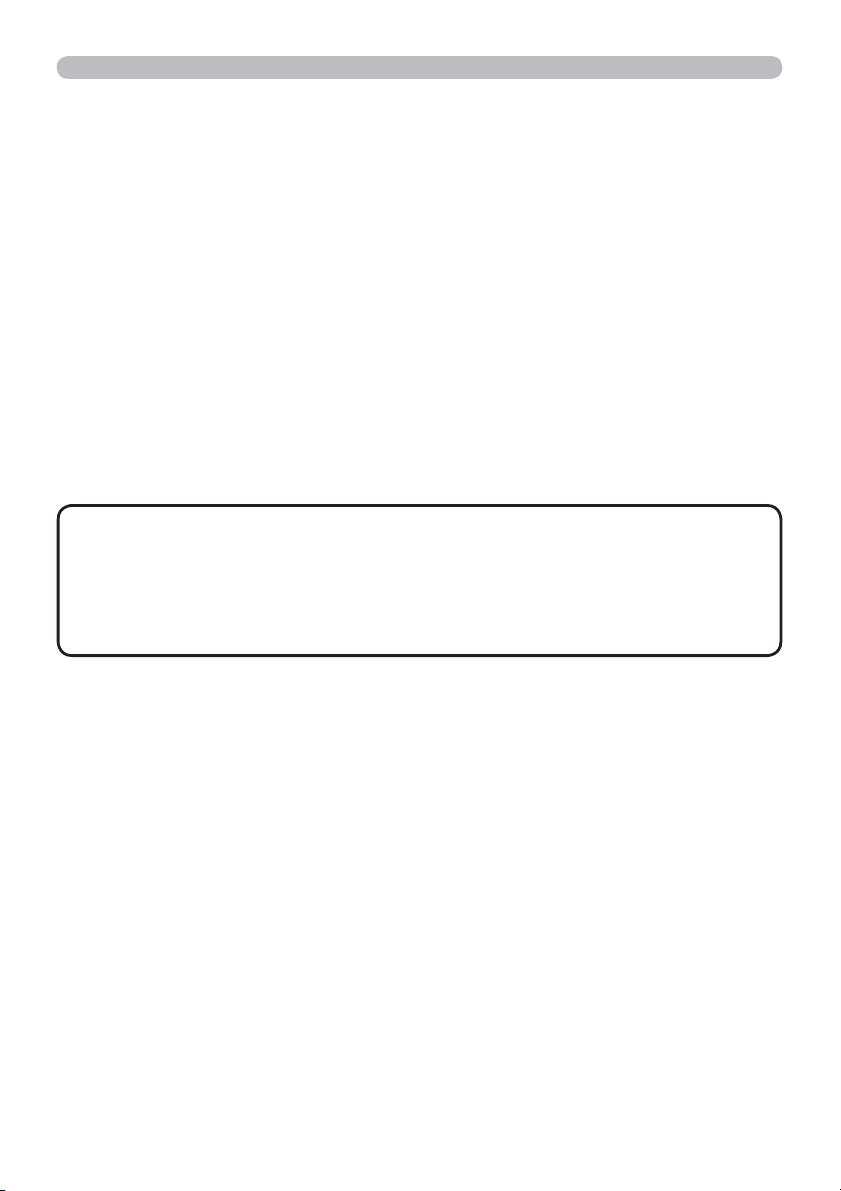
1. Connexion au réseau
1.5 Sélection de la méthode de connexion réseau (suite)
1.5.1 Connexion au Passcode
Le système de Passcode unique permet de vous connecter simplement et
rapidement au réseau.
Le Passcode est un code qui transcrit les paramètres réseau au projecteur. Si vous
rentrer le code dans “LiveViewer”, les Réglages réseau du projecteur et du PC
peuvent concorder et la connexion sera établie immédiatement.
Cette section a pour but d'expliquer comment utiliser Passcode.
(1) Obtenir le Passcode
Le Passcode est un code de 12 chiffres composé de caractères alphanumériques
("1-9" et "A-Z").
Exemple: PASSCODE 1234-5678-9ABC
Le Passcode est donné sur le projecteur lorsque le port LAN est sélectionné
comme source d’entrée.
REMARQUE
• Le système de Passcode ne fonctionne pas dans les
conditions mentionnées ci-dessous. Si c'est le cas, établissez la connexion
manuellement.
1) Un masque sous-réseau n'est pas de classe A, B ou C.
Le système de Passcode n'accepte que les classes A, B et C.
Class A:(255.0.0.0), ClassB:(255.255.0.0), Class C:(255.255.255.0)
Il existe deux méthodes pour obtenir le Passcode par le projecteur.
Méthode 1
1) Allumez le projecteur, et assurez-vous que l'image s'affiche à l'écran.
2) Appuyer sur la touche COMPUTER de la télécommande ou sur la touche
INPUT du projecteur, pour sélectionner le LAN comme port d'entrée.
En l'absence de signal sur le port LAN, vous trouverez le Passcode à l'écran.
15
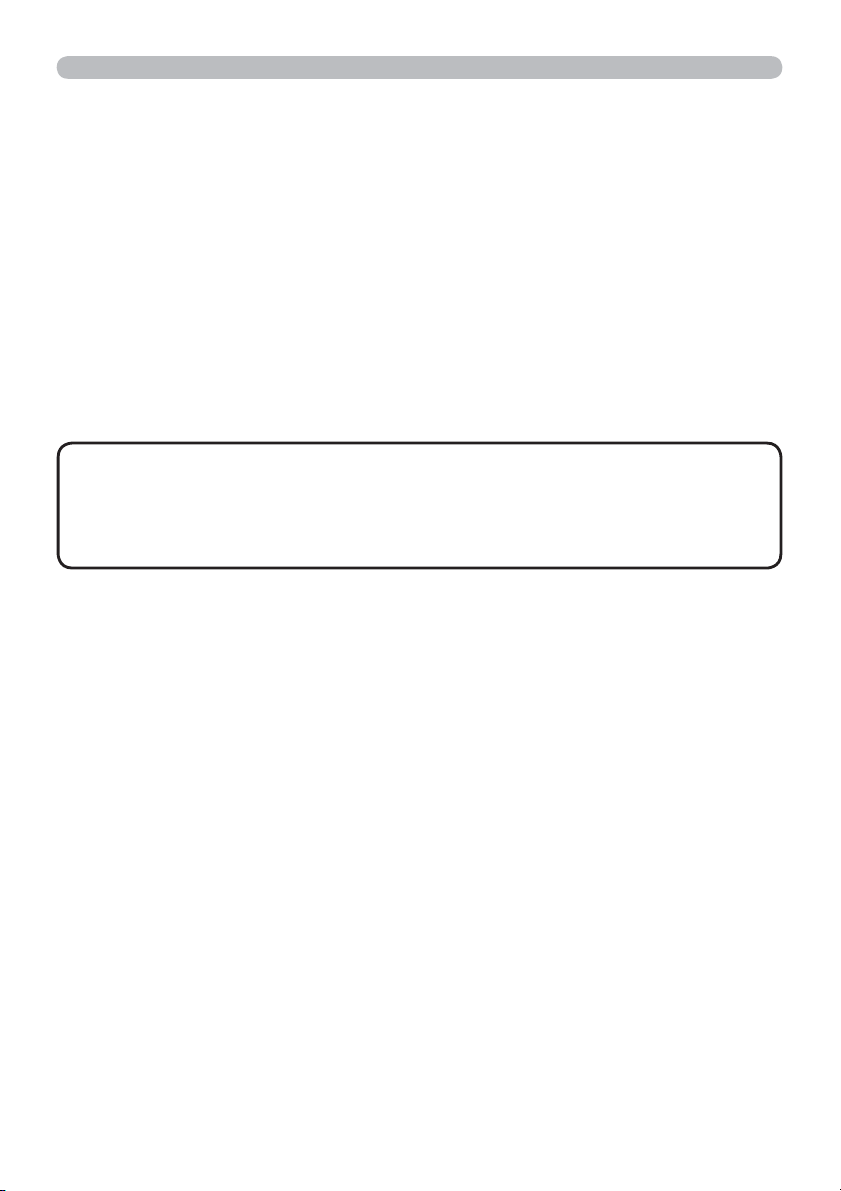
1. Connexion au réseau
1.5 Sélection de la méthode de connexion réseau (suite)
Méthode 2
1) Allumez le projecteur, et assurez-vous que l'image s'affiche à l'écran.
2) Appuyer sur la touche MENU de la télécommande ou bien les touches ▲/▼
du projecteur pour afficher le menu à l'écran.
3) Utiliser le curseur ▲/▼ pour sélectionner MENU AVANCÉ, et utiliser le
curseur ► pour sélectionner une rubrique.
4) Utiliser le curseur ▲/▼ pour sélectionner RÉSEAU et utiliser le curseur ►
pour sélectionner une rubrique.
5) Utiliser le curseur ▲/▼ pour sélectionner le menu INFOS et utiliser le curseur
► pour afficher INFOS.
6) Le Passcode apparaît dans la fenêtre INFOS.
REMARQUE
• Optez pour la méthode 2 lorsque vous projetez l’image de
votre ordinateur en utilisant le logiciel “LiveViewer” ou lorsque le port LAN n’est
pas sélectionné comme source d’entrée.
• S'il n'y a pas de communication entre le projecteur et le PC dans les 5
minutes, le Passcode sera changé.
16

1. Connexion au réseau
1.5 Sélection de la méthode de connexion réseau (suite)
(2) Tapez le Passcode
Si vous sélectionnez [Enter PassCode] à
la rubrique 1.5, l'écran "Please enter the
PassCode" s'affiche. Veuillez entrer le
Passcode par groupe de 4 charactères dans
les 3 cases (12 charactères au total).
Exemple de Passcode: 1234 - 5678 - 9ABC
Après avoir rentré le Passcode, cliquez sur [Connect] pour débuter la connexion
avec le projecteur.
Rendez-vous à la rubrique 1.8 Confirmation de la connexion à votre
destination. (
30)
Si vous cliquez sur [Back], vous retournez à l'écran de la rubrique
1.5 Sélection de la méthode de connexion réseau. (14)
REMARQUE
• Lorsque vous utilisez le Passcode, la casse des lettres n'est
pas prise en compte.
• Si vous utilisez un masque de sous-réseau autre que de classe A, B ou C,
vous devrez établir manuellement la connexion.
Si l'écran de configuration manuelle s'affiche, veuillez vous rendre à la rubrique
1.5.1 (3). (
21)
[Dépannage]
Incorrect PassCode (Passcode non valable)
Un Passcode non valable a été entré.
Cliquez sur [Back] pour retourner à l'écran
"Please enter the PassCode".
Vérifiez le Passcode sur l'écran du
projecteur (
15) et rentrez de nouveau le
code.
17
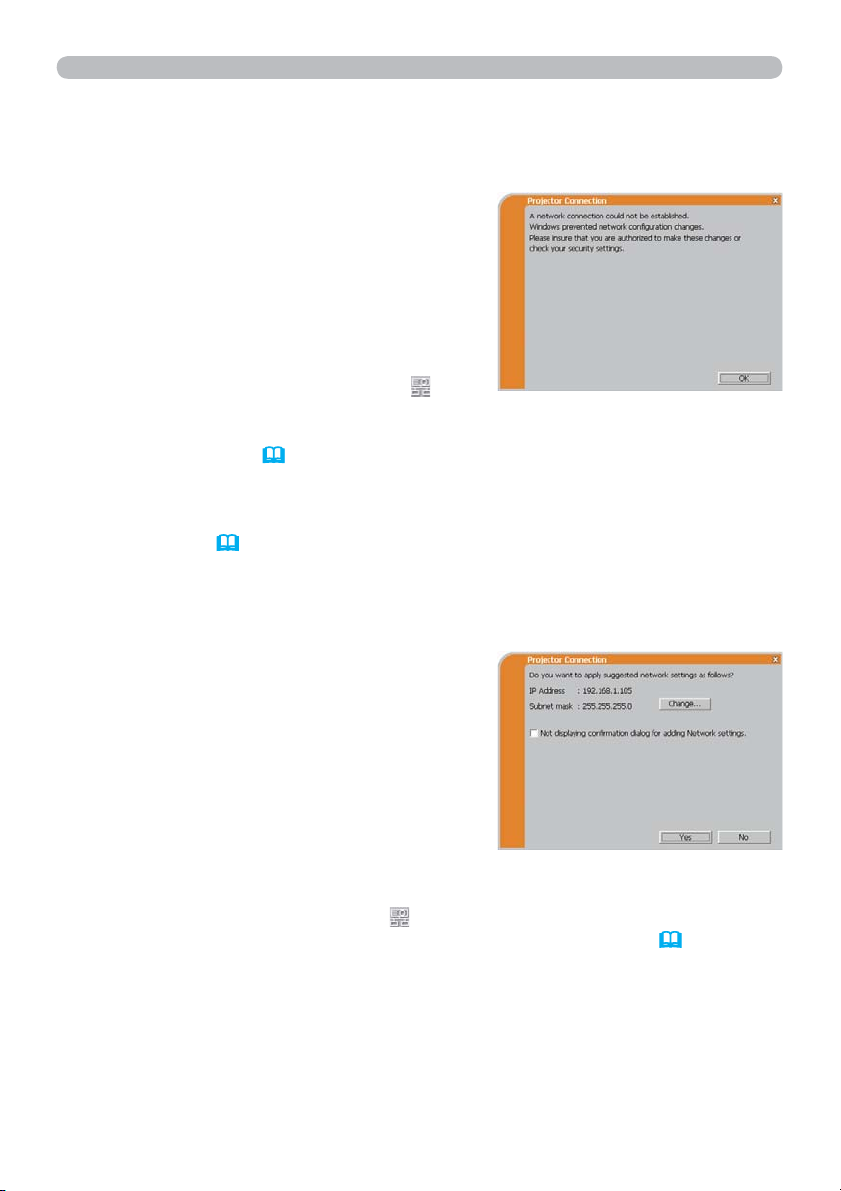
1. Connexion au réseau
1.5 Sélection de la méthode de connexion réseau (suite)
A network connection could not be established (La connexion réseau n'a pas pu
être établie).
Windows a empêché les changements de
configuration réseau.
Vous pouvez ouvrir une session Windows en
tant qu'utilisateur.
Cliquez sur [OK], le menu principal de
“LiveViewer” s'affichera alors, même si
le réseau n'est pas établi. Cliquez sur
dans le menu principal et rendez-vous à la
rubrique 1.5 Sélection de la méthode de
connexion réseau. (
14)
Consultez l'administrateur réseau. Ouvrez une session Windows en tant
qu'administrateur. Après cela, veuillez reprendre à la rubrique 1.3.2 Démarrer
“LiveViewer”. (
9)
Si vous devez ajouter une configuration réseau sur votre ordinateur pour vous
connecter au projecteur.
Cette boîte de dialogue s’affiche lorsque
vous devez ajouter une configuration réseau
sur votre ordinateur pour vous connecter au
projecteur.
Confirmez auprès de votre administrateur
réseau si la configuration réseau affichée
sur la boîte de dialogue est correcte, puis
cliquez sur [Yes].
Cliquez sur [No] , le menu principal de “LiveViewer” s'affichera alors, même si le
réseau n'est pas établi. Cliquez sur
la rubrique 1.5 Sélection de la méthode de connexion réseau. (
18
dans le menu principal et rendez-vous à
14)
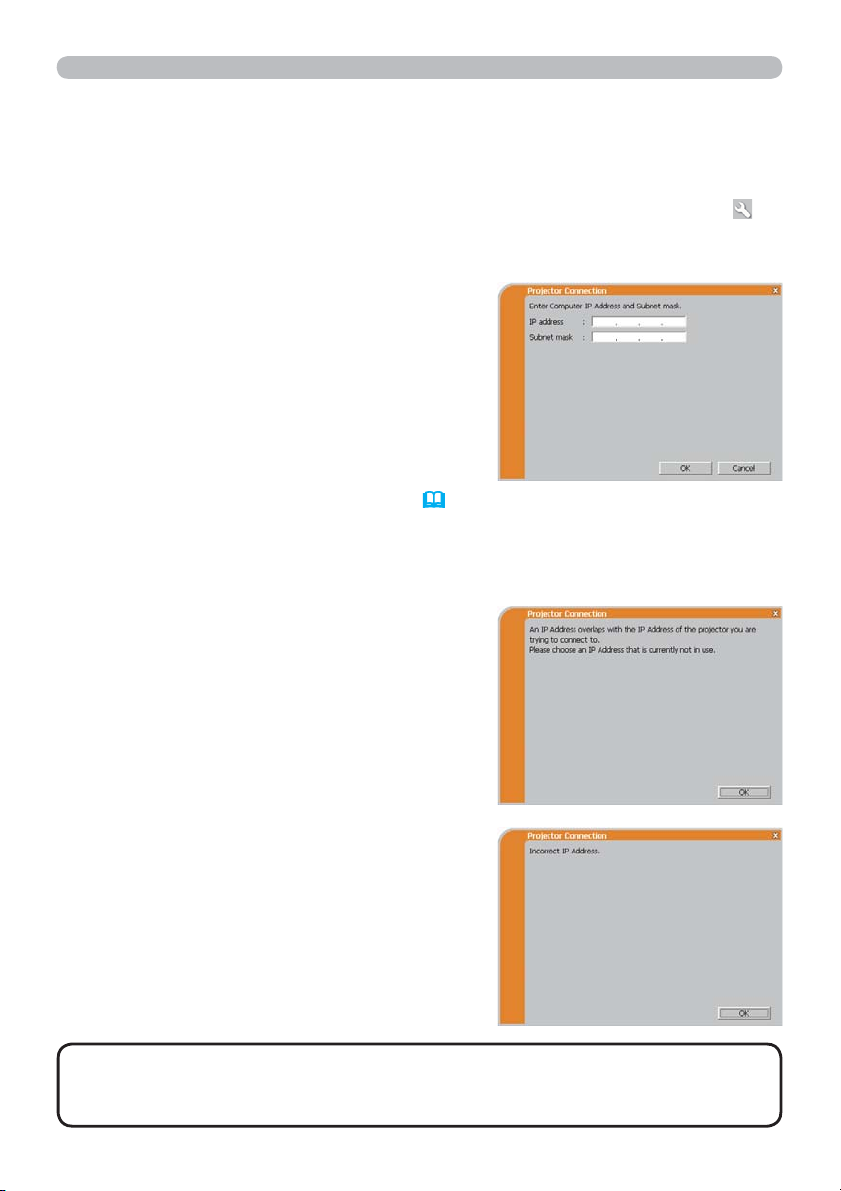
1. Connexion au réseau
1.5 Sélection de la méthode de connexion réseau (suite)
Si vous cochez la case « Not displaying confirmation dialog for adding Network
settings », le projecteur mémorise la configuration actuelle et cette boîte de
dialogue ne s’affiche plus.
Pour afficher à nouveau cette boîte de dialogue, cliquez sur l’icône Option
dans le menu principal de “LiveViewer” et décochez la case « Not displaying
confirmation dialog for adding Network settings ».
Si vous souhaitez changer de configuration
réseau à ajouter, cliquez sur [Change].
Une boîte de dialogue pour changer de
configuration réseau telle qu’illustrée à droite
apparaît.
Tapez l’adresse IP et le masque de sousréseau, puis cliquez sur [OK]. La procédure
pour se connecter au projecteur démarre.
Rendez-vous à la section 1.8 Confirmation
de la connexion à votre destination. (
30)
Si vous cliquez sur [Cancel], vous
reviendrez à la boîte de dialogue pour
ajouter une configuration réseau.
Si l’adresse IP saisie et l’adresse IP du
projecteur sont les mêmes, une boîte de
dialogue d’avertissement telle qu’illustrée à
droite apparaît.
Cliquez sur [OK], puis tapez une adresse IP
différente de celle du projecteur dans la boîte
de dialogue pour changer de configuration
réseau.
Si la connexion n’est pas disponible avec
la configuration réseau saisie, une boîte de
dialogue d’avertissement telle qu’illustrée à
droite apparaît.
Cliquez sur [OK] pour revenir à la boîte
de dialogue pour changer de configuration
réseau, puis saisissez une configuration
adéquate.
REMARQUE
• Si une configuration réseau pour se connecter au projecteur a
été ajoutée sur l’ordinateur, la configuration réseau ajoutée est effacée une fois
que l’application logicielle est fermée.
19
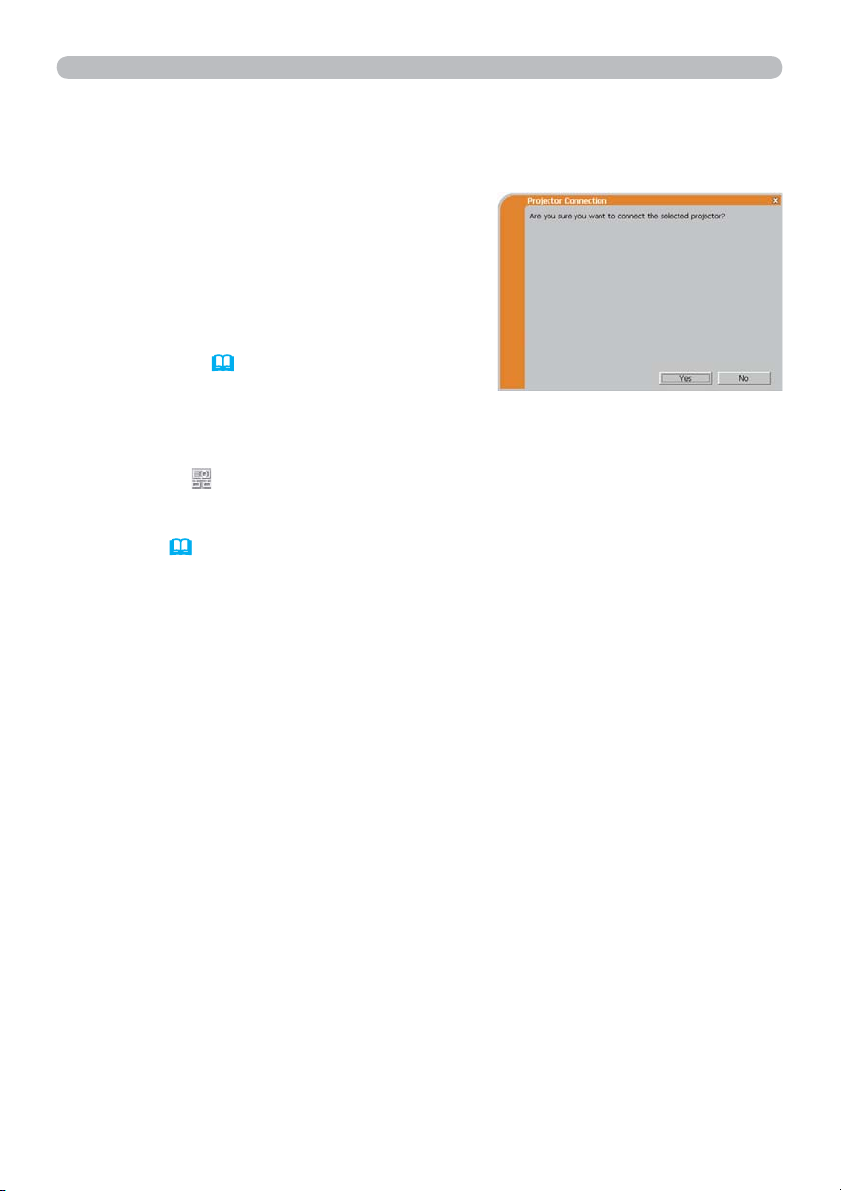
1. Connexion au réseau
1.5 Sélection de la méthode de connexion réseau (suite)
Are you sure you want to connect the selected projector? (Etes-vous sûr de
vouloir connecter le projecteur sélectionné?)
Ce message s'affiche quand l'adaptateur
sans fil que vous avez sélectionné est déja
utilisé pour une autre connexion réseau.
• Pour vous connecter, cliquez sur
[Yes]. Rendez-vous à la rubrique 1.8
Confirmation de la connexion à votre
destination. (
30)
• Pour ne pas se connecter, cliquez sur
[No], le menu principal de “LiveViewer”
s'affichera alors, même si le réseau n'est
pas établi.
Cliquez sur
dans le menu principal
pour revenir à la rubrique précédente 1.5
Sélection de la méthode de connexion
réseau. (
14)
20
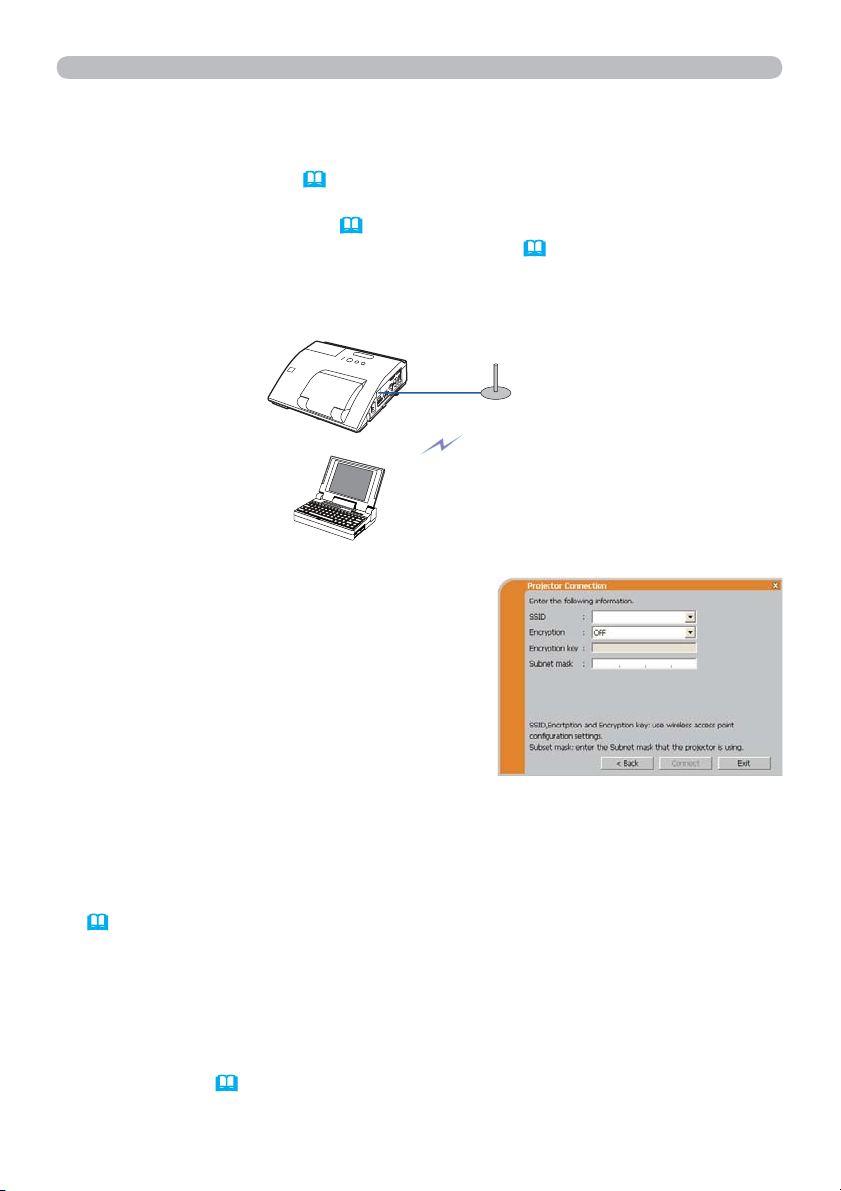
1. Connexion au réseau
1.5 Sélection de la méthode de connexion réseau (suite)
(3) Confi gurer manuellement
Une fois le Passcode saisi (17), vous devez rentrer manuellement la
confi guration réseau manuellement si vous utilisez un masque de sous-réseau
autre que de classe A, B ou C. (
15)
Si vous utilisez un réseau local cablé (LAN), allez à (22).
Réseau local sans fi l (LAN)
Le projecteur doit être connecté à un point d'accès par un câble LAN.
1) Paramétrer le point d'accès. *1
Entrez l'information suivante.
SSID : WirelessAccessPoint (exemple)
Encryption (Cryptage): WEP64bit (exemple)
Encryption key (Clé de cryptage) *2:
**********
(exemple)
2) Les réglages sur le projecteur. *3
Entrez l'information suivante.
Subnet mask (Masque sous-réseau) *4:
255.255.255.128 (exemple)
3) Cliquez sur [Connect].
4) La connexion sans fi l va être établie.
Rendez-vous à la rubrique 1.8 Confi rmation de la connexion à votre destination.
(30)
*1
Contactez l'administrateur réseau pour connaître les paramètres du point d'accès.
*2
Si vous utilisez un cryptage, vous devez le paramétrer. Contactez l'administrateur
réseau pour vérifi er la clé de cryptage entrée dans le projecteur.
La clé de cryptage est toujours affi chée comme ceci "
**********
".
*3 Pour trouver les paramètres réseau dans le projecteur, référez-vous à la
REMARQUE. (22)
*4 Si vous utilisez un masque sous-réseau qui exclue les classes A/AB/C, veuillez
le paramétrer.
21
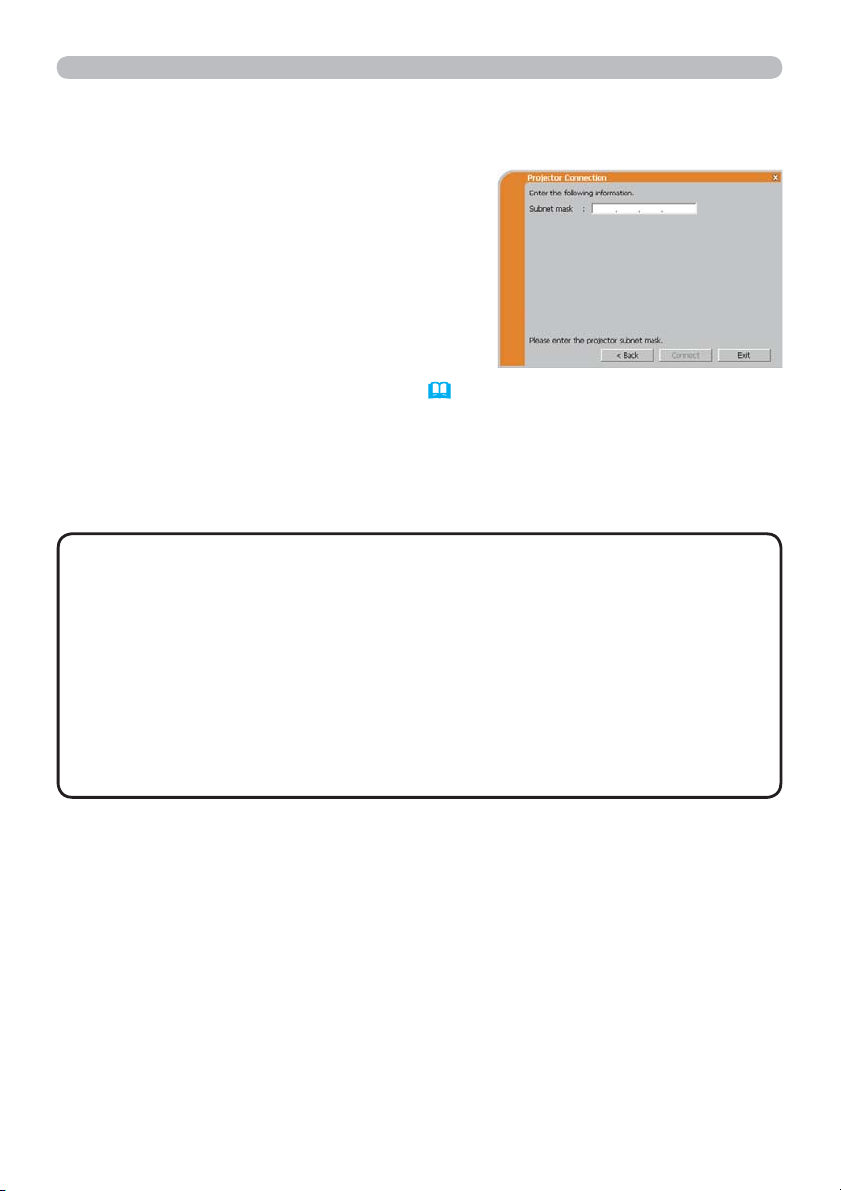
1. Connexion au réseau
1.5 Sélection de la méthode de connexion réseau (suite)
Réseau local cablé
1) Entrez l'information suivante dans le
projecteur.
Subnet mask (Masque sous-réseau) *1:
255.255.255.128 (exemple)
2) Cliquez sur [Connect].
3) La connexion réseau va être établie
Rendez-vous à la rubrique 1.8 Confirmation
de la connexion à votre destination. (
30)
*1 Si vous utilisez un masque de sous-réseau autre que de classe A, B ou C, cet
écran apparaît.
REMARQUE
• Si vous avez besoin de connaître les informations sur les
paramètres réseau sur le projecteur, suivez la procédure suivante:
1) Allumez le projecteur, et assurez-vous que l'image s'affiche à l'écran.
2) Appuyer sur la touche MENU de la télécommande ou bien les touches
▲/▼ du projecteur pour afficher le menu à l'écran.
3) Utiliser le curseur ▲/▼ pour sélectionner MENU AVANCÉ, et utiliser le
curseur ► pour sélectionner une rubrique.
4) Utiliser le curseur ▲/▼ pour sélectionner le RÉSEAU et utiliser le curseur ►
pour sélectionner une rubrique.
5) Utiliser le curseur ▲/▼ pour sélectionner INFOS et appuyer sur la touche ►.
6) Les paramètres seront affichés dans la fenêtre RÉSEAU_INFOS.
22
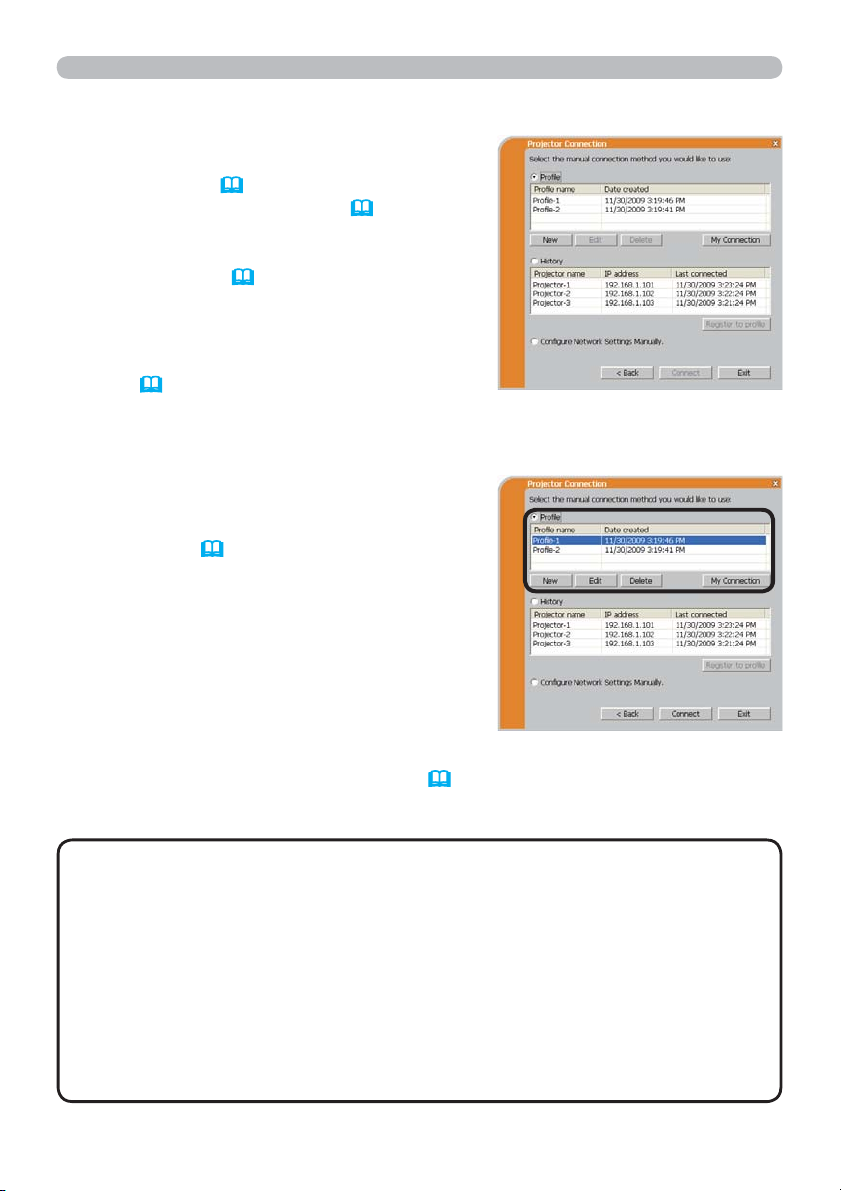
1.6 Configuration manuelle
Il y a trois options pour la configuration manuelle.
1. Connexion au réseau
• Profile (Profil) (
• History (Registre Historique) (
ci-dessous)
24)
• Configure Network Settings Manually
(Configurer les Paramètres Réseau
Manuellement) (25)
Si vous avez sélectionné « Configure Network
Settings Manually », passez à la rubrique 1.7
Configuration manuelle des paramètres
réseau. (
25)
1.6.1 Connexion du Profil
Sélectionner des données profil connecte le
réseau au projecteur.
Auparavant, il est nécessaire de stocker les
données profil. (
33)
1) Sélectionnez [Profile].
2)
Choisissez des données profil dans la fenêtre.
3) Cliquez sur [Connect].
4) La connexion réseau va être établie.
Rendez-vous à la rubrique 1.8 Confirmation
de la connexion à votre destination. (
30)
REMARQUE
• Pour vérifier les paramètres dans des données profil, veuillez
suivre les étapes suivantes.
1) Choisissez les données profil que vous souhaitez vérifier.
2) Placez le curseur de la souris sur les données profil et faites un clic droit
pour afficher un menu instantané.
3) Sélectionnez "Propriétés" dans le menu instantané et faites un clic gauche.
4) Les informations sur les paramètres de données profil s'affichent.
• Si le DHCP est activé sur le projecteur, la connexion réseau entre ce dernier
et le PC risque de ne pas s'établir, étant donné que l'adresse IP pourrait
changer. Si vous souhaitez utiliser la connexion Profil, désactivez le DHCP sur
le projecteur.
23
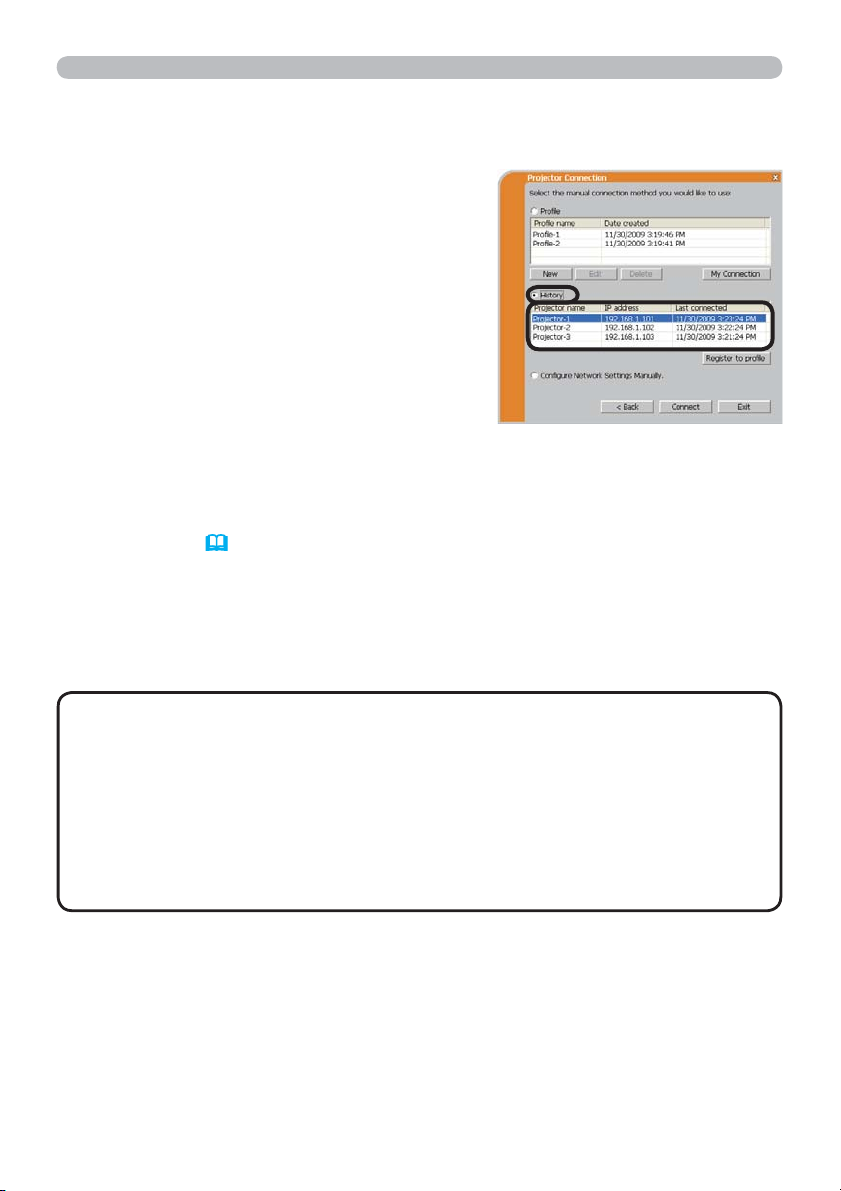
1. Connexion au réseau
1.6 Configuration manuelle (suite)
1.6.2 Connexion à partir du registre Historique
“LiveViewer” peut mémoriser les paramètres
réseau lorsqu'il se connecte au projecteur
en utilisant le registre historique. Après cela,
la sélection d’une donnée historique pourra
vous permettre de connecter rapidement le
projecteur au réseau.
1) Sélectionnez [History].
2) Choisissez une donnée historique répertorié
dans la fenêtre.
3) Cliquez sur [Connect].
4) La connexion réseau va être établie
Rendez-vous à la rubrique 1.8 Confirmation de la connexion à votre
destination. (
30)
Si vous souhaitez copier un historique vers une donnée profil, sélectionnez un
des historiques et cliquez sur [Register to profile] (Enregistrer dans le profil). Les
données profil ne peuvent pas être effacées automatiquement.
REMARQUE
• Le nombre de données historiques gardé en mémoire est de
10 pour chaque adaptateur réseau. Lorsque le 11e est stocké, le plus ancien
des 10 historiques sera écrasé.
• Les information de date et l’heure dans chaque historique sont renouvellées
lorsque le réseau se connecte en utilisant le registre historique.
•
Si le DHCP est activé sur le projecteur, la connexion réseau entre ce dernier et le
PC risque de ne pas s'établir, étant donné que l'adresse IP pourrait changer.
• Même si vous utilisez la connexion Profil, elle sera mémorisée en tant que
donnée historique.
24
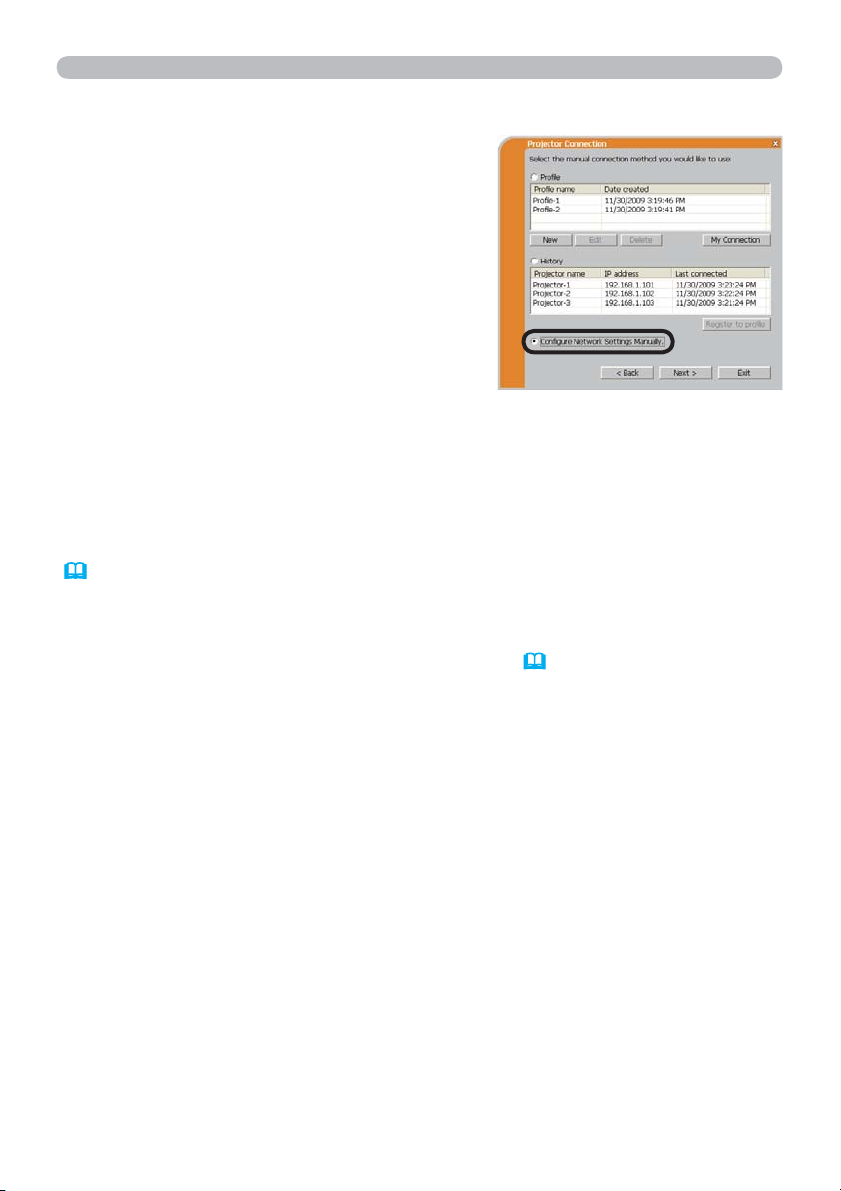
1. Connexion au réseau
1.7 Configuration manuelle des paramètres réseau
Tous les paramètres pour la connexion au
réseau entre le projecteur et le PC sont entrés
manuellement.
Sélectionnez [Configure Network Settings
Manually] (Configurer les Paramètres du
Réseau Manuellement).
Les informations à entrer manuellement sont différentes, en fonction de la façon
dont vous voulez connecter le projecteur et le PC.
Réseau local sans fil (LAN)
Le projecteur doit être connecté à un point d'accès par un câble LAN. Passez à
(26).
Réseau local cablé
Si vous utilisez un réseau local cablé (LAN), allez à (
27).
25
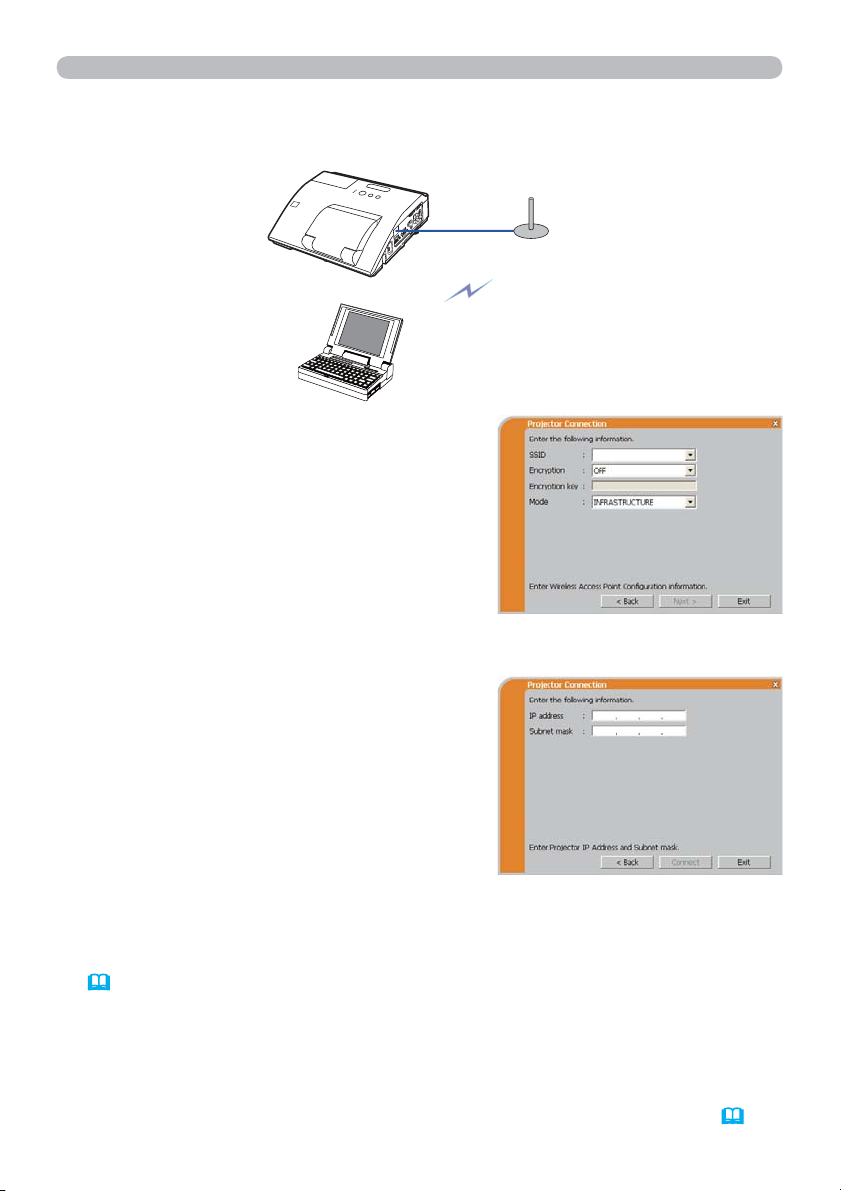
1. Connexion au réseau
1.7 Confi guration manuelle des paramètres réseau (suite)
Réseau local sans fi l (LAN)
1) Paramétrer le point d'accès *1
Entrez l'information suivante.
SSID : WirelessAccessPoint (exemple)
Encryption (Cryptage): WEP64bit (exemple)
Encryption key (Clé de cryptage) *2:
**********
(exemple)
Mode: INFRASTRUCTURE
2) Cliquez sur [Next].
3) Entrez l'information suivante qui est
paramétrée dans le projecteur. *3
IP address (Adresse IP) :
192.168.1.10 (exemple)
Subnet mask (Masque sous-réseau) :
255.255.255.0 (exemple)
4) Cliquez sur [Connect].
5) La connexion sans fi l va être établie.
Rendez-vous à la rubrique 1.8 Confi rmation de la connexion à votre destination.
(30)
Contactez l'administrateur réseau pour connaître les paramètres du point d'accès.
*1
*2
Si vous utilisez un cryptage, vous devez le paramétrer. Contactez l'administrateur
réseau pour vérifi er la clé de cryptage entrée dans le projecteur.
La clé de cryptage est toujours affi chée comme ceci "
*3
Pour trouver les paramètres réseau dans le projecteur, référez-vous à la REMARQUE.
26
**********
".
(22)
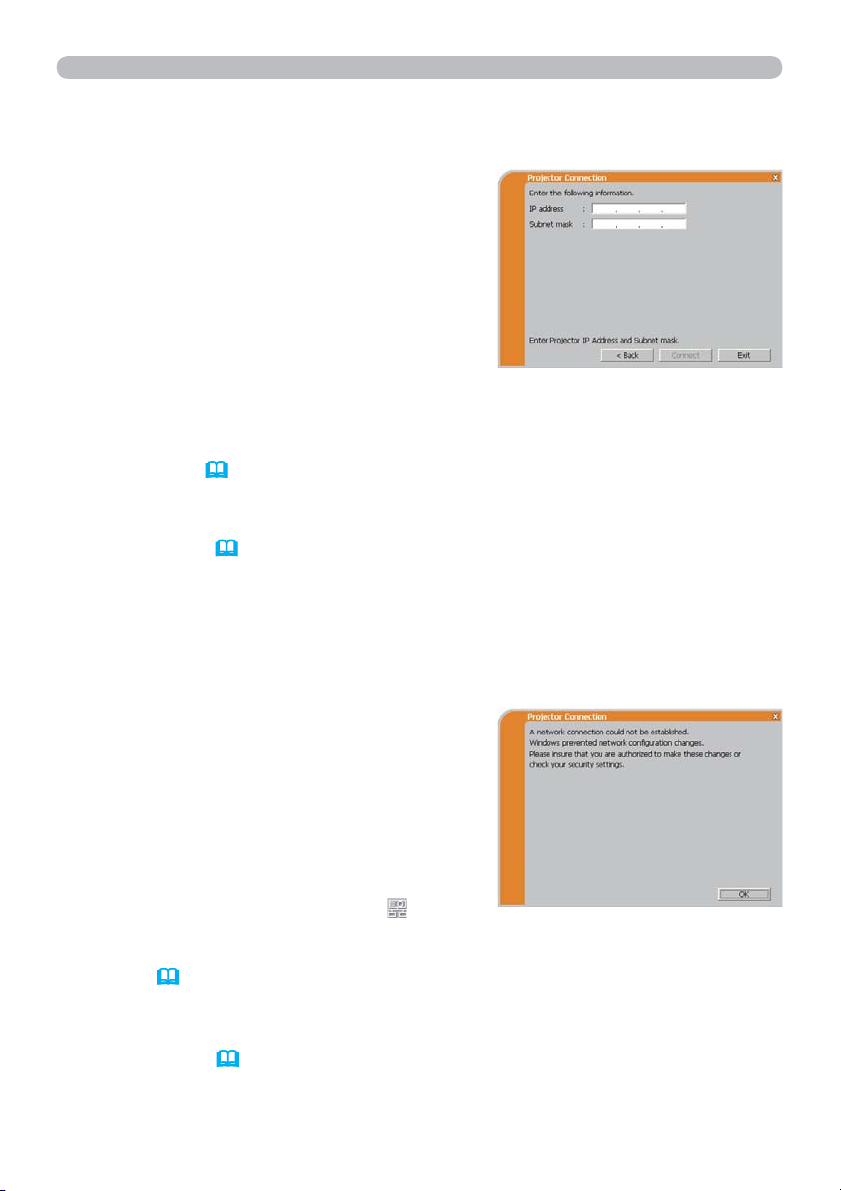
1. Connexion au réseau
1.7 Configuration manuelle des paramètres réseau (suite)
Réseau local cablé
1) Entrez l'information suivante dans le
projecteur. *1
IP address (Adresse IP) :
192.168.1.10 (exemple)
Subnet mask (Masque sous-réseau) :
255.255.255.0 (exemple)
2) Cliquez sur [Connect].
3) La connexion réseau va être établie
Rendez-vous à la rubrique 1.8 Confirmation de la connexion à votre
destination. (
30)
*1 Pour trouver les paramètres réseau dans le projecteur, référez-vous à la
REMARQUE. (
22)
[Dépannage]
A network connection could not be established (La connexion réseau n'a pas pu
être établie).
Windows a empêché les changements de
configuration réseau.
Vous pouvez ouvrir une session Windows en
tant qu'utilisateur.
Cliquez sur [OK], le menu principal de
“LiveViewer” s'affichera alors, même si le
réseau n'est pas établi. Cliquez sur
dans le
menu principal et rendez-vous à la rubrique
1.5 Sélection de la méthode de connexion
réseau. (
14)
Consultez l'administrateur réseau. Ouvrez une session Windows en tant
qu'administrateur. Après cela, veuillez reprendre à la rubrique 1.3.2 Démarrer
“LiveViewer”. (
9)
27
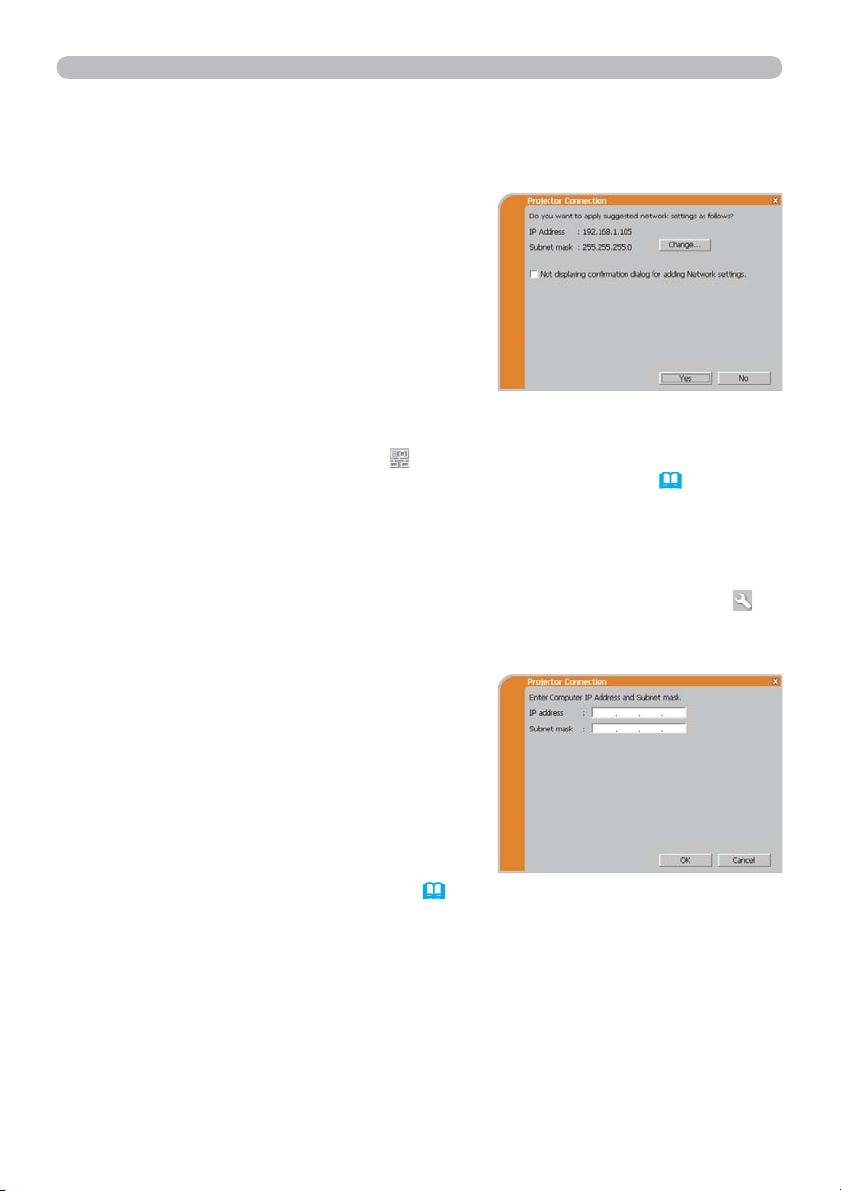
1. Connexion au réseau
1.7 Configuration manuelle des paramètres réseau (suite)
Si vous devez ajouter une configuration réseau sur votre ordinateur pour vous
connecter au projecteur.
Cette boîte de dialogue s’affiche lorsque
vous devez ajouter une configuration réseau
sur votre ordinateur pour vous connecter au
projecteur.
Confirmez auprès de votre administrateur
réseau si la configuration réseau affichée
sur la boîte de dialogue est correcte, puis
cliquez sur [Yes].
Cliquez sur [No] , le menu principal de “LiveViewer” s'affichera alors, même si le
réseau n'est pas établi. Cliquez sur
dans le menu principal et rendez-vous à
la rubrique 1.5 Sélection de la méthode de connexion réseau. (14)
Si vous cochez la case « Not displaying confirmation dialog for adding Network
settings », le projecteur mémorise la configuration actuelle et cette boîte de
dialogue ne s’affiche plus.
Pour afficher à nouveau cette boîte de dialogue, cliquez sur l’icône Option
dans le menu principal de LiveViewer et décochez la case « Not displaying
confirmation dialog for adding Network settings ».
Si vous souhaitez changer de configuration
réseau à ajouter, cliquez sur [Change].
Une boîte de dialogue pour changer de
configuration réseau telle qu’illustrée à droite
apparaît.
Tapez l’adresse IP et le masque de sousréseau, puis cliquez sur [OK]. La procédure
pour se connecter au projecteur démarre.
Rendez-vous à la section 1.8 Confirmation
de la connexion à votre destination. (
30)
Si vous cliquez sur [Cancel], vous
reviendrez à la boîte de dialogue pour
ajouter une configuration réseau.
28
 Loading...
Loading...