Hitachi DTTA-350320, DTTA-371010, DESKSTAR 14GXP, DESKSTAR 16GP, DTTA-350430 Installation Guide
...
Page 1 Version 3.0
Installation Guide
DESKSTAR 14GXP
DESKSTAR 16GP
Models
DTTA-350320 DTTA-371010
DTTA-350430 DTTA-371290
DTTA-350640 DTTA-371440
DTTA-350840
DTTA-351010
DTTA-351290
DTTA-351680
&
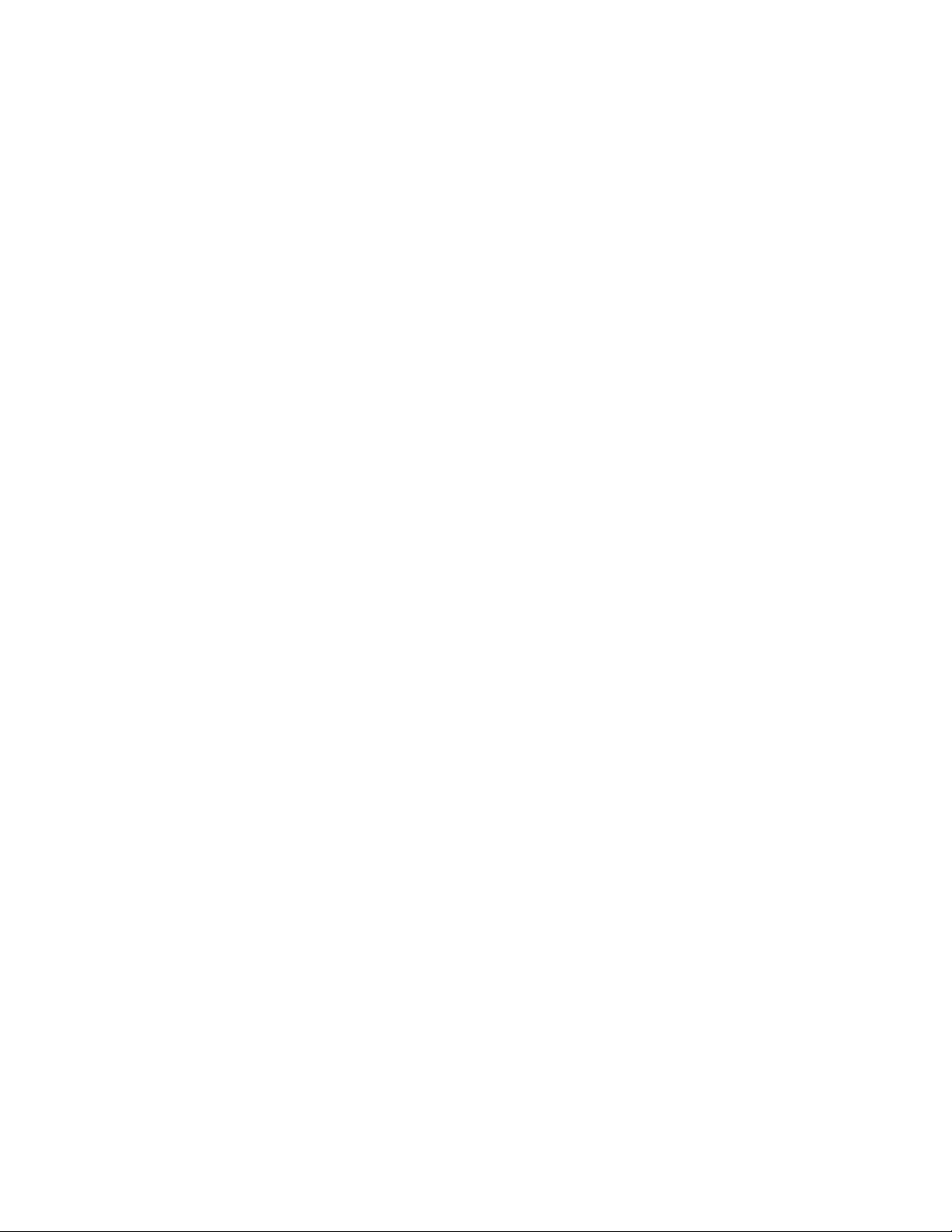
Table of Contents
Page 27
Glossary
Page 26
Compatibility Matrix
Page 25
Drive Copy
Page 25
Utilities
Page 24
Backup & Restore
Page 24
Controller Information
Page 24
Jumper Block Information
Page 23
Making a Bootable DOS Diskette
Page 22
Automated Fax Back Service
Page 22
Technical Support
Page 21
Operating system installation tips
Page 20
File Systems
Page 19
Formatting
Page 17
FDISK
Page 15
BIOS Settings
Page 15
Custom Installation
Page 12
Easy Installation
Page 11
Connectors
Page 10
Mounting
Page 8
Jumper Settings
Page 8
Unpackaging your hard drive
Page 8
Opening your computer
Page 8
Installation
Page 7
Hardware Description
Page 7
Installation Kit
Page 6
Installation Checklist
Page 5
Hard Disk Drive Handling Guide
Page 3
Hard Disk Drive Installation Flowchart
Page 2
Technical Support
Page 2 Version 3.0
.....................................................
.................................
........................................
...................................................
.........................................................
..................................................
.............................................................
................................................
...........................................
.......................................................
..............................................................
............................................................
.......................................................
....................................................
..........................................................
.................................................................
.............................................................
...........................................................
.......................................
.....................................................
...........................................
.......................................
..............................................
..................................................
.....................................................
................................................................
............................................................
....................................................
...............................................................
Technical Support
http://www.ibm.com/harddrive
888.426.5214
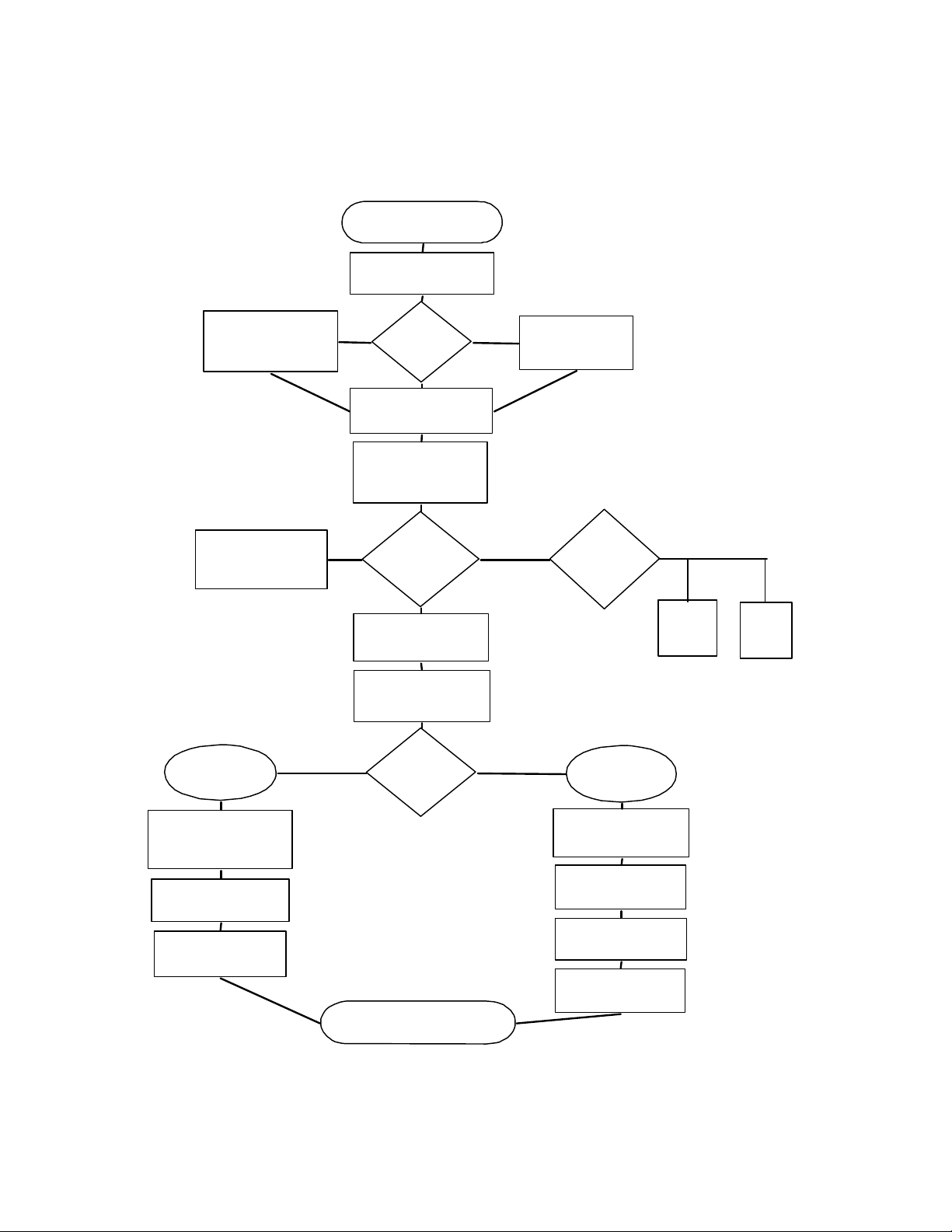
Hard Disk Drive Installation Flowchart
Page 3 Version 3.0
Step 1
Assemble needed equipment
Page 6
Set jumpers for Master or
Standalone
(Shipping Default)
Page 8
Add-on Ultra DMA
Controller
Page 11
Remove cover of your computer
Step 2
Page 8
Step 3
Set jumpers
Page 8
Step 4
Mount drive securely
Page 10
Step 5
Connect IDE and power
cables to drive
Page 11
Step 6
Connect IDE
cable to
computer
Page 11
Step 7
Replace cover on computer
Page 12
Step 8
Replace system cables
Page 12
Set jumpers for Slave
Page 8
On board IDE
Ports
Page 11
Primary
Port
Page 11
Secondary
Port
Page 11
Step 9a
Easy Install
Page 12
Boot from Ontrack® Disk
Manager Diskette
Page 12
Select Easy Disk Installation
Page 12
Complete Installation
Page 13
Installation
Page 12
Install Operating System if required
Step 10
Page 21
Step 9b
Custom Install
Page 15
Check BIOS settings for full
capacity
Page 15
Boot from bootable diskette
Page 17
FDISK
Page 17
Format
Page 19

HARDWARE INSTALLATION AND DRIVE PREPARATION MANUAL
Page 4 Version 3.0
FOR IBM HARD DISK DRIVES
This manual has been prepared to help you install your IBM Deskstar 14GXP or Deskstar 16GP hard drive
in most computer systems. If you feel uncomfortable installing this drive yourself, take it to a qualified
installer.
International Business Machines Corporation provides this publication "AS IS" without warranty of any kind,
either express or implied, including, but not limited to, the implied warranties of merchantability or fitness for
a particular purpose. Some states do not allow disclaimers of express or implied warranties in certain
transactions, therefore, this statement may not apply to you.
This publication could include technical inaccuracies or typographical errors. Product data and specifications are subject to change without notice. Changes are periodically made to the information herein;
these changes will be incorporated in new editions of the publication. IBM may make improvements and/or
changes in the product(s) and/or the program(s) described in this publication at any time.
It is possible that this publication may contain reference to, or information about, IBM products (machines
and programs), programming, or services that are not announced in your country. Such references or
information must not be construed to mean that IBM intends to make available such IBM products, programming, or services in your country.
Product description data contained herein represents IBM’s design objectives and is provided for comparison among IBM products; actual results may vary based on a variety of factors. The product data
contained herein does not constitute a warranty. Questions regarding IBM warranty terms or the methodology used to derive data should be referred to an IBM representative.
Technical information about IBM hard disk drive products can be found on the web at
http://www.ibm.com/harddrive or by calling IBM hard disk drive technical support at 888.426.5214
©Copyright International Business Machines Corporation 1998. All rights reserved. Note to US
Government Users - Documentation related to restricted rights - Use, duplication or disclosure is subject to
restrictions set forth in GSA ADP Schedule Contract with IBM Corp.
IBM is a registered trademark of the International Business Machines Corporation. The following are also
trademarks or registered trademarks of the International Business Machines Corporations in the United
States, other countries, or both: Deskstar, OS/2, and Surepath. Any other products or trademarks are the
property of their respective owners.
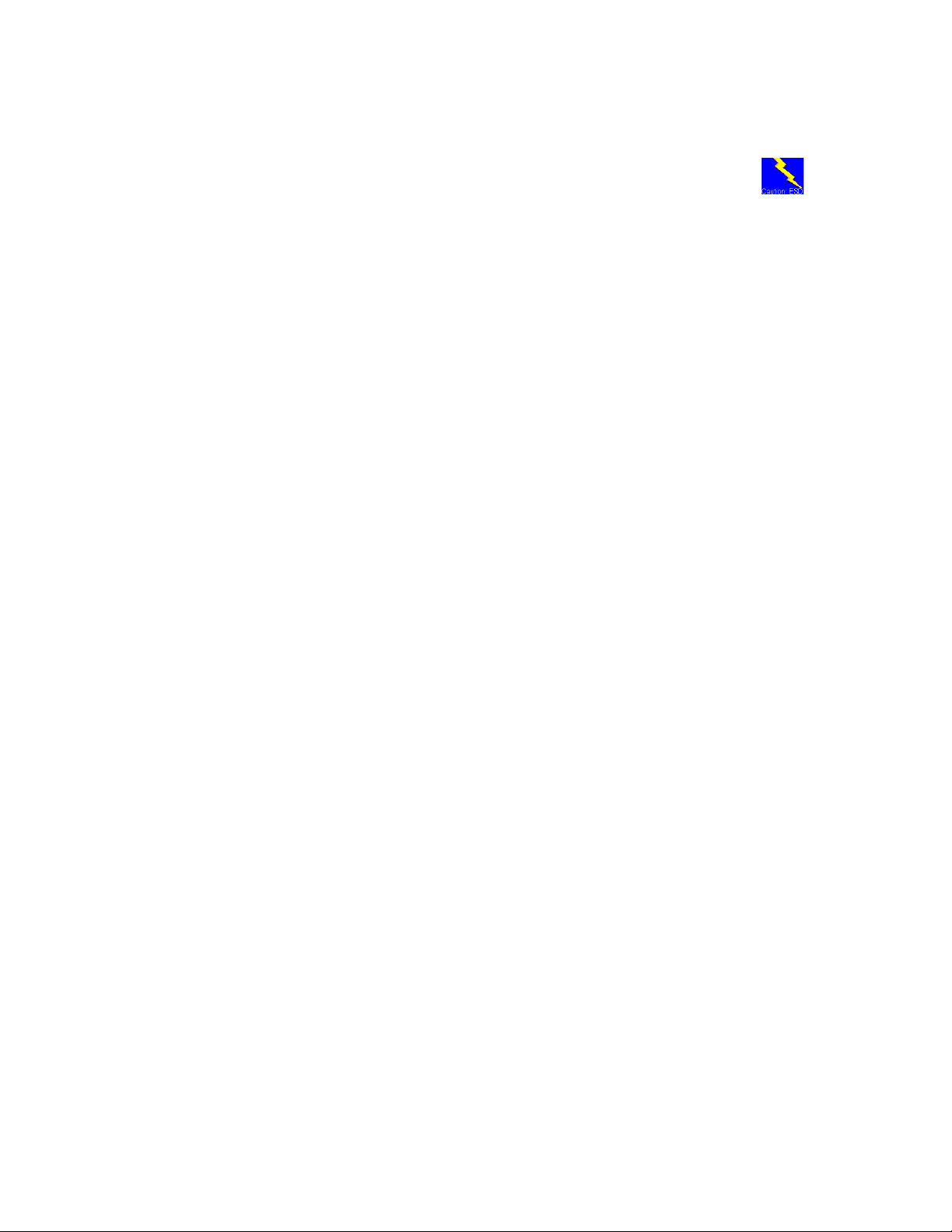
Before you begin, please read the following on handling your disk drive:
Page 5 Version 3.0
HARD DISK DRIVE HANDLING GUIDE
These notes are designed to provide a simple overview of the need to be cautious when
handling a disk drive.
Disk drives can be easily damaged either by electrical static shock or by rough handling. In order to
minimize the risks it is essential that any disk drive be handled on a cushioned surface (which is
electrostatically safe). Many such static safe mats are available, examples are 3M's 8210 table mat or
3M's "First Touch" computer pad. Great care should be taken when handling disk drives - treat them like
fragile eggs. Do not bump them against any object. When attaching brackets or mounting the drive in the
computer, be very careful. It is VERY EASY to introduce shocks which exceed the specification.
Please note that the robustness for each disk drive to withstand electrical or mechanical shock is different,
depending on its design. The hard disk drive technical support center can advise you on the suitability of
your Deskstar drive for a specific application.
Damage might not be immediately evident and may cause the drive to fail months later.
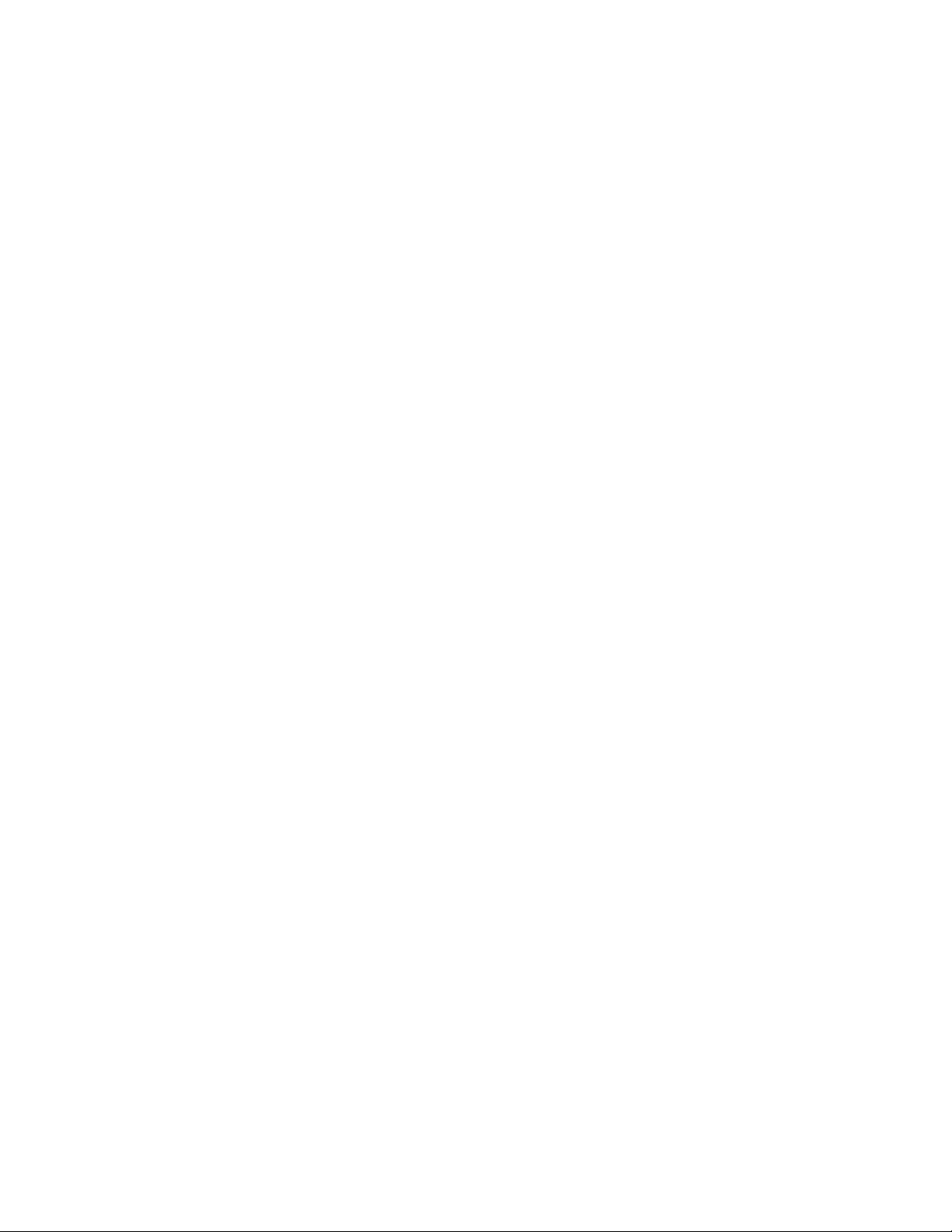
Step 1: Installation Checklist
Page 6 Version 3.0
To install the Deskstar drive you may need the following depending on your computer:
1) __ The installation kit that came with your Deskstar drive containing 4 mounting screws,
IDE cable, Ontrack® Disk Manager and any related publications. Save the box the
drive came in.
2) __ The documentation that came with your computer or storage enclosure.
3) __ A small, flat-blade screwdriver.
4) __ An IDE controller, which is either built in or an adapter inside your computer. Have
documentation readily available for your IDE controller also.
5) __ Mounting brackets, if required for your computer. Contact your place of purchase if you
are unsure if mounting brackets are required.
6) __ A bootable DOS diskette. (If one is not available to you, see instructions for making a
bootable DOS diskette in the appendix.) The Ontrack® diskette is bootable.
7).__ If you are replacing an older internal drive with the new Deskstar drive and want to copy all of the
files from the older drive to your new one, you may need additional software. (See the section on
Drive Copy on page 25 for information.)
Continue installation with the following procedures:
1) __ Backup your existing drive to avoid any loss of data during installation.(see Backup & Restore on
page 24) After completing backup, shut down as normal.
2) __ Unplug your system from the electrical outlet.
3) __ Establish a common voltage between you and the hard drive. Touch an unpainted metal
surface on the outside of your system with your bare hands and the hard drive in it’s
anti-static bag simultaneously. Avoid excessive movement until the drive has been mounted.
4) __ DO NOT LOW-LEVEL FORMAT YOUR IDE DRIVE! IDE drives are low-level formatted by the
manufacturer and reformatting may cause permanent damage to yourdrive and your system.
(See Utilities on page 25)
5) __ Record the following information:
Drive Model ________________ Date of Purchase_________________
Drive P/N __________________ Place of Purchase_________________
Serial # ____________________
If you currently have a hard drive in your system you may want to record the CMOS settings. This
information is in your BIOS setup. You can enter your BIOS setup by pressing the key sequence for your
system while booting. (See BIOS on page 15)
Cylinders _______________________ Sectors/Track_____________________
Heads __________________________ Landing Zone _____________________
Write Pre Comp (if you have this category) __________________
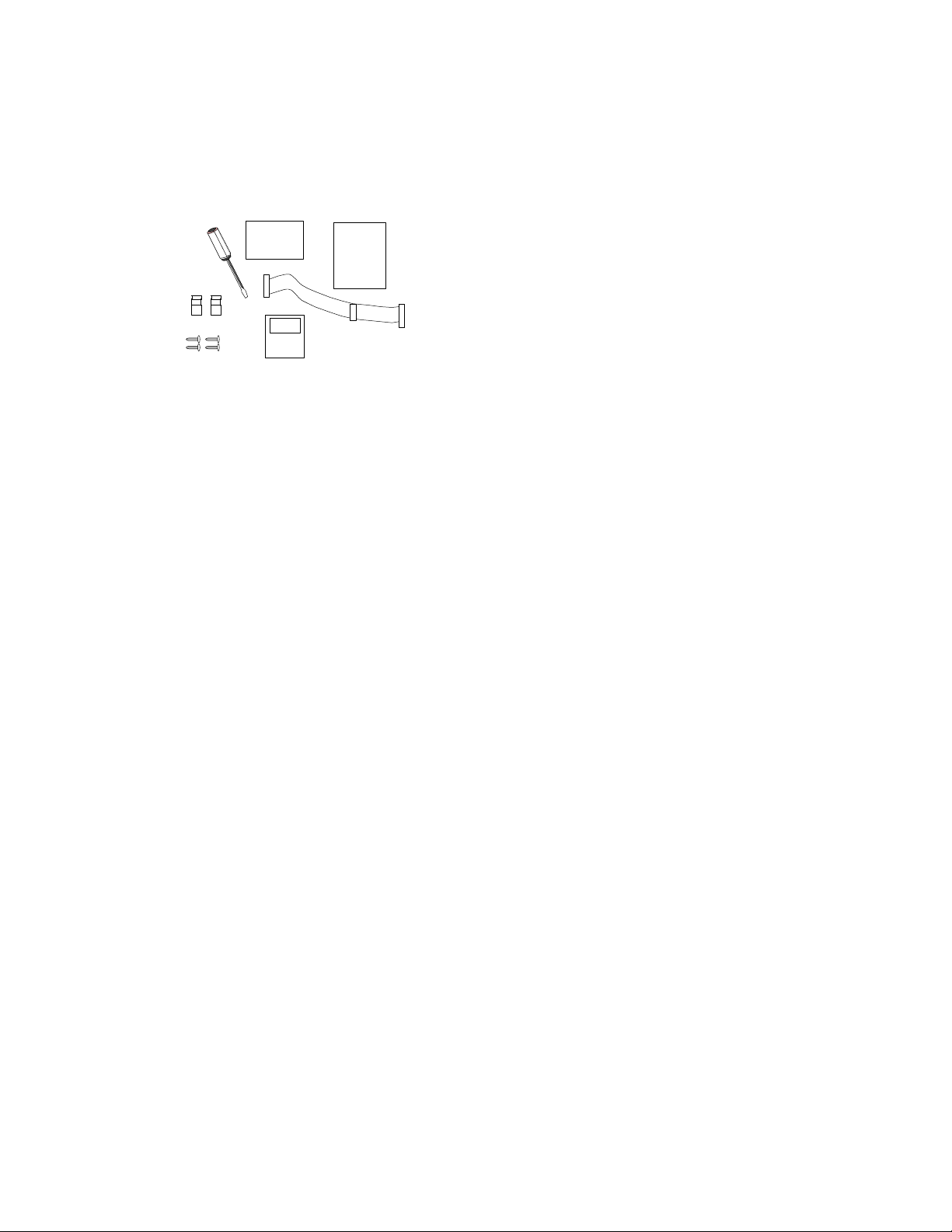
Installation Kit
Page 7 Version 3.0
Installation
The DTTA model drives come complete with 4 screws for mounting, an IDE cable and an installation guide.
It also comes with Ontrack® Disk Manager and any related publications.
Screwdriver
Jumpers
Screws
Hard Drive
Ontrack
Disk Manager
Guide
Installation
Guide
IDE Cable
Hardware Description
The Deskstar 16GP and 14GXP family has an advanced Ultra ATA interface and supports transfer rates of
up to 33.3 MB/sec. To take advantage of the higher transfer rate of 33.3 MB/sec, your computer will need
to have a controller that supports the Ultra ATA interface. If you have an older interface such as Multi-word
DMA Mode-2 or PIO Mode-4, the drive will work, but will be limited in data transfer speed due to the lower
speed of your controller. If you have a slower controller, you may choose to purchase a UltraDMA
controller card (fits into one of the available slots in your computer) to take advantage of Deskstar’s
33.3MB/sec data transfer rate. To determine if your current controller card is Ultra DMA, see the
documentation that came with your system or contact the computer manufacturer for information.
Whether you use your desktop computer for audio and video editing, computer-aided design and
manufacturing (CAD/CAM), 3D graphics, animation and photo manipulation, web page design, or data
mining and data warehousing - advanced desktop applications such as these demand an advanced data
storage solution. These drives are 3.5" drives designed to work in Entry Servers, Entry Workstations and
Desktop personal computers. The Deskstar 16GP is available in capacities of 3.2, 4.3, 6.4, 8.4, 10.1, 12.9
and 16.8 GB running at 5400 RPM. The Deskstar 14GXP is available in capacities of 10.1, 12.9 and 14.4
GB and runs at 7200 RPM. The Deskstar 14GXP and Deskstar 16GP families are designed to work with
MMX systems. Compatibility listings are included in the appendix.
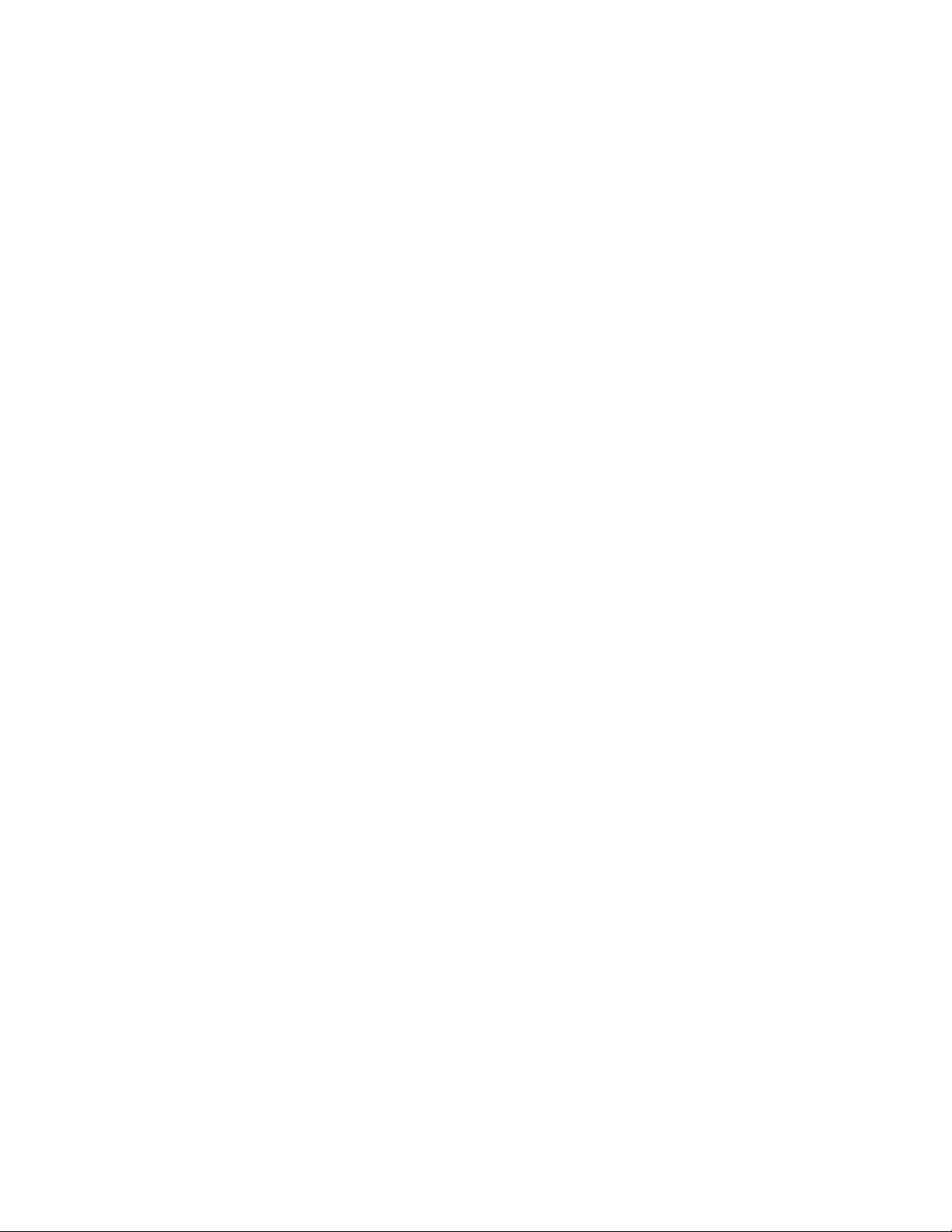
Step 2: Installation
Page 8 Version 3.0
Opening your computer
1. Turn the system off.
2. Unplug the power cord from the wall outlet.
3. Remove all cables from the back of your computer, labeling them if necessary.
4. Remove the cover from your computer. (Consult your user's guide for instructions if needed.)
Unpackaging your hard drive
1. Remove the drive from the anti-static package that it was shipped in.
2. Handle the drive by the sides only.
3. Do not touch the main computer chip board.
4. Do not drop. A drop from only 1/4 inch could permanently damage your hard drive.
5. If available, use an ESD (Electronic Static Discharge) wrist strap while handling your drive.
6. Place the drive carefully on a static free area.
Step 3: Jumper Settings
The jumper settings are found on the hard drive next to the interface connector. (See diagram on page 9)
They are physical settings that you need to change for different uses of your hard drive. If your drive will
be used as a single drive or as a boot drive, no changes are required. The drive is shipped with jumpers
set to Master. If you wish your drive to be the Master drive, skip to Mounting on page 10.
Decide how you want to set up your drive. Will it be the only drive in the system? Will it be in a system
that has an existing drive?
Single drive - Master setting
Use this setting if you are replacing your old drive with the new Deskstar drive and you
will not be using your old drive.
Put a jumper on pins A-B & G-H to make this drive the only drive in your system.
(Shipping default is 'Master' setting - 16 heads)
Second drive - Master setting (boot drive)
Put a jumper on pins A-B & G-H.
(Note: If your BIOS setup does not detect the slave drive, you may need to use the
SLAVE present setting by placing a jumper on pins E-F & G-H.)
Second drive - Slave setting
Use this setting if you want to retain your old drive as the boot drive and have the new
drive available for program and data storage.
Put the jumper on pins A-B & C-D.
Cable Select -
This setting should be used if your system uses special “cable select” cables.

Interface Connector
Page 9 Version 3.0
Jumper Block
Power Connector
Jumper Block Location
Some BIOSs have a limitation when translating the Cylinder, Head, and Sector information resulting in an
inability to correctly detect the larger capacity drives. Most systems don’t have this limitation but if your
BIOS is reporting the capacity incorrectly, use the 15 logical head settings rather than the 16 logical heads.
Settings are shown below.
Interface
Connector
I G
H F
E C A
D
B
16 Logical Head 15 Logical Head
Device 0 (Master)
(Shipping default)
Device 1 (Slave)
Cable Select
Device 0
(Slave present)
I G
I G
I G
I G
H F
H F
H F
H F
E C A
D
E C A
D
E C A
D
E C A
D
I G
B
I G
B
I G
B
I G
B
Jumper settings
Power
Connector
E C A
H F
E C A
H F
E C A
H F
E C A
H F
Device 0 (Master)
D
(Shipping default)
B
Device 1 (Slave)
D
B
Cable Select
D
B
Device 0
(Slave present)
BD
 Loading...
Loading...