Page 1
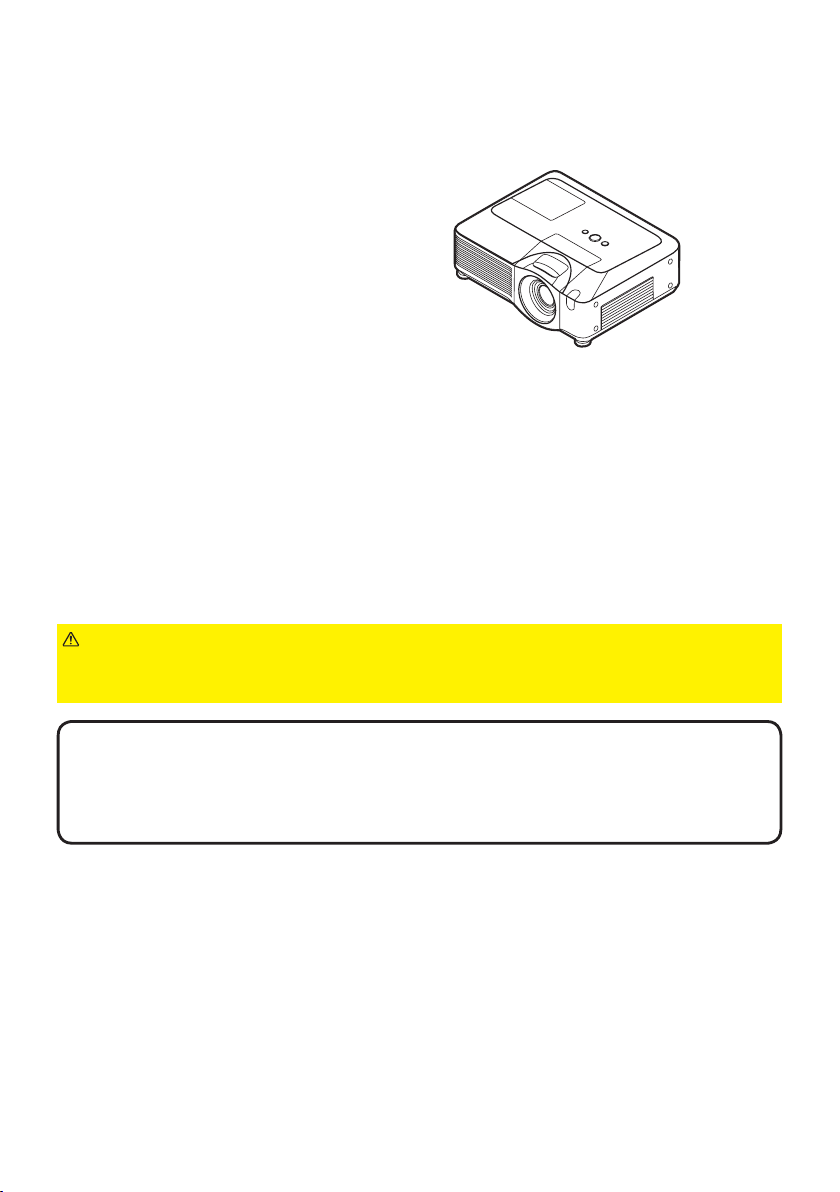
Projector
CP-SX635
User's Manual (detailed)
Network Guide
Thank you for purchasing this projector.
This projector has the network function that brings you the following main features.
ü Web control
The projector can be controlled and monitored by a web browser software on
your PC, which can help you to setup and maintain the projector.
ü MY IMAGE (Still Image Transfer) Display
The projector can display still images that are transferred via the network.
This manual is only intended to explain Network function only.
For safety, operations or any other issues, refer to the Safety Guide and User’s
Manual (concise and detailed).
WARNING
product.
After reading them, store them in a safe place for future reference.
NOTE
• The manufacturer assumes no responsibility for any errors that may appear in
this manual.
• The reproduction, transfer or copy of all or any part of this document is not
permitted without express written consent.
Trademark acknowledgment
• Microsoft® and Internet Explorer®, Windows®, Windows Vista® are registered
trademark of Microsoft Corporation in the U.S. and/or other countries.
• JavaScript® is a registered trademark of Sun Microsystems, Inc.
• HDMI, the HDMI logo and High-Denition Multimedia Interface are trademarks
or registered trademarks of HDMI Licensing LLC.
All other trademarks are the properties of their respective owners.
• The information in this manual is subject to change without notice.
►Before using this product, be sure to read all manuals for this
1
Page 2

2
Content
Content
Content .......................................................................................... 2
1. Main functions ...........................................................................3
1.1 Conguring and controlling via a web browser ...........................................3
1.2 MY IMAGE (Still image Transfer) Display ................................................... 3
2. Equipment connection and network setting .............................4
2.1 Required equipment preparation ................................................................4
2.2 Manual network connection setting ............................................................. 5
2.2.1 Equipments connection ......................................................................... 5
2.2.2 Network settings ....................................................................................5
2.2.3 “Internet Option” setting ......................................................................... 8
2.2.4 Check connection ..................................................................................9
3. Management with Web browser software .............................. 10
3.1 Conguring and controlling the projector via a web browser .................... 11
3.1.1 Logon ..................................................................................................13
3.1.2 Network Information ............................................................................ 14
3.1.3 Network Settings ................................................................................. 15
3.1.4 Port Settings ........................................................................................16
3.1.5 Mail Settings ........................................................................................17
3.1.6 Alert Settings ....................................................................................... 18
3.1.7 Schedule Settings ...............................................................................20
3.1.8 Date/Time Settings ..............................................................................22
3.1.9 Security Settings .................................................................................24
3.1.10 Projector Control ...............................................................................26
3.1.11 Projector Status ................................................................................. 30
3.1.12 Network Restart ................................................................................. 31
3.1.13 Logoff ................................................................................................31
3.2 E-mail Alerts .............................................................................................. 32
3.3 Projector Management using SNMP ......................................................... 34
3.4 Event Scheduling ...................................................................................... 35
3.5 MY IMAGE (Still Image Transfer) Display .................................................38
3.6 Command Control via the Network ........................................................... 40
Page 3

3
1. Main functions
1
1. Main functions
1.1 Conguring and controlling via a web browser
You can adjust or control the projector via a network from a web browser on a PC
that is connected to the same network.
Logon the network from the web browser and it offers the menus to congure the
network settings, monitor the projector and so on.
1.2 MY IMAGE (Still image Transfer) Display
Image les can be sent via the network, and up to 4 image data can be stored in
the projector and displayed on screen one by one. (38)
Transfer image data
Display image data (
- 4)
Page 4

4
2. Equipment connection and network setting
2. Equipment connection and network setting
2.1 Required equipment preparation
The following equipments are required to connect the projector to your PC through
the network.
PC : 1) equipped with the network feature
2) installed a web browser software (
LAN cable : CAT-5 or greater
11)
NOTE
communication environment conforming 100Base-TX or 10Base-T.
• The system for using the network function of the projector requires
Page 5
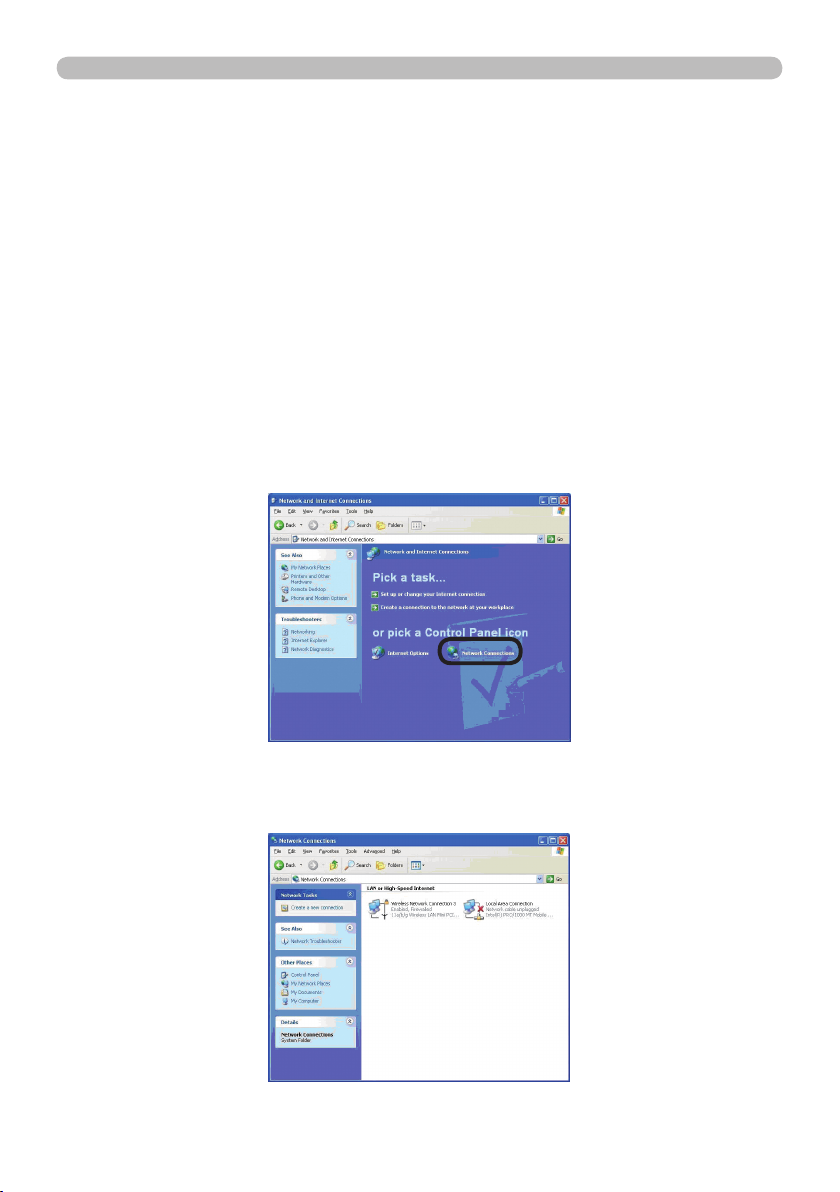
5
2. Equipment connection and network setting
2.2 Manual network connection setting
2.2.1 Equipments connection
Connect the projector and PC with a LAN cable.
* Before connecting with an existing network, contact the network administrator.
Next, please check the PC setting as explained below.
2.2.2 Network settings
This is the explanation of network connection settings for Windows XP and
Internet Explorer.
1) Log on to Windows XP as administrator authority. (*)
2) Open “Control Panel” from “Start” menu.
3) Open “Network and Internet Connections” in “Control Panel”. (Fig. 2.2.2.a)
* Administrator authority is the account, which can access to all functions.
Fig. 2.2.2.a “Network and Internet Connections” window
4) Open “Network Connections”. (Fig.2.2.2.b)
Fig. 2.2.2.b “Network Connections” window
Page 6

6
2. Equipment connection and network setting
2.2 Manual network connection setting (continued)
5) Open “Local Area Connection Properties” window you use for network device.
(Fig. 2.2.2.c)
Fig. 2.2.2.c “Local Area Connection Properties” window
6) Set used protocol as “TCP/IP” and open “Internet Protocol (TCP/IP) Properties”
window.
Fig. 2.2.2.d “Internet Protocol (TCP/IP) Properties” window
7) Set IP address, subnet mask and default gateway for PC.
Page 7

7
2. Equipment connection and network setting
2.2 Manual network connection setting (continued)
[About IP address]
■ Setting manually
The Network address portion included in the IP address set into your PC should
be common with projector’s one. And the entire IP address in the PC should not
be overlapped with other equipments in the same network, including the projector.
For example
The projector’s initial settings are as follows.
IP address: 192.168.1.10
Subnet mask: 255.255.255.0
(Network address: 192.168.1 in this case)
Therefore, specify PC’s IP address as follows.
IP address: 192.168.1.xxx (xxx shows decimal number.)
Subnet mask: 255.255.255.0
(Network address: 192.168.1 in this case)
Select from 1 to 254 for “xxx” not duplicating with any other equipments.
In this case, projector has “192.168.1.10” IP address, specify from 1 to 254
except 10 for PC.
NOTE
• “0.0.0.0” cannot be set to the IP address.
• The projector’s IP address can be changed by using the conguration utility
via a web browser. (11)
• If the projector and PC exist in the same network (i.e. network address is
common), default gateway can be blank.
• When the projector and PC exist in different networks, default gateway setting
is necessary. Contact the network administrator in detail.
■ Setting automatically
When DHCP server exists in network, it is possible to assign IP address to the
projector and PC automatically.
* DHCP is abbreviation for “Dynamic Host Conguration Protocol” and has the
function to provide necessary setting for network like IP address from server to
client. A server that has DHCP function is called DHCP server.
Page 8

8
2. Equipment connection and network setting
2.2 Manual network connection setting (continued)
2.2.3 “Internet Option” setting
1) Click “Internet Options” in “Network and Internet Connections” window
(Fig. 2.2.3.a) to open “Internet Properties” window. (Fig.2.2.3.b)
Click
Fig. 2.2.3.a “Network and Internet Connections” window
Click
Fig. 2.2.3.b “Internet Properties” window
2) Click “Connections” tab and then click [LAN Settings] button to open “Local
Area Network (LAN) settings”. (Fig. 2.2.3.c)
Page 9

9
2. Equipment connection and network setting
2.2 Manual network connection setting (continued)
Fig. 2.2.3.c “Local Area Network (LAN) Settings” window
3) Uncheck all boxes in “Local Area Network (LAN) Settings” window. (Fig. 2.2.3.c)
2.2.4 Check connection
Check PC and projector are connected properly here. If it is not connected, check
cable connections and settings are properly or not.
1) Start browser in PC and specify following URL, then click “
” button.
URL: http://(Projector IP address)/
For example, if projector IP address is 192.168.1.10, specify
URL: http://192.168.1.10/
2) If Fig. 2.2.4 appears, it succeeds.
Fig. 2.2.4 “Logon Menu”
Page 10

10
3. Management with Web browser software
3. Management with Web browser software
This projector is equipped with the following network functions by using a web
browser software.
Conguring and Controlling the Projector via a Web Browser
You can change the settings of or control the projector via a network by using a
web browser from a PC that is connected to the same network.
(
11)
E-mail Alerts
The projector can automatically send an alert to specied e-mail addresses when
the projector requires maintenance or has encountered an error.
(
32)
Projector Management using SNMP
This projector is SNMP (Simple Network Management Protocol) compliant,
allowing you to monitor it from a remote location using SNMP software. In
addition, the projector is able to send failure & warning alerts to a specied PC.
(
34)
Event Scheduling
You can schedule the projector to perform various functions according to the date
and time.
(
35)
MY IMAGE (Still Image Transfer) Display
The projector can display still images that are transferred via the network.
(
38)
Command Control via the Network
The projector can be controlled using RS-232C commands over a network.
(
40)
Page 11

11
3. Management with Web browser software
3.1 Conguring and controlling the projector via a web
browser
You can adjust or control the projector via a network from a web browser on a PC
that is connected to the same network.
NOTE
• If JavaScript is disabled in your web browser conguration, you must enable
JavaScript in order to use the projector web pages properly. See the Help les
for your web browser for details on how to enable JavaScript.
• You can communicate using SSL (Secure Socket Layer) if you are using
Windows XP Service Pack 2 or earlier versions of Microsoft Windows. Please
specify “https://” when you enter the IP address of the projector on the web
browser. You can't communicate the projector using SSL on Windows Vista.
• It is recommended that all web browser updates are installed. It is especially
recommended that all users running Internet Explorer on a Microsoft Windows
version prior to Windows XP Service Pack 2 install security update Q832894
(MS04-004) or the web browser interface may not be displayed correctly.
And when using an earlier version of Internet Explorer, during operations the
browser will log out after 50 seconds.
• Internet Explorer 5.5 or later is required.
Page 12

12
3. Management with Web browser software
3.1 Conguring and controlling the projector via a web browser (continued)
When conguring or controlling the projector via a web browser, an ID and
password are required. There are two types of IDs, Administrator ID and User ID.
The following chart describes the differences between Administrator and User IDs.
Item Description Administrator User
Network Information
Network Settings
Port Settings
Mail Settings
Alert Settings
Schedule Settings
Date/Time Settings
Security Settings
Projector Control Controls the projector. √ √
Projector Status Displays the current projector status. √ √
Network Restart
Displays the projector’s current
network conguration settings.
Displays and congures network
settings.
Displays and congures
communication port settings.
Displays and congures e-mail
addressing settings.
Displays and congures failure &
warning alerts.
Displays and congures schedule
settings.
Displays and congures the date and
time settings.
Displays and congures passwords
and other security settings.
Restarts the projector’s network
connection.
√ √
√ N/A
√ N/A
√ N/A
√ N/A
√ N/A
√ N/A
√ N/A
√ N/A
Page 13

13
3. Management with Web browser software
3.1 Conguring and controlling the projector via a web browser (continued)
3.1.1 Logon
Refer to the following for conguring or controlling the projector via a web browser.
Example: If the IP address of the projector is set to 192.168.1.10:
1) Enter “http://192.168.1.10/” into the address
bar of the web browser and press “Enter”
key or click “
” button. The screen in Fig.
3.1.1a will be displayed.
2) Enter your ID and password and click
[Logon].
Fig. 3.1.1 a “Logon Menu”
Below are the factory default settings for Administrator ID, User ID and passwords.
Item ID Password
Administrator Administrator <blank>
User User <blank>
If the logon is successful, either the Fig. 3.1.1 b or Fig. 3.1.1 c screen will be
displayed.
Main menu
Fig. 3.1.1 b “Logon with Administrator ID”
Main menu
Fig. 3.1.1 c “Logon with User ID”
3) Click the desired operation or conguration item on the main menu located on
the left-hand side of the screen.
Page 14

14
3. Management with Web browser software
3.1 Conguring and controlling the projector via a web browser (continued)
3.1.2 Network Information
All screen drawings in this manual are shown
when you logon with the Administrator ID.
Any functions that are available only for the
Administrator will not be shown when you logon
with the User ID. Refer to the table. (
12,13)
Displays the projector’s current network conguration settings.
Item Description
Projector Name Displays the projector name settings.
DHCP Displays the DHCP conguration settings.
IP Address Displays the current IP address.
Subnet Mask Displays the subnet mask.
Default Gateway Displays the default gateway.
MAC Address Displays the ethernet MAC address.
Firmware Date
Firmware Version
Displays the network rmware time stamp. This information
is only displayed when logged on using an Administrator ID.
Displays the network rmware version number. This
information is only displayed when logged on using an
Administrator ID.
Page 15

15
3. Management with Web browser software
3.1 Conguring and controlling the projector via a web browser (continued)
3.1.3 Network Settings
Displays and congures network settings.
Item Description
IP Conguration Congures network settings.
DHCP ON Enables DHCP.
DHCP OFF Disables DHCP.
IP Address Congures the IP address when DHCP is disabled.
Subnet Mask Congures the subnet mask when DHCP is disabled.
Default Gateway Congures the default gateway when DHCP is disabled.
Congures the name of the projector.
Projector Name
sysLocation (SNMP)
sysContact (SNMP)
DNS Server Address Congures the DNS server address.
The length of the Projector Name can be up to 64
alphanumeric characters. Only alphabets, numbers and
following symbols can be used. !"#$%&'()*+,-./:;<=>?@
[\]^_`{|}~ and space
Congures the location to be referred to when using SNMP.
The length of the sysLocation can be up to 255 alphanumeric
characters. Only numbers ‘0-9’ and alphabet ‘a-z’, ‘A-Z’ can
be used.
Congures the contact information to be referred to when
using SNMP.
The length of the sysContact can be up to 255 alphanumeric
characters. Only numbers ‘0-9’ and alphabet ‘a-z’, ‘A-Z’ can
be used.
Click [Apply] button to save the settings.
NOTE
• The new conguration settings are activated after restarting the
network connection. When the conguration settings are changed, you must
restart the network connection. You can restart the network connection by
clicking [Network Restart] on the main menu.
• If you connect the projector to an existing network, consult a network
administrator before setting server addresses.
Page 16

16
3. Management with Web browser software
3.1 Conguring and controlling the projector via a web browser (continued)
3.1.4 Port Settings
Displays and congures communication port settings.
Item Description
Network Control Port1
(Port:23)
Port open Click [Enable] check box to use port 23.
Authentication
Network Control Port2
(Port:9715)
Port open Click [Enable] check box to use port 9715.
Authentication
Image Transfer Port
(Port:9716)
Port open Click the [Enable] check box to use port 9716.
Authentication
SNMP Port Congures the SNMP port.
Port open Click [Enable] check box to use SNMP.
Trap address
SMTP Port Congures the SMTP port.
Port open Click [Enable] check box to use the e-mail function.
Congures command control port 1 (Port:23).
Click [Enable] check box when authentication is required for
this port.
Congures command control port 2 (Port:9715).
Click [Enable] check box when authentication is required for
this port.
Congures the image transfer port (Port:9716).
Click the [Enable] check box when authentication is required
for this port.
Congures the destination of the SNMP Trap in IP format.
• The address allows not only IP address but also domain
name if the valid DNS server is setup in the Network
Settings. The maximum length of host or domain name is up
to 255 characters.
Click [Apply] button to save the settings.
NOTE
• The new conguration settings are activated after restarting the
network connection. When the conguration settings are changed, you must
restart the network connection. You can restart the network connection by
clicking [Network Restart] on the main menu.
Page 17

17
3. Management with Web browser software
3.1 Conguring and controlling the projector via a web browser (continued)
3.1.5 Mail Settings
Displays and congures e-mail addressing settings.
Item Description
Send mail
SMTP Server IP Address
Sender E-mail address
Recipient E-mail address
Click [Enable] check box to use the e-mail function.
Congure the conditions for sending e-mail under the Alert
Settings.
Congures the address of the mail server in IP format.
• The address allows not only IP address but also domain
name if the valid DNS server is setup in the Network
Settings. The maximum length of host or domain name is up
to 255 characters.
Congures the sender e-mail address.
The length of the sender e-mail address can be up to 255
alphanumeric characters.
Congures the e-mail address of up to ve recipients. You
can also specify [TO] or [CC] for each address. The length of
the recipient e-mail address can be up to 255 alphanumeric
characters.
Click [Apply] button to save the settings.
NOTE
• You can conrm whether the mail settings work correctly using [Send
Test Mail] button. Please enable Send mail setting before clicking [Send Test
Mail].
• If you connect the projector to an existing network, consult a network
administrator before setting server addresses.
Page 18

18
3. Management with Web browser software
3.1 Conguring and controlling the projector via a web browser (continued)
3.1.6 Alert Settings
Displays and congures failure & alert settings.
Alert Item Description
Cover Error The lamp cover has not been properly xed.
Fan Error The cooling fan is not operating.
Lamp Error
Temp Error
Air Flow Error The internal temperature is rising.
Cold Error
Filter Error Filter time over.
Other Error
Schedule Execution
Error
Lamp Time Alarm Lamp time over Alarm Time setting.
Filter Time Alarm Filter time over Alarm Time setting.
Transition Detector
Alarm
Cold Start
Authentication Failure
The lamp does not light, and there is a possibility that interior
portion has become heated.
There is a possibility that the interior portion has become
heated.
There is a possibility that the interior portion has become
overcooled.
Other error.
If displaying this error, please contact your dealer.
Schedule Execution error. (
Transition Detector Alarm. (
Manual (detailed) – Operating Guide)
The Power switch is turned on.
(Off → standby mode)
The SNMP access is detected from the invalid SNMP
community.
20)
OPTION Menu in the User’s
Refer to
further detailed explanation of Error except Other Error and Schedule Execution Error.
“Troubleshooting” in the User’s Manual (detailed) – Operating Guide for
Page 19

19
3. Management with Web browser software
3.1 Conguring and controlling the projector via a web browser (continued)
The Alert Items are shown below.
Setting Item Description
Alarm Time
SNMP Trap Click [Enable] check box to enable SNMP Trap alerts.
Send Mail
Mail Subject
Mail Text
Congures the time to alert.
(Only Lamp Time Alarm and Filter Time Alarm.)
Click [Enable] check box to enable e-mail alerts.
(Except Cold Start and Authentication Failure.)
Congures the subject line of the e-mail to be sent.
The length of the subject line can be up to 100 alphanumeric
characters.
(Except Cold Start and Authentication Failure.)
Congures the text of the e-mail to be sent.
The length of the text can be up to 1024 alphanumeric
characters.
(Except Cold Start and Authentication Failure.)
Click [Apply] button to save the settings.
NOTE
• The trigger of Filter Error e-mail is depending on the FILTER
MESSAGE setting in the SERVICE item of the OPTION Menu which denes
the period until the lter message is displayed on the projector screen. The
e-mail will be sent when the lter timer exceeds 500, 1000, 1500 or 2000 hours
based on the conguration. No notication e-mail will be sent if the FILTER
MESSAGE is set to TURN OFF. (OPTION Menu in the User’s Manual
(detailed) – Operating Guide)
• Lamp Time Alarm is dened as a threshold for e-mail notication (reminder)
of the lamp timer. When the lamp hour exceeds this threshold that is congured
through the Web page, the e-mail will be sent out.
• Filter Time Alarm is dened as a threshold for e-mail notication (reminder)
of the lter timer. When the lter hour exceeds this threshold, the e-mail will be
sent out.
Page 20

20
3. Management with Web browser software
3.1 Conguring and controlling the projector via a web browser (continued)
3.1.7 Schedule Settings
Displays and congures schedule settings.
Item Description
Daily Congures the daily schedule.
Sunday Congures the Sunday schedule.
Monday Congures the Monday schedule.
Tuesday Congures the Tuesday schedule.
Wednesday Congures the Wednesday schedule.
Thursday Congures the Thursday schedule.
Friday Congures the Friday schedule.
Saturday Congures the Saturday schedule.
Specic date No.1 Congures the specic date (No.1) schedule.
Specic date No.2 Congures the specic date (No.2) schedule.
Specic date No.3 Congures the specic date (No.3) schedule.
Specic date No.4 Congures the specic date (No.4) schedule.
Specic date No.5 Congures the specic date (No.5) schedule.
Page 21

21
3. Management with Web browser software
3.1 Conguring and controlling the projector via a web browser (continued)
The schedule settings are shown below.
Item Description
Schedule Click [Enable] check box to enable the schedule.
Date (Month/Day)
Congures the month and date.
This item appears only when Specic date (No. 1-5) is
selected.
Click [Apply] button to save the settings.
The current event settings are displayed on the schedule list. To add additional
functions and events, set the following items.
Item Description
Time Congures the time to execute commands.
Command
[Parameter]
Power Congures the parameters for power control.
Input Source Congures the parameters for input switching.
Display Image
Congures the commands to be executed.
Congures the parameters for display of transfered image
data
(38)
.
Click [Register] button to add new commands to the schedule list.
Click [Delete] button to delete commands from the schedule list.
Click [Reset] button to delete all commands and reset the schedule settings from
the schedule list.
NOTE
• After the projector is moved, check the date and time set for the
projector before conguring the schedules. Strong shock may make the date
and time settings (22) get out of tune.
Page 22

22
3. Management with Web browser software
3.1 Conguring and controlling the projector via a web browser (continued)
3.1.8 Date/Time Settings
Displays and congures the date and time settings.
Item Description
Current Date Congures the current date in year/month/day format.
Current Time Congures the current time in hour:minute:second format.
Daylight Savings Time
Start Congures the date and time daylight savings time begins.
Month Congures the month daylight savings time begins (1~12).
Week
Day
Time
End Congures the date and time daylight savings time ends.
Month Congures the month daylight savings time ends (1 ~ 12).
Week
Day
Time
hour Congures the hour daylight savings time begins (0 ~ 23).
minute Congures the minute daylight savings time begins (0 ~ 59).
hour Congures the hour daylight savings time ends (0 ~ 23).
minute Congures the minute daylight savings time ends (0 ~ 59).
Click [ON] check box to enable daylight savings time and set
the following items.
Congures the week of the month daylight savings time
begins (First, 2, 3, 4, Last).
Congures the day of the week daylight savings time begins
(Sun, Mon, Tue, Wed, Thu, Fri, Sat).
Congures the week of the month daylight savings time ends
(First, 2, 3, 4, Last).
Congures the day of the week daylight savings time ends
(Sun, Mon, Tue, Wed, Thu, Fri, Sat).
Page 23

23
3. Management with Web browser software
3.1 Conguring and controlling the projector via a web browser (continued)
Item Description
Time difference
SNTP
SNTP Server IP
Address
Cycle
Congures the time difference. Set the same time difference
as the one set on your PC. If unsure, consult your IT
manager.
Click the [ON] check box to retrieve Date and Time
information from the SNTP server and set the following items.
Congures the SNTP server address in IP format.
• The address allows not only IP address but also domain
name if the valid DNS server is setup in the Network
Settings. The maximum length of host or domain name is up
to 255 characters.
Congures the interval at which to retrieve Date and Time
information from the SNTP server (hour:minute).
Click [Apply] button to save the settings.
NOTE
• The new conguration settings are activated after restarting the
network connection. When the conguration settings are changed, you must
restart the network connection. You can restart the network connection by
clicking [Network Restart] on the main menu.
• If you connect the projector to an existing network, consult a network
administrator before setting server addresses.
• To enable the SNTP function, the time difference must be set.
• The projector will retrieve Date and Time information from the time server and
override time settings when SNTP is enabled.
• The internal clock’s time may not remain accurate. Using SNTP is
recommended to maintain accurate time.
Page 24

24
3. Management with Web browser software
3.1 Conguring and controlling the projector via a web browser (continued)
3.1.9 Security Settings
Displays and congures passwords and other security settings.
Item Description
Administrator authority Congures the Administrator ID and password.
Administrator ID
Administrator
Password
Re-enter
Administrator
Password
User authority Congures the User ID and password.
User ID
User Password
Re-enter User
Password
Congures the Administrator ID.
The length of the text can be up to 32 alphanumeric
characters.
Congures the Administrator password.
The length of the text can be up to 255 alphanumeric
characters.
Reenter the above password for verication.
Congures the User ID.
The length of the text can be up to 32 alphanumeric
characters.
Congures the User password.
The length of the text can be up to 255 alphanumeric
characters.
Reenter the above password for verication.
Page 25

25
3. Management with Web browser software
3.1 Conguring and controlling the projector via a web browser (continued)
Item Description
Network Control
Authentication
Password
Re-enter
Authentication
Password
SNMP Congures the community name if SNMP is used.
Community name
Congures the Authentication password for the command
control.
Congures the Authentication password. The length of the
text can be up to 32 alphanumeric characters.
Reenter the above password for verication.
Congures the community name. The length of the text can
be up to 64 alphanumeric characters.
Click [Apply] button to save the settings.
NOTE
• The new conguration settings are activated after restarting the
network connection. When the conguration settings are changed, you must
restart the network connection. You can restart the network connection by
clicking [Network Restart] on the main menu.
• Only numbers ‘0-9’ and alphabet ‘a-z’, ‘A-Z’ can be used.
Page 26

26
3. Management with Web browser software
3.1 Conguring and controlling the projector via a web browser (continued)
3.1.10 Projector Control
The items shown in the table below can be
performed using the Projector Control menu.
Select an item using the up and down arrow keys
on the PC.
Most of the items have a submenu. Refer to the
table below for details.
NOTE
• The setting value may not match with the actual value if the user
changes the value manually. In that case, please refresh the page by clicking
[Refresh] button.
Controls the projector.
Item Description
Main
Power Turns the power on/off.
Input Source Selects the input source.
Picture Mode Selects the picture mode setting.
Blank On/Off Turns Blank on/off.
Mute Turns Mute on/off.
Freeze Turns Freeze on/off.
Magnify
Template Turns template on/off.
MY Image Select MY IMAGE data.
MY Image Delete Delete MY IMAGE data.
Picture
Brightness Adjusts the brightness setting.
Contrast Adjusts the contrast setting.
Gamma Selects the gamma setting.
Color Temp Selects the color temperature setting.
Color Adjusts the color setting.
Tint Adjusts the tint setting.
Sharpness Adjusts the sharpness setting.
Active Iris Selects the active iris setting.
MyMemory Save Saves the MyMemory data.
MyMemory Recall Recalls the MyMemory data.
Controls the magnify setting.
In some input signal sources, it might stop “Magnify” even
though it does not reach to maximum setting value.
Page 27

27
3. Management with Web browser software
3.1 Conguring and controlling the projector via a web browser (continued)
Item Description
Image
Aspect Selects the aspect setting.
Over Scan Adjusts the over scan setting.
V Position Adjusts the vertical position.
H Position Adjusts the horizontal position.
H Phase Adjusts the horizontal phase.
H Size Adjusts the horizontal size.
Auto Adjust Execute Performs the automatic adjustment.
Input
Progressive Selects the progressive setting.
Video NR Selects the video noise reduction setting.
3D-YCS Selects the 3D-YCS setting.
Color Space Selects the color space.
Component Selects the
C-Video Format Selects the video format setting.
S-Video Format Selects the s-video format setting.
HDMI Selects the HDMI setting.
Frame Lock-RGB1 Turns the frame lock-
Frame Lock-RGB2 Turns the frame lock-
Frame Lock-HDMI Turns the frame lock-
RGB in-1 Selects the
RGB in-2 Selects the
Setup
Auto Keystone
Execute
Keystone V Adjusts the vertical keystone distortion setting.
Keystone H Adjusts the horizontal keystone distortion setting.
Whisper Selects the whisper mode.
Mirror Selects the mirror status.
Monitor Out-RGB1
Monitor Out-RGB2
Monitor Out-HDMI
Monitor OutComponent
Monitor Out-S-Video
Monitor Out-Video
Monitor Out-Standby Assigns the
Performs the automatic keystone distortion setting.
Assigns the
selected.
Assigns the
selected.
Assigns the
selected.
Assigns the
port is selected.
Assigns the
selected.
Assigns the
selected.
COMPONENT port setting.
RGB1 function on/off.
RGB2 function on/off.
HDMI function on/off.
RGB1 input signal type.
RGB2 input signal type.
MONITOR OUT when the RGB1 input port is
MONITOR OUT when the RGB2 input port is
MONITOR OUT when the HDMI input port is
MONITOR OUT when the COMPONENT input
MONITOR OUT when the S-VIDEO input port is
MONITOR OUT when the VIDEO input port is
MONITOR OUT in the standby mode.
Page 28

28
3. Management with Web browser software
3.1 Conguring and controlling the projector via a web browser (continued)
Item Description
Audio
Volume Adjusts the volume setting.
Treble Adjust the Treble setting.
Bass Adjusts the Bass setting.
Speaker Turns the built-in speaker on/off.
Audio-RGB1 Assigns the AUDIO-
Audio-RGB2 Assigns the AUDIO-
Audio-HDMI Assigns the AUDIO-
Audio-Component Assigns the AUDIO-Component input port.
Audio-S-Video Assigns the AUDIO-
Audio-Video Assigns the AUDIO-
Audio Out Standby Assigns the
HDMI Audio Selects the HDMI audio setting.
Screen
Language Selects the language for the OSD.
Menu Position V Adjusts the vertical Menu position.
Menu Position H Adjusts the horizontal Menu position.
Blank Selects the Blank mode.
Startup Selects the startup screen mode.
MyScreen Lock Turns MyScreen lock function on/off.
Message Turns the message function on/off.
Template Selects the template setting.
AUDIO OUT in the standby mode.
RGB1 input port.
RGB2 input port.
HDMI input port.
S-VIDEO input port.
VIDEO input port.
Page 29

29
3. Management with Web browser software
3.1 Conguring and controlling the projector via a web browser (continued)
Item Description
Option
Auto Search Turns the automatic signal search function on/off.
Auto Keystone
Auto on Turns the auto on function on/off.
Auto off
My Button-1
My Button-2
My Source Selects the My Source setting.
Remote Receiv. Front Enable/Disable remote receiv. front.
Remote Receiv. Rear Enable/Disable remote receiv. rear.
Remote Receiv. Top Enable/Disable remote receiv. top.
Remote Freq. Normal Enables/Disables the remote control signal frequency normal.
Remote Freq. High Enables/Disables the remote control signal frequency high.
Closed Caption
Display Selects Closed Caption DISPLAY setting.
Mode Selects Closed Caption MODE setting.
Channel Selects Closed Caption CHANNEL setting.
Turns the automatic keystone distortion correction function
on/off.
Congures the timer to shut off the projector when no signal
is detected.
Assigns the functions for the
included remote control.
Assigns the functions for the
included remote control.
MY BUTTON1 button on the
MY BUTTON2 button on the
Page 30

30
3. Management with Web browser software
3.1 Conguring and controlling the projector via a web browser (continued)
3.1.11 Projector Status
Displays the current projector status.
Item Description
Error Status Displays the current error status
Lamp Time Displays the usage time for the current lamp.
Filter Time Displays the usage time for the current lter.
Power Status Displays the current power status.
Input Status Displays the current input signal source.
Blank On/Off Displays the current Blank on/off status.
Mute Displays the current Mute on/off status.
Freeze Displays the current Freeze status.
Page 31

31
3. Management with Web browser software
3.1 Conguring and controlling the projector via a web browser (continued)
3.1.12 Network Restart
Restarts the projector’s network connection.
Item Description
Restart
Restarts the projector’s network connection in order to
activate new conguration settings.
NOTE
• Restarting requires you to re-log on in order to further control or
congure the projector via a web browser. Wait 1 minute or more after clicking
[Restart] button to log on again.
• The Logon menu (13) is displayed after restarting the projector’s network
connection if the DHCP is set to ON.
3.1.13 Logoff
When [Logoff] is clicked, the Logon menu is displayed. (
13)
Page 32

32
3. Management with Web browser software
3.2 E-mail Alerts
The projector can automatically send an alert message to the specied e-mail
addresses when the projector detects a certain condition that is requiring
maintenance or detected an error.
NOTE
• Up to ve e-mail addresses can be specied.
• The projector may be not able to send e-mail if the projector suddenly loses
power.
Mail Settings (
17)
To use the projector’s e-mail alert function, please congure the following items
through a web browser.
Example: If the IP address of the projector is set to 192.168.1.10:
1) Enter “http://192.168.1.10/” into the address bar of the web browser.
2) Enter the Administrator ID and password and click [Logon].
3) Click [Port Settings] on the main menu.
4) Click [Enable] check box to open the SMTP Port.
5) Click [Apply] button to save the settings.
NOTE
• A Network Restart is required after the SMTP Port conguration
settings have changed. Click [Network Restart] and congure the following
items.
6) Click [Mail Settings] and congure each item. Refer to the item 3.1.5 Mail
Settings (
17) for further information.
7) Click [Apply] button to save the settings.
NOTE
• Click [Send Test Mail] button in [Mail Settings] to conrm that the
e-mail settings are correct. The following mail will be delivered to the specied
addresses.
Subject line :Test Mail <Projector name>
Text :Send Test Mail
Date <Testing date>
Time <Testing time>
IP Address <Projector IP address>
MAC Address <Projector MAC address>
Page 33

33
3. Management with Web browser software
3.2 E-mail Alerts (continued)
8) Click [Alert Settings] on the main menu to congure the E-mail Alerts settings.
Select and congure each alert item. Refer to the item 3.1.6 Alert Settings (18)
9)
for further information.
10) Click [Apply] button to save the settings.
Failure/Warning e-mails are formatted as follows:
Subject line : <Mail title> <Projector name>
Text : <Mail text>
Date <Failure/Warning date>
Time <Failure/Warning time>
IP Address <Projector IP address>
MAC Address <Projector MAC address>
Page 34

34
3. Management with Web browser software
3.3 Projector Management using SNMP
The SNMP (Simple Network Management Protocol) enables to manage the
projector information, which is a failure or warning status, from the computer on
the network. The SNMP management software will be required on the computer
to use this function.
NOTE
• It is recommended that SNMP functions be carried out by a network
administrator.
• SNMP management software must be installed on the computer to monitor
the projector via SNMP.
SNMP Settings (
16)
Congure the following items via a web browser to use SNMP.
Example: If the IP address of the projector is set to 192.168.1.10:
1) Enter “http://192.168.1.10/” into the address bar of the web browser.
2) Enter the Administrator ID and Password and click [Logon].
3) Click [Port Settings] on the main menu.
4) Click [Enable] check box to open the SNMP Port. Set the IP address to send
the SNMP trap to when a Failure/Warning occurs.
NOTE
• A Network Restart is required after the SNMP Port conguration
settings have been changed. Click [Network Restart] and congure the
following items.
5) Click [Security Settings] on the main menu.
6) Click [SNMP] and set the community name on the screen that is displayed.
NOTE
• A Network Restart is required after the Community name has been
changed. Click [Network Restart] and congure the following items.
7) Congure the settings for Trap transmission of Failures/Warnings. Click
[Alert Settings] on the main menu and select the Failure/Warning item to be
congured.
8) Click [Enable] check box to send out the SNMP trap for Failures/Warnings.
Clear [Enable] check box when SNMP trap transmission is not required.
9) Click [Apply] button to save the settings.
Page 35

35
3. Management with Web browser software
3.4 Event Scheduling
The scheduling function enables to setup scheduled events including power on /
power off. It enables to be “self-management” projector.
NOTE
• You can schedule the following control events: Power ON/OFF, Input
Source and Transferred Image Display.
• The power on / off event has the lowest priority among the all events that are
dened at the same time.
• There are 3 types of Scheduling, 1) daily 2) weekly 3) specic date. (20)
• The priority for scheduled events is as follows 1) specic date 2) weekly 3)
daily.
• Up to ve specic dates are available for scheduled events. Priority is given to
those with the lower numbers when more than one event has been scheduled
for the same date and time (e.g., ‘Specic date No. 1’ has priority over ‘Specic
date No. 2’ and so on.
• Be sure to set the date and time before enabling scheduled events. (22)
Page 36

36
3. Management with Web browser software
3.4 Event Scheduling (continued)
Schedule Settings (
20)
Schedule settings can be congured from a web browser.
Example: If the IP address of the projector is set to 192.168.1.10:
1) Enter “http://192.168.1.10/” into the address bar of the web browser.
2) Enter the Administrator ID and password and click [Logon].
3) Click [Schedule Settings] on the main menu and select the required schedule
item. For example, if you want to perform the command every Sunday, please
select [Sunday].
4) Click [Enable] check box to enable scheduling.
5) Enter the date (month/day) for specic date scheduling.
6) Click [Apply] button to save the settings.
7) After congure the time, command and parameters, click [Register] to add the
new event.
8) Click [Delete] button when you want to delete a schedule.
There are three types of scheduling.
1) Daily: Perform the specied operation at a specied time every day.
2) Sunday ~ Saturday: Perform the specied operation at the specied time on a
specied day of the week.
3) Specic date: Perform the specied operation on the specied date and time.
NOTE
• In Standby mode the power indicator will ash green for approx. 3
seconds when at least 1 “Power ON” schedule is saved.
• When the schedule function is used, the power cord must be connected to
the projector and the outlet and the power switch must be turned on, [ | ]. The
schedule function does not work when the power switch is turned off, [O] or the
breaker in a room is tripped. The power indicator will lights orange or green
when the projector gets is receiving the power.
Page 37

37
3. Management with Web browser software
3.4 Event Scheduling (continued)
Date/Time Settings (
22)
The Date/Time setting can be adjusted via a web browser.
Example: If the IP address of the projector is set to 192.168.1.10:
1) Enter “http://192.168.1.10/” into the address bar of the web browser. Enter the
Administrator ID and Password and click [Logon].
2) Click [Date/Time Settings] on the main menu and congure each item. Refer
to the item 3.1.8 Data/Time Settings for further information.
3) Click [Apply] button to save the settings.
NOTE
• A Network Restart is required after the Daylight Savings Time or
SNTP conguration settings have been changed.
• The battery for the built in clock may be dead if the clock loses time even
when the date and time have been set correctly. Replace the battery by
following “Internal clock battery” section of the User's Manual (concise).
• The internal clock’s time may not remain accurate. Using SNTP is
recommended to maintain accurate time.
Page 38

38
3. Management with Web browser software
1
3.5 MY IMAGE (Still Image Transfer) Display
The projector can display still images that are transferred via the network.
Transfer image data
Display image data (
Fig. 3.5 Still Image Transfer
- 4)
MY IMAGE transmission requires an exclusive application for your PC. You can
download it from the Hitachi web site (http://hitachi.us/digitalmedia or http://www.
hitachidigitalmedia.com). Refer to the manual for the application for instructions.
To display the transferred image, select the MY IMAGE item in the NETWORK
Menu. For more information, please see the description of the MY IMAGE item
of the NETWORK Menu. (
NETWORK Menu in User’s Manual (detailed) –
Operating Guide)
NOTE
• It is possible to allocate the image le up to 4 in the maximum.
• The image le also can be displayed by using schedule function from the web
browser. Refer to the item 3.4 Event Scheduling (35) in detail.
Page 39

39
3. Management with Web browser software
3.5 MY IMAGE (Still Image Transfer) Display (continued)
Congure the following items from a web browser when MY IMAGE is used.
Example: If the IP address of the projector is set to 192.168.1.10:
1) Enter "http://192.168.1.10/" into the address bar of the web browser.
2) Enter the Administrator ID and password and
click [Logon].
3) Click [Port Settings] on the main menu.
4) Click the [Enable] check box to open the Image
Transfer Port (Port: 9716). Click the [Enable]
check box for the [Authentication] setting when
authentication is required, otherwise clear the
check box.
5) Click the [Apply] button to save the settings.
When the authentication setting is enabled, the following settings are required.
6) Click [Security Settings] on the main menu.
7) Select [Network Control] and enter the desired authentication password.
8) Click the [Apply] button to save the settings.
NOTE
• The Authentication Password will be the same for Network Control
Port1 (Port: 23), Network Control Port2 (Port: 9715), and Image Transfer
Port (Port: 9716).
• The new conguration settings are activated after restarting the network
connection. When the conguration settings are changed, you must restart
the network connection. You can restart the network connection by clicking
[Network Restart] on the main menu.
Page 40

40
3. Management with Web browser software
3.6 Command Control via the Network
You can congure and control the projector via the network using RS-232C
commands.
Communication Port
The following two ports are assigned for the command control.
TCP #23
TCP #9715
NOTE
• Command control is not available via communication port (TCP #9716)
(16) that is used for the MY IMAGE transmission function.
Command Control Settings (
16)
Congure the following items from a web browser when command control is used.
Example: If the IP address of the projector is set to 192.168.1.10:
1) Enter “http://192.168.1.10/” into the address bar of the web browser.
2) Enter the Administrator ID and password and click [Logon].
3) Click [Port Settings] on the main menu.
4) Click [Enable] check box to open Network Control Port1 (Port: 23) to
use TCP #23. Click [Enable] check box for [Authentication] setting when
authentication is required, otherwise clear the check box.
5) Click [Enable] check box to open Network Control Port2 (Port: 9715) to
use TCP #9715. Click [Enable] check box for [Authentication] setting when
authentication is required, otherwise clear the check box.
6) Click [Apply] button to save the settings.
Page 41

41
3. Management with Web browser software
3.6 Command Control via the Network (continued)
When the authentication setting is enabled, the following settings are required.
24)
(
7) Click [Security Settings] on the main menu.
8) Click [Network Control] and enter the desired authentication password.
* See NOTE.
9) Click [Apply] button to save the settings.
NOTE
• The Authentication Password will be the same for Network Control
Port1 (Port: 23), Network Control Port2 (Port: 9715), and Image Transfer
Port (Port: 9716).
• The new conguration settings are activated after restarting the network
connection. When the conguration settings are changed, you must restart
the network connection. You can restart the network connection by clicking
[Network Restart] on the main menu.
Page 42

42
3. Management with Web browser software
3.6 Command Control via the Network (continued)
Command Format
Command formats differ among the different communication ports.
● TCP #23
You can use the RS-232C commands without any changes. The reply data
format is the same as the RS-232C commands. However, the following reply
will be sent back in the event of authentication failure when authentication is
enabled.
<Reply in the event of an authentication error>
Reply Error code
0x1F 0x04 0x00
● TCP #9715
Send Data format
The following formatting is added to the header (0x02), Data length (0x0D),
Checksum (1byte) and Connection ID (1 byte) of the RS-232C commands.
Header Data length RS-232C command Check Sum
0x02 0x0D 13 bytes 1 byte 1 byte
Connection
ID
Header → 0x02, Fixed
Data length → RS-232C commands byte length (0x0D, Fixed)
RS-232C commands → RS-232C commands that start with 0xBE 0xEF
(13 bytes)
Check Sum → This is the value to make zero on the addition of the
lower 8 bits from the header to the checksum.
Connection ID → Random value from 0 to 255 (This value is attached
to the reply data)
Page 43

43
3. Management with Web browser software
3.6 Command Control via the Network (continued)
Reply Data format
The connection ID (the data is same as the connection ID data on the sending
data format) is attached to the RS-232C commands reply data.
<ACK reply>
Reply
0x06 1 byte
Connection
<NAK reply>
Reply
0x15 1 byte
Connection
<Error reply>
Reply Error code
0x1C 2 bytes 1 byte
<Data reply>
Reply Data
0x1D 2 bytes 1 byte
<Projector busy reply>
Reply Status code
0x1F 2 bytes 1 byte
ID
ID
Connection
ID
Connection
ID
Connection
ID
<Authentication error reply>
Reply
0x1F 0x04 0x00 1 byte
Authentication
Error code
Connection
ID
Page 44

44
3. Management with Web browser software
3.6 Command Control via the Network (continued)
Automatic Connection Break
The TCP connection will be automatically disconnected after there is no
communication for 30 seconds after being established.
Authentication
The projector does not accept commands without authentication success
when authentication is enabled. The projector uses a challenge response type
authentication with an MD5 (Message Digest 5) algorithm.
When the projector is using a LAN, a random 8 bytes will be returned if
authentication is enabled. Bind this received 8 bytes and the Authentication
Password and digest this data with the MD5 algorithm and add this in front of the
commands to send.
Following is a sample if the Authentication Password is set to “password” and the
random 8 bytes are “a572f60c”.
1) Select the projector.
2) Receive the random 8 bytes “a572f60c” from the projector.
3) Bind the random 8 bytes “a572f60c” and the Authentication Password
“password” and it becomes “a572f60cpassword”.
4) Digest this bind “a572f60cpassword” with MD5 algorithm.
It will be “e3d97429adffa11bce1f7275813d4bde”.
5) Add this “e3d97429adffa11bce1f7275813d4bde” in front of the commands
and send the data.
Send “e3d97429adffa11bce1f7275813d4bde”+command.
6) When the sending data is correct, the command will be performed and the
reply data will be returned. Otherwise, an authentication error will be returned.
NOTE
• As for the transmission of the second or subsequent commands, the
authentication data can be omitted when the same connection.
 Loading...
Loading...