Page 1
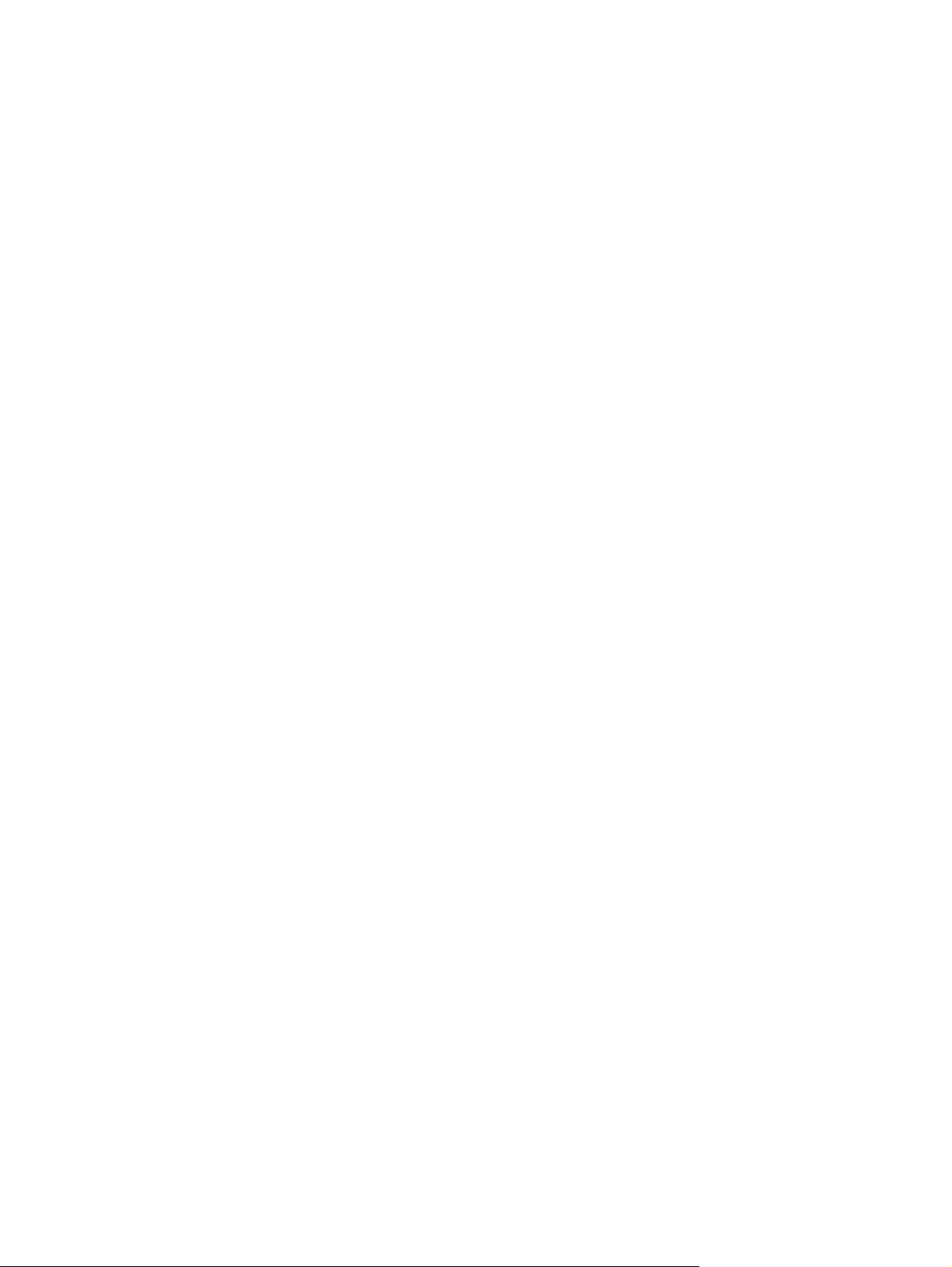
Внешние устройства
Руководство пользователя
Page 2
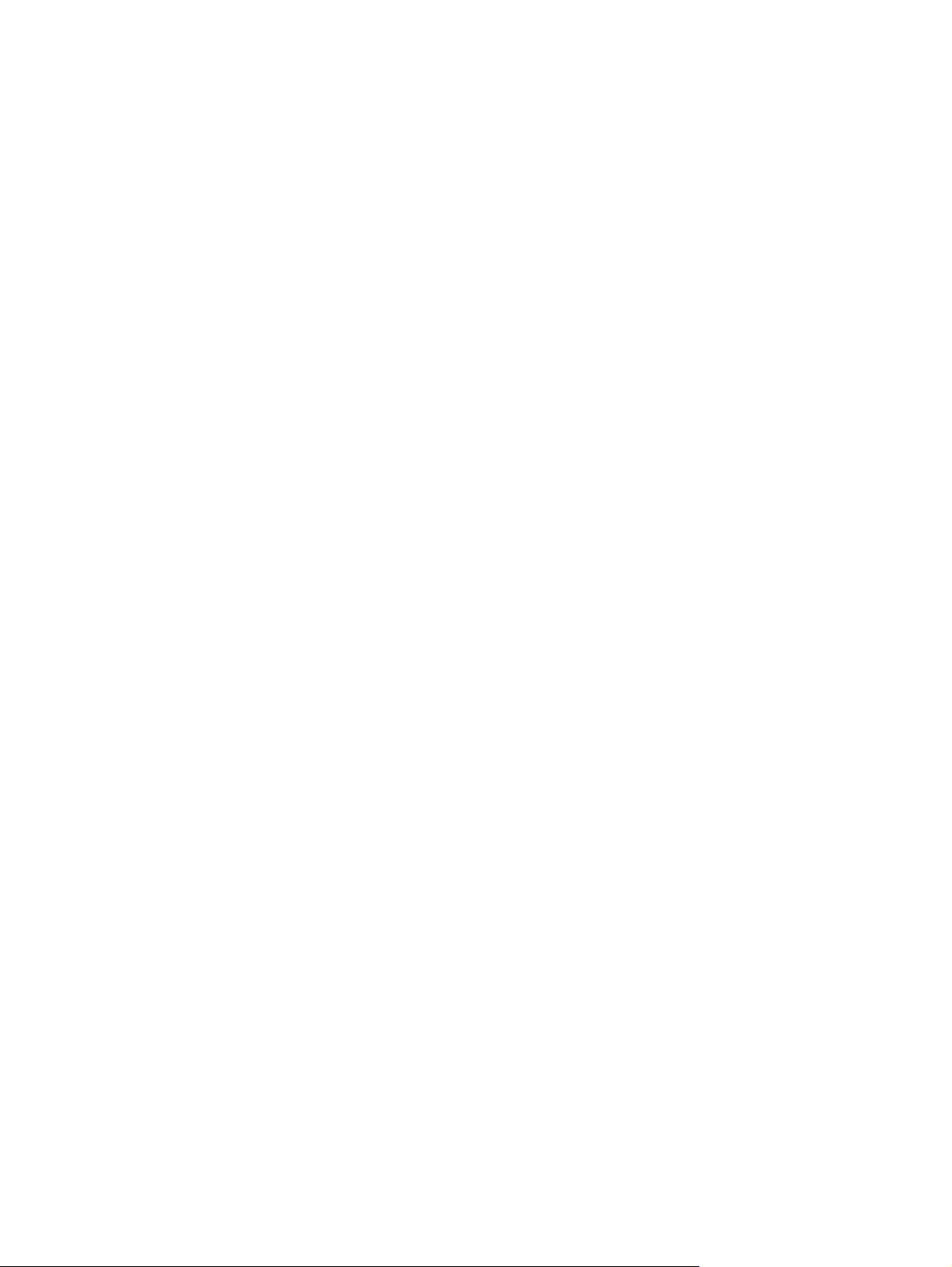
© Copyright 2008 Hewlett-Packard
Development Company, L.P.
Приведенная в этом документе
информация может быть изменена без
уведомления. Гарантийные
обязательства для продуктов и услуг HP
приведены только в условиях гарантии,
прилагаемых к каждому продукту и
услуге. Никакие содержащиеся здесь
сведения не могут рассматриваться как
дополнение к этим условиям гарантии. HP
не несет ответственности за технические
или редакторские ошибки и упущения в
данном документе.
Первое
издание: сентябрь 2008 г.
Номер документа: 493585-251
Уведомление о продукте
В данном руководстве описываются
функции, являющиеся общими для
большинства моделей. Некоторые
функции на вашем компьютере могут
быть недоступны.
Page 3
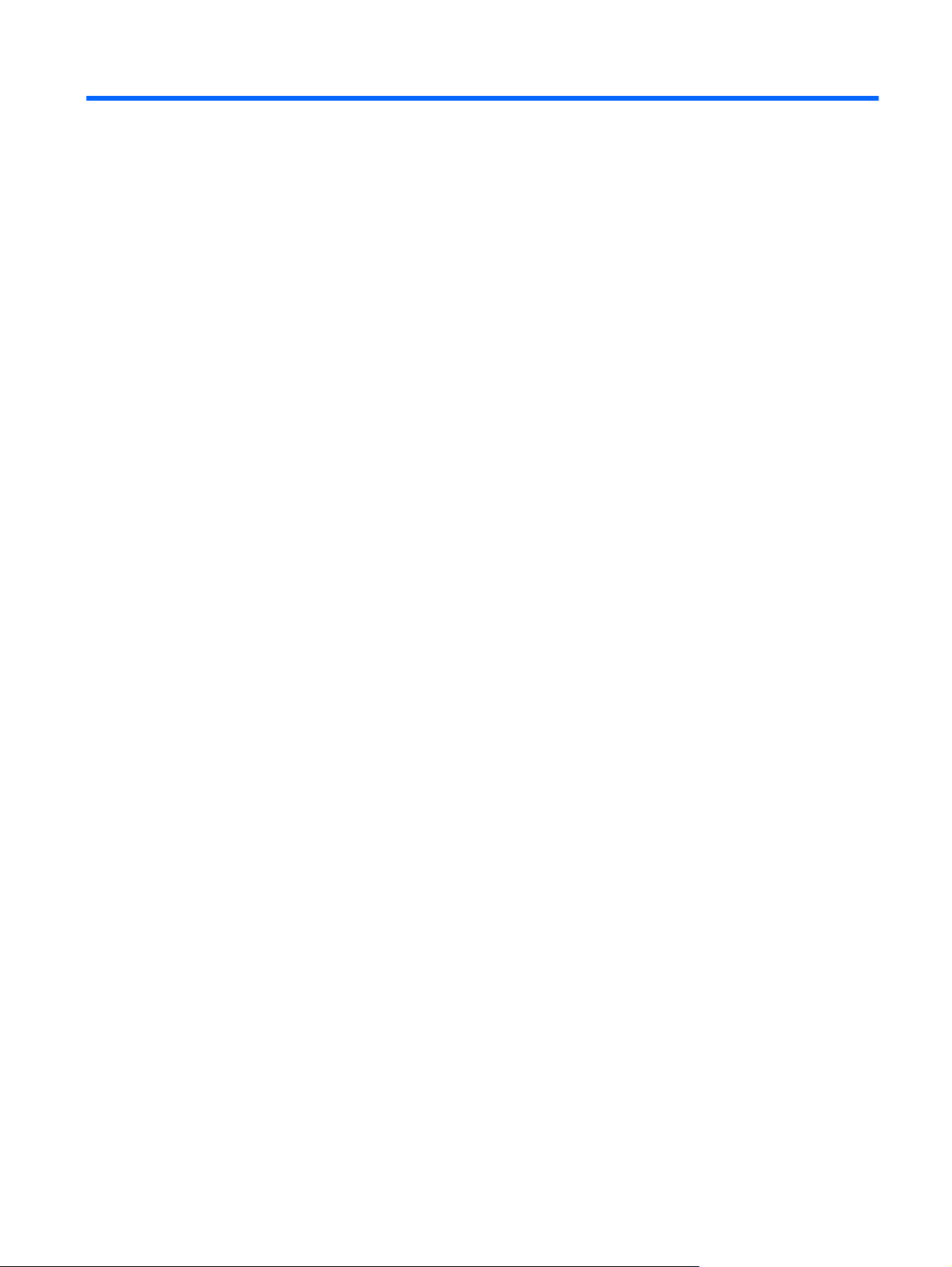
Содержание
1 Использование устройства USB
Подключение устройства USB .......................................................................................................... 2
Остановка и извлечение устройства USB ........................................................................................ 2
2 Использование устройства eSATA
Подключение устройства eSATA ...................................................................................................... 3
Остановка и извлечение устройства eSATA .................................................................................... 4
Указатель ............................................................................................................................................................ 5
iii
Page 4
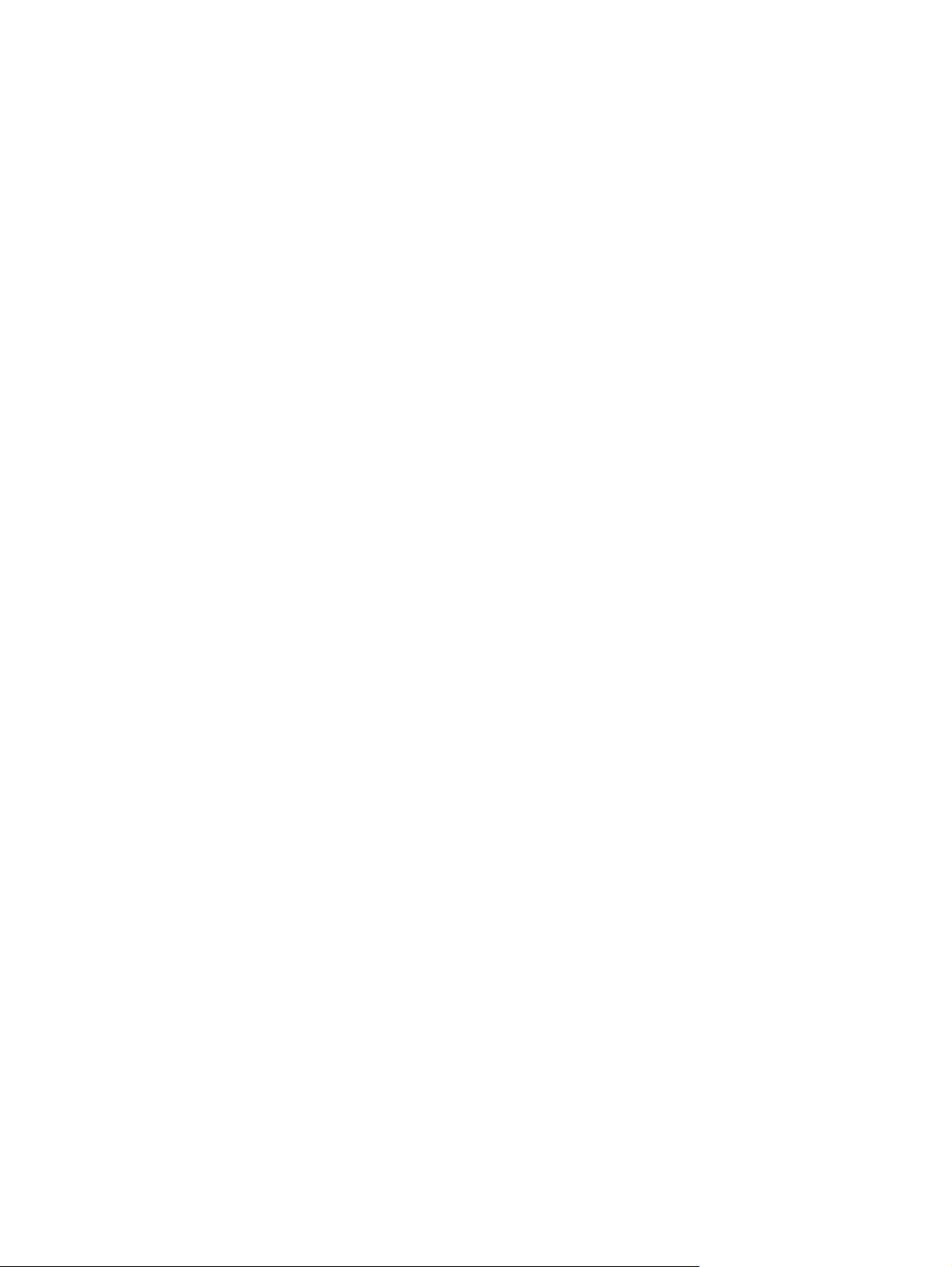
iv
Page 5

1 Использование устройства USB
USB-порт используется для подключения к компьютеру или устройству расширения таких
дополнительных внешних устройств USB, как клавиатура, мышь, накопитель, принтер, сканер
или концентратор.
Для некоторых устройств USB может понадобиться дополнительное программное обеспечение,
обычно поставляемое вместе с устройством. Для получения дополнительных сведений о
программном обеспечении для конкретного устройства см. инструкции производителя.
Компьютер имеет два порта USB, которые
Чтобы увеличить количество портов USB, подключите дополнительный концентратор или
устройство расширения.
поддерживают устройства USB 1.0, USB 1.1 и USB 2.0.
1
Page 6
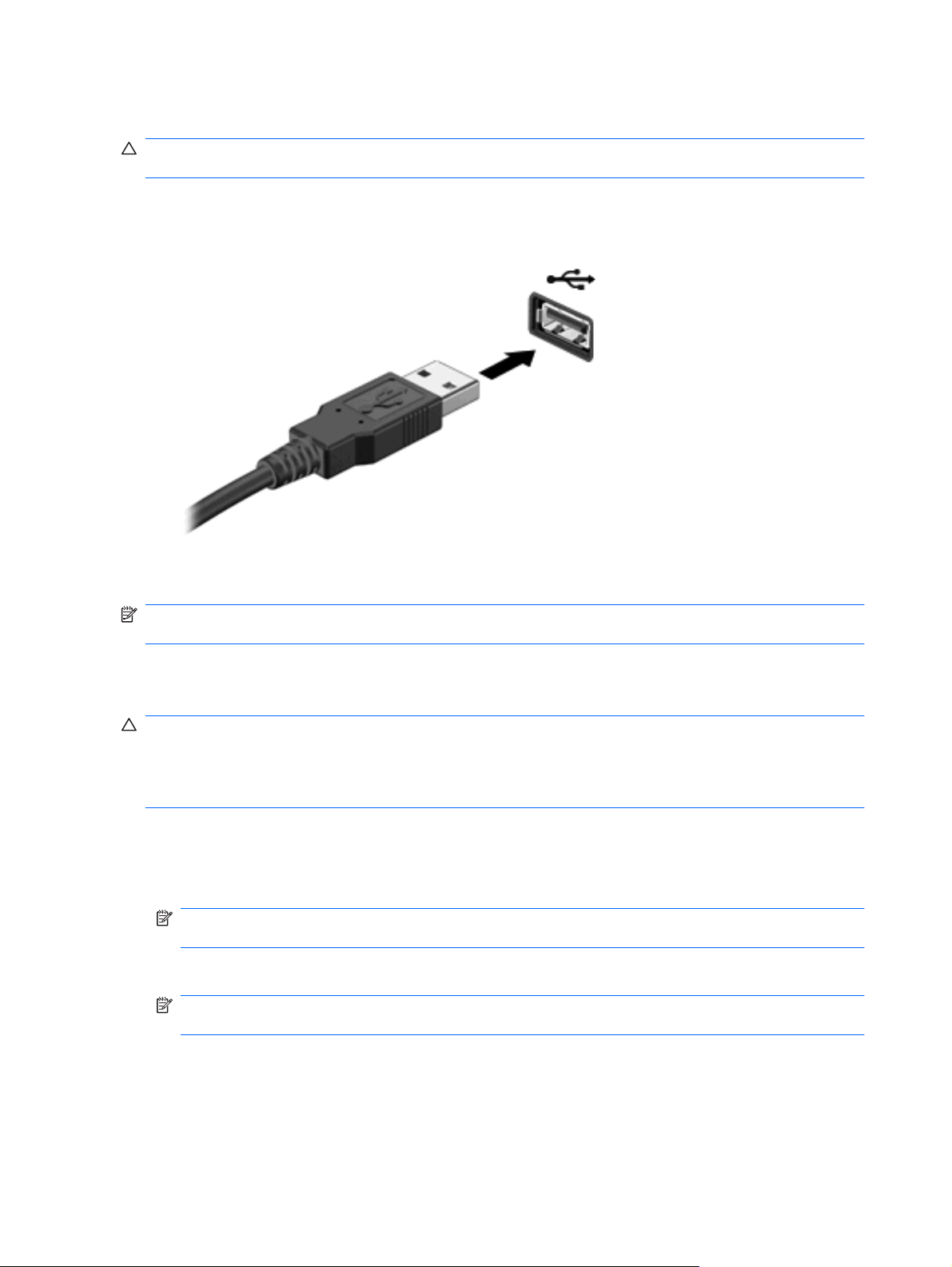
Подключение устройства USB
ПРЕДУПРЕЖДЕНИЕ. Для предотвращения повреждения разъема порта USB при подключении
устройства USB прикладывайте минимальные усилия.
Чтобы подключить устройство USB к компьютеру, подключите USB-кабель устройства к
▲
порту USB.
При обнаружении устройства будет слышен звуковой сигнал.
ПРИМЕЧАНИЕ. При первом подключении устройства USB в области уведомлений будет
показано сообщение о том, что компьютер распознал устройство.
Остановка и извлечение устройства USB
ПРЕДУПРЕЖДЕНИЕ. Во избежание потери данных или зависания системы остановите
устройство USB перед отключением.
ПРЕДУПРЕЖДЕНИЕ. Для предотвращения повреждения разъема USB при извлечении
устройства USB не тяните за кабель.
Для остановки и извлечения устройства USB выполните следующие действия.
1. Дважды щелкните значок Безопасное извлечение устройства в области уведомлений в
правой части панели задач.
ПРИМЕЧАНИЕ. Чтобы вывести на экран значок «Безопасное извлечение устройства»,
щелкните в области уведомления значок Отображать скрытые значки (< или <<).
2. Щелкните название устройства в списке.
ПРИМЕЧАНИЕ. Если данного устройства нет в списке, то останавливать его работу перед
отключением не нужно.
3. Выберите Остановить, затем нажмите кнопку ОК.
4. Извлеките устройство.
2 Глава 1 Использование устройства USB
Page 7
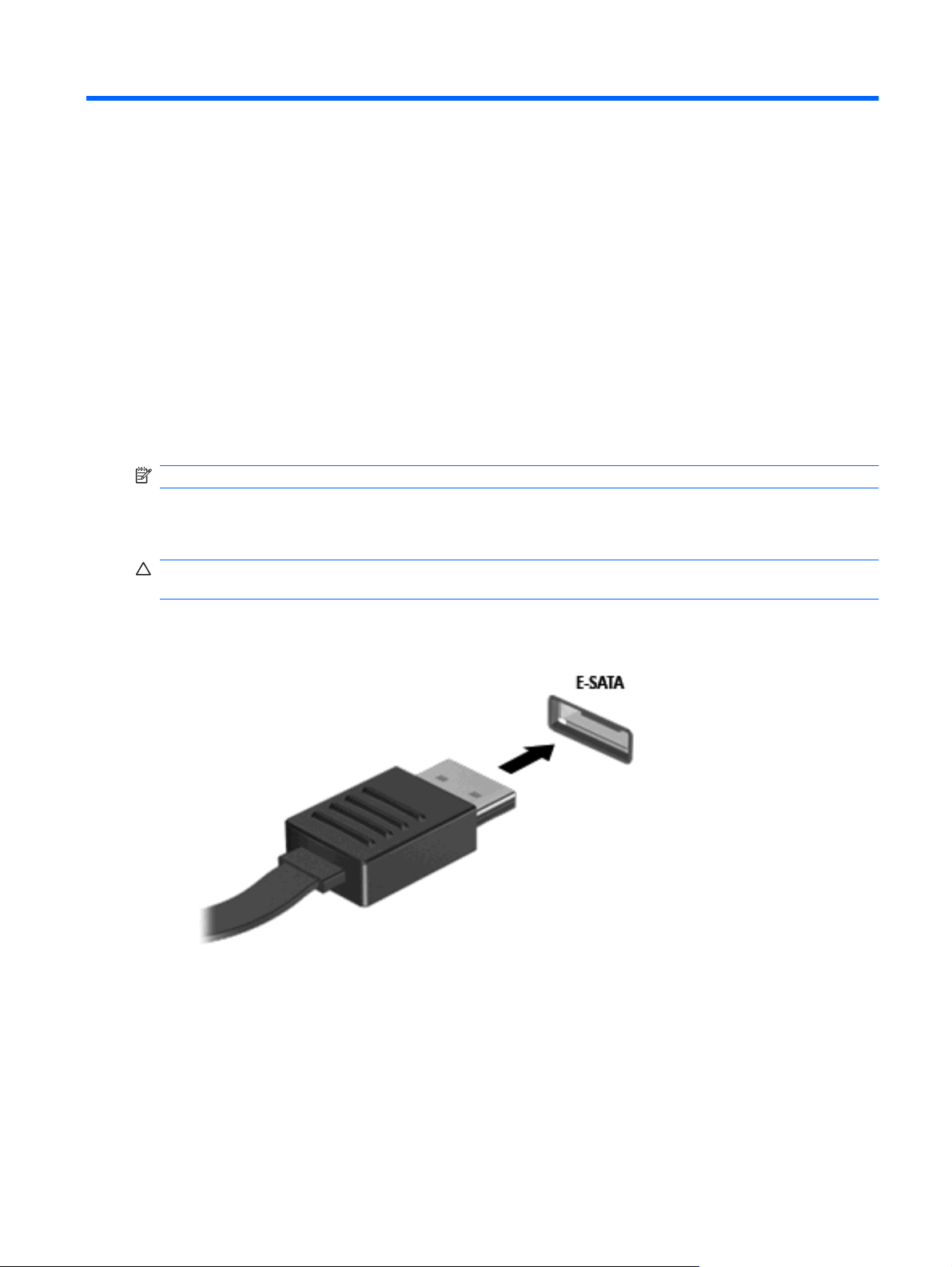
2 Использование устройства eSATA
Порт eSATA позволяет подключать дополнительные высокопроизводительные компоненты
eSATA, например внешний жесткий диск eSATA.
Для некоторых устройств eSATA может потребоваться дополнительное программное
обеспечение, которое обычно поставляется вместе с устройством. Для получения
дополнительных сведений о программном обеспечении для конкретного устройства см.
инструкции производителя.
ПРИМЕЧАНИЕ. Порт eSATA также поддерживает дополнительное устройство USB.
Подключение устройства eSATA
ПРЕДУПРЕЖДЕНИЕ. Во избежание повреждения разъема порта eSATA прикладывайте
минимальные усилия при подключении устройства eSATA.
Чтобы подключить устройство eSATA к компьютеру, подключите кабель eSATA устройства
▲
к порту eSATA.
При обнаружении устройства будет слышен звуковой сигнал.
Подключение устройства eSATA 3
Page 8
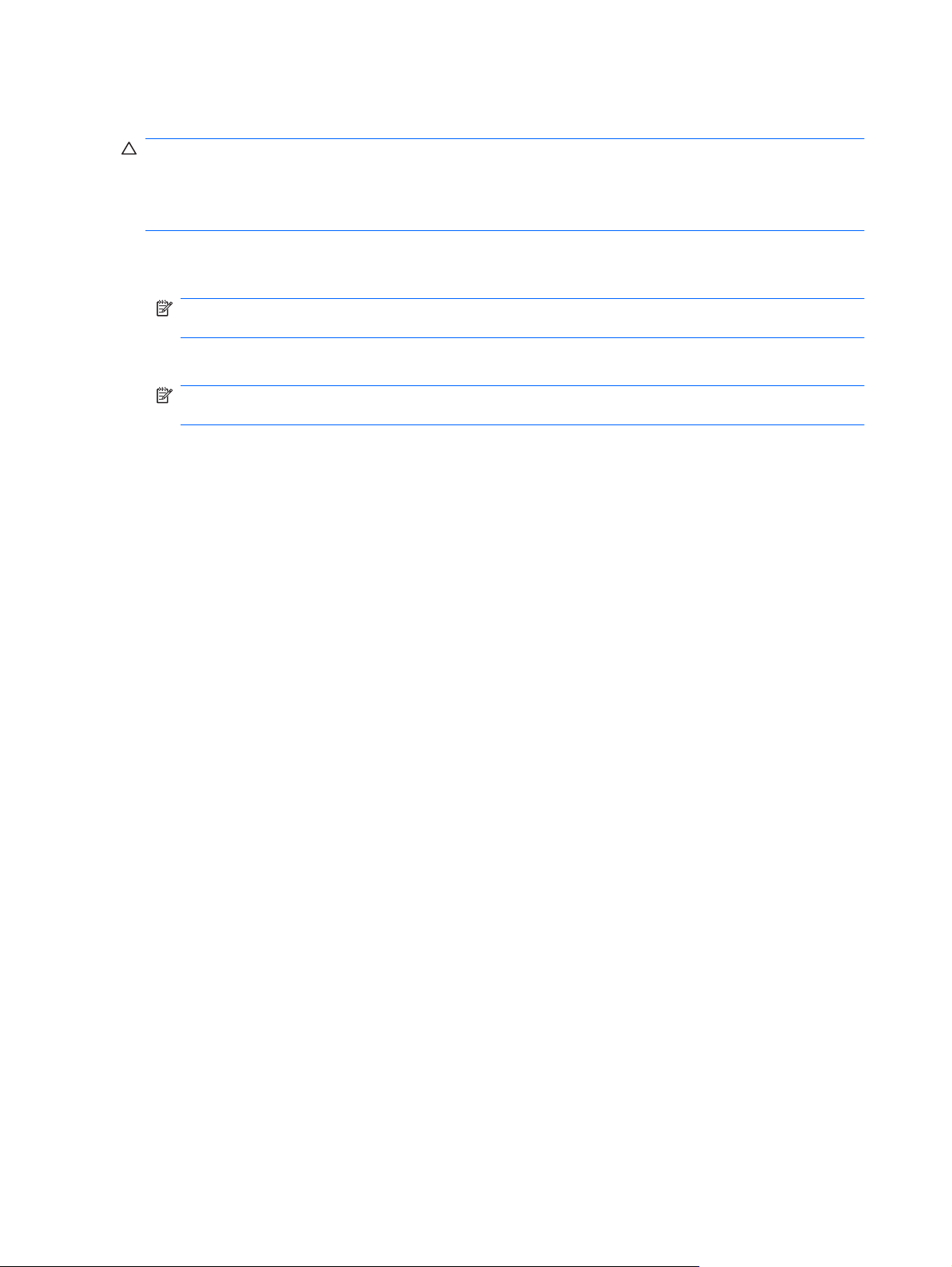
Остановка и извлечение устройства eSATA
ПРЕДУПРЕЖДЕНИЕ. Во избежание потери данных или сбоя системы перед отключением
устройства eSATA остановите его работу.
ПРЕДУПРЕЖДЕНИЕ. Во избежание повреждения разъема eSATA не тяните за кабель, чтобы
отключить устройство eSATA.
1. Дважды щелкните значок Безопасное удаление оборудования в области уведомлений в
правом углу панели задач.
ПРИМЕЧАНИЕ. Чтобы вывести на экран значок «Безопасное извлечение устройства»,
щелкните в области уведомлений значок Отображать скрытые значки (< или <<).
2. Щелкните название устройства в списке.
ПРИМЕЧАНИЕ. Если устройства нет в списке, останавливать его работу перед
извлечением не требуется.
3. Нажмите Остановить, затем ОК.
4. Извлеките устройство.
4 Глава 2 Использование устройства eSATA
Page 9
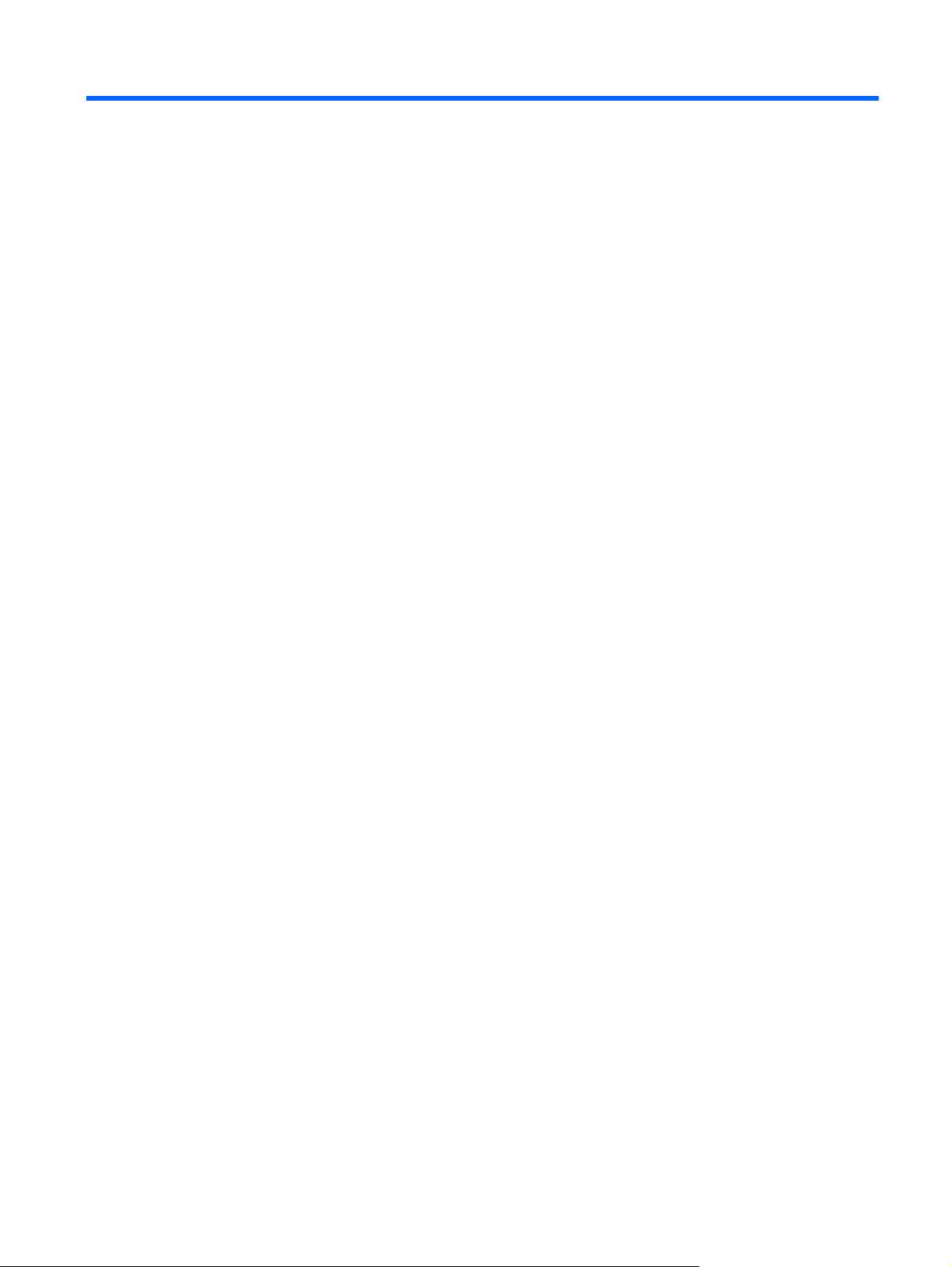
Указатель
К
Кабели
eSATA 3
USB 2
Концентраторы 1
Концентраторы USB 1
П
Порты
USB 1
Порты USB, расположение 1
У
Устройства eSATA
извлечение 4
описание 3
остановка 4
подключение 3
Устройства USB
извлечение 2
описание 1
остановка 2
подключение 2
E
eSATA, подключение кабеля 3
U
USB, подключение кабеля 2
Указатель 5
Page 10
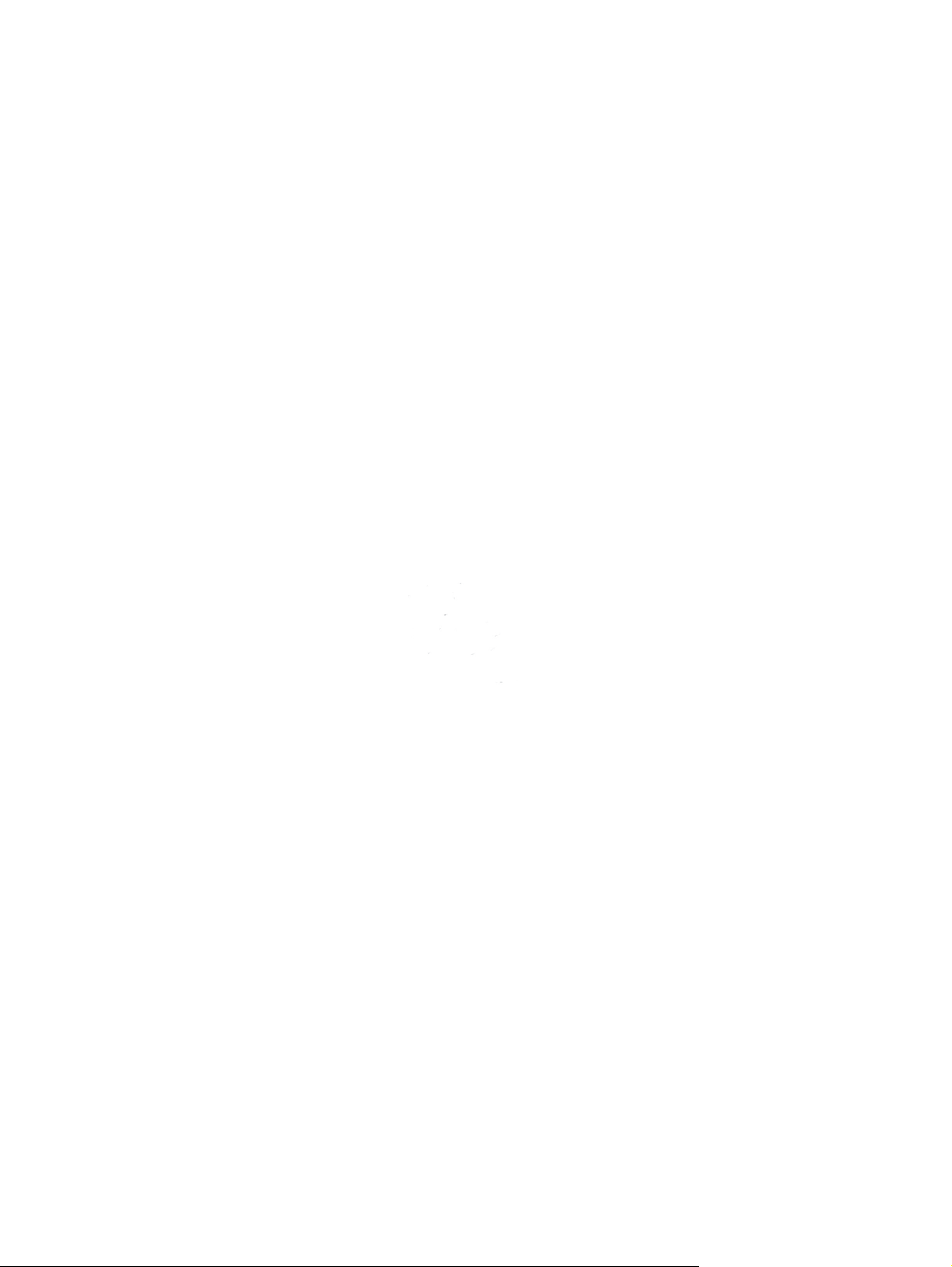
Page 11
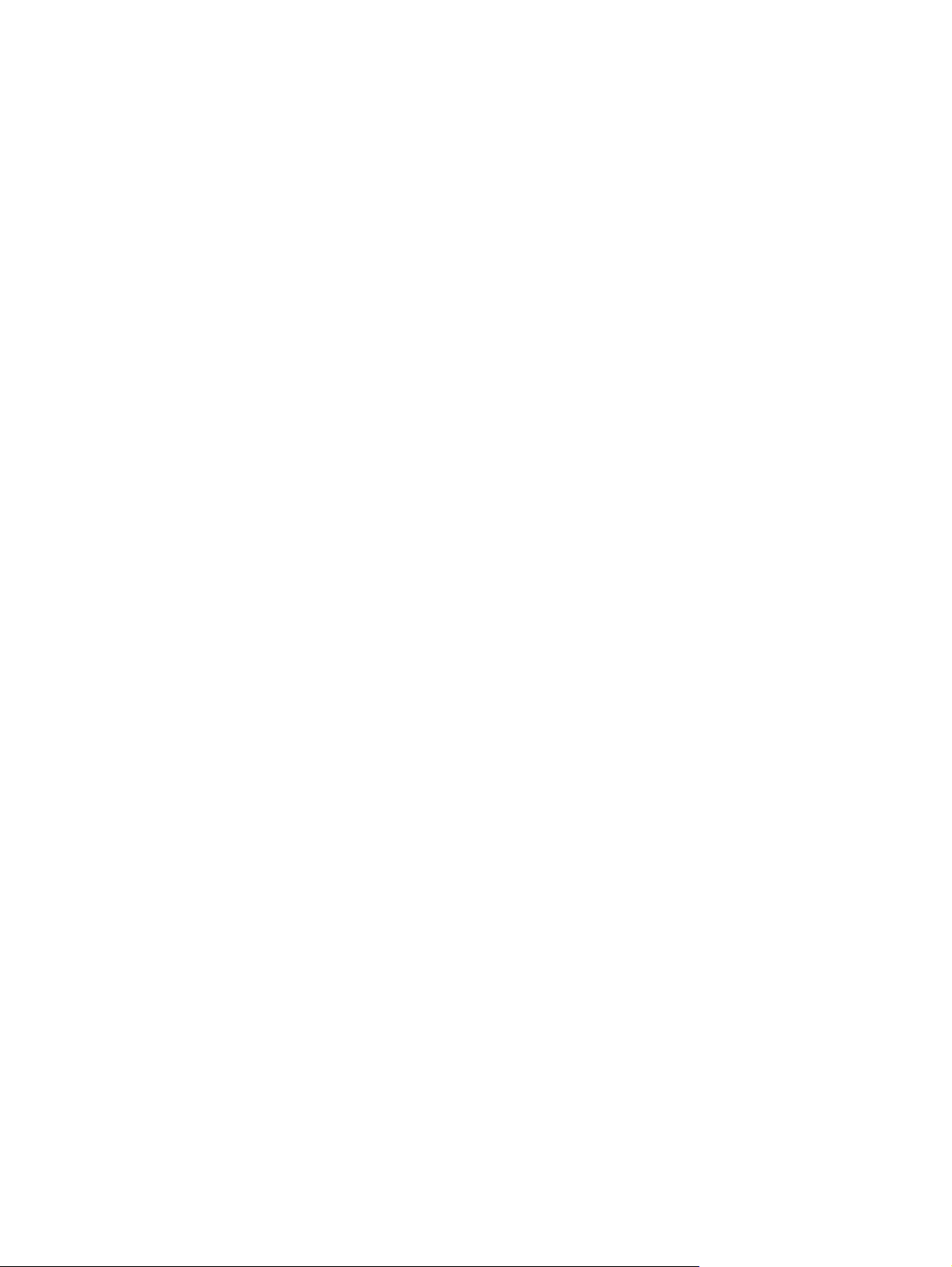
Безопасность
Руководство пользователя
Page 12
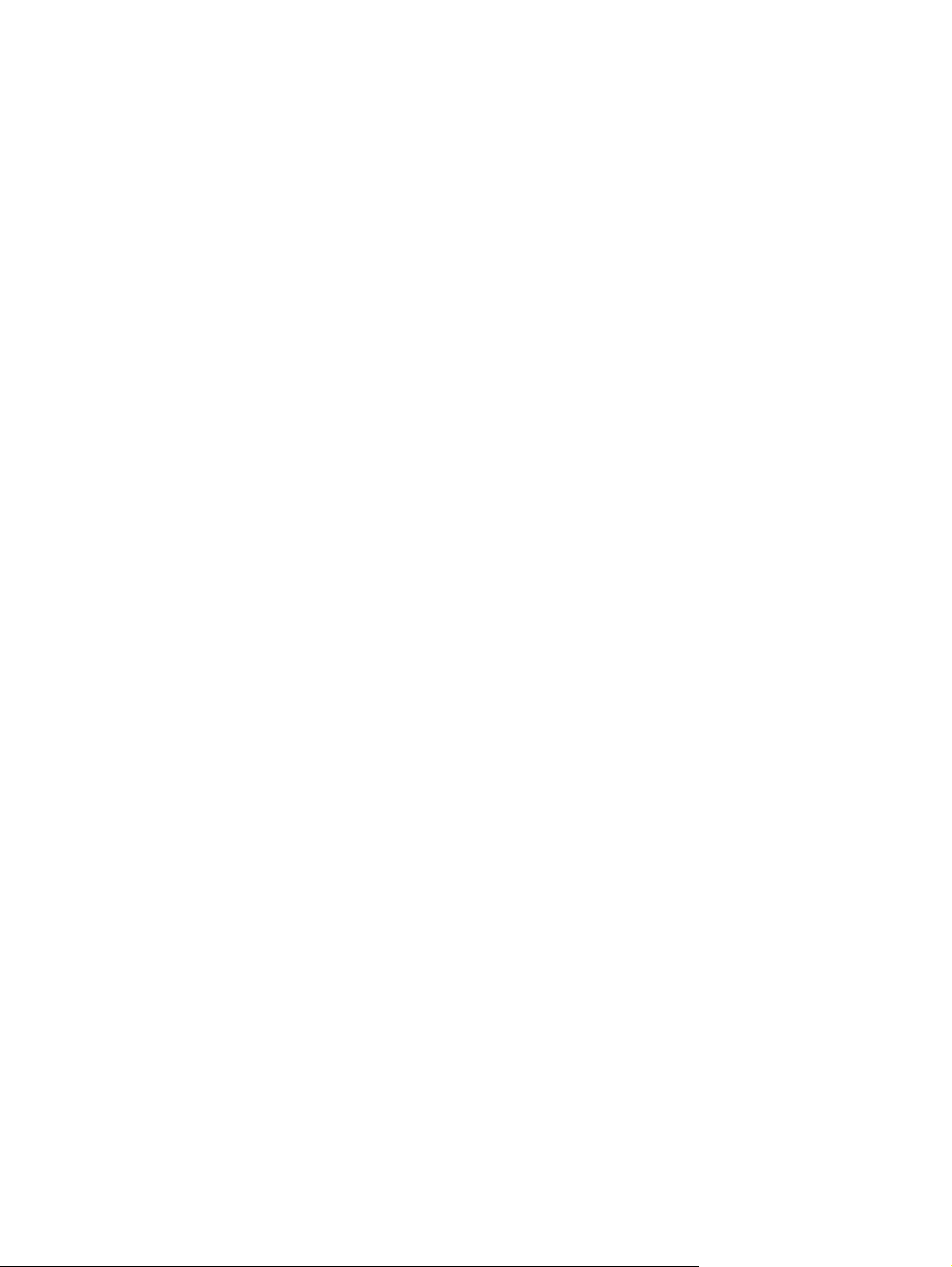
© Hewlett-Packard Development Company,
L.P., 2008 г.
Microsoft и Windows являются
охраняемыми товарными знаками
корпорации Microsoft,
зарегистрированными в США.
Информация, содержащаяся в
настоящем документе, может быть
изменена без предварительного
уведомления. Все виды гарантий на
продукты и услуги компании HP
указываются исключительно в
заявлениях о гарантии, прилагаемых к
указанным продуктам и услугам. Никакие
сведения, содержащиеся в данном
документе, не должны истолковываться
как предоставление дополнительных
гарантий. Компания HP
ответственности за технические ошибки
или опечатки, которые могут содержаться
в настоящем документе.
Издание 2-е, январь 2008 г.
Издание 1-е, ноябрь 2007 г.
Номер документа: 460254-252
не несет
Page 13
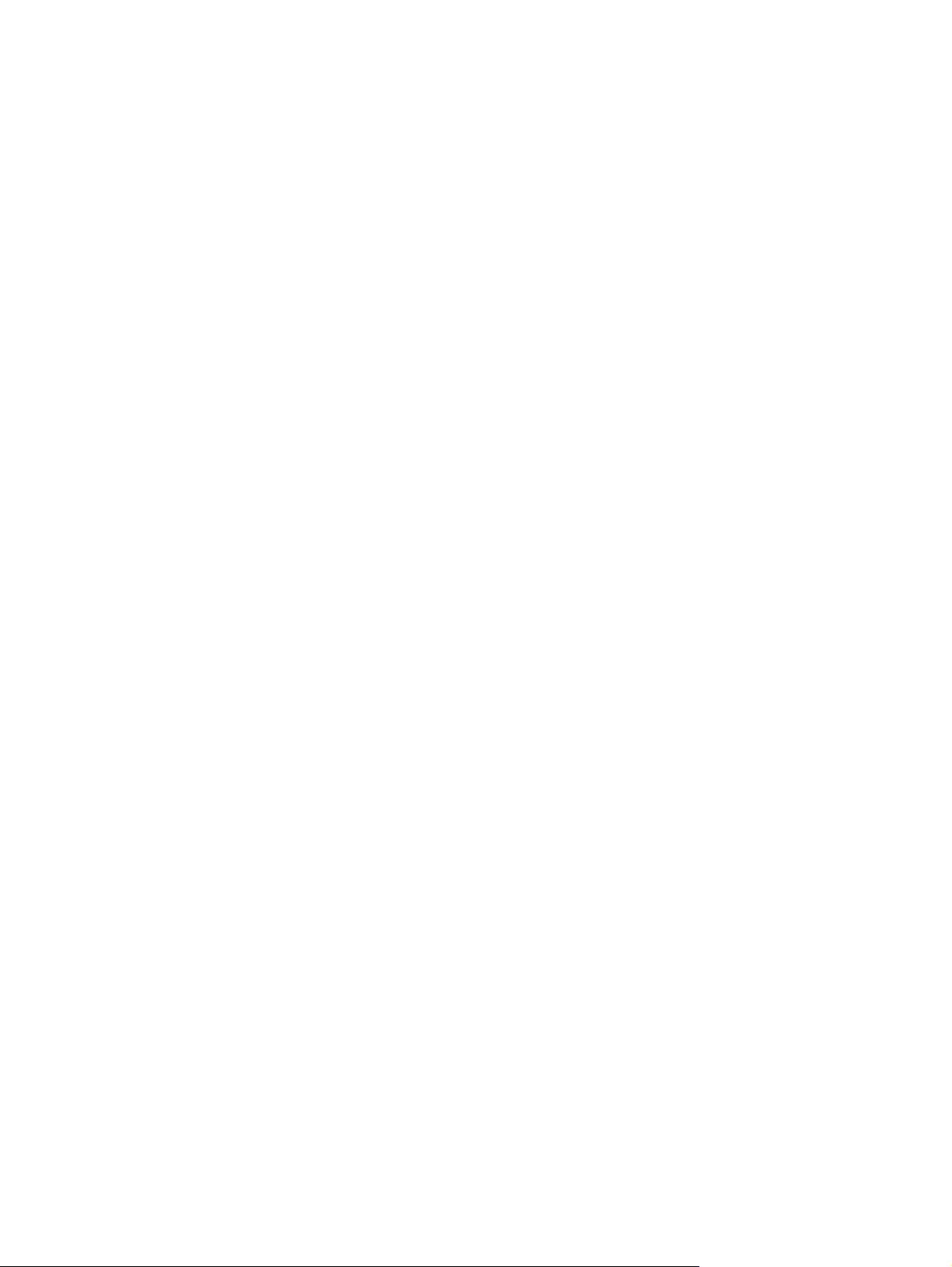
Уведомление о продукте
В данном руководстве описываются функции, общие для большинства моделей. Некоторые
функции на вашем компьютере могут быть недоступны.
iii
Page 14
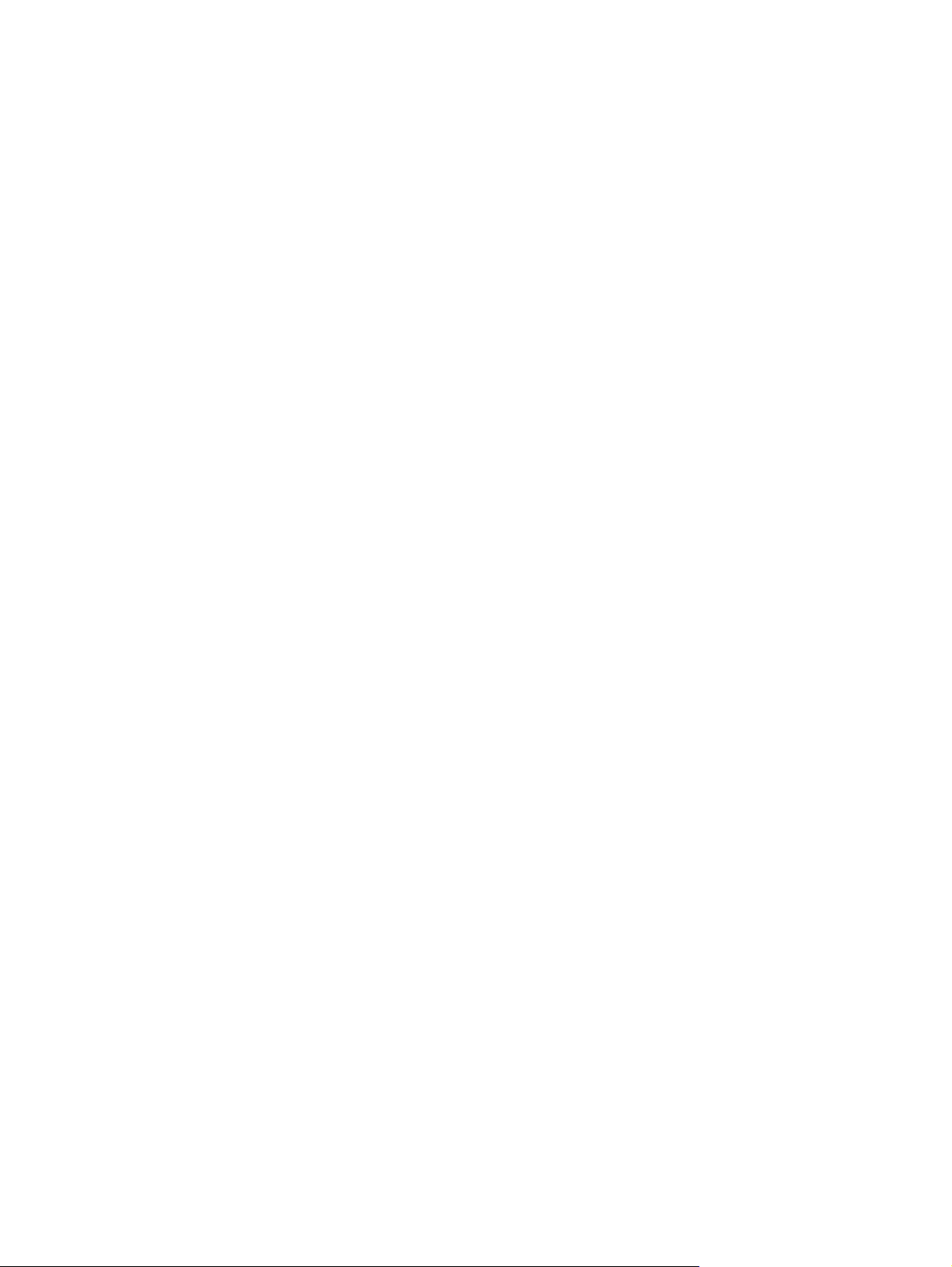
iv Уведомление о продукте
Page 15
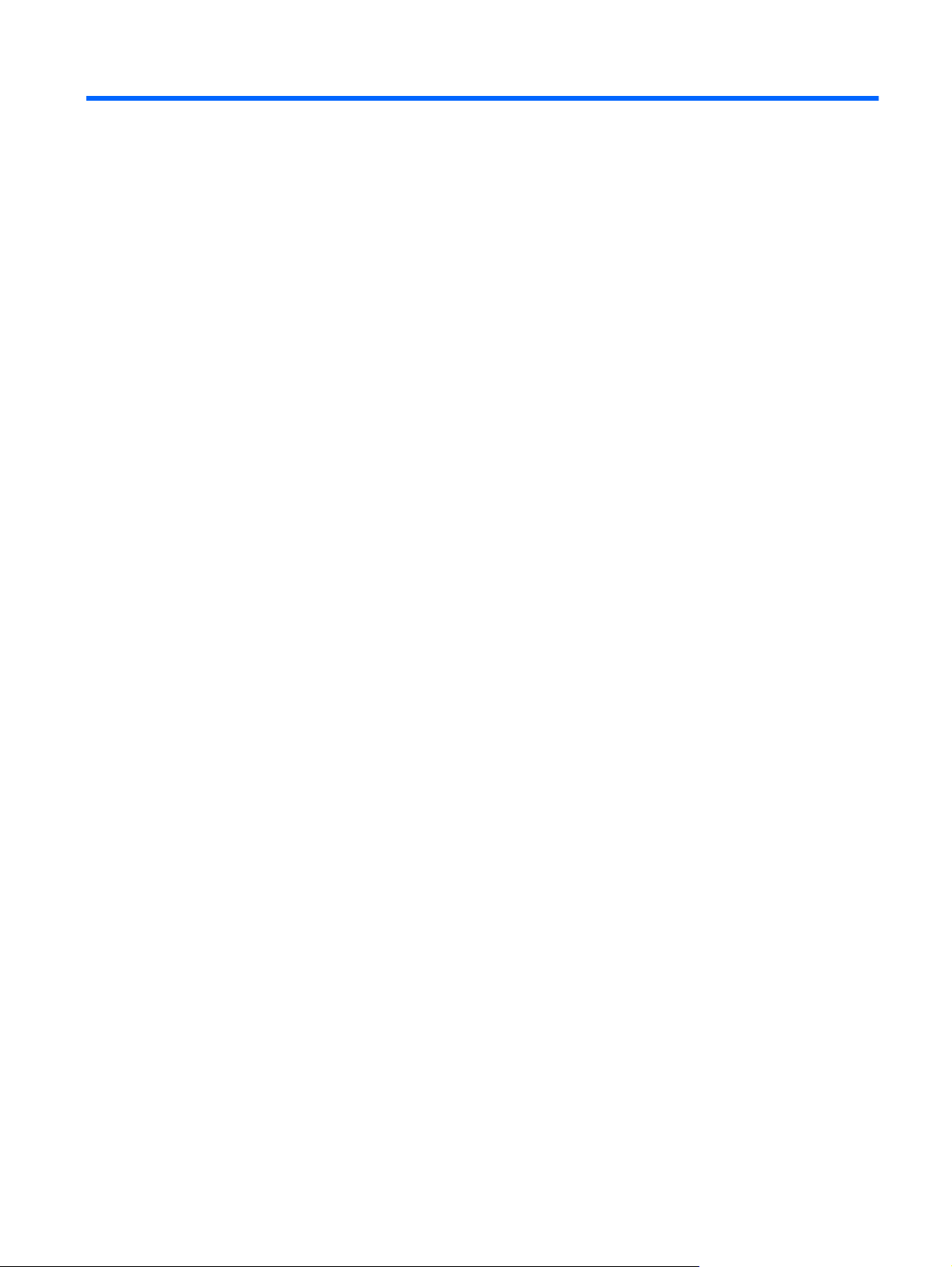
Содержание
1 Защита компьютера
2 Использование паролей
Установка паролей в Windows ........................................................................................................... 4
Установка паролей в программе настройки компьютера ................................................................ 4
Пароль администратора .................................................................................................... 4
Управление паролем администратора ............................................................ 5
Ввод пароля администратора .......................................................................... 5
Пароль на включение питания .......................................................................................... 5
Управление паролем на включение питания .................................................. 6
Ввод пароля на включение питания ................................................................ 6
3 Использование антивирусного программного обеспечения
4 Использование брандмауэра
5 Установка критических обновлений безопасности
6 Установка дополнительного замка с тросиком
Использование считывателя отпечатков пальцев (только на некоторых моделях)
7
Расположение считывателя отпечатков пальцев .......................................................................... 12
Регистрация отпечатков пальцев .................................................................................................... 13
Вход в систему Windows с использованием зарегистрированного отпечатка пальца ............... 15
Указатель .......................................................................................................................................................... 16
v
Page 16
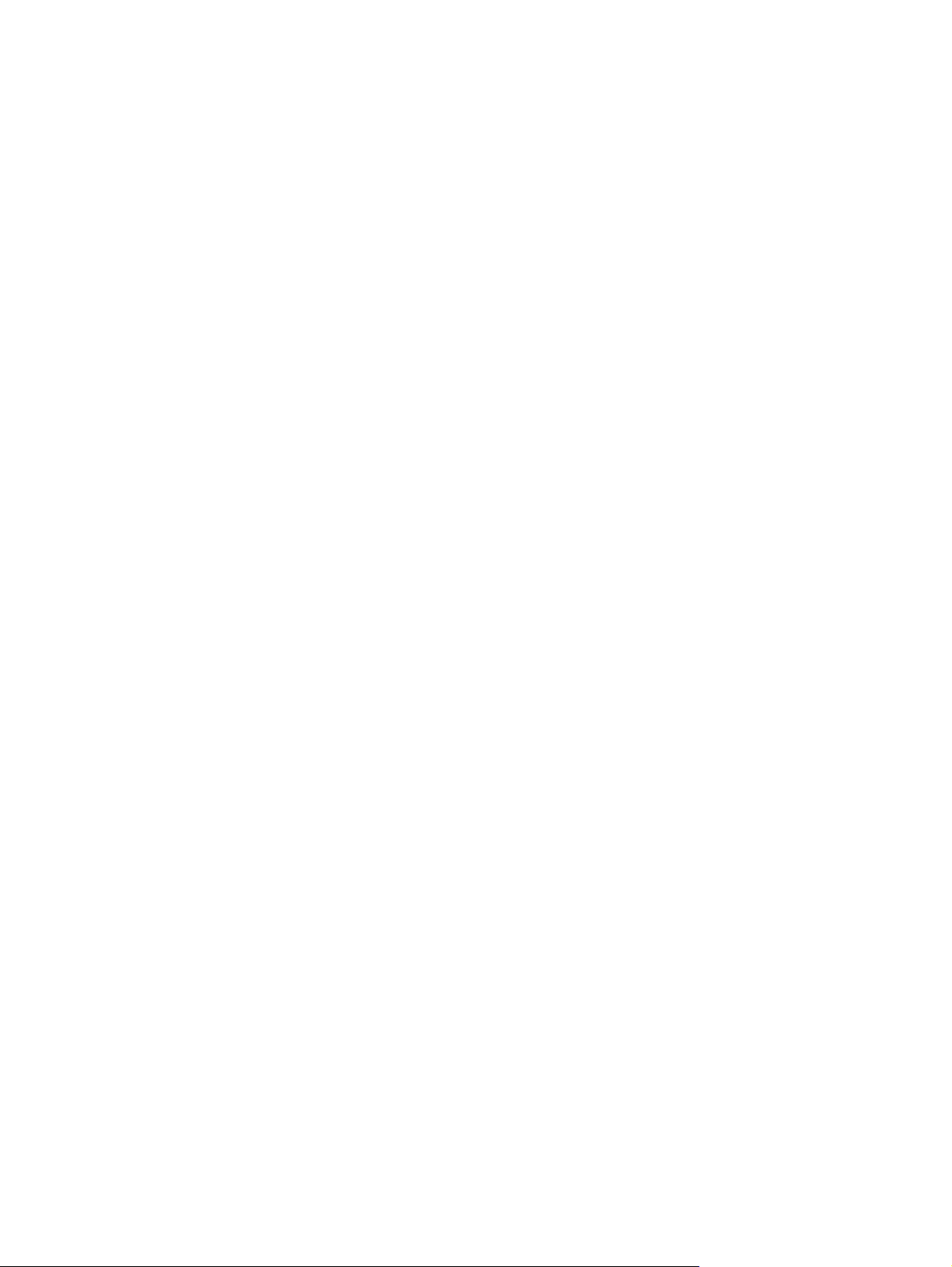
vi
Page 17
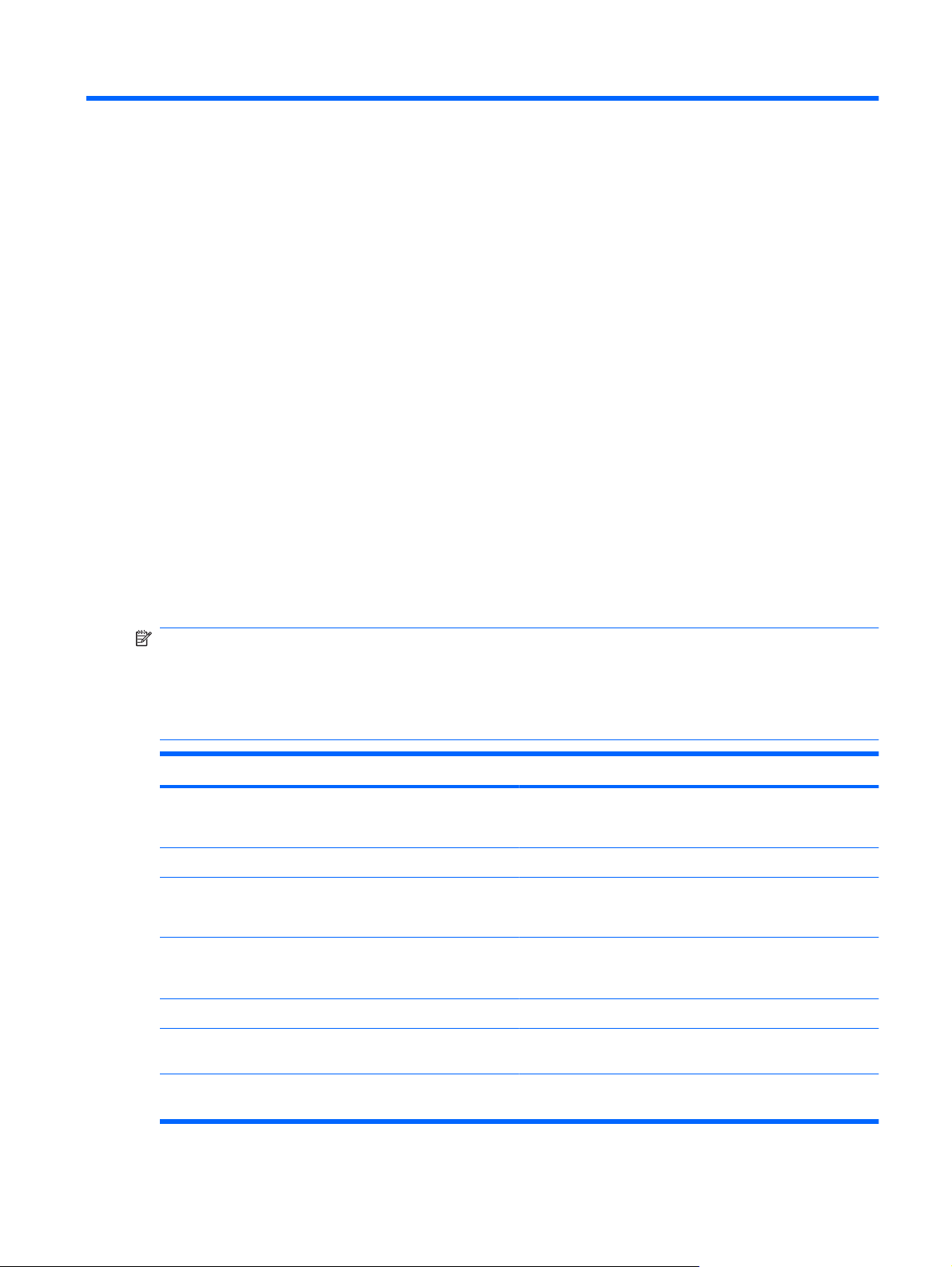
1 Защита компьютера
Стандартные средства обеспечения безопасности, доступные в операционной системе
Windows® и программе настройки, позволяют защитить личные сведения и данные от различных
опасностей.
В данном руководстве приведены указания по использованию следующих функций:
Пароли
●
Антивирусное программное обеспечение
●
Брандмауэр
●
Критические обновления безопасности
●
Дополнительный замок с тросиком
●
Считыватель отпечатков пальцев (только на некоторых моделях)
●
ПРИМЕЧАНИЕ: Средства безопасности предназначены для ограничения возможностей
злоумышленников, но они не могут воспрепятствовать атакам на программное обеспечение и не
могут предотвратить ненадлежащего использования или кражи компьютера.
ПРИМЕЧАНИЕ: Перед отправкой компьютера для обслуживания удалите все пароли и
параметры считывателя отпечатков пальцев.
Угроза компьютеру Средство обеспечения безопасности
Несанкционированное использование компьютера
Компьютерные вирусы Программа Norton Internet Security
Несанкционированный доступ к данным
Несанкционированный доступ к программе настройки,
параметрам BIOS и другим идентификационным
сведениям системы*
Существующие и будущие угрозы компьютеру Критические обновления безопасности Microsoft
Несанкционированный доступ к учетным данным
пользователя в Windows
Функция QuickLock
●
Пароль на включение питания
●
Брандмауэр
●
Обновления Windows
●
Пароль администратора
Пароль пользователя
Кража компьютера Гнездо для замка с тросиком (используется для
поставляемого дополнительно замка с тросиком)
1
Page 18
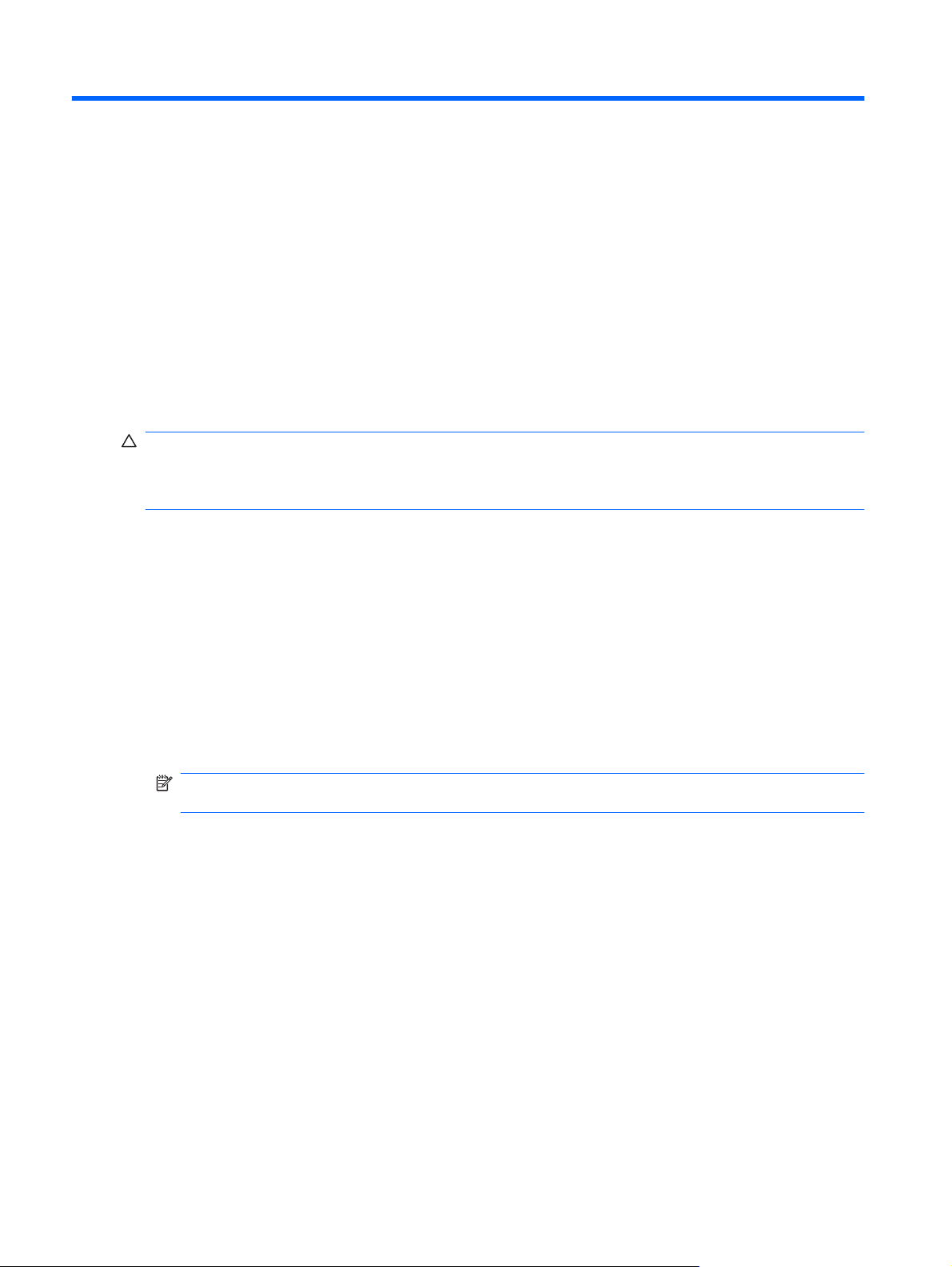
2 Использование паролей
Пароль – это группа символов, выбранная для защиты данных в компьютере. Может быть
установлено несколько типов паролей в зависимости от необходимого способа управления
доступом к данным. Пароли можно установить в операционной системе Windows и в
установленной на компьютере независимой программе настройки, не являющейся
приложением Windows.
ПРЕДУПРЕЖДЕНИЕ: Для предотвращения блокировки компьютера необходимо записывать
все установленные пароли. Так как большинство паролей не отображаются при установке,
изменении и удалении, необходимо сразу же записать новый пароль и сохранить его в надежном
месте.
В программе настройки компьютера и в операционной системе Windows можно использовать
одни и те же пароли. Кроме того, можно использовать один и тот же пароль для нескольких
функций в программе настройки компьютера.
Рекомендации для установки пароля в программе настройки:
Пароль может иметь длину до 8 символов и состоять из букв и цифр. Регистр
●
учитывается.
Пароль должен вводиться при помощи тех же клавиш, при помощи которых он был
●
установлен. Например, если пароль был введен при помощи цифровых клавиш клавиатуры,
он не будет распознаваться, если вы попытаетесь ввести его при помощи встроенной
цифровой панели.
ПРИМЕЧАНИЕ: В некоторых моделях есть отдельная цифровая клавиатура, которая
действует точно так же, как цифровые клавиши клавиатуры.
Пароль должен вводиться при запросе, выданном программой настройки. Пароль,
●
установленный в Windows, должен вводиться при запросе, выданном операционной
системой Windows.
Ниже приведены советы по созданию и сохранению паролей:
При создании пароля учитывайте требования конкретной программы.
●
Запишите пароль и храните его в надежном месте отдельно от компьютера.
●
Не храните пароль в файле
●
Не используйте для создания пароля свое имя или личные данные, которые легко узнать
●
другим людям.
на компьютере.
букв не
В следующих разделах перечислены пароли утилиты настройки компьютера и операционной
системы Windows, а также приведено описание их функций. Для получения дополнительных
2 Глава 2 Использование паролей
Page 19
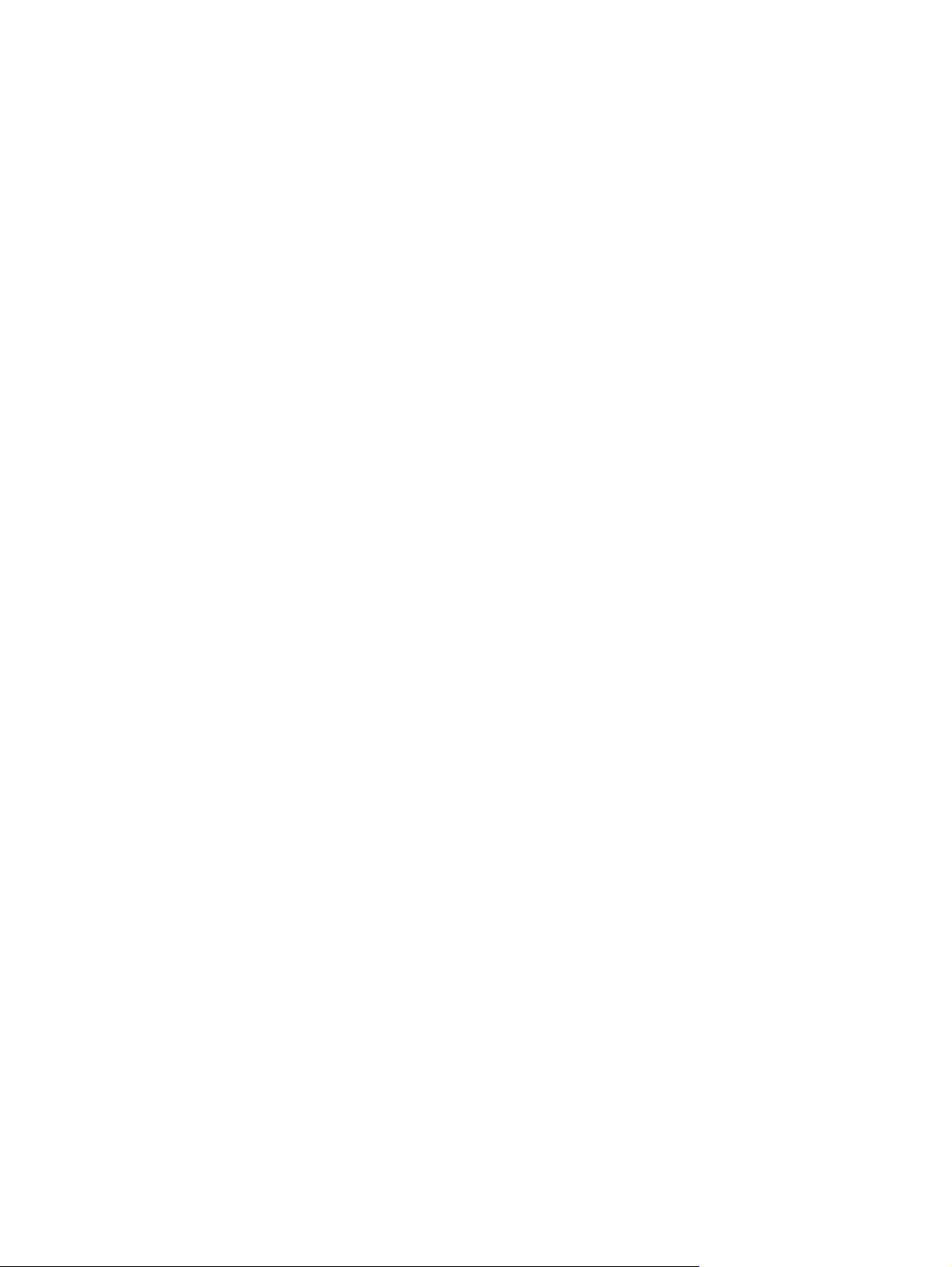
сведений о паролях Windows (например о паролях программы-заставки) выберите Пуск >
Справка и поддержка.
3
Page 20
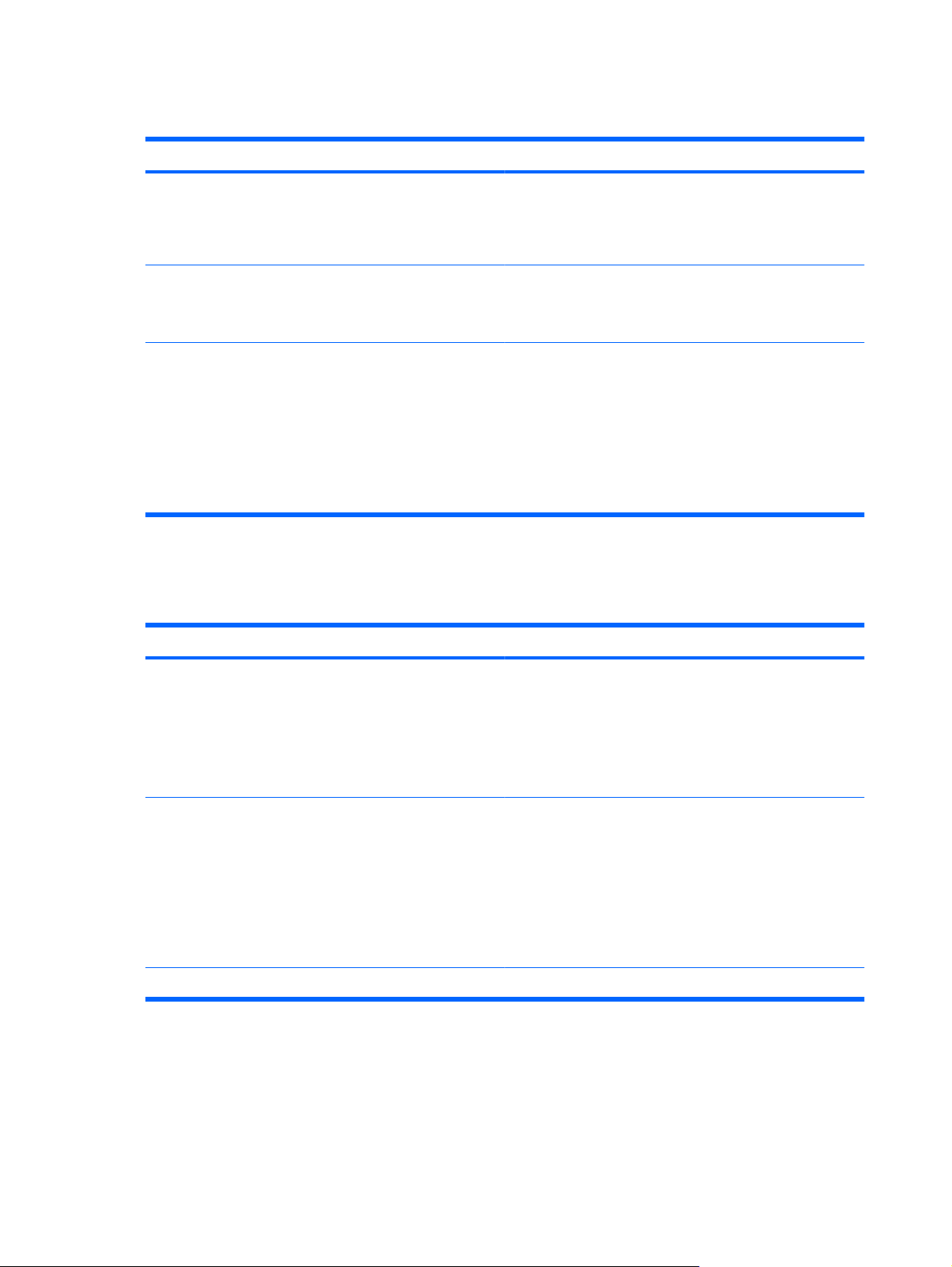
Установка паролей в Windows
Пароль Функция
Пароль администратора Ограничение доступа к содержимому компьютера на
уровне администратора.
ПРИМЕЧАНИЕ: Этот пароль не может использоваться
для доступа к содержанию программы настройки.
Пароль пользователя Ограничение доступа к учетным данным пользователя в
Windows. Ограничение доступа к данным, хранящимся в
компьютере. Вводится при выходе из ждущего или
спящего режима.
QuickLock Защита компьютера с помощью пароля, который
необходимо ввести в диалоговом окне входа в Windows
для доступа к компьютеру. После установки пароля
пользователя или администратора выполните следующие
действия.
1. Активизируйте функцию QuickLock, нажав fn+f6.
2. Выйдите из QuickLock, введя пароль пользователя
или администратора Windows.
Установка паролей в программе настройки компьютера
Пароли Функция
Пароль администратора*
Пароль на включение питания*
*Для получения дополнительных сведений об этих паролях обратитесь к следующим разделам.
Пароль администратора
Ограничение доступа к программе настройки.
●
После установки этого пароля он должен вводиться
●
при каждом доступе к программе настройки.
ПРЕДУПРЕЖДЕНИЕ: Если забыт пароль
администратора, получить доступ к программе настройки
невозможно.
Ограничение доступа к содержимому компьютера.
●
Установленный пароль на включение питания
●
должен вводиться каждый раз при включении или
перезапуске компьютера, а также при выходе из
спящего режима.
ПРЕДУПРЕЖДЕНИЕ: Если пароль на включение
питания утерян, нельзя будет включить, перезагрузить
или вывести компьютер их спящего режима.
Пароль администратора защищает параметры настройки и идентификационные сведения о
системе в программе настройки. После установки этого пароля он должен вводиться при каждом
доступе к программе настройки.
4 Глава 2 Использование паролей
Page 21
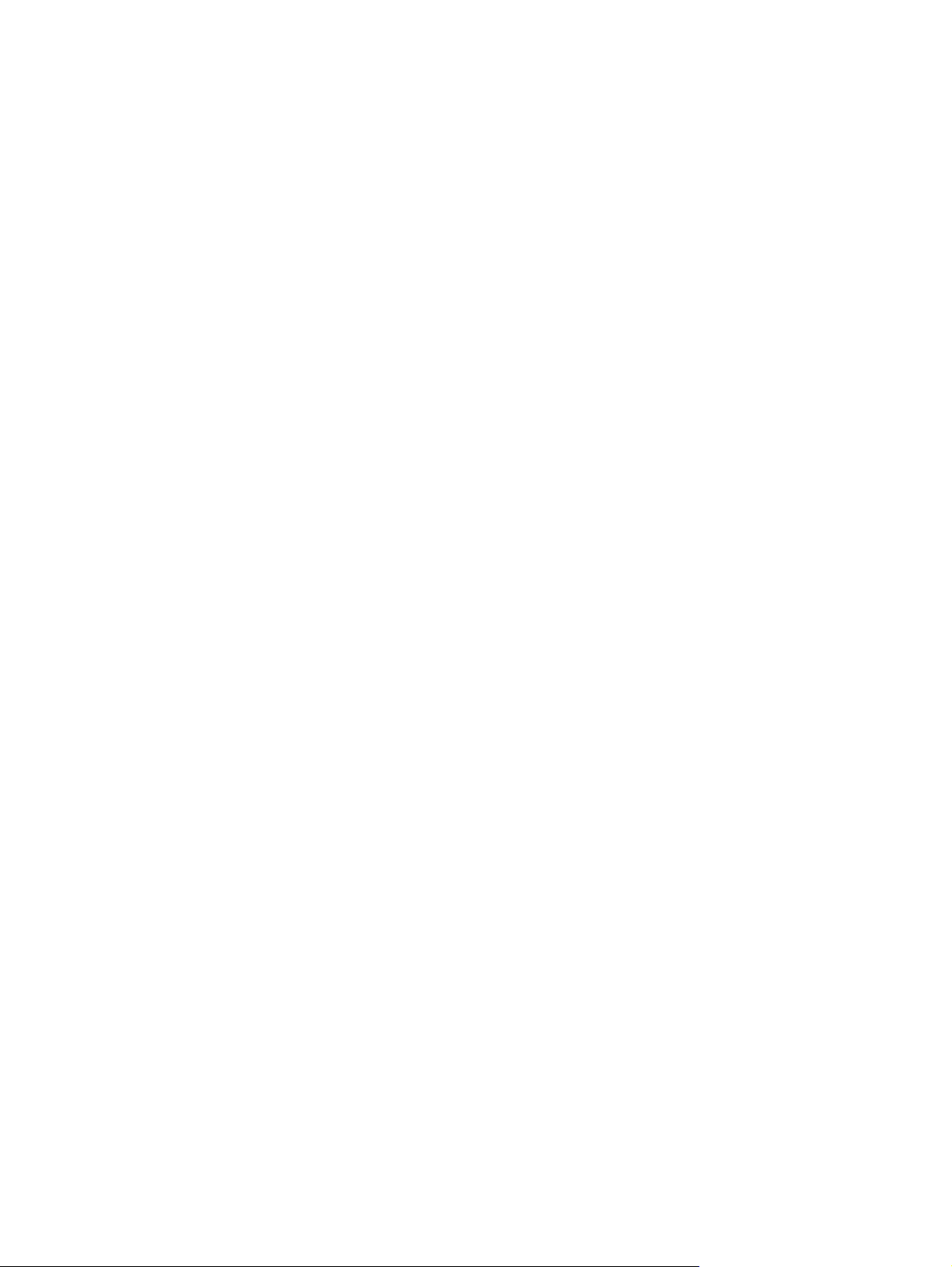
Пароль администратора не связан с паролем администратора, установленным в Windows, он не
отображается при установке, вводе, изменении или удалении. Пароль необходимо записать и
сохранить в надежном месте.
Управление паролем администратора
Для установки, изменения или удаления этого пароля:
1. Откройте программу настройки компьютера, включив или перезапустив компьютер и нажав
клавишу f10 во время отображения соответствующего сообщения программы настройки в
левом нижнем углу экрана.
2. С помощью клавиш со стрелками выберите Security > Administrator Password
(Безопасность > Пароль администратора) и нажмите enter.
Для установки пароля администратора введите его
●
нового пароля) и Confirm New Password (Подтверждение нового пароля), затем
нажмите клавишу enter.
Для изменения пароля администратора введите текущий пароль в поле Enter Current
●
Password (Ввод текущего пароля), введите новый пароль в поля Enter New
Password (Ввод нового пароля) и Confirm New Password (Подтверждение нового
пароля), затем нажмите клавишу enter.
Для удаления пароля администратора
●
Password (Ввод текущего пароля), затем нажмите клавишу enter четыре раза.
3. Чтобы сохранить параметры и выйти из программы настройки, нажмите f10 и следуйте
указаниям на экране.
Новые значения параметров начинают действовать при перезагрузке компьютера.
Ввод пароля администратора
При появлении запроса Enter Password (Ввод пароля) введите пароль администратора (при
помощи тех же клавиш, при помощи которых он был установлен) и нажмите клавишу enter. После
трех неудачных попыток ввода пароля администратора необходимо перезапустить компьютер,
чтобы попытаться ввести пароль еще раз.
Пароль на включение питания
в поля Enter New Password (Ввод
введите текущий пароль в поле Enter
Пароль на включение питания защищает компьютер от несанкционированного использования.
Установленный пароль на включение питания должен вводиться каждый раз при включении или
перезапуске компьютера, а также при выходе из спящего режима. Пароль на включение питания
не отображается при установке, вводе, смене или удалении.
Установка паролей в программе настройки компьютера 5
Page 22
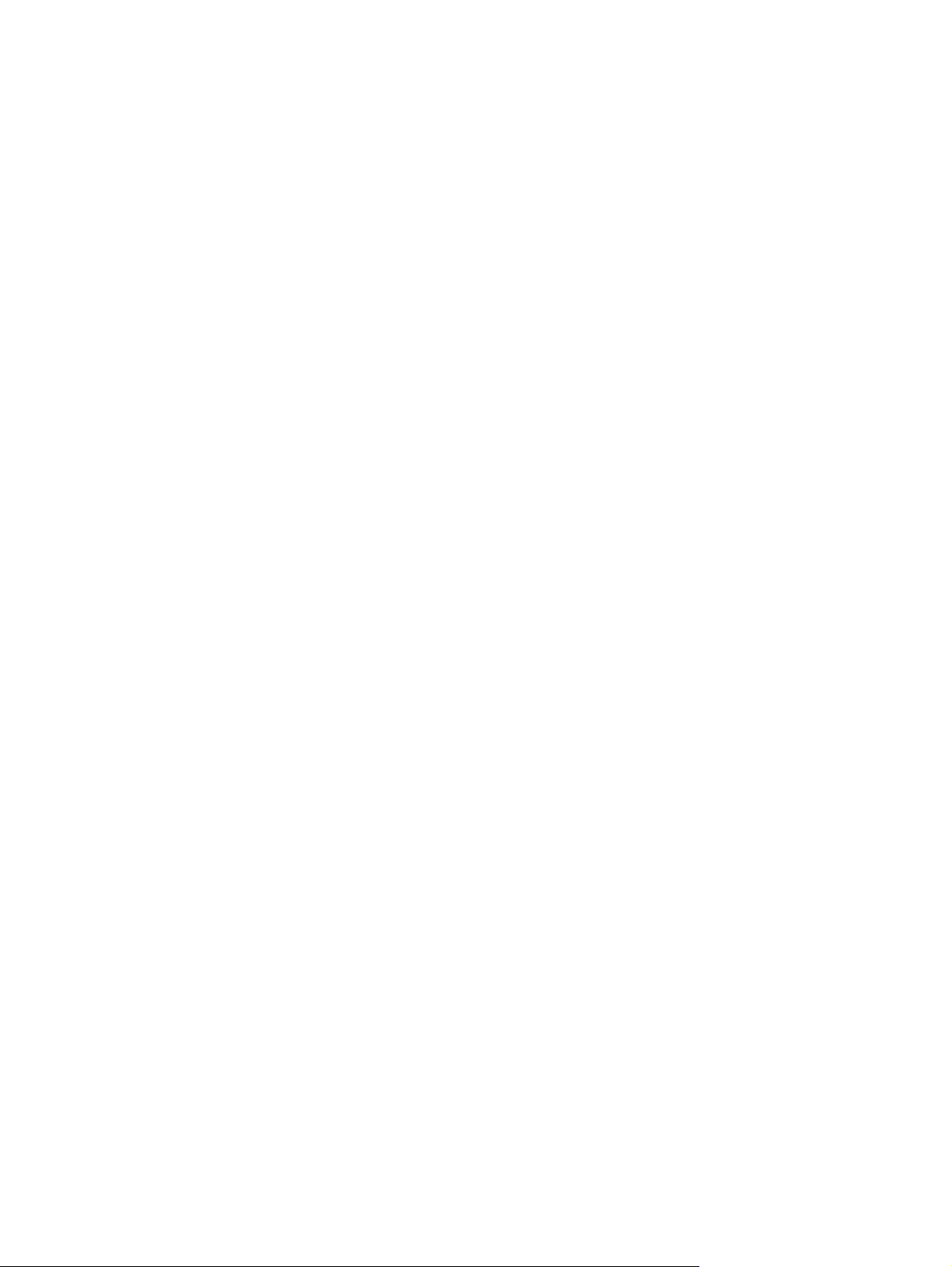
Управление паролем на включение питания
Для установки, изменения или удаления этого пароля:
1. Откройте программу настройки компьютера, включив или перезапустив компьютер и нажав
клавишу f10 во время отображения соответствующего сообщения программы настройки в
левом нижнем углу экрана.
2. С помощью клавиш со стрелками выберите Security > Power-On Password (Безопасность
> Пароль при включении) и нажмите enter.
Для установки пароля на включение
●
(Ввод нового пароля) и Confirm New Password (Подтверждение нового пароля), затем
нажмите клавишу enter.
Для изменения пароля на включение питания введите текущий пароль в поле Enter
●
Current Password (Ввод текущего пароля), введите новый пароль в поля Enter New
Password (Ввод нового пароля) и Confirm New Password (Подтверждение нового
пароля), затем нажмите клавишу
Для удаления пароля на включение питания введите текущий пароль в поле Enter
●
Current Password (Ввод текущего пароля), затем нажмите клавишу enter четыре раза.
3. Чтобы сохранить параметры и выйти из программы настройки, нажмите f10 и следуйте
указаниям на экране.
Новые значения параметров начинают действовать при перезагрузке компьютера.
Ввод пароля на включение питания
При появлении запроса Enter Password (Ввод пароля) введите пароль (при помощи тех же
клавиш, при помощи которых он был установлен) и нажмите клавишу enter. После трех
неудачных попыток ввода пароля необходимо перезапустить компьютер, чтобы попытаться
ввести пароль еще раз.
питания введите его в поля Enter New Password
enter.
6 Глава 2 Использование паролей
Page 23
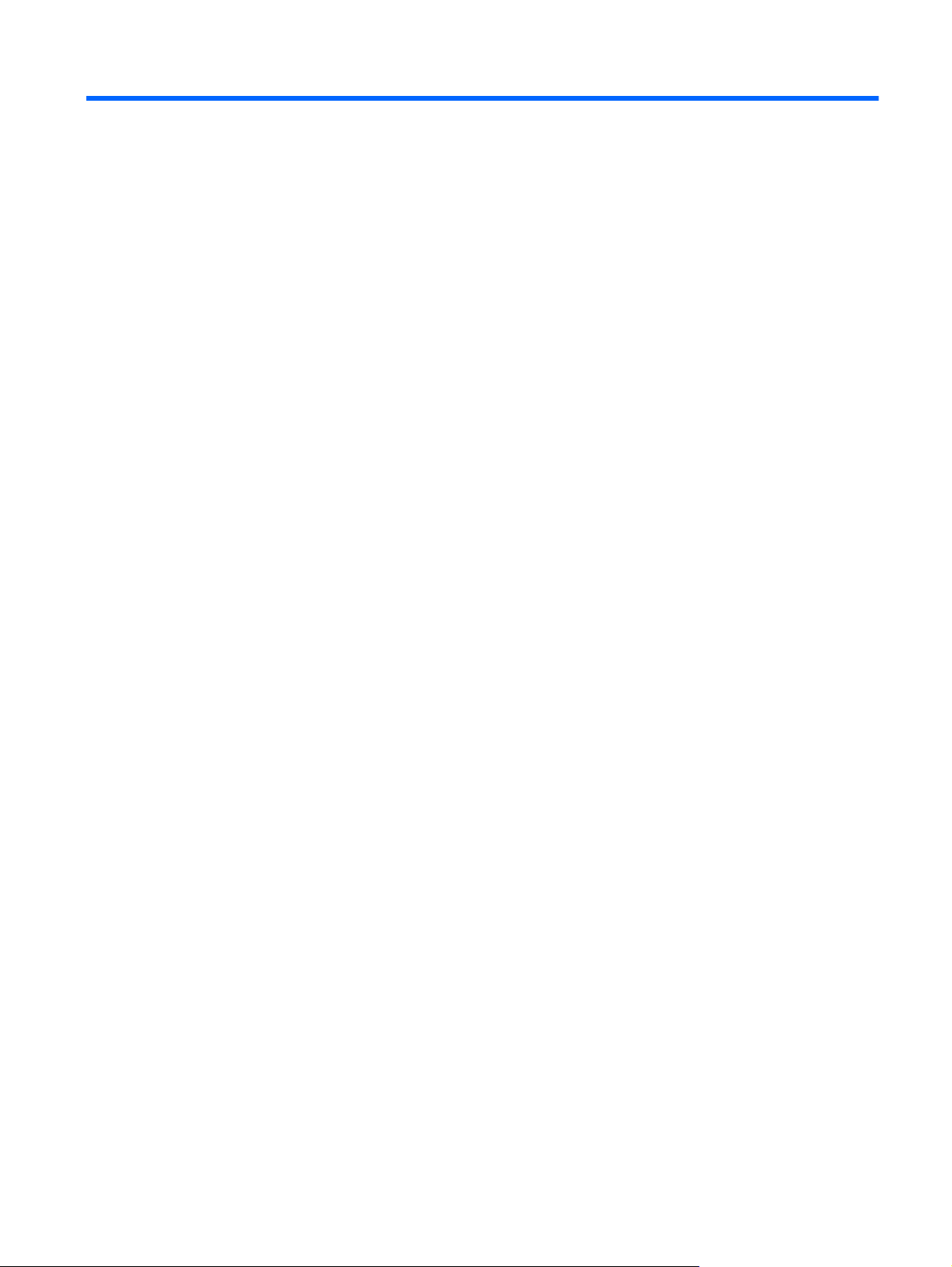
3 Использование антивирусного
программного обеспечения
При работе с электронной почтой, сетью или при подключении к Интернету компьютер может
подвергнуться воздействию компьютерных вирусов. Компьютерные вирусы способны повредить
операционную систему, установленные приложения и служебные программы или привести к их
неправильной работе.
Антивирусное программное обеспечение способно обнаружить и уничтожить большинство
вирусов, а также устранить вызванные ими неполадки. Необходимо обновлять антивирусное
программное
На этом компьютере предустановлена антивирусная программа Norton Internet Security. Эта
программа позволяет бесплатно получать обновления в течение 60 дней. После истечения 60дневного срока настоятельно рекомендуется приобрести лицензию на обновление для защиты
компьютера от новых вирусов. Инструкции по использованию и обновлению программы Norton
Internet Security и продлению услуг обновления находятся в программе.
к программе Norton Internet Security выберите Пуск > Все программы > Norton Internet
Security.
обеспечение, чтобы защититься от вновь появляющихся вирусов.
Для просмотра и доступа
Чтобы получить дополнительную информацию о компьютерных вирусах, введите слово
вирусы в строке поиска в окне справки и поддержки.
7
Page 24
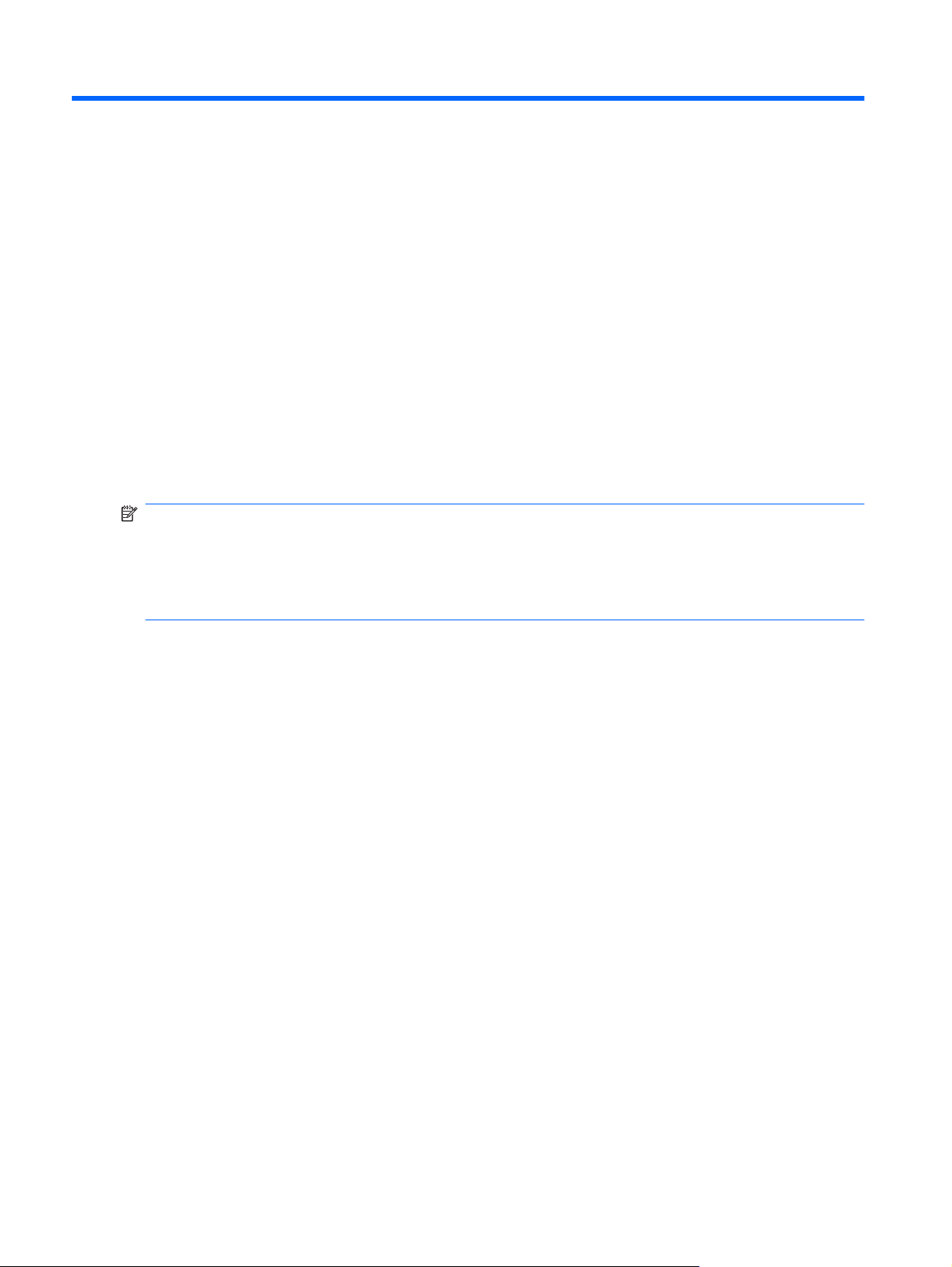
4 Использование брандмауэра
При работе с электронной почтой, сетью или при подключении к Интернету существует
возможность несанкционированного доступа посторонних лиц к сведениям о пользователе, о
компьютере и к рабочим данным. Брандмауэр, установленный на данном компьютере,
обеспечивает конфиденциальность.
В число функций брандмауэра входит регистрация, создание отчетов и автоматические
оповещения, что позволяет контролировать весь входящий и исходящий
дополнительных сведений воспользуйтесь руководством пользователя по брандмауэру или
обратитесь к его производителю.
ПРИМЕЧАНИЕ: При некоторых обстоятельствах брандмауэр может блокировать доступ к
Интернет-играм, оказывать помехи выводу на печать или совместному использованию файлов
в сети либо блокировать вложения в электронные сообщения, получаемые из надежных
источников. Для временного решения проблемы подключения отключите брандмауэр,
выполните требуемую задачу, а затем снова включите брандмауэр. Чтобы проблема
подключения не возникала в
дальнейшем, перенастройте брандмауэр.
трафик. Для получения
8 Глава 4 Использование брандмауэра
Page 25
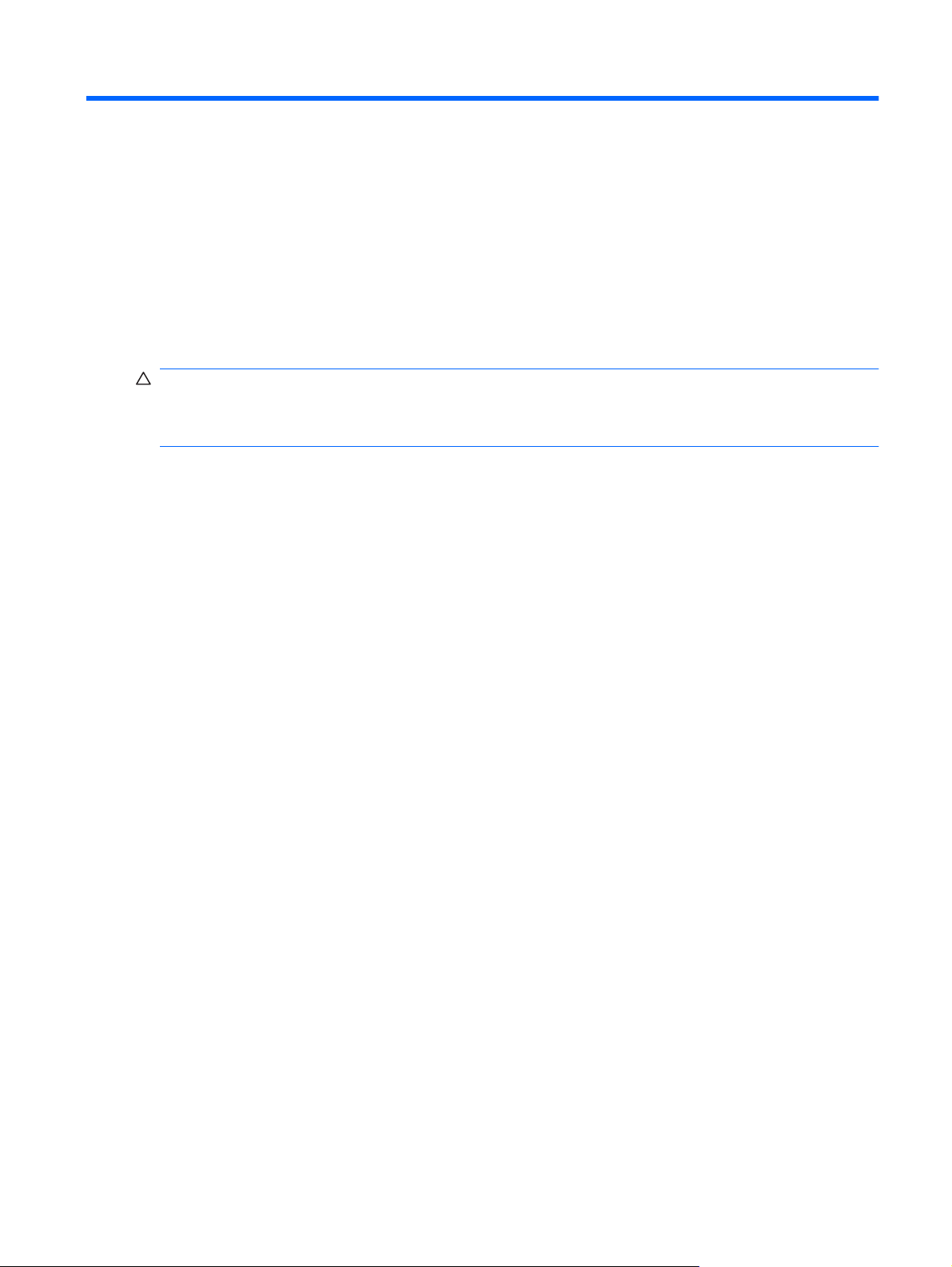
5 Установка критических обновлений
безопасности
ПРЕДУПРЕЖДЕНИЕ: Для снижения опасности потери данных, а также для защиты компьютера
от брешей в системе безопасности и компьютерных вирусов устанавливайте критические
обновления, предоставляемые корпорацией Microsoft, как только появляется оповещение о
наличии обновлений.
Дополнительные обновления операционной системы и другого программного обеспечения могут
появиться уже после отгрузки компьютера. Загружайте все доступные обновления и
устанавливайте их на компьютере:
Запускайте службу Windows Update каждый месяц для установки последнего программного
●
обеспечения, выпущенного корпорацией Microsoft.
Выберите Пуск > Все программы > Windows Update и воспользуйтесь ссылкой на
●
обновления. Обновления Windows и других программ Microsoft® выпускаются
периодически. Получать обновления по
ссылке на обновления, указанной в справке и поддержке.
мере их выпуска можно на веб-узле Microsoft по
9
Page 26
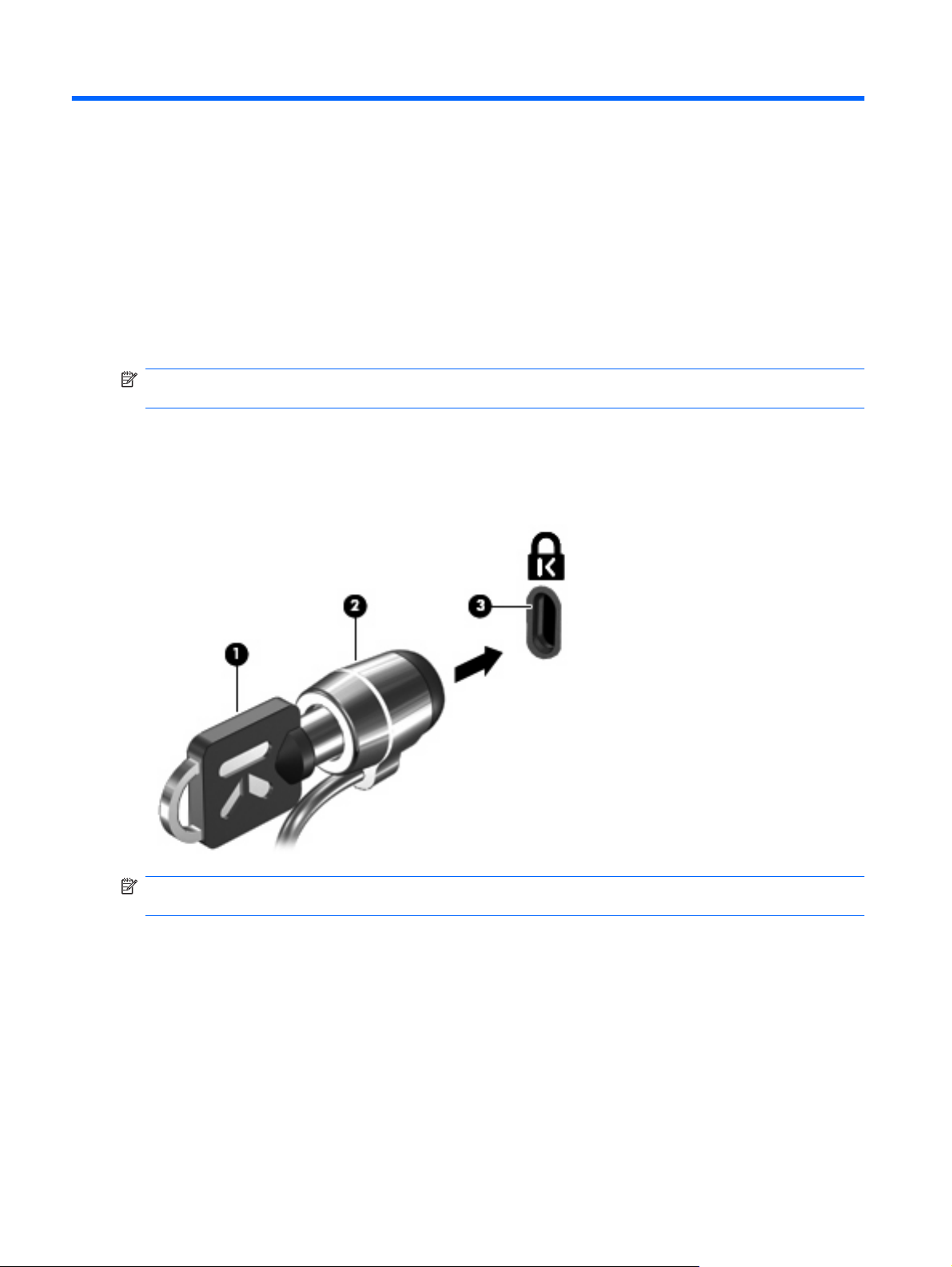
6 Установка дополнительного замка с
тросиком
ПРИМЕЧАНИЕ: Замок с тросиком — это средство защиты, однако он не может помешать
ненадлежащему использованию или краже компьютера.
1. Оберните тросик замка вокруг надежно закрепленного объекта.
2. Вставьте ключ (1) в замок (2).
3. Вставьте замок с тросиком в гнездо (3) на компьютере и закройте замок ключом.
ПРИМЕЧАНИЕ: Расположение гнезда замка с тросиком может быть разным на разных
моделях.
10 Глава 6 Установка дополнительного замка с тросиком
Page 27

7 Использование считывателя
отпечатков пальцев (только на
некоторых моделях)
ПРИМЕЧАНИЕ: Расположение считывателя отпечатков пальцев зависит от модели.
11
Page 28

Расположение считывателя отпечатков пальцев
Считыватель отпечатков пальцев – это небольшой металлический датчик, расположенный в
одном из следующих мест на компьютере:
Рядом с нижним краем сенсорной панели
●
На правой стороне клавиатуры
●
На верхней правой стороне экрана
●
На левой стороне экрана
●
В зависимости от модели компьютера считыватель отпечатков пальцев может быть расположен
горизонтально или вертикально. Независимо от расположения считывателя
проводить пальцем перпендикулярно металлическому датчику.
необходимо
12 Глава 7 Использование считывателя отпечатков пальцев (только на некоторых моделях)
Page 29
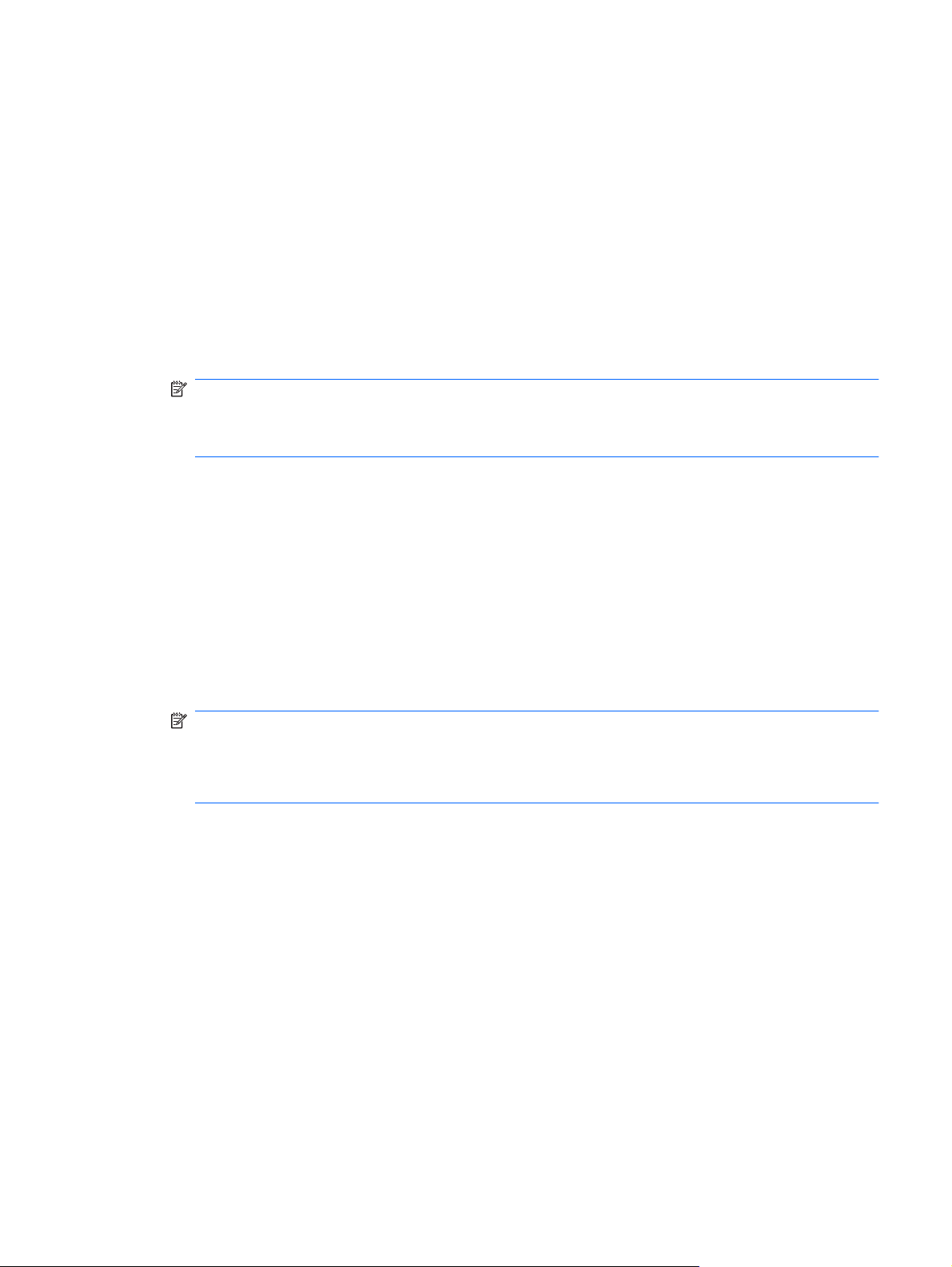
Регистрация отпечатков пальцев
Считыватель отпечатков пальцев позволяет использовать для входа в систему Windows вместо
пароля отпечаток пальца, зарегистрированный с помощью программы DigitalPersona Personal.
Для регистрации одного или нескольких отпечатков пальцев:
1. В области уведомлений в правом углу панели задач Windows щелкните значок
DigitalPersona Personal.
2. Прочтите текст приветствия, затем щелкните Next (Далее).
Откроется страница "Verify Your Identity" (Проверка личности).
3. Введите пароль Windows, если он
ПРИМЕЧАНИЕ: Если пароль Windows отсутствует, откроется страница "Protect Your
Windows Account" (Защита учетной записи Windows). Можно создать пароль Windows или
щелкнуть Next (Далее), чтобы пропустить этот этап. Однако установка пароля Windows
повышает безопасность компьютера.
Откроется страница "Fingerprint Registration Training" (Обучение регистрации отпечатков
пальцев).
4. Просмотрите демонстрацию и щелкните Next (Далее).
Откроется страница "Register a Fingerprint" (Регистрация отпечатка пальца).
5. Щелкните изображение пальца на экране, соответствующее пальцу, который требуется
зарегистрировать.
Откроется следующая страница, на которой выбранный палец выделен зеленым цветом.
6. Медленно проведите нужным пальцем по датчику отпечатков пальцев.
ПРИМЕЧАНИЕ: Если ввод отпечатка пальца завершился неудачно, появится сообщение
с объяснением причины неудачного ввода.
ПРИМЕЧАНИЕ: Для получения наилучших результатов проводите по датчику в
одинаковом направлении одним и тем же пальцем.
был установлен, и щелкните Next (Далее).
7. Проводите пальцем по датчику, пока не будет выполнено 4 успешных регистрации
отпечатка.
После успешной регистрации отпечатка будет снова показана страница "Register a
Fingerprint" (Регистрация отпечатка пальца), позволяющая зарегистрировать отпечатки
других пальцев. Для регистрации остальных отпечатков повторяйте шаги 5 - 7.
8. После окончания регистрации отпечатков щелкните Next (Далее).
Если зарегистрировать только один отпечаток пальца, будет показано сообщение,
рекомендующее
дополнительных отпечатков пальцев щелкните Yes (Да). Если регистрация дополнительных
отпечатков пальцев не требуется, щелкните No (Нет).
Откроется страница "Registration Complete" (Регистрация завершена).
9. Щелкните Finish (Готово).
зарегистрировать дополнительные отпечатки. Для регистрации
Регистрация отпечатков пальцев 13
Page 30
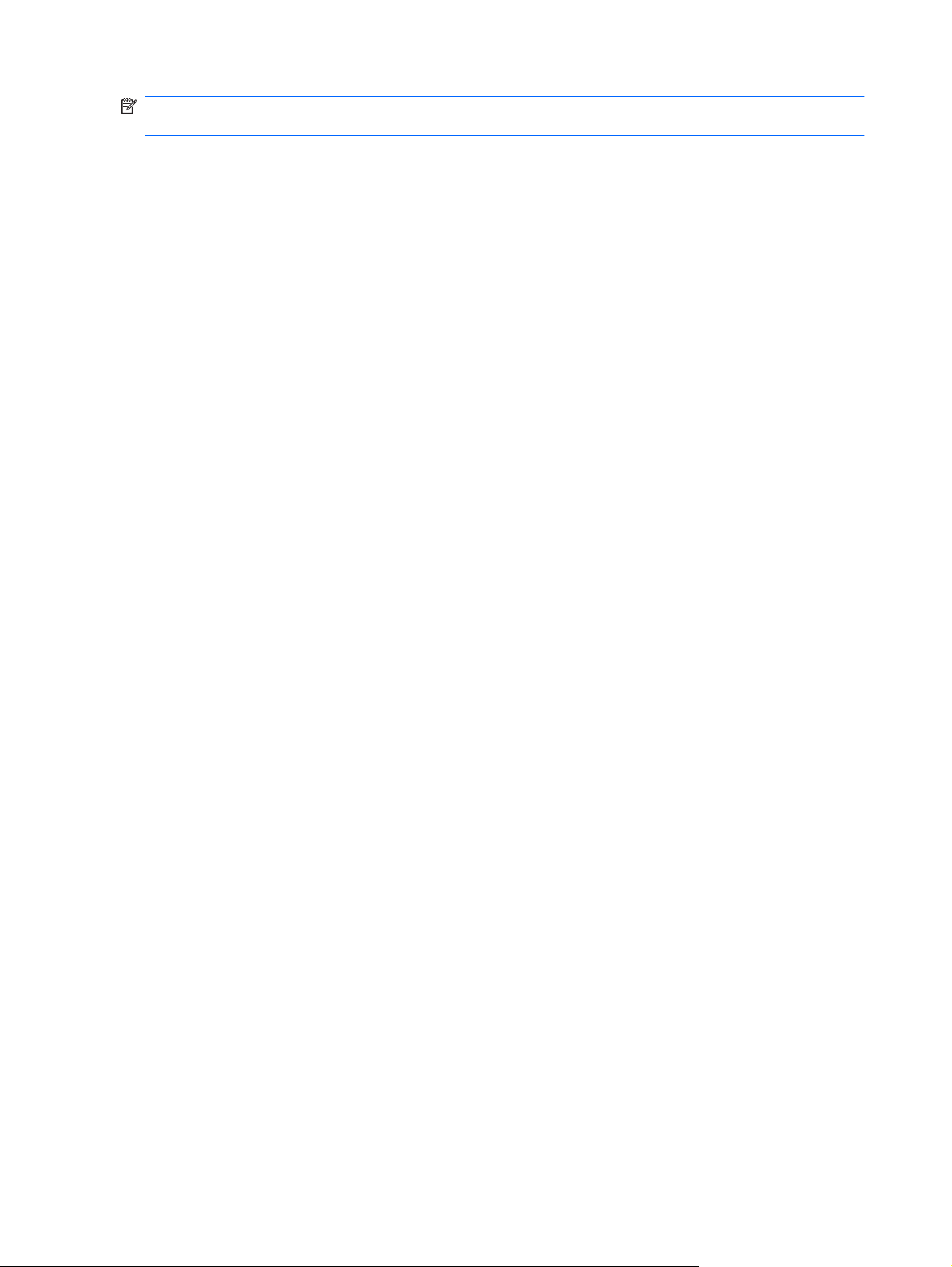
ПРИМЕЧАНИЕ: Шаги 1-9 должен выполнить каждый пользователь, которому необходим
доступ с помощью отпечатка пальца.
14 Глава 7 Использование считывателя отпечатков пальцев (только на некоторых моделях)
Page 31

Вход в систему Windows с использованием зарегистрированного отпечатка пальца
Чтобы войти в Windows по отпечатку пальца, выполните следующие действия.
1. Сразу после регистрации отпечатков пальцев перезапустите Windows.
2. Проведите каким-либо из зарегистрированных пальцев, чтобы войти в Windows.
Вход в систему Windows с использованием зарегистрированного отпечатка пальца 15
Page 32

Указатель
А
антивирусное программное
обеспечение 7
Б
безопасность
пароли 2
характеристики 1
брандмауэр 8
В
ввод пароля администратора 5
ввод пароля на включение
питания 6
З
замок с тросиком 10
замок, с тросиком 10
К
критические обновления,
программное обеспечение 9
П
пароли
администратор 4
включение питания 5
установка в программе
настройки компьютера 4
установка в Windows 4
пароль администратора
ввод 5
управление 5
пароль на включение питания
ввод 6
управление 6
Программа настройки
пароли, устанавливаемые
в 4
программное обеспечение
антивирусное 7
брандмауэр 8
критические обновления 9
Р
расположение считывателя
отпечатков пальцев 12
регистрация отпечатков
пальцев 13
С
считыватель отпечатков
пальцев 11
У
управление паролем
администратора 5
управление паролем на
включение питания 6
Q
QuickLock 4
W
Windows, установка паролей 4
16 Указатель
Page 33

Page 34

Мобильный пульт дистанционного
управления HP (только для некоторых
моделей)
Руководство пользователя
Page 35

© Copyright 2008 Hewlett-Packard
Development Company, L.P.
Windows и Windows Vista являются
торговыми марками корпорации Microsoft,
зарегистрированными в США и/или в
других странах.
Информация, содержащаяся в
настоящем документе, может быть
изменена без предварительного
уведомления. Все виды гарантий на
продукты и услуги компании HP
указываются исключительно в
заявлениях о гарантии, прилагаемых к
указанным продуктам и услугам. Никакие
сведения, содержащиеся в данном
документе, не должны истолковываться
как предоставление
гарантий. Компания HP не несет
ответственности за технические ошибки
или опечатки, которые могут содержаться
в настоящем документе.
Первое издание: март 2008 г.
Номер документа: 467804-251
дополнительных
Page 36

Содержание
1 Функции компонентов
2 Перечень кнопок
3 Установка батареи
4 Устранение неполадок
Указатель ............................................................................................................................................................ 8
iii
Page 37

iv
Page 38

1 Функции компонентов
ПРИМЕЧАНИЕ: Для получения последней версии руководства пользователя посетите веб-
http://www.hp.com.
узел
Инфракрасный объектив на пульте дистанционного управления соединяет пульт с компьютером.
Для связи инфракрасного объектива пульта дистанционного управления и компьютера
необходимо наличие прямого пути между ними без помех.
Необходимо помнить следующее.
Пульт дистанционного управления работает в операционной системе Windows® и в
●
программе QuickPlay (установлена только на некоторых моделях компьютеров). Функции
кнопок могут различаться в зависимости
ПРИМЕЧАНИЕ: Для получения сведений об использовании программы QuickPlay см.
программную справку QuickPlay.
от используемой программы.
Функции некоторых кнопок пульта дистанционного управления совпадают с функциями
●
кнопок компьютера. Например, функции кнопок питания на пульте дистанционного
управления и на компьютере совпадают, они работают одинаково.
Функции некоторых кнопок пульта дистанционного управления совпадают с функциями
●
сочетаний клавиш компьютера. Для получения сведений о поддерживаемых сочетаниях
клавиш см. руководство пользователя компьютера.
Функции других
●
компьютера или предустановленными комбинациями клавиш.
кнопок пульта дистанционного управления не дублируются кнопками
1
Page 39

2 Перечень кнопок
В этом разделе представлены сведения о функциях кнопок пульта дистанционного
управления.
ПРИМЕЧАНИЕ: Расположение кнопок может различаться в зависимости от модели пульта
дистанционного управления.
Кнопка Функция в Windows Функция в программе QuickPlay (только на
Питание
Windows Media
Center
Если компьютер выключен, нажмите эту
●
кнопку для запуска Windows.
Если компьютер включен, нажмите эту
●
кнопку для эмуляции нажатия кнопки
питания компьютера. Для получения
сведений см. руководство пользователя
компьютера.
Если компьютер находится в ждущем
●
режиме, нажмите и сразу отпустите эту
кнопку для выхода из ждущего режима.
Если компьютер находится в спящем
●
режиме, нажмите и сразу
кнопку для выхода из спящего режима.
Если на компьютере установлена операционная
система Windows Vista® Premium или Windows
Vista Ultimate, нажмите эту кнопку для открытия
главного меню Media Center. Кнопка Windows
Media Center не работает в других
операционных системах.
ПРИМЕЧАНИЕ: Название операционной
системы указано на наклейке на нижней части
компьютера.
отпустите эту
некоторых моделях)
Нажмите эту кнопку для выключения
компьютера.
Если на компьютере установлена операционная
система Windows Vista Premium или Windows
Vista Ultimate, нажмите эту кнопку для открытия
главного меню Media Center. Кнопка Windows
Media Center не работает в других
операционных системах.
ПРИМЕЧАНИЕ: Название операционной
системы указано на наклейке на нижней части
компьютера.
Мультимедиа Нажмите эту кнопку для запуска программы
QuickPlay (для моделей с предустановленной
программой QuickPlay) или программы
воспроизведения DVD (для моделей с
предустановленной программой
воспроизведения DVD).
2 Глава 2 Перечень кнопок
Нажмите эту кнопку для открытия меню
программы QuickPlay.
Page 40

Кнопка Функция в Windows Функция в программе QuickPlay (только на
ПРИМЕЧАНИЕ: Если на компьютере настроен
запрос пароля, может потребоваться выполнить
вход в Windows. Программа QuickPlay или
программа воспроизведения DVD запустится
после входа в систему. Для получения
дополнительных сведений см. справку
программы QuickPlay или программы
воспроизведения DVD.
некоторых моделях)
Воспроизведение
/пауза
DVD Нажмите эту кнопку для запуска функции
Перемотка назад Нажмите эту кнопку для перемотки выбранного
Остановка Нажмите эту кнопку для остановки
Если носитель не воспроизводится,
●
нажмите эту кнопку для воспроизведения
носителя.
Если носитель воспроизводится, нажмите
●
эту кнопку для приостановки
воспроизведения.
воспроизведения DVD программы QuickPlay
(только на некоторых моделях компьютеров).
ПРИМЕЧАНИЕ: Если на компьютере настроен
запрос пароля, может потребоваться выполнить
вход в Windows. Программа QuickPlay или
программа воспроизведения DVD запустится
после входа в систему. Для получения
дополнительных сведений см. справку
программы QuickPlay или программы
воспроизведения DVD.
носителя назад.
выполняемого действия мультимедиа,
например воспроизведения, перемотки и т.д.
Если носитель не воспроизводится,
●
нажмите эту кнопку для воспроизведения
носителя.
Если носитель воспроизводится, нажмите
●
эту кнопку для приостановки
воспроизведения.
При воспроизведении DVD нажмите эту
●
кнопку для открытия меню диска DVD.
Если DVD не воспроизводится, нажмите
●
эту кнопку для открытия проигрывателя
DVD программы QuickPlay.
Нажмите эту кнопку для перемотки выбранного
носителя назад.
Нажмите эту кнопку для остановки
выполняемого действия мультимедиа,
например воспроизведения, перемотки и т.д.
Перемотка
вперед
Предыдущее Нажмите эту кнопку для перехода к предыдущей
Вверх Перемещение. Нажмите эту кнопку для
Следующее Нажмите эту кнопку для перехода к следующей
Нажмите эту кнопку для перемотки выбранного
носителя вперед.
дорожке или главе.
прокрутки вверх.
дорожке или главе.
Нажмите эту кнопку для перемотки выбранного
носителя вперед.
Нажмите эту кнопку для перехода к предыдущей
дорожке или главе.
Перемещение. Нажмите эту кнопку для
прокрутки вверх.
Нажмите эту кнопку для перехода к следующей
дорожке или главе.
3
Page 41

Кнопка Функция в Windows Функция в программе QuickPlay (только на
некоторых моделях)
Влево Перемещение. Нажмите эту кнопку для
прокрутки влево.
Ок Перемещение. Нажмите эту кнопку для выбора
элемента на экране.
Вправо Перемещение. Нажмите эту кнопку для
прокрутки вправо.
Назад Нажмите эту кнопку для эмуляции функции
«назад» клавиши backspace в активной
программе.
Вниз Перемещение. Нажмите эту кнопку для
прокрутки вниз.
Информация Нажмите для отображения системной
информации.
Перемещение. Нажмите эту кнопку для
прокрутки влево.
Перемещение. Нажмите эту кнопку для выбора
элемента на экране.
Перемещение. Нажмите эту кнопку для
прокрутки вправо.
В музыкальном режиме нажмите эту кнопку
●
для перемещения на один уровень вверх по
каталогам в окне «Моя музыка».
В режиме DVD эта кнопка неактивна.
●
Перемещение. Нажмите эту кнопку для
прокрутки вниз.
Нажмите для отображения информации и
параметров программ QuickPlay.
Тише Нажмите эту кнопку для уменьшения системной
Отключение
звука
Громче Нажмите эту кнопку для увеличения системной
громкости звука.
●
●
громкости звука.
4 Глава 2 Перечень кнопок
Нажмите эту кнопку для отключения звука
системы.
Если звук отключен, нажмите кнопку для
восстановления звука системы.
Нажмите эту кнопку для уменьшения системной
громкости звука.
Нажмите эту кнопку для отключения звука
●
системы.
Если звук отключен, нажмите кнопку для
●
восстановления звука системы.
Нажмите эту кнопку для увеличения системной
громкости звука.
Page 42

3 Установка батареи
ВНИМАНИЕ! Из соображений безопасности можно использовать только батарею, входящую в
комплект поставки, аналогичную запасную батарею HP или совместимую батарею HP.
Инструкции по утилизации использованных батарей см. в руководстве Сведения о
безопасности, стандартах и окружающей среде в центре справки и поддержки. Чтобы открыть
центр справки и поддержки, выберите Пуск > Справка и поддержка > Руководства
пользователя
Для установки батареи в пульт дистанционного управления следуйте приведенным инструкциям.
1. Поднимите крышку отсека для батареи (1) на задней части пульта дистанционного
управления и снимите ее (2).
.
2. Установите батарею в отсек (1), сторона со знаком «плюс» должна быть направлена вверх.
5
Page 43

3. Совместите крышку отсека для батареи (2) с отсеком и нажмите на нее, чтобы закрыть (3).
6 Глава 3 Установка батареи
Page 44

4 Устранение неполадок
Если пульт дистанционного управления работает неверно, выполните следующее.
Убедитесь, что между пультом дистанционного управления и ИК-портом компьютера или
●
устройства расширения отсутствуют помехи.
Убедитесь, что вы находитесь в пределах действия ИК-порта компьютера или устройства
●
расширения.
Убедитесь, что батарея правильно установлена и заряжена. При необходимости замените
●
батарею.
Убедитесь, что пульт
●
устройством расширения.
управления поддерживает работу с используемым компьютером или
7
Page 45

Указатель
Б
Батарея, установка 5
В
Вверх, кнопка 3
Влево, кнопка 4
Вниз, кнопка 4
Воспроизведение/пауза,
кнопка 3
Вправо, кнопка 4
Г
Громче, кнопка 4
И
Информация, кнопка 4
Инфракрасный объектив 1
К
Кнопки
вверх 3
влево 4
вниз 4
воспроизведение/пауза 3
вправо 4
громче 4
информация 4
мультимедиа 2
назад 4
Ок 4
остановка 3
отключение звука 4
перемотка вперед 3
перемотка назад 3
перечень 2
питание 2
предыдущее 3
следующее 3
тише 4
DVD 3
Windows Media Center 2
М
Мультимедиа, кнопка 2
Н
Назад, кнопка
О
Ок, кнопка 4
Остановка, кнопка 3
Отключение звука, кнопка 4
П
Перемотка вперед, кнопка 3
Перемотка назад, кнопка 3
Питание, кнопка 2
Предыдущее, кнопка 3
С
Следующее, кнопка 3
Т
Тише, кнопка 4
У
Установка батареи 5
Устранение неполадок 7
D
DVD, кнопка 3
Q
QuickPlay 1
W
Windows Media Center, кнопка 2
4
8 Указатель
Page 46

Page 47

Указывающие устройства и клавиатура
Руководство пользователя
Page 48

© Copyright 2008 Hewlett-Packard
Development Company, L.P.
Windows является товарным знаком
корпорации Майкрософт,
зарегистрированным в США.
Приведенная в этом документе
информация может быть изменена без
уведомления. Гарантийные
обязательства для продуктов и услуг HP
приведены только в условиях гарантии,
прилагаемых к каждому продукту и
услуге. Никакие содержащиеся здесь
сведения не могут рассматриваться как
дополнение к этим условиям гарантии. HP
не несет ответственности за технические
или редакторские ошибки и упущения в
данном документе.
Первое издание: сентябрь 2008 г.
Номер документа: 493582-251
Уведомление о продукте
В данном руководстве описываются
функции, являющиеся общими для
большинства моделей. Некоторые
функции на вашем компьютере могут
быть недоступны.
Page 49

Содержание
1 Использование указывающих устройств
Установка параметров указывающих устройств .............................................................................. 1
Использование сенсорной панели .................................................................................................... 2
Подключение внешней мыши ............................................................................................................ 2
2 Использование клавиатуры
Использование сочетаний клавиш .................................................................................................... 3
Отображение сведений о системе (fn+esc) ..................................................................... 4
Открытие центра справки и поддержки (fn+f1) ................................................................ 4
Открытие окна параметров печати (fn+f2) ....................................................................... 5
Запуск обозревателя Интернета (fn+f3) ........................................................................... 5
Переключение изображения на экране (fn+f4) ................................................................ 5
Переход в спящий режим (fn+f5) ...................................................................................... 5
Активизация функции QuickLock (fn+f6) ........................................................................... 7
Уменьшение яркости экрана (fn+f7) ................................................................................. 7
Увеличение яркости экрана (fn+f8) ................................................................................... 7
Запуск
DVD или BD (fn+f9) ............................................................................................................. 7
Остановка воспроизведения аудиодиска, диска DVD или BD (fn+f10) .......................... 7
Воспроизведение предыдущей дорожки или раздела аудиодиска, диска DVD
или BD (fn+f11) ................................................................................................................... 7
Воспроизведение следующей дорожки или раздела аудиодиска, диска DVD или
BD (fn+f12) .......................................................................................................................... 8
Включение и выключение подсветки клавиатуры (fn+пробел) (только для
некоторых моделей). ......................................................................................................... 8
, приостановка или возобновление воспроизведения аудиодиска, диска
3 Использование вспомогательной клавиатуры
Использование встроенной цифровой панели клавиатуры ......................................................... 10
Включение и выключение встроенной
Переключение функций клавиш встроенной цифровой панели .................................. 10
Использование дополнительной внешней цифровой панели ...................................................... 10
4 Очистка сенсорной панели и клавиатуры
цифровой панели клавиатуры ....................... 10
iii
Page 50

Указатель .......................................................................................................................................................... 12
iv
Page 51

1 Использование указывающих
устройств
Компонент Описание
(1) Кнопка включения/выключения сенсорной
панели
(2) Сенсорная панель* Перемещение указателя, выбор и запуск объектов на экране.
(3) Левая кнопка сенсорной панели* Выполняет функцию левой кнопки мыши.
(4) Индикатор сенсорной панели
(5) Зона прокрутки сенсорной панели Прокрутка вверх или вниз.
(6) Правая кнопка сенсорной панели* Выполняет функцию правой кнопки мыши.
*В данной таблице приведены заводские значения параметров. Чтобы просмотреть и изменить параметры сенсорной
панели, выберите Пуск > Панель управления > Оборудование и звук > Мышь.
Включение/выключение сенсорной панели.
Белый: сенсорная панель включена.
●
Желтый: сенсорная панель отключена.
●
Установка параметров указывающих устройств
При помощи свойств мыши в операционной системе Windows® настройте параметры
указывающих устройств, например назначение кнопок, скорость щелчка и параметры указателя.
Чтобы открыть окно свойств мыши, выберите Пуск > Панель управления > Оборудование и
звук > Мышь.
Установка параметров указывающих устройств 1
Page 52

Использование сенсорной панели
Для перемещения указателя проведите пальцем по поверхности сенсорной панели в
направлении, соответствующем направлению необходимого перемещения указателя.
Используйте левую и правую кнопки сенсорной панели как соответствующие кнопки мыши. Для
прокрутки вверх или вниз с помощью зоны вертикальной прокрутки TouchPad проведите пальцем
вверх или вниз по белой линии.
ПРИМЕЧАНИЕ. При использовании сенсорной панели для перемещения указателя
необходимо сначала убрать палец с сенсорной панели, а затем переместиться в зону прокрутки.
Если просто сдвинуть палец с сенсорной панели в зону прокрутки, не отрывая его, функция
прокрутки не активизируется.
Подключение внешней мыши
Внешнюю мышь для порта USB можно подключить к одному из USB-портов компьютера. Кроме
того, мышь для порта USB можно подключать к системе через порт дополнительного
стыковочного устройства или устройства расширения.
2 Глава 1 Использование указывающих устройств
Page 53

2 Использование клавиатуры
Использование сочетаний клавиш
Сочетание клавиш означает одновременное нажатие клавиши fn (1) и либо клавиши esc (2), либо
одной из функциональных клавиш (3) или клавиши пробела (4).
Значки на клавишах от f1 до f12 и клавише пробела обозначают функции сочетаний клавиш.
Функции сочетаний клавиш и выполняемые с их помощью процедуры описываются в следующих
разделах.
ПРИМЕЧАНИЕ. Функция сочетания клавиш для клавиши пробела доступна только на
некоторых моделях компьютера.
ПРИМЕЧАНИЕ. Вид компьютера может несколько отличаться от изображения на рисунке,
приведенном в данном разделе.
Функция Сочетание клавиш
Отображение сведений о системе. fn+esc
Открытие центра справки и поддержки. fn+f1
Использование сочетаний клавиш 3
Page 54

Функция Сочетание клавиш
Открытие окна параметров печати. fn+f2
Открытие обозревателя Интернета. fn+f3
Переключение изображения на экране. fn+f4
Перевод компьютера в спящий режим. fn+f5
Активизация функции QuickLock. fn+f6
Уменьшение яркости экрана. fn+f7
Увеличение яркости экрана. fn+f8
Запуск, приостановка или возобновление
воспроизведения аудиодиска, диска DVD или BD.
Остановка воспроизведения аудиодиска, диска DVD
или BD.
Воспроизведение предыдущей дорожки или раздела
аудиодиска, диска DVD или BD.
Воспроизведение следующей дорожки аудиодиска,
диска DVD или BD.
Включение и выключение подсветки клавиатуры (только
для некоторых моделей).
fn+f9
fn+f10
fn+f11
fn+f12
fn+пробел
Чтобы воспользоваться сочетанием клавиш, выполните следующие действия.
Нажмите и отпустите клавишу fn, а затем нажмите и отпустите вторую клавишу, входящую
●
в сочетание клавиш.
— или —
Нажмите и удерживайте клавишу fn, нажмите вторую клавишу, входящую в сочетание
●
клавиш, и отпустите обе клавиши одновременно.
Отображение сведений о системе (fn+esc)
Для отображения сведений о компонентах оборудования системы и номера версии BIOS
нажмите fn+esc.
При использовании сочетания клавиш fn+esc в Windows версия BIOS (базовой системы вводавывода) отображается как дата BIOS. На некоторых моделях компьютеров дата BIOS
отображается в десятичном формате. Дата BIOS иногда называется версией системного ПЗУ.
Открытие центра справки и поддержки (fn+f1)
Нажмите fn+f1, чтобы открыть центр справки и поддержки.
Кроме материалов по операционной системе, центр справки и поддержки предоставляет
следующие сведения и средства.
Сведения о компьютере, такие как модель и серийный номер, установленное программное
●
обеспечение, компоненты оборудования и технические характеристики.
Ответы на вопросы об использовании компьютера.
●
4 Глава 2 Использование клавиатуры
Page 55

Руководства по изучению функций компьютера и Windows.
●
Обновления для операционной системы Windows, драйверов и программного обеспечения,
●
установленного на компьютере.
Средства проверки работоспособности компьютера.
●
Автоматизированное и интерактивное устранение неполадок, решения по ремонту и
●
процедуры восстановления системы.
Ссылки для доступа к специалистам поддержки.
●
Открытие окна параметров печати (fn+f2)
Нажмите fn+f2, чтобы открыть окно параметров печати активной программы Windows.
Запуск обозревателя Интернета (fn+f3)
Нажмите fn+f3, чтобы запустить обозреватель Интернета.
До настройки Интернета или сетевых служб сочетание клавиш fn+f3 используется для открытия
мастера подключения к Интернету.
После настройки Интернета или сетевых служб и домашней страницы обозревателя Интернета
сочетание клавиш fn+f3 используется для получения быстрого доступа к Интернету и открытия
домашней страницы.
Переключение изображения на экране (fn+f4)
Чтобы переключить изображение с одного монитора, подключенного к системе, на другой,
нажмите fn+f4. Например, если к компьютеру подключен внешний монитор, при нажатии
сочетания клавиш fn+f4 изображение будет попеременно отображаться на экране компьютера,
на внешнем мониторе и на обоих устройствах одновременно.
Большинство внешних мониторов получают от компьютера видеосигнал в формате внешнего
VGA. Сочетание
устройства, получающие видеосигнал с компьютера.
Сочетание клавиш fn+f4 поддерживает следующие типы видеосигналов (приведены примеры
устройств, использующих эти типы сигналов).
ЖКД (экран компьютера).
●
Внешний VGA (большинство внешних мониторов).
●
HDMI (телевизоры, видеокамеры, проигрыватели DVD, видеомагнитофоны и платы
●
оцифровки видео с портами HDMI).
клавиш fn+f4 служит для переключения вывода изображения на другие
Переход в спящий режим (fn+f5)
ПРЕДУПРЕЖДЕНИЕ. Во избежание потери информации сохраните данные перед переходом
в спящий режим.
Нажмите fn+f5 для перехода в спящий режим.
При переходе в спящий режим информация сохраняется в специальном файле на жестком диске
и компьютер выключается.
Использование сочетаний клавиш 5
Page 56

Для перехода в спящий режим компьютер должен быть включен.
Для выхода из спящего режима Нажмите и отпустите кнопку питания.
Функцию сочетания клавиш fn+f5 можно изменить. Например, для сочетания клавиш fn+f5 можно
установить переход в ждущий, а не спящий режим.
6 Глава 2 Использование клавиатуры
Page 57

Активизация функции QuickLock (fn+f6)
Нажмите fn+f6 для активизации функции безопасности QuickLock.
Функция QuickLock защищает информацию с помощью окна операционной системы «Вход». Во
время отображения окна «Вход» доступ к компьютеру возможен только после ввода пароля
пользователя Windows или пароля администратора Windows.
ПРИМЕЧАНИЕ. Для использования функции QuickLock необходимо установить пароль
пользователя Windows или пароль администратора Windows. Инструкции см. в центре справки
и поддержки.
Для использования функции QuickLock нажмите fn+f6, чтобы открыть диалоговое окно «Вход» и
заблокировать доступ к компьютеру. Затем следуйте инструкциям на экране для ввода пароля
пользователя Windows или пароля администратора Windows и получения доступа к компьютеру.
Уменьшение яркости экрана (fn+f7)
Нажмите сочетание клавиш fn+f7, чтобы уменьшить яркость экрана. Если удерживать нажатые
клавиши, яркость будет продолжать уменьшаться.
Увеличение яркости экрана (fn+f8)
Нажмите сочетание клавиш fn+f8, чтобы увеличить яркость экрана. Если удерживать нажатые
клавиши, яркость будет продолжать увеличиваться.
Запуск, приостановка или возобновление воспроизведения аудиодиска, диска DVD или BD (fn+f9)
Сочетание клавиш fn+f9 применяется только при наличии в дисководе аудиодиска, диска DVD
или BD.
Если аудиодиск, диск DVD или BD не воспроизводится, нажмите сочетание клавиш fn+f9 для
●
начала или возобновления воспроизведения.
Если аудиодиск, диск DVD или BD воспроизводится, нажмите сочетание клавиш fn+f9 для
●
приостановки воспроизведения.
Остановка воспроизведения аудиодиска, диска DVD или BD (fn+f10)
Нажмите сочетание клавиш fn+f10 для остановки воспроизведения аудиодиска, диска DVD или
BD.
Воспроизведение предыдущей дорожки или раздела аудиодиска, диска DVD или BD (fn+f11)
Во время воспроизведения аудиодиска, диска DVD или BD нажмите сочетание клавиш fn+f11 для
воспроизведения предыдущей дорожки компакт-диска или предыдущего раздела диска DVD
или BD.
Использование сочетаний клавиш 7
Page 58

Воспроизведение следующей дорожки или раздела аудиодиска, диска DVD или BD (fn+f12)
Во время воспроизведения аудиодиска, диска DVD или BD нажмите сочетание клавиш fn+f12 для
воспроизведения следующей дорожки компакт-диска или следующего раздела диска DVD или
BD.
Включение и выключение подсветки клавиатуры (fn+пробел) (только для некоторых моделей).
Нажмите сочетание клавиш fn+пробел для включения или выключения подсветки клавиатуры.
Подсветка расположена под клавишами и зоной прокрутки в верхней части клавиатуры.
8 Глава 2 Использование клавиатуры
Page 59

3 Использование вспомогательной
клавиатуры
Компьютер имеет встроенную цифровую панель клавиатуры; кроме того, поддерживается
дополнительно поставляемая внешняя цифровая панель и дополнительно поставляемая
внешняя клавиатура с цифровой панелью.
Компонент Описание
(1) Клавиша fn При нажатии одновременно с функциональной клавишей или
клавишей esc запускаются часто используемые системные
функции.
(2) Индикатор num lock Светится: включен режим num lock.
(3) Клавиша num lk При нажатии одновременно с клавишей fn включает
встроенную цифровую панель клавиатуры.
(4) Встроенная цифровая панель клавиатуры Может использоваться как клавиши внешней цифровой
панели.
9
Page 60

Использование встроенной цифровой панели клавиатуры
Можно использовать 15 клавиш встроенной цифровой панели клавиатуры таким же образом, как
и клавиши на цифровой панели внешней клавиатуры. Когда встроенная цифровая панель
включена, каждая клавиша на ней выполняет функцию, обозначенную значком в верхнем правом
углу клавиши.
Включение и выключение встроенной цифровой панели клавиатуры
Нажмите сочетание клавиш fn+num lock для включения встроенной цифровой панели
клавиатуры. Загорится индикатор num lock. Чтобы вернуть клавиатуру в стандартный режим,
снова нажмите клавиши fn+num lock.
ПРИМЕЧАНИЕ. Встроенная цифровая клавиатура не будет работать, если к компьютеру,
дополнительному стыковочному устройству или устройству расширения подключена внешняя
клавиатура или внешняя цифровая клавиатура.
Переключение функций клавиш встроенной цифровой панели
С помощью клавиши fn или сочетания клавиш fn+shift можно временно переключаться между
стандартными функциями клавиш и их функциями в режиме цифровой панели.
Чтобы использовать какую-либо клавишу в режиме цифровой панели, когда этот режим
●
выключен, перед нажатием на данную клавишу нажмите и удерживайте клавишу fn.
Чтобы временно использовать клавиши встроенной цифровой
●
качестве обычных клавиш при включенном режиме цифровой панели, выполните
следующие действия.
Для ввода строчных букв нажмите и удерживайте клавишу fn.
◦
Для ввода прописных букв нажмите и удерживайте клавиши fn+shift.
◦
панели клавиатуры в
Использование дополнительной внешней цифровой панели
Функции клавиш на большинстве внешних цифровых панелей зависят от того, включен ли
режим num lock (по умолчанию этот режим выключен).
Когда режим цифровой панели включен, большинство клавиш цифровой панели выполняют
●
функцию ввода цифр.
Когда режим цифровой панели выключен, большинство клавиш на цифровой панели
●
работают как клавиши перемещения курсора, клавиши page up и page down.
Если включить режим
светиться индикатор num lock. Если отключить режим цифровой панели на внешней цифровой
панели, индикатор num lock на компьютере не будет светиться.
Чтобы в процессе работы включить или отключить режим цифровой панели на внешней
цифровой панели, выполните следующее.
цифровой панели на внешней цифровой панели, на компьютере будет
Нажмите клавишу num lock на внешней цифровой панели, а не на клавиатуре компьютера.
▲
10 Глава 3 Использование вспомогательной клавиатуры
Page 61

4 Очистка сенсорной панели и
клавиатуры
Грязь и жирные пятна на сенсорной панели могут привести к тому, что указатель будет
перемещаться по экрану неравномерно. Чтобы избежать этого, протирайте сенсорную панель
влажной тканью и чаще мойте руки, когда работаете с компьютером.
ВНИМАНИЕ! Для снижения опасности поражения электрическим током или повреждения
внутренних компонентов запрещается использовать для очистки клавиатуры насадку для
пылесоса. При использовании пылесоса на поверхности клавиатуры может накапливаться
бытовой мусор.
Регулярно очищайте клавиатуру, чтобы предотвратить залипание клавиш, а также удалить пыль,
пух и частицы, которые попадают под клавиши. Чтобы убрать мусор вокруг клавиш и из-под них,
можно продуть клавиатуру с помощью баллончика со сжатым воздухом и тонкой трубки.
11
Page 62

Указатель
З
Зона прокрутки сенсорной
панели 1
И
Изображение на экране,
переключение 5
Индикатор num lock 9
К
Клавиатура 3
Клавиатура, расположение
сочетаний клавиш 3
Кнопки
включение/выключение
сенсорной панели 1
Сенсорная панель 1
М
Мышь, внешняя
подключение 2
установка параметров 1
О
Обозреватель Интернета,
сочетание клавиш 5
П
Переход в спящий режим,
сочетание клавиш 5
С
Сенсорная панель
определение 1
Сенсорная панель, зона
прокрутки 1
Сенсорная панель,
расположение индикатора 1
Сенсорная панель,
расположение кнопки
включения/выключения 1
Сенсорная панель,
расположение кнопок 1
Сочетание клавиш для
отображения сведений о
системе 4
Сочетание клавиш для справки и
поддержки 4
Сочетание клавиш окна
параметров печати 5
Сочетания клавиш
активизация функции
QuickLock 7
запуск обозревателя
Интернета 5
использование 4
описание 3
открытие окна параметров
печати 5
открытие центра справки и
поддержки 4
отображение сведений о
системе 4
переключение изображения
на экране 5
переход в спящий режим 5
увеличение яркости
экрана 7
уменьшение яркости
экрана 7
управление аудиодиском,
диском DVD или BD 7
Сочетания клавиш для
управления яркостью
экрана 7
Т
Типы видеосигналов 5
У
Указывающие устройства
установка параметров 1
Управление мультимедиа,
сочетания клавиш 7
Ф
Функциональные клавиши 3
Ц
Цифровая панель, внешняя
использование 10
num lock 10
Цифровая панель, встроенная
включение и выключение 10
использование 10
переключение функций
клавиш 10
расположение 9
Э
Экран
переключение
изображения 5
сочетания клавиш для
управления яркостью
экрана 7
F
Fn, клавиша 3
H
HDMI 5
N
Num lock, внешняя
клавиатура 10
Num lock, расположение
индикатора 9
12 Указатель
Page 63

Q
QuickLock, сочетание клавиш 7
Указатель 13
Page 64

Page 65

Мультимедиа
Руководство пользователя
Page 66

© Copyright 2008 Hewlett-Packard
Development Company, L.P.
Microsoft, Windows и Windows Vista —
товарные знаки либо
зарегистрированные товарные знаки
корпорации Майкрософт в США и/или
других странах.
Приведенная в этом документе
информация может быть изменена без
уведомления. Гарантийные
обязательства для продуктов и услуг HP
приведены только в условиях гарантии,
прилагаемых к каждому продукту и
услуге. Никакие содержащиеся здесь
сведения не могут рассматриваться как
дополнение к этим условиям
не несет ответственности за технические
или редакторские ошибки и упущения в
данном документе.
Первое издание: сентябрь 2008 г.
Номер документа: 493588-251
гарантии. HP
Уведомление о продукте
В данном руководстве описываются
функции, являющиеся общими для
большинства моделей. Некоторые
функции на вашем компьютере могут
быть недоступны.
Page 67

Содержание
1 Мультимедийные функции
Расположение мультимедийных компонентов ................................................................................ 2
Регулировка громкости ...................................................................................................................... 4
Использование функций управления воспроизведением ............................................................... 6
Использование кнопок управления воспроизведением ................................................. 6
Кнопка предыдущей дорожки/перемотки назад .............................................. 6
Кнопка воспроизведения/паузы ....................................................................... 6
Кнопка следующей дорожки/перемотки вперед ............................................. 7
Кнопка остановки ............................................................................................... 7
Использование сочетаний клавиш для управления воспроизведением ...................... 7
2 Мультимедийное программное обеспечение
Использование программного обеспечения MediaSmart ................................................................ 9
Использование другого предварительно установленного мультимедийного программного
обеспечения ...................................................................................................................................... 10
Установка мультимедийного
3 Звук
Подключение внешних аудиоустройств ......................................................................................... 11
Проверка функций звука .................................................................................................................. 12
4 Видео
Подключение внешнего монитора или проектора ......................................................................... 13
Подключение устройства HDMI ....................................................................................................... 14
Настройка звука через HDMI ........................................................................................... 14
Определение типа установленного на компьютере видеоадаптера .......... 14
Установка HDMI в качестве устройства воспроизведения звука по
умолчанию ....................................................................................................... 15
5 Оптический дисковод
Определение установленного оптического дисковода ................................................................. 16
Использование оптических дисков ................................................................................................. 17
Выбор подходящего диска ............................................................................................................... 17
Диски CD-R ....................................................................................................................... 18
программного обеспечения с диска ............................................... 10
iii
Page 68

Диски CD-RW .................................................................................................................... 18
Диски DVD±R .................................................................................................................... 18
Диски DVD±RW ................................................................................................................ 18
Диски DVD+R с функцией LightScribe ............................................................................ 18
Диски Blu-ray ..................................................................................................................... 18
Воспроизведение музыки ................................................................................................................ 20
Просмотр фильма ............................................................................................................................ 21
Изменение региона для DVD ........................................................................................................... 21
Создание или запись компакт-диска или диска DVD .................................................................... 22
Извлечение оптического диска (компакт-диска, DVD или BD) ...................................................... 24
6 Веб-камера
Советы по использованию веб-камеры .......................................................................................... 26
Настройка свойств веб-камеры ....................................................................................................... 26
7 Устранение неполадок
Не открывается лоток оптического диска для извлечения компакт-диска, диска
BD ...................................................................................................................................................... 27
Компьютер не определяет оптический дисковод .......................................................................... 28
Диск не воспроизводится ................................................................................................................. 28
Диск не воспроизводится автоматически ....................................................................................... 29
Фильм на диске DVD останавливается, воспроизводится неравномерно или
фрагментами .................................................................................................................................... 29
Фильм DVD не отображается на внешнем дисплее ...................................................................... 29
Запись диска не начинается или останавливается до завершения ............................................ 31
При воспроизведении диска DVD в проигрывателе Windows Media нет звука или
изображения ..................................................................................................................................... 31
Требуется переустановить драйвер устройства ............................................................................ 31
Получение последних
Получение драйверов устройств Майкрософт .............................................................. 32
DVD или
версий драйверов устройств HP .............................................. 32
Указатель .......................................................................................................................................................... 33
iv
Page 69

1 Мультимедийные функции
Компьютер имеет мультимедийные функции, которые позволяют слушать музыку, смотреть
фильмы и просматривать изображения. В компьютере могут быть установлены следующие
мультимедийные компоненты.
Оптический дисковод для воспроизведения аудио- и видеодисков.
●
Встроенные динамики для прослушивания музыки.
●
Встроенный микрофон для записи звука.
●
Встроенная веб-камера для записи и обмена видео.
●
Предварительно установленное мультимедийное
●
позволяет воспроизводить музыку, фильмы и изображения и управлять ими.
Сочетания клавиш и кнопки управления проигрывателем компакт-дисков, обеспечивающие
●
быстрое выполнение мультимедийных задач.
ПРИМЕЧАНИЕ. В компьютере могут быть установлены не все перечисленные компоненты.
В следующих разделах описано, как определять расположение и использовать мультимедийные
компоненты, входящие в состав компьютера.
программное обеспечение, которое
1
Page 70

Расположение мультимедийных компонентов
Мультимедийные функции компьютера описываются на следующем рисунке и в таблице.
Компонент Описание
(1) Встроенные микрофоны (2) Запись звука.
(2) Индикатор веб-камеры Светится, когда программное обеспечение для работы с видео
(3) Веб-камера Фотосъемка и запись звука и видео.
(4) Динамики (2) Воспроизведение звука.
(5) Аудиовыход (наушники), разъемы (2) Воспроизведение звука при подключении дополнительных
2 Глава 1 Мультимедийные функции
обращается к веб-камере.
стереодинамиков с внешним питанием, обычных или вставных
наушников, гарнитуры или телевизионной акустической
системы.
ВНИМАНИЕ! Перед тем, как надеть обычные наушники,
вставные наушники или гарнитуру, во избежание повреждения
слуха уменьшите громкость. Для получения дополнительных
сведений по технике безопасности обратитесь к Сведениям о
безопасности, стандартах и окружающей
среде.
Page 71

Компонент Описание
ПРИМЕЧАНИЕ. При подключении устройства к разъему
наушников динамики компьютера отключаются.
(6) Разъем аудиовхода (для микрофона) Подключение дополнительного компьютерного головного
(7) Регулятор громкости Регулировка громкости динамика.
(8) Кнопка отключения звука Выключение и включение звука динамика.
микрофона, стереомикрофона или мономикрофона.
Расположение мультимедийных компонентов 3
Page 72

Регулировка громкости
Чтобы отрегулировать громкость, используйте следующие элементы управления.
Кнопки регулировки громкости на компьютере
●
Для отключения или восстановления звука нажмите кнопку отключения звука (1).
◦
Для уменьшения громкости проведите пальцем по регулятору громкости справа налево
◦
или коснитесь значка кнопки уменьшения громкости (2).
Для увеличения громкости проведите пальцем по регулятору громкости слева направо
◦
или
коснитесь значка увеличения громкости (3).
Регулятор громкости Windows®.
●
а. Щелкните значок Громкость в области уведомлений в правой части панели задач.
б. Увеличьте или уменьшите громкость, перемещая ползунок вверх или вниз. Чтобы
отключить звук, щелкните значок Без звука.
— или —
а. Щелкните значок Громкость в области уведомлений правой кнопкой мыши и выберите
Открыть регулятор громкости.
б. В столбце Общая
ползунок Громкость вверх или вниз. Также можно отключить звук, щелкнув значок
Выкл.
Если значок громкости не отображается в области уведомлений, выполните приведенные
ниже действия, чтобы поместить его туда.
а. Щелкните правой кнопкой мыши в области уведомлений и выберите Свойства.
б. Щелкните вкладку Область уведомлений.
разделе системных значков установите флажок Громкость.
в. В
г. Нажмите кнопку ОК.
громкость увеличьте или уменьшите громкость, перемещая
Регуляторы громкости в приложениях.
●
4 Глава 1 Мультимедийные функции
Page 73

Регулировка громкости возможна также в некоторых приложениях.
Регулировка громкости 5
Page 74

Использование функций управления воспроизведением
Кнопки и сочетания клавиш для управления воспроизведением (только на некоторых моделях)
предназначены для управления воспроизведением аудиодиска, диска DVD или BD (Blu-ray) в
оптическом дисководе.
Использование кнопок управления воспроизведением
Приведенные ниже иллюстрация и таблица описывают функции кнопок для управления
воспроизведением диска, установленного в оптическом дисководе.
Кнопка предыдущей дорожки/перемотки назад (1)
●
Кнопка воспроизведения/паузы (2)
●
Кнопка следующей дорожки/перемотки вперед (3)
●
Кнопка остановки (4)
●
Кнопка предыдущей дорожки/перемотки назад
Состояние диска Кнопка Функция
Воспроизводится Кнопка предыдущей дорожки/перемотки
назад
Воспроизводится fn + кнопка предыдущей дорожки/
перемотки назад
Кнопка воспроизведения/паузы
Состояние диска Кнопка Функция
Не воспроизводится Кнопка воспроизведения/паузы Воспроизведение диска.
Воспроизводится Кнопка воспроизведения/паузы Приостановка воспроизведения.
6 Глава 1 Мультимедийные функции
Воспроизведение предыдущей дорожки или
раздела.
Перемотка назад с продолжением
воспроизведения.
Page 75

Кнопка следующей дорожки/перемотки вперед
Состояние диска Кнопка Функция
Воспроизводится Кнопка следующей дорожки/перемотки
вперед
Воспроизводится fn + кнопка следующей дорожки/перемотки
вперед
Воспроизведение следующей дорожки или
раздела.
Перемотка вперед с продолжением
воспроизведения.
Кнопка остановки
Состояние диска Кнопка Функция
Воспроизводится Кнопка остановки Остановка воспроизведения.
Использование сочетаний клавиш для управления воспроизведением
Сочетание клавиш для управления воспроизведением представляет собой комбинацию клавиши
fn (1) и функциональной клавиши (2).
Если аудиодиск, диск DVD или BD не воспроизводится, нажмите сочетание fn+f9 (3) для
●
воспроизведения.
При воспроизведении аудиодиска, диска DVD или BD используйте следующие сочетания
●
клавиш.
Для приостановки и возобновления воспроизведения диска нажмите fn+f9 (3).
◦
Для остановки воспроизведения нажмите fn+f10
◦
Для воспроизведения предыдущей дорожки аудиодиска, раздела диска DVD или BD
◦
(4).
нажмите fn+f11 (5).
Для воспроизведения следующей дорожки аудиодиска, раздела диска DVD или BD
◦
нажмите fn+f12 (6).
Использование функций управления воспроизведением 7
Page 76

8 Глава 1 Мультимедийные функции
Page 77

2 Мультимедийное программное
обеспечение
На компьютере предварительно установлено мультимедийное программное обеспечение, с
помощью которого можно слушать музыку, смотреть фильмы и просматривать изображения и
видео. В следующих разделах содержится подробная информация о программе MediaSmart и
другом предварительно установленном мультимедийном программном обеспечении.
Использование программного обеспечения
MediaSmart
Программа MediaSmart позволяет использовать компьютер как мобильный центр развлечений.
С помощью MediaSmart можно слушать музыку и смотреть фильмы на дисках DVD и BD. Также
можно управлять коллекциями фотографий и редактировать их. Программа MediaSmart
предоставляет следующие возможности.
Интернет-телевидение — классические фильмы, большой выбор телешоу и телеканалов, а
●
также канал HP-TV в формате потокового видео с полноэкранным разрешением (для
компьютеров
Поддержка загрузки списков воспроизведения.
●
Списки воспроизведения фотографий MediaSmart можно загружать в фотоальбомы в
◦
Интернете, например в службу Snapfish.
Списки воспроизведения видео MediaSmart можно загружать на веб-узел YouTube.
◦
Список воспроизведения MediaSmart можно экспортировать в программу CyberLink
◦
DVD Suite.
Интернет-радио Pandora (только в Северной Америке) — слушайте подобранную
●
специально для вас музыку в потоковом формате
Для запуска программы MediaSmart выполните следующие действия.
Нажмите кнопку мультимедиа на компьютере.
▲
Для получения дополнительных сведений об использовании программы MediaSmart выберите
Пуск > Справка и поддержка.
, подключенных к Интернету).
Интернет-вещания.
Использование программного обеспечения MediaSmart 9
Page 78

Использование другого предварительно установленного мультимедийного программного обеспечения
Чтобы открыть другое предварительно установленное мультимедийное программное
обеспечение, выполните следующие действия.
Выберите Пуск > Все программы и откройте нужную мультимедийную программу.
▲
Например, если нужно воспроизвести аудиодиск в проигрывателе Windows Media, выберите
Проигрыватель Windows Media.
ПРИМЕЧАНИЕ. Некоторые программы могут находиться во вложенных папках.
Установка мультимедийного программного обеспечения с диска
Чтобы установить мультимедийное программное обеспечение с компакт-диска или диска DVD,
выполните следующие действия.
1. Вставьте диск в оптический дисковод.
2. После запуска мастера установки следуйте инструкциям на экране.
3. При появлении соответствующего сообщения перезагрузите компьютер.
ПРИМЕЧАНИЕ. Подробные сведения об использовании прилагаемого к компьютеру
программного обеспечения содержатся в инструкциях производителя, которые могут быть
записаны на компакт-диске в виде файлов справки или находиться на веб-узле производителя
программного обеспечения.
10 Глава 2 Мультимедийное программное обеспечение
Page 79

3 Звук
Компьютер предоставляет различные звуковые возможности.
Воспроизведение музыки на встроенных или подключенных внешних динамиках.
●
Запись звука с помощью внутреннего или подключенного внешнего микрофона.
●
Загрузка музыки из Интернета.
●
Создание мультимедийных презентаций с использованием звука и изображений.
●
Передача звука и изображений с помощью программ мгновенного обмена сообщениями.
●
Прослушивание потокового радио (только
●
Создание и запись аудиодисков.
●
на некоторых моделях) или прием FM-радио.
Подключение внешних аудиоустройств
ВНИМАНИЕ! Перед тем, как надеть обычные наушники, вставные наушники или гарнитуру, во
избежание повреждения слуха уменьшите громкость. Для получения дополнительных сведений
по технике безопасности обратитесь к Сведениям о безопасности, стандартах и окружающей
среде.
Для подключения внешних устройств ( например внешних динамиков, наушников или микрофона)
см. информацию, прилагаемую к этим устройствам. Для получения наилучших результатов
используйте следующие советы.
Убедитесь, что кабель устройства надежно подключен к правильному разъему на
●
компьютере. Как правило, цвет разъема на кабеле соответствует цвету нужного разъема на
компьютере.
Установите все драйверы, необходимые для
●
ПРИМЕЧАНИЕ. Драйвер — это необходимая программа, выступающая в роли
переводчика между устройством и программами, которые его используют.
внешнего устройства.
Подключение внешних аудиоустройств 11
Page 80

Проверка функций звука
Чтобы проверить звуковую систему компьютера, выполните следующие действия.
1. Выберите Пуск > Панель управления.
2. Щелкните Оборудование и звук.
3. Щелкните Звук.
4. Когда откроется окно «Звук», щелкните вкладку Звуки. В области Программные события
выберите любое звуковое событие, например звуковой сигнал или сигнал уведомления, и
нажмите кнопку Тест.
В динамиках или подключенных наушниках должен
сигнал.
Чтобы проверить функции записи на компьютере, выполните следующие действия.
1. Выберите Пуск > Все программы > Стандартные > Звукозапись.
2. Щелкните Начать запись и говорите в микрофон. Сохраните файл на рабочем столе.
3. Откройте проигрыватель Windows Media или программу MediaSmart и воспроизведите звук.
ПРИМЕЧАНИЕ. Для получения наилучших результатов говорите непосредственно в
микрофон, а запись производите в условиях без фонового шума.
Чтобы подтвердить или изменить настройки звука на компьютере, щелкните правой кнопкой
▲
мыши значок Звук на панели задач или выберите Пуск > Панель управления >
Оборудование и звук > Звук.
быть слышен соответствующий звуковой
12 Глава 3 Звук
Page 81

4 Видео
Компьютер предоставляет различные возможности видео.
Просмотр фильмов.
●
Участие в играх в Интернете.
●
Редактирование изображений и видео для создания презентаций.
●
Подключение внешних видеоустройств.
●
Подключение внешнего монитора или проектора
Порт внешнего монитора позволяет подключить к компьютеру внешнее устройство, например
монитор или проектор.
Чтобы подключить внешнее устройство, подключите кабель устройства к порту внешнего
▲
монитора.
ПРИМЕЧАНИЕ. Если на правильно подключенном внешнем дисплее отсутствует изображение,
попробуйте нажать клавиши fn+f4 для переключения изображения на него. Повторное нажатие
клавиш fn+f4 позволяет переключать вывод изображения между экраном компьютера и внешним
устройством.
Подключение внешнего монитора или проектора 13
Page 82

Подключение устройства HDMI
Компьютер оборудован портом HDMI (High Definition Multimedia Interface, мультимедийный
интерфейс высокой четкости). Порт HDMI предназначен для подключения к компьютеру
дополнительной видео- и аудиоаппаратуры, например телевизора высокой четкости или любого
совместимого цифрового или аналогового видео- или аудиокомпонента.
Компьютер поддерживает одно устройство HDMI, подключенное к порту HDMI. При этом
изображение может быть одновременно показано на экране компьютера или на
поддерживаемом внешнем дисплее.
ПРИМЕЧАНИЕ. Для передачи сигналов видео через порт HDMI необходим кабель HDMI
(приобретается отдельно), который можно приобрести в большинстве магазинов, торгующих
электронной техникой.
Для подключения аудио- или видеоаппаратуры к порту HDMI выполните следующие действия.
1. Подключите один конец кабеля HDMI к порту HDMI на компьютере.
2. Подключите другой конец кабеля к видеоустройству в соответствии с инструкциями
производителя устройства.
3. Для переключения вывода изображения между устройствами, подключенными к
компьютеру, используйте сочетание клавиш fn+f4.
Настройка звука через HDMI
Для получения наилучших результатов сначала подключите аудио- или видеоустройство,
например телевизор высокой четкости, к порту HDMI на компьютере и используйте MediaSmart
в качестве программы для работы с мультимедиа.
Кроме того, следует определить тип установленного на компьютере видеоадаптера, а затем
настроить устройство воспроизведения звука по умолчанию в соответствии с этим
видеоадаптером.
Определение типа установленного на компьютере видеоадаптера
Проверьте наклейку на клавиатуре компьютера.
▲
14 Глава 4 Видео
Page 83

— или —
1. Выберите Пуск > Компьютер > Свойства системы.
2. На левой панели выберите Диспетчер устройств, а затем щелкните значок плюса (+) рядом
с параметром Видеоадаптеры.
Установка HDMI в качестве устройства воспроизведения звука по умолчанию
1. Выберите Пуск > Панель управления > Оборудование и звук > значок Звук.
2. Если используется встроенный видеоадаптер Intel или видеоадаптер ATI или NVIDIA,
выберите вкладку Воспроизведение, щелкните Цифровое устройство вывода (HDMI), а
затем — По умолчанию.
3. Нажмите кнопку ОК.
4. Запустите программу MediaSmart (или перезапустите, если она уже выполняется).
Подключение устройства HDMI 15
Page 84

5 Оптический дисковод
На компьютере может быть установлен оптический дисковод, который расширяет его
функциональные возможности. Чтобы узнать возможности оптического дисковода, определите
тип установленного в компьютере устройства. Оптический дисковод позволяет выполнять чтение
дисков с данными, воспроизводить музыку и смотреть фильмы. Если в компьютере установлен
дисковод Blu-ray, то можно также просматривать диски с видео высокой четкости.
Определение установленного оптического дисковода
Выберите Пуск > Компьютер.
▲
Будет показан список всех устройств, установленных на компьютере, в том числе оптический
дисковод. Дисковод может быть одного из следующих типов.
Дисковод DVD.
●
Комбинированный дисковод DVD±RW/R и CD-RW.
●
Комбинированный дисковод DVD±RW/R и CD-RW с поддержкой двухслойной записи (DL).
●
Комбинированный дисковод DVD±RW/R и CD-RW с поддержкой двухслойной записи (DL) и
●
функцией LightScribe.
Дисковод Blu-ray с поддержкой двухслойной записи (DL) SuperMulti DVD±R/RW.
●
ПРИМЕЧАНИЕ. Некоторые из перечисленных выше дисководов могут не поддерживаться на
данном компьютере.
16 Глава 5 Оптический дисковод
Page 85

Использование оптических дисков
Оптический дисковод, например дисковод DVD-ROM, поддерживает оптические диски (компактдиски и диски DVD). Эти диски используются для хранения информации, например музыки,
фотографий и фильмов. Емкость дисков DVD превышает емкость компакт-дисков.
Оптический дисковод этого компьютера может считывать информацию со стандартных компактдисков и дисков DVD. Если в компьютере установлен дисковод Blu-ray, то он также может
считывать
ПРИМЕЧАНИЕ. Некоторые из перечисленных оптических дисководов могут не
поддерживаться компьютером. Кроме того, могут поддерживаться оптические дисководы, не
указанные выше.
Некоторые оптические дисководы также могут выполнять запись на оптические диски.
Подробнее см. таблицу ниже.
информацию с дисков Blu-ray.
Тип оптического
дисковода
Комбинированный
дисковод DVD±RW/R
и CD-RW SuperMulti с
поддержкой
двухслойной записи
Комбинированный
дисковод DVD±RW/R
и CD-RW с
поддержкой
двухслойной записи
и LightScribe
Дисковод Blu-ray с
поддержкой
двухслойной записи
SuperMulti
DVD±R/RW
Запись на диски
CD-RW
Да Да Да Нет
Да Да Да Да
Да Да Да Нет
Запись на диски
DVD±RW/R
Запись на диск
DVD+R DL
Запись этикеток на
компакт-диски и
диски DVD±RW/R с
поддержкой
LightScribe
ПРЕДУПРЕЖДЕНИЕ. Во избежание возможного ухудшения качества воспроизведения звука и
видеозаписей, потери данных или отказа функций воспроизведения запрещается переключать
компьютер в ждущий или спящий режим во время чтения или записи компакт-диска или диска
DVD.
Выбор подходящего диска
С оптическими дисководами используются оптические диски (компакт-диски и DVD). Компактдиски, которые позволяют хранить цифровые данные, также используются для коммерческих
аудиозаписей и удобны для хранения личных данных. Диски DVD в основном используются для
хранения фильмов, программ и резервного копирования данных. Внешне диски DVD выглядят
так же, как компакт-диски, но емкость DVD больше в 6-7 раз.
ПРИМЕЧАНИЕ. Оптический дисковод данного компьютера может поддерживать не все типы
оптических дисков, описанные в данном разделе.
Использование оптических дисков 17
Page 86

Диски CD-R
Диски CD-R (однократной записи) используются для создания постоянных архивов и обмена
файлами практически с любыми пользователями. Далее приведены типичные варианты
использования.
Распространение больших презентаций
●
Обмен отсканированными и цифровыми фотографиями, видеоклипами и письменными
●
данными
Создание собственных музыкальных компакт-дисков
●
Сохранение постоянных архивов компьютерных файлов и отсканированных домашних
●
записей
Перемещение файлов с жесткого диска для
●
После записи данные невозможно удалить или перезаписать.
Диски CD-RW
Диски CD-RW (вариант компакт-диска с возможностью многократной записи) используются для
хранения часто обновляющихся больших проектов. Далее приведены типичные варианты
использования.
Разработка и сохранение больших документов и файлов проекта
●
Перенос рабочих файлов
●
Еженедельное резервное копирование файлов жесткого диска
●
Непрерывное обновление фотографий, видеофайлов, звуковых файлов и данных
●
Диски DVD±R
Пустые диски DVD±R используются для постоянного хранения больших объемов информации.
После записи данные невозможно удалить или перезаписать.
Диски DVD±RW
Используйте диски DVD+RW, если требуется удалять и перезаписывать ранее сохраненные
данные. Диски этого типа идеально подходят для проверки аудио- и видеозаписей перед их
окончательной записью на компакт-диск или DVD.
освобождения дискового пространства
Диски DVD+R с функцией LightScribe
Диски DVD+R с функцией LightScribe используются для обмена и хранения данных, домашних
видеозаписей и фотографий. Эти диски совместимы с большинством дисководов DVD-ROM и
проигрывателей DVD. С помощью дисковода с функцией LightScribe и программного
обеспечения LightScribe можно записать данные, а затем нанести собственную этикетку на
внешнюю поверхность диска.
Диски Blu-ray
Blu-ray (также называется BD) — это формат оптического диска высокой плотности,
предназначенного для хранения цифровой информации, в том числе видео высокой четкости.
18 Глава 5 Оптический дисковод
Page 87

Однослойный диск Blu-ray имеет емкость 25 Гб, что более чем в 5 раз превосходит емкость
однослойного диска DVD (4,7 Гб). Двухслойный диск Blu-ray имеет емкость 50 Гб, что почти в 6 раз
превосходит емкость двухслойного диска DVD (8,5 Гб).
Далее приведены типичные варианты использования.
Хранение больших объемов данных
●
Хранение и просмотр видео высокой четкости
●
Выбор подходящего диска 19
Page 88

Воспроизведение музыки
1. Включите компьютер.
2. Нажмите кнопку извлечения (1) на панели оптического дисковода, чтобы выдвинуть лоток
для диска.
3. Вытащите лоток (2).
4. Удерживая диск за края, поместите его на шпиндель этикеткой вверх.
ПРИМЕЧАНИЕ. Если лоток выдвинут не полностью, аккуратно сдвиньте диск так, чтобы
он оказался на шпинделе.
5. Слегка нажмите на диск (3), чтобы зафиксировать его на шпинделе.
6. Закройте лоток.
7. Если параметры автозапуска еще не были настроены, в открывшемся диалоговом окне
«Автозапуск» будет предложено выбрать способ обработки содержимого носителя.
Выберите программу MediaSmart или проигрыватель Windows Media. Обе программы
предварительно установлены на компьютере.
ПРИМЕЧАНИЕ. После установки диска обычно бывает небольшая пауза.
Если во время воспроизведения диска компьютер был переведен в ждущий или спящий режим,
возможно следующее.
Воспроизведение может быть прервано.
●
Может быть выведено предупреждение с запросом о продолжении. Если появилось это
●
сообщение, нажмите кнопку Нет.
Может потребоваться перезапуск компакт-диска или диска DVD для возобновления
●
воспроизведения.
20 Глава 5 Оптический дисковод
Page 89

Просмотр фильма
Оптический дисковод позволяет смотреть фильмы с диска. Если в компьютере установлен
дополнительный дисковод Blu-ray, то можно также просматривать диски с видео высокой
четкости.
1. Включите компьютер.
2. Нажмите кнопку извлечения (1) на панели оптического дисковода, чтобы выдвинуть лоток
для диска.
3. Вытащите лоток (2).
4. Удерживая диск за края, поместите его на шпиндель этикеткой вверх.
ПРИМЕЧАНИЕ. Если лоток выдвинут не полностью, аккуратно сдвиньте диск так, чтобы
он оказался на шпинделе.
5. Слегка нажмите на диск (3), чтобы зафиксировать его на шпинделе.
6. Закройте лоток.
7. Запустите функцию воспроизведения DVD в программе MediaSmart, нажав кнопку
мультимедиа.
8. Щелкните значок DVD и следуйте указаниям на экране.
ПРИМЕЧАНИЕ. Для просмотра фильма высокой четкости необходимо использовать
программу MediaSmart. Для просмотра фильмов стандартного формата можно использовать
программу MediaSmart или другое мультимедийное программное обеспечение.
Изменение региона для DVD
Большинство дисков DVD, содержимое которых защищено авторским правом, содержат также
коды региона. Коды региона позволяют защищать авторские права в различных странах.
Диск DVD, содержащий код региона, можно воспроизвести только в том случае, если код
соответствует коду региона дисковода DVD.
Просмотр фильма 21
Page 90

ПРЕДУПРЕЖДЕНИЕ. Код региона дисковода DVD можно изменить только 5 раз.
После пятого изменения выбранный код региона становится постоянным.
Оставшееся количество возможных изменений региона отображается на вкладке «Регион для
DVD».
Чтобы изменить регион с помощью операционной системы, выполните следующие действия.
1. Выберите Пуск > Компьютер > Свойства системы.
2. На левой панели окна щелкните Диспетчер устройств.
ПРИМЕЧАНИЕ. Для повышения безопасности компьютера ОС Windows имеет функцию
управления учетными записями пользователя. Для выполнения некоторых задач, например
для установки приложений, запуска утилит или изменения параметров Windows, может быть
предложено подтвердить права доступа или ввести пароль. Для получения дополнительных
сведений см. справку Windows.
3. Щелкните значок плюса (+) рядом с пунктом DVD/CD-ROM-дисководы.
4. Щелкните правой кнопкой мыши дисковод DVD, для которого требуется изменить код
региона, и выберите Свойства.
5. Внесите необходимые изменения на вкладке Регион для DVD.
6. Щелкните ОК.
Создание или запись компакт-диска или диска DVD
Если на компьютере имеется оптический дисковод CD-RW, DVD-RW или DVD±RW, можно
использовать различное программное обеспечение, например проигрыватель Windows Media
или программу CyberLink Power2Go, для записи данных и аудиофайлов (в том числе
музыкальных файлов MP3 и WAV). Для записи видеофайлов на компакт-диски и диски DVD
используйте программу MyDVD.
При записи компакт-дисков и дисков DVD соблюдайте следующие рекомендации.
Перед записью диска сохраните и
●
всех программ.
Для записи звуковых файлов лучше подходят диски CD-R и DVD-R, т.к. после записи
●
информацию на них нельзя изменить.
ПРИМЕЧАНИЕ. С помощью программы CyberLink Power2Go нельзя создавать
аудиодиски DVD.
Некоторые домашние и автомобильные стереосистемы не воспроизводят информацию с
●
дисков CD-RW. Для записи музыкальных дисков используйте диски CD-R.
Диски CD-RW или DVD-RW в основном подходят для записи данных или для тестирования
●
записи аудио или видео, перед окончательной записью на компакт-диск или диск DVD.
закройте все открытые файлы, а также завершите работу
22 Глава 5 Оптический дисковод
Page 91

DVD-проигрыватели, используемые в домашних системах, обычно поддерживают не все
●
форматы DVD. Список поддерживаемых форматов см. в руководстве пользователя,
поставляемом вместе с DVD-проигрывателем.
Файлы в формате MP3 занимают меньше места, чем музыкальные файлы в других
●
форматах, а процесс создания диска MP3 идентичен процессу созданию диска с данными.
Файлы MP3 можно воспроизводить только на проигрывателях MP3 или
на компьютерах с
установленным программным обеспечением MP3.
Для записи компакт-диска или диска DVD выполните следующие действия.
1. Загрузите или скопируйте исходные файлы в папку на жестком диске.
2. Вставьте пустой компакт-диск или диск DVD в оптический дисковод.
3. Выберите Пуск > Все программы, а затем выберите название необходимой программы.
ПРИМЕЧАНИЕ. Некоторые программы могут находиться во вложенных папках.
4. Выберите тип создаваемого компакт-диска или диска DVD: данные, звук или видео.
5. Щелкните правой кнопкой мыши Пуск, выберите Проводник и выберите папку, в которой
находятся исходные файлы.
6. Откройте папку и перетащите файлы на значок устройства, в котором находится чистый
диск.
7. Запустите процесс записи в соответствии с указаниями выбранной программы.
Для получения
более подробных сведений см. инструкции производителя программного
обеспечения, которые могут поставляться вместе с программным обеспечением, быть записаны
на диске или находиться на веб-узле производителя программного обеспечения.
ПРЕДУПРЕЖДЕНИЕ. Соблюдайте авторские права. В соответствии с законами об авторских
правах незаконное копирование материалов, защищенных авторским правом, в том числе
компьютерных программ, фильмов, телепрограмм, радиопрограмм и звукозаписей является
уголовным преступлением. Не используйте данный компьютер для подобных целей.
Создание или запись компакт-диска или диска DVD 23
Page 92

Извлечение оптического диска (компакт-диска, DVD или BD)
1. Нажмите кнопку извлечения диска (1) на панели дисковода, чтобы открыть лоток, и
аккуратно выдвиньте его (2) до остановки.
2. Извлеките диск (3) из лотка, слегка нажав на шпиндель, на котором закреплен диск. Держите
диск за края и не прикасайтесь к его поверхности.
ПРИМЕЧАНИЕ. Если лоток выдвинут не полностью, аккуратно сдвиньте диск при
извлечении.
3. Закройте лоток и поместите диск в защитный футляр.
24 Глава 5 Оптический дисковод
Page 93

6 Веб-камера
Компьютер имеет встроенную веб-камеру, расположенную над экраном. Веб-камера является
устройством ввода данных, которое используется для записи и обмена видео. Предварительно
установленная программа CyberLink YouCam обеспечивает новые функции, расширяющие
возможности использования веб-камеры.
Для доступа к веб-камере и программе CyberLink YouCam выберите Пуск > Все программы >
CyberLink YouCam > YouCam.
ПРИМЕЧАНИЕ. При первом запуске программы YouCam возможна небольшая задержка во
время загрузки программы.
Использование YouCam в качестве программного обеспечения для веб-камеры по умолчанию
позволяет использовать следующие функции.
Запись и воспроизведение видео, снятого с помощью веб-камеры. Также можно отправлять
●
видео по электронной почте и загружать его на веб-узел YouTube с помощью значков
интерфейса программного обеспечения.
Потоковая передача видео: при открытии программы работы с мгновенными
●
на YouCam отображается плавающая панель инструментов, позволяющая добавлять
графические эффекты.
Специальные эффекты: добавление рамок, фильтров и значков настроения к фотографиям
●
и видео.
Фотографии: съемка одного кадра или быстрая съемка нескольких кадров последовательно.
●
Подключение: отправка фотографий и видео по электронной почте с помощью значка
●
интерфейса программного обеспечения.
ПРИМЕЧАНИЕ. Сведения об использовании программного обеспечения веб-камеры
приведены в инструкциях производителя, которые могут поставляться вместе с программным
обеспечением, быть записаны на диске или находиться на веб-узле производителя
программного обеспечения.
сообщениями
25
Page 94

Советы по использованию веб-камеры
Для достижения оптимальной производительности при использовании веб-камеры учитывайте
следующие правила.
Перед началом видеоразговора убедитесь, что установлена последняя версия программы
●
для работы с мгновенными сообщениями.
Веб-камера может неправильно работать с некоторыми сетевыми брандмауэрами.
●
ПРИМЕЧАНИЕ. При возникновении трудностей с просмотром или отправкой файлов
мультимедиа лицам в другой ЛВС или за пределами сетевого брандмауэра, временно
отключите брандмауэр, выполните нужное действие и снова включите брандмауэр. Чтобы
полностью решить эту проблему, перенастройте брандмауэр нужным образом и
отрегулируйте политики и параметры других систем обнаружения вторжений. Для
получения дополнительных сведений обратитесь к
По возможности размещайте источники яркого света позади камеры, вне области
●
изображения.
администратору сети или в отдел ИТ.
Настройка свойств веб-камеры
Параметры веб-камеры можно настроить в диалоговом окне «Свойства», которое можно открыть
из различных программ, использующих встроенную камеру, обычно с помощью меню
конфигурации, параметров или свойств.
Яркость — изменение количества света на изображении. Высокая яркость делает
●
изображение светлее, а низкая — темнее.
Контрастность — изменение разницы между светлыми и темными областями
●
изображения. При увеличении контрастности
уменьшении контрастности большая часть исходного динамического диапазона
сохраняется, но объемность изображения снижается.
Тон — изменение аспекта цвета, отличающего его от другого цвета (что делает цвет
●
красным, зеленым или синим). Тон отличается от насыщенности, которая определяет
интенсивность цвета.
Насыщенность — изменение насыщенности цвета окончательного изображения. Высокая
●
насыщенность придает изображению глубину, а
Резкость — изменение четкости краев на изображении. Высокая резкость делает
●
изображение более четким, а низкая — более мягким.
Гамма — изменение контрастности, влияющее на промежуточные серые тона и полутона
●
изображения. Настройка гаммы изображения позволяет изменять значения яркости для
среднего диапазона серых тонов без значительного изменения затемненных и светлых
участков. При низком значении
более темными.
Съемка против света — компенсация в случаях, когда объект с сильным контровым светом
●
будет затемнен с появлением эффекта расплывания или силуэта.
гаммы серые цвета выглядят чернее, а темные цвета — еще
повышается насыщенность изображения. При
низкая — утонченность.
Для получения дополнительной информации об использовании веб-камеры выберите Пуск >
Справка и поддержка.
26 Глава 6 Веб-камера
Page 95

7 Устранение неполадок
В следующих разделах описаны некоторые типичные проблемы и их решения.
Не открывается лоток оптического диска для извлечения компакт-диска, диска DVD или BD
1. Вставьте конец скрепки для бумаги (1) в специальное отверстие на передней панели
дисковода.
2. Аккуратно нажмите на скрепку, чтобы открыть фиксатор лотка, и выдвиньте лоток (2) до
упора.
3. Извлеките диск (3) из лотка, слегка нажав на шпиндель, на котором закреплен диск. Держите
диск за края и не прикасайтесь к его поверхности.
ПРИМЕЧАНИЕ. Если лоток выдвинут не полностью, аккуратно сдвиньте диск при
извлечении.
4. Закройте лоток и поместите диск в защитный футляр.
Не открывается лоток оптического диска для извлечения компакт-диска, диска DVD или BD 27
Page 96

Компьютер не определяет оптический дисковод
Если компьютер не может определить оптический дисковод, возможно, драйвер устройства не
установлен или поврежден. Если оптический дисковод не определяется, убедитесь, что он
присутствует в списке диспетчера устройств.
1. Извлеките диски из оптического дисковода.
2. Щелкните Пуск > Панель управления > Диспетчер устройств.
3. В окне диспетчера устройств щелкните значок «плюс» (+) рядом с параметром
ROM дисководы (если не показан значок «минус» (-)). Найдите в списке оптический
дисковод.
Если дисковод не указан в списке, установите (или переустановите) драйвер устройства, как
описано в следующем разделе.
Диск не воспроизводится
Сохраните все данные и завершите работу всех программ, прежде чем запускать
●
воспроизведение компакт-диска, диска DVD или BD.
Перед воспроизведением компакт-диска, диска DVD или BD завершите сеанс работы с
●
Интернетом.
Убедитесь, что диск установлен правильно.
●
Убедитесь, что диск чистый. При необходимости очистите диск фильтрованной водой и
●
тканью без ворса. Протирайте диск по направлению
Проверьте диск на наличие царапин. При обнаружении царапин обработайте диск с
●
помощью набора для восстановления оптических дисков (доступен во многих магазинах
электроники).
Перед воспроизведением диска отключите ждущий режим.
●
DVD и CD-
от центра к внешнему краю.
Не следует переводить компьютер в ждущий или спящий режим во время воспроизведения
диска. В противном случае может быть
продолжении. Если появилось это сообщение, нажмите кнопку Нет. После этого компьютер
может работать следующим образом.
Воспроизведение может возобновиться.
◦
— или —
Окно воспроизведения в мультимедийной программе может закрыться. Чтобы
◦
возобновить воспроизведение диска, нажмите кнопку Воспроизведение в
мультимедийной программе и перезапустите диск. Иногда может потребоваться выйти
из программы и перезапустить
Увеличьте системные ресурсы.
●
Выключите внешние устройства, например принтеры и сканеры. Это освободит
◦
системные ресурсы, в результате чего будет улучшено воспроизведение.
Измените параметры цвета рабочего стола. Человеческий глаз почти не улавливает
◦
отличие в цветах при разрешении более 16 разрядов, поэтому при понижении
28 Глава 7 Устранение неполадок
выведено предупреждение с запросом о
ее.
Page 97

системных цветовых параметров до 16 разрядов разница не будет заметна. Для этого
выполните следующее.
1. Щелкните правой кнопкой мыши на рабочем столе (не на каком-либо значке), затем
выберите Свойства > Параметры дисплея.
2. Установите для параметра Цвета значение Среднее (16 бит), если это значение уже
не выбрано.
Диск не воспроизводится автоматически
1. Нажмите Пуск > Панель управления > Автозапуск.
2. Убедитесь, что флажок Использовать автозапуск для всех носителей и устройств
установлен.
3. Щелкните Сохранить.
После этого при загрузке в оптический дисковод компакт-диска, диска DVD или BD он должен
запускаться автоматически.
Фильм на диске DVD останавливается, воспроизводится неравномерно или фрагментами
Очистите диск.
●
Освободите системные ресурсы с помощью следующих рекомендаций.
●
Отключитесь от Интернета.
◦
Измените свойства цвета рабочего стола.
◦
1. Щелкните правой кнопкой свободную область рабочего стола и выберите
Персонализация > Параметры дисплея.
2. Установите для параметра Цвета значение Среднее (16 бит), если это значение еще
не выбрано.
Отсоедините внешние устройства, например принтер
◦
устройство.
, сканер, камеру или портативное
Фильм DVD не отображается на внешнем дисплее
1. Если включен и экран компьютера, и внешний дисплей, нажмите fn+f4 один или несколько
раз для переключения между ними.
2. Настройте параметры монитора так, чтобы сделать внешний дисплей основным.
а. Щелкните правой кнопкой свободную область рабочего стола и выберите
Персонализация > Параметры дисплея.
б. Выберите основной дисплей и дополнительный дисплей.
ПРИМЕЧАНИЕ. При использовании двух дисплеев изображение DVD не отображается на
дисплее, настроенном как дополнительный.
Диск не воспроизводится автоматически 29
Page 98

Для получения дополнительных сведений о мультимедиа, отсутствующих в данном руководстве,
выберите Пуск > Справка и поддержка.
30 Глава 7 Устранение неполадок
Page 99

Запись диска не начинается или останавливается до завершения
Убедитесь, что все другие программы закрыты.
●
Отключите ждущий и спящий режимы.
●
Убедитесь, что в дисководе используется диск нужного типа. Для получения
●
дополнительных сведений о типах дисков см. руководства пользователя.
Убедитесь, что диск вставлен правильно.
●
Уменьшите скорость записи и повторите попытку.
●
При копировании диска перед началом записи сохраните информацию
●
жестком диске. Затем выполните запись содержимого с жесткого диска.
Переустановите драйвер записывающего устройства, открыв категорию «DVD/CD-ROM-
●
дисководы» диспетчера устройств.
с исходного диска на
При воспроизведении диска DVD в проигрывателе Windows Media нет звука или изображения
Используйте для воспроизведения дисков DVD программу MediaSmart. Программа MediaSmart
установлена на компьютере и доступна для загрузки на веб-узле HP по адресу
http://www.hp.com.
Требуется переустановить драйвер устройства
1. Извлеките диски из оптического дисковода.
2. Щелкните Пуск и введите диспетчер устройств в поле Начать поиск.
По мере ввода на панели над полем будут отображаться результаты поиска.
3. На панели результатов щелкните Диспетчер устройств. При появлении сообщения об
управлении учетными записями пользователей щелкните Продолжить.
4. В окне диспетчера устройств щелкните знак «плюс» (+)
требуется удалить и переустановить, например «DVD/CD-ROM-дисководы», «Модемы» и
т.д. (если вместо него не показан знак «минус» (-)).
5. Щелкните драйвер в списке и нажмите клавишу delete. При появлении соответствующего
запроса подтвердите удаление драйвера, но не перезагружайте компьютер.
Повторите процедуру для других удаляемых драйверов.
6. На панели инструментов в
конфигурацию оборудования. ОС Windows выполняет поиск установленного
оборудования и устанавливает драйверы по умолчанию для всех устройств, для которых
это необходимо.
ПРИМЕЧАНИЕ. При появлении сообщения о необходимости перезагрузить компьютер
сохраните все открытые файлы и выполните перезагрузку.
Запись диска не начинается или останавливается до завершения 31
окне диспетчера устройств щелкните значок Обновить
рядом с типом драйвера, который
Page 100

7. Если необходимо, вновь откройте диспетчер устройств и убедитесь, что все драйверы
присутствуют в списке.
8. Попробуйте воспользоваться устройством.
Если удаление и переустановка драйверов устройства по умолчанию не решает проблему,
возможно, требуется обновить драйверы с помощью процедур, описанных в следующих
разделах.
Получение последних версий драйверов устройств HP
Получить драйверы устройств HP можно одним из следующих способов.
Использование программы обновления HP
1. Выберите Пуск > Все программы > HP > Программа обновления HP.
2. На экране приветствия HP щелкните Параметры и выберите время проверки наличия
обновлений программного обеспечения в Интернете.
3. Щелкните Далее, чтобы сразу проверить наличие обновлений программного
обеспечения HP.
Чтобы воспользоваться веб-узлом HP, выполните
1. Откройте веб-обозреватель и перейдите по адресу
2. Выберите свою страну/регион.
3. Выберите параметр загрузки программного обеспечения и драйверов и введите номер
модели компьютера в поле продукта.
4. Нажмите клавишу enter и следуйте указаниям на экране.
следующие действия.
http://www.hp.com/support.
Получение драйверов устройств Майкрософт
Последние версии драйверов Windows для устройства можно получить с помощью Центра
обновления Майкрософт®. Эту функцию Windows можно настроить для автоматической
проверки и установки обновлений драйверов оборудования, а также операционной системы
Windows и других продуктов Майкрософт.
Использование Центра обновления Майкрософт
1. Откройте веб-обозреватель и перейдите по адресу
2. Щелкните Безопасность и обновления.
3. Щелкните Центр обновления Майкрософт, чтобы получить последние обновления
операционной системы, программ и оборудования.
http://www.microsoft.com.
4. Для установки Центра обновления Майкрософт следуйте инструкциям на экране. При
появлении сообщения об управлении учетными записями пользователей щелкните
Продолжить.
5. Щелкните Изменить параметры и выберите время, когда Центр обновления Майкрософт
будет проверять наличие обновлений
Майкрософт.
6. При появлении соответствующего запроса перезагрузите компьютер.
32 Глава 7 Устранение неполадок
операционной системы Windows и других продуктов
 Loading...
Loading...