Page 1
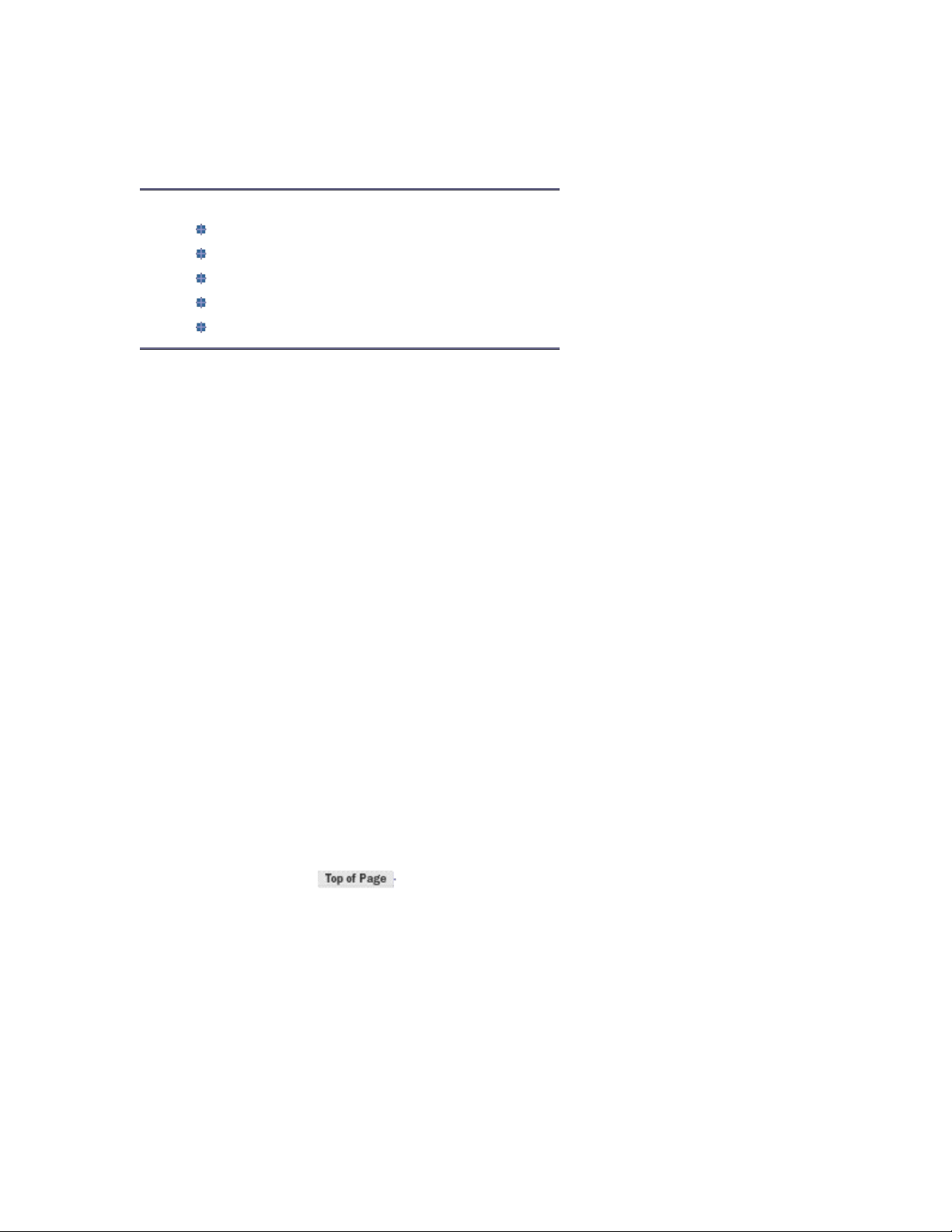
HP LaserJet 1160 and 1320 Series Printers - How to
Clear a Paper Jam
In this document:
Print cartridge area
Input trays
Output bin
Straight-through output path
Automatic two-sided printing (duplexing) path
Occasionally, media becomes jammed during a print job. You are notified of a media jam by an
error in the software and the printer control panel lights.
The following are some of the causes of media jams:
• The input trays are loaded improperly or too full. See "Loading media into the input trays"
in the electronic User's Guide located on the CD-ROM that shipped with the printer for
more information.
When you add new media, always remove all of the media from the input tray and
straighten the stack of new media. This helps prevent multiple sheets of media from
feeding through the printer at one time, reducing media jams.
• The media does not meet HP specifications. See "Printer media specifications" in the
electronic User's Guide located on the CD-ROM that shipped with the printer for more
information.
• The printer might need to be cleaned to remove paper dust and other particles from the
paper path. See "Cleaning the printer" in the electronic User's Guide located on the CDROM that shipped with the printer for instructions.
There might be loose toner in the printer after a media jam. This toner clears up after a few
sheets print.
CAUTION: Media jams might result in loose toner on the page. If you get any toner on
your clothes, wash them in cold water. Hot water will permanently set the toner into the
fabric.
Print cartridge area
To clear a jam in the print cartridge area, perform the following steps:
CAUTION: Do not use sharp objects, such as tweezers or needlenose pliers, to remove
jams. Damage caused by sharp objects will not be covered by the warranty.
1. Open the print cartridge door, and remove the print cartridge.
Figure 1: Print cartridge door
Page 2
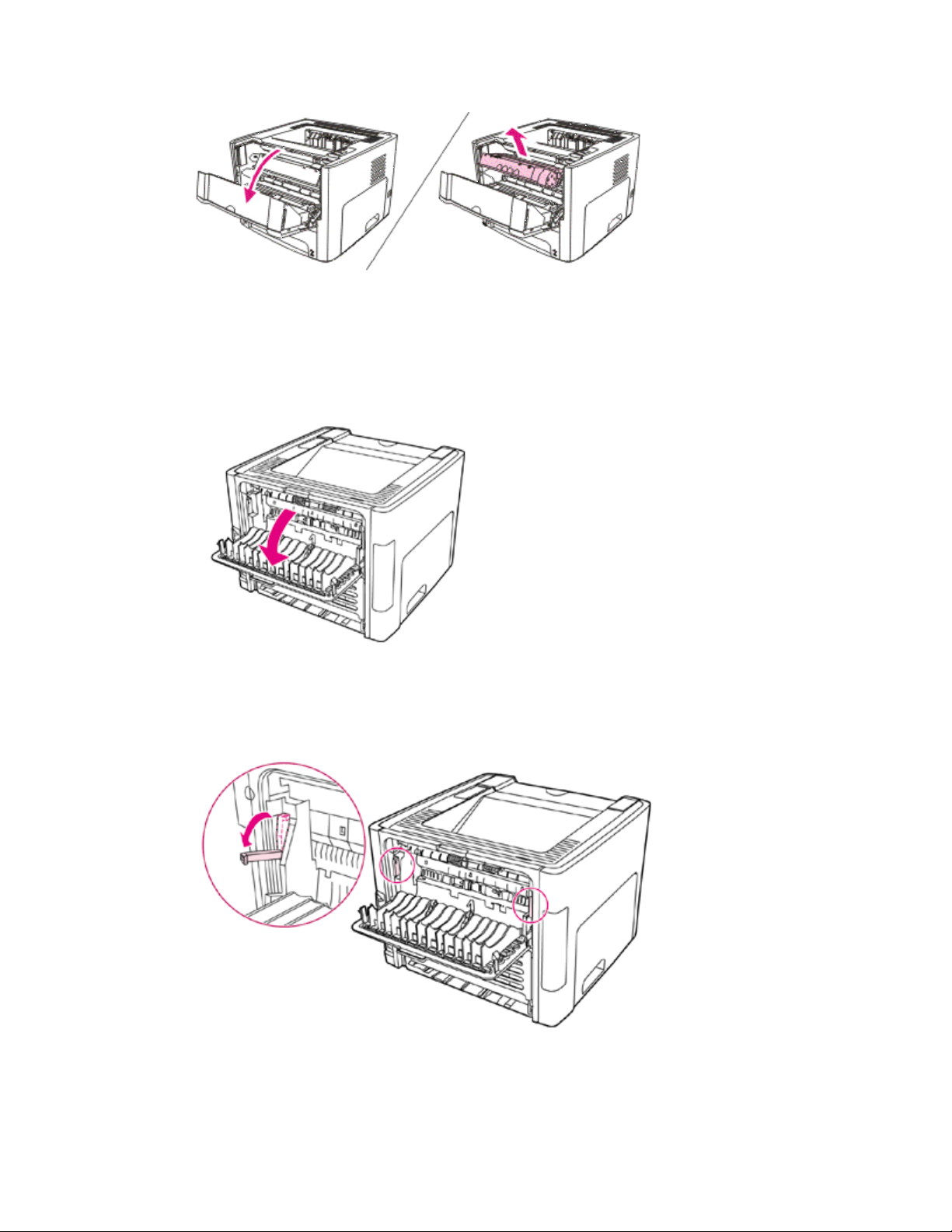
removing print cartridge
To prevent damage to the print cartridge, minimize its exposure to direct light.
2. Open the straight-through output door.
Figure 2: Straight-through output door
opening the straight-through output door
3. Rotate the green pressure release levers downward.
Figure 3: Green pressure release levers
rotating the pressure
release levers
4. With both hands, grasp the side of the media that is most visible (this includes the
middle), and carefully pull it free from the printer.
Page 3
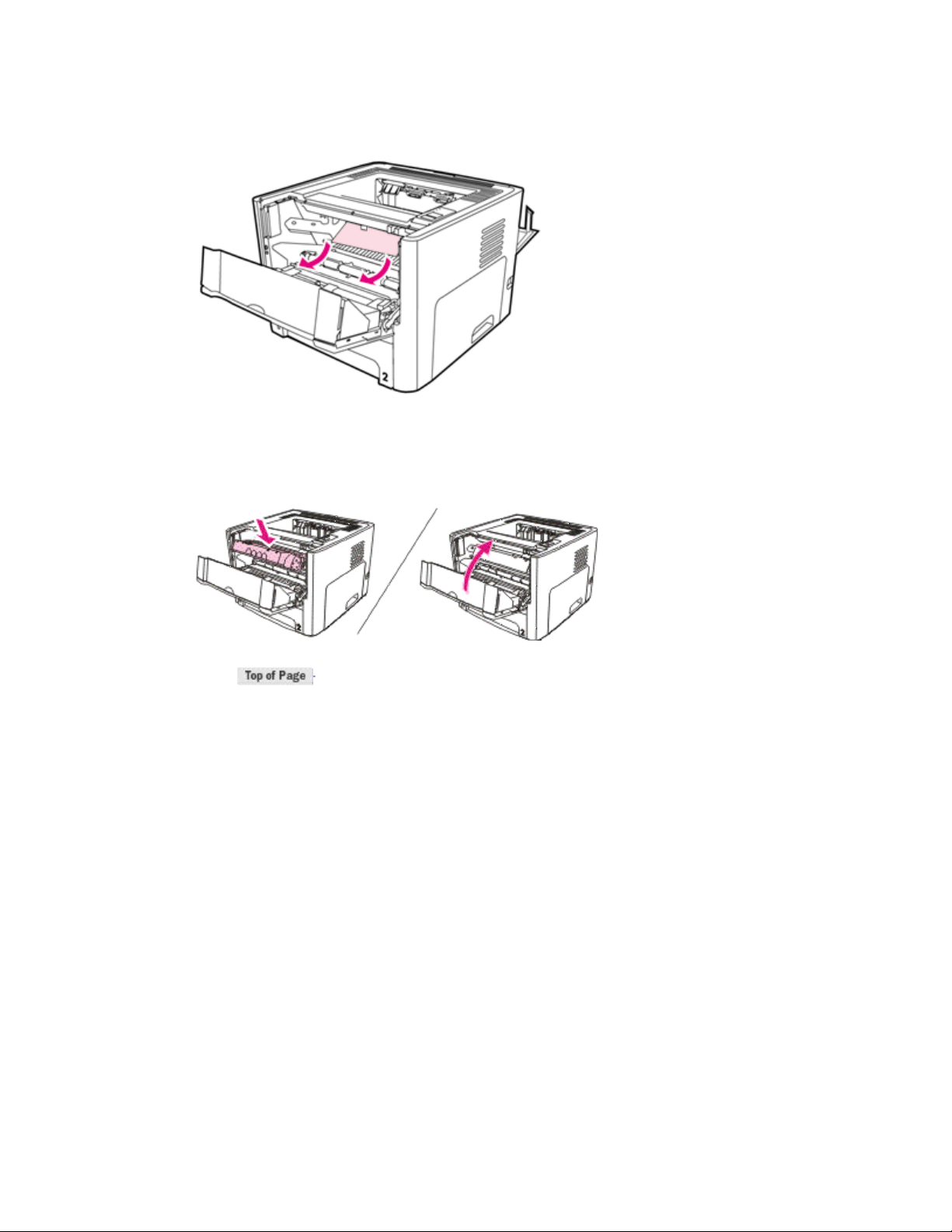
Figure 4: Remove jammed media
removing jammed media
5. Replace the print cartridge, and close the print cartridge door.
Figure 5: Print cartridge
reinstalling the print cartridge
Input trays
To clear a jam in the input trays, perform the following steps:
CAUTION: Do not use sharp objects, such as tweezers or needlenose pliers, to remove
jams. Damage caused by sharp objects will not be covered by the warranty.
1. Open the straight-through output door.
Figure 6: Straight-through output door
Page 4
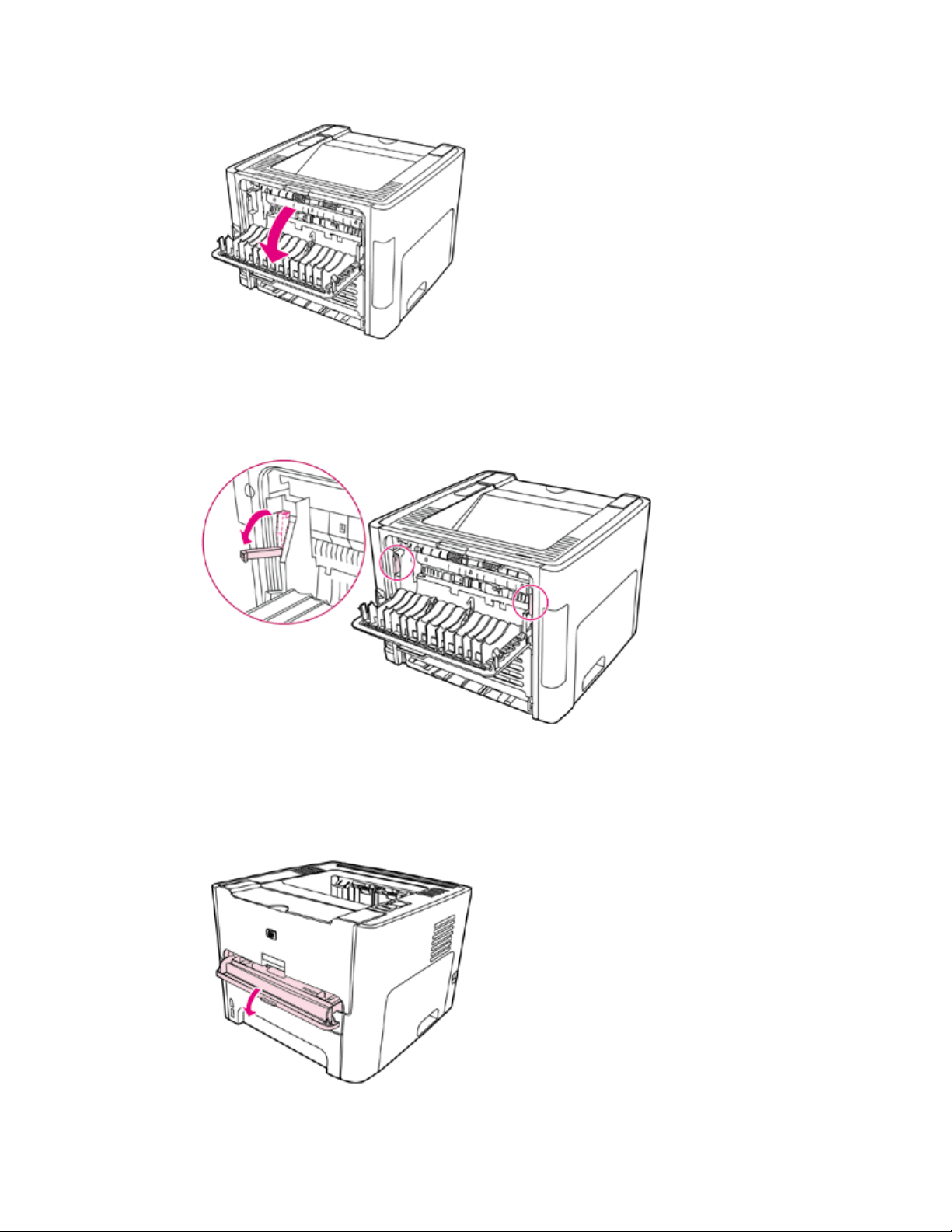
opening the straight-through output door
2. Rotate the green pressure release levers downward.
Figure 7: Green pressure release levers
rotating the pressure
release levers
3. Open the single-sheet priority input slot (Tray 1) door.
Figure 8: Single-sheet priority input slot (tray 1)
opening single-sheet priority input slot
Page 5

4. With both hands, grasp the side of the media that is most visible (this includes the
middle), and carefully pull it free from the printer.
Figure 9: Remove jammed media
removing jammed media
5. Close the single-sheet priority input slot (Tray 1) door.
Figure 10: Close single-sheet priority input slot
closing single-sheet priority input slot
6. Open the main input tray (Tray 2).
Figure 11: Main input tray
Page 6

opening main input tray
7. With both hands, grasp the side of the media that is most visible (this includes the
middle), and carefully pull it free from the printer.
Figure 12: Remove jammed media
removing jammed media
8. If no media is visible, open the print cartridge door, remove the print cartridge, and rotate
the upper media guide. Carefully pull the media up and out of the printer.
Figure 13: Upper media guide
removing the jammed media
9. Close the main input tray (Tray 2).
Figure 14: Main input tray (close)
Page 7

closing main input tray
Output bin
CAUTION: Do not use sharp objects, such as tweezers or needlenose pliers, to remove
jams. Damage caused by sharp objects will not be covered by the warranty.
With both hands, grasp the side of the media that is most visible (this includes the middle), and
carefully pull it free from the printer.
Figure 15: Main output bin
removing jammed media
Straight-through output path
To clear a jam in the straight-through output path, perform the following steps:
CAUTION: Do not use sharp objects, such as tweezers or needlenose pliers, to remove
jams. Damage caused by sharp objects will not be covered by the warranty.
1. Open the straight-through output door.
Figure 16: Straight-through output door
Page 8

opening the straight-through output door
2. Rotate the green pressure release levers downward.
Figure 17: Green pressure release levers
rotating the pressure
release levers
3. With both hands, grasp the side of the media that is most visible (this includes the
middle), and carefully pull it free from the printer.
Figure 18: Remove jammed media
removing the jammed media
Page 9
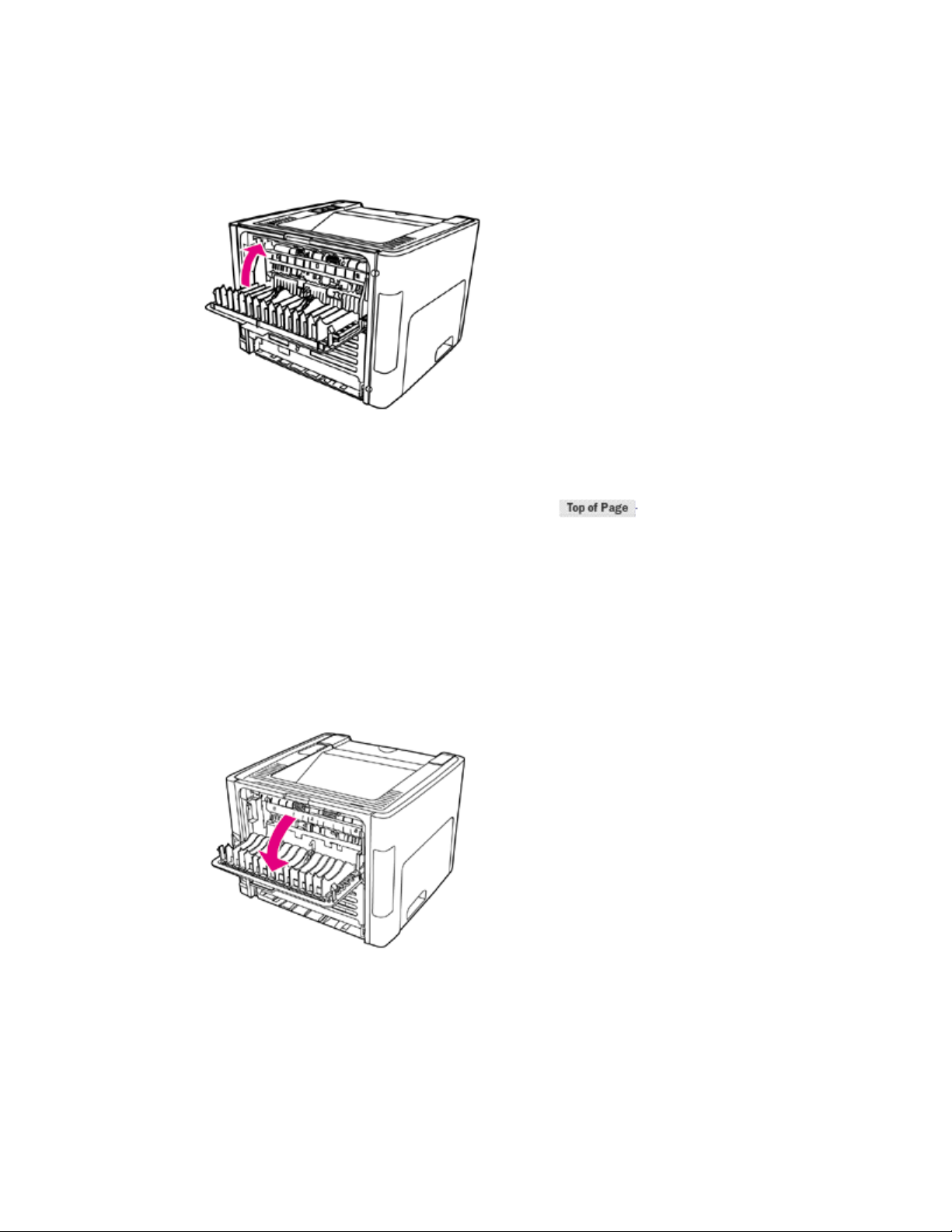
4. Close the straight-through output door.
Figure 19: Straight-through output door (close)
closing the straight-through output door
The pressure release levers automatically close when you close the straight-through
output door.
Automatic two-sided printing (duplexing) path
To clear a jam in the automatic two-sided path, perform the following steps:
CAUTION: Do not use sharp objects, such as tweezers or needlenose pliers, to remove
jams. Damage caused by sharp objects will not be covered by the warranty.
1. Open the straight-through output door.
Figure 20: Straight-through output door
opening the straight-through output door
2. Rotate the green pressure release levers downward.
Figure 21: Green pressure release levers
Page 10

rotating the pressure
release levers
3. Remove the main input tray (Tray 2).
Figure 22: Main input tray
removing main input tray
4. Push down on the green lever on the automatic two-sided path door on the front of the
printer.
Figure 23: Automatic two-sided path door
opening front automatic two-sided path door
Page 11

5. With both hands, grasp the side of the media that is most visible (this includes the
middle), and carefully pull it free from the printer.
Figure 24: Remove jammed media
removing jammed media
6. Close the automatic two-sided path door.
Figure 25: Automatic two-sided path door (close)
closing front automatic two-sided path door
7. Reinsert the main input tray (Tray 2).
Figure 26: Main input tray (close)
reinserting main input tray
Page 12

8. Open the automatic two-sided path door on the back of the printer.
Figure 27: Automatic two-sided path
opening rear automatic two-sided path door
9. With both hands, grasp the side of the media that is most visible (this includes the
middle), and carefully pull it free from the printer.
Figure 28: Remove jammed media
removing jammed media
10. Close the automatic two-sided path door.
Figure 29: Automatic two-sided path door (close)
closing rear automatic two-sided path door
 Loading...
Loading...