Page 1
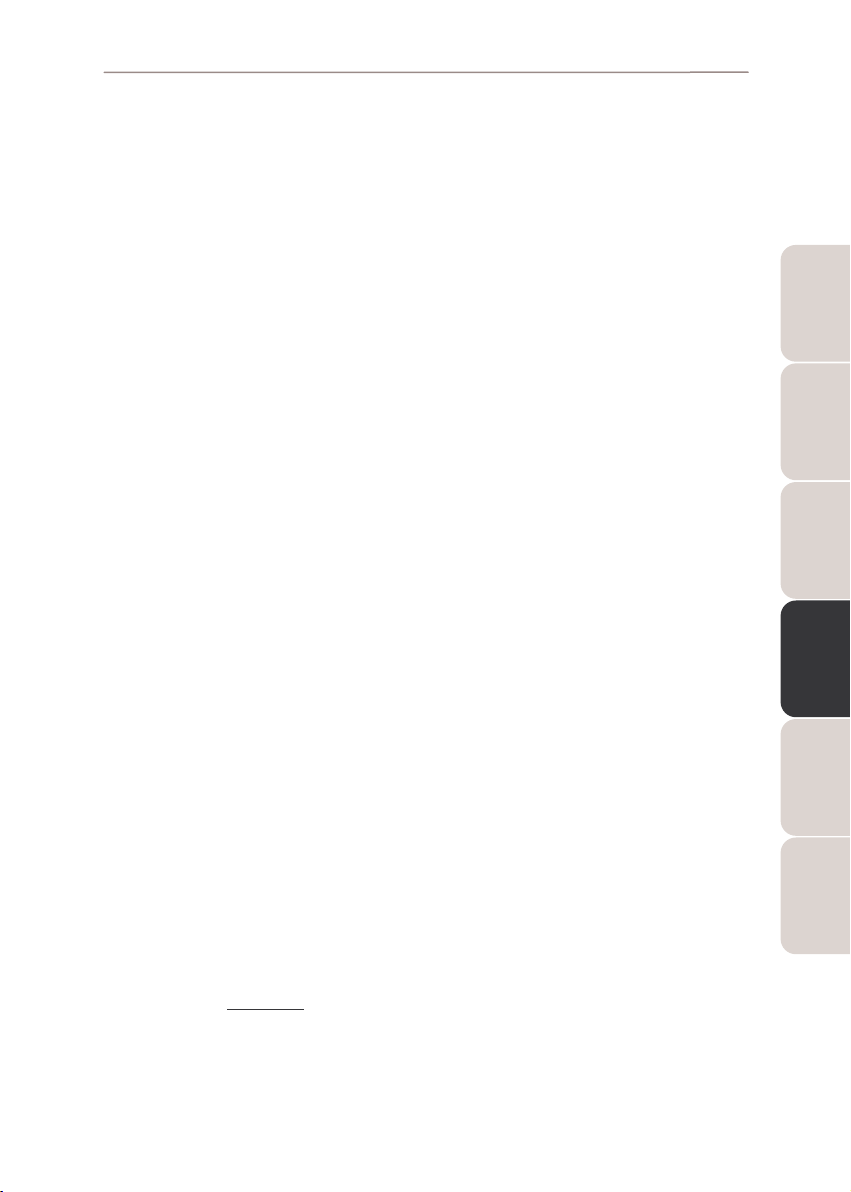
Modem/router 802.11G-A-54 Hercules Wireless G ADSL modem/router
INHOUDSOPGAVE
1. DE HERCULES MODEM/ROUTER......................................................................................................4
1.1. Aanbevelingen ..............................................................................................................................4
1.2. Specificaties ..................................................................................................................................5
1.3. Systeemvereisten..........................................................................................................................5
1.4. Inhoud van de verpakking.............................................................................................................5
1.5. Overzicht van de voorzijde............................................................................................................6
1.6. Overzicht van aansluitingen..........................................................................................................6
2. DE HERCULES MODEM/ROUTER INSTALLEREN ...........................................................................7
2.1. De installatie-Assistent voor de Hercules modem/router starten .................................................7
2.2. Stap 1: Een plaats kiezen voor de modem/router ........................................................................7
2.3. Stap 2: De modem/router aansluiten ............................................................................................9
2.3.1. Het oude modem verwijderen of de automatische aansluiting van het oude
modem uitschakelen........................................................................................................9
2.3.2. De Internet-restricties (ouderlijke controle) omzeilen....................................................10
2.3.3. Een filter installeren (aanbevolen).................................................................................11
2.3.4. De modem/router aansluiten .........................................................................................11
3. WIFI MANAGER, EEN VEELZIJDIG HULPPROGRAMMA ..............................................................12
3.1. De deur naar WiFi Manager openen ..........................................................................................12
3.2. Het wachtwoord voor WiFi Manager wijzigen.............................................................................13
3.3. Navigeren in de interface van WiFi Manager .............................................................................15
3.4. De modem/router verbinden met uw Internet-account ...............................................................15
3.4.1. De ADSL-verbinding configureren.................................................................................16
3.4.2. De ADSL-verbinding testen...........................................................................................17
3.4.3. Het oplossen van problemen bij toegang tot WiFi Manager of Internet........................18
3.5. Leren werken met het WiFi-netwerk ...........................................................................................21
3.5.1. Het WiFi-netwerk aan uw wensen aanpassen ..............................................................21
3.5.2. Het WiFi-netwerk beveiligen met de Assistent..............................................................22
3.5.3. Toegang tot het WiFi-netwerk beperken tot bepaalde WiFi-computers
en -apparaten ................................................................................................................25
3.5.4. Het WiFi-netwerk uitschakelen......................................................................................27
3.6. De firewall: de ultieme beveiliging tegen aanvallen via Internet.................................................28
4. WELKOM IN DE DRAADLOZE WERELD VAN WIRELESS ATTITUDETM!.....................................29
4.1. Een paar belangrijke zaken voordat u aan de slag gaat ............................................................29
4.2. Onder Windows XP: Het delen van mappen, een printer of een ADSL-verbinding...................29
4.2.1. Onder Windows XP: De Wizard Netwerk instellen gebruiken in een
Infrastructure netwerk....................................................................................................29
4.2.2. Onder Windows XP: Het delen van mappen.................................................................33
4.2.3. Onder Windows XP: Toegang tot gedeelde mappen...........................................................34
4.2.4. Onder Windows XP: Het delen van een printer ............................................................34
ESPAÑOL NEDERLANDS ITALIANO ENGLISH FRANÇAIS DEUTSCH
Page 2
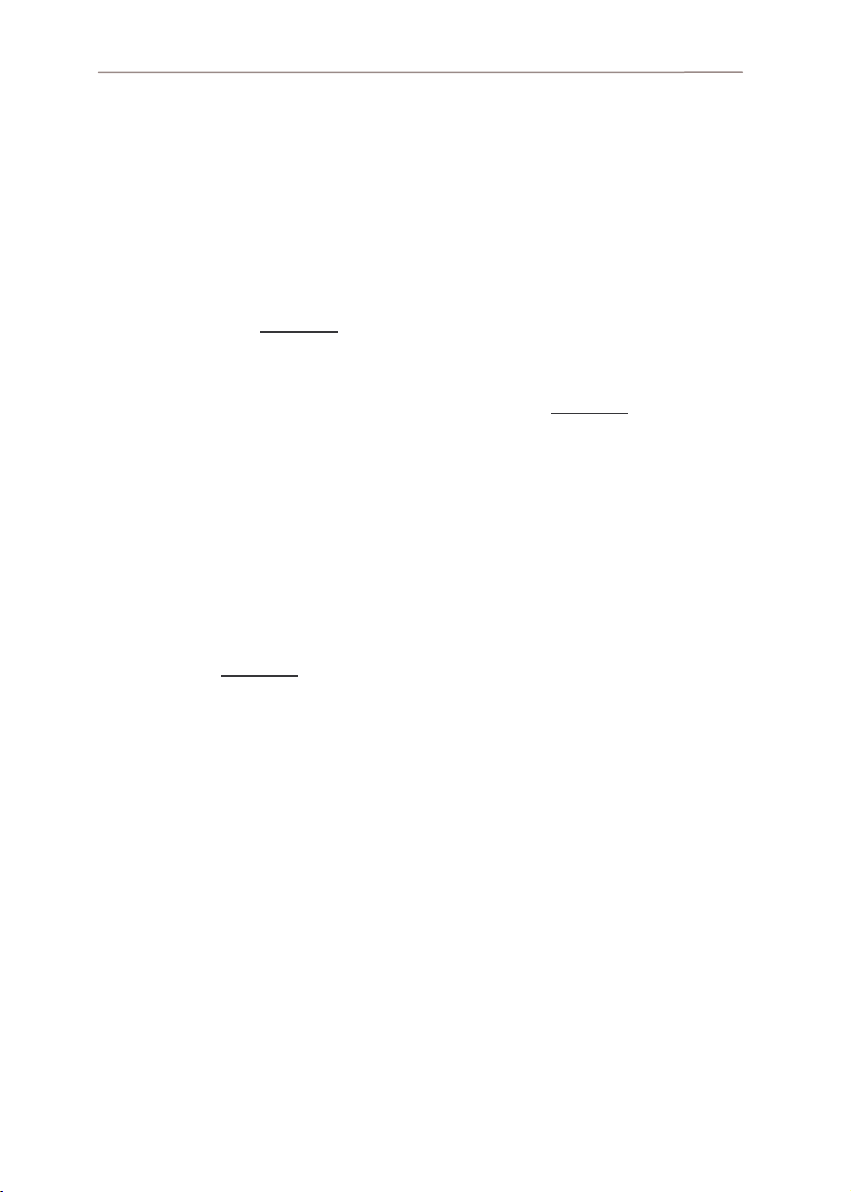
Hercules Wireless G ADSL modem/router Modem/router 802.11G-A-54
4.2.5. Onder Windows XP: Het aanpassen van een werkgroepnaam ...................................36
4.2.6. Onder Windows XP: Het handmatig in- of uitschakelen van de WiFi-verbinding
van uw adapter (geavanceerde gebruikers) ................................................................. 37
4.3. Onder Windows 2000: Het delen van mappen, een printer of een ADSL-verbinding ............... 37
4.3.1. Het opzetten van een werkgroep in Windows 2000 ..................................................... 37
4.3.2. Onder Windows 2000: Het delen van mappen .............................................................38
4.3.3. Onder Windows 2000: Toegang tot gedeelde mappen............................................................. 38
4.3.4. Onder Windows 2000: Het delen van een printer..................................................................... 39
4.3.5. Onder Windows 2000: Het aanpassen van een werkgroepnaam......................................40
4.3.6. Onder Windows 2000: Het delen van een ADSL-verbinding
in een Infrastructure netwerk......................................................................................... 41
4.3.7. Onder Windows 2000: Het handmatig in- of uitschakelen van de WiFi-
verbinding van uw adapter (geavanceerde gebruikers) ...............................................42
4.4. Onder Windows Me: Het delen van mappen, een printer of een ADSL-verbinding .................. 42
4.4.1. Windows Me: De Wizard Thuisnetwerk gebruiken in een Infrastructure netwerk ........42
4.4.2. Windows Me: Het delen van mappen ...........................................................................44
4.4.3. Onder Windows Me: Toegang tot gedeelde mappen............................................................. 45
4.4.4. Windows Me: Het delen van een printer ....................................................................... 45
4.4.5. Windows Me: Het aanpassen van een werkgroepnaam .............................................. 47
4.4.6. Windows Me: Het handmatig in- of uitschakelen van de WiFi-verbinding van uw
adapter (geavanceerde gebruikers).............................................................................. 47
4.5. Onder Windows 98 SE: Het delen van mappen, een printer of een ADSL-verbinding .............48
4.5.1. Onder Windows 98 SE: Een werkgroep maken ........................................................... 48
4.5.2. Onder Windows 98 SE: Het delen van mappen ........................................................... 48
4.5.3. Onder Windows 98 SE: Toegang tot gedeelde mappen.............................................................. 49
4.5.4. Onder Windows 98 SE: Het delen van een printer .......................................................49
4.5.5. Onder Windows 98 SE: Het delen van een ADSL-verbinding in een
Infrastructure netwerk.................................................................................................... 51
4.5.6. Onder Windows 98 SE: Het handmatig in- of uitschakelen van de WiFi-
verbinding van uw adapter (geavanceerde gebruikers) ...............................................52
5. DE ADSL-VERBINDING HANDMATIG CONFIGUREREN ...................................................................53
5.1. Instellingen voor de ADSL-verbinding verzamelen ....................................................................53
5.2. Instellingen voor de ADSL-verbinding invoeren ......................................................................... 55
5.2.1. De ADSL-verbinding testen........................................................................................... 59
5.2.2. Opnieuw verbinding maken of velden wissen...............................................................59
6. WIFI MANAGER VOOR GEAVANCEERDE GEBRUIKERS ............................................................ 60
6.1. De geavanceerde opties van het WiFi-netwerk configureren .................................................... 60
6.2. De Internet-firewall configureren ................................................................................................ 62
6.2.1. Deuren in de firewall openen voor bepaalde Internet-services ....................................62
6.2.2. Toegang tot Internet-services beperken voor een bepaalde netwerkcomputer ...........65
6.3. Veelzijdige hulpmiddelen............................................................................................................ 68
6.3.1. De Hercules modem/router opnieuw starten ................................................................ 68
6.3.2. De WiFi-functie opnieuw starten ................................................................................... 68
6.3.3. Uw instellingen laden/opslaan....................................................................................... 69
6.3.4. De fabrieksinstellingen terugzetten............................................................................... 70
Page 3
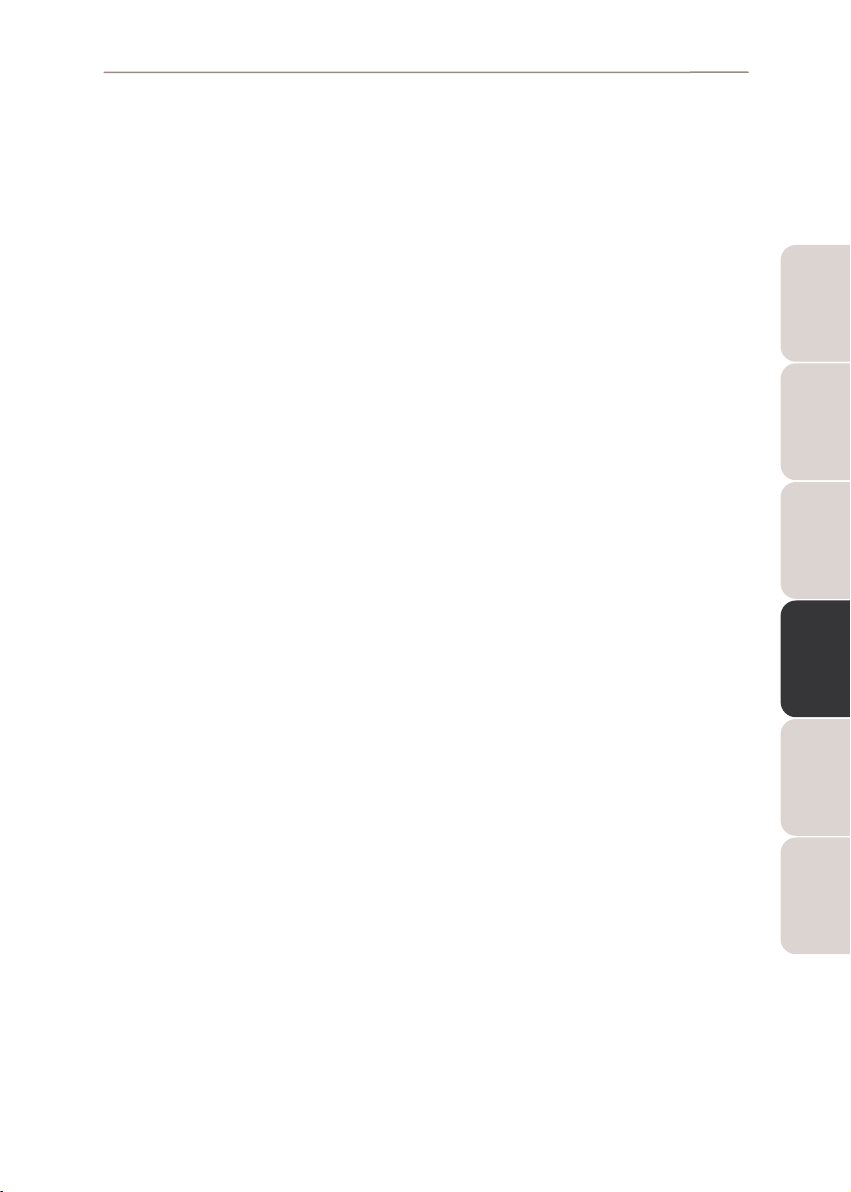
Modem/router 802.11G-A-54 Hercules Wireless G ADSL modem/router
6.3.5. De firmware van de modem/router bijwerken................................................................70
6.4. Overige geavanceerde opties.....................................................................................................71
6.4.1. De DHCP-server configureren.......................................................................................71
6.4.2. De IP-adressen van lokale netwerkcomputers beheren ...............................................72
6.4.3. UPnP activeren/deactiveren..........................................................................................73
6.4.4. De Hercules modem/router aansturen via Internet vanaf een externe locatie .............73
6.4.5. Het wachtwoord van de Hercules modem/router wijzigen ............................................74
6.5. Productinformatie........................................................................................................................74
7. WOORDENLIJST................................................................................................................................75
8. TECHNISCHE ONDERSTEUNING.....................................................................................................78
9. GARANTIE ..........................................................................................................................................78
10. AANBEVELINGEN VOOR DE BESCHERMING VAN HET MILIEU .................................................79
ESPAÑOL NEDERLANDS ITALIANO ENGLISH FRANÇAIS DEUTSCH
Page 4
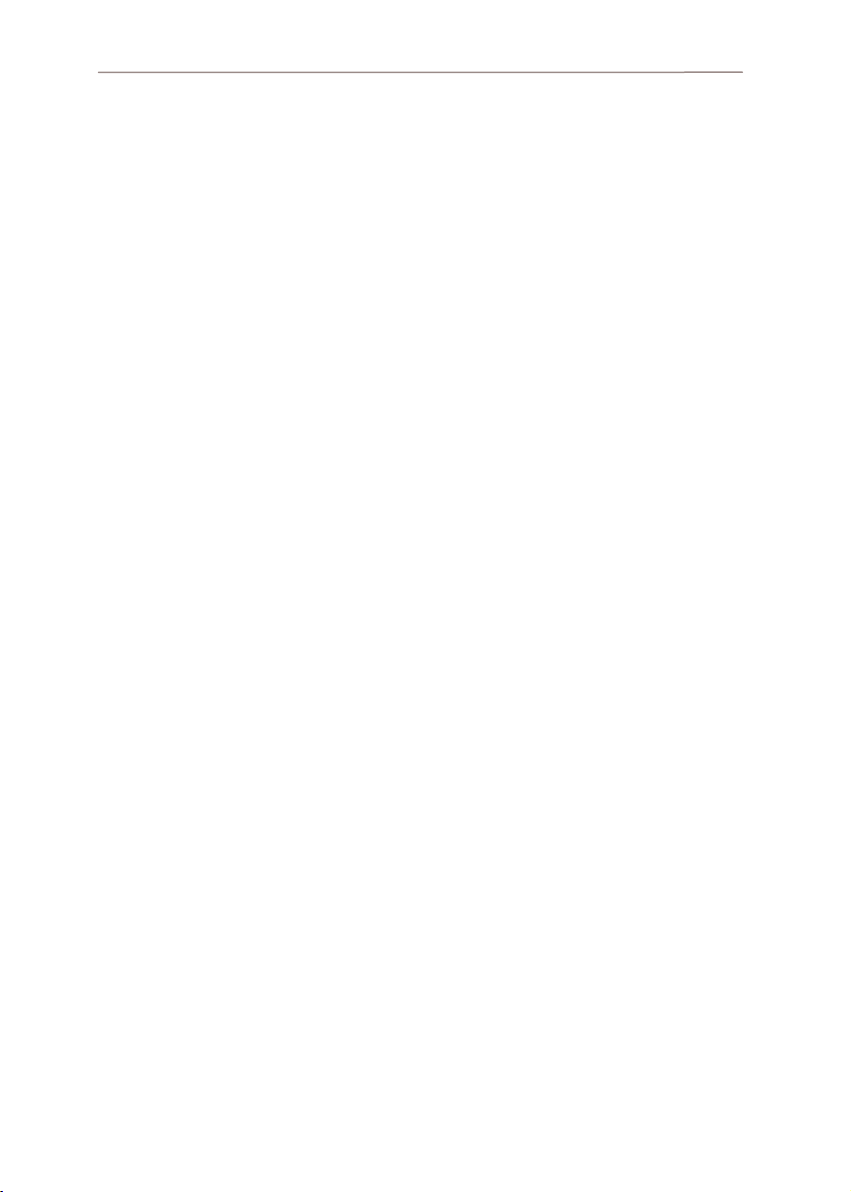
Hercules Wireless G ADSL modem/router Modem/router 802.11G-A-54
1. DE HERCULES MODEM/ROUTER
De Hercules modem/router, of Hercules Wireless G ADSL modem/router, is een intelligente combinatie van
twee producten: een WiFi-router en een ADSL-modem in één handig pakket.
Met de Hercules modem/router betreedt u de wereld van WiFi, en krijgt u toegang tot nieuwe
communicatiemethoden tussen meerdere computers waarbij toegang tot Internet, randapparatuur en
gegevens gedeeld kunnen worden zonder dat daar kabels aan te pas komen.
Aan het ontwerpen van dit product is veel zorg besteed. Het is een gemakkelijk te bedienen en
gebruiksvriendelijk apparaat, dat zowel voor beginners als geavanceerde gebruikers is geschikt.
Kom meer te weten over het nieuwe product en treed binnen in de draadloze wereld!
1.1. Aanbevelingen
- Maak de Hercules modem/router nooit open omdat het gevaar bestaat dat interne onderdelen worden
beschadigd.
- Voorkom brand en elektrische ontlading en stel de router niet bloot aan:
- regen of vocht en andere vloeistoffen (water, chemische producten en andere vloeistoffen)
- hittebronnen als radiatoren, open haarden en andere warmte producerende apparaten (met inbegrip
van versterkers)
- direct zonlicht
- Dek de modem/router niet af.
- Maak de voedingskabel van de router los als u deze langere tijd niet gebruikt. Als u de voedingskabel wilt
losmaken, pakt u de stekker vast en trekt u daaraan. Trek nooit aan de kabel zelf.
- Haal de stekker uit het stopcontact voordat u de router schoonmaakt. Gebruik een zachte doek voor het
schoonmaken en vermijd het gebruik van schoonmaakmiddelen in spuitbussen.
4/80 – Gebruikershandleiding
Page 5
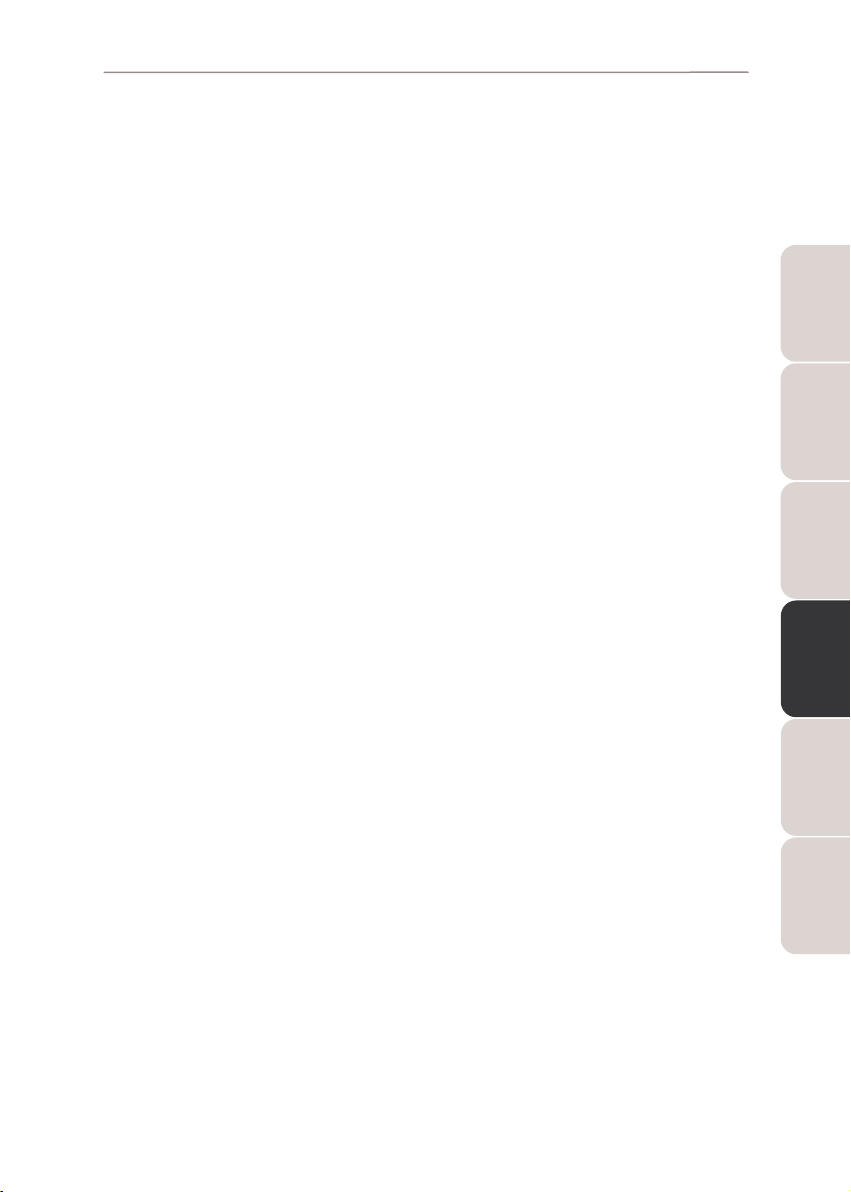
Modem/router 802.11G-A-54 Hercules Wireless G ADSL modem/router
1.2. Specificaties
De Hercules Wireless G ADSL Modem Router, die in deze handleiding verder wordt aangeduid als de
Hercules modem/router, voorziet in 4 functies: (1) ADSL-modem, (2) WiFi 802.11g draadloze router,
(3) 10/100 LAN-switch en (4) Internet-firewall.
ADSL-standaarden: DMT-modulatie en demodulatie, toondetectie voor weinig stroomverbruik, ITU
992.1 (G.dmt) Annex A, ITU 992.2 (G.lite), ITU 992.3 ADSL2 (G.dmt.bis), ITU 992.4 ADSL2 (G.lite.bis),
ITU 992.5 ADSL2+ (afhankelijk van het land is mogelijk een update nodig)
Supersnel adaptief modem: maximumsnelheid voor het binnenhalen van gegevens = 24 Mbps
(ADSL2+)
Ondersteuning voor WAN-modus
Ondersteuning voor LAN-modus
Ondersteuning voor routermodus
802.11g draadloos access point
RF-specificatie: frequentieband = 2400-24835 MHz
Maximaal zendvermogen: 100 mW
Eén interne antenne, één inklapbare en afneembare externe antenne
4 RJ-45 connectoren voor 10/100 Mbps LAN Ethernet-verbinding
Auto MDIX-ondersteuning (automatische detectie van gekruiste kabels)
Voldoet aan de IEEE 802.3u-standaard
Ondersteunt IEEE 802.3x flow control in Full Duplex-modus
Beveiligingsfunctionaliteit: WEP/WPA/filteren op MAC-adres
SPI-firewall
Externe CC-voeding, ingang: 200~240V, 50/60Hz, uitgang: 7,5 V CC/1 A
Blauwe LED's aan voorzijde
Software (firmware) bijwerken via Ethernet-poort
ENGLISH FRANÇAIS DEUTSCH
1.3. Systeemvereisten
Configuratie-instellingen weergeven:
Intel Pentium III, AMD Athlon/AMD-K6
64 MB RAM
10/100 RJ45 Ethernet-netwerkadapter
Cd-rom-station
Besturingssysteem: Microsoft Windows 98 SE, Me, 2000, XP
Toegang tot Internet:
Actieve Internet-verbinding
Internet Explorer 6.0, Netscape Navigator 4.7 of Mozilla Firefox 1.0 of hoger
1.4. Inhoud van de verpakking
Controleer of al het hieronder vermelde aanwezig is in de doos van de Hercules modem/router:
Hercules Wireless G ADSL Modem Router
Afneembare antenne
Verticale houder
Cd-rom met de installatie-Assistent en de gebruikershandleiding in PDF-indeling
Ethernet-kabel (grijs)
Telefoonkabel (zwart)
Voedingsadapter
Gedrukte handleiding in het Nederlands
Gebruikershandleiding – 5/80
ESPAÑOL NEDERLANDS ITALIANO
Page 6
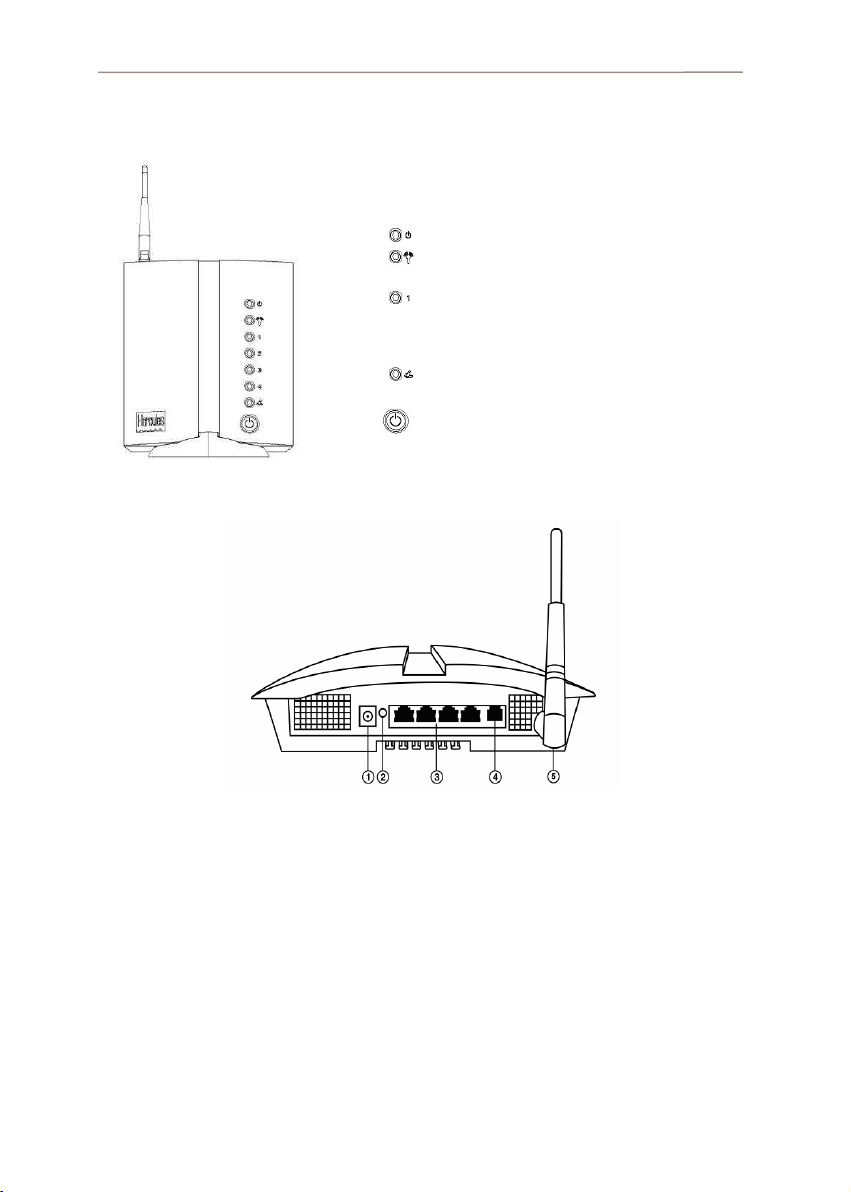
Hercules Wireless G ADSL modem/router Modem/router 802.11G-A-54
1.5. Overzicht van de voorzijde
: Voedings-LED
: WiFi-LED: brandt als de WiFi-verbinding actief is en
knippert tijdens de gegevensoverdracht
: 4 LED's komen overeen met de 4 Ethernet-poorten:
een LED brandt als een randapparaat is aangesloten
op de bijbehorende poort en knippert tijdens de
gegevensoverdracht
: Internet-LED: brandt als de ADSL-lijn actief is en
knippert tijdens de gegevensoverdracht
: Aan/uit-knop
1.6. Overzicht van aansluitingen
Stekker voor het aansluiten van de voedingsadapter
Knop voor het herstellen van de fabrieksinstellingen
Vier Ethernet-poorten waarmee de Hercules modem/router kan worden aangesloten op 4 desktop- en/of
laptopcomputers en/of gameconsoles die zijn voorzien van Ethernet-poorten (RJ-45) voor het opzetten van
een netwerk
ADSL-stekker om de Hercules modem/router aan te sluiten op een telefoonaansluiting
Goudkleurige antenneconnector (SMA)
6/80 – Gebruikershandleiding
Page 7
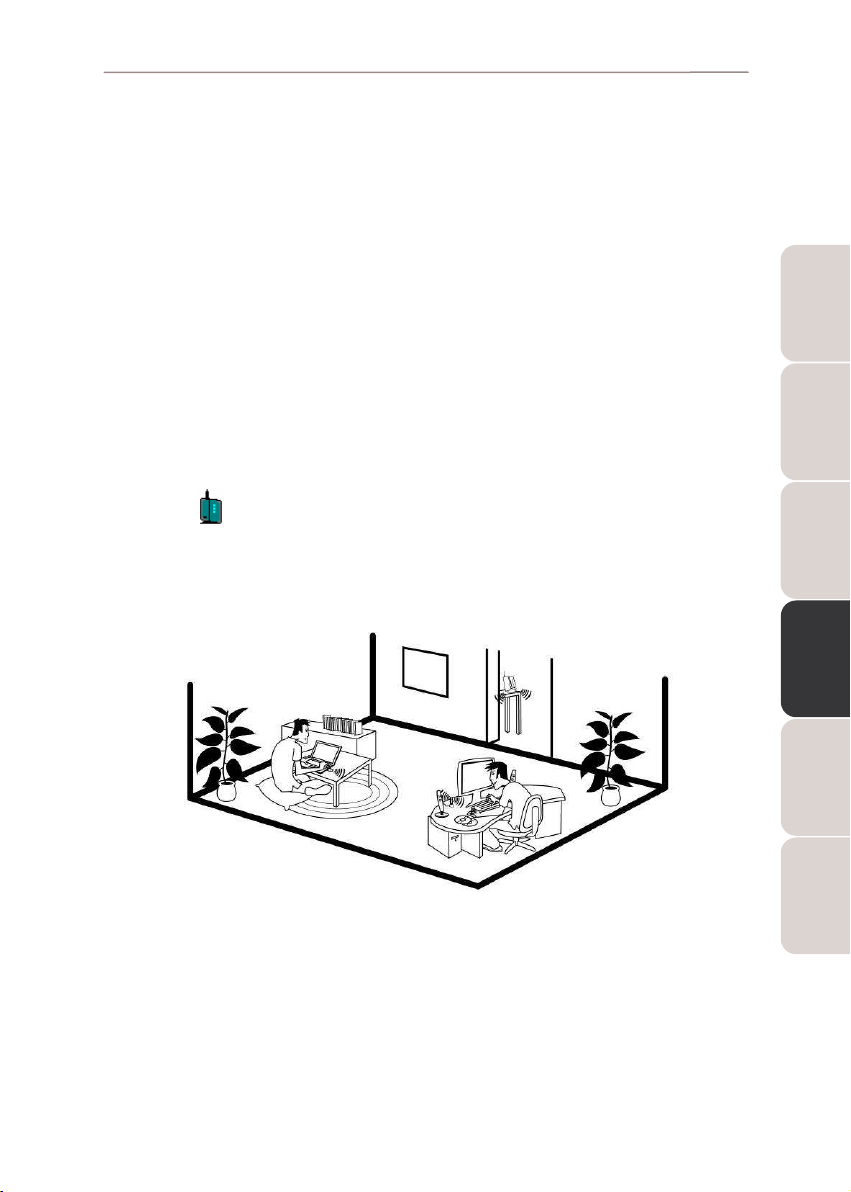
Modem/router 802.11G-A-54 Hercules Wireless G ADSL modem/router
2. DE HERCULES MODEM/ROUTER INSTALLEREN
U kunt deze taak gemakkelijker maken door een Assistent te starten die stap voor stap controleert of de
installatie van de modem/router correct wordt uitgevoerd.
2.1. De installatie-Assistent voor de Hercules modem/router
starten
De Assistent, die beschikbaar is op de cd-rom die bij de modem/router wordt geleverd, leidt u door de
verschillende stappen van de installatieprocedure. Ter ondersteuning bij de installatie worden hieronder alle
stappen beschreven.
- Plaats de meegeleverde cd-rom in het cd-rom-station.
De installatie-Assistent verschijnt automatisch.
Als het installatiemenu niet automatisch verschijnt:
- Dubbelklik op Deze computer.
- Dubbelklik op .
- Dubbelklik indien nodig op Setup.exe.
2.2. Stap 1: Een plaats kiezen voor de modem/router
ENGLISH FRANÇAIS DEUTSCH
Haal de modem/router uit de doos samen met de afneembare antenne. Schroef de antenne goed vast op de
gouden connector aan de achterzijde van de modem/router.
Aan de hand van de volgende tips kunt u de beste locatie voor de Hercules modem/router vinden. U kunt
deze aanpassen aan uw omstandigheden (het aantal kamers, computers, verdiepingen, de aanwezigheid van
obstakels, de locatie van stopcontacten en telefoonaansluitingen.
Plaats de modem/router in de buurt van een telefoonaansluiting en een stopcontact. Vermijd het gebruik
van verlengtelefoonkabels omdat deze de kwaliteit van het ADSL-signaal negatief beïnvloeden.
Zet uw modem/router bij voorkeur midden tussen de andere computers en WiFi-apparaten.
Gebruikershandleiding – 7/80
ESPAÑOL NEDERLANDS ITALIANO
Page 8

Hercules Wireless G ADSL modem/router Modem/router 802.11G-A-54
Zorg dat er minimaal 2 m afstand zit tussen de modem/router en de computers en WiFi-apparaten.
Als u in uw huis meerdere computers of WiFi-apparaten hebt op verschillende verdiepingen
(bijvoorbeeld op de begane grond en de zolder), kunt u de Hercules modem/router het beste op de
begane grond plaatsen.
De WiFi-prestaties van de modem/router kunnen behoorlijk worden beïnvloed door bepaalde
obstakels zoals papier (een boekenkast), metaal, water (een aquarium) of een muur gemaakt van
gewapend beton tussen de modem/router en de WiFI-adapters.
Kies een positie voor de Hercules modem/router die het best past bij uw omstandigheden:
Horizontaal: bijvoorbeeld plat op een bureau
Verticaal: met behulp
van de meegeleverde
houder
Bevestigd aan de muur: in dit geval monteert u de
Hercules modem/router aan de muur met 4
schroeven (niet meegeleverd).
In alle gevallen moet de antenne rechtop staan.
8/80 – Gebruikershandleiding
Page 9
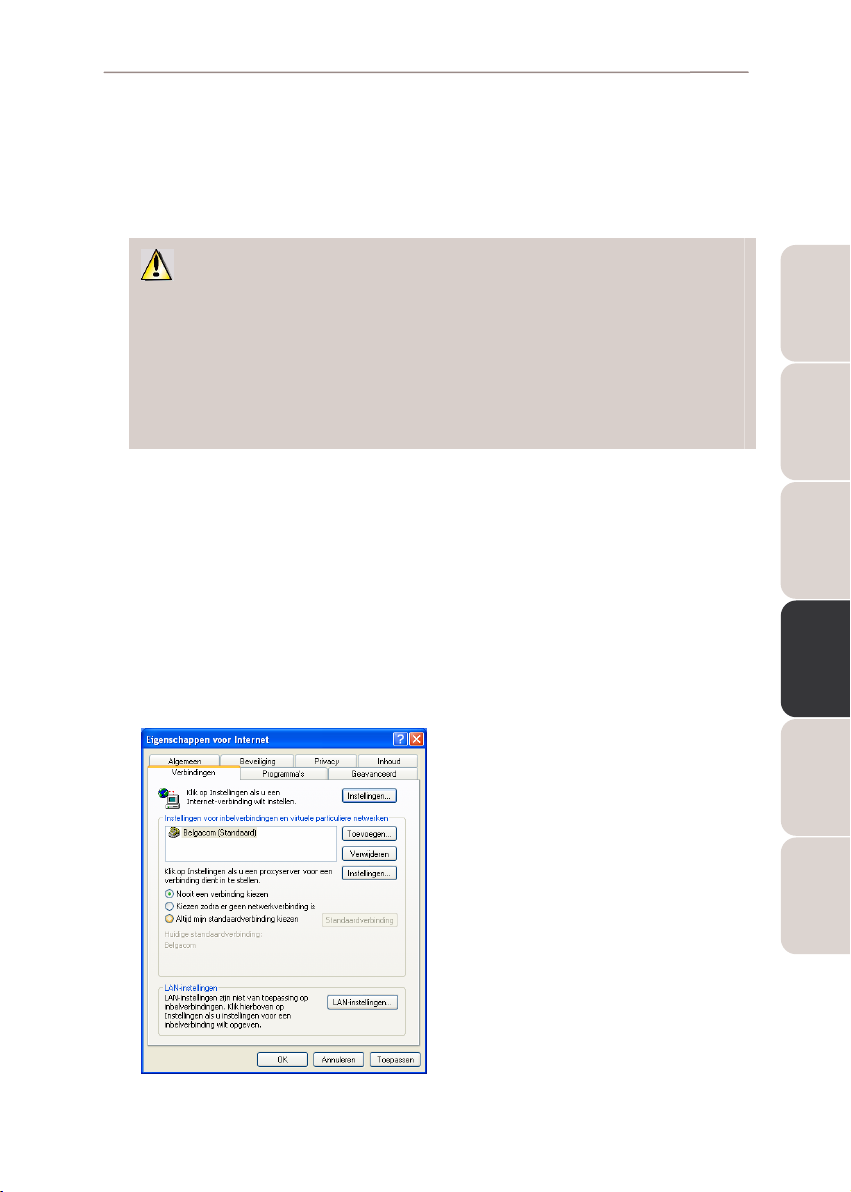
Modem/router 802.11G-A-54 Hercules Wireless G ADSL modem/router
2.3. Stap 2: De modem/router aansluiten
2.3.1. Het oude modem verwijderen of de automatische
aansluiting van het oude modem uitschakelen
Als er al een USB- of Ethernet ADSL-modem op de computer is aangesloten en u dit oude
modem niet meer wilt gebruiken, kunt u dat modem verwijderen, zoals hieronder wordt beschreven.
Als u het modem niet wilt verwijderen, moet u de automatische verbinding met dat modem verbreken.
Het doel van deze procedure is het tot stand brengen van een Internet-verbinding die loopt via het
lokale TCP/IP-netwerk dat door de Hercules modem/router is gemaakt, en niet meer via het oude
ADSL-modem.
Als u nog nooit eerder een modem hebt geïnstalleerd, kunt u echter meteen doorgaan naar het
gedeelte 2.3.3. Een filter installeren (aanbevolen).
Als u het modem dat door de ISP is aangeleverd, niet meer wilt gebruiken:
- Schakel het oude modem uit en koppel het los.
- Verwijder de software en de stuurprogramma’s die u van de ISP hebt ontvangen. Raadpleeg de
gebruikershandleiding bij het modem voor meer informatie.
Als u het modem dat door de ISP is aangeleverd, niet wilt verwijderen:
Voer de onderstaande procedure uit om conflicten te voorkomen:
- Start Internet Explorer.
- Klik op Extra/Internet-opties….
- Selecteer het tabblad Verbindingen.
Het venster Internet-opties verschijnt:
Scenario 1: de ISP wordt vermeld in het venster
Internet-opties.
- Schakel de automatische verbinding van het oude
modem uit met de optie Nooit een verbinding
kiezen.
- Klik op OK.
ENGLISH FRANÇAIS DEUTSCH
ESPAÑOL NEDERLANDS ITALIANO
Gebruikershandleiding – 9/80
Page 10
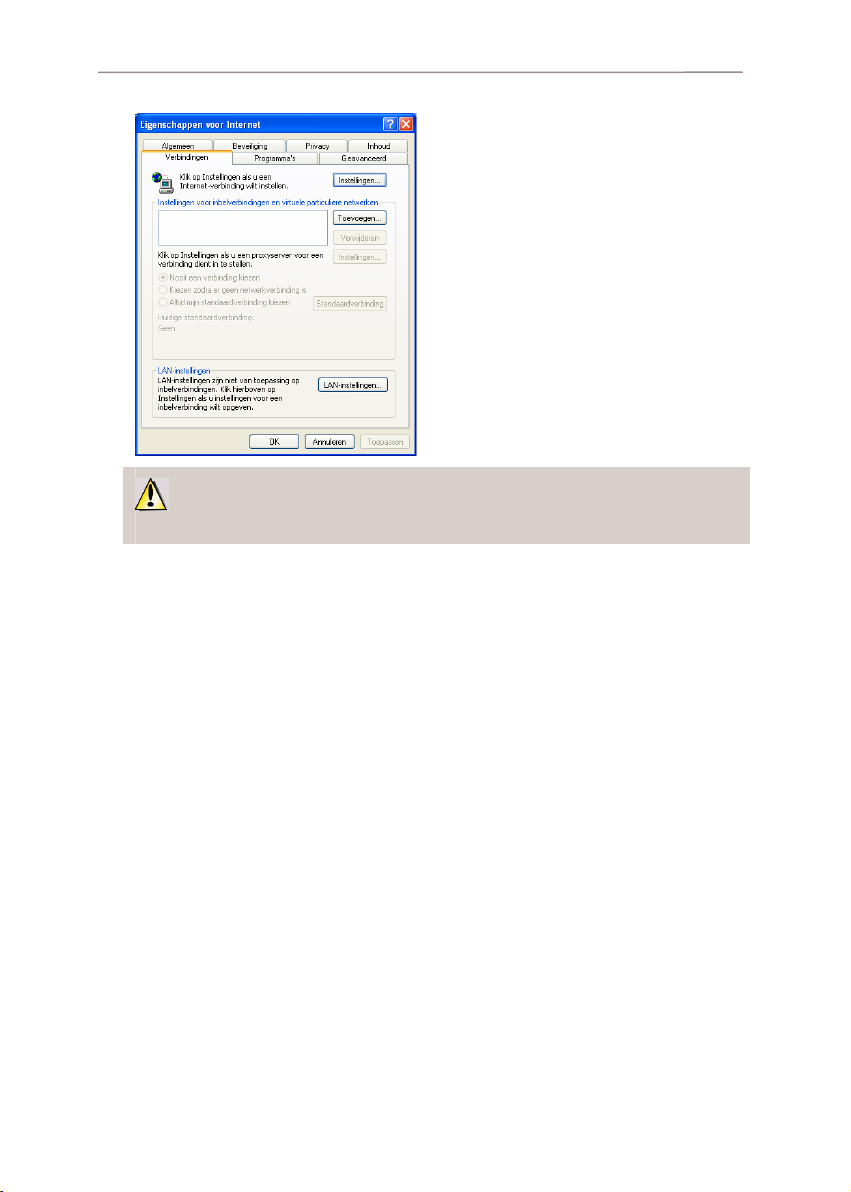
Hercules Wireless G ADSL modem/router Modem/router 802.11G-A-54
Scenario 2: de ISP wordt niet vermeld in het
venster Internet-opties.
De automatische verbinding wordt rechtstreeks
beheerd door de software die door de ISP is
aangeleverd.
- Raadpleeg de gebruikershandleiding bij het oude
ADSL-modem of bij de software die door de ISP
is aangeleverd voor meer informatie over het
uitschakelen van de automatische verbinding
en/of voor het instellen van de Internet-verbinding
via een lokaal netwerk (TCP/IP).
Let op: het lokale netwerk waarmee computers
toegang krijgen tot Internet, wordt gemaakt door de
Hercules modem/router.
Ook vindt u aanvullende informatie op onze website (onder andere sectie FAQ):
www.hercules.com.
2.3.2. De Internet-restricties (ouderlijke controle) omzeilen
Als u Internet-restricties hebt ingesteld in de Internet-browser om toegang tot bepaalde sites met een
mogelijk gewelddadige of anderszins ongewenste inhoud te beperken, kunt u niet meteen verbinding
maken met WiFi Manager.
Nadat u QuickAccess hebt gestart, wordt u om toestemming gevraagd om de site http://192.168.1.1 weer
te geven. Deze site komt overeen met de interface van WiFi Manager op uw modem/router. Als u deze
site wilt openen, geeft u toestemming door Deze website altijd toestaan te kiezen. Als u dit hebt
gedaan, wordt het adres van het modem in de Internet-browser opgeslagen en kunt u WiFi Manager
rechtstreeks openen.
10/80 – Gebruikershandleiding
Page 11
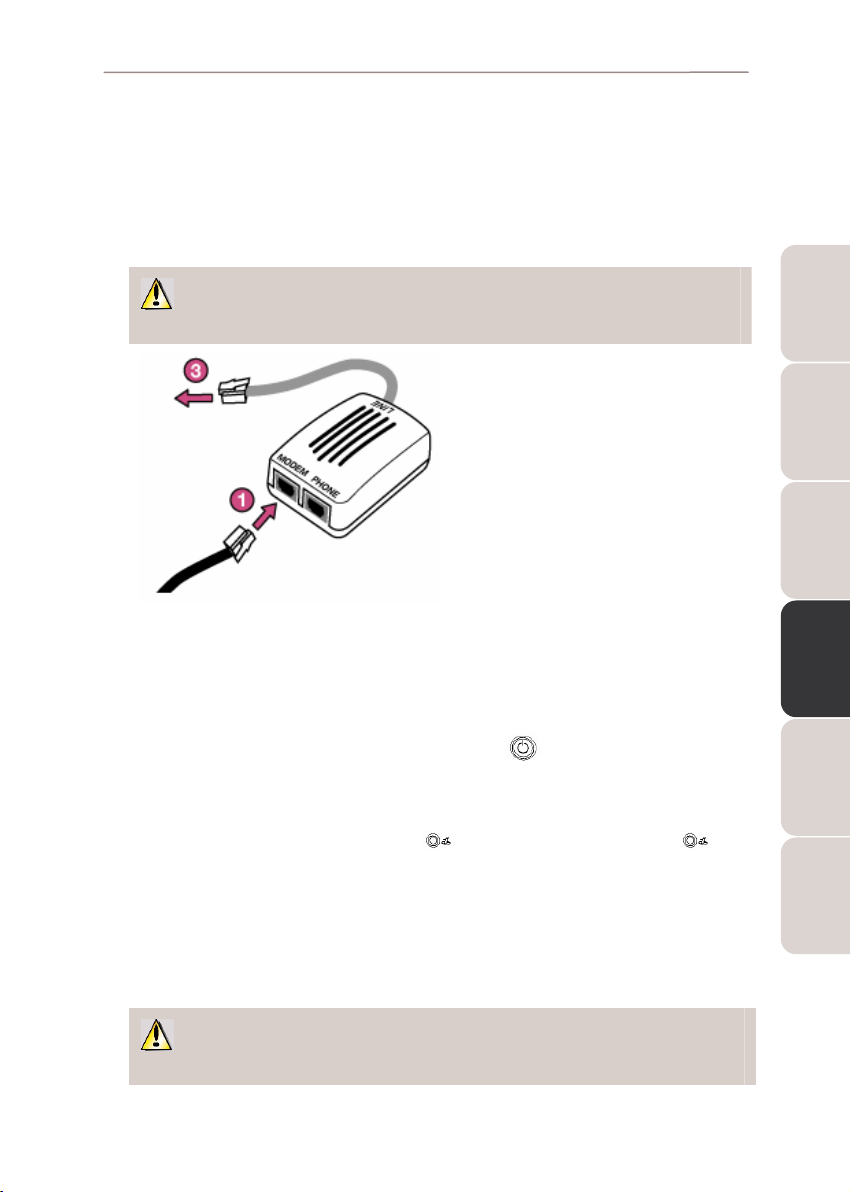
Modem/router 802.11G-A-54 Hercules Wireless G ADSL modem/router
2.3.3. Een filter installeren (aanbevolen)
U kunt het beste eerst een filter (gewoonlijk meegeleverd door uw ISP (Internet Service Provider) of aan
te schaffen, als u nog geen filter hebt) installeren op elke telefoonaansluiting waarop telefoonapparatuur is
aangesloten (bijvoorbeeld een telefoon, een faxapparaat, een antwoordapparaat of een modem/router).
Het is niet verplicht om een filter te installeren. Zonder filter is de kwaliteit van de telefooncommunicatie
mogelijk slechter.
Als u nog geen filter hebt, neemt u contact op met de ADSL-serviceprovider om erachter te
komen welk model u nodig hebt (u kunt filters aanschaffen in speciale winkels voor telefoonproducten).
1. Sluit het ene uiteinde van de telefoonkabel
(zwart) aan op de connector MODEM (RJ11)
op het filter.
2. Sluit het andere uiteinde van de kabel aan op
de ADSL-connector van de Hercules
modem/router.
3. Sluit het filter aan op een telefoonaansluiting in
de muur.
Met de TELEFOON-connector kunt u de
standaardconnector voor uw telefoonapparatuur
aansluiten. Controleer indien nodig of de telefoon
een geluidssignaal laat horen.
De Model kan afwijken in verschillende lande.
ENGLISH FRANÇAIS DEUTSCH
2.3.4. De modem/router aansluiten
1. Sluit de voedingskabel van de Hercules modem/router aan op stekker en steek de voedingsadapter in
een stopcontact.
2. Schakel de Hercules modem/router in door op de knop AAN/UIT te drukken.
De LED voor de voeding gaat branden en de initialisatiefase begint. De initialisatie kan maximaal 5 minuten
in beslag nemen. Achtereenvolgens zullen de LED's voor WiFi, Internet en 1-2-3-4 oplichten of gaan
knipperen.
De initialisatie is voltooid als de LED's bij Internet (als de ADSL-lijn actief is) en WiFi blijven
branden.
3. U kunt nu de meegeleverde Ethernet-kabel (grijze kabel ) aansluiten op een van de 4 Ethernet-poorten
van de Hercules modem/router en op de Ethernet-poort (RJ-45) op de netwerkadapter van de computer.
De LED naast de geselecteerde Ethernet-poort gaat branden.
4. In de Assistent ziet u de instructie dat u Hercules Quick Access moet installeren, een hulpprogramma
waarmee u snel verbinding kunt maken met de toepassing
Als u dit hulpprogramma niet wilt installeren, kunt u alleen toegang krijgen tot de modem/router
door het adres handmatig in te voeren (zie 3.1. De deur naar WiFi Manager openen).
WiFi Manager.
Gebruikershandleiding – 11/80
ESPAÑOL NEDERLANDS ITALIANO
Page 12
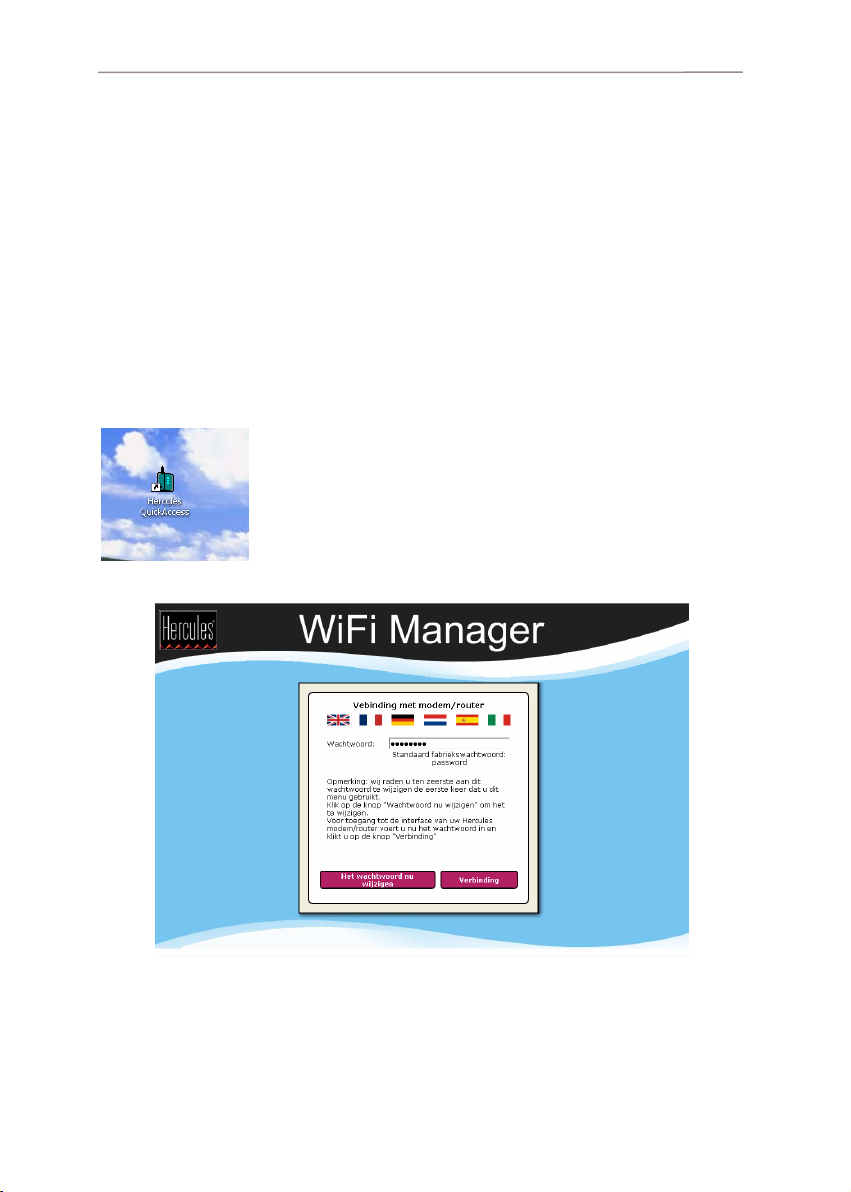
Hercules Wireless G ADSL modem/router Modem/router 802.11G-A-54
3. WIFI MANAGER, EEN VEELZIJDIG HULPPROGRAMMA
In WiFi Manager kunt u uw oude ADSL-modem heel eenvoudig vervangen door de Hercules modem/router en
de toegang tot Internet delen met alle computers in uw huis of bedrijf. Ook kunt u eenvoudig een draadloos
netwerk maken.
WiFi Manager biedt een interface voor het communiceren met de Hercules modem/router, het automatisch of
handmatig configureren van de ADSL-aansluiting, en het configureren van het draadloze netwerk of de
Internet-firewall.
3.1. De deur naar WiFi Manager openen
Door de installatie-Assistent die u vanaf de cd-rom hebt gestart, is het verbindingshulpprogramma Hercules
Quick Access op het bureaublad geplaatst. Met dit hulpprogramma komt u rechtstreeks uit voor de deur van
WiFi Manager die momenteel nog is vergrendeld met een sleutel.
- Als u de deur wilt openen en WiFi Manager wilt starten, klikt u op het pictogram
Hercules Quick Access op het bureaublad.
Het venster voor de verbinding met de modem/router verschijnt.
12/80 – Gebruikershandleiding
Page 13
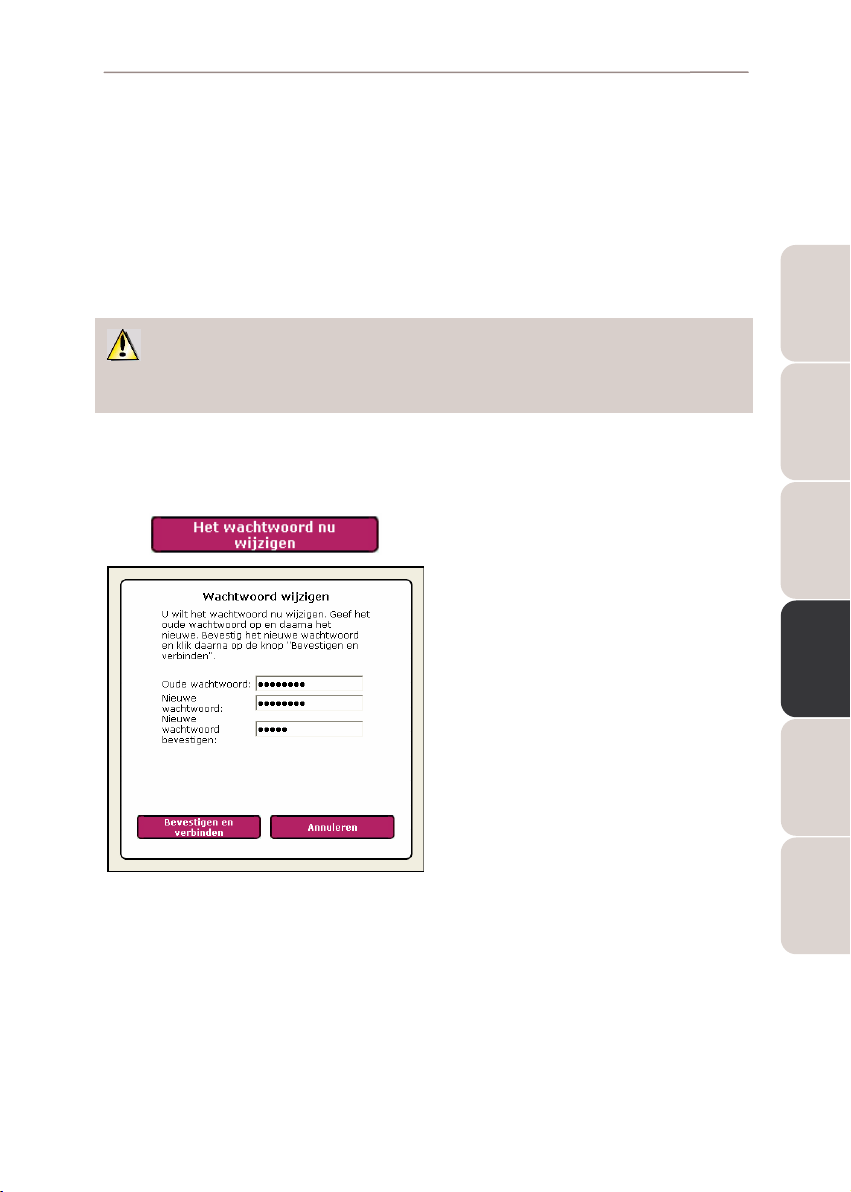
Modem/router 802.11G-A-54 Hercules Wireless G ADSL modem/router
Of als u ervoor hebt gekozen om niet het pictogram Quick Access te installeren:
- Open de browser van uw voorkeur (Internet Explorer of Netscape Navigator) en typ het adres 192.168.1.1.
U staat nu voor de deur van WiFi Manager. Om deze te openen hebt u een wachtwoord nodig.
- Als u de deur wilt openen, typt u het standaardwachtwoord of typt u uw eigen wachtwoord als u dat al hebt
opgegeven. Meer informatie over het opgeven van een wachtwoord vindt u in het gedeelte 3.2. Het
wachtwoord voor WiFi Manager wijzigen.
- Klik op Verbinding.
Als u een wachtwoord opgeeft, weet u zeker dat u de enige bent die WiFi Manager kan openen en dat
u als enige toegang hebt tot de instellingen voor de Hercules modem/router. Daarom is het van belang dat u
het wachtwoord wijzigt, wanneer u WiFi Manager de eerste keer gebruikt (zie hieronder).
3.2. Het wachtwoord voor WiFi Manager wijzigen
Als u de deur naar WiFi Manager de eerste keer opent, kunt u het beste het standaardwachtwoord,
password, meteen wijzigen in het venster Verbinding met modem/router.
- Klik op de knop Het wachtwoord nu wijzigen.
- Typ het oude wachtwoord (password, als u dit
voor het eerst doet), het nieuwe wachtwoord dat
u zelf kiest en bevestig vervolgens dit nieuwe
wachtwoord.
- Klik op Bevestigen en verbinden om het nieuwe
wachtwoord op te slaan en de verbinding tot
stand te brengen.
ENGLISH FRANÇAIS DEUTSCH
ESPAÑOL NEDERLANDS ITALIANO
Gebruikershandleiding – 13/80
Page 14
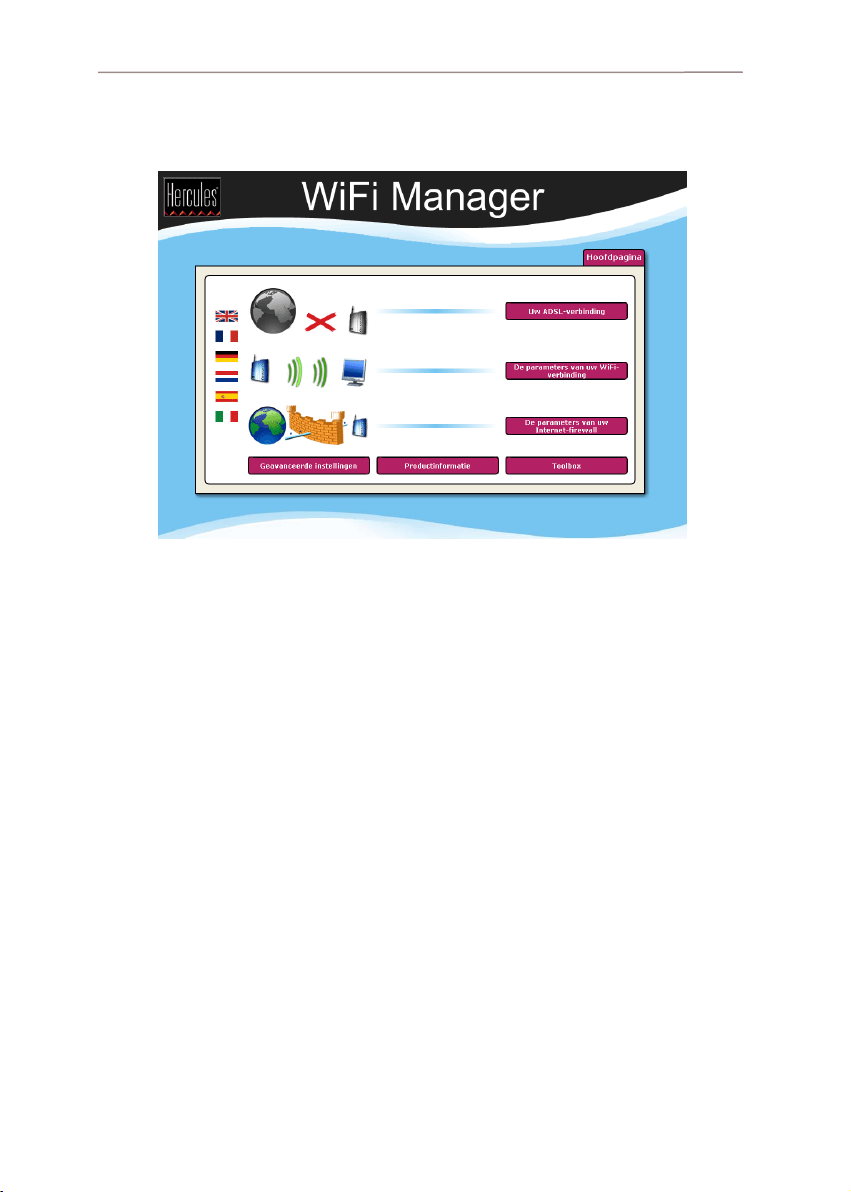
Hercules Wireless G ADSL modem/router Modem/router 802.11G-A-54
De deur naar WiFi Manager wordt geopend en de Hoofdpagina verschijnt (zie hieronder). U kunt nu alle
functies van de Hercules modem/router verkennen.
14/80 – Gebruikershandleiding
Page 15
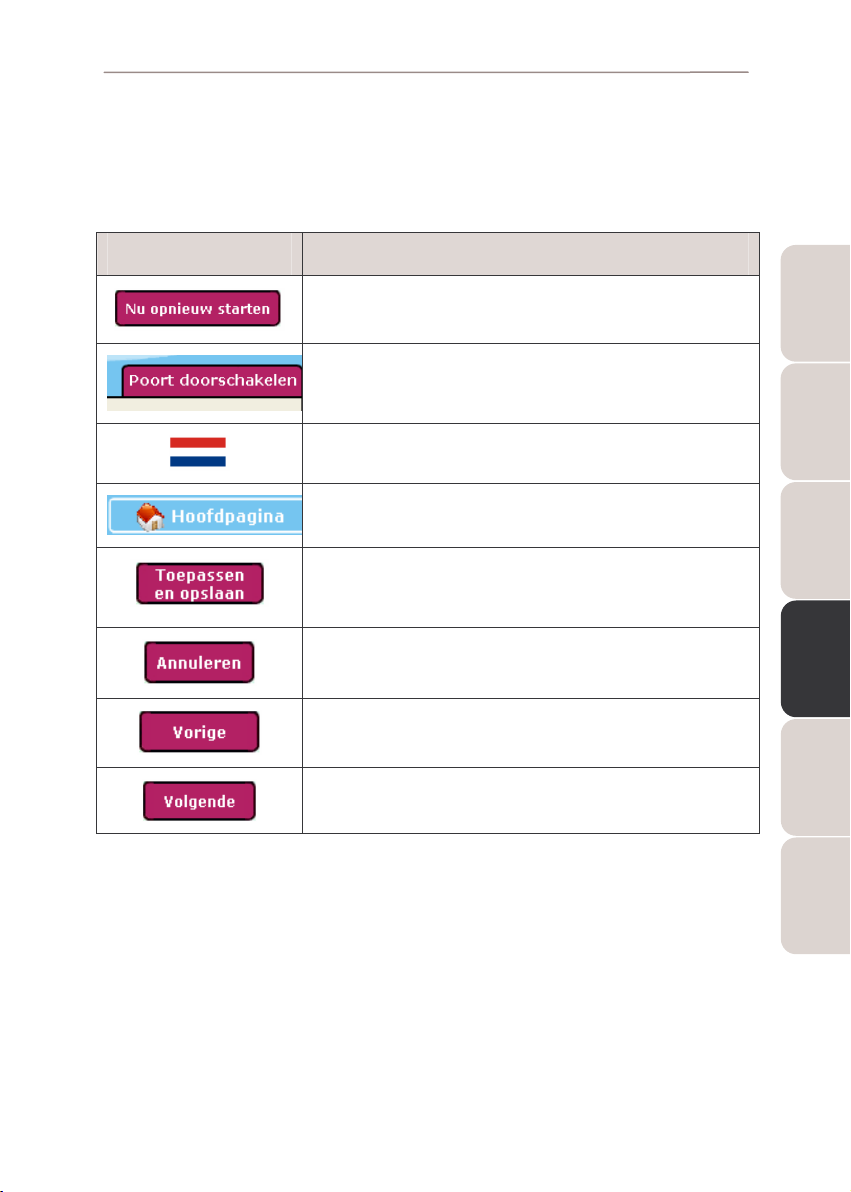
Modem/router 802.11G-A-54 Hercules Wireless G ADSL modem/router
3.3. Navigeren in de interface van WiFi Manager
De interface van WiFi Manager is ontworpen om navigatie tussen de verschillende menu’s mogelijk te maken.
Als u de weg kwijt bent, kunt u altijd op de knop Hoofdpagina klikken om terug te gaan naar de hoofdpagina,
het beginpunt voor alle functies van de Hercules modem/router.
Type Beschrijving
Knop waarmee u een actie op de Hercules modem/router start of een
nieuwe pagina opent.
Naam van de pagina die momenteel wordt weergegeven.
ENGLISH FRANÇAIS DEUTSCH
Taal waarin de interface wordt weergegeven.
Knop waarmee u terug kunt gaan naar de Hoofdpagina.
Een van de belangrijkste knoppen in WiFi Manager: als u niet op deze
knop klikt, worden wijzigingen die u hebt aangebracht in de Hercules
modem/router niet toegepast en opgeslagen.
Knop waarmee u wijzigingen ongedaan kunt maken en kunt terugkeren
naar de vorige pagina.
Knop waarmee u naar de vorige pagina kunt gaan.
Knop waarmee u naar de volgende pagina kunt gaan.
3.4. De modem/router verbinden met uw Internet-account
U kunt uw oude ADSL-modem vervangen door de Hercules modem/router, die een uitgebreidere
functionaliteit biedt: de modem/router is een ADSL-modem, WiFi 802.11g-router, 10/100 LAN-switch en
Internet-firewall gecombineerd in één apparaat.
Als de initialisatie van de modem/router is voltooid, zijn de WiFi-verbinding en de firewall ingeschakeld. U
moet nog wel instellingen voor de ADSL-verbinding invoeren om Internet te kunnen gebruiken. Hiervoor hebt
u een account nodig bij een Internet Service Provider (ISP), een actieve ADSL-lijn en alle gegevens die door
de ISP gewoonlijk worden geleverd in de e-mail of de brief waarin uw abonnement wordt bevestigd
(gebruikersnaam of aanmeldnaam, wachtwoord voor verbinding, enzovoorts).
ESPAÑOL NEDERLANDS ITALIANO
Gebruikershandleiding – 15/80
Page 16
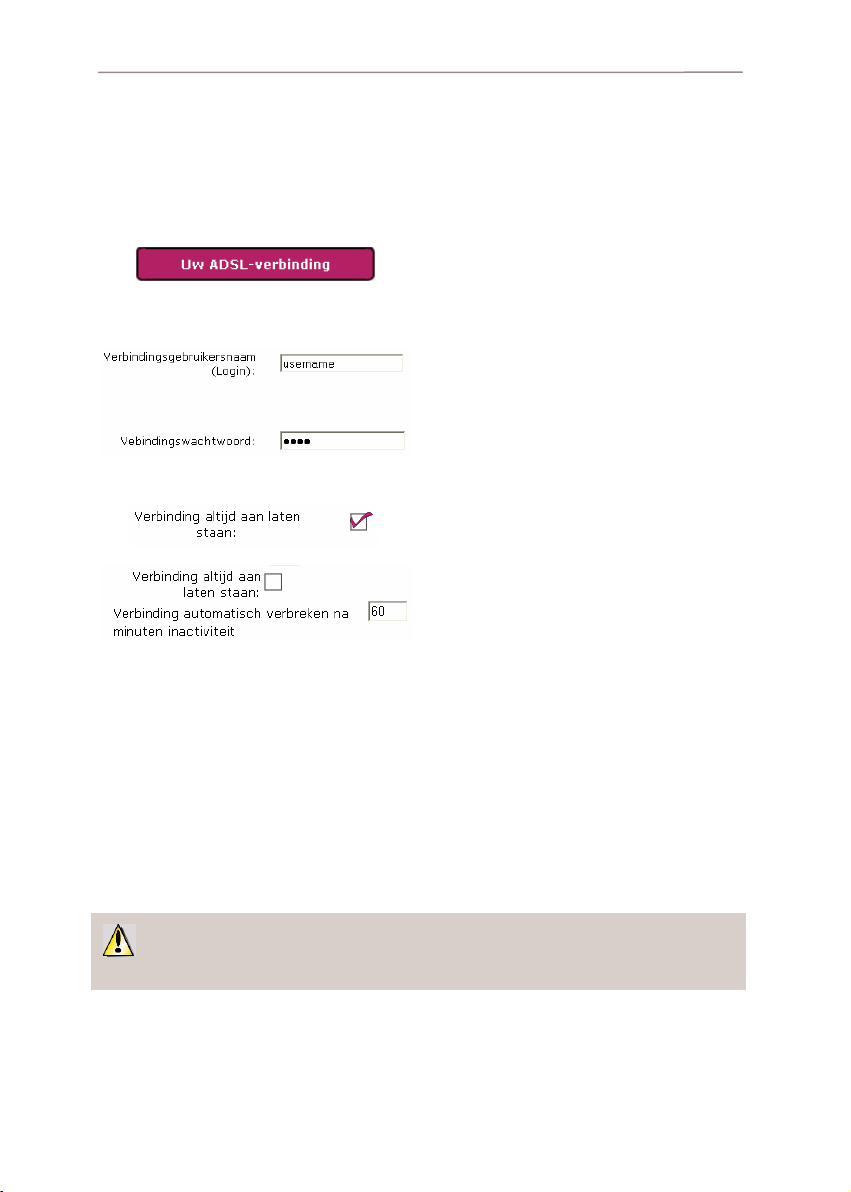
Hercules Wireless G ADSL modem/router Modem/router 802.11G-A-54
3.4.1. De ADSL-verbinding configureren
Met WiFi Manager hoeft u geen computerexpert te zijn om de ADSL-verbinding te configureren. U hebt
slechts enkele gegevens nodig om aan de slag te kunnen en onmiddellijk van de toegang tot Internet te
profiteren. De verbindingsinstellingen voor de belangrijkste serviceproviders (Wanadoo, AOL, Free
(gebundeld), Neuf Telecom…) zijn al geïntegreerd in de Hercules modem/router.
- Klik op de Hoofdpagina op Uw ADSL-verbinding.
Als uw ISP verschijnt in de lijst die op het
scherm wordt weergegeven:
- Typ op de pagina Uw ADSL-verbinding uw
Verbindingsgebruikersnaam (Login) en het
Verbindingswachtwoord in de daarvoor bestemde
velden.
U vindt deze gegevens in de e-mail of de brief die u
ter bevestiging van uw abonnement hebt ontvangen
van de ISP.
- Indien gewenst kunt u de Verbinding altijd aan
laten staan, zodat u zeker weet dat de Internet-
verbinding altijd actief is.
- U kunt ook een tijdstip instellen voor het verbreken
van de verbinding na een bepaalde periode van
inactiviteit door het vakje Verbinding altijd aan
laten staan in te schakelen en het gewenste aantal
minuten op te geven.
Als u Internet binnen die periode niet gebruikt, wordt
de verbinding verbroken. De volgende keer dat u
probeert toegang te krijgen tot een webpagina op
een van de computers, wordt de verbinding
automatisch weer tot stand gebracht.
Als de ISP niet in de weergegeven lijst wordt
vermeld, of als u speciale instellingen voor de
verbinding gebruikt:
Voer de verbindingsinstellingen in (meer informatie
vindt u in hoofdstuk 5. De ADSL-verbinding
handmatig configureren).
Vergeet na het configureren van de verbinding niet om op Toepassen en opslaan te klikken om uw
instellingen op te slaan.
16/80 – Gebruikershandleiding
Page 17
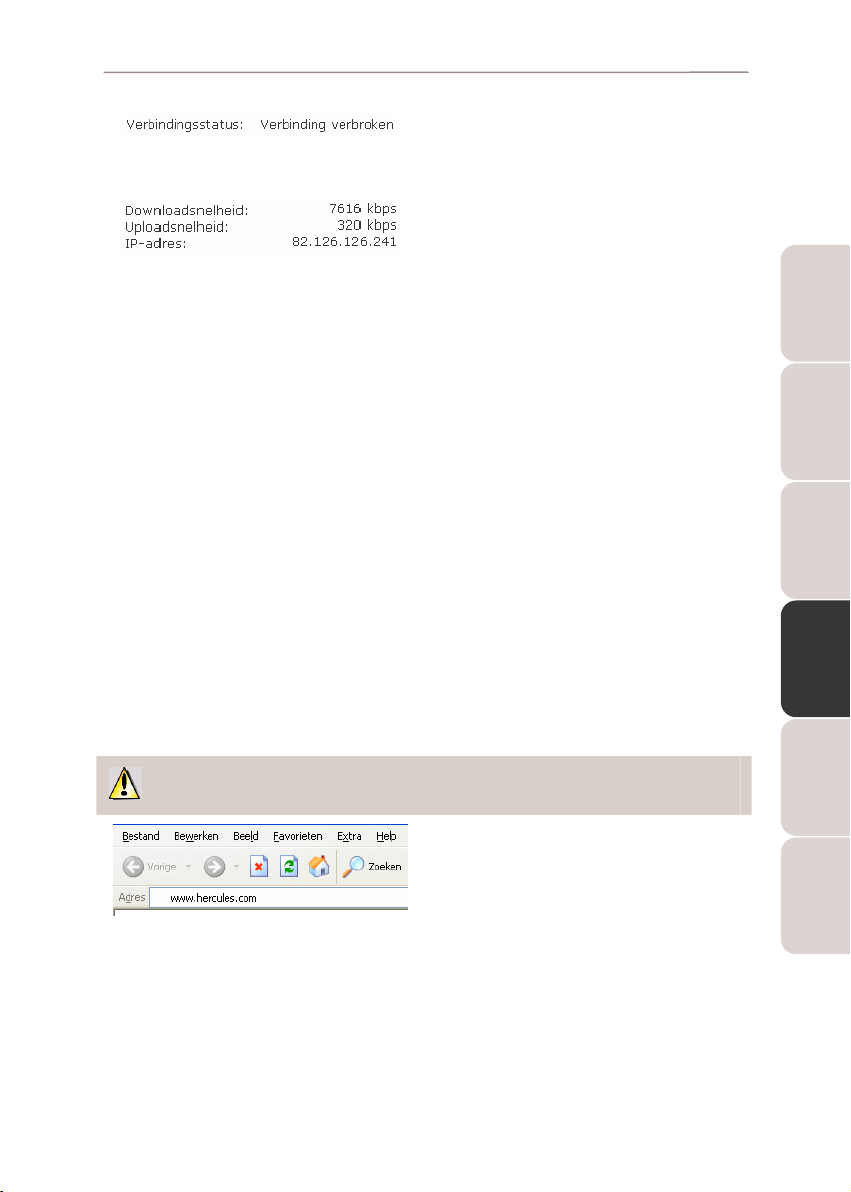
Modem/router 802.11G-A-54 Hercules Wireless G ADSL modem/router
- Controleer onder aan het scherm of de
modem/router correct is verbonden.
Als de modem/router is verbonden:
- Controleer de gegevens bij Downloadsnelheid
(de snelheid waarmee Internet-gegevens naar uw
computer worden overgebracht) en bij
Uploadsnelheid (de snelheid waarmee gegevens
vanaf uw computer naar Internet worden
verzonden).
Deze gegevens worden vermeld in Kilobits per
ENGLISH FRANÇAIS DEUTSCH
seconde. Een downloadsnelheid van 1024 Kbps
staat gelijk aan 1 Megabit per seconde.
- Verder ziet u het IP-adres dat u later nodig hebt in
WiFi Manager.
Als de modem/router niet is verbonden:
- Controleer of u de gebruikersnaam en het
wachtwoord voor de verbinding correct hebt
ingevoerd.
- Als u de gegevens verkeerd hebt ingevoerd, voert
u ze nogmaals in.
- Anders gaat u over op de handmatige
configuratiemodus (zie hoofdstuk 5. De ADSL-
verbinding handmatig configureren).
3.4.2. De ADSL-verbinding testen
De ADSL-verbinding is nu geconfigureerd op de Hercules modem/router en u kunt de eerste verbindingstest
uitvoeren en controleren of u toegang hebt tot Internet.
Laat tijdens deze test de Ethernet-kabel aangesloten.
Als de ADSL-verbinding correct werkt:
U kunt nu leren werken met het WiFi-netwerk (raadpleeg het gedeelte 3.5. Leren werken met het WiFinetwerk).
- Start een Internet-browser (Internet Explorer,
Netscape Navigator of Mozilla Firefox) op de
computer.
- Typ het adres www.hercules.com.
De startpagina van de Hercules-website wordt
weergegeven.
Gebruikershandleiding – 17/80
ESPAÑOL NEDERLANDS ITALIANO
Page 18
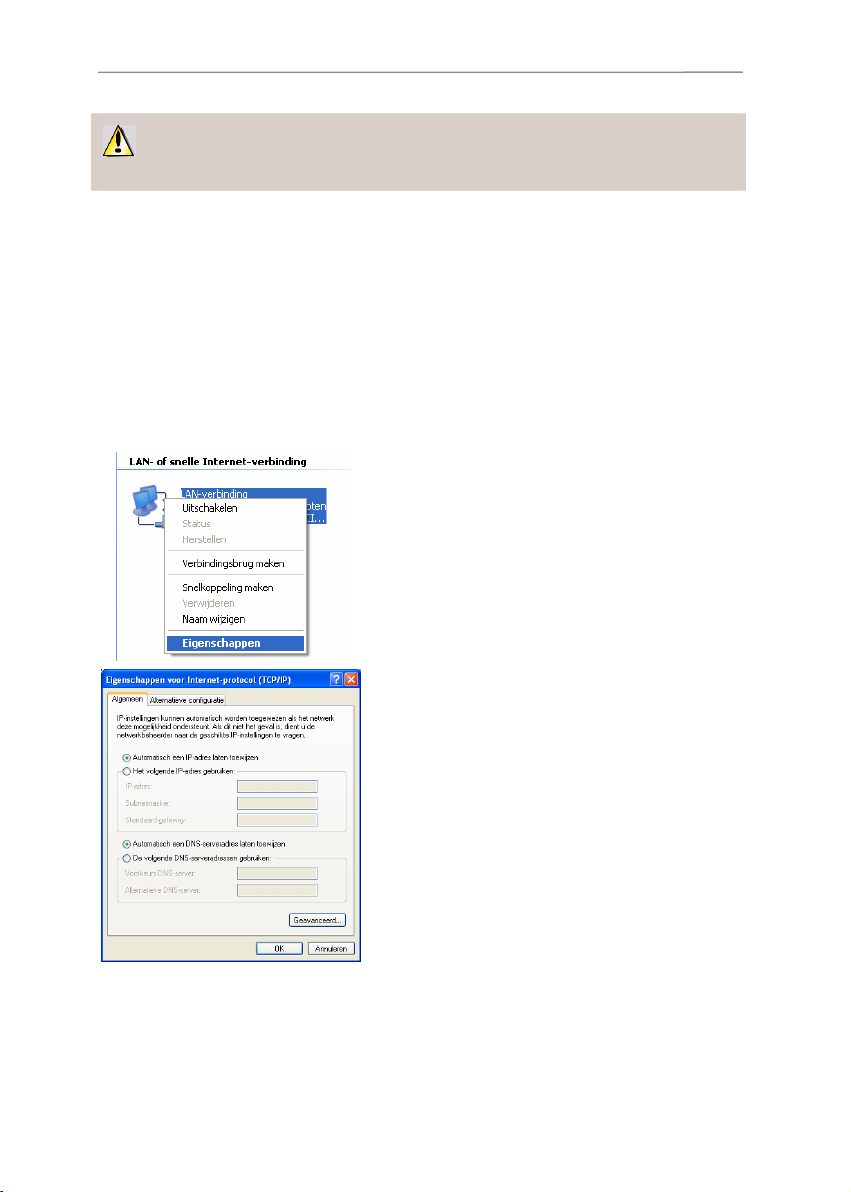
Hercules Wireless G ADSL modem/router Modem/router 802.11G-A-54
Haal de Ethernet-kabel nog niet los. Aangezien het WiFi-netwerk nog niet is opgezet, hebt u de kabel
nog nodig voor de communicatie met de modem/router.
3.4.3. Het oplossen van problemen bij toegang tot WiFi Manager
of Internet
Als u er nog niet in bent geslaagd om verbinding te krijgen met de interface van WiFi Manager of Internet, zijn
de instellingen van de computer mogelijk niet correct geconfigureerd. Aan de hand van de onderstaande
instructies kunt u dit probleem oplossen.
Opmerking: de toegangspaden die hieronder worden vermeld, kunnen afwijken indien u in Windows XP de
eigenschappen van het menu Start en het Configuratiescherm hebt gewijzigd.
Windows XP
1. Klik op Start/Configuratiescherm. Dubbelklik op
Netwerkverbindingen.
2. Klik met de rechtermuisknop in het gedeelte LAN of snelle
Internet-verbinding op het pictogram dat overeenkomt
met de netwerkadapter (of netwerkbrug als u die hebt
aangemaakt) en selecteer Eigenschappen.
3. Blader door de lijst in het tabblad Algemeen van het
venster Eigenschappen voor LAN-verbinding en
markeer Internet-protocol (TCP/IP).
4. Klik op Eigenschappen, selecteer Automatisch een IP-
adres laten toewijzen en Automatisch een DNSserveradres laten toewijzen.
5. Klik op OK om de vensters te sluiten en sluit het
Configuratiescherm af.
18/80 – Gebruikershandleiding
De Hercules modem/router kan nu een IP-adres aan de
computer toewijzen.
Een
IP-adres is een uniek adres dat door de router aan de
computer wordt toegewezen. Elke computer heeft via het IPadres een eigen identiteit, waarmee deze binnen het netwerk
wordt aangeduid.
Page 19
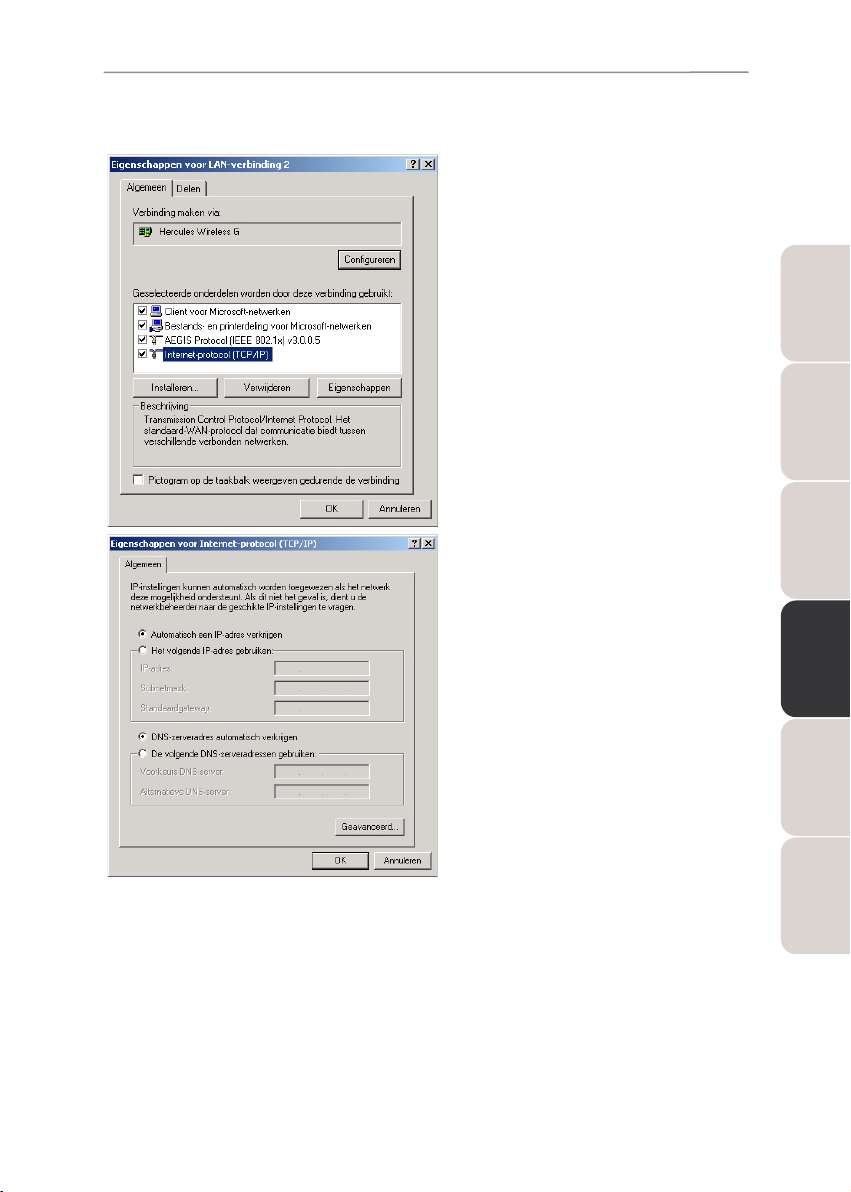
Modem/router 802.11G-A-54 Hercules Wireless G ADSL modem/router
Windows 2000
1. Klik op
Start/Instellingen/Configuratiescherm.
Dubbelklik op Netwerk- en
inbelverbindingen.
2. Klik met de rechtermuisknop op de
desbetreffende verbinding en selecteer
Eigenschappen.
3. Selecteer Internet-protocol (TCP/IP) in het
tabblad Algemeen.
4. Klik op Eigenschappen en selecteer
Automatisch een IP-adres verkrijgen en
DNS-serveradres automatisch verkrijgen.
5. Klik op OK om de vensters te sluiten en sluit
het Configuratiescherm af.
ENGLISH FRANÇAIS DEUTSCH
De router kan nu een IP-adres aan de computer
toewijzen.
Een IP-adres is een uniek adres dat door de
router aan de computer wordt toegewezen. Elke
computer heeft via het IP-adres een eigen
identiteit, waarmee deze binnen het netwerk wordt
aangeduid.
Gebruikershandleiding – 19/80
ESPAÑOL NEDERLANDS ITALIANO
Page 20
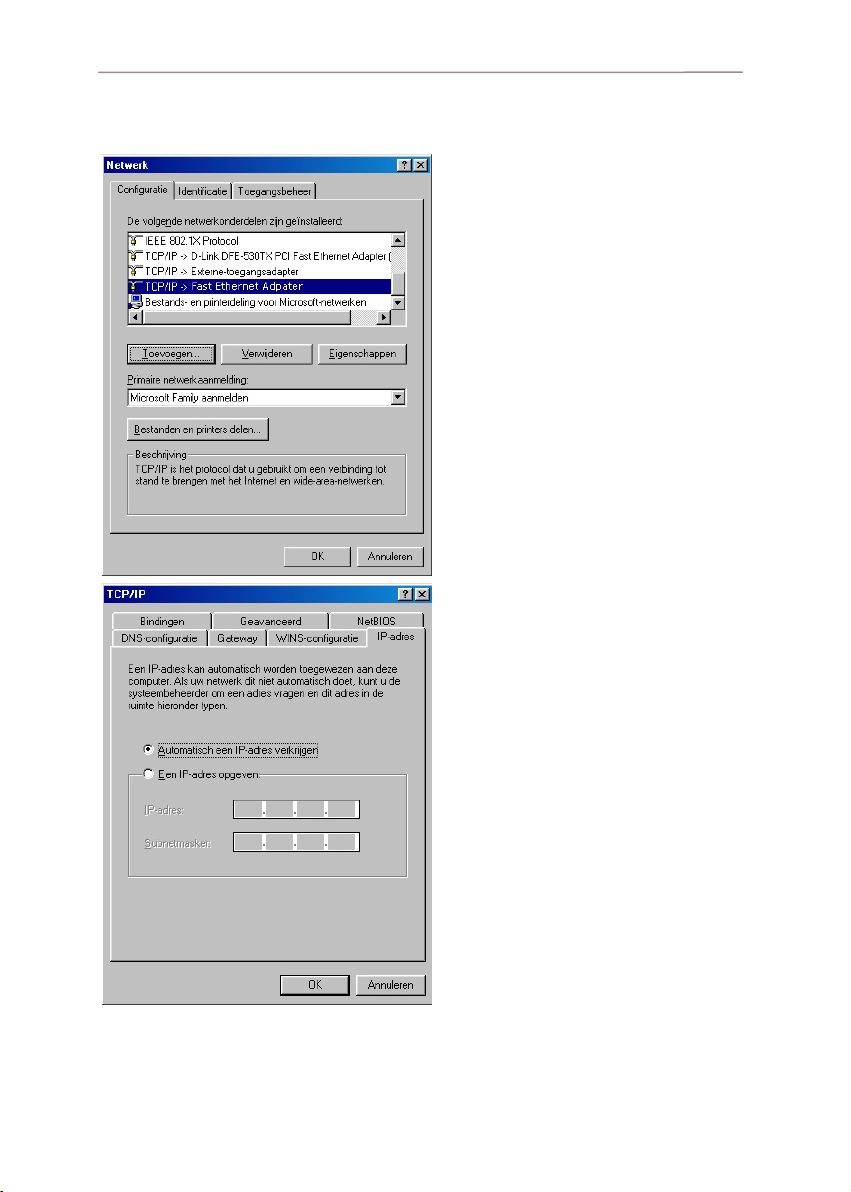
Hercules Wireless G ADSL modem/router Modem/router 802.11G-A-54
Windows 98 SE en Me
1. Klik op
Start/Instellingen/Configuratiescherm.
Dubbelklik op Netwerk.
2. Selecteer in het tabblad Configuratie van het
venster Netwerk de naam van de
netwerkadapter.
3. Klik op Eigenschappen en selecteer
Automatisch een IP-adres verkrijgen in het
tabblad IP-adres.
4. Klik op OK om de vensters te sluiten en sluit
het Configuratiescherm af.
20/80 – Gebruikershandleiding
De router kan nu een IP-adres aan de computer
toewijzen.
Een IP-adres is een uniek adres dat door de
router aan de computer wordt toegewezen. Elke
computer heeft via het IP-adres een eigen
identiteit, waarmee deze binnen het netwerk wordt
aangeduid.
Page 21
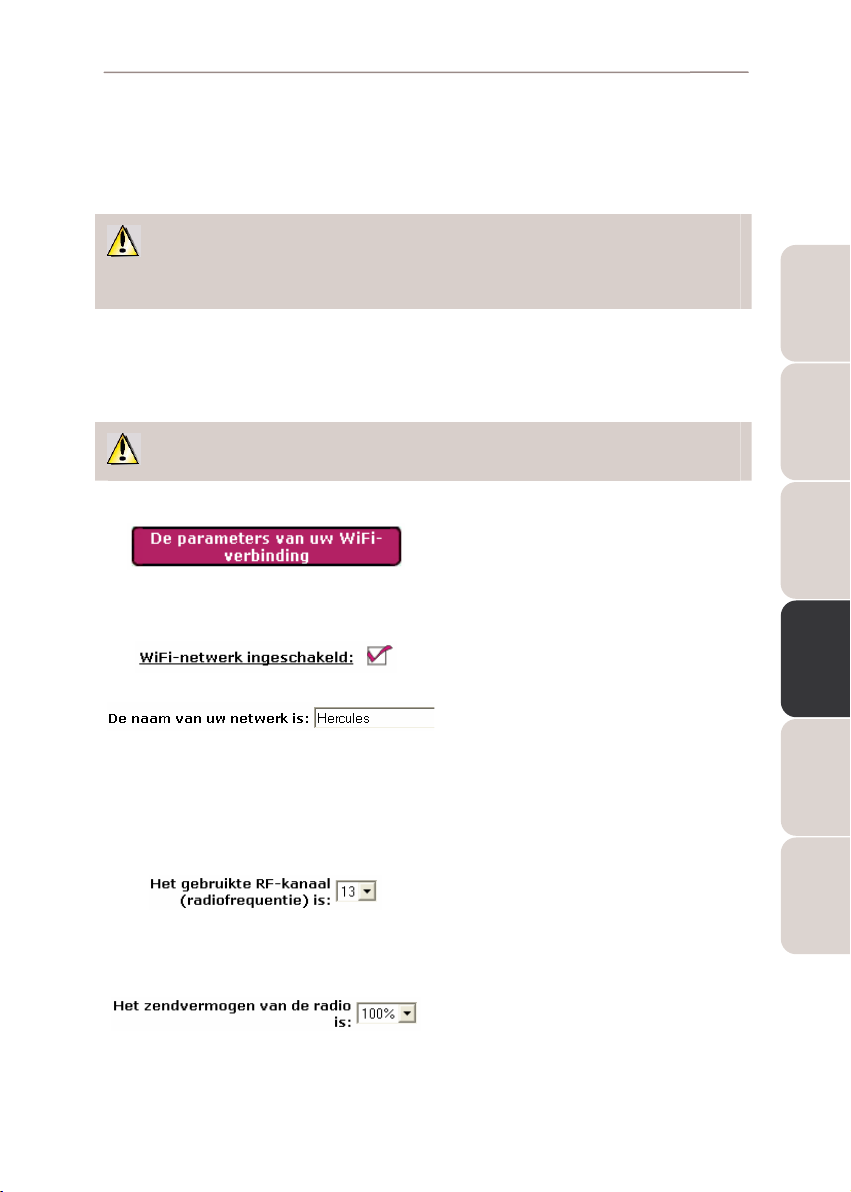
Modem/router 802.11G-A-54 Hercules Wireless G ADSL modem/router
3.5. Leren werken met het WiFi-netwerk
In dit hoofdstuk leert u hoe u het WiFi-netwerk aan uw persoonlijke wensen aanpast en hoe u het beveiligt
tegen ongewenste indringers.
De configuratie van het netwerk wordt uitgevoerd via de Ethernet-kabel waarmee uw modem/router op
de computer is aangesloten. Als u klaar bent, kunt u de kabel verwijderen en alle voorzieningen van WiFi
uitproberen, zoals wordt beschreven in hoofdstuk 4. Welkom in de draadloze wereld!
3.5.1. Het WiFi-netwerk aan uw wensen aanpassen
Als het draadloze access point (de WiFi-functie van de Hercules modem/router) is ingeschakeld, worden in
WiFi Manager de naam van het netwerk, het gebruikte RF-kanaal (radiofrequentie) en het zendvermogen van
de radiozender vermeld. U kunt de instellingen onder bepaalde omstandigheden wijzigen.
Als u besluit om bepaalde instellingen te wijzigen, raden wij u aan de volgende aanbevelingen op te volgen.
Het WiFi-netwerk aan uw wensen aanpassen :
- Klik op de Hoofdpagina op De parameters van
uw WiFi-verbinding.
De naam van het netwerk, het gebruikte RF-kanaal
en het zendvermogen van de radio worden
weergegeven.
- Controleer voordat u het WiFi-netwerk aanpast, of
het vakje WiFi-netwerk ingeschakeld is
ingeschakeld.
- Indien gewenst kunt u De naam van uw netwerk
of de SSID aanpassen (standaard is dit Hercules).
SSID (Service Set Identifier) is de unieke naam van
het netwerk zoals die door de WiFi-adapters en het
access point van het draadloze netwerk worden
gebruikt. Bewaar deze naam zorgvuldig,
aangezien u deze nodig hebt voor de verbinding
met de WiFi-apparaten.
- Wijzig indien nodig Het gebruikte RF-kanaal
(radiofrequentie) voor de communicatie in het
lokale WiFi-netwerk (van 1 tot 13).
Wijzig deze instelling alleen als een andere zender
hetzelfde kanaal gebruikt. Dit kan leiden tot een
terugval in de WiFi-prestaties van de modem/router.
- Wijzig het zendvermogen van de radio (van 0 tot
100%) zodat het netwerk uitsluitend over de
vereiste afstand verzendt (bijvoorbeeld binnen uw
huis of afdeling).
ENGLISH FRANÇAIS DEUTSCH
ESPAÑOL NEDERLANDS ITALIANO
Gebruikershandleiding – 21/80
Page 22
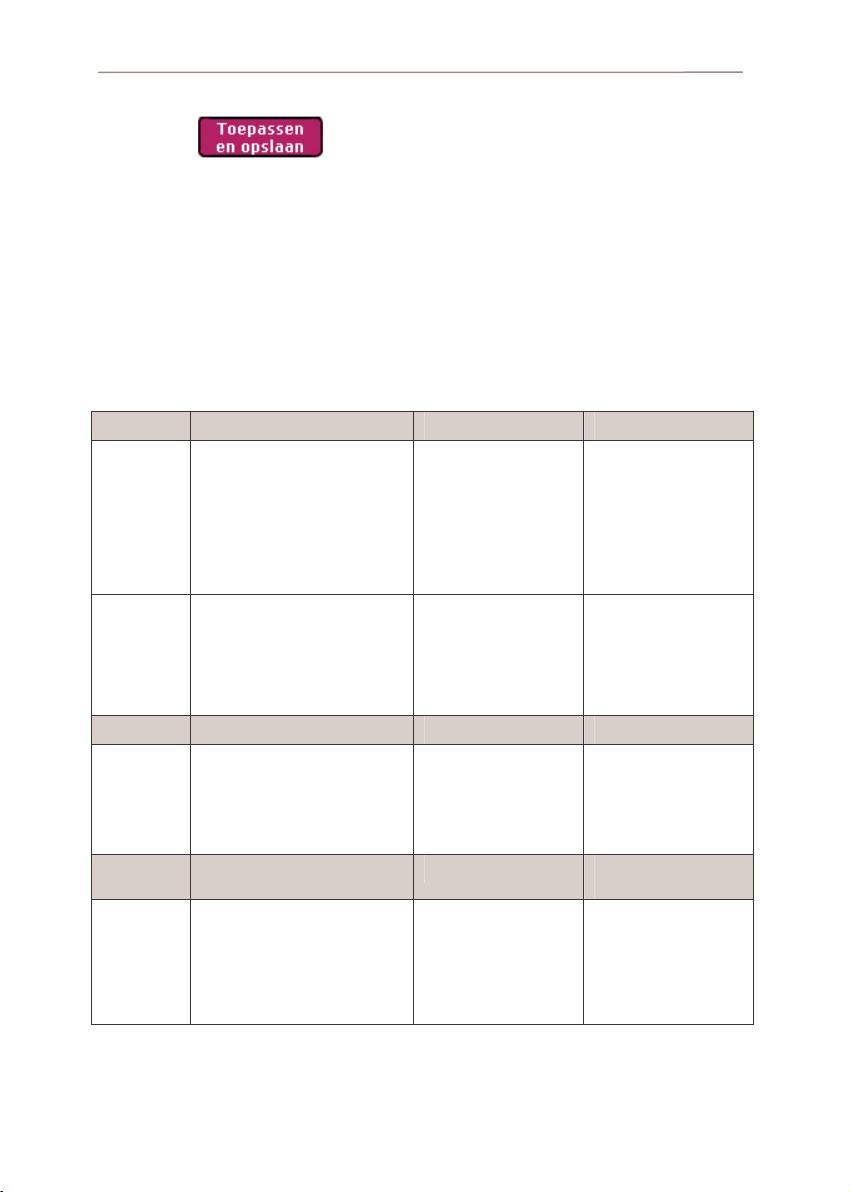
Hercules Wireless G ADSL modem/router Modem/router 802.11G-A-54
- Klik op de knop Toepassen en opslaan om de
instellingen te valideren.
Het access point wordt opnieuw gestart. De
verbinding met alle computers of apparatuur die via
WiFi zijn verbonden, wordt verbroken. De ADSLverbinding blijft echter actief.
3.5.2. Het WiFi-netwerk beveiligen met de Assistent
Als u met meerdere draadloze computers of apparaten werkt, is een WiFi-netwerk heel handig. Maar hoe
voorkomt u dat iemand van buiten het netwerk verbinding maakt zonder uw toestemming en uw nietgecodeerde gegevensuitwisselingen onderschept? Dankzij de Assistent WiFi-beveiliging kunt u uw eigen
beveiligingswensen stapsgewijs instellen. Als hulp bij het selecteren van het beste beveiligingsniveau voor het
netwerk, raadpleegt u de onderstaande tabel waarin de 5 beveiligingstypen worden vermeld die worden
ondersteund door WiFi Manager.
Type Beveiligingsniveau Gebruikte sleutel Authenticatie
ZWAK (WEP
64)
MEDIUM
(WEP 128)
Type Beveiligingsniveau Gebruikte sleutel Type encryptie
HOOG (WPA-
PSK)
Type Beveiligingsniveau IP-adres/Poort Vernieuwingsinterval/Gede
PRO (radius) Verhoogd beveiligingsniveau dat is
Het laagste beveiligingsniveau, waarop
enkelvoudige codering wordt
uitgevoerd op uitgewisselde gegevens.
Om de verstuurde gegevens te kunnen
decoderen, moet elke draadloze
netwerkclient dezelfde sleutel
gebruiken.
Beveiligingsniveau komt overeen met
WEP 64. Alleen de lengte van de
sleutel is anders.
Een nieuw en verhoogd
beveiligingsniveau dat speciaal is
ontworpen voor het gebruik in
omgevingen zoals een klein bedrijf of
thuis. Dit protocol is gebaseerd op een
vooraf gedeelde sleutel.
bestemd voor professionele
omgevingen, en dat gebruikmaakt van
het RADIUS-protocol voor de
authenticatie en autorisatie van
gebruikers die toegang tot het netwerk
krijgen via een externe verbinding.
64-bits sleutel (10 tekens) in
hexadecimale indeling.
Een hexadecimale encryp-
tiesleutel wordt samengesteld
uit de cijfers 0 tot 9 en de
letters A tot F (bijvoorbeeld:
A123BCD45E voor een 64bits sleutel).
128-bits sleutel (26 tekens)
in hexadecimale indeling.
Een hexadecimale encryp-
tiesleutel wordt samengesteld
uit de cijfers 0 tot 9 en de
letters A tot F.
Wachtwoord van minimaal 8
alfanumerieke tekens.
Een alfanumeriek teken is
een cijfer van 0 tot 9 of een
letter van a tot z of A tot Z.
IP-adres van
authenticatieserver.
Poort: standaard 1812.
Open (geen authenticatie),
Gedeeld
(authenticatiemethode via
gedeelde sleutel) of Auto
(authenticatie op verzoek
van het apparaat).
Open (geen authenticatie),
Gedeeld
(authenticatiemethode via
gedeelde sleutel) of Auto
(authenticatie op verzoek
van het apparaat).
TKIP
elde sleutel
Vernieuwingsinterval:
standaard 3600 sec.
Sleutel gedeeld met
authenticatieserver.
22/80 – Gebruikershandleiding
Page 23
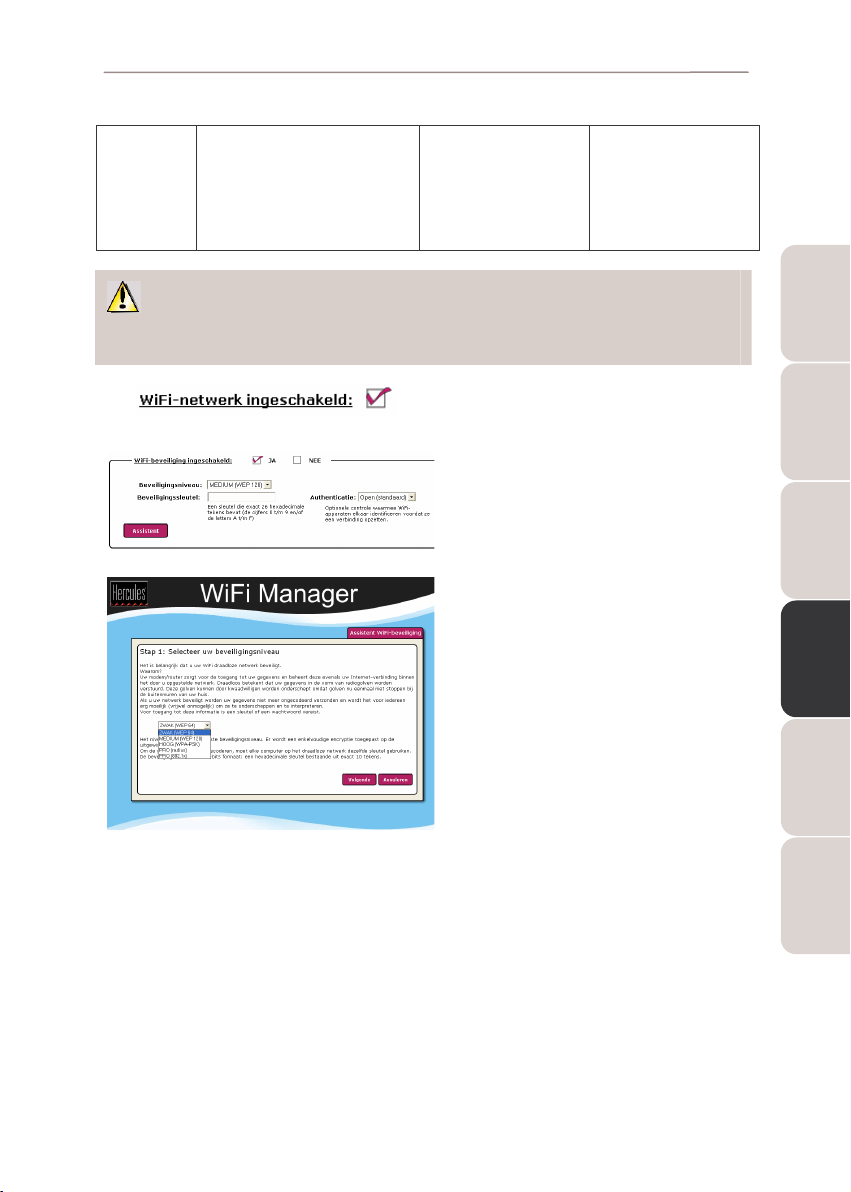
Modem/router 802.11G-A-54 Hercules Wireless G ADSL modem/router
PRO (802.1x) Verhoogd beveiligingsniveau dat is
bestemd voor professionele
omgevingen, en dat gebruikmaakt van
het 802.1x-protocol voor het toestaan
van fysieke toegang tot een lokaal
netwerk na de coderings- en
authenticatiefase.
IP-adres van
authenticatieserver.
Poort: standaard 1812.
Vernieuwingsinterval:
standaard 3600 sec.
Sleutel gedeeld met
authenticatieserver.
Kies in WiFi Manager niet een beveiligingsniveau dat hoger is dan de niveaus die door de WiFi-
adapters worden ondersteund. Kies niet het niveau
(WEP 64) of MEDIUM (WEP 128
) ondersteunen.
HOOG (WPA-PSK),
als de adapters de niveaus
ZWAK
1. - Voordat u de beveiliging van het WiFi-netwerk
activeert, moet u controleren of het vakje WiFi-
netwerk ingeschakeld is ingeschakeld.
2. Als u de Assistent wilt openen, schakelt u de
WiFi-beveiliging in door het vakje JA in het
venster De parameters van uw WiFi-
verbinding in te schakelen en vervolgens te
klikken op de knop Assistent linksonder in het
venster.
3. Lees de tekst over het begrip beveiliging.
4. Selecteer uw beveiligingsniveau: ZWAK
(WEP 64), MEDIUM (WEP 128), HOOG (WPAPSK), PRO (radius) of PRO (802.1x), op basis
van de uitleg in de tekst.
5. Klik op Volgende.
ENGLISH FRANÇAIS DEUTSCH
Gebruikershandleiding – 23/80
ESPAÑOL NEDERLANDS ITALIANO
Page 24
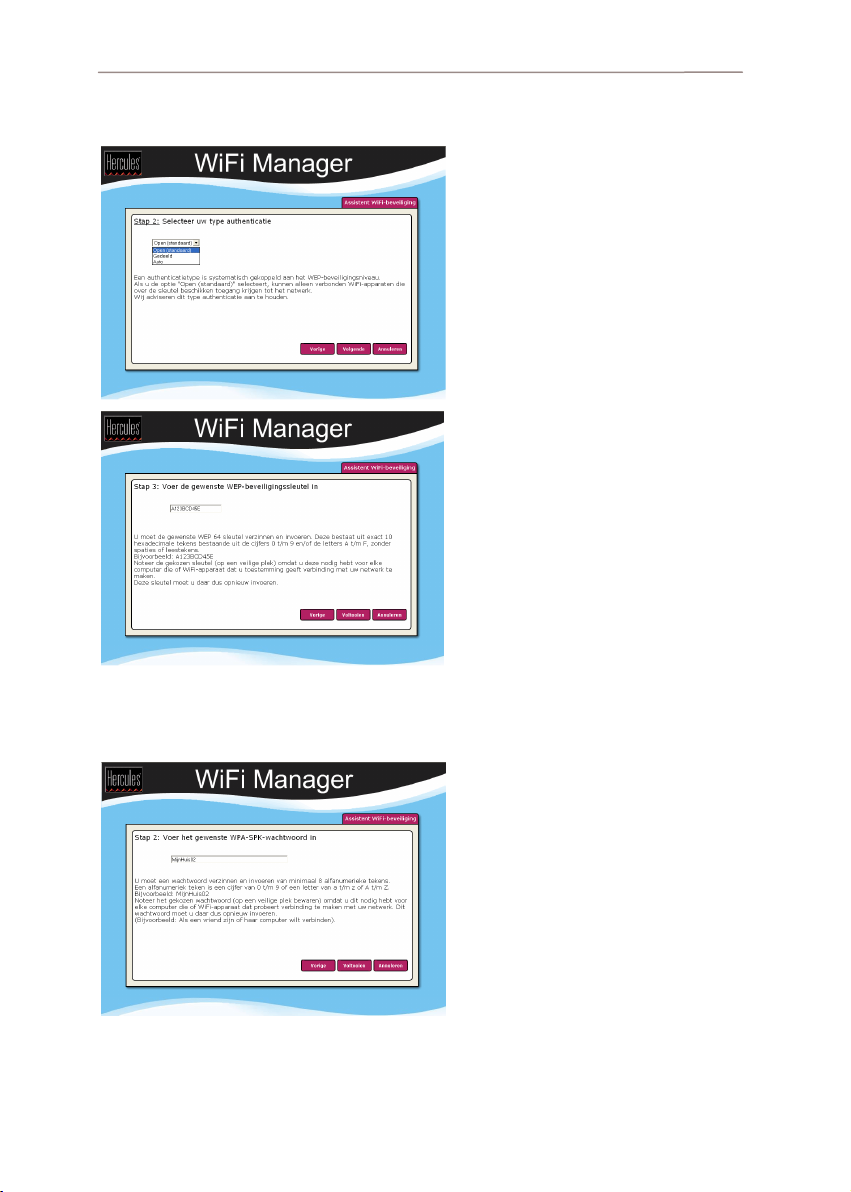
Hercules Wireless G ADSL modem/router Modem/router 802.11G-A-54
Als u ZWAK (WEP 64) of MEDIUM (WEP 128) hebt gekozen:
6. Lees de tekst over het begrip
authenticiteit.
7. Selecteer het type authenticatie: Auto
(authenticatie wordt uitgevoerd op verzoek
van het apparaat), Open (geen
authenticatie) of Gedeeld (authenticatie via
gedeelde sleutel).
U kunt het beste het standaardtype
authenticatie aanhouden.
8. Klik op Volgende.
9. Voer een WEP-beveiligingssleutel in
conform het geselecteerde
beveiligingsniveau: 10 hexadecimale
tekens voor een 64-bits WEP-sleutel,
26 hexadecimale tekens voor een 128-bits
WEP-sleutel.
Een hexadecimaal teken is een cijfer van 0 tot
9 en een letter van A tot F (bijvoorbeeld:
A123BCD45E voor een 64-bits sleutel).
10. Klik op Voltooien om deze instellingen te
valideren.
11. Klik op Toepassen en opslaan om de
instellingen toe te passen en op te slaan.
Als u HOOG (WPA-PSK) hebt gekozen:
24/80 – Gebruikershandleiding
6. Lees de tekst waarin het concept van een
WPA-PSK-sleutel wordt uitgelegd.
7. Typ het wachtwoord van uw keuze
(minimaal 8 alfanumerieke tekens).
Een alfanumeriek teken is een cijfer van 0 tot 9
of een letter van a tot z of A tot Z.
8. Klik op Voltooien.
9. Klik op Toepassen en opslaan om de
instellingen toe te passen en op te slaan.
Page 25

Modem/router 802.11G-A-54 Hercules Wireless G ADSL modem/router
Als u PRO radius of PRO 802.1x hebt gekozen:
6. Voer het IP-adres en het poortnummer van de
authenticatieserver in.
7. Klik op Volgende.
8. Voer uw gedeelde sleutel en het
vernieuwingsinterval in.
9. Klik op Voltooien.
10. Klik op Toepassen en opslaan om de
instellingen toe te passen en op te slaan.
ENGLISH FRANÇAIS DEUTSCH
Als u het concept van de WiFi-beveiliging eenmaal onder de knie hebt, kunt u de minder
gebruiksvriendelijke methode proberen waarbij u de beveiligingsparameters rechtstreeks invoert. Vergeet in
dat geval niet op Toepassen en opslaan te klikken. Als u dat niet doet, worden uw instellingen niet toegepast of
opgeslagen.
3.5.3. Toegang tot het WiFi-netwerk beperken tot bepaalde WiFi-
computers en -apparaten
Filteren op MAC-adres is een aanvullende beveiligingsparameter. Hiermee kunt de draadloze computers en
apparaten selecteren die verbinding mogen maken met u lokale WiFi-netwerk.
Een MAC-adres is een uniek adres dat wordt ingesteld door de fabrikant van het netwerkapparaat (WiFi of
Ethernet), en dat dienst doet om dit element in het netwerk te herkennen.
Voordat u het filter instelt, kunt u het beste via WiFi verbinding maken met alle computers die u
toegang wilt geven.
Gebruikershandleiding – 25/80
ESPAÑOL NEDERLANDS ITALIANO
Page 26

Hercules Wireless G ADSL modem/router Modem/router 802.11G-A-54
Filteren op MAC-adres:
- Voordat u filteren op MAC-adres activeert, moet
u controleren of het WiFi-netwerk ook is
ingeschakeld.
- Klik op het vakje Ja naast MAC-adresfilters
ingeschakeld.
Een computer aan de lijst toevoegen:
- Klik op de knop Toevoegen.
De MAC-filter Assistent toevoegen wordt gestart.
Er verschijnt een tekst waarin het concept van
filteren op MAC-adres wordt toegelicht.
- Klik op Volgende.
Als u deze functie voor het eerst
gebruikt:
De lijst met alle momenteel op het netwerk
aangesloten WiFi-computers of -apparaten wordt
weergegeven in de eerste tabel.
- Schakel het vakje Selecteren in naast de namen
van de verbonden computers en apparaten die u
toegang wilt verlenen.
- Als er geen computer is aangesloten, kunt u deze
handmatig toevoegen in de tweede tabel.
- Klik op Voltooien.
Alle WiFi-computers of -apparaten die verbinding
met het netwerk mogen maken, worden
weergegeven in de tabel.
- Klik op de knop Toepassen en opslaan om de
instellingen te valideren.
26/80 – Gebruikershandleiding
Page 27

Modem/router 802.11G-A-54 Hercules Wireless G ADSL modem/router
Als u al een filterlijst hebt gemaakt:
Nieuwe computers of apparaten moeten handmatig
worden toegevoegd.
- Voer handmatig het MAC-adres in (in de indeling
AAAAAAAAAAAA, zonder scheidingstekens).
- Klik op Voltooien.
Het adres wordt toegevoegd aan de lijst met WiFicomputers en -apparaten die verbinding mogen
maken.
- Klik op de knop Toepassen en opslaan om de
Als u de functie voor het filteren op MAC-adres hebt ingeschakeld, mogen alleen de computers en de
apparaten in deze lijst verbinding maken met de Hercules modem/router.
Als bekenden verbinding willen maken met hun eigen WiFi-computer of -apparaat, of als u nieuwe
WiFi-apparaten wilt aansluiten, moet u het bijbehorende MAC-adres aan de filterlijst toevoegen voordat zij
verbinding kunnen maken.
instellingen te valideren.
ENGLISH FRANÇAIS DEUTSCH
Een computer uit de lijst verwijderen:
- Klik in de kolom Verwijderen op naast de
computers of de apparaten die u uit de filterlijst wilt
verwijderen.
- Klik op Toepassen en opslaan.
3.5.4. Het WiFi-netwerk uitschakelen
Als u de modem/router alleen als bedrade router wilt gebruiken (dat wil zeggen dat de computer via de
Ethernet-poort is aangesloten en niet via WiFi), schakelt u het vakje WiFi-netwerk ingeschakeld uit. De WiFi-
LED op de router wordt uitgeschakeld.
ESPAÑOL NEDERLANDS ITALIANO
Gebruikershandleiding – 27/80
Page 28

Hercules Wireless G ADSL modem/router Modem/router 802.11G-A-54
3.6. De firewall: de ultieme beveiliging tegen aanvallen via
Internet
Uw netwerk wordt beveiligd als een veilig fort, compleet met ophaalbrug en een niet in te nemen borstwering.
Bovendien is de verdediging altijd in staat van paraatheid om eventuele indringers af te slaan. U kunt de
verdediging echter van tijd tot tijd laten zakken zodat computers toegang kunnen krijgen tot bepaalde Internetservices (zoals P2P, web-/FTP-servers), of zodat u de toegang van een bepaalde computer tot bepaalde
Internet-services kunt beperken. Meer informatie hieronder vindt u in de gedeelten 6.2.1. Deuren in de
firewall openzetten voor bepaalde Internet-services en 6.2.2. Toegang tot Internet-services beperken
voor een bepaalde netwerkcomputer.
U kunt de Internet-firewall beter niet uitschakelen, aangezien u dan de verdediging van uw veilige fort
laat zakken en u indringers via Internet niet langer kunt tegenhouden en verjagen.
Als uw computer is voorzien van een software-firewall (bijv. ZoneAlarm, Norton Personal Firewall,
Windows Service Pack 2 Firewall, McAfee Personal Firewall), schakelt u deze uit wanneer u verbinding met
het modem maakt, aangezien de firewall van de modem/router krachtig genoeg is, of neemt u de
configuratie-instellingen over die u voor de modem/router hebt ingesteld om conflicten te vermijden. Als u
met de computer op een andere plek werkt of verbinding met andere netwerken maakt, kunt u de softwarefirewall opnieuw inschakelen.
Verwar een firewall niet met een antivirusprogramma!
Een antivirusprogramma analyseert de inhoud van de computer, e-mailberichten en bestanden die u
Internet hebt gedownload en detecteert, blokkeert en/of verwijdert virussen, wormen en Trojaanse paarden
om te zorgen dat uw computer correct werkt.
Een firewall verbergt uw computer op het netwerk, controleert de Internet-gegevens die op uw computer
binnenkomen en blokkeert computerhackers die persoonlijke gegevens willen stelen.
28/80 – Gebruikershandleiding
Page 29

Modem/router 802.11G-A-54 Hercules Wireless G ADSL modem/router
4. WELKOM IN DE DRAADLOZE WERELD VAN
WIRELESS ATTITUDETM!
Nu u de voornaamste functies van WiFi Manager onder de knie hebt, gaat u kennismaken met een aantal
praktische toepassingen. In de volgende hoofdstukken laten wij u zien hoe draadloos computeren alles te
maken heeft met gebruiksvriendelijkheid en bedieningsgemak. We gaan u helpen bij zaken als het delen van
mappen en printers en het uw vrienden gebruik laten maken van uw ADSL-verbinding voor online gamen.
Welkom in de draadloze wereld van Wireless AttitudeTM!
4.1. Een paar belangrijke zaken voordat u aan de slag gaat
U kunt het beste de onderstaande instructies opvolgen voor elke computer:
- De procedures die in dit gedeelte worden besproken, verschillen per besturingssysteem. Zorg dat u de
gedeelten raadpleegt die voor uw besturingssysteem gelden.
- Deze procedures zijn ook van toepassing op de computers of apparaten die rechtstreeks op de
modem/router zijn aangesloten via een Ethernet-kabel.
- Om een ADSL-verbinding te kunnen delen moet de Hercules modem/router aan staan en moet de ADSL-
telefoonlijn actief zijn.
Let op: Het WiFi-netwerk dat u net hebt ingesteld, behoort tot het netwerktype Infrastructuur (in tegenstelling
tot het type Ad hoc), aangezien het bestaat uit een access point en een of meer computers.
4.2. Onder Windows XP: Het delen van mappen, een printer of
een ADSL-verbinding
Een eenvoudige manier om onder Windows XP mappen te delen, of een printer of een ADSL -verbinding is
de Wizard Netwerk instellen te gebruiken. Deze Wizard helpt u bij het maken van een echt thuisnetwerk.
Opmerking: de toegangspaden die hieronder worden vermeld kunnen afwijken indien u in uw Windows XP
de eigenschappen van het Start-menu en het Configuratiescherm hebt gewijzigd.
4.2.1. Onder Windows XP: De Wizard Netwerk instellen
gebruiken in een Infrastructure netwerk
Herhaal de volgende procedure voor elke computer:
1. Klik op Start/Programma's/Bureauaccessoires/Communicaties/Wizard Netwerk
instellen.
De Wizard Netwerk instellen wordt gestart.
2. Klik tweemaal op Volgende.
ENGLISH FRANÇAIS DEUTSCH
ESPAÑOL NEDERLANDS ITALIANO
Gebruikershandleiding – 29/80
Page 30

Hercules Wireless G ADSL modem/router Modem/router 802.11G-A-54
Het hiernaast afgebeelde venster kan worden
weergeven als de Wizard niet aangesloten
netwerkhardware heeft gevonden.
3. Als de draadloze netwerkverbinding van de
Hercules Wireless Adapter niet voorkomt in de
lijst, schakelt u het vakje Verbroken
netwerkverbindingen negeren in en klikt u
op Volgende. Anders sluit u de wizard af door
op Annuleren te klikken en brengt u de
verbinding tot stand tussen het
netwerkapparaat en de router (als u een
Hercules Wireless G PCI-, USB- of PCMCIAadapter gebruikt, raadpleegt u het hoofdstuk
“Het hulpprogramma WiFi Station” in de
gebruikershandleiding).
Het hiernaast afgebeelde venster kan worden
weergeven als de Wizard een gedeelde
verbinding heeft gevonden op de computer.
4. Selecteer Nee, ik wil op een andere manier
verbinding met het Internet maken en klik
vervolgens op Volgende.
30/80 – Gebruikershandleiding
5. Selecteer in het venster Selecteer een
verbindingsmethode de optie Overige.
6. Selecteer in het volgende venster Deze
computer maakt rechtstreeks verbinding
met het Internet of doet dat via een hub in
het netwerk en klik vervolgens op Volgende.
Page 31

Modem/router 802.11G-A-54 Hercules Wireless G ADSL modem/router
7. Als het hiernaast afgebeelde venster
verschijnt, selecteert u de Hercules Wireless G
draadloze netwerkverbinding en klikt u
vervolgens op Volgende.
8. Als dit waarschuwingsvenster verschijnt,
negeert u het door op Volgende te klikken.
Als u de Hercules modem/router gebruikt, zijn uw
computers al beschermd door de geïntegreerde
firewall.
ENGLISH FRANÇAIS DEUTSCH
9. Als uw computer over minstens drie
verbindingen (of netwerkapparaten) beschikt,
verschijnt het hiernaast afgebeelde venster.
Laat in dat geval de Wizard de juiste
verbindingen kiezen.
10. Klik op Volgende.
Gebruikershandleiding – 31/80
ESPAÑOL NEDERLANDS ITALIANO
Page 32

Hercules Wireless G ADSL modem/router Modem/router 802.11G-A-54
11. Geef indien nodig de computernaam en
beschrijving op.
Geef de computer een naam die uniek is en een
goede beschrijving is. Hierdoor wordt hij
gemakkelijk te herkennen op uw netwerk
(bijvoorbeeld mijn_computer, wifi-computer of
monica).
12. Klik op Volgende.
13. Geef de naam van de workgroup op
(bijvoorbeeld THUIS, KANTOOR of
HERCULES) en een beschrijving indien nodig.
De naam van de werkgroep moet identiek zijn (let
op het gebruik van hoofdletters) voor alle
computers die u in het netwerk wilt opnemen.
14. Klik op Volgende.
15. Controleer in het nieuwe venster de
configuratie-instellingen die u hebt opgegeven
en klik vervolgens op Volgende.
De Wizard configureert de computer voor het
thuisnetwerk. Dit kan enkele minuten duren.
32/80 – Gebruikershandleiding
16. Voordat u de procedure afsluit selecteert u
Een netwerkinstallatiediskette maken. Dit
houdt in dat de Wizard op een disk wordt
gekopieerd (u kunt kiezen tussen een diskette
of een USB-stick) waarna de Wizard ook kan
worden gebruikt op computers die met een
ander besturingssysteem dan Windows XP
zijn uitgerust.
Deze bewerking wordt automatisch uitgevoerd
zodra u een medium hebt geselecteerd voor het
opslaan van de Wizard.
Page 33

Modem/router 802.11G-A-54 Hercules Wireless G ADSL modem/router
17. Klik op Voltooien om de Wizard af te sluiten.
Zodra de procedure is voltooid, kan Windows XP
vragen om de computer opnieuw te starten.
ENGLISH FRANÇAIS DEUTSCH
De in dit hoofdstuk beschreven procedures zijn specifiek voor Windows XP. Raadpleeg de online
Help van Windows voor alle andere vragen over het delen van printers, Internet-verbindingen of over het
gebruik van Windows.
4.2.2. Onder Windows XP: Het delen van mappen
Nadat u al uw computers hebt geconfigureerd met behulp van de Wizard Netwerk instellen, kunt u gegevens
delen die zich op verschillende vaste schijven bevinden, mits de toegang is goedgekeurd.
1. Selecteer de map die u wilt delen zonder deze te openen
2. Rechtsklik op de map. Selecteer Delen en beveiliging....
3. Kruis het vakje Van deze map een gedeelde
netwerkmap maken aan in de sectie Delen en
beveiligen: het netwerk op de tab Delen.
4. Geef op de regel Sharenaam de naam van de map op
zoals deze wordt getoond in het netwerk (maximaal 12
tekens om compatibel te blijven met andere
besturingssystemen).
U kunt ook het vakje Netwerkgebruikers mogen mijn
bestanden wijzigen aankruisen. In dat geval mag de
gebruiker bestanden lezen en wijzigingen opslaan. Als dit vak
niet is aangekruist, dan kunnen de gedeelde bestanden alleen
worden gelezen en niet worden gewijzigd.
ESPAÑOL NEDERLANDS ITALIANO
Gebruikershandleiding – 33/80
Page 34

Hercules Wireless G ADSL modem/router Modem/router 802.11G-A-54
Het venster Eigenschappen [Naam van gedeelde map] is opgedeeld in twee secties. Delen en
beveiliging: lokaal staat alleen delen toe van bestanden tussen verschillende gebruikers op dezelfde PC.
De bestanden worden dan geplaatst in een map Gedeelde documenten. Delen en beveiliging: netwerk
staat echter delen toe van bestanden tussen verschillende gebruikers op meerdere PC's.
5. Klik op Toepassen om uw keuzes te bevestigen en klik
vervolgens op OK om het venster te sluiten.
Als het pictogram door een hand wordt "vastgehouden" wordt
de betreffende map gedeeld.
Het is alleen mogelijk om mappen met daarin bestanden te delen. Het is niet mogelijk losse bestanden
te delen. Wij adviseren dan ook om alle bestanden die u wilt delen in een aparte map te zetten die u deelt.
4.2.3. Onder Windows XP: Toegang tot gedeelde mappen
Om gemakkelijk toegang te krijgen tot gedeelde bestanden die zich op verschillende computers bevinden,
moeten de computers eigenlijk tot dezelfde werkgroep horen. In Windows XP is de naam van de werkgroep
ingesteld door de Wizard Netwerk instellen.
1. Klik op Start/Deze computer.
2. Klik op Mijn netwerklocaties en vervolgens op Zoeken
naar computers in werkgroepen.
U hebt direct toegang tot de computers in uw werkgroep.
3. Dubbelklik op de computer die de mappen deelt waartoe u
toegang wilt hebben.
Alle gedeelde mappen worden weergegeven.
4.2.4. Onder Windows XP: Het delen van een printer
Het is mogelijk een printer in een netwerk op te nemen en deze te delen met alle computers in huis die een
WiFi-adapter hebben.
Om toegang te kunnen hebben tot een printer in het netwerk moet de printer voor delen zijn ingesteld
op de computer waarop de printer is aangesloten en is geïnstalleerd.
34/80 – Gebruikershandleiding
Page 35

Modem/router 802.11G-A-54 Hercules Wireless G ADSL modem/router
Op de computer aangesloten op de printer:
1. Klik op Start/Configuratiescherm/Printers en andere
hardware/ Printers en faxen.
2. Rechtsklik de printer en selecteer Delen.
3. Selecteer Deze printer delen op de tab Delen en geef
een naam op voor uw printer.
Geef de printer een naam die uniek is en een goede
beschrijving is. Hierdoor wordt hij gemakkelijk te herkennen
(bijvoorbeeld mijn_printer of laserprinter). Als een van uw
computers onder Windows 98 SE draait, adviseren we de
naam niet langer dan 12 tekens te maken (zonder spaties) om
compatibel te zijn met dit besturingssysteem.
4. Klik op Toepassen en vervolgens op OK.
Op de computers die gebruik gaan maken van de gedeelde printer:
1. Klik op Start/Configuratiescherm/Printers en andere
hardware/ Printers en faxen. Selecteer Een printer
toevoegen in de sectie Printertaken.
2. De Wizard Printer toevoegen wordt gestart. Klik op
Volgende.
3. Selecteer de optie Netwerkprinter, of een printer die met
een andere computer is verbonden en klik op
Volgende.
4. Klik in het nieuwe venster op Volgende om het zoeken
naar printers te starten.
ENGLISH FRANÇAIS DEUTSCH
5. Dubbelklik in de lijst op de computer die is aangesloten op
de printer:
6. Selecteer de gedeelde printer en klik vervolgens op
Volgende.
7. Stel indien gewenst de gedeelde printer in als de
standaardprinter en klik vervolgens op Volgende.
Gebruikershandleiding – 35/80
ESPAÑOL NEDERLANDS ITALIANO
Page 36

Hercules Wireless G ADSL modem/router Modem/router 802.11G-A-54
8. Klik op Voltooien om de Wizard af te sluiten.
U kunt de gedeelde netwerkprinter nu gebruiken dankzij uw
WiFi-verbinding. Raadpleeg de handleiding van de printer voor
meer informatie over het delen van een printer.
4.2.5. Onder Windows XP: Het aanpassen van een
werkgroepnaam
Het kan zijn dat u de naam van uw werkgroep wilt wijzigen (alleen voor geavanceerde gebruikers). Dit doet u
als volgt:
1. Klik op Start/Configuratiescherm/Prestaties en
onderhoud/Systeem
2. Selecteer de tab Computernaam in het venster
Systeemeigenschappen.
3. Klik op de knop Wijzigen....
36/80 – Gebruikershandleiding
4. Geef in de zone Computernaam een unieke naam op die
eenvoudig kan worden herkend in de lijst van computers
voor de workgroup (bijvoorbeeld mijn_computer of wificomputer).
5. Geef in de zone Werkgroep een naam op voor de groep
(bijvoorbeeld THUIS, KANTOOR of HERCULES).
De naam van de werkgroep moet identiek zijn (let op het
gebruik van hoofdletters) voor alle computers die u in het
netwerk wilt opnemen.
6. Een bericht van Windows geeft aan dat de taak met
succes is uitgevoerd en dat u de computer opnieuw moet
opstarten.
7. Herhaal deze procedure voor elke computer.
Page 37

Modem/router 802.11G-A-54 Hercules Wireless G ADSL modem/router
4.2.6. Onder Windows XP: Het handmatig in- of uitschakelen van
de WiFi-verbinding van uw adapter (geavanceerde
gebruikers)
Het kan zijn dat u de WiFi-verbinding van uw computer handmatig wilt in- of uitschakelen, bijvoorbeeld om
tijdelijk niet met een netwerk verbonden te zijn of om de accu te sparen.
Klik op Start/Netwerkverbindingen/Alle verbindingen
weergeven.
Controleer of uw Hercules Wireless G draadloze
netwerkverbinding in de lijst staat.
- Als de verbinding Uitgeschakeld is, rechtsklik dan op
Draadloze netwerkverbinding en selecteer Inschakelen.
- Als de verbinding Ingeschakeld is, rechtsklik dan op
Draadloze netwerkverbinding en selecteer Uitschakelen.
4.3. Onder Windows 2000: Het delen van mappen, een printer of
een ADSL-verbinding
Alle computers die onder Windows 2000 in een netwerk worden opgenomen voor het uitwisselen van
gegevens, het delen van een printer of een ADSL verbinding dienen bij voorkeur alle deel uit te maken van
dezelfde workgroup.
4.3.1. Het opzetten van een werkgroep in Windows 2000
1. Klik op Start/Instellingen/Configuratiescherm.
Dubbelklik op Systeem.
2. Selecteer de tab Netwerkidentificatie in het venster
Systeemeigenschappen.
3. Klik op de knop Eigenschappen.
ENGLISH FRANÇAIS DEUTSCH
ESPAÑOL NEDERLANDS ITALIANO
Gebruikershandleiding – 37/80
Page 38

Hercules Wireless G ADSL modem/router Modem/router 802.11G-A-54
4. Geef in de zone Computernaam een unieke naam op die
eenvoudig kan worden herkend in de lijst van computers
voor de Wergroep (bijvoorbeeld mijn_computer of wificomputer).
5. Geef in de zone Werkgroep een naam op voor de groep
(bijvoorbeeld THUIS, KANTOOR of HERCULES).
De naam van de werkgroep moet identiek zijn (let op het
gebruik van hoofdletters) voor alle computers die u in het
netwerk wilt opnemen.
6. Klik op OK. Een bericht van Windows geeft aan dat de
taak met succes is uitgevoerd en dat u de computer
opnieuw moet opstarten.
7. Klik nogmaals op OK.
4.3.2. Onder Windows 2000: Het delen van mappen
1. Selecteer de map die u wilt delen zonder deze te openen
2. Rechtsklik op de map. Selecteer Delen.
3. Selecteer Deze map delen op de tab Delen.
4. Geef op de regel Sharenaam de naam van de map op
zoals deze wordt getoond in het netwerk (maximaal 12
tekens om compatibel te blijven met andere
besturingssystemen).
4.3.3. Onder Windows 2000: Toegang tot gedeelde mappen
38/80 – Gebruikershandleiding
U kunt ook toegang tot de map beperken door een beperkt
aantal gebruikers te kiezen en het type toegang te
selecteren door op de knop Machtigingen te klikken.
5. Klik op Toepassen en vervolgens op OK.
1. Klik op Start/Programma's/Bureau-
accessoires/Windows Verkenner.
2. Dubbelklik op Mijn netwerklocaties, Volledig netwerk
en vervolgens op Microsoft Windows netwerk.
3. Dubbelklik uw werkgroep.
U hebt toegang tot de computers in uw werkgroep.
4. Dubbelklik op de computer die de mappen deelt waartoe
u toegang wilt hebben.
Alle gedeelde mappen worden weergegeven.
Page 39

Modem/router 802.11G-A-54 Hercules Wireless G ADSL modem/router
4.3.4. Onder Windows 2000: Het delen van een printer
Het is mogelijk een printer in een netwerk op te nemen en deze te delen met alle computers in huis die een
WiFi-adapter hebben.
Om toegang te kunnen hebben tot een printer in het netwerk moet de printer voor delen zijn ingesteld
op de computer waarop de printer is aangesloten en is geïnstalleerd.
Op de computer aangesloten op de printer:
1. Klik op Start/Instellingen/Printers.
2. Rechtsklik de printer en selecteer Delen….
3. Selecteer Gedeeld als op de tab Delen en geef een naam
op voor uw printer.
Geef de printer een naam die uniek is en een goede
beschrijving is. Hierdoor wordt hij gemakkelijk te herkennen
(bijvoorbeeld mijn_printer of laserprinter). Als een van uw
computers onder Windows 98 SE draait, adviseren we de
naam niet langer dan 12 tekens te maken (zonder spaties) om
compatibel te zijn met dit besturingssysteem.
4. Klik op Toepassen en vervolgens op OK.
ENGLISH FRANÇAIS DEUTSCH
Op de computers die gebruik gaan maken van de gedeelde printer:
1. Klik op Start/Instellingen/Printers. Dubbelklik op het
pictogram Printer toevoegen.
2. De Wizard Printer toevoegen wordt gestart. Klik op
Volgende.
3. Selecteer de optie Netwerkprinter en klik vervolgens op
Volgende.
4. Klik op Volgende om de gedeelde printer te zoeken.
ESPAÑOL NEDERLANDS ITALIANO
Gebruikershandleiding – 39/80
Page 40

Hercules Wireless G ADSL modem/router Modem/router 802.11G-A-54
5. Dubbelklik in de lijst op de computer die is aangesloten op
de printer:
6. Selecteer de gedeelde printer en klik vervolgens op
Volgende.
7. Stel indien gewenst de gedeelde printer in als de
standaardprinter en klik vervolgens op Volgende.
8. Klik op Voltooien om de Wizard te sluiten.
U kunt de gedeelde netwerkprinter nu gebruiken dankzij uw
WiFi-verbinding. Raadpleeg de handleiding van de printer voor
meer informatie over het delen van een printer.
4.3.5. Onder Windows 2000: Het aanpassen van een
werkgroepnaam
Het kan zijn dat u de naam van uw werkgroep wilt wijzigen (alleen voor geavanceerde gebruikers). Dit doet u
als volgt:
1. Klik op Start/Instellingen/Configuratiescherm.
Dubbelklik op Systeem.
2. Selecteer de tab Netwerkidentificatie in het venster
Systeemeigenschappen.
3. Klik op de knop Eigenschappen.
40/80 – Gebruikershandleiding
Page 41

Modem/router 802.11G-A-54 Hercules Wireless G ADSL modem/router
4. Geef in de zone Computernaam een unieke naam op die
eenvoudig kan worden herkend in de lijst van computers
voor de workgroup (bijvoorbeeld mijn_computer of wificomputer).
5. Geef in de zone Werkgroep een naam op voor de groep
(bijvoorbeeld THUIS, KANTOOR of HERCULES).
De naam van de werkgroep moet identiek zijn (let op het
gebruik van hoofdletters) voor alle computers die u in het
netwerk wilt opnemen.
6. Klik op OK. Een bericht van Windows geeft aan dat de
taak met succes is uitgevoerd en dat u de computer
opnieuw moet opstarten.
7. Herhaal deze procedure voor elke computer.
4.3.6. Onder Windows 2000: Het delen van een ADSL-verbinding
in een Infrastructure netwerk
Op elke computer die gebruik gaat maken van de gedeelde Internet-verbinding:
1. Klik op Start/Instellingen/Netwerk- en
inbelverbindingen.
2. Selecteer de verbinding met het lokale netwerk waarmee
uw Hercules Wireless G apparaat is verbonden.
3. Rechtsklik de verbinding en selecteer Eigenschappen.
ENGLISH FRANÇAIS DEUTSCH
4. Selecteer Internet Protocol (TCP/IP) in het venster
Eigenschappen voor onderdelen van een LANverbinding.
5. Klik op Eigenschappen.
Gebruikershandleiding – 41/80
ESPAÑOL NEDERLANDS ITALIANO
Page 42

Hercules Wireless G ADSL modem/router Modem/router 802.11G-A-54
6. Selecteer Automatisch een IP-adres verkrijgen en DNSserveradres automatische verkrijgen in het venster
Eigenschappen voor TCP/IP.
7. Klik op OK om de vensters te sluiten.
Windows kan u vragen om de computer opnieuw te starten.
U hebt nu toegang tot Internet door uw Internet-browser te
starten.
4.3.7. Onder Windows 2000: Het handmatig in- of uitschakelen
van de WiFi-verbinding van uw adapter (geavanceerde
gebruikers)
Het kan zijn dat u de WiFi-verbinding van uw computer handmatig wilt in- of uitschakelen, bijvoorbeeld om
tijdelijk niet met een netwerk verbonden te zijn of om de accu te sparen.
De WiFi-verbinding van uw Hercules Wireless G adapter handmatig in- of uitschakelen onder Windows 2000:
- Ga naar Apparaatbeheer.
- Selecteer uw Hercules Wireless G adapter in de lijst met netwerkadapters.
- Rechtsklik de adapter en selecteer Eigenschappen.
- Selecteer Inschakelen om de adapter in te schakelen. Selecteer Uitschakelen om de adapter uit te
schakelen.
Raadpleeg de online Help van Windows voor meer informatie over het handmatig in- of uitschakelen van de
adapter in Windows 2000.
4.4. Onder Windows Me: Het delen van mappen, een printer of
een ADSL-verbinding
Een eenvoudige manier om onder Windows Me mappen te delen, of een printer of een ADSL -verbinding is
de Wizard Thuisnetwerk te gebruiken. Deze Wizard helpt u bij het maken van een echt thuisnetwerk.
4.4.1. Windows Me: De Wizard Thuisnetwerk gebruiken in een
Infrastructure netwerk
1. Klik op Start/Programma's/Bureauaccessoires/Communicaties/Wizard Thuisnetwerk.
De Wizard wordt gestart.
2. Klik op Volgende.
42/80 – Gebruikershandleiding
Page 43

Modem/router 802.11G-A-54 Hercules Wireless G ADSL modem/router
Als deze Wizard al eens eerder op deze computer is
gebruikt, wordt het venster Setup-opties weergegeven.
Selecteer Ik wil de instellingen van mijn Thuisnetwerk op
deze computer wijzigen en klik vervolgens op Volgende.
3. Selecteer de optie Een directe verbinding met mijn
Internet-provider via het volgende apparaat: in het
venster Internet-verbinding.
4. - Selecteer uw Hercules Wireless G adapter in de lijst met
netwerkadapters en klik op Volgende.
5. Als het venster Internet-verbinding delen wordt
weergegeven selecteert u Nee.
6. Klik op Volgende.
7. Geef de naam voor de computer op.
Geef de computer een naam die uniek is en goede
beschrijving is. Hierdoor wordt hij gemakkelijk te herkennen in
de lijst met werkgroepcomputers (bijvoorbeeld mijn_computer,
wifi-computer of monica).
8. Geef in het vak Deze werkgroepnaam gebruiken een
naam op voor de groep (bijvoorbeeld THUIS, WERK of
HERCULES).
De naam van de werkgroep moet identiek zijn (let op het
gebruik van hoofdletters) voor alle computers die u in het
netwerk wilt opnemen.
9. Klik op Volgende.
ENGLISH FRANÇAIS DEUTSCH
ESPAÑOL NEDERLANDS ITALIANO
Gebruikershandleiding – 43/80
Page 44

Hercules Wireless G ADSL modem/router Modem/router 802.11G-A-54
10. Indien gewenst kunt u de map Mijn documenten delen
door de optie De map Mijn documenten en alle
onderliggende mappen in te schakelen. In dat geval zal
de Wizard u om een wachtwoord vragen.
11. Indien gewenst kunt u uw printer laten delen door deze in
de lijst te selecteren.
12. Klik op Volgende.
13. Voordat u de procedure voltooit, kunt u deze Wizard op
een installatiediskette kopiëren zodat de Wizard kan
worden gestart op computers met een ander
besturingssysteem dan Windows Me. Selecteer in dat
geval de optie Ja in het venster Installatiediskette voor
thuisnetwerk.
Deze bewerking wordt automatisch uitgevoerd zodra u een
medium hebt geselecteerd voor het opslaan van de Wizard.
14. Klik op Voltooien om de Wizard af te sluiten.
Zodra de procedure is voltooid, vraagt Windows Me u de
computer opnieuw te starten. Zodra uw computer opnieuw is
gestart, krijgt u een bericht waarin u wordt gevraagd of u uw
andere computers wilt configureren.
4.4.2. Windows Me: Het delen van mappen
Nadat u al uw computers hebt geconfigureerd met behulp van de Wizard Thuisnetwerk, kunt u gegevens
delen die zich op verschillende vaste schijven bevinden, mits de toegang is goedgekeurd.
1. Selecteer de map die u wilt delen zonder deze te openen
2. Rechtsklik op de map. Selecteer Delen.
3. Selecteer Gedeeld als op de tab Delen.
4. Geef op de regel Sharenaam de naam van de map op
zoals deze wordt getoond in het netwerk (maximaal 12
tekens).
U kunt ook toegang tot de map beperken door het type
toegang te selecteren en een wachtwoord.
44/80 – Gebruikershandleiding
Page 45

Modem/router 802.11G-A-54 Hercules Wireless G ADSL modem/router
Als de tab Delen niet verschijnt, dient u het delen van
bestanden in te schakelen.
1. Klik op Start/Instellingen/Configuratiescherm.
Dubbelklik op Netwerk.
2. Klik op de knop Bestanden en printers delen… in het
venster Netwerk.
3. Kruis het vakje Ik wil anderen toegang kunnen geven
tot mijn bestanden aan.
Windows kan nu vragen of u de installatie-CD wilt plaatsen.
4.4.3. Onder Windows Me: Toegang tot gedeelde mappen
Om gemakkelijk toegang te krijgen tot gedeelde bestanden die zich op verschillende computers bevinden,
moeten de computers eigenlijk tot dezelfde werkgroep horen. In Windows Me is de naam van de werkgroep
ingesteld door de Wizard Thuisnetwerk.
1. Klik op Start/Programma's/Windows Verkenner.
2. Dubbelklik op Netwerkomgeving.
U hebt toegang tot de computers in uw werkgroep.
3. Dubbelklik op de computer die de mappen deelt waartoe u
toegang wilt hebben.
Alle gedeelde mappen worden weergegeven.
4.4.4. Windows Me: Het delen van een printer
Het is mogelijk een printer in een netwerk op te nemen en deze te delen met alle computers in huis die een
WiFi-adapter hebben.
ENGLISH FRANÇAIS DEUTSCH
Om toegang te kunnen hebben tot een printer in het netwerk moet de printer voor delen zijn ingesteld
op de computer waarop de printer is aangesloten en is geïnstalleerd.
Op de computer aangesloten op de printer:
1. Klik op Start/Instellingen/Printers.
2. Rechtsklik de printer en selecteer Delen.
3. Selecteer Deze printer delen op de tab Delen en geef
een naam op voor uw printer.
Geef de printer een naam die uniek is en een goede
beschrijving is. Hierdoor wordt hij gemakkelijk te herkennen
(bijvoorbeeld mijn_printer of laserprinter).
4. Klik op Toepassen en vervolgens op OK.
Gebruikershandleiding – 45/80
ESPAÑOL NEDERLANDS ITALIANO
Page 46

Hercules Wireless G ADSL modem/router Modem/router 802.11G-A-54
Als de tab Delen niet verschijnt, dient u het delen van
bestanden in te schakelen.
1. Klik op Start/Instellingen/Configuratiescherm.
Dubbelklik op Netwerk.
2. Klik op de knop Bestanden en printers delen… in het
venster Netwerk.
3. Kruis het vakje Ik wil anderen toegang kunnen geven
tot mijn printer(s) aan.
Windows kan u vragen om de computer opnieuw te starten.
Op de computers die gebruik gaan maken van de gedeelde printer:
1. Klik op Start/Instellingen/Printers. Dubbelklik op het
pictogram Printer toevoegen.
2. De Wizard Printer toevoegen wordt gestart. Klik op
Volgende.
3. Selecteer de optie Netwerkprinter en klik vervolgens op
Volgende.
4. Klik op Bladeren… om de gedeelde printer te zoeken.
5. Dubbelklik in de lijst op de computer die is aangesloten op
de printer:
6. Selecteer de gedeelde printer en klik vervolgens op OK.
7. Klik op Volgende.
46/80 – Gebruikershandleiding
Page 47

Modem/router 802.11G-A-54 Hercules Wireless G ADSL modem/router
8. Stel indien gewenst de gedeelde printer in als de
standaardprinter en klik vervolgens op Volgende.
9. Klik op Voltooien om de Wizard te sluiten.
U kunt de gedeelde netwerkprinter nu gebruiken dankzij uw
WiFi-verbinding. Raadpleeg de handleiding van de printer voor
meer informatie over het delen van een printer.
4.4.5. Windows Me: Het aanpassen van een werkgroepnaam
Het kan zijn dat u de naam van uw werkgroep wilt wijzigen (alleen voor geavanceerde gebruikers). Dit doet u
als volgt:
1. Klik op Start/Instellingen/Configuratiescherm.
Dubbelklik op Netwerk.
2. Selecteer de tab Identificatie.
3. Geef in de zone Computernaam een unieke naam op die
eenvoudig kan worden herkend in de lijst van computers
voor de workgroup (bijvoorbeeld mijn_computer of wificomputer).
4. Geef in de zone Werkgroep een naam op voor de groep
(bijvoorbeeld THUIS, KANTOOR of HERCULES).
De naam van de werkgroep moet identiek zijn (let op het
gebruik van hoofdletters) voor alle computers die u in het
netwerk wilt opnemen.
5. Klik op OK. Een bericht van Windows geeft aan dat de
taak met succes is uitgevoerd en dat u de computer
opnieuw moet opstarten.
6. Herhaal deze procedure voor elke computer.
4.4.6. Windows Me: Het handmatig in- of uitschakelen van de
WiFi-verbinding van uw adapter (geavanceerde gebruikers)
Het kan zijn dat u de WiFi-verbinding van uw computer handmatig wilt in- of uitschakelen, bijvoorbeeld om
tijdelijk niet met een netwerk verbonden te zijn of om de accu te sparen.
De WiFi-verbinding van uw Hercules Wireless G adapter handmatig in- of uitschakelen onder Windows Me:
- Ga naar Apparaatbeheer.
- Selecteer uw Hercules Wireless G adapter in de lijst met netwerkadapters.
- Rechtsklik de adapter en selecteer Eigenschappen.
- Selecteer Inschakelen om de adapter in te schakelen. Selecteer Uitschakelen om de adapter uit te
schakelen.
Raadpleeg de online Help van Windows voor meer informatie over het handmatig in- of uitschakelen van de
adapter in Windows Me.
ENGLISH FRANÇAIS DEUTSCH
ESPAÑOL NEDERLANDS ITALIANO
Gebruikershandleiding – 47/80
Page 48

Hercules Wireless G ADSL modem/router Modem/router 802.11G-A-54
4.5. Onder Windows 98 SE: Het delen van mappen, een printer
of een ADSL-verbinding
Alle computers die onder Windows 98 SE in een netwerk worden opgenomen voor het uitwisselen van
gegevens, het delen van een printer of een ADSL verbinding dienen bij voorkeur alle deel uit te maken van
dezelfde workgroup.
4.5.1. Onder Windows 98 SE: Een werkgroep maken
1. Klik op Start/Instellingen/Configuratiescherm.
Dubbelklik op Netwerk.
2. Selecteer de tab Identificatie.
3. Geef in de zone Computernaam een unieke naam op die
eenvoudig kan worden herkend in de lijst van computers
voor de Werkgroep (bijvoorbeeld mijn_computer of wificomputer).
4. Geef in de zone Werkgroep een naam op voor de groep
(bijvoorbeeld THUIS, KANTOOR of HERCULES).
De naam van de werkgroep moet identiek zijn (let op het
gebruik van hoofdletters) voor alle computers die u in het
netwerk wilt opnemen.
5. Klik op OK. Windows vraagt nu om de computer opnieuw
te starten.
6. Herhaal deze procedure voor elke computer.
Opmerking: volg dezelfde procedure als u de naam van een werkgroep wilt wijzigen.
4.5.2. Onder Windows 98 SE: Het delen van mappen
1. Selecteer de map die u wilt delen zonder deze te openen
2. Rechtsklik op de map. Selecteer Delen.
3. Selecteer Gedeeld als op de tab Delen.
4. Geef op de regel Sharenaam de naam van de map op
zoals deze wordt getoond in het netwerk (maximaal 12
tekens).
U kunt ook toegang tot de map beperken door het type
toegang te selecteren en een wachtwoord.
Als de tab Delen niet verschijnt, dient u het delen van
bestanden in te schakelen.
48/80 – Gebruikershandleiding
Page 49

Modem/router 802.11G-A-54 Hercules Wireless G ADSL modem/router
1. Klik op Start/Instellingen/Configuratiescherm.
Dubbelklik op Netwerk.
2. Klik op de knop Bestanden en printers delen… in het
venster Netwerk.
3. Kruis het vakje Ik wil anderen toegang kunnen geven
tot mijn bestanden aan en klik vervolgens op OK.
3. Klik op OK om het venster te sluiten.
Windows kan u vragen de installatie-CD te plaatsen en de
computer opnieuw te starten.
4.5.3. Onder Windows 98 SE: Toegang tot gedeelde mappen
1. Klik op Start/Programma's/Windows Verkenner.
2. - Dubbelklik op Netwerkomgeving.
U hebt toegang tot de computers in uw werkgroep.
3. Dubbelklik op de computer die de mappen deelt waartoe u
toegang wilt hebben.
Alle gedeelde mappen worden weergegeven.
4.5.4. Onder Windows 98 SE: Het delen van een printer
Het is mogelijk een printer in een netwerk op te nemen en deze te delen met alle computers in huis die een
WiFi-adapter hebben.
Om toegang te kunnen hebben tot een printer in het netwerk moet de printer voor delen zijn ingesteld
op de computer waarop de printer is aangesloten en is geïnstalleerd.
Op de computer aangesloten op de printer:
1. Klik op Start/Instellingen/Printers.
2. Rechtsklik de printer en selecteer Delen.
3. Selecteer Gedeeld als op de tab Delen en geef een naam
op voor uw printer.
Geef de printer een naam die uniek is en een goede
beschrijving is. Hierdoor wordt hij gemakkelijk te herkennen
(bijvoorbeeld mijn_printer of laserprinter).
4. Klik op Toepassen en vervolgens op OK.
ENGLISH FRANÇAIS DEUTSCH
ESPAÑOL NEDERLANDS ITALIANO
Als de tab Delen niet verschijnt, dient u het delen van
bestanden in te schakelen.
Gebruikershandleiding – 49/80
Page 50

Hercules Wireless G ADSL modem/router Modem/router 802.11G-A-54
1. Klik op Start/Instellingen/Configuratiescherm.
Dubbelklik op Netwerk.
2. Klik op de knop Bestanden en printers delen… in het
venster Netwerk.
3. Kruis het vakje Ik wil anderen toegang kunnen geven
tot mijn printers aan.
Windows vraagt nu om de computer opnieuw te starten.
Op de computers die gebruik gaan maken van de gedeelde printer:
1. Klik op Start/Instellingen/Printers. Dubbelklik op het
pictogram Printer toevoegen.
2. De Wizard Printer toevoegen wordt gestart. Klik op
Volgende.
3. Selecteer de optie Netwerkprinter en klik vervolgens op
Volgende.
4. Klik op Bladeren… om de gedeelde printer te zoeken.
5. Dubbelklik in de lijst op de computer die is aangesloten op
de printer:
6. Selecteer de gedeelde printer en klik vervolgens op OK.
7. Klik op Volgende.
50/80 – Gebruikershandleiding
8. Stel indien gewenst de gedeelde printer in als de
standaardprinter en klik vervolgens op Volgende.
9. Klik op Voltooien om de Wizard te sluiten.
U kunt de gedeelde netwerkprinter nu gebruiken dankzij uw
WiFi-verbinding. Raadpleeg de handleiding van de printer voor
meer informatie over het delen van een printer.
Page 51

Modem/router 802.11G-A-54 Hercules Wireless G ADSL modem/router
4.5.5. Onder Windows 98 SE: Het delen van een ADSL-
verbinding in een Infrastructure netwerk
Op elke computer die gebruik gaat maken van de gedeelde Internet-verbinding:
1. Klik op Start/Instellingen/Configuratiescherm.
Dubbelklik op Netwerk.
2. Selecteer in de tab Configuratie van het venster
Netwerk de component TCP/IP -> Hercules
Wireless G.
3. Klik op Eigenschappen.
4. Selecteer Automatisch een IP-adres verkrijgen in
de tab IP-adres.
ENGLISH FRANÇAIS DEUTSCH
ESPAÑOL NEDERLANDS ITALIANO
Gebruikershandleiding – 51/80
Page 52

Hercules Wireless G ADSL modem/router Modem/router 802.11G-A-54
5. Als er gateways zijn geïnstalleerd, selecteer deze
dan in de tab Gateway en klik op Verwijderen.
6. Klik op OK om de vensters te sluiten.
Windows kan u vragen om de computer opnieuw te
starten.
U hebt nu toegang tot Internet door uw Internetbrowser te starten.
4.5.6. Onder Windows 98 SE: Het handmatig in- of uitschakelen
van de WiFi-verbinding van uw adapter (geavanceerde
gebruikers)
Het kan zijn dat u de WiFi-verbinding van uw computer handmatig wilt in- of uitschakelen, bijvoorbeeld om
tijdelijk niet met een netwerk verbonden te zijn of om de accu te sparen.
De WiFi-verbinding van uw Hercules Wireless G adapter handmatig in- of uitschakelen onder Windows 98 SE:
- Ga naar Apparaatbeheer.
- Selecteer uw Hercules Wireless G adapter in de lijst met netwerkadapters.
- Rechtsklik de adapter en selecteer Eigenschappen.
- Selecteer Inschakelen om de adapter in te schakelen. Selecteer Uitschakelen om de adapter uit te
schakelen.
Raadpleeg de online Help van Windows voor meer informatie over het handmatig in- of uitschakelen van de
adapter in Windows 98 SE.
52/80 – Gebruikershandleiding
Page 53

Modem/router 802.11G-A-54 Hercules Wireless G ADSL modem/router
5. DE ADSL-VERBINDING HANDMATIG CONFIGUREREN
In WiFi Manager kunt u uw verbindingsinstellingen handmatig invoeren, wat nuttig kan zijn als uw Internet
Service Provider niet verschijnt in de lijst met opgenomen ISP’s of als u een specifieke verbinding gebruikt.
5.1. Instellingen voor de ADSL-verbinding verzamelen
Op de volgende pagina ziet u een overzichtsformulier om te bewaren zodat u na het invullen ervan altijd in
één oogopslag alle ADSL-verbindingsgegevens kunt terugvinden. Dit is met name handig als uw Internet
Service Provider niet in de lijst verschijnt, of als u een DHCP- of een statische IP-verbinding gebruikt waarvoor
u aanvullende instellingen moet opgeven.
Voor het invullen van dit formulier hebt u een exemplaar nodig van de e-mail of de brief met de bevestiging
van uw abonnement. Deze bevat alle benodige informatie. Als u bepaalde gegevens niet aantreft in deze
bevestiging, neemt u contact op met de serviceprovider om de ontbrekende gegevens te achterhalen.
ENGLISH FRANÇAIS DEUTSCH
Gebruikershandleiding – 53/80
ESPAÑOL NEDERLANDS ITALIANO
Page 54

Hercules Wireless G ADSL modem/router Modem/router 802.11G-A-54
OVERZICHTSFORMULIER
INSTELLINGEN VOOR ADSL-VERBINDING
Welke Internet Service Provider gebruikt u? __________________________________
Welk type verbinding gebruikt u? (slechts één antwoord mogelijk)
1- PPPoE
1- Als u een PPPoE-verbinding gebruikt, voert u de gegevens hieronder in:
2- Als u een PPPoA-verbinding gebruikt, voert u de gegevens hieronder in:
3- Als u een DHCP-verbinding gebruikt, voert u de gegevens hieronder in:
4- Als u een Statische IP-verbinding gebruikt, voert u de gegevens hieronder in:
VPI (0-255): _______________ VCI (1-65535): ______________
Type inkapseling (of multiplexing):
VPI (0-255): _______________ VCI (1-65535): ______________
Type inkapseling (of multiplexing):
VPI (0-255): _______________ VCI (1-65535): ______________
2- PPPoA
Gebruikersnaam (Login): ____________________________________________
Verbindingswachtwoord: ____________________________________________
Gebruikersnaam (Login): ____________________________________________
Verbindingswachtwoord: ____________________________________________
IP-adres: ______ . ______ . ______ . ______
Subnetmasker: ______ . ______ . ______ . ______
3- DHCP
LLC
LLC
VC-Mux
VC-Mux
4- Statisch IP
Standaard-gateway: ______ . ______ . ______ . ______
Primaire DNS-server: ______ . ______ . ______ . ______
Secundaire DNS-server: ______ . ______ . ______ . ______
Type inkapseling (of multiplexing):
VPI (0-255): _______________ VCI (1-65535): ______________
54/80 – Gebruikershandleiding
LLC
VC-Mux
Page 55

Modem/router 802.11G-A-54 Hercules Wireless G ADSL modem/router
5.2. Instellingen voor de ADSL-verbinding invoeren
- Klik op de Hoofdpagina op Uw ADSL-verbinding.
- Schakel het vakje Alle instellingen handmatig
configureren in.
U vindt alle vereiste gegevens op het
overzichtsformulier dat u eerder hebt ingevuld (zie
5.1. Instellingen verzamelen voor de ADSLverbinding).
- Selecteer om te beginnen het Verbindingstype
(PPPoE, PPPoA, DHCP of StaticIP).
Als u een PPPoE-verbinding configureert:
- Typ uw Verbindingsgebruikersnaam (Login) en
Verbindingswachtwoord.
U vindt deze gegevens in de e-mail of de brief die u
ter bevestiging van uw abonnement hebt ontvangen
van de ISP en in het door u ingevulde
overzichtsformulier.
- Typ een waarde bij VPI (Virtual Path Identifier) en
VCI (Virtual Circuit Identifier).
De standaardwaarden zijn 8 voor VPI en 35 voor
VCI.
ENGLISH FRANÇAIS DEUTSCH
Vergeet na het configureren van de verbinding niet om op Toepassen en opslaan te klikken om uw
instellingen op te slaan. Als u dit doet, brengt u een Internet-verbinding tot stand die u kunt testen (zie 5.2.1.
Uw ADSL-verbinding testen).
- Controleer of de modem/router correct is
aangesloten.
- Controleer de gegevens bij Downloadsnelheid
(de snelheid waarmee Internet-gegevens naar uw
computer worden overgebracht) en bij
Uploadsnelheid (de snelheid waarmee gegevens
vanaf uw computer naar Internet worden
verzonden).
Deze gegevens worden vermeld in Kilobits per
seconde. Een downloadsnelheid van 1024 Kbps
staat gelijk aan 1 Megabit per seconde.
- Verder ziet u het IP-adres dat u later nodig hebt
in WiFi Manager.
Gebruikershandleiding – 55/80
ESPAÑOL NEDERLANDS ITALIANO
Page 56

Hercules Wireless G ADSL modem/router Modem/router 802.11G-A-54
Als u een PPPoA-verbinding configureert:
- Typ uw Verbindingsgebruikersnaam (Login) en
Verbindingswachtwoord.
U vindt deze gegevens in de e-mail of de brief die u
ter bevestiging van uw abonnement hebt ontvangen
van de ISP en in het door u ingevulde
overzichtsformulier.
- Selecteer het type Inkapseling: VC MUX of LLC
(deze gegevens worden door de ISP aangeleverd).
- Typ een waarde bij VPI (Virtual Path Identifier) en
VCI (Virtual Circuit Identifier).
De standaardwaarden zijn 8 voor VPI en 35 voor
VCI.
Vergeet na het configureren van de verbinding niet om op Toepassen en opslaan te klikken om uw
instellingen op te slaan. Als u dit doet, brengt u een Internet-verbinding tot stand die u kunt testen (zie 5.2.1.
Uw ADSL-verbinding testen).
- Controleer of de modem/router correct is
aangesloten.
- Controleer de gegevens bij Downloadsnelheid
(de snelheid waarmee Internet-gegevens naar uw
computer worden overgebracht) en bij
Uploadsnelheid (de snelheid waarmee gegevens
vanaf uw computer naar Internet worden
verzonden).
Als u een DHCP-verbinding configureert:
56/80 – Gebruikershandleiding
Deze gegevens worden vermeld in Kilobits per
seconde. Een downloadsnelheid van 1024 Kbps
staat gelijk aan 1 Megabit per seconde.
- Verder ziet u het
IP-adres dat u later nodig hebt in
WiFi Manager.
- Het IP-adres, het subnetmasker en de standaardgateway worden weergegeven.
Deze gegevens worden automatisch toegewezen
door de DHCP-server van de ISP.
Page 57

Modem/router 802.11G-A-54 Hercules Wireless G ADSL modem/router
- Klik indien gewenst op de knop Vernieuwen als u
door de DHCP-server een nieuw IP-adres wilt laten
toewijzen.
- Of klik op Vrijgeven als u het IP-adres weer
beschikbaar wilt stellen en klik vervolgens op
Vernieuwen om de DHCP-server een nieuw IPadres te laten toewijzen.
- Selecteer het type Inkapseling: VC MUX of LLC
(deze gegevens worden door de ISP aangeleverd).
- Typ een waarde bij VPI (Virtual Path Identifier) en
VCI (Virtual Circuit Identifier).
De standaardwaarden zijn 8 voor VPI en 35 voor
VCI.
Vergeet na het configureren van de verbinding niet om op Toepassen en opslaan te klikken om uw
instellingen op te slaan. Als u dit doet, brengt u een Internet-verbinding tot stand die u kunt testen (zie 5.2.1.
Uw ADSL-verbinding testen).
- Controleer of de modem/router correct is
aangesloten.
- Controleer de gegevens bij Downloadsnelheid
(de snelheid waarmee Internet-gegevens naar uw
computer worden overgebracht) en bij
Uploadsnelheid (de snelheid waarmee gegevens
vanaf uw computer naar Internet worden
verzonden).
ENGLISH FRANÇAIS DEUTSCH
Deze gegevens worden vermeld in Kilobits per
seconde. Een downloadsnelheid van 1024 Kbps
staat gelijk aan 1 Megabit per seconde.
- Verder ziet u het
IP-adres dat u later nodig hebt in
WiFi Manager.
ESPAÑOL NEDERLANDS ITALIANO
Gebruikershandleiding – 57/80
Page 58

Hercules Wireless G ADSL modem/router Modem/router 802.11G-A-54
Als u een statische IP-verbinding configureert:
- Voer de volgende gegevens in: IP-adres,
subnetmasker, standaard-gateway, de primaire en
de secundaire DNS-server.
- Selecteer Verbindingsbrugmodus of
Routeringsmodus.
- Selecteer het type Inkapseling: VC MUX of LLC
(deze gegevens worden door de ISP aangeleverd).
- Typ een waarde bij VPI (Virtual Path Identifier) en
VCI (Virtual Circuit Identifier).
De standaardwaarden zijn 8 voor VPI en 35 voor
VCI.
Vergeet na het configureren van de verbinding niet om op Toepassen en opslaan te klikken om uw
instellingen op te slaan. Als u dit doet brengt u een Internet-verbinding tot stand, die u kunt testen (zie
hieronder).
- Controleer of de modem/router correct is
aangesloten.
- Controleer de gegevens bij Downloadsnelheid (de
snelheid waarmee Internet-gegevens naar uw
computer worden overgebracht) en bij
Uploadsnelheid (de snelheid waarmee gegevens
vanaf uw computer naar Internet worden verzonden).
58/80 – Gebruikershandleiding
Deze gegevens worden vermeld in Kilobits per
seconde. Een downloadsnelheid van 1024 Kbps staat
gelijk aan 1 Megabit per seconde.
- Verder ziet u het
IP-adres dat u later nodig hebt in
WiFi Manager.
Page 59

Modem/router 802.11G-A-54 Hercules Wireless G ADSL modem/router
5.2.1. De ADSL-verbinding testen
De ADSL-verbinding is nu geconfigureerd op de Hercules modem/router en u kunt de eerste verbindingstest
uitvoeren en controleren of u toegang hebt tot Internet.
Laat tijdens deze test de Ethernet-kabel aangesloten.
- Start een Internet-browser (Internet Explorer,
Netscape Navigator of Mozilla Firefox) op de
computer.
- Typ het adres www.hercules.com.
De startpagina van de Hercules-website wordt
weergegeven.
Als de ADSL-verbinding correct werkt:
U kunt nu leren werken met het WiFi-netwerk (raadpleeg het gedeelte 3.5. Leren werken met het WiFinetwerk).
Haal de Ethernet-kabel nog niet los. Aangezien het WiFi-netwerk nog niet is opgezet, hebt u de kabel
nog nodig voor de communicatie met de modem/router.
5.2.2. Opnieuw verbinding maken of velden wissen
Als u eerder de verbinding hebt verbroken (door te klikken op Verbinding verbreken in de interface van WiFi
Manager), omdat u de Internet-verbinding gedurende een bepaalde tijd niet gebruikt, kunt u op elk gewenst
moment opnieuw verbinding maken (door te klikken op de knop Verbinden) en opnieuw toegang krijgen tot
de websites op Internet.
Met de knop Wissen kunt gegevens uit de velden wissen (als u bijvoorbeeld een fout hebt gemaakt bij het
invoeren of van ISP bent veranderd) en vervolgens nieuwe gegevens invoeren.
U kunt slechts één ISP-configuratie in de Hercules modem/router opslaan.
ENGLISH FRANÇAIS DEUTSCH
Gebruikershandleiding – 59/80
ESPAÑOL NEDERLANDS ITALIANO
Page 60

Hercules Wireless G ADSL modem/router Modem/router 802.11G-A-54
6. WIFI MANAGER VOOR GEAVANCEERDE GEBRUIKERS
WiFi Manager is ontworpen om te voldoen aan de eisen van een breed publiek. In de voorgaande gedeelten
is een aantal handige voorzieningen besproken. Dit hoofdstuk is bestemd voor gebruikers die willen profiteren
van de speciale WiFi-voorzieningen en de geavanceerde functies van hun modem/router willen verkennen.
Let op: Als u instellingen wijzigt, kan dat in sommige gevallen een negatieve invloed hebben op het correct
functioneren van het netwerk en dus van de modem/router. Bedenk dat u wijzigingen altijd ongedaan kunt
maken door terug te gaan naar de oorspronkelijke configuratie of door een aangepaste configuratie te laden.
6.1. De geavanceerde opties van het WiFi-netwerk configureren
Dit venster bevat een aantal instellingen die van invloed zijn op de werking van de Hercules
modem/router. Als u hiermee niet vertrouwd bent, kunt u het beste de standaardinstellingen behouden.
- Klik in het venster De parameters van uw WiFi-
verbinding op de knop Geavanceerde WiFi-opties
linksonder in het venster.
- Als u niet wilt dat het netwerk de naam uitzendt,
schakelt u het vakje Verberg uw netwerknaam
(SSID) in.
De SSID wordt verborgen en de netwerknaam wordt
niet weergegeven tijdens de detectie door een WiFiclient (het veld Netwerknaam (SSID) is bijvoorbeeld
leeg op het Hercules WiFi Station).
Bewaar deze naam zorgvuldig, aangezien u deze
nodig hebt voor het verbinden met de WiFiapparaten.
- Selecteer de WiFi-modus die u wilt gebruiken voor
de modem/router: Mixed, Alleen B of Alleen G.
Als u Alleen B kiest, kunnen 802.11 G-apparaten
geen verbinding maken.
Als u Alleen G kiest, kunnen 802.11 B-apparaten
geen verbinding maken.
Als u Mixed kiest, kunnen 802.11 B en G-apparaten
verbinding maken.
- Met de Beacon-periode kunt u het detectieinterval voor het draadloze netwerk definiëren.
- Wanneer een RTS-drempel is gedefinieerd, vraagt
het draadloze apparaat het access point om
toestemming voor het verzenden van gegevens
zodat gegevens niet tegelijk aankomen (risico van
botsing).
60/80 – Gebruikershandleiding
Als u de RTS-drempel wijzigt, kan dat van invloed
zijn op de prestaties van de modem/router.
Page 61

Modem/router 802.11G-A-54 Hercules Wireless G ADSL modem/router
- Bij Fragmentdrempel bepaalt u de grootte van de
fragmenten waarin de gegevenspakketten worden
opgedeeld. Als de grootte kleiner is dan het vooraf
gedefinieerde getal, wordt het pakket niet in
fragmenten onderverdeeld. Als het pakket echter
groter is, wordt het voor het verzenden in
fragmenten opgedeeld en op het access point weer
samengevoegd.
Door fragmenteren kunt u verzendingen
probleemlozer laten verlopen.
- De DTIM-periode komt overeen met het
interval tussen twee synchrone frames die
informatie bevatten over de verzendberichten.
- Klik op OK en vervolgens op Toepassen en
opslaan om de instellingen te valideren en op te
slaan.
Het access point wordt opnieuw gestart. De
verbinding met alle computers of apparatuur die via
WiFi zijn verbonden, wordt verbroken. De ADSLverbinding blijft echter actief.
ENGLISH FRANÇAIS DEUTSCH
Gebruikershandleiding – 61/80
ESPAÑOL NEDERLANDS ITALIANO
Page 62

Hercules Wireless G ADSL modem/router Modem/router 802.11G-A-54
6.2. De Internet-firewall configureren
In dit gedeelte leert u hoe u het beveiligingsniveau van tijd tot tijd kunt verlagen zodat computers toegang
kunnen krijgen tot bepaalde Internet-services (P2P, web-/FTP-servers, enzovoorts) of de verdediging op een
ander punt juist kunt versterken zodat u de toegang van een bepaalde computer tot bepaalde Internetservices beperkt.
6.2.1. Deuren in de firewall openen voor bepaalde Internet-
services
Als u wilt dat de computers bepaalde Internet-services (zoals P2P, web-/FTP-servers) kunnen leveren of
toegang kunnen krijgen tot bepaalde services, moet u mini-ophaalbruggen (zogenaamde poorten) in de
firewall openzetten via poort doorschakelen.
Een of meer computers toegang geven tot bepaalde Internet-services:
- Klik op de Hoofdpagina op De parameters van
uw Internet-firewall.
- Klik op de knop Poort doorschakelen.
- Selecteer uw computer in de keuzelijst.
Deze lijst bevat alle netwerkapparaten (Ethernet
of draadloos) die momenteel met het netwerk zijn
verbonden (met de hostnaam en het IP-adres dat
aan hen is toegewezen).
62/80 – Gebruikershandleiding
De computer die u toegang wilt geven tot
een service, moet op het netwerk zijn
aangesloten.
- Selecteer het type service dat wordt
aangeboden.
- Selecteer de toe te passen regel (of maak uw
eigen regel: raadpleeg hiervoor het gedeelte Een
nieuwe regel maken).
- Klik op de knop Toepassen.
De geselecteerde regel wordt toegevoegd aan de
lijst met toegepaste regels.
- Klik op de knop Toepassen en opslaan om de
instellingen te valideren.
Page 63

Modem/router 802.11G-A-54 Hercules Wireless G ADSL modem/router
Een regel weergeven of wijzigen:
- Selecteer het type service in het venster Poort
doorschakelen.
- Selecteer de regel die u wilt weergeven of
wijzigen.
Deze lijst bevat alle beschikbare regels.
- Klik op de knop De regel bekijken/aanpassen.
Als u een regel hebt geselecteerd die
door WiFi Manager is gemaakt:
U kunt deze regel alleen weergeven en niet
wijzigen.
Als u een regel hebt geselecteerd die
u zelf hebt gemaakt:
Het bewerkvenster (zie hiernaast) verschijnt.
- Selecteer het Protocol (TCP, UDP of
TCP/UDP).
- Typ een waarde in de velden Beginpoort,
Eindpoort en De interne poort van de
computer (tussen 1 en 65536).
ENGLISH FRANÇAIS DEUTSCH
Als u slechts één poort opent, zijn de waarden bij
Beginpoort en Eindpoort (externe poorten)
hetzelfde. De interne poort van de computer
komt overeen met de poort die wordt gebruikt
door de service die door de computer wordt
geleverd en is gewoonlijk gelijk aan de
Beginpoort.
- Klik op Toevoegen om het bereik te valideren
en het in de tabel (zie hiernaast) weer te geven.
- Herhaal deze procedure voor elk bereik van
poorten dat u wilt toevoegen.
Gebruikershandleiding – 63/80
ESPAÑOL NEDERLANDS ITALIANO
Page 64

Hercules Wireless G ADSL modem/router Modem/router 802.11G-A-54
- Als u een bereik wilt verwijderen, klikt u op
in de kolom Verwijderen naast het
desbetreffende bereik.
- Als u klaar bent met het wijzigen van de
instellingen voor de nieuwe regel, klikt u op
Toepassen en opslaan.
De nieuwe regel wordt opgeslagen in de
categorie Type service dat wordt aangeboden
onder de naam Nieuw.
- Als u deze regel wilt verwijderen uit de lijst van
toegepaste regels, klikt u op Deze regel
verwijderen.
Een nieuwe regel maken :
- Klik in het venster Poort doorschakelen op de
knop Maak een nieuwe regel.
Het bewerkvenster (zie hiernaast) verschijnt.
- Geef een naam op voor de regel.
- Selecteer het Protocol (TCP, UDP of
TCP/UDP).
- Typ een waarde in de velden Beginpoort,
Eindpoort en De interne poort van de
computer (tussen 1 en 65536).
Als u slechts één poort opent, zijn de waarden bij
Beginpoort en Eindpoort (externe poorten)
hetzelfde. De interne poort van de computer is
gewoonlijk gelijk aan de Beginpoort.
- Klik op Toevoegen om het bereik te valideren
64/80 – Gebruikershandleiding
en het in de tabel (zie hiernaast) weer te geven.
- Herhaal deze procedure voor elk bereik van
poorten dat u wilt toevoegen.
- Als u een bereik wilt verwijderen, klikt u op
in de kolom Verwijderen naast het
desbetreffende bereik.
- Als u klaar bent met het wijzigen van de
instellingen voor de nieuwe regel, klikt u op
Toepassen en opslaan.
De nieuwe regel wordt opgeslagen in de
categorie Type service dat wordt aangeboden
onder de naam Nieuw.
Page 65

Modem/router 802.11G-A-54 Hercules Wireless G ADSL modem/router
Een regel niet meer toepassen op een computer:
- Selecteer uw computer.
- Selecteer in de tabel Op de geselecteerde
computer toegepaste regels de regel die u wilt
verwijderen.
- Klik op de knop Uit de lijst verwijderen.
- Klik op de knop Toepassen en opslaan als u
klaar bent om de instellingen te valideren.
6.2.2. Toegang tot Internet-services beperken voor een bepaalde
netwerkcomputer
Standaard hebben de computers toegang tot alle Internet-services. Als u echter de toegang op één specifieke
computer wilt beperken voor bepaalde Internet-services (bijvoorbeeld Internet-toegang, Peer to Peer-sites),
kunt u het filtersysteem voor IP-adressen gebruiken.
Toegang tot een Internet-service beperken voor een bepaalde computer:
- Klik op de Hoofdpagina op De parameters van
uw Internet-firewall.
- Klik op de knop IP-filteren.
- Selecteer uw computer in de keuzelijst.
ENGLISH FRANÇAIS DEUTSCH
Deze lijst bevat alle netwerkapparaten (Ethernet of
draadloos) die momenteel met het netwerk zijn
verbonden (met de hostnaam en het IP-adres dat
aan hen is toegewezen).
De computer waarvoor u de toegang wilt
beperken, moet op het netwerk zijn aangesloten.
- Selecteer het type service dat wordt
aangeboden.
- Selecteer de toe te passen regel (of maak uw
eigen regel: raadpleeg hiervoor het gedeelte Een
nieuwe regel maken).
- Klik op de knop Toepassen.
De geselecteerde regel wordt toegevoegd aan de
lijst met toegepaste regels.
- Klik op de knop Toepassen en opslaan om de
instellingen te valideren.
Gebruikershandleiding – 65/80
ESPAÑOL NEDERLANDS ITALIANO
Page 66

Hercules Wireless G ADSL modem/router Modem/router 802.11G-A-54
Een regel weergeven of wijzigen:
- Selecteer het type service in het venster IPfilteren.
- Selecteer de regel die u wilt weergeven of
wijzigen.
Deze lijst bevat alle beschikbare regels.
- Klik op de knop De regel bekijken/aanpassen.
Als u een regel hebt geselecteerd die
door WiFi Manager is gemaakt:
U kunt deze regel alleen weergeven en niet
wijzigen.
Als u een regel hebt geselecteerd die
u zelf hebt gemaakt:
Het bewerkvenster (zie hiernaast) verschijnt.
- Selecteer het Protocol (TCP, UDP of TCP/UDP).
- Typ een waarde in de velden Beginpoort en
Eindpoort (tussen 1 en 65536).
Als u slechts één poort opent, zijn de waarden bij
Beginpoort en Eindpoort (externe poorten)
hetzelfde.
- Klik op Toevoegen om het bereik te valideren en
66/80 – Gebruikershandleiding
het in de tabel (zie hiernaast) weer te geven.
- Herhaal deze procedure voor elk bereik van
poorten dat u wilt toevoegen.
- Als u een bereik wilt verwijderen, klikt u op in
de kolom Verwijderen naast het desbetreffende
bereik.
- Als u klaar bent met het wijzigen van de
instellingen voor de nieuwe regel, klikt u op
Toepassen en opslaan.
De nieuwe regel wordt opgeslagen in de categorie
Type service dat wordt aangeboden onder de
naam Nieuw.
Page 67

Modem/router 802.11G-A-54 Hercules Wireless G ADSL modem/router
- Als u deze regel wilt verwijderen uit de lijst van
toegepaste regels, klikt u op Deze regel
verwijderen.
Een nieuwe regel maken :
- Klik in het venster IP-filteren op de knop Maak
een nieuwe regel.
Het bewerkvenster (zie hiernaast) verschijnt.
- Geef een naam op voor de regel.
- Selecteer het Protocol (TCP, UDP of
TCP/UDP).
- Typ een waarde in de velden Beginpoort en
Eindpoort.
Als u slechts één poort opent, zijn de waarden bij
Beginpoort en Eindpoort (externe poorten)
hetzelfde.
- Klik op Toevoegen om het bereik te valideren
en het in de tabel (zie hiernaast) weer te geven.
- Herhaal deze procedure voor elk bereik van
poorten dat u wilt toevoegen.
- Als u een bereik wilt verwijderen, klikt u op
in de kolom Verwijderen naast het
desbetreffende bereik.
- Als u de instellingen voor de nieuwe regel hebt
opgegeven, klikt u op Toepassen en opslaan.
ENGLISH FRANÇAIS DEUTSCH
De nieuwe regel wordt opgeslagen in de
categorie Type service dat wordt aangeboden
onder de naam Nieuw.
Een regel niet meer toepassen op een computer:
- Selecteer uw computer.
- Selecteer in de tabel Op de geselecteerde
computer toegepaste regels de regel die u wilt
verwijderen.
- Klik op de knop Uit de lijst verwijderen.
- Klik op de knop Toepassen en opslaan als u
klaar bent om de instellingen te valideren.
ESPAÑOL NEDERLANDS ITALIANO
Gebruikershandleiding – 67/80
Page 68

Hercules Wireless G ADSL modem/router Modem/router 802.11G-A-54
6.3. Veelzijdige hulpmiddelen
WiFi Manager bevat hulpmiddelen waarmee u eventuele vergissingen ongedaan kunt maken.
6.3.1. De Hercules modem/router opnieuw starten
De functie De modem/router opnieuw starten stopt alle functies van de Hercules modem/router (WiFi- en
ADSL-verbinding, firewall, router) en start WiFi Manager opnieuw op.
De verbinding wordt verbroken met alle computers of apparatuur die via WiFi of Ethernet zijn
verbonden.
De modem/router opnieuw starten :
- Klik op de Hoofdpagina op de knop Toolbox.
De modem/router wordt opnieuw gestart met de laatst opgeslagen instellingen. Er gaan geen
gegevens verloren.
- Selecteer De modem/router opnieuw starten.
U ziet een tekst met uitleg over de functie van
deze knop.
- Klik op de knop Nu opnieuw starten.
6.3.2. De WiFi-functie opnieuw starten
Als de WiFi-apparaten geen verbinding kunnen krijgen met de modem/router, gebruikt u de optie De WiFifunctie opnieuw starten.
De verbinding wordt verbroken met alle computers of apparatuur die via WiFi zijn verbonden. De
ADSL-verbinding blijft echter actief.
De WiFi-functie opnieuw starten:
- Klik op de Hoofdpagina op de knop Toolbox.
- Selecteer De WiFi-functie opnieuw starten.
U ziet een tekst met uitleg over de functie van deze
knop.
68/80 – Gebruikershandleiding
Page 69

Modem/router 802.11G-A-54 Hercules Wireless G ADSL modem/router
- Klik op de knop De WiFi-functie nu opnieuw
starten.
De modem/router wordt opnieuw gestart met de laatst opgeslagen instellingen. Er gaan geen gegevens
verloren.
6.3.3. Uw instellingen laden/opslaan
In WiFi Manager kunt u uw persoonlijke instellingen snel laden of opslaan.
Voordat u instellingen kunt laden, moeten deze al zijn opgeslagen in een bestand.
De instellingen opslaan:
- Klik op de Hoofdpagina op de knop Toolbox.
- Selecteer Uw instellingen laden/opslaan.
- Klik op Uw instellingen opslaan in....
- Selecteer een locatie en geef een naam op.
- Klik op OK.
Het instellingenbestand wordt opgeslagen in de
.bin-indeling.
ENGLISH FRANÇAIS DEUTSCH
De instellingen laden:
- Klik op de Hoofdpagina op de knop Toolbox.
- Selecteer Uw instellingen laden/opslaan.
- Klik op de knop Bladeren….
- Selecteer het instellingenbestand (in .bin-indeling)
en klik op Openen.
- Klik op Laden.
De geladen instellingen voor ADSL, WiFi
enzovoorts worden nu toegepast.
Gebruikershandleiding – 69/80
ESPAÑOL NEDERLANDS ITALIANO
Page 70

Hercules Wireless G ADSL modem/router Modem/router 802.11G-A-54
6.3.4. De fabrieksinstellingen terugzetten
Als u bepaalde instellingen hebt gewijzigd, of dat nu met opzet is of niet, en u de oorspronkelijke instellingen
weer wilt herstellen, volgt u de onderstaande instructies.
Tijdens het herstellen gaan alle instellingen verloren die u tot nu toe hebt gewijzigd (Internet-verbinding,
WiFi-beveiligingssleutel, filter voor MAC-adres, enzovoorts).
- Klik op de Hoofdpagina op de knop Toolbox.
- Selecteer De fabrieksinstellingen terugzetten.
- Klik op de knop Nu terugzetten.
U kunt ook de knop Reset gebruiken op de
router:
-
Houd terwijl de modem/router is ingeschakeld, de knop
Reset gedurende 10 seconden ingedrukt.
- Laat de knop los.
De oorspronkelijke instellingen worden geladen en de
modem/router wordt automatisch opnieuw geïnitialiseerd.
6.3.5. De firmware van de modem/router bijwerken
Als u wilt profiteren van de nieuwe of verbeterde voorzieningen van de Hercules modem/router, kunt het beste
regelmatig naar de website
U kunt de firmware het beste bijwerken als de grijze Ethernet-kabel is aangesloten (en niet via WiFi).
Tijdens het bijwerken gaan alle instellingen (Internet-verbinding, WiFi-beveiligingssleutel, enzovoorts)
die u tot nu toe hebt gewijzigd, verloren.
Als een firmware-update beschikbaar is:
- Klik op de website www.hercules.com op Support/Updates and Downloads.
- Volg de aanwijzingen op het scherm. Vervolgens:
70/80 – Gebruikershandleiding
www.hercules.com gaan en controleren of er firmware-updates beschikbaar zijn.
- Klik op de Hoofdpagina van WiFi Manager op de
knop Toolbox.
- Selecteer De firmware bijwerken.
Page 71

Modem/router 802.11G-A-54 Hercules Wireless G ADSL modem/router
- Klik op de knop Bladeren….
- Selecteer het firmwarebestand en klik op Openen.
- Klik op Bijwerken om de gegevens te importeren.
De Hercules modem/router gebruikt nu de nieuwe
firmwareversie.
6.4. Overige geavanceerde opties
6.4.1. De DHCP-server configureren
In dit gedeelte vindt u informatie over het configureren van de interne DHCP-server waarmee u de IPadressen van de computer beheert.
- Klik op de Hoofdpagina op de knop Geavanceerde
instellingen.
- Selecteer Modem/router adressering.
- U kunt het IP-routeradres (standaard 192.168.1.1)
en het Subnetmasker (standaard 255.255.255.0)
wijzigen.
- Als u dit adres automatisch wilt verkrijgen van een
andere DHCP-server, schakelt u het vakje
Automatisch een IP-adres verkrijgen in.
Vergeet niet dit IP-adres te noteren! Zonder
dit adres zult u geen verbinding meer kunnen maken
met de router.
- Als u het vakje Interne DHCP-server is
ingeschakeld ingeschakeld laat, kunt u het Start IP-
adres (standaard 192.168.1.2), het Eind IP-adres
(standaard 192.168.1.254) en de Geldigheidsduur
(standaard 60 minuten) van deze adressen wijzigen.
- Als u het vakje DHCP-relay van inschakelt, doet het
modem niet meer dienst als DHCP-server maar alleen
als doorgeefstation. De IP-adressen van de
netwerkapparaten worden niet meer toegewezen door
het modem, maar door een andere DHCP-server
waarvoor u het adres hebt ingevoerd (aangeleverd
door de netwerkbeheerder).
- Als u het vakje Interne server en relay
uitgeschakeld inschakelt, kunt u zelf het IP-adres
voor elke computer toewijzen.
ENGLISH FRANÇAIS DEUTSCH
ESPAÑOL NEDERLANDS ITALIANO
Gebruikershandleiding – 71/80
Page 72

Hercules Wireless G ADSL modem/router Modem/router 802.11G-A-54
6.4.2. De IP-adressen van lokale netwerkcomputers beheren
In dit gedeelte vindt u informatie over het reserveren van IP-adressen voor de computers in het lokale
netwerk. Als u dit doet, krijgen de computers altijd hetzelfde IP-adres toegewezen, zelfs als ze opnieuw
worden gestart. Gebruik deze methode voor het reserveren van adressen, als u handmatig firewall-regels wilt
toepassen op bepaalde computers die niet waren verbonden op het moment dat de regels werden toegepast
(en dus niet zichtbaar zijn in WiFi Manager).
Opmerking: als u regels hebt toegepast in het hoofdstuk Firewall, zijn deze IP-adressen automatisch
gereserveerd toen de computers werden verbonden.
Een IP-adres reserveren:
- Klik op de Hoofdpagina op de knop
Geavanceerde instellingen.
- Selecteer IP-adres reservering.
Als u handmatig een IP-adres wilt
reserveren voor een computer die
momenteel niet is aangesloten:
- Typ de computernaam, het IP-adres en het
MAC-adres.
- Klik op Reserveren.
De computer wordt toegevoegd aan de lijst met
gereserveerde IP-adressen.
Als u het IP-adres wilt reserveren voor
een computer die momenteel is
aangesloten:
- Selecteer de computer in de lijst met IP-adres
dynamisch toegekend door de router. Deze lijst
bevat alle computers en apparaten die momenteel
zijn aangesloten.
- Klik op naast de computer waarvoor het adres
moet worden gereserveerd.
De computer wordt toegevoegd aan de lijst met
gereserveerde IP-adressen.
72/80 – Gebruikershandleiding
Page 73

Modem/router 802.11G-A-54 Hercules Wireless G ADSL modem/router
Een IP-adres vrijgeven:
- In de lijst Gereserveerd IP-adres die u hebt
samengesteld, klikt u op naast het IP-adres dat
u wilt vrijgeven.
Het adres wordt uit de lijst verwijderd.
6.4.3. UPnP activeren/deactiveren
Als de functie UPnP (Universal Plug'n Play) is ingeschakeld, kunnen computers in het netwerk deze
technologie gebruiken om de services op het netwerk (Internet-verbinding, multimediaserver, enzovoorts) te
detecteren en uit te voeren.
De UpnP-functie openen:
- Klik op de Hoofdpagina op de knop
Geavanceerde instellingen.
- Selecteer UPnP.
6.4.4. De Hercules modem/router aansturen via Internet vanaf
een externe locatie
Met de functie Bediening op afstand van WiFi Manager kunt u een computer buiten het lokale netwerk
aansluiten op de Hercules modem/router en deze configureren.
ENGLISH FRANÇAIS DEUTSCH
Bediening op afstand van de modem/router toestaan:
- Klik op de Hoofdpagina op de knop
Als u van een computer op afstand toegang wilt krijgen tot de modem/router, moet u het openbare IP-adres
van de ADSL-verbinding dat door de ISP is ingesteld, invoeren in de Internet-browser van de computer op
afstand.
Als u het openbare IP-adres wilt achterhalen, opent u het venster Uw ADSL-verbinding (klik op de knop Uw
ADSL-verbinding op de Hoofdpagina). Het IP-adres wordt rechtsonder in het scherm weergegeven.
Geavanceerde instellingen.
- Selecteer Bediening op afstand.
- Schakel het vakje Bediening op afstand
ingeschakeld in.
- Typ het IP-adres van de computer op afstand
die toegang wil krijgen tot de modem/router.
- Klik op de knop Toepassen en opslaan om de
instellingen te valideren.
Gebruikershandleiding – 73/80
ESPAÑOL NEDERLANDS ITALIANO
Page 74

Hercules Wireless G ADSL modem/router Modem/router 802.11G-A-54
6.4.5. Het wachtwoord van de Hercules modem/router wijzigen
Vanwege privacy- of beveiligingsredenen wilt u mogelijk het wachtwoord wijzigen. In WiFi Manager kunt u
een nieuw wachtwoord selecteren bij het maken van de verbinding (raadpleeg 3.2. Het wachtwoord voor
WiFi Manager wijzigen) of in het venster Geavanceerde instellingen (zie hieronder).
U kunt ook opgeven dat de verbinding na een bepaalde periode van inactiviteit automatisch wordt verbroken,
als u bijvoorbeeld hebt vergeten om de verbinding handmatig te verbreken. Zo voorkomt u dat externe
computers toegang tot het netwerk krijgen.
Het wachtwoord wijzigen of een periode voor inactiviteit instellen:
- Klik op de Hoofdpagina op de knop
Geavanceerde instellingen.
- Selecteer Wachtwoord.
- Geef Uw nieuwe wachtwoord op en bevestig
dit.
- Geef bij Tijd voordat verbinding wordt
verbroken een periode van inactiviteit op waarna
de verbinding van de computer met de
modem/router automatisch wordt verbroken.
- Klik op de knop Toepassen en opslaan om de
instellingen te valideren.
6.5. Productinformatie
In WiFi Manager vindt u alle informatie met betrekking tot de voorzieningen van de Hercules modem/router.
De productinformatie weergeven:
74/80 – Gebruikershandleiding
- Klik op de Hoofdpagina op de knop
Productinformatie.
De volgende informatie wordt weergegeven: het
MAC-adres van de Hercules modem/router, de
status van de ADSL-verbinding, het lokale netwerk
en het draadloze netwerk, en de versies van de
firmware en de hardware.
Page 75

Modem/router 802.11G-A-54 Hercules Wireless G ADSL modem/router
7. WOORDENLIJST
802.11
Standaard vastgelegd in 1997 door de IEEE (Institute of Electrical and Electronics Engineers, een
Amerikaanse organisatie) die draadloze netwerken definieert in het 2,4 -2,48GHz frequentiebereik met
overdrachtsnelheden tussen 1 en 2Mbits/s. De originele standaard is sinds die tijd bijgewerkt om de
snelheden te verhogen (dit is het geval voor de 802.11a, 802.11b en 802.11g standaarden, die bekend staan
als de fysieke 802.11 standaarden) of een betere beveiliging te bieden of de samenwerking tussen apparatuur
te verbeteren.
802.11b
Standaard vastgelegd door de IEEE (Institute of Electrical and Electronics Engineers, een Amerikaanse
organisatie) in de 802.11 reeks die een theoretische overdrachtsnelheid mogelijk maakt van of 11Mbits/s in
het 2,4GHz frequentiebereik met een bereik van maximaal 300 meter in een omgeving zonder obstakels. Het
gebruikte frequentiebereik is de 2,4GHz band met drie beschikbare radiokanalen.
802.11g
Standaard vastgelegd door de IEEE (Institute of Electrical and Electronics Engineers, een Amerikaanse
organisatie) in de 802.11 reeks die een theoretische overdrachtsnelheid mogelijk maakt van of 54Mbits/s in
het 2,4GHz frequentiebereik met een bereik van maximaal 300 meter in een omgeving zonder obstakels. De
802.11g standaard is backwards compatibel met de 802.11b standaard: apparatuur compatibel met de
802.11g standaard werkt ook met de 802.11b standaard.
802.11i
Standaard vastgelegd door de IEEE (Institute of Electrical and Electronics Engineers, een Amerikaanse
organisatie) in de 802.11 reeks met als doel de beveiliging te verbeteren door WPA-PSK authenticatie te
integreren met AES-encryptie. Deze Hercules-client is compatibel met deze standaard.
Access point
Het access point is het hart van uw lokale WiFi-netwerk. Het access point is een draadloze router wiens
functie het is om clients in een netwerk bij elkaar te brengen. Alle computers uitgerust met een WiFi-adapter
worden aan elkaar gekoppeld dankzij de radioantennes.
Ad hoc modus
Een modus waarin computers uitgerust met een WiFi-adapter direct met elkaar kunnen communiceren. Deze
modus wordt ook wel Peer to Peer genoemd.
ADSL (Asymmetric Digital Subscriber Line)
ADSL-apparatuur wordt aan een standaard telefoonlijn gekoppeld en biedt hoge snelheden bij het ontvangen
en verzenden van gegevens.
AES (Advanced Encryption Standard)
Een symmetrische encryptiestandaard die met blokken werkt en sleutels van verschillende lengtes
ondersteunt. AES is een krachtige, snelle en efficiënte encryptiemethode.
ATM (Asynchronous Transfer Mode)
Methode voor het overbrengen met hoge snelheid van gegevens met vaste lengte.
CCK (Complementary Code Keying)
Geavanceerd codeerschema voor radiogolven in draadloze netwerken dat hoge overdrachtsnelheden mogelijk maakt.
Client
Computer uitgerust met een PCI, USB of PCMCIA WiFi-adapter.
DHCP (Dynamic Host Configuration Protocol)
Protocol dat het toewijzen van IP-adressen aan computers regelt.
DSSS (Direct Sequence Spread Spectrum)
Techniek voor het gebruik van radiofrequenties in breedspectrum draadloze netwerken ter vergroting van het
bereik.
ENGLISH FRANÇAIS DEUTSCH
ESPAÑOL NEDERLANDS ITALIANO
Gebruikershandleiding – 75/80
Page 76

Hercules Wireless G ADSL modem/router Modem/router 802.11G-A-54
ESSID (Service Set Identifier)
Een identificatiecode van 8 tot 32 tekens (vaak afgekort tot SSID) die de unieke naam vormt van een netwerk
dat door de clients en het access point wordt gedeeld.
Ethernet-poort (of RJ-45)
Poort van een PC, notebook of router waarop een Ethernet-netwerkkabel kan worden aangesloten waadoor
gegevenspakketjes zonder botsingen kunnen worden uitgewisseld.
Filter
Apparaat dat tussen de telefoonplug en het modem wordt geplaatst ter verbetering van het telefoonsignaal
waarvan de kwaliteit vaak te lijden heeft van de ADSL-signalen.
Firewall
Combinatie van software en hardware ter beveiliging van ongewenst verkeer op een netwerk verbonden met
Internet.
Infrastructure modus
Communicatiemodus waarin computers met een WiFi-adapter als groep in een netwerk worden opgenomen
via een draadloos access point zoals een Hercules ADSL router.
IP-adres
Uniek computeradres toegekend door de router. Elke computer heeft een eigen en uniek IP-adres waarmee
het in het netwerk geïdentificeerd wordt.
LEAP (Lightweight Extensible Authentication Protocol)
Een door het bedrijf Cisco ontwikkeld beveiligingsprotocol voor Windows-apparaten. De gebruikte code is
identifier/wachtwoord.
MAC-adres (Message Authentication Code)
Uniek adres gemaakt door de fabrikant van de adapter of de router dat wordt gebruikt voor het identificeren
van het apparaat in een netwerk.
NAT (Network Address Translation)
Techniek die de IP-adressen van een lokaal netwerk (LAN) verbergt voor het Internet.
OFDM (Orthogonal Frequency Division Multiplexing)
Radiotransmissietechniek die zeer hoge overdrachtsnelheden mogelijk maakt binnen de DSL-technologie bij
de draadloze distributie van televisiesignalen op aarde en aangepast voor de hoge snelheids 802.11
draadloze communicatiestandaard.
PPPoA (Point-to-Point Protocol over ATM)
Protocol waardoor computers gekoppeld over een ATM-netwerk toegang hebben tot Internet terwijl de
gebruiker nog geïdentificeerd kan worden.
PPPoE (Point-to-Point Protocol over Ethernet)
Protocol waardoor computers gekoppeld over een Ethernet-netwerk toegang hebben tot Internet via een hoge
snelheids modem.
Statische IP
Permanent IP-adres aan een computer toegekend door de partij die toegang tot het Internet verzorgt.
Subnetmasker
Deel van een IP-adres dat de klasse aangeeft van het netwerk dat wordt gebruikt (bijvoorbeeld klasse C, type
255.255.255.0 voor een lokaal netwerk).
TKIP (Temporal Key Integrity Protocol)
De WPA-standaard gebruikt het TKIP-protocol waarbij voor elk datapakket een nieuwe sleutel wordt
aangemaakt (WEP gebruikt een vaste sleutel).
UPnP (Universal Plug n’ Play)
Protocol voor het op elkaar aansluiten van apparaten op computers in een netwerk.
76/80 – Gebruikershandleiding
Page 77

Modem/router 802.11G-A-54 Hercules Wireless G ADSL modem/router
WEP (Wired Equivalent Privacy)
Beveiligingsprotocol voor draadloze netwerken waarbij encryptie wordt gebruikt gebaseerd op een vaste
sleutel van 64 bits, 128 bits of 256 bits die eenmalig wordt gebruikt, bij het begin van het decoderen van de
encryptie. Om de ontvangen gegevens te kunnen decoderen, moet elke draadloze netwerk-client dezelfde
sleutel van 64, 128 of 256 bits gebruiken. WEP maakt onderdeel uit van de 802.11 standaard ten behoeve
van de authenticatie (toegang is alleen toegestaan voor apparaten die de WEP-sleutel kennen) en de
beveiliging van gegevens (encryptie). Een encryptiesleutel wordt samengesteld uit de cijfers 0 tot 9 en de
letters A tot F (bijvoorbeeld: A123BCD45E).
WiFi (Wireless Fidelity)
WiFi, een afkorting van Wireless Fidelity, is de commerciële naam die is geadopteerd door de WECA
(Wireless Ethernet Compatibility Alliance), een organisatie verantwoordelijk voor het onderhouden van de
interoperabiliteit van apparatuur in een lokaal draadloos netwerk (WLAN) dat voldoet aan de IEEE 802.11
standaard. Een WiFi-netwerk is dus eigenlijk een 802.11 netwerk. In de praktijk maakt WiFi het mogelijk om
een verbinding tot stand te brengen tussen notebooks, PC's of PDA's die tientallen meters uit elkaar staan via
een Access Point zonder kabels te hoeven gebruiken. De apparaten kunnen met hoge snelheid gegevens
uitwisselen.
WiFi Manager
Hulpprogramma van Hercules voor het configureren en bekijken van de instellingen van de Hercules Wireless
G Modem Router.
WiFi-router
Apparaat dat in het hart van het WiFi-netwerk wordt geïnstalleerd en dat het mogelijk maakt dat verschillende
computers uitgerust met WiFi-adapters gegevens kunnen uitwisselen.
WiFi Station
Hulpprogramma van Hercules voor het definiëren, verifiëren en configureren van alle beveiligings- en
verbindingsinstellingen die betrekking hebben op de WiFi-installatie.
WLAN (Wireless Local Area Network)
Draadloos lokaal netwerk dat meestal gebruik maakt van de 802.11b of g standaard.
Werkgroep
Groep computers waarmee u wilt communiceren of resources wilt delen zoals mappen, een printer of een
Internet-verbinding. Om deel uit te kunnen maken van een werkgroep, moeten computers dezelfde
groepsnaam gebruiken.
WPA (WiFi Protected Access)
Beveiligingsstandaard voor draadloze netwerken die wordt geleverd door de fabrikanten. WPA maakt gebruik
van een algoritme voor het versleutelen van gegevens dat is gebaseerd op dynamisch sleutelbeheer (dat
ontbrak in WEP). Het verschil is dat de sleutel willekeurig wijzigt nadat de verbinding tot stand is gekomen
waardoor er sprake is van een betere beveiliging.
WPA-PSK (WiFi Protected Access-Pre-Shared Key)
Het nieuwste beveiligingsprotocol speciaal ontworpen voor het gebruik in omgevingen zoals een klein bedrijf
of thuis. Dit protocol maakt gebruik van een vooraf gedeelde sleutel (een enkel wachtwoord). Deze sleutel
wordt ook gebruikt voor TKIP of AES gegevensencryptie.
ENGLISH FRANÇAIS DEUTSCH
Ga nu naar onze website (www.hercules.com) voor het downloaden van de meest recente drivers en
softwareversies, en voor het raadplegen van de Frequently Asked Questions (FAQ) met betrekking tot uw
apparatuur. Download tevens eventuele updates van de handleiding. De website biedt ook een overzicht van
al onze Hercules-producten en informatie over toekomstige producten.
Gebruikershandleiding – 77/80
ESPAÑOL NEDERLANDS ITALIANO
Page 78

Hercules Wireless G ADSL modem/router Modem/router 802.11G-A-54
8. TECHNISCHE ONDERSTEUNING
Als u problemen hebt met uw product, gaat u naar http://ts.hercules.com en selecteer de gewenste taal. Vanaf
hier hebt u toegang tot verschillende onderwerpen zoals hulpprogramma’s, de FAQ (veelgestelde vragen) en
de meest recente drivers en software die u helpen bij het vinden van oplossingen. Als het probleem zich blijft
voordoen, neem dan contact op met de Hercules product technical support service (“Technical Support”):
Per e-mail:
Voordat u gebruik kunt maken van technisch ondersteuning per e-mail dient u zich eerst online te registreren.
Met de door u verstrekte informatie kan uw probleem sneller en beter worden opgelost.
Klik op Registration aan de linkerzijde van de pagina Technical Support en volg de aanwijzingen op het
scherm.
Inidien u reeds geregistreerd bent, vult u de velden Username en Password in en klikt u op Login.
Per telefoon:
Nederland
België 078 16 60 56
0900 040 01 18
0,30 €/minuut, maandag t/m vrijdag van 14:00 tot 17:00 en van 18:00
tot 22:00
kosten van interlokaal gesprek, maandag t/m vrijdag van 14:00 tot
17:00 en van 18:00 tot 22:00
9. GARANTIE
Wereldwijd garandeert Guillemot Corporation S.A. (“Guillemot”) de consument dat dit Hercules-product
gedurende een periode van twee (2) jaar vanaf de oorspronkelijke aankoopdatum vrij zal zijn van materiaalen fabricagefouten. Indien u in de garantieperiode een defect meent te constateren aan dit product, neem dan
onmiddellijk contact op met de Technical Support die u zal informeren over de te volgen procedure. Als het
defect wordt bevestigd, dan dient het product te worden geretourneerd naar de plaats van aankoop (of een
andere locatie die wordt opgegeven door Technical Support).
Binnen het gestelde van deze garantie wordt het defecte product van de consument gerepareerd of
vervangen, zulks ter beoordeling van Technical Support. Indien toegestaan door van kracht zijnde wetgeving,
beperkt de volledige aansprakelijkheid van Guillemot en haar dochterondernemingen (inclusief de
aansprakelijkheid voor indirecte schade) zich tot het repareren of vervangen van het Hercules product. De
wettelijke rechten van de klant volgens de wetgeving van toepassing op de verkoop van consumentproducten
worden op generlei wijze beperkt door deze garantie.
Deze garantie is niet van kracht: (1) indien het product gemodificeerd, geopend of gewijzigd is, of beschadigd
ten gevolge van oneigenlijk of onvoorzichtig gebruik, verwaarlozing, een ongeluk, normale slijtage, of enig
andere oorzaak niet gerelateerd aan een materiaal- of fabricagefout; (2) indien u zich niet houdt aan de
instructies zoals verstrekt door Technical Support; (3) op software die niet is gepubliceerd door Guillemot en
daardoor onder de specifieke garantie valt zoals verstrekt door degene die deze software publiceert.
78/80 – Gebruikershandleiding
Page 79

Modem/router 802.11G-A-54 Hercules Wireless G ADSL modem/router
10. AANBEVELINGEN VOOR DE BESCHERMING VAN HET
MILIEU
Gooi dit product na het einde van de levensduur niet weg met het normale afval, maar breng het naar het
door uw gemeente aangewezen inzamelpunt voor elektrische en/of computerapparatuur.
Ter herinnering is hiertoe op het product, de gebruikshandleiding of de verpakking een
symbool aangebracht.
De meeste materialen kunnen worden gerecycled. Dankzij recycling en andere methodes
voor het verwerken van afgedankte elektrische en elektronische apparaten kunt u een
belangrijke bijdrage leveren aan de bescherming van het milieu.
Neem contact op met uw gemeente voor informatie over een inzamelpunt bij u in de buurt.
ENGLISH FRANÇAIS DEUTSCH
Gebruikershandleiding – 79/80
ESPAÑOL NEDERLANDS ITALIANO
Page 80

Hercules Wireless G ADSL modem/router Modem/router 802.11G-A-54
Handelsmerken
Guillemot™ en Hercules® zijn handelsmerken en/of geregistreerde handelsmerken van Guillemot Corporation S.A Wireless AttitudeTM! is een
handelsmerk van Guillemot Corporation S.A. Intel® en Pentium® zijn geregistreerde handelsmerken van Intel Corporation. Microsoft® Windows®
98 SE, Millennium, 2000, XP zijn handelsmerken of geregistreerde handelsmerken van Microsoft Corporation in de Verenigde Staten en/of andere
landen. Alle andere handelsmerken en merknamen zijn hierbij erkend en zijn het eigendom van de desbetreffende eigenaren. Illustraties zijn niet
bindend.
Nalevingsverklaring
EUROPESE GEBRUIKERS:
Deze apparatuur is getest en voldoet aan Richtlijn 1999/5/CE van het Europees Parlement en van de Raad over radioapparatuur en
telecommunicatie terminal apparatuur en de wederzijdse erkenning van de conformiteit. Na beoordeling is gebleken dat de apparatuur voldoet aan
de volgende standaarden: EN 300.328 (radio), EN 301 489-1, EN 301 489-17 (elektromagnetische compatibiliteit) en EN 60950 (veiligheid). Deze
apparatuur mag zonder beperking in alle landen van de Europese Unie worden gebruikt en in alle landeen waar Richtlijn 1999/5/CE wordt
toegepast met uitzondering van de volgende landen:
FRANKRIJK:
Als deze apparatuur in de buitenlucht wordt gebruikt, is het uitgangsvermogen beperkt tot in de frequentiebanden hieronder aangegeven.
Raadpleeg de ART-website voor meer informatie: www.art-telecom.fr.
Lokatie Frequentieband (MHz) Vermogen (EIRP)
Binnenshuis (geen beperkingen) 2400 – 2483,5 100mW (20dBm)
Buitenshuis 2400 – 2454
Het gebruik van deze apparatuur in een woonomgeving kan radiostoringen veroorzaken. Het is aan de gebruiker om in een dergelijke situatie de
problemen onmiddellijk te verhelpen.
ITALIË:
Dit apparaat voldoet aan de National Radio Interface en de vereisten van de Frequency Allocation Table. Voor het gebruik van dit
draadloze product buiten de grenzen van het perceel van de eigenaar is een algemene vergunning vereist. Raadpleeg de website
www.comunicazioni.it voor meer informatie.
2454 – 2483,5
100mW (20dBm)
10mW (10dBm)
Copyright
© Guillemot Corporation S.A. 2005. Alle rechten voorbehouden.
Niets uit deze uitgave mag geheel, noch gedeeltelijk worden gereproduceerd, samengevat, uitgezonden, opgeslagen, vertaald in een taal of computertaal in
geen enkele vorm of manier: elektronisch, mechanisch, magnetisch, in fotokopieën, opnames, in handleidingen, zonder schriftelijke toestemming van Guillemot
Corporation
S.A.
Aansprakelijkheid
Guillemot Corporation S.A. heeft het recht om veranderingen in specificaties aan te brengen op ieder moment en zonder kennisgeving. De informatie die
geleverd wordt door dit document, is naar het inzicht van hieronder genoemde partijen accuraat en betrouwbaar. Guillemot Corporation S.A. draagt echter geen
verantwoordelijkheid voor het gebruik ervan of voor eventuele schendingen van pat enten of andere rechten van derden die voortkomen uit het gebruik. Dit
product kan een beknopte of speciale uitvoering zijn voor pc integratie of andere doeleinden. Sommige functies zoals uitgelegd in de handleiding kunnen
daardoor niet beschikbaar zijn. Wanneer mogelijk zal een README.TXT toegevoegd worden op de installatie CD-ROM welke de verschillen duidelijk maakt
tussen het aangeschafte
Licentie-overeenkomst met de software-gebruiker
BELANGRIJK: lees de overeenkomst zorgvuldig door voordat u de Software opent en installeert. Zodra u dit Softwarepakket opent, gaat u stilzwijgend akkoord
met de voorwaarden van deze overeenkomst. De Software die zich in dit pakket bevindt wordt onder licentie aangeboden, niet verkocht, en is alleen verkrijgbaar
onder de voorwaarden van de huidige licentieovereenkomst. Als u na het lezen ervan niet akkoord gaat met de voorwaarden, moet u de Software en de
volledige inhoud van de doos binnen 15 dagen retourneren naar de plaats van aankoop.
De Software van Guillemot Corporation S.A. (verder aangeduid met de “Software”) valt onder het auteursrecht van Guillemot Corporation S.A. Alle rechten zijn
voorbehouden. De term “Software” verwijst naar alle documentatie en hieraan gerelateerd materiaal, waaronder stuurprogramma’s, applicaties en
databestanden. De koper verkrijgt alleen een licentie om de Software te gebruiken. Personen die de licentie verkrijgen gaan tevens akkoord met de
voorwaarden van de huidige overeenkomst, betreffende auteursrecht en alle andere eigendomsrechten van software, documentatie en hieraan gerelateerd
materiaal van derden in het Softwarepakket.
Guillemot Corporation S.A. behoudt zich het recht voor om deze licentie te beëindigen wanneer men zich niet houdt aan één of meerdere van de
voorwaarden die in de huidige overeenkomst staan vermeld. In geval van beëindiging moeten alle exemplaren van de Software onmiddellijk worden
geretourneerd aan de Guillemot Corporation S.A.; de koper blijft hierbij aansprakelijk voor elke willekeurige en alle geleden schade.
Licentie:
1. De licentie wordt alleen aan de koper zelf toe gekend. Guillemot Corporation S.A. behoudt alle aanspraken en eigendomsrechten op de Software en behoudt
zich eveneens alle rechten voor die hier niet uitdrukkelijk worden vermeld. De houder van de licentie heeft geen toestemming om de hier toegekende rechten
te sub-licentiëren of te leasen. Overdracht van de li centie is toegestaan, onder voorwaarde dat degene die de licentie overdraagt geen enkel deel en geen
enkele kopie van de Software behoudt en dat de ontvanger akkoord gaat met de voorwaarden van de huidige overeenkomst.
2. De houder van de licentie mag de Software te allen tijde slechts op één enkele computer gebruiken. Het machineleesbare gedeelte van de Software mag op
een andere computer worden overgedragen, onder voorwaarde dat het eerst van de eerste ma chine wordt verwijderd en dat er te allen tijde geen enkele
mogelijkheid bestaat dat de Software op meer dan één machine kan worden gebruikt.
3. De houder van de licentie erkent de auteursrechtelijke bescherming die Guillemot Corporation S.A. geniet. De copyrighttekst mag niet van de Software
worden verwijderd, noch van een kopie hiervan, noch van alle andere documentatie, geschreven of elektronisch, die bij de Software wordt geleverd.
4. Aan de houder van de licentie wordt he t recht toegekend om één backup-kopie van het machi neleesbare gedeelte van de Software te maken, onder
voorwaarde dat alle copyright- en eigendomsboodschappen ook worden gereproduceerd.
5. Behalve daar waar de huidige overeenkomst dit uitdrukkelijk toestaat, is het de houder van de licentie ten strengste verboden om zich bezig te houden met,
noch mag hij derden toestaan zich bezig te houden met het volgende: het leveren of openbaren v an de Software aan derden; de Software beschikbaar
maken op een netwerk, multiple pc, multi-user of timesharing opstelling als de gebruikers geen individuele licentiehouders zijn; veranderingen aanbrengen
aan, of kopieën maken van de Software; het ondernemen van pogingen om de Software, op welke manier of in welke vorm dan ook, te de-assembleren,
decompileren of reverse engineering toe te passen, of het deelnemen aan activiteiten die tot doel hebben om onderliggende informatie te verkrijgen, die
gedurende normaal gebruik van de Software niet zichtbaar is voor de gebruiker; het maken van kopieën of vertalingen van de Handleiding.
product
en het product beschreven in de meegeleverde documentatie.
80/80 – Gebruikershandleiding
 Loading...
Loading...