Page 1
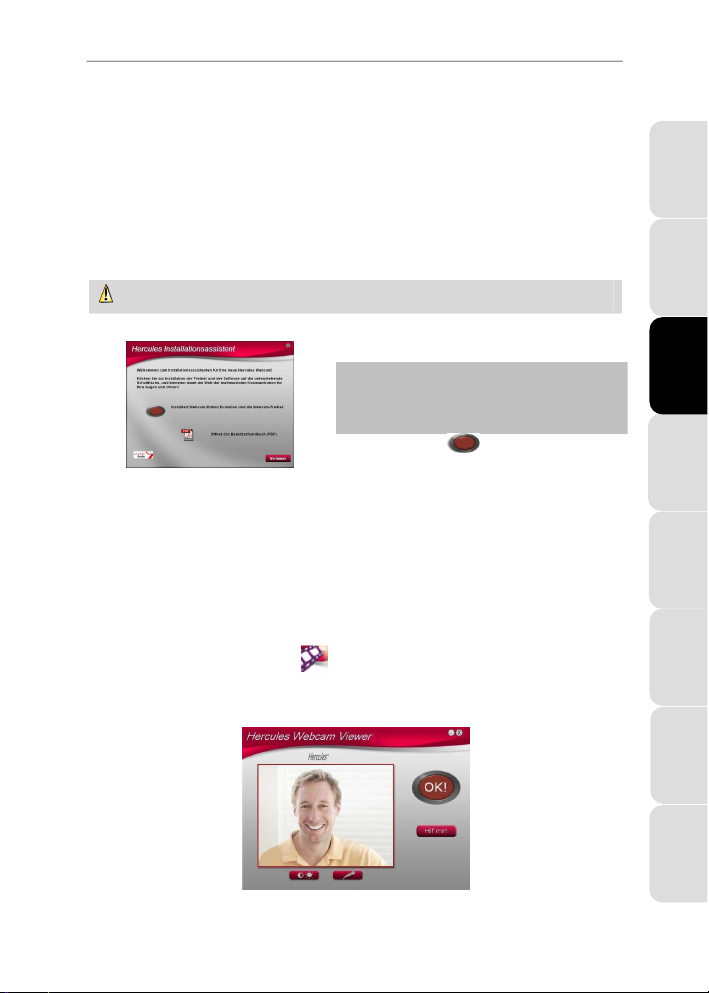
ITALIANO
Русский
ESPAÑOL
PORTUGUES
NEDERL
ANDS
FRANÇAIS
DEUTSCH
ENGLISH
Hercules Webcam
Quick Start Guide – 1/4
EINFÜHRUNG
Herzlichen Glückwunsc h zum Erwerb I hrer ne uen Kamer a! Mit der Hercules W ebcam h aben Sie nunmehr die faszinierende
Welt der multimedialen Kommunikation für Ihre Augen und Ohren. Durc h die Nutzung der innovativen Funktionali täten I hrer
Hercules Webcam sind Ihrer Phantasie keine Grenzen m ehr gesetzt und Sie werden neue Wege d er K ommunikation
entdecken, die Sie in die Lage versetzen Ihre Seh nsüchte, Erinnerungen und Emotio nen mit anderen zu teilen.
Durch die Anleitung in diesem Handbuch sind Sie in der Lage Ihre W ebcam zu installieren und die Basisfunktionen
auszuüben.
AUSFÜHRLICHE INFORMATION
Ist die Installation der Trei ber und der Software erfolgt, hab en Si e Zu gang zu einem detaillierten Handbuch im PDF Format
direkt auf Ihr em Computer. Um dieses aufzurufen klick en Sie bitte in Windows auf Start – Programme (od er Alle
Programme) – Hercules – Webcam. Hier finden Sie alle benötigten Informationen zur Konfiguration und Benutz ung Ihrer
Hercules Webcam.
1. INSTALLATION IHRER WEBCAM
Installieren Sie die Treiber und die erforderliche Softw are wie unten beschrieben, BEVOR I hre Webcam anschließen.
1.1. Den Hercules Webcam Installationsassistent en aufrufen
- Legen Sie die mitgelieferte CD-ROM in Ihr CD -ROM Laufwerk.
Der Installationsassistent wird automatisch aufg erufen.
Falls das Installationsmenü nicht automatisch a usgeführt wird:
- Doppelklick auf Arbeitsplatz.
- Doppelklick auf das CD-ROM Icon.
- Doppelklick auf Setup.exe, falls nötig.
- Klicken Sie auf den
Button um di e Installation von
Webcam Station Evolution und der Webcamtreiber zu beginnen.
1.2. Schritt 1: Positionierung Ihrer Webcam
Sie können die Webcam mittels der mitgelieferten Klammer an Ihren TF T (oder CRT) anklemmen oder neben Ihrem
Computer so aufstellen, daß Ihr Gesicht im Betrachtu ngsfenster erscheint.
Sie können die Webcam aber auch aufstellen wo sie es für nötig erachten, in dem Fall sind Sie nur d urch die Länge des USB
Kabels gebunden. Um eine Positionierungsillustratio n zu sehen, schauen Sie bitte im Kapit el 2.2 im PDF Handbuch nach.
1.3. Schritt 2: Installation der Treiber und der Software
- Befolgen Sie die Bildschirmanweisungen zur Install ation.
- Verbinden Sie Ihre Webcam mit einem freien USB Port , wenn Sie der Installationsassiste nt dazu auffordert.
Der Assistent wird automatisch Ihre Webcam erkennen und mit der Ins tallation beginnen. Falls Windows das Fenster Neue
Hardware gefunden anzeigt, warten Sie bitte bis sich dieses wieder schließt.
Nach Beendigung der Installation erscheint das
Icon in der Taskbar.
1.4. Schritt 3: Bild- und Soundtest mit Hercules Web cam Viewer
Lassen Sie uns damit beginnen, sicherzustellen o b das Betrachtungsfenster (H ercules Viewer) das Bild auch r ichtig
darstellt.
In diesem Beispiel zeigt das Fenster eine gute Qualit ät des Bildes.
Page 2
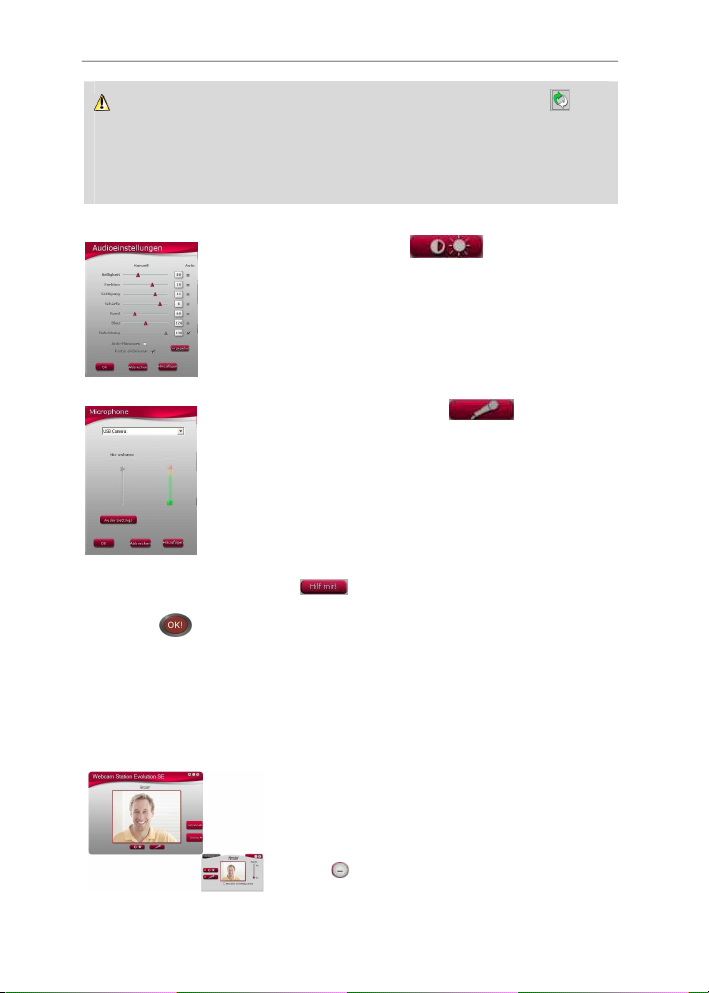
Hercules Webcam
Falls das Fenster leer ist und eine Fehlermeld ung erscheint, klicken Sie bitte den Aktualisieren Button .
Ruckelt das Bild, nutzt Ihr Comp uter wahrscheinlich zu vi ele seiner Ressourcen: Schließen Sie einige Anwendungen und
rufen dann den Hercules Webcam Viewer erneut auf.
Ist das Bild unscharf, nutzen Sie zur Feinabstimm ung der Schärfe bitte den Fokusring a n Ihrer Webcam
Sollten Sie weitergehende Information benötigen, greifen Sie bitte auf die FAQs auf der http:/ /ts.hercules.com Website,
unter der Überschrift Online- Support zu.
Wir werden nun die Bildeinstellungen modifizi eren und die Änderungen im Betracht ungsfenster beobachten.
- Klicken Sie auf den Button Videoeinstellungen
.
- Testen Si e die verschied enen Einstellungen aus (Helligkeit, Sättigung…), um herauszufinden
welche Bildeinstellungen Ihnen am besten gefallen. - Hinzufügen klicken.
- Um zu den vorherigen Einstellungen zurückzukehr en, klicken Sie auf den Button Vor gegeben.
- Klick OK.
Lassen Sie uns nun die unterschiedlichen Tone instellungen austesten
- Klicken Sie auf den Button Mikrophoneinstellung en.
- Sprechen Sie in normaler Stimmlage in das Mikrophon, während Sie die
Mikrophonlautstärke per Schieberegler solange nach oben schieben, bis die Anzeige den
gelben Bereich erreicht hat, ohne dabei weiter in die rote Zone auszuschlagen.
- Klicken Sie Hinzufügen, dann OK.
Bitte beachten Sie: Diese Ti ps helfen Ihnen bei der Einrichtung und Optimier ung Ihrer Webcam. Sollten Sie mehr
Informationen benötigen, k licken Sie bitte auf
und gehen zu den FAQs, die auf der Hercules Website
(http://ts.hercules.com) verfügbar sind.
- Klicken Sie den
Button wenn Sie das Gefühl haben, daß Ihre We bcam ordnungsgemäß funkti oniert.
- Folgen Sie den letzten Bildschirmanweisungen, um die Installation der Webcam endgültig abzuschließen.
Und nun … sind Sie bereit die Welt der multimedial en Kommunikation zu betreten? We bcam hilft Ihn en dabei, Ihre
verborgenen Talente zu entdecken
2. BENUTZUNG IHRER WEBCAM
Gehen wir einmal davon aus, daß ihre Webcam jetzt angeschlossen ist und ordnungs gemäß arbeitet. Nun ist es an der Zeit
die Kamera unter ri chtigen Bedingungen zu nutzen und einige sehr einfache Videosequ enzen und Bilder aufzunehmen. Dazu
benutzen wir das geniale Software Werkzeug Webcam Station Evolution, das speziell für Ihre Webcam von Hercules
entwickelt wurde.
- Webcam Station Evolution durch klicken von Start – Programme (oder Alle
Programme) – Hercules – Webcam aufrufen.
Bitte beachten: Abhängig von dem von Ih nen verwendeten Webcam-Modell
öffnet sich automatisch ein Zoom Controller am unteren, rechten
Bildschirmrand mit verschiedenen Zoomkontrollfunkti onen.
Falls Sie diese Funktionen nich t nutzen wollen, können Sie durch klicken auf
den Button
oben rechts die Anzeige verbergen.
- Im Hauptfenster auf den Button Aufnahme klic ken.
2/4 – Quick Start Guide
Page 3
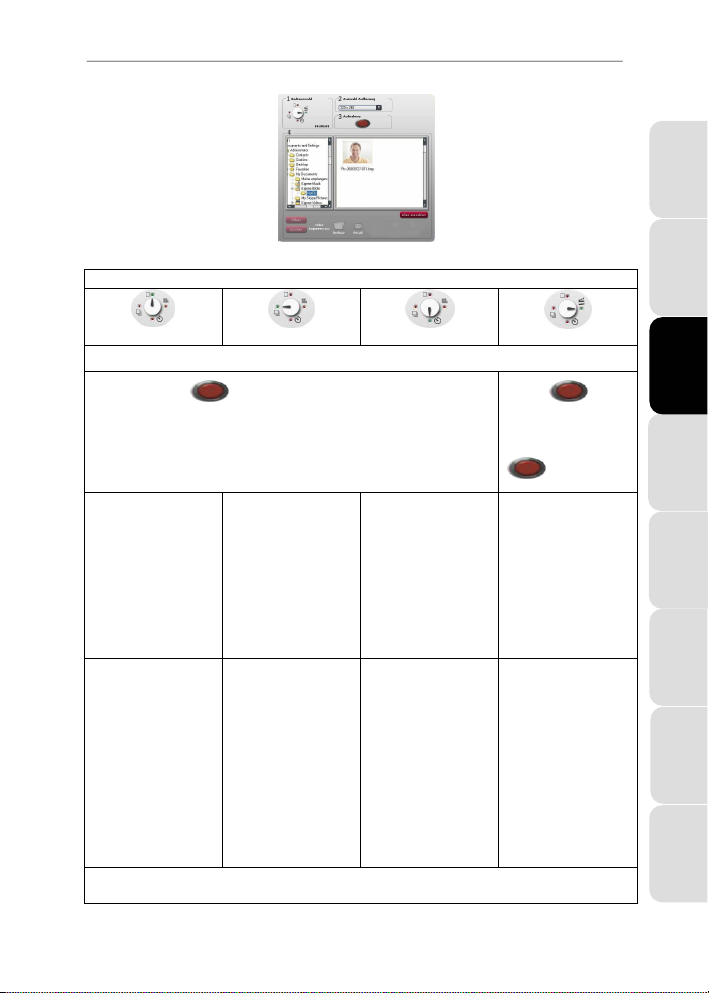
ITALIANO
Русский
ESPAÑOL
PORTUGUES
NEDERL
ANDS
FRANÇAIS
DEUTSCH
ENGLISH
Hercules Webcam
Quick Start Guide – 3/4
Ein neues Fenster öffnet sich:
Folgen Sie den Schritten, wie am Bildschirm angezeigt :
1. Auswahl des Modus.
Einzelaufnahme
Serienbild
Selbstauslöser
Videoaufnahme
2. Wählen Sie die Auflösung in der Ausklapplist e.
3. Klicken Sie auf den Button. 3. Den Button
klicken, um mit der
Aufnahme zu b eginnen.
Um die Aufna hme zu
stoppen, klicken Si e den
Button erneut
Kein Countdown vor der
Aufnahme
Ein dreisekündiger
Countdown startet, damit
Sie sich in Ihre Position
begeben können. Als
nächstes werden
10 Photos mit einer
Frequenz von 3
Bildern/Sekunde
(voreingestellt) schnell
hintereinander
aufgenommen.
Ein dreisekündiger
Countdown startet, damit
Sie sich in Ihre Position
begeben können, bevor die
Aufnahme gemacht wird.
Kein Countdown vor der
Aufnahme
Das Bild wird im
voreingestellten Format
(jepg) und Ordner
gespeichert und der
Ordner, der das Bild enthält
wird geöffnet un d zeigt
Thumbnails Ihrer Bilder an.
Die Bilder werden im
voreingestellten Format
(jepg) und Ordner
gespeichert und der
Ordner, der das Bild enthält
wird geöffnet und zeigt
Thumbnails Ihrer Bilder an.
In diesem Modus erstellt
Webcam Station Evolution
ein animiertes GIF in
einem “GIF” Unterordner,
der automatisch geöffnet
wird, um die erstellte
Animation zu zeigen.
Das Bild wird im
voreingestellten Format
(jepg) und Ordner
gespeichert und der
Ordner, der das Bild enthält
wird geöffnet u nd zeigt
Thumbnails Ihrer Bilder an.
Die Videosequenz wird im
.avi Format
(voreingestellt) am
ausgewählten Platz
aufgenommen, der Ordner,
der die Vi deos enthält wird
geöffnet.
Bitte beachten: Um die verschiedenen Videoaufnahmeeinstellungen zu ändern, les en Sie bitte dazu im Kapitel 3.3.5. im PDF
Handbuch nach.
Page 4
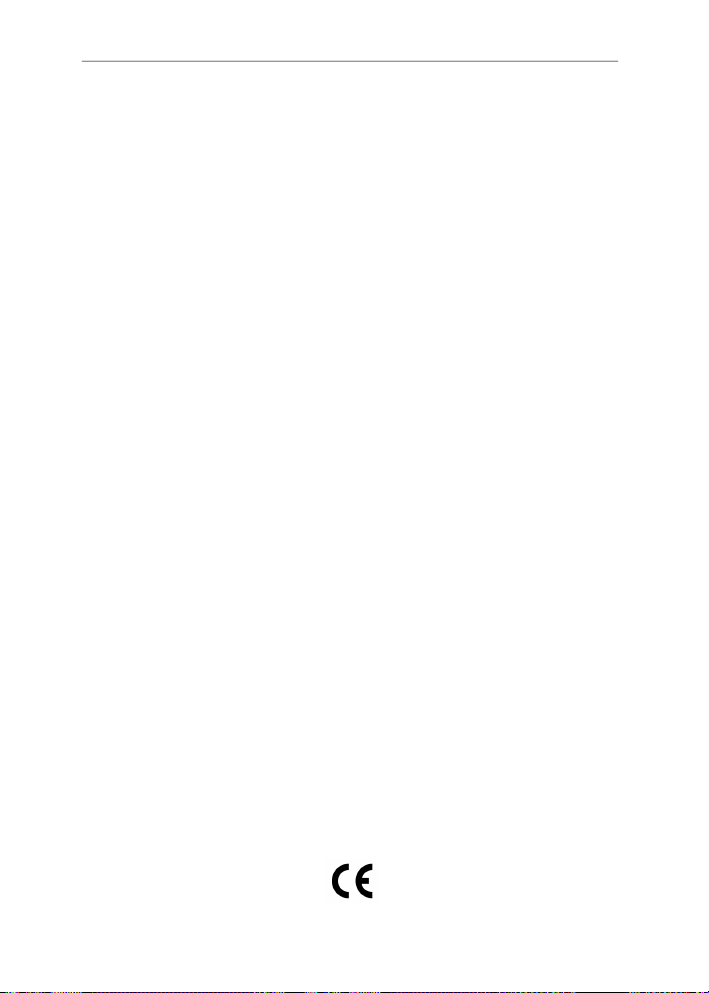
Hercules Webcam
3. KOMMUNIKATION VIA INSTANT MESSAGING APPLIKATIO NEN MIT IHRER WEBCAM
Ihre Hercules Webcam Webcam ist für die Funktion mit allen am Markt verf ügbaren Instant Messaging Appl ikationen
ausgelegt, soweit die Software für die Nutzung mit einer Webcam konfiguriert wird. Wir erklären Ihnen nun die anfänglichen
Schritte zur Einrichtung der verschiedenen Instant Messaging Applikationen, um Sie in die Lage zu versetzen mi t Ihren
Freunden zu kommunizieren und wie Sie dem T ext Bilder hinzuzufügen können.
Bitte beachten Sie: Für weitere Details zur Konfiguration Ihrer Instant Messaging Applikatio n mit einer Webcam, lesen Sie
bitte im Kapitel 3.2 Ihres PDF Handbuches nach.
Windows Live Messenger 8 oder höher - Rufen Sie die Windows Live Messenger Software auf.
In Skype 2.5 oder höher - Die Skype Software aufrufen.
In Yahoo Messenger 8 oder höher - Die Yahoo Messenger Software aufrufen.
In AOL AIM 5.5 oder höher - Die AIM Software aufrufen.
Für genauere Informationen lesen Sie bitte im PDF Handbuch nach.
4. GARANTIE
Guillemot Corporation S.A. („Guillemot“) bietet dem Kunde weltweit eine 2-jährige Garantie auf Materialschäden und Herstellungsmängel ab dem
Kaufdatum. Sollte das Produkt dennoch während dieser 2 Jahre Schäden oder Mängel aufweisen, kontaktieren Sie unverzüglich de n Technischen
Support, der Ihnen mitteilt, wie weiter zu verfahren ist. Sollte ein Defekt vorliegen, muß das Produkt dort zurückgegeben werden, wo es gekauft
wurde (oder an die vom Technischen Support angegebene Adresse).
Im Rahmen dieser Garantie wird das defekte Produkt des Kunden nach Ermessen des Technischen Supports entweder repariert oder ersetzt.
Überall wo es geltendes Recht zulässt, wird die volle Ha ftung von Guillemot und seinen Niederlassungen (einschließlich für indirek te
Beschädigungen), begrenzt auf die Repara tur oder den Ersatz des Hercules Produktes, übernommen. Die Rechte des Käufers entsprechend
geltendem Recht im jeweiligen Land werden nicht durch diese Garantie beeinflusst.
Diese Garantie tritt nicht ein bei: (1) falls am Produkt etwas verändert wurde oder es geöffnet w urde, ein Schaden durch unangebrachte Nutzung,
Fahrlässigkeit, einen Unfall, Versch leiß oder irgendeinen anderen Grund verursacht w urde, der nicht im Zusammenhang mit einem Materialdefekt
oder Herstellungsmangel aufgetreten ist; (2) im Falle der Nichteinhaltung der durch den Technischen Support erteilten Anweisungen; (3 ) Die
Software, die nicht von Guillemot herausgegeben wurde, unterliegt der speziellen Garantie des Herausgebers.
Copyright
Hercules® ist eine registrierte Handelsmarke der Guillemot Corporation S.A. Micros oft® Windows® und Windows® LiveMessenger, sind
registrierte Handelsmarken der Microsoft Corporation in den United States und/oder anderen Ländern. Skype® ist eine registrierte Handelsmarke
der Skype Limited. Yahoo! Messenger® ist eine reg istrierte Handelsmarke der Yahoo! Inc. AIM
Alle anderen Handelsmarken und Warenzeichen wer den hierdurch ausdrücklich anerkannt und sind im Besitz Ihrer entsprechenden Eigentümer.
Illustrationen sind nicht verbindlich.
Erklärung zur Konformität mit EU-Richtlinien
Hiermit erklärt Guillemot Corporation S.A., Carentoir France, dass sich diese Hercules Webcam Webcam in Übereinstimmung mit den
grundlegenden Anforderungen und den anderen relevanten Vorschriften der Richtlinie 1999/5/EG befindet. (BMWi)
- Wählen Sie Extras/Audio- und Videosetup...
- Im aufgehenden Fenster Weiter klicken.
- Folgen Sie den Bildschirmanweisungen.
- Aktionen/Optionen auswählen.
- in der Optionenliste links klicken Sie auf Audio und wählen Sie dann aus der Liste
das Mikrofon aus, welches Sie für Ihr Gespräch nutzen möchten (das Mikrofon in
der Webcam, oder das an der Soundkarte angeschlossene.)
- In der Optionsliste links auf Video klicken.
- Wählen Sie in der Liste Ihre Webcam.
- Klicken Sie auf den Button Kamera testen.
- Das Messengermenü anklicken, dann Einstellungen wählen.
- Auswahl der Kategorie Anruf & Audio.
- Den Button Anrufkonfigurationsassistent klicken.
- Weiter klicken.
- Folgen Sie den Bildschirmanweisungen.
- Beenden Sie die Konfiguration zur Aktivierung Ihrer Webcam im Menü
Messenger – Meine Webcam.
- Auswählen My AIM/Edit Options Edit Preferences
- Auswahl Kategorie Live Video
- Button Video/Audio Tuning klicken.
- Folgen Sie den Bildschirmanweisungen.
®
ist eine registrierte Handelsmarke der AOL LLC.
4/4 – Quick Start Guide
Page 5
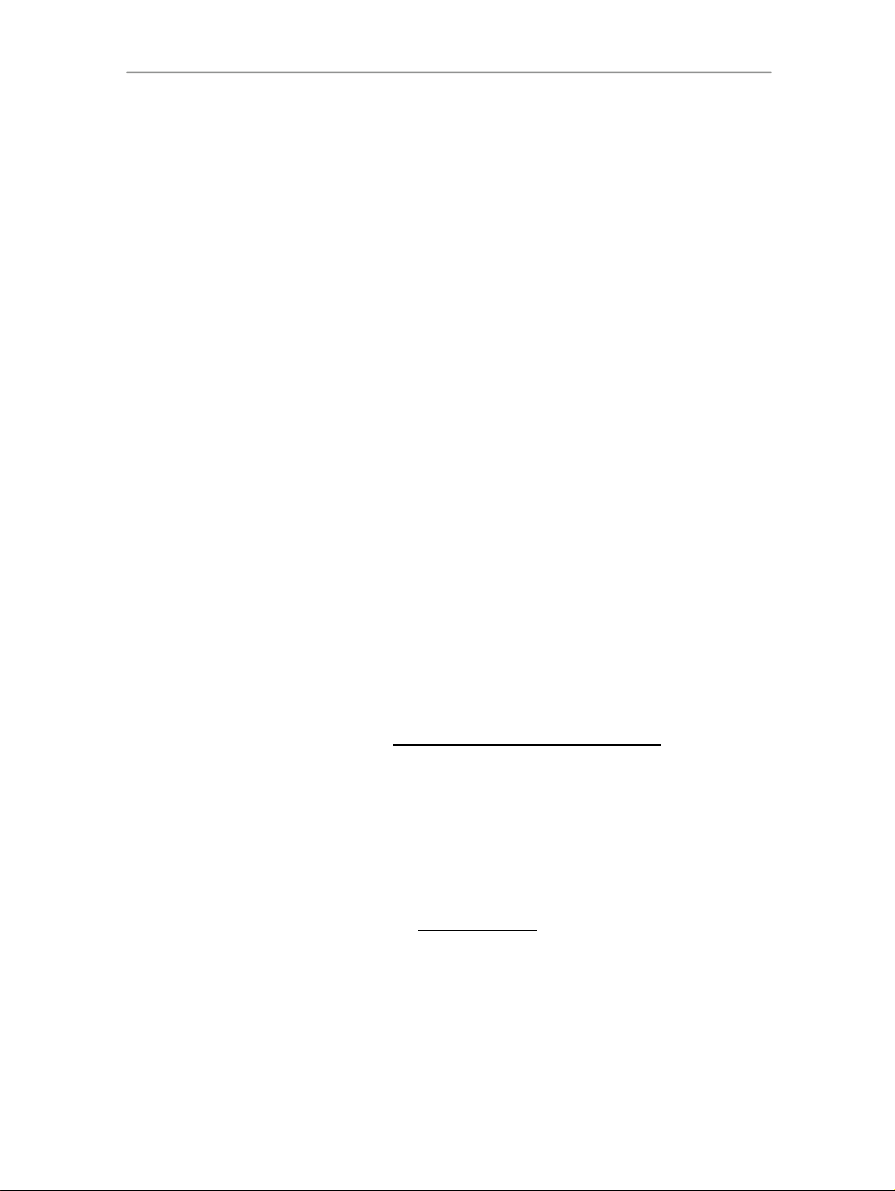
Hercules Classic Link
Durch Anklicken eines Inhaltes dieser Liste gelangen Sie direkt zum entsprechenden Kapitel
INHALTSVERZEICHNIS
1. IHRE HERCULES WEBCAM ............................................................................................. 2
1.1. Empfohlener Gebrauch ............................................................................................... 2
1.2. Spezifikationen ............................................................................................................ 2
1.3. Minimum Systemanforderungen ................................................................................. 3
1.4. Packungsinhalt ............................................................................................................ 4
2. INSTALLATION IHRER HERCULES WEBCAM .............................................................. 5
2.1. Start des Webcam Installationsassistenten ................................................................ 5
2.2. Schritt 1: Positionierung Ihrer Webcam ...................................................................... 5
2.3. Schritt 2: Installation der Treiber und der Software .................................................... 6
2.4. Schritt 3: Bild- und Soundtest mit Hercules Webcam Station Evolution SE ............... 6
3. BENUTZUNG IHRER HERCULES WEBCAM .................................................................. 9
3.1. Einfaches Ansehen für den Hausgebrauch ................................................................ 9
3.1.1. Justierung von Mikrofon und Bild .................................................................... 9
3.2. Eine Ankündigung an Freunde oder die Familie? Ö Kommunizieren mit Instant
Messaging Applikationen und Ihrer Webcam ...................................................................... 11
3.2.1. Videokommunikation via Windows Live Messenger oder MSN
Messenger .................................................................................................... 11
3.2.2. Videokommunikation via Skype .................................................................... 13
3.2.3. Videokommunikation via Yahoo Messenger ................................................. 15
3.2.4. Videokommunikation via AOL AIM ............................................................... 17
3.3. Im Geiste eines Rockstars oder Journalisten? Sie fühlen sich ein wenig wie ein Comedian?
Ö Nehmen Sie Ihre Performance mit Hercules Webcam Station Evolution SE auf
3.3.1. Ein einzelnes Foto machen ........................................................................... 19
3.3.2. Fotoaufnahmen im Serienbild-Modus ........................................................... 20
3.3.3. Fotoaufnahmen mit Selbstauslöser .............................................................. 21
3.3.4. Aufnahme einer Videosequenz ..................................................................... 22
3.3.5. Auswahl Foto- und Videoaufnahmeeonstellungen ....................................... 22
3.3.6. Auswahl: Öffnen oder löschen von Fotos oder Videos ................................. 24
3.4. Sie wollen Ihre Fotos/Videos in einen Ordner auf Ihrem Computer kopieren? ........ 25
3.5. Sie wollen Ihre Fotos/Videos per Email verschicken? .............................................. 25
................... 19
4. TECHNISCHER SUPPORT ............................................................................................. 27
5. GARANTIE ....................................................................................................................... 28
HINWEISE ZUM UMWELTSCHUTZ ......................................................................................... 28
Benutzerhandbuch – 1/28
Page 6
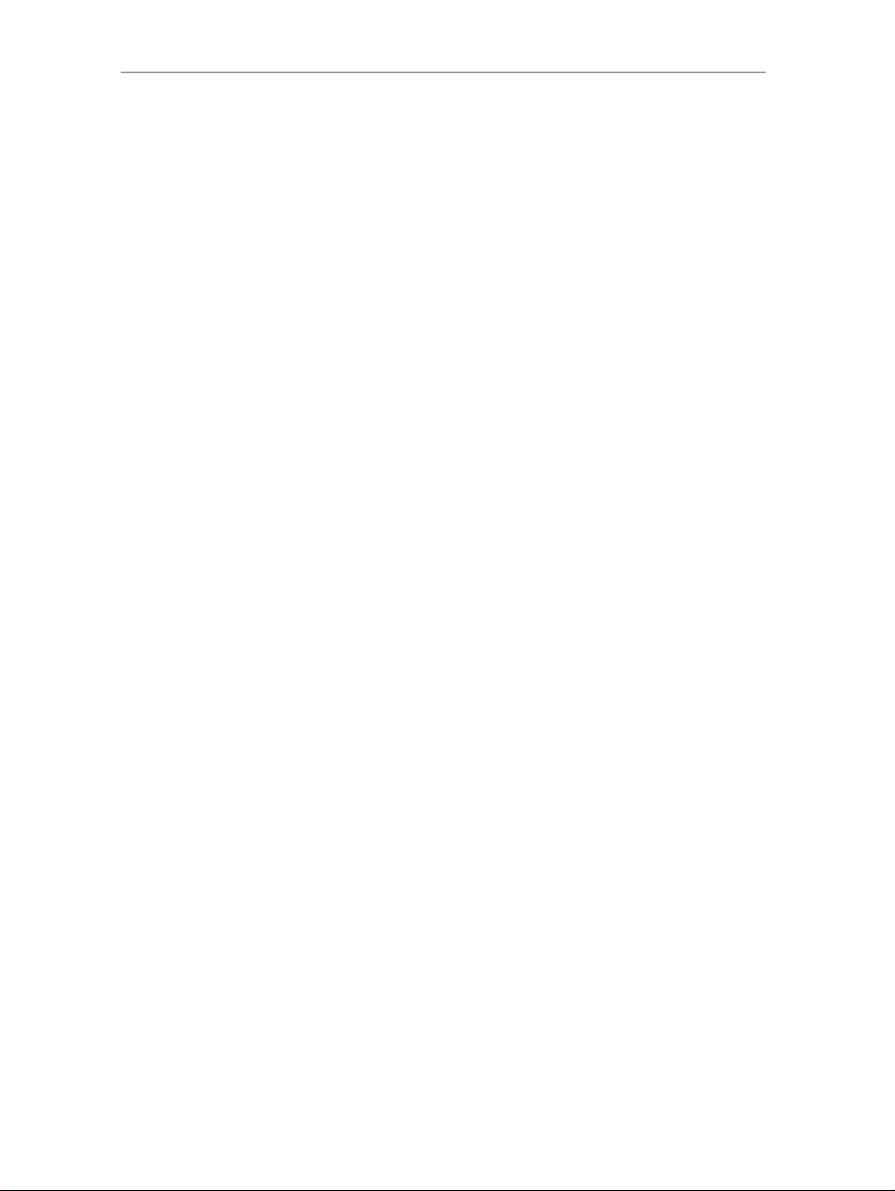
Hercules Classic Link
1. IHRE HERCULES WEBCAM
Herzlichen Glückwunsch zum Erwerb Ihrer neuen Kamera! Mit der Hercules Webcam betreten
Sie nunmehr die faszinierende Welt der multimedialen Kommunikation für Ihre Augen und Ohren.
Durch die Nutzung der innovativen Funktionalitäten Ihrer Webcam sind Ihrer Phantasie keine
Grenzen mehr gesetzt und Sie werden neue Wege der Kommunikation entdecken, die Sie in die
Lage versetzen Ihre Sehnsüchte, Erinnerungen und Emotionen mit anderen zu teilen.
Lesen Sie sich dazu bitte wirklich das gesamte Handbuch durch. Hier werden Ihnen praktische
und hilfreiche Hinweise für Ihre neuen Wege der Kommunikation gegeben, egal ob Sie diese
beruflich oder nur zum persönlichen Spaß nutzen wollen. Ziehen Sie Ihren Nutzen aus all’ den
vorgestellten Beispielen und entdecken, wie Sie diese einfach in Ihr tägliches Leben einbauen
können.
Webcam entführt Sie in eine Welt der Bilder und Töne!
1.1. Empfohlener Gebrauch
- Öffnen Sie die Webcam niemals, denn Sie riskieren damit eine Beschädigung der internen
Komponenten.
- Um einen optimalen Gebrauch zu gewährleisten, sollten Sie:
- Das Gerät weder dem Regen, übermäßiger Feuchtigkeit und auch allen anderen
Flüssigkeiten (Wasser, Chemische Reiniger, etc.) aussetzen;
- Das Gerät von Hitzequellen, wie Radiatoren, Öfen oder anderen
wärmeproduzierenden Quellen (inkl. Verstärkern, Receivern) fernhalten;
- Das Gerät nicht dem direkten Sonnenlicht aussetzen.
- Sie sollten Ihre Webcam nicht bedecken oder einhüllen.
- Trennen Sie das USB Kabel Ihrer Webcam vom PC/Laptop, wenn Sie diese längere Zeit nicht
mehr benutzen wollen.
- Reinigen Sie Ihre Webcam nur mit einem weichen, trockenen Tuch und vermeiden den
Gebrauch von Reinigungssprays.
1.2. Spezifikationen
Webcam USB2.0 Webcam (USB1.1 kompatibel)
Integriertes Mikrofon
CMOS Sensor
Daueraufnahmegeschwindigkeit: 3 Bilder/Sekunde
2/28 – Benutzerhandbuch
Page 7
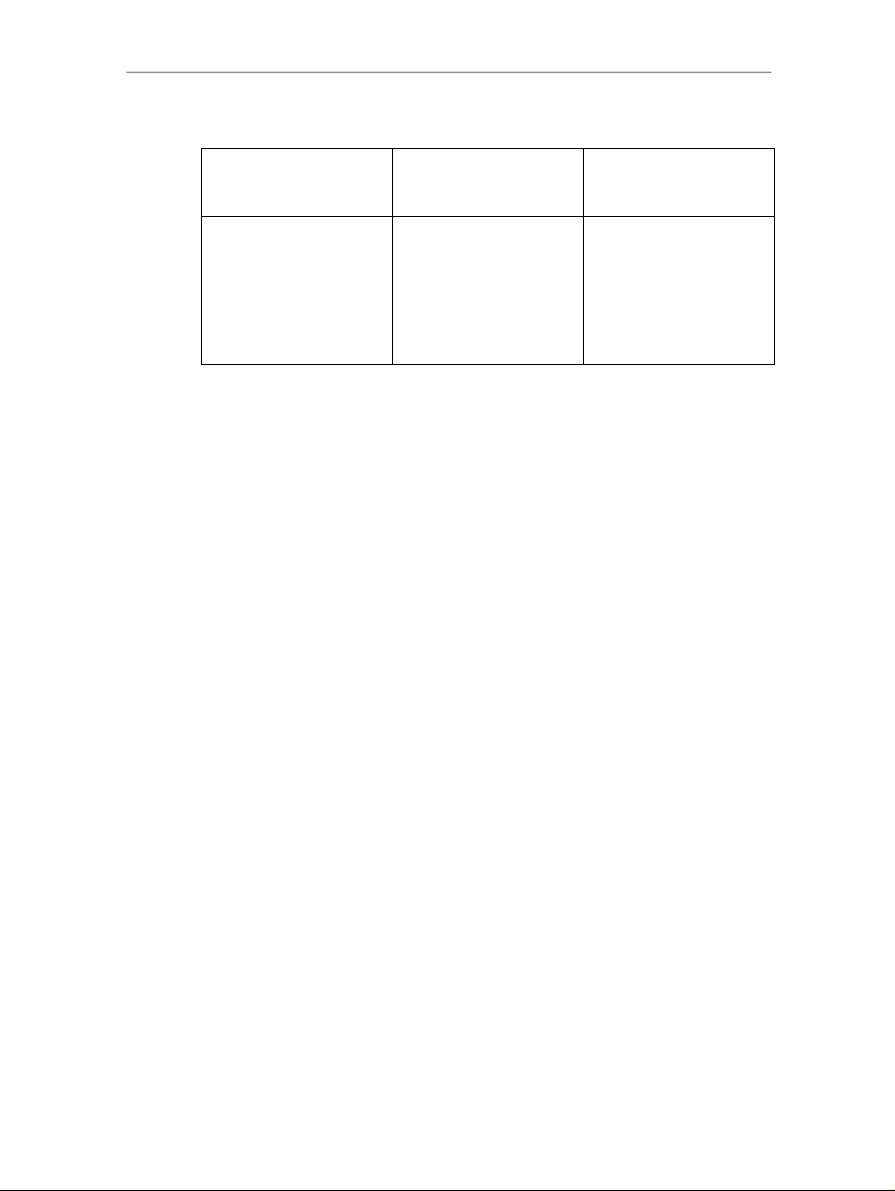
Hercules Classic Link
V
Unterstützte Auflösungen (in USB2.0)
Fotomodus
(Einzelaufnahme-
Selbstauslöser)
- QQVGA (160x120)
- QCIF (176x144)
- QVGA (320x240)
- CIF (352x288)
- VGA (640x480, (perfekt für
Email)
- SVGA (800x600)
Fotomodus
(Serienbildmodus)
-
QQVGA (160x120)
- QCIF (176x144)
- QVGA (320x240,
- CIF (352x288)
- VGA (640x480, (perfekt für
Email)
ideomodus
-
160x120
- 176x144
- 320x240
- 352x288
- 640x480 (perfekt für Email)
- 800x600
Videomodus: bis zu 30 Bilder/Sekunde (Abhängig von der Geschwindigkeit Ihres
Computers)
Kompatibel mit Videokonferenzsoftware (Windows Live Messenger
Messenger
®
, Skype®, Yahoo Messenger®, AOL AIMTM)
®
, MSN
360° horizontale Rotation
1.3. Minimum Systemanforderungen
Intel® Pentium® III oder AMD® Athlon® 1,1 GHz (Intel® Pentium® 4 2,8 GHz oder
höher empfohlen)
256 MB RAM (512 MB RAM oder mehr empfohlen)
300 MB freie Festplattenkapazität
CD-ROM Laufwerk
USB2.0 oder USB1.1 Port
Betriebssystem: Microsoft Windows XP Home Edition/Professional Edition SP2,
Vista 32/64
Grafikkarte mit mindestens16 bit Farbtiefe
Um die Kommunikations- und Sharingoptionen zu nutzen:
Aktive Internetverbindung
Internet Explorer 6.0, Netscape Navigator 4.7 oder Mozilla Firefox 1.0 oder höher
Windows Live Messenger 8 oder später, MSN Messenger 7.5 oder später, Skype 2.5
oder später, Yahoo Messenger 8 oder später, AOL Instant Messenger (AIM) 5.5 oder
später, oder eine andere Instant Messaging Applikation mit integrierter Videofunktion
Benutzerhandbuch – 3/28
Page 8
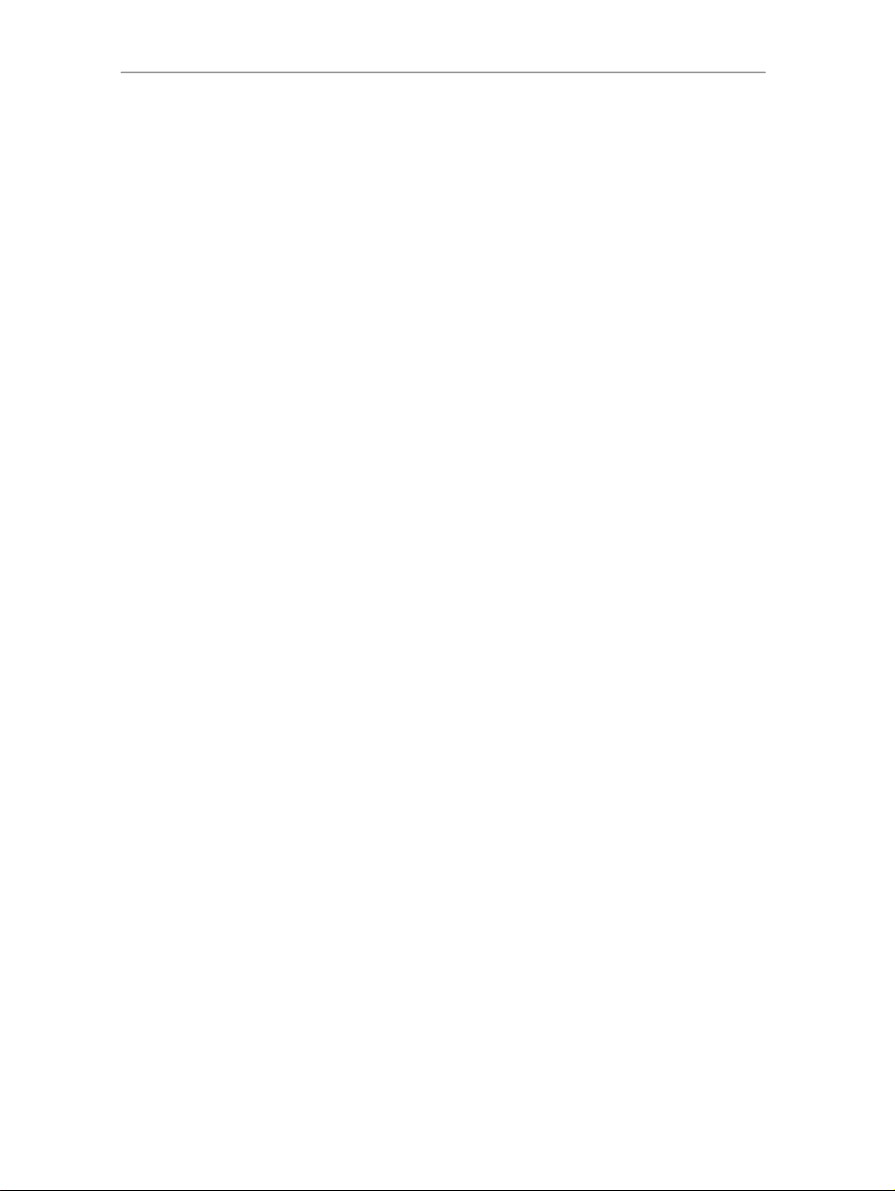
Hercules Classic Link
1.4. Packungsinhalt
Hercules Webcam
USB Kabel (Länge = 1,5m)
Installations-CD-ROM beinhaltet Webcam Station Evolution SE Software und
Benutzerhandbuch im PDF Format
Schnellstartanleitung in Deutsch
4/28 – Benutzerhandbuch
Page 9
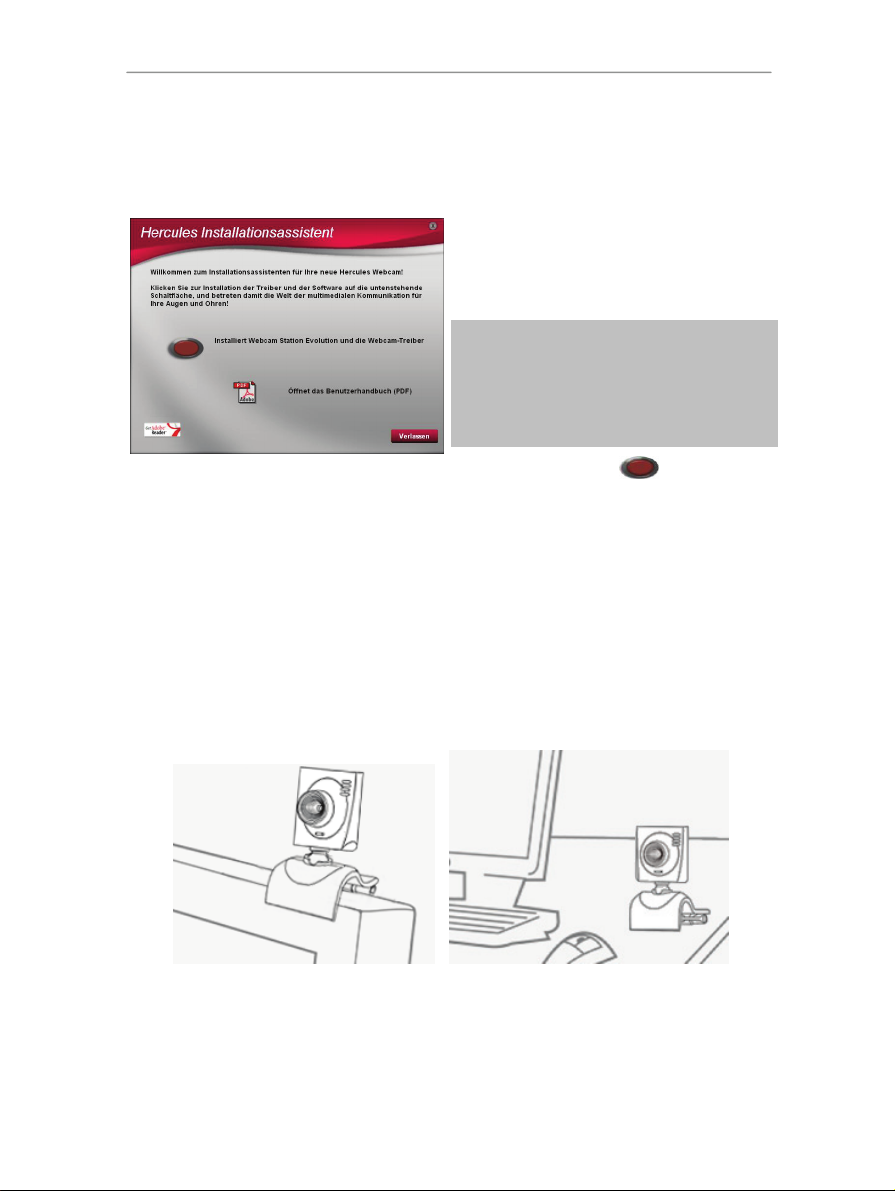
Hercules Classic Link
2. INSTALLATION IHRER HERCULES WEBCAM
2.1. Start des Webcam Installationsassistenten
- Legen Sie die mitgelieferte CD-ROM in Ihr CD-ROM
Laufwerk.
Der Installationsassistent wird automatisch
aufgerufen.
Falls das Installationsmenü nicht automatisch
ausgeführt wird:
- Doppelklick auf Arbeitsplatz.
- Doppelklick auf das CD-ROM Icon.
- Doppelklick auf Setup.exe, falls nötig.
- Klicken Sie auf den
Installation von Webcam Station Evolution SE und
der Webcamtreiber zu beginnen.
2.2. Schritt 1: Positionierung Ihrer Webcam
Ihre Webcam ist dazu bestimmt, eins Ihrer favoritisierten Kommunikationswerkzeuge zu werden.
Bevor Sie in den Genuß aller Funktionen kommen, ist es erforderlich, daß Sie das Gerät Ihren
Nutzungsansprüchen entsprechend aufstellen. Sie können die Webcam mittels der mitgelieferten
Klammer an Ihren TFT (oder CRT) anklemmen oder neben Ihrem Computer so aufstellen, daß Ihr
Gesicht im Betrachtungsfenster erscheint. Sie können die Webcam aber auch aufstellen wo sie
es für nötig erachten, in dem Fall sind Sie nur durch die Länge des USB Kabels gebunden.
Die folgende Diagramme zeigen Ihnen Beispiele optimaler Aufstellung.
Button um die
…
Benutzerhandbuch – 5/28
Page 10
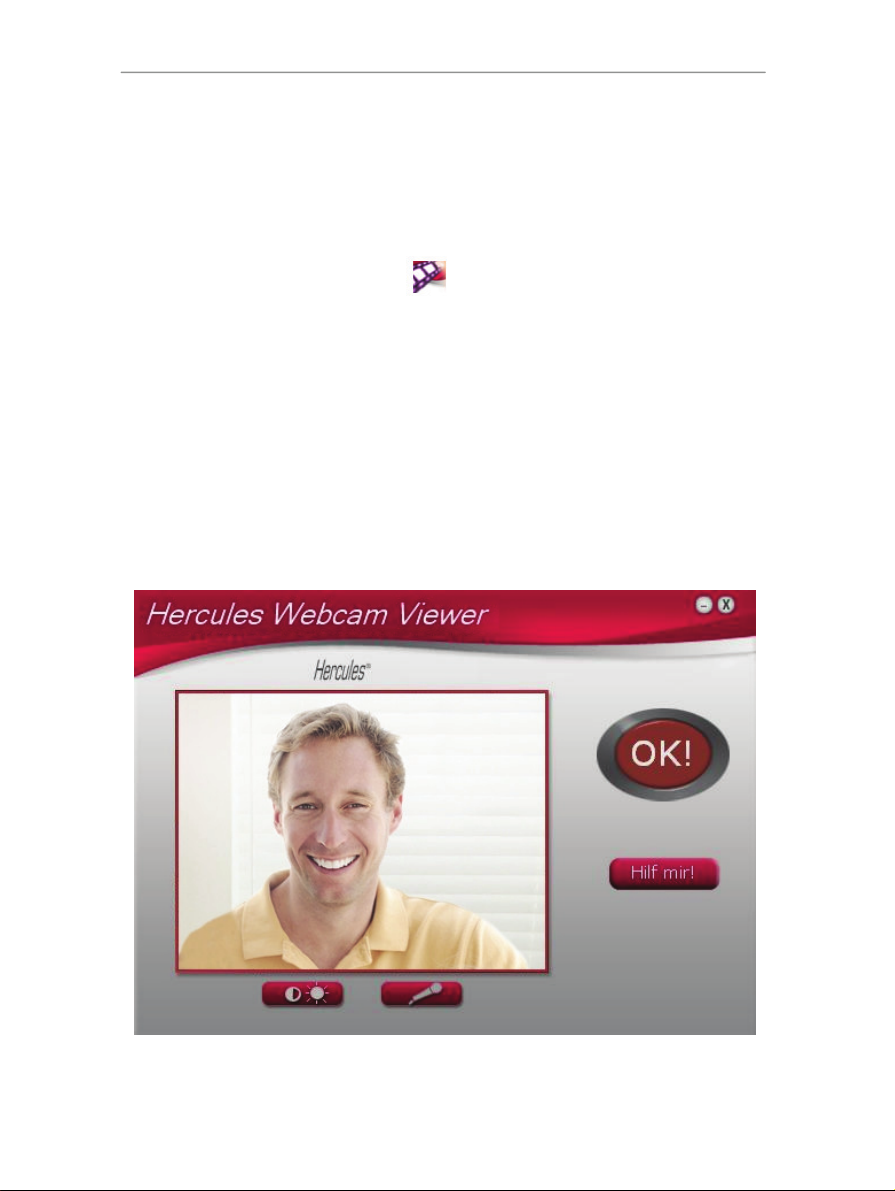
Hercules Classic Link
2.3. Schritt 2: Installation der Treiber und der Software
- Befolgen Sie die Bildschirmanweisungen zur Installation.
- Verbinden Sie Ihre Webcam mit einem freien USB Port, wenn Sie der Installationsassistent dazu auffordert.
Der Assistent wird automatisch Ihre Webcam erkennen und mit der Installation beginnen. Falls Windows das
Fenster Neue Hardware gefunden anzeigt, warten Sie bitte bis sich dieses wieder schließt.
Nach Beendigung der Installation erscheint das
Icon in der Taskbar.
2.4. Schritt 3: Bild- und Soundtest mit Hercules Webcam Station Evolution SE
Bevor Sie fortfahren mit Ihrer Kamera so richtig loszulegen, empfehlen wir, daß Sie sich vorher
ein wenig Zeit nehmen, um die verschiedenen Einstellungen zur Optimierung der Audio- und
Videoqualität vorzunehmen.
Um dies zu tun, werden wir das Hercules Webcam Viewer Werkzeug benutzen, das automatisch
nach der Installation aufgerufen wird. Dieses enthält, neben dem Betrachtungsfenster Hercules
Webcam Viewer), auch die Buttons zur Justierung von Bild und Mikrofon. Lassen Sie uns damit
beginnen, sicherzustellen ob das Betrachtungsfenster das Bild auch richtig darstellt.
In diesem Beispiel zeigt das Fenster eine gute Qualität des Bildes.
6/28 – Benutzerhandbuch
Page 11
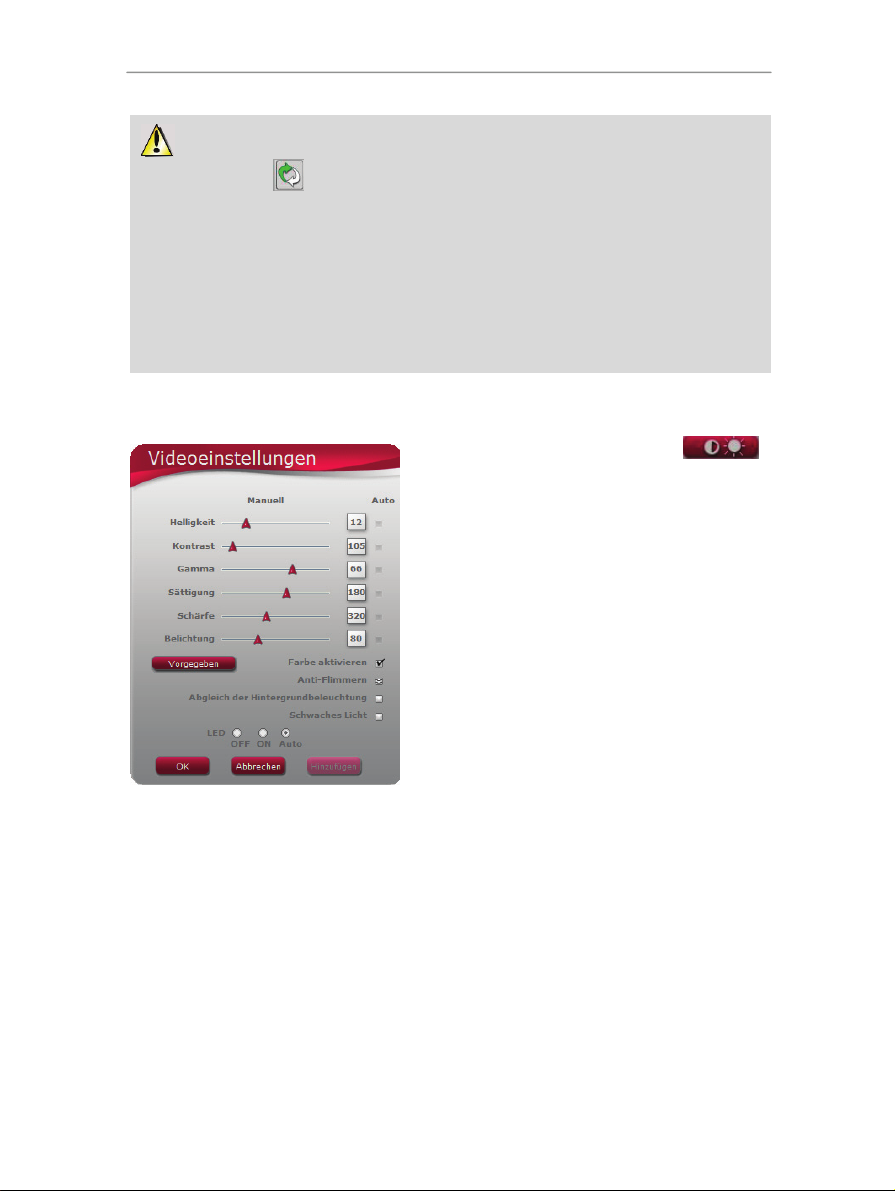
Hercules Classic Link
Falls das Fenster leer ist und eine Fehlermeldung erscheint, klicken Sie bitte den
Aktualisieren Button .
Ruckelt das Bild, nutzt Ihr Computer wahrscheinlich zu viele seiner Ressourcen: Schließen
Sie einige Anwendungen und rufen dann den Hercules Webcam Viewer erneut auf.
Ist das Bild unscharf, nutzen Sie zur Feinabstimmung der Schärfe bitte den Fokusring an
Ihrer Webcam
Sollten Sie weitergehende Information benötigen, greifen Sie bitte auf die FAQs auf der
http://ts.hercules.com Website, unter der Überschrift Online- Support zu.
Wir werden nun die Bildeinstellungen modifizieren und die Änderungen im Betrachtungsfenster
beobachten.
- Klicken Sie auf den Button Videoeinstellungen .
- Testen Sie die verschiedenen Einstellungen aus (Helligkeit,
Sättigung…), um herauszufinden welche Bildeinstellungen
Ihnen am besten gefallen. - Hinzufügen klicken.
- Um zu den vorherigen Einstellungen zurückzukehren, klicken
Sie auf den Button Vorgegeben.
- Klick OK.
Lassen Sie uns nun die unterschiedlichen Toneinstellungen austesten.
Benutzerhandbuch – 7/28
Page 12

Hercules Classic Link
- Klicken Sie auf den Button Mikrofoneinstellungen.
- Sprechen Sie in normaler Stimmlage in das Mikrofon,
während Sie die Mikrofonlautstärke per Schieberegler solange
nach oben schieben, bis die Anzeige den gelben Bereich
erreicht hat, ohne dabei weiter in die rote Zone
auszuschlagen.
- Klicken Sie Apply, dann OK.
Bitte beachten Sie: Diese Tips helfen Ihnen bei der Einrichtung und Optimierung Ihrer Webcam.
Sollten Sie mehr Informationen benötigen, klicken Sie bitte auf
und gehen zu den
FAQs, die auf der Hercules Website (http://ts.hercules.com) verfügbar sind.
- Klicken Sie den
Button wenn Sie das Gefühl haben, daß Ihre Webcam ordnungsgemäß
funktioniert.
- Folgen Sie den letzten Bildschirmanweisungen, um die Installation der Webcam endgültig
abzuschließen.
Und nun … sind Sie bereit die Welt der multimedialen Kommunikation zu betreten? Webcam hilft
Ihnen dabei, Ihre verborgenen Talente zu entdecken.
.
8/28 – Benutzerhandbuch
Page 13

Hercules Classic Link
3. BENUTZUNG IHRER HERCULES WEBCAM
Gehen wir einmal davon aus, daß ihre Webcam jetzt angeschlossen ist und ordnungsgemäß
arbeitet. Nun ist es an der Zeit die Kamera unter richtigen Bedingungen zu nutzen und einige sehr
einfache Videosequenzen und Bilder aufzunehmen. Dazu benutzen wir das geniale Software
Werkzeug Webcam Station Evolution SE, das speziell für Ihre Webcam von Hercules entwickelt
wurde.
Und falls Sie bereits eine Instant Messaging Software (die wohlbekannten “Messenger”) mit
integriertem Video nutzen, sind Sie nunmehr in der Lage, zusätzlich zu Ihrer Stimme und Ihren
Texten, auch Bilder/Videos zu kommunizieren.
Machen Sie sich doch einmal die Möglichkeiten klar: Jetzt können Sie den Popstar geben, all’ Ihre
Aktionen aufzeichnen und in Ihren Blog einstellen. Nun gut, seriös: Videokonferenzen mit
Kollegen oder dem Boss, die an anderen Orten sitzen, organisieren, ohne den Platz vor Ihrem
Computer verlassen zu müssen.
3.1. Einfaches Ansehen für den Hausgebrauch
Sie denken, Ihr Gesicht und Ihre Stimme haben keine Geheimnisse mehr für Sie? Sie werden
überrascht sein, sich selbst live auf dem Bildschirm zu beobachten. Machen Sie den Test, rufen
Sie die Webcam Station Evolution SE Software, mit Ihrer Webcam ausgeliefert, oder jede andere
Videosoftware auf. Sprechen Sie, bewegen Sie sich im innerhalb des Sichtfeldes der Kamera und
sehen Sie, wie das Betrachtungsfenster all’ Ihre Aktionen auf dem Monitor anzeigt … es wird
nicht lange dauern, bis Sie richtig begeistert sind.
3.1.1. Justierung von Mikrofon und Bild
Die Software die Sie mit Ihrer Webcam nutzen (z. B. Webcam Station Evolution SE, Webcam
Viewer oder andere Videoaufnahmesoftware und Instant Messenger), erlaubt Ihnen die Auswahl
der Einstellungen für Mikrofon und Bild. Aus diesem Grund werden Sie Einstellungsoptionen
finden, die den unten beschriebenen ähnlich sind.
Justierungen, die Sie in einer Aufnahme oder Instant Messaging Applikationen gemacht
haben, werden nicht automatisch in andere, ähnliche Programme Ihres Computersystems
übernommen. Bitte überprüfen Sie in jedem einzelnen Programm die Einstellungen und
nehmen Sie dann die erforderlichen Einstellungen vor.
Benutzerhandbuch – 9/28
Page 14

Hercules Classic Link
Justierung des Webcam Mikrofons in Webcam Station Evolution SE
- In
Webcam Station Evolution SE auf den
Button klicken.
- Sprechen Sie in normaler Stimmlage in das
Mikrofon, während Sie die Mikrofonlautstärke per
Schieberegler solange nach oben schieben, bis die
Anzeige den gelben Bereich erreicht hat, ohne dabei
weiter in die rote Zone auszuschlagen.
- Sie können auch auf Audio Settings klicken, um
die Aufnahmeeinstellungen des Mikrofons zu öffnen.
- Wenn Sie fertig sind, klicken Sie auf Apply und
dann OK.
Justierung der Webcambildeinstellungen in Webcam Station Evolution SE
Klicken Sie auf den Button
-
Videoeinstellungen
- Justieren Sie die verschiedenen Einstellungen:
Helligkeit (falls Ihr Bild zu hell oder dunkel ist),
Sättigung… und beobachten die Veränderungen im
Bildbetrachtungsfenster.
- Klicken Sie auf Vorgegeben wenn Sie mit Ihren
neuen Einstellungen nicht zufrieden sind und zur
vorhergehenden Einstellung zurückkehren wollen.
- Wenn Sie fertig sind, klicken Sie auf Hinzufügen,
dann OK.
10/28 – Benutzerhandbuch
.
Page 15
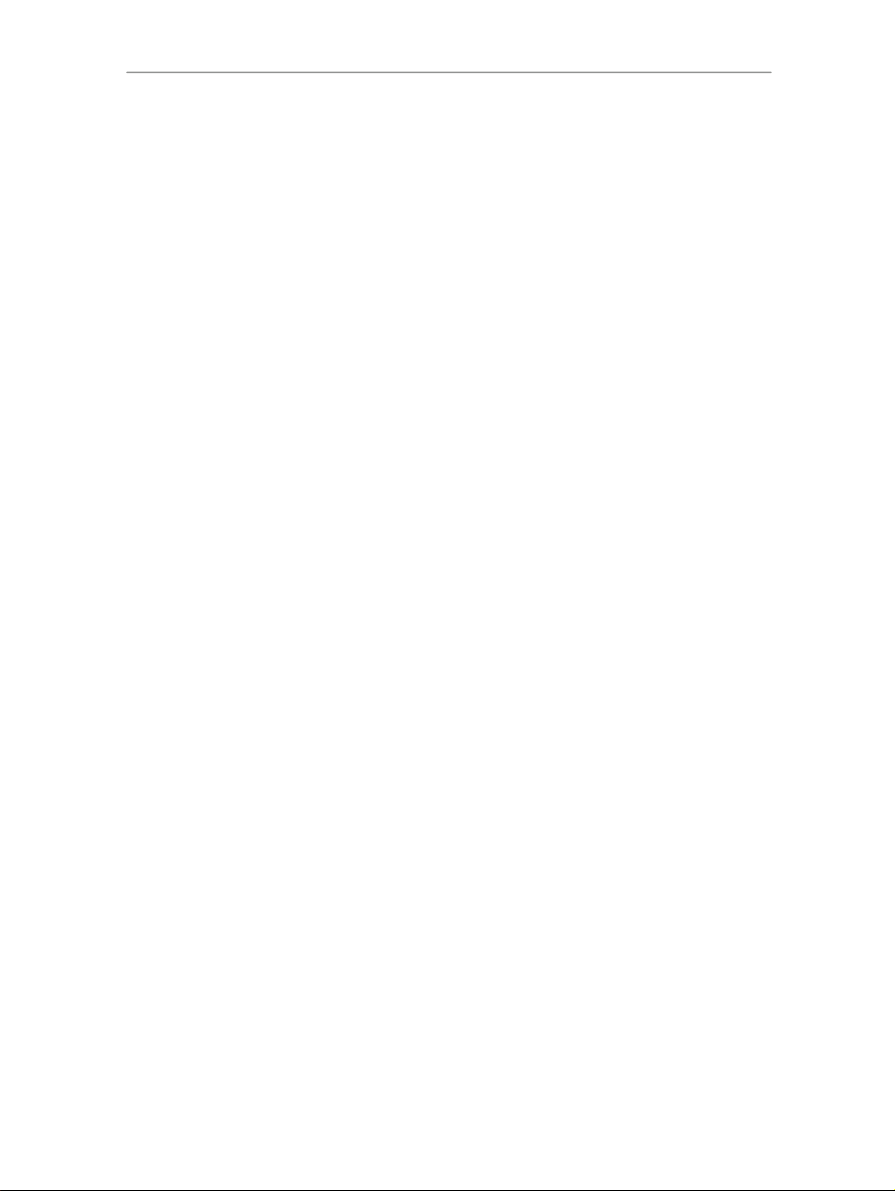
Hercules Classic Link
3.2. Eine Ankündigung an Freunde oder die Familie?
Ö Kommunizieren mit Instant Messaging Applikationen
und Ihrer Webcam
Ihre Webcam ist der einfachste und schnellste Weg der Kommunikation, egal ob Sie die Fotos
Ihres Neugeborenen an Ihre Familie weitergeben wollen, Geburtstagswünsche für Freunde oder
Familienangehörige übermitteln: Sie können es live tun und die Emotionen sind auch dabei.
Oder aus beruflicher Sicht: Problemlösungen gemeinsam finden, einen dringenden Bericht
durchgeben, etc. Sie werden bald feststellen, wie groß der Effekt Ihrer Webcam in Bezug auf
Produktivität und Effizienz werden kann.
Ihre Webcam ist für die Funktion mit allen am Markt verfügbaren Instant Messaging Applikationen
ausgelegt, soweit die Software für die Nutzung mit einer Webcam konfiguriert wird.
Bitte beachten Sie: Die folgenden Kapitel beschreiben die vollständige Kommunikationsprozedur
mit den gebräuchlichsten Messengern. Für weitere Konfigurationsdetails bezüglich der Nutzung
einer Webcam im jeweiligen Messenger, lesen Sie bitte in der jeweiligen Hilfe Ihres
Messengerprogramms nach.
3.2.1. Videokommunikation via Windows Live Messenger oder MSN Messenger
Bitte beachten Sie: Die unten erklärte Konfiguration des Messengers zur Nutzung der Webcam
muß nur beim ersten Mal ausgeführt werden. Danach können Sie die Videokommunikation immer
direkt durchführen.
Hercules empfiehlt die Nutzung des MSN Messenger Version 7.5 oder höher und die Installation
der neusten Updates.
Aus praktischen Gründen bezieht sich die untenstehende Prozedur auf den Windows Live
Messenger, der Ihnen zur Verfügung steht, wenn Sie das neuste Update für den MSN
Messenger heruntergeladen haben.
Benutzerhandbuch – 11/28
Page 16

Hercules Classic Link
r
A
A
Konfiguration des Messengers
- Rufen Sie den Windows Live Messenge
- Wählen Sie Extras/Audio- und Videosetup...
- Im aufgehenden Fenster Nächste klicken.
-
uswahl der Lautsprecher oder des Headsets, die/daß
benutzt werden soll(en) (je nach Anschluß der
entsprechenden Geräte an Ihre Soundkarte) und Justierung
der Hörlautstärke.
- Weiter klicken.
auf.
-
uswahl des zu benutzenden Mikrofons (das der
Webcam oder Ihre eigene Mikrofonhardware).
- Weiter klicken.
12/28 – Benutzerhandbuch
Page 17

Hercules Classic Link
-
- Wählen Sie Ihre Webcam in der Liste.
- Falls gewünscht, den Button Optionen klicken, um zu den
Webcam Einstellungen zu gelangen (Helligkeit, Sättigung…).
Wenn Sie die Einstellungen vorgenommen haben, auf
Hinzufügen klicken und dann auf OK.
- Fertig stellen klicken.
Start eines Videoanrufs
In Ihrer Kontakliste auf einen Kontakt rechtsklicken.
- Video auswählen und dann Videounterhaltung starten
3.2.2. Videokommunikation via Skype
Bitte beachten Sie: Die unten erklärte Konfiguration des Messengers zur Nutzung der Webcam
muß nur beim ersten Mal ausgeführt werden. Danach können Sie die Videokommunikation immer
direkt durchführen.
Hercules empfiehlt die Nutzung des Skype Version 2.5 oder höher und die Installation der
neusten Updates.
Benutzerhandbuch – 13/28
Page 18

Hercules Classic Link
Skypekonfiguration
- Skype aufrufen.
- Aktionen/Optionen auswählen.
- in der Optionenliste links klicken Sie auf Audio und wählen
Sie dann aus der Liste das Mikrofon aus, welches Sie für Ihr
Gespräch nutzen möchten (das Mikrofon in der Webcam,
oder das an der Soundkarte angeschlossene.)
- In der Optionsliste links auf Video klicken.
- Wählen Sie in der Liste Ihre Webcam.
- Button Kamera testen klicken. Ihr Bild sollte in
Betrachtungsfenster erscheinen
- Falls gewünscht, den Button Kamera-Einstellungen klicken,
um zu den Webcam Einstellungen zu gelangen (Helligkeit,
Sättigung…).
- Schließen klicken.
- Machen Sie ein Häkchen in der untenstehenden
Videoversand automatisch aktivieren Box Wenn ich in
einem Gespräch bin
- Speichern klicken.
Starten eines Videoanrufs
In Ihrer Kontakliste auf einen Kontakt rechtsklicken.
-
- Anrufen auswählen.
14/28 – Benutzerhandbuch
Page 19

Hercules Classic Link
A
A
f
& A
A
3.2.3. Videokommunikation via Yahoo Messenger
Bitte beachten Sie: Die unten erklärte Konfiguration des Messengers zur Nutzung der Webcam
muß nur beim ersten Mal ausgeführt werden. Danach können Sie die Videokommunikation immer
direkt durchführen.
Hercules empfiehlt die Nutzung des Yahoo Messenger Version 8 oder höher und die Installation
der neusten Updates.
Konfiguration des Yahoo Messenger
- Yahoo Messenger aufrufen.
- Das Messengermenü anklicken, dann Einstellungen
wählen.
-
uswahl der Kategorie
- Den Button Anrufkonfigurationsassistent klicken.
- Weiter klicken.
nru
udio.
-
uswahl des zu nutzenden Mikrofons (Webcam oder ein
anderes).
- Weiter klicken.
Benutzerhandbuch – 15/28
Page 20

Hercules Classic Link
A
-
uswahl der Lautsprecher oder des Headsets, die/daß
benutzt werden soll(en) (je nach Anschluß der
entsprechenden Geräte an Ihre Soundkarte) und Justierung
der Hörlautstärke.
- Weiter klicken.
- Falls gewünscht, den Button Optionen klicken, um zu den
Webcam Einstellungen zu gelangen (Helligkeit, Sättigung…).
Wenn Sie die Einstellungen vorgenommen haben, auf
Hinzufügen klicken und dann auf OK.
- Um Ihre Webcam endgültig in den Yahoo Messenger
einzubinden, auf das Messengermenü klicken, dann auf
Meine Webcam.
Es erscheint ein Warnhinweis.
- OK klicken.
Ein Anzeigefenster wird geöffnet. Sie können nun einen
Videoanruf starten
Einen Videoanruf starten
In Ihrer Kontakliste auf einen Kontakt rechtsklicken.
-
- Auswählen Computer anrufen….
16/28 – Benutzerhandbuch
Page 21

Hercules Classic Link
AIM
A
3.2.4. Videokommunikation via AOL AIM
Bitte beachten Sie: Die unten erklärte Konfiguration des Messengers zur Nutzung der Webcam
muß nur beim ersten Mal ausgeführt werden. Danach können Sie die Videokommunikation immer
direkt durchführen.
Hercules empfiehlt die Nutzung der AOL AIM Version 5.5 oder höher und die Installation der
neusten Updates.
AOL AIM Konfiguration
-
aufrufen.
- Auswählen My AIM / Edit Options / Edit Preferences
-
uswahl Category Live Video
- Button Audio and Video Tuning Wizard klicken.
- Next klicken.
Benutzerhandbuch – 17/28
Page 22

Hercules Classic Link
A
Einen Videoanruf starten
- Kamera auswählen („Camera“-Ausklappliste), dann
Next klicken.
- Webcam justieren, dann Next klicken.
-
uswahl des zu nutzenden Mikrofons – „Micophone“
(Webcam oder ein anderes) und Auswahl der
Lautsprecher – „Seakers“ (je nach Anschluß der
entsprechenden Geräte an Ihre Soundkarte).
- Next klicken.
- Test der Lautsprecher, dann Next klicken.
- Test des Mikrofons, dann Next klicken.
- Finish und dann OK klicken.
-
In Ihrer Kontakliste auf einen Kontakt rechtsklicken.
- Auswahl Send Instant Message.
- Im Messagefenster das Icon Video anklicken.
18/28 – Benutzerhandbuch
Page 23

Hercules Classic Link
3.3. Im Geiste eines Rockstars oder Journalisten?
Sie fühlen sich ein wenig wie ein Comedian?
Ö Nehmen Sie Ihre Performance mit Hercules Webcam
Station Evolution SE auf
Sie träumen davon ein Sänger, Choreograph oder Journalist zu sein. Dann nutzen Sie Ihre
Hercules Webcam um sich selbst zu filmen und Ihren Stil zu verbessern. Dank der Webcam
Station Evolution SE Software können Sie Stars imitieren oder Ihren eigenen Stil entwickeln.
Lassen Sie doch Ihren Phantasien einfach freien Lauf. Das geht am besten mit den kompletten
Aufnahmeoptionen (Foto (Einzelbild), Serienbild Modus oder Selbstauslöser und Videoaufnahme)
Ihrer Webcam.
3.3.1. Ein einzelnes Foto machen
Webcam Station Evolution SE aufrufen.
-
- Im Hauptfenster auf den Aufnahme Button klicken.
Ein neues Fenster öffnet sich. Folgen
Schritten, die Ihnen am Bildschirm angezeigt
werden:
1. Auswahl Einzelaufnahme Modus.
Sie den
2. Auswahl der Auflösung in der Aufklappliste.
3. Klicken Sie auf den
Button.
Das Bild wird im voreingestellten Format (jepg) und Ordner gespeichert und der Ordner, der das
Bild enthält wird geöffnet und zeigt Thumbnails Ihrer Bilder an.
Note: Um die Voreinstellungen für Speicherort und Speicherformat zu ändern, lesen Sie bitte
dazu im Kapitel 3.3.5. - Auswahl Foto- und Videoaufnahmeeinstellungen - nach.
Benutzerhandbuch – 19/28
Page 24

Hercules Classic Link
3.3.2. Fotoaufnahmen im Serienbild-Modus
Im Hauptfenster von Webcam Station Evolution SE
auf den Button Aufnahme klicken.
Es öffnet sich ein neues Fenster. Bitte folgen Sie
den Bildschirmanweisungen:
1. Wählen Sie Serienbild-Modus.
2. Auswahl der Auflösung in der Aufklappliste.
3. Klicken Sie auf den
Button.
Ein dreisekündiger Countdown startet, damit
Sie sich in Ihre Position begeben können. Als
nächstes werden 10 Fotos mit einer Frequenz
von 3 Bildern/Sekunde (voreingestellt) schnell
hintereinander aufgenommen.
Um die Aufnahmen vor dem letzten Foto
abzubrechen, drücken Sie bitte den
erneut.
Button
Die Bilder werden im voreingestellten Format (jepg) und Ordner gespeichert und der Ordner, der
das Bild enthält wird geöffnet und zeigt Thumbnails Ihrer Bilder an.
In diesem Modus erstellt Webcam Station Evolution SE ein animiertes GIF in einem “GIF”
Unterordner, der automatisch geöffnet wird, um die erstellte Animation zu zeigen. Überraschen
Sie Ihre Freunde indem Sie diese Datei in Ihre Webseite oder Ihren Blog einbinden (für mehr
Informationen über diese Funktion, lesen Sie bitte im Kapitel 3.4.2. - Hinzufügen von Fotos oder
Videos in Ihren Blog - nach).
Bitte beachten: Um die verschiedenen Aufnahmeeinstellungen im Serienbild-Modus zu ändern,
lesen Sie bitte im Kapitel 3.3.5. - Auswahl Foto- und Videoaufnahmeeinstellungen - nach.
20/28 – Benutzerhandbuch
Page 25

Hercules Classic Link
3.3.3. Fotoaufnahmen mit Selbstauslöser
Im Hauptfenster von Webcam Station Evolution SE
auf den Button Aufnahme klicken.
Es öffnet sich ein neues Fenster. Bitte folgen Sie
den Bildschirmanweisungen:
1. Wählen Sie Selbstauslöser.
2. Auswahl der Auflösung in der Aufklappliste.
3. Klicken Sie auf den
Button.
Ein dreisekündiger Countdown startet, damit Sie sich in Ihre Position begeben können, bevor die
Aufnahme gemacht wird.
Das Bild wird im voreingestellten Format (jepg) und Ordner gespeichert und der Ordner, der das
Bild enthält wird geöffnet und zeigt Thumbnails Ihrer Bilder an.
Note: Um die verschiedenen Voreinstellungen in Selbstauslöser zu ändern, lesen Sie bitte dazu
im Kapitel 3.3.5. - Auswahl Foto- und Videoaufnahmeeinstellungen - nach.
Benutzerhandbuch – 21/28
Page 26
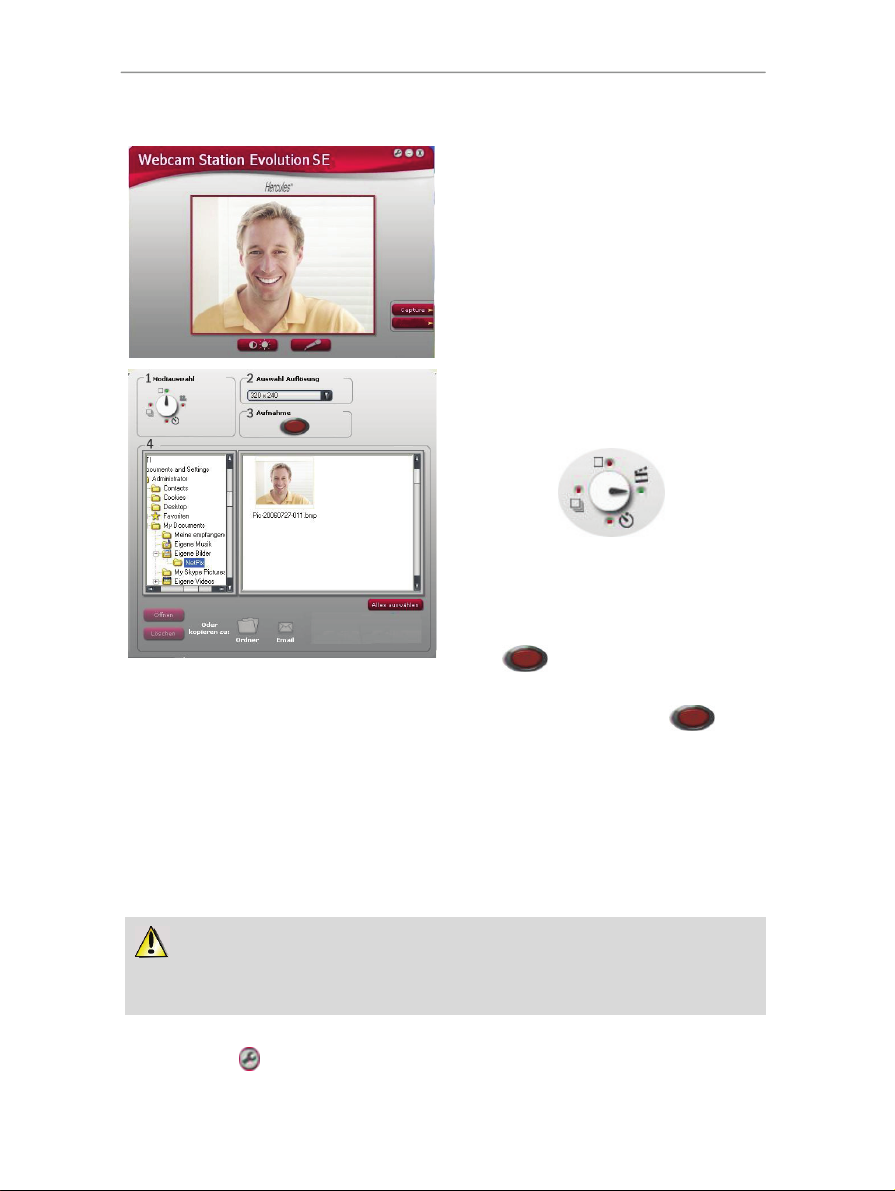
Hercules Classic Link
3.3.4. Aufnahme einer Videosequenz
Webcam Station Evolution SE aufrufen.
-
- Im Hauptfenster von Webcam Station Evolution SE
auf den Button Aufnahme klicken.
Es öffnet sich ein neues Fenster. Bitte folgen Sie
den Bildschirmanweisungen:
1. Wählen Sie den Videoaufnahmemodus.
2. Auswahl der Auflösung in der Aufklappliste.
Nun ist es an der Zeit sich in Position zu begeben
und sich auf den Text oder die Choreographie
vorzubereiten.
3. Den
klicken.
- Für Aufnahmestop den Button
klicken.
Die Videosequenz wird im .avi Format (voreingestellt) am ausgewählten Platz aufgenommen, der
Ordner, der die Videos enthält wird geöffnet.
Note: Um die verschiedenen Videoaufnahmeeinstellungen zu ändern, lesen Sie bitte dazu im
Kapitel 3.3.5. - Auswahl Foto- und Videoaufnahmeeinstellungen - nach.
Button für den Start der Aufnahme
erneut
3.3.5. Auswahl Foto- und Videoaufnahmeeonstellungen
Dieser Schritt muß nur einmal durchgeführt werden und dann auch nur wenn Sie die
Voreinstellungen ändern wollen (Speicherort, Fotoformat, Aufnahmemodus, Sound nach der
Aufnahme).
Die Aufnahmeeinstellungen können in Webcam Station Evolution SE ausgewählt werden.
- Klicken Sie den
22/28 – Benutzerhandbuch
Button.
Page 27

Hercules Classic Link
V
V
- Wählen Sie Aufnahmeeinstellungen.
Das Fenster Aufnahmeeinstellungen wird geöffnet.
Auswahl des Zielordners zum speichern der Foto- und Videoaufnahmen
-
In der Fotos oder
vergewissern, in welchen Zielordner Ihre Fotos oder
Videos gespeichert werden.
- Wollen Sie den Zielordner ändern, klicken Sie auf
Browse und wählen einen, Ihn genehmen, anderen
Ordner.
Auswahl des Photoformats
-
In der Fotos Zone können Sie das Format
auswählen: bmp oder JPG (voreingestellt).
Auswahl des Videoformats
-
In der
ideos Zone können Sie den Videoencodec
auswählen.
Die aufklappende Liste enthält alle Codecs, die
bereits auf Ihrem Computer installiert sind. Sind
diese Codecs zugelassen, können Sie die
diesbezüglichen Einstellungen modifizieren, indem
Sie auf den Button Optionen klicken.
Auswahl der Einstellungen des Aufnahmemodus
-
Im Serienbild Modus, setzen Sie die Gesamtzahl
der Fotos (von 1 bis 20) und die Zahl der Fotos pro
Sekunde (von 1 bis 5).
- Im Selbstauslöser Modus, stellen Sie die
Verzögerungszeit, bevor ein Foto aufgenommen
wird, ein: von 0 (Schnellaufnahme) bis zu 10
Sekunden.
Auswahl des Sounds, der während der Aufnahme abgespielt werden soll
ideos Zone, können Sie sich
- Machen Sie ein Häkchen in der Box Spiele einen Sound wenn die Aufnahme gemacht wurde
und Webcam Station Evolution SE spielt nach vollendeter Aufnahme einen Sound ab.
- Sie können auch den voreingestellten Sound behalten oder auf Browse klicken, um Ihren
eigenen Sound (im .wav Format) auszuwählen.
Benutzerhandbuch – 23/28
Page 28
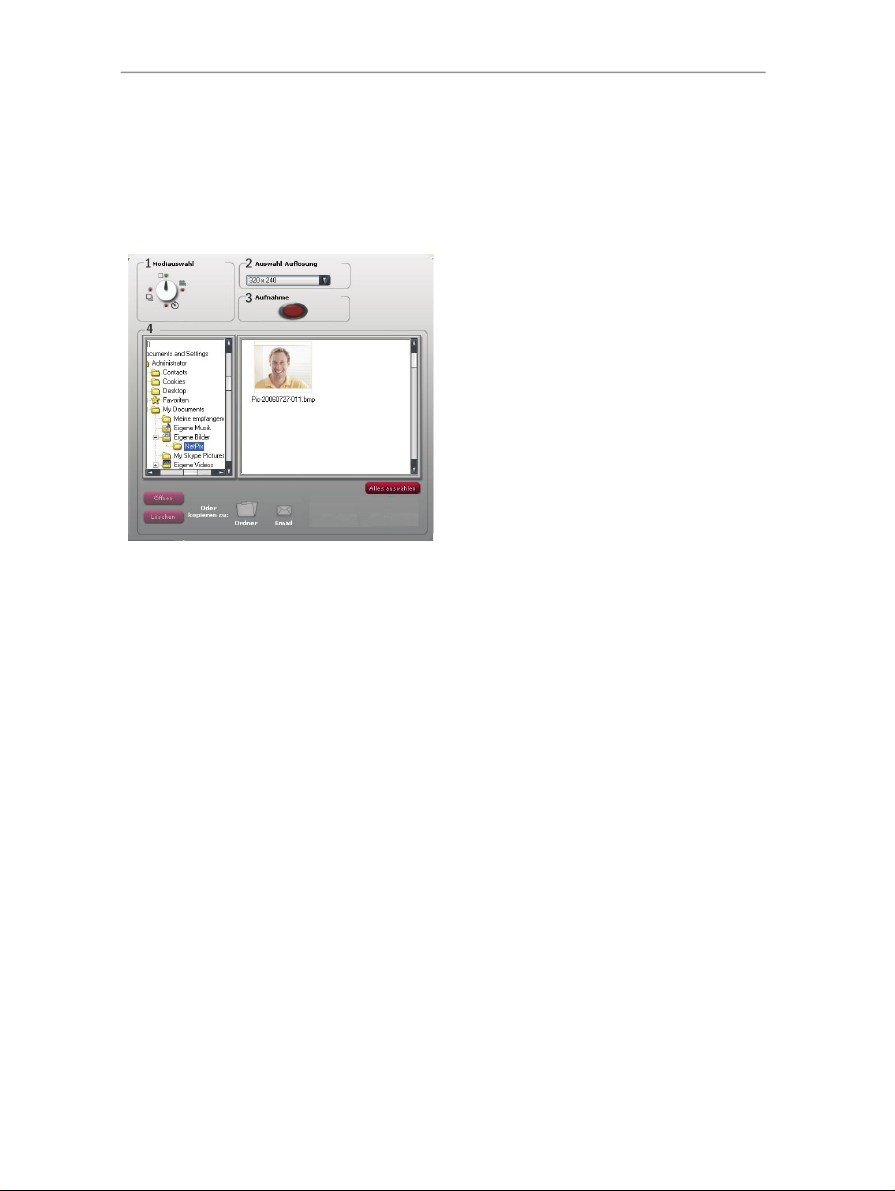
Hercules Classic Link
3.3.6. Auswahl: Öffnen oder löschen von Fotos oder Videos
Auswahl: Fotos oder Videos
- Webcam Station Evolution SE aufrufen.
- Aufnahme klicken.
-
Navigation in den Ordnern Eigene Bilder
oder Eigene Videos.
- Im Thumbnail Fenster klicken Sie bitte auf
das in Frage kommende Element, um dieses
auszuwählen. Sie können auch zur Auswahl
aller Elemente den Button Alles auswählen
anklicken, um alle Elemente auszuwählen.
Bitte beachten Sie: Um aufeinaderfolgende Elemente auszuwählen, halten Sie die Stift-Taste
an Ihrer Tastatur gedrückt, während Sie mit der Maus die Elemente, die Sie auswählen wollen,
anklicken. Für die Auswahl nicht aufeinander folgender Elemente, halten Sie bitte die Strg
Taste gedrückt und klicken jedes auszuwählende Element mit der Maus an.
Öffnen von Fotos oder Videos
- Nachdem Sie ein oder mehrere Elemente im Thumbnail Fenster ausgewählt haben (siehe
oben), klicken Sie bitte auf den Button Öffnen, um diese zu betrachten. Webcam Station
Evolution SE ruft dafür automatisch Ihre favoritisierte Foto- oder Videobetrachtungssoftware
(definiert in Windows für den jeweiligen Typ von Datei) auf.
Fotos oder Videos löschen
- Nachdem Sie ein oder mehrere Elemente im Thumbnail Fenster ausgewählt haben (siehe
oben), klicken Sie bitte auf den Button Löschen, um diese zu löschen.
24/28 – Benutzerhandbuch
Page 29
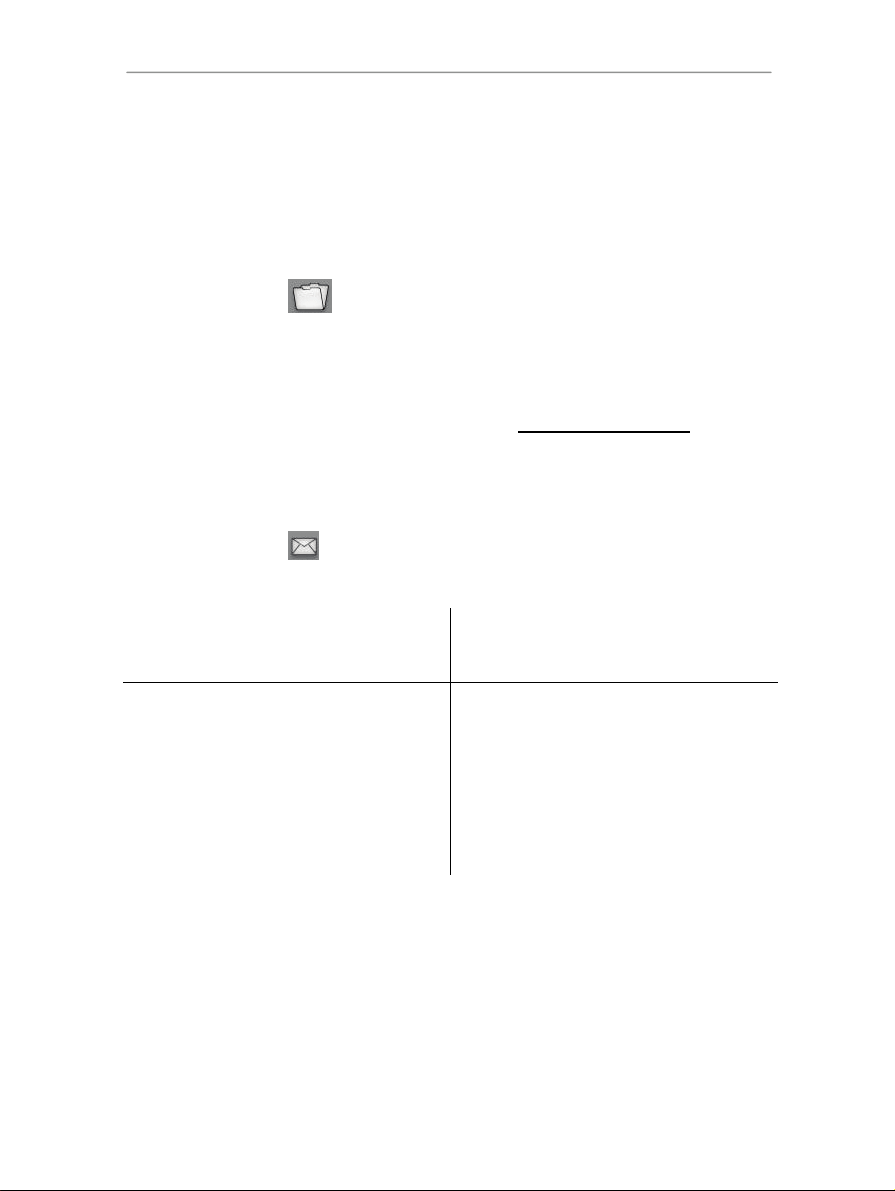
Hercules Classic Link
3.4. Sie wollen Ihre Fotos/Videos in einen Ordner auf Ihrem Computer kopieren?
- In Webcam Station Evolution SE wählen Sie die Foto-, Video- oder GIF Dateien aus, die Sie in
den entsprechenden Ordner transferieren wollen.
Die Kopieren zu Buttons sind freigegeben.
- Klicken Sie den Button
Webcam Station Evolution SE öffnet Ordnerauswahlfenster.
- Wählen Sie einen Ordner, in dem die Dateien gespeichert werden sollen, aus.
.
3.5. Sie wollen Ihre Fotos/Videos per Email verschicken?
- In Webcam Station Evolution SE wählen Sie die Foto-, Video- oder GIF Dateien aus, die Sie in
den entsprechenden Ordner transferieren wollen.
Die Kopieren zu Buttons sind freigegeben.
- Klicken Sie den Button
Webcam Station Evolution SE offeriert Ihnen ein Emailprogramm.
Falls Sie das Programm
- Ja klicken. - Rufen Sie Ihr Emailprogramm auf.
.
nutzen möchten
Falls Sie eins anderes Programm nutzen
möchten oder ein selbiges ist auf Ihrem
Computer nicht installiert
- Schreiben Sie eine neue Email.
- Fügen Sie die Foto-/Videodateien manuell in
Ihre Mail ein.
- Geben Sie Empfänger und Betreff ein, dann
senden Sie Ihre Email.
Benutzerhandbuch – 25/28
Page 30
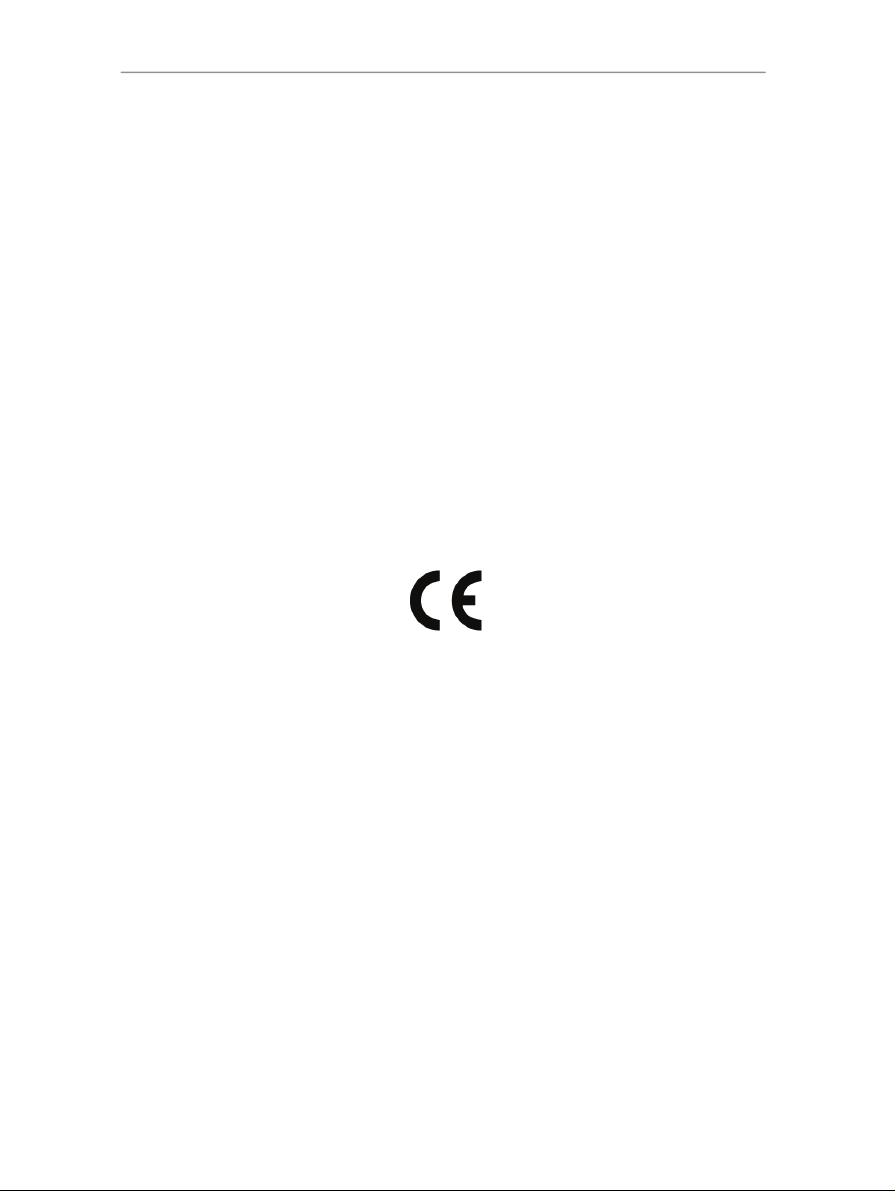
Hercules Classic Link
Copyright
© Guillemot Corporation S.A. 2008. Hercules® ist eine registrierte Handelsmarke der Guillemot
Corporation S.A. Intel® und Pentium® sind registrierte Handelsmarken der Intel Corporation.
AMD Athlon ist eine Handelsmarke von AMD. Microsoft® Windows® XP, Vista, Internet Explorer,
Windows® LiveMessenger, MSN Messenger® und Windows® Movie Maker sind registrierte
Handelsmarken der Microsoft Corporation in den United States und/oder anderen Ländern.
Netscape Navigator ist eine Handelsmarke von Netscape Communications Corporation. Mozilla
Firefox ist eine registrierte Handelsmarke der Mozilla Foundation. Skype® ist eine registrierte
Handelsmarke der Skype Limited. Yahoo! Messenger® ist eine registrierte Handelsmarke der
Yahoo! Inc. AIM
TM
ist eine Handelsmarke der America Online, Inc. Alle anderen Handelsmarken
und Warenzeichen werden hierdurch ausdrücklich anerkannt und sind im Besitz Ihrer
entsprechenden Eigentümer. Illustrationen sind nicht verbindlich. Inhalt, Design und
Eigenschaften des Produkts können ohne Bekanntmachung geändert werden und variieren von
Land zu Land.
Erklärung zur Konformität mit EU-Richtlinien
Hiermit erklärt Guillemot Corporation S.A., Carentoir France, dass sich diese Hercules
Webcam in Übereinstimmung mit den grundlegenden Anforderungen und den anderen
relevanten Vorschriften der Richtlinie 2004/108/EG befindet. (BMWi)
26/28 – Benutzerhandbuch
Page 31

Hercules Classic Link
4. TECHNISCHER SUPPORT
Wählen Sie Ihre Sprache. Von dort aus können Sie auf verschiedene Instrumente zugreifen
(Fragen und Antworten (FAQ), die neuesten Versionen von Treibern und Software), die Ihnen bei
der Lösung Ihres Problems helfen könnten. Falls das Problem weiterhin besteht, können Sie mit
dem technischen Support der Hercules Produkten in Kontakt treten („Technischer Support“):
Per Email:
Um den Vorzug des technischen Supports per Email in Anspruch nehmen zu können, müssen Sie
sich zunächst Online registrieren. Mit den Informationen, die Sie uns so zukommen lassen,
können die Mitarbeiter Ihr Problem schneller lösen.
Klicken Sie auf Registrierung links auf der Seite des technischen Supports und folgen Sie den
Instruktionen auf dem Bildschirm.
Falls Sie bereits registriert sind, füllen Sie die Textfelder Anwendername und Paßwort aus und
klicken dann auf Login.
Per Telefon:
Deutschland
Österreich
Schweiz
08000 00 1445
Kostenlos
0810 10 1809
Zum Preis eines
Ortsgesprächs
0842 000 022
Zum Preis eines
Ortsgesprächs
Montag bis Freitag 13:00 bis 17:00 Uhr und 18:00 bis 22:00 Uhr
Samstag 9:00 bis 13:00 Uhr und 14:00 bis 20:00 Uhr
Sonntag 10:00 bis 13:00 Uhr und 14:00 bis 17:00 Uhr
Montag bis Freitag 13:00 bis 17:00 Uhr und 18:00 bis 22:00 Uhr
Samstag 9:00 bis 13:00 Uhr und 14:00 bis 20:00 Uhr
Sonntag 10:00 bis 13:00 Uhr und 14:00 bis 17:00 Uhr
Montag bis Freitag 13:00 bis 17:00 Uhr und 18:00 bis 22:00 Uhr
Samstag 9:00 bis 13:00 Uhr und 14:00 bis 20:00 Uhr
Sonntag 10:00 bis 13:00 Uhr und 14:00 bis 17:00 Uhr
Benutzerhandbuch – 27/28
Page 32

Hercules Classic Link
5. GARANTIE
Guillemot Corporation S.A. („Guillemot“) bietet dem Kunde weltweit eine 2-jährige Garantie auf
Materialschäden und Herstellungsmängel ab dem Kaufdatum. Sollte das Produkt dennoch
während dieser 2 Jahre Schäden oder Mängel aufweisen, kontaktieren Sie unverzüglich den
Technischen Support, der Ihnen mitteilt, wie weiter zu verfahren ist. Sollte ein Defekt vorliegen,
muß das Produkt dort zurückgegeben werden, wo es gekauft wurde (oder an die vom
Technischen Support angegebene Adresse).
Im Rahmen dieser Garantie wird das defekte Produkt des Kunden nach Ermessen des
Technischen Supports entweder repariert oder ersetzt. Überall wo es geltendes Recht zulässt,
wird die volle Haftung von Guillemot und seinen Niederlassungen (einschließlich für indirekte
Beschädigungen), begrenzt auf die Reparatur oder den Ersatz des Hercules Produktes,
übernommen. Die Rechte des Käufers entsprechend geltendem Recht im jeweiligen Land werden
nicht durch diese Garantie beeinflusst.
Diese Garantie tritt nicht ein bei: (1) falls am Produkt etwas verändert wurde oder es geöffnet
wurde, ein Schaden durch unangebrachte Nutzung, Fahrlässigkeit, einen Unfall, Verschleiß oder
irgendeinen anderen Grund verursacht wurde, der nicht im Zusammenhang mit einem
Materialdefekt oder Herstellungsmangel aufgetreten ist; (2) im Falle der Nichteinhaltung der durch
den Technischen Support erteilten Anweisungen; (3) Die Software, die nicht von Guillemot
herausgegeben wurde, unterliegt der speziellen Garantie des Herausgebers.
HINWEISE ZUM UMWELTSCHUTZ
Dieses Produkt darf am Ende seiner Lebensdauer nicht über den
normalen Haushaltsabfall entsorgt werden, sondern muss an einem
Sammelpunkt für das Recycling von elektrischen und elektronischen
Geräten abgegeben werden.
Das Symbol auf dem Produkt, der Gebrauchsanleitung oder der
Verpackung weist darauf hin.
Die Werkstoffe sind gemäß ihrer Kennzeichnung wiederverwertbar. Mit
der Wiederverwendung, der stofflichen Verwertung oder anderen
Formen der Verwertung von Altgeräten leisten Sie einen wichtigen
Beitrag zum Schutze unserer Umwelt.
Bitte erfragen Sie bei der Gemeindeverwaltung die zuständige Entsorgungsstelle.
28/28 – Benutzerhandbuch
 Loading...
Loading...