Page 1
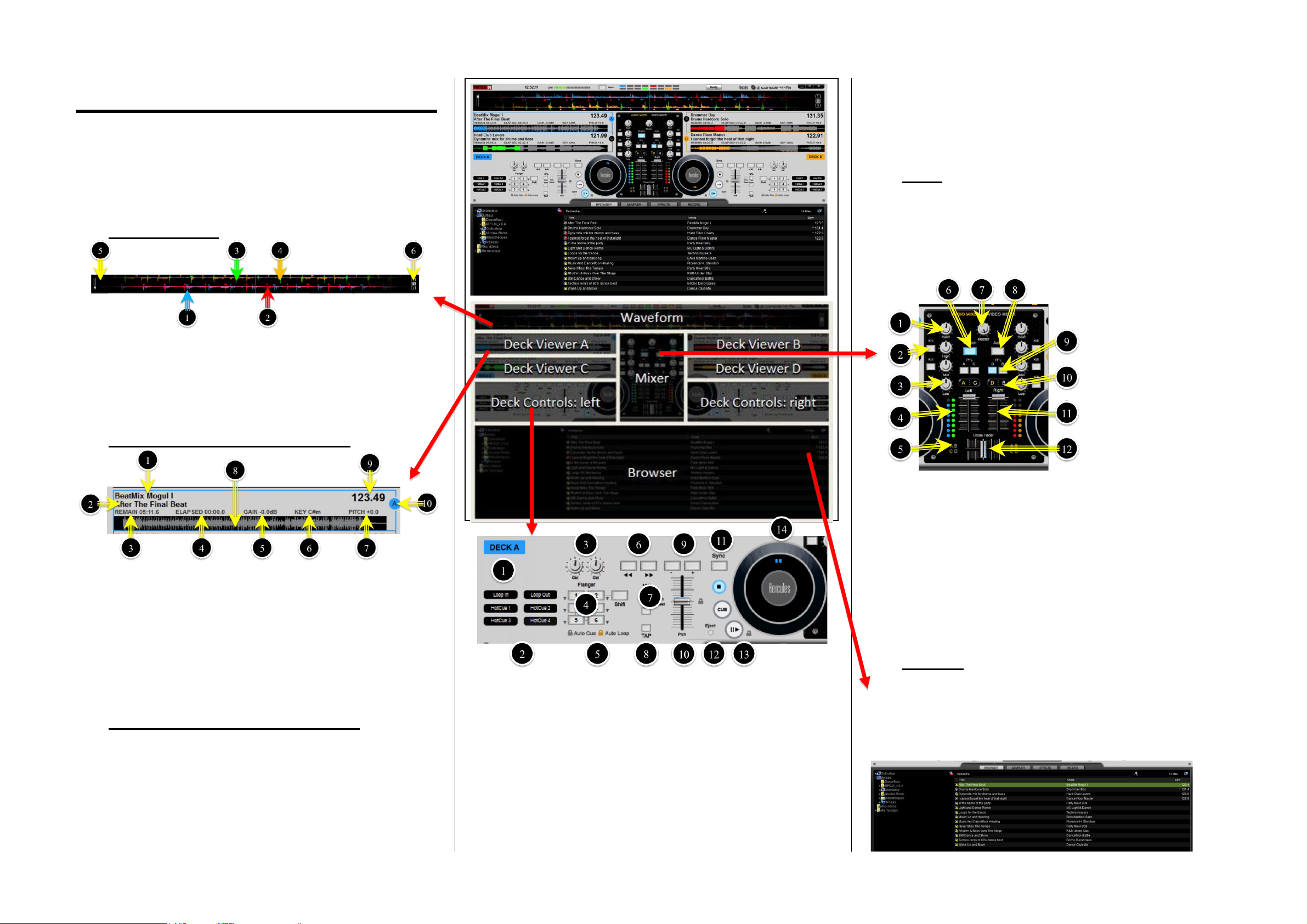
VirtualDJ 7 LE 4-Mx Overview
The VirtualDJ 7 LE 4-Mx interface can be split into 9 areas:
Waveform
4 Deck Viewer areas: A, B, C and D
2 Deck Controls areas: left and right
Mixer
Browser area
A. Waveform area
12. Eject: remove the track from the deck
13. Stop, Cue, Play/Pause buttons
Stop = stop playback and go to Cue point 1
Cue = set Cue point (position bookmark) 1
Play/Pause = play the track or pause playback
14. Jog wheel = drag and drop tracks on it to load; move within the track
D. Mixer
The virtual mixer area, in the center, lets you adjust:
the volume of each controlled deck
the equalization (EQ = high/mid/low) on each deck
the cross fader
the gain on each deck
which deck you control and which deck you preview
scratch mode: On = scratch / Off = pitch bend
This area displays up to 4 waveforms:
1. the waveform of deck A in blue
2. the waveform of deck B in red
3. the waveform of deck C in green
4. the waveform of deck D in beige
5. a zoom slider on the left
6. 3 zoom presets on the right
B. Deck Viewer: A, B, C and D areas
On each virtual deck, you can view:
1. the artist name
2. the track name
3. the time remaining until the end of the track
4. the time elapsed since the start of the track
5. the gain applied to the track (set via DJ Console 4-Mx gain button)
6. the musical key of the track
7. the pitch change compared to the track’s default pitch
8. a compressed view of the waveform
9. the BPM rate of the track
10. the virtual deck name (A, B, C and D)
C. Deck Controls: left and right areas
In the Deck Controls areas (just on top of the browser), you can:
load or eject music files on the corresponding deck
move within the track
play the track loaded on the deck
add a bookmark to a position (called a Cue point)
add effects to the track
change the pitch (the playback speed)
view the BPM rate and variation
1. Gain: sets gain on controlled decks (A/C on left, B/D on right)
2. Kill: mutes the corresponding frequency band (high/mid/low)
3. Equalization: attenuate or add gain to the frequency band
4. Level VU meter for decks: blue = A / green = C / red = B / orange = D
5. Deck assignment: yellow = assigned / white = not assigned (default:
A & C on left of the cross fader, B & D on right)
6. Scratch mode: blue = on / white = off
7. Master output volume: output level for the audience
8. Auto mode: automatically moves the cross fader to the other deck
9. PFL = deck preview (blue = preview / white = no preview)
10. Controlled deck: see which virtual deck is controlled in the mixer
11. Left and right decks volume faders: up = louder / down = lower
12. Cross fader = adjusts the mix between left and right decks
E. Browser
1. Deck letter: the controlled deck unit (A or C on left, B or D on right)
2. Effects names: names of the effects loaded on buttons 1 to 12
3. Effect modulator: modulates the last effect loaded on the deck
4. Effect on/off: activates the effects loaded on buttons 1 to 12 (Shift
button switches between buttons 1-6 and 7-12)
5. Auto Cue and Auto Loop activation
6. Rewind/fast forward
7. Pitch scale and pitch reset controls
8. Tap: manual BPM counter (click on the beat to calculate the BPM)
9. Pitch bend - / +: temporarily change the playback speed
10. Pitch fader: set the playback speed (up=slower / down=faster)
11. Sync: synchronize the deck with the other deck (e.g. if activated on
left deck controls, synchronizes left deck with right deck)
This area lets you browse through the music on your computer to
select files you will load on the decks and mix with. The browser has 2
sub-sections:
the folder browser on the left: the area where you select a folder, a
drive or a remote access location.
the file browser on the right: the area where you can select the music
track you want to load on each deck.
Page 2
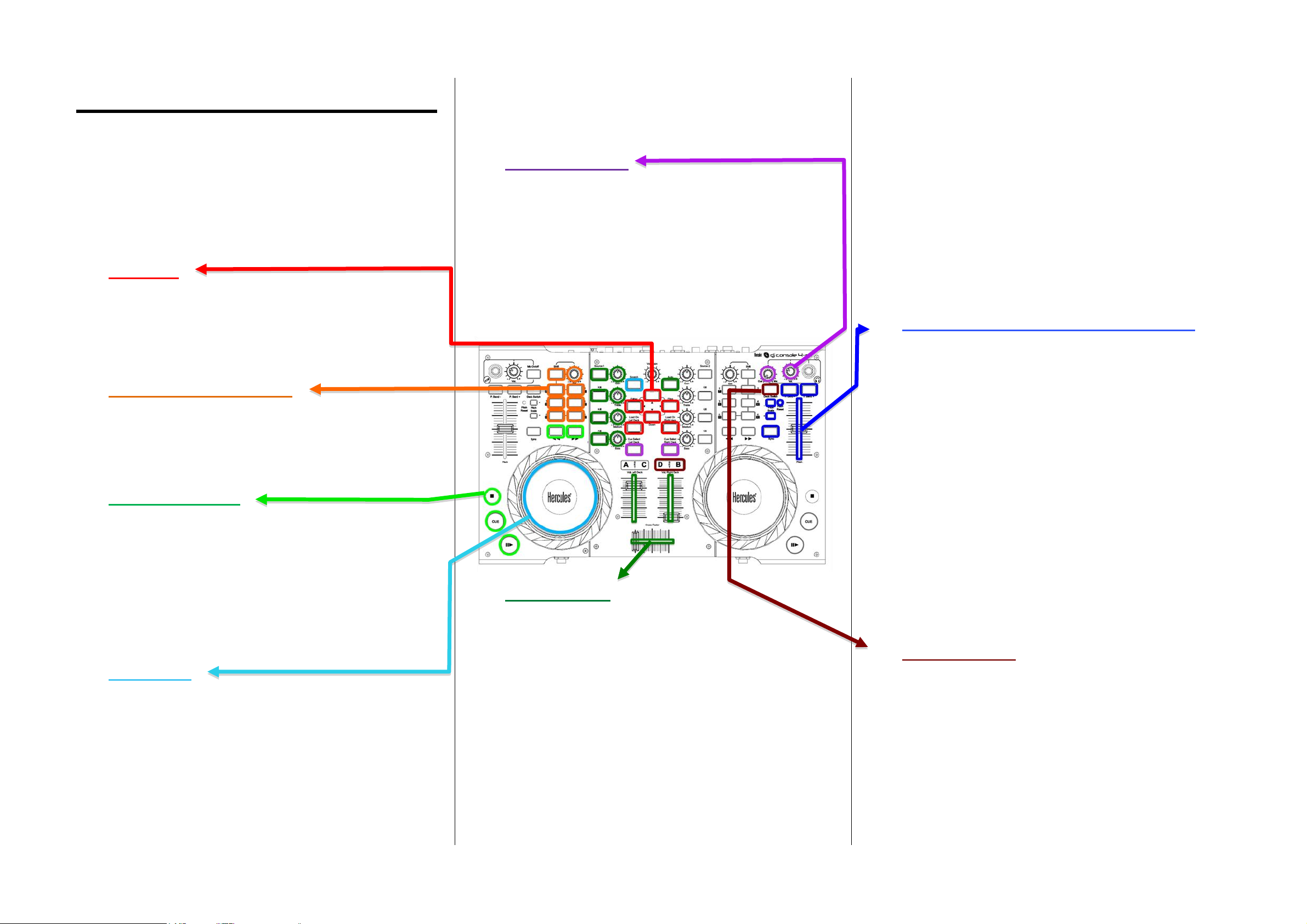
DJ Console 4-Mx in VDJ 7 LE
DJ Console 4-Mx has 8 main types of controls in VirtualDJ 7 LE 4-Mx:
Browsing
Effects, loops and sampler
Playback controls: 2-deck and 4-deck
Jog wheels
Preview controls
Mixer controls: 2-deck and 4-deck
Speed controls
4-deck controls
A. Browsing
DJ Console 4-Mx provides 5 controls to browse in VirtualDJ 7 LE 4-Mx:
1. Folder: move to the folder browser, or expand the folder.
2. Files: go to the file browser.
3. Up/down buttons: move up/down in the files or folder list.
4. Load on left/right deck: load the file on left/right controlled deck.
5. Press and hold up/down buttons while turning the jog wheel:
move at high speed through the active browser area (folder or files).
B. Effects / Loops / Sampler
Effects, loops and sampler are controlled by 8 controls per deck:
6 transport buttons (1 to 6): activate or switch off the function.
1 Shift transport button: convert these buttons into 7 to 12.
1 knob modulates the last effect loaded.
Changing the deck changes the bank of effects (effects on deck A are
different from effects on deck C).
C. Playback controls
Once a track is loaded on a deck, you can use the playback controls:
Play/Pause: starts/pauses playback of the track loaded on the deck.
Cue: in pause mode, sets a Cue point (bookmark); during playback,
goes to the cue point and plays.
Stop: stops playback and goes back to the first cue point (if any).
Rewind/fast forward: moves back/forward in the track (while the
button remains pressed down).
4-deck controls
After changing the target deck (with Deck C/Deck D buttons), process
the same playback operations as in 2-deck mode.
D. Jog wheels
The jog wheels control up to 5 operations:
1. Browse within a track: if a track is loaded on a deck (but is not
playing), turning the jog wheel moves inside the track.
2. Scratch On/Off: when scratch mode is on, turning the jog wheel while
pressing it down slightly creates a scratch sound (like on a vinyl
turntable). Your fingertips feel the scratch, and a blue light on the jog
wheel shows the pushed-down status.
3. Play/Pause: when scratch mode is on, pressing the jog wheel down
slightly pauses playback. This mode lets you start/pause playback by
lifting up/pressing down your hand on the jog wheel.
4. Pitch Bend: when scratch mode is off (i.e. in playback mode), turning
the jog wheel speeds up/slows down the music: the jog wheel bends
the pitch.
5. Fast browsing through files or folders: press and hold the up or
down button, and turn the jog wheel to quickly move through the list of
files or folders.
You can change the jog wheels’ resolution in the DJ Console 4-Mx control
panel (the Advanced tab).
E. Preview controls
Previewing = listening to a different track on your headphones than what
the audience is hearing: the cross fader (controlling the music for the
audience) has no impact on the preview.
There are of 3 types of preview controls:
1. Cue Select (left or right deck) transport button: selects the deck you
preview on your headphones (e.g. in 2-deck mode, Cue Select Left
Deck = deck A; in 4-deck mode, = deck A or C).
2. Cue/Mix knob: select what is heard on your headphones:
cue = the deck(s) selected with Cue Select button.
mix = same music as the audience.
or a combination of both, by setting it between Cue and Mix.
3. Headphone volume.
F. Mixer controls
2-deck mode
1. Gain knob: boosts/attenuates the track’s maximum output level.
2. Equalization (EQ) knobs (Treble/Medium/Bass): boosts/attenuates
the output level of the track per frequency range.
3. Kill buttons: mutes/restores the track’s output in the frequency range.
4. Volume fader: sets the track level (within the scale set via the Gain
knob).
5. Cross fader: mixes left and right deck tracks for the audience:
full left = the audience hears only left deck(s).
center = the audience hears 50% left deck, 50% right deck.
full right = the audience hears only the right deck(s).
For different DJing styles, you can change the cross fader curve:
either in the software (with pro DJ software; not VDJ 7 LE 4-Mx).
or in the DJ Console 4-Mx control panel (the Advanced tab).
If you set a cross fader curve in other DJ software, keep the cross fader
curve set to Beatmix (default) in the Hercules control panel.
4-deck mode
After switching decks (via the Deck C/Deck D buttons), you can control
on the new virtual decks the same mix operations on the mixer controls,
but you must first take over the software positions of gradual controls
(gain/EQ/volume) on the deck: each gradual control must reach the same
position on the DJ Console 4-Mx hardware as shown in the software,
before you are able to control that setting.
The software takeover function provides you with gradual settings on
these controls after switching a deck:
- If there were no software takeover, after switching between 2 virtual
decks with different settings for gain/EQ/volume, the software would
jump to the new control position the second you move the gradual
control.
- Therefore, the software takeover is a process which lets you
smoothly reach the virtual setting prior to changing this setting.
G. Speed (BPM = Beats Per Minute) control
The playback speed has 6 controls per deck:
1. Pitch fader: the pitch fader changes the speed of the music: up =
slower, down = faster.
2. Pitch Scale -/+: these transport buttons change the scale of the pitch
fader: a lower scale gives a more precise speed variation / a higher
scale gives a larger variation of the speed.
3. Pitch reset: by simultaneously pressing the Pitch Scale - and +
buttons, you reset the pitch, so that the virtual pitch fader goes back to
the center position, whatever the hardware position of the pitch fader.
4. Pitch Bend -/+: the pitch bend transport buttons slow down/speed up
the speed temporarily, as long as you keep the button down.
5. Sync: changes the speed setting for the deck to the same BPM as on
the other deck controlled by DJ Console 4-Mx.
6. Jog wheel: while music is playing, if you are not in scratch mode (if the
Scratch button is off, or if your hand applies no pressure on the jog
wheel), turning the jog wheel speeds up/slows down the music, like the
Pitch Bend buttons.
After switching decks (with Deck C/Deck D buttons), you must take over
the virtual position of the pitch fader with the hardware pitch fader on
the deck (i.e. you must reach the same position with the DJ Console 4Mx pitch fader as in the software) prior to controlling the pitch.
4-deck mode
H. 4-deck controls
2 transport buttons control 4-deck mode:
Deck C button converts deck A into deck C:
- when Deck C button is on, the console’s left deck controls virtual
deck C, and the viewer shows the letter C backlit in red.
- when Deck C button is off, the console’s left deck controls virtual
deck A, and the viewer shows the letter A backlit in blue.
Deck D button converts deck B into deck D:
- when Deck D button is on, the console’s right deck controls virtual
deck D, and the viewer shows the letter D backlit in red.
- when Deck D button is off, the console’s right deck controls virtual
deck B, and the viewer shows the letter B backlit in blue.
Page 3

DJ Console 4-Mx controls
17. Modulate: modulate last function loaded
18. Kill: mute a frequency band (treble/medium/bass)
19. Source: replace the playback of the track loaded
on the deck with the external source pass through (input 1-2 on left deck, input 3-4 on right
deck)
20. Gain knob: adjust the maximum level on the deck
21. Scratch: enable scratch mode on jog wheels
22. Main volume: set the volume on output 1-2
23. Browsing controls: controls browsing in the folder
and files browser
24. Load On deck: load selected track on the deck
25. Equalization knobs: set treble, medium and bass
levels on the deck
26. Cue Select: include this deck in the headphone
preview
27. Cue/Mix: choose what you hear on your
headphones, between Cue (preview the deck you
have selected with the Cue Select buttons) and
Mix (the music you play for the audience)
01. Play/Pause
02. Cue (Place cue points)
03. Stop (go back to cue point)
04. Jog wheel (browse, scratch and pitch bend)
05. Rewind/fast forward
06. Sync: synchronize the BPM with the other deck being controlled
07. Pitch Scale -/+: reduce/increase the pitch fader scale
08. Pitch fader: set the playback speed
09. Pitch Reset status: shows when the pitch is virtually at neutral
10. Pitch Bend -/+: temporarily change the playback speed
11. Microphone connector (1/4” jack / 6.35mm)
12. Microphone volume
13. Deck Switch: switch controls between A/C (left), B/D (right)
14. Microphone On/Off
15. Shift: switch functions 1 to 6 into functions 7 to 12
16. Buttons 1-6: assignable functions 1 to 6 and 7 to 12
28. Headphone volume
29. Headphone connector (1/4” jack / 6.35mm)
30. Controlled deck viewer: shows which virtual deck
is being controlled on DJ Console 4-Mx
31. Cross fader: mix the music between the left
deck(s) (A and C) and the right deck(s) (B and D)
32. Volume fader: set the volume on the deck
Software takeover:
After switching decks, you must first take over the
software positions of the following controls
08. Pitch fader
20. Gain
25. Equalization knobs (treble/medium/bass)
32. Volume fader
Each gradual control must reach the same position on the
DJ Console 4-Mx hardware as the position shown in the software, before
you can control the setting in question.
 Loading...
Loading...